Palm Vx User Guide

Handbook for the
Palm V™ Organizer

Copyright
Copyright © 1998-1999 3Com Corporation or its subsidiaries. All rights reserved. 3Com, the 3Com logo, Graffiti, HotSync, Palm Computing, and PalmConnect are registered trademarks, and the HotSync logo, More Connected., Palm, Palm III, Palm V, the Palm V logo, the Palm Computing Platform logo, and Palm OS are trademarks of Palm Computing, Inc., 3Com Corporation or its subsidiaries. Other product and brand names may be trademarks or registered trademarks of their respective owners.
Disclaimer and Limitation of Liability
3Com Corporation and its subsidiaries assume no responsibility for any damage or loss resulting from the use of this handbook.
3Com Corporation and its subsidiaries assume no responsibility for any loss or claims by third parties which may arise through the use of this software. 3Com Corporation and its subsidiaries assume no responsibility for any damage or loss caused by deletion of data as a result of malfunction, dead battery, or repairs. Be sure to make backup copies of all important data on other media to protect against data loss.
Important: Please read the 3Com End User Software License Agreement contained in this handbook before using the accompanying software program(s). Using any part of the software indicates that you accept the terms of the 3Com End User Software License Agreement.
3.5" Software Diskettes Available
Palm™ Desktop software is supplied on a CD-ROM disc. If you do not have access to a CD-ROM drive for your computer, you may download the Palm Desktop software from http://www.palm.com. Alternatively, you can order 3.5" diskettes by completing and mailing the diskette order card supplied in the Palm V™ organizer product package, or call to order the diskettes. See the Worldwide Customer Support card for the appropriate phone number.
P/N: 405-0961-01
A/N: 423-0960-01
Page ii |
Handbook for the Palm V™ Organizer |

Contents |
|
About This Book ......................................................................................... |
1 |
Chapter 1: Introduction to Your Palm V™ Organizer |
|
Getting to know your Palm V organizer............................................ |
3 |
What is a Palm V organizer? ........................................................... |
3 |
System requirements ........................................................................ |
4 |
Upgrade Information ........................................................................ |
4 |
Palm V components .......................................................................... |
6 |
Recharging the battery ................................................................... |
10 |
Palm Desktop organizer software ................................................ |
11 |
Using your organizer with another PIM ..................................... |
13 |
Tapping and typing ............................................................................ |
14 |
Tap with the stylus to get things done ......................................... |
14 |
Elements of the organizer interface .............................................. |
15 |
Opening applications ..................................................................... |
16 |
Using menus .................................................................................... |
17 |
Three ways to enter data ................................................................ |
20 |
Customizing your organizer.............................................................. |
23 |
Chapter 2: Entering Data in Your Palm V™ Organizer |
|
Using Graffiti writing to enter data .................................................. |
25 |
Writing Graffiti characters ............................................................. |
25 |
Graffiti tips ....................................................................................... |
27 |
The Graffiti alphabet ....................................................................... |
28 |
Writing capital letters ..................................................................... |
29 |
Writing numbers ............................................................................. |
29 |
Graffiti numbers .............................................................................. |
30 |
Writing punctuation marks ........................................................... |
30 |
Additional Graffiti punctuation .................................................... |
31 |
Writing symbols and extended characters .................................. |
31 |
Writing accented characters .......................................................... |
32 |
Accent strokes .................................................................................. |
32 |
Additional non-English characters ............................................... |
32 |
Navigation strokes .......................................................................... |
33 |
Graffiti ShortCuts ............................................................................ |
33 |
Using the onscreen keyboard ............................................................ |
34 |
Using your computer keyboard ........................................................ |
35 |
Importing data ..................................................................................... |
35 |
Contents |
Page iii |

Chapter 3: Managing Your Applications |
|
Using the Applications Launcher..................................................... |
37 |
Selecting applications ..................................................................... |
37 |
Switching between applications ................................................... |
37 |
Categorizing applications .............................................................. |
37 |
Changing the Applications Launcher display ............................ |
38 |
Choosing preferences......................................................................... |
39 |
Installing and removing applications .............................................. |
40 |
Installing add-on applications ...................................................... |
40 |
Installing games .............................................................................. |
42 |
Removing applications .................................................................. |
43 |
Removing Palm Desktop software ............................................... |
43 |
Security................................................................................................. |
44 |
Assigning a password .................................................................... |
44 |
Changing or deleting a password ................................................ |
45 |
Locking your organizer ................................................................. |
45 |
Recovering from a forgotten password ....................................... |
46 |
Chapter 4: Using Your Basic Applications |
|
Overview of basic applications......................................................... |
48 |
Date Book ......................................................................................... |
48 |
Address Book .................................................................................. |
49 |
To Do List ......................................................................................... |
50 |
Memo Pad ........................................................................................ |
51 |
Calculator ......................................................................................... |
51 |
Expense ............................................................................................ |
52 |
Common tasks..................................................................................... |
53 |
Creating records .............................................................................. |
53 |
Editing records ................................................................................ |
53 |
Deleting records .............................................................................. |
55 |
Purging records ............................................................................... |
56 |
Exchanging and updating data: HotSync operations ............... |
56 |
Categorizing records ...................................................................... |
59 |
Finding records ............................................................................... |
62 |
Sorting lists of records .................................................................... |
67 |
Making records private .................................................................. |
68 |
Attaching notes ............................................................................... |
70 |
Choosing fonts ................................................................................ |
71 |
Application-specific tasks.................................................................. |
72 |
Date Book ......................................................................................... |
72 |
Address Book .................................................................................. |
84 |
To Do List ......................................................................................... |
89 |
Memo Pad ........................................................................................ |
94 |
Page iv |
Handbook for the Palm V™ Organizer |

Calculator ......................................................................................... |
97 |
Expense ............................................................................................. |
99 |
Chapter 5: Communicating Using Your Organizer |
|
Managing desktop E-Mail away from your desk......................... |
111 |
Setting up Mail on the desktop ................................................... |
112 |
Synchronizing Mail with your E-Mail application .................. |
114 |
Opening the Mail application on your organizer ..................... |
114 |
Viewing e-mail items .................................................................... |
114 |
Creating e-mail items .................................................................... |
115 |
Looking up an address ................................................................. |
118 |
Adding details to e-mail items .................................................... |
119 |
Storing e-mail to be sent later ...................................................... |
122 |
Editing unsent e-mail ................................................................... |
122 |
Draft e-mail .................................................................................... |
123 |
Filing e-mail ................................................................................... |
124 |
Deleting e-mail .............................................................................. |
125 |
Removing e-mail from the Deleted folder ................................. |
125 |
Purging deleted e-mail ................................................................. |
126 |
Message List options .................................................................... |
126 |
HotSync options ............................................................................ |
128 |
Creating special filters .................................................................. |
129 |
Truncating e-mail items ............................................................... |
133 |
Mail menus ..................................................................................... |
134 |
Beaming information ........................................................................ |
135 |
Chapter 6: Advanced HotSync® Operations |
|
Selecting HotSync setup options..................................................... |
139 |
Customizing HotSync application settings ................................... |
142 |
IR HotSync operations...................................................................... |
144 |
Preparing your computer for infrared communication .......... |
144 |
Configuring HotSync Manager for infrared communication .147 |
|
Performing an IR HotSync operation ......................................... |
148 |
Returning to cradle HotSync operations ................................... |
148 |
Conducting a HotSync operation via modem............................... |
149 |
Preparing your computer ............................................................ |
149 |
Preparing your organizer ............................................................. |
151 |
Selecting the conduits for a modem HotSync operation ......... |
152 |
Performing a HotSync operation via a modem ........................ |
153 |
Conducting a HotSync operation via a network .......................... |
154 |
Connecting to your company’s dial-in server ........................... |
154 |
Performing a network HotSync operation ................................ |
157 |
Using File Link................................................................................... |
157 |
Creating a user profile ...................................................................... |
158 |
Contents |
Page v |

Chapter 7: Setting Preferences for Your Organizer |
|
Viewing preferences......................................................................... |
161 |
Buttons preferences .......................................................................... |
162 |
Pen preferences ............................................................................. |
162 |
HotSync buttons preferences ...................................................... |
164 |
Digitizer preferences ........................................................................ |
164 |
Formats preferences ......................................................................... |
164 |
Country default ............................................................................. |
165 |
Time, date, week start, and numbers formats .......................... |
165 |
General preferences .......................................................................... |
166 |
Auto-off delay ............................................................................... |
166 |
Cradle settings ............................................................................... |
166 |
System, alarm, and game sounds ............................................... |
167 |
Beam Receive ................................................................................. |
167 |
Connection preferences.................................................................... |
168 |
Sample connection for remote IR HotSync operations ........... |
169 |
Network preferences and TCP/IP software ................................. |
171 |
Selecting a service ......................................................................... |
171 |
Entering a user name ................................................................... |
172 |
Entering a password .................................................................... |
173 |
Selecting a connection .................................................................. |
173 |
Adding telephone settings .......................................................... |
174 |
Connecting to your service .......................................................... |
176 |
Creating additional service templates ....................................... |
177 |
Adding detailed information to a service template ................. |
177 |
Login scripts .................................................................................. |
180 |
Creating a login script on your organizer ................................. |
181 |
Plug-in applications ..................................................................... |
183 |
Deleting a service template ......................................................... |
183 |
Network preferences menu commands .................................... |
183 |
TCP/IP troubleshooting .............................................................. |
184 |
Owner preferences............................................................................ |
185 |
ShortCuts preferences ...................................................................... |
186 |
Creating a ShortCut ...................................................................... |
186 |
Editing a ShortCut ........................................................................ |
187 |
Deleting a ShortCut ...................................................................... |
187 |
Appendix A: Maintaining Your Organizer |
|
Caring for your organizer................................................................ |
189 |
Battery considerations...................................................................... |
190 |
Resetting your organizer ................................................................. |
191 |
Performing a soft reset ................................................................. |
191 |
Performing a hard reset ............................................................... |
192 |
Page vi |
Handbook for the Palm V™ Organizer |

Appendix B: Frequently Asked Questions |
|
Software installation problems........................................................ |
195 |
Operating problems .......................................................................... |
196 |
Tapping and writing problems ....................................................... |
197 |
Application problems ....................................................................... |
198 |
HotSync problems ............................................................................. |
199 |
Beaming problems............................................................................. |
204 |
Recharging problems ........................................................................ |
204 |
Password problems........................................................................... |
205 |
Technical support.............................................................................. |
206 |
Appendix C: Creating a Custom Expense Report |
|
About mapping tables ...................................................................... |
207 |
Customizing existing sample templates ........................................ |
208 |
Determining the layout of the Expense Report............................. |
209 |
Labels .............................................................................................. |
209 |
Sections ........................................................................................... |
210 |
Analyzing your custom Expense Report ....................................... |
211 |
Programming the mapping table.................................................... |
212 |
Using applications other than Microsoft Excel ............................. |
216 |
Expense file details............................................................................ |
216 |
Appendix D: Non-ASCII Characters for Login Scripts |
|
Use of ^char ....................................................................................... |
217 |
Carriage return and line feed .......................................................... |
217 |
Literal characters ............................................................................... |
218 |
Warranty and Other Product Information |
|
Limited warranty............................................................................... |
219 |
3Com end user software license agreement.................................. |
222 |
FCC Statement ................................................................................... |
225 |
Canadian RFI Statement................................................................... |
225 |
CTICK Certification .......................................................................... |
226 |
Index ........................................................................................................ |
227 |
Contents |
Page vii |

Page viii |
Handbook for the Palm V™ Organizer |

About This Book
Welcome to the Palm V™ connected organizer. This handbook is designed to help you get up and running quickly on your organizer. It describes all you need to know about how to use your Palm V organizer and the applications that come with it.
It walks you through:
■Locating all the parts of your organizer
■Viewing and entering data
■Using your organizer with your computer
■Personalizing your organizer with your own preference settings
After you become familiar with the basic functionality of your organizer, you can use the rest of this handbook as a reference for less common tasks, for maintaining your organizer, and also as a source of information if you have problems operating it.
About This Book |
Page 1 |

Page 2 |
About This Book |

Chapter 1
Introduction to Your
Palm V™ Organizer
This chapter explains the physical buttons and controls on your Palm V™ connected organizer, how to use your organizer for the first time, and how to use HotSync® technology to synchronize your organizer and Palm™ Desktop organizer software.
Getting to know your Palm V organizer
What is a Palm V organizer?
With your Palm V organizer, you will no longer have trouble getting to meetings and appointments on time, remembering people’s names and personal details, or tracking all the items on your to do list. Your organizer can help you improve your track record in all these areas, both at work and at home.
You can enter all your schedule details in Date Book so you can view them by the day, week, or month; you can even set an alarm to remind you of important meetings. Keep all your contact names, addresses, phone numbers, and other details in Address Book, so you can find them as soon as you need them. Add your tasks to To Do List, prioritize them so you don’t overlook them, and assign them a due date.
To make sure you don’t lose any of this important information, you can synchronize your data with Palm Desktop software on your computer so you always have a backup copy. You can set different levels of security for your organizer so unauthorized eyes cannot view your data.
When you are out of the office, track your expenses for your expense reports; then transfer the data to your computer to print it out. You can write, edit, and view your e-mail, and then synchronize your e-mail with your desktop E-Mail application when you return to your office.
Chapter 1 |
Page 3 |

System requirements
To install and operate Palm Desktop software, your computer system must meet the following requirements:
Minimum requirements
■Windows 95, Windows 98, or Windows NT 4.0
■IBM-compatible 486 computer or higher
■8 MB RAM (memory) minimum,
16 MB recommended (required with Windows NT 4.0)
■20 MB available hard disk space
■VGA monitor or better (the Quick Tour requires a 256 color video display)
■CD-ROM drive (you can also download the Palm Desktop software from http://www.palm.com, or order 3.5" diskettes from 3Com)
■Mouse
■One available serial port
Optional equipment
■Palm V™ Modem
■Windows-compatible printer
■Infrared communication device
Macintosh compatibility
You can connect your organizer to your Macintosh using the PalmConnect® Serial Kit or PalmConnect® USB Kit (sold separately).
Upgrade Information
If you already own a PalmPilot™ organizer or Palm III™ organizer, 3Com recommends that you install the version of Palm Desktop software that comes with your new Palm V organizer into the same folder as your current Palm Desktop software. When you install the new version in the same folder as the previous version, all your data is preserved. If you use another personal information manager (PIM), you still need to install Palm Desktop software in order to add HotSync Manager, conduit software, and other features of Palm Desktop software to your computer.
You perform HotSync operations in exactly the same way, so you can quickly synchronize your old data with your new organizer.
Page 4 |
Introduction to Your Palm V™ Organizer |

To upgrade:
1.Read the Getting Started guide for an overview of the complete installation process.
2.Synchronize your old organizer with your old Palm Desktop software. This ensures that the latest information from your organizer is on your desktop computer.
3.(Optional) To ensure against any data loss, go to the folder that stores Palm Desktop software, copy your username folder, and store the copy outside the Palm Desktop software folder.
4.Follow the installation instructions in “Installing Palm Desktop software” later in this chapter. Be sure to install the new software in the same folder as the old software.
5.To prepare for the first HotSync operation that synchronizes your new organizer with your new Palm Desktop software, go to the HotSync Manager and choose Custom.
Note: Be sure your username appears in the box at the top of the Custom dialog box. If not, select your username.
6.For all conduits, click Change and select the option Desktop overwrites handheld. Then click Done. See “Customizing HotSync application settings” in Chapter 6 for more information.
7.Place your new organizer in the cradle and press the HotSync button. If the Select User dialog box appears, select your username.
Note: If you customized the modem setup on your old organizer, you must re-enter the modem init string.
Each organizer must have a unique name
After you complete the upgrade process described above, you have two organizers with the same name. This is an undesirable situation. Each organizer must have a unique name in order to prevent unexpected results during HotSync operations and other complications.
We strongly recommend that you perform a hard reset on your old organizer. See “Performing a hard reset” in Appendix A for details.
A hard reset not only erases all data from the old organizer; it also erases the name and makes that organizer a clean slate, ready to receive a new name. The next time you perform a HotSync operation with this old organizer, you are asked to give it a name. Be sure to give it a unique name.
Chapter 1 |
Page 5 |
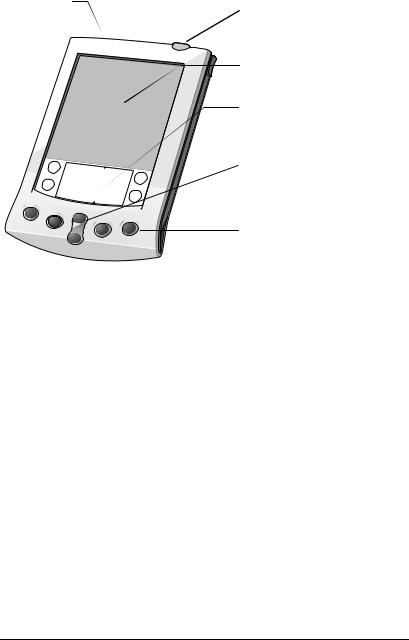
Palm V components
Locating front panel controls
Contrast |
|
control button |
Power button |
Contrast control button
Power button/ Backlight control
Screen
Graffiti writing area
Scroll button
Application buttons
Turns on the onscreen contrast control so you can adjust the screen for the clearest screen display as required by the lighting conditions or temperature of the environment where you use your organizer. See “Using the onscreen contrast control” later in this chapter for more information.
Turns your organizer on or off and controls the backlight feature.
If your organizer is turned off, pressing the power button turns the organizer on and returns you to the last screen you viewed. Press the power button to turn the organizer off.
If you have difficulty seeing the information onscreen, use the backlight to illuminate your screen. Press the power button and hold it down for about two seconds to turn the backlight on or off. You can assign the full-screen pen stroke to activate the backlight. See “Pen preferences” in Chapter 7 for more information.
Page 6 |
Introduction to Your Palm V™ Organizer |

Organizer |
Displays the applications and information stored in |
screen |
your organizer. It is touch-sensitive and responds to |
|
the stylus. |
Graffiti® |
The area where you write letters and numbers using |
writing |
the Graffiti® alphabet. See Chapter 2 to learn how to |
area |
write Graffiti characters. |
Scroll |
Displays text and other information that extends |
button |
beyond the area of the organizer screen. Pressing the |
|
lower half of the scroll button scrolls down to view |
|
information below the viewing area, and pressing the |
|
upper half of the button scrolls up to view the |
|
information above the viewing area. |
Application |
Activates the individual organizer applications that |
buttons |
correspond to the icons on the buttons: Date Book, |
|
Address Book, To Do List, and Memo Pad. See |
|
“Buttons preferences” in Chapter 7 for details on |
|
reassigning these buttons to activate any application |
|
on your organizer. |
|
Tip: If your organizer is turned off, pressing any |
|
application button activates the organizer and |
|
opens the corresponding application. |
Using the onscreen contrast control
Even with the backlight on, you may need to make further adjustments by changing the amount of contrast on the screen.
To adjust the contrast:
1.Press the Contrast control button.
2.To change the contrast in small increments, tap to the left or right of the slider.
To change the contrast in larger increments, drag the slider to the left or right.
Tip: You can also press the scroll button to move the slider incrementally.
3. Tap Done.
Chapter 1 |
Page 7 |

Locating back panel components
IR port
Reset button
Side channel for stylus or cover
|
|
|
Serial |
Side channels |
|
|
connector |
|
|
||
Hold the stylus or front cover, which slide in and |
|||
|
out of either side channel and click into place. To |
||
|
use the stylus, remove it from the side channel |
||
|
and hold it as you would a pen or pencil. |
||
IR port |
Uses infrared technology to transmit data to and |
||
|
receive data from other Palm Computing® |
||
|
platform handhelds, and to perform HotSync |
||
|
operations. See “Beaming information” in |
||
|
Chapter 5 and “IR HotSync operations” in |
||
|
Chapter 6 for more information. |
||
Reset button |
Under normal use, you should not have to use |
||
|
the reset button. See Appendix A for information |
||
|
about when and how to use the reset button. |
||
Page 8 |
Introduction to Your Palm V™ Organizer |
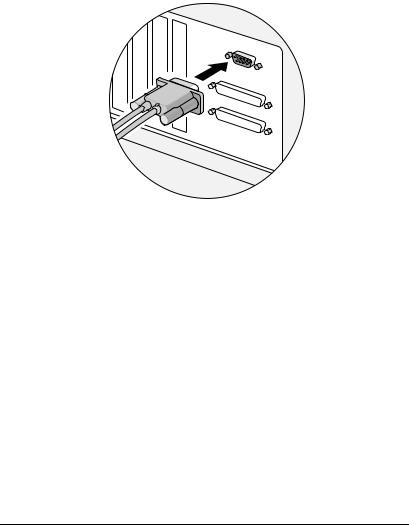
Serial connector Connects your organizer to the cradle, which in turn connects to the back of your computer and through the AC adapter to the wall current. This allows you to recharge your Palm V organizer as well as update the information between your organizer and computer using HotSync technology.
Note: The cradle must be plugged into the serial (COM) port at the back of your computer.
Your organizer requires a dedicated port. It cannot share a port with an internal modem or other device. If you are unsure about the exact location of the serial port on your computer, refer to the user’s manual supplied with the computer.
Chapter 1 |
Page 9 |
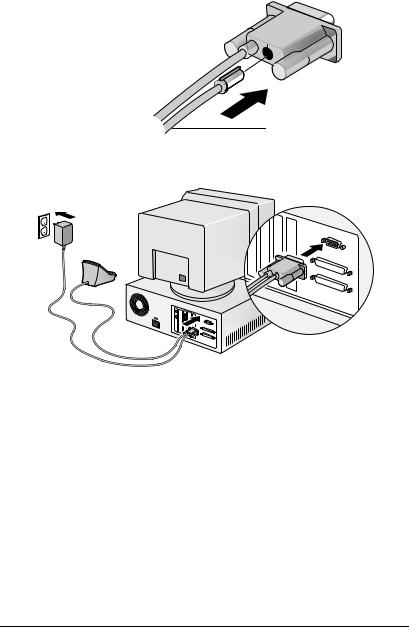
An additional connection is made from the back of the cradle’s serial (COM) port connector to the AC adapter which plugs into any AC current outlet.
AC adapter
Recharging the battery
The Palm V organizer contains a Lithium-ion battery that is recharged each time you place the organizer in the cradle. Just place your organizer in the cradle for four hours for an initial charge before you use it. Then place it in the cradle for a few minutes each day to recharge the battery to full capacity.
If the battery gets low, your organizer displays a warning message. If this occurs, perform a HotSync operation and then recharge the battery as soon as possible. If your organizer shuts down, you still have about a week to recharge the battery before you lose the data on your organizer.
Page 10 |
Introduction to Your Palm V™ Organizer |

Viewing data while in the cradle
You can set a preference so that you can continue to view data while your organizer is in the cradle and while the battery is being recharged. See “General preferences” in Chapter 7 for more information.
Palm Desktop organizer software
Palm Desktop software extends many of the functions of your organizer to your computer and serves to back up all your data. Viewing and editing your data using Palm Desktop software is optional. However, when you use it with your organizer and the builtin HotSync technology, you can fully synchronize the information on your organizer with the information on your computer.
It is a good idea to back up your data in case something happens to the data on your organizer. Changes you make on your organizer or Palm Desktop software appear in both places after you synchronize.
With Palm Desktop software, you can do the following:
■Work with your organizer applications on your computer. Palm Desktop software duplicates the Date Book, Address Book, To Do List, and Memo Pad applications on your organizer, so you can view, enter, and modify any data stored on your organizer.
■Back up the data stored on your organizer with HotSync technology and synchronize the data on your Palm Desktop software. Synchronization is a one-step procedure that ensures your data is always safe and up-to-date. See “Exchanging and updating data: HotSync operations” in Chapter 4 for more information.
■Import and export data, so you can easily transfer data from other desktop applications into any of your main applications. See “Importing data” in Chapter 2 for more information.
■Print your Date Book, Address Book, To Do List, and Memo Pad information on any printer.
Chapter 1 |
Page 11 |

Installing Palm Desktop software
The following instructions guide you through installing Palm Desktop software. After installation, refer to the online Help in Palm Desktop software for information about how to use the software.
To ensure a safe and uninterrupted installation of Palm Desktop software, please do the following before installing:
■Turn off your computer and connect the cradle to it.
■If you are installing from diskettes (rather than the CD-ROM included in the box), make sure the original Palm Desktop software diskettes are write-protected, and then make backup copies of them. When you finish, use the copies to install the software, and store the original diskettes in a safe place. Refer to your computer’s manual or operating system documentation if you need information about locking or copying diskettes.
■Do not simply copy the Palm Desktop software files to your computer’s hard disk. You must use the installer to place the files in their proper locations and to decompress the files.
To install Palm Desktop software:
1.Exit any open programs, including those that run automatically at startup such as Microsoft Office, and disable any virus-scanning software.
2.Insert the Palm Desktop software CD-ROM into the computer’s CD-ROM drive (or insert the diskette labeled Setup into the diskette drive).
3.When the Palm Desktop Installer Menu appears, click the Install button to begin the installation procedure.
4.Follow the onscreen instructions to complete the installation. During installation you will be asked to insert your organizer into the cradle.
Page 12 |
Introduction to Your Palm V™ Organizer |
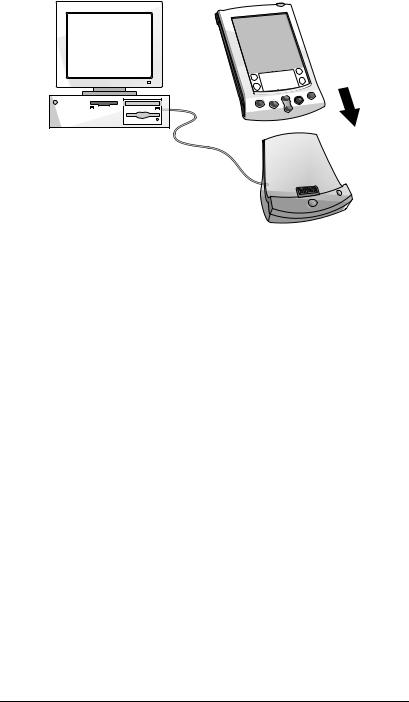
Using your organizer with another PIM
If you prefer to use another personal information manager (PIM), such as Microsoft Outlook, you still need to install Palm Desktop software in order to add HotSync Manager, the connection software, and other features of Palm Desktop software to your computer. The connection software, called a conduit, lets you synchronize the data between your organizer and your PIM.
If the installation program detects that you have Microsoft Outlook on your computer, the program lets you choose between installing Palm Desktop software or installing the conduit for Outlook so that you can use that application as your PIM.
For information on the availability of conduit software for the PIM you use, contact the vendor of your PIM or visit the web site http://www.palm.com.
Chapter 1 |
Page 13 |

Tapping and typing
Tap with the stylus to get things done
Like using a mouse to click elements on a computer screen, using the stylus to tap elements on your organizer screen is the basic action that gets things done on your organizer.
The first time you start your organizer, setup instructions appear on the screen. These instructions include a calibration screen, or digitizer. Calibration aligns the internal circuitry of your organizer with its touch-sensitive screen so that when you tap an element on the screen, the organizer can detect exactly which task you want to perform.
Important: Always use the point of the stylus for tapping or making strokes on the organizer screen. Never use an actual pen, pencil, or other sharp object to write on the organizer screen.
With your organizer turned on, you can tap the organizer screen to do many operations, such as the following:
■Open applications
■Choose menu commands
■Initiate a global Find operation
■Select options in dialog boxes
■Open the onscreen keyboards
Just as you can drag the mouse to select text or move objects on your computer, you can also drag the stylus to select text. You can also use the stylus to drag the slider of any scroll bar.
Page 14 |
Introduction to Your Palm V™ Organizer |
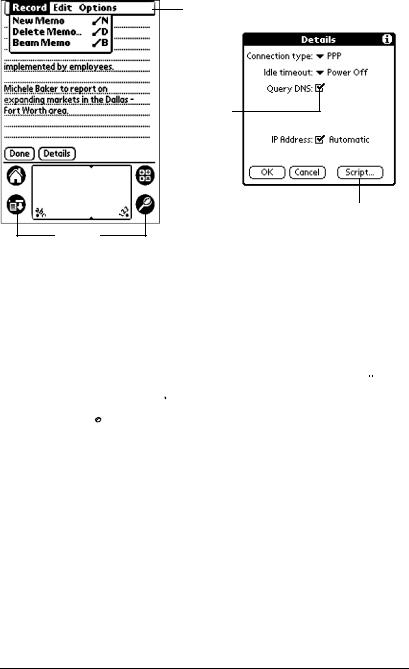
Elements of the organizer interface
Menu |
Pick list |
|
bar |
|
|
|
|
|
|
|
|
Check box
Command
buttons
Icons
Menu bar
Command buttons
Icons
abc
A set of commands that are specific to the application. Not all applications have a menu bar.
Tap a button to perform a command. Command buttons appear in dialog boxes and at the bottom of application screens.
Tap the icons to open applications  , menus
, menus  , Calculator
, Calculator  , and to find text anywhere in your data
, and to find text anywhere in your data
 .
.
With the cursor in an input field, tap the dot to activate the alphabetic keyboard.
123With the cursor in an input field, tap the dot to activate the numeric keyboard.
Check box |
When a check mark appears in a check box, the |
|
corresponding option is active. If a check box is |
|
empty, tapping it inserts a check mark. If a check box |
|
is checked, tapping it removes the check mark. |
Pick list |
Tap the arrow to display a list of choices, and then tap |
|
an item in the list to select it. |
Chapter 1 |
Page 15 |
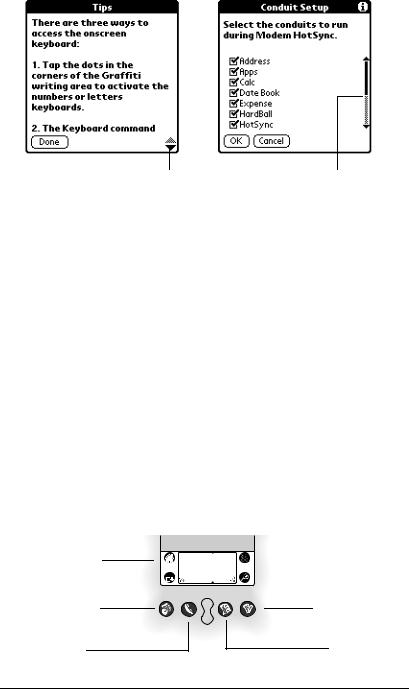
|
Previous/next |
Scroll |
|
arrows |
bar |
Scroll bar |
Drag the slider, or tap the top or bottom arrow, to |
|
|
scroll the display one line at a time. To scroll to the |
|
|
previous page, tap the scroll bar just above the slider. |
|
|
To scroll to the next page, tap the scroll bar just below |
|
|
the slider. |
|
|
You can also scroll to the previous and next pages by |
|
|
pressing the upper and lower portions of the scroll |
|
|
button on the front panel of the organizer. |
|
Next/ |
Tap the up and down arrows to display the previous |
|
previous |
and next page of information; tap the left and right |
|
arrows |
arrows to display the previous and next record. |
|
Opening applications
You can use the Applications Launcher to open any application installed on your organizer. You can also open the four main applications — Date Book, Address Book, To Do List, and Memo Pad
— with the application buttons on the front panel of your organizer.
Applications
Launcher
Date |
Memo |
|
Book |
Pad |
|
Address |
To Do |
|
List |
||
Book |
||
|
Page 16 |
Introduction to Your Palm V™ Organizer |

Tip: When you press an application button on the front panel, you have instant access to the selected application. You don’t even need to turn on your organizer first.
In addition to providing a way for you to open applications, the Applications Launcher displays the current time, battery level, and application category.
To open an application:
1. Tap the Applications icon  .
.
2.Tap the icon of the application that you want to open. If you have many applications installed on your organizer, tap the scroll bar to see all of your applications.
Tip: To find an application quickly, you can write the Graffiti character for the first letter of its name. The Applications Launcher scrolls to the first application with a name that begins with that letter. You can also assign application icons to different categories. See “Categorizing applications” in Chapter 3.
Using menus
Menus on your organizer are easy to use. Once you have mastered them in one application, you can use them the same way in all other applications.
The menus of each application are illustrated in the section on that application in Chapter 4. The Edit menu is described in “Editing records” in Chapter 4.
Chapter 1 |
Page 17 |
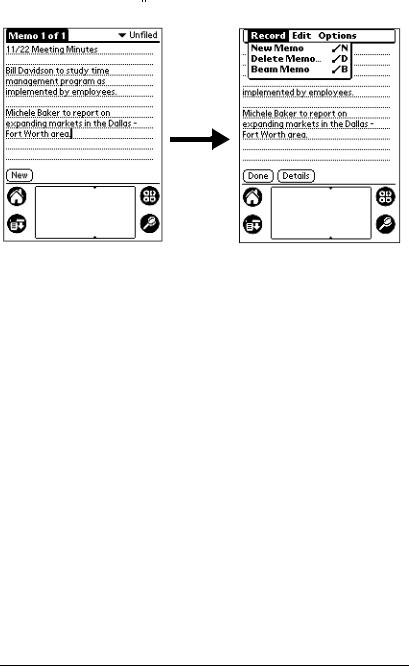
To open the menu bar:
1.Open an application (such as Memo Pad).
2.Tap the Menu icon  .
.
 Tap the Menu icon
Tap the Menu icon
In this example, three menus are available: Record, Edit, and Options. The Record menu is selected and contains the commands New Memo, Delete Memo, and Beam Memo.
Choosing a menu
After you open the menu bar for an application, tap the menu that contains the command you want to use.
The menus and menu commands that are available depend on the application that is currently open. Also, the menus and menu commands vary depending on which part of the application you’re currently using. For example, in Memo Pad, the menus are different for the Memo List screen and the Memo screen.
Graffiti menu commands
Most menu commands have an equivalent Graffiti Command stroke, which is similar to the keyboard shortcuts used to execute commands on computers. The command letters appear to the right of the command names.
Page 18 |
Introduction to Your Palm V™ Organizer |
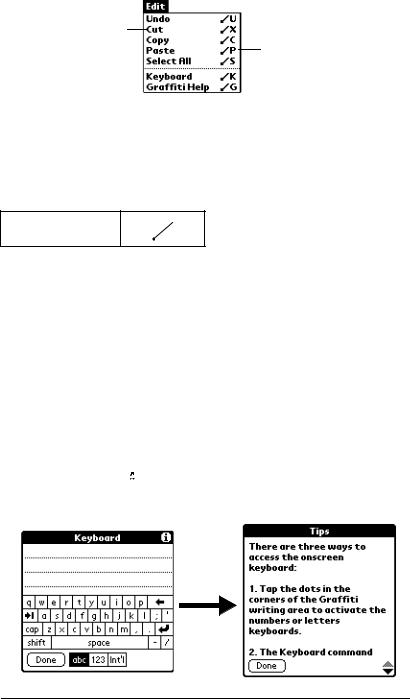
Menu commands
Command letters
To use the Graffiti menu commands, the menu bar must be closed. Draw the Command stroke anywhere in the Graffiti area, and immediately write the corresponding command letter in the Graffiti letter area. When you draw the Command stroke, the word “Command” appears just above the Graffiti writing area to indicate that you are in Command mode.
Command
For example, to choose Select All in the Edit menu, draw the Command stroke, followed by the letter “s.”
Note: Command mode is active for approximately two seconds, so you must write the command letter immediately to choose the menu command.
Displaying online tips
Many of the dialog boxes that appear on your organizer contain an online Tips icon in the upper-right corner. Online tips anticipate questions you have in a dialog box, provide shortcuts for using the dialog box, or give you other useful information.
To display an online tip:
1.Tap the Tips icon  .
.
2.After you review the tip, tap Done.
Chapter 1 |
Page 19 |
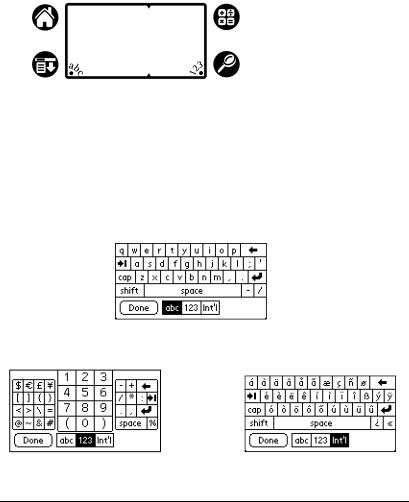
Three ways to enter data
There are three ways to enter data into your organizer:
■Using the onscreen keyboard
■Using Graffiti writing
■Entering or importing data in Palm Desktop software and then synchronizing with your organizer
Onscreen keyboard
When you create or edit a record in an application such as Address Book, you can open the onscreen alphabetic and numeric keyboards to enter data.
Tap here for |
|
Tap here for numeric |
|
|
alphabetic keyboard |
|
keyboard |
|
|||
After a keyboard is open, you can tap to open any of the other keyboards, including the international keyboard. See “Using the onscreen keyboard” in Chapter 2 for more information.
Note: You cannot enter Graffiti characters while using the onscreen keyboard.
|
|
|
|
|
|
|
|
|
|
|
Alpha |
|
|
|
|
|
|
|
|
Tab |
|
|
|
|
|
|
|
Backspace |
|||||
|
|
|
|
|
|
|
|
|
|
|||||||
|
|
|
|
|
|
|
|
|
|
|||||||
|
|
|
|
|
|
|
|
|
|
|
|
|
|
|
||
Caps lock |
|
|
|
|
|
|
|
|
|
Carriage return |
||||||
|
|
|
|
|
|
|
|
|
||||||||
|
|
|
|
|
|
|
||||||||||
|
|
|
|
|
|
|
|
|
|
|
|
|
||||
Caps |
|
shift |
|
|
|
|
|
|
|
|
|
|||||
|
|
|
|
|
|
|
|
|
|
|||||||
|
|
|
|
|
|
|
|
|
|
|
|
|
||||
|
|
|
|
|
|
|
|
Tap |
|
here to display |
|
|
|
|||
|
|
|
|
|
|
|
|
|
|
|
|
|||||
|
Numeric |
alphabetic keyboard |
|
International |
|
|||||||||||
|
|
|
|
|
|
|
|
|
||||||||
|
|
|
|
|
|
|
|
|
|
|
|
|
|
|
|
|
Tap here |
|
to display |
|
|
|
Tap here to display |
|||
numeric keyboard |
international keyboard |
|||
Page 20 |
Introduction to Your Palm V™ Organizer |
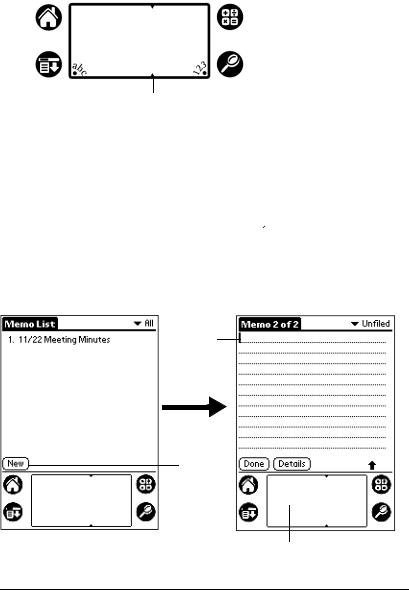
Graffiti writing
Your organizer includes Graffiti writing software as the primary system for entering text and numbers. With Graffiti writing, you write simple strokes with the stylus and they are instantly recognized as letters or numbers.
Write letters here |
|
|
|
Write numbers here |
|
|
|
||
|
|
|
|
|
Division marks
The Palm Desktop software CD-ROM includes Giraffe, a game you can use to practice Graffiti writing. See “Installing and removing applications” in Chapter 3 for installation instructions. The Memo Pad application is ideal for practicing Graffiti writing. This section explains how to open Memo Pad and use it to practice Graffiti writing.
To open Memo Pad:
1.Press the Memo Pad application button  .
.
2.Tap New.
Note: A blinking cursor appears on the first line of the new memo to indicate where new text will appear.
New memo cursor
Tap
New
Write in Graffiti area
See “Using Graffiti writing to enter data” in Chapter 2 for details.
Chapter 1 |
Page 21 |

Using Palm Desktop software
If you have new records you want to add to your organizer and prefer to use the computer keyboard rather than Graffiti writing or the onscreen keyboard, enter the data in Palm Desktop software or the PIM you have installed to use with your organizer.
After the information is in Palm Desktop software, perform a HotSync operation to synchronize your organizer with your computer. See “Exchanging and updating data: HotSync operations” in Chapter 4 for more information.
Importing data
If you already have data in a database on your computer, you can import it into Palm Desktop software. You can import data stored in computer applications such as spreadsheets and databases, or from another Palm Computing platform handheld. When you import data, you transfer the records to your organizer without having to enter them manually. See “Importing data” in Chapter 2 for more information.
Page 22 |
Introduction to Your Palm V™ Organizer |
 Loading...
Loading...