Onkyo TX-NR656 Advanced Manual
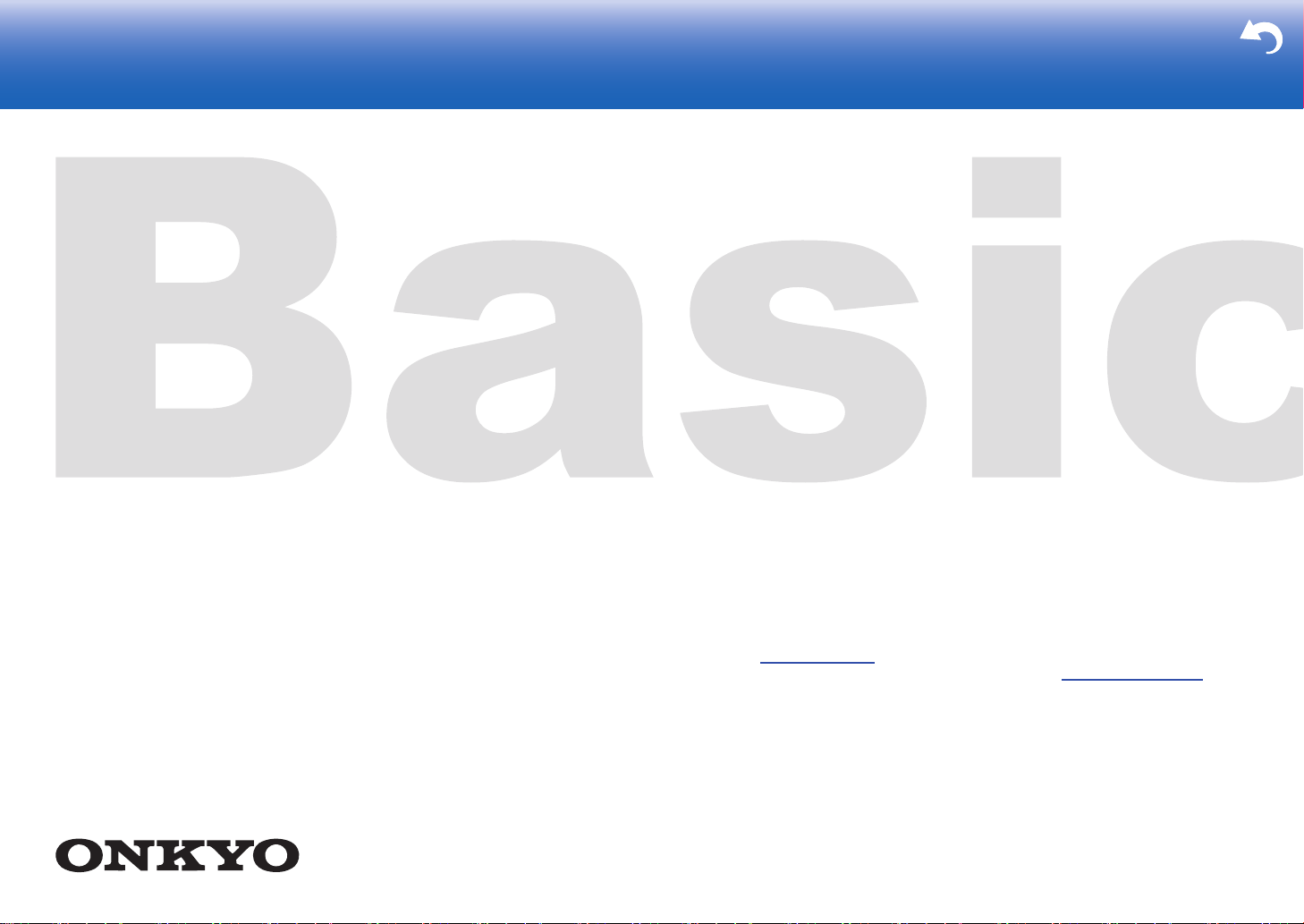
> Before start > Hookup > Setup > Playback > Part Names > Advanced Manual
Troubleshooting | Appendix
Basic Manual
Hookup
Step1: Choose your Speaker Layout .......................................3
Step2: Connect the Speakers ..................................................9
Step3: Connect the TV ..........................................................11
Step4: Connect the AV Components .....................................13
Step5: Connect Other Cables ................................................17
Setup
Step6: Power On & Initial Setup ............................................18
HDMI Setup ...........................................................................19
Playback
Basic Playback ......................................................................20
Network Functions .................................................................21
Others ....................................................................................23
Part Names
Front Panel ............................................................................25
Rear Panel ............................................................................26
Remote Controller .................................................................27
Display ...................................................................................27
AV RECEIVER
TX-NR656
The Basic Manual includes information needed when starting up and
also instructions for frequently used operations. The Advanced Manual
has more detailed information and advanced settings.
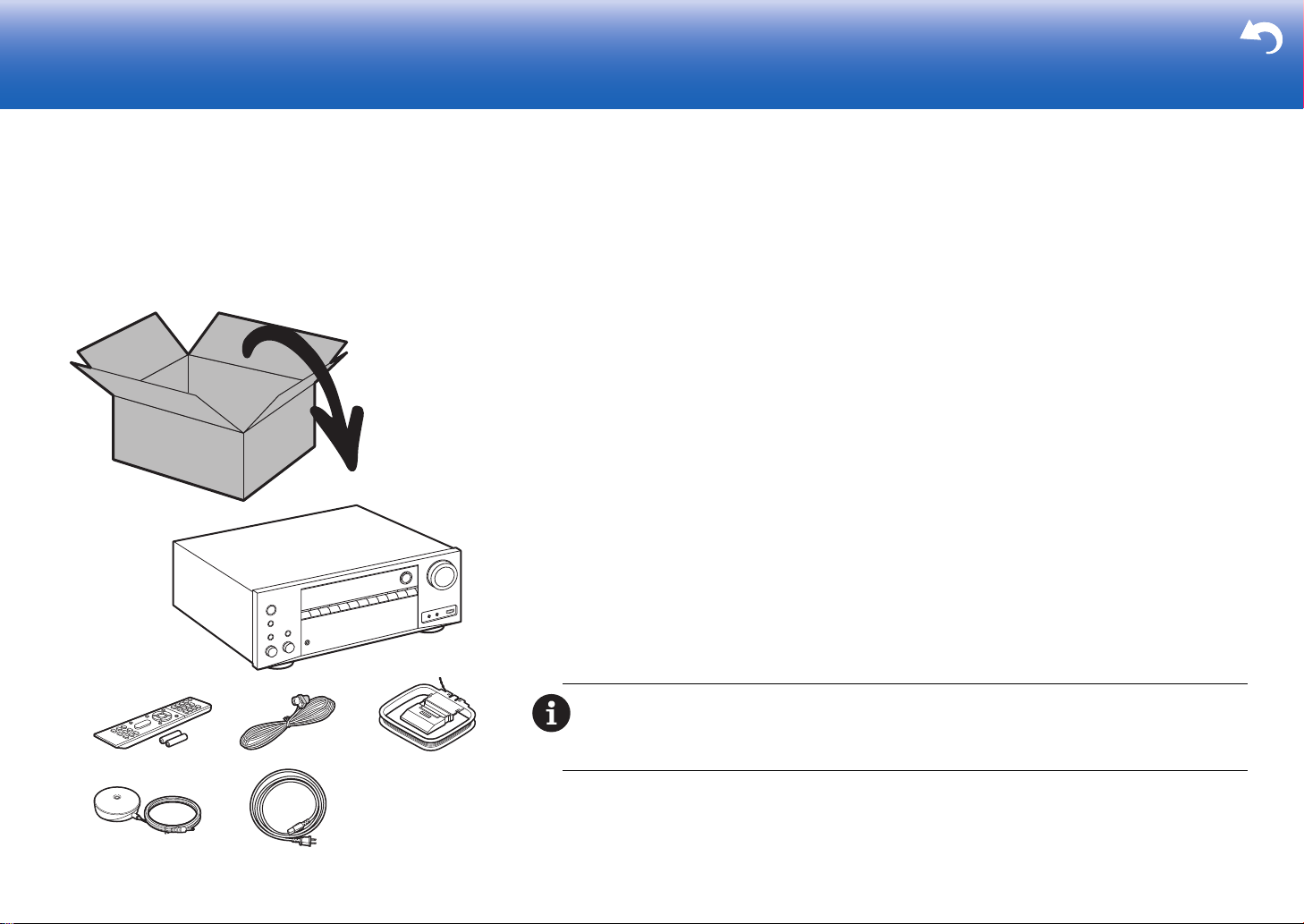
> Before start > Hookup > Setup > Playback > Part Names > Advanced Manual
1
2
56
34
(For Taiwanese
models only)
Troubleshooting | Appendix
What's in the box
1. Main unit 2. Remote controller (RC-911R) ×1, Batteries (AAA/R03) ×2
3. Indoor FM antenna ×1 4. AM loop antenna ×1 5. Speaker setup microphone ×1
6. Power cord ×1
Main features
This unit is connected between your TV and your AV components. To play, select the source with the input
selector. You can connect 7.1ch of speakers to this unit, with 7ch at 170 W (6 ohms, 1 kHz, 0.9%THD) (North
American models) / 160 W (6 ohms, 1 kHz, 1%THD) (European, Australian, Asian and Taiwanese models) per
channel plus a powered subwoofer pre out jack.
$ Supports playback in Dolby Atmos format which provides 360e sound placement
$ The HDMI jack supports 4K video input and output. Jacks IN1 to 3 and OUT MAIN/SUB support HDCP2.2
$ HDMI CEC functionality: Control features such as linking input switching with the input selector and players
conforming to the CEC standard, switching audio output and volume using the remote controller of a CECcompliant TV, and automatically switching this unit to standby when the TV is turned off
$ HDMI Standby Through: Video and audio signals from AV components can be transmitted to the TV even if this
unit is in standby
$ ARC: Connection with an ARC-compatible TV is complete with one HDMI cable
$ Easy Initial Setup using onscreen guidance and On-Screen Display (OSD) showing operations on the TV
$ Internet radio and Airplay via wired LAN or Wi-Fi (wireless LAN) and network features such as Music Server
that enables PC music file playback, USB playback, plus other playback features such as AM/FM radio and
BLUETOOTH
$ Playback formats supported by Music Server and USB include WAV, FLAC and DSD high-res source
$ Multi-zone Connection which allows you to play in the main room and listen in a separate room (ZONE 2)
$ We plan to provide support for the DTS:X audio format through a firmware update for this unit. Refer to our
homepage for more information.
®
play
2
CAUTION: Connect speakers with 6 Ω to 16 Ω impedance. The power cord must be connected only after
all other cable connections are completed.
0 We will not accept responsibility for damage arising from the connection of equipment manufactured by
other companies.

> Before start > Hookup > Setup > Playback > Part Names > Advanced Manual
*
1
*
2
Troubleshooting | Appendix
Step1: Choose your Speaker Layout
For 5.1-Channel System
This is a 5.1-channel system that is the basic surround
system. Front speakers output front stereo sound and a
center speaker outputs center sound such as dialogs and
vocals. Surround speakers create back sound field.
Powered subwoofer reproduces bass sounds and creates
rich sound field. The front speakers should be positioned
at ear height, while the surround speakers should be
positioned just above ear height. Center speaker should
be set up facing the listening position. Place the powered
subwoofer towards the front. Placing it between the center
speaker and a front speaker gives you a natural sound
even when playing music.
0 The front speakers, center speaker, and surround
speakers are counted as 5 channels, and the powered
subwoofer is counted as 0.1 of a channel, giving us the
name 5.1ch system.
12
3
45
6
Front Speakers
Center Speaker
Surround Speakers
Powered Subwoofer
* 1: 22e to 30e, * 2: 120e
Go To "Hookup" (ÄP9)
3
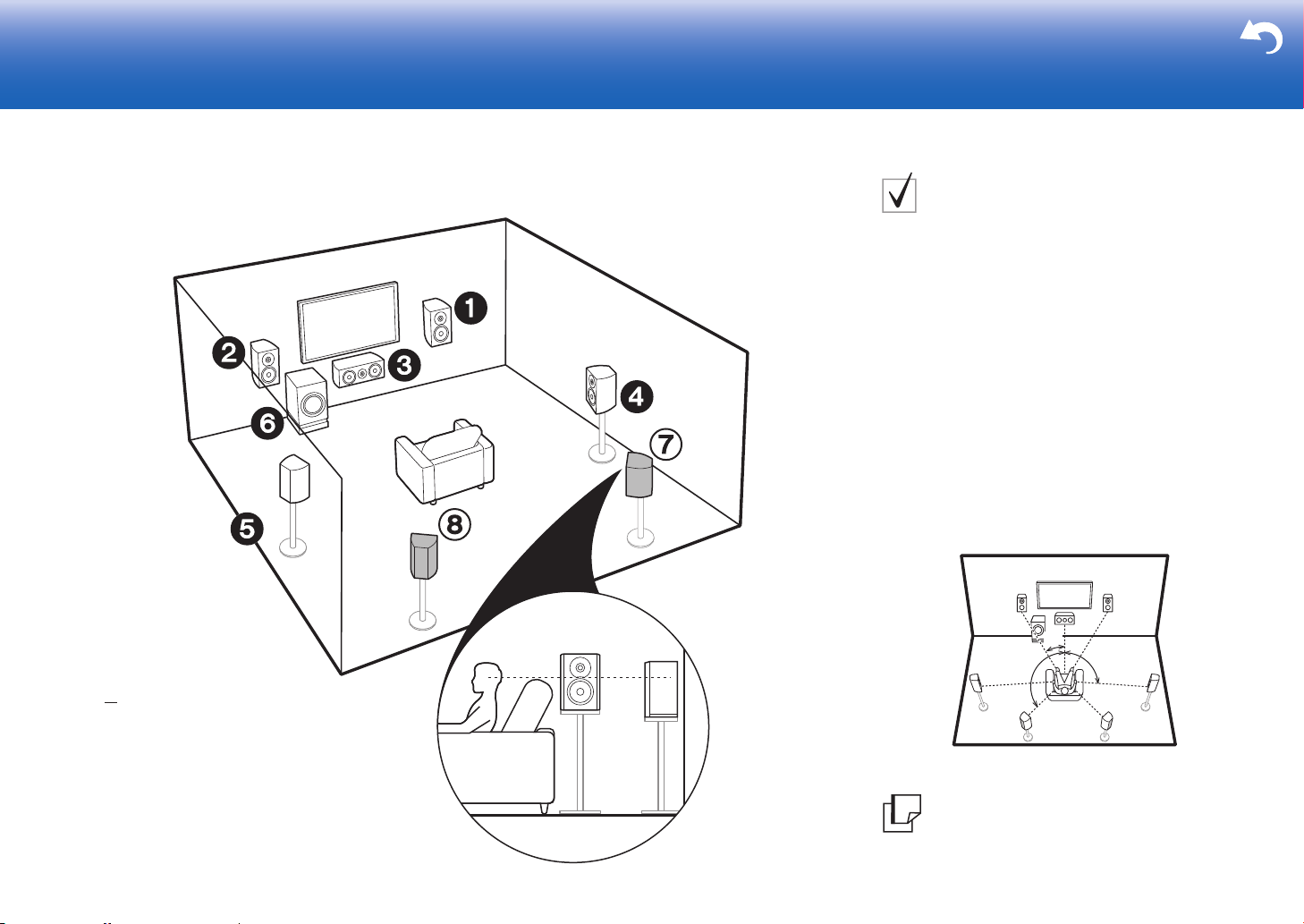
> Before start > Hookup > Setup > Playback > Part Names > Advanced Manual
*
2
*
3
*
1
Troubleshooting | Appendix
For 7.1-Channel System (with
Surround Back Speakers)
This is a system with surround back speakers added to
the basic 5.1-channel system. The connection of surround
back speakers improves the sense of envelopment and
connectivity of sound created by the back sound field and
provides a more real sound field. You can select the Dolby
Atmos listening mode, which realizes the most up-to-date
3D surround sound, when the input format is Dolby
Atmos. With formats other than Dolby Atmos, you can still
create a sound field by outputting sound from the
surround back speakers when you select the Dolby
Surround listening mode. The optimal positioning is for
surround back speakers to be at ear height. Place the
surround speakers in a more slightly forward position than
you would in a 5.1-channel system.
0 If you are including surround back speakers in the
setup, surround speakers are required.
4
16
78
Surround Back Speakers
(ÄP3)
* 1: 22e to 30e, * 2: 90e to 110e, * 3: 135e to 150e
Go To "Hookup" (ÄP9)
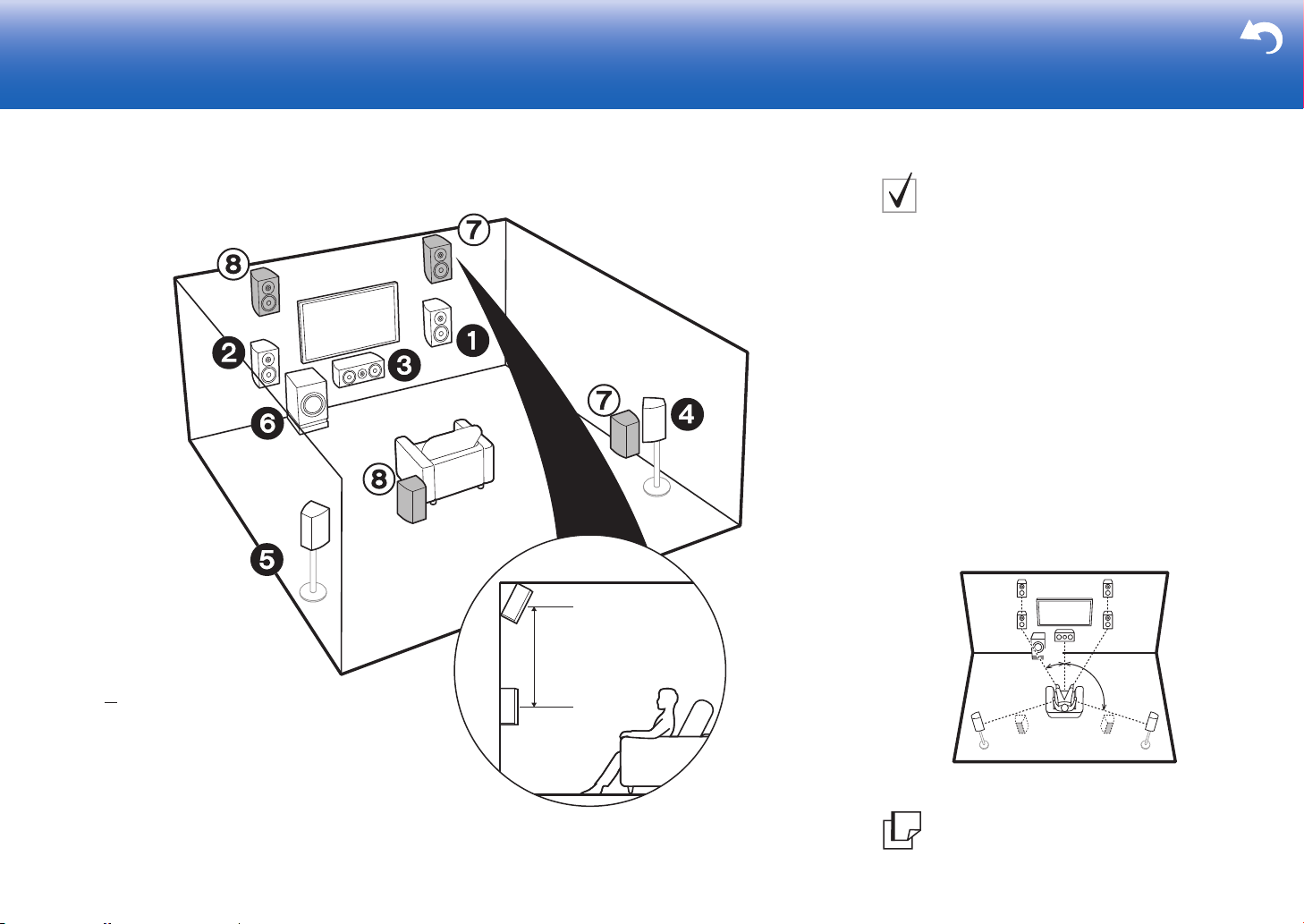
> Before start > Hookup > Setup > Playback > Part Names > Advanced Manual
3´ (0.9 m)
or more
*
1
*
2
Troubleshooting | Appendix
For 7.1-Channel System
(with Height Speakers-A)
This is a basic 5.1-channel system with the addition of
height speakers, either as front high speakers or rear high
speakers. Select which speakers to setup according to
the environment of the room. You can select the Dolby
Atmos listening mode (5.1.2 channel playback), which
realizes the most up-to-date 3D surround sound including
overhead sounds, when the input format is Dolby Atmos.
With formats other than Dolby Atmos, you can still create
a sound field by outputting sound from the height
speakers when you select the Dolby Surround listening
mode. Front high speakers or rear high speakers should
be situated at least 0.9 m higher than the front speakers.
Front high speakers should be situated directly above the
front speakers and the distance between the rear high
speakers should match the distance between the front
speakers. Both should be set up facing the listening
position.
16
78
(ÄP3)
Height Speakers
Choose one of the following:
$
Front High Speakers
$
Rear High Speakers
* 1: 22e to 30e, * 2: 120e
Go To "Hookup" (ÄP9)
5
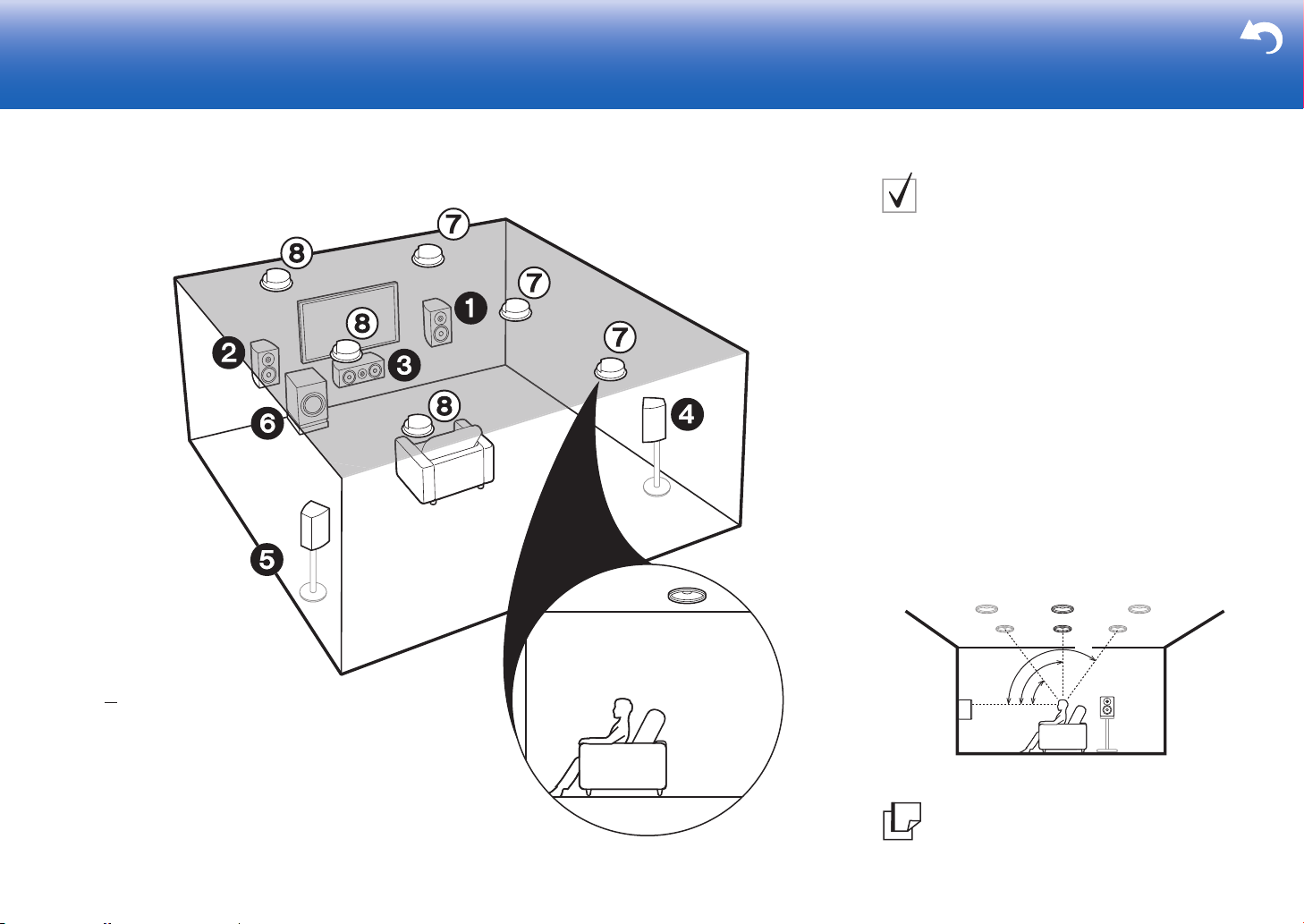
> Before start > Hookup > Setup > Playback > Part Names > Advanced Manual
*
1
*
2
*
3
Troubleshooting | Appendix
For 7.1-Channel System
(with Height Speakers-B)
This is a basic 5.1-channel system using ceiling speakers,
for example, with the addition of height speakers, either
as top front speakers, top middle speakers, or top rear
speakers. Select which speakers to setup according to
the environment of the room. You can select the Dolby
Atmos listening mode (5.1.2 channel playback), which
realizes the most up-to-date 3D surround sound including
overhead sounds, when the input format is Dolby Atmos.
With formats other than Dolby Atmos, you can still create
a sound field by outputting sound from the height
speakers when you select the Dolby Surround listening
mode. Fit top front speakers on the ceiling forward of the
seating position, top middle speakers on the ceiling
directly above the seating position, and top rear speakers
on the ceiling behind the seating position. The distance
between each pair should match the distance between
the two front speakers.
0 Dolby Laboratories recommends placing this type of
height speakers to obtain the best Dolby Atmos effect.
16
78
6
(ÄP3)
Height Speakers
Choose one of the following:
$
Top Front Speakers
$
Top Middle Speakers
$
Top Rear Speakers
* 1: 30e to 55e, * 2: 65e to 100e, * 3: 125e to 150e
Go To "Hookup" (ÄP9)
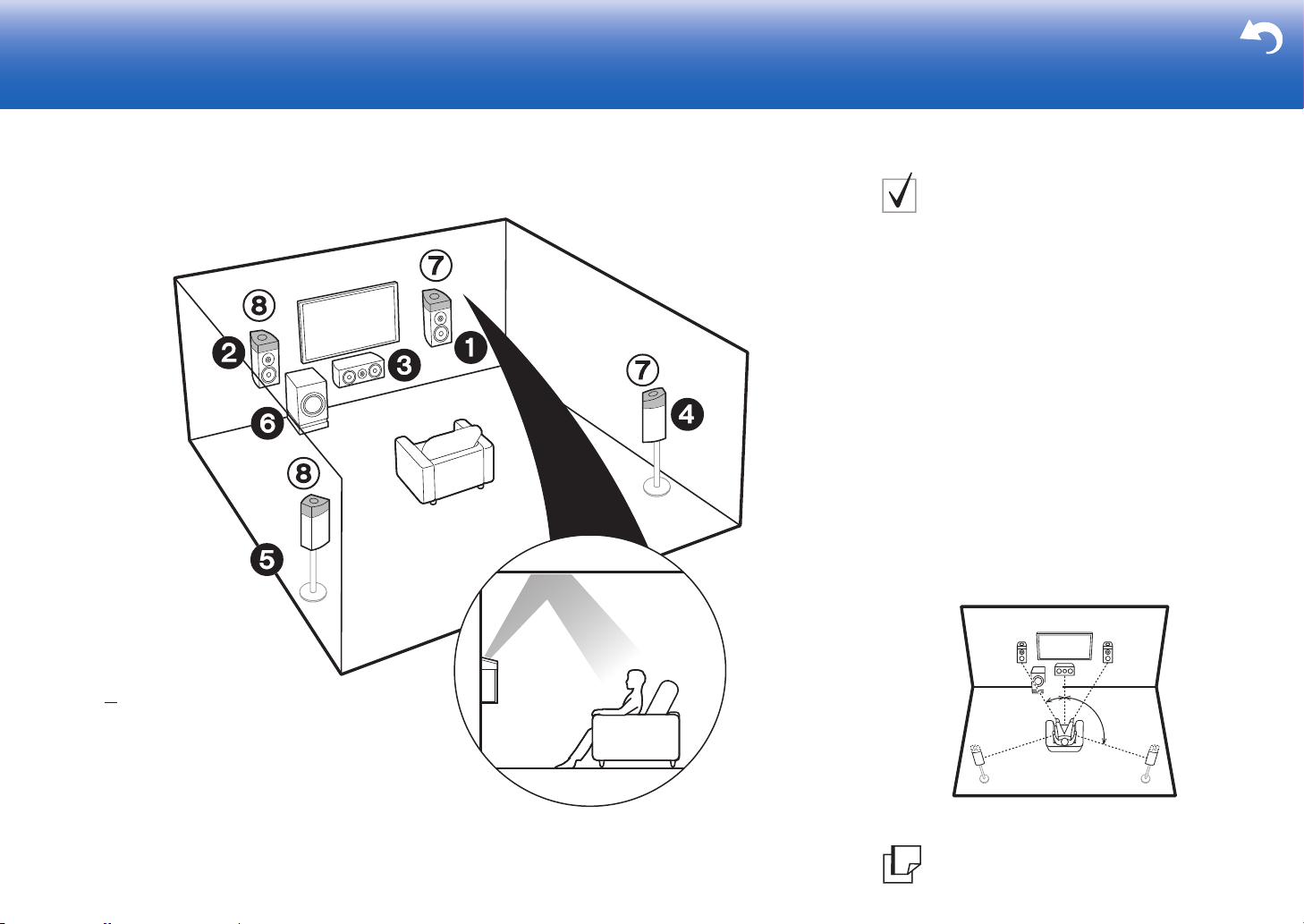
> Before start > Hookup > Setup > Playback > Part Names > Advanced Manual
*
1
*
2
Troubleshooting | Appendix
For 7.1-Channel System
(with Height Speakers-C)
This is a basic 5.1-channel system using Dolby enabled
speakers, with the addition of height speakers, either as
Dolby enabled speakers (front) or Dolby enabled
speakers (surround). Select which speakers to setup
according to the environment of the room.
Dolby enabled speakers are special speakers designed to
face the ceiling so that sound is heard after bouncing off
the ceiling so that sound appears to be coming from
overhead. You can select the Dolby Atmos listening mode
(5.1.2 channel playback), which realizes the most up-todate 3D surround sound including overhead sounds,
when the input format is Dolby Atmos. With formats other
than Dolby Atmos, you can still create a sound field by
outputting sound from the height speakers when you
select the Dolby Surround listening mode. Place them
either above the front speakers or above the surround
speakers. If they are integrated Dolby enabled speakers,
put in place of the front speakers or the surround
speakers.
16
78
(ÄP3)
Height Speakers
Choose one of the following:
$
Dolby Enabled Speakers (Front)
$
Dolby Enabled Speakers (Surround)
Go To "Hookup" (ÄP9)
* 1: 22e to 30e, * 2: 120e
7
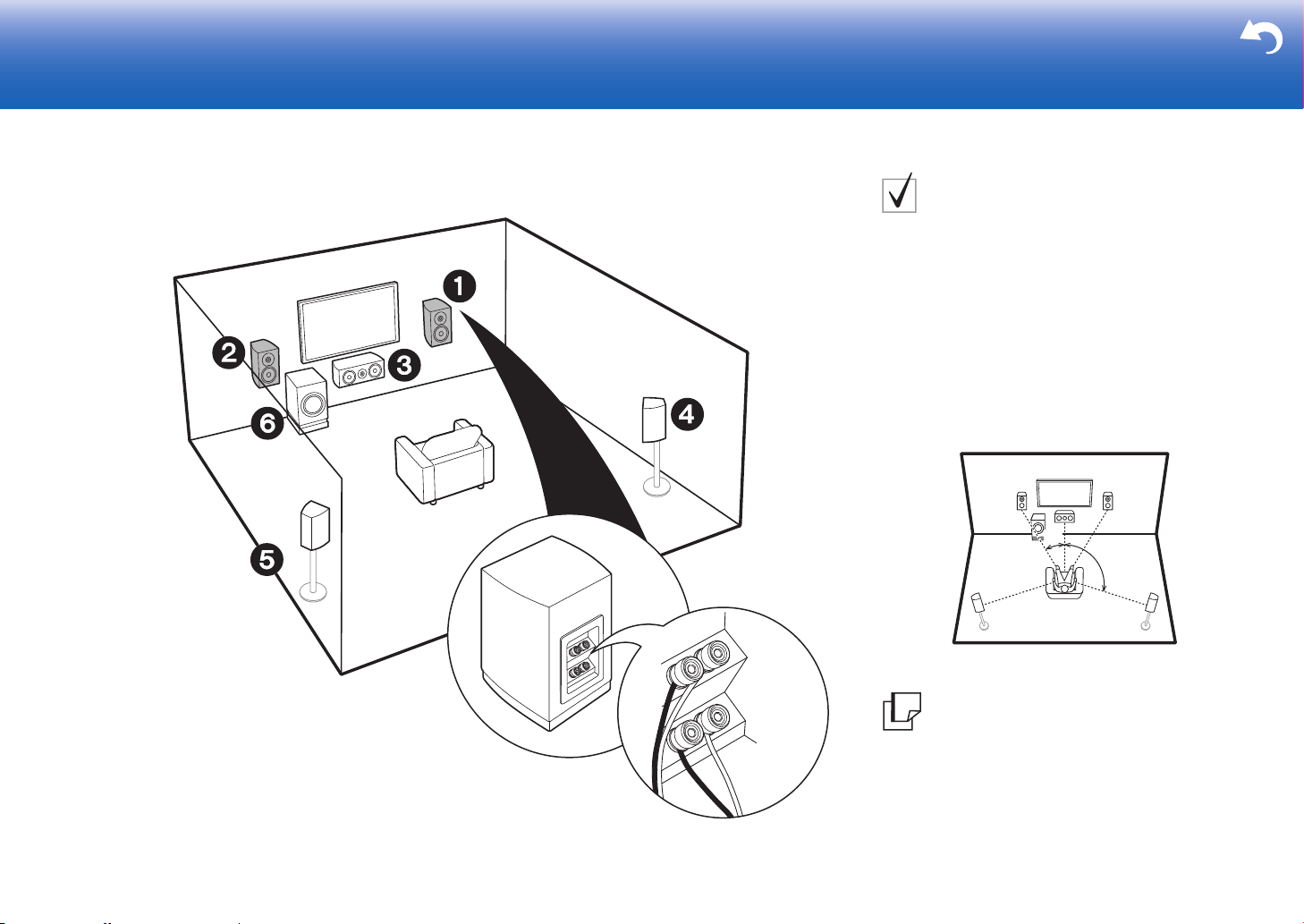
> Before start > Hookup > Setup > Playback > Part Names > Advanced Manual
*
1
*
2
Troubleshooting | Appendix
For Bi-Amping the
Speakers
It is possible to connect front speakers supporting biamping to improve quality of the bass and treble. The
maximum number of channels available with this
connection is 5.1 because Bi-Amping speakers require
one amplifier for the tweeter jacks and one amplifier for
the woofer jacks. The effects and placements for
speakers are the same as the 5.1-channel plan that
doesn't use Bi-Amping speakers.
0 If you connect to speakers supporting Bi-Amping,
speaker output in ZONE (
ÄP16) is not possible.
* 1: 22e to 30e, * 2: 120e
12
3
45
6
Front Speakers (Bi-Amping)
Center Speaker
Surround Speakers
Powered Subwoofer
Go To "Hookup" (ÄP10)
8
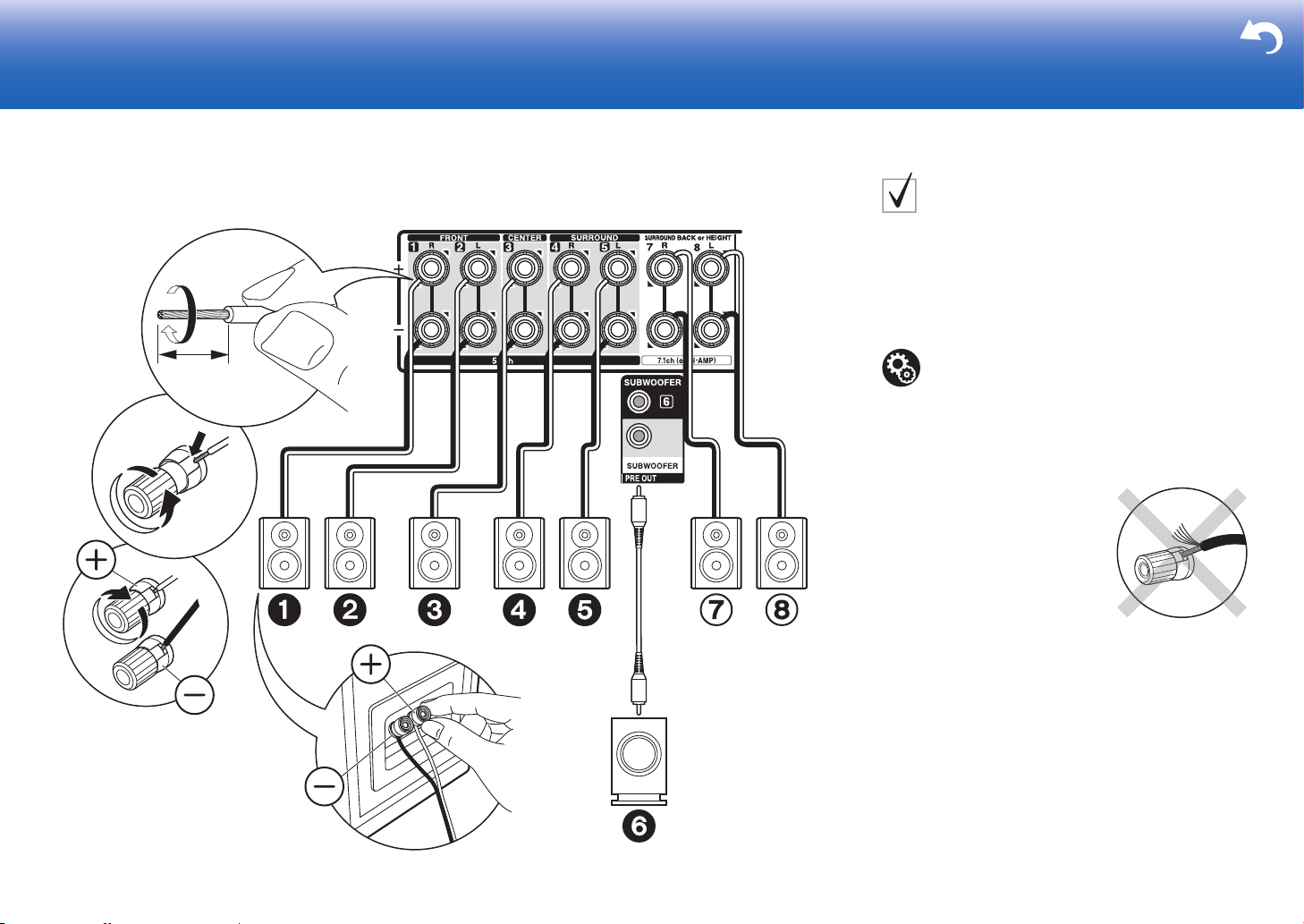
> Before start > Hookup > Setup > Playback > Part Names > Advanced Manual
Troubleshooting | Appendix
Step2: Connect the Speakers
in case of:
Pages 3 to 7
Connect 123456 for a 5.1-channel system. For a
7.1-channel system, select either surround back speakers
or height speakers, and connect 78. Up to two powered
subwoofers can be connected. The same signal is output
from each of the SUBWOOFER jacks.
Setup
1/2˝
(12 mm)
1
0 The speaker configuration is set to
12345678 audio output by default. If there
are speakers you won't be connecting, you need to
change the settings in Initial Setup, "1. AccuEQ
Room Calibration" (
those speakers you are not connecting is sent to
other speakers.
ÄP18) so that the audio from
1 Speaker cable, 2 Subwoofer cable
2
Make sure the exposed wires of the speakers do not stick out of
the speaker terminals when connecting. If the exposed wires of
the speakers touch the rear panel or the + and – wires touch each
other, the protection circuit will be activated.
9
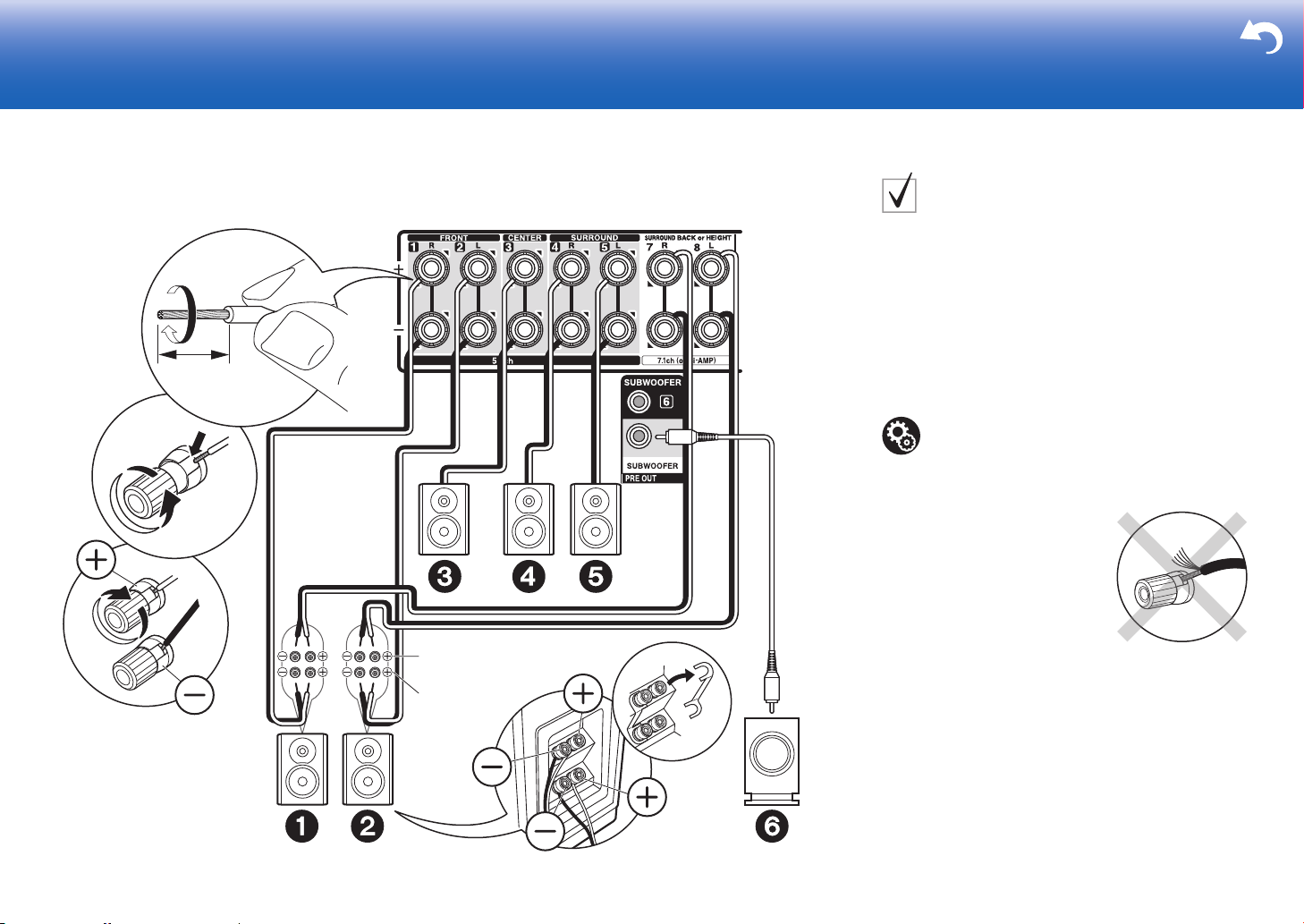
> Before start > Hookup > Setup > Playback > Part Names > Advanced Manual
For highfrequency
For lowfrequency
Troubleshooting | Appendix
in case of:
Page 8
Connect front speakers compatible with Bi-Amping
connection to the FRONT jacks and the SURROUND
BACK or HEIGHT jacks. Make sure you remove the
jumper bar fitted between the woofer jacks and tweeter
jacks of the front speakers. In case of Bi-Amping
connection, refer to the instruction manual of your
1/2˝
(12 mm)
1
speakers. Up to two powered subwoofers can be
connected. The same signal is output from each of the
SUBWOOFER jacks.
Setup
0 Bi-Amping connection requires you to change
some settings. Select "Yes" in "Bi-Amp" in "1.
AccuEQ Room Calibration" (
Setup.
ÄP18) in the Initial
10
1 Speaker cable, 2 Subwoofer cable
2
Make sure the exposed wires of the speakers do not stick out of
the speaker terminals when connecting. If the exposed wires of
the speakers touch the rear panel or the + and – wires touch each
other, the protection circuit will be activated.
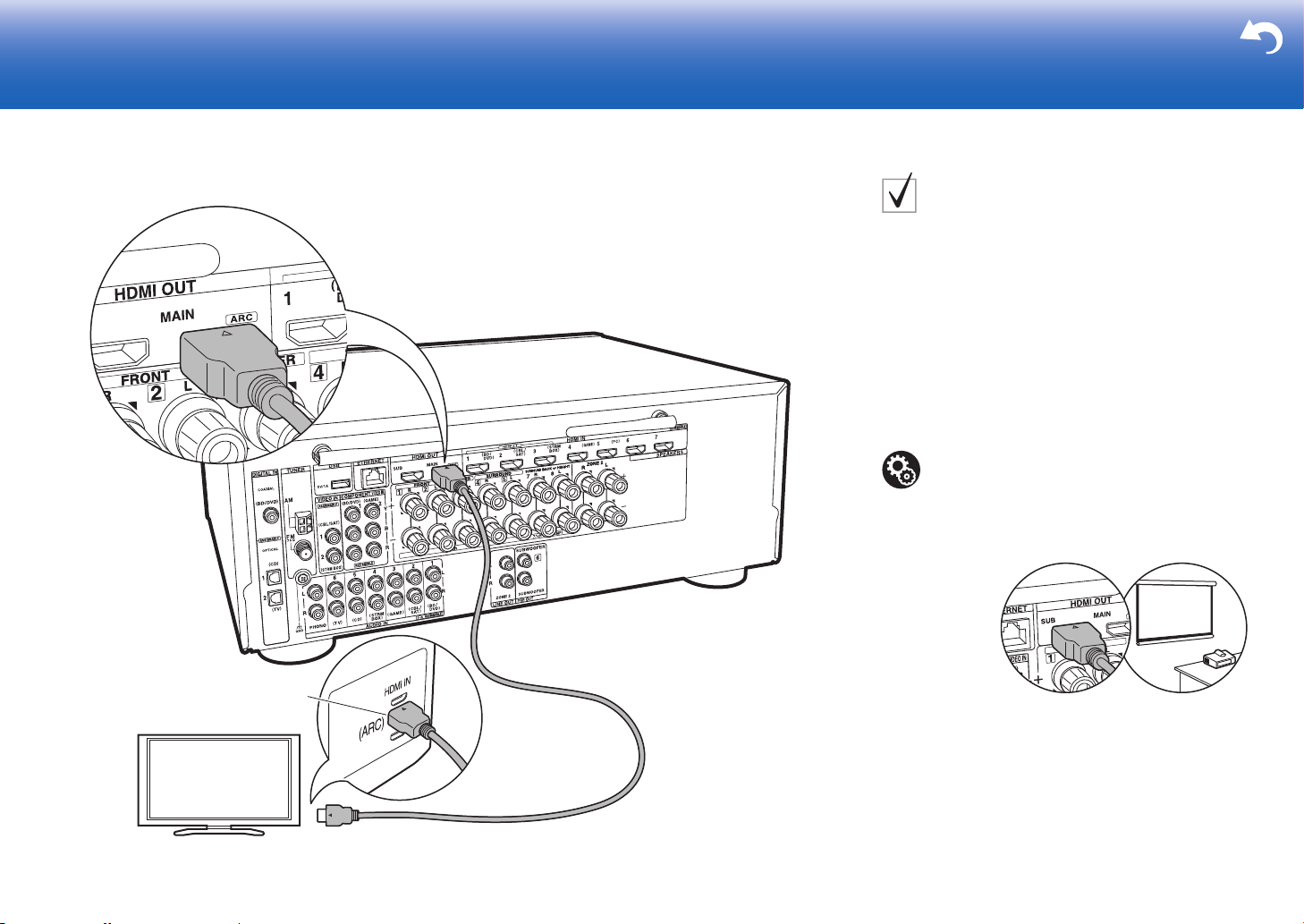
> Before start > Hookup > Setup > Playback > Part Names > Advanced Manual
Troubleshooting | Appendix
Step3: Connect the TV
if you have:
ARC TV
This unit is connected between your TV and AV
components. If you connect two or more AV components,
you can select the video displayed on the TV and the
audio output from this unit by changing the input selector.
Shown here are the connections for a TV that supports
the ARC (Audio Return Channel) feature. By connecting
with a single HDMI cable, you can not only output the
video input to this unit to the TV, but you can also play the
sound from the TV through this unit.
Choose an HDMI IN jack on the TV that supports ARC
when connecting.
Setup
0 Settings are required to use the ARC function.
Select "Yes" in "5. Audio Return Channel" (
in the Initial Setup.
0 Please refer to the TV's operation manual for
directions on connections and setup for the TV.
ÄP19)
HDMI IN (ARC)
1 HDMI cable
TV
1
Another TV or projector can be connected to the HDMI OUT SUB
jack. This jack does not support ARC. For details about how to
output the video to a connected device (ÄP20)
11
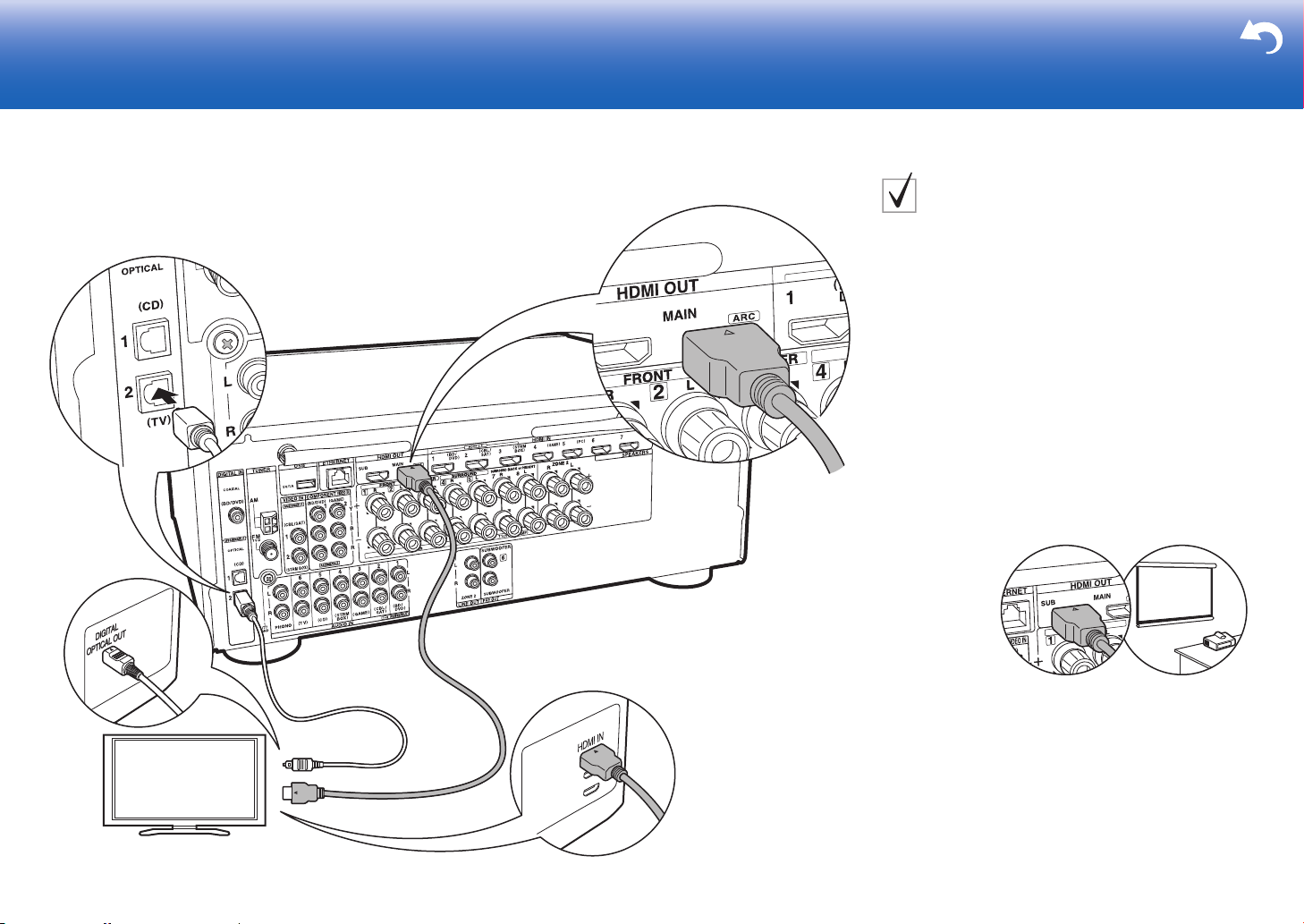
> Before start > Hookup > Setup > Playback > Part Names > Advanced Manual
TV
12
Troubleshooting | Appendix
if you have:
Non-ARC TV
This unit is connected between your TV and AV
components. If you connect two or more AV components,
you can select the video displayed on the TV and the
audio output from this unit by changing the input selector.
This describes the connections for a TV that does not
support the ARC (Audio Return Channel) feature. By
connecting with both an HDMI cable and a digital optical
cable, you can not only output the video input to this unit
to the TV, but you can also play the sound from the TV
through this unit.
If the TV doesn't have a DIGITAL OPTICAL OUT jack, use
an analog audio cable and connect the TV's ANALOG
AUDIO OUT jack to the AUDIO IN TV jack on this unit.
0 Connection with a digital optical cable is not necessary
if you will watch TV through a device such as a cable
set-top box (that is, not use a tuner built into the TV).
12
1 HDMI cable, 2 Digital optical cable
Another TV or projector can be connected to the HDMI OUT SUB
jack. This jack does not support ARC. For details about how to
output the video to a connected device (ÄP20)
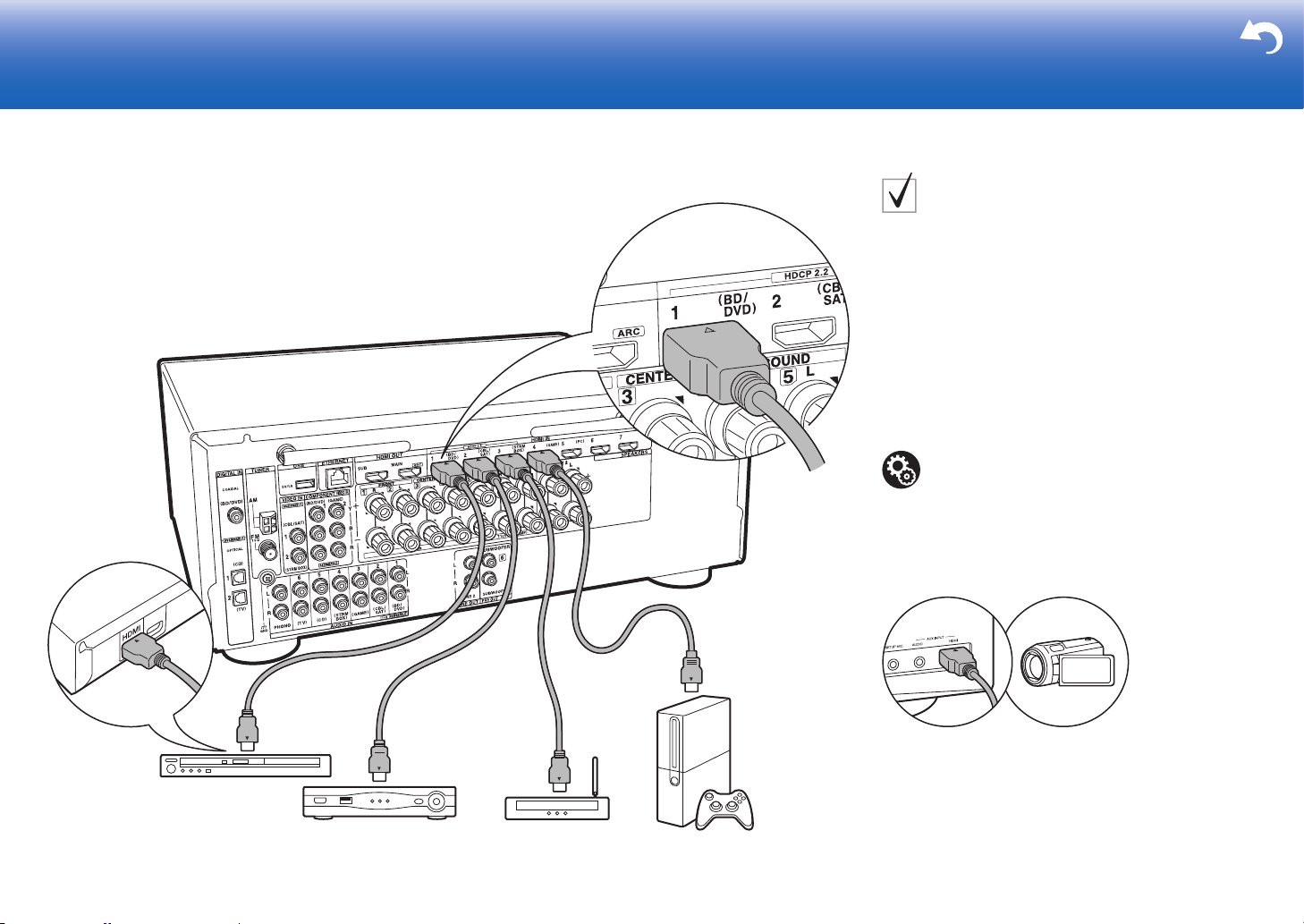
> Before start > Hookup > Setup > Playback > Part Names > Advanced Manual
BD/DVD
GAME
1
Cable/Satellite set-top
box
Streaming media
player
Troubleshooting | Appendix
Step4: Connect the AV Components
if you have:
HDMI AV Components
This is an example of connection with an AV component
that has an HDMI jack. With connection to an AV
component that conforms with the CEC (Consumer
Electronics Control) standard, you can use features such
as the HDMI CEC feature that links with the input selector,
and the HDMI Standby Through feature which allows you
to play video and audio from AV components on the TV
even when this unit is in standby mode.
0 To play 4K or 1080p video, use a high speed HDMI
cable. Further, to enjoy HDCP2.2 compatible video,
connect to the HDMI IN1 to IN3 jacks.
Setup
0 HDMI setup (
CEC and HDMI Standby Through features. Make
settings after all connections are complete.
0 To enjoy digital surround sound including Dolby
Digital, audio output should be set to "Bitstream
output" on the connected Blu-ray Disc player or
other device.
ÄP19) is required to use the HDMI
1 HDMI cable
You can connect a device such as a video camera to the AUX
INPUT HDMI jack on the front panel.
13
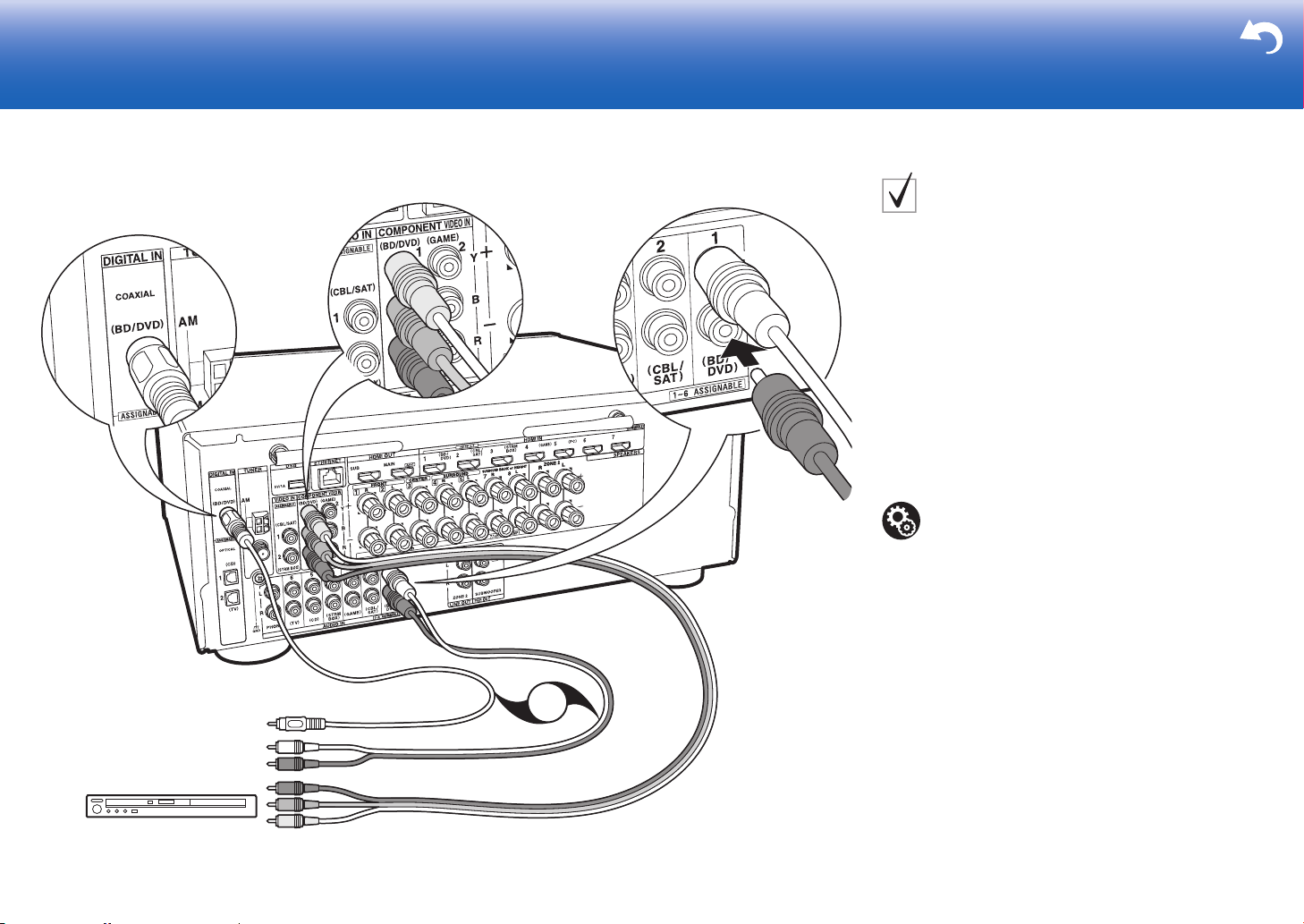
> Before start > Hookup > Setup > Playback > Part Names > Advanced Manual
OR
BD/DVD
1
2
3
Troubleshooting | Appendix
if you have:
Non-HDMI AV Components
This is an example of connection with an AV component
that does not have an HDMI jack. Make the connections
to the AV component to match the jacks it has. When
video input connection is to the BD/DVD jack, the audio
input connection should also be to the BD/DVD jacks, and
so on, so that you connect the video input jacks to the
jacks with the same name as the audio input jacks. Note
that video signals input to the VIDEO IN jack or the
COMPONENT VIDEO IN jacks will be upconverted to
HDMI signals and then output from the HDMI OUT jack.
0 To enjoy digital surround playback in formats such as
Dolby Digital, you need to make a connection for audio
signals with a digital coaxial cable or digital optical
cable.
Setup
0 The COMPONENT VIDEO IN jacks are
compatible only with 480i or 576i resolution. When
you input video signals to the COMPONENT
VIDEO IN jacks, set the output resolution of the
player to 480i or 576i. Select interlace if there is no
option for 480i, etc. If your player does not support
480i or 576i output, use the VIDEO IN jack.
0 To enjoy digital surround sound including Dolby
Digital, audio output should be set to "Bitstream
output" on the connected Blu-ray Disc Player or
other device.
14
1 Component video cable, 2 Digital coaxial cable, 3 Analog audio cable
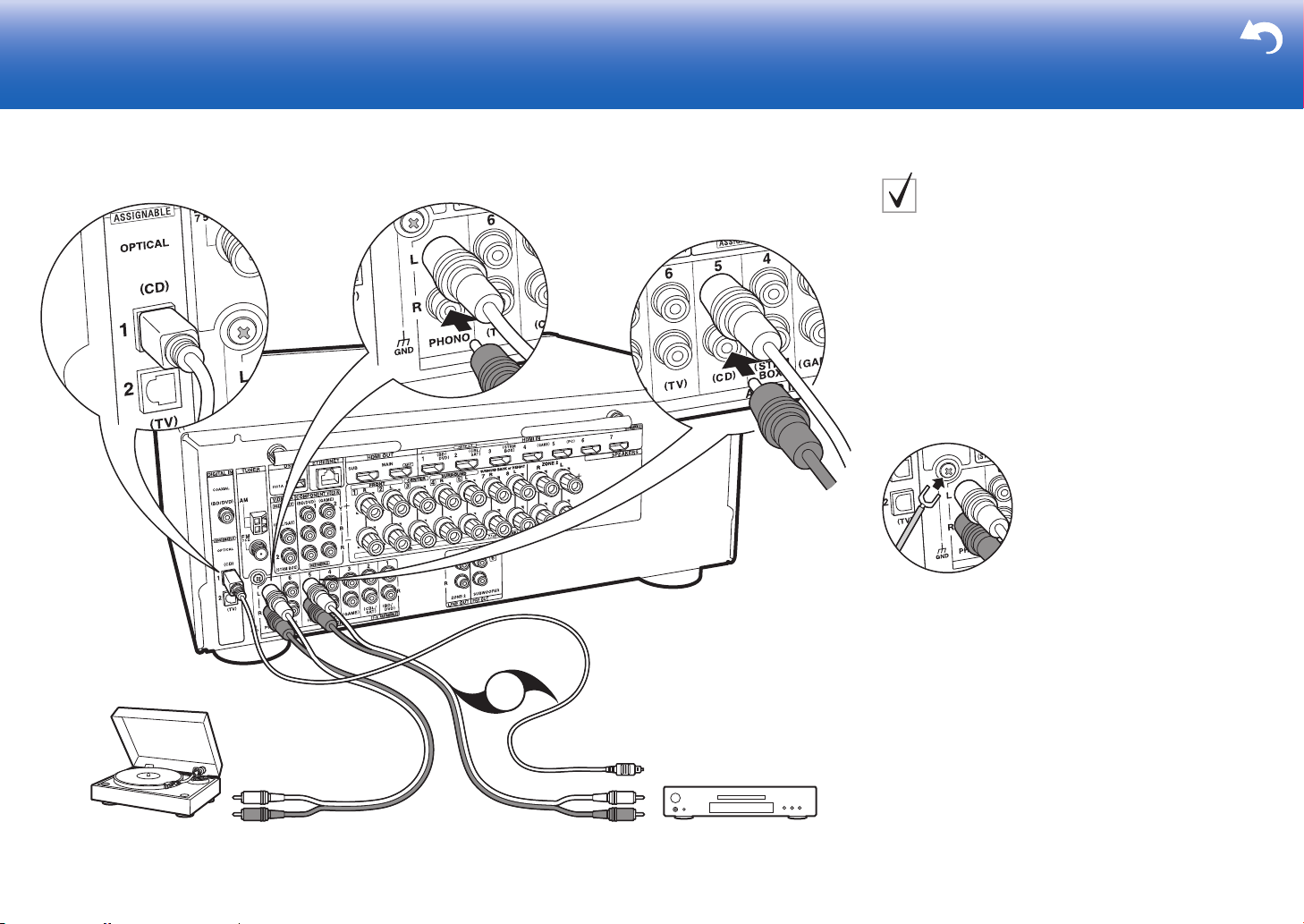
> Before start > Hookup > Setup > Playback > Part Names > Advanced Manual
OR
CD
2
1
Turntabl e
Troubleshooting | Appendix
if you have:
Audio Components
Example of a connection with an audio component.
Connect a CD player using a digital optical cable or
analog audio cable. You can also connect a turntable that
has an MM-type cartridge to the PHONO jack.
0 If the turntable has a built-in audio equalizer, connect it
to another AUDIO IN jack. Further, if the turntable uses
an MC type cartridge, install an audio equalizer
compatible with the MC type cartridge between the unit
and the turntable, then connect to any AUDIO IN jack
other than the PHONO jack.
1 Digital optical cable, 2 Analog audio cable
If the turntable has a ground wire, connect it to the GND terminal
of this unit.
15
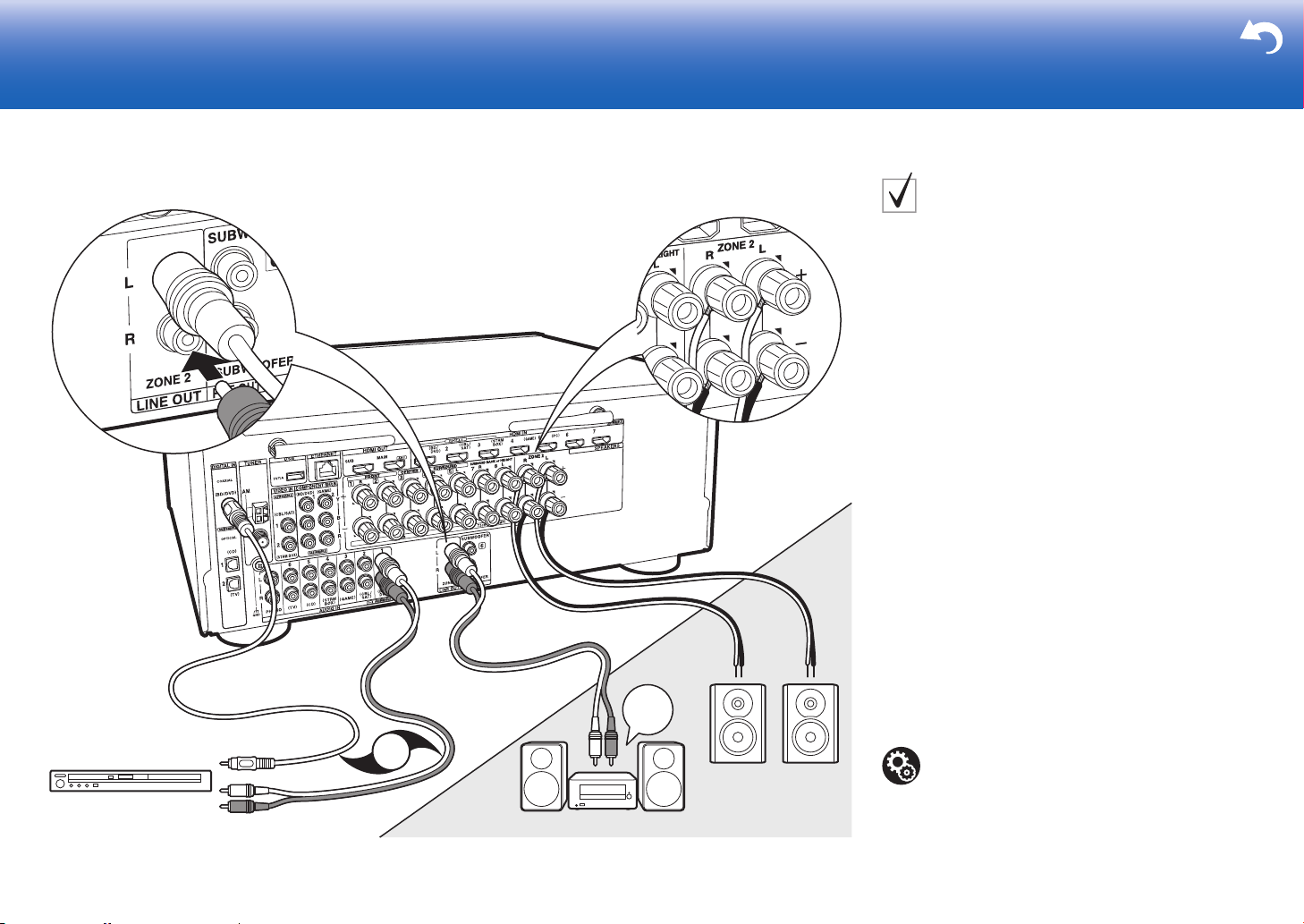
> Before start > Hookup > Setup > Playback > Part Names > Advanced Manual
OR
ZONE2 LINE OUT
ZONE SPEAKER
1
2
3
ZONE2
MAIN ROOM
LINE
IN
BD/DVD
Troubleshooting | Appendix
Multi-zone Connection
You can enjoy audio in the separate room by, for example,
playing a Blu-ray Disc player in the main room (where this
unit is located) and listening to internet radio in the
separate room (ZONE 2).
0
The audio from AV components can only be output to
ZONE 2 when the input is analog or 2 ch PCM audio
signals.
0 DSD and Dolby TrueHD audio signals are not output to
ZONE 2 when selected with the "NET" input selector.
Connections with an AV component
When outputting the audio of an external AV component
to ZONE 2, you need to connect using an analog audio
cable or digital optical cable, or digital coaxial cable.
ZONE 2 LINE OUT
It is possible to play 2 ch source in a separate room while
7.1 ch source is being played in the main room. Connect
the ZONE 2 LINE OUT jacks of the unit and the LINE IN
jacks of the pre-main amplifier in a separate room with an
analog audio cable.
ZONE SPEAKER
It is possible to connect speakers in a separate room and
play 2 ch sources.
0 You can play through a maximum of 5.1 channels in the
main room during ZONE 2 playback. Listening modes
such as the Dolby Atmos modes cannot be selected.
0 When Bi-Amping connection is used for the front
speakers, you cannot output to speakers in ZONE.
Setup
0 Settings are required in Initial Setup, "4. Multi
Zone Setup" (
0 When you have connected AV components to
this unit using digital optical cables or digital
coaxial cables, change the settings on the AV
components so that they output PCM signals if you
want to output their audio to ZONE 2.
ÄP19) to enjoy this feature.
16
1 Digital coaxial cable, 2 Analog audio cable, 3 Speaker cable
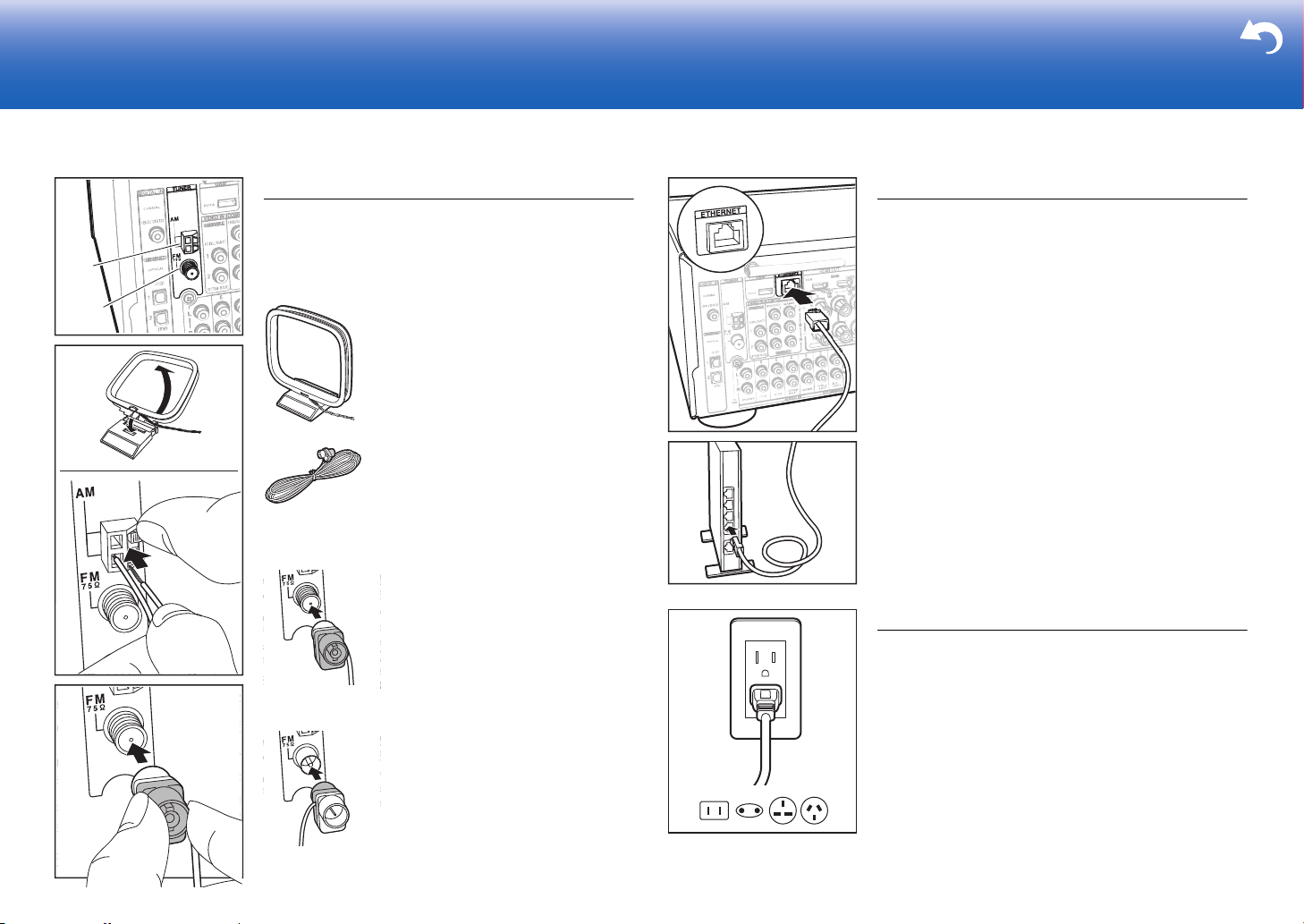
> Before start > Hookup > Setup > Playback > Part Names > Advanced Manual
Troubleshooting | Appendix
Step5: Connect Other Cables
AM
FM
Antenna Hookup
Move the antenna around while playing the radio to find
the position with the best reception. Use a thumb tack or
similar to attach the indoor FM antenna to a wall.
AM loop antenna
Indoor FM antenna
(North American and Taiwanese models)
(European, Australian and Asian models)
Network Hookup
Connect this unit to the network using wired LAN or Wi-Fi
(wireless LAN). You can enjoy network features such as
internet radio, Music Server, and AirPlay by connecting the
unit to the network.
If you connect by wired LAN, connect with an Ethernet
cable to the ETHERNET port as shown in the illustration.
To connect by Wi-Fi, then after selecting "Wireless" in "3.
Network Connection" (
desired setting method and follow the onscreen
instructions to configure the connection.
ÄP19) in Initial Setup, select the
Power Cord Hookup
Connect the power cord to the power outlet after
completing all other connections.
0 Taiwanese models include removable power cords.
Connect the power cord to AC INLET of the unit and
then connect to the outlet. Always disconnect the outlet
side first when disconnecting the power cord.
17
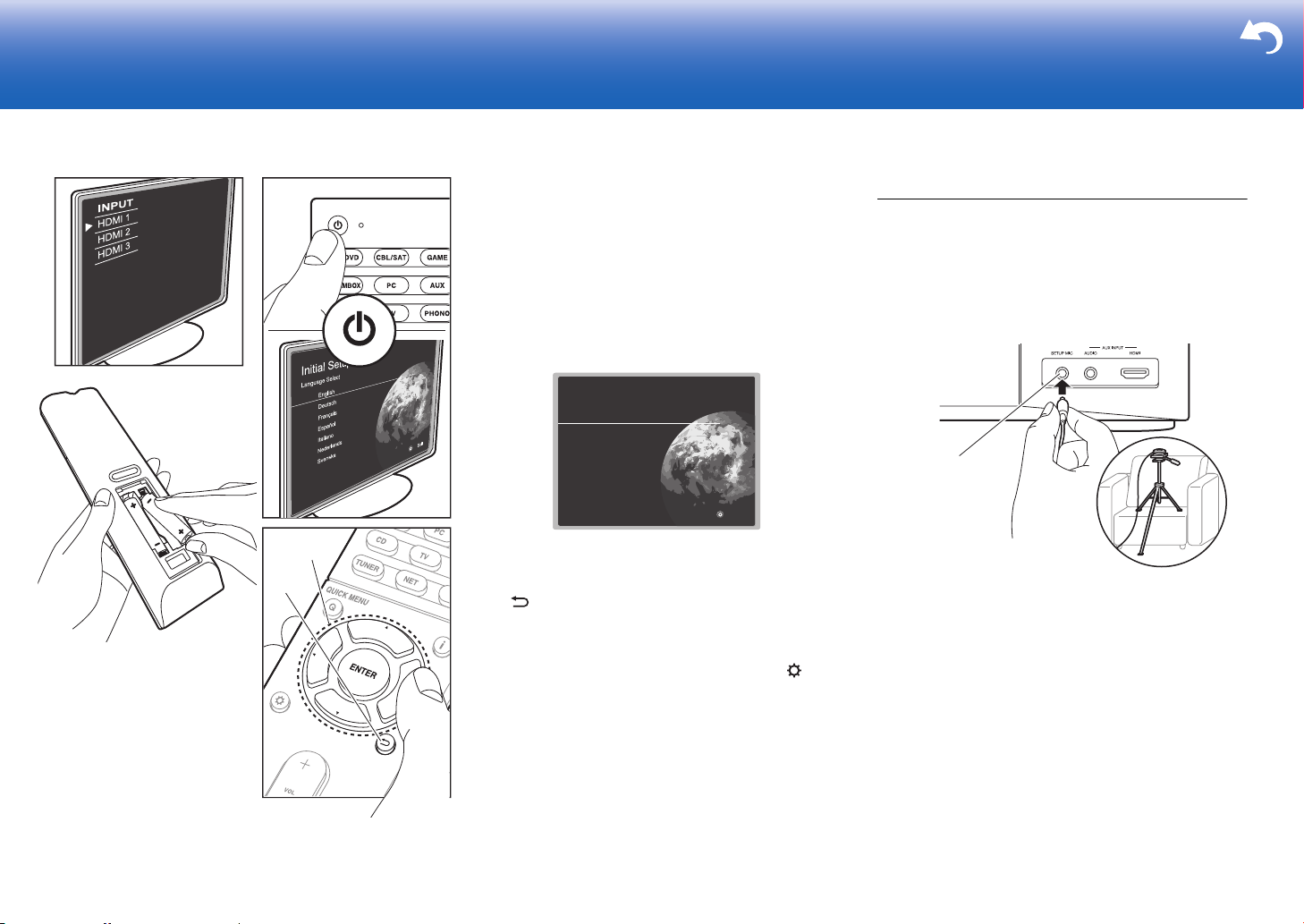
> Before start > Hookup > Setup > Playback > Part Names > Advanced Manual
English
Deutsch
Français
Español
Italiano
Nederlands
Svenska
Exit
Initial Setup
Language Select
SETUP MIC
Troubleshooting | Appendix
Step6: Power On & Initial Setup
18
Initial Setup starts automatically
1. AccuEQ Room Calibration
Once all connections are complete, change the TV's input
to the input for this unit, inset batteries in the remote
controller, and press Í to turn the power on. When you
turn the unit on for the first time, Initial Setup is
automatically shown on the TV to enable you to make
settings required for startup using simple operations
following onscreen guidance.
These instructions will guide you through some items that
you need to check beforehand. Read beforehand so the
Place the supplied speaker setup microphone in the
listening position, measure the test tones emitted by the
speakers, then the unit automatically sets the optimum
volume level for each speaker, the crossover frequencies,
and the distance from the listening position. This also
enables correction of distortion caused by the acoustic
environment of the room.
setup goes smoothly.
a
Operation
Select the item with the cursors of the remote controller
b
and press ENTER (a). To return to the previous screen,
press (b).
To redo the Initial Setup
If you terminate the procedure on the way or want to
change a setting made during Initial Setup, press on
the remote controller, select "7. Miscellaneous" – "Initial
Setup", and press ENTER.
0 Use a tripod or similar to place the speaker setup
microphone at ear height.
0 The subwoofer sound may not be detected since it is
extremely low frequencies. Set the subwoofer volume to
more than halfway.
0 Calibration takes several minutes to be completed. The
speakers emit the test tone at high volume during
measurement, so be careful of your surroundings. Keep
the room as quiet as possible during measurement. If
the measurement is interrupted, turn off the household
appliances.
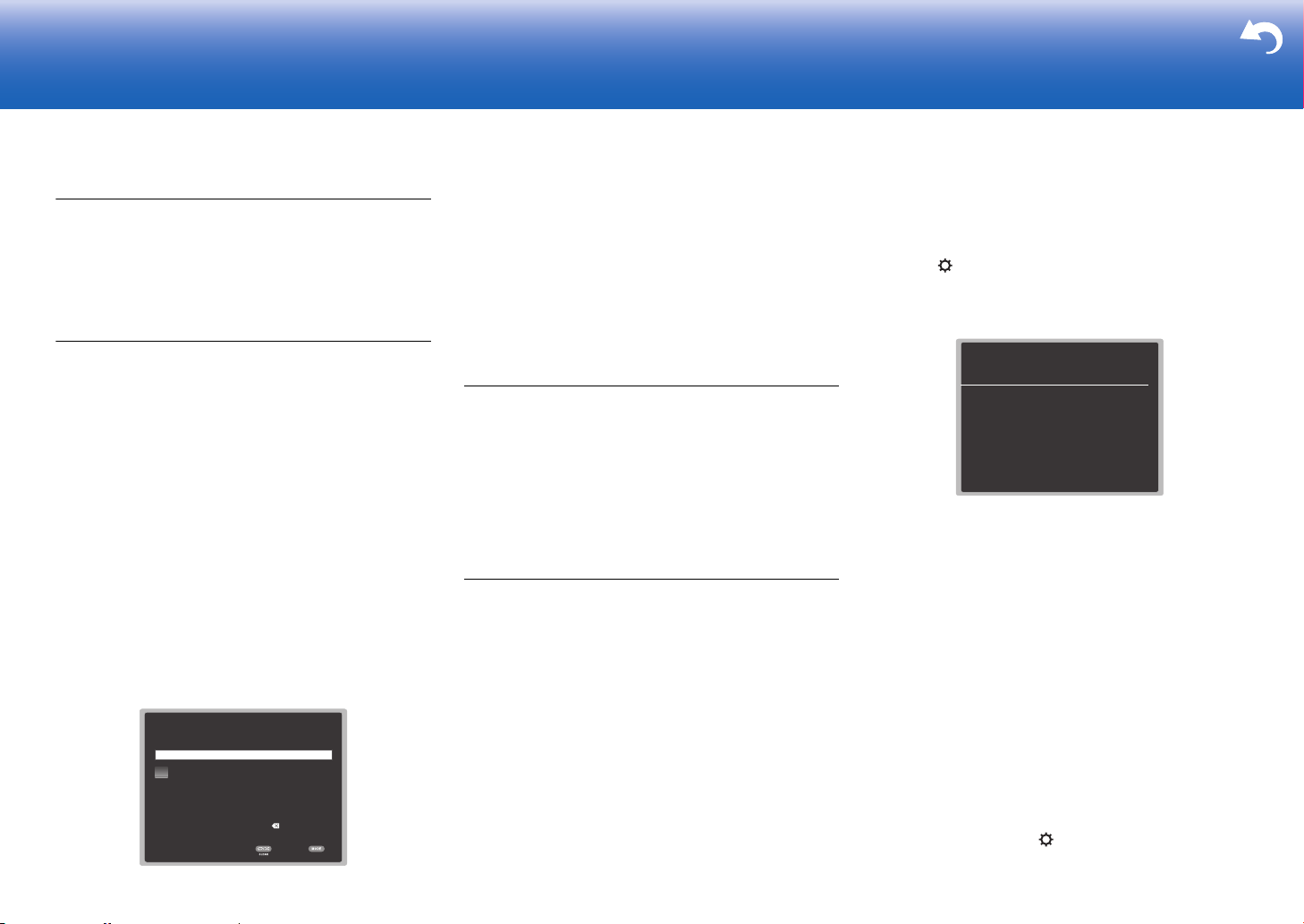
> Before start > Hookup > Setup > Playback > Part Names > Advanced Manual
5-1 HDMI
HDMI CEC
HDMI Standby Through
Audio TV Out
Audio Return Channel
Auto Lip Sync
On
Auto(Eco)
Auto
Auto
On
Troubleshooting | Appendix
HDMI Setup
2. Source Connection
Check that each input source is connected correctly. Follow
the guidance, select the input you want to confirm, start
play of the selected player, and confirm that the images
appear on the TV and that sound is played.
3. Network Connection
Set up Wi-Fi connection with an access point such as a
wireless LAN router. There are the following two methods of
connecting by Wi-Fi:
"Scan Networks": Search for an access point from this
unit. Find out the SSID of the access point beforehand.
"Use iOS Device (iOS7 or later)": Share the iOS device's
Wi-Fi settings with this unit.
If you select "Scan Networks", there are a further two
choices of connection method. Check the following.
0 "Enter Password": Enter the password (or key) of the
access point to connect.
0 "Push Button": If the access point has an automatic
connection button, you can connect without entering a
password.
0 If the SSID of the access point is not displayed, then in
the screen listing the SSIDs, select "Other..." with the X
cursor on the remote controller and press ENTER, then
follow the onscreen instructions.
Keyboard input
Wi-Fi Setup
SSID
abcdef ghijklm
nopqr st uvwxy z
1234567890-^ \
,./;:@[]
A/a
**
When finished, select the "OK" key.
OK
A/aAll Erase
To switch between upper and lower case, select "A/a" on
the screen and press ENTER. To select whether to mask
the password with " * " or display it in plain text, press
MEMORY on the remote controller. Press CLEAR to delete
all the input characters.
0 A confirmation screen asking you to agree to the privacy
policy is displayed during network setting. Select "Yes"
and press ENTER to indicate agreement.
4. Multi Zone Setup
When you want to enjoy audio in a room other than the
main room, set the audio output method for the separate
room (ZONE 2). If you have connected speakers in a
separate room with speaker cable, select "Using AV
Receiver". If you have connected a pre-main amplifier in a
separate room with an analog audio cable, select "with
External Premain Amplifier".
5. Audio Return Channel
If you have connected a TV that supports ARC, select
"Yes". This unit's ARC setting turns on and you can listen to
the TV's audio through this unit.
HDMI CEC
Make this setting to enable the control feature for devices
complying with the CEC standard. This is set to on
automatically if you have selected "Yes" in "5. Audio Return
Channel" in the Initial Setup.
Press the button on the remote controller to set "5.
Hardware" – "HDMI" – "HDMI CEC" to "On" on the TV
screen. Also enable the CEC control feature on the CEC
device you have connected.
HDMI Standby Through
Even if this unit is in standby, the input signals from AV
components are transmitted to the TV.
0 "Auto" / "Auto (Eco)": Select one of these settings
when connected AV components comply with the CEC
standard. Irrespective of the input selector selected
immediately before switching the unit to standby, you can
transmit the input signals from AV components to the TV.
Select "Auto (Eco)" if the TV is also CEC-compliant. You
can reduce power consumption in standby mode.
0 "Input selector names for BD/DVD, etc.": You can
transmit the input signals from the set input selector to
the TV. It can be selected when "HDMI CEC" is set to
"Off".
0 "Last": You can transfer the input signals of the input
selector selected immediately prior to the unit being
switched to standby. It can be selected when "HDMI
CEC" is set to "Off". With this setting, you can switch the
input selector even in the standby mode.
To exit the settings, press .
19
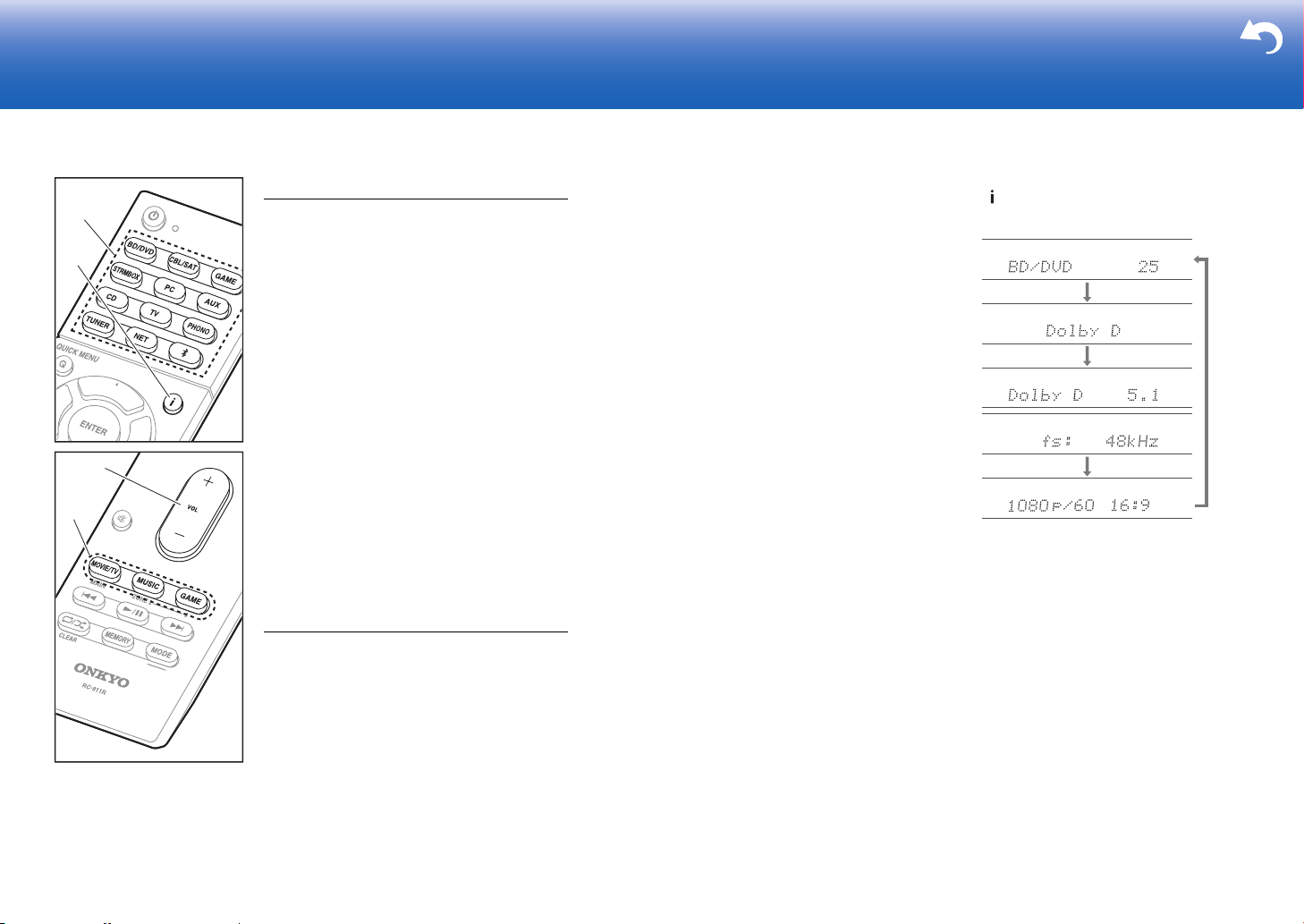
> Before start > Hookup > Setup >Playback > Part Names > Advanced Manual
c
b
Troubleshooting | Appendix
Basic Playback
AV Component Playback
a
d
1. Switch the input on the TV to that assigned to
the unit.
2. Press the input selector (a) on the remote
controller with the same name as the jack to
which you connected the player to switch the
input.
For example, press BD/DVD to play the
player connected to the BD/DVD jack. Press
TV to listen the TV's sound.
0 When the CEC link function works, the
input switches automatically when you
have connected a CEC compliant TV and
player to this unit using HDMI connection.
3. Start play on the player.
4. Use VOL+/– (b) to adjust the volume.
When a TV is connected to the HDMI OUT
SUB jack
Press Q on the remote controller to display the
Quick Menu, and set "Other" – "HDMI Out" to
either "SUB" or "MAIN+SUB".
Listening Mode
This unit is equipped with a variety of listening
modes, and you can select the optimum
listening mode for movies, TV, music, and
games using MOVIE/TV, MUSIC, and GAME
(c). For details on the listening modes, see the
Advanced Manual. This section introduces
some of the popular modes.
Dolby Digital/DTS modes
When the input signal is a digital surround
format such as Dolby Digital or DTS, you can
select the listening mode that suits the input
signal. Dolby Digital is displayed for Dolby
Digital and DTS-HD Master Audio is displayed
for DTS-HD Master Audio. The output is stereo
for 2-channel input signals.
Direct
This listening mode can be selected for all input
signals. It shuts down processing that affects
sound quality to deliver a playback sound quality
closer to sources. Speakers play the sound field
according to the number of channels in the input
signal, so there would be output from only the
front speakers for a 2 ch signal, for example.
Dolby Surround/DTS Neural:X
These listening modes allow you to expand the
playback signal to 5.1 channels or 7.1 channels
to suit the connected speaker configuration
when the input signal is 2 channels or
5.1 channels.
0 We plan to provide support for the DTS
Neural:X a firmware update for this unit. You
can select Neo:6 Cinema and Neo:6 Music
until the update.
Original surround modes
You can select listening modes such as the All
Ch Stereo mode where a stereo image is played
from both the front and the rear, and Orchestra
(only with the MUSIC button) which is best for
playback of classical and opera pieces.
Pure Audio (on the main unit only)
(European, Australian and Asian models)
Listening mode that provides purer sound
quality by switching off the power of the display
and analog video circuits.
The listening mode last selected for the source
is remembered for each of the MOVIE/TV,
MUSIC, and GAME buttons. If content you play
is not supported by the listening mode you
selected last, the listening mode that is standard
for that content is selected automatically.
Press (d) repeatedly to switch the display of
the main unit in order of:
20
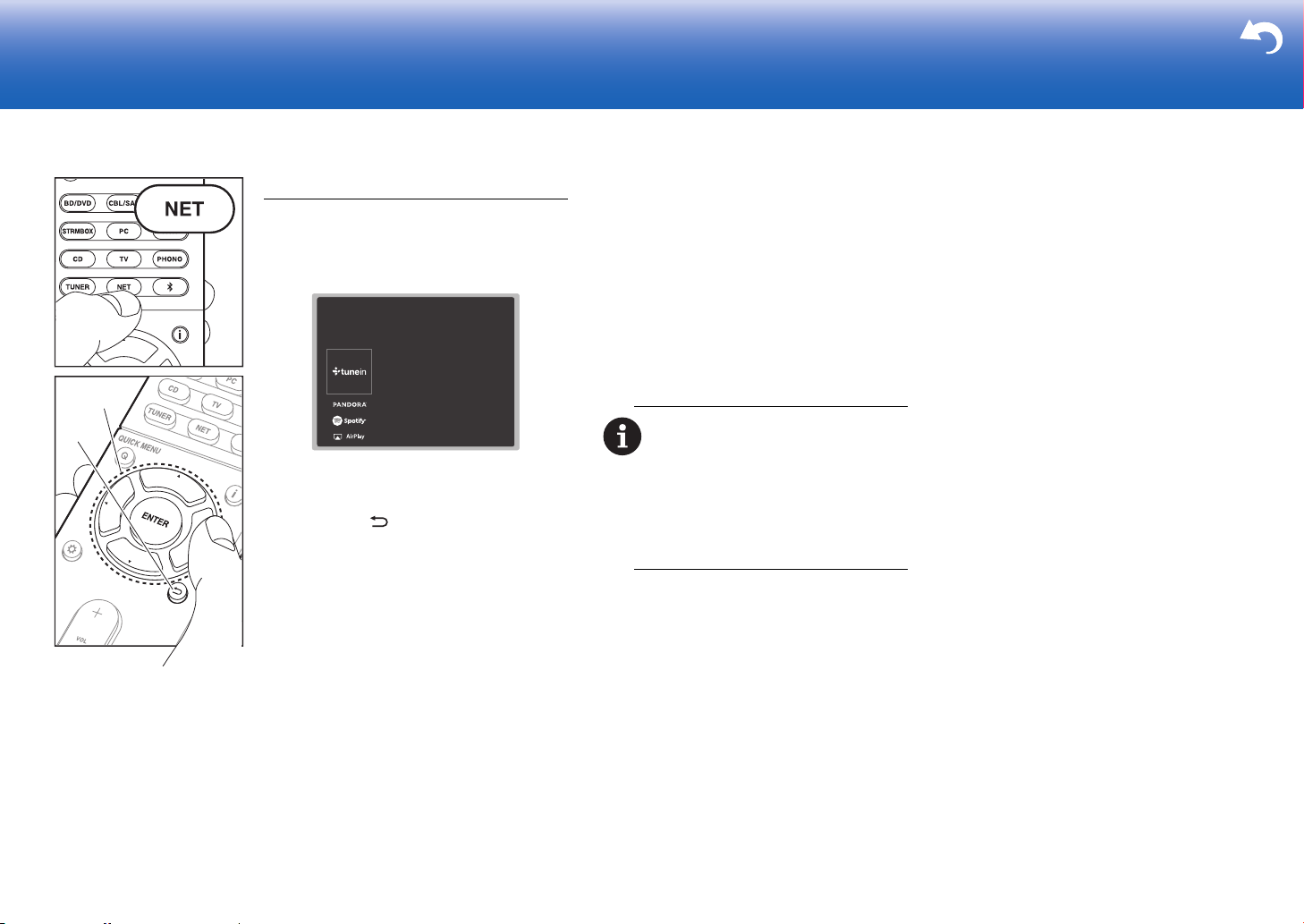
> Before start > Hookup > Setup >Playback > Part Names > Advanced Manual
Troubleshooting | Appendix
Network Functions
Network Services
1. Switch the input on the TV to that assigned to
the unit.
2. Press NET to display the network service list
screen.
USB
Play music files on a USB storage device.
Connect the USB storage device to the USB
jack on the rear of the unit, select the desired
folder or music file with the cursors, and press
ENTER to confirm and start playback.
0 Operation cannot be guaranteed for all USB
storage devices.
0 This unit can use USB storage devices that
comply with the USB mass storage device
class standard. The unit is also compatible
with USB storage devices using the FAT16 or
FAT32 file system formats.
a
b
3. Select the item with the cursors of the remote
controller and press ENTER to confirm your
selection (a). To return to the previous
screen, press (b).
Internet Radio
When this unit is connected to a network, you
can listen to TuneIn or other preregistered
Internet radio services. After selecting the
desired service, follow the on-screen
instructions, using the cursors to select radio
stations and programs, then press ENTER to
play. Play starts when 100% is displayed for
buffering.
Notes:
0 Network services become selectable after the
network starts up even if they cannot be
selected first.
0 Functionality may be introduced by firmware
updates and service providers may cease
services, meaning that some network services
and content may become unavailable in the
future. Furthermore, available services may
vary depending on your area of residence.
Music Server
You can play music files stored on homenetwork compliant PCs or NAS devices
connected to the same network as this unit.
Select the server with the cursors, select the
desired music file and press ENTER to start
playback. Play starts when 100% is displayed
for buffering.
21
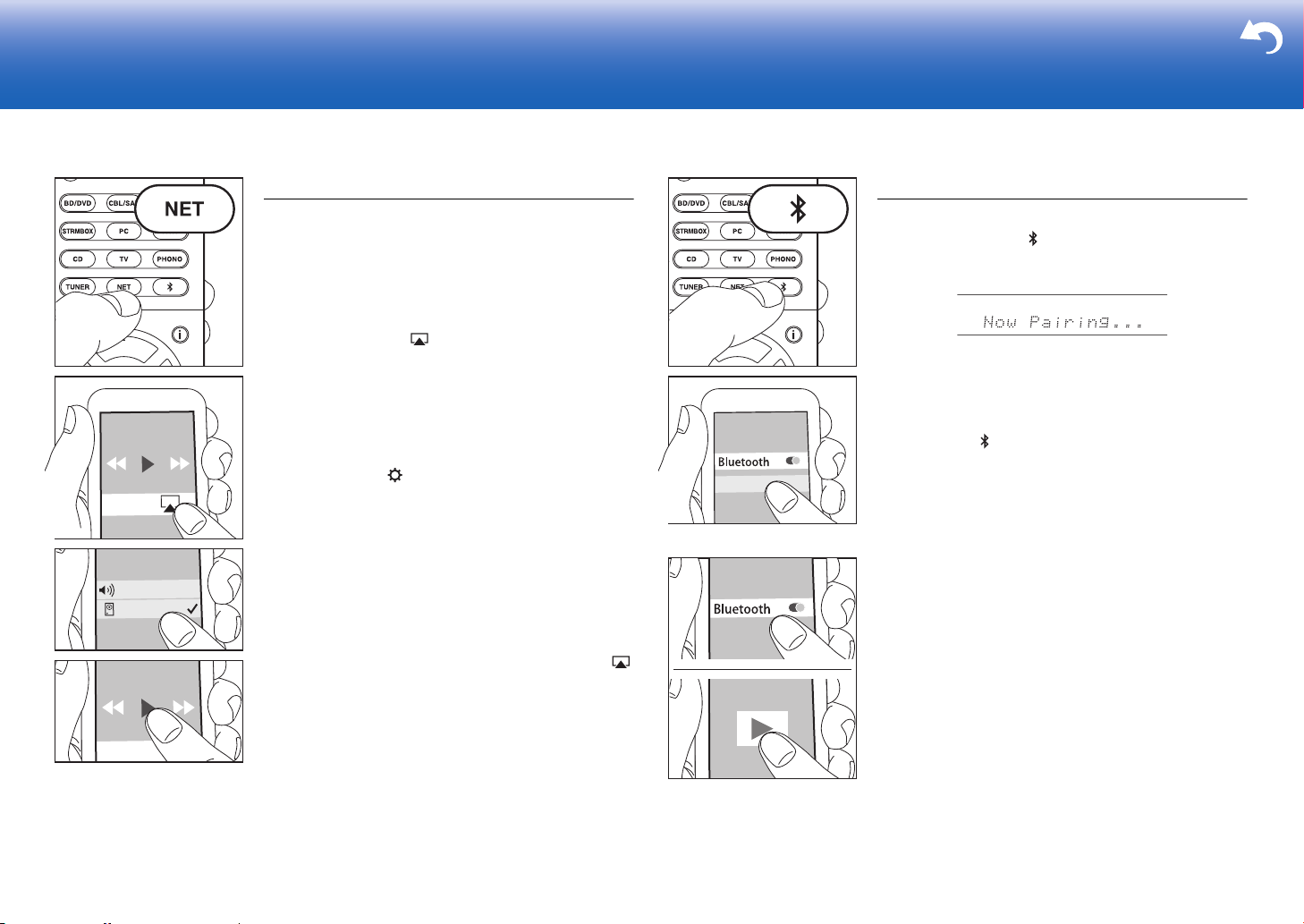
> Before start > Hookup > Setup >Playback > Part Names > Advanced Manual
Troubleshooting | Appendix
iPhone
TX-XXXXX
AirPlay
You can wirelessly enjoy the music files on an iPhone®,
iPod touch
as this unit.
0 Update the OS version on your iOS device to the latest
1. Connect the iOS device to the access point.
2. Press NET.
3. Tap the AirPlay icon in the control center of the iOS
4. Play the music files on the iOS device.
0 The default status is for the Network Standby feature to
0 Due to the characteristics of AirPlay wireless
You can also play back music files on the computer with
iTunes (Ver. 10.2 or later). Before operation, make sure
this unit and the PC are connected to the same network,
then press NET on this unit. Next, click the AirPlay icon
in iTunes, select this unit from the list of devices displayed,
and start play of a music file.
®
, or iPad® connected to the same access point
version.
device and select this unit from the list of devices
displayed, and tap "Done".
be on, so when you do steps 3 and 4 above, this unit
automatically comes on and input switches to "NET". To
reduce the amount of power consumed in standby
mode, press the button on the remote controller,
then in the Setup menu displayed set "5. Hardware" –
"Power Management" – "Network Standby" to "Off".
technology, the sound produced on this unit may slightly
be behind the sound played on the AirPlay-enabled
device.
TX-XXXXX
BLUETOOTH® Playback
Pairing
1. When you press the button on the remote controller,
"Now Pairing..." is displayed on this unit's display, and
the pairing mode is enabled.
2. Enable (turn on) the BLUETOOTH function of the
BLUETOOTH enabled device, then select this unit from
amongst the devices displayed.
If a password is requested, enter "0000".
0 To connect another BLUETOOTH enabled device, press
and hold the button until "Now Pairing..." is
displayed, then perform step 2 above. This unit can
store the data of up to 8 paired devices.
0 The coverage area is 48 feet (15 meters). Note that
connection is not always guaranteed with all
BLUETOOTH enabled devices.
Playing Back
1. When the unit is on, connect the BLUETOOTH enabled
device.
2. The input selector of this unit will be automatically
switched to "BLUETOOTH".
3. Play music. Increase the volume of the BLUETOOTH
enabled device to an appropriate level.
0 Due to the characteristics of BLUETOOTH wireless
technology, the sound produced on this unit may slightly
be behind the sound played on the BLUETOOTH
enabled device.
22
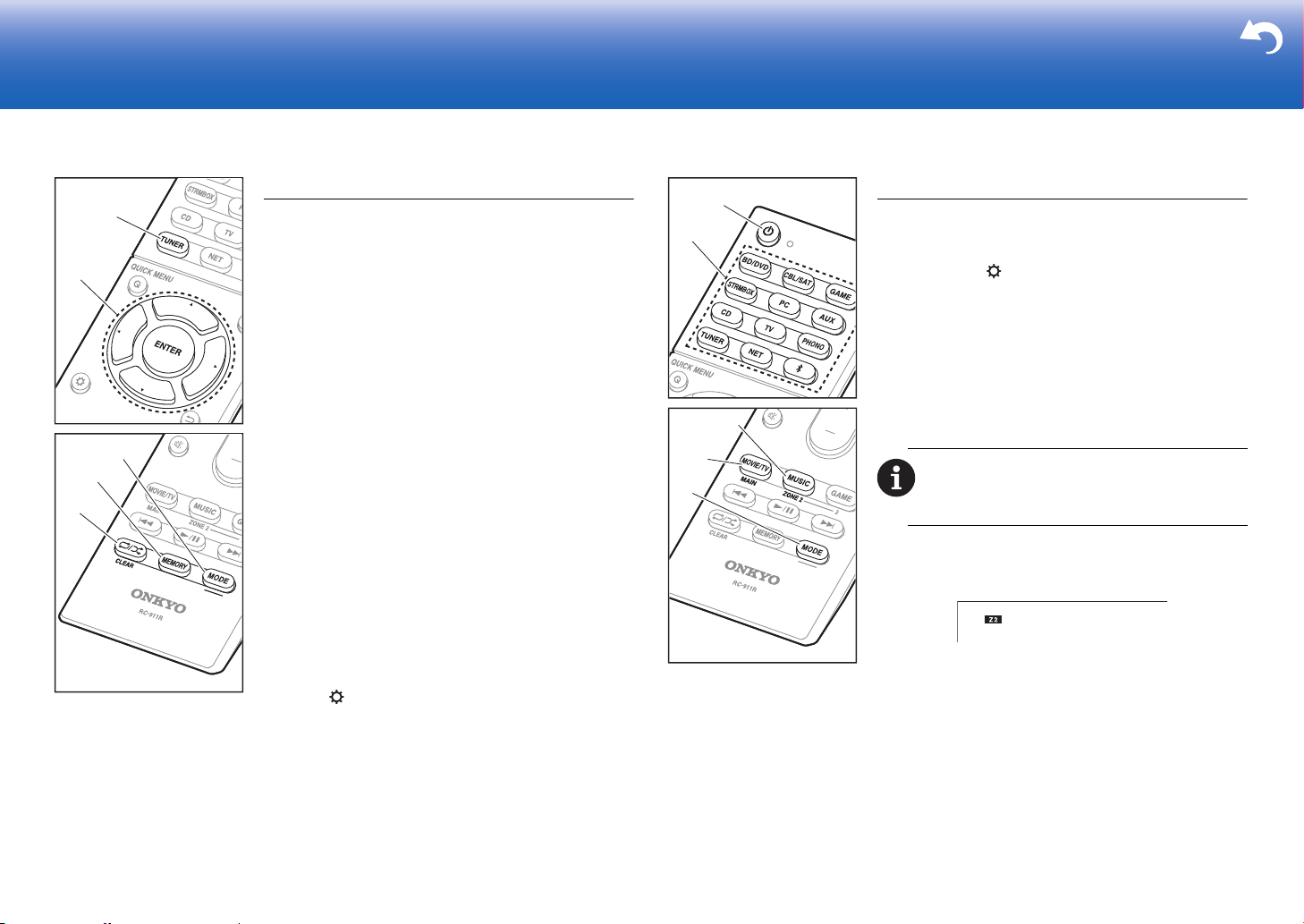
> Before start > Hookup > Setup >Playback > Part Names > Advanced Manual
a
b
c
d
e
Troubleshooting | Appendix
Others
Listening To the Radio
Multi-zone
d
1. Press TUNER (a) on the remote controller repeatedly to
select either "AM" or "FM" on the display.
2. Press MODE (c) on the remote controller, so that the
"TunMode: Auto" is displayed on the display.
3. When you press the S / T cursor (b) buttons on the
remote controller, automatic tuning starts, and searching
stops when a station is found. When tuned into a radio
station, the "TUNED" indicator on the display lights.
You can preset up to 40 stations.
1. Tune into the AM/FM radio station you want to register.
2. Press MEMORY (d) on the remote controller so that the
preset number on the display flashes.
3. While the preset number is flashing (about 8 seconds),
repeatedly press the W / X cursor (b) buttons on the
remote controller to select a number between 1 and 40.
4. Press MEMORY (d) again on the remote controller to
register the station. When registered, the preset number
stops flashing. To select a preset radio station, press the
W / X cursor (b) buttons on the remote controller.
0 To delete a preset station, press the W / X cursor (b)
buttons on the remote controller to select the preset
number you want to delete, press MEMORY (d) on the
remote controller and then press CLEAR (e) while the
preset number is flashing. When deleted, the number on
the display goes off.
Frequency step setting
Press the button on the remote controller to select "7.
Miscellaneous" – "Tuner" – "AM/FM Frequency Step" or
"AM Frequency Step" and select the frequency step for
your area. For Taiwanese models, the setting is "10 kHz /
0.2 MHz" at the time of purchase. Please change it to
"9 kHz / 0.05 MHz". Note that when this setting is changed,
all radio presets are deleted.
e
b
c
a
Settings are required if you have connected the speakers
in the separate room (ZONE 2) using speaker cables. If
you haven't made the Multi Zone settings (
Setup, press the button on the remote controller and
set "2. Speaker" – "Configuration" – "Zone Speaker" to
"Zone 2".
Play
1. While holding down MODE (a) on the remote controller,
press ZONE 2 (b) for 3 or more seconds until the remote
indicator blinks twice.
0 The remote controller switches to the mode for
controlling ZONE 2.
To return the remote controller to main room control
mode: While holding down MODE (a) on the remote
controller, press MAIN (c) for 3 seconds or more until the
remote indicator flashes once.
2. Point the remote controller at the main unit and press Í
(d).
"Z2" lights on the main unit display.
3. Press the input selector button (e) of the input to be
played in the separate room. To control on the main unit,
press ZONE 2 and within 8 seconds, press the input
selector button of the input to be played in a separate
room. To play the same source in the main room and
separate room, press ZONE 2 on the main unit twice.
0 You cannot select different inputs for the main room
and separate room with the "NET" or "BLUETOOTH"
input selector. You cannot select different stations for
the main room and separate room with the AM/FM
radio. When you select an input or station for the
separate room, the main room also switches.
4. Volume adjustment is done on the pre-main amplifier for
ÄP19) in Initial
23
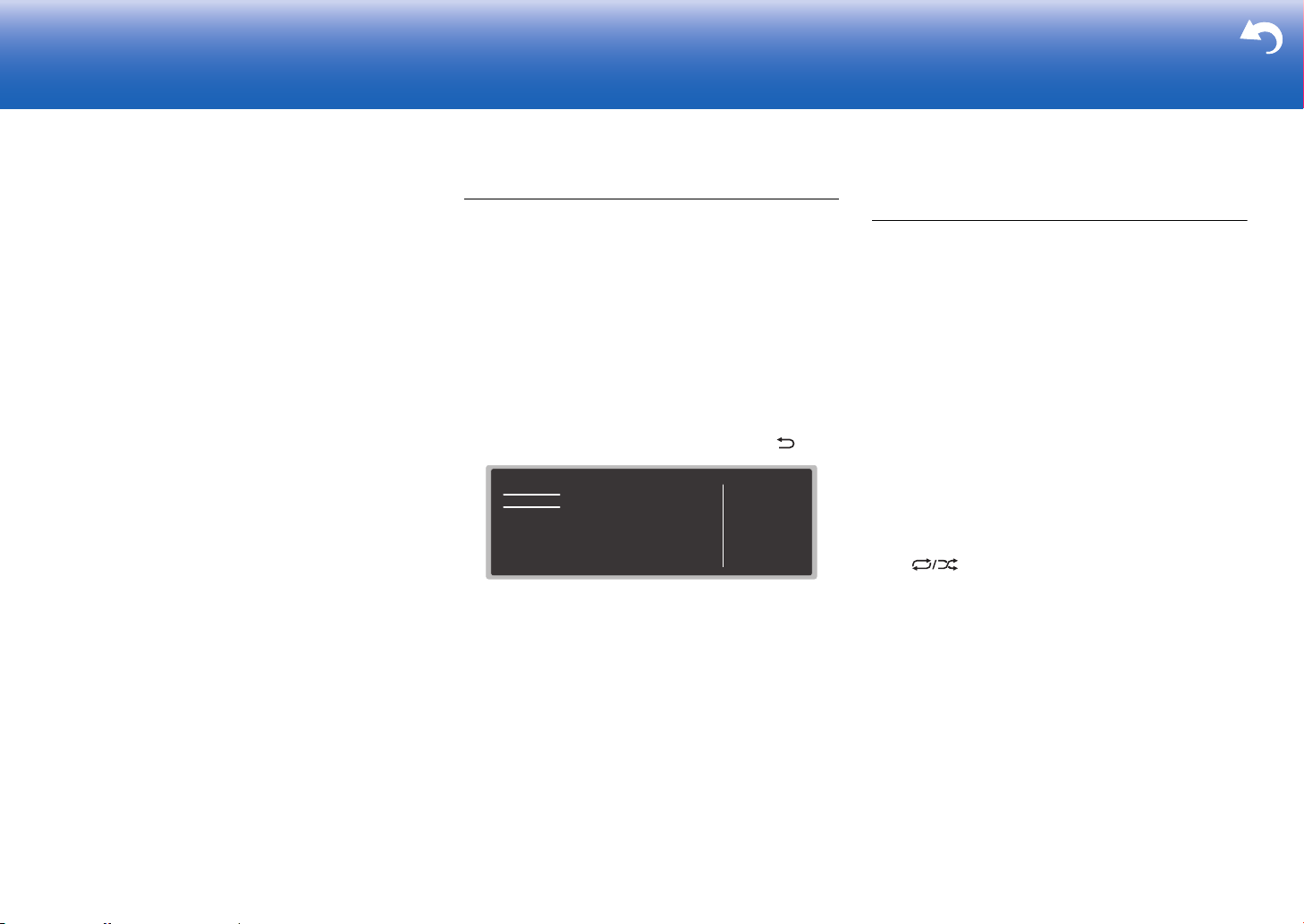
> Before start > Hookup > Setup >Playback > Part Names > Advanced Manual
Quick Menu
Tone
Level
AccuEQ
Other
Bass
Treble
BD/DVD
Troubleshooting | Appendix
the separate room when connected via ZONE 2 LINE
OUT. When outputting from ZONE speakers, adjust with
VOL+/– on the remote controller. To control on the main
unit, press ZONE 2 and adjust with the MASTER
VOLUME control within 8 seconds.
0 If ZONE 2 is on, power consumption during standby
becomes larger than normal.
0 If ZONE 2 is turned on when the listening mode of the
main room is Pure Audio, it will automatically switch to
the Direct listening mode. (European, Australian and
Asian models)
To turn off the function
Press Í while in the mode for controlling ZONE 2 on the
remote controller. Alternatively press OFF on the main unit.
Playing in ZONE 2 only
If you turn the unit to standby during multi-zone playback,
the Z2 indicator is dimmed and the playback mode is
switched to playback in a separate room only. Setting
ZONE 2 to on while this unit is in standby will also switch
the playback mode to the same setting.
Others
To adjust the sound quality
It is possible to enhance or moderate the bass and treble of
front speakers. Press TONE on the main unit several times
to select the desired setting from "Bass" and "Treble", and
turn the TONE dial to adjust.
0 This cannot be set if the listening mode is Pure Audio
(European, Australian and Asian models) or Direct.
Quick Menu
By pressing Q on the remote controller during play, you can
adjust frequently used settings, such as the sound quality,
using on-screen menus. Select the item with the cursors of
the remote controller and press ENTER to confirm your
selection. To return to the previous screen, press .
0 You can adjust the sound quality with "Tone". "Other"
includes settings such as "A/V Sync" that allows you to
adjust the audio delay when the video is behind the
audio, "Music Optimizer" that provides better sound
quality for compressed audio, and "HDMI Out" which
allows you to select the HDMI OUT terminal to output
from.
When the unit is operating erratically
(Resetting the unit)
Restarting the unit may help it operate more smoothly. To
restart the unit, turn it to standby, and then press Í ON/
STANDBY on the main unit for at least 5 seconds. (The
unit’s settings will be maintained.) If there is no
improvement even after the unit is restarted, try
disconnecting and reconnecting the power cords of the unit
and connected equipment. When there is still no
improvement, resetting the unit to the status at the time of
shipment may solve the problem. If you reset the unit
status, your preferences will be reset to the defaults. Note
them down before the operation below.
How to reset the unit
1. While holding down CBL/SAT on the main unit, press
Í ON/STANDBY on the main unit.
2. "Clear" appears on the display and the unit returns to
standby. Do not unplug the power cord until "Clear"
disappears from the display.
To reset the remote controller, while holding down MODE,
press until the remote indicator flash twice (about
3 seconds).
24
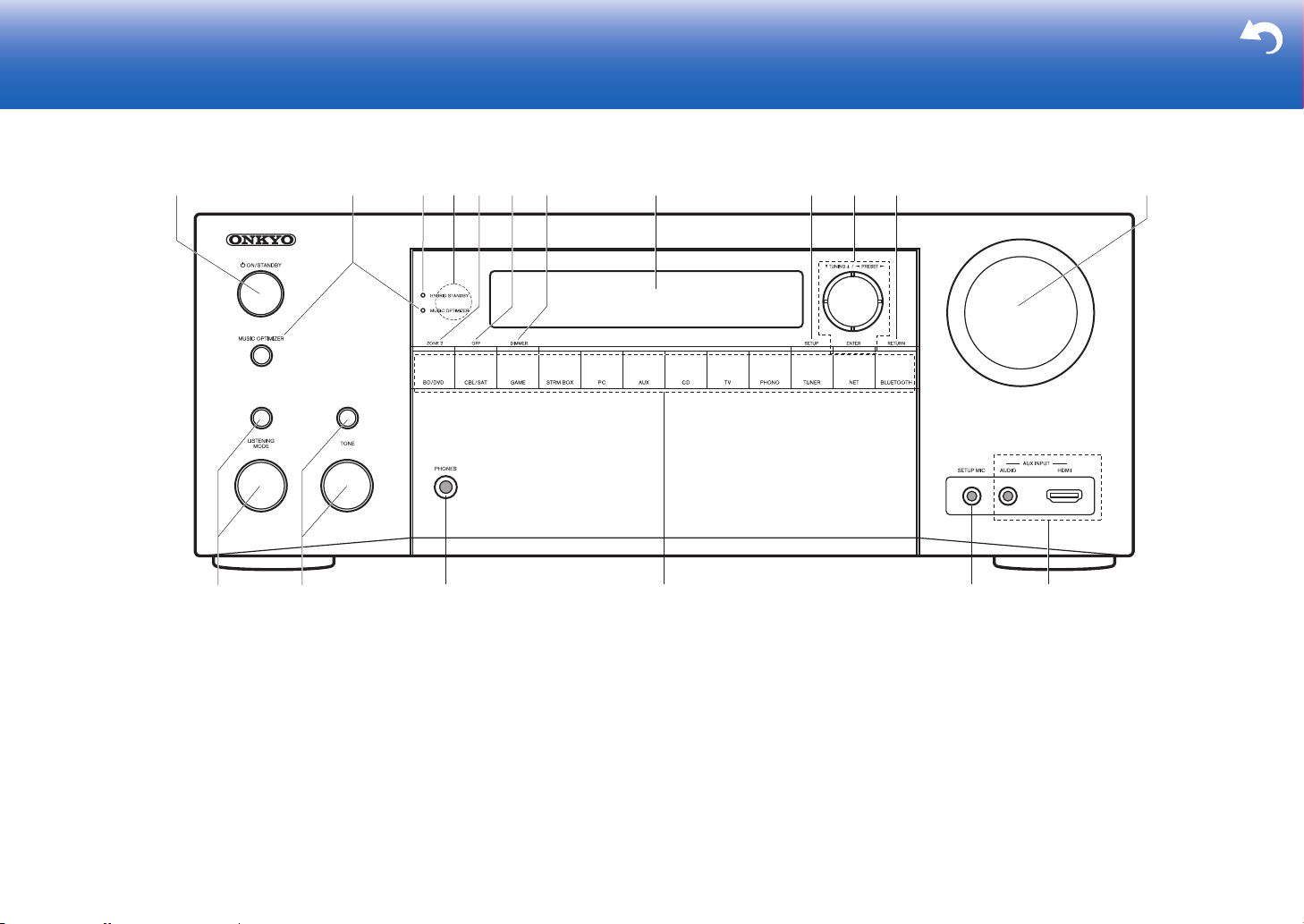
> Before start > Hookup > Setup > Playback > Part Names > Advanced Manual
1 2 106 121157 98
14
13
1816 1715
43
Troubleshooting | Appendix
Front Panel
1. Í ON/STANDBY button: Turns the unit on or into
standby mode.
2. MUSIC OPTIMIZER button/indicator (North American
and Taiwanese models): Turns on/off the Music
Optimizer function that provides better sound quality for
compressed audio.
PURE AUDIO button/indicator (European, Australian and
Asian models): Switches the unit to Pure Audio mode.
3. HYBRID STANDBY indicator: Lights if the unit enters
standby mode when the features are enabled that
continue to work when this unit is in standby, such as
HDMI Standby Through and Network Standby.
4. Remote control sensor
5. ZONE 2 button: Controls the multi-zone function.
6. OFF button: Switches the multi-zone function off.
7. DIMMER button: Switches the brightness of the display.
8. Display (
9. SETUP button: Displays the Setup menu.
10.
11.
12.
13.
ÄP27)
Cursor buttons (4 TUNING 3 / 2 PRESET 1 button)
and ENTER button: Select the item with the cursors and
press ENTER to confirm your selection. When using the
TUNER, select the frequency with 4 TUNING 3, or
select preset stations with 2 PRESET 1.
RETURN button: Returns the display to the previous
state.
MASTER VOLUME: Allows you to adjust the volume.
(Up) LISTENING MODE button / (Down) LISTENING
MODE dial: Allows you to select the listening mode.
Press the button repeatedly to select a category from
"Movie/TV", "Music", "Game", then turn the dial to
change the mode.
14.
(Up) TONE button / (Down) TONE dial: Adjusts the high
tone and low tone. Press the button repeatedly to select
the item to adjust from "Bass" and "Treble", and turn the
dial to adjust.
15.
PHONES jack: Stereo headphones with a standard plug
(1/4 inch or ø6.3 mm) are connected.
16.
Input selector button: Switch the input to be played.
17.
SETUP MIC jack: The supplied speaker setup
microphone is connected.
18.
AUX INPUT AUDIO/HDMI jack: A video camera or such
other device is connected.
25
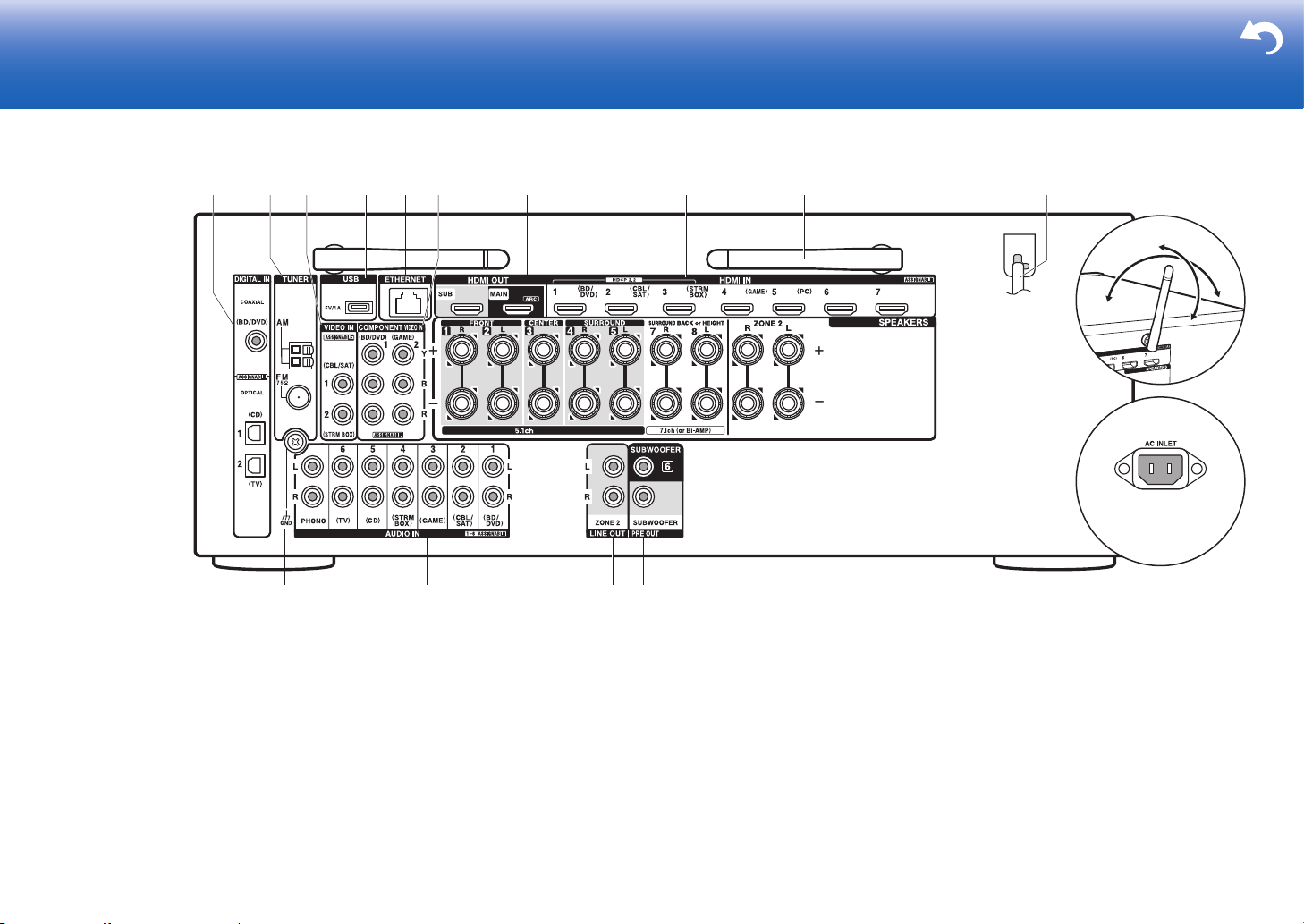
> Before start > Hookup > Setup > Playback > Part Names > Advanced Manual
1211 1413
109
10
9
8
1
23 5 764
15
90°
180°
90°
(Taiwanese models)
Troubleshooting | Appendix
Rear Panel
1. DIGITAL IN OPTICAL/COAXIAL jacks: Input TV or AV
component digital audio signals with a digital optical
cable or digital coaxial cable.
2. TUNER AM/FM 75Ω terminal: The supplied antennas
are connected.
3. VIDEO IN jacks: Input the AV component video signals
with an analog video cable.
4. USB port: A USB storage device is connected so that
music files stored in it can be played. You can also
supply power (5V/1A) to USB devices with a USB cable.
5. ETHERNET port: Connect to the network with an
Ethernet cable.
6. COMPONENT VIDEO IN jacks: Input the AV component
video signals with a component video cable.
7. HDMI OUT jacks: Transmit video signals and audio
26
signals with a HDMI cable connected to a monitor such
as a TV or projector.
8. HDMI IN jacks: Transmit video signals and audio signals
with a HDMI cable connected to an AV component.
9. Wireless antenna: Used for Wi-Fi connection or when
using a BLUETOOTH enabled device. Adjust their
angles according to the connection status.
10.
Power cord (North American, European, Australian and
Asian models)
AC INLET (Taiwanese models): The supplied power cord
is connected.
11.
GND terminal: The ground wire of the turntable is
connected.
12.
AUDIO IN jacks: Input TV or AV component audio
signals with an analog audio cable.
13.
SPEAKERS terminals: Connect speakers with speaker
cables. You can connect the multichannel speakers for
the main room and the speakers for a separate room
(ZONE 2).
14.
ZONE 2 LINE OUT jack: Output audio signals with an
analog audio cable to a pre-main amplifier in a separate
room (ZONE 2).
15.
SUBWOOFER PRE OUT jack: Connect a powered
subwoofer with a subwoofer cable. Up to two powered
subwoofers can be connected. The same signal is output
from each of the SUBWOOFER PRE OUT jacks.
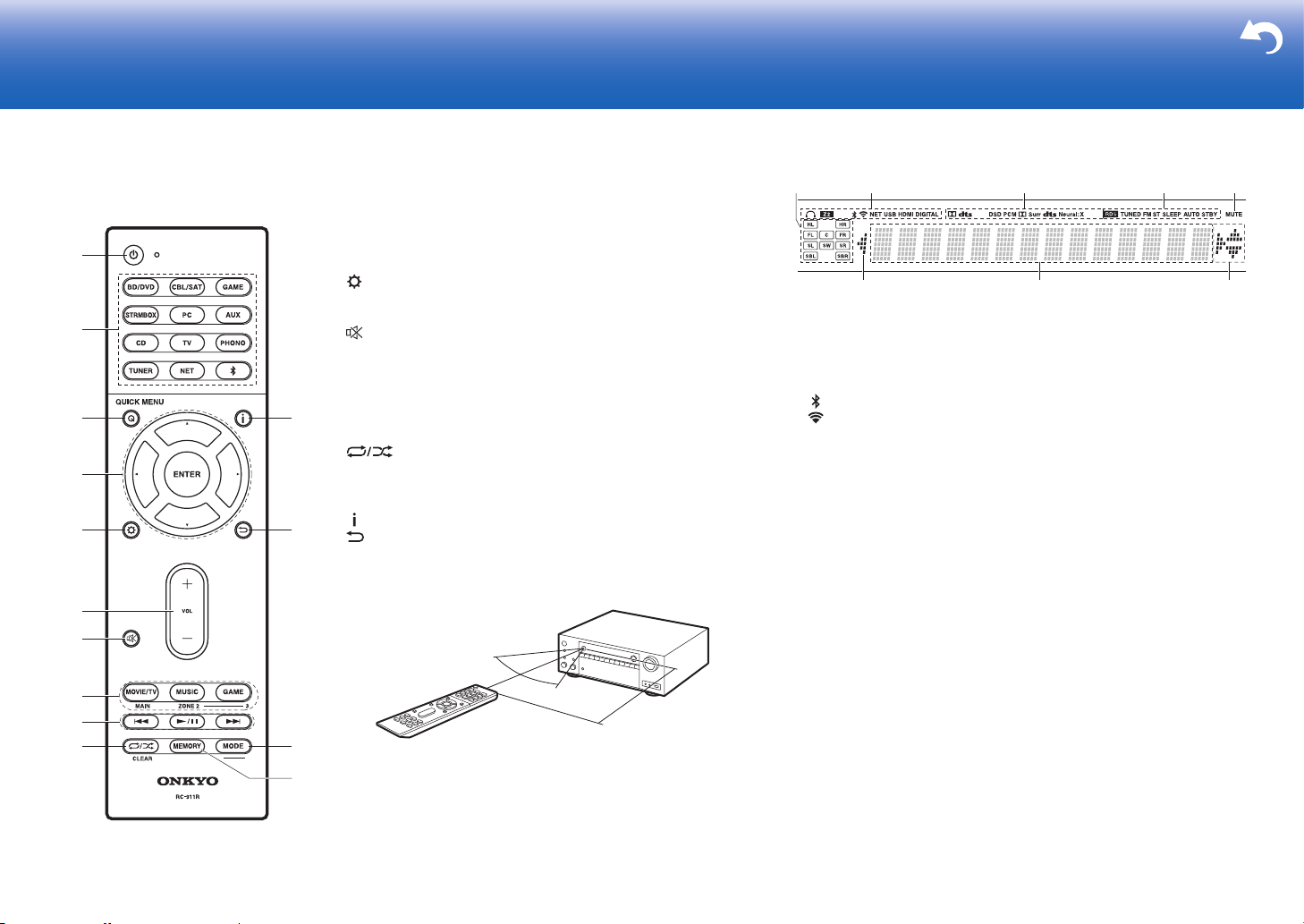
> Before start > Hookup > Setup > Playback > Part Names > Advanced Manual
8
9
1
2
3
5
7
6
4
11
10
13
12
14
30°
30°
Approx.5 m
Troubleshooting | Appendix
Remote Controller
1. Í button: Turns the unit on or into standby mode.
2. Input selector buttons: Switches the input to be played.
3. Q (QUICK MENU) button: You can perform common settings on
the TV screen.
4. Cursor buttons and ENTER button: Select the item with the
cursors and press ENTER to confirm your selection.
5. button: Displays the Setup menu.
6. Volume buttons: Allows you to adjust the volume. This button
also cancels the muting.
7. button: Temporarily mutes audio. Press again to cancel
muting.
8. LISTENING MODE buttons: Allows you to select the listening
mode.
MAIN/ZONE 2 buttons: Controls the multi-zone function.
9. Play button: Used for play operations when playing Music Server
or USB.
10.
11.
12.
13.
14.
button: Used for repeat or random play operations when
playing Music Server or USB.
CLEAR button: Deletes all characters you have entered when
entering text on the TV screen.
button: Switches the information on the display.
button: Returns the display to the previous state.
MODE button: Switches tuning to a station between automatic
tuning and manual tuning.
MEMORY button: Registers a radio station.
Display
14
1. Speaker/Channel display: Displays the output channel that
corresponds to the selected listening mode.
2. Lights in the following conditions.
Ë: When headphones are connected.
Z2: When ZONE 2 is on.
NET: When "NET" is selected with the input selector and the unit is
connected to the network. It will flash if the connection to the network
is not correct.
USB: When "NET" is selected with the input selector and the unit is
connected by USB and the USB device is selected. Flashes if the
USB is not properly connected.
HDMI: When HDMI signals are input and the HDMI input is selected.
DIGITAL: When digital signals are input and the digital input is
selected.
3. Lights according to the type of input digital audio signals and the
listening mode.
4. Lights in the following conditions.
RDS (European, Australian and Asian models): Receiving RDS
broadcasting.
TUNED: Receiving AM/FM radio.
FM ST: Receiving FM stereo.
SLEEP: When the sleep timer is set.
AUTO STBY: Auto Standby is on.
5. Flashes when muting is on.
6. Displays various information of the input signals.
7. This may light when performing operations with the "NET" input
selector.
2 35
6
: When connected by BLUETOOTH.
: When connected by Wi-Fi.
77
27
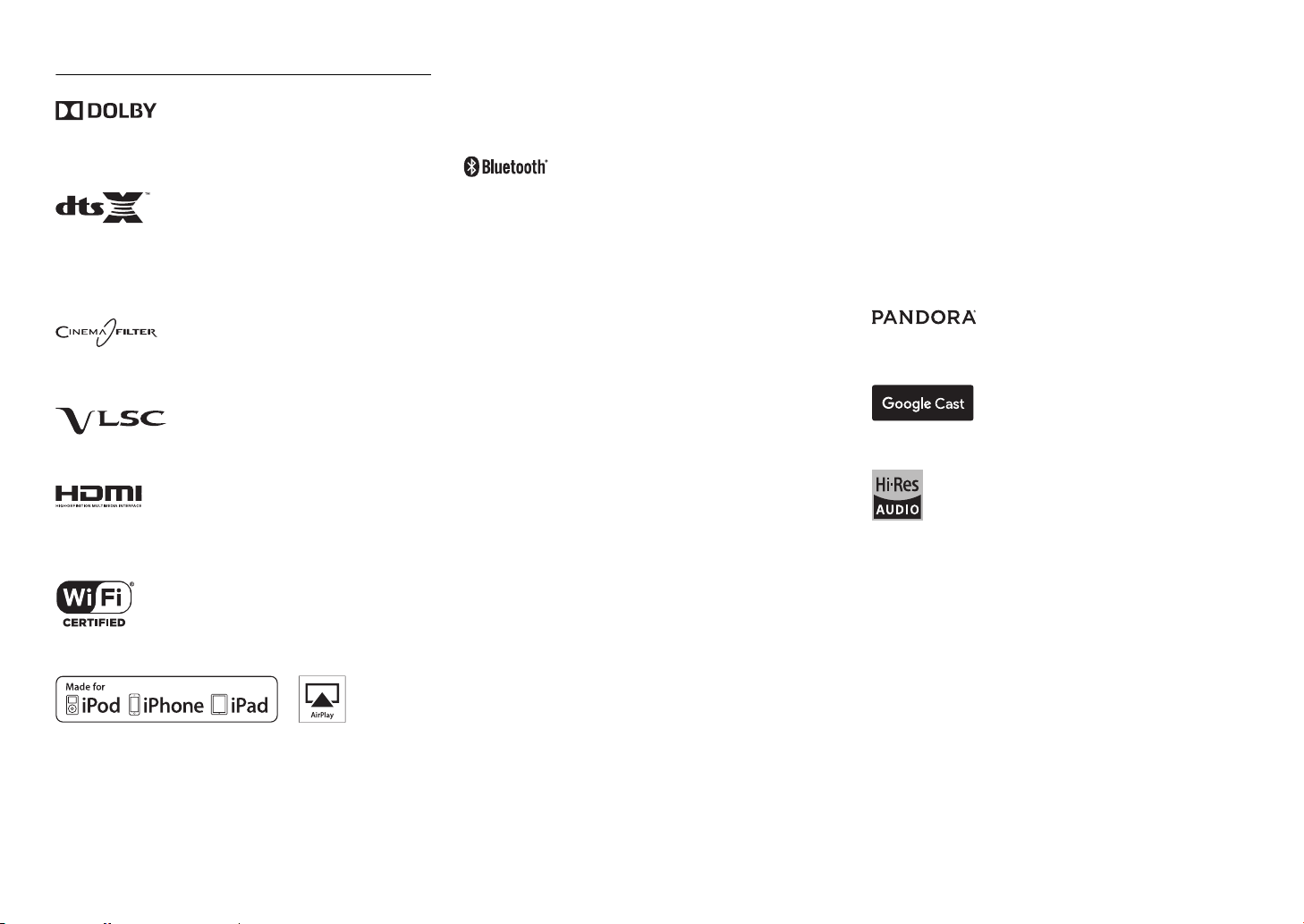
License and Trademark Information
®
ΕϭλϟΕέΎη·ϝ˶ΑϘΗγ˵ϣϥϳΑ%/8(7227+ΙϭΗϭϠΑϟϲϓϖϓϭΗΩϭΟϭ2QN\RϥϣοΗϻ
%/8(7227+ΙϭΗϭϠΑϟΎΑΓΩϭίϣϟΓίϬΟϷϊϳϣΟϭΓέϭλϟϭ
ΙϭΗϭϠΑϟΎΑΩϭίϣέΧίΎϬΟϱϭΓέϭλϟϭΕϭλϟΕέΎη·ϝ˶ΑϘΗγ˵ϣϥϳΑϖϓϭΗϟϯΩϣϰϠϋϑέόΗϠϟ
ϥϭϛΗΩϗˬϝϭΩϟνόΑϲϓϝϳϛϭϟϝ΄γϭίΎϬΟϠϟΔϘϓέϣϟϖΎΛϭϟΔόΟέϣΑϡϗˬ%/8(7227+
ΔϳϠΣϣϟΕΎρϠγϟϊΟέ%/8(7227+ΙϭΗϭϠΑϟΎΑΓΩϭίϣϟΓίϬΟϷϡΩΧΗγϰϠϋΕΩϳϳϘΗϙΎϧϫ
Manufactured under license from Dolby Laboratories. Dolby, Dolby Atmos,
Dolby Surround and the double-D symbol are trademarks of Dolby
Laboratories.
For DTS patents, see http://patents.dts.com. Manufactured under license from
DTS, Inc. DTS, the Symbol, DTS in combination with the Symbol, the DTS-HD
logo, and DTS-HD Master Audio are registered trademarks or trademarks of
DTS, Inc. in the United States and/or other countries. © DTS, Inc. All Rights
Reserved.
“CINEMA FILTER” and “CINEMA FILTER (logo)” are trademarks of Onkyo
Corporation.
“VLSC” and “VLSC (logo)” are trademarks of Onkyo Corporation.
The terms HDMI and HDMI High-Definition Multimedia Interface, and the HDMI
Logo are trademarks or registered trademarks of HDMI Licensing LLC in the
United States and other countries.
The Wi-Fi CERTIFIED Logo is a certification mark of the Wi-Fi Alliance®.
AirPlay, iPad, iPhone, and iPod touch are trademarks of Apple Inc., registered
in the U.S. and other countries.
iPad Air and iPad mini are trademarks of Apple Inc.
“Made for iPod”, “Made for iPhone” and “Made for iPad” mean that an electronic
accessory has been designed to connect specifically to iPod, iPhone, or iPad,
respectively, and has been certified by the developer to meet Apple
performance standards. Apple is not responsible for the operation of this device
or its compliance with safety and regulatory standards.
Please note that the use of this accessory with iPod, iPhone or iPad may affect
28
wireless performance.
AirPlay works with iPhone, iPad, and iPod touch with iOS 4.3.3 or later, Mac
with OS X Mountain Lion or later, and PC with iTunes 10.2.2 or later.
Apple, Apple TV and Safari are trademarks of Apple Inc., registered in the U.S.
and other countries.
The BLUETOOTH® word mark and logos are registered trademarks owned by
Bluetooth SIG, Inc. and any use of such marks by Onkyo Corporation is under
license. Other trademarks and trade names are those of their respective
owners.
BLUETOOTH® 文字標誌和圖形標誌為 Bluetooth SIG, Inc. 所有的註冊商標,且
Onkyo Corporation 在授權下使用任何該等標記。其他商標和商名為各自所有者
的商標和商名。
Onkyo Corporation does not guarantee BLUETOOTH compatibility between th e
AV receiver and all BLUETOOTH enabled devices.
For compatibility between the AV receiver and another device with
BLUETOOTH technology, consult the device’s documentation and dealer. In
some countries, there may be restrictions on using BLUETOOTH devices.
Check with your local authorities.
Onkyo Corporation ne garantit pas la compatibilité BLUETOOTH entre l'amplituner AV et tous les appareils compatibles BLUETOOTH.
Pour assurer la compatibilité entre l'ampli-tuner AV et un autre périphérique à
technologie BLUETOOTH, consultez la documentation de l'appareil et le
vendeur. Dans certains pays, il peut exister des restrictions sur l'utilisation
d'appareils BLUETOOTH. Vérifiez auprès des autorités locales.
Onkyo Corporation no garantiza la compatibilidad BLUETOOTH entre el
receptor de AV y todos los dispositivos con tecnología BLUETOOTH.
Para obtener información sobre la compatibilidad entre el receptor de AV y otro
dispositivo con tecnología BLUETOOTH, consulte al distribuidor y la
documentación del dispositivo. En algunos países, es posible que el uso de
dispositivos BLUETOOTH esté restringido. Consulte con las autoridades
locales.
Onkyo Corporation non garantisce la compatibilità BLUETOOTH tra il ricevitore
AV e tutti i dispositivi abilitati al BLUETOOTH.
Per verificare la compatibilità tra il ricevitore AV e un altro dispositivo dotato di
tecnologia BLUETOOTH, consultare la documentazione del dispositivo in
questione o contattare il rivenditore. In alcuni Paesi potrebbero esistere delle
limitazioni per l'utilizzo di dispositivi BLUETOOTH. Verificare le condizioni con
le autorità locali.
Onkyo Corporation garantiert nicht die
dem AV-Receiver und allen
Zur Kompatibilität zwischen dem AV-Receiver und einem anderen Gerät mit
BLUETOOTH Technologie, schauen Sie in die Dokumentation des Geräts und
fragen Sie den Händler. Es kann sein, dass es in einigen Ländern
Beschränkungen zur Nutzung der BLUETOOTH Geräte gibt. Prüfen Sie das bei
Ihren lokalen Behörden.
Onkyo Corporation garandeert niet de
AV-receiver en alle
Raadpleeg voor compatibiliteit tussen de AV-receiver en een ander apparaat
met
BLUETOOTH
verkoper. In sommige landen geldt mogelijk een beperking op het gebruik van
BLUETOOTH
Onkyo Corporation garanterar inte BLUETOOTH kompatibilitet mellan AVreceiver och alla BLUETOOTH aktiverade enheter.
För kompatibilitet mellan AV-receiver och en annan enhet med BLUETOOTH
teknik, se enhetens dokumentation och återförsäljaren. I vissa länder kan det
finnas begränsningar för användandet av BLUETOOTH enheter. Kontrollera
BLUETOOTH
technologie de documentatie van h et apparaat of de
apparatuur. Controleer de wetgeving in het land van gebruik.
BLUETOOTH
apparaten.
BLUETOOTH
fähigen Geräten.
BLUETOOTH
Kompatibilität zwischen
compatibiliteit tussen de
hos de lokala myndigheterna.
Onkyo Corporation ei takaa AV-vastaanottimen ja kaikkien
laitteiden välistä
Selvittääksesi AV-vastaanottimen ja toisen
yhteensopivuutta, tutustu laitteen dokumentaatioon ja käänny jälleenmyyjän
puoleen. Joissakin maissa
rajoituksia. Tarkista asia paikallisilta viranomaisilta.
Onkyo Corporation 不保證 AV 接收器與所有
BLUETOOTH
有關 AV 接收器與其他配備
置的相關文檔並諮詢經銷商。某些國家可能對使用
制。請與您所在地相關機構進行確認。
PANDORA, the PANDORA logo, and the Pandora trade dress are trademarks
or registered trademarks of Pandora Media, Inc. Used with permission.
Google Cast and the Google Cast badge are trademarks of Google inc.
The product with this logo is conformed to Hi-Res Audio standard defined by
Japan Audio Society. This logo is used under license from Japan Audio Society.
This product is protected by certain intellectual property rights of Microsoft. Use
or distribution of such technology outside of this product is prohibited without a
license from Microsoft.
Windows and the Windows logo are trademarks of the Microsoft group of
companies.
QR Code is a registered trademark of DENSO WAVE INCORPORATED.
“x.v.Color” and “x.v.Color” logo are trademarks of Sony Corporation.
DSD and the Direct Stream Digital logo are trademarks of Sony Corporation.
MPEG Layer-3 audio coding technology licensed from Fraunhofer IIS and
Thomson.
AccuEQ, Music Optimizer, RIHD and WRAT are trademarks of Onkyo
Corporation.
“All other trademarks are the property of their respective owners.”
“Toutes les autres marques commerciales sont la propriété de leurs détenteurs
respectifs.”
“El resto de marcas comerciales son propiedad de sus respectivos
propietarios”.
BLUETOOTH
兼容性。
yhteensopivuutta.
BLUETOOTH
BLUETOOTH
laitteiden käyttöön voi liittyä
BLUETOOTH
BLUETOOTH
技術的裝置之間的兼容性,請參閱裝
BLUETOOTH
laitteen
啟用裝置之間的
BLUETOOTH
裝置有所限
 Loading...
Loading...