Page 1
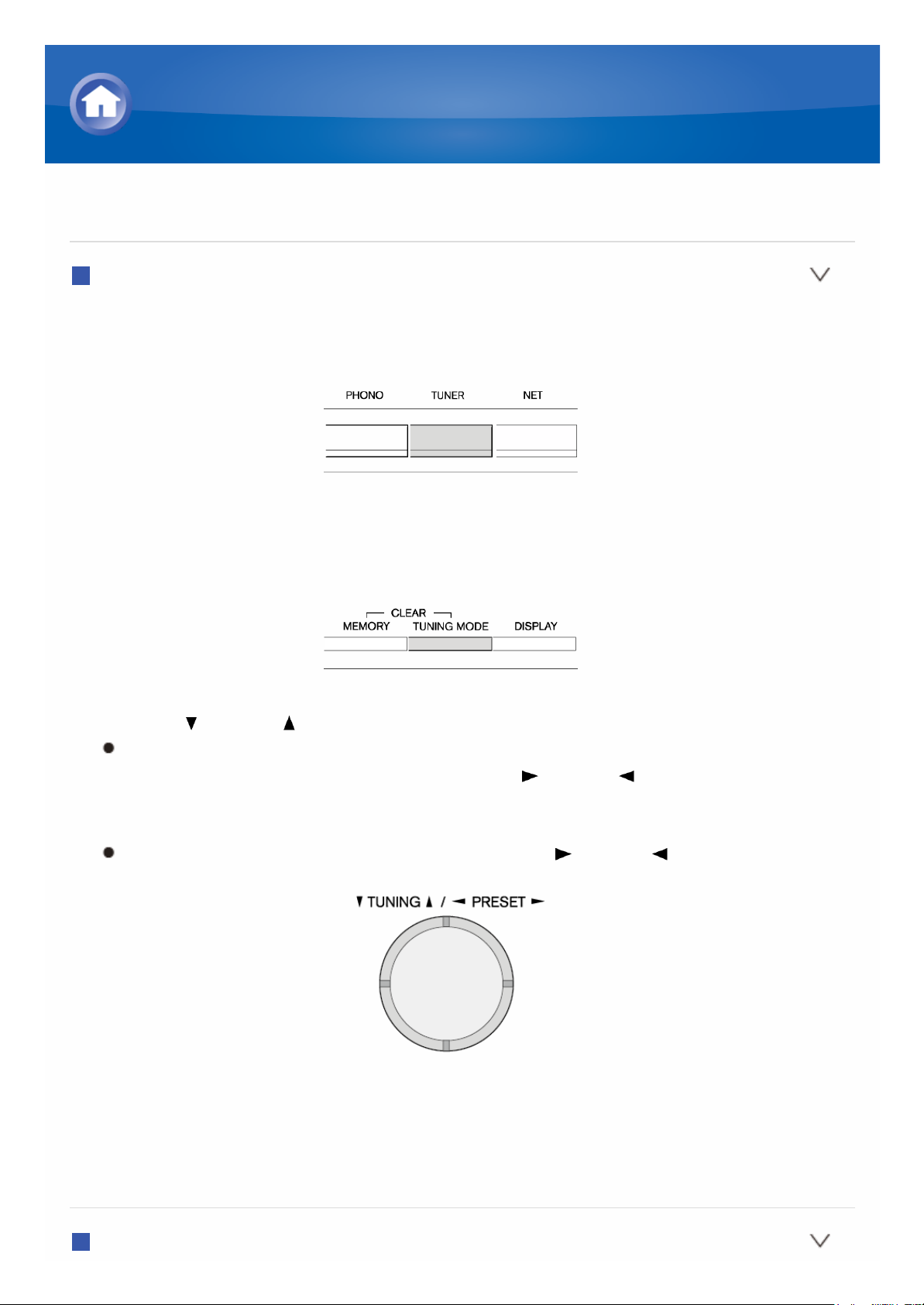
Afstemmen op een radiozender
Automatisch op zenders afstemmen
1. Druk een aantal keer op TUNER op de main unit om "AM" of "FM" te
selecteren.
2. Druk op TUNING MODE zodat de "AUTO"-indicator op het display
oplicht.
3. Druk op TUNING om automatisch afstemmen te starten.
Zoeken stopt automatisch wanneer een zender is gevonden. Wanneer
afgestemd op een radiozender licht de " TUNED " indicator op het
display op. Wanneer afgestemd op een FM-radiozender zal de „FM
STEREO”-indicator branden.
Er wordt geen geluid uitgevoerd terwijl de „ TUNED ”-indicator uit is.
Wanneer het signaal van een FM-radiozender zwak is: Radiogolven
kunnen zwak zijn afhankelijk van de bouwconstructie en
omgevingsomstandigheden. Stem in dat geval handmatig af op de
radiozender van uw keuze door te verwijzen naar het volgende deel.
Handmatig op zender afstemmen
Details over AM/FM-afspelen
Page 2
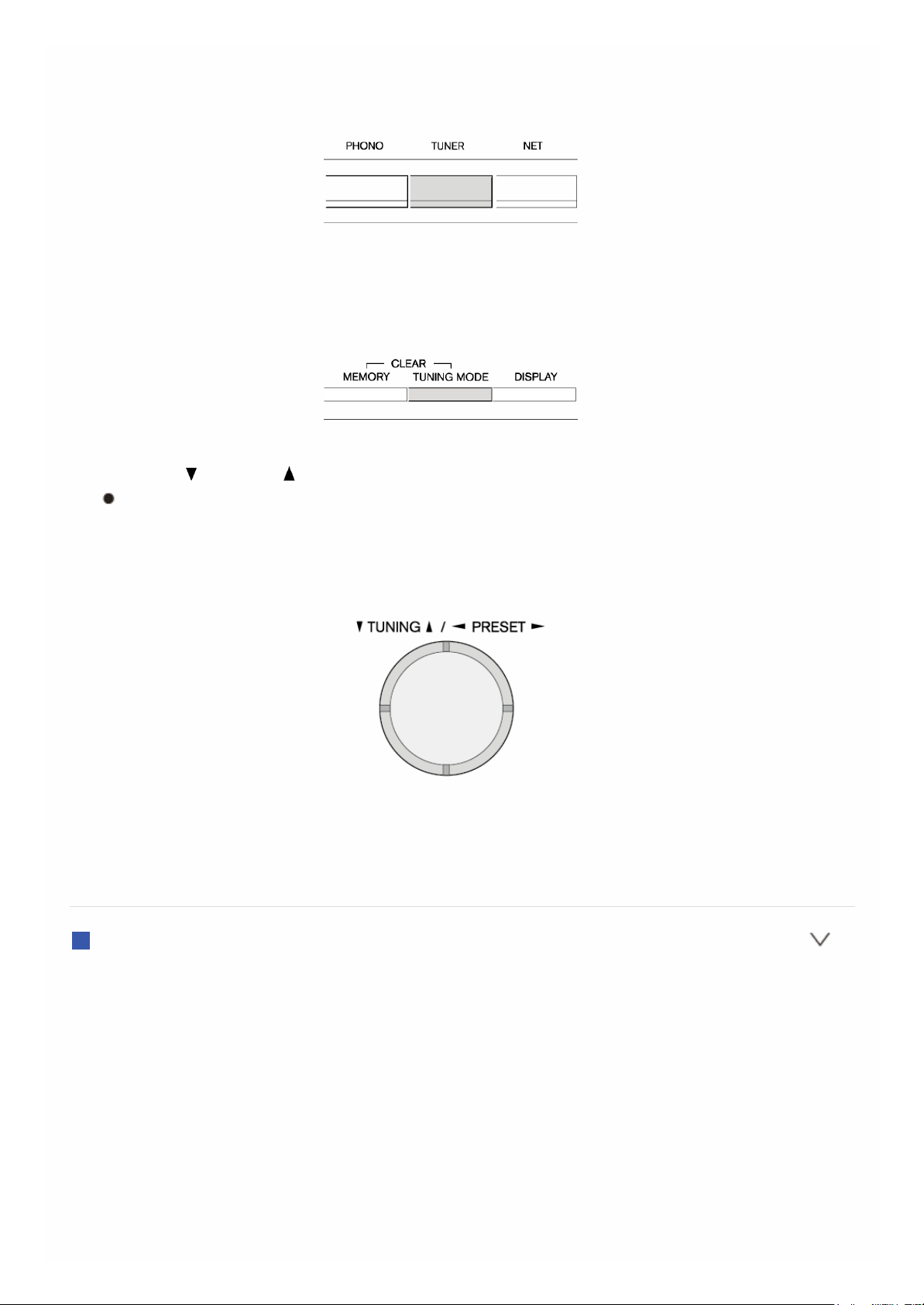
1. Druk een aantal keer op TUNER op de main unit om "AM" of "FM" te
selecteren.
2. Druk op TUNING MODE zodat de "AUTO"-indicator op het display
uitgaat.
3. Druk op TUNING om de gewenste radiozender te selecteren.
De frequentie verandert met 1 stap iedere keer wanneer u op de knop
drukt. De frequentie verandert voortdurend als de knop wordt
ingedrukt en stopt wanneer de knop wordt losgelaten. Stem af door op
het display te kijken.
Terugkeren naar de stand voor automatisch afstemmen: Druk
nogmaals op TUNING MODE op de hoofdunit. De unit stemt automatisch af
op een FM-zender. Laat de indicator normaliter in „AUTO”.
Afstemmen op zender door frequentie
Hiermee kunt u rechtstreeks de frequentie invoeren van de radiozender
waarnaar u wilt luisteren.
1. Druk enkele keren op TUNER op de afstandsbediening om "AM" of "FM"
te selecteren.
Page 3
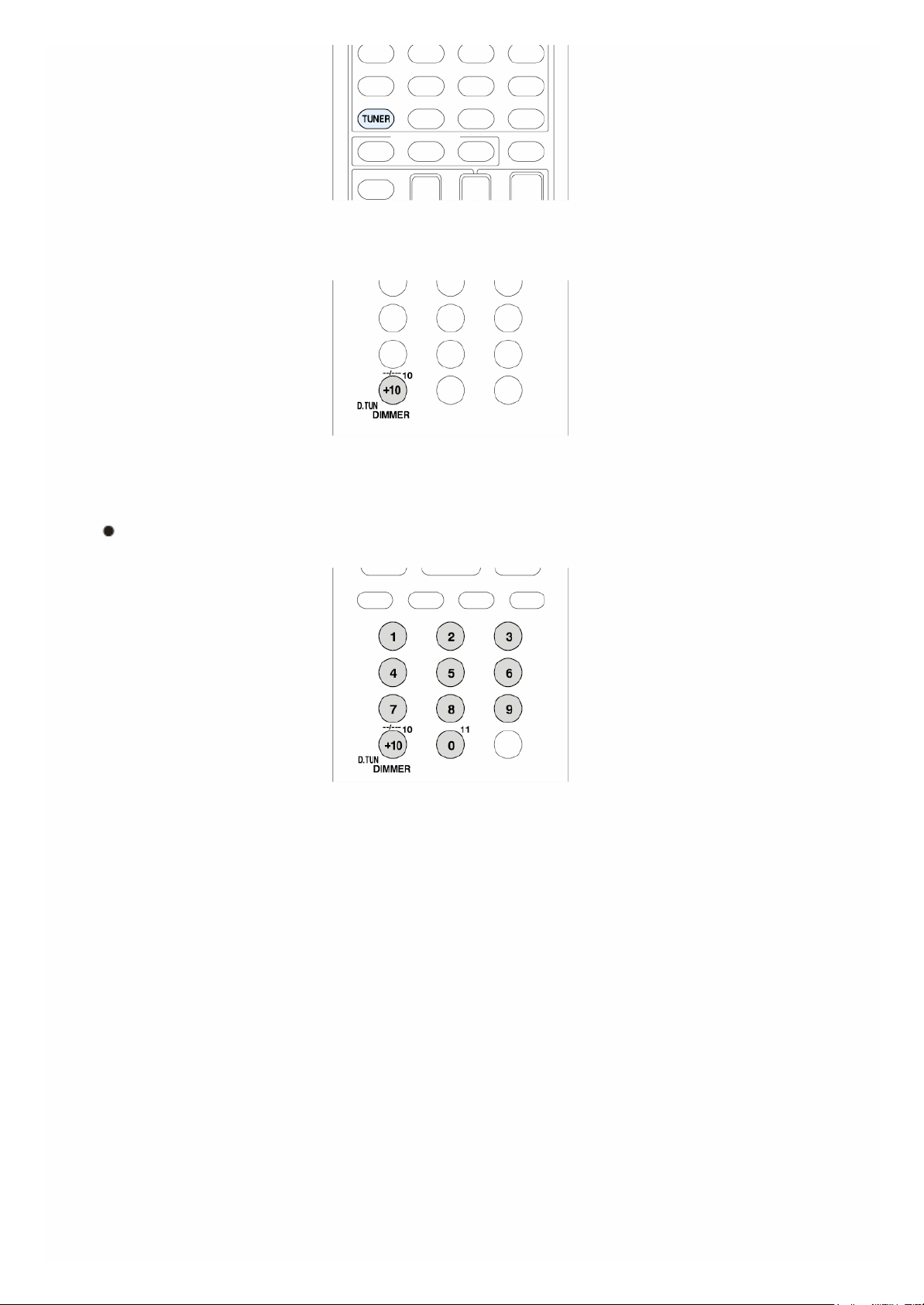
2. Druk op D.TUN.
3. Voer met gebruik van de cijfertoetsen binnen 8 seconden de frequentie
van de radiozender in.
Om bijvoorbeeld 87,5 (FM) in te voeren, druk op 8, 7, 5 of 8, 7, 5, 0.
Page 4
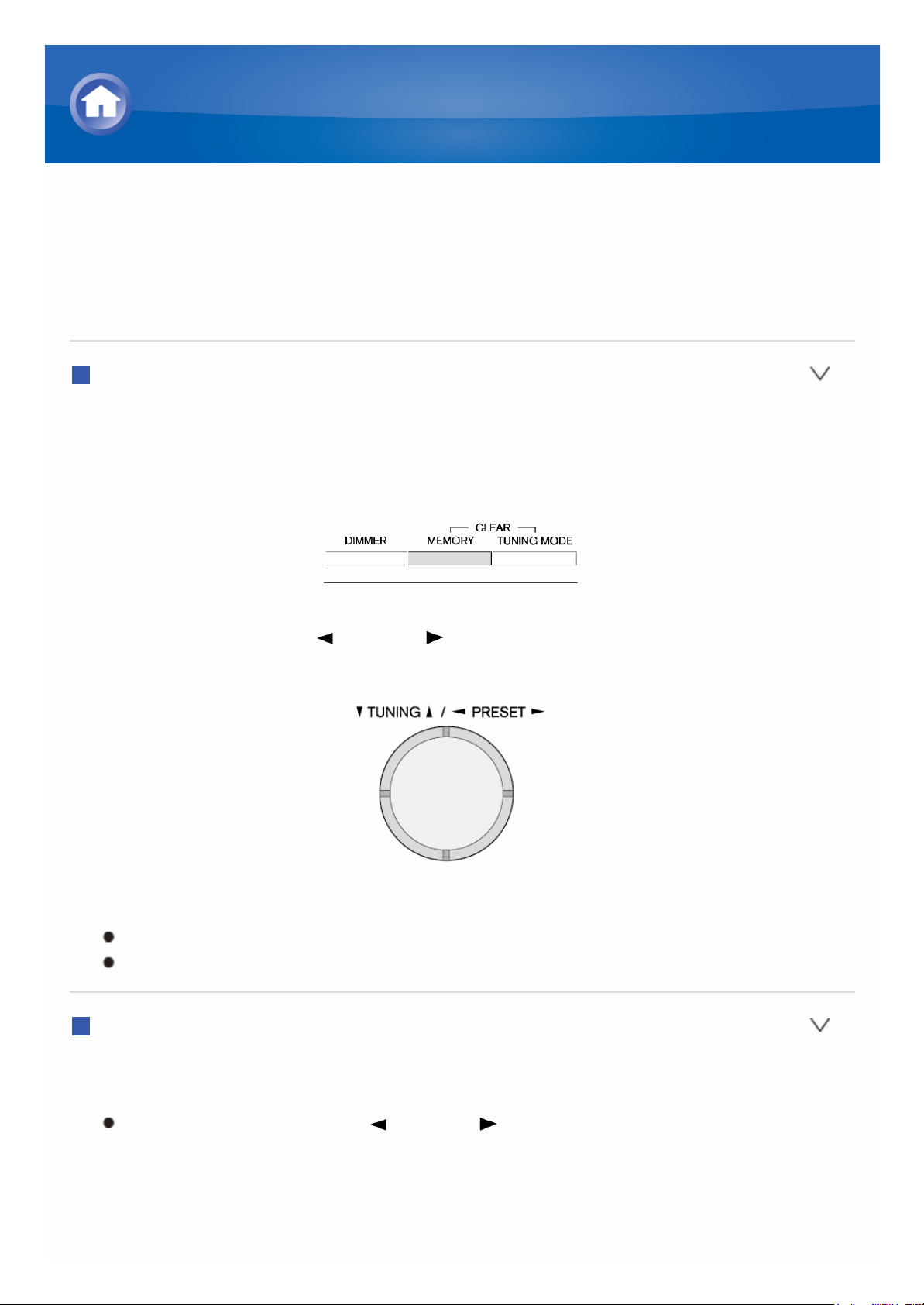
Voorinstellen van een AM/FM-radiostation
Hiermee kunt u tot maximaal 40 van uw favoriete AM/FM-radiozenders
registreren. Door van te voren radiozenders te registreren kunt u direct op de
radiozender van uw keuze afstemmen.
Registreren van een zender
1. Stem af op het AM/FM-radiostation dat u wilt registreren.
2. Druk op MEMORY op de unit zodat het voorkeuzenummer op het display
knippert.
3. Druk herhaaldelijk op PRESET om een nummer te selecteren tussen
1 en 40 terwijl het voorkeuzenummer knippert (ongeveer 8 seconden).
4. Druk nogmaals op MEMORY om de zender te registreren.
Bij het registreren, stopt het vooringestelde nummer met knipperen.
Herhaal deze procedure voor al uw favoriete AM/FM-radiozenders.
Een voorkeuzezender selecteren
1. Druk op CH +/- op de afstandsbediening om een voorkeuzenummer te
selecteren.
Als alternatief kunt u op PRESET op de main unit drukken. U kunt
ook selecteren door het voorkeuzenummer direct in te voeren met de
cijfertoetsen op de afstandsbediening.
Details over AM/FM-afspelen
Page 5
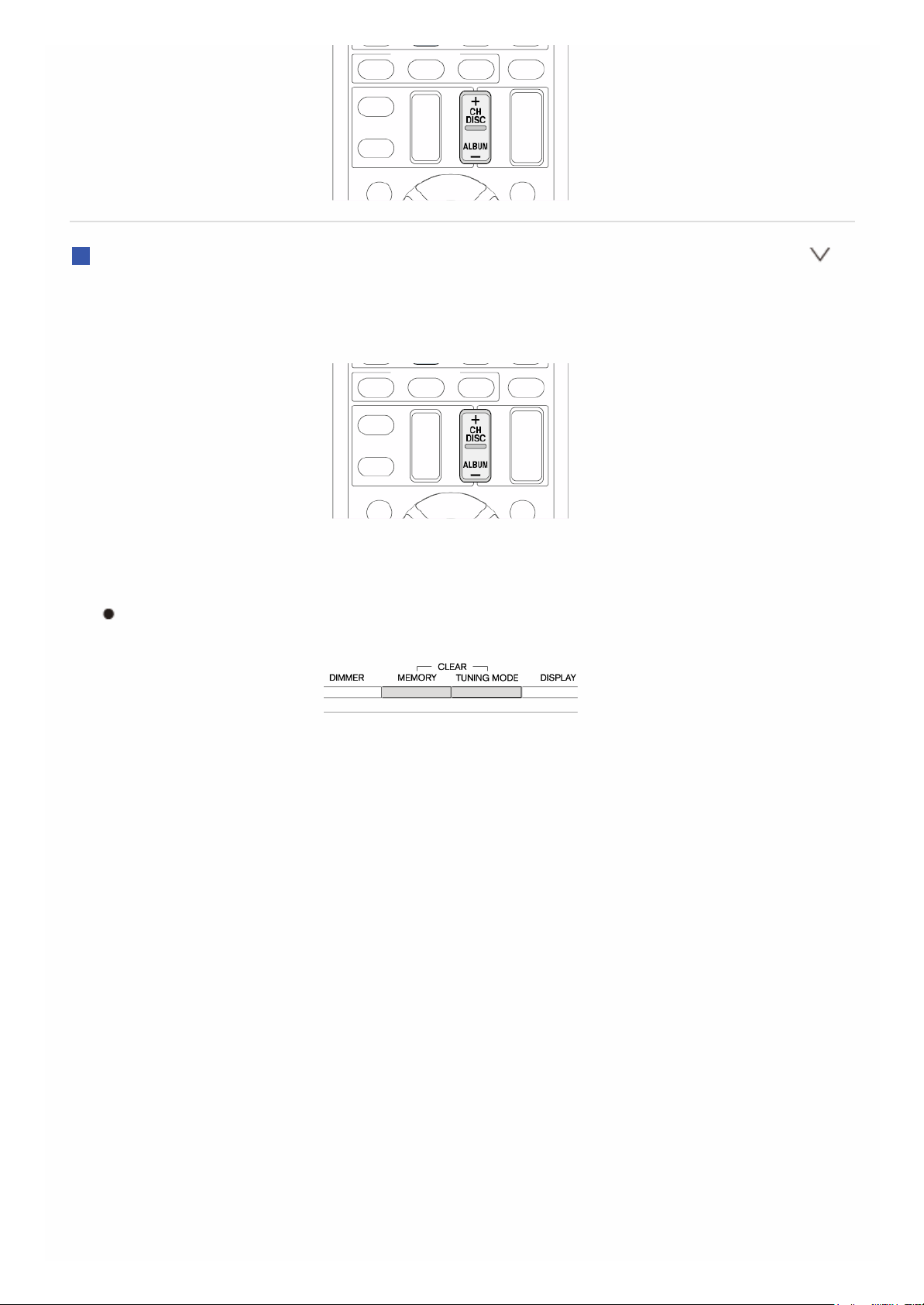
Een voorkeuzezender wissen
1. Druk op CH +/- op de afstandsbediening om het te verwijderen
voorkeuzenummer te selecteren.
2. Houd MEMORY ingedrukt op de main unit en druk op TUNING MODE om
het voorkeuzenummer te verwijderen.
Tijdens het verwijderen, gaat het nummer op het display uit.
Page 6
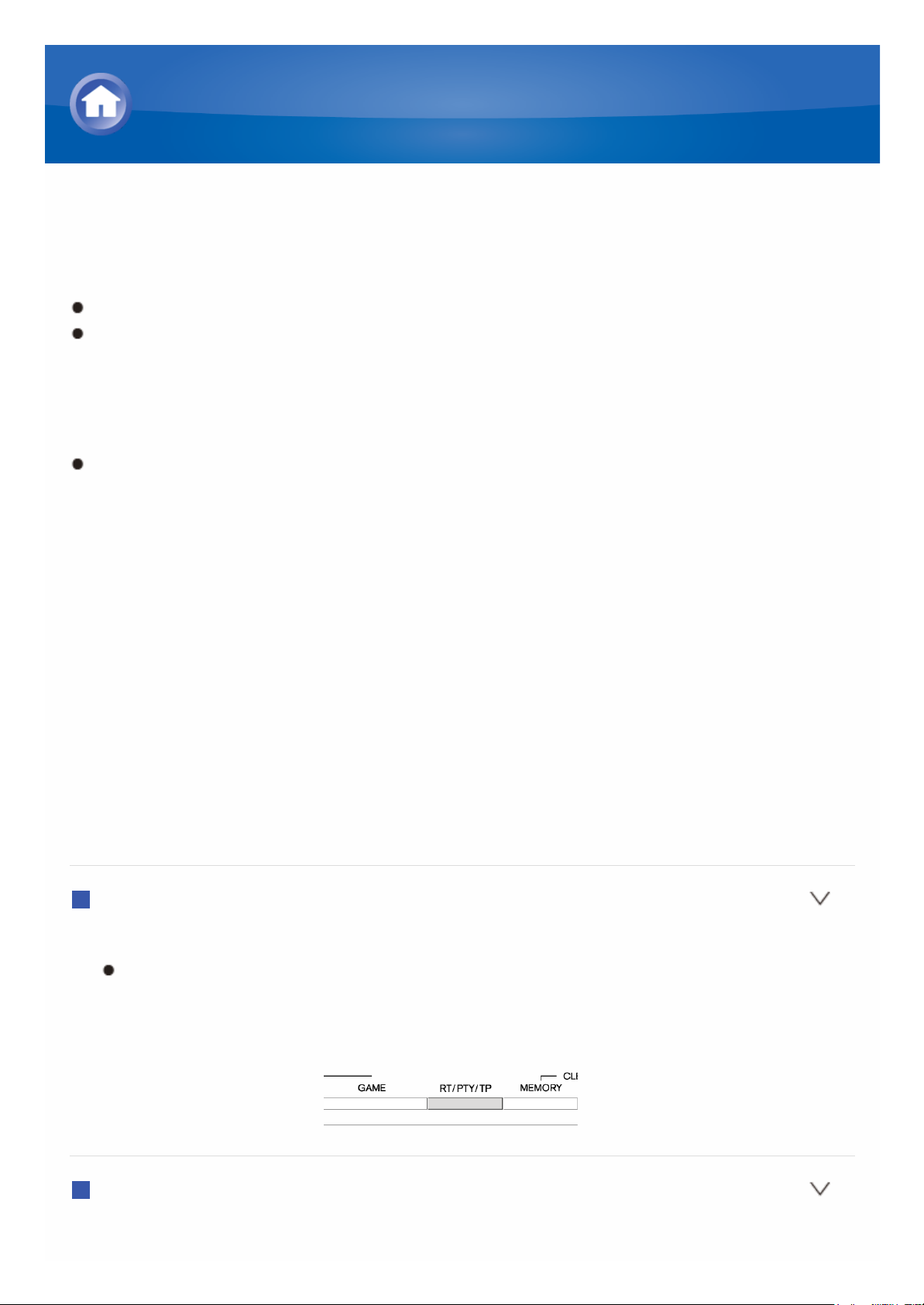
RDS gebruiken
RDS staat voor Radio Data Systeem en is een methode om data in FMradiosignalen uit te zenden.
RDS werkt alleen in gebieden waar RDS-uitzendingen beschikbaar zijn.
In sommige gevallen is de tekstinformatie die op het display wordt
getoond niet identiek aan de inhoud die door de RDS-zender wordt
uitgezonden. Bovendien kunnen onverwachte tekens worden
weergegeven wanneer de unit niet-ondersteunde tekens ontvangt. Dit is
echter geen defect.
Als het signaal van een RDS-zender zwak is, worden de RDS-gegevens
mogelijk voortdurend of helemaal niet weergegeven.
PS (Program Service): Afstemmen op een radiozender dat
Programmaservice-informatie distribueert, geeft de naam van de
radiozender weer. Door op DISPLAY te drukken wordt de frequentie
gedurende 3 seconden weergegeven.
RT (Radio Text): Afstemmen op een radiozender dat radiotekstinformatie
uitzendt, geeft tekst weer op het display van de unit.
PTY (Program Type): Hiermee kunt u RDS-zenders zoeken op
programmatype.
TP (Traffic Program): Hiermee kunt u radiozenders zoeken die
verkeersinformatie uitzenden.
Weergeven van radiotekst (RT)
1. Druk eenmaal op RT/PTY/TP op de main unit.
De radiotekst (RT) wordt weergegeven door over het display te
scrollen. "No Text Data" wordt weergegeven wanneer er geen
tekstinformatie beschikbaar is.
Zoeken op type (PTY)
1. Druk tweemaal op RT/PTY/TP op de main unit.
Details over AM/FM-afspelen
Page 7
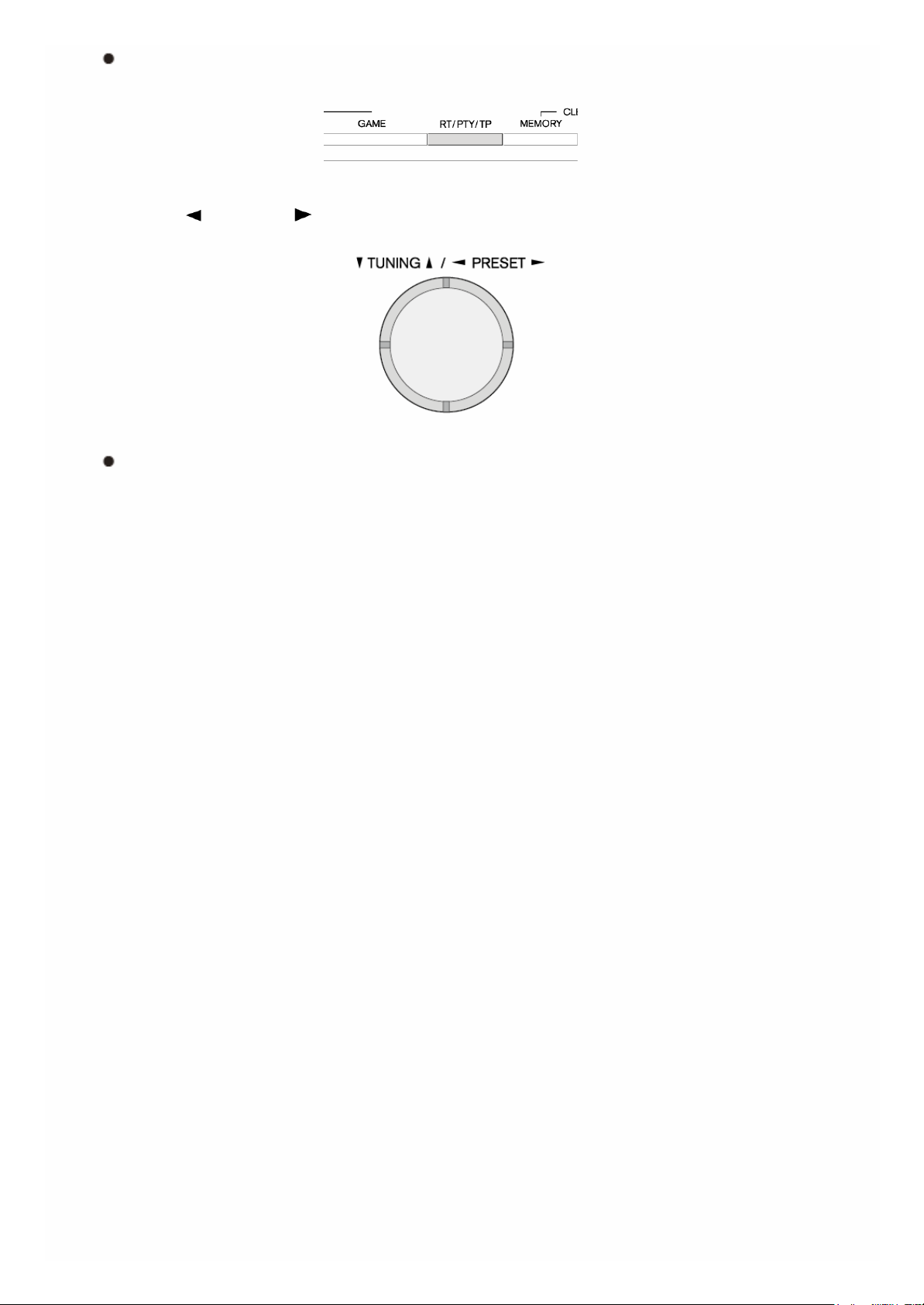
Het huidige programmatype verschijnt op het display.
2. Druk op PRESET om het type te zoeken programma te selecteren.
De volgende RDS-zendertypen worden weergegeven:
None
News (nieuwsberichten)
Affairs (huidige actualiteiten)
Info (Informatie)
Sport
Educate (educatie)
Drama
Culture
Science (wetenschap en technologie)
Varied
Pop M (popmuziek)
Rock M (rockmuziek)
Easy M (easy-listeningmuziek)
Light M (lichte klassiekers)
Classics (serieuze klassieke muziek)
Other M (andere muziek)
Weather
Finance
Children (kinderprogramma’s)
Social (sociale zaken)
Religion
Phone In
Travel
Leisure
Jazz (jazzmuziek)
Country (countrymuziek)
Nation M (nationale muziek)
Oldies (gouwe ouwe)
Folk M (folkmuziek)
Document (documentaire)
Page 8
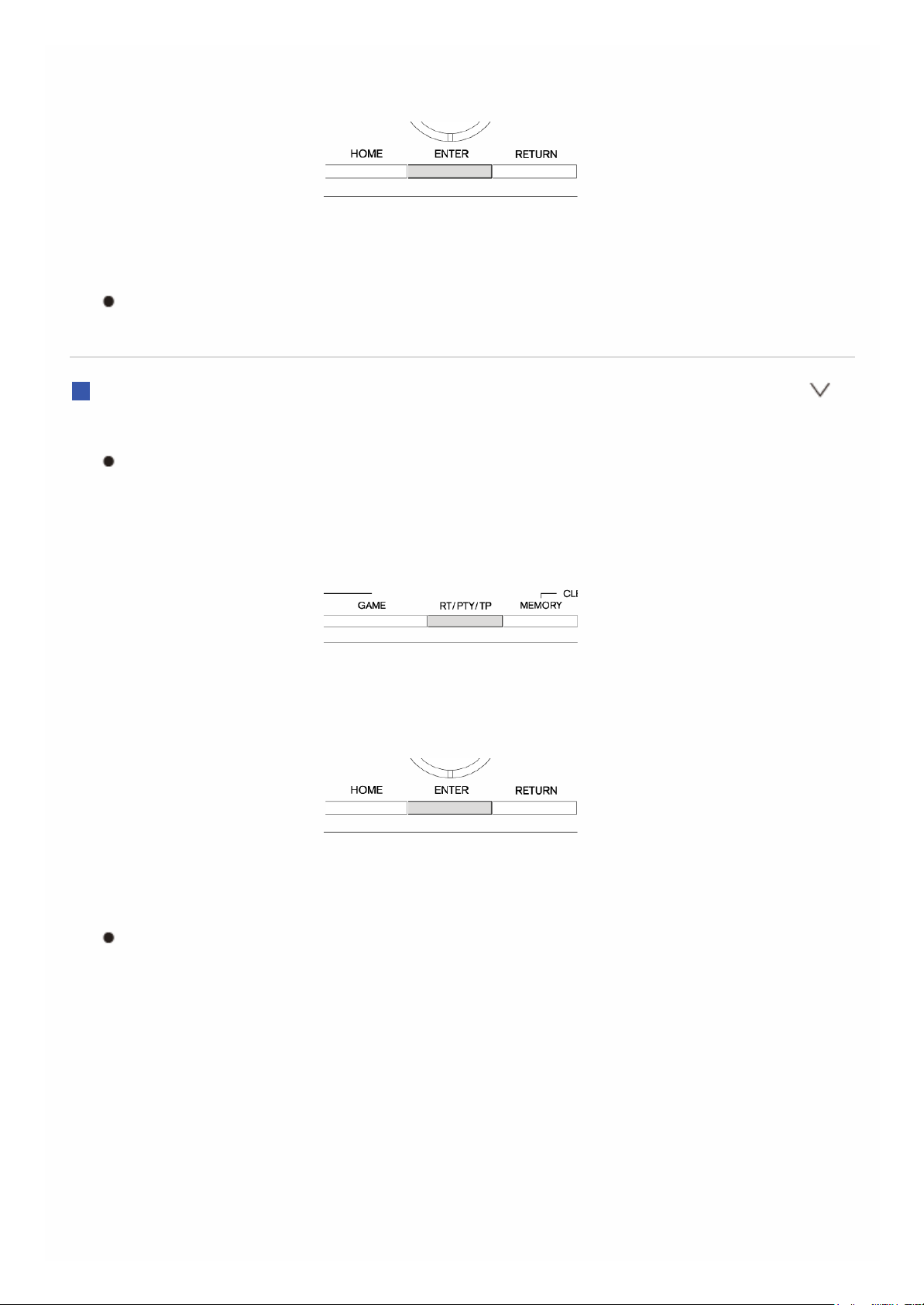
3. Druk op ENTER om de radiozenders van het geselecteerde type te
zoeken.
4. Wanneer de gewenste radiozender is gevonden, knippert de zendernaam
op het display. Druk vervolgens nogmaals op ENTER.
Als er geen stations zijn gevonden, wordt het bericht „Not Found”
weergegeven.
Luisteren naar verkeersinformatie (TP)
1. Druk driemaal op RT/PTY/TP op de main unit.
Wanneer de verkeersinformatie wordt uitgezonden door de
radiozender die u heeft geselecteerd, wordt „[TP]” weergegeven. "TP"
wordt alleen weergegeven wanneer er geen verkeersinformatie
beschikbaar is.
2. Druk op ENTER om een radiozender te zoeken die verkeersinformatie
verspreidt.
3. Wanneer een dergelijke radiozender is gevonden, stopt het zoeken en
begint het afspelen van verkeersinformatie.
„Not Found” wordt weergegeven als er geen radiozender is gevonden
die verkeersinformatie verspreidt.
Page 9
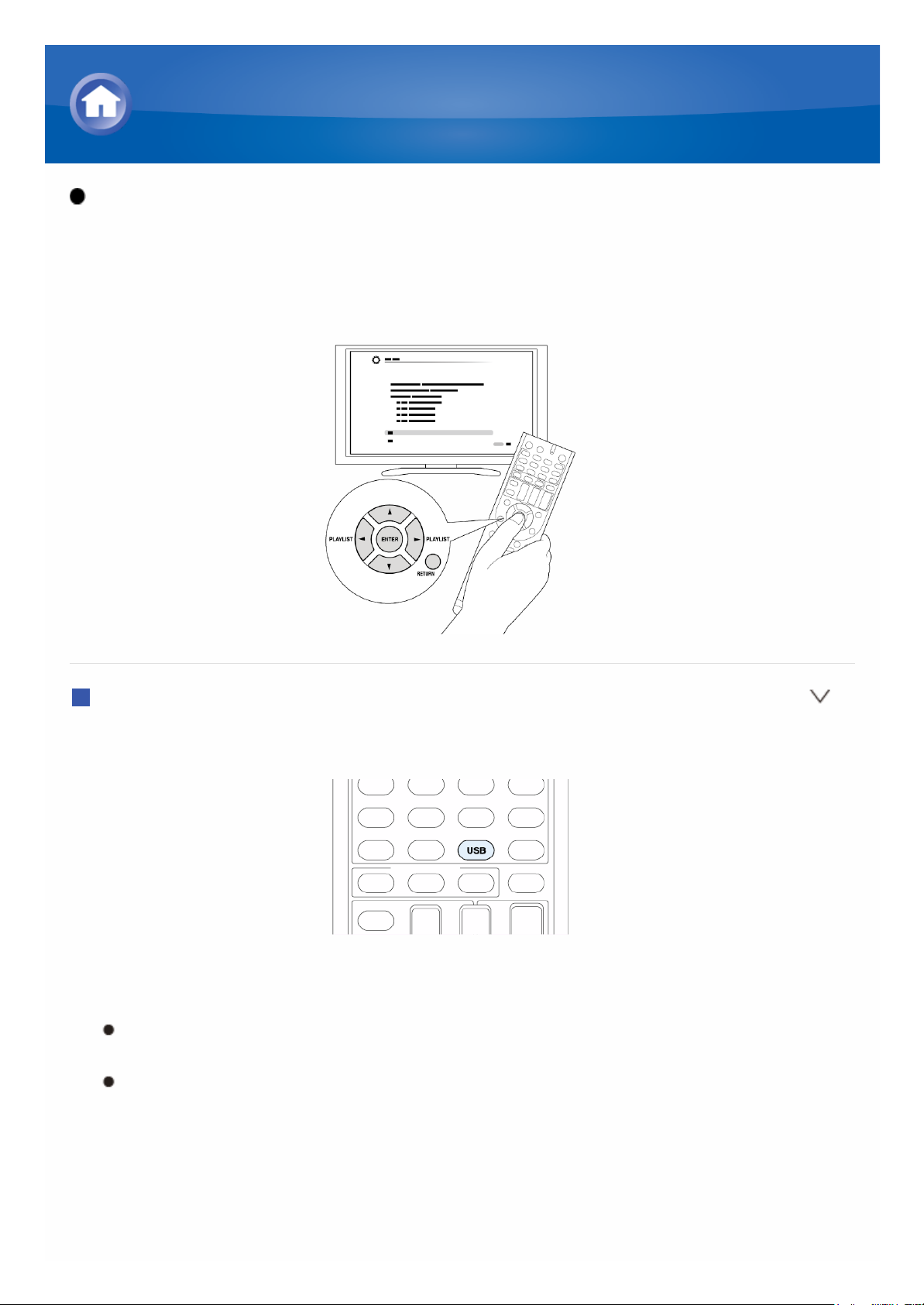
Bediening: U kunt instellen door de aanwijzingen te volgen die op het TVscherm worden weergegeven. Om de aanwijzingen weer te geven, dient u
HDMI-verbinding te maken tussen de unit en de TV. Selecteer het item met
de pijltjestoetsen op de afstandsbediening en druk op ENTER om uw keuze
te bevestigen. Om terug te keren naar het vorige scherm, druk op RETURN.
Afspelen
1. Druk op USB op de afstandsbediening om "USB" te selecteren.
2. Plug uw USB-opslagapparaat met de muziekbestanden in de USB-poort
van de unit zodat "USB" op het display gaat branden.
Als de „USB”-indicator knippert, controleer dan of het USB-
opslagapparaat goed ingestoken is.
Koppel het USB-opslagapparaat niet los terwijl „Connecting...” op het
display wordt getoond. Dit kan dataverlies of een defect veroorzaken.
Muziekbestanden afspelen op een USBopslagapparaat
Page 10
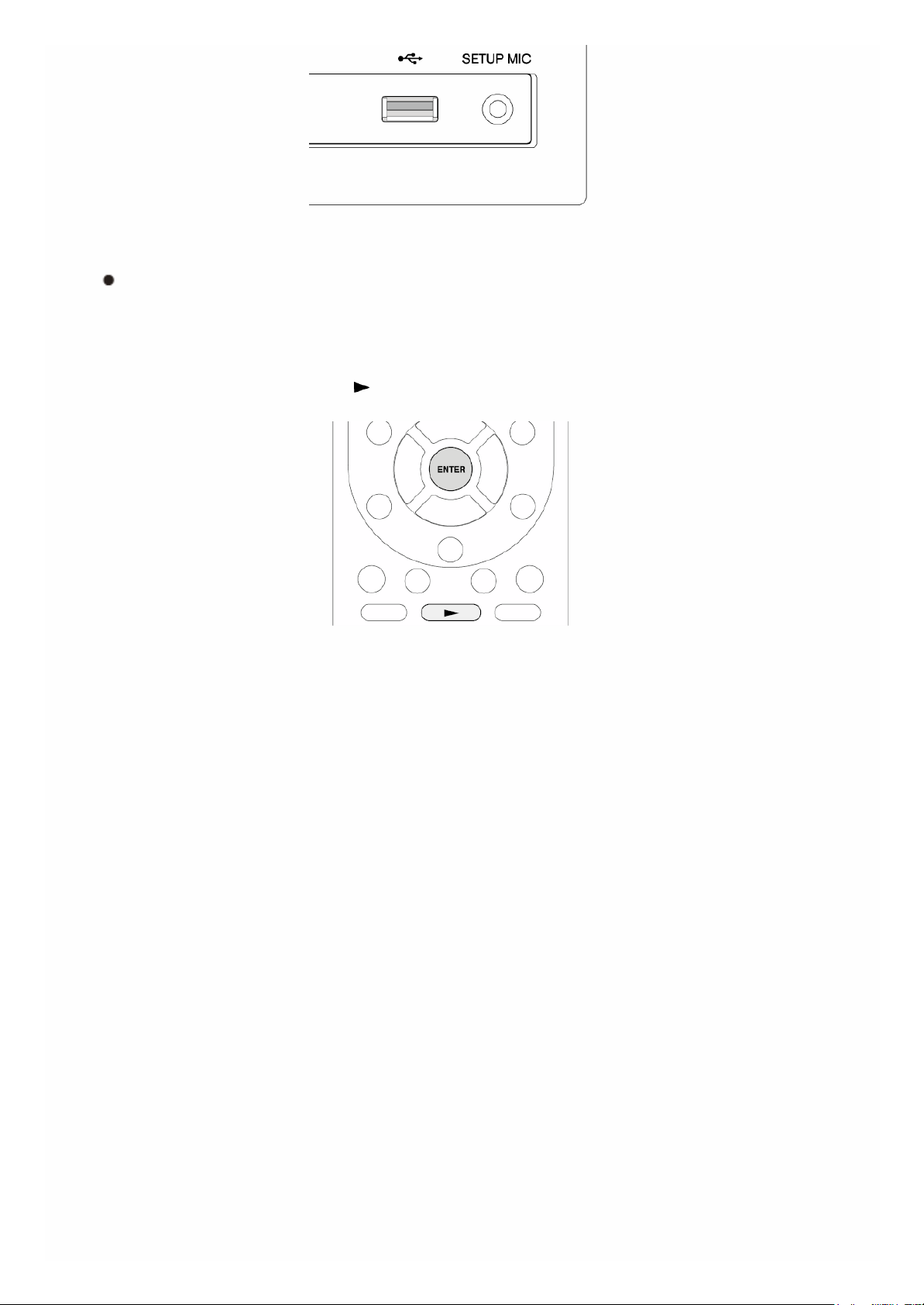
3. Druk op ENTER.
De lijst van mappen en muziekbestanden op het USB-opslagapparaat
wordt weergegeven op het scherm, selecteer de map met de
pijltjestoetsen en druk op ENTER op uw selectie te bevestigen.
4. Selecteer met de cursors het af te spelen muziekbestand en druk
vervolgens op ENTER of om afspelen te beginnen.
Page 11
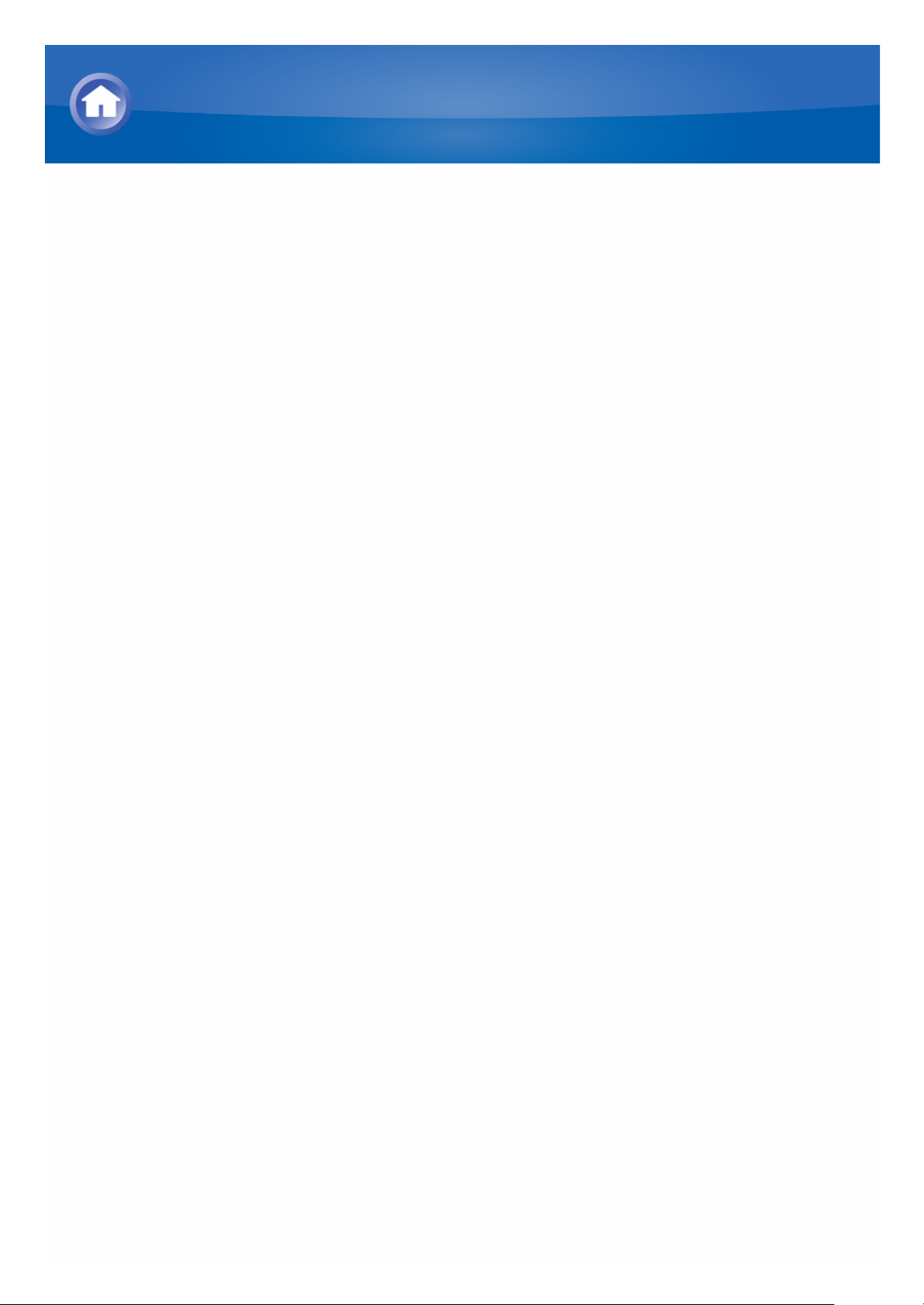
Over internetradio
Internetradio, ook wel netradio, webradio of streaming radio genoemd, is een
audioservice toegankelijk op de websites van serviceproviders die muziek en
audioprogramma’s distribueren in digitaal formaat. Er zijn wereldwijd talrijke
websites, van terrestrisch stations, speciale stations tot persoonlijke website
die dergelijke diensten aanbieden.
De unit wordt geleverd met vooraf ingestelde radiozenders (*), zoals
TuneIn, om van deze diensten te genieten door enkel de unit met het internet
te verbinden.
* Netwerkdiensten of inhoud is mogelijk niet beschikbaar als de
serviceprovider de service beëindigt.
Luisteren naar internetradio
Page 12
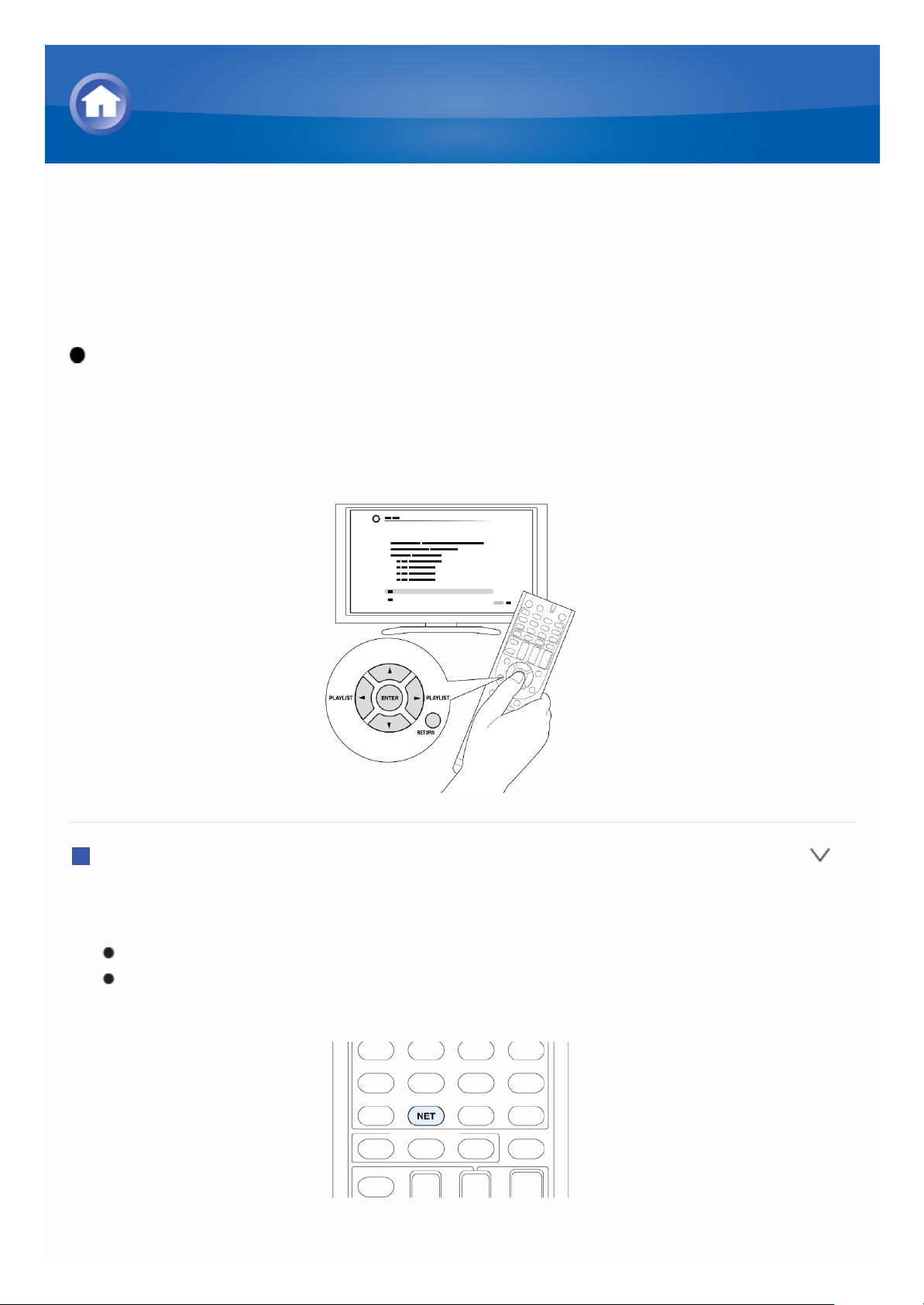
TuneIn
Met meer dan 70.000 radiozenders en 2 miljoen on-demand programma’s
geregistreerd, is TuneIn een service waar u kunt genieten van muziek, sport
en nieuws van over de hele wereld.
Bediening: U kunt instellen door de aanwijzingen te volgen die op het TVscherm worden weergegeven. Om de aanwijzingen weer te geven, dient u
HDMI-verbinding te maken tussen de unit en de TV. Selecteer het item met
de pijltjestoetsen op de afstandsbediening en druk op ENTER om uw keuze
te bevestigen. Om terug te keren naar het vorige scherm, druk op RETURN.
Afspelen
1. Druk op NET op de afstandsbediening om NET TOP-scherm weer te
geven.
„NET” gaat branden op het display.
Als alternatief kunt u op Home drukken en selecteer „Network Service”
in het Home-menu.
2. Selecteer met de pijltjestoetsen „TuneIn” en druk vervolgens op ENTER
Luisteren naar internetradio
Page 13
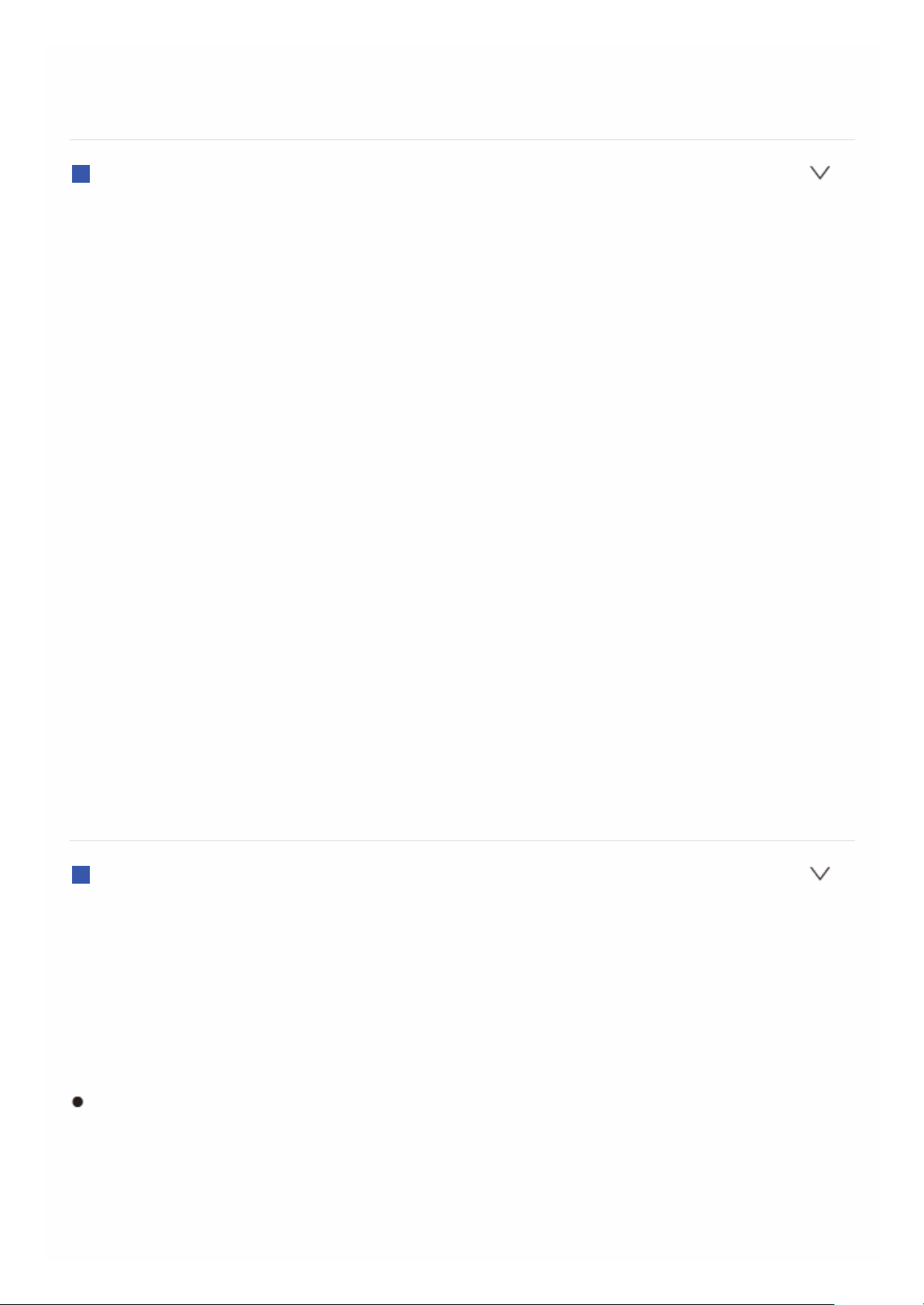
om TuneIn-topscreen weer te geven.
3. Selecteer met de cursors een radiozender of programma en druk op
ENTER om het afspelen te beginnen.
Over het TuneIn-menu
Om het TuneIn-menu weer te geven drukt u op MENU terwijl u een
radiozender afspeelt of selecteer „Go to Menu” en druk op ENTER. Door het
corresponderende menu-item te selecteren met de cursortoetsen en op
ENTER te drukken kunt u de volgende handelingen uitvoeren:
Add to My Presets: Registreert radiozender en programma’s in uw "My
Presets" binnen TuneIn. Hiermee kunt u geregistreerde radiozenders en
programma’s afspelen met een simpele bediening. ("My Presets" wordt
niet weergegeven als deze leeg is.)
Remove from My Presets: Wist een radiozender of programma uit uw
„My Presets” binnen TuneIn.
Report a problem: Meldt een probleem of lost interactief een probleem
op met betrekking tot TuneIn.
View Schedule: Geeft het radiozender- of programmaschema weer.
Clear recents: Wist alle radiozenders en programma’s uit de "Recents"
binnen TuneIn. (Dit menu wordt weergegeven wanneer een radiozender
of programma in de „Recents” wordt afgespeeld.)
Add to My Favorites: Registreert radiozenders en programma’s in "My
Favorites" van "Network Service". Hiermee kunt u geregistreerde
radiozenders en programma’s afspelen met een simpele bediening.
Over de TuneIn-account
Door een account aan te maken op de TuneIn-website (tunein.com) en in te
loggen via de unit kunt u automatisch radiozenders en programma’s
toevoegen aan uw "My Presets" op de unit als u ze op de website opslaat.
Om een radiozender geregistreerd in „My Presets” weer te geven, moet
inloggen bij TuneIn vanaf de unit. Om in te loggen, selecteer "Login" - "I have
a TuneIn account" in de bovenste lijst van "TuneIn" op de unit en voer
vervolgens uw gebruikersnaam en wachtwoord in.
Als u het apparaat verenigt op My Page binnen de TuneIn-website met
behulp van de registratiecode verkregen door het selecteren van „Login”
- „Login with a registration code” op de unit, kunt u inloggen zonder de
gebruikersnaam en het wachtwoord in te voeren.
Page 14
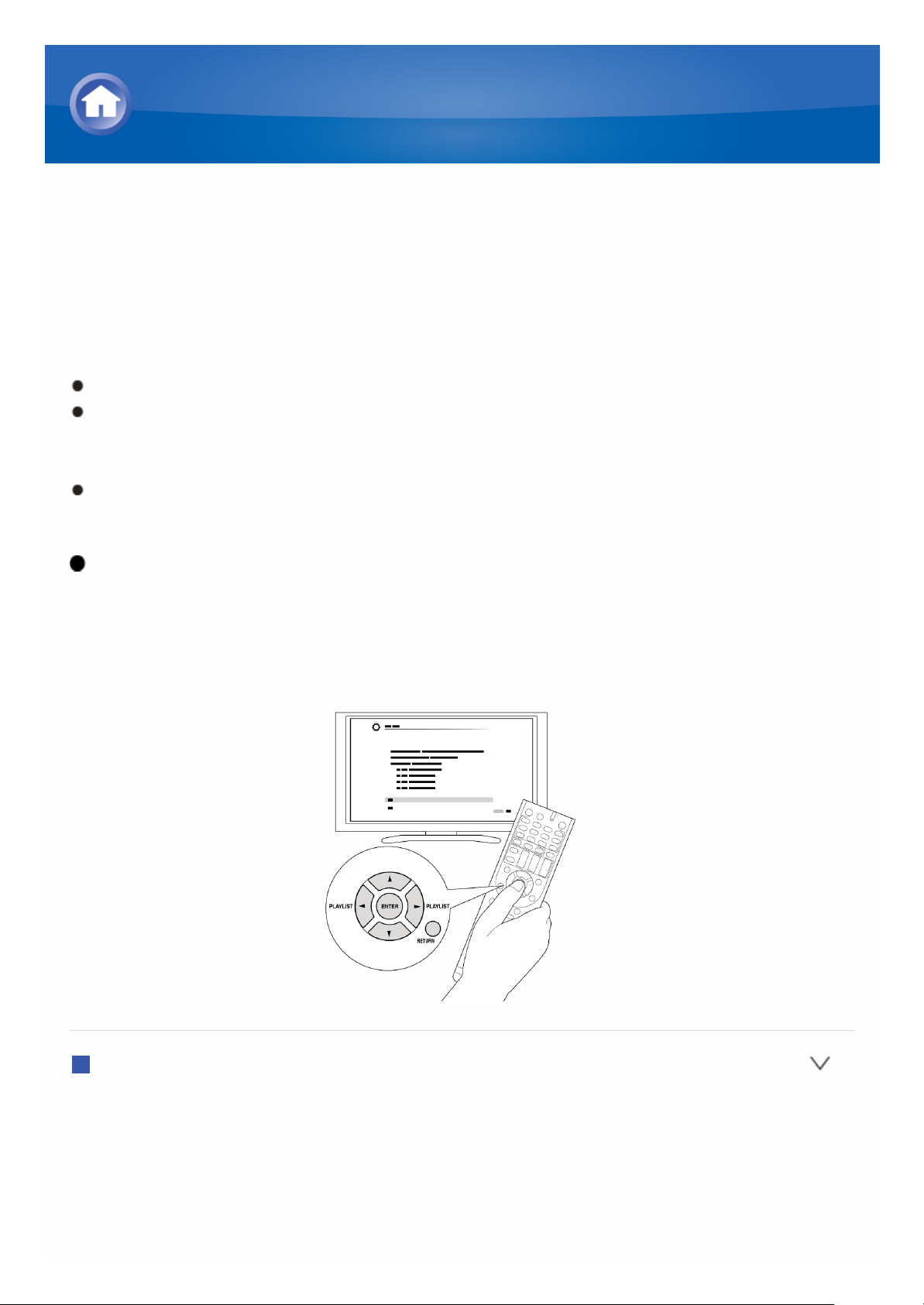
Andere internetradio’s registreren
Om naar andere internetradioprogramma’s te luisteren, registreer het
programma in de „My Favorites”-lijst op het NET TOP-scherm, zoals
hieronder beschreven. De unit ondersteunt internetradiozenders opgeslagen
in de volgende formats: PLS (URL eindigend op .pls), M3U (URL eindigend
op .m3u) en RSS (URL eindigend op rss/rdf/xml).
U kunt maximaal 40 internetradiozenders registreren.
Afhankelijke van het datatype en bestandsformat voor afspelen, kunt u
mogelijk geen internetradiozender afspelen zelfs wanneer de format PLS,
M3U of Podcast (RSS) is.
Beschikbare diensten kunnen variëren afhankelijk van de regio waarin u
woont.
Bediening: U kunt instellen door de aanwijzingen te volgen die op het TVscherm worden weergegeven. Om de aanwijzingen weer te geven, dient u
HDMI-verbinding te maken tussen de unit en de TV. Selecteer het item met
de pijltjestoetsen op de afstandsbediening en druk op ENTER om uw keuze
te bevestigen. Om terug te keren naar het vorige scherm, druk op RETURN.
Registreren van een zender
Alvorens de procedure te starten: De naam en URL van de radiozender
die u wilt toevoegen, zijn vereist voor registratie. Controleer ze alvorens de
procedure te starten.
1. Druk op NET op de afstandsbediening om NET TOP-scherm weer te
geven.
Luisteren naar internetradio
Page 15
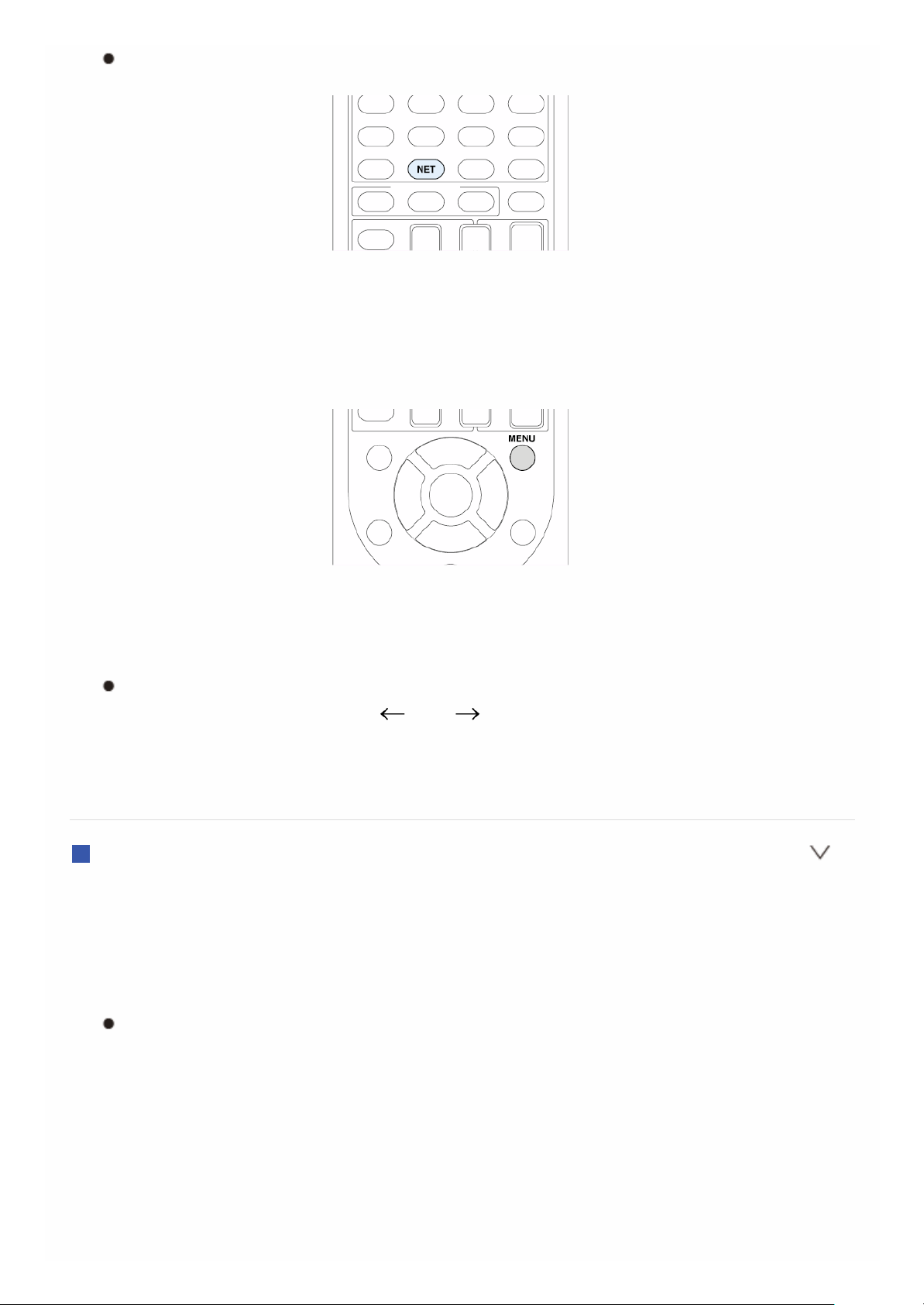
„NET” gaat branden op het display.
2. Selecteer met de pijltjestoetsen „My Favorites” en druk vervolgens op
ENTER om het „My Favorites”-lijstscherm weer te geven.
3. Selecteer met de cursortoetsen een leeg veld van „My Favorites” en druk
op MENU om het menuscherm weer te geven.
4. Selecteer met de pijltjestoetsen „Create new station” en druk vervolgens
op ENTER om een toetsenbordscherm weer te geven.
5. Voer de naam en URL van de toe te voegen radiozender in.
Selecteer „Shift” en druk op ENTER om te wisselen tussen hoofd- en
kleine letters. Selecteer „ ” of „ ” en druk op ENTER om de cursor
te verplaatsen naar de geselecteerde richting. Selecteer „Back Space”
en druk op ENTER om een teken links van de cursorpositie te
verwijderen.
Een zender met de PC registreren
Alvorens de procedure te starten: De naam en URL van de radiozender
die u wilt toevoegen, zijn vereist voor registratie. Controleer ze alvorens de
procedure te starten.
1. Druk op RCV op de afstandsbediening.
Druk altijd eerst op RCV om de afstandsbediening naar RECEIVER-
modus te wijzigen (de modus om deze unit te bedienen) aangezien de
modus kan zijn gewijzigd om een andere component te bedienen.
Page 16
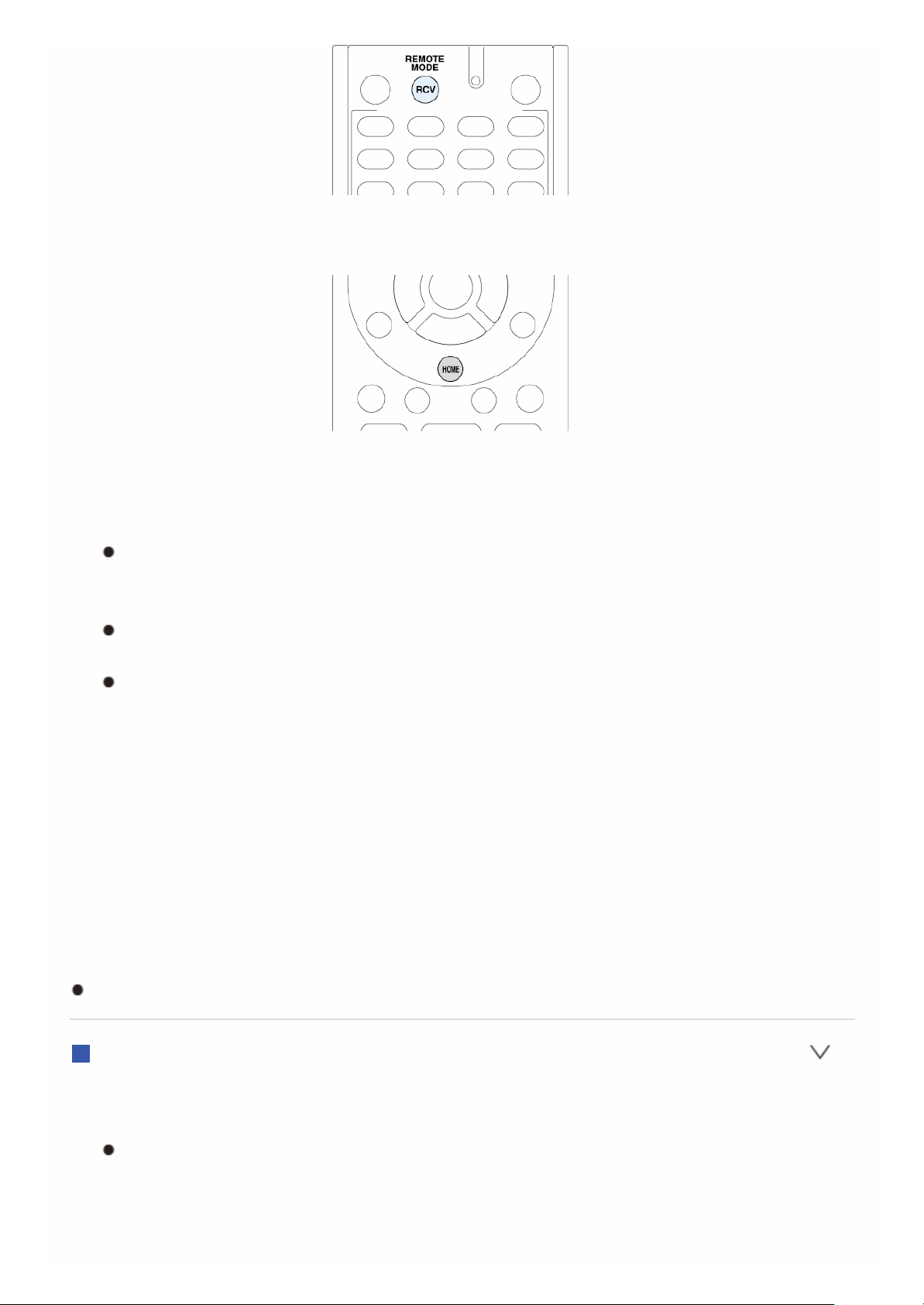
2. Druk op HOME om het Home-menu weer te geven.
3. Selecteer met de cursortoetsen "Setup" en druk vervolgens op ENTER.
4. Selecteer met de pijltjestoetsen „7. Hardware Setup” - „Network” - „IP
Address” om het IP-adres weer te geven.
Noteer het IP-adres aangezien u deze later nodig heeft.
5. Start de webbrowser op uw PC of smartphone en voer het IP-adres van
de unit in de adresbalk van de browser.
Als u Internet Explorer gebruikt, kunt u ook de URL invoegen door
„Open...” te selecteren in het „File”-menu.
Informatie van de unit wordt weergegeven op de browser. („WEB
Setup”)
6. Klik op "My Favorites"-tab en voer vervolgens de naam en URL van de
internetradiozender in.
7. Klik op "Save" om de ingevoerde internetradiozender in "My Favorites" te
registreren.
Een geregistreerd radiostation hernoemen: Terwijl de radiozender wordt
afgespeeld of wanneer het is geselecteerd uit de "My Favorites"-lijst, drukt u
op MENU om het menuscherm weer te geven. Selecteer "Rename this
station" met de pijltjestoetsen en druk op ENTER om het toetsenbordscherm
weer te geven. Hernoem de zender zoals gewenst.
Radiozenders kunnen ook worden hernoemd via „WEB Setup”.
Een geregistreerde radiozender afspelen
1. Druk op NET op de afstandsbediening om NET TOP-scherm weer te
geven.
„NET” gaat branden op het display.
Page 17
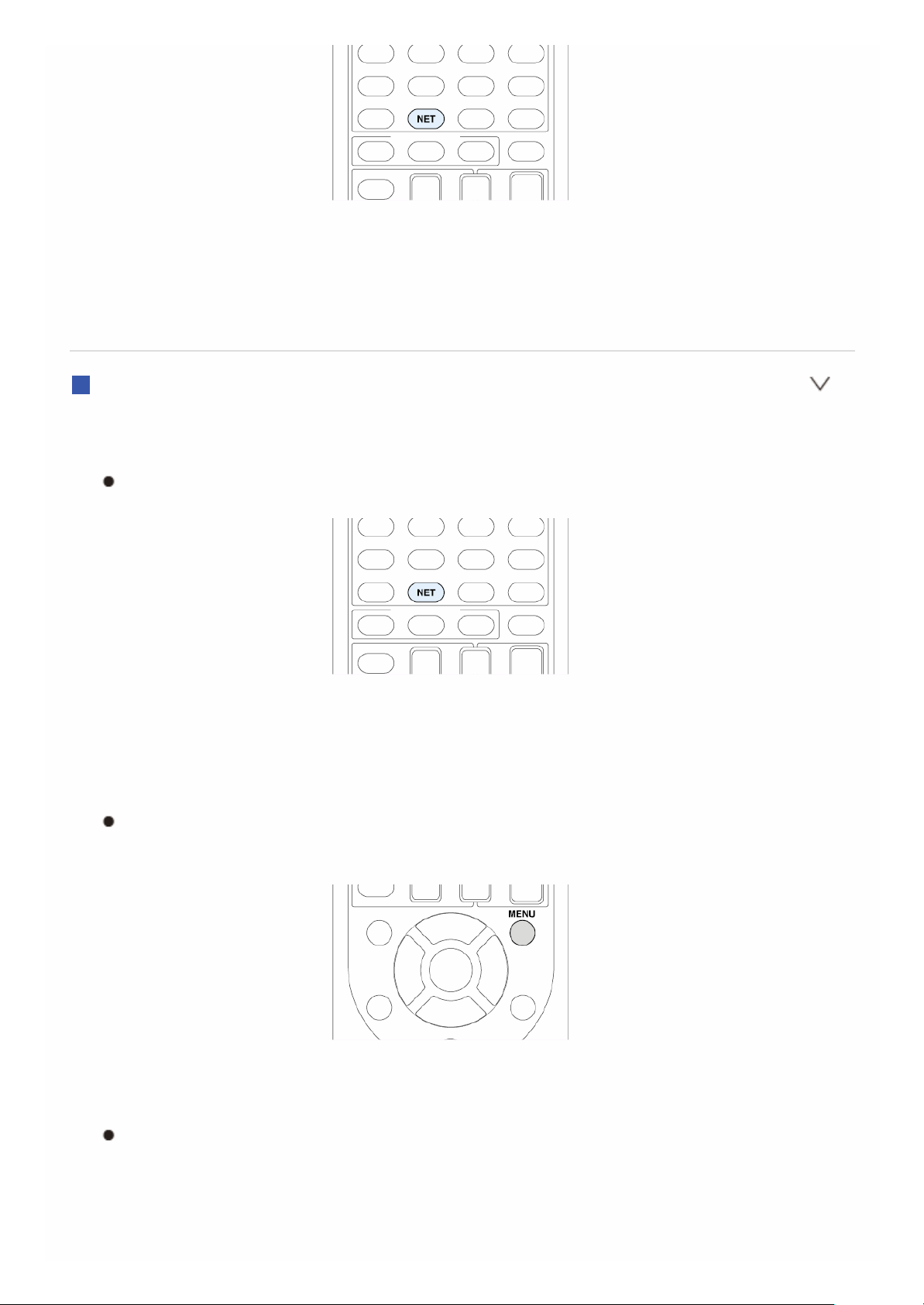
2. Selecteer met de pijltjestoetsen „My Favorites” en druk vervolgens op
ENTER om de geregistreerde internetradiozenders te registreren.
3. Selecteer met de cursortoetsen de te verwijderen radiozender en druk op
MENU om het menuscherm weer te geven.
Een geregistreerde radiozender wissen
1. Druk op NET op de afstandsbediening om NET TOP-scherm weer te
geven.
„NET” gaat branden op het display.
2. Selecteer met de pijltjestoetsen „My Favorites” en druk vervolgens op
ENTER om de geregistreerde internetradiozenders te registreren.
3. Selecteer met de cursortoetsen de te verwijderen radiozender en druk op
MENU om het menuscherm weer te geven.
U kunt het menuscherm ook weergeven door op MENU te drukken
terwijl de radiozender wordt afgespeeld.
4. Selecteer met de cursortoetsen "Delete from My Favorites" en druk
vervolgens op ENTER.
Radiozenders kunnen ook worden verwijderd vanaf „WEB Setup”.
Page 18
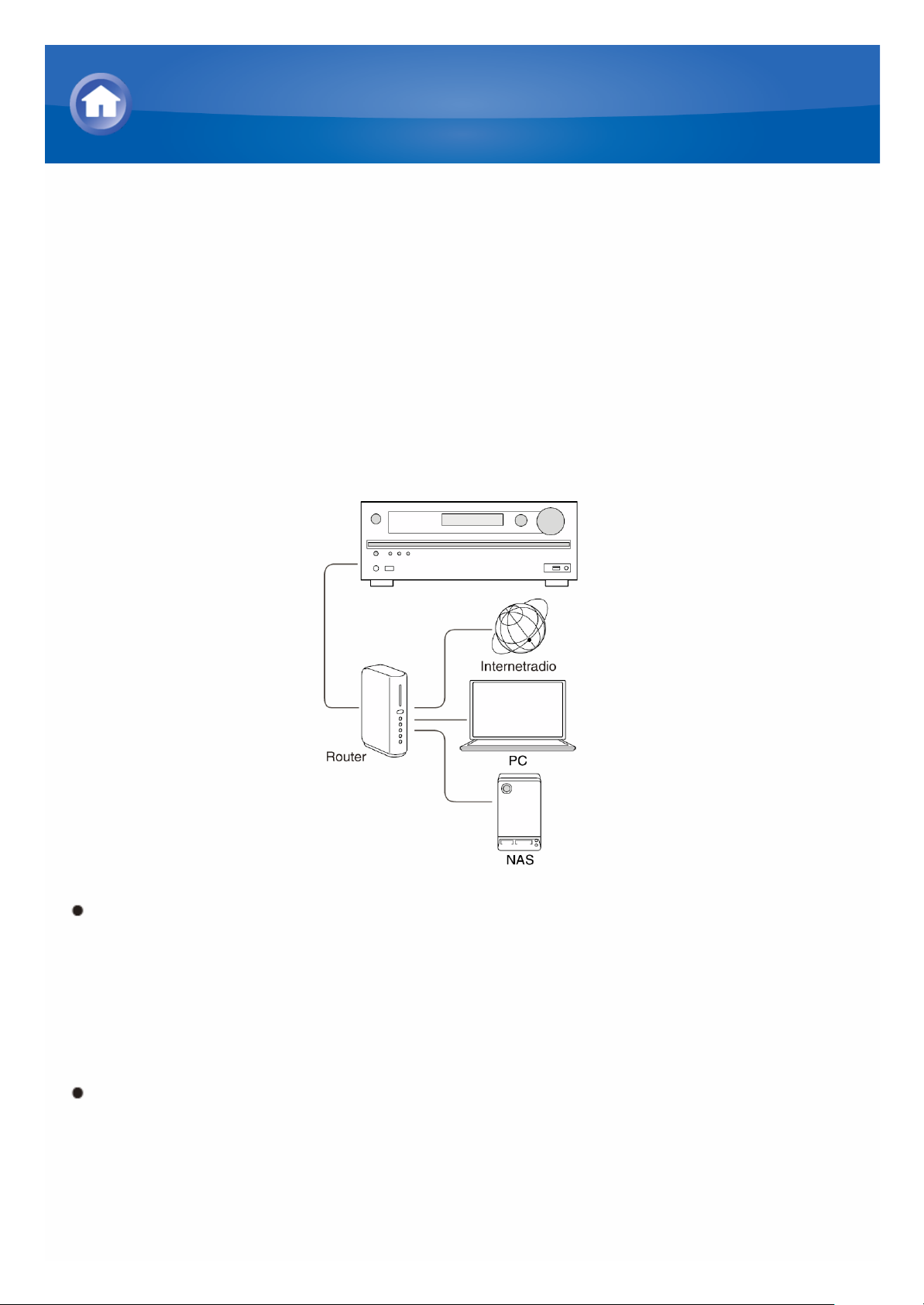
Over DLNA
Digital Living Network Alliance (DLNA) kan worden aangeduid als een
technologiestandaard of de industriegroep om de technologiestandaard te
ontwikkelen voor het verbinden en gebruiken van AV-componenten, PC’s en
andere apparaten in een thuisnetwerk (nauwkeuriger wordt de
technologiestandaard de DLNA-richtlijnen genoemd).
Met deze unit kunt u DLNA gebruiken om muziekbestanden af te spelen die
zijn opgeslagen op een PC of een harde schijf aangesloten op uw
thuisnetwerk (NAS-apparaat). Zorg ervoor dat de unit en PC of het NASapparaat zijn aangesloten op dezelfde router.
Om een muziekbestand af te spelen met DLNA heeft u een NAS-apparaat
of dergelijke met DLNA-serverfuncties en een DLNA-speler (software)
nodig om de muziek te streamen. U kunt ook muziekbestanden streamen
met behulp van een PC geïnstalleerd met Windows Media Player 11 of 12
aangezien deze zijn uitgerust met zowel DLNA-server en -speelfuncties.
Om streamen in te schakelen dient u eerst de Windows Media Player 11
of Windows Media Player 12 te configureren.
Met de afstandafspeelfunctie van Windows Media Player 12 kunt u
muziekbestanden opgeslagen op uw PC streamen naar de unit door uw
PC te bedienen.
Muziek afspelen met DNLA
Page 19
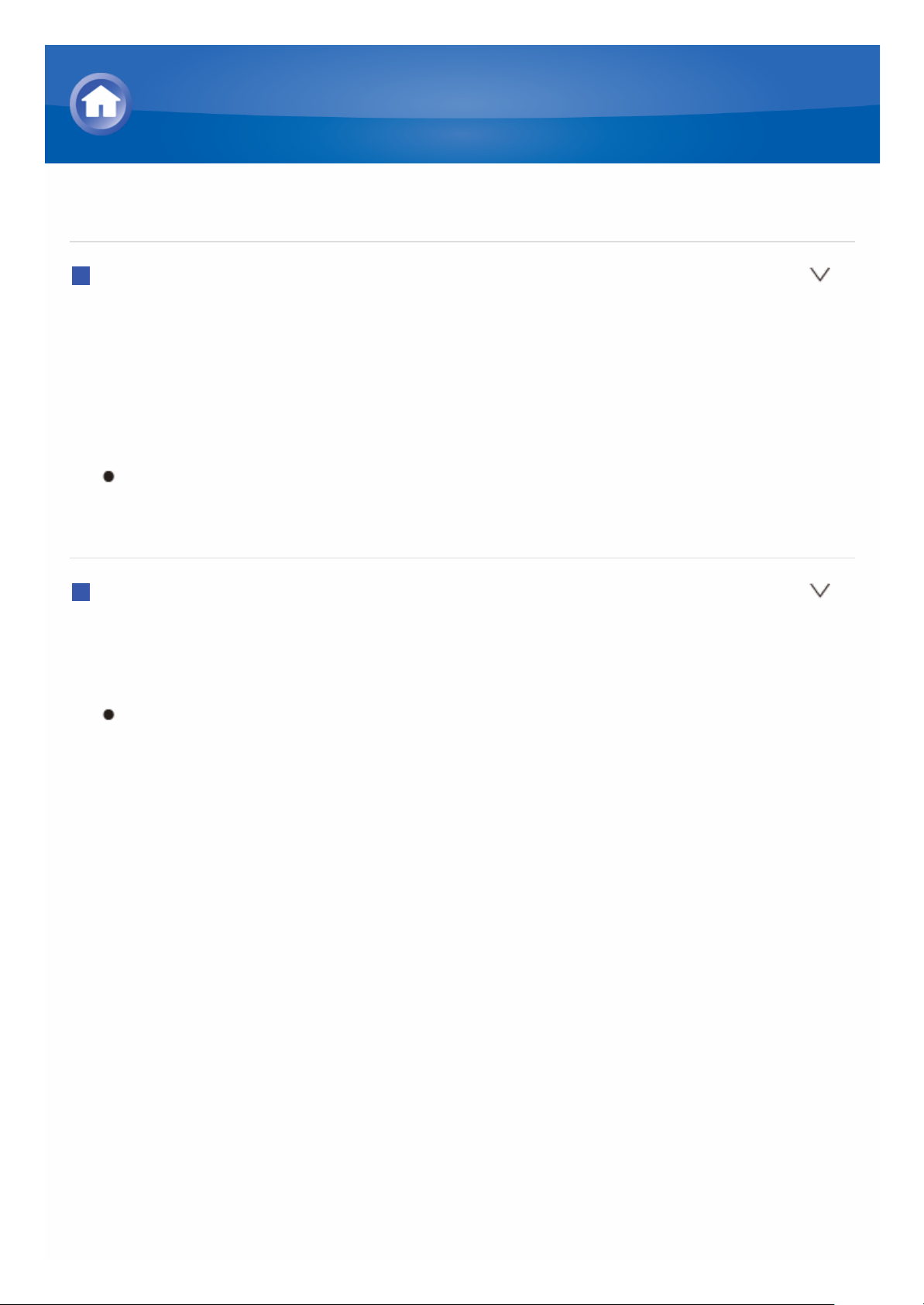
De Windows Media Player configureren
Windows Media Player 11
1. Zet uw PC aan en start Windows Media Player 11.
2. In het „Bibliotheek”-menu, selecteer „Media delen” om een dialoogvenster
weer te geven.
3. Selecteer het „Deel mijn media”-selectievakje en klik vervolgens op „OK”
om de compatibele apparaten weer te geven.
4. Selecteer deze unit en klik vervolgens op „Toestaan”.
Wanneer erop wordt geklikt, wordt de corresponderende icoon
aangevinkt.
5. Klik op „OK” om het dialoogvenster te sluiten.
Windows Media Player 12
1. Zet uw PC aan en start Windows Media Player 12.
2. In het „Gegevensstroom”-menu, selecteer „Gegevensstroom media
inschakelen” om een dialoogvenster weer te geven.
Als mediastreamen al is ingeschakeld, selecteer „Meer
gegevensstroomopties...” in het „Gegevensstroom”-menu om spelers
in het netwerk weer te geven en ga dan naar stap 4.
3. Klik op „Gegevensstroom media inschakelen” om een lijst met spelers in
het netwerk weer te geven.
4. Selecteer deze unit in „Opties mediagegevensstroom” en controleer of
het is ingesteld op „Toestaan”.
5. Klik op „OK” om het dialoogvenster te sluiten.
Muziek afspelen met DNLA
Page 20
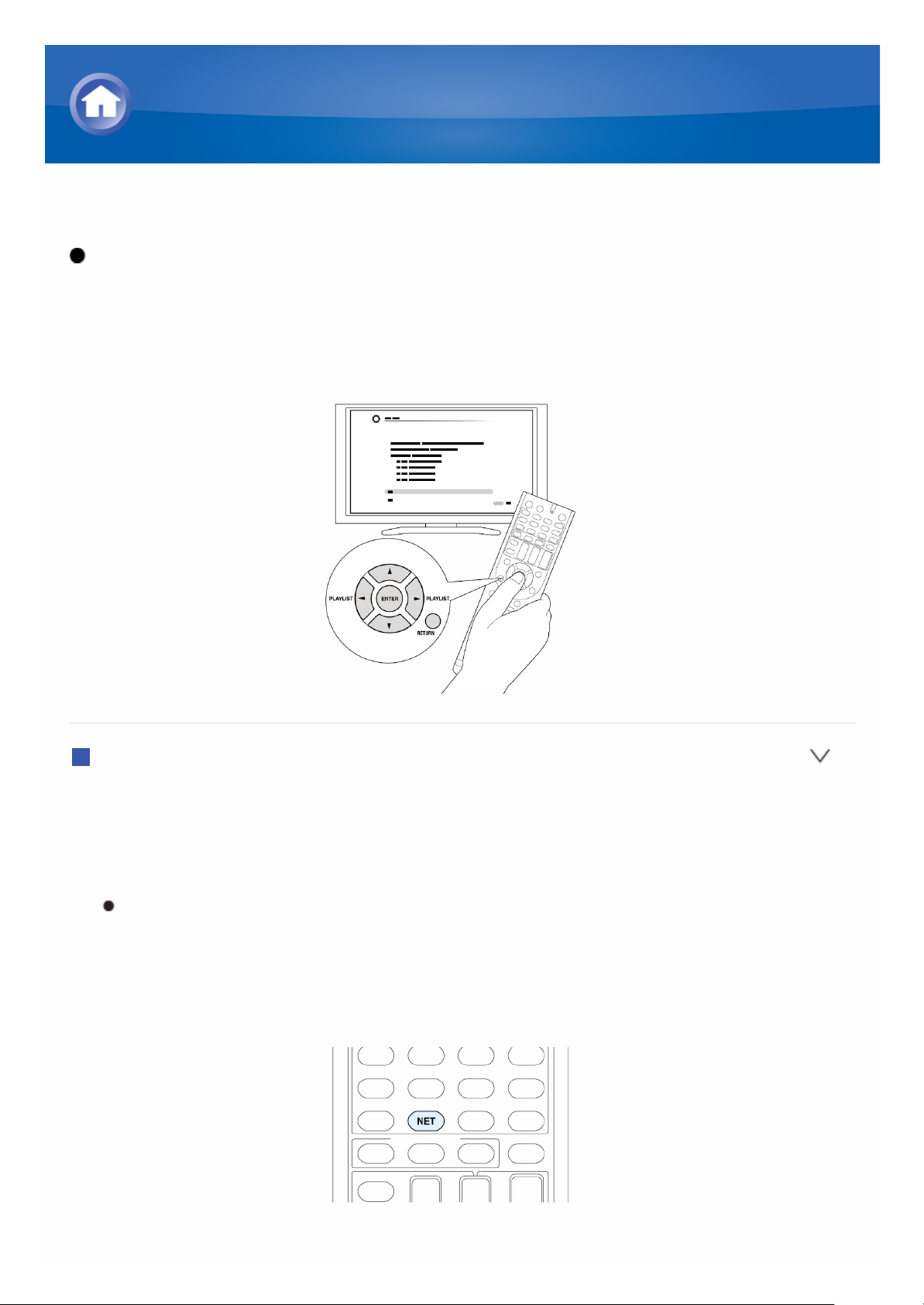
DLNA afspelen
Bediening: U kunt instellen door de aanwijzingen te volgen die op het TVscherm worden weergegeven. Om de aanwijzingen weer te geven, dient u
HDMI-verbinding te maken tussen de unit en de TV. Selecteer het item met
de pijltjestoetsen op de afstandsbediening en druk op ENTER om uw keuze
te bevestigen. Om terug te keren naar het vorige scherm, druk op RETURN.
Afspelen
1. Start de server (Windows Media Player 11, Windows Media Player 12, of
NAS-apparaat) en sla de af te spelen muziekbestanden op.
2. Druk op NET op de afstandsbediening om NET TOP-scherm weer te
geven.
„NET” gaat branden op het display. Als de "NET"-indicator knippert, is
de unit niet juist aangesloten op het netwerk. Controleer bij gebruik
van een kabel-LAN-verbinding de ethernetkabelverbinding en
controleer bij gebruik van een draadloze LAN-verbinding of de „Wi-Fi”indicator aan de linkerkant van de unit blijft branden.
3. Selecteer "DLNA" met de cursortoetsen en druk op ENTER.
Muziek afspelen met DNLA
Page 21
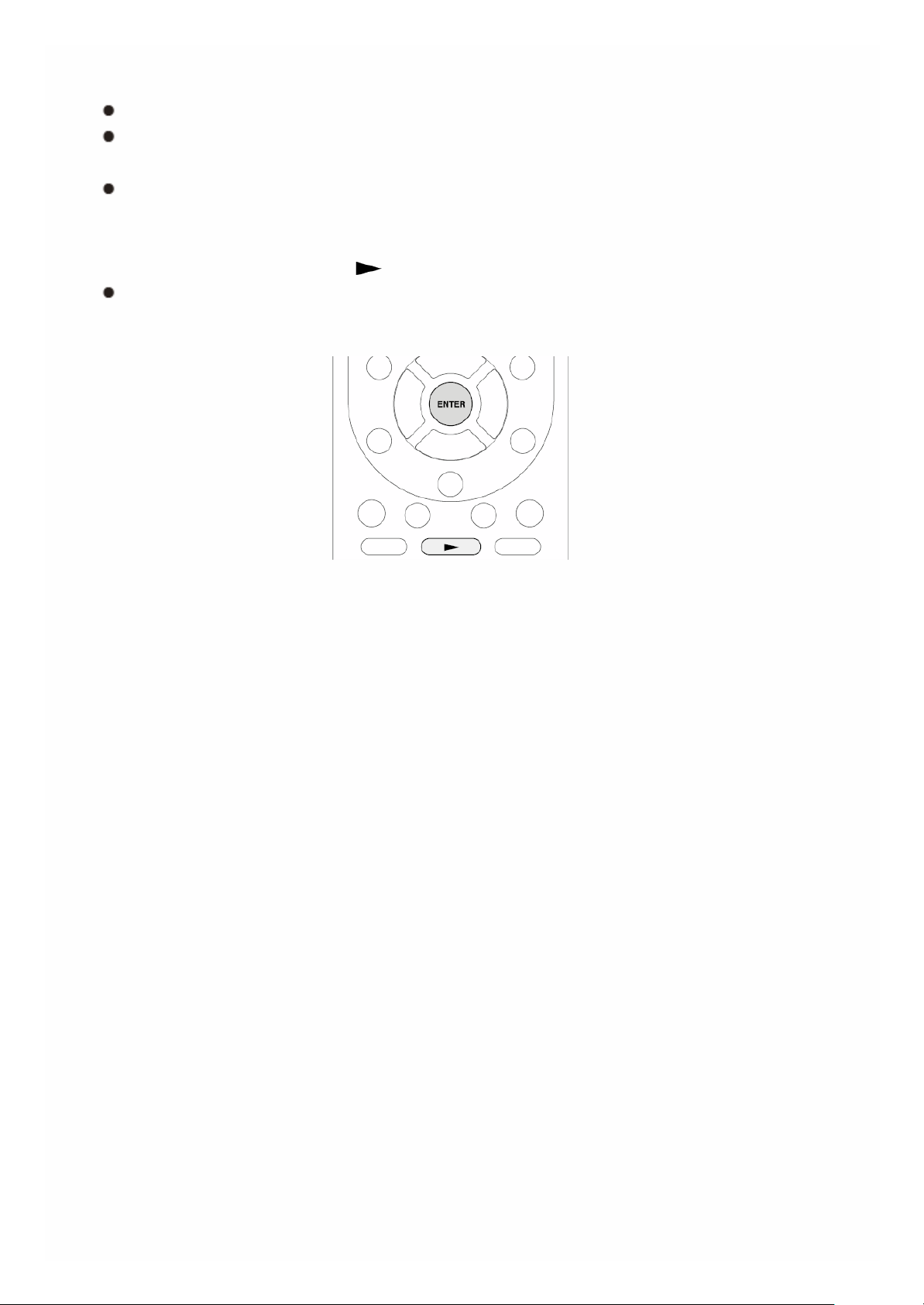
4. Selecteer met de cursortoetsen de doelserver en druk vervolgens op
ENTER om een lijst met items op de geselecteerde server weet te geven.
Zoeken werkt niet op servers die zoekfuncties niet ondersteunen.
De unit heeft geen toegang tot foto’s en video’s die op servers zijn
opgeslagen.
Inhoud opgeslagen op servers kan mogelijk niet worden weergegeven
afhankelijk van de deelinstellingen van de server.
5. Selecteer met de cursors het af te spelen muziekbestand en druk
vervolgens op ENTER of om afspelen te beginnen.
Als „No Item.” wordt weergegeven, controleer of het netwerk correct is
verbonden.
Page 22
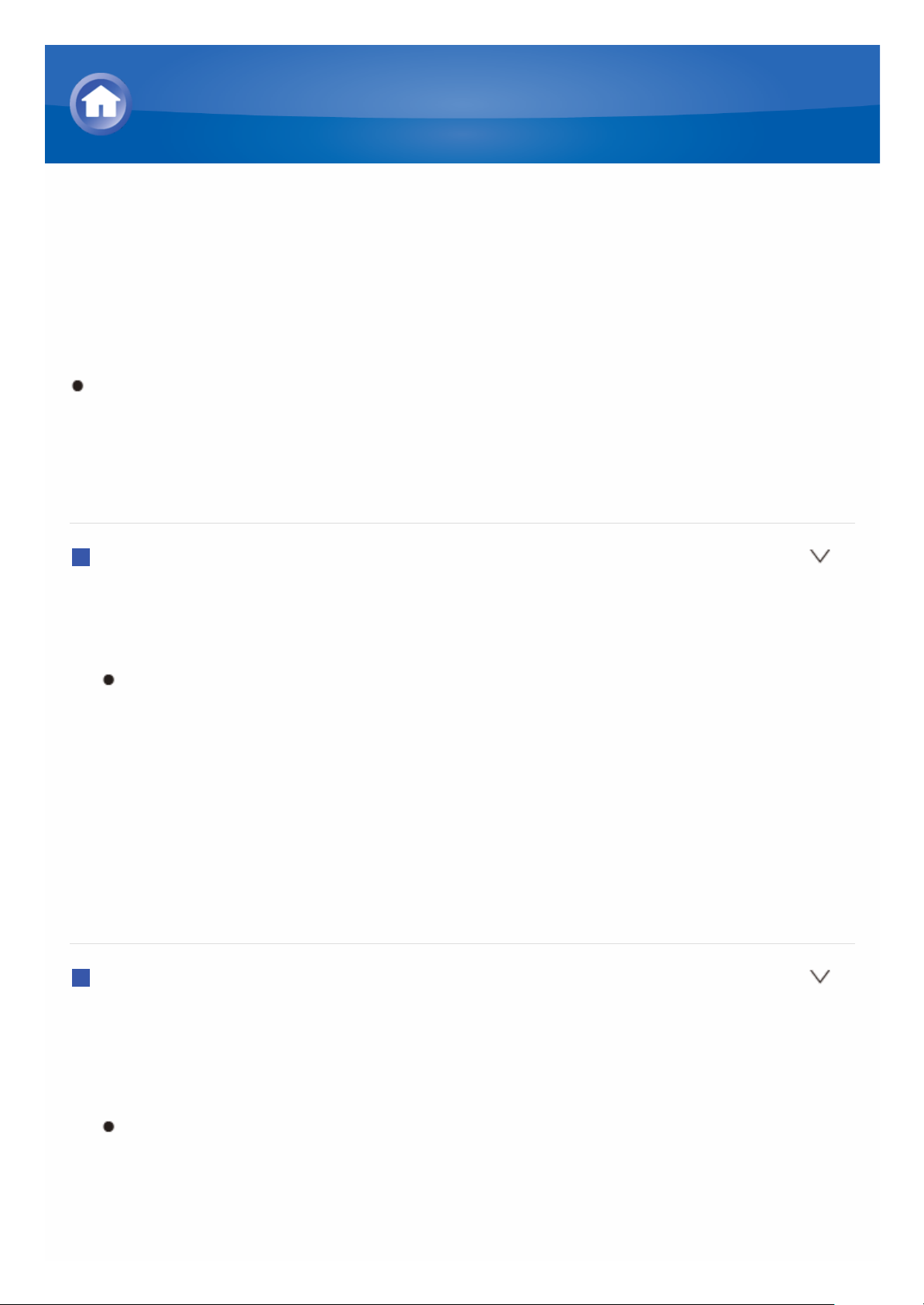
Afspelen op afstand bedienen vanaf een PC
U kunt deze unit gebruiken om muziekbestanden opgeslagen op uw PC af te
spelen door de PC in uw thuisnetwerk te bedienen. De unit ondersteunt
extern afspelen met Windows Media Player 12. Om de externe afspeelfunctie
te gebruiken met Windows Media Player 12, moet Windows Media Player 12
op voorhand worden geconfigureerd.
Met behulp van een DLNA-compatibele controller (zoals een Android-
applicatie) kunt u een muziekbestand opgeslagen op Windows Media
Player 12 selecteren en naar deze unit streamen door de controller te
bedienen. Voor informatie over het afspelen op afstand met behulp van
de controller, raadpleeg de instructiehandleiding van de controller.
PC instellen
1. Zet uw PC aan en start Windows Media Player 12.
2. In het „Gegevensstroom”-menu, selecteer „Gegevensstroom media
inschakelen” om een dialoogvenster weer te geven.
Als mediastreamen al is ingeschakeld, selecteer „Meer
gegevensstroomopties...” in het „Gegevensstroom”-menu om spelers
in het netwerk weer te geven en ga dan naar stap 4.
3. Klik op „Gegevensstroom media inschakelen” om een lijst met spelers in
het netwerk weer te geven.
4. Selecteer deze unit in „Opties mediagegevensstroom” en controleer of
het is ingesteld op „Toestaan”.
5. Klik op „OK” om het dialoogvenster te sluiten.
6. Open het „Gegevensstroom”-menu en controleer of „Toestaan externe
communicatiebediening van mijn speler...” is aangevinkt.
Op afstand afspelen
1. Schakel de spanning van de unit in.
2. Zet uw PC aan en start Windows Media Player 12.
3. Selecteer en klik met de rechtermuisknop op het muziekbestand om af te
spelen met Windows Media Player 12.
Om op afstand een muziekbestand af te spelen op een andere server,
open de doelserver in „Overige bibliotheken” en selecteer het af te
spelen muziekbestand.
4. Selecteer deze unit in „Afspelen met” en open het „Afspelen met”-venster
van Windows Media Player 12 om het afspelen op de unit te starten.
Muziek afspelen met DNLA
Page 23
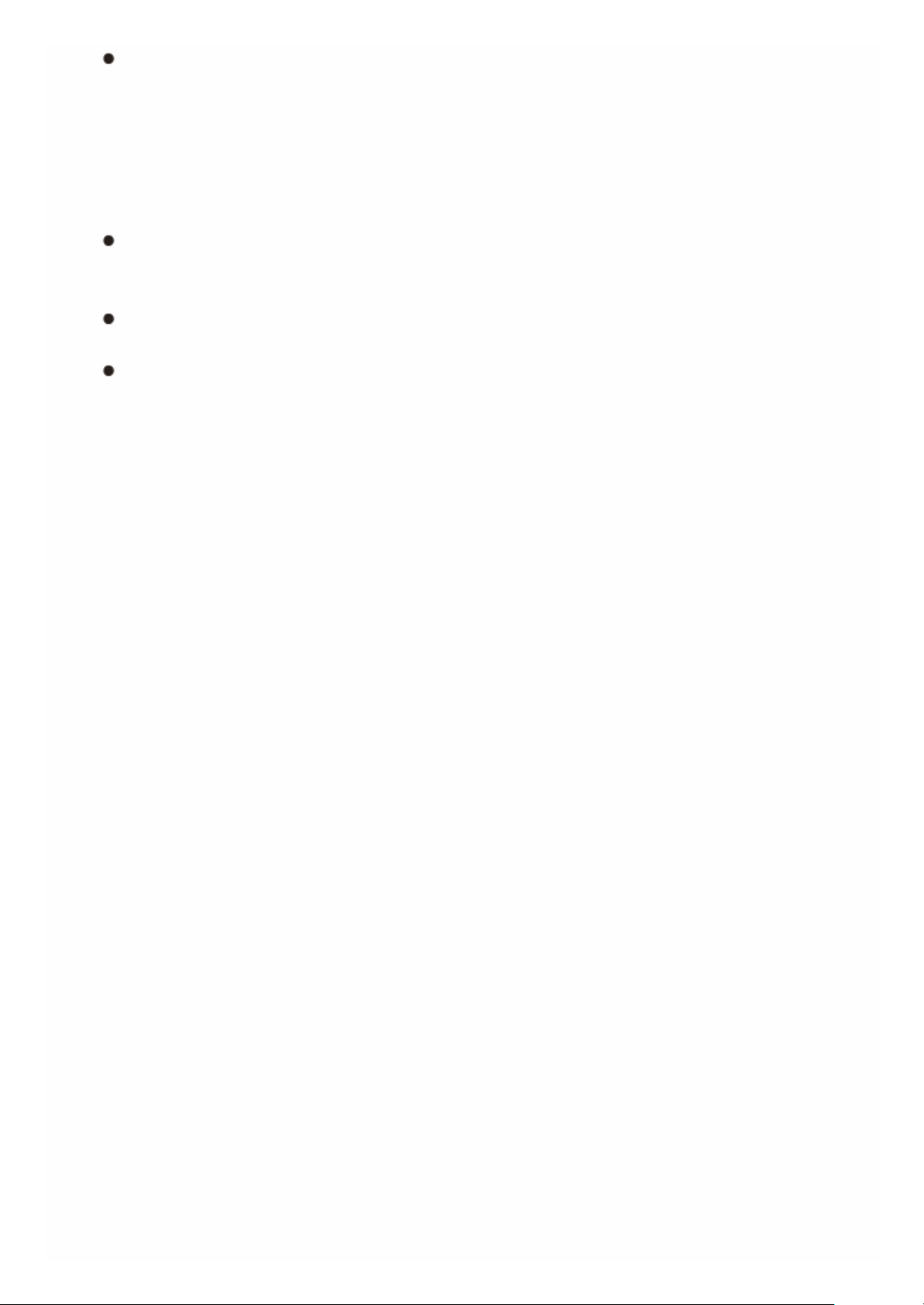
Bedieningshandelingen tijdens afspelen op afstand zijn mogelijk vanaf
het „Afspelen met”-venster op de PC. Het afspeelscherm wordt
weergegeven op de TV die op de HDMI-uitgang van de unit
aangesloten is. Als uw PC draait op Windows 8, klik „Afspelen met” en
selecteer vervolgens deze unit.
5. Pas het volume aan met behulp van de volumebalk in het „Afspelen met”-
venster.
Soms kan het volume dat wordt weergegeven op het
afstandafspeelscherm verschillen van dat wat verschijnt op het display
van de unit.
Wanneer het volume wordt aangepast vanaf de unit wordt de waarde
niet weergegeven in het „Afspelen met”-venster.
Deze unit kan geen muziekbestanden afspelen op afstand in de
volgende omstandigheden.
– Het gebruikt een netwerkdienst.
– Het speelt een muziekbestand af op een USB-opslagapparaat.
– „Agree” was niet geselecteerd in het „DISCLAIMER”-scherm dat
werd weergegeven toen de NET-ingang voor het eerst werd
geselecteerd op de unit.
Page 24
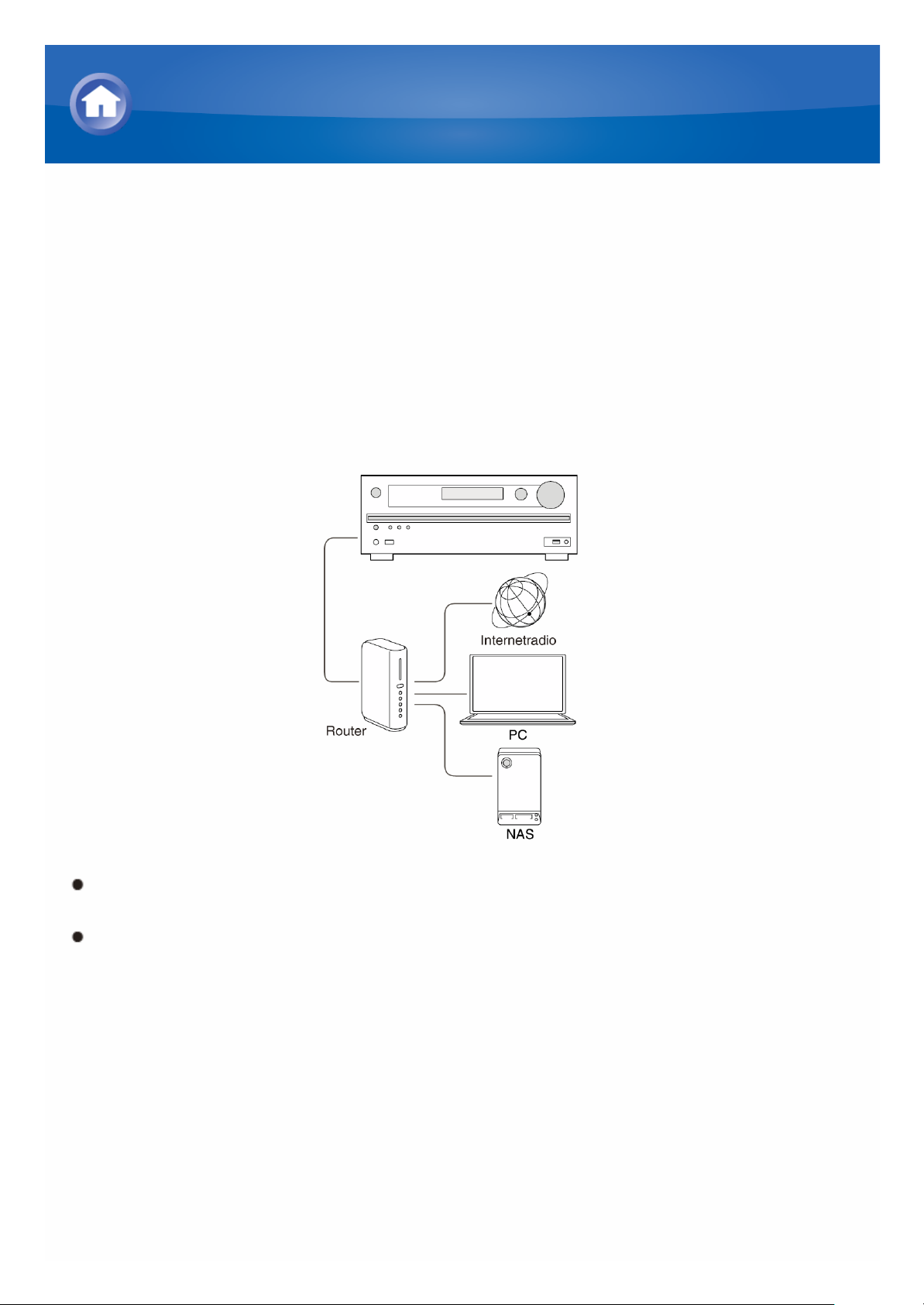
Over gedeelde map
Een gedeelde map wordt geconfigureerd in een netwerkapparaat, zoals een
PC of NAS (harde schijf aangesloten op uw thuisnetwerk) voor toegang van
andere gebruikers.
U kunt muziekbestanden afspelen in een gedeelde map op uw PC of NAS
aangesloten op hetzelfde netwerk als dat van de unit. Om muziekbestanden
af te spelen in gedeelde map dient u eerst Windows 8 of Windows 7 te
configureren en controleren of de PC en het NAS-apparaat met dezelfde
router zijn verbonden.
Van te voren dienen de opties om te delen te worden geconfigureerd en
een gedeelde map te worden gecreëerd op de PC.
Voor informatie over het configureren van het NAS-apparaat en het
creëren van een gedeelde map, raadpleeg de instructiehandleiding van
het NAS-apparaat.
Muziekbestanden afspelen in een gedeelde map
Page 25
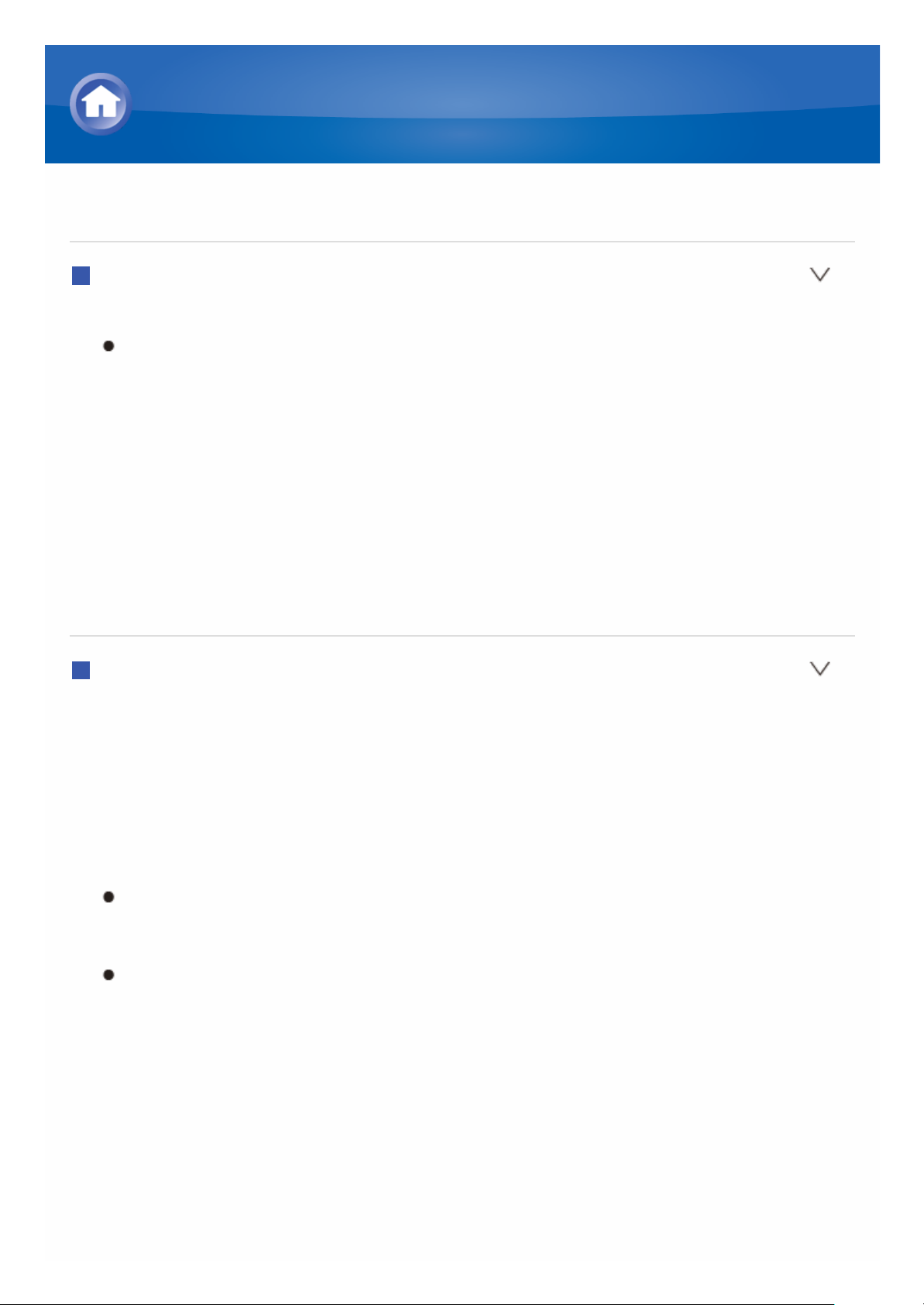
PC instellen
De deelopties configureren
1. Selecteer „Kies thuisgroep en deelopties” op de „Configuratiescherm”.
Als het menu niet wordt weergegeven, controleer dan of „Weergeven
op” is ingesteld op „Categorie”.
2. Selecteer „Geavanceerde deelinstellingen wijzigen”.
3. Controleer of de volgende radiotoetsen zijn geselecteerd in „Thuis of
werk”.
„Netwerkdetectie inschakelen”
„Inschakelen bestand en printer delen”
„Schakel delen in zodat iedereen met netwerktoegang bestanden kan
openen”
„Wachtwoordbeschermd delen uitschakelen”
4. Selecteer „Wijzigingen opslaan” en klik op „OK” in het dialoogvenster.
Een gedeelde map aanmaken
1. Selecteer en klik met de rechtermuisknop de map die u wilt delen.
2. Selecteer „Eigenschappen”.
3. Selecteer „Geavanceerd delen” op de „Delen”-tab.
4. Selecteer het „Deze map delen”-selectievakje en klik op „OK”.
5. Selecteer „Delen” voor „Netwerkbestand en map delen”.
6. Selecteer „Everyone” uit het pull-downmenu. Klik op „Toevoegen” en
vervolgens op „Delen”.
Om gebruikersnaam en wachtwoord in te stellen voor een gedeelde
map, stel „Toestemmingen” bij „Geavanceerd delen” in de „Delen”tab.
Controleer of een werkgroep is ingesteld.
Muziekbestanden afspelen in een gedeelde map
Page 26
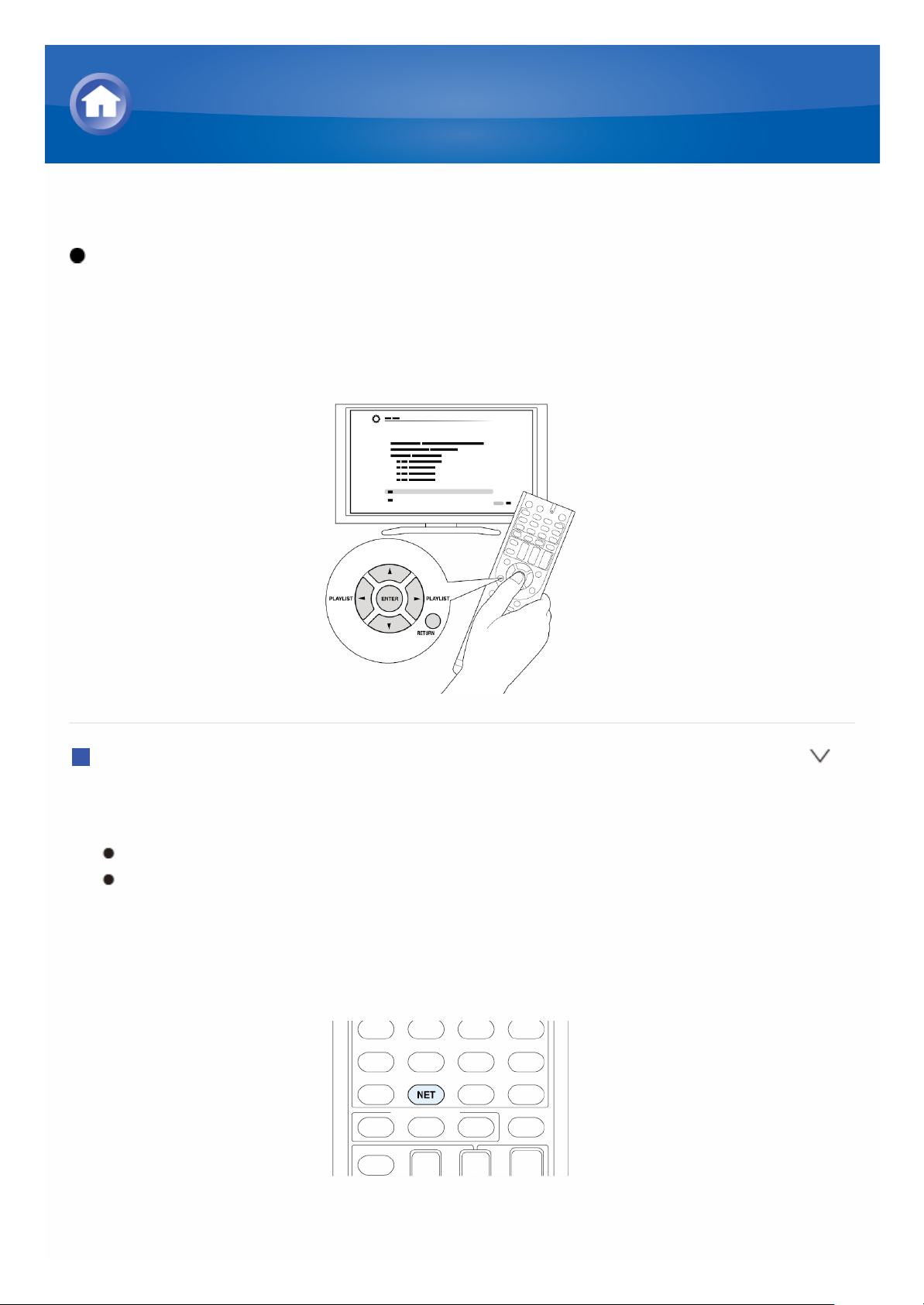
Vanuit een gedeelde map afspelen
Bediening: U kunt instellen door de aanwijzingen te volgen die op het TVscherm worden weergegeven. Om de aanwijzingen weer te geven, dient u
HDMI-verbinding te maken tussen de unit en de TV. Selecteer het item met
de pijltjestoetsen op de afstandsbediening en druk op ENTER om uw keuze
te bevestigen. Om terug te keren naar het vorige scherm, druk op RETURN.
Afspelen
1. Druk op NET op de afstandsbediening om NET TOP-scherm weer te
geven.
„NET” gaat branden op het display.
Als de „NET”-indicator knippert, is de unit niet juist aangesloten op het
netwerk. Controleer bij gebruik van een kabel-LAN-verbinding de
ethernetkabelverbinding en controleer bij gebruik van een draadloze
LAN-verbinding of de "Wi-Fi"-indicator aan de linkerkant van de unit
brandt.
2. Selecteer met de cursortoetsen "Home Media" en druk vervolgens op
ENTER.
Muziekbestanden afspelen in een gedeelde map
Page 27
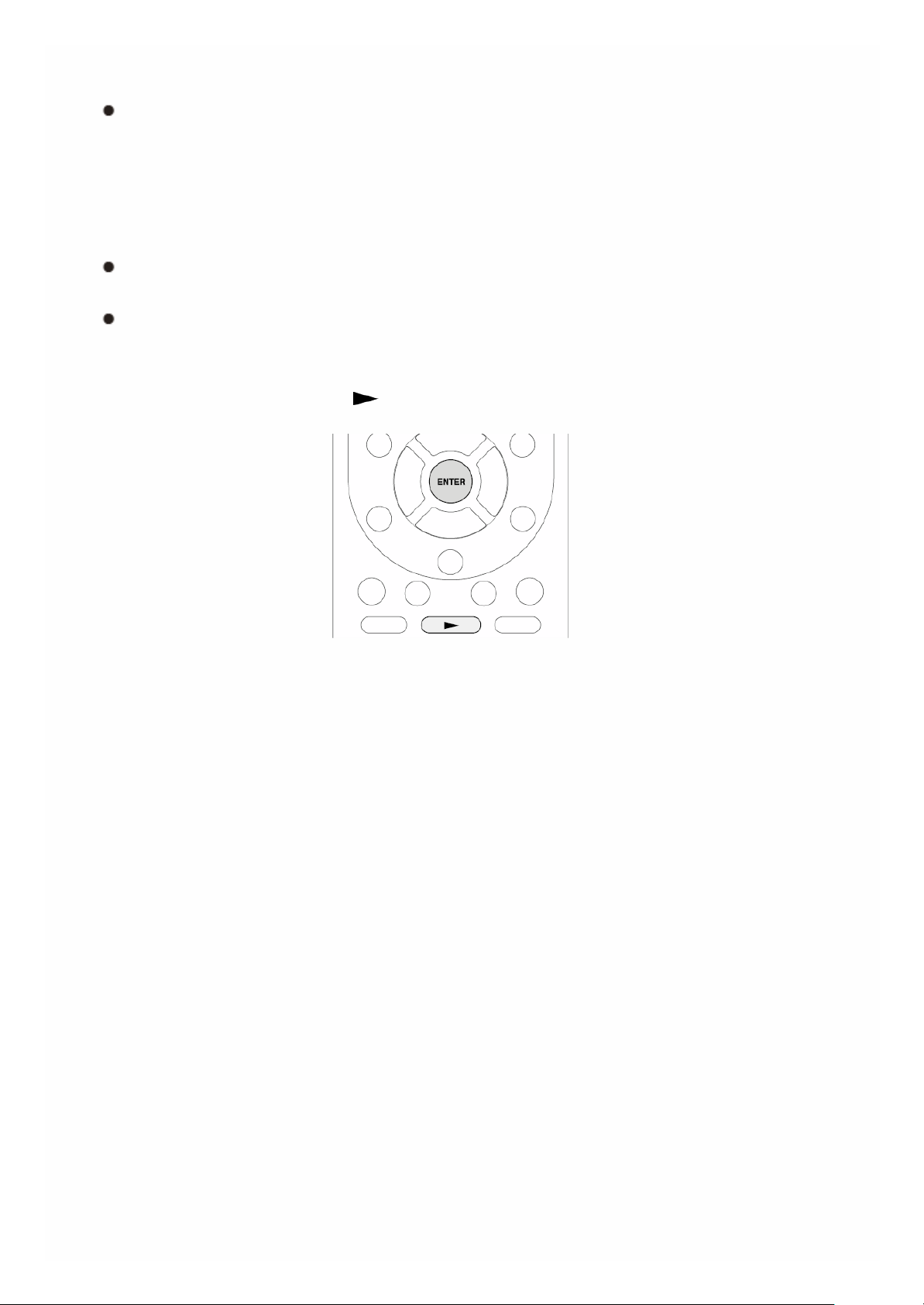
3. Selecteer met de cursortoetsen de doelserver en druk vervolgens op
ENTER.
U kunt de servernaam van uw PC controleren uit de PC-
eigenschappen.
4. Selecteer met de cursortoetsen de gedeelde map en druk vervolgens op
ENTER.
5. Als een gebruikersnaam en wachtwoord zijn vereist, voert u de nodige
inloginformatie in.
De inloginformatie is de accountinformatie ingesteld op het moment
van het creëren van de gedeelde map.
Eenmaal ingevoerd zal de inloginformatie worden onthouden vanaf de
volgende keer.
6. Selecteer met de cursors het af te spelen muziekbestand en druk
vervolgens op ENTER of om afspelen te beginnen.
Page 28
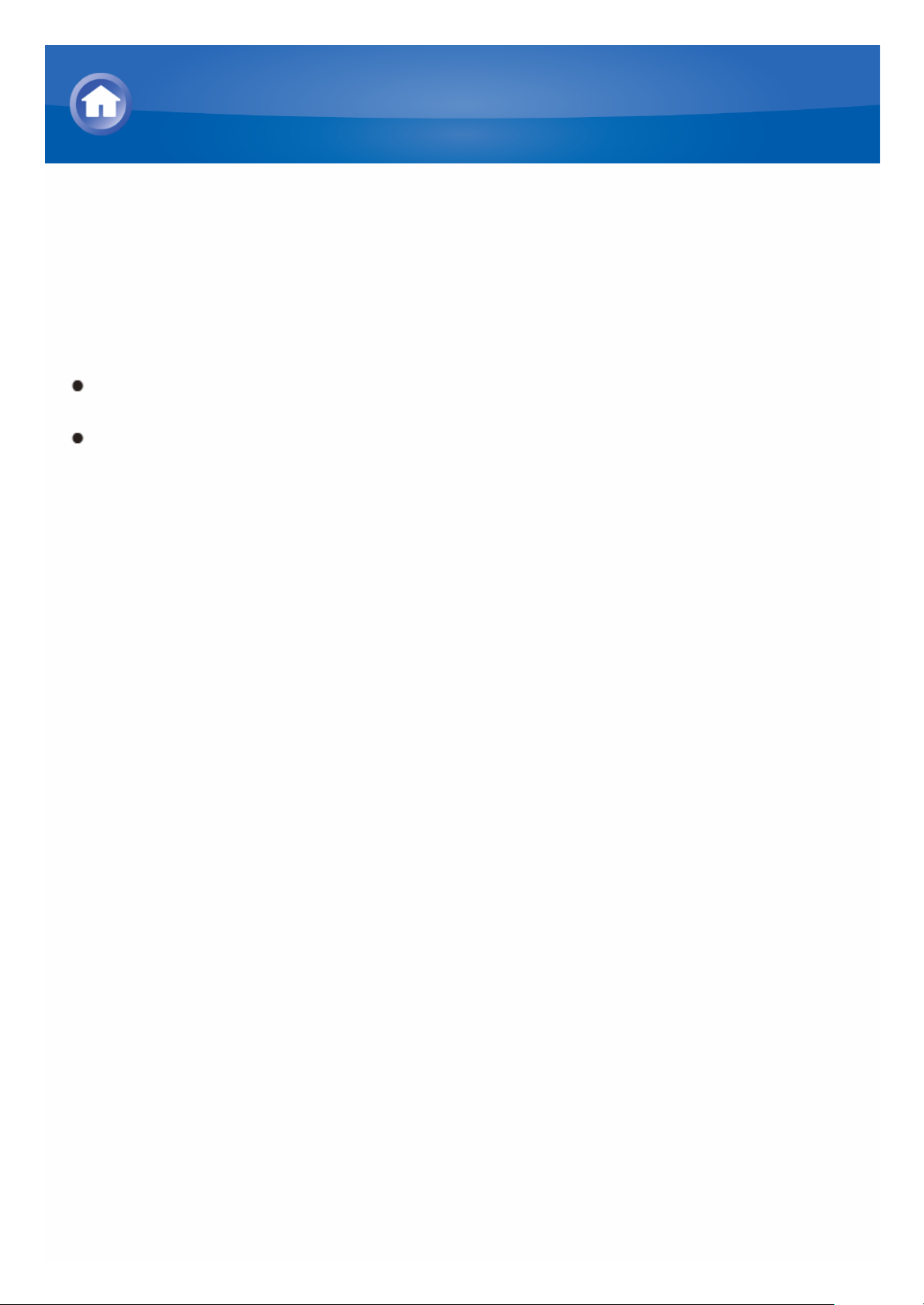
Over de afstandsbediening
Met de afstandsbediening van deze unit kunt u muziekbestanden afspelen
die zijn opgeslagen op USB-opslagapparaten, internetradio, PC’s en NASapparaten in uw thuisnetwerk, alsmede op Bluetooth-ingeschakelde
apparaten. U kunt informatie bekijken van het muziekbestand dat wordt
afgespeeld en verschillende andere bewerkingen uitvoeren.
Beschikbare toetsen kunnen variëren afhankelijk van de service en het af
te spelen apparaat.
Sommige toetsen kunnen niet worden gebruikt met Bluetooth-apparaten.
Bovendien moeten de Bluetooth-apparaten het AVRCP-profiel
ondersteunen. Sommige apparaten kunnen mogelijk niet worden bediend,
zelfs wanneer ze AVRCP-profiel ondersteunen.
Muziekbestanden bedienen met de afstandsbediening
Page 29
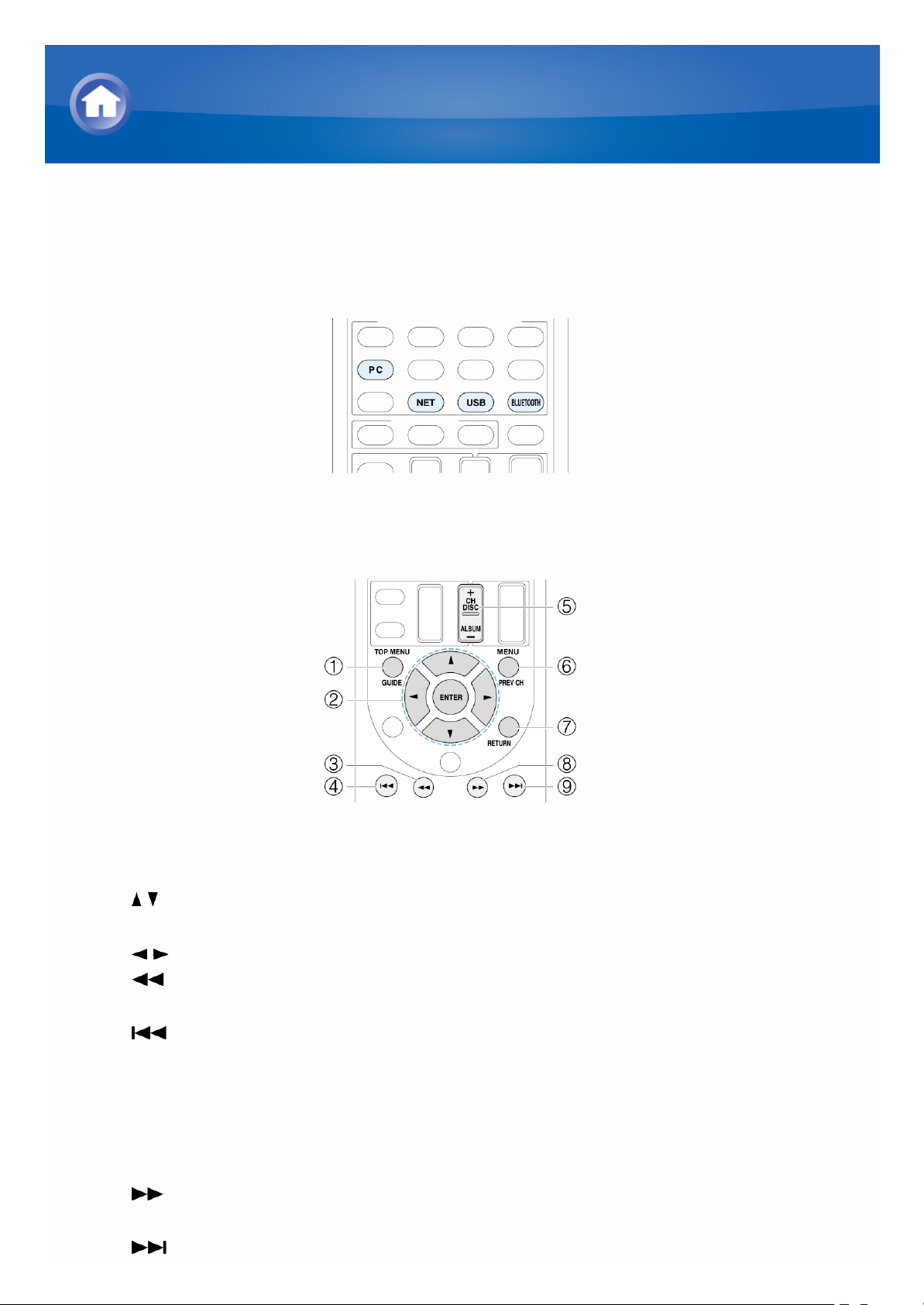
Afstandsbedieningsknoppen
1. Druk op INPUT SELECTOR (PC, NET, USB of BLUETOOTH) geschikt
voor de invoerbron op de afstandsbediening.
2. Bedien de afstandsbediening door te refereren aan de naam en functie
van elk van de toetsen.
1 TOP MENU: Deze toets geeft het topmenu weer voor elke media of
server.
2 / , ENTER: Deze toetsen navigeren door items en activeren het
geselecteerde item.
/ : Deze toetsen bladeren door pagina’s.
3 : Deze toets spoelt het huidige nummer snel terug. Deze toets is
niet bedienbaar vanaf 10 seconden voordat het afspelen eindigt.
4 : Deze toets speelt het huidige nummer af vanaf het begin. Het
tweemaal indrukken van deze toets speelt het vorige nummer af.
5 CH +/- button: Beweegt de cursor op de internetradiozenderslijst in
„My Favorites”.
6 MENU: Deze toets geeft het menu van elke internetradioservice weer.
7 RETURN: Deze toetst keert terug naar het vorige scherm.
8 : Deze toets spoelt het huidige nummer snel door. Deze toets is
niet bedienbaar vanaf 10 seconden voordat het afspelen eindigt.
9 : Deze toets speelt het volgende nummer.
Muziekbestanden bedienen met de afstandsbediening
Page 30
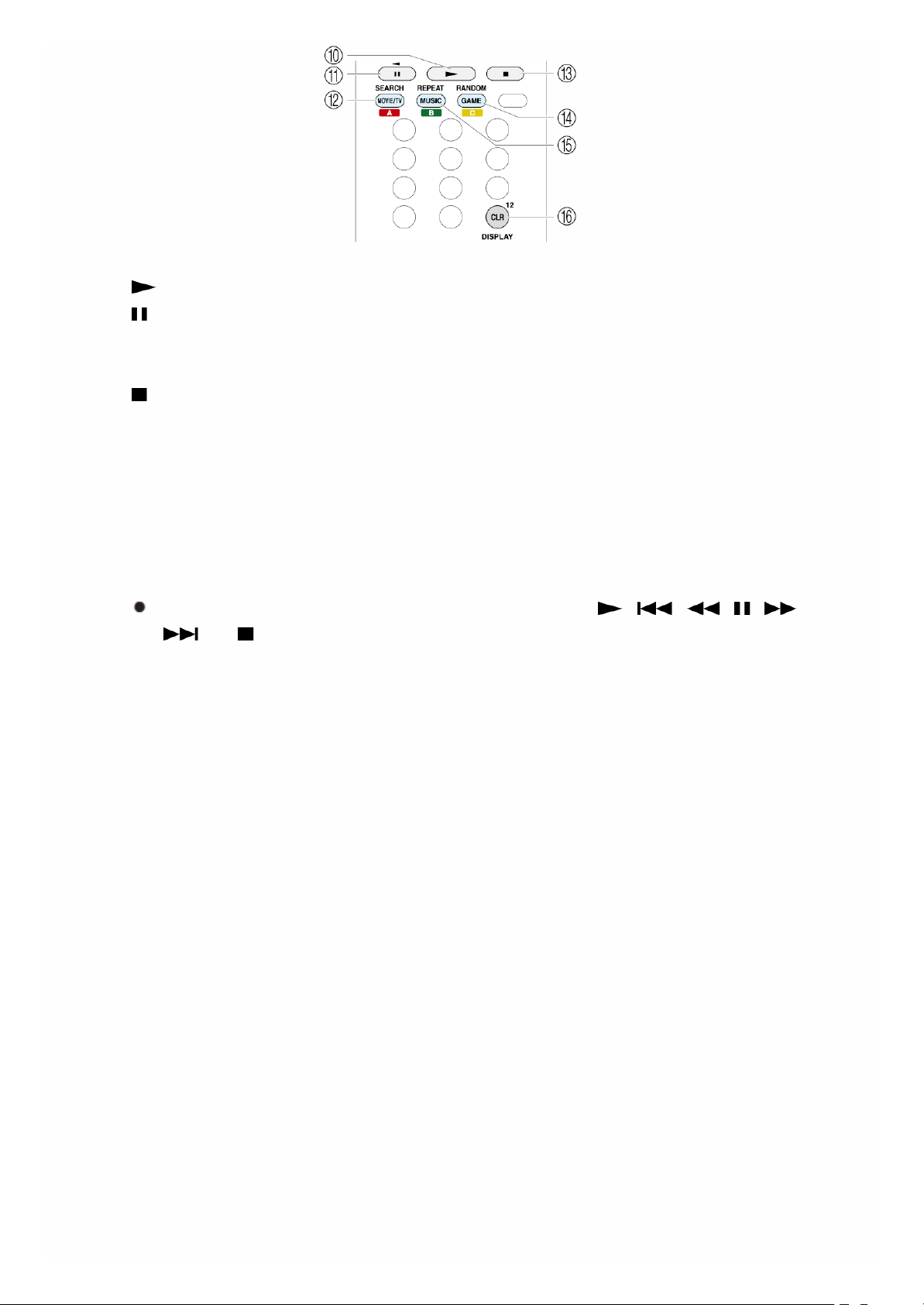
F : Deze toets start het afspelen.
G : Deze knop pauzeert het afspelen.
H SEARCH: Deze knop wisselt tussen het afspeelscherm en lijstscherm
tijdens het afspelen.
I : Deze toets stopt het afspelen.
J RANDOM: Deze toets speelt willekeurig af.
K REPEAT: Deze toets herhaalt het nummer (of nummers). Het
indrukken van deze toets bladert herhaaldelijk door de
herhaalstanden.
L DISPLAY: Deze toets verandert de weergegeven nummerinformatie
tijdens het afspelen. Het indrukken van deze knop wanneer het
lijstscherm wordt weergegeven, wisselt het scherm naar afspelen.
Bluetooth-apparaten: Bruikbare toetsen zijn , , , , ,
en .
Page 31

Pictogrammen weergegeven tijdens het afspelen
Pictogrammen worden weergegeven op het display tijdens het afspelen van
muziekbestanden. De betekenis van ieder pictogram is als volgt:
: Map
: Nummer
: Spelen
: Pauze
: Snel vooruit
: Snel achteruit
: Artiest
: Album
: Herhalen van één nummer
: Herhalen binnen een map
: Herhalen
: Willekeurig
Muziekbestanden bedienen met de afstandsbediening
Page 32

De luistermodus selecteren
Met de luisterstanden kunt u het beste geluidseffect voor uw ingangsbron
selecteren.
1. Druk op RCV op de afstandsbediening.
Druk altijd eerst op RCV om de afstandsbediening naar RECEIVER-
modus te wijzigen (de modus om deze unit te bedienen) aangezien de
modus kan zijn gewijzigd om een andere component te bedienen.
2. Druk op één van de volgende toetsen afhankelijk van uw keuze uit de vier
luisterstanden.
Door op een toets te drukken wordt de luisterstand naar die gekozen
veranderd. Stel de luisterstand van uw keuze in door naar het
daadwerkelijke geluid te luisteren.
Voor details over de soorten en verschillen in luisterstanden, zie „Inhoud
van de luisterstanden”.
MOVIE/TV-knop
U kunt een modus selecteren die geschikt is voor films en TV-programma’s.
Selecteerbare luisterstanden:
All Ch Stereo
Direct
Dolby D
Dolby D+
Dolby Atmos
De luisterstanden gebruiken
Page 33

Dolby Surround
Dolby TrueHD
DSD
DTS
DTS 96/24
DTS Express
DTS-HD HR
DTS-HD MSTR
ES Discrete
EX Matrix
Full mono
Mono
Multichannel
Neo:6
Neo:6 cinema
T-D
TV Logic
MUSIC-knop
U kunt een stand kiezen geschikt voor muziek.
Selecteerbare luisterstanden:
All Ch Stereo
Direct
Dolby D
Dolby D+
Dolby Atmos
Dolby Surround
Dolby TrueHD
DSD
DTS
DTS 96/24
DTS Express
DTS-HD HR
DTS-HD MSTR
ES Discrete
EX Matrix
Full mono
Multichannel
Neo:6
Neo:6 Music
Orchestra
Pure Audio
Stereo
Studio-Mix
Unplugged
Page 34

GAME-knop
U kunt een modus selecteren die geschikt is voor games.
Selecteerbare luisterstanden:
All Ch Stereo
Direct
Dolby D
Dolby D+
Dolby Atmos
Dolby Surround
Dolby TrueHD
DSD
DTS
DTS 96/24
DTS Express
DTS-HD HR
DTS-HD MSTR
ES Discrete
EX Matrix
Full mono
Neo:6
Game-Action
Game-Rock
Game-RPG
Game-Sports
Multichannel
T-D
STEREO-knop
U kunt een luisterstand kiezen voor stereo en stereobronnen van alle
kanalen.
Selecteerbare luisterstanden:
All Ch Stereo
Stereo
PURE AUDIO-knop (alleen op de hoofdunit) (Europese model)
De spanning van het display en analoge videocircuit is uitgeschakeld om de
unit naar PURE AUDIO-modus (Europese model) te schakelen en een
zuiverder geluid te verschaffen. Door het selecteren van deze stand gaat de
PURE AUDIO-indicator op de unit branden. Door nogmaals op de toets te
drukken wordt de vorige luisterstand nogmaals geselecteerd.
Page 35

Het selecteren van Pure Audio voor luisterstand schakelt de spanning
van het display en het analoge videocircuit van de unit uit maar de
videosignalen ingevoerd door HDMI-invoer worden uitgevoerd door
HDMI-uitvoer.
Page 36

Inhoud van de luisterstanden
Selecteerbare luisterstanden kunnen variëren afhankelijk van het aantal
kanalen van de invoerbron en de werkelijke luidsprekerconfiguratie.
Luisterstanden beschikbaar wanneer een hoofdtelefoon is aangesloten, zijn:
Pure Audio (Europese model), Mono, Direct en Stereo.
Lijsten in alfabetische volgorde (A-Z)
All Ch Stereo
Ideaal voor achtergrondmuziek vult deze stand het gehele luistergebied met
stereogeluid vanuit de voor-, surround- en achtersurroundluidsprekers.
Ingangsbron: MONO, STEREO, 5.1-kan, 7.1-kan
Luidsprekerconfiguratie: 3.1-kan, 5.1-kan, 7.1-kan
Direct
In deze stand wordt audio uit de ingangsbron uitgevoerd zoals het is. Als
bijvoorbeeld een 2-kanaalsbron van een muziek-CD wordt ingevoerd, zal de
uitvoer stereo zijn, of als Dolby Digital-signaal wordt ingevoerd, zal het
geluidsveld worden geregeld overeenkomstig het aantal aanwezige kanalen.
Ingangsbron: MONO, STEREO, 5.1-kan, 7.1-kan
Luidsprekerconfiguratie: 2.1-kan, 3.1-kan, 5.1-kan, 7.1-kan
Dolby D (Dolby Digital)
Deze stand is voor gebruik met Dolby Digital-bronnen. De audio van de
ingangsbron wordt uitgevoerd zoals het is zonder
surroundgeluidsverwerking.
Ingangsbron: 5.1-kan
Luidsprekerconfiguratie: 3.1-kan, 5.1-kan, 7.1-kan
Deze luisterstand kan alleen worden geselecteerd als uw Blu-ray
Disc/DVD-speler digitaal is verbonden met de unit of de uitgangsinstelling
van de unit bitstream is.
Dolby D + (Dolby Digital Plus)
Deze stand is voor gebruik met Dolby Digital Plus-bronnen. De audio van de
ingangsbron wordt uitgevoerd zoals het is zonder
De luisterstanden gebruiken
Page 37

surroundgeluidsverwerking.
Ingangsbron: 5.1-kan, 7.1-kan
Luidsprekerconfiguratie: 3.1-kan, 5.1-kan, 7.1-kan
Deze luisterstand kan alleen worden geselecteerd als uw Blu-ray
Disc/DVD-speler digitaal is verbonden met de unit of de uitgangsinstelling
van de unit bitstream is.
Bij het afspelen van 3.1-kan of 5.1-kan bronnen van Blu-ray Discs wordt
Dolby Digital automatisch toegepast.
Dolby Atmos
Eerst geïntroduceerd in de bioscoop, brengt Dolby Atmos een revolutionaire
sensatie van dimensie en onderdompeling in de Home Theater ervaring.
Dolby Atmos is een aanpasbaar en schaalbaar object gebaseerd op een
format dat audio reproduceert als onafhankelijke geluiden (of objecten) die
nauwkeurig kunnen worden gepositioneerd en dynamisch door de 3dimensionele luisterruimte bewegen gedurende het afspelen. Een sleutel
bestanddeel van Dolby Atmos is de introductie van een hoogtevlak van
geluid boven de luisteraar.
Vereisten voor luidsprekerconfiguratie: 7.1-kan
Deze luister-mode kan alleen worden geselecteerd als het ingangssignaal
Dolby Atmos is.
Dolby Surround
Dolby surround is een volgende generatie surround technologie die
intelligent stereo upmixt; 5.1 en 7.1 inhoud voor afspelen via uw surround
speaker systeem. Dolby surround is compatibel met traditionele
luidsprekeropstellingen, evenals Dolby Atmos afspeelsystemen mogelijk
maakt die gebruikmaken van in-ceiling luidsprekers of producten met Dolby
luidspreker technologie.
Ingangsbron: STEREO, 5.1-kan, 7.1-kan
Minimum vereiste Speaker Configuration: 2-kan
Dolby TrueHD
Deze stand is voor gebruik met Dolby TrueHD-bronnen. De audio van de
ingangsbron wordt uitgevoerd zoals het is zonder
surroundgeluidsverwerking.
Ingangsbron: 7.1-kan
Luidsprekerconfiguratie: 3.1-kan, 5.1-kan, 7.1-kan
Deze luisterstand kan alleen worden geselecteerd als uw Blu-ray
Disc/DVD-speler digitaal is verbonden met de unit of de uitgangsinstelling
van de unit bitstream is.
Page 38

DSD
Deze stand is voor gebruik met DSD-bronnen. De audio van de ingangsbron
wordt uitgevoerd zoals het is zonder surroundgeluidsverwerking.
Ingangsbron: 5.1-kan
Luidsprekerconfiguratie: 3.1-kan, 5.1-kan, 7.1-kan
Deze unit ondersteunt DSD-signalen ingevoerd via HDMI IN. Echter,
afhankelijk van de aangesloten speler is beter geluid mogelijk wanneer
uitgevoerd vanuit de PCM-uitvoer van de speler. In dat geval, configureer
de speler voor PCM-uitvoer.
Deze luisterstand kan alleen worden geselecteerd als de uitgang van uw
Blu-ray Disc-/dvd-speler is ingesteld op DSD.
DTS
Deze stand is voor gebruik met DTS-bronnen. De audio van de ingangsbron
wordt uitgevoerd zoals het is zonder surroundgeluidsverwerking.
Ingangsbron: 5.1-kan
Luidsprekerconfiguratie: 3.1-kan, 5.1-kan, 7.1-kan
Deze luisterstand kan alleen worden geselecteerd als uw Blu-ray
Disc/DVD-speler digitaal is verbonden met de unit of de uitgangsinstelling
van de unit bitstream is.
DTS 96/24
Deze stand is voor gebruik met DTS 96/24-bronnen. De audio van de
ingangsbron wordt uitgevoerd zoals het is zonder
surroundgeluidsverwerking. Met 96 kHz samplefrequentie en 24-bit resolutie
zorgt het voor een superieure getrouwheid.
Ingangsbron: 5.1-kan
Luidsprekerconfiguratie: 3.1-kan, 5.1-kan, 7.1-kan
Afhankelijk van de instellingen wordt deze luisterstand DTS.
Deze luisterstand kan alleen worden geselecteerd als uw Blu-ray
Disc/DVD-speler digitaal is verbonden met de unit of de uitgangsinstelling
van de unit bitstream is.
DTS Express
Deze stand is voor gebruik met DTS Express-bronnen. De audio van de
ingangsbron wordt uitgevoerd zoals het is zonder
surroundgeluidsverwerking.
Ingangsbron: 5.1-kan
Luidsprekerconfiguratie: 3.1-kan, 5.1-kan, 7.1-kan
Deze luisterstand kan alleen worden geselecteerd als uw Blu-ray
Disc/DVD-speler digitaal is verbonden met de unit of de uitgangsinstelling
Page 39

van de unit bitstream is.
DTS-HD HR (DTS-HD High Resolution Audio)
Deze stand is voor gebruik met DTS-HD High Resolution Audio-bronnen. De
audio van de ingangsbron wordt uitgevoerd zoals het is zonder
surroundgeluidsverwerking.
Ingangsbron: 5.1-kan, 7.1-kan
Luidsprekerconfiguratie: 3.1-kan, 5.1-kan, 7.1-kan
Deze luisterstand kan alleen worden geselecteerd als uw Blu-ray
Disc/DVD-speler digitaal is verbonden met de unit of de uitgangsinstelling
van de unit bitstream is.
DTS-HD MSTR (DTS-HD Master Audio)
Deze stand is voor gebruik met DTS-HD Master Audio-bronnen. De audio
van de ingangsbron wordt uitgevoerd zoals het is zonder
surroundgeluidsverwerking.
Ingangsbron: 5.1-kan, 7.1-kan
Luidsprekerconfiguratie: 3.1-kan, 5.1-kan, 7.1-kan
Deze luisterstand kan alleen worden geselecteerd als uw Blu-ray
Disc/DVD-speler digitaal is verbonden met de unit of de uitgangsinstelling
van de unit bitstream is.
DTS Neo:6
Deze stand breidt elke 2-kan bron uit voor 5.1-kan meerkanaals
surroundweergave. Het biedt volle bandbreedte op alle kanalen met grote
onafhankelijkheid tussen de kanalen. Er zijn twee varianten voor deze stand:
één ideaal voor films en een andere ideaal voor muziek.
– Neo:6 Cinema: Gebruik deze stand met een 2-kanaals film.
– Neo:6 Music: Gebruik deze stand met iedere 2-kan muziekbron.
– Neo:6: Gebruik deze modus om iedere 5.1-kan muziekbron te vergroten
voor 6.1-kan- of 7.1-kanaalsweergave met gebruik van Neo:6.
Ingangsbron: STEREO (alleen Neo:6 Cinema en Neo:6 Music), 5.1-kan
(alleen Neo:6)
Luidsprekerconfiguratie: 3.1 kan, 5.1 kan, 7.1 kan (Neo:6 Cinema en
Neo:6 Music alleen), 7.1 kan surround back (Neo:6 alleen)
ES Discrete (DTS-ES Discrete)
Deze stand is voor gebruik met DTS-ES Discrete bronnen en maakt 6.1 kan
of 7.1 kan weergave met gebruik van surround back-kanaal mogelijk.
Volledig discreet zeven kanalen zal ruimtelijke beeldvorming verbeteren en
360-graden geluidslokalisering mogelijk maken waarbij een kruising van
geluid wordt geproduceerd tussen de surroundkanalen.
Page 40

Ingangsbron: 6.1-kan, 7.1-kan
Luidsprekerconfiguratie: 7.1 kan surround back
Deze luisterstand kan alleen worden geselecteerd als uw Blu-ray
Disc/DVD-speler digitaal is verbonden met de unit of de uitgangsinstelling
van de unit bitstream is.
Gebruik op de DVD met DTS ES-logo, met name op de software die
DTS-ES Matrix soundtrack bevat.
Weergave wordt DTS als er geen surround-achterluidspreker is
aangesloten.
ES Matrix (DTS-ES Matrix)
Deze modus is voor gebruik met DTS-ES Matrix soundtrack en maakt 6.1kanaals- of 7.1-kanaalsweergave met gebruik van matrix-gecodeerde backkanaal mogelijk.
Ingangsbron: 6.1-kan
Luidsprekerconfiguratie: 7.1 kan surround back
Deze luisterstand kan alleen worden geselecteerd als uw Blu-ray
Disc/DVD-speler digitaal is verbonden met de unit of de uitgangsinstelling
van de unit bitstream is.
Gebruik op de CD, DVD of LD met DTS ES-logo, met name op de
software die DTS-ES Matrix soundtrack bevat.
Weergave wordt DTS als er geen surround-achterluidspreker is
aangesloten.
Full mono
In deze stand voeren alle luidsprekers hetzelfde geluid uit in mono dus het
geluid dat u hoort is hetzelfde ongeacht waar u zich bevindt binnen de
luisterkamer.
Ingangsbron: MONO, STEREO, 5.1-kan, 7.1-kan
Luidsprekerconfiguratie: 3.1-kan, 5.1-kan, 7.1-kan
Game-Action
In deze stand is geluidslokalisering duidelijk met de nadruk op lage tonen.
Ingangsbron: MONO, STEREO, 5.1-kan, 7.1-kan
Luidsprekerconfiguratie: 5.1-kan, 7.1-kan
Game-Action
In deze stand worden geluidsdruk benadrukt om het live-gevoel te verhogen.
Ingangsbron: MONO, STEREO, 5.1-kan, 7.1-kan
Luidsprekerconfiguratie: 5.1-kan, 7.1-kan
Page 41

Game-RPG
In deze stand heeft het geluid een dramatisch gevoel met een vergelijkbare
atmosfeer als orkestmuziek.
Ingangsbron: MONO, STEREO, 5.1-kan, 7.1-kan
Luidsprekerconfiguratie: 5.1-kan, 7.1-kan
Game-Sports
Geschikt voor audiobron met veel weerkaatsing.
Ingangsbron: MONO, STEREO, 5.1-kan, 7.1-kan
Luidsprekerconfiguratie: 5.1-kan, 7.1-kan
Mono
Gebruik deze stand wanneer u een oude film kijkt met een mono soundtrack
of gebruik het om onafhankelijk soundtracks te reproduceren in twee
verschillende talen opgenomen in de linker- en rechterkanalen van sommige
films. Het is ook geschikt voor DVD’s of andere bronnen die multiplex geluid
bevatten.
Ingangsbron: MONO, STEREO, 5.1-kan, 7.1-kan
Luidsprekerconfiguratie: 2.1-kan, 3.1-kan, 5.1-kan, 7.1-kan
Multichannel
Deze stand is voor gebruik met PCM meerkanaals bronnen. De audio van de
ingangsbron wordt uitgevoerd zoals het is zonder
surroundgeluidsverwerking.
Ingangsbron: 5.1-kan, 7.1-kan
Luidsprekerconfiguratie: 3.1-kan, 5.1-kan, 7.1-kan
Orchestra
Geschikt voor klassieke of operamuziek benadrukt deze stand de
surroundkanalen om zo het stereobeeld te verwijden en simuleert de
natuurlijke weerkaatsing van een grote hal.
Ingangsbron: MONO, STEREO, 5.1-kan, 7.1-kan
Luidsprekerconfiguratie: 5.1-kan, 7.1-kan
Pure Audio (Europese model)
Deze stand reproduceert het originele geluid accuraat. Aangezien de audio
van de ingangsbron wordt uitgevoerd zonder surroundgeluidsverwerking en
het display en videocircuits zijn uitgeschakeld, worden mogelijke ruisbronnen
geminimaliseerd voor een realistische audioweergave.
Page 42

Ingangsbron: MONO, STEREO, 5.1-kan, 7.1-kan
Luidsprekerconfiguratie: 2.1-kan, 3.1-kan, 5.1-kan, 7.1-kan
Deze stand kan niet worden geselecteerd wanneer Zone 2 actief is. Het
activeren van Zone 2 wanneer deze stand is geselecteerd, schakelt de
luisterstand automatisch naar direct.
Stereo
In deze stand wordt geluid uitgevoerd via de linker- en
rechtervoorluidsprekers en subwoofer.
Ingangsbron: MONO, STEREO, 5.1-kan, 7.1-kan
Luidsprekerconfiguratie: 2.1-kan, 3.1-kan, 5.1-kan, 7.1-kan
Studio-Mix
Geschikt voor rock- en popmuziek creëert het luisteren naar muziek in deze
stand een levendig geluidsveld met een krachtig akoestisch beeld, zoals in
een club of een rockconcert.
Ingangsbron: MONO, STEREO, 5.1-kan, 7.1-kan
Luidsprekerconfiguratie: 5.1-kan, 7.1-kan
T-D (Theater-Dimensional)
In deze stand kunt u genieten van een virtuele weergave van meerkanaals
surround-sound zelfs met maar twee of drie luidsprekers. Dit werkt door het
regelen hoe geluiden het linker- en rechteroor van luisteraars bereiken.
Ingangsbron: MONO, STEREO, 5.1-kan, 7.1-kan
Luidsprekerconfiguratie: 2.1-kan, 3.1-kan, 5.1-kan, 7.1-kan
Goede resultaten zijn misschien niet mogelijk als er teveel galm is dus wij
raden aan deze stand te gebruiken in een omgeving met weinig tot geen
natuurlijke galm.
TV Logic
Geschikt voor TV-programma’s geproduceerd in een TV-studio verbetert
deze stand de surroundeffecten op het gehele geluid om helderheid aan
stemmen te geven en een realistisch akoestisch beeld te creëren.
Ingangsbron: MONO, STEREO, 5.1-kan, 7.1-kan
Luidsprekerconfiguratie: 5.1-kan, 7.1-kan
Unplugged
Geschikt voor akoestische instrumenten, vocalen en jazz, benadrukt deze
stand het stereobeeld aan de voorkant waarbij de indruk wordt gewekt dat u
vlak voor het podium staat.
Page 43

Ingangsbron: MONO, STEREO, 5.1-kan, 7.1-kan
Luidsprekerconfiguratie: 5.1-kan, 7.1-kan
Page 44

Het invoerformaat controleren
U kunt het audioformaat van de ingangssignalen controleren. Terwijl audio
van de speler wordt ingevoerd, drukt u een aantal keer op DISPLAY op de
afstandsbediening om de getoonde informatie op het display van de
hoofdunit te wisselen. Als "Dolby D 5.1" wordt weergegeven in
signaalformaat worden de Dolby Digital 5.1 kanaalsignalen ingevoerd.
Het aantal kanalen wordt niet weergegeven wanneer het formaat van het
ingangssignaal „Dolby Atmos” is.
De luisterstanden gebruiken
Page 45

Hoe in te stellen
Met deze unit kunt u geavanceerde instellingen configureren, zoals het
opnieuw toewijzen van de ingangsaansluitingen en ingangskeuzeschakelaar
of diverse luidsprekerinstellingen configureren voor een nog betere ervaring.
Creëer de instellingen in "Setup" van het Home-menu.
Bediening: U kunt instellen door de aanwijzingen te volgen die op het TVscherm worden weergegeven. Om de aanwijzingen weer te geven, dient u
HDMI-verbinding te maken tussen de unit en de TV. Selecteer het item met
de pijltjestoetsen op de afstandsbediening en druk op ENTER om uw keuze
te bevestigen. Om terug te keren naar het vorige scherm, druk op RETURN.
Om terug te keren naar het hoofdmenu, druk op HOME.
Bediening
1. Druk op RCV op de afstandsbediening.
Druk altijd eerst op RCV om de afstandsbediening naar RECEIVER-
modus te wijzigen (de modus om deze unit te bedienen) aangezien de
modus kan zijn gewijzigd om een andere component te bedienen.
Geavanceerde instellingen
Page 46

2. Druk op HOME om het Home-menu weer te geven.
3. Selecteer met de / -cursortoetsen „Setup” en druk vervolgens op
ENTER.
4. Druk op / om het gewenste menu te selecteren en druk vervolgens op
ENTER.
5. Selecteer met de / / / -cursortoetsen het gewenste item om de
instellingen te configureren.
Wanneer „ENTER” wordt weergegeven op het in te stellen item drukt
u op ENTER.
Om wijzigingen op te slaan en het instellen te voltooien: Druk op
HOME om af te sluiten.
Page 47

1.Input/Output Assign (Ingang/uitgang toewijzen)
Monitor Out
De video-ingangssignaleninvoer naar de unit wordt door het apparaat
omgezet wanneer ze worden uitgevoerd via de HDMI OUT-aansluiting naar
de TV zodat hun resolutie overeenkomt met die van de gebruikte TV.
Monitor Out
Standaardwaarde: MAIN
Selecteer de HDMI-aansluiting die moet worden verbonden met de TV.
"MAIN": Wanneer u de TV aansluit op de HDMI OUT MAIN-aansluiting
"SUB": Wanneer u de TV aansluit op de HDMI OUT SUB-aansluiting
De resolutie van het ingangssignaal verandert niet als de uitgang
verloopt via HDMI OUT SUB-aansluiting.
"MAIN+SUB": Bij het aansluiten op zowel de MAIN- als de SUBaansluitingen
Videosignalen ingevoerd via de composiet video-ingangsaansluiting
of de COMPONENT VIDEO-ingangsaansluitingen worden
opgewaardeerd naar HDMI-signalen en vervolgens via de HDMI
OUT-uitgangsaansluiting uitgevoerd.
Als „MAIN+SUB” is geselecteerd
– Alleen „Through” of „Auto” kan worden geselecteerd in
„Resolution”.
– De resolutie van het ingangssignaal verandert niet als de uitgang
verloopt via HDMI OUT SUB-aansluiting.
HDCP2.2 beschermde video van HDMI OUT SUB zal niet worden
weergegeven.
Resolution
Standaardwaarde: Through
Specificeer de uitgangsresolutie van de HDMI OUT-aansluitingen. De
beeldresolutie van de unit zal worden omgezet zodat het kan
overeenkomen met de resolutie die wordt ondersteund door de
gebruikte TV.
"Through": De uitvoerresolutie zal hetzelfde zijn als die van de
ingangssignalen.
"Auto": De resolutie zal automatisch worden geconverteerd
Geavanceerde instellingen
Page 48

overeenkomstig de resolutie die wordt ondersteund door de TV.
„480p (480p/576p)”, „720p”, „1680 × 720p”, „1080i”, „1080p”, „2560
× 1080p”: Selecteer de gewenste resolutie.
„4K”: Ongeveer vier keer zo grote resolutie als 1080p (3840 × 2160
of 4096 × 2160 pixels afhankelijk van de resolutie die wordt
ondersteund door de aangesloten TV)
Als „1080p” is geselecteerd, 1080p/24 ingangssignalen zullen
worden uitgevoerd met een ongewijzigde resolutie.
Als de geselecteerde resolutie niet wordt ondersteund door de
monitor, wordt de video weergegeven in dezelfde resolutie als het
ingangssignaal.
Als „4K” is geselecteerd, worden videosignalen mogelijk niet
uitgevoerd naar sommige typen TV’s. Voor details, zie
„Ondersteunde Video Resolutie voor HDMI OUT MAIN/SUBaansluitingen” in „Troubleshooting”.
Als „Monitor Out” is ingesteld op „SUB”, zal deze instelling
ingesteld zijn op „Through”.
Druk op ENTER als u signalen uitvoert vanuit de HDMI OUT
MAIN-aansluiting en controleer de video op de TV terwijl u de
instelling maakt. Druk op RETURN als er geen video wordt
weergegeven. (behalve wanneer "NET", "USB" of "BLUETOOTH"
is geselecteerd)
HDMI Input
Het is mogelijk om de toewijzing van de ingangskeuzetoetsen en de HDMI
IN-aansluitingen te veranderen.
BD/DVD
Standaardwaarde: HDMI 1
„HDMI 1” tot „HDMI 6”: Gewenste HDMI IN-aansluiting kan worden
toegewezen aan BD/DVD-toetsen. Als u geen aansluiting toewijst,
selecteert u "-----". Om een HDMI IN-aansluiting te selecteren die al aan
een andere ingangskeuzeschakelaar is toegewezen, verandert u die
instelling eerst naar „-----”.
CBL/SAT
Standaardwaarde: HDMI 2
„HDMI 1” tot „HDMI 6”: Gewenste HDMI IN-aansluiting kan worden
toegewezen aan CBL/SAT-toets. Als u geen aansluiting toewijst,
selecteert u "-----". Om een HDMI IN-aansluiting te selecteren die al aan
een andere ingangskeuzeschakelaar is toegewezen, verandert u die
instelling eerst naar „-----”.
Page 49

STB/DVR
Standaardwaarde: HDMI 3 (HDCP2.2)
„HDMI 1” tot „HDMI 6”: Gewenste HDMI IN-aansluiting kan worden
toegewezen aan STB/DVR-toets. Als u geen aansluiting toewijst,
selecteert u "-----". Om een HDMI IN-aansluiting te selecteren die al aan
een andere ingangskeuzeschakelaar is toegewezen, verandert u die
instelling eerst naar „-----”.
GAME
Standaardwaarde: HDMI 4
„HDMI 1” tot „HDMI 6”: Gewenste HDMI IN-aansluiting kan worden
toegewezen aan GAME-toets. Als u geen aansluiting toewijst, selecteert
u "-----". Om een HDMI IN-aansluiting te selecteren die al aan een
andere ingangskeuzeschakelaar is toegewezen, verandert u die
instelling eerst naar „-----”.
PC
Standaardwaarde: HDMI 5
„HDMI 1” tot „HDMI 6”: Gewenste HDMI IN-aansluiting kan worden
toegewezen aan PC-toets. Als u geen aansluiting toewijst, selecteert u
"-----". Om een HDMI IN-aansluiting te selecteren die al aan een andere
ingangskeuzeschakelaar is toegewezen, verandert u die instelling eerst
naar „-----”.
AUX
Standaardwaarde: Front/MHL
De instelling kan niet worden gewijzigd.
TV/CD
Standaardwaarde: -----
„HDMI 1” tot „HDMI 6”: Gewenste HDMI IN-aansluiting kan worden
toegewezen aan TV/CD-toets. Als u geen aansluiting toewijst, selecteert
u "-----". Om een HDMI IN-aansluiting te selecteren die al aan een
andere ingangskeuzeschakelaar is toegewezen, verandert u die
instelling eerst naar „-----”.
PHONO
Standaardwaarde: -----
Page 50

„HDMI 1” tot „HDMI 6”: Gewenste HDMI IN-aansluiting kan worden
toegewezen aan PHONO-toets. Als u geen aansluiting toewijst,
selecteert u "-----". Om een HDMI IN-aansluiting te selecteren die al aan
een andere ingangskeuzeschakelaar is toegewezen, verandert u die
instelling eerst naar „-----”.
Component Video Input
CBL/SAT-toets is toegewezen aan COMPONENT VIDEO IN-aansluiting als
fabrieksinstelling. Deze toewijzing kan worden veranderd indien nodig. Als u
geen aansluiting toewijst, selecteert u "-----".
BD/DVD
Standaardwaarde: -----
„COMPONENT”: COMPONENT VIDEO IN-aansluiting is toegewezen
aan BD/DVD-toets.
CBL/SAT
Standaardwaarde: COMPONENT
„COMPONENT”: COMPONENT VIDEO IN-aansluiting is toegewezen
aan CBL/SAT-toets.
STB/DVR
Standaardwaarde: -----
„COMPONENT”: COMPONENT VIDEO IN-aansluiting is toegewezen
aan STB/DVR-toets.
GAME
Standaardwaarde: -----
„COMPONENT”: COMPONENT VIDEO IN-aansluiting is toegewezen
aan GAME-toets.
PC
Standaardwaarde: -----
„COMPONENT”: COMPONENT VIDEO IN-aansluiting is toegewezen
aan PC-toets.
AUX
Page 51

Standaardwaarde: -----
De instelling kan niet worden gewijzigd.
TV/CD
Standaardwaarde: -----
„COMPONENT”: COMPONENT VIDEO IN-aansluiting is toegewezen
aan TV/CD-toets.
PHONO
Standaardwaarde: -----
„COMPONENT”: COMPONENT VIDEO IN-aansluiting is toegewezen
aan PHONO-toets.
Wanneer u videosignalen converteert die worden ingevoerd naar de
COMPONENT VIDEO IN-aansluitingen en deze uitvoert vanuit de HDMI
OUT-aansluiting, stel de uitgangsresolutie van de speler dan in op 480i.
Als de ingang 480p of hogere resolutie heeft, zal er een foutmelding
verschijnen.
Wanneer „Monitor Out” is ingesteld op „SUB” zullen de 480i/576i-
componentsignalen alleen worden uitgevoerd met een onveranderde
resolutie. Video zal niet worden weergegeven als de TV de resolutie niet
ondersteunt.
Wanneer „Monitor Out” is ingesteld op „MAIN” of „MAIN+SUB” en
„Resolution” is ingesteld op „Through” zullen de 480i/576icomponentsignalen worden uitgevoerd met een onveranderde resolutie.
Dus, TV-toestellen die deze resoluties niet ondersteunen zullen niet in
staat zijn video weer te geven.
Composite Video Input
Het is mogelijk om de toewijzing van ingangskeuzetoetsen en de
COMPOSITE VIDEO IN V1 naar 3-aansluitingen.
BD/DVD
Standaardwaarde: -----
„VIDEO 1” tot „VIDEO 3”: Gewenste COMPOSITE VIDEO IN Vaansluiting kan worden toegewezen aan BD/DVD-toets. Als u geen
aansluiting toewijst, selecteert u "-----".
CBL/SAT
Standaardwaarde: VIDEO 1
Page 52

„VIDEO 1” tot „VIDEO 3”: Gewenste COMPOSITE VIDEO IN Vaansluiting kan worden toegewezen aan CBL/SAT-toets. Als u geen
aansluiting toewijst, selecteert u "-----".
STB/DVR
Standaardwaarde: VIDEO 2
„VIDEO 1” tot „VIDEO 3”: Gewenste COMPOSITE VIDEO IN Vaansluiting kan worden toegewezen aan STR/DVR-toets. Als u geen
aansluiting toewijst, selecteert u "-----".
GAME
Standaardwaarde: VIDEO 3
„VIDEO 1” tot „VIDEO 3”: Gewenste COMPOSITE VIDEO IN Vaansluiting kan worden toegewezen aan GAME-toets. Als u geen
aansluiting toewijst, selecteert u "-----".
PC
Standaardwaarde: -----
„VIDEO 1” tot „VIDEO 3”: Gewenste COMPOSITE VIDEO IN Vaansluiting kan worden toegewezen aan PC-toets. Als u geen
aansluiting toewijst, selecteert u "-----".
AUX
Standaardwaarde: -----
De instelling kan niet worden gewijzigd.
TV/CD
Standaardwaarde: -----
„VIDEO 1” tot „VIDEO 3”: Gewenste COMPOSITE VIDEO IN Vaansluiting kan worden toegewezen aan TV/CD-toets. Als u geen
aansluiting toewijst, selecteert u "-----".
PHONO
Standaardwaarde: -----
„VIDEO 1” tot „VIDEO 3”: Gewenste COMPOSITE VIDEO IN Vaansluiting kan worden toegewezen aan PHONO-toets. Als u geen
Page 53

aansluiting toewijst, selecteert u "-----".
Wanneer „Monitor Out” is ingesteld op „SUB” zullen de 480i/576i-
composietsignalen alleen worden uitgevoerd met een onveranderde
resolutie. Video zal niet worden weergegeven als de TV de resolutie niet
ondersteunt.
Wanneer „Monitor Out” is ingesteld op „MAIN” of „MAIN+SUB” en
„Resolution” is ingesteld op „Through” zullen de 480i/576icomposietsignalen worden uitgevoerd met een onveranderde resolutie.
Dus, TV-toestellen die deze resoluties niet ondersteunen zullen niet in
staat zijn video weer te geven.
Digital Audio Input
Het is mogelijk om de toewijzing van ingangskeuzetoetsen en de DIGITAL IN
COAXIAL 1 naar 2/OPTICAL-aansluitingen.
BD/DVD
Standaardwaarde: COAXIAL 1
„COAXIAL 1”, „COAXIAL 2”, „OPTICAL”: Gewenste DIGITAL INaansluiting kan worden toegewezen aan BD/DVD-toets. Als u geen
aansluiting toewijst, selecteert u "-----".
CBL/SAT
Standaardwaarde: COAXIAL 2
„COAXIAL 1”, „COAXIAL 2”, „OPTICAL”: Gewenste DIGITAL INaansluiting kan worden toegewezen aan CBL/SAT-toets. Als u geen
aansluiting toewijst, selecteert u "-----".
STB/DVR
Standaardwaarde: -----
„COAXIAL 1”, „COAXIAL 2”, „OPTICAL”: Gewenste DIGITAL INaansluiting kan worden toegewezen aan STB/DVR-toets. Als u geen
aansluiting toewijst, selecteert u "-----".
GAME
Standaardwaarde: -----
„COAXIAL 1”, „COAXIAL 2”, „OPTICAL”: Gewenste DIGITAL INaansluiting kan worden toegewezen aan GAME-toets. Als u geen
aansluiting toewijst, selecteert u "-----".
Page 54

PC
Standaardwaarde: -----
„COAXIAL 1”, „COAXIAL 2”, „OPTICAL”: Gewenste DIGITAL INaansluiting kan worden toegewezen aan PC-toets. Als u geen
aansluiting toewijst, selecteert u "-----".
AUX
Standaardwaarde: -----
De instelling kan niet worden gewijzigd.
TV/CD
Standaardwaarde: OPTICAL
„COAXIAL 1”, „COAXIAL 2”, „OPTICAL”: Gewenste DIGITAL INaansluiting kan worden toegewezen aan TV/CD-toets. Als u geen
aansluiting toewijst, selecteert u "-----".
PHONO
Standaardwaarde: -----
„COAXIAL 1”, „COAXIAL 2”, „OPTICAL”: Gewenste DIGITAL INaansluiting kan worden toegewezen aan PHONO-toets. Als u geen
aansluiting toewijst, selecteert u "-----".
Ondersteunde samplefrequenties voor PCM-signalen (stereo, mono) van
een digitale ingang zijn 32/44.1/48/88.2/96 kHz/16, 20, 24 bit.
Page 55

2.Speaker Setup (Luidsprekerinstelling)
Hiermee kunt u de luidsprekerconfiguratie, zoals het bestaan van subwoofer,
scheidingsfrequentie, enzovoort, veranderen . Instellingen worden
automatisch geconfigureerd als u de automatische luidsprekerinstelling
gebruikt.
Bovendien zult u niet in staat zijn deze instelling te selecteren als u een
hoofdtelefoon heeft aangesloten of als u luistert via uw TV-luidsprekers.
Speaker Settings
Wijzig de impedantie van de aangesloten luidsprekers, het type voorste
luidsprekeraansluiting en andere luidsprekerinstellingen.
Speaker Impedance
Standaardwaarde: 6ohm
Stel de impedantie (Ω) van de aangesloten luidsprekers in.
"4ohms": Wanneer één van de aangesloten luidsprekers 4 Ω of meer tot
minder dan 6 Ω impedantie heeft
"6ohms": Wanneer de aangesloten luidsprekers allemaal 6 Ω of meer
impedantie hebben
Front Speakers Type
Standaardwaarde: Normal
Selecteer het type voorluidsprekeraansluiting.
"Normal": Wanneer de voorluidsprekers zijn aangesloten op een
normale manier
"Bi-Amp": Wanneer de voorluidsprekers bi-amp zijn aangesloten
Height Speakers Type
Standaardwaarde: Bundled Dolby Enabled Speaker (Front)
Stel het type luidsprekers in die zijn aangesloten op BACK of HEIGHT
luidsprekeraansluitingen. Selecteer uit de volgende opties afhankelijk
van het type en de lay-out van de aangesloten luidsprekers: „Not Use”,
„Front High”, „Top Front”, „Top Middle”, „Dolby Enabled speaker
(Front)”, „Dolby Enabled Speaker (Surround)”, of „Bundled Dolby
Geavanceerde instellingen
Page 56

Enabled Speaker (Front)”.
Als „Front Speakers Type” is ingesteld op „Bi-Amp”, wordt deze
instelling ingesteld op „ Not Use”.
„Dolby Enabled Speaker (Surround)” kan niet worden ingesteld
waneer „Surround” is ingesteld op „None”.
Powered Zone 2
Standaardwaarde: No
Stel aanwezigheid van luidsprekeraansluiting van Zone 2 in
„Yes”: Wanneer luidsprekers zijn aangesloten op ZONE2luidsprekeraansluitingen
„No”: Wanneer luidsprLuidsprekerconfiguratieekers niet zijn
aangesloten op ZONE2-luidsprekeraansluitingen
Als „Front Speakers Type” is ingesteld op „Bi-Amp”, wordt deze
instelling ingesteld op „No”.
Controleer voor impedantie de aanduidingen aan de achterkant van de
luidsprekers of de instructiehandleiding.
Speaker Configuration
Hiermee kunt u de luidsprekerconfiguratie wijzigen, zoals de aanwezigheid
van wel of geen luidspreker, de crossover-frequentie, enzovoorts.
Instellingen worden automatisch geconfigureerd als u de automatische
luidsprekerinstelling gebruikt. Audio wordt niet uitgevoerd tijdens het creëren
van deze instelling.
Subwoofer
Standaardwaarde: Yes
Stel in of er een subwoofer is aangesloten of niet.
„Yes”: Wanneer subwoofer is aangesloten
„No”: Wanneer subwoofer niet is aangesloten
Front
Standaardwaarde: 100Hz
Selecteer de frequentie om het uitvoeren van basfrequenties
(crossover-frequentie) te starten voor elk kanaal van „40Hz” tot
„200Hz”.
"Full Band": Full band wordt uitgevoerd.
De voorste luidsprekers worden ingesteld op „Full Band” als de
„Subswoofer” is ingesteld op „None”. De basfrequenties van de
andere kanalen worden weergegeven door de voorste luidsprekers.
Page 57

Om de instellingen te creëren, raadpleeg de handleiding van de
gebruikte luidsprekers.
Center
Standaardwaarde: 100Hz
Selecteer de frequentie om het uitvoeren van basfrequenties
(crossover-frequentie) te starten voor elk kanaal van „40Hz” tot
„200Hz”.
"Full Band": Full band wordt uitgevoerd.
„None”: Wanneer er geen compatibele luidspreker aangesloten is
Deze instelling kan niet worden ingesteld op „Full Band”, tenzij
„Front” is ingesteld op „Full Band”.
Surround
Standaardwaarde: 100Hz
Selecteer de frequentie om het uitvoeren van basfrequenties
(crossover-frequentie) te starten voor elk kanaal van „40Hz” tot
„200Hz”.
"Full Band": Full band wordt uitgevoerd.
„None”: Wanneer er geen compatibele luidspreker aangesloten is
Deze instelling kan niet worden ingesteld op „Full Band”, tenzij
„Front” is ingesteld op „Full Band”.
Back
Standaardwaarde: None
Selecteer de frequentie om het uitvoeren van basfrequenties
(crossover-frequentie) te starten voor elk kanaal van „40Hz” tot
„200Hz”.
"Full Band": Full band wordt uitgevoerd.
„None”: Wanneer er geen compatibele luidspreker aangesloten is
In de volgende gevallen wordt de instelling ingesteld op „None”:
– „Surround” is ingesteld op „None”.
– „Front Speakers Type” is ingesteld op „Bi-Amp”.
– „Height Speakers Type” is ingesteld op een ander dan „Not
Use”.
– „Powered Zone 2” is ingesteld op „Yes” en ook Zone2 is
ingesteld op aan.
Deze instelling kan niet worden ingesteld op „Full Band”, tenzij
„Surround” is ingesteld op „Full Band”.
Back ch
Page 58

Standaardwaarde: 2ch
Selecteer het aantal kanalen van de aangesloten surround
achterluidspreker.
"1ch": Wanneer er één luidspreker aangesloten is (aansluiten op de
BACK of HEIGHT L-aansluiting)
"2ch": Wanneer er twee luidsprekers aangesloten zijn
De instelling kan niet worden gewijzigd als „Surround” of „Back” is
ingesteld op „None”.
Height
Standaardwaarde: None
Selecteer de frequentie om het uitvoeren van basfrequenties
(crossover-frequentie) te starten voor elk kanaal van „40Hz” tot
„200Hz”.
"Full Band": Full band wordt uitgevoerd.
„None”: Wanneer er geen compatibele luidspreker aangesloten is
In de volgende gevallen wordt de instelling ingesteld op „None”:
– „Surround” is ingesteld op „None”.
– „Front Speakers Type” is ingesteld op „Bi-Amp”.
– „Height Speakers Type” is ingesteld op „Not Use”.
– „Powered Zone 2” is ingesteld op „Yes” en ook Zone2 is
ingesteld op aan.
Deze instelling kan niet worden ingesteld op „Full Band”, tenzij
„Front” is ingesteld op „Full Band”.
LPF of LFE
Standaardwaarde: 120Hz
Stel het laagdoorlaatfilter voor LFE (effect met lage frequentie)-signalen
in om lagere frequentiesignalen door te geven in plaats van de
ingestelde waarde en zo ongewenste geluiden te annuleren. Het
laagdoorlaatfilter zal alleen van kracht zijn voor bronnen met LFEkanaal.
„Off”: Gebruik deze functie niet
Double Bass
Standaardwaarde: -----
Verhoog de bas-output door toevoer van basgeluiden uit de voorste
linker-, rechter- en middenluidsprekers naar de subwoofer.
„On”: Bas-uitvoer wordt versterkt.
„Off”: Bas-uitvoer wordt niet versterkt.
De instelling wordt niet automatisch geconfigureerd, zelfs niet als u
Page 59

de automatische luidsprekerinstelling hebt uitgevoerd.
Als „Subwoofer” is ingesteld op „No” of als „Front” is ingesteld op
iets anders dan „Full Band”, wordt de instelling vast ingesteld op „---
--”.
Speaker Distance
Stel van elke luidspreker de afstand naar de luisterpositie in. Instellingen
worden automatisch geconfigureerd als u de automatische
luidsprekerinstelling gebruikt.
Unit
Standaardwaarde: feet/meters
Specificeer de afstandseenheid voor het configureren van instellingen.
"feet": Bij het instellen in voet (0,1 vt tot 30,0 vt in stappen van 0,1 vt)
„meters”: Bij het instellen in meters (0.3 m tot 9,00 m in stappen van
0,03 m)
Front Left
Standaardwaarde: 12.0 ft/3.60 m
Specificeer de afstand tussen elke luidspreker en de luisterpositie.
Center
Standaardwaarde: 12.0 ft/3.60 m
Specificeer de afstand tussen elke luidspreker en de luisterpositie.
Front Right
Standaardwaarde: 12.0 ft/3.60 m
Specificeer de afstand tussen elke luidspreker en de luisterpositie.
Surround Right
Standaardwaarde: 7.0 ft/2.10 m
Specificeer de afstand tussen elke luidspreker en de luisterpositie.
Back Right
Standaardwaarde: 7.0 ft/2.10 m
Specificeer de afstand tussen elke luidspreker en de luisterpositie.
Page 60

Deze instelling kan niet worden veranderd wanneer „Powered Zone
2” is ingesteld op „Yes” en Zone 2 is ingeschakeld.
Back Left
Standaardwaarde: 7.0 ft/2.10 m
Specificeer de afstand tussen elke luidspreker en de luisterpositie.
Deze instelling kan niet worden veranderd wanneer „Powered Zone
2” is ingesteld op „Yes” en Zone 2 is ingeschakeld.
Surround Left
Standaardwaarde: 7.0 ft/2.10 m
Specificeer de afstand tussen elke luidspreker en de luisterpositie.
Subwoofer
Standaardwaarde: 12.0 ft/3.60 m
Specificeer de afstand tussen elke luidspreker en de luisterpositie.
Height Left
Standaardwaarde: 9.0 ft/2.70 m
Specificeer de afstand tussen elke luidspreker en de luisterpositie.
Deze instelling kan niet worden veranderd wanneer „Powered Zone
2” is ingesteld op „Yes” en Zone 2 is ingeschakeld.
Height Right
Standaardwaarde: 9.0 ft/2.70 m
Specificeer de afstand tussen elke luidspreker en de luisterpositie.
Deze instelling kan niet worden veranderd wanneer „Powered Zone
2” is ingesteld op „Yes” en Zone 2 is ingeschakeld.
Wanneer de luidspreker is ingesteld op „No” of „None” in „Speaker
Configuration” kan de instelling voor „Speaker Distance” niet worden
veranderd:
Standaardwaarden variëren afhankelijk van de regio’s.
Level Calibration
Pas het niveau van elke luidspreker aan met de ingebouwde testtoon.
Instellingen worden automatisch geconfigureerd als u de automatische
luidsprekerinstelling gebruikt.
Page 61

Front Left
Standaardwaarde: 0 dB
Selecteer een waarde tussen "-12 dB" en "+12 dB". Telkens bij het
wijzigen van de waarde wordt een testtoon uitgevoerd. Selecteer het
gewenste niveau.
Center
Standaardwaarde: 0 dB
Selecteer een waarde tussen "-12 dB" en "+12 dB". Telkens bij het
wijzigen van de waarde wordt een testtoon uitgevoerd. Selecteer het
gewenste niveau.
Front Right
Standaardwaarde: 0 dB
Selecteer een waarde tussen "-12 dB" en "+12 dB". Telkens bij het
wijzigen van de waarde wordt een testtoon uitgevoerd. Selecteer het
gewenste niveau.
Surround Right
Standaardwaarde: 0 dB
Selecteer een waarde tussen "-12 dB" en "+12 dB". Telkens bij het
wijzigen van de waarde wordt een testtoon uitgevoerd. Selecteer het
gewenste niveau.
Back Right
Standaardwaarde: 0 dB
Selecteer een waarde tussen "-12 dB" en "+12 dB". Telkens bij het
wijzigen van de waarde wordt een testtoon uitgevoerd. Selecteer het
gewenste niveau.
Deze instelling kan niet worden veranderd wanneer „Powered Zone
2” is ingesteld op „Yes” en Zone 2 is ingeschakeld.
Back Left
Standaardwaarde: 0 dB
Selecteer een waarde tussen "-12 dB" en "+12 dB". Telkens bij het
wijzigen van de waarde wordt een testtoon uitgevoerd. Selecteer het
gewenste niveau.
Page 62

Deze instelling kan niet worden veranderd wanneer „Powered Zone
2” is ingesteld op „Yes” en Zone 2 is ingeschakeld.
Surround Left
Standaardwaarde: 0 dB
Selecteer een waarde tussen "-12 dB" en "+12 dB". Telkens bij het
wijzigen van de waarde wordt een testtoon uitgevoerd. Selecteer het
gewenste niveau.
Subwoofer
Standaardwaarde: 0 dB
Selecteer een waarde tussen "-15 dB" en "+12 dB". Telkens bij het
wijzigen van de waarde wordt een testtoon uitgevoerd. Selecteer het
gewenste niveau.
Height Left
Standaardwaarde: 0 dB
Selecteer een waarde tussen "-12 dB" en "+12 dB". Telkens bij het
wijzigen van de waarde wordt een testtoon uitgevoerd. Selecteer het
gewenste niveau.
Deze instelling kan niet worden veranderd wanneer „Powered Zone
2” is ingesteld op „Yes” en Zone 2 is ingeschakeld.
Height Right
Standaardwaarde: 0 dB
Selecteer een waarde tussen "-12 dB" en "+12 dB". Telkens bij het
wijzigen van de waarde wordt een testtoon uitgevoerd. Selecteer het
gewenste niveau.
Deze instelling kan niet worden veranderd wanneer „Powered Zone
2” is ingesteld op „Yes” en Zone 2 is ingeschakeld.
In de volgende gevallen kunnen de instellingen voor „Level Calibration”
niet worden gewijzigd:
– De luidspreker is ingesteld op „No” of „None” in „Speaker
Configuration”.
– Dempen (MUTING) is ingesteld.
Page 63

3.Audio Adjust (Audio aanpassing)
Configureer diverse instellingen met betrekking tot geluid, zoals instelling
voor luisteren naar multiplex-audio of meertalige TV-uitzendingen en
geluidsveldinstellingen voor luisterstanden.
Multiplex/Mono
Multiplex Input Channel
Standaardwaarde: Main
Stel het audiokanaal of taal in op uitgang bij het afspelen van multiplexaudio of meertalige TV-uitzendingen enz.
„Main”: Alleen Hoofdkanaal
„Sub”: Alleen subkanaal
„Main/Sub”: Hoofd- en subkanalen zullen worden uitgevoerd op
hetzelfde moment.
Als multiplex-audio wordt afgespeeld, zal „1+1” worden
weergegeven wanneer DISPLAY wordt ingedrukt.
Mono Input Channel
Standaardwaarde: Left+Right
Stel het ingangskanaal in voor gebruik voor het afspelen van een 2-kan
digitale bron zoals Dolby Digital, of 2-kan analoog/PCM-bron in de
mono-luisterstand.
„Left”: Linker kanaal alleen
„Right”: Alleen rechter kanaal
„Left + Right”: Linker- en rechterkanalen
Dolby
Maak de instellingen voor Dolby-luisterstand.
Loudness Management
Standaardwaarde: On
Schakel de Late Night-functie in die het toestaat om van surroundgeluid
Geavanceerde instellingen
Page 64

van Dolby TrueHD-weergave te genieten zelfs bij een laag volume.
„On”: Gebruik deze functie
„Off”: Gebruik deze functie niet
Center Spread
Standaardwaarde: Off
Pas de breedte van het front geluidsveld, gecreëerd gedurende Dolby
surround weergave, aan.
„On”: Het geluidsveld is verspreid naar links en rechts.
„Off”: Het geluidsveld is gecentraliseerd.
De instelling kan niet worden gewijzigd als „Center” is ingesteld op
„None” in „Speaker Configuration”
DTS
Maak de instellingen voor DTS Neo:6 Music-luisterstand.
Neo:6 Music
Center Image
Standaardwaarde: 2
Pas de breedte aan van het geluidsveld van het voorste kanaal bij het
afspelen in de DTS Neo:6 Music-luistermodus.
„0” tot „5”: Het selecteren van een kleinere waarde brengt het
geluidsveld van het voorste kanaal naar het midden terwijl het
selecteren van een grotere waarde het geluidsveld verspreidt van het
voorste kanaal naar links en rechts.
Theater-Dimensional
Maak de instellingen voor Theater-Dimensionaal-modus.
Listening Angle
Standaardwaarde: Wide
Stel de hoek van de voorste linker en rechter luidsprekers in ten
opzichte van de luisterpositie bij afspelen in de Theater-Dimensionalluisterstand.
„Narrow”: Minder dan 30°
„Wide”: Meer dan 30°
Waarden aanbevolen voor „Listening Angle” zijn: 20° wanneer "Narrow" is
geselecteerd en 40° wanneer "Wide" is geselecteerd.
Page 65

4.Source Setup (Broninstelling)
Pas het volumeniveauverschil aan tussen de meerdere apparaten
aangesloten op dit apparaat, hernoem een invoerselector of pas de
beeldkwaliteit aan. De instelling kan afzonderlijk worden ingesteld voor elke
ingangskeuzetoets. Wanneer u een gewenste invoer selecteert om de video
of audio te controleren, start dan de weergave van het aangesloten
apparaat.
IntelliVolume
IntelliVolume
Standaardwaarde: 0 dB
Pas het volumeniveauverschil aan tussen de apparaten die op de unit
zijn aangesloten. Selecteer een waarde tussen "-12 dB" en "+12 dB".
Stel een negatieve waarde in als het volume van het doelapparaat
groter is dan de andere en een positieve waarde als die kleiner is.
Deze functie is niet effectief in Zone 2.
Name Edit
Stel een eenvoudige naam in op elke ingang. De ingestelde naam zal
worden getoond op het display van de hoofdunit.
Name
Standaardwaarde: Input name
1. Selecteer een teken of symbool met de pijltjestoetsen en druk op
ENTER.
Herhaal het om 10 of minder tekens in te voeren.
"Shift": Wisselt tussen hoofdletters en kleine letters. (+10 op de
afstandsbediening indrukken wisselt ook tussen hoofdletters en
kleine letters.)
" " " ": Verplaatst de cursor in de richting van de pijl.
„Back Space”: Verwijdert een teken aan de linkerkant van de cursor.
"Space": Zet een spatie.
Het indrukken van CLR op de afstandsbediening zal alle
ingevoerde tekens verwijderen.
Geavanceerde instellingen
Page 66

2. Na het invoeren, selecteer „OK” met de pijltjestoetsen en druk op
ENTER.
De ingevoerde naam zal worden opgeslagen.
Om een vooringestelde radiozender te benoemen, druk op TUNER op de
afstandsbediening, selecteer AM/FM en selecteer het vooringestelde
nummer.
Het kan niet worden ingesteld als de ingang „NET”, „USB” of
„BLUETOOTH” is.
Picture Adjust
Pas de beeldkwaliteit aan. (Alleen mogelijk wanneer de videospeler is
aangesloten op de HDMI OUT MAIN-aansluiting) Druk op ENTER als u het
aanpast door de video te checken. Druk op RETURN om het scherm naar de
vorige status terug te zetten.
Wide Mode
Standaardwaarde: Auto
Stel de beeldverhouding in.
"Auto": De beeldverhouding zal automatisch worden ingesteld in
overeenstemming met de ingangssignalen en de uitgangsinstelling van
de monitor.
"4:3":
"Full":
"Zoom":
"Wide Zoom":
Wanneer een 3D- of 4K-videobron wordt ingevoerd, wordt deze
Page 67

instelling ingesteld op „Full”. Bovendien wordt deze instelling voor
sommige resoluties mogelijk uitgeschakeld en ingesteld op „Full”.
Picture Mode
Standaardwaarde: Custom
Een geschikte beeldkwaliteitsinstelling voor cinema of game zal worden
geselecteerd. U kunt elk item ook aanpassen om uw favoriete
beeldkwaliteit te verkrijgen.
"Custom": De items van „Game Mode” tot „Color Temperature”
hieronder kunnen worden aangepast naar wens.
"Cinema": Wanneer de videobron cinema is
"Game": Wanneer de videobron game is
"Standard": De resolutie zal worden gewijzigd maar de beeldkwaliteit zal
niet worden aangepast.
"Bypass": Zowel de resolutie als de beeldkwaliteit zullen niet worden
aangepast.
Als u „Bypass” selecteert zal de on-screen-weergavefunctie
uitgeschakeld worden.
Game Mode
Standaardwaarde: Off
Wijzig naar de instelling geschikt voor game. Corrigeer ook de
vertraging van videosignalen van de game-console indien aanwezig.
„On”: Gebruik deze functie
„Off”: Gebruik deze functie niet
Als u „On” selecteert zal de vertraging gecorrigeerd worden maar
zal de beeldkwaliteit lager zijn.
De instelling zal worden vastgesteld op „Off” als „Resolution” is
ingesteld op „4 K”.
Film Mode
Standaardwaarde: Auto
Wijzig naar de instelling geschikt voor film.
"Auto": Beeldverwerking geschikt voor film zal worden uitgevoerd.
"Video": "Film Mode" zal niet worden toegepast en de
ingangssignalen zullen worden verwerkt als videobron.
Edge Enhancement
Standaardwaarde: Off
Pas de scherpte aan van de contouren van het beeld. Selecteer van
"Off", "Low", "Mid" (Midden) en "High".
Page 68

De instelling zal worden vastgesteld op „Off” als „Game Mode” is
ingesteld op „On”.
Wanneer de horizontale resolutie van de uitgevoerde video 2.000
lijnen of meer is, wordt deze instelling ingesteld op „Off”.
Noise Reduction
Standaardwaarde: Off
Vermindert de ruis van het scherm. Selecteer van "Off", "Low", "Mid"
(Midden) en "High".
De instelling zal worden vastgesteld op „Off” als „Game Mode” is
ingesteld op „On”.
Brightness
Standaardwaarde: 0
Pas de helderheid van het scherm aan. Selecteer een waarde tussen
"-50" en "+50".
Contrast
Standaardwaarde: 0
Pas contrast van het scherm aan. Selecteer een waarde tussen "-50"
en "+50".
Hue
Standaardwaarde: 0
Corrigeer kleurtoon van het scherm. Selecteer een waarde tussen
"-50" en "+50".
Saturation
Standaardwaarde: 0
Pas verzadiging van het scherm aan. Selecteer een waarde tussen
"-50" en "+50".
Color Temperature
Standaardwaarde: Normal
Stel de kleurtemperatuur van het scherm in. Selecteer uit "Warm",
"Normal" en "Cool".
In de volgende gevallen kunnen de instellingen voor „Picture Adjust” niet
worden gewijzigd:
Page 69

– „NET”, „USB” of „BLUETOOTH” is geselecteerd.
– „Monitor Out” is ingesteld op „SUB”.
Druk op CLR op de afstandsbediening als u alle instellingen van „Game
Mode” tot en met „Color Temperature” terugzet naar de
standaardwaarde.
Audio Selector
Maak de audio-ingangsinstelling. De instelling kan afzonderlijk worden
ingesteld voor elke ingangskeuzetoets. Selecteer de ingangsselector om te
configureren.
Audio Selector
Standaardwaarde: –
Hiermee kunt u voorafgaande ingangsbron selecteren.
„ARC”: Bij het geven van voorrang aan ingangssignaal van ARCcompatibele TV.
De instelling kan alleen worden geselecteerd wanneer „Audio Return
Channel” is ingesteld op „Auto” en ook de „TV/CD”-ingang is
geselecteerd.
„HDMI”: Bij het geven van voorrang aan ingangssignaal van HDMIaansluitingen
De instelling kan alleen worden geselecteerd wanneer de ingang is
toegewezen aan de HDMI-aansluiting in de „HDMI Input”-instelling.
„COAXIAL (Coaxiale ingang)”: Bij het geven van voorrang aan
ingangssignaal van COAXIAL IN-aansluitingen.
De instelling kan alleen worden geselecteerd wanneer de ingang is
toegewezen aan de COAXIAL-aansluiting in de „Digital Audio Input”-
instelling.
„OPTICAL (Optische ingang)”: Bij het geven van voorrang aan
ingangssignaal van OPTICAL IN-aansluitingen.
De instelling kan alleen worden geselecteerd wanneer de ingang is
toegewezen aan de OPTICAL-aansluiting in de „Digital Audio Input”-
instelling.
„Analog”: Om altijd analoge audio uit te voeren onafhankelijk van het
ingangssignaal
Fixed Mode
Standaardwaarde: Off
Specificeer een ingangssignaal wanneer „HMDI”, „COAXIAL
(Coaxiale invoer)”, of „OPTICAL (Optische invoer)” is geselecteerd
voor „Audio Selector”. Stel dit item in wanneer er ruis wordt
geproduceerd, of inkorting optreedt aan het begin van een nummer
dat een gat opvolgt bij het afspelen van PCM of DTS-bronnen.
Page 70

„Off”: Voor het afspelen van een analoog signaal wanneer er geen
digitaal signaal is.
„PCM”: Om de ingangsbron naar PCM vast te stellen.
„DTS”: Om de ingangsbron vast te stellen op DTS (behalve voor
DTS-HD)
Wijzigen van „Audio Selector” wijzigt de instelling naar „Off”.
De instelling kan niet worden veranderd wanneer „TUNER”, „NET”,
„USB” of „BLUETOOTH” is geselecteerd.
Page 71

5.Listening Mode Preset (Voorkeuze-instelling
luistermodus)
U kunt voor elke ingang uw favoriete luistermodus kiezen. (U kunt
bijvoorbeeld altijd rechtstreekse decodering toepassen op de Dolby TrueHDbron van Blu-ray Disc om het in een ongewijzigd geluidsveld af te spelen.)
Selecteer de ingang, het signaaltype en de luistermodus.
Hoewel het mogelijk is om de luistermodus tijdens het afspelen te selecteren,
wordt de geselecteerde modus gereset wanneer de unit naar de stand-bymodus gaat.
Analoog/PCM
Standaardwaarde: Last Valid
Stel de luistermodus in voor het afspelen van PCM-signalen van CD en
analoge signalen van plaat of cassetteband.
Mono/Multiplex Source
Standaardwaarde: Last Valid
Stel de luistermodus in voor het afspelen van Dolby Digital, AAC en
andere digitale signalen opgenomen in mono- of multiplexgeluid.
2ch Source
Standaardwaarde: Last Valid
Met deze instelling kunt u de luisterstand specificeren die wordt gebruikt
wanneer 2-kanaals (2/0) stereo digitale bronnen, zoals Dolby Digital of
DTS, worden afgespeeld.
Dolby D/Dolby D Plus/TrueHD
Standaardwaarde: Last Valid
Stel de luistermodus in voor het afspelen van Dolby Digital-, Dolby
Digital Plus- en Dolby TrueHD-signalen.
DTS/DTS-ES/DTS-HD
Geavanceerde instellingen
Page 72

Standaardwaarde: Last Valid
Stel de luistermodus in voor het afspelen van digitale audiosignalen in
DTS en DTS-HD High Resolution-formaten. Selecteer de luistermodus
gespecificeerd voor Blu-ray of een andere DTS-HD Master Audio-bron.
Other Multich Source
Standaardwaarde: Last Valid
Stel de luistermodus in voor het afspelen van DSD-signalen van AAC,
DVD-Audio en Super Audio CD die worden ingevoerd via HDMI INaansluiting.
Beschikbare luisterstanden variëren afhankelijk van het ingangssignaal.
De instelling „Last Valid” selecteert altijd de laatst geselecteerde modus.
Alleen „Analog” kan worden ingesteld op de „TUNER”-ingang.
„Digital” en „TrueHD” kunnen worden ingesteld op de „NET”- en „USB”-
ingangen.
Alleen „Digital” kan worden ingesteld op de „BLUETOOTH”-ingang.
Page 73

6.Miscellaneous (Diversen)
Volume Setup
Creëer de gedetailleerde volume-instelling van de unit.
Maximum Volume
Standaardwaarde: Off
Stel de maximale waarde in om een te hoog volume te voorkomen.
Selecteer een waarde uit "Off", "30" tot "79".
Power On Volume
Standaardwaarde: Last
Stel het volumeniveau in dat wordt gebruikt bij het inschakelen van de
receiver. Selecteer een waarde uit "Last" (volumeniveau voordat u naar
stand-by-modus gaat), "Min", "1" tot "79" en "Max".
U kunt geen hogere waarde instellen dan „Maximum Volume”.
Headphone Level
Standaardwaarde: 0 dB
Pas het volumeniveauverschil tussen luidsprekers en hoofdtelefoon
aan. Selecteer een waarde tussen "-12 dB" en "+12 dB".
OSD Setup
Creëer de instelling van de on-screen-weergavefunctie die het
instellingenmenuscherm, volumebedieningsscherm en dergelijke op de TV
kan weergeven.
On Screen Display
Standaardwaarde: On
Stel in of het bedieningsscherm wel of niet op de TV wordt
weergegeven.
„On”: Het bedieningsscherm wordt weergegeven op de TV.
„Off”: Het bedieningsscherm wordt niet weergegeven op de TV.
Geavanceerde instellingen
Page 74

Het bedieningsscherm wordt mogelijk niet weergegeven, afhankelijk
van het ingangssignaal, zelfs als „On” is geselecteerd. Wijzig de
resolutie van het aangesloten apparaat als het bedieningsscherm
niet wordt weergegeven.
Language
Standaardwaarde: English
Selecteer de weergavetaal voor het scherm.
Screen Saver
Standaardwaarde: 3min
Stel de tijd voor het starten van de schermbeveiliging in. Selecteer een
waarde uit "3min", "5min", "10min" en "Off".
Page 75

7.Hardware Setup (Hardware-instelling)
Tuner
AM/FM Frequency Step (Model voor Noord-Amerika)
Standaardwaarde: 10 kHz/200 kHz
Selecteer een frequency step, afhankelijk van de regio waarin u woont.
Selecteer "10kHz/200kHz" of "9kHz/50kHz".
Wanneer deze instelling wordt gewijzigd, worden alle
radiovoorkeuzezenders gewist.
Standaardwaarden variëren afhankelijk van de regio’s.
AM FrequencyStep (Europese model)
Standaardwaarde: 9kHz
Selecteer een frequency step, afhankelijk van de regio waarin u woont.
Selecteer "10kHz" of "9kHz".
Wanneer deze instelling wordt gewijzigd, worden alle
radiovoorkeuzezenders gewist.
HDMI
HDMI CEC (RIHD)
Standaardwaarde: Off
Instellen op "On" schakelt de ingangsselectielink en andere linkfuncties
in terwijl HDMI is aangesloten op een CEC-compatibel apparaat.
„On”: Gebruik deze functie
„Off”: Gebruik deze functie niet
Afhankelijk van het TV-toestel moet er mogelijk een koppeling op de
TV geconfigureerd worden.
Deze functie is alleen effectief wanneer het apparaat is aangesloten
op de HDMI OUT MAIN-aansluiting.
Instellen op „On” en het sluiten van het on-screenmenu toont de
naam van de CEC-compatibele componenten en „RIHD On” op het
display.
Geavanceerde instellingen
Page 76

Stroomverbruik in stand-by-modus kan toenemen als „On” is
ingesteld. (Afhankelijk van de TV-status zal de unit in de normale
stand-by-stand gaan.)
Als u de MASTER VOLUME-control van de unit bedient wanneer
deze instelling op „On” is ingesteld en u naar het geluid luistert via
de luidsprekers van uw TV, dan wordt het geluid ook uitgevoerd via
de luidsprekers die op de unit zijn aangesloten. Als u slechts via één
van beide wilt uitvoeren, wijzig dan de unit of TV-instellingen, of
verlaag het volume van de unit.
Als er abnormale werking optreedt wanneer u de instelling op „On”
instelt, stel deze dan in op „Off”.
Wanneer u een niet-CEC-compatibel component aansluit, of
wanneer u niet zeker weet of het compatibel is, stel de instelling dan
in op „Off”.
Schakel, bij het wijzigen van deze instelling, alle aangesloten
componenten uit en vervolgens weer in.
HDMI Through
Standaardwaarde: Off
U kunt de video of een HDMI aangesloten speler op de TV weergeven,
zelfs als de unit in stand-by-modus staat. Deze instelling is alleen van
kracht voor een ingangselector waaraan een HDMI-aansluiting is
toegewezen in „HDMI Input”. Deze kan niet worden ingesteld voor een
andere ingangselector, tenzij een HDMI-aansluiting is toegewezen.
„Off”: De instelling is uitgeschakeld. Video van apparaat aangesloten op
een aansluiting wordt niet weergegeven.
"BD/DVD", "CBL/SAT", "STB/DVR", "GAME", "PC", "AUX", "TV/CD",
"PHONO": Video van het apparaat aangesloten op de HDMI INaansluiting toegewezen aan elke ingang, wordt op de TV weergegeven.
„Last”: Video van het apparaat aangesloten op de HDMI IN-aansluiting
toegewezen aan de ingangselector die werd geselecteerd onmiddellijk
voordat de unit naar stand-by-modus gaat, zal weergegeven worden op
de TV.
"Auto": Video van alle apparaten aangesloten op de HDMI INaansluitingen worden uitgevoerd naar de TV.
„Eco”: Video van alle apparaten aangesloten op de HDMI INaansluitingen worden uitgevoerd naar de TV. Als u deze instelling
selecteert bij het gebruik van een CEC-compatibele TV, kunt u in standby-modus het stroomverbruik verlagen.
„Auto” of „Eco” kan niet worden geselecteerd als „HDMI CEC
(RIHD)” is ingesteld op „Off”.
Wanneer „HDMI Through” is ingeschakeld, stijgt het stroomverbruik,
zelfs wanneer de unit in stand-by staat. Echter, de verhoging van het
stroomverbruik wordt tot een minimum beperkt door automatisch
over te schakelen naar de HYBRID STANDBY-modus waarin alleen
Page 77

het essentiële circuit in werking is.
Schakel, bij het wijzigen van de instelling, alle aangesloten
componenten uit en vervolgens weer in.
Audio TV Out (MAIN)
Standaardwaarde: Off
Via de luidsprekers van de HDMI aangesloten TV kunt u van het geluid
genieten terwijl de unit ingeschakeld is.
„On”: Gebruik deze functie
„Off”: Gebruik deze functie niet
Als u „On” selecteert, stel „HDMI CEC (RIHD)” in op „Off.”
De instelling is vast ingesteld op „Auto” als „HDMI CEC (RIHD)” is
ingesteld op „On”.
Luistermodus kan niet worden gewijzigd als „Audio TV Out (MAIN)”
is ingesteld op „On” en geluid wordt uitgevoerd via de luidsprekers
van de TV.
Afhankelijk van uw TV-instelling of ingangssignaal van de
component kan het geluid mogelijk niet worden uitgevoerd via de
luidsprekers van de TV, zelfs niet als deze instelling is ingesteld op
„On”. In een dergelijk geval wordt de audio uitgevoerd via de
luidsprekers van het apparaat.
Als u de MASTER VOLUME-control van de unit bedient wanneer
„Audio TV Out (MAIN)” of „HDMI CEC (RIHD)” op „On” is ingesteld
en u naar het geluid luistert via de luidsprekers van uw TV, dan
wordt het geluid uitgevoerd via de unit. Als u geen geluid wilt
uitvoeren vanuit het apparaat, verander dan de instellingen van het
apparaat of de TV, of verminder het volume van het apparaat.
„Audio TV Out (MAIN)” is vast ingesteld op „Off” als „Monitor Out” is
ingesteld op „SUB”.
Audio TV Out (SUB)
Standaardwaarde: Off
Via de luidsprekers van de HDMI aangesloten TV kunt u van het geluid
genieten terwijl de unit ingeschakeld is.
„On”: Gebruik deze functie
„Off”: Gebruik deze functie niet
Luistermodus kan niet worden gewijzigd als „Audio TV Out (SUB)” is
ingesteld op „On” en geluid wordt uitgevoerd via de luidsprekers van
de TV.
Afhankelijk van uw TV-instelling of ingangssignaal van de
component kan het geluid mogelijk niet worden uitgevoerd via de
luidsprekers van de TV, zelfs niet als deze instelling is ingesteld op
„On”. In een dergelijk geval wordt de audio uitgevoerd via de
Page 78

luidsprekers van het apparaat.
Als u de MASTER VOLUME-control van de unit bedient wanneer
„Audio TV Out (SUB)” of „HDMI CEC (RIHD)” op „On” is ingesteld
en u naar het geluid luistert via de luidsprekers van uw TV, dan
wordt het geluid uitgevoerd via de unit. Als u geen geluid wilt
uitvoeren vanuit het apparaat, verander dan de instellingen van het
apparaat of de TV, of verminder het volume van het apparaat.
„Audio TV Out (SUB)” is vast ingesteld op „Off” als „Monitor Out” is
ingesteld op „MAIN”.
Audio Return Channel
Standaardwaarde: -
Via de luidsprekers aangesloten op de unit kunt u genieten van het
geluid van de HDMI aangesloten ARC-compatibele TV. Om deze functie
te gebruiken, stel „HDMI CEC (RIHD)” op voorhand in op „On”.
"Auto": Wanneer via de luidsprekers, aangesloten op de unit, van het
TV-geluid wordt genoten
„Off”: Wanneer de ARC-functie niet wordt gebruikt
Lip Sync
Standaardwaarde: On
Deze instelling corrigeert automatisch de desynchronisatie tussen de
video- en audiosignalen op basis van gegevens van de HDMI LipSynccompatible TV.
„On”: Automatische correctie wordt ingeschakeld.
„Off”: Automatische correctie wordt uitgeschakeld.
InstaPrevue
Sub Window
Standaardwaarde: Multi
Wijzig de voorbeeldweergave van de video-ingang via HDMI, die
worden weergegeven met "InstaPrevue" in het Home-menu.
Stel in hoe voorbeeldminiaturen worden weergegeven.
„Multi”: Toont alle miniaturen van HDMI IN1, 2, 3, 4 en FRONT in één
keer.
„Single”: Toont elke miniatuurafbeelding afzonderlijk.
Afhankelijk van de videobron worden de voorbeeldminiaturen
geconfigureerd in „InstaPrevue” mogelijk niet correct weergegeven.
InstaPrevue
Position
Page 79

Standaardwaarde: Bottom/Lower Right
Wijzig de voorbeeldweergave van de video-ingang via HDMI, die
worden weergegeven met "InstaPrevue" in het Home-menu.
Stel de positie in om voorbeeldminiaturen weer te geven.
Wanneer "Multi" is geselecteerd voor "Sub Window": Selecteer uit
„Top”, „Bottom”, „Left” en „Right”.
Wanneer "Single" is geselecteerd voor "Sub Window": Selecteer uit
"Upper Left", "Upper Right", "Lower Left" en "Lower Right".
Afhankelijk van de videobron worden de voorbeeldminiaturen
geconfigureerd in „InstaPrevue” mogelijk niet correct weergegeven.
Als „Monitor Out” is ingesteld op „MAIN+SUB” en „Audio TV Out (SUB)”
is ingesteld op „On”
– Stel de audio-uitgang van het aangesloten apparaat in op „2ch PCM”.
– Als de audio-ingang anders is dan HDMI, dan wordt het geluid van de
TV aangesloten op de HDMI OUT SUB-aansluiting niet uitgevoerd.
Auto Standby
Auto Standby
Standaardwaarde: On/Off
Deze instelling zet de unit automatisch op stand-by na 20 minuten
inactiviteit zonder video- of audio-invoer.
„On”: De unit gaat automatisch naar stand-by-modus ("ASb" gaat
branden).
„Off”: De unit gaat niet automatisch naar de stand-by-modus.
„Auto Standby” verschijnt op het display en menuscherm 30
seconden voordat de automatische stand-by inschakelt.
„Auto Standby” werkt niet wanneer Zone 2 actief is.
Standaardwaarden variëren afhankelijk van de regio’s.
HDMI Through
Standaardwaarde: Off
Schakel "Auto Standby" in of uit terwijl "HDMI Through" op aan staat.
„On”: De instelling wordt ingeschakeld.
„Off”: De instelling wordt uitgeschakeld.
„HMDI Through” kan niet worden ingesteld op „On” als „Auto
Standby” is ingesteld op „Off”.
Wanneer „HDMI Through” wordt gebruikt, stijgt het stroomverbruik, zelfs
wanneer de unit in stand-by staat. Echter, de verhoging van het
stroomverbruik wordt tot een minimum beperkt door automatisch over te
Page 80

schakelen naar de HYBRID STANDBY-modus waarin alleen het
essentiële circuit in werking is.
Netwerk
Creëer de netwerkinstelling.
Wanneer LAN is geconfigureerd met een DHCP, stel „DHCP ” in op
„Enable” om de instelling automatisch te configureren. ("Enable" is als
standaard ingesteld) Om vaste IP-adressen aan alle componenten toe te
wijzen, moet u "DHCP" instellen op "Disable" en een adres toewijzen aan
deze unit in "IP Address" en ook informatie met betrekking tot uw LAN
instellen, zoals Subnet Mask en Gateway.
Network Standby
Standaardwaarde: Off
U kunt de unit inschakelen via het netwerk met behulp van een
toepassing zoals Onkyo Remote.
„On”: Gebruik deze functie
„Off”: Gebruik deze functie niet
Wanneer „Netwerk Standby” wordt gebruikt, stijgt het
stroomverbruik, zelfs wanneer de unit in stand-by staat. Echter, de
verhoging van het stroomverbruik wordt tot een minimum beperkt
door automatisch over te schakelen naar de HYBRID STANDBY-
modus waarin alleen het essentiële circuit in werking is.
Wi-Fi
Standaardwaarde: Off (Wired)
Sluit de unit via een draadloze LAN-router op het netwerk aan.
„On”: Draadloze LAN-verbinding
„Off (Wired)”: Bedrade LAN-verbinding
Wi-Fi Setup
Standaardwaarde: –
U kunt draadloze LAN-instellingen configureren door ENTER in te
drukken wanneer "Start" wordt weergegeven.
Wi-Fi Status
Standaardwaarde: –
De informatie van het aangesloten toegangspunt wordt weergegeven.
„SSID”: SSID van het verbonden toegangspunt.
„Security”: Beveiligingsmethode van het verbonden toegangspunt.
Page 81

„Signal”: De signaalsterkte van het verbonden toegangspunt.
"Status": Status van het aangesloten toegangspunt.
MAC Address
Standaardwaarde: –
Dit is het MAC-adres van de AV-ontvanger.
Deze waarde is specifiek voor de component en kan niet worden
gewijzigd.
DHCP
Standaardwaarde: Enable
„Enable”: Automatische configuratie met DHCP
„Disable”: Handmatige configuratie zonder DHCP
Bij het selecteren van „Disable”, moet u „IP Address”, „Subnet
Mask”, „Gateway” en „DNS Server” handmatig instellen.
IP Address
Standaardwaarde: –
Toont/Stelt het IP-adres in.
Subnet Mask
Standaardwaarde: –
Toont/Stelt het subnetmasker in.
Gateway
Standaardwaarde: –
Toont/Stelt gateway-adres.
DNS Server
Standaardwaarde: –
Toont/stelt de primaire DNS-server in.
Proxy URL
Standaardwaarde: –
Toont/stelt de proxy-URL in.
Proxy Port
Page 82

Standaardwaarde: –
Toont/Stelt het poortnummer van de proxyserver in als u „Proxy URL”
invoert.
Network Check
Standaardwaarde: –
U kunt de netwerkverbinding controleren.
Druk op ENTER wanneer „Start” wordt weergegeven.
Wacht even als „Network” niet op het scherm wordt getoond. Dit
verschijnt wanneer het netwerk wordt opgestart.
Bluetooth
Bluetooth
Standaardwaarde: On
Selecteer of er wel of geen gebruik wordt gemaakt van de Bluetoothfunctie.
„On”: Maakt verbinding mogelijk met een Bluetooth-ingeschakeld
toestel door gebruik te maken van de Bluetooth-functie. Selecteer "On"
ook bij het maken van diverse Bluetooth-instellingen.
„Off”: Als er geen gebruik wordt gemaakt van de Bluetooth-functie
Direct Change
Standaardwaarde: On
De ingang van de unit wordt automatisch naar "BLUETOOTH"
overgeschakeld wanneer verbinding wordt gemaakt via een Bluetoothingeschakeld toestel naar de unit.
„On”: De ingang wordt automatisch "BLUETOOTH" wanneer een
Bluetooth-ingeschakeld toestel is aangesloten.
„Off”: De functie is uitgeschakeld.
Als de ingang niet automatisch wordt overgeschakeld, stel in op
„Off” en wijzig de ingang handmatig.
Auto Reconnect
Standaardwaarde: On
Deze functie maakt automatisch opnieuw verbinding met het laatst
verbonden Bluetooth-ingeschakeld toestel wanneer u de
ingangskeuzeschakelaar verandert in "BLUETOOTH".
Page 83

„On”: Gebruik deze functie
„Off”: Gebruik deze functie niet
Deze functie werkt mogelijk niet afhankelijk van uw Bluetooth-
apparaat.
Wakeup via Bluetooth
Standaardwaarde: Off
Deze functie ontwaakt de unit op stand-by door een verbinding te
maken met een Bluetooth-ingeschakeld toestel.
„On”: Gebruik deze functie
„Off”: Gebruik deze functie niet
Instellen op „On” verhoogt het stroomverbruik, zelfs wanneer de unit
in stand-by staat. Echter, de verhoging van het stroomverbruik wordt
tot een minimum beperkt door automatisch over te schakelen naar
de HYBRID STANDBY-modus waarin alleen het essentiële circuit in
werking is.
„Wakeup via Bluetooth” is vast ingesteld op „Off” als „Direct
Change” is ingesteld op „Off”.
Pairing Information
Standaardwaarde: -
Wanneer koppelen wordt uitgevoerd, wordt de informatie van de vorige
koppeling, opgeslagen in deze unit, geïnitialiseerd.
Op ENTER drukken wanneer „Clear” wordt weergegeven, initialiseert
de koppelingsinformatie opgeslagen in dit apparaat.
Deze functie initialiseert de koppelingsinformatie niet op het
Bluetooth-ingeschakelde toestel. Wanneer de unit opnieuw wordt
gekoppeld met het apparaat, vergeet dan niet op voorhand de
koppelingsinformatie op het Bluetooth-ingeschakelde toestel te
wissen. Voor informatie over het wissen van de
koppelingsinformatie, raadpleeg de instructiehandleiding van het
Bluetooth-ingeschakelde toestel.
Device
Standaardwaarde: –
Toont de naam van het Bluetooth-ingeschakelde toestel aangesloten op
het apparaat.
De naam wordt niet weergegeven wanneer „Status” „Ready” en
„Pairing” is.
Status
Page 84

Standaardwaarde: –
Geeft de status van het Bluetooth-ingeschakelde toestel weer dat is
aangesloten op het apparaat.
„Ready”: Niet gekoppeld
„Pairing”: Gekoppeld
„Connected”: Verbinding geslaagd
Firmware Update
Update Notice
Standaardwaarde: Enable
Beschikbaarheid van een firmware-update wordt via netwerk
bekendgemaakt.
„Enable”: Waarschuwingsupdates
„Disable”: Niet waarschuwen bij updates
Version
Standaardwaarde: –
De huidige firmwareversie wordt weergegeven.
Update via NET
Standaardwaarde: –
Druk op ENTER om te selecteren wanneer u de firmware wilt
updaten via netwerk.
U kunt deze instelling niet selecteren als u geen internettoegang
heeft of als er geen updates zijn.
Update via USB
Standaardwaarde: –
Druk op ENTER om te selecteren wanneer u de firmware wilt
updaten via USB.
U kunt deze instelling niet selecteren als er geen USB-
opslagapparaat is aangesloten of als er geen updates zijn op het
USB-opslagapparaat.
Initial Setup
U kunt de basisinstellingen creëren via het instelmenu.
Instelling is niet mogelijk als „Monitor Out” is ingesteld op „SUB”.
Page 85

8.Remote Controller Setup
(Afstandsbedieningsinstellingen)
Remote ID
Standaardwaarde: 1
Selecteer een ID voor de afstandsbediening van de unit uit „1”, „2” en
„3” om interferentie te voorkomen tussen de unit en andere Onkyocomponenten die in dezelfde kamer zijn geïnstalleerd. Na het wijzigen
van de ID op de hoofdunit, wijzig de ID op de afstandsbediening
overeenkomstig de volgende procedure.
1. Terwijl u RCV ingedrukt houd, druk op Q SETUP gedurende
ongeveer 3 seconden totdat de afstandsindicator gaat branden.
2. Druk met de cijfertoetsen op 1, 2 en 3. De afstandsindicator knippert
tweemaal.
Remote Mode Setup
Standaardwaarde: –
Voer de code in en registreer de afstandsbedieningscode van andere
apparaten.
Voor registratie van de afstandsbedieningscode, raadpleeg „Andere
producten bedienen met de afstandsbediening”.
Geavanceerde instellingen
Page 86

9.Lock Setup (Vergendelinstelling)
Setup
Standaardwaarde: Unlocked
Het Instelmenu wordt vergrendeld om de instellingen te beveiligen.
"Locked": Het menu is vergrendeld.
"Unlocked": Het menu is ontgrendeld.
Geavanceerde instellingen
Page 87

Functies van REMOTE MODE-toetsen
U kunt een ander apparaat dan deze unit bedienen door een gespecificeerde
afstandsbedieningscode in een REMOTE MODE-toets van de
afstandsbediening te programmeren. Registreer een
afstandsbedieningscode naar een gewenste REMOTE MODE-toets en druk
in om naar de afstandsbedieningsmodus te gaan waarmee u het
overeenkomstige apparaat kunt bedienen.
* De RCV- en ZONE2-toetsen kunnen niet worden geprogrammeerd.
Andere producten bedienen met de
afstandsbediening
Page 88

Afstandsbedieningscodes programmeren
Voor informatie over de configuratie en het gebruik van Onkyo-componenten
met RI-jack, zie „Aansluiten en bedienen ONKYO RI-producten”. Bovendien
worden de volgende REMOTE MODE-toetsen voorgeprogrammeerd met
afstandsbedieningscodes.
BD/DVD: Onkyo Blu-ray Disc/DVD-speler
TV/CD: Onkyo CD-speler
STB/DVR: Apple TV
Zoeken in het Instelmenu
U kunt een afstandsbedieningscode zoeken en registreren naar een
gewenste REMOTE MODE-toets in het Instelmenu van de unit.
1. Druk op RCV en druk vervolgens op HOME op de afstandsbediening.
2. Selecteer met de cursortoetsen "Setup" en druk vervolgens op ENTER.
3. Selecteer met de pijltjestoetsen „8.Remote Controller Setup” - „Remote
Mode Setup” en druk op ENTER.
4. Selecteer met de cursortoetsen de afstandsmodus waarvoor u een
afstandsbedieningscode wilt zoeken en druk op ENTER om het
categorieselectiescherm weer te geven.
5. Selecteer met de pijltjestoetsen de doelcategorie en druk vervolgens op
ENTER om het merknaaminvoerscherm weer te geven.
Andere producten bedienen met de
afstandsbediening
Page 89

6. Selecteer een teken met de cursortoetsen en druk op ENTER. Herhaal dit
om de eerste drie tekens van de merknaam in te voeren.
7. Selecteer met de cursortoetsen "Search" en druk vervolgens op ENTER.
Nadat het zoeken is voltooid, wordt de lijst met mogelijke merknamen
weergegeven. Als de merknaam niet wordt weergegeven, selecteer
"Not Listed" met de cursortoetsen en druk op ENTER om naar het
merknaaminvoerscherm in stap 6 terug te keren.
8. Selecteer met de cursortoetsen de betreffende merknaam en druk
vervolgens op ENTER.
Zodra u over de corresponderende merknaam heeft beslist, zal de
afstandsbedieningscode van het merk en hoe deze te registreren
worden weergegeven op het TV-scherm.
9. Volg de aanwijzingen die op het TV-scherm worden weergegeven.
10.Als de component met succes kan worden bediend met de geregistreerde
afstandsbedieningscode, selecteer dan „OK” met de cursortoetsen en
druk op ENTER.
Alleen TV-afstandsbedieningscodes kunnen worden ingevoerd voor
de TV.
Programmeer een afstandsbedieningscode in overeenstemming met
de invoer want elke toets fungeert tevens als de invoerselector.
(Bijvoorbeeld, als de CD-speler is aangesloten op de TV/CD-jack,
programmeer dan de afstandsbedieningscode voor de CD-speler naar
de TV/CD)
Als de component niet kan worden bediend, selecteer „Try Next Code”
met de cursortoetsen en druk op ENTER om een andere code weer te
geven.
Het is mogelijk om een MHL-ingeschakeld mobiel apparaat te
bedienen met de afstandsbediening van de unit, door de code van het
hieronder MHL-ingeschakelde mobiele apparaat te registreren naar de
afstandsbediening van de unit. De werking kan onstabiel of onjuist
zijn, afhankelijk van het gebruikte mobiele apparaat.
33101 (Model voor Noord-Amerika)
32910 (Europese model)
De codelijst van de afstandsbediening raadplegen
Zoek de afstandsbedieningscode in de codelijst van de
afstandsbedieningscodelijst.
1. Zoek de Afstandsbedieningscodelijst op voor de corresponderende
afstandsbedieningscode.
De codes in de afstandsbedieningscodelijst zijn die, bekend als van de
datum van uitgave en kunnen worden gewijzigd.
Alleen TV-afstandsbedieningscodes kunnen worden ingevoerd voor
de TV.
Page 90

Programmeer een afstandsbedieningscode in overeenstemming met
de invoer want elke toets fungeert tevens als de invoerselector.
(Bijvoorbeeld, als de CD-speler is aangesloten op de TV/CD-jack,
programmeer dan de afstandsbedieningscode voor de CD-speler naar
de TV/CD)
2. Druk op DISPLAY gedurende 3 of meer seconden terwijl de REMOTE
MODE-toets ingedrukt wordt gehouden waarnaar u de
afstandsbedieningscode wilt registreren.
Zodra u de invoermodus heeft ingevoerd, zal de afstandsindicator
gaan branden.
3. Voer met de cijfertoetsen de 5-cijferige afstandsbedieningscode in binnen
30 seconden.
Het registreren is voltooid wanneer de afstandsindicator tweemaal
knippert. De afstandsindicator knippert eenmaal langzaam wanneer
het registreren van de afstandsbedieningscode mislukt. Probeer de
registratie nogmaals.
De gekleurde toetsen herindelen
De toewijzing van de gekleurde toetsen van de AV-ontvangers
afstandsbediening kan worden heringedeeld zodat het overeenkomt met die
op de afstandsbediening van de component waarvan u de
afstandsbedieningscode geprogrammeerd hebt naar REMOTE MODE.
Echter, u zult echter niet in staat zijn om de gekleurde knoppen opnieuw in te
delen als Zone 2 is geselecteerd.
1. Houd, om in te delen, de REMOTE MODE-toets en A (Rood) gelijktijdig
ingedrukt totdat de afstandsbedieningsindicator oplicht (ongeveer 3
seconden).
Page 91

Herindelen is alleen mogelijk voor codes inbegrepen in de categorieën
van de afstandsbedieningscodelijst zoals DVD-speler en TV.
2. Druk binnen 30 seconden van links naar rechts op de gekleurde toets in
de volgorde waarin u opnieuw wilt indelen.
Bijvoorbeeld, als de gekleurde toetsen op de afstandsbediening van
de andere component geel, groen, blauw en rood van links naar rechts
zijn, druk dan op de knoppen op de AV-ontvangers afstandsbediening
in die volgorde.
Programmeren is voltooid wanneer de afstandsbediening twee keer
knippert. De afstandsindicator knippert eenmaal langzaam wanneer
het programmeren van de afstandsbedieningscode mislukt. Probeer
de herindeling nogmaals.
Op een andere toets drukken dan een gekleurde toets annuleert de
herindelingsbewerking.
Resetten van de REMOTE MODE-toetsen
U kunt de afstandsbedieningscode, geregistreerd in de REMOTE MODEtoets, resetten naar de standaardstatus. Deze bewerking kan worden
uitgevoerd op één REMOTE MODE-toets.
1. Druk op HOME gedurende 3 of meer seconden terwijl de REMOTE
MODE-toets, die u wilt resetten, ingedrukt wordt gehouden.
De indicator gaat branden.
2. Druk binnen 30 seconden opnieuw op de REMOTE MODE-toets.
Reset is voltooid wanneer de afstandsbediening tweemaal knippert.
Page 92

Om alle afstandsbedieningsinstellingen te resetten, terwijl RCV
ingedrukt wordt gehouden, houd HOME ingedrukt totdat de afstandsindicator
oplicht (ongeveer 3 seconden). Druk nogmaals op RCV binnen de
30 seconden.
Reset is voltooid wanneer de afstandsbediening twee keer knippert.
Page 93

TV-bediening
Druk op de REMOTE MODE-toets geprogrammeerd met de
afstandsbedieningscode voor de relevante AV-component om de
afstandsbediening om te schakelen naar die voor de AV-component. Bedien
vervolgens met behulp van de overeenkomstige toetsen. Beschikbare
knoppen verschillen afhankelijk van de productcategorie van de component.
Bediening is mogelijk onjuist of onmogelijk, afhankelijk van het product.
1 REMOTE MODE
2 , INPUT, VOL /
3 MUTING
4 CH +/-
5 GUIDE
6 / / / , ENTER
7 SETUP
8 PREV CH
9 RETURN
F AUDIO (*)
Andere producten bedienen met de
afstandsbediening
Page 94

G , , , , , , (*)
H A (Rood) (*), B (Groen) (*), C (Geel) (*), D (Blauw) (*)
I Nummer 1 tot 9, 0, +10
J CLR, DISPLAY
* Niet CEC-compatibel.
Page 95

Bediening Blu-ray Disc-speler/DVD-speler/DVDrecorder
Druk op de REMOTE MODE-toets geprogrammeerd met de
afstandsbedieningscode voor de relevante AV-component om de
afstandsbediening om te schakelen naar die voor de AV-component. Bedien
vervolgens met behulp van de overeenkomstige toetsen. Beschikbare
knoppen verschillen afhankelijk van de productcategorie van de component.
Bediening is mogelijk onjuist of onmogelijk, afhankelijk van het product.
1 REMOTE MODE
2 SOURCE
3 MUTING
4 CH +/-, DISC +/-
5 TOP MENU
6 / / / , ENTER
7 SETUP
8 MENU
9 RETURN
F AUDIO (*)
Andere producten bedienen met de
afstandsbediening
Page 96

G , , , , , ,
H A (Rood) (*), B (Groen), C (Geel) (*), D (Blauw) (*)
I Nummer 1 tot 9, 0, +10 (*)
J CLR, DISPLAY
* Niet CEC-compatibel. ("A (Rood) (*), B (Groen), C (Geel) (*), D
(Blauw) (*)” zijn enkel bedoeld voor „DVD-speler/DVD-recorder”)
Page 97

VCR/PVR-bediening
Druk op de REMOTE MODE-toets geprogrammeerd met de
afstandsbedieningscode voor de relevante AV-component om de
afstandsbediening om te schakelen naar die voor de AV-component. Bedien
vervolgens met behulp van de overeenkomstige toetsen. Beschikbare
knoppen verschillen afhankelijk van de productcategorie van de component.
Bediening is mogelijk onjuist of onmogelijk, afhankelijk van het product.
1 REMOTE MODE
2 SOURCE
3 MUTING
4 CH +/-
5 GUIDE
6 / / / , ENTER
7 SETUP
8 PREV CH
9 RETURN
Andere producten bedienen met de
afstandsbediening
Page 98

F , , , , , ,
G Nummer 1 tot 9, 0, +10
H CLR, DISPLAY
Page 99

Bediening satellietontvanger / kabelontvanger
Druk op de REMOTE MODE-toets geprogrammeerd met de
afstandsbedieningscode voor de relevante AV-component om de
afstandsbediening om te schakelen naar die voor de AV-component. Bedien
vervolgens met behulp van de overeenkomstige toetsen. Beschikbare
knoppen verschillen afhankelijk van de productcategorie van de component.
Bediening is mogelijk onjuist of onmogelijk, afhankelijk van het product.
1 REMOTE MODE
2 SOURCE
3 MUTING
4 CH +/-
5 GUIDE
6 / / / , ENTER
7 SETUP
8 PREV CH
9 RETURN
F AUDIO
Andere producten bedienen met de
afstandsbediening
Page 100

G , , , , , ,
H A (Rood) B (Groen), C (Geel), D (Blauw)
I Nummer 1 tot 9, 0, +10
J CLR, DISPLAY
 Loading...
Loading...