Page 1
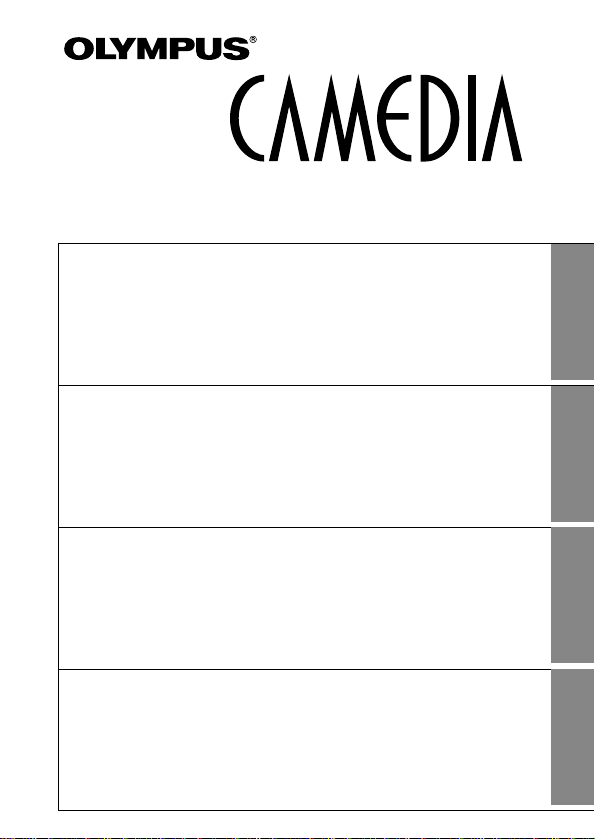
Digital Camera
Appareil photo
numérique
Digital-Kamera
Cámara Digital
C-990ZOOM
Operating Instructions
• Before you use this camera, read this manual and then store it in a
safe location where you can find it for future use.
• We recommend that you spend some time taking test shots and
experimenting with all of the features before you take important
pictures.
English
Mode d’emploi
• Avant d’utiliser votre appareil photo, lire ce mode d’emploi puis le
ranger dans un endroit sûr et à portée de la main pour toute
consultation future.
• Nous vous conseillons de prendre le temps de faire des essais et de
vous familiariser avec toutes les fonctions avant d’effectuer des prises
de vues importantes.
Français
Bedienungsanleitung
• Bitte lesen Sie vor Gebrauch dieser Kamera sorgfältig diese
Bedienungsanleitung, um optimale Ergebnisse beim Fotografieren zu
erzielen.
• Wir empfehlen, vor wichtigen Aufnahmen Probeaufnahmen
durchzuführen, um sich mit der Bedienung und den Funktionen der
Kamera vertraut zu machen.
Deutsch
Manual de instrucciones
• Antes de utilizar la cámara, lea este manual y luego guárdelo en
algún lugar seguro donde lo pueda ubicar para un uso futuro.
• Le recomendamos que dedique cierto tiempo a la toma de fotos de
prueba utilizando todas las características de la cámara antes de
tomar fotografías importantes.
Español
Page 2
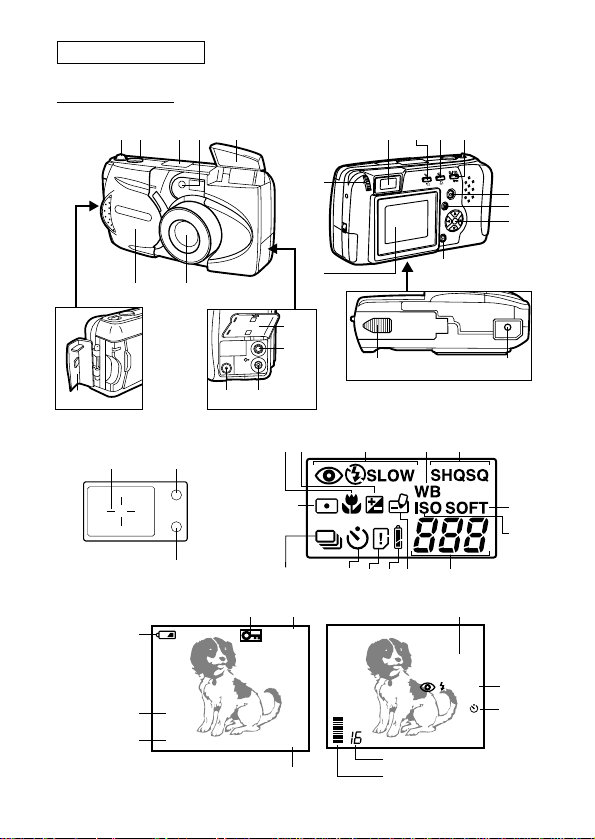
Names of Parts
Getting Started
12 3 54
6
9
0
AB
7
8
C
L
K
J
EFD
G
H
I
MN
RS T
X
W
V
YZ[\]`
U
a
OP
Q
SQ
23:45 122
2.5m/8ft
SLOW
dcb
e
f
g
h
i
j
k
l
23. 12. ’00
2
Page 3
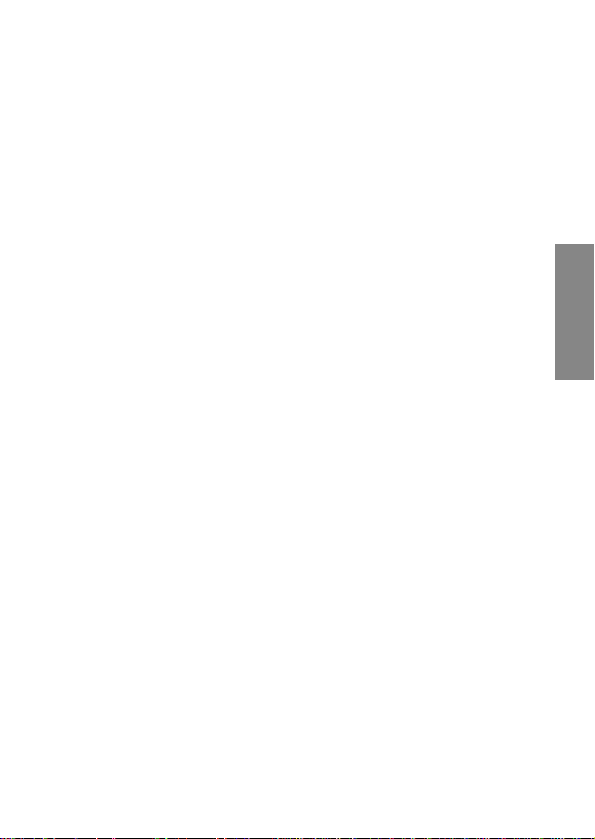
Camera
1 Zoom lever
2 Shutter release button
3 Control panel
4 Self-timer signal lamp
5 Flash
6 Lens
7 Lens barrier
8 Card compartment cover
9 Connector cover
= Video output connector
A Computer connector
B AC adapter connector
C Viewfinder
D Flash mode button/Erase
button
E Self-timer/Print button
F Macro
•Digital telephoto
button/Write-protect button
G Monitor button
H Menu button
I Arrow pad
J OK button
K Monitor
L Diopter adjustment dial
M Battery compartment cover
(bottom)
N Tripod socket (bottom)
Viewfinder
O Autofocus mark/Backlighting
correction mark
P Orange lamp
Q Green lamp
Control Panel
R Macro mode mark
S Exposure compensation mark
T Flash mode
U White balance mark
V Record mode
W Sharpness
X ISO mark
Y Remaining picture count
Z Write mark
[ Battery check
\ Card error/Card function
] Self-timer
_ Sequential shooting
a Spot metering mark
Monitor
b Protect mark
c Record mode
d Quick focus
e Flash
f Self-timer
g Remaining picture count
h Memory gauge
i Frame number
j Time
k Date
l Battery check
3
English
Page 4
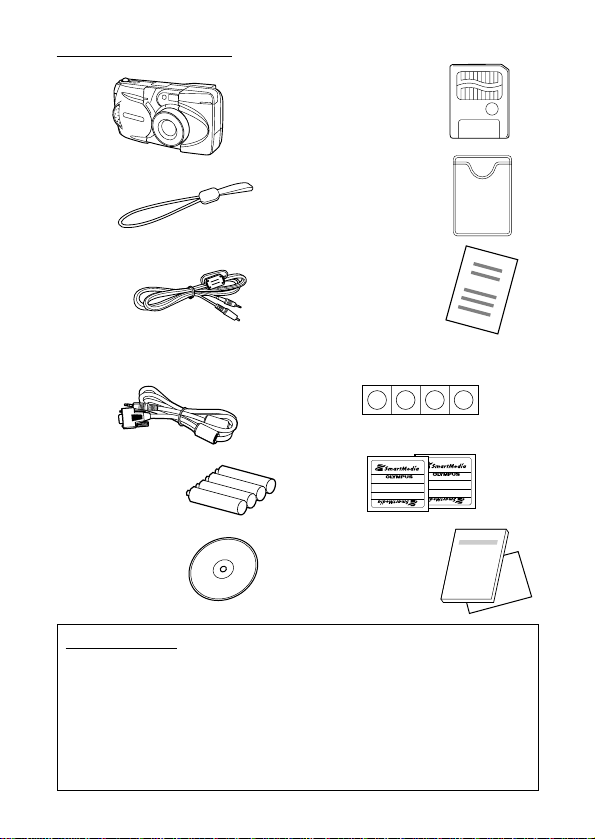
Checking the Contents
4
Camera
SmartMedia
(8MB)
Static-free case
SmartMedia
instructions
Write-protect adhesive seals
(4 pieces)
Made in Japan
Made in Japan
Index lables (2 pieces)
Instructions
(concise version)/
Warranty
agreement
Strap
Video cable
Standard RS-232C interface
D-SUB 9-pin connector
R6 (AA) alkaline
batteries
(4 pieces)
Software CD’s
(including
instructions on
CD-ROM)
Optional Items
• Photo Printers For Olympus
Digital Cameras
• AC Adapter
• Leather Camera Case
• Standard SmartMedia Card
(8/16/32/64MB)
• Leather SmartMedia Case
• FlashPath Floppy Disk
Adapter
• PC Card Adapter
• NiMH Batteries
• NiMH Battery Charger
• USB SmartMedia
Reader/Writer
(As of June 2000)
Page 5
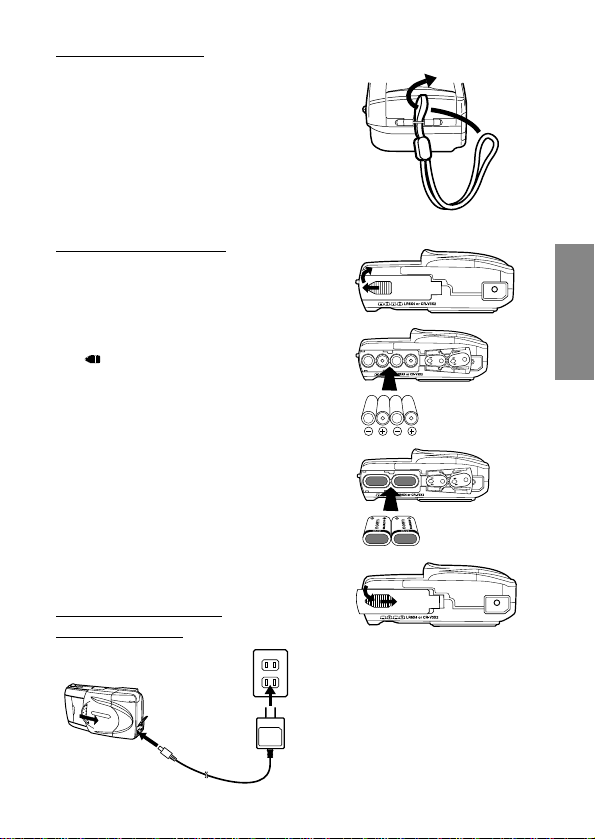
Attaching the Strap
Attach the strap to the camera.
CAUTION
• Attach the strap exactly as shown in the
diagram. If the strap is attached
incorrectly the camera may come loose
and fall off.In this case, Olympus will not
be responsible for any damage.
Inserting the Batteries
Make sure the power is off.Then slide
the battery compartment cover to the
side and lift up to open. Insert the
batteries as shown. Close the battery
compartment cover, then press the
tab and slide it into the locked
position.
Using the AC Adapter
(sold separately)
The camera may be operated
on ordinary household current
from a wall outlet by using the
optional AC adapter (sold
separately).
5
English
1
2
3
Page 6
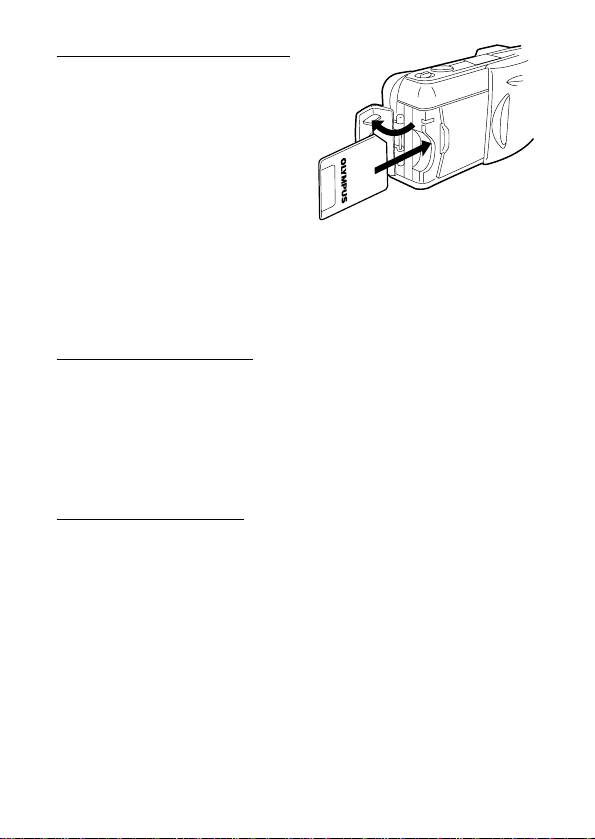
Inserting the SmartMedia Card
Make sure the power is off, then open
the card cover. Insert the SmartMedia
Card (or the Special Function
SmartMedia Card) as shown. Close
the cover and make sure it clicks into
place.
CAUTION
• Never open the card cover, eject the card, remove the batteries, or disconnect
the AC adapter while the camera power is turned on.Doing so may destroy the
image data on the card. Destroyed images cannot be recovered.
• The card is a precision instrument. Do not subject to it excessive force or shock.
• Do not touch the gold portion of the card.
Setting the Date and Time
Make sure the lens barrier is closed and the SmartMedia card is
inserted. Press the monitor button, then the menu button. Press the
arrow pad or to move the on-screen arrow to date setting, then
press . Press the arrow pad or to select how you want the date
displayed, then press to view the date setting. Repeat the process
until the date and time is set correctly.Turn the counter to 00 and press
the OK button twice to save the settings.
Adjusting the Viewfinder
Slide the lens barrier open until it clicks.While looking through the
viewfinder, gently turn the diopter adjustment dial until the autofocus
mark is clearly visible.You are now ready to shoot some pictures.
6
Page 7
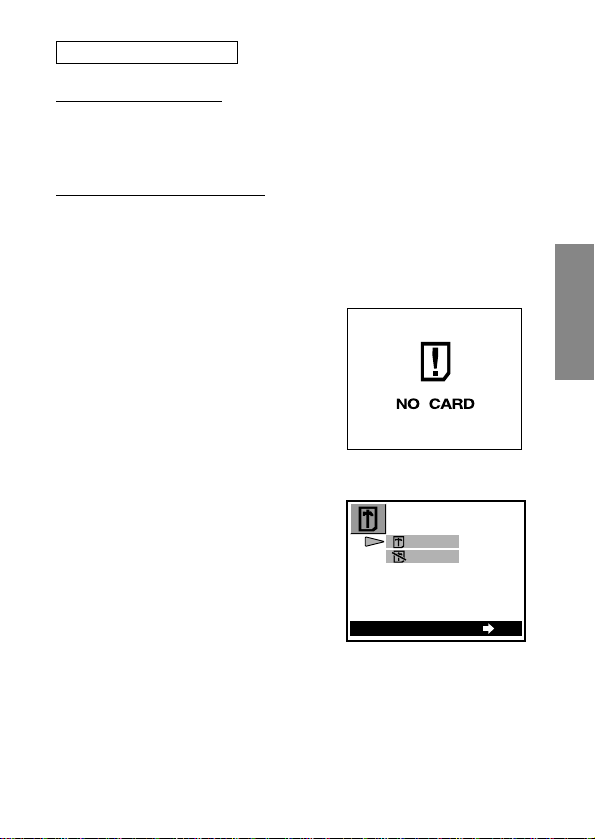
Turning the Power On
Slide the lens barrier open until it clicks.This turns on the power and
extends the lens.The battery check level goes off automatically after a
few seconds.
Checking the Control Panel
Is the SmartMedia card inserted?
If you forget to insert the card, or if there is any other problem with the
card, the monitor will automatically light up and display a message.
Read the message and correct the problem.
When the “NO CARD”error
message is displayed:
• The card may not be inserted
properly.
• Turn the power off.Then remove
and re-insert the card.
For other error messages:
• Follow the directions on the monitor.
For details, see “Error Codes”.
When the card setup screen is
displayed:
• You have inserted a card which
needs to be formatted.
7
English
Learning the Basics
Monitor
OK
ENTER
YES
NO
Page 8
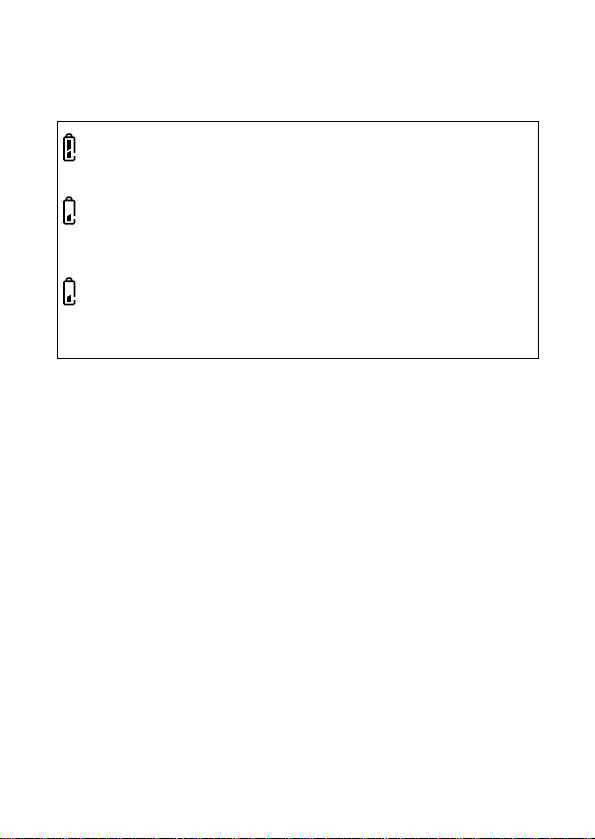
Checking the Batteries
When the power is turned on with the camera in shooting mode on
(with the lens barrier open), the approximate remaining battery power is
displayed on the control panel.
lights and turns off automatically.
Batteries are OK.You can shoot.
blinks and other indicators on the control panel are
displayed normally.
Battery power is low and batteries should be replaced.
blinks and goes off after about 10 seconds, and other
indicators on the control panel go out.
Batteries are dead and should be replaced immediately.
NOTE
• Keep spare batteries on hand when using the camera for long periods of time,
when traveling, in cold weather or for important occasions.
• NiMH batteries have a shorter life than lithium batteries.
• When using NiMH batteries, the low battery warning appears early.
CAUTION
• When the camera power is on, the camera may beep continuously
immediately after the power has been turned on or after taking a picture.
The frame number on the control panel may blink.This indicates that
battery power is low.The camera will not work properly and the batteries
should be replaced.
8
Page 9
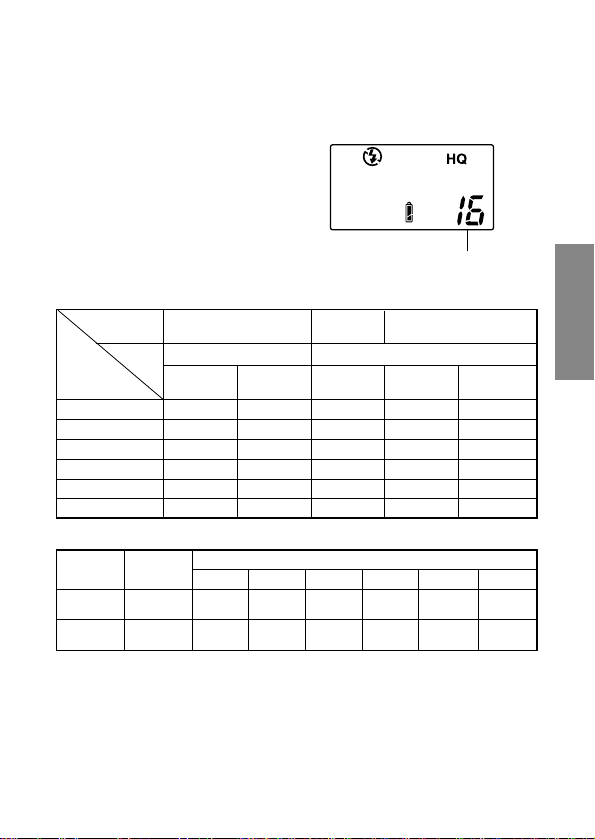
Does the Card Have Enough Room for More Pictures?
When the power is turned on with the camera in shooting mode (with
the lens barrier open), the control panel displays a remaining picture
count.
• If the count drops to 0, the camera
beeps, the green lamp blinks and
the monitor displays the message
“CARD FULL”.
This will repeat every time the
power is turned on.
• The number of storable pictures
varies depending on the record
mode.
9
English
Record
mode
SmartMedia
capacity
SQ
SQ-HIGH
(High quality)
HQ SHQ SHQ-TIFF
SQ HQ SHQ
Resolution
640×480 1600×1200
2MB
4MB
8MB
16MB
32MB
64MB
20
7
40
16
82
32
66 31
331
665
132
266 128 45 11
64 22 5
165
11 2
16 5 1
72 0
31 0
Approximate storable still pictures
* A limited number of seconds can be shot at one time.
**The number in parentheses displays the time in seconds you can take movie
pictures when the video cable is connected to the video output connector.
Control panel
Remaining picture count
Record
mode
Resolution
SmartMedia capacity
2MB 4MB 8MB 16MB
32MB 64MB
HQ
320×240
5
(6)11(14)23(28)
48
(57)96(115)
193
(232)
S
Q
160×120
25
(30)51(61)
104
(125)
211
(253)
424
(509)
851
(1021)
Approximate maximum movie lengths, in seconds
Page 10
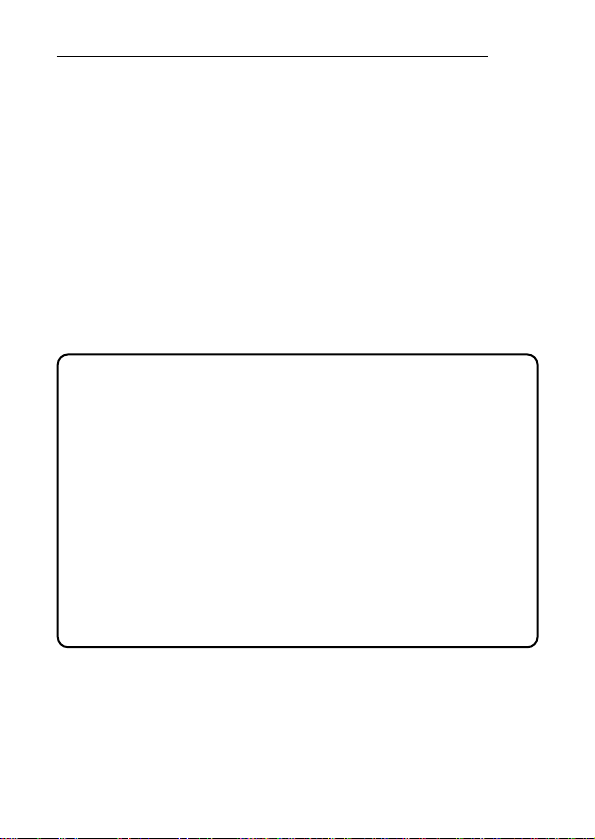
Shooting Technique Depends on Distance to the Subject
Deciding whether to use the viewfinder or the monitor display to set up
a shot depends on the distance between you and your subject.
Determine the approximate distance before taking the picture.
For snapshots and long-range photography (from approx.1.5m
to ∞):
We recommend using the viewfinder.
For close-ups (from 0.8m to approx. 1.5m):
Although you can use the viewfinder to take pictures, in some cases it
is better to use the monitor.See below for details.
For extreme close-ups (0.2m ~ 0.8m):
We recommend using the macro mode for taking pictures extremely
close-up.Although it is possible to take such shots without using the
macro mode, determining proper exposure and focus is much more
difficult.
Characteristics of the viewfinder and the monitor
You can use either the monitor or the viewfinder to determine the
proper shooting range. Consider the following when deciding
whether to use the viewfinder or the monitor for a particular shot:
Viewfinder
Advantage:You can check the proper subject composition with less
camera movement.
Disadvantage: Close-up photography causes inconsistencies between
the picture frame as seen in the viewfinder and the actual edge of
the picture.
Monitor
Advantage:You can check the subject composition more accurately.
Disadvantage: It is more difficult to hold the camera steady, and
battery life is decreased.
10
Page 11
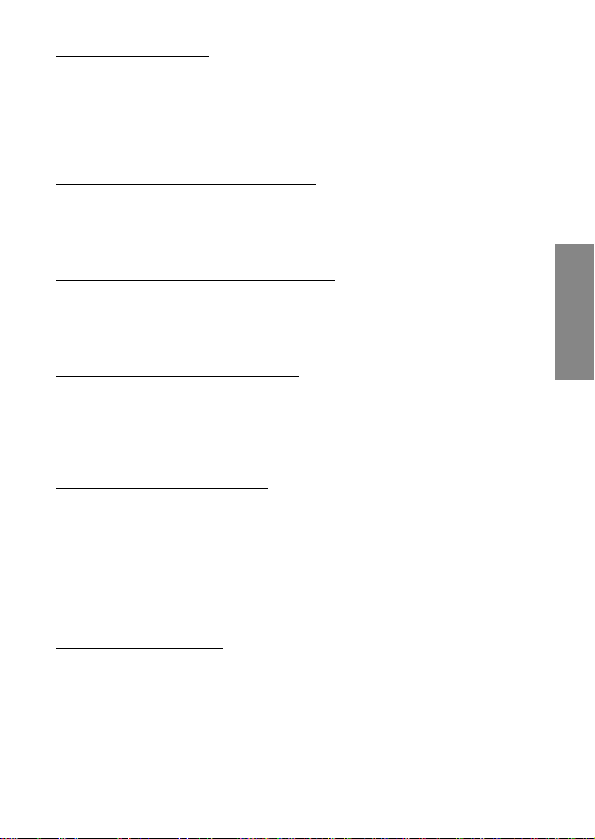
Taking Still Pictures
After composing the shot in the viewfinder, half-press the shutter
release button until the green lamp next to the viewfinder lights up. If the
lamp flashes the shot is out of focus and must be refocused.Full-press
the shutter release button to take the shot.To shoot another picture,
compose the shot and full-press the shutter release button.
Taking Pictures Using the Monitor
Turn on the monitor by pressing the monitor button, then use it to
compose the shot.The procedure for taking pictures is the same as
when using the viewfinder.
Enlarging Your Shots (Optical Zoom)
Push the zoom level toward W (wide angle) to capture a wide area in
the shot. Pull the zoom lever toward T (telephoto) to zoom in and make
subjects appear larger.
Taking Pictures Using the Flash
In low light situations, open the flash before taking pictures by placing
your finger on the edge of the flash housing and pulling it up.If the
orange lamp next to the viewfinder lights up when the shutter release
button is half-pressed, the flash will fire when the button is full-pressed.
Checking Your Still Pictures
When the camera on in shooting mode, quickly press the monitor button
twice to switch to playback mode.The most recent image will be
displayed on the monitor. Pressing on the arrow pad displays the
previous image, the next image, the 10th image back, the 10th
image ahead. Press the monitor button to return to shooting mode.To
take a picture while checking previous images, look through the
viewfinder and full-press the shutter release button.
Turning the Power Off
If the flash is open, close it. Close the lens barrier halfway (just until it
touches the lens).Wait until the lens fully retracts, then close the lens
barrier the rest of the way.
11
English
Page 12
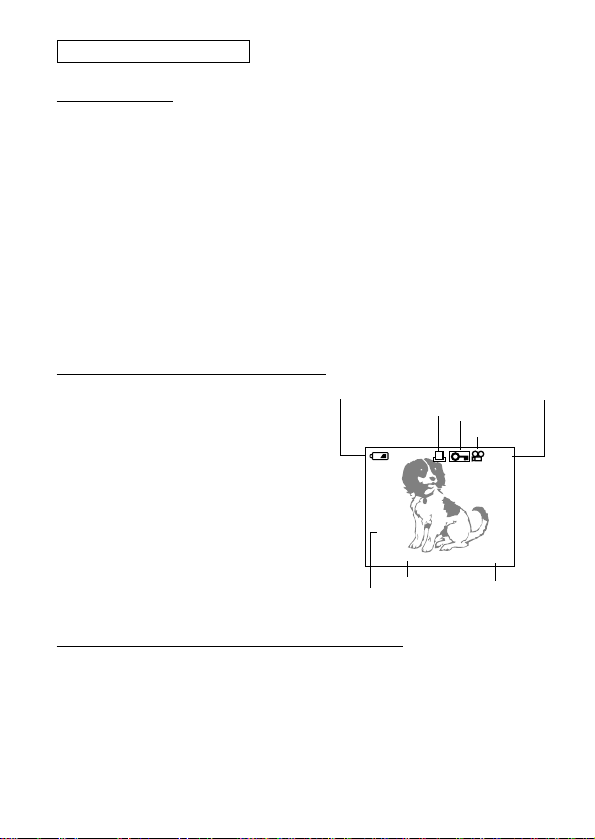
Getting Started
Turning the Power On in the Playback Mode
• Make sure the lens barrier is closed.
• Press the monitor button.
Standby mode
If the camera is left untouched for three minutes when using the
batteries, it automatically turns off. It is strongly recommended, however,
that you switch power off promptly when you are finished using the
camera.
When using new batteries, it may take longer for the camera to shut
down automatically depending on the type of batteries being used.
Turning the Power Off in Playback Mode
Press the monitor button.
Displaying Images Frame by Frame
Press the monitor button with the lens
barrier closed to turn on power in
playback mode and display the last
image taken. Images will be displayed
on the monitor, along with the
information in the right diagram.
Pressing on the arrow pad displays
the previous image, the next
image, the 10th image back, the
10th image ahead.
Displaying All Frames (Index-Display Setting)
Press the monitor button with the lens barrier closed to turn on power in
playback mode and display the last image taken. Push the zoom lever
to W to display the last several frames taken.In the index-display
setting, press on the arrow pad to display the previous set of frames
from the upper left corner, or press to display the next set from the
lower right corner.Press to select a frame to the left on the display, or
to select a frame to the right. Pull the zoom lever toward T to display
a full-sized version of the selected image.
12
Playing Images Back
Record mode
Protect
Date
Time
Frame number
Battery check
Print reserve
Movie
Monitor
HQ
23. 12. ’00
23:45 124
Page 13
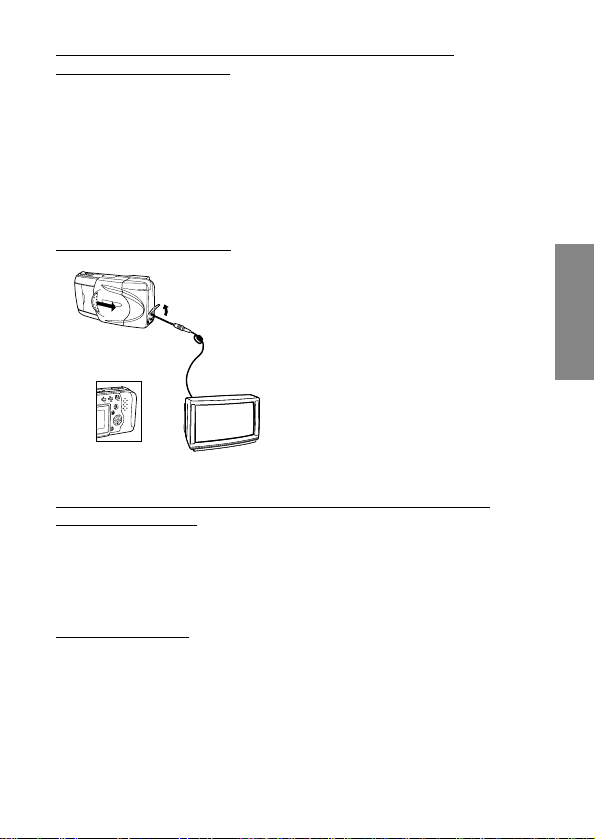
Checking the Focus by Enlarging a Selected Picture
(Displaying Close-ups)
Press the monitor button with the lens barrier closed to turn on power in
playback mode and display the last image taken. Select the image you
want to display with the arrow pad, then pull the zoom lever toward T
(telephoto).The selected image enlarges 1.5x and will continue to
enlarge 0.5x (up to 3x) each time you pull the zoom lever to T. Press the
arrow pad in one of the four directions to select the area you want to
enlarge. Push the zoom lever toward W to return the image to its
original size.
Connecting to a TV Set
First make sure the camera and
television power are off and the
camera lens barrier is closed.
Connect one end of the video
cable into the camera’s video
output connector and the other
into the TV’s input terminal.Turn
on the TV, set it to
“
video output,"
then press the camera’s monitor
button. Select the image you want
to display using the arrow pad.
To Avoid Accidentally Erasing Pictures You Want to Keep
(Image Protection)
Press the monitor button with the lens barrier closed to turn on power in
playback mode and display the last image taken. Use the arrow pad to
select the image you want to protect, then press the protect button.To
cancel image protection, press the protect button again.
One-Frame Erase
Press the monitor button with the lens barrier closed to turn on power in
playback mode and display the last image taken. Use the arrow pad to
select the image you want to erase, then press the erase button.When
the confirmation screen appears, select "Yes" on the arrow pad, then
press the OK button.The camera beeps once and erases the picture.
13
English
Page 14
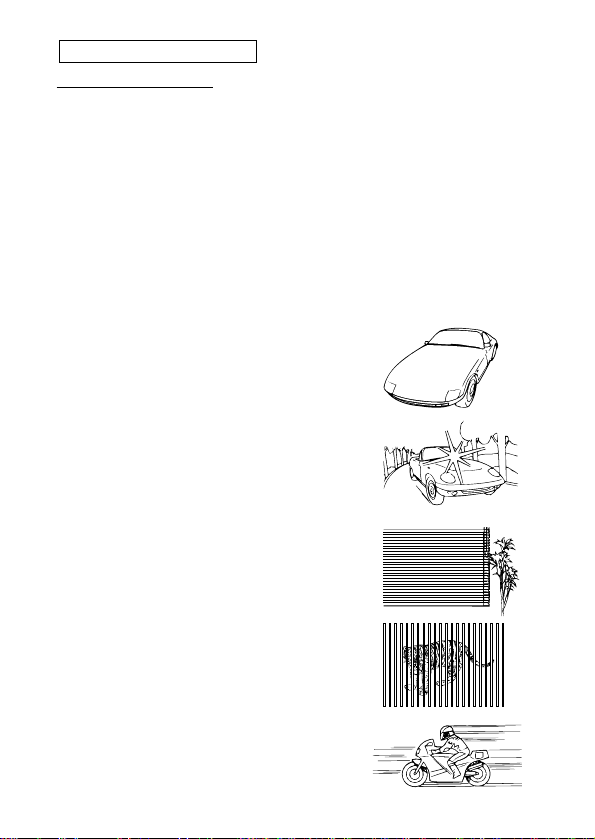
Points to Remember
• Depending on the distance from the subject to camera, the final
picture may not match the image in the viewfinder, and zooming in
can make the discrepancy even greater. Use the monitor for closeups.
• Subjects may be difficult to focus if they (1) have little contrast, (2)
appear excessively bright in the center, (3) have no vertical lines,
(4) are at varying distances, or (5) are moving quickly.
To correct the situation either:
• Focus the camera at something the same distance as your subject,
allow it to focus, then aim it back at the subject and shoot.
• Set the focus at either 2.5m or ∞.
For subjects with no vertical lines, hold the camera vertically to focus,
then move it back to the horizontal position to take the shot.
1) Subjects with low contrast
2) Subjects that appear excessively bright
in the center
3) Subjects with no vertical lines
4) Subjects of varying distances
5) Fast-moving subjects
14
Taking Better Pictures
Page 15
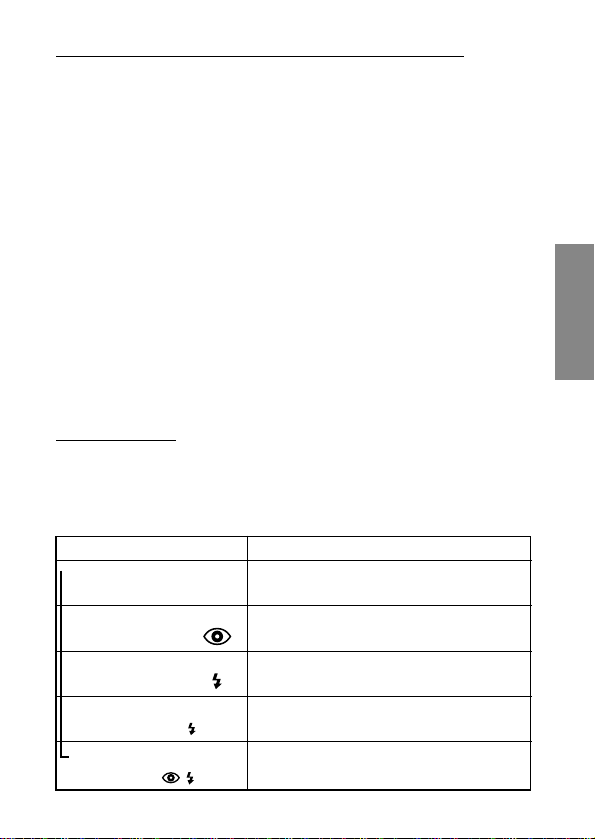
When Not Able to Focus on a Subject While Shooting
Focus on the Subject in Advance (Focus Lock)
If your main subject is not centered inside the autofocus mark, use the
focus lock feature explained below:
• Open the lens barrier.
• Look through the viewfinder and position your subject(s) inside the
autofocus mark.
• Half-press the shutter release button so the green lamp next to the
viewfinder lights up.
• Keep the shutter release button half-pressed while you reposition your
subject(s) within the picture frame.Then full-press the shutter release
button.
Using Fixed Focus (Quick Focus)
Use the quick focus when you are not able to get the desired results
with autofocus.This feature disables autofocusing and lets you set the
focus to either “Close”(2.5m) or “Distant” (∞).
• Open the lens barrier.
• Half-press the shutter release button while pressing the arrow pad as
described below.
• Full press the shutter release button.
Using the Flash
To use the flash feature, push up the flash housing.
Switching Between Flash Modes
Each time you press the flash mode switching button, the flash mode
settings are displayed in order.
15
English
Flash mode Function/purpose:
Auto-flash
d
(no Mark)
Red-eye reduction
d
Fill-in flash
d
Slow sync
d
Red-eye reduction + Slow
sync
Automatically fires in lowlight and backlit
conditions.
Significantly reduces the red-eye phenomenon
(i.e. when the flash causes a subject’s eyes to
appear red in the picture).
Fires regardless of available light.
Taking photographs of night views.
Taking photographs of people at night.
SLOW
SLOW
➔
Page 16
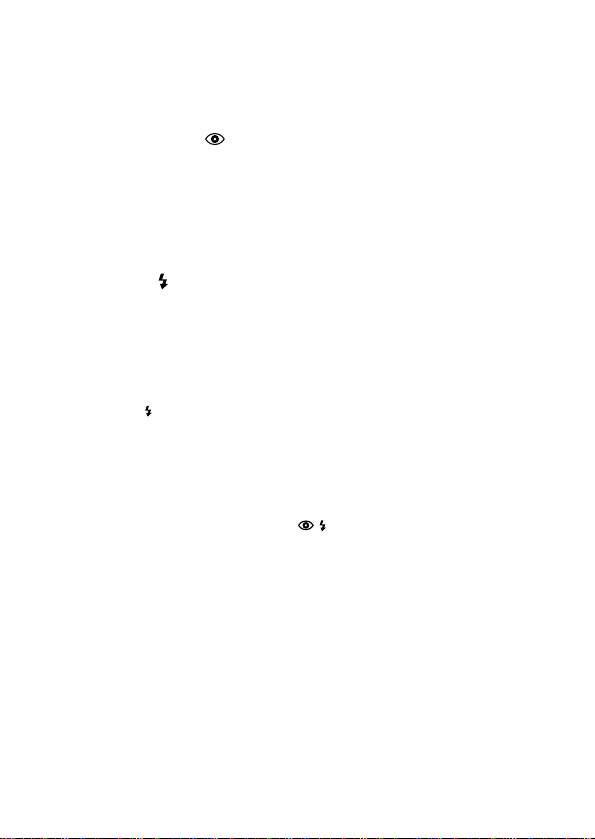
Auto-Flash
In auto-flash mode, the flash will automatically fire in lowlight and backlit
conditions.
To fire the flash in a backlit shot, position the subject inside the
backlighting correction mark.
Red-eye Reduction ( )
When shooting people, eyes may appear red.Use the red-eye reduction
flash mode to compensate for this phenomenon.
In the red-eye reduction flash mode, the camera will emit a series of
rapid pre-flashes before the actual flash fires.This makes the subject’s
pupils contract, significantly reducing the red-eye effect.Be sure to hold
the camera firmly until the shutter releases, which takes approximately
one second.
Fill-in Flash ( )
Forces the flash to fire on every shot.
Using the fill-in flash mode, the flash fires regardless of available light.
This feature can be used to light up a subject’s face, when shaded by a
tree for example, or to correct uneven lighting conditions caused by
backlighting, fluorescent lighting, etc.This mode may not have the
desired effect in excessively bright light.
Slow Sync ( )
For taking pictures at night, especially night views.
In this mode, the flash will fire automatically when the picture is taken.
The shutter will stay open for 1/2 second.This setting is most
appropriate for night view photography. The use of a tripod is
recommended to prevent blurriness caused by camera movement.
Red-eye Reduction + Slow Sync
()
The combination of these two modes works best for taking pictures of
people at night.
The red-eye reduction flash and slow sync flash both operate at the
same time.
The shutter speed automatically slows down to 1/2 second in low-light
conditions.The use of a tripod is recommended to prevent blurriness
caused by camera movement.
SLOW
SLOW
16
Page 17
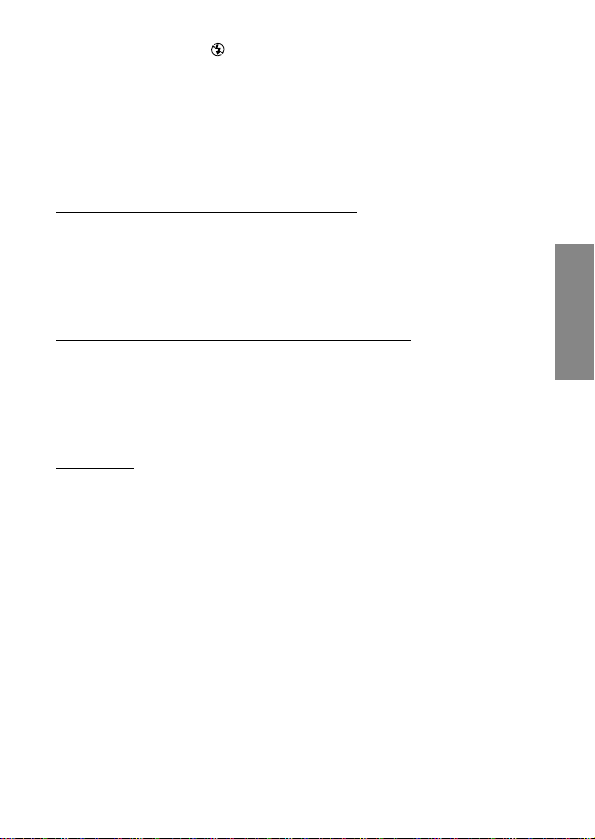
Off (Flash Override) ( )
When you do not want the flash to fire even in the dark, close the flash.
Use this mode in situations where flash photography is prohibited, such
as art museums and live stage performances, or when taking pictures
in twilight or of night scenes.
The shutter speed automatically slows down to 1/2 second in low-light
situations.The use of a tripod is recommended to prevent blurriness
caused by camera movement.
Taking Close-up Pictures (Macro Mode)
Open the lens barrier and press the macro/digital telephoto button.
Compose your shot and full-press the shutter release button.To cancel
macro mode, turn camera power off or switch to digital telephoto mode.
Minimum distance: 0.2m (approx.) Telephoto will enlarge image even
further, while wide-angle will shrink it further.
Enlarging the Subject (Digital Telephoto Mode)
Open the lens barrier and press the macro/digital telephoto button
twice. Press or on the arrow pad to select desired magnification
size. Compose your shot (preferably using a tripod) and full-press the
shutter release button.Turn on the monitor and press the macro/digital
telephoto button again to cancel this mode.
Self-Timer
Secure the camera on a tripod, open the lens barrier and press the selftimer button. Set up your shot, then full-press the shutter release button.
The self-timer lamp lights up for ten seconds, then blinks for two
seconds before taking the picture.To cancel this feature, press the selftime button again.
17
English
Page 18
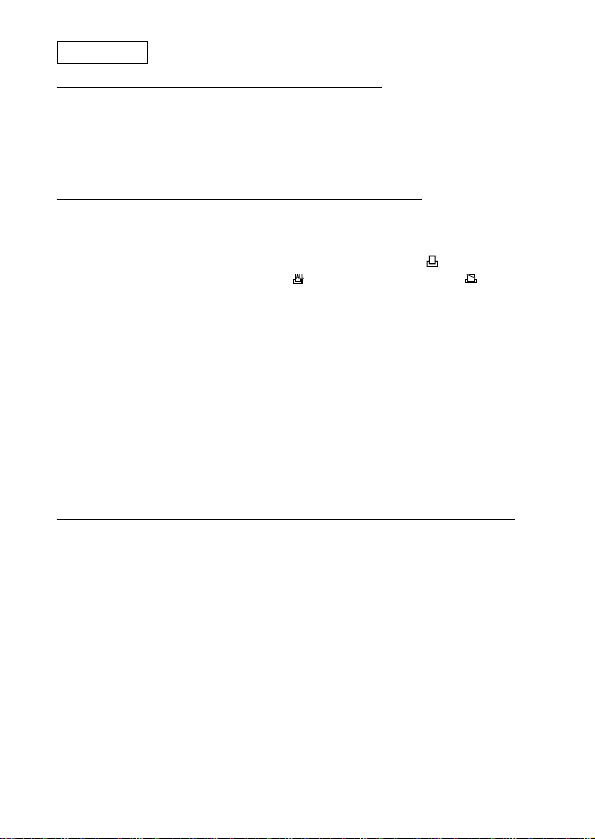
Printing the Date and Time on Your Images
Press the monitor button with the lens barrier closed to turn on power in
playback mode.Press the print button and the Date Print Screen
appears on the monitor.Use the arrow pad to select the date/time
information you want printed on the image.Press the OK button.
Selecting an Image to Be Printed (Print reserve)
Press the monitor button with the lens barrier closed to turn on power in
playback mode and display the last image taken. Press the print reserve
button twice to display the print reserve screen. Select reserve single
frames by pressing the arrow pad, then the OK button. selects
certain images to be printed, while selects all images and deletes
all previous print reservations.You may also display the index by
pushing the zoom lever.
Press the arrow pad to reserve images for printing, then press the OK
button. Pressing on the arrow pad displays the previous image, the
next image, the 10th image back, the 10th image ahead.
To cancel a print reservation, select the image with the arrow pad, then
press the print button. Previously set commands, except for the selected
shot, will still be saved.Because print reserve commands remain on the
card even after printing, make sure to cancel old commands before
making new ones.
Printing with the Olympus Photo Printer for Digital Cameras
The Olympus Photo Printer for Digital Cameras, the P-330NE/P-330E
(sold separately), is a DPOF-compatible printer.Print your pictures by
inserting a card set with print reserve commands into the Olympus
Photo Printer.
See the Olympus P-330NE/P-330E Photo Printer for Digital cameras
instruction manual for further information.
Main features of P-330NE/P-330E
Print Single frames / Multi-print (4, 9, 16 splits) / Print reserve / Camera
reservation (Card Reserve) / Print cropping (1.5x, 2x) / Date print
Reverse print (left/right inversion) / Special Function Smart Card
compatible (Supports the composite template function)
18
Printing
Page 19
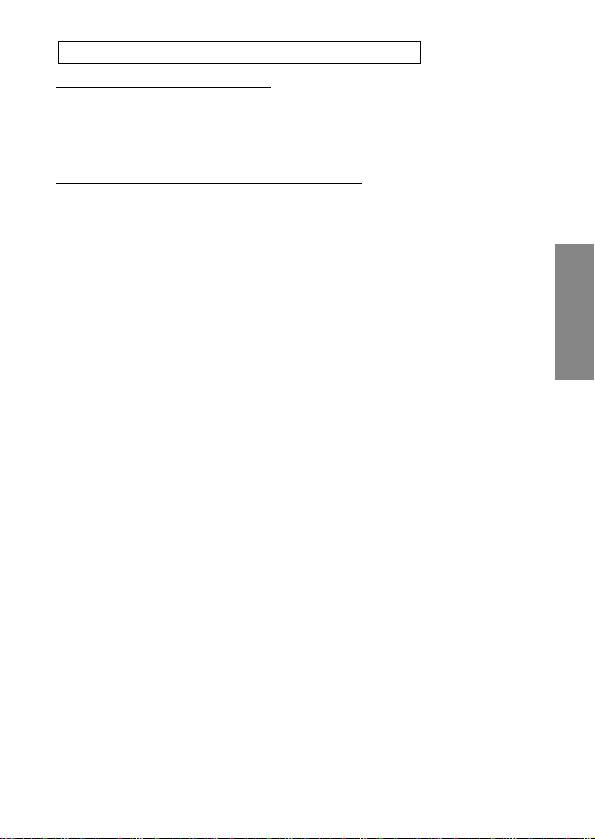
Installing Provided Software
To take advantage of a wide range of functions, including downloading,
display, storage and panorama assembly, install the CAMEDIA Master
software application from the included CD-ROM.
Transferring Picture Data to a Computer
Picture data stored on a SmartMedia card can be transferred to a
computer in the following ways:
However, before you can play back movie pictures on a computer, you
must install Quick Time which is included with the CAMEDIA Master CD
ROM.
Transferring Picture Data with a Computer SmartMedia Card
Adapter
You can transfer picture data from a SmartMedia card directly to a
computer equipped with a PC card slot or an external PC card
reader/writer using the PC Card Adapter.See the computer card
adapter instruction manual for further information.
Loading with a Floppy Disk Adapter
The picture data on a SmartMedia card can be transferred directly to a
computer equipped with a 3.5″ floppy disk drive using the FlashPath
floppy disk adapter.
See the FlashPath instruction manual for further information.
Transferring Data with a SmartMedia Reader/ Writer
You can transfer picture data from the card directly into a computer
equipped with a USB port by using a SmartMedia reader/writer.
The SmartMedia Reader/Writer can only be used on computers with
Windows 98/2000 professional or Mac OS 8.6 (or later versions) and
that have a USB port.
See the SmartMedia reader/writer instruction manual for details.
19
English
Processing Photo Images with a Computer
Page 20
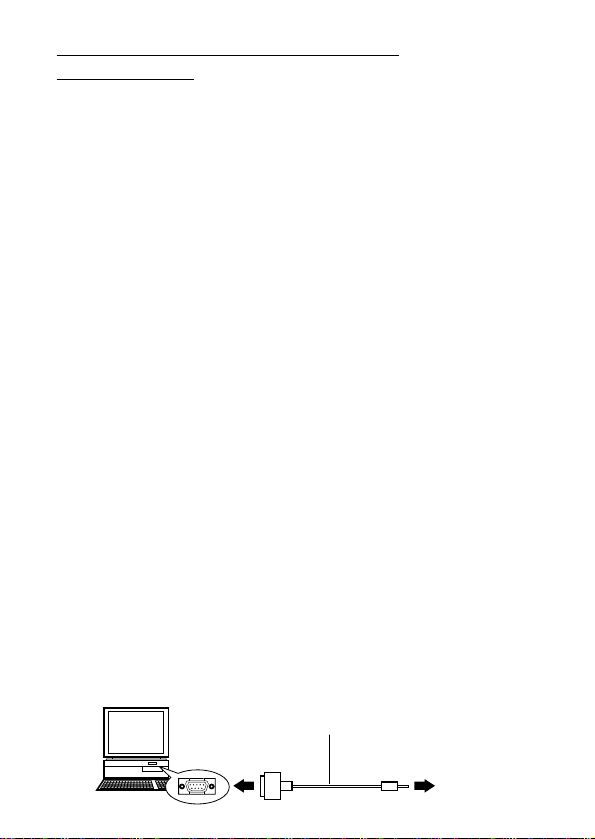
Connecting your Camera to a Computer with
a Computer Cable
Computer Operating Environment
IBM PC/AT compatibles (As of June 2000)
OS : Windows 98SE/98/95/NT 4.0/2000 professional
CPU : Pentium or better
Available hard disk space :at least 30MB
Memory : at least 32MB
Serial port : Standard RS-232C interface
Type : D-SUB 9-pin
Monitor : 256 color or better, at least 800 × 600 dots.
Using a 32000 color monitor or better is recommended.
Apple Macintosh (As of June 2000)
OS : Mac OS 7.6.1 ~ 9.0.4
CPU : PowerPC or later
Available hard disk space :at least 30MB
Memory : at least 32MB
*Serial port : Printer port or modem port
Monitor : 256 color or better, at least 800 × 600 dots.
Using a 32000 color monitor or better is recommended.
*Not available for models with USB ports such as iMac and iBook.
For an iMac or other computer equipped with only USB port, use a
SmartMedia reader/writer software application.
Connecting your Camera to a Computer
Use the appropriate connector to your computer.
1 Preinstall CAMEDIA Master 2.0 on your computer.
• For installation details, see the CAMEDIA Master online
instructions.
2 Make sure the power on both the computer and the camera is turned
off before connecting.
3 Attach the provided RS-232C PC serial cable to the serial por t
(COM1 or COM2) on your computer.
4 Open the connector cover on the camera and connect the computer
cable to the computer connector on the camera.
5 Turn on your computer.
20
IBM PC/AT
D-SUB 9-pin
serial port
RS-232C PC
serial cable
Computer
connector
Page 21
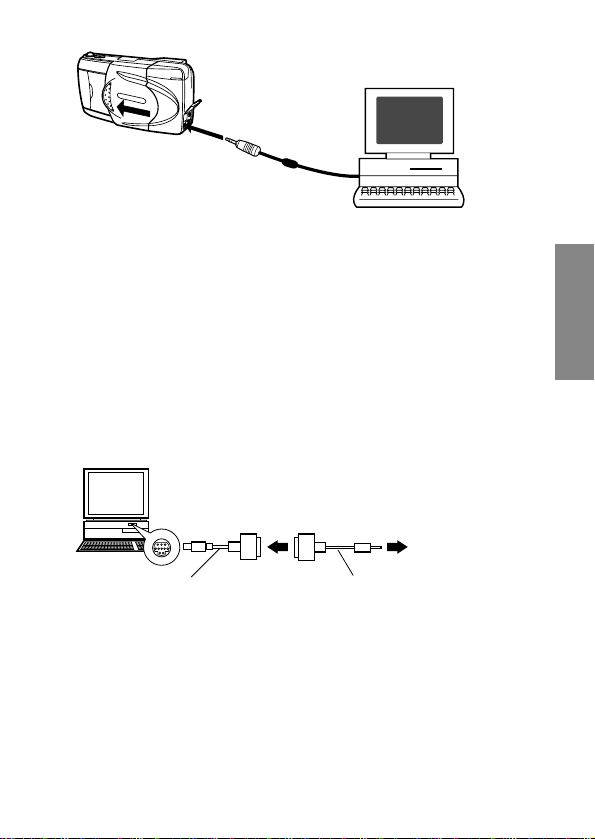
6 Open the lens barrier of the camera.
7 Star t up CAMEDIA Master 2.0.
Computers Requiring a Conversion Connector
The following computers need a conversion connector (sold separately)
to connect the RS-232-PC serial cable.
Apple Macintosh
First plug the IBM-compatible connector cable into the conversion
connector for Macintosh.
Next, connect the conversion connector for Macintosh to the computer’s
printer port or modem por t.
Other Functions of CAMEDIA Master 2.0
Communication between Computer and Camera
You can download both still pictures and moving images from the
camera to a computer using the serial port. All camera settings, such as
write protect, unprotect, data erase, date setting, and other variable
settings are also supported.
21
English
Macintosh
Serial port
Conversion connector for
Macintosh (sold separately)
Computer
connector
RS-232C PC
serial cable
6
4
3,5,7
Page 22
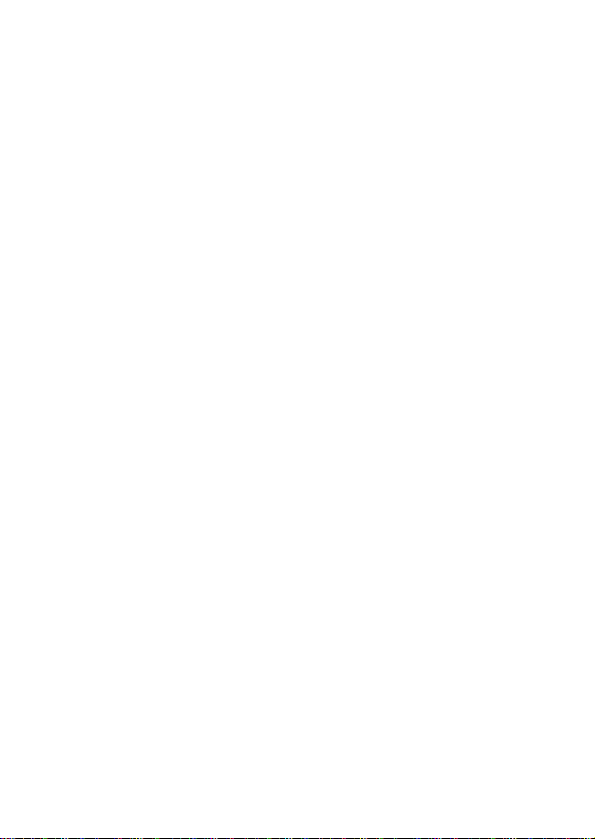
Image Viewer
With this function you can display images from your camera on the
computer screen either singly or index style.Images can also be stored
in folders and subfolders, and can moved with a simple drag and drop
operation.
Automatic moving picture file playback and still picture playback
functions are also available.
Image Processing
Images can be processed in a variety of ways.
• Rotation (90 degrees right and left, 180 degrees and at angles)
• Color variation
• Enlargement and reduction
• Text insertion
• Var ious filtering processes (br ightness, contrast, color balance,
sharpness, etc.)
Multi-processing
You can use the index display window to process multiple images at a
time.This is useful for functions such as image rotation, format
conversion and file name conversion.
Camera sequence functions
Panorama: You can assemble composite images taken in the
standard card panorama mode into a panorama screen.
Template composition:
You can make your own templates and store them on the
template card (sold separately).Template images can
also be combined with images taken by a camera.
Printing
There are various ways to print images:
• Single frame printing
• Single frame printing with date
• Multiple copy index printing
• Automatic layout printing of 3, 4 or 6 images
22
Page 23
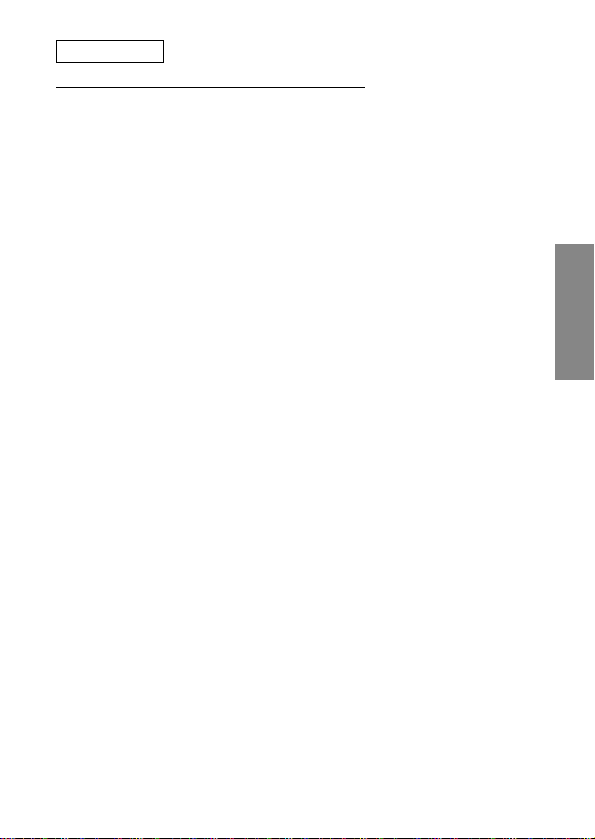
Answers to Frequently Asked Questions
How long will the camera batteries last?
You should be able to take as many as 100 frames when the flash is
used in about half the shots, but this is only a rough estimate.Batter y
life is affected by many variables, such as how often you use the
monitor, how often you use the flash, the type of batteries used and
environmental conditions.Using the monitor frequently will drain batter y
power quickly, so keep it turned off to save power.Use of the optional
AC adaptor is recommended.
How can I set the clock in the camera for recording the date on
image data?
Date setting is not made when the camera is shipped.You must set the
date before shooting.The date can be set either from the camera or
using the CAMEDIA Master 2.0.The set date will be cancelled
approximately 1 hour after the batteries are removed from the camera.
Can I use a filter or a hood with this camera?
Such accessories cannot be connected to the camera.
Can I use an extension flash with this camera?
This camera was not designed for use with extension flash units. Also, a
slave unit may not function with this camera.
Why do the subject’s eyes sometimes appear red in the pictures?
This red-eye phenomenon occurs with all cameras when shooting
people using a flash.This is caused by the light from the flash reflecting
off the back of the eye.Red-eye varies depending on the individual, as
well as shooting conditions such as ambient lighting.
Use of the Red-eye Reduction Flash Mode significantly reduces this
phenomenon.
How should I store the camera?
Cameras can be damaged by dust, moisture and salt.Wipe the camera
with a slightly damp cloth and dry thoroughly before storing. Do not
store with mothballs. Remove the batteries if you do not plan to use the
camera for a long period of time.
23
English
Appendix
Page 24
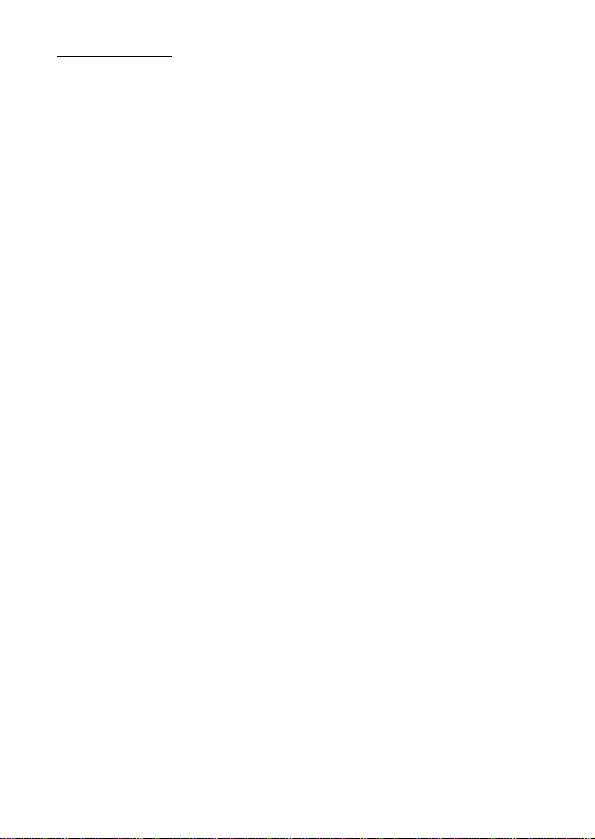
24
PRECAUTIONS
This camera is not recommended for commercial use or for use under
severe conditions.This camera is a precision instrument. Use caution
when handling the unit. Do not apply strong vibration or pressure to the
camera or lens, as this may cause damage to the finely tuned internal
parts.
General Precautions
If you have any questions about this product, please consult your
nearest Olympus dealer in the provided Authorised Distributors List.
(Refer to the Technical Hotline Numbers for technical support, and the
Authorised Distributors for repair service, etc.)
If you experience problems
• Do not use the camera if it seems not to function correctly.Take the
batteries out or disconnect the AC adapter immediately, and consult
your dealer or an Olympus Authorised Service Centre.
Never disassemble or modify
• To prevent damage to the camera, never disassemble it.For internal
repairs, consult your dealer or an Olympus Authorised Service Centre.
Always protect the camera from humidity and dust.
• Do not store in dusty places, as using the camera afterwards may
result in a fire or an electric shock.
• If the unit has been dropped, or if liquid or a foreign object has
entered the camera, discontinue use and consult your dealer or an
Olympus Authorised Service Centre.
• To avoid severe electrical shock, never touch internal parts. The
camera interior contains high voltage points.
Protect from high temperatures
• To avoid internal damage to the camera from high temperature, never
leave the camera in a closed car, etc. in direct sun light.
Cleaning
• Before servicing or cleaning the unit, always disconnect the AC
adapter.
• The camera can be cleaned by wiping with a soft cloth.To remove
stains, wipe with a soft cloth moistened with a mild detergent solution
and wrung dry, and then wipe with a dry soft cloth.
• To avoid corrosion of the camera casing, never use benzene, thinner,
acetone, alcohol, or any other organic chemical product to clean the
camera.
Page 25
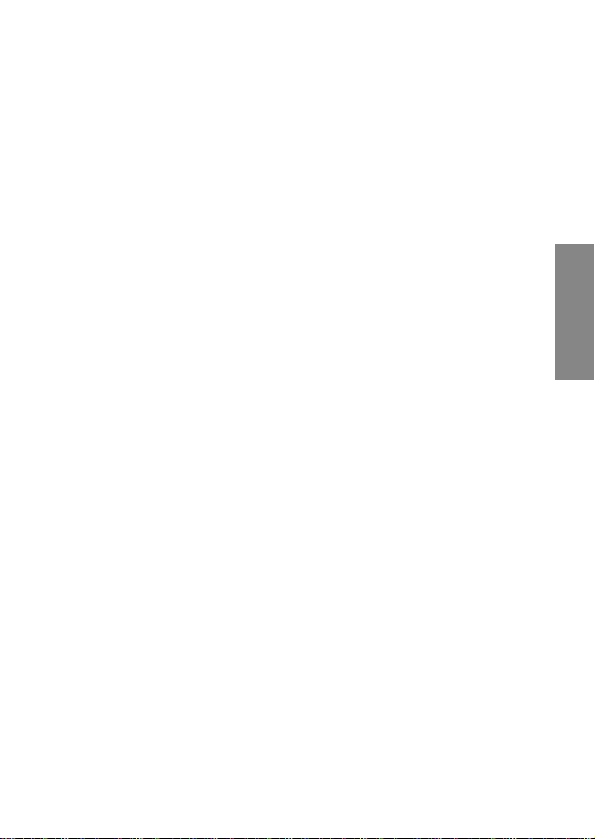
25
English
Precautions When Using the Camera
Using the flash
• Always use caution when taking flash pictures at close range.
• When you fire the flash, you must be at least 1 meter away from the
faces of your subjects, especially when taking pictures of infants and
small children. Firing the flash too close to the subject's eyes could
cause a momentary loss of vision.
Handle the camera carefully
• To avoid personal injury, always use the camera from a stable position
to prevent losing your balance.
• Use the camera with care to prevent any foreign substances,
especially dirt, dust, rain, and sand, from entering the camera when
the battery compartment cover or lens barrier is open.
• To prevent damage, never drop the camera or subject it to severe
shock or vibration.
• This camera is not water-resistant. Always protect it from water,
especially rain and salt water.
• Do not use the camera outside during a rain or lightning storm.
• To avoid damaging the internal circuits of the camera, always switch
the camera OFF before you replace the batteries.
Storage environment
• To avoid damage to or malfunction of the camera, store it within the
following ranges of temperature and humidity:
–20°C ~ 60°C
10 ~ 90% RH (with no condensation)
• To prevent damage from condensation, never use the camera in high
humidity.
• When the camera is not in use, always store it in a safe location out of
the reach of small children.
Usage environment
•To prevent the hazards of fire, explosion, and serious personal injury,
never use the camera in a factory, laboratory, etc. near large
concentrations of flammable or explosive gases.
• To avoid damage or malfunction of the camera, use it within the
following ranges of temperature and humidity:
0°C ~ 40°C
30 ~ 90% RH (with no condensation)
Page 26
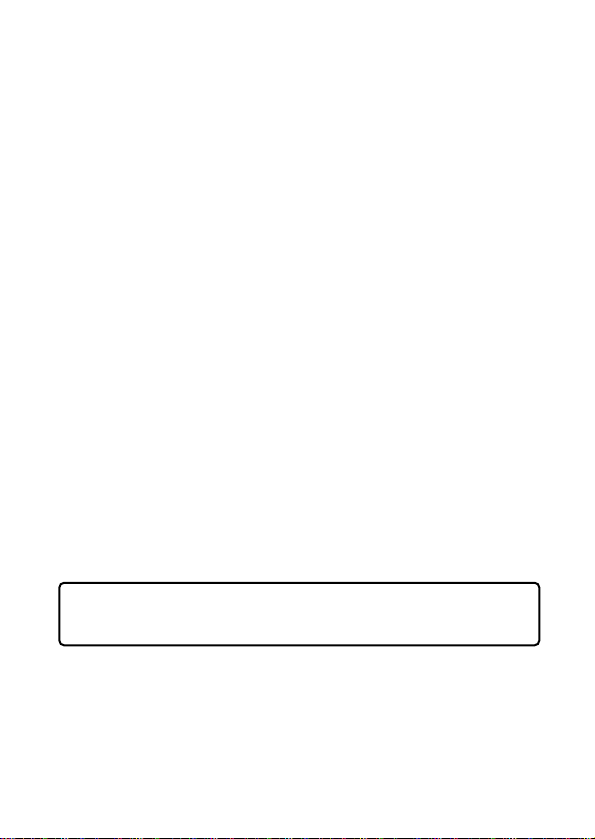
26
• Avoid subjecting the camera from sudden, extreme changes in
temperature (bringing it into a warm room on a cold day, or vice
versa).To avoid the formation of condensation inside the camera
which could damage it, place the camera in a plastic bag and then
remove it after it has reached ambient temperature.
• Please remember that batteries have a shorter service life at low
temperature.
Using accessories
• To prevent the hazards of fire, electrical shock, and damage to the
camera, use only the supplied accessories, or accessories
recommended by Olympus.For details, please consult the dealer
where the unit was purchased or contact an Olympus authorised
service centre.
• To prevent fire or electrical shock, always disconnect the AC adapter
when the camera is not being use.
• To prevent serious injury from electrical shock, never handle or
connect the AC adapter with wet hands.
• The power supply cord should be routed so it will not be walked on.
Never place a heavy object on the power cord and never wrap the
power cord around the leg of a table or chair. Keep the areas around
the power cord connection points, at the power outlet and at the
product connection, free of all obstacles. Never place the power cord
near a heat source.
Before using the camera
• Before taking particularly important picture, or if the camera has been
not used for a long period, make sure that it is operating correctly. If
you experience any problem, consult an Olympus authorised service
centre.
• We can take no responsibility concerning the loss of data, down time,
loss of revenue or any other direct or indirect damage or claims
caused by this camera
Important:
• A “Note” indicates information you should be aware of.
• Your camera may differ slightly from that shown in illustrations.
Page 27
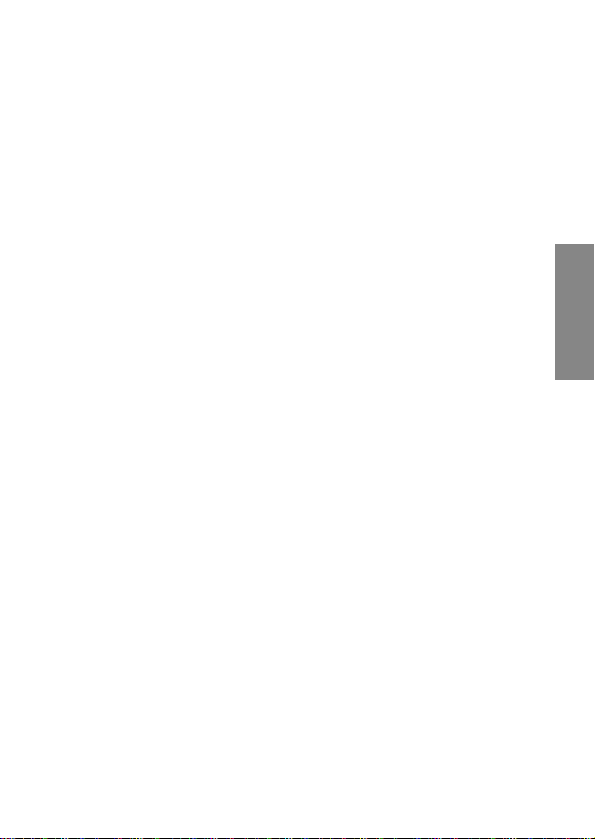
English
BATTERY HANDLING PRECAUTIONS
To prevent damage or fire caused by battery leakage, please read these
instructions carefully and always observe the following guidelines when
handling or installing batteries:
• Never heat or throw the batteries into a fire.
• Never disassemble, modify or solder batteries.
• Never install batteries with their polarities (+, –) reversed.
• Take precautions when carrying or storing batteries to prevent them
from coming into contact with any metal objects like jewellery, pins,
fasteners, etc.
• Never use old batteries together with new ones, and never use
different types of batteries together.
• To prevent corrosion, never store batteries in high humidity.
• Never use a battery if it appears damaged in any way.
• Never use a battery if it is leaking, warped, swollen, warm to the
touch, or shows any other abnormal condition.
• If you notice any abnormality in new batteries, return them to the
dealer where you purchased them.
• To prevent the hazards or fire and serious injury, never use a battery
without its protective insulation cover.
• If the liquid gets into your eyes, do not rub them.Rinse with clean
water, then seek medical attention immediately.
• If the liquid gets in contact with your skin or clothing, rinse with clean
water.
• If the liquid has leaked inside the battery compartment, clean it
carefully with a wet rag before inserting new batteries.
• If old batteries are left inside the camera they may leak.If the camera
is going into storage, or if you intend not to use the camera for a long
period of time, always remove the batteries.
• To prevent battery leakage, never store the camera and/or batteries in
an air tight container.
• To prevent leakage which could damage the camera, never attempt to
recharge Ni-Cd or Lithium batteries.
• Store batteries in a cool, dry location protected for direct sunlight.
Storing batteries in a hot, enclosed location (e.g., inside a vehicle on a
hot day) could shorten their service life.
• Always store batteries in a safe location out of the reach of small
children.
• If children are going to use the camera, teach them how to use it
safely and correctly according to the instructions in the manual. Make
sure that children never remove the batteries from the camera.
• When you dispose of dead batteries always observe the local laws
and regulations regarding the disposable of such items.
27
Page 28
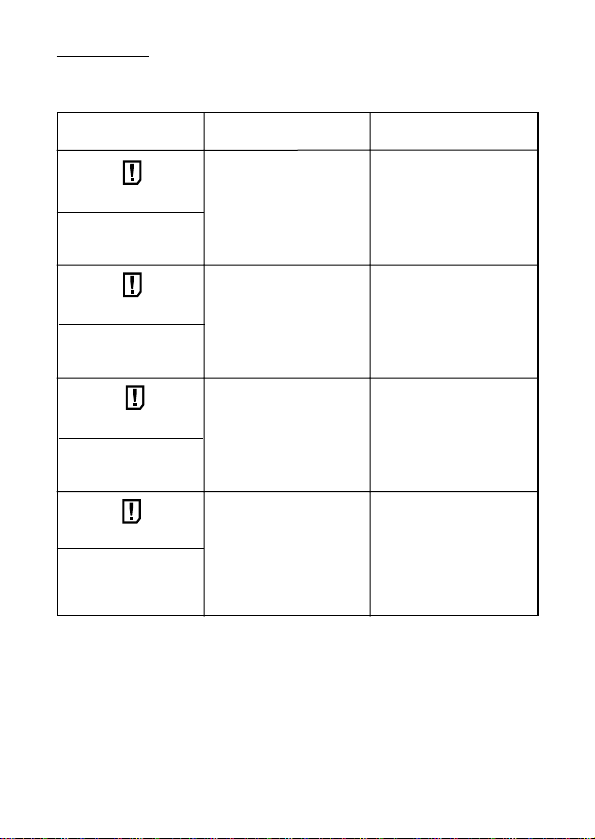
28
Error Codes
The monitor displays error codes and indicators on the control
panel blink to alert you to various problems.
Warning
Monitor Display
Error Remedy
NO CARD
The card is not being
recognized.
CARD FULL
Number of storable
pictures is 0.
WRITE PROTECT
A write protect seal has
been placed on the card
and cannot be written to.
CARD ERROR
This card cannot be
used.
There is no card in the
camera, or the card is not
inserted correctly.
The card is full.
The camera cannot enter
picture, erase or cardformat mode.
You are unable to shoot,
playback, or erase pictures
with this card.
Wipe the terminal area of
the card with lens paper
and insert the card again.
A card that cannot be
formatted cannot be used.
Remove the write-protect
seal before taking any
pictures.
Insert or remove and
reinsert the card.
Replace the card, erase
unwanted pictures, or transfer the data to a computer
and erase all the data to
free up space on the card.
Page 29
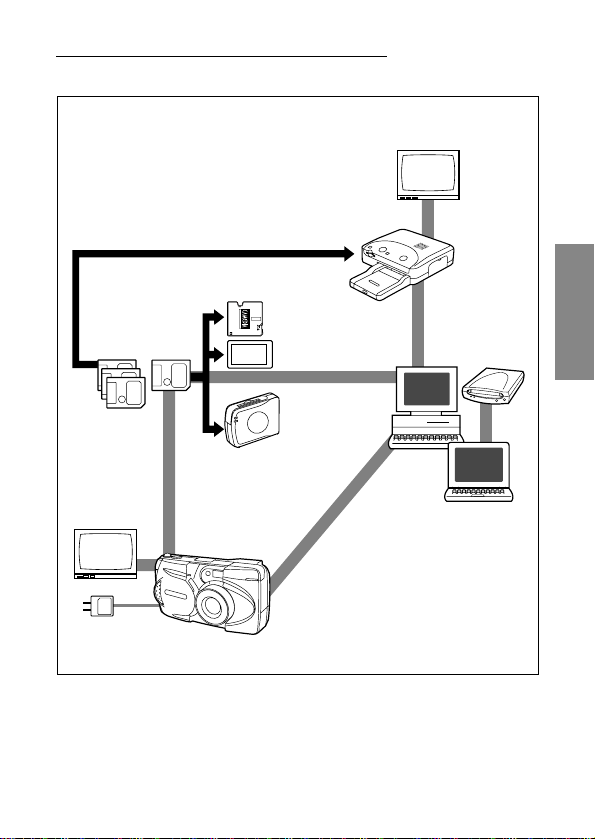
29
English
Using the Camera with Optional Equipment
This camera can be used with the following optional equipment:
TV
Printer (P-330NE/P-330E)
SmartMedia
TV
FlashPath
MO drive
Computer
AC adapter
Camera
PC card adapter
SmartMedia
reader/writer
As of June 2000
Page 30
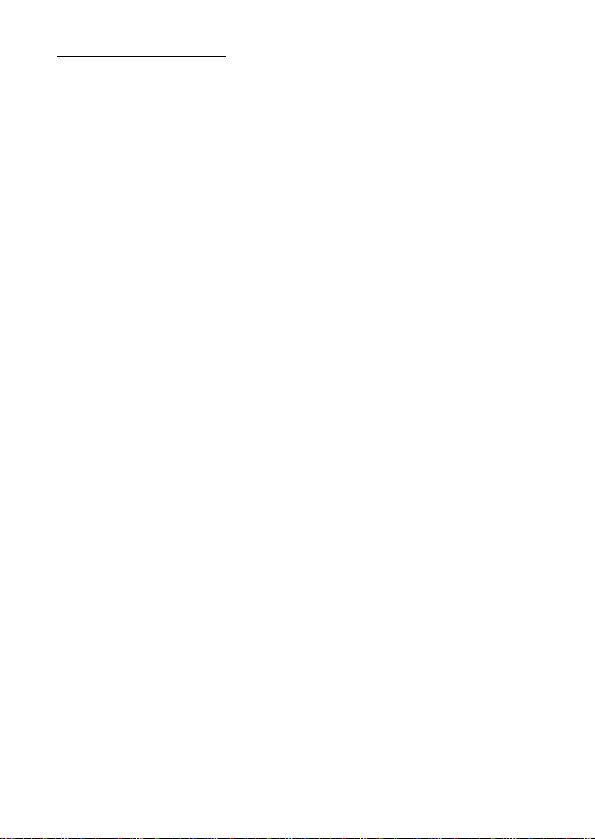
IMPORTANT NOTICES
Disclaimer of Warranty
Olympus makes no representations or warranties, either expressed or
implied, by or concerning any content of these written materials or
software, and in no event shall be liable for any implied warranty of
merchantability or fitness for any particular purpose or for any
consequential, incidental or indirect damages (including but not limited
to damages for loss of business profits, business interruption and loss
of business information) arising from the use or inability to use these
written materials or software. Some countries do not allow the exclusion
or limitation of liability for consequential or incidental damages, so the
above limitations may not apply to you.
Copyright Notice
All rights reserved. No part of these written materials or software may
be reproduced or used in any form or by any means, electronic or
mechanical, including photocopying and recording and the use of any
kind of information storage and retrieval system, without prior
permission in writing from Olympus. No liability is assumed with respect
to the use of the information contained in these written materials or
software, or for damages resulting from the use of the information
contained in these written materials or of the software. Olympus
reserves the right to alter the features and contents of this publication or
software without obligation or advance notice.
WARNING
Unauthorised photographing or use of copyrighted material may violate
applicable copyright laws.Olympus assumes no responsibility for
unauthorised photographing, use or other acts that infringe upon the
rights of copyright owners.
• IBM is a registered trademark of International Business Machines
Corporation.
• Microsoft and Windows are registered trademarks of Microsoft
Corporation.
• Macintosh is a trademark of Apple Computer Inc.
• All other company and product names are registered trademarks
and/or trademarks of their respective owners.
30
Page 31

Notes on Display and Backlight
• The control panel and the fluorescent lamps used in the monitor have
a limited service life. If they begin to darken or flicker, contact your
nearest service center.
• In cold conditions, the display backlight may be slow to come on or
may change color suddenly. To avoid this, keep the camera warm
when using in cold temperatures. Backlight performance will return to
normal under normal temperature conditions.
• When the color monitor shows different pictures, some pixels may not
change color and remain on or off.This phenomenon may be due to a
lag in some circuits, but is considered to be within the normal
operating tolerances of the monitor.In addition, the brightness of the
color monitor may vary between pictures.
31
English
Page 32

32
About Image File Compatibility
• The following limitations apply when using this camera to play back
images shot with another Olympus digital camera, or when using
another Olympus digital camera to play back images shot with this
camera:
Using the monitor of another camera to play back images shot with
this camera
Using the monitor of this camera to play back images shot with
another camera
* A still picture larger than 1600×1200 dots cannot be played back.
Compatibility Camera type
Playback
Playback of still
pictures only
Incompatible
C-3030ZOOM, C-3000ZOOM, C-2020ZOOM
C-2500L, C-2000ZOOM, C-960ZOOM,
C-920ZOOM, C-860L, C-21
C-1400XL, C-1400L, C-1000L, C-900ZOOM,
C-840L, C-830L, C-820L, C-420L
Compatiblity Camera type
Playback
Still picture
limitations*
C-2020ZOOM, C-2000ZOOM, C-1400XL,
C-1400L, C-1000L, C-960ZOOM, C-920ZOOM,
C-900ZOOM, C-860L, C-840L, C-830L, C-820L,
C-420L, C-21
C-3030ZOOM, C-3000ZOOM, C-2500L
Page 33

33
English
Specifications
Product type: Digital Camera Image Recording System for
shooting and playing back photo images.
Still pictures: Digital recording, JPEG, TIFF non-compression
DCF compliant/DPOF compliant
Movie pictures: QuickTime Motion JPEG compliant
Recording medium: 3V (3.3V) SmartMedia card
2MB, 4MB, 8MB, 16MB, 32MB, 64MB
No. of storable still pictures:
Approx. 1 shot (SHQ-TIFF Mode/8MB card)
Approx. 5 shots (SHQ Mode/8MB card)
Approx. 16 shots (HQ Mode/8MB card)
Approx. 32 shots (SQ-HIGH Mode/8MB card)
Approx. 82 shots (SQ Mode/8MB card)
Erase: One-Frame Erase, Erase All Frames
Image pickup element: 1/2.7 inch CCD solid-state image pickup
2,110,000 pixels (gross)
Recording image: 1600 x 1200 pixels
(SHQ-TIFF/SHQ/HQ Mode)
640 x 480 pixels (SQ/SQ-HIGH Mode)
White balance: Full auto TTL, Preset (daylight, overcast, tungsten
light, fluorescent light)
Lens: Olympus lens 5.4 ~ 16.2mm,
F2.8 ~ 4.4, 8 elements in 6 groups (equivalent to
35 ~ 105mm lens on a 35mm camera)
Photometric system: Digital ESP metering system, Spot meter ing
system
Exposure control: Program auto exposure
Aperture*: W: F2.8, F5.6
T: F4.4, F8.6
Shutter*: 1/2 ~ 1/1000 sec.
(used with mechanical shutter)
*Manual setting of shutter speed is not supported
Shooting range: 0.8m ~ ∞ (in standard mode)
0.2m ~ 0.8m (in macro mode)
Viewfinder: Optical real image viewfinder (with autofocus
mark and backlighting correction mark), monitor
Monitor: 1.8 inch TFT color LCD
No. of pixels: Approx. 61,000
On-screen display: Date/time, frame number, write-protect, picture
mode, battery check, file number display, pr int
reserve, menu, etc.
Battery charging time Approx. 8 sec or less (at room temperature with
for flash: new batteries)
Flash working range: W: Approx. 0.2m ~ 4m
T: Approx.0.2 ~ 2.6m
Page 34

34
Flash modes: Auto-Flash (automatic flash activation in low light
and backlight), Red-eye Reduction Flash, Off (no
flash), Fill-In Flash, Slow Shutter Sync Flash,
Red-eye Reduction Flash + Slow Shutter Sync
Flash
Autofocus: TTL system autofocus
Exposure compensation: Exposure compensation system
Focusing range: 0.2m ~ ∞
Self-timer: 12 sec.delay
External connectors: AC adapter
Computer connector (RS- 232C),
Video output connector
Date and time: Recorded in picture data
Automatic calendar Up to year 2030
system:
Usage environment: Temperature: 0 ~ 40°C (in use) /
–20°C ~ 60°C (in storage)
Humidity: 30 ~ 90% (in use) / 10 ~ 90% (in storage)
Power supply: This camera uses either four R6 (AA) alkaline,
NiMH lithium or NiCd batteries.Two-battery
CR-V3 lithium battery packs (Olympus model
LB- 01) are also available.Do not use
Zinc-carbon batteries in this camera.
Exclusive AC adapter (optional)
Dimensions (excluding
the raised portion): 127mm (W) x 66.5mm (H) x 53mm (D)
Weight: 270g (excluding batteries/SmartMedia card)
Specifications are subject to change without any notice or obligation on the
part of the manufacturer.
Page 35

35
English
Page 36

Nomenclature
Préparations
12 3 54
6
9
0
AB
7
8
C
L
K
J
EFD
G
H
I
MN
RS T
X
W
V
YZ[\]`
U
a
OP
Q
SQ
23:45 122
2.5m/8ft
SLOW
dcb
e
f
g
h
i
j
k
l
23. 12. ’00
36
Page 37

Appareil photo
1 Levier de zoom
2 Déclencheur
3 Ecran de contrôle
4 Lampe témoin retardateur
5 Flash
6 Objectif
7 Volet d’objectif
8 Couvercle du logement de la
carte
9 Volet des connecteurs
: Connecteur de sortie vidéo
A Connecteur pour ordinateur
B Connecteur pour adaptateur
secteur
C Viseur
D Touche de mode de flash /
Touche d’effacement
E Touche de retardateur /
d’impression
F Touche de gros plan
•
Téléobjectif numérique /
Touche de protection contre
l’écriture
G Touche d’écran ACL
H Touche de menu
I Molette de sélection
J Touche OK
K Ecran ACL
L Molette de réglage dioptrique
M Couvercle du logement des
piles (sous l’appareil)
N Filetage pour trépied (sous
l’appareil)
Viseur
O Repère d’autofocus / Repère
de correction de contre-jour
P Voyant orange
Q Voyant vert
Ecran de contrôle
R Indicateur de mode gros plan
S Indicateur de correction
d’exposition
T Mode de flash
U Indicateur de balance des
blancs
V Mode d’enregistrement
W Netteté
X Indicateur ISO
Y Nombre de vues restantes
Z Indicateur d’écriture
[ Contrôle des piles
\ Erreur de carte/ Fonction de
carte
] Retardateur
_ Images en série
a Indicateur de mesure spot
Ecran ACL
b Indicateur de protection
c Mode d’enregistrement
d Mise au point rapide
e Flash
f Retardateur
g Nombre de vues restantes
h Indicateur de mémoire
i Numéro de vue
j Heure
k Date
l Contrôle des piles
37
Français
Page 38
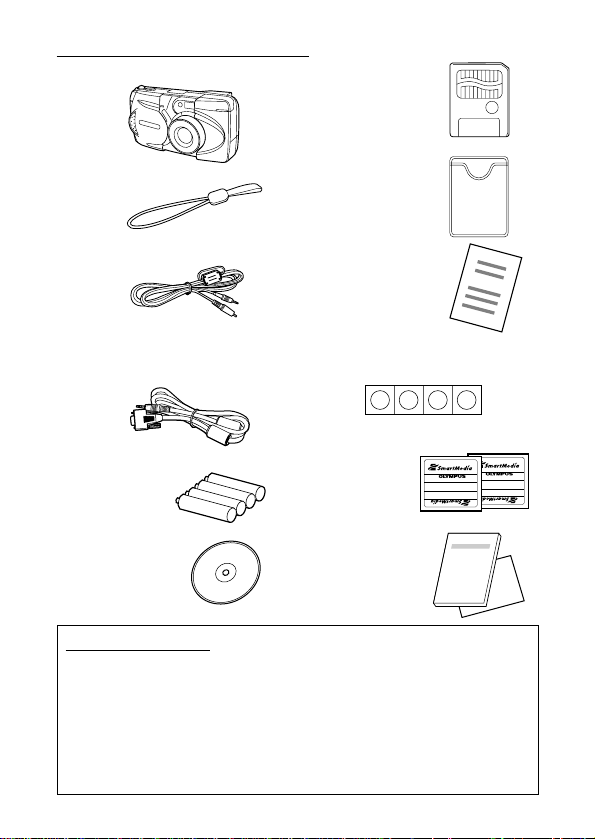
Vérification des éléments fournis
38
Appareil photo
Carte
SmartMedia
(8 Mo)
Etui antistatique
Notice d’emploi
de carte
SmartMedia
Quatre autocollants de
protection contre l’écriture
Made in Japan
Made in Japan
Deux étiquettes
pour carte
SmartMedia
Mode d’emploi
(version concise)/
Conditions de
garantie
Dragonne
Câble vidéo
Câble d’interface standard
RS232C connecteur
D-SUB à 9 broches
Quatre piles
alcalines
R6 (AA)
CD logiciel
(comprenant le
mode d’emploi
sur CD-ROM)
Articles optionnels
• Imprimantes photo pour
appareils photo numériques
Olympus
• Adaptateur secteur
•Étui en cuir
• Carte SmartMedia standard
(8/16/32/64 Mo)
•Étui en cuir SmartMedia
• Adaptateur-disquette FlashPath
• Adaptateur-carte PC
• Accumulateurs NiMH
• Chargeur d’accumulateurs
NiMH
• Unité de lecture/écriture
SmartMedia
(en vigueur juin 2000)
Page 39

Fixation de la dragonne
Attacher la dragonne à l’appareil photo.
ATTENTION
• Attacher la dragonne exactement comme
montré sur l’illustration. Si la dragonne est
mal attachée, elle risque de se desserrer
et d’entraîner la chute de l’appareil photo.
Olympus décline toute responsabilité pour
les dommages occasionnés en un tel cas.
Mise en place des piles
S'assurer que l'appareil photo est
hors tension. Faire coulisser le
couvercle de protection du logement
des piles et le soulever pour l'ouvrir.
Introduire les piles dans le logement
en procédant de la façon représentée
sur la figure. Fermer le couvercle de
protection du logement des piles, puis
appuyer sur sa parite pour le faire
coulisser jusqu'à la position de
verrouillage.
Utilisation de l’adaptateur
secteur (vendu séparément)
L’appareil photo peut être
raccordé à une prise secteur
murale par l’intermédiaire de
l’adaptateur secteur optionnel
(vendu séparément).
39
Français
1
2
3
Page 40

Mise en place de la carte SmartMedia
S'assurer que l'appareil photo est
hors tension, puis ouvrir le couvercle
du logement de carte. Introduire une
carte SmartMedia (ou une carte
SmartMedia à fonctions spéciales) en
procédant de la façon représentée sur
la figure. Fermer le couvercle du
logement de carte jusqu'à ce que
cela produise un déclic.
ATTENTION
• Ne jamais ouvrir le couvercle du logement de la carte, éjecter la car te, enlever
les piles ou déconnecter l’adaptateur secteur alors que l’alimentation de
l’appareil photo est en service. Cela pourrait détruire les données d’image de la
carte. Les images détruites ne peuvent pas être récupérées.
• La carte est un instr ument de précision. Ne pas la soumettre à une force
excessive ni lui faire subir de choc.
• Ne pas toucher la partie dorée de la carte.
Réglage de la date et de l'heure
S'assurer que le volet d'objectif est fermé et qu'une carte SmartMedia
se trouve dans l'appareil photo.Appuyer sur la touche d'écran, puis sur
la touche de menu. Appuyer sur la touche ou de la molette de
sélection pour déplacer la flèche sur l'écran et la placer sur la rubrique
de réglage de la date, puis appuyer sur la touche .Appuyer sur la
touche ou de la molette de sélection pour sélectionner le type
d'affichage de la date, puis appuyer sur la touche pour faire
apparaître le réglage de la date. Refaire ces opérations jusqu'à ce que
la date et l'heure soient introduites correctement. Ramener le compteur
sur 00 et appuyer deux fois sur la touche OK pour sauvegarder les
réglages.
Réglage du viseur
Faire coulisser le volet d'objectif pour l'ouvrir jusqu'à ce que cela
produise un déclic.Tout en regardant dans le viseur, tourner lentement
la molette de réglage dioptrique jusqu'à ce que l'indicateur de mise au
point automatique soit clairement visible.Il est dès à présent possible
de commencer une prise de vues.
40
Page 41

Mise sous tension
Faire coulisser le volet de protection d'objectif pour l'ouvrir jusqu'à ce
que cela produise un déclic. Ceci a pour effet de mettre l'appareil photo
sous tension tandis que l'objectif sort. L'indicateur d’état des piles
s'éteint automatiquement quelques secondes plus tard.
Vérification de l’écran de contrôle
La carte SmartMedia est-elle en place?
Si on a oublié de mettre la carte en place, ou s’il y a un problème avec
celle en place, l’écran ACL s’allume automatiquement et un message y
est affiché. Suivre les instructions qui correspondent à ce message.
Quand le message d’erreur “NO CARD”
est affiché:
• La carte est peut-être mal mise en
place.
• Couper l’alimentation. Enlever alors
la carte puis la remettre en place.
Pour les autres messages d’erreur:
• Suivre les directives indiquées sur
l’écran ACL.Pour plus de détails,
voir “Codes d’erreur”.
Quand l’écran de configuration de
carte est affiché:
• On a mis en place une carte qui a
besoin d’être formatée.
41
Français
Apprentissage des bases
Ecran ACL
OK
ENTER
YES
NO
Page 42

Vérification de l’état des piles
Quand l’appareil photo est sous tension (le volet d’objectif est ouvert)
en mode prise de vues, la puissance approximative restante des piles
est affichée sur l’écran de contrôle.
s’allume et s’éteint automatiquement.
Les piles sont en bon état. On peut prendre des vues.
clignote (s’éteint après au bout d’environ dix secondes) et
les autres indicateurs sont affichés normalement sur l’écran
de contrôle.
Les piles sont faibles et doivent être remplacées.
clignote s’éteint après au bout d’environ dix secondes et
les autres indicateurs de l’écran de contrôle s’éteignent.
Les piles sont usées et doivent être remplacées immédiatement.
REMARQUE
• Quand on doit utiliser l’appareil photo pendant longtemps, en voyage, par temps
froid ou pour un événement important, prévoir des piles de rechange.
• Les accumulateurs NiMH ont une autonomie inférieure à celle des piles au
lithium.
• Quand on utilise des accumulateurs NiMH, l’avertissement de piles faibles
apparaît plus tôt.
ATTENTION
• Quand l’appareil photo est sous tension, il peut émettre un signal sonore continu
juste après la mise sous tension ou après la prise d’une photo. Le numéro de
vue peut clignoter sur l’écran de contrôle. Cela signifie que les piles sont faibles.
L’appareil photo ne fonctionnera pas normalement et les piles doivent être
remplacées.
42
Page 43

Reste-t-il suffisamment de place sur la carte pour d’autres vues?
Lors de la mise sous tension avec l’appareil photo en mode prise de
vue (avec le volet d’objectif ouvert), le nombre de vues restantes est
affiché sur l’écran de contrôle.
• Si le nombre passe à 0, l’appareil
photo émet un signal sonore, le
voyant vert clignote et l’écran ACL
affiche le message “CARD FULL”.
Ceci est répété chaque fois que
l’appareil photo est mis sous
tension.
• Le nombre de vues restantes varie
selon le mode d’enregistrement.
43
Français
Mode
d’enregistrement
Capacité de la
carte SmartMedia
SQ
SQ-HIGH
(Haute qualité)
HQ SHQ SHQ-TIFF
SQ HQ SHQ
Résolution
640×480 1600×1200
2MB
4MB
8MB
16MB
32MB
64MB
20
7
40
16
82
32
66 31
331
665
132
266 128 45 11
64 22 5
165
11 2
16 5 1
72 0
31 0
Nombre approximatif de vues fixes mémorisables
* Le nombre de secondes de tournage d’affilée est limité.
** Le nombre entre parenthèses affiche la durée en secondes pendant laquelle il
est possible de prendre des vues animées lorsque le câble vidéo est raccordé
au connecteur de sortie vidéo.
Ecran de contrôle
Nombre de vues
restantest
Mode
d’enregis-
trement
Résolution
Capacité de la carte SmartMedia
2MB 4MB 8MB 16MB
32MB 64MB
HQ
320×240
5
(6)11(14)23(28)
48
(57)96(115)
193
(232)
S
Q
160×120
25
(30)51(61)
104
(125)
211
(253)
424
(509)
851
(1021)
Durée maximale approximative de tournage, en secondes
Page 44
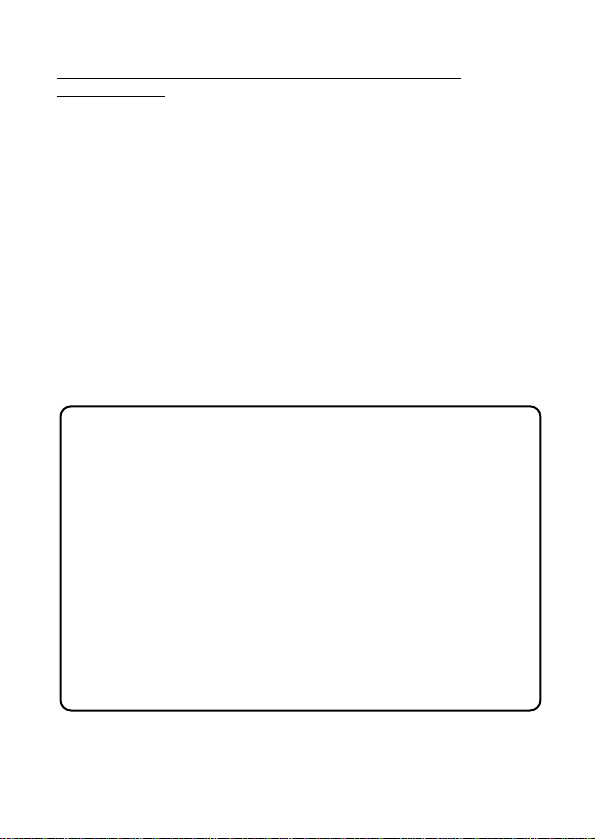
La technique de prise de vues dépend de la distance
jusqu’au sujet
La décision d’utiliser le viseur ou l’écran ACL pour cadrer une vue
dépend de la distance qui sépare l’appareil photo du sujet. Déterminer
cette distance avant de prendre la photo.
Pour les instantanés et la photographie éloignée
(d’environ 1,5m à ∞):
Nous conseillons d’utiliser le viseur.
Pour les gros plans (de 0,8m à environ 1,5m):
Bien que l’on puisse utiliser le viseur pour les prises de vues, il est dans
certains cas préférable d’utiliser l’écran ACL. Pour plus de détails, voir
ci-après.
Pour les gros plans extrêmes (0,2m ~ 0,8m):
Nous conseillons d’utiliser le mode gros plan pour les prises de vues
très rapprochées. Bien qu’il soit possible de prendre de telles vues sans
utiliser le mode gros plan, il est beaucoup plus difficile de déterminer
l’exposition et la mise au point correctes.
Caractéristiques du viseur et de l’écran ACL
On peut utiliser soit l’écran ACL soit le viseur pour déterminer la
plage de prise de vue correcte. Considérer les éléments suivants
quand on décide d’utiliser le viseur ou l’écran ACL pour une vue
déterminée:
Viseur
Avantage: On peut contrôler le cadrage du sujet en faisant moins
bouger l’appareil photo.
Inconvénient: La photographie de gros plan cause des discordances
entre le champ image vu dans le viseur et les bords réels de la
photo.
Ecran ACL
Avantage: On peut contrôler le cadrage du sujet avec plus de
précision.
Inconvénient: Il est plus difficile de ne pas faire bouger l’appareil, et la
consommation des piles est plus rapide.
44
Page 45

Prise de vues fixes
Après avoir effectué la composition de la photo à prendre dans le
viseur, enfoncer le déclencheur à mi-course jusqu’à ce que le voyant
vert situé près du viseur s’allume. Si le voyant clignote, cela signifie que
la mise au point n’est pas faite et doit être refaite.Appuyer au maximum
sur le déclencheur pour prendre la photo.Pour prendre une autre photo,
faire la composition de la photo à prendre et appuyer au maximum sur
le déclencheur.
Prise de vues à l’aide de l’écran ACL
Allumer l’écran ACL en appuyant sur la touche d’écran, puis utiliser
l’écran pour cadrer.La façon de prendre des photos est la même que
lors de l’utilisation du viseur.
Agrandissement des vues (zoom optique)
Repousser le levier de zoom vers W (réglage grand angulaire) pour
prendre la photo suivant un grand angle.Ramener le levier de zoom
vers T (réglage téléphoto) pour opérer un rapprochement et agrandir le
sujet.
Prise de vues au flash
Si les conditions d’éclairage sont insuffisantes, ouvrir le flash avant de
prendre des photos en plaçant le doigt sur le bord du boîtier du flash et
en tirant vers le haut.Si le voyant orange placé à côté du viseur
s’allume lorsque le déclencheur est enfoncé à mi-course, le flash se
déclenchera dès que le déclencheur sera pressé au maximum.
Vérification des vues fixes
Alors que l’appareil photo est mode de prise de vues, appuyer
rapidement deux fois de suite sur la touche d’écran pour passer en
mode de lecture des vues. La dernière photo qui a été prise apparaîtra
sur l’écran. Le fait d’appuyer sur la touche fait apparaître la vue
précédente, sur la touche la vue suivante, sur la touche la 10ème
vue en arrière, sur la touche la 10ème vue en avant. Appuyer sur la
touche d’écran pour revenir en mode de prise de vues.Pour prendre
une photo tout en vérifiant les vues qui ont été prises, cadrer avec le
viseur et appuyer au maximum sur le déclencheur.
Mise hors tension
Si le flash est ouvert, le fermer.Fermer le volet de protection d’objectif à
mi-course (jusqu’à ce qu’il touche l’objectif). Attendre que l’objectif soit
complètement rentré, puis finir de fermer le volet de protection
d’objectif.
45
Français
Page 46

Mise en marche
Mise sous tension dans le mode lecture
• S’assurer que le volet d’objectif est fermé.
• Appuyer sur la touche d’écran ACL.
Mode attente
Si on abandonne l’appareil pendant trois minutes quand il est alimenté
par les piles, il se met automatiquement hors tension.Toutefois, il est
vivement recommondé de mettre l’appareil hors tension manuellement
dès qu’on fini de l’utiliser.
Avec des piles neuves, le temps pris par l’appareil photo pour se mettre
hors tension automatiquement varie selon le type de piles.
Mise hors tension dans le mode lecture
Appuyer sur la touche d’écran ACL.
Affichage des images vue
par vue
Appuyer sur la touche d’écran alors
que le volet d’objectif est fermé pour
régler l’appareil photo en mode de
lecture et faire apparaître la
dernière vue qui a été prise. Les
vues apparaissent en même temps
que leurs informations telles qu’elles
sont décrites sur le diagramme
droit. Le fait d’appuyer sur la touche
fait apparaître la vue précédente,
sur la touche la vue suivante, sur
la touche la 10ème vue en
arrière, sur la touche la 10ème
vue en avant.
46
Lecture des images
Mode d’enregistrement
Indicateur de protection
contre l’écriture
Date
Heure
Numéro de vue
Contrôle des piles
Réserve
d’impression
Séquence
animée
Ecran ACL
23. 12. ’00
23:45 124
HQ
Page 47

Affichage de toutes les vues (réglage de l’affichage d’index)
Appuyer sur la touche d’écran alors que le volet d’objectif est fermé
pour régler l’appareil photo en mode de lecture et faire apparaître la
dernière vue qui a été prise. Repousser le levier de zoom vers W pour
faire apparaître les dernières vues les plus récentes. En réglage
d’affichage par index, appuyer sur la touche pour afficher le groupe
de vues qui précède la vue placée dans le coin supérieur gauche ou
bien appuyer sur la touche pour afficher le groupe de vues qui suit la
vue placée dans le coin inférieur droit. Appuyer sur pour choisir une
vue vers la gauche de l’écran ACL ou bien appuyer sur pour choisir
une vue vers la droite. Ramener le levier de zoom vers T pour afficher
la photo sélectionnée sur la totalité de l’écran.
Contrôle de la mise au point en agrandissant une image
sélectionnée (affichage de gros plans)
Appuyer sur la touche d’écran alors que le volet de protection d’objectif
est fermé pour régler l’appareil photo en mode de lecture et faire
apparaître la dernière vue qui a été prise.Choisir la vue à afficher avec le
bloc de touches fléchées, puis attirer le levier de zoom vers T (réglage
téléphoto).La vue sélectionnée est agrandie dans une proportion de 1,5
fois et continuera à s’agrandir par étape de 0,5 fois (jusqu’à 3 fois) à
chaque fois que le levier de zoom sera attiré vers T.Appuyer sur l’une des
touches de la molette de sélection dans une des quatre directions pour
choisir la zone de l’image à agrandir. Le format d’origine de la vue est
rétabli en repoussant le levier de zoom vers W.
Branchement à un téléviseur
S’assurer que l’alimentation de
l’appareil photo et du téléviseur
est coupé et que le volet
d’objectif est fermé. Brancher une
des fiches du câble vidéo sur le
connecteur de sortie vidéo de
l’appareil photo et l’autre fiche
dans la prise d’entrée du
téléviseur.Mettre le téléviseur
sous tension, le régler en position
de "sortie vidéo" et appuyer sur
la touche d’écran de l'appareil
photo.Choisir la vue à afficher
avec la molette de sélection.
47
Français
Page 48

Pour éviter d’effacer accidentellement les images que l’on veut
garder (protection des photos)
Appuyer sur la touche d’écran alors que le volet d’objectif est fermé
pour régler l’appareil photo en mode de lecture et faire apparaître la
dernière vue qui a été prise. Choisir la vue protéger avec la molette de
sélection et appuyer sur la touche de protection. La protection de la
photo est annulée en appuyant encore une fois sur la touche.
Effacement d’une vue
Appuyer sur la touche d’écran alors que le volet d’objectif est fermé
pour régler l’appareil photo en mode de lecture et faire apparaître la
dernière vue qui a été prise. Choisir la vue à effacer avec la molette de
sélection et appuyer sur la touche d’effacement.Dès que l’écran de
confirmation apparaît, choisir “Yes” avec la molette de sélection et
appuyer sur la touche OK. L’appareil photo émet un signal sonore et
efface la vue.
48
Page 49

49
Français
Points à ne pas oublier
• Suivant la distance qui sépare le sujet de l’appareil photo, l’image de
la vue prise risque de ne pas correspondre avec l’image observée
dans le viseur tandis qu’un rapprochement peut même accentuer
cette différence. Se servir de l’écran pour photographier en gros plan.
• Les sujets qui sont difficiles à mettre au point sont notamment (1) les
sujets à faible contraste, (2) les sujets à éclairage intense sur la partie
centrale, (3) les sujets dépourvus de lignes verticales, (4) les sujets
placés à des distances variables ou (5) les sujets se déplaçant
rapidement.
Le procédé de correction de ces cas de figure consiste soit à :
• Faire la mise au point sur un objet se trouvant à la même distance
de l’appareil que le sujet, laisser la mise au point se caler, puis
diriger à nouveau l’appareil vers le sujet et photographier.
• Régler la mise au point sur 2,5 m ou sur ∞.
Pour les sujets dépourvus de lignes verticales, tenir l’appareil photo
verticalement pour faire la mise au point, puis le ramener en position
horizontale pour prendre la photo.
1) Sujets dont le contraste est très faible
2) Sujets dont la partie centrale est
sous un éclairage intense
3) Sujets dépourvus de lignes verticales
4) Sujets placés à des distances variables
5) Sujets se déplaçant rapidement
Pour prendre de meilleures photos
Page 50
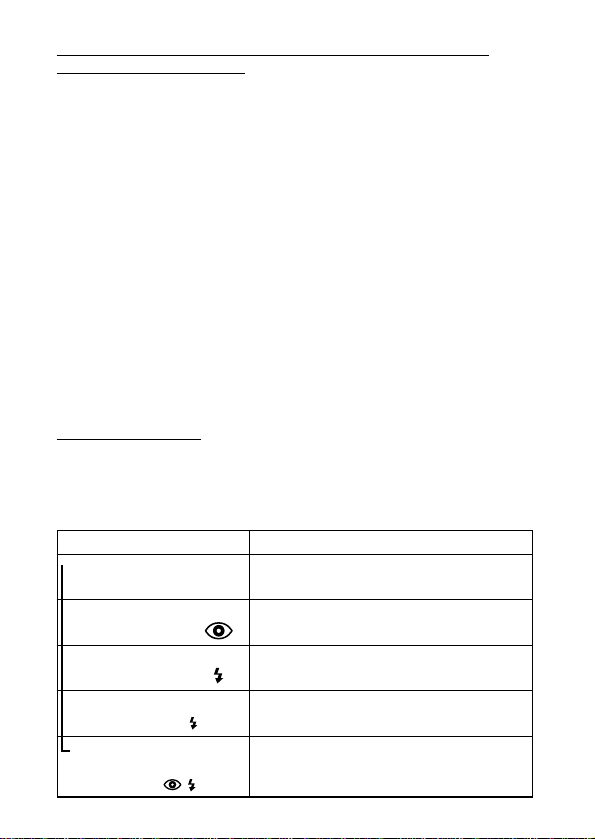
50
Quand on ne peut pas faire la mise au point sur un sujet
pendant la prise de vues
Faire la mise au point sur le sujet à l’avance (Mémorisation de
mise au point)
Si le sujet principal ne se trouve pas au centre du repère d’autofocus,
utiliser la caractéristique de mémorisation d’exposition expliquée cidessous:
• Ouvrir le volet d’objectif.
• Regarder dans le viseur et positionner le repère d’autofocus sur le
sujet principal.
• Enfoncer le déclencheur à mi-course de manière que le voyant vert
situé sur le côté du viseur s’allume.
• Garder le déclencheur enfoncé à mi-course pendant que l’on recadre
comme souhaité. Ensuite, enfoncer le déclencheur à fond pour
prendre la photo.
Utiliser une focale fixe (Mise au point rapide)
Avec la caractéristique de mise au point rapide, on peut sélectionner
une distance fixe grande (∞) ou courte (2,5 m), en fonction de
l’éloignement du sujet. Utiliser cette caractéristique quand on a du mal
à obtenir les résultats souhaités avec l’autofocus.
• Ouvrir le volet d’objectif.
• Enfoncer le déclencheur à mi-course tout en appuyant sur la molette
de sélection comme décrit ci-dessous.
• Enfoncer le déclencheur à fond.
Utilisation du flash
Pour utiliser le flash, pousser son boîtier vers le haut.
Commutation entre les modes de flash
Les modes indiqués dans le tableau suivant sont sélectionnab les
séquentiellement en appuyant sur la touche de mode de flash à
plusieurs reprises.
Mode de flash Fonction/but:
Flash automatique
d
(Pas d’indicateur)
Flash avec réduction de
l’effet “yeux rouges”
d
Flash fill-in
d
Flash à synchronisation en
obturation lente
d
Flash avec réduction de l’effet
“yeux rouges” + flash à
synchronisation en obturation
lente
Se déclenche automatiquement dans les conditions
de faible éclairage et de contre-jour.
Atténue nettement l’effet “yeux rouges”(c.-à-d.
lorsque le flash fait apparaître les yeux d’un sujet
en rouge sur la photo).
Se déclenche quelles que soient les conditions
d’éclairage.
Pour la photographie de scènes nocturnes.
Pour la photographie de personnes la nuit.
SLOW
SLOW
➔
Page 51

51
Français
Flash automatique
Avec ce mode, le flash se déclenche automatiquement dans les
conditions de faible éclairage et de contre-jour.
Pour déclencher le flash lors d’une prise de vue en contre-jour, placer le
repère de correction de contre-jour sur le sujet.
Flash avec réduction de l’effet “yeux rouges” ()
Lors de la prise de vues de personnes au flash, les yeux peuvent
apparaître en rouge sur les photos. Utiliser le flash avec réduction de
l’effet “yeux rouges” pour compenser ce phénomène.
Avec ce mode, l’appareil émet une série de pré-éclairs rapides avant le
déclenchement de l’éclair réel. Ceci fait contracter les pupilles du sujet,
et atténue ainsi nettement l’effet “yeux rouges”.Veiller à tenir l’appareil
fermement jusqu’au moment du déclenchement de l’obturateur, qui se
produit au bout d’environ une seconde.
Flash fill-in ( )
Le flash se déclenche à chaque prise de vue.
En mode flash fill-in, le flash se déclenche quelles que soient les
conditions d’éclairage. Ce mode peut être utilisé pour éclairer le visage
d’un sujet, se trouvant à l’ombre d’un arbre par exemple, ou pour
compenser des conditions d’éclairage inégales dues à un contre-jour, à
un éclairage fluorescent, etc. Sous un éclairage trop intense, ce mode
risque de ne pas avoir l’effet souhaité.
Flash à synchronisation en obturation lente ( )
Convient pour la photographie de scènes nocturnes.
Avec ce mode, le flash se déclenche automatiquement quand la photo
est prise. L’obturateur reste ouvert pendant une demi-seconde. Ce
mode est particulièrement adapté pour la photographie de scènes
nocturnes. L’utilisation d’un trépied est recommandée pour éviter le flou
causé par un mouvement de l’appareil.
Flash avec réduction de l’effet “yeux rouges” +
flash à synchronisation en obturation lente ( )
La combinaison de ces deux modes est particulièrement adaptée pour
la photographie de personnes la nuit.
Le flash avec réduction de l’effet “yeux rouges” et le flash à
synchronisation en obturation lente fonctionnent en même temps.
Dans les conditions de faible éclairage, la vitesse d’obturation descend
automatiquement à une demi-seconde. L’utilisation d’un trépied est
recommandée pour éviter le flou causé par un mouvement de l’appareil.
SLOW
SLOW
Page 52

52
Arrêt (Flash débrayé) ( )
Quand on ne veut pas que le flash se déclenche, même dans
l’obscurité, le fermer.
Utiliser ce mode dans les situations où la photographie au flash est
interdite, comme dans les musées et pour les spectacles sur scène, ou
pour photographier des scènes au crépuscule ou de nuit.
Dans les conditions de faible éclairage, la vitesse d’obturation descend
automatiquement à une demi-seconde. L’utilisation d’un trépied est
recommandée pour éviter le flou causé par un mouvement de l’appareil.
Prise de vues rapprochées (mode gros plan)
Ouvrir le volet de l’objectif et appuyer sur la touche de gros plan /
téléphoto numérique. Cadrer le sujet et appuyer au maximum sur le
déclencheur.Le mode gros plan est annulé en coupant l’alimentation de
l’appareil photo ou en le réglant en mode de téléphoto numérique.
Distance minimum : 0,2m (environ) Le mode téléphoto agrandit l’image
tandis que le mode grand angulaire la réduit.
Agrandissement du sujet (mode téléphoto numérique)
Ouvrir le volet de l’objectif et appuyer deux fois sur la touche de gros
plan / téléphoto numérique. Appuyer sur la touche ou sur la touche
pour sélectionner le rapport d’agrandissement souhaité. Cadrer le sujet
(utiliser de préférence un trépied photo) et appuyer au maximum sur le
déclencheur.Allumer l’écran et appuyer sur la touche de gros plan /
téléphoto numérique pour annuler ce mode.
Retardateur
Installer l’appareil photo sur un trépied photo, ouvrir le volet de l’objectif
et appuyer sur la touche de retardateur.Composer la photo, puis
appuyer au maximum sur le déclencheur.Le voyant de retardateur
s’allume pendant dix secondes, puis clignote pendant deux secondes
avant que la photo soit prise.Cette fonction est annulée en appuyant
encore une fois sur la touche de retardateur.
Page 53

53
Français
Impression de la date et de l'heure sur les photos
Appuyer sur la touche d’écran alors que le volet d’objectif est fermé
pour mettre l’appareil photo sous tension et le régler en mode de
lecture. Appuyer sur la touche d’impression pour faire apparaître l’écran
d’impression de la date sur l’écran. Se servir de la molette de sélection
pour sélectionner les informations relatives à la date ou l’heure à
imprimer sur la photo. Appuyer sur la touche OK.
Sélection d’une image à imprimer (réserve d’impression)
Appuyer sur la touche d’écran alors que le volet d’objectif est fermé
pour régler l’appareil photo en mode de lecture et faire apparaître la
dernière vue qui a été prise. Appuyer deux fois sur la touche de
réservation d’impression pour faire apparaître l’écran de réservation
d’impression. Sélectionner les images à réserver pour l’impression avec
la molette de sélection, puis appuyer sur la touche OK. sélectionne
certaines images à imprimer tandis que sélectionne
toutes les images et supprime toutes les réservations d’impression
antérieures. Il est également possible d’afficher l’index en appuyant sur
le levier de zoom.
Appuyer sur la molette de sélection pour réserver des images
d’impression, puis sur la touche OK. Appuyer sur la touche pour
afficher l’image précédente, sur la touche pour afficher l’image
suivante, sur la touche pour afficher la 10ème image en arrière et sur
la touche pour afficher la 10ème image en avant.
Pour annuler une réservation d’impression, sélectionner l’image avec la
molette de sélection, puis appuyer sur la touche d’impression. Les
instructions qui ont été introduites, à l’exception de la vue sélectionnée,
sont toujours sauvegardées. Étant donné que les instructions de
réservation d’impression sont conservées sur la carte même après
l’impression, veiller à annuler les anciennes instructions avant d’en
introduire de nouvelles.
Impression avec une imprimante photo Olympus pour
appareils photo numériques
L’imprimante photo Olympus pour appareils photo numériques,
P-330NE/P-330E (vendue séparément), est une imprimante compatible
DPOF. On peut imprimer les photos en insérant une car te munie de
commandes de réserve d’impression dans cette imprimante.
Pour de plus amples informations, voir le mode d’emploi de l’imprimante
photo Olympus P-330NE/P-330E pour appareil photo numériques.
Impression
Page 54
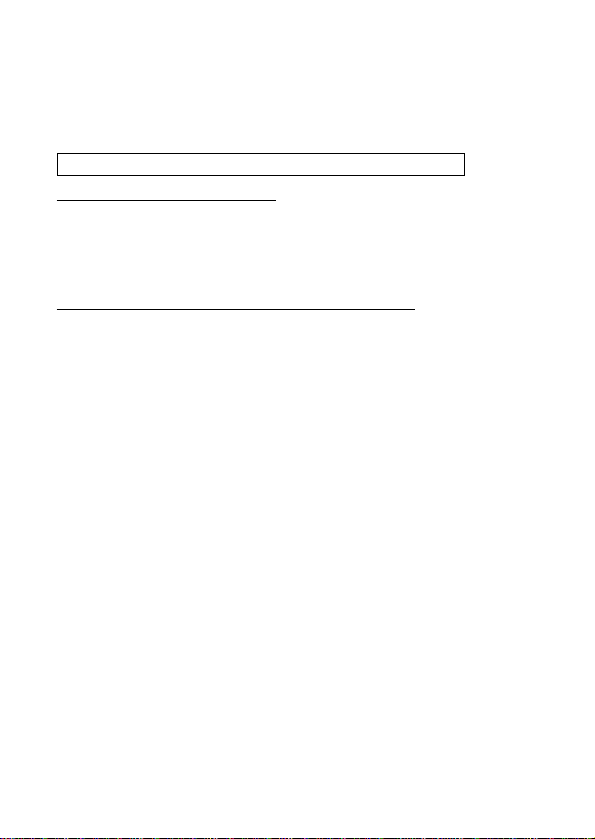
Principales caractéristiques de l’imprimante P-330NE/P-330E
Impression simple et multi-impression (4, 9, 16 vignettes) / Réservation
d’impression (Réservation de carte) / Agrandissement d’impression
(1.5x, 2x) / Impression de date / Impression inversée (inversion
gauche/droite) / Compatible avec carte SmartMedia de fonctions
spéciales (Supporte la fonction modèle composite)
Installation du logiciel fourni
Pour pouvoir exploiter un vaste éventail de fonctions, comme
téléchargement, affichage, stockage, assemblage de vues
panoramiques, etc., installer le logiciel d’application CAMEDIA Master à
partir du disque CD-ROM fourni.
Transfert des données d’image à un ordinateur
Les données d’image enregistrées sur la carte SmartMedia peuvent être
transférées à un ordinateur des façons suivantes :
Pour lire des images animées, il faudra tout d’abord installer QuickTime
dans l’ordinateur, lequel est inclus dans le CD-ROM de CAMEDIA Master.
Transfert des données d’image avec un adaptateur de
carte SmartMedia pour ordinateur
Il est possible de transférer les données d’image de la carte
SmartMedia directement à un ordinateur équipé d’un emplacement
pour carte PC (PCMCIA) ou d’une unité de lecture/écriture de car te PC
externe avec l’adaptateur-carte.
Pour les détails, se référer au mode d’emploi de l’adaptateur de carte
pour ordinateur.
Chargement via un adaptateur-disquette
Les données d’image d’une carte SmartMedia peuvent être transférées
directement à un ordinateur équipé d’un lecteur de disquette de 3,5”à
l’aide de l’adaptateur-disquette FlashPath.
Pour les détails, se référer au mode d’emploi FlashPath.
Transfert des données avec une unité de lecture/écriture
SmartMedia
Les données d’image peuvent être transférées directement à un
ordinateur équipé d’un port USB à l’aide de l’unité de lecture/écriture
SmartMedia.
L’unité de lecture/écriture Smar tMedia ne peut être utilisée que sur les
ordinateurs fonctionnant sous Windows 98/2000 professional ou sous
MacOS 8.6 (ou les versions plus récentes) et équipés d’un port USB.
Pour les détails, se référer au mode d’emploi de l’unité de
lecture/écriture SmartMedia.
Traitement des images photo avec un ordinateur
54
Page 55
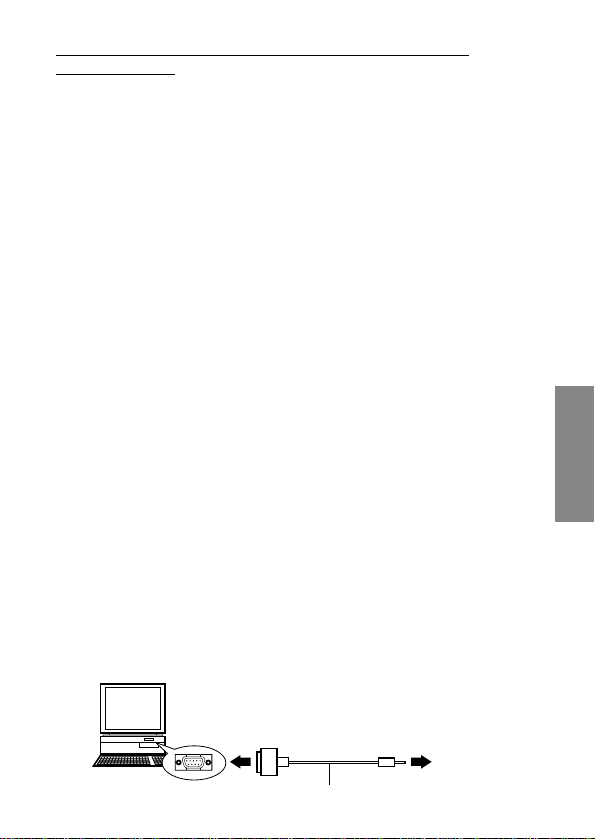
55
Français
Raccordement de l’appareil à l’ordinateur via un câble
pour ordinateur
Environnement d’exploitation de I’ordinateur
Compatible IBM PC/AT (en vigueur juin 2000)
Système d’exploitation :Windows 98SE/98/95/NT 4.0/2000 professional
Unité centrale : Pentium ou supérieure
Espace disponible sur le disque dur : Au moins 30 Mo
Mémoire : Au moins 32 Mo
Port s ér ie : Interface RS-232C standard
Type : Prise D-SUB 9 broches
Moniteur : 256 couleurs ou plus, au moins 800 × 600 points.
Il est recommandé d’utiliser un moniteur de 32 000
couleurs ou plus.
Apple Macintosh (en vigueur juin 2000)
Système d’exploitation : Mac OS 7.6.1 à 9.0.4
Unité centrale : PowerPC ou plus récente
Espace disponible sur le disque dur : Au moins 30 Mo
Mémoire : Au moins 32 Mo
*Port série : Port imprimante ou por t modem
Moniteur : 256 couleurs ou plus, au moins 800 × 600 points.
Il est recommandé d’utiliser un moniteur de 32 000
couleurs ou plus.
* Non disponible pour les modèles avec port USB comme l’iMac et l’iBook.
Avee I’iMac ou tout autre ordinateur équipé du port USB seul, utiliser un logiciel
d'application de lecture/écriture SmartMedia.
Raccordement de l’appareil à un ordinateur
Se servir du connecteur adapté à votre ordinateur.
1Préinstaller CAMEDIA Master 2.0 dans l’ordinateur.
• Pour obtenir de plus amples détails sur l'installation, se reporter
aux instructions en du programme CAMEDIA Master.
2S’assurer que l’ordinateur et l’appareil sont hors tension avant de
procéder aux raccordements.
3 Brancher le câble série RS-232C fourni au le port sér ie (COM1 ou
COM2) de l’ordinateur.
4 Ouvrir le volet de protection des connecteurs de l’appareil et
raccorder le câble au connecteur pour ordinateur de l’appareil.
5 Mettre l’ordinateur sous tension.
IBM PC/AT
Por t série
D-SUB 9 broches
Câble série
RS-232C
Connecteur
pour ordinateur
Page 56

56
6 Ouvr ir le volet d’objectif de l’appareil.
7 Lancer CAMEDIA Master 2.0.
Ordinateurs nécessitant un connecteur de conversion
Les ordinateurs suivants nécessitent un connecteur de conversion
(vendu séparément) pour pouvoir utiliser le câble série RS-232C PC.
Apple Macintosh
Tout d’abord, brancher le câble de connecteur compatible IBM dans le
connecteur de conversion pour Macintosh.
Ensuite, raccorder le connecteur de conversion pour Macintosh au port
imprimante ou au port modem de l’ordinateur.
Autres fonctions de CAMEDIA Master 2.0
Communication entre ordinateur et appareil photo
On peut télécharger aussi bien des vues fixes que des vues animées
de l’appareil photo à un ordinateur en utilisant le port série. Tous les
réglages de l’appareil, tels que la protection contre l’écriture,
l’annulation de protection, l’effacement de données, le réglage de la
date et autres réglages variables sont également supportés.
Macintosh
Por t série
Connecteur de conversion pour
Macintosh (vendu séparément)
Connecteur
pour ordinateur
Câble série
RS-232C
6
4
3,5,7
Page 57

57
Français
Visionneuse
Avec cette fonction, on peut afficher les images de l’appareil photo sur
l’écran de l’ordinateur soit une par une soit sous forme d’index.Les
images peuvent aussi être sauvegardées dans des dossiers et des
dossiers secondaires, et peuvent être déplacées par simple “glisser et
déposer”.
Des fonctions de lecture automatique de fichiers de vues animées et de
lecture de vues fixes sont également disponibles.
Traitement des images
Les images peuvent être traitées de diverses façons.
• Rotation (90 degrés vers la droite, 90 degrés vers la gauche, 180
degrés, angle souhaité)
• Changement du nombre de couleurs
• Agrandissement et réduction de taille
• Insertion de texte
• Divers processus de filtrage (luminosité, contraste, balance des
couleurs, netteté, etc.)
Traitement en bloc
A partir de la fenêtre d’affichage d’index, on peut traiter plusieurs
images en même temps avec des fonctions telles que rotation d’image,
changement de format, changement de nom de fichier, etc.
Fonctions séquentielles d’appareil
Panorama: On peut assembler des images composites prises dans le
mode panorama de carte standard de l’appareil pour
former un écran de panorama.
Composition de modèle:
On peut faire ses propres modèles et les enregistrer sur la
carte de modèles (vendue séparément). Les images de
modèle peuvent aussi être combinées aux images prises
par l’appareil.
Impression
Les images peuvent être imprimées de diverses façons:
• Impression d’une seule image
• Impression d’une seule image avec la date
• Impression de plusieurs images sous forme d’index
• Impression automatique de la même image sous forme de 3, 4 ou 6
vignettes
Page 58
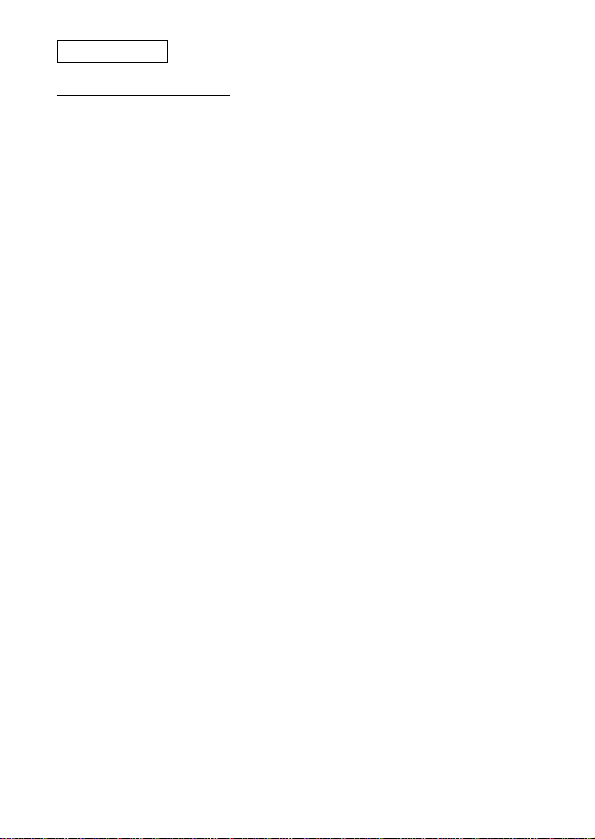
58
Questions et réponses
Combien de temps durent les piles ?
En principe, vous devriez pouvoir prendre 100 images, avec une
utilisation de 50% du flash, mais cela n’est qu’une indication
approximative.L’autonomie des piles dépend d’un grand nombre de
facteurs, dont la fréquence d’utilisation de l’écran ACL, la fréquence
d’utilisation du flash, le type de piles et les conditions ambiantes. Une
utilisation fréquente de l’écran ACL épuisant les piles rapidement,
l’éteindre pour économiser l’énergie. Il est recommandé d’utiliser
l’adaptateur d’alimentation secteur optionnel.
Comment puis-je régler l’horloge de l’appareil photo pour
enregistrer la date dans les fichiers image ?
La date n’est pas réglée lorsque vous recevez l’appareil. Vous devrez
donc la régler avant de prendre des photos.Le réglage de la date peut
se faire aussi bien sur l’appareil que par l’intermédiaire de CAMEDIA
Master 2.0. Si l’appareil photo est laissé sans piles pendant une heure
environ, la date s’effacera.
Puis-je utiliser un filtre ou un pare-soleil sur cet appareil ?
Vous ne pourrez pas fixer ce genre d’accessoires sur l’appareil.
Puis-je utiliser un flash supplémentaire ?
Cet appareil n’est pas conçu pour l’utilisation avec un flash
supplémentaire. De même, un flash esclave peut ne pas fonctionner
avec cet appareil.
Pourquoi les yeux des personnes photographiées apparaissent-ils
parfois rouges sur les photos ?
Ce phénomène des “yeux rouges” se produit avec tous les appareils
photo quand vous utilisez un flash. Il est dû à la réflexion de l’éclair sur
la rétine du sujet. L’ampleur de ce phénomène varie d’un sujet à l’autre,
et selon les conditions de prise de vues, notamment l’éclairage
ambiant. L’utilisation du mode Réduction des yeux rouges permettra de
réduire considérablement ce phénomène.
Comment dois-je ranger l’appareil ?
La poussière, l’humidité et l’air marin risquent d’endommager l’appareil
photo.Essuyez l’appareil avec un chiffon légèrement humide, puis
séchez-le bien avant de le ranger. Ne jamais le ranger à proximité de
boules de naphtaline. Retirez les piles si vous n’avez pas l’intention
d’utiliser l’appareil pendant un certain temps.
Appendice
Page 59
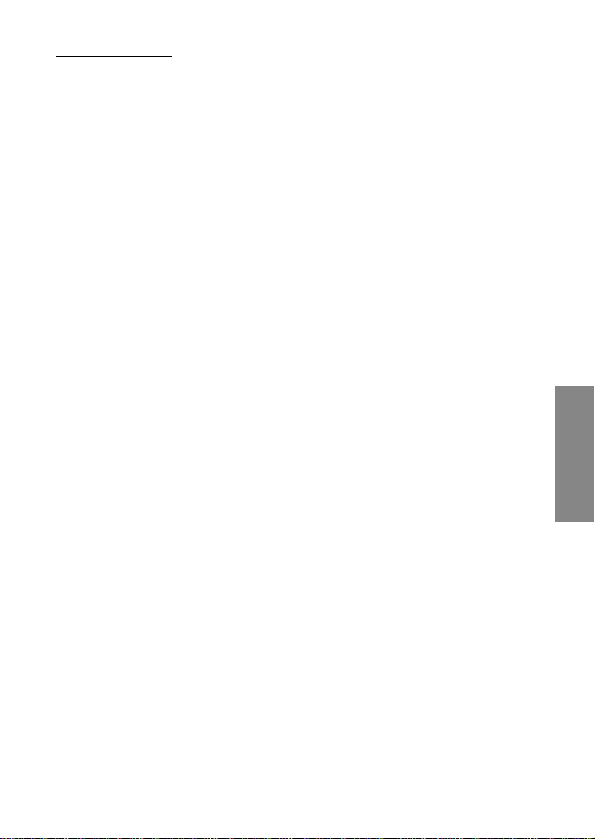
Français
PRECAUTIONS
Il n’est pas conseillé de faire un usage commercial de cet appareil
photo ni de l’utiliser dans des conditions difficiles. Cet appareil photo est
un instrument de précision. S’en servir délicatement. Ne jamais
soumettre l’appareil photo ni l’objectif à de fortes vibrations ni à des
pressions excessives, ce qui risque d’abîmer les pièces internes
ajustées avec précision.
PRECAUTIONS GENERALES
Si vous avez des questions à propos de ce produit, veuillez consulter le
revendeur Olympus le plus proche dans la liste des distributeurs agréés
fournie. (Se référer aux numéros techniques pour une assistance
technique, et à la liste des distributeurs agréés pour des réparations,
etc.)
En cas de problème
• Ne pas utiliser l’appareil s’il semble ne pas fonctionner correctement.
Sortir immédiatement les piles ou débrancher l’adaptateur
d’alimentation secteur et le faire vérifier par votre revendeur ou par un
centre de dépannage autorisé.
Ne jamais ouvrir ni modifier l’appareil
• Ne jamais démonter l’appareil sous peine de l’endommager
définitivement.Toutes les réparations internes doivent être confiées à
votre revendeur ou à un centre de dépannage autorisé.
• Ne jamais ranger l’appareil dans un endroit poussiéreux parce que s’il
est utilisé plus tard dans ces conditions, un incendie ou une décharge
électrique peut se produire.
• Si l’appareil a fait une chute ou du liquide ou des objets quelconques
se sont introduits dans l’appareil, arrêter de l’utiliser et le faire vérifier
par votre revendeur ou par un centre de dépannage autorisé.
• Ne jamais toucher aux pièces internes. Il existe des circuits à haute
tension à l’intérieur et ceux-ci peuvent provoquer de puissantes
décharges électriques.
Protéger des températures élevées
• Ne jamais laisser votre appareil dans une voiture fermée en plein
soleil car la température risque d’augmenter considérablement et
causer des dommages.
Nettoyage
• Bien débrancher l’adaptateur d’alimentation secteur avant de procéder
à l’entretien ou au nettoyage de votre appareil.
• L’appareil peut être nettoyé en l’essuyant avec un chiffon doux.Pour
retirer les taches tenaces, essuyer avec un chiffon doux imprégné
d’une solution détergente diluée et fortement essoré, puis essuyer
avec un chiffon doux et sec.
• Ne jamais utiliser de benzène, de diluant ou tout autre produit
chimique pour nettoyer le boîtier car ceci risque de le déformer.
59
Page 60

60
PRECAUTIONS A PRENDRE EN UTILISANT L’APPAREIL
Précautions à prendre avec le flash
• Faire attention en prenant des photos de très près.
• Ne pas photographier les visages de très près (les bébés et les
enfants en particulier). En effet, si le flash se déclenche trop près des
yeux de la personne photographiée, ceci peut lui provoquer une perte
de la vision. En prenant des photographies de bébés, bien s’assurer
que la distance est au moins de 1 mètre.
Manipuler l’appareil délicatement
• Ne pas utiliser l’appareil en prenant une posture instable.Si vous
perdez l’équilibre, vous risquez de vous blesser.
• Faire en sorte qu’aucun corps étranger (saleté, pluie, sable) ne puisse
s’infiltrer dans l’appareil, notamment lorsque le couvercle du logement
des piles ou le volet d’objectif est retiré, au risque de l’endommager.
• Afin de ne pas abîmer l’appareil, ne pas le faire tomber ni le
soumettre à un choc violent ou à des vibrations.
• Cet appareil n’est pas étanche. Ne pas le plonger dans l’eau et le
protéger de la pluie, de l’eau de mer, etc.
• Ne pas utiliser l’appareil à l’extérieur pendant un orage ou en
présence d’éclairs.
• Au moment de changer les piles, bien couper l’alimentation au
préalable.Les circuits inter nes r isquent d’être endommagés si
l’appareil est sous alimentation pendant cette opération.
Conditions de rangement
• Pour éviter des dommages ou mauvais fonctionnement de l’appareil,
le ranger uniquement dans un endroit où la température se situe entre
–20 et 60° C avec un taux d’humidité entre 10 et 90 %.
• Ne pas le ranger dans un lieu humide parce que la condensation qui
se formerait sur l’appareil pourrait l’endommager.
• Pour éviter tout risque de blessure ou d’accident, ne pas laisser
l’appareil à la portée des enfants.
Environnement d’utilisation
• Ne pas utiliser l’appareil en présence d’une forte concentration de gaz
inflammables ou explosifs, ce qui pourrait provoquer un incendie ou
une explosion.
• Pour éviter des dommages ou un mauvais fonctionnement de
l’appareil, ne l’utiliser que si la température est comprise entre 0 et
40° C avec un taux d’humidité de 30 à 90 %.
• Ne pas apporter soudainement l’appareil d’un endroit chaud à un
endroit froid ou l’inverse.Ce qui pourrait favoriser la formation de
condensation à l’intérieur de l’appareil et l’endommager.Pour
empêcher la formation de condensation, placer l’appareil dans un sac
en plastique ou tout autre type d’enveloppe pour le protéger et
attendre que l’appareil ait atteint la température ambiante de la pièce
où il a été amené avant de le sortir.
• Si l’appareil est utilisé à basse température, les piles auront une
durée d’utilisation plus courte que d’habitude.
Page 61

Précautions à prendre avec les accessoires
• N’utiliser que les accessoires fournis ou des accessoires
recommandés par le fabricant. Prenez conseil auprès du magasin qui
vous a vendu l’appareil.En procédant autrement, il y a risque
d’incendie, de décharge électrique ou endommagement.
• Ne pas brancher l’adaptateur d’alimentation secteur si l’appareil ne
sert pas. Débrancher le cordon de l’adaptateur d’alimentation secteur
si l’appareil n’est pas utilisé. Autrement, il y a risque d’accident ou
d’endommagement.
• Pour éviter tout risque de décharge électrique ou d’endommagement,
ne pas débrancher, brancher ni manipuler l’adaptateur d’alimentation
secteur les mains mouillées.
• Ne pas modifier, plier par la force, tirer fortement, gratter ou bricoler le
cordon d’alimentation de l’adaptateur secteur d’une façon ou d’une
autre. Ne poser aucun objet lourd sur le cordon d’alimentation ni le
faire passer près d’une source de chaleur qui pourrait causer un
incendie ou provoquer des décharges électriques.
Points à vérifier avant d’utiliser l’appareil
• Si vous êtes sur le point de prendre des photos importantes ou si
l’appareil n’a pas été utilisé depuis longtemps, vérifier tout d’abord
qu’il fonctionne normalement ou demander conseil à un centre de
dépannage autorisé au préalable.
• Nous déclinons toute responsabilité pour la perte de données, perte
de temps de loisirs, manque à gagner ou tout autre dommage direct
ou indirect ou réclamation provoqués par cet appareil photo.
61
Français
Important:
•“Remarque” indique des informations que vous devez tenir compte.
• Le produit réel peut présenter de légères différences par rapport à celui
figurant sur les illustrations.
Page 62
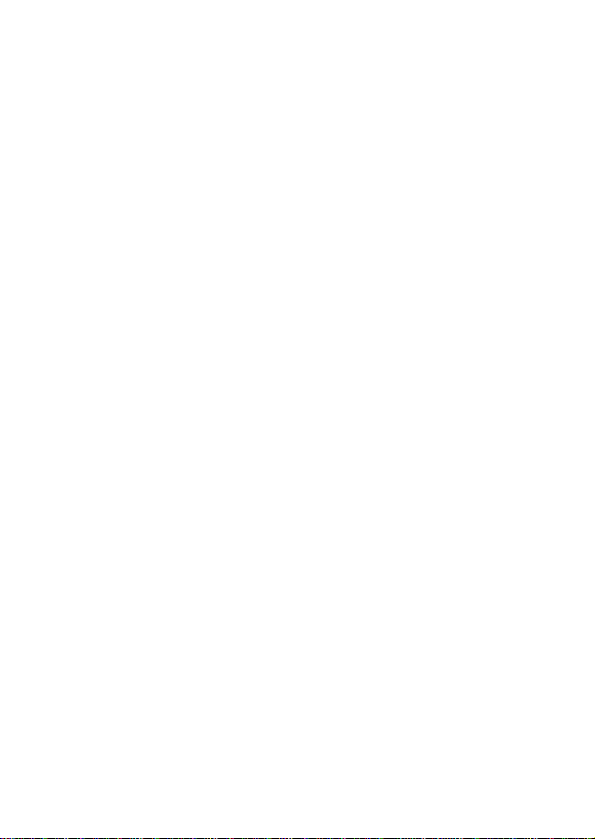
PRECAUTIONS A PRENDRE PENDANT LA MANIPULATION
DES PILES
Pour éviter tout risque de fuite, incendie ou endommagement, veuillez lire
attentivement les indications et respecter les points suivants.
• Ne pas chauffer ni jeter les piles au feu.
• Ne pas démonter, modifier ou souder.
• Ne pas mettre en place avec la polarité inversée (signes (+), (–)).
• Ne pas laisser d’objets métalliques toucher les contacts. Ne pas ranger
ni transporter sans protection avec des colliers ou des pinces à cheveux.
• Ne pas utiliser des piles usées avec des piles neuves et ne pas
mélanger différents types de piles.
• Ne pas ranger dans un endroit humide parce qu’il y a risque de
corrosion.
• Ne pas utiliser si quelque chose d’anormal est constaté.
• Ne pas utiliser si elles fuient, si elles sont gonflées, si un accroissement
de leur température est constaté ou si tout autre phénomène anormal
est relevé.
• Lorsque les piles sont utilisées pour la première fois, si des signes de
corrosion sont relevés ou si elles sont chaudes, les rapporter au
magasin où vous les avez achetées.
• Ne jamais utiliser de pile ou batterie dont le corps n’est pas couvert par
une feuille isolante, ce qui pourrait causer un incendie ou des blessures.
• Si le liquide est rentré dans vos yeux, ne pas les frotter.Rincer à grande
eau et se faire soigner immédiatement par un spécialiste.
• Si le liquide est venu en contact avec la peau ou les vêtements, rincer à
grande eau.
• Si le liquide s’est écoulé dans le compartiment des piles, essuyer
soigneusement les traces avec un chiffon humide avant de remettre des
piles neuves en place.
• Si des piles usées restent dans l’appareil, elle risquent de fuir.Retirer les
piles de l’appareil si celui-ci est rangé pendant une longue période ou s’il
n’est pas prévu de l’utiliser avant longtemps.
• Ne pas utiliser dans un dispositif étanche. Ceci risque de favoriser un
suintement des piles ou d’endommager les piles et/ou l’appareil.
• Ne pas recharger des piles au NiCd ou au lithium. Elles risquent de
suinter et de provoquer des dommages si on essaie de les recharger.
• Ne pas utiliser des piles ni les ranger dans un endroit chaud (par
exemple, à l’intérieur d’une voiture toutes glaces relevées par une
journée d’été ensoleillée). Ceci risque d’écourter la durée d’utilisation
prévue à l’origine. Les conserver dans un endroit frais et à l’abri d’une
exposition directe au soleil.
62
Page 63

63
Français
• Ne pas laisser à la portée des enfants. Faire en sorte que les enfants ne
sortent pas les piles de l’appareil au moment de s’en servir.
• Si un enfant doit utiliser l’appareil, lui indiquer très précisément la façon
exacte de s’en servir conformément aux instructions de ce mode
d’emploi.
• Quand les piles usées doivent être jetées, faire en sorte que cela soit
effectué conformément aux lois en vigueur dans votre pays.
Codes d’erreur
L’écran ACL affiche des codes d’erreur, et les indicateurs de l’écran de
contrôle clignotent pour signaler l’apparition d’un problème.
Affichage d’avertissement
sur l’écran ACL
Erreur Correction
La carte n’est pas
reconnue.
Le nombre de photos
qu’il est possible de
mémoriser est “0”.
Il y a un autocollant de
protection contre l’écriture
sur la carte, et l’écriture
est impossible.
Cette carte ne peut être
utilisée.
Il n’y a pas de carte dans
l’appareil, ou la carte est
mal insérée.
La carte est pleine.
L’appareil ne peut pas
passer au mode image,
effacement ou formatage
de carte.
Cette carte ne permet pas
la prise de vue, la lecture
ou l’effacement d’image.
Essuyer les contacts de la
carte avec du papier pour
nettoyage d’objectif et
réinsérer la carte. Il n’est
pas possible d’utiliser une
carte qui n’est pas
formatée.
Retirer l’autocollant de
protection contre l’écriture
avant de prendre des
photos.
Insérer une carte, ou retirer
et réinsérer la carte.
Remplacer la carte, effacer
les images inutiles, ou
transférer les données à un
ordinateur et effacer toutes
les données de la carte
pour libérer de l’espace.
NO CARD
CARD FULL
WRITE PROTECT
CARD ERROR
Page 64

64
Utilisation de l’appareil photo avec un matériel optionnel
L’appareil peut être utilisé avec le matériel optionnel suivant :
Imprimante
(P-330NE/P-330E)
Téléviseur
Lecteur MO
SmartMedia
Adaptateur
d’alimentation
secteur
Téléviseur
Ordinateur personnel
Appareil photo
FlashPath
Adaptateur
de carte PC
Unité de
lecture/
écriture
SmartMedia
(en vigueur juin 2000)
Page 65

65
Français
REMARQUE IMPORTANTE
Refus de responsabilité relatif à la garantie
La firme Olympus décline toutes autres représentations ou garanties,
expresses ou implicites, pour ou relatives au contenu de la
documentation écrite ou du logiciel et ne pourra en aucun cas être
tenue pour responsable de toute autre garantie implicite de
commercialisation ou d’adaptation à des fins particuliers ou pour les
dommages encourus de quelque nature que ce soit, qu’ils soient
indirects, imprévus ou issus d’une autre cause (y compris et sans
limitation aux dommages entraînés par la perte de bénéfices financiers,
l’interruption de travail et la perte d’informations professionnelles) qui
proviendraient d’une utilisation ou de l’impossibilité d’utiliser cette
documentation écrite ou du logiciel. Certains Etats n’autor isent pas
l’exclusion ni la limitation de la responsabilité des dommages indirects
ou imprévus, de sorte que les limitations ci-dessus peuvent ne pas vous
concerner directement.
Note relative aux droits d’auteur
Tous droits réservés.Toute reproduction partielle ou intégrale de cette
documentation écrite ou du logiciel, par quelque procédé que ce soit ou
sous quelque forme que ce soit, électronique ou mécanique, y compris
par reproduction photographique ou enregistrement et par l’usage de
quelque moyen de stockage et de récupération des renseignements
que ce soit, n’est permise sans autorisation écrite et préalable de la
firme Olympus. Aucune responsabilité ne sera assumée quant à
l’utilisation des renseignements contenus dans la documentation écrite
ou du logiciel ou pour les dommages résultant de l’utilisation des
renseignements contenus dans la documentation écrite ou du logiciel.
La firme Olympus se réserve le droit d’apporter toute modification
nécessaire aux caractéristiques et au contenu de cette publication et du
logiciel sans obligation quelconque ni préavis.
AVERTISSEMENT
Toute reproduction photographique ou tout usage illicite de matériel
protégé par les droits d’auteur peuvent constituer une contrefaçon
entraînant des poursuites judiciaires conformément aux lois sur les
droits d’auteur.Olympus n’assume aucune responsabilité quant à la
reproduction photographique illicite, l’usage ou tout autre acte interdit
portant atteinte aux droits des auteurs.
• IBM est une marque déposée de la firme Inter national Business Machines
Corporation.
• Microsoft et Windows sont des marques déposées de la firme Microsoft.
• Macintosh est une marque de Apple Computer Inc.
• Tous les autres noms de sociétés et appellations de produits sont des marques
déposées et/ou des marques de fabrique des propriétaires respectifs.
Page 66

66
Remarques sur le rétro-éclairage de l’écran ACL
• L’écran de contrôle et les lampes fluorescentes utilisées dans l’écran
ACL ont une durée de vie limitée.Si l’un ou l’autre de ces écrans
s’assombrit ou scintille, veuillez vous mettre en rapport avec le service
de dépannage le plus proche.
• Lorsque la température est très basse, le rétroéclairage de l’écran
peut mettre un certain temps à réagir ou provoquer de brusques
variations de couleurs. Pour prévenir ce phénomène, préserver
l’appareil du froid quand on l’utilise à basse température. Le
rétroéclairage de l’écran recommence à fonctionner correctement dès
que la température ambiante redevient normale.
• Lorsque l’écran ACL affiche des images différentes, il peut arriver que
certains pixels ne changent pas de couleur ou n’apparaissent pas du
tout. Ce phénomène peut être dû à un temps de retard des circuits,
mais il demeure toutefois dans les limites de tolérance de
fonctionnement d’un écran couleur ACL.La luminosité de l’écran ACL
couleur peut en outre varier d’une image à l’autre.
Page 67

67
Français
Compatibilité des fichiers d’image
• Les limitations suivantes sont applicables lors de l’utilisation de cet
appareil pour lire des images prises avec un autre appareil photo
numérique Olympus, ou vice versa.
Utilisation de l’écran ACL d’un autre appareil pour lire des images
prises avec cet appareil
Utilisation de l’écran ACL de cet appareil pour lire des images
prises avec un autre appareil
* Les vues fixes de plus de 1600 x 1200 points ne peuvent pas être lues.
Compatibilité Modèle d’appareil
Lecture
Lecture de vues
fixes seulement
Incompatible
C-3030ZOOM, C-3000ZOOM, C-2020ZOOM
C-2500L, C-2000ZOOM, C-960ZOOM,
C-920ZOOM, C-860L, C-21
C-1400XL, C-1400L, C-1000L, C-900ZOOM,
C-840L, C-830L, C-820L, C-420L
Compatibilité Modèle d’appareil
Lecture
Limitations
concernant les
vues fixes *
C-2020ZOOM, C-2000ZOOM, C-1400XL,
C-1400L, C-1000L, C-960ZOOM, C-920ZOOM,
C-900ZOOM, C-860L, C-840L, C-830L, C-820L,
C-420L, C-21
C-3030ZOOM, C-3000ZOOM, C-2500L
Page 68

68
Fiche technique
Type d’appareil: Système d’enregistrement d’image d’appareil
photo numérique pour prise de vues et affichage
de photos
Images fixes: Enregistrement numérique, JPEG, compatible
TIFF sans compression, compatible
DCF/compatible DPOF
Images animées: Respectent la norme QuickTime Motion JPEG
Support d’enregistrement:
Carte SmartMedia 3V (3,3 V)
2Mo, 4Mo, 8Mo, 16Mo, 32Mo, 64Mo
Capacité d’enregistrement d’images:
1 vue environ (mode SHQ-TIFF/carte de 8 Mo)
5 vues environ (mode SHQ/carte de 8 Mo)
16 vues environ (mode HQ/carte de 8 Mo)
32 vues environ (mode SQ-HIGH/carte de 8 Mo)
82 vues environ (mode SQ/carte de 8 Mo)
Effacement: Effacement d’une vue/effacement de toutes les
vues
Capteur d’image: Capteur CCD à semi-conducteurs de 1/2,7
pouce, 2 110 000 pixels (brut)
Enregistrement d’image: 1600 x 1200 pixels (mode SHQ-TIFF/SHQ/HQ)
640 x 480 pixels (mode SQ/SQ-HIGH)
Balance des blancs: TTL entièrement automatique, préréglée (lumière
du jour, ciel couvert, lampe tungstène, tube
fluorescent)
Objectif: Objectif Olympus de 5,4 à 16,2 mm
F2,8 à 4,4. 8 éléments en 6 groupes (équivalent à
un objectif de 35 à 105 mm sur un appareil 24 x
36)
Posemètre: Système de mesure ESP numérique, système de
mesure spot
Commande d’exposition: Exposition automatique programmée
Ouverture*: W :F2,8, F5,6
T : F4,4, F8,6
Obturateur*: 1/2 à 1/1000 s (obturateur mécanique)
* Réglage manuel non prévu
Distances de prise de vue:
0,8m à ∞ (mode normal)
0,2m à 0,8m (mode gros plan)
Viseur: Viseur optique à image réelle (repère d’autofocus
et repère de correction de contre-jour), écran ACL
Ecran ACL: Ecran d’affichage couleur à cristaux liquides TFT
de 1,8 pouce
Nombre de pixels: 61 000 pixels environ
Page 69

69
Français
Affichage sur I’écran: Date/heure, numéro de vue, protection contre
l’écriture, mode image, état des piles, numéro de
fichier, réserve d’impression, menu, etc.
Temps de charge du flash:
8 s environ ou moins (à température ambiante
avec des piles neuves)
Plage de distances de
couplage du flash: W : 0,2 à 4m (approximative)
T : 0,2 à 2,6m (approximative)
Modes de flash: Mode automatique (déclenchement automatique
du flash en faible éclairage et en contre-jour),
réduction de l’effet “yeux rouges”, arrêt (flash
débrayé), flash fill-in, flash synchronisé à vitesse
lente, réduction de l’effet “yeux rouges”+ flash
synchronisé à vitesse lente
Autofocus: Système de mise au point automatique TTL
Correction d’exposition: Prévue
Distance de mise au point:
0,2 m à ~ ∞
Retardateur: Temps de retardement de 12 s
Connecteurs externes: Adapteur secteur
Connecteur pour ordinateur (RS-232C)
Connecteur de sortie vidéo
Date et heure: Enregistrées dans les données d’image
Système de calendrier Jusqu’à l’an 2030
automatique:
Environnement de 0 à 40°C (fonctionnement)/
fonctionnement: –20 à 60°C (rangement)
Humidité: 30 à 90% (fonctionnement)/10 à 90%
(rangement)
Alimentation: Cet appareil fonctionne sur quatre piles alcalines
R6 (AA), au lithium NiMH, ou au NiCd. Deux
batteries au lithium CR-V3 peuvent également
être utilisées (modèles Olympus LB-01). Ne pas
utiliser de piles carbone-zinc.
Adaptateur d’alimentation secteur exclusif (option)
Dimensions (à l’exclusion
de la section en saillie) : 127 (L) x 66,5 (H) x 53 (P) mm
Poids : 270g (sans les piles/la carte Smar tMedia)
Les spécifications sont sujettes à modification sans préavis ni obligation de
la part du fabricant.
Page 70

Bezeichnung der Bedienungselemente
Vorbereitungen
12 3 54
6
9
0
AB
7
8
C
L
K
J
EFD
G
H
I
MN
RS T
X
W
V
YZ[\]`
U
a
OP
Q
SQ
23:45 122
2.5m/8ft
SLOW
dcb
e
f
g
h
i
j
k
l
23. 12. ’00
70
Page 71

Kamera
1 Zoomhebel
2 Auslöser
3 Kontrolldisplay
4 Selbstauslöser-LED
5 Blitz
6 Objektiv
7 Objektivschutzschieber
8 Kartenfachdeckel
9 Anschlussabdeckung
0 Videoausgangsbuchse
A Computerbuchse
B Netzadapterbuchse
C Sucher
D Blitzprogrammtaste/
Löschtaste
E Selbstauslösertaste
/Drucktaste
F Macro-
•Digitalteletaste/
Schreibschutztaste
G Ein/Aus-Taste für LCD-Monitor
H Menütaste
I Jog-Tastenfelder
J OK-Taste
K LCD-Monitor
L Dioptrie-Einstellrad
M Batteriefachdeckel
(Unterseite)
N Stativsockel
Sucher
O
Autofocus-Markierung/
GegenlichtkorrekturMarkierung
P Orangefarbene LED
Q Grüne LED
Kontrolldisplay
R Macro-Modus
S Belichtungskorrektur
T Blitzprogramm
U Weißabgleich
V Aufnahmemodus
W Bildschärfe
X ISO-Einstellung
Y Anzahl der speicherbaren
Bilder
Z Schreibmarke
[ Batteriezustand
\ Kartenfehler/Kartenfunktion
] Selbstauslöser
_ Serienaufnahmen
a Spotmessung
LCD-Monitor
b Schreibschutz
c Aufnahmemodus
d Schnellfocus
e Blitz
f Selbstauslöser
g Anzahl der speicherbaren
Bilder
h Speicheranzeige
i Bildnummer
j Zeit
k Datum
l Batteriezustand
71
Deutsch
Page 72

Überprüfen des Inhalts
72
SmartMedia
(8MB)
Antistatische
Hülle
SmartMediaAnleitung
Schreibschutzaufkleber
(4 Stück)
Made in Japan
Made in Japan
Etikettaufkleber (2 Stück)
Bedienungsanleitung
(Kurzfassung)/
Garantie
Handschlaufe
Videokabel
RS-232C-Interfacekabel
(9-Pol D-SUB-Anschluss)
R6/AA
Alkalibatterien
(4 Stück)
Software-CDROM
(Einschließlich
Bedienungsan
leitung)
Sonderzubehör
• Olympus DigitalkameraFotodrucker
• Netzadapter
• Leder-kameratasche
• SmartMedia-Standardkarte
(8/16/32/64 MB)
• Ledertasche für SmartMediaKarten
• FlashPath-Diskettenadapter
• PC-Kartenadapter
• NiMH-Batterien
• NiMH-Batterieladegerät
• Lese-/Schreib-gerät für
SmartMedia
(Stand: Juni 2000)
Kamera
Page 73

Anbringen der Handschlaufe
Bringen Sie die Handschlaufe an der
Kamera an.
VORSICHT
• Bringen Sie die Handschlaufe so an, wie
in der Abbildung gezeigt. Ansonsten kann
sie abgehen und die Kamera
herunterfallen. Olympus übernimmt dann
keine Haftung für entstandene Schäden.
Einlegen der Batterien
Vergewissern Sie sich, dass die
Kamera ausgeschaltet ist. Schieben
Sie den Batteriefachdeckel zur Seite
und heben Sie dann zum Öffnen den
Deckel an.Legen Sie die Batter ien
ein, wie in der Abbildung gezeigt.
Schließen Sie den Batteriefachdeckel,
drücken Sie die geriffelte Fläche
nach unten und schieben Sie sie in
die Verriegelungsposition.
Verwendung des Netzadapters
(Sonderzubehör)
Mit dem (als Sonderzubehör
erhältlichen) Netzadapter kann die
Kamera am Stromnetz betrieben
werden.
73
Deutsch
1
2
3
Page 74
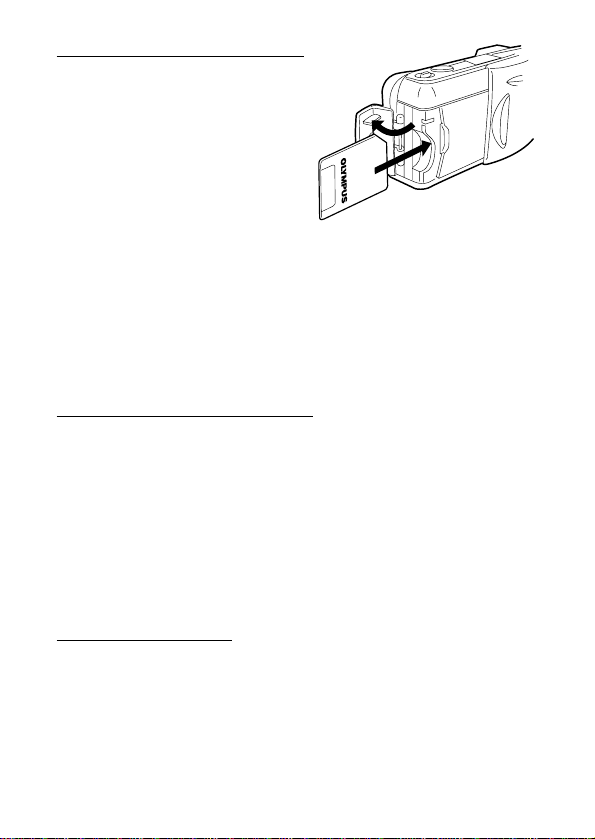
Einsetzen der SmartMedia-Karte
Vergewissern Sie sich, dass die
Kamera ausgeschaltet ist; öffnen Sie
dann die Kartenschutzabdeckung.
Schieben Sie die SmartMedia-Karte
(oder die Special Function
SmartMedia-Karte) ein, wie in der
Abbildung gezeigt. Schließen Sie die
Abdeckung und vergewissern Sie
sich, dass sie eingerastet ist.
VORSICHT
•Öffnen Sie die Kartenschutzabdeckung nicht, werfen Sie die Karte nicht aus,
nehmen Sie die Batterien nicht heraus, und trennen Sie den Netzadapter nicht
ab, während die Kamera eingeschaltet ist.Ansonsten können die auf der Karte
gespeicherten Bilddaten zerstört werden. Die Bilder sind dann verloren; sie
können nicht mehr zurückerhalten werden.
• Die Karte ist ein Präzisionsteil. Gehen Sie vorsichtig mit ihr um, und achten Sie
darauf, dass sie keinen Stößen ausgesetzt wird.
• Berühren Sie die goldenen Kontakte der Karte nicht.
Einstellen von Datum und Uhrzeit
Vergewissern Sie sich, dass der Objektivschutzschieber geschlossen ist
und eine SmartMedia-Karte eingesetzt wurde. Drücken Sie den
Monitortaste, dann die Menütaste. Drücken Sie das Jog-Tastenfeld
oder , um den Pfeil auf dem Bildschirm zur Datum-Eingabeposition zu
bewegen; drücken Sie danach .Drücken Sie das Jog-Tastenfeld
oder , um zu bestimmen, auf welche Weise das Datum angezeigt
werden soll; drücken Sie danach , um die Datumseinstellung zu
überprüfen.Wiederholen Sie die obigen Schr itte, bis Datum und Uhrzeit
korrekt eingestellt sind. Setzen Sie den Zähler auf 00 zurück, und
drücken Sie dann die OK-Taste zweimal, um die vorgenommenen
Einstellungen abzuspeichern.
Einstellen des Suchers
Öffnen Sie die Objektivschutzschieber, bis dieser einrastet.Während
Sie durch den Sucher schauen, drehen Sie das Dioptrie-Einstellrad, bis
die Autofocus-Markierung deutlich sichtbar ist. Die Kamera ist nun zum
Aufnehmen von Bildern bereit.
74
Page 75
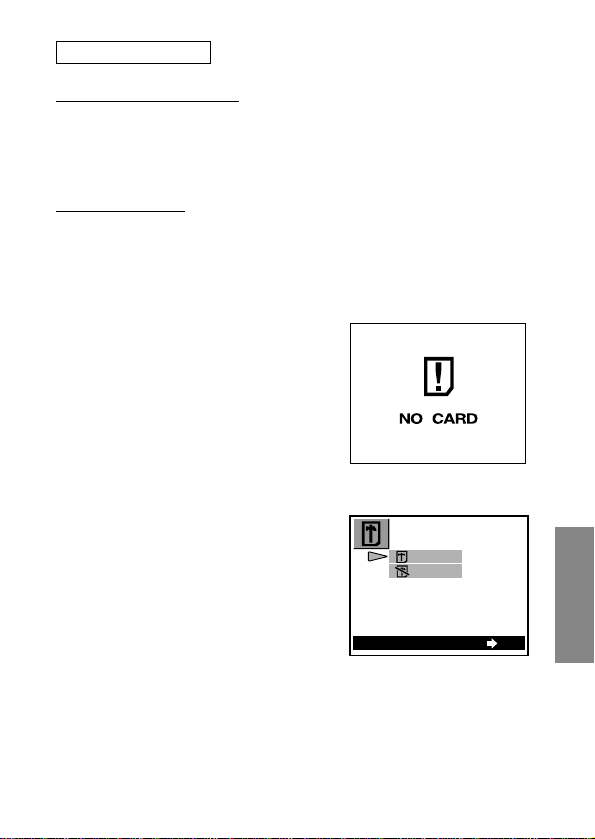
Einschalten der Kamera
Öffnen Sie den Objektivschutzschieber, bis dieser einrastet.Die
Stromversorgung wird nun eingeschaltet, und das Objektiv wird
herausgeschoben. Die Batteriezustandsanzeige erlischt nach einigen
Sekunden automatisch.
Kontrollanzeigen
Ist die SmartMedia-Karte eingesetzt?
Wenn keine oder eine fehlerhafte Karte eingesetzt ist, erscheint eine
entsprechende Meldung auf dem LCD-Monitor.Folgen Sie dann den
Anweisungen auf dem Monitor.
Wenn die Fehlermeldung “NO CARD”
erscheint:
• Die Karte ist möglicherweise nicht
richtig eingesetzt.
• Schalten Sie die Kamera aus,
nehmen Sie dann die Karte heraus,
und setzen Sie sie wieder ein.
Bei anderen Fehlermeldungen:
• Folgen Sie den Anweisungen auf
dem LCD-Monitor.Einzelheiten
finden Sie unter “Fehlercodes”
Wenn das Karten-Setup-Menü
erscheint:
• Die eingesetzte Karte muss
formatiert werden.
.
75
Deutsch
Die Grundlagen
LCD-Monitor
OK
ENTER
YES
NO
Page 76

Überprüfen der Batterien
Wenn die Kamera eingeschaltet ist und sich im Aufnahmemodus
befindet (Objektivschutzschieber offen), erscheint die restliche
Batteriekapazität im Kontrolldisplay.
erscheint und erlischt automatisch wieder.
Die Batteriekapazität reicht für den Aufnahmebetrieb aus.
blinkt; die anderen Anzeigen im Display erscheinen normal.
Die Batterien sind schwach und müssen bald ausgewechselt
werden.
blinkt und erlischt nach etwa 10 Sekunden; die anderen
Anzeigen im Display sind erloschen.
Die Batterien sind ganz leer und müssen umgehend
ausgewechselt werden.
.
HINWEIS
• Halten Sie auf Reisen, bei niedrigen Temperaturen und bei wichtigen Aufnahmen
Ersatzbatterien bereit.
• Die Lebensdauer von NiMH-Batterien ist kürzer als die von Lithiumbatterien.
• Bei NiMH-Batterien blinkt die Batteriewarnanzeige früher.
VORSICHT
• Zur Warnung vor erschöpften Batterien gibt die Kamera manchmal gleich nach
dem Einschalten der Kamera oder nach dem Aufnehmen eines Bildes Pieptöne
ab oder die Bildnummer blinkt im Kontrolldisplay. Die Kamera arbeitet dann nicht
mehr einwandfrei.Wechseln Sie die Batterien rechtzeitig aus.
76
Page 77

Anzeige der noch speicherbaren Bilder
Wenn die Kamera eingeschaltet ist und sich in Aufnahmebereitschaft
befindet (Objektivschutzschieber offen), zeigt das Kontrolldisplay die
Anzahl der noch speicherbaren Bilder an.
• Wenn die SmartMedia-Karte voll ist,
gibt die Kamera Pieptöne ab, die
grüne LED blinkt und auf dem LCDMonitor erscheint die Meldung
"CARD FULL".
Dies wiederholt sich bei jedem
Einschalten der Kamera.
• Die Anzahl der speicherbaren Bilder
hängt vom Aufnahmemodus ab.
* Jede Szene ist auf einige Sekunden begrenzt.
** Bei den Angaben in Klammern handelt es sich um die Länge der aufnehmbare
Szene für den Fall, dass ein Videokabel an der Videoausgangsbuchse
angeschlossen ist.
77
Deutsch
Kontrolldisplay
Anzahl der
speicherbaren Bilder
Aufnahmemodus
SmartMediaSpeicherkapazität
SQ
SQ-HIGH
(
Hohe Bildqualität
)
HQ SHQ SHQ-TIFF
SQ HQ SHQ
Auflösung
640×480 1600×1200
2MB
4MB
8MB
16MB
32MB
64MB
20
7
40 16
82 32
66 31
331
665
132
266 128 45 11
64 22 5
165 11 2
16 5 1
72 0
31 0
Anzahl der speicherbaren Bilder (ungefähre Angaben)
Aufnahme-
modus
Auflösung
SmartMedia-Speicherkapazität
2MB 4MB 8MB 16MB
32MB 64MB
HQ
320×240
5
(6)11(14)23(28)
48
(57)96(115)
193
(232)
S
Q
160×120
25
(30)51(61)
104
(125)
211
(253)
424
(509)
851
(1021)
Länge der aufnehmbaren Szene in Sekunden
(ungefähre Angaben)
Page 78

Die verschiedenen Aufnahmeverfahren
Je nach dem Abstand zum Motiv sollte entweder mit dem Sucher oder
dem LCD-Monitor aufgenommen werden. Ermitteln Sie deshalb den
ungefähren Abstand zum Motiv, bevor Sie mit dem Aufnehmen
beginnen.
Für Schnappschüsse und weit entfernte Motive (ca. 1,5 m bis ∞):
Verwenden Sie möglichst den Sucher.
Für Nahaufnahmen (0,8 m bis ca. 1,5 m):
Obwohl in diesem Entfernungsbereich prinzipiell auch der Sucher
benutzt werden kann, ist meist ein Aufnehmen mit dem LCD-Monitor
vorteilhaft. Einzelheiten finden Sie weiter unten.
Für Nahaufnahmen (0,2 m bis 0,8 m):
In diesem Entfernungsbereich sollte der Macro-Modus verwendet
werden. Es ist zwar im Prinzip auch möglich, ohne den Macro-Modus
aufzunehmen, die exakte Belichtungseinstellung und das Fokussieren
ist dann jedoch schwieriger.
Die Charakteristiken von Sucher und LCD-Monitor
Der gewünschte Bildausschnitt kann wahlweise auf dem LCDMonitor oder im Sucher kontrolliert werden. Je nach
Aufnahmesituation ist entweder der Sucher oder der LCD-Monitor
günstiger:
Sucher
Vorteil: Die Verwacklungsgefahr ist geringer.
Nachteil: Bei Nahaufnahmen stimmt das Sucherbild nicht genau mit
dem tatsächlich aufgenommenen Bild überein.
LCD-Monitor
Vorteil: Der Bildausschnitt stimmt exakt, und das Bild wird realistisch
angezeigt.
Nachteil: Es ist schwieriger, die Kamera ruhig zu halten, und die
Batterien sind schneller erschöpft.
78
Page 79

Fotografieren
Nachdem der Bildausschnitt im Sucher gewählt wurde, den
Auslöserknopf bis zur Hälfte nach unten drücken, bis die grüne
Kontrollampe neben dem Sucher aufleuchtet.Wenn diese Lampe blinkt,
weist dies auf eine inkorrekte Schärfeeinstellung hin.Die Einstellung
korrigieren, dann das Bild aufnehmen. Hierzu den Auslöserknopf ganz
nach unten drücken.Um ein weiteres Bild aufzunehmen, den
Bildausschnitt bestimmen und den Auslöserknopf ganz durchdrücken.
Fotografieren mit dem LCD-Monitor
Zum Einschalten des Monitors drücken Sie die Monitortaste; wählen Sie
dann den Bildausschnitt. Nehmen Sie das Bild dann auf die gleiche
Weise auf wie bei der Verwendung des Suchers.
Verwendung des Zooms (Optische Zoomfunktion)
Den Zoomhebel in Richtung W (Weitwinkel) drücken, um einen
größeren Bereich aufnehmen zu können. Wenn der Zoomhebel zurück
auf die T-Position (Tele) gezogen wird, erscheint das Bildobjekt größer.
Blitzaufnahmen
Bei nicht ausreichenden Lichtverhältnissen fassen Sie mit dem Finger an
der Kante des Blitzlichtgehäuses an; klappen Sie den Blitz nach oben,
bevor ein Bild aufgenommen werden soll.Wenn die orangefarbene
Kontrollampe neben dem Sucher bei halb gedrücktem Auslöserknopf
aufleuchtet, wird beim Durchdrücken des Knopfes der Blitz ausgelöst.
Überprüfen eines aufgenommenen Bildes
Während sich die Kamera im Aufnahmemodus befindet, die Monitortaste
zweimal kurz hintereinander drücken, um auf den Wiedergabemodus
umzuschalten. Das zuletzt aufgenommene Bild wird nun auf dem Monitor
angezeigt. Drücken Sie am Jog-Tastenfeld, um die vorherige Aufnahme
anzuzeigen, für die darauffolgende, für die 10.zurückliegende, und
für die 10.weiter vorne liegende Aufnahme. Um zum Aufnahmemodus
zurückzuschalten, drücken Sie die Monitortaste noch einmal.Um ein Bild
während der Überprüfung von vorherigen Aufnahmen aufzunehmen,
einfach den Auslöserknopf ganz nach unten drücken.
Ausschalten der Kamera
Wenn der Blitz herausgeklappt ist, schließen Sie ihn.Schließen Sie den
Objektivschutzschieber bis zur Hälfte (bis dieser das Objektiv gerade
noch berührt). Warten Sie, bis das Objektiv vollkommen
zurückgeschoben wurde, und schließen Sie dann den
Objektivschutzschieber vollständig.
Deutsch
79
Page 80

Vorbereitung
Aktivieren des Wiedergabemodus
• Vergewissern Sie sich, dass der Objektivschutzschieber geschlossen
ist.
• Drücken Sie die Ein/Aus-Taste des LCD-Monitors.
Standby-Modus
Wenn Sie länger als drei Minuten keine Bedienung an der Kamera
vornehmen, schaltet sie sich automatisch aus.Wir empfehlen jedoch,
nicht solange zu warten, sondern die Kamera nach der Aufnahme
sofort auszuschalten.
Bei neuen Batterien dauert es länger, bis sich die Kamera automatisch
ausschaltet. Die Zeitspanne hängt außerdem vom Batterietyp ab.
Ausschalten
Drücken Sie die Ein/Aus-Taste des LCD-Monitors.
Anzeigen von Bildern
Bei geschlossenem
Objektivschutzschieber drücken Sie im
Wiedergabemodus die Monitortaste, um
die Kamera einzuschalten und das
zuletzt aufgenommene Bild anzuzeigen.
Die Bilder werden nun am Monitor
angezeigt, zusammen mit der im
nebenstehenden Diagramm gezeigten
Informationen. Drücken Sie am JogTastenfeld, um die vorherige Aufnahme
anzuzeigen, für die darauffolgende,
für die 10 Bilder zurückliegende, und
für die 10 Bilder weiter vorne liegende
Aufnahme.
Gleichzeitiges Anzeigen mehrerer Bilder (Indexbild)
Bei geschlossenem Objektivschutzschieber drücken Sie im
Wiedergabemodus die Monitortaste, um die Kamera einzuschalten und
das zuletzt aufgenommene Bild anzuzeigen. Schieben Sie den Zoomhebel
auf die W-Position, um die zuletzt aufgenommenen Einzelbilder
anzuzeigen. Im Indexbild-Aufrufmodus nun am Jog-Tastenfeld drüc k en,
um die Bildgruppe anzuzeigen, die vor der linken oberen Aufnahme liegt,
oder zur Anzeige der Bildgruppe drücken, die nach der rechts unten
liegenden Aufnahme folgt.Zur Wahl eines Bilds, das links vom DisplayBildrand liegt, drücken Sie bzw für Bilder auf der rechten Seite.
Ziehen Sie den Zoomhebel auf die T-Position, um die gewählte Aufnahme
in voller Größe anzuzeigen.
80
Bildwiedergabe
Aufnahmemodus
Schreibschutz
Datum
Uhrzeit
Bildnummer
Batteriezustand
Druckmarke
Film
LCD-Monitor
HQ
23. 12. ’00
23:45 124
Page 81
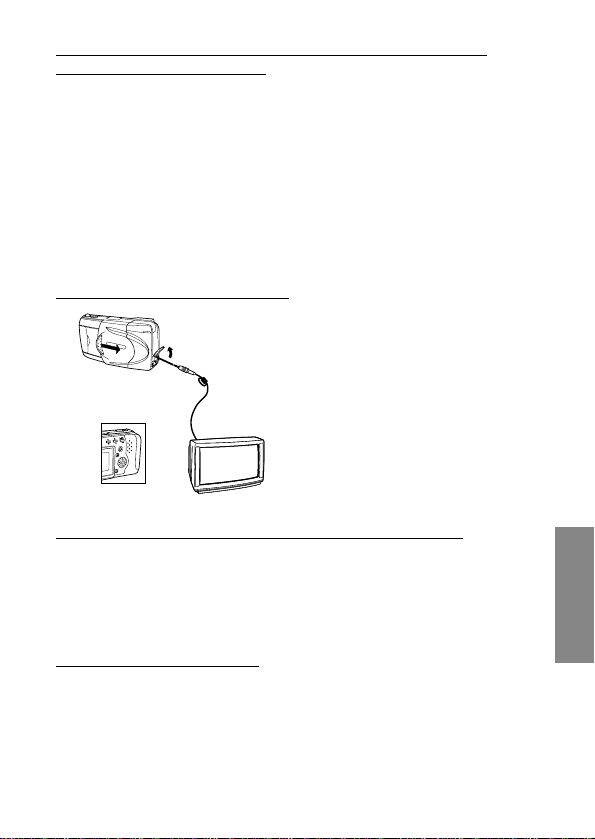
Überprüfen der Bildschärfe durch Vergrößern des Bildes
(Ausschnittsvergrößerung)
Bei geschlossenem Objektivschutzschieber drücken Sie im
Wiedergabemodus die Monitortaste, um die Kamera einzuschalten und
das zuletzt aufgenommene Bild anzuzeigen.Wählen Sie mit dem JogTastenfeld das anzuzeigende Bild, und ziehen Sie dann den Zoomhebel
in Richtung T (Tele). Das gewählte Bild wird nun um das 1,5fache
vergrößert; durch weiteres Bewegen des Zoomhebels auf die T-Position
erhöht sich der Vergrößerungsfaktor um das 0,5fache (bis zu einer
maximal 3fachen Vergrößerung). Verwenden Sie das Jog-Tastenfeld in
eine von vier Richtungen, um den zu vergrößernden Bildausschnitt zu
wählen. Schieben Sie den Zoomhebel in Richtung W, um das Bild auf
die Originalgröße zurückzustellen.
Anschluss an einen Fernseher
Vergewissern Sie sich, dass Kamera
und Fernseher ausgeschaltet sind
und der Objektivschutzschieber
geschlossen ist.Verbinden Sie ein
Ende des Videokabels mit der
Videoausgangsbuchse der Kamera,
und das andere Ende mit den
Eingangsanschluß des Fernsehers.
Den Fernseher einschalten, dann auf
“Videoausgang”, dann die
Monitortaste der Kamera drücken.
Wählen Sie das anzuzeigende Bild
mit dem Jog-Tastenfeld.
Schutz vor versehentlichem Löschen (Schreibschutz)
Bei geschlossenem Objektivschutzschieber drücken Sie im
Wiedergabemodus die Monitortaste, um die Kamera einzuschalten und
das zuletzt aufgenommene Bild anzuzeigen.Verwenden Sie das JogTastenfeld, um das zu schützende Bild auszuwählen;drücken Sie dann
die Löschschutztaste. Zum Deaktivieren der Löschschutzfunktion
drücken Sie die Löschschutztaste noch einmal.
Löschen von Einzelbildern
Bei geschlossenem Objektivschutzschieber drücken Sie im
Wiedergabemodus die Monitortaste, um die Kamera einzuschalten und
das zuletzt aufgenommene Bild anzuzeigen.Verwenden Sie das JogTastenfeld, um das zu löschende Bild auszuwählen;drücken Sie dann
die Löschtaste. Nachdem die Bestätigungsanzeige erscheint, wählen
Sie “Yes” am Jog-Tastenfeld; drücken Sie dann die OK-Taste. Nach dem
Ertönen eines Pieptons wird das Bild gelöscht.
81
Deutsch
Page 82

Bitte stets beachten
• Abhängig von der Distanz des Motivs zur Kamera kann das tatsächlich
aufgenommene Bild nicht immer genau mit dem Sucherbild
übereinstimmen; bei Verwendung der Zoomfunktion werden diese
Unterschiede unter Umständen noch stärker hervorgehoben.Bei
Nahaufnahmen daher den Monitor verwenden.
• Bei gewissen Modellen ist eine optimale Schßrfeeinstellung schwierig:
(1) bei geringem Kontrast, (2) bei Motiven mit heller Lichtquelle in der
Mitte, (3) bei Moiven ohne vertikale Linien, (4) bei Motiven mit
unterschiedlicher Entfernung, oder (5) bei sich schnell bewegenden
Motiven.
Zur Korrektur kann wie folgt vorgegangen werden:
• Die Kamera auf einen Gegenstand richten, der sich in der gleichen
Entfernung wie das Motiv befindet; warten Sie, bis die AutofocusFunktion die Schärfeeinstellung vorgenommen hat, richten Sie dann
die Kamera wieder auf Ihr Motiv und nehmen Sie das Bild auf.
• Stellen Sie den Fokus auf entweder 2,5 m oder ∞ ein.
Bei Motiven ohne vertikale Linien halten Sie zum Fokussieren die
Kamera senkrecht, und nehmen Sie dann das Bild in der normalen
Horizontalposition auf.
1) Motiv mit geringem Kontrast
2) Motiv mit heller Lichtquelle in der Mitte
3) Motiv ohne vertikale Linien
4) Zwei Motive in unterschiedlicher
Entfernung
5) Sich schnell bewegendes Motiv
82
So werden Ihre Aufnahmen noch besser
Page 83

Wenn der Autofocus nicht das gewünschte Bildelement
scharfstellt
Vorab-Fokussierung (Schärfespeicher)
Wenn sich das gewünschte Motiv nicht innerhalb der AutofocusMarkierung befindet, verwenden Sie die Schärfespeicherfunktion.
•Öffnen Sie den Objektivschutzschieber.
• Blicken Sie in den Sucher, und richten Sie die Kamera so aus, dass
das gewünschte Bildelement innerhalb der Autofocus-Markierung
liegt.
• Drücken Sie den Auslöser halb durch, so dass die grüne LED neben
dem Sucher leuchtet.
• Während Sie den Auslöser halb gedrückt halten, schwenken Sie auf
den gewünschten Bildausschnitt zurück, und drücken Sie dann den
Auslöser ganz durch.
Festes Einstellen auf eine bestimmte Entfernung (Schnellfocus)
Mit der Schnellfocus-Funktion können Sie die Schärfe je nach
Entfernung zum Motiv fest auf unendlich (∞) oder 2,5 m einstellen.
Verwenden Sie die Schnellfocus-Funktion, wenn der Autofocus das Bild
nicht wunschgemäß scharfstellt.
•Öffnen Sie den Objektivschutzschieber.
• Halten Sie je nach Entfernung eines der folgenden Jog-Tastenfelder
gedrückt, und drücken Sie gleichzeitig den Auslöser halb durch.
• Drücken Sie den Auslöser ganz durch.
Fotografieren mit dem Blitz
Wenn Sie mit dem Blitz aufnehmen wollen, klappen Sie den Blitz heraus.
Wahl eines Blitzprogramms
Bei geöffnetem Objektivschutzschieber können Sie durch wiederholtes
Drücken der Blitzprogrammtaste zwischen den folgenden Programmen
wählen:
83
Deutsch
Blitzprogramm Funktionen
Automatischer Blitz
d
(keine Anzeige)
Reduktion des Rote-AugenEffekts
d
Aufhellblitz
d
Blitzsynchronisation für
lange Verschlusszeit
d
Reduktion des Rote-AugenEffekts + Blitzsynchronisation
für lange Verschlusszeit
Blitz wird automatisch bei schwacher Beleuchtung
und bei Gegenlicht ausgelöst.
Verringert den Rote-Augen-Effekt, der bei
Blitzaufnahmen auftreten kann (Augen erscheinen
auf dem Bild rot).
Der Blitz wird unabhängig von der vorhandenen
Helligkeit immer ausgelöst.
Für Nachtaufnahmen.
Für Nachtaufnahmen von Personen.
SLOW
SLOW
➔
Page 84

Automatischer Blitz
In diesem Programm wird der Blitz automatisch bei geringer Helligkeit
und bei Gegenlicht ausgelöst.
Zum Auslösen des Blitzes bei Gegenlicht muss sich das Motiv innerhalb
der Gegenlichtkorrektur-Markierung befinden.
Reduktion des Rote-Augen-Effekts ( )
In diesem Blitzprogramm wird der Rote-Augen-Effekt (bei
Blitzaufnahmen erscheinen die Augen rot) wesentlich verringert.
Der tatsächliche Blitz wird erst nach einer Reihe von kurz aufeinander
folgenden V orb litz en ausgelöst. Dadurch stellen sich die Pupillen auf
dem Blitz ein, und der Rote-Augen-Effekt wird verringert. Halten Sie die
Kamera so lange ruhig, bis der tatsächliche Blitz nach etwa einer
Sekunde ausgelöst worden ist.
Aufhellblitz ( )
Der Blitz wird stets ausgelöst.
Bei diesem Blitzprogramm wird der Blitz unabhängig von der
vorhandenen Helligkeit stets ausgelöst.So können Sie beispielsweise
ein durch einen Baum abgeschattetes Gesicht aufhellen oder starke
Kontraste bei Gegenlicht, Leuchtstoffröhren usw. ausgleichen. Bei
extremer Helligkeit kann der Aufhelleffekt jedoch manchmal nicht
ausreichen.
Blitzsynchronisation für lange Verschlusszeit ( )
Dieses Blitzprogramm dient zum Aufnehmen von Nachtszenen. Die
Kamera löst den Blitz bei der Bildaufnahme automatisch aus und stellt
die Verschlusszeit auf 1/2 Sekunden. Verwenden Sie möglichst ein
Stativ, um Unschärfen durch Verwacklung zu vermeiden.
Rote-Augen-Effekt-Reduktion +
Blitzsynchronisation für lange Verschlusszeit ( )
Dieses Kombinationsprogramm ist insbesondere bei Nachtaufnahmen
von Personen vorteilhaft.
Die Blitzprogramme “Rote-Augen-Effekt-Reduktion” und
“Blitzsynchronisation für lange Verschlusszeit” werden gleichzeitig
verwendet.
Bei geringer Helligkeit wird automatisch eine lange Verschlusszeit von
1/2 Sekunden gewählt.Verwenden Sie möglichst ein Stativ, um
Unschärfen durch Verwacklung zu vermeiden.
SLOW
SLOW
84
Page 85

Ohne Blitz (Blitz ausgeschaltet) ( )
Bei dieser Einstellung wird der Blitz selbst bei Dunkelheit nicht
ausgelöst.
Diese Einstellung empfiehlt sich, wenn Blitzaufnahmen verboten sind
(wie beispielsweise in einem Museum oder einer Theateraufführung)
sowie bei Zwielicht oder bei Nachtszenen.
Bei unzureichender Helligkeit wird automatisch eine lange
Verschlusszeit (1/2 Sekunden) gewählt.Verwenden Sie dann möglichst
ein Stativ, um Unschärfen durch Verwacklung zu vermeiden.
Nahaufnahmen (Macro-Modus)
Öffnen Sie den Objektivschutzschieber und drücken Sie die Macro/Digitaltele-Taste.Wählen Sie den Bildausschnitt und drücken Sie den
Auslöserknopf.Zum Ausschalten des Nahaufnahmen-Modus die
Kamera ausschalten oder auf den Digitaltele-Modus umschalten.
Mindestdistanz: 8" (ca. 20 cm). Bei Tele-Einstellung wird das Bild noch
stärker vergrößert, während bei der Weitwinkelfunktion das Motiv
kleiner erscheint.
Digitales Vergrößern (Digitaltelemodus)
Öffnen Sie den Objektivschutzschieber und drücken Sie die Macro/Digitaltele-Taste zweimal.Drücken Sie oder am Jog-Tastenfeld,
um den gewünschten V ergrößerungsfaktor zu bestimmen.Wählen Sie
den Bildausschnitt (vorzugsweise unter Verwendung eines Stativs), und
drücken Sie dann den Auslöserknopf ganz durch.Um diesen Modus zu
deaktivieren, den Monitor einschalten und die Macro-/Digitaltele-Taste
erneut drücken.
Selbstauslöser
Bringen Sie die Kamera am Stativ an, öffnen Sie dann den
Objektivschutzschieber und drücken Sie die Selbstauslöser-Taste.
Wählen Sie den Bildausschnitt, und drücken Sie dann den
Auslöserknopf ganz durch. Die Selbstauslöser-Kontrollampe leuchtet
zehn Sekunden auf, und beginnt zwei Sekunden vor dem Aktivieren des
Auslösers zu blinken.Zum Deaktivieren dieser Funktion drücken Sie die
Selbstauslöser-Taste noch einmal.
85
Deutsch
Page 86

Einblenden von Datum und Uhrzeit in die Bilder
Bei geschlossenem Objektivschutzschieber drücken Sie im
Wiedergabemodus die Monitortaste, um die Kamera einzuschalten.
Drücken Sie die Print-Taste, worauf das Datum-Druckmenü am Monitor
erscheint.Verwenden Sie das Jog-Tastenfeld, um die Datums-/UhrzeitInformationen zu wählen, die in die Bilder eingeblendet werden sollen.
Drücken Sie die OK-Taste.
Wahl der auszudruckenden Bilder (Druckreservierung)
Bei geschlossenem Objektivschutzschieber drücken Sie im
Wiedergabemodus die Monitortaste, um die Kamera einzuschalten und
das zuletzt aufgenommene Bild anzuzeigen. Drücken Sie die Print-Taste
zweimal, um das Druckreservierungsmenü anzuzeigen. Wählen Sie die
zum Ausdrucken bestimmten Einzelbilder unter Verwendung des JogTastenfelds;drücken Sie danach die OK-Taste. Mit können gewählte
Einzelbilder ausgedruckt werden, während bei Wahl von alle Bilder
ausgedruckt werden; mit werden alle vorherigen
Druckreservierungen gelöscht. Wenn gewünscht, können durch Drücken
des Zoomhebels die Indexbilder angezeigt werden.
Wählen Sie mit dem Jog-Tastenfeld die zum Ausdrucken bestimmten
Bilder; drücken Sie dann die OK-Taste. Drücken Sie am Jog-Tastenfeld,
um die vorherige Aufnahme anzuzeigen, für die darauffolgende, für
die 10 Bilder zurückliegende, und für die 10 Bilder weiter vorne liegende
Aufnahme.
Zum Löschen einer Druckreservierung wählen Sie das betreffende Bild
mit dem Jog-Tastenfeld; drücken Sie danach die Vorausdrucktaste. Vorher
eingegebene Befehle, mit Ausnahme der gewählten Aufnahme, bleiben
weiterhin gespeichert. Da die Druckreservierungsbefehle auch nach dem
Ausdrucken auf der Karte verbleiben, vergewissern Sie sich, dass vor der
Eingabe von neuen Befehlen die vorherigen Eingabedaten gelöscht
werden.
Ausdrucken mit einem Olympus Digitalkamera-Fotodrucker
Mit dem Olympus Digitalkamera-Fotodrucker P-330NE/P-330E können
Sie Ihre Bilder bequem ausdrucken. Da dieser Drucker DPOFkompatibel ist, brauchen Sie lediglich die Karte, die
Druckreservierungsbefehle enthält, einzuschieben.
Weitere Einzelheiten entnehmen Sie bitte der Anleitung des Druckers.
Die Hauptfunktionen des P-330NE/P-330E
Ausdrucken von Einzelbildern / Ausdrucken von Mehrfachbildern (4, 9,
16 Felder) / Druckreservierung / Kamerareservierung
(Kartenreservierung) / Dr uckvergrößerung (1,5x, 2x) / Datumsdruck /
Umkehrdruck (Links-Rechts-Umkehrung) / kompatibel mit
Spezialfunktions-SmartCard (Unterstützung der Schablonen-Montage)
86
Ausdrucken von Bildern
Page 87

Installation des mitgelieferten Applikationsprogramms
Bei dieser Olympus Digitalkamera wird das Applikationsprogramm
CAMEDIA Master mitgeliefert, das eine Reihe nützlicher
Zusatzfunktionen wie beispielsweise ein Übertragen der Bilddateien auf
den Computer, Herunterladen von einem Computer, Anzeigen auf
einem Computer und Panoramamontage ermöglicht.
Übertragen der Bilddaten auf einen Computer
Die auf der SmartMedia-Karte gespeicherten Bilddaten können wie im
Folgenden behandelt auf einen Computer übertragen werden.
Vor der Wiedergabe einer Filmsequenz muss QuickTime auf dem
Computer installiert werden. Die mitgelieferte CD-ROM enthält außer
dem CAMEDIA Master auch QuickTime.
Übertragung von Bilddaten der Bilddateien auf den Computer mit
Hilfe eines SmartMedia-Kartenadapters
Mit einem PC-Kartenadapter können die Bilddaten direkt von der
SmartMedia-Karte auf einen Computer mit PC-Kartenschacht oder
einer externen Lese-/Schreibgerät für PC-Karten übertragen werden.
Einzelheiten entnehmen Sie bitte der Anleitung des PC-Kartenadapters.
Verwendung eines Diskettenadapters
Mit einem FlashPath-Diskettenadapter können die Bilddaten direkt von
der SmartMedia-Karte auf einen Computer mit 3,5-Zoll-Disketten
laufwerk übertragen werden.
Weitere Einzelheiten entnehmen Sie bitte der Anleitung des FlashPathDiskettenadapters.
Datenübertragung mit einem Lese-/Schreibgerät für SmartMedia
Mit einem Lese-/Schreibgerät für SmartMedia können Bilddaten direkt
auf einen Computer mit USB-Port übertragen werden.
Das Lese-/Schreibgerät für SmartMedia läuft unter Windows 98/2000
professional oder Mac OS 8.6 (oder spätere Version) und nur wenn der
Computer einen USB-Port besitzt.
Weitere Einzelheiten entnehmen Sie bitte der Anleitung der Lese-/
Schreibgerät für SmartMedia.
87
Deutsch
Bildverarbeitung mit einem Computer
Page 88

Anschluss der Kamera an einen Computer über ein
Computerkabel
Systemanforderung an den Computer
IBM-kompatibler PC/AT (Stand: Juni 2000)
OS : Windows 98SE/98/95/NT 4.0/2000 professional
CPU : Pentium oder später
Freier Festplattenplatz :Mindestens 30 MB
Arbeitsspeicher : Mindestens 32 MB
Serieller Port : RS-232C-Standardinterface
Typ : 9-Pol D-SUB
Monitor : 256 Farben oder mehr, mindestens 800 × 600 Punkte
pro Zoll (dpi). Es wird empfohlen, einen Monitor mit
32.000 Farben oder mehr zu verwenden.
Apple Macintosh (Stand: Juni 2000)
OS : Mac OS 7.6.1 – 9.0.4
CPU : PowerPC oder später
Freier Festplattenplatz :Mindestens 30 MB
Arbeitsspeicher : Mindestens 32 MB
Serieller Port*: Drucker – oder Modemport
Monitor : 256 Farben oder mehr, mindestens 800 × 600 Punkte
pro Zoll (dpi). Es wird empfohlen, einen Monitor mit
32.000 Farben oder mehr zu verwenden.
*Ausgenommen Modelle mit USB-Ports, wie beispielsweise iMac oder
iBook.
Bei einem iMac oder einem anderen Computer mit USB-Schnittstelle
wird eine Lese-/Schreib-Applikation für SmartMedia benötigt.
Anschluss der Kamera an einen Computer
Verwenden Sie zum Anschließen das Computeranschlusskit.
1 Installieren Sie CAMEDIA Master 2.0 auf dem Computer.
• Einzelheiten zum Installieren entnehmen Sie bitte den CAMEDIA
Master-Online-Informationen.
2 Schalten Sie den Computer und die Kamera aus, bevor Sie
Anschlüsse vornehmen.
3 Schließen Sie das mitgelieferte serielle RS-232C-PC-Kabel an den
seriellen Port (COM1 oder COM2) des Computers an.
4 Öffnen Sie die Anschlussabdeckung an der Kamera, und schließen
Sie das Computerkabel an den computer-anschluss der Kamera an.
5 Schalten Sie den Computer ein.
88
IBM PC/AT
Serieller Port,
9-Pol D-SUB
Serielles RS232C-PC-Kabel
Computeranschluss
Page 89

6 Öffnen Sie den Objektivschutzschieber der Kamera.
7 Rufen Sie CAMEDIA Master 2.0 auf.
Verwendung eines Anschlusskonverters
Bei folgenden Computern wird zum Anschließen des seriellen RS232C-PC-Kabels ein Anschlusskonverter (Sonderzubehör) benötigt.
Apple Macintosh
Schließen Sie das IBM-kompatible Kabel zuerst an den
Anschlusskonverter für Macintosh an.
Danach schließen Sie den Anschlusskonverter für Macintosh an den
Drucker- oder Modemport des Computers an.
Weitere Funktionen des CAMEDIA Master 2.0
Kommunikation zwischen Computer und Kamera
Über den seriellen Port können sowohl Standbilder als auch bewegte
Bilder von der Kamera auf einen Computer übertragen werden. Dieses
Programm unterstützt auch die Kameraeinstellungen wie beispielsweise
Schreibschutz sowie Löschen von Daten, Datumseinstellung usw.
89
Deutsch
Macintosh
Serieller Port
Anschlusskonverter für
Macintosh (Sonderzubehör)
Computeranschluss
Serielles RS232C-PC-Kabel
6
4
3,5,7
Page 90

Image Viewer
Mit dieser Funktion können Sie die Bilder der Kamera wahlweise
einzeln oder in Form eines Indexbildes auf dem Computerschirm
darstellen. Die Bilder können in Ordnern und Unterordnern gespeichert
und durch “Ziehen und Ablegen” verschoben werden.
Darüber können Sie Dateien mit bewegten Bildern und Standbildern
automatisch wiedergeben.
Nachbearbeitung von Bildern
Bilder können auf verschiedene Arten nachbearbeitet werden:
• Drehen (90 Grad nach rechts oder links, 180 Grad und beliebiger
Winkel)
•Ändern der Farben
• Vergrößern und Verkleinern
• Einfügen von Text
• Verschiedene Filterprozesse (Helligkeit, Kontrast, Farbbalance,
Schärfe usw.)
Multi-Prozess
Auf dem Indexbildschirm können mehrere Bilder gleichzeitig bearbeitet
werden. Dies Funktion ist beim Drehen von Bildern, beim Formatwandel
und beim Ändern von Dateinamen vorteilhaft.
Sequenzfunktionen
Panorama: Mehrere Bilder, die im Standardkarten-Panoramamodus
aufgenommen wurden, können zu einem Panoramabild
zusammengefügt werden.
Schablonenmontage:
Sie können eigene Schablonen erstellen und auf einer
Schablonenkarte (getrennt erhältlich) speichern. Die
Schablonen können mit Bildern, die Sie mit der Kamera
aufgenommen haben, kombiniert werden.
Drucken
Bilder können auf verschiedene Arten ausgedruckt werden:
• Ausdrucken einzelner Bilder
• Ausdrucken einzelner Bilder mit Datum
• Ausdrucken eines Indexbildes mit mehreren kopierten Bildern
• Ausdrucken von 3, 4 oder 6 Bildern mit automatischem Layout
90
Page 91

Antworten auf häufige Fragen
Wie lange halten die Batterien der Kamera?
Mit einem Batteriesatz können Sie im Allgemeinen etwa 100 Bilder
aufnehmen, wenn Sie bei der Hälfte der Bilder den Blitz verwenden.
Eine exakte Aussage ist jedoch nicht möglich, da die
Batterielebensdauer von vielen Faktoren wie beispielsweise der
Benutzungshäufigkeit des LCD-Monitors und des Blitzes sowie auch
von den Batterietypen und den Umgebungsbedingungen abhängt. Bei
häufiger Verwendung des LCD-Monitors sind die Batterien schneller
leer.Schalten Sie ihn deshalb aus, wenn Sie ihn nicht unbedingt
benötigen. Zur Schonung der Batterien empfehlen wir die Verwendung
eines Netzadapters (Sonderzubehör).
Wie kann ich die Uhr einstellen, um das Aufnahmedatum
einzublenden?
Werksseitig wurde die Uhr nicht eingestellt. Stellen Sie sie von dem
Aufnehmen entweder mit der Kamera oder dem CAMEDIA Master 2.0
ein. Beachten Sie auch, dass das Datum gelöscht wird, wenn Sie etwa
eine Stunde lang die Batterien aus der Kamera herausgenommen
haben.
Kann am Objektiv ein Filter oder eine Sonnenblende angebracht
werden?
Nein, solche Zubehörteile lassen sich nicht anbringen.
Kann ein externer Blitz mit der Kamera verwendet werden?
Nein, die Kamera besitzt keinen Anschluss für einen externen Blitz.
Auch eine Slave-Steuerung funktioniert mit dieser Kamera
möglicherweise nicht.
Wie kommt es zum “Rote-Augen-Effekt”?
Dieser Effekt tritt bei Blitzaufnahmen mit allen Kameras auf, da das
Blitzlicht an der Rückwand des Augapfels reflektiert wird. Je nach der
individuellen Charakteristik einer Person, den Aufnahmebedingungen
und den Beleuchtungsverhältnissen kann der Effekt mehr oder weniger
ausgeprägt sein. Mit der Rote-Augen-Effekt-Reduktionsfunktion dieser
Kamera können Sie eine wesentliche Verbesserung erzielen.
Wo sollte die Kamera aufbewahrt werden?
Die Kamera darf keinem Staub, keiner Feuchtigkeit und keiner salzigen
Luft ausgesetzt sein.Wischen Sie sie mit einem leicht angefeuchteten
Tuch sorgfältig ab, bevor Sie sie weglegen. Halten Sie sie vor
Mottenkugeln fern.Wenn die Kamera längere Zeit nicht benutzt wird,
nehmen Sie die Batterien heraus.
91
Deutsch
Anhang
Page 92

92
VORSICHTSMASSREGELN
Diese Kamera wird nicht für den kommerziellen Einsatz oder Einsatz
unter erschwerten Bedingungen empfohlen. Diese Kamera ist ein
Präzisionsinstrument und erfordert daher eine sorgfältige und
sachgemäße Handhabung. Die Kamera bzw. das Objektiv niemals
heftigen Erschütterungen, Vibrationen oder starker Druckausübung
aussetzen. Andernfalls können Schäden auftreten.
ALLGEMEINE SICHERHEITSHINWEISE
Bei Betriebsstörungen
Bei Betriebsstörungen sollte die Kamera nicht verwendet werden.
Entnehmen Sie die Batterien oder trennen Sie das Netzteil ab und
wenden Sie sich umgehend an Ihren Fachhändler oder ein autorisiertes
Service Center.
Niemals Eingriffe oder Umbauten vornehmen
• Die Kamera niemals zerlegen. Andernfalls können schwere Schäden
auftreten. Bei erforderlichen Reparaturarbeiten wenden Sie sich bitte
an Ihren Fachhändler oder ein autorisiertes Service Center.
Vor Feuchtigkeit und Staub schützen
• Die Kamera niemals an einem Ort aufbewahren, an dem sie
einstauben kann. Andernfalls können bei erneutem Gebrauch
Kurzschlüsse und/oder Überhitzung (mit Feuergefahr) auftreten.
• Das Gerät nicht benutzen, wenn es einer heftigen Erschütterung
ausgesetzt (fallengelassen etc.) wurde oder Flüssigkeit bzw. ein
Fremdkörper in das Geräteinnere eingedrungen ist.Wenden Sie sich
umgehend an Ihren Fachhändler oder ein autorisiertes Service
Center.Niemals Teile im Geräteinneren berühren. Die KameraHochspannungsschaltkreise können schwere Stromschläge
verursachen!
Vor hohen Temperaturen schützen
• Die Kamera niemals an Orten aufbewahren, die einer starken
Erhitzung und/oder direkter Sonneneinstrahlung ausgesetzt sein
können (geschlossenes Fahrzeug etc.).Die Einwirkung hoher
Temperaturen kann zu Geräteschäden führen.
Reinigung
• Vor der Durchführung von Reinigungs- oder Wartungsarbeiten
unbedingt das Netzteil abtrennen.
• Zur Reinigung ein weiches, fusselfreies Tuch verwenden. Bei starker
Verunreinigung das Tuch mit einem milden Reinigungsmittel
befeuchten. Abschließend die Kamera trockenreiben.
• Zur Gehäusereinigung niemals Benzin, Farbverdünner oder sonstige
Lösungsmittel verwenden.Ander nfalls können Verfärbungen und
Verformungen am Gehäuse auftreten!
Page 93

93
Deutsch
SICHERHEITSHINWEISE FÜR DEN KAMERA-GEBRAUCH
Warnhinweise für den Blitzbetrieb
• Bei Nahaufnahmen mit Blitzlicht die folgenden Vorsichtsmaßregeln
beachten.
• Bei Porträt-Blitzaufnahmen stets auf ausreichenden Abstand achten
(insbesondere bei Kleinkindern). Wird der Blitz bei einem zu geringen
Abstand ausgelöst, können Schäden an den Augen verursacht
werden. Insbesondere beim Fotografieren von Kleinkindern einen
Mindestabstand von 1 m einhalten!
Vorsichtsmaßregeln beim Fotografieren
• Beim Fotografieren Körperhaltung und Ort so wählen, dass Sie nicht
aus dem Gleichgewicht geraten. Andernfalls besteht
Verletzungsgefahr.
• Darauf achten, dass keine Fremdkörper oder Flüssigkeit (Sand,
Regen etc.) in das Geräteinnere gelangen. Dies gilt insbesondere,
wenn der Batteriefachdeckel oder der Objektivschutzschieber geöffnet
ist. Andernfalls können Schäden auftreten.
• Die Kamera niemals fallenlassen oder sonstigen heftigen
Erschütterungen bzw.Vibrationen aussetzen.
• Diese Kamera ist nicht wasserfest! Die Kamera niemals in Wasser
eintauchen oder Spritzwasser (Regen, Meerwasser etc.) aussetzen.
• Die Kamera niemals bei Gewitter benutzen!
• Bei Batteriewechsel muss die Kamera ausgeschaltet sein.Wenn der
Batteriewechsel bei eingeschalteter Kamera erfolgt, können interne
Schaltkreise beschädigt werden.
Lagerungsbedingungen
• Zur Ver meidung von Schäden bei der Lagerung der Kamera eine
Umgebungstemperatur zwischen –20° C und 60° C und eine
Umgebungsluftfeuchtigkeit zwischen 10 % und 90 % einhalten.
• Nicht an Orten mit hoher Luftfeuchtigkeit aufbewahren, da sich sonst
durch die Kondensation Niederschlag bilden kann, der Schäden an
der Kamera verursachen kann.
• Die Kamera so aufbewahren, dass Kindern der Zugriff nicht möglich
ist.
Umgebungsbedingungen für den Gebrauch
• Die Kamera niemals in der Nähe von entflammbaren Dämpfen oder
Gasen verwenden.Ander nfalls besteht Explosionsgefahr.
• Bei Gebrauch sollte die Umgebungstemperatur im Bereich zwischen
0° C und 40° C, die Umgebungsluftfeuchtigkeit im Bereich zwischen
30 % und 90 % liegen.
Page 94
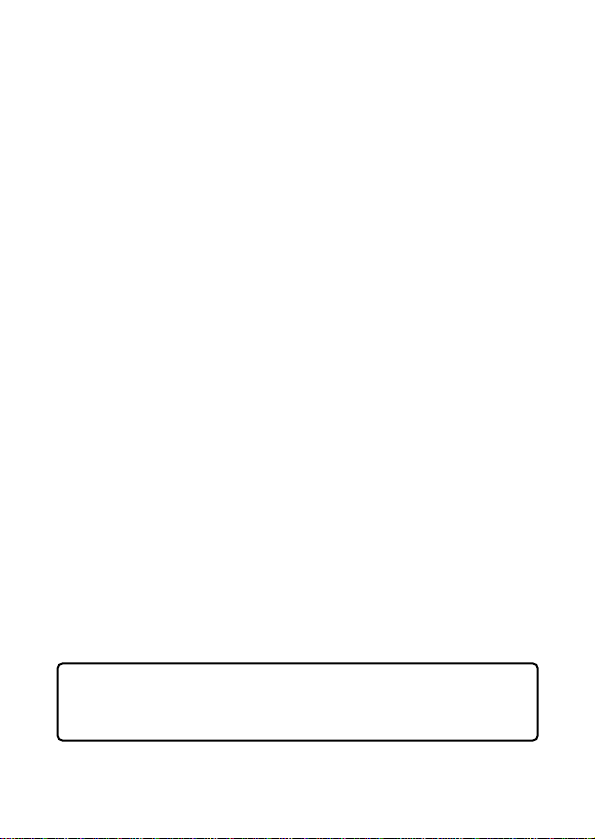
94
• Die Kamera niemals einem heftigen Temperaturwechsel aussetzen.
Andernfalls kann sich im Inneren des Gerätes Kondenswasser bilden,
das zu Schäden führen kann. Zur Ver meidung von
Kondenswasserbildung die Kamera in einem wasserdichten Beutel
etc. aufbewahren und vor der Entnahme warten, bis sich die Kamera
der Umgebungstemperatur angeglichen hat.
• Bei niedrigen Umgebungstemperaturen verkürzt sich die BatterieNutzungsdauer.
Sicherheitshinweise zum Gebrauch von Zubehör
• Ausschließlich das mitgelieferte oder vom Hersteller empfohlene
Zubehör verwenden.Falls Fragen zur Eignung und Anwendung
bestehen, wenden Sie sich bitte an Ihren Fachhändler. Andernfalls
besteht die Gefahr von schweren Schäden (mit Feuergefahr) und
Verletzungen.
• Das Netzteil nur bei Kameragebrauch anschließen und nach dem
Kameragebrauch stets wieder abtrennen. Andernfalls können
Fehlfunktionen, Schäden und Unfälle verursacht werden.
• Aus Sicherheitsgründen das Netzteil niemals mit nassen Händen
bedienen.
• Niemals das Netzteil-Netzkabel knicken, dehnen, verdrehen oder
anderweitigen mechanischen Belastungen sowie hohen Temperaturen
aussetzen. Niemals ein beschädigtes Netzkabel verwenden und
keinerlei Umbauten am Netzteil/Netzkabel vornehmen. Andernfalls
besteht Stromschlag- und Feuergefahr.
Vor dem Kameragebrauch bitte beachten
• Vor der Herstellung wichtiger Aufnahmen und/oder nach längerem
Nichtgebrauch der Kamera sollten Sie eine vollständige Überprüfung
auf einwandfreie Funktion vornehmen oder von Ihrem autorisierten
Service Center durchführen lassen.
• Wir können keinerlei Verantwor tung für Datenverlust, Ausfallzeiten,
Einkommenseinbußen oder sonstige direkte oder indirekte Schäden
und Ansprüche übernehmen, die aus dem Gebrauch dieser Kamera
herrühren.
Hinweis:
•“Hinweis”weist auf wichtige Informationen hin.
•Das Design der Kamera weicht evtl. leicht von den Abbildungen in dieser
Anleitung ab.
Page 95

Deutsch
SICHERHEITSHINWEISE BEI DER BATTERIE-HANDHABUNG
Die folgenden Angaben sorgfältig beachten, um ein Auslaufen,
Feuergefahr oder sonstige Schäden zu vermeiden.
• Batterien niemals erhitzen oder verbrennen.
• Batterien niemals zerlegen, umbauen oder an etwas anlöten.
• Batterien niemals mit umgekehrter Polarität (+/–) einlegen.
• Die Batteriepole niemals mit Metallteilen in Berührung bringen.
Batterien niemals lose zusammen mit metallischen Gegenständen
(z.B. Haarspangen, Schmuck etc.) aufbewahren oder befördern.
• Niemals gleichzeitig neue und gebrauchte Batterien oder Batterien
unterschiedlicher Ausführung verwenden.
• Batterien stets an einem trockenen Ort aufbewahren. Andernfalls
können die Batterien oxidieren.
• Batterien niemals bei Betriebsstörungen verwenden.
• Batterien niemals verwenden, wenn ausgelaufene Batterieflüssigkeit,
Ausbeulungen, Erhitzungen oder sonstige Abnormalitäten festgestellt
werden.
• Wenn neue Batterien beim ersten Gebrauch Anzeichen von Rost oder
übermäßiger Erwärmung aufweisen, sollten diese Batterien
ausgetauscht werden.
• Niemals Batterien ohne Schutzmantel verwenden. Andernfalls besteht
Feuer- und Verletzungsgefahr.
• Falls Batterieflüssigkeit in die Augen gelangt, niemals die Augen
reiben. Die Augen mit klarem Wasser ausspülen, und umgehend
einen Facharzt aufsuchen.
• Ist Batterieflüssigkeit mit der Haut oder Bekleidung in Berührung
gekommen, die betreffende Stelle mit klarem Wasser abspülen.
• Ist Batterieflüssigkeit in das Batteriefach gelangt, dieses vor dem
Einlegen neuer Batterien mit einem feuchten Tuch sauberwischen und
danach trocknen lassen.
• Leere Batterien aus der Kamera herausnehmen. Alte bzw.verbrauchte
Batterien, die in der Kamera verbleiben, können auslaufen.Soll die
Kamera für längere Zeit gelagert bzw. nicht benutzt werden, die
Batterien herausnehmen.
• Nicht in einem Vakuumbehälter verwenden.Ander nfalls können die
Batterien auslaufen und evtl.die Kamera beschädigen.
95
Page 96

• NiCd oder Lithium-Batterien niemals aufladen. Batterien dieses Typs
sind nicht aufladbar.Der Versuch, sie aufzuladen, kann zum Auslaufen
bzw.zu Beschädigungen an der Kamera führen.
• Batterien nicht bei hohen Temperaturen aufbewahren (z.B. im Inneren
eines Fahrzeugs bei starker Sonneneinstrahlung).Die Nutzungsdauer
der Batterien kann dadurch merklich herabgesetzt werden. Batterien
an einem kühlen, trockenen Ort aufbewahren und vor direktem
Sonnenlicht schützen.
• Sicherstellen, dass Kinder die Batterien beim Gebrauch der Kamera
nicht herausnehmen.
• Kinder sollten, wenn sie diese Kamera benutzen, in ihre Bedienung
entsprechend dieser Anleitung eingewiesen werden.
• Beim Entsorgen verbrauchter Batterien bitte unbedingt die örtlich
geltenden Abfall- und Umweltvorschriften beachten.
96
Page 97

97
Deutsch
Fehlercodes
Bei Problemen können Fehlercodes auf dem LCD-Monitor erscheinen
und Warnmeldungen im Kontrolldisplay blinken.
Fehlercode auf LCD-
Monitor/Meldung im Display
Fehler Abhilfe
NO CARD
Die Karte wird nicht
erkannt.
CARD FULL
Die Anzahl der
speicherbaren Bilder
ist 0.
WRITE PROTECT
Aufgrund des
Schreibschutzes ist kein
Aufnehmen, Löschen oder
Formatieren möglich.
CARD ERROR
Die Karte kann nicht
verwendet werden.
Es ist keine Karte in die
Kamera eingesetzt, oder die
Karte ist falsch eingesetzt.
Die Karte ist voll.
Es ist kein Aufnehmen,
Wiedergeben oder Löschen
von Bildern möglich.
Mit dieser Karte ist kein
Aufnehmen, Wiedergeben
oder Löschen möglich.
Die Anschlusskontakte der
Karte mit ObjektivReinigungspapier
abwischen und die Karte
wieder einsetzen. Nur
formatierte Karten können
verwendet werden.
Den Schreibschutzaufkleber
entfernen.
Die Karte herausnehmen
und richtig einsetzen.
Eine andere Karte
einsetzen, nicht benötigte
Bilder löschen oder die
Bilder zu einem Computer
übertragen und dann alle
Bilder auf der Karte
löschen, um Platz zu
schaffen.
Page 98

98
Verwendung der Kamera mit Zubehörteilen
Diese Kamera kann mit den folgenden Sonderzubehörteilen verwendet
werden:
:
Stand: Juni 2000
Fernseher
Olympus Fotodrucker
(P-330NE/P-330E)
SmartMedia
Fernseher
FlashPath
MOLaufwerk
Computer
Netzadapter
Kamera
PCKartenadapter
Lese-/Schreibeinheit
für Smart Media
Page 99

99
Deutsch
WICHTIGE HINWEISE
Garantieausschluß
Olympus gibt keinerlei Versicher ung oder Garantie ab, weder
ausdrücklich noch einbegriffen, mit dem oder unter Bezug auf den
Inhalt dieser schriftlichen Angaben oder der Software, und ist in keiner
Weise verantwortlich für jedwede stillschweigend angenommene
Garantie der Marktfähigkeit oder Eignung für jedweden Zweck sowie
jedweden nachfolgenden, zugehörigen oder indirekten Schaden
(einschließlich, doch nicht begrenzt auf Gewinnverlust, Geschäftsausfall
und Ver lust von Geschäftsinformationen), der aus dem Gebrauch oder
der Unfähigkeit zum Gebrauch dieser schriftlichen Angaben oder der
Software herrührt. In einigen Ländern/Bundesländern ist dieser
Garantieausschluss für nachfolgende und zugehörige Schäden nicht
zulässig. In diesem Fall trifft dieser Garantieausschluss nicht zu.
Urheberrechtshinweis
Alle Rechte vorbehalten. Die schriftlichen Angaben und Software-Inhalte
dürfen, auch auszugsweise, ohne ausdrückliche schriftliche
Genehmigung der Firma Olympus in keiner Form vervielfältigt oder
verwendet werden.Dies gilt für alle Verfahren, mechanisch oder
elektronisch, einschließlich Fotokopien und magnetischer Aufzeichnung,
sowie jede Art von Informationsspeicherung und -abruf. Olympus
übernimmt keinerlei Verantwortung für den Gebrauch dieser
schriftlichen Informationen und Software-Inhalte oder für Schäden, die
aus dem Gebrauch dieser schriftlichen Informationen und SoftwareInhalte herrühren. Olympus behält sich das Recht vor, die Ausführung
und Inhalte dieser Anleitung und der Software jederzeit ohne
Vorankündigung zu ändern.
ACHTUNG
Fotografieren ohne Ermächtigung oder die Verwendung von
urhebergeschütztem Material kann gegen das Urheberrecht verstoßen.
Olympus übernimmt keinerlei Verantwortung für Aufnahmen, die ohne
Ermächtigung hergestellt werden, oder sonstige Handlungen, die zu
Urheberrechtsverletzungen führen können.
• Falls Sie Fragen zu diesem Produkt haben, wenden Sie sich bitte an
Ihren nächsten Olympus Fachhändler. Beziehen Sie sich bitte auf die
beigefügte Händlerliste. (Bei technischen Fragen wählen Sie bitte die
Nummer für technische Unterstützung, unseren Reparaturservice
erreichen Sie über eine der in der Händlerliste aufgeführten
Nummern.)
Page 100
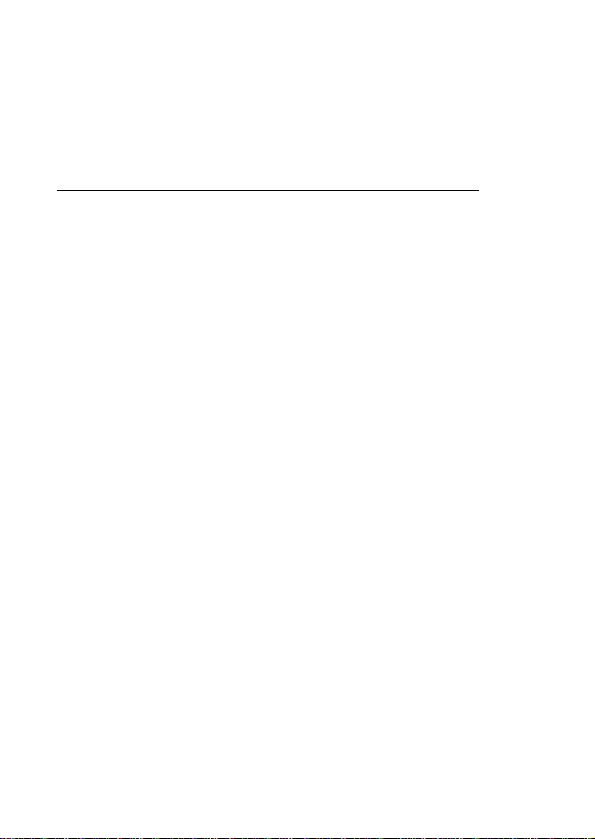
100
• IBM ist ein eingetragenes Warenzeichen der International Business
Machines Corporation.
• Microsoft und Windows sind eingetragene Warenzeichen der Microsoft
Corporation.
• Macintosh ist ein Warenzeichen der Apple Computer Inc.
• Alle weiteren Firmen- und Produkteigennamen sind eingetragene
Warenzeichen/Warenzeichen der Warenzeicheninhaber.
Hinweise zum Display und zur Hintergrundbeleuchtung
• Das Kontrolldisplay und die Leuchtstoffröhren des LCD-Monitors
haben eine begrenzte Lebensdauer.Wenn das Bild dunkler wird oder
flackert, wenden Sie sich an das nächste Service-Center.
• In kalter Umgebung schaltet sich die Hintergrundbeleuchtung
möglicherweise verzögert ein oder ändert plötzlich die Farbe. Zur
Vermeidung solcher Probleme halten Sie die Kamera von extremer
Kälte fern. Sobald die Kamera wieder normaler Temperatur ausgesetzt
ist, arbeiten die Anzeigen wieder normal.
• Wenn ein anderes Bild auf dem LCD-Monitor angezeigt wird, ändert
sich manchmal die Farbe einiger Bildpunkte nicht oder die Bildpunkte
bleiben dunkel.Dies wird durch eine gewisse Verzögerung in den
Schaltkreisen verursacht; es handelt sich nicht um einen Defekt des
LCD-Monitors. Beachten Sie auch, dass Helligkeit und Farbe auf dem
LCD-Monitor je nach Bild unterschiedlich sein kann.
 Loading...
Loading...