Page 1

DP Network Laser Printers
Technical
Information
Guide
.
Page 2

PUBLICATION ISSUED BY:
Olivetti Lexikon, S.p.A.
Documentazione
Via Jervis, 77 - 10015 Ivrea (Italy)
Copyri ght © 1998, Olivet ti
All rights reserved
This product’s conformity with quality
requirements is certif ied by the Mark it
bears
Xerox®, CentreWare DP® and all Xerox products mentioned in this publication are
trademarks of Xerox Corporation®.
Adobe® and PostScript® are trademarks of Adobe Systems Incorporated.
PCL, HP, and LaserJet are trademarks of Hewlett-Packard Comp any. IBM is a
trademark of International Business Machines Corporation. Microsoft, Microsoft
W indows, Microsoft Word, MS, and MS -DOS are trademarks of Microsoft
Corporation. Univ ers is a trademar k of Linotype AG or its subsidiaries. WordPerfect
is a trademark of WordPerfect Corporation. Centronics is a trademark of Ce ntronics
Corporat ion. Macintosh and TrueType are tra dem arks of Apple Computer,
Incorporated. OnPage is a trademark of COMPUTER:appl ications, In c. All other
product names are trademarks/tr adenames of their respective owners.
Notice
PCL, PCL5e, and PCL6 are trademarks of Hewlett Packard Company. This printer
contains an emulation of the Hewlett Packard PCL command language, recognizes
HP PCL commands, and processes these commands in a manner comparable with
Hew lett Packard LaserJet prin ter products.
Specifications described in this public ation are subject to change w ithout notice. Use
of some feat ur es may be lim ited b y you r har dw are or sof t war e conf i gur atio n. Contact
your dealer for details.
Page 3

Table of Contents
i
Chapter 1
Chapter 2
Introduction
Document Introduction...............................................................1-2
Purpose of this Section .............................................................1-2
Objective...................................................................................1-2
Requirements ............................................................................1-2
How Can I Print This?................................................................1 -3
How Do I Find What I Want? ....................................................1-4
Other Information Resources .....................................................1-5
How Do I Proceed?......................................................................1-6
First Time Printer Setup........................................................... 1 -6
Configuration of an Existing Printer........................................1-6
Connecting to Your Network
Overview.......................................................................................2-2
Objective ...................................................................................2-2
Requirements ............................................................................2-2
...................................................................................
........................................................
1-1
2-1
Organization .............................................................................2-2
Quick Steps For Connection & Setup.........................................2-3
Set An IP Address........................................................................2-4
DP Technical Information Guide ❖ TOC-1
Page 4

Static Addressing .................................................... ...... ............2-4
Dynamic Addressing (RARP/BOOTP)......................................2-6
Dynamic Addressing
(DHCP)....................................... ...... ..... ...... ...... ..... ...... ............2-7
Setting a SUBNET MASK at the Control Panel........................2-8
Setting up APPSOCKET........................................... ..................2-9
Setting DEFAULT GATEWAY at the Control Panel..............2-10
Print the Configuration Sheet...................................................2-11
Resetting the Printer..................................................................2-12
Where do I go from here?.........................................................2-13
Chapter 3
Novell NetWare Setup
...................................................................
Introduction .................................................................................3-3
Objective ...................................................................................3-3
Requirements ............................................................................ 3-3
NetWare 3.1X Print Server Setup with Setup Wizard................3 -4
Advanced Setup in Bindery Mode...............................................3-6
To Start Advanced Setup...........................................................3 -6
To Change the Primary Server your Printer Will Service........3-6
To Create a Print Server...........................................................3-6
To Add/remove a User or Operator..........................................3-7
To Notify a User........................................................................3-7
To Create a New Queue............................................................3-7
To Attach a Queue to a Print Server.........................................3-8
To Delete a Queue ....................................................................3-8
To Detach a Queue from a Print Server...................................3-8
To Send a Test Print to a Printer ..............................................3-8
3-1
TOC-2 ❖ DP Technical Information Guide
To Manage an Existing Queue...................................... ............3-9
NetWare 4.X (NDS) Print Server Setup with Setup Wizard ....3-10
Procedure................................................................................3-10
Advanced Setup for NDS (NetWare Directory Services)
Network...................................................................................... 3-12
To Start Advanced Setup.........................................................3-12
Page 5

To Change the NDS Tree........................................................3-12
To Change the Print Server Context.......................................3-12
To Create a Print Server.........................................................3-13
To Add/Remove a User, Operator or Printer.........................3-13
To Manage a Printer...............................................................3-13
To Add/Remove Users or Operators to/from a Queue...........3-14
To Create/Delete a Queue ......................................................3-14
To Send a Test Print to a Printer ............................................3-14
NetWare Troubleshooting.........................................................3-15
Requirements ..........................................................................3-15
NetWare Troubleshooting Quick Check.................................3-15
Novell NetWare Troubleshooting Step-by-Step......................3-17
Chapter 4
Windows Peer-to-Peer Network Setup
.........................................
Overview.......................................................................................4-3
Objective ...................................................................................4-3
Requirements ............................................................................4-3
Software Installation...................................................................4-4
Windows 3.1x, Windows for Workgroups, & NT 3.5 (3.51).....4-4
Windows 95...............................................................................4-5
Windows NT 4.0........................................................................4-7
Windows 95 Peer-to-Peer Network.............................................4-8
Requirements ............................................................................4-8
Step-by-Step Setup (Peer-to-Peer, NetBEUI) ...........................4-8
Windows NT 3.51 Network........................................................4-10
Requirements ..........................................................................4-10
Quick Install Steps (TCP/IP Protocol)...................................4-10
Quick Install Steps (DLC/LLC Protocol)................................4-12
Quick Install Steps (AppleTalk Protocol)...............................4-13
4-1
Windows NT 4.0 Network..........................................................4-16
Preliminary Steps....................................................................4-16
Quick Install Steps (TCP/IP Protocol)...................................4-16
DP Technical Information Guide ❖ TOC-3
Page 6

Quick Install Steps (DLC/LLC Protocol)................................4-18
Quick Install Steps (AppleTalk Protocol)...............................4-20
Windows for Workgroups Peer-to-Peer Network.....................4-22
Requirements ..........................................................................4-22
Step-by-Step Setup (Peer-to-Peer, NetBEUI) .........................4-22
Windows Troubleshooting.................................... ..... ...... ..........4-24
Requirements ................... ..... ...... ............................................4-24
Windows (all versions) Quick Check......................................4-24
Windows 95 Troubleshooting.................................................4-25
Windows NT 3.5X Troubleshooting (TCP/IP Protocol).........4-27
Windows NT 3.5X Troubleshooting (DLC/LLC Protocol) .....4-29
Windows NT 3.5X Troubleshooting (AppleTalk Protocol).....4-31
Windows NT 4.0 Troubleshooting (TCP/IP)...........................4-33
Windows NT 4.0 Troubleshooting (DLC/LLC).......................4-35
Windows NT 4.0 Troubleshooting (AppleTalk) ......................4-36
Chapter 5
Chapter 6
Macintosh Network Setup
.............................................................
Introduction.................................................................................5-2
Objective...................................................................................5-2
Requirements ............................................................................ 5-2
Quick Step Overview....................................................................5-3
Macintosh Driver Installation.....................................................5-4
Requirements ............................................................................5-4
Driver Installation for Macintosh System 7.X..........................5-4
Step-by-Step Setup (AppleTalk)................................................5-5
Macintosh Troubleshooting........................................................5-8
Requirements ............................................................................5-8
Macintosh Quick Check............................................................5-8
Macintosh Troubleshooting Step-by-Step.................................5-9
UNIX Network Setup
....................................................................
Introduction .................................................................................6-2
5-1
6-1
TOC-4 ❖ DP Technical Information Guide
Page 7

Chapter 7
OS/2 Network Setup
......................................................................
Overview.......................................................................................7-2
Objective ...................................................................................7-2
Requirements ............................................................................7-2
Compatibility................................................................................7-3
Network Operating Systems......................................................7-3
Required OS/2 FIXPACKS.......................................................7-3
Quick Step (OS/2 Warp Server V 4.0).........................................7-4
Quick Install Setup....................................................................7-4
Troubleshooting........................................................................7-5
Step-by-Step Setup for IBM TCP/IP for OS/2...........................7-6
OS/2 Software Installation..........................................................7-7
Installing the DP OS/2 Print Driver.........................................7-7
OS/2 Troubleshooting .................................................................7-8
Requirements ............................................................................7-8
OS/2 Quick Check.....................................................................7-8
7-1
Chapter 8
TCP/IP for OS/2 versions 2.0, 3.0, 3.1, 4.0 ..............................7-8
OS/2 Troubleshooting Step-by-Step..........................................7-9
CentreWare DP 1.1 Software I nstructions
...................................
Introduction.................................................................................8-3
Purpose..................................................................................... 8-3
Objective...................................................................................8-3
Requirements ............................................................................ 8-4
Key Features and Benefits of CentreWare DP.........................8-5
Organization of this Chapter....................................................8-5
Printer Install With Setup Wizard ..............................................8-6
Setup Wizard for NDS Networks...............................................8 -6
Setup Wizard for Bindery Networks..........................................8-8
CentreWare DP Features............................................................8-9
Main Screen Features............................................. ...... ............8-9
Printer Menu ...........................................................................8-14
8-1
DP Technical Information Guide ❖ TOC-5
Page 8

View Menu ..............................................................................8-28
Diagnostics Menu...................................................................8-28
Tools Menu ............................................................................. 8-31
Help Menu...............................................................................8-34
CentreWare Driver Installer (CDI)...........................................8-35
Requirements ..........................................................................8-35
How To Plan Your Driver Distribution Strategy....................8-36
CentreWare Driver Installer Operation.................................8-38
CentreWare Driver Installer Troubleshooting.......................8-43
Creating a Filter .............................................................. ..... .....8-44
Advanced Setup ............................. ...... ......................................8-45
Advanced Setup in Bindery Mode...........................................8-45
Advanced Setup for NDS Networks ........................................8-49
Chapter 9
Internet Printer Services
...............................................................
Overview.......................................................................................9-3
Requirements ............................................................................ 9-3
Configure Your Web Browser................................... ...... ............9-4
Internet Services Quick Tour............................................... ...... .9-5
Common Information................................... .............................9-5
The Home Page ...........................................................................9-6
Buttons......................................................................................9-6
The Print Page.............................................................................9-7
Buttons......................................................................................9-7
Controls ....................................................................................9-7
The Print Page with “file download” Selected ........................9-7
The Print Page with “standard pages” selected......................9-8
The Status Page...........................................................................9-9
Controls ....................................................................................9-9
The Status Page with “general” selected.................................9-9
9-1
TOC-6 ❖ DP Technical Information Guide
The Status Page with “consumables” selected.......................9-10
The Status Page with “configuration” selected .....................9-11
Page 9

The Properties Page...................................................................9-13
Controls ..................................................................................9-13
The Properties Page with “administration” selected.............9-13
The Properties Page with “quick setup” selected..................9-14
The Properties Page with “clone” selected ...........................9-15
The Maintenance Page..............................................................9-16
Controls ..................................................................................9-16
The Maintenance Page with “print test pattern” selected.....9-16
The Maintenance Page with “error log” selected..................9-17
The Maintenance Page with “diagnostics” selected..............9-17
The Assistance Page..................................................................9-18
DP Technical Information Guide ❖ TOC-7
Page 10

TOC-8 ❖ DP Technical Information Guide
Page 11

Introduction
Chapter1
Document Introduction
Purpose of this Section ........................................................... 1-2
Objective ................................................................................. 1-2
Requirements .......................................................................... 1-2
How Can I Print This?
How Do I Find What I Want?
Other Information Resources
How Do I Proceed?
First Time Printer Setup ......................................................... 1-6
Configuration of an Existing Printer ...................................... 1-6
.............................................................
..............................................................
..................................................
...................................................
....................................................................
1-2
1-3
1-4
1-5
1-6
Chapter 1: Introduction ❖ 1-1
Page 12

Document Introduction
Document
Introduction
Purpose of this Section
Objective
Requirements
The purpose of this Technical Information Guide (TIG) is to serve
the informational needs of System Administrators with a reference
providing the platform-specific information necessary during the
DP network setup and configuration. Software-related information
is organized by platform-specific chapters.
The purpose of this introductory section is to give a brief overview
of the network installation process, and to provide a guide to the
information contained in this Technical Information Guide (TIG).
Using the information contained in this document, System
Administrators will be able to connect the DP print er to their
network, configure the printer for optimum printing performance,
and troubleshoot printing problems.
To correctly install and configure your printer based on the
information in this document you will need:
• A DP Nxx printer.
• A Windows, Macintosh, UNIX or OS/2 workstation with
appropriate operating system software installed.
• A working knowledge of your operating system and your
network topology.
• All references to a DP printer apply to the DP N24, N32 and
N40 printers .
• In this manual there are many examples utilizing Ethernet.
These same examples apply to Token Ring if that option is
installed.
1-2 ❖ DP Technical Information Guide
Page 13

How Can I Prin t This ?
How Can I Print
This?
Printing individual TIG chapters in hard copy form must be
accomplished with the Print command in the File drop-down menu
of Adobe Acrobat Reader.
To print a chapter, simply click your mouse on the File drop-down
menu and select Print.
You may get Help on operating the Adobe Acrobat Reader
application at any time by clicking the Help drop-down menu and
selecting Acrobat Reader Help, or by pressing the F1 key on your
keyboard.
Chapter 1: Introduction ❖ 1-3
Page 14

How Do I Find What I Want?
How Do I Find
What I Want?
The Adobe Acrobat Reader on your DP Printer CD-ROM comes
with a fast and thorough search engine. Complete and detailed
instructions on how to use this search engine are available in the
Adobe Acrobat Reader Online Guide. You can access this Guide
from the Help menu.
If you hav e a pr e viou sly instal led v ers ion of Acro bat yo u can v er ify
it contains the search engine by clicking on the Tools menu and
check the bottom menu entry. If there is a Search entry you ca n use
this version. If the entry does not exist, install the search engine
version supplied in the \instal\ utility\acroread directory of your DP
Printer CD-ROM.
The procedure below should be used to set up the search index for
the DP T echn i cal Information Guide.
Start the Adobe Acroba t Reader on your workstation.
1
Click on the Tools menu and select Search. A fold out menu will
2
appear, select Indexes.
The Index Selection dialog will display a list of indexes currently
3
configured. Click Add.
The Add Index dialog will appear. On the right side of the dialog
4
select the directory where you installed your DP Technical
Information Guide. The file INDEX.PDX will be displayed in the
left side of the dialog.
Select INDEX.PDX and click OK. The Index Selection dialog will
5
show the DP entry. Be sure this entry is checked and click OK.
You may now search using the Tools menu or the search icon for
6
any word or phrase to find the information you want.
1-4 ❖ DP Technical Information Guide
Page 15

Other Information Resources
Other Info rmation
Resources
This Technical Information Guide complements use of the Quick
Installation Guide and the User Guide.
• The Quick Installation Guide explains procedures for p hysically
setting up the printer.
• The DP Quick Network Install Guide provides an outline of the
network setup process for an “As Soon As Possible”
installation.
• The User Guide explains all procedures related to routine
printer maintenance and day-to-day use.
• The System Administrator Guide provides more detailed printer
information than is contained in the User Guide.
• This Technical Information Guide provides procedures for
establishing a physical printer network conn ection, information
on establishi ng network printing by platform, and provid es
procedures for tasks typically performed by a System
Administrator.
• Electronic Help is available for installation of software,
CentreWare DP, and all print drivers supplied with your DP
printer.
Chapter 1: Introduction ❖ 1-5
Page 16

How Do I Proceed?
How Do I
Proceed?
First Time
Printer Setup
Configuration of an
Existing Printer
Chapter 2: Connecting to Your Network
connecting your printer to the network.
Chapter 3: Novell NetWare Setup
and Troubleshooting information for NetWare versions 3.1X and
4.1X.
Chapter 4: W i ndows Peer-to-Peer Network Setup
Installation and Troubleshooting information for the various
Windows versions.
Chapter 5: Macintosh Network Setup
and Troubleshooting information for the Macintosh.
Chapter 6: UNIX Network Setup
Installation for the various supported UNIX platforms.
Chapter 7: OS/2 Network Setup
Troubleshooting information for the OS/2 operating system.
Chapter 8: CentreWare DP 1.1 Software Instructions
instruction on tasks typically performed by the Systems
Administrator using the CentreWare DP application
contains a reference to Software
contains Software Installation and
provides instruction on
contains Software Installation
contains Software
contains Software Installation
provides
1-6 ❖ DP Technical Information Guide
Chapter 9: Inte rnet Printer Services
a web browser for such tasks as monitoring the status of your
printer and submitting p rint jobs.
provides instruction for using
Page 17

Connecting to Your Network
Chapter2
Overview
Objective ................................................................................. 2-2
Requirements .......................................................................... 2-2
Organization ........................................................................... 2-2
Quick Steps For Connection & Setup
Set An IP Address
Static Addressing ...... ...... ..... ................................................... 2-4
Dynamic Addressing (RARP/BOOTP) .................................... 2-6
Dynamic Addressing (DHCP) ................................................ 2-7
Setting a SUBNET MASK at the Control Panel
Setting up APPSOC KET
Setting DEFAULT GATEWAY at the Control Panel
Print the Configuration Sheet
Resetting the Printer
Where do I go from here?
.....................................................................................
.......................................
......................................................................
......................
...........................................................
............
.................................................
................................................................
.......................................................
2-2
2-3
2-4
2-8
2-9
2-10
2-11
2-12
2-13
Chapter 2: Connecti ng to Your Network ❖ 2-1
Page 18

Overview
Over view
Objective
Requirements
Organization
The purpose of this Connection & Setup chapter is to outline the
physical connection and configuration of your DP printer for use on
a network. This task would ordinarily be performed by an
experienced System Administrator.
The objective of this chapter is to enable you to:
• Identify the overall steps to physically connect and configure
your printer to work with your network.
• Connect network cabling to your printer.
In general, the requirements needed for printer connection and
setup include:
• Appropriate cabling to link the printer to your network.
• A working knowledge of your network cabling scheme (for
example, coaxial cable; shielded or unshielded twisted pair;
RJ45 or DB9 connection).
This chapter contains the following sections:
•
“Quick Steps For Connection & Setup”
experienced System Administrator with enough information to
quickly connect the prin t e r to the network.
•
“Set An IP Address”
connecting the printer to a TCP/IP network.
•
“Setting a SUBNET MASK at the Control Panel”
provides the detailed steps for setting a security mask on a TCP/
IP network.
•
“Setting up APPSOCKET”
steps for configuring the printer to use the AppSocket protocol
on your network.
•
“Setting DEFAULT GATEWAY at the Control Panel”
(page 2-10) provides the detailed steps for setting your gateway
address.
•
“Print the Configuration Sheet”
detailed steps for obtaining the current printer settings.
(page 2-4) provides the detailed steps for
(page 2-9) provides the detailed
(page 2-11) provides the
(page 2-3) provides the
(page 2-8)
2-2 ❖ DP Technical Information Guide
Page 19

Quick Steps Fo r Connection & Setup
Quick Steps For
Connection &
Setup
Quick Steps for printer connection and setup, for use by the
experienced System Administrator , are pro vided within this section.
Quick Steps common to virtually all platforms include:
1. Install cabling to link the Network Interface to your network.
2. Print a Configuration Sheet from the printer’s Control Panel to
determine the printer’s total memory , current Network settings,
and all current printer settings. See the section
Configuration Sheet”
3. If you are connecting this printer using TCP/IP protocol, refer
to the section
4. Go to the appropriate chapter(s) within this Technical
Information Guide (TIG) co vering your workstation Operating
System (for example, Windows; Macintosh; UNIX; OS2) and
follow the setup instructions provided.
5. If your job doesn’ t pr int correctly, refer to the Troubleshoot ing
section within the applicable Operating System chapter of this
TIG for problem-solving information.
“Set An IP Address”
(page 2-11).
(page 2-4).
“Print the
Chapter 2: Connecti ng to Your Network ❖ 2-3
Page 20

Set An IP Address
Set An IP Address
Your DP printer can be set up on a variety of TCP/IP networks.
There are several ways in which your printer can be assigned a
TCP/IP address depending on your network.
• Static Addressing
TCP/IP address is a ssigned ma nually by the System Ad ministrator
and entered at the printer’s Control Panel.
• Dynamic Addressing RARP/BOOTP
TCP/IP address is assigned automatically by the Server.
• Dynamic Addressing DHCP (Dynamic Host Resolution
Protocol)
TCP/IP address is assigned automatically by the Server.
This section contains procedures for each of these methods.
Determine which method will be used for your network and follow
the steps of the appropriate procedure.
The following examples refer to Ethernet but are also applicable to
Token Ring if you have that option.
Static Addressing
2-4 ❖ DP Technical Information Guide
The printer is assigned a TCP/IP address by a network
administrator and this address is manually input to the printer.
Perform the steps below:
Press Menu Up or Menu Down until you see:
1
Menus
Ethernet Menu
Press Item Up or Item Down until you see:
2
Ethernet Menu
IP Address Res.
Press Value Up or Value Down. You will see:
3
IP Address Res.=
Control Panel
Page 21

Set An IP Address
Press Enter. You will see:
4
Ethernet Menu
IP Address Res.
Press Item Up or Item Down until you see:
5
Ethernet Menu
IP Address
Press Value Up or Value Down. You will see:
6
IP Address =
xxx.xxx.xxx.xxx
Press Value Up or Value Down to change the value of the character
7
above the cursor. The value is incremented or decremented by 1
each time the key is pressed. Holding down Value Up or Value
Down causes continuous scrolling through the values.
T o cha nge ot her char acte rs in the I P ad dres s, pr ess Item U p or Item
8
Down to scroll right or left respectively through the character
string, then press Value Up or Value Down to change the value of
the character above the cursor (as in Step 4).
When you have completed setting the IP address, press Enter. You
9
will see:
Ethernet Menu
IP Address
Press On Line. You will see:
10
Ready
Chapter 2: Connecti ng to Your Network ❖ 2-5
Page 22

Set An IP Address
Dynamic Addressing
(RARP/BOOTP)
The TCP/IP address is assigned automatically by the Serv er. Follow
the steps below:
Power the printer ON and allow time for an IP address to be
1
assigned by the RARP/BOOTP server (this time may vary
depending on n e twork traffic).
Perform the steps contained in the section
2
Sheet”
Obtain the hardware and TCP/IP addresses from the Configuration
3
Sheet.
Update the RARP/BOOTP server’s /etc/ethers, and the /etc/hosts
4
files with a host name, TCP/IP and hardware addresses. Consult
your UNIX documentation for more RARP/BOOTP server
configura tio n de ta ils.
(page 2-11).
“Print the Configuration
2-6 ❖ DP Technical Information Guide
Page 23

Set An IP Address
Dynamic Addressing
(DHCP)
The TCP/IP address is assigned automatically by the Server.
Power the printer ON and allow time for an IP address to be
1
assigned by the DHCP server (this time may vary depending on
network traffic).
Perform the steps contained in the section
2
Sheet”
Obtain the hardware and TCP/IP addresses from the Configuration
3
Sheet.
Update the lease time, if n ecessary, depending on your p rinter us age
4
patterns.
If your network is using this protocol to assign TCP/IP addresses,
be aware that the lease on the assigned address can run out if your
printer is taken off the network for longer than the allocated lease
time.
(page 2-11).
“Print the Configuration
Chapter 2: Connecti ng to Your Network ❖ 2-7
Page 24

Setting a SUBNET MASK at the Control Panel
Setting a SUBNET
MASK at the
Control Panel
If your printer is connected to a WAN (Wide Area Network) you
may restrict user access by setting a Subnet Mask.
Press Menu Up or Menu Down until you see:
1
Menus
Ethernet Menu
Press Item Up or Item Down until you see:
2
Ethernet Menu
Subnet Mask
Press Value Up or Value Down. You will see:
3
Subnet Mask =
xxx.xxx.xxx.xxx
Press Value Up or Value Down to change the value of the character
4
above the cursor. The value is incremented or decremented by 1
each time the key is pressed. Holding down Value Up or Value
Down causes continuous scrolling through the values.
To change other characters in the Subnet Mask, press Item Up or
5
Item Down to scroll right or left respectively through the character
string, then press Value Up or Value Down to change the value of
the character above the cursor (as in Step 4).
When you have completed setting the IP address, press Enter. You
6
will see:
Ethernet Menu
Subnet Mask
Press On Line. You will see:
7
Ready
2-8 ❖ DP Technical Information Guide
Page 25

Setting up A PPSOCKE T
Setting up
APPSOCKET
To enable or disable the Ethernet AppSocket protocol, perform the
following steps:
Press Menu Up or Menu Down until you see:
1
Menus
Ethernet Menu
Press Item Up or Item Down until you see:
2
Ethernet Menu
AppSocket Enabl
Press Value Up or Value Down until you see:
3
AppSocket Enabl=
On
or
Off
Press Enter. You will see:
4
Ethernet Menu
AppSocket Enabl
Press On Line. You will see:
5
Ready
Chapter 2: Connecti ng to Your Network ❖ 2-9
Page 26

Setting DEFAULT GATEWAY at the Control Panel
Press Menu Up or Menu Down until you see:
Setting DEFAULT
GATEWAY at the
1
Menus
Ethernet Menu
Control Panel
Press Item Up or Item Down until you see:
2
Ethernet Menu
Default Gateway
Press Value Up or Value Down. You will see:
3
Default Gateway=
xxx.xxx.xxx.xxx
Press Value Up or Value Down to change the value of the character
4
above the cursor. The value is incremented or decremented by 1
each time the key is pressed. Holding down Value Up or Value
Down causes continuous scrolling through the values.
To change other characters in the Default Gateway address, press
5
Item Up or Item Down to scroll right or left respectively through
the character string, then press Value Up or Value Down to change
the value of the character above the cursor (as in Step 4).
When you have completed setting the Default Gateway address,
6
press Enter. You will see:
2-10 ❖ DP Technical Inf ormation Guide
Ethernet Menu
Default Gateway
Press On Line. You will see:
7
Ready
Page 27

Print the Configuration Sheet
Print the
Configuration
Sheet
It is important to print a Configuration Sheet from the printer to
determine the printer’s total memory, current network settings, and
all current printer settings, for proper set up of the printer on the
network. This information is used to verify port settings, verify
address, verify enabled printer o ption s, check the print server name
in the case of a Novell network, and to verify the AppleTalk name
or zone if used in an AppleTalk network. The de fault settings will
enable all ports, which will be suitable for most applications .
Obtain the current settings by printing the Configuration Sheet from
the printer’s Control Panel as follows:
If you change any settings, print another Configuration Sheet to
verify that your changes were made as desired.
Press Menu Up or Menu Down until you see:
1
Menus
Test Menu
on the Display.
Press Item Up or Item Down until you see:
2
Test Menu
Config Sheet
on the Display.
Press Enter. You will see:
3
Ready
Review the current settings and make any modifications necessary
4
for your network application.
Chapter 2: C onnecting to Your Network ❖ 2-11
Page 28

Resetting the Printer
Resetting the
Printer
The DP printer can be reset by the following sequence at the
Control Panel:
Press Menu Up or Menu Down until you see:
1
Menus
Test Menu
Press Item Up or Item Down until you see:
2
Test Menu
Restart Printer
Press Value Up or Value Down until you see:
3
Restart Printer=
Yes
Press Enter. You will see:
4
Test Menu
Restart Printer
Press On Line. You will see:
5
Ready
2-12 ❖ DP Technical Inf ormation Guide
Page 29

Where do I go from here?
Where do I go
from here?
The information provided in this chapter enabled you to connect
your printer to your network.
Retain the Configuration Sheet you printed as a reference to the
network-specific, configuration paramet ers curr ent ly s tored i n you r
printer.
Proceed next to the chapter within this TIG covering your
workstation Operating System (for example, Windows; Macintosh;
UNIX; OS2) and follow the setup instructions provided.
Chapter 2: C onnecting to Your Network ❖ 2-13
Page 30

2-14 ❖ DP Technical Inf ormation Guide
Page 31

Novell NetWare Setup
Chapter3
Introduction
Objective ................................................................................. 3-3
Requirements .......................................................................... 3-3
NetWare 3.1X Print Server Setup with Setup Wizard
Advanced Setup in Bindery Mode
To Start Advanced Setup ......................................................... 3-6
To Change the Primary Server your Printer Will Service ...... 3-6
To Create a Print Server ......................................................... 3-6
To Add/remove a User or Operator ........................................ 3-7
To Notify a User ...................................................................... 3-7
To Create a New Queue .......................................................... 3-7
To Attach a Queue to a Print Server ....................................... 3-8
To Delete a Queue .................................................................. 3-8
To Detach a Queue from a Print Server ................................. 3-8
To Send a Test Print to a Printer ............................................ 3-8
NetWare 4.X (NDS) Print Server Setup with Setup Wizard
3-10
...............................................................................
..............
.............................................
3-3
3-4
3-6
......
Chapter 3: Novell NetWare Setup ❖ 3-1
Page 32

Novell NetWare Setup
Advanced Setup for NDS (NetWare Directory Services) Network
3-12
To Start Advanced Setup ....................... ...... ...... .................... 3-12
To Change the NDS Tree ...................................................... 3-12
To Change the Print Server Context ..................................... 3-12
To Create a Print Server ....................................................... 3-13
To Add/Remove a User, Operator or Printer ....................... 3-13
To Manage a Printer ......................................... .................... 3-13
To Add/Remove Users or Operators to/from a Queue ......... 3-14
To Create/Delete a Queue .................................................... 3-14
To Send a Test Print to a Printer .......................................... 3-14
NetWare Troubleshooting
.......................................................
3-15
Requirements ........................................................................ 3-15
NetWare Troubleshooting Quick Check ............................... 3-15
Novell NetWare Troubleshooting Step-by-Step .................... 3-17
Novell NetWare Hardware Step-by-Step ........................... 3-17
Novell NetWare Software Step-by-Step ............................. 3-18
3-2 ❖ DP Technical Information Guide
Page 33

Introduction
Introduction
Objective
Requirements
The purpose of this chapter is to provide detailed information on
Print Server Installation, Initial Testing and Troubleshooting (if
required) for the setup of your DP printer operating under the
various Novell N etWare versions.
This task would ordinarily be performed by an experienced System
Administrator.
The objective of this chapter is to provide the required information
to enable you to connect and set up your DP printer on your
network as quickly as possible.
In general, the requirements needed for printer connection and
setup include:
• A workstation with the Windows operating system software
installed for that station and a working knowledge of the
operating system.
• CentreWare DP and appropriate print driver software loaded on
your workstation.
• You must be logged into a NetWare 3.1X or 4.1X network
running the IPX protocol with SUPERVISOR or ADMIN
privileges.
• The DP printer, together with appropriate cabling to link the
printer to your network.
• A Configuration Sheet from your DP printer.
Refer to
network information, as well as how to print a Configuration Sheet.
Chapter 2: Connecting to Your Network
for details on
Chapter 3: Novell NetWare Setup ❖ 3-3
Page 34

NetWare 3.1X Print Server Setup with Setup Wizard
NetWare 3.1X
Print Server Setup
with Setup Wizard
The DP printer defaults will, in most cases, enable connection to
Novell NetWare without adjustment.
Review the Configuration Sheet and VERIFY the following
1
settings:
• Ethernet or Token Ring is enabled.
• Frame Type matches the frame type of the desired fileserver.
• PDL is set to your desired PDL (PostScript or PCL 5e) or to
Auto. You may wish to set PDL to the desired type if only one
PDL will be used.
• Select desired Novell mode: NDS/BEM, NDS or BEM
• Print Server Name.
Start the CentreWare DP application from your workstation. For
2
more detailed information about the operation of CentreWare DP,
refer to
Click your mouse once on the Set up Wizard button or open the
3
Printer menu and select Setup Wizard.
Chapter 8: CentreWar e DP 1.1 Softwa re Instructions
.
When the Setup Wizard Welcome Screen appears, click Next >.
4
When the Sele ct N e tWare Server dialog bo x app e ar s , c l ic k once on
5
Install this device on a Bindery Server.
Select a server from the drop-down list. Click Next >.
6
If prompted, en ter a user name and pass word for the desired server
7
and click Login.
The Name the Device dialog will appear. You may enter a new
8
name for the printer you have selected, or keep the default name.
Click Next >.
When the Select Queu e dialog appears, you may select an existing
9
queue, or create a new queue. To create a new queue, click the
Create Queue button and enter a new queue name, then click Create
Queue again. Once you have either selected a queue or created a
new one, click Next >.
The Confirm Choices dialog will appe ar and display the Printer
10
Name and name of Queue information you have supplied. Click
Finish. The Wizard will pop up a configuration progress box.
3-4 ❖ DP Technical Information Guide
Page 35

NetWare 3.1X Print Server Setup with Setup Wizard
After a few moments, the Congratulations dialog will appear and a
11
Startup Page will print. Review this page to VERIFY that your
Primary Server and Print Server name agree with those you chose
in Setup Wizard.
Run a test print from a software application to verify the operation
12
of your printer.
Chapter 3: Novell NetWare Setup ❖ 3-5
Page 36

Advanced Setup in Bindery Mo de
Advanced Setup in
Bindery Mode
To Start
Advanced Setup
To Change the Primary
Server your Printer
Will Service
The Advanced Setup option of CentreWare DP gives you a tool to
control how your devices are configured in your Novell NetWare
network environment. This tool is only necessary for connecting
your device to more than one file server or queue. For a connection
to a single device and queue, use Setup Wizard.
Highlight a printer in the Printers List.
1
Select the Printer Menu and click Advanced Setup. The current
2
Primary Server and the Print Server Name are displ ayed on the
upper portion of the Bindery Server TAB.
Click the Select Primary Server button. CentreWare DP will scan
1
your network and p resent you with a list of the file servers present.
Click the down button to view the scrollable list.
Select a file server from the list or type a file server name and click
2
OK.
If prompted, en ter a user name and pass word that has supervisor y
3
(or equivalent) rights for the desired server and click Login.
To Create a Print
Server
Click the Create Print Server button. The Create Print Server dialog
1
box appears.
Type a print server name in the Print Server: text box and click OK.
2
You may choose a print server already defined from the
drop-down list and make edited cha nges to help you with
naming conventions.
3-6 ❖ DP Technical Information Guide
Page 37

Advanced Setup in Bindery Mode
To Add/remove a User
or Operator
To Notify a User
Click the Manage Print Server button. Th e Manage Prin t Server
1
dialog box appears displaying two TABS, the Users TAB and the
Operators TAB.
To add a user, operator, highlight the desired selection from the
2
Available list and click Add>>. The selected item appears in the
Assigned list.
To delete a user, operator, highlight the desired selection under the
3
Assigned list and click <<Move.
To assign a user as an operator, select the Operators TAB, highlight
4
the user name in the Available Users list and click Add>>. The user
name will appear in the Assigned Operators list.
Click the Notify List button. The Notify dia lo g box ap pea rs.
1
Highlight a user name in the Available Users list and click Add>>.
2
Highlight the user name that appea rs in the Notify Use rs list .
Click the Interval button. The Notify Interval dialog box appears.
3
To Create a New Queue
Set the notify intervals and click OK. Then click OK on the Printer
4
Notify screen.
Select the file server to be used for the queue from t he Available
1
File Server drop-down list.
Click the Create Queue button. The Create Queue dialog box
2
appears.
Enter the desired name for the new queue and click OK. A
3
configuration box will appear. Click OK again.
Chapter 3: Novell NetWare Setup ❖ 3-7
Page 38

Advanced Setup in Bindery Mo de
To Attach a Queue to a
Print Server
To Delete a Queue
To Detach a Queue
from a Print Server
To Send a Test Print to
a Printer
Select a file server from the Available File Server drop-down list.
1
Select a queue from the Available Queues drop-down list.
2
Click the Attach Queue button. The queu e name will appear in the
3
Queues serviced by the printer list.
Highlight the name of the queue in the Available Queues list.
1
Click the Delete Queue button. Answer Yes to the prompt.
2
Highlight a queue in the Queues serviced by the printer list.
1
Click the Detach Queue button. Answer Yes to the prompt. The
2
queue name will be removed from the Queues serviced by the
printer list.
Highlight a queue in the Queues serviced by the printer list.
1
Click the Test Print button. Clic k OK to ex it Adva nced Setup. If any
2
configuration changes were made, a Wizard box appears. When it is
done configuring your changes, your printer will initialize. A
sample print job will be sent to the selected queue and printed by
the attached printer .
3-8 ❖ DP Technical Information Guide
Page 39

Advanced Setup in Bindery Mode
To Manage an Existing
Queue
Select a queue from the Queues Serviced by the Printer list and
1
click the Manage Queue button.
The Manage Queue dialog appears. This dialog has two tabs, Users
2
and Operators.
To add a user to the Assigned Users list, click the user name in the
3
Available Users list then click the Add>> button.
To remove a user from the Assigned Users list, click the user name
4
in the Assigned Users list then click <<Move.
To add an operator to the queue, click the operator TAB, then click
5
the user name in the Availab le Operators list, then click Add>>.
T o remov e an operator from the queue, click the operator TAB, then
6
click the user name in the Assigned Operators list, then click
<<Move.
Once you have finished with queue manage ment click OK.
7
Chapter 3: Novell NetWare Setup ❖ 3-9
Page 40

NetWare 4.X (NDS) Print Server Setup with Setup Wizard
NetWare 4.X
(NDS) Print
Server Setup with
Setup Wizard
Procedure
The DP printer defaults will, in most cases, enable connection to
Novell NetWare without adjustment.
Review a Configuration Sheet and VERIFY the following settings:
1
• Ethernet or Token Ring is enabled.
• Frame Type matches the frame type of the desired fileserver.
• PDL is set to your desired PDL (Postscript or PCL 5e) or to
Auto. You may wish to set PDL to the desired type if only one
PDL will be used.
• Print Server Name.
• Select desired Novell mode: NDS/BEM, NDS or BEM.
Start the CentreWare DP application from your workstation. For
2
more detailed information about the operation of CentreWare DP,
refer to
Chapter 8: CentreWar e DP 1.1 Softwa re Instructions
.
Click your mouse once on the Set up Wizard button or open the
3
Printer menu and select Setup Wizard.
When the Setup Wizard Welcome Screen appears, click Next >.
4
When the Sele ct N e tWare Server dialog bo x app e ar s , c l ic k once on
5
the Install this device on an NDS Tree.
Select the desired NDS Tree.
6
If prompted, en ter a user name and pass word for the desired Tree
7
and click Login. Once you r d esired tree is chosen, click Next>.
The Select Context dialog will appear and the default context for
8
the selected Tree will be displayed. To configure your printer for
this context, click Next >. T o select a diff erent context click Change
Context, select a ne w conte x t from the list, click OK, then click
Next >.
3-10 ❖ DP Technical Inf ormation Guide
Page 41

NetWare 4.X (NDS) Print Server Setup with Setup Wizard
The Name the Device dialog will appear. You may enter a new
9
name for the printer you have selected, or keep the default name.
Click Next >.
When the Select Queu e dialog appears, you may select an existing
10
queue, or create a new queue. To create a new queue, click the
Create Queue button and enter a new queue name, then click Create
Queue again. Once you have either selected a queue or created a
new one, click Next >.
The Confirm Choic es dialog will appea r and display the ne w Printer
11
Name, the new Name of Queue, Context, and Tree information you
have supplie d. Click Fin ish>. The Wizard Progress box will appear .
After a few moments, the Congratulations dialog will appear and a
12
Startup Page will print. Review this page to VERIFY that your
Tree, Context, and Print Server name agree with those you chose in
Setup Wizard.
Run a test print from a software application to verify the operation
13
of your printer.
Chapter 3: Novell NetWare Setup ❖ 3-11
Page 42
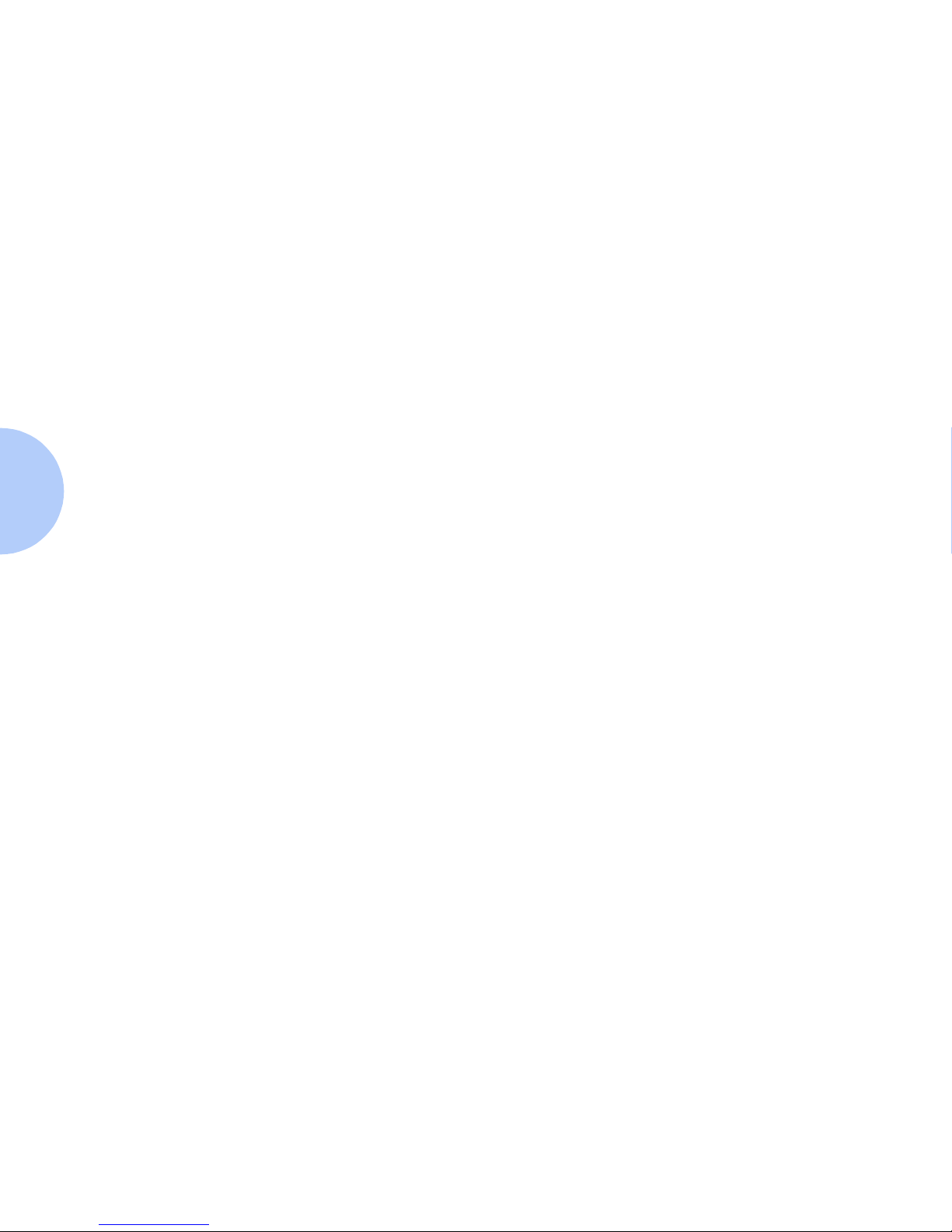
Advanced Setup for NDS (NetWare Directory Services) Network
Advanced
Setup for NDS
(NetWare
Directory
Services) Network
To Start
Advanced Setup
To Change the
NDS Tree
The Advanced Setup option of CentreWare DP gives you a tool to
control how your devices are configured in your Novell NetWare
network environment. This tool is only necessary for connecting
your device to more than one file server or queue. For a connection
to a single device and queue, use Setup Wizard.
Highlight a printer in the Printers List.
1
Select the Printer Menu and Advanced Setup. Click the NDS TAB
2
and the NDS window will appear. The Current Context, NDS Tree
and the Print Server Context will be displayed on the upper portion
of the NDS Server TAB.
Click the Select Tree button. The Select Tree dialog box appears.
1
CentreWare DP will scan your network and create a list of trees
availa b le.
To Change the Print
Server Context
Select the T ree from the T r ees dro p-do wn list, or typ e in the desire d
2
tree name, then click OK.
If prompted, en ter a user name and pass word that has supervisor y
3
(or equivalent) rights for the desired server. Click login.
Click the Select Context button.
1
Select a Context fro m the list or type in your selection and click
2
OK.
3-12 ❖ DP Technical Inf ormation Guide
Page 43

Advanced Setup for NDS (NetWare Directory Services) Network
To Create a
Print Server
To Add/Remove a User,
Operator or Printer
Click the Create Print Server button. The Create Print Server dialog
1
box appears.
T y pe the Print Serv er name in the te xt box and click OK. The Select
2
Print Queue dialog box appears.
Type the queu e name in the text box and click OK.
3
You may choose a pr in t s erv e r already defin e d from the tr ee
control list and make edited changes to help you with
naming conventions.
Highlight the print server name in the Print Layo ut section. Click
1
the Manage Print Server button. The Manage Print Server dialog
appears with three T ABS: the User TAB, the Operators TAB and the
Printer TAB. Each TAB consists of an Available list and an
Assigned list.
To add a user, operator or printer, highlight the desired selection
2
from the Available list and click Add>>. The selected item appears
in the Assigned list.
To Manage a Printer
To delete a user, operator or printer, highlight the desired selection
3
under the Assigne d list and click <<Move.
Highlight the print server object in the Print Layout section. Click
1
the Manage Printer button. The Manage Printer dialog appears. The
dialog contains two tabs: Queues and Notify. Each tab consists of
two lists: Available and Assigned.
To assign a queue, highlight the desire d selection in the Available
2
list and click Add>>. The selection will appear in the Assigned list.
If you have chosen to notify a user, click the Interval button. The
3
Notify Interval dialog box appears.
Set the notify interval and click OK.
4
To remove a queue or user to be notified, highlight the desired
5
selection in the Assigned list and click <<Move.
Chapter 3: Novell NetWare Setup ❖ 3-13
Page 44

Advanced Setup for NDS (NetWare Directory Services) Network
To Add/Remove Users
or Operators to/from a
Queue
To Create/Delete
a Queue
Select the Queue object from the Print Layout screen. Click the
1
Manage Queue button. The Queue Man ager window appears. The
window contains four tabs: User, Operator, Create Queue and
Delete Queue.
Select the User or Operator tab. The tabs consist of two lists:
2
Available an d A ssigned.
To add a user or operator to a queue, highlight the desired selection
3
in the Available list and click Add>>. The selection will appear in
the Assigned list.
To remove a user or operator from a queue, highlight the desired
4
selection in the Assigned list and click <<Move.
Highlight the desired queue in the Print Layout. Click the Manage
1
Queue button. The Queue Manager window appears. The window
contains four tabs: User, Operator, Create Queue and Delete Queue.
Select the Create or Delete tab.
2
To Send a Test Print to
a Printer
To create a queue, select the context and volume, then type the new
3
queue name in the Enter the new Queue name text box. Click the
Create Queue button.
To delete a queue, select the queue from the tree diag ram and then
4
click the Delete button.
From the main NDS Tree window, highlight a queue in the Print
1
Layout list.
Click the Test Print button. Clic k OK to ex it Adva nced Setup. If any
2
configuration changes were made, a Wizard box appears. When it is
done configuring your changes, your printer will initialize. A
sample print job will be sent to the selected queue and printed by
the attached printer .
3-14 ❖ DP Technical Inf ormation Guide
Page 45

NetWare Troubleshooting
NetWare Tr ouble-
shooting
Requirements
Troubleshooting for the Windows-based PC consists of both
hardware and software procedures.
The steps in each of these procedures should eliminate cabling,
communication, and connection problems associated with
direct-connected ports.
Complete one of these procedures (based on the type of port being
used), then run a test print from your software application. If the job
prints, no further system troubleshooting will be necessary.
For problems with the appearance of your document, once it has
printed, consult the Troubleshooting chapter of the DP System
Administrator Guide.
• You are operating a Windows-based system with the
CentreWare DP software and at least one print driver installed.
• You are a NetWare Network Administrator OR administrative
person with ADMIN/SUPER VISOR or ADMIN/SUPERVISOR
EQUIVALENT login rights to the NetWare Server(s) servicing
the DP printer.
• The instructions for these troubleshooting tasks assume a base
knowledge of NetWare.
NetWare
Troubleshooting Quick
Check
Verify that the printer is plugged in, turned on, and connected to an
1
active network.
Verify that the print er is recei v ing netw o rk tr af f ic b y monitorin g the
2
LEDs on the back of the printer. When the printer is connected to a
functioning network receiving traffic, its link LED will be green,
and its orange traffic LED will be flashing rapidly.
Verify that the client is logged into the network and printing to the
3
correct print queue. Also verify that the user has access to the DP
printer queue.
Verify that the DP NetWare print queu e exists, is accepting jobs,
4
and has a Print Server attached. If not, try using Quick Setup in
CentreWare DP to reconfigure the print queue. Reset the printer.
Print out a Configuration Sheet. Verify that Printer Server is
5
enabled. Try set ting th e fram e type to the frame typ e yo ur Ne tWare
Server is using.
Chapter 3: Novell NetWare Setup ❖ 3-15
Page 46

NetWare Troubleshooting
To determine your NetWare IPX frame type, type config at
the Novell 3.1X, 4.1X console screen. On networks using
multiple IPX fr ame types, i t is CRITICAL that th e fram e type
be set correctly.
Verify that the Primary Server is set. (Primary Server should have
6
been set during initial queue setup and installed using CentreWare
DP.) If it is not set, use Centre Ware DP to set it an d r eset th e pr inte r.
Setting the Primary Server is extremely important on large
networks.
If the above quick checks fail to fix the Network Print problem,
7
Contact Customer Service.
3-16 ❖ DP Technical Inf ormation Guide
Page 47

NetWare Troubleshooting
Novell NetWare
Troubleshooting
Step-by-Step
The steps in this procedure should eliminate cabling,
communication, and connection problems associated with network
connected printers.
The steps are divided into two groups:
• Hardware Step-by-Step
• Software Step-by-Step
Software Step-by-Step assumes that you are connected to a Novell
NetWare network with Windows 3.1x, Windows for Workgrou ps,
or Windows 95 loaded on the client workstation.
Complete both of these procedures, then run a test print from your
software application. If the job prints, no further system
troubleshooting will be necessary. For print defects, refer to the
Troubleshooting chapter of the DP System Administrator Guide.
Novell NetWare Hardware Step-by-Step
Check LED activity on th e printer. Link (green) LED shou ld be ON
1
whenever it is connected to an active network. Traffic (orange) LED
should flicker with data reception.
VERIFY cable connections. If possible, substitute a new cable or
2
connectors from a known good system or printer.
Check the port to which your printer is attached (concentrator or
3
MAU). Connect a known good network device to it and te st.
Print a Configuration Sheet from your printer.
4
Review the Connectivity Settings and check for these things:
5
• Ethernet or Token Ring is enabled.
• Frame Type matches the frame type of the desired fileserver.
To determine your NetWare IPX frame type, type config at
the Novell 3.1X, or 4.1X console screen. On large networks,
using multiple IPX frame types, it is CRITICAL that the
frame type be set correctly.
• PDL is set to your desired PDL (PostScript or PCL 5e) or to
Auto.
• Primary Serv er (for NetWare 3.1X only) is set to the name of the
server which serv es the pr int qu eu e yo u h ave assigned to the DP
printer.
Chapter 3: Novell NetWare Setup ❖ 3-17
Page 48

NetWare Troubleshooting
• NDS Tree (for NetWare 4.1X NDS only) is set for the correct
NDS tree name.
• NDS Conte xt (for NetWare 4.1X NDS only) is set for the correct
NDS Context.
• PServer Name is set for the name selected for this DP printer to
act as a print server.
• Novell Mode is correctly set.
If any changes are made, reset the printer. Once the printer has been
6
reset, allow the printer approximately two minutes to go through
self test and then log into the network server.
Print out another Configuration Sheet to verify the items you
7
modified were set and retained.
Novell NetWare Software Step-by-Step
Verify that CentreWare DP and a DP printer driver have been
1
loaded on the workstation.
• In Windows 3.1x or Windows for Workgroups, check Print
Manager to see the DP printer listed as an available printer.
• In Windows 95, double click on My Computer (you m a y have
changed this name). Open the Printers folder to verify that there
is an entry for the type of printer you installed.
Launch the CentreWare DP software.
2
• In Windows 3.1x or Windows for Workgroups, locate the
CentreWare DP group and double click the CentreWare DP icon.
• In Windows 95, click on the Start button and slide the highlight
up to the Programs entry. In the next fold-out window, slide the
highlight up or down unt il you reach the CentreWare DP entry.
Release the mouse button to launch.
For either Windows 3.1x or Windows 95 platform, check the
3
Printers window at the left side of the CentreWare DP screen for the
printer’s name. If no names appear, your station is unable to find a
printer on the network. Verify your printer’s settings, then return to
this procedure.
3-18 ❖ DP Technical Inf ormation Guide
Page 49

NetWare Troubleshooting
If the desired pri nter’ s n ame appea rs, your prin ter is commun icating
4
through the netw ork. Selec t the desire d printer. If a communicati ons
error message appears, your printer is no t able to communicate wit h
your workstation. Verify your printer’s settings, then return to this
procedure.
Highlight the Diagnostics drop-down menu and select Printer
5
Maintenance.
A new dialog box will appear with consumables information about
6
the printer you selected. Close this dialog box.
With the printer still selected, select the Printer drop-down menu
7
and highlight t he Advanced Setup entry.
Under this menu will be a sub-menu for NetWare. Select this
8
option.
When the Advanced Setup dialog appears, verify the information
9
contained on this screen agains t the informa tio n co nt aine d on the
Configuration Sheet. Check for BOTH of these items:
• Primary Server has the server name listed on the Configuration
Sheet.
• Check the queue name the DP printer is set to service. If
necessary, create a new queue to test the printer .
Exit this window and select the Tools drop-down menu.
10
Select the Send File... menu item.
11
When the dialog box appears, select the proper directory and file for
12
downloading. Be sure this is a kno wn good f i le with no errors.
Click OK to download the file to your printer.
13
Check the printer to verify that the print job has printed. If the job
14
has not printed, check the Novell Menu settings on the
Configuration Sheet.
At the CentreWare DP main screen, select the Printer drop-down
15
menu. Highlight the Properties entry.
Once Properties is selected, highlight Connections.
16
Chapter 3: Novell NetWare Setup ❖ 3-19
Page 50

NetWare Troubleshooting
Select the Network Card Tab. A new dialog box is brought to the
17
front and displays information about frame type and connectors.
Be certain the printer is enabled and the connector and frame type
18
are correct.
If any changes are made, reset the printer from the Control Panel
19
and allow two minutes for the printer to reattach to the desired
fileserver.
Run a test print again. If the test print does not print, contact
20
Customer Service.
3-20 ❖ DP Technical Inf ormation Guide
Page 51

Windows Peer-to-Peer
Network Setup
Overview
Objective ................................................................................. 4-3
Requirements .......................................................................... 4-3
Software Installation
Windows 3.1x, Windows for Workgroups, & NT 3.5 (3.51) ...... 4-4
Windows 95 ............................................................................. 4-5
Windows NT 4.0 ...................................................................... 4-7
Windows 95 Peer-to-Peer Network
Requirements .......................................................................... 4-8
Step-by-Step Setup (Peer-to-Peer, NetBEUI) ......................... 4-8
Windows NT 3.51 Network
Requirements ........................................................................ 4-10
Quick Install Steps (TCP/IP Protocol) ................................. 4-10
Quick Install Steps (DLC/LLC Protocol) .............................. 4-12
.....................................................................................
.................................................................
...........................................
......................................................
Chapter4
4-3
4-4
4-8
4-10
Quick Install Steps (AppleTalk Protocol) ............................. 4-13
Chapter 4: Windows Peer-to-Peer Network Setup ❖ 4-1
Page 52

Windows Peer-to-Peer Network Setup
Windows NT 4.0 Network
........................................................
Preliminary Steps .................................................................. 4-16
Quick Install Steps (TCP/IP Protocol) ................................. 4-16
Quick Install Steps (DLC/LLC Protocol) .............................. 4-18
Quick Install Steps (AppleTalk Protocol) ............................. 4-20
Windows for Workgroups Peer-to-Peer Network
...................
Requirements ........................................................................ 4-22
Step-by-Step Setup (Peer-to-Peer, NetBEUI) ....................... 4-22
Windows Troubleshooting
.......................................................
Windows (all versions) Quick Check .................................... 4-24
Windows 95 Troubleshooting ............................................... 4-25
Windows NT 3.5X Troubleshooting (TCP/IP Protocol) ....... 4-27
Windows NT 3.5X Troubleshooting (DLC/LLC Protocol) ... 4-29
Windows NT 3.5X Troubleshooting (AppleTalk Protocol) ... 4-31
Windows NT 4.0 Troubleshooting (TCP/IP) ......................... 4-33
Windows NT 4.0 Troubleshooting (DLC/LLC) ..................... 4-35
4-16
4-22
4-24
Windows NT 4.0 Troubleshooting (AppleTalk) .................... 4-36
4-2 ❖ DP Technical Information Guide
Page 53

Overview
Overview
Objective
Requirements
The purpose of this chapter is to provide detailed information on
Software Installation, Initial Testing, and Troubleshooting (if
required) for the setup of your DP printer operating under the
vario us Windows versions.
This task would ordinarily be performed by an experienced System
Administrator.
The objective of this chapter is to provide the required information
to enable you to connect and set up your DP printer on your
network as quickly as possible.
Basic requirements for network printer connection and setup are
listed for various workstation operating systems within the sections
contained in this chapter.
In general, the requirements needed for printer connection and
setup include:
• A workstation with the appropriate operating system software
installed for that station.
• A working knowledge of the operating system being used on
your workstation.
Chapter 4: Windows Peer-to-Peer Network Setup ❖ 4-3
Page 54

Software Installation
Software
Installation
Windows 3.1x,
Windows for
Workgroups, & NT 3.5
(3.51)
The Windows software Installer supp lied with your DP printer is
designed to install the drivers and CentreWare DP application
program for all Windows-based systems.
Software installation is accomplished using the DP installer which
will automatically detect which version of Windows is being run
and load the appropriate print drivers and CentreWare DP for that
version.
CentreWare DP is the Administration tool that allows configuration
and monitoring of your DP printer.
Insert the CD in the CD drive.
1
At the Program Mana g er s cre e n, clic k on the FILE drop-down
2
menu.
Select the RUN command. A dialog box will prompt you for the
3
Command Line.
TYPE <drive>\xrxsetup (substitute your drive letter for <drive>).
4
Choose the desired language and click Next>.
5
After a few moments, the Install Shield Wizard will load. A new
6
dialog screen with installation options will appear. Select from one
of these options:
• Typical Installation
Choosing this mode will automatically copy all necessary
software to your har d disk in a predetermin e d directory.
• Custom Installation
Choosing this mode will give you control over which files are
copied to your hard drive and where they are placed.
• Disk Image Copy
Choosing this mode gives you the ability to copy the appropriate
CD files to a local or network drive. This mode is recommended
to install the DP drivers and CentreWare DP software to multiple
stations on a network.
4-4 ❖ DP Technical Information Guide
Page 55

Software Installation
Once you have selected your installation mode, click Next>.
7
From the Select Printer screen, choose the type of printer you are
8
installing, then click Next>.
Follow the prompts (these will vary depending on the Install Mode
9
selected). Be sure to provide the correct disks when requested.
When prompted, remove all disks. For network printing,
10
CentreWare DP will perform all file se rv er and qu eue setup. Deta ils
on CentreWare DP are available in
Software Instructions
.
Chapter 8: CentreWare DP 1.1
Windows 95
Software installation is accomplished using the DP installer which
will automatically detect which version of Windows is being run
and load the appropriate print drivers and CentreWare DP for that
version. CentreWare DP is the Administration tool that allows
configuration and monitoring of your DP printer.
For details on the operation of CentreWare DP, review
Chapter 8: CentreWare DP 1.1 Software Instructions
Insert the CD-ROM in your CD-ROM drive.
1
Click once on the Start button.
2
Select the RUN command. A dialog box will prompt you for the
3
Command Line.
Type <drive>\xrxsetup (substitute your drive letter for <drive>).
4
Choose the desired language and click Next>.
5
.
Chapter 4: Windows Peer-to-Peer Network Setup ❖ 4-5
Page 56

Software Installation
After a few moments, the Install Shield Wizard will load. A new
6
dialog screen with in st al lation o p tion s wil l a p pe ar. Select from on e
of these options:
• Typical Installation
Choosing this mode will automatically copy all necessary
software to your har d disk in a predetermin e d directory.
• Custom Installation
Choosing this mode will give you control over which files are
copied to your hard drive and where they are placed.
• Disk Image Copy
Choosing this mode gives you the ability to copy the appropriate
CD files to a local or network drive. This mode is recommended
to install the DP drivers and CentreWare DP software to multiple
stations on a network.
Once you have selected your installation mode click Next>.
7
From the Select Printer screen, choose the type of printer you are
8
installing then click Ne xt> .
Follow the prompts (these will vary depending on the Install Mode
9
selected). Be sure to provide the correct disks when requested.
When prompted, remove all disks. For network printing,
10
CentreWare DP will perform all fileserver and queue setup.
Details on Centreware DP are available in
DP 1.1 Software Instructions
.
Chapter 8: CentreWare
4-6 ❖ DP Technical Information Guide
Page 57
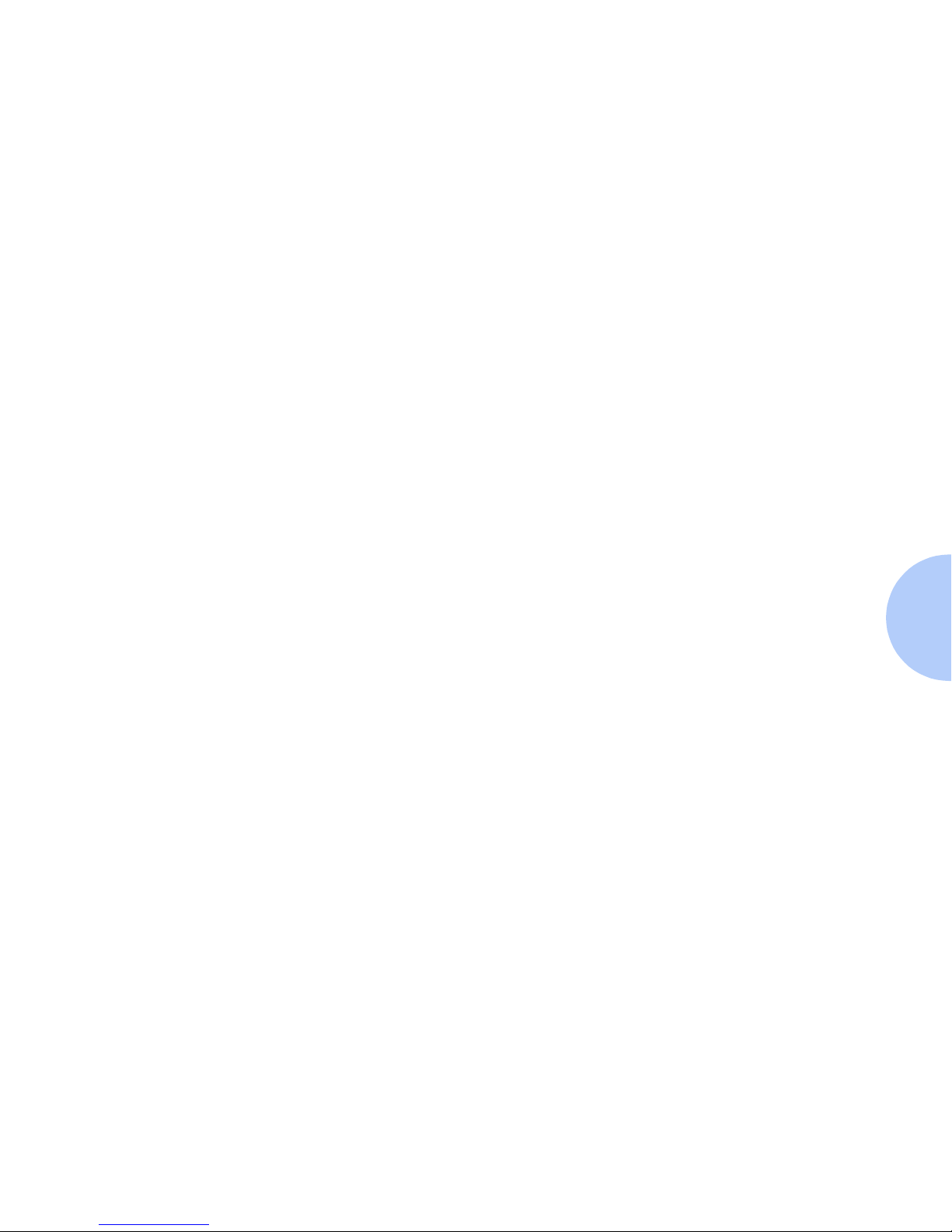
Software Installation
Windows NT 4.0
CentreWare DP software installation is accomplished using the DP
installer. For details on the operation of CentreWare DP, review
Chapter 8: CentreWare DP 1.1 Software Instructions
Windows NT 4.0 print drivers must be installed using the Add
Printer function.
Insert the DP CD in your CD-ROM drive.
1
Click once on the Star t button and select Settings, then on the fold
2
out menu select Printers.
Double-click the Add Printer icon. The Add Printer wizard wil
3
start. Select My Comput er and click Next>.
Select the port for the printer (LPT1:,LPT2:, etc).
4
The listing screen for manufacturers will appear. Click Have Disk.
5
At the next screen choose the Browse button to locate the print
driver file.
The files for drivers may be found in the \instal\Winnt40 directory.
6
Both PCL and PostScript drivers may be selected from that
directory.
.
After selecting the appropriate driver click OK. In the next screen,
7
verify the driver name you have chosen and clickNext>.
The next screen will allow you to change the name of your printer
8
and decide whether it will be the default printer. Make your
selections and click Next>.
A new screen appears which enables the sharing of the printer. If
9
you share your printe r be sure you select the operating systems
which will be using the printer and click Next>.
It is recommended that from the next page you select Yes to print a
10
test page, then click Finish.
Chapter 4: Windows Peer-to-Peer Network Setup ❖ 4-7
Page 58

Windows 95 Peer-to-Peer Net work
Windows 95
Peer-to-Peer
Network
Requirements
Step-by-Step Setup
(Peer-to-Peer, NetBEUI)
• A printer with appropriate cabling connected to your network.
• A workstation with Windows 95 software installed.
• Working knowledge of Windows 95.
Load your DP CD.
1
Print a Configuration Sheet..
2
Check the Configuration Sheet and verify that the NetBEUI
3
protocol is enabled and note the NetBEUI name, the service name,
and the hardware address.
Run the Setup program lo cated in the
4
<driv e_letter>\instal\ut ility\WFW95P2 P folder on your CD. Fo llow
the prompts and enter informa tion as ne cessary. The setup program
will require you to restart Windows.
At the Welcome screen click Next>.
5
The Destination Location screen will appear, showing where the
6
files will be installed . Change th e direc tory with th e Bro wse b ut ton,
or click Next>.
4-8 ❖ DP Technical Information Guide
A new screen will appear requesting a backup directory. Change the
7
directory with the Browse button, or click Next>.
A new screen will appear requesting a spool directory. Change the
8
directory with the Browse button, or click Next>.
A new screen will appear requesting a new folder’s name. You may
9
type a new folder name, or select an existing folder from the list,
then Click Next>.
Page 59
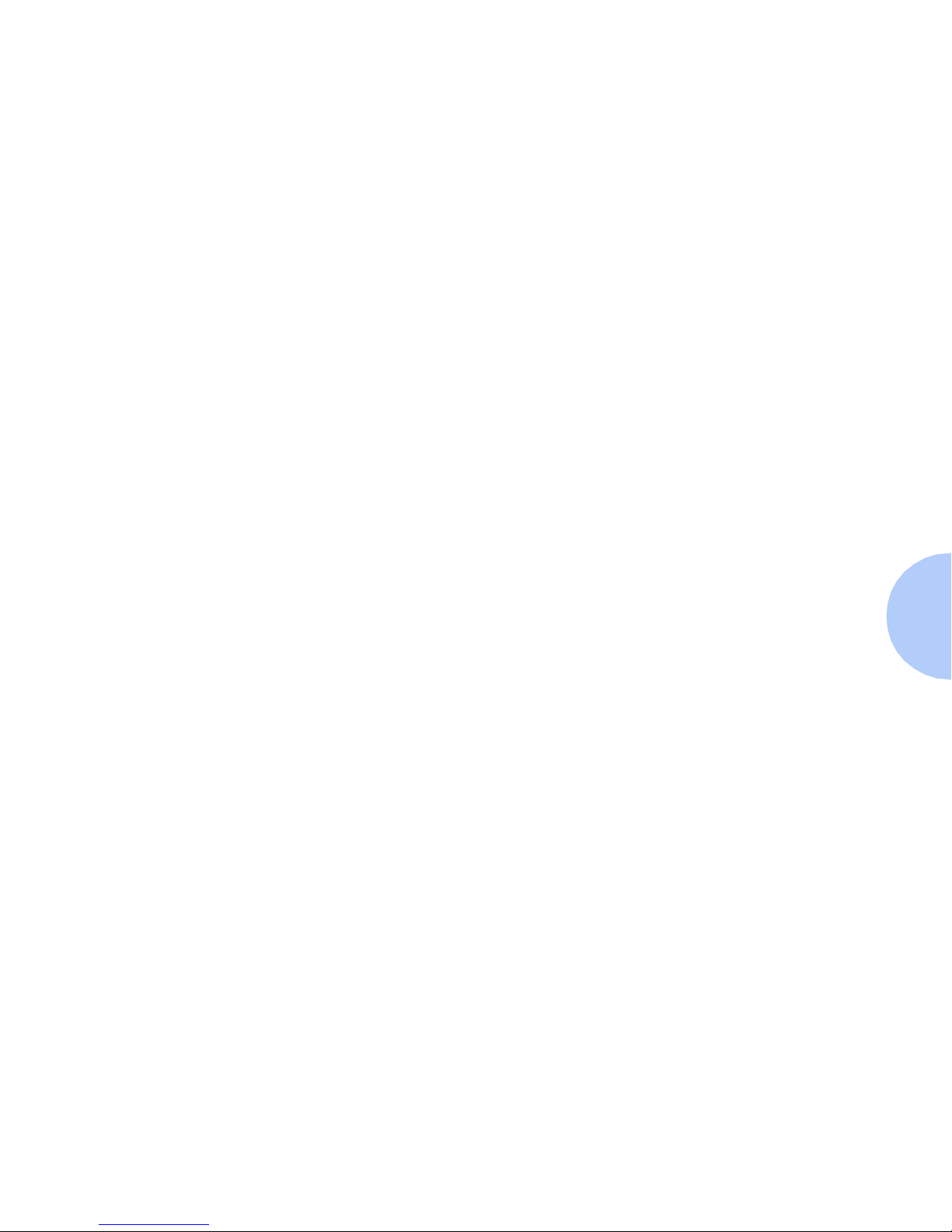
Windows 95 Peer-to-Peer Network
An inform ation screen will appear and display the spool di rectory
10
and print queue name for the queue you just installed. Note this
information to be used wh en connecting a port to this queue.
If you wi sh to view the Re ad M e fil e cl ic k Yes, otherwise click No.
11
When your sy stem restarts, find the DLL Tool progr am group and
12
double-click the Olivetti DLL Config icon.
The Configuration Option screen appears. Choose Add Olivetti
13
Printer Queue and click Next>.
Enter the MAC address of your printer and click Next>.
14
A new screen entitled Adding a New Queue will appear. Select the
15
Olivetti printer model and click Next>.
A new screen entitled Adding a New Queue will appear. Enter the
16
desi red printer port na m e an d click Nex t> .
An inform ation scre en wi ll appe ar. Note the port name di sp lay ed. It
17
should contain the logical drive name and path of the location of
your spool directory. Click Next>.
Select Exit. Click Next>.
18
You will be returned to the configuration screen. Select the radio
19
button to reboot your co mp uter. Cl ick Finish.
The print queue will be created. Start your w indows control panel
20
and double-click Printers.
Select a printer with th e right mouse bu tton. Select th e Properties
21
entry in th e cascade menu.
Select the Details TAB and use the Ports drop-list menu to choose
22
the queue you created durin g installati on. Click OK.
Open an application and print a test page to verify operation.
23
Chapter 4: Windows Peer-to-Peer Network Setup ❖ 4-9
Page 60

Windows NT 3.51 Network
Windows NT 3.51
Network
Requirements
Quick Install Steps
(TCP/IP Protocol)
• A workstation with Windows NT installed .
• Working knowledge of Windows NT.
• A DP printer with appropriate cabling connected to your
network.
Connect appropriate cabling from pri nter t o network.
1
Refer to the section
2
one of the provided procedures to set an IP address for your printer.
Print the Configuration Sheet. Details are in the section
3
Configuration Sheet”
Note the DP printer IP address.
4
Verify that “Microsoft TCP/IP Printing” is loaded.
5
From your desktop, open the Main Group
6
Double-click the Control Panel icon.
7
“Set An IP Address”
(page 2-11).
(page 2-4) and perform
“Print the
4-10 ❖ DP Technical Inf ormation Guide
Double-click Network icon. Use the mouse and scroll through the
8
Installed Network Software list. Verify that the “Microsoft TCP/IP
Printing” is listed in the “Installed Network Software” window.
If this software is not present, click Add Software and install it
9
using the documen tation provided by Microsoft.
From your desktop, open the Main Group.
10
Double-click the Control Panel icon.
11
Double-click Printers icon. Print Manager Executes.
12
Page 61

Windo ws NT 3.51 Network
Create a new printer in the Print Manager window. To do this:
13
Pull down the Printer drop-down menu and select Create Printer.
14
From the Create Printer dialog box, name the printer and select a
15
print device.
Name the printer queue by typing in a name in the Printer Name:
16
type in field.
Select the DP print driver from the Driver: pull-down window.
17
If the DP driv er does not a ppear in this list, the n you must install the
18
driver before you continue by selecting Other... in this window. You
will need the DP CD.
From the Create Pr inter dialog box you must now select a printer
19
device:
Select Print to: and pull down this window and select Other... This
20
will open up the Print Destinations window. Select “LPR Port”
from the Print Destinations window and select OK.
This will open up the Add LPR compatible prin ter wind o w. Type in
21
the IP address of the DP printer and raw, passthru or ps for the
printer name and select OK. Note that the printer name is case
sensitive.
T o Share the prin ter , click in the chec k box ne xt to Share th is printer
22
on the network. If the printer will not be shared, move to the next
step.
Select OK to close the Create Printer window . You can now print to
23
the printer. If you shared it, your NT clients can now also print.
Send a print job to the printer.
24
Check the print job for p rint quality. If pr int q uality problems exist,
25
use Chapter 6 of the DP System Administrator Guide to correct the
problem.
If your print job did not print, see the Troubleshooting section for
26
your operating system in this chapter to correct the problem.
Chapter 4: Windows Peer-to-Peer Network Setup ❖ 4-11
Page 62

Windows NT 3.51 Network
Quick Install Steps
(DLC/LLC Protocol)
Connect appropriate cabling from pri nter t o network.
1
Print the Configuration Sheet. Details are in the section
2
Configuration Sheet”
Insert the DP CD in your CD-ROM drive at the Windows NT
3
fileserver.
Use your mouse to double-click the Control Panel icon.
4
Double-click the Printers icon.
5
Click Printers from the Print Manager menu bar.
6
Select Create Printer from the dro p-down menu using the mouse.
7
Then enter a unique printer name in the field provided.
Click the drop-down arrow in the Drivers area.
8
Scroll to the bottom of the list and click Other...
9
Click the OK button.
10
(page 2-11).
“Print the
Scroll the list if necessary and select the desired Printer and click
11
OK.
When driver is installed, enter a description in the Create Printer
12
Description area.
Click the drop-down arrow in the Print to: area.
13
Scroll to the Other... entry.
14
Click on Hewlett-Packard Network Port in the Available Print
15
Monitors box and click OK.
Enter a unique name for the port to be used in the area prov id ed .
16
Choose the Port Address from the list of ports, then click OK.
17
To share the printer, check the Share thi s printer check box on the
18
network.
Enter a Share Name and Location and click OK.
19
4-12 ❖ DP Technical Inf ormation Guide
Page 63

Windo ws NT 3.51 Network
Reboot your Windows NT server and log in normally.
20
Send a print job to the printer.
21
Check the print job for p rint quality. If pr int q uality problems exist,
22
use Chapter 6 of the DP System Administrator Guide to correct the
problem.
If your print job did not print, see the Troubleshooting section for
23
your operating system in this chapter to correct the problem.
Quick Install Steps
(AppleTalk Protocol)
Connect appropriate cabling from pri nter t o network.
1
Print a Configuration Sheet. Details are in the section
2
Configuration Sheet”
Note the DP Printer Name and Zone on the Configuration Sheet.
3
Printer Name can be found in the upper left corner of the
4
Configuration Sheet.
Zone can be found in the upper le ft corner of the Configuration
5
Sheet under EtherTalk Zone. The default for EtherTalk Zone is *.
(*=ALL)
Verify that AppleTalk is loaded. To do this you must be logged in at
6
the NT Server. Follow the steps b elow:
Use the mouse and open the Main Program Group
7
From the Main group double-click the Control Panel icon.
8
In the Control Panel group double-click the Network icon.
9
(page 2-11).
“Print the
Verify that the “AppleTalk Protocol” (Services for Macintosh on
10
NT Servers) is listed in the “Installed Network softw are ” window.
You may need to scroll the window to see the AppleTalk entry.
If AppleTalk Protocol (Macintosh Services) is NOT loaded, load
11
this AppleTalk Protocol software with the [Add Software] button.
Refer to your Windows NT documentati on for the procedure
needed to add this software
Chapter 4: Windows Peer-to-Peer Network Setup ❖ 4-13
Page 64

Windows NT 3.51 Network
Click the Close button in the Network Settings window. This will
12
return you to the Control Panel window.
Double-click on the P rinters icon. The Windows NT Print Manager
13
window appears.
Create a new printer in the Print Manager window. To do this, click
14
once on the Printer entry on the menu bar at the top of t h e w indow.
A pul l-down me nu ap pears .
Use the mous e to select the Create Printer entry and relea se the
15
mouse button. The Create Printer dialog box will open.
From the Cr eate Printer dialog box name the printer .
16
Name the printer queue by entering a name in the Printer Name
17
field.
Use the mous e to select the Olivetti DP printer driver from the
18
Driver pull-down window. Do this by clicking once on the arrow
symbol at the right of the entry box. It may be necessary to scr oll
the list to find the Olivetti DP printer entry.
If the DP driver does not appear in this list, then you must
instal l the dr iv er befo r e you cont in ue by select i ng Oth er... in
this window. Y o u will need the DP CD-ROM.
From the Creat e Pr inter me nu yo u m us t now se le ct a printer device:
19
Use the mous e and click once to select Print to:
20
Pull down th is windo w wit h the arr o w on the side of th e drop-down
21
box, scr oll do w n to th e bo tt om, and selec t Ot her... Th is ope ns up the
Print Destinations window.
Sele ct “AppleTalk Print i n g Devices” fro m th e Print Des tinatio ns
22
wind ow.
Use your mouse to click OK.
23
Refer to the Configuration Sheet to determine the DP AppleTalk
24
Name and Zone .
Use the mouse to select an appropriate zone and A ppleTalk device .
25
4-14 ❖ DP T echn ical Info rma tion Guide
Page 65

Windo ws NT 3.51 Network
This will cause NT to scan your networ k for available AppleTalk
26
print devices.
Click once on OK to pick the DP printer a s the desired AppleTalk
27
printing device.
Normally you should see multiple AppleTalk zones in the
AppleTalk Printing Devices window. If you do not, this
could mean that there are no AppleTalk routers on your
network. If this is the case, then zones will NOT display in
the AppleTalk Printing Devices window.
Click once to select the DP device from the list of available
28
AppleTalk print devices.
A dialog box appears and allows you to decide if you would like to
29
capture the AppleTa lk Printing device.
Click YES if you wish all AppleTalk printing to go thr ough this
30
queue.
Click NO if you wish all A ppleTalk clients to print directly to the
31
printer.
You will be returned to the Create Printer window.
32
If you wish to share the printer with other users on the network,
33
click once on the check box fo r Share th is printer o n the netw ork. If
not, go to the nex t step.
Select OK to close this window and click OK again to exit Create
34
Printer window.
You can now print to the DP printer. If you shared it, your NT
35
clients can now print as well.
Send a print job to the printer.
36
Check the print job for p rint quality. If pr int q uality problems exist,
37
use Chapter 6 of the DP System Administrator Guide to correct the
problem.
If your print job did not print, see the Troubleshooting section for
38
your operating system in this chapter to correct the problem.
Chapter 4: Windows Peer-to-Peer Network Setup ❖ 4-15
Page 66

Windows NT 4.0 Network
Windows NT 4.0
Network
Preliminary Steps
Quick Install Steps
(TCP/IP Protocol)
Your printer can be installed on a Windows NT network using one
of three methods:
• TCP/IP protocol
• DLC/LLC protocol
• Appl eTalk protocol
The Preliminary Steps given below must be accomplished for all
printers regardless of the protocol that is being used. Then, the
Quick Install Steps will detail the installation based on the protocol
used on your network.
Connect appropriate cabling from pri nter t o network.
1
Print the Configuration Sheet. Details are in the section
2
Configuration Sheet”
Proceed to the Quick Install Steps for your network protocol.
3
At the Desktop, right mouse click the Netwo rk Neighborhood ico n
1
and select Properties.
(page 2-11). Retain this sheet for reference.
“Print the
Click on the Protocols tab and verify that the TCP/IP protocol has
2
been loaded.
Select the Services tab and v erify th a t “Mic ro soft T CP/IP Prin tin g”
3
is loaded.
If this software is not present, install it using the documentation
4
provided by Microsoft. Then return to this document.
Open the Control Panel and double-click the Printers icon.
5
Double-click Add Printer.
6
The Add printer Wizard starts.
7
Verify that My Computer is selected and click Next>.
8
Click Add Port.
9
From the list that appears select LPR Port.
10
Click New Port.
11
4-16 ❖ DP Technical Inf ormation Guide
Page 67

Windows NT 4.0 Network
This will open up the Add LPR compatible prin ter wind o w. Type in
12
the IP address of the DP printer and raw, passthru or ps for the
printer name and select OK. Note that the printer name is case
sensitive.
The Wizard will return you to the previous dialog. Verify that the
13
new IP addre ss y ou e ntered is in the list and correct. The check box
to the left of the address must be checked. If it is not, check it then
select Next>.
Insert the DP CD, and click Have Disk.
14
Click the Browse button and select the directory cont aining the
15
Windows NT drivers.
Select the appropriate .INF file, then click Open.
16
When the Wizard returns you to the previous dialog, verify that the
17
path and file name are correct, and click OK.
At the next dialog, enter a name for the printer and select whether
18
you want that printer to be the default, then click Next>.
If the printer will not be shared, click Next>. To share the printer,
19
enter a Share Name, check the share check box, then click Next>.
At the next dialog it is recommended that you print a test page.
20
Click Finish.
Wait for the Test Print to print. When a new dialog asks for
21
confirmation of the test print, click Yes.
Send a print job to the printer.
22
Check the print job for p rint quality. If pr int q uality problems exist,
23
use Chapter 6 of the DP System Administrator Guide to correct the
problem.
If your print job did not print, see the Troubleshooting section for
24
your operating system in this chapter to correct the problem.
With printers connected to a Windows NT network, with
TCP/IP protocol enabled, you can use a Web Browser to
monitor and configure your prin ter. Refer to
Chapter 9: Internet Printer Services for further
information.
Chapter 4: Windows Peer-to-Peer Network Setup ❖ 4-17
Page 68

Windows NT 4.0 Network
Quick Install Steps
(DLC/LLC Protocol)
At the Desktop, right mouse click the Netwo rk Neighborhood ico n
1
and select Properties.
Click on the Protocols tab and verify that the DLC/LLC protocol
2
has been loaded.
If this software is not present, install it using the documentation
3
provided by Microsoft. Then return to this document.
Open the Control Panel and double-click the Printers icon.
4
Double-click Add Printer.
5
The Add printer Wizard starts.
6
Verify that My Computer is selected and click Next>.
7
Click Add Port.
8
Select the Hewlett-Packard Network Port in the Available Print
9
Monitors box and click OK.
Enter a unique name for the port to be used, in the area provided.
10
Choose the Port Address from the list of ports.
11
Click Timers and verify that the Job Based connection is selected.
12
Then click OK.
Click OK. The Wiz ard will return yo u to the pre vious dia log. Verify
13
the new port name you entered is in the l ist and correct. The check
box to the left of the port name must be checked. If it is not, check it
then select Next>.
Insert the DP CD, and click Have Disk.
14
Click the Browse button and select the directory cont aining the
15
Windows NT drivers.
Select the appropriate .INF file, then click Open.
16
When the Wizard returns you to the previous dialog, verify that the
17
path and f ile name are correct and click OK.
4-18 ❖ DP Technical Inf ormation Guide
Page 69

Windows NT 4.0 Network
At the next dialog, enter a name for the printer and select whether
18
you want that printer to be the default, then click Next>.
If the printer will not be shared, click Next>. To share the printer,
19
enter a Share Name, check the share check box, then click Next>.
At the next dialog it is recommended that you print a test page.
20
Click Finish.
Wait for the Test Print to print. When a new dialog asks for
21
confirmation of the test print, click Yes.
Send a print job to the printer.
22
Check the print job for p rint quality. If pr int q uality problems exist,
23
use Chapter 6 of the DP System Administrator Guide to correct the
problem.
If your print job did not print, see the Troubleshooting section for
24
your operating system in this chapter to correct the problem.
Chapter 4: Windows Peer-to-Peer Network Setup ❖ 4-19
Page 70

Windows NT 4.0 Network
Quick Install Steps
(AppleTalk Protocol)
At the Desktop, right mouse click the Netwo rk Neighborhood ico n
1
and select Properties.
Click on the Protocols tab and verify that the AppleTalk protocol
2
has been loaded.
If this software is not present, install it using the documentation
3
provided by Microsoft. Then return to this document.
Open the Control Panel and double-click the Printers icon.
4
Double-click Add Printer.
5
The Add printer Wizard starts.
6
Verify that My Computer is selected and click Next>.
7
Click Add Port.
8
Select the AppleTalk Printing Devices and click New Port.
9
Click on Ethernet and select the device.
10
Choose the DP device from the list, then click OK.
11
At the next dialog, when asked to capture that port, click No.
12
Click OK. When the Wizard returns you to the previous dialog,
13
verify that the port name you entered is in the list and correct. The
check box to the left of the port name must be checked. If it is not,
check it, then select Next>.
Insert the DP CD, and click Have Disk.
14
Click the Browse button and select the directory cont aining the
15
Windows NT drivers, then click Open.
Select the appropriate .INF file, then click OK.
16
When the Wizard returns you to the previous dialog, verify that the
17
path and f ile name are correct and click OK.
At the next dialog, enter a name for the printer and select whether
18
you want that printer to be the default, then click Next>.
4-20 ❖ DP Technical Inf ormation Guide
Page 71

Windows NT 4.0 Network
If the printer will not be shared, click Next>. To share the printer,
19
enter a Share Name, check the share check box, then click Next>.
At the next dialog it is recommended that you print a test page.
20
Click Finish.
Wait for the Test Print to print. A new dialog will ask for
21
confirmation of the test print, click Yes.
Send a print job to the printer.
22
Check the print job for p rint quality. If pr int q uality problems exist,
23
use Chapter 6 of the DP System Administrator Guide to correct the
problem.
If your print job did not print, see the Troubleshooting section for
24
your operating system in this chapter to correct the problem.
Chapter 4: Windows Peer-to-Peer Network Setup ❖ 4-21
Page 72

Windows for Workgroups Peer-to-P eer Network
Windows for
Workgroups
Peer-to-Peer
Network
Requirements
Step-by-Step Setup
(Peer-to-Peer, NetBEUI)
• A printer with appropriate cabling connected to your network.
• A workstation with Windows 3.11 for Workgroups installed.
• Microsoft NetBEUI protocol installed and selected as the
default Network Protocol.
• DP PostScript or PCL 5e Print Drivers installed.
Load your DP CD.
1
Run the software installer and install the print drivers for your
2
printer. Details for this are found in the DP CD.
Print a Configuration Sheet.
3
Check the Configura tion Shee t and v erify that NetBE UI proto col is
4
enabled. On the Configuration Sheet, note the NetBEUI name,
service name, and hardware address.
Run the Setup program lo cated in the
5
<driv e_letter>\instal\ut ility\WFW95P2 P folder on your CD. Fo llow
the prompts and enter informa tion as ne cessary. The setup program
will require you to restart Windows.
4-22 ❖ DP Technical Inf ormation Guide
At the Welcome screen click Next>.
6
The Destination Location screen will appear, showing where the
7
files will be installed . Change th e direc tory with th e Bro wse b ut ton,
or click Next>.
A new screen will appear requesting a backup directory. Change the
8
directory with the Browse button, or click Next>.
A new screen will appear requesting a spool directory. Change the
9
directory with the Browse button, or click Next>.
Page 73

Windows for Workgroups Peer-to-Peer Network
A new screen will appear requesting a new folder’s name. You may
10
type a new folder name, or select an existing folder from the list,
then Click Next>.
An information screen will appear and display the spool directory
11
and print queue name for the queue you just installed. Note this
information to be used when connecting a port to this queue.
The Configuration Option screen appears. Choose Add Olivetti
12
Printer Queue and click Next>.
Enter the MAC address of your printer and click Next>.
13
A new screen entitled Adding a New Queue will appear. Select the
14
Olivetti printe r mo del an d clic k Ne x t> .
A new screen entitled Adding a New Queue will appear. Enter the
15
desired printer port name and c lick Next>.
An information screen will ap pear. Note the port name disp layed . It
16
should contain the logical drive name and path of the location of
your spool directory. Click Next>.
Select Exit. Click Next>.
17
You will be returned to the configuration screen. Select the radio
18
button to reboot your co mpu te r. Click Finish.
The print queue will be cre a te d. Start your windows control pa ne l
19
and double-click Printe rs.
Select a printer driver and click Connect. Select the port indicated
20
in the information screen and click OK.
Print a one-page job to verify operation.
21
Chapter 4: Windows Peer-to-Peer Network Setup ❖ 4-23
Page 74

Windows Troubleshooting
Windows
Troubleshooting
Requirements
Windows (all versions)
Quick Check
Troubleshooting for the Windows-based PC is comprised of a set of
procedures for each Windows version.
The steps in these procedures should eliminate cabling,
communication, and connection problems.
Complete one set of procedures (based on your version of
Windows), then run a test print from your software application. If
the job prints, no further system troubleshooting will be necessary.
For problems with the appearance of your document, once it has
printed, consult Chapter 6 of the DP System Admini strator Guide.
• A Windo ws-based system with the CentreWare DP software and
at least one print driver installed.
• A basic operating knowledge of your Windows version.
Verify that the printer is plugged in, turned on, and connected to an
1
active network.
Verify that the print er is recei v ing netw o rk tr af f ic b y monitorin g the
2
LED’ s on the ba ck of the pri nter. When the printer is connect ed to a
functioning network receiving traffic, its link LED will be green,
and its traffic LED (orange) will be flashing rapidly.
Verify that the client is logged into the network and printing to the
3
correct print queue. Also verify that the user has access to the DP
Printer Queue.
Verify that the DP NetWare print queu e exists, is accepting jobs,
4
and has a Print Server attached. If not, try using Quick Setup in
CentreWare DP to reconfigure the print queue. Reset the printer.
Print out the Configuration Sheet. Verify that Printer Server is
5
enabled. Try set ting th e fram e type to the frame typ e yo ur Ne tWare
Server is using.
To determine your NetWare IPX frame type, type config at
the Novell 3.1X, 4.1X con s ole screen. On large networks
using multiple IPX frame types, it is CRITICAL that the
frame type be set correctly.
Verify that the Primary Server is set. (Primary Server should have
6
been set during initial queue setup and installed using CentreWare
DP.) If it is not set, use Centre Ware DP to set it an d r eset th e pr inte r.
4-24 ❖ DP Technical Inf ormation Guide
Page 75

Windows Troubleshooting
Setting the Primary Server is extremely important on large
networks.
If the above quick checks fail to fix the Network Print problem,
7
Contact Customer Service.
Windows 95
Troubleshooting
This troubleshooting section assumes:
• You have verified the operation of the printer using the
procedures found in
• You have loaded a DP PCL or PostScript print driver.
• You have printed and retained a current copy of the
Configuration Sheet.
Verify this item in the Ethernet Menu area of the Configuration
1
Sheet:
• NetBEUI Enable is set to On.
Verify that the NetBEUI PDL is properly set depending on your
2
driver.
From a workstation desktop use the right mouse button and select
3
Network Neighborhood then with the left mouse button select
Properties from the cascade menu.
The Network dialog will appear. Select the Configuration tab.
4
Chapter 2: Connecting to Your Network
.
Check the list of installed network components for the following
5
items:
•Peer to Peer
• Client for Microsoft networks
•NetBEUI
If you have elected to run CentreWare DP, make sure of the
6
following:
• Novell Networks:
You are required to load Novell IntraNetWare Client or Client
for IPX printer discovery.
• TCP/IP Networks:
No additional software is required but your printer must have a
valid TCP/IP address assigned.
Chapter 4: Windows Peer-to-Peer Network Setup ❖ 4-25
Page 76

Windows Troubleshooting
If any of the above protocols or services were not installed, install
7
any components necessary and restart the system.
Once rebooted, select the Start button and Settings, then select the
8
Printers folder. The printers window will appear.
Verify that you have selected the correct driver for your printer.
9
Right mouse click on the printer icon and select Properties.
10
Select the Details tab.
11
Verify the driver name in the Print using the following driver list. If
12
necessary reselect or install a new driver.
Verify the port name in the Print to the following port list. If
13
necessary reselect the correct name.
Start an application and send a print job to the p rinter. If printer still
14
does not print contact your Customer Support representative.
4-26 ❖ DP Technical Inf ormation Guide
Page 77

Windows Troubleshooting
Windows NT 3.5X
Troubleshooting (TCP/
IP Protocol)
This troubleshooting section assumes:
• You have verified the operation of the printer using the
procedures found in
• You have loaded a DP PCL or PostScript print driver.
• You have printed and retained a current copy of the
Configuration Sheet.
Verify these items in the Ethernet Menu area of the Configuration
1
Sheet:
• IP Address Resolution: is set to DHCP, Control Panel, or RARP/
BOOTP (depending on your network configuration).
• Current IP Address: is set correctly (note this address if it is
assigned dynamically).
• Subnet Mask: is set correctly (if used).
• Default Gateway: is set correctly (if used).
Check the LPR and AppSocket settings and verify they are set as
desired. These settings are not critical to operation but provide
some security and usability featur es.
Chapter 2: Connecting to Your Network
.
Verify the PDL in the Ethernet Menu area of the Configuration
2
Sheet.
• Interpreters: PCL or PostScript (depending o n your driver).
From the server open the Control Panel and dou bl e-click the
3
Network icon.
Verify that “Microsoft TCP/IP Printing” is loaded.
4
If this software is not present, install it using the documentation
5
provided by Microsoft. Then return to this document.
From your desktop, open the Main Group.
6
Double-click the Control Panel icon.
7
Double-click Printers icon.
8
Print Manager Execu tes .
9
In the Print Manager window, select the printer that you created
10
when you installed the printer driver.
Chapter 4: Windows Peer-to-Peer Network Setup ❖ 4-27
Page 78

Windows Troubleshooting
Pull down the Printer drop -down menu and select Properties.
11
Name the printer queue by typing in a name in the Printer Name:
12
text entry field.
Select the DP print driver from the Driver: pull down window.
13
If the DP driver does not appea r in this list than you must install the
14
driver before you continue by selecting Other... in this window. You
will need the DP CD.
From the Create Pr inter dialog box you must now select a printer
15
device.
Select Print to: and pull down this window and select Other... This
16
will open up the Print Destinations window. Select “LPR Port”
from the Print Destinations window and select OK.
This will open up the Add LPR compatible prin ter wind o w. Type in
17
the IP address of the DP printer and ps for the printer name and
select OK. Note that the printer name is case sensitive.
To Share the printer click in the check bo x ne xt to Share this pr inter
18
on the network. For unsha re d prin ters skip to the ne xt step.
Select OK to close Create Prin te r win dow. You can now print to th e
19
printer. If you shared it, your NT clients can now also print.
Send a print job to the printer.
20
Check the print job for p rint quality. If pr int q uality problems exist,
21
use Chapter 6 of the DP System Administrator Guide to correct the
problem.
If your print job did not print, see the Troubleshooting section for
22
your operating system in this chapter to correct the problem.
Printers connected to a Windows NT network with TCP/IP
protocol enabled can use a Web Browser to monitor and
configure your printer. Refer to Chapter 9 : Internet Printer
Services.
4-28 ❖ DP Technical Inf ormation Guide
Page 79

Windows Troubleshooting
Windows NT 3.5X
Troubleshooting (DLC/
LLC Protocol)
This troubleshooting section assumes:
• You have verified the operation of the printer using the
procedures found in
• You have loaded a DP PCL or PostScript print driver.
• You have printed and retained a current copy of the
Configuration Sheet.
Open the Control Panel and double-click the Network icon.
1
Verify that “DLC/LLC Protocol” is loaded.
2
If this software is not present, install it using the documentation
3
provided by Microsoft. Then return to this document.
Insert the DP CD in your CD-ROM drive at the Windows NT
4
fileserver.
Use the mouse and Double click the Control Panel icon.
5
Then Double click the Printers icon.
6
Chapter 2: Connecting to Your Network
.
Click Printers from the Print Manager Menu bar.
7
Select Create Printer. Then enter a unique printer name in the field
8
provided.
Click the drop-down arrow in the Drivers area.
9
Scroll to the bottom of the list and click Other...
10
Click the OK button.
11
Scroll the list if necessary and select the desired Printer and click
12
OK.
When driver is installed, enter a description in the Create Printer
13
Description area.
Click Drop-down Arrow in the Print to: area.
14
Scroll to the Other... entry.
15
Chapter 4: Windows Peer-to-Peer Network Setup ❖ 4-29
Page 80

Windows Troubleshooting
Click on Hewlett-Packard Network Port in the Available Print
16
Monitors box. Click OK.
Enter a unique name for the port to be used in the area prov id ed .
17
Choose the Port Address from the list of ports, then click OK.
18
To share the printer, check the Share thi s printer checkbox on the
19
network.
Enter a Share Name and Location. Click OK.
20
Reboot your Windows NT server and log in normally.
21
Send a print job to the printer.
22
Check the print job for p rint quality. If pr int q uality problems exist,
23
use Chapter 6 of the DP System Administrator Guide to correct the
problem.
If your print job did not print, see the Troubleshooting section for
24
your operating system in this chapter to correct the problem.
4-30 ❖ DP Technical Inf ormation Guide
Page 81

Windows Troubleshooting
Windows NT 3.5X
Troubleshooting
(AppleTalk Protocol)
This troubleshooting section assumes:
• You have verified the operation of the printer using the
procedures found in
• You have loaded a DP PCL or PostScript print driver.
• You have printed and retained a current copy of the
Configuration Sheet.
Open the Control Panel and double-click the Network icon.
1
Verify that “AppleTalk Protocol” or “Services for Macintosh“ are
2
loaded.
If this software is not present, install it using the documentation
3
provided by Microsoft. Then return to this document.
Note the DP Printer Name and Zone by printing the Configuration
4
Sheet.
Printer Name can be found in the upper left corner of the
5
Configuration Sheet.
Chapter 2: Connecting to Your Network
.
Zone can be found in the upper le ft corner of the Configuration
6
Sheet under EtherTalk Zone. The default for EtherTalk Zone is *.
(*=ALL)
Double-click the Printers icon. The Windows NT Print Manager
7
window appears.
Create a new printe r in th e Prin t Ma na ger win dow. To do this, click
8
once on the Printer entry on the menu bar at the top of the window.
A pull-down menu appear s.
Use the mouse to select the Create Printer en try and release the
9
mouse button. The Cr eate Pr int er dialo g bo x will open .
From the Create Printer dialog box name the printer.
10
Name the printer queue by entering a name in the Printer Name
11
field.
Chapter 4: Windows Peer-to-Peer Network Setup ❖ 4-31
Page 82

Windows Troubleshooting
Use the mouse to select the Olivetti DP printer driver from the
12
Driver pull-down window. Do this by clicking once on the arrow
symbol at the right of the entry box. It may be necessary to scroll
the list to find the Olivetti DP printer entry.
If the DP driver does not appear in this list, then you must
install the driver b efore you continue by se lectin g Othe r... in
this window. You will need the DP CD.
From the Create Printer menu you must now select a printer device:
13
Use the mouse and click once to select Print to:
14
Pull down th is win d ow with the arrow on t he side o f th e d rop -down
15
box, scroll down to the bottom, and select Other...
This opens up the Print Destinations window.
16
Select “AppleTalk Printing Devices” from the Print Destinations
17
window.
Use the mouse and click OK.
18
Refer to the Configuration Sheet, determine the DP AppleTalk
19
Name and Zone.
Use the mouse to select an appropriate zone and AppleTalk device.
20
This will cause NT to scan your networ k for available AppleTalk
21
print devices.
Click once on OK to pick the DP printer a s the desired AppleTalk
22
printing device.
Normally you should see multiple AppleTalk zones in the
AppleTalk Printing Devices window. If you do not, this
could mean that there are no AppleTalk routers on your
network. If this is the case, then zones will NOT display in
the AppleTalk Printing Devices window.
Click once to select the DP device from the list of available
23
AppleTalk print devices.
A dialog box appears and allows you to decide if you would like to
24
capture the AppleTa lk Printing device.
4-32 ❖ DP Technical Inf ormation Guide
Page 83

Windows Troubleshooting
Click YES if you wish all AppleTalk printing to go thr ough this
25
queue.
Click NO if you wish all A ppleTalk clients to print directly to the
26
printer.
You will be returned to the Create Printer window.
27
If you wish to share the printer with other users on the network,
28
click once on the check box fo r Share th is printer o n the netw ork. If
not, go to the nex t step.
Select OK to close this window and click OK again to exit Create
29
Printer window.
You can now print to the DP printer. If you shared it, your NT
30
clients can now print as well.
Send a print job to the printer.
31
Windows NT 4.0
Troubleshooting (TCP/
IP)
Check the print job for p rint quality. If pr int q uality problems exist,
32
use Chapter 6 of the DP System Administrator Guide to correct the
problem.
If your print job did not print, see the Troubleshooting section for
33
your operating system in this chapter to correct the problem.
This troubleshooting section assumes:
• You have verified the operation of the printer using the
procedures found in
• You have loaded a DP PCL or PostScript print driver.
• You have printed and retained a current copy of the
Configuration Sheet.
Verify these items in the Ethernet Menu area of the Configuration
1
Sheet:
• IP Address Resolution: is set to DHCP, Control Panel, or RARP/
BOOTP (depending on your network configuration).
• Current IP Address: is set correctly (note this address if it is
assigned dynamically).
Chapter 2: Connecting to Your Network
.
• Subnet Mask: is set correctly (if used).
Chapter 4: Windows Peer-to-Peer Network Setup ❖ 4-33
Page 84

Windows Troubleshooting
• Default Gateway: is set correctly (if used).
Check the LPR and AppSocket settings and verify they are set as
desired. These settings are not critical to operation but provide
some security and usability featur es.
Verify the PDL in the Ethernet Menu area of the Configuration
2
Sheet:
• Interpreters: PCL or PostScript (depending o n your driver).
From the server desktop use the right mouse button and select
3
Network Neighborhood then with the left mouse button select
Properties from the cascade menu.
The Network dialog will appear. Select the Protocols tab.
4
Check the list of installed network protocols for the following item:
5
• TCP/IP Protocol
If you have elected to run CentreWare DP you must also have
6
loaded Novell NetWare Client 32 and an NWLink IPX/SPX
Compatible transport protocol component. You may also discover
printers that have been assigned a TCP/IP address.
As required, click Add and install any components no t listed and
7
restart the system.
Once rebooted, select the Start button and Settings, then select the
8
Printers folder. The printers window will appear.
Verify that you have loaded and selected the correct driver for your
9
printer.
Right mouse click on the printer icon and select Properties.
10
Select the Ports tab.
11
Verify that the IP Address in the Print to the following port list is
12
the same as the one from the Configuration Sheet. If necessary
reselect the TCP/IP number used for yo ur printer.
Start an application and send a print job to the p rinter. If printer still
13
does not print contact your Customer Support representative.
4-34 ❖ DP Technical Inf ormation Guide
Page 85

Windows Troubleshooting
Windows NT 4.0
Troubleshooting (DLC/
LLC)
This troubleshooting section assumes:
• You have verified the operation of the printer using the
procedures found in
• You have loaded a DP PCL or PostScript print driver.
• You have printed and retained a current copy of the
Configuration Sheet.
Verify this item in the upper left corner of the Configuration Sheet:
1
• Hardware Address: (Note this address for later use).
From a workstation desktop use the right mouse button and select
2
Network Neighborhood then with the left mouse button select
Properties from the cascade menu.
The Network dialog will appear. Select the Protocols tab.
3
Check the list of installed network components for the following
4
item:
• DLC Protocol
Chapter 2: Connecting to Your Network
.
If you have elected to run CentreWare DP you must also have
5
loaded Novell NetWare Client 32 and an IPX/SPX Compatible
protocol component. You may also discover printers that have been
assigned a TCP/IP address.
As required, install any components not listed and restart the
6
system.
Once rebooted, select the Start button and Settings, then select the
7
Printers folder. The printers window will appear.
Verify that you have selected the correct driver for your printer.
8
Right mouse click on the printer icon and select Properties.
9
Select the Ports tab.
10
Verify that the port name in the Print to the following port list
11
matches the name given when the printer was installed. If necessary
reselect the correct name.
Chapter 4: Windows Peer-to-Peer Network Setup ❖ 4-35
Page 86

Windows Troubleshooting
Start an application and send a print job to the p rinter. If printer still
12
does not print contact your Customer Support representative.
Windows NT 4.0
Troubleshooting
(AppleTalk)
This troubleshooting section assumes:
• You have verified the operation of the printer using the
procedures found in
• You have loaded a DP PCL or PostScript print driver.
• You have printed and retained a current copy of the
Configuration Sheet.
Verify this item in the upper left corner of the Configuration Sheet:
1
• EtherTalk Name is correct.
Verify these items in the EtherTalk and Ethernet Menu areas of the
2
Configuration Sheet:
• Enabled: is set to Yes .
• Zone: contains the desired zone name or * (*=all zones).
From the server desktop, use the right mouse button and select
3
Network Neighborhood then with the left mouse button select
Properties from the cascade menu.
Chapter 2: Connecting to Your Network
.
4-36 ❖ DP Technical Inf ormation Guide
The Network dialog will appear. Select the configuration tab.
4
Check the list of installed network components for the following
5
item:
• AppleTalk Protocol
If you have elected to run CentreWare DP you must also have
6
loaded Novell NetWare Client 32, Nov e ll NetWare Client, a Novell
server on the network, and an IPX/SPX Compatible protocol
component. You may also discov er p rint ers th at ha ve been assigned
a TCP/IP address.
As required, install any components not listed and restart the
7
system.
Once rebooted, select the Start button and Settings, then select the
8
Printers folder. The printers window will appear.
Verify that you have selected the correct driver for your printer.
9
Page 87

Windows Troubleshooting
Right mouse click on the printer icon and select Properties.
10
Select the Ports tab.
11
Verify the AppleTalk name in the Print to the following port list. If
12
necessary reselect the correct name.
Start an application and send a print job to the p rinter. If printer still
13
does not print contact your Customer Support representative.
Chapter 4: Windows Peer-to-Peer Network Setup ❖ 4-37
Page 88

Windows Troubleshooting
4-38 ❖ DP Technical Inf ormation Guide
Page 89

Macintosh Network Setup
Chapter5
Introduction
Objective ................................................................................. 5-2
Requirements .......................................................................... 5-2
Quick Step Overview
Macintosh Driver Installation
Requirements .......................................................................... 5-4
Driver Installation for Macintosh System 7.X ........................ 5-4
Step-by-Step Setup (AppleTalk) .............................................. 5-5
Macintosh Troubleshooting
Requirements .......................................................................... 5-8
Macintosh Quick Check .......................................................... 5-8
Macintosh Troubleshooting Step-by-Step ............................... 5-9
...............................................................................
..................................................................
...................................................
......................................................
5-2
5-3
5-4
5-8
Chapter 5: Macintosh Ne twork Setup ❖ 5-1
Page 90

Introduction
Introduction
Objective
Requirements
The purpose of this chapter is to provide detailed information on
Software Installation, Configuration, Initial Testing, and
Troubleshooting of the DP printer for use on your network. This
task would ordinarily be performed by an experienced System
Administrator.
The objective of this chapter is to provide the required information
to enable you to connect and set up your DP printer on your
network usin g your specific work station operating system.
In general, the requirements needed for printer connection and
setup include:
• A workstation with the appropriate operating system software
installed for that station.
• A working knowledge of the operating system being used on
your workstation.
• A DP printer, together with appropriate cabling to link the
printer to your network. Refer to
Network
for details on cabling information.
Chapter 2: Connecti ng to Your
5-2 ❖ DP Technical Information Guide
Page 91
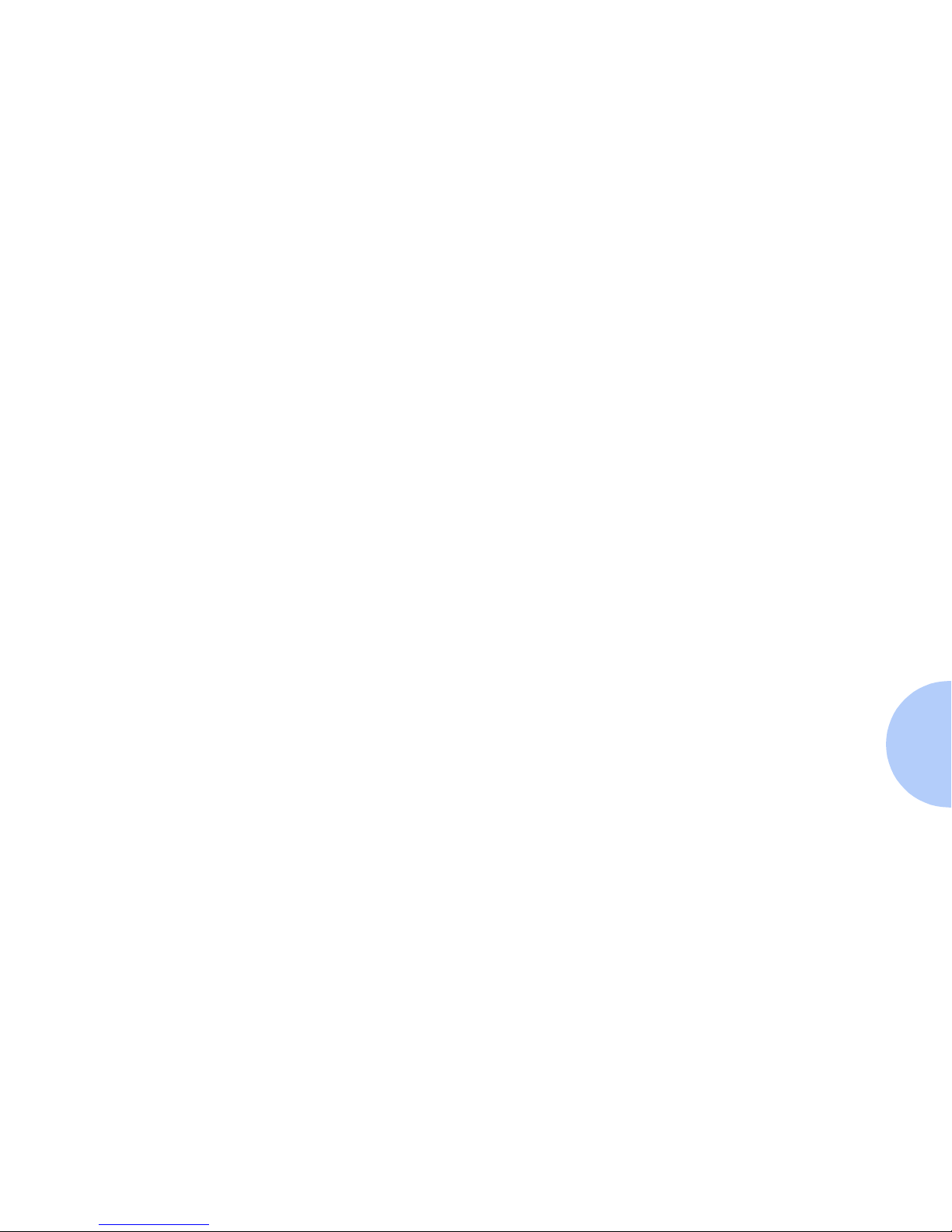
Quick Step
Overview
Quick Step Overview
Configure the DP printer for use on an EtherTalk network from the
1
Control Panel (if necessary). See page 5-5 for step-by-step
instructions.
Select DP printer and zone (if used) in the Chooser.
2
Install the DP Macintosh Dri v e r per the in structio ns pro vid ed in the
3
section
Print a one-page job from your softw a re applic a tio n.
4
“Macintosh Driver Installation”
(page 5-4).
If you are not able to print, consult the section
5
Troubleshooting”
configuration.
(page 5-8) for information on your network
“Macintosh
Chapter 5: Macintosh Ne twork Setup ❖ 5-3
Page 92

Macintosh Driver Installation
Macintosh Driver
Installation
Requirements
Driver Installation for
Macintosh System 7.X
• A working knowledge of your Macintosh 7.x or higher
operating system.
•The DP CD.
Insert the CD in your CD-ROM drive.
1
Double click on the disk icon.
2
Double click on the DP Installer.
3
Click on the Install button for Easy Installation.
4
Follow the Installation Instructions when prompted.
5
For more up-to-date information on installing your DP
driver, ref er to the Readme File.
5-4 ❖ DP Technical Information Guide
Page 93

Macintosh Driver Installation
Step-by-Step Setup
(AppleTalk)
Configuring EtherTalk at the Control Panel
To enable the EtherTalk protocol at the printer’s Control Panel,
follow these steps:
Press Menu Up or Menu Down until you see:
1
Menus
Ethernet Menu
Press Item Up or Item Down until you see:
2
Ethernet Menu
ETalk Enable
Press Value Up or Value Down. You will see:
3
ETalk Enable =
On
Press Enter. You will see:
4
Ethernet Menu
ETalk Enable
Press On Line. You will see:
5
Ready
Chapter 5: Macintosh Ne twork Setup ❖ 5-5
Page 94

Macintosh Driver Installation
Selecting the Printer from the Chooser
Before continuing, make sure that the software included with your
customer documentation set has been loaded into each Macintosh
computer that will be sending jobs to the DP printer.
Before you send a print job to the DP printer, make sure that it is
selected as the current printer in the Chooser.
Use the mouse and place the cursor over the APPLE in the upper
1
left corner of the Desktop.
Press the mouse button down and hold it down. A drop-down menu
2
will appear. DRAG the mouse down until it highlights the Chooser
entry in the menu, then release the mouse button.
In the left window of the Chooser, click on the DP icon to select it.
3
You may hav e to use the scroll bars at the right side of this box to
locate the icon.
Your network may be divided into AppleTalk Zones. You can
tell if there are zones by the appearance of the CHOOSER
window. When the CHOOSER program detects multiple
zones, the left window will be r educed in size. The lower half
of the CHOOSER window will be a zone list. Identify, then
select the zone in which the DP printer is located.
When you select a zone, printer names appear in a box to the right.
4
Select DP from the window to the right if it is not already selected
5
by default.
Click Setup...
6
If you do not use the DP driver, you may not be able to take
advantage of all of the printer’s features.
FOR FIRST TIME INSTALLATIONS
Highlight the PPD for your DP printer. Click Select.
7
Configure your driver with the options installed on your printer.
8
5-6 ❖ DP Technical Information Guide
Go to Step 14.
9
Page 95

Macintosh Driver Installation
FOR RECONFIGURATION OF EXISTING PRINTERS
Click on Select PPD. The windo w di splays a list of PostScrip t
10
printer description file s.
Highlight the PPD file for the desired printer.
11
Click Select.
12
Select Configur e and set your driver with the options installed on
13
your printer.
Click OK when finished.
14
Make sure that AppleTalk is active, then close the window to exit
15
the Chooser.
Chapter 5: Macintosh Ne twork Setup ❖ 5-7
Page 96

Macintosh Troubleshooting
Macintosh
Troubleshooting
Requirements
Macintosh
Quick Check
The steps in this procedure should eliminate cabling,
communication, and connection problems.
Complete these steps, then run a test print from your software
application. If th e job pr ints, no furt her syst em troubl eshoo ting wi ll
be necessary.
For problems with the appearance of your document once it has
printed, consult Chapter 6 of the DP System Admini strator Guide.
• A workstation with the appropriate DP print driver installed.
• A working knowledge of the operating system (System 7.x or
higher) being used on your workstation.
• Proper cabling in use to connect your printer to the networ k.
Start the Chooser in Operating System 7.X or greater software.
1
If the printer name appears, your printer is com mun icating through
2
the network. You do not need to perform any of the checks outlined
in this section.
If your printer name does not appear, proceed to the section
3
“Macintosh T roubleshooting Step-by-Step”
(page 5-9).
5-8 ❖ DP Technical Information Guide
Page 97

Macintosh Troubleshooting
Macintosh
Troubleshooting
Step-by-Step
Verify that the printer is plugged in, turned on, and connected to an
1
active network.
Verify cable connection to the printer from the EtherTalk network.
2
(BNC connec tions sh ould ha v e the l ocking pins of the pl ug sna pped
into the slots of the jack. RJ45 connectio n s shoul d be full y inse rted
and the locking clip engaged.)
Check for and correct any error code conditions indicated on the
3
Control Panel display. A complete list of Error Codes and their
definitions are contained in Chapter 6 of the DP System
Administrator Guide.
Verify that the print er is recei v ing netw o rk tr af f ic b y monitorin g the
4
LEDs on the back of the printer. When the printer is connected to a
functioning network receiving traffic, its link LED will be green,
and its orange traffic LED will be flashing rapidly.
From the Control Panel, verify that EtherTalk is enabled. If not,
5
enable it in the Control Panel (see page 5-5) and reset the printer.
From the Conf iguration Sheet, v erify the Zone. If yo u hav e multi ple
6
zones on your network, be certain your printer is set to advertise in
the desired zone.
From the Control Panel, reset the printer via the Test Menu and
7
allow it to process and go back on-lin e .
If the above steps fail to fix the Network Print problem, contact
8
Olivetti Customer Service.
Chapter 5: Macintosh Ne twork Setup ❖ 5-9
Page 98

5-10 ❖ DP Technical Inf ormation Guide
Page 99

UNIX Network Setup
Chapter6
Introduction
...............................................................................
6-2
Chapter 6: UNIX Network Setup ❖ 6-1
Page 100

Introduction
Introduction
For information about the connection and configuration of your
printer in UNIX environments, see the CentreWare DP User Guide
for UNIX SunOS So laris Version. This user g uide is on your Print er
Management Software CD.
6-2 ❖ DP Technical Information Guide
 Loading...
Loading...