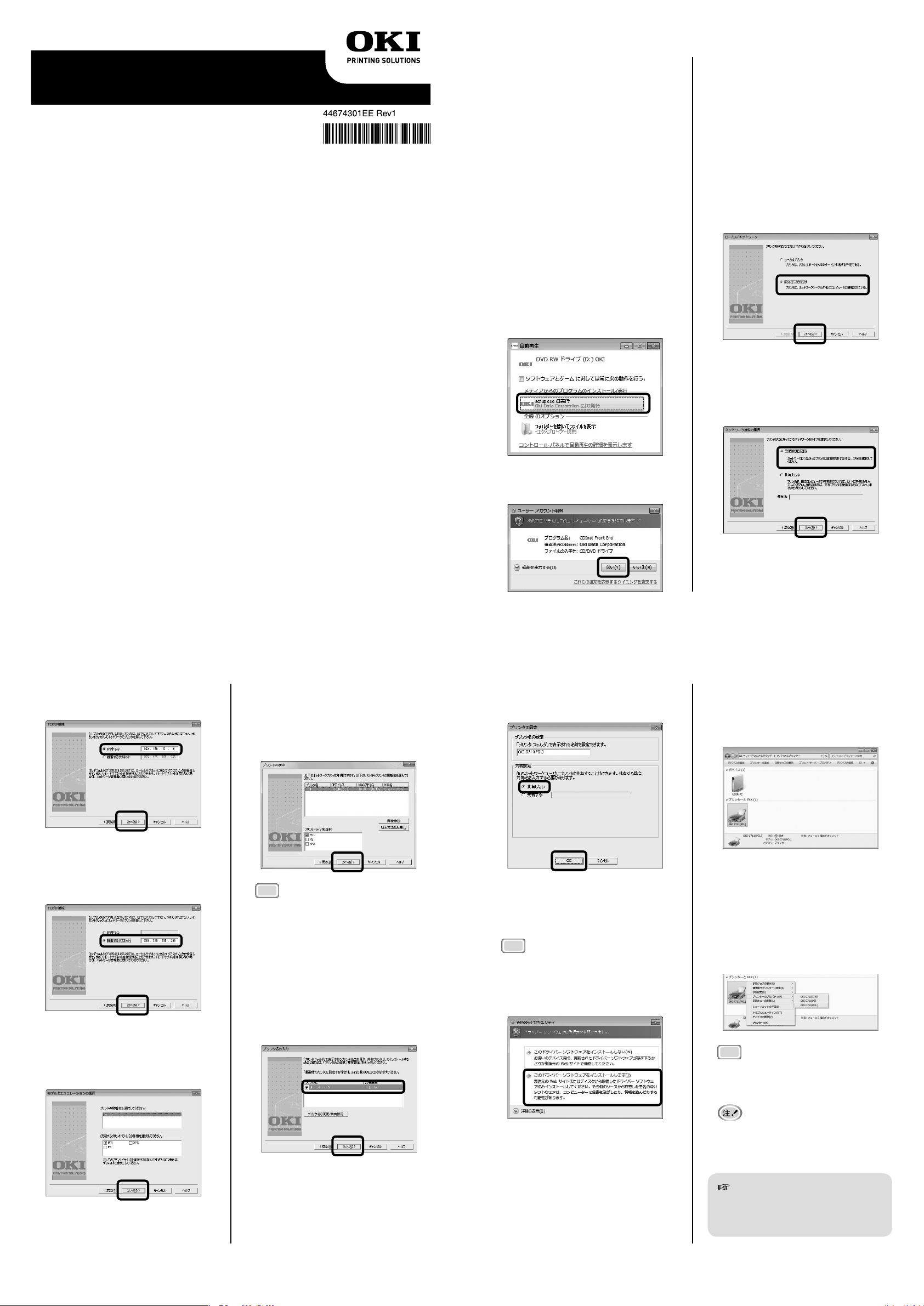
Windows7/Server2008R2/MacOSX10.6日本語版
プリンタドライバセットアップガイド
ネットワークで接続するとき(Windows)
メモ
メモ
メモ
この度は、弊社製品をお買い上げいただきありがとうございます。
本製品は、ソフトウェア CD-ROM を改版し Windows 7/Server 2008 R2 および Mac OS X 10.6 に
対応いたしました。
本書では、新しく対応した OS でソフトウェアをご利用していただくために必要な手順を記載してお
ります。
本製品を Windows 7/Server 2008 R2 および Mac OS X 10.6 でご利用になる場合は、本書をお読
みいただき、ご利用していただきますようお願いします。
OS の記載について
本書では、次のように表記しています。
Microsoft® Windows® 7 operating system 日本語版 → Windows 7
・
Microsoft® Windows Server® 2008 R2 operating system 日本語版 → Server 2008 R2
・
ここでは、以下の環境を例にしています。
プリンタ : C711dn
システム環境 : Windows 7 Home Premium
Edition
プリンタとコンピュータの電源を ON にし
1
ます。コンピュータに管理者権限でログイ
ンします。
C711dn/C610dn を お 使 い の 場 合、ス
2
リープモードに移行してい ると、プリン
タか ら 情報 を取得 す るこ とがで き ませ
ん。スリープモードに移行している場合は
「節電 / 復帰」ボタンを押し、[印刷できま
す] が表示されていることを確認します。
コンピュ ータに、 プリン タ添付の「ソフ
3
トウェア CD-ROM」をセットします。
[自動再生]が表示されたら、[Setup.exe
4
の実行]をクリックします。
お使いのモデルによっては、「モデルの選
6
択」画面が表示されます。その場合、プ
リンタの機種名を選択し、[次へ]をクリッ
クします。
「使用許諾契約」をよく読み、[同意する]
7
をクリックします。
[ドライバのインストール]をクリックし
8
ます。
[ネットワークプリンタ]を選択し[次へ]
9
をクリックします。
[TCP/IP プロトコル]を選択し、[次へ]
10
をクリックします。
1
プリンタの IP アドレスを入力し[次へ]
11
をクリックします。
手順12で[検 索 す る サ ブ ネ ッ ト ] を 選
択した場合、検索されたプリンタリスト
画面が表示されるので、プリンタの機種
名と プ リ ンタドライバの種 類 を 選 択し、
[次へ]をクリックします。
[ユーザーアカウント制御]が表示された
5
ら、[はい]をクリックします。
プリンタ名を入力し[ 共有しない]を選
15
択し[OK]をクリックします。
[スタート]-[デバイスとプリンター]を
19
選択します。
[デバイスとプリンター]フォルダにアイコ
ンが表示されると、セットアップは終了です。
2
プリンタの IP アドレスが自動取得の場合
12
や、IP アドレスがわからない場合は[検索
するサブネット]を選択し、[次へ]をクリッ
クします。
手順11でプリンタの IP アドレスを入力
13
した場合、プリンタの機種名とプリンタ
ドライバの種類を選択し、[次へ]をクリッ
クします。
複数のドライバの種類を選択し、同時にイ
ンストールすることができます。
お使いのモデルによっては、プリンタドラ
イバの種類の選択する必要がないこともあ
ります。
一覧中のチェックボックスにチェックを
14
付け、[次へ]をクリックします。プリン
タ名の変更を行う場合 は、[プリンタ名
の変更 / 共有設定]をクリックします。
プ リ ン タ 名 の変 更を 行わ な い 場 合 は、
手順16に進みます。
プリンタドライバと Standard TCP/IP ポー
16
トと Network Extension と色見本印刷ユー
ティリティがインストールされます。
お使いのモデルによってインストールされ
るソフトウェアが異なります。
「Wi n d o w s セキュリティ」画面が表示さ
れたら、[このドライバーソフトウェアを
インストールします]をクリックします。
「コンピュータの再起動」画面が表示された
17
ら、[再起動する]を選択し、[完了]をクリッ
クします。Windows が再起動します。
「インストール完了」の画面が表示された
18
ら、[完了]をクリックします。
Windows 7/Server 2008 R2 では、複数
のプリンタドライバをインストールしても、
表示されるアイコンは1つです。
インストールしたプリンタドライバを確認
するには、プリンタアイコンを選択し、右
クリックで[プリンターのプロパティ]の
[▶]にマウスを合わせ、プリンタドライバ
を選択します。
Windows7/Server2008R2 以外をお使いの
方は、複数のプリンタドライバをインストー
ルした数分のアイコンが追加されます。
これでインストールは完了です。
インストール完了後(インストールを途中で
中止した場合も含みます)、「プログラム互換
性アシスタント」画面が表示された場合は、
必ず[このプログラムは正しくインストー
ルされました]をクリックしてください。
USB, パラ レル イ ン タフ ェ ース で の
接続と、Mac OS X 10.6 については
裏面をご覧ください。
3
4
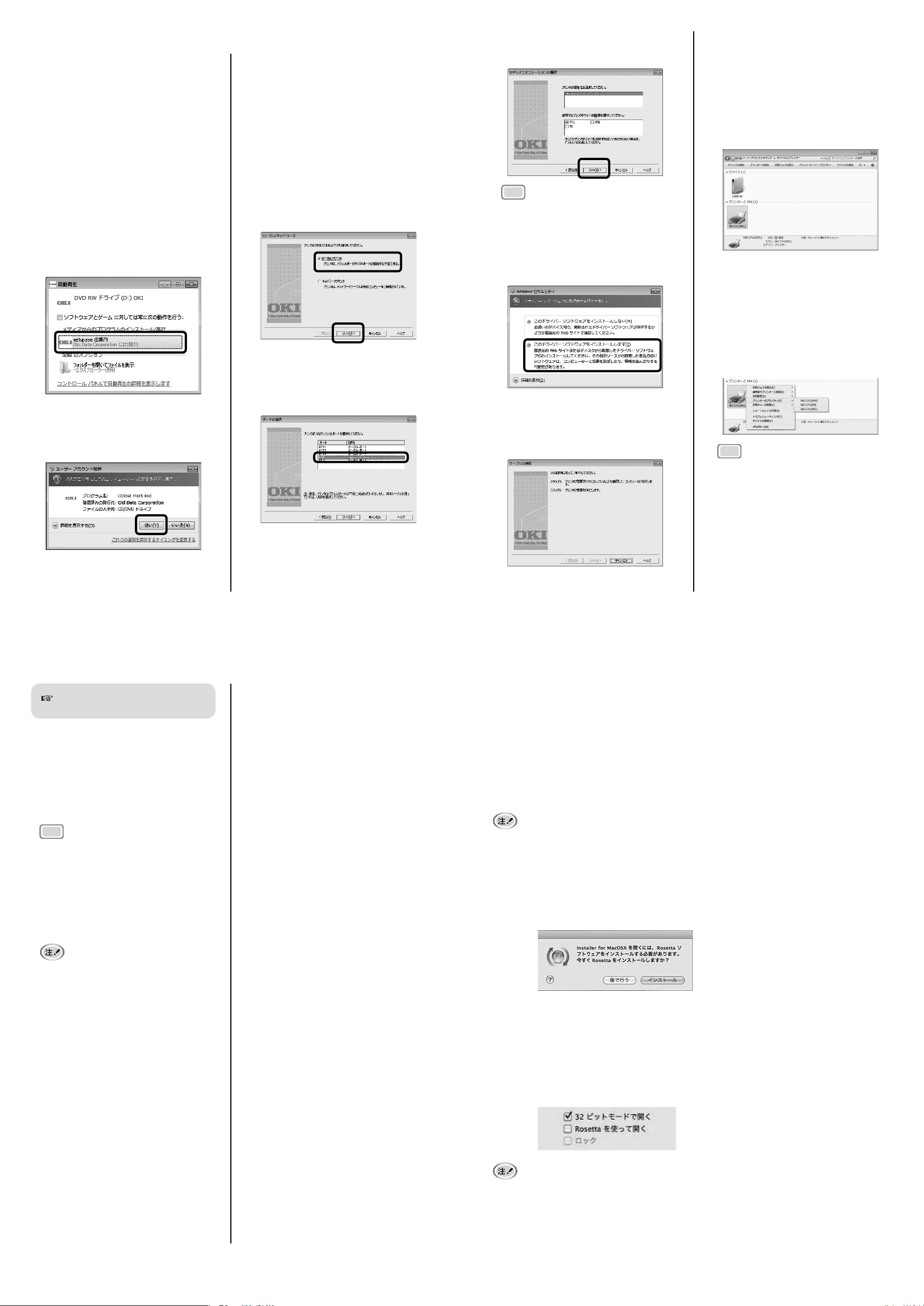
USB またはパラレルインタフェースで接続するとき(Windows)
メモ
メモ
メモ
ここでは、以下の環境を例にしています。
プリンタ : C711dn
システム環境 : Windows 7 Home Premium
Edition
プリンタの電源が OF F になっていること
1
を確認します。
コンピュータの電源を ON にし、Windows
2
を起動します。管理者権限でログインしま
す。
コンピュータに、プリンタに添付の「ソ
3
フトウェア CD-ROM」をセットします。
[自動再生]が表示されたら、[Setup.exe
4
の実行]をクリックします。
[ユーザーアカウント制御]が表示された
5
ら、[はい]をクリックします。
お使いのモデルによっては、「モデルの選
6
択」画面が表示されます。その場合、プ
リンタの機種名を選択し、[次へ]をクリッ
クします。
「使用許諾契約」をよく読み、[同意する]
7
をクリックします。
[ドライバのインストール]をクリックし
8
ます。
[ロ ー カ ルプリンタ]を選 択 し、[次へ]
9
をクリックします。
USB で接続する場合は、ポートで[USB]
10
を選択し、パラレルインタフェースで接
続する場合は、[LPT1:] を選択し、[次へ]
をクリックします。
プリンタの機種名とプリンタドライバの
11
種類を選択し、[次へ]をクリックします。
複数のドライバの種類を選択し、同時にイ
ンストールすることができます。
お使いのモデルによっては、プリンタドラ
イバの種類の選択する必要がないこともあ
ります。
「Wi n d o w s セキュリティ」画面が表示さ
12
れたら[このドライバ ーソフトウェアを
インストールします]をクリックします。
USB で接続する場合は「ケーブルの接続」
13
の画面を表示します。この画面が表示され
たら、画面の指示に従い USB ケーブルを
接続し、プリンタの電源を ON にします。
「インストール完了」の画面が表示された
14
ら、[完了]をクリックします。
[スタート]-[デバイスとプリンター ] を
15
選択します。
[デバイスとプリンター]フォルダにアイ
コンが表示されると、セットアップは終
了です。
Windows 7/Server 2008 R2 では、複数
のプリンタドライバをインストールして
も、表示されるアイコンは1つです。イン
ストールしたプリンタドライバを確認する
には、プリンタアイコンを選択し、右クリッ
クで[プリンターのプロパティ]の[▶]
にマウスを合わせ、プリンタドライバを選
択します。
Windows7/Server2008R2 以外をお使いの
方は、複数のプリンタドライバをインストー
ルした数分のアイコンが追加されます。
5
13 からの続き
[再起動する]にチェックを付け、[完了]
16
をクリックします。Windows が再起動し
ます。
Windows が完全に起動したら、手順13 に
17
戻ります。
・USB ケーブルを短時間で抜き差ししない
でください。抜き差しする間隔は 5 秒間
以上あけてください。
・同一機種のプリンタを複数台接続すると、
デバイ ス と プ リ ン タフ ォ ル ダ に「****」
「****(1 コピー)」「****(2 コピー)」(****
はプリンタ機種名)と表示されます。こ
の番号はプリンタを接続する順序や電源
を ON する順序によって変わります。
「コンピュータの再起動」画面が表示され
たら、手順 16 に進みます。
6
Mac OS X 10.6 について
本製品は、Mac OS X 10.6 に対応しております。
添付ソフトウェアを Mac OS X 10.6 でご利用になる場合は、Mac OS X 10.5 と同じ手順でソフト
ウェアをインストールしてください。
詳細なインストール手順については、お使いのプリンタに添付されているユーザーズマニュアルの
Mac OS X 10.5 へのインストール手順をご覧ください。
ユーザーズマニュアルに Mac OS X 10.5 へのインストール手順の記載がない場合は、ソフトウェア
フォルダの「お読み下さい」の Mac OS X 10.6 へのインストール手順をご覧ください。
機種共通の注意事項
Mac OSX 10.6 では AppleTalk をサポートしていませんので、AppleTalk では接続できません。
LPD プロトコル(TCP/IP)を使用してプリンタを接続できます。
Mac OS X 10.6 上にインストールするには事前に Rosetta をインストールする必要があ
・
ります。
Rosetta がインストールされていない場合には、プリンタドライバのインストーラやユー
ティリティの起動時に下記のメッセージが表示されます。
インストール完了後(インストールを途中
で中止した場合も含みます)、「プログラム
互換性アシスタント」画面が表示された場
合は、必ず[このプログラムは正しくイン
ストールされました]をクリックしてくだ
さい。
7
Rosetta のインストールはインターネット経由で行われます。
インターネットに接続できない場合は、Mac OS X Snow Leopard インストールディスク
をセットし、「オプションインストール」 フォルダを開いてから、「Optional Installs」 をダ
ブルクリックし、画面の設定に従いインストールしてください。
64 ビットアプリケーションから印刷する場合、[アプリケーションの情報を見る]-[一
・
般情報]内の 「32 ビットモードで開く」 にチェックをつけ、アプリケーションを起動して
ください。
MICROLINE Pro 930PS シリーズ PS ドライバに関する注意事項
MICROLINE Pro 930PS シリーズ PS ドライバを Mac OS X 10.6 で使用するには、ドラ
・
イバインストール後にアップデータを実行する必要があります。
イ ン ス ト ー ル お よ び ア ッ プデ ー ト 手 順 に つ い て は、 ソ フ ト ウ ェア CD-ROM の
「Drivers:10.6」フォルダに格納されている Readme ファイルをご覧ください。
8
 Loading...
Loading...