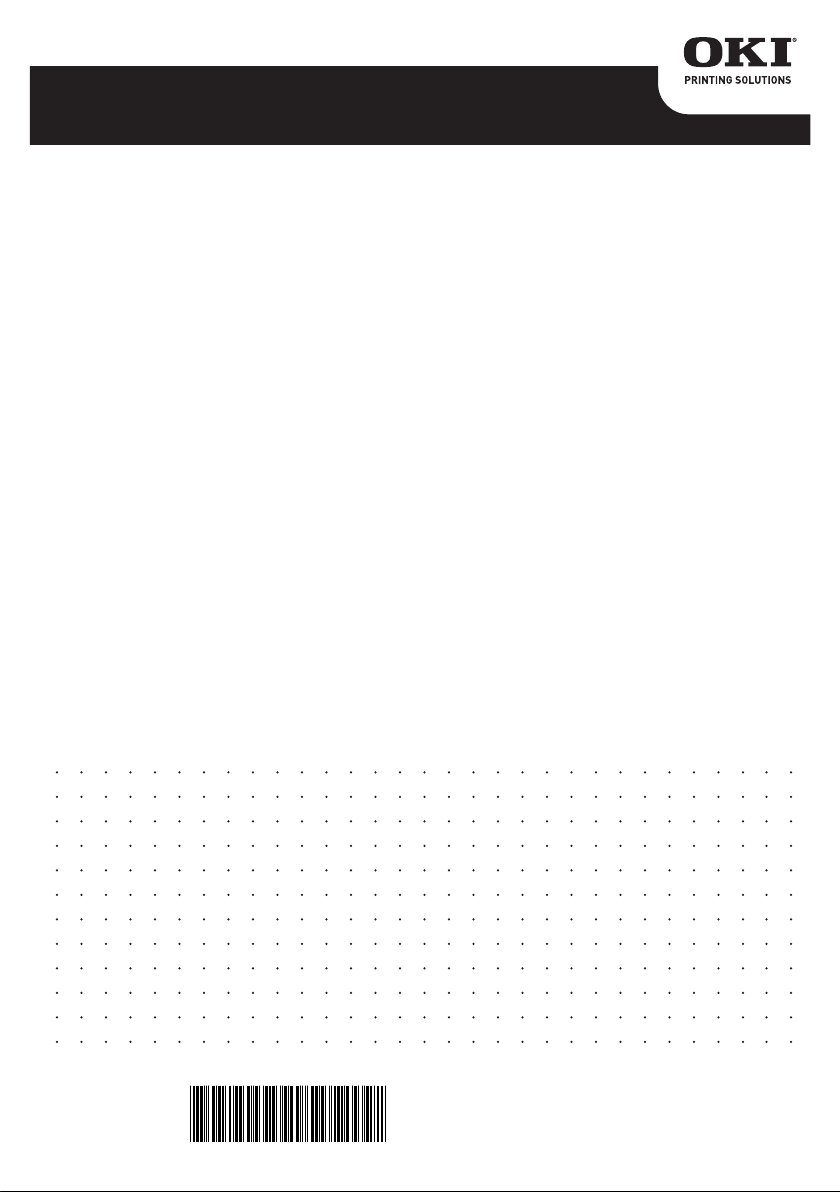
C610
Handy Reference
Guide de référence pratique
Referencia Rápida
Guia de referência rápida
44581601EE Rev1
59404101 my.okidata.com
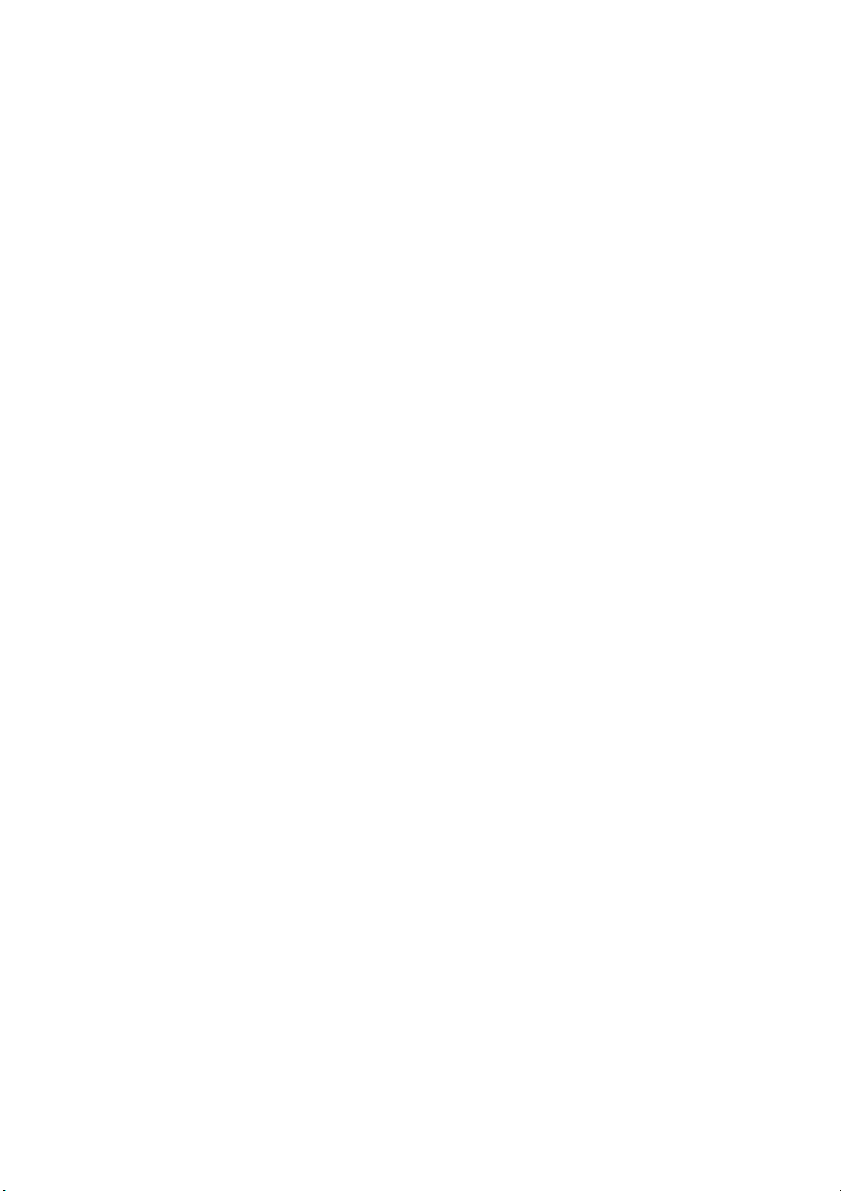
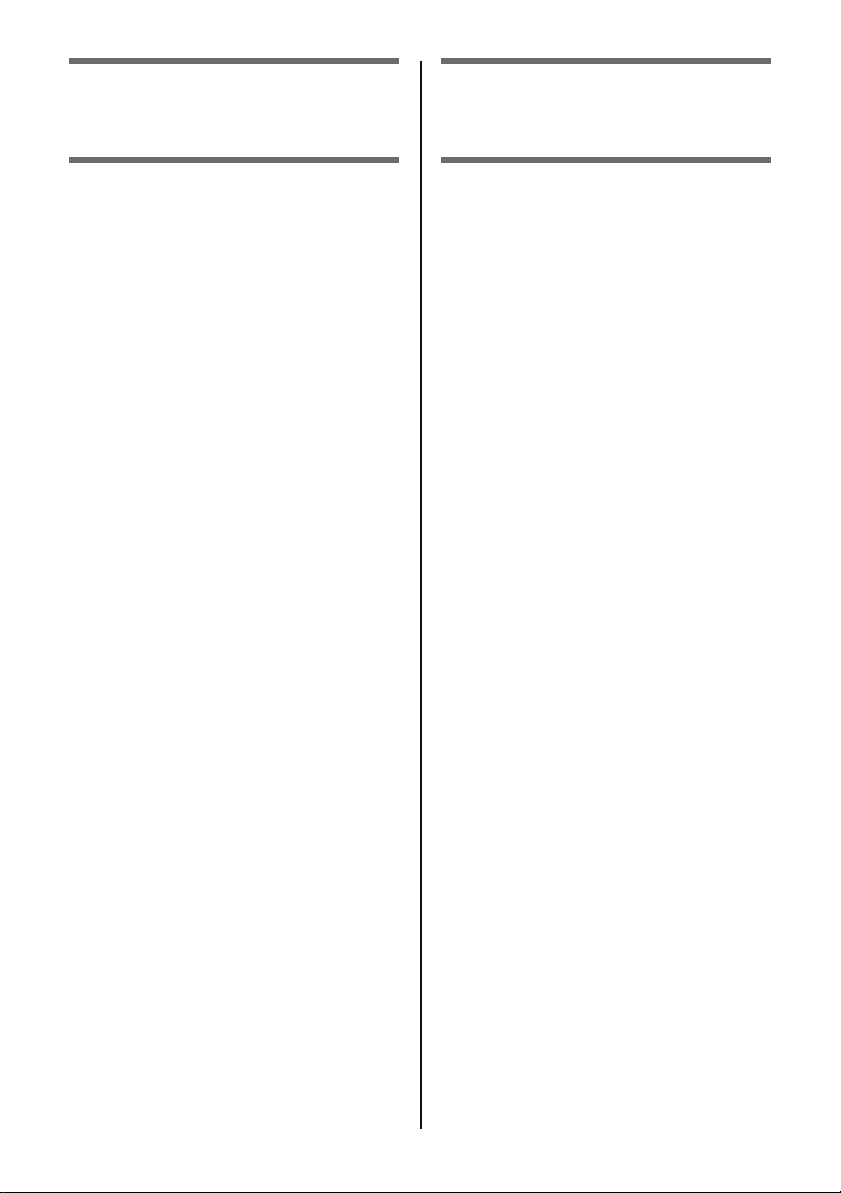
Contents Table des matières
Ordering Replacement
Supplies . . . . . . . . . . . . . . .4
Using the Printer Menu . . . . .5
Navigating . . . . . . . . . . . . . 5
Menu Summary . . . . . . . . . 6
Print Media Settings . . . . . . .7
Print Media Settings . . . . . . .8
Tray 1 and Optional Trays 2
and 3, . . . . . . . . . . . . . . . . .9
Usable Print Media . . . . . . . 9
Loading Paper. . . . . . . . . . 10
Multi-Purpose Tray . . . . . . .11
Usable Print Media . . . . . . 11
Loading Print Media. . . . . . 12
Exit Trays . . . . . . . . . . . . . .13
Power Save Mode . . . . . . . .14
Clearing Media Jams . . . . . .15
Troubleshooting . . . . . . . . .23
Service & Support . . . . . . . .24
Commande de fournitures25
Utilisation des menus de
l'imprimante . . . . . . . . . . 26
Déplacement . . . . . . . . . . .26
Sommaire des menus . . . . .27
Paramètres de support
d’impression . . . . . . . . . . 28
Paramètres de support
d’impression . . . . . . . . . . 29
Bacs 1, 2 et 3 optionnel . . 30
Supports d'impression
utilisables . . . . . . . . . . . .30
Chargement des supports
d'impression . . . . . . . . . .31
Bac multifonction . . . . . . . 32
Supports d'impression
utilisables . . . . . . . . . . . .32
Chargement des supports
d'impression . . . . . . . . . .33
Bacs de sortie . . . . . . . . . . 34
Mode d'économie d'énergie 35
Dégagement des bourrages 36
Dépannage . . . . . . . . . . . . 44
Service et support. . . . . . . 45
2
59404101
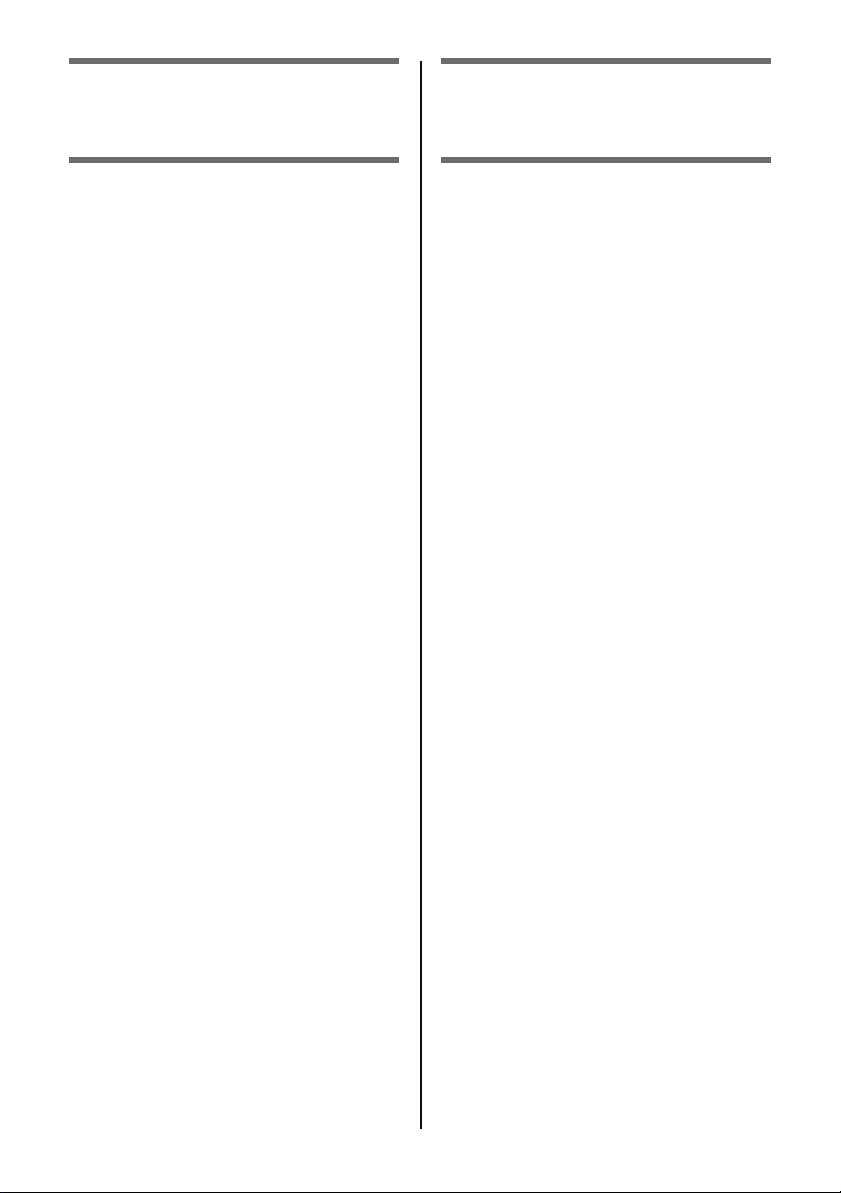
Contenido Sumário
Cómo hacer sus pedidos
de suministros . . . . . . . . 46
Uso el menú de la
impresora . . . . . . . . . . . . .47
Navegar. . . . . . . . . . . . . . 47
Resumen de la menú. . . . . 48
Configuración de los Medios
de Impresión. . . . . . . . . . .49
Configuración de los Medios
de Impresión. . . . . . . . . . .50
Bandeja 1, Bandejas 2 y 3
Opcional . . . . . . . . . . . . . .51
Medios de Impresión
utilizable . . . . . . . . . . . . 51
Carga del papel . . . . . . . . 52
Bandeja Multi-Uso. . . . . . . .53
Medios de Impresión
utilizable . . . . . . . . . . . . 53
Carga del medios de
impresión. . . . . . . . . . . . 54
Bandejas de salida . . . . . . .55
Ahorro de energía . . . . . . . .56
Solución de atascos . . . . . .57
Resolución de problemas . .65
Servicio y Soporte. . . . . . . .66
Pedidos de suprimentos
de reposição . . . . . . . . . .67
Uso do menu da
impressora . . . . . . . . . . . 68
Navegar . . . . . . . . . . . . . . 68
Resumo do menu . . . . . . . . 69
Config. dos materiais de
impressão . . . . . . . . . . . . 70
Config. dos materiais de
impressão . . . . . . . . . . . . 71
Bandeja 1, Bandejas 2 e 3
Opcional . . . . . . . . . . . . . 72
Mídia de impressão
utilizáveis . . . . . . . . . . . .72
Colocação do papel. . . . . . . 73
Bandeja multifuncional . . . 74
Mídia de impressão
utilizáveis . . . . . . . . . . . .74
Colocação do mídia de
impressão . . . . . . . . . . . .75
Escaninhos de saída . . . . . 76
Economia de energia. . . . . 77
Eliminação de atolamentos
de papel. . . . . . . . . . . . . . 78
Resolução de problemas . . 86
Assistência técnica e
suporte . . . . . . . . . . . . . . 87
3
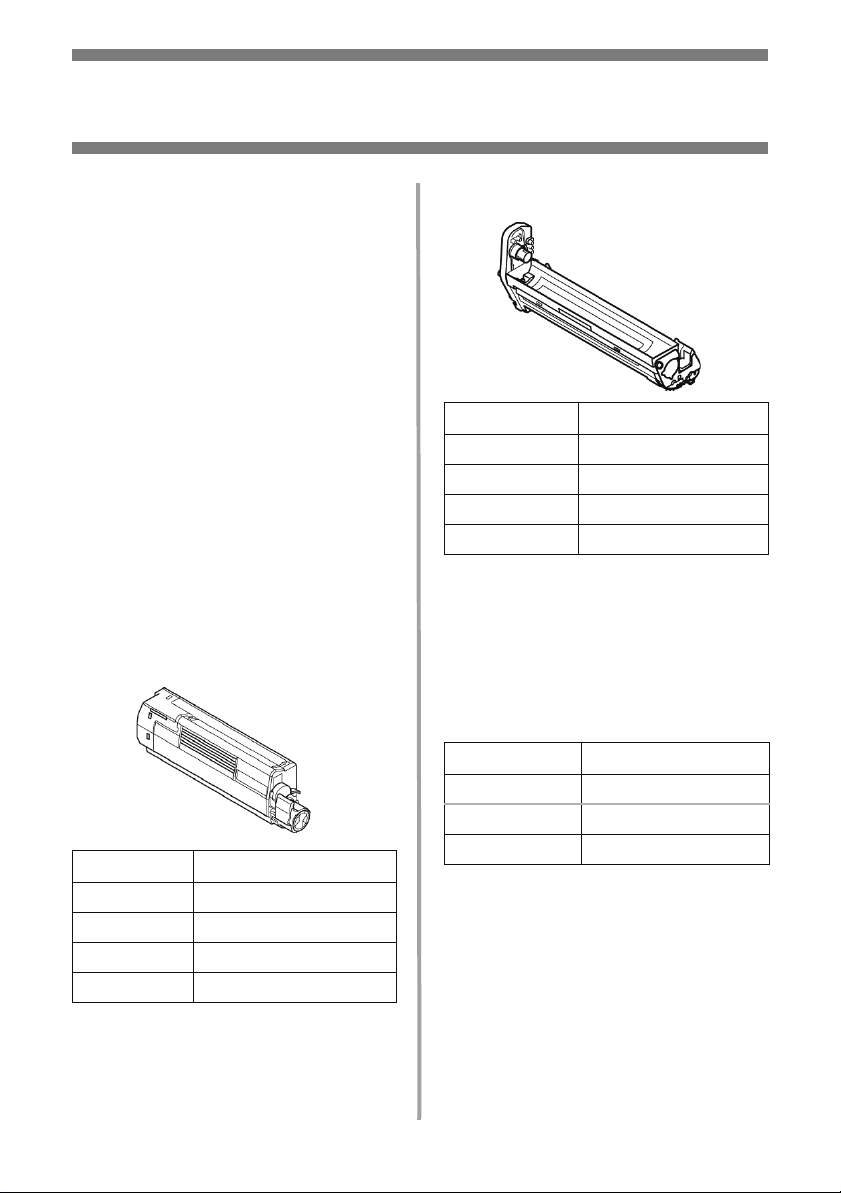
English
Ordering Replacement Supplies
How to Order
• Consult the dealer where you
purchased your printer.
• Consult an Oki Data Authorized
Sales or Service Dealer. For
your nearest dealer, call
1-800-654-3282.
• U.S., Puerto Rico, Guam,
U.S. Virgin Islands only: Order
on the Internet at
WWW.OKIPRINTINGSOLUTIONS.COM
• U.S. only: Order toll-free by
phone at 1-800-654-3282,
using VISA
AMEX
®
®
, MasterCard®, or
.
Order Numbers
Toners, Type C15
Important! Use only genuine Oki
Toner Cartridges.
Toner Order No.
Black 44315304
Cyan 44315303
Magenta 44315302
Yellow 44315301
Drums, Type C15
Image Drum Order No.
Black 44315104
Cyan 44315103
Magenta 44315102
Yellow 44315101
Maintenance Items: Fusers
and Transfer Belt
Maintenance items are warranted
against defects for 90 days. When
the printer display indicates that
they are near end of life, a
replacement must be purchased.
Item Order No.
Fuser, 120V 44289101
Fuser, 230V 44289102
Transfer Belt 44341901
Installation
These items include installation
instructions.
4• C610 • English
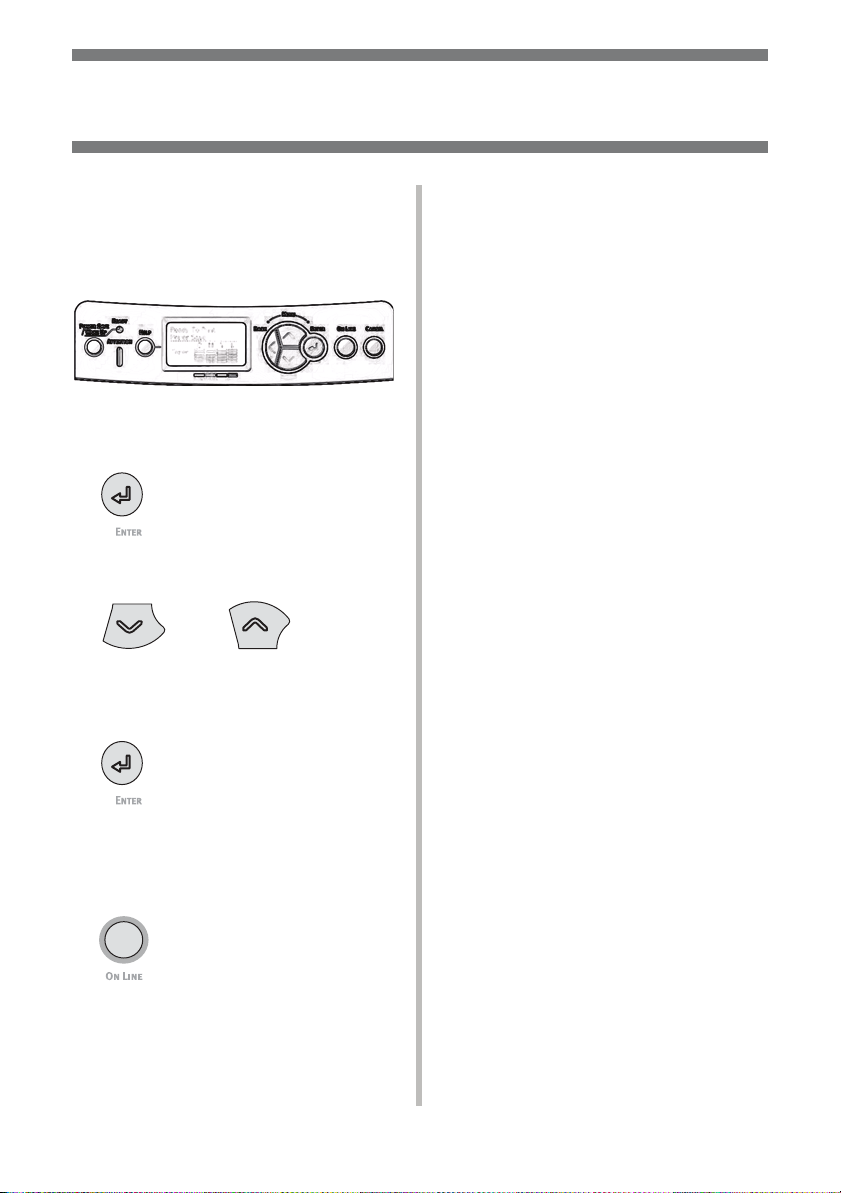
Using the Printer Menu
Navigating
Note
Settings made in the printer
driver will override the printer
menu settings.
Navigating the Menu
1. Press
to enter the Menu mode.
2. Press
repeatedly to scroll through the
Categories, Items and Values.
3. Press
or
For Example
If the MP Tray will normally be
loaded with index cards, set the
printer menu as follows:
1. Press
2. Press the down arrow key to
3. Press
4. Press the down arrow key to
5. Press the down arrow key to
6. Press the down arrow key to
7. Press
E
NTER
.
move down to
E
NTER
E
NTER
Configuration
move down to
Press
E
NTER
move down to
Press
E
NTER
move down to
Press
E
NTER
Menus
to select
.
MPTray Config
.
Media Type
.
Card Stock
.
. Press
Tray
.
.
An asterisk appears next to
your selection. The setting is
engaged.
ON L
INE
.
.
to select a Category, Item or
Value to change, or to engage
the new setting for a Value.
4. Press
to exit the Menu mode.
5• C610 • English
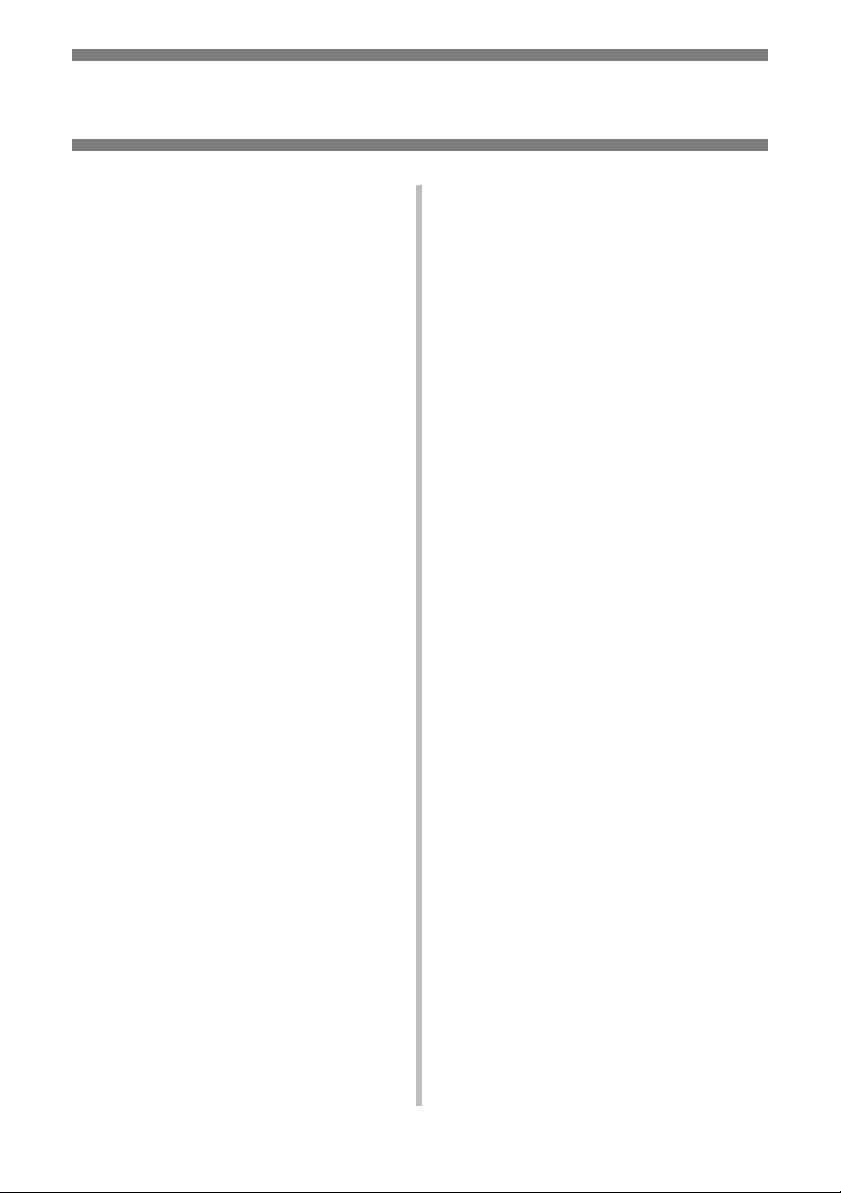
Using the Printer Menu
Menu Summary
Summary of Menu
Categories
©
Configuration
• Tray Count
• Supplies Life
•Network
•System
©
Print Information
©
Shutdown Menu
©
Print Secure Job Menu
©
Menus
• Tray Configuration
•System Adjust
©
Admin Setup
For use by the System
Administrator. To access this
menu you must enter the
password. If you have no
administrator, the default
password is aaaaaa.
©
Calibration
©
Boot Menu
©
Parallel Setup
©
USB Setup
©
Security Setup
©
Storage Setup
©
Power Setup
©
Language Setup
©
Print Statistics
Printing the
Configuration Report
The Configuration report provides
a listing of the current printer
menu settings.
1. Press
2. Press the down arrow key to
3. Press
4. Press
5. Press
E
NTER
.
select
Configuration
Print Information
E
NTER
.
E
NTER
to select
.
E
NTER
to select
.
Execute
.
The Configuration report prints
and the printer goes back on
line.
6• C610 • English
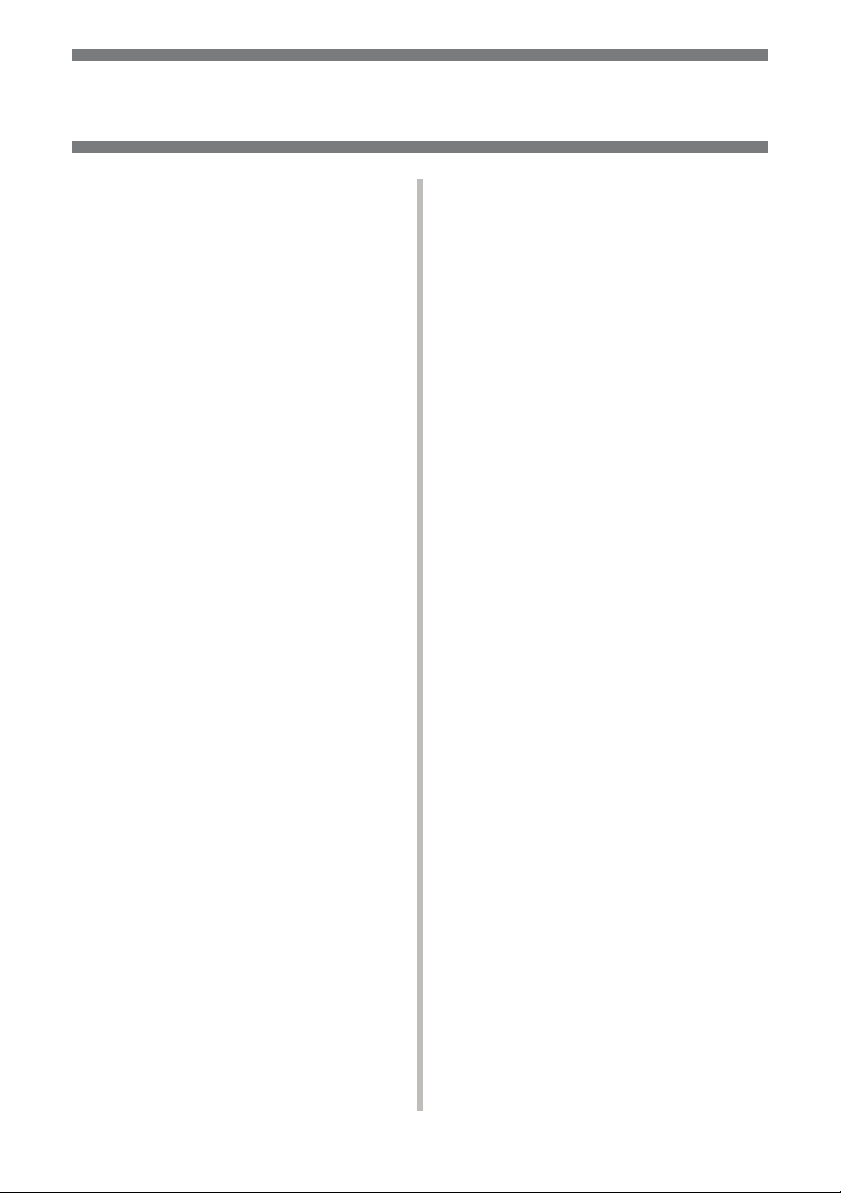
Print Media Settings
Always make sure the media setting
matches the print media you are
using.
Improper media settings:
• cause poor quality printing
• cause flaking
• can damage the printer
Note
Printer driver settings override
printer menu settings.
Default Settings
The default media weight setting
for Tray1 is Light.
The default setting for the MP
(Multi Purpose) Tray is Medium.
Resetting to the Defaults
Note
A password is required to
access this area of the printer
menu. If you have a System
Administrator, only they can
reset the defaults.
1. Press
E
NTER
.
2. Press the down arrow key to
move down to
Press
E
NTER
Admin Setup
.
.
3. Enter the administrative
password (the default
password is aaaaaa).
a. Press the up arrow key (a to
z, 0 to 9) or the down arrow
key (9 to 0, z to a) to scan
through the various
numbers and letters of the
alphabet.
b. Press
E
NTER
.
c. Repeat a and b above for
each digit of the password.
4. Press
E
NTER
.
5. Press the down arrow key to
move down to
E
NTER
.
6. Press
7. Press
E
Settings
E
NTER
.
NTER
Settings
to select
to select
. Press
Reset
Execute
The printer resets and returns
to the on-line state.
.
7• C610 • English
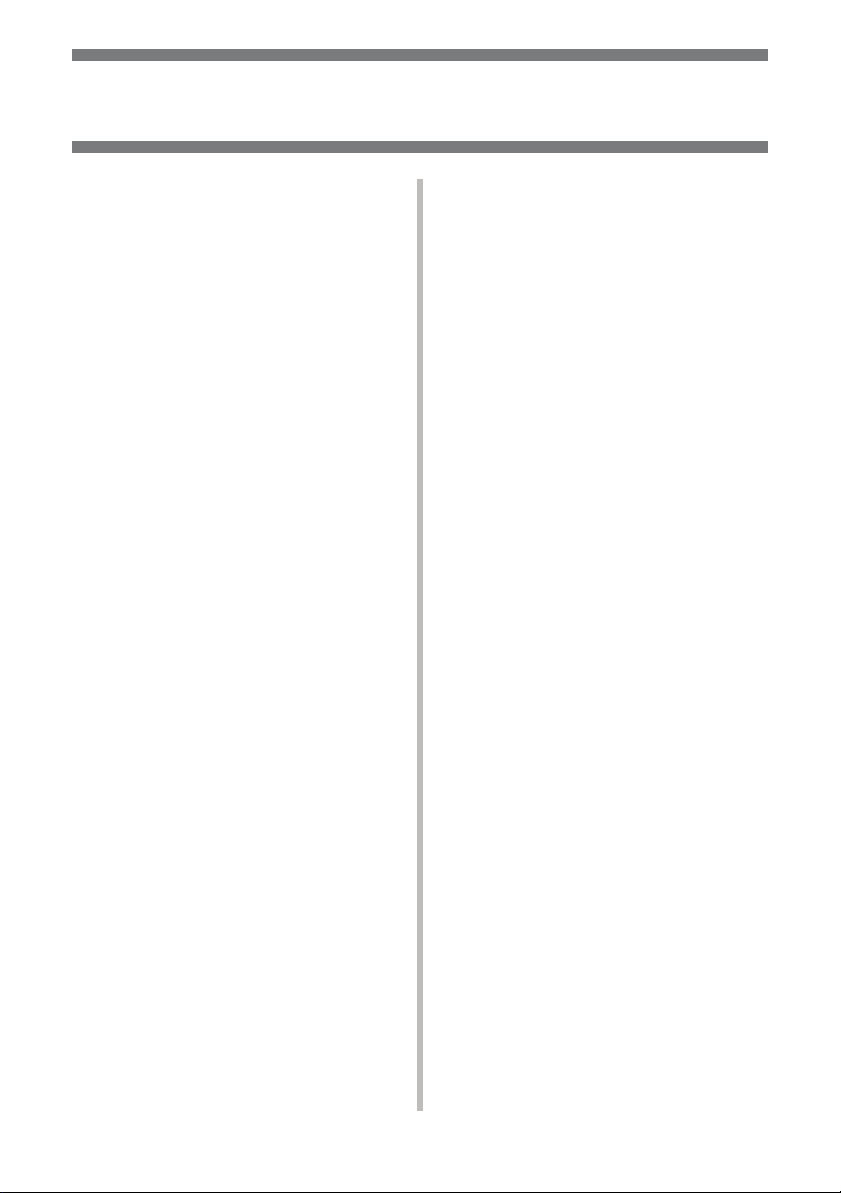
Print Media Settings
Temporarily Changing the
Media Weight for an
Individual Print Job
If you are printing a job on
special media, you can
temporarily load the media in a
tray and change the media
settings for that tray in the driver
as you print the job.
Media Weight Settings
Media weight settings can be
made in the printer menu or the
printer driver.
• Light: 16–17 lb. US Bond (60–
63 g/m²)
• Medium Light: 18 lb. US Bond
(64–74 g/m
• Medium: 20–24 lb. US Bond
(75–89 g/m
• Medium Heavy: 24–28 lb. US
Bond (90–104 g/m
•Heavy: 28–32 lb. US Bond
(105–120 g/m
• Ultra Heavy 1 (Tray 1): 32–
50 lb. US Bond (121–
188 g/m
• Ultra Heavy 2: 50–59 lb. US
Bond (189–220 g/m
• Ultra Heavy 3: 59–67 lb. US
Bond (221–250 g/m
2
)
2
)
2
)
2
)
2
)
2
)
2
)
8• C610 • English

Tray 1 and Optional Trays 2 and 3,
Usable Print Media
Media Specifications
Weight Range
Standard Sizes:
Custom Sizes:
Capacity:
16–67 lb. US Bond (60–250 g/m2)
Letter, Legal-14, Legal-13.5, Legal-13, Executive,
A4, A5, A6, B5.
•Min.: 5.5 x 8.3'' (140 x 211 mm)
• Max.: 8.5 x 14'' (216 x 356 mm)
Must be defined in driver before printing: see your
on-line User’s Guide.
250 sheets of 21-lb. (80 g/m2) paper
9• C610 • English
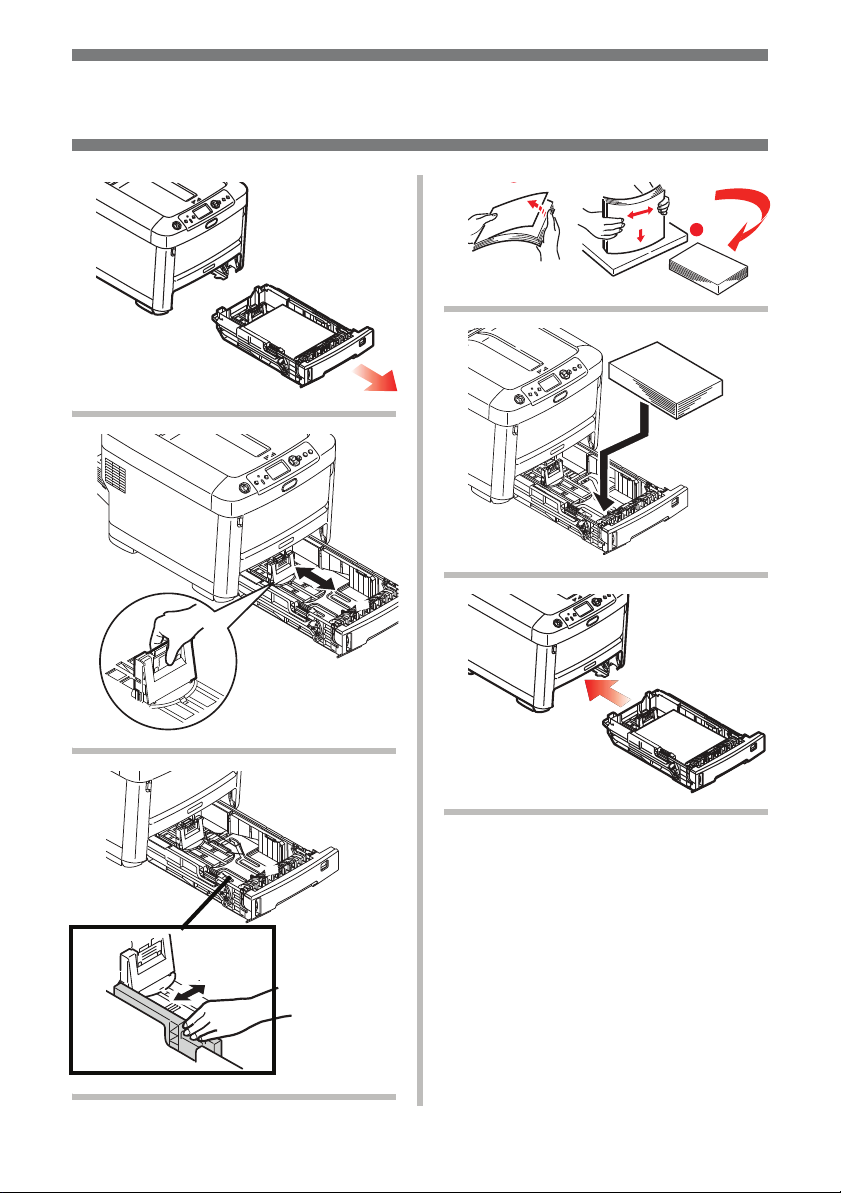
Tray 1 and Optional Trays 2 and 3 (cont.)
Loading Paper
1
2
4
3
5
6
3
10• C610 • English
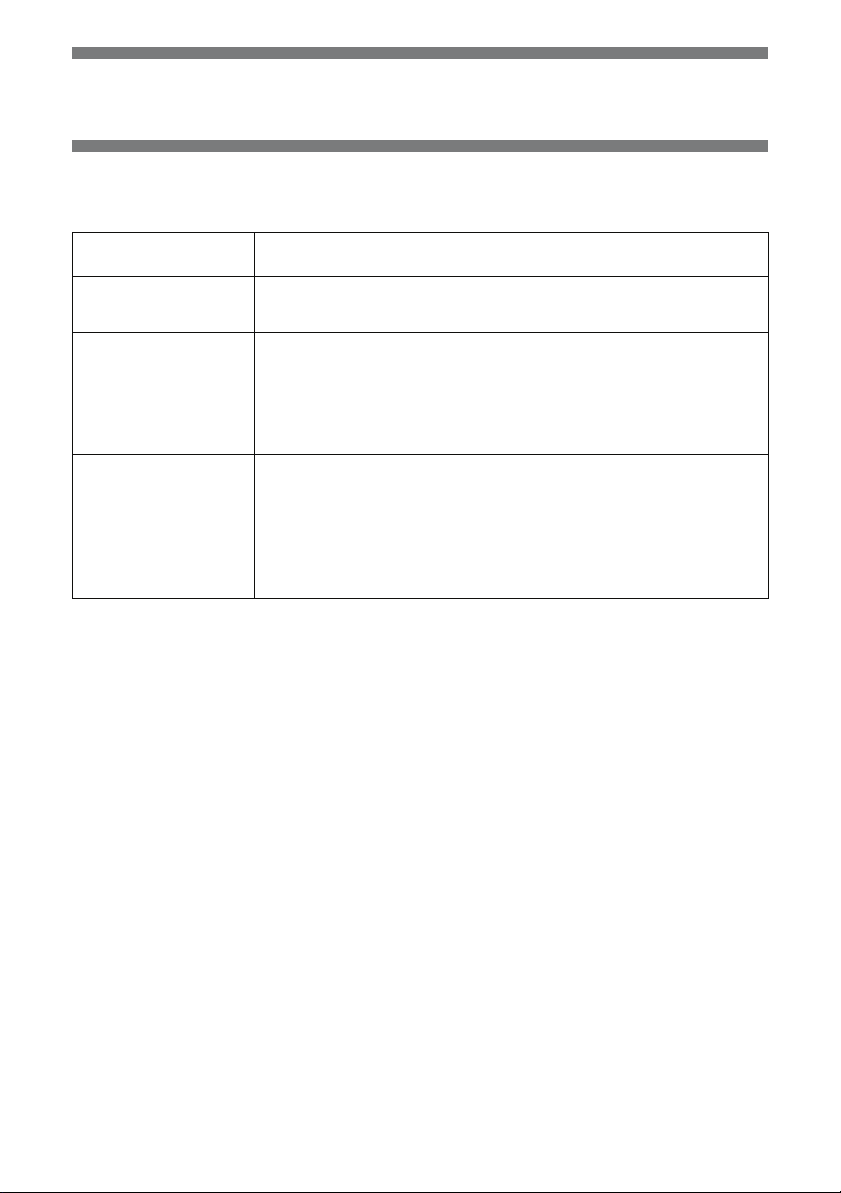
Multi-Purpose Tray
Usable Print Media
Media Specifications
Weight Range
Standard Sizes:
Custom Sizes:
Takes:
16–67 lb. US Bond (60–250 g/m2)
Letter, Legal-14, Legal-13.5, Legal-13, Executive, A4, A5,
A6, B5, Com-10 envelopes.
Width: 3” – 8.5” (76 – 216 mm)
Length: 5” – 52” (127 – 1320 mm) (banner printing)
Must be defined in driver before printing: see your on-line
User’s Guide.
• 100 sheets 20-lb. (75 g/m2) paper
•10 envelopes
• 20 sheets of labels
• 50 transparencies
• Banners, one at a time
11• C610 • English
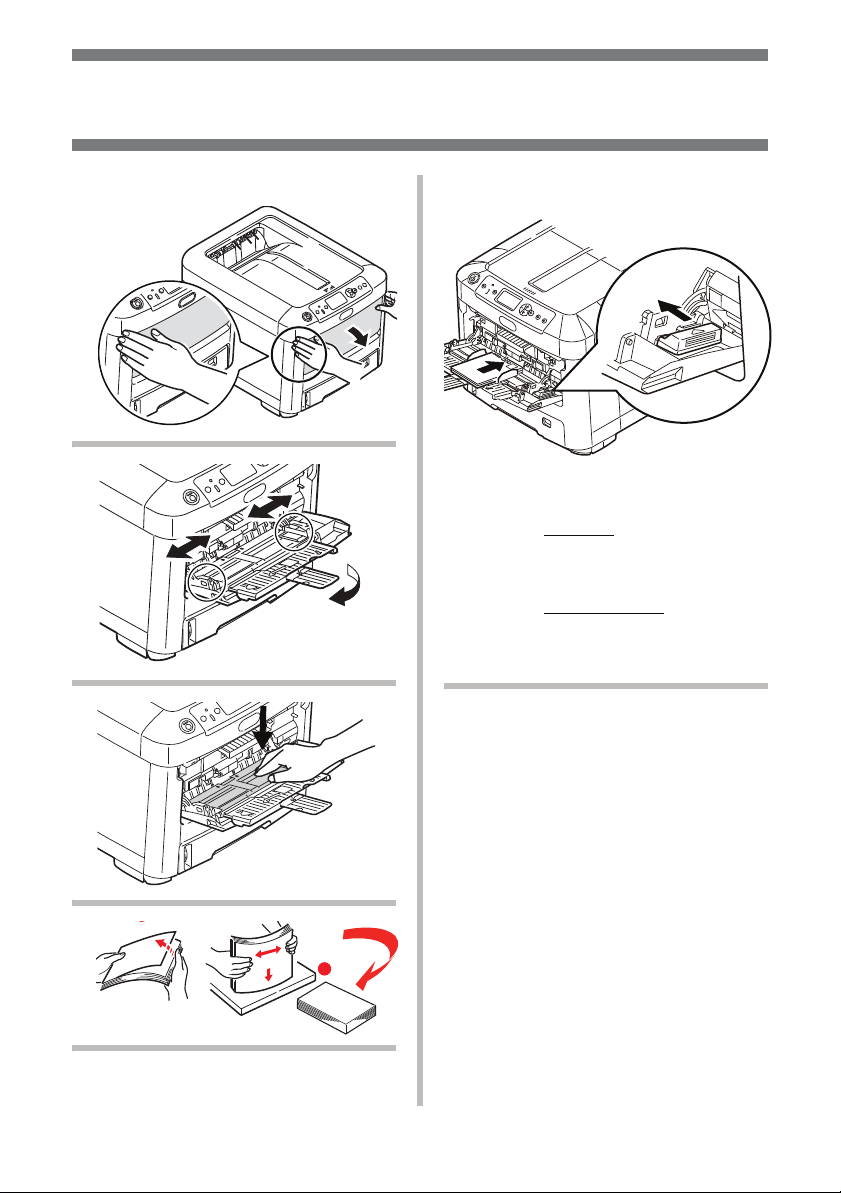
Multi-Purpose Tray (cont.)
Loading Print Media
1
2
3
5
Letterhead Stationery
• Load face up, top edge into
the printer.
Envelopes
• Load print side up (flap
down) with top edge aimed
into the printer.
4
3
12• C610 • English
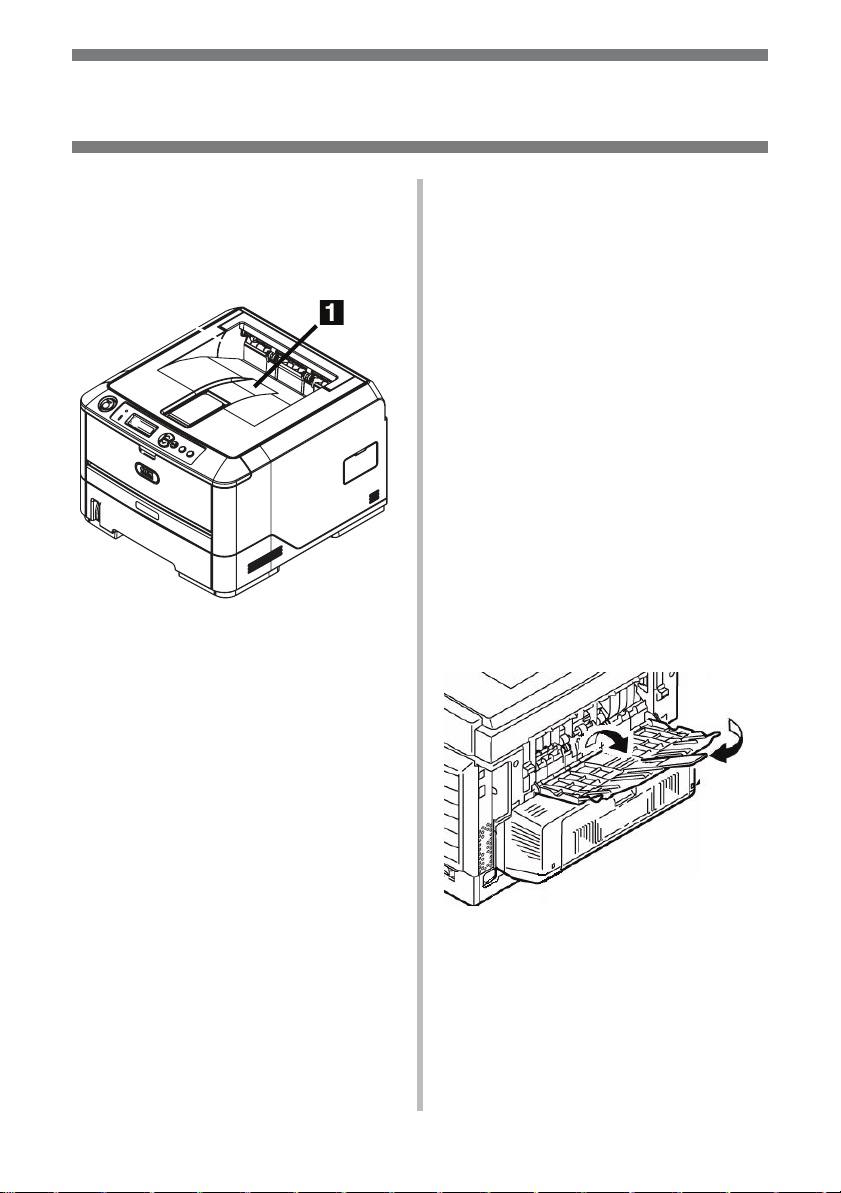
Exit Trays
Top (Face Down) Exit
Tray
This is the exit tray that is
normally used.
• For papers up to 50 lb. US
Bond (188 g/m
• Holds up to 250 sheets of
21-lb. US Bond (80 g/m
paper.
• Sheets exit face down.
2
).
2
)
Rear (Face Up) Exit Tray
• Provides straight-through,
curl-free print path for
transparencies, envelopes,
labels and heavy paper.
• Handles paper from 16 to 67
lb. US Bond (60 to 250 g/m
• Holds up to 100 sheets of
21-lb. US Bond (80 g/m
paper.
• Sheets exit face up (for
multi-page documents, select
reverse order printing in your
application Print dialog box).
Note
If the rear tray is open, all
printed pages will exit there
regardless of the printer driver
setting.
Opening the Rear-Feed Tray
2
).
2
)
13• C610 • English
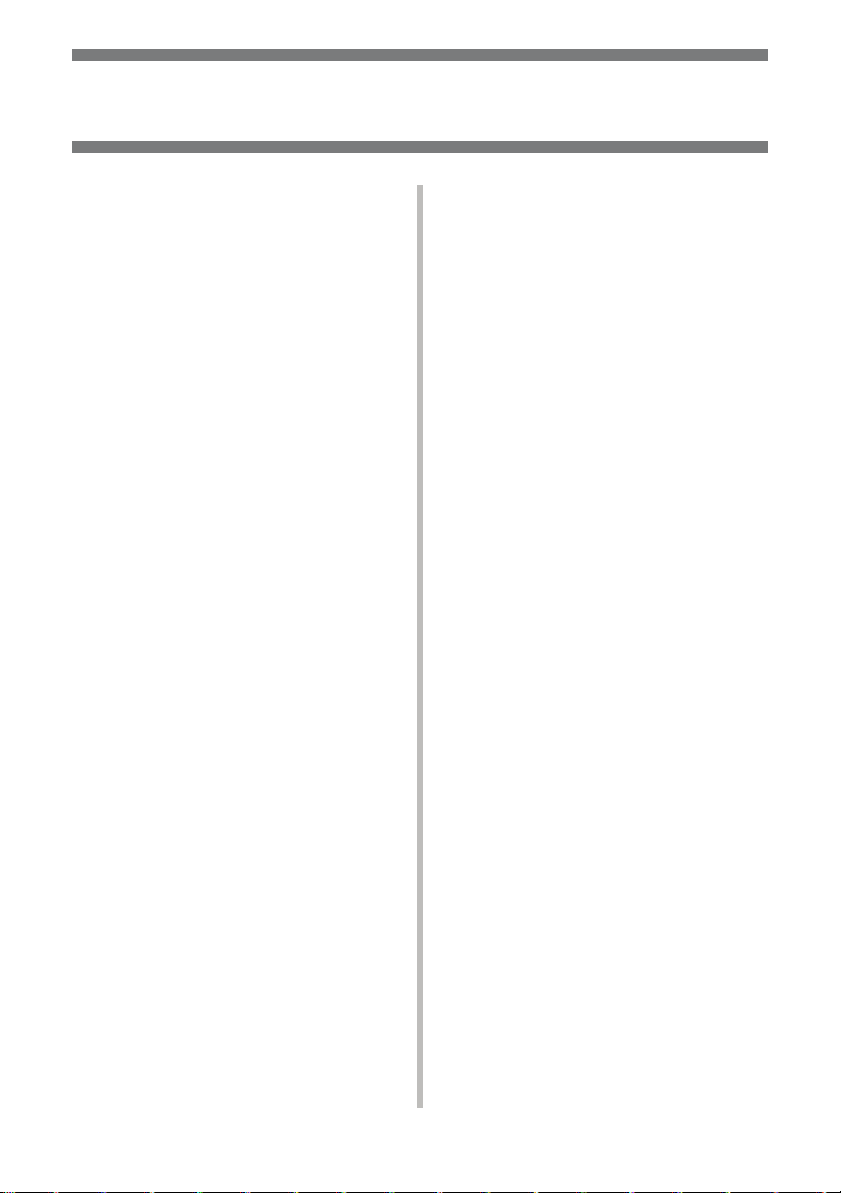
Power Save Mode
Power Save sets how long the
printer waits before going into
standby mode. The default is 1
minute.
This saves energy, but the printer
requires time to warm up when it
receives a print job or if you want
to enter the menu and change
settings.
For more information, see your
on-line User’s Guide.
14• C610 • English
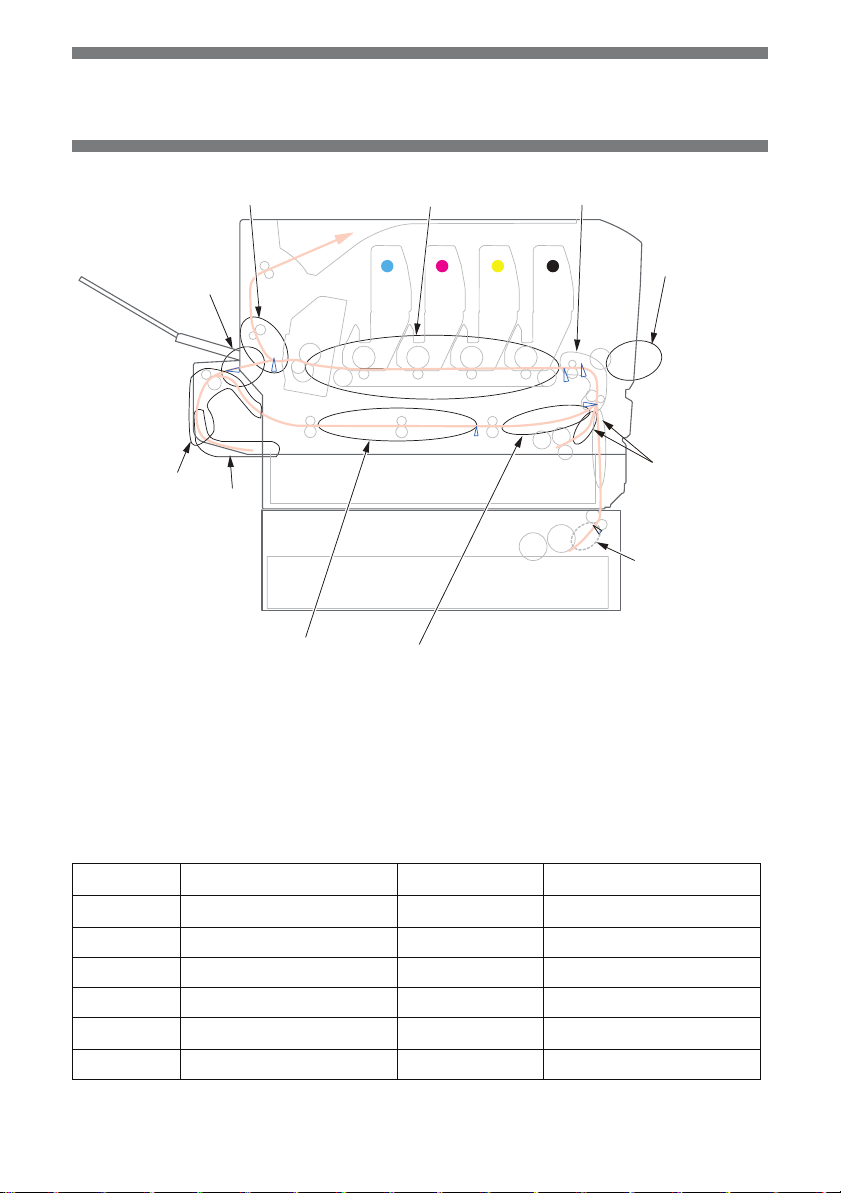
Clearing Media Jams
382
383
370
373
371
381 380, 400
390
391
392
372
When “Paper Jam” appears on the second line of the display, there is
print media jammed in the printer.
Depending on where the media is jammed, there may be more than one
sheet stuck in the printer.
If one sheet is removed and there are still more sheets in the printer, the initial
message will go away temporarily, then “Paper Jam” will appear again.
Paper Jam Error Message Summary
Error No. Location of Jam Error No. Location of Jam
370
Duplex unit
*
382 Paper exit
371 Duplex unit* 383 Duplex unit*
372 Duplex unit* 390 MP Tray
373 Duplex unit* 391 Paper Tray
380 Paper feed 392
nd
Paper tray*
2
381 Paper path 400 Paper size
* Applies only if this option is installed.
15• C610 • English
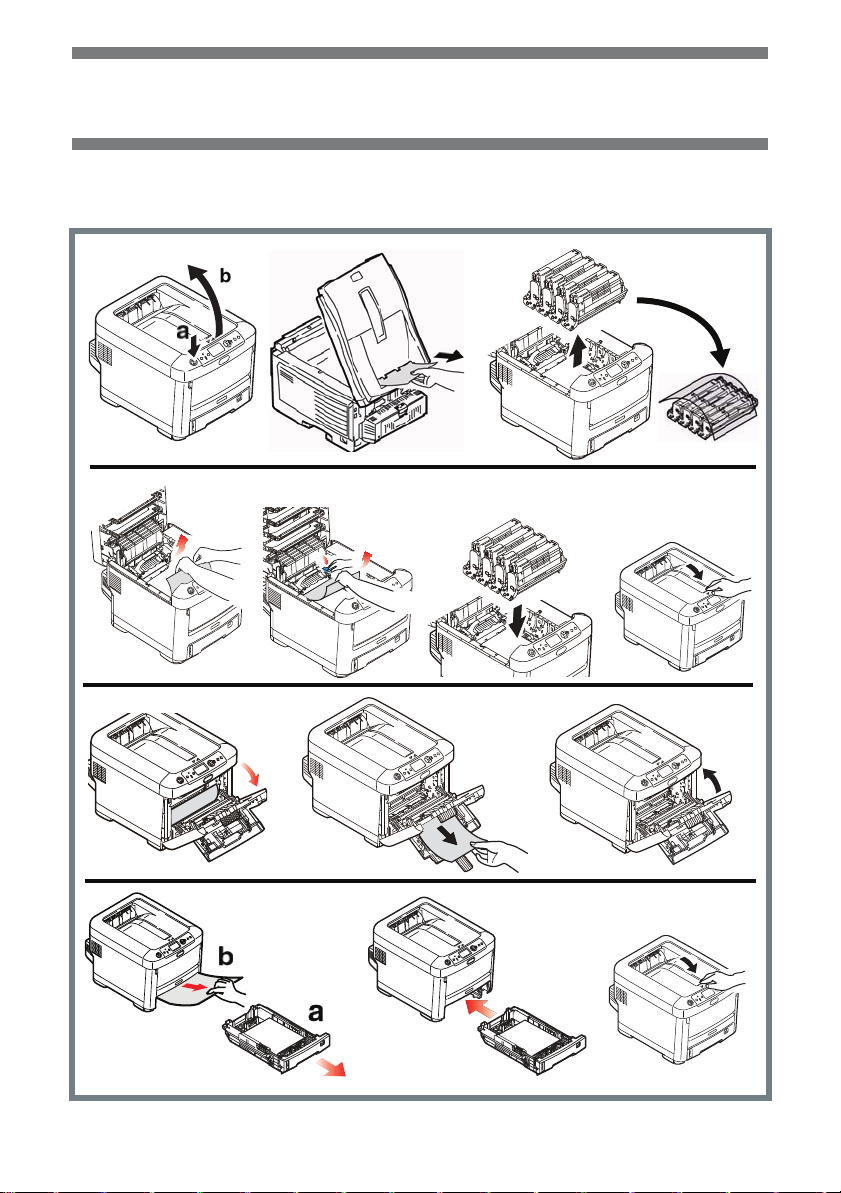
Clearing Media Jams (cont.)
The box below contains a summary of
the basic process for clearing jams
.
For more details see the pages
which follow.
Lower cover, but
do not latch
16• C610 • English
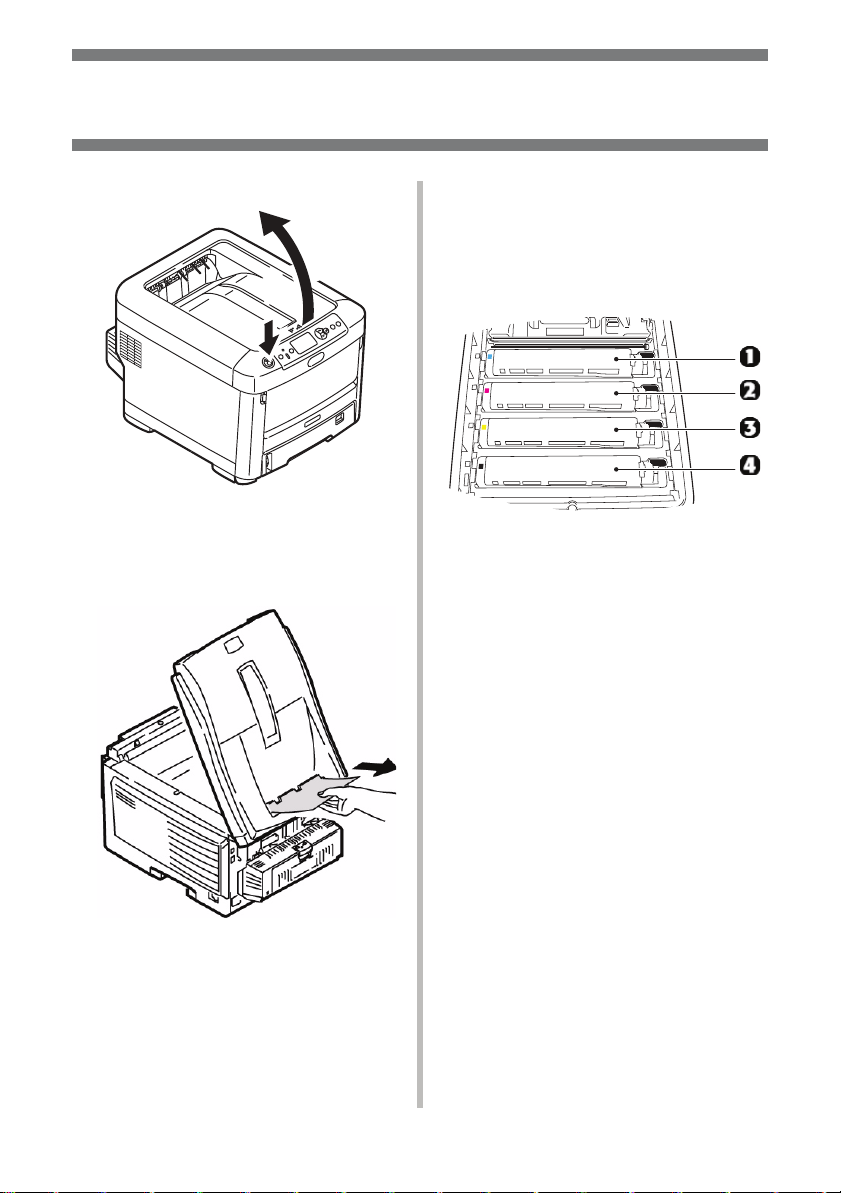
Clearing Media Jams (cont.)
1.
Open the top cover.
2.
If a sheet is well advanced out
of the top of the printer, grip it
and pull gently to draw it fully
out.
Caution
The fuser may be hot! It is clearly
labelled. Do not touch it.
Note the location of the various
color toner cartridges.
Caution!
Do not touch the green image
drum surface or expose it to light
for more than 5 minutes.
1 = Cyan
2 = Magenta
3 = Yellow
4 = Black
17• C610 • English
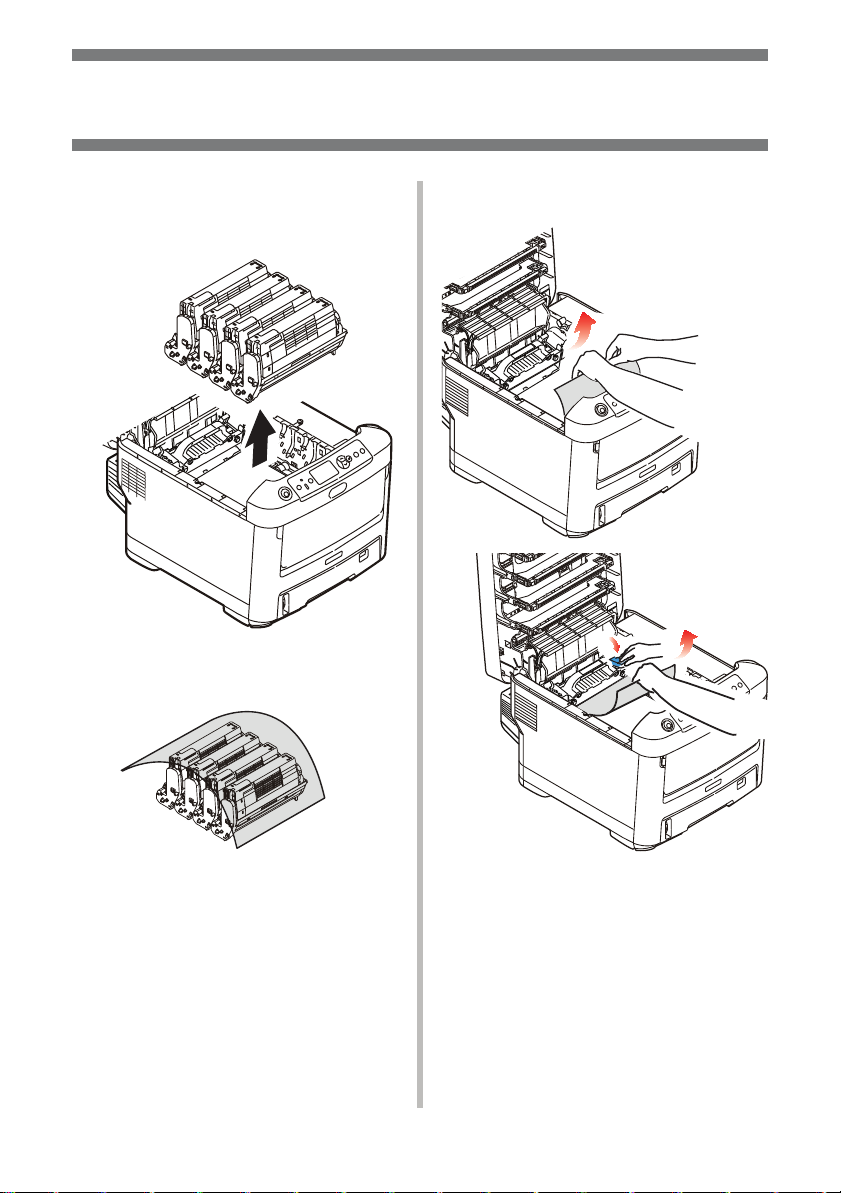
Clearing Media Jams (cont.)
3.
Remove all the image
drums/toner cartridges, and
place them on a flat surface.
4.
Cover them to protect them
from light.
5.
Gently remove any jammed
sheet(s).
18• C610 • English
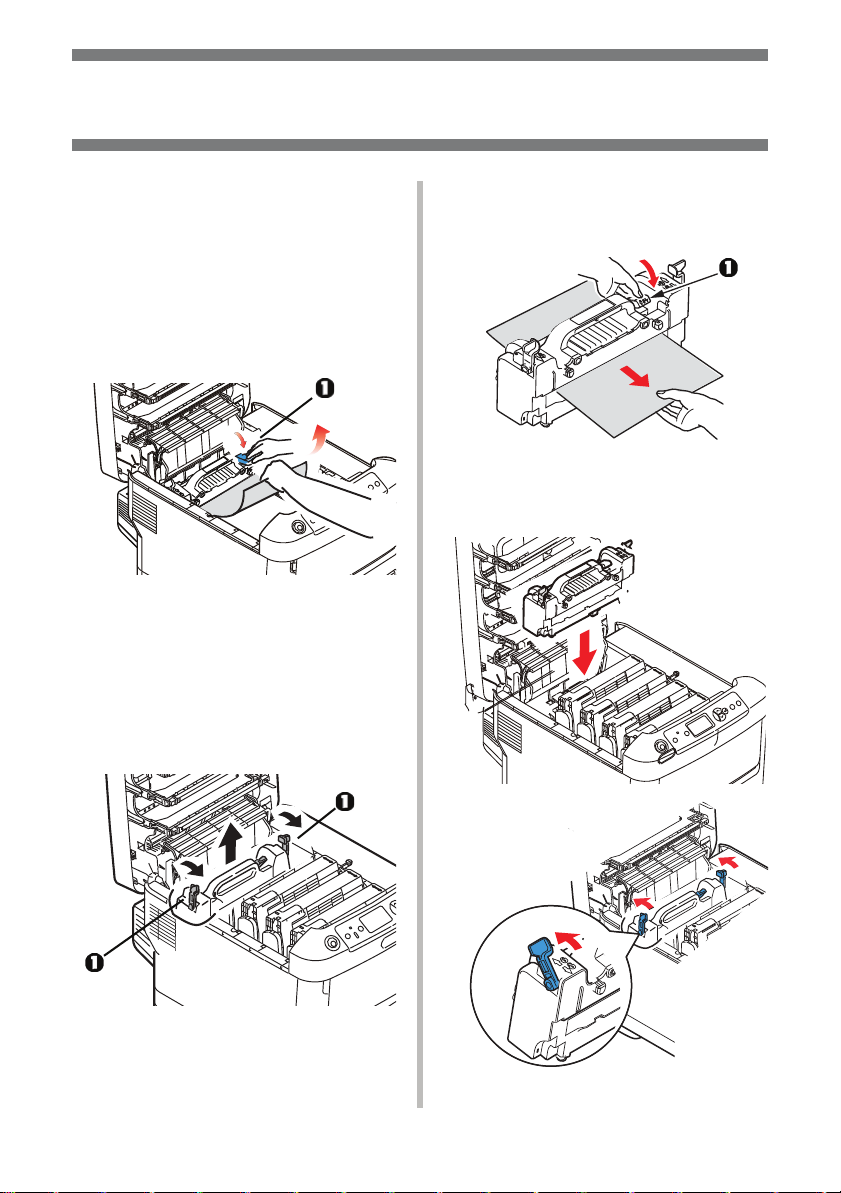
Clearing Media Jams (cont.)
6.
To remove a sheet just
entering the fuser, separate
the trailing edge of the
sheet from the belt, pull the
fuser pressure release lever
(1) towards the front and
remove the sheet. Then
release the lever.
7.
If the sheet is well advanced
into the fuser:
a. Push the two retaining
levers (1) towards the front
of the printer to release the
fuser. Withdraw the fuser
unit using the handle.
b. Press release lever (1) and
pull the trapped paper from
the fuser.
c. Replace the fuser unit and
push the lock levers toward
the rear of the printer.
19• C610 • English
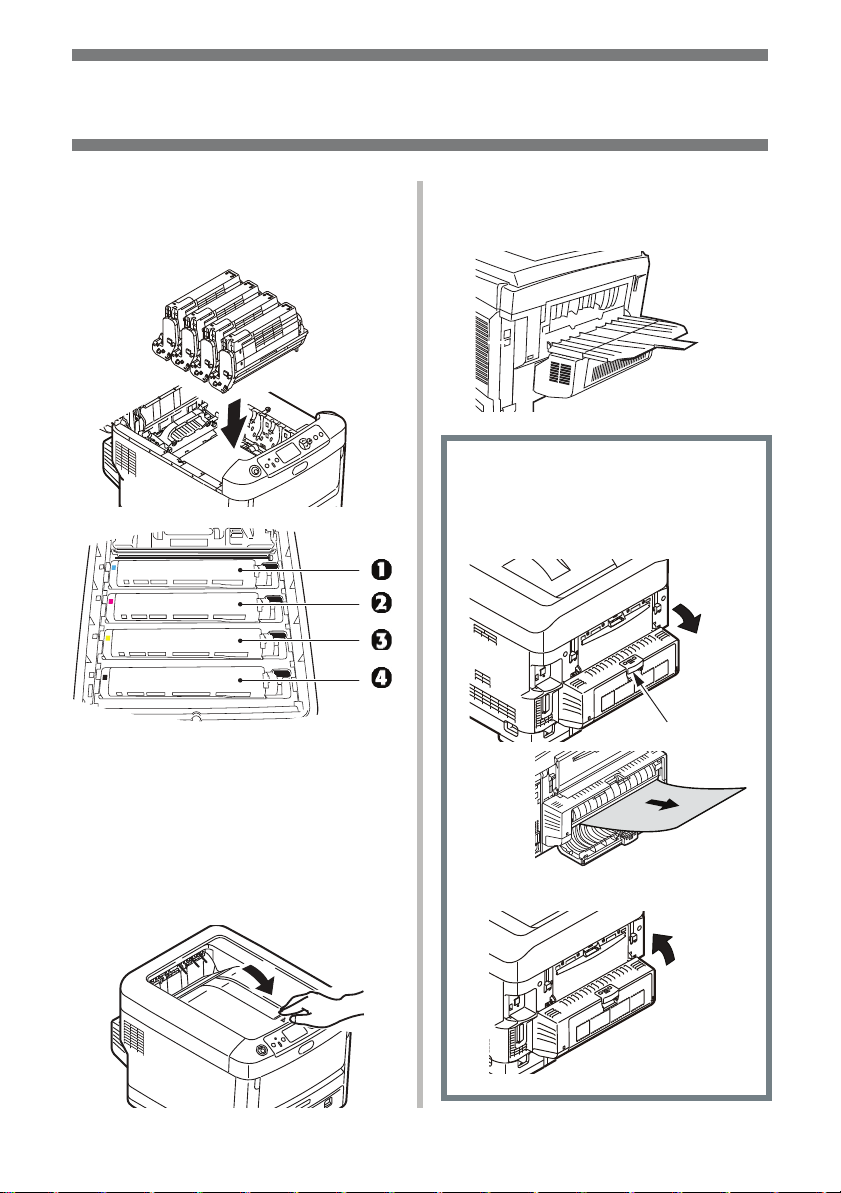
Clearing Media Jams (cont.)
8.
Replace the image
drums/toners, being careful to
install them in the proper
sequence.
10.
Open the rear exit tray and
pull out any sheets found in
this area.
For printers equipped with the
optional duplexer:
Open the duplex unit cover and
remove any sheets.
1 = Cyan
2 = Magenta
3 = Yellow
4 = Black
9.
Lower the printer cover to
protect the image drums
from light, but do not latch
it.
20• C610 • English
Close the duplex unit cover.
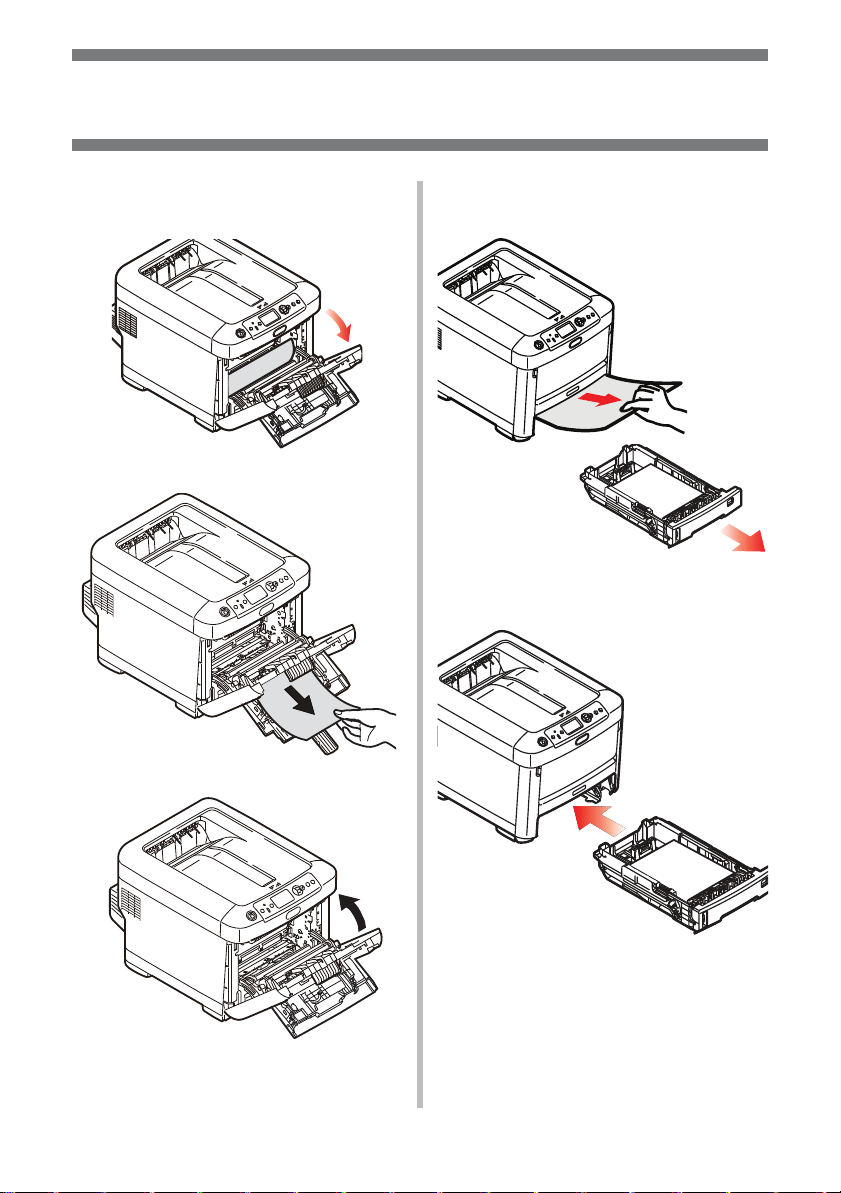
Clearing Media Jams (cont.)
11.
Lift the front cover release
and open the front cover.
12.
Remove any jammed paper.
14.
Pull out the paper tray and
remove any jammed paper.
15.
Close the tray.
13.
Close the front cover.
21• C610 • English
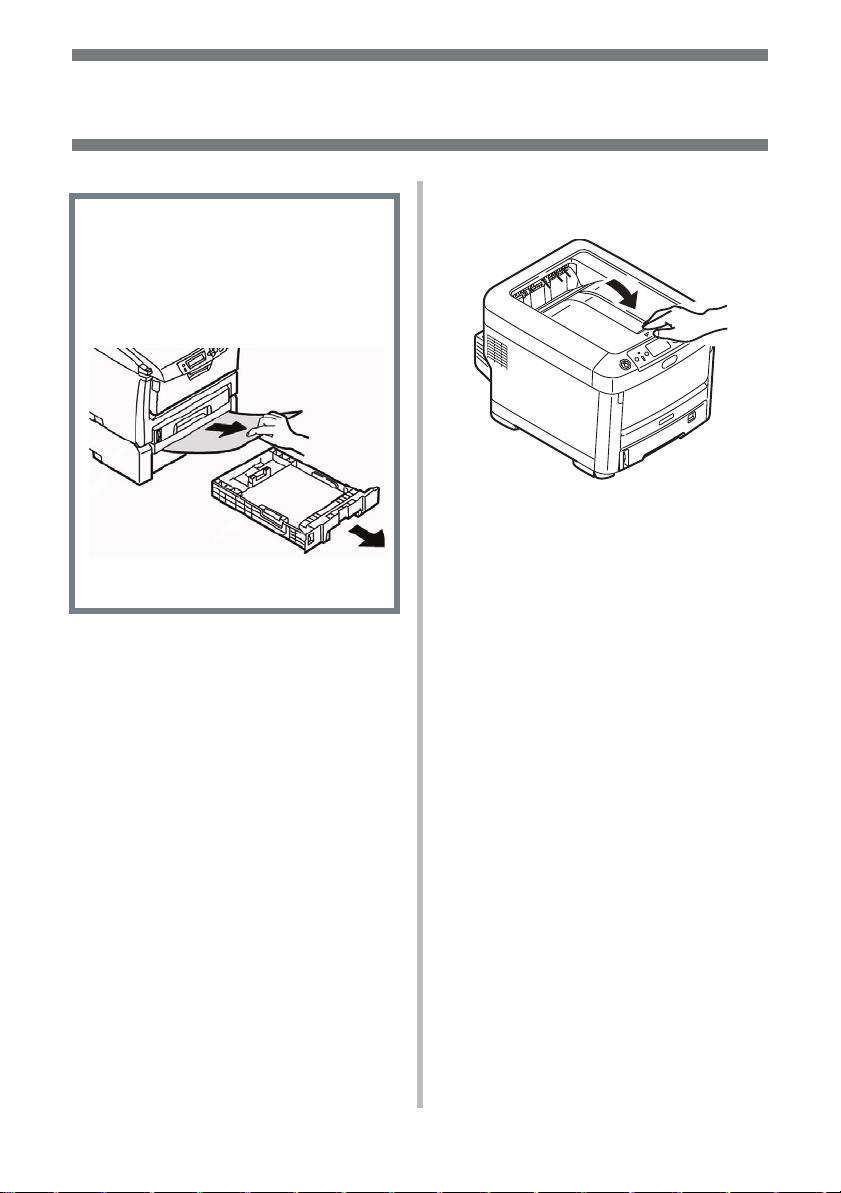
Clearing Media Jams (cont.)
16.
Press down on the printer
For printers equipped with the
optional second paper tray:
Pull out the second paper tray
and remove any jammed
paper.
Close the tray.
cover to latch it.
22• C610 • English
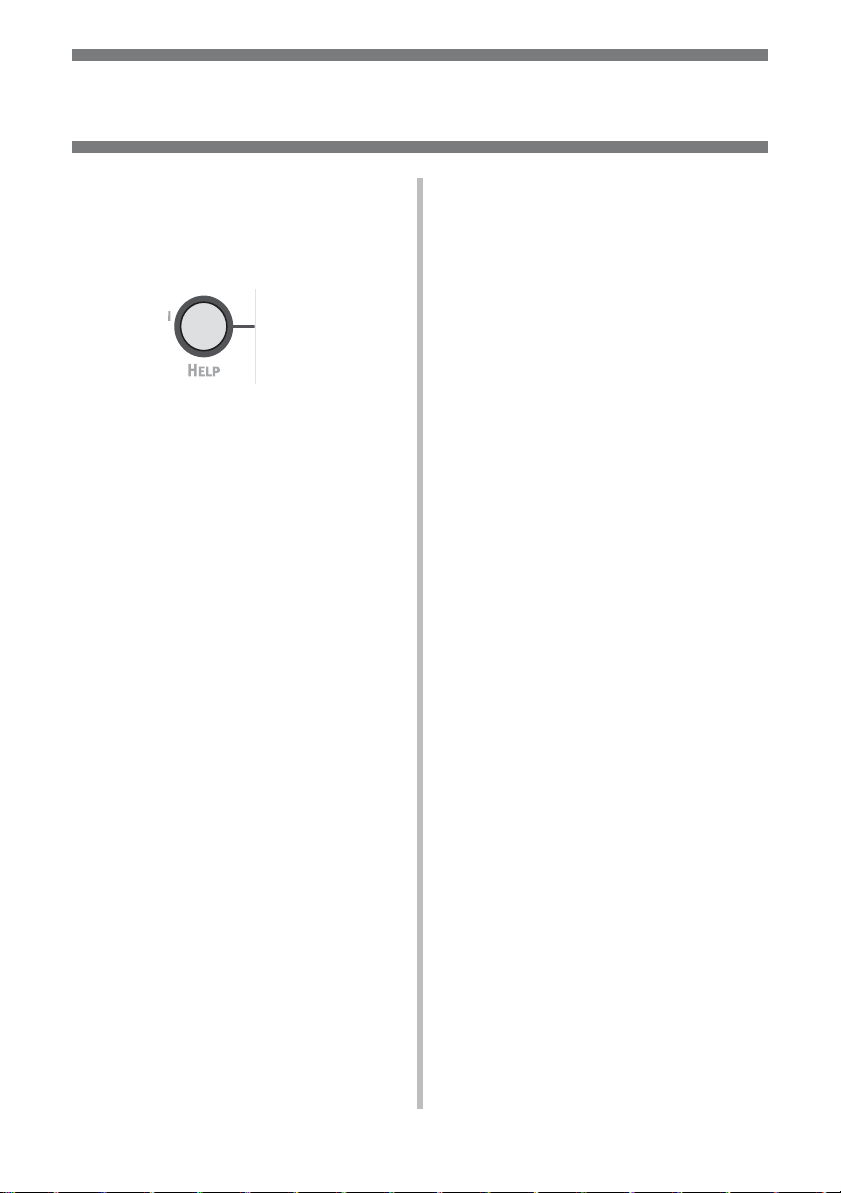
Troubleshooting
The Help Key
Your printer has a built-in help
system.
When an error message appears
on the display, press HELP. The
display shows information that
will help you correct the error,
including clearing paper jams.
Use the
through the Help information.
For more information on clearing
paper jams, see “Clearing Media
Jams” on page 15.
ON L
INE
key to move
23• C610 • English
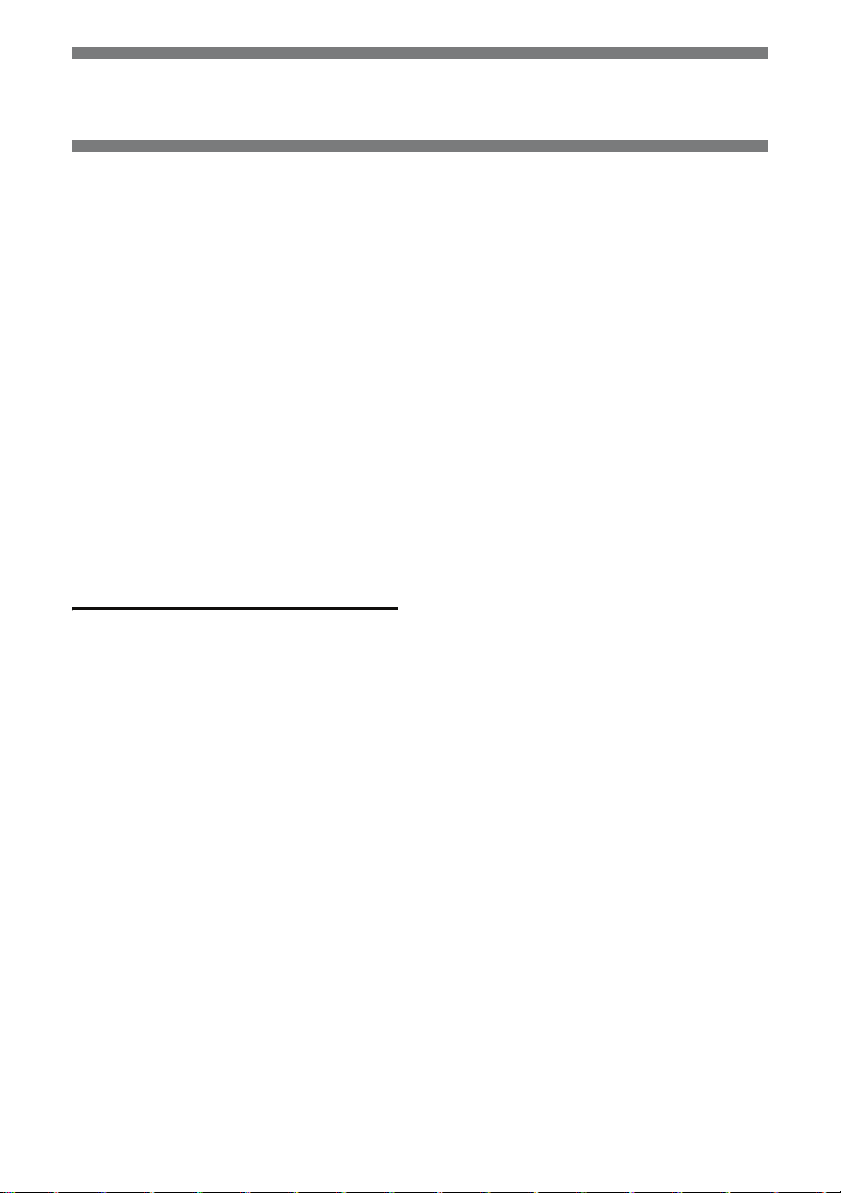
Service & Support
First …
Consult the store where you purchased your printer.
Additional OKI Resources
• Visit
• Call 1-800-654-3282.
OKI is a registered trademark of Oki Electric Industry Company, Ltd.
AmEx is a registered trademark of American Express Co.
MasterCard is a registered trademark of MasterCard International, Inc.
VISA is a registered trademark of Visa.
Windows is either a registered trademark or trademark of Microsoft Corporation in
the United States and other countries.
MY.OKIDATA.COM
information on
– drivers and utilities
– troubleshooting
–Product news
–and much more!
24 hours a day, 7 days a week for the latest
24• C610 • English
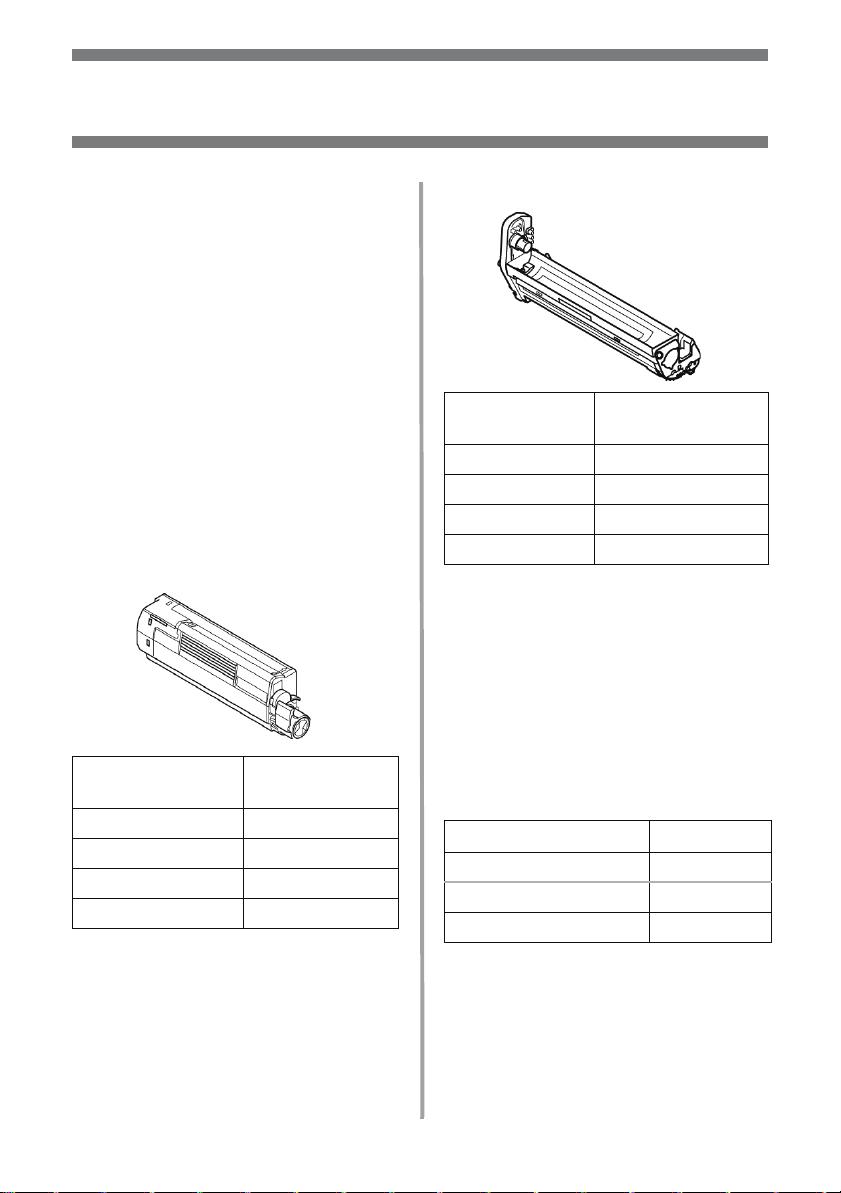
Français
Commande de fournitures
Comment s’y prendre
• Voyez le revendeur qui vous a
vendu votre imprimante.
• Voyez un revendeur ou un
service après-vente Oki Data
agréé. (Pour connaître le
revendeur le plus proche,
composez le 1 800 654-3282.)
• Voyez les catalogues de
fournitures de bureau.
Numéros de commande
Toners, type C15
Important!
Utilisez uniquement des cartouches
de toner Oki d'origine.
Cartouche de
toner
Noir 44315304
Cyan 44315303
Magenta 44315302
Jaune 44315301
N° de réf.
Tambours, type C15
Tambour
d'image
Noir 44315104
Cyan 44315103
Magenta 44315102
Jaune 44315101
N° de réf.
Éléments d’entretien : Unités
de fusion et courroie de
transfert
Les éléments d’entretien sont
garantis contre tout défaut
pendant 90 jours. Lorsque
l'imprimante indique que leur
durée utile est presque arrivée à
sa fin, un élément de
remplacement doit être acheté.
Élément N° de réf.
Unité de fusion, 120 V 44289101
Unité de fusion 230 V 44289102
Courroie de transfert 44341901
Installation
Ces éléments comprennent des
directives d' installation.
25• C610 • Français

Utilisation des menus de l'imprimante
Déplacement
Remarque
Les paramètres du pilote
d'imprimante ont préséance
sur les paramètres du menu de
l'imprimante.
Déplacement dans les
menus
1. Appuyez sur
pour accéder au mode Menu.
2. Appuyez à plusieurs reprises
sur
pour parcourir les catégories,
éléments et valeurs.
3. Appuyez sur
ou
Exemple
Si le bac MF est utilisé pour les
cartes d’index, configurez le
menu d'impression comme suit :
1. Appuyez sur
2. Appuyez sur la touche fléchée
vers le bas jusqu’à ce que
Menu
s’affiche. Appuyez sur
E
NTER
.
3. Appuyez sur
sélectionner
(Config. des bacs).
4.
Appuyez sur la touche fléchée
vers le bas jusqu’à ce que
MPTray Config
s’affiche. Appuyez sur
5. Appuyez sur la touche fléchée
vers le bas jusqu’à ce que
Media Type
s’affiche. Appuyez sur
Un astérisque (*) s'affiche à
côté du paramètre sélectionné.
6. Appuyez sur
E
NTER
.
E
NTER
pour
Tray Configuration
(Config. bac MF)
E
NTER
(Type support)
E
NTER
ON L
INE
.
.
.
pour sélectionner une
catégorie, un élément ou une
valeur ou pour confirmer le
nouveau réglage d'une valeur.
4. Appuyez sur
pour quitter le mode Menu.
26• C610 • Français
 Loading...
Loading...