Page 1

C5700 / C5900
Benutzerhandbuch
Page 2
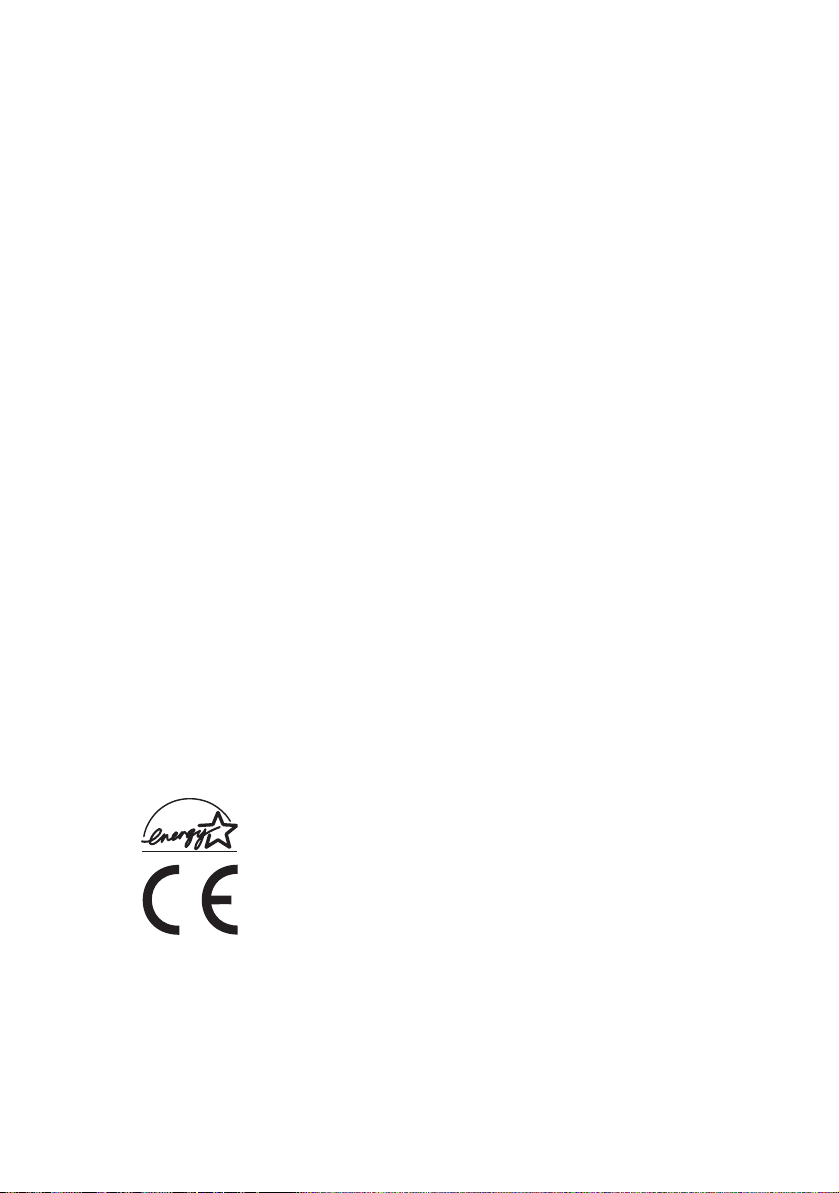
V
ORWORT
Es wurden alle Anstrengungen unternommen, um sicherzustellen, dass die
in dieser Veröffentlichung enthaltenen Informationen vollständig und richtig
sind und dem aktuellsten Stand entsprechen. Der Hersteller übernimmt
keine Haftung für die Konsequenzen von Fehlern außerhalb seiner Kontrolle.
Zudem kann der Hersteller keine Garantie dafür übernehmen, dass durch
andere Hersteller vorgenommene Änderungen an Software und Geräten, die
in diesem Handbuch erwähnt werden, die Gültigkeit der hierin enthaltenen
Informationen unbeeinträchtigt lassen. Die Erwähnung von SoftwareProdukten von Drittherstellern lässt nicht notwendigerweise den Schluss zu,
dass sie vom Hersteller empfohlen werden.
Obwohl größte Sorgfalt darauf verwendet wurde, die hierin enthaltenen
Informationen so akkurat und hilfreich wie möglich weiterzugeben,
übernehmen wir keinerlei Garantie hinsichtlich ihrer Genauigkeit und
Vollständigkeit.
Die aktuellsten Treiber und Handbücher stehen auf der Oki Europe Website
zur Verfügung: http://www.okiprintingsolutions.com
Copyright © 2007. Alle Rechte vorbehalten.
Oki und Microline sind eingetragene Marken von Oki Electric Industry
Company Ltd.
Energy Star ist eine Marke der United States Environmental Protection
Agency.
Hewlett-Packard, HP und LaserJet sind eingetragene Marken der Hewlett-
Packard Company.
Microsoft, MS-DOS und Windows sind eingetragene Marken der Microsoft
Corporation.
Apple, Macintosh, Mac und Mac OS sind eingetragene Marken von Apple
Computer.
Andere Produkt- und Markennamen sind eingetragene Marken oder Marken
der jeweiligen Unternehme.
Als Teilnehmer am Energy Star-Programm hat der Hersteller
festgestellt, dass dieses Gerät den Energy Star-Richtlinien zur
Energieeinsparung entspricht.
Dieses Produkt entspricht den Anforderungen der Richtlinien
des EU-Rates 89/336/EEC (EMV), 2006/95/EC (LVD) und
1999/5/EC (R&TTE), ggf. ergänzt, in der Angleichung der
Rechtsvorschriften der Mitgliedsstaaten in Bezug auf
elektromagnetische Verträglichkeit, die Niederspannung und
Funk- und Telekommunikationsendgeräte.
Beachten Sie, dass alle Bildschirmabbildungen in diesem Handbuch auf
Microsoft Windows XP basieren. Wenn Sie ein anderes Betriebssystem
verwenden, können sich die Abbildungen also unterscheiden. Das Prinzip ist
jedoch das Gleiche.
Vorwort> 2
Page 3
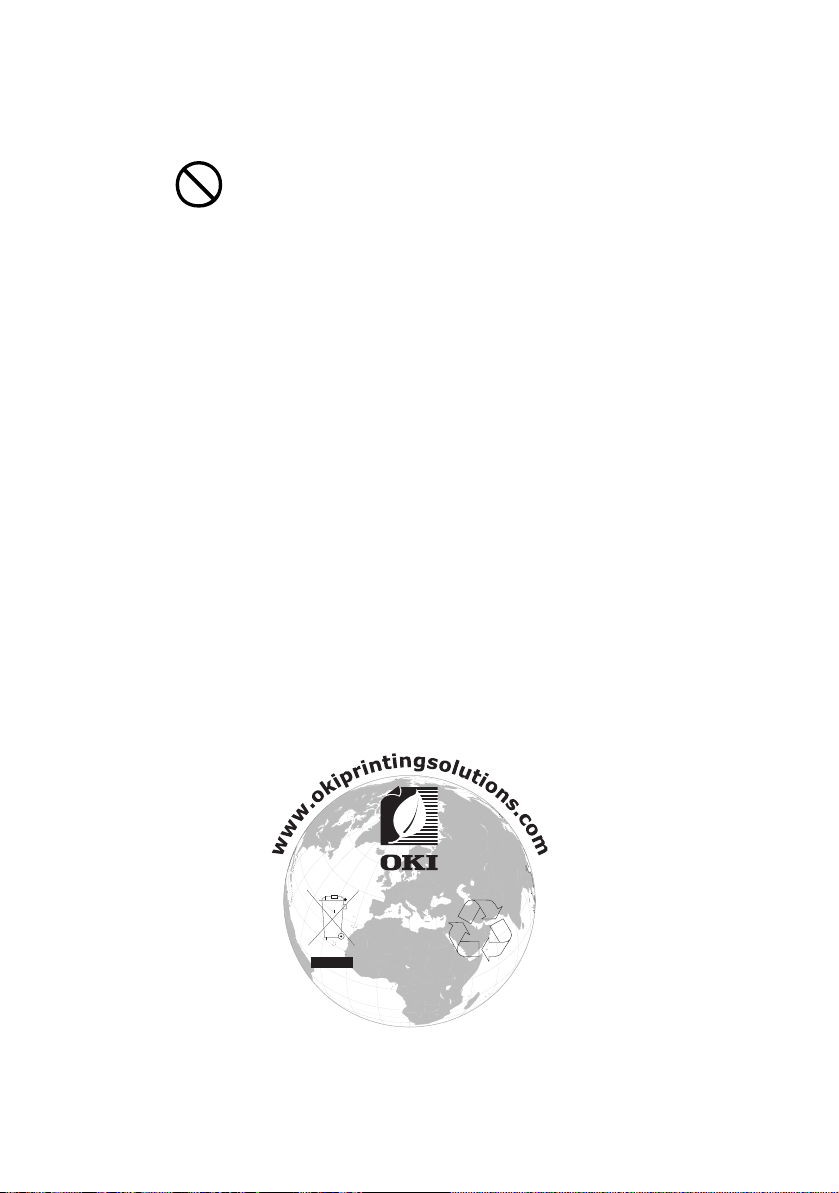
E
RSTE HILFE IM NOTFALL
Seien Sie beim Umgang mit dem Tonerpulver vorsichtig.
Wenn Tonerpulver geschluckt wird, führen Sie Erbrechen
herbei, und begeben Sie sich in ärztliche Hilfe. Ist eine Person
bewusstlos, darf nie versucht werden, Erbrechen
herbeizuführen.
Wenn es eingeatmet wird, bringen Sie die Person an die frische
Luft. Begeben Sie sich unverzüglich in ärztliche Behandlung.
Sollte Tonerpulver in die Augen gelangen, spülen Sie es
mindestens 15 Minuten mit viel Wasser aus. Schließen Sie die
Augenlider nicht. Begeben Sie sich unverzüglich in ärztliche
Behandlung.
Verschütteter Toner kann mit kaltem Wasser und Seife
abgewaschen werden, damit keine Flecken auf der Haut oder
Kleidung bleiben.
I
MPORT IN DIE
Oki Europe Limited (firmiert unter dem Namen OKI Printing Solutions)
Central House
Balfour Road
Hounslow
TW3 1HY
Großbritannien
Sollten Sie Fragen zu Vertrieb, Support oder allgemeiner Art haben,
wenden Sie sich an Ihren Händler vor Ort.
EU
I
NFORMATIONEN ZUR UMWELT
Erste Hilfe im Notfall> 3
Page 4
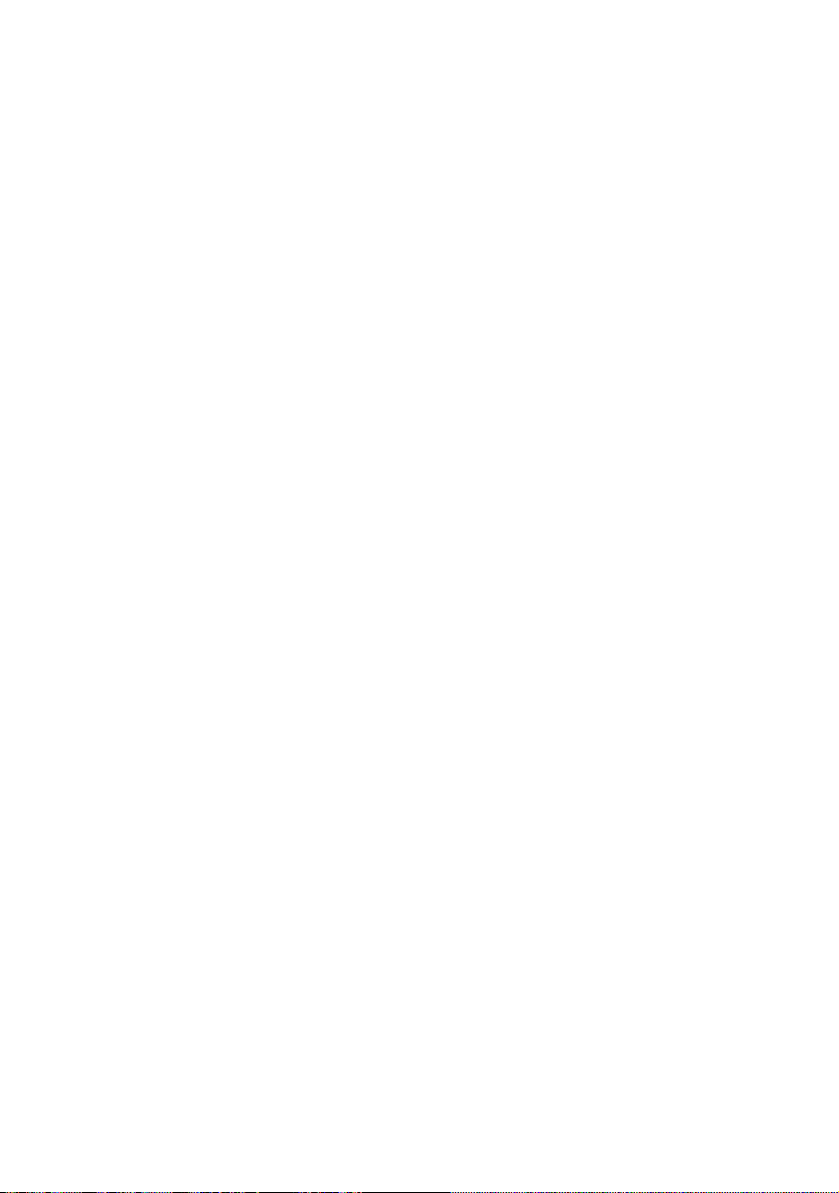
I
NHALT
Vorwort. . . . . . . . . . . . . . . . . . . . . . . . . . . . . . . . . . 2
Erste Hilfe im Notfall . . . . . . . . . . . . . . . . . . . . . . . 3
Import in die EU . . . . . . . . . . . . . . . . . . . . . . . . . . . 3
Informationen zur Umwelt . . . . . . . . . . . . . . . . . . . 3
Inhalt . . . . . . . . . . . . . . . . . . . . . . . . . . . . . . . . . . . 4
Allgemeine Hinweise und Warnhinweise . . . . . . . . 7
Einführung . . . . . . . . . . . . . . . . . . . . . . . . . . . . . . . 8
Übersicht über den Drucker . . . . . . . . . . . . . . . . . 10
Ändern der Anzeigesprache . . . . . . . . . . . . . . . . . 12
Empfehlungen für Papier . . . . . . . . . . . . . . . . . . . 13
Kassetten . . . . . . . . . . . . . . . . . . . . . . . . . . . . . 14
Mehrzweckfach . . . . . . . . . . . . . . . . . . . . . . . . . 14
Face down stacker (Ablagefach für Vorderseite
unten). . . . . . . . . . . . . . . . . . . . . . . . . . . . . . . 15
Face up stacker (Ablagefach für Vorderseite oben). 15
Duplexeinheit . . . . . . . . . . . . . . . . . . . . . . . . . . 15
Einlegen von Papier . . . . . . . . . . . . . . . . . . . . . . . 16
Kassetten . . . . . . . . . . . . . . . . . . . . . . . . . . . . . 16
Druckereinstellungen unter Windows . . . . . . . . . 21
PCL oder PostScript . . . . . . . . . . . . . . . . . . . . . . 21
Druckeinstellungen in Windows-Anwendungen. . . . 21
Geschütztes Drucken . . . . . . . . . . . . . . . . . . . . . 24
Auf Festplatte speichern . . . . . . . . . . . . . . . . . . . 28
Anleitung zum Drucken . . . . . . . . . . . . . . . . . . . . 31
So gelangen Sie zu den Treiberbildschirmen . . . . . 31
Ändern der Treiber-Standardeinstellungen . . . . . . 32
Ändern der Treibereinstellungen der Anwendung . . 33
Unter PCL gespeicherte Treibereinstellungen . . . . . 33
Einstellen der Treibergeräteoptionen . . . . . . . . . . 34
Konfigurieren der Hardwareoptionen über den
Desktop . . . . . . . . . . . . . . . . . . . . . . . . . . . . . 36
Konfigurieren der Hardwareoptionen über die
Auswahl
(nur AppleTalk) . . . . . . . . . . . . . . . . . . . . . . . . 36
Schwarz- und Grautöne . . . . . . . . . . . . . . . . . . . 39
Schwarz drucken (Schwarzerzeugung) . . . . . . . . . 41
Verbesserung feiner Linien . . . . . . . . . . . . . . . . . 46
Graustufendruck . . . . . . . . . . . . . . . . . . . . . . . . 47
Inhalt> 4
Page 5
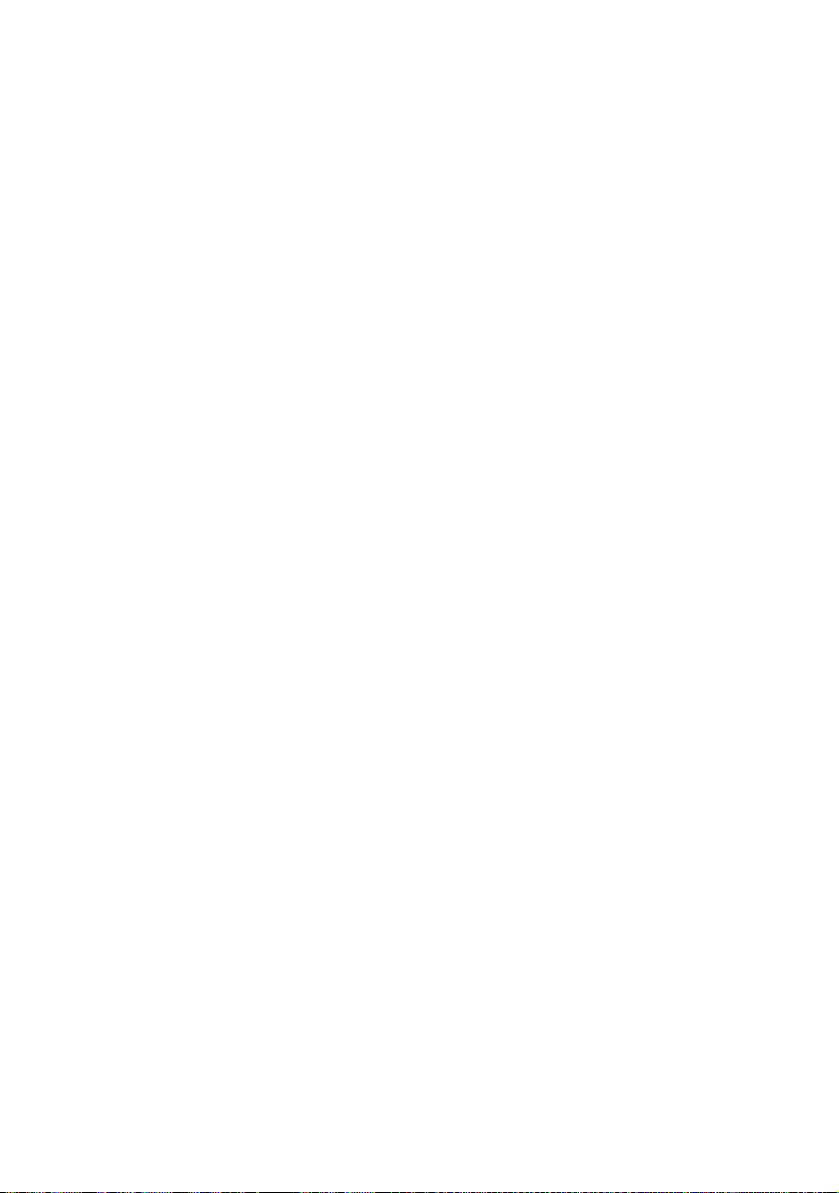
Farbanpassung . . . . . . . . . . . . . . . . . . . . . . . . . . . 51
Was in diesem Handbuch beschrieben wird . . . . . . 52
Farbmanagement des Druckers . . . . . . . . . . . . . . 53
Wissenswertes über RGB- und CMYK-Farben . . . . . 54
Office-Farbe . . . . . . . . . . . . . . . . . . . . . . . . . . . 55
Office-Farbe – RGB-Optionen. . . . . . . . . . . . . . . . 56
Anpassen von RGB-Office-Farbe
mit dem Colour Correct Utility (Windows) . . . . . . 60
Graphic Pro . . . . . . . . . . . . . . . . . . . . . . . . . . . . 61
Unterstützte ICC-Profilarten . . . . . . . . . . . . . . . . 62
Graphic Pro Workflow – Überblick. . . . . . . . . . . . . 63
Anpassen der Farbe eines Monitors, Scanners oder
einer Kamera . . . . . . . . . . . . . . . . . . . . . . . . . . 66
Simulieren eines anderen Druckers – RGB-
Quelldaten. . . . . . . . . . . . . . . . . . . . . . . . . . . . 73
CMYK-Farbsimulationen – CMYK-Quelldaten . . . . . 81
Wiedergabeprioritäten . . . . . . . . . . . . . . . . . . . . 87
Rein schwarzer Text / Grafiken . . . . . . . . . . . . . . 88
Farbanpassungsgenauigkeit. . . . . . . . . . . . . . . . . 88
Druckertreibereinstellungen für ICC-Profilerstellung
oder keine Farbanpassung . . . . . . . . . . . . . . . . . 89
Ausgabeoptionen . . . . . . . . . . . . . . . . . . . . . . . . 92
Sortieren. . . . . . . . . . . . . . . . . . . . . . . . . . . . . . 96
Farbtrennung. . . . . . . . . . . . . . . . . . . . . . . . . . .100
Trennen von Druckaufträgen in der
Warteschlange . . . . . . . . . . . . . . . . . . . . . . . . .102
Deckblattdruck. . . . . . . . . . . . . . . . . . . . . . . . . .104
Benutzerdefiniertes Papierformat . . . . . . . . . . . . .106
Duplexdruck (Doppelseitendruck). . . . . . . . . . . . .111
Drucken mehrerer Seiten auf einem Blatt (N auf). .115
Posterdruck . . . . . . . . . . . . . . . . . . . . . . . . . . . .119
Auf Seite skalieren . . . . . . . . . . . . . . . . . . . . . . .120
Wasserzeichen. . . . . . . . . . . . . . . . . . . . . . . . . .121
Menüfunktionen . . . . . . . . . . . . . . . . . . . . . . . . . 124
Druckaufträge . . . . . . . . . . . . . . . . . . . . . . . . . .125
Info-Menü . . . . . . . . . . . . . . . . . . . . . . . . . . . . .125
Menü Festplatte sichern . . . . . . . . . . . . . . . . . . .126
Drucken . . . . . . . . . . . . . . . . . . . . . . . . . . . . . .127
Papiersorten-Menü . . . . . . . . . . . . . . . . . . . . . . .131
Farbe . . . . . . . . . . . . . . . . . . . . . . . . . . . . . . . .134
System-Konfigurationsmenü . . . . . . . . . . . . . . . .137
PCL-Emulation . . . . . . . . . . . . . . . . . . . . . . . . . .139
PPR-Emulation . . . . . . . . . . . . . . . . . . . . . . . . . .141
Inhalt> 5
Page 6

FX-Emulation. . . . . . . . . . . . . . . . . . . . . . . . . . .143
USB-Menü . . . . . . . . . . . . . . . . . . . . . . . . . . . . .144
Menü Netzwerk . . . . . . . . . . . . . . . . . . . . . . . . .144
Wartungs-Menü . . . . . . . . . . . . . . . . . . . . . . . . .146
Betriebszähler-Menü. . . . . . . . . . . . . . . . . . . . . .147
Auftragsprotokollmenü . . . . . . . . . . . . . . . . . . . .148
Overlays und Makros (nur Windows) . . . . . . . . . 149
Was sind Overlays und Makros?. . . . . . . . . . . . . .149
PostScript-Overlays erstellen . . . . . . . . . . . . . . . .150
Mit PostScript-Overlays drucken. . . . . . . . . . . . . .155
PCL-Overlays erstellen . . . . . . . . . . . . . . . . . . . .156
Mit PCL-Overlays drucken . . . . . . . . . . . . . . . . . .161
Verbrauchsmaterialien ersetzten . . . . . . . . . . . . 163
Bestellnummern der Verbrauchsmaterialien. . . . . .164
Tonerpatrone austauschen . . . . . . . . . . . . . . . . .165
Bildtrommel ersetzen . . . . . . . . . . . . . . . . . . . . .170
Transportband ersetzen . . . . . . . . . . . . . . . . . . .175
Fixierer ersetzen . . . . . . . . . . . . . . . . . . . . . . . .178
Reinigen des LED-Kopfes. . . . . . . . . . . . . . . . . . .180
Upgrades installieren . . . . . . . . . . . . . . . . . . . . . 181
Duplexeinheit . . . . . . . . . . . . . . . . . . . . . . . . . .181
Speicher-Upgrade . . . . . . . . . . . . . . . . . . . . . . .183
Festplattenlaufwerk . . . . . . . . . . . . . . . . . . . . . .187
Weiteres Papierfach . . . . . . . . . . . . . . . . . . . . . .190
Einstellen der Windows-Druckertreiber . . . . . . . . .191
Papierstaus beheben . . . . . . . . . . . . . . . . . . . . . 193
Technische Daten . . . . . . . . . . . . . . . . . . . . . . . . 203
Stichwortverzeichnis . . . . . . . . . . . . . . . . . . . . . 206
Oki Kontaktdaten . . . . . . . . . . . . . . . . . . . . . . . . 209
Inhalt> 6
Page 7
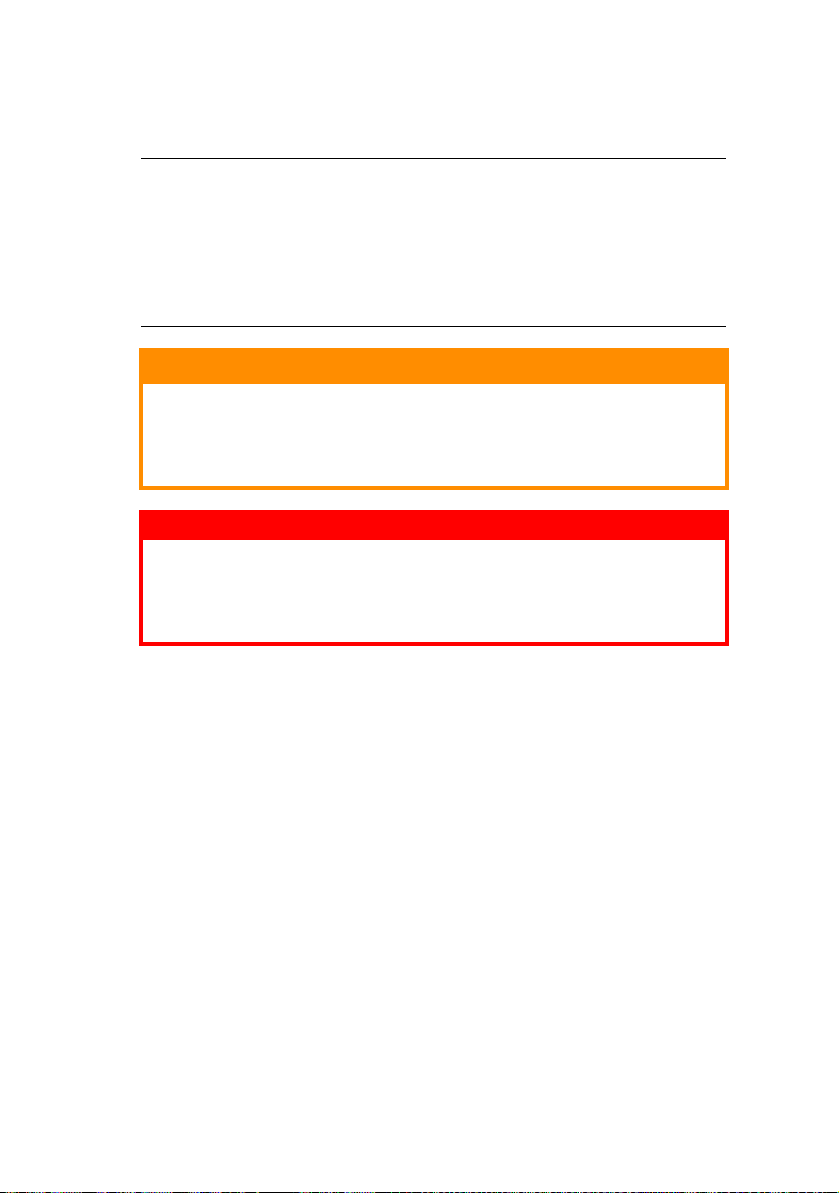
A
LLGEMEINE HINWEISE UND
HINWEIS:
Hinweise werden in diesem Handbuch so dargestellt. Ein
Hinweis enthält zusätzliche, den Haupttext ergänzende
Informationen, die Ihnen helfen, das Produkt zu verwenden
und zu verstehen.
W
ARNHINWEISE
ACHTUNG!
„Achtung“ wird in diesem Handbuch so dargestellt.
„Achtung“ bietet weitere Informationen, die bei
Nichtbeachtung zu Fehlfunktionen oder Geräteschäden
führen können.
VORSICHT!
„Vorsicht“ wird in diesem Handbuch so dargestellt.
„Vorsicht“ bietet weitere Informationen, die bei
Nichtbeachtung Risiken bergen oder zu
Körperverletzung führen können.
Allgemeine Hinweise und Warnhinweise> 7
Page 8
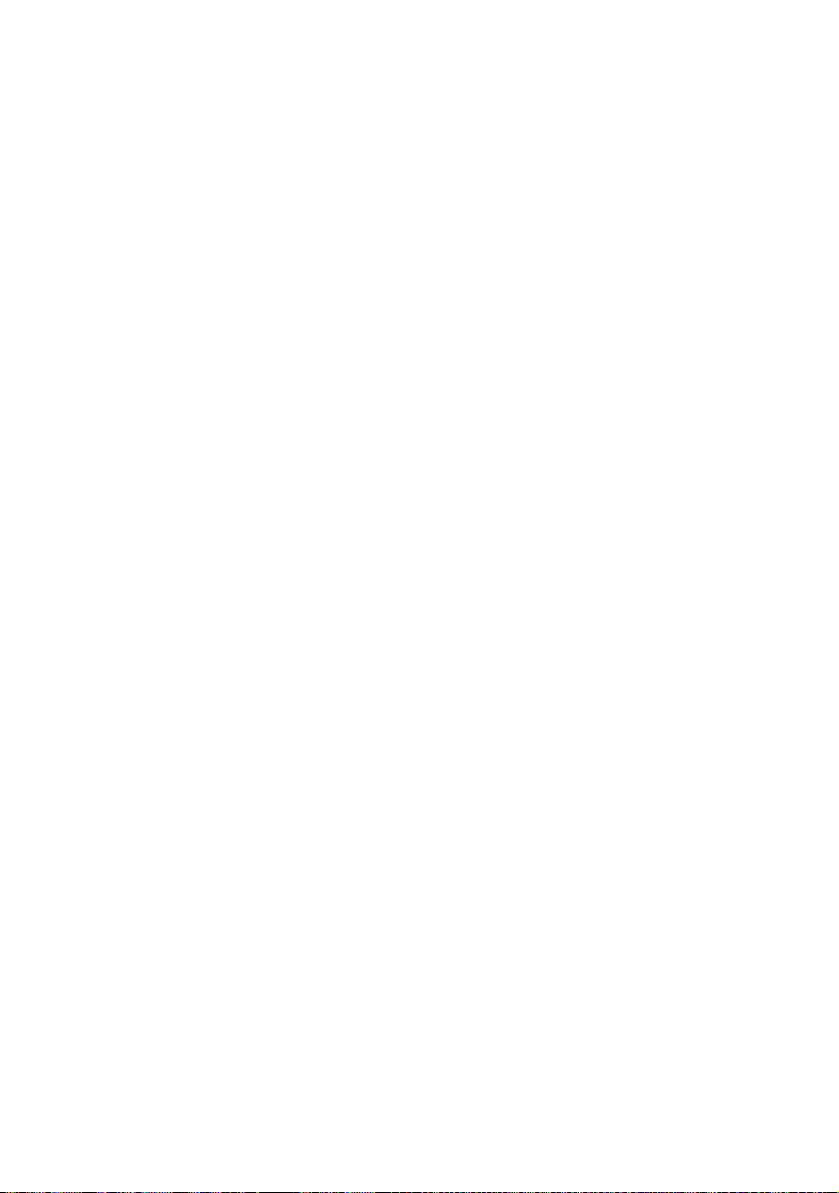
E
INFÜHRUNG
Herzlichen Glückwunsch zum Erwerb dieses Farbdruckers von Oki
Printing Solutions! Ihr neuer Drucker verfügt über fortschrittliche
Funktionen und erstellt lebendige Farbdrucke sowie scharfe
Schwarzweißdrucke mit hoher Geschwindigkeit auf einer Reihe
von Druckmedien für das Büro.
Der Drucker weist die folgenden Merkmale auf:
> Die Mehrstufentechnologie verleiht ihren Dokumenten
Fotoqualität durch subtilere Farbtöne und Farbverläufe
> Schneller Farbdruck von attraktiven Farbpräsentationen
und anderen Dokumenten mit bis zu 20 (C5700) oder 26
(C5900) Seiten pro Minute in Vollfarbe
> Schneller und effizienter Schwarzweißdruck von
allgemeinen Dokumenten, die keine Farbe erfordern, mit
bis zu 32 Seiten pro Minute
> Druckauflösung von 600 x 600 dpi (dots per inch = Punkte
pro Zoll), 1200 x 600 dpi und 600 x 600 x 2 Bit für
Bildreproduktion hoher Qualität mit feinsten Details
> Einzeldurchlauf-Farbdigital-LED-Technologie für schnelle
Druckverarbeitung
> Neues Dienstprogramm Profile Assistant, mit dem Sie
ICC-Profile auf Ihre Festplatte herunterladen können
(Festplattenlaufwerk erforderlich)
> Emulation von PostScript 3, PCL 5C, PCL 6 und Epson FX
für Betrieb nach Industriestandard und Kompatibilität mit
den meisten Computerprogrammen
> Netzwerkanschluss über 10Base-T und 100Base-TX zur
gemeinsamen Nutzung dieses wertvollen Geräts mit
anderen Anwendern im Büronetzwerk
> Photo Enhance-Modus für optimalen Ausdruck
fotografischer Bilder (nur Windows PCL-Treiber)
> „Fragen Sie Oki“ – diese benutzerfreundliche Funktion für
Windows bietet eine direkte Verknüpfung vom
Druckertreiberbildschirm zu einer dedizierten Website mit
speziellen Informationen über das Druckermodell, mit
dem Sie arbeiten. Dort finden Sie alle Hinweise, Tipps und
Einführung> 8
Page 9
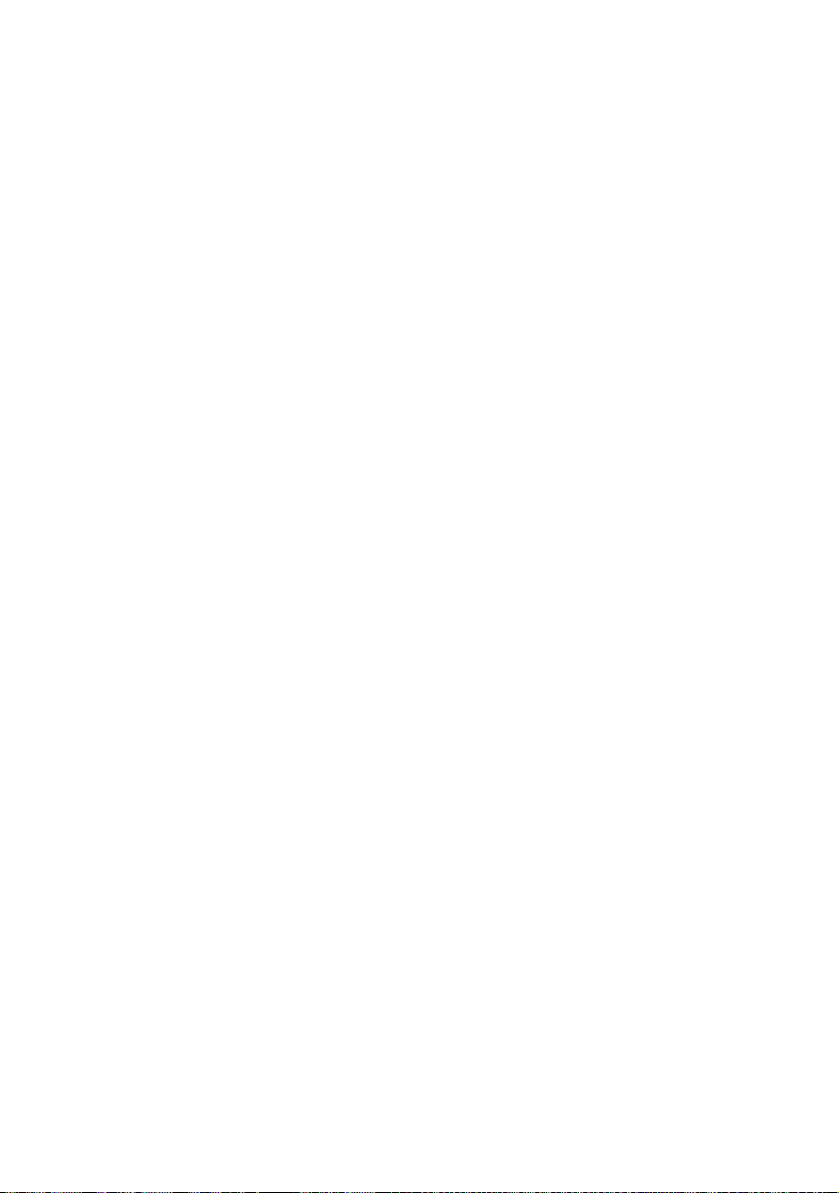
die Unterstützung, die Sie eventuell benötigen, um Ihren
Oki-Drucker optimal einzusetzen.
> Plugin „WebPrint Internet Explorer“ – eine weitere neue
Funktion für Windows, mit der sie Webseiten optimal
ausdrucken können.
> Internes Festplattenlaufwerk (Standard bei h-Modellen,
optional bei allen anderen) zum Speichern von Overlays,
Makros und ladbaren Schriftarten sowie zum
automatischen Sortieren von mehreren Exemplaren
mehrseitiger Dokumente
> Mit dem Dienstprogramm Template Manager 2006 für
Windows können Sie auf einfache Weise Visitenkarten,
Banner und Etiketten entwerfen und ausdrucken.
Die folgenden Funktionen sind als Sonderzubehör erhältlich:
> Externer drahtloser Druckserver macht
Netzwerkverkabelung überflüssig
> Automatischer Zweiseitendruck (Duplexdruck) für
wirtschaftlichen Papierverbrauch und kompakten Druck
von größeren Dokumenten (Standard bei dn-Modellen)
> Zusätzliches Papierfach zum Einlegen von weiteren 530
Blatt, um Bedienvorgänge einzusparen oder verschiedene
Papiersorten wie Briefpapier, andere Papiergrößen oder
andere Druckmedien verfügbar zu haben
> Zusätzlicher Speicher, der das Drucken komplexerer
Seiten ermöglicht (z. B. Banner in hoher Auflösung)
> Internes Festplattenlaufwerk zum Speichern von
Overlays, Makros und ladbaren Schriftarten sowie zum
automatischen Sortieren von mehreren Exemplaren
mehrseitiger Dokumente (Standard bei h-Modellen)
> Druckerschrank
Einführung> 9
Page 10
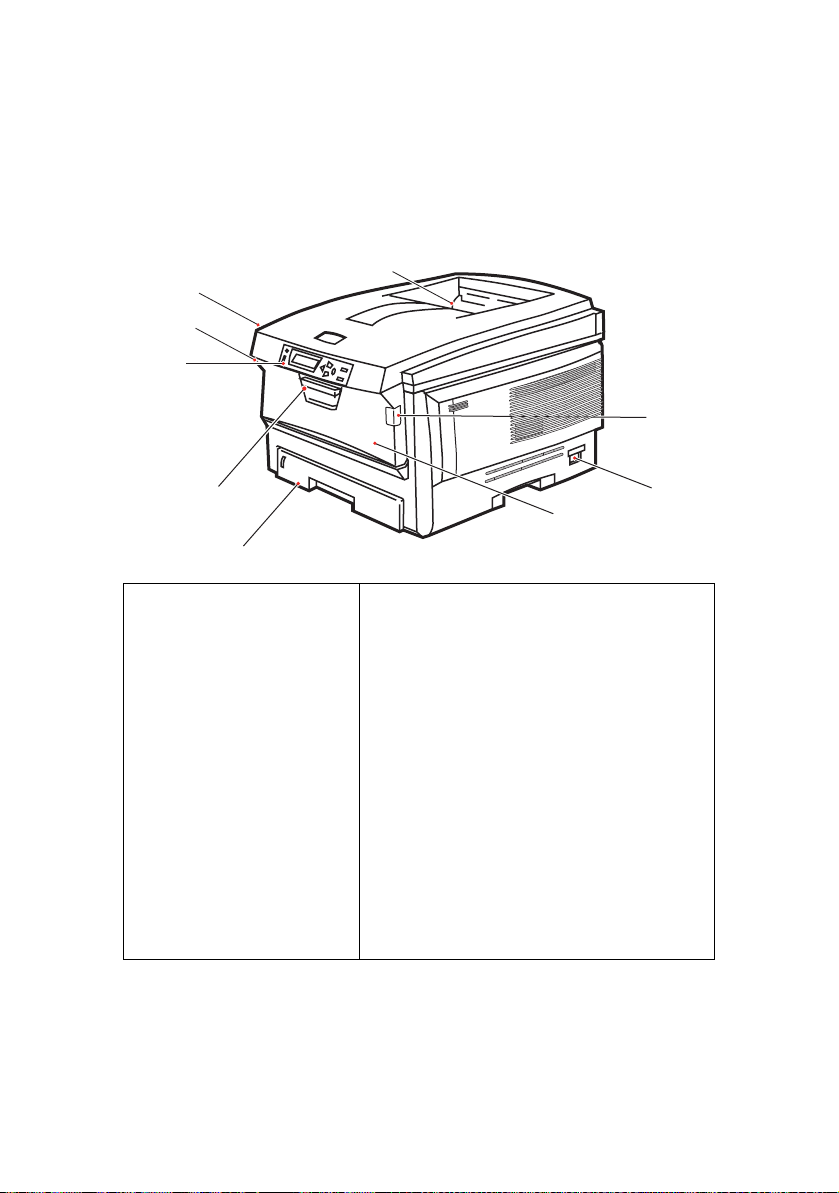
Ü
BERSICHT ÜBER DEN DRUCKER
V
ORDERANSICHT
8
8
7
2
1
7
6
3
1. Ablagefach,
Vorderseite unten
Standard-
Ausgabebereich für
gedruckte Seiten.
Nimmt bis zu 250 Blatt
von 80 g/m² auf.
2. Bedienfeld
Menügesteuerte
Bedienelemente und
LCD-Anzeige.
3. Papierkassette
Standardkassette für
leeres Papier. Nimmt
bis zu 300 Blatt von
80 g/m² auf.
4
4. Mehrzweckfach (80g/m²)
Dient zum Zuführen von schwerem
Papier, Briefumschlägen und anderen
Spezialmedien. Dient außerdem zum
manuellen Zuführen von
Einzelblättern bei Bedarf.
5. Ein/Aus-Schalter
6. Hebel für die vordere Abdeckung
7. Hebel für das Mehrzweckfach
8. Entriegelungstaste der oberen
Abdeckung
5
Für die LCD-Anzeige können verschiedene Sprachen gewählt
werden. (Siehe „Ändern der Anzeigesprache” auf Seite 12).
Einführung> 10
Page 11
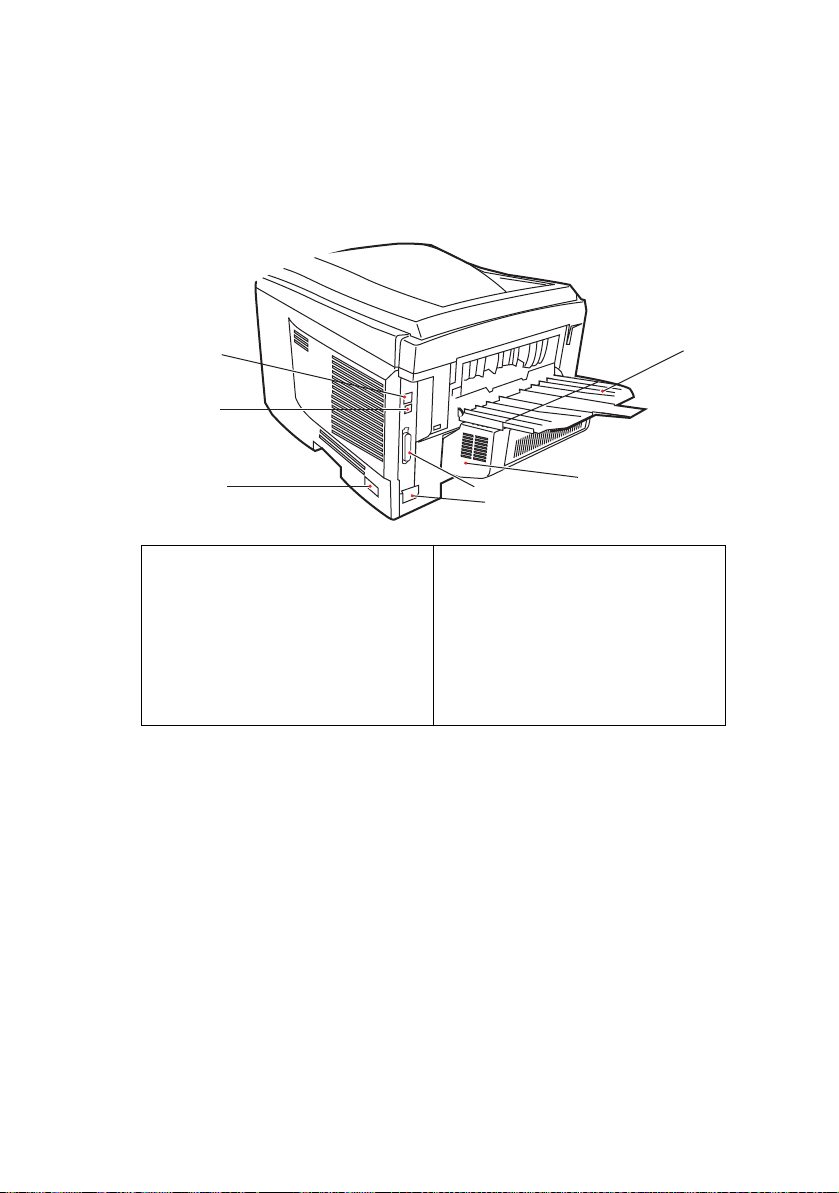
R
1
3
4
ÜCKANSICHT
Dargestellt sind das Anschlussfeld, das rückwärtige Ausgabefach
und der Einschub für die optionale Duplexeinheit (für
zweiseitigen Druck).
6
7
2
1. Ein/Aus-Schalter
2. Wechselstrom-Netzanschluss
3. USB-Schnittstelle
* Die Netzwerkschnittstelle besitzt einen Schutzstecker, der
entfernt werden muss, damit eine Verbindung hergestellt werden
kann.
4. Netzwerkschnittstelle*
5. Duplexeinheit (sofern
installiert)
6. Rückwärtiges Ausgabefach,
100 Blatt, Vorderseite oben
7. Parallele Schnittstelle
(C5900P)
5
Wenn das rückwärtige Ausgabefach aufgeklappt ist, wird das
Papier hier ausgegeben und mit der Vorderseite nach oben
abgelegt. Dieses Ausgabefach dient hauptsächlich für schwere
Druckmedien. Bei Verwendung in Verbindung mit dem
Mehrzweckfach wird das Papier praktisch gerade durch den
Drucker transportiert. Dann wird das Papier im Transportweg
nicht mehr gebogen, sodass Medien bis zu 203 g/m²
transportiert werden können.
Einführung> 11
Page 12
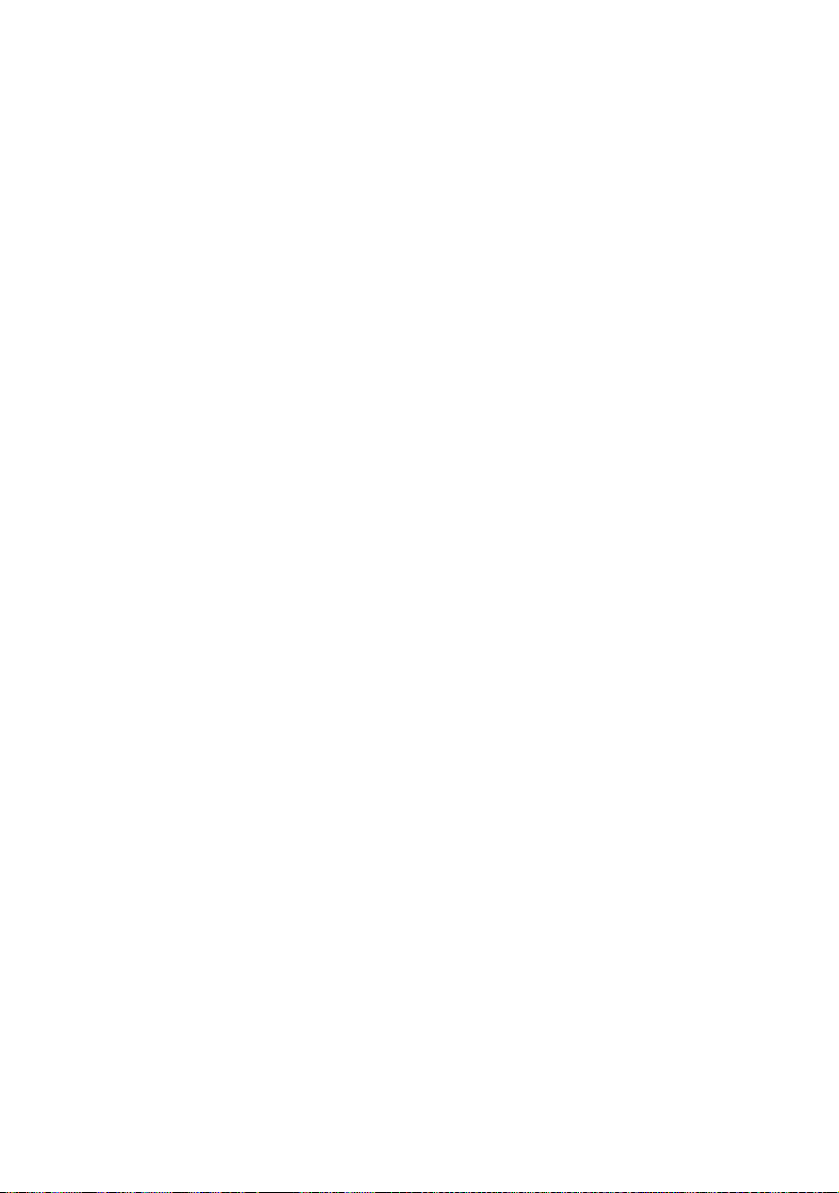
Ä
NDERN DER ANZEIGESPRACHE
Die Standardsprache, in der der Drucker Meldungen ausgibt und
Berichte druckt, ist Englisch. Folgende Sprachen stehen zur
Auswahl:
Deutsch Dänisch
Französisch Niederländisch
Italienisch Türkisch
Spanisch Portugiesisch
Schwedisch Polnisch
Russisch Griechisch
Finnisch Tschechisch
Ungarisch Norwegisch
Dem Drucker liegt eine Beschreibung bei, die zeigt, wie die
Sprache geändert werden kann.
Einführung> 12
Page 13
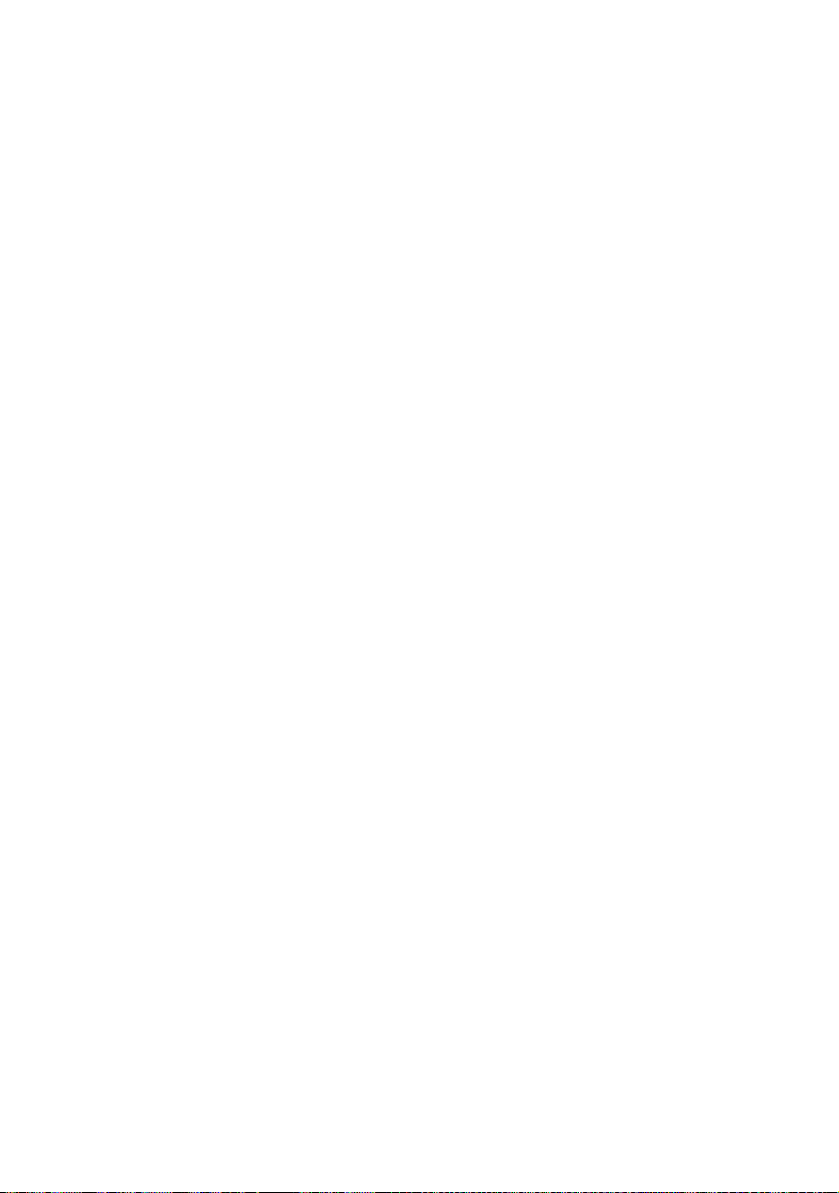
E
MPFEHLUNGEN FÜR PAPIER
Der Drucker kann verschiedene Papiersorten mit einer Reihe von
Papiergewichten und -größen sowie Transparentfolien und
Briefumschläge bedrucken. Dieser Abschnitt enthält allgemeine
Empfehlungen zur Wahl der Druckmedien und ihrer Verwendung.
Die beste Leistung wird mit Standardpapier mit einem Gewicht von
75 bis 90 g/m², das für Verwendung in Kopierern und
Laserdruckern vorgesehen ist, erhalten. Geeignete Produkte sind:
• Arjo Wiggins Conqueror Colour Solutions 90 g/m²
• Colour Copy von Neusiedler.
Stark geprägtes oder sehr grob strukturiertes Papier wird nicht
empfohlen.
Vorbedrucktes Briefpapier kann verwendet werden, aber die
Druckfarbe muss die hohen Fixiertemperaturen, die beim
Drucken zur Anwendung kommen, aushalten können.
Briefumschläge dürfen nicht verzogen, wellig oder anderweitig
verformt sein. Die Verschlussklappe sollte rechteckig sein. Der
Kleber muss der hohen Fixiertemperatur im Drucker widerstehen
können. Fensterbriefumschläge sind nicht geeignet.
Transparentfolien sollten für Verwendung in Kopierern und
Laserdruckern vorgesehen sein. Wir empfehlen Oki Printing
Solutions Transparentfolien (Bestellnr. 01074101). Vermeiden
Sie vor allem Transparentfolien, die manuell mit Marker-Stiften
beschriftet werden sollen. Sie schmelzen im Fixierer und
beschädigen ihn.
Etiketten sollten für die Verwendung in Kopierern und
Laserdruckern vorgesehen sein. In diesem Fall ist das gesamte
Trägerblatt von Etiketten bedeckt. Der Drucker kann durch
andere Arten von Etiketten beschädigt werden, wenn sich
Etiketten beim Druckvorgang lösen. Geeignete Produkte sind:
• Avery White Laser Label 7162, 7664, 7666 (A4) oder
5161 (Letter)
Empfehlungen für Papier> 13
Page 14
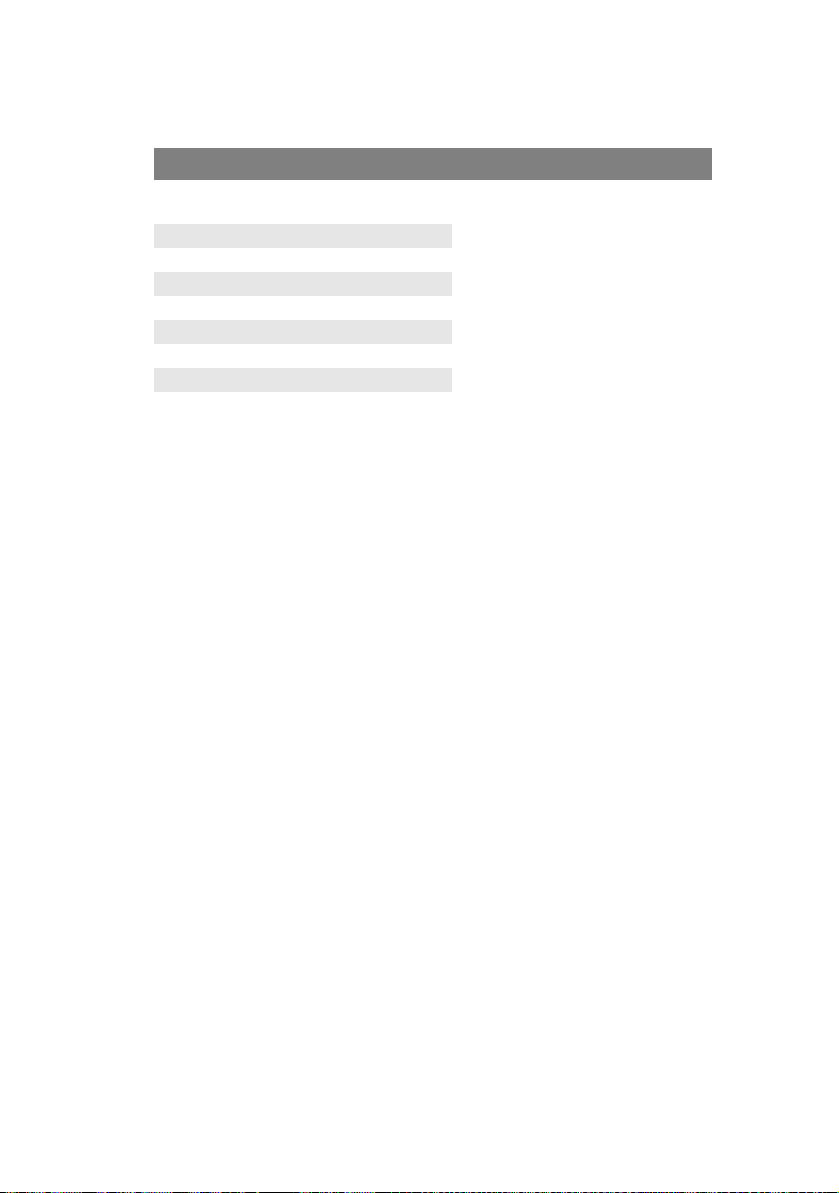
K
ASSETTEN
GRÖßE ABMESSUNGEN GEWICHT (G/M²)
A6 (nur
Kassette 1)
A5 148 x 210mm
B5 182 x 257mm
Executive 184,2 x 266,7mm
A4 210 x 297mm
Letter 215,9 x 279,4mm
Legal 13 Zoll 216 x 330mm
Legal 13,5 Zoll 216 x 343mm
Legal 14 Zoll 216 x 356mm
105 x 148mm
Leicht 64 - 74 g/m²
Mittel 75 - 90 g/m²
Schwer 91 - 120 g/m²
Sehr schwer 121 - 176 g/m²
(nur Kassette 2)
Wenn in einem weiteren Fach (2. Kassette, wenn vorhanden, oder
Mehrzweckfach) das gleiche Papier vorhanden ist, kann der
Drucker automatisch auf dieses Fach umschalten, sobald die
verwendete Kassette leer wird. Beim Drucken aus WindowsAnwendungen ist diese Funktion in den Treibereinstellungen
deaktiviert. (Siehe „Druckereinstellungen unter Windows“ weiter
unten in diesem Handbuch.) Beim Drucken aus anderen
Systemen ist diese Funktion im Menü Drucken aktiviert. (Siehe
„Menüfunktionen“ weiter unten in diesem Handbuch.)
M
EHRZWECKFACH
Das Mehrzweckfach ist für die gleichen Papiergrößen wie die
Kassetten ausgelegt, jedoch für Papiergewichte bis 203 g/m².
Verwenden Sie für dickes Papier immer die rückwärtige
Papierablage für Vorderseite oben. Dann ist der
Papiertransportweg durch den Drucker fast gerade.
Über das Mehrzweckfach können Papierbreiten ab 100mm und
Längen bis zu 1200 mm (Bannerdruck) zugeführt werden.
Verwenden Sie für Papierlängen über 356 mm (Legal 14 Zoll)
Papier mit einem Gewicht zwischen 90 g/m² und 128 g/m² sowie
das rückwärtige Ablagefach für Vorderseite oben.
Verwenden Sie das Mehrzweckfach zum Bedrucken von
Briefumschlägen und Transparentfolien. Bis zu 50
Transparentfolien oder 10 Briefumschläge können gleichzeitig
eingelegt werden, wenn der Stapel nicht höher als 10 mm ist.
Empfehlungen für Papier> 14
Page 15
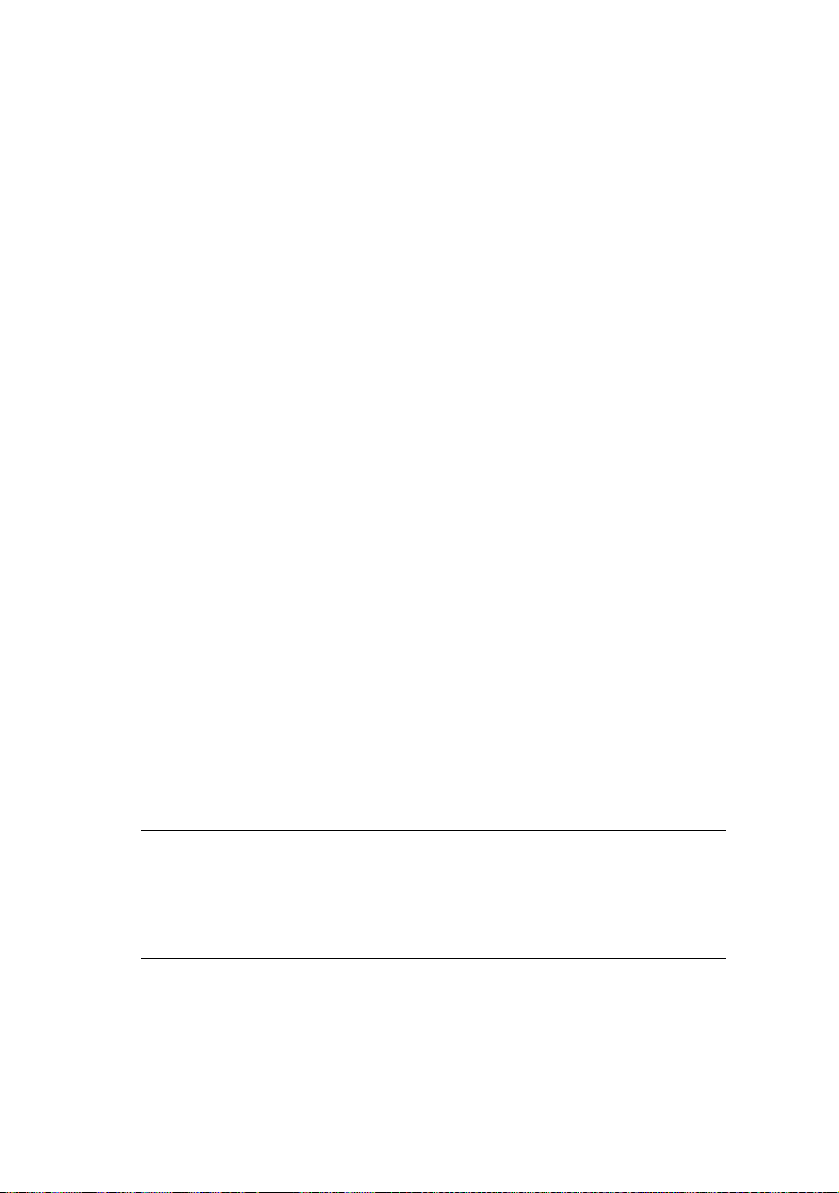
Papier und Transparentfolien müssen mit der Druckseite nach
oben und der Vorderkante in den Drucker weisend eingelegt
werden. Verwenden Sie nicht die Funktion Duplexdruck
(Zweiseitendruck).
F
ACE DOWN STACKER
Das Ablagefach für Vorderseite unten kann bis zu 250 Blatt
Standardpapier von 80 g/m² aufnehmen, es ist für
Papiergewichte bis 176 g/m² geeignet. Seiten, die in
aufsteigender Reihenfolge (Seite 1 zuerst) gedruckt werden,
werden in aufsteigender Reihenfolge abgelegt (letzte Seite oben,
Vorderseite unten).
F
ACE UP STACKER
Für den Gebrauch muss das Ablagefach für Vorderseite oben an
der Rückseite des Druckers geöffnet und die Papierstütze
herausgezogen werden. In diesem Zustand wird das Papier
unabhängig von der Einstellung des Treibers hier ausgegeben.
Das Ablagefach für Vorderseite oben kann bis zu 100 Blatt
Standardpapier von 80 g/m² aufnehmen, es ist für
Papiergewichte bis 203 g/m² geeignet.
Verwenden Sie für Papiergewichte über 176g/m² immer dieses
Ablagefach und das Mehrzweckfach.
(A
BLAGEFACH FÜR VORDERSEITE UNTEN
(A
BLAGEFACH FÜR VORDERSEITE OBEN
)
)
D
UPLEXEINHEIT
Dieses Sonderzubehörteil bietet automatischen Zweiseitendruck
auf den gleichen Papiersorten wie Kassette 2 (d. h. alle
Kassetten-Papiergrößen außer A6) und auf Papiergewichten von
75 bis 105 g/m².
HINWEIS:
Die Duplexeinheit gehört bei dn-Modellen zur
Standardausstattung.
Empfehlungen für Papier> 15
Page 16
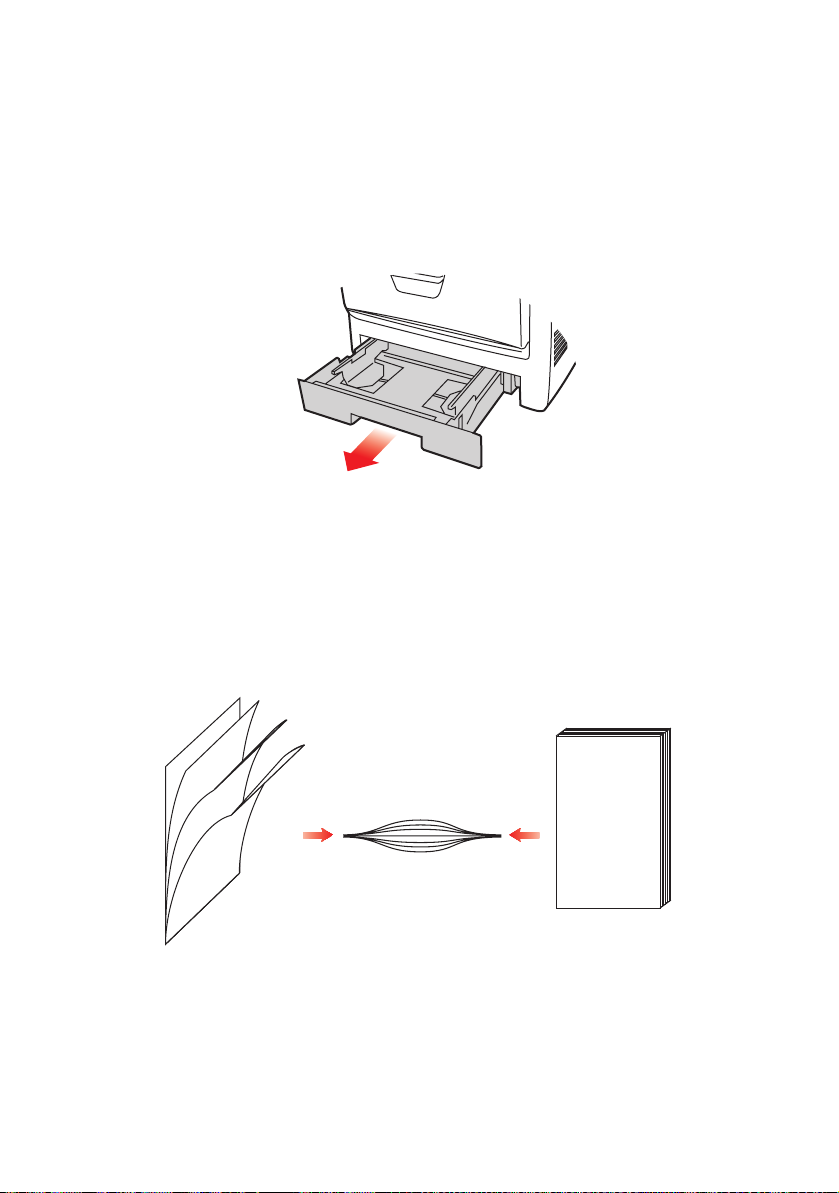
E
INLEGEN VON PAPIER
K
ASSETTEN
1. Entnehmen Sie die Papierkassette aus dem Drucker.
Fächern Sie das einzulegende Papier an den Kanten (1) und
2.
in der Mitte (2) auf, damit keine Seiten aneinander haften,
und stoßen Sie die Kanten des Papierstapels auf eine ebene
Fläche auf, um sie miteinander auszurichten (3).
123
Einlegen von Papier> 16
Page 17
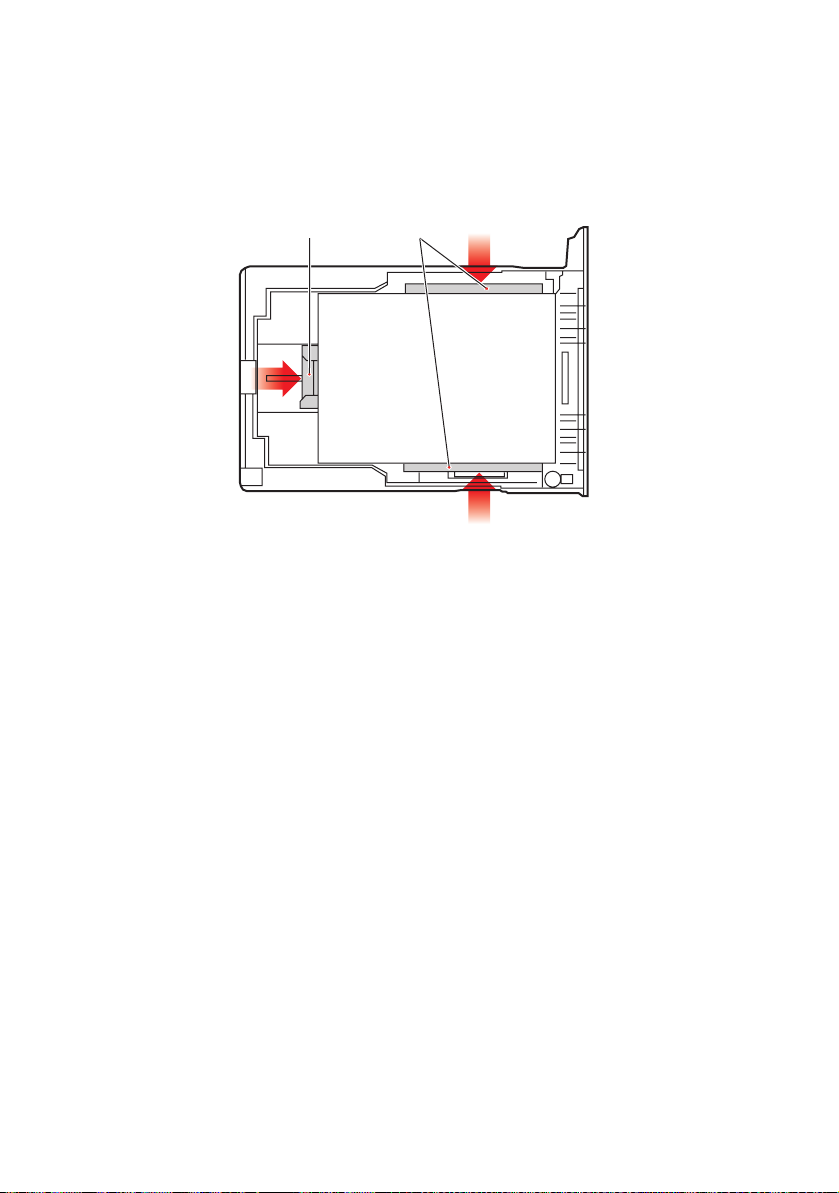
3. Legen Sie Papier mit Briefkopf wie abgebildet mit der
Vorderseite nach unten und der oberen Kante zur
Vorderseite des Druckers weisend ein.
21
4. Stellen Sie den hinteren Papieranschlag (1) und die
Papierführungen (2) auf die Größe des verwendeten
Papiers ein.
So verhindern Sie Papierstaus:
• Lassen Sie keinen Freiraum zwischen dem Papier und
den Papierführungen und dem hinteren Anschlag.
• Legen Sie nicht zu viel Papier in die Papierkassette ein.
Die Kapazität ist abhängig von der Papiersorte.
• Legen Sie kein beschädigtes Papier ein.
• Legen Sie nicht gleichzeitig Papier unterschiedlicher
Größe ein.
• Ziehen Sie die Papierkassette nicht während des
Druckvorgangs heraus (außer wie unten für die zweite
Kassette beschrieben).
• Schließen Sie die Papierkassette vorsichtig.
5. Wenn der Drucker über zwei Papierkassetten verfügt und
aus der ersten (oberen) Kassette gedruckt wird, können
Sie die zweite (untere) Kassette während des
Druckvorgangs herausziehen, um Papier einzulegen.
Einlegen von Papier> 17
Page 18
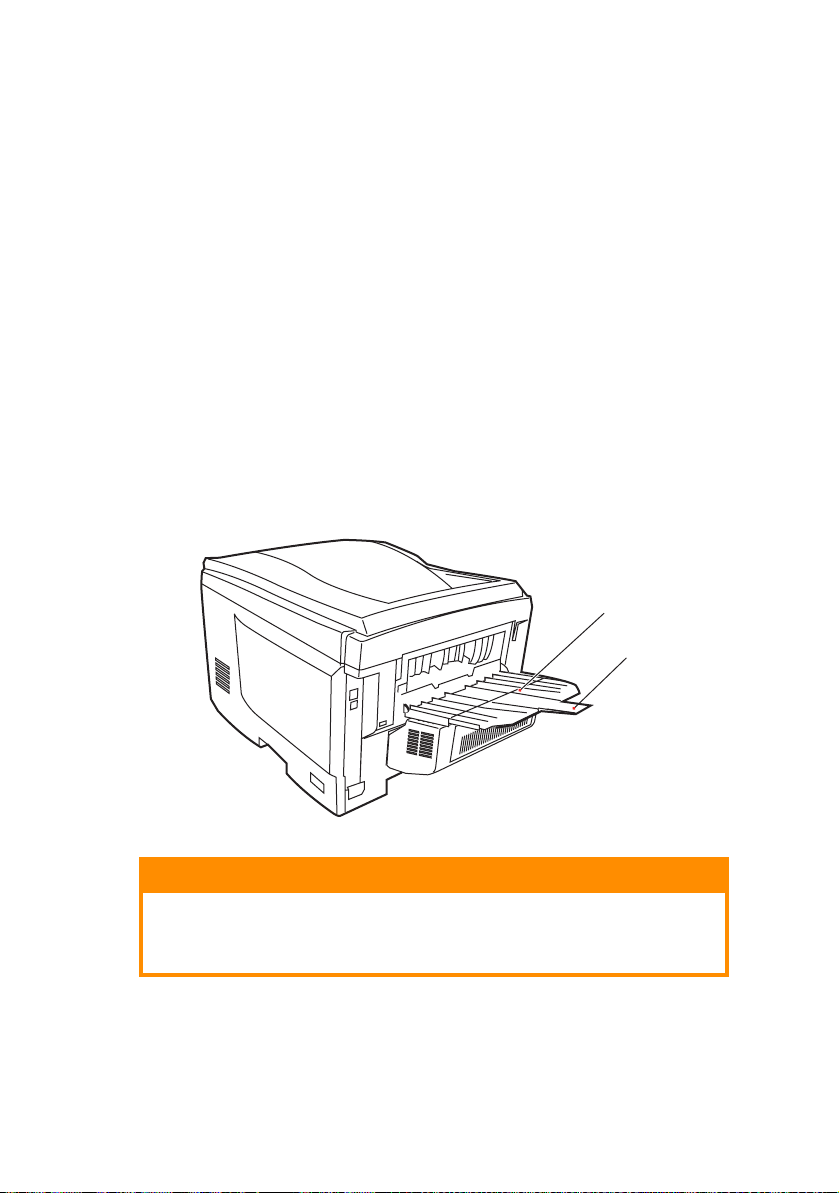
Wenn Sie jedoch aus der zweiten (unteren Kassette)
drucken, ziehen Sie nicht die erste (obere) Kassette
heraus. Ansonsten verursachen Sie einen Papierstau.
6. Zum Drucken mit der Vorderseite nach unten muss die
rückwärtige Papierausgabe (3) für Vorderseite oben
geschlossen sein (das Papier wird oben auf dem Drucker
ausgegeben). Die Kapazität beträgt, abhängig vom
Papiergewicht, etwa 250 Blatt.
7. Zum Drucken mit der Vorderseite nach oben müssen die
rückwärtige Papierausgabe (3) geöffnet und die
Papierstütze (4) herausgezogen sein. Das Papier wird in
der umgekehrten Reihenfolge des Drucks abgelegt. Die
Kapazität des Ausgabefachs beträgt, abhängig vom
Papiergewicht, etwa 100 Blatt.
8. Verwenden Sie für dickes Papier (Pappe usw.) stets die
rückwärtige Papierablage für Vorderseite oben.
3
4
ACHTUNG!
Während des Druckens darf die rückwärtige
Papierausgabe nicht geöffnet oder geschlossen werden,
weil dadurch ein Papierstau verursacht werden kann.
Einlegen von Papier> 18
Page 19
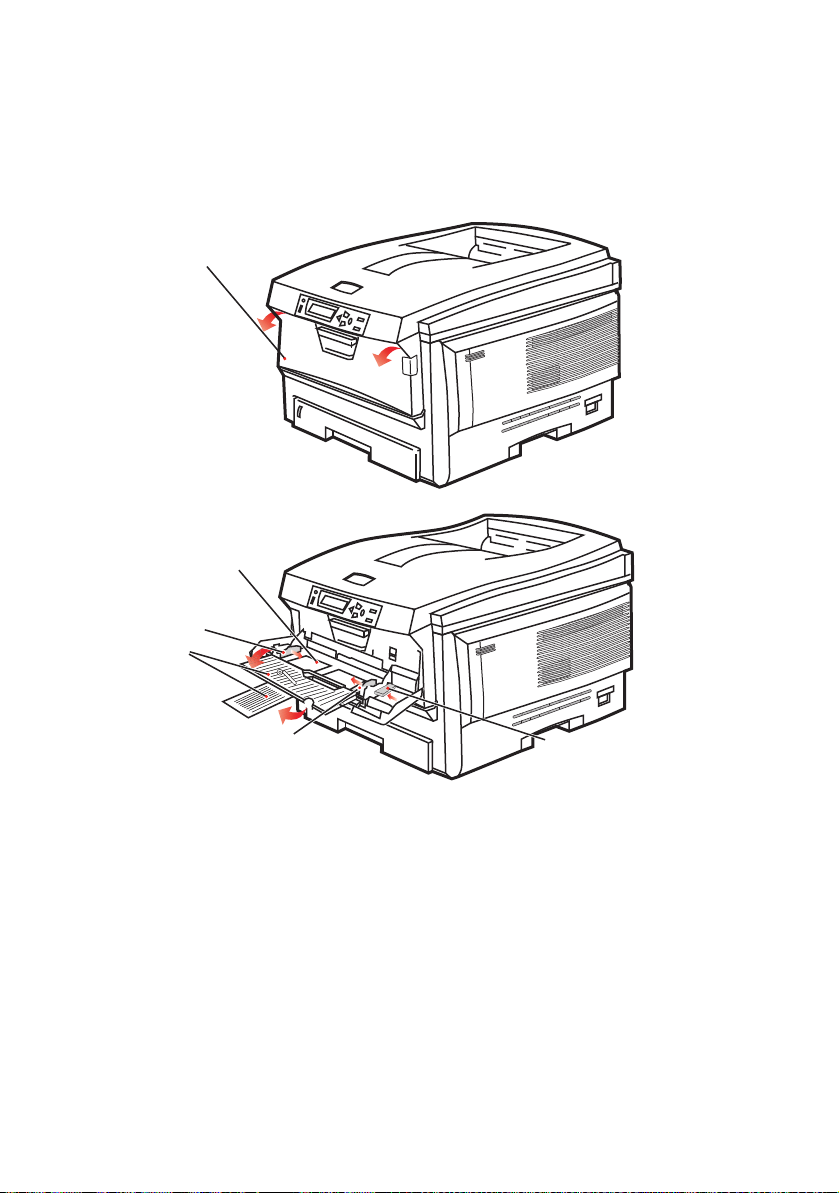
M
EHRZWECKFACH
1. Öffnen Sie das Mehrzweckfach (1).
2. Klappen Sie die Papierstützen aus (2).
1
3
4
2
4
5
3. Drücken Sie die Papierauflagefläche (3) vorsichtig nach
unten, damit sie einrastet.
4. Legen Sie Papier ein, und stellen Sie die Papierführungen
(4) auf die Größe des verwendeten Papiers ein.
• Für Einseitendruck auf Papier mit Briefkopf legen Sie
das Papier so in das Mehrzweckfach ein, dass sich der
Briefkopf auf der Oberseite befindet und die obere
Kante in Richtung Drucker zeigt.
Einlegen von Papier> 19
Page 20
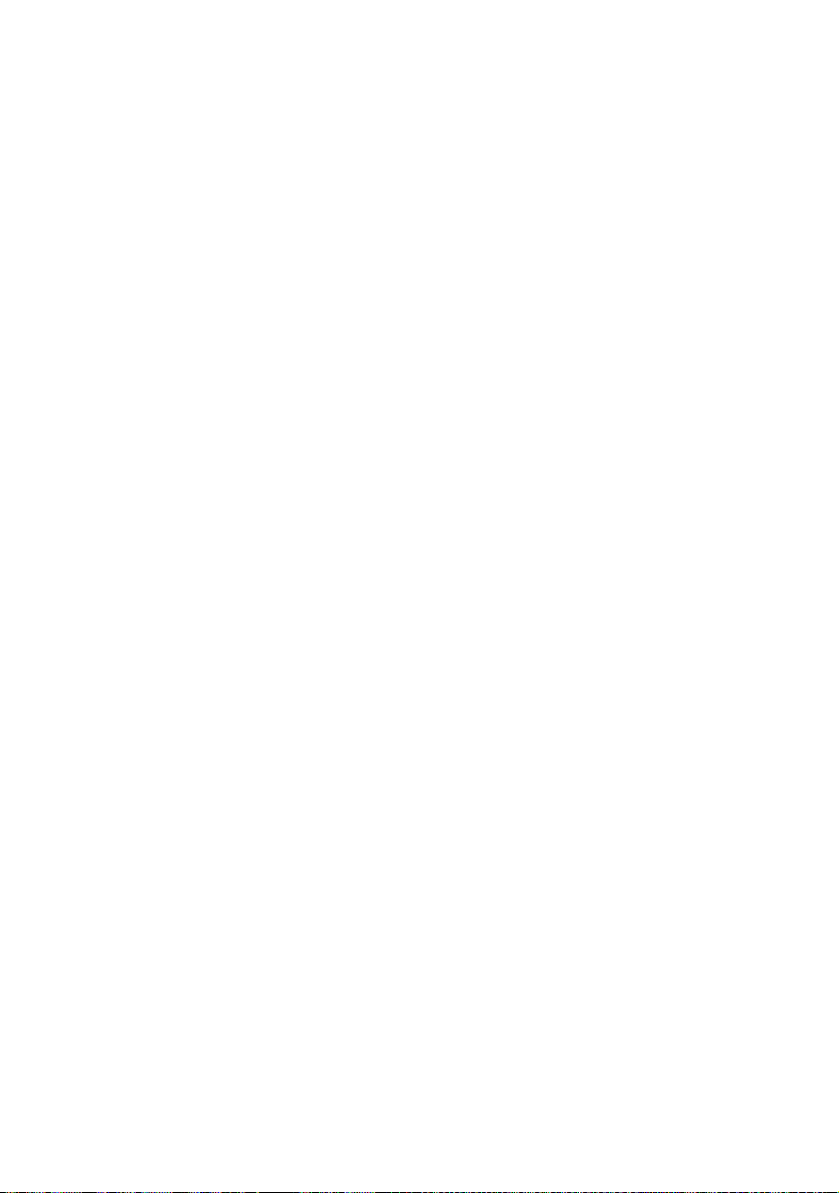
• Für Zweiseitendruck (Duplex) auf Papier mit Briefkopf
legen Sie das Papier so ein, dass sich der Briefkopf auf
der Unterseite befindet und die obere Kante vom
Drucker weg zeigt. (Für diese Funktion muss die
optionale Duplexeinheit installiert sein.)
• Briefumschläge müssen mit der Vorderseite nach oben,
der oberen Kante nach links und der kurzen Kante in
den Drucker weisend eingelegt werden. Wählen Sie für
Drucken auf Briefumschläge nicht Duplexdruck.
• Die Papierkapazität darf etwa 50 Blatt bzw. 10
Briefumschläge nicht überschreiten. Die maximale
Stapelhöhe beträgt 10 mm.
5. Drücken Sie die Fachverriegelungstaste (5) nach innen,
um die Papierauflagefläche zu lösen, sodass das Papier
angehoben und gehalten wird.
Stellen Sie im Menü Papiersorten die richtige Papiergröße für das
Mehrzweckfach ein (siehe „Menüfunktionen“).
Einlegen von Papier> 20
Page 21
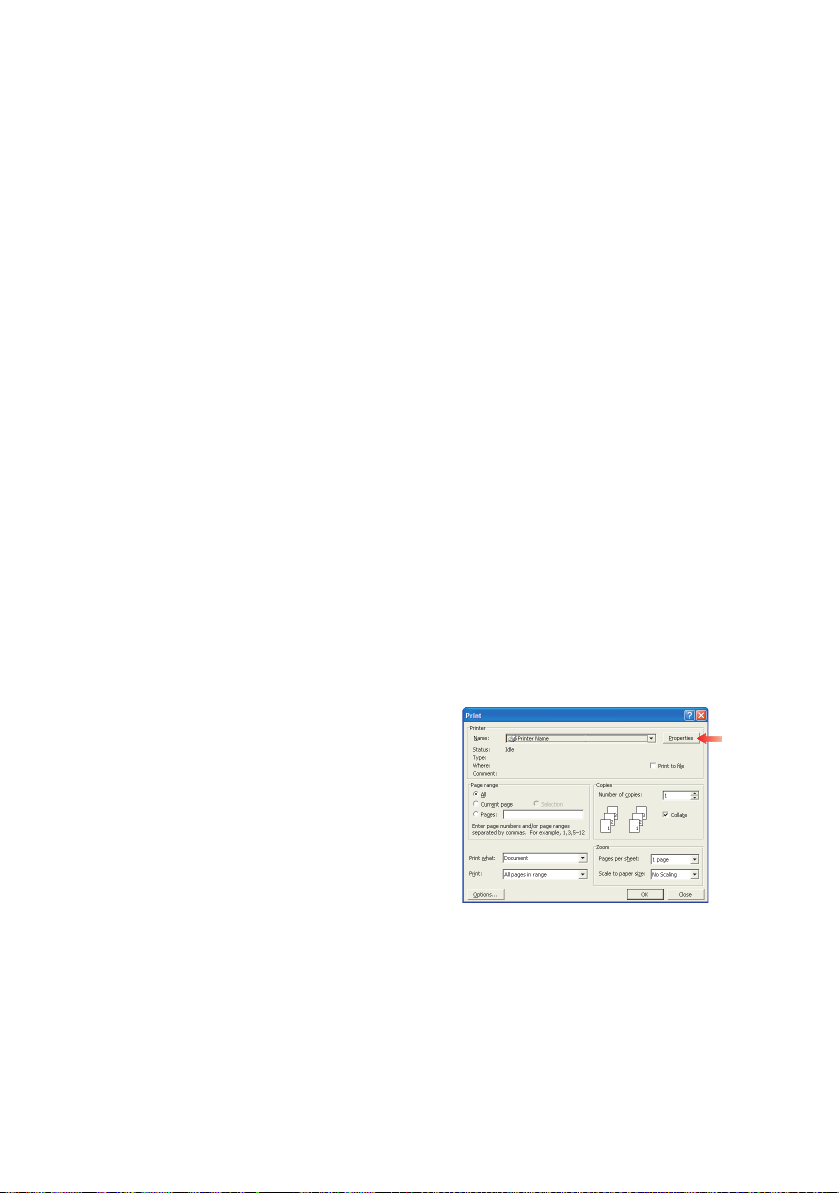
D
RUCKEREINSTELLUNGEN UNTER
Über die Menüs des Drucker-Bedienfelds sind viele Optionen
zugänglich. Auch der Windows-Druckertreiber enthält
Einstellungen für viele dieser Optionen. Beim Drucken unter
Windows haben für Optionen, die im Druckertreiber und in den
Bedienfeld-Menüs übereinstimmen, die Einstellungen im
Windows-Druckertreiber Vorrang vor denjenigen in den
Bedienfeld-Menüs.
Die Abbildungen in diesem Kapitel stammen aus Windows XP.
Windows-2000-Versionen können geringfügig anders aussehen, das
Prinzip ist aber gleich.
PCL
ODER POSTSCRIPT
Der Drucker wird mit drei Druckertreibern ausgeliefert: ein
Treiber für die PCL5c-Emulation, einer für die PCL6-Emulation und
ein weiterer für die PostScript 3-Emulation. Wenn Sie
hauptsächlich aus „Office“-Anwendungen drucken werden,
wählen Sie einen der PCL-Treiber. Für schnelleres Drucken von
PDF-Dokumenten wählen Sie PostScript. Sie sollten sich auch für
PostScript entscheiden, wenn Sie hauptsächlich aus
professionellen Desktop-Publishing- und Grafik-Anwendungen
drucken werden.
D
RUCKEINSTELLUNGEN IN WINDOWS-ANWENDUNGEN
Wenn Sie ein Dokument aus einer
Windows-Anwendung drucken
wollen, wird ein Dialogfeld
Drucken eingeblendet. In diesem
Dialogfeld ist gewöhnlich der
Name des Druckers angegeben,
auf dem das Dokument gedruckt
wird. Neben dem Namen des
Druckers befindet sich eine
Schaltfläche Eigenschaften.
Durch Klicken auf Eigenschaften wird ein neues Dialogfeld
eingeblendet, das eine kurze Liste der im Treiber verfügbaren
Druckereinstellungen enthält, die Sie für das jeweilige Dokument
wählen können.
Das durch Klicken auf Eigenschaften eingeblendete Dialogfeld
unterscheidet sich in Abhängigkeit davon, welcher Druckertreiber
W
INDOWS
Druckereinstellungen unter Windows> 21
Page 22
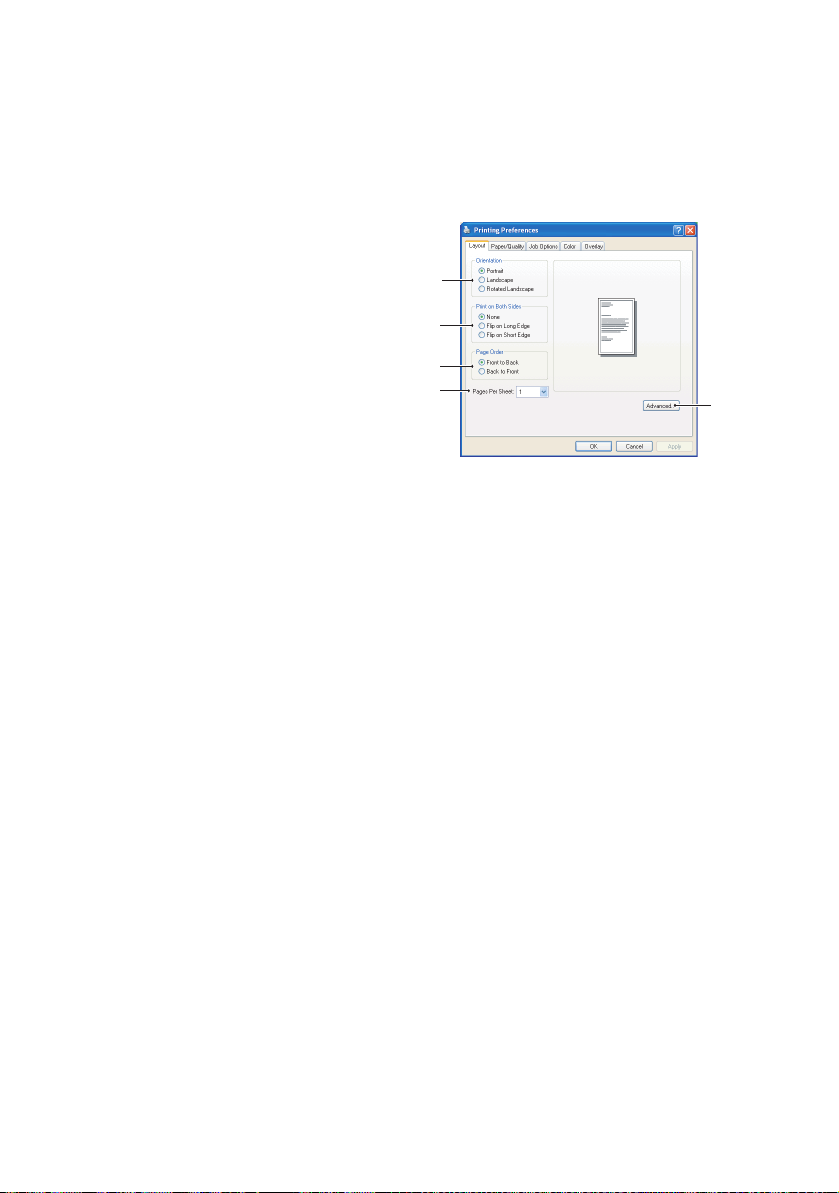
installiert wurde. Der PostScript-Treiber bietet andere Optionen
als der PCL-Treiber.
P
OSTSCRIPT-EMULATION
1. Für die
Seitenausrichtung sind
Hochformat (Senkrecht)
und Querformat
(Waagerecht)
verfügbar. Die Option
„Drehen“ dreht das
Druckbild um 90 Grad
entgegen dem
1
2
3
4
Uhrzeigersinn.
2. Zweiseitiges Drucken
(Duplex-Einheit erforderlich). Sie können das Papier
entweder an der langen oder der kurzen Seite wenden.
3. Die Seiten können in aufsteigender oder absteigender
Reihenfolge gedruckt werden. Wenn Sie das obere
Ablagefach für Vorderseite unten wählen, sollte die
normale Reihenfolge gewählt werden, sodass die Seiten in
numerisch aufsteigender Reihenfolge abgelegt werden.
Wenn Sie das rückwärtige Ablagefach für Vorderseite oben
wählen, werden die Seiten bei umgekehrter Reihenfolge in
numerisch aufsteigender Reihenfolge abgelegt.
5
4. Sie können vorgeben, wie viele Seiten auf ein Blatt
gedruckt werden. Die Seiten werden in der Größe an die
gewählte Anzahl angepasst. Durch die Wahl von
Broschürendruck (Duplexeinheit erforderlich) werden
automatisch zwei Seiten pro Blatt eingestellt. Dann
werden die Seiten in der Reihenfolge so angeordnet, dass
sich durch Falten der aufeinander gelegten Blätter eine
Broschüre ergibt.
5. Außerdem werden erweiterte Optionen geboten,
beispielsweise Laden von TrueType-Schriftarten oder
Verfügbarkeit fortschrittlicher Optionen wie
Broschürendruck.
Der Druckertreiber enthält eine umfangreiche Online-Hilfe für
diese Optionen, um Ihnen bei den richtigen Einstellungen zu
helfen.
Druckereinstellungen unter Windows> 22
Page 23
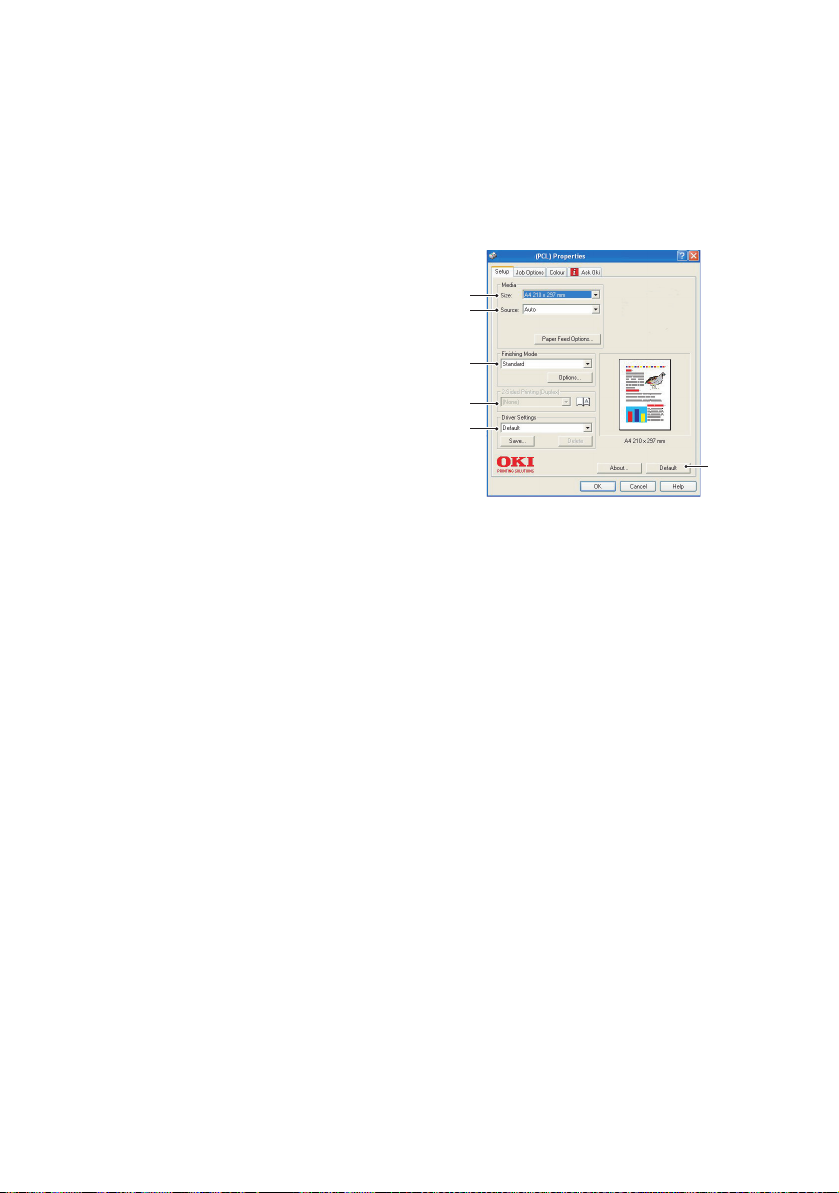
PCL-E
MULATION
Wenn Sie im Dialogfeld Drucken der Anwendung auf die
Schaltfläche Eigenschaften klicken, wird ein Dialogfeld des
Druckertreibers eingeblendet, in dem Sie die Druckeinstellungen
für das zu druckende Dokument vornehmen können.
Die Papiergröße sollte mit
1.
der Papiergröße des
Dokuments
übereinstimmen (außer
1
2
wenn Sie den Ausdruck auf
eine andere Größe
skalieren möchten). Diese
Papiergröße muss im
Drucker verfügbar sein.
2.
Sie können als Papierzufuhr
3
4
5
die Kassette 1 (die
Standard-Papierkassette), die Kassette 2 (wenn die
optionale zweite Kassette installiert ist) oder das
Mehrzweckfach wählen. Sie können die gewünschte
Papierzufuhr auch durch Klicken auf die entsprechende
grafische Darstellung wählen.
3. Verschiedene Optionen für die Erstellung des Dokuments
können gewählt werden, z. B. normaler Druck mit einer
Seite pro Blatt oder verkleinerter Druck mit bis zu 16
Seiten pro Blatt. Beim Broschürendruck werden zwei
Seiten pro Blatt so angeordnet gedruckt, dass durch
Falten des Papierstapels eine Broschüre entsteht. Für
Broschürendruck muss die Duplexeinheit im Drucker
installiert sein.
Beim Posterdruck werden die Seiten vergrößert, sodass sie
sich über mehrere Blätter erstrecken.
4. Für Zweiseitendruck können Sie einstellen, ob die Seiten
an der langen oder kurzen Kante gewendet werden sollen.
Dafür muss die Duplexeinheit im Drucker installiert sein.
5. Wenn Sie Druckeinstellungen ändern und dann speichern,
können Sie diese gespeicherten Einstellungen abrufen,
sodass sie nicht erneut vorgenommen werden müssen.
6. Die Standardeinstellungen lassen sich über eine
Schaltfläche wieder herstellen.
6
Druckereinstellungen unter Windows> 23
Page 24
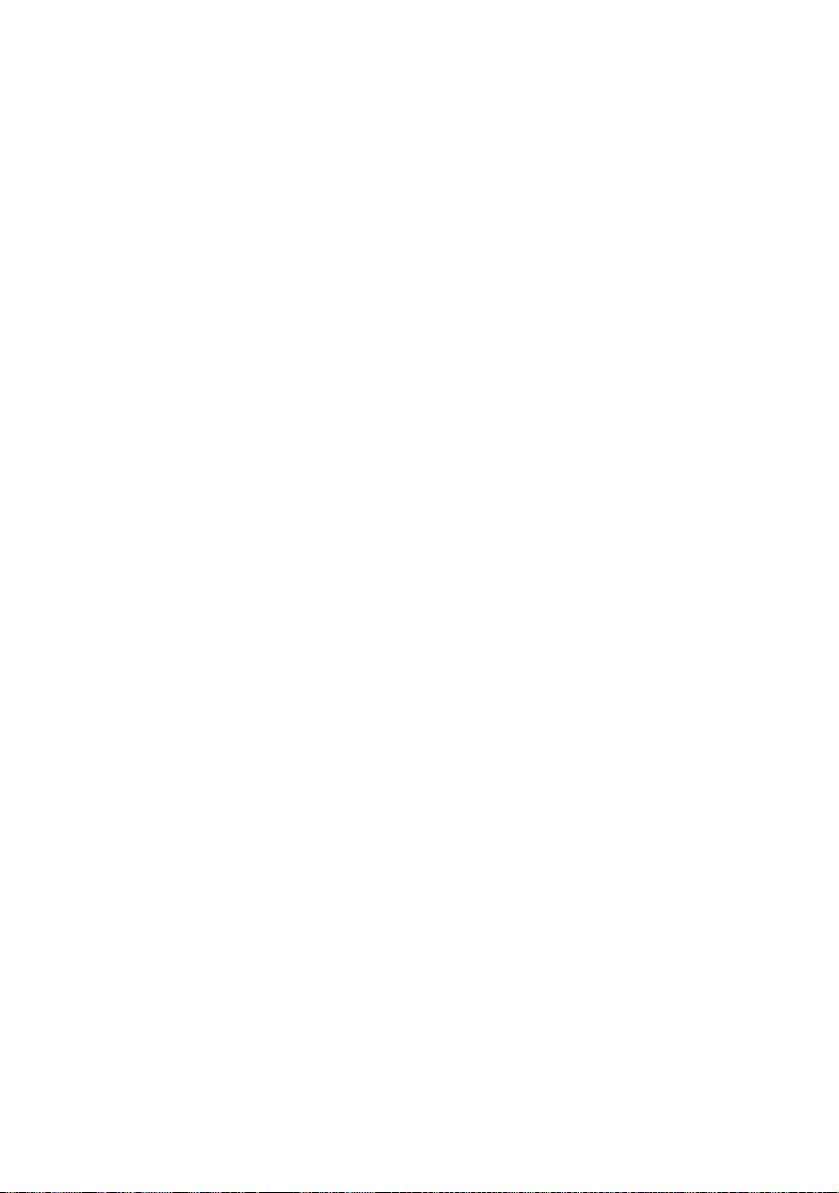
G
ESCHÜTZTES DRUCKEN
Mit der Funktion „Geschütztes Drucken“ können Sie vertrauliche
Dokumente auf Druckern drucken, die in einer
Netzwerkumgebung gemeinsam mit anderen Benutzern genutzt
werden.
Das Dokument wird erst gedruckt, wenn am Druckerbedienfeld
eine PIN (Persönliche Identifikationsnummer) eingegeben wurde.
Sie müssen zum Drucker gehen und die PIN eingeben.
Um diese Funktion nutzen zu können, muss der Drucker mit
einem Festplattenlaufwerk ausgestattet sein, und dieses muss im
Druckertreiber aktiviert werden. (Siehe „Einstellen der
Treibergeräteoptionen” auf Seite 34.)
Die Funktion „Geschütztes Drucken“ steht unter Mac OS X nicht
zur Verfügung.
Wenn die Festplatte nicht genug Speicherplatz für Spooled-Daten
aufweist, wird eine Meldung „Festplatte voll“ angezeigt, und es
wird nur eine Kopie gedruckt.
Die geschützte Druckfunktion steht nicht bei allen PCAnwendungen zur Verfügung.
Wenn die Anwendungssoftware eine Drucksortierfunktion
enthält, müssen Sie diese deaktivieren. Andernfalls kann nicht
geschützt gedruckt werden.
Die geschützte Druckfunktion ist in drei Teile unterteilt:
Dokument an den Drucker übertragen (Windows Seite 24,
Mac Seite 26);
Dokument drucken (Seite 27);
Dokument löschen, wenn es nicht benötigt wird (Seite 28).
D
OKUMENT ÜBERTRAGEN
Windows
1. Wählen Sie bei Einsatz des PCL-Treibers unter der
Registerkarte [Konfiguration] alle gespeicherten
Treibereinstellungen, die Sie verwenden möchten. Siehe
„Abrufen der gespeicherten Treibereinstellungen“ auf
Seite 34.
Druckereinstellungen unter Windows> 24
Page 25
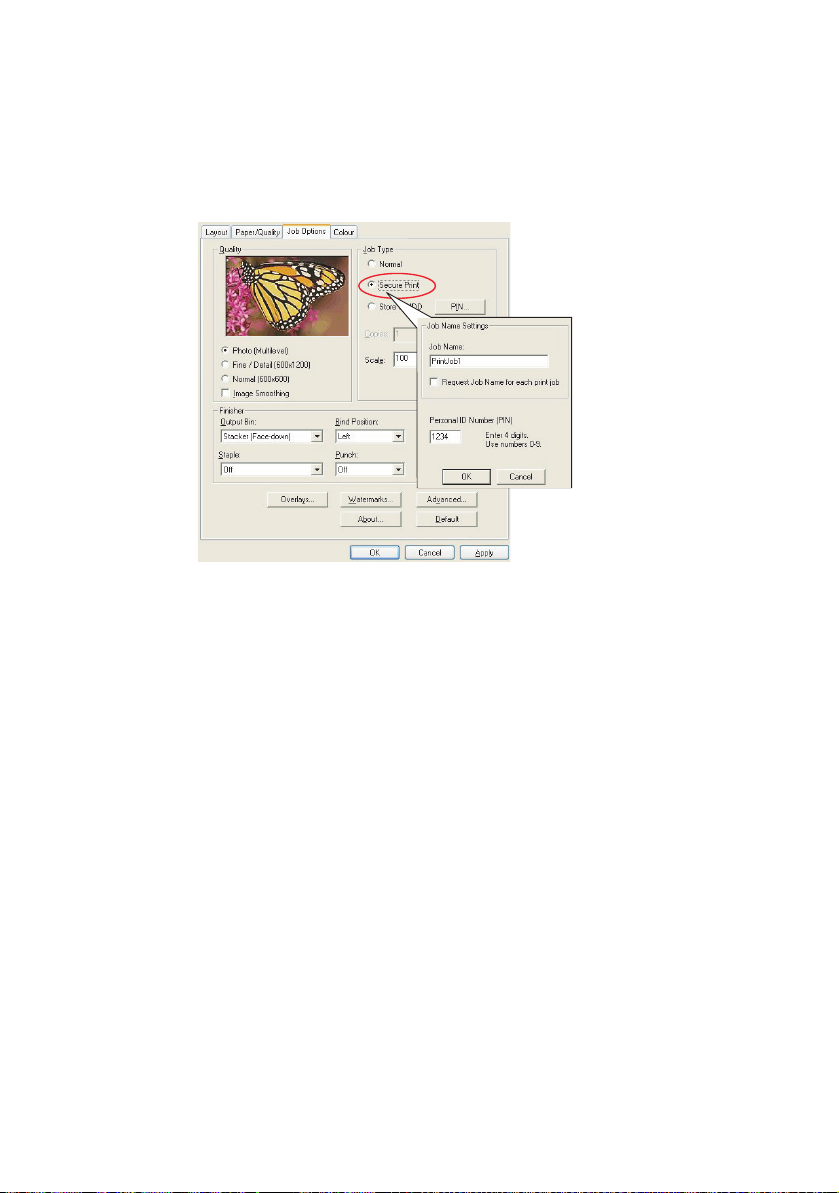
2. Klicken Sie unter der Registerkarte des Treibers
[Auftragsoptionen] auf [Geschützter Druck].
3. Das Fenster „Auftrags-PIN“ (PIN = Persönliche
Identifikationsnummer) wird geöffnet.
4. Wenn das PIN-Fenster nicht geöffnet wird, klicken Sie auf
die Schaltfläche [PIN].
5. Geben Sie im Fenster „Auftrags-PIN“ einen [Namen] für
diesen Druckauftrag ein.
6. Der Name kann bis zu 16 alpahnumerische Zeichen
umfassen. Wenn Sie im Drucker mehrere Druckaufträge
gespeichert haben, benötigen Sie zum Drucken für jeden
Druckauftrag einen anderen Namen, um die einzelnen
Druckaufträge voneinander unterscheiden zu können.
7. Wenn der Drucker Sie zur Eingabe des Auftragsnamens
auffordern soll, klicken Sie in das Kontrollkästchen
[Anfordern....] unter dem Namenseingabefeld.
8. Geben Sie im Feld [PIN] eine Zahl zwischen 0000 und
9999 ein.
9. Die PIN muss für diesen Drucker eindeutig sein. Der
Systemadministrator sollte jedem Benutzer eine PIN
zuweisen.
10. Klicken Sie auf [OK], um die Änderungen zu übernehmen.
Druckereinstellungen unter Windows> 25
Page 26
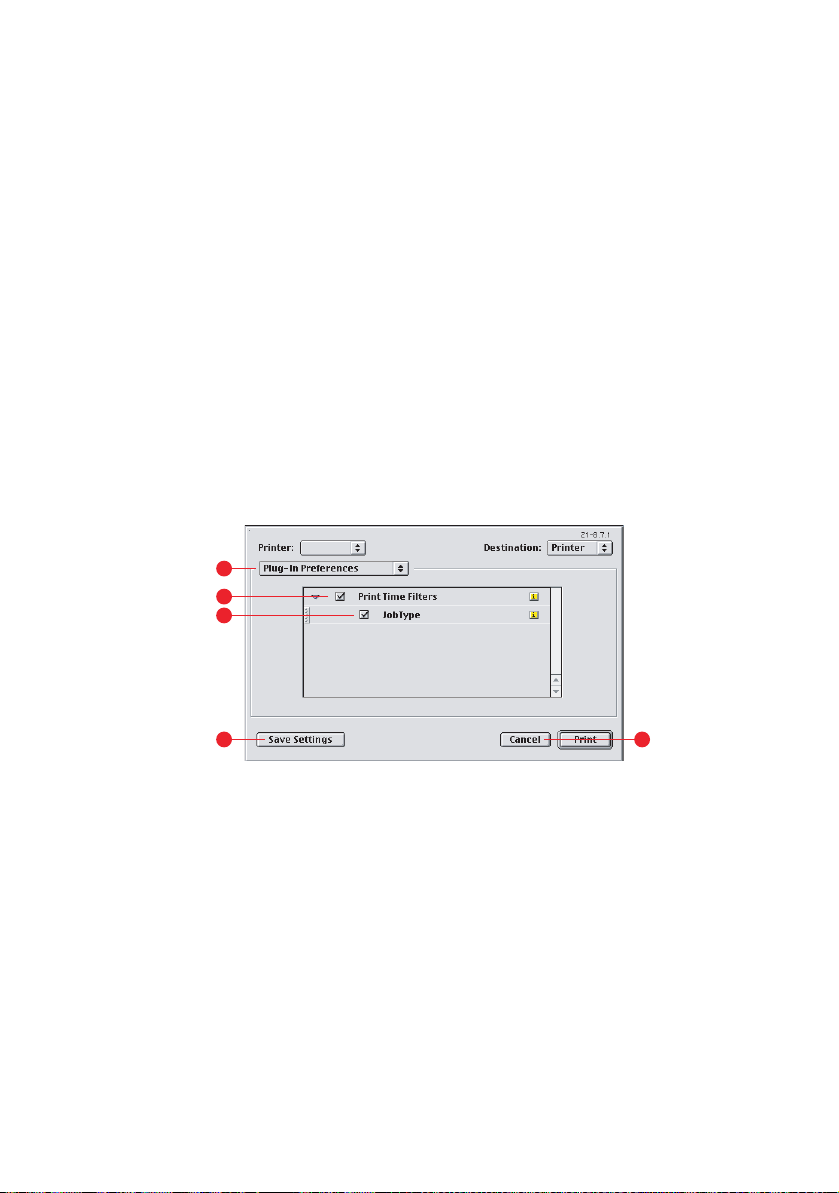
11. Klicken Sie auf [OK], um das Fenster
„Druckereigenschaften“ zu schließen.
12. Drucken Sie das Dokument.
13. Der Druckauftrag wird an den Drucker übertragen, aber
noch nicht gedruckt.
Mac OS 9
Wenn Sie den Apple LaserWriter-Treiber verwenden, muss das
Druck-Plug-In für geschützten Druck erst im Druckertreiber
aktiviert werden. Beim Adobe PostScrip-Treiber ist dieser Schritt
nicht erforderlich.
So aktivieren Sie das LaserWriter-Plug-In:
1. Klicken Sie auf dem Desktop auf das Druckersymbol für
den Drucker, bei dem Sie das Plug-In aktivieren möchten.
2. Wählen Sie [Datei] Æ [Desktop drucken].
1
2
3
4 5
3. Wählen Sie [Plug-In-Einstellungen] (1).
4. Wählen Sie [Zeitfilter drucken] (2) und [Auftragsart] (3).
5. Klicken Sie auf [Einstellungen speichern] (4).
6. Klicken Sie auf [Abbrechen] (5), und kehren Sie zum
Desktop zurück.
So übertragen Sie das Dokument an den Drucker:
1. Wählen Sie in Ihrem Anwendungsprogramm [Datei] Æ
[Drucken].
2. Wählen Sie im Menü [Drucker] (1) Ihr Druckermodell aus.
3. Wählen Sie [Auftragsart] (2).
Druckereinstellungen unter Windows> 26
Page 27

4. Wählen Sie [Geschützter Druck] (3).
5. Geben Sie im Feld [Auftragsname] (4) einen
Auftragsnamen ein, um den Auftrag am Druckerbedienfeld
zu identifizieren.
6. Geben Sie im Feld [PIN] eine Zahl zwischen 0000 und
9999 ein, und klicken Sie auf [Drucken].
7. Die PIN muss für diesen Drucker eindeutig sein. Der
Systemadministrator sollte jedem Benutzer eine PIN
zuweisen.
D
OKUMENT DRUCKEN
Der geschützte Druckauftrag wird über das Druckerbedienfeld an
der Vorderseite des Druckers gedruckt.
READY
ATTENTION
BACK
MENU
ENTER
ON LINE
CANCEL
1. Wenn der Drucker inaktiv ist (die Anzeige meldet
„ONLINE“), wählen Sie mit den Tasten +/- das
DRUCKAUFTR.-Menü aus, und drücken Sie [EINGABE].
2. Wählen Sie „VERSCHL. AUFTRAG“ / „GESP. AUFTRAG“.
3. Geben Sie mit den Tasten +/- die erste Stelle Ihrer PIN
ein, und drücken Sie [EINGABE].
4. Wiederholen Sie Schritt 3 für die übrigen drei Stellen.
5. Wenn Sie mehrere Dokumente gespeichert haben, werden
alle Dokumente gedruckt.
6. Drücken Sie [EINGABE], um zu bestätigen, dass Sie das
Dokument bzw. die Dokumente drucken möchten.
7. Wählen Sie mit den Tasten +/- die Anzahl der sortierten
Kopien aus, die Sie benötigen.
Druckereinstellungen unter Windows> 27
Page 28
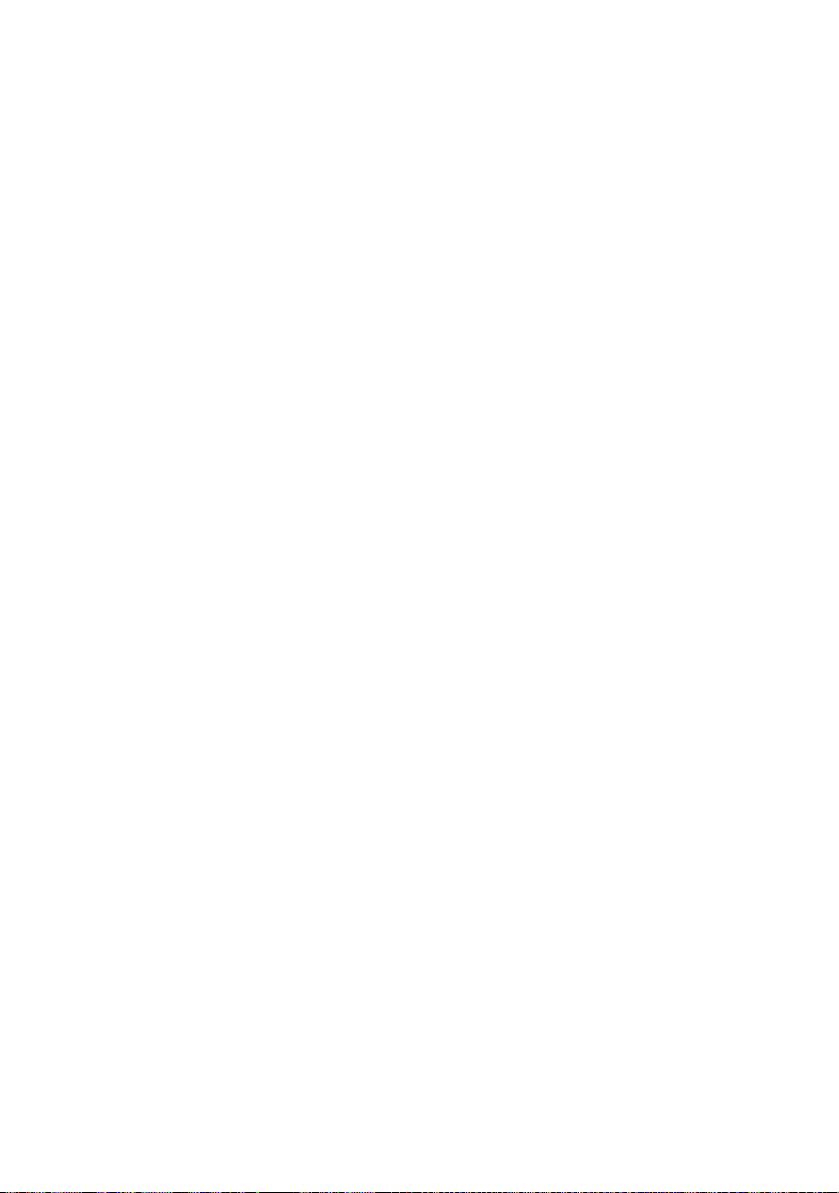
8. Drücken Sie [EINGABE], um das Dokument zu drucken.
Wenn alle benötigten Kopien gedruckt wurden, wird das
Dokument automatisch von der Festplatte des Druckers
gelöscht.
Es ist auch möglich, geschützte Dokumente mit dem
Hilfsprogramm Storage Device Manager aus der Ferne über den
PC zu drucken und zu löschen.
G
ESCHÜTZTES DRUCKDOKUMENT LÖSCHEN
Wenn Sie ein geschütztes Dokument doch nicht drucken
möchten, können Sie es von der Festplatte des Druckers löschen,
ohne es zuvor zu drucken.
1. Führen Sie die Schritte 1 bis 4 der obigen Anleitung zum
Drucken des Dokuments aus.
2. Markieren Sie mit den Tasten +/- die Option LÖSCHEN,
und drücken Sie [EINGABE].
3. Markieren Sie ggf. mit den Tasten +/- die Option JA, und
drücken Sie [EINGABE], um den Löschvorgang zu
bestätigen.
Das Dokument wird von der Festplatte des Druckers
gelöscht, ohne vorher gedruckt zu werden.
AUF F
ESTPLATTE SPEICHERN
Mit dieser Funktion können Sie Druckaufträge auf dem PC
erstellen und auf der Festplatte des Druckers speichern, damit sie
bei Bedarf gedruckt werden können. Das ist besonders praktisch
bei Formularen, allgemeinen Memos, Briefköpfen, Briefpapier
usw.
Wenn Sie diese Funktion beispielsweise für standardmäßige
Formulare verwenden, können Sie jederzeit zum Drucker gehen
und die Formulare drucken, ohne sie immer wieder neu vom PC
übertragen zu müssen.
Druckereinstellungen unter Windows> 28
Page 29
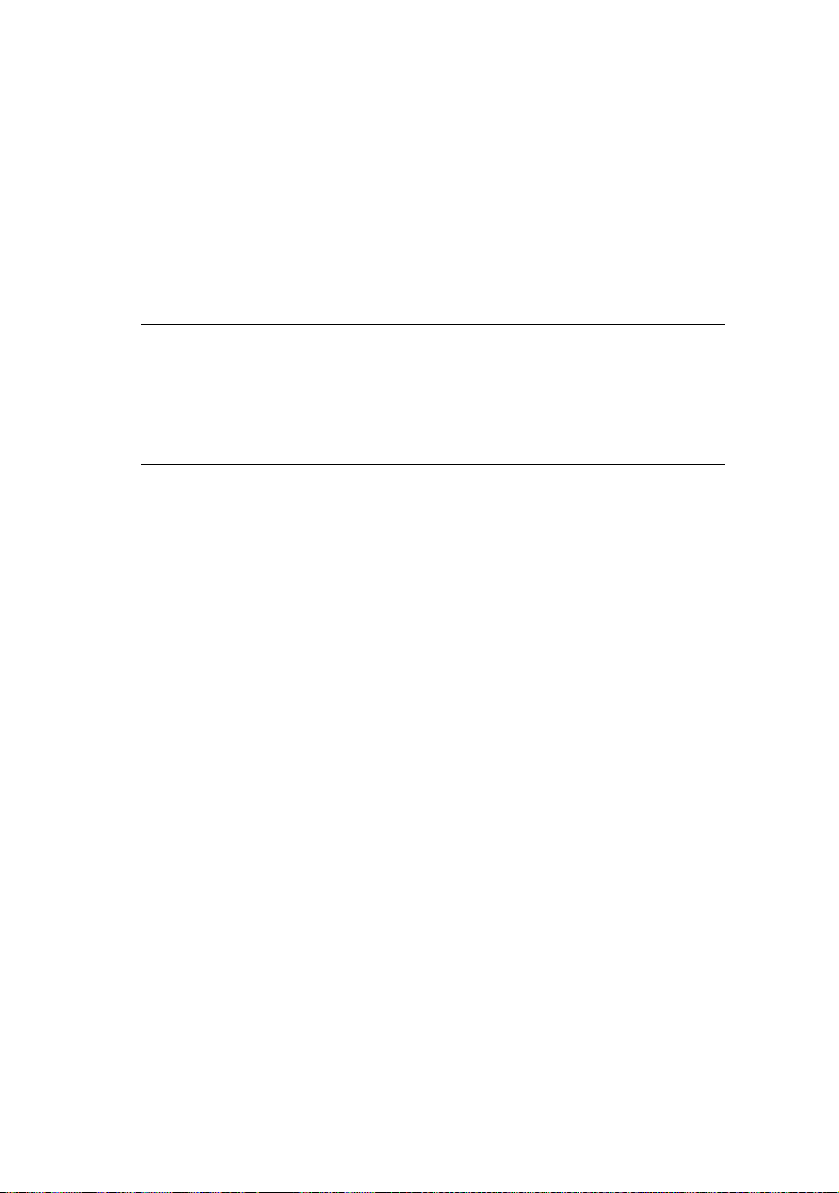
Diese Funktion wird genauso ausgeführt wie die Funktion
„Geschützter Druck“, die weiter oben in diesem Kapitel
beschrieben ist. Sie steht nur bei Windows PostScript- und PCLTreibern zur Verfügung. Der Unterschied beim Auftrags-Spooling
besteht darin, dass das Dokument nach dem Druck nicht
automatisch von der Festplatte des Druckers gelöscht wird. Es
bleibt dort zur späteren Verwendung gespeichert, bis Sie es über
das Druckerbedienfeld oder mit dem Hilfsprogramm Storage
Device Manager vom PC aus löschen.
HINWEIS:
Wenn diese Auswahl nicht in der Anzeige der
Treiberbildschirme zu sehen oder ausgegraut ist, prüfen Sie,
ob die Festplatte im Druckertreiber aktiviert ist. (Siehe
„Einstellen der Treibergeräteoptionen” auf Seite 34.)
Wie die geschützte Druckfunktion besteht auch das AuftragsSpooling aus drei Teilen:
1. Dokument übertragen
2. Dokument drucken
3. Gespeichertes Dokument löschen
Druckereinstellungen unter Windows> 29
Page 30
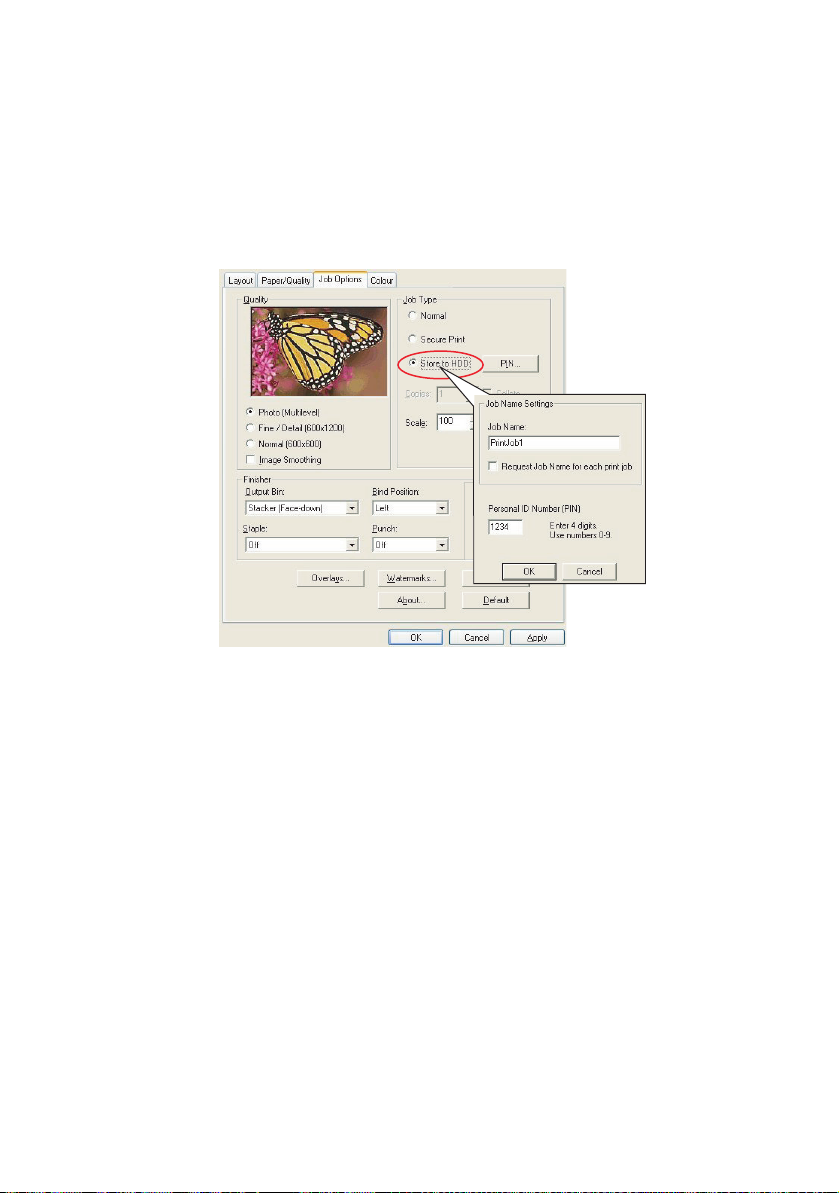
D
OKUMENT ÜBERTRAGEN
Führen Sie die Schritte zum Übertragen eines geschützten
Dokuments aus, die im Abschnitt „Dokument übertragen” auf
Seite 24 beschrieben sind. In der Registerkarte
[Auftragsoptionen] in Schritt 2 klicken Sie diesmal jedoch auf
[Auf Festplatte speichern].
D
OKUMENT DRUCKEN
Führen Sie die Schritte zum Drucken eines geschützten
Dokuments aus, die im Abschnitt „Dokument drucken” auf
Seite 27 beschrieben sind. In diesem Fall wird das Dokument
nicht von der Festplatte gelöscht, nachdem es gedruckt wurde.
G
ESPEICHERTES DOKUMENT LÖSCHEN
Führen Sie die Schritte zum Löschen eines geschützten
Dokuments aus, die im Abschnitt „Geschütztes Druckdokument
löschen” auf Seite 28 beschrieben sind.
Wie bei geschützten Druckdokumenten können auch alle anderen
Dokumente, die auf der Festplatte des Druckers gespeichert sind,
mit dem Hilfsprogramm Storage Device Manager aus der Ferne
vom PC aus gelöscht werden.
Druckereinstellungen unter Windows> 30
Page 31
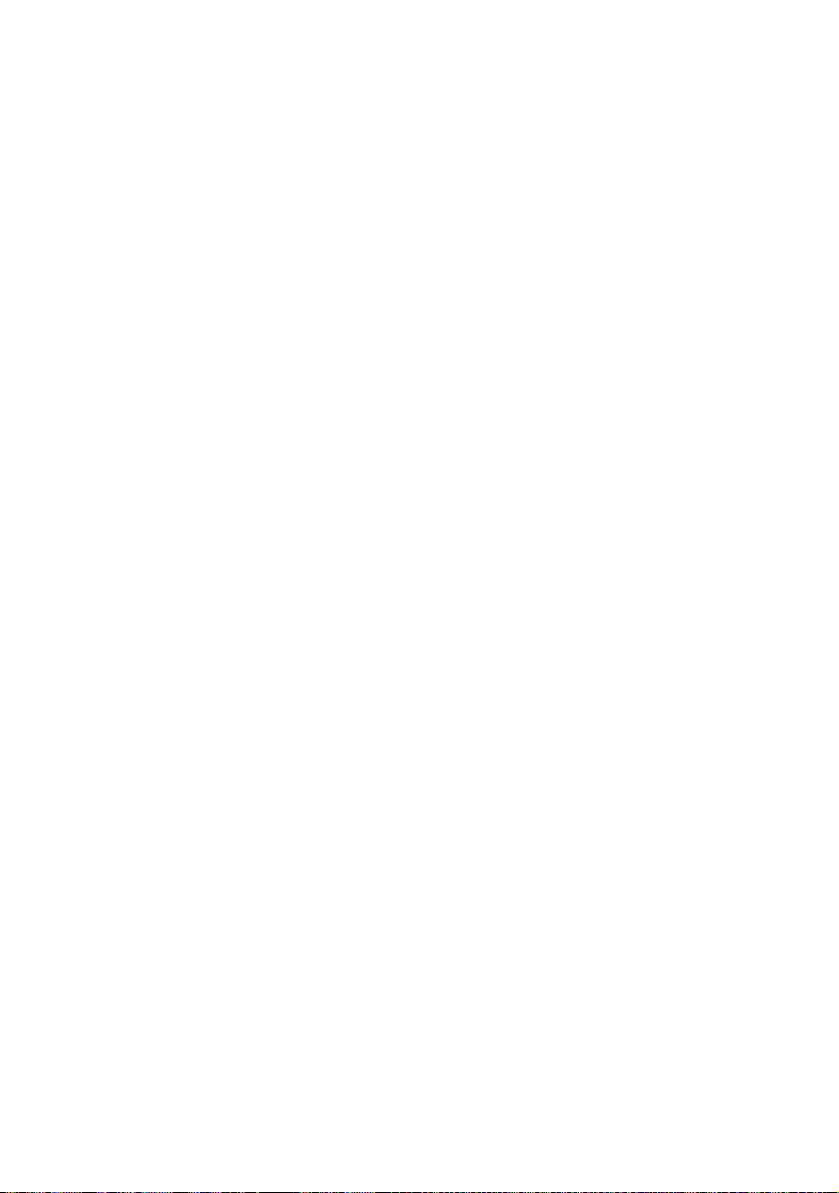
A
NLEITUNG ZUM DRUCKEN
Dieses Kapitel bietet eine bequeme Bildschirmreferenz für die
zahlreichen Funktionen der im Lieferumfang des Druckers
enthaltenen Treibersoftware.
SO
GELANGEN SIE ZU DEN TREIBERBILDSCHIRMEN
Zu den meisten der beschriebenen Funktionen gelangen Sie über
die Druckertreiber-Bildschirme. Wie Sie diese öffnen, hängt vom
Computer und dessen Betriebssystem ab.
W
INDOWS-TREIBER
Die Treiberfenster sind mit Registerkarten versehene
Dialogfelder mit einem breiten Angebot an Druckoptionen für die
Dokumente.
Sie haben zwei Möglichkeiten, um die Treiberfunktionen unter
Windows aufzurufen:
1. Direkt über den „Drucker“-Ordner von Windows (Ordner
„Drucker und Faxgeräte“ unter Windows XP)
Wenn Sie dieses Verfahren wählen, werden alle
Änderungen in die Treiber-Standardeinstellungen
übernommen. Das bedeutet, dass sie für alle
Anwendungen aktiviert bleiben, bis sie von Ihnen
spezifisch im Dialogfeld [Drucken] der Anwendung
geändert werden.
2. Über das Dialogfeld [Drucken] der Anwendung
Wenn Sie dieses Verfahren wählen, bleiben alle
vorgenommenen Änderungen normalerweise nur so lange
erhalten, wie die betreffende Anwendung ausgeführt wird
oder bis sie wieder von Ihnen geändert werden. In den
meisten Fällen werden die Treiber-Standardeinstellungen
wiederhergestellt, wenn Sie die Anwendung beenden.
Anleitung zum Drucken> 31
Page 32

HINWEIS:
Einstellungen, die über das Druckerbedienfeld vorgenommen
werden, sind die Drucker-Standardeinstellungen. Sie
bestimmen, wie sich der Drucker verhält, sofern Sie nichts
anderes über den Computer eingestellt haben.
Die Treiber-Standardeinstellungen setzen die DruckerStandardeinstellungen außer Kraft.
Die Druckeinstellungen der Anwendung setzen die
Drucker-Standardeinstellungen und die TreiberStandardeinstellungen außer Kraft.
Ä
NDERN DER TREIBER-STANDARDEINSTELLUNGEN
W
INDOWS
XP/2000/S
ERVER
2003
1. Klicken Sie auf [Start] → [Drucker und Faxgeräte], um
das Fenster „Drucker und Faxgeräte“ zu öffnen.
2. Klicken Sie im Fenster „Drucker und Faxgeräte“ mit der
rechten Maustaste auf das entsprechende Symbol für den
Druckertreiber, und wählen Sie im Kontextmenü die
Option [Druckeinstellungen].
W
INDOWS
98/ME/NT
1. Klicken Sie auf [Start] → [Einstellungen] → [Drucker], um
das Fenster „Drucker“ zu öffnen.
2. Klicken Sie im Fenster „Drucker“ mit der rechten
Maustaste auf das entsprechende Symbol für den
Druckertreiber, und wählen Sie im Kontextmenü die
Option [Eigenschaften].
Anleitung zum Drucken> 32
Page 33

Ä
NDERN DER TREIBEREINSTELLUNGEN DER ANWENDUNG
W
INDOWS
1. Öffnen Sie in Ihrer Anwendung die Datei, die Sie drucken
möchten.
2. Wählen Sie im Menü [Datei] die Option [Drucken...].
3. Vergewissern Sie sich im Dialogfeld [Drucken] der
Anwendung, dass der richtige Drucker angezeigt wird, und
klicken Sie auf [Eigenschaften].
M
ACINTOSH
Die Mac-Benutzeroberfläche sieht ganz anders aus als die unter
Windows. Insbesondere OS X unterscheidet sich erheblich von
den früheren Versionen. Zu jedem Verfahren werden deshalb
ausführliche Anweisungen geliefert.
U
NTER
PCL
GESPEICHERTE TREIBEREINSTELLUNGEN
Diese für Windows PCL-Treiber einzigartige Funktion ermöglicht
das Speichern der Druckertreibereinstellungen, so dass sie
später wiederverwendet werden können. Das ist beispielsweise
nützlich, wenn Sie häufig viele verschiedene Dokumenttypen
drucken, die unterschiedliche Druckertreibereinstellungen
erfordern.
Das Abrufen der unter den PCL-Treibern gespeicherten
Einstellungen geht ganz einfach und muss erst erfolgen, bevor
auftragsspezifische Änderungen vorgenommen werden können.
Dieses Verfahren wird nicht wiederholt in diesem Handbuch
beschrieben, sondern an dieser Stelle.
Anleitung zum Drucken> 33
Page 34

S
PEICHERN EINER REIHE VON TREIBEREINSTELLUNGEN
1. Ändern Sie die Treibereinstellungen nach Wunsch wie im
betreffenden Abschnitt dieses Handbuchs beschrieben.
2. Klicken Sie unter der Registerkarte des Treibers
[Konfiguration] auf [Speichern...].
3. Geben Sie einen aussagekräftigen Namen für die
Einstellung ein, die Sie speichern, und klicken Sie auf
[OK].
A
BRUFEN DER GESPEICHERTEN TREIBEREINSTELLUNGEN
1. Wählen Sie unter der Registerkarte des Treibers
[Konfiguration] alle zuvor gespeicherten
[Treibereinstellungen], die Sie benötigen.
2. Fahren Sie mit allen weiteren Einstellungen zu diesem
Auftrag wie im betreffenden Abschnitt dieses Handbuchs
beschrieben fort.
E
INSTELLEN DER TREIBERGERÄTEOPTIONEN
In diesem Abschnitt ist beschrieben, wie Sie sicherstellen, dass
der Druckertreiber alle Hardwarefunktionen nutzen kann, die im
Drucker installiert sind.
Zubehör wie die Festplatte, Duplexeinheit (Zweiseitendruck),
zusätzliche Papierfächer usw. können nur genutzt werden, wenn
der Druckertreiber im Computer weiß, dass sie vorhanden sind.
Manchmal wird die Hardwarekonfiguration des Druckers
automatisch erkannt, wenn der Treiber installiert wird. Es ist
Anleitung zum Drucken> 34
Page 35

jedoch ratsam, wenigstens zu prüfen, ob alle verfügbaren
Hardwarefunktionen im Treiber aufgelistet sind.
Dieser Vorgang ist wichtig, wenn später zusätzliche
Hardwarefunktionen zum Drucker hinzugefügt werden, nachdem
die Treiber installiert und eingerichtet wurden.
W
INDOWS
1. Öffnen Sie das Fenster [Eigenschaften] des Treibers.
(Siehe „Ändern der Treiber-Standardeinstellungen“ auf
Seite 32.)
2. Wählen Sie die Registerkarte [Geräteoptionen].
3. Beim Windows XP PostScript-Treiber kann die
Registerkarte auch mit „Geräteeinstellungen“ bezeichnet
sein.
4. Stellen Sie die Optionen für alle installierten Geräte ein,
darunter die richtige Anzahl der Papierfächer, die Zufuhr
mit hoher Kapazität, die Duplexeinheit usw.
5. Klicken Sie auf [OK], um das Fenster zu schließen und die
Änderungen zu speichern.
MACOS9
Sie haben zwei Möglichkeiten, um die Druckerhardwareoptionen
zu konfigurieren, abhängig davon, ob Sie den Desktop-Druck
nutzen oder nicht.
> Verwenden Sie das Symbol für den Desktop-Drucker,
wenn Sie den Desktop-Druck nutzen.
oder...
> Verwenden Sie [Auswahl], wenn Sie keinen Desktop-
Druck nutzen und über AppleTalk drucken.
Anleitung zum Drucken> 35
Page 36

K
ONFIGURIEREN DER HARDWAREOPTIONEN ÜBER DEN DESKTOP
Verwenden Sie dieses Verfahren, wenn auf dem Desktop ein
Druckersymbol angezeigt wird.
1. Wählen Sie auf dem Desktop das Druckersymbol für Ihren
Drucker.
2. Wählen Sie im Menü [Drucken] die Option [Konfiguration
ändern…].
3. Wählen Sie im Menü [Ändern] die installierte(n)
Hardwareoption(en) aus, und ändern Sie die Werte [In]
entsprechend.
HINWEIS:
Wenn Ihr Drucker über USB oder AppleTalk angeschlossen
ist, klicken Sie auf die Schaltfläche [Autom. Konfiguration].
Dadurch wird der Drucker abgefragt, und die Optionen
werden automatisch eingestellt.
4. Klicken Sie auf [OK], um die Einstellungen zu speichern.
K
ONFIGURIEREN DER HARDWAREOPTIONEN ÜBER DIE AUSWAHL
(
NUR APPLETALK
Verwenden Sie dieses Verfahren, wenn Sie keinen DesktopDruck nutzen.
)
1. Wählen Sie im Apple-Menü die Option [Auswahl].
2. Wählen Sie auf der linken Seite des Fensters „Auswahl“
den verwendeten Druckertreiber (LaserWriter oder
AdobePS).
3. Wenn Sie in ein Netzwerk mit mehreren AppleTalk-Zonen
eingebunden sind, wählen Sie unten links in der Auswahl
die entsprechende Zone für den Drucker aus.
4. Wenn Ihr Netzwerk nicht über mehrere AppleTalk-Zonen
verfügt, ist diese Option nicht sichtbar.
5. Wählen Sie den Namen des Druckers auf der rechten Seite
der Auswahl aus.
6. Klicken Sie auf [Konfiguration…].
7. Klicken Sie auf [Konfigurieren].
Anleitung zum Drucken> 36
Page 37

8. Nehmen Sie die entsprechenden Änderungen an den
installierten Hardwareoptionen für Ihren Drucker vor.
9. Klicken Sie auf [OK], und schließen Sie das Fenster
„Chooser“ (Auswahl), um die Änderungen zu speichern.
MACOS XIM M
ODUS
„K
LASSISCH
“
Über AppleTalk angeschlossene Drucker:
1. Starten Sie eine klassische Anwendung (z. B. SimpleText).
2. Klicken Sie auf das Apple-Menü, und zeigen Sie auf
[Auswahl].
3. Wählen Sie den Druckertreiber im rechten Bereich der
Auswahl (z. B. „LaserWriter 8“).
4. Wählen Sie das Druckermodell im rechten Bereich der
Auswahl.
5. Klicken Sie auf [Konfiguration…].
6. Klicken Sie auf [Autom. Konfiguration…].
7. Der Drucker wird abgefragt, und zusätzliche
Hardwareoptionen werden automatisch ermittelt.
Über USB angeschlossene Drucker:
Druckerhardwareoptionen für Drucker, die im klassischen Modus
über USB angeschlossen sind, lassen sich nicht ändern. Wenn Sie
die Hardwarekonfiguration Ihres Druckers ändern, müssen Sie
den vorhandenen Drucker löschen und neu einrichten. Wenn der
Drucker eingerichtet ist, werden die Hardwaregeräteoptionen
automatisch erkannt.
Über LPR (TCP/IP) angeschlossene Drucker:
Druckerhardwareoptionen für Drucker, die im klassischen Modus
über LPR (TCP/IP) angeschlossen sind, lassen sich nicht ändern.
Es wird empfohlen, den Drucker stattdessen über AppleTalk
anzuschließen.
Anleitung zum Drucken> 37
Page 38

MACOS X
1. Öffnen Sie das Hilfsprogramm Printer Setup (OS X 10.3)
oder Printer Center (frühere OS X-Versionen), und
vergewissern Sie sich, dass Ihr Druckermodell ausgewählt
ist.
2. Wählen Sie [Drucker] → [Info anzeigen] → [Installierbare
Optionen].
3. Wählen Sie die geeigneten Hardwareoptionen für Ihren
Drucker, und klicken Sie auf [Änderungen übernehmen].
Anleitung zum Drucken> 38
Page 39

S
CHWARZ- UND GRAUTÖNE
S
CHWARZ ÜBERDRUCKEN
Mit der Funktion „Schwarz überdrucken“ werden weiße Ränder
zwischen der gedruckten Schrift und farbigem Hintergrund
beseitigt.
„Schwarz überdrucken“ kann nur verwendet werden, wenn 100
Prozent schwarzer Text über eine Hintergrundfarbe gedruckt
wird.
„Schwarz überdrucken“ steht nicht bei allen
Softwarenanwendungen zur Verfügung.
HINWEISE:
1. Die Funktion „Schwarz überdrucken“ ist in den Windows
PCL 6-Treibern nicht enthalten.
2. Bei einer sehr dunklen Hintergrundfarbe wird der Toner
möglicherweise nicht richtig fixiert. Ändern Sie den
Hintergrund in eine hellere Farbe.
Windows
1. Klicken Sie unter der Registerkarte [Auftragsoptionen] auf
[Erweitert].
2. Aktivieren Sie [Schwarz überdrucken].
Anleitung zum Drucken> 39
Page 40
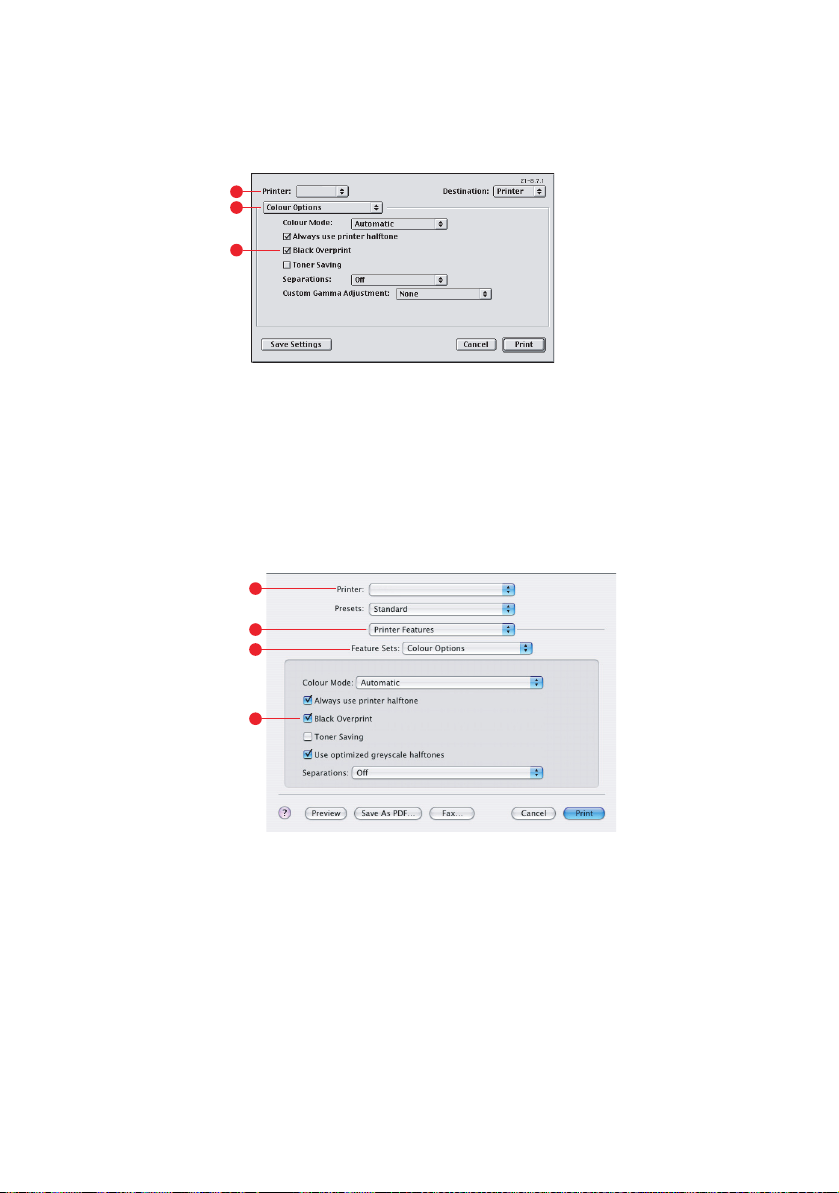
Mac OS 9
1. Wählen Sie [Datei] → [Drucken].
1
2
3
2. Wählen Sie im Menü [Drucker] (1) Ihr Druckermodell aus.
3. Wählen Sie [Farboptionen] (2).
4. Aktivieren Sie das Kontrollkästchen [Schwarz
überdrucken] (3).
Mac OS X
1. Wählen Sie [Datei] → [Drucken].
1
2
3
4
2. Wählen Sie im Menü [Drucker] (1) Ihr Druckermodell aus.
3. Wählen Sie [Druckerfunktionen] (2).
4. Wählen Sie im Menü [Funktionssätze] (3) die Option
[Farboptionen].
5. Aktivieren Sie das Kontrollkästchen [Schwarz
überdrucken] (4).
Anleitung zum Drucken> 40
Page 41

S
CHWARZ DRUCKEN
Um die Schwarzerzeugung verwenden zu können, muss als
Druckmodus Office-Farbe oder Graphic Pro gewählt werden.
Der Drucker druckt die Farbe Schwarz auf folgende Weise:
Zusammengesetztes Schwarz oder Vollton Schwarz.
Z
USAMMENGESETZTES SCHWARZ
Die Tonerfarben Cyan, Magenta, Gelb und Schwarz werden
kombiniert, um zusammengesetztes Schwarz zu erzeugen.
Durch die größere Menge an Toner ergibt sich manchmal ein
glänzenderes Druckbild. Manchmal kann das Schwarz einen
leichten Braunstich haben.
Verwenden Sie zusammengesetztes Schwarz beim Drucken von
Fotos.
V
OLLTON SCHWARZ
Zum Drucken von Vollton Schwarz wird nur schwarzer Toner
verwendet.
Verwenden Sie „Vollton Schwarz“, wenn Sie eine Kombination
aus Text und Grafik drucken. Wenn Sie „Vollton Schwarz“ zum
Drucken von Fotos verwenden, können dunkle Bereiche auf dem
Foto schwarz aussehen.
(S
CHWARZERZEUGUNG
)
Anleitung zum Drucken> 41
Page 42

Windows (Office-Farbe)
1. Wählen Sie unter der Registerkarte des Treibers [Farbe]
die Option [Office-Farbe] (1), und klicken Sie dann auf die
Schaltfläche [Optionen].
1
2
2. Nehmen Sie unter [Schwarzerzeugung] (2) Ihre Auswahl
vor: [Automatisch] (ermöglicht es dem Drucker, das
optimale Verfahren abhängig vom Seiteninhalt zu
wählen), [Vollton Schwarz] oder [Zusammengesetztes
Schwarz].
Anleitung zum Drucken> 42
Page 43
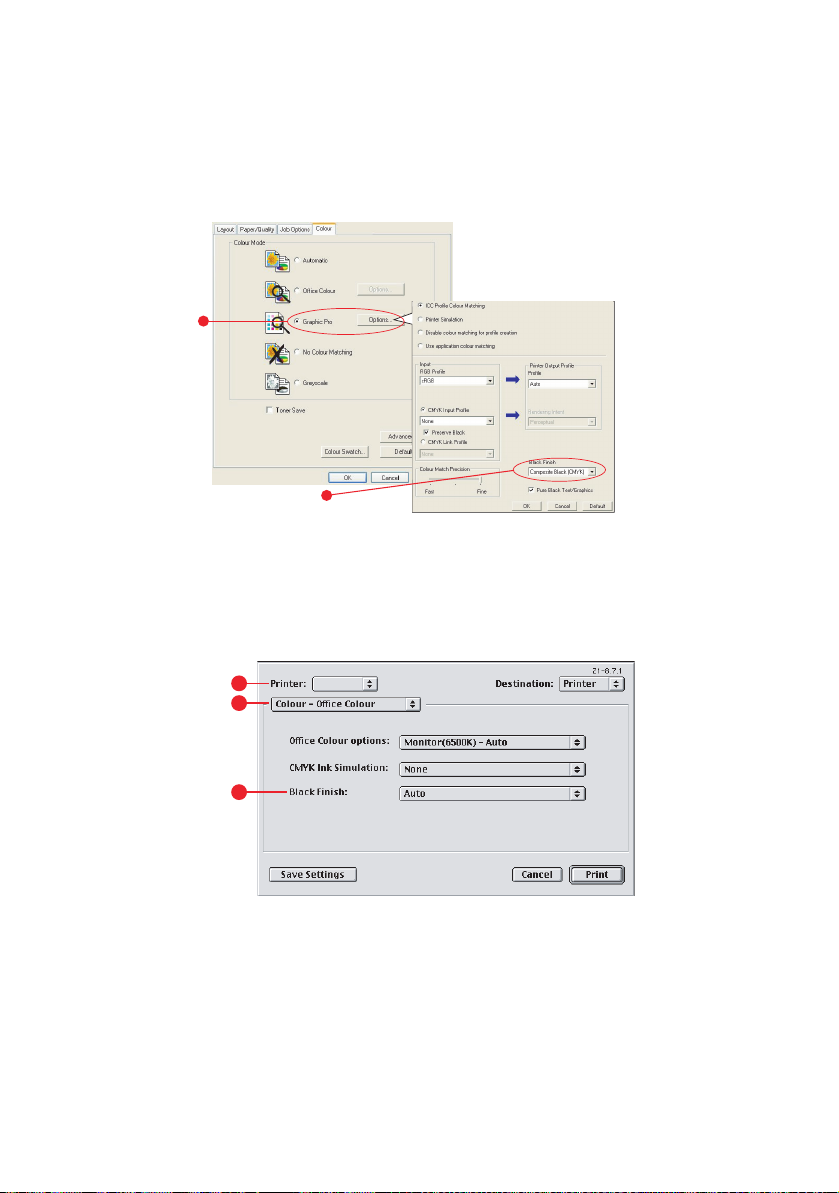
Windows (Graphic Pro)
1. Wählen Sie unter der Registerkarte des Treibers [Farbe]
die Option [Graphic Pro] (1), und klicken Sie dann auf die
Schaltfläche [Optionen].
1
2
2. Wählen Sie im Menü [Schwarzerzeugung] (2) die
gewünschte Einstellung aus.
Mac OS 9 (Office-Farbe)
1. Wählen Sie im Menü [Datei] die Option [Drucken] aus.
1
2
3
2. Wählen Sie im Menü [Drucker] (1) Ihren Drucker aus.
3. Wählen Sie im nächsten Menü (2) die Option [Farbe –
Office-Farbe].
4. Wählen Sie im Menü [Schwarzerzeugung] (3) die
gewünschte Einstellung aus.
Anleitung zum Drucken> 43
Page 44

Mac OS 9 (Graphic Pro)
1. Wählen Sie im Menü [Datei] die Option [Drucken] aus.
1
2
3
2. Wählen Sie im Menü [Drucker] (1) Ihren Drucker aus.
3. Wählen Sie im nächsten Menü (2) die Option [Farbe –
Graphic Pro 2].
4. Wählen Sie im Menü [Schwarzerzeugung] (3) die
gewünschte Einstellung aus.
Mac OS X (Office-Farbe)
1. Wählen Sie im Menü [Datei] die Option [Drucken] aus.
1
2
3
4
2. Wählen Sie im Menü [Drucker] (1) Ihren Drucker aus.
3. Wählen Sie im nächsten Menü (2) die Option
[Druckerfunktionen].
4. Wählen Sie im Menü [Funktionssätze] (3) die Option
[Farbe – Office-Farbe].
5. Wählen Sie im Menü [Schwarzerzeugung] (4) die
gewünschte Einstellung aus.
Anleitung zum Drucken> 44
Page 45

Mac OS X (Graphic Pro)
1. Wählen Sie im Menü [Datei] die Option [Drucken] aus.
1
2
3
4
2. Wählen Sie im Menü [Drucker] (1) Ihren Drucker aus.
3. Wählen Sie im nächsten Menü (2) die Option
[Druckerfunktionen].
4. Wählen Sie im Menü [Funktionssätze] (3) die Option
[Farbe – Graphic Pro 3].
5. Wählen Sie im Menü [Schwarzerzeugung] (4) die
gewünschte Einstellung aus.
Anleitung zum Drucken> 45
Page 46

V
ERBESSERUNG FEINER LINIEN
Diese Funktion kann verwendet werden, wenn die Stiftbreite sehr
feiner Linien (minimale Linienbreite) hervorgehoben werden soll.
Bei einigen Softwareanwendungen können die Zwischenräume in
Strichcodes zu eng sein, wenn diese Funktion aktiviert ist.
Deaktivieren Sie in diesem Fall [Ultrafeine Linien anpassen].
1. Klicken Sie unter der Registerkarte des Treibers
[Auftragsoptionen] auf [Erweitert].
2. Aktivieren Sie das Kontrollkästchen [Ultrafeine Linien
anpassen].
Wenn die Option aktiviert ist, muss das Kästchen ein
Häkchen enthalten.
Anleitung zum Drucken> 46
Page 47

G
RAUSTUFENDRUCK
Wenn Sie Graustufe wählen, wandelt der Drucker alle Farben in
Graustufen um und druckt nur mit schwarzem Toner.
Verwenden Sie „Graustufe“, um den Druck von Prüfabzügen zu
beschleunigen oder wenn Sie ein farbiges Dokument nicht in
Farbe drucken müssen.
W
INDOWS
1. Wenn Sie den PCL-Treiber verwenden, wählen Sie unter
der Registerkarte des Treibers [Konfiguration] alle zuvor
gespeicherten [Treibereinstellungen], die Sie benötigen.
Siehe „Abrufen der gespeicherten Treibereinstellungen“
auf Seite 34.
2. Klicken Sie in der Registerkarte [Farbe] des Treibers auf
[Graustufe] und dann auf [Optionen].
Einige Anwendungen versuchen, die Informationen des
Halbtonbildschirms für den Drucker einzustellen. Wenn die
Option [Druckerhalbtöne verwenden] aktiviert bleibt, stellt
der Drucker seinen eigenen Halbtonbildschirmwert ein, so
dass ein besseres Ergebnis erzielt wird. Diese Option sollte
aktiviert bleiben.
Anleitung zum Drucken> 47
Page 48

Der Druck mit [Optimierten Graustufenhalbtönen] kann
etwas länger dauern, ergibt aber die beste Qualität.
3. Klicken Sie in der Registerkarte [Farbe] auf [Graustufe]
und dann auf [Erweitert], wenn Sie Helligkeit und Kontrast
einstellen möchten.
MACOS 9
1. Wählen Sie in Ihrem Anwendungsprogramm [Datei] →
[Drucken].
1
2
3
4
2. Wählen Sie im Menü [Drucker] (1) Ihren Drucker aus.
3. Wählen Sie im nächsten Menü (2) die Option
[Farbfunktionen].
Anleitung zum Drucken> 48
Page 49

4. Wählen Sie im Menü [Farbmodus] (3) die Option
[Graustufe].
5. Aktivieren Sie das Kontrollkästchen [Immer
Druckerhalbton verwenden] (4).
Bei Verwendung von Graustufen erzielen Sie so stets beste
Qualität.
5
6
6. Wählen Sie unten im Menü [Drucker] (5) die Option
[Auftragsoptionen].
7. Aktivieren Sie das Kontrollkästchen [Optimierte
Graustufenhalbtöne verwenden] (6).
Dadurch kann sich die Druckgeschwindigkeit etwas
verlangsamen, Sie erzielen aber hervorragende
Ergebnisse.
Anleitung zum Drucken> 49
Page 50
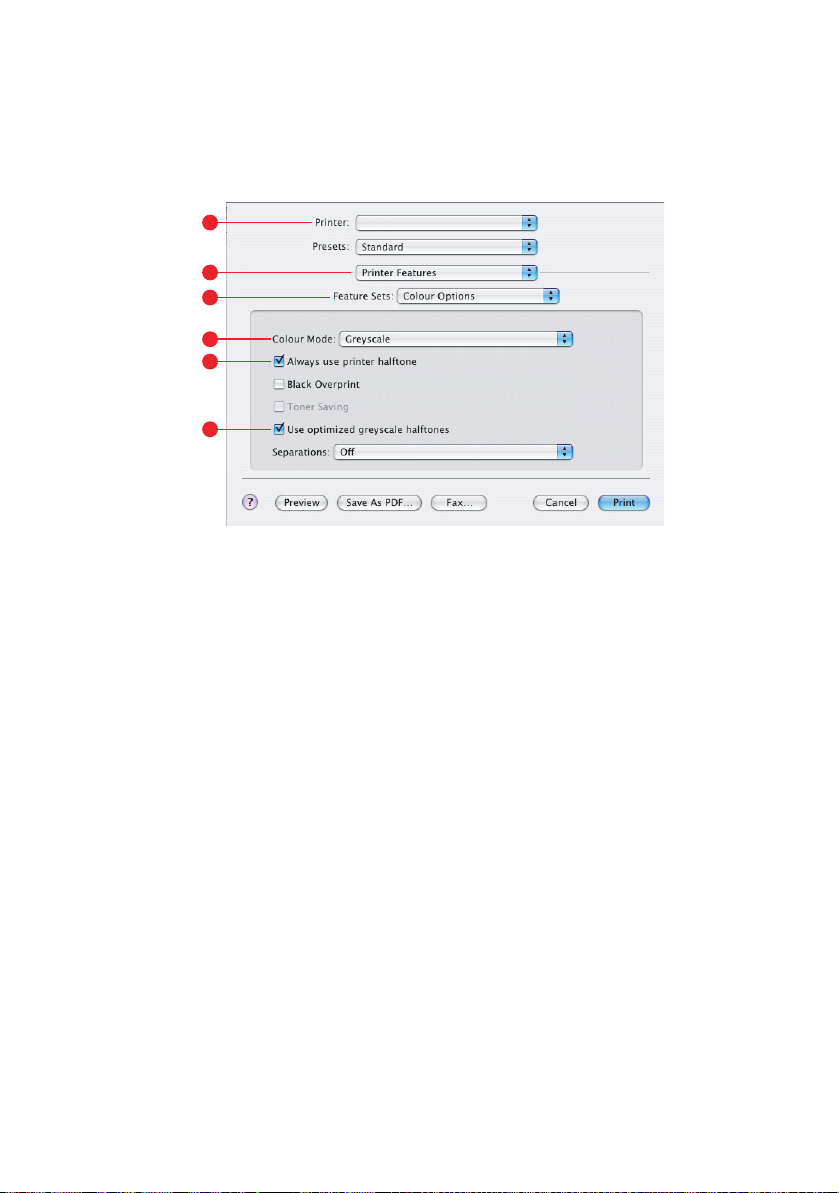
MACOS X
1. Wählen Sie in Ihrem Anwendungsprogramm [Datei] →
[Drucken].
1
2
3
4
5
6
2. Wählen Sie im Menü [Drucker] (1) Ihren Drucker aus.
3. Wählen Sie im nächsten Menü (2) die Option
[Druckerfunktionen].
4. Wählen Sie im Menü [Funktionssätze] (3) die Option
[Farboptionen].
5. Wählen Sie im Menü [Farbmodus] (4) die Option
[Graustufe].
6. Aktivieren Sie das Kontrollkästchen [Immer
Druckerhalbton verwenden] (5).
Bei Verwendung von Graustufen erzielen Sie so stets beste
Qualität.
7. Aktivieren Sie das Kontrollkästchen [Optimierte
Graustufenhalbtöne verwenden] (6).
Dadurch kann sich die Druckgeschwindigkeit etwas
verlangsamen, Sie erzielen aber hervorragende
Ergebnisse.
Anleitung zum Drucken> 50
Page 51

F
ARBANPASSUNG
G
RUNDLAGEN
Es gibt drei Methoden zum Verwalten und Anpassen der
Dokumentfarben:
1
3
2
Windows /
Macintosh
1. Farbmanagement der Anwendung (1).
Einige Grafik- und Desktop Publishing-Programme wie
Adobe Photoshop, Adobe Illustrator und Quark Xpress
haben eigene, integrierte Farbmanagementsysteme. Siehe
„Druckertreibereinstellungen für ICC-Profilerstellung oder
keine Farbanpassung“ auf Seite 89.
Die meisten Anwendungen verfügen nicht über diese
Farbmanagementfunktionen. Sie sind stattdessen vom
Drucker oder Betriebssystem abhängig.
2. Farbmanagement des Betriebssystems (2).
Windows 98, Me, 2000 und XP verfügen über Windows
ICM-Farbmanagement.
MacOS und MacOSX verfügen über Apple ColorSync.
3. Farbmanagement des Druckers (3).
Wenn Sie das Dokument drucken und Einstellungen im
Druckertreiber ändern, nimmt der Drucker
Farbanpassungen vor.
Farbanpassung> 51
Page 52

HINWEIS:
Wenn Sie optimale Ergebnisse von Ihrem Drucker wünschen,
verwenden Sie nur ein Farbmanagementsystem.
Falls Sie das Farbmanagementsystem Ihres Druckers
verwenden möchten, vergewissern Sie sich, dass das
Farbmanagementsystem Ihrer Anwendung oder des
Betriebssystems deaktiviert ist.
Die Anwendung eines Farbmanagements an mehreren Stellen
liefert unvorhersehbare Ergebnisse.
WAS IN
DIESEM HANDBUCH BESCHRIEBEN WIRD
In diesem Kapitel wird lediglich das Farbmanagementsystem des
Druckers beschrieben.
1
3
2
Windows /
Macintosh
Wenn Sie weitere Informationen zum Farbmanagement Ihres
Anwendungsprogramms oder Betriebssystems wünschen, lesen
Sie bitte die Dokumentation, die mit der Anwendungssoftware
oder dem Computer geliefert wird.
Farbanpassung> 52
Page 53
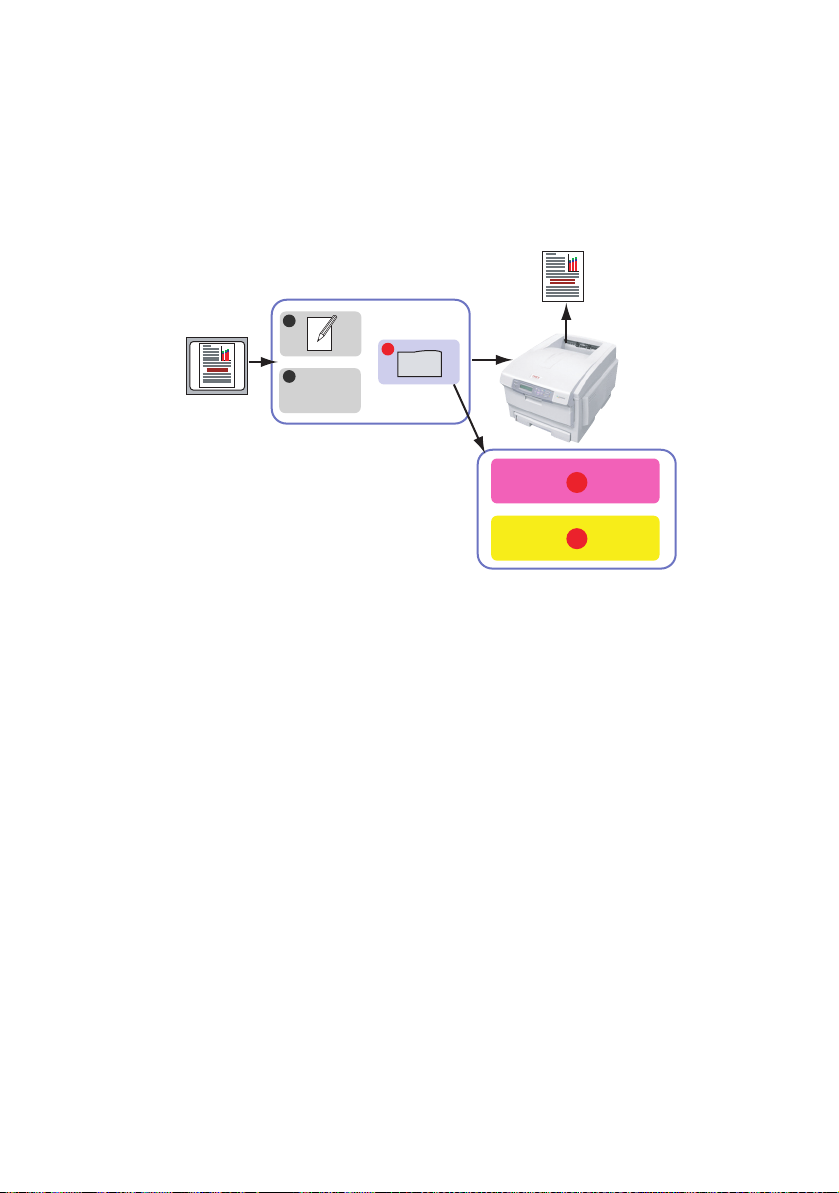
F
ARBMANAGEMENT DES DRUCKERS
E
INFÜHRUNG
Ihr Drucker verfügt über zwei separate
Farbmanagementsysteme – Office-Farbe und Graphic Pro.
1
3
2
Windows /
Macintosh
3a
3b
> Office-Farbe (3a) – „Office-Farbe“ auf Seite 55
> Hierbei handelt es sich um ein einfacheres
Farbmanagementsystem, das bedienerfreundlich
ausgelegt ist. Office-Farbe wird für Benutzer empfohlen,
die keine Fachleute im Zusammenhang mit Farbdrucken
sind, aber beim Drucken aus Programmen wie Microsoft
Office gute Ergebnisse wünschen.
> Graphic Pro (3b) – „Graphic Pro“ auf Seite 61
Hierbei handelt es sich um ein leistungsstarkes
Farbmanagementsystem, das auf ICC-Farbprofilen basiert.
Profile können über ein spezielles Hilfsprogramm auf die
Festplatte des Druckers heruntergeladen werden.
Anschließend lässt sich die Farbanpassung bei allen
eingehenden Druckaufträgen anwenden.
Das Farbmanagementsystem Graphic Pro empfiehlt sich
für Benutzer, die bereits mit der profilbasierten ICCFarbanpassung vertraut sind und mehr Kontrolle über die
Farbgebung haben möchten.
Farbanpassung> 53
Page 54
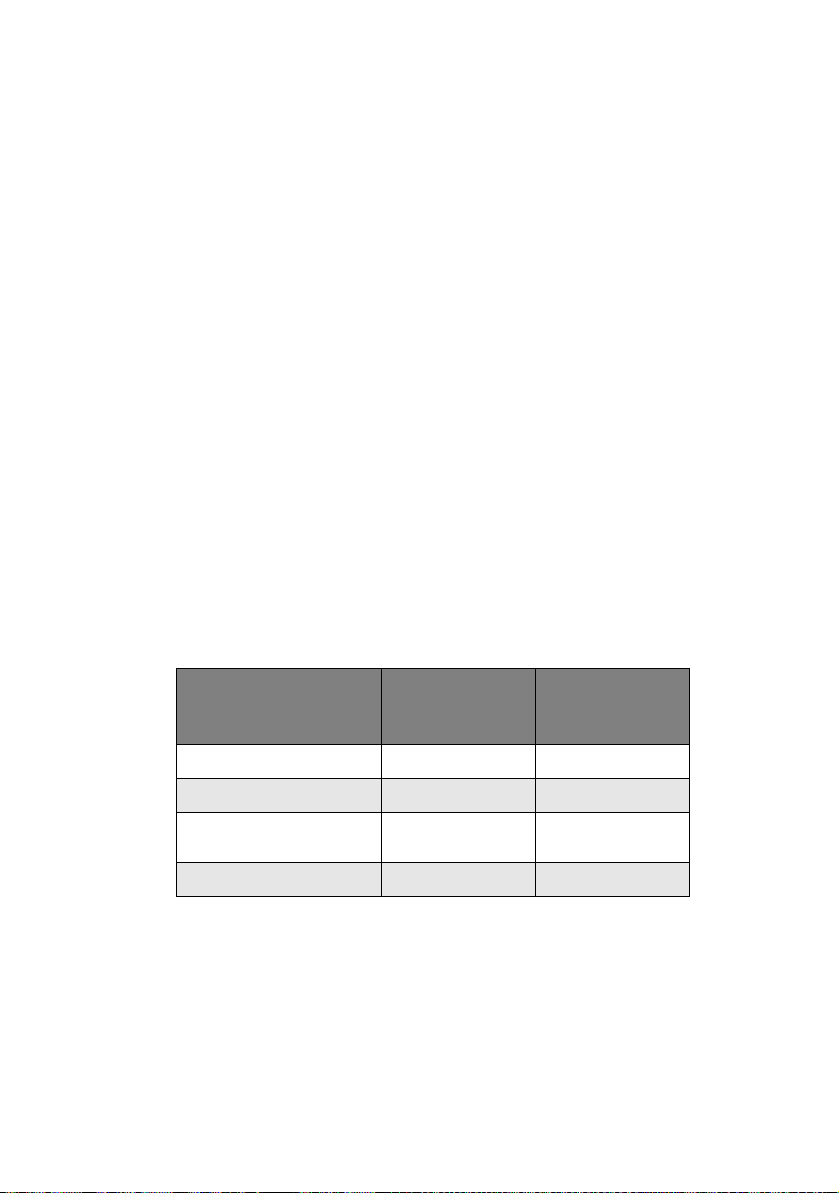
W
ISSENSWERTES ÜBER
RGB-
UND
CMYK-F
ARBEN
Bei einigen Anwendungsprogrammen können Sie Dokumente
wahlweise mit RGB-Farben oder mit CMYK-Farben erstellen und
bearbeiten. In der Regel unterstützt nur professionelle Grafikund Desktop Publishing-Software CMYK-Farben. Die meisten
Anwendungsprogramme unterstützen nur RGB-Farben,
beispielsweise die Programme von Microsoft Office oder WebBrowser.
Falls Sie bei Ihrem Anwendungsprogramm nicht zwischen RGBund CMYK-Farben wählen können, sollten Sie davon ausgehen,
dass nur RGB-Farben unterstützt werden.
Das RGB-Farbmodell basiert auf den drei Grundfarben: Rot,
Grün und Blau. Dieses Modell kommt bei Scannern,
Digitalkameras und Computermonitoren zum Einsatz.
Das CMYK-Farbmodell basiert auf den Druckertinte- oder
Tonerfarben Cyan, Magenta, Gelb und Schwarz.
W
ISSENSWERTES ZU DRUCKERTREIBERN
Je nach Betriebssystem steht Ihnen eine Auswahl an
verschiedenen Treibern für Ihren Drucker zur Verfügung.
Eventuell werden Sie sich für einen Druckertreiber entscheiden,
der CMYK-Daten unterstützt.
UNTERSTÜTZUNG
VON RGB-
D
ATEN
PCL 5c-Treiber (Windows) ✔ ✘
PCL 6-Treiber (Windows) ✔ ✘
PostScript-Treiber
(Windows)
PostScript-Treiber (Mac) ✔ ✔
Farbanpassung> 54
✔✔
UNTERSTÜTZUNG
VON CMYK-
D
ATEN
Page 55

O
FFICE-FARBE
In diesem Abschnitt sind die Funktionen des Druckertreibers für
das Farbmanagement für Drucker „Office-Farbe“ beschrieben.
Office-Farbe umfasst zwei verschiedenen Optionengruppen:
RGB-OPTIONEN
Monitor (6500K) –
Automatisch
Monitor (6500K) –
Wahrnehmungsorientiert
Monitor (6500K) – Intensiv JapanColor
Monitor (9300K)
Digitalkamera
sRGB
HINWEIS:
Die Optionen für CMYK-Daten stehen bei den Windows PCL
5c- oder PCL 6-Druckertreibern nicht zur Verfügung. Diese
Druckertreiber unterstützen nur RGB-Farbdaten.
CMYK-OPTIONEN
(NUR POSTSCRIPT)
SWOP
Euroscale
Die Office-Farboptionen enthalten zwar Möglichkeiten zur
Steuerung der CMYK-Daten. Es wird jedoch dringend empfohlen,
dass Sie stattdessen die Optionen von Graphic Pro nutzen. Wenn
Sie CMYK-Daten drucken, bieten die Optionen von Graphic Pro
mehr Leistungsfähigkeit und Flexibilität.
Farbanpassung> 55
Page 56

O
FFICE-FARBE
– RGB-O
PTIONEN
Office-Farbe bietet eine Sammlung verschiedener
Farbanpassungsvoreinstellungen für RGB-Daten.
Diese Voreinstellungen ändern die Farbe Ihres Ausdrucks jeweils
auf etwas unterschiedliche Weise.
Diese RGB-Farbanpassungsoptionen stehen bei allen
Druckertreibern zur Verfügung.
VOREINSTELLUNG ERLÄUTERUNG
Monitor (6500K) –
Automatisch
Monitor (6500K) –
Wahrnehmungsorientiert
Monitor (6500K) –
Intensiv
Monitor (9300K) Beim Drucken der Farben steht die Helligkeit im
Digitalkamera Diese Option ist zum Drucken von Fotos, die mit einer
sRGB Der Drucker reproduziert das sRGB Farbspektrum.
Die optimale Voreinstellung für die Farbanpassung
wird anhand des Dokumenttyps gewählt.
6500K – Wahrnehmungsorientiert wird gewählt, wenn
Fotos gedruckt werden. 6500K – Intensiv wird
gewählt, wenn Grafiken und Texte gedruckt werden.
Diese Option ist zum Drucken von Fotos optimiert.
Beim Drucken der Farben steht die Sättigung im
Vordergrund.
Diese Option ist zum Drucken von Fotos und für
Bürografiken optimiert. Der Drucker verwendet sogar
noch eine stärkere Sättigung als die Einstellung
Monitor (6500K) Wahrnehmungsorientiert.
Vordergrund.
Verwenden Sie diese Einstellung, wenn Sie Probleme
damit haben, die richtige Farbe zu erhalten, wenn Sie
aus Microsoft Office-Anwendungen drucken.
Digitalkamera aufgenommen wurden, optimiert. Ihre
Ergebnisse richten sich nach dem Motiv und den
Umständen, unter denen das Foto aufgenommen
wurde.
Dies kann bei der Farbanpassung von einem sRGBEingabegerät wie einem Scanner oder einer
Digitalkamera nützlich sein.
Farbanpassung> 56
Page 57

W
INDOWS
Diese Informationen gelten für die Windows PCL 5c-, PCL 6- und
PostScript-Treiber.
1. Wählen Sie unter der Registerkarte des Druckertreibers
[Farbe] die Option [Office-Farbe] (1), und klicken Sie
dann auf die Schaltfläche [Optionen].
1
2
2. Wählen Sie aus [Farbanpassungsoptionen] (2) eine
Voreinstellung aus.
Farbanpassung> 57
Page 58

MACOS 9
1. Wählen Sie [Datei] → [Drucken].
1
2
3
4
5
2. Wählen Sie im Menü [Drucker] (1) Ihr Druckermodell aus.
3. Wählen Sie [Farboptionen] (2).
4. Wählen Sie im Menü [Farbmodus] (3) die Option [Office-
Farbe].
5. Wählen Sie [Farbe – Office-Farbe] (4).
6. Wählen Sie die gewünschte Office-Farbvoreinstellung (5).
Farbanpassung> 58
Page 59

MACOS X
HINWEIS:
Wenn Sie unter Mac OS X aus einer Anwendung drucken,
wirken sich diese RGB-Farbanpassungsoptionen
möglicherweise nicht auf Ihren Ausdruck aus. Sollten Sie
feststellen, dass sich die Farbe Ihres Ausdrucks nicht
geändert hat, nachdem Sie eine der Voreinstellungen der
Office-Farbanpassung angewendet haben, ist die Anwendung
nicht mit dieser Art der Druckerfarbanpassung kompatibel.
Als Alternative können Mac OS X 10.3.x-Benutzer die Farbe
ihres Dokuments möglicherweise mit Hilfe von ColorSync
Quartz-Filtern anpassen.
1. Wählen Sie in Ihrem Anwendungsprogramm [Datei] →
[Drucken].
1
2
3
4
2. Wählen Sie im Menü [Drucker] (1) Ihr Druckermodell aus.
3. Wählen Sie [Druckerfunktionen] (2).
4. Wählen Sie im Menü [Funktionssätze] (3) die Option
[Farboptionen].
5. Wählen Sie im Menü [Farbmodus] (4) die Option [Office-
Farbe].
Farbanpassung> 59
Page 60

6. Wählen Sie im Menü [Funktionssätze] (5) die Option
[Farbe – Office-Farbe].
5
6
7. Wählen Sie die gewünschte Voreinstellung [Office-Farbe]
(6).
A
NPASSEN VON
MIT
DEM COLOUR CORRECT UTILITY
Wenn die Voreinstellungen von Office-Farbe Ihren
Anforderungen nicht genügen, bietet das Colour Correct Utility
eine Reihe weiterer Anpassungsmöglichkeiten. Das Colour
Correct Utility bietet zwei Möglichkeiten zur Anpassung der
Office-Farbeinstellungen:
RGB-O
FFICE-FARBE
(W
INDOWS
)
1. Sie können das Gesamterscheinungsbild des Ausdrucks
anpassen, indem Sie Farbton, Sättigung und den
Gammawert ändern.
2. Sie können die spezifischen Palettenfarben von Microsoft
Office-Anwendungen anpassen. Diese Anpassungen
wirken sich jeweils nur auf eine spezifische Palettenfarbe
aus.
Farbanpassung> 60
Page 61

G
RAPHIC PRO
In diesem Abschnitt werden die Farbanpassungsoptionen von
Graphic Pro beschrieben.
Das Farbanpassungssystem Graphic Pro basiert auf ICC-Profilen.
Diese Profile werden mit dem Hilfsprogramm Profile Assistant auf
den Drucker heruntergeladen und dann im Druckertreiber
ausgewählt. Wenn ein Auftrag an den Drucker gesendet wird,
werden die ICC-Profile auf den Druckauftrag im Drucker
angewendet.
HINWEIS:
Einige Funktionen der Farbanpassung Graphic Pro können nur
genutzt werden, wenn Ihr Drucker mit einer Festplatte
ausgestattet ist. Die Festplatte des Druckers ist erforderlich,
wenn Sie eigene ICC-Profile auf den Drucker herunterladen
und verwenden möchten.
Bei manchen Modellen gehört die interne Festplatte des
Druckers zum optionalen Zubehör.
Wenn Ihr Drucker nicht mit einer Festplatte ausgestattet ist,
können Sie nur die im Drucker integrierten, werksseitigen
Standardprofile auswählen.
WAS
KÖNNEN SIE MIT DER FARBANPASSUNG GRAPHIC PRO TUN
Das Farbanpassungssystem Graphic Pro ist leistungsstark und
flexibel. Lesen Sie hier einige Beispiele für
Anwendungsmöglichkeiten des Farbanpassungssystems Graphic
Pro:
?
A
NPASSEN DER DRUCKERFARBE AN
Mit Hilfe der ICC-Profile eines Scanners, einer Digitalkamera oder
eines Monitors kann die Farbe des Druckers an das Eingabegerät
angepasst werden.
D
RUCKERSIMULATION
Ihr Drucker kann die Farbausgabe eines anderen Druckers
simulieren, selbst beim Drucken von RGB-Dokumenten. Um
optimale Ergebnisse zu erzielen, verwenden Sie CMYKDokumente, wenn Sie die Farbausgabe anderer Drucker
simulieren.
Farbanpassung> 61
RGB-E
INGABEGERÄTE
Page 62

CMYK-F
ARBSIMULATION
Ihr Drucker kann die Farbausgabe einer kommerziellen
Druckmaschine simulieren (SWOP, Euroscale oder JapanColorFarben).
G
ENAUERE DRUCKERFARBE
Wenn Sie mit einer Fremdsoftware zur Erstellung von ICCProfilen eigene Profile erstellt haben, können Sie diese auf den
Drucker herunterladen und beim Drucken verwenden.
U
NTERSTÜTZTE
ICC-P
ROFILARTEN
Das Farbanpassungssystem Graphic Pro unterstützt vier ICCProfilklassen:
PROFILTYP BESCHREIBUNG
RGB-Quelle
(RGB-Eingabe)
CMYKSimulation
(CMYK-Eingabe)
Drucker
(CMYK-Ausgabe)
Link-Profil Hierbei handelt es sich um eine spezielle Art von ICC-Profil,
Diese Profile beschreiben das Gerät, mit dem die RGBDaten erfasst wurden (z. B. Scanner oder Digitalkamera).
Das RGB-Eingabeprofil kann auch das Profil Ihres Monitors
sein, wenn Sie eine Anpassung an Ihren Bildschirm
versuchen.
Diese Profile beschreiben das CMYK-Gerät, dessen Farben
Sie zu simulieren versuchen. Üblicherweise wäre das der
Drucker oder die Offset-Druckmaschine eines anderen
Herstellers.
Für kommerzielle Druckmaschinenfarben wie SWOP oder
Euroscale sind Profile bereits in den Drucker integriert.
Dieses Profil beschreibt die Farbeigenschaften Ihres
eigenen Druckers.
In den Drucker sind bereits werksseitige Standardprofile
integriert. Sie können diese Profile jedoch bei Bedarf durch
eigene Profile ersetzen.
das direkt von CMYK in CMYK konvertiert.
Ein Link-Profil könnte beispielsweise direkt vom CMYKFarbspektrum eines anderen Druckers zum CMYKFarbspektrum Ihres Druckers konvertieren.
Farbanpassung> 62
Page 63

G
RAPHIC PRO WORKFLOW
– Ü
BERBLICK
Für die Verwendung des Farbanpassungssystems Graphic Pro
müssen drei Schritte ausgeführt werden:
1. Erfassen oder erstellen Sie ICC-Profile (siehe unten).
2. Laden Sie ICC-Profile auf die Festplatte des Druckers
herunter (Seite 63).
3. Wählen Sie die ICC-Profile beim Drucken im Druckertreiber
(Seite 65).
1. S
CHRITT
– E
RFASSEN ODER ERSTELLEN DER
ICC-P
ROFILE
Wo bekomme ich die benötigten Profile?
PROFILTYP DORT ERHALTEN SIE PROFILE
RGB-Quelle
(RGB-Eingabe)
CMYKSimulation
(CMYK-Eingabe)
Drucker
(CMYK-Ausgabe)
Link-Profil Sie können Link-Profile mit einer Fremdsoftware zum
2. S
CHRITT
– H
Fordern Sie Ihre RGB-Quellprofile vom Hersteller Ihres
Scanners, Ihrer Kamera oder Ihres Monitors an.
Fordern Sie das Simulationsprofil vom Hersteller des
Druckers an, den Sie simulieren möchten.
Die werksseitigen Standardprofile für Ihren Drucker sind
bereits integriert. Wenn Sie mehr Genauigkeit wünschen,
sollten Sie ein eigenes Druckerprofil mit Hilfe einer
Fremdsoftware zum Erstellen von ICC-Profilen erstellen.
Erstellen von ICC-Profilen erstellen.
Beachten Sie, dass sich Link-Profile nicht mit jeder
Software zum Erstellen von ICC-Profilen erstellen lassen.
ERUNTERLADEN VON
ICC-P
ROFILEN AUF DIE FESTPLATTE
DES DRUCKERS
Mit dem Hilfsprogramm Profile Assistant können Sie Profile auf die
Festplatte des Druckers herunterladen.
Mit Profile Assistant
1. Starten Sie Profile Assistant.
2. Wählen Sie einen Drucker.
Wenn Sie Profile Assistant zum ersten Mal eingesetzt haben,
sollten Sie das Hilfsprogramm nach kompatiblen Druckern
suchen lassen.
Farbanpassung> 63
Page 64

Wählen Sie die Verbindungstypen, nach denen Sie suchen
möchten – USB oder Netzwerk (TCP/IP), und klicken Sie auf
[Start].
Wenn Ihnen die IP-Adresse des Druckers bekannt ist, können
Sie sie manuell eingeben.
3. Auf dem Hauptbildschirm von Profile Assistant werden die
Profile angezeigt, die auf der Festplatte des ausgewählten
Druckers gespeichert sind. So laden Sie ein neues Profil auf
den Drucker herunter:
(a) Klicken Sie auf [Hinzufügen].
(b) Wählen Sie auf der Festplatte des Computers ein ICC-
Profil aus.
(c) Nachdem Sie ein Profil ausgewählt haben, können Sie
es als eines der vier Profiltypen – RGB-Quelle, CMYKSimulation, Drucker oder Verbunden – zum Drucker
hinzufügen.
(d) Welche Optionen zur Verfügung stehen, hängt vom
ausgewählten ICC-Profil ab. Wenn Sie beispielsweise
ein CMYK-Profil gewählt haben, können Sie dieses nur
als CMYK-Simulation oder Druckerausgabeprofil zum
Drucker hinzufügen.
Farbanpassung> 64
Page 65

(e) Wählen Sie eine Zahl zwischen 1 und 12. Damit
identifizieren Sie das Profil im Druckertreiber.
1
(f) Klicken Sie auf [OK], um das ICC-Profil zum Drucker
herunterzuladen.
3. S
CHRITT
Was Sie im Druckertreiber auswählen, hängt davon ab, welche
Farbanpassungsaufgabe Sie ausführen möchten.
Beispiele für die Auswahl von ICC-Profilen für verschiedene
Farbanpassungsaufgaben finden Sie in den nächsten Abschnitten
dieses Handbuchs.
– W
ÄHLEN DER
ICC-P
ROFILE IM DRUCKERTREIBER
2
Farbanpassung> 65
Page 66

A
NPASSEN DER FARBE EINES MONITORS
K
AMERA
Mit dem Farbanpassungssystem Graphic Pro lässt sich die
Druckerfarbe an ein RGB-Eingabegerät wie ein Monitor, Scanner
oder eine Digitalkamera anpassen.
, S
CANNERS ODER EINER
1 2
3
4
5 6
1. RGB-Daten 2. Gedrucktes Dokument
3. RGB-Quellprofil 4 . S c a n n er, M on i to r, Ka m er a us w .
5. Druckerausgabeprofil 6. Behalten Sie „Automatisch“ bei, oder wählen Sie
Wenn Sie ein RGB-Eingabegerät anpassen möchten, laden Sie
erst mit Profile Assistant das RGB-Quellprofil und das
Druckerprofil (optional) auf die Festplatte des Druckers herunter.
Siehe „Mit Profile Assistant“ auf Seite 63.
Nachdem die Profile heruntergeladen wurden, nehmen Sie die
entsprechende Auswahl im Druckertreiber vor. Die
verschiedenen Auswahloptionen werden im nächsten Abschnitt
beschrieben (Windows Seite 67, Mac OS 9 Seite 68, Mac OS X
Seite 70).
Ihr benutzerdefiniertes Profil.
Farbanpassung> 66
Page 67

W
INDOWS
Diese Informationen gelten für die Windows PCL 5c-, PCL 6- und
PostScript-Treiber.
Um die Farbe eines Eingabe-RGB-Geräts wie ein Monitor,
Scanner oder eine Digitalkamera anzupassen, wählen Sie
folgende Optionen im Druckertreiber aus:
1. Wählen Sie unter der Registerkarte des Druckertreibers
[Farbe] die Option [Graphic Pro] (1), und klicken Sie dann
auf die Schaltfläche [Optionen].
1
2
3
4
2. Wählen Sie [ICC-Profil-Farbanpassung] (2).
3. Wählen Sie das ICC-Profil, das dem Gerät entspricht, das
Sie anzupassen versuchen, beispielsweise Ihr Monitor,
Scanner oder Ihre Digitalkamera (3).
Beachten Sie, dass sich die Bezeichnungen „RGBQuelle 1“, „RGB-Quelle 2“ usw. auf die Nummer beziehen,
Farbanpassung> 67
Page 68

die dem Profil mit Profile Assistant zugewiesen wurde.
Siehe „Mit Profile Assistant“ auf Seite 63.
4. Wählen Sie ein Druckerausgabeprofil (4).
Wenn [Automatisch] ausgewählt ist, werden die
werksseitigen Standardprofile verwendet, die im Drucker
eingebettet sind. Falls Sie mit einer Software zum Erstellen
von Profilen selber ein Druckerprofil erstellt haben, wählen
Sie dieses hier aus.
HINWEIS:
Wenn Sie ein eigenes Druckerausgabeprofil gewählt haben
(4), können Sie auch die Wiedergabepriorität anpassen.
Siehe „Wiedergabeprioritäten“ auf Seite 87.
MACOS 9
1. Wählen Sie in Ihrem Anwendungsprogramm [Datei] →
[Drucken].
1
2
3
2. Wählen Sie im Menü [Drucker] (1) Ihr Druckermodell aus.
3. Wählen Sie [Farboptionen] (2).
4. Wählen Sie im Menü [Farbmodus] (3) die Option [Graphic
Pro].
Farbanpassung> 68
Page 69

5. Wählen Sie [Farbe – Graphic Pro 1] (4).
4
5
6
6. Wählen Sie im Menü [Farbanpassungsaufgabe] (5) die
Option [ICC-Profil-Farbanpassung].
7. Wählen Sie aus der RGB-Profilquelle das ICC-Profil, das
dem Gerät entspricht, das Sie anzupassen versuchen,
beispielsweise Ihr Monitor, Scanner oder Ihre
Digitalkamera (6).
Beachten Sie, dass sich die Bezeichnungen „RGBQuelle 1“, „RGB-Quelle 2“ usw. auf die Nummer beziehen,
die dem Profil mit Profile Assistant zugewiesen wurde.
Siehe „Mit Profile Assistant“ auf Seite 63.
8. Wählen Sie [Farbe – Graphic Pro 2] (7).
7
8
9. Wählen Sie im Menü [Druckerausgabeprofil] (8) Ihr
Druckerprofil aus.
Wenn [Automatisch] ausgewählt ist, werden die
werksseitigen Standardprofile verwendet, die im Drucker
eingebettet sind. Falls Sie mit einer Software zum Erstellen
von Profilen selbst ein Druckerprofil erstellt haben, wählen
Farbanpassung> 69
Page 70
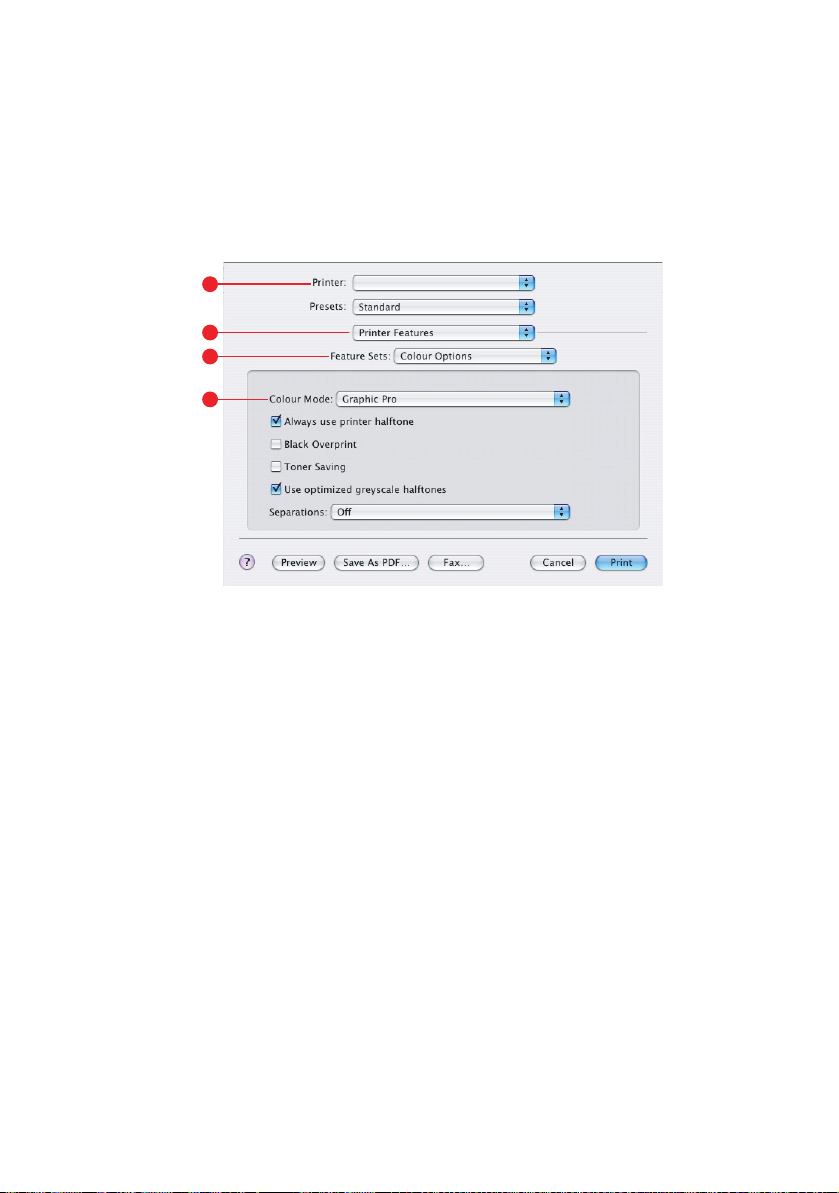
Sie dieses hier aus, und wählen Sie eine
Wiedergabepriorität (siehe „Wiedergabeprioritäten“ auf
Seite 87).
MACOS X
1. Wählen Sie [Datei] → [Drucken].
1
2
3
4
2. Wählen Sie im Menü [Drucker] (1) Ihr Druckermodell aus.
3. Wählen Sie [Druckerfunktionen] (2).
4. Wählen Sie im Menü [Funktionssätze] (3) die Option
[Farboptionen].
5. Wählen Sie im Menü [Farbmodus] (4) die Option [Graphic
Pro].
Farbanpassung> 70
Page 71

6. Wählen Sie im Menü [Funktionssätze] (5) die Option
[Farbe – Graphic Pro 1].
5
6
7. Wählen Sie im Menü [Farbanpassungsaufgabe] (6) die
Option [ICC-Profil-Farbanpassung].
8. Wählen Sie im Menü [Funktionssätze] (7) die Option
[Farbe – Graphic Pro 2].
7
8
9. Wählen Sie im Menü [RGB-Profilquelle] (8) das ICC-Profil,
das dem Gerät entspricht, das Sie anzupassen versuchen,
beispielsweise Ihr Monitor, Scanner oder Ihre
Digitalkamera.
Farbanpassung> 71
Page 72

Beachten Sie, dass sich die Bezeichnungen „RGBQuelle 1“, „RGB-Quelle 2“ usw. auf die Nummer beziehen,
die dem Profil mit Profile Assistant zugewiesen wurde.
Siehe „Mit Profile Assistant“ auf Seite 63.
10. Wählen Sie im Menü [Funktionssätze] die Option [Farbe –
Graphic Pro 3] (9).
9
10
11. Wählen Sie im Menü [Druckerausgabeprofil] Ihr
Druckerprofil aus (10).
12. Wenn [Automatisch] ausgewählt ist, werden die
werksseitigen Standardprofile verwendet, die im Drucker
eingebettet sind. Falls Sie mit einer Software zum
Erstellen von Profilen selbst ein Druckerprofil erstellt
haben, wählen Sie dieses hier aus, und wählen Sie eine
Wiedergabepriorität (siehe „Wiedergabeprioritäten“ auf
Seite 87).
Farbanpassung> 72
Page 73

S
IMULIEREN EINES ANDEREN DRUCKERS
Mit dem Farbanpassungssystem Graphic Pro kann die
Farbausgabe eines anderen Druckers simuliert werden.
– RGB-Q
UELLDATEN
1 2
3
4
5 6
1. RGB-Daten 2. Gedrucktes Dokument
3. RGB-Quellprofil 4 . S c a n n er, M on i to r, Ka m er a us w .
5. Druckerausgabeprofil 6. Behalten Sie „Automatisch“ bei, oder wählen Sie
HINWEIS:
Beachten Sie, dass eine exakte Farbsimulation nicht möglich
ist, wenn das Gerät, das Sie zu simulieren versuchen, andere
Farbfunktionen hat als Ihr Drucker. Es kann beispielsweise
schwierig sein, auf einem tonerbasierten Drucker die genauen
Farben eines Tintenstrahldruckers zu reproduzieren.
Darüber hinaus kann die Simulation mit RGB-Quelldaten auf
Grund von Unterschieden im Spektrum der druckbaren
Farben zwischen verschiedenen Geräten ungenau werden.
Um bei der Simulation der Farbausgabe anderer Drucker
optimale Ergebnisse zu erzielen, raten wir dringend, CMYKDaten als Quelle zu verwenden. Siehe „CMYKFarbsimulationen – CMYK-Quelldaten“ auf Seite 81.
Ihr benutzerdefiniertes Profil.
Um die Ausgabe eines anderen Druckers zu simulieren, müssen
Sie mit Profile Assistant mindestens zwei Profile auf Ihren
Drucker herunterladen:
> RGB-Quellprofil
> Simulationszielprofil
> Druckerausgabeprofil (optional)
Nachdem die Profile heruntergeladen wurden, nehmen Sie die
entsprechende Auswahl im Druckertreiber vor. Die
Farbanpassung> 73
Page 74

verschiedenen Auswahloptionen werden im nächsten Abschnitt
beschrieben (Windows Seite 74, Mac OS 9 Seite 76, Mac OS X
Seite 70).
W
INDOWS
Wenn Sie ein RGB-Quelldokument verwenden, simulieren Sie die
Ausgabe eines anderen Druckers, indem Sie im Druckertreiber
folgende Auswahl vornehmen:
1. Wählen Sie unter der Registerkarte des Druckertreibers
[Farbe] die Option [Graphic Pro] (1), und klicken Sie dann
auf die Schaltfläche [Optionen].
1
2
3
4
5
2. Wählen Sie [Druckersimulation] (2).
3. Wählen Sie das ICC-Profil, das dem verwendeten Gerät
entspricht, um Ihr Quelldokument zu erfassen oder
anzuzeigen. Dabei kann es sich um einen Monitor,
Scanner oder eine Digitalkamera handeln (3).
Farbanpassung> 74
Page 75

4. Beachten Sie, dass sich die Bezeichnungen „RGB-
Quelle 1“, „RGB-Quelle 2“ usw. auf die Nummer beziehen,
die dem Profil mit Profile Assistant zugewiesen wurde.
Siehe „Mit Profile Assistant“ auf Seite 63.
5. Wählen Sie ein Simulationszielprofil (4).
6. Dieses Profil entspricht dem Drucker, den Sie simulieren
möchten.
7. Wenn Sie schwarze und graue Farben produzieren
möchten, die nur mit schwarzem Toner gedruckt werden,
aktivieren Sie die Option [Schwarz erhalten]. Dadurch
ergibt sich zwar ein Ausdruck besserer Qualität, die
schwarzen und grauen Farben werden jedoch nicht präzise
simuliert.
8. Wählen Sie Ihr Druckerausgabeprofil (5).
9. Wenn [Automatisch] ausgewählt ist, werden die
werksseitigen Standardprofile verwendet, die im Drucker
eingebettet sind. Falls Sie mit einer Software zum
Erstellen von Profilen selber ein Druckerprofil erstellt
haben, wählen Sie dieses hier aus, und wählen Sie eine
Wiedergabepriorität. Siehe „Wiedergabeprioritäten“ auf
Seite 87.
Farbanpassung> 75
Page 76

MACOS 9 / C
LASSIC
Wenn Sie ein RGB-Quelldokument verwenden, simulieren Sie die
Ausgabe eines anderen Druckers, indem Sie im Druckertreiber
folgende Auswahl vornehmen:
1. Wählen Sie [Datei] → [Drucken].
2. Wählen Sie im Menü [Drucker] (1) Ihr Druckermodell aus.
1
2
3
3. Wählen Sie [Farboptionen] (2).
4. Wählen Sie [Farbmodus] → [Graphic Pro] (3).
5. Wählen Sie [Farbe] → [Graphic Pro 1] (4).
4
5
6
7
6. Wählen Sie [Farbanpassungsaufgabe] →
[Druckersimulation] (5).
7. Wählen Sie im Menü [RGB-Profilquelle] (6) das ICC-Profil,
das dem Gerät entspricht, das Sie anzupassen versuchen,
beispielsweise Ihr Monitor, Scanner oder Ihre
Digitalkamera.
Farbanpassung> 76
Page 77

Beachten Sie, dass sich die Bezeichnungen „RGBQuelle 1“, „RGB-Quelle 2“ usw. auf die Nummer beziehen,
die dem Profil mit Profile Assistant zugewiesen wurde.
Siehe „Mit Profile Assistant“ auf Seite 63.
8. Wählen Sie im Menü [Simulationszielprofil] (7) das Profil
des Gerätes aus, das Sie simulieren möchten.
Beachten Sie, dass sich die Bezeichnungen „CMYKQuelle 1“, „CMYK-Quelle 2“ usw. auf die Nummer
beziehen, die dem Profil mit Profile Assistant zugewiesen
wurde. Siehe „Mit Profile Assistant“ auf Seite 63.
Wenn Sie schwarze und graue Farben produzieren
möchten, die nur mit schwarzem Toner gedruckt werden,
aktivieren Sie die Option [Schwarz erhalten]. Dadurch
ergibt sich zwar ein Ausdruck besserer Qualität, die
schwarzen und grauen Farben werden jedoch nicht präzise
simuliert.
9. Wählen Sie [Farbe] → [Graphic Pro 2] (8).
8
9
10. Wählen Sie im Menü [Druckerausgabeprofil] (9) Ihr
Druckerprofil aus.
11. Wenn [Automatisch] ausgewählt ist, werden die
werksseitigen Standardprofile verwendet, die im Drucker
eingebettet sind. Falls Sie mit einer Software zum
Erstellen von Profilen selbst ein Druckerprofil erstellt
haben, wählen Sie dieses hier aus, und wählen Sie eine
Wiedergabepriorität (siehe „Wiedergabeprioritäten“ auf
Seite 87).
Farbanpassung> 77
Page 78

MACOS X
1. Wählen Sie [Datei] → [Drucken].
2. Wählen Sie im Menü [Drucker] (1) Ihr Druckermodell aus.
1
2
3
4
3. Wählen Sie [Druckerfunktionen] (2).
4. Wählen Sie im Menü [Funktionssätze] (3) die Option
[Farboptionen].
5. Wählen Sie im Menü [Farbmodus] (4) die Option [Graphic
Pro].
6. Wählen Sie im Menü [Funktionssätze] (5) die Option
[Farbe – Graphic Pro 1].
5
6
7. Wählen Sie im Menü [Farbanpassungsaufgabe] (6) die
Option [Druckersimulation].
Wenn Sie schwarze und graue Farben produzieren
möchten, die nur mit schwarzem Toner gedruckt werden,
aktivieren Sie die Option [Schwarz erhalten]. Dadurch
ergibt sich zwar ein Ausdruck besserer Qualität, die
schwarzen und grauen Farben werden jedoch nicht präzise
simuliert.
Farbanpassung> 78
Page 79

8. Wählen Sie im Menü [Funktionssätze] (7) die Option
[Farbe – Graphic Pro 2].
7
8
9
9. Wählen Sie im Menü [RGB-Profilquelle] (8) das ICC-Profil,
das dem Gerät entspricht, das Sie anzupassen versuchen,
beispielsweise Ihr Monitor, Scanner oder Ihre
Digitalkamera.
Beachten Sie, dass sich die Bezeichnungen „RGBQuelle 1“, „RGB-Quelle 2“ usw. auf die Nummer beziehen,
die dem Profil mit Profile Assistant zugewiesen wurde.
Siehe „Mit Profile Assistant“ auf Seite 63.
10. Wählen Sie im Menü [Simulationszielprofil] (9) das Profil
des Gerätes aus, das Sie simulieren möchten.
Beachten Sie, dass sich die Bezeichnungen „CMYKQuelle 1“, „CMYK-Quelle 2“ usw. auf die Nummer
beziehen, die dem Profil mit Profile Assistant zugewiesen
wurde. Siehe „Mit Profile Assistant“ auf Seite 63.
Farbanpassung> 79
Page 80

11. Wählen Sie im Menü [Funktionssätze] (10) die Option
[Farbe – Graphic Pro 3].
10
11
12. Wählen Sie im Menü [Druckerausgabeprofil] (11) Ihr
Druckerprofil aus.
Wenn [Automatisch] ausgewählt ist, werden die
werksseitigen Standardprofile verwendet, die im Drucker
eingebettet sind. Falls Sie mit einer Software zum Erstellen
von Profilen selbst ein Druckerprofil erstellt haben, wählen
Sie dieses hier aus, und wählen Sie eine
Wiedergabepriorität (siehe „Wiedergabeprioritäten“ auf
Seite 87).
Farbanpassung> 80
Page 81

CMYK-F
ARBSIMULATIONEN
Mit dem ICC-basierten Farbanpassungssystem lässt sich die
Ausgabe auf kommerziellen Druckmaschinen simulieren.
Sie können die Farbarten aus den in verschiedenen Regionen der
Welt gängigsten Arten auswählen:
> Euroscale – Europa
> Swop – Nordamerika
> Toyo – Jap an
Um CMYK-Farbsimulationen zu drucken, müssen Sie den
mitgelieferten PostScript-Druckertreiber verwenden.
– CMYK-Q
UELLDATEN
1 2
3
4
5 6
1. CMYK-Daten 2. Gedrucktes Dokument
3. CMYK-Eingabeprofil 4. CMYK-Gerät, das Sie simulieren möchten (z. B.
5. Druckerausgabeprofil 6. Behalten Sie „Automatisch“ bei, oder wählen Sie
Es ist zwar möglich, mit den Office-Farboptionen im
Druckertreiber CMYK-Farbsimulationen durchzuführen, doch
empfehlen wir, für die CMYK-Farbsimulation das
Farbanpassungssystem Graphic Pro zu verwenden, da dies
weitere Steuermöglichkeiten bietet, beispielsweise die Funktion
„Schwarz erhalten“ oder die Angabe eines alternativen
Druckerausgabeprofils.
Anweisungen zum Anwenden der Farbsimulationen finden Sie im
nächsten Abschnitt (Windows Seite 82, Mac OS 9 Seite 83,
Mac OS X Seite 85).
SWOP-Druckmaschine)
Ihr benutzerdefiniertes Profil.
Farbanpassung> 81
Page 82

W
INDOWS
HINWEIS:
Die Informationen gelten nur für den Windows PostScriptTreiber.
Wenn Sie ein CMYK-Quelldokument verwenden, führen Sie die
CMYK-Farbsimulation mit folgenden Druckertreibereinstellungen
durch:
1
2
4
3
5
1. Wählen Sie unter der Registerkarte des Druckertreibers
[Farbe] die Option [Graphic Pro] (1), und klicken Sie dann
auf die Schaltfläche [Optionen].
2. Wählen Sie [ICC-Profil-Farbanpassung] (2).
3. Wählen Sie das [CMYK-Eingabeprofil] (3), das dem Gerät
entspricht, das Sie abstimmen möchten, beispielsweise
eine SWOP- oder Euroscale-Druckmaschine. Wenn Sie ein
anderes CMYK-Farbprofil verwenden möchten, wählen Sie
es hier als geeignetes „CMYK-Quelle x“-Profil aus.
Beachten Sie, dass sich die Bezeichnungen „CMYKQuelle 1“, „CMYK-Quelle 2“ usw. auf die Nummer
beziehen, die dem Profil mit Profile Assistant zugewiesen
wurde. Siehe „Mit Profile Assistant“ auf Seite 63.
Farbanpassung> 82
Page 83

Verwenden Sie die Option [Schwarz erhalten], um die
Original-Graukomponenteninformationen (K-Kanal) zu
erhalten. Wenn [Schwarz erhalten] deaktiviert ist, werden
die Graukomponenten möglicherweise mit einer CMYKTonermischung statt nur mit K-Toner (schwarz) gedruckt.
4. Wählen Sie ein Druckerausgabeprofil (4).
Wenn [Automatisch] ausgewählt ist, werden die
werksseitigen Standardprofile verwendet, die im Drucker
eingebettet sind. Falls Sie mit einer Software zum Erstellen
von Profilen selber ein Druckerprofil erstellt haben, wählen
Sie dieses hier aus.
Wenn Sie ein anderes Profil als [Automatisch] gewählt
haben, wählen Sie [Wiedergabepriorität] (5). (Siehe
„Wiedergabeprioritäten“ auf Seite 87.)
MACOS 9 / C
LASSIC
Wenn Sie ein CMYK-Quelldokument verwenden, führen Sie die
CMYK-Farbsimulation mit folgenden Druckertreibereinstellungen
durch:
1
2
3
1. Wählen Sie [Datei] → [Drucken].
2. Wählen Sie im Menü [Drucker] (1) Ihr Druckermodell aus.
3. Wählen Sie [Farboptionen] (2).
4. Wählen Sie im Menü [Farbmodus] (3) die Option [Graphic
Pro].
Farbanpassung> 83
Page 84

5. Wählen Sie [Farbe – Graphic Pro 1] (4).
4
5
6
6. Wählen Sie im Menü [Farbanpassungsaufgabe] (5) die
Option [ICC-Profil-Farbanpassung].
Wählen Sie im Menü [CMYK-Eingabeprofilquelle] (6), das
CMYK-Eingabeprofil aus, das dem Gerät entspricht, das Sie
abstimmen möchten, beispielsweise eine SWOP- oder
Euroscale-Druckmaschine. Wenn Sie ein anderes CMYKFarbprofil verwenden möchten, wählen Sie es hier als
geeignetes „CMYK-Quelle x“-Profil aus.
Beachten Sie, dass sich die Bezeichnungen „CMYKQuelle 1“, „CMYK-Quelle 2“ usw. auf die Nummer
beziehen, die dem Profil mit Profile Assistant zugewiesen
wurde. Siehe „Mit Profile Assistant“ auf Seite 63.
Verwenden Sie die Option [Schwarz erhalten], um die
Original-Graukomponenteninformationen (K-Kanal) zu
erhalten. Wenn [Schwarz erhalten] deaktiviert ist, werden
die Graukomponenten möglicherweise mit einer CMYKTonermischung statt nur mit K-Toner (schwarz) gedruckt.
7. Wählen Sie [Farbe – Graphic Pro 2] (7).
7
8
8. Wählen Sie im Menü [Druckerausgabeprofil] (8) Ihr
Druckerprofil aus.
Wenn [Automatisch] ausgewählt ist, werden die
werksseitigen Standardprofile verwendet, die im Drucker
eingebettet sind. Falls Sie mit einer Software zum Erstellen
von Profilen selbst ein Druckerprofil erstellt haben, wählen
Farbanpassung> 84
Page 85

Sie dieses hier aus, und wählen Sie eine
Wiedergabepriorität (siehe „Wiedergabeprioritäten“ auf
Seite 87).
MACOS X
Wenn Sie ein CMYK-Quelldokument verwenden, führen Sie die
CMYK-Farbsimulation mit folgenden Druckertreibereinstellungen
durch:
1. Wählen Sie [Datei] → [Drucken].
1
2
3
4
2. Wählen Sie im Menü [Drucker] (1) Ihr Druckermodell aus.
3. Wählen Sie [Druckerfunktionen] (2).
4. Wählen Sie im Menü [Funktionssätze] (3) die Option
[Farboptionen].
5. Wählen Sie im Menü [Farbmodus] (4) die Option [Graphic
Pro].
6. Wählen Sie im Menü [Funktionssätze] (5) die Option
[Farbe – Graphic Pro 1].
5
6
7. Wählen Sie im Menü [Farbanpassungsaufgabe] (6) die
Option [ICC-Profil-Farbanpassung].
Farbanpassung> 85
Page 86

Verwenden Sie die Option [Schwarz erhalten], um die
Original-Graukomponenteninformationen (K-Kanal) zu
erhalten. Wenn [Schwarz erhalten] deaktiviert ist, werden
die Graukomponenten möglicherweise mit einer CMYKTonermischung statt nur mit K-Toner (schwarz) gedruckt.
8. Wählen Sie im Menü [Funktionssätze] (7) die Option
[Farbe – Graphic Pro 2].
7
8
9
9. Wählen Sie im Menü [CMYK-Profiltyp] (8) [CMYK-
Eingabeprofil] aus.
10. Wählen Sie im Menü [CMYK-Eingabeprofilquelle] (9), das
CMYK-Eingabeprofil aus, das dem Gerät entspricht, das
Sie abstimmen möchten, beispielsweise eine SWOP- oder
Euroscale-Druckmaschine. Wenn Sie ein anderes CMYKFarbprofil verwenden möchten, wählen Sie es hier als
geeignetes „CMYK-Quelle x“-Profil aus.
Beachten Sie, dass sich die Bezeichnungen „CMYKQuelle 1“ usw. auf die Nummer beziehen, die dem Profil
mit Profile Assistant zugewiesen wurde. Siehe „Mit Profile
Assistant“ auf Seite 63.
11. Wählen Sie im Menü [Funktionssätze] die Option [Farbe –
Graphic Pro 3] (10).
10
11
12. Wählen Sie im Menü [Druckerausgabeprofil] (11) Ihr
Druckerprofil aus.
Farbanpassung> 86
Page 87

Wenn [Automatisch] ausgewählt ist, werden die
werksseitigen Standardprofile verwendet, die im Drucker
eingebettet sind. Falls Sie mit einer Software zum Erstellen
von Profilen selbst ein Druckerprofil erstellt haben, wählen
Sie dieses hier aus, und wählen Sie eine
Wiedergabepriorität (siehe „Wiedergabeprioritäten“ auf
Seite 87).
W
IEDERGABEPRIORITÄTEN
Wenn Sie bei Auswahl des Druckerausgabeprofils ein anderes
Profil als [Automatisch] wählen, können Sie die
Wiedergabepriorität auswählen. Die Wiedergabeprioritäten sind
ein Satz von Regeln, die angeben, wie diese Farben, die nicht zu
den druckbaren Farben gehören, behandelt werden.
Wählen Sie die Wiedergabepriorität, die am besten zu dem
Dokument passt, das Sie drucken.
W
AHRNEHMUNGSORIENTIERT
Diese Option empfiehlt sich zum Drucken von Fotos.
Üblicherweise entfernt die Wiedergabepriorität
„Wahrnehmungsorientiert“ alle Farben beim Drucken. Dadurch
gelangen nicht druckbare Farben in das Farbspektrum des
Druckers, die Beziehungen zwischen den Farben bleiben jedoch
gleich.
S
ATURATION
Diese Option wird beim Drucken von Geschäftsgrafiken
empfohlen, wenn intensive Farben gewünscht werden. Dabei
wird nicht unbedingt eine genaue Farbe erzeugt, da der
Schwerpunkt auf einer Beibehaltung der Sättigung liegt.
R
ELATIVE FARBMETRIK
Diese Option eignet sich am besten zum Drucken von reinen
Farben und Farbtönen. Verwenden Sie die relative Farbmetrik,
wenn Sie aus einem Zeichenprogramm wie Adobe Illustrator oder
Macromedia Freehand drucken.
(S
ÄTTIGUNG
)
Farbanpassung> 87
Page 88

A
BSOLUTE FARBMETRIK
Diese Option wird empfohlen, wenn Sie Bilder auf Ihrem Drucker
prüfen, die letztendlich auf einer Druckmaschine ausgegeben
werden sollen. Dies kann zu einer sichtbaren Farbverfälschung
auf dem Ausdruck führen, da versucht wird, das Papierweiß des
Zielgeräts zu simulieren.
R
EIN SCHWARZER TEXT
Wenn das Dokument gedruckt wird, werden die rein schwarzen
Farben oft nicht mit 100 % schwarzem Toner gedruckt.
Stattdessen werden diese rein schwarzen Farben manchmal
konvertiert und mit einer CMYK-Tonermischung gedruckt.
Wenn Sie die Funktion „Rein schwarzer Text / Grafiken“
verwenden, ist gewährleistet, dass 100 % schwarzer Text oder
Grafiken in Ihrem Dokument mit rein schwarzem Toner gedruckt
werden.
Das bedeutet, dass die folgenden Farben in Ihren Dokumenten
nur mit 100 % schwarzem Toner gedruckt werden.
RGB Rot = 0, Grün = 0, Blau = 0
CMYK Cyan = 0 %, Gelb = 0 %, Magenta = 0 %,
Schwarz = 100 %
F
ARBANPASSUNGSGENAUIGKEIT
Wenn der Drucker eine Farbanpassung vornimmt, muss er
zahlreiche Berechnungen durchführen, um zwischen
verschiedenen Farbformaten zu konvertieren (RGB, CMYK usw.).
Diese Berechnungen können einige Zeit in Anspruch nehmen.
/ G
RAFIKEN
Mit der Option [Farbanpassungsgenauigkeit] können Sie
zwischen einer Farbanpassung höherer Qualität
(zeitaufwändiger) oder einer schnelleren, aber weniger genauen
Farbanpassung wählen.
Farbanpassung> 88
Page 89

D
RUCKERTREIBEREINSTELLUNGEN FÜR
ICC-P
ROFILERSTELLUNG
ODER KEINE FARBANPASSUNG
Wenn Sie ICC-Profile mit einer Fremdsoftware erstellen, wählen
Sie [Farbanpassung zur Erstellung eines ICC-Profils
deaktivieren]. Mit dieser Option wird das gesamte
Druckerfarbmanagement deaktiviert. Außerdem wird verhindert,
dass der Drucker die Dicke der Tonerschicht einschränkt.
Wenn Sie die Farbanpassung Ihrer Anwendung verwenden,
wählen Sie [Farbanpassung der Anwendung verwenden]. Mit
dieser Option wird das gesamte Farbmanagement des Druckers
deaktiviert. (Mac OS 9 Seite 90, Mac OS X Seite 91.)
W
INDOWS
1. Wählen Sie unter der Registerkarte des Druckertreibers
2. Wählen Sie [Farbanpassung zur Erstellung eines Profils
PCL
[Farbe] die Option [Graphic Pro] (1), und klicken Sie dann
auf die Schaltfläche [Optionen].
deaktivieren] (2), wenn Sie ein ICC-Profil mit einer
Fremdsoftware zum Erstellen von Profilen verwenden.
Wählen Sie [Farbanpassung der Anwendung verwenden]
(3), wenn Sie das gesamte Farbmanagement des
Druckers deaktivieren und das Farbmanagement Ihrer
Anwendung verwenden möchten.
1
2
3
Farbanpassung> 89
Page 90

MACOS 9
1. Wählen Sie [Datei] → [Drucken].
2. Wählen Sie im Menü [Drucker] (1) Ihr Druckermodell aus.
3. Wählen Sie [Farboptionen] (2).
4. Wählen Sie im Menü [Farbmodus] (3) die Option [Graphic
Pro].
1
2
3
5. Wählen Sie [Farbe – Graphic Pro 1] (4).
4
5
6. Wählen Sie im Menü [Farbanpassungsaufgabe] (5) die
Option [Farbanpassung zur Erstellung eines Profils
deaktivieren], wenn Sie ein ICC-Profil mit einer
Fremdsoftware zum Erstellen von Profilen verwenden.
Wählen Sie [Farbanpassung der Anwendung verwenden],
wenn Sie das gesamte Farbmanagement des Druckers
deaktivieren und das Farbmanagement Ihrer Anwendung
verwenden möchten.
Farbanpassung> 90
Page 91

MACOS X
1. Wählen Sie [Datei] → [Drucken].
1
2
3
4
2. Wählen Sie im Menü [Drucker] (1) Ihr Druckermodell aus.
3. Wählen Sie [Druckerfunktionen] (2).
4. Wählen Sie im Menü [Funktionssätze] (3) die Option
[Farboptionen].
5. Wählen Sie im Menü [Farbmodus] (4) die Option [Graphic
Pro].
6. Wählen Sie im Menü [Funktionssätze] (5) die Option
[Farbe – Graphic Pro 1].
5
6
7. Wählen Sie im Menü [Farbanpassungsaufgabe] (6) die
Option [Farbanpassung zur Erstellung eines Profils
deaktivieren], wenn Sie ein ICC-Profil mit einer
Fremdsoftware zum Erstellen von Profilen verwenden.
Wählen Sie [Farbanpassung der Anwendung verwenden],
wenn Sie das gesamte Farbmanagement des Druckers
deaktivieren und das Farbmanagement Ihrer Anwendung
verwenden möchten.
Farbanpassung> 91
Page 92

A
USGABEOPTIONEN
Ihr Drucker bietet eine vielfältige Auswahl an
Dokumentausgabeoptionen, mit denen Sie die endgültige Form
des gedruckten Dokuments besser steuern können.
Abhängig von der eingesetzten Hardware und vom
Druckermodell bietet Ihr System standardmäßig oder optional
eine Reihe von Möglichkeiten an.
Ausführliche Informationen darüber finden Sie unter:
> „Broschürendruck (Ausschießen)“ auf Seite 92
> „Sortieren“ auf Seite 96
> „Farbtrennung“ auf Seite 100
> „Trennen von Druckaufträgen in der Warteschlange“ auf
Seite 102
> „Deckblattdruck“ auf Seite 104
> „Benutzerdefiniertes Papierformat“ auf Seite 106
> „Duplexdruck (Doppelseitendruck)“ auf Seite 111
> „Drucken mehrerer Seiten auf einem Blatt (N auf)“ auf
Seite 115
> „Posterdruck“ auf Seite 119
> „Auf Seite skalieren“ auf Seite 120
> „Wasserzeichen“ auf Seite 121
B
ROSCHÜRENDRUCK
Broschürendruck mit Windows-Treibern ermöglicht das Drucken
mehrseitiger Dokumente, deren Seiten so sortiert und
angeordnet sind, dass der fertige Ausdruck zu einer Broschüre
gefaltet werden kann. Üblicherweise werden A4-Seiten auf A5
verkleinert und auf beiden Seiten des A4-Papiers nebeneinander
gedruckt, so dass das Papier zu einer Broschüre gefaltet werden
kann.
(A
USSCHIEßEN
Farbanpassung> 92
)
Page 93

Da bei dieser Funktion auf beide Seiten gedruckt wird, muss eine
Duplexeinheit im Drucker eingesetzt werden, und es sind 256 MB
zusätzlicher Speicher (insgesamt 512 MB) notwendig.
HINWEISE:
1. Um herauszufinden, wie viel Speicher derzeit installiert
ist, drucken Sie über das Druckerbedienfeld eine
Konfigurationsseite aus.
2. Einige Anwendungen unterstützen keinen
Broschürendruck, die meisten aber schon.
3. Diese Funktion steht unter den Macintosh-Treibern nicht
zur Verfügung.
4. Diese Funktion steht unter dem Windows 98 PostScriptTreiber nicht zur Verfügung.
Wenn Sie den PostScript-Treiber verwenden und ein langes
Dokument drucken möchten, das mehr als ca. 16 Seiten umfasst,
sollten Sie es in Abschnitten von jeweils 8 oder 16 Seiten
drucken. Man bezeichnet das als „Signatur“. Der entstehende
Papierstapel ist nicht zu stark und kann zu einer Broschüre
gefaltet werden. Das Dokument wird dann in einer Reihe von
Broschüren gedruckt, die sich übereinander stapeln lassen. Das
ist in der Regel eine geordnetere Anordnung.
Die oben beschriebenen Überlegungen gelten nicht, wenn die
Verwendung des PCL-Treibers als Signatur im Treiber eingestellt
und ein langes Dokument direkt als Reihe von Broschüren
gedruckt werden kann.
Beachten Sie, dass die Anzahl der Seiten in einer Broschüre
immer mit vier multiplizierbar sein mus s, d a zwe i Se i ten auf j ede r
Seite eines Blattes Papier gedruckt werden. Wenn die
Dokumentlänge nicht aus einem Vielfachen von vier Seiten
besteht, sind die letzte Seite oder die letzten zwei oder drei
Seiten in der gefalteten Broschüre leer.
Farbanpassung> 93
Page 94

W
INDOWS POSTSCRIPT
(nur Windows 2000/XP/Server 2003)
1. Wählen Sie unter der Registerkarte des Treibers [Layout]
in der Dropdown-Liste [Seiten pro Blatt] die Option
[Broschüre] aus.
2. Prüfen Sie, ob die Duplexoption auf [Kurze Seite] gesetzt
ist.
HINWEIS:
Wenn die Broschürenauswahl nicht angezeigt wird, prüfen
Sie, ob die Duplexoption im Treiber aktiviert ist. („Einstellen
der Treibergeräteoptionen“ auf Seite 34)
Farbanpassung> 94
Page 95

W
INDOWS
PCL
1. Rufen Sie unter der Registerkarte [Konfiguration] alle
gespeicherten [Treibereinstellungen] auf, die Sie
verwenden möchten.
2. Wählen Sie in der Dropdown-Liste [Ausgabeart] die
Option [Broschüre], und klicken Sie dann auf [Optionen].
3. Im Fenster „Optionen“ können Sie die Größe der
[Signatur], die Anzahl der [Seiten] pro Papierseite und
den [Heftrand] einstellen, wenn das Dokument stark wird.
Die Grafik in diesem Fenster zeigt, wie sich die jeweilige
Auswahl auswirkt.
HINWEIS:
Wenn die Broschürenauswahl nicht angezeigt wird, prüfen
Sie, ob die Duplexoption im Treiber aktiviert ist. (Siehe
„Einstellen der Treibergeräteoptionen“ auf Seite 34.)
Farbanpassung> 95
Page 96

S
ORTIEREN
Mit dieser Funktion können mehrere Kopien eines mehrseitigen
Dokuments so gedruckt werden, dass die Seiten der einzelnen
Kopien nacheinander gedruckt werden.
Unsortierte Seiten werden folgendermaßen gedruckt
1
1
1
2
2
2
3
3
3
Sortierte Seiten werden folgendermaßen gedruckt
1
2
3
1
2
3
1
2
3
Sortieren in der Anwendung – Einige Anwendungsprogramme
bieten eine Sortierfunktion in ihren Druckoptionen. In diesem Fall
führt die Anwendung das Sortieren des Dokuments aus und kann
den Auftrag mehrmals an den Drucker schicken. In der Regel ist
diese Methode langsamer, aber oft auch zuverlässiger.
Sortieren durch den Drucker – In diesem Abschnitt wird die
im Druckertreiber integrierte Sortierfunktion beschrieben. In
diesem Fall wird der Auftrag vorübergehend im Druckerspeicher
oder auf der Festplatte des Druckers (falls installiert)
gespeichert, und der Drucker führt den Sortiervorgang aus. Diese
Methode ist normalerweise schneller, funktioniert aber nicht bei
allen Anwendungen.
Farbanpassung> 96
Page 97

Wenn Sie beim Sortieren durch den Drucker Probleme
feststellen, verwenden Sie stattdessen die Sortieroption in den
Druckoptionen Ihrer Anwendung.
W
INDOWS
1. Wählen Sie bei Einsatz des PCL-Treibers unter der
Registerkarte [Konfiguration] erst alle gespeicherten
[Treibereinstellungen], die Sie verwenden möchten. Siehe
„Abrufen der gespeicherten Treibereinstellungen“ auf
Seite 34.
2. Wählen Sie unter der Registerkarte [Auftragsoptionen],
wie viele [Kopien] Sie aus der Blätterliste drucken
möchten.
3. Klicken Sie auf das Kontrollkästchen [Sortieren].
Farbanpassung> 97
Page 98

MACOS9.
X
1. Wählen Sie [Datei] → [Drucken].
1
2
3
2. Wählen Sie im Druckermenü (1) Ihr Druckermodell aus.
3. Wählen Sie [Allgemein] (2).
4. Geben Sie die Anzahl der [Kopien] (3) ein, die Sie drucken
möchten.
4
5
5. Wählen Sie [Auftragsoptionen] (4).
6. Aktivieren Sie das Kontrollkästchen [Sortieren] (5), um
das Sortieren durch den Drucker zu aktivieren.
HINWEIS:
Die Abbildungen hier zeigen den Apple LaserWriter-Treiber,
der die Funktion „Sortieren durch den Drucker“ verwendet.
Farbanpassung> 98
Page 99
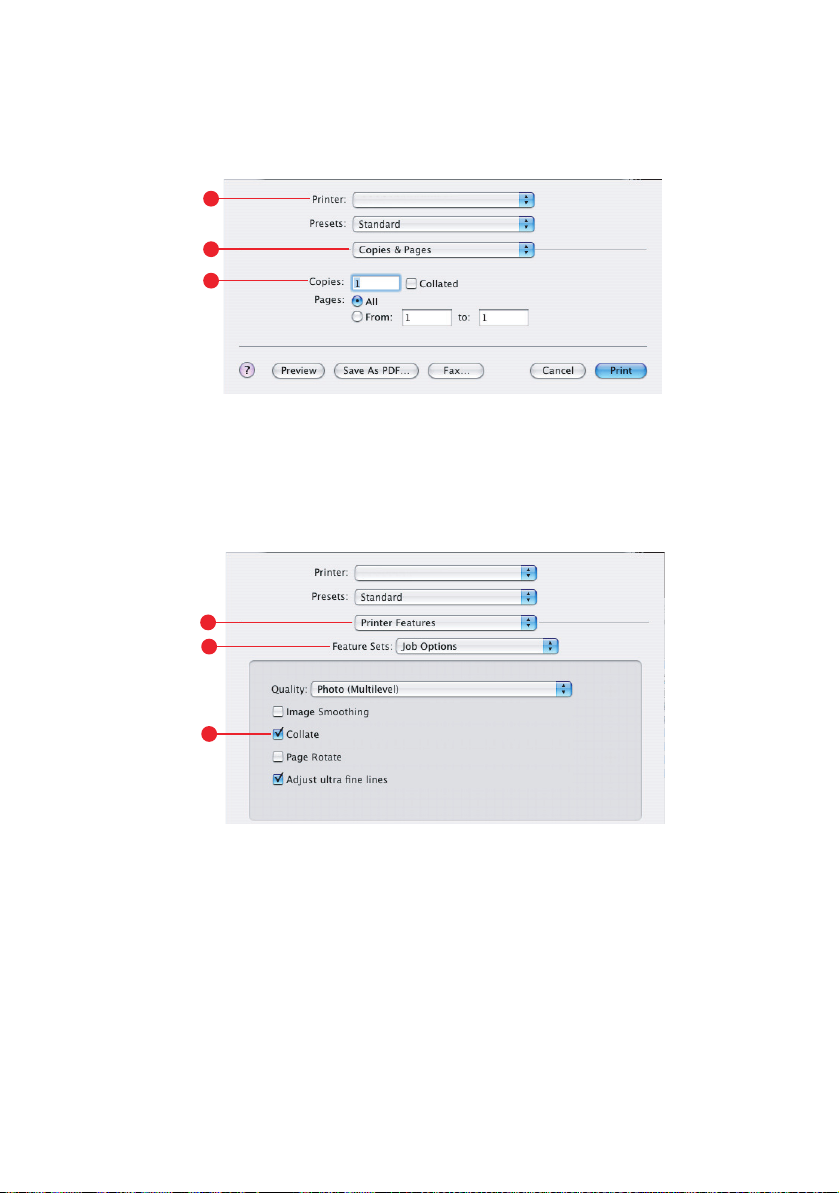
MACOS X
1. Wählen Sie [Datei] → [Drucken].
1
2
3
2. Wählen Sie im Druckermenü (1) Ihr Druckermodell aus.
3. Wählen Sie [Kopien & Seiten] (2).
Die Option [Sortieren] im Dialogfeld [Kopien & Seiten]
steht für das Sortieren in der Anwendung. Siehe
„Sortieren“ auf Seite 96..
4
5
6
4. Geben Sie die Anzahl der [Kopien] (3) ein, die Sie drucken
möchten.
5. Wählen Sie [Druckerfunktionen] (4).
6. Wählen Sie im Menü [Funktionssätze] (5) die Option
[Auftragsoptionen].
7. Aktivieren Sie das Kontrollkästchen [Sortieren] (6), um
das Sortieren durch den Drucker zu aktivieren.
Farbanpassung> 99
Page 100

F
ARBTRENNUNG
Die Farbtrennungsfunktion druckt jede der vier Primärfarben als
separate Graustufenbilder. Es handelt sich hierbei um eine
Prüffunktion, die die relative Dichte der vier Tonerfarben auf
Ihrem gedruckten Dokument angibt. Je dunkler ein Bereich
erscheint, desto mehr der entsprechenden Tonerfarbe wird beim
Drucken in Vollfarbe verwendet.
W
INDOWS POSTSCRIPT
1. Klicken Sie unter der Registerkarte des Treibers [Farbe]
auf [Erweitert].
2. Wählen Sie aus der Dropdown-Liste die [Trennungen] aus,
die Sie drucken möchten.
Farbanpassung> 100
 Loading...
Loading...