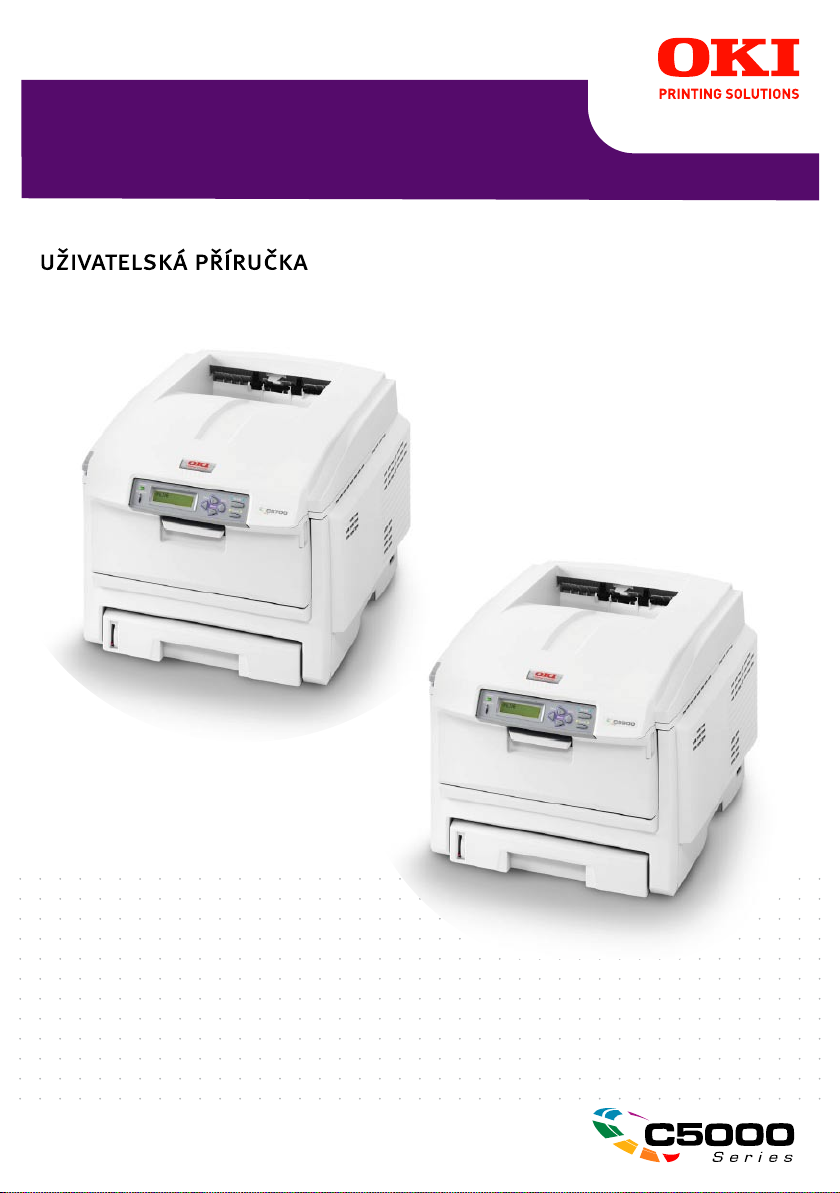
C5700 / C5900
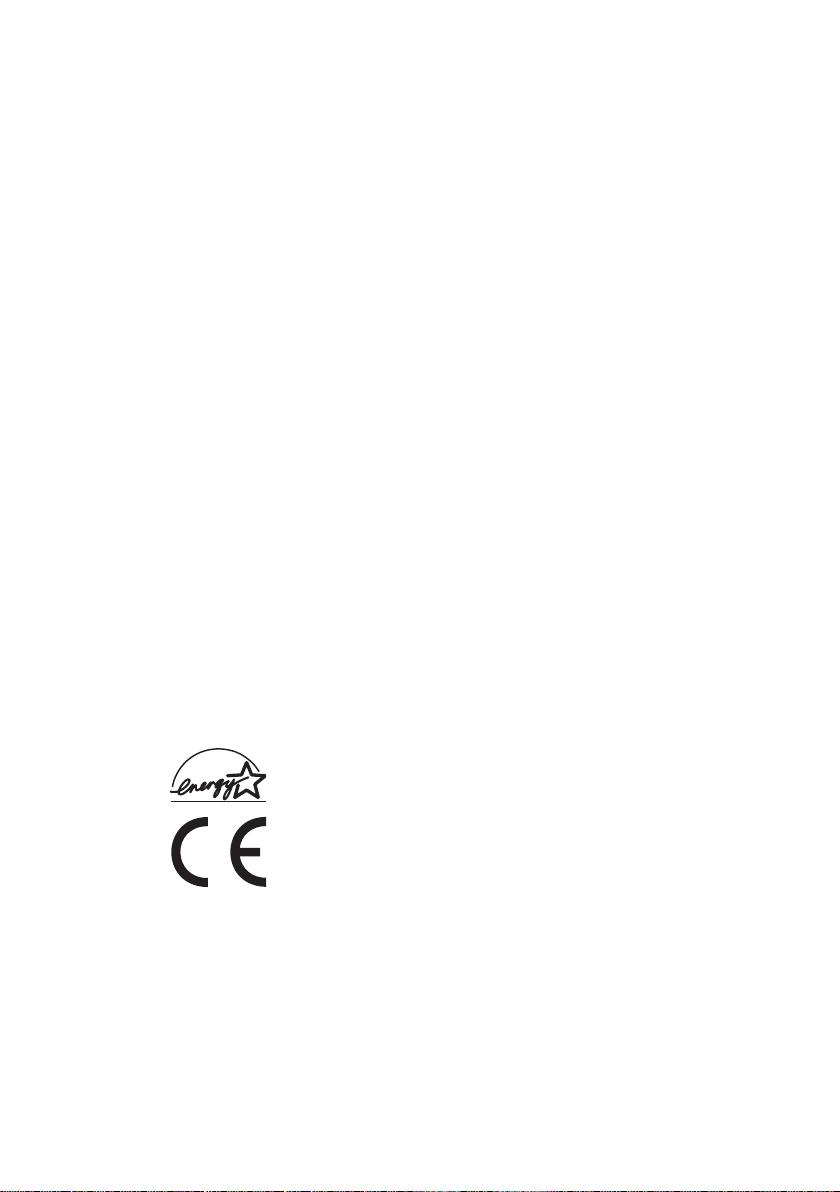
P
ŘEDMLUVA
Vyvinuli jsme maximální úsilí, aby informace uvedené v tomto dokumentu byly
úplné, přesné a aktuální. Výrobce neodpovídá za důsledky chyb, které
nemůže ovlivnit. Výrobce také nemůže zaručit, že změny softwaru a zařízení
produkovaných jinými výrobci a zmíněných v této příručce neovlivní platnost
uvedených informací. Uvedení softwarových produktů dodávaných jinými
společnostmi nutně neznamená, že je výrobce doporučuje.
I když bylo vyvinuto odpovídající úsilí, aby tento dokument byl tak přesný a
užitečný jak je to možné, nedáváme žádnou záruku, ať přímou tak nepřímo
vyjádřenou, ohledně přesnosti a kompletnosti zde obsažených informací.
Nejaktuálnější ovladače a příručky jsou k dispozici na webu společnosti
Oki Europe:
http://www.okiprintingsolutions.com
Copyright © 2007. Všechna práva vyhrazena.
Oki a Microline jsou registrované ochranné známky společnosti Oki Electric
Industry Company Ltd.
Energy Star je ochranná známka agentury United States Enviromental
Protection Agency.
Hewlett-Packard, HP a LaserJet jsou registrované ochranné známky
společnosti Hewlett-Packard Company.
Microsoft, MS-DOS a Windows jsou registrované ochranné známky společnosti
Microsoft Corporation.
Apple, Macintosh, Mac a Mac OS jsou registrované ochranné známky
společnosti Apple Computer.
Názvy jiných výrobků a jiné obchodní značky jsou registrované ochranné
známky příslušných vlastníků.
Jako účastnik programu Energy Star, výrobce zaru
výrobek splňuje směrnice Energy Star pro energetickou
účinnost.
Tento výrobek splňuje podmínky Council Directive 89/336/
EEC (EMC), 2006/95/EC (LVD) a 1999/5/EC (R&TTE) spolu
s použitelnými změnami, pro sjednocování zákonů členských
zemí (CE) vztahujících se k elektromagnetické kompatibilitě
elektronických a telekomunikačních zařízení.
Všechny snímky obrazovek v této příručce byly pořízeny v systému Microsoft
Windows XP. V jiných operačních systémech se může vzhled lišit, ale princip
je stejný.
čuje, že tento
Předmluva> 2
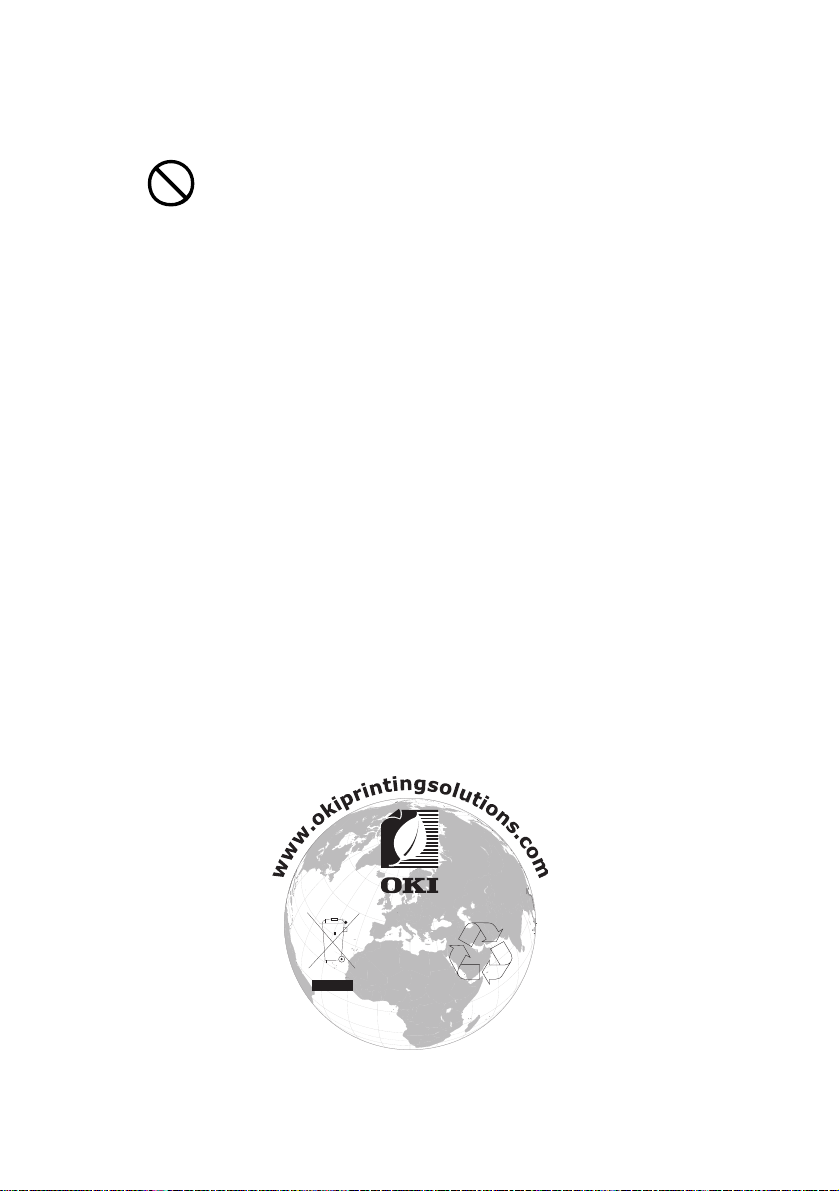
P
RVNÍ POMOC
S práškovým tonerem zacházejte opatrně:
Dojde-li k jeho požití, vyvolejte u postižené osoby zvracení a
okamžitě vyhledejte lékařskou pomoc. Nikdy se nepokoušejte
vyvolat zvracení u osob v bezvědomí.
Je-li vdechnut, dopravte postiženého na čerstvý vzduch.
Okamžitě vyhledejte lékařskou pomoc.
Dostane-li se do očí, vyplachujte je velkým množstvím vody po
dobu nejméně 15 minut tak, aby oči zůstaly otevřené. Okamžitě
vyhledejte lékařskou pomoc.
Pokud se vysype, omyjte potřísněná místa vodou a mýdlem.
Snížíte tak možnost znečištění kůže nebo oděvu.
D
OVOZCE DO
Oki Europe Limited, obchodujíc í pod náz ve m OKI Printing Solutions
(Tisková řešení společnosti OKI)
Central House
Balfour Road
Hounslow
TW3 1HY
United Kingdom
V případě dotazů ohledně prodeje, podpory nebo v šeobe cnýc h dota zů se
obraťte na místního prodejce.
EU
I
NFORMACE O ŽIVOTNÍM PROSTŘEDÍ
První pomoc> 3
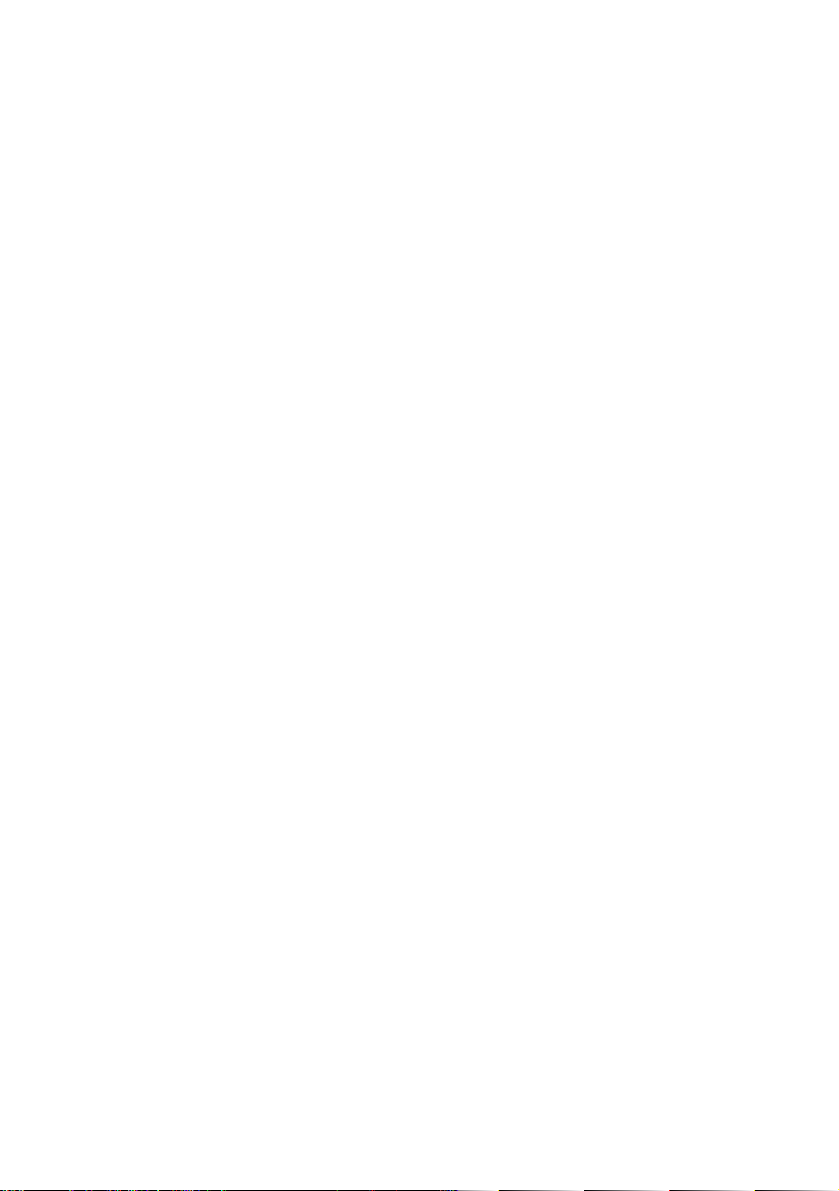
O
BSAH
Předmluva . . . . . . . . . . . . . . . . . . . . . . . . . . . . . . . . . . . . . . . . . . 2
První pomoc. . . . . . . . . . . . . . . . . . . . . . . . . . . . . . . . . . . . . . . . .3
Dovozce do EU . . . . . . . . . . . . . . . . . . . . . . . . . . . . . . . . . . . . . .3
Informace o životním prostředí . . . . . . . . . . . . . . . . . . . . . . . . .3
Obsah. . . . . . . . . . . . . . . . . . . . . . . . . . . . . . . . . . . . . . . . . . . . . .4
Poznámky, upozornění a varování . . . . . . . . . . . . . . . . . . . . . .7
Úvod . . . . . . . . . . . . . . . . . . . . . . . . . . . . . . . . . . . . . . . . . . . . . . .8
Přehled tiskárny. . . . . . . . . . . . . . . . . . . . . . . . . . . . . . . . . . .10
Změna jazyka displeje. . . . . . . . . . . . . . . . . . . . . . . . . . . . . .12
Doporučené typy papíru. . . . . . . . . . . . . . . . . . . . . . . . . . . . . .13
Zásobníky . . . . . . . . . . . . . . . . . . . . . . . . . . . . . . . . . . . . . . .14
Víceúčelový zásobník . . . . . . . . . . . . . . . . . . . . . . . . . . . . . .14
Zásobník pro listy lícem dolů . . . . . . . . . . . . . . . . . . . . . . . . .15
Zásobník pro listy lícem nahoru. . . . . . . . . . . . . . . . . . . . . . .15
Duplexní jednotka . . . . . . . . . . . . . . . . . . . . . . . . . . . . . . . . .15
Vkládání papíru . . . . . . . . . . . . . . . . . . . . . . . . . . . . . . . . . . . . .16
Zásobníky . . . . . . . . . . . . . . . . . . . . . . . . . . . . . . . . . . . . . . .16
Nastavení tiskárny v systému Windows. . . . . . . . . . . . . . . . .21
Jazyky PCL a PostScript. . . . . . . . . . . . . . . . . . . . . . . . . . . .21
Předvolby tisku v aplikacích systému Windows. . . . . . . . . . .21
Zabezpečený tisk. . . . . . . . . . . . . . . . . . . . . . . . . . . . . . . . . .24
Uložení na pevný disk . . . . . . . . . . . . . . . . . . . . . . . . . . . . . .28
Průvodce tiskem . . . . . . . . . . . . . . . . . . . . . . . . . . . . . . . . . . . .30
Přístup k obrazovkám ovladače. . . . . . . . . . . . . . . . . . . . . . .30
Změna výchozích hodnot ovladače. . . . . . . . . . . . . . . . . . . .31
Změna hodnot ovladače v aplikaci . . . . . . . . . . . . . . . . . . . .31
Uložená nastavení ovladače pro jazyk PCL . . . . . . . . . . . . .31
Nastavení možností zařízení v ovladači . . . . . . . . . . . . . . . .32
Konfigurace možností hardwaru z plochy . . . . . . . . . . . . . . .33
Konfigurace možností hardwaru z okna Připojení
(pouze AppleTalk). . . . . . . . . . . . . . . . . . . . . . . . . . . . . . . .34
Černá a šedá. . . . . . . . . . . . . . . . . . . . . . . . . . . . . . . . . . . . .36
Černý tisk (generování černé) . . . . . . . . . . . . . . . . . . . . . . . .38
Vylepšení jemných čar. . . . . . . . . . . . . . . . . . . . . . . . . . . . . .42
Tisk ve stupních šedé . . . . . . . . . . . . . . . . . . . . . . . . . . . . . .43
Obsah> 4
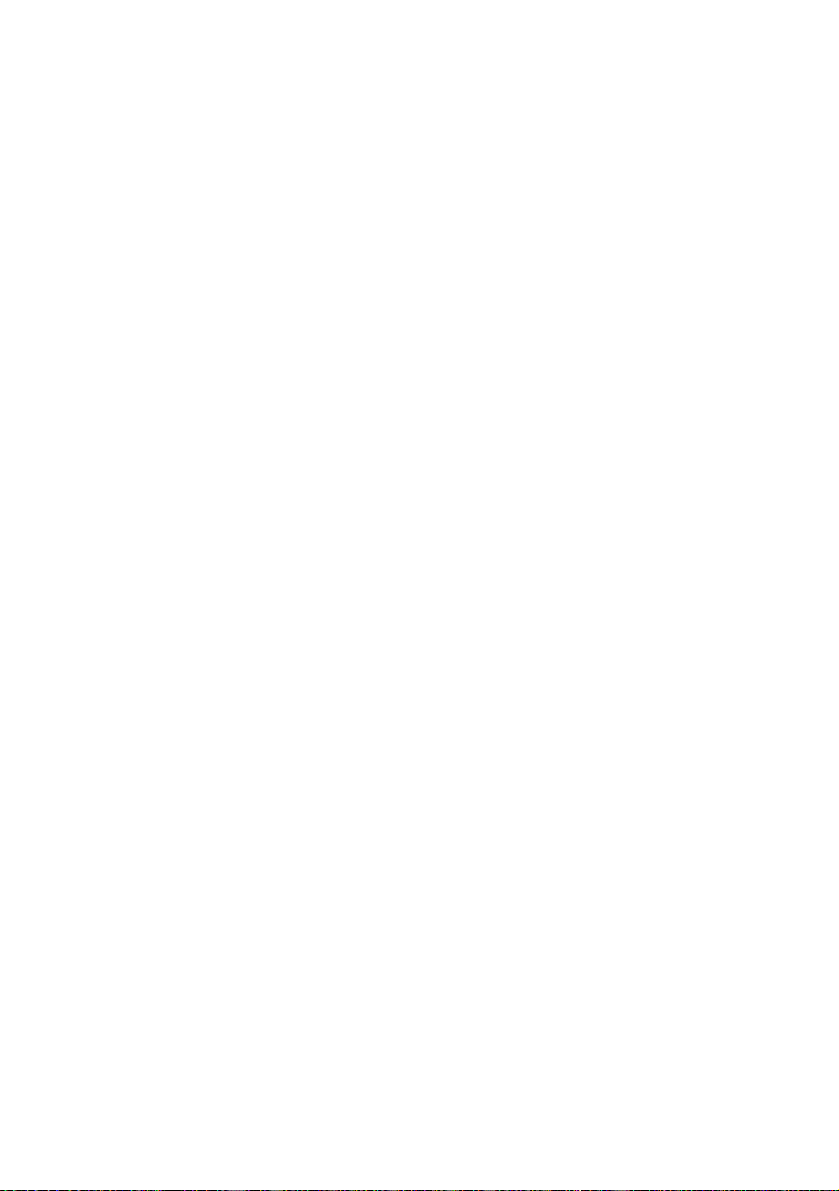
Přizpůsobení barev . . . . . . . . . . . . . . . . . . . . . . . . . . . . . . . . . .47
Obsah této příručky. . . . . . . . . . . . . . . . . . . . . . . . . . . . . . . .48
Správa barev tiskárny . . . . . . . . . . . . . . . . . . . . . . . . . . . . . .49
O barvách RGB a CMYK. . . . . . . . . . . . . . . . . . . . . . . . . . . .50
Barva Office. . . . . . . . . . . . . . . . . . . . . . . . . . . . . . . . . . . . . .51
Barva Office – možnosti RGB . . . . . . . . . . . . . . . . . . . . . . . .52
Vlastní nastavení barvy Office RGB
pomocí nástroje Oprava barev (Windows) . . . . . . . . . . . . .56
Profesionální grafika . . . . . . . . . . . . . . . . . . . . . . . . . . . . . . .56
Typy podporovaných profilů ICC . . . . . . . . . . . . . . . . . . . . . .58
Pracovní postup systému Profesionální grafika – přehled. . .59
Přizpůsobení barev pro monitor, skener nebo fotoaparát . . .61
Simulace jiné tiskárny – zdrojová data RGB . . . . . . . . . . . . .68
Simulace inkoustových barev CMYK – zdrojová
data CMYK . . . . . . . . . . . . . . . . . . . . . . . . . . . . . . . . . . . . .76
Vykreslení . . . . . . . . . . . . . . . . . . . . . . . . . . . . . . . . . . . . . . .82
Pouze černý text/grafika . . . . . . . . . . . . . . . . . . . . . . . . . . . .83
Přesnost přizpůsobení barvy. . . . . . . . . . . . . . . . . . . . . . . . .83
Nastavení ovladače tiskárny pro vytvoření profilu
ICC nebo žádné přizpůsobení barev. . . . . . . . . . . . . . . . . .84
Možnosti dokončování. . . . . . . . . . . . . . . . . . . . . . . . . . . . . .87
Snášení . . . . . . . . . . . . . . . . . . . . . . . . . . . . . . . . . . . . . . . . .91
Separace barev. . . . . . . . . . . . . . . . . . . . . . . . . . . . . . . . . . .94
Oddělování tiskových úloh ve frontě . . . . . . . . . . . . . . . . . . .97
Tisk první stránky. . . . . . . . . . . . . . . . . . . . . . . . . . . . . . . . . .99
Vlastní velikost stránky . . . . . . . . . . . . . . . . . . . . . . . . . . . .101
Oboustranný (duplexní) tisk. . . . . . . . . . . . . . . . . . . . . . . . .106
Tisk více stránek na jeden list (Až N) . . . . . . . . . . . . . . . . .109
Tisk plakátu . . . . . . . . . . . . . . . . . . . . . . . . . . . . . . . . . . . . .112
Přizpůsobit na stránku. . . . . . . . . . . . . . . . . . . . . . . . . . . . .113
Vodotisky. . . . . . . . . . . . . . . . . . . . . . . . . . . . . . . . . . . . . . .114
Funkce menu. . . . . . . . . . . . . . . . . . . . . . . . . . . . . . . . . . . . . .117
Menu tiskových úloh . . . . . . . . . . . . . . . . . . . . . . . . . . . . . .118
Informační menu . . . . . . . . . . . . . . . . . . . . . . . . . . . . . . . . .118
Menu vypínání. . . . . . . . . . . . . . . . . . . . . . . . . . . . . . . . . . .119
Tiskové menu . . . . . . . . . . . . . . . . . . . . . . . . . . . . . . . . . . .119
Menu médií . . . . . . . . . . . . . . . . . . . . . . . . . . . . . . . . . . . . .123
Menu barvy . . . . . . . . . . . . . . . . . . . . . . . . . . . . . . . . . . . . .126
Menu systémových nastavení . . . . . . . . . . . . . . . . . . . . . . .128
PCL emulace. . . . . . . . . . . . . . . . . . . . . . . . . . . . . . . . . . . .130
PPR emulace. . . . . . . . . . . . . . . . . . . . . . . . . . . . . . . . . . . .132
FX emulace . . . . . . . . . . . . . . . . . . . . . . . . . . . . . . . . . . . . .134
Obsah> 5
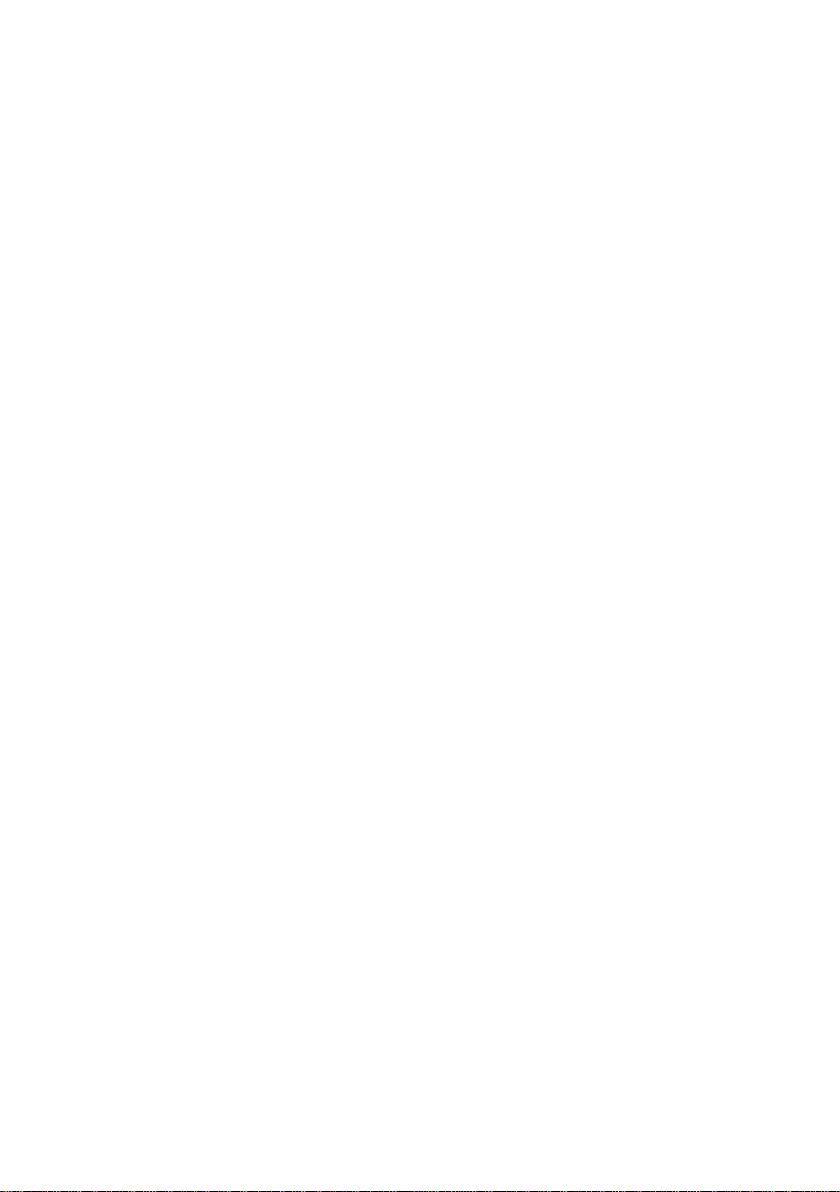
USB menu . . . . . . . . . . . . . . . . . . . . . . . . . . . . . . . . . . . . . .135
Síťové menu . . . . . . . . . . . . . . . . . . . . . . . . . . . . . . . . . . . .135
Menu údržby . . . . . . . . . . . . . . . . . . . . . . . . . . . . . . . . . . . .136
Menu použití . . . . . . . . . . . . . . . . . . . . . . . . . . . . . . . . . . . .137
Menu záznamu úloh . . . . . . . . . . . . . . . . . . . . . . . . . . . . . .138
Překrývání a makra (pouze systém Windows) . . . . . . . . . . .139
Co jsou to překrývání a makra?. . . . . . . . . . . . . . . . . . . . . .139
Vytváření překrývání v jazyce PostScript . . . . . . . . . . . . . .140
Tisk s překrýváními v jazyce PostScript . . . . . . . . . . . . . . .144
Vytváření překrývání v jazyce PCL . . . . . . . . . . . . . . . . . . .145
Tisk s překrýváními v jazyce PCL . . . . . . . . . . . . . . . . . . . .149
Výměna spotřebovávaných částí. . . . . . . . . . . . . . . . . . . . . .150
Podrobnosti objednávky spotřebovávaných částí . . . . . . . .151
Výměna tonerové kazety. . . . . . . . . . . . . . . . . . . . . . . . . . .152
Výměna obrazového válce . . . . . . . . . . . . . . . . . . . . . . . . .157
Výměna pásového posuvníku . . . . . . . . . . . . . . . . . . . . . . .161
Výměna zapékací jednotky . . . . . . . . . . . . . . . . . . . . . . . . .164
Čištění hlav s diodami LED.. . . . . . . . . . . . . . . . . . . . . . . . .166
Instalace upgradů . . . . . . . . . . . . . . . . . . . . . . . . . . . . . . . . . .167
Duplexní jednotka . . . . . . . . . . . . . . . . . . . . . . . . . . . . . . . .167
Rozšíření paměti . . . . . . . . . . . . . . . . . . . . . . . . . . . . . . . . .169
Pevný disk . . . . . . . . . . . . . . . . . . . . . . . . . . . . . . . . . . . . . .173
Přídavný zásobník papíru . . . . . . . . . . . . . . . . . . . . . . . . . .175
Nastavení ovladačů tiskárny pro systém Windows . . . . . . .176
Odstranění zaseknutého papíru. . . . . . . . . . . . . . . . . . . . . . .178
Technické údaje . . . . . . . . . . . . . . . . . . . . . . . . . . . . . . . . . . .187
Rejstřík . . . . . . . . . . . . . . . . . . . . . . . . . . . . . . . . . . . . . . . . . . .190
Podrobnosti o Kontaktování Oki . . . . . . . . . . . . . . . . . . . . . .193
Obsah> 6
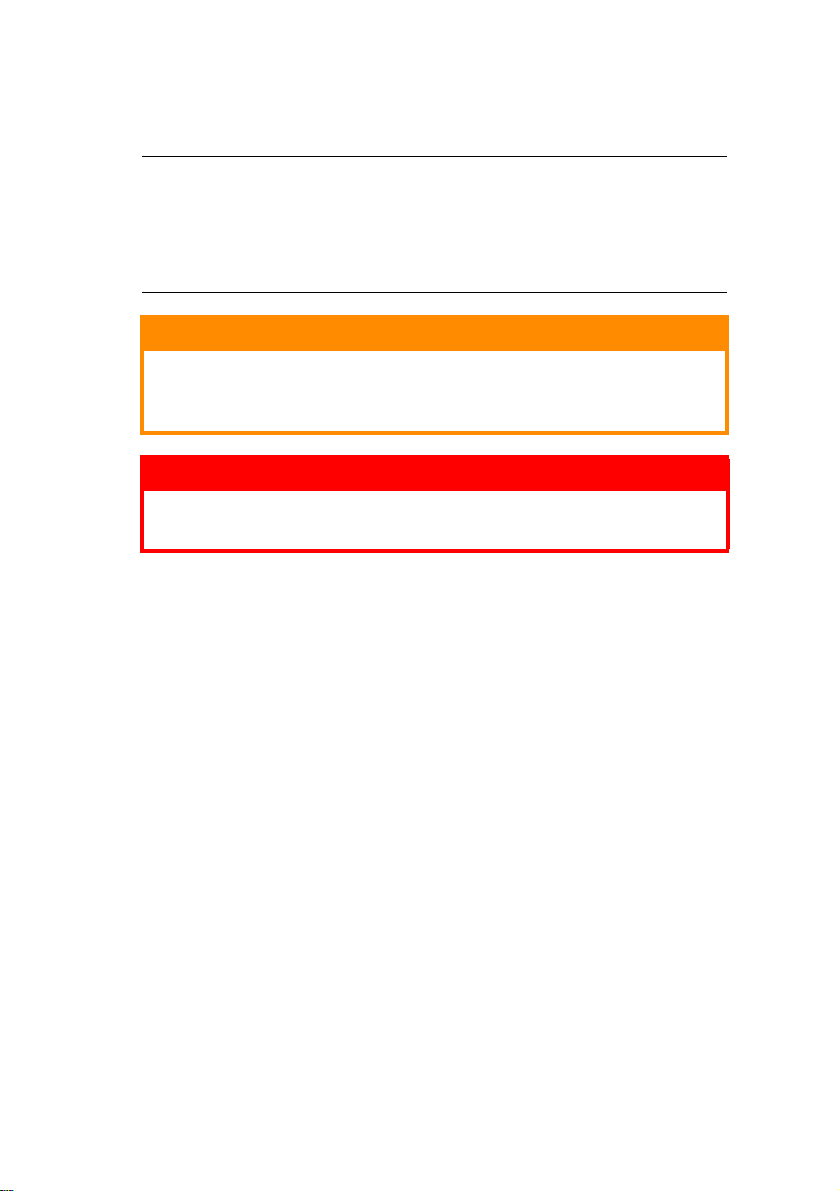
P
OZNÁMKY, UPOZORNĚNÍ A VAROVÁNÍ
POZNÁMKA:
Takto jsou v příručce zobrazeny poznámky. Poznámka poskytuje další
informace, které doplňují hlavní text a které mohou uživateli pomoci
pochopit funkce produktu.
UPOZORNĚNÍ!
Ta kto jsou v příručce z obraze na upoz ornění. Upoz ornění pos kytuje
dodatečné informace, jejichž ignorování může vést k chybnému
fungování nebo poškození zařízení.
VAROVÁNÍ!
Takto jsou v příručce zobrazena varování. Varování poskytuje
dodatečné informace, jejichž ignorováním uživatel riskuje zranění.
Poznámky, upozornění a varování> 7
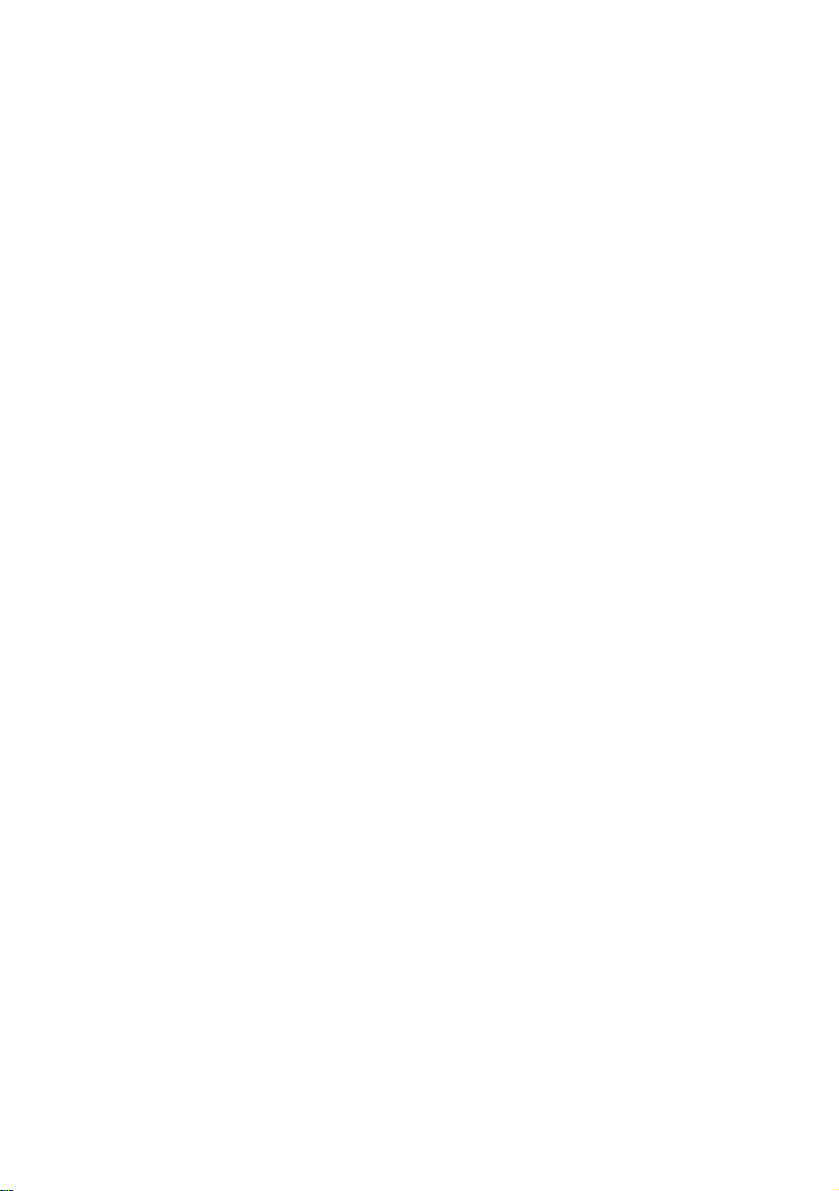
Ú
VOD
Blahopřejeme vám k nákupu barevné tiskárny Oki Printing Solutions.
Moderní funkce této tiskárny umožňují čistý tisk živými barvami a
ostrý černobílý tisk vysokou rychlostí na celou řadu kancelářských
tiskových médií.
Tiskárna nabízí tyto funkce:
> Víceúrovňová technologie produkuje jemnější odstíny a
plynulejší přechody barev, které dokumentům propůjčují
fotografickou kvalitu,
> rychlý tisk až 20 (C5700) ne bo 26 (C 590 0) pl nob arev ný ch strá nek
za minutu pro barevné, profesionálně vyhlížející prezentace a jiné
dokumenty,
> rychlý a výkonný černobílý tisk rychlostí až 32 stránek za minutu
pro běžné dokumenty, které nevyžadují barevný tisk,
> rozlišení 600 x 600, 12 00 x 600 dpi a 600 x 600 x 2 bity um ožňující
tisk vysoce kvalitních obrázků s nejjemnějšími podrobnostmi,
> jednoprůchodová barevná digitální te ch nol og ie s diodami LED pro
vysokorychlostní zpracování tištěných stránek,
> nový nástroj Asistent profilu umožňující načítat profily ICC na
pevný disk (je nutný pevný disk),
> standardní emulace jazyků PostScript 3, PCL 5C, PCL 6 a Epson
FX a široká kompatibilita s většinou počítačového softwaru,
> sdílení tiskárny s uživateli celé kancelářské sítě pomocí síťového
připojení 10Base-T a 100Base-TX,
> režim Photo Enhance pro lepší tisk fotografických obrázků (pouze
ovladač PCL systému Windows),
> „Zeptejte se Oki“ - uživatelsky přívětivá funkce, která umožňuje
uživatelům přejít z obrazovky ovladače tiskárny přímo na
vyhrazený web specifi cký pro právě použ ívaný mod el. Zde najdete
veškeré dostupné rady, technickou pomoc a podporu, které jsou
třeba k dosažení nejlepších možných výsledků s tiskárnou OKI,
Úvod> 8
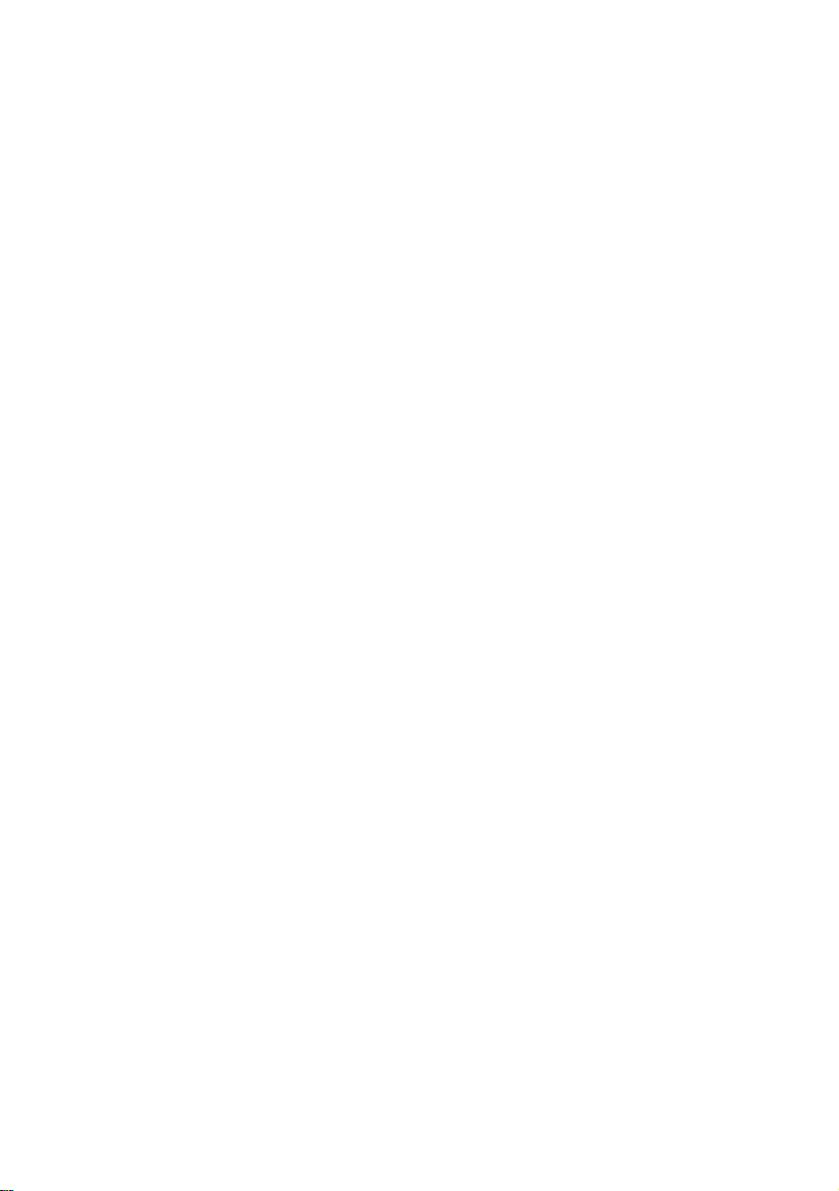
> „modul plug-in WebPrint pro aplikaci Internet Explorer“ - další
zcela nová funkce pro systém Windows, která umožňuje správný
tisk webových stránek,
> interní pevný disk (standard pro modely „h“, volitelně pro
ostatní modely) pro ukládání překryvů, maker, načítaných fontů,
automatické kompletování několika kopií mnohostránkových
dokumentů a načítání profilů ICC,
> nástroj Template Manager 2006 pro systém Windows umožňující
snadnou tvorbu a tisk vizitek, plakátů a štítků.
K dispozici jsou také následující volitelné funkce:
> Externí bezdrátový tisk ov ý s erv er - umož ňuj e obe jít se bez kabelů,
> automatický oboustranný tisk hospodárně využívající papír
aumožňující úsporný tisk velkých dokumentů (standard pro
modely „dn“),
> přídavný zásobník papíru pro vlože ní dal šíc h 530 lis tů pap íru
(minimalizuje p očet zásahů operátora), nebo pro vkládání různých
druhů papíru, například hlavičkové ho pap íru, papíru jiných
rozměrů nebo jiných tiskových médií,
> přídavná paměť pro tisk složitějšíc h stránek , například tisk plakátů
s vysokým rozlišením,
> interní pevný disk pro ukládání překryvů, maker, načítaných
fontů a automatické kompletov ání více kopií mnohostránkov ýc h
dokumentů (standard pro modely „h“),
> úložná skříň.
Úvod> 9
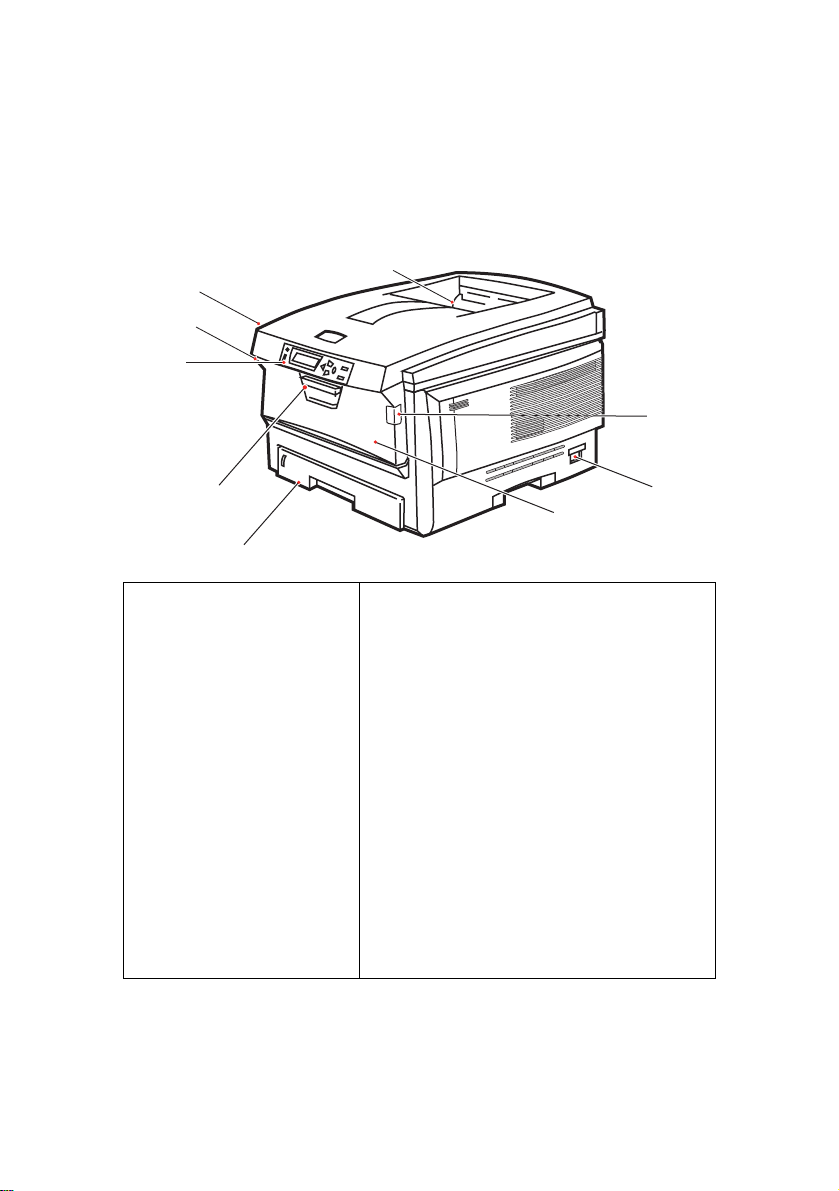
P
ŘEHLED TISKÁRNY
P
OHLED ZEPŘEDU
8
8
7
2
1
7
6
3
1. Výstupní zásobník pro
listy lícem dolů
Standardní místo pro
ukládání tiskových úloh,
které pojme až 250
lisů papíru s gramáží
80 g/m².
2. Ovládací panel
Ovládací panel s tlačítky
a displejem LCD se
obsluhuje pomocí
nabídek.
3. Zásobník papíru
Standardní zásobník pro
čistý papír, který pojme až
300 listů papíru s gramáží
80 g/m².
4
4. Víceúčelový zásobník (80g/m²)
Používá se k podávání těžšího papíru,
obálek a jiných zvláštních medií. V případě
potřeby slouží též pro ruční vkládání
jednotlivých listů.
5. Hlavní vypínač
6. Uvolňovací páčka předního krytu
7. Uvolňovací páčka víceúčelového
zásobníku
8. Tlačítko pro uvolnění horního krytu
5
Jazyk displeje LCD lze zvolit z různých možností. (viz „Změna jazyka
displeje“ na straně 12).
Úvod> 10
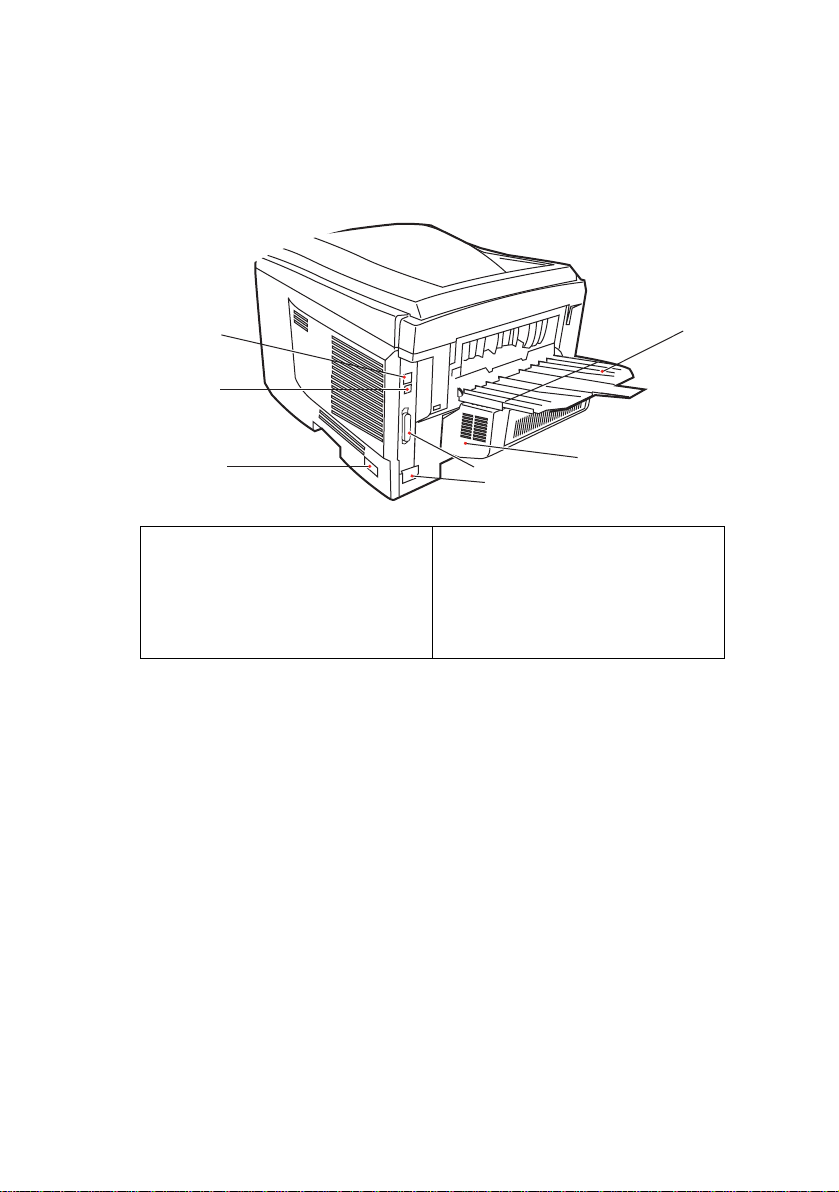
P
1
3
4
OHLED ZEZADU
Tento pohled ukazuje propojovací panel, zadní výstupní zásobník a
umístění volitelné jednotky pro oboustranný tisk.
6
7
2
1. Hlavní vypínač
2. Konektor napájecího kabelu
3. Rozhraní USB
4. Síťové rozhraní*
* Síťové rozhraní má ochranou krytku, kterou je třeba před připojením
odstranit.
5. Duplexní jednotka pro
oboustranný tisk (je-li nasazená)
6. Zadní výstupní zásobník na 100
listů lícem nahoru
7. Paralelní rozhraní (C5900P)
5
Je-li zadní výstupní zásobník sklopen dolů, potištěný papír vychází ze
zadní části tiskárny a je skládán lícem nahoru. Zásobník se používá
zejména pro těžká tisková média. Používá-li se společně s víceúčelovým
podavačem papíru, je cesta papíru tiskárnou v podstatě přímá. Tento
způsob použití zabraňuje ohýbání papíru v tiskárně a umožňuje tisk na
média o gramáži až 203g/m².
Úvod> 11
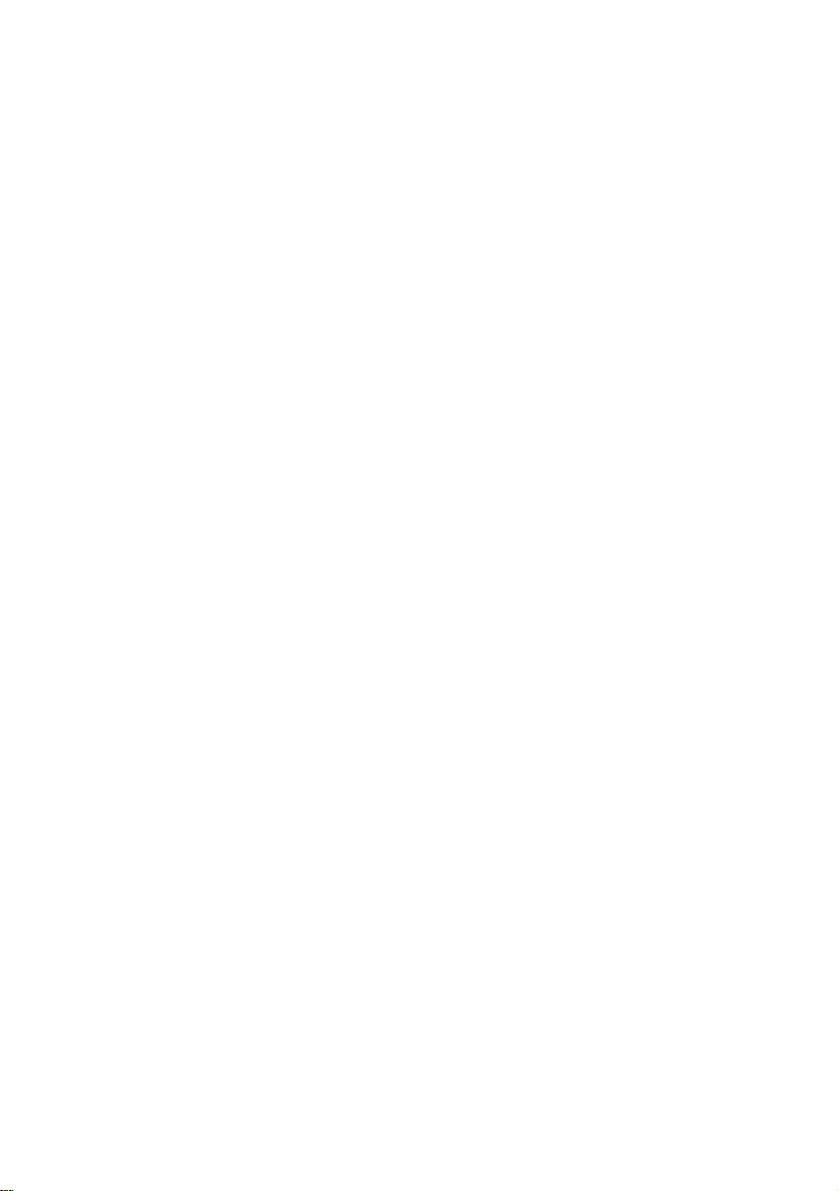
Z
MĚNA JAZYKA DISPLEJE
Výchozí jazyk používa ný tiskárnou k z obrazování zpráv na displeji a k tisku
zpráv je angličtina. Je -li t řeba, lze jej změnit na následující:
němčina dánština
francouzština holandština
italština turečtina
španělština portugalština
švédština polština
ruština řečtina
finština čeština
maďarština norština
Postup změny nastavení jazyka naleznete v dokumentaci přibalené k
tiskárně.
Úvod> 12
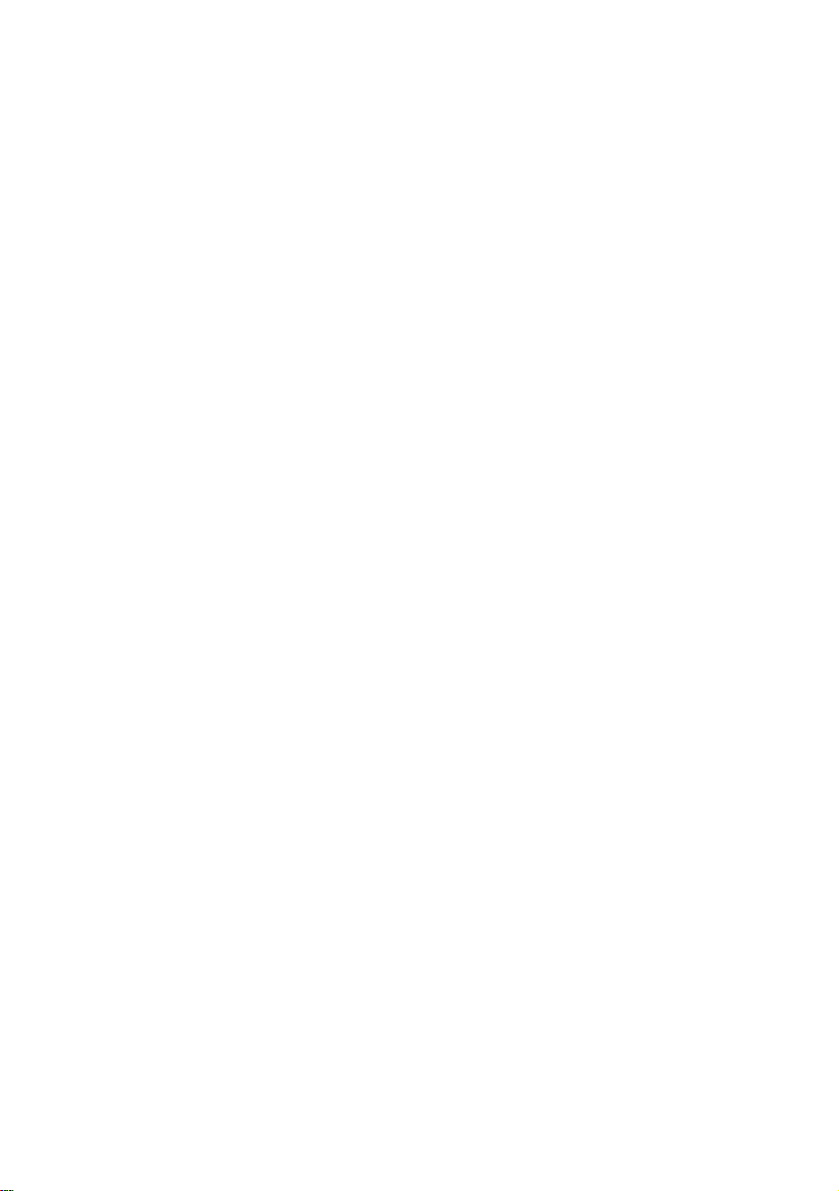
D
OPORUČENÉ TYPY PAPÍRU
Tiskárna pracuje s mnoha různými typy médií, včetně papírů různých
gramáží a formátů, fólií a obálek. Tato část poskytuje obecné rady ohledně
výběru média a vysvětluje, jak každý typ média používat.
Nejlepšího výkonu tiskárny dosáhnete při používání standardního papíru
²
o gramáži 75 až 90 g/m
Vhodné typy:
• papír Arjo Wiggins Conqueror Colour Solutions 90 g/m²,
• papír Colour Copy od firmy Neusiedler.
Použití papíru s výrazným reliéfem nebo hrubého papíru s texturou se
nedoporučuje.
Předtištěné formuláře se používat mohou, ale inkoust se při vystavení
vysoké zapékací teplotě během tiskového procesu nesmí rozmazávat.
Obálky nesmí být zkroucené, vlnité nebo jinak zdeformované. Jejich
chlopeň musí mít obdélníkový tvar a musí být opatřena lepidlem , které
zůstává neporušené i při vystavení tlaku válce a vysoké zapékací teplotě
(používané v tomto typu tiskárny). Obálky s okénky nejsou vhodné.
Fólie musí být výhradně typu, který je určen pro použití v kopírkách a
laserových tiská rnách. Dopo ručujeme po užívat průsvitné fólie Oki Printing
Solutions (objednací čí slo 01074101). Nepoužívejte zejména kancel ářské
fólie určené pro ruční popisování fixem. Tyto fólie se v zapékací jednotce
roztaví a způsobí poškození tiskárny.
, který je určen pro kopírky a laserové tiskárny.
Rovněž štítky musí být určeny pro použití v kopírkách a laserových
tiskárnách. Fólie, na kterou jsou štítky nalepeny, musí být štítky zcela
pokryta. Štítky jiného typu mohou tiskárnu poškodit, protože se při
tiskovém procesu mohou odlepovat. Vhodné typy:
• štítky Avery White Laser Label typu 7162, 7664, 7666
(formát A4) nebo 5161 (formát Letter).
Doporučené typy papíru> 13
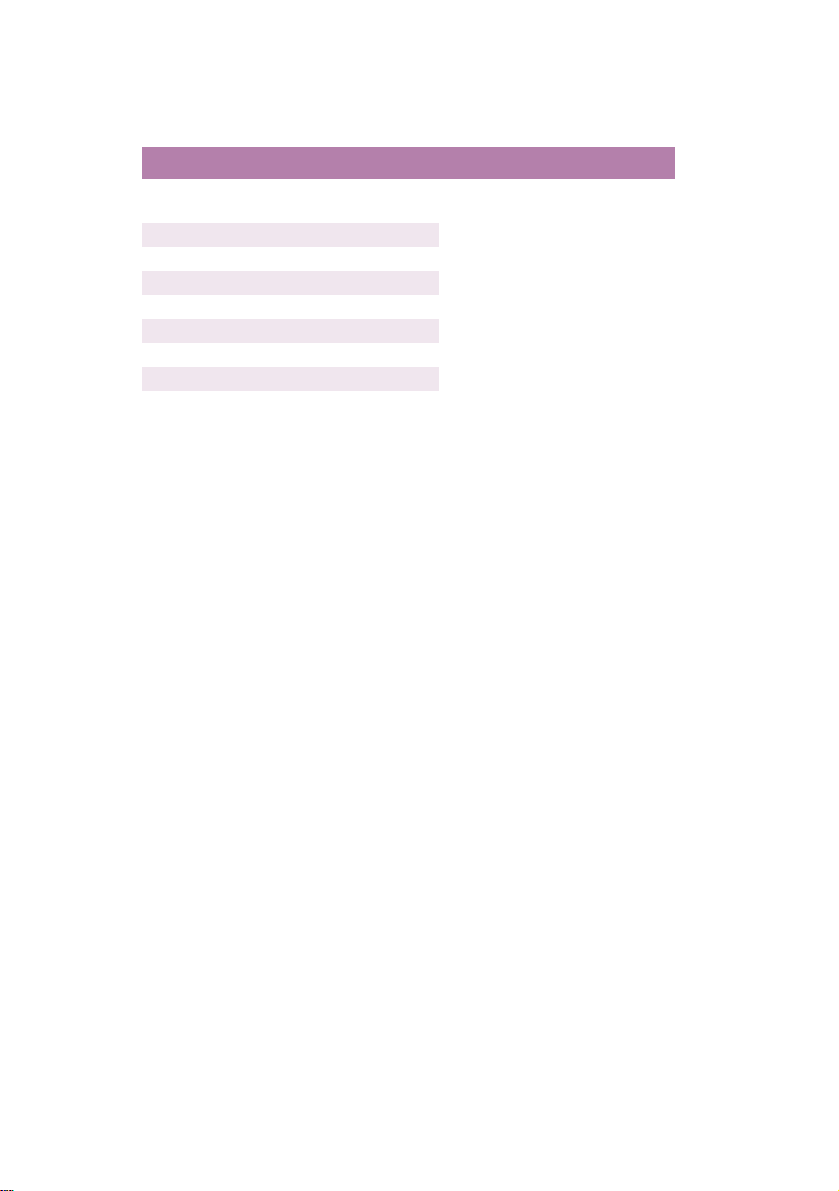
Z
ÁSOBNÍKY
FORMÁT ROZMĚRY GRAMÁŽ (G/M²)
A6 (pouze
zásobník 1)
A5 148 x 210mm
B5 182 x 257mm
Executive 184,2 x 266,7mm
A4 210 x 297mm
Letter 215,9 x 279,4mm
Legal 13" 216 x 330mm
Legal 13,5" 216 x 343mm
Legal 14" 216 x 356mm
105 x 148mm
Lehký 64 - 74 g/m²
Střední 75 - 90 g/m²
Těžký 91 - 120 g/m²
Velmi těžký 121 - 176 g/m²
(Pouze zásobník 2)
Jestliže máte v jiném zásobníku papíru založen stejný papír, (2. zásobník,
pokud jej máte, nebo víceúčelový zásobník), můžete zařídit automatické
přepnutí počítače na podávání papíru z jiného zásobníku, když v právě
používaném zásobníku dojde papír. Při tisku z aplikace v systému Windows
lze tuto funkci zapnout prostřednictvím nastavení v ovladači tiskárny.
(Viz část Nastavení tiskárny v systému Windows dále v této příručce.)
Při tisku v jiných systémech lze tuto funkci zapnout pomocí nabídky Print
(Tisk) na tiskárně. (Vi z část Funkce nabídek dále v této příručce.)
V
ÍCEÚČELOVÝ ZÁSOBNÍK
Víceúčelový zásobník může manipulova t se s tej nými rozm ěry papíru jako
zásobníky papíru, ale s metráží až do 203 g/m². Pro velmi těžký papír
používejte zadní výstupní zásobník pro listy lícem nahoru. Dráha papíru
tiskárnou tak bude téměř rovná.
Z víceúčelového zásobníku je možné podávat papír o šířce nejméně
100mm a délce až 1200 mm (tisk plakátů).
Při používání papíru o dél ce větší než 356 mm (L egal 14") používejte papír
s gramáží 90 až 128 g/m² a zadní výst upní zásobník pro lis ty lícem nahoru.
Víceúčelový vstupní zásobník používejte pro tisk na obálky a fólie.
Maximální výška balíku médií v zásobníku je 10 mm, proto lze do
zásobníku najednou vložit až 50 fólií nebo 10 obálek.
Papír a fólie musíte vkládat tiskovou stranou nahoru a horní hranou
směrem k tiskárně. Nepoužívejte funkci oboustranného tisku.
Doporučené typy papíru> 14
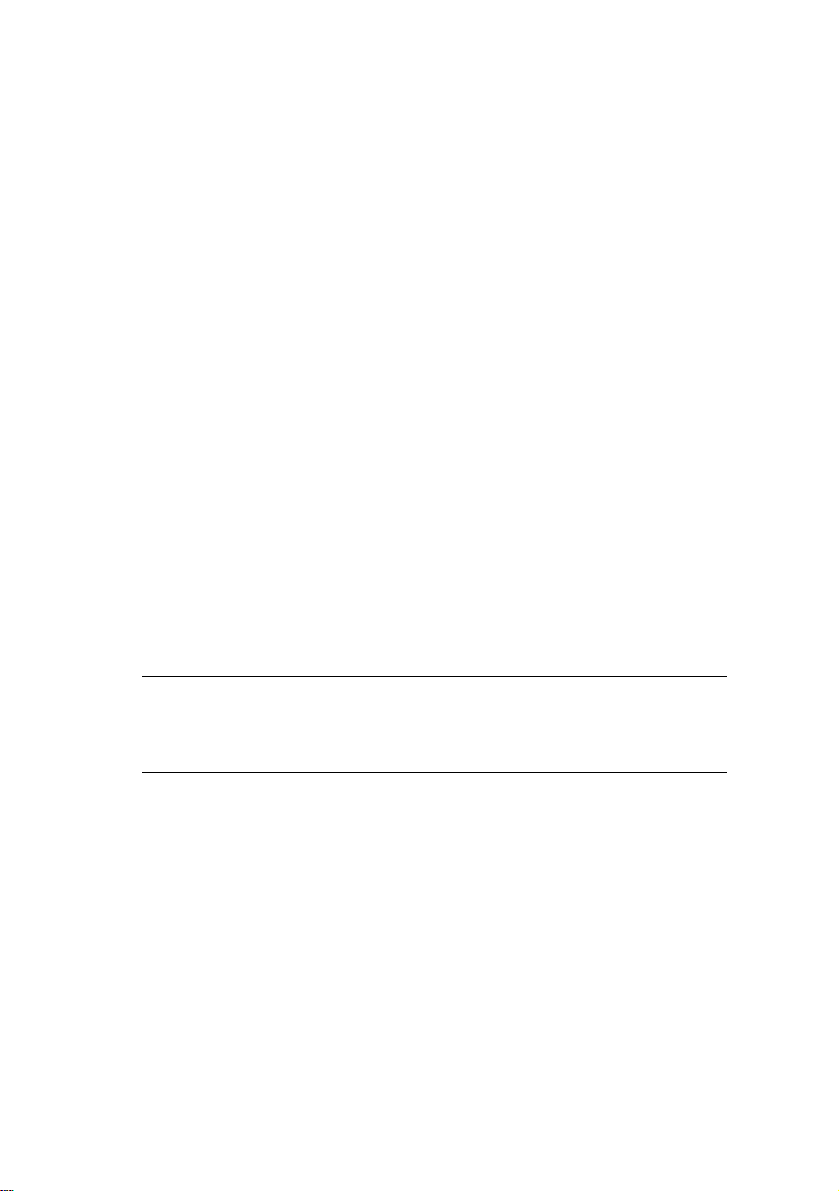
Z
ÁSOBNÍK PRO LISTY LÍCEM DOLŮ
Zásobník pro listy lícem dolů umístěný v horní části tiskárny pojme až
250 listů standardního papíru o gramáži 80 g/m². Maximální gramáž
vkládaného papíru je 176 g/m². Stránky tištěné ve vzestupném pořadí
(strana 1 jako první) budou v zásobníku seřazeny vzestupně ale lícem
dolů (poslední stránka nahoře).
Z
ÁSOBNÍK PRO LISTY LÍCEM NAHORU
Chcete-li používat zad ní vý stupní zásobník pr o l is ty líc em na horu, musíte
ho otevřít a vytáhnout podpěru papíru. Pap ír pak bu de z ti skárny vy cházet
do tohoto zásobníku a to bez ohledu na nastavení ovladače.
Výstupní zásobník pro li sty líce m nahoru pojme až 100 list ů s tan dard níh o
papíru o gramáži 80 g/m². Maximální gramáž vkládaného papíru je
203 g/m².
Pro papír o gramáži větší než 176g/m² vždy používejte tento výstupní
zásobník nebo víceúčelový vstupní zásobník.
D
UPLEXNÍ JEDNOTKA
Tato jednotka umožňuje automatický tisk na obě strany papíru. Pracuje
se stejnými velikostmi papíru jako zásobník 2 (tzn. se všemi formáty
pro zásobníky papíru s výjim kou f ormátu A6) a s gramá ží pap íru od 75 do
105 g/m².
POZNÁMKA:
Duplexní jednotka je dodávaná jako standard k modelům „dn“.
Doporučené typy papíru> 15
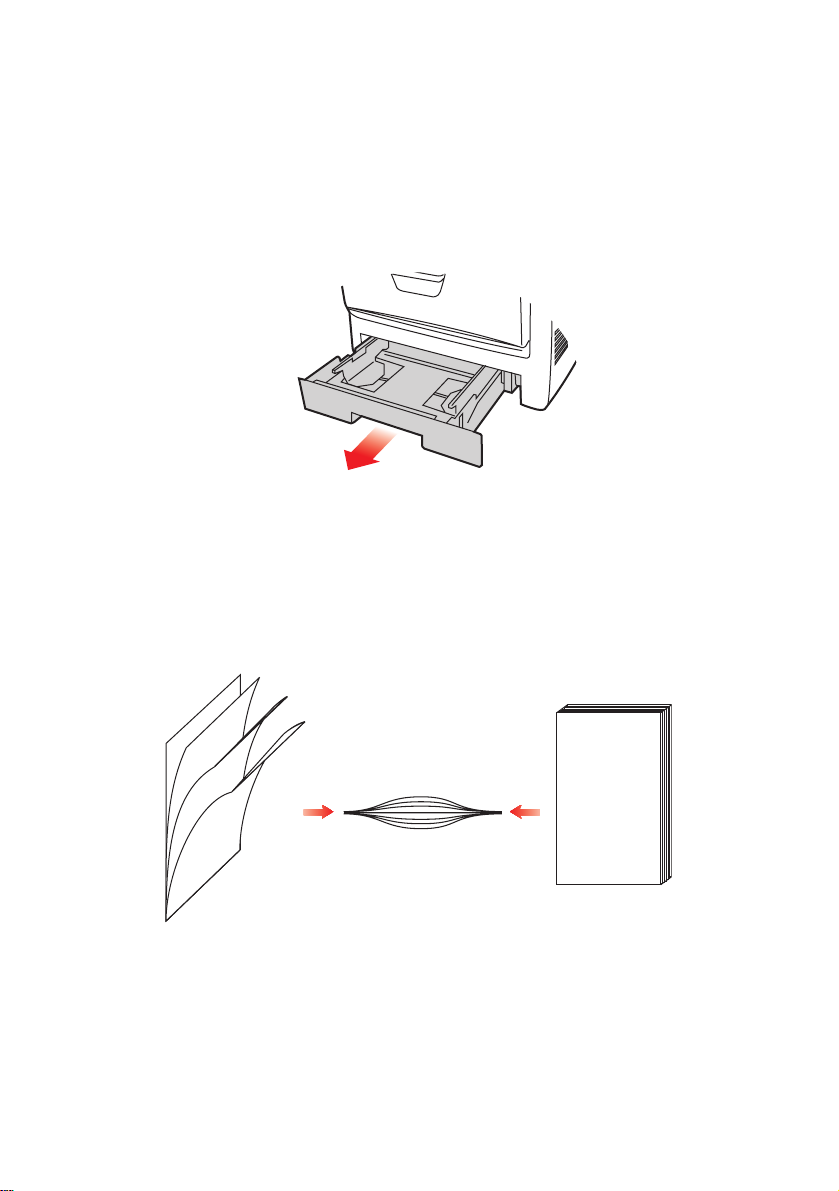
V
KLÁDÁNÍ PAPÍRU
Z
ÁSOBNÍKY
1. Vytáhněte zásobník papíru z tiskárny.
2.
Papíry, které chcete vložit, uvolněte podle obrázku, tj. na hranách
(1) a uprostřed (2), aby byly jednotlivé listy řádně odděleny,
a potom je znovu zarovnejte sklepáním o rovnou podložku (3).
123
Vkládání papíru> 16
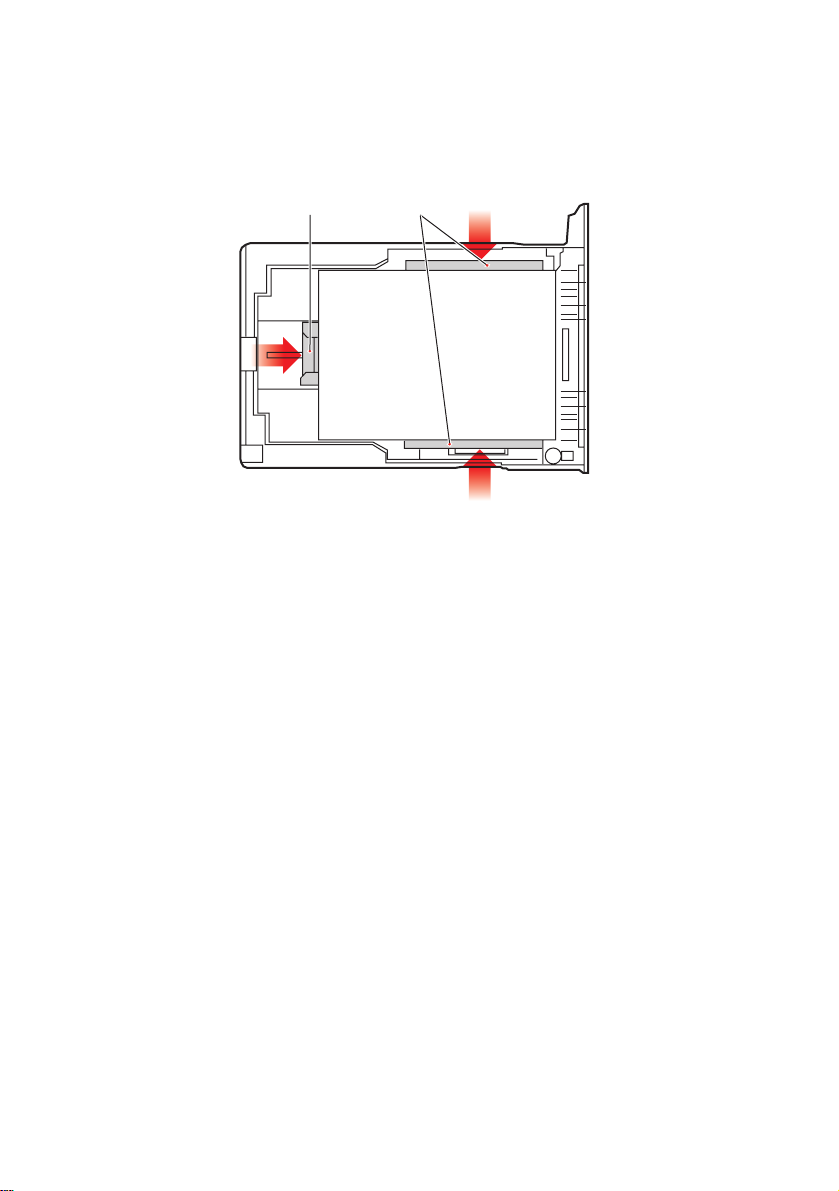
3. Hlavičkový papír vkládejte lícem dolů a horním okrajem směrem k
přední části tiskárny, jak ukazuje obrázek.
21
4. Upravte zadní zarážku (1) a vodítka papíru (2) podle velikosti
používaného papíru.
Ochrana před uvíznutím papíru:
• Nenechávejte volné místo mezi papírem a zadní zarážkou a
mezi papírem a bočními vodítky papíru.
•Nepřeplňujte vstupní zásobník. Kapacita zásobníku závisí na
typu papíru.
• Nevkládejte poškozený papír.
• Nevkládejte současně papír různých velikostí a typů.
• Nevytahujte zásobník papíru při tisku (kromě níže popsaného
případu pro druhý zásobník).
• Zásobník papíru zavírejte jemně.
5. Jestliže máte nainstalovány dva zásobníky a tisknete z prvního
(horního), můžete vytáhnout druhý zásobník (spodní) při tisku a
doplnit do něj papír. Pokud však tisknete z druhého zásobníku
(spodního), nesmíte první zásobník (horní) vyjmout, jinak
papír uvízne.
Vkládání papíru> 17
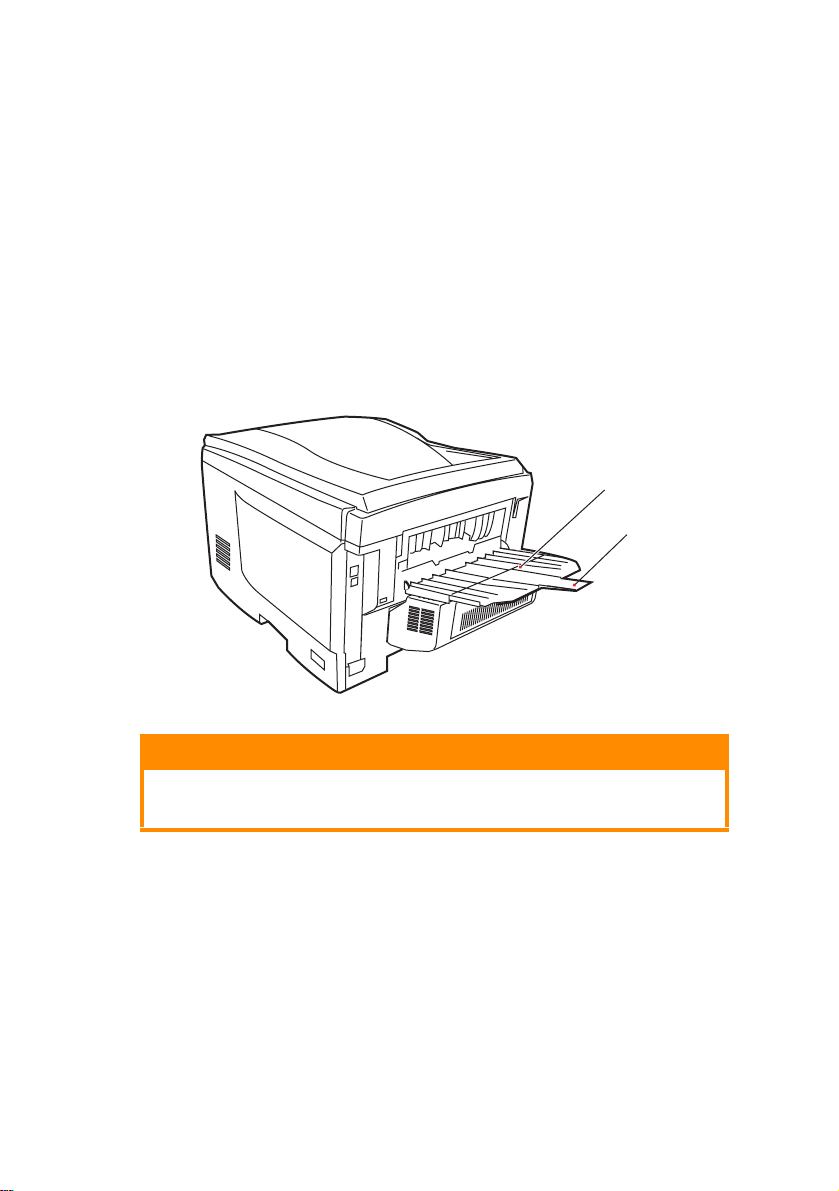
6. Při tisku lícem dolů zajistěte, aby byl zásobník (zadní) pro
odkládání lícem nahoru (3) uzavřen. (Papír vystupuje z tiskárny
nahoře.) Kapacita odkládacího zásobníku je asi 250 listů v
závislosti na gramáži papíru.
7. Při tisku lícem nahoru zajistěte, aby zásobník (zadní) pro
odkládání lícem nahoru (3) byl otevřen a aby byla vysunuta
podpěra papíru (4). Papír se odkládá v obráceném pořadí stránek
a kapacita odkláda cího zá sobn íku je přibližně 100 listů v závisl osti
na gramáži papíru.
8. Pro těžký papír (čtvrtky apod.) používejte vždy zásobník (zadní)
pro odkládání lícem nahoru.
3
4
UPOZORNĚNÍ!
Neotvírejte ani nezavírejte zadní výstup papíru při tisku. Papír by
mohl uvíznout.
Vkládání papíru> 18
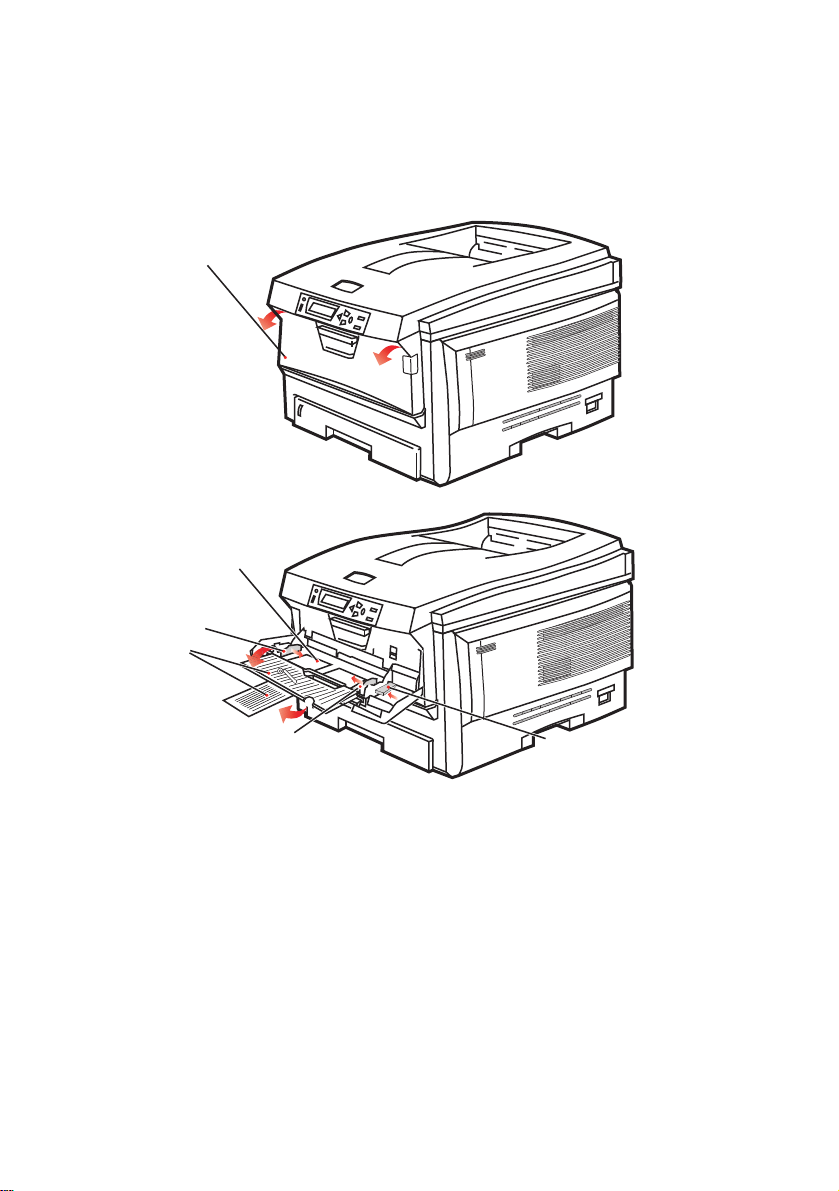
V
ÍCEÚČELOVÝ ZÁSOBNÍK
1. Otevřete víceúčelový zásobník (1).
2. Vyklopte podpěrku papíru (2).
1
3
4
2
4
5
3. Jemným tlakem na plošinu pro papír (3) se přesvědčete,
že zaklapla.
4. Vložte papír a upravte vodítka papíru (4) podle velikosti
použitého papíru.
• Chcete-li tisknout na hlavičkový papír jednostranně, vložte
papír do víceúčelového zásobníku předtištěnou stranou
nahoru a horním okrajem směrem k tiskárně.
Vkládání papíru> 19
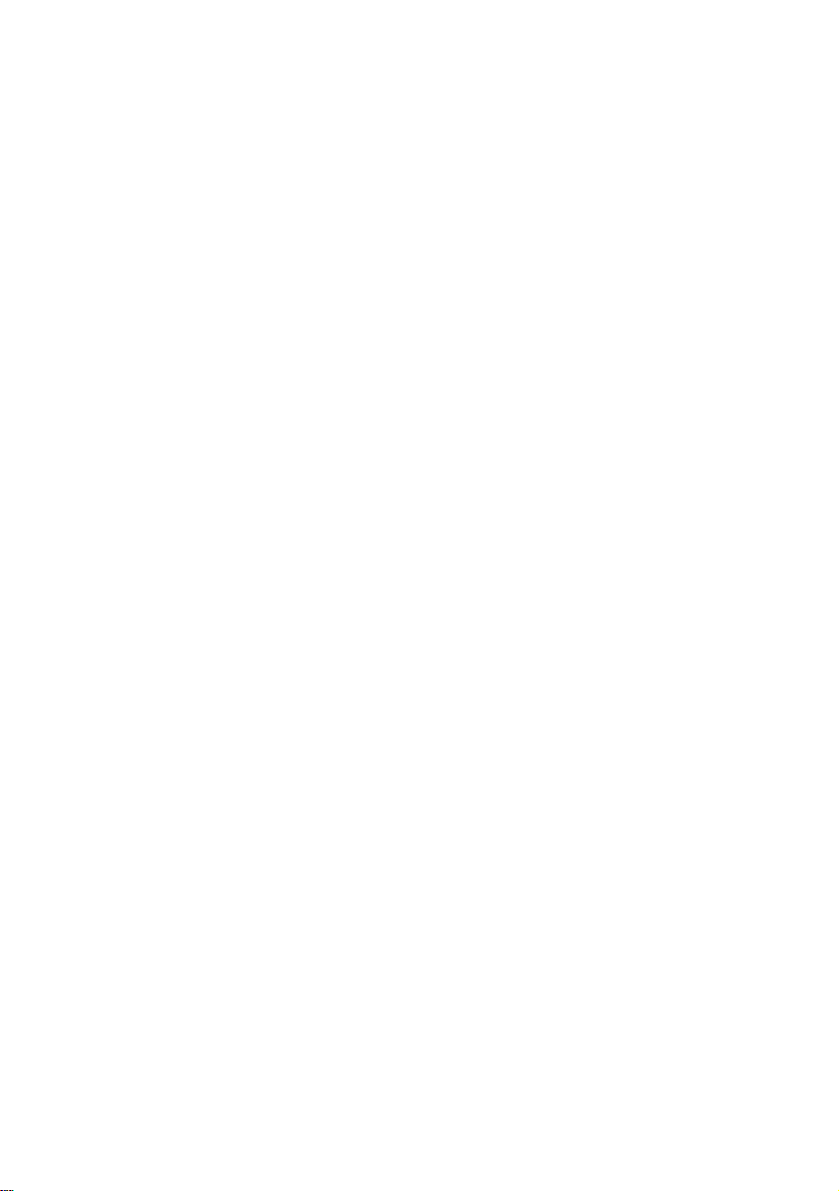
• Chcete-li tisknout na hlavičkové papíry obous tran ně, vl ožte
papír do zásobníku předtištěnou stranou dolů a horním
okrajem směrem od tiskárny. (Pro tuto funkci musí být
nainstalována volitelná duplexní jednotka)
•Obálky by měly být vkládány lícem nahoru, horní hranou
doleva a kratší stranou do tiskárny. Při tisku obálek
nepoužívejte funkci oboustranného tisku.
•Nepřekračujte kapacitu papíru (přibližně 50 listů nebo
10 obálek). Maximální výška stožku papíru je 10mm.
5. Stisknutím západky (5) dovnitř uvolněte desku s papírem tak,
aby byl papír zvednut a pevně sevřen.
Pro víceúčelový zásobník papíru nastavte sp ráv ný roz měr papíru v menu
Media (další informace najdete v části „Funkce menu“).
Vkládání papíru> 20
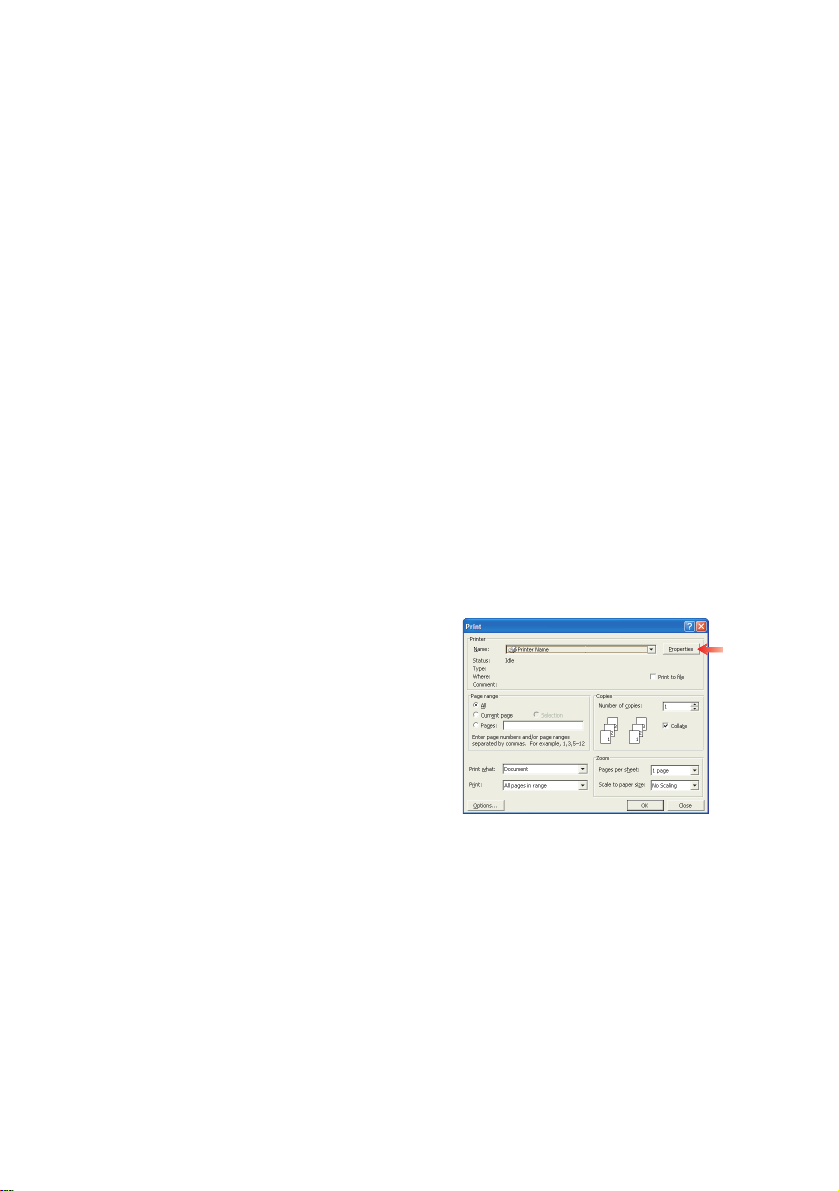
N
ASTAVENÍ TISKÁRNY V SYSTÉMU WINDOWS
Menu na displeji ovládacího panelu tiskárny poskytují přístup k mnoha
možnostem nastavení. Také ovladač tiskárny pro systém Windows
obsahuje nastavení pro mnohé z těchto položek. Když jsou položky v
ovladači tiskárny a v nabídce ovládacího panelu stejné, pak při tisku
dokumentu ze systému Windows budou položky v menu ovládacího
panelu přepsány nastavením v ovladači tiskárny.
Obrázky v této kapitole zobrazují dialogová okna systému Windows XP.
V systému Windows 2000 mohou dialogová okna vypadat poněkud jinak,
ale podstata zůstává stejná.
J
AZYKY
PCL A P
S tiskárnou jsou dodávány tři ovladače: jeden pro emulaci jazyka PCL5c,
druhý pro emulaci jazyka PCL6 a třetí pro emula c i jazyka PostScript 3.
Jestliže většinou tisknete z kancelářských aplikací, zvolte jeden z ovladačů
pro jazyk PCL. Pro rychlejší tisk dokumentů ve formátu PDF zv olte ov ladač
pro jazyk PostScript. Tisknete-li z profesionálních aplikací DTP a grafických
aplikací zvolte ovladač pro jazyk PostScript.
P
ŘEDVOLBY TISKU V APLIKACÍCH SYSTÉMU WINDOWS
Zadáte-li příkaz k tisku dokumentu z
aplikace systému Windows, zobrazí se
dialogové okno Tisk. V tomto okně je
obvykle určena tiskárna, která bude
dokument tisknout. Vedle názvu
tiskárny je umístěné tlačítko
Vlastnosti.
OSTSCRIPT
Klepnutím na tlačítko Vlastnosti se
otevře nové okno se stručným
seznamem nastavení tiskárny, která
jsou dostupná v ovladači a která lze pro daný dokument zvolit.
Okno, které se klepnutím na tlačítko Vlastnosti otevře, je závislé na
nainstalovaném ov ladači tiskárny. O vladač pro jazyk PostScript nabízí jiné
možnosti nastavení než ovladač pro jazyk PCL.
Nastavení tiskárny v systému Windows> 21
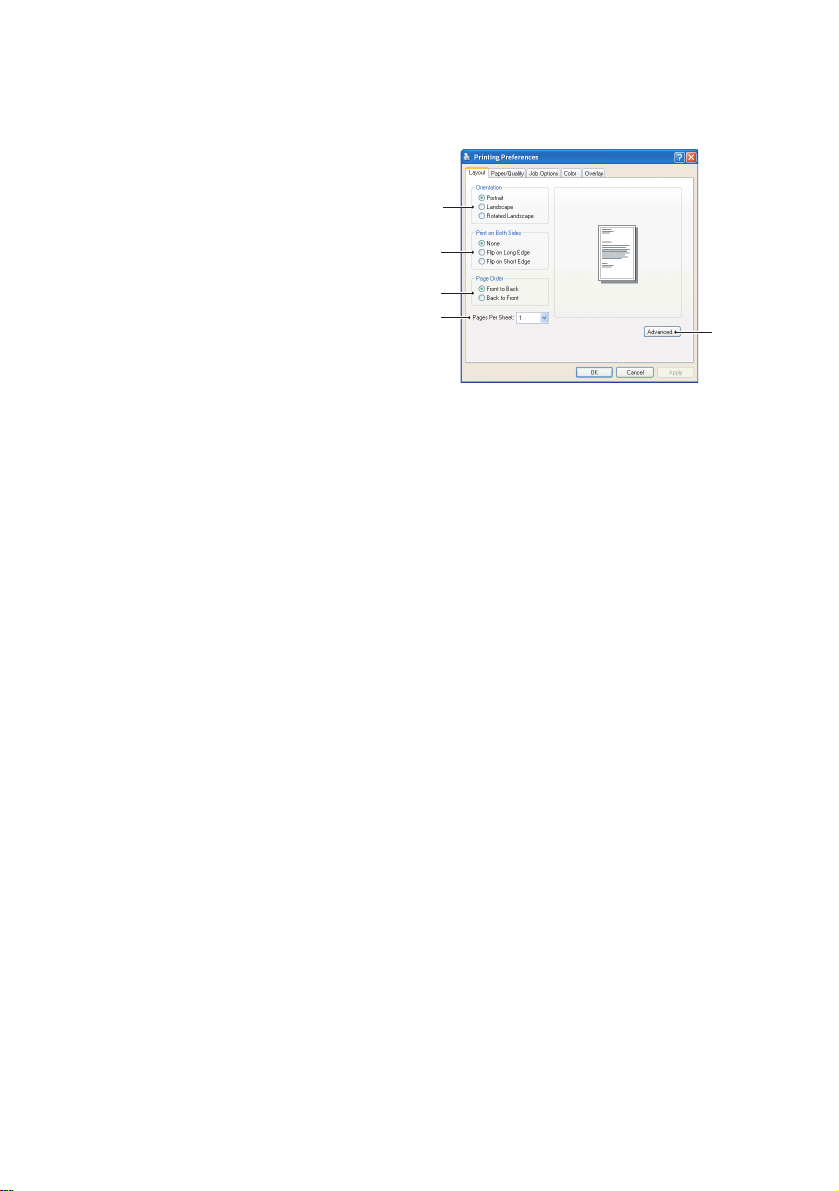
E
MULACE JAZYKA POSTSCRIPT
1. Nast avení orient ace
stránky určuje její orie ntaci na výšku nebo na šířku.
Nastavení „rotace“ stránku
otočí o 90 stupňů proti
1
2
směru hodinových ručiček.
2. Při oboustranném tisku
(vyžaduje duplexní
3
4
jednotku) lze strany otáčet
buď kolem dlouhé, nebo
kolem krátké hrany.
3. Stránky dokumentu se mohou tisknout ve vzestupném pořadí
podle čísel stránek, nebo v opačném pořadí. Při použití horního
výstupního zásobníku pro listy lícem dolů je vhodné vzestupné
pořadí, protože stránky pak budou v zásobníku správně
očíslovány. Naopak při použití zadního výstupního zásobníku
pro listy lícem nahoru bud ou stránky očíslovány sp ráv ně, zvolíte-li
opačné pořadí tisku.
4. Můžete určit, kolik stránek se má vytisknout na jeden list papíru.
Velikost stránek bude přizpůsobena zvolenému počtu. Zvolíte-li
možnost tisku brožury (vyžaduje duplexní jednotku), automaticky
se nastaví dvě stránky a stránky budou vytištěny proti sobě tak,
aby po složením vytištěných listů vznikla brožura.
5
5. K dispozici jsou také rozšířené možnosti, například způsob
načítání písem TrueType a dostupnost dalších rozšířených
možností, jako je tisk brožur.
Ovladač tiskárny také obsahuje rozsáhlou nápovědu online pro tyto
položky, která uživateli pomůže vybrat nejvhodnější volby.
Nastavení tiskárny v systému Windows> 22
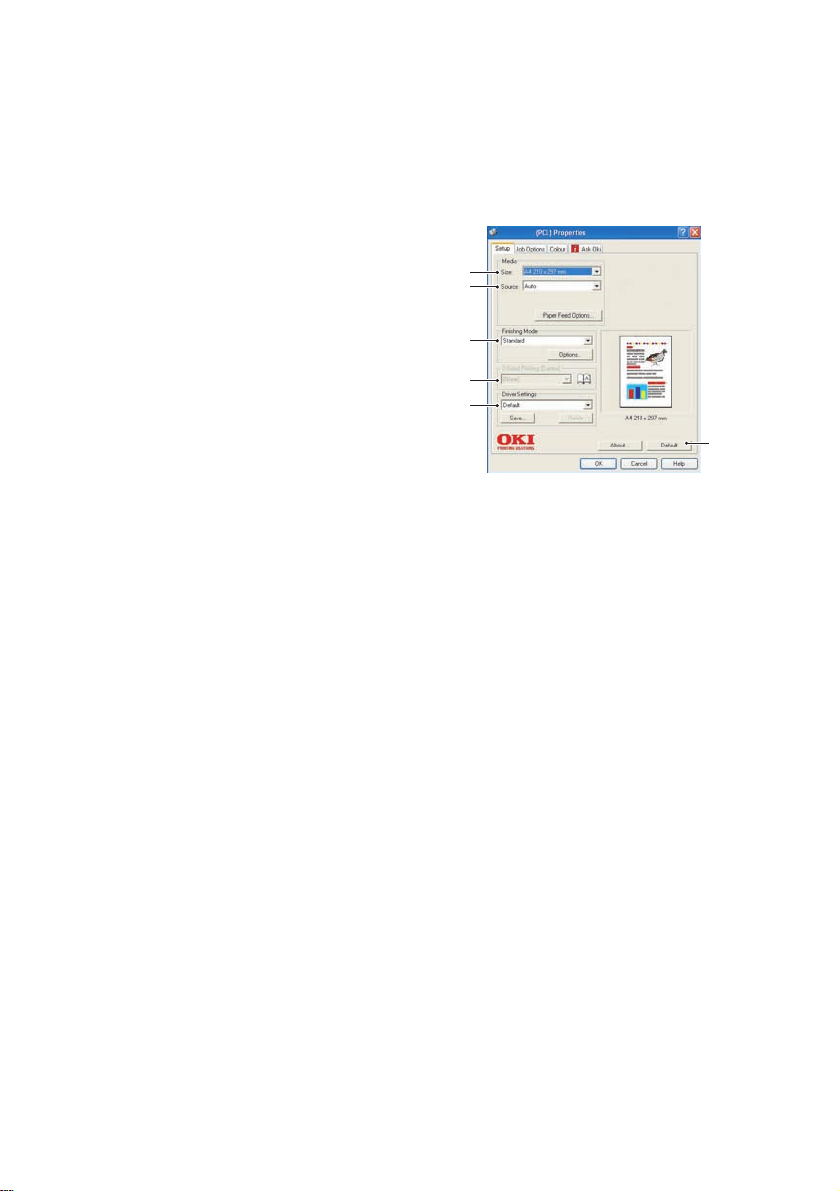
E
MULACE JAZYKA
PCL
Klepnutím na tlačítko Vlastnosti v dialogovém okně Tisk používané
aplikace se zobrazí dialogové okno ovladače tiskárny, které umožňuje
určit předvolby tisku pro daný dokument.
1.
Velikost papíru by měla být
stejná jako velikost stránky
dokumentu (pokud ovšem
nechcete rozměry tiskového
1
2
výstupu přizpůsobit jiné
velikosti). Měla by také být
stejná jako velikost papíru
vloženého do tiskárny.
2.
Můžete určit zdroj, ze kterého
3
4
5
bude do tiskárny podáván
papír. M ůže jím být Zásobník 1
(standardní zásobník papíru), Zásobník 2 (je-li tento dodatečný
zásobník nains talov án) ne bo v íceúčelový podavač. Zásobník papíru
můžete také vybrat klepnutím na požadovaný díl tiskárny na
obrazovce.
3. Můžete vybírat z řady možností konc ovýc h úprav doku mentu, jako
je normální tisk jedné stránky na jeden list papíru nebo nastavení
Až N pro tisk několika zmenšených stránek na jeden list (kde N je
libovolné číslo od 1 do 16). Při tisku brožury se vytisknou dvě
stránky na každou stranu listu papíru tak, aby složením
vytištěných listů vznikla brožura. Tisk brožur vyžaduje, aby v
tiskárně byla nainstalovaná duplexní jednotka.
Při tisku plakátů se rozsáhlé plochy vytisknou jako dlaždice
rozložené na několik listů.
6
4. Při oboustranném tisku můžete stránky papíru překlopit podle
dlouhé, nebo po dle krátké h rany . Tato volba samozřejmě vyžaduje,
aby byla v tiskárně nainstalována duplexní jednotka.
5. Jestliže jste dříve změnili některé předvolby tisku a uložili jste je
jako sadu nastavení, můžete je vyvolat později. Není tak nutné je
pokaždé znovu nastavovat.
6. Výchozí nastavení lze obnovit jedním tlačítkem na obrazovce.
Nastavení tiskárny v systému Windows> 23
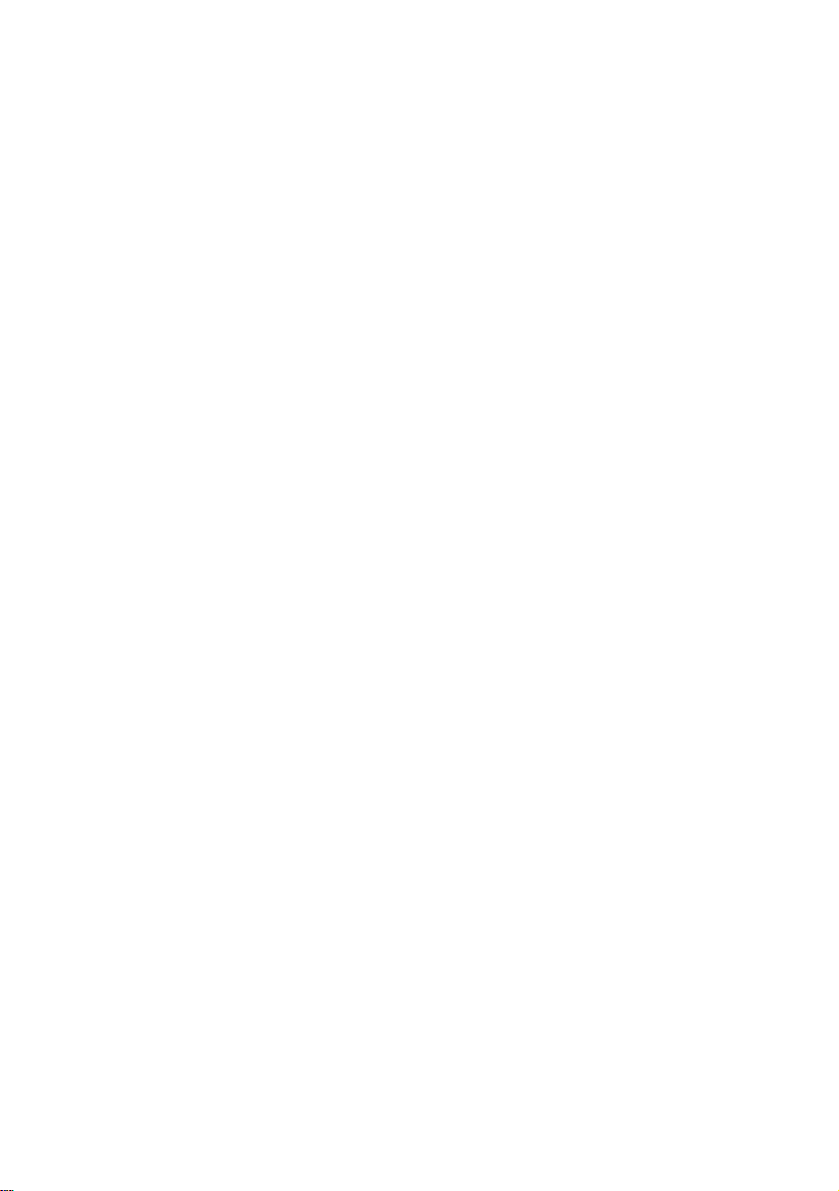
Z
ABEZPEČENÝ TISK
Funkce zabezpečeného tisku umožňuje tisknout důvěrné dokumenty na
tiskárnách, které jsou sdíleny s jinými uživateli v síťovém prostředí.
Dokument se nev ytiskne, doku d nezadáte k ód PIN (Persona l Identificatio n
Number – osobní identifi kační číslo) na ovládacím pa nelu tiskárny . Musíte
přejít k tiskárně a zadat kód PIN.
Tato funkce vyžaduje instalac i pevného disku do tiskárny . Toto zaříz ení je
nutné povolit v ovladači tiskárny. (Viz „Nastavení možností zařízení v
ovladači“ na straně 32.)
Funkce zabezpečeného tisku není k dispozici v systému Mac OS X.
Pokud není k dispozici dost místa na pevném disku pro zařazená data,
zobrazí se zpráva „Disk je zaplněn“ a vytiskne se pouze jedna kopie.
Funkce zabezpečeného tisku nemusí být k dispozici ve všech aplikacích.
Pokud má aplikac e možn ost snáš ení tisk u, vypn ěte ji. V opa čném případě
zabezpečený tisk nefungu je.
Zabezpečený tisk se skládá ze tří částí:
Odeslání dokumentu do tiskárny (Windows strana 24, Mac strana 26);
Tisk dokumentu (strana 27);
Odstranění nepotřebného dokumentu (strana 28).
O
DESLÁNÍ DOKUMENTU
Windows
1. Používáte-li ovladač pro jazyk PCL, zvolte na kartě [Nastavení]
libovolná nastavení ovladače, která chcete použít. Viz část
„Vyvolání uložených nastavení ovladače“ na straně 32.
2. Na kartě [Možnosti úlohy] ovladače vyberte možnost
[Zabezpečený tisk].
Nastavení tiskárny v systému Windows> 24
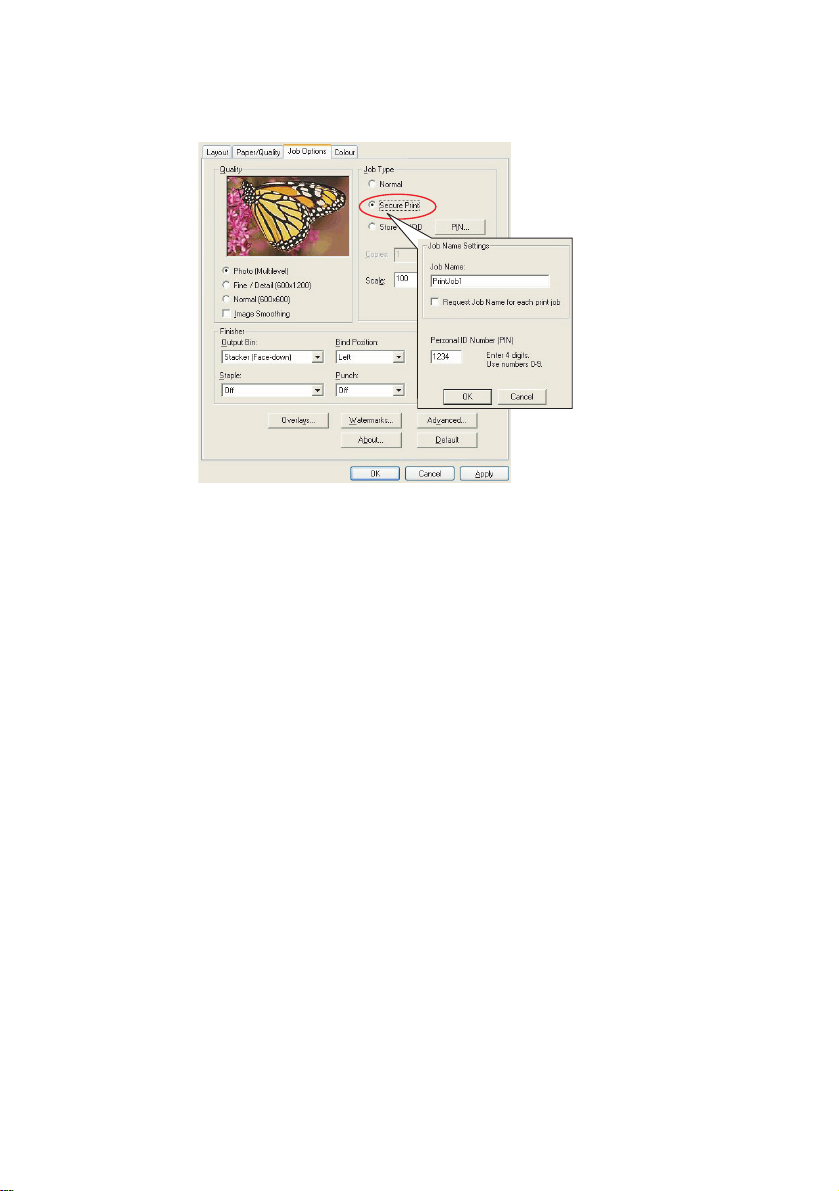
3. Otevře se okno Kód PIN úlohy.
4. Pokud se okno PIN neotevře, klepněte na tlačítko [PIN].
5. V okně Kód PIN úlohy zadejte [Název] této tiskové úlohy.
6. Název může obsahovat až 16 alfanumerických znaků. Pokud
chcete spustit tisk a v tiskárně máte uloženo více tiskových úloh,
je nutný jednoznačný název, který umožní vaše tiskové úlohy
rozlišit.
7. Pokud chcete, aby tiskárna zobrazila výzvu s názvem úlohy,
zaškrtněte políčko [Požadavek…] pod položkou názvu.
8. Do pole [PIN] zadejte číslo od 0000 do 9999.
9. Kód PIN musí být pro danou tiskárnu jedinečný. Každý uživatel by
měl dostat kód PIN od správce systému.
10. Potvrďte změny klepnutím na tlačítko [OK].
11. Klepnutím na tlačítko [OK] zavřete okno Vlastnosti tiskárny.
12. Vytiskněte dokument.
13. Tisková úloha bude odeslána do tiskárny, ale zatím se nevytiskne.
Nastavení tiskárny v systému Windows> 25
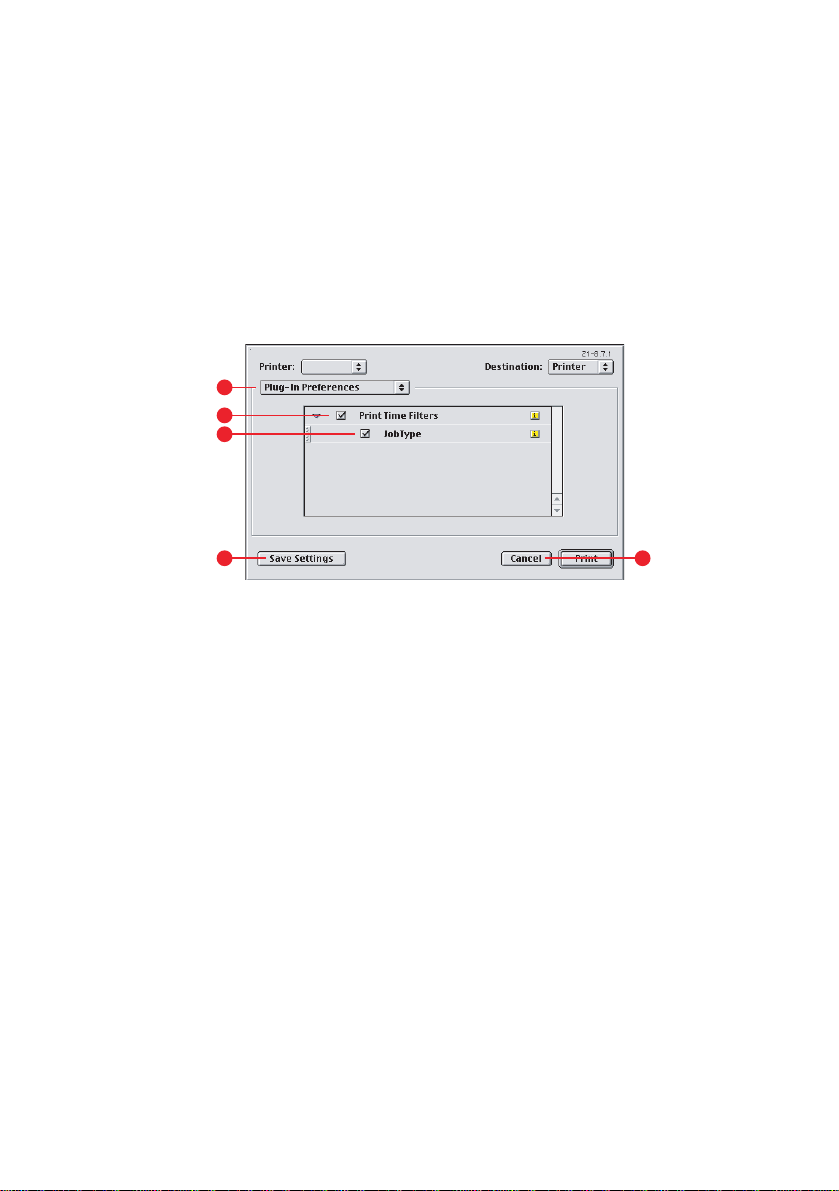
Mac OS 9
Pokud používáte ovladač tiskárny Apple LaserWriter, je nutné nejdříve v
ovladači tiskárny povolit modul plug-in pro zabezpečený tisk. Tento krok
není nutný v případě ovladač Adobe PostScript.
Povolení modulu plug-in tiskárny LaserWriter:
1. Na ploše klepněte na ikonu tiskárny, pro kterou chcete modul
plug-in povolit.
2. Zvolte příkaz [Soubor] → [Tisk z plochy].
1
2
3
4 5
3. Vyberte možnost [Předvolby modulu plug-in] (1).
4. Vyberte možnosti [Filtry času tisku] (2) a [Typ úlohy] (3).
5. Klepněte na tlačítko [Uložit nastavení] (4).
6. Klepněte na tlačítko [Storno] (5) a přejděte zpět na plochu.
Odeslání dokumentu do tiskárny:
1. V aplikaci zvolte příkaz [Soubor] → [Tisk].
2. Z nabídky [Tiskárna] (1) vyberte model tiskárny.
3. Vyberte možnost [Typ úlohy] (2).
4. Vyberte možnost [Bezpečný tisk] (3).
5. Do pole [Název úlohy] (4) zadejte název úlohy, který bud e
identifikovat úlohu na ovládacím panelu tiskárny.
6. Do pole [PIN] zadejte číslo od 0000 do 9999 a klepněte na
tlačítko [Tisk].
7. Kód PIN musí být pro danou tiskárnu jedinečný. Každý uživatel by
měl dostat kód PIN od správce systému.
Nastavení tiskárny v systému Windows> 26
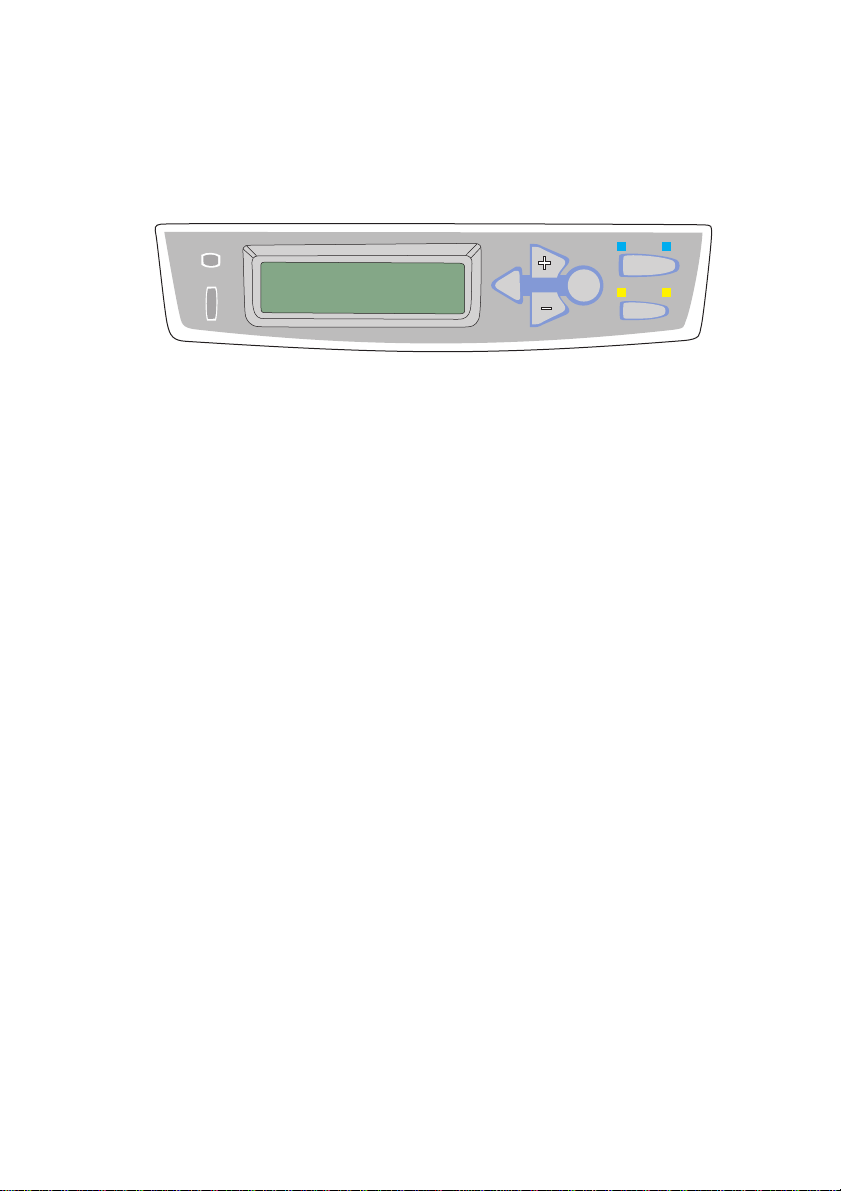
T
ISK DOKUMENTU
Úlohu zabezpečeného tisku lze vytisknout pomocí ovládacího panelu na
přední straně tiskárny.
READY
ATTENTION
BACK
MENU
ENTER
ON LINE
CANCEL
1. Pokud je tiskárna nečinná (na displeji je zobrazen nápis
„ONLINE“), vyberte pomocí tlačítek +/-MENU TISK. ULOH a
stiskněte tlačítko [ENTER].
2. Vyberte možnost „ZAKLICOV.ULOHA/ULOZENA ULOHA“.
3. Pomocí tlačítek +/- zadejte první číslici svého kódu PIN a stiskněte
tlačítko [ENTER].
4. Opakujte krok 3 při zadání zbývajících tří číslic.
5. Pokud máte uloženo více dokumentů, budou vytištěny všechny
dokumenty.
6. Stisknutím tlačítka [ENTER] potvrdíte, že chcete dokumenty
vytisknout.
7. Pomocí tlačítek +/- vyberte požadovaný počet snášených kopií.
8. Vytiskněte dokumen t stisknutím tlačítka [ENTER].
Po vytištění všech požadovaných kopií je dokument automaticky
odstraněn z pevného disku tiskárny.
Zabezpečené dokumenty lze také bezpečně vzdáleně tisknout a
odstraňovat z počítače pomocí nástroje Správce úložiště.
Nastavení tiskárny v systému Windows> 27
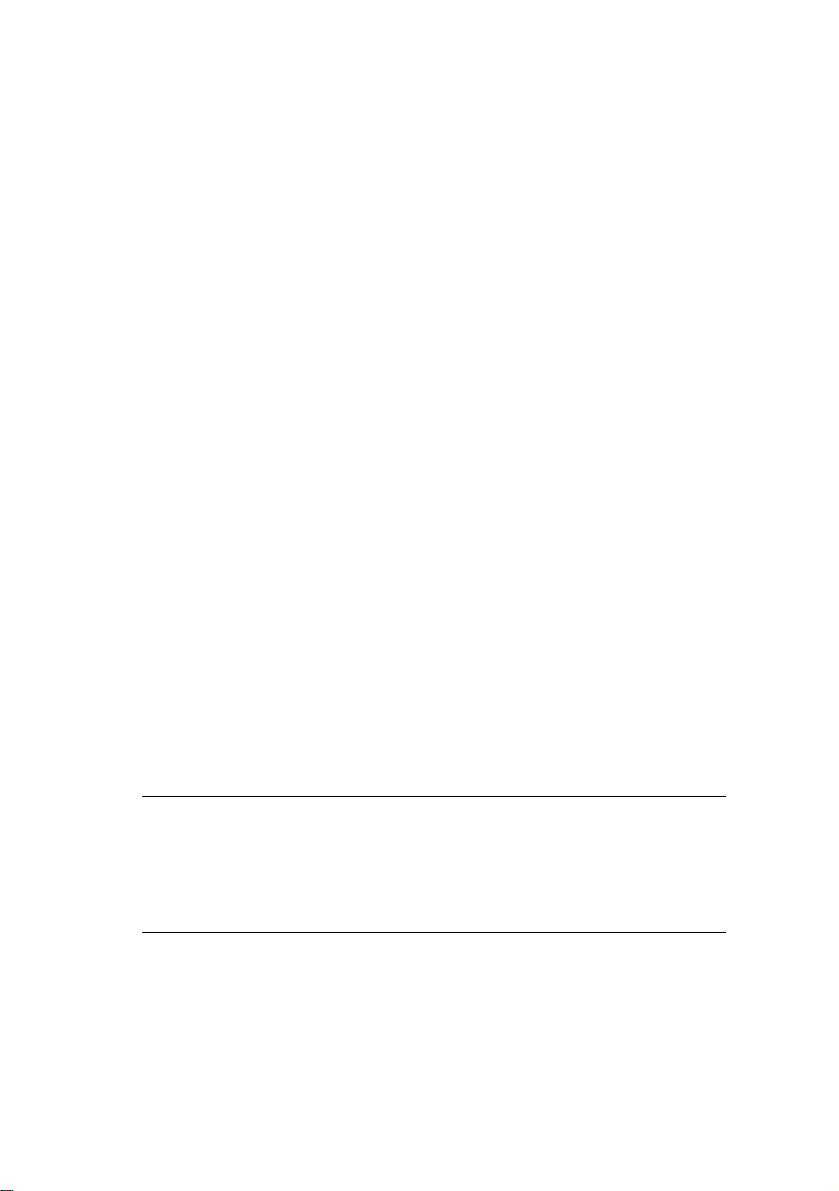
O
DSTRANĚNÍ DOKUMENTU ZABEZPEČENÉHO TISKU
Pokud si tisk zabezpečeného doku mentu rozmyslíte, můžete jej z pevného
disku tiskárny odstranit, aniž byste jej museli nejdříve vytisknout.
1. Postupujte podle kroků 1 až 4 ve výše uvedeném postupu pro tisk
dokumentu.
2. Pomocí tlačítek +/- zvýrazněte možnost SMAZAT a stiskněte
tlačítko [ENTER].
3. V případě potřeby pomocí tlačítek +/- zvýrazněte volbu ANO a
potvrďte odstranění stisknutím tlačítka [ENTER].
Dokument je odstran ěn z pevného disku tiská rny, ani ž by se vyti skl.
U
LOŽENÍ NA PEVNÝ DISK
Tato funkce umožňuje vytvořit tiskové úlohy v počítači a uložit je na pevný
disk tiskárny, aby je bylo možné vytisknout podle potřeby. Funkce je
vhodná pro formuláře, obecná oznámení, hlavičkové papíry, standardní
dokumenty atd.
Použijete-li tuto funkci na příklad pro s tandardní for muláře, můžete kdyk oli
přijít k tiskárně a vytisknout své formuláře, aniž byste je museli znovu
odesílat z počítače.
Tato funkce funguje přesně stejným způsobem jako funkce
zabezpečeného tisku popsaná v této kapitole a je k dispozici pouze v
ovladačích systému Windows pro jazyk PostScript a PCL. Rozdíl oproti
zařazování úloh spočívá v tom, že dokument není po tisku automaticky
odstraněn z pevného dis ku tiskárny. Zůs tane na disku pro budoucí použití,
dokud jej neodstraníte p omocí ovládací ho panelu tiskárny nebo z počítače
pomocí nástroje Správce úložiště.
POZNÁMKA:
Pokud tato volba není na obrazovkách ovladače zobrazena nebo je
znázorněna šedě, zkontrolujte, zda je v ovladači tiskárny povolen pevný
disk. (Viz „Nastavení možností zařízení v ovladači“ na straně 32.)
Podobně jako u funkce zabezpečeného tisku se zařazování úloh sk ládá ze
tří částí:
1. Odeslání dokumentu
2. Tisk dokumentu
3. Odstranění uloženého dokumentu
Nastavení tiskárny v systému Windows> 28
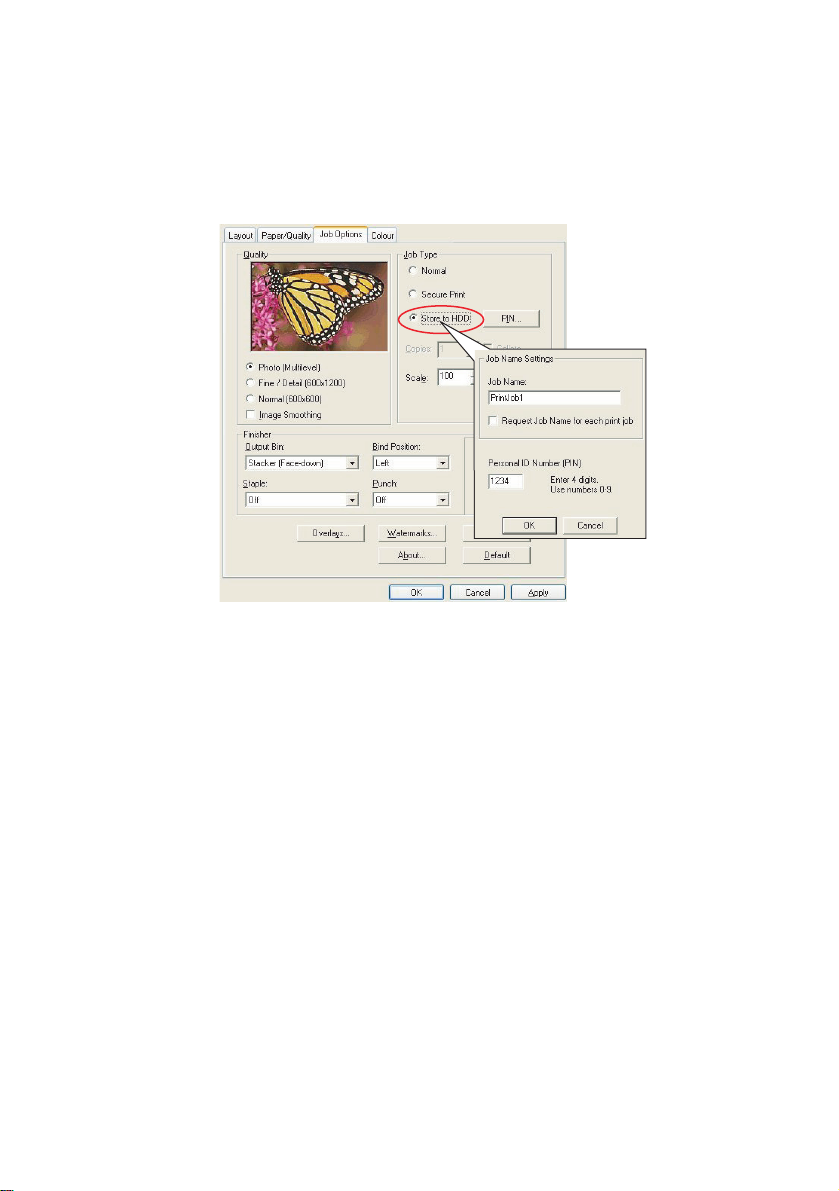
O
DESLÁNÍ DOKUMENTU
Postupujte stejným způsobem jako při tisku zabezpečeného dokumentu
(viz část „Odeslání dokumentu“ na straně 24). Pouze na kartě [Možnosti
úlohy] v kroku 2 klepněte na přepínač [Uložit na HDD].
T
ISK DOKUMENTU
Postupujte stejným jako při tisku zabezpečeného dokumentu (viz část
„Tisk dokumentu“ na straně 27). V tomto případě dokument nebude po
vytištění vymazán z pevného disku.
O
DSTRANĚNÍ ULOŽENÉHO DOKUMENTU
Postupujte podle pop is u pro ods tra nění dokumentu zabezpečeného tisku
(viz část „Odstranění dokumentu zabezpečeného tisku“ na straně 28).
Podobně jako dokumenty zabezpečeného tisku lze libovolné jiné
dokumenty uložené na pevném disku tiskárny také vzdáleně odstranit z
počítače pomocí nástroje Správce úložiště.
Nastavení tiskárny v systému Windows> 29
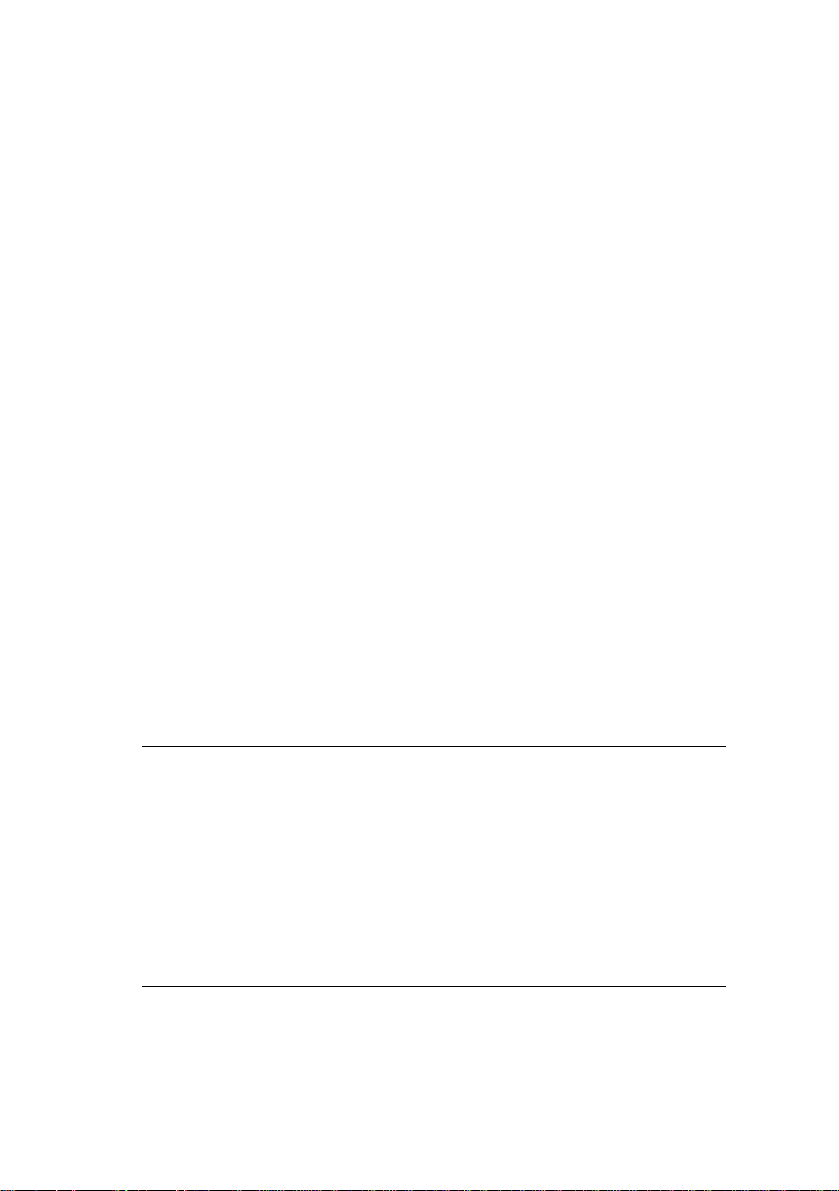
P
RŮVODCE TISKEM
Tato kapitola nabízí pohodlné seznámení s mnoha funkcemi softwaru
ovladače dodávaného s tiskárnou.
P
ŘÍSTUP K OBRAZOVKÁM OVLADAČE
Většina popsaných funkcí je přístupná z obrazovek ovladače tiskárny.
Způsob přístupu závisí na použitém počítači a jeho operačním systému.
O
VLADAČE SYSTÉMU WINDOWS
Dialogová okna ovladače obsahují karty, které poskytují mnoho různých
voleb pro n astavení tis k u dokumentů.
Funkce ovladače jsou v systému Windows dostupné dvěma způsoby:
1. Přímo ze složky Tiskárny systému Windows (v systému
Windows XP složka Tiskárny a faxy).
Pokud zvolíte tuto metodu, budou všechny provedené změny
nastaveny jako výchozí hodnoty ovladače. To znamená, že
zůstanou aktivní pr o všechny vaše apl ikace, dokud je v konk rétních
případech nezměníte v dialogovém okně Tisk příslušné aplikace.
2. V dialogovém okně Tisk aplikace.
Zvolíte-li tuto metodu, budou provedené změny zpravidla platné
pouze po dobu spuštění příslušné aplikace, nebo dokud je opět
nezměníte. Po ukončení aplikace se většinou obnoví výchozí
hodnoty ovladače.
POZNÁMKA:
Nastavení provedená přímo na ovládacím panelu tiskárny jsou
výchozí hodnoty tiskárny. Určují chování tiskárny, pokud nezadáte
jiné hodnoty v počítači.
Nastavení výchozích hodnot ovladače má přednost před výchozími
hodnotami tiskárny.
Nastavení tisku aplikace mají přednost před výchozími hodnotami
tiskárny i ovladače.
Průvodce tiskem> 30

Z
MĚNA VÝCHOZÍCH HODNOT OVLADAČE
W
INDOWS
XP/2000/S
1. Klepnutím na tlačítko [Start] → [Tiskárny a faxy] ote vřete okno
Tiskárny a faxy.
2. V okně Tiskárny a faxy klepněte pravým tlačítkem myši na
příslušnou ikonu tiskárny a z místní nabídky zvolte příkaz
[Předvolby tisku].
W
INDOWS
98/ME/NT
1. Klepnutím na tlačítko [Start] → [Nastavení] → [Tiskárny] otevřete
okno Tiskárny.
2. V okně Tiskárny kl epněte pravým tlačítkem myši na příslušnou
ikonu tiskárny a z místní nabídky zvolte příkaz [Vlastnosti].
Z
MĚNA HODNOT OVLADAČE V APLIKACI
W
INDOWS
1. V aplikaci otevřete soubor, který chcete vytisknout.
2. Z nabídky [Soubor] zvolte příka z [Tisk…].
3. V dialogovém okně Tisk aplikace zkontrolujte, zda je zobrazena
správná tiskárna, a klepněte na tlačítko [Vlastnosti].
ERVER
2003
M
ACINTOSH
Uživatelské rozhraní počítačů Macintosh se značně liší od rozhraní
systému Window s. Zejmé na syst ém OS X se zásadně liší od předchozích
verzí. U každého postupu jsou proto uvedeny podrobné pokyny.
U
LOŽENÁ NASTAVENÍ OVLADAČE PRO JAZYK
Tato funkce, jedinečná pro ov ladače systému Windows pro jazyk PCL,
umožňuje uložit nastavení ovladače tiskárny a znovu je použít později.
Můžete ji využít v případech, kdy často tiskn ete mn oho různých typů
dokumentů, které vyžadují různá nastavení ovladače tiskárny.
Vyvolání uložených nastaven í v ovladačích pro jazyk PCL je jednoduchá
operace, kterou je nutné provést dříve, než případně nastav íte změny
Průvodce tiskem> 31
PCL

specifické pro konkrétn í úlohu. Aby nebylo nutné tento postup opakovat na
více místech příručky, je uveden na tomto místě.
U
LOŽENÍ SADY NASTAVENÍ OVLADAČE
1. Proveďte libovolné požadované změny nastavení ovladače, jak je
popsáno v příslušné části této příručky.
2. Na kartě [Nastavení] ovladače klepněte na tlačítko [Uložit…].
3. Zadejte popisný název ukládaného nastavení a klepněte na
tlačítko [OK].
V
YVOLÁNÍ ULOŽENÝCH NASTAVENÍ OVLADAČE
1. Na kartě [Nastavení] ovladače zvolte požadované dříve uložené
[nastavení ovladače].
2. Dále proveďte libovolná další nastavení pro tuto úlohu, jak je
popsáno v příslušné části této příručky.
N
ASTAVENÍ MOŽNOSTÍ ZAŘÍZENÍ V OVLADAČI
Tato část vysvětluje, jak zajisti t, aby o vl ada č tiskárny mohl využít veškeré
hardwarové funkce instalované v tiskárně.
Doplňky jako pevný disk, duplexní jednotka (pro oboustranný tisk), další
zásobníky papíru atd. bude možné použít pouze v případě, že jsou
nastaveny v ovladači tiskárny v počítači.
V některých případech je konfigurace hardwaru tiskárny automaticky
detekovány při instalaci ovladače. Doporučuje se však alespoň
zkontrolovat, zda jsou v ovladači uvedeny všechny dostupné
hardwarové funkce.
Průvodce tiskem> 32

Tento postup je nezbytný, pokud do tiskárny přidáte další hardwarové
funkce poté, co byly ovladače nainstalovány a nastaveny.
W
INDOWS
1. Otevřete okno [Vlastnosti] ovladače. (Viz část „Změna výchozí c h
hodnot ovladače“ na straně 31.)
2. Vyberte kartu [Možnosti zařízení].
3. V ovladači systému Windows XP pro jazyk PostScript může být
karta označena jako „Nastavení zařízení“.
4. Nastavte možnosti pro všechna instalovaná zařízení, včetně
správného počtu zásobníků papíru, velkokapacitního vstupního
zásobníku, duplexní jednotky atd.
5. Klepnutím na tlačítko [OK] zavřete okno a uložíte změny.
MACOS9
K dispozici jsou dvě metody konfigurace možností hardwaru tiskárny v
závislosti na tom, zda používáte funkci Tisk z plochy:
> Pokud používáte funkci Tisk z plochy, použijte ikonu tiskárny na ploše
nebo
> použijte okno Připojení, pokud nepoužíváte tisk z plochy a tisknete
protokolem AppleTalk.
K
ONFIGURACE MOŽNOSTÍ HARDWARU Z PLOCHY
Použijte tuto metodu, máte-li ikonu tiskárny na ploše.
1. Vyberte na ploše ikonu své tiskárny.
2. Z nabídky [Tisk] zvolte příkaz [Změnit nastavení…].
3. V nabídce [Změnit] vyberte instalované hardwarové položky a
příslušným způsobem změňte hodnoty [Na].
POZNÁMKA:
Pokud je tiskárna připojena pomocí rozhraní USB nebo sítí AppleTalk,
klepněte na tlačítko [Automatické nastavení]. Tato funkce odešle
dotaz do tiskárny a nastaví možnosti automaticky.
4. Uložte nastavení klepnutím na tlačítko [OK].
Průvodce tiskem> 33

K
ONFIGURACE MOŽNOSTÍ HARDWARU Z OKNA PŘIPOJENÍ
(
POUZE APPLETALK
Zvolte tuto metodu, pokud nepoužíváte funkci Tisk z plochy.
1. Z nabídky Apple zvolte příkaz [Připojení].
2. Vyberte ovladač používané tiskárny (LaserWriter nebo AdobePS)
na levé straně okna Připojení.
3. Pokud jste v síti s více zó nam i Ap pl eTalk, vyberte přísl uš nou zó nu
tiskárny v levé dolní části okna Připojení.
4. Pokud vaše síť nemá více zón AppleTalk, není tato možnost
zobrazena.
5. Vyberte název tiskárny v pravé části okna Připojení.
6. Klepněte na tlačítko [Nastavení…].
7. Klepněte na tlačítko [Konfigurovat].
8. Proveďte změny možností instalovaného hardwaru podle
své tiskárny.
9. Klepněte na tlačítko [OK] a zavřete okno Připojení, abyste
změny uložili.
)
MACOS XV
Tiskárny připojené v síti AppleTalk:
1. Spusťte klasickou aplikaci (například SimpleText).
2. Klepněte na nabídku Apple a přejděte na příkaz [Připojení].
3. Vyberte ovladač tiskárny v levém podokně okna Připojení
4. Vyberte model tiskárny v pravém podokně okna Připojení.
5. Klepněte na tlačítko [Nastavení…].
6. Klepněte na tlačítko [Automatické nastavení].
7. Je odeslán dotaz do tiskárny a automaticky se detekují další
KLASICKÉM REŽIMU
(například „LaserW rit er8“).
možnosti hardwaru.
Průvodce tiskem> 34

Tiskárny připojené pomocí rozhraní USB:
Nelze změnit možnosti hardwaru tiskárny pro tisk árny, které jsou připojené
pomocí rozhraní USB v klasickém režimu. Pokud změníte konfiguraci
hardwaru své tiskárny, musíte odstranit existující tiskárnu a znovu ji
nastavit. Při nastavování tiskárny jsou možnosti hardwaru zařízení
detekovány automaticky.
Tiskárny připojené pomocí LPR (TCP/IP):
Nelze změnit možnosti hardwaru tiskárny pro tisk árny, které jsou připojené
pomocí rozhraní LPR (TCP/IP) v klasickém režimu. Doporučuje se místo
toho připojit tiskárnu pomocí sítě AppleTalk.
MACOS X
1. Otevřete nástroj Nastavení tiskárny (OS X 10.3) nebo Centrum
tiskáren (starší verze O S X) a zkontrolujte, zda je vybrán příslušný
model tiskárny.
2. Zvolte příkaz [Tiskárny] → [Zobrazit informace] → [Instalovatelné
součásti].
3. Vyberte všechny možnosti hardwaru platné pro vaši tiskárnu a
klepněte na tlačítko [Použít změny].
Průvodce tiskem> 35

Č
ERNÁ A ŠEDÁ
P
ŘETISKNOUT ČERNĚ
Přetisk černé odstraňuje bílé okraje mezi vytištěným písmem a
barevným pozadím.
Přetisk černé lze použít pouze při tisku 100procentně černého textu na
barevném pozadí.
Funkce Přetisknout černě nemusí být v některých aplikacích k dispozici.
POZNÁMKY:
1. Funkce Přetisknout černě není obsažena v ovladači systému
Windows pro jazyk PCL 6.
2. Pokud je barva pozadí velmi tmavá, nemusí se toner zapéct
správně. Nastavte světlejší barvu pozadí.
Windows
1. Na kartě [Možnosti úlohy] klepněte na možnost [Pokročilý].
2. Zaškrtněte políčko [Přetisknout černě].
Průvodce tiskem> 36

Mac OS 9
1. Zvolte příkaz [Soubor] → [Tisk].
1
2
3
2. Z nabídky [Tiskárna] (1) vyberte model tiskárny.
3. Vyberte [Možnosti barev] (2).
4. Zaškrtněte políčko [Přetisknout černě] (3).
Mac OS X
1. Zvolte příkaz [Soubor] → [Tisk].
1
2
3
4
2. Z nabídky [Tiskárna] (1) vyberte model tiskárny.
3. Vyberte možnost [Funkce tiskárny] (2).
4. Z nabídky [Sady funkcí] (3) vy bert e příkaz [Možnosti barev].
5. Zaškrtněte políčko [Přetisknout černě] (4).
Průvodce tiskem> 37

Č
ERNÝ TISK (GENEROVÁNÍ ČERNÉ
)
Chcete-li použít funkci Gene rování černé, je nutné vybrat režim tisku Barva
Office nebo Profesionální grafika.
Tiskárna tiskne černou barvu jedním ze dvou způsobů: Složená černá
nebo Opravdová černá.
S
LOŽENÁ ČERNÁ
Složená černá je tvořena kombinací azurového, purpurového, žlutého a
černého toneru.
V některých případech lze tímto způsobem získat lesklejší vzhled díky
většímu množství toneru . Výsle dná černá barva ta ké může někdy působit
mírně dohněda.
Funkci složené černé použijte při tisku fotografií.
O
PRAVDOVÁ (ČISTÁ
)
Při tisku opravdové černé barvy se používá pouze černý toner.
Funkci Opravdová černá použijte při tisku kombinace textu a grafiky.
Používáte-li funkci Opravd ová černá při tisku fotografií, mohou se tmavé
oblasti fotografií zobrazit černě.
Window s ( B ar v a O ff i ce)
1. Na kartě [Barva] ovladače tiskárny vy bert e m ožnost [Barva Offic e]
(1) a klepněte na tlačítko [Možnosti].
1
2
Průvodce tiskem> 38

2. V rámečku [Konečná úprava černé] (2) vyberte požadovanou možnost:
[Automaticky ] ( umožní ti skár ně zvolit optimá ln í me todu vzávislosti na
obsahu stránky), [Opravdová černá] nebo [Složen áčerná].
Windows (Profesi on ál ní graf ik a)
1. Na kartě [Barva] ovladače tiskárny vybert e možn ost [Profe sioná lní
grafika] (1) a klepněte na tlačítko [Možnosti].
1
2
2. Z nabídky [Konečná úprava černé] (2) zvolte upřednostňované
nastavení.
Mac OS 9 (Barva Office)
1. Z nabídky [Soubor] vyberte přík az [Tisk].
1
2
3
2. Z nabídky [Tiskárna] (1) vyberte tiskárnu.
3. V další nabídce (2) vyberte [Barva – Barva Office].
4. Z nabídky [Konečná úprava černé] (3) zvolte upřednostňované
nastavení.
Průvodce tiskem> 39

Mac OS 9 ( Profesionální grafika)
1. Z nabídky [Soubor] vyberte přík az [Tisk].
1
2
3
2. Z nabídky [Tiskárna] (1) vyberte tiskárnu.
3. V další nabídce (2) vyberte příkaz [Barva – Profesionální
grafika 2].
4. Z nabídky [Konečná úprava černé] (3) zvolte upřednostňované
nastavení.
Mac OS X (Barva Office)
1. Z nabídky [Soubor] vyberte přík az [Tisk].
1
2
3
4
2. Z nabídky [Tiskárna] (1) vyberte tiskárnu.
3. V další nabídce (2) vyberte možnost [Funkce tiskárny].
4. Z nabídky [Sady funkcí] (3) vy bert e příkaz [Barva – Barva Office].
5. Z nabídky [Konečná úprava černé] (4) zvolte upřednostňované
nastavení.
Průvodce tiskem> 40

Mac OS X (Profesionální grafik a)
1. Z nabídky [Soubor] vyberte přík az [Tisk].
1
2
3
4
2. Z nabídky [Tiskárna] (1) vyberte tiskárnu.
3. V další nabídce (2) vyberte možnost [Funkce tiskárny].
4. Z nabídky [Sady funkcí] (3) vy bert e příkaz [Barva – Profesionální
grafika 3].
5. Z nabídky [Konečná úprava černé] (4) zvolte upřednostňované
nastavení.
Průvodce tiskem> 41

V
YLEPŠENÍ JEMNÝCH ČAR
Tuto funkci lze použít při zdůraznění šířky velmi jemných čar (minimální
šířka čáry).
Pokud je tato funk ce z apnuta , moh ou bý t v n ěkterý ch apli kacích me zery v
čárových kódech příliš úzké. Pokud k tomu dojde, vypněte funkci [Upravit
ultra jemné čáry].
1. Na kartě [Možnosti úlohy] ovladače klepněte na tlačítko
[Pokročilý].
2. Zaškrtnutím políčka zapněte funkci [Upravit ultra jemné čáry].
Pokud je tato možnost zapnuta, zobrazí se v políčku symbol
zaškrtnutí.
Průvodce tiskem> 42

T
ISK VE STUPNÍCH ŠEDÉ
Pokud vyberete možn ost Stupně šedé, převede tiskárn a všechny ba rvy na
odstíny šedé a tiskne pouze pomocí černého toneru.
Funkci Stupně šedé použijte, c hcete-l i urych lit tisk kontrol ních ko pií , nebo
pokud nechcete tisknout barevný dokument v barvě.
W
INDOWS
1. Používáte-li ovladač pro jazyk PCL, zvolte na kartě [Nastavení]
ovladače požadované dříve uložené [nastavení ovladače].
Viz „Vyvolání uložených nastavení ovladače“ na straně 32.
2. Na kartě [Barva] ovladače klepněte na možnost [Stupně šedé]
a potom klepněte na tlačítko [Možnosti].
Některé aplikace se pokusí nastavit tyto informace o polotónech
obrazovky pro tiskárnu. P okud zůstane zapnutá možnost [Použít
polotóny tiskárny], nastaví tiskárna vlastní hodnotu obrazovky
polotónů, která poskytne jemnější výtisky. Doporučuje se ponechat
tuto možnost zapnutou.
Možnost [Optimalizované polotóny ve stupních šedé] může mírně
prodloužit dobu tisku, ale poskytuje nejvyšší kvalitu.
Průvodce tiskem> 43

3. Pokud používáte ovladač PS, na kartě [Barva] klepněte na
možnost [Stupně šedé] a potom na tlačítko [Pokročilý], chcete-li
nastavit jas a kontrast.
MACOS 9
1. V aplikaci zvolte příkaz [Soubor] → [Tisk].
1
2
3
4
2. Z nabídky [Tiskárna] (1) vyberte tiskárnu.
3. Z další nabídky (2) vyberte příkaz [Možnosti barev].
4. Z nabídky [Režim barvy] (3) vyberte možnost [Stupně šedé].
5. Zaškrtněte políčko [Vždy použít polotóny tiskárny] (4).
Průvodce tiskem> 44

Tím zajistíte nejvyš ší kv ali tu p ři použití stupňů šedi.
5
6
6. Z nabídky pod položkou [Tiskárna] (5) vyberte položku
[Možnosti úlohy].
7. Zaškrtněte políčko [Použít optimalizované polotóny ve stupních
šedé] (6).
Tato možnost může mírně zpomalit tisk, ale zajistí dokonalé
výsledky.
MACOS X
1. V aplikaci zvolte příkaz [Soubor] → [Tisk].
1
2
3
4
5
6
2. Z nabídky [Tiskárna] (1) vyberte tiskárnu.
3. Z další nabídky (2) vyberte možnost [Funkce tiskárny].
4. Z nabídky [Sady funkcí] (3) vy bert e příkaz [Možnosti barev].
Průvodce tiskem> 45

5. Z nabídky [Režim barvy] (4) vyberte možnost [Stupně šedé].
6. Zaškrtněte políčko [Vždy použít polotóny tiskárny] (5).
Tím zajistíte nejvyš ší kv ali tu p ři použití stupňů šedi.
7. Zaškrtněte políčko [Použít optimalizované polotóny ve stupních
šedé] (6).
Tato možnost může mírně zpomalit tisk, ale zajistí dokonalé
výsledky.
Průvodce tiskem> 46

P
ŘIZPŮSOBENÍ BAREV
Z
ÁKLADY
K dispozici jsou tři metody správy a nastavení barev dokumentu:
1
3
2
Windows /
Macintosh
1. Správa barev v aplikaci (1).
Některé aplikace pro grafiku a publikování, jako například Adobe
Photoshop, Adobe Illustrator a Quark Xpress, mají vlastní
integrované systémy správy barev. Viz „Nastavení ovladače
tiskárny pro vytv ořen í profilu ICC nebo žádné přizpůsobení barev“
na straně 84.
Většina aplikací tyto funkce správy barev nemá a místo toho se
spoléhá na tiskárnu nebo operační systém.
2. Správa barev operačního systému (2).
Systémy Windows 98, Me, 2000 a XP mají správu barev
Windows ICM.
Systémy Mac OS a Mac OS X jsou vybaveny správou Apple
ColorSync.
Přizpůsobení barev> 47

3. Správa barev tiskárny (3).
Pokud tisknete dok ument a uprav íte nas taven í v ov ladači ti skárn y,
provede tiskárna nastavení barev.
POZNÁMKA:
Pokud chcete z tiskárny získat optimální výsledky, používejte pouze
jeden systém správy barev.
Chcete-li použít systém správy barev tiskárny, zkontrolujte, zda je
vypnutá správa barev v aplikaci a v operačním systému.
Použití správy barev na více úrovních může vést k neočekávaným
výsledkům.
O
BSAH TÉTO PŘÍRUČKY
Tato kapitola popisuje pouze systém správy barev tiskárny.
1
3
2
Windows /
Macintosh
Chcete-li získat další informace o správě barev své aplikace nebo
operačního systému, přečtěte si dokumentaci dodanou s aplikačním
softwarem nebo počítačem.
Přizpůsobení barev> 48

S
PRÁVA BAREV TISKÁRNY
Ú
VOD
Vaše tiskárna má dva samo st atné sy stémy správy barev – Ba rva Office a
Profesionální grafika.
1
3
2
Windows /
Macintosh
3a
3b
> Barva Office (3a) – „Barva Office“ na straně 51
> Jedná se o jednodušší systém správy barev, který je navržen tak,
aby se snadno používal. Systém Barva Office je doporučen
uživatelům, kteří nejsou odborníky na barvu, ale chtějí dosáh nou t
dobrých výsledků při tisku z programů, jako je nap říkl ad sada
Microsoft Office.
> Profesionální grafika (3b) – „Profesionální grafika“ na straně 56
Tento výkonný systém správy barev je založen na profilech
barev ICC.
Profily lze pomocí speciálního nástroje načíst na pevný disk
tiskárny a potom lze použít přizpůsobení barev pro všechny
příchozí tiskové úlohy.
Systém správy barev Profesionální grafika se doporučuje
uživatelům, kteří jsou již obeznámeni s přizpůsoben ím bare v
založeným na pr ofilech I CC a vyža dují vyš ší stupeň ko ntroly bare v.
Přizpůsobení barev> 49

O
BARVÁCH
RGB A CMYK
Některé aplikace umožňují vytvářet a upravovat doku menty po mocí barev
RGB nebo CMYK. Barvy CMYK obvykle podporují pouze profesionální
aplikace pro grafiku a publikování. Většina programů podporuje pouze
barvy RGB, například programy sady Microsoft Office nebo webové
prohlížeče.
Pokud vaše aplikace nenabízí volbu mezi barvami RGB a CMYK,
lze předpokládat, že podporuje pouze barvy RGB.
Barevný model RGB je založen na třech primárních barvách světla:
Red (červená), Green (zelená) a Blue (modrá). Tento model používají
skenery, digitální fotoaparáty a počítačové monitory.
Barevný model CMYK vychází z tiskových inkoustů nebo tonerů v barvách
Cyan (azurová), Magenta (purpuro vá) , Yellow (žlutá) a Black (černá).
O
OVLADAČÍCH TISKÁRNY
V závislosti na svém operačním systému máte někdy možnost volby z více
ovladačů kompatibilních s tiskárnou. Můžete si vybrat ovladač tiskárny
podle toho, zda podporuje data barev CMYK.
Ovladač pro jazyk PCL 5c
(Windows)
Ovladač pro jazyk PCL 6
(Windows)
Ovladač pro jazyk PostScript
(Windows)
Ovladač pro jazyk PostScript
(Mac)
Přizpůsobení barev> 50
PODPORA DAT
RGB
✔ ✘
✔ ✘
✔✔
✔ ✔
PODPORA DAT
CMYK

B
ARVA OFFICE
Tato část popisuje funkce ovladače tiskárny pro správu barev tiskárny
„Barva Office“.
Správa barev Barva Office obsahuje dvě různé sady možností:
MOŽNOSTI RGB
Monitor (6500K) – auto SWOP
Monitor (6500K) – percepční EuroScale
Monitor (6500K) – živý Japan Color
Monitor (9300K)
Digitální fotoaparát
sRGB
POZNÁMKA:
Možnosti pro data CMYK nejsou k dispozici v ovladačích tiskárny
systému Windows pro jazyk PCL 5c nebo PCL 6. Tyto ovladače
tiskárny podporují pouze data barev RGB.
MOŽNOSTI CMYK
POUZE POSTSCRIPT)
(
Možnosti správy Barva Office sice umožňují nastavit data CMYK,
ale důrazně se doporučuje, abyste místo toho použili možnosti správy
Profesionální grafika. Tisknete-li data CMYK, poskytují možnosti správy
Profesionální grafika vyšší účinek a flexib ilitu.
Přizpůsobení barev> 51

B
ARVA OFFICE
–
MOŽNOSTI
RGB
Správa barev Barva Office poskytuje souhrn několika předvolených
hodnot přizpůsobení barev pro data RGB.
Každá z těchto předvoleb mění barvu výtisku mírně odlišným způsobem.
Tyto možnosti přizpůsobení barev RGB jsou k dispozici ve všech
ovladačích tiskárny.
PŘEDVOLBA VYSVĚTLENÍ
Monitor (6500K) – auto Výběr optimální předvolby souladu barev závisí na typu
Monitor (6500K) –
percepční
Monitor (6500K) – živý Optimalizováno pro tisk fotografií a kancelářské grafiky.
Monitor (9300K) Při tisku barev je zdůrazněna světlost.
Digitální fotoaparát Optimalizováno pro fotografie z digitálního fotoaparátu.
sRGB Tiskárna se pokusí reprodukovat barevný rozsah sRGB.
dokumentu.
Při tisku fotografií se vybere možnost 6500K – percepční.
Při tisku grafiky a textu se vybere možnost 6500K – živý.
Optimalizováno pro tisk fotografií. Při tisku barev je
zdůrazněna sytost.
Tiskárna používá ještě vyšší saturaci než při nastavení
Monitor (6500k) – percepční.
Použijte toto nastavení, máte-li problém dosáhnout správných
barev při tisku z aplikací sady Microsoft Office.
Výsledky se budou lišit v závislosti na fotografovaném objektu
a na podmínkách, za kterých byla fotografie pořízena.
To může být vhodné k dosažení přizpůsobení barev ze
vstupního zařízení s rozsahem sRGB, jako je např. skener
nebo digitální fotoaparát.
Přizpůsobení barev> 52

W
INDOWS
Tyto informace se týkají ovladačů systému Windows pro jazyk PCL 5c,
PCL 6 a PostScript.
1. Na kartě [Barva] ovladače tiskárny vy bert e m ožnost [Barva Offic e]
(1) a klepněte na tlačítko [Možnosti].
1
2
2. Vyberte předvolbu ze seznamu [Možnosti přizpůsobení barvy] (2).
Přizpůsobení barev> 53

MACOS 9
1. Zvolte příkaz [Soubor] → [Tisk].
1
2
3
4
5
2. Z nabídky [Tiskárna] (1) vyberte model tiskárny.
3. Vyberte [Možnosti barev] (2).
4. Z nabídky [Režim barvy] (3) vyberte možnost [Barva Office].
5. Vyberte možnost [Barva – Barva Office] (4).
6. Vyberte předvolbu Barva Of f ice (5), kterou chcete použít.
Přizpůsobení barev> 54

MACOS X
POZNÁMKA:
Při tisku z některých aplikací v systému Mac OS X nemusejí tyto
možnosti přizpůsobení barev RGB ovlivnit barvu výtisku. Pokud
zjistíte, že se po použití některé předvolby Barva Office barvy na
výtisku nezměnily, není aplikace kompatibilní s tímto typem
přizpůsobení barev tiskárny.
Uživatelé systému Mac OS X 10.3.x mohou alternativně nastavit barvu
dokumentu pomocí filtrů ColorSync Quartz.
1. V aplikaci zvolte příkaz [Soubor] → [Tisk].
1
2
3
4
2. Z nabídky [Tiskárna] (1) vyberte model tiskárny.
3. Vyberte možnost [Funkce tiskárny] (2).
4. Z nabídky [Sady funkcí] (3) vy bert e příkaz [Možnosti barev].
5. Z nabídky [Režim barvy] (4) vyberte možnost [Barva Office].
Přizpůsobení barev> 55

6. Z nabídky [Sady funkcí] (5) vy bert e příkaz [Barvy – Barva Office].
5
6
7. Vyberte předvolbu [Barva Office] (6), kterou chcete použít.
V
LASTNÍ NASTAVENÍ BARVY OFFICE
POMOCÍ NÁSTROJE OPRAVA BAREV
Pokud předvolby Barva Office nevyhovují vašim požadavkům, posky tu je
nástroj Oprava barev možnosti dalšího nastavení. Nástroj Oprava barev
poskytuje dvě metody úprav nastavení Barva Office:
1. Lze nastavit celkový vzhled výti sku úp ravou ho dnot Od stín, Sy tost
a Gama.
2. Je možné nastavit konkrétní barvy palety používané v aplikacích
sady Microsoft Office. Tato nastavení ovlivňují pouze jednotlivé
barvy palety.
RGB
(W
INDOWS
)
P
ROFESIONÁLNÍ GRAFIKA
Tato část popisuje možnosti přizpůsobení barev, které poskytuje systém
Profesionální grafika.
Systém přizpůsobení barev Profesionální grafika je založen na profilech
ICC. Tyto profily lze načíst do tiskárny pomocí nástroje Asistent profilu a
Přizpůsobení barev> 56

potom vybrat v ovladači tiskárny. Při odeslání úlohy do tiskárny jsou profily
ICC použity na tiskovou úlohu v tiskárně.
POZNÁMKA:
Některé funkce systému přizpůsobení barev Profesionální grafika lze
použít pouze v případě, že je tiskárna vybavena pevným diskem.
Pevný disk tiskárny je nutný, pokud chcete do tiskárny načíst a použít
vlastní profily ICC.
Interní pevný disk tiskárny je u některých modelů volitelné
příslušenství.
Pokud tiskárna pevný disk neobsahuje, lze pouze vybrat výchozí
výrobní profily, které jsou vestavěné v tiskárně.
JAK
LZE POUŽÍVAT SYSTÉM PŘIZPŮSOBENÍ BAREV PROFESIONÁLNÍ
GRAFIKA
?
Systém přizpůsobení barev Profesionální grafika je výkonný a flexibilní.
Následuje několik příkladů použití systému přizpůsobení barev
Profesionální grafika:
P
ŘIZPŮSOBENÍ BAREV TISKÁRNY SE VSTUPNÍM ZAŘÍZENÍM
Pomocí profilů ICC skeneru, digitálního fotoaparátu nebo monitoru lze
zajistit přizpůsobení barev tiskárny se vstupním zařízením.
RGB
S
IMULACE TISKÁRNY
Tiskárna může simulovat barevný výstup jiné tiskárny, dokonce i při tisku
dokumentů RGB. Chcete-l i dosáhnout optimálních výsledků, používejte při
simulaci barevného výstupu jiných tiskáren dokumenty CMYK.
S
IMULACE INKOUSTOVÝCH BAREV
Tiskárna může simulovat barevný výstup komerční tiskárny (inkousty
SWOP, Euroscale nebo Japan Color).
P
ŘESNĚJŠÍ BARVY TISKÁRNY
Pokud jste vytvořili vlastn í profily pomocí so ftwaru na vytváření profilů ICC
jiného dodavatele, můžete je načíst do tiskárny a použít při tisku.
CMYK
Přizpůsobení barev> 57

T
YPY PODPOROVANÝCH PROFILŮ
ICC
Systém přizpůsobení barev Profesionální grafika podporuje čtyři třídy
profilů ICC:
TYP PROFILU POPIS
Zdroj RGB
(vstup RGB)
Simulace CMYK
(vstup CMYK)
Tiskárna
(výstup CMYK)
Spojovací profil Jedná se o speciální typ profilu ICC, který převádí přímo mezi
Tyto profily popisují zařízení, pomocí kterého byla zachycena data
RGB (např. skener nebo digitální fotoaparát).
Vstupní profil RGB může být také profil monitoru, pokud potřebujete
zajistit soulad s obrazovkou.
Tyto profily popisují zařízení CMYK, jehož barvy chcete simulovat.
Zpravidla to může být tiskárna jiného výrobce nebo ofsetová
tiskárna.
Profily pro komerční tiskové inkousty, jako např. SWOP nebo
Euroscale, jsou již vestavěné v tiskárně.
Tento profil popisuje barevné vlastnosti vaší tiskárny.
V tiskárně jsou již vestavěné výchozí výrobní profily, ale v případě
potřeby je můžete nahradit svými vlastními.
dvěma prostory CMYK.
Spojovací profil může například přímo převádět z prostoru CMYK
jiné tiskárny na prostor CMYK vaší tiskárny.
Přizpůsobení barev> 58

P
RACOVNÍ POSTUP SYSTÉMU PROFESIONÁLNÍ GRAFIKA
–
PŘEHLED
Používání systému přizpůsobení barev Profesionální grafika má tři kroky:
1. Získání nebo vytvoření profilů ICC (viz dále)
2. Načtení profilů ICC na pevný disk tiskárny (strana 59)
3. Výběr profilů ICC v ovladači tiskárny při tisku (strana 61)
K
ROK
1 – Z
ÍSKÁNÍ NEBO VYTVOŘENÍ PROFILŮ
ICC
Kde lze získat požadované profily ?
TYP PROFILU MOŽNOSTI ZÍSKÁNÍ PROFILŮ
Zdroj RGB
(vstup RGB)
Simulace CMYK
(vstup CMYK)
Tiskárna
(výstup CMYK)
Spojovací profil Spojovací profily můžete vytvořit pomocí softwaru na vytváření
K
ROK
2 – N
AČTENÍ PROFILŮ
Zdrojové profily RGB lze získat od výrobce skeneru, fotoaparátu
nebo monitoru.
Simulační profil lze získat u výrobce tiskárny, kterou chcete
simulovat.
Výchozí výrobní profily vaší tiskárny jsou vestavěné. Požadujete-li
vyšší přesnost, můžete vytvořit vlastní profil tiskárny pomocí
softwaru na vytváření profilů ICC jiného dodavatele.
profilů ICC jiného dodavatele.
Uvědomte si, že některé programy na vytváření profilů ICC
neumožňují vytvářet spojo vací profi ly.
ICC NA
PEVNÝ DISK TISKÁRNY
Profily lze načíst na pevný disk tiskárny pomocí nástroje Asistent profilu.
Použití nástroje Asistent profilu
1. Spuštění nástroje Asistent profilu
2. Výběr tiskárny
Pokud nástroj Asis tent profil u použív áte poprvé , měli by ste povolit,
aby vyhledal kompatibilní tiskárny.
Vyberte typy připojení, které chcete prohledat – USB nebo Síť
(TCP/IP) a klepněte na tlačítko [Start].
Pokud znáte adresu IP tiskárny, můžete ji zadat ručně.
Přizpůsobení barev> 59

3. Hlavní okno nástroje Asistent profilu zobrazuje profily, které jsou
uloženy na pevném disku vybra né tiskárny. Načtení nového profilu
do tiskárny:
(a) Klepněte na tlačítko [Přidat].
(b) Vyberte profil ICC na pevném disku počítače.
(c) Po výběru profilu jej můžete přidat do tiskárny jako jeden ze
čtyř typů profilu – Zdroj RGB, Simulace CMYK, Tiskárna
nebo Spojovací.
(d) Dostupné možnosti závisí na vybraném profilu ICC. Pokud
jste například vybrali profil CMYK, bude pravděpodobně
možné přidat jej do tiskárny pouze jako výstupní profil
Simulace CMYK nebo Tiskárna.
(e) Vyberte číslo od 1 do 12. Toto číslo umožňuje určit profil v
ovladači tiskárny.
1
(f) Chcete-li načíst profil ICC do tiskárny, klepněte na
tlačítko [OK].
Přizpůsobení barev> 60
2

K
ROK
3 – V
ÝBĚR PROFILŮ
Položky vybrané v ovladači tiskárny závisí na úkolu přizpůsobení barev,
který chcete provést.
Příklady výběru profilů ICC pro různé úkoly přizpůsobení barev jsou
uvedeny v dalších částech této příručky.
P
ŘIZPŮSOBENÍ BAREV PRO MONITOR, SKENER NEBO FOTOAPARÁT
Systém přizpůsobení barev Profesionální grafika lze použít k dosažení
souladu barev tiskárny se vstup ním zařízením RGB, jako je například
monitor, skener nebo digitální fotoaparát.
ICC V
OVLADAČI TISKÁRNY
1 2
3
4
5 6
1. Data RGB 2. Vytištěný dokume nt
3. Zdrojový profil RGB 4. Skener, monitor, fotoaparát atd.
5. Výstupní profil tiskárny 6. Ponechejte nastavenu možnost Auto nebo vyberte
Chcete-li zaji stit soulad se vst upním zařízením RGB, načtěte nejdříve
zdrojový profil RGB a profil tiskárny (volitelné) na pevný disk tiskárny
pomocí nástroje Asistent profilu. Viz část „Po užití ná stroje As istent profilu“
na straně 59.
Po načtení profilů zvolte příslušná nastavení v ovlad ači tiskárny. Tato
nastavení jsou popsána v další části (Windows strana 62, Mac OS 9
strana 63, Mac OS X strana 65).
vlastní profil.
Přizpůsobení barev> 61

W
INDOWS
Tyto informace se týkají ovladačů systému Windows pro jazyk PCL 5c,
PCL 6 a PostScript.
Chcete-li dosáhnout soula du bare v se vs tup ním zařízením RGB, jako je
např. monitor, skener ne bo digitální fotoaparát, vyberte v ovla dači tiskárn y
následující možnosti:
1. Na kartě [Barva] ovladače tiskárny vybert e možn ost [Profe sioná lní
grafika] (1) a klepněte na tlačítko [Možnosti].
1
2
3
4
2. Vyberte položku [Profil ICC přizpůsobení barvy] (2).
3. Vyberte profil ICC odpovídající zařízení, se kterým chcete
zajistit soulad, jako je například monitor, skener nebo digitální
fotoaparát (3).
Nezapomeňte, že názvy „Zdroj RGB 1“, „Zdroj RGB 2“ atd. se týkají
čísla přiřazeného profilu v nástroj i Asisten t profilu. Vi z část „Použ ití
nástroje Asistent profilu“ na straně 59.
Přizpůsobení barev> 62

4. Vyberte výstupní profil tiskárny (4).
Pokud je vybrá na možnos t [Auto], použ ijí se vý chozí výrob ní profily
vestavěné v tiskárně. Jestliže jste vytvořili vlastní profil tiskárny
pomocí softwaru na vytváření profilů, vyberte jej zde.
POZNÁMKA:
Pokud jste vybrali vlastní výstupní profil tiskárny (4), budete mít také
možnost nastavit vykreslení. Viz část „Vykreslení“ na straně 82.
MACOS 9
1. V aplikaci zvolte příkaz [Soubor] → [Tisk].
1
2
3
2. Z nabídky [Tiskárna] (1) vyberte model tiskárny.
3. Vyberte [Možnosti barev](2).
4. Z nabídky [Režim barvy] (3) vyberte příkaz [Profesionální grafik a].
5. Vyberte možnost [Barva – Profesionální grafika1] (4).
4
5
6
Přizpůsobení barev> 63

6. Z nabídky [Úkol přizpůsobení barev] (5) vyberte příkaz [Profil ICC
přizpůsobení barvy].
7. Ze zdr ojového profilu RGB vybert e profil ICC odpovídající
zařízení, se kterým chcete za jistit soulad, jako je například
monitor, skener nebo digitální fotoaparát (6).
Nezapomeňte, že názvy „Zdroj RGB 1“, „Zdroj RGB 2“ atd. se týkají
čísla přiřazeného profilu v nástroj i Asisten t profilu. Vi z část „Použ ití
nástroje Asistent profilu“ na straně 59.
8. Vyberte možnost [Barva – Profesionální grafika2] (7).
7
8
9. Z nabídky [Výstupní profil tiskárny] (8) vyberte profil své tiskárny.
Pokud je vybrá na možnos t [Auto], použ ijí se vý chozí výrob ní profily
vestavěné v tiskárně. Jestliže jste vytvořili vlastní profil tiskárny
pomocí softwaru na vytváření profilů, vyberte jej zde a zvolte
vykreslení (viz „Vykreslení“ na straně 82).
Přizpůsobení barev> 64

MACOS X
1. Zvolte příkaz [Soubor] → [Tisk].
1
2
3
4
2. Z nabídky [Tiskárna] (1) vyberte model tiskárny.
3. Vyberte možnost [Funkce tiskárny] (2).
4. Z nabídky [Sady funkcí] (3) vy bert e příkaz [Možnosti barev].
5. Z nabídky [Režim barvy] (4) vyberte příkaz [Profesionální grafik a].
6. Z nabídky [Sady funkcí] (5) vy bert e příkaz [Barva – Profesionální
grafika 1].
5
6
Přizpůsobení barev> 65

7. Z nabídky [Úkol přizpůsobení barev] (6) vyberte příkaz [Profil ICC
přizpůsobení barvy].
8. Z nabídky [Sady funkcí] (7) vy bert e příkaz [Barva – Profesionální
grafika 2].
7
8
9. Z nabídky [Zdrojový profil RGB] (8) vybert e profil ICC odpovídající
zařízení, se kterým chcete za jistit soulad, jako je například
monitor, skener nebo digitální fotoaparát.
Nezapomeňte, že názvy „Zdroj RGB 1“, „Zdroj RGB 2“ atd. se týkají
čísla přiřazeného profilu v nástroj i Asisten t profilu. Vi z část „Použ ití
nástroje Asistent profilu“ na straně 59.
Přizpůsobení barev> 66

10. Z nabídky [Sady funkcí] vyberte možnost [Barva – Profesionální
grafika 3] (9).
9
10
11. Z nabídky [Výstupní profil tiskárny] vyberte profil své tiskárny (10).
12. Pokud je vybrána možnost Auto, použijí se výchozí výrobní profily
vestavěné v tiskárně. Jestliže jste vytvořili vlastní profil tiskárny
pomocí softwaru na vytváření profilů, vyberte jej zde a zvolte
vykreslení (viz „Vykresl ení“ na straně 82).
Přizpůsobení barev> 67

S
IMULACE JINÉ TISKÁRNY
Systém přizpůsobení barev Profesionální grafika umožňuje simulovat
barevný výstup jiné tiskárny.
–
ZDROJOVÁ DATA
RGB
1 2
3
4
5 6
1. Data RGB 2. Vytištěný dokume nt
3. Zdrojový profil RGB 4. Skener, monitor, fotoaparát atd.
5. Výstupní profil tiskárny 6. Ponechejte nastavenu možnost Auto nebo vyberte
POZNÁMKA:
Uvědomte si, že pokud má zařízení, které chcete simulovat, jiné
možnosti barev než vaše tiskárny, nemusí být přesná simulace barev
možná. Může být například obtížné reprodukovat přesně barvy
inkoustové tiskárny na tiskárně používající toner.
Rozdíly v rozsahu tisknutelných barev mezi různými zařízeními mohou
navíc způsobit nepřesnosti v simulaci pomocí zdrojových dat RGB.
Chcete-li dosáhnout optimálních výsledků při simulaci barevného
výstupu jiných tiskáren, důrazně se doporučuje použít jako zdroj data
CMYK. Viz „Simulace inkoustových barev CMYK – zdrojová data
CMYK“ na straně 76.
vlastní profil.
Pokud chcete simulovat výstup jiné tiskárny, musíte pomocí nástroje
Asistent profilu načíst do své tiskárny alespoň dva profily:
> Zdrojový profil RGB
> Cílový profil simulace
> Výstupní profil tiskárny (volitelný)
Po načtení profilů zvolte příslušná nastavení v ovlad ači tiskárny. Tato
nastavení jsou popsána v další části (Windows strana 69, Mac OS 9
strana 71, Mac OS X strana 65).
Přizpůsobení barev> 68

W
INDOWS
Pokud používáte zdrojový dokument RGB, simulujte výstup jiné tiskárny
výběrem následujících nastavení v ovladači tiskárny:
1. Na kartě [Barva] ovladače tiskárny vybert e možn ost [Profe sioná lní
grafika] (1) a klepněte na tlačítko [Možnosti].
1
2
3
4
5
2. Vyberte možnost [Simulace tiskárny] (2).
3. Vyberte profil ICC odpovídající zařízení, které se používá při
zachycení nebo zobrazen í zdrojov ého dokum entu. Může se jednat
o monitor, skener nebo digitální fotoaparát (3).
4. Nezapomeňte, že názvy „Zdroj RGB 1“, „Zdroj RGB 2“ atd.
se týkají čísla přiřazeného profilu v nástroji Asistent profilu.
Viz část „Použití nástroje Asistent profilu“ na straně 59.
5. Vyberte cílový profil simulace (4).
Přizpůsobení barev> 69

6. Tento profil odpovídá tiskárně, kterou chcete simulovat.
7. Chcete-li získat černé a šedé odstíny, které se tisknou pouze
pomocí černého toneru, zaškrtněte políčko [Zachovat černou].
Tato funkce sice zajistí lepší kvalitu ti sku, al e černé a šedé odstíny
nebudou simulovány přesně.
8. Vyberte výstupní profil tiskárny (5).
9. Pokud je vybrána možnost [Auto], použijí se výchozí výrobní
profily vestavěné v tiskárně. Jestliže jste vy tvo řili vlastní profil
tiskárny pomocí softwaru na vytváření profilů, vyberte jej zde a
zvolte vykreslení. Viz část „Vykreslení“ na straně 82.
Přizpůsobení barev> 70

MACOS 9 / C
LASSIC
Pokud používáte zdrojový dokument RGB, simulujte výstup jiné tiskárny
výběrem následujících nastavení v ovladači tiskárny:
1. Zvolte příkaz [Soubor] → [Tisk].
2. Z nabídky [Tiskárna] (1) vyberte model tiskárny.
1
2
3
3. Vyberte [Možnosti barev](2).
4. Zvolte [Režim barvy] → [Profesionální grafika] (3).
5. Zvolte [Barva] → [Profesionální grafika 1] (4).
4
5
6
7
6. Zvolte [Úkol přizpůsobení barev] → [Simulace tiskárny] (5).
7. Z nabídky [Zdrojový profil RGB] (6) vybert e profil ICC odpovídající
zařízení, se kterým chcete za jistit soulad, jako je například
monitor, skener nebo digitální fotoaparát.
Nezapomeňte, že názvy „Zdroj RGB 1“, „Zdroj RGB 2“ atd. se týkají
čísla přiřazeného profilu v nástroj i Asisten t profilu. Vi z část „Použ ití
nástroje Asistent profilu“ na straně 59.
Přizpůsobení barev> 71

8. Z nabídky [Cílový profil simulace] (7) vyberte profil zařízení, které
chcete simulovat.
Nezapomeňte, že názvy „Zdroj CMYK 1“, „Zdroj CMYK 2“ atd.
se týkají čísla přiřazeného profil u v nástroji As istent profilu. Viz část
„Použití nástroje Asistent profilu“ na straně 59.
Chcete-li získat černé a šedé odstíny, které se tisknou pouze
pomocí černého toneru, zaškrtněte políčko [Zachovat černou].
Tato funkce sice zajistí lepš í kvalitu tis ku, ale černé a šedé odstíny
nebudou simulovány přesně.
9. Zvolte [Barva] → [Profesionální grafika 2] (8).
8
9
10. Z nabídky [Výstupní profil tiskárny] (9) vyberte profil své tiskárny.
11. Pokud je vybrána možnost [Auto], použijí se výchozí výrobní
profily vestavěné v tiskárně. Jestliže jste vy tvo řili vlastní profil
tiskárny pomocí softwaru na vytváření profilů, vyberte jej zde a
zvolte vykreslení (viz „Vykreslení“ na straně 82).
Přizpůsobení barev> 72

MACOS X
1. Zvolte příkaz [Soubor] → [Tisk].
2. Z nabídky [Tiskárna] (1) vyberte model tiskárny.
1
2
3
4
3. Vyberte možnost [Funkce tiskárny] (2).
4. Z nabídky [Sady funkcí] (3) vy bert e příkaz [Možnosti barev].
5. Z nabídky [Režim barvy] (4) vyberte příkaz [Profesionální grafik a].
6. Z nabídky [Sady funkcí] (5) vy bert e příkaz [Barva – Profesionální
grafika 1].
5
6
7. Z nabídky [Úkol přizpůsobení barev] (6) vyberte příkaz [Simulace
tiskárny].
Chcete-li získat černé a šedé odstíny, které se tisknou pouze
pomocí černého toneru, zaškrtněte políčko [Zachovat černou].
Tato funkce sice zajistí lepš í kvalitu tis ku, ale černé a šedé odstíny
nebudou simulovány přesně.
Přizpůsobení barev> 73

8. Z nabídky [Sady funkcí] (7) vy bert e příkaz [Barva – Profesionální
grafika 2].
7
8
9
9. Z nabídky [Zdrojový profil RGB] (8) vybert e profil ICC odpovídající
zařízení, se kterým chcete za jistit soulad, jako je například
monitor, skener nebo digitální fotoaparát.
Nezapomeňte, že názvy „Zdroj RGB 1“, „Zdroj RGB 2“ atd. se týkají
čísla přiřazeného profilu v nástroj i Asisten t profilu. Vi z část „Použ ití
nástroje Asistent profilu“ na straně 59.
10. Z nabídky [Cílový profil simulace] (9) vyberte profil zařízení, které
chcete simulovat.
Nezapomeňte, že názvy „Zdroj CMYK 1“, „Zdroj CMYK 2“ atd.
se týkají čísla přiřazeného profilu v nástroji Asistent profilu.
Viz část „Použití nástroje Asistent profilu“ na straně 59.
Přizpůsobení barev> 74

11. Z nabídky [Sady funk cí] (10) vyberte příkaz [ Barv a – Profesionální
grafika 3].
10
11
12. Z nabídky [Výstupní profil tiskárny] (11) vyberte profil své tiskárny.
Pokud je vybrá na možnos t [Auto], použ ijí se vý chozí výrob ní profily
vestavěné v tiskárně. Jestliže jste vytvořili vlastní profil tiskárny
pomocí softwaru na vytváření profilů, vyberte jej zde a zvolte
vykreslení (viz „Vykreslení“ na straně 82).
Přizpůsobení barev> 75

S
IMULACE INKOUSTOVÝCH BAREV
Systém přizpůsobení barev založen ý na profilech ICC um ožňuje simulovat
výstup na komerčních tiskárnách.
Můžete si vybrat typy inkoustů, které se nejčastěji používají v různých
světových regionech:
> Euroscale – Evropa
> Swop – severní Amerika
> Toyo – Japonsko
Chcete-li tisknout simulace inkoustových barev CMYK, musíte použít
dodaný ovladač tiskárny pro jazyk Po stScript.
CMYK –
ZDROJOVÁ DATA
CMYK
1 2
3
4
5 6
1. Data CMYK 2. Vytištěný dokument
3. Vstupní profil CMYK 4. Zařízení CMYK, které chcete simulovat (např. tiskárna
5. Výstupní profil tiskárny 6. Ponechejte nastavenu možnost Auto nebo vyberte
Simulaci inkoustových barev CMYK lze sice provádět pomocí možností
systému Barva Office v ovlad ači tiská rny, al e doporu čuje se provádět tyto
simulace pomocí systému přizpůsobení barev Profesionální grafika,
protože poskytuje další možnosti nast avení, jako například použití funkce
„Zachovat černou“ nebo zadání alternativního výstupního profilu tiskárny.
Pokyny k použití simulací inkoustu jsou uvedeny v další části (Windows
strana 77, Mac OS 9 strana 78, Mac OS X strana 80).
SWOP)
vlastní profil.
Přizpůsobení barev> 76

W
INDOWS
POZNÁMKA:
Tyto informace se týkají pouze ovladačů systému Windows pro jazyk
PostScript.
Používáte-li zdrojový dokument CMYK, proveďte simulaci inkoustových
barev CMYK pomocí následujícího nastavení ovladače tiskárny:
1
2
4
3
5
1. Na kartě [Barva] ovladače tiskárny vybert e možn ost [Profe sioná lní
grafika] (1) a klepněte na tlačítko [Možnosti].
2. Vyberte položku [Profil ICC přizpůsobení barvy] (2).
3. Vyberte hodnotu [Vstupní profil CMYK] (3) odpovída jíc í zařízení,
se kterým chcete zajistit soulad, jako je například tiskárna SWOP
nebo Euroscale. Pokud chcete použít jiný profil inkoustu CMYK,
vyberte jej zde jako příslušný profil „Zdroj CMYK x“.
Nezapomeňte, že názvy „Zdroj CMYK 1“, „Zdroj CMYK 2“ atd.
se týkají čísla přiřazeného profil u v nástroji As istent profilu. Viz část
„Použití nástroje Asistent profilu“ na straně 59.
Možnost [Zachovat černou] použijte, chcete-li zachovat původní
informace o šedé komponentě (kanál K). Pokud je možnost
Přizpůsobení barev> 77

[Zachovat černou] vypnutá, mohou se šedé prv ky tis kn out pom oc í
směsi toneru CMYK namísto pouze toneru K (černý).
4. Vyberte výstupní profil tiskárny (4).
Pokud je vybrá na možnos t [Auto], použ ijí se vý chozí výrob ní profily
vestavěné v tiskárně. Jestliže jste vytvořili vlastní profil tiskárny
pomocí softwaru na vytváření profilů, vyberte jej zde.
Pokud jste vybrali jiný profil než [Auto], vyberte [Vykreslení] (5).
(Viz část „Vykreslení“ na straně 82.)
MACOS 9 / C
LASSIC
Používáte-li zdrojový dokument CMYK, proveďte simulaci inkoustových
barev CMYK pomocí následujícího nastavení ovladače tiskárny:
1
2
3
1. Zvolte příkaz [Soubor] → [Tisk].
2. Z nabídky [Tiskárna] (1) vyberte model tiskárny.
3. Vyberte [Možnosti barev](2).
4. Z nabídky [Režim barvy] (3) vyberte příkaz [Profesionální grafik a].
5. Vyberte možnost [Barva – Profesionální grafika1] (4).
4
5
6
Přizpůsobení barev> 78

6. Z nabídky [Úkol přizpůsobení barev] (5) vyberte příkaz [Profil ICC
přizpůsobení barvy].
Z nabídky [Zdroj vstup ního pro filu C MYK] (6) v yberte vs tupní pro fil
CMYK odpovídaj í cí za říze ní, se kterým chcete za jis ti t soulad, jako
je například tiskárna SWOP nebo Euroscale. Po ku d ch cet e pou žít
jiný profil inkoust u CMYK, vyberte jej zde jako příslušný profil „Zdroj
CMYK x“.
Nezapomeňte, že názvy „Zdroj CMYK 1“, „Zdroj CMYK 2“ atd.
se týkají čísla přiřazeného profilu v nástroji Asistent profilu.
Viz část „Použití nástroje Asistent profilu“ na straně 59.
Možnost [Zachovat černou] použijte, chcete-li zachovat původní
informace o šedé komponentě (kanál K). Pokud je možnost
[Zachovat černou] vypnutá, mohou se šedé prv ky tis kn out pom oc í
směsi toneru CMYK namísto pouze toneru K (černý).
7. Vyberte možnost [Barva – Profesionální grafika2] (7).
7
8
8. Z nabídky [Výstupní profil tiskárny] (8) vyberte profil své tiskárny.
Pokud je vybrá na možnos t [Auto], použ ijí se vý chozí výrob ní profily
vestavěné v tiskárně. Jestliže jste vytvořili vlastní profil tiskárny
pomocí softwaru na vytváření profilů, vyberte jej zde a zvolte
vykreslení (viz „Vykreslení“ na straně 82).
Přizpůsobení barev> 79

MACOS X
Používáte-li zdrojový dokument CMYK, proveďte simulaci inkoustových
barev CMYK pomocí následujícího nastavení ovladače tiskárny:
1. Zvolte příkaz [Soubor] → [Tisk].
1
2
3
4
2. Z nabídky [Tiskárna] (1) vyberte model tiskárny.
3. Vyberte možnost [Funkce tiskárny] (2).
4. Z nabídky [Sady funkcí] (3) vy bert e příkaz [Možnosti barev].
5. Z nabídky [Režim barvy] (4) vyberte příkaz [Profesionální grafik a].
6. Z nabídky [Sady funkcí] (5) vy bert e příkaz [Barva – Profesionální
grafika 1].
5
6
7. Z nabídky [Úkol přizpůsobení barev] (6) vyberte příkaz [Profil ICC
přizpůsobení barvy].
Možnost [Zachovat černou] použijte, chcete-li zachovat původní
informace o šedé komponentě (kanál K). Pokud je možnost
[Zachovat černou] vypnutá, mohou se šedé prv ky tis kn out pom oc í
směsi toneru CMYK namísto pouze toneru K (černý).
Přizpůsobení barev> 80

8. Z nabídky [Sady funkcí] (7) vy bert e příkaz [Barva – Profesionální
grafika 2].
7
8
9
9. Z nabídky [Typ profilu CMYK] (8) vyberte příkaz [Vstupní
profil CMYK].
10. Z nabídky [Zdroj vstup ního pro filu C MYK] (9) v yberte vs tupní pro fil
CMYK odpovídaj í cí za říze ní, se kterým chcete za jis ti t soulad, jako
je například tiskárna SWOP nebo Euroscale. Po ku d ch cet e pou žít
jiný profil inkoustu CMYK, vyberte jej zde jako příslušný profil
„Zdroj CMYK x“.
Nezapomeňte, že názvy „Zdroj CMYK 1“ atd. se týkají čísla
přiřazeného profilu v nástroji Asistent profilu. Viz část „Použití
nástroje Asistent profilu“ na straně 59.
11. Z nabídky [Sady funkcí] vyberte možnost [Barva – Profesionální
grafika 3] (10).
10
11
12. Z nabídky [Výstupní profil tiskárny] (11) vyberte profil své tiskárny.
Pokud je vybrá na možnos t [Auto], použ ijí se vý chozí výrob ní profily
vestavěné v tiskárně. Jestliže jste vytvořili vlastní profil tiskárny
pomocí softwaru na vytváření profilů, vyberte jej zde a zvolte
vykreslení (viz „Vykreslení“ na straně 82).
Přizpůsobení barev> 81

V
YKRESLENÍ
Pokud při výběru výstupního profilu tiskárny vyberete kterýkoli jiný profil
než [Auto], můžete vybrat Vykreslení. Vykreslení jsou v podstatě sady
pravidel určující zprac ování barev, které spadají mimo o blast tisknuteln ých
barev.
Vyberte vykreslení, které nejlépe vyhovuje tištěnému dokumentu.
P
ERCEPČNÍ
Tato možnost se doporučuje při tisku fotografií.
Percepční vykreslení obvykle při tisku sníží sytost všech barev. Díky tomu
se do rozsahu tiskárny dostanou netisknutelné barvy a zároveň zůstanou
zachovány poměry barev.
S
YTOST
Tato možnost se doporučuje při tisku obchodní grafiky, pokud chcete
dosáhnout živých barev. Při tomto nastavení nemusí být barvy přesné,
protože důraz je kladen na zachování sytosti.
R
ELATIVNÍ KOLORIMETRIKA
Tato možnost je optimální při tisku plných barev a odstínů. Možnost
Relativní kolorimetrika použijte při tisku z kreslicího programu, jako je
například Adobe Illustrator nebo Macromedia Freehand.
A
BSOLUTNÍ KOLORIMETRIKA
Tato možnost se doporučuje, po kud na sv é tisk árně kontrolujete obrázky,
které jsou určeny k výstupu na komerční tiskárně. Důsledkem může být
viditelný barevný nádech výtisku, protože se tiskárna pokusí simulovat i
bělost papíru cílového zařízení.
Přizpůsobení barev> 82

P
OUZE ČERNÝ TEXT/GRAFIKA
Při tisku dokumentu se často čistě černé odstíny netisknou výhradně
pomocí černého toneru. Místo toho se tyto čistě černé odstíny někdy
převádějí a tisknou pomocí směsi tonerů CMYK.
Použití funkce Pouze černý text/grafika zajišťuje, že čistě černý text a
grafika v dokumentu se vytisknou pouze pomocí černého toneru.
To znamená, že následující barvy v dokumentu budou vytištěny pouze
pomocí černého toneru:
RGB Red (červená) = 0, Green (zelená) = 0, Blue (modrá) = 0
CMYK Cyan (azurová) = 0%, Yellow (žlutá) = 0%, Magenta (purpurová) = 0%,
Black (černá) = 100%
P
ŘESNOST PŘIZPŮSOBENÍ BARVY
Když tiskárna zajišťuje přizpůsobení barev, musí provádět mnoho výpočtů
při převodech mezi různými barevnými formáty (RGB, CMYK atd.). Tyto
výpočty mohou určitou dobu trvat.
Možnost [Přesno st přizpůsobení barvy] umožňuje zvolit mezi
přizpůsobením barev vyšš í kva lity (spo třebuje více času) a rychlejším,
ale méně přesným přizpůsobením barev.
Přizpůsobení barev> 83

N
ASTAVENÍ OVLADAČE TISKÁRNY PRO VYTVOŘENÍ PROFILU
ICC
NEBO
ŽÁDNÉ PŘIZPŮSOBENÍ BAREV
Pokud vytváříte profily ICC pomocí softwaru jiného dodavatele, vyberte
možnost [Zakázat přizpůsobení barvy pro vytv oření profi lu]. Tato mož nost
vypne všechny funkce správy barev tiskárny a také zabrání tomu,
aby tiskárna omezovala sílu vrstvy toneru.
Používáte-li přizpůsobení barev v aplikaci, vyberte možnost [Použít
přizpůsobení barvy v aplikaci]. T ato možnost vy pne všechny f unkce správy
barev tiskárny. (MacOS 9 strana 85, Mac OS X strana 86.)
W
INDOWS
PCL
1. Na kartě [Barva] ovladače tiskárny vybert e možn ost [Profe sioná lní
grafika] (1) a klepněte na tlačítko [Možnosti].
2. Pokud vytváříte profil ICC pomocí softwaru na vytváření profilů od
jiného dodavatele, vyberte možnost [Zakázat přizpůsobení barvy
pro vytvoření profilu] (2). Pokud chcete vypnout všechny funkce
správy barev tiskárny a použít přizpůsobení barev v aplikaci,
vyberte možnost [Použít přizpůsobení barvy v aplika ci ] (3).
1
2
3
Přizpůsobení barev> 84

MACOS 9
1. Zvolte příkaz [Soubor] → [Tisk].
2. Z nabídky [Tiskárna] (1) vyberte model tiskárny.
3. Vyberte [Možnosti barev] (2).
4. Z nabídky [Režim barvy] (3) vyberte možnost [Profesionální
grafika].
1
2
3
5. Vyberte možnost [Barva – Profesionální grafika1] (4).
4
5
6. Z nabídky [Úkol přizpůsobení barev] (5) vyberte příkaz [Zakázat
přizpůsobení barvy pro vytvoření profilu], pokud vytváříte profil
ICC pomocí softwaru na vytváření profilů od jiného dodavatele.
Pokud chcete vypnout všechny funkce správy barev tiskárny a
použít přizpůsobení barev v aplikaci, vyberte možnost [Použít
přizpůsobení barvy v aplikaci].
Přizpůsobení barev> 85

MACOS X
1. Zvolte příkaz [Soubor] → [Tisk].
1
2
3
4
2. Z nabídky [Tiskárna] (1) vyberte model tiskárny.
3. Vyberte možnost [Funkce tiskárny] (2).
4. Z nabídky [Sady funkcí] (3) vy bert e příkaz [Možnosti barev].
5. Z nabídky [Režim barvy] (4) vyberte příkaz [Profesionální grafik a].
6. Z nabídky [Sady funkcí] (5) vy bert e příkaz [Barva – Profesionální
grafika 1].
5
6
7. Z nabídky [Úkol přizpůsobení barev] (6) vyberte příkaz [Zakázat
přizpůsobení barvy pro vytvoření profilu], pokud vytváříte profil
ICC pomocí softwaru na vytváření profilů od jiného dodavatele.
Pokud chcete vypnout všechny funkce správy barev tiskárny a
použít přizpůsobení barev v aplikaci, vyberte možnost [Použít
přizpůsobení barvy v aplikaci].
Přizpůsobení barev> 86

M
OŽNOSTI DOKONČOVÁNÍ
Vaše tiskárna poskytuje mnoho různých možností dokončování
dokumentu, pomocí kterých můžete kontrolovat výslednou podobu
vytištěného dokumentu.
V závislosti na zapojených hardwarových součástech, ať již jsou dodávány
standardně nebo jako volitelné vybavení, a na modelu tiskárny může
systém nabízet řadu možností.
Podrobné informace o těchto možnostech viz:
> „Tisk brožury (použití)“ na straně 87
> „Snášení“ na straně 91
> „Separace barev“ na straně 94
> „Oddělování tiskových úloh ve fron tě“ na straně 97
> „Tisk první stránky“ na straně 99
> „Vlastní velikost stránky“ na straně 101
> „Oboustranný (duplexní) tisk“ na straně 106
> „Tisk více stránek na jeden list (Až N)“ na straně 109
> „Tisk plakátu“ na straně 112
> „Přizpůsobit na stránku“ na straně 113
> „Vodotisky“ na straně 114
T
ISK BROŽURY (POUŽITÍ
Tisk brožury v ovladačích systému Windows umožňuj e tisk vícestránkových
dokumentů, jejichž stránky jsou seřazeny a uspořádány tak, aby bylo možné
dokončený výstup složit jako brožuru. Stránky formátu A4 jso u obvyk le
zmenšeny na formát A5 a vytištěny vedle s ebe na obou stranác h papíru ve
formátu A4, aby bylo možné papír složit jako brožuru.
)
Přizpůsobení barev> 87

Protože tato funkce tiskne na obě strany papíru, vyžaduje instalaci
duplexní jednotky v tisk árně a 256 MB další paměti (celkem 512 MB).
POZNÁMKY:
1. Chcete-li zjistit velikost aktuálně instalované paměti, vytiskněte
pomocí ovládacího panelu tiskárny konfigurační stránku.
2. Některé aplikace tisk brožur nepodporují, ale většina ano.
3. Tato funkce není k dispozici v ovladačích systému Macintosh.
4. Tato funkce není k dispozici v ovladači systému Windows 98 pro
jazyk PostScript.
Používáte-li ovladač pro jazyk PostSc rip t a plánuj ete tisk dlo uhé ho
dokumentu (více než asi 16 stránek), můžete jej vytisknout po částech
v rozsahu 8 nebo 16 stránek. Tento pos tup se nazývá „signatura“ a
umožňuje, abyste se při vytváření brožury vyhnuli skládání příliš silného
stohu papíru. Dokument bude potom vyti št ěn jako řada brožur, které
můžete složit nad sebe. Toto uspořádání je obvykle pohlednější.
Výše uvedená hlediska se nevztahují na použití ovladače pro jazyk PCL,
protože lze signaturu nastavit v rámci ovladače a dlouhé dokumenty je
možné přímo tisknout jako řadu brožur.
Všimněte si, že počet stránek v brožuře je vždy násobke m čtyř, protože se
tisknou dvě stránky na každou stranu jednotlivých listů papíru. Pokud není
počet stránek dokumentu nás ob kem čtyř, bude poslední jedna, dvě nebo
tři stránky složené brožury prázdné.
Přizpůsobení barev> 88

W
INDOWS POSTSCRIPT
(pouze Windows 2000/XP/Server 2003)
1. V ovladači na kartě [Rozložení] vyberte z rozevíracího seznamu
[Stránky na list] možnost [Brožura].
2. Zkontrolujte, zda je možnost oboustranného tisku nastavena na
hodnotu [Otočit na krátké hraně].
POZNÁMKA:
Pokud není volba Brožura zobrazena, zkontrolujte, zda je v ovladači
povolena možnost Duplex. („Nastavení možností zařízení v ovladači“
na straně 32)
Přizpůsobení barev> 89

W
INDOWS
PCL
1. V ovladači na kartě [Nastavení] vyvolejte libovolné uložené
[nastavení ovladače], které chcete použít.
2. Z rozevíracího seznam u [Dokončovací režim] zvolte možnost
[Brožura] a klepněte na položku [Možnosti].
3. V okně Možnosti můžete nastavit velikost [sig natu ry], počet
[stránek] na jednu stranu papíru a [Okraj na vazbu], pokud bude
dokument silnější. Obrázek v to mto o kně zn ázorňuje účinky vš ech
provedených nastavení.
POZNÁMKA:
Pokud není volba Brožura zobrazena, zkontrolujte, zda je v ovladači
povolena možnost Duplex. (Viz čá s t „N a stavení možností zařízení v
ovladači“ na straně 32.)
Přizpůsobení barev> 90

S
NÁŠENÍ
Tato funkce umožňuje tisk více kopií vícestránkového dokumentu tak,
aby byly stránky jednotlivých kopií seřazeny.
Stránky bez snášení se tisknou takto
1
1
1
2
2
2
3
3
3
Stránky se snášením se tisknou takto
1
2
3
1
2
3
1
2
3
Snášení v aplikaci – Některé aplikace mají v možnostech tisku funkci
snášení. V tomto případě zajišťuje snášení dokumentu aplikace a může
úlohu do tiskárny odeslat vícekrát. Tato metoda je obecně pomalejš í,
ale může být spolehlivější.
Snášení v tiskárně – Tato část popisuje funkci snášení, k terá je
vestavěna do ovla dači tiskárny. V tomto případě se úloha dočasně ukládá
do paměti tiskárny nebo na pevný disk v tiskárně (pokud je instalován) a
snášení zajišťuje tiskárna. Tato metoda je obvykle rychlejší, ale nemusí
fungovat ze všech aplika cí.
Pokud při použití snášení v tiskárně nastanou potíže, použijte místo ní
možnost snášení v možnostech tisku příslušné aplikace.
Přizpůsobení barev> 91

W
INDOWS
1. Používáte-li ovladač pro jazyk PCL, nejdříve na kartě [Nastavení]
zvolte libovolná [n astavení ovla dače] , která chc ete po užít. V iz část
„Vyvolání uložených nastavení ovladače“ na straně 32.
2. Na kartě [Možnosti úlohy] zvolte z rozevíracího seznamu [Kopie]
počet kopií, chcete vytisknout.
3. Zaškrtněte políčko [Snášení].
Přizpůsobení barev> 92

MACOS9.
X
1. Zvolte příkaz [Soubor] → [Tisk].
1
2
3
2. Z nabídky [Tiskárna] (1) vyberte model tiskárny.
3. Vyberte možnost [Obecné] (2).
4. Zadejte počet kopií (v poli [Kopie]) (3), který chcete vytisknout.
4
5
5. Vyberte [Možnosti úlohy] (4).
6. Zaškrtnutím políčka [Snášení] (5) povolíte snášení v tiskárně.
POZNÁMKA:
Obrázky ukazují ovladač tiskárny Apple LaserWriter, který používá
funkci „snášení v tiskárně“.
Přizpůsobení barev> 93

MACOS X
1. Zvolte příkaz [Soubor] → [Tisk].
1
2
3
2. Z nabídky [Tiskárna] (1) vyberte model tiskárny.
3. Vyberte možnost [Kopie a stránky] (2).
Možnost [Snášení] v dialog ovém okně [Kopie a s tránky ] umožňuje
snášení v aplikaci. Viz část „Snášení“ na straně 91.
4
5
6
4. Zadejte počet kopií (v poli [Kopie]) (3), který chcete vytisknout.
5. Vyberte možnost [Funkce tiskárny] (4).
6. Z nabídky [Sady funkcí] (5) vy bert e příkaz [Možnosti úlohy].
7. Zaškrtnutím políčka [Snášení] (6) povolíte snášení v tiskárně.
S
EPARACE BAREV
Funkce separace barev vytiskne každou ze čtyř primárních barev jako
samostatný obrázek ve stupních šedé. Tato funkce umožňuje kontrolu
relativních hustot každé ze čtyř tonerových barev ve vytištěném
Přizpůsobení barev> 94

dokumentu. Čím tmavší je oblast, tím ví ce od povída jící tone rové b arvy s e
použije při plnobarevném tisk u.
W
INDOWS POSTSCRIPT
1. V ovladači na kartě [Barva] klepněte na tlačítko [Pokročilý].
2. Z rozevíracího seznamu vyberte [separace], které chcete
vytisknout.
MACOS9
1. Zvolte příkaz [Soubor] → [Tisk].
1
2
3
2. Z nabídky [Tiskárna] (1) vyberte model tiskárny.
Přizpůsobení barev> 95

3. Vyberte [Možnosti barev](2).
4. Z nabídky [Separace] (3) vyberte separace, které chcete
vytisknout.
MACOS X
1. Zvolte příkaz [Soubor] → [Tisk].
1
2
3
4
2. Z nabídky [Tiskárna] (1) vyberte model tiskárny.
3. Vyberte možnost [Funkce tiskárny] (2).
4. Z nabídky [Sady funkcí] (3) vy bert e příkaz [Možnosti barev].
5. Z nabídky [Separace] (4) vyberte separace, které chcete
vytisknout.
Přizpůsobení barev> 96

O
DDĚLOVÁNÍ TISKOVÝCH
Ú
LOH VE FRONTĚ
Pokud sdílíte tiskárnu s jinými uživateli, může být vhodné tisknout mezi
tiskovými úlohami speciální stránku, která umožní vyhledat úlohy
jednotlivých uživa tel ů v zásobníku papíru tiskárny. V systému Windows
se tato stránka nazývá „oddělovací stránka“. V systému Macintosh se
označuje jako „titulní stránka“.
POZNÁMKA:
Nezaměňujte titulní stránku s „tiskem první stránky“. Tisk první stránky
znamená, že se první (titulní) stránka tiskové úlohy podává z jednoho
zásobníku papíru a zbývající stránky tiskové úlohy se podávají z jiného
zásobníku. Viz „Tisk první stránky“ na straně 99.
O
DDĚLOVACÍ STRÁNKA SYSTÉMU WINDOWS
Oddělovací stránku lze nastavit v okně výchozích vlastností ov lad ače
tiskárny. Přístup k tomuto nastavení poskytuje přímo systém W indows,
nikoli aplikace. Viz „Změna výchozích hodnot ovladače“ na straně 31.
2
1
1. V ovladači na kartě Pokročilý klepněte na tlačítko [Oddělovací
stránka…] (1).
2. Klepněte na tlačítko [Procházet] (2), přejděte na soubor s
obrázkem oddělovací stránky, který chcete použít, a klepněte na
tlačítko [OK].
Přizpůsobení barev> 97

T
ITULNÍ STRÁNKA SYSTÉMU MAC
OS 9
Titulní stránka je dostupná z tiskového dialogového okna aplikace.
1
2
3
1. Zvolte příkaz [Soubor] → [Tisk].
2. Z nabídky [Tiskárna] (1) vyberte model tiskárny.
3. Vyberte [Titulní stránka] (2).
4. Vyberte požadované možnosti titulní stránky (3).
T
ITULNÍ STRÁNKA SYSTÉMU MAC
OS X
Titulní stránka je dostupná z tiskového dialogového okna aplikace.
1
2
3
1. Zvolte příkaz [Soubor] → [Tisk].
2. Z nabídky [Tiskárna] (1) vyberte model tiskárny.
3. Vyberte [Titulní stránka] (2).
4. Vyberte požadované možnosti titulní stránky (3).
Přizpůsobení barev> 98

T
ISK PRVNÍ STRÁNKY
Tisk první stránky znamená, že se první (titulní) stránka tiskové úlohy
podává z jednoho zásobníku papíru a zbývající stránky tiskové úlohy se
podávají z jiného zásobníku.
Tato funkce není k dispozici v ovladačích systému Windows pro jazyk
PostScript.
Nezaměňujte tisk první stránky s „titulní stránkou“. Titulní stránka je
identifikační list vložený mezi tiskové úlohy síťové tiskárny. Viz část
„Oddělování tiskových úloh ve front ě“ na straně 97.
W
INDOWS
PCL
1. Na kartě Nastavení zvolte libovolná ulože ná nas tav en í ovla dače,
která chcete použít. Viz „Vyvolání uložených nastavení ovladače“
na straně 32.
2. Klepněte na možnost [Volby podávání papíru].
3. Zaškrtněte políčko [Použijte jiný zdroj pro první stránku].
4. Zvolte zásobník, ze kterého chcete podávat titulní stránku, a typ
papíru z rozevíracích seznamů [Zdroj] a [Hmotnost].
Přizpůsobení barev> 99

MACOS9.
X
1. Zvolte příkaz [Soubor] → [Tisk].
1
2
3
4
2. Z nabídky [Tiskárna] (1) vyberte model tiskárny.
3. Vyberte možnost [Obecné] (2).
4. Ze seznamu [Zdroj papíru] (3) vyberte zásobníky nebo typy pap íru,
které chcete použít pro první stránku a zbýva jící stránky.
MACOS X
1. Zvolte příkaz [Soubor] → [Tisk].
1
2
3
4
2. Z nabídky [Tiskárna] (1) vyberte model tiskárny.
3. Vyberte [Podávání papíru] (2).
4. Vyberte zásobníky neb o ty py papíru, které chcete použít pro první
stránku a zbývající stránky (3).
Přizpůsobení barev> 100
 Loading...
Loading...