Page 1

C5700 / C5900
Page 2
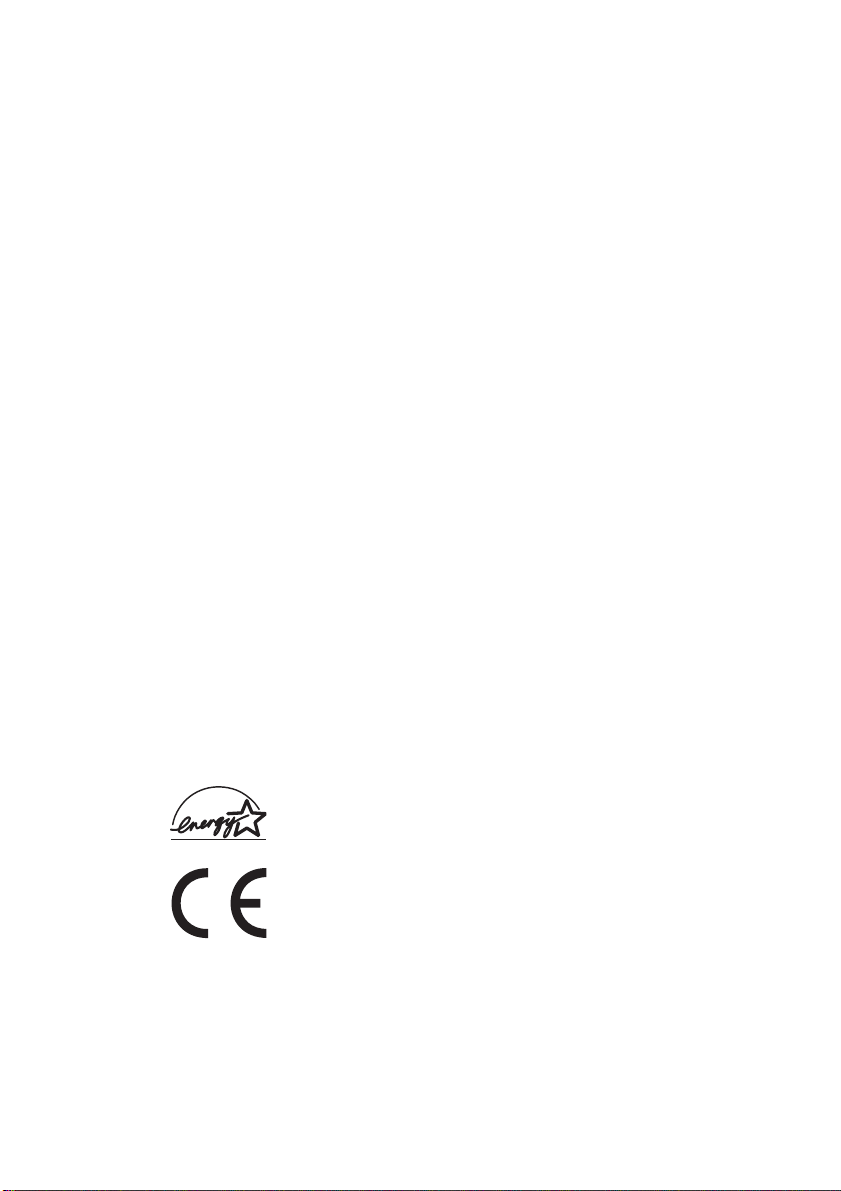
Предисловие
Авторы настоящей инструкции приложили все усилия с целью
обеспечения полноты, точности и актуальности приведенной
информации. Вместе с тем, производитель не несет ответственности за
последствия ошибок, находящихся вне его контроля. Производитель
также не может гарантировать того, что изменения в программном и
аппаратном обеспечении, внесенные другими производителями и
упомянутые в настоящем руководстве, не повлияют на применимость
содержащейся в нем информации. Упоминание программных
продуктов других компаний не предполагает безусловного их
одобрения со стороны производителя.
Несмотря на то, что были приложены все возможные усилия для
обеспечения максимальной точности и полезности настоящего
документа, мы не даем никаких явных или подразумеваемых гарантий
в отношении точности и полноты содержащейся в нем информации.
Самые последние версии драйверов и руководств пользователя можно
скачать с сайта Oki Europe по адресу:
http://www.okiprintingsolutions.com
Copyright © 2007. Все права охраняются.
Oki и Microline являются зарегистрированными торговыми марками Oki
Electric Industry Company, Ltd.
Energy Star является товарным знаком Агентства по защите
окружающей среды США.
Hewlett-Packard, HP и LaserJet являются зарегистрированными
товарными знаками компании Hewlett-Packard.
Microsoft, MS-DOS и Windows являются зарегистрированными
товарными знаками компании Microsoft Corporation.
Apple, Macintosh, Mac и Mac OS являются зарегистрированными
торговыми марками компании Apple Computer.
Другие наименования продуктов и фирменных названий являются
зарегистрированными товарными знаками их владельцев.
Являясь участником программы Energy Star,
производитель установил, что его продукт соответствует
требованиям данной программы в отношении
эффективного использования энергии.
Настоящий продукт соответствует требованиям директив
Совета Европы 89/336/EEC (EMC), 2006/95/EC (LVD) и
1999/5/EC (R&TTE), с применимыми изменениями,
связанными с приведением в соответствие законов
стран-членов Сообщества об электромагнитной
совместимости, низком напряжении и терминалах для
радио- и телефонной связи
Обратите внимание, что в данном руководстве все изображения
экранов соответствуют Microsoft Windows XP Они могут несколько
отличаться, если вы пользуетесь другой операционной системой, но
отличия эти не принципиальные.
Предисловие> 2
Page 3
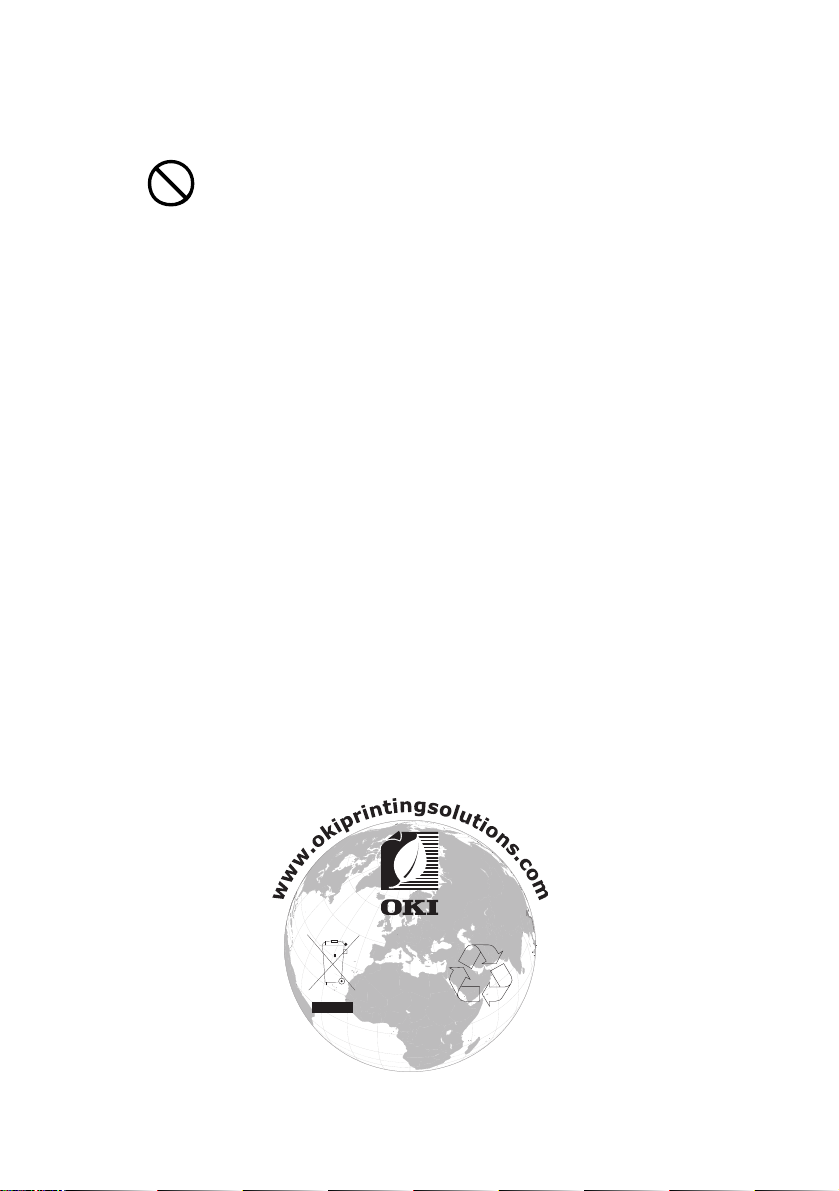
Первая помощь при несчастных случаях
Осторожно обращайтесь с порошком тонера:
При проглатывании следует вызвать рвоту и обратиться
за медицинской помощью. Никогда не пытайтесь
вызывать рвоту у человека, на ходяще гося в
бессознательном состоянии.
При вдыхании следует вывести пострадавшего на свежий
воздух. Обратитесь за медицинской помощью.
При попадании тонера в глаза промывайте их не менее
15 минут, держа веки широко открытыми. Обратитесь за
медицинской помощью.
При просыпании тонера на кожу или одежду пораженную
поверхность следует обработать холодной водой с мылом,
чтобы на ней не осталось пятен.
Импортер в ЕС
OKI Europe Limited (под торговым наименованием OKI Printing
Solutions)
Central House
Balfour Road
Hounslow
TW3 1HY
United Kingdom
Для получения информации о продажах, поддержке и основных
вопросах обратитесь к местному распростр ани телю.
Информация о сохранении окружающей среды
Первая помощь при несчастных случаях> 3
Page 4
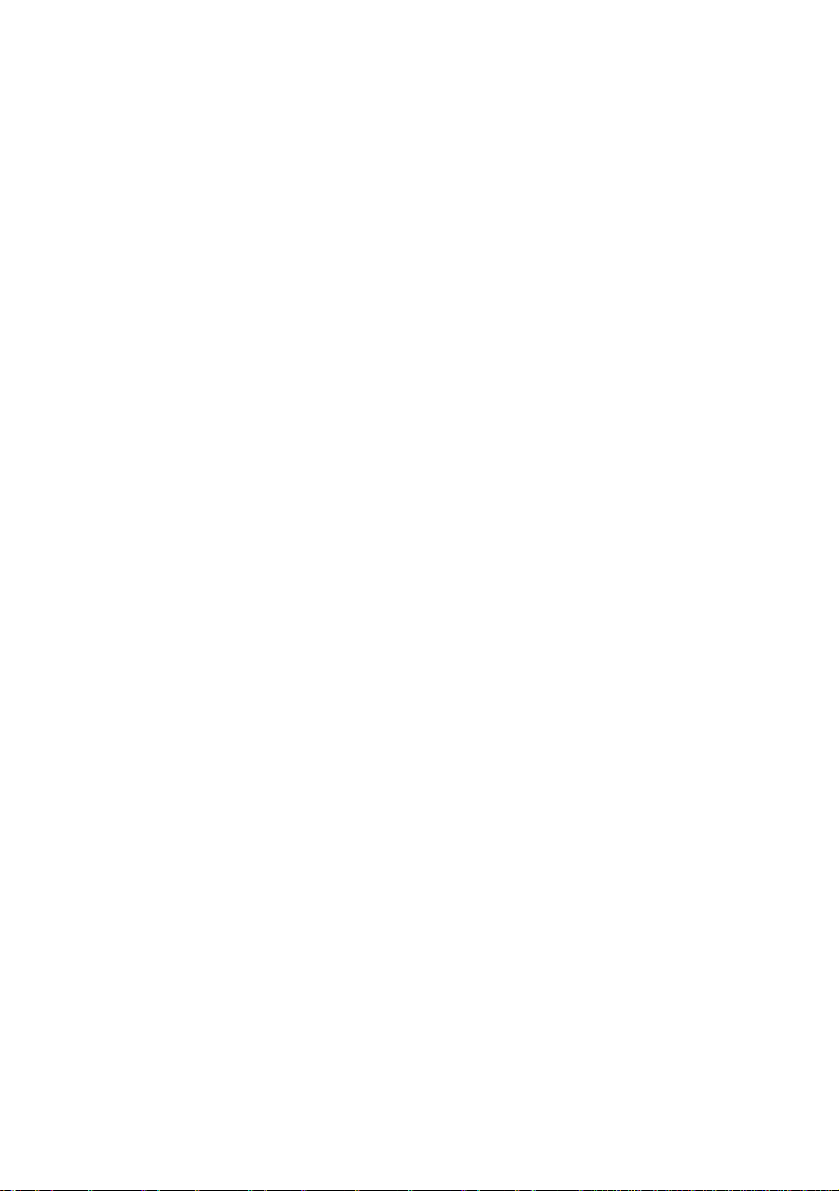
Содержание
Предисловие . . . . . . . . . . . . . . . . . . . . . . . . . . . . . . . 2
Первая помощь при несчастных случаях . . . . . . . . 3
Импортер в ЕС . . . . . . . . . . . . . . . . . . . . . . . . . . . . . . 3
Информация о сохранении окружающей среды . . . 3
Содержание . . . . . . . . . . . . . . . . . . . . . . . . . . . . . . . . 4
Примечания, предостережения и
предупреждения . . . . . . . . . . . . . . . . . . . . . . . . . . . 7
Введение . . . . . . . . . . . . . . . . . . . . . . . . . . . . . . . . . . 8
Общий обзор принтера . . . . . . . . . . . . . . . . . . . . . .10
Изменение языка сообщений . . . . . . . . . . . . . . . . . .12
Рекомендации по использованию бумаги . . . . . . . 13
Кассетные лотки . . . . . . . . . . . . . . . . . . . . . . . . . . .14
Универсальный лоток . . . . . . . . . . . . . . . . . . . . . . .14
Накопитель лицевой стороной вниз . . . . . . . . . . . . .15
Накопитель лицевой стороной вверх . . . . . . . . . . . .15
Устройство двусторонней печати . . . . . . . . . . . . . . .15
Загрузка бумаги. . . . . . . . . . . . . . . . . . . . . . . . . . . . 16
Кассетные лотки . . . . . . . . . . . . . . . . . . . . . . . . . . .16
Настройки принтера в Windows . . . . . . . . . . . . . . . 21
PCL или PostScript . . . . . . . . . . . . . . . . . . . . . . . . . .21
Предпочтения печати в приложениях Windows . . . . .21
Защищенная печать . . . . . . . . . . . . . . . . . . . . . . . .24
Сохранить на жестком диске . . . . . . . . . . . . . . . . . .28
Руководство по печати . . . . . . . . . . . . . . . . . . . . . . 30
Доступ к экранам драйвера . . . . . . . . . . . . . . . . . . .30
Изменение параметров драйвера по умолчанию . . . .31
Изменение настройки драйвера программы . . . . . . .31
Сохраненные настройки драйвера PCL . . . . . . . . . . .31
Установка параметров устройства в драйвере . . . . . .32
Изменение параметров оборудования с
Рабочего стола . . . . . . . . . . . . . . . . . . . . . . . . . . .33
Изменение параметров оборудования из
Chooser (только для AppleTalk). . . . . . . . . . . . . . . .34
Оттенки черного и полутона . . . . . . . . . . . . . . . . . .36
Печать черным цветом (генерация черного) . . . . . . .38
Наведение тонких линий . . . . . . . . . . . . . . . . . . . . .42
Печать градаций серого. . . . . . . . . . . . . . . . . . . . . .43
Соответствие цвета . . . . . . . . . . . . . . . . . . . . . . . . . 47
О чем это руководство . . . . . . . . . . . . . . . . . . . . . . .48
Управление цветом из принтера. . . . . . . . . . . . . . . .49
О системах цветообразования RGB и CMYK . . . . . . . .50
Содержание> 4
Page 5
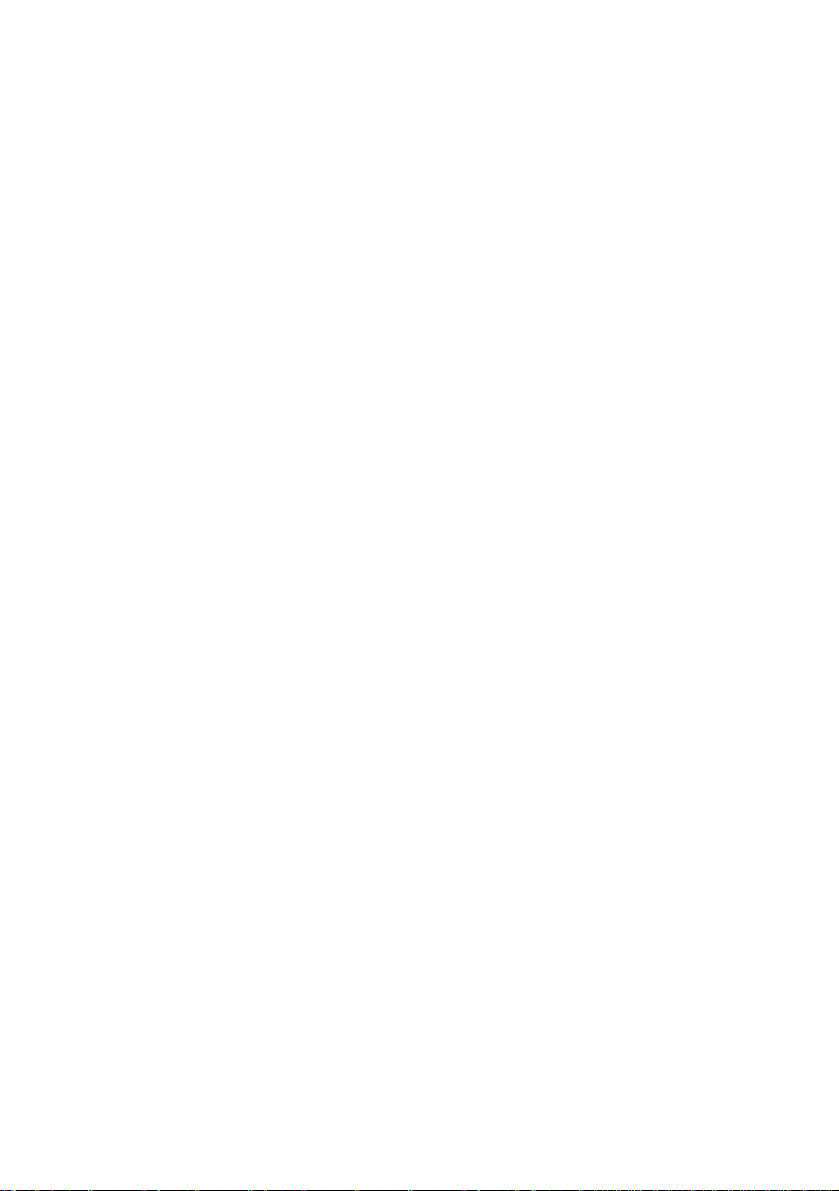
Office colour . . . . . . . . . . . . . . . . . . . . . . . . . . . . . .51
Office colour – параметры RGB . . . . . . . . . . . . . . . . .52
Изменения настроек RGB office colour
с помощью утилиты цветовой корректировки
(Windows) . . . . . . . . . . . . . . . . . . . . . . . . . . . . . . .56
Graphic pro . . . . . . . . . . . . . . . . . . . . . . . . . . . . . . .56
Прилагаемые виды ICC профилей . . . . . . . . . . . . . .58
Процесс Graphic Pro – обзор. . . . . . . . . . . . . . . . . . .59
Соответствие цвету монитора, сканера или
камеры . . . . . . . . . . . . . . . . . . . . . . . . . . . . . . . . .61
Имитация другого принтера – информация об
источнике RGB . . . . . . . . . . . . . . . . . . . . . . . . . . .68
Имитации чернил CMYK – данные об источнике
CMYK . . . . . . . . . . . . . . . . . . . . . . . . . . . . . . . . . .76
Режим изображ ения . . . . . . . . . . . . . . . . . . . . . . . .82
Истинный черный цвет / гра фика. . . . . . . . . . . . . . .83
Точность цветового соответств ия . . . . . . . . . . . . . . .83
Настройки драйвера принтера для создания ICC
профиля или отсутствия цветового соответствия . . .84
Возможности завершающей обработки . . . . . . . . . . .87
Раскладка по копиям . . . . . . . . . . . . . . . . . . . . . . . .91
Разделение цветов . . . . . . . . . . . . . . . . . . . . . . . . .95
Разделение заданий, находящихся в очереди
на печать . . . . . . . . . . . . . . . . . . . . . . . . . . . . . . .97
Печать обложек . . . . . . . . . . . . . . . . . . . . . . . . . . .99
Пользовательский размер страницы . . . . . . . . . . . .101
Двусторонняя печать . . . . . . . . . . . . . . . . . . . . . . .106
Печать нескольких страниц на листе (N-up) . . . . . .109
Печать плакатов . . . . . . . . . . . . . . . . . . . . . . . . . .112
Масштабировани е . . . . . . . . . . . . . . . . . . . . . . . . .113
Водяные знаки . . . . . . . . . . . . . . . . . . . . . . . . . . .114
Функции меню . . . . . . . . . . . . . . . . . . . . . . . . . . . . 117
Меню заданий печати . . . . . . . . . . . . . . . . . . . . . .118
Меню информации . . . . . . . . . . . . . . . . . . . . . . . .118
Меню выключения. . . . . . . . . . . . . . . . . . . . . . . . .119
Меню печати . . . . . . . . . . . . . . . . . . . . . . . . . . . . .119
Меню носителя . . . . . . . . . . . . . . . . . . . . . . . . . . .123
Меню цвета. . . . . . . . . . . . . . . . . . . . . . . . . . . . . .125
Меню системной конфигурации . . . . . . . . . . . . . . .128
Эмуляция PCL . . . . . . . . . . . . . . . . . . . . . . . . . . . .130
Эмуляция PPR . . . . . . . . . . . . . . . . . . . . . . . . . . . .132
Эмуляция FX . . . . . . . . . . . . . . . . . . . . . . . . . . . . .134
Меню USB . . . . . . . . . . . . . . . . . . . . . . . . . . . . . . .135
Сетевое меню . . . . . . . . . . . . . . . . . . . . . . . . . . . .135
Меню обслуживания . . . . . . . . . . . . . . . . . . . . . . .137
Содержание> 5
Page 6
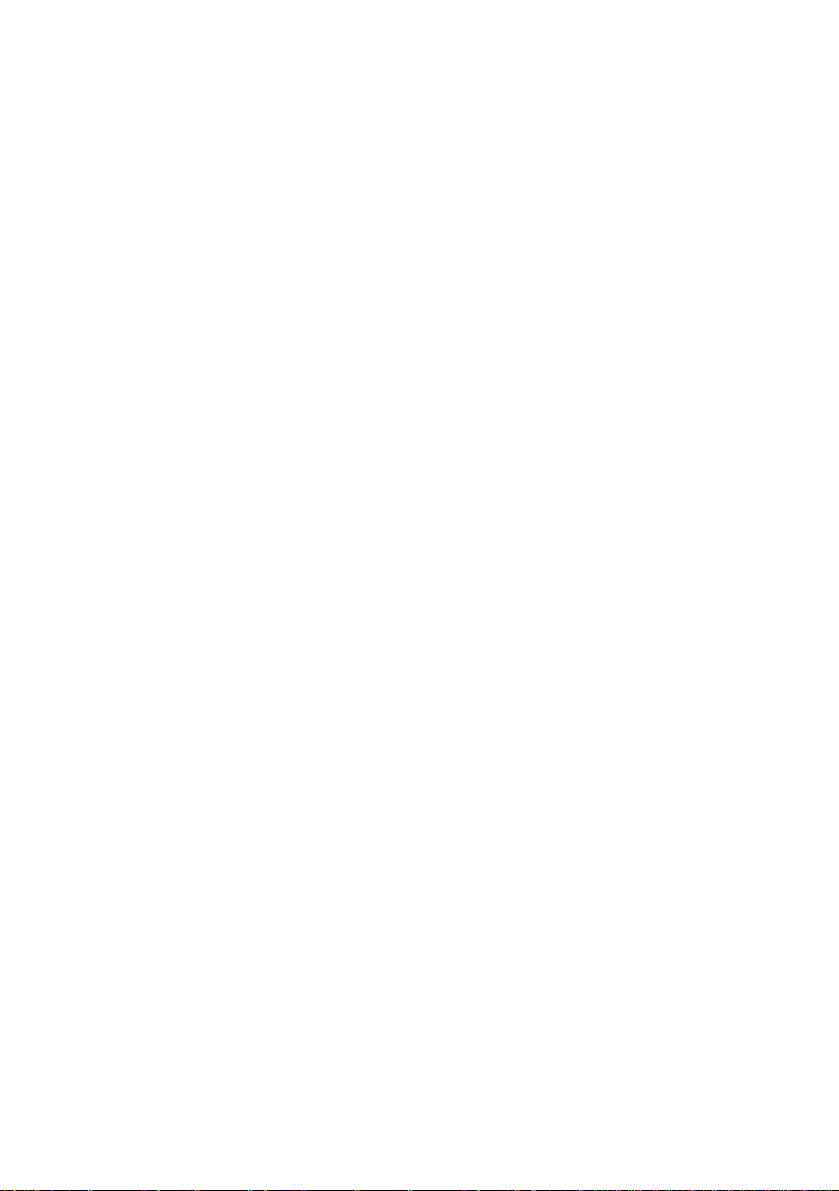
Меню использования . . . . . . . . . . . . . . . . . . . . . . .138
Меню журнала заданий . . . . . . . . . . . . . . . . . . . . .138
Надпечатки и макрокоманды (только для
Windows) . . . . . . . . . . . . . . . . . . . . . . . . . . . . . . . 139
Что такое надпечатки и макрокоманды? . . . . . . . . .139
Создание надпечаток PostScript . . . . . . . . . . . . . . .140
Печать надпечаток PostScript . . . . . . . . . . . . . . . . .144
Создание надпечаток PCL . . . . . . . . . . . . . . . . . . .145
Печать надпечаток PCL . . . . . . . . . . . . . . . . . . . . .149
Замена расходных материалов . . . . . . . . . . . . . . 150
Подробности заказа расходных материалов . . . . . . 151
Замена картриджа с тонер о м . . . . . . . . . . . . . . . . .152
Замена печатного барабана . . . . . . . . . . . . . . . . . .157
Замена транспортного ремня . . . . . . . . . . . . . . . . .161
Замена печки . . . . . . . . . . . . . . . . . . . . . . . . . . . .164
Чистка светодиодной головки . . . . . . . . . . . . . . . .166
Установка дополнительных устройств. . . . . . . . . 167
Устройство двусторонней печати . . . . . . . . . . . . . .167
Расширение памяти . . . . . . . . . . . . . . . . . . . . . . . .169
Жесткий диск . . . . . . . . . . . . . . . . . . . . . . . . . . . .173
Дополнительный лоток для бумаги. . . . . . . . . . . . .175
Настройка драйверов принтера для Windows . . . . .176
Удаление застреваний бумаги . . . . . . . . . . . . . . . 178
Спецификации . . . . . . . . . . . . . . . . . . . . . . . . . . . . 187
Указатель . . . . . . . . . . . . . . . . . . . . . . . . . . . . . . . . 190
Представительства Oki Europe Ltd.. . . . . . . . . . . . 193
Содержание> 6
Page 7

Примечания, предостережения и предупреждения
ПРИМЕЧАНИЕ:
Примечания выглядят в настоящем руководстве таким
образом. Оно содержит информацию, которая дополняет
основной текст и может помочь вам лучше использовать и
понять продукт.
ПРЕДОСТЕРЕЖЕНИЕ!
Предостережение выглядит в настоящем руководстве
таким образом. В предостережении представлена
дополнительная информация, игнорирование которой
может привести к повреждению или нарушению работы
оборудования.
ПРЕДУПРЕЖДЕНИЕ!
Предупреждение выглядит в настоящем руково дстве
таким образом. Предупреждение содержит
дополнительную информацию, игнорирование которой
может явиться причиной травмы.
Примечания, предостережения и предупреждения> 7
Page 8
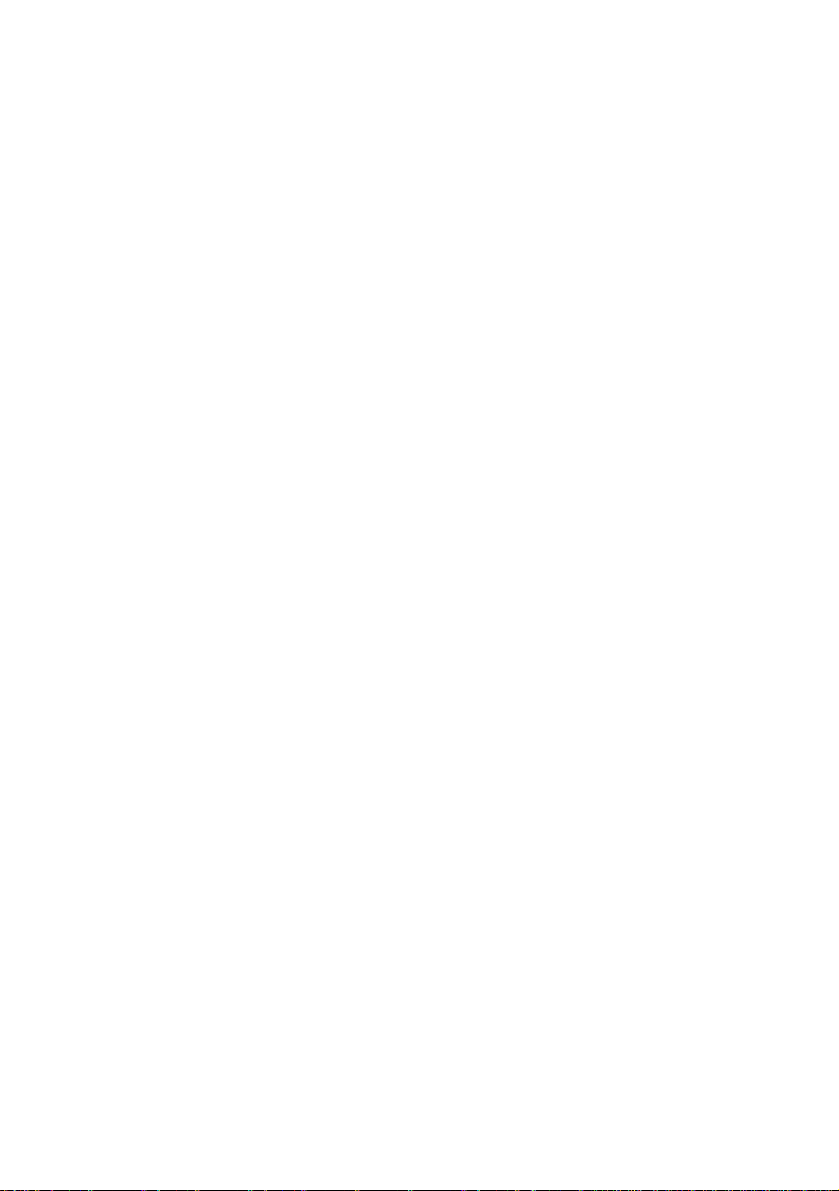
Введение
Поздравляем с покупкой цветного принтера Oki Printing Solutions.
Новый принтер предусматривает усовершенствованные
характеристики, позволяющие получать ясные и реалистические
цветные изображения и четкие черно-белые страницы при
высокой скорости печати и при использовани и широкого
диапазона носителей.
Принтер обладает следующими возможностями:
> Многоуровневая технология, позволяющая получать
тонкие оттенки и более мягкую градацию цветов для
придания фотографичес кого качества вашим документам;
> Цветная печа ть высококачественных презентаций и
других документов со скоростью до 20 (C5700) или
26 (C5900) страниц в минуту;
> Быстрая и эффективная черно-белая печать любых
документов общего назначения, не требующих цвета, со
скоростью до 32 страниц в минуту;
> Разрешение 600 x 600, 1200 x 600 dpi (dots per inch –
точек на дюйм) и 600 x 600 x 2 бит для печати
изображений высокого качества, показывающих
мельчайшие детали;
> Светодиодная технология цветной цифровой печати за
один проход для высокоскоростной обработки печатаемых
страниц;
> Новая утилита Мастер профилирования (Profile Assistant)
позволяет загрузить ICC профили на жесткий диск
(необходим жесткий диск);
> Эмуляции PostScript 3, PCL 5C, PCL 6 и Epson FX для
печати в соответствии с промышленными стандартами и
широкой совместимости с большинством компьютерных
прикладных программ;
> Сетевые подключения 10Base-T и 100Base-TX позволяют
использовать этот цен ный ресурс совместно со всеми
пользователями сети вашей организации;
> Режим Photo Enhance для улучшения качества
фотографических изображений (только в драйвере
Windows PCL);
> “Спросите Oki” – дружественная по отношению к
пользователю функция для Windows, которая
обеспечивает доступ к интернет-сайту, соответствующему
Введение> 8
Page 9
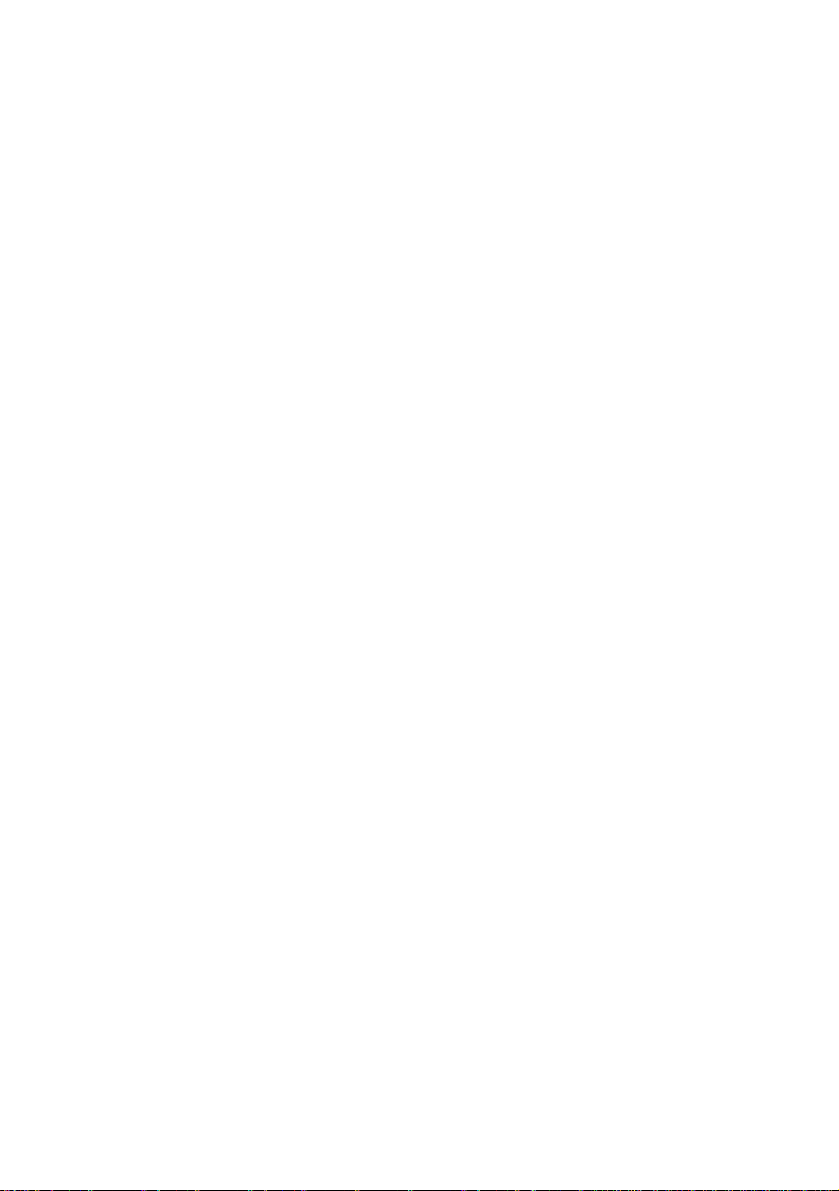
используемой вами модели принтера, непосредственно с
экрана драйвера принтера. Здесь вы найдете любой совет,
помощь и подд ержку, которые могут вам понадобиться для
получения наилучших результатов печати принтером Oki;
> “WebPrint Internet Explorer plugin” (Подключаемая
программа для печати интернет-страниц из браузера
Internet Explorer) – еще одна совершенно новая функция
для Windows, позволяющая качественно распечатывать
интернет-страницы;
> Внутренний жесткий диск (является стандартным для
моделей “h” и дополнительным для друг их моделей) для
хранения надпечаток, макрокоманд и загружаемых
шрифтов и автоматической раскладки нескольких копий
многостраничных документов, а также для загрузки ICC
профилей;
> Утилита Template Manager 2006 (Диспетчер шаблонов) для
Windows позволяет легко разрабатывать и печатать
визитные карточки, баннеры, наклейки .
Дополнительно могут быть установлены следующие устройства:
> Внешний беспроводной сервер печати избавляет от
необходимости прокладывать сетевой кабель;
> Автоматическая двусторонняя (дуплексная) печать для
экономичного использования бумаги и компактной печати
больших документов (стандартная поставка для
моделей dn);
> Дополнительный лоток для бумаги, рассчитанный на
загрузку дополнительных 530 листов. Он позволяет свести
к минимуму работу оператора и использовать различные
стопки бумаги для печати фирменных бланков, листов
бумаги разных размеров или иных носителей печати;
> Дополнительная память позволяет печатат ь более
сложные страницы. Например, печать баннеров с высоким
разрешением;
> Внутренний жесткий диск для хранения надпечаток,
макрокоманд и загружаемых шрифтов и автома тической
раскладки нескольких копий многостраничных документов
(является стандартным для моделей “h”);
> Тумба для хранения.
Введение> 9
Page 10
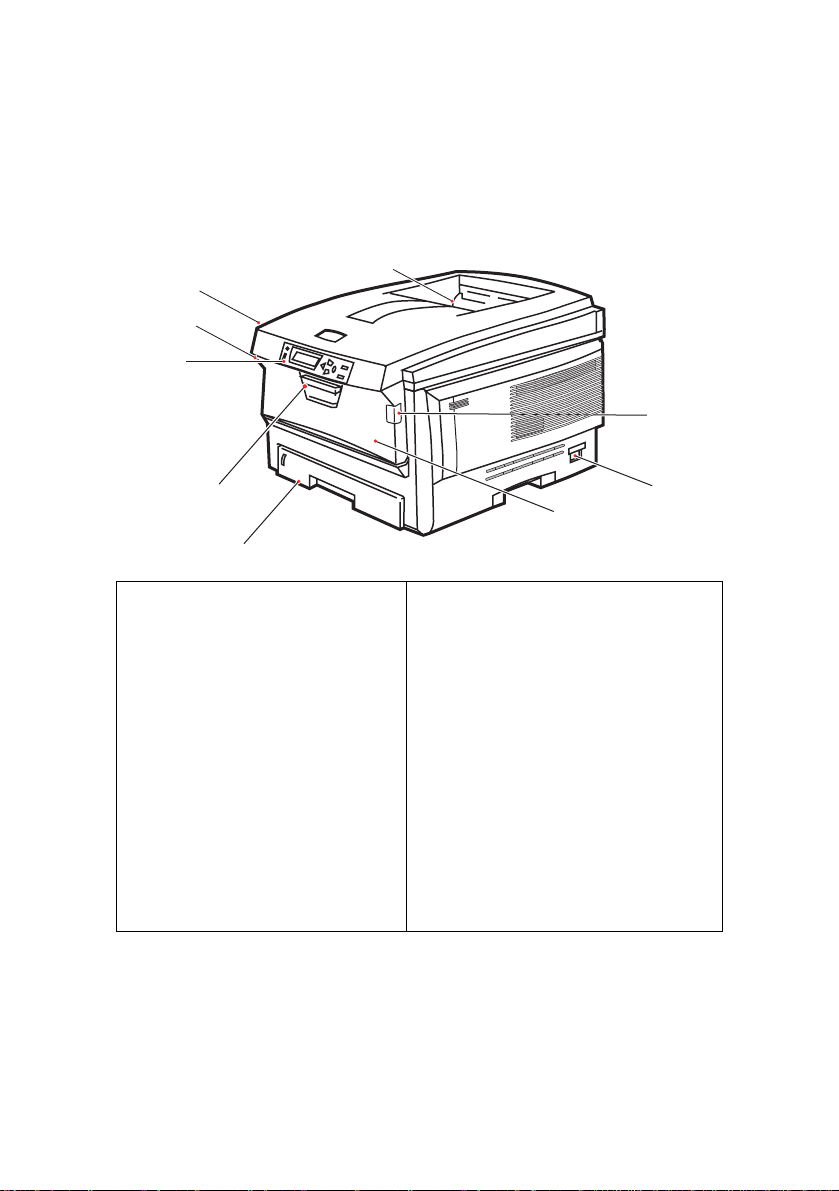
Общий обзор принтера
Вид спереди
8
8
7
2
1
7
6
5
4
3
1. Выходной накопитель
лицевой стороной вниз.
Стандартное место выдачи
отпечатанных копий. Может
хранить до 250 листов при
плотности 80 г/м
2. Панель оператора.
Жидкокристаллический (ЖК)
дисплей, управляемый с
помощью системы меню
оператора.
3. Лоток для бумаги.
Стандартный лоток для
чистой бумаги. Может
хранить до 300 листов бумаги
при плотности 80 г/м
2
.
2
.
4. Универсальный лоток (80г/м
Используется для подачи более
плотной бумаги, конвертов и
других специальных носителей.
Предназначено также для
ручной подачи отдельных
страниц в случае необходимости.
5. Выключатель ON/OFF.
6. Рычаг открывания передней
крышки.
7. Рычаг открывания
универсального лотка
8. Кнопка для открывания верхней
крышки.
Язык ЖК дисплея может быть изменен для показа различных
языков (смотрите “Изменение языка сообщений” на стр. 12).
2
).
Введение> 10
Page 11
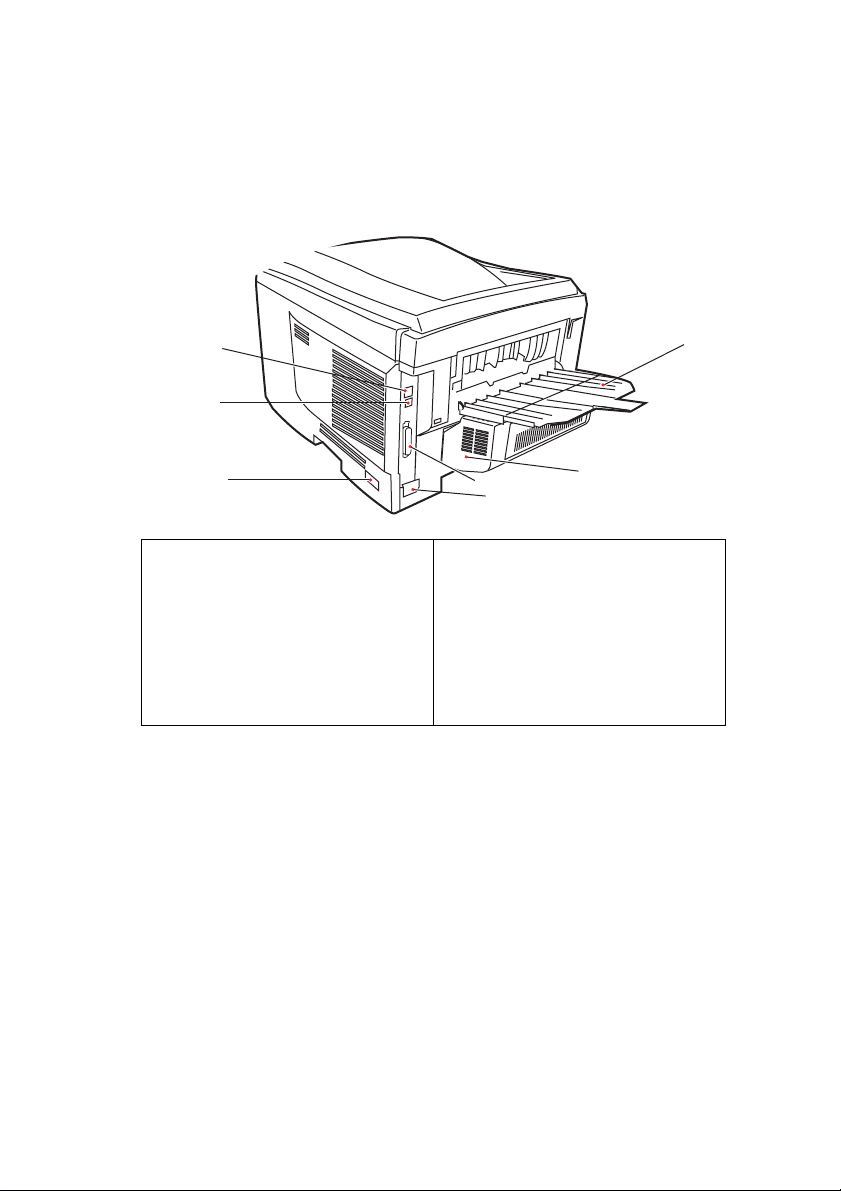
Вид сзади
1
3
4
Здесь представлены панель подключения, задний накопитель
для выхода бумаги и размещение дополнительного блока
дуплексной (двусторонней) печати.
6
5
1. Выключатель ON/OFF.
2. Розетка переменного тока.
3. Интерфейс USB.
7
2
4. Сетевой интерфейс.*
5. Устройство двусторонней
печати (если установлено).
6. Задний накопитель с выходом
бумаги лицевой стороной
вверх, емкостью 100 листов.
7. Параллельный интерфейс
(C5900P).
* Сетевой интерфейс снабжен защитной "заглушкой",
которую перед подключением следует снять.
Когда открыт задний накопитель, бумага выходит сзади и
укладывается лицевой стороной вверх. Эта возможность
используется главным образом для плотной бумаги. При
использовании в сочетании с универсальным устройством подачи
бумага проходит через принтер по прямой траектории. Это
позволяет избежать сгибания бумаги вдоль кривых на пути
прохода листов и обеспечивает подачу носителей печати
плотностью до 203 г/м
2
.
Введение> 11
Page 12
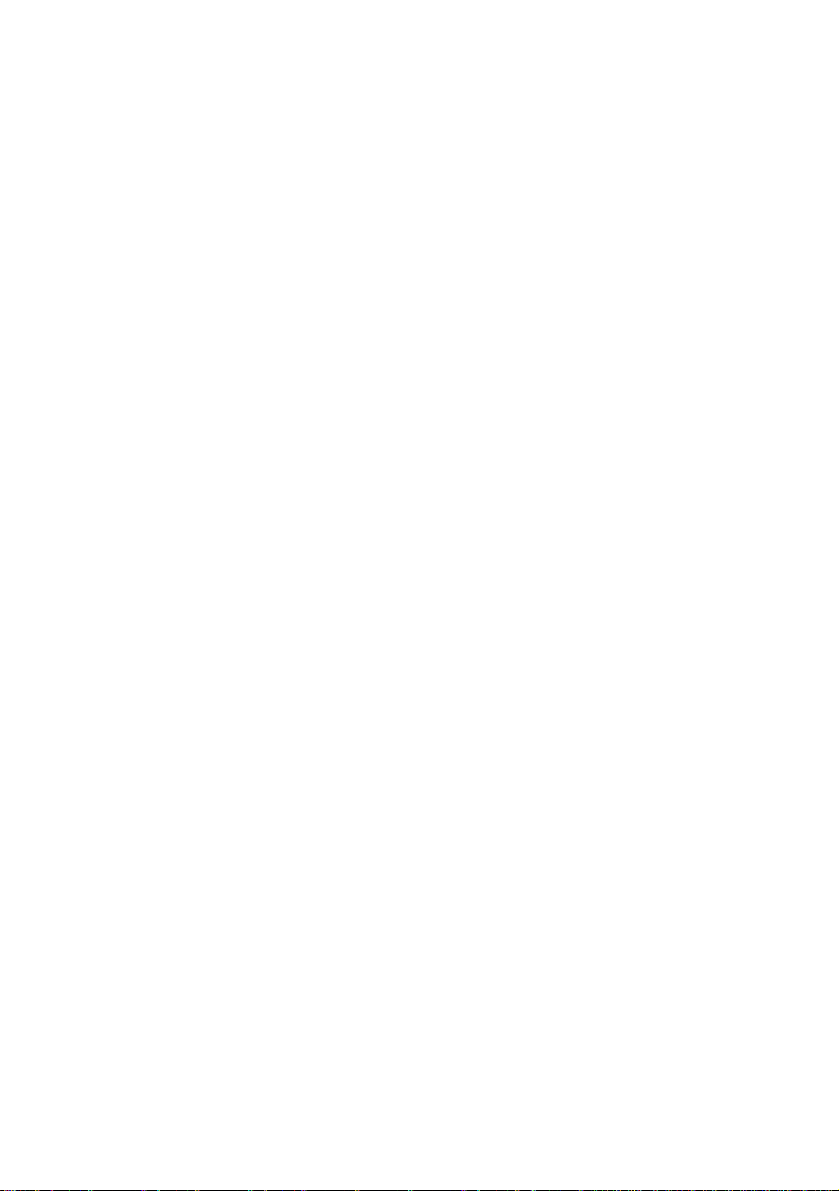
Изменение языка сообщений
По умолчанию языком, используемым принтеро м для показа
сообщений и печати отчетов, является английский. Если
необходимо, вы можете изменить его на:
немецкий датский
французский голландский
итальянский турецкий
испанский португальский
шведский польский
русский греческий
финский чешский
венгерский норвежский
Процедура изменения установки языка описана в
информации, прилагаемой к принтеру.
Введение> 12
Page 13
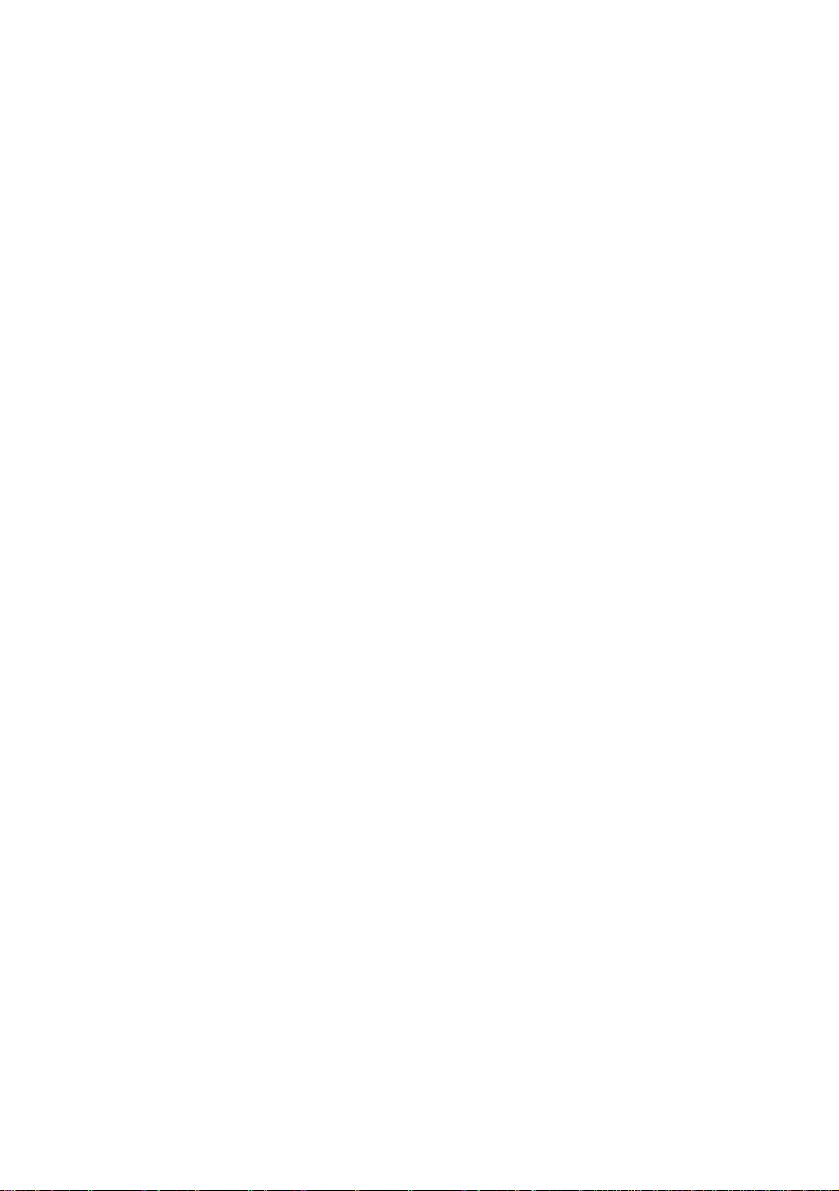
Рекомендации по использованию бумаги
Принтер может использовать разнообразные носители, включая
бумагу различной плотности и размеров, ОНР-пленки и конверты.
Этот раздел содержит общие советы по выбору носителей и
объясняет, как использовать каждый тип.
Оптимальные результаты печати могут быть достигнуты при
использовании бумаги плотностью 75-90 г/м
для копировальных машин и лазерных принтеров. Подходящими
типами являются:
• Arjo Wiggins Conqueror Colour Solutions 90 г/м2;
• Colour Copy компании Neusiedler.
Использование бумаги с глубоким тиснением или очень
шероховатой текстурированной бумаги не рекомендуется.
Можно использовать бумагу с предварительными
надпечатками, но при высоких температурах печки в процессе
печати краска не должна плавиться.
Конверты не должны быть свернутыми, согнутыми или
деформированными иным образом. Они также должны иметь
прямоугольный клапан, а клей не должен соприкасаться с
горячим прижимающим роликом печки, используемым в данном
типе принтера. Конверты с окошками не подходят.
ОНР-пленки должны быть предназначены специально для
использования в копировальных машинах и в лазерных
принтерах. Мы настоятельно рекомендуем использовать ОНРпленки Oki Printing Solutions (Заказ № 01074101). В особенности
следует избегать использования офисных прозрачных носителей
для работы с маркерами. Они могут расплавиться в печке и
повредить ее.
Наклейки также должны быть предназначены специально для
использования в копировальных машинах и в лазерных
принтерах; при этом бумажное основание должно быть
полностью покрыто наклейками. Другие типы наклеек могут
повредить принтер при отклеивании в процессе печати.
Подходящими типами являются:
• Avery White Laser Label типы 7162, 7664, 7666 (A4),
или 5161 (Letter).
2
, предназначенной
Рекомендации по использованию бумаги> 13
Page 14

Кассетные лотки
ФОРМАТ РАЗМЕРЫ ПЛОТНОСТЬ (Г/М2)
A6 (только Лоток 1) 105 x 148 мм
A5 148 x 210 мм
B5 182 x 257 мм
Executive 184,2 x 266,7 мм
A4 210 x 297 мм
Letter 215,9 x 279,4 мм
Legal 13 дюймов 216 x 330 мм
Legal 13,5 дюймов 216 x 343 мм
Legal 14 дюймов 216 x 356 мм
Тонкая 64-74 г/м
Средняя 75-90 г/м
Плотная 91-120 г/м
Сверхплотная 121-176 г/м
2
2
2
(только Лоток 2)
Если вы загрузили такую же бумагу в другой лоток (лоток 2, если
он установлен, или в универсальный лоток), то вы можете
обеспечить автоматичес кий переход принтера ко второму лотку,
когда в текущем лотке закончится бумага. При печати из
приложений Windows эта функция должна быть включена в
установках драйвера. (Смотрите ниже раздел “Настройки печати
в Windows”.) При печати из других систем эта функция
включается в меню печати. (Смотрите ниже раздел “Функции
меню”.)
Универсальный лоток
Универсальный лоток может подавать бумагу тех же размеров,
что и кассетные лотки, но плотностью до 203 г/м
плотной бумаги используйте на копит ель лицевой стороной вверх
(задний). Это обеспечивает практически прямой путь прохода
бумаги через принтер.
Универсальный лоток может подавать бумагу шириной от 100 мм
и длиной до 1200 мм (печать баннеров).
Если длина листа превышает 356 мм (Legal 14 дюймов), то
следует использовать бумагу плотностью от 90 г/м
накопитель лицевой стороной вверх (задний).
Универсальный лоток предназначен для печати на конвертах и
ОНР-пленках. Одновременно могут быть загружены до 50 ОНРпленок или 10 конвертов при максимальной высоте стопки в
10 мм.
Бумага и ОНР-пленки должны быть уложены печатной стороной
вверх и верхним краем в сторону принтера. Не используйте
функцию дуплексной (двусторонней) печати.
2
. Для очень
2
до 128 г/м2 и
2
Рекомендации по использованию бумаги> 14
Page 15
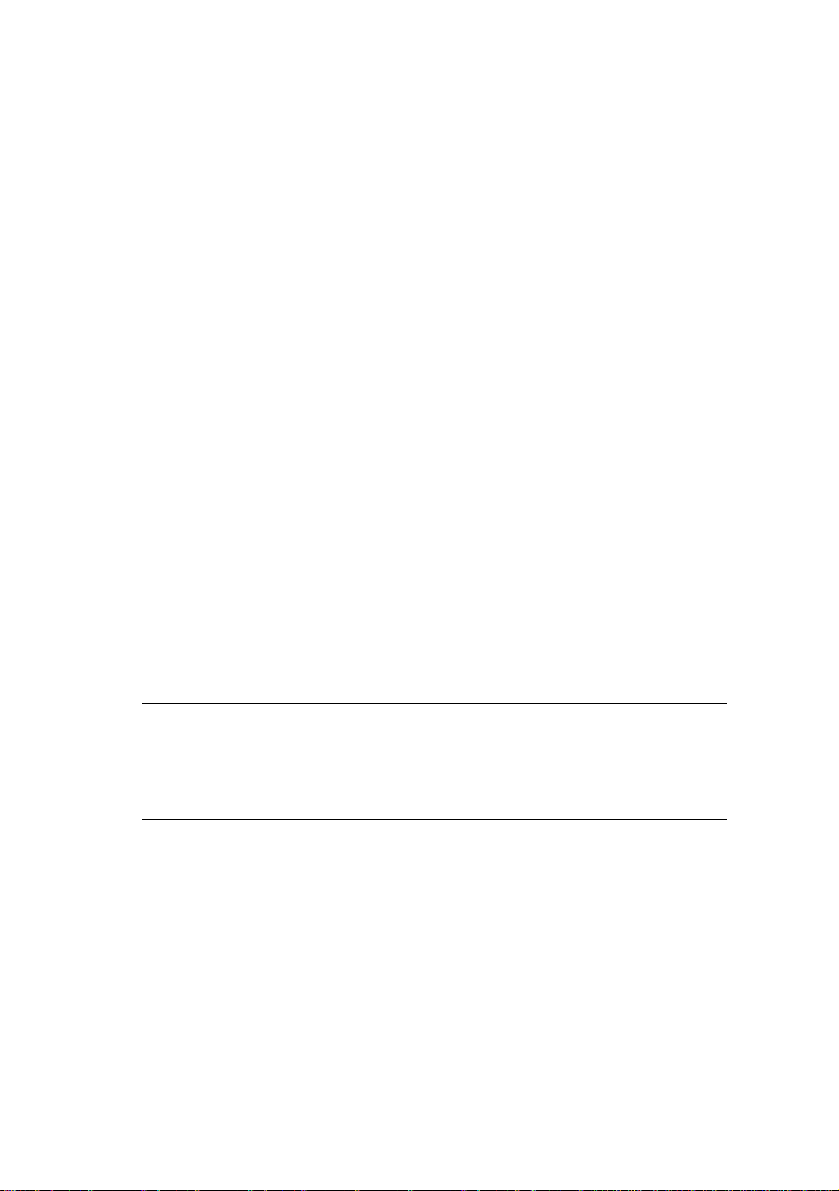
Накопитель лицевой стороной вниз
Накопитель лицевой стороной вниз расположен в верхней части
принтера, может вмещать до 250 листов стандартной бумаги
плотностью 80 г/м
176 г/м
2
. Страницы, отпечатанные в порядке чтения (вначале
2
и работает с пачками бумаги плотностью до
страница 1), будут разложены в таком же порядке (последняя
страница вверху, лицевой стороной вниз).
Накопитель лицевой стороной вверх
Накопитель лицевой стороной вверх расположен в задней части
принтера. Для использования он должен быть открыт, а
удлинитель лотка выдвинут. В этих условиях бумага будет
выходить через данный накопитель независимо от установок
драйвера.
Накопитель лицевой стороной вверх может хранить до
100 листов стандартной бумаги плотностью 80 г/м
бумагой плотностью до 203 г/м
Если плотность бумаги превыш ает 176 г/м
2
.
2
, всегда пользуйтесь
2
и работать с
этим накопителем и универсальным устройством подачи.
Устройство двусторонней печати
Эта опция обеспечивает автоматическую двустороннюю печать
на листах того же диапазона размеров, что и лоток 2 (то есть, все
кассетные размеры за исключением A6), при плотности бумаги
75-105 г/м
2
.
ПРИМЕЧАНИЕ:
Устройство двусторонней печати включено в стандартный
комплект поставки моделей dn.
Рекомендации по использованию бумаги> 15
Page 16
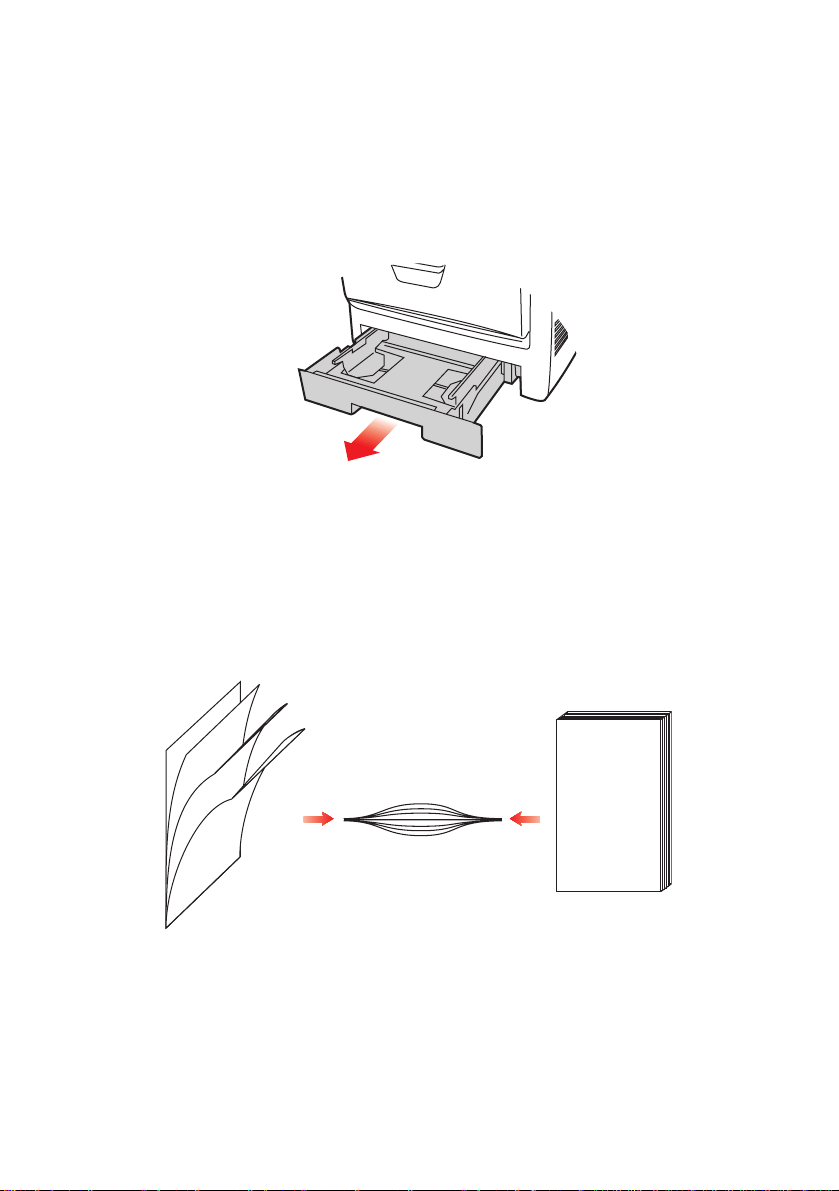
Загрузка бумаги
Кассетные лотки
1. Выдвин ьте лоток для бумаги из принтера.
2.
Разверните бумагу веером и выровняйте ее по краям (1) и в
середине (2), чтобы обеспечить разделение листов
должным образом, затем постучите по краям стопки на
плоской поверхности, чтобы вновь выровнять листы (3).
123
Загрузка бумаги> 16
Page 17
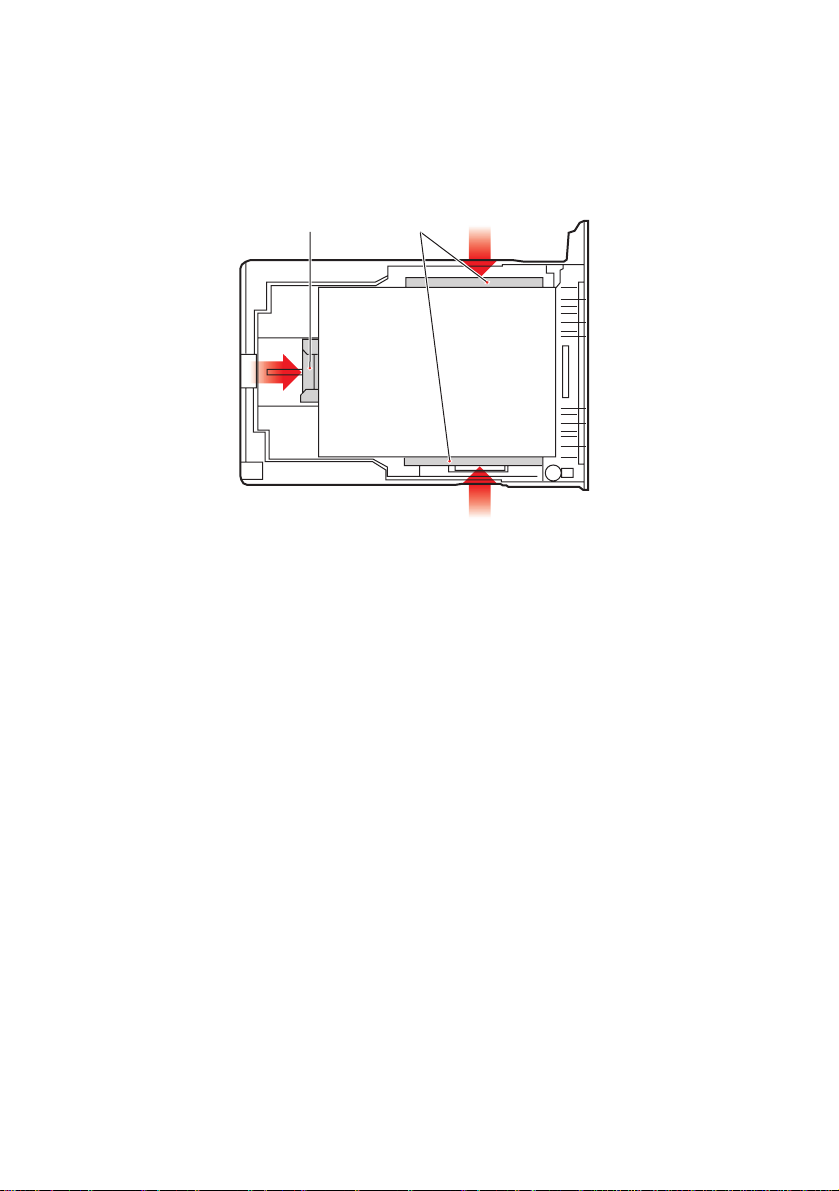
3. Уложите бумагу лицевой стороной вниз и верхним краем в
направлении к фронтальной стороне принтера, как
показано на рисунке.
21
4. Отрегулируйте задний ограничитель (1) и направляющие
для бумаги (2) в соответствии с используемым размером
бумаги.
Для предотвращения застревания бумаги:
• Не оставляйте свободного пространства между
бумагой, направляющ ими и задним ограничителем.
• Не переполняйте лоток для бумаги. Емкость зависит от
типа бумаги.
• Не загружайте поврежденную бумагу.
• Не загружайте одновременно бумагу разных размеров
или типов.
• Не выдвигайте лоток для бумаги в процессе печати (за
исключением операции, описанной ниже для второго
лотка).
• Закрывайте лоток для бумаги аккуратно.
5. Если у вас есть два лотка и вы печатаете из первого
(верхнего) лотка, то вы можете выдвинуть второй лоток во
время печати, чтобы загрузить в него бумагу. Однако если
идет печать из второго (нижнего) лотка, то не вытягивайте
первый (верхний). Это может привести к застреванию
бумаги.
Загрузка бумаги> 17
Page 18
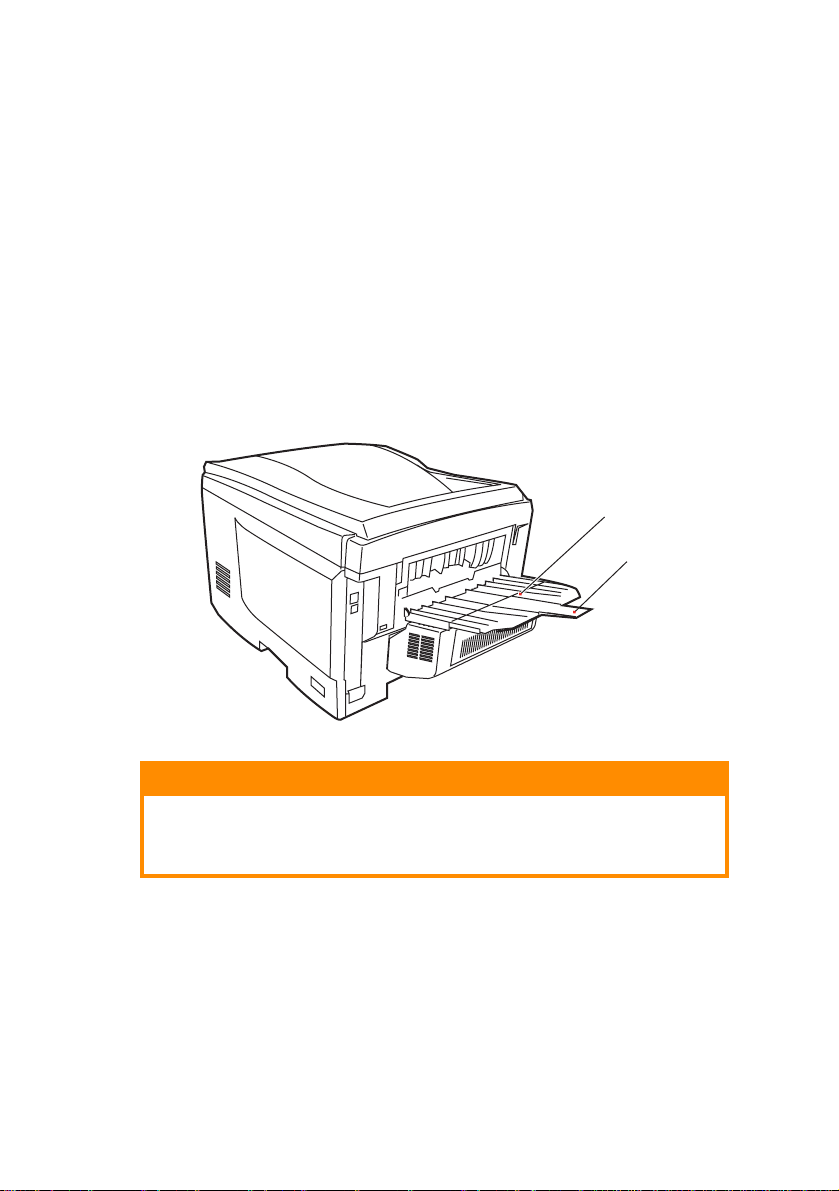
6. Для печати лицевой стороной вниз убедитесь, что
накопитель листов лицевой стороной вверх (задний)(3)
закрыт (бумага выходит из вер хн ей части принтера).
Емкость накопителя составляет около 250 листов, в
зависимости от плотности бумаги.
7. Для печати лицевой стороной вверх убеди тесь, что
накопитель бумаги лицевой стороной вверх (задний)(3)
открыт, и поддержка для бумаги (4) выдвинута. Бумага
накапливается в обратном порядке, а емкость накопителя
составляет около 100 листов, в зависимости от плотности
бумаги.
8. Всегда используйте накопитель лицевой стороной вверх
(задний) для плотной бумаги (карточки и т.д.).
3
4
ПРЕДОСТЕРЕЖЕНИЕ!
Не открывайте и не закрывайте задний выхо д для бумаги
во время печати – это может привести к застреванию
бумаги.
Загрузка бумаги> 18
Page 19
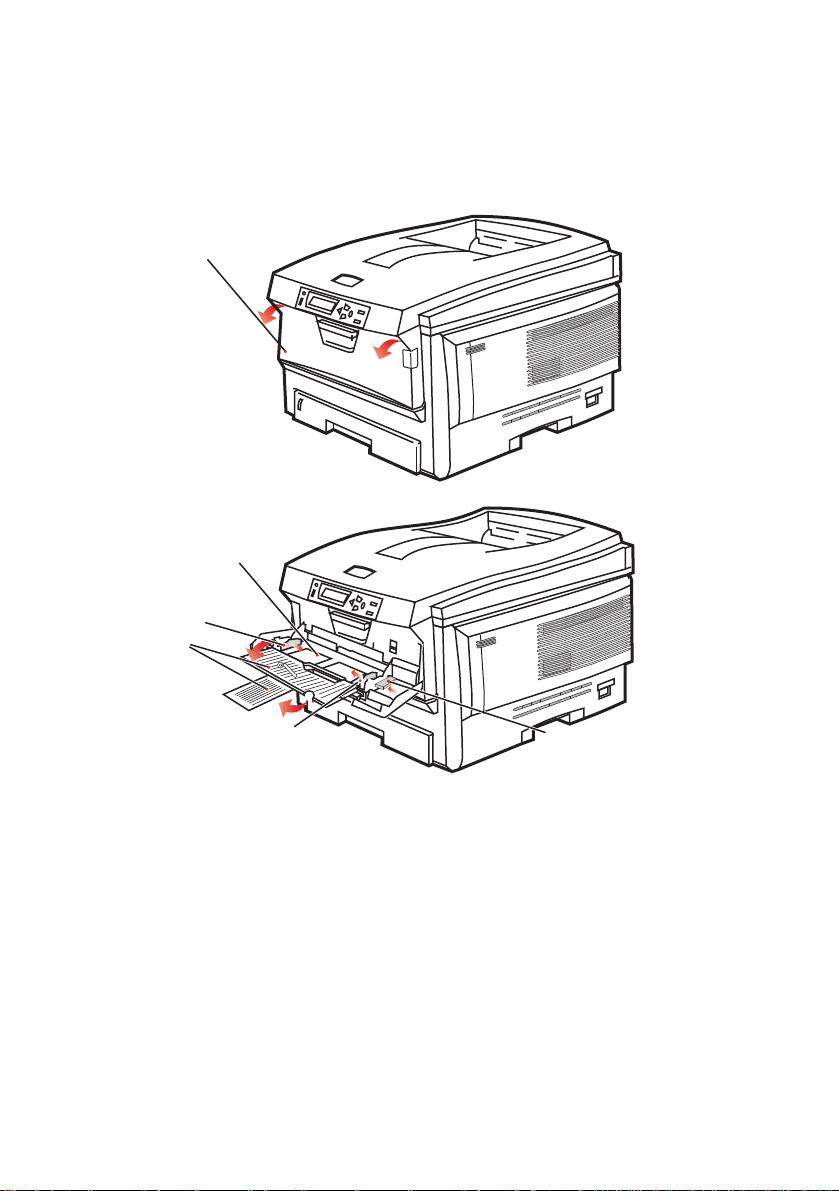
Универсальный лоток
1. Откройте универсальный лоток (1).
2. Выдвиньте опоры для бумаги (2).
1
3
4
2
4
5
3. Мягко нажмите вни з основание для бумаги (3), чтобы
обеспечить его защелкивание.
4. Уложите бумагу и отрегулируйте направляющи е для
бумаги (4) в соответствии с используемым размером
бумаги.
• Для односторонней печати на фирменных бланках
установите бумагу в универсальный лоток
отпечатанной стороной вверх, а верхним краем
обращенным к принтеру.
Загрузка бумаги> 19
Page 20
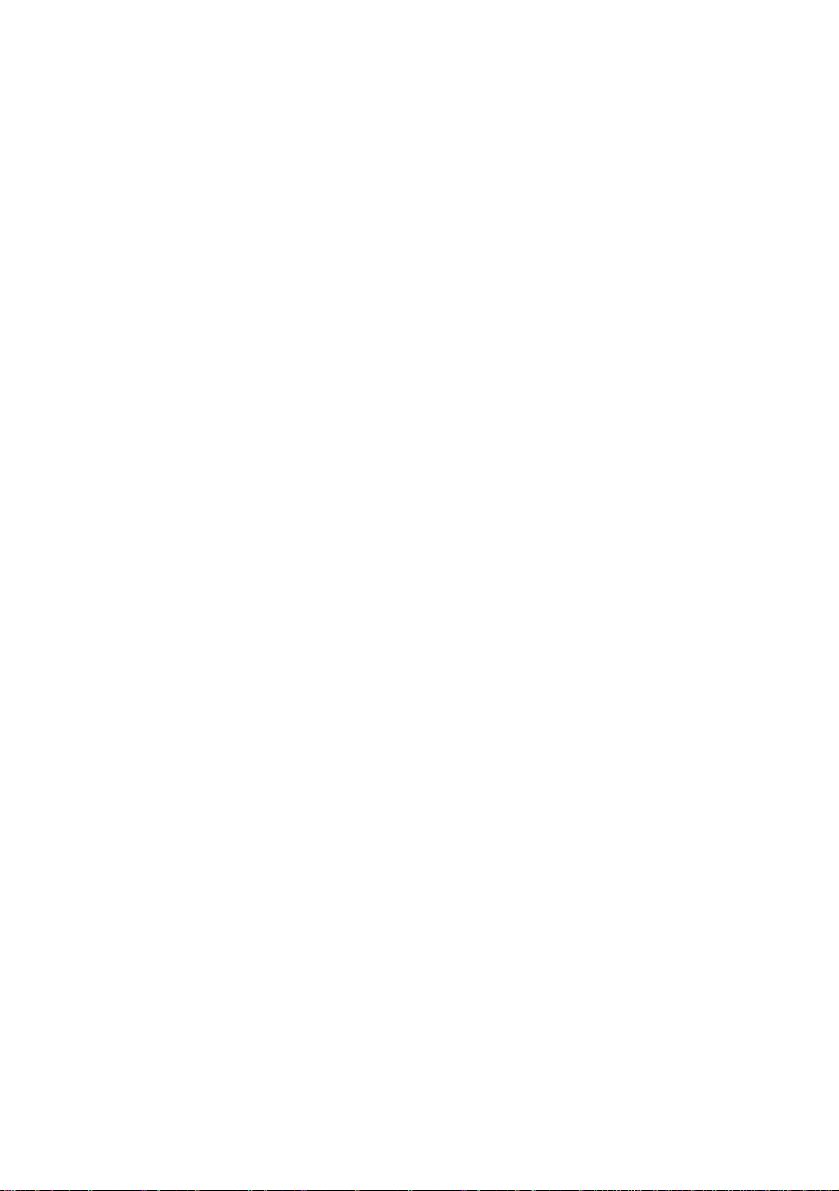
• Для двусторонней (дуплексной) печати на фирменных
бланках установите бумагу отпечатанной стороной
вниз и верхним краем, удаленным от принтера. (Для
реализации этой функции должно быть установлено
дополнительное устройство двусторонней печати.)
• Конверты должны быть загружены лицевой стороной
вверх, верхним краем влево, а коротким краем
обращенными к принтеру. Не используйте
двустороннюю печать на конвертах.
• Не превышайте максимальную емкость – около
50 листов или 10 конвертов. Максимальная высота
стопки составляет 10 мм.
5. Нажмите кнопку фиксации лотка (5) для освобождения
основания для бумаги, так чтобы бумага была поднята и
захвачена в нужном месте.
Задайте правильный размер бумаги для универсального лотка в
Меню носителя (смотрите раздел “Функции меню”).
Загрузка бумаги> 20
Page 21
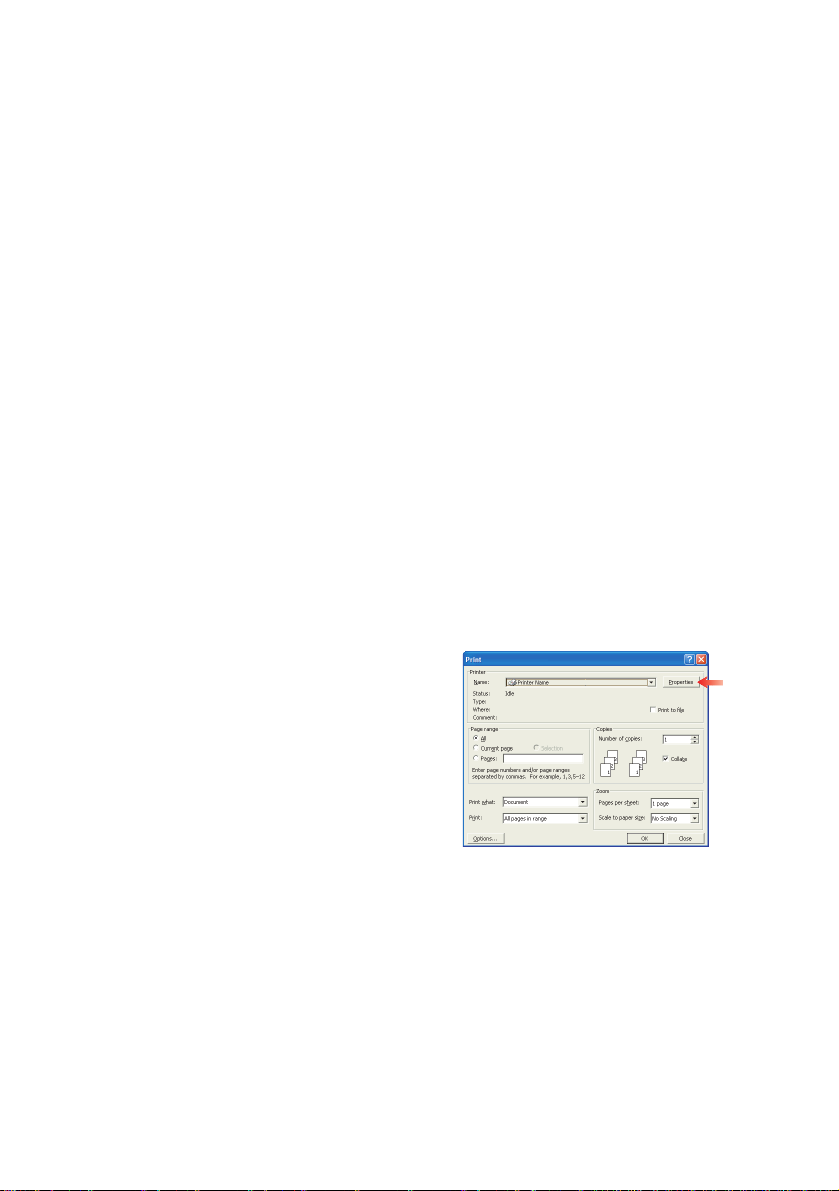
Настройки принтера в Windows
Меню панели оператора принтера предусматривает доступ к
множеству различных функций. Драйвер принтера для Windows
также содержит настройки для многи х из этих функций. Если
функции, предусмотренные в драйвере, совпадают с функциями
меню панели оператора принтера и вы печатаете документы из
Windows, то настройки драйвера принтера отменяют настройки
меню.
Все иллюстрации, приведенные в да нной главе, относятся к
операционной системе Windows XP. Версии Windows 2000 могут
слегка отличаться, но принципы остаются теми же.
PCL или PostScript
Комплект поставки принтера включает три драйвера: один для
эмуляции PCL5c, второй – для эмуляции PCL6, а третий – для
PostScript 3. Если вы в основном печатаете из “офисных”
приложений, выберите один из драйверов PCL. Для более быстрой
печати документов в формате PDF выберите PostScript. Если же вы
в основном печатаете из профессиональных настольных
издательских систем (DTP) и графических приложений, то
выберите PostScript.
Предпочтения печати в приложениях Windows
Когда вы выбираете печать из
прикладной программы Windows,
на экране появляется диалоговое
окно печати. В нем обычно
указывается имя принтера, на
котором будет отпечатан
документ. Рядом с им енем
принтера находится кнопка
Properties (Свойства).
При щелчке по кнопке Properties
открывается новое окно, содержащее краткий список настроек
принтера, имеющихся в драйвере, которые могут быть выбраны
для данного документа.
Окно, которое открывается при щелчке по кнопке Properties,
зависит от установленного драйвера принтера. Драйвер
PostScript предлагает иные возможности выбора по сравнению с
драйвером PCL.
Настройки принтера в Windows> 21
Page 22
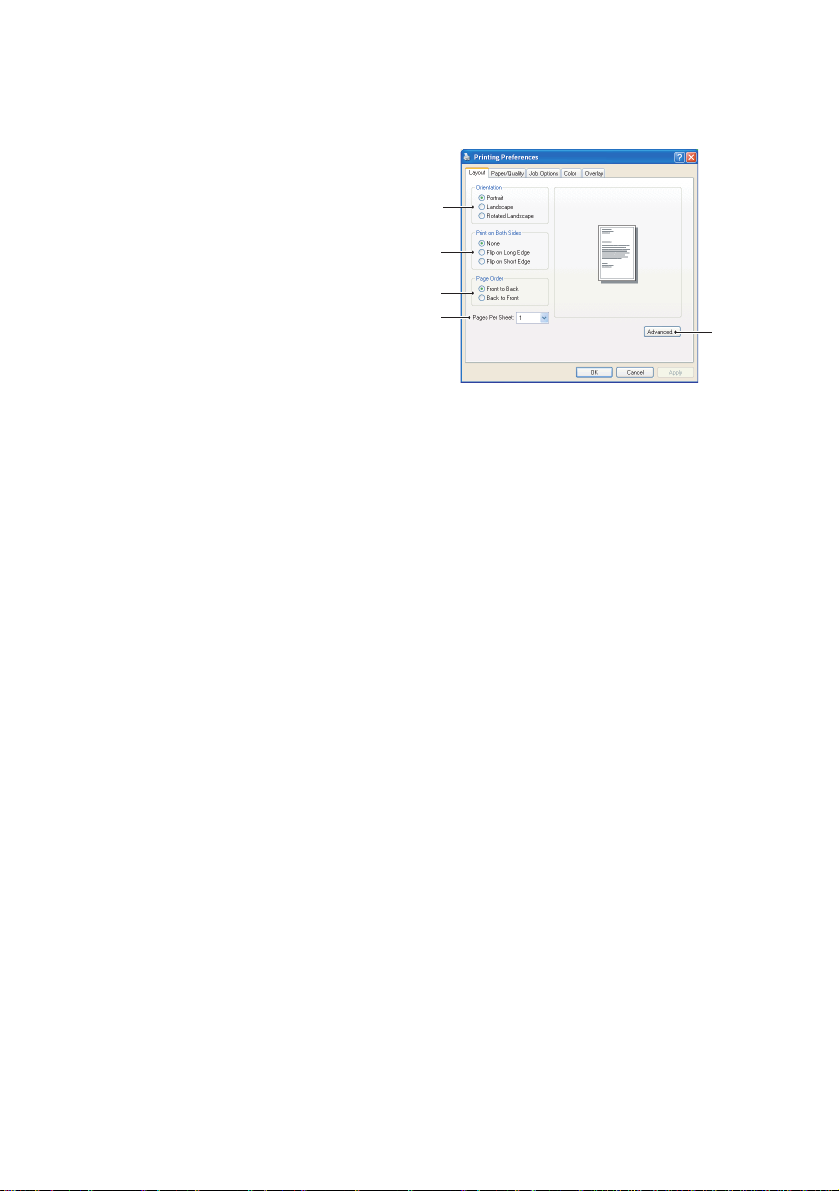
Эмуляция PostScript
1. Ориентация страницы
включает книжную (по
высоте) и альбомную
(по ширине).
"Повернутая"
ориентация
поворачивает лист на
90 градусов против
часовой стрелки.
2. Печать на обеих
сторонах листа (для
этого требуется устройство двусторонней печати). Вы
можете переворачивать страницу по длинному или
короткому краю.
3. Страницы могут быть отпечатаны в прямом или в обратном
порядке. Если вы используете накопитель для бумаги
лицевой стороной вниз (верхний), то прямой порядок
печати обычно обеспечивает укладку страниц в порядке
их номеров. Если вы используете накопитель лицевой
стороной вверх (нижний), то такая укладка
обеспечивается при обратном порядке печати.
4. Вы можете задать количество страниц, которое вы хотите
отпечатать на листе. Масштаб страниц будет изменен в
соответствии с этим количеством. Если вы выбираете
печать буклетов (требует установки устройства
двусторонней печати), то автоматически устанавливаются
две страницы на листе. В этом случае страницы с
правильными номерами будут отпечатаны друг против
друга, так что при складывании отпечатанного материала
получится буклет.
5. Драйвер принтера также предусматривает расширенные
возможности, включая загрузку шрифтов True Ty p e и
печать буклетов.
Драйвер принтера содержит обширную интерактивную
справочную систему для этих элементов, которая поможет вам
выбрать оптимальны й вариант печати.
1
2
3
4
5
Настройки принтера в Windows> 22
Page 23
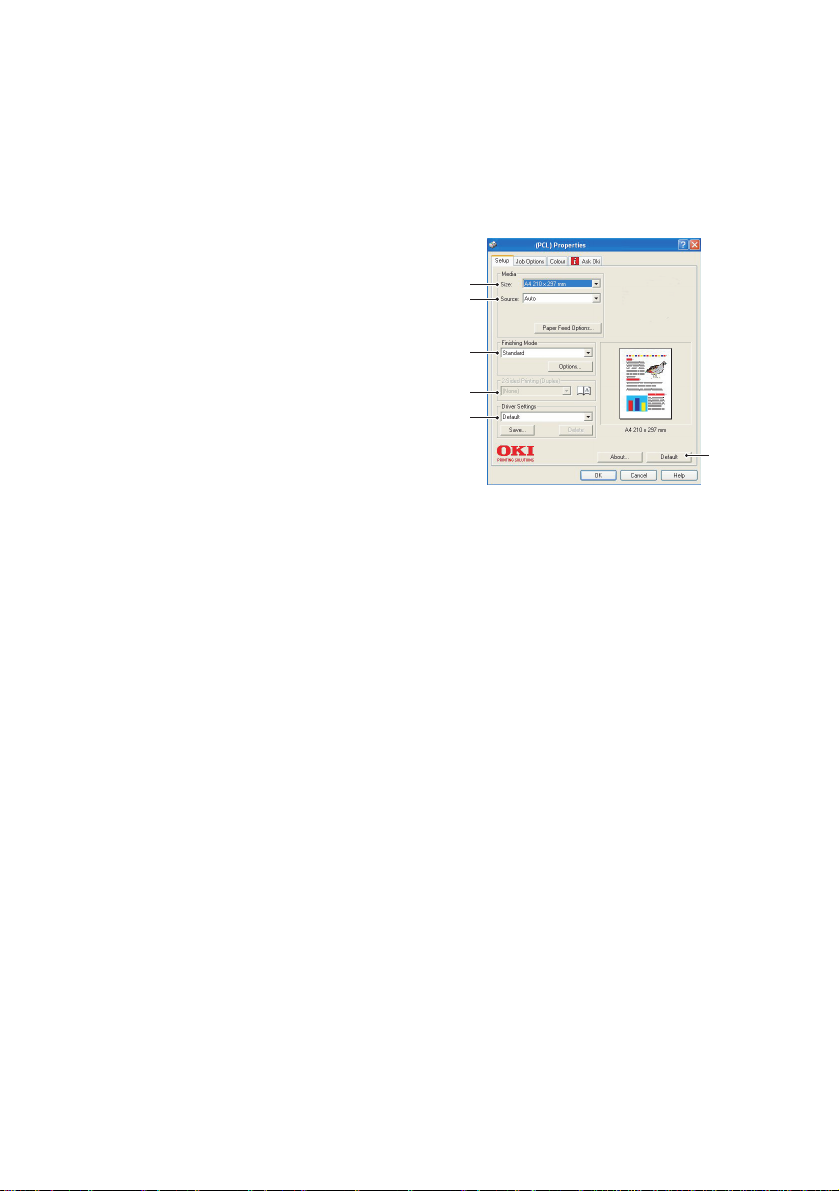
Эмуляция PCL
При щелчке по кнопке Properties (Свойства) из диалогового
окна Print (Печать) прикладной программы открывается окно
драйвера принтера, позволяющее задавать предпочтения печати
для текущего документа.
Размер бумаги должен
1.
соответствовать размеру
листа документа (если вы
не задаете
масштабирование
распечатки для
соответствия иному
размеру) и размеру бумаги,
установленной в принтере.
2.
В качестве источника
подачи бумаги вы можете
выбрать Лоток 1
(стандартный лоток для бумаги), Лоток 2 (если вы
установили дополнительный второй лоток) или
универсальный лоток. Вы можете также щелкнуть по
соответствующей части графического изображения для
выбора нужного лотка.
3. Кроме этого, можно установить различные вариа нты
завершающей печати документа, в частности, нормальная
печать одной страницы на листе или N-up (где N может
быть любым числом до 16) для печати нескольких страниц
на листе в уменьшенном масштабе. При печати буклетов
на каждой стороне листа бумаги печатаются две
страницы, так что они могут быть сложены в виде буклета.
Печать буклета требует установки в принтере устройства
двусторонней печати.
Печать плакатов обеспечивает вывод больших страниц,
включающих несколько листов.
4. При двусторонней печати вы можете задать поворот
страницы относительно длинного или короткого края.
Естественно, это требует установки в принтере устройства
двусторонней печати.
5. Если вы изменили некоторые предпочтения печати и
сохранили их в виде набора, то вы можете обратиться к
ним вновь. При этом не нужно задавать их заново каждый
раз, когда они вам потребуются.
6. Отдельная кнопка в окне служит для восстановления
настроек по умолчанию.
Настройки принтера в Windows> 23
1
2
3
4
5
6
Page 24
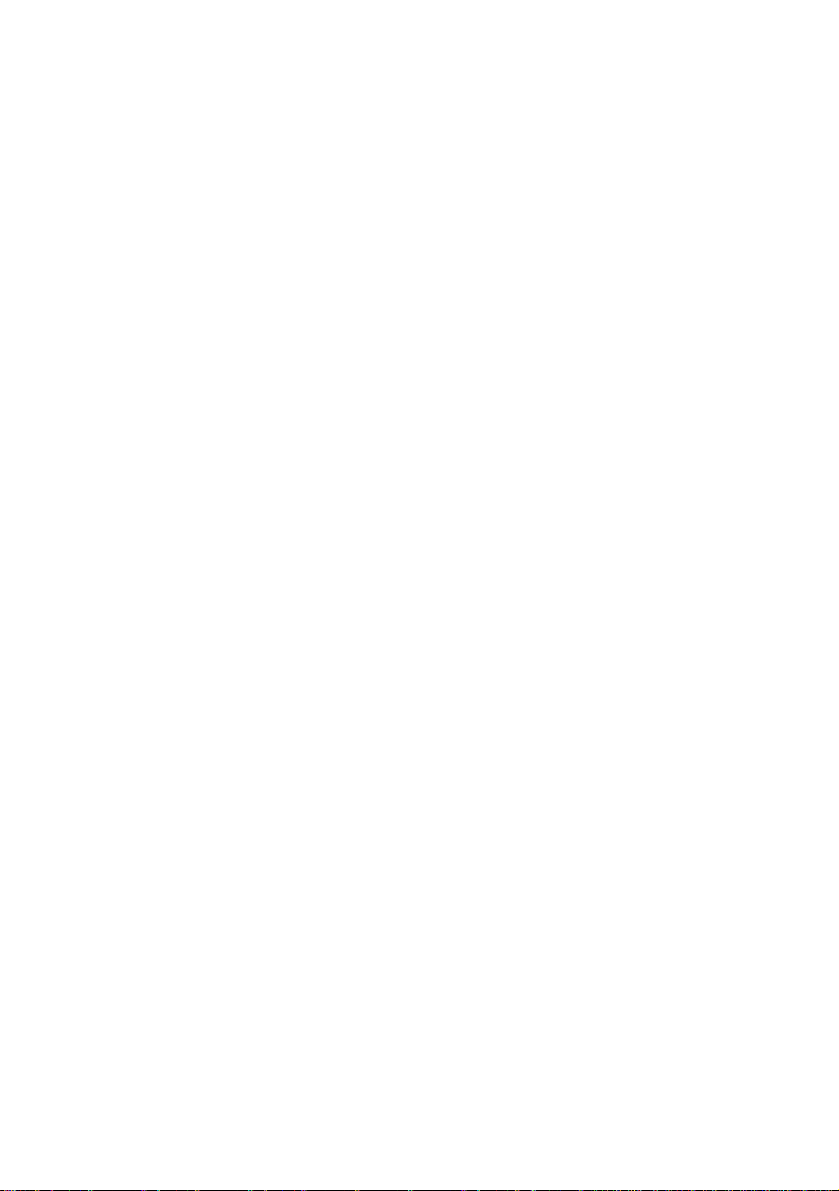
Защищенная печать
Защищенная печать позволяет печатать конфиде нциальную
документацию на принтерах общего пользования в сетевой
среде.
Документ не выходит на печать до введения PIN-кода (Personal
Identification Number – личный идентификационный номер) с
панели управления принтера. Вы должны подойти к принтеру и
ввести PIN-код.
Данная возможность требует использования жесткого диска,
поэтому эта установка должна быть активизирована в драйвере
вашего принтера. (Смотрите “Установка параметров устройства
драйвера” на стр. 32.)
В операционной системе Mac OS X нет возможности использовать
функцию защищенной печати.
Если на диске недостаточно места для посылаемой информации,
появится сообщение “Disk Full (Диск заполнен)” и будет
напечатана только одна копия.
В некоторых программах на вашем компьютере нет возможности
использовать функцию защищенной печати.
Если функция печати из вашей программы включает в себя
разбор по копиям (collate print), отключите эту возможность.
Иначе метод защищенной печати не сработает.
Процесс защищенной печати состоит из трех частей:
–
Отправка документа на печать (Windows
Macintosh
Печать документа (стр. 27);
Удаление документа, если в нем больше нет необходимости
(стр. 28).
–
стр. 26);
стр. 24,
Отправка документа
Windows
1. При использовании др айвера PCL выберите во вкладке
[Setup (Настройки)] любые сохраненные настройки
драйвера, которыми вы хотите воспользоваться. Смотрите
“Вызов сохраненного набора настроек” на странице 32.
2. Во вкладке [Job Options (Опции задания)] выберите
[Secure Print (Защищенная печать)].
Настройки принтера в Windows> 24
Page 25
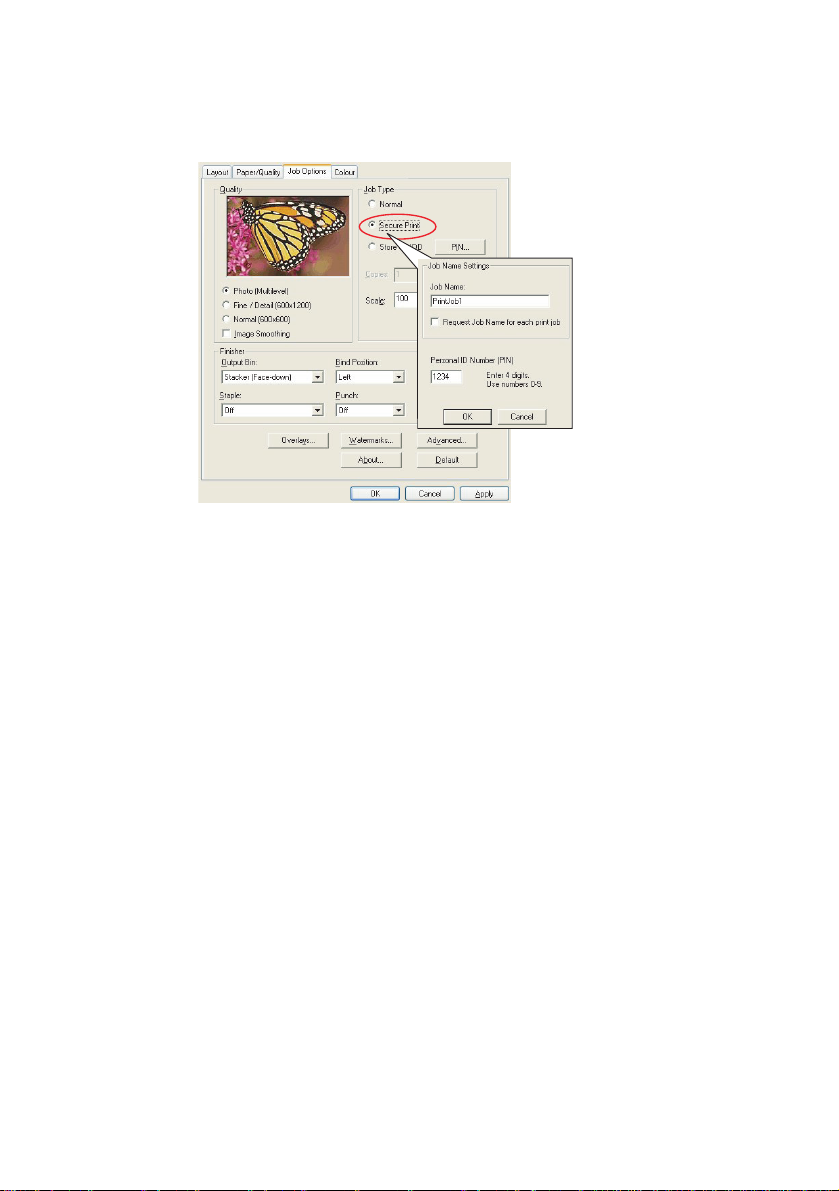
3. Откроется окно личного идентификационного кода PIN
(Personal Identification Number).
4. Если окно PIN не открывается, нажмите кнопку [PIN].
5. В окне PIN-кода введите [название (name)] задания на
печать.
6. Название может содержать не более 16 алфавитноцифровых символов. В случае, если на печать отправлено
более одного задания, используйте смысловые названия,
чтобы различать их.
7. Если вы заинтересованы получи ть от принтера запрос о
названии задания, отметьте флажок [Request...
(Запросить...)] под введенным названием.
8. Введите число от 0000 до 9999 в поле ввода [PIN].
9. PIN-код, который вы выбрали, должен быть уникальным
для данного принтера. В обязанности системного
администратора входит обеспечить каждого пользователя
отдельным PIN-кодом.
10. Нажмите [OK], чтобы сохранить изменения.
11. Нажмите [OK], чтобы закрыть диалоговое окно Printer
Properties (Параметры принтера).
12. Напечатайте ваш документ.
13. Задание будет отправлено на принтер, но не напечатано.
Настройки принтера в Windows> 25
Page 26
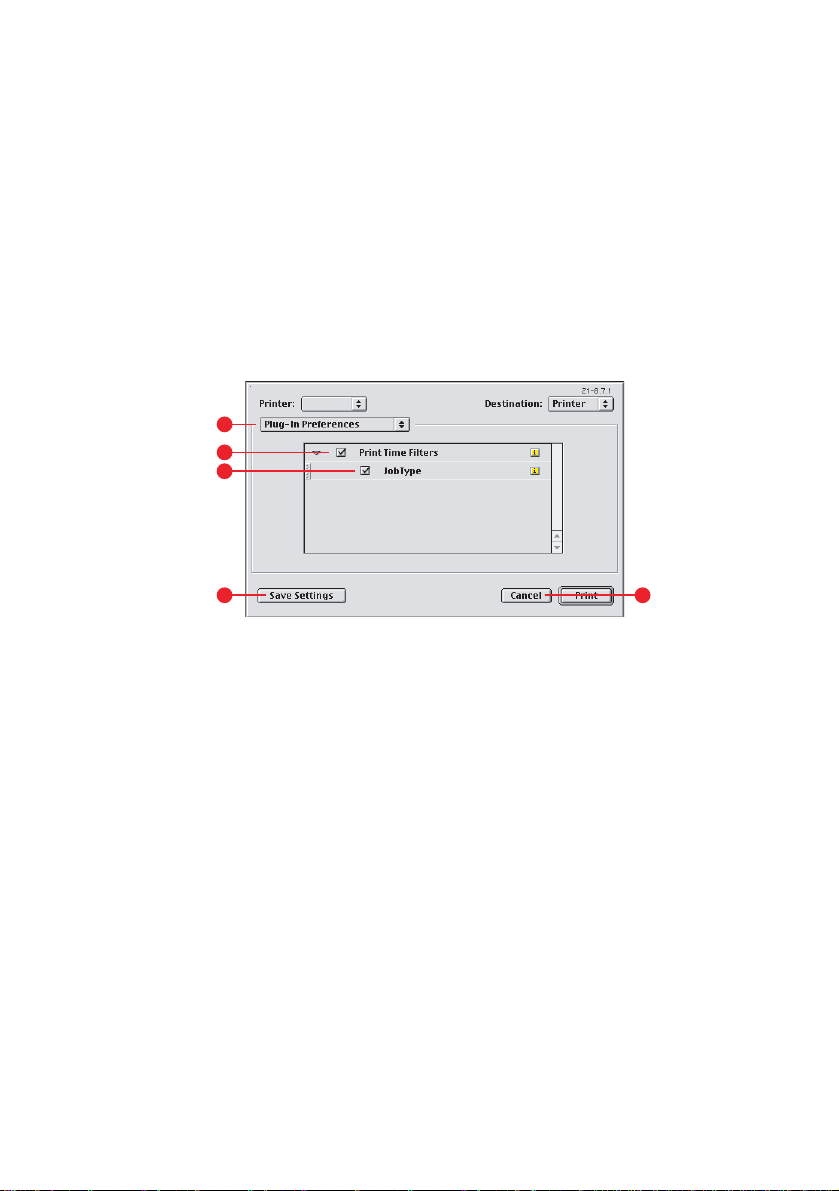
Mac OS 9
При использовании драйвера Apple LaserWriter, прежде всего
следует активизировать в драйвере принтера подключаемый
модуль защищенной печати. При использовании драйвера Adobe
PostScript необязательно выполнять этот шаг.
Активизация подключаемого модуля (plug-in) LaserDriver:
1. На рабочем столе нажмите на иконку того принтера, в
драйвере которого вы хотите активизировать
подключаемый модуль.
2. Выберите [File (Файл)] → [Print Desktop (Печать с Рабочего
стола)].
1
2
3
4 5
3. Выберите [Plug-In Preferences (Параметры настройки
подключаемого модуля)] (1).
4. Выберите [Print Time Filters (Установка времени
печати)] (2) и [Job Type (Тип задания)] (3).
5. Нажмите [Save Settings (Сохранить настрой ки)] (4).
6. Нажмите [Cancel (Отмена)] (5) и вернитесь к рабочему
столу.
Отправка документов на печать:
1. В меню вашей программы выберите [Файл (File)] → [Print
(Печать)].
2. В меню [Printer (Принтер)] (1) выберите модель вашего
принтера.
3. Выберите [Job Type (Тип задания)] (2).
4. Выберите [Secure Printing (Защищенная печать)] (3).
5. В поле [Имя задания (Job Name)] (4) введите имя задания
для его определения на панели управления принтера .
6. Введите число от 0000 до 9999 в поле ввода [PIN] и
нажмите [Print (Печать)].
Настройки принтера в Windows> 26
Page 27

7. PIN-код, который вы выбрали, должен быть уникальным
для данного принтера. В обязанности системного
администратора входит обеспечить каждого пользователя
отдельным PIN-кодом.
Печать документа
Ваше задание защищенной печати будет выполнено с
использованием панели управления на передней стенке
принтера.
READY
ATTENTION
BACK
MENU
ENTER
ON LINE
CANCEL
1. Когда принтер находится в режиме ожидания (на дисплее
высвечивается “ONLINE”), воспользуйтесь кнопками +/–
для работы с меню “Задание печати” (PRINT JOB), а потом
нажмите [ENTER (Ввод)].
2. Выберите “ENCRYPTED/STORED JOB”.
3. Используйте кнопки +/– для ввода первой цифры PIN-
кода и нажмите [ENTER].
4. Повторите шаг 3 для ввода трех остальных цифр.
5. Если у вас сохранено более одного документа, все
документы будут отпечатаны.
6. Нажмите [ENTER] для подтверждения печати
документа(ов).
7. Используйте кнопки +/– для выбора количества
сгруппированных экземпляров.
8. Нажмите [ENTER], чтобы распечатать ваш документ.
После завершения печати всех экземпляров ваш документ
будет автоматически удален с жеского диска принтера.
Документы защищенной печати могут быть напечатаны и
удалены дистанционно с вашего компьютера с помощью утилиты
Диспетчер устройства хранения (Storage Device Manager).
Настройки принтера в Windows> 27
Page 28
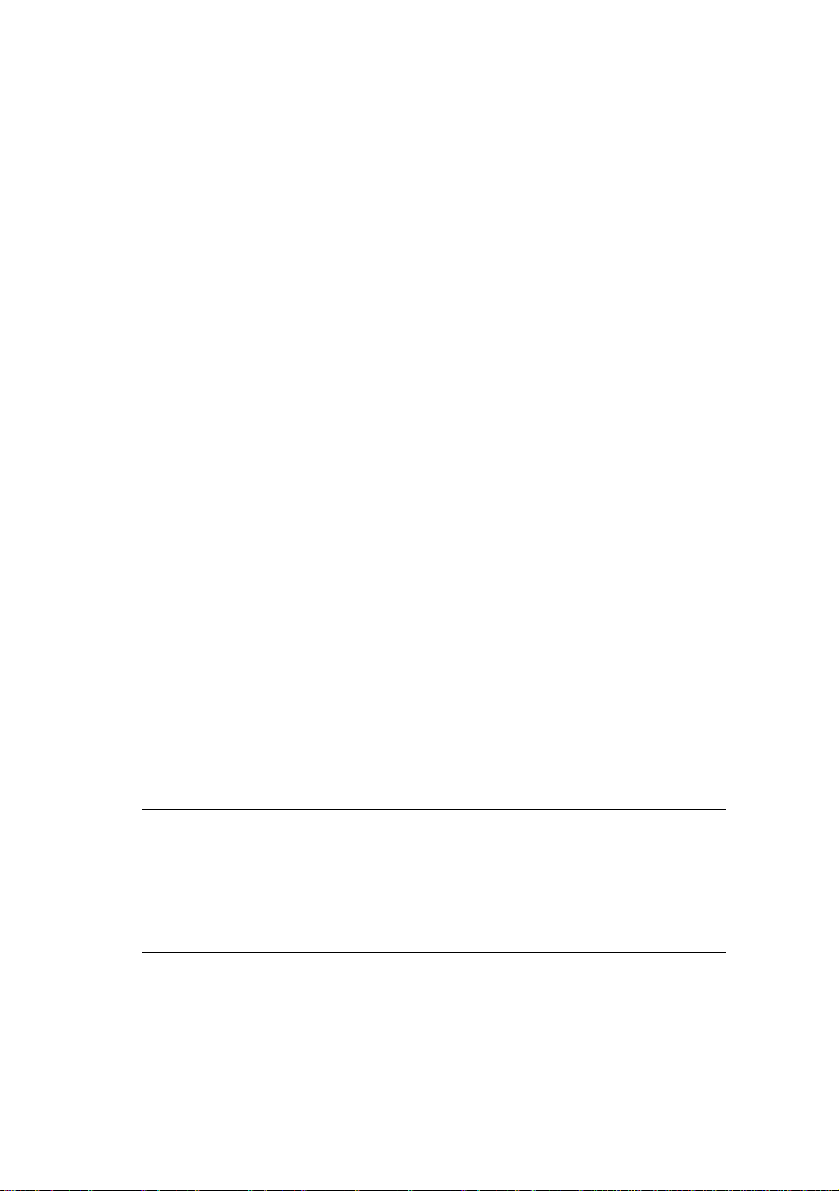
Удаление документа защищенной печати
Если вы передумали печатать документ защищенной печати, вы
можете удалить его с жесткого диска принтера без вывода на
печать.
1. Повторите шаги 1 - 4 вышеописанной процедуры печати
документа.
2. Пользуясь кнопками +/–, выберите опцию “Удалить”
(DELETE) и нажмите [ENTER].
3. Если необходимо, используйте кнопки +/–, чтобы выбрать
“Да” (YES), и нажмите [ENTER] для подтверждения
удаления.
Ваш документ будет удален с жесткого диска принтера без
предварительной печати.
Сохранить на жестком диске
Даннaя возможность позволяет создавать на компьютере задания
печати и сохранять их на жестком диске принтера для печати по
требованию. Она подходит для создания форм, типовых
документов, фирменных бланков, почтовой бумаги и др.
Используя эту функцию для печати стандартных бланков, вы
можете в любое время распечатать их непосредственно с
принтера, без повторной пересылки данных с вашего компьютера.
Принцип использования данной возможности идентичен
принципу использования защищенной печати, описанной ранее в
данной главе и доступной только в драйверах PostScript и PCL для
Windows. Эта опция отличается от буферизации задания тем, что
документ не удаляется автоматически после печати. Он
продолжает храниться там для последующего использования,
пока вы не удалите его с панели управлени я при нтера или при
помощи вашего компьютера, используя утилиту Storage Device
Manager (Диспетчер устройства хранения).
ПРИМЕЧАНИЕ:
В случае, если эта опция не видна на экране драйвера или
выделена серым цветом, удостоверьтесь, что жёсткий диск
активизирован в драйвере принтера. (Смотрите
“Установка параметров устройства драйвера” на стр.32.)
Как и функ ци защищенной печати, буфе ризация задания состоит
из трех частей:
1. Отправка документа
2. Печать документа
3. Удаление сохраненного документа
Настройки принтера в Windows> 28
Page 29
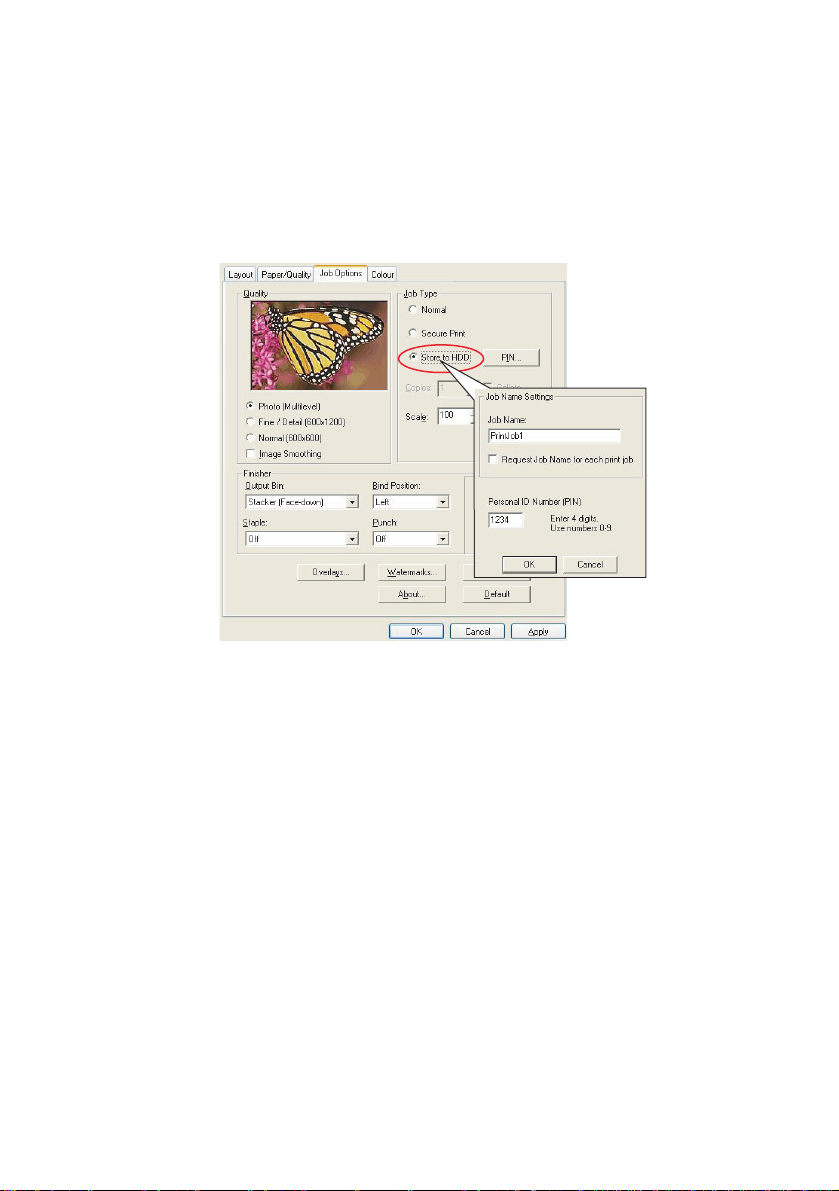
Отправка документа
Для отправки защищенного документа следуйте поря дку
действий, описанному в раз деле “Отправка документа” на
стр. 24, отличие состоит в том, что во вкладке [Job Options
(Параметры задания )] на шаге 2 нужно выбрать [Store to HDD
(Сохранить на жестком диске)].
Печать документа
Следуйте порядку действий, описанному в разделе “Печать
документа” на стр.27 для печати защищенного документа. В
данном случае документ не будет удален с жесткого диска после
завершения печати.
Удаление сохраненного документа
Для удаления документа защищенной печати выполните порядок
действий, описанный в ра зделе “Удаление документа
защищенной печати” на стр. 28.
Как и документы защищенной печати, другие документы,
сохраненные на жестком диске принтера, могут быть удалены
дистанционно с вашего компьютера с помощью утилиты Storage
Device Manager (Диспетчер устройства хранения).
Настройки принтера в Windows> 29
Page 30
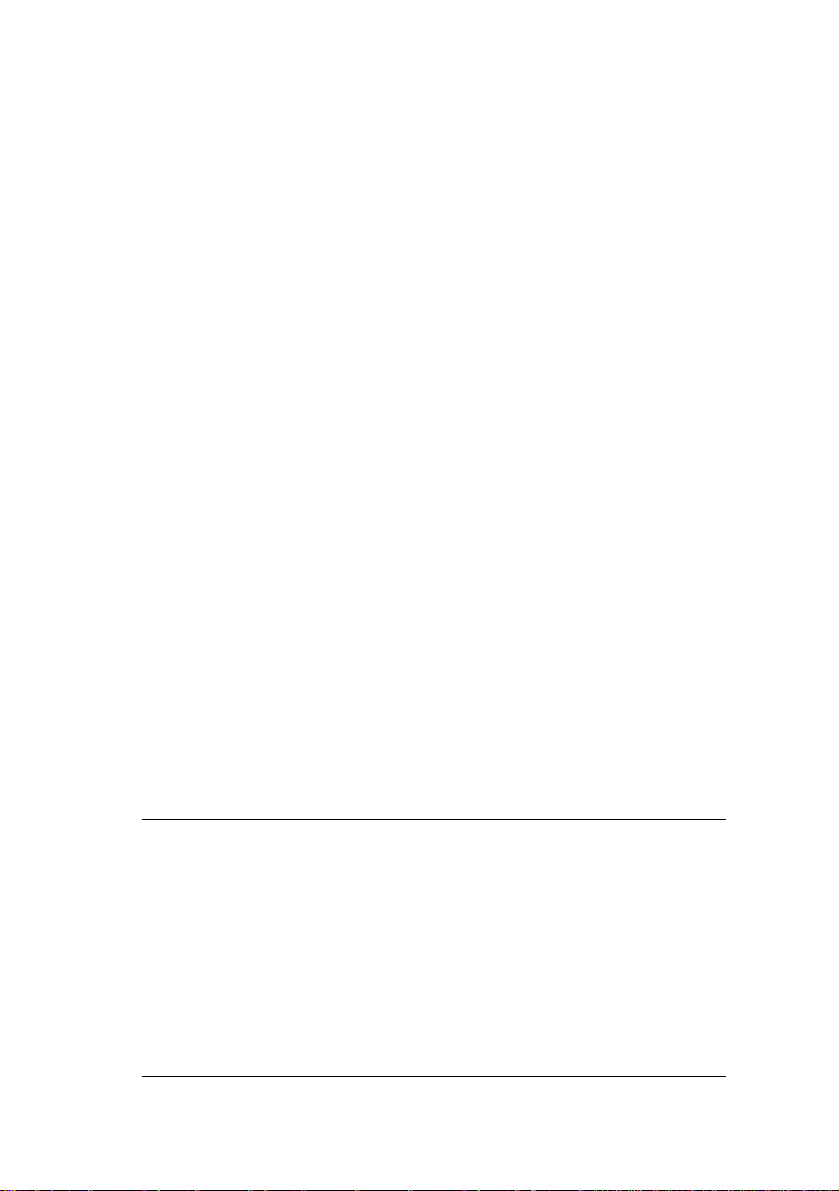
Руководство по печати
Данная глава представляет собой удобный экранный справочник,
описывающий свойства программного драйвера, прилагаемого к
вашему принтеру.
Доступ к экранам драйвера
К большинству из описываемых свойств имеется доступ через
экраны драйвера. Выход на них зависит от вашего компьютера и
установленной на нем операционной системы.
Драйверы Windows
В Windows драйверы представлены диалоговыми окнами со
вкладками, предлагающими широкий выбор способов печати
ваших документов.
Существует два способа доступа к свойствам драйвера в
Windows:
1. Напрямую из папки “Printers (Принтеры)” (папка “Printers
and Faxes (Принтеры и Факсы)” в Windows XP).
При выборе этого метода любые произведенные вами
изменения станут параметрами драйвера по
умолчанию. Это означает, что они будут
распространяться на все ваши программы до тех пор, пока
вы не измените их в диалоговом окне Print (Печать) вашей
программы.
2. Из диалогового окна Print (Печать) вашей программы.
При выборе этого метода любые параметры, внесенные
вами, сохранятся на время работы да нной программы или
до следующего их изменения. В большинстве случаев, при
выходе из программы параметры драйвера заменяются
параметрами по умолчанию.
ПРИМЕЧАНИЕ:
Настройка, произведенная с панели принтера является
настройкой принтера по умолчанию. Параметры этой
настройки определяют поведение принтера до тех пор,
пока вы не произведете в них изменения на вашем
компьютере.
Настройки драйвера по умолчанию переопределяют
параметры настройки принтера по умолчанию.
Настройка параметров печати в программе
переопределяет как параметры принтера, так и параметры
драйвера по умолчанию.
Руководство по печати> 30
Page 31

Изменение параметров драйвера по умолчанию
Windows XP/2000/Server 2003
1. Нажмите [Start (Пуск)] → [Printers and Faxes (Принтеры и
факсы)], чтобы открыть окно Printers and Faxes.
2. В окне Printers and Faxes правой кнопкой мыши щелкните
по иконке драйвера подходящего принтера и выберите
[Printing Preferences (Предпочтения печати)] из
контекстного меню.
Windows 98/Me/NT
1. Нажмите [Start (Пуск)] → [Settings (Настройки)] →
[Printers (Принтеры)], чтобы открыть диалоговое окно
Printers.
2. В окне Printers правой кнопкой мыши щелкните по иконке
драйвера подходящего принтера и выберите [Properties
(Свойства)] из контекстного меню.
Изменение настройки драйвера программы
Windows
1. Используя вашу программу, откройте файл, который
хотите распечатать.
2. В меню [File (Файл)] выберите [Print... (Печать)].
3. В диалоговом окне Print (Печать) вашей программы
убедитесь, что выбран подходящий принтер и нажмите
[Properties (Свойства)].
Macintosh
Интерфейс Macintosh очень отличается от Windows. В частности,
OS X значительно отличается от предыдущих версий. Далее
прилагаются полны е инс тру к ции для каждой процедуры.
Сохраненные настройки драйвера PCL
Это уникальное свойство драйверов Windows PCL позволяет вам
сохранять настройки драйвера принтера и позднее повторно
использовать их. Такой вариант может быть удобным в том
случае, если вам приходится часто распечатывать много
различных видов документов, требующих разные на стройки
драйвера принтера.
Выбор сохраненной ранее настройки драйвера PCL следует
произвести до каких-либо специфических для требуемой
операции изменений. Чтобы далее в тексте не воз вращ а ться к
описанию этой процедуры, приводим его здесь.
Руководство по печати> 31
Page 32

Сохранение набора настроек драйвера
1. Выполните все требуемые вам изменени я в настройках
драйвера, как это описывается в соответствующем
разделе данного руководства пользователя.
2. Во вкладке драйвера [Setup (Настройки)] вы берите
[Save… (Сохранить)].
3.
Введите значимое название для настройки и нажмите [OK].
Вызов сохраненного набора настр оек
1. Во вкладке драйвера [Setup (Настройки)] выберите любой
требуемый набор настроек драйвера [driver settings] из
заранее сохраненных.
2. Продолжайте выполнять остальные действия данного
задания, как описано далее в руководстве пользователя.
Установка параметров устройства в драйвере
В этом разделе описано, ка к убедиться в том, что драйвер вашего
принтера использует все возможности оборудования,
установленного в вашем принтере.
Жесткий диск, устройство двусторонней печати, дополнительные
лотки для бумаги и т.д. могут быть использованы только в случае
их “узнавания” драйвером принтера в вашем компьютере.
В некоторых случаях конфигурация оборудования в вашем
принтере распознается автоматически с установкой драйвера. В
любом случае, желательно как минимум провери ть, все ли
существующие устройства перечислены драйвером.
Выполнение данной процедуры обязательно, если вы постоянно
добавляете новые устройства к вашему принтеру , после
установки и настройки драйвера.
Руководство по печати> 32
Page 33

Windows
1. Откройте окно драйвера [Properties (Свойства)].
(Смотрите “Изменение параметров драйвера по
умолчанию” на стр.31.)
2. Выберите вкладку [Device Options (Опции устройства)].
3. В драйвере Windows XP PostScript вкладка может
называться “Device Settings (Настройки устройства)”.
4. Установите параметры всех установленных вами
устройств, включая точное количество лотков для бумаги,
податчик бумаги большой емкости, устройство
двусторонней печати и др.
5. Нажмите [OK], чтобы закрыть окно и сохранить ваши
изменения.
Mac OS9
Существуют два способа изменения параметров устройств
принтера, в зависимости от того, используете ли вы печать с
Рабочего стола (Desktop Printing):
> Используйте значок принтера на Рабочем столе, если вы
посылаете на печать с Рабочего стола;
или…
> Выберите Селектор (Chooser) и печатайте с помощью
AppleTalk, если вы не используете печать с Рабочего стола.
Изменение параметров оборудования с Рабочего стола
Используйте этот способ, если на вашем Рабочем столе имеется
значок принтера.
1. Выберите значок вашего принтера на Рабочем столе.
2. В меню [Printing (Печать)] выберите [Change Setup…
(Изменить настройки)].
3. В меню [Change (Изменить)] выберите устройство(а),
которое(ые) вы установили, и измените значение [To (В)]
по своему желанию.
ПРИМЕЧАНИЕ:
Если ваш принтер подключен через USB или AppleTalk,
нажмите на кнопку [Auto Setup (Автоматическая настройка)].
Эта функция обращается к принтеру и автоматически
устанавливает параметры.
4. Нажмите [OK], чтобы сохранить настройки.
Руководство по печати> 33
Page 34

Изменение параметров оборудования из Chooser (только для AppleTalk)
Используйте этот способ, если вы не посылаете на печать с
Рабочего стола (Desktop Printing).
1. В меню Apple вы берите [Chooser (Селектор)].
2. Выберите драйвер пр интера , который вы используе те
(LaserWriter или AdobePS) в левой части окна Chooser.
3. Если вы работаете в сети с несколькими зонами AppleTalk,
выберите подходящую зону для принтера в нижнем левом
углу окна Chooser.
4. Если же ваша сеть не состоит из нескольких зон AppleTalk,
данная возможность не будет видна.
5. Выберите модель вашего принтера в правой части окна
Chooser.
6. Нажмите [Setup… (Настройки)].
7. Нажмите [Configure (Конфигурация)].
8. Внесите требуемые изменения в параметры
установленного устройства.
9. Нажмите [OK] и закройте окно Селектора, чтобы
сохранить ваши настройки.
Классический режим Mac OS X
Принтеры, подключенные через AppleTalk:
1. Войдите в программу классического типа (например,
SimpleText).
2. В меню Apple выберите [Chooser (Селектор)].
3. Выберите драйвер вашег о принтера в левой части окна
Chooser (например, “LaserWriter 8”).
4. Выберите модель вашего принтера в правой части окна
Chooser.
5. Нажмите [Setup… (Настройки)].
6. Нажмите [Auto Setup (Автоматические настрой ки)].
7. Ваш компьютер обратится к принтеру и автоматически
определит дополнительные устройства.
Руководство по печати> 34
Page 35

Принтеры, подключенные через USB:
В классическом режиме невозможно изменить параметры
устройства для принтера, подключенного через USB. Если вы
измените конфигурацию оборудования в вашем принтере, вам
потребуется удалить существующий принтер и установить его
снова. После завершения настроек принтера параметры
оборудования определяются автоматически.
Принтеры, подключенные через LPR (TCP/IP):
В классическом режиме невозможно изменить параметры
оборудования для принтера, подключенного через LPR (TCP/IP).
Вместо этого рекомендуется подключаться к принтеру через
AppleTalk.
Mac OS X
1. Откройте утилиту настроек принтера (Printer Setup Utility)
(OS X 10.3) или Printer Center (Центр Печати) (OS X в
более ранних версиях) и убедитесь, что выбрана модель
вашего принтера.
2. Выберите [Printers (Принтеры)] → [Show Info (Показать
информацию)] → [Installable Options (Инсталлируемые
параметры)].
3. Выберите все подходящие для вашего принтера
параметры оборудования и нажмите [Apply Changes
(Внести изменения)].
Руководство по печати> 35
Page 36

Оттенки черного и полутона
Черный надпечаток
Черный надпечаток удаля ет белую полоску между напечатанны м
шрифтом и цветным фоном.
Можно использовать функцию черного надпечатка только при
печати 100% черного текста на цветном фоне.
В некоторых программах нет возможности использовать функцию
черного надпечатка.
ПРИМЕЧАНИЯ:
1. Драйвер PLC 6 в Windows не включает в себя функцию
черного надпечатка.
2. Если цвет фона слишком темный, тон ер может
рассеяться неправильно. Поменяйте фон на более
светлый.
Windows
1. Во вкладке [Job Options (Опции задания)] выберите
[Advanced (Расширенные)].
2. Отметьте [Black Overprint (Черный надпечаток)].
Руководство по печати> 36
Page 37

Mac OS 9
1. Выберите [File (Файл)] → [Print (Печать)].
1
2
3
2. В меню [Printer (Принтер)] (1) укажите модель вашего
принтера.
3. Выберите [Colour Options (Опции цвета)] (2).
4. Отметьте [Black Overprint (Черный надпечаток)] (3).
Mac OS X
1. Выберите [File (Файл)] → [Print (Печать)].
1
2
3
4
2. В меню [Printer (Принтер)] (1) укажите модель вашего
принтера.
3. Выберите [Printer Features (Параметры принтера)] (2).
4. В меню [Feature Sets (Настройки параметров)] (3)
выберите [Colour Options (Опции цвета)].
5. Отметьте [Black Overprint (Черный надпечаток)] (4).
Руководство по печати> 37
Page 38

Печать черным цветом (генерация черного)
Для использования функций генерации черного, следует выбрать
режим печати Office Colour или профессиональной графики
(Graphic Pro).
Ваш принтер использует один из двух вариантов черного цвета:
составной черный или истинный черный.
Составной черный цвет
Составной черный цвет создается путем смешения голуб ого,
розового, желтого и черного тонеров.
В результате такое смешение может придавать поверхности
более глянцевый вид из-за увеличения количества тонера.
Иногда оно может привести к появле нию у черного цвета
коричневатого оттенка.
Составной черный цвет используетс я для печати фотографий.
Истинный черный
Для печати истинным черным цветом используется только
черный тонер.
Истинный черный цвет предпочтителен для печати документов,
содержащих текст и графику. Если использовать истинный
черный цвет для печатания фотографий, темные участки
изображения могут оказаться черными.
Windows (Office Colour)
1. На вкладке драйвера [Colour (Цвет)] выберите [Office
Colour] (1) и нажмите кнопку [Options (Параметры)].
1
2
Руководство по печати> 38
Page 39

2. В меню [Black Finish (Отделка черным)] (2) выберите:
[Auto (Авто)] (параметр, позволяющий принтеру выбрать
оптимальный вариант в зависимост и от содержания
страницы), [True Black (Истинный черный)] или
[Composite Black (Составной черный)].
Windows (Graphic Pro)
1. На вкладке драйвера [Colour (Цвет)] выберите [Graphic
Pro] (1) и на жмите кнопку [Options (Параметры)].
1
2
2. В меню [Black Finish (Отделка черным)] (2) выберите
необходимые вам настройки.
Mac OS 9 (Office Colour)
1. В меню [File (Файл)] выбери те [Print (Печать)].
1
2
3
2. В меню [Printer (Принтер)] (1) выберите модель вашего
принтера.
3. В следующем меню (2) выберите [Colour (Цвет) – Office
Colour].
Руководство по печати> 39
Page 40

4. В меню [Blac k Finish (Отделка черным)] (3) выберите ваши
предпочтения.
Macintosh OS 9 (Graphic Pro)
1. В меню [File (Файл)] выбери те [Print (Печать)].
1
2
3
2. В меню [Printer (Принтер)] (1) выберите модель вашего
принтера.
3. В следующем меню (2) выберите [Colour (Цвет) – Graphic
Pro 2].
4. В меню [Blac k Finish (Отделка черным)] (3) выберите ваши
предпочтения.
Mac OS X (Office Colour)
1. В меню [File (Файл)] выбери те [Print (Печать)].
1
2
3
4
2. В меню [Printer (Принтер)] (1) выберите модель вашего
принтера.
3. В следующем меню (2) выберите [Printer Features
(Свойства принтера)].
4. В меню [Feature Sets (Настройки параметров)] (3)
выберите [Colour (Цвет) – Office Colour].
5. В меню [Blac k Finish (Отделка черным)] (4) выберите ваши
предпочтения.
Руководство по печати> 40
Page 41

Mac OS X (Graphic Pro)
1. В меню [File (Файл)] выбери те [Print (Печать)].
1
2
3
4
2. В меню [Printer (Принтер)] (1) выберите модель вашего
принтера.
3. В следующем меню (2) выберите [Printer Features
(Свойства принтера)].
4. В меню [Feature Sets (настройки параметров)] (3)
выберите [Colour (Цвет) – Graphic Pro 3].
5. В меню [Blac k Finish (Отделка черным)] (4) выберите ваши
предпочтения.
Руководство по печати> 41
Page 42

Наведение тонких линий
Эта функция может быть использована для увеличения толщины
пера для очень тонких линий (минимальная ши рина лини и).
В некоторых программах, если эта функция включена, пробелы в
штрих-кодах могут получиться слишком узкими. Если такое
происходит, отключите [Adjust Ultra Fine Lines (Регулировка
ультратонких линий)].
1. Во вкладке [Job Options (Опции задания)] нажмите
[Advanced (Расширенные)].
2. Отметьте опцию [Adjust Ultra Fine Lines (Регулировка
ультратонких линий)].
Если данная функция включена, флажок отмечен
“галочкой”.
Руководство по печати> 42
Page 43

Печать градаций серого
При выборе параметра Greyscale (Градации серого), принтер
превращает все цвета в оттенки серого и печатает, используя
только черный тонер.
Используйте Greyscale (Градации серого) для ускорения печати,
при работе с черновиками или в том случае, когда вам не нужна
цветная печать.
Windows
1. Если вы используете драйвер PCL, во вкладке драйвера
[Setup (Настройки)] из раскрывающегося списка [Driver
settings (Настройки драйвера)] выберите нужную
настройку из ранее сохраненных. Смотрите “Вызов
сохраненного набора настроек” на стр. 32.
2. Во вкладке драйвера [Colour (Цвет)] выберите [Greyscale
(Градации серого)], а затем нажмите [Options
(Параметры)].
Некоторые программы пытаются настроить информацию о
полутонах для данного принтера. Если параметр [use
printer halftones (использование полутонов принтера)]
отмечен, принтер использует собственные настройки
полутонов, создавая более гладкий результат.
Рекомендуется оставлять этот параметр включенным.
Руководство по печати> 43
Page 44

Использование [Optimised greyscale halftones
(Оптимизация полутонов)], возможно, замедлит процесс
печати, но улучшит качество.
3. При использовании драйвера PS во вкладке [Colour
(Цвет)] выберите [Greyscale (Градации серого)], а затем –
[Advanced (Расширенные)], если вам нужно отладить
яркость и контрастность.
Руководство по печати> 44
Page 45

Mac OS 9
1. В вашей программе выберите [File (Файл)] → [Print
(Печать)].
1
2
3
4
2. В меню [Printer (Принтер)] (1) выберите модель вашего
принтера.
3. В следующем меню (2) выберите [Colour Options (Опции
цвета)].
4. В меню [Colour Mode (Цветовой режим)] (3) выберите
[Greyscale (Градации серого)].
5. Отметьте [Always Use Printer Halftone (Всегда использовать
полутона принтера)] (4).
Это позволяет улучшить качество при использовании
градаций серого.
5
6
6. В меню ниже [Printer (Печать)] (5) выберите [Job Options
(Опции задания)].
7. Отметьте [Use optimised greyscale halftones (Использовать
оптимальные полутона)] (6).
Это может замедлить скорость печати, но приведет к
великолепным результатам.
Руководство по печати> 45
Page 46

Mac OS X
1. В вашей программе выберите [File (Файл)] → [Print
(Печать)].
1
2
3
4
5
6
2. В меню [Printer (Принтер)] (1) выберите модель вашего
принтера.
3. В следующем меню (2) выберите [Printer Features
(Свойства принтера)].
4. В меню [Feature Sets (Настройки параметров)] (3)
выберите [Colour Options (Опции цвета)].
5. В меню [Colour Mode (Цветовой режим)] (4) выберите
[Greyscale (Градации серого)].
6. Отметьте [Always Use Printer Halftone (Всегда использовать
полутона принтера)] (5).
Это позволяет улучшить качество при использовании
градаций серого.
7. Отметьте флажок [Use optimized greyscale halftones
(Использовать оптимальные полутона)] (6).
Это может замедлить скорость печати, но приведет к
великолепным результатам.
Руководство по печати> 46
Page 47

Соответствие цвета
Основы
Существует три метода цветовой обработки вашего документа:
1
3
2
Windows /
Macintosh
1. Управление цветом из программы (1).
Некоторые графические программы и настольные
издательские системы, такие как Adobe Photoshop, Adobe
Illustrator и Quark Xpress обладают встроенными системами
управления цветом. Смотрите “Настройки драйвера
принтера для создания ICC профиля или отсутствия
цветового соответствия” на стр. 84.
Большинство программ не об ладают возможностями
управления цветом и заменяют их подобн ыми функциями
принтера или операционной системы.
2. Управление цветом из операционной системы (2).
В Windows 98, Me, 2000 и XP имеется система управления
цветом Windows ICM (Windows ICM Colour Management).
В Mac OS и Mac OS X встроена система управления цветом
Apple ColorSync.
Соответствие цвета> 47
Page 48

3. Управление цветом из принтера (3).
Принтер производит регулировку цвета во время
печатания вашего документа и модификации на строек в
драйвере.
ПРИМЕЧАНИЕ:
Чтобы добиться наилучших результатов, пользуйтесь
только одной системой управления цветом.
Если вы решили пользоваться системой управления
цветом принтера, убедитесь, что аналогичные системы
программы и операционный системы отключены.
Использование нескольких систем управления цветом
одновременно может привести к непредсказуемым
результатам.
О чем это руководство
В данной главе описывается толь ко система управления цветом
принтера.
1
3
2
Windows /
Macintosh
Если вы хотите побольше узнать о функциях управления цветом
вашей программы или операционной системы, советуем изучить
документацию, предоставленную вам вместе с програм мным
обеспечением или компьютером.
Соответствие цвета> 48
Page 49

Управление цветом из принтера
Введение
В вашем принтере установлены две отдель ные систе мы
управления цветом – Office Colour и Graphic Pro.
1
3
2
Windows /
Macintosh
3a
3b
> Office Colour (3a) – “Office colour” на стр.51
> Это простая в употреблении система управления цветом.
Она рекомендована пользвателям, н еискушенным в
использовании цветов, но заинтересованным в получении
хороших результатов из таких программ, как Microsoft
Office.
> Graphic Pro (3b) – “Graphic pro” на стр.56
Это мощная система управления цветом, основанная на
цветовых проф иля х ICC (ICC colour profiles).
Цветовые профили можно загрузить на жесткий диск
принтера, используя для этого специальную утилиту. Тогда
функцию соответствия цвета можно будет применять на
все входящие на печать задания.
Система Graphic Pro рекомендована пользователям,
которые уже знакомы с функцией соответстви я цвета,
основанной на профиле ICC (ICC profile), и желают иметь
больший доступ к управлению цветом.
Соответствие цвета> 49
Page 50

О системах цветооб разования RGB и CMYK
Некоторые программы позволяют при создании и
редактировании документов использовать одну из двух систем
цветообразования – RGB или CMYK. Как правило, только
профессиональные графические программы и издательские
системы поддерживают цвета CMYK. Большинство программ
работают только с RGB, например, программы Microsoft Office и
программы просмотра интернет-страниц.
Если ваша программа не дает возможности выбрать между RGB и
CMYK, следует полагать, что она поддерживает только систему
цветообразования RGB.
В основе модели цветообразования RGB три основных цвета
спектра: красный, зеленый и синий. Данная модель
используется сканерами, цифровыми фотоаппаратами и
компьютерными мониторами.
Модель цветообразования CMYK основана на следующих
чернилах (тонерах) для принтера: голубой, розовый, желтый
и черный.
О драйверах принтера
Для работы с принтером вы можете выбра ть один из нескольких
драйверов, в зависимости от вашей операционной системы.
Одним из факторов, влияющих на выбор драйвера, может быть
поддержка этим драйвером системы CMYK.
ПОДДЕРЖКА
СИСТЕМЫ RGB
Драйвер PCL 5c (Windows) ✔ ✘
Драйвер PCL 6 (Windows) ✔ ✘
Драйвер PostScript (Windows) ✔✔
Драйвер PostScript (M ac) ✔ ✔
Соответствие цвета> 50
ПОДДЕРЖКА
СИСТЕМЫ CMYK
Page 51

Office colour
В этом разделе описываются функции драйвера принтера для
системы управления цветом “Office Colour”.
В “Office Colour” существует два набора параметров:
ПАРАМЕТРЫ RGB
Monitor (6500K) –Аuto (Авто)SWOP
Monitor (6500K) – Perceptual Euroscale
Monitor (6500K) – Vivid Japan Color
Monitor (9300K)
Цифровой фотоаппарат
sRGB
ПАРАМЕТРЫ CMYK
(ТОЛЬКО POSTSCRIPT)
ПРИМЕЧАНИЕ:
В драйверах принтера Windows PCL 5c и PCL 6 параметры
CMYK отсутствуют. Данные драйверы поддерживают
только систему RGB.
Хотя параметры Office Colour включают в себя также управление
системой CMYK, для работы с ней рекомендуется использовать
параметры Graphic Pro. Функции Graphic Pro предоставляют вам
больше возможностей и являются более гибкими в рабо те с CMYK.
Соответствие цвета> 51
Page 52

Office colour – параметры RGB
Office Colour предлагает вам несколькo вариантов цветовых
настроек для RGB.
Каждый из данных вариантов немного изменяет цвет
напечатанного вами документа.
Эти параметры соответствия цвета RGB прилагаютс я ко всем
драйверам принтера.
НАСТРОЙКА ОБЪЯСНЕНИЕ
Monitor (6500K) –
Аuto
Monitor (6500K) –
Perceptual
Monitor (6500K) –
Vivid
Monitor (9300K) Особое внимание при печати цветов уделяется
Digital Camera Оптимальна для печати фотографий, выполненных
sRGB При печати принтер пытается воспроизвести
Наиболее подходящая цветовая установка
выбирается в зависимости от вида документа.
6500K – Perceptual выбирается для печати
фотографий. 6500K – Vivid используется для печати
графики и текста.
Оптимальна для печати фотографий. Особое
внимание при печати цветов уделяется
насыщенности.
Оптимальна для печати фотографий и офисной
графики. Принтер использует настройки даже
более насыщенные, чем настройка Monitor (6500k)
Perceptual.
освещенности.
Пользуйтесь этой настройкой в случае
возникновения трудностей в достижении
правильного цвета при печати из программ
Microsoft Office.
цифровым фотоаппаратом. Результаты зависят от
конкретного объекта и условий съемки.
цветовую гамму sRGB. Может использоваться для
обеспечения соответствия цветов принтера и
входного устройства sRGB, например, сканера или
цифрового фотоаппарата.
Соответствие цвета> 52
Page 53

Windows
Данная информация относится к драйверам Windows PCL 5c,
PCL 6 и PostScript.
1. Во вкладке драйвера принтера [Colour (Цвет)] выберите
[Office Colour] (1) и нажмите кнопку [Options
(Параметры)].
1
2
2. Выберите настройки из [Colour matching options
(Параметры соответствия цвета)] (2).
Соответствие цвета> 53
Page 54

Mac OS 9
1. Выберите [File (Файл)] → [Print (Печать)].
1
2
3
4
5
2. В меню [Printer (Принтер)] (1) укажите модель вашего
принтера.
3. Выберите [Colour Options (Опции цвета)] (2).
4. В меню [Colour Mode (Цветовой режим)] (3) выберите
[Office Colour].
5. Выберите [Colour (Цвет) – Office Colour] (4).
6. Выберите настройки Office Colour (5), которые вы хотите
использовать.
Соответствие цвета> 54
Page 55

Mac OS X
ПРИМЕЧАНИЕ:
При печати из некоторых программ в Mac OS X параметры
соответствия цветов в системе RGB могут не повлиять на
цвет печатаемого вами документа. Если цвет
напечатанного документа не изменился после настройки
соответствия цветов Office Colour, значит данная
программа несовместима с данным типом соответствия
цветов принтера .
Вместо этого пользователи Mac OS X 10.3.x могут
регулировать цвета печатаемого документа с помощью
фильтров ColorSync Quartz.
1. В вашей программе выберите [File (Файл)] → [Print
(Печать)].
1
2
3
4
2. В меню [Printer (Принтер)] (1) укажите модель вашего
принтера.
3. Выберите [Printer Features (Параметры принтера)] (2).
4. В меню [Feature Sets (Настройки параметров)] (3)
выберите [Colour Options (Опции цвета)].
5. В меню [Colour Mode (Цветовой режим)] (4) выберите
[Office Colour].
Соответствие цвета> 55
Page 56

6. В меню [Feature Sets (Настройки параметров)] (5)
выберите [Colour (Цвет) – Office Colour].
5
6
7. Выберите настройку [Office Colour] (6), которую вы хотите
использовать.
Изменения настроек RGB office colour с помощью утилиты цветовой корректировки (Windows)
Если настройки Office Colour недостататочно для ваших нужд,
утилита цветовой корректировки (Colour Correct utility)
предлагает возможности дальнейшей отладки. Утилита цветовой
корректировки (Colour Correct utility) предлагает два варианта
отладки настроек Office Colour (Office Colour settings):
1. С помощью модификации оттенков (Hue), Saturation
(Насыщенности) и цветовой гаммы (Gamma) вы можете
откорректировать печатаемое изображение.
2. Вы можете внести изменения в цветовую палитру
программ Microsoft Office. Эти изменения повлияют только
на один из цветов палитры единовременно.
Graphic pro
В этом разделе описываются функции цветового соответствия
для Graphic Pro.
Система цветового соответствия Graphic Pro (Профессиональная
графика) основана на профилях ICC. Эти профили можно
загрузить в принтер, используя утилиту Мастер профилирования
Соответствие цвета> 56
Page 57

(Profile Assistant utility). Когда задание на печать уже отправлено
и находится в принтере, на него накладыва ются пр офили ICC.
ПРИМЕЧАНИЕ:
Некоторые режимы цветового соответствия Graphic Pro
могут использоваться только в тех случаях, если ваш
принтер оборудован жестким диском. Если вы хотите
загрузить и использовать отдельные ICC профили, вам
тоже потребуется жесткий диск.
Жесткий диск является дополнительным устройством для
некоторых моделей.
Если ваш принтер не оборудован жестким диском, вам
остается пользоватся встроенными профилями вашего
принтера.
Как можно использовать функции цветового
соответствия Graphic Pro?
Система цветового соответствия Graphic Pro является
одновременно мощной и гибкой. Приведем несколько примеров
использования системы цветового соответствия Graphic Pro:
Цветовое соответствие с устройством ввода RGB
Используя ICC профили сканера, цифрового фотоаппарата или
монитора, цвета принтера мог ут быть подобраны к устройству
ввода.
Имитация принтера
Ваш принтер способен имитировать цвета печати другого
принтера, даже при печати документов в цвете RGB. Для
достижения лучших результатов при имитации цветов другого
принтера используйте документы, созданные в цветовом режиме
CMYK.
Имитация чернил CMYK
Ваш принтер способен имитировать цветные полиграфические
машины (чернила SWOP, Euroscale или Japan Color).
Более четкий цвет принтера
Если вы создали свои собственные профили, используя
программу создания ICC профилей , вы можете загрузить их в
принтер и использовать при печати.
Соответствие цвета> 57
Page 58

Прилагаемые виды ICC профилей
Существует 4 вида ICC профилей, поддерживаемых системой
цветового соответствия Graphic Pro:
ВИД
ПРОФИЛЯ
Источник RGB
(Вход RGB)
Имитация CMYK
(Ввод CMYK)
Принтер
(Выход CMYK)
Профиль связи
(Link Profile)
ОПИСАНИЕ
Эти профили описывают устройство, используемое для
сбора информации RGB (например, сканер или
цифровой фотоаппарат).
Профиль ввода RGB может быть также профилем
вашего монитора, если вы желаете соответствовать его
цветовым установкам.
Данные профили описывают устройство CMYK, цвета
которого вы пытаетесь имитировать. Обычно таким
устройством является принтер другого производителя
или устройство офсетной печати.
Для чернил, используемых в производстве, таких как
SWOP или Euroscale существуют профили, встроенные в
принтер.
Этот профиль описывает цветовую характеристику
вашего принтера.
В принтере уже существуют заранее встроенные
профили, но при желании вы можете заменить их
своими.
Этот вид ICC профиля конвертирует непосредственно из
CMYK в CMYK.
Например, профиль связи (link profile) может
преобразовать режим CMYK другого принтера в режим
CMYK вашего принтера.
Соответствие цвета> 58
Page 59

Процесс Graphic Pro – обзор
Процесс работы системы цветового соответствия Graphic Pro
включает в себя три последовательных шага:
1. Скомпоновать или создать ICC профили (см. ниже)
2. Загрузить ICC проф или на жесткий диск принтера
(стр. 59)
3. Выбрать ICC профили в драйвере принтера во время
печати (стр.61)
Шаг 1 – Скомпоновать или создать ICC профили
Где я могу найти требуемый проф иль?
ВИД ПРОФИЛЯ ГДЕ НАЙТИ ПРОФИЛИ
Источник RGB
(Вход RGB)
Имитация CMYK
(Ввод CMYK)
Принтер
(Выход CMYK)
Профиль связи
(Link Profile)
Используйте профили источников RGB производителей
вашего сканера, фотоаппарата или монитора.
Используйте имитационный профиль производителя
принтера, печать которого вы хотите имитировать.
Стандартный набор профилей встроен в ваш принтер.
Для большей четкости, создайте собственный профиль,
используя отдельную программу создания ICC профилей.
Вы можете создавать профили связи (Link profiles),
используя отдельную программу создания ICC профилей.
Обратите внимание, что не все программное
обеспечение, создающее профили, способно создавать
профили связи (Link profiles).
Шаг 2 – Загрузка ICC профилей на жесткий диск принтера
С помощью утилиты Мастер профилирования (Profile Assistant
utility) вы можете загрузить профили на жесткий диск принтера.
Использование Мастера профилирования
1. Откройте окно Мастер профилирования (Profile Assistant)
2. Выберите принтер
При первом использовании Мастера профилирования
(Profile Assistant) дайте возможность утилите найти всё
поддерживаемое ей оборудование.
Выберите виды подключения, по которым следует искать –
USB или сетевое (TCP/IP) – и нажмите [Start (Пуск)].
Если вам известен адрес IP принтера, вы можете указать
его вручную.
Соответствие цвета> 59
Page 60

3. Основное окно Мастера профилирования показывает
список профилей, которые находятся на жестком диске
выбранного вами принтера. Загрузка нового профиля в
принтер:
(a) Нажмите [Add (Добавить)].
(b) Выберите ICC профиль с же сткого диска вашего
компьютера.
(c) Выбрав профиль, вы можете добавить его в принтер
в виде одного из типов профилей – источ ник RGB
(RGB Source), имитация CMYK (CMYK Simulation),
принтер (Printer) или связи (Linked).
(d) Разрешенные параметры будут зависеть от ICC
профиля, который вы выбрали. Например, при
выборе CMYK профиля вы може те добавить его
только как имитацию CMYK (CMYK simulation) или
профиль выхода принтера (Printer output profile).
(e) Выберите число от 1 до 12. Этот номер будет
использован для определения профил я в драйвере
принтера.
1
2
(f) Нажмите [OK], чтобы загрузить ICC профиль в
принтер.
Соответствие цвета> 60
Page 61

Шаг 3 – Выбор ICC профилей в драйвере принтера
Выбор профиля зависит от типа цветового соответствия, которого
вы хотите достичь.
Примеры выбора ICC профилей для различных вариантов
цветового соответствия приведены в следующих разделах
данного руководства .
Соответствие цвету монитора, сканера или камеры
Система цветового соответствия Graphic Pro может быть
использована для соответствия цветов принтера цветам
устройства ввода RGB, таких как монитор, сканер или цифровой
фотоаппарат.
1 2
3
4
5 6
1. Данные RGB 2. Напечатанный документ
3. Профиль источника
RGB
5. Профиль принтера
выхода
Чтобы соответствовать устройству ввода RGB, прежде всего
следует загрузить профиль источник а RGB и профиль принтера
(по желанию) на жесткий диск принтера, используя окно Мастера
профилирования (Profile Assistant). Смотрите “Использование
Мастера профилирования” на стр.59.
Как только профиль(и) загружен(ы), выберите все необходимые
данные в драйвере принтера. Они описываются в спедующем
разделе (Windows на стр. 62, Mac OS 9 на стр. 63, Mac OS X на
стр. 65).
4. Сканер, монитор, фотоаппарат и др.
6. Оставьте на автоматическом режиме (Auto)
или выберите ваш пользовательский
профиль.
Соответствие цвета> 61
Page 62

Windows
Данная информация относится к драйверам Windows PCL 5c,
PCL 6 и PostScript.
Чтобы соответствовать цветам устройств ввода RGB, таких как
монитор, сканер и цифровой фотоаппарат, в окне драйвера
принтера выберите следующее:
1. Во вкладке [Colour (Цвет)] выберите [Graphic Pro] (1) и
нажмите [Options (Параметры)].
1
2
3
4
2. Выберите [ICC Profile Colour Matching (Цветовое
соответствие ICC профиля)] (2).
3. Выберите ICC профиль, который относится к устройству,
которому вы хотите соответствовать, например, ваш
монитор, сканер, цифровой фотоаппарат (3).
Помните, что названия “RGB Source (RGB источник) 1”,
“RGB Source 2” и так далее, соответствуют порядковому
номеру, которым вы обозначили профиль с помощью
Мастера профилирования (Profile Assistant). Смотрите
“Использование Мастера профилирования” на стр. 59.
Соответствие цвета> 62
Page 63

4. Выберите профиль пр интера выхода (Printer Output
Profile) (4).
Если выбран режим [Auto (Авто)], будут использоваться
встроенные профили принтера. Если вы создали
собственный профиль принтера, используя специальную
программу, выберите его тут.
ПРИМЕЧАНИЕ:
В случае выбора собственного профиля выхода принтера (4)
вы сможете сами вносить в него изменения. Смотрите “Режим
изображения” на стр.82.
Macintosh OS 9
1. В меню вашей программы выберите [Файл (File)] → [Print
(Печать)].
1
2
3
2. В меню [Printer (Принтер)] (1) укажите модель вашего
принтера.
3. Выберите [Colour Options (Опции цвета)] (2).
4. В меню [Colour Mode (Цветовой режим)] (3) выберите
[Graphic Pro].
Соответствие цвета> 63
Page 64

5. Выберите [Colour (Цвет) – Graphic Pro 1] (4).
4
5
6
6. В меню [Colour Matching Task (Задание цветового
соответствия)] (5) выберите [ICC Profile Colour Matching
(ICC профиль цифрового соответствия)].
7. В источнике RGB профиля выберите ICC профиль, который
соответствует выбранному вами устройству: монитор,
сканер или цифровой фотоаппарат (6).
Помните, что названия “RGB Source (RGB источник) 1”,
“RGB Source 2” и так далее, соответствуют порядковому
номеру, которым вы обозначили профиль с помощью
Мастера профилирования (Profile Assistant). Смотрите
“Использование Мастера профилирования” на стр. 59.
8. Выберите [Colour (Цвет) – Graphic Pro 2] (7).
7
8
9. В меню [Printer Output Profile (Профиль принте ра
выхода)] (8) выберите профиль вашего принтера.
Если выбран режим [Auto (Авто)], будут использоваться
встроенные профили принтера. Если вы создали профиль
самостоятельно с помощью программы, выберите ег о и
режим изображения (смотрите “Режим изображения” на
стр. 82).
Соответствие цвета> 64
Page 65

Mac OS X
1. Выберите [File (Файл)] → [Print (Печать)].
1
2
3
4
2. В меню [Printer (Принтер)] (1) укажите модель вашего
принтера.
3. Выберите [Printer Features (Параметры принтера)] (2).
4. В меню [Feature Sets (Настройки параметров)] (3)
выберите [Colour Options (Опции цвета)].
5. В меню [Colour Mode (Цветовой режим)] (4) выберите
[Graphic Pro].
6. В меню [Feature Sets (Настройки параметров)] (5)
выберите [Colour (Цвет) – Graphic Pro 1].
5
6
Соответствие цвета> 65
Page 66

7. В меню [Colour Matching Task (Задание цветового
соответствия)] (6) выберите [ICC Profile Colour Matching
(ICC профиль цифрового соответствия)].
8. В меню [Feature Sets (Настройки параметров)] (7)
выберите [Colour (Цвет) – Graphic Pro 2].
7
8
9. Из [RGB Profile source (Источник RGB профиля)] (8)
выберите ICC профиль, соответствующий устройству,
которое вы пытаетесь имитировать: монитор, сканер или
цифровой фотоаппарат.
Помните, что названия “RGB Source (RGB источник) 1”,
“RGB Source 2” и так далее, соответствуют порядковому
номеру, которым вы обозначили профиль с помощью
Мастера профилирования (Profile Assistant). Смотрите
“Использование Мастера профилирования” на стр. 59.
Соответствие цвета> 66
Page 67

10. В меню [Feature Sets (Настройки параметров)] выберите
[Colour (цвет) – Graphic Pro 3] (9).
9
10
11. В меню [Pri nter Ou tp ut Profile (Профиль принтера выхода)]
выберите профиль вашего принтера (10).
12. Если выбрана опция Auto (Авто), будут использоваться
встроенные профили вашего принтера. Если вы создали
профиль самостоятельно с помощью программы, выберите
его и режим изображения (смотрите “Режим изображения”
на стр. 82).
Соответствие цвета> 67
Page 68

Имитация другого принтера – информация об источнике
RGB
Система цветового соответствия Graphic Pro может быть
использованна для имитации цветового выхода другого
принтера.
1 2
3
5 6
1. Данные RGB 2. Напечатанный документ
3. Профиль источника
RGB
5. Профиль принтера
выхода
ПРИМЕЧАНИЕ:
Обратите внимание: если устройство, цвета которого вы
хотите имитировать, обладает отличными от вашего
принтера цветовыми свойствами, точная цветовая
имитация будет невозможной. Например, может оказаться
трудным воспроизвести точные цвета струйного принтера
на тонерном принтере.
Кроме того, различия в диапазоне печатае мых цветов
между двумя устройствами могут сделать имитацию при
использовании источника RGB неточной. Для достижения
наилучших результатов мы очень рекомендуем
использовать в качестве источника режим CMYK. Смотрите
“Имитации чернил CMYK – данные об источнике CMYK” на
стр.76.
4. Сканер, монитор, фотоаппарат и др.
6. Оставьте на автоматическом режиме (Auto)
или выберите ваш пользовательский
профиль.
4
Чтобы имитировать выход другого принтера, вам потребуется
загрузить в принтер как минимум два профиля, используя окно
Мастера профилирования (Profile Assistant):
> Профиль источника RGB
> Целевой профиль имитации
Соответствие цвета> 68
Page 69

> Профиль принтера выхода (дополнительная возможность)
Как только профиль(и) загружен(ы), выберите все необходимые
данные в драйвере принтера. Эти данные описываются в
следующем разделе (Windows на стр. 69, Mac OS 9 на стр.71,
Mac OS X на стр.65).
Windows
При использовании документа источника RGB имитируйте выход
другого принтера, произведя следующие действия в драйвере
принтера:
1. Во вкладке [Colour (Цвет)] выберите [Graphic Pro] (1) и
нажмите [Options (Параметры)].
1
2
3
4
5
2. Выберите [Printer Simulation (Имитация принтера)] (2).
3. Выберите ICC профиль, относящийся к устройству,
которым вы пользовались для создания или
воспроизведения самого документа – это может быт ь
монитор, сканер или цифровой фотоаппарат (3).
Соответствие цвета> 69
Page 70

4. Помните, что названия “RGB Source (RGB источник) 1”,
“RGB Source 2” и так далее, соответствуют порядковому
номеру, которым вы обозначили профиль с помощью
Мастера профилирования (Profile Assistant). Смотрите
“Использование Мастера профилирования” на стр. 59.
5. Выберите профиль цели имитации (Simulation Target
Profile) (4).
6. Данный профиль относится к принтеру, возмож ности
которого вы хотите имитировать.
7. Если вы желаете воспроизвести черные и серые цвета,
напечатанные с помощью только черного тонера,
активизируйте функцию [Preserve Black (Сохранить
черный)]. Хотя данный вариант обладает лучшим
качеством печати, черный и серый цвета не будут
воспроизведены с точностью.
8. Выберите ваш профиль принтера выхода (5).
9. Если выбран режим [Auto (Авто)], будут использоваться
встроенные профили принтера. Если вы создали профиль
самостоятельно с помощью программы, выберите ег о и
режим изображения. Смотрите “Режим изображения” на
стр. 82.
Соответствие цвета> 70
Page 71

Mac OS 9 / Classic
При использовании документа источника RGB имитируйте выход
другого принтера, произведя следующие действия в драйвере
принтера:
1. Выберите [File (Файл)] → [Print (Печать)].
2. В меню [Printer (Принтер)] (1) укажите модель вашего
принтера.
1
2
3
3. Выберите [Colour Options (Опции цвета)] (2).
4. Выберите Colour Mode (Цветовой режим)] → [Graphic
Pro] (3).
5. Выберите [Colour (Цвет)] → [Graphic Pro 1] (4).
4
5
6
7
6. Выберите [Colour Matching Task (Задание цветового
соответствия)] → [Printer Simulation (Имита ция
принтера)] (5).
7. Из [RGB Profile source (Источник RGB профиля)] (6)
выберите ICC профиль, соответствующий устройству,
которое вы пытаетесь имитировать: монитор, сканер или
цифровой фотоаппарат.
Соответствие цвета> 71
Page 72

Помните, что названия “RGB Source (RGB источник) 1”,
“RGB Source 2” и так далее, соответствуют порядковому
номеру, которым вы обозначили профиль с помощью
Мастера профилирования (Profile Assistant). Смотрите
“Использование Мастера профилирования” на стр. 59.
8. В меню [Simulation Target Profile (Профиль источника
имитации)] (7) выберите проф иль устройства, работу
которого вы собираетесь имитировать.
Помните, что названия “CMYK Source (Источник CMYK) 1”,
“CMYK Source 2” и так далее, соответствуют порядковому
номеру, которым вы обозначили профиль с помощью
Мастера профилирования (Profile Assistant). Смотрите
“Использование Мастера профилирования” на стр. 59.
Если вы желаете воспроизвести черные и серые цвета,
напечатанные с помощью только черного тонера,
активизируйте функцию [Preserve Black (Сохранить
черный)]. Хотя данный вариант обладает лучшим
качеством печати, черный и серый цвета не будут
воспроизведены с точностью.
9. Выберите [Colour (Цвет)] → [Graphic Pro 2] (8).
8
9
10. В меню [Printer Output Profile (Профиль принтера
выхода)] (9) выберите профиль вашего принтера.
11. Если выбран режим [Auto (Авто)], будут использоваться
встроенные профили принтера. Если вы создали профиль
самостоятельно с помощью программы, выберите ег о и
режим изображения (смотрите “Режим изображения” на
стр. 82).
Соответствие цвета> 72
Page 73

Mac OS X
1. Выберите [File (Файл)] → [Print (Печать)].
2. В меню [Printer (Принтер)] (1) укажите модель вашего
принтера.
1
2
3
4
3. Выберите [Printer Features (Параметры принтера)] (2).
4. В меню [Feature Sets (Настройки параметров)] (3)
выберите [Colour Options (Опции цвета)].
5. В меню [Colour Mode (Цветовой режим)] (4) выберите
[Graphic Pro].
6. В меню [Feature Sets (Настройки параметров)] (5)
выберите [Colour (Цвет) – Graphic Pro 1].
5
6
7. В меню [Colour Matching Task (Задание цветового
соответствия)] (6) выберите [Printer Simulation (Имитация
принтера)].
Если вы желаете воспроизвести черные и серые цвета,
напечатанные с помощью только черного тонера,
активизируйте функцию [Preserve Black (Сохранить
черный)]. Хотя данный вариант обладает лучшим
качеством печати, черный и серый цвета не будут
воспроизведены с точностью.
Соответствие цвета> 73
Page 74

8. В меню [Feature Sets (Настройки параметров)] (7)
выберите [Colour (Цвет) – Graphic Pro 2].
7
8
9
9. Из [RGB Profile source (Источник RGB профиля)] (8)
выберите ICC профиль, соответствующий устройству,
которое вы пытаетесь имитировать: монитор, сканер или
цифровой фотоаппарат.
Помните, что названия “RGB Source (RGB источник) 1”,
“RGB Source 2” и так далее, соответствуют порядковому
номеру, которым вы обозначили профиль с помощью
Мастера профилирования (Profile Assistant). Смотрите
“Использование Мастера профилирования” на стр. 59.
10. В меню [Simulation Target Profile (Профиль источника
имитации)] (9) выберите проф иль устройства, работу
которого вы собираетесь имитировать.
Помните, что названия “CMYK Source (Источник CMYK) 1”,
“CMYK Source 2” и так далее, соответствуют порядковому
номеру, которым вы обозначили профиль с помощью
Мастера профилирования (Profile Assistant). Смотрите
“Использование Мастера профилирования” на стр. 59.
Соответствие цвета> 74
Page 75

11. В меню [Feature Sets (Настройки параметров)] (10)
выберите [Colour (Цвет) – Graphic Pro 3].
10
11
12. В меню [Printer Output Profile (Профиль принтера
выхода)] (11) выберите профиль вашего принтера.
Если выбран режим [Auto (Авто)], будут использоваться
встроенные профили принтера. Если вы создали профиль
самостоятельно с помощью программы, выберите ег о и
режим изображения (смотрите “Режим изображения” на
стр. 82).
Соответствие цвета> 75
Page 76

Имитации чернил CMYK – данные об источнике CMYK
Система цветового соответствия, основанная на режиме ICC,
может быть использована для имитации цветов, получаемых при
печати на промышленных печатных станках.
Вы можете выбирать из видов чернил, часто встречающихся в
различных странах и регионах:
> Euroscale – Европа,
> Swop – Северная Америка,
> Toyo – Япония.
Для имитации печати чернилами CMYK (CMYK Ink Simulations) вам
потребуется драйвер PostScript.
1 2
3
4
5 6
1. Данные CMYK 2. Напечатанный документ
3. Профиль ввода
CMYK
5. Профиль принтера
выхода
Несмотря на возможность имитировать чернила CMYK, используя
функции Office Colour драйвера принтера, мы советуем
использовать для этого систему цветового соответствия Graphic
Pro, так как она включает в себя дополнительные возможности,
например, функцию “Preserve Black (Сохранить черный)” или
определение замены профиля прин тера выхода.
Инструкции по применению имитации чернил (Ink Simulations)
можно прочитать в следующем разделе (Windows на стр. 77,
Mac OS 9 на стр. 78, Mac OS X на стр. 80).
4. Устройство CMYK, которое вы хотите
имитировать (например, станок SWOP)
6. Оставьте на автоматическом режиме (Auto)
или выберите ваш пользовательский профиль
Соответствие цвета> 76
Page 77

Windows
ПРИМЕЧАНИЕ:
Данная информация относится только к драйверу Windows
PostScript.
Если вы работаете с документом, созданным в системе CMYK,
используйте следующие настройки драйвера, чтобы имитировать
чернила CMYK (CMYK Ink Simulation):
1
2
4
3
5
1. Во вкладке [Colour (Цвет)] выберите [Graphic Pro] (1) и
нажмите [Options (Параметры)].
2. Выберите [ICC Profile Colour Matching (Цветовое
соответствие ICC профиля)] (2).
Выберите [CMYK Input profile (Входной профиль CMYK)] (3),
3.
который подходит к устройству, которому вы пытаетесь
соответствовать, например SWOP или станок Euroscale.
Если в вашем распоряжении имеется еще один профиль
CMYK, выберите его как подходящи й профиль “CMYK
Source (Источника CMYK) x”.
Помните, что названия “CMYK Source (Источник CMYK) 1”,
“CMYK Source 2” и так далее, соответствуют порядковому
номеру, которым вы обозначили профиль с помощью
Соответствие цвета> 77
Page 78

Мастера профилирования (Profile Assistant). Смотрите
“Использование Мастера профилирования” на стр. 59.
Используйте функцию [Preserve Black (Сохранить
черный)], чтобы сохранять информацию оригина льного
компонента серого (K channel – Канал К). Если функция
[Preserve Black (Сохранить черный)] отключена, серый
цвет может быть напечатан с использованием смеси
тонеров CMYK вместо тонера К (черный).
4. Выберите профиль пр интера выхода (Printer Output
Profile) (4).
Если выбран режим [Auto (Авто)], будут использоваться
встроенные профили принтера. Если вы создали
собственный профиль принтера, используя специальную
программу, выберите его тут.
Если вы выбрали отличный от автоматического (Auto)
профиль, выберите [Rendering Intent (Режим
изображения)] (5). (Смотрите “Режим изображения” на
стр. 82.)
Mac OS 9 / Classic
Если вы работаете с документом, созданным в системе CMYK,
используйте следующие настройки драйвера, чтобы имитировать
чернила CMYK (CMYK Ink Simulation):
1
2
3
1. Выберите [File (Файл)] → [Print (Печать)].
2. В меню [Printer (Принтер)] (1) укажите модель вашего
принтера.
3. Выберите [Colour Options (Опции цвета)] (2).
4. В меню [Colour Mode (Цветовой режим)] (3) выберите
[Graphic Pro].
Соответствие цвета> 78
Page 79

5. Выберите [Colour (Цвет) – Graphic Pro 1] (4).
4
5
6
6. В меню [Colour Matching Task (Задание цветового
соответствия)] (5) выберите [ICC Profile Colour Matching
(ICC профиль цифрового соответствия)].
В меню [CMYK Input Profile source (Источник профиля ввода
CMYK)] (6) введите профиль ввода CMYK, который
относится к устройству, которому вы пытаетесь
соответствовать, например SWOP или станок Euroscale.
Если в вашем распоряжении имеется еще один профиль
CMYK, выберите его как подходящи й профиль “CMYK
Source (Источника CMYK) x”.
Помните, что названия “CMYK Source (Источник CMYK) 1”,
“CMYK Source 2” и так далее, соответствуют порядковому
номеру, которым вы обозначили профиль с помощью
Мастера профилирования (Profile Assistant). Смотрите
“Использование Мастера профилирования” на стр. 59.
Используйте функцию [Preserve Black (Сохранить
черный)], чтобы сохранять информацию оригина льного
компонента серого (K channel – Канал К). Если функция
[Preserve Black (Сохранить черный)] отключена, серый
цвет может быть напечатан с использованием смеси
тонеров CMYK вместо тонера К (черный).
7. Выберите [Colour (Цвет) – Graphic Pro 2] (7).
7
8
8. В меню [Printer Output Profile (Профиль принте ра
выхода)] (8) выберите профиль вашего принтера.
Если выбран режим [Auto (Авто)], будут использоваться
встроенные профили принтера. Если вы создали профиль
самостоятельно с помощью программы, выберите его и режим
изображения (смотрите “Режим изображения” на стр. 82).
Соответствие цвета> 79
Page 80

Mac OS X
Если вы работаете с документом, созданным в системе CMYK,
используйте следующие настройки драйвера, чтобы имитировать
чернила CMYK (CMYK Ink Simulation):
1. Выберите [File (Файл)] → [Print (Печать)].
1
2
3
4
2. В меню [Printer (Принтер)] (1) укажите модель вашего
принтера.
3. Выберите [Printer Features (Параметры принтера)] (2).
4. В меню [Feature Sets (Настройки параметров)] (3)
выберите [Colour Options (Опции цвета)].
5. В меню [Colour Mode (Цветовой режим)] (4) выберите
[Graphic Pro].
6. В меню [Feature Sets (Настройки параметров)] (5)
выберите [Colour (Цвет) – Graphic Pro 1].
5
6
7. В меню [Colour Matching Task (Задание цветового
соответствия)] (6) выберите [ICC Profile Colour Matching
(ICC профиль цифрового соответствия)].
Используйте функцию [Preserve Black (Сохранить
черный)], чтобы сохранять информацию оригина льного
компонента серого (K channel – канал К). Если функция
[Preserve Black (Сохранить черный)] отключена, серый
цвет может быть напечатан с использованием смеси
тонеров CMYK вместо тонера К (черный).
Соответствие цвета> 80
Page 81

8. В меню [Feature Sets (Настройки параметров)] (7)
выберите [Colour (Цвет) – Graphic Pro 2].
7
8
9
9. В меню [CMYK Profile Type] (8) выберите [CMYK Input
Profile (Вхо дной профиль CMYK)].
10. В меню [CMYK Input Profile source (Источник профиля
ввода CMYK)] (9) введите профиль ввода CMYK, который
относится к устройству, которому вы пытаетесь
соответствовать, например SWOP или станок Euroscale.
Если в вашем распоряжении имеется еще один профиль
CMYK, выберите его как подходящи й профиль “CMYK
Source (Источника CMYK) x”.
Помните, что названия “CMYK Source 1 ” и так далее,
соответствуют порядковому номеру, которым вы
обозначили профиль с помощью Мастера профилирования
(Profile Assistant). Смотрите “Использование Мастера
профилирования” на стр. 59.
11. В меню [Feature Sets (Настройки параметров)], выберите
[Colour (Цвет) – Graphic Pro 3] (10).
10
11
12. В меню [Printer Output Profile (Профиль принтера
выхода)] (11) выберите профиль вашего принтера.
Если выбран режим [Auto (Авто)], будут использоваться
встроенные профили принтера. Если вы создали профиль
самостоятельно с помощью программы, выберите ег о и
режим изображения (смотрите “Режим изображения” на
стр. 82).
Соответствие цвета> 81
Page 82

Режим изображения
При выборе профиля принтера выхода (Printer Output Profile),
если вы выбираете любой другой профиль, кроме
автоматического [Auto], вы можете выбрать режим изображения
(Rendering Intent). Режимы изображения – это набор правил,
определяющих способ обработки цветов, которые не входят в
палитру печатаемых цветов.
Выберите самый подходящий режим изображения для
печатаемого вами документа.
Perceptual
Данный вариант подходит для печати фотографий.
Обычно данный режим уменьшает насыщенность всех цветов во
время печати. Таким образом, непечатаемые цвета входят в
палитру принтера, и в то же время сохраняется соотношение
между цветами.
Saturation (Насыщенность)
Эта возможность рекомендуется для печати бизнес-графики
ярких цветов. Таким образом, обязательно пропечатаю тся четкие
цвета, так как главное внимание уделяется соб людению их
насыщенности.
Relative Colorimetric (Относит ельный колориметрический)
Более всего подходит для печати четких цветов и оттенков.
Принято использовать данный метод при печати из программ
рисования, таких как Adobe Illustrator или Macromedia Freehand.
Absolute Colorimetric (Абсолютный колориметрический)
Данный вариант рекомендуется для печати черновых
изображений, предназначенных для печатного станка. Таким
образом, можно рассмотреть цветовое распределение , включая
попытку имитации белизны бумаги окончательного варианта.
Соответствие цвета> 82
Page 83

Истинный черный цвет / графика
При печати документа очень часто истинно черные цвета не
печатаются при использовании 100% черного тонера. Вместо
этого черные цвета преобразуются и печатаются с
использованием тонеров CMYK.
Использование функции Pure Black Text / Graphics (Истинный
черный текст / графика) приводит к тому, что 100% черный текст
или графические изображения в вашем документе печатаются с
использованием истинного черного тонера.
Это значит, что следующие цвета в вашем документе будут
напечатаны с помощью только 100% черного тонера:
RGB Red (красный) = 0, Green (зеленый) = 0, Blue (синий) = 0
CMYK Cyan (голубой) = 0%, Yellow (желтый) = 0%,
Magenta (розовый) = 0%, Black (черный) = 100%
Точность цветового соответствия
Во время процесса цветового соответствия принтер производит
множество вычислений, чтобы преобразовывать цветовые
форматы (RGB, CMYK, др.). Такие вычисления могут занять
время.
Функция [Colour Match Precision (Точность цветового
соответствия)] позволяет вам выбрать между более
качественным (и более медленным) или быстрым (и менее
точным) процесом цветового соответствия.
Соответствие цвета> 83
Page 84

Настройки драйвера принтера для создания ICC профиля или отсутствия цветового соответствия
Если вы создаете ICC профили, используя отдельную программу,
выберите [Disable Colour Matching for ICC Profile Creation
(Отменить цветовое соответствие при создании ICC профиля)].
Данная функция отключает все цветовые обработки принтера и
предотвращает ограничения в распределе нии слоев тонера.
Если вы пользуетесь соответствием цвета в вашей программе,
выберите [Use Application Colour Matching (Используйте
соответствие цвета программы)]. Данная функция отключает
вмешательство принтера в распределение цвета. (Mac OS 9
стр. 85, Mac OS X стр. 86.)
Windows PCL
1. Во вкладке [Colour (Цвет)] выберите [Graphic Pro] (1) и
нажмите [Options (Параметры)].
2. Выберите [Disable Colour Matching for Profile Creation
(Отключить соответствие цвета для создания
профиля)] (2), если при создании ICC профиля вы
пользуетесь отдельной программой. Выберите [Use
Application Colour Matching (Использовать соответствие
цвета программы)] (3), если вы хотите отменить проце сс
соответствия цвета на принтере и пользоваться
соответствием цвета вашей программы.
1
2
3
Соответствие цвета> 84
Page 85

Macintosh OS 9
1. Выберите [File (Файл)] → [Print (Печать)].
2. В меню [Printer (Принтер)] (1) укажите модель вашего
принтера.
3. Выберите [Colour Options (Опции цвета)] (2).
4. В меню [Colour Mode (Цветовой режим)] (3) выберите
[Graphic Pro].
1
2
3
5. Выберите [Colour (Цвет) – Graphic Pro 1] (4).
4
5
6. В меню [Colour Matching Task (Задание цветового
соответствия)] (5) выберите [Disable Colour Matching for
Profile Creation (Отключить соответствие цвета для
создания профиля)], если при создании ICC профиля вы
пользуетесь отдельной программой. Выберите [Use
Application Colour Matching (Использовать соответствие
цвета программы)] (3), если вы хоти те отменить процесс
соответствия цвета на принтере и пользоваться
соответствием цвета вашей программы.
Соответствие цвета> 85
Page 86

Mac OS X
1. Выберите [File (Файл)] → [Print (Печать)].
1
2
3
4
2. В меню [Printer (Принтер)] (1) укажите модель вашего
принтера.
3. Выберите [Printer Features (Параметры принтера)] (2).
4. В меню [Feature Sets (Настройки параметров)] (3)
выберите [Colour Options (Опции цвета)].
5. В меню [Colour Mode (Цветовой режим)] (4) выберите
[Graphic Pro].
6. В меню [Feature Sets (Настройки параметров)] (5)
выберите [Colour (Цвет) – Graphic Pro 1].
5
6
7. В меню [Colour Matching Task (Задание цветового
соответствия)] (6) выберите [Disable Colour Matching for
Profile Creation (Отключить соответствие цвета для
создания профиля)], если при создании ICC профиля вы
пользуетесь отдельной программой. Выберите [Use
Application Colour Matching (Использовать соответствие
цвета программы)] (3), если вы хоти те отменить процесс
соответствия цвета на принтере и пользоваться
соответствием цвета вашей программы.
Соответствие цвета> 86
Page 87

Возможности завершающей обработки
Ваш принтер предоставляет широкий выбор возможностей
завершающей обработки, чтобы помочь вам контролировать
конечный результат.
В зависимости от дополнительного или стандартного
установленного оборудования и от модели принтера, вам может
быть предложен ряд функций на выбор.
Подробная информация о данных возможностях представлена в
разделах:
> “Печать брошюр (верстка)” на стр.88
> “Раскладка по копиям” на стр.91
> “Разделение цветов” на стр.95
> “Разделение заданий, находящихся в очереди на печать”
на стр.97
> “Печать обложек” на стр.99
> “Пользовательский размер страницы” на стр. 101
> “Двусторонняя печать” на стр. 106
> “Печать нескольких страниц на листе (N-up)” на стр. 109
> “Печать плакатов” на стр. 112
> “Масштабирование” на стр. 113
> “Водяные знаки” на стр. 114
Соответствие цвета> 87
Page 88

Печать брошюр (спуск полос)
Печать брошюр с помощью драйверов Windows позволяет
печатать многостраничные документы в таком порядке
расположения страниц, чтобы в конечном итоге их можно было
собрать в брошюру. Обычно страницы формата A4 уменьшаю тся
до формата A5 и печатаются рядом на обеих сторонах листа
формата A4 так, чтобы их можно было сложить в брошюру.
Так как в данном случае требуется печать на обеих сторонах
листа, в принтере должны быть установлены устройство
двусторонней печати и 256 МБ дополни тельной памяти (всего
512 МБ).
ПРИМЕЧАНИЯ:
1. Чтобы узнать, какой объем памяти установлен в
вашем принтере, распечатайте перечень
конфигураций с панели управления принтера.
2. Функция печати брошюр поддерживается
большинством программ.
3. Драйверы Macintosh не предоставляют такой
возможности.
4. Она недоступна и в драйвере Windows 98 Postscript.
Если вы хотите напечатать документ, содержащий более
16 страниц, используя драйвер PostScript, следует печата ть его
частями, по 8 – 16 страниц. Такой метод называется “тетрадь”
(сигнатура), он предотвращает скапливание большого
количества листов бумаги, которые затруднят дальнейшее
складывание пополам. Ваш документ будет напечатан по частям,
которые будут собраны одна к другой. Это наиболее удобный
порядок работы.
Вышеописанный метод не стоит применять при использован ии
драйвера PCL, так как сигнатура может быть определена самим
драйвером и длинный документ будет автоматически напечатан в
виде серии брошюр.
Обратите внимание, что количество страниц в брошюрах обычно
кратно четырем – на каждой стороне листа печатаются две
страницы. Если количество страниц в вашем документе не кратно
четырем, последние одна, две или три страницы долж ны остаться
пустыми.
Соответствие цвета> 88
Page 89

Windows PostScript
(Только Windows 2000/XP/Server 2003)
1. Во вкладке драйвера [Layout (Макет)] выберите [Booklet
(Брошюра)] из списка [Pages Per Sheet (Страниц на лист)].
2. Убедитесь, что параметр двусторонней печати установлен
на [Flip on Short Edge (Повернуть по короткому краю)].
ПРИМЕЧАНИЕ:
Если опция печати брошюр (Booklet) не видна, проверьте,
включена ли функция двусторонней печати в драйвере.
(Смотрите “Установка параметров устройства драйвера”
на стр.32.)
Соответствие цвета> 89
Page 90

Windows PCL
1. Во вкладке драйвера [Setup (Настройки)] восстановите
ранее сохраненные настройки драйвера (driver settings),
они могут вам понадобиться.
2. Из раскрывающегося списка [Finishing Mode (Режим
завершающей обработки)] выберите [Booklet (Брошюра)]
и нажмите кнопку [Options (Опции)].
3. В окне Options (Опции) вы можете настроить размер
тетради [signature], количество страниц [pages] на одной
стороне листа и поле для брошюрования [binding margin]
в случае большой толщины вашего документа. На
иллюстрации выше показаны внесенные вами изменения.
ПРИМЕЧАНИЕ:
Если опция печати брошюр (Booklet) не видна, проверьте,
включена ли функция двусторонней печати в драйвере.
(Смотрите “Установка параметров устройства драйвера”
на стр.32.)
Соответствие цвета> 90
Page 91

Раскладка по копиям
Данная опция позволяет печатать несколько копий документа ,
сохраняя порядок следования страниц в каждой копии.
Неразложеные по копиям страницы печатаются так:
1
1
1
2
2
2
3
3
3
Разложеные по копиям страницы печатаются так:
1
2
3
1
2
3
1
2
3
Раскладка по копиям из программы — В параметрах печати
некоторых программ есть функция раскладки по копиям. В таких
случаях раскладку по копиям производит программа, которая
может отправить документ на печать более одного раза. Этот
метод может замедлить процесс печати, но он более надежен.
Раскладка по копиям с помощью принтера — Этот раздел
описывает работу функции раскладки по копиям, встроенной в
драйвер данного принтера. В данном случае зада ние временно
сохраняется в памяти или на жестком диске принтера (если
таковой установлен), и раскладка по копиям производится самим
принтером. Такой метод является наиболее быстрым, но он может
не поддерживаться всеми программа ми.
Если раскладка по копиям с помощью принтера является
проблематичной, используйте вместо нее функцию раскладки по
копиям из вашей программы.
Соответствие цвета> 91
Page 92

Windows
1. При использовании др айвера PCL прежде всего выберите
во вкладке [Setup (Настройки)] любые сохраненные ранее
настройки драйвера (driver settings), которыми вы хотите
воспользоваться. Смотрите “Вызов сохраненного набора
настроек” на стр. 32.
2. Во вкладке [Job Options (Опции задания)] выберите из
списка прокрутки нужное количество копий [copies].
3. Отметьте флажок [Collate (Раскладка по копиям)].
Соответствие цвета> 92
Page 93

Mac OS9.x
1. Выберите [File (Файл)] → [Print (Печать)].
1
2
3
2. В меню Printer (1) укажите модель вашего принтера.
3. Выберите [General (Общие)] (2).
4. Введите нужное количество копий [copies] (3).
4
5
5. Выберите [Job Options (Опции задания)] (4).
6. Отметьте флажок [Collate (Раскладка по копиям)] (5),
чтобы активи зировать раскладку по копиям с помощью
принтера.
ПРИМЕЧАНИЕ:
Вышеуказанные иллюстрации демонстрируют драйвер
Apple LaserWriter, который использует раскладку по
копиям с помощью принтера.
Соответствие цвета> 93
Page 94

Mac OS X
1. Выберите [File (Файл)] → [Print (Печать)].
1
2
3
2. В меню Printer (1) укажите модель вашего принтера.
3. Выберите [Copies & Pages (Копии и страницы)] (2).
Опция [Collate (Раскладка по копиям)] в диалоговом окне
[Copies & Pages] принадлежит раскладке по копиям из
программы. Смотрите “Раскладка по копиям” на стр.91.
4
5
6
4. Введите количество копий [copies] (3), которое вы хотите
напечатать.
5. Выберите [Printer Features (Параметры принтера)] (4).
6. В меню [Feature Sets (Настройки параметров)] (5)
выберите [Job Options (Опции задания)].
7. Отметьте флажок [Collate (Раскладка по копиям)] (6),
чтобы активи зировать раскладку по копиям с помощью
принтера.
Соответствие цвета> 94
Page 95

Разделение цветов
Функция разделения цветов печатает каждый из четырех
основных цветов в виде раздельных градаций серого. Эта
возможность используется для печати чернови ков. Она
позволяет различить относительную плотность каждого из
четырех цветов тонера в вашем документе. Чем темнее
поверхность, тем больше соответствующего тонера использовано
для печати в цветном режиме.
Windows PostScript
1. Во вкладке [Colour (Цвет)] выберите [Advanced
(Расширенные)].
2. Выберите из списка, какие разделения [separations] вы
хотите на печа тать .
Соответствие цвета> 95
Page 96

Mac OS9
1. Выберите [File (Файл)] → [Print (Печать)].
1
2
3
2. В меню Printer (1) укажите модель вашего принтера.
3. Выберите [Colour Options (Опции цвета)] (2).
4. Из меню [Separations (Разделения)] (3) выберите
разделения, которые вы хотите напечатать.
Mac OS X
1. Выберите [File (Файл)] → [Print (Печать)].
1
2
3
4
2. В меню Printer (1) укажите модель вашего принтера.
3. Выберите [Printer Features (Параметры принтера)] (2).
4. В меню [Feature Sets (Настройки параметров)] (3)
выберите [Colour Options (Опции цвета)].
5. Из меню [Separations (Разделения)] (4) выберите
разделения, которые вы хотите напечатать.
Соответствие цвета> 96
Page 97

Разделение заданий, находящихся в очереди на печать
Если с принтером работают несколько пользователей, бывает
полезным печатать между заданиями особую страницу, это
поможет определить принадлежность документа пользователю. В
Windows такая страница называется “разделительной страницей
(separator page)”. В Macintosh ее называют “обложкой (cover
page)”.
ПРИМЕЧАНИЕ:
Не перепутайте Обложку (Cover Page) с “Печатью
обложек” (“Cover print”). В процессе печати обложек
первая страница (обложка) задания на печать подается из
одного лотка, а остальные страницы – из другого.
Смотрите “Печать обложек” на стр.99.
Разделительная страница Windows
Параметры разделительной страницы устанавливаются из окна
свойств драйвера принтера по умолчанию. Доступ к нему
возможен непосредственно из Windows, а не из програ ммы.
Смотрите “Изменение параметров драйвера по умолчанию” на
стр.31.
2
1
1. Во вкладке Advanced (Расширенные) нажмите кнопку
[Separator Page... (Разделительная страница)] (1).
2. Нажмите [Browse (Обзор)] (2) и перейдите к файлу,
содержащему изобра жение разделительной страницы,
которую вы хотите использовать, затем нажмите [OK].
Соответствие цвета> 97
Page 98

Обложка Mac OS 9
Доступ к обложке возможен из диалогового окна печати вашей
программы.
1
2
3
1. Выберите [File (Файл)] → [Print (Печать)].
2. В меню [Printer (Принтер)] (1) укажите модель вашего
принтера.
3. Выберите [Cover Page (Обложка)] (2).
4. Установите требуемые параметры (3).
Обложка Mac OS X
Доступ к обложке возможен из диалогового окна печати вашей
программы.
1
2
3
1. Выберите [File (Файл)] → [Print (Печать)].
2. В меню [Printer (Принтер)] (1) укажите модель вашего
принтера.
3. Выберите [Cover Page (Обложка)] (2).
4. Установите требуемые параметры (3).
Соответствие цвета> 98
Page 99

Печать обложек
В процессе печати обложек первая страница задания на печать
берется из одного лотка, а остальные страницы – из другого.
Эту возможность нельзя использовать в драйверах Windows
PostScript.
Не путайте обложeчную печать (Cover Print) с обложкой (“Cover
Page”). Обложка (Cover page) – это разделяющий лист,
вставляемый между заданиями на печать, осуществляемыми с
сетевых принтеров. Смотрите “Разделение заданий, находящихся
в очереди на печать” на стр. 97.
Windows PCL
1. Во вкладке Setup (Настройки) выберите любую
сохраненную ранее настройку драйвера. Смотрите “Вызов
сохраненного набора настроек” на стр. 32.
2. Выберите [Paper Feed Options (Опции подачи страницы)].
3. Отметьте флажок [Use different source for first page
(Использовать другой источник для первой страницы)].
4. Выберите лоток, из которого вы хотите подавать обложку,
и тип бумаги в раскрывающихся списках [Source
(Источик)] и [Weight (Плотность)].
Соответствие цвета> 99
Page 100

Mac OS9.x
1. Выберите [File (Файл)] → [Print (Печать)].
1
2
3
4
2. В меню [Printer (Принтер)] (1) укажите модель вашего
принтера.
3. Выберите [General (Общие)] (2).
4. Из [Paper Source (Источник бумаги)] (3) выберите лотки
или тип бумаги, которые вы хотите использовать для
первой и остальных страниц.
Mac OS X
1. Выберите [File (Файл)] → [Print (Печать)].
1
2
3
4
2. В меню [Printer (Принтер)] (1) укажите модель вашего
принтера.
3. Выберите [Paper Feed (Подача бумаги)] (2).
4. Выберите лотки или тип бумаги, которые вы хотите
использовать для первой и остальных страниц (3).
Соответствие цвета> 100
 Loading...
Loading...