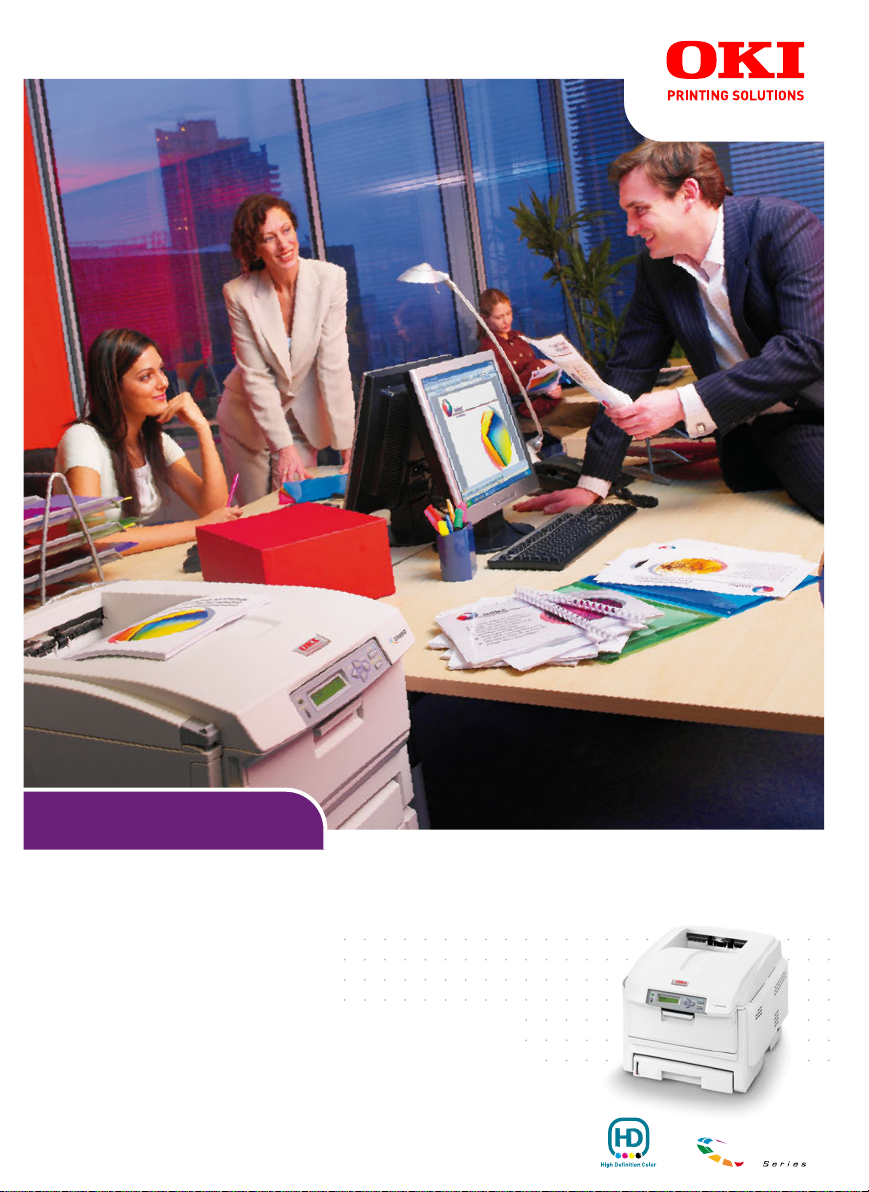
C5000 Series
Brukerveiledning
C5650
C5850
TM
C5000
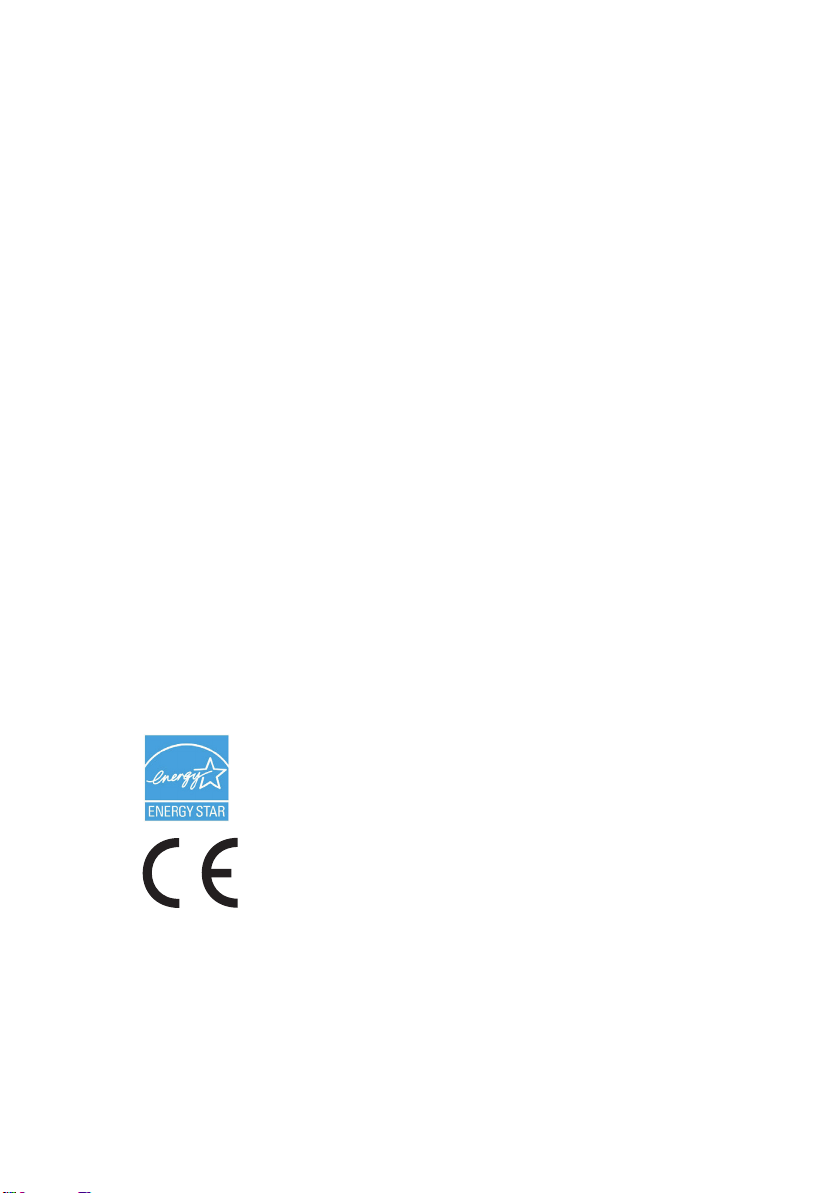
I
NNLEDNING
Mye arbeid er lagt ned for å sikre at informasjonen i dette dokumentet er fullstendig,
nøyaktig og oppdatert. Produsenten påtar seg ikke ansvar for konsekvenser av feil
utenfor eget herredømme. Produsenten kan heller ikke garantere at endringer i
programvare og utstyr som utføres av andre produsenter og omtales i denne
håndboken, ikke vil påvirke gyldigheten av informasjonen i den. Omtale av
programvareprodukter som produseres av andre selskaper, innebærer ikke
nødvendigvis at produsenten anbefales.
Selv om alle rimelige anstrengelser er gjort for å gjøre dette dokumentet så
nøyaktig og nyttig som mulig, gir vi ingen garantier av noe slag, eksplisitt eller
implisitt, om informasjonens nøyaktighet og fullstendighet.
De mest oppdaterte driverne og håndbøkene er tilgjengelige på webområdet til Oki
Europe:
http://www.okiprintingsolutions.com
Copyright © 2007. Med enerett.
Oki og Microline er registrerte varemerker for Oki Electric Industry Company, Ltd.
Energy Star er et varemerke for United States Environmental Protection Agency.
Hewlett-Packard, HP og LaserJet er registrerte varemerker for Hewlett-Packard
Company.
Microsoft, MS-DOS og Windows er registrerte varemerker for Microsoft Corporation.
Apple, Macintosh, Mac og Mac OS er registrerte varemerker for Apple Computer.
Andre produktnavn og merkenavn er registrerte varemerker eller varemerker som
tilhører de respektive eierne.
Som deltaker i Energy Star-programmet har produsenten fastslått at
dette produktet oppfyller Energy Star-retningslinjene for
energieffektivitet.
Dette produktet oppfyller kravene i Europaråddirektivene 2004/
108/EC (EMC), 2006/95/EC (LVD) og 1999/5/EC (R&TTE) med
senere endringer som gjelder vurderingen i medlemslandenes
lovgivning angående elektromagnetisk kompatibilitet, lav spenning
og radio- og teleterminalutstyr.
Merk at Microsoft Windows XP ble brukt til å generere alle skjermbildene i denne
håndboken. Disse skjermbildene kan variere hvis du bruker et annet
operativsystem, men prinsippet er det samme.
Innledning > 2
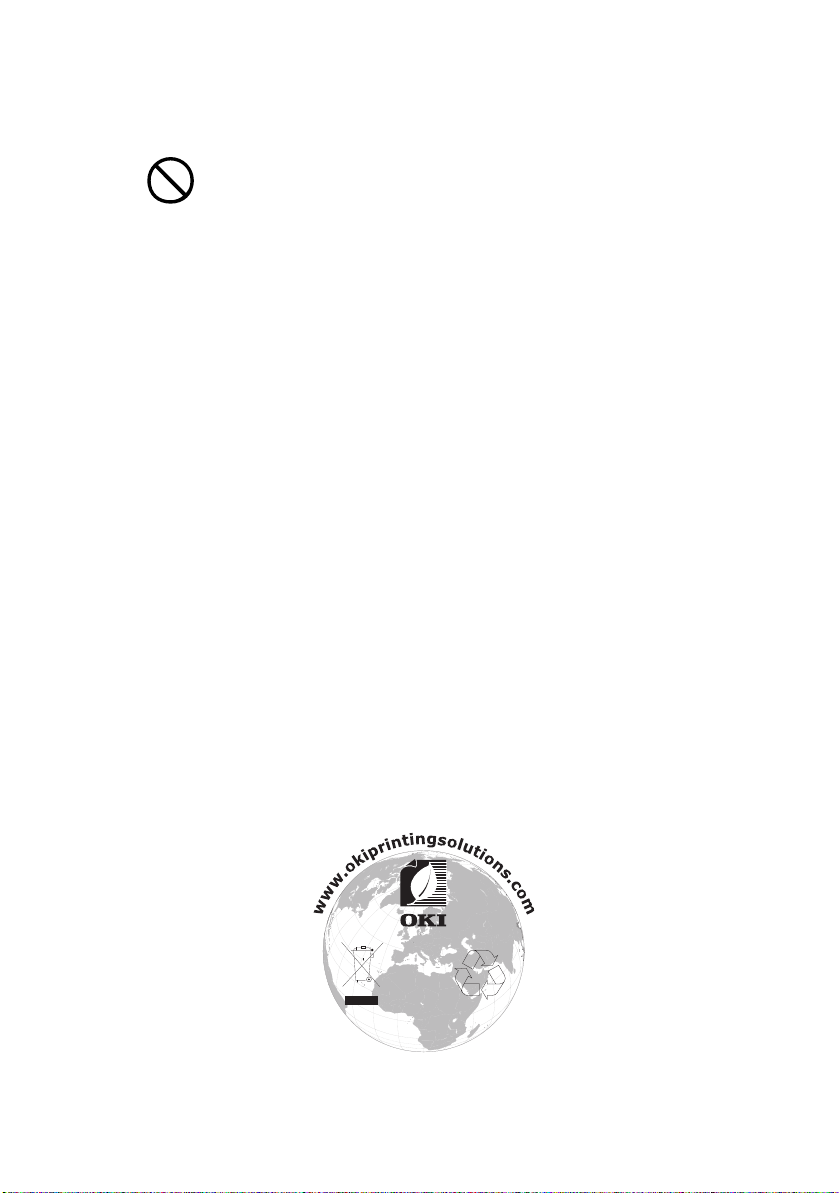
F
ØRSTEHJELP I NØDSSITUASJON
Vær forsiktig med tonerpulveret:
Hvis tonerpulveret svelges, bør brekninger fremprovoseres og lege bør
oppsøkes umiddelbart. Brekninger bør ikke fremprovoseres hvis personen
er uten bevissthet.
Hvis pulveret innåndes, må personen flyttes til et åpent område for å
trekke frisk luft. Oppsøk lege.
Hvis du får toner i øynene, holdes øyelokkene åpne mens det skylles med
store mengder vann i minst 15 minutter. Oppsøk lege.
Hvis du søler toner på hud eller klær, skyller du med kaldt vann og såpe
for å minske risikoen for misfarging.
P
RODUSENT
Oki Data Corporation,
4-11-22 Shibaura, Minato-ku,
Tokyo 108-8551, Japan
I
MPORTØR TIL
Oki Europe Limited, under navnet OKI Printing Solutions
Central House
Balfour Road
Hounslow
TW3 1HY
Storbritannia
Kontakt den lokale distributøren for forespørsler angående salg, støtte og generelle
spørsmål
EU/
AUTORISERT REPRESENTANT
M
ILJØINFORMASJON
Innledning > 3
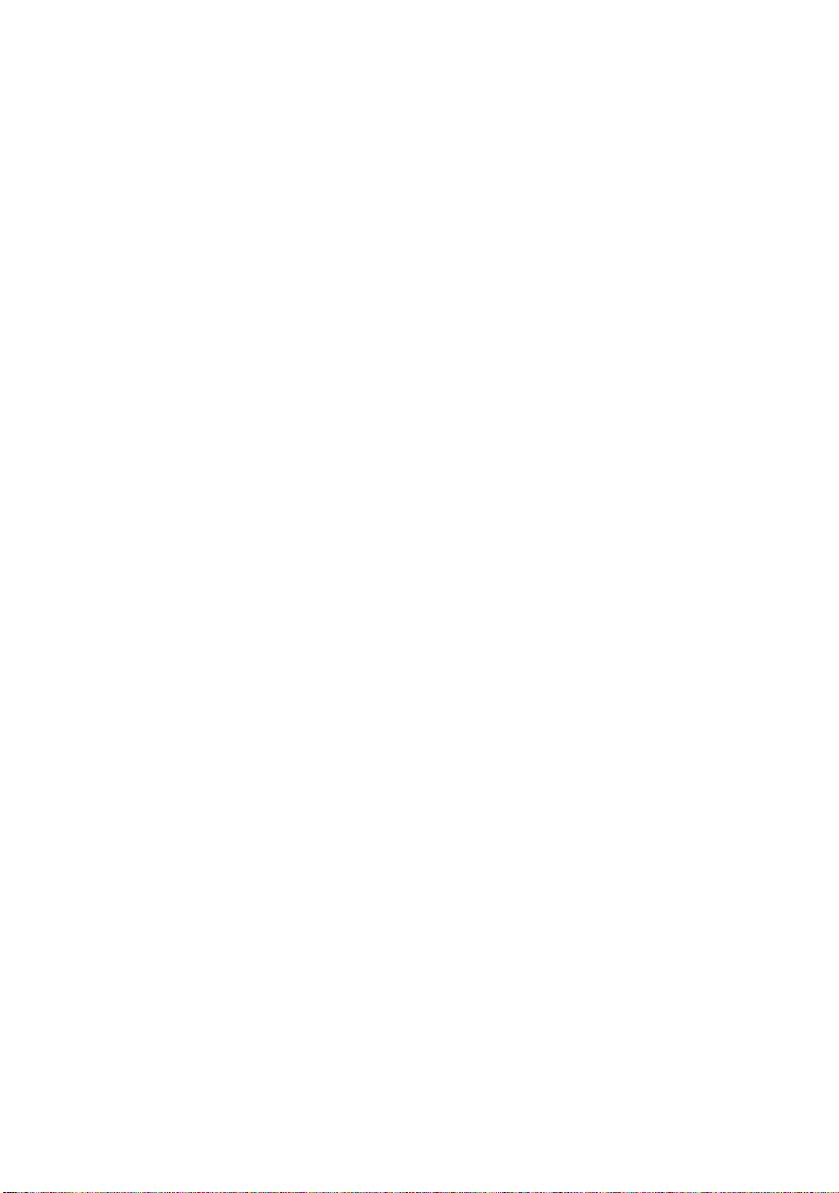
I
NNHOLD
Innledning. . . . . . . . . . . . . . . . . . . . . . . . . . . . . . . . . . 2
Førstehjelp i nødssituasjon . . . . . . . . . . . . . . . . . . . . 3
Produsent . . . . . . . . . . . . . . . . . . . . . . . . . . . . . . . . 3
Importør til EU/autorisert representant . . . . . . . . . . . . 3
Miljøinformasjon. . . . . . . . . . . . . . . . . . . . . . . . . . . . 3
Innhold . . . . . . . . . . . . . . . . . . . . . . . . . . . . . . . . . . . . 4
Merknader, forsiktighetsregler og advarsler . . . . . . . 6
Innledning. . . . . . . . . . . . . . . . . . . . . . . . . . . . . . . . . . 7
Skriveroversikt. . . . . . . . . . . . . . . . . . . . . . . . . . . . . 9
Endre visningsspråket . . . . . . . . . . . . . . . . . . . . . . . 11
Anbefalte papirtyper . . . . . . . . . . . . . . . . . . . . . . . . . 12
Papirskuffer . . . . . . . . . . . . . . . . . . . . . . . . . . . . . . 13
Flerfunksjonsskuff . . . . . . . . . . . . . . . . . . . . . . . . . 13
Utskuff for skriftside ned . . . . . . . . . . . . . . . . . . . . . 14
Utskuff for skriftside opp . . . . . . . . . . . . . . . . . . . . . 14
Dupleksenhet. . . . . . . . . . . . . . . . . . . . . . . . . . . . . 14
Legge i papir . . . . . . . . . . . . . . . . . . . . . . . . . . . . . . . 15
Papirskuffer . . . . . . . . . . . . . . . . . . . . . . . . . . . . . . 15
Skriverinnstillinger i Windows . . . . . . . . . . . . . . . . . 20
Utskriftsinnstillinger i Windows-programmer . . . . . . . 20
Angi innstillinger i kontrollpanelet i Windows . . . . . . . 24
Skriverinnstillinger på Mac . . . . . . . . . . . . . . . . . . . . 28
Mac OS X. . . . . . . . . . . . . . . . . . . . . . . . . . . . . . . . 28
Fargeutskrift . . . . . . . . . . . . . . . . . . . . . . . . . . . . . . . 45
Faktorer som vil påvirke utseendet til utskrifter . . . . . 45
Tips for utskrift i farger . . . . . . . . . . . . . . . . . . . . . . 47
Tilgang til alternativene for fargetilpasning . . . . . . . . 48
Angi alternativene for fargetilpasning . . . . . . . . . . . . 49
Bruke funksjonen for fargeprøver . . . . . . . . . . . . . . . 50
Bruke fargekorrigeringsverktøyet . . . . . . . . . . . . . . . 51
Menyfunksjoner . . . . . . . . . . . . . . . . . . . . . . . . . . . . 53
Operator Panel (Kontrollpanel). . . . . . . . . . . . . . . . . 53
Slik endrer du innstillingene – bruker . . . . . . . . . . . . 54
Slik endrer du innstillingene – administrator . . . . . . . 55
Menyer . . . . . . . . . . . . . . . . . . . . . . . . . . . . . . . . . 56
Innhold > 4
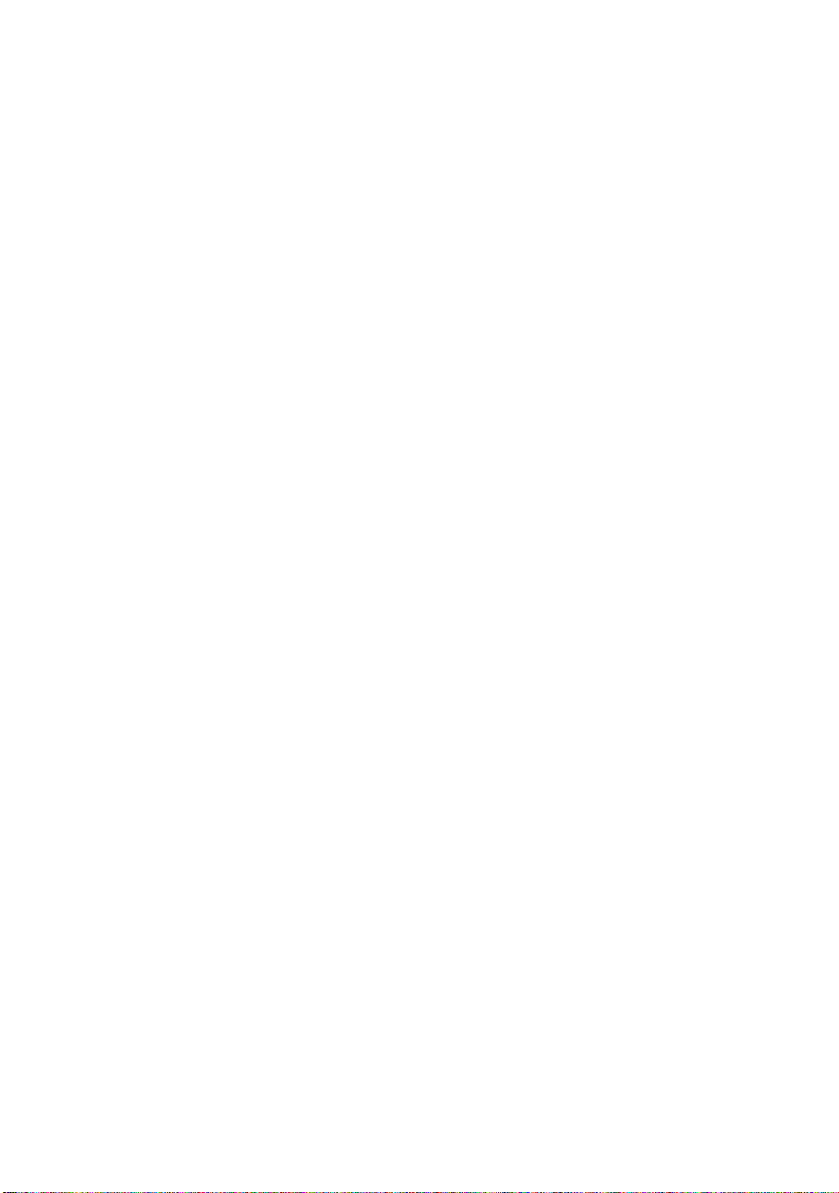
Utskifting av forbruksmateriell. . . . . . . . . . . . . . . . . 75
Toner:. . . . . . . . . . . . . . . . . . . . . . . . . . . . . . . . . . 75
Trommelenhet: . . . . . . . . . . . . . . . . . . . . . . . . . . . 75
Overføringsbelte: . . . . . . . . . . . . . . . . . . . . . . . . . . 75
Varmeelement: . . . . . . . . . . . . . . . . . . . . . . . . . . . 76
Detaljer for forbruksmateriell . . . . . . . . . . . . . . . . . . 76
Utskifting av tonerkassett . . . . . . . . . . . . . . . . . . . . 77
Utskifting av trommelenhet.. . . . . . . . . . . . . . . . . . . 82
Utskifting av overføringsbelte. . . . . . . . . . . . . . . . . . 86
Utskifting av varmeelement . . . . . . . . . . . . . . . . . . . 89
Rense LED-hodet . . . . . . . . . . . . . . . . . . . . . . . . . . 92
Installasjon av tilleggsutstyr . . . . . . . . . . . . . . . . . . 93
Dupleksenhet. . . . . . . . . . . . . . . . . . . . . . . . . . . . . 93
Minneoppgradering . . . . . . . . . . . . . . . . . . . . . . . . . 94
Ekstra papirskuff . . . . . . . . . . . . . . . . . . . . . . . . . . 98
Oppdatere Windows-skriverdrivere . . . . . . . . . . . . . . 99
Oppbevaringskabinett . . . . . . . . . . . . . . . . . . . . . . . 99
Fjerning av fastkilt papir. . . . . . . . . . . . . . . . . . . . . 100
Spesifikasjoner . . . . . . . . . . . . . . . . . . . . . . . . . . . . 110
Indeks . . . . . . . . . . . . . . . . . . . . . . . . . . . . . . . . . . . 113
Oki kontaktinformasjon . . . . . . . . . . . . . . . . . . . . . 115
Innhold > 5
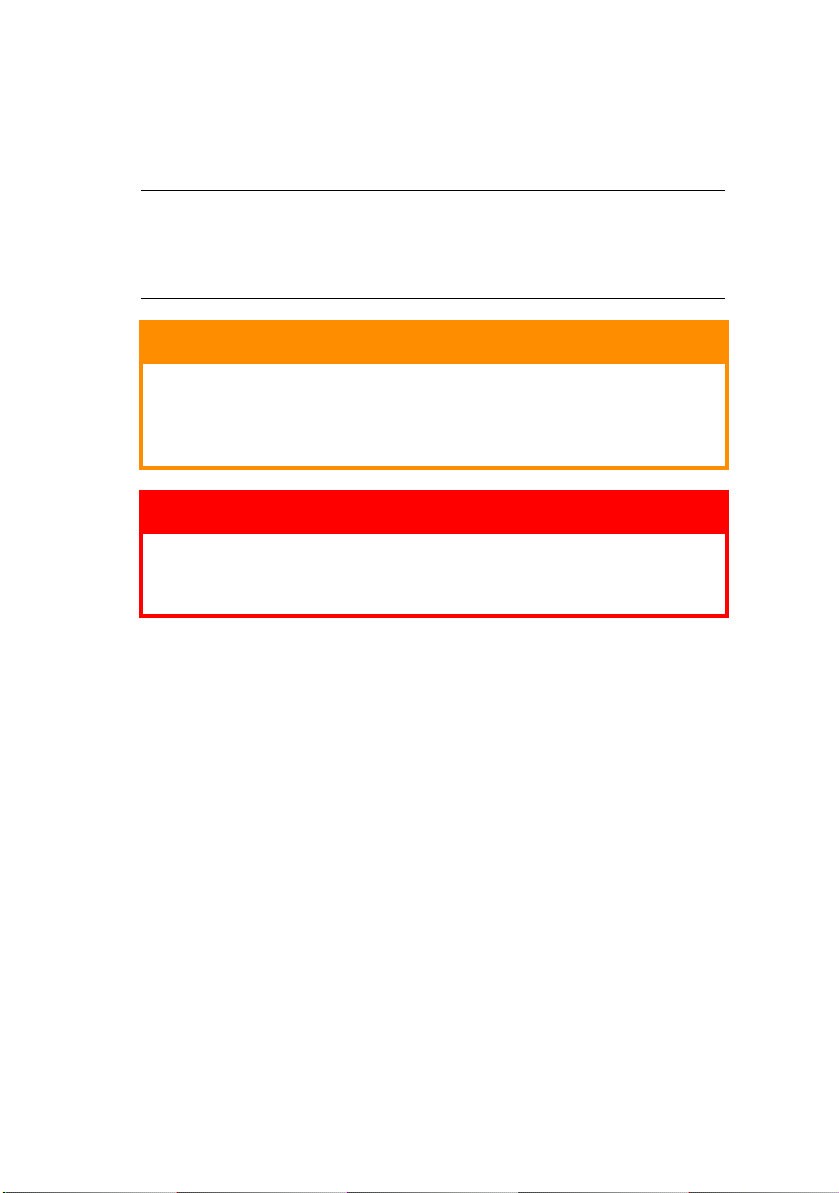
M
ERKNADER, FORSIKTIGHETSREGLER OG
ADVARSLER
MERKNAD
En merknad vises i denne håndboken på denne måten. En
merknad gir utfyllende informasjon til hovedteksten, for å
hjelpe deg med å bruke og forstå produktet.
FORSIKTIG!
En forsiktighetsregel vises i denne håndboken på
denne måten. En forsiktighetsregel inneholder
tilleggsinformasjon som, hvis den ignoreres, kan føre
til feil eller skade på utstyret.
ADVARSEL!
En advarsel vises i denne håndboken på denne måten.
En advarsel inneholder tilleggsinformasjon som, hvis
den ignoreres, kan medføre fare for personskade.
Merknader, forsiktighetsregler og advarsler > 6
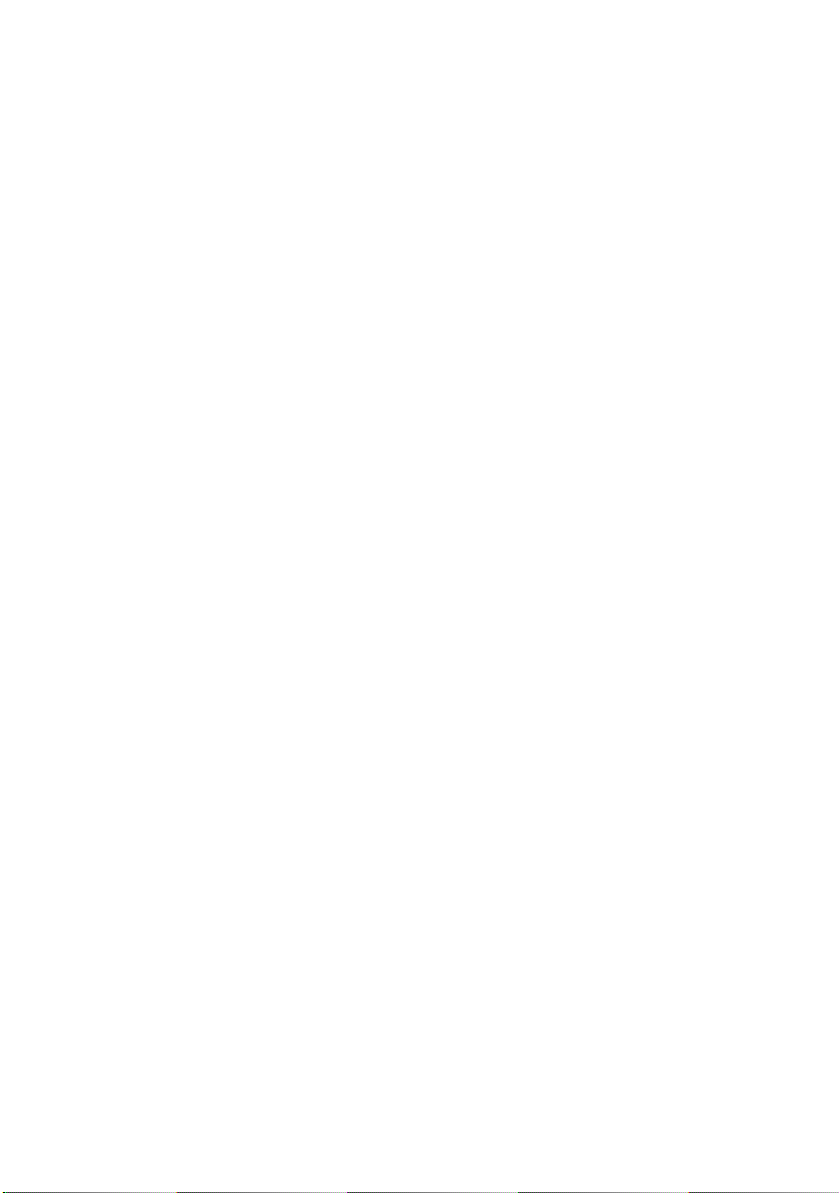
I
NNLEDNING
Gratulerer med valget av denne Oki Printing Solutionsfargeskriveren. Din nye skriver er designet med en rekke
avanserte funksjoner som vil gi klare og livaktige fargeutskrifter,
og sylskarpe sort/hvitt-utskrifter med høy hastighet på en rekke
forskjellige mediatyper.
Skriveren har følgende funksjoner:
> ProQ2400-flernivåteknologi gir mer delikate toner og
mykere fargegraderinger, noe som gir dokumentene
fotografisk kvalitet.
> Opptil 22 (C5650) eller 26 (C5850) sider per minutt i
fullfarge for hurtig utskrift av imponerende
fargepresentasjoner eller andre typer dokumenter
> Inntil 32 sider pr. minutt i sort/hvitt for raske og effektive
utskrifter av alle typer generelle dokumenter hvor det ikke
behøves farger
> Utskriftsoppløsning på 600 x 600, 1200 x 600 ppt (punkt
per tomme) og ProQ2400 for bildegjengivelse av høy
kvalitet som viser selv de fineste detaljer
> Digital LED-teknologi for enkeltpassfarge for rask
behandling av sider som skrives ut
> Nettverkstilkobling for 10Base-T og 100Base-TX gir
mulighet til å dele denne viktige ressursen med andre
brukere i nettverket på jobb
> Modus for fotoforbedring som brukes til å forbedre utskrift
av fotografiske bilder
> Spør Oki – en brukervennlig funksjon for Windows som gir
en direkte kobling fra skriverdriverskjermbildet til et
webområde som er spesielt tilordnet den eksakte
modellen du bruker. Her finner du rådene, hjelpen og
støtten du trenger for å få de best mulige resultatene fra
Oki-skriveren.
> Internet Explorer 6.0-plugin-modulen WebPrint – en ny
funksjon for Windows som gir deg muligheten til å skrive
ut websider riktig
Innledning > 7
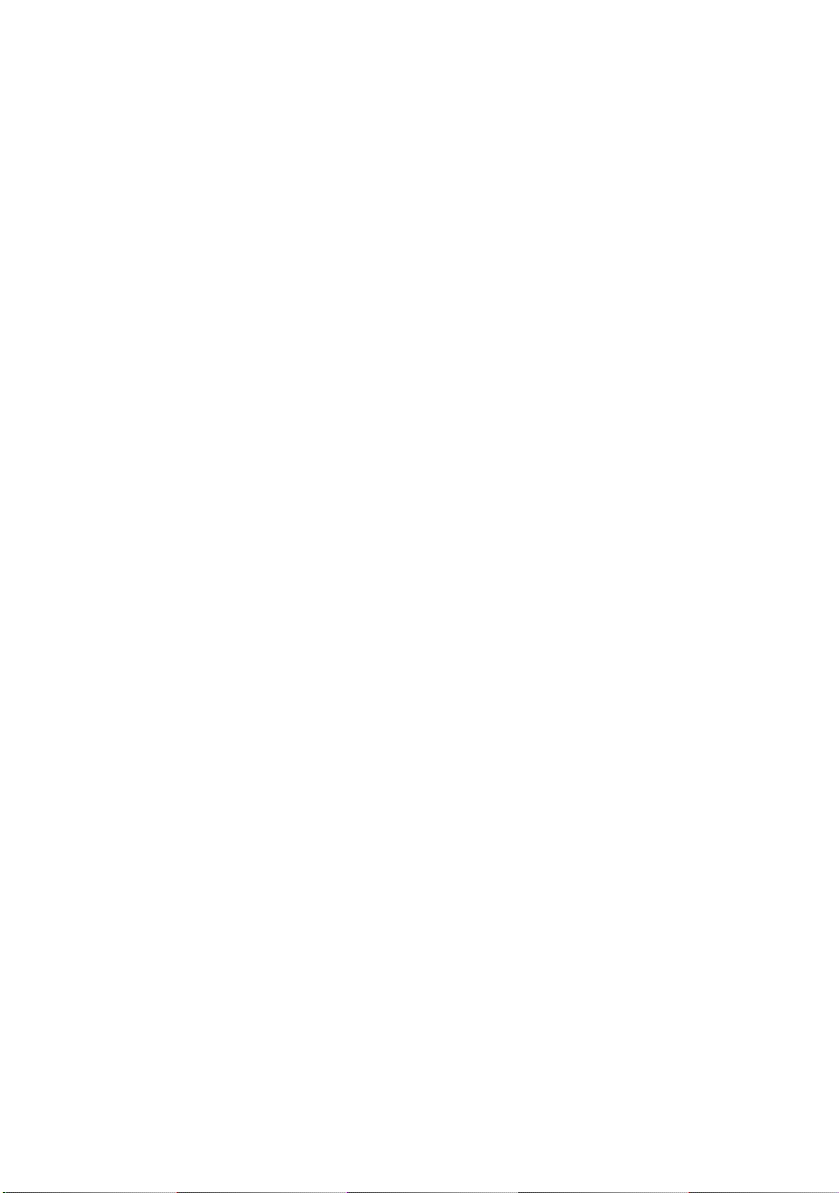
> Verktøyet Template Manager 2006 for Windows gir deg
muligheten til å utforme og skrive ut visittkort, bannere
og etiketter på en enkel måte.
I tillegg er følgende tilleggsutstyr også tilgjengelig:
> Automatisk tosidig (dupleks) utskrift for redusert
papirforbruk, og redusert størrelse på papirbunken ved
større dokumenter (standard på dn-modeller)
> Ekstra papirskuff med kapasitet på 530 ark gjør at
brukeren slipper å legge i papir så ofte. Andre typer papir
som brevark, alternative formater, eller andre
utskriftsmedier kan legges i
> Tilleggsminne muliggjør utskrift av mer komplekse sider,
for eksempel bannerutskrift med høy oppløsning
> Oppbevaringskabinett
Innledning > 8
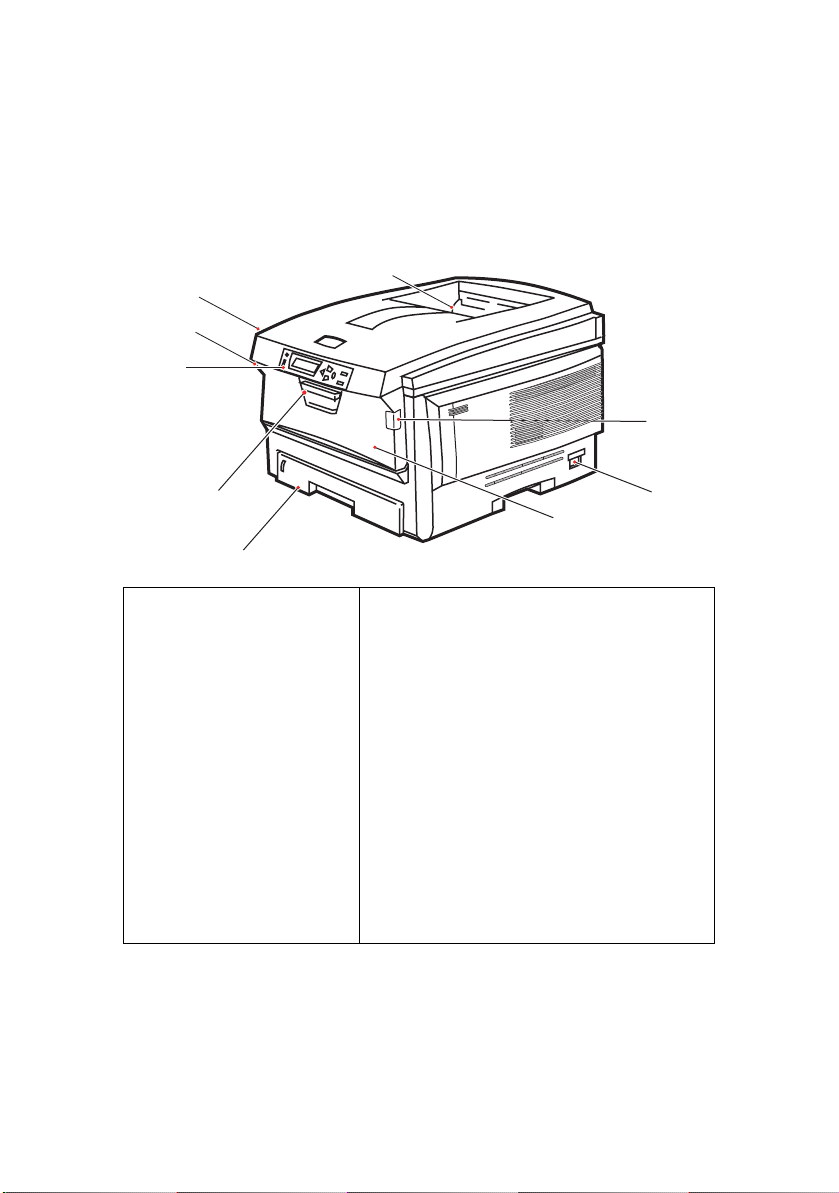
S
KRIVEROVERSIKT
S
ETT FORFRA
8
8
7
2
1
7
6
3
1. Utskuff, skriftside ned.
Standard utskuff for
utskrifter. Kapasitet på
opptil 250 ark med
80 g/m².
2. Betjeningspanel
Menybasert
betjeningspanel, og
LCD-informasjonspanel.
3. Papirskuff
Skuff for
standardpapir.
Kapasitet på opptil
300 ark med 80 g/m².
4
4. Multifunksjonsmater (80 g/m²).
Brukes for mating av tykt papir,
konvolutter og andre spesialmedier.
Brukes også for mating av enkeltark
når det er behov for dette.
5. PÅ/AV-bryter.
6. Håndtak for åpning av frontdeksel.
7. Utløserhåndtak for
multifunksjonsmater
8. Utløserknapp for toppdeksel.
5
På LCD-informasjonspanelet kan du velge mellom forskjellige
menyspråk. (Se "Endre visningsspråket" på side 11.)
Innledning > 9
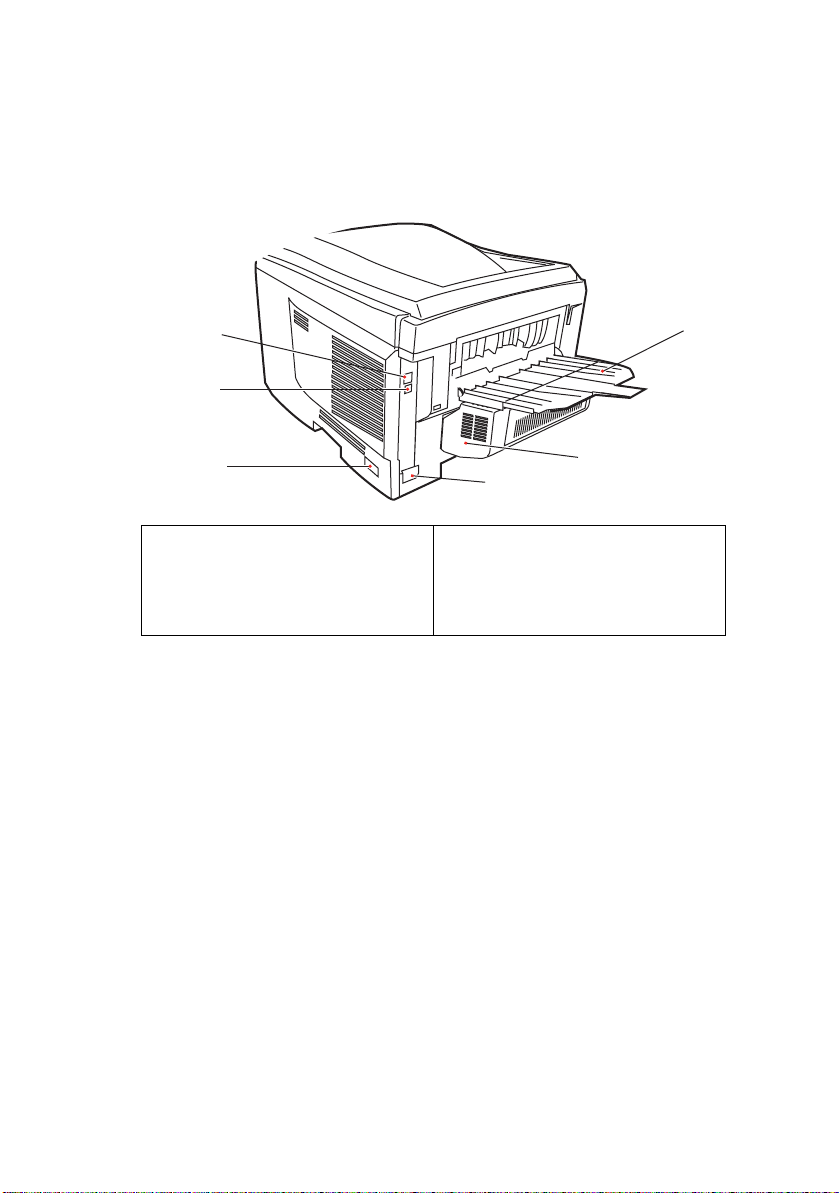
S
5
10
9
ETT BAKFRA
Her vises tilkoblingspanelet, bakre utskuff og plassering av
dupleksenheten (tosidig utskrift).
11
8
12
5. PÅ/AV-bryter.
8. Kontakt for vekselstrømkabel.
9. USB-kontakt.
* Nettverkskontakten har en beskyttende plugg som må fjernes
før du kan koble til.
10. Nettverkskontakt.*
11. Dupleksenhet (når den er
montert).
12. Bakre utskuff, 100 ark med
skriftside opp.
Når den bakre utskuffen for utskrifter legges ned, vil papiret bli
ført ut gjennom baksiden på skriveren og stables med skriftsiden
opp. Denne brukes for det meste til utskrifter på tykt papir. Når
den brukes sammen med flerfunksjonsmateren, er papirbanen
gjennom skriveren tilnærmet rett. På denne måten bøyes ikke
papiret i papirbanen, noe som muliggjør mating av papir på opptil
203 g/m².
Innledning > 10
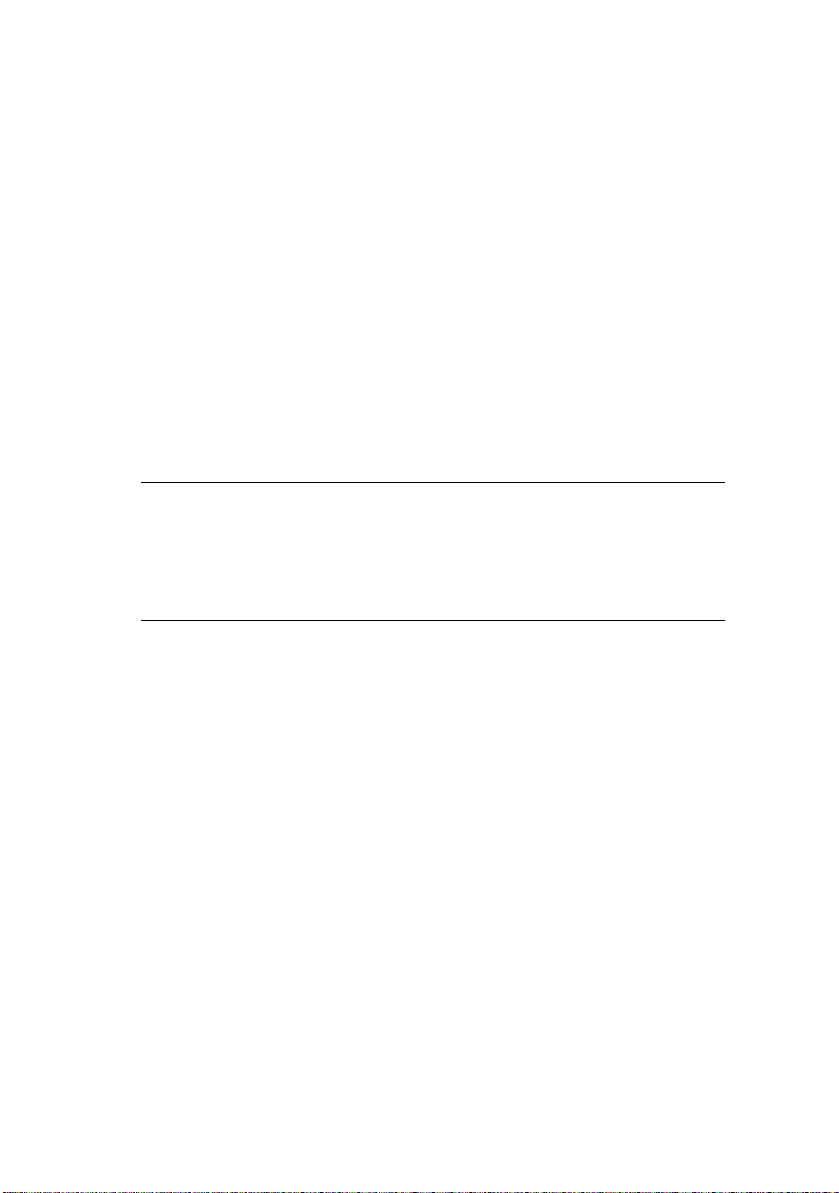
E
NDRE VISNINGSSPRÅKET
Standardspråket i skriveren som meldinger vises på og rapporter
skrives ut på, er engelsk. Hvis du vil, kan du endre dette til:
Tysk Dansk
Fransk Nederlandsk
Italiensk Tyrkisk
Spansk Portugisisk
Svensk Polsk
Russisk Gresk
Finsk Tsjekkisk
Ungarsk Norsk
MERKNAD
1. Listen ovenfor er verken endelig eller fullstendig.
2. Se informasjonen som fulgte med produktet (verktøyet
for oppsett av språk på betjeningspanelet) for hvordan
du endrer språkinnstillingen.
Innledning > 11
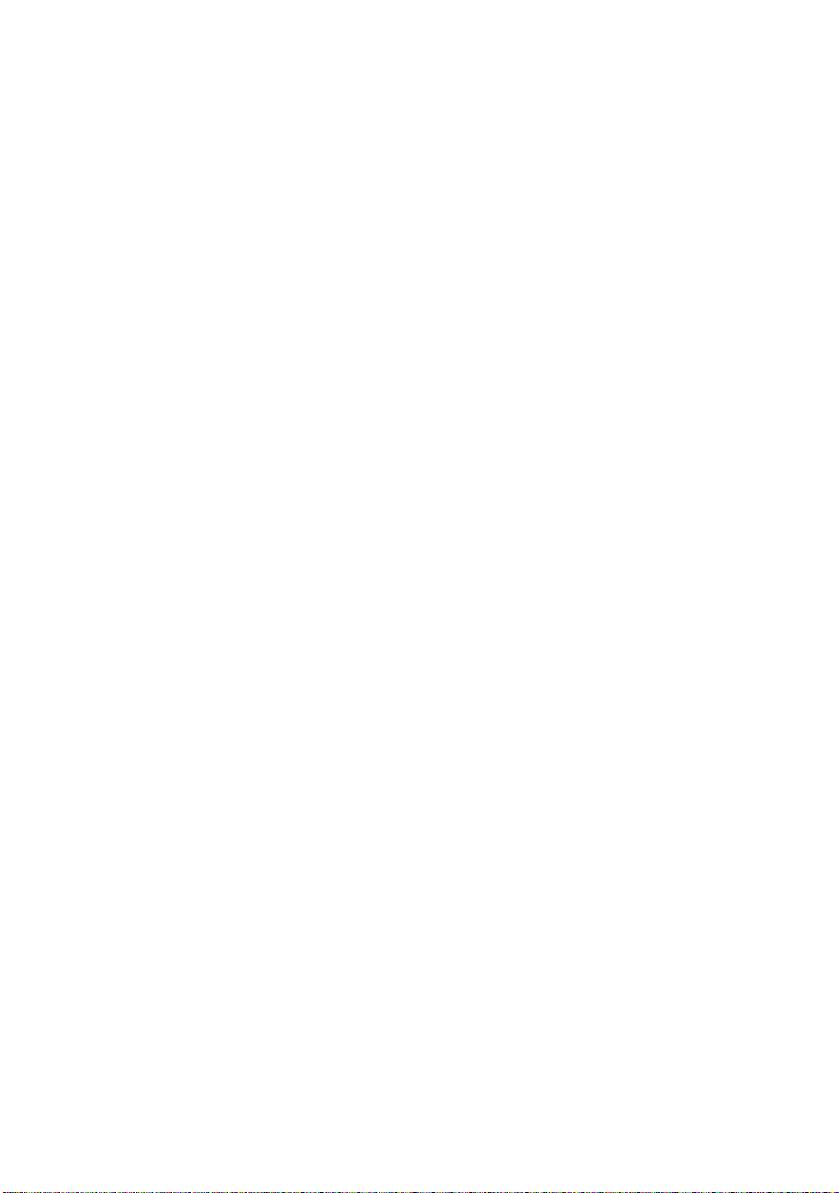
A
NBEFALTE PAPIRTYPER
Skriveren håndterer en rekke forskjellige utskriftsmedier med
ulik tykkelse og ulike formater, i tillegg til transparenter og
konvolutter. Dette kapitlet inneholder generelle retningslinjer for
valg av medier, og gir en forklaring på hvordan de forskjellige
typene skal brukes.
Best resultat oppnår du ved å bruke 75~90 g/m² standardpapir
som er produsert for bruk i kopimaskiner og laserskrivere. Egnede
typer er:
> Arjo Wiggins Conqueror Colour Solutions 90 g/m²;
> Colour Copy fra Neusiedler.
Bruk av papir som har sterk preging eller svært grov struktur,
anbefales ikke.
Ark med trykk kan brukes, men de trykte partiene må ikke
smitte av når de blir utsatt for den høye temperaturen i
varmeelementet under utskriftsprosessen.
Konvolutter må ikke være vridd, krøllet eller ødelagt.
Konvolutten bør også være av typen med rektangulær lukning og
med lim som vil forbli intakt etter å ha passert de varme rullene
som brukes i slike typer skrivere. Konvolutter med vindu er ikke
egnet.
Transparenter må være av typen som er beregnet for bruk i
kopimaskiner og laserskrivere. Vi anbefaler på det sterkeste at
du bruker Oki Printing Solutions-transparenter
(bestillingsnr.: 01074101). Du må passe spesielt på å unngå å
bruke transparenter som er beregnet for påskrift med tusj. Disse
vil smelte i varmeelementet og skade skriveren.
Etiketter må også være av en type som er beregnet for bruk i
kopimaskiner og laserskrivere, og innføringsarket må være helt
dekket med etiketter. Andre typer etiketter kan skade skriveren
hvis etikettene faller av under utskriftsprosessen.
Anbefalte papirtyper > 12
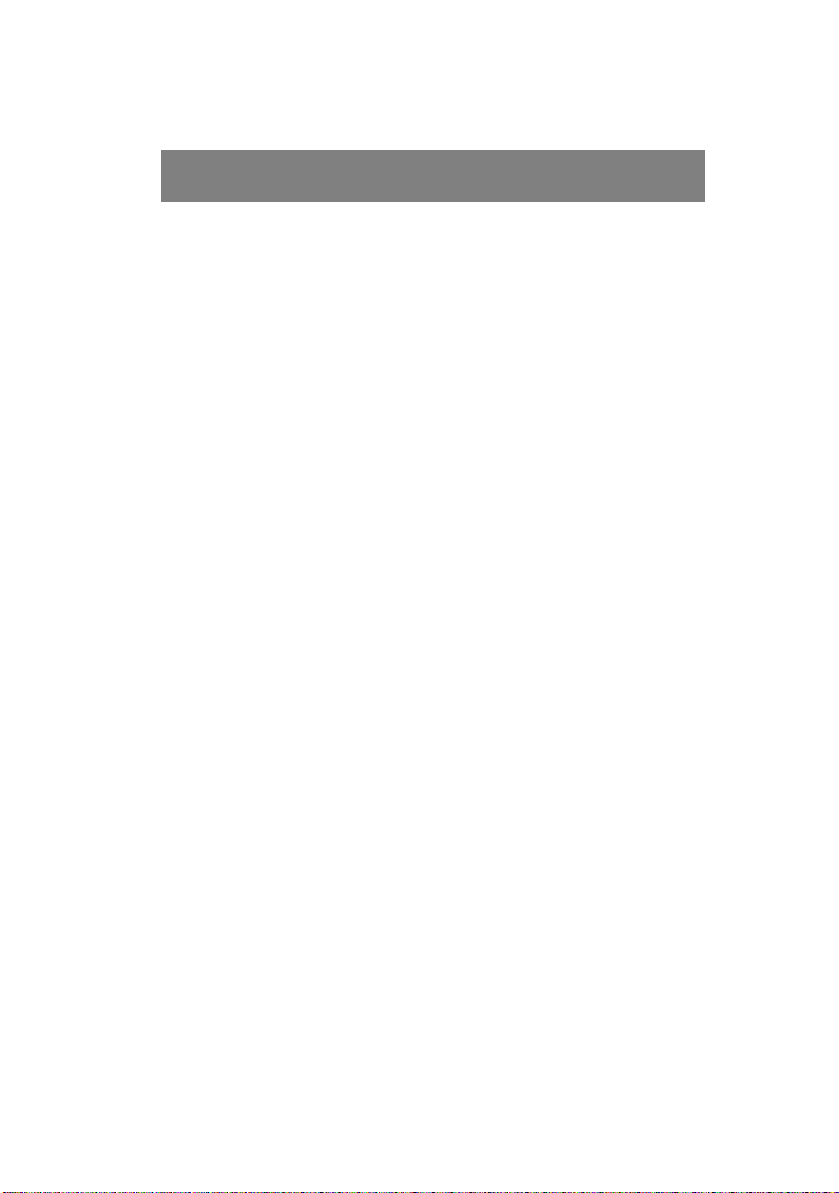
P
APIRSKUFFER
SIZE
(STØRRELSE)
A6 (bare skuff 1) 105 x 148 mm
A5 148 x 210 mm
B5 182 x 257 mm
Executive 184,2 x 266,7 mm
A4 210 x 297 mm
Letter 215,9 x 279,4 mm
Legal 13 tm 216 x 330 mm
Legal 13,5 tm 216 x 343 mm
Legal 14 tm 216 x 356 mm
DIMENSJONER VEKT (G/M²)
Lett 64-74 g/m²
Middels 75-104 g/m²
Tungt 105-120 g/m²
Veldig tungt 121-203 g/m²
(Bare skuff 2 eller MPT)
Hvis du har lagt inn identisk papir i en annen skuff (skuff 2 hvis
du har installert denne, eller multifunksjonsmater), kan du sette
skriveren til å bytte automatisk til den andre papirskuffen når
skuffen du bruker, går tom for papir. Når du skriver ut fra
Windows-programmer, er denne funksjonen aktivert i
driverinnstillingene. (Se Skriverinnstillinger i Windows senere i
denne veiledningen.) Når du skriver ut fra andre systemer, er
denne funksjonen aktivert på utskriftsmenyen. (Se
Menyfunksjoner senere i denne brukermanualen.)
F
LERFUNKSJONSSKUFF
Flerfunksjonsskuffen håndterer de samme størrelsene som
papirskuffene, men med papirvekter opptil 203 g/m². For svært
tykt papir/kartong bruker du utskuffen for skriftside opp (bakre).
Papirbanen blir dermed tilnærmet rett.
Med multifunksjonsmateren kan du bruke papirbredder helt ned
til 100 mm, og med lengde på opptil 1 200 mm (bannerutskrift).
For papirlengder som overstiger 356 mm (Legal 14”) må du
bruke papir med vekt på mellom 90 g/m² og 128 g/m², og
utskuffen for skriftside opp (bakre).
Bruk multifunksjonsmateren til å skrive ut på konvolutter og
transparenter. Inntil 50 ark med transparenter eller 10
konvolutter kan legges inn, men tykkelsen på bunken må ikke
være større enn 10 mm.
Papir og transparenter skal legges inn med skriftsiden opp og
med toppen på arket inn i skriveren. Du må ikke bruke tosidig
utskrift (dupleks).
Anbefalte papirtyper > 13
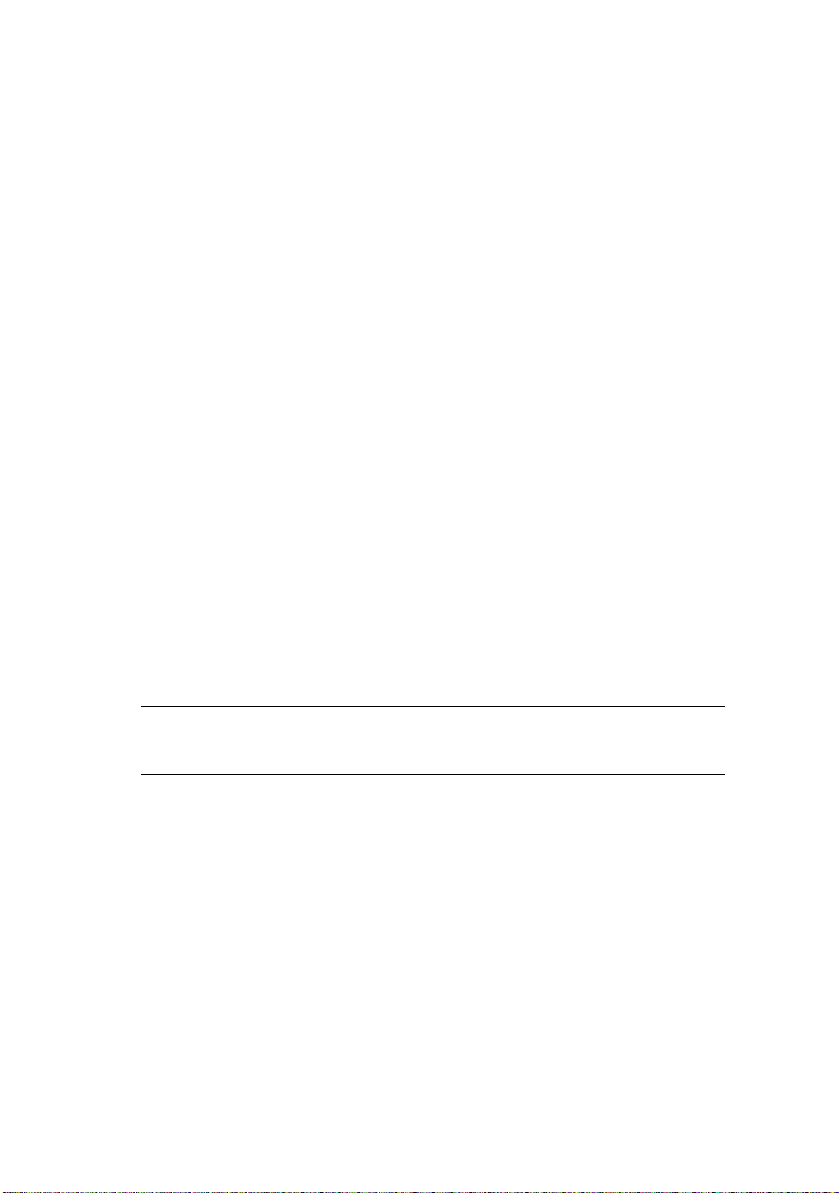
U
TSKUFF FOR SKRIFTSIDE NED
Utskuffen for skriftside ned på toppen av skriveren kan ta opptil
250 ark med standardpapir på 80 g/m² og kan håndtere papir på
opptil 176 g/m². Sider som skrives ut i samme rekkefølge som
de leses (side 1 først), blir sortert i samme rekkefølge (siste side
øverst, med skriftsiden ned).
U
TSKUFF FOR SKRIFTSIDE OPP
Når du skal bruke utskuffen for skriftside opp, bak på skriveren,
må utskuffen åpnes og papirstøtten trekkes ut. Når skuffen er
slått ut, følger papiret denne papirbanen uavhengig av hva som
er valgt i skriverdriveren.
Utskuffen bak på skriveren har en kapasitet på inntil 100 ark
80 g/m² standardpapir, og kan brukes for papirvekter inntil
203 g/m².
Bruk alltid denne utskuffen og multifunksjonsmateren for utskrift
på papir/kartong som er tyngre enn 176 g/m².
D
UPLEKSENHET
Dette alternativet gir mulighet for tosidige utskrifter på samme
type papir som det som kan brukes i skuff 2 (dvs. alle formater
med unntak av A6), og med papirvekt på mellom 75 og
105 g/m².
MERKNAD
Dupleksenheten følger med dn-modeller som standard.
Anbefalte papirtyper > 14
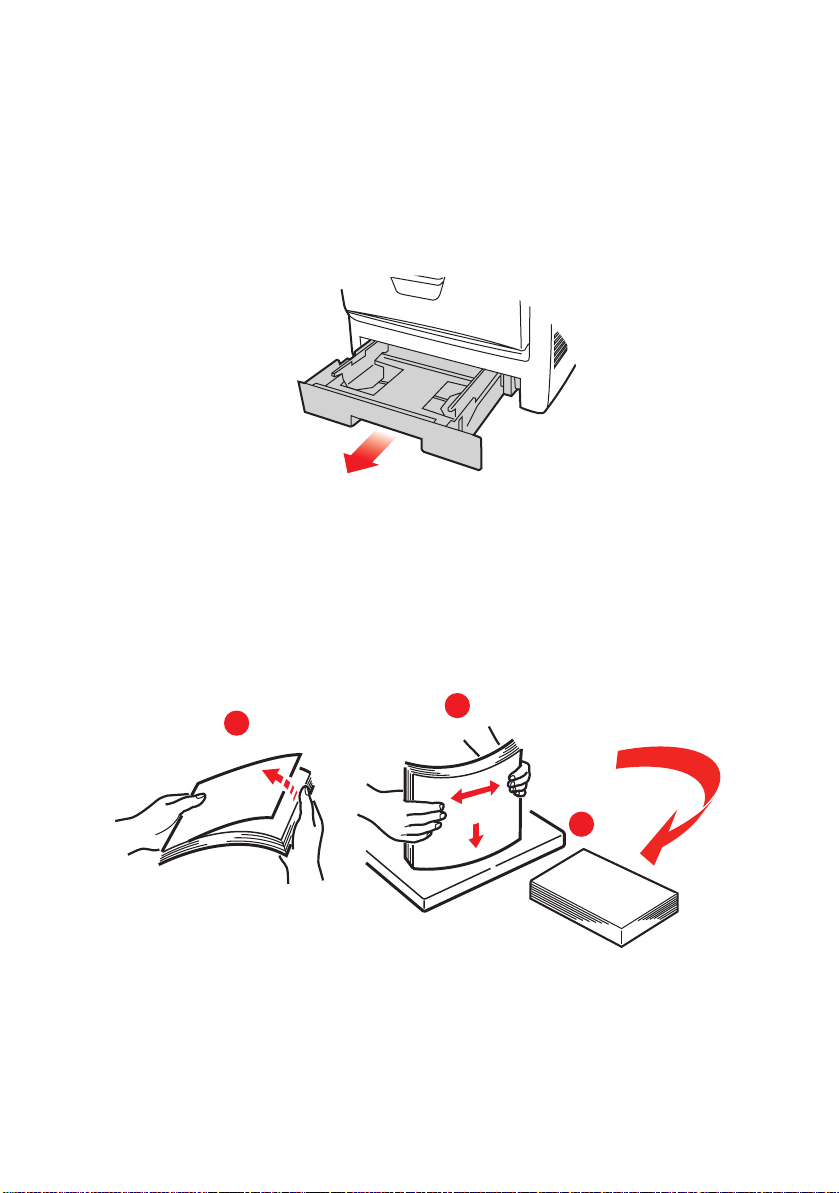
L
EGGE I PAPIR
P
APIRSKUFFER
1. Ta ut papirskuffen fra skriveren.
Spre papiret i begge ender (1) og på midten (2) for å sikre
2.
ingen ark henger sammen. Dunk bunkekantene mot en flat
overflate til arkene ligger rett igjen (3).
1
2
3
Legge i papir > 15
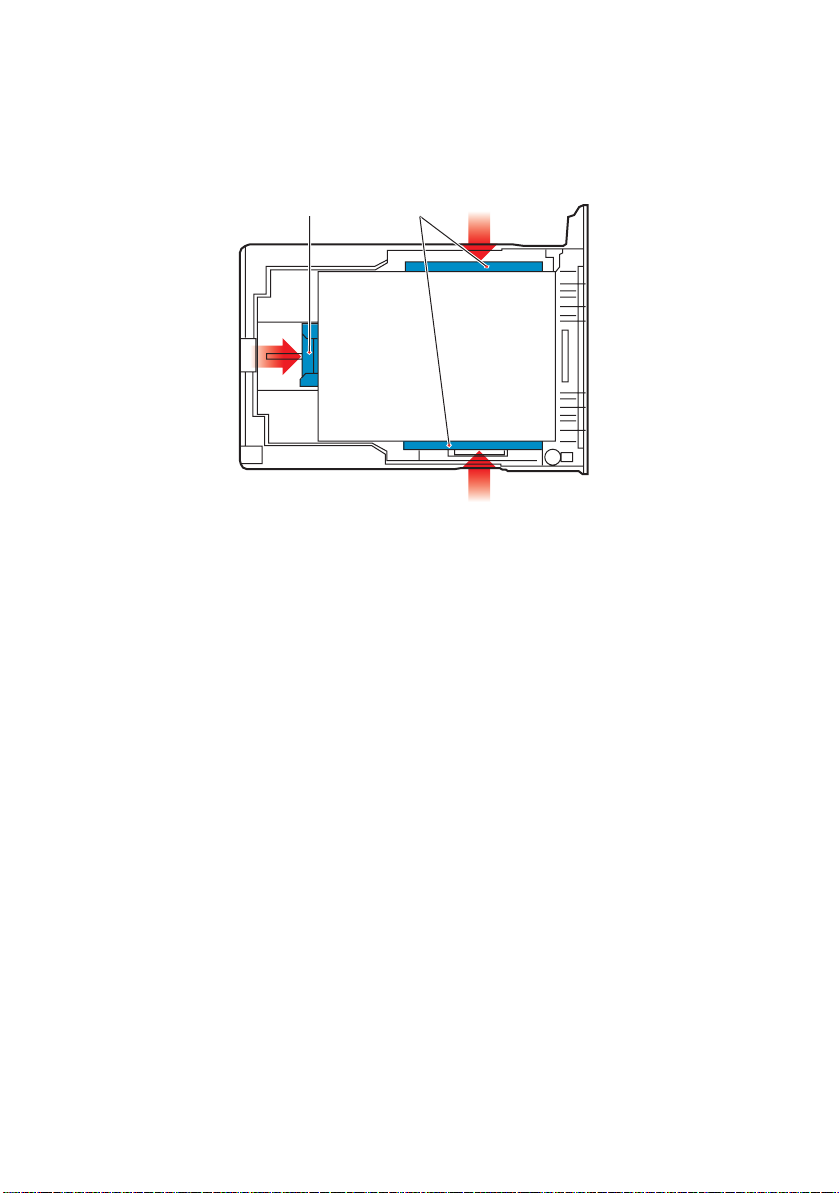
3. Legg brevark med logoen ned og med toppen på papiret
mot fronten av skriveren som vist på figuren.
2 1
4. Juster bakre papirstopper (1) og papirstyringene (2) til
formatet på papiret som brukes.
Slik unngår du papirstopp:
> Ikke la det være mellomrom mellom papirbunken og
papirstyringene eller bakre papirstopper.
> Ikke legg for mye papir inn i papirskuffen. Kapasiteten
vil være avhengig av den papirtypen som brukes.
> Ikke legg inn papir som på noen måte er skadet.
> Ikke legg inn papir med forskjellig format i samme
skuff.
> Ikke trekk ut papirskuffen mens utskrift pågår (med
unntak av det som er beskrevet nedenfor for skuff 2).
> Skyv papirskuffen forsiktig inn.
5. Hvis du har to skuffer og skriver ut fra 1. (øvre) skuff, kan
du trekke ut 2. (nedre) papirskuff mens utskrift pågår for
å etterfylle papir. Hvis du skriver ut fra 2. (nedre) skuff,
må du ikke trekke ut 1. (øvre) skuff. Dette vil føre til
papirstopp.
Legge i papir > 16
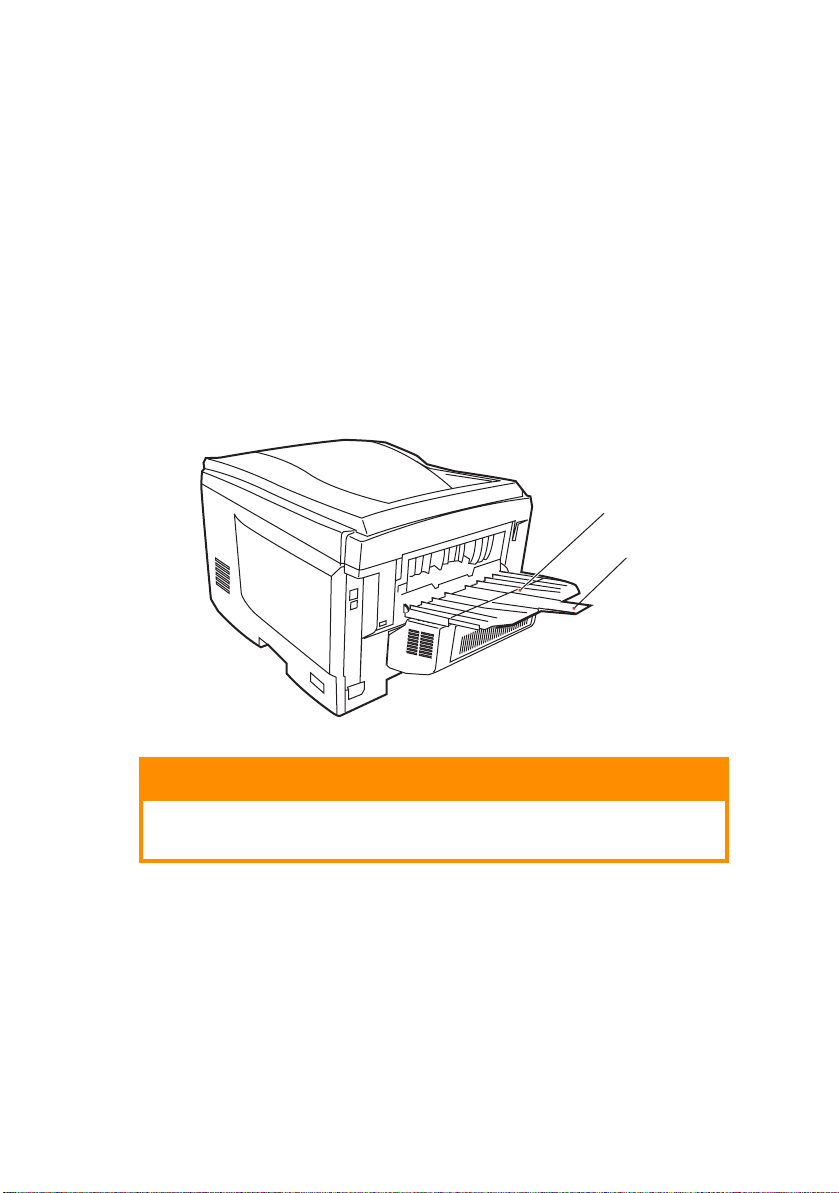
6. For utskrifter som skal mates ut med skriftside ned,
forsikre deg om at utskuffen for skriftside opp (bakre) (3)
er lukket (dvs. papir mates ut på toppen av skriveren).
Utskuffen har en kapasitet på ca. 250 ark, avhengig av
papirvekt.
7. For utskrifter som skal mates ut med skriftside opp,
kontroller at (bakre) utskuff (3) er åpen og at
papirstøtten (4) er trukket ut. Papiret stables i omvendt
rekkefølge, og kapasiteten på bakre utskuff er ca. 100
ark, avhengig av papirvekten.
8. Bruk alltid utskuffen for skriftside opp (bakre) for tykt
papir (kartong osv.).
3
4
FORSIKTIG!
Ikke åpne eller lukk den bakre papirutgangen under
utskrift, ettersom dette kan føre til papirstopp.
Legge i papir > 17
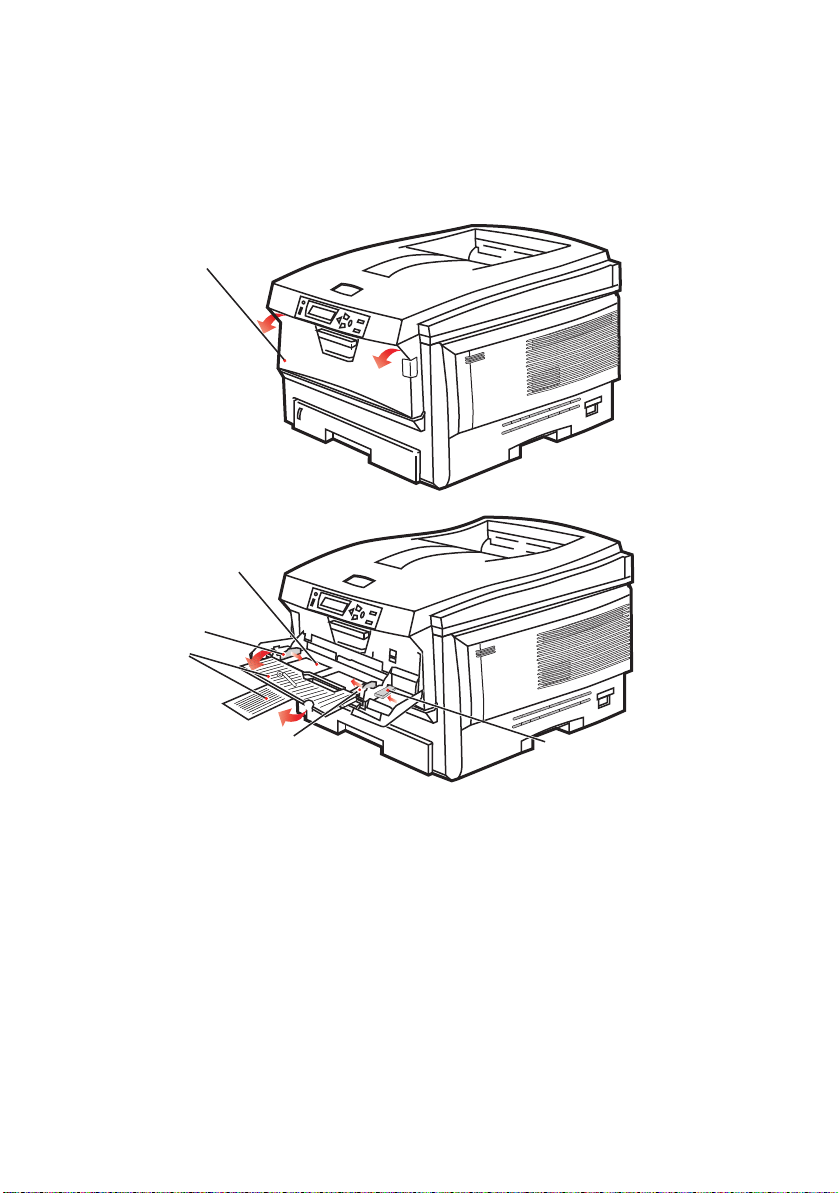
F
LERFUNKSJONSSKUFF
1. Åpne multifunksjonsmateren (1).
2. Fold ut papirstøttene (2).
1
3
4
2
4
5
3. Trykk papirplattformen (3) forsiktig ned slik at den låses
ned på plass.
4. Legg inn papiret og juster papirstyringene (4) til den
papirstørrelsen som brukes.
> Ved utskrift på én side på papir med logo legger du inn
papiret i flerfunksjonsmateren med den trykte siden
opp og øverste kant av papiret inn i skriveren.
Legge i papir > 18
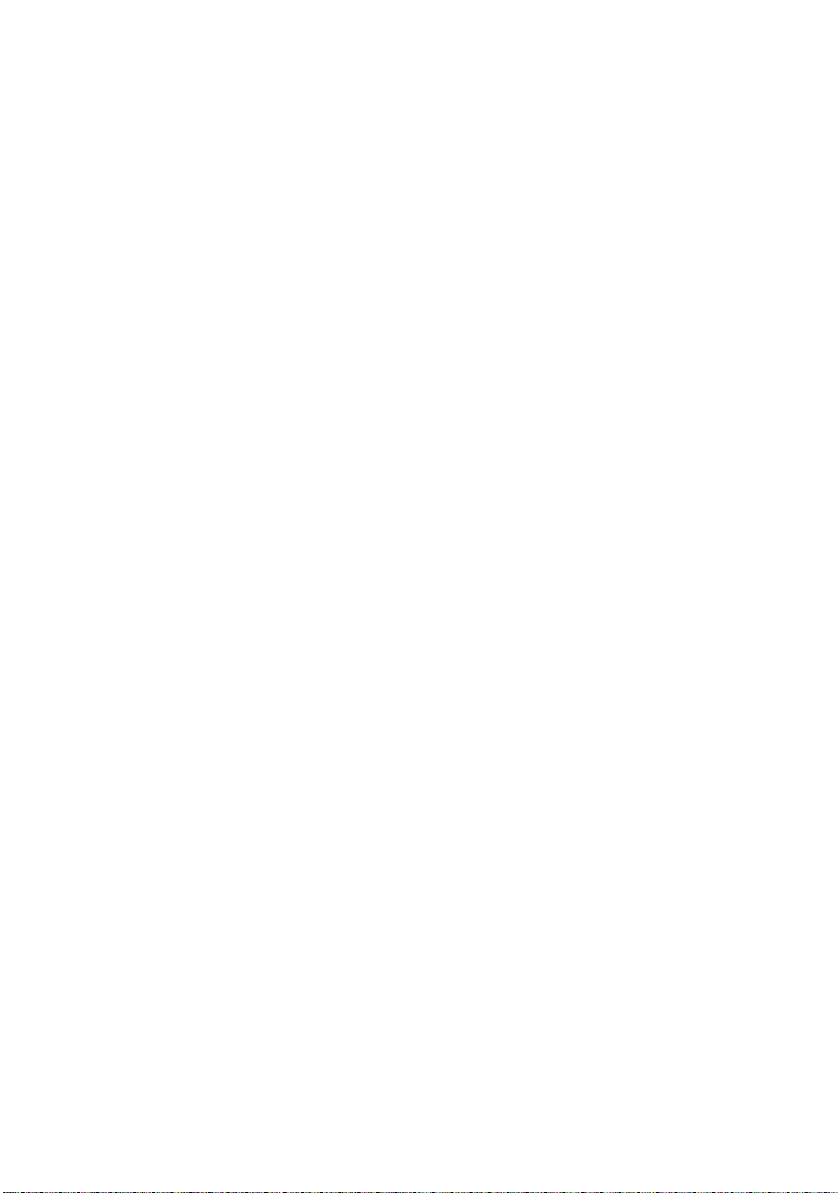
> Ved tosidig (dupleks) utskrift på papir med logo legger
du i papiret med den forhåndstrykte siden ned og
øverste kant bort fra skriveren. (Valgfri dupleksenhet
må installeres for denne funksjonen.)
> Konvolutter bør legges inn med toppen av konvolutten
mot venstre og kortsiden inn i skriveren. Ikke velg
tosidig utskrift for konvolutter.
> Ikke legg inn så mye papir at dette overstiger
kapasiteten på ca. 50 ark eller 10 konvolutter.
Maksimal papirhøyde er 10 mm.
5. Trykk inn utløsertasten (5) for å frigjøre papirplattformen
slik at papiret løftes opp og festes.
Velg riktig papirstørrelse som skal brukes i
multifunksjonsmateren, på Media-menyen (se Menyfunksjoner).
Legge i papir > 19
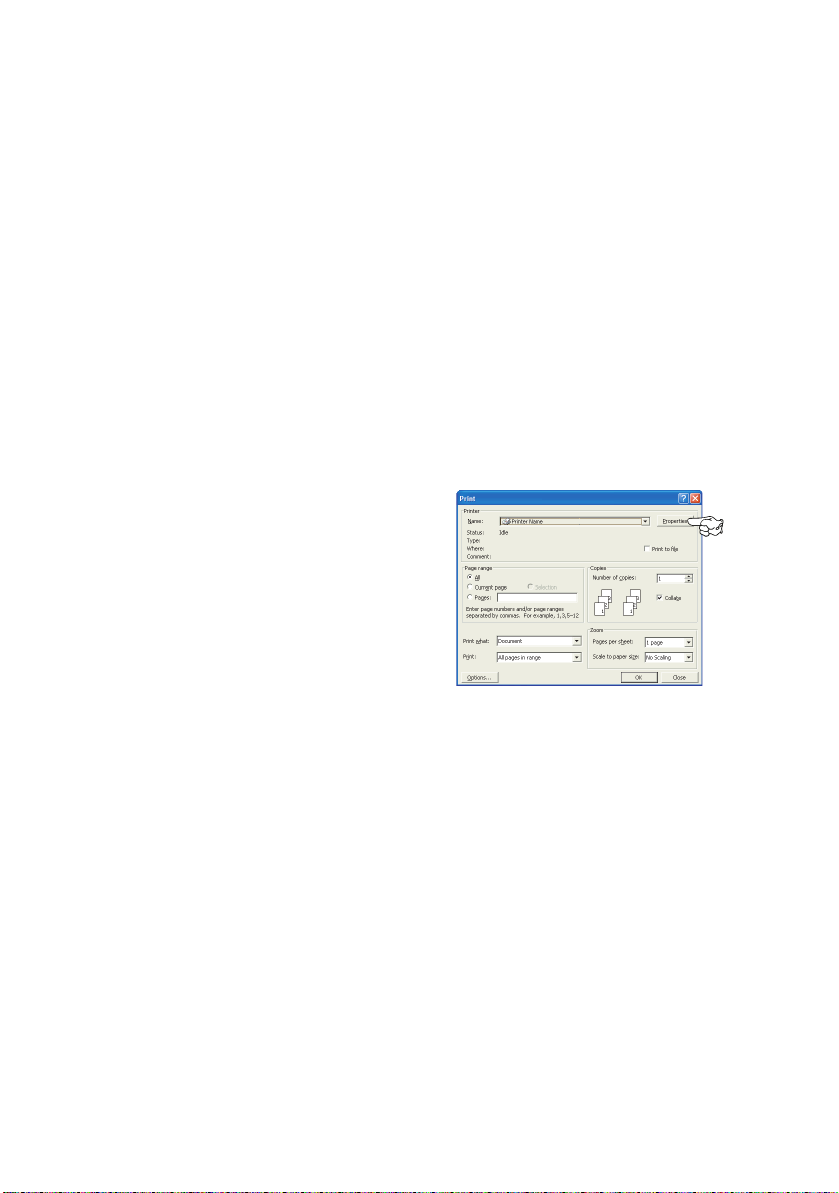
S
KRIVERINNSTILLINGER I
Menyene på betjeningspanelet for skriveren gir tilgang til en
rekke funksjoner.
Windows-skriverdriveren inneholder også en rekke innstillinger
for disse funksjonene. Når funksjoner i skriverdriveren er de
samme som de som er valgt på betjeningspanelet, og du skriver
ut dokumenter via Windows-programmer, vil innstillingene i
Windows-skriverdriveren overstyre de funksjonene som er valgt
i menyer på betjeningspanelet.
Illustrasjonene i dette kapitlet viser Windows XP. Andre
Windows-versjoner kan se litt annerledes ut, men prinsippene er
de samme.
U
TSKRIFTSINNSTILLINGER
Når du velger å skrive ut
dokumenter fra et Windowsprogram, vises en dialogboks for
utskrift. Denne dialogboksen
inneholder vanligvis navnet på
skriveren som vil bli brukt til å
skrive ut dokumentet. Ved siden
av navnet på skriveren finnes en
Egenskaper-tast.
Når du klikker på Egenskaper-
tasten, vises et nytt vindu, og dette inneholder en liste over
tilgjengelige innstillinger for skriveren, som du kan velge for
utskrift av dokumentet.
Det er bare innstillingene du vil endre for bestemte programmer
eller dokumenter, som er tilgjengelige i programmet.
Innstillingene du endrer her, vil vanligvis bare være gjeldende så
lenge det aktuelle programmet brukes.
I W
W
INDOWS
INDOWS-PROGRAMMER
Skriverinnstillinger i Windows > 20
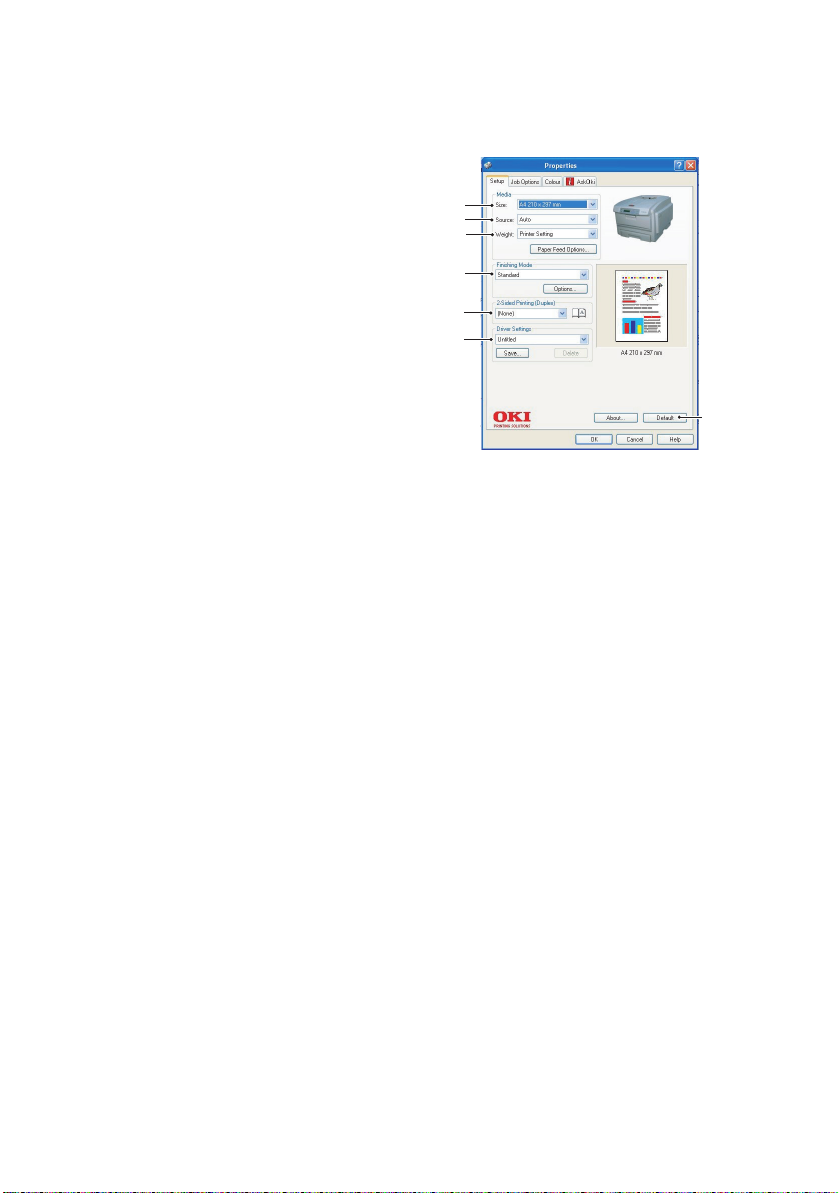
O
PPSETT-KATEGORIEN
Når du klikker på Egenskapertasten i utskriftsdialogboksen i
programmet, åpnes
skriverdrivervinduet, der du kan
angi utskriftsinnstillinger for det
gjeldende dokumentet.
1. Papirformatet skal være
det samme som
sidestørrelsen for
1
2
3
4
5
6
dokumentet (med mindre
du vil skalere utskriften
slik at den passer inn på
et annet format), og skal
også være det samme
som papirformatet som er lagt i papirskuffen i skriveren.
2. Du kan velge papirkilde for mating av papir, som kan være
Skuff 1 (standard papirskuff), Skuff 2 (dersom du har
installert tilleggsutstyr for 2. papirskuff) eller
multifunksjonsmater. Du kan også klikke på grafikken på
skjermen for å velge den papirskuffen du vil bruke.
3. Innstillingen for papirvekt må samsvare med papirtypen
du skal skrive ut på.
4. Du kan velge en rekke funksjoner for etterbehandling av
dokumentet, for eksempel normalt én side pr. ark, eller Nant. (hvor N kan være et hvilket som helst antall opptil
16) for utskrift av sider som er skalert ned slik at de
passer inn på ett enkelt ark. Hefteutskrift skriver ut to
sider på hver side av arket, slik at arket blir et hefte når
det brettes. Hefteutskrift krever at dupleksenhet er
installert i skriveren.
Med funksjonen for posterutskrift kan store utskriftsbilder
skrives ut over flere ark.
7
5. For tosidig utskrift kan du velge om utskriften skal vendes
på langsiden eller kortsiden. Dette krever også at
dupleksenhet er installert i skriveren.
6. Hvis du tidligere har endret noen innstillinger for utskrift
og lagret disse som et oppsett, kan du hente frem
oppsettet slik at du slipper å angi de samme innstillingene
hver gang du trenger dem.
Skriverinnstillinger i Windows > 21
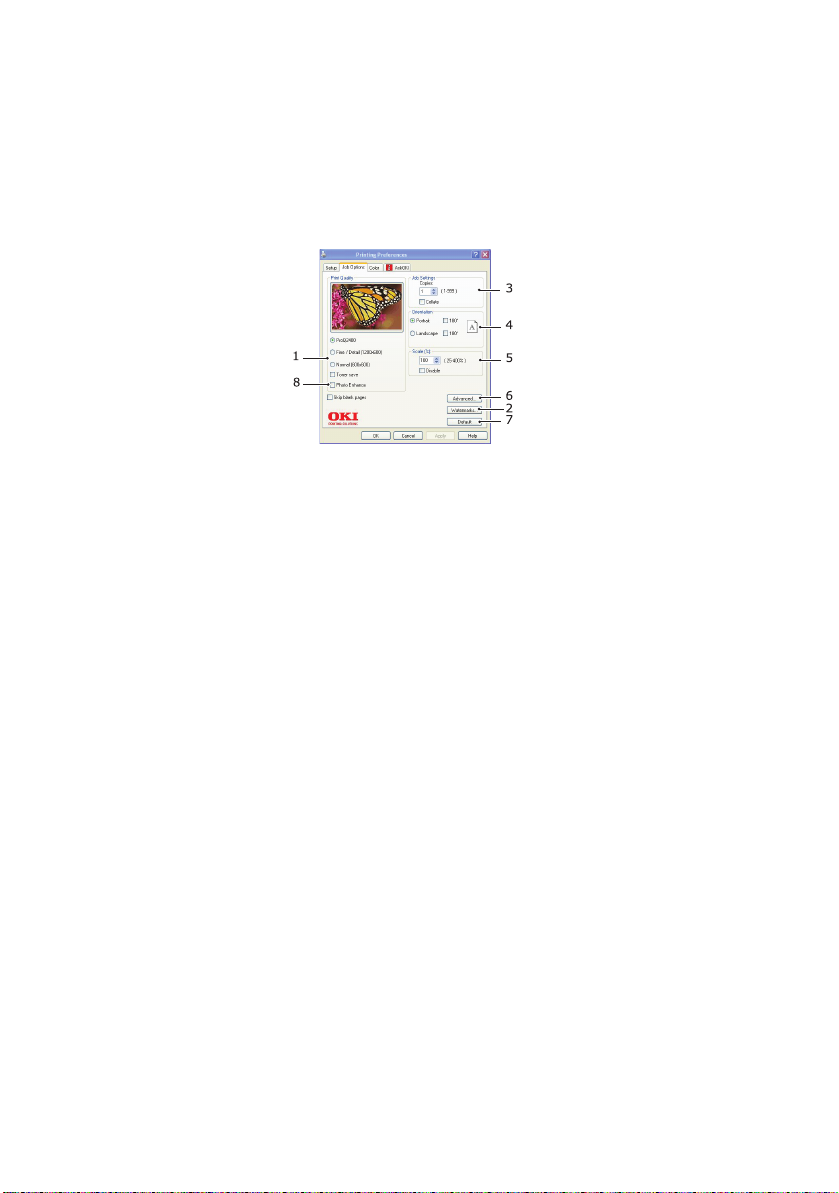
7. Med én tast på skjermbildet kan du tilbakestille til
standardinnstillingene for skriveren.
K
ATEGORIEN JOBBOPSJONER
1. Oppløsningen på sidene som skrives ut, kan angis på
følgende måte.
> Innstillingen ProQ2400 brukes til å skrive ut med 600 x
600 ppt x 2 biter. Dette alternativet krever mest
skriverminne, og bruker lengst tid på å skrive ut.
> Innstillingen Fine/Detail (Fin/detalj) brukes til å skrive
ut med 1200 x 600 ppt og er tilstrekkelig for alle
programmer, unntatt de aller mest avanserte.
> Innstillingen Normal brukes til å skrive ut med 600 x
600 ppt og passer for de fleste dokumentutkast, der
kvaliteten er mindre viktig.
2. Du kan skrive ut vannmerketekst i bakgrunnen av
hovedteksten på arket. Dette er nyttig når du vil merke
dokumentet som kladd, konfidensielt osv.
3. Du kan velge at opptil 999 kopier skal skrives ut etter
hverandre, selv om du må fylle på papir i løpet av en så
stor utskriftsjobb.
4. Utskriftsretning kan settes til stående (høy) eller liggende
(bred).
5. Sidene som skrives ut, kan skaleres for å passe til større
eller mindre arktyper.
6. Du får tilgang til flere innstillinger ved å klikke Avansertknappen. Du kan for eksempel velge å skrive ut svarte
områder med 100 % K-toner (et mattere utseende).
Skriverinnstillinger i Windows > 22
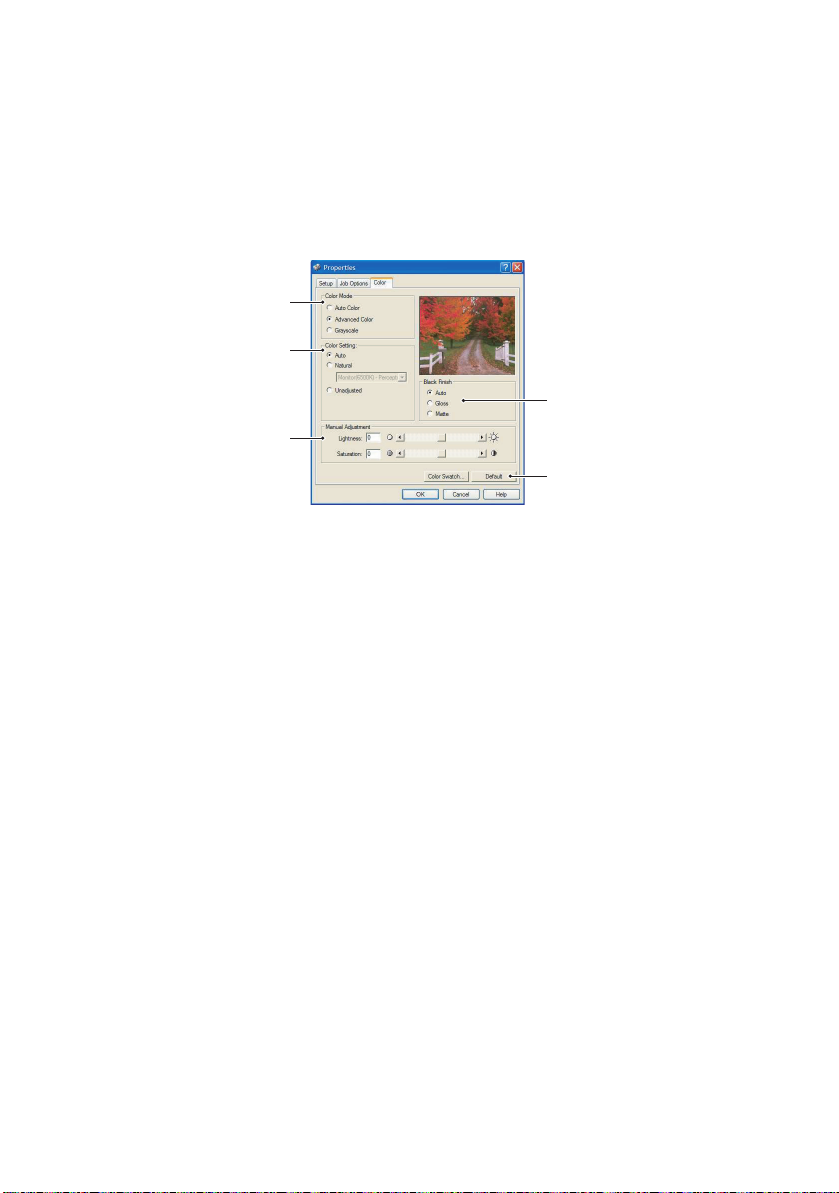
7. Med én tast på skjermbildet kan du tilbakestille til
4
standardinnstillingene for skriveren.
8. Kvaliteten på fotografiske bilder kan forbedres.
F
ARGE-KATEGORIEN
1
2
3
5
1. Du kan kontrollere fargeutskriften fra skriveren
automatisk, eller ved manuell justering for å få større
kontroll. Innstillingen Automatisk vil være velegnet i de
fleste tilfellene. De andre alternativene i vinduet er bare
synlige når du velger et annet alternativ enn Automatisk.
Ved utskrift i gråtoner kjører skriveren ut 24 spm, og alle
sidene skrives ut i svart-hvitt.
2. Du kan velge mellom en rekke alternativer for
fargetilpasning, avhengig av bildekilden for dokumentet.
Et bilde tatt med for eksempel et digitalt kamera vil trolig
kreve en annen fargetilpasning enn et diagram som er
laget i et regnearkprogram. I de fleste tilfellene vil altså
automatisk være det beste alternativet.
3. Utskriftene kan gjøres lysere eller mørkere, og fargene
kan gjøres mer mettede og livaktige.
4. Svarte områder kan skrives ut med 100 % cyan, magenta
og gul (sammensatt svart), noe som gir et mer glanset
utseende, eller bare svart toner (ekte svart), som gir et
mattere utseende. Hvis du velger automatisk innstilling,
velger skriveren det mest aktuelle alternativet, ut fra
innholdet i bildet.
5. Med én tast på skjermbildet kan du tilbakestille til
standardinnstillingene for skriveren.
Skriverinnstillinger i Windows > 23
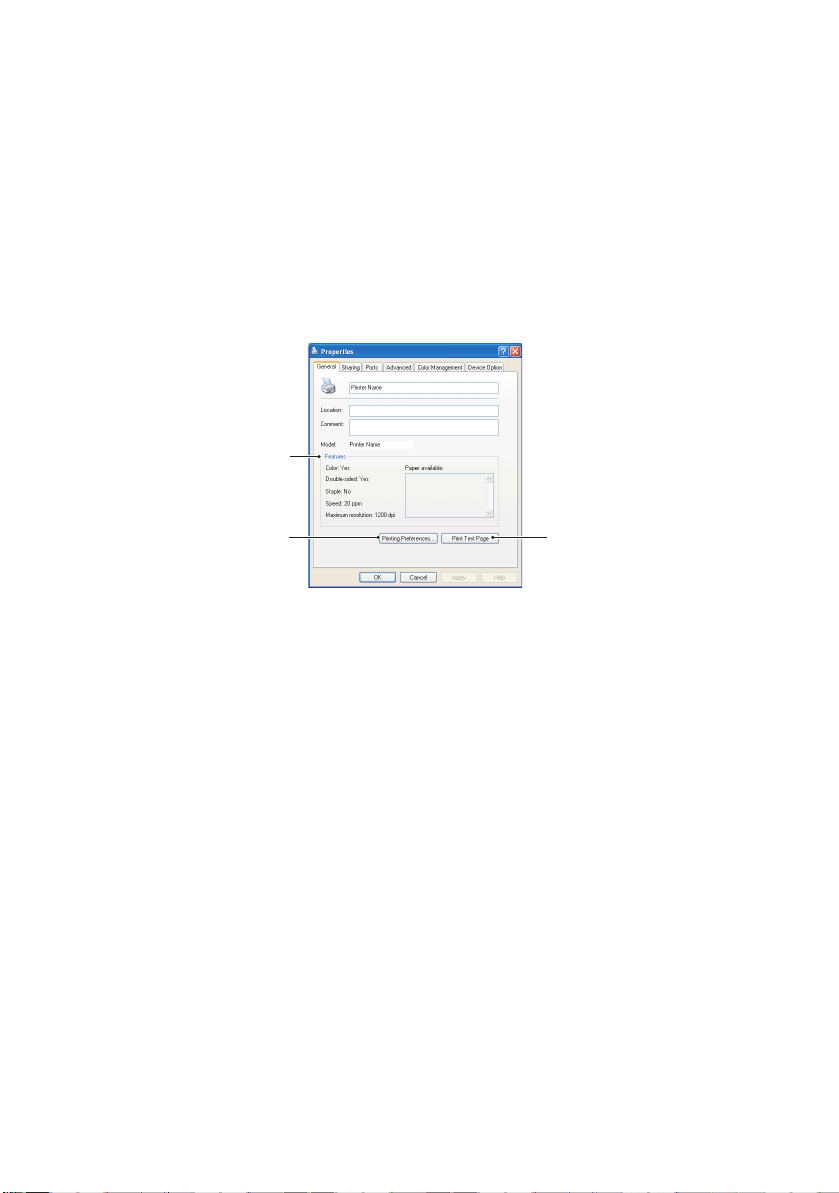
A
NGI INNSTILLINGER I KONTROLLPANELET I WINDOWS
Når du åpner vinduet med driveregenskapene direkte i Windows,
i stedet for i et program, får du tilgang til litt flere
innstillingsalternativer. Endringer som blir gjort her, vil påvirke
alle dokumenter du skriver ut i Windows-programmer, og blir
beholdt fra én Windows-økt til den neste.
G
ENERELT-KATEGORIEN
1
23
1. I denne fanen finnes noen av hovedfunksjonene for
skriveren, inkludert valgfrie elementer, for eksempel
dupleks (tosidig) utskrift.
2. Denne knappen åpner det samme vinduet som ble
beskrevet tidligere, og som inneholder elementer som kan
angis i programmer. Endringer du gjør her, vil imidlertid bli
de nye standardinnstillingene for alle Windowsprogrammer.
3. Med denne knappen kan du skrive ut en testside, slik at
du kan forsikre deg om at skriveren fungerer.
Skriverinnstillinger i Windows > 24
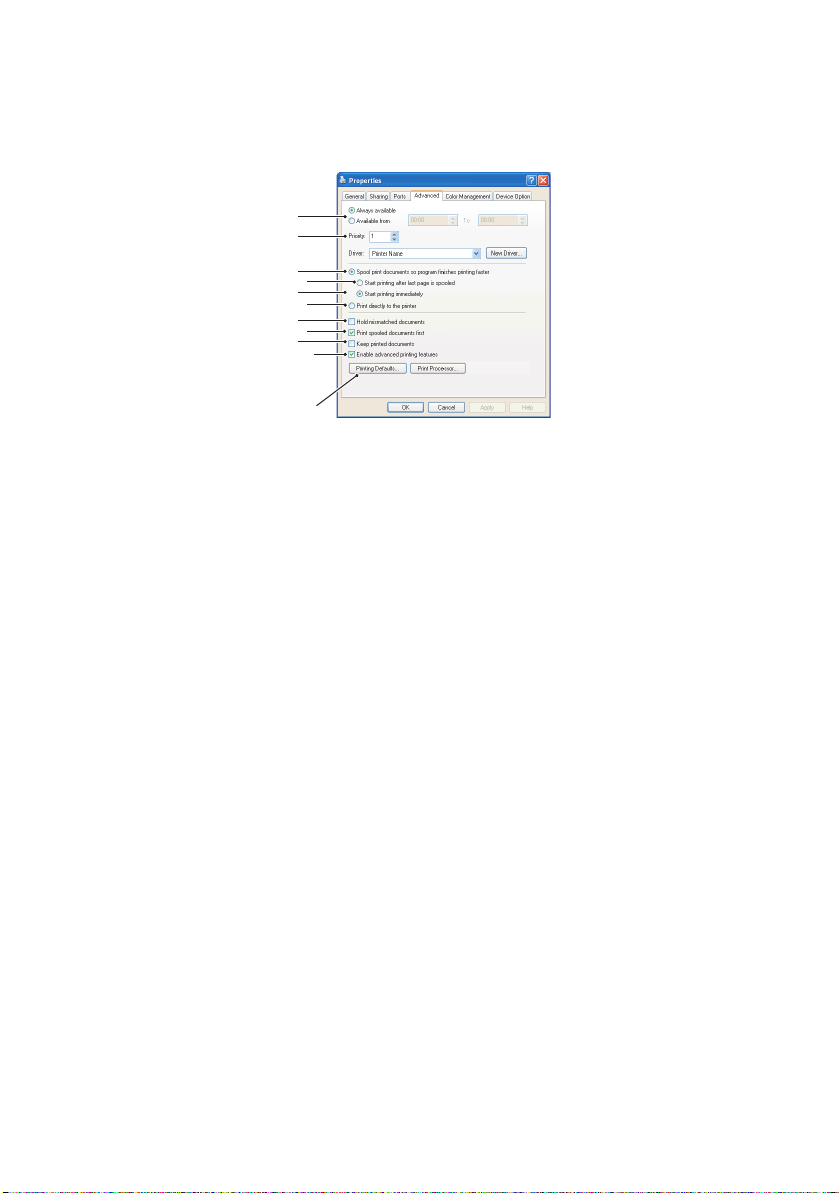
A
VANSERT-KATEGORIEN
1
2
3
4
5
6
7
8
9
10
11
1. Du kan angi tidspunkter for når skriveren skal være
tilgjengelig i løpet av dagen.
2. Angir nåværende prioritering, fra 1 (laveste) til 99
(høyeste). Dokumenter med høyest prioritet blir skrevet
ut først.
3. Angir at dokumenter skal spoles (lagres i en spesiell
utskriftsfil) før de skrives ut. Dokumentene blir deretter
skrevet ut i bakgrunnen. Det gjør at programmene blir
raskere tilgjengelige.
4. Dette angir at utskriften ikke skal starte før siste side er
spolt. Hvis programmet bruker lang tid på behandling
midt i utskriften, noe som fører til at utskriftsjobben
stoppes i en lengre periode, kan det føre til at skriveren
oppfatter dette som at dokumentet er skrevet ut før det
egentlig er det. Hvis du velger dette alternativet, kan det
forhindre slike situasjoner, men utskriften fullføres litt
senere, siden starten er forsinket.
5. Dette er det motsatte alternativet i forhold til det ovenfor.
Utskriften starter så snart som mulig etter at spolingen av
dokumentet har startet.
6. Dette angir at dokumentet ikke skal spoles, men skal
skrives ut direkte. Programmet vil normalt ikke kunne
brukes før utskriftsjobben er fullført. Dette alternativet
krever mindre plass på harddisken på datamaskinen,
siden ingen spolefil blir opprettet.
Skriverinnstillinger i Windows > 25
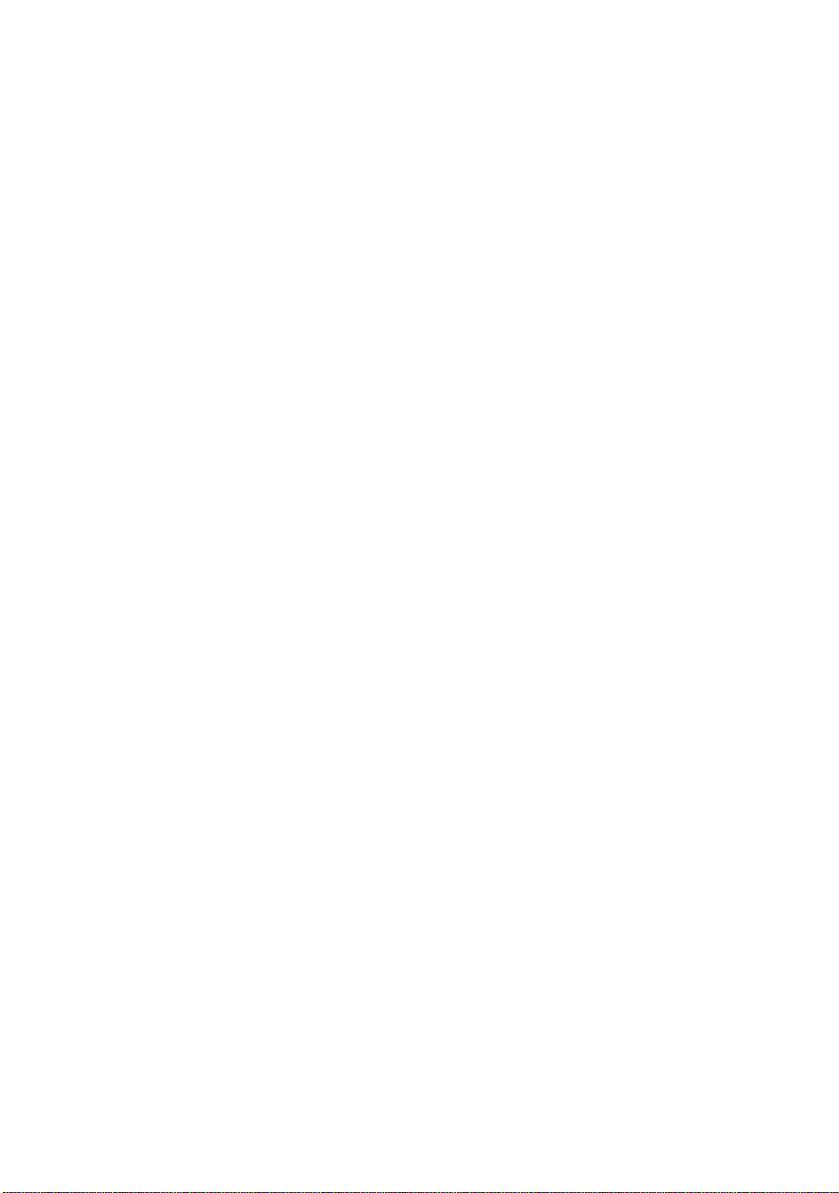
7. Instruerer skriverspoleren til å kontrollere at
dokumentoppsettet samsvarer med skriveroppsettet, før
dokumentet sendes til utskrift. Hvis det ikke samsvarer,
blir dokumentet holdt tilbake i utskriftskøen og blir ikke
skrevet ut før skriveroppsettet er endret og sendt på nytt
fra utskriftskøen. Dokumenter der oppsettet ikke
samsvarer, forhindrer ikke at dokumenter med oppsett
som samsvarer, blir skrevet ut.
8. Angir at skriverspoleren skal prioritere dokumenter der
spolingen er fullført, når den bestemmer hvilket dokument
som er det neste som skal skrives ut, selv om fullførte
dokumenter har lavere prioritet enn dokumenter som
fortsatt spoles. Hvis ikke spolingen er fullført for noen av
dokumentene, vil skriverspoleren prioritere store
spoledokumenter foran små spoledokumenter. Bruk dette
alternativet hvis du vil gjøre skriveren mest mulig effektiv.
Når dette alternativet ikke er aktivert, vil skriverspoleren
bare velge dokumenter på bakgrunn av
prioriteringsinnstillingene deres.
9. Angir at skriverspoleren ikke skal slette dokumenter når
de er skrevet ut. Dette gjør det mulig å sende dokumenter
på nytt til skriveren fra utskriftskøen, i stedet for at de
skrives ut på nytt fra programmet. Hvis du bruker dette
alternativet med jevne mellomrom, vil det kreve større
plass på harddisken på datamaskinen.
10. Angir om avanserte funksjoner, for eksempel hefteutskrift,
siderekkefølge og sider per ark, er tilgjengelige, avhengig
av skriveren. For normal utskrift bør dette alternativet
være aktivert. Hvis det oppstår kompatibilitetsproblemer,
kan du deaktivere funksjonen. Det kan imidlertid hende at
disse avanserte alternativene ikke er tilgjengelige, selv
om de støttes av maskinvaren.
11. Med denne knappen får du tilgang til samme
oppsettsvindu som når du skriver ut fra programmer.
Endringer som ble gjort i Kontrollpanel i Windows, blir
standardinnstillingene for Windows.
Skriverinnstillinger i Windows > 26
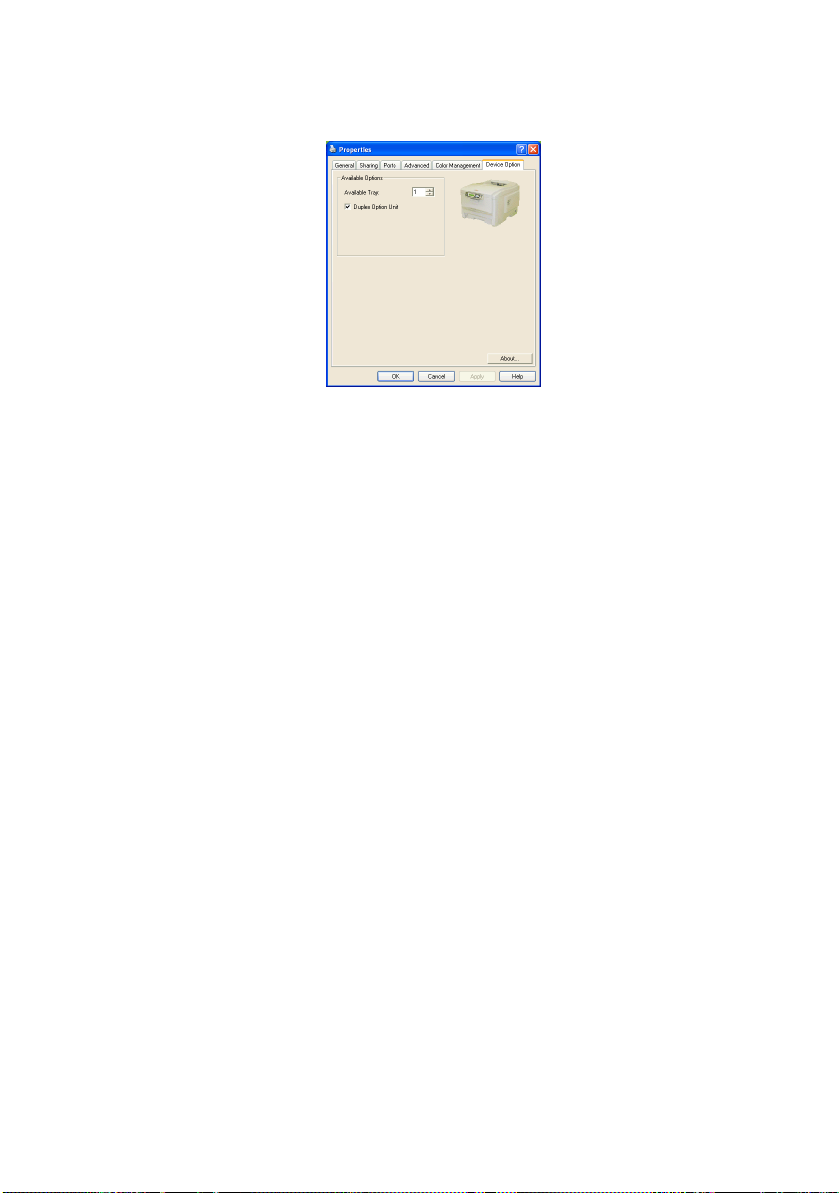
K
ATEGORIEN ENHETSALTERNATIVER
I dette vinduet kan du angi hvilket tilleggsutstyr som er installert
på skriveren. Dette beskrives nærmere i avsnittet i denne
veiledningen som omhandler installering av tilleggsutstyr.
Skriverinnstillinger i Windows > 27
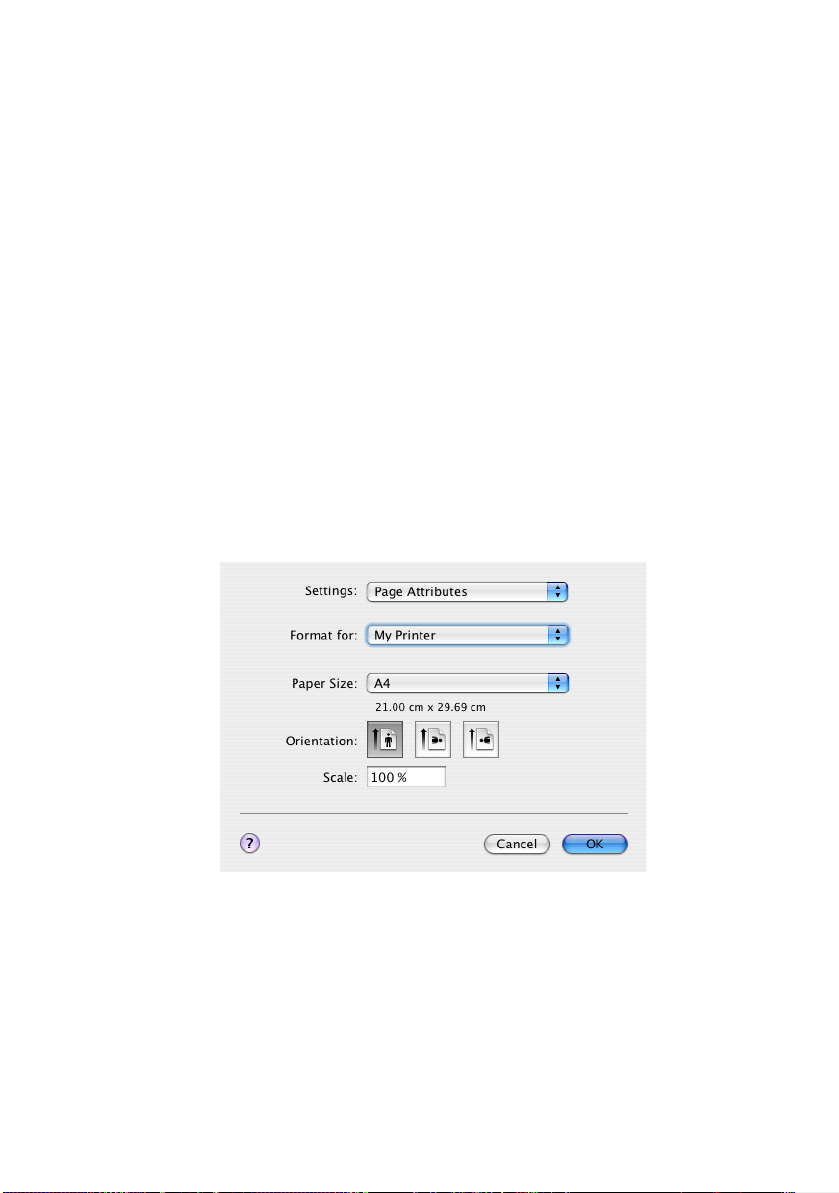
S
KRIVERINNSTILLINGER PÅ
M
AC
MAC OS X
Informasjonen i denne delen er basert på Mac OS X Tiger (10.4).
Andre versjoner, for eksempel Panther (10.3) og Jaguar (10.2)
kan være litt forskjellige, men prinsippene er de samme.
Angi utskriftsalternativer
Du kan velge skriveren og alternativer for hvordan du vil at
dokumentene skal skrives ut, i dialogboksen Skriv ut.
Slik angir du skriveralternativene:
1. Åpne dokumentet du vil skrive ut.
2. Hvis du vil endre papirstørrelsen eller papirretningen,
velger du Fil > Utskriftsformat. Hvis du vil ha en
beskrivelse av hvert alternativ, ser du “Alternativer for
utskriftsformat” på side 31.
3. Lukk dialogboksen Utskriftsformat.
4. Velg Fil > Skriv ut.
5. Velg skriveren på nedtrekksmenyen Skriver.
Skriverinnstillinger på Mac > 28
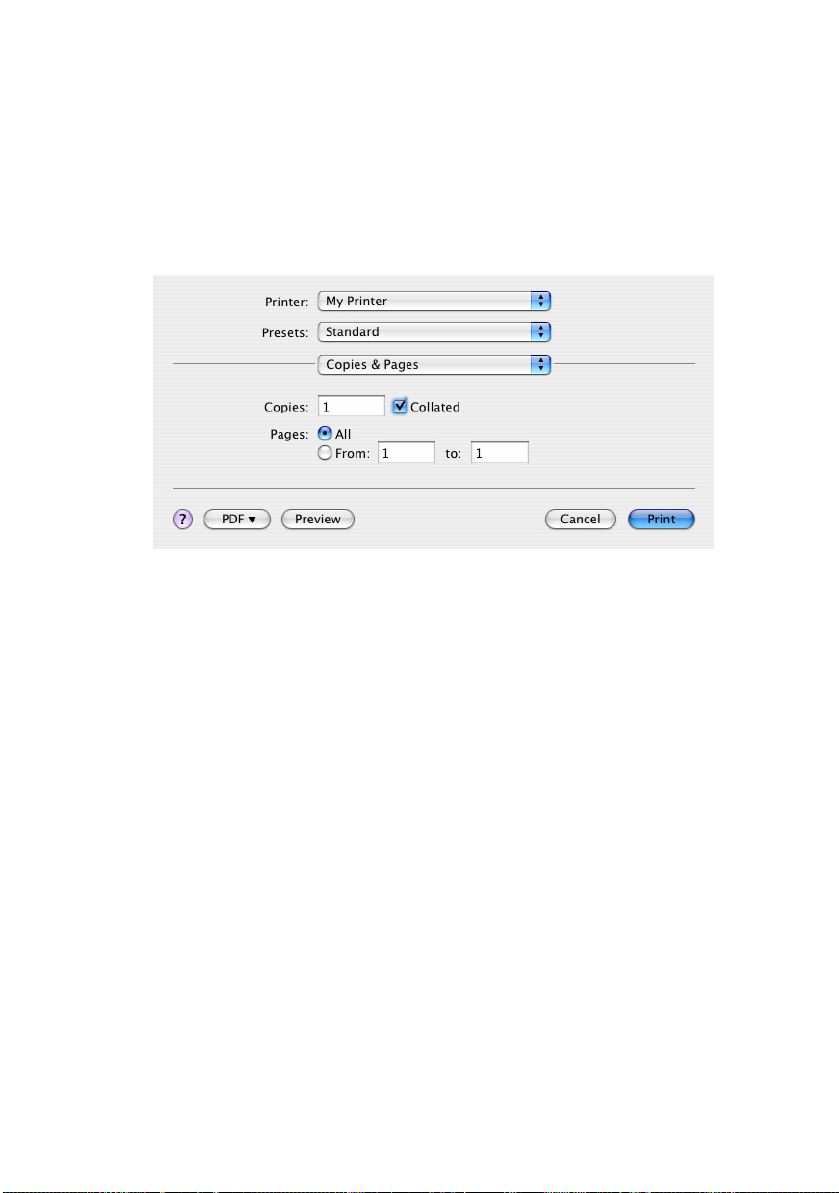
6. Hvis du vil endre noen av skriverdriverinnstillingene,
velger du ønskede alternativer på nedtrekksmenyen
Innstillinger. Du kan velge flere alternativer på
menyen Kopier og sider. Hvis du vil ha en beskrivelse
av disse alternativene, ser du “Utskriftsalternativer” på
side 32.
7. Klikk på Skriv ut-knappen.
Skriverinnstillinger på Mac > 29
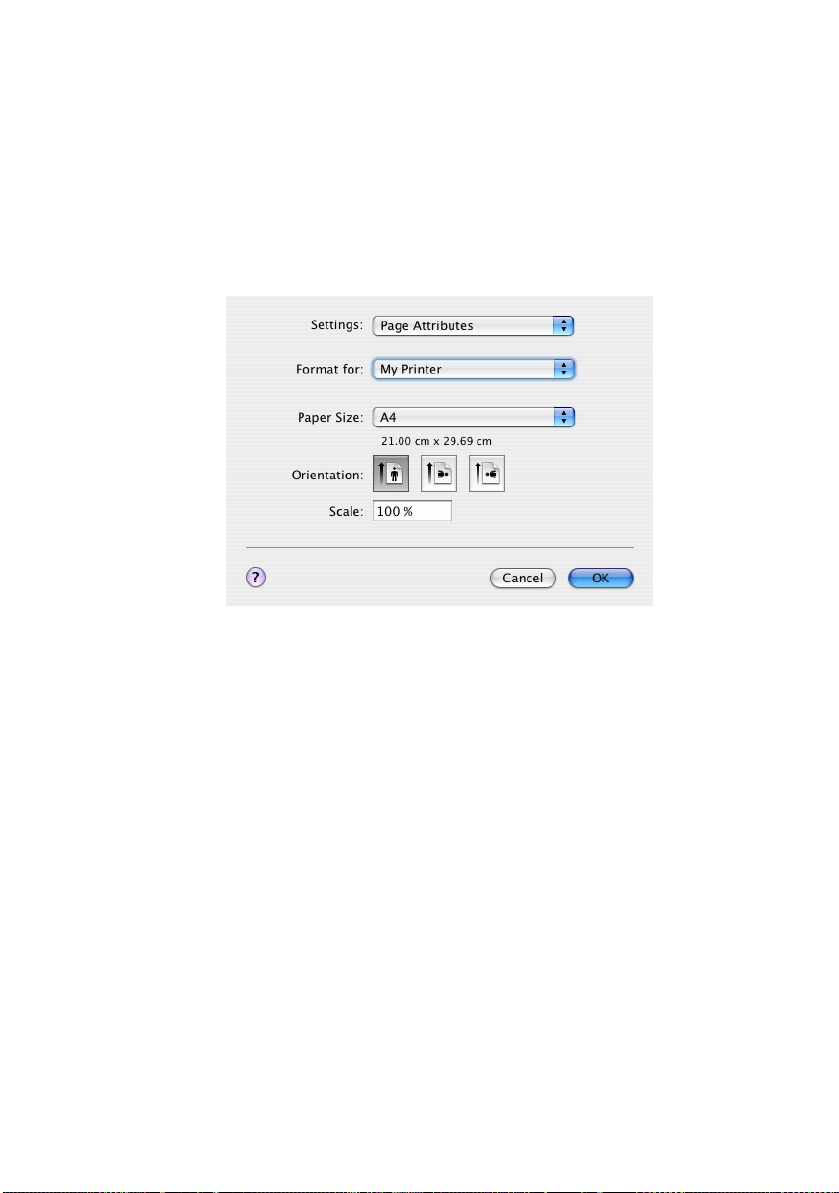
A
NGI UTSKRIFTSALTERNATIVER
Du kan lagre et sett med skriverdriveralternativer for bruk i
fremtidige dokumenter.
1. Åpne dokumentet du vil skrive ut.
2. Hvis du vil endre papirstørrelsen eller papirretningen,
velger du Fil > Utskriftsformat.
3. Velg Arkiver som standard på nedtrekksmenyen
Innstillinger.
4. Hvis du vil lagre de gjeldende skriverdriverinnstillingene
som en forhåndsinnstilling, velger du Arkiver som på
Forhåndsinnstilling-menyen.
5. Skriv inn et navn for forhåndsinnstillingen, og klikk OK.
– L
AGRE DRIVERINNSTILLINGER
E
NDRE STANDARD SKRIVER OG PAPIRSTØRRELSE
Trinnene nedenfor beskriver hvordan du endrer
standardskriveren og alternativene for papirstørrelse.
1. Velg Apple-menyen > Systemvalg.
2. Klikk symbolet Utskrift og faks.
3. Velg skriveren på nedtrekksmenyen Valgt skriver i
utskriftsdialogruten.
4. Velg ønsket papirstørrelse på nedtrekksmenyen Standard
papirstørrelse i Utskriftsformat.
Skriverinnstillinger på Mac > 30

A
LTERNATIVER FOR UTSKRIFTSFORMAT
Denne delen inneholder en beskrivelse av alternativene for
utskriftsformat du kan velge.
Alternativer for utskriftsformat
Sideegenskaper
Du kan velge Arkiver som standard hvis du vil bruke de
gjeldende innstillingene for utskriftsformat som en
standard for alle dokumenter.
Format for
Gir deg muligheten til å velge skrivermodellen før du
endrer alternativer som Papirstørrelse og Retning.
Papirstørrelse
Velg en papirstørrelse som svarer til dokumentet og
papiret i skriveren. Papirmargen er 4,2 mm ved alle
kantene. Hvis du vil angi egne papirstørrelser, velger du
Organiser tilpassede størrelser...
Skaler
Du kan skalere dokumenter opp eller ned for å tilpasse
dem til forskjellige papirstørrelser. Hvis du vil tilpasse
dokumentet til en bestemt papirstørrelse, velger du Valg
på nedtrekksmenyen Papirhåndtering i dialogboksen for
utskriftsalternativer (se “Utskriftsalternativer” på
side 32).
Skriverinnstillinger på Mac > 31

Papirretning
Du kan velge alternativet for stående eller liggende. Når du
bruker liggende, kan du rotere dokumentet 180 grader.
U
TSKRIFTSALTERNATIVER
Kopier og sider
Kopier
Du bruker dette alternativet til å angi antallet eksemplarer
du vil skrive ut. Hvis du velger Sortere, skrives alle sidene
i dokumentet ut før den neste kopien skrives ut.
Sider
Du kan velge om du vil skrive ut alle sidene i et dokument
eller bare en del av det.
Skriverinnstillinger på Mac > 32

Layout
Sider per ark
Du kan forminske flere sider og skrive dem ut på ett enkelt
ark. Hvis du for eksempel velger 4-ant., spres fire
dokumentsider over ett enkelt ark.
Du kan kontrollere i hvilken rekkefølge dokumentene skal
spres over ark, og du kan også legge en ramme rundt hver
dokumentside.
Tosidig
Du kan ikke bruke alternativene for tosidig utskrift i dette
panelet. Bruk alternativene i Dupleks-panelet i stedet.
Skriverinnstillinger på Mac > 33

Tidsinnstilling
Du bruker dette alternativet til å velge om du vil skrive ut
dokumentet øyeblikkelig eller vente til senere. Du kan også
tildele en prioritet til en utskriftsjobb.
Disse funksjonene er nyttige hvis du skriver ut store dokumenter
som det tar lang tid å skrive ut.
Skriverinnstillinger på Mac > 34

Papirhåndtering
Siderekkefølge
Du kan velge om du vil skrive ut dokumentet i vanlig
siderekkefølge (1,2,3 ...) eller omvendt rekkefølge (...
3,2,1).
Skriv ut
Du bruker dette alternativet til å velge om du vil skrive ut
bare oddetallssider eller partallssider. Dette er nyttig hvis
du bruker manuell dupleks som du gjør følgende for: Skriv
først ut alle oddetallssidene, legg deretter papiret i
skriveren på nytt, og skriv til slutt ut alle partallssidene.
Målpapirstørrelse
Skaler dokumentene slik at de passer til størrelsen på
papiret i skriveren. Du kan for eksempel ta et dokument
som er formatert for A3 og skrive det ut på A4-papir ved å
bruke en A4-skriver.
Skriverinnstillinger på Mac > 35

ColorSync
Fargekonvertering
Standard er det eneste alternativet for Fargekonvertering
som er tilgjengelig for din skrivermodell.
Quartz-filter
Velg et Quartz-filter hvis du vil bruke en spesialeffekt på
utskriftsjobben, for eksempel sepia- eller blåtoneeffekten.
Dette er bare tilgjengelig i Mac OS X 10.3 (Panther) eller
senere versjoner.
Skriverinnstillinger på Mac > 36

Forside
Hvis du bruker en forside, blir det enklere å identifisere det
utskrevne dokumentet i en stor papirbunke. Dette er nyttig i et
hektisk kontormiljø der mange mennesker deler skriveren.
Dupleks
Hvis du har montert en dupleksenhet på skriveren, kan du skrive
ut på begge sider av arket.
Hvis du velger Binding på langsiden, skrives sidene ut som i en
vanlig bok. Hvis du velger Binding på kortsiden, skrives sidene
ut som i en notisblokk.
Skriverinnstillinger på Mac > 37

Papirkilde
Du bruker dette alternativet til å velge papirmagasinet for
utskriftsjobben.
Utskriftskvalitet
Utskriftskvalitet
Du bruker dette alternativet til å velge
utskriftsoppløsningen. ProQ2400-innstillingen gir de beste
grafikkbildene, men det kan ta lengre tid å skrive ut disse
bildene.
Skriverinnstillinger på Mac > 38

Fotoforbedring
Bruk Fotoforbedring til å forbedre kvaliteten betydelig
når du skriver ut bilder. Skriverdriveren analyserer alle
fotografiske bilder og behandler dem for å forbedre det
helhetlige utseendet. Du kan ikke bruke denne
innstillingen sammen med ProQ2400-innstillingen for
utskriftskvalitet.
Toner Saving (Tonersparing)
Hvis du velger alternativet for tonersparing, brukes mindre
toner når du skriver ut dokumentet. Dette alternativet
passer best til å skrive ut tekstdokumentutkast siden
utskriften blir betydelig lysere.
Skriverinnstillinger på Mac > 39

Farge
Fargemodus
FARGEMODUS BESKRIVELSE
Avansert fargeinnstilling Driveren velger automatisk
Manuell Gir deg muligheten til å justere eller velge
Gråskala Konverter alle farger til gråtoner.
Skriverinnstillinger på Mac > 40
fargeinnstillingene som passer best.
innstillinger for farger eller svart-hvitt
manuelt.

Fargetilpasning
FARGE BESKRIVELSE
Monitor (6500K) – Sanselig Optimalisert for utskrift av
Monitor (6500K) – Livaktig Optimalisert for utskrift av
Monitor (9 300K) Optimalisert for utskrift av grafikk
Digitalt kamera Resultatene varierer avhengig av
sRGB Skriveren gjengir sRGB-
fotografier. Fargene skrives ut med
vekt på metning.
fotografier, men med enda mer
mettede farger.
fra programmer som Microsoft
Office. Fargene skrives ut med vekt
på lysstyrke.
motivet og forholdene som bildet ble
tatt under.
fargerommet. Dette kan være nyttig
ved fargetilpasning fra en sRGBinndataenhet, for eksempel en
skanner eller et digitalt kamera.
Sort finish
Du bruker dette alternativet til å kontrollere hvordan svart
skrives ut i fargedokumenter. Velg Sammensatt svart
(CMYK) hvis du vil bruke alle fire tonerfargene til utskrift
av svart. Dette alternativet anbefales for fargefotografier.
Velg Ekte svart (K) hvis du vil bruke 100 % svart toner til
utskrift av svart. Dette alternativet anbefales for tekst og
forretningsgrafikk.
Lysstyrke/Metning
Du bruker dette alternativet til å øke lysstyrken hvis du vil
ha en lysere utskrift. Endre metningen hvis du vil endre
styrken (eller renheten) til en farge.
Hvis fargene på utskriften er for sterke, reduserer du
metningen og øker lysstyrken. Som en generell regel
reduserer du metningen like mye som du øker lysstyrken.
Hvis du for eksempel reduserer metningen med 10, øker
du lysstyrken med 10 for å kompensere.
Skriverinnstillinger på Mac > 41

A
LTERNATIVER FOR SKRIVEROPPSETT
Skriveralternativer
Medievekt
Velg papirtykkelsen eller -typen som ligger i skriveren. Det
er viktig at du angir dette riktig siden det påvirker
temperaturen som toneren festes til papiret under. Hvis du
for eksempel skriver ut på vanlig A4-papir, må du ikke
velge Etiketter eller Transparenter siden det kan oppstå
papirstopp, eller toneren kan bli smurt utover papiret.
Auto skuffvalg
Hvis skriveren går tom for papir i papirmagasinet som
brukes, bytter Auto skuffvalg automatisk til et magasin
som har den samme papirtypen, og fortsetter utskriften.
Papirstørrelse sjekk
Velg Papirstørrelse sjekk hvis du vil varsles når
papirstørrelsen for dokumentet er forskjellig fra papiret i
skriveren.
En advarsel vises, og utskriften fortsetter når du legger
riktig papir i papirmagasinet og trykker på ONLINE
(TILKOBLET). Når dette alternativet er deaktivert, brukes
papiret som ligger i det valgte magasinet, uavhengig av
papirstørrelsen for dokumentet.
Skriverinnstillinger på Mac > 42

Feed Manually from Multipurpose Tray (Mat manuelt
fra multifunksjonsmateren)
Velg dette alternativet hvis du vil at skriveren skal vente til
du trykker på ONLINE-knappen (TILKOBLET) ved mating
fra multifunksjonsmateren. Dette kan være nyttig hvis du
for eksempel skriver ut på konvolutter.
Benytt alltid 100 % sort toner
Velg dette alternativet hvis du vil at skriveren alltid bare
skal bruke svart (K) toner når du skriver ut rent svart (RGB
= 0,0,0). Dette er effektivt selv når du velger Sammensatt
svart (CMYK) blant fargealternativene.
Kjør vedlikeholdsprosedyre før utskrift
Avhengig av utskriftsvaner og brukermønster kan kjøring
av vedlikeholdsprosedyren før utskrift sikre best mulig
utskriftskvalitet. Denne funksjonen bruker skriverens
trommelenheter og overføringsbelte. Levetiden til disse
forbruksartiklene kan bli kortere hvis du kjører
vedlikeholdsprosedyren ofte.
Utskriftskontroll
Hvis du bruker utskriftskontrollserveren for Windows til å
administrere skrivere, skriver du inn brukernavnet og ID-en du
har fått tildelt. Denne informasjonen sendes til skriveren
sammen med utskriftsjobben og registreres av skriveren.
Skriverinnstillinger på Mac > 43

Sammendrag
Dette alternativet brukes til å vise et sammendrag av alle valgte
utskriftsalternativer for den gjeldende jobben.
Skriverinnstillinger på Mac > 44

F
ARGEUTSKRIFT
Skriverdriverne som leveres med skriveren, har en rekke
kontroller for endring av fargeutskrifter. For generelt bruk vil den
automatiske innstillingen være tilstrekkelig for å gi gode
resultater for de fleste typer dokumenter.
Mange programmer har sine egne innstillinger for fargekontroll,
og disse kan overstyre innstillingene i skriverdriveren. Se i
dokumentasjonen for programmet hvis du vil ha detaljert
informasjon om fargekontrollfunksjoner i akkurat det
programmet.
F
AKTORER SOM VIL PÅVIRKE UTSEENDET TIL UTSKRIFTER
Hvis du ønsker manuelt å endre innstillinger for farger i
skriverdriveren, må du være oppmerksom på at
fargereproduksjon er et meget komplisert tema, og en rekke
faktorer må tas i betraktning. Noen av de viktigste faktorene er
listet opp nedenfor:
Forskjeller mellom fargespektrene
en skjerm eller skriver kan gjengi
> Verken en dataskjerm eller en skriver er i stand til å
gjengi hele fargespekteret som kan oppfattes av øyet hos
mennesker. Hver av disse enhetene er begrenset til et
visst spekter av farger. I tillegg til dette kan ikke en
skriver gjengi alle farger som vises på en skjerm, og
omvendt.
> Disse enhetene benytter en helt forskjellig teknologi for
gjenskaping av farger. En dataskjerm bruker Rød, Grønn
og Blå (RGB) fosfor [eller LCD]. En skriver bruker Cyan,
Magenta, Gul og Svart (CMYK) toner eller blekk.
> En dataskjerm kan vise svært livaktige farger, for
eksempel intenst rødt eller blått, og disse fargene kan
ikke på en enkel måte gjengis på en skriver ved bruk av
toner eller blekk. Samtidig er det visse farger (for
eksempel enkelte gulfarger) som er enkle å skrive ut, men
som ikke blir vist på riktig måte på en dataskjerm.
Ulikhetene mellom en dataskjerm og skriver er som oftest
hovedårsaken til at farger som skrives ut, ikke samsvarer
med fargene på en dataskjerm.
Fargeutskrift > 45

Visningsforhold
En utskrift kan se svært forskjellig ut under ulike lysforhold.
Fargene i en utskrift vil for eksempel se svært forskjellig ut i
nærheten av et vindu med sollys sammenlignet med hvordan de
ser ut under et lysrør på kontoret.
Fargeinnstillinger i skriverdriveren
Innstillinger i skriverdriveren for manuell fargeinnstilling kan
endre utseende på en utskrift. Det finnes mange forskjellige
alternativer som kan bidra til å tilpasse de utskrevne fargene til
de som blir vist på dataskjermen.
Innstillinger for dataskjerm
Innstillingene for lysstyrke og kontrast på dataskjermen påvirker
hvordan fargene ser ut på skjermen. I tillegg til dette vil valg av
dataskjermens fargetemperatur virke inn på hvor “varme” eller
“kalde” fargene gjengis.
Det finnes flere forskjellige innstillinger på en vanlig dataskjerm:
> 5 000 k Varmest - gulaktig gjengivelse som oftest
benyttes i grafiske miljøer.
> 6 500 k Kaldere - samsvarer med gjengivelse i dagslys.
> 9 300 k Kald - standardinnstilling for mange
dataskjermer og fjernsynsapparater.
(k = grader Kelvin, en måleenhet for temperatur.)
Hvordan programvaren gjengir fargene
Enkelte grafikkprogrammer, for eksempel Corel Draw eller Adobe
Photoshop, kan gjengi fargene på en annen måte enn Officeprogrammer, for eksempel Microsoft Word. Se i den elektroniske
hjelpen eller i brukermanualen for programmet hvis du vil ha mer
informasjon.
Papirtype
Papirtypen som benyttes, kan også ha en betydelig innvirkning
på fargene som skrives ut. Utskrift på for eksempel resirkulert
papir kan se blassere ut enn utskrift på glanset spesialpapir.
Fargeutskrift > 46

T
IPS FOR UTSKRIFT I FARGER
Følgende retningslinjer kan hjelpe deg med å oppnå gode
fargeutskrifter på skriveren.
S
KRIVE UT FOTOGRAFISKE BILDER
Bruk innstillingen Monitor (6 500 k) Sanselig.
Hvis fargene ser for blasse ut, prøver du innstillingene Monitor (6
500k) Livaktig eller Digitalt kamera.
S
KRIVE UT FRA OFFICE-PROGRAMMER
Bruk innstillingen Monitor (9 300 k). Dette kan hjelpe hvis du har
problemer med bestemte farger i programmer som Microsoft
Excel eller Microsoft PowerPoint.
S
KRIVE UT SPESIFIKKE FARGER (F.EKS. EN FIRMALOGO
På CD-ROM-en med skriverdriveren finner du 2
hjelpeprogrammer du kan bruke til å avstemme bestemte farger:
Fargekorrigeringsverktøyet
Fargeprøveverktøyet
J
USTERING AV LYSSTYRKE OG INTENSITET FOR EN UTSKRIFT
)
Hvis utskriften er for lys/mørk, kan du bruke kontrollen Lysstyrke
til å justere den.
Hvis fargene er for intense eller ikke intense nok, bruker du
kontrollen Saturation (Metning).
Fargeutskrift > 47

T
ILGANG TIL ALTERNATIVENE FOR FARGETILPASNING
Alternativene for fargetilpasning i skriverdriveren kan brukes til
å tilpasse fargeutskriftene til det som blir vist på skjermen eller
fra en annen kilde, for eksempel et digitalt kamera.
Slik får du tilgang til alternativene
for fargetilpasning via
Kontrollpanel i Windows:
1. Åpne Skrivere-vinduet
(heter Skrivere og telefakser
i Windows XP).
2. Høyreklikk skrivernavnet, og
velg Egenskaper.
3. Klikk på
Utskriftspreferanser-
knappen (1).
Slik åpner du alternativene for fargetilpasning i et Windowsprogram:
1. Velg Fil>Skriv ut… på menylinjen i programmet.
2. Klikk Egenskaper ved siden av navnet på skriveren.
1
Fargeutskrift > 48

A
NGI ALTERNATIVENE FOR FARGETILPASNING
1. I kategorien Farge velger du Avansert fargeinnstilling
for fargetilpasning.
2. Velg den naturlige fargeinnstillingen, og velg mellom
følgende alternativer:
1
2
a
b
c
d
e
(a) Monitor (6500k) – Sanselig
Optimalisert for utskrift av fotografier. Fargene
skrives ut med vekt på metning.
(b) Monitor (6500k) – Livaktig
Optimalisert for utskrift av fotografier, men med
enda mer mettede farger enn med innstillingen
Monitor (6 500 k) Sanselig.
Fargeutskrift > 49

(c) Monitor (9300 K)
Optimalisert for utskrift av grafikk fra programmer
som Microsoft Office. Fargene skrives ut med vekt
på lysstyrke.
(d) Digitalt kamera
Optimalisert for utskrift av fotografier tatt med
digitalt kamera.
Resultatene varierer avhengig av objektet og
forholdene fotografiet ble tatt under.
(e) sRGB
Skriveren forsøker å reprodusere sRGBfargeområdet. Dette kan være nyttig ved
fargetilpasning fra en sRGB-inndataenhet, for
eksempel en skanner eller et digitalt kamera.
B
RUKE FUNKSJONEN FOR FARGEPRØVER
Du må installere fargeprøvefeltverktøyet for å kunne bruke
funksjonen Colour Swatch (Fargeprøvefelt). Dette er inkludert på
CD-ROM-en som leveres med skriveren.
Funksjonen for fargeprøver gir mulighet til å skrive ut fargekart
som inneholder et sett med eksempelfarger. Merk at dette ikke
omfatter alle fargene som skriveren kan skrive ut. Under hver
enkelt farge er en korresponderende RGB-verdi (Rød, Grønn,
Blå) angitt. Denne informasjonen kan brukes til å plukke ut
bestemte farger i programmer der du har mulighet til å velge
dine egne RGB-verdier. Det er bare å klikke knappen
Fargeprøve (1) og velge mellom de tilgjengelige alternativene.
1
Fargeutskrift > 50

Eksempel på bruk av funksjonen for fargeprøve:
La oss anta at du vil skrive ut en logo med en bestemt rødfarge.
Dette er trinnene som må følges:
1. Skriv ut en fargeprøve og velg den fargen som er best
egnet til formålet.
2. Noter RGB-verdien som er angitt under den fargen du vil
bruke.
3. Bruk fargeproben i bildeprogrammet og legg inn de
samme RGB-verdiene, slik at fargen på logoen samsvarer
med denne.
RGB-fargene som vises på skjermen, samsvarer ikke
nødvendigvis med fargene på fargeprøven. I slike tilfeller skyldes
dette mest sannsynlig forskjellen mellom hvordan skjermen og
skriveren gjengir fargene. I slike tilfeller er ikke dette viktig,
siden det primære formålet er å skrive ut logoen med den
ønskede fargen.
B
RUKE FARGEKORRIGERINGSVERKTØYET
Oki-fargekorrigeringsverktøyet finnes på CD-ROM-en med
skriverdriveren. Du må installere dette verktøyet separat siden
det ikke installeres sammen med skriverdriveren.
Fargekorrigeringsverktøyet inneholder følgende funksjoner:
> Microsoft Office-palettfarger kan justeres individuelt.
Dette er nyttig hvis du vil endre hvordan en bestemt farge
skal skrives ut.
> Fargene kan justeres ved å endre nyanse, metning og
gamma. Dette er nyttig hvis du vil endre hvordan fargene
skrives ut generelt.
Når disse fargejusteringene er gjort, kan de nye innstillingene
velges fra Farge-kategorien i skriverdriveren.
Velge justeringer som gjøres med fargekorrigeringsverktøyet:
1. I programmet klikker du Fil og peker på Skriv ut.
2. Klikk Egenskaper. Alternativene for skriverdriveren vises.
3. Klikk Farge-kategorien.
4. Klikk Avansert fargeinnstilling.
Fargeutskrift > 51

5. Klikk User Defined (Brukerdefinert).
Velg fargekorrigeringen du foretok med
fargekorrigeringsverktøyet.
Fargeutskrift > 52

M
ENYFUNKSJONER
Dette kapitlet viser menyene som du får tilgang til ved å bruke
skriverens betjeningspanel, og som blir vist på LCDinformasjonspanelet.
O
PERATOR PANEL
1.ONLINElampe
(Tilkoblet)
3.MENYknapper
(+/-)
5.ATTENTIONlampe (Obs!)
(K
ONTROLLPANEL
1
On Line
Attention
5 6 7 8
PÅ: Klar til å motta data.
BLINKER:Behandler
data.
AV: Frakoblet.
Bytter til menymodus.
Blar fremover eller
bakover gjennom
menyelementene i
menymodus. Trykk
knappen i 2 sekunder eller
lenger for å bla fort
fremover eller bakover.
På: Advarsel. Utskrift er
mulig (for eksempel lite
toner).
BLINKER: Advarsel.
Utskrift er ikke mulig (for
eksempel tomt for toner).
AV: Normal tilstand.
2
C M Y K
)
3 4
Back
Enter
+
Menu
-
2.SKJERM Viser skriverstatusen og
4.ONLINEknapp
(Tilkoblet)
6.BACKknapp
(Tilbake)
On Line
Cancel
eventuelle feilmeldinger.
Skifter mellom ONLINE
(Tilkoblet) og OFFLINE
(Frakoblet).
Går ut av menyen og
setter skriveren i
Tilkoblet modus når den
trykkes i menymodus.
Skriveren tvinges til
utskrift på papiret som
er matet, hvis knappen
trykkes når FEIL
PAPIRSTØRRELSE
vises.
Går tilbake til forrige
menyelement på et
høyere nivå.
Menyfunksjoner > 53

7.ENTERknapp
S
LIK ENDRER DU INNSTILLINGENE
I Tilkoblet- eller Frakobletmodus: Bytter til
menymodus.
I menymodus: Fastsetter
innstillingen som er valgt.
8.CANCELknapp
(Avbryt)
–
BRUKER
Sletter dataene som
skrives ut eller mottas
når knappen holdes nede
i to sekunder eller
lenger.
Sletter dataene hvis
knappen holdes nede i to
sekunder eller lenger når
FEIL
PAPIRSTØRRELSE eller
SKUFF X TOM vises.
Går ut av menyen og
setter skriveren i
Tilkoblet modus når den
trykkes i menymodus.
Det må bemerkes at mange av disse innstillingene kan bli, og vil
ofte bli overstyrt av innstillinger i Windows-skriverdriveren.
Mange av disse driverinnstillingene kan imidlertid settes til
Skriverinnstilling, slik at de som standard settes til innstillingene
som er valgt på skrivermenyene.
Der hvor det gjelder, vises standardinnstillingene med fet skrift i
tabellene nedenfor.
Under normale driftsforhold, når skriveren er i standby-modus,
vil skriverens LCD-informasjonspanel vise ON-LINE. I denne
modusen kan du trykke på tastene +/– på betjeningspanelet for
å gå til menyfunksjonen og bla opp eller ned i menylisten til den
menyen du ønsker å benytte. For å fortsette utføres følgende:
1. Trykk ENTER for å åpne menyen.
2. Benytt knappene +/– til å bla opp eller ned gjennom
elementene på denne menyen. Når elementet du vil endre
vises, trykker du ENTER for å se undermenyene til dette
elementet.
3. Benytt knappene +/– til å bla opp eller ned gjennom
elementene på denne undermenyen. Når elementet du vil
endre vises, trykker du ENTER for å vise instillingen.
4. Benytt knappene +/– til å bla opp eller ned gjennom de
tilgjengelige innstillingene for undermenyelementet. Når
elementet du vil endre vises, trykker du ENTER for å vise
instillingen. En stjerne (*) vises ved siden av innstillingen
som er aktiv i øyeblikket.
Menyfunksjoner > 54

5. Du kan nå gjøre ett av følgende:
> Trykke BACK igjen for å gå opp til menylisten
eller…
> Trykk ON LINE eller AVBRYT for å gå ut av
menysystemet og gå tilbake tilstandby-modus.
S
LIK ENDRER DU INNSTILLINGENE
Du kan velge å aktivere eller deaktivere de ulike kategoriene i
brukermenyen.
Deaktiverte kategorier vises ikke i brukerens meny. Det er bare
systemansvarlig som kan endre disse innstillingene.
1. Slå av skriveren.
2. Slå PÅ skriveren mens du trykker ENTER-knappen.
Når [ADMIN MENU] (Admin-meny) vises, slipper du
knappen.
3. Trykk ENTER-knappen.
4. Når [SKRIV PASSORD] vises, trykker du MENU+- eller
MENU--knappen flere ganger for å vise den første linjen
for passordet og deretter trykker du ENTER-knappen.
5. Skriv inn det fire- til ni-sifrede passordet.
–
ADMINISTRATOR
Standardpassordet er aaaaaa.
6. Trykk MENU+-knappen til kategorien du vil endre, vises.
7. Når den vises, trykker du ENTER-knappen.
8. Trykk MENU+-knappen eller MENU--knappen til
elementet du vil endre, vises.
9. Når den vises, trykker du ENTER-knappen.
Initialisering av flash-minnet viser meldingen ER DU
SIKKER?. Bekreft om endringen skal utføres eller ikke.
10. Du utfører endringen ved å trykke MENU+- eller MENU--
knappen til JA vises, og deretter trykker du ENTER-
knappen. Skriveren startes automatisk på nytt.
11. Når [PLEASE POW OFF/SHUTDOWN COMP] (Slå av /
nedkobling) vises, slår du skriveren av/på.
Menyfunksjoner > 55

12. Trykk MENU+- eller MENU--knappen til innstillingen du
vil bruke, vises.
13. Trykk ENTER-knappen for å merke innstillingen du har
valgt, med en stjerne (*) på høyre side.
14. Trykk ONLINE-knappen (Tilkoblet) for å bytte til
ONLINE.
M
ENYER
I
NFORMASJON-MENY
Denne menyen gir raskt tilgang til utskrift av forskjellige
elementer som er lagret i skriveren.
ELEMENT TILTAK FORKLARING
SKRIV
MENYLISTE
NETTVERK UTFØR Skriver ut informasjon om
DEMO1
DEMO32
UTFØR Skriver ut en fullstendig menyliste som viser
UTFØR Skriver ut en testside som inneholder grafikk
gjeldende innstillinger.
nettverkskonfigurasjon.
og tekst i både farger og sort/hvitt.
Menyfunksjoner > 56

S
KRIV UT-MENY
Denne menyen gir tilgang til innstillinger for en rekke funksjoner
tilknyttet utskriftsjobber.
ELEMENT INNSTILLINGER FORKLARING
KOPIER 1-999 Angi antallet kopier som skal
DUPLEX PÅ/AV Slå tosidig utskrift (dupleks) på
PAPIRMATING SKUFF1
AUTOMATISK
SKUFFSKIFTE
SKUFFREKKEFØLGE
MULTIMATER
BRUK
MEDIASJEKK ENABLE (aktiver)
SKUFF 2
UNIVERSALSKUFF
PÅ
AV
NED
OPP
ARKSKUFF
IKKE BRUK
NÅR MISTILPASS
INAKTIV
skrives ut. Angi et tall fra 1 til
999.
eller av dersom dupleksenhet er
installert.
For valg av standardskuff for
papirmating, Skuff 1 (øvre), Skuff
2 (nedre, hvis installert) eller MPskuff (multifunksjonsmater).
Dersom to skuffer inneholder
identisk papirtype, kan skriveren
automatisk skifte til alternativ
skuff når gjeldende skuff går tom
under en utskriftsjobb.
Bestemmer rekkefølgen for
skuffer ved automatisk
skuffskifte.
Hvis et dokument som skal
skrives ut, krever en annen
størrelse enn den som finnes i den
valgte skuffen, kan skriveren
automatisk mate fra
flerfunksjonsmateren i stedet.
Hvis denne funksjonen ikke er
aktivert, stopper skriveren og ber
om at riktig papirstørrelse legges
inn.
Bestemmer om skriveren skal
kontrollere om papirstørrelsen
som er lagt inn, samsvarer med
den som kreves for dokumentet
som skal skrives ut.
Menyfunksjoner > 57

ELEMENT INNSTILLINGER FORKLARING
MONO-PRINT
SPEED (C5850)
MONO-PRINT
SPEED (C5650)
AUTO
NORMAL SPEED
COLOR SPEED
AUTO SPEED
MONO 32PPM
COLOR SPEED
MIXED SPEED
Hvis den første siden i en
utskriftsjobb er i svart-hvitt,
kjører skriveren ut 32 spm (sider
per minutt). Når en fargeside
registreres, reduseres
utskriftshastigheten til x spm for
resten av denne jobben.
Denne innstillingen virker på
samme måte som AUTO SPEED,
bortsett fra at skriveren kjører ut
32 spm til en fargesider
registreres. For å oppnå denne
hastigheten krever skriveren 10–
20 sekunder ekstra for å varmes
opp og 30–60 sekunder for å
kjøles ned ved bytting til 6 spm
for fargesider. Denne innstillingen
passer derfor best når de fleste av
utskriftsjobbene er utelukkende i
svart-hvitt.
Skriveren kjører ut 26 spm for alle
utskriftsjobber. Denne
innstillingen passer best når de
fleste av utskriftsjobbene er i
farger.
Hvis den første siden i en
utskriftsjobb er i svart-hvitt,
kjører skriveren ut 32 spm (sider
per minutt). Når en fargeside
registreres, reduseres
utskriftshastigheten til 22 spm for
resten av denne jobben.
Denne innstillingen virker på
samme måte som AUTO SPEED,
bortsett fra at skriveren kjører ut
32 spm til en fargesider
registreres. For å oppnå denne
hastigheten krever skriveren 10–
20 sekunder ekstra for å varmes
opp og 30–60 sekunder for å
kjøles ned ved bytting til 22 spm
for fargesider. Denne innstillingen
passer derfor best når de fleste av
utskriftsjobbene er utelukkende i
svart-hvitt.
Skriveren kjører ut 22 spm for alle
utskriftsjobber. Denne
innstillingen passer best når de
fleste av utskriftsjobbene er i
farger.
Skriveren kjører ut 26 spm for alle
utskriftsjobber.
Menyfunksjoner > 58

M
EDIA-MENY
Denne menyen gir tilgang til innstillinger for tilpasning til et bredt
spekter av forskjellig utskriftsmedier.
ELEMENT INNSTILLINGER FORKLARING
PAPIRSTØRRELSE
SKUFF 1
SKUFF 1
MEDIATYPE
SKUFF 1
MEDIAVEKT
SKUFF 2
P. FO RM A T
A4
/ A5 / A6 / B5
LEGAL 14
LEGAL 13,5
LEGAL 13
LETTER
EXECUTIVE
EGENDEFINERT
VANLIG
BREVHODE
BOND
RESIRKULERT
GROVT
GLANSET
USERTYPE1
USERTYPE2
USERTYPE3
USERTYPE4
USERTYPE5
LETT
MIDDELS
TUNG
A4 / A5 / B5 /
LEGAL14
LEGAL 13,5
LEGAL 13
LETTER
EXECUTIVE
EGENDEFINERT
Angir papirformatet som er lagt
inn i skuff 1 (øvre skuff dersom
begge skuffer er installert). For
EGENDEFINERT se X-DIMENSJON
og Y-DIMENSJON lengre nede i
denne tabellen.
Angir valg av medietype som er
lagt inn i denne skuffen. Dette vil
gjøre det enklere for skriveren å
justere interne driftsparameter,
for eksempel hastighet og
temperatur på varmeelement, slik
at dette tilpasses mediene som
brukes, på best mulig måte.
Brevhoder, for eksempel, trenger
en noe lavere
oppvarmingstemperatur for å
forhindre at blekket ikke
forskyves.
USERTYPE1~5 vises bare når de
er registrert på verts-PC-en
Justerer skriveren i forhold til
vekten på papiret som er lagt inn
i skuffen.
Angir papirformatet som er lagt
inn i skuff 2 (nedre skuff), om
installert. For EGENDEFINERT se
X-DIMENSJON og Y-DIMENSJON
lengre nede i denne tabellen.
Menyfunksjoner > 59

ELEMENT INNSTILLINGER FORKLARING
SKUFF2
MEDIATYPE
SKUFF2
MEDIAVEKT
MPTPAPIRFORMAT
MPTMEDIATYPE
VANLIG
BREVHODE
BOND
RESIRKULERT
GROVT
GLANSET
USERTYPE1
USERTYPE2
USERTYPE3
USERTYPE4
USERTYPE5
LETT
MEDIUM
TUNG
VELDIG TUNG
LETTER
EXECUTIVE
LEGAL 14
LEGAL 13,5
LEGAL 13
A4 / A5 / A6 / B5
EGENDEFINERT
COM-9-KONVOLUTT
COM-10-KONVOL.
MONARCHKONVOLUTT
DL-KONVOLUTT
C5 KONVOLUTT
INDEKSKORT
VANLIG
BREVHODE
TRANSPARENT
ETIKETTER
BOND
RESIRKULERT
PAPP
GROVT
GLANSET
USERTYPE1
USERTYPE2
USERTYPE3
USERTYPE4
USERTYPE5
Angir valg av medietype som er
lagt inn i denne skuffen (hvis den
er installert).
USERTYPE1~5 vises bare når de
er registrert på verts-PC-en
Justerer skriveren i forhold til
vekten på papiret som er lagt inn
i skuffen (hvis den er installert).
Angir papirstørrelsen som skal
mates fra flerfunksjonsmateren.
For EGENDEFINERT se XDIMENSJON og Y-DIMENSJON
lengre nede i denne tabellen.
Angir medietypen som skal
brukes i flerfunksjonsmateren slik
at skriveren kan justere de
interne parametrene for best
mulig utskrift på medietypen som
er valgt.
USERTYPE1~5 vises bare når de
er registrert på verts-PC-en
MPTMEDIAVEKT
LETT
MIDDELS
TUNG
VELDIG TUNG
Menyfunksjoner > 60
Angir vekten på mediet som skal
mates fra flerfunksjonsmateren.

ELEMENT INNSTILLINGER FORKLARING
MÅLENHET MILLIMETER
X-DIMENSJON 100-210-216
Y-DIMENSJON 148-297-1200
F
ARGE-MENY
TOMME
MILLIMETER
MILLIMETER
Velger målenhet for de neste to
elementene.
Angir papirbredden som defineres
av EGENDEFINERT-innstillingene
det refereres til i
PAPIRSTØRRELSE-innstillingene.
Angir papirlengden som defineres
av EGENDEFINERT-innstillingene
det refereres til i
PAPIRSTØRRELSE-innstillingene.
Vær klar over at medier med
lengde på opptil 1 200 mm kan
mates fra flerfunksjonsmateren
ved bannerutskrift.
Skriveren justerer automatisk fargebalansen og metningen med
regelmessige intervaller som optimaliserer utskriftene på hvitt
papir når det vises i naturlig dagslys. Elementene på denne
menyen gjør det mulig å endre standardinnstillingene for
spesielle eller ekstra vanskelige utskriftsjobber. Innstillingene
tilbakestilles til standardverdiene når utskriftsjobben er utført.
ELEMENT INNSTILLINGER FORKLARING
DENSITET
KONTROL
AUTO
MANUELL
Hvis den er angitt til AUTOMATISK,
justeres bildemetningen automatisk
ved oppstart, når en ny
bildetrommel eller tonerkassett
installeres, og ved intervaller på
100, 300 og 500 trommeltellinger.
Hvis et intervall på 500
trommeltellinger forekommer under
en utskriftsjobb, forekommer den
på slutten av jobben og tar opptil
55 sekunder. Settes funksjonen til
manuell, vil justering kun bli
foretatt når dette aktiveres i neste
menyelement.
JUSTER
METNING
UTFØR Hvis du velger denne innstillingen,
Menyfunksjoner > 61
kan du justere fargemetningen.

ELEMENT INNSTILLINGER FORKLARING
JUSTER
REGISTRERING
C REG
FINJUSTER
M REG
FINJUSTER
Y REG
FINJUSTER
S
YSTEMKONFIGURASJON-MENY
UTFØR Utfører automatisk justering av
-3~0~+3
-3~0~+3
-3~0~+3
fargeregistrering. Vanligvis gjøres
dette ved oppstart og når
toppdekselet åpnes og lukkes igjen.
Denne prosessen justerer bildene i
cyan, magenta og gult nøyaktig til
det svarte bildet.
Utfører finjustering av
bildetidsangivelse i forhold til den
svarte bildekomponenten.
Denne menyen justerer generelle skriverinnstillinger slik at de
passer din arbeidsmåte.
ELEMENTER INNSTILLINGER FORKLARING
TID FØR
STRØMSPARING515
SLETTBAR
ADVARSEL
MANUELL
VENTETID
30
60
240
PÅ
JOBB
AV
30
60
Justerer den inaktive tiden før
skriveren automatisk går inn i
strømsparingsmodus. I denne
modusen reduseres
strømforbruket til et lavt nivå som
er nødvendig for å holde skriveren
i gang og klar til å motta data.
Når en jobb sendes til skriveren,
trenger skriveren opptil 1 minutts
oppvarming før utskriften kan
starte.
Når den er PÅ, kan ikke-kritiske
advarsler, for eksempel
forespørsel om å legge inn annen
papirstørrelse, slettes ved å
trykke TILKOBLET-knappen. Når
den er angitt til JOBB, slettes de
når utskriftsjobben gjenopptas.
Angir hvor mange sekunder
skriveren skal vente på
etterfylling av papir før
utskriftsjobben avbrytes.
Menyfunksjoner > 62

ELEMENTER INNSTILLINGER FORKLARING
VENTETID 5~90~300 Angir hvor mange sekunder
LITE TONER FORTSETT
JAM RECOVERY
(Gjenoppretting
etter
papirstopp)
FEILRAPPORT PÅ
USB-
MENY
STOPP
PÅ
AV
AV
skriveren skal vente når det
oppstår pause i dataflyten, før
den løser ut siden. i PostScriptemuleringsmodus avbrytes
jobben hvis det oppstår
tidsavbrudd.
Angir om skriveren skal fortsette
å skrive ut selv om lavt tonernivå
er registrert.
Angir om skriveren skal utføre
gjenoppretting når det har
oppstått en papirstopp. Hvis den
er PÅ, prøver skriveren å skrive ut
sidene som gikk tapt i
papirstoppen, etter at fastkilt
papir er fjernet.
Satt til PÅ, vil skriveren skrive ut
en feilrapport når en feil ved
PostScript-emulering oppstår.
Denne menyen styrer funksjonen av skriverens USB-kontakt.
ELEMENT INNSTILLINGER FORKLARING
MYK
NULLSTILLING
SERIENUMMER AKTIV/INAKTIV Angir høyeste overføringshastighet
AKTIV/INAKTIV Aktiverer eller deaktiverer
kommandoen MYK NULLSTILLING.
for USB I/F.
HASTIGHET 12/480 Mbps Velger grensesnitthastigheten
Menyfunksjoner > 63

N
ETTVERK-MENY
Denne menyen styrer bruken av skriverens 10Base-T/100BaseTX-nettverksgrensesnitt.
ELEMENT INNSTILLINGER FORKLARING
TCP/IP ENABLE (Aktivere),
NETBEUI ENABLE (Aktivere),
IP ADDRESS
SET
IP-ADRESSE xxx.xxx.xxx.xxx Gjeldende IP-adresse. Hvis du
SUBNET-MASKE xxx.xxx.xxx.xxx Gjeldende tildelte subnet-maske.
GATEWAYADRESSE
FABRIKKSTAND
ARD
WEB ENABLE (Aktivere),
TELNET AKTIV/INAKTIV Aktiverer eller deaktiverer Telnet-
FTP AKTIVERT /
DISABLE (Deaktivere)
DISABLE (Deaktivere)
AUTO/MANUELL Angir om tilordning av IP-adresse
xxx.xxx.xxx.xxx Gjeldende tildelte gateway-
UTFØR Laster inn igjen innstillingene
DISABLE (Deaktivere)
DEAKTIVERT
Aktiverer eller deaktiverer denne
nettverksprotokollen.
Aktiverer eller deaktiverer denne
nettverksprotokollen.
skal skje automatisk (DHCP) eller
manuelt.
skal endre denne, trykker du
ENTER og bruker tastene
å øke verdien i første gruppe.
Trykk ENTER igjen for å gå til
neste gruppe. Når 4. gruppe er
lagt inn, trykker du ENTER igjen
for å registrere den nye adressen.
Hvis du vil endre den, følger du
instruksjonen over.
adresse. Hvis du vil endre den,
følger du instruksjonen over.
som var gjeldende da enheten ble
konfigurert av produsenten.
Aktiverer eller deaktiverer Webkonfigurering.
konfigurasjon.
Aktiverer eller deaktiverer
kommunikasjon via FTP.
+/– til
SNMP ENABLE (Aktivere),
NETTVERKSKALA
DISABLE (Deaktivere)
NORMALT / LITE Angir nettverksstørrelse.
Menyfunksjoner > 64
Aktiverer eller deaktiverer SNMPprotokoll.

ELEMENT INNSTILLINGER FORKLARING
HUB LINK INST. AUTO NEGOTIATE
M
INNEMENY
100BASE-TX FULL
100BASE-TX HALF
10BASE-T FULL
10BASE-T HALF
Angir full eller halv dupleks for
kommunikasjon via en
nettverkshub.
Vises ikke som standard. Denne menyen vises bar når den er
angitt som AKTIV i OP MENU i Administrator-menyen.
ELEMENT INNSTILLINGER FORKLARING
RECEIVE BUF
SIZE
S
YSTEMJUSTERING-MENY
AUTO
0.5 MB
1.0 MB
2.0 MB
4.0 MB
8.0 MB
16.0 MB
32.0 MB
Angir størrelsen på
mottaksbufferen.
Vises ikke som standard. Denne menyen vises bar når den er
angitt som AKTIV i OP MENU i Administrator-menyen.
ELEMENT INNSTILLINGER FORKLARING
JUSTER X + 2,0 mm
~
0
~
- 2,0 mm
JUSTER Y + 2,0 mm
~
0
~
- 2,0 mm
Justerer plasseringen for en hel
utskrift i loddrett linje i forhold til
papirbevegelsen, dvs. vannrett, i
intervaller på 0,25 mm.
Deler av utskriften som bli liggende
utenfor det utskrivbare området på
grunn av denne forskyvingen, vil bli
beskåret.
Justerer plasseringen for en hel
utskrift i samme retning som
papirbevegelsen, dvs. loddrett, i
intervaller på 0,25 mm.
Deler av utskriften som bli liggende
utenfor det utskrivbare området på
grunn av denne forskyvingen, vil bli
beskåret.
Korrigeringer med negativ verdi
ignoreres i PS-modus.
Menyfunksjoner > 65

ELEMENT INNSTILLINGER FORKLARING
JUSTER X
DUPLEX
JUSTER Y
DUPLEX
TROMMELRENS PÅ
+ 2,0 mm
~
0
~
- 2,0 mm
+ 2,0 mm
~
0
~
- 2,0 mm
AV
Hvis du har en duplesinnstilling
installert når du skriver ut baksiden
på en tosidig utskrift, justeres
plasseringen for en hel utskrift i
loddrett linje i forhold til
papirbevegelsen, dvs.vannrett, i
intervaller på 0,25 mm.
Deler av utskriften som bli liggende
utenfor det utskrivbare området på
grunn av denne forskyvingen, vil bli
beskåret.
Hvis du har en duplesinnstilling
installert når du skriver ut baksiden
på en tosidig utskrift, justeres
plasseringen for en hel utskrift i
samme retning som
papirbevegelsen, dvs.loddrett, i
intervaller på 0,25 mm.
Deler av utskriften som bli liggende
utenfor det utskrivbare området på
grunn av denne forskyvingen, vil bli
beskåret.
Korrigeringer med negativ verdi
ignoreres i PS-modus.
Angir om trommelen skal roteres
når den er inaktiv før utskrift for å
redusere forekomsten av vannrette
hvite streker.
MERK: Hver ekstra rotasjon
forkorter levetiden til
trommelenheten med like mye.
V
EDLIKEHOLDSMENY
Denne menyen gir tilgang til diverse funksjoner for vedlikehold
av skriveren.
ELEMENT INNSTILLINGER FORKLARING
TILBAKESTILLING
AV MENY
LAGRE MENY UTFØR Lagrer gjeldende
UTFØR Tilbakestiller menyen til
Menyfunksjoner > 66
standardinnstillingene.
menyinnstillinger som
standardverdier. Når dette skal
bekreftes, trykker du ENTER for
å bekrefte lagring, eller
AVBRYT for å avbryte.

ELEMENT INNSTILLINGER FORKLARING
GJENOPPRETT
MENY
STRØMSPARING ENABLE (Aktivere),
JUSTER VED
SVART
PAPIRUTSKRIFT
JUSTER VED
FARGEPAPIRUTSKRIFT
JUSTER VED
SVART
TRANSPARENTUTSKRIFT
JUSTER VED
FARGETRANSPARENTUTSKRIFT
SMRINNSTILLING
BG-INNSTILLING –3~0~+3 Angi en korreksjonsverdi for
UTFØR Gjenoppretter de lagrede
DISABLE
(Deaktivere)
–2~0~+2 Brukes til små justeringer når
–2~0~+2 Som ovenfor, men for
–2~0~+2 Som ovenfor, men for
–2~0~+2 Som ovenfor, men for
–2~0~+2 Angi en korreksjonsverdi for
menyinnstillingene.
Aktiverer eller deaktiverer
automatisk
strømsparingsmodus.
Forsinkelsen før denne modusen
trer i kraft angis på
systemkonfigurasjonsmenyen.
du opplever falmet utskrift eller
lyse flekker/streker i
monokrome utskrifter på hvitt
papir. Velg en høyere verdi for å
redusere falmingen eller en
lavere verdi for å redusere
flekkene eller strekene på
utskriftsområder med høy
metning.
fargeutskrifter.
monokrome utskrifter på
transparenter.
fargeutskrifter på transparenter.
ujevn utskriftskvalitet, for å
korrigere utskriftsvariasjoner
forårsaket av forskjeller i
temperatur, luftfuktighet og
utskriftstetthet/-frekvens.
utskrift på mørkt papir, for å
korrigere utskriftsvariasjoner
forårsaket av forskjeller i
temperatur, luftfuktighet og
utskriftstetthet/-frekvens.
Menyfunksjoner > 67

F
ORBRUK-MENY
Denne menyen er kun til informasjon, og gir informasjon om
totalbruk av skriveren og forventet gjenværende levetid for
forbruksvarene. Funksjonen er spesielt nyttig hvis du ikke har et
fullt sett med ekstraforbruksvarer tilgjengelig, og du trenger å
vite hvor raskt du kommer til å trenge dem.
ELEMENT FORKLARING
TOTALT SIDEANTALL Viser totalt antall sider som er skrevet ut (ikke
SKUFFn SIDETELLER Totalt antall sider som er matet fra skuff n.
MPT SIDE TELLER Totalt antall sider som er matet fra universalskuffen.
FARGE SIDETELLER Totalt antall sider som er skrevet ut i farger (ikke
SORT SIDE TLR. Totalt antall sider som er skrevet ut i svart/hvitt (ikke
K TROMMELLEVETID
RESTERENDE
C TROMMELLEVETID
RESTERENDE
M TROMMELLEVETID
RESTERENDE
Y TROMMELLEVETID
RESTERENDE
FORBRUK BELTE
RESTERENDE
LEVETID FUSER
RESTERENDE
K-TONER
C-TONER
M-TONER
Y-TONER
inkludert sider som har kjørt seg fast).
Merknad Ved dupleksutskrift teller hvert ark som to
sider, og det totale sidetallet samsvarer derfor ikke
nødvendigvis med antallet sider som er skrevet ut fra
hver skuff
inkludert sider som har kjørt seg fast eller jobber som
har blitt avbrutt).
inkludert sider som har kjørt seg fast eller jobber som
har blitt avbrutt).
Prosentandel for gjenværende levetid for disse
forbruksvarene.
Prosentvis gjenværende levetid for belte.
Prosentvis gjenværende levetid for varmeelement.
Kassettstørrelse og nåværende tonernivå.
Menyfunksjoner > 68

A
DMINISTRATOR-MENY
Denne menyen er bare tilgjengelig for systemansvalige.
Hold nede ENTER-knappen mens du slår skriveren PÅ for å få
tilgang til denne menyen.
Denne menyen finnes bare på ENGELSK.
ELEMENT INNSTILLINGER FORKLARING
SKRIV INN
PASSORD
OP MENU/
ALLE
KATEGORIER
OP MENY/
INFORMASJONMENY
NEDKOBLINGSMENY FOR OPMENY
OP-MENY
SKRIV MENY
OP-MENY/
MEDIA-MENY
xxxxxxxxxxxx Angi et passord for å få tilgang til
ENABLE
DISABLE
ENABLE
DISABLE
ENABLE
DISABLE
ENABLE
DISABLE
ENABLE
DISABLE
admin-menyen.
Passorde skal inneholde mellom 6
og 12 alfanumeriske tegn.
Standardverdien er ”aaaaaa”.
Skriveren vil starte på nytt etter
ADMIN MENY.
Angi betingelsene ENABLE /
DISABLE for alle kategorier i
BRUKERENS MENY.
Hvis du velger DISABLE, vil ikke
BRUKERENS MENY, med unntak
av UTSKRIFTJOBBMENY, vises.
Angi betingelsene ENABLE /
DISABLE for kategorien
INFORMASJON-MENY.
Hvis du velger DISABLE, vil ikke
kategorien INFORMASJON-MENY i
BRUKERENS MENY, vises.
Angi betingelsene ENABLE /
DISABLE for kategorien
NEDKOBLINGSMENY.
Hvis du velger DISABLE, vil ikke
kategorien NEDKOBLINGSMENY i
BRUKERENS MENY, vises.
Angi betingelsene ENABLE /
DISABLE for kategorien SKRIV
MENY.
Hvis du velger DISABLE, vil ikke
kategorien SKRIV MENY i
BRUKERENS MENY, vises.
Angi betingelsene ENABLE /
DISABLE for kategorien MEDIAMENY.
Hvis du velger DISABLE, vil ikke
kategorien MEDIA-MENY i
BRUKERENS MENY, vises.
Menyfunksjoner > 69

ELEMENT INNSTILLINGER FORKLARING
OP-MENY/
FARGEMENY
OP MENU/
SYSTEMKONFIG.
MENY
OP MENU/
USB-MENY
OP MENU/
NETTVERKMENY
OP MENU/
MINNE-MENY
OP MENU/
JUSTERINGS-
MENY
OP MENU/
VEDLIKEHOLDS
MENY
ENABLE
DISABLE
ENABLE
DISABLE
ENABLE
DISABLE
ENABLE
DISABLE
ENABLE
DISABLE
ENABLE
DISABLE
ENABLE
DISABLE
Angi betingelsene ENABLE /
DISABLE for kategorien
FARGEMENY.
Hvis du velger DISABLE, vil ikke
kategorien FARGEMENY i
BRUKERENS MENY, vises.
Angi betingelsene ENABLE /
DISABLE for kategorien
SYSTEMKONFIG.MENY.
Hvis du velger DISABLE, vil ikke
kategorien SYSTEMKONFIG.MENY
i BRUKERENS MENY, vises.
Angi betingelsene ENABLE /
DISABLE for kategorien USBMENY.
Hvis du velger DISABLE, vil ikke
kategorien USB-MENY i
BRUKERENS MENY, vises.
Angi betingelsene ENABLE /
DISABLE for kategorien
NETTVERKMENY.
Hvis du velger DISABLE, vil ikke
kategorien NETTVERKMENY i
BRUKERENS MENY, vises.
Angi betingelsene ENABLE /
DISABLE for kategorien MINNEMENY.
Hvis du velger DISABLE, vil ikke
kategorien MINNE-MENY i
BRUKERENS MENY, vises.
Angi betingelsene ENABLE /
DISABLE for kategorien
JUSTERINGSMENY.
Hvis du velger DISABLE, vil ikke
kategorien JUSTERINGSMENY i
BRUKERENS MENY, vises.
Angi betingelsene ENABLE /
DISABLE for kategorien
VEDLIKEHOLDSMENY.
Hvis du velger DISABLE, vil ikke
kategorien VEDLIKEHOLDSMENY i
BRUKERENS MENY, vises.
Menyfunksjoner > 70

ELEMENT INNSTILLINGER FORKLARING
OP MENU/
BRUKER-MENY
KONFIG. MENU/
NÆR SLUTT-LYS
FILE SYS
MAINTE1/
FLASHINITIALISERING
FILE SYS
MAINTE2/
INITIAL LOCK
LANGUAGE
MENU
ENDRE
PASSORD/ NYTT
PASSORD
ENDRE
PASSORD/
BEKREFT
PASSORD
ENABLE
DISABLE
ENABLE
DISABLE
UTFØR Initialiserer FLASH-minnet.
YES
NO
UTFØR Initialiser meldingsfilen som er
xxxxxxxxxxxx Angi et nytt passord for tilgang til
xxxxxxxxxxxx Bekreftelse av ovennevnte.
Angi betingelsene ENABLE /
DISABLE for kategorien BRUKERMENY.
Hvis du velger DISABLE, vil ikke
kategorien BRUKER-MENY i
BRUKERENS MENY, vises.
Aktiverer eller deaktiverer
opplysning av frontpanelet når det
forekommer er varsel om at
toneren, trommelen, fuseren eller
beltet er i ferd med å ta slutt eller
være utgått.
Attention-lampen lyser når
innstillingen er aktivert, og er av
når den er deaktivert.
Hvis NO er valgt, vil maskinen gå
tilbake til kildemenyen.
Hvis YES er valgt, vil maskinen
startes på nytt automatisk og
initialisere FLASH-minnet.
Hvis YES vil du ikke kunne velge
ADMIN MENY - FILE SYS MAINTE1
(ovenfor).
lastet i FLASH-minnet.
Hvis NO er valgt, vil maskinen gå
tilbake til kildemenyen.
Prosedyren for å rydde disken
starter umiddelbart etter at
menyen og maskinen er startet på
nytt.
administratormenyen.
Passorde skal inneholde mellom 6
og 12 alfanumeriske tegn.
Standardverdien er ”aaaaaa”.
Skriveren vil starte på nytt etter
ADMIN MENY.
Menyfunksjoner > 71

S
TANDARDINNSTILLINGER
KATEGORI ELEMENT STANDARD
SKRIV MENY KOPIER 1
PAPIRMATING SKUFF1
AUTOMATISK
SKUFFSKIFTE
SKUFFREKKEFØLGE NED
MULTIMATER BRUK IKKE BRUK
MEDIASJEKK AKTIV
MONO-PRINT SPEED AUTO
MEDIA-MENY SKUFF 1 P.FORMAT A4
SKUFF 1 MEDIATYPE MIDDELS
SKUFF 1 MEDIAVEKT MIDDELS
SKUFF 2 P.FORMAT A4
SKUFF2 MEDIATYPE MIDDELS
SKUFF2 MEDIAVEKT MIDDELS
MPT-PAPIRFORMAT A4
MPT-MEDIATYPE MIDDELS
MPT-MEDIAVEKT MIDDELS
MÅLENHET MILLIMETER
PÅ
X STØRRELSE 210 mm
Y STØRRELSE 297 mm
FARGEMENY METNING AUTO
C REG FINJUSTER 0
M REG FINJUSTER 0
Y REG FINJUSTER 0
Menyfunksjoner > 72

KATEGORI ELEMENT STANDARD
SYSTEMKONFIG.MENY TID FØR STRØMSPARING 60 MIN
SLETTBAR ADVARSEL TILKOBLET
MANUELL VENTETID 60 sek.
VENTETID 90 sek.
LITE TONER FORTSETT
JAM RECOVERY
(Gjenoppretting etter
papirstopp)
FEILRAPPORT AV
USB-MENY MYK NULLSTILLING INAKTIV
HASTIGHET 480 MBPS
SERIENUMMER AKTIV
NETTVERKMENY TCP/IP AKTIV
NETBEUI INAKTIV
IP ADDRESS SET AUTO
IP-ADRESSE 169.254.xxx.xxx /
SUBNET-MASKE 255.255.0.0 /
GATEWAY-ADRESSE 0.0.0.0
WEB
TELNET AKTIV
FTP INAKTIV
SNMP INAKTIV
NETTVERKSKALA NORMAL
PÅ
192.168.100.100
255.255.255.0
HUB LINK INST. AUTO NEGOTIATE
MINNE-MENY RECEIVE BUF SIZE AUTO
Menyfunksjoner > 73

KATEGORI ELEMENT STANDARD
JUSTERINGSMENY JUSTER X 0,00 mm
JUSTER Y 0,00 mm
JUSTER X DUPLEX 0,00 mm
JUSTER Y DUPLEX 0,00 mm
TROMMELRENS AV
VEDLIKEH.-MENY STRØMSPARING AKTIV
JUSTER VED SVART
PAPIRUTSKRIFT
0
JUSTER VED
FARGEPAPIRUTSKRIFT
JUSTER VED SVART
TRANSPARENTUTSKRIFT
JUSTER VED
FARGETRANSPARENTUTSK
RIFT
SMR-INNSTILLING 0
BG-INNSTILLING 0
0
0
0
Menyfunksjoner > 74

U
TSKIFTING AV FORBRUKSMATERIELL
Dette kapitlet forklarer hvordan forbruksmateriellet skal skiftes
når det er tid for dette. Som en rettledning er forventet levetid
for disse komponentene som følger:
T
ONER
:
M
EDFØLGENDE KASSETT
Maskinen leveres med nok svart, cyan, magenta og gul
toner til 2,250 A4-sider, der toner tilsvarende 750 A4-sider
brukes til å fylle trommelenheten (1,250 A4-sider er til
overs ved 5 % dekning).
U
TSKIFTINGSKASSETT
:
A4SIDEDEKNINGSGRAD
(MED DENNE
FARGEN)
Svart
Cyan
Magenta
Gul
T
ROMMELENHET
Omtrent 20 000 sider (beregnet ut fra typisk bruk der 20 % av
utskriftene er på én side, 30 % er på tre sider og 50 % av
utskriftene er på 15 sider eller mer).
O
VERFØRINGSBELTE
Ca. 60 000 A4-sider.
C5650 16,000 8,000 4,000
C5850 16,000 8,000 4,000
C5650 4,000 2,000 1,000
C5850 12,000 6,000 3,000
C5650 4,000 2,000 1,000
C5850 12,000 6,000 3,000
C5650 4,000 2,000 1,000
C5850 12,000 6,000 3,000
:
:
2.5% 5.0% 10%
Utskifting av forbruksmateriell > 75

V
ARMEELEMENT
:
Ca. 60 000 A4-sider.
D
ETALJER FOR FORBRUKSMATERIELL
ELEMENT LEVETID BEST.NR.
Toner, C5850, svart 8,000 A4 @ 5 %* 43865724
Toner, C5850, cyan 6000 A4 @ 5 %* 43865723
Toner, C5850, magenta 6000 A4 @ 5 %* 43865722
Toner, C5850, gul 6000 A4 @ 5 %* 43865721
Toner, C5650, svart 8,000 A4 @ 5 %* 43865708
Toner, C5650, cyan 2000 A4 @ 5 %* 43872307
Toner, C5650, magenta 2000 A4 @ 5 %* 43872306
Toner, C5650, gul 2000 A4 @ 5 %* 43872305
Trommelenhet, C5850, svart 20 000 A4-sider* 43870024
Trommelenhet, C5850, cyan 20 000 A4-sider* 43870023
Trommelenhet, C5850, magenta 20 000 A4-sider* 43870022
Trommelenhet, C5850, gul 20 000 A4-sider* 43870021
Trommelenhet, C5650, svart 20 000 A4-sider* 43870008
Trommelenhet, C5650, cyan 20 000 A4-sider* 43870007
Trommelenhet, C5650, magenta 20 000 A4-sider* 43870006
Image drum, C5650, yellow 20 000 A4-sider* 43870005
Varmeelement 60 000 A4-sider* 43853103
Overføringsbelte 60 000 A4 @ 3/jobb 43347602
* Gjennomsnittlig levetid: 20 % sider med sammenhengende
utskrift, 50 % sider ved 3 sider per jobb og 30 % sider ved 1
side per jobb.
Bruk bare originalt Oki-forbruksmateriell for å sikre best
kvalitet og ytelse fra maskinvaren. Bruk av produkter som
ikke er fra Oki, kan påvirke skriveren negativt og gjøre
garantien ugyldig.
Utskifting av forbruksmateriell > 76

U
TSKIFTING AV TONERKASSETT
MERKNAD
Når LCD-displayet viser LITE TONER eller utskriften er svak,
kan du først åpne toppdekslet og prøve å dunke lett på
kassetten noen ganger for å fordele tonerpulveret jevnt i
kassetten. Da får du utnyttet tonerkassetten på best måte.
FORSIKTIG!
For å unngå sløsing med toner og mulige
tonersensorfeil må du ikke skifte ut tonerkassetter før
TOMT FOR TONER vises.
Toneren som brukes i denne skriveren, er svært fint, tørt pulver.
Den ligger i fire kassetter: én for hver av fargene cyan, magenta,
gul og svart.
Ha et papirark eller en avis for hånden, slik at du har et sted å
legge de brukte kassettene på når du skal installere nye.
Kvitt deg med de gamle kassettene på en forsvarlig måte, inni
pakken den nye lå i. Følg retningslinjer, anbefalinger osv. som
gjelder for resirkulering av avfall.
Hvis du skulle være uheldig å søle toner, børster du denne
forsiktig bort. Hvis toneren ikke kan fjernes, bruker du en kald,
fuktig klut til å fjerne den resterende toneren.
Ikke bruk varmt vann eller noen form for løsemidler. Det vil få
toneren til å feste seg permanent.
ADVARSEL!
Hvis du skulle puste inn toner, må du drikke litt vann.
Får du toner i øynene, skyller du øynene med store
mengder kaldt vann. Oppsøk lege umiddelbart.
Utskifting av forbruksmateriell > 77

1. Trykk på utløserknappen for toppdekslet og åpne
toppdekslet helt.
ADVARSEL!
Hvis skriveren har vært brukt den siste tiden, kan
varmeelementet være svært varmt. Dette området er
tydelig merket. Må ikke berøres.
2. Merk deg montasjeposisjonen for de fire kassettene.
1
2
3
4
1. Cyan-kassett 2. Magenta-kassett
3. Gul-kassett 4. Svart-kassett
(a) Trekk den fargede hendelen (1) på kassetten som
skal skiftes, mot fronten av skriveren.
1
Utskifting av forbruksmateriell > 78

3. Løft venstre side av kassetten, og trekk deretter
kassetten mot høyre for å frigjøre den venstre enden, som
vist på figuren. Løft kassetten ut av skriveren.
1
2
4. Legg kassetten forsiktig ned på et stykke papir, slik at du
unngår å søle toner på møblene.
5. Ta den nye kassetten ut av pakningen, men la den bli
værende i pakkematerialet litt til.
6. Rist den nye kassetten forsiktig fra side til side en rekke
ganger for å løsne og fordele toneren jevnt inne i
kassetten.
Utskifting av forbruksmateriell > 79

7. Fjern pakkematerialet, og dra av tapen fra undersiden av
kassetten.
8. Hold kassetten øverst og på midten med den fargede
hendelen til høyre, og sett den tilbake i den
trommelenheten hvor du tok ut den gamle.
9. Sett først den venstre enden på kassetten inn i
trommelenheten, og skyv den mot fjæren i
trommelenheten. Senk deretter høyre side på kassetten
ned i trommelenheten.
1
Utskifting av forbruksmateriell > 80
2

10. Trykk kassetten forsiktig ned for å sikre at den sitter i
riktig posisjon, og skyv deretter den fargede hendelen (1)
mot baksiden av skriveren. Dette vil låse kassetten på
plass, og frigjøre toner til trommelenheten.
1
11. Lukk til slutt toppdekslet, og trykk det forsiktig ned på
begge sider slik at det låser seg i riktig posisjon.
Utskifting av forbruksmateriell > 81

U
TSKIFTING AV TROMMELENHET
.
FORSIKTIG!
Utstyret er følsomt overfor statisk elektrisitet.
Håndteres med forsiktighet.
Skriveren har fire trommelenheter: cyan, magenta, gul og svart.
1. Trykk på utløserknappen for toppdekslet og åpne
toppdekslet helt.
ADVARSEL!
Hvis skriveren har vært i bruk den siste tiden, vil
varmeelementet være svært varmt. Dette området er
tydelig merket. Må ikke berøres.
2. Merk deg montasjeposisjonen for de fire kassettene.
1
2
3
4
1. Cyan-kassett 2. Magenta-kassett
3. Gul-kassett 4. Svart-kassett
Utskifting av forbruksmateriell > 82

3. Ta tak i trommelenheten øverst og på midten, og løft den
sammen med tonerkassetten opp og ut av skriveren.
4. Legg kassetten forsiktig ned på et stykke papir slik at du
unngår å søle toner på møbler eller klær, og for å unngå å
skade den grønne bildetrommelen.
FORSIKTIG!
Den grønne bildetrommeloverflaten i bunnen av
kassetten er svært ømfintlig og er følsom ovenfor lys.
Bildetrommelen må ikke berøres, og må ikke utsettes
for normal rombelysning i mer enn 5 minutter. Hvis
trommelenheten må være utenfor skriveren i lengre
tid enn dette, pakker du den inn i en svart plastpose
slik at den ikke blir utsatt for lys. La aldri
trommelenheten bli utsatt for direkte sollys eller
svært sterk rombelysning.
Utskifting av forbruksmateriell > 83

5. Når den fargede utløserhendelen for toneren (1) er på
høyre side, trekker du hendelen mot deg. Dette løsner
båndet mellom tonerkassetten og trommelenheten.
1
6. Løft venstre side av kassetten, og trekk deretter
kassetten mot høyre for å frigjøre den venstre enden, som
vist på figuren. Løft kassetten ut av trommelenheten.
Legg kassetten på et stykke papir slik at du unngår å søle
toner på møbler eller klær.
2
1
7. Ta den nye trommelenheten ut av pakningen og plasser
den på papiret hvor du har satt den gamle. Plasser den i
samme retning som den gamle. Pakk den gamle
trommelenheten inn i det samme pakkematerialet, og
kast den.
Utskifting av forbruksmateriell > 84

8. Sett inn tonerkassetten i den nye trommelenheten, som
vist på figuren. Skyv venstre kant inn først, og senk
deretter høyre kant inn. (Det er ikke nødvendig å sette inn
en ny tonerkassett på dette tidspunktet, med mindre det
gjenværende tonernivået er svært lavt.)
1
2
9. Skyv den fargede hendelen (1) fra deg. Dette vil låse
tonerkassetten til den nye trommelenheten, og frigjøre
toner slik at den faller ned i tonerbrønnen.
1
Utskifting av forbruksmateriell > 85

10. Hold øverst oppe og midt på trommelenheten og
tonerkassetten, og plasser styretappene i sporene på hver
side i skriveren, i trommelbrønnen.
11. Lukk til slutt toppdekslet, og trykk det forsiktig ned på
begge sider slik at det låser seg i riktig posisjon.
MERKNAD
Hvis du må returnere eller transportere skriveren, må du se
til at trommelenheten fjernes og plasseres i posen som følger
med. Dette er for å unngå tonersøl.
U
TSKIFTING AV OVERFØRINGSBELTE
Beltet er montert under de fire trommelenhetene. Beltet må
skiftes ut etter ca. 60 000 utskrevne sider.
Slå av skriveren og la varmeelementet kjøle seg ned i ca.
10 minutter før du åpner dekslet.
1. Trykk på utløserknappen for toppdekslet og åpne
toppdekslet helt.
ADVARSEL!
Hvis skriveren har vært i bruk den siste tiden, vil
varmeelementet være svært varmt. Dette området er
tydelig merket. Må ikke berøres.
Utskifting av forbruksmateriell > 86

2. Merk deg montasjeposisjonen for de fire kassettene. Det
er svært viktig at de settes tilbake i samme rekkefølge.
1
2
3
4
1. Cyan-kassett 2. Magenta-kassett
3. Gul-kassett 4. Svart-kassett
3. Løft hver av trommelenhetene ut av skriveren og plasser
dem på et sikkert sted der de ikke utsettes direkte for
varme eller lys.
FORSIKTIG!
Den grønne bildetrommelen i trommelenheten er
svært ømfintlig og er følsom ovenfor lys.
Bildetrommelen må ikke berøres, og må ikke utsettes
for normal rombelysning i mer enn 5 minutter. Hvis
trommelenheten må være utenfor skriveren i lengre
tid enn dette, pakker du den inn i en svart plastpose
slik at den ikke blir utsatt for lys. La aldri
trommelenheten bli utsatt for direkte sollys eller
svært sterk rombelysning.
Utskifting av forbruksmateriell > 87

4. Lokaliser de to festeskruene (5) på hver side av beltet, og
løftehåndtaket (6) i fronten.
5
6
5. Drei de to festeskruene 90° mot venstre. Dette vil frigjøre
beltet fra skriveren.
6. Trekk i løftehåndtaket (6) slik at belteenheten løftes i
fronten. Løft hele enheten ut av skriveren.
7. Monter det nye beltet på plass, med løftehåndtaket mot
fronten og trekkemekanismen mot baksiden av skriveren.
Plasser trekkemekanismen mot tannhjulet i skriveren i
venstre hjørne, og legg belteenheten ned i skriveren.
8. Drei de to festeskruene (5) 90° mot høyre til de låser seg
i posisjon. Dette vil sikre at beltet er låst i riktig posisjon.
9. Monter de fire trommelenhetene med tonerkassett tilbake
på plass i skriveren i samme rekkefølge som da de ble tatt
ut: cyan (nærmest baksiden), magenta, gul og svart
(nærmest fronten).
10. Lukk til slutt toppdekslet, og trykk det forsiktig ned på
begge sider slik at det låser seg i riktig posisjon.
Utskifting av forbruksmateriell > 88

U
TSKIFTING AV VARMEELEMENT
Varmeelementet er montert inne i skriveren, like bak de fire
trommelenhetene.
ADVARSEL!
Hvis skriveren har vært i bruk den siste tiden, kan
noen av komponentene i varmeelementet være svært
varme. Varmeelementet må håndteres svært forsiktig,
og det må bare holdes i håndtaket som bare vil være
middels varmt. Et advarselsmerke angir tydelig det
varme området. Hvis du er i tvil, slår du av skriveren
og venter i minst 10 minutter slik at varmeelementet
får tid til å kjøle seg ned før du åpner dekslet på
skriveren.
Slå av skriveren og la varmeelementet kjøle seg ned i ca.
10 minutter før du åpner dekslet.
1. Trykk på utløserknappen for toppdekslet og åpne
toppdekslet helt.
2. Lokaliser håndtaket (1) øverst på varmeelementet.
1
2
C
M
Y
K
3. Trekk de to utløserhåndtakene for varmeelementet (2)
mot fronten av skriveren til de står rett opp.
Utskifting av forbruksmateriell > 89

4. Ta tak i håndtaket til varmeelementet (1), og løft
varmeelementet rett opp og ut av skriveren. Hvis
varmeelementet fortsatt er varmt, legger du det på en
overflate som ikke blir ødelagt av varmen.
5. Ta det nye varmeelementet ut av pakningen, og fjern
pakkematerialet.
6. Hold det nye varmeelementet i håndtaket, og forviss deg
om at det er i korrekt retning. Utløserhåndtakene (2) skal
peke rett opp, og de to styretappene (3) skal peke mot
deg.
3
22
7. Senk varmeelementet ned i skriveren, og plasser de to
styretappene (3) i sporene i metallveggen som skiller
varmeelementet fra trommelenhetene.
Utskifting av forbruksmateriell > 90

8. Skyv de to utløserhåndtakene (2) mot baksiden av
skriveren for å låse varmeelementet i riktig posisjon.
2
C
M
Y
K
Lukk til slutt toppdekslet, og trykk det forsiktig ned på begge
sider slik at det låser seg i riktig posisjon.
Utskifting av forbruksmateriell > 91

R
ENSE
LED-
HODET
Rens LED-hodet når utskriften er uklar, har hvite linjer eller
teksten er uklar.
1. Slå av skriveren og åpne dekslet.
2. Tørk forsiktig av LED-hodeoverflaten med LED-
linserengjøringspute eller klut.
FORSIKTIG!
Ikke bruk metanol eller andre løsemidler på LEDhodet da det vil skade linseoverflaten.
3. Lukk toppdekslet.
Utskifting av forbruksmateriell > 92

I
NSTALLASJON AV TILLEGGSUTSTYR
Dette kapitlet forklarer hvordan tilleggsutstyr skal installeres i
skriveren. Dette omfatter:
> dupleksenhet (tosidig utskrift)
> ekstra RAM-minne
> ekstra papirskuff
> kabinett
D
UPLEKSENHET
Dupleksenheten gir mulighet for tosidige utskrifter, noe som
både reduserer papirforbruket og gjør det enklere å håndtere
store dokumenter. Den gir også mulighet for utskrift av hefter,
noe som også reduserer papirforbruket, og gjør det enda enklere
å håndtere store dokumenter.
Dupleksenheten kan skyves direkte inn på baksiden av skriveren,
og krever ikke noe verktøy for å installere.
1. Pakk ut den nye enheten, og fjern alt pakkemateriell fra
den.
2. Slå av skriveren. Det er ikke nødvendig å trekke ut
strømledningen.
3. Forsikre deg om at enheten ligger korrekt vei som vist på
figuren, og skyv den inn i sporet på baksiden av skriveren.
Panelet vil svinge innover når du skyver enheten inn. Skyv
dupleksenheten helt inn til den stopper og låser seg i
riktig posisjon.
Installasjon av tilleggsutstyr > 93

4. Slå på skriveren og vent til den er varmet opp (ca.
1 minutt).
5. Skriv ut et menykart som følger:
(a) Trykk + -tasten for å åpne informasjonsmenyen.
(b) Trykk ENTER én gang for å velge menykartet.
(c) Trykk ENTER en gang til for å skrive ut menykartet.
(d) Når menykartet er skrevet ut, trykker du ON LINE
for å gå ut av menysystemet.
6. Studer første side av menyoversikten.
Nesten øverst på siden, mellom to horisontale linjer, vil du
finne gjeldende konfigurering av skriveren. Listen skal nå
vise at dupleksenheten er installert.
Alt som nå gjenstår å utføre, er å foreta justeringer i
Windows-skriverdriveren for å kunne bruke de nye
funksjonene (“Oppdatere Windows-skriverdrivere” på
side 99).
M
INNEOPPGRADERING
Standardmodellen av skriveren er utstyrt med 64 MB minne.
Skriveren kan oppgraderes med ekstra minnemoduler på 64 MB
eller 256 MB, noe som kan gi en maksimal minnekapasitet på 320
MB.
Installasjonen tar bare noen få minutter, og det eneste verktøyet
du trenger, er en middelstor stjerneskrutrekker (Philips-type).
1. Slå av skriveren, og trekk ut strømkabelen.
2. Trykk på utløserknappen for toppdekslet og åpne
toppdekslet helt.
ADVARSEL!
Hvis skriveren har vært i bruk den siste tiden, vil
varmeelementet være svært varmt. Dette området er
tydelig merket. Må ikke berøres.
Installasjon av tilleggsutstyr > 94

3. Løft opp låsemekanismen på frontdekslet, og åpne dette.
4. Ta ut skruen (1) som fester det høyre sidedekslet.
1
5. Løft kanten på sidedekslet litt opp i de punktene som er
indikert, og ta av dekslet ved å løfte det i toppen. Løft
dekslet litt for å frigjøre det fra skriveren. Plasser det på
et sikkert sted.
6. Ta den nye minnemodulen forsiktig ut av pakningen.
Minnemodulen bør bare holdes i kortendene, og bør ikke
komme i kontakt med andre metallgjenstander. Vær
spesielt forsiktig, slik at ikke kontaktene berøres.
Installasjon av tilleggsutstyr > 95

7. Merk at minnemodulen har en liten utskjæring i
kontaktskinnen, og denne er nærmere den ene kanten
enn den andre.
8. Lokaliser RAM-sporet for utbygging (1) i skriveren.
2
1
2
9. Dersom RAM-sporet for utbygging allerede inneholder en
ekstra minnemodul, må denne fjernes før en ny kan
installeres. Slik gjør du for å fjerne denne. I motsatt fall,
gå til trinn 10.
(a) Lokaliser låseklipsene (2) på hver side av sporet for
RAM-modulen (1).
(b) Trykk låseklipsene utover og bakover i skriveren.
Minnemodulen vil sprette litt opp.
(c) Ta tak i modulen i begge kortsider, og trekk denne
ut av sporet.
Installasjon av tilleggsutstyr > 96

(d) Legg modulen som du har tatt ut, i den antistatiske
posen som den nye minnemodulen ble levert i.
10. Hold den nye minnemodulen i begge kortsider, slik at
kontaktskinnen peker forover mot RAM-sporet, og den lille
utskjæringen er nærmest baksiden på skriveren.
11. Skyv modulen forsiktig inn i RAM-sporet til den låser seg
på plass og ikke kan trykkes lengre inn.
12. Plasser de tre låseklipsene nederst på sidedekslet i de
rektangulære hullene nede på skriveren.
13. Skyv øvre del av sidedekslet mot skriveren og sett inn
låseskruen som ble fjernet i trinn 4.
14. Lukk frontdekslet og toppdekslet, og trykk det ned på
begge hjørner slik at det låser seg i korrekt posisjon.
15. Sett inn strømkabelen og slå skriveren på.
16. Når skriveren er klar, skriver du ut et menykart på
følgende måte:
(a) Trykk + -tasten for å åpne informasjonsmenyen.
(b) Trykk ENTER én gang for å velge menykartet.
(c) Trykk ENTER en gang til for å skrive ut menykartet.
(d) Når menykartet er skrevet ut, trykker du ON LINE
for å gå ut av menysystemet.
17. Studer første side av menyoversikten.
Nesten øverst på siden, mellom to horisontale linjer, vil du
finne gjeldende konfigurering av skriveren. Listen skal nå
vise et tall for totalt minne i maskinen.
Dette tallet skal vise totalt minne som nå er installert.
Installasjon av tilleggsutstyr > 97

E
KSTRA PAPIRSKUFF
1. Slå av skriveren, og trekk ut strømkabelen.
2. Plasser den ekstra papirskuffen på ønsket sted.
3. Følg forholdsregler for løfting, og plasser skriveren oppå
den ekstra papirskuffen ved å bruke plasseringsanvisere.
4. Koble til strømkabelen igjen, og slå på skriveren.
Installasjon av tilleggsutstyr > 98

O
PPDATERE WINDOWS-SKRIVERDRIVERE
Når nytt ekstrautstyr er installert, kan det være nødvendig å
oppdatere Windows-skriverdriveren slik at tilleggsfunksjonene
blir tilgjengelige i Windows-programmene.
Husk at hvis skriveren deles av flere brukere med forskjellige
datamaskiner, må driveren oppdateres på hver av
datamaskinene.
Illustrasjonene som vises i eksemplene, er ved bruk av
Windows XP. Andre Windows-versjoner kan se litt annerledes ut,
men prinsippene er de samme.
Hvis du har installert en ekstra minnemodul, er det ikke
nødvendig å gjøre endringer i skriverdriveren, og du behøver ikke
å lese gjennom dette avsnittet.
Hvis du har installert en dupleksenhet eller harddisk, fortsetter
du på følgende måte:
1. Åpne vinduet for skrivere
(betegnet Skrivere og telefaks i
Windows XP) via Start-menyen
eller via Kontrollpanel i
Windows.
2. Høyreklikk på symbolet for
skriveren, og velg Egenskaper
fra skjermmenyen.
3. I fanen Enhetsalternativer
merker du av for det
tilleggsutstyret du har installert.
4. Klikk OK for å lukke vinduet for egenskaper, og lukk
deretter Skrivere-vinduet.
O
PPBEVARINGSKABINETT
Instruksjoner for installasjon av oppbevaringskabinettet følger
med kabinettet.
Installasjon av tilleggsutstyr > 99

F
JERNING AV FASTKILT PAPIR
Forutsatt at du har fulgt anbefalingene i denne veiledningen
angående bruk av utskriftsmedia, og at papiret har blitt lagret på
korrekt måte før bruk, vil skriveren gi deg årevis med pålitelig
drift. Papirstopp vil imidlertid kunne oppstå enkelte ganger, og
dette kapitlet forklarer hvordan du skal fjerne fastkilt papir raskt
og enkelt.
Papirstopp kan oppstå på grunn av feil mating fra papirskuffen,
eller på et hvilket som helst sted i papirbanen. Når papirstopp
oppstår, vil skriveren øyeblikkelig stoppe, og
varselslysindikatoren på statuspanelet (sammen med Status
Monitor (statusovervåking)) informerer om hendelsen. Hvis du
skriver ut flere sider (eller kopier), må du ikke anta, selv om du
har fjernet et ark, at ikke andre ark også kan ha stoppet et sted
i papirbanen. Disse må selvsagt også fjernes for å få skriveren
klar til drift igjen.
Fjerning av fastkilt papir > 100
 Loading...
Loading...