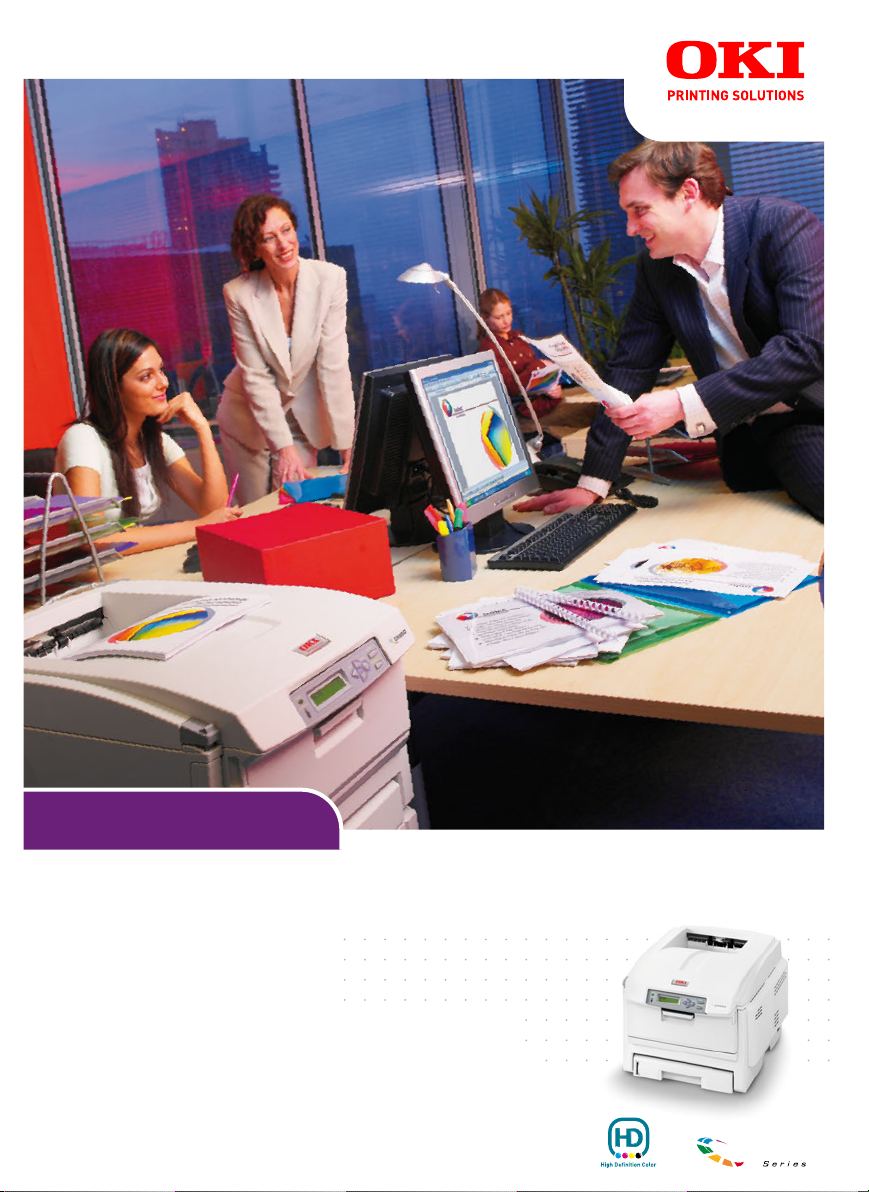
C5000 Series
Instrukcja obsługi
C5650
C5850
TM
C5000
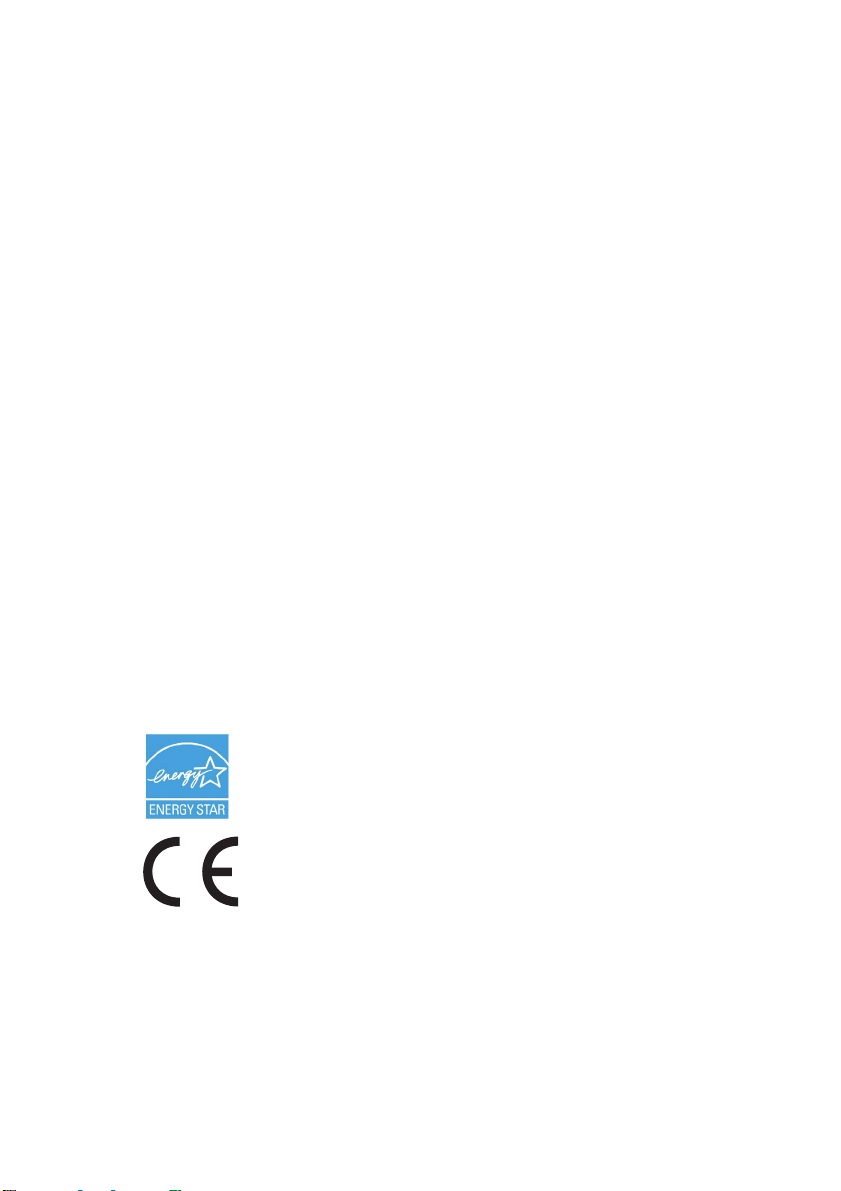
Przedmowa
Podjęto wszelkie działania w celu zamieszczenia w niniejszym dokumencie kompletnych,
precyzyjnych i aktualnych informacji. Producent nie ponosi odpowiedzialności za skutki
błędów pozostające poza jego kontrolą. Ponadto producent nie może zagwarantować,
że wspomniane w podręczniku zmiany oprogramowania i wyposażenia, wprowadzone przez
innych producentów, nie wpłyną na użyteczność informacji zamieszczonych w dokumencie.
Odwołania do oprogramowania oferowanego przez inne firmy nie oznaczają, że producent
potwierdza jego jakość.
Autorzy podjęli wszelkie uzasadnione działania, aby informacje zawarte w tym dokumencie były
dokładne i użyteczne, nie udzielają jednak żadnych gwarancji, jawnych ani domniemanych,
dotyczących ich dokładności lub zakresu.
Większość aktualnych sterowników i podręczników udostępniono w witrynie firmy Oki Europe
wsieci Web:
http://www.okiprintingsolutions.com
Copyright © 2007. Wszelkie prawa zastrzeżone.
Oki i Microline są zastrzeżonymi znakami towarowymi firmy Oki Electric Industry Company Ltd.
Energy Star jest znakiem towarowym Agencji Ochrony Środowiska rządu Stanów Zjednoczonych.
Hewlett-Packard, HP i LaserJet są zastrzeżonymi znakami towarowymi firmy Hewlett-Packard
Company.
Microsoft, MS-DOS i Windows są zastrzeżonymi znakami towarowymi firmy Microsoft Corporation.
Apple, Macintosh, Mac i Mac OS są zastrzeżonymi znakami towarowymi firmy Apple Computer.
Inne wspomniane nazwy produktów i marek są znakami towarowymi lub zastrzeżonymi
znakami towarowymi ich prawnych właścicieli.
Jako uczestnik programu Energy Star producent zapewnił zgodność
niniejszego produktu z zaleceniami Energy Star dotyczącymi efektywności
energetycznej.
Ten produkt jest zgodny z wymaganiami sformułowanymi w Dyrektywach
UE 2004/108/EC (EMC), 2006/95/EC (LVD) i 1999/5/ EC (R&TTE) przy
uwzględnieniu, w stosownych przypadkach, przepisów państw członkowskich
dotyczących kompatybilności elektromagnetycznej, niskiego napięcia oraz
sprzętu radiowego i telekomunikacyjnego.
Wszystkie widoki ekranu zawarte w niniejszym podręczniku zostały utworzone w systemie
Windows XP. Te widoki mogą się różnić w zależności od używanego systemu operacyjnego,
jednak zasady korzystania z urządzenia pozostają takie same.
Przedmowa > 2
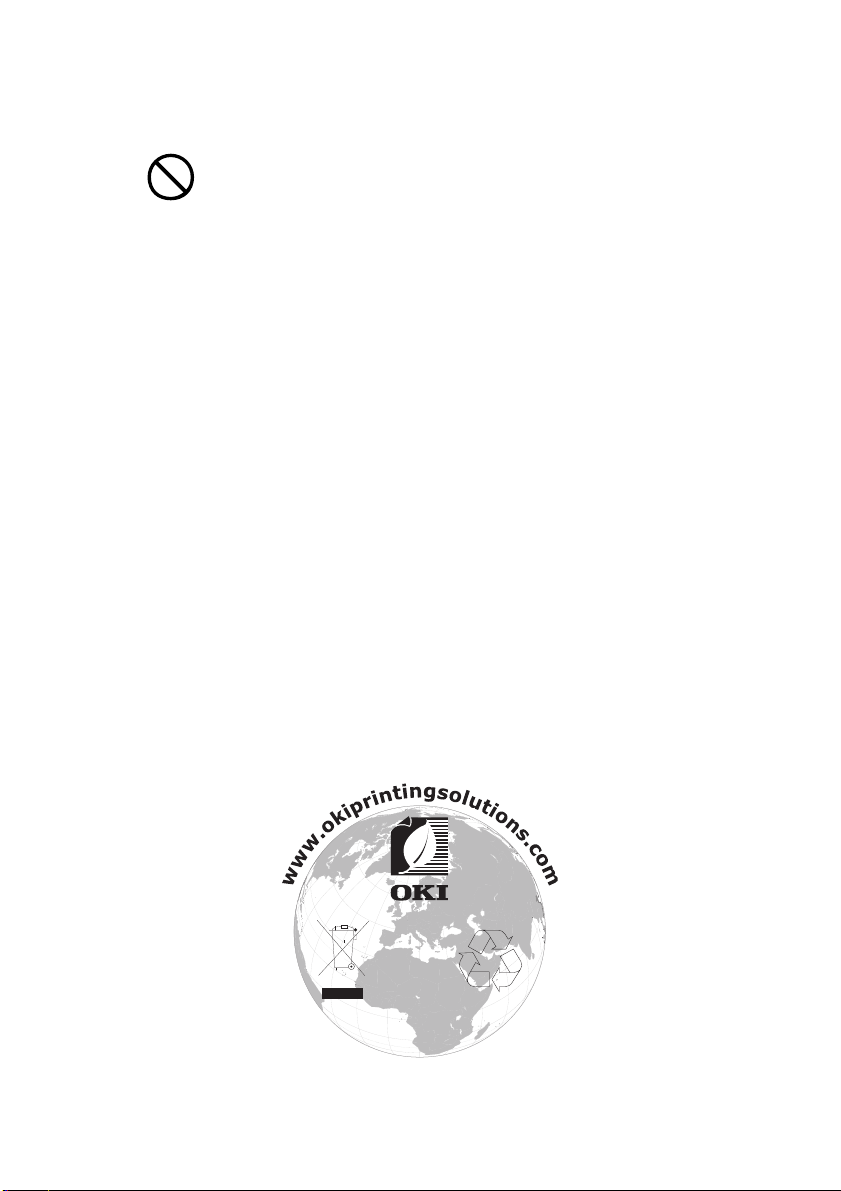
Pierwsza pomoc w nagłych wypadkach
Należy uważać na sypki toner:
Jeśli zostanie połknięty, należy spowodować wymioty i skontaktować się z lekarzem.
Nigdy nie wolno próbować wywoływać wymiotów u osoby nieprzytomnej.
Jeśli toner dostanie się do układu oddechowego, należy wyprowadzić osobę
na świeże powietrze. Następnie należy zgłosić się do lekarza.
Jeśli toner dostanie się do oczu, należy przez co najmniej 15 minut płukać
otwarte oczy dużą ilością wody. Następnie należy zgłosić się do lekarza.
Rozsypany na skórze lub ubraniu toner należy czyścić zimną wodą,
aby nie pozostały trwałe plamy.
Producent:
Oki Data Corporation,
4-11-22 Shibaura, Minato-ku,
Tokyo 108-8551, Japan
Importer do krajów Unii Europejskiej/autoryzowany
OKI Europe Limited (prowadząca działalność handlową jako Oki Printing Solutions)
Central House
Balfour Road
Hounslow
TW3 1HY
United Kingdom
W przypadku pytań dotyczących sprzedaży, pomocy technicznej i pytań ogólnych należy
kontaktować się z lokalnym dystrybutorem.
Informacje dotyczące ochrony środowiska
Przedmowa > 3
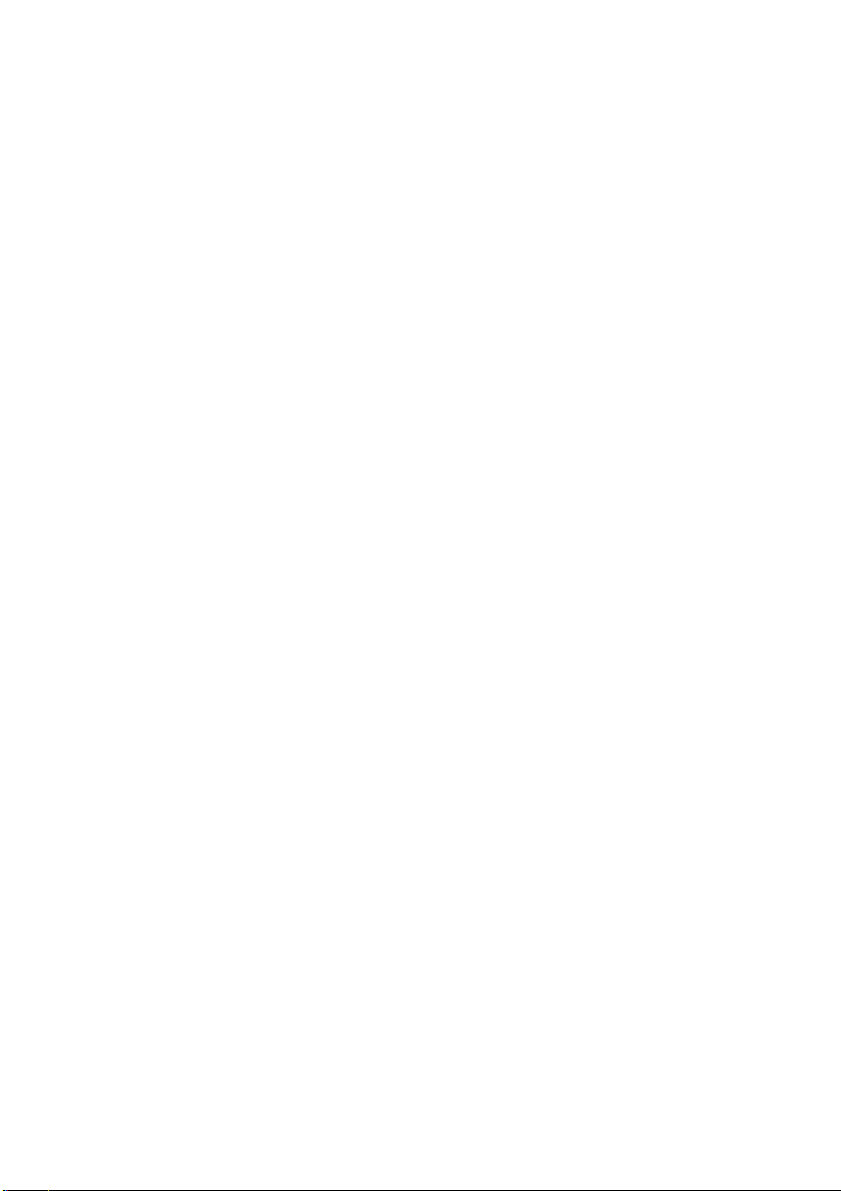
Spis treści
Przedmowa . . . . . . . . . . . . . . . . . . . . . . . . . . . . . . . . . . . . . . . . . . . . 2
Pierwsza pomoc w nagłych wypadkach . . . . . . . . . . . . . . . . . . . . 3
Producent: . . . . . . . . . . . . . . . . . . . . . . . . . . . . . . . . . . . . . . . . . . .3
Importer do krajów Unii Europejskiej/autoryzowany . . . . . . . . . . . 3
Informacje dotyczące ochrony środowiska . . . . . . . . . . . . . . . . . . 3
Spis treści . . . . . . . . . . . . . . . . . . . . . . . . . . . . . . . . . . . . . . . . . . . . .4
Uwagi, ostrzeżenia i informacja o niebezpieczeństwie . . . . . . . . . 6
Wstęp . . . . . . . . . . . . . . . . . . . . . . . . . . . . . . . . . . . . . . . . . . . . . . . . .7
Ogólny opis drukarki . . . . . . . . . . . . . . . . . . . . . . . . . . . . . . . . . . . 9
Zmienianie języka komunikatów . . . . . . . . . . . . . . . . . . . . . . . . . 11
Zalecenia dotyczące papieru . . . . . . . . . . . . . . . . . . . . . . . . . . . . .12
Podajniki . . . . . . . . . . . . . . . . . . . . . . . . . . . . . . . . . . . . . . . . . . . 13
Podajnik uniwersalny. . . . . . . . . . . . . . . . . . . . . . . . . . . . . . . . . . 13
Taca odbiorcza w układzie zadrukiem do dołu . . . . . . . . . . . . . . 14
Taca odbiorcza w układzie zadrukiem do góry . . . . . . . . . . . . . . 14
Zespół dupleks . . . . . . . . . . . . . . . . . . . . . . . . . . . . . . . . . . . . . .14
Ładowanie papieru . . . . . . . . . . . . . . . . . . . . . . . . . . . . . . . . . . . . . 15
Podajniki . . . . . . . . . . . . . . . . . . . . . . . . . . . . . . . . . . . . . . . . . . . 15
Ustawienia drukarki w systemie Windows . . . . . . . . . . . . . . . . . . 20
Właściwości drukowania w aplikacjach systemu Windows . . . . . 20
Ustawienie z poziomu okna Control Panel (Panel sterowania)
systemu Windows . . . . . . . . . . . . . . . . . . . . . . . . . . . . . . . . 24
Ustawienia drukarki w komputerze Mac . . . . . . . . . . . . . . . . . . . . 28
Mac OS X . . . . . . . . . . . . . . . . . . . . . . . . . . . . . . . . . . . . . . . . . .28
Drukowanie w kolorze . . . . . . . . . . . . . . . . . . . . . . . . . . . . . . . . . .44
Czynniki wpływające na wygląd wydruków . . . . . . . . . . . . . . . . .44
Porady dotyczące drukowanie w kolorze. . . . . . . . . . . . . . . . . . .46
Uzyskiwanie dostępu do opcji dopasowywania kolorów . . . . . . .47
Ustawienie opcji dopasowania kolorów. . . . . . . . . . . . . . . . . . . . 48
Korzystanie z wzornika barw. . . . . . . . . . . . . . . . . . . . . . . . . . . . 49
Korzystanie z programu narzędziowego Colour Correct. . . . . . . 50
Funkcje menu . . . . . . . . . . . . . . . . . . . . . . . . . . . . . . . . . . . . . . . . . 52
Panel operatora: . . . . . . . . . . . . . . . . . . . . . . . . . . . . . . . . . . . . . 52
Zmienianie ustawień – użytkownik . . . . . . . . . . . . . . . . . . . . . . .53
Zmienianie ustawień – administrator. . . . . . . . . . . . . . . . . . . . . . 54
Menu . . . . . . . . . . . . . . . . . . . . . . . . . . . . . . . . . . . . . . . . . . . . . . 55
Spis treści > 4
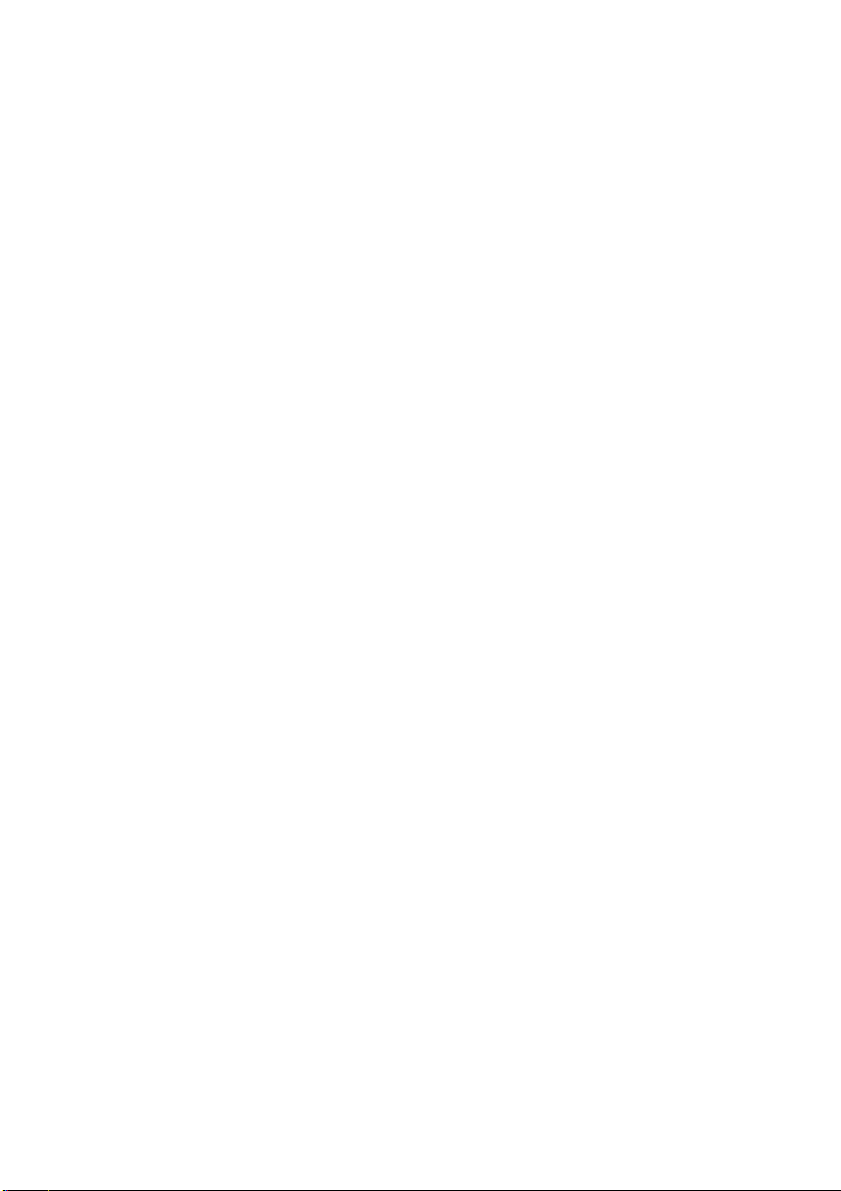
Wymiana materiałów eksploatacyjnych . . . . . . . . . . . . . . . . . . . . 73
Toner: . . . . . . . . . . . . . . . . . . . . . . . . . . . . . . . . . . . . . . . . . . . . .73
Bęben światłoczuły:. . . . . . . . . . . . . . . . . . . . . . . . . . . . . . . . . . . 73
Pas transferu: . . . . . . . . . . . . . . . . . . . . . . . . . . . . . . . . . . . . . . .73
Zespół utrwalający: . . . . . . . . . . . . . . . . . . . . . . . . . . . . . . . . . . . 73
Szczegóły zamawiania materiałów eksploatacyjnych . . . . . . . . .74
Wymiana pojemnika z tonerem . . . . . . . . . . . . . . . . . . . . . . . . . .75
Wymiana bębna światłoczułego: . . . . . . . . . . . . . . . . . . . . . . . . . 80
Wymiana pasa transferu . . . . . . . . . . . . . . . . . . . . . . . . . . . . . . . 84
Wymiana zespołu utrwalającego. . . . . . . . . . . . . . . . . . . . . . . . . 87
Czyszczenie głowic LED . . . . . . . . . . . . . . . . . . . . . . . . . . . . . . .89
Instalacja elementów opcjonalnych . . . . . . . . . . . . . . . . . . . . . . . 90
Zespół dupleks . . . . . . . . . . . . . . . . . . . . . . . . . . . . . . . . . . . . . .90
Dodatkowa pamięć . . . . . . . . . . . . . . . . . . . . . . . . . . . . . . . . . . . 91
Dodatkowy podajnik papieru . . . . . . . . . . . . . . . . . . . . . . . . . . . .95
Ustawienie sterowników drukarki w systemie Windows . . . . . . . 96
Szafka pod drukarkę . . . . . . . . . . . . . . . . . . . . . . . . . . . . . . . . . . 96
Usuwanie zacięć papieru . . . . . . . . . . . . . . . . . . . . . . . . . . . . . . . . 97
Dane techniczne . . . . . . . . . . . . . . . . . . . . . . . . . . . . . . . . . . . . . . 106
Indeks. . . . . . . . . . . . . . . . . . . . . . . . . . . . . . . . . . . . . . . . . . . . . . . 109
Oki dane kontaktowe . . . . . . . . . . . . . . . . . . . . . . . . . . . . . . . . . . 111
Spis treści > 5
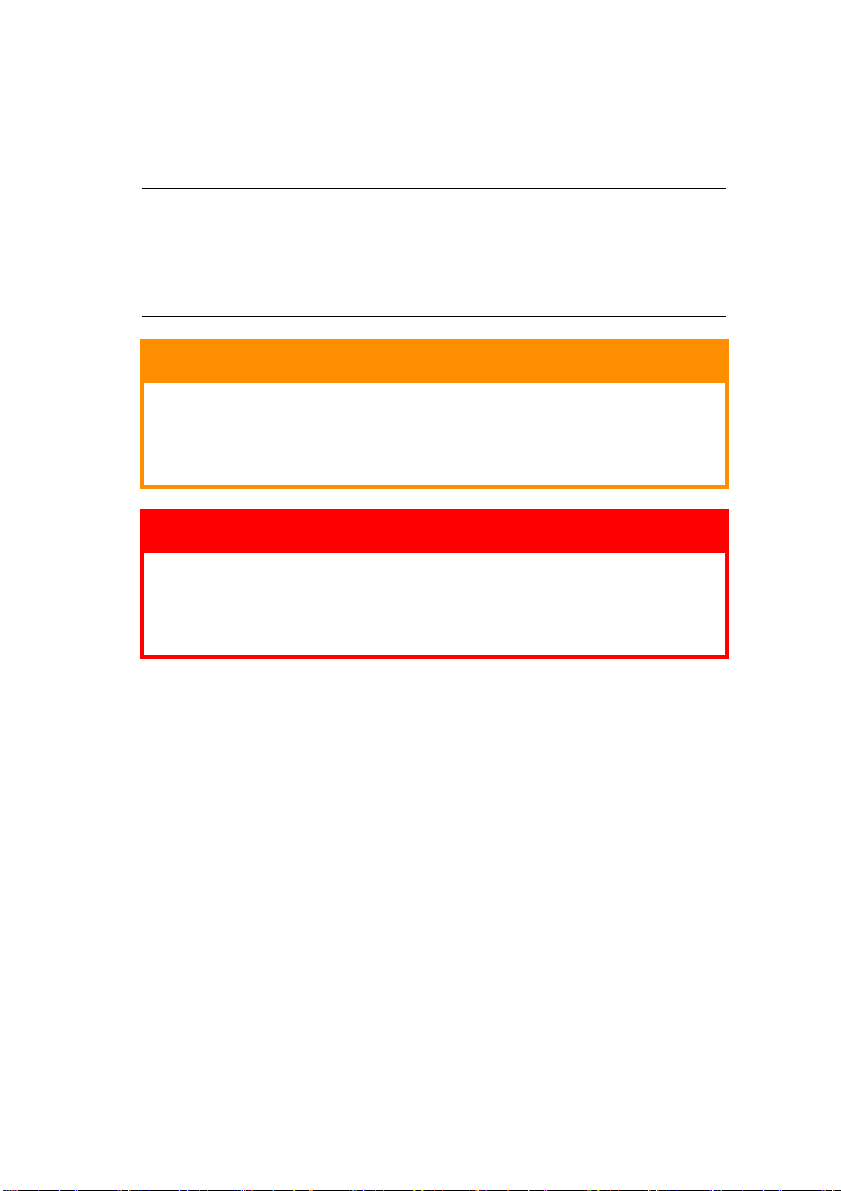
Uwagi, ostrzeżenia i informacja o niebezpieczeństwie
UWAGA
W ten sposób wyróżniono uwagi umieszczone w podręczniku.
Sekcja Uwaga zawiera dodatkowe informacje uzupełniające główny
tekst, które pomagają w zrozumieniu zasady działania urządzenia
oraz jego użytkowaniu.
OSTRZEŻENIE!
W ten sposób wyróżniono ostrzeżenia umieszczone
wpodręczniku. Ostrzeżenie zawiera dodatkowe informacje,
które w przypadku zignorowania mogą być przyczyną
nieprawidłowego funkcjonowania lub uszkodzenia sprzętu.
NIEBEZPIECZEŃSTWO!
W ten sposób wyróżniono informacje o niebezpieczeństwie,
umieszczone w podręczniku. Informacja o niebezpieczeństwie
zawiera dodatkowe dane, których zignorowanie może być
przyczyną obrażeń ciała.
Uwagi, ostrzeżenia i informacja o niebezpieczeństwie > 6
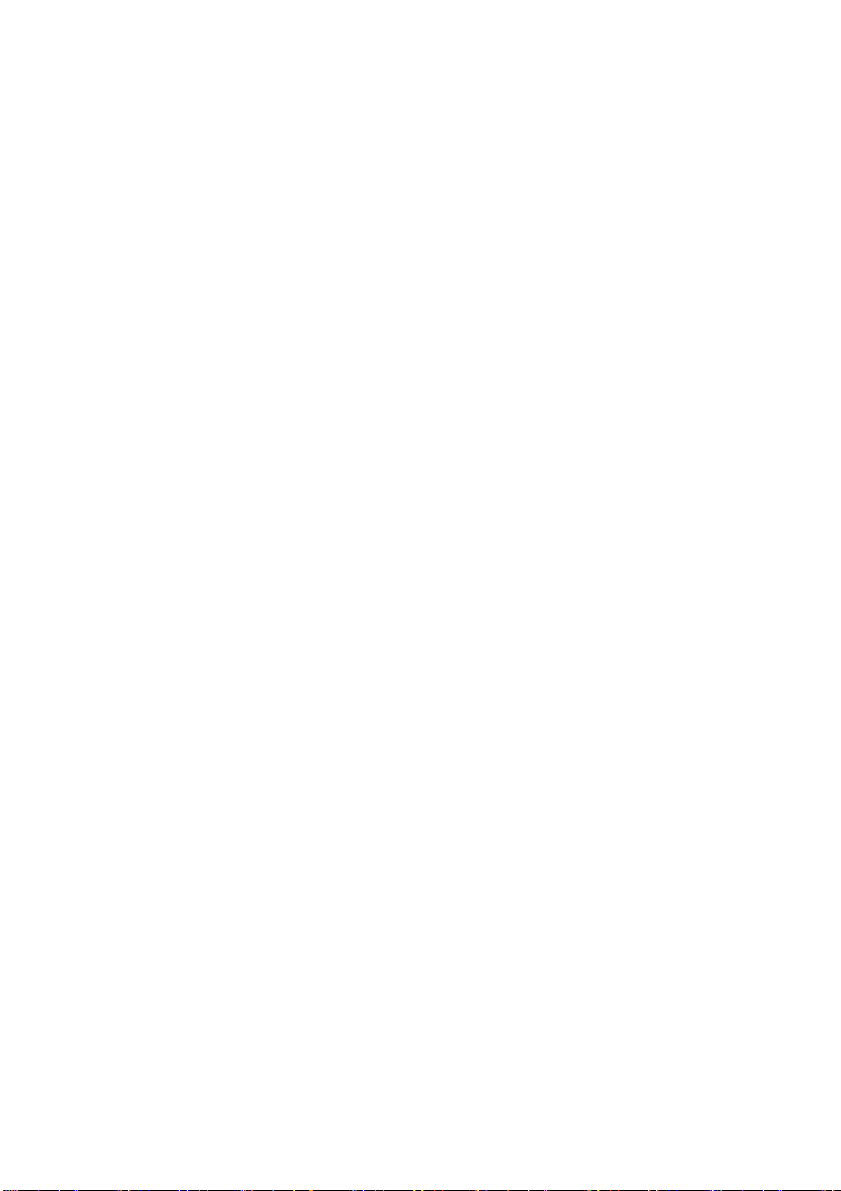
Wstęp
Dziękujemy za wybranie kolorowej drukarki Oki Printing Solutions. Twoja
nowa drukarka została wyposażona w szereg zaawansowanych funkcji.
Pozwalają one uzyskać wydruki o nasyconych, żywych barwach i mocnej
czerni stron czarno-białych przy jednoczesnej dużej szybkości drukowania
na różnych nośnikach stosowanych w pracy biurowej.
Właściwości drukarki:
> Wielopoziomowa technologia ProQ2400 pozwala uzyskać
subtelniejsze i delikatniejsze stopniowanie odcieni kolorów kolor,
co nadaje dokumentom fotograficzną jakość.
> Tryb szybkiego drukowania do 22 (C5650) lub 26 (C5850)
kolorowych stron na minutę, przeznaczony do drukowania
kolorowych prezentacji graficznych i innych dokumentów.
> Tryb do 32 stron na minutę szybkiego drukowania czarno-białego,
przeznaczony do drukowania większości dokumentów
niewymagających koloru.
> Rozdzielczość 600 x 600, 1200 x 600 dpi (dots per inch)
oraz ProQ2400 do drukowania obrazów o wysokiej jakości,
umożliwiająca odwzorowanie najdrobniejszych detali.
> Cyfrowa technologia jednoprzebiegowa, wykorzystująca diody
świecące LED, zapewniająca dużą szybkość i niezawodność.
> Karta sieciowa w standardzie 10Base-T i 100Base-TX,
pozwalająca na użytkowanie drukarki w sieci komputerowej.
> Użycie trybu Photo Enhance poprawia jakość wydruków
fotograficznych.
> „Zapytaj Oki” Ż nowa, przyjazna dla użytkownika funkcja
działająca w systemie Windows, umożliwiająca bezpośrednie
połączenie z ekranu sterownika drukarki z witryną sieci Web
dedykowaną dla używanego modelu drukarki. W tej witrynie
będą dostępne wszelkie porady oraz pomoc techniczna, której
użytkownik może potrzebować, aby używając drukarki firmy Oki
osiągnąć jak najlepsze wyniki.
> „Dodatek plug–in WebPrint dla programu Internet Explorer” –
kolejna funkcja dla systemu Windows, zapewniająca prawidłowe
drukowanie stron z sieci Web.
> Narzędzie Template Manager 2006 dla systemu Windows ułatwia
projektowanie i drukowanie wizytówek, banerów oraz etykiet.
Wstęp > 7
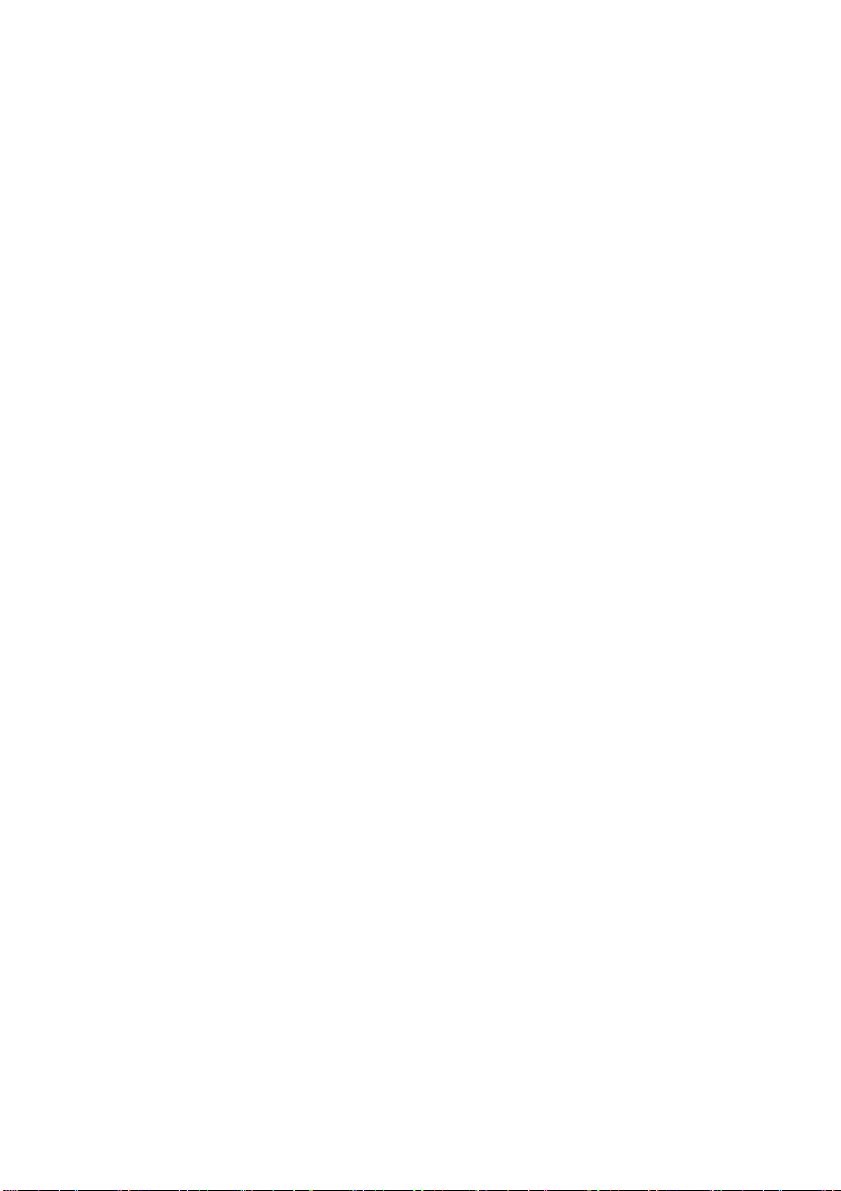
Dodatkowo dostępne są następujące opcje:
> Automatyczne drukowanie dwustronne (dupleks), oszczędzające
papier i pozwalające na otrzymanie wydruku o mniejszej objętości
(standardowo w modelach dn).
> Dodatkowy podajnik papieru na 530 arkuszy, który zmniejsza
liczbę czynności obsługowych, a także umożliwia stosowanie
różnych nośników, np. papierów firmowych, formatów
niestandardowych lub innych materiałów.
> Dodatkowa pamięć umożliwiająca drukowanie bardziej złożonych
stron. Na przykład drukowanie banerów o wysokiej rozdzielczości.
> Szafka pod drukarkę.
Wstęp > 8
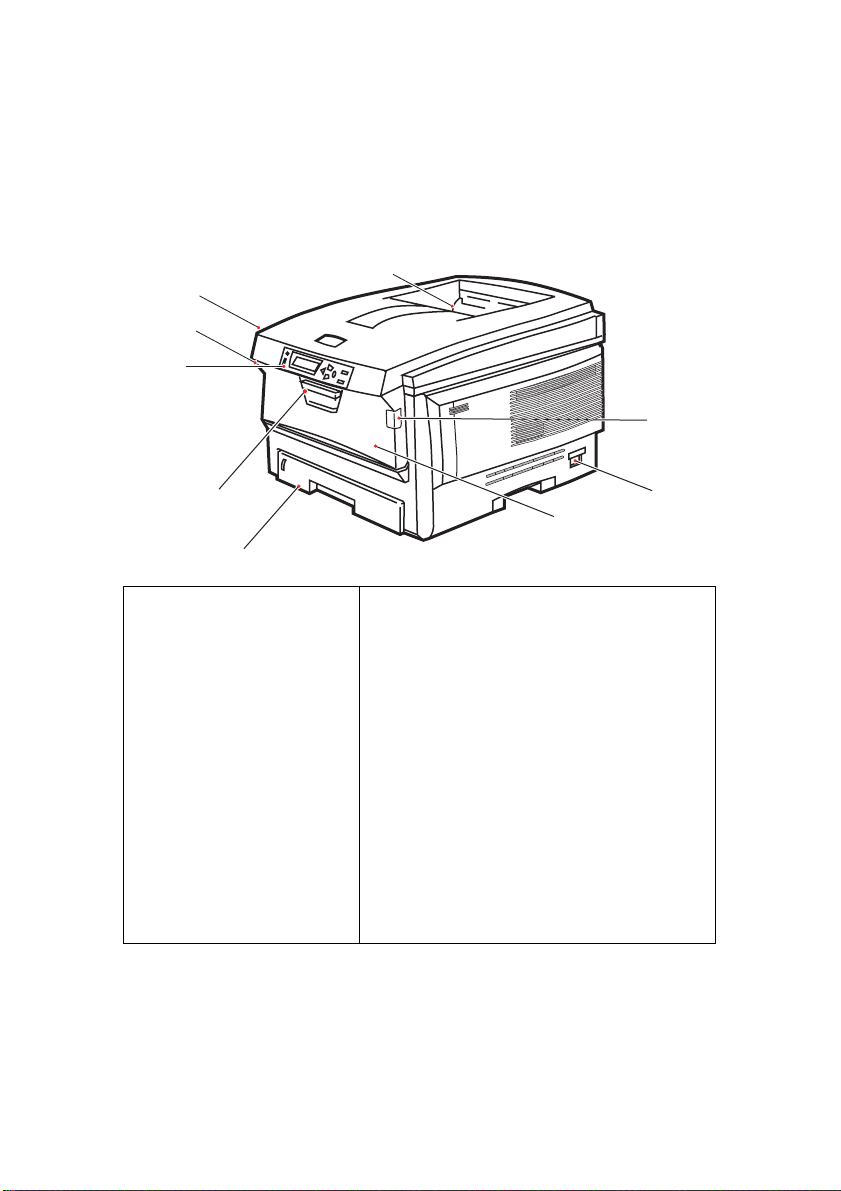
Ogólny opis drukarki
Widok z przodu
8
8
7
2
1
7
6
5
4
3
1. Górna taca odbiorcza
na wydruki składowane
zadrukiem do dołu.
Standardowe miejsce
składowania wydruków.
Mieści do 250 arkuszy
o gramaturze 80 g/m
2. Panel operatora.
Umożliwia ustawianie
i podgląd menu drukarki.
3. Podajnik papieru.
4. Podajnik uniwersalny (80 g/m
Używany do podawania cięższych
papierów, kopert i innych specjalnych
materiałów. Również do ręcznego
podawania pojedynczych arkuszy.
5. Wyłącznik zasilania drukarki ON/OFF.
2
.
6. Dźwignia zwalniająca przednią pokrywę.
7. Dźwignia zwalniająca podajnik
uniwersalny.
8. Przycisk zwalniający pokrywę górną.
2
).
Standardowy
podajnik papieru.
Mieści do 300 arkuszy
o gramaturze 80 g/m
2
.
Napisy na wyświetlaczu LCD mogą być wyświetlane w różnych językach.
Zobacz „Zmienianie języka komunikatów” na stronie 11.
Wstęp > 9
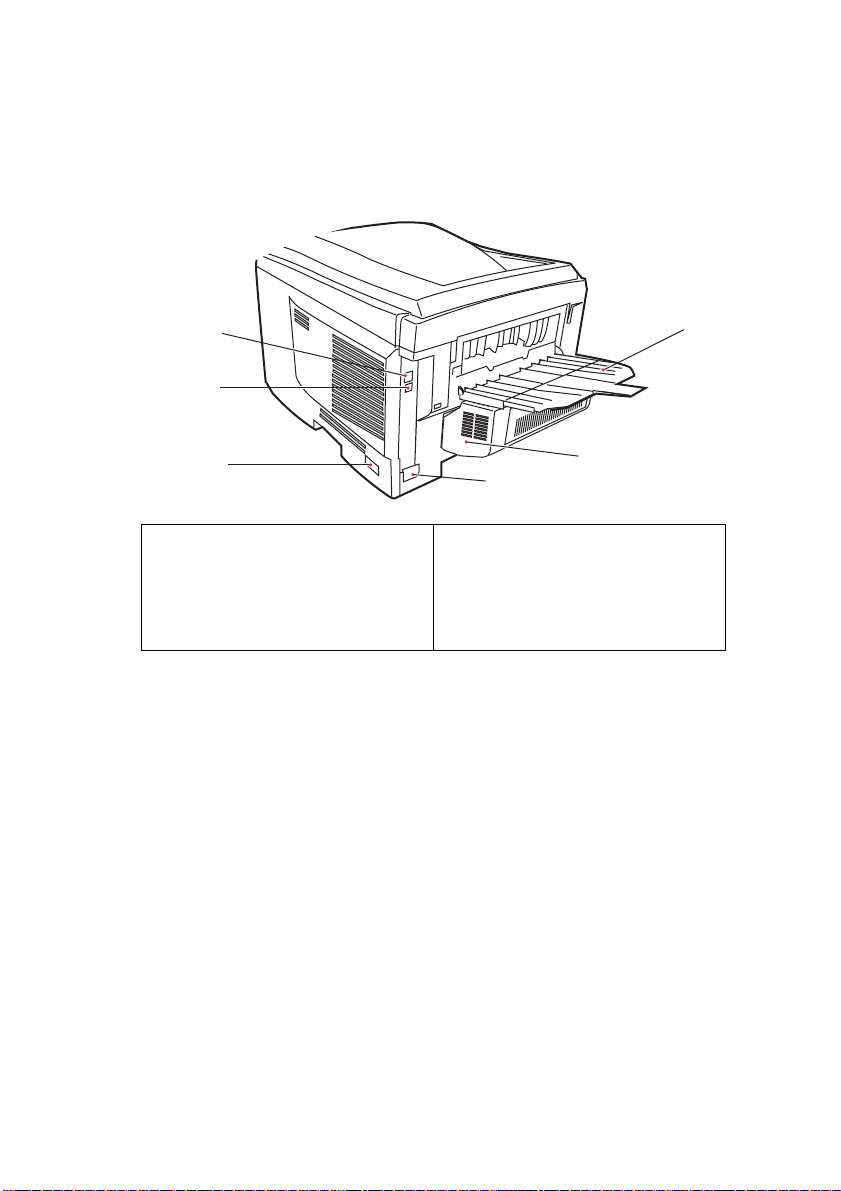
Widok z tyłu
5
10
9
Na rysunku jest widoczny panel połączeniowy, tylna taca wyjściowa
ipołożenie opcjonalnego zespołu drukowania dwustronnego (dupleksu).
12
11
8
5. Wyłącznik zasilania drukarki ON/OFF.
8. Gniazdo zasilania prądu zmiennego.
9. Interfejs USB.
* Interfejs sieciowy ma wtyczkę ochronną, którą należy wyjąć przed
nawiązaniem połączenia.
10. Interfejs sieciowy*.
11. Zespó ł dupleks
(jeżeli jest zainstalowany).
12. Tylna taca odbiorcza na wydruki
składowane stroną zadrukowaną
do góry, o pojemności do 100 arkuszy.
Gdy tylna taca odbiorcza jest otwarta, wydruki układane są właśnie tutaj,
stroną zadrukowaną do góry. Jest ona używana głównie do bardzo
ciężkich materiałów. Ścieżka papieru przez drukarkę między tylną tacą
odbiorczą a podajnikiem uniwersalnym jest najprostsza. Dzięki temu unika
się zaginania papieru w czasie przejścia przez drukarkę i możliwe jest
drukowanie na materiałach o gramaturze do 203 g/m
Wstęp > 10
2
.
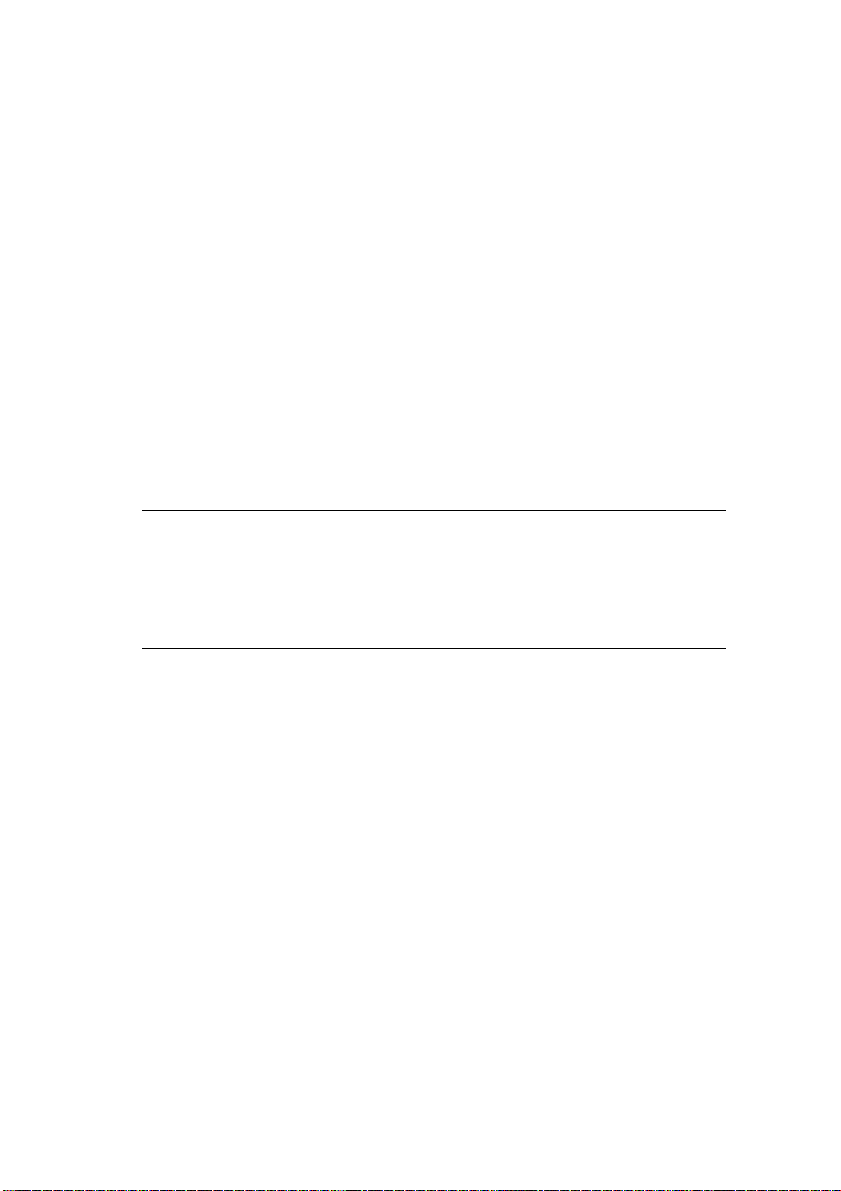
Zmienianie języka komunikatów
Domyślnym językiem używanym przez drukarkę do wyświetlania
komunikatów i drukowania raportów jest angielski. Można go zmienić
na następujące języki:
German (niemiecki) Danish (duński)
French (francuski) Dutch (holenderski)
Italian (włoski) Turkish (turecki)
Spanish (hiszpański) Portuguese (portugalski)
Swedish (szwedzki) Polish (polski)
Russian (rosyjski) Greek (grecki)
Finnish (fiński) Czech (czeski)
Hungarian (węgierski) Norwegian (norweski)
UWAGA
1. Powyższa lista nie jest kompletna ani ostateczna.
2. Informacje dotyczące procedury zmiany ustawień języka
(narzędzie konfiguracji języka panelu operatora) można
znaleźć w dokumentach dołączonych do urządzenia.
Wstęp > 11
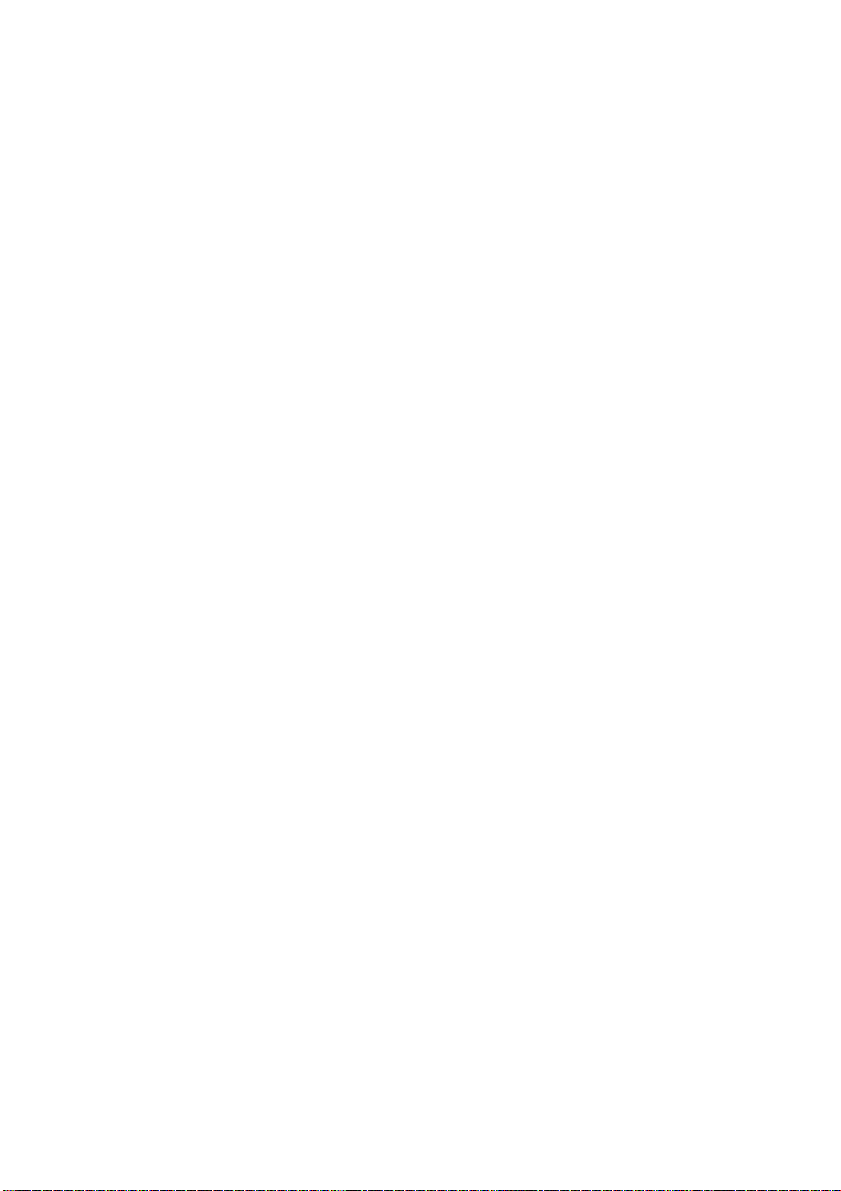
Zalecenia dotyczące papieru
Drukarka może obsługiwać różnorodne materiały drukarskie, w tym
papiery o różnych gramaturach i formatach, folie i koperty. Ten rozdział
zawiera ogólne porady dotyczące wyboru materiałów i informacje na temat
korzystania z każdego typu materiałów.
Najlepsze wyniki otrzymuje się przy zastosowaniu papieru o gramaturze
75–90 g/m
Odpowiednie typy:
Nie zaleca się stosowania papieru z reliefem ani bardzo chropowatego.
Formularze wstępnie zadrukowane mogą być stosowane w drukarce,
ale tylko pod warunkiem, że farba zastosowana do ich produkcji jest
odporna na wysoką temperaturę, jaka występuje w zespole utrwalającym
drukarki.
Koperty powinny być niezwinięte, niepomarszczone i niezdeformowane
w inny sposób. Powinny być prostokątne i mieć skrzydełko, a znajdujący
się na nich klej powinien być odporny na działanie wysokiej temperatury
i nie wchodzić w reakcje z gorącymi wałkami zespołu utrwalającego
drukarki. Nie wolno stosować kopert z okienkiem.
Folie powinny być specjalnie przeznaczone do druku laserowego lub
do kopiarek. Szczególnie polecamy folie firmy Oki Printing Solutions
(numer zamówienia 01074101). Należy unikać drukowania na foliach
przeznaczonych do pisania za pomocą markerów. Takie folie mogą
przykleić się do wałków zespołu utrwalającego i uszkodzić urządzenie.
Etykiety także powinny być przeznaczone do drukowania w drukarkach
laserowych lub kopiarkach. W etykietach tego typu podłoże powinno być
całkowicie zakryte. Etykiety innego typu mogą w trakcie drukowania
odklejać się od materiału podłoża i spowodować uszkodzenie drukarki.
2
przeznaczonego do kopiarek i drukarek laserowych.
> Ajro Wiggins Conqueror Colour Solutions 90 g/m2;
> Colour Copy firmy Neusiedler.
Zalecenia dotyczące papieru > 12
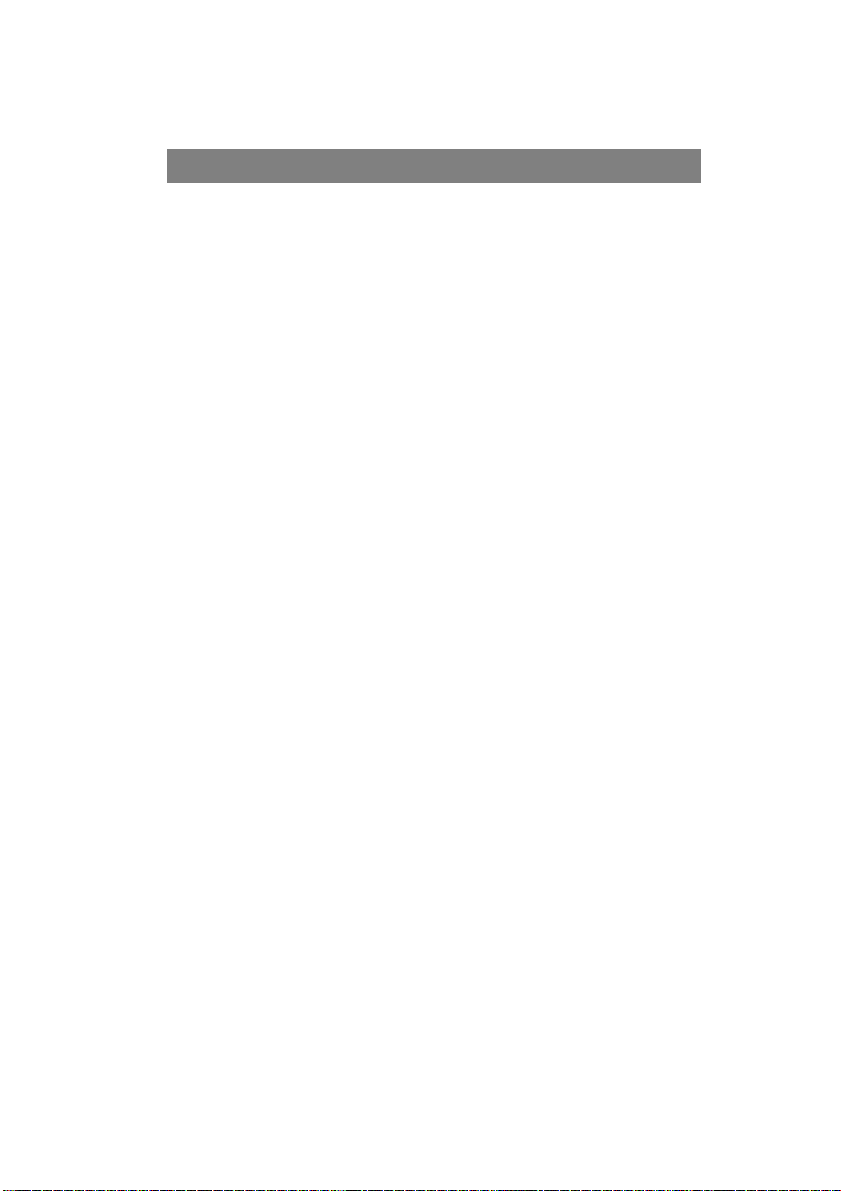
Podajniki
FORMAT WYMIARY
A6 (tylko podajnik 1)
A5 148 x 210 mm
B5 182 x 257 mm
Executive 184,2 x 266,7 mm
A4 210 x 297 mm
Letter 215,9 x 279,4 mm
Legal 13 cali 216 x 330 mm
Legal 13,5 cala 216 x 343 mm
Legal 14 cali 216 x 356 mm
105 x 148 mm
GRAMATURA (G/M2)
Lekki 64–74 g/m
Średni 75–104 g/m
Ciężki 105–120 g/m
Bardzo ciężki 121–203 g/m
(tylko podajnik 2/uniwersalny)
Gdy do dwóch podajników zostanie załadowany ten sam typ papieru,
możliwe jest takie ustawienie, aby w przypadku wyczerpania się papieru
wbieżącym podajniku drukarka automatycznie przełączyła się na inny
(podajnik 2, jeśli występuje, lub podajnik uniwersalny). W przypadku
drukowania z aplikacji systemu Windows ta funkcja jest dostępna
w ustawieniach sterownika. (zobacz rozdział „Ustawienia drukarki
w systemie Windows” w dalszej części instrukcji). Przy drukowaniu
w innym środowisku funkcja ta znajduje się w menu Print (Drukuj).
(zobacz rozdział „Funkcje menu” w dalszej części instrukcji).
Podajnik uniwersalny
Podajnik uniwersalny może obsługiwać materiały o takich samych
formatach jak podajniki kasetowe, ale o gramaturach do 203 g/m
W przypadku drukowania na bardzo ciężkim papierze należy używać
tylnej tacy odbiorczej (zadrukiem do góry). Dzięki temu ścieżka papieru
w drukarce będzie prawie zupełnie prosta.
2
2
2
2
2
.
Podajnik uniwersalny umożliwia transport wstęgi papieru o szerokości
minimalnej 100 mm i długości do 1200 mm (drukowanie banerów).
Przy drukowaniu na arkuszach o długości przekraczającej 356 mm
(Legal 14 cali) zaleca się stosowanie papieru o gramaturze między
2
90 g/m
a 128 g/m2 i tylnej tacy odbiorczej umożliwiającej wykonanie
wydruku w układzie zadrukiem do góry.
Do drukowania na kopertach i folii również zaleca się używanie podajnika
uniwersalnego. Jednorazowo można załadować do podajnika 50 arkuszy
folii lub 10 kopert, grubość stosu nie może jednak przekroczyć 10 mm.
Papier lub folia powinny być ładowane stroną zadrukowywaną do góry,
górną krawędzią w stronę drukarki. Nie należy używać funkcji drukowania
dwustronnego.
Zalecenia dotyczące papieru > 13
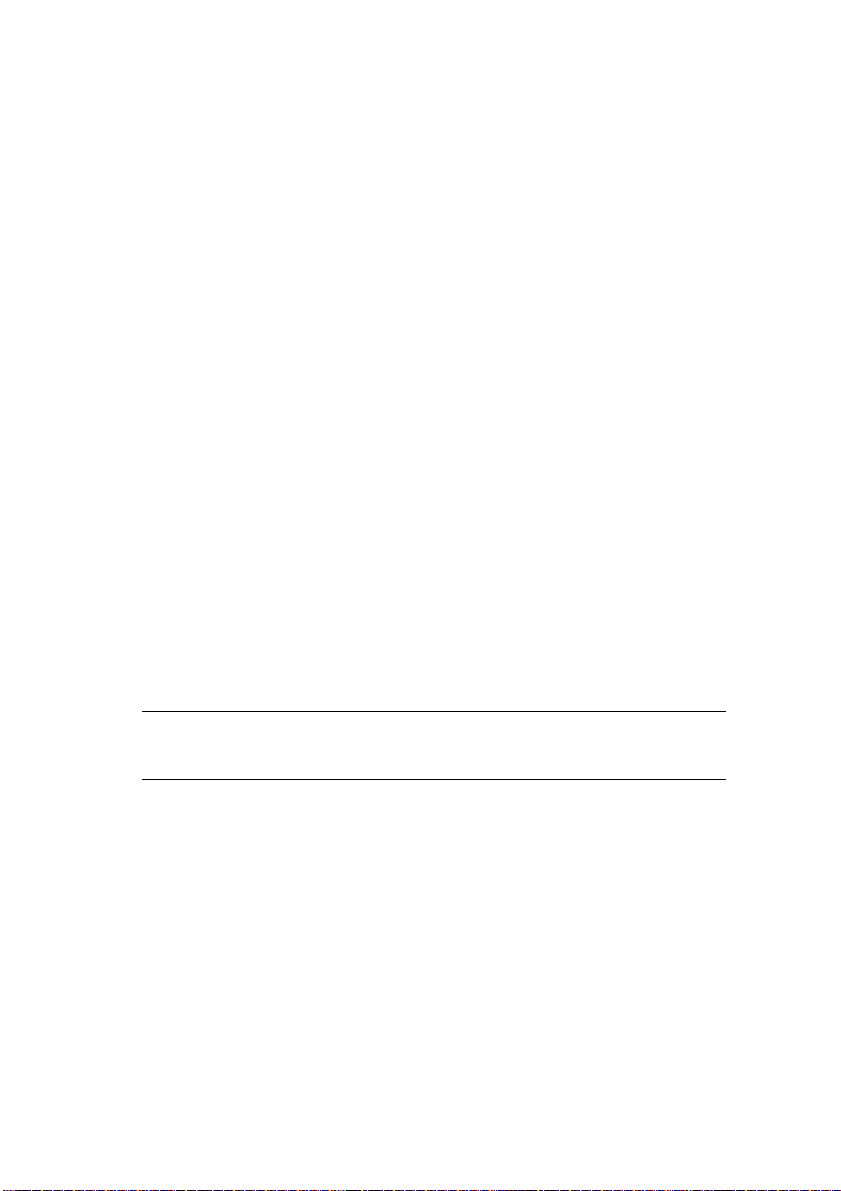
Taca odbiorcza w układzie zadrukiem do dołu
Taca odbiorcza w układzie zadrukiem do dołu znajdująca się na górze
drukarki może pomieścić do 250 arkuszy papieru standardowego
o gramaturze 80 g/m
2
i może służyć do odbierania papieru o gramaturze
do 176 g/m2. Strony drukowane w kolejności czytania (strona 1 jako
pierwsza) będą sortowane w kolejności czytania (ostatnia strona na górze,
zadrukiem do dołu).
Taca odbiorcza w układzie zadrukiem do góry
Taca odbiorcza wydruków wykonanych w układzie zadrukiem do góry,
znajdująca się z tyłu drukarki, wymaga przed użyciem otwarcia
i wyciągnięcia podpórki. W takim wypadku papier zostanie
przetransportowany tą ścieżką niezależnie od ustawień sterownika.
Tylna taca odbiorcza może pomieścić 100 standardowych arkuszy papieru
o gramaturze 80 g/m
do 203 g/m
2
.
2
i może służyć do odbierania papieru o gramaturze
Zaleca się stosowanie tej tacy odbiorczej i podajnika uniwersalnego
do papierów o gramaturach większych niż 176 g/m2.
Zespół dupleks
Dupleks umożliwia automatyczny zadruk obu stron arkuszy papieru
w formatach, które obsługuje podajnik 2 (wszystkie formaty
zwyjątkiem A6) i gramaturze od 75 do 105 g/m
UWAGA
Modele dn są standardowo wyposażone w zespół dupleks.
2
.
Zalecenia dotyczące papieru > 14
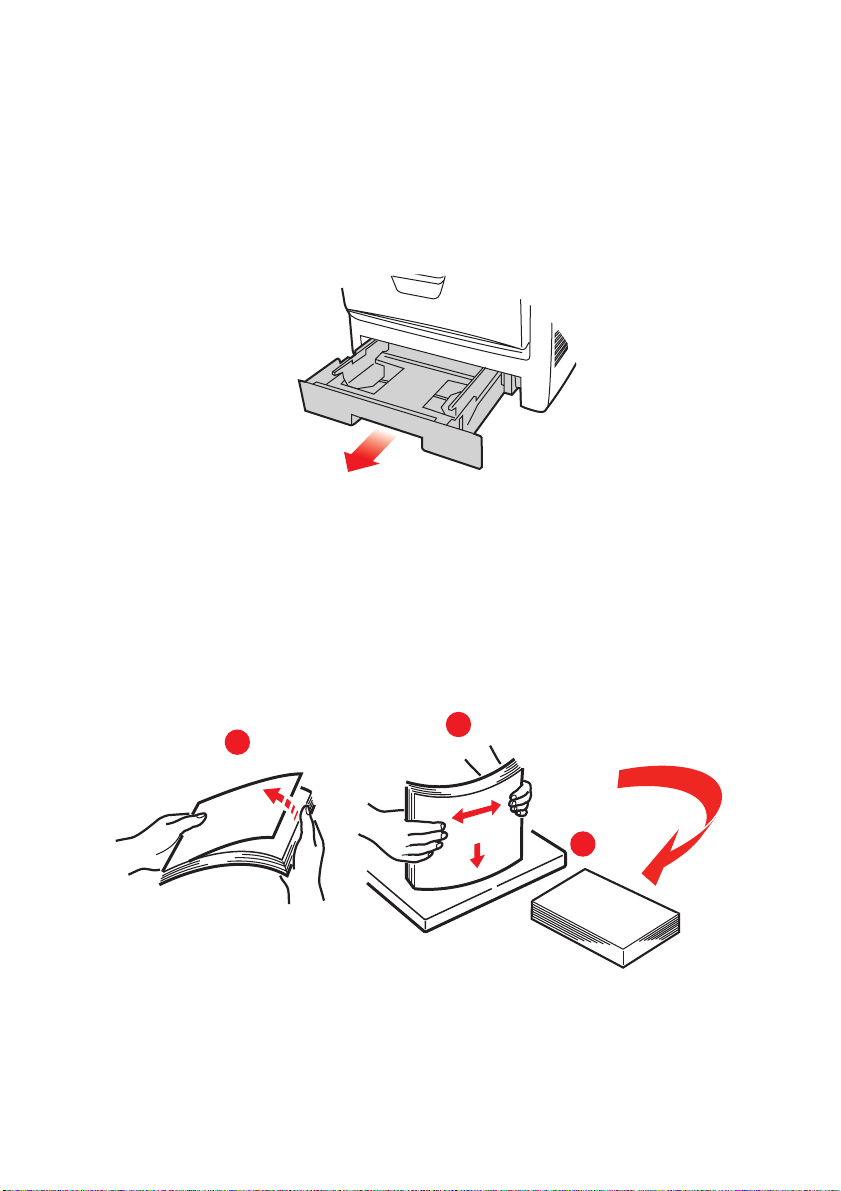
Ładowanie papieru
Podajniki
1. Wyjmij podajnik papieru z drukarki.
2.
Rozluźnij papier przez jego wachlowanie zarówno na krańcach (1),
jak i w środku ryzy (2), upewniając się, że wszystkie arkusze są
rozłączone. Następnie wyrównaj brzegi, kładąc stos na płaskiej
powierzchni (3), i jeszcze raz przewachluj.
1
2
3
Ładowanie papieru > 15
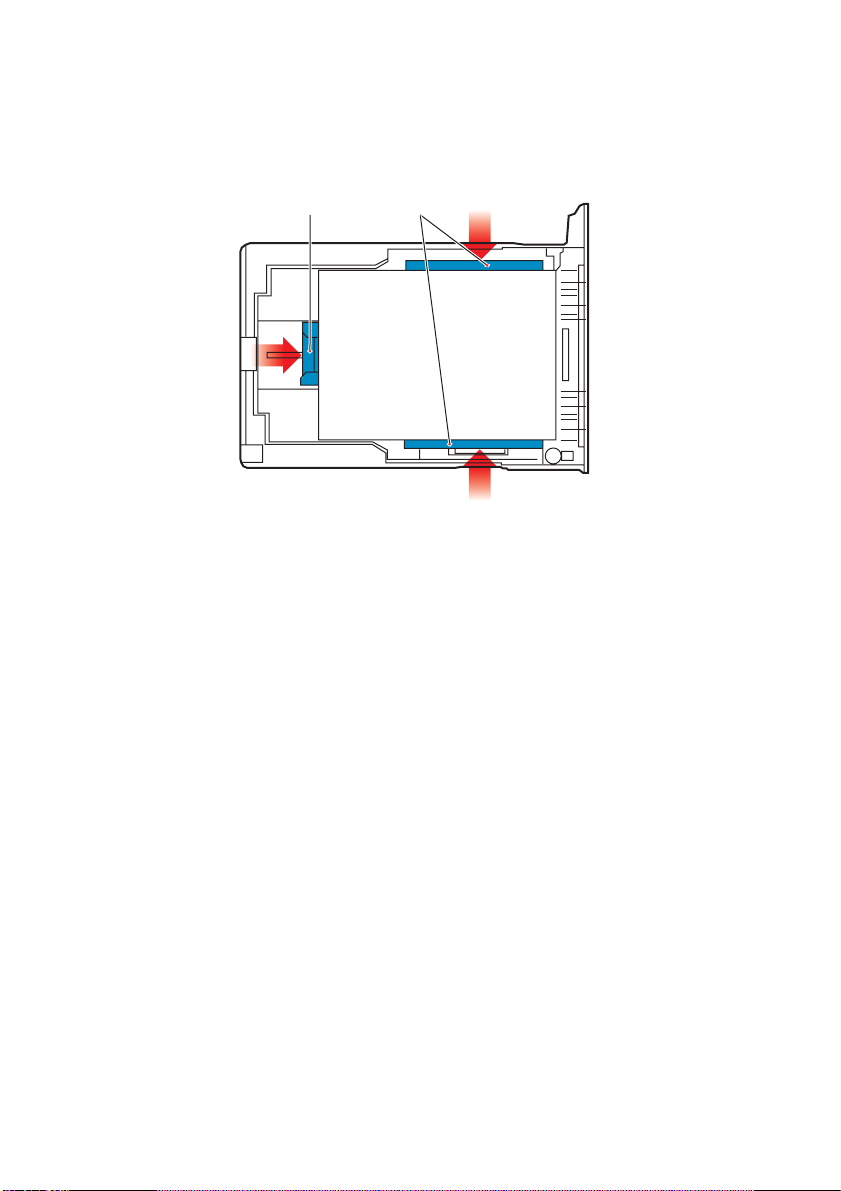
3. Papier firmowy umieść drukiem do dołu i nagłówkiem w kierunku
drukarki, tak jak pokazano na rysunku.
2 1
4. Dopasuj tylny ogranicznik (1) i boczne prowadnice (2) do formatu
używanego papieru.
Aby zapobiegać zacięciom papieru:
> Nie wolno zostawiać wolnego miejsca między papierem
a prowadnicami i tylnym ogranicznikiem.
> Nie należy przepełniać podajnika papieru. Jego pojemność
zależy od typu używanego papieru.
> Nie należy używać uszkodzonego papieru.
> Nie należy ładować jednocześnie papierów o różnych
formatach lub typach.
> Nie należy wyjmować podajnika w czasie drukowania
(z wyjątkiem sytuacji opisanej poniżej, dotyczącej podajnika 2).
> Podajnik papieru należy delikatnie zamykać.
5. Jeśli drukarka ma dwa podajniki i papier podawany jest
z pierwszego (górnego), to podczas drukowania można wyjąć
izaładować drugi (dolny) podajnik. Jeśli jednak papier podawany
jest z drugiego (dolnego) podajnika, nie należy wyjmować
pierwszego (górnego). Spowoduje to zacięcie papieru.
Ładowanie papieru > 16
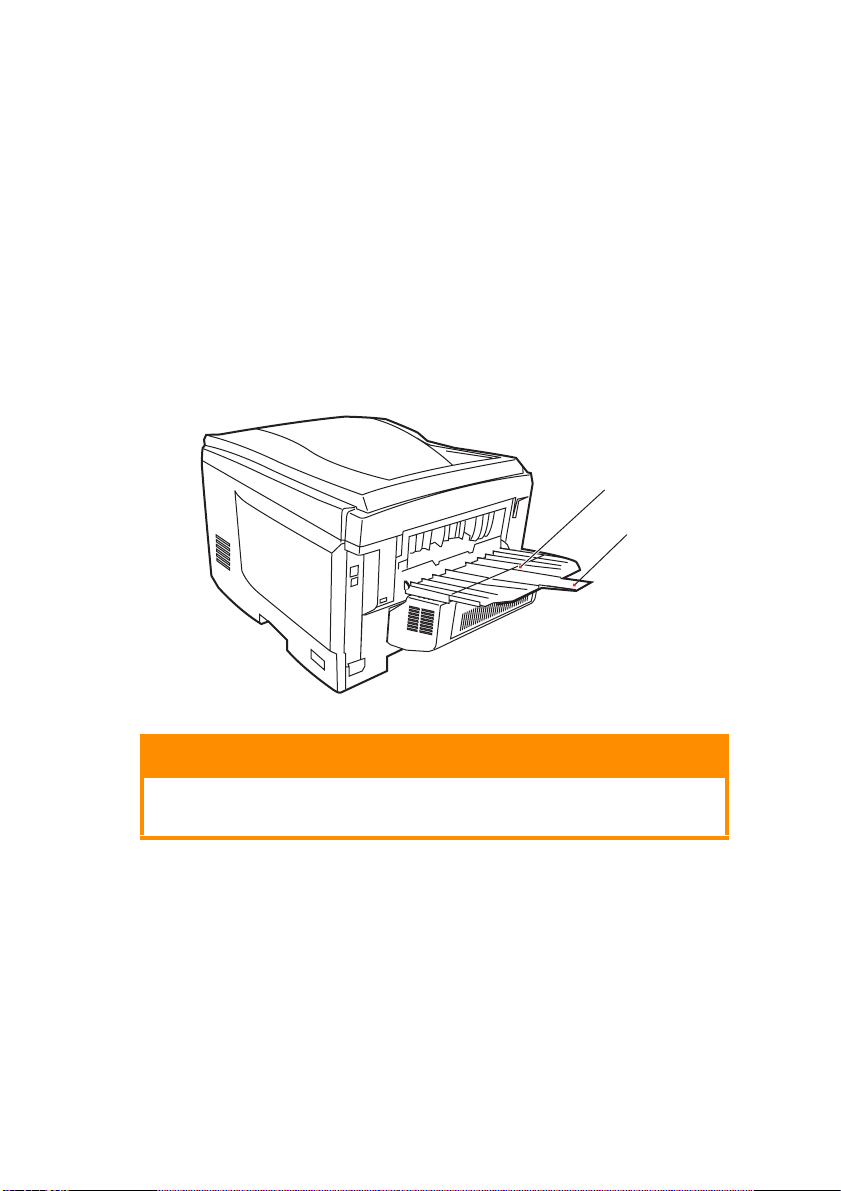
6. W przypadku drukowania „zadrukiem do dołu” należy się upewnić,
że tylna taca odbiorcza (3) jest zamknięta (papier wychodzi u góry
drukarki). Pojemność tacy odbiorczej wynosi około 250 arkuszy
(zależy od gramatury papieru).
7. W przypadku drukowania zadrukiem do góry należy upewnić się,
że tylna taca odbiorcza (3) jest otwarta, a podpórka na
papier (4) wysunięta. Papier jest składowany w odwrotnej
kolejności do drukowania, a pojemność tacy odbiorczej
wynosi około 100 arkuszy (zależy od gramatury papieru).
8. Do grubego papieru (kartonu itp.) zawsze należy używać tylnej
tacy odbiorczej (odbierającej stroną zadrukowaną do góry).
3
4
OSTRZEŻENIE!
W czasie drukowania nie należy otwierać ani zamykać tylnej tacy
odbiorczej, ponieważ może to spowodować zacięcie papieru.
Ładowanie papieru > 17
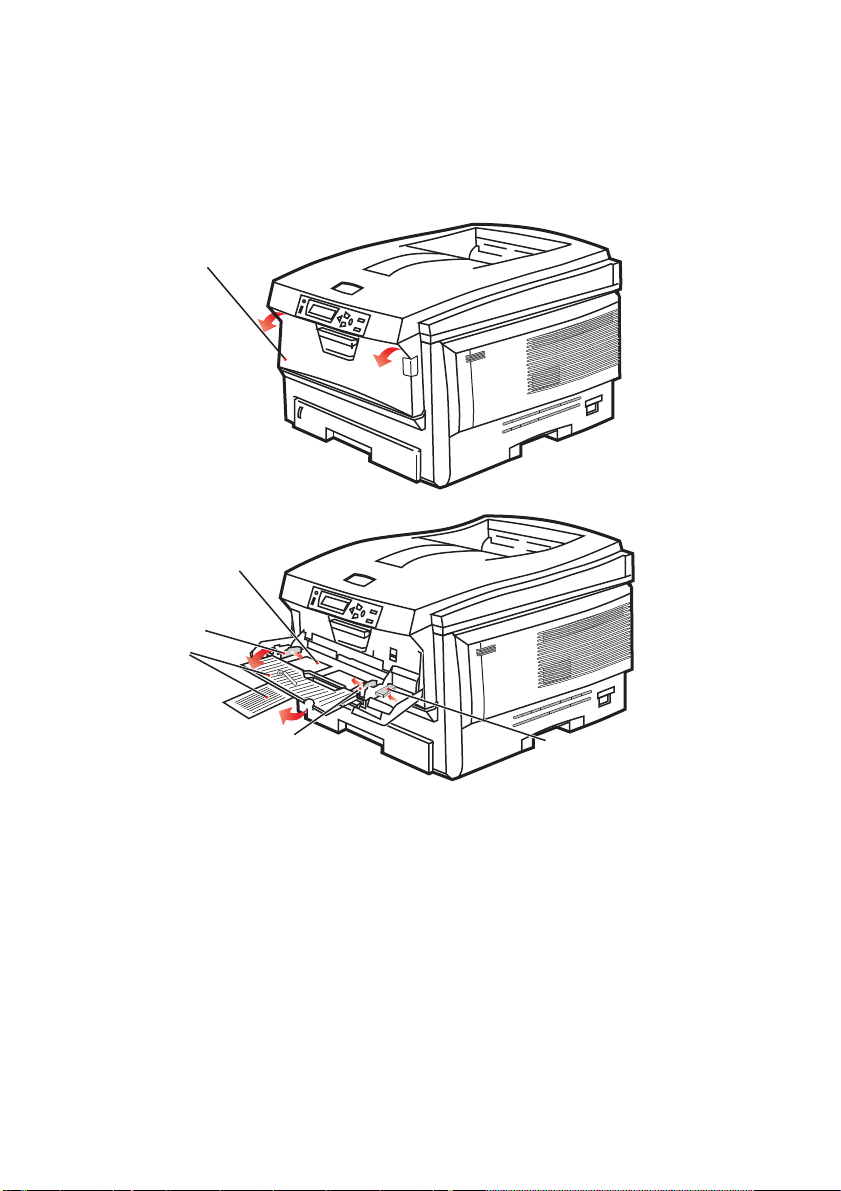
Podajnik uniwersalny
1. Otwórz podajnik uniwersalny (1).
2. Rozłóż podpórkę papieru (2).
1
3
4
2
4
5
3. Ostrożnie pociągnij tacę w dół (3) aż do zablokowania.
4. Załaduj papier i dopasuj prowadnice (4) do formatu
używanego papieru.
> W przypadku drukowania jednostronnego na papierze
firmowym papier należy włożyć do podajnika uniwersalnego
stroną zadrukowaną do góry i górną krawędzią w kierunku
drukarki.
Ładowanie papieru > 18
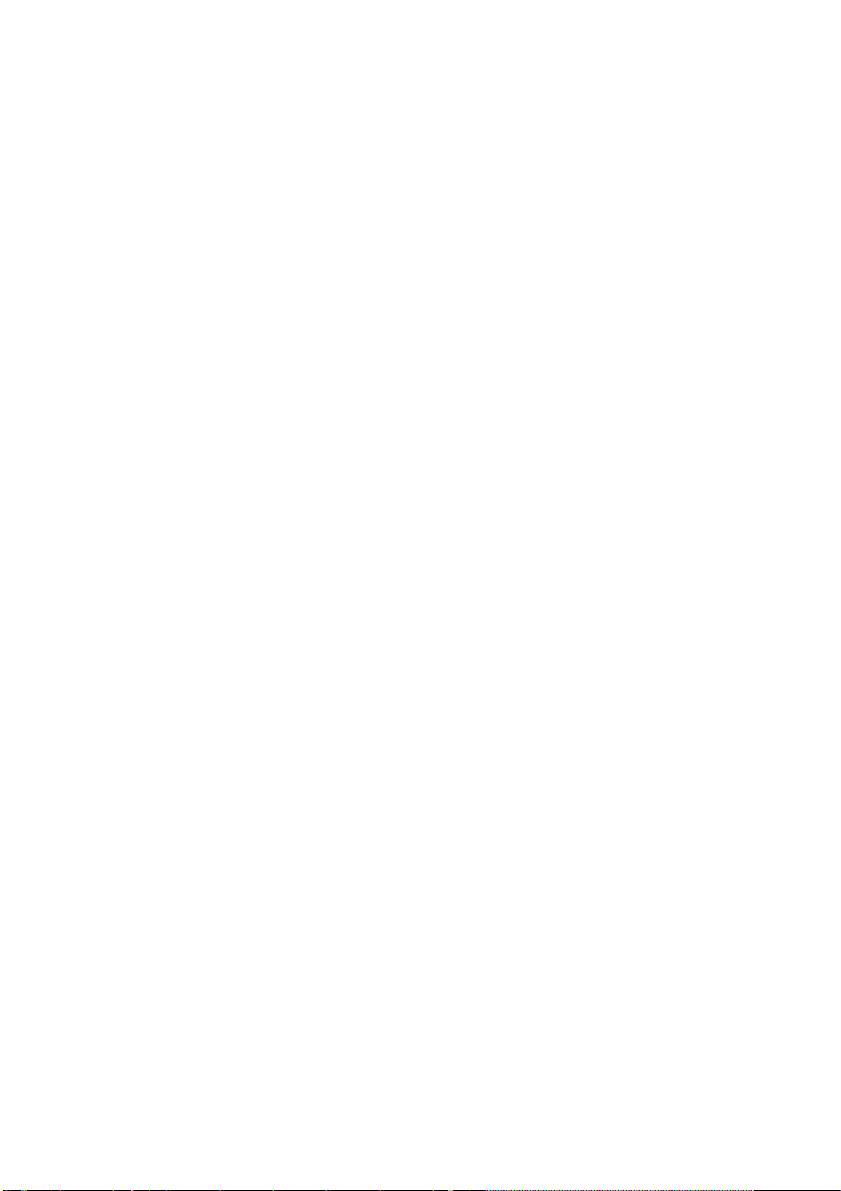
> W przypadku drukowania dwustronnego (dupleks) na
papierze firmowym papier należy włożyć do podajnika
stroną zadrukowaną w dół i górną krawędzią na zewnątrz
drukarki. (musi być wcześniej zainstalowany opcjonalny
zespół dupleks).
> Koperty należy zawsze umieszczać stroną do zadrukowania
do góry, górnym brzegiem do lewej krawędzi i krótkim
brzegiem do drukarki. Nie należy wybierać opcji drukowania
dwustronnego.
> W podajniku nie powinno być więcej niż 50 arkuszy lub
10 kopert. Maksymalna wysokość stosu wynosi 10 mm.
5. Naciśnij przycisk blokowania podajnika (5) do wewnątrz,
aby zwolnić tacę i podnieść lekko papier, dosuwając go
odpowiednio na miejsce.
W menu nośnika ustaw właściwy format papieru dla podajnika
uniwersalnego (zobacz „Funkcje menu”).
Ładowanie papieru > 19
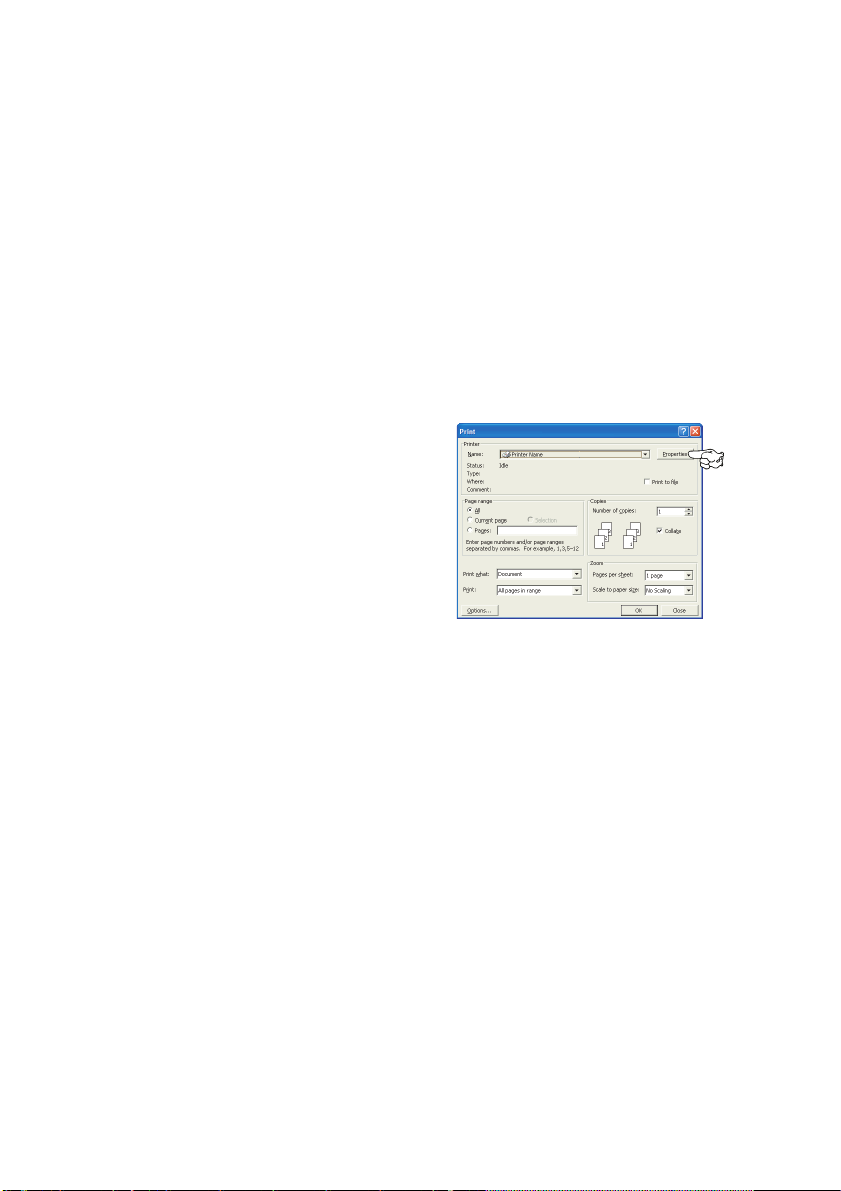
Ustawienia drukarki w systemie Windows
Menu na panelu operatora drukarki udostępniają wiele opcji.
Także sterownik drukarki w systemie Windows udostępnia wiele funkcji
drukowania. Tam, gdzie elementy w sterowniku pokrywają się z funkcjami
w menu panelu operatora, a wydruk odbywa się pod kontrolą systemu
Windows, ustawienia w sterowniku będą nadrzędne w stosunku do
ustawień menu panelu operatora.
Ilustracje w tym rozdziale pokazują system Windows XP. Inne wersje
systemu Windows mogą się nieco różnić, ale zasady pozostają takie same.
Właściwości drukowania w aplikacjach systemu Windows
Przy drukowaniu z aplikacji
w systemie Windows w oknie
dialogowym drukowania powinna
pojawić się nazwa używanej drukarki.
Jest w nim zazwyczaj wymieniona
nazwa drukarki, na której zostanie
wydrukowany dokument.
Obok nazwy drukarki znajduje
się przycisk Właściwości.
Po kliknięciu przycisku Properties
(Właściwości) otwiera się nowe okno zawierające krótką listę ustawień
dostępnych w sterowniku drukarki, które można wybrać dla drukowanego
dokumentu.
Ustawienia dostępne w danym programie mogą być modyfikowane pod
kątem drukowanego dokumentu. Zwykle obowiązują one tylko w trakcie
działania danej aplikacji.
Ustawienia drukarki w systemie Windows > 20
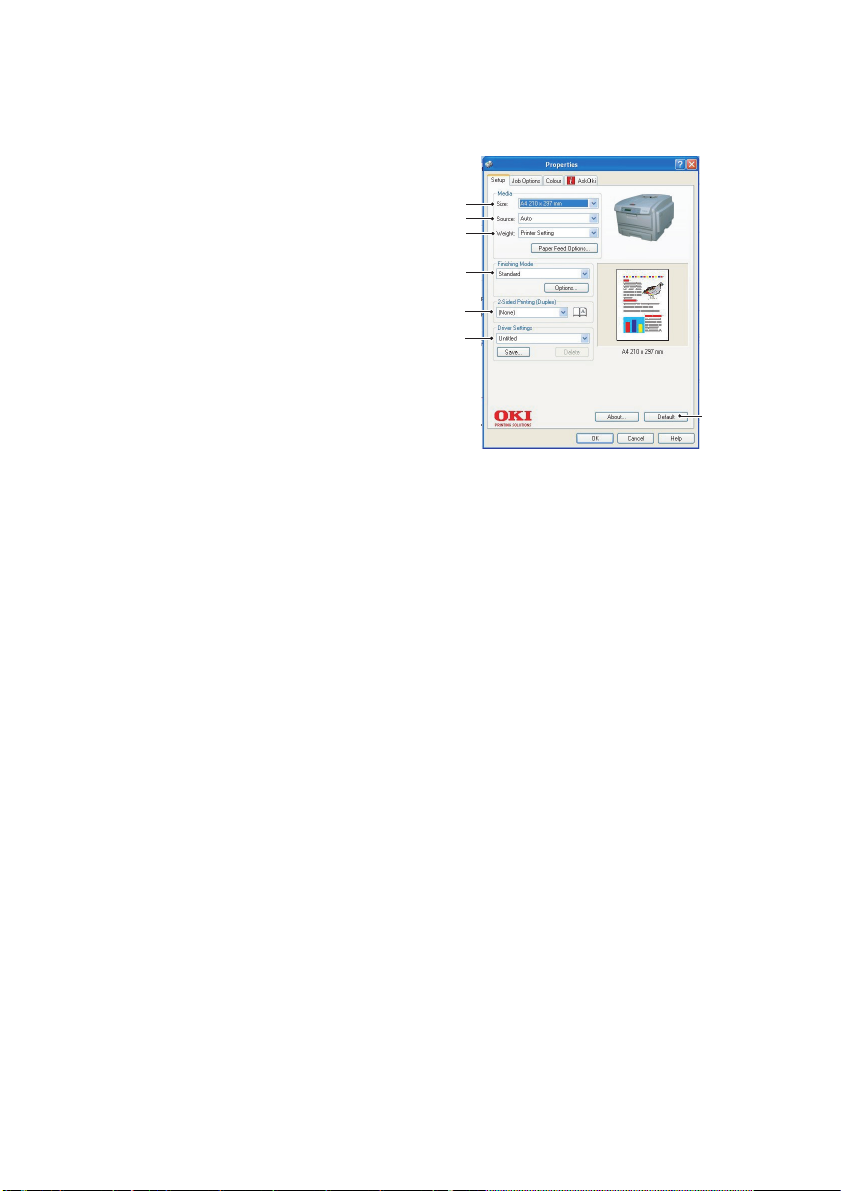
Karta Setup (Ustawienia)
Po kliknięciu przycisku Properties
(Właściwości) w oknie dialogowym
Print (Drukowanie) danego programu
otwiera się okno sterownika,
w którym można określić opcje
drukowania bieżącego dokumentu.
1. Wybrany format papieru
powinien być taki sam, jak
format strony drukowanego
dokumentu (chyba,
żewydruk ma być
przeskalowany tak, aby
pasował do innego formatu),
a także powinien być taki
sam, jak format papieru załadowanego do drukarki.
2. Można wybrać źródło podawania papieru: Podajnik 1
(standardowy podajnik papieru), Podajnik 2 (jeżeli zainstalowany
został opcjonalny drugi podajnik papieru) lub podajnik uniwersalny.
Można również kliknąć odpowiednią część obrazu drukarki
na ekranie i w ten sposób wybrać dowolny podajnik.
3. Ustawienie gramatury papieru powinno pasować do typu papieru,
na którym ma odbywać się drukowanie.
4.
Można wybrać różne warianty opcji wykończenia, np. jedną stronę
na arkuszu albo N-stron na arkuszu (wiele stron na jednym arkuszu),
gdzie N = maks. 16, w celu drukowania stron w zmniejszeniu.
Drukowanie broszurowe umożliwia wydruk dwóch stron po obu
stronach arkusza, w układzie, który po złożeniu tworzy broszurę.
Drukowanie broszurowe wymaga instalacji zespołu dupleks.
1
2
3
4
5
6
7
Poster printing (Drukowanie plakatowe) umożliwia automatyczny
podział dużych stron i wydruk ich w częściach.
5. W przypadku drukowania dwustronnego można wybrać
odwracanie strony wzdłuż krótkiego i długiego boku.
Wymaga to oczywiście instalacji zespołu dupleks.
6. Ustawione właściwości drukowania można zapisać pod własną
nazwą i użyć w kolejnej pracy bez potrzeby ich ponownego
wprowadzania.
7. Pojedynczy przycisk na ekranie przywraca wszystkim ustawieniom
wartości domyślne.
Ustawienia drukarki w systemie Windows > 21
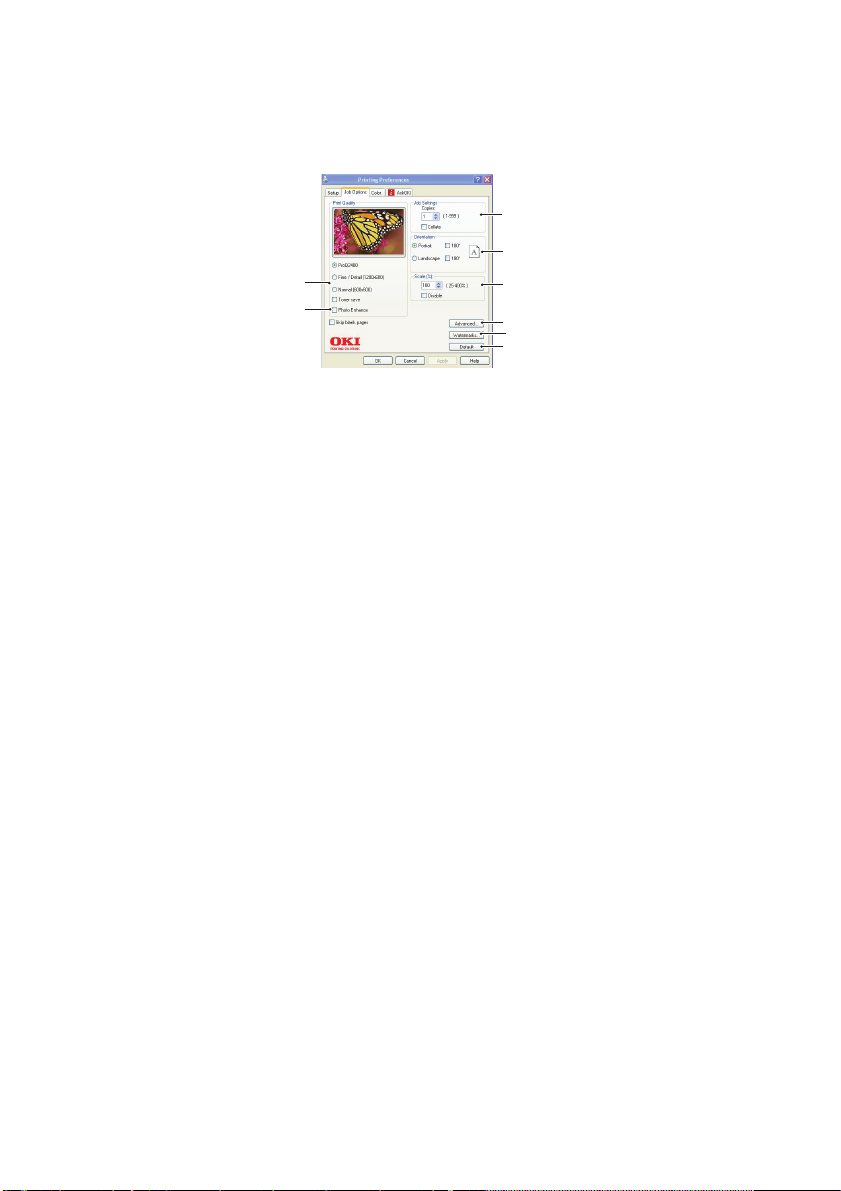
Zakładka Job Options (Opcje pracy)
3
4
1
8
1. Rozdzielczość wyjściową drukowanych stron można ustawić
według poniższej instrukcji.
> Najwyższą jakość wydruków uzyskuje się przy ustawieniu
opcji rozdzielczości ProQ2400 600 x 600 dpi x 2 bit. Ta opcja
wymaga największej ilości pamięci i drukowanie trwa najdłużej.
> Przy ustawieniu Fine/Detail (Dokładnie/szczegółowo)
urządzenie drukuje w rozdzielczości 1200 x 600 dpi.
To ustawienie jest odpowiednie dla wszystkich,
zwyjątkiem najbardziej wymagających aplikacji.
> Drukowanie przy ustawieniu Normal (Normalna) jest
wykonywane z rozdzielczością 600x600 dpi. To ustawienie
jest odpowiednie dla dokumentów roboczych, w których
jakość druku nie jest ważna.
2. Można drukować tekst w postaci znaku wodnego umieszczanego
w tle głównego tekstu dokumentu. Jest to użyteczna funkcja
do oznaczania dokumentów jako poufne, wersje robocze itp.
3. Można wybrać wydruk nawet 999 kopii jednego dokumentu,
zakładając jednak konieczność uzupełniania zapasu papieru
w podajnikach.
4. Orientacja strony może zostać ustawiona zarówno w układzie
pionowym (krótszy bok stanowi podstawę), jak i poziomym
(dłuższy bok stanowi podstawę).
5. Drukowane strony mogą być odpowiednio zmniejszane
lub powiększane do formatu stosowanych nośników.
6. Kliknięcie przycisku Advanced (Zaawansowane) umożliwia dostęp
do kolejnych ustawień. Na przykład można określić, że czarne
obszary mają być drukowane przy użyciu toneru 100%K
(bardziej matowy wygląd).
5
6
2
7
Ustawienia drukarki w systemie Windows > 22
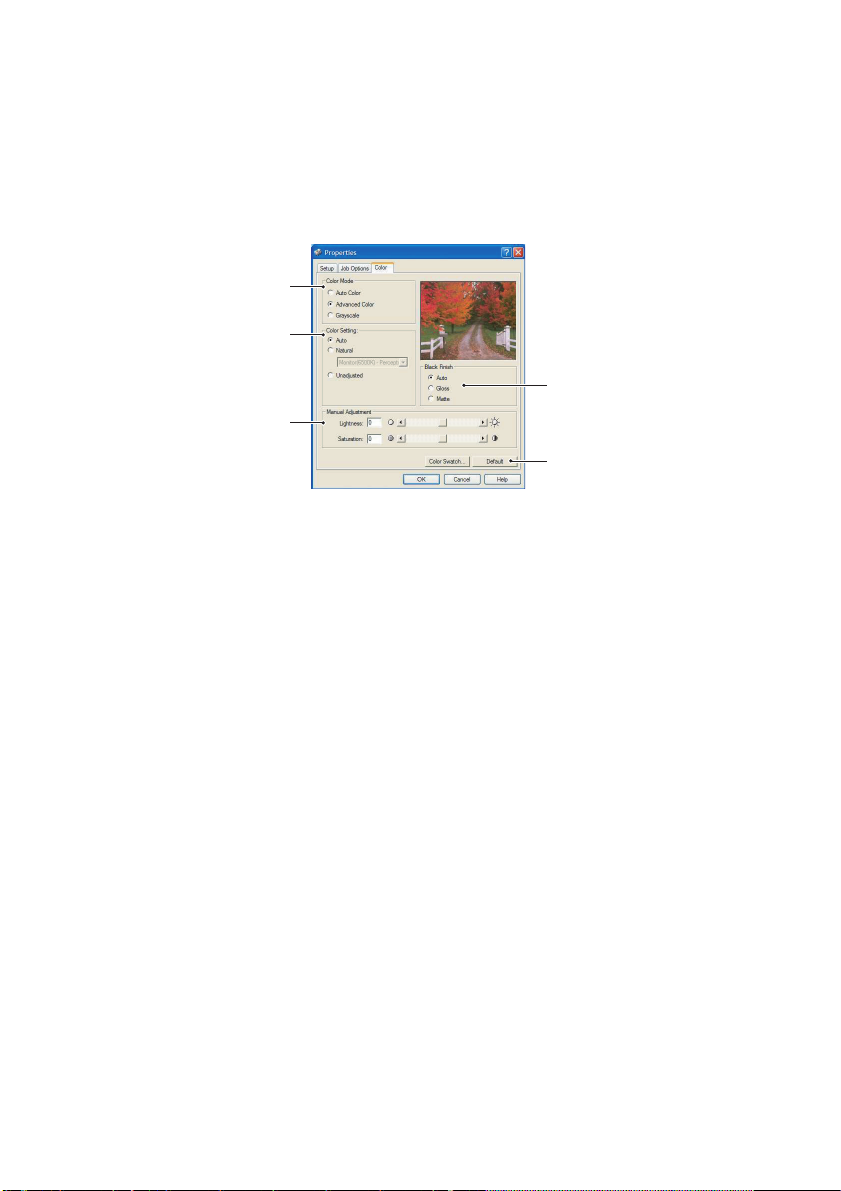
7. Pojedynczy przycisk na ekranie przywraca wszystkim ustawieniom
4
wartości domyślne.
8. Jakość obrazów fotograficznych może być lepsza.
Zakładka Colour (Kolor)
1
2
3
5
1. Możliwe jest automatyczne lub ręczne sterowanie kolorami,
na wydrukach. Sterowanie ręczne umożliwia użycie
zaawansowanych opcji. W większości przypadków automatyczne
ustawienie daje najlepsze rezultaty. Więcej opcji jest
wyświetlanych w tym oknie dopiero po wybraniu opcji innej niż
Auto (Automatycznie). W przypadku drukowania w skali odcieni
szarości przy szybkości drukowania 24 str./min wszystkie strony
zostaną wydrukowane jako czarno-białe.
2. Można wybrać jedną z wielu opcji dopasowania kolorów,
wzależności od pochodzenia obrazów znajdujących się
w dokumencie. Na przykład fotografia wykonana aparatem
cyfrowym może wymagać innego dopasowania barw niż grafika
prezentacyjna utworzona w arkuszu kalkulacyjnym. Podobnie
jak w punkcie powyżej, w przypadku typowych prac wybór
automatycznej regulacji jest najlepszy.
3. W zależności od potrzeb kolory na wydruku mogą być jaśniejsze
lub ciemniejsze, bardziej nasycone i żywe.
4. Obszary czarne mogą być drukowane przy stuprocentowym
udziale cyjanu, magenty i żółtego, dając w rezultacie błyszczący
efekt czerni (czerń złożona) na wydrukach lub tylko przy
zastosowaniu czarnego toneru (prawdziwa czerń), który daje
bardziej matowy wygląd. Ustawienie automatyczne umożliwia
sterownikowi wybór najbardziej właściwej opcji dla danego obrazu.
5. Pojedynczy przycisk na ekranie przywraca wszystkim ustawieniom
wartości domyślne.
Ustawienia drukarki w systemie Windows > 23
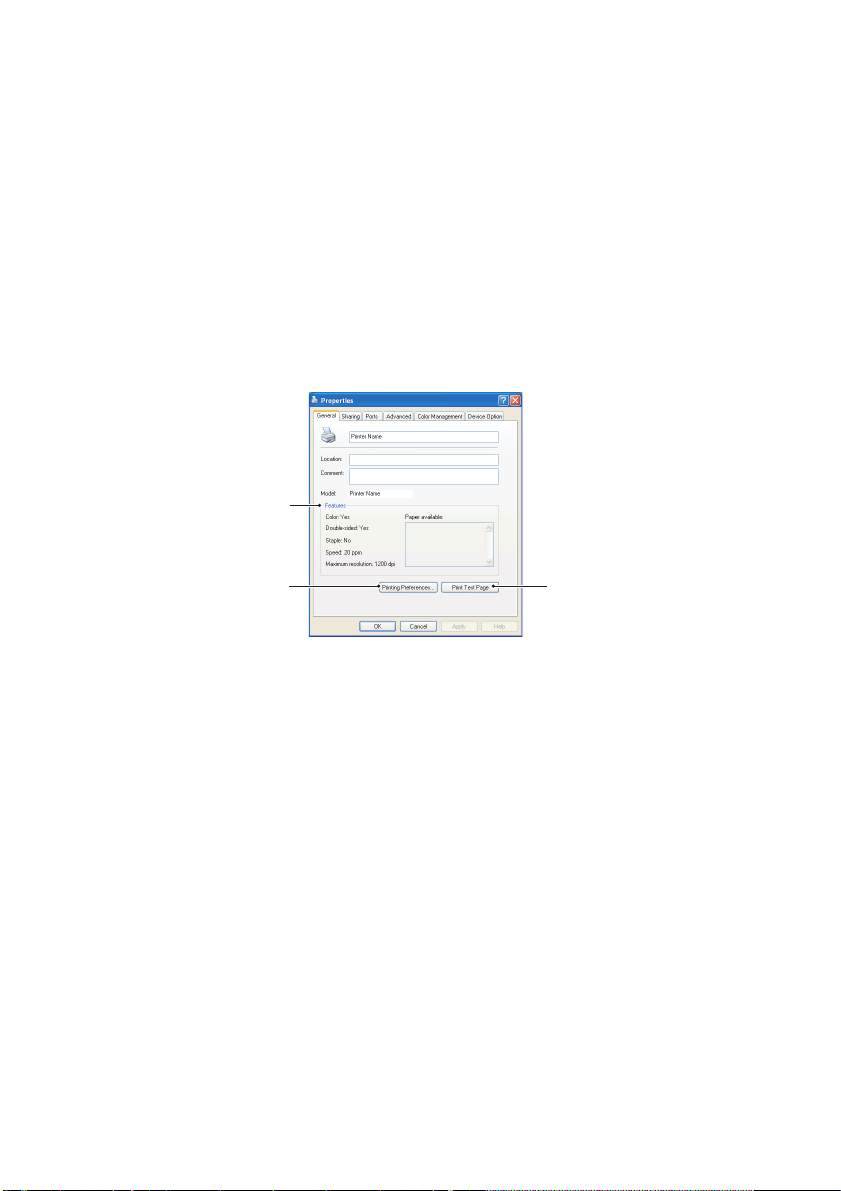
Ustawienie z poziomu okna Control Panel (Panel sterowania) systemu Windows
Po otwarciu okna Properties (Właściwości) drukarki bezpośrednio
z systemu Windows, a nie z poziomu programu, można skorzystać z nieco
większego zakresu możliwych ustawień. Zmiany wprowadzone w tym
miejscu będą wpływać na wszystkie dokumenty drukowane w aplikacjach
systemu Windows i będą pamiętane od jednej sesji systemu Windows
do następnej.
Karta General (Ogólne)
1
23
1. W tym miejscu znajdują się najważniejsze funkcje drukarki,
włączając w to elementy opcjonalne, takie jak zespół dupleks.
2. Ten przycisk otwiera te same okna, co opisane wcześniej dla
elementów ustawianych z poziomu aplikacji. Jednak wykonane
tutaj zmiany staną się ustawieniami domyślnymi dla wszystkich
aplikacji systemu Windows.
3. Przycisk ten umożliwia wydrukowanie strony testowej,
która pozwala upewnić się, że drukarka jest sprawna.
Ustawienia drukarki w systemie Windows > 24
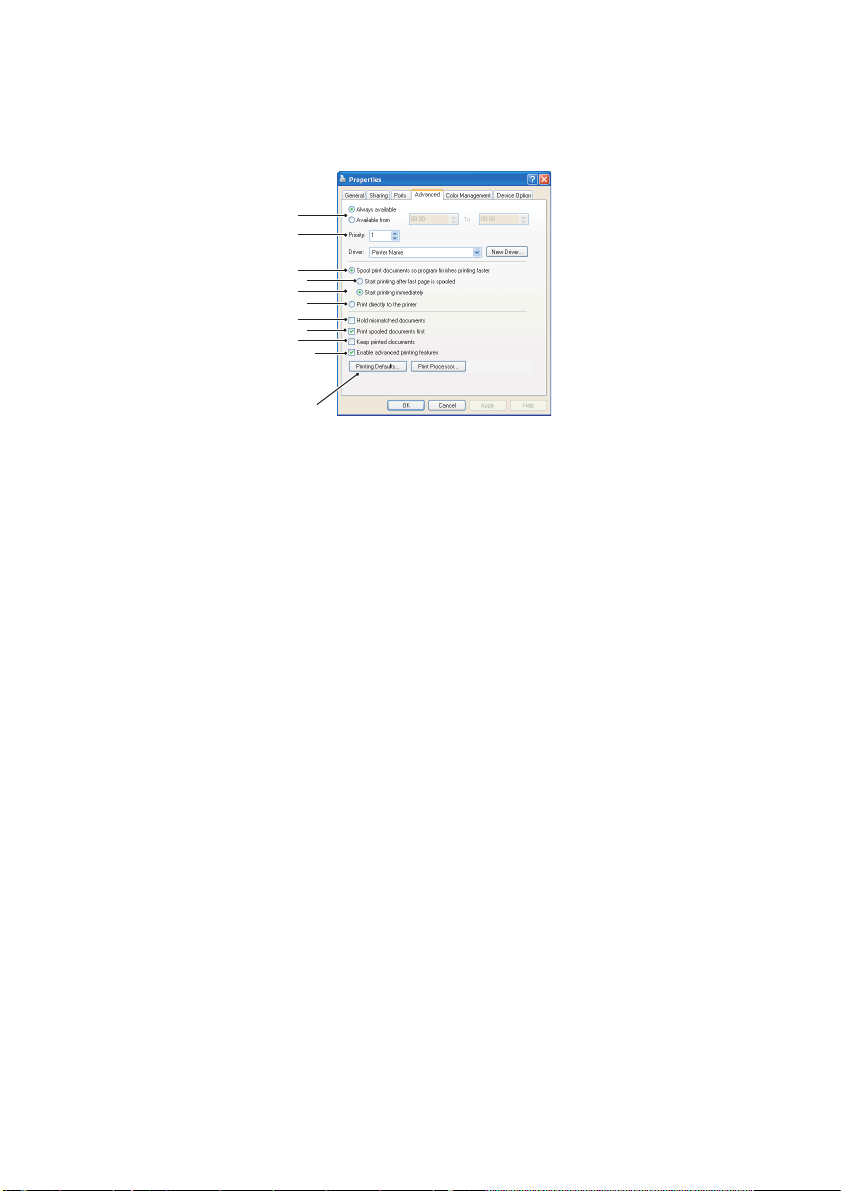
Karta Advanced (Zaawansowane)
1
2
3
4
5
6
7
8
9
10
11
1. Można ustalić godziny, w których drukarka będzie dostępna.
2. Wyznacza priorytet drukowanych zadań, od 1 (najniższy)
do 99 (najwyższy). Dokumenty o najwyższym priorytecie
będą drukowane jako pierwsze.
3. Ustawia buforowanie dokumentów przed drukowaniem
(umieszczenie w specjalnym pliku drukowania). Dokument jest
w takiej sytuacji drukowany w tle, co powoduje, że aplikacja jest
szybciej dostępna.
4. Określa, że drukowanie nie będzie rozpoczynać się, zanim
ostatnia strona dokumentu nie zostanie umieszczona w buforze.
Jeżeli aplikacja wymaga dużo czasu do przetworzenia zadania
drukowania w środku procesu drukowania, powodując
zatrzymanie drukowania na dłuższy czas, drukarka mogłaby
przedwcześnie przyjąć, że drukowanie zostało skończone.
Wybór tej opcji zabezpiecza przed powyższą sytuacją,
ale drukowanie zostanie zakończone nieco później,
ponieważ jego rozpoczęcie jest opóźnione.
5. Opcja działająca odwrotnie do opisanej powyżej. Drukowanie
rozpoczyna się natychmiast po rozpoczęciu buforowania.
6. Ta opcja powoduje, że drukowanie odbywa się w sposób
bezpośredni, bez buforowania dokumentu. Aplikacja będzie
zajęta, aż do zakończenia procesu drukowania. Ten sposób
drukowania wymaga mniej wolnego miejsca na dysku komputera,
ponieważ nie powstaje plik buforu.
Ustawienia drukarki w systemie Windows > 25
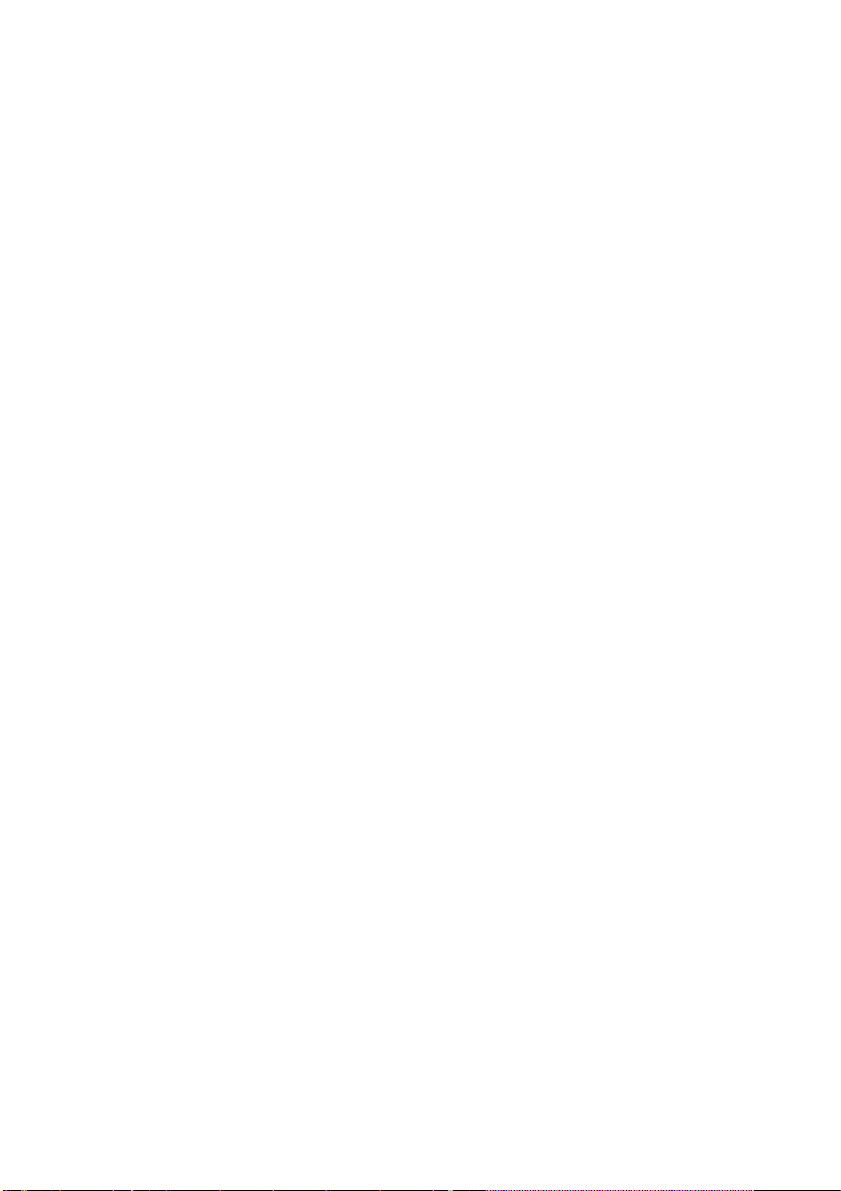
7. Przed wysłaniem dokumentu do drukowania program buforujący
sprawdza ustawienia dokumentu i dopasowuje je do ustawień
drukarki. Jeżeli zostanie wykryte niedopasowanie, dokument
pozostanie w kolejce i nie będzie drukowany do czasu zmiany
ustawień drukarki i ponownego uruchomienia dokumentu z kolejki
drukowania. Dokumenty z niedopasowanymi ustawieniami, które
znajdują się w kolejce, nie zatrzymują drukowania dokumentów
zprawidłowymi ustawieniami.
8. Ta opcja określa, że program buforujący podczas ustalania
kolejności drukowania daje pierwszeństwo dokumentom
zbuforowanym, nawet jeżeli te dokumenty mają niższy priorytet niż
dokumenty, których buforowanie nie zostało jeszcze ukończone.
Jeżeli nie ukończono buforowania żadnego dokumentu, program
buforujący przyzna pierwszeństwo większym dokumentom,
które nadal są umieszczane w buforze. Opcja ta daje największą
wydajność drukowania. Gdy jest wyłączona, program buforujący
ustala kolejność drukowania tylko na podstawie jego ustawień
dotyczących priorytetów.
9. Ta opcja określa, że program buforujący nie będzie usuwać
dokumentów po ich wydrukowaniu. Opcja ta umożliwia ponowne
przesłanie dokumentów do drukarki z poziomu programu
buforującego zamiast ponownego drukowania z aplikacji.
Częste stosowanie tej opcji wymaga dużej ilości miejsca
na dysku komputera.
10. W zależności od typu drukarki umożliwia dostęp do takich funkcji,
jak drukowanie broszurowe, zmiana kolejności stron i wybór liczby
stron na arkuszu. Przy normalnym drukowaniu ta opcja powinna
być włączona. Jeżeli pojawi się problem zgodności, można ją
wyłączyć. Jednak pomimo istnienia możliwości sprzętowych,
wymienione powyżej funkcje mogą być niedostępne.
11. Ten przycisk umożliwia dostęp do tych samych okien
konfiguracji, które są wyświetlane przy drukowaniu z aplikacji.
Zmiany wprowadzone za pomocą okna Control Panel
(Panel sterowania) systemu Windows stają się ustawieniami
domyślnymi systemu Windows.
Ustawienia drukarki w systemie Windows > 26
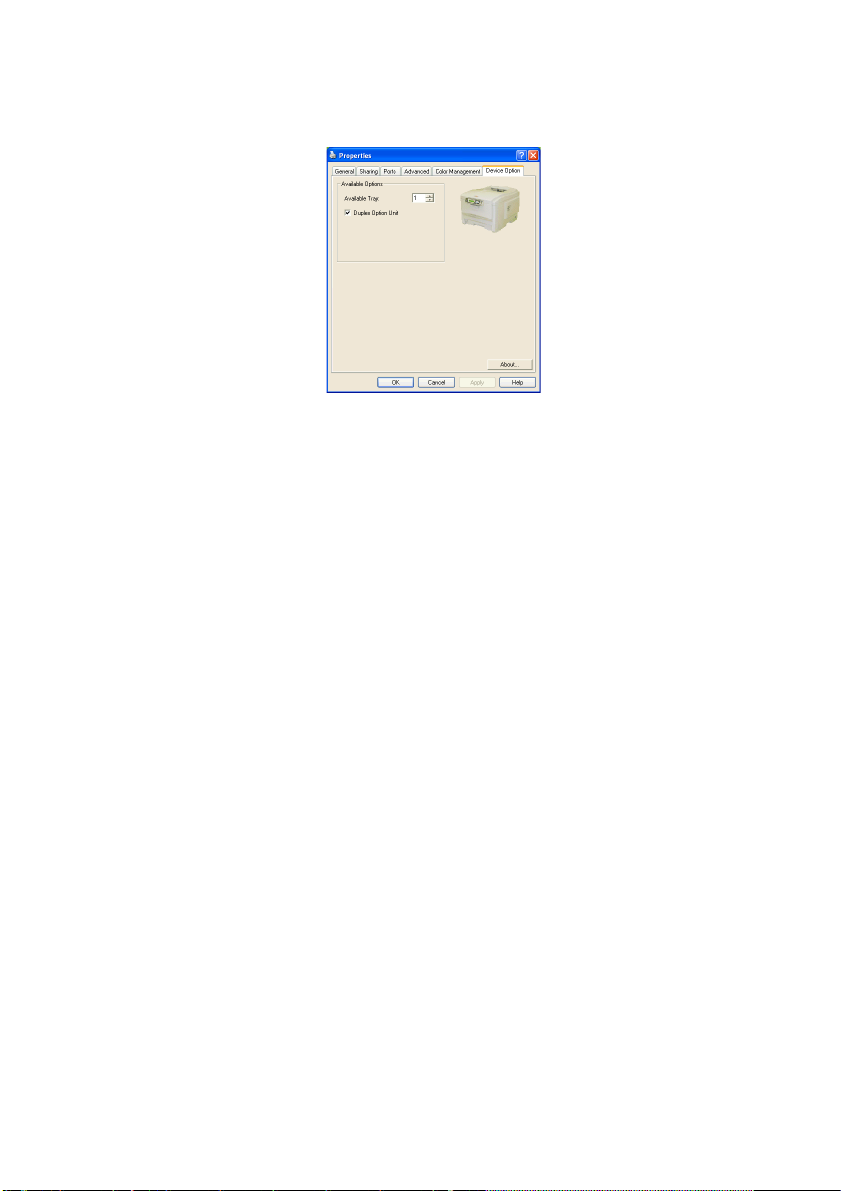
Device Options tab (Karta opcji urządzenia)
W tym oknie można wybrać element opcjonalny do zainstalowania
w drukarce. Więcej szczegółów na ten temat znajduje się w rozdziale
dotyczącym instalacji elementów opcjonalnych.
Ustawienia drukarki w systemie Windows > 27
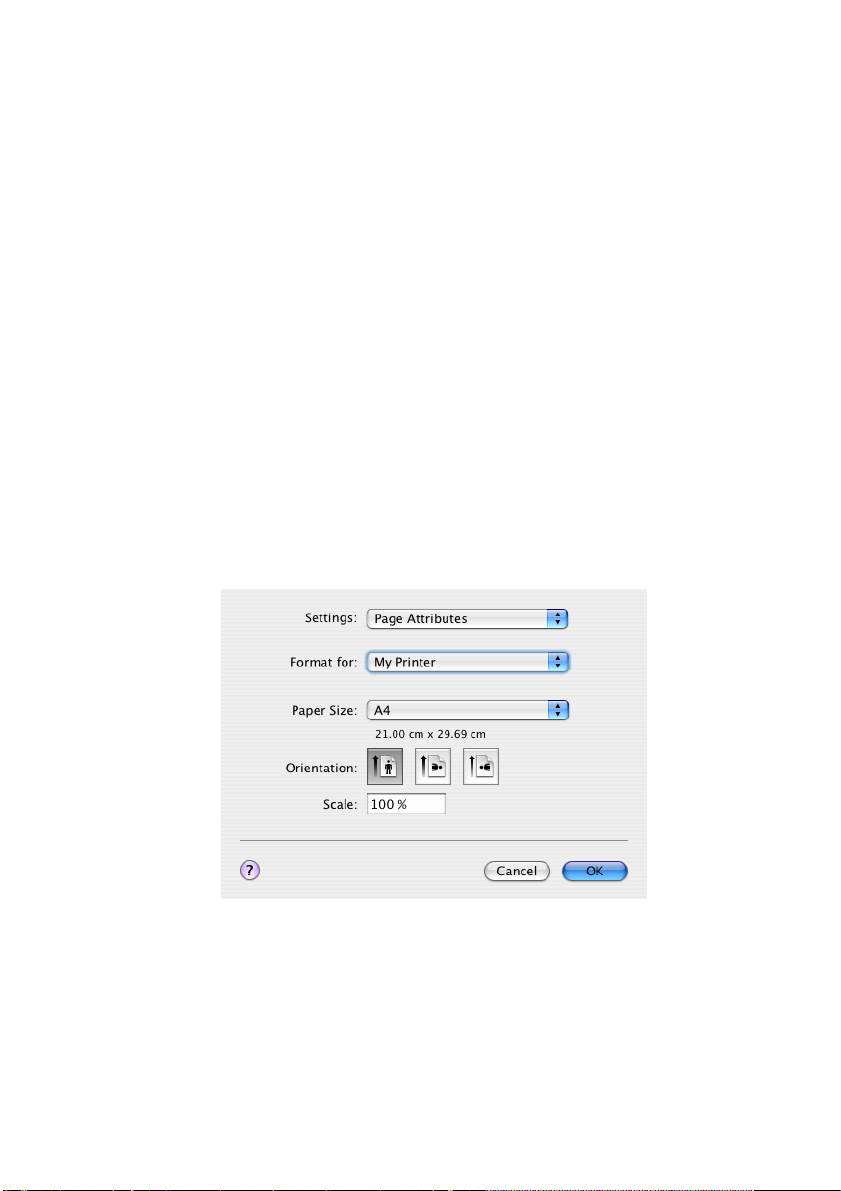
Ustawienia drukarki w komputerze Mac
Mac OS X
Informacje znajdujące się w tym rozdziale dotyczą systemu Mac OS X
Tiger (10.4). Inne wersje, np. Panther (10.3) i Jaguar (10.2), mogą
wyglądać nieco inaczej, lecz zasady są takie same.
Ustawianie opcji drukowania
Za pomocą okna dialogowego drukowania można wybrać drukarkę
i opcje drukowania dokumentów.
Aby ustawić opcje drukowania:
1. Otwórz dokument, który chcesz wydrukować.
2. Aby zmienić rozmiar papieru lub orientację strony, wybierz
polecenie File (Plik) > Page Setup (Ustawienia strony).
Opisy wszystkich opcji znajdują się w rozdziale
„Opcje ustawień strony” na stronie 30.
3. Zamknij okno dialogowe Page Setup (Ustawienia strony).
4. Wybierz polecenie File (Plik) > Print (Drukuj).
5. Wybierz drukarkę z menu rozwijanego Printer (Drukarka).
Ustawienia drukarki w komputerze Mac > 28
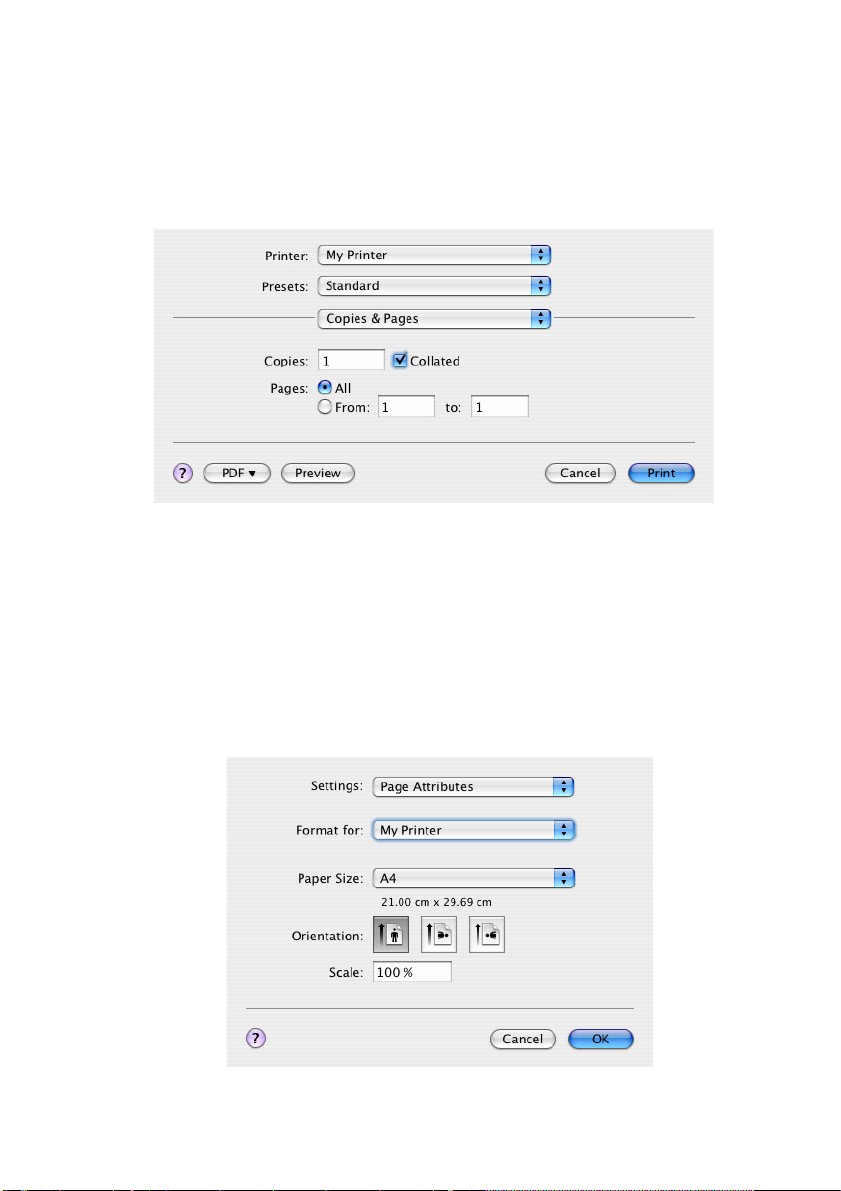
6. Aby zmienić ustawienia sterownika drukarki, wybierz żądane opcje
z menu rozwijanego Settings (Ustawienia). Możesz wybrać
więcej opcji z menu Copies & Pages (Kopie i strony).
Aby uzyskać szczegółowe informacje o tych opcjach,
zobacz „Opcje drukowania” na stronie 31.
7. Kliknij przycisk Print (Drukuj).
Ustawianie Opcji drukowania – Zapisywanie ustawień sterownika
Można zapisać zestaw opcji ustawień sterownika, aby wykorzystywać
go podczas drukowania kolejnych dokumentów.
1. Otwórz dokument, który chcesz wydrukować.
2. Aby zmienić rozmiar papieru lub orientację strony, wybierz
polecenie File (Plik) > Page Setup (Ustawienia strony).
Ustawienia drukarki w komputerze Mac > 29
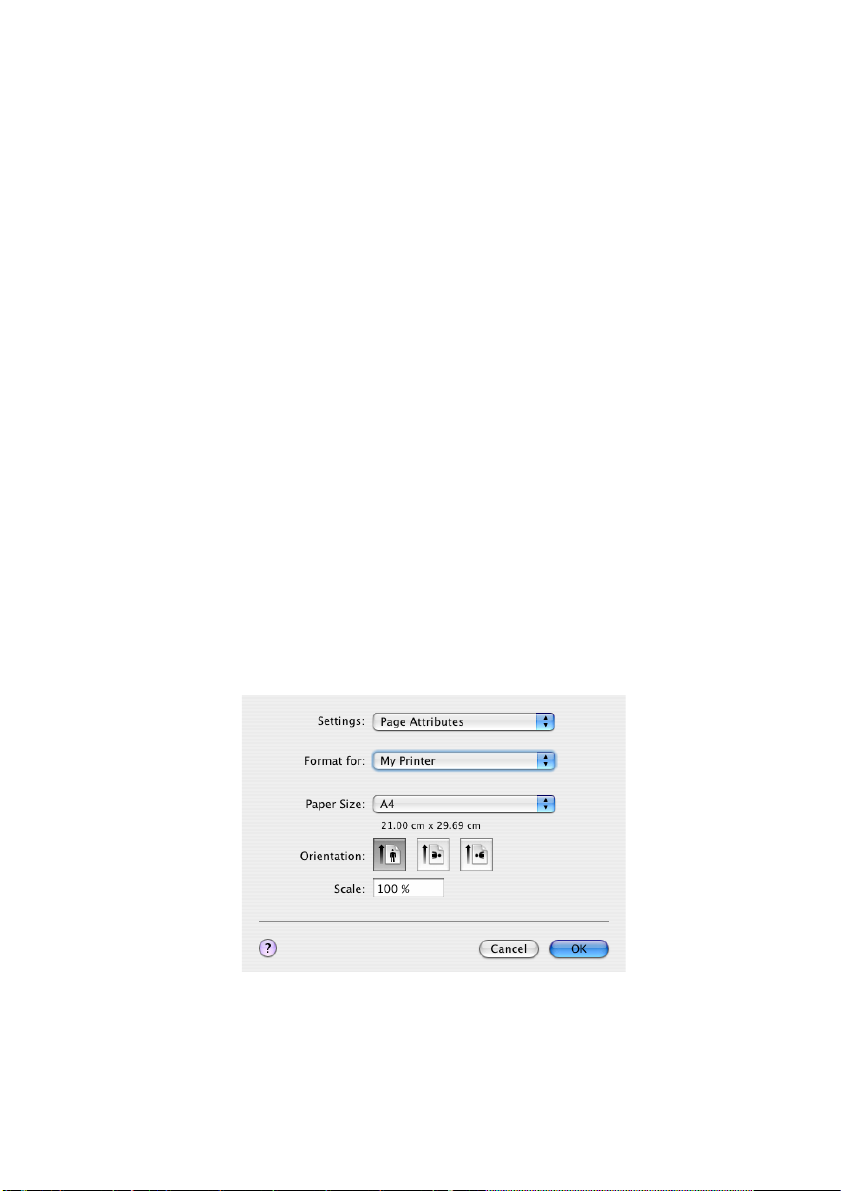
3. Wybierz polecenie Save As Default (Zapisz jako domyślne)
z menu rozwijanego Settings (Ustawienia).
4. Aby zapisać bieżące ustawienia drukarki jako ustawienia wstępne,
wybierz polecenie Save As (Zapisz jako) z menu rozwijanego
Preset (Ustawienia wstępne).
5. Wprowadź nazwę dla zapisywanych ustawień wstępnych i kliknij
przycisk OK.
Zmienianie domyślnej drukarki i rozmiaru papieru
Poniżej opisano kroki, za pomocą których można zmienić domyślną
drukarkę i opcje rozmiaru papieru.
1. Wybierz polecenie Apple > System Preferences
(Preferencje systemu).
2. Kliknij ikonę Print & Fax (Drukarka i faks).
3.
Wybierz daną drukarkę z menu rozwijanego
Dialog (Wybrana drukarka w oknie dialogowym drukowania)
4. Wybierz żądany rozmiar papieru z menu rozwijanego Default Size
in Page Setup (Domyślny rozmiar w ustawieniach strony).
Selected Printer in Print
.
Opcje ustawień strony
W tym rozdziale znajdują się informacje na temat dostępnych opcji
ustawień strony.
Opcje ustawień strony
Atrybuty strony (Page Attributes)
Aby używać bieżących ustawień strony jako standardowych
ustawień dla wszystkich dokumentów, można wybrać opcję
Save As Default (Zapisz jako domyślne).
Ustawienia drukarki w komputerze Mac > 30

Formatowanie do
Umożliwia wybranie modelu drukarki za pomocą opcji takich,
jak Rozmiar papieru (Paper size) i Orientacja (Orientation).
Rozmiar papieru (Paper Size)
Wybiera rozmiar papieru pasujący do dokumentu i papieru
załadowanego do drukarki. Szerokość marginesu strony wynosi
4,2 mm przy wszystkich brzegach. Aby określić własny rozmiar
papieru, należy wybrać opcję Manage Custom Sizes...
(Zarządzaj rozmiarami niestandardowymi...)
Skalowanie (Scale)
Rozmiar dokumentów można zwiększać lub zmniejszać tak, aby
pasował do różnych rozmiarów papieru. Aby dopasować rozmiar
dokumentu do konkretnego rozmiaru papieru, należy wybrać
polecenie Options (Opcje) z menu rozwijanego Paper Handling
(Obchodzenie się z papierem) w oknie dialogowym Print Options
(Opcje drukowania) (zobacz „Opcje drukowania” na stronie 31).
Orientacja (Orientation)
Możliwość wyboru ustawienia pionowego lub poziomego.
Przy ustawieniu orientacji poziomej można przerzucić
dokument o 180 stopni.
Opcje drukowania
Kopie i strony (Copies & Pages)
Ustawienia drukarki w komputerze Mac > 31

Liczba kopii (Copies)
Możliwość wprowadzenia liczby kopii wydruku. W przypadku
wybrania opcji sortowania (Collate) przed rozpoczęciem
drukowania kolejnej kopii drukowane są wszystkie strony
dokumentu.
Strony (Pages)
Wybór drukowania wszystkich stron dokumentu lub jego części.
Układ (Layout)
Liczba stron na arkuszu
Można zmniejszyć rozmiar wielu stron i wydrukować je na
jednym arkuszu papieru. Na przykład po wyborze opcji 4-up
(4 str. na arkuszu), na jednym arkuszu papieru zostaną
wydrukowane sąsiadująco cztery strony dokumentu.
Można kontrolować kolejność, w jakiej dokumenty są umieszczane
sąsiadująco na stronie oraz ustawić obramowanie dla każdej
zmniejszonej strony.
Druk dwustronny (Two-sided)
W tym panelu nie można użyć opcji druku dwustronnego. Zamiast
tego należy użyć opcji w panelu druku dwustronnego (Duplex).
Ustawienia drukarki w komputerze Mac > 32

Harmonogram (Scheduler)
Możliwość wydrukowania dokumentu natychmiastowo lub w późniejszym
terminie. Możliwość przypisywania zadaniom drukowania priorytetów.
Funkcje te są przydatne w przypadku drukowania większych objętościowo
dokumentów, których wydrukowanie zajmuje więcej czasu.
Ustawienia drukarki w komputerze Mac > 33

Obchodzenie się z papierem (Paper Handling)
Kolejność stron (Page order)
Wybór między wydrukowaniem dokumentu w standardowej
(1,2,3…) lub odwrotnej (…3,2,1) kolejności stron.
Drukowanie (Print)
Możliwość wyboru wydrukowania wyłącznie parzystych
lub nieparzystych stron dokumentu. Ta opcja jest przydatna
w przypadku używania ręcznego trybu drukowania dwustronnego,
gdzie należy najpierw wydrukować wszystkie nieparzyste strony,
ponownie załadować papier do drukarki, a następnie wydrukować
wszystkie parzyste strony.
Rozmiar arkusza wynikowego (Destination paper size)
Możliwość zmniejszenia dokumentu tak, aby jego rozmiar pasował
do rozmiaru papieru załadowanego do drukarki. Można na przykład
wydrukować dokument w formacie A3 na drukarce A4 i na papierze
formatu A4.
Ustawienia drukarki w komputerze Mac > 34

Synchronizacja kolorów (ColorSync)
Konwersja kolorów (Color conversion)
W tym modelu drukarki dostępna jest wyłącznie standardowa
opcja (Standard) konwersji kolorów.
Filtr kwarcowy (Quartz Filter)
Należy wybrać filtr Quarto, jeśli na zadanie drukowania ma zostać
nałożone specjalny efekt, taki jak Sepia (sepia) lub Blue Tone
(niebieski). Ta opcja jest dostępna wyłącznie w systemie
operacyjnym Mac OS X 10.3 (Panther) lub nowszym.
Ustawienia drukarki w komputerze Mac > 35

Strona wiodąca (Cover page)
Wybór strony wiodącej może pomóc w odszukaniu wydrukowanego
dokumentu w dużym pliku wydruków. Ta opcja jest bardzo przydatna,
jeśli drukarka jest używana w dużym biurze przez wiele osób.
Duplex (Dupleks)
Jeśli drukarka jest wyposażona w opcjonalny układ dupleks, możliwe jest
drukowanie dwustronne.
Po wybraniu opcji Long-Edge Binding (Bindowanie krawędzi długiej)
strony są drukowane w układzie książki. Po wybraniu opcji Short-Edge
Binding (Bindowanie krawędzi krótkiej) strony są drukowane
wukładzie notatnika.
Ustawienia drukarki w komputerze Mac > 36

Źródło papieru (Paper source)
Możliwość wyboru tacy papieru dla bieżącego zadania drukowania.
Jakość drukowania
Jakość drukowania
Możliwość wyboru rozdzielczości druku. Ustawienie ProQ2400
umożliwia uzyskanie obrazów najwyższej jakości, jednak ich
drukowanie może trwać dłużej.
Ustawienia drukarki w komputerze Mac > 37

Wyższa jakość wydruku fotografii (Photo Enhance)
Ustawienie Photo Enhance umożliwia znaczne poprawienie
jakości obrazów podczas drukowania. Sterownik drukarki analizuje
wszystkie obrazy fotograficzne i przetwarza je w celu poprawienia
ich ogólnego wyglądu. Tego ustawienia nie można używać
jednocześnie z ustawieniem jakości wydruku ProQ2400.
Tryb oszczędny (Toner Saving)
W trybie oszczędnym do drukowania dokumentów zużywana jest
mniejsza ilość toneru. Ponieważ dokumenty wydrukowane w tym
trybie są jaśniejsze, sprawdza się on najlepiej do druku próbnych
dokumentów tekstowych.
Ustawienia drukarki w komputerze Mac > 38

Kolor
Tryb kolorów
TRYB KOLORÓW OPIS
Zaawansowanie ustawienia
kolorów (Advanced Colour)
Ręczne Możliwość ręcznego dopasowania lub wyboru
Skala szarości Konwersja wszystkich kolorów na odcienie
Ustawienia drukarki w komputerze Mac > 39
Sterownik wybiera najbardziej odpowiednie
ustawienia koloru.
ustawień koloru, czerni i bieli.
szarości.

Dopasowywanie kolorów
KOLOR OPIS
Monitor (6500K) – percepcyjny Optymalizacja pod kątem drukowania
Monitor (6500K) – jaskrawy Optymalizacja pod kątem drukowania
Monitor (9300K) Optymalizacja pod kątem drukowania
Aparat cyfrowy Wyniki będą się różnić zależnie od
sRGB Drukarka odwzorowuje przestrzeń
fotografii. Podczas drukowania nacisk
jest położony na nasycenie kolorów.
fotografii, z jeszcze większym naciskiem
położonym na nasycenie kolorów.
z poziomu aplikacji, takich jak programy
pakietu Microsoft Office. Podczas
drukowania nacisk jest położony
na jasność kolorów.
fotografowanego obiektu i warunków,
w jakich zostało zrobione zdjęcie.
kolorów sRGB. To ustawienie może być
użyteczne podczas dopasowywania
kolorów z urządzenia wejściowego sRGB,
takiego jak skaner lub aparat cyfrowy.
Drukowanie koloru czarnego (Black Finish)
Sterowanie sposobem drukowania czerni na kolorowych
dokumentach. Po wybraniu opcji Mieszany czarny do
odwzorowania czerni wykorzystywane są wszystkie 4 kolory
toneru. Ta opcja jest zalecana do drukowania fotografii.
Po wybraniu opcji Czysty czarny do odwzorowania czerni
wykorzystywany jest wyłącznie czarny toner o pełnym pokryciu.
Ustawienie zalecane do drukowania tekstu i grafiki prezentacyjnej.
Jasność/Nasycenie (Brightness / Saturation)
Możliwość zwiększenia jasności celem uzyskania jaśniejszego
wydruku. Możliwość modyfikacji nasycenia celem zmiany
intensywności (lub czystości) kolorów.
Jeśli kolory wydruku są zbyt mocne, należy zmniejszyć nasycenie
izwiększyć jasność. Według ogólnej zasady, zmniejszenie
nasycenia powinno odpowiadać zwiększeniu jasności.
Na przykład, jeśli nasycenie zostało zmniejszone o 10,
jasność powinna zostać zwiększona o 10.
Ustawienia drukarki w komputerze Mac > 40

Opcje ustawień drukarki
Opcje drukarki
Gramatura nośnika (Media weight)
Wybór grubości/rodzaju papieru w drukarce. Prawidłowe
wyregulowanie tego ustawienia jest bardzo ważne, gdyż
określa ono temperaturę, z jaką toner jest nanoszony na papier.
Na przykład w przypadku drukowania na normalnym papierze nie
należy wybierać opcji Etykiety ani Folia, gdyż może to spowodować
rozmazywanie się toneru i zacinanie się papieru.
Aut. przeł. podajników (Auto tray switch)
Jeżeli w trakcie drukowania w podajniku skończy się zapas
papieru, automatyczny przełącznik podajników automatycznie
przełącza się na podajnik, w którym znajduje się ten sam typ
papieru, i kontynuuje pracę.
Kontrola rozmiaru papieru (Paper size check)
Po wybraniu tej opcji urządzenie będzie ostrzegać o różnicy
rozmiaru papieru dokumentu i papieru w drukarce.
W takim przypadku wyświetlany jest komunikat, a drukowanie
zostaje wznowione po załadowaniu papieru o prawidłowym
rozmiarze i naciśnięciu przycisku ONLINE. Gdy opcja jest
wyłączona, drukarka używa papieru załadowanego do wybranego
podajnika, bez względu na rozmiar papieru dokumentu.
Ustawienia drukarki w komputerze Mac > 41

Ręczne podawanie z podajnika uniwersalnego
(Feed manually from Multipurpose Tray)
Należy wybrać tę opcję, jeśli pobieranie papieru z podajnika
uniwersalnego ma być uruchamiane poprzez naciśnięcie przycisku
Online. Funkcja jest przydatna w przypadku drukowania kopert.
Zawsze drukuj jako czysty czarny (K)
(Always create 100% black (K) toner)
Należy wybrać tę opcję, jeśli drukarka ma zawsze używać
wyłącznie czarnego toneru do drukowania czystej czerni
(RGB = 0,0,0). Ustawienie to jest aktywne nawet w przypadku
wybrania opcji Mieszany czarny w opcjach koloru.
Uruchom cykl konserwacji przed drukowaniem
(Run maintenance cycle before printing)
Włączenie cyklu konserwacji przed rozpoczęciem drukowania
umożliwia uzyskanie najwyższej jakości kopii. Funkcja
wykorzystuje bębny światłoczułe i pas transferu drukarki.
Jeśli funkcja jest często włączana, cykl eksploatacji tych
części drukarki może ulec skróceniu.
Kontrola druku (Print control)
Jeśli do zarządzania drukarkami jest używane oprogramowanie Windows
Print Control Server, należy wprowadzić przypisaną nazwę użytkownika
i identyfikator. Te informacje są wysyłane z zadaniem drukowania
i zapisywane przez drukarkę.
Ustawienia drukarki w komputerze Mac > 42

Podsumowanie
Wyświetlanie podsumowania wszystkich wybranych opcji drukowania dla
bieżącego zadania.
Ustawienia drukarki w komputerze Mac > 43

Drukowanie w kolorze
Dostarczone z drukarką sterowniki umożliwiają kontrolę kolorów
na wydrukach. W przypadku większości drukowanych dokumentów
domyślne ustawienia sterowników są prawidłowe i pozwalają na
otrzymanie wydruków dobrej jakości.
Wiele aplikacji ma własne ustawienia kolorów, które mogą być nadrzędne
w stosunku do ustawień sterownika. Informacji na temat działania funkcji
zarządzania kolorami w poszczególnych programach należy szukać
w dokumentacji tych programów.
Czynniki wpływające na wygląd wydruków
Odwzorowanie kolorów jest tematem bardzo złożonym. Jeżeli zmienia się
ręcznie ustawienie kolorów w sterowniku drukarki, należy zwrócić uwagę
na konieczność uwzględnienia wielu czynników. Najważniejsze z tych
czynników wymieniono poniżej.
Różnice w zakresach kolorów
odwzorowywanych przez monitor i drukarkę
> Ani drukarka, ani monitor nie mogą odwzorować pełnego zakresu
kolorów widzianych przez oko ludzkie. Każde z urządzeń ma
ograniczony i nieco inny zakres przedstawianych kolorów.
Dodatkowo, drukarka nie może reprodukować wszystkich
wyświetlanych na monitorze kolorów i odwrotnie.
> Obydwa urządzenia wykorzystują bardzo różne technologie w celu
odwzorowywania kolorów. W monitorze stosuje się trzy luminofory
lub ciekłe kryształy LCD: czerwony (Red), zielony (Green)
i niebieski (Blue), w drukarce zaś stosuje się cztery atramenty
lub tonery: cyjan, magenta, żółty i czarny (CMYK).
> Monitor może wyświetlać bardzo nasycone kolory, takie jak
jaskrawe czerwienie i błękity, które nie mogą być odwzorowane
przez drukarkę. Podobnie istnieją pewne kolory (np. niektóre
odcienie żółci), które dobrze wychodzą na wydruku, ale nie mogą
być prawidłowo wyświetlane przez monitor. Ta rozbieżność między
możliwościami monitorów i drukarek jest często główną przyczyną
niezgodności kolorów między obrazem drukowanym
iwyświetlanym.
Drukowanie w kolorze > 44

Warunki obserwacji
Wydrukowana kopia może wyglądać bardzo różnie w odmiennych
warunkach oświetleniowych. Kolory wyglądają inaczej w świetle
słonecznym niż w świetle biurowych lamp jarzeniowych.
Ustawienia kolorów w sterowniku drukarki
Ręczne ustawienie kolorów w sterowniku może zmienić wygląd wydruku.
Istnieje kilka opcji wspomagających dopasowanie kolorów na wydruku
do kolorów wyświetlanych na monitorze.
Ustawienia monitora
Regulacja jasności i kontrastu monitora umożliwia sterowanie wyglądem
dokumentów na ekranie. Dodatkowo temperatura kolorów monitora
wpływa na to, czy obraz będzie wyświetlany w „ciepłych”, czy też
„zimnych” odcieniach.
Typowy monitor umożliwia wybór jednego z kilku ustawień:
> 5000 KCiepły odcień; symulujący żółtawe naturalne oświetlenie,
stosowany powszechnie w poligrafii.
> 6500 KNaturalny odcień; zbliżony do warunków oświetleniowych
jasnego, słonecznego dnia.
> 9300 KZimny odcień; ustawienie domyślne wielu monitorów
i odbiorników telewizyjnych.
(K = stopnie Kelvina, jednostka miary temperatury)
Sposób wyświetlania kolorów przez aplikację
Niektóre aplikacje graficzne, takie jak program Corel Draw lub Adobe
Photoshop, mogą wyświetlać kolory odmiennie od programów biurowych,
takich jak Microsoft Word. Więcej informacji na ten temat można znaleźć
w systemie pomocy lub w podręczniku użytkownika danej aplikacji.
Rodzaj papieru
Duży wpływ na wygląd kolorów na wydrukach ma typ stosowanego
papieru. Na przykład kopia na papierze makulaturowym może wyglądać
dużo gorzej od wydruku na specjalnie przygotowanej powierzchni
błyszczącego papieru.
Drukowanie w kolorze > 45

Porady dotyczące drukowanie w kolorze.
Przedstawione poniżej wskazówki mogą pomóc w lepszym odwzorowaniu
kolorów na wydruku.
Drukowanie obrazów fotograficznych
Należy użyć ustawienia Monitor (6500K) – percepcyjny.
Jeśli kolory wyglądają na zbyt matowe, można spróbować użyć ustawień:
Monitor (6500K) – jaskrawy lub Aparat cyfrowy.
Drukowanie z programów biurowych
Należy użyć ustawienia Monitor (9300K). Może to pomóc w przypadku
wystąpienia problemów z określonymi kolorami w aplikacjach, takich
jak Microsoft Excel lub Microsoft Powerpoint.
Drukowanie określonych kolorów (np. logo firmy)
Na dysku CD ze sterownikiem drukarki znajdują się dwa programy
narzędziowe, które mogą pomóc w dopasowaniu określonych kolorów:
Program narzędziowy Colour Correct
Program narzędziowy Colour Swatch
Regulacja jasności lub intensywności wydruku
Jeśli wydruk jest zbyt jasny/ciemny, można użyć regulatora jasności,
aby dostosować obraz.
Jeśli kolory są zbyt intensywne/zbyt mało intensywne, należy użyć opcji
Saturation (Nasycenie).
Drukowanie w kolorze > 46

Uzyskiwanie dostępu do opcji dopasowywania kolorów
Opcje dopasowania kolorów w sterowniku PCL pomagają w dopasowaniu
kolorów na wydruku do kolorów wyświetlanych na monitorze
lub otrzymanych z innych źródeł, takich jak aparat cyfrowy.
Aby otworzyć opcje dopasowania
kolorów z okna Control Panel (Panel
sterowania) systemu Windows:
1. Otwórz okno Printers
(Drukarki) (w systemie
Windows XP „Printers and
Faxes” [Drukarki i faksy]).
2. Kliknij prawym przyciskiem
myszy nazwę drukarki
i wybierz polecenie
Properties (Właściwości).
3. Kliknij przycisk Printing
Preferences (Preferencje drukowania) (1).
Aby otworzyć opcje dopasowania kolorów z aplikacji systemu Windows:
1. Wybierz polecenie File (Plik) >Print… (Drukuj…) z paska menu
danego programu.
2. Kliknij przycisk Properties (Właściwości) obok nazwy drukarki.
1
Drukowanie w kolorze > 47

Ustawienie opcji dopasowania kolorów
1. Na karcie Colour (Kolor) zaznacz opcję Advanced Colour
(Kolory zaawansowane) w ustawieniu Colour Matching
(Dopasowanie kolorów).
2. Wybierz ustawienie koloru Natural (Naturalny), a następnie
wybierz jedną z następujących opcji:
1
2
a
b
c
d
e
(a) Monitor (6500K) – percepcyjny
Optymalizacja pod kątem drukowania fotografii. Podczas
drukowania nacisk położony jest na nasycenie kolorów.
(b) Monitor (6500K) – jaskrawy
Ustawienie zoptymalizowane pod kątem drukowania
fotografii, ale wytwarzające bardziej nasycone kolory
niż ustawienie Monitor [6500 K] – percepcyjny.
Drukowanie w kolorze > 48

(c) Monitor (9300K)
Optymalizacja pod kątem drukowania z poziomu aplikacji,
takich jak programy pakietu Microsoft Office. Podczas
drukowania nacisk jest położony na jasność kolorów.
(d) Aparat cyfrowy
Obraz zoptymalizowany pod kątem drukowania zdjęć
wykonanych aparatami cyfrowymi.
Wyniki mogą się bardzo różnić w zależności od przedmiotu
zdjęcia oraz warunków, w jakich zostało ono wykonane.
(e) sRGB
Drukarka podejmie próbę odtworzenia przestrzeni kolorów
sRGB. To ustawienie może być użyteczne podczas
dopasowywania kolorów z urządzenia wejściowego sRGB,
takiego jak skaner lub aparat cyfrowy.
Korzystanie z wzornika barw
Aby korzystać z funkcji Colour Swatch (Wzornik barw), należy
zainstalować program narzędziowy Colour Swatch. Ten program
znajduje się na dysku CD dostarczonym razem z drukarką.
Funkcja Colour Swatch (Wzornik barw) umożliwia wydruk tablicy,
która zawiera zestaw próbek kolorów. Nie jest to pełen zakres kolorów,
które może odtwarzać drukarka. Opis na każdej próbce dotyczy wartości
RGB (Red, Green, Blue) poszczególnych kolorów. Wzornik umożliwia
wybieranie poszczególnych kolorów w aplikacjach, które pozwalają
na wybieranie dowolnych wartości RGB. Wystarczy kliknąć przycisk
Colour Swatch (Wzornik barw) (1) i wybrać jedną z dostępnych opcji.
1
Drukowanie w kolorze > 49

Przykład wykorzystania funkcji Colour Swatch (Wzornik barw):
Celem jest wydrukowanie logo o szczególnym odcieniu czerwieni.
Postępuj zgodnie z poniższą instrukcją.
1. Wydrukuj wzornik barw, a następnie wybierz z niego najlepiej
pasujący do koloru logo odcień czerwieni.
2. Zapisz wartości RGB opisujące wybrany odcień czerwieni.
3. Korzystając z próbnika kolorów danego programu, wprowadź takie
wartości RGB i zmień kolor logo na ten kolor.
Kolory RGB wyświetlane na monitorze niekoniecznie muszą odpowiadać
kolorom wydrukowanym we wzorniku barw. Przyczyną takiej sytuacji jest
najprawdopodobniej różnica między możliwościami odtwarzania kolorów
przez monitor i drukarkę. W tym momencie nie ma to znaczenia, gdyż
najważniejszy element – logo – będzie na pewno mieć wymagany kolor.
Korzystanie z programu narzędziowego Colour Correct
Program narzędziowy Colour Correct firmy Oki znajduje się na dysku CD
ze sterownikiem drukarki. Należy zainstalować go osobno, ponieważ nie
jest on instalowany wraz ze sterownikiem drukarki.
Program narzędziowy Colour Correct ma następujące funkcje:
> Możliwość regulacji pojedynczych kolorów z palety pakietu
Microsoft Office. Ta funkcja jest użyteczna, gdy trzeba zmienić
sposób drukowania danego koloru.
> Kolory można regulować, zmieniając ich odcień, nasycenie
i współczynnik gamma. Te funkcje są użyteczne, gdy trzeba
zmienić sposób drukowania wszystkich kolorów.
Po wprowadzeniu tych regulacji kolorów nowe ustawienia można wybrać
na karcie Kolor sterownika drukarki.
Aby wybrać regulacje wprowadzone za pomocą programu narzędziowego
Colour Correct:
1. W używanym programie w menu File (Plik) wskaż polecenie
Print (Drukuj).
2. Kliknij przycisk Properties (Właściwości).
Spowoduje to wyświetlenie opcji sterownika drukarki.
3. Kliknij kartę Colour (Kolor).
Drukowanie w kolorze > 50

4. Naciśnij przycisk Advanced Colour (Zaawansowane ustawienia
koloru).
5. Kliknij przycisk User Defined (Zdefiniowane przez
użytkownika).
Wybierz regulacje kolorów wprowadzone za pomocą programu
narzędziowego Colour Correct.
Drukowanie w kolorze > 51

Funkcje menu
W poniższych rozdziałach przedstawiono funkcje menu dostępne
na panelu operatora drukarki i wyświetlane na wyświetlaczu LCD.
Panel operatora:
1
On Line
Attention
5 6 7 8
2
C M Y K
1.Dioda Online Włączona: gotowość
do odbierania danych.
Migająca: przetwarzanie
danych.
Wyłączona: offline.
3.Przyciski
Menu (+/-)
Uaktywniają tryb menu.
W trybie menu umożliwiają
przechodzenie do przodu lub
do tyłu po elementach menu.
Naciśnięcie na co najmniej
2 sekundy powoduje szybkie
przechodzenie do przodu
lub do tyłu.
5.Dioda Attention
(Uwaga)
Włączona: ostrzeżenie.
Drukowanie jest możliwe
(np. niski poziom toneru).
Migająca: błąd.
Drukowanie nie jest możliwe
(np. brak toneru).
Wyłączona: stan normalny.
7.Przycisk Enter W trybie online lub offline:
uaktywnia tryb menu.
W trybie menu: określa
wybrane ustawienie.
3 4
Enter
On Line
Cancel
Back
Menu
+
-
2.Wyświetlacz Wyświetla stan drukarki
i wszelkie komunikaty
obłędach.
4.Przycisk
Online
Przełącza między trybem
online i offline.
Naciśnięcie tego przycisku
w trybie menu powoduje
wyjście z menu i przejście
do trybu online.
Naciśnięcie tego przycisku
w momencie, gdy jest
wyświetlany komunikat
BŁĄD ROZMIARU
PAP IERU wymusza
drukowanie na aktualnie
załadowanym papierze.
6.Przycisk
Back (Wstecz)
8.Przycisk
Cancel
(Anuluj)
Umożliwia powrót do
poprzedniego elementu
menu wyższego poziomu.
Naciśnięcie na co najmniej
dwie sekundy powoduje
usunięcie drukowanych
lub odbieranych danych.
Naciśnięcie na co najmniej
dwie sekundy, gdy jest
wyświetlany komunikat
BŁĄD ROZMIARU
PAP IERU lub PODAJNIK
XPUSTY powoduje
usunięcie danych.
Naciśnięcie tego przycisku
w trybie menu powoduje
wyjście z menu i przejście
do trybu online.
Funkcje menu > 52

Zmienianie ustawień – użytkownik
Należy zwrócić uwagę, że wiele z tych ustawień może zostać zastąpionych
(i często są one zastępowane) ustawieniami sterownika drukarki
w systemie Windows. Jednak niektóre ustawienia sterownika można
pozostawić niezmienione w ustawieniach drukarki, co spowoduje,
żedomyślnie będą używane ustawienia określone w menu drukarki.
Ustawienia domyślne są wyróżnione w poniższej tabeli przez pogrubienie.
W normalnych warunkach pracy, w trybie czuwania, na wyświetlaczu LCD
drukarki jest wyświetlany komunikat ONLINE. Aby w takim momencie
przejść do systemu menu, należy naciskać na panelu sterującym przyciski
+/–, co pozwoli na przejście do odpowiedniej pozycji menu. Postępuj
zgodnie z następującą instrukcją:
1. Aby wejść do menu, naciśnij przycisk ENTER.
2. Przyciski +/– umożliwiają przegląd wszystkich elementów menu.
Gdy wyświetli się element, który chcesz zmienić, naciśnij przycisk
ENTER, aby wyświetlić podmenu tego elementu.
3. Przyciski +/– umożliwiają przegląd wszystkich elementów
podmenu. Gdy wyświetli się element, który chcesz zmienić,
naciśnij przycisk ENTER, aby wyświetlić ustawienie.
4. Przyciski +/– umożliwiają przegląd wszystkich dostępnych
ustawień elementu podmenu. Gdy wyświetli się element,
który chcesz zmienić, naciśnij przycisk ENTER,
aby wyświetlić ustawienie. Obok wybranego ustawienia pojawi
się gwiazdka (*) oznaczająca, że jest to ustawienie aktywne.
5. Wykonaj jedną z następujących czynności:
> Naciśnij jeszcze raz przycisk BACK (Wstecz), aby przejść
do przodu listy menu;
lub…
> Naciśnij przycisk ONLINE lub CANCEL (Anuluj), aby opuścić
system menu i powrócić do trybu czuwania.
Funkcje menu > 53

Zmienianie ustawień – administrator
Administrator może określić, czy dowolna kategoria w menu użytkownika
ma być WŁĄCZONA, czy WYŁĄCZONA.
Kategorie wyłączone nie są wyświetlane w menu użytkownika.
Te ustawienia może zmienić wyłącznie administrator systemu.
1. WYŁĄCZ drukarkę.
2. WŁĄCZ drukarkę, trzymając wciśnięty przycisk ENTER.
Gdy pojawi się menu ADMIN MENU, zdejmij palec z tego
przycisku.
3. Naciśnij przycisk ENTER.
4. Gdy pojawi się monit WPISZ HASŁO, naciśnij kilka razy
przycisk MENU+ lub MENU-, aby wyświetlić pierwszy wiersz
hasła, a następnie naciśnij przycisk ENTER.
5. Wpisz 4- lub 9-cyfrowe hasło.
Hasło domyślne to „aaaaaa”.
6. Naciskaj przycisk MENU+, dopóki nie zostanie wyświetlona
„kategoria”, którą chcesz zmienić.
7. Po jej wyświetleniu naciśnij przycisk ENTER.
8. Naciskaj przycisk MENU+ lub MENU-, dopóki nie zostanie
wyświetlony „element”, który chcesz zmienić.
9. Po jego wyświetleniu naciśnij przycisk ENTER.
Zainicjowanie pamięci flash powoduje wyświetlenie monitu
CZY NA PEWNO?. Potwierdź lub anuluj zmianę.
10. Aby potwierdzić zmianę, naciśnij przycisk MENU+ lub MENU-
w celu wyświetlenia odpowiedzi TAK, a następnie naciśnij przycisk
ENTER. Nastąpi automatyczne ponowne uruchomienie drukarki.
11. Po pojawieniu się monitu PLEASE POW OFF/SHUTDOWN
COMP WYŁĄCZ/WŁĄCZ drukarkę.
12. Naciskaj przycisk MENU+ lub MENU-, dopóki nie zostanie
wyświetlone żądane „ustawienie”.
13. Naciśnij przycisk ENTER, aby po prawej stronie wybranego
ustawienia wprowadzić gwiazdkę (*).
14. Naciśnij przycisk ONLINE, aby przejść do trybu ONLINE.
Funkcje menu > 54

Menu
Menu informac.
To menu umożliwia łatwy dostęp do listy różnych elementów
przechowywanych w drukarce.
ELEMENT DZIAŁANIE OPIS
DRUK UKŁADU
MENU
SIEĆ WYKONANIE Drukuje informacje na temat konfiguracji sieci.
DEMO1
DEMO32
WYKONANIE Drukuje pełny układ menu, pokazując bieżące
ustawienia.
WYKONANIE Drukuje stronę demonstracyjną, zawierającą
grafikę oraz tekst monochromatyczny i kolorowy.
Menu druku
To menu umożliwia ustawienie różnych funkcji drukowania prac.
ELEMENT USTAWIENIA OPIS
LICZBA KOPII 1-999 Ustawianie liczby kopii drukowanego
DUPLEKS WŁĄCZONE/
PODAWAN.
PAPIERU
AUTOM.PRZEŁ.POD.
KOLEJNOŚĆ
PODAJ.
WYŁĄCZONE
PODAJNIK 1
PODAJNIK 2
PODAJNIK
UNIW.
WŁĄCZONE
WYŁĄCZONE
OD GÓRY
DO DOŁU
OD DOŁU
DO GÓRY
PODA.
ZPODAJN.
dokumentu od 1 do 999.
Ustawianie drukowania dwustronnego,
jeżeli jest zainstalowany zespół dupleks.
Wybiera domyślny podajnik papieru,
podajnik 1 (górny), podajnik 2 (dolny,
jeżeli jest zainstalowany) lub podajnik
uniwersalny (ręczny).
Drukarka może przełączać się
automatycznie na sąsiedni podajnik
zawierający identyczny papier, gdy ten
w trakcie drukowania nakładu skończy
się w bieżącym.
Ustala kolejność włączania podajników
przy automatycznym przełączaniu.
Funkcje menu > 55

ELEMENT USTAWIENIA OPIS
UŻYCIE POD. UN. NIE UŻYWAĆ
SPRAWDZ.
NOŚNIKA
GDY
NIEZGODNOŚĆ
AKTYWNE
NIEAKTYWNE
Jeżeli drukowany dokument wymaga
innego formatu niż format papieru
włożonego do danego podajnika, drukarka
może automatycznie przełączyć się na
podajnik uniwersalny. Jeżeli funkcja ta
nie jest dostępna, drukarka zatrzyma się
izażąda załadowania papieru o właściwym
formacie.
Decyduje, czy drukarka będzie sprawdzać
zgodność formatu papieru w podajniku
z formatem drukowanego dokumentu.
Funkcje menu > 56

ELEMENT USTAWIENIA OPIS
SZ. DRUKU MONO
(C5850)
SZ. DRUKU MONO
(C5650)
AUTO
SZ. DRUKU
NORM.
SZ. DRUKU
KOLOR
SZ. DRUKU
AUTO
MONO 32PPM
SZ. DRUKU
KOLOR
SZ. DRUKU
MIXED
Jeśli pierwsza strona wydruku jest czarnobiała, urządzenie drukuje z szybkością
32 str./min. W przypadku wykrycia
kolorowej strony, urządzenie drukuje
zszybkością 6 str./min
aż do zakończenia zadania.
To ustawienie działa na tej samej zasadzie,
co ustawienie SZ. DRUKU AUTO, z tą
różnicą, że do momentu wykrycia strony
kolorowej urządzenie drukuje z szybkością
32 str./min. Aby osiągnąć taką szybkość,
drukarka potrzebuje dodatkowych
10–20 sekund, aby się nagrzać
i 30–60 sekund, aby ostygnąć po
przełączeniu na szybkość 6 str./min
dla druku w kolorze. Dlatego to ustawienie
jest najodpowiedniejsze w przypadku,
gdy większość zadań stanowią wydruki
czarno-białe.
Urządzenie drukuje z szybkością
26 str./min dla wszystkich zadań.
To ustawienie jest najodpowiedniejsze
w przypadku, gdy większość zadań
stanowią wydruki kolorowe.
Jeśli pierwsza strona wydruku jest czarnobiała, urządzenie drukuje z szybkością
32 str./min. W przypadku wykrycia
kolorowej strony, urządzenie drukuje
zszybkością 22 str./min
aż do zakończenia zadania.
To ustawienie działa na tej samej zasadzie,
co ustawienie SZ. DRUKU AUTO, z tą
różnicą, że do momentu wykrycia strony
kolorowej urządzenie drukuje z szybkością
32 str./min. Aby osiągnąć taką szybkość,
drukarka potrzebuje dodatkowych 10–20
sekund, aby się nagrzać i 30–60 sekund,
aby ostygnąć po przełączeniu na szybkość
22 str./min dla druku w kolorze. Dlatego
to ustawienie jest najodpowiedniejsze
w przypadku, gdy większość zadań
stanowią wydruki czarno-białe.
Urządzenie drukuje z szybkością
22 str./min dla wszystkich zadań.
To ustawienie jest najodpowiedniejsze
w przypadku, gdy większość zadań
stanowią wydruki kolorowe.
Urządzenie drukuje z szybkością
26 str./min dla wszystkich zadań.
Funkcje menu > 57

Menu nośnika
To menu umożliwia ustawienie typu nośnika.
ELEMENT USTAWIENIA OPIS
ROZM.PAP.W POD.1
TYP NOŚN. POD.1 NORMALNY
GRAMAT. W POD. 1 CIENKI
ROZM.PAP.W POD.2 A4 / A5 / B5 /
TYP NOŚN. POD.2 NORMALNY
A4
/ A5 / A6 / B5
LEGAL 14
LEGAL 13.5
LEGAL 13
LETTER
EXECUTIVE
UŻYTKOWNIKA
LETTERHEAD
BOND
MAKULATUROWY
SZORSTKI
BŁYSZCZĄCY
USERTYPE1
USERTYPE2
USERTYPE3
USERTYPE4
USERTYPE5
NORMALNY
GRUBY
LEGAL14
LEGAL 13.5
LEGAL 13
LETTER
EXECUTIVE
UŻYTKOWNIKA
LETTERHEAD
BOND
MAKULATUROWY
SZORSTKI
BŁYSZCZĄCY
USERTYPE1
USERTYPE2
USERTYPE3
USERTYPE4
USERTYPE5
Ustawienie formatu papieru w podajniku
1 (górny podajnik, jeżeli zainstalowane
są oba podajniki). Dla ustawienia
UŻYTKOWNIKA zobacz pozycje
WYMIAR X i WYMIAR Y w dalszej
części tabeli.
Wybór typu nośnika załadowanego do
tego podajnika. Dzięki temu możliwe
jest dopasowanie wewnętrznych
parametrów pracy drukarki, takich jak
szybkość drukowania i temperatura
utrwalania, do stosowanych nośników.
Na przykład papier letterhead powinien
być utrwalany w nieco mniejszej
temperaturze, aby zapobiec ścieraniu
się nadrukowanej farby.
Elementy USERTYPE1–5 są
wyświetlane tylko po zarejestrowaniu
ich z komputera hosta.
Ustawienie drukarki pod względem
gramatury papieru załadowanego
do tego podajnika.
Wybór formatu papieru załadowanego
do podajnika 2 (dolnego), jeżeli
jest zainstalowany. Dla ustawienia
UŻYTKOWNIKA zobacz pozycje
WYMIAR X i WYMIAR Y w dalszej
części tabeli.
Wybór typu nośnika załadowanego do
tego podajnika (jeżeli jest zainstalowany).
Elementy USERTYPE1–5 są
wyświetlane tylko po zarejestrowaniu
ich z komputera hosta.
Funkcje menu > 58

ELEMENT USTAWIENIA OPIS
GRAMAT. W POD. 2 CIENKI
NORMALNY
GRUBY
BARDZO GRUBY
ROZM.PAP.POD.UN. LETTER
TYP NOŚ. POD.UN. NORMALNY
EXECUTIVE
LEGAL 14
LEGAL 13.5
LEGAL 13
A4 / A5 / A6 / B5
UŻYTKOWNIKA
KOPERTA COM-9
KOPERTA COM-10
KOPERTA
MONARCH
KOPERTA DL
KOPERTA C5
INDEX CARD
LETTERHEAD
FOLIA
ETYKIETY
BOND
MAKULATUROWY
KARTONIKI
SZORSTKI
BŁYSZCZĄCY
USERTYPE1
USERTYPE2
USERTYPE3
USERTYPE4
USERTYPE5
Ustawienie drukarki pod względem
gramatury papieru załadowanego
do tego podajnika (jeżeli jest
zainstalowany).
Umożliwia wybranie formatu
papieru podawanego z podajnika
uniwersalnego. Dla ustawienia
UŻYTKOWNIKA zobacz pozycje
WYMIAR X i WYMIAR Y w dalszej
części tabeli.
Umożliwia wybranie typu nośnika
podawanego z podajnika
uniwersalnego, tak, aby drukarka mogła
dopasować wewnętrzne parametry
pracy do wybranego typu nośnika.
Elementy USERTYPE1–5 są
wyświetlane tylko po zarejestrowaniu
ich z komputera hosta.
GRAM. W POD. UN. CIENKI
NORMALNY
GRUBY
BARDZO GRUBY
JEDNOSTKA MIARY MILIMETRY
WYMIAR X 100-210-216
CALE
MILIMETRY
Funkcje menu > 59
Umożliwia wybranie gramatury nośnika
podawanego z podajnika uniwersalnego.
Wybór jednostki miary dla następnych
dwóch pozycji.
Wybór szerokości papieru
zdefiniowanego za pomocą
opcji UŻYTKOWNIKA wybranej
w ustawieniu FORMAT PAPIERU.

ELEMENT USTAWIENIA OPIS
WYMIAR Y 148-297-1200
MILIMETRY
Wybór długości papieru zdefiniowanego
za pomocą opcji UŻYTKOWNIKA
wybranej w ustawieniu FORMAT
PAPIERU. Należy zauważyć,
że z podajnika uniwersalnego
mogą być podawane nośniki
odługości do 1200 mm,
co umożliwia drukowanie banerów.
Menu koloru
Drukarka automatycznie reguluje co pewien czas balans kolorów
igęstość, optymalizując w ten sposób wydruki pod kątem białego papieru
oglądanego w naturalnych warunkach oświetleniowych. Elementy tego
menu umożliwiają zmiany domyślnych ustawień dla specjalnych
lub szczególnie trudnych zadań. Ustawienia powracają do swoich
pierwotnych wartości, gdy wydrukowana praca jest skończona.
ELEMENT USTAWIENIA OPIS
KONTR. GĘSTOŚCI AUTO
RĘCZNIE
W przypadku wybrania pozycji AUTO
gęstość optyczna drukowanego obrazu
będzie automatycznie regulowana po
włączeniu zasilania oraz po zainstalowaniu
nowej kasety z tonerem lub bębna
światłoczułego. Ponadto gęstość jest
regulowana okresowo co 100, 300
i 500 kopii. Po 500 kopiach (po skończeniu
bieżącego wydruku) nastąpi przerwa
w pracy trwająca 55 sekund. Przy
ustawieniu kontroli gęstości na regulację
ręczną kontrola będzie przeprowadzana
tylko w przypadku zainicjowania przez
następny element menu.
USTAW. GĘSTOŚCI WYKONANIE Wybór tej opcji umożliwi dopasowanie
REG. WYRÓWNANIA WYKONANIE Uruchamia system automatycznego
DOKŁ.UST.WYRÓW.C
DOKŁ.UST.WYRÓW.M
DOKŁ.UST.WYRÓW.Y
-3~0~+3
-3~0~+3
-3~0~+3
Funkcje menu > 60
gęstości koloru.
pasowania kolorów. Regulacja wyrównania
następuje po włączeniu zasilaniu oraz
po otwarciu i zamknięciu górnej pokrywy.
Dzięki tej operacji następuje dokładne
wyrównanie cyjanu, magenty i żółtego
w stosunku do koloru czarnego.
Dokładna regulacja pasowania kolorów
triadowych CMY w stosunku do koloru
czarnego K.

Menu konfig.sys.
W tym menu można wyregulować ogólne ustawienia drukarki,
dopasowując je do preferencji użytkownika.
ELEMENTY USTAWIENIA OPIS
CZAS
OSZCZ.ENER.
OSTRZEŻ.
KASOW.
CZAS
OCZ.POD.RĘ.
CZAS
OCZEKIWANIA
TONER
KOŃCZY SIĘ
ODTW.PO
ZACIĘCIU
RAPORT
BŁĘDÓW
5
15
30
60
240
WŁĄCZONE
ZADANIE
WYŁĄCZONE
30
60
5~90~300 Ustawienie w sekundach czasu między
KONTYNUACJA
STOP
WŁĄCZONE
WYŁĄCZONE
WŁĄCZONE
WYŁĄCZONE
Określa czas bezczynności, po jakim
drukarka przejdzie w stan oszczędzania
energii. W tym trybie zużycie energii jest
redukowane do bardzo niskiego poziomu,
który jest wymagany do podtrzymania
podstawowych funkcji drukarki. Po przyjęciu
danych drukarka musi nagrzewać się około
minuty przed rozpoczęciem drukowania.
Ustawienie sposobu wyświetlania
komunikatów o błędach. Ustawienie opcji
WŁĄCZONE sprawia, że mniej ważne
ostrzeżenia, np. żądanie innego formatu
papieru, mogą być wyłączone przez
naciśnięcie przycisku ONLINE. Po wybraniu
opcji ZADANIE ostrzeżenia są usuwane
dopiero po ponownym rozpoczęciu
drukowania.
Ustawienie w sekundach czasu zwłoki
między żądaniem podania papieru a chwilą
anulowania pracy, gdy papier nie zostanie
podany.
otrzymaniem danych a automatycznym
wysunięciem strony. W trybie Emulacja
PostScript osiągnięcie limitu czasu powoduje
anulowanie zadania.
Decyduje, czy drukarka powinna
kontynuować wydruk po wykryciu
niskiego poziomu toneru.
Decyduje, czy kontynuować wydruk po
usunięciu zacięcia papieru. Opcja Wyłączone
powoduje skasowanie pracy po usunięciu
zacięcia. Opcja WŁĄCZONE powoduje,
że po usunięciu zacięcia drukarka jeszcze
raz wydrukuje zablokowane strony.
Przy ustawieniu WŁĄCZONE po wystąpieniu
błędu emulacji PostScript nastąpi wydruk
raportu błędów.
Funkcje menu > 61

Menu portu USB
To menu umożliwia sterowanie działaniem interfejsu danych
portu USB drukarki.
ELEMENT USTAWIENIA OPIS
SOFT RESET AKTYWNE /
NUMER SERII AKTYWNE /
SZYBKOŚĆ 12 / 480 Mps Wybiera szybkość interfejsu.
NIEAKTYWNE
NIEAKTYWNE
Decyduje o użyciu polecenia SOFT RESET.
Ustawienie maksymalnej szybkości transferu
USB I/F.
Menu sieciowe
To menu kontroluje działanie portu sieciowego 10Base-T/100Base-TX.
ELEMENT USTAWIENIA OPIS
TCP/IP AKTYWNE /
NETBEUI AKTYWNE /
KONF.
ADRESU IP
ADRES IP xxx.xxx.xxx.xxx Przypisuje adres IP. W celu zmiany adresu
MASKA
PODSIECI
ADRES BRAMY xxx.xxx.xxx.xxx Przypisuje adres bramki. W celu zmiany
USTAWIENIA
FABR.
NIEAKTYWNE
NIEAKTYWNE
AUTO / RĘCZNIE Decyduje, czy przypisanie adresu IP będzie
xxx.xxx.xxx.xxx Przypisuje maskę podsieci. W celu zmiany
WYKONANIE Przywraca domyślne ustawienia
Włącza lub wyłącza działanie tego protokołu
sieciowego.
Włącza lub wyłącza działanie tego protokołu
sieciowego.
odbywało się automatycznie (DHCP) czy
ręcznie.
naciśnij przycisk ENTER i za pomocą
przycisków
po czym ponownie naciśnij przycisk
ENTER,aby przejść do następnego oktetu.
Po ustawieniu czwartego oktetu ponownie
naciśnij przycisk ENTER, aby zapisać
nowy adres.
postępuj zgodnie z instrukcją zamieszczoną
powyżej.
postępuj zgodnie z instrukcją zamieszczoną
powyżej.
wprowadzone przez producenta.
+/– zmień pierwszy oktet,
WEB AKTYWNE /
NIEAKTYWNE
Włącza lub wyłącza opcję Web.
Funkcje menu > 62

ELEMENT USTAWIENIA OPIS
TELNET AKTYWNE /
FTP AKTYWNE /
SNMP AKTYWNE /
WIELKOŚĆ SIECI NORMALNA /
USTAW.
HUB LINK
NIEAKTYWNE
DOMYŚLNE
NIEAKTYWNE
MAŁA
AUTO
NEGOCIACJA
100BASE-TX
FULL
100BASE-TX
HALF
10BASE-T FULL
10BASE-T HALF
Włącza lub wyłącza opcję Telnet.
Włącza lub wyłącza komunikację przez FTP.
Włącza lub wyłącza protokół SNMP.
Ustala rozmiar sieci.
Ustawia pełny lub połowiczny dupleks
komunikacji przez koncentrator sieciowy.
Menu pamięci
Domyślnie niewyświetlane. To menu jest wyświetlane tylko w przypadku
ustawienia opcji ENABLE w menu OP MENU menu administratora.
ELEMENT USTAWIENIA OPIS
ROZM. BUF. ODB. AUTO
0.5 MB
1.0 MB
2.0 MB
4.0 MB
8.0 MB
16.0 MB
32.0 MB
Ustawienie rozmiaru buforu odbiorczego.
Funkcje menu > 63

Menu regul.syst.
Domyślnie niewyświetlane. To menu jest wyświetlane tylko w przypadku
ustawienia opcji ENABLE w menu OP MENU menu administratora.
ELEMENT USTAWIENIA OPIS
REGULACJA X +2.0 mm
~
0
~
-2.0 mm
REGULACJA Y +2.0 mm
~
0
~
-2.0 mm
REG. X
DUPLEKSU
REG. Y
DUPLEKSU
+2.0 mm
~
0
~
-2.0 mm
+2.0 mm
~
0
~
-2.0 mm
Umożliwia dostosowanie położenia całego
drukowanego obrazu w kierunku
prostopadłym do kierunku ruchu papieru,
tzn. w poziomie, z interwałem 0,25 mm.
Wszystkie fragmenty drukowanego obrazu,
które w wyniku tego przesunięcia znajdą się
poza obszarem drukowania, zostaną obcięte.
Umożliwia dostosowanie położenia całego
drukowanego obrazu w kierunku ruchu
papieru, tzn. w pionie, z interwałem 0,25 mm.
Wszystkie fragmenty drukowanego obrazu,
które w wyniku tego przesunięcia znajdą się
poza obszarem drukowania, zostaną obcięte.
Korekcje o wartości ujemnej są ignorowane
w trybie PS.
Jeśli jest zainstalowana opcja dupleksu,
podczas drukowania na drugiej stronie
przy drukowaniu dwustronnym umożliwia
dostosowanie położenia całego
drukowanego obrazu w kierunku
prostopadłym do kierunku ruchu papieru,
tzn. w poziomie, z interwałem 0,25 mm.
Wszystkie fragmenty drukowanego obrazu,
które w wyniku tego przesunięcia znajdą się
poza obszarem drukowania, zostaną obcięte.
Jeśli jest zainstalowana opcja dupleksu,
podczas drukowania na drugiej stronie
przy drukowaniu dwustronnym umożliwia
dostosowanie położenia całego
drukowanego obrazu w kierunku ruchu
papieru, tzn. w pionie, z interwałem 0,25 mm.
Wszystkie fragmenty drukowanego obrazu,
które w wyniku tego przesunięcia znajdą się
poza obszarem drukowania, zostaną obcięte.
Korekcje o wartości ujemnej są ignorowane
w trybie PS.
CZYSZCZEN.
BĘBNA
WŁĄCZONE
WYŁĄCZONE
Funkcje menu > 64
Określa, czy bęben ma zostać obrócony
przed drukowaniem w celu wyeliminowania
efektu występowania poziomych białych linii.
OSTRZEŻENIE: Każdy dodatkowy obrót
powoduje skrócenie czasu eksploatacji
bębna światłoczułego o daną wielkość.

Menu narzędziowe
To menu umożliwia dostęp do różnych zaawansowanych funkcji obsługi.
ELEMENT USTAWIENIA OPIS
ZEROWANIE
MENU
ZAPISYWANIE
MENU
ODTWARZANIE
MENU
OSZCZĘDZANIE
ENERGII
PAP. UST.
CZERNI
PAP. UST.
KOLORU
FOLIA
UST.CZERNI
FOLIA
UST.KOLORU
SMR
USTAWIENIA
BG USTAWIENIA –3~0~+3 Umożliwia ustawienie wartości korekcji
WYKONANIE Przywraca domyślne ustawienia
WYKONANIE Zapisuje bieżące ustawienia menu jako
WYKONANIE Przywraca zapisane ustawienia menu.
AKTYWNE /
NIEAKTYWNE
–2~0~+2 Regulacja kompensująca pogorszenie
–2~0~+2 Jak powyżej, ale dla druku barwnego.
–2~0~+2 Jak powyżej, ale dla druku
–2~0~+2 Jak powyżej, ale dla druku barwnego na folii.
–2~0~+2 Umożliwia ustawienie wartości korekcji
fabryczne menu.
wartości domyślne. Po wyświetleniu monitu
o potwierdzenie naciśnij przycisk ENTER,
aby zapisać ustawienia lub przycisk
CANCEL (Anuluj), aby anulować operację.
Włącza lub wyłącza tryb automatycznego
oszczędzania energii. Czas opóźnienia
przed włączeniem tego trybu ustawia
się w menu konfiguracji systemu.
druku (w postaci zbyt bladego rysunku
lub jasnych plam i linii) przy drukowaniu
monochromatycznym na papierze.
W celu zredukowania wyblakłego
druku należy wybrać większą wartość,
a w przypadku plam i linii w obszarach
dużej gęstości optycznej – mniejszą.
monochromatycznego na folii.
nierównej jakości drukowania mającej
na celu wyeliminowanie wahań wyników
drukowania spowodowanych wahaniami
temperatury i wilgotności lub
gęstości/częstotliwości druku.
drukowania w ciemnych kolorach na papierze,
mającej na celu wyeliminowanie wahań
wyników drukowania spowodowanych
wahaniami temperatury i wilgotności
lub gęstości/częstotliwości druku.
Funkcje menu > 65

Menu użytkowania
To menu pełni tylko funkcję informacyjną, umożliwiając wskazanie
stopnia zużycia drukarki i poszczególnych elementów eksploatacyjnych.
Jest szczególnie ważne, aby odpowiednio wcześniej dokonać zakupu
będących na wyczerpaniu materiałów eksploatacyjnych.
ELEMENT OPIS
CAŁK.LICZBA STR. Pokazuje łączną liczbą wydrukowanych stron
LICZBA STR.POD.n Pokazuje liczbę stron wydrukowanych z podajnika n.
LICZ.STR.POD.UN. Pokazuje liczbę stron wydrukowanych z podajnika
LICZBA STR. KOL. Pokazuje łączną liczbą wydrukowanych stron kolorowych
LICZBA STR. CZ. Pokazuje łączną liczbą wydrukowanych stron czarno-białych
ZUŻYCIE BĘBNA K
ZUŻYCIE BĘBNA C
ZUŻYCIE BĘBNA M
ZUŻYCIE BĘBNA Y
ZUŻYCIE PASA TR. Wyświetla w procentach poziom zużycia pasa transferu.
ZUŻYCIE ZESP.UTR Wyświetla w procentach poziom zużycia zespołu
TONER CZARNY (K)
TONER CYJAN (C)
TONER MAGENTA (M)
TONER ŻÓŁTY (Y)
(bez stron zakleszczonych).
Uwaga: w przypadku drukowania dwustronnego arkusz
jest liczony jako 2 strony, więc łączna liczba stron
nie musi być równa liczbie stron wydrukowanych
z poszczególnych podajników.
uniwersalnego.
(bez stron zakleszczonych i zadań, które zostały anulowane).
(bez stron zakleszczonych i zadań, które zostały anulowane).
Wyświetla w procentach stopień zużycia
poszczególnych bębnów światłoczułych.
utrwalającego.
Informuje, jaka jest pojemność poszczególnych pojemników
i ile pozostało w nich toneru.
Funkcje menu > 66

Menu administratora
To menu jest dostępne wyłącznie dla administratorów systemu.
Aby uzyskać dostęp do tego menu, należy trzymać wciśnięty przycisk
ENTER podczas WŁĄCZANIA drukarki.
To menu jest tylko w języku ANGIELSKIM.
ELEMENT USTAWIENIA OPIS
ENTER
PASSWORD
OP MENU/
ALL CATEGORY
OP
MENU/INFORMAT
ION MENU
OP MENU
SHUTDOWN
MENU
OP MENU
PRINT MENU
OP MENU
MEDIA MENU
xxxxxxxxxxxx Należy wpisać hasło, aby uzyskać dostęp
ENABLE
DISABLE
ENABLE
DISABLE
ENABLE
DISABLE
ENABLE
DISABLE
ENABLE
DISABLE
do menu administratora.
Hasło powinno składać się z 6 do 12 znaków
alfanumerycznych.
Hasło domyślne to „aaaaaa”.
Po dokonaniu zmiany w menu administratora
następuje ponowne uruchomienie drukarki.
Ustawia warunek VALID/INVALID dla
wszystkich kategorii w menu użytkownika.
W przypadku wybrania warunku INVALID
menu użytkownika, z wyjątkiem menu
wydruków, nie pojawia się.
Ustawia warunek VALID/INVALID
dla kategorii MENU INFORMAC.
W przypadku wybrania warunku
INVALID kategoria MENU INFORMAC.
menu użytkownika nie pojawia się.
Ustawia warunek VALID/INVALID
dla kategorii MENU WYŁĄCZANIA.
W przypadku wybrania warunku
INVALID kategoria MENU WYŁĄCZANIA
menu użytkownika nie pojawia się.
Ustawia warunek VALID/INVALID
dla kategorii MENU DRUKU.
W przypadku wybrania warunku
INVALID kategoria MENU DRUKU
menu użytkownika nie pojawia się.
Ustawia warunek VALID/INVALID
dla kategorii MENU NOŚNIKA.
W przypadku wybrania warunku
INVALID kategoria MENU NOŚNIKA
menu użytkownika nie pojawia się.
OP MENU/
COLOR MENU
ENABLE
DISABLE
Ustawia warunek VALID/INVALID
dla kategorii MENU KOLORU.
W przypadku wybrania warunku
INVALID kategoria MENU KOLORU
menu użytkownika nie pojawia się.
Funkcje menu > 67

ELEMENT USTAWIENIA OPIS
OP MENU/
SYS CONFIG
MENU
OP MENU/
USB MENU
OP MENU/
NETWORK MENU
OP MENU/
MEMORY MENU
OP MENU/
SYS ADJUST
MENU
OP MENU/
MAINTENCE
MENU
ENABLE
DISABLE
ENABLE
DISABLE
ENABLE
DISABLE
ENABLE
DISABLE
ENABLE
DISABLE
ENABLE
DISABLE
Ustawia warunek VALID/INVALID
dla kategorii MENU KONFIG.SYS.
W przypadku wybrania warunku
INVALID kategoria MENU KONFIG.SYS.
menu użytkownika nie pojawia się.
Ustawia warunek VALID/INVALID
dla kategorii MENU PORTU USB.
W przypadku wybrania warunku
INVALID kategoria MENU PORTU USB
menu użytkownika nie pojawia się.
Ustawia warunek VALID/INVALID
dla kategorii MENU SIECIOWE.
W przypadku wybrania warunku
INVALID kategoria MENU SIECIOWE
menu użytkownika nie pojawia się.
Ustawia warunek VALID/INVALID
dla kategorii MENU PAMIĘCI.
W przypadku wybrania warunku
INVALID kategoria MENU PAMIĘCI
menu użytkownika nie pojawia się.
Ustawia warunek VALID/INVALID
dla kategorii MENU REGUL.SYST.
W przypadku wybrania warunku
INVALID kategoria MENU REGUL.SYST.
menu użytkownika nie pojawia się.
Ustawia warunek VALID/INVALID
dla kategorii MENU NARZĘDZIOWE.
W przypadku wybrania warunku
INVALID kategoria MENU NARZĘDZIOWE
menu użytkownika nie pojawia się.
OP MENU/
USAGE MENU
CONFIG.
MENU/NEARLIFE
LED
ENABLE
DISABLE
ENABLE
DISABLE
Ustawia warunek VALID/INVALID
dla kategorii MENU UŻYTKOWANIA.
W przypadku wybrania warunku
INVALID kategoria MENU UŻYTKOWANIA
menu użytkownika nie pojawia się.
Włącza/wyłącza świecenie diody LED na
panelu przednim w przypadku ostrzeżenia
o bliskim upływie czasu eksploatacji,
bębna, zespołu utrwalającego lub pasa.
Dioda Attention (Uwaga) świeci, jeśli to
ustawienie jest włączone, i nie świeci,
jeśli jest wyłączone.
Funkcje menu > 68

ELEMENT USTAWIENIA OPIS
FILE SYS
MAINTE1/FLASH
INITIALIZE
FILE SYS
MAINTE2/INITIAL
LOCK
CHANGE
PASSWORD/
NEW PASSWORD
CHANGE
PASSWORD/
VERIFY
PASSWORD
EXECUTE Inicjuje rezydentną pamięć FLASH.
W przypadku wybrania opcji NO
drukarka powróci do menu źródłowego.
W przypadku wybrania opcji YES drukarka
zostanie automatycznie ponownie
uruchomiona i zainicjuje pamięć FLASH.
YES
NO
xxxxxxxxxxxx Należy wprowadzić nowe hasło dostępu
xxxxxxxxxxxx Weryfikacja powyższego hasła.
W przypadku wybrania opcji YES nie będzie
można wybrać opcji „ADMIN MENU – FILE
SYS MAINTE1” (powyżej).
do menu administratora.
Hasło powinno składać się z 6 do 12 znaków
alfanumerycznych.
Hasło domyślne to „aaaaaa”.
Po dokonaniu zmiany w menu administratora
następuje ponowne uruchomienie drukarki.
Funkcje menu > 69

Ustawienia domyślne
KATEGORIA ELEMENT USTAWIENIE
DOMYŚLNE
MENU DRUKU LICZBA KOPII 1
PODAWAN. PAPIERU PODAJNIK 1
AUTOM.PRZEŁ.POD. WŁĄCZONE
KOLEJNOŚĆ PODAJ. OD GÓRY DO DOŁU
UŻYCIE POD. UN. NIE UŻYWAĆ
SPRAWDZ. NOŚNIKA AKTYWNE
SZ. DRUKU MONO AUTO
MENU NOŚNIKA ROZM.PAP.W POD.1 A4
TYP NOŚN. POD.1 NORMALNY
GRAMAT. W POD. 1 NORMALNY
ROZM.PAP.W POD.2 A4
TYP NOŚN. POD.2 NORMALNY
GRAMAT. W POD. 2 NORMALNY
ROZM.PAP.POD.UN. A4
TYP NOŚ. POD.UN. NORMALNY
GRAM. W POD. UN. NORMALNY
JEDNOSTKA MIARY MILIMETRY
WYMIAR X 210 mm
WYMIAR Y 297 mm
MENU KOLORU GĘSTOŚĆ AUTO
DOKŁ.UST.WYRÓW.C 0
DOKŁ.UST.WYRÓW.M 0
DOKŁ.UST.WYRÓW.Y 0
MENU KONFIG.SYS. CZAS OSZCZ.ENER. 60 MINUT
OSTRZEŻ. KASOW. ONLINE
Funkcje menu > 70

KATEGORIA ELEMENT USTAWIENIE
DOMYŚLNE
MENU KONFIG.SYS.
(kontynuacja)
MENU PORTU USB SOFT RESET NIEAKTYWNE
MENU SIECIOWE TCP/IP AKTYWNE
CZAS OCZ.POD.RĘ. 60 SEKUND
CZAS OCZEKIWANIA 90 SEKUND
TONER KOŃCZY SIĘ KONTYNUACJA
ODTW.PO ZACIĘCIU WŁĄCZONE
RAPORT BŁĘDÓW WYŁĄCZONE
SZYBKOŚĆ 480mps
NUMER SERII AKTYWNE
NETBEUI NIEAKTYWNE
KONF. ADRESU IP AUTO
ADRES IP 169.254.xxx.xxx /
MASKA PODSIECI 255.255.0.0 /
ADRES BRAMY 0.0.0.0
WEB
TELNET AKTYWNE
FTP NI EAK TY WNE
192.168.100.100
255.255.255.0
SNMP NIEAKTYWNE
WIELKOŚĆ SIECI NORMALNA
USTAW. HUB LINK AUTO NEGOCJACJA
MENU PAMIĘCI ROZM. BUF. ODB. AUTO
MENU REGUL.SYST. REGULACJA X 0.00 mm
REGULACJA Y 0.00 mm
REG. X DUPLEKSU 0.00 mm
REG. Y DUPLEKSU 0.00 mm
Funkcje menu > 71

KATEGORIA ELEMENT USTAWIENIE
DOMYŚLNE
MENU REGUL.SYST.
(kontynuacja)
MENU NARZĘDZIOWE OSZCZĘDZANIE ENERGII AKTYWNE
CZYSZCZEN. BĘBNA WYŁĄCZONE
PAP. UST. CZERNI 0
PAP. UST. KOLORU 0
FOLIA UST.CZERNI 0
FOLIA UST.KOLORU 0
SMR USTAWIENIA 0
BG USTAWIENIA 0
Funkcje menu > 72

Wymiana materiałów eksploatacyjnych
W tym rozdziale opisano sposób postępowania przy wymianie
materiałów eksploatacyjnych. Planowane czasy eksploatacji
tych elementów podano poniżej.
Toner:
Pojemnik początkowy
Wraz z urządzeniem są dostarczane pojemniki z tonerem
w kolorach czarnym, cyjan, magenta i żółtym, które wystarczają
do wydrukowania 2250 stron formatu A4. Część tonera
wystarczająca do wydrukowania 750 stron formatu A4
służydopoczątkowego napełnienia bębna światłoczułego
(pozostaje 1500 stron formatu A4 przy pokryciu 5%).
Pojemnik na wymianę:
POKRYCIE STRONY A4
(TYM KOLOREM)
Czarny
Cyjan
Magenta
Żółty
C5650 16,000 8,000 4,000
C5850 16,000 8,000 4,000
C5650 4,000 2,000 1,000
C5850 12,000 6,000 3,000
C5650 4,000 2,000 1,000
C5850 12,000 6,000 3,000
C5650 4,000 2,000 1,000
C5850 12,000 6,000 3,000
2.5% 5.0% 10%
Bęben światłoczuły:
Około 20 000 stron (obliczone na podstawie przeciętnego wykorzystania
w biurze: 20% drukowanych dokumentów to dokumenty o 1 stronie,
30% dokumentów ma 3 strony, a 50% to dokumenty mające 15 lub
więcej stron).
Pas transferu:
Około 60 000 stron A4.
Zespół utrwalający:
Około 60 000 stron A4.
Wymiana materiałów eksploatacyjnych > 73

Szczegóły zamawiania materiałów eksploatacyjnych
ELEMENT CZAS EKSPLOATACJI NUMER
ZAMÓWIENIA
Pojemnik z tonerem, C5850, czarny
Pojemnik z tonerem, C5850, cyjan
Pojemnik z tonerem, C5850, magenta
Pojemnik z tonerem, C5850, żółty
Pojemnik z tonerem, C5650, czarny
Pojemnik z tonerem, C5650, cyjan
Pojemnik z tonerem, C5650, magenta
Pojemnik z tonerem, C5650, żółty
Bęben światłoczuły, C5850, czarny 20 000 stron A4* 43870024
Bęben światłoczuły, C5850, cyjan 20 000 stron A4* 43870023
Bęben światłoczuły, C5850, magenta 20 000 stron A4* 43870022
Bęben światłoczuły, C5850, żółty 20 000 stron A4* 43870021
Bęben światłoczuły, C5650, czarny 20 000 stron A4* 43870008
Bęben światłoczuły, C5650, cyjan 20 000 stron A4* 43870007
Bęben światłoczuły, C5650, magenta 20 000 stron A4* 43870006
Bęben światłoczuły, C5650, żółty 20 000 stron A4* 43870005
Zespół utrwalający 60 000 stron A4* 43853103
Pas transferu 60 000 wydruków A4 po 3 strony 43347602
8000 stron A4 przy pokryciu 5%*
6000 stron A4 przy pokryciu 5%*
6000 stron A4 przy pokryciu 5%*
6000 stron A4 przy pokryciu 5%*
8000 stron A4 przy pokryciu 5%*
2000 stron A4 przy pokryciu 5%*
2000 stron A4 przy pokryciu 5%*
2000 stron A4 przy pokryciu 5%*
43865724
43865723
43865722
43865721
43865708
43872307
43872306
43872305
* Średni czas eksploatacji: 20% stron przy ciągłym drukowaniu, 50% stron
przy 3 stronach na wydruk i 30% stron przy 1 stronie na wydruk.
Aby osiągnąć najlepszą jakość i wydajność sprzętu, należy
stosować tylko oryginalne materiały eksploatacyjne firmy Oki.
Użycie produktów innych niż firmy Oki może negatywnie
wpłynąć na wydajność drukarki i unieważnić gwarancję.
Wymiana materiałów eksploatacyjnych > 74

Wymiana pojemnika z tonerem
UWAGA
Gdy na wyświetlaczu pojawia się komunikat o niskim poziomie toneru
lub wydruk jest wyblakły, najpierw należy otworzyć górną pokrywę
i kilka razy stuknąć w pojemnik w celu równomiernego rozprowadzenia
toneru. Pozwoli to na uzyskanie możliwe najlepszej wydajności
pojemnika z tonerem.
OSTRZEŻENIE!
Aby uniknąć rozsypania toneru i prawdopodobnych błędów
czujnika toneru, nie należy wymieniać pojemnika z tonerem,
zanim nie zostanie wyświetlony komunikat o braku toneru.
Toner używany w tej drukarce ma postać bardzo drobnego proszku.
W czterech pojemnikach przechowywane są cztery kolory: cyjan,
magenta, żółty i czarny.
W czasie instalacji nowego pojemnika będzie potrzebny arkusz papieru,
na którym będzie można umieścić stary pojemnik.
Stary pojemnik należy włożyć do opakowania po nowym pojemniku.
Należy postępować zgodnie ze wszystkimi przepisami i zaleceniami
dotyczącymi ochrony środowiska i utylizacji odpadów.
Jeżeli wysypie się niewielka ilość proszku, należy delikatnie usunąć
go za pomocą szczotki. Jeżeli to nie wystarczy, należy usunąć pozostały
toner za pomocą ściereczki zwilżonej zimną wodą.
Nigdy nie należy używać gorącej wody ani jakichkolwiek
rozpuszczalników. Spowodują one powstanie trwałych plam.
NIEBEZPIECZEŃSTWO!
Jeżeli toner dostanie się do układu oddechowego lub do oczu,
należy wypić niewielką ilość wody lub przemyć dokładnie
oczy zimną wodą. Należy natychmiast zgłosić się do lekarza.
Wymiana materiałów eksploatacyjnych > 75

1. Naciśnij przycisk zwalniający górną pokrywę i otwórz ją całkowicie.
NIEBEZPIECZEŃSTWO!
Jeżeli drukarka była włączona, zespół utrwalający może być
gorący. Ten obszar został wyraźnie oznaczony. Nie dotykaj go.
2. Zanotuj rozmieszczenie czterech pojemników.
1
2
3
4
1. Pojemnik z tonerem cyjan 2. Pojemnik z tonerem magenta
3. Pojemnik z tonerem żółtym 4. Pojemnik z tonerem czarnym
(a) Pociągnij kolorową dźwignię zwalniającą zużyty
pojemnik (1) w kierunku panelu sterującego drukarki.
Wymiana materiałów eksploatacyjnych > 76
1

3. Podnieś prawy koniec pojemnika, a następnie pociągnij go na
prawo, aby zwolnić lewy koniec, tak jak pokazano na rysunku.
Wyciągnij kasetę z drukarki.
1
2
4. Odłóż pojemnik delikatnie na arkusz papieru, aby zabezpieczyć
meble przed poplamieniem tonerem.
5. Wyjmij nowy pojemnik z pudełka, ale pozostaw go na chwilę
w opakowaniu.
6. Delikatnie potrząśnij nowym pojemnikiem kilka razy,
co umożliwi równe rozprowadzenie toneru wewnątrz pojemnika.
Wymiana materiałów eksploatacyjnych > 77

7. Usuń opakowanie i ściągnij taśmę samoprzylepną znajdującą
się na spodniej stronie pojemnika.
8. Trzymając pojemnik za środek górnej części tak, aby kolorowa
dźwignia znajdowała się po prawej stronie, włóż pojemnik
do drukarki nad zespołem bębna światłoczułego, skąd został
usunięty stary pojemnik.
9. Włóż najpierw lewy koniec pojemnika do górnej części bębna
światłoczułego, naciskając na sprężynę zespołu bębna,
następnie wsuń prawy koniec pojemnika.
1
Wymiana materiałów eksploatacyjnych > 78
2

10. Delikatnie dociśnij pojemnik w dół, aby dobrze go osadzić
iprzesuń kolorową dźwignię (1) w kierunku tylnej części drukarki.
Nastąpi zablokowanie pojemnika i przesypanie toneru do zespołu
bębna światłoczułego.
1
11. Zamknij górną pokrywę i dociśnij zdecydowanie oba jej końce,
aż do zatrzaśnięcia.
Wymiana materiałów eksploatacyjnych > 79

Wymiana bębna światłoczułego:
OSTRZEŻENIE!
Urządzenia wrażliwe na działanie ładunków statycznych,
należy zachować ostrożność.
W drukarce znajdują się cztery bębny światłoczułe: cyjan, magenta,
żółty i czarny.
1. Naciśnij przycisk zwalniający górną pokrywę i otwórz ją całkowicie.
NIEBEZPIECZEŃSTWO!
Jeżeli drukarka była włączona, zespół utrwalający może być
gorący. Ten obszar został wyraźnie oznaczony. Nie dotykaj go.
2. Zanotuj rozmieszczenie czterech pojemników.
1
2
3
4
1. Pojemnik z tonerem cyjan 2. Pojemnik z tonerem magenta
3. Pojemnik z tonerem żółtym 4. Pojemnik z tonerem czarnym
Wymiana materiałów eksploatacyjnych > 80

3. Trzymając za środek górnej części, podnieś cały zespół bębna
światłoczułego łącznie z pojemnikiem na toner i wyjmij z drukarki.
4. Odłóż pojemnik delikatnie na arkusz papieru, aby zabezpieczyć
meble przed poplamieniem tonerem i uniknąć uszkodzenia
zielonej powierzchni światłoczułej bębna.
OSTRZEŻENIE!
Zielona powierzchnia bębna u dołu pojemnika jest bardzo
delikatna i czuła na światło. Nie należy jej dotykać i wystawiać
na działanie światła dłużej niż przez 5 minut. Jeżeli bęben
światłoczuły musi dłużej pozostać poza drukarką, należy go
zapakować w czarną plastikową torbę nieprzepuszczającą
światła. Nigdy nie należy wystawiać bębna na bezpośrednie
działanie światła słonecznego lub bardzo jasnego oświetlenia
w pomieszczeniu.
5. Trzymając zespół tak, aby kolorowa dźwignia zwalniająca (1)
znajdowała się po prawej stronie, pociągnij dźwignię do siebie.
Nastąpi odłączenie pojemnika z tonerem od zespołu bębna.
1
Wymiana materiałów eksploatacyjnych > 81

6. Podnieś prawy koniec pojemnika, a następnie pociągnij go
w prawo, uwalniając lewy koniec, tak jak pokazano na rysunku.
Wyciągnij pojemnik z zespołu bębna. Odłóż pojemnik na arkusz
papieru, aby zabezpieczyć meble przed poplamieniem.
2
1
7. Wyjmij nowy zespół bębna z opakowania i umieść go na arkuszu
papieru. Trzymaj go w ten sam sposób, jak stary zespół. Zapakuj
stary zespół w pozostałe opakowanie.
8. Umieść pojemnik z tonerem w zespole bębna światłoczułego,
tak jak pokazano na rysunku. Włóż najpierw lewy koniec pojemnika,
a następnie prawy. (Nie trzeba jednocześnie wymieniać pojemnika
z tonerem, chyba że pozostało bardzo mało toneru).
1
2
Wymiana materiałów eksploatacyjnych > 82

9. Pchnij kolorową dźwignię (1) w kierunku od siebie, łącząc w ten
sposób pojemnik z tonerem z zespołem bębna i zwalniając toner,
który przesypie się do wewnątrz zespołu bębna.
1
10. Trzymając połączone zespoły za środek górnej części, włóż je
na miejsce do drukarki, umieszczając odpowiednio występy
na końcach bębna w gniazdach po bokach drukarki.
11. Zamknij górną pokrywę i dociśnij zdecydowanie oba jej końce,
aż do zatrzaśnięcia.
UWAGA
W przypadku konieczności zwrotu lub transportu drukarki należy
wyjąć zespół b ębna światłoczułego i przewozić go w dołączonej torbie.
Pozwoli to uniknąć rozsypania toneru.
Wymiana materiałów eksploatacyjnych > 83

Wymiana pasa transferu
Pas transferu znajduje się pod czterema bębnami światłoczułymi.
Wymaga on wymiany po wydrukowaniu około 60 000 stron.
Wyłącz drukarkę i poczekaj z otwarciem pokrywy, aż zespół utrwalający
ochłodzi się, przez około 10 minut.
1. Naciśnij przycisk zwalniający górną pokrywę i otwórz ją całkowicie.
NIEBEZPIECZEŃSTWO!
Jeżeli drukarka była włączona, zespół utrwalający może być
gorący. Ten obszar został wyraźnie oznaczony. Nie dotykaj go.
2. Zanotuj rozmieszczenie czterech pojemników. Istotne jest,
aby zostały one z powrotem umieszczone w tej samej pozycji.
1
2
3
4
1. Pojemnik z tonerem cyjan 2. Pojemnik z tonerem magenta
3. Pojemnik z tonerem żółtym 4. Pojemnik z tonerem czarnym
Wymiana materiałów eksploatacyjnych > 84

3. Wyciągnij po kolei wszystkie zespoły bębna światłoczułego i połóż
je w bezpiecznym miejscu z dala od bezpośrednich źródeł ciepła
i światła.
OSTRZEŻENIE!
Zielona powierzchnia bębna światłoczułego u podstawy
każdego pojemnika jest bardzo delikatna i czuła na światło.
Nie należy jej dotykać i wystawiać na działanie światła dłużej niż
przez 5 minut. Jeżeli bęben światłoczuły musi dłużej pozostać
poza drukarką, należy go zapakować w czarną plastikową torbę
nieprzepuszczającą światła. Nigdy nie należy wystawiać bębna
na bezpośrednie działanie światła słonecznego lub bardzo
jasnego oświetlenia w pomieszczeniu.
4. Zlokalizuj dwa zatrzaski (5) po obu stronach pasa i uchwyt (6)
na przedniej stronie.
5
6
5. Przekręć dwa zatrzaski o 90 stopni w lewo. Nastąpi zwolnienie
pasa z obudowy drukarki.
6. Pociągnij do góry uchwyt (6), tak aby pas nachylił się do przodu,
i wyciągnij moduł pasa z drukarki.
Wymiana materiałów eksploatacyjnych > 85

7. Włóż do drukarki nowy pas z uchwytem na przedzie
i mechanizmem prowadzącym skierowanym do tyłu drukarki.
Umieść kółko napędowe na kółku w lewym tylnym rogu wewnątrz
drukarki i umieść zespół pasa w płaskiej pozycji w drukarce.
8. Przekręć dwa zatrzaski (5) o 90 stopni w prawo, aż do zamknięcia.
Pas transferu zostanie zablokowany.
9. Wstaw cztery bębny światłoczułe w komplecie razem
z pojemnikami z tonerem z powrotem do drukarki,
we właściwej kolejności: cyjan (najbliżej tyłu), magenta,
żółty i czarny (najbliżej przodu).
10. Zamknij górną pokrywę i dociśnij zdecydowanie oba jej końce,
aż do zatrzaśnięcia.
Wymiana materiałów eksploatacyjnych > 86

Wymiana zespołu utrwalającego
Zespół utrwalający znajduje się wewnątrz drukarki tuż za czterema
bębnami światłoczułymi.
NIEBEZPIECZEŃSTWO!
Jeżeli drukarka była ostatnio włączona, niektóre z części zespołu
utrwalającego będą bardzo gorące. Z zespołem utrwalającym
należy obchodzić się z nadzwyczajną ostrożnością i trzymać
go wyłącznie za uchwyt, który nagrzewa się tylko w niewielkim
stopniu. Naklejki z ostrzeżeniem wyraźnie oznaczają gorące
elementy. W razie wątpliwości należy wyłączyć drukarkę
i odczekać przed otwarciem pokrywy przynajmniej 10 minut,
aż do ochłodzenia zespołu utrwalającego.
Wyłącz drukarkę i poczekaj z otwarciem pokrywy, aż zespół utrwalający
ochłodzi się, przez około 10 minut.
1. Naciśnij przycisk zwalniający górną pokrywę i otwórz ją całkowicie.
2.
Zlokalizuj uchwyt (1) znajdujący się na górze zespołu utrwalającego.
1
2
C
M
Y
K
3. Pociągnij dwie dźwignie ryglujące do przodu drukarki (2),
aż do pionowej pozycji.
Wymiana materiałów eksploatacyjnych > 87

4. Trzymając zespół utrwalający za uchwyt (1), podnieś go prosto
do góry i wyciągnij z drukarki. Jeżeli zespół utrwalający jest
w dalszym ciągu gorący, połóż go na płaskiej powierzchni
odpornej na wysoką temperaturę.
5. Wyjmij nowy zespół utrwalający z opakowania i usuń materiały
transportowe.
6.
Trzymając nowy zespół utrwalający za uchwyt, postępuj dokładnie
wodwrotnej kolejności. Dźwignie blokujące (2) powinny być w pozycji
wyprostowanej, a dwa bolce pozycjonujące (3) – skierowane
w Twoim kierunku.
3
22
7. Włóż zespół utrwalający do drukarki, umieszczając dwa bolce (3)
w ich gniazdach w metalowej części, która oddziela obszar
zespołu utrwalającego od bębnów światłoczułych.
8. Pchnij dwie dźwignie ryglujące (2) w kierunku tylnej części
drukarki, blokując w ten sposób zespół utrwalający.
2
C
M
Y
K
Zamknij górną pokrywę i dociśnij zdecydowanie oba jej końce,
aż do zatrzaśnięcia.
Wymiana materiałów eksploatacyjnych > 88

Czyszczenie głowic LED
Głowicę LED należy wyczyścić, gdy druk jest niewyraźny, widać na nim
białe linie lub tekst jest rozmazany.
1. Wyłącz drukarkę i otwórz pokrywę górną.
2. Delikatnie wytrzyj powierzchnię głowicy LED za pomocą
materiału do czyszczenia diod LED lub miękkiej tkaniny.
OSTRZEŻENIE!
Nie wolno używać alkoholu metylowego lub innych
rozpuszczalników do czyszczenia głowicy LED,
ponieważ spowoduje to jej uszkodzenie.
3. Zamknij pokrywę górną.
Wymiana materiałów eksploatacyjnych > 89

Instalacja elementów opcjonalnych
W rozdziale tym wyjaśniono sposób instalacji dodatkowych elementów
w drukarce. Są to:
> zespół dupleks;
> dodatkowa pamięć RAM;
> dodatkowy podajnik papieru;
> szafka.
Zespół dupleks
Zespół dupleks umożliwia wydruk dwustronny, dzięki któremu zużywa
się mniej papieru, a duże dokumenty są wygodniejsze w użyciu.
Dupleks umożliwia również druk broszurowy, jeszcze bardziej
oszczędny i ułatwiający tworzenie małych publikacji ze względnie
dużych objętościowo dokumentów.
Zespół dupleks jest wsuwany bezpośrednio do tylnej części drukarki,
do jego instalacji nie są potrzebne żadne narzędzia.
1. Rozpakuj nowy zespół i usuń materiały transportowe.
2. Wyłącz drukarkę. Odłączanie kabla zasilania nie jest konieczne.
3. Upewnij się, że zespół jest skierowany właściwą stroną do góry,
jak na rysunku, i wsuń go do gniazda za tylnym panelem.
Panel uchyli się do środka. Dopchnij zespół do wewnątrz,
aż do zatrzymania i zatrzaśnięcia.
4. Włącz drukarkę i zaczekaj, aż się nagrzeje (około 1 minuty).
Instalacja elementów opcjonalnych > 90

5. Wydrukuj układ menu w następujący sposób:
(a) Naciśnij przycisk +, aby uzyskać dostęp do Menu
informacyjnego.
(b) Za pomocą przycisku ENTER wybierz układ menu.
(c) Powtórne naciśnięcie przycisku ENTER spowoduje wydruk
układu menu.
(d) Po wydrukowaniu układu menu naciśnij przycisk ONLINE,
aby opuścić system menu.
6. Spójrz na pierwszą stronę układu menu.
Na górze strony, między dwiema poziomymi liniami, wydrukowana
jest bieżąca konfiguracja drukarki. Na liście powinna się pokazać
informacja o dokonanej instalacji zespołu dupleks.
Następnie należy ustawić sterownik Windows drukarki,
aby w pełni wykorzystać nowe funkcje („Ustawienie sterowników
drukarki w systemie Windows” na stronie 96).
Dodatkowa pamięć
Podstawowy model drukarki wyposażony jest w podstawową pamięć
64 MB. Istnieje możliwość instalacji dodatkowego modułu z pamięcią
64 MB lub 256 MB, co pozwala otrzymać całkowitą pojemność 320 MB.
Instalacja zajmuje kilka minut i wymaga średniej wielkości wkrętaka
krzyżowego.
1. Wyłącz drukarkę i odłącz kabel zasilania.
2. Naciśnij przycisk zwalniający górną pokrywę i otwórz ją całkowicie.
NIEBEZPIECZEŃSTWO!
Jeżeli drukarka była ostatnio włączona, zespół utrwalający jest
gorący. Ten obszar został wyraźnie oznaczony. Nie dotykaj go.
Instalacja elementów opcjonalnych > 91

3. Podnieś zatrzask przedniej pokrywy i otwórz ją przez lekkie
pociągnięcie.
4. Wykręć śrubę (1) zabezpieczającą prawą pokrywę boczną.
1
5. Podnieś lekko boczną pokrywę za brzeg w dwóch pokazanych na
rysunku punktach i pociągnij górną krawędź na zewnątrz. Podnieś
nieznacznie pokrywę, aby odłączyć ją od drukarki. Połóż ją obok
w bezpiecznym miejscu.
6. Ostrożnie rozpakuj nową płytkę pamięci. Trzymaj ją za krótsze
brzegi tak, aby nie dotykać żadnej z metalowych części.
Szczególnie unikaj kontaktu ze złączem na krawędzi.
Instalacja elementów opcjonalnych > 92

7. Zwróć uwagę na małe wycięcie na złączu na krawędzi.
Jest ono położone niesymetrycznie, bliżej jednego końca.
8. Ustal położenie gniazda rozszerzenia (1) pamięci RAM.
2
1
2
9. Jeżeli gniazdo rozszerzenia pamięci RAM zawiera już
zainstalowany moduł pamięci, należy go wyjąć przed instalacją
nowego. Aby wyjąć moduł pamięci, postępuj zgodnie z instrukcją.
Jeśli w gnieździe rozszerzenia nie ma zainstalowanego modułu
pamięci, przejdź do punktu 10.
(a) Ustal położenie zatrzasków zamykających (2) na każdym
końcu gniazda rozszerzenia pamięci RAM (1).
(b) Naciśnij zatrzaski na zewnątrz w kierunku do środka
drukarki. Płytka wysunie się nieznacznie.
(c) Uchwyć płytkę delikatnie za krótkie krawędzie i wyciągnij
ją z gniazda.
(d) Włóż wyjętą płytkę do torebki antystatycznej, w którą była
zapakowana nowa płytka pamięci.
Instalacja elementów opcjonalnych > 93

10. Trzymając nowy moduł pamięci za krótsze brzegi, skieruj go
złączem do gniazda pamięci. Małe wycięcie powinno znajdować
się bliżej tyłu drukarki.
11. Delikatnie wepchnij moduł do gniazda rozszerzenia pamięci RAM,
aż do oporu i zatrzaśnięcia.
12. Umieść trzy występy połączeniowe w prostokątnych otworach
bocznej pokrywy tuż przy spodzie drukarki.
13. Zamknij górną część pokrywy bocznej drukarki i wkręć śrubę
zabezpieczającą usuniętą w punkcie 4.
14. Zamknij przednią i górną pokrywę, naciskając ostrożnie z każdej
strony, aż do zatrzaśnięcia.
15. Podłącz kabel zasilania i włącz drukarkę.
16. Gdy drukarka wejdzie w stan gotowości, wydrukuj w podany
poniżej sposób układ menu:
(a) Naciśnij przycisk +, aby uzyskać dostęp do Menu
informacyjnego.
(b) Za pomocą przycisku ENTER wybierz układ menu.
(c) Powtórne naciśnięcie przycisku ENTER spowoduje wydruk
układu menu.
(d) Po wydrukowaniu układu menu naciśnij przycisk ONLINE,
aby opuścić system menu.
17. Spójrz na pierwszą stronę układu menu.
Na górze strony, między dwiema poziomymi liniami, wydrukowana
jest bieżąca konfiguracja drukarki. Na liście powinna znajdować
się informacja o całkowitej ilości zainstalowanej pamięci.
Powinna ona podawać całkowitą ilość zainstalowanej pamięci.
Instalacja elementów opcjonalnych > 94

Dodatkowy podajnik papieru
1. Wyłącz drukarkę i odłącz kabel zasilania.
2. Umieść dodatkowy podajnik papieru w wybranym miejscu.
3. Zgodnie z zasadami bezpieczeństwa dotyczącymi podnoszenia
i wskazówkami dotyczącymi ustawiania urządzenia, umieść
drukarkę na dodatkowym podajniku papieru.
4. Podłącz kabel zasilania i włącz drukarkę.
Instalacja elementów opcjonalnych > 95

Ustawienie sterowników drukarki w systemie Windows
Po zainstalowaniu w drukarce dodatkowej opcji konieczne jest
uaktywnienie jej w sterowniku Windows. Dopiero wówczas dodatkowe
właściwości będą dostępne w aplikacjach systemu Windows.
Należy pamiętać, że jeżeli drukarka jest używana w sieci przez
użytkowników kilku komputerów, sterownik musi zostać dostosowany
na każdym komputerze.
Zamieszczone ilustracje pokazują system Windows XP. Inne wersje
systemu Windows mogą się nieco różnić, ale zasady pozostają takie same.
Jeżeli zainstalowana została dodatkowa pamięć, zmiana w sterowniku
drukarki nie jest potrzebna i możesz pominąć ten rozdział.
Jeżeli zainstalowano zespół dupleks lub dysk twardy, postępuj zgodnie
zponiższą instrukcją:
1. Otwórz okno Drukarki („Drukarki
i faksy” w systemie Windows XP)
przy użyciu menu Start lub Panelu
sterowania systemu Windows.
2. Kliknij prawym przyciskiem
myszy odpowiednią drukarkę
i z rozwijanego menu wybierz
polecenie Właściwości.
3. Na zakładce Opcje urządzenia
zaznacz pole wyboru zgodnie
z dokonaną instalacją.
4. Kliknij przycisk OK, aby zamknąć okno Właściwości,
anastępnie zamknij okno Drukarki.
Szafka pod drukarkę
Instrukcja instalacji szafki pod drukarkę jest dołączona do szafki.
Instalacja elementów opcjonalnych > 96

Usuwanie zacięć papieru
Stosowanie się do zaleceń zawartych w rozdziale poświęconym
użytkowaniu różnych nośników pozwoli utrzymać je w dobrym stanie
przed drukowaniem i długo korzystać z niezawodnie działającej drukarki.
Od czasu do czasu mogą jednak występować zacięcia papieru,
a w tym rozdziale opisano sposób ich szybkiego i łatwego usuwania.
Zacięcia są spowodowane nieprawidłowym podaniem papieru z podajnika
lub w dowolnym punkcie na drodze papieru w drukarce. Po wystąpieniu
zacięcia drukarka natychmiast wstrzymuje pracę, a alarmowa dioda LED
na panelu stanu (oraz Monitor stanu) informuje o wystąpieniu zdarzenia.
W przypadku drukowania wielu stron (lub kopii) po usunięciu zaciętego
arkusza nie można zakładać, że inne arkusze nie zostaną zatrzymane
gdzieś na ścieżce papieru. Należy je wyjąć, aby całkowicie usunąć
zacięcie papieru i wznowić normalne działanie drukarki.
Główne elementy drukarki i ścieżka papieru
1. Zespół dupleks
(jeżeli jest zainstalowany).
2. Taca odbiorcza w układzie
zadrukiem do góry.
3. Wyjście papieru. 8. Podajnik papieru.
4. Zespół utrwalający. 9. Dodatkowy podajnik papieru
5. Pokrywa górna.
Usuwanie zacięć papieru > 97
6. Panel operatora.
7. Pokrywa przednia.
(jeżeli jest zainstalowany).

Kody błędów czujnika papieru
KOD LOKALIZACJA KOD LOKALIZACJA
370 Zespół dupleks * 382 Wyjście papieru
371 Zespół dupleks * 383 Zespół dupleks *
372 Zespół dupleks * 390 Podajnik
373 Zespół dupleks * 391 Podajnik papieru
uniwersalny
380 Podawanie papieru 392 Drugi podajnik
381 Ścieżka papieru 400 Format papieru
papieru *
* (jeżeli zainstalowano).
1. Jeśli duża część arkusza wystaje z górnej części drukarki,
chwyć go i delikatnie pociągnij, aby go wyjąć. Jeśli arkusz
niechcesię wysunąć, nie używaj siły. Można go później
wyjąć w tylnej części drukarki.
Usuwanie zacięć papieru > 98

2. Naciśnij przycisk zwalniający górną pokrywę i otwórz ją całkowicie.
NIEBEZPIECZEŃSTWO!
Jeżeli drukarka była włączona, zespół utrwalający może być
gorący. Ten obszar został wyraźnie oznaczony. Nie dotykaj go.
3. Zanotuj rozmieszczenie czterech pojemników.
1
2
3
4
1. Pojemnik z tonerem cyjan 2. Pojemnik z tonerem magenta
3. Pojemnik z tonerem żółtym 4. Pojemnik z tonerem czarnym
Aby uzyskać dostęp do ścieżki papieru, należy wyjąć cztery bębny
światłoczułe.
4. Trzymając za środek górnej części, podnieś cały zespół bębna
światłoczułego koloru cyjan, łącznie z pojemnikiem z tonerem,
i wyjmij go z drukarki.
Usuwanie zacięć papieru > 99

5. Odłóż pojemnik delikatnie na arkusz papieru, aby zabezpieczyć
meble przed poplamieniem tonerem i uniknąć uszkodzenia
zielonej powierzchni światłoczułej bębna.
OSTRZEŻENIE!
Zielona powierzchnia bębna u dołu pojemnika jest
bardzo delikatna i czuła na światło. Nie należy jej dotykać
iwystawiać na działanie światła dłużej niż przez 5 minut.
6. Powtórz procedurę wyjmowania w przypadku pozostałych
zespołów bębnów światłoczułych.
7. Zajrzyj do drukarki, aby sprawdzić, czy widoczne są arkusze
papieru znajdujące się w dowolnej części modułu pasa.
3
2
1
4
Usuwanie zacięć papieru > 100
 Loading...
Loading...