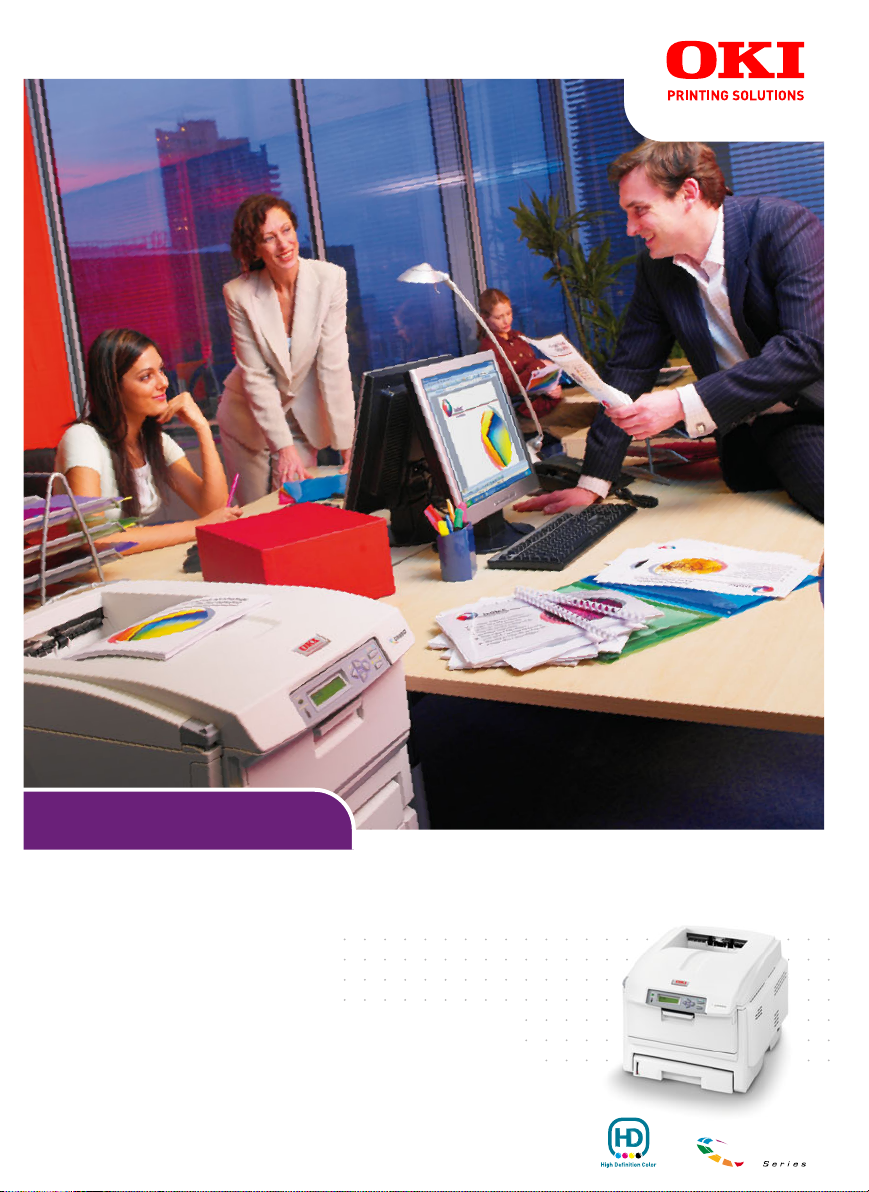
C5000 Series
Kullanıcı Kılavuzu
C5650
C5850
TM
C5000
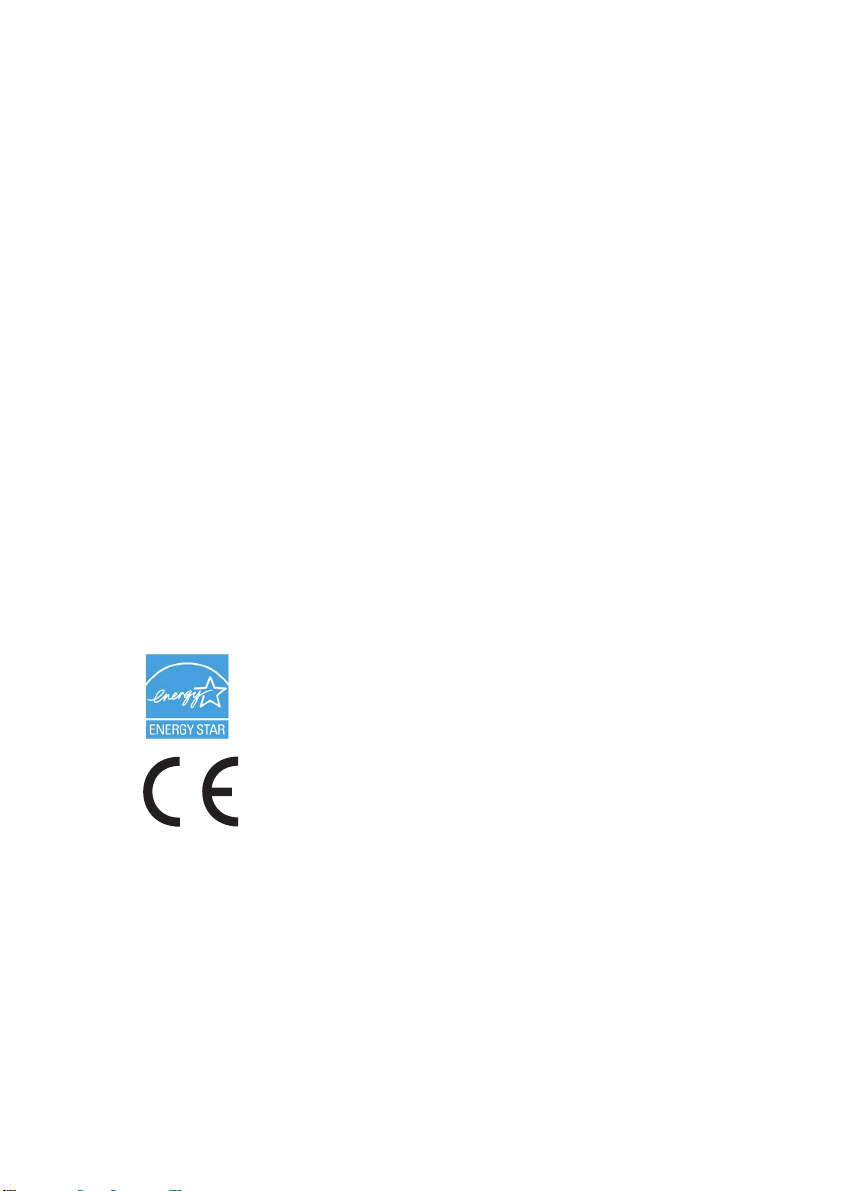
Önsöz
Bu belgedeki bilgilerin tam, doğru ve güncel olmasını sağlamak için her türlü çalışma yapılmıştır.
Üretici, kontrolü dışındaki hataların sonuçları için sorumluluk kabul etmez. Üretici, başka
üreticilerce yapılan ve bu kılavuzda referansta bulunulan yazılım ve ekipmandaki değişikliklerin,
buradaki bilgilerin uygunluğunu etkilemeyeceğini de garanti edemez. Başka şirketlerin ürettiği
yazılım ürünlerinin anılmasının, üretici tarafından onay oluşturması gerekmez.
Bu belgenin olabildiğince doğru ve yardım sağlayacak nitelikte sağlanması için gereken
tüm makul çalışmalar yapılmış olmasına karşın, bu belgede yer alan bilgilerin doğruluğuna
ve tamlığına yönelik olarak açık veya zımni hiçbir garanti vermemekteyiz.
En güncel sürücüler ve kılavuzlar Oki Europe web sitesinden sağlanabilir:
http://www.okiprintingsolutions.com
Telif hakkı © 2007. Tüm hakları saklıdır.
Oki ve Microline, Oki Electric Industry Company, Ltd’nin kayıtlı ticari markalarıdır.
Energy Star, United States Environmental Protection Agency'nin ticari markasıdır.
Hewlett-Packard, HP ve LaserJet, Hewlett-Packard Company'nin kayıtlı ticari markalarıdır.
Microsoft, MS-DOS ve Windows, Microsoft Corporation’ın tescilli ticari markalarıdır.
Apple, Macintosh, Mac ve Mac OS, Apple Computer’ın tescilli ticari markalarıdır.
Diğer ürün adları ve marka adları ilgili mal sahiplerinin tescilli ticari markaları veya
ticari markalarıdır.
Bir Energy Star Program Katılımcısı olarak, üretici bu ürünün enerji
verimliliğine yönelik Energy Star kurallarına uygun olduğuna karar vermiştir.
Bu ürün, üye devletlerin Elektromanyetik Uyumluluk, Düşük Voltaj Ve
Radyo Ve Telekomünikasyon Terminali Ekipmanı’na ilişkin yasalarının
yakınlaştırılmasına yönelik olarak tasarlanan ve uygun yerlerde düzeltildiği
şekliyle, Konsey Direktifleri 2004/108/EC (EMC), 2006/95/EC (LVD)
ve 1999/5/EC (R&TTE) gereklerine uygundur.
Lütfen bu kılavuzdaki ekran görüntülerinin tümünün oluşturulmasında Microsoft Windows
XP’nin kullanıldığını unutmayın. Farklı bir işletim sistemi kullanıyorsanız bu ekran görüntüleri
değişebilir, ancak prensip aynıdır.
Önsöz > 2
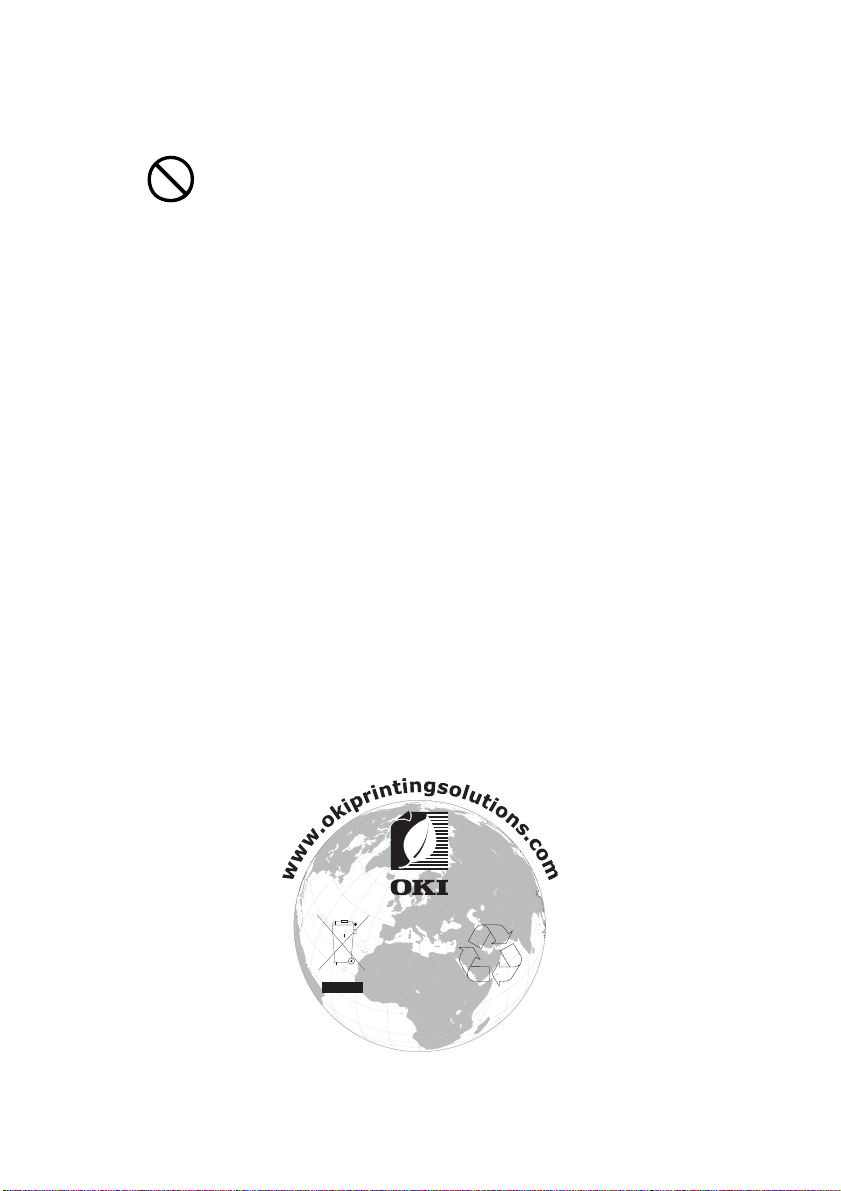
Acil Durum İlk Yardım
Toner tozuna dikkat edin:
Yutulması durumunda, kişiyi kusturmaya çalışın ve bir doktora başvurun.
Kişinin bilincinin yerinde olmaması durumunda hiçbir zaman kusturmaya çalışmayın.
Solunması durumunda, temiz hava alması için kişiyi açık havaya çıkarın.
Bir doktora başvurun.
Gözlere kaçması durumunda, göz kapaklarını açık tutarak gözleri en az 15 dakika
boyunca bol miktarda suyla yıkayın. Bir doktora başvurun.
Deride veya giysilerde leke oluşmaması için dökülen tozların soğuk su ve sabunla
temizlenmesi gerekir.
Üretici Firma:
Oki Data Corporation,
4-11-22 Shibaura, Minato-ku,
Tokyo 108-8551, Japonya
AB İthalatçısı/Yetkili Temsilci
Oki Europe Limited (OKI Printing Solutions olarak faaliyet gösteriyor)
Central House
Balfour Road
Hounslow
TW3 1HY
Birleşik Krallık
Tüm satış, destek ve genel bilgi için yerel dağıtıcınıza başvurun.
Çevre bilgisi
Önsöz > 3
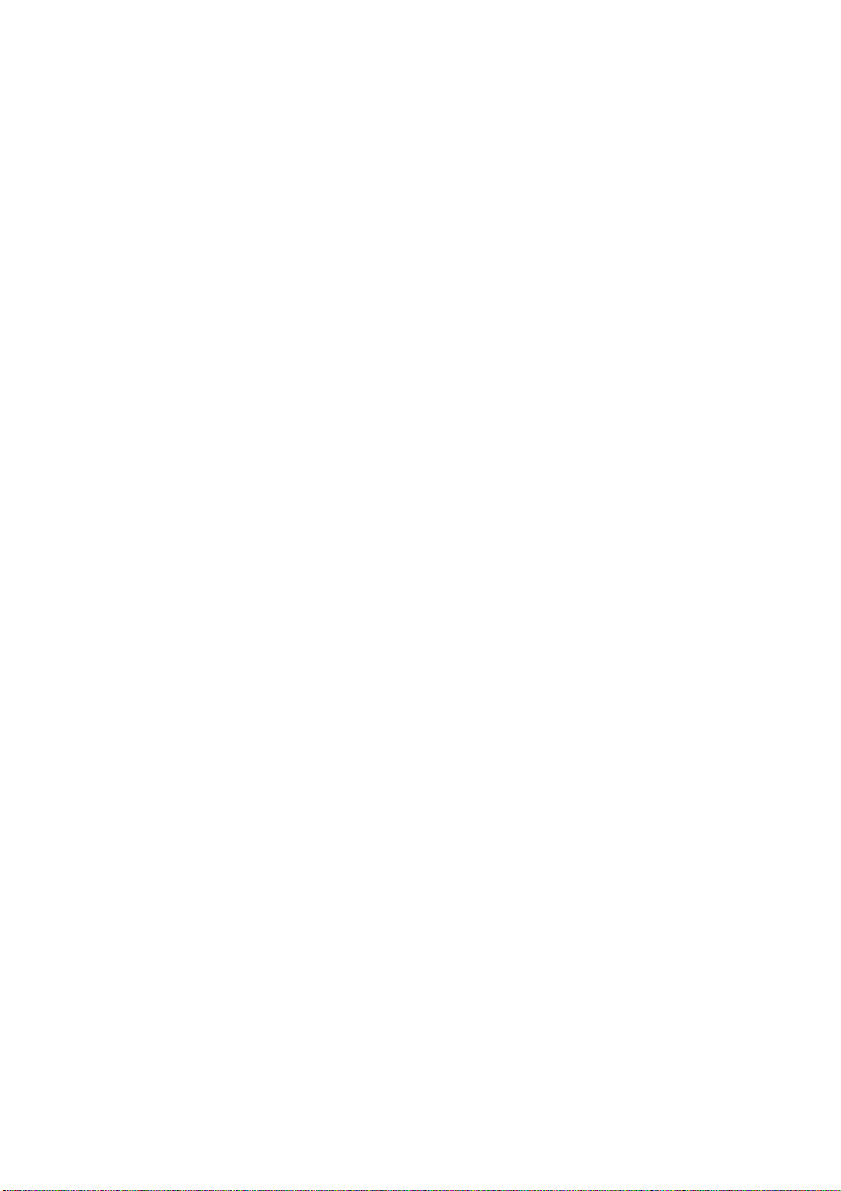
İçindekiler
Önsöz . . . . . . . . . . . . . . . . . . . . . . . . . . . . . . . . . . . . . . . . . . . . . . . . . 2
Acil Durum İlk Yardım . . . . . . . . . . . . . . . . . . . . . . . . . . . . . . . . . . 3
Üretici Firma: . . . . . . . . . . . . . . . . . . . . . . . . . . . . . . . . . . . . . . . . . 3
AB İthalatçısı/Yetkili Temsilci . . . . . . . . . . . . . . . . . . . . . . . . . . . . 3
Çevre bilgisi. . . . . . . . . . . . . . . . . . . . . . . . . . . . . . . . . . . . . . . . . .3
İçindekiler . . . . . . . . . . . . . . . . . . . . . . . . . . . . . . . . . . . . . . . . . . . . .4
Notlar, Dikkat Metinleri ve Uyarılar . . . . . . . . . . . . . . . . . . . . . . . . . 6
Giriş . . . . . . . . . . . . . . . . . . . . . . . . . . . . . . . . . . . . . . . . . . . . . . . . . . 7
Yazıcı görünümü . . . . . . . . . . . . . . . . . . . . . . . . . . . . . . . . . . . . . .9
Ekran lisanının değiştirilmesi. . . . . . . . . . . . . . . . . . . . . . . . . . . . 11
Kağıt önerileri . . . . . . . . . . . . . . . . . . . . . . . . . . . . . . . . . . . . . . . . . 12
Kaset tepsiler. . . . . . . . . . . . . . . . . . . . . . . . . . . . . . . . . . . . . . . . 13
Çok amaçlı tepsi . . . . . . . . . . . . . . . . . . . . . . . . . . . . . . . . . . . . . 13
Ön yüz aşağı yığınlayıcı . . . . . . . . . . . . . . . . . . . . . . . . . . . . . . .14
Ön yüz yukarı yığınlayıcı . . . . . . . . . . . . . . . . . . . . . . . . . . . . . . .14
Dupleks birimi . . . . . . . . . . . . . . . . . . . . . . . . . . . . . . . . . . . . . . . 14
Kağıt yükleme . . . . . . . . . . . . . . . . . . . . . . . . . . . . . . . . . . . . . . . . . 15
Kaset tepsiler. . . . . . . . . . . . . . . . . . . . . . . . . . . . . . . . . . . . . . . . 15
Windows ortamında yazıcı ayarları . . . . . . . . . . . . . . . . . . . . . . . . 20
Windows uygulamalarında yazdırma tercihleri . . . . . . . . . . . . . . 20
Windows denetim masasından ayarlama . . . . . . . . . . . . . . . . . . 24
Mac ortamında yazıcı ayarları . . . . . . . . . . . . . . . . . . . . . . . . . . . . 28
Mac OS X . . . . . . . . . . . . . . . . . . . . . . . . . . . . . . . . . . . . . . . . . .28
Renkli yazdırma. . . . . . . . . . . . . . . . . . . . . . . . . . . . . . . . . . . . . . . . 44
Çıktıların görünümünü etkileyen faktörler . . . . . . . . . . . . . . . . . . 44
Renkli baskı için ipuçları . . . . . . . . . . . . . . . . . . . . . . . . . . . . . . . 46
Renk uyumu seçeneklerine erişim . . . . . . . . . . . . . . . . . . . . . . . 47
Renk uyumu seçeneklerini ayarlama . . . . . . . . . . . . . . . . . . . . . 48
Renk skalası özelliğini kullanma . . . . . . . . . . . . . . . . . . . . . . . . . 49
Renk Düzeltme Yardımcı Programını Kullanma . . . . . . . . . . . . . 50
Menü fonksiyonları . . . . . . . . . . . . . . . . . . . . . . . . . . . . . . . . . . . . . 52
İşletim Paneli: . . . . . . . . . . . . . . . . . . . . . . . . . . . . . . . . . . . . . . .52
Ayarlar nasıl değiştirilir — Kullanıcı . . . . . . . . . . . . . . . . . . . . . . . 53
Ayarlar nasıl değiştirilir — Yönetici . . . . . . . . . . . . . . . . . . . . . . . 54
Menüler . . . . . . . . . . . . . . . . . . . . . . . . . . . . . . . . . . . . . . . . . . . . 55
Sarf malzemesi öğelerini değiştirme. . . . . . . . . . . . . . . . . . . . . . . 73
Toner: . . . . . . . . . . . . . . . . . . . . . . . . . . . . . . . . . . . . . . . . . . . . .73
Görüntü drum’ı: . . . . . . . . . . . . . . . . . . . . . . . . . . . . . . . . . . . . . . 73
İçindekiler > 4
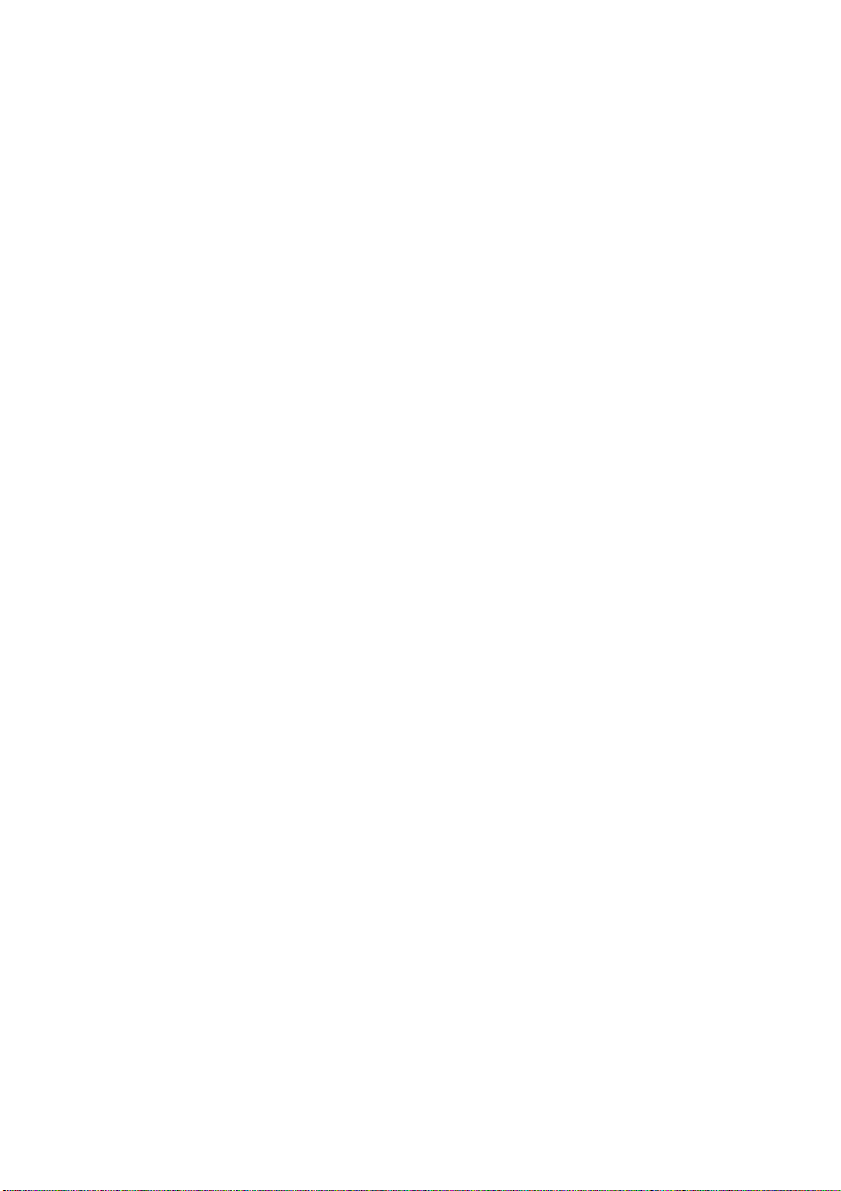
Aktarım bandı: . . . . . . . . . . . . . . . . . . . . . . . . . . . . . . . . . . . . . . .73
Kaynaştırıcı: . . . . . . . . . . . . . . . . . . . . . . . . . . . . . . . . . . . . . . . . 73
Sarf malzemeleri sipariş ayrıntıları . . . . . . . . . . . . . . . . . . . . . . . 74
Toner kartuşunu değiştirme. . . . . . . . . . . . . . . . . . . . . . . . . . . . . 75
Görüntü silindirini değiştirme . . . . . . . . . . . . . . . . . . . . . . . . . . . . 80
Kayış birimini değiştirme . . . . . . . . . . . . . . . . . . . . . . . . . . . . . . . 84
Kaynaştırıcıyı değiştirme . . . . . . . . . . . . . . . . . . . . . . . . . . . . . . .87
LED kafasını temizleme . . . . . . . . . . . . . . . . . . . . . . . . . . . . . . . 89
Özelliklerin yükseltilmesi . . . . . . . . . . . . . . . . . . . . . . . . . . . . . . . .90
Dupleks birimi . . . . . . . . . . . . . . . . . . . . . . . . . . . . . . . . . . . . . . . 90
Bellek yükseltme . . . . . . . . . . . . . . . . . . . . . . . . . . . . . . . . . . . . . 91
Ek kağıt tepsisi . . . . . . . . . . . . . . . . . . . . . . . . . . . . . . . . . . . . . .95
Windows yazıcı sürücülerini ayarlama . . . . . . . . . . . . . . . . . . . .96
Depolama Bölmesi . . . . . . . . . . . . . . . . . . . . . . . . . . . . . . . . . . .96
Kağıt sıkışmalarını giderme . . . . . . . . . . . . . . . . . . . . . . . . . . . . . .97
Özellikler . . . . . . . . . . . . . . . . . . . . . . . . . . . . . . . . . . . . . . . . . . . . 106
Dizin . . . . . . . . . . . . . . . . . . . . . . . . . . . . . . . . . . . . . . . . . . . . . . . . 109
Oki iletişim bilgileri . . . . . . . . . . . . . . . . . . . . . . . . . . . . . . . . . . . . 111
İçindekiler > 5
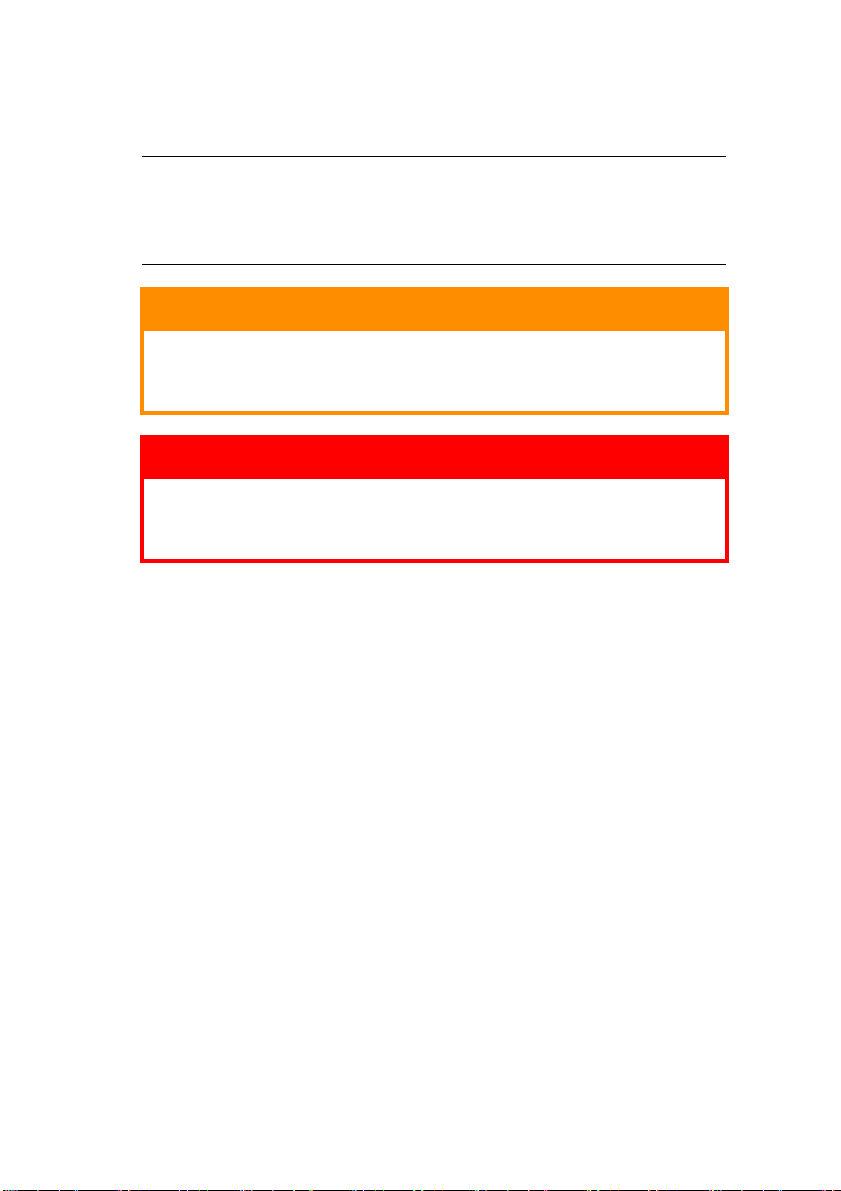
Notlar, Dikkat Metinleri ve Uyarılar
NOT:
Bu kılavuzda notlar bu şekilde görünür. Not, ürünü kullanmanıza
ve anlamanıza yardımcı olabilen ana metni tamamlamak için ek
bilgiler sağlar.
DİKKAT!
Bu kılavuzda dikkat maddesi bu şekilde görünür. Bir dikkat
metni, dikkate alınmaması durumunda ekipman arızasına veya
ekipmanın zarar görmesine yol açabilecek ek bilgiler sağlar.
UYARI!
Bu kılavuzda uyarılar bu şekilde görünür. Bir uyarı, dikkate
alınmaması durumunda kişisel yaralanma tehlikesiyle
sonuçlanabilecek ek bilgiler sağlar.
Notlar, Dikkat Metinleri ve Uyarılar > 6
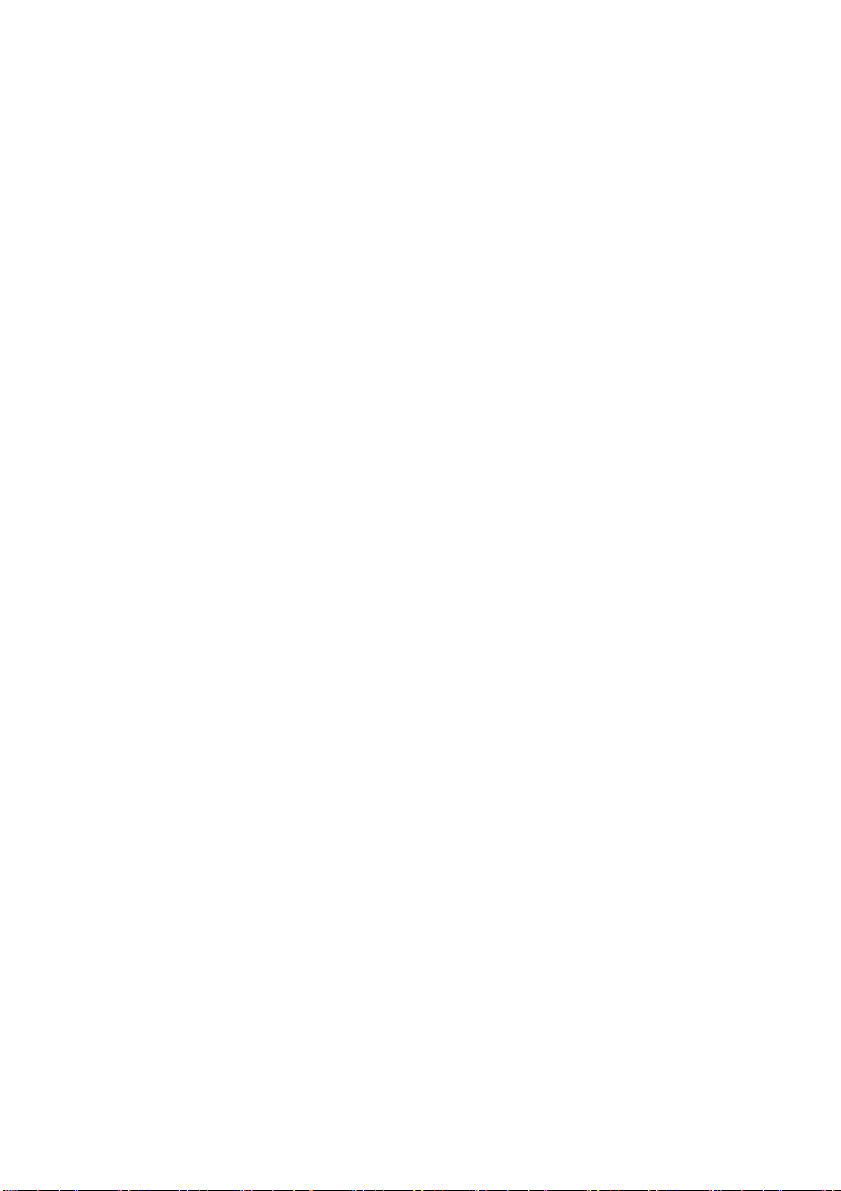
Giriş
Oki Printing Solutions renkli yazıcıyı satın aldığınız için tebrikler.
Yeni yazıcınız, size ofisinizde yüksek hızda canlı, renkli baskılar ve
siyah-beyaz sayfalar sunmak üzere, gelişmiş özelliklerle tasarlanmıştır.
Yazıcınız aşağıdaki özelliklere sahiptir:
> ProQ2400 çok düzeyli teknoloji, belgelerinize fotoğraf kalitesi
renklikazandırmak üzere daha ustaca düzenlenmiş renk tonları
ve daha yumuşak renk geçişleri oluşturur.
> Yüksek renkli sunu ve diğer belgeleri hızlı basmak için tam renkli
dakikada 22 (C5650) veya 26 (C5850) sayfaya kadar basabilme;
> Renkli olması gerekmeyen genel amaçlı dokümanları hızlı ve etkin
yazdırmak için siyah-beyaz dakikada 32 sayfaya kadar basabilme;
> Yüksek kaliteli görüntü üretimi için 600 x 600, 1200 x 600 dpi
(inç başına nokta sayısı) ve ProQ2400 bit baskı çözünürlüğü
için en ince detayları gösterebilme;
> Basılı sayfalarınızın yüksek hızla işlenmesini sağlamak için Single
Pass Colour Digital LED teknolojisi;
> 10Base-T ve 100Base-TX ağ bağlantısı ofis ağınızda kullanıcılar
arasında bu değerli kaynağı paylaşmanıza izin verir;
> Fotoğraf çıktılarını iyileştirmek için Photo Enhance
(Fotoğraf İyileştirme) modu;
> “Ask Oki” (Oki’ye sorun) – Windows için, yazıcı sürücünüzün
ekranından tam olarak kullandığınız modele özel bir web
sayfasına doğrudan bağlantı sağlayan kullanımı kolay bir işlev.
Oki yazıcınızdan mümkün olan en iyi sonuçları almanıza yardımcı
olacak tüm öneri, yardım ve desteği burada bulabilirsiniz.
> “WebPrint Internet Explorer eklentisi” – Windows için web
sayfalarını düzgün olarak yazdırmanızı sağlayan yepyeni bir
işlev daha;
> Windows için Template Manager 2006 yardımcı programı,
kartvizit, afiş ve etiketlerin kolaylıkla tasarlanmasını ve
yazdırılmasını sağlar.
Giriş > 7
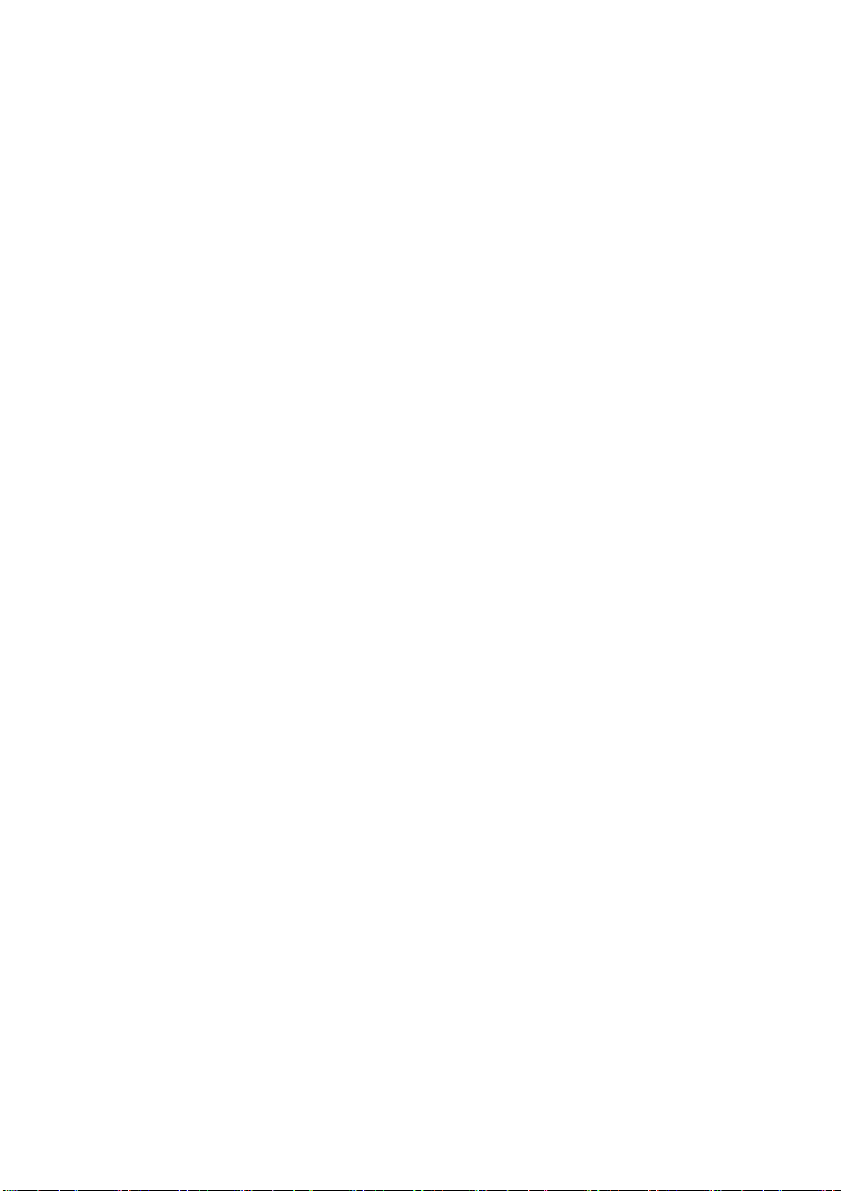
Bunlara ilave olarak şu isteğe bağlı özellikler de mevcuttur:
> Daha büyük belgelerin küçültülerek yazdırılması ve kağıdın
ekonomik kullanımı için otomatik iki yüze yazdırma (dupleks)
(dn modellerinde standart);
> Kullanıcı müdahalesini en aza indirmek veya antetli kağıt, alternatif
kağıt boyutları ya da diğer yazdırma ortamları için farklı kağıt
stokları sağlamak için bir seferde ek olarak 530 sayfa kapasiteli
ilave kağıt tepsisi;
> Ek bellek daha karmaşık sayfaları yazdırmaya olanak sağlar.
Örneğin, çözünürlüğü yüksek afiş yazdırma;
> Depolama Bölmesi.
Giriş > 8
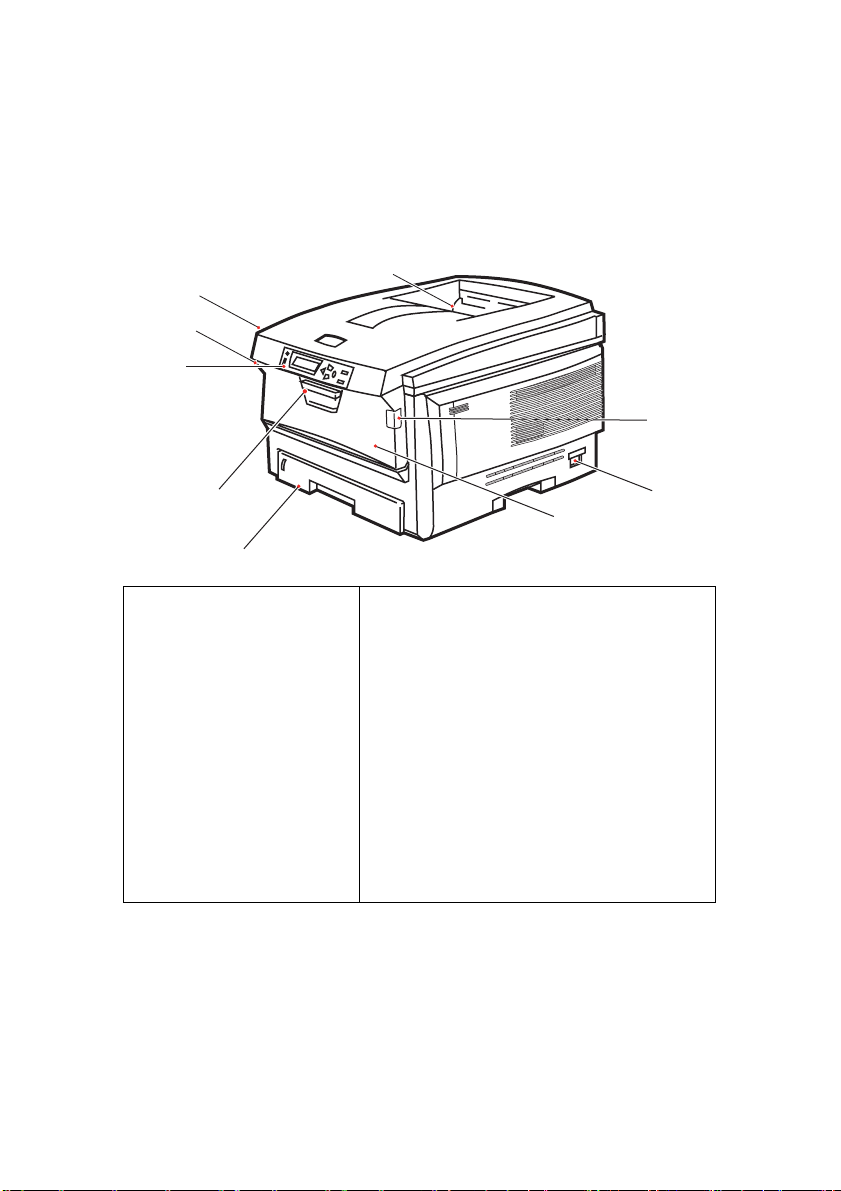
Yazıcı görünümü
Ön görünüm
8
8
7
2
1
7
6
4
3
1. Çıkış yığınlayıcı,
ön yüz aşağı.
Standart basılı kağıt
çıkış noktası. 80 g/m²
ağırlıkta 250 yaprak alır.
2. İşletim paneli.
Menü ile kullanılan
kontroller ve LCD
ekran paneli.
3. Kağıt tepsisi.
Standart boş kağıt tepsisi.
80 g/m² ağırlıkta
300 yaprak alır.
4. Çok amaçlı tepsi (80 g/m²).
Daha ağır kağıt malzemelerini, zarf
ve diğer özel ortamları beslemek için
kullanılır. Aynı zamanda gerektiğinde
tek sayfa kağıtları el ile beslemek için
de kullanılır.
5. AÇMA/KAPAMA anahtarı.
6. Ön kapak açma kolu.
7. Çok amaçlı tepsi açma kolu
8. Üst kapak bırakma düğmesi.
LCD ekran dili, farklı dilleri göstermek için değiştirilebilir.
Bkz: “Ekran lisanının değiştirilmesi”, sayfa 11.
5
Giriş > 9
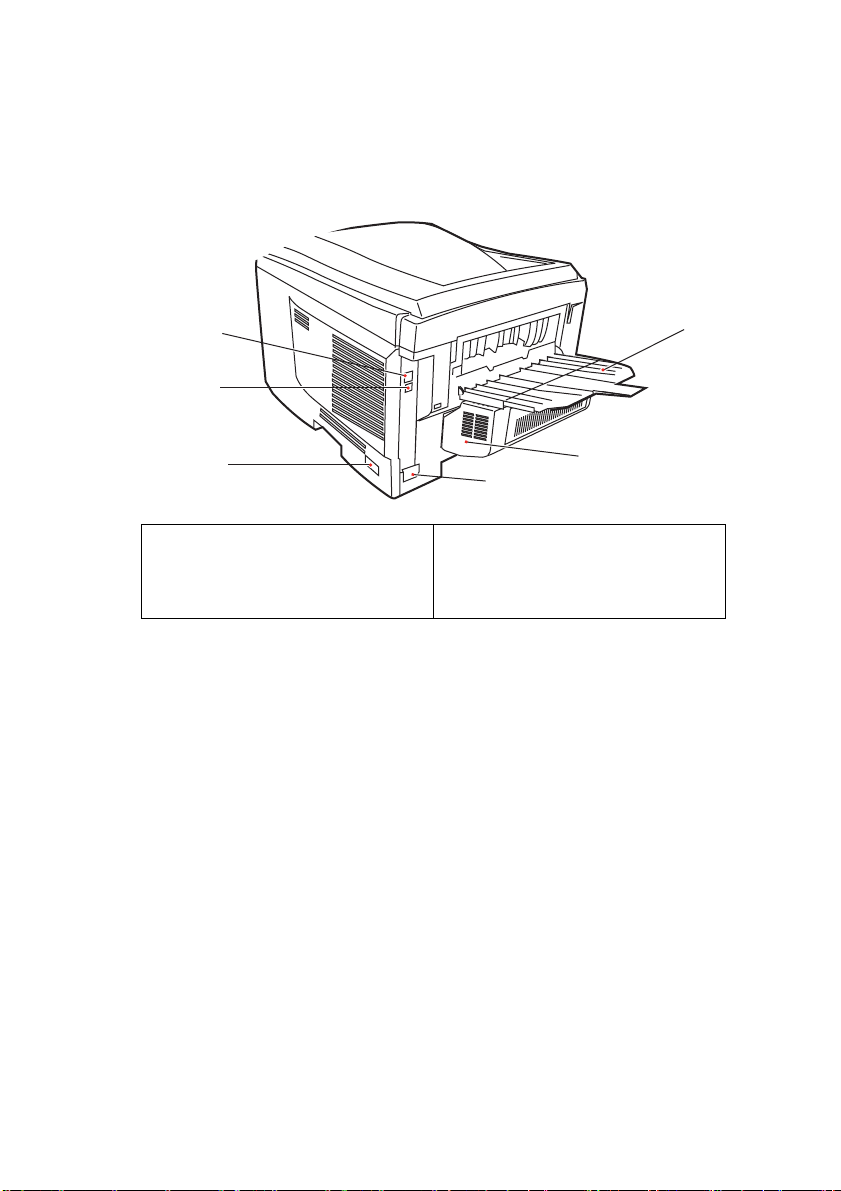
Arka görünüm
5
10
9
Bu görünümde bağlantı paneli, arka çıkış yığınlayıcı ve isteğe bağlı
iki yüze yazdırma biriminin konumu gösterilir.
11
8
12
5. AÇMA/KAPAMA anahtarı.
8. AC güç soketi.
9. USB arabirimi.
*Ağ Arabiriminin bağlantı yapılmadan önce çıkarılması gereken, koruyucu
bir “fişi” vardır.
10. Ağ arabirimi.*
11. Dupleks birimi (takılı olduğunda).
12. Arka, ön yüz yukarı, 100 sayfa
yığınlayıcı.
Arka kağıt yığınlayıcı aşağıya katlandığında, kağıt yazıcının arka
tarafından çıkar ve burada yüzü yukarı gelecek şekilde yığınlanır.
Bu, genellikle ağır baskı ortamı için kullanılır. Çok amaçlı besleme
tepsisi ile birlikte kullanıldığında, yazıcıdan geçen kağıt yolu zaten düzdür.
Bu, kağıt yolundaki kıvrımlarda kağıdın bükülmesini önler ve 203 g/m²'ye
kadar kağıt ortamının beslenmesini sağlar.
Giriş > 10
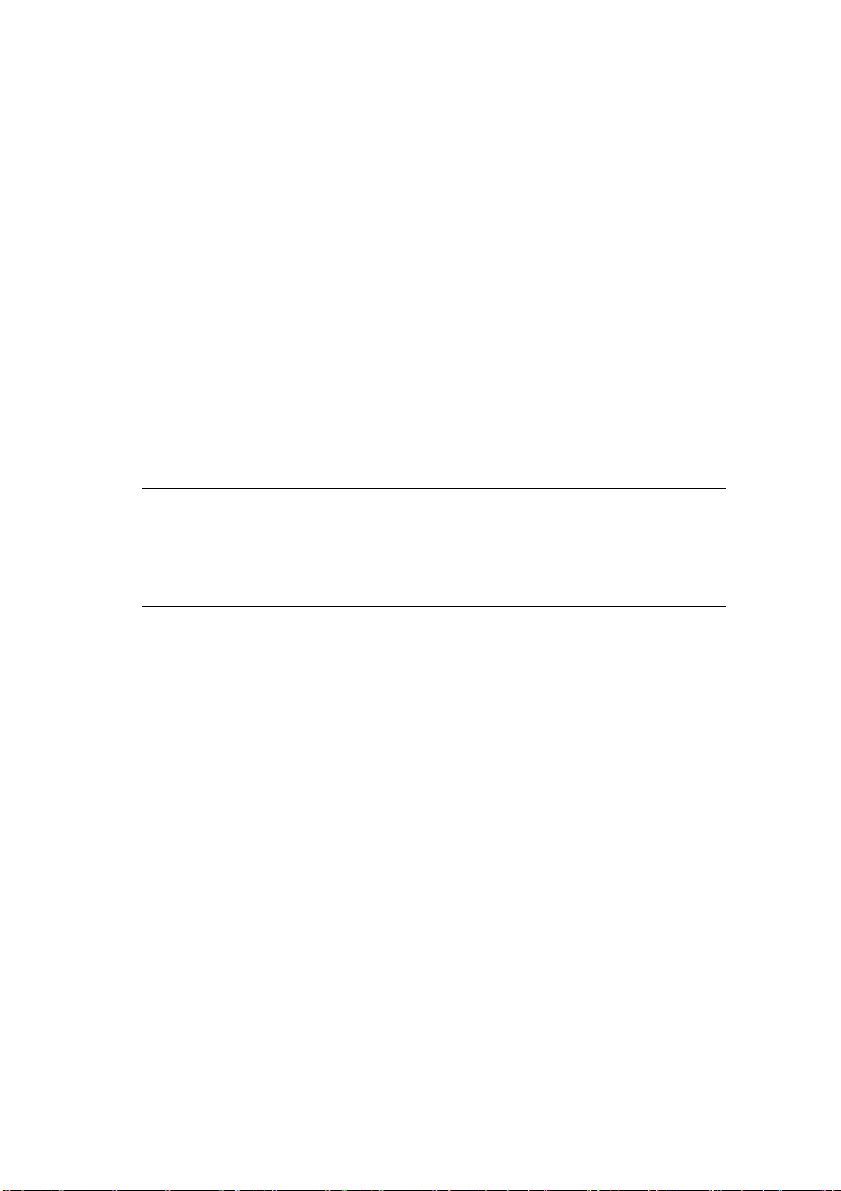
Ekran lisanının değiştirilmesi
Ekran mesajları ve rapor yazdırma için yazıcınızın kullandığı varsayılan
dil İngilizce’dir. Gerekirse, varsayılan dili şu dillere çevirebilirsiniz:1
Almanca Danca
Fransızca Hollandaca
İtalyanca Türkçe
İspanyolca Portekizce
İsveççe Lehçe
Rusça Yunanca
Fince Çekçe
Macarca Norveççe
NOT:
1. Özellikler yukarıda bulunan listedekilerle sınırlı değildir.
2. Dil ayarlarını değiştirmeyle ilgili adımlar hakkında ürüne iliştirilen
bilgilere (Kullanıcı Paneli Dil Ayarı Yar dımcı Programı) bakın.
Giriş > 11
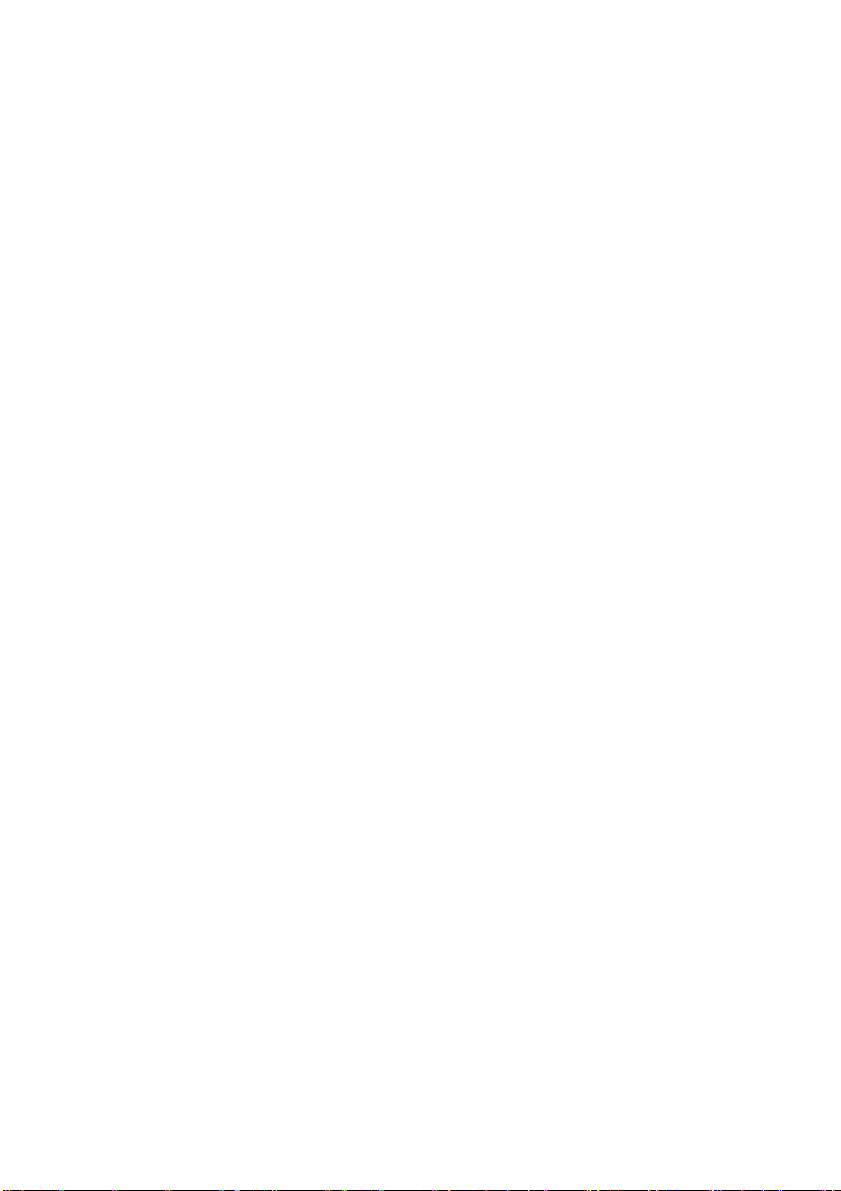
Kağıt önerileri
Çeşitli kağıt ağırlıkları ve boyutları, asetat kağıtları ve zarflar da dahil
olmak üzere yazıcınız pek çok yazdırma ortamını kullanabilir. Bu bölüm,
ortam seçimi hakkında öneriler sunar ve her kağıt türünün nasıl
kullanılacağını açıklar.
En iyi performans, fotokopi makineleri ve lazer yazıcılarda kullanmak
üzere tasarlanan standart 75~90 g/m²'lik kağıt kullanıldığında elde edilir.
Uygun türler şunlardır:
> Arjo Wiggins Conqueror Colour Solutions 90 g/m²;
> Neusiedler'in sunduğu Colour Copy ürünü.
Aşırı kabartmalı veya pürüzlü dokuya sahip kağıt kullanımı önerilmez.
Antetli kağıt kullanılabilir, ancak baskı sürecinde kullanılan yüksek
eritme sıcaklıklarına maruz kaldığında mürekkebinin dağılmaması gerekir.
Zarflar bükülmüş, kıvrılmış veya deforme olmamalıdır. Bu tür yazıcılarda
kullanılan yüksek sıcaklıklı kaynaştırıcıdan geçirildiğinde bozulmayan
yapıştırıcı içeren, kapaklı dikdörtgen şeklinde olmalıdır. Pencereli
zarflarınkullanılması uygun değildir.
Asetatlar, fotokopi makineleri ve lazer yazıcılarda kullanmak üzere
tasarlanan türde olmalıdır. Oki Printing Solutions asetatlarını kullanmanızı
öneririz (Sipariş No. 01074101). Özellikle üzerine kalemle yazı yazmak
amacıyla tasarlanmış ofis asetat kağıtlarını kullanmaktan kaçının.
Bu kağıtlar kaynaştırıcıda eriyip makineye zarar verebilir.
Etiketler taşıyıcı ana sayfası tamamen etiketlerde kaplanmış fotokopi
makineleri ve lazer yazıcılarda kullanılması önerilen türde olmalıdır.
Diğer etiket türleri, yazdırma sırasında etiketlerin sıyrılarak açılması
nedeniyle yazıcıya zarar verebilir.
Kağıt önerileri > 12
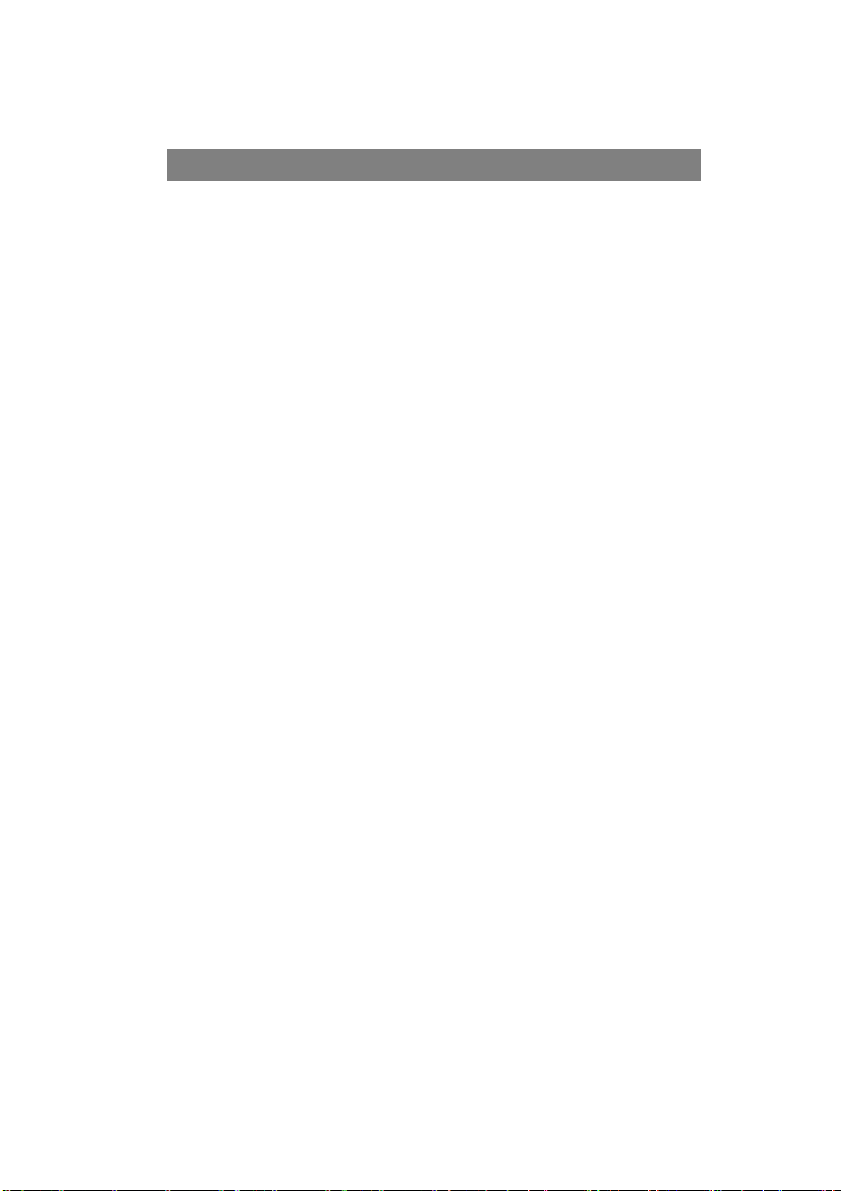
Kaset tepsiler
BOYUT BOYUTLAR AĞİ RLİK (G/M²)
A6
(sadece Tepsi 1)
A5 148 x 210 mm
B5 182 x 257 mm
Executive 184,2 x 266,7 mm
A4 210 x 297 mm
Letter 215,9 x 279,4 mm
Legal 13 inç 216 x 330 mm
Legal 13,5 inç 216 x 343 mm
Legal 14 inç. 216 x 356 mm
105 x 148 mm
Hafif 64-74 g/m²
Orta 75-104 g/m²
Ağır 105-120 g/m²
Çok ağır 121-203 g/m²
(Sadece Tepsi 2/MPT)
Aynı kağıttan diğer bir tepsiye (çok amaçlı tepsi veya varsa ikinci tepsi)
de koyduysanız, birinci tepsideki kağıtlar bittiğinde yazıcının diğer
tepsideki kağıtları otomatik olarak kullanmasını sağlayabilirsiniz.
Windows uygulamalarından yazdırma işlemi yapıldığında, sürücü
ayarlarında bu fonksiyon devreye sokulur. (Bu kılavuzdaki “Windows'da
Yazıcı Ayarları” bölümüne bakın.) Diğer sistemlerden yazdırma işlemi
yapıldığında, bu fonksiyon Print Menu'de (Yazdır Menüsü) etkinleştirilir.
(Bu kılavuzdaki “Menü Fonksiyonları” bölümüne bakın.)
Çok amaçlı tepsi
Çok amaçlı tepsiler, kağıt tepsilerinin taşıdığı büyüklükte ancak en fazla
203 g/m² ağırlıklarda olan kağıtları taşıyabilir. Çok ağır kağıt desteleri
için ön yüz yukarı (arka) kağıt yığınlayıcı kullanın. Bu, yazıcıdan geçen
kağıt yolunun hemen hemen düz olmasını sağlar.
Çok amaçlı kağıt tepsisi, 100 mm genişliğinde ve en fazla 1200 mm
uzunlukta kağıt besleyebilir (başlık sayfası yazdırma).
356 mm'yi aşan uzunluklarda kağıtlar için (Legal 14 inç), 90 g/m²
ile 128 g/m² arasında kağıt desteleri ve arka kağıt yığıcıyı kullanın.
Zarf ve asetat üzerine yazdırma için çok amaçlı tepsiyi kullanın. En fazla
10 mm olacak şekilde 50 adete kadar asetat veya 10 adet zarfı bir
seferde yerleştirebilirsiniz.
Kağıt veya asetatlar yazılı yüzeyi yukarı bakacak ve üst tarafı yazıcıya
doğru gelecek şekilde yerleştirilmelidir. Dupleks (iki yüze yazdırma)
işlevini kullanmayın.
Kağıt önerileri > 13
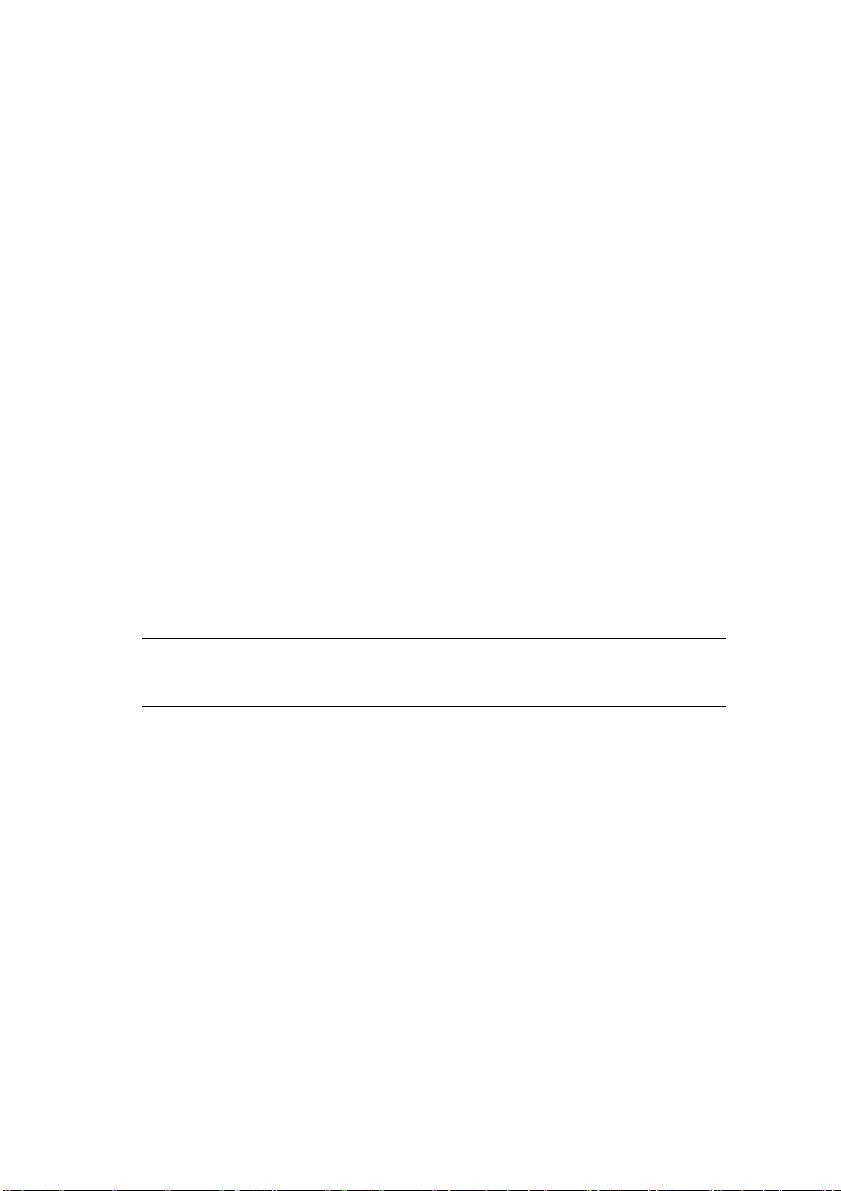
Ön yüz aşağı yığınlayıcı
Yazıcının üst tarafındaki ön yüz aşağı yığınlayıcı 250 adete kadar
80 g/m²'lik kağıt taşıyabilir ve 176 g/m²'ye kadar kağıt desteleri ile
yerleştirilebilir. Okuma sırasına göre yazdırılan sayfalar (sayfa 1'den
başlayan) okuma sırasına göre sıralanır (en son sayfa en üstte ve ön
yüz aşağıda olacak şekilde).
Ön yüz yukarı yığınlayıcı
Kullanılması gerektiğinde yazıcının arka tarafındaki ön yüz yukarı
yığınlayıcı açılmalı ve tepsi uzantısı dışarı doğru çekilmelidir. Bu durumda
sürücü ayarlarından bağımsız olarak kağıt bu yoldan dışarı çıkacaktır.
Ön yüz yukarı yığınlayıcı 100 adete kadar 80 g/m²'lik standart kağıt
taşıyabilir ve 203 g/m²'ye kadar kağıt desteleri alabilir.
176 g/m²'den daha ağır kağıtlar için her zaman bu yığınlayıcı ve
çok amaçlı besleyiciyi kullanın.
Dupleks birimi
Bu seçenek, 75-105 g/m² ağırlığındaki kağıt desteleri kullanarak,
tepsi 2 ile aynı kağıt boyutunda otomatik iki yüze yazdırma işlemini
sağlar (diğer bir deyişle, A6 dışındaki tüm kaset boyutları).
NOT:
Dupleks birimi dn modelleriyle standart olarak gelir.
Kağıt önerileri > 14
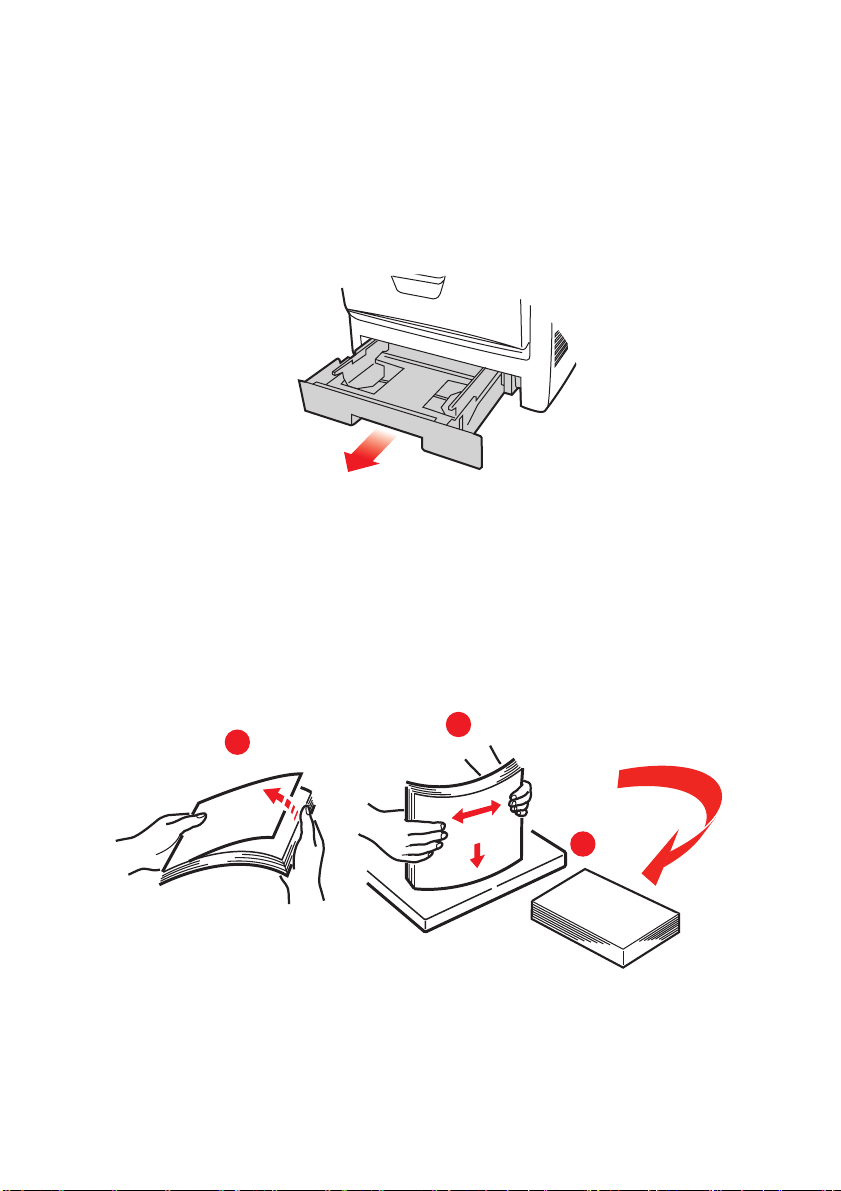
Kağıt yükleme
Kaset tepsiler
1. Kağıt tepsisini yazıcıdan çıkarın.
2.
Kağıtların düzgün bir şekilde yazıcıya alınabilmesi için yüklenecek
kağıtları kenarlarından (1) ve ortasından (2) havalandırın, daha
sonra tüm destenin kenarlarını düz bir yüzeye hafifçe vurarak
yeniden aynı hizaya getirin (3).
1
2
3
Kağıt yükleme > 15
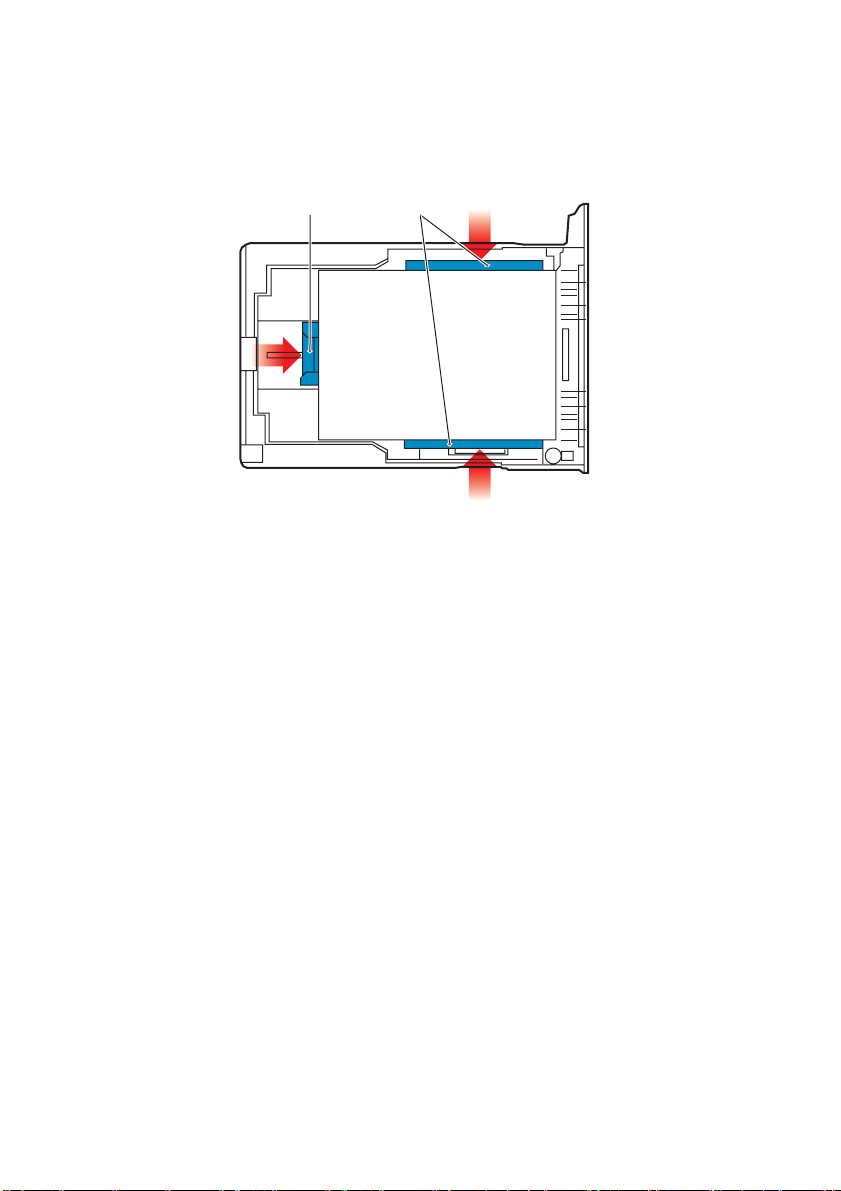
3. Antetli kağıtları şekilde gösterildiği gibi yüzü aşağı ve üst kenarı
yazıcının ön tarafına doğru gelecek şekilde yerleştirin.
2 1
4. Arka durdurucuyu (1) ve kağıt kılavuzlarını (2) kullanılan kağıt
boyutuna ayarlayın.
Kağıt sıkışmalarını önlemek için:
> Kağıt ile kılavuzlar ve arka durdurucu arasında
boşluk bırakmayın.
> Kağıt tepsisini aşırı doldurmayın. Tepsinin kağıt kapasitesi,
kağıt türüne bağlıdır.
> Hasar görmüş kağıtlar yüklemeyin.
> Aynı anda farklı tür ve büyüklükte kağıtlar yüklemeyin.
> Yazd ırma işlemi sırasında kağıt tepsisini dışarı çekmeyin
(aşağıda 2. tepsi için açıklanan durum hariç).
> Kağıt tepsisini yavaşça kapatın.
5. İki tepsiniz varsa ve birinci tepsiden (üstteki) yazdırıyorsanız,
yazdırma sırasında ikinci tepsiyi (alttaki) çekerek kağıt
yükleyebilirsiniz. 2. tepsiden (alttaki) yazdırıyorsanız, birinci
tepsiyi (üstteki) dışarı çekmeyin. Bu, kağıt sıkışmasına neden olur.
Kağıt yükleme > 16
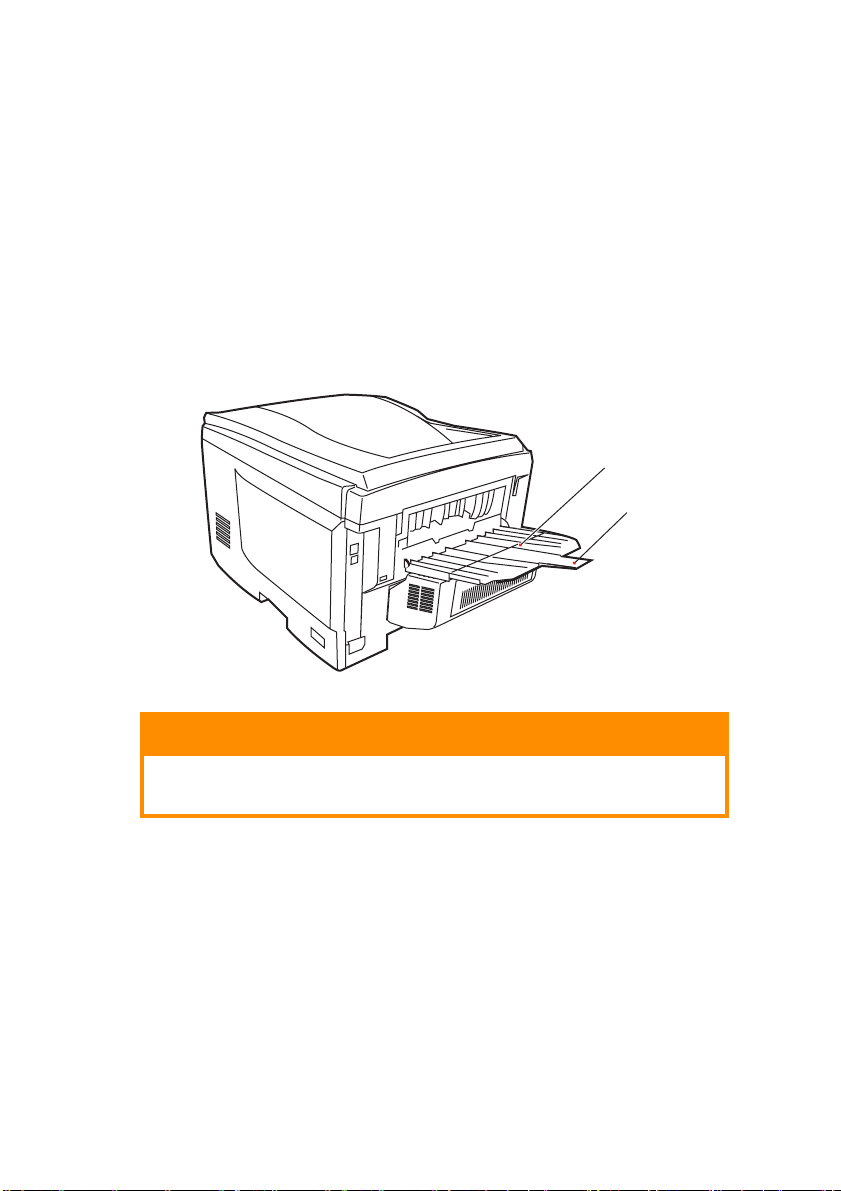
6. Ön yüz aşağı yazdırmak için ön yüz yukarı (arka) yığınlayıcının(3)
kapalı olduğundan emin olun (kağıt yazıcının üst tarafından dışarı
çıkar). Yığınlama kapasitesi kağıt ağırlığına bağlı olarak yaklaşık
250 adettir.
7. Ön yüz yukarı yazdırmak için ön yüz yukarı (arka)
yığınlayıcının(3) açık ve kağıt desteğinin (4) genişletilmiş
olduğundan emin olun. Kağıt ters sırada yığılır ve tepsi
kapasitesi kağıt ağırlığına bağlı olarak yaklaşık 100 yapraktır.
8. Ağır kartlar (kart, vb.) için her zaman ön yüz yukarı (arka)
yığınlayıcıyı kullanın.
3
4
DİKKAT!
Kağıt sıkışmasına neden olabileceği için yazdırma sırasında arka
kağıt çıkışını açmayın veya kapatmayın.
Kağıt yükleme > 17
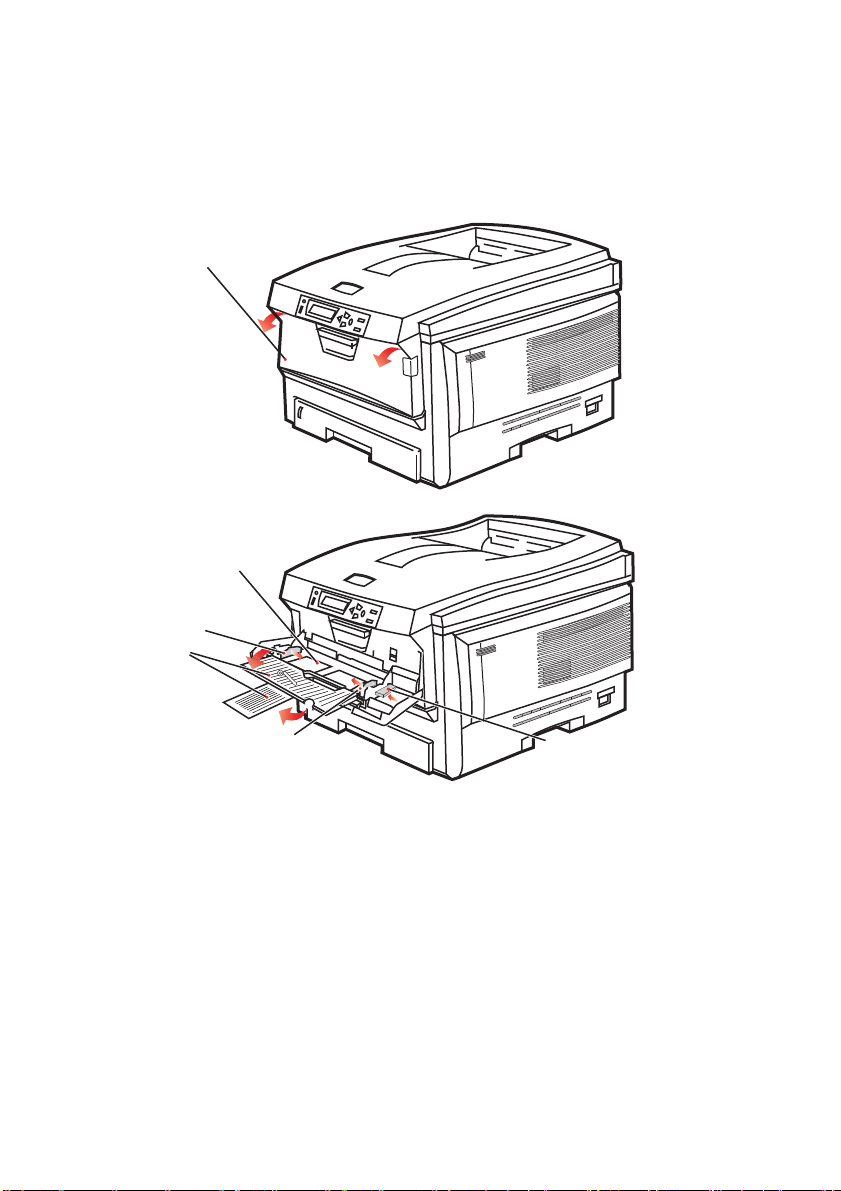
Çok amaçlı tepsi
1. Çok amaçlı tepsiyi açın (1).
2. Kağıt desteklerini açın (2).
1
3
4
2
4
5
3. Mandalların aşağıya doğru kapanmasını sağlamak için kağıt
platformu (3) üzerine yavaşça bastırın.
4. Kağıdı yükleyin ve kağıt kılavuzlarını (4) kullanılan kağıdın
boyutuna ayarlayın.
> Antetli kağıda tek taraflı yazdırma işlemi için, kağıdı, baskılı
yüzü yukarıya ve üst kenarı yazıcıya doğru olacak şekilde
çok amaçlı tepsiye yerleştirin.
Kağıt yükleme > 18
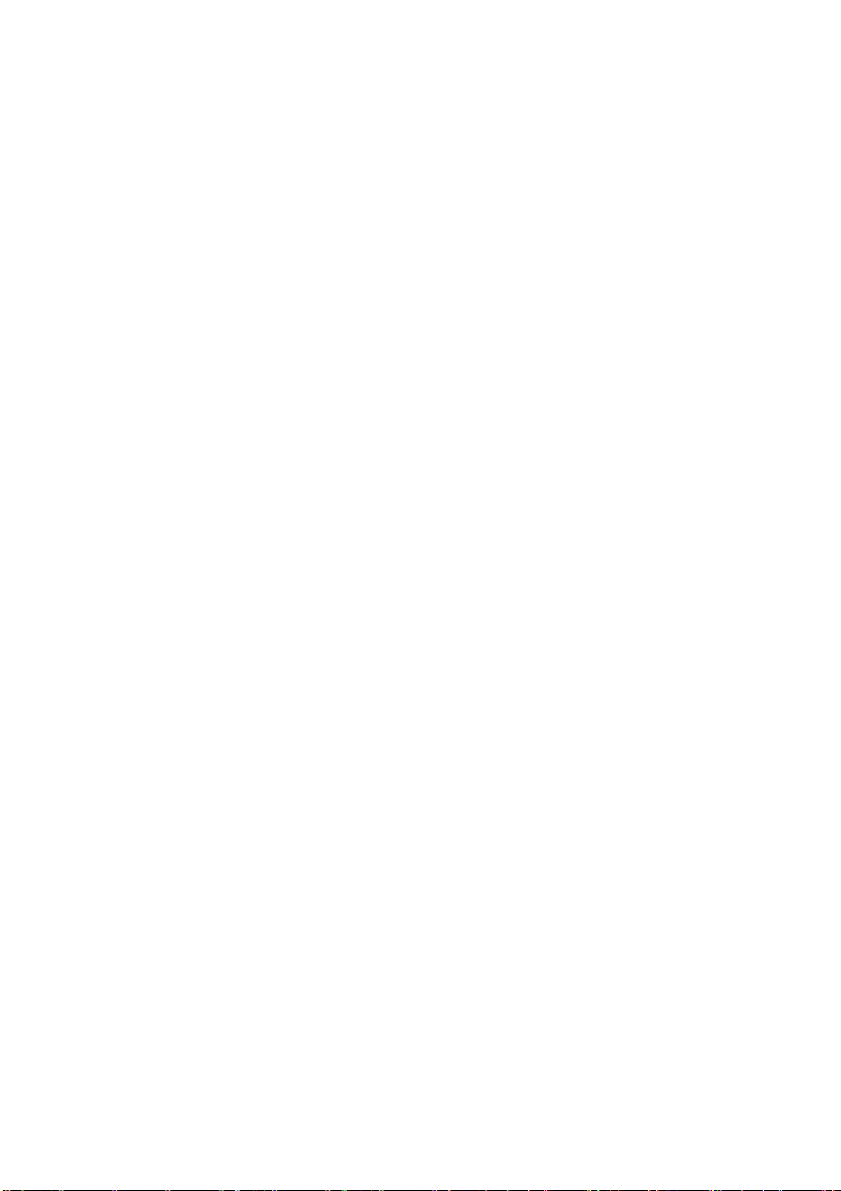
> Antetli kağıda iki-yüze yapıştırma (dupleks) için, yazılı yüzü
aşağıda ve üst kenarı yazıcının aksi yönünde olacak şekilde
kağıdı yerleştirin. (Bu fonksiyon için opsiyonel iki yüze
yazdırma biriminin yüklü olması gereklidir).
> Zarflar ise, üst kenarı sola ve kısa kenarı yazıcıya doğru olacak
şekilde ve yüzü yukarı doğru yerleştirilmelidir. Zarf için iki yüze
yazdırmayı seçmeyin.
> Yakl aşık 50 yaprak veya 10 zarflık kağıt kapasitesini aşmayın.
Maksimum kağıt yığını derinliği 10 mm'dir.
5. Kağıdın kaldırılıp yerine oturtulması için kağıt platformunu
serbest bırakmak amacıyla tepside mandal düğmesini (5)
içeri doğru bastırın.
Medya menüsünde çok amaçlı tepsi için doğru kağıt boyutunu ayarlayın
(bkz: “Menü Fonksiyonları”).
Kağıt yükleme > 19
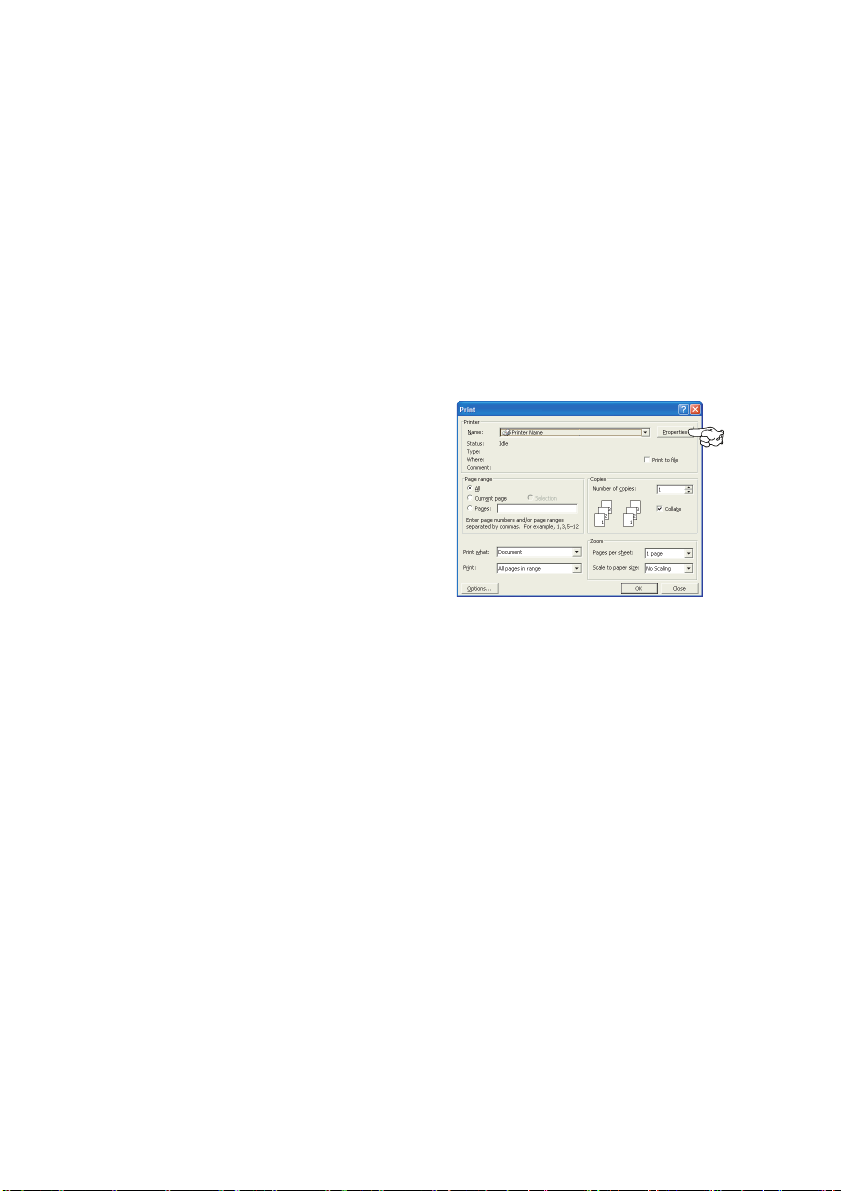
Windows ortamında yazıcı ayarları
Yazıcınızın işletim paneli pek çok seçeneğe erişim sağlar.
Windows yazıcı sürücüsü de bu seçeneklerin çoğu için çeşitli ayarlar
içerir. Yazıcı sürücüsündeki seçeneklerin işletim paneli menüsündekilerle
aynı olduğu durumda ve Windows işletim sisteminden yazıcıya çıktı
gönderdiğinizde, Windows yazıcı sürücüsündeki ayarlar kullanılır.
Bu bölümdeki örnek resimler Windows XP'yi gösterir. Diğer
Windows versiyonları biraz farklı görünebilir ancak mantık aynıdır.
Windows uygulamalarında yazdırma tercihleri
Bir Windows uygulamasından
yazdırmak istediğinizde bir yazdırma
iletişim kutusu açılır. Bu iletişim
kutusunda genellikle dokümanınızı
yazdıracağınız yazıcının adı belirtilir.
Yazıcı adının yanında bir Özellikler
düğmesi bulunur.
Özellikler düğmesi tıklatıldığında,
bu doküman için aralarından seçim
yapabileceğiniz, sürücü içerisinde
bulunan kısa bir yazıcı ayarları listesini gösteren yeni bir pencere açılır.
Uygulama içerisindeki kullanabileceğiniz ayarlar, sadece belirli
uygulama ve dokümanlar için değiştirmek isteyebileceklerinizdir.
Burada değiştirdiğiniz ayarlar genellikle sadece söz konusu
uygulama programı çalışır durumda olduğu sürece geçerli olacaktır.
Windows ortamında yazıcı ayarları > 20
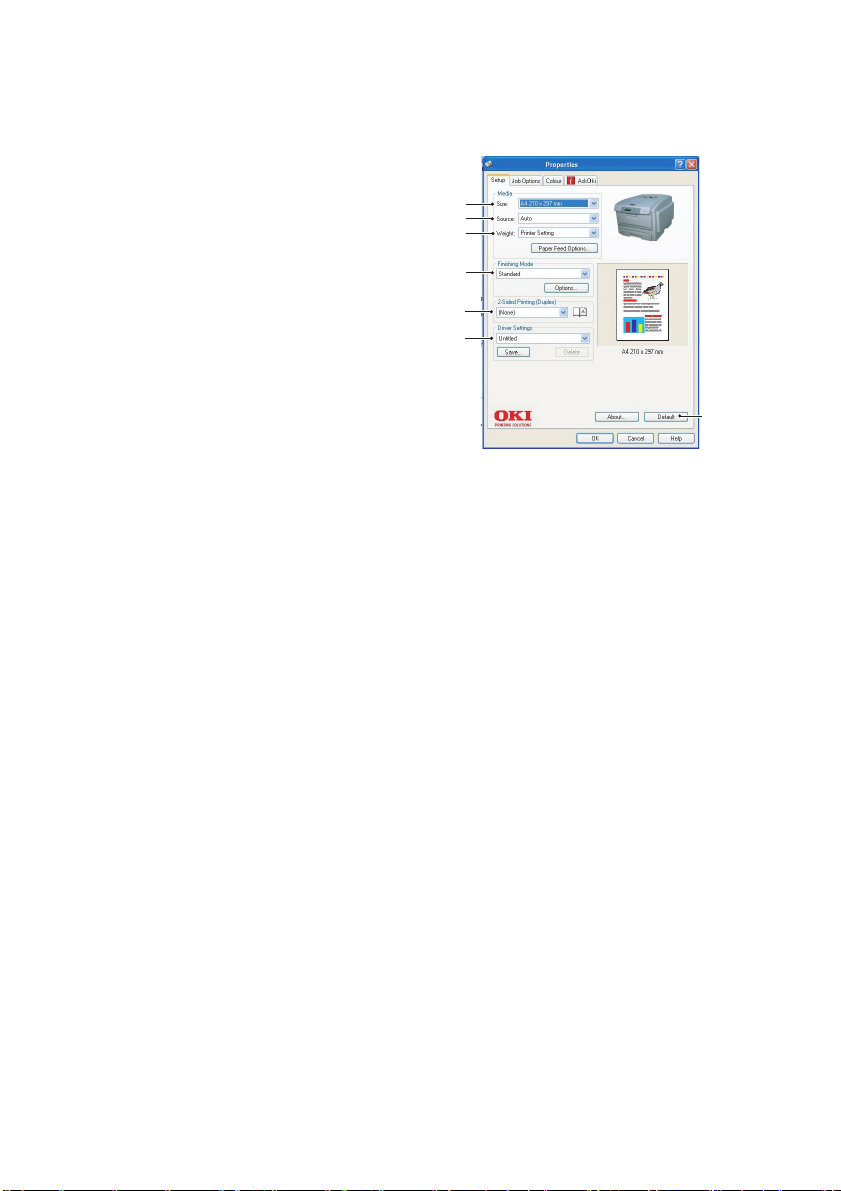
Ayarlar sekmesi
Kullandığınız uygulamanın Yazdır
iletişim kutusundaki Özellikler
düğmesini tıklattığınızda,
bu doküman için gerekli yazıcı
ayarlarını belirleyebilmeniz için
sürücü penceresi açılır.
1. Sayfa büyüklüğü
dokümanınızın sayfa
büyüklüğü ile aynı olmalıdır
(farklı bir boyuta yazdırma
işlemi yapmak istemiyorsanız) ve aynı zamanda
yazıcıya yüklediğiniz
sayfa büyüklüğü ile de
aynı olmalıdır.
2. Tepsi 1 (standart kağıt tepsisi), Tepsi 2 (isteğe bağlı 2. kağıt tepsisi
takılıysa) veya çok amaçlı besleyici arasından kağıt kaynağınızı
seçebilirsiniz. Tercih ettiğiniz tepsiyi seçmek için, ekran grafiğinin
uygun bölümünü de tıklatabilirsiniz.
3. Kağıt ağırlığı ayarı, yazdırmayı planladığınız kağıt türüyle
uyumlu olmalıdır.
4. Kağıt başına bir sayfa veya bir kağıda birden fazla sayfayı
küçülterek yazdırma (1 sayfaya maksimum 16 sayfaya kadar)
gibi çeşitli seçenekler belirtilebilir. Broşür yazdırma işlevi,
katlandığında broşür haline gelebilmesi için kağıdın her iki yüzüne
çift sayfa yazdırır. Broşür yazdırma özelliğinin kullanılabilmesi için,
yazıcınızda iki yüze yazdırma biriminin takılı olması gereklidir.
1
2
3
4
5
6
7
Poster yazdırma, büyük sayfaları birden fazla sayfaya karo gibi
dağıtarak yazdırır.
5. İki taraflı baskı için sayfayı uzun kenarından veya kısa kenarından
çevirmeyi seçebilirsiniz. Bunun için iki yüze yazdırma biriminin
yazıcınızda takılı olması gereklidir.
6. Bazı yazdırma tercihlerini önceden değiştirip bir bütün halinde
sakladıysanız, ihtiyaç duyduğunuzda bunları tekrar kullanarak
her defasında tek tek ayarlamak zorunda kalmazsınız.
7. Tek bir ekran düğmesi varsayılan ayarları yeniden yükler.
Windows ortamında yazıcı ayarları > 21
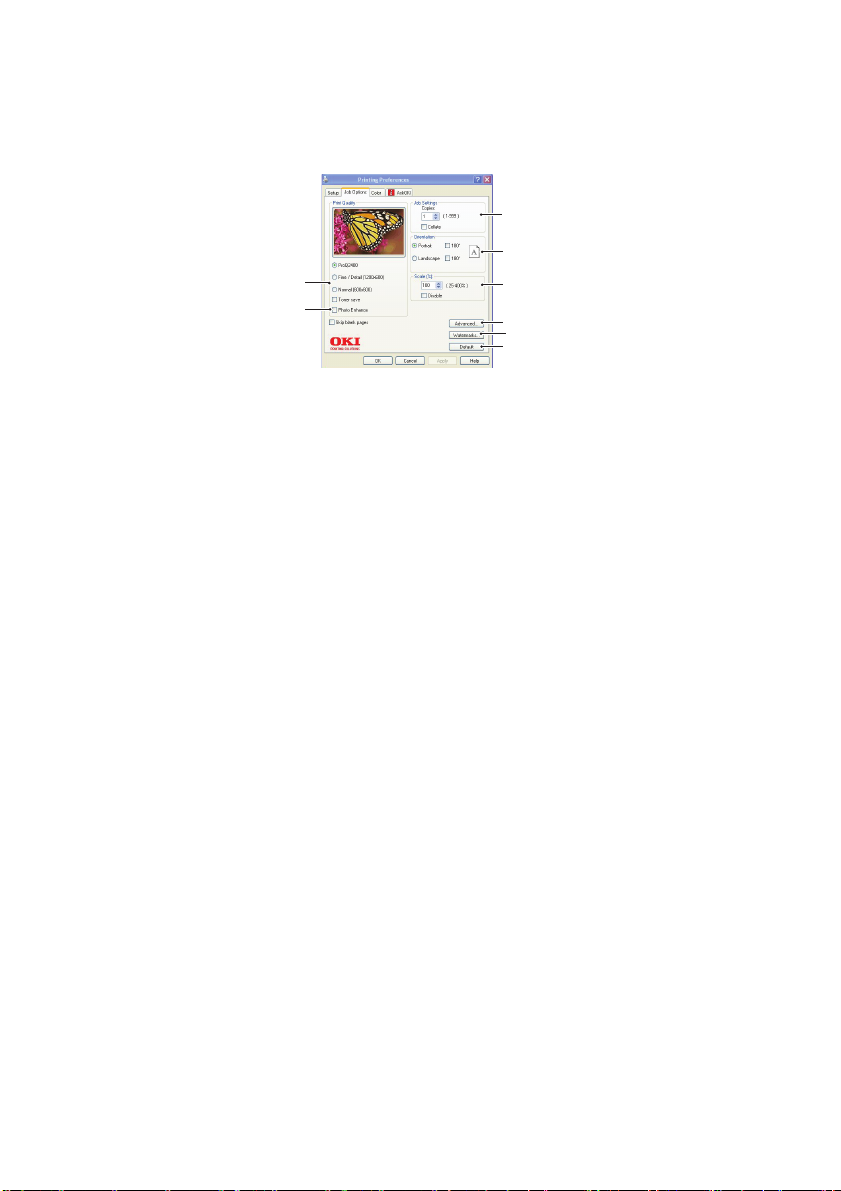
İş seçenekleri sekmesi
3
4
1
8
1. Yaz dırılan sayfanın çıkış çözünürlüğü aşağıdaki gibi ayarlanabilir.
> ProQ2400 yazdırma ayarı 600 x 600 dpi x 2 bit'tir. Bu seçenek
daha fazla yazıcı belleğine ihtiyaç duyar ve yazdırması daha
uzun zaman alır.
> İnce/Ayrıntı yazdırma ayarı 1200 x 600 dpi'dir ve çoğu seçici
uygulamaların dışında hemen hepsi için yeterlidir.
> Normal yazdırma işlemi 600 x 600 dpi'de gerçekleştirilir ve
yazdırma kalitesinin çok önemli olmadığı taslak baskıların
çoğu için uygundur.
2. Ana sayfa görüntüsünün arkasına filigran yazdırabilirsiniz.
Bu işlem dokümanları taslak, gizli, vb. olarak işaretlemek
için kullanışlıdır.
5
6
2
7
3. Ardarda 999 kopya yazdıracak şekilde seçim yapabilirsiniz, ancak
böylesine uzun bir yazdırma işleminde kağıt tepsisine kağıt ilavesi
yapmanız gerekir.
4. Sayfa yönlendirmesi Portrait (boyuna) veya Landscape (enine)
ayarlanır.
5. Yaz dıracağınız sayfaları daha büyük veya daha küçük bir kağıda
yazdıracak şekilde ölçeğini ayarlayabilirsiniz.
6. Gelişmiş sekmesini tıklatma, başka ayarlara erişimizi sağlar.
Örneğin, %100K toner (daha mat bir görünüm) kullanarak
siyah alanlar yazdırmayı seçebilirsiniz.
7. Tek bir ekran düğmesi varsayılan ayarları yeniden yükler.
8. Fotoğraf görüntülerinin kalitesi artırılabilir.
Windows ortamında yazıcı ayarları > 22
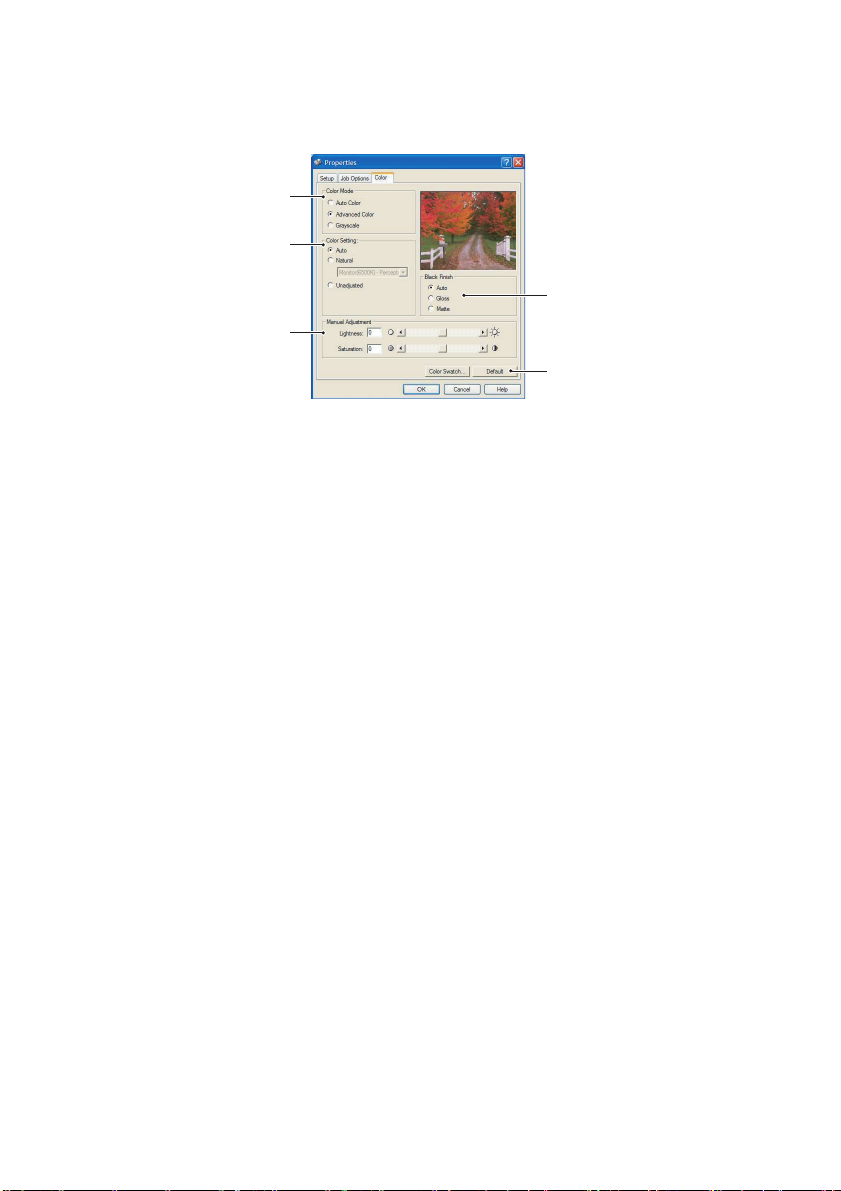
Renk sekmesi
4
1
2
3
5
1. Yaz ıcınızın renk çıkışı üzerindeki kontrolü otomatik olarak veya
daha ileri düzeyde kontrol istendiğinde elle gerçekleştirilebilir.
Çoğu durumda otomatik ayar uygun olacaktır. Bu penceredeki
diğer seçenekler, sadece Otomatik dışında bir seçim yaptığınızda
görüntülenirler. Gri tonlamalı yazdırmada, yazıcı 24 sayfa/dakika
(ppm) hızında ve tüm sayfaları siyah beyaz olarak yazdırır.
2. Dokümanınız için görüntü kaynağına bağlı olarak çeşitli renk
eşleştirme seçenekleri arasından seçim yapabilirsiniz. Örneğin,
dijital kamera ile çekilen bir fotoğraf, bir tablolama programında
hazırlanan bir iş grafiğinden farklı bir renk eşleştirmeye ihtiyaç
duyabilir. Yine, çoğu genel amaçlı kullanım için otomatik en
iyi seçimdir.
3. Yaz dırılan çıktı isteğe göre daha açık veya daha koyu ya
da renkler daha doymuş ve canlı yapılabilir.
4. Siyah alanlar, daha parlak bir görünüm vermek için %100 cam
göbeği, macenta ve sarı (karma siyah) kullanılarak ya da daha mat
bir görünüm vermek için sadece siyah toner kullanılarak (gerçek
siyah) yazdırılabilir. Otomatik ayar seçimi, görüntü içeriğine bağlı
olarak, sürücünün en uygun seçimi yapmasına izin verir.
5. Tek bir ekran düğmesi varsayılan ayarları yeniden yükler.
Windows ortamında yazıcı ayarları > 23
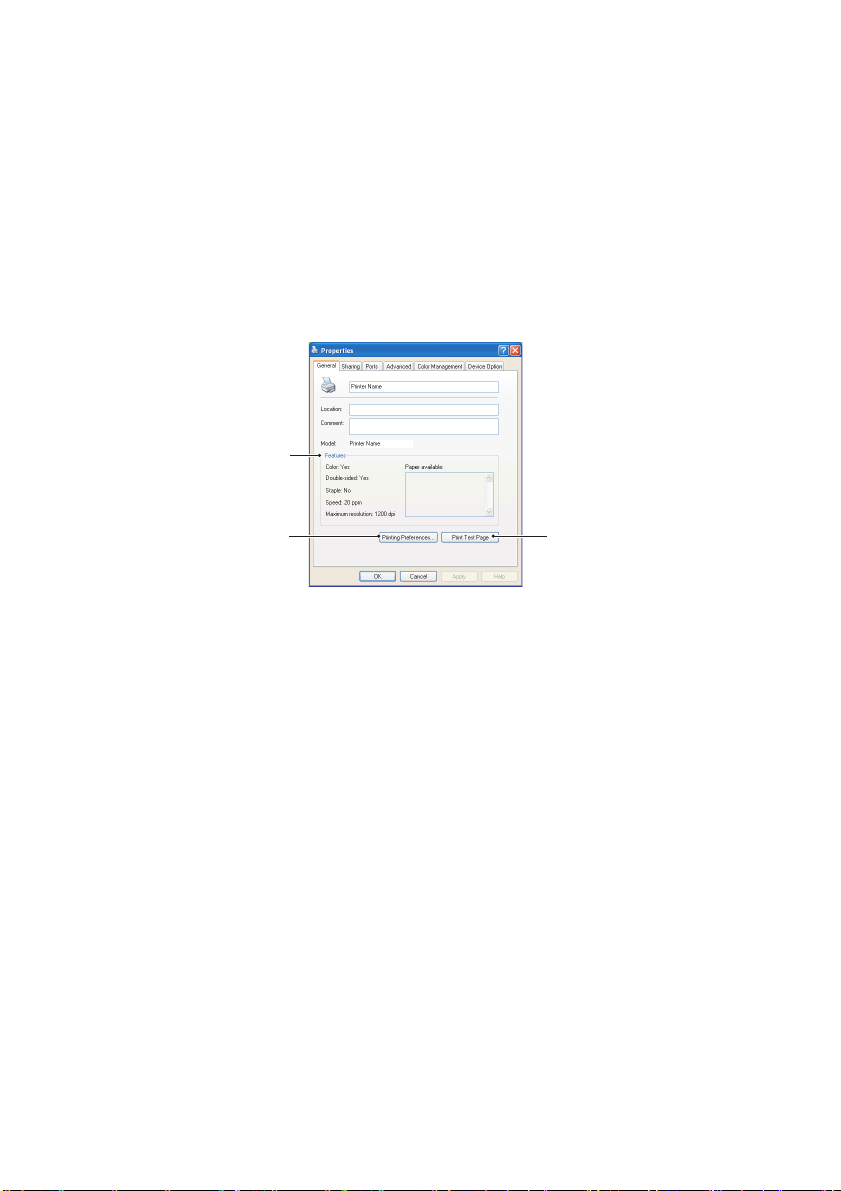
Windows denetim masasından ayarlama
Sürücü özellikleri penceresini, bir uygulama programı içerisinden açmak
yerine doğrudan Windows'dan açtığınızda, biraz daha kapsamlı ayar
seçenekleri karşınıza gelir. Burada yapılan değişiklikler genellikle
Windows uygulamalarından yazdırdığınız tüm dokümanları etkiler
ve bir Windows bölümünden diğerine geçtiğinizde yine geçerli olur.
Genel sekmesi
1
23
1. Bu bölümde, çift yönlü (çift-taraflı) yazdırma gibi isteğe bağlı
fonksiyonlar da dahil olmak üzere, yazıcınızın temel özelliklerinden
bazıları listelenir.
2. Bu düğme daha önce açıklandığı gibi, uygulama programlarının
içerisinden ayarlanabilen öğeler için aynı pencereyi açar.
Bununla birlikte, burada yaptığınız değişiklikler tüm Windows
uygulamalarınız için yeni varsayılan değerler olur.
3. Bu düğme yazıcınızın çalışır durumda olduğunu göstermek
amacıyla bir test sayfası yazdırır.
Windows ortamında yazıcı ayarları > 24
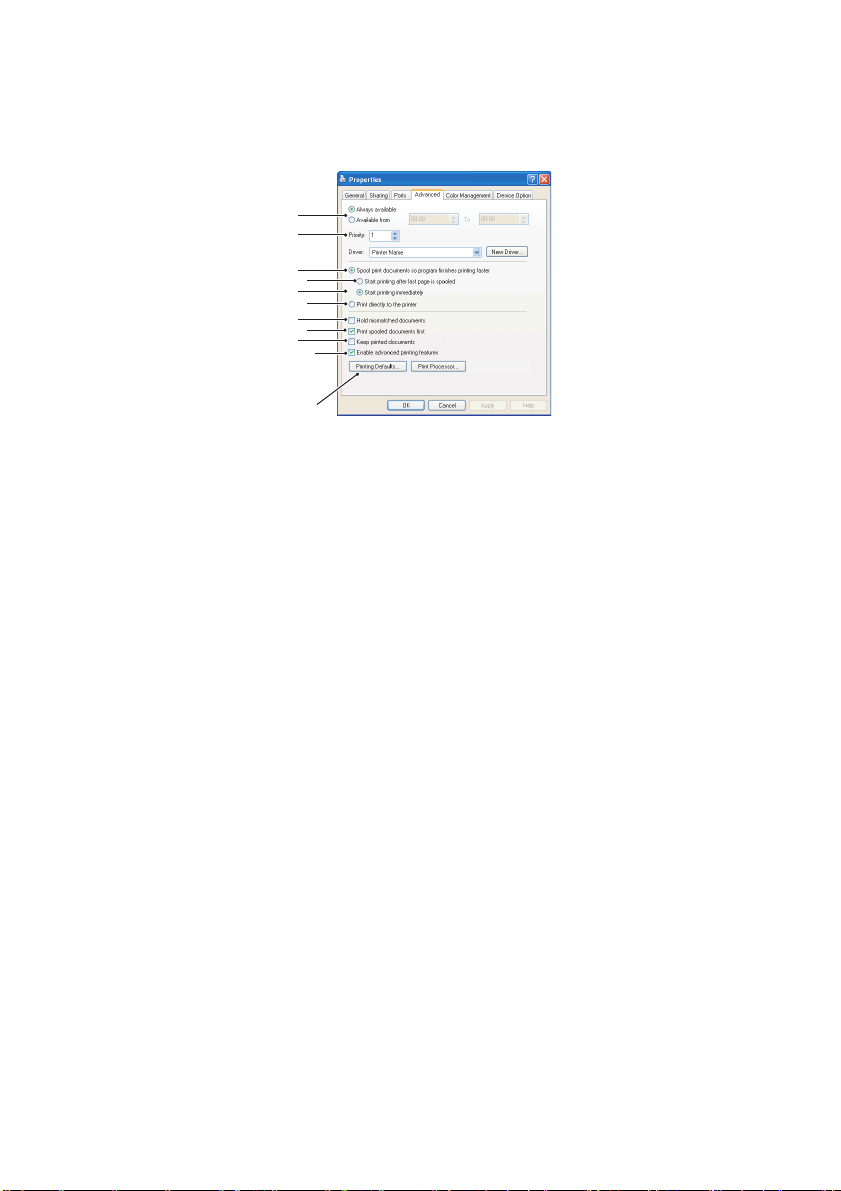
Gelişmiş sekmesi
1
2
3
4
5
6
7
8
9
10
11
1. Yaz ıcınızın günün hangi saatlerinde kullanılabileceğini
belirleyebilirsiniz.
2. 1'den (en düşük) 99'a (en yüksek) mevcut öncelik sırasını gösterir.
En yüksek öncelikli dokümanlar ilk olarak yazdırılır.
3. Dokümanların yazdırılmadan önce özel bir yazdırma dosyasında
saklanması gerektiğini belirtir. Uygulama programınızın daha hızlı
bir şekilde kullanılabilir olmasına izin vermek amacıyla, doküman
arka planda yazdırılır.
4. Bu işlem son sayfa kaydedilene kadar yazdırma işleminin
başlamaması gerektiğini belirtir. Uygulama programınız yazdırma
işleminin ortasında diğer hesaplamalar için çok fazla zamana
ihtiyaç duyararak yazdırma işlemine normalden daha uzun bir süre
ara verirse, yazıcı, zamanından önce dokümanın tamamlandığını
varsayabilir. Bu seçeneğin belirlenmesi bu durumu önleyecektir
ancak, başlatma geciktiği için yazdırma işlemi biraz geç
sonuçlanır.
5. Yukarıda anlatılanın tam tersi olan seçimdir. Doküman bekletmeye
başladıktan sonra mümkün olan en kısa zamanda yazdırma işlemi
başlar.
6. Dokümanın bekletilmemesi, doğrudan yazdırılması gerektiğini
belirtir. Uygulamanız normal olarak yazdırma işlemi tamamlanana
kadar diğer başka bir kullanım için hazır olmayacaktır. Bekletme
dosyası kullanılmadığı için, bilgisayarınızda daha az disk alanına
ihtiyaç duyar.
Windows ortamında yazıcı ayarları > 25
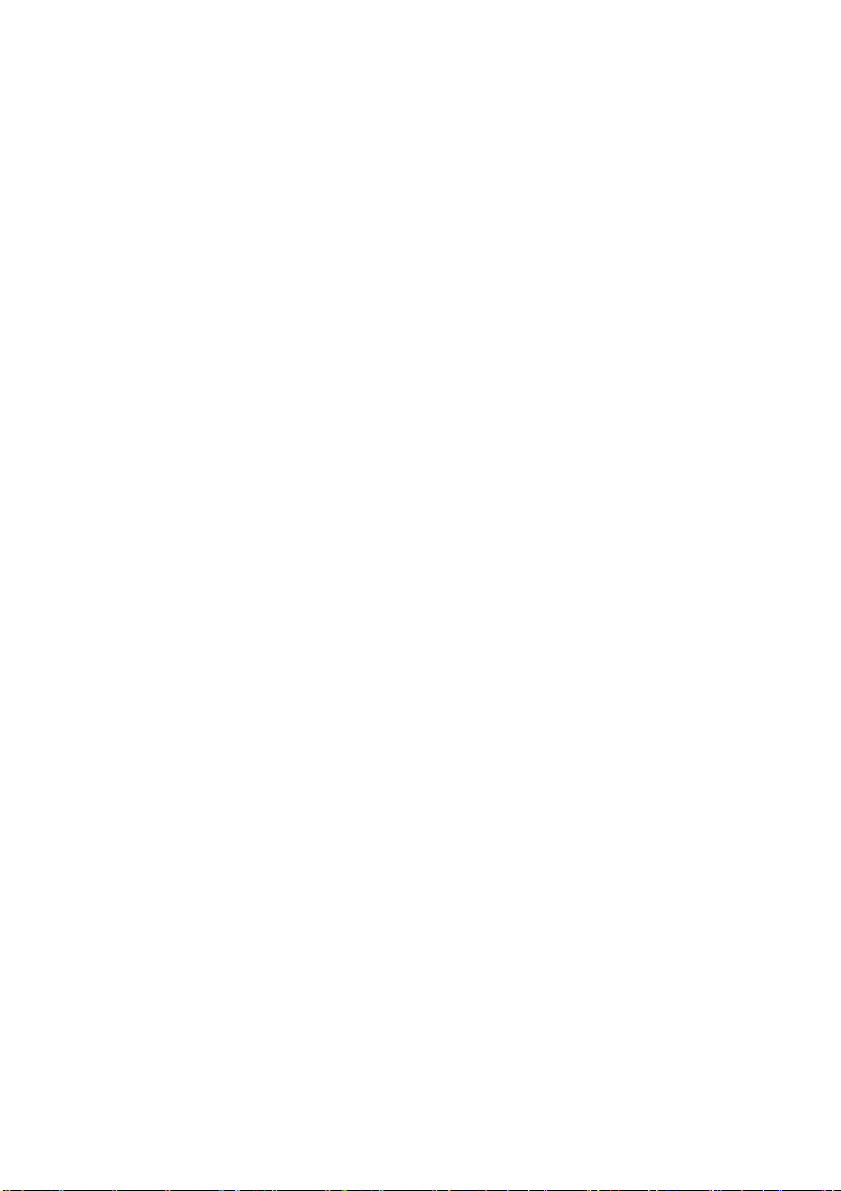
7. Bekleticiyi doküman ayarını kontrol etmeye yönlendirir ve
dokümanı yazdırmak için göndermeden önce yazıcı ayarı
ile eşleştirir. Eğer bir uyumsuzluk tesbit edilirse, yazıcı ayarı
değiştirilene kadar doküman sıraya alınır ve yazdırılmaz ve daha
sonra doküman sıradan yazdırılır. Sıradaki uyumsuz dokümanlar
tam olarak uyumlu dokümanların yazdırılmasını engellemez.
8. Tamamlanan dokümanlar halen bekletilmekte olan dokümanlardan
daha düşük önceliğe sahip olsa bile, ilk olarak hangi dokümanın
yazdırılacağına karar verileceği zaman, bekleticinin bekletme
işlemi sona ermiş dokümanları tercih etmesi gerektiğini belirtir.
Eğer hiç bir doküman beklemesini tamamlamamışsa, bekletici
daha büyük dokümanları kısalara tercih edecektir. Yazıcıyı
maksimum verimlilikle kullanmak istiyorsanız bu seçeneği
kullanın. Bu seçenek işaretli olmadığında, bekletici sadece
öncelik sıralarına göre dokümanları seçer.
9. Dokümanlar tamamlandıktan sonra bekletici tarafından silin-
memesi gerektiğini belirtir. Böylece dokümanların uygulama
programından tekrar yazdırılması yerine, bekleticiden yazıcıya
yeniden gönderilmesine izin verir. Bu seçeneği kullanırsanız,
bilgisayarınızda daha fazla disk alanına ihtiyaç duyulacaktır.
10. Yaz ıcınıza bağlı olarak broşür bastırma, sayfa sırası ve bir
yapraktaki sayfa sayısı gibi gelişmiş özelliklerin kullanılabilir olup
olmadığını belirtir. Normal yazdırma işlemi bu seçeneği seçili hale
getirin. Eğer uyumluluk problemleri meydana gelirse, bu özelliği
devreden çıkartabilirsiniz. Bununla birlikte, donanım destekliyor
olsa bile, bu gelişmiş seçenekler kullanılamayabilir.
11. Bu düğme, uygulamalardan yazdırıldığı zamanki gibi, aynı ayar
penceresine erişim sağlar. Windows Kontrol Panelinden yapılan
değişiklikler Windows standart ayarları olurlar.
Windows ortamında yazıcı ayarları > 26
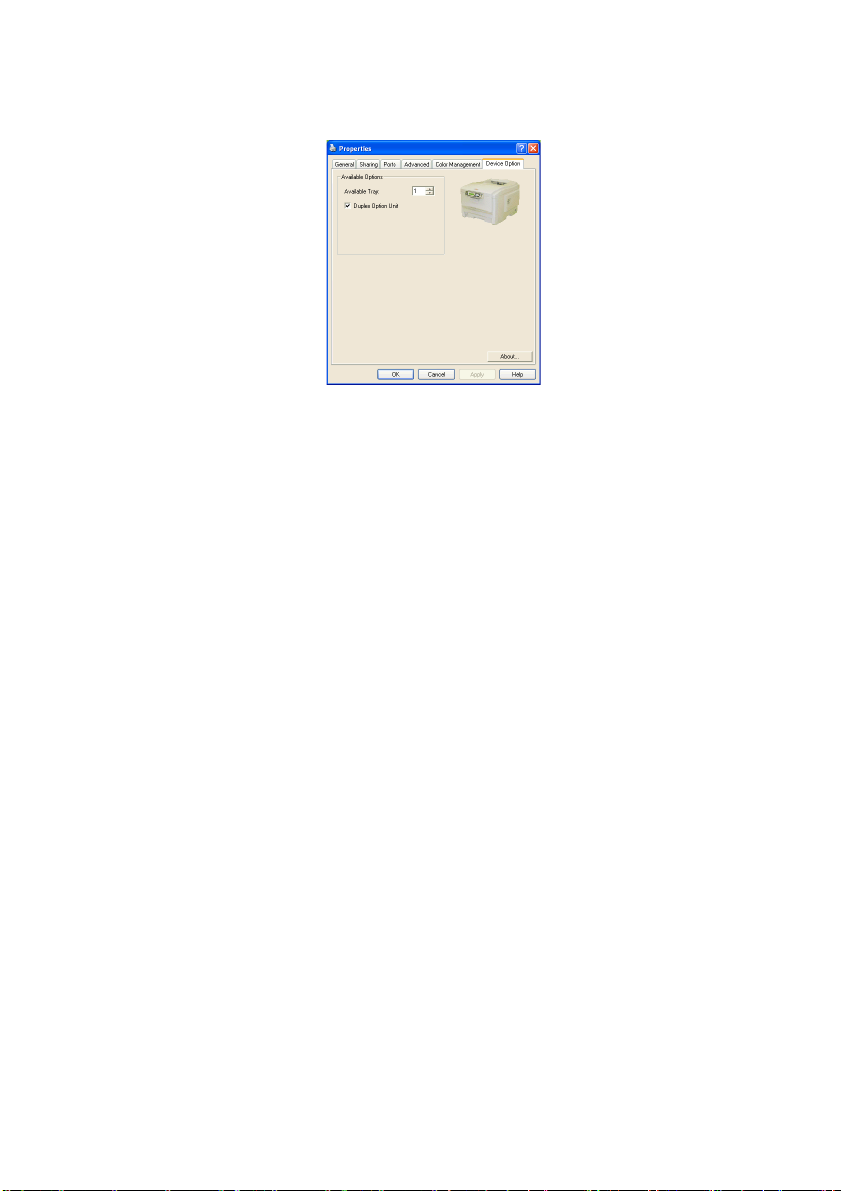
İş seçenekleri sekmesi
Bu pencerede hangi isteğe bağlı ilavelerin yazıcınıza yükleneceğini
seçebilirsiniz. Bu konu kılavuz içerisinde daha ayrıntılı olarak ilavelerin
kurulumu kapsamında anlatılmıştır.
Windows ortamında yazıcı ayarları > 27
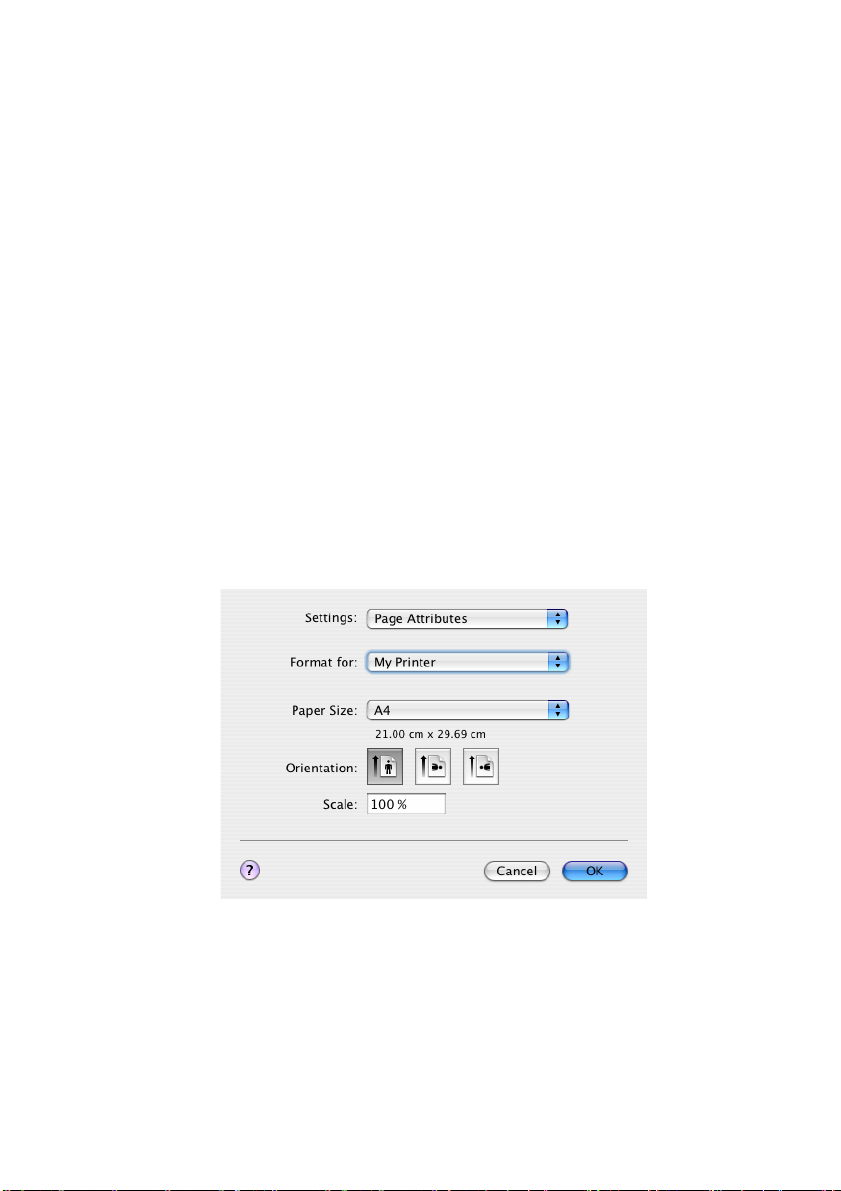
Mac ortamında yazıcı ayarları
Mac OS X
Bu bölümdeki bilgiler Mac OS X Tiger (10.4) ile ilgilidir. Panther (10.3)
ve Jaguar (10.2) gibi diğer sürümler biraz farklı görünebilir ancak
mantıkaynıdır.
Yazdırma Seçeneklerini Ayarlama
Yazıcınızı seçebilir ve Yazdır iletişim kutusundan, belgenizin
yazdırılmasına ilişkin seçenekleri belirleyebilirsiniz.
Yazıcınızın seçeneklerini ayarlamak için:
1. Yaz dırmak istediğiniz belgeyi açın.
2. Kağıt boyutunu veya sayfa yönünü değiştirmek için,
File (Dosya) > Page Setup (Sayfa Yapısı) seçeneğini
belirleyin. Her seçeneğin açıklamasını görmek için bkz.
“Sayfa yapısı seçenekleri”, sayfa 30.
3. Page Setup (Sayfa Yapısı) iletişim kutusunu kapatın.
4. File (Dosya) > Print (Yazdır) seçeneğini belirleyin.
5. Printer (Yazıcı) açılan menüsünden yazıcınızı seçin.
Mac ortamında yazıcı ayarları > 28
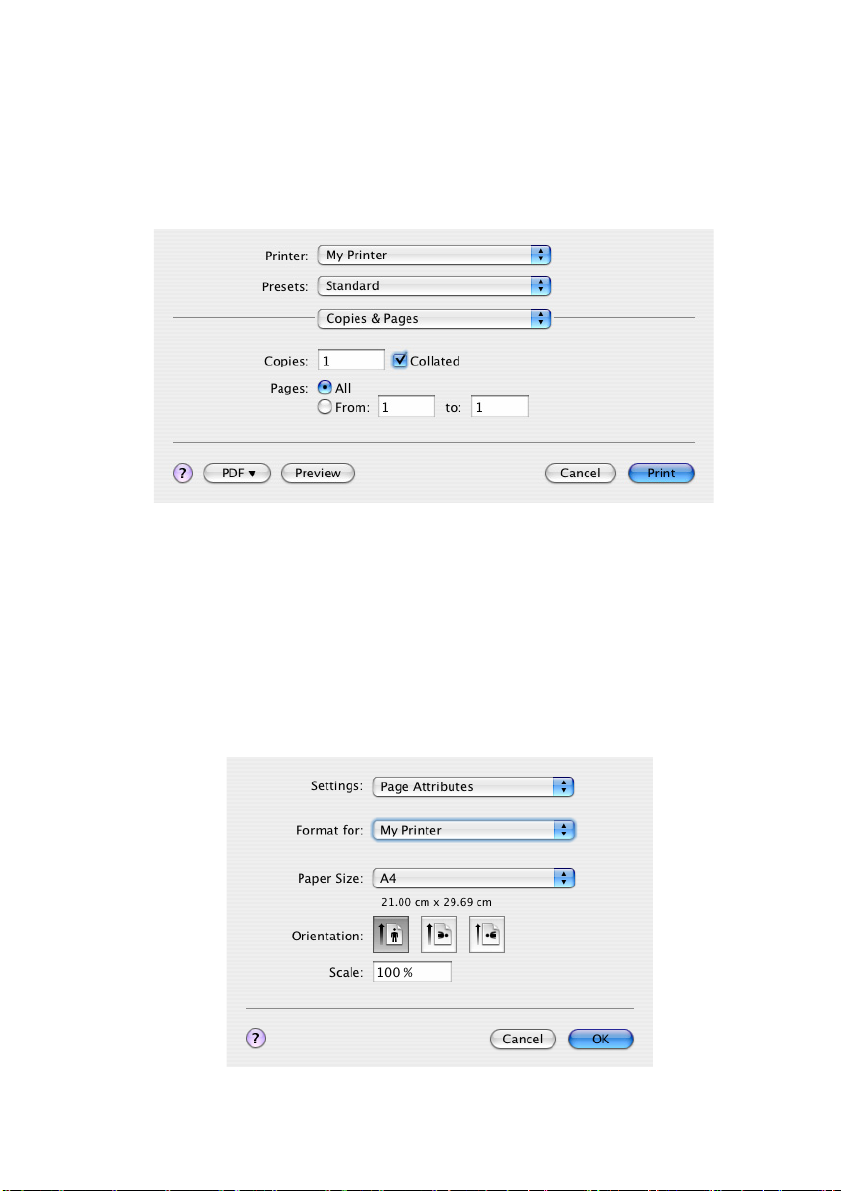
6. Yaz ıcı sürücü ayarlarının herhangi birini değiştirmek istiyorsanız
Settings (Ayarlar) açılan menüsünde gerekli seçenekleri
belirleyin. Copies & Pages (Kopyalar ve Sayfalar) menüsünden
daha fazla seçenek belirleyebilirsiniz. Bu seçeneklerin
açıklamasını görmek için bkz. “Yazdırma seçenekleri”, sayfa 31.
7. Print (Yazdır) düğmesini tıklatın.
Yazdırma Seçeneklerini Ayarlama – Sürücü Ayarlarını Kaydetme
Gelecekte yazdırılacak belgelerde kullanmak üzere bir dizi yazıcı sürücüsü
seçeneği kaydedebilirsiniz.
1. Yaz dırmak istediğiniz belgeyi açın.
2. Kağıt boyutunu veya sayfa yönünü değiştirmek için,
File (Dosya) > Page Setup (Sayfa Yapısı) seçeneğini belirleyin.
Mac ortamında yazıcı ayarları > 29
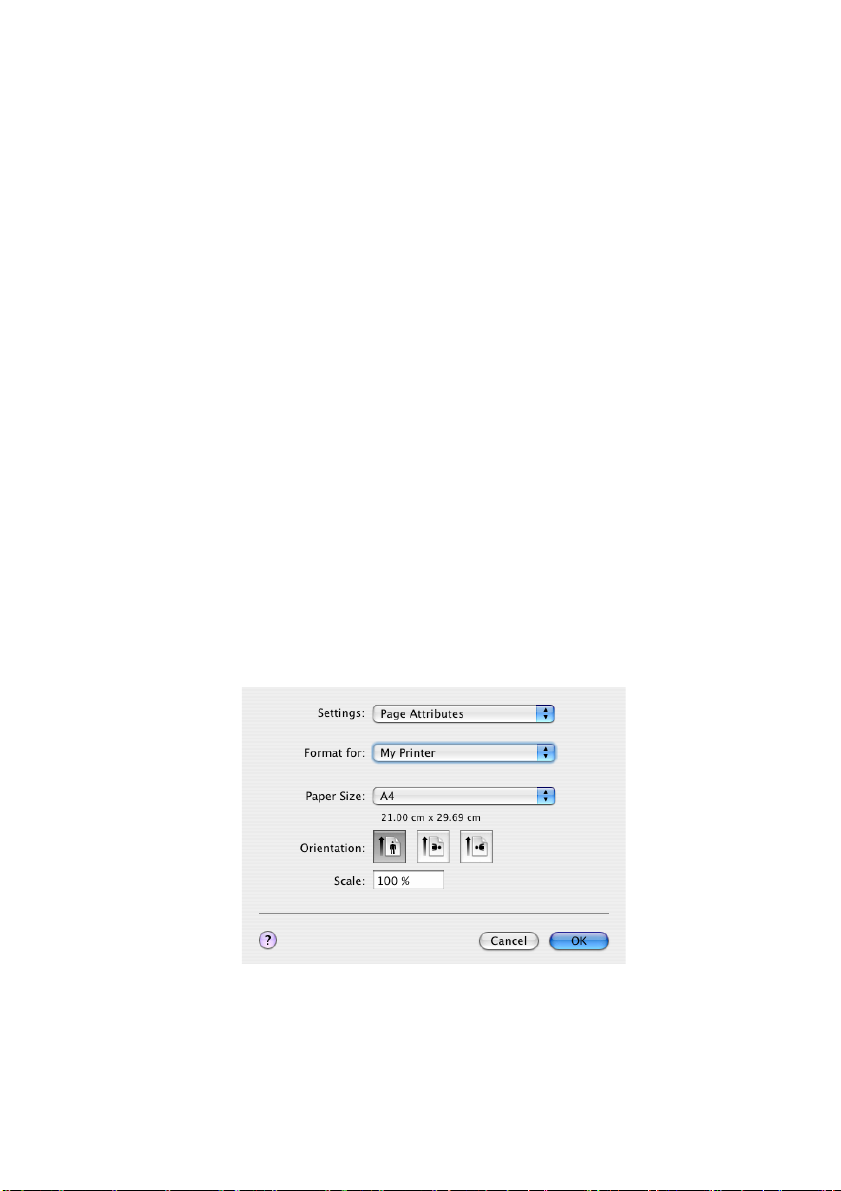
3. Settings (Ayarlar) açılan menüsünden Save As Default
(Varsayılan Olarak Kaydet) seçeneğini belirleyin.
4. Mevcut yazıcı sürücüsü ayarlarını ön ayar olarak kaydetmek için,
Preset (Ön Ayar) menüsünden Save as (Farklı Kaydet)
seçeneğini belirleyin.
5. Ön ayarlarınız için bir isim girin ve OK (Tamam) düğmesini tıklatın.
Varsayılan yazıcıyı ve kağıt boyutunu değiştirme
Aşağıdaki adımlarda, varsayılan yazıcınızı ve kağıt boyutu seçeneklerini
nasıl değiştireceğiniz açıklanmaktadır.
1. Apple menüsü > System Preferences (Sistem Tercihleri)
seçeneğini belirleyin.
2. Print & Fax (Yazdır ve Faksla) simgesini tıklatın.
3. Selected Printer in Print Dialog (Yazdır iletişim kutusundaki
Seçili Yazıcı) açılan menüsünden yazıcınızı seçin.
4. Default Size in Page Setup (Sayfa Yapısındaki Varsayılan Boyut)
açılan menüsünden gerekli sayfa boyutunu seçin.
Sayfa yapısı seçenekleri
Bu bölümde, kullanabileceğiniz sayfa yapısı seçenekleri hakkında bilgi
verilmektedir.
Sayfa yapısı seçenekleri
Sayfa Öznitelikleri
Geçerli Page Setup (Sayfa Yapısı) ayarlarını tüm belgelerde
standart olarak kullanmak için Save As Default (Varsayılan
Olarak Kaydet) seçeneğini belirleyin.
Mac ortamında yazıcı ayarları > 30

Biçimi
Sayfa boyutu ve Yönlendirme gibi seçenekleri değiştirmeden önce
yazıcı modelinizi seçmenize olanak tanır.
Kağıt Boyutu
Belgenizle ve yazıcıya yüklenen kağıt boyutuyla eşleşen kağıt
boyutunu seçin. Kağıt cilt payı her kenarda 4,2 mm’dir. Kendi
sayfa boyutlarınızı belirlemek için Manage Custom Size…
(Özel Boyutları Yönet...) seçeneğini belirleyin.
Ölçek
Belgeleri farklı kağıt boyutlarına sığdırmak için büyütebilir veya
küçültebilirsiniz. Belgenizi belirli bir kağıt boyutuna sığdırmak için,
Options
(Kağıt Kullanımı) açılan menüsünden
(Yazdırma Seçenekleri) iletişim kutusundaki
Options
(Seçenekler)
seçeneğini belirleyin (bkz. “Yazdırma seçenekleri”, sayfa 31).
Yönlendirme
Yatay veya dikey seçeneğini belirleyebilirsiniz. Yatay seçeneğini
kullanırken belgeyi 180 derece döndürebilirsiniz.
Yazdırma seçenekleri
Kopyalar ve sayfalar
Print
Paper Handling
Kopya sayısı
Bu seçenek yazdırmak istediğiniz kopya sayısını girmenize olanak
tanır. Collate (Harmanlama) seçeneğini belirlerseniz, belgenin tüm
sayfaları bir sonraki kopya baskısından önce yazdırılacaktır.
Mac ortamında yazıcı ayarları > 31

Sayfalar
Bir belgenin tüm sayfalarının mı yoksa yalnızca bir bölümünün
mü yazdırılacağını seçebilirsiniz.
Düzen
Sayfa sayısı
Birden fazla sayfayı küçültüp tek bir sayfaya yazdırabilirsiniz.
Örneğin, 4-yukarı seçmek, belgenizdeki sayfalardan dördünü
bir tek sayfaya döşeyecektir.
Belgelerin döşeneceği sırayı kontrol edebilir ve aynı zamanda
her bir belgeyi kenarlıkla çevirmeyi seçebilirsiniz.
Çift taraflı
Bu panelde çift taraflı baskı seçeneklerini kullanamazsınız.
Bu seçeneği Çift yönlü panelinden kullanın.
Mac ortamında yazıcı ayarları > 32

Planlayıcı
Bu seçenek, belgenin hemen mi yazdırılacağını yoksa yazdırmanın
daha sonraya mı erteleneceğini belirlemenize olanak tanır. Bir yazdırma
işine öncelik de atayabilirsiniz.
Yazdırılması uzun zaman alan büyük belgeler yazdırıyorsanız bu
özellikler yararlı olur.
Mac ortamında yazıcı ayarları > 33

Kağıt kullanımı
Sayfa sırası
Belgenizi normal sayfa sırasıyla (1,2,3..) veya ters sırayla (..3,2,1)
yazdırmayı seçebilirsiniz.
Yazdır
Bu seçenek, sayfa numarası çift veya tek olan sayfaların
yazdırılmasını seçmenize olanak tanır. Önce tek numaralı
sayfaları yazdırıp, sonra da kağıdı yazıcıya yeniden yerleştirerek
çift numaralı sayfaları yazdırdığınız manuel dupleks baskı işlemi
için bu özellik yararlıdır.
Hedef sayfa boyutu
Yazıcınızdaki sayfanın boyutuna sığdırmak için belgeleri
ölçeklendirin. Örneğin A3 için biçimlendirilmiş bir belgeyi alıp,
bir A4 yazıcısı kullanarak A4 kağıdına yazdırabilirsiniz.
Mac ortamında yazıcı ayarları > 34

ColorSync
Renk dönüştürme
Renk Dönüştürme ile ilgili olarak Standart, yazıcı modeliniz için
kullanılabilir olan tek seçenektir.
Quartz Filtre
Yazdırma işinize Sepya veya Mavi Ton gibi özel bir efekt
eklemek isterseniz bir Quartz filtre seçin. Bu seçenek, yalnızca
Mac OS X 10.3 (Panther) veya üst sürümlerinde kullanılabilir.
Mac ortamında yazıcı ayarları > 35

Kapak sayfası
Bir kapak sayfası seçmek yazdırılan belgenizi büyük bir sayfa yığınının
içerisinden tanımanıza yardımcı olabilir. Yazıcıyı paylaşan insanların
bulunduğu yoğun bir işyeri ortamında yararlı bir özelliktir.
İki yüze yazdırma
Yazıcınızda isteğe bağlı bir çift yönlü birim varsa, kağıdın her iki yüzüne
de yazdırabilirsiniz.
Long-Edge Binding (Uzun Kenar Ciltleme), sayfaları normal bir kitapta
olduğu gibi yazdırır. Short-edge Binding (Kısa Kenar Ciltleme), sayfaları
bir not defterinde olduğu gibi yazdırır.
Mac ortamında yazıcı ayarları > 36

Kağıt kaynağı
Yazdırma işiniz için kullanacağınız kağıt tepsisini seçmenize olanak tanır.
Baskı kalitesi
Baskı kalitesi
Baskı çözünürlüğünü belirlemek için bu seçeneği kullanın.
ProQ2400 ayar, en iyi grafik görüntüleri üretir, ancak bu
görüntüleri yazdırma işlemi daha uzun sürebilir.
Mac ortamında yazıcı ayarları > 37

Fotoğraf İyileştirme
Resim basarken kaliteyi önemli ölçüde artırmak için Photo
Enhance (Fotoğraf İyileştirme) seçeneğini kullanın. Yazıcı
sürücüsü, fotoğraf görüntülerini analiz eder ve genel görünümünü
iyileştirmek üzere bunları işler. Bu ayar “ProQ2400” baskı kalitesi
ayarıyla birlikte kullanılamaz.
Toner Tasarrufu
Toner tasarrufunda, belgeniz yazdırılırken daha az toner kullanılır.
Baskı rengini önemli ölçüde açtığından, taslak metin belgeleri
için en uygun seçenektir.
Mac ortamında yazıcı ayarları > 38

Renk
Renk modu
RENK MODU AÇIKLAMA
Gelişmiş Renk Sürücü, en uygun renk ayarlarını seçer.
El ile Renkli ve siyah beyaz ayarlarını el ile yapmanıza
Gri tonlamalı Tüm renkleri gri tonlarına dönüştürür.
Mac ortamında yazıcı ayarları > 39
veya bu ayarları seçmenize olanak tanır.

Renk eşleştirme
RENK AÇİKLAMA
Monitör (6500K) Algılanan Fotoğraf yazdırmak için en uygun ayarları
Monitör (6500k) Parlak Daha da doygun renklerle fotoğraf
Monitör (9300K) Microsoft Office gibi uygulamalardaki
Dijital Kamera Elde edeceğiniz sonuçlar fotoğraftaki
sRGB Yazıcı sRGB renk alanını üretir. Bu,
içerir. Renkler, doygunluk ön planda
olacak şekilde basılır.
yazdırmak için en uygun ayarları içerir.
grafikleri yazdırmak için en uygun ayarları
içerir. Renklerin ‘Açık’ olması sağlanacak
şekilde baskı yapılır.
nesnelere ve fotoğrafın çekildiği
koşullara göre değişir.
bir tarayıcı veya dijital kamera gibi bir
sRGB girdi aygıtından renk eşleştirmesi
yapıldığında yararlıdır.
Siyah Baskı
Renkli belgelerde siyahın nasıl bastırılacağını kontrol etmek için
bu özelliği kullanın. Siyah rengi oluşturmak üzere 4 toner renginin
tümünü kullanmak için Composite Black (CMYK) (Bileşik Siyah)
seçeneğini belirleyin. Renkli fotoğraflar için bu seçenek önerilir.
Siyah rengi oluşturmak üzere %100 siyah toner kullanmak için
Gerçek Siyah (K) seçeneğini belirleyin. Bu seçenek, metin ve
iş grafikleri için önerilir.
Parlaklık / Doygunluk
Bu seçenek daha açık renkte bir baskı için parlaklığı artırmanıza
olanak tanır. Bir rengin gücünü (veya saflığını) değiştirmek için
doygunluğu değiştirin.
Yazdırılan renkler çok yoğunsa, doygunluğu azaltın ve parlaklığı
artırın. Genel bir kural olarak, parlaklığı artırdığınız oranda
doygunluğu azaltın. Örneğin, doygunluğu 10 oranında azaltırsanız,
dengelemek için parlaklığı da 10 oranında artırın.
Mac ortamında yazıcı ayarları > 40

Yazıcı ayarı seçenekleri
Yazıcı seçenekleri
Ortam ağırlığı
Yazıcıdaki kağıdın kalınlığını veya türünü seçin. Tonerin kağıtla
birleşmesini sağlayan sıcaklığı etkileyeceğinden, bunun doğru
ayarlanması önemlidir. Örneğin, normal A4 kağıda yazdırıyorsanız
tonerin bulaşmasına ve kağıdın sıkışmasına neden olabileceği
için Etiketler veya Asetat seçmeyin.
Oto. tepsi değiştirme
Yazıcıdaki kullanmakta olduğu tepside kağıt bittiğinde, Otomatik
Tepsi Değiştirme otomatik olarak, içinde aynı tipte kağıt bulunan
bir tepsiye geçer ve baskıya devam eder.
Kağıt boyutu kontrol
Belgenin kağıt boyutu yazıcıdaki kağıttan farklı olduğunda yazıcının
sizi uyarmasını istiyorsanız Kağıt Boyutu kontrolünü seçin.
Bir uyarı mesajı görüntülenir ve kağıt tepsisine doğru kağıt
yerleştirip ONLINE (ÇEVRİMİÇİ) düğmesine bastığınızda
yazdırma işlemi devam eder. Bu seçenek devre dışı bırakıldığında
yazıcı belge boyutuna bakmaksızın seçili tepsideki kağıdı kullanır.
Mac ortamında yazıcı ayarları > 41

Çok Amaçlı Tepsiden elle besleme
Çok Amaçlı Tepsiden kağıt beslerken, siz ONLINE (ÇEVRİMİÇİ)
düğmesine basana kadar yazıcının beklemesini istiyorsanız bu
seçeneği belirleyin. Bu seçenek zarfa yazdırılmak istendiğinde
kullanışlı olabilir.
%100 siyah için sadece siyah toner kullan
Salt siyah (RGB = 0,0,0) yazdırırken, yazıcının her zaman yalnızca
siyah (K) toner kullanmasını istiyorsanız bu seçeneği belirleyin.
Bu, renk seçeneklerinde Bileşik Siyah (CMYK) seçildiğinde etkilidir.
Baskıdan önce bakım yap
Baskı alışkanlıklarına ve kullanılan desenlere bağlı olarak,
baskıdan önce bakım işlemini çalıştırarak, mümkün olan en
kaliteli baskıyı yapacağınızdan emin olabilirsiniz. Bu özellik
yazıcının görüntü silindirini ve aktarma kayışını kullanır. Sık sık
bakım yapılırsa bu yazıcı parçalarının ömrü kısalabilir.
Yazdırma kontrolü
Yazıcıları yönetmek için Windows Print Control Server yazılımı
kullanıyorsanız, atanan kullanıcı adı ve kimliğinizi girin. Yazdırma işi
ile birlikte bu bilgi de yazıcıya gönderilir ve yazıcı tarafından kaydedilir.
Mac ortamında yazıcı ayarları > 42

Özet
Bu seçenek, geçerli iş için seçilen yazdırma seçeneklerinin tümü için
özet görüntüler.
Mac ortamında yazıcı ayarları > 43

Renkli yazdırma
Yazıcınızla verilen yazıcı sürücüleri renk çıkışını değiştirecek çeşitli
kontroller sağlar. Genel kullanımda, çoğu doküman için iyi sonuçlar
veren makul varsayılan ayarlar sağlayan otomatik ayarlar yeterli olacaktır.
Pek çok uygulama kendi renk ayarlarına sahiptir ve bunlar yazıcı
sürücüsünün ayarlarını geçersiz kılabilir. Kullandığınız programa özel
renk yönetim fonksiyonları hakkında ayrıntılı bilgi için lütfen yazılım
uygulamanızın dokümantasyonuna gözatın.
Çıktıların görünümünü etkileyen faktörler
Yazıcı sürünüzdeki renk değerlerini el ile değiştirmek isterseniz, renk
tasarımının karmaşık bir işlem olduğunu ve dikkate alınması gereken pek
çok faktör olduğuna aklınızda bulundurun. En önemli faktörlerden bazıları
aşağıda listelenmiştir.
Renk çeşitliliği arasındaki farklılıklar
Bir monitör veya yazıcının üretebildikleri
> Ne yazıcıda ne de monitörde insan gözünün görebileceği tüm renk
aralığını üretmek mümkün değildir. Her birinin üretebileceği renk
aralığı sınırlıdır. Ayrıca, bir yazıcı monitörde görüntülenen renklerin
tümünü üretemez ve bunun tersi de olası değildir.
> Her iki aygıt da renkleri gösterirken farklı teknolojiler kullanırlar.
Bir monitör Kırmızı, Yeşil ve Mavi (R, G, B) fosforlar (veya LCD'ler)
kullanırken, bir yazıcı Cam Göbeği, Macenta, Sarı ve Siyah
(CMYK) toner veya mürekkep kullanır.
> Bir monitörde yoğun kırmızılar ve maviler gibi çok parlak renkler
görüntülenirken, bir yazıcıda bunlar toner ve mürekkep kullanılarak
kolaylıkla üretilemez. Benzer bir şekilde yazıcıda yazdırılabilen
ancak monitörde tam olarak görüntülenemeyen bazı renkler
de vardır (bazı sarı tonlar gibi). Yazıcı ve monitör arasındaki bu
farklılık, yazdırılan renklerle ekranda görünenlerin tam olarak aynı
olmamasının genellikle temel nedenidir.
Renkli yazdırma > 44

Görüntüleme koşulları
Yazdırılan bir doküman farklı aydınlatma koşulları altında çok farklı
görülebilir. Örneğin yazdırılan bir dokümandaki renkler, güneşli bir
pencerenin yanında durulduğunda, standart ofis floresan ışığı altındakine
göre farklı görünebilir.
Yazıcı sürücüsü renk ayarları
Elle ayarlı renk için sürücü ayarları ile yazdırılan dokümanın görünümü
değiştirilebilir. Yazdırılan renklerle ekranda görünenlerin eşleşmesi
için kullanılabilecek bir kaç seçenek vardır.
Monitör ayarları
Monitörünüzdeki parlaklık ve kontrast kontrolleri dokümanınızın ekrandaki
görünüşünü değiştirebilir. Ayrıca monitörünüzün renk sıcaklığı da renklerin
ne kadar “sıcak” ya da “soğuk” görüneceğini belirler.
Normal bir monitörde bulunan bir kaç ayar vardır:
> 5000kEn sıcak; sarıya dönük aydınlatma, genelde grafik sanat
ortamında kullanılır.
> 6500kDaha soğuk; gün ışığı koşullarına yakındır.
> 9300kSoğuk; bir çok monitör ve TV seti için varsayılan değerdir.
(k = Kelvin derece; bir sıcaklık ölçüm birimidir.)
Yazılım uygulamanız rengi nasıl görüntüler
Corel Draw veya Adobe Photoshop gibi bazı grafik uygulamaları,
Microsoft Word gibi “Office” uygulamalarına göre renkleri farklı
gösterebilir. Daha fazla bilgi için lütfen uygulamanızın çevrimiçi
yardımına veya kullanım kılavuzuna gözatın.
Kağıt türü
Kullanılan kağıt türü de yazdırma rengini önemli ölçüde etkileyebilir.
Örneğin, dönüşümlü bir kağıttaki yazdırma, özel olarak formüle edilmiş
bir parlak kağıttakine göre daha soluk görünebilir.
Renkli yazdırma > 45

Renkli baskı için ipuçları
Aşağıdaki yöntemler yazıcınızdan iyi bir renk çıktısı elde etmenize
yardımcı olabilir.
Fotoğraf bastırma
Monitör (6500k) Algılanan ayarını kullanın.
Renkler çok cansız görünüyorsa, Monitör (6500k) Parlak veya Dijital
Kamera ayarlarını kullanın.
Office uygulamalarından yazdırma
Monitör (9300k) ayarını kullanın. Microsoft Excel veya Microsoft
PowerPoint gibi uygulamalardaki belli renklerle sorun yaşıyorsanız
bu ayar yardımcı olabilir.
Belirli renkleri yazdırma (örn. şırket logosu)
Yazıcı sürücünüzün CD-ROM’unda belirli renkleri eşleştirmenizde kolaylık
sağlayacak 2 yardımcı program vardır:
Renk Düzeltme Yardımcı Programı
Renk Skalası Yardımcı Programı
Baskının parlaklık ye yoğunluğunu ayarlama
Baskı çok parlak veya çok koyu ise Parlaklık ayarını kullanarak
düzeltebilirsiniz.
Renkler çok yoğunsa veya yeterince yoğun değilse doygunluk ayarını
kullanarak düzeltebilirsiniz.
Renkli yazdırma > 46

Renk uyumu seçeneklerine erişim
Yazıcı sürücüsündeki renk eşleştirme seçenekleri, yazdırma renklerini
monitörünüzde görünenlerle veya dijital kamera gibi bazı diğer
kaynaklardan gelenlerle eşleştirmeye yardımcı olmak için kullanılabilir.
Windows Denetim Masası’ndan renk
uyumu seçeneklerini açmak için:
1. Yazıcılar penceresini açın
(Windows XP'de “Yazıcılar
ve Fakslar”).
2. Yaz ıcı adını sağ tıklatın
ve Özellikler'i seçin.
3. Yazdırma Tercihleri
düğmesini (1) tıklatın.
Bir Windows uygulamasından renk
uyumu seçeneklerini açmak için:
1. Uygulamanın menü çubuğundan sırasıyla Dosya>Yazdır…
seçeneklerini tıklatın.
2. Yaz ıcı adının yanındaki Özellikler düğmesini tıklatın.
1
Renkli yazdırma > 47

Renk uyumu seçeneklerini ayarlama
1. Renk eşleştirme için Renk sekmesinde Gelişmiş Renk
seçeneğini belirleyin.
2. Doğal renk ayarını seçin ve aşağıdaki seçenekler arasından
seçim yapın:
1
2
a
b
c
d
e
(a) Monitör (6500k) Algılanan
Fotoğraf yazdırmak için en uygun ayarları içerir.
Renkler, doygunluk ön planda olacak şekilde basılır.
(b) Monitör (6500k) Parlak
Fotoğraf yazdırmak için en uygun ayarları içerir ancak
Monitör (6500k) Algılanan ayarından daha da fazla
doygunluk sağlar.
Renkli yazdırma > 48

(c) Monitör (9300k)
Microsoft Office gibi uygulamalardaki grafikleri
yazdırmak için en uygun ayarları içerir. Renklerin
‘Açık’ olması sağlanacak şekilde baskı yapılır.
(d) Dijital Kamera
Dijital kamera ile çekilen fotoğrafları basmak için kullanılır.
Elde edeceğiniz sonuçlar fotoğraftaki nesnelere
ve fotoğrafın çekildiği koşullara göre değişir.
(e) sRGB
Yazıcı sRGB renk alanını yeniden oluşturmaya çalışacaktır.
Bu, bir tarayıcı veya dijital kamera gibi bir sRGB girdi
aygıtından renk uyumu yapıldığında yararlıdır.
Renk skalası özelliğini kullanma
Renk Skalası özelliğini kullanmak için Renk Skalası Yardımcı Programı’nı
yüklemeniz gerekir. Bu programı, yazıcınızla birlikte verilen CD-ROM’da
bulabilirsiniz.
Renk Skalası fonksiyonu, örnek renk aralığı içeren grafikleri basmanıza
izin verir. Bunun yazıcının üretebileceği tam renk aralığı olmadığına dikkat
edin. Her bir renk örneğine karşılık gelen RGB (Kırmızı, Yeşil, Mavi)
değerleri aşağıda listelenmiştir. Bu, kendi RGB değerlerinizi seçmenize
izin veren uygulamalarda belirli renkleri seçmek için kullanılabilir. Renk
Numunesi düğmesini (1) tıklatın ve kullanılabilir seçenekler arasından
seçim yapın.
1
Renkli yazdırma > 49

Renk skalası fonksiyonu kullanımına bir örnek:
Özel bir kırmızı ton ile logo basmak istiyorsunuz. İzlemeniz gereken
adımlar şöyledir:
1. Bir renk skalası yazdırın ve ardından gereksiniminize en uygun
kırmızı tonu seçin.
2. Hoşunuza giden özel tonun RGB değerini not edin.
3. Programınızın renk seçicisini kullanarak aldığınız bu RGB
değerlerinin aynısını girin ve logoyu bu renge çevirin.
Monitörünüzde görüntülenen RGB rengi, mutlaka renk skalasında
bastırılanla aynı olmayabilir. Bu durumda bunun sebebi büyük olasılıkla
monitör ve yazıcının renkleri farklı üretmesidir. Burada, birincil amacınız
istenen rengi bastırmak olduğu için bu önemli değildir.
Renk Düzeltme Yardımcı Programını Kullanma
Oki Renk Düzeltme Yardımcı Programı yazıcı sürücüsü
CD-ROM’unuzdadır. Bunu ayrıca yüklemelisiniz çünkü yazıcı
sürücüsüyle birlikte yüklenmez.
Renk Düzeltme Yardımcı Programı aşağıdaki özellikleri içerir:
> Microsoft Office palet renkleri ayrı olarak düzeltilebilir. Belli bir
rengin basımında değişiklik yapmak istediğinizde bu özellik
işinize yarayacaktır.
> Renkler Ton, Doygunluk ve Gamma ayarları değiştirilerek
düzeltilebilir. Tüm renklerin baskısında değişiklik yapmak
istediğinizde bu özellik işinize yarayacaktır.
Bu renk düzeltmeleri yapıldıktan sonra, yeni ayarlar yazıcı sürücüsünün
Renk sekmesinden seçilebilir.
Renkli yazdırma > 50

Renk Düzeltme Yardım Programıyla yapılan ayarları seçmek için:
1. Uygulama programından Dosya'yı tıklatın ve Yazdır'ın
üzerine gelin.
2. Özellikler'i tıklatın. Bu yazıcı sürücüsü seçeneklerini gösterir.
3. Renk sekmesini tıklatın.
4. Gelişmiş Renk seçeneğini tıklatın.
5. Kullanıcı Tanımlı'yı tıklatın.
Renk Düzeltme Yardımcı Programıyla yaptığınız renk ayarını seçin.
Renkli yazdırma > 51

Menü fonksiyonları
Bu bölüm yazıcının işletim panelindeki ve LCD pencerede görüntülenen
kontroller üzerinden erişilen menüleri listeler.
İşletim Paneli:
1.ONLINE
(Çevrimiçi) LED’i
3.MENU (Menü)
Düğmeleri
(+/–)
5.ATTENTION
(Dikkat) LED’i
7.ENTER (Giriş)
Düğmesi
1
On Line
Attention
5 6 7 8
2
C M Y K
AÇIK: Veri almak için hazır
durumda.
YANIP SÖNEN: Veri i şleniyor.
KAPALI: Çevrimdışı.
Menü moduna girer. Menü
modunda ekrandaki menü
öğelerini ileri veya geri doğru
hareket ettirir. Hızlı bir biçimde
ileri veya geri almak için
2 saniye veya daha uzun
süre basın.
AÇIK: Uyarı verir.
Yaz dırılabilir
(örn. düşük toner).
YANIP SÖNEN: Bir hata
oluştu. Yazdırılamaz
(örn. toner boş).
KAPALI: Normal durumda.
ONLINE (Çevrimiçi) veya
OFFLINE (Çevrimdışı)
modundayken: Menü
moduna girer.
Menü modundayken:
Seçili ayarı belirler.
3 4
Enter
On Line
Cancel
Back
Menu
+
-
2.EKRAN Yaz ıcı durumunu ve hata
mesajlarını görüntüler.
4.ONLINE
(Çevrimiçi)
düğmesi
ONLINE (Çevrimiçi)
ve OFFLINE (Çevrimdışı)
durumları arasında geçiş
yapmak için basın.
Menüden çıkar ve Menü
modunda basıldığında
ON LINE (çevrimiçi)
durumuna geçer.
Ekranda KAĞIT BOYUTU
HATASI mesajı
göründüğünde basılırsa
yazdırmayı zorunlu yapar.
6.BACK (Geri)
Düğmesi
8.CANCEL
(İptal)
Düğmesi
Önceki üst düzey menü
öğesine döner.
2 saniye veya daha
uzun süre basıldığında
yazdırılacak veya alınacak
veriyi siler.
Ekranda YANLIŞ KAĞIT
BOYUTU veya KASET
X BOŞ mesajı
görüntülendiğinde 2 saniye
veya daha uzun süre
basıldığında verileri siler.
Menüden çıkar ve Menü
modunda basıldığında
ON LINE (çevrimiçi)
durumuna geçer.
Menü fonksiyonları > 52

Ayarlar nasıl değiştirilir — Kullanıcı
Ancak bu ayarların çoğunun sık sık Windows yazıcı ayarlarındaki ayarlar
tarafından geçersiz kılınabileceği de unutulmamalıdır. Bununla birlikte
sürücü ayarlarından birkaçı, daha sonra bu yazıcı menülerinde girilen
ayarlara standart olarak kullanılmak üzere “Yazıcı Ayarı” değerinde
bırakılabilir.
Bulunduğunda, fabrika çıkış ayarları aşağıdaki tablolarda koyu
olarak gösterilmiştir.
“Bekleme” olarak bilinen normal işletim koşulunda yazıcının LCD
penceresinde ONLINE mesajı gösterilir. Bu durumda menü sistemine
girmek için, girmek istediğiniz menü ekrana gelene kadar menü listesi
üzerinde yukarı ve aşağı hareket etmek amacıyla işletim panelindeki
+/– tuşlarına basın. İzlenecek adımlar aşağıda verilmiştir:
1. Menüye girmek için ENTER'a basın.
2. Menü öğeleri arasında yukarı ve aşağı hareket etmek için
+/– düğmelerini kullanın. Değiştirmek istediğiniz öğe ekrana
geldiğinde, söz konusu öğe için alt menüleri görüntülemek
üzere ENTER (Giriş) tuşuna basın.
3. Alt menü öğeleri arasında yukarı ve aşağı hareket etmek için
+/– düğmelerini kullanın. Değiştirmek istediğiniz öğe ekrana
geldiğinde, ayarı görüntülemek için ENTER tuşuna basın.
4. Alt menü öğeleri için kullanılabilir ayalar arasında yukarı ve aşağı
hareket etmek için +/– düğmelerini kullanın. Değiştirmek istediğiniz
öğe ekrana geldiğinde, ayarı görüntülemek için ENTER tuşuna
basın. O ayarın kullanılmakta olduğunu gösteren bir yıldız (*)
işareti ayarın yanında görünür.
5. Aşağıdakilerden birini gerçekleştirin:
> Menü listesine yukarı hareket etmek için tekrar BACK (Geri)
tuşuna basın;
veya…
> Menü sisteminden çıkmak ve bekleme moduna geri dönmek
için ONLINE (Çevrimiçi) veya CANCEL (İptal) tuşuna basın.
Menü fonksiyonları > 53

Ayarlar nasıl değiştirilir — Yönetici
Kullanıcı menüsünde her kategori için ayarı ENABLE (Etkin) veya
DISABLE (Devre dışı) olarak ayarlayıp ayarlayamayacağınızı
belirleyebilirsiniz.
Devre dışı bırakılan kategoriler Kullanıcı menüsünde görüntülenmez.
Bu ayarları yalnızca sistem yöneticisi değiştirebilir.
1. Yaz ıcıyı OFF (Kapalı) konumuna getirin.
2. ENTER (Giriş) düğmesine basarken yazıcıyı ON (açık)
duruma getirin.
ADMIN MENU (Yönetici Menüsü) açıldığında parmağınızı
düğmeden çekin.
3. ENTER (Başlat) düğmesine basın.
4. ŞİFRE GİR iletisi göründüğünde şifrenin ilk hanesini görüntülemek
için birkaç kez MENU+ (Menü+) veya MENU- (Menü-) tuşlarına
basıp ardından ENTER (Giriş) düğmesine basın.
5. 4-9 hane arasındaki şifrenizi girin.
Varsayılan şifre aaaaaa’dır.
6. Değiştirmek istediğiniz “kategori” görüntülenene kadar MENU+
düğmesine basın.
7. Söz konusu menü geldiğinde ENTER (Giriş) düğmesine basın.
8. Değiştirmek istediğiniz “öğe” görüntülenene kadar MENU+
düğmesine veya MENU- (Menü-) düğmesine basın.
9. Söz konusu menü geldiğinde ENTER (Giriş) düğmesine basın.
Flash bellek başlatılırken EMİN MİSİNİZ? mesajı görünür.
Değişikliğin uygulanıp uygulanmayacağını onaylayın.
10. Uygulamak için EVET seçeneğini görüntülemek üzere MENU+
(Menü+) düğmesine veya MENU- (Menü-) düğmesine basın ve
ardından ENTER (Giriş) düğmesine basın. Yazıcı otomatik olarak
yeniden başlatılır.
11. PLEASE POW OFF/SHUTDOWN COMP (Lütfen
kapatın/bilgisayarı kapatın) mesajı göründüğünde yazıcıyı
OFF/ON seçenekleri ile kapatıp açın.
12. İstediğiniz “ayar” görüntülenene kadar MENU+ (Menü+) veya
MENU- (Menü-) düğmesine basın.
Menü fonksiyonları > 54

13. Sağda seçilen ayara yıldız (*) işareti girmek için ENTER (Giriş)
düğmesine basın.
14. ONLINE (Çevrimiçi) moduna geçmek için ONLINE (Çevrimiçi)
düğmesine basın.
Menüler
Bilgi Menüsü
Bu menü yazıcı içerisindeki çeşitli öğeleri hızlı bir listeleme yöntemi sağlar.
ÖĞE YAPILACAK AÇIKLAMA
MENÜ
HARİTASINI
YAZ DIR
AĞ ÇALIŞTIR Ağ yapılandırma bilgisini yazdırır.
DEMO1
DEMO32
ÇALIŞTIR Gösterilen geçerli ayarlarla menü listesinin
tamamını yazdırır.
ÇALIŞTIR Renkli ve tek renkli grafik ve yazıları içeren
gösteri sayfasını yazdırır.
Yazdırma menüsü
Bu menü yazdırma işi ile ilgili çeşitli fonksiyonların ayarlanmasını sağlar.
ÖĞE AYARLAR AÇIKLAMA
KOPYA SAYISI 1-999 Yazdırılacak bir dokümanın 1 ile 999 arasında
DUPLEKS AÇIK/KAPALI Bu özellik yüklü değilse, iki yüze (2-taraflı)
KAĞITBES TEPSİ1
OTO TEPSİ
ANAHTARI
TEPSİ SR AŞAĞI
KASET2
ÇA TEPSİ.
AÇIK
KAPALI
YUKARI
KAĞIT
BESLEME
KASEDİ
kopya adedini girin.
yazdırma fonksiyonunu açar ve kapatır.
Kağıt beslemesi için varsayılan tepsiyi, Tepsi
1 (üstte), Tepsi 2 (eğer takılı ise altta) veya
MP Tepsisini (çok amaçlı tepsi) seçer.
İki tepside de aynı tür kağıt varsa, kullanılan
tepsideki kağıt yazdırma işinin ortasında
biterse yazıcı diğer kağıt kaynağına geçebilir.
Otomatik olarak değişim yapılacağı zaman
tepsi sırasını belirler.
Menü fonksiyonları > 55

ÖĞE AYARLAR AÇIKLAMA
ÇOK AMAÇLI
TEPSİ KULLANIMI
MEDYA KONTROL ENABLE (Etkin)
UYUMSUZSA
KULLANMA
DISABLE (Devre
dışı)
Yaz dırılacak doküman, seçilen tepside
bulunmayan bir kağıt boyutu isterse, yazıcı
bunun yerine çok amaçlı tepsiden otomatik
olarak kağıt besleyebilir. Bu fonksiyon etkin
değilse, yazıcı duracak ve doğru kağıt
boyutunun yüklenmesini isteyecektir.
Yaz ıcının yüklenen kağıt boyutunun
yazdırılması istenen dokümanın kağıt
boyutuna uygun olduğunu kontrol edip
etmemesi gerektiğini belirler.
Menü fonksiyonları > 56

ÖĞE AYARLAR AÇIKLAMA
MONO-PRINT
SPEED (Tek Baskı
Hızı) (C5850)
MONO-PRINT
SPEED(Tek Baskı
Hızı) (C5650)
OTOMATİK
NORMAL
SPEED
COLOR SPEED
AUTO SPEED
MONO 32 PPM
COLOR SPEED
MIXED SPEED
Yaz dırma işinin ilk sayfası siyah beyazsa,
yazıcı 32 ppm (sayfa/dakika) hızında çalışır.
Renkli bir sayfa algılandığı zaman, yazıcı
oişin geri kalanı için hızı düşürür.
Yaz ıcının renkli bir sayfa algılanıncaya dek
32 ppm hızında çalışması dışında, bu ayar
AUTO SPEED ile aynı şekilde çalışır.
Bu hızda çalışabilmek için yazıcının ısınmak
için ek bir 10-20 saniyeye ve renkli sayfalar
için 6 ppm hızına inerken soğumak için
30-60 saniyeye ihtiyacı vardır. Bu nedenle
bu ayarın kullanılması en çok yazdırma
işlerinin çoğu tamamen siyah beyaz
olduğunda uygundur.
Yaz ıcı bütün yazdırma işleri için 26 ppm
hızında çalışır. Bu ayar en çok yazdırma
işlerinin çoğu renkli olduğunda uygundur.
Yaz dırma işinin ilk sayfası siyah beyazsa,
yazıcı 32 ppm (sayfa/dakika) hızında çalışır.
Renkli bir sayfa algılandığı zaman, yazıcı
o işin geri kalanı için 22 ppm hızına iner.
Yaz ıcının renkli bir sayfa algılanıncaya dek
32 ppm hızında çalışması dışında, bu ayar
AUTO SPEED ile aynı şekilde çalışır.
Bu hızda çalışabilmek için yazıcının ısınmak
için ek bir 10-20 saniyeye ve renkli sayfalar
için 22 ppm hızına inerken soğumak için
30-60 saniyeye ihtiyacı vardır. Bu nedenle
bu ayarın kullanılması en çok yazdırma
işlerinin çoğu tamamen siyah beyaz
olduğunda uygundur.
Yaz ıcı bütün yazdırma işleri için 22 ppm
hızında çalışır. Bu ayar en çok yazdırma
işlerinin çoğu renkli olduğunda uygundur.
Yaz ıcı bütün yazdırma işleri için 26 ppm
hızında çalışır.
Menü fonksiyonları > 57

Medya menüsü
Bu menü, geniş bir yazdırma ortamı aralığına uyumlu olması için gerekli
ayarları sağlar.
ÖĞE AYARLAR AÇIKLAMA
TEPSİ1 KAĞIT
ÖLÇ
TEPSİ1 ORTAM
TİPİ
TEPSİ1 ORTAM
AĞIR.
KASET2 KAĞIT
ÖLÇ
TEPSİ2 ORTAM
TİPİ
A4
/ A5 / A6 / B5
LEGAL14
LEGAL13.5
LEGAL13
LETTER
EXECUTIVE
ÖZEL
DÜZ
ANTETLİ
BOND
DÖNÜŞÜMLÜ
MÜSVETTE
PAR LAK
USERTYPE1
USERTYPE2
USERTYPE3
USERTYPE4
USERTYPE5
HAFİF:
ORTA
AĞIR
A4 / A5 / B5 /
LEGAL14
LEGAL13.5
LEGAL13
LETTER
EXECUTIVE
ÖZEL
DÜZ
ANTETLİ
BOND
DÖNÜŞÜMLÜ
MÜSVETTE
PAR LAK
USERTYPE1
USERTYPE2
USERTYPE3
USERTYPE4
USERTYPE5
Tepsi 1'e yüklenen kağıt boyutunu seçer
(Her iki tepsi de takılı ise üstteki). ÖZEL
ayarı için bu tablodaki X-DIMENSION
ve Y-DIMENSION bölümlerine bakın.
Bu tepsiye koyulan ortam türünü seçer.
Kullanılan ortama daha iyi uyum sağlaması
için, yazıcının, motor hızı ve eritme sıcaklığı
gibi dahili işletim parametrelerini
ayarlamasına yardımcı olur. Örneğin,
üzerindeki mürekkebin dağılmaması için
antetli kağıtlarda biraz daha düşük eritme
sıcaklığı kullanılabilir.
USERTYPE 1-5 (Kullanıcı Türü 1-5)
yalnızca ana bilgisayarda kayıtlı olduğu
zaman görüntülenir.
Bu tepsiye yüklenen kağıt yığınının
ağırlığına göre yazıcıyı ayarlar.
Ta kılıysa Tepsi 2'ye (alttaki) yüklenen
kağıt boyutunu seçer. ÖZEL ayarı için bu
tablodaki X-DIMENSION ve Y-DIMENSION
bölümlerine bakın.
Bu tepsiye (takılmışsa) yerleştirilen ortam
türünü seçer.
USERTYPE 1-5 (Kullanıcı Türü 1-5)
yalnızca ana bilgisayarda kayıtlı olduğu
zaman görüntülenir.
Menü fonksiyonları > 58

ÖĞE AYARLAR AÇIKLAMA
KASET2
MEDYA AG.
MPT KAĞIT
BOYUTU
MPT MEDYA
TİPİ
HAFİF:
ORTA
AĞIR
ÇOK AĞIR
LETTER
EXECUTIVE
LEGAL14
LEGAL13.5
LEGAL13
A4 / A5 / A6 / B5
ÖZEL
COM-9 ENVELOPE
COM-10 ZARF
MONARCH ZARF
DL ZARF
C5 ZARF INDEX
CARD
DÜZ
ANTETLİ
ASETAT
ETİKET
BOND
DÖNÜŞÜMLÜ
KART
MÜSVETTE
PAR LAK
USERTYPE1
USERTYPE2
USERTYPE3
USERTYPE4
USERTYPE5
Yaz ıcıyı, bu tepsiye (takılmışsa) yerleştirilen
kağıdın ağırlığına göre ayarlar.
Çok amaçlı tepsiden beslenen kağıt
boyutunu seçer. ÖZEL ayarı için bu
tablodaki X-DIMENSION ve Y-DIMENSION
bölümlerine bakın.
Seçilen ortam türüne daha iyi uyum
sağlamak amacıyla yazıcının dahili
parametrelerini ayarlayabilmesi için,
çok amaçlı tepsiden beslenen ortam
türünü seçer.
USERTYPE 1-5 (Kullanıcı Türü 1-5)
yalnızca ana bilgisayarda kayıtlı olduğu
zaman görüntülenir.
MPT MEDYA
AĞIRLIĞI
ÖLÇÜ BİRİMİ MİLİMETRE
X BOYUTU 100-210-216
HAFİF
ORTA
AĞIR
ÇOK AĞIR
İNÇ
MİLİMETRE
Menü fonksiyonları > 59
Çok amaçlı tepsiden beslenen ortam
ağırlığını seçer.
Bir sonraki iki adım için ölçü birimini seçer.
KAĞIT BOYUTU ayarlarında sözü geçen
ÖZEL ayarları tarafından tanımlanan kağıt
genişliğini seçer.

ÖĞE AYARLAR AÇIKLAMA
Y BOYUTU 148-297-1200
MİLİMETRE
KAĞIT BOYUTU ayarlarında sözü geçen
“Özel” ayarları tarafından tanımlanan kağıt
uzunluğunu seçer. Pankart yazdırma
amacıyla 1200 mm'ye kadar olan
malzemeler çok amaçlı tepsiden
beslenebilir.
Renk menüsü
Yazıcı, doğal gün ışığı koşullarında bakılan parlak beyaz kağıt için basılan
çıktıyı en uygun duruma getirerek, uygun aralıklarda otomatik olarak renk
dengesi ve yoğunluğunu ayarlar. Bu menü içerisinde bulunan öğeler, özel
ya da özellikle güç yazdırma işlerine ait varsayılan ayarları değiştirmek için
bir yol sağlar. Bir sonraki yazdırma işi sona erdiğinde ayarlar, varsayılan
değerlerine geri döner.
ÖĞE AYARLAR AÇIKLAMA
YOĞUNLIK
KONTROL
YOĞUNLUK AYARLA ÇALIŞTIR Bu seçeneğin belirlenmesi, renk yoğunluğu
OTOMATİK
EL İLE
OTOMATİK olarak ayarlanırsa, yeni bir
resim silindiri veya toner kartuşu takıldığında
ve 100, 300 ve 500 silindir sayımı
aralıklarında, görüntü yoğunluğu otomatik
olarak ayarlanacaktır. Yazdırma işi sırasında
500'lük bir silindir sayımı aralığına ulaşılırsa,
yazdırma işinin sonunda gerçekleşir ve
55 saniye sürer. Manuel olarak ayarlanırsa,
bu ayar sadece bir sonraki menü öğesi ile
başlatıldığında gerçekleştirilecektir.
ile ilgili ayarlamalar yapmaya olanak tanır.
REGISTRATION
AYAR LAMA
C REG İNC E AYAR
M REG İNC E AYAR
Y REG İNCE AYAR
ÇALIŞTIR Otomatik renk kayıt ayarı gerçekleştirir.
-3~0~+3
-3~0~+3
-3~0~+3
Menü fonksiyonları > 60
Normal olarak bu güç açıldığında ve üst
kapak açılıp kapandığında yapılır. Bu işlem
cam göbeği, macenta, sarı ve siyah
görüntüleri siyah görüntüye doğru
olarak ayarlar.
Görüntü zamanlamasının siyah görüntü
bileşeni hakkında hassas ayarını
gerçekleştirir.

Sistem yapılandırma menüsü
Bu menü tercih ettiğiniz çalışma yöntemine uygun olarak genel yazıcı
ayarlarını ayarlar.
MENÜ
AYARLAR AÇIKLAMA
ÖĞELERİ
POW SAVE
ZAMANI
UYARI AÇIK
MANUEL SÜRE
SONU
BEKLEME SÜRE
SONU
TONER AZALDI DEVAM
SIKIŞIKLIK
GİDERME
5
15
30
60
240
İŞ
KAPALI
30
60
5~90~300 Veri beklemeleri alındığında bir sayfayı
DUR
AÇIK
KAPALI
Yaz ıcı otomatik olarak güç tasarruf moduna
geçmeden önceki bekleme süresini ayarlar.
Bu modda güç tüketimi, sadece yazıcıyı
çalışır ve veri almaya hazır durumda tutmak
için gerekli bir alt seviyeye düşürülür.
Bir yazdırma işi gönderildiğinde, yazdırma
işlemi başlamadan önce yazıcının yaklaşık
1 dakikalık ısınma süresine ihtiyacı vardır.
AÇIK olarak seçildiğinde, farklı bir kağıt
boyutu isteği gibi kritik olmayan uyarılar
ONLINE (ÇEVRİMİÇİ) düğmesine basarak
silinebilir. İŞ olarak seçildiğinde, yazdırma
işi devam ederken uyarılar silinir.
İş iptalinden önce yazıcının kağıt
beslenmesini kaç saniye bekleyeceğini
belirler.
çıkmaya zorlamadan önce yazıcının kaç
saniye bekleyeceğini belirler. PostScript
öykünmesi modunda belirlenen süre
geçince iş iptal edilir.
Toner azaldı uyarısı aldıktan sonra yazıcının
yazdırma işleminde devam edip
etmeyeceğini belirler.
Bir kağıt sıkışması meydana geldikten sonra
yazıcının sıkışıklık sonrası işlemine devam
edip etmeyeceğini belirler. AÇIK olarak
ayarlanırsa, kağıt sıkışıklığı giderildikten
sonra, yazıcı kağıt sıkışıklığı nedeniyle
kaybolan sayfaları yeniden yazdırmaya
çalışacaktır.
HATA RAPORU AÇIK
KAPALI
AÇIK olarak ayarlanırsa, bir PostScript
Öykünmesi hatası meydana geldiğinde
yazıcı hata ayrıntılarını yazdıracaktır.
Menü fonksiyonları > 61

USB menüsü
Bu menü yazıcının USB veri arabirimi işletimini kontrol eder.
ÖĞE AYARLAR AÇIKLAMA
SOFT RESET ETKİN /
DEVRE DIŞI
SERİ NUMARASI ETKİN /
DEVRE DIŞI
HIZ 12 / 480 Mps Arabirim hızını seçer
SOFT RESET komutunu devreye sokar veya
devreden çıkarır.
En yüksek USB I/F aktarım hızına ayarlar
Ağ menüsü
Bu menü yazıcının 10Base-T/100Base-TX ağ arabirimi işletimini
kontrol eder.
ÖĞE AYARLAR AÇIKLAMA
TCP/IP ENABLE (ETKİN)
NETBEUI ENABLE (ETKİN)
IP ADRES SETİ OTO / MANUAL IP adres atamasının otomatik (DHCP) veya
IP ADRESİ xxx.xxx.xxx.xxx Mevcut atanmış IP adresi. Değiştirmek için,
SUBNET MASK xxx.xxx.xxx.xxx Mevcut atanmış alt ağ maskesi. Değiştirmek
/ DISABLE
(DEVREDIŞI)
/ DISABLE
(DEVREDIŞI)
Bu ağ protokolünü devreye sokar veya
devreden çıkarır.
Bu ağ protokolünü devreye sokar veya
devreden çıkarır.
el ile ayarlanabilir olacağını belirler.
ENTER (Giriş) tuşuna basın ve ilk sayı
grubunu artırmak için
ve ardından sonraki sayı grubuna geçmek
için tekrar ENTER tuşuna basın. 4. sayı
grubu ayarlandığında, yeni adres kaydetmek
için tekrar ENTER (Giriş) tuşuna basın.
için yukarıdaki işlemleri gerçekleştirin.
+/– tuşlarını kullanın
GATEWAY
ADDRESS
FACTORY
DEFAULTS
WEB ENABLE (ETKİN)
xxx.xxx.xxx.xxx Mevcut atanmış ağ geçidi adresi.
ÇALIŞTIR Birim üretici tarafından kurulduğu zaman
/ DISABLE
(DEVREDIŞI)
Menü fonksiyonları > 62
Değiştirmek için yukarıdaki işlemleri
gerçekleştirin.
geçerli olan ayarları yeniden yükler.
Web yapılandırma servisini devreye sokar
veya devreden çıkarır.

ÖĞE AYARLAR AÇIKLAMA
TELNET ETKİN /
FTP ENABLE (Etkin) /
SNMP ENABLE (ETKİN)
NETWORK
SCALE
HUB LINK
SETTING
DEVRE DIŞI
VAR SAYIL AN
/ DISABLE
(DEVREDIŞI)
NORMAL /
SMALL
AUTO
NEGOTIATE
100BASE-TX
FULL
100BASE-TX
HALF
10BASE-T FULL
10BASE-T HALF
Telnet yapılandırma servisini devreye sokar
veya çıkarır.
FTP üzerinden iletişimi devreye sokar
veya çıkarır.
SNMP protokolünü devreye sokar veya
devreden çıkarır.
Ağ büyüklüğünü seçer.
Bir ağ hubu üzerinden iletişim için tam veya
yarım iki yüze yazdırmayı ayarlar.
Bellek menüsü
Varsayılan olarak görüntülenmez. Bu menü, Yönetici menüsünün
OP MENU (İŞLEM MENÜSÜ) bölümü ENABLE olarak ayarlandığında
görüntülenir.
ÖĞE AYARLAR AÇIKLAMA
ALMA ARABEL
BOYUTU
OTOMATİK
0,5 MB
1,0 MB
2,0 MB
4,0 MB
8,0 MB
16,0 MB
32,0 MB
Alma arabellek boyutunu ayarlar.
Menü fonksiyonları > 63

Sys Adjust (Sistem Ayar) menüsü
Varsayılan olarak görüntülenmez. Bu menü, Yönetici menüsünün
OP MENU (İŞLEM MENÜSÜ) bölümü ENABLE olarak ayarlandığında
görüntülenir.
ÖĞE AYARLAR AÇIKLAMA
X AYA RI +2 ,0 m m
~
0
~
-2,0 mm
Y AYA RI +2 ,0 m m
~
0
~
-2,0 mm
DUPLEKS X
AYAR I
DUPLEKS Y
AYAR I
+2,0 mm
~
0
~
-2,0 mm
+2,0 mm
~
0
~
-2,0 mm
Tüm yazdırma görüntüsünün konumunu
(0,25 mm aralık), kağıt hareketine göre
düşey (diğer bir deyişle yatay) olarak ayarlar.
Bu değişikliğin sonucunda yazdırılabilir alan
dışında olan yazdırma görüntüsünün bir
kısmı kesilir.
Tüm yazdırma görüntüsünün konumunu
(0,25 mm aralık), kağıt hareketine göre dikey
olarak ayarlar.
Bu değişikliğin sonucunda yazdırılabilir alan
dışında olan yazdırma görüntüsünün bir
kısmı kesilir.
PS modunda göz ardı edilen olumsuz değer
düzeltilir.
Duplekslenen işin tersi yazdırılırken Dupleks
seçeneği yüklüyse kağıdın hareket yönüne
göre 0,25 mm aralıklarla dikey olarak bütün
yazdırma görüntüsünün konumu ayarlanır.
Bu değişikliğin sonucunda yazdırılabilir alan
dışında olan yazdırma görüntüsünün bir
kısmı kesilir.
Duplekslenen işin tersi yazdırılırken Dupleks
seçeneği yüklüyse kağıdın hareket yönüne
göre 0,25 mm aralıklarla yatay olarak bütün
yazdırma görüntüsünün konumu ayarlanır.
Bu değişikliğin sonucunda yazdırılabilir alan
dışında olan yazdırma görüntüsünün bir
kısmı kesilir.
PS modunda göz ardı edilen olumsuz değer
düzeltilir.
DRUM TEMİZLİĞİ AÇIK
KAPALI
Seçenek, herhangi bir yatay beyaz çizgi
etkisini azaltmak için yazdırmadan önce
işlem yapmadan dram’ı (yazdırmadan)
döndürüp döndürmeyeceğini belirler.
DİKKAT: Her ek döndürme Görüntü Dramı
ömrünü kısaltır.
Menü fonksiyonları > 64

Bakım menüsü
Bu menü çeşitli yazıcı bakım fonksiyonlarına erişim sağlar.
ÖĞE AYARLAR AÇIKLAMA
MENU RESET ÇALIŞTIR Menüleri varsayılan fabrika ayarlarına sıfırlar.
SAKLAMA
MENÜSÜ
GERİ YÜKL.
MENÜSÜ
ELEKTR.
KORUMA
KAĞIT SİYAH
AYAR I
KAĞIT RENK
AYAR
ASETAT SİYA H
AYAR I
SAYDAM RENK
AYAR
SMR AYARI –2~0~+2 Sıcaklık, nemlilik, baskı yoğunluğu/sıklığı gibi
ÇALIŞTIR Mevcut menü ayarlarını varsayılan değer
ÇALIŞTIR Menüleri kaydedilen ayarlara sıfırlar.
ENABLE (ETKİN)
/ DISABLE
(DEVREDIŞI)
–2~0~+2 Beyaz kağıt üzerinde tek renkli yazdırmada
–2~0~+2 Yukarıdaki gibi fakat renkli yazdırma için.
–2~0~+2 Yukarıdaki gibi fakat asetatlara tek renkli
–2~0~+2 Yukarıdaki gibi fakat asetatlara renkli
olarak kaydeder. Onay istendiğinde,
kaydetmeyi onaylamak için ENTER (Giriş)
tuşuna, iptal etmek için CANCEL (İptal)
tuşuna basın.
Otomatik güç tasarrufu modunu devreye
sokar veya devreden çıkarır. Bu moda
girmeden önceki bekleme süresi sistem
yapılandırması menüsünde belirlenir.
gölgeli baskı veya hafif leke/çizgilerle
karşılaşıldığında, küçük ayarlar için kullanılır.
Gölgeleri azaltmak için daha yüksek bir
değer veya yüksek yoğunluklu yazdırma
alanlarında leke veya çizgileri azaltmak
için daha düşük bir değer seçin.
yazdırma için.
yazdırma için.
değişikliklerden kaynaklanan değişiklikleri
düzeltmek üzere tutarsız baskı kalitesinin
düzeltme değerini ayarlar.
BG AYARI –3~0~+3 Sıcaklık, nemlilik, baskı yoğunluğu/sıklığı gibi
Menü fonksiyonları > 65
değişikliklerden kaynaklanan değişiklikleri
düzeltmek üzere koyu renkli baskı düzeltme
değerini ayarlar.

Kullanım menüsü
Bu menü sadece bilgi içindir ve yazıcının tam bir kullanım göstergesini
sunar, sarf malzemelerinin tahmini olarak kalan ömrünü belirtir.
Özellikle bu menü elinizde tüm sarf malzemelerinden birer yedek
bulunmadığında ve bunları ne zaman değiştirmeniz gerektiğini bilmeniz
gerektiğinde yararlıdır.
ÖĞE AÇIKLAMA
TOPLAM SAYFA SAYISI Yazdırılan toplam sayfa sayısını görüntüler
TRAYn PAGE COUNT N tepsisinden beslenen toplam sayfa sayısı.
MPT SAYFA SAYISI Çok amaçlı tepsiden beslenen toplam sayfa sayısı.
COLOR PAGE COUNT Renkli yazdırılan toplam sayfa sayısını görüntüler
MONO SAYFA SAYISI Tek renkli yazdırılan toplam sayfa sayısını görüntüler
K DRUM ÖMRÜ
C DRUMÖMRÜ
M DRUM ÖMRÜ
Y DRUM ÖMRÜ
KALAN BELT KULL Kalan Kayış ömrü yüzdesi.
KAYNAŞTIRICI ÖMRÜ Kalan Kaynaştırıcı ömrü yüzdesi.
K TONER
C TONER
M TONER
Y TONER
(sıkışan kağıtlar dahil değildir).
Not: Dupleks baskıda bir yaprak 2 sayfa olarak hesaplanır.
Bu nedenle toplam sayfa sayısı her tepsiden yazdırılan sayfa
sayısına eşit olmayabilir.
(sıkışan kağıtlar veya iptal edilen işler dahil değildir).
(sıkışan kağıtlar veya iptal edilen işler dahil değildir).
Bu sarf malzemelerinin kalan ömürlerinin yüzde değerleri.
Kartuş büyüklüğü ve kalan toner seviyesi.
Menü fonksiyonları > 66

Yönetici Menüsü
Bu menüye yalnızca Sistem Yönetcileri tarafından erişilebilir.
Bu menüye erişmek için ENTER (Giriş) düğmesini basılı tutarken
yazıcıyı AÇIK duruma getirin.
Menü yalnızca İNGİLİZCE’dir.
ÖĞE AYARLAR AÇIKLAMA
ENTER
PASSWORD
(Şifre Gir)
OP MENU
(İşletim Menüsü)/
ALL CATEGORY
(Bütün kategoriler)
OP MENU
(İşletim Menüsü)/
INFORMATION
MENU
(Bilgi Menüsü)
OP MENU
(İşletim Menüsü)
SHUTDOWN
MENU
(Kapatma Menüsü)
OP MENU
(İşletim Menüsü)
YAZ DIRM A
MENÜSÜ
xxxxxxxxxxxx Yönetici menüsüne giriş yapmak için
ENABLE (Etkin)
DISABLE
ENABLE (Etkin)
DISABLE
ENABLE (Etkin)
DISABLE
ENABLE (Etkin)
DISABLE
şifreyi girin.
Şifre alfasayısal karakterlerden oluşan
6-12 karakter arasında olmalıdır.
Varsayılan değer “aaaaaa”dır.
ADMIN MENU’den (Yönetici Menüsü)
çıktıktan sonra yazıcıyı yeniden başlatın.
USERS MENU’de (Kullanıcılar Menüsü)
VALID/INVALID (Geçerli/Geçersiz)
seçeneklerini belirleyin.
INVALID (Geçersiz) seçildiğinde
BASKI MENÜSÜ açılmaz.
BİLGİ MENÜSÜ kategorisinde
VALID/INVALID (Geçerli/Geçersiz)
seçeneklerini belirleyin.
INVALID (Geçersiz) seçildiğinde
USERS MENU'de (Kullanıcılar Menüsü)
BİLGİ MENÜSÜ kategorisi açılmaz.
SHUTDOWN menüsü kategorisinde
VALID/INVALID (Geçerli/Geçersiz)
seçeneklerini belirleyin.
INVALID (Geçersiz) seçildiğinde
USERS MENU'de (Kullanıcılar Menüsü)
SHUTDOWN MENU (Kapatma Menüsü)
kategorisi açılmaz.
BASKI MENÜSÜ kategorisi için
VALID/INVALID (Geçerli/Geçersiz)
durumunu belirleyin.
INVALID (Geçersiz) seçildiğinde
USERS MENU'de (Kullanıcılar Menüsü)
BASKI MENÜSÜ kategorisi açılmaz.
OP MENU
(İşletim Menüsü)
MEDYA MENÜSÜ
ENABLE (Etkin)
DISABLE
Menü fonksiyonları > 67
MEDYA MENÜSÜ kategorisi için
VALID/INVALID (Geçerli/Geçersiz)
durumunu belirleyin.
INVALID (Geçersiz) seçildiğinde
USERS MENU'de (Kullanıcılar Menüsü)
MEDYA MENÜSÜ kategorisi açılmaz.

ÖĞE AYARLAR AÇIKLAMA
OP MENU
(İşletim Menüsü)/
COLOR MENU
(Renk Menüsü)
OP MENU
(İşletim Menüsü)/
SYS KNFİG.
MENÜ
OP MENU
(İşletim Menüsü)/
USB MENÜSÜ
OP MENU
(İşletim Menüsü)/
NETWORK
MENÜSÜ
OP MENU
(İşletim Menüsü)/
BELLEK MENÜSÜ
ENABLE (Etkin)
DISABLE
ENABLE (Etkin)
DISABLE
ENABLE (Etkin)
DISABLE
ENABLE (Etkin)
DISABLE
ENABLE (Etkin)
DISABLE
RENK MENÜSÜ kategorisi için
VALID/INVALID (Geçerli/Geçersiz)
durumunu belirleyin.
INVALID (Geçersiz) seçildiğinde
USERS MENU'de (Kullanıcılar Menüsü)
RENK MENÜSÜ kategorisi açılmaz.
SYS KONFİG MENÜ kategorisinde
VALID/INVALID (Geçerli/Geçersiz)
seçeneklerini belirleyin.
INVALID (Geçersiz) seçildiğinde
USERS MENU'de (Kullanıcılar Menüsü)
SYS KONFİG MENÜ kategorisi açılmaz.
USB MENÜSÜ kategorisi için
VALID/INVALID (Geçerli/Geçersiz)
durumunu belirleyin.
INVALID (Geçersiz) seçildiğinde
USERS MENU'de (Kullanıcılar Menüsü)
USB MENÜSÜ kategorisi açılmaz.
NETWORK MENÜ kategorisinde
VALID/INVALID (Geçerli/Geçersiz)
seçeneklerini belirleyin.
INVALID (Geçersiz) seçildiğinde
USERS MENU'de (Kullanıcılar Menüsü)
NETWORK MENÜ (Ağ Menüsü)
kategorisi açılmaz.
BELLEK MENÜSÜ kategorisi için
VALID/INVALID (Geçerli/Geçersiz)
durumunu belirleyin.
INVALID (Geçersiz) seçildiğinde
USERS MENU'de (Kullanıcılar Menüsü)
BELLEK MENÜ kategorisi açılmaz.
OP MENU
(İşletim Menüsü)/
SİST EM AYA R
MENÜSÜ
OP MENU
(İşletim Menüsü)/
BAKIM MENÜSÜ
ENABLE (Etkin)
DISABLE
ENABLE (Etkin)
DISABLE
Menü fonksiyonları > 68
SYS AYAR MENÜ kategorisinde
VALID/INVALID (Geçerli/Geçersiz)
seçeneklerini belirleyin.
INVALID (Geçersiz) seçildiğinde
USERS MENU'de (Kullanıcılar Menüsü)
SYS AYAR MENÜ kategorisi açılmaz.
BAKIM MENÜ kategorisinde VALID/INVALID
(Geçerli/Geçersiz) seçeneklerini belirleyin.
INVALID (Geçersiz) seçildiğinde
USERS MENU'de (Kullanıcılar Menüsü)
BAKIM MENÜSÜ kategorisi açılmaz.

ÖĞE AYARLAR AÇIKLAMA
OP MENU
(İşletim Menüsü)/
KULLANIM
MENÜSÜ
KONFİG.
MENÜSÜ/NEARLI
FE LED
(Yaklaşik Ömür
LED’i)
FILE SYS
MAINTE1/FLASH
INITIALIZE
(Dosya Sistemi
Bakımı/Flash
Başlatma)
FILE SYS
MAINTE2/INITIAL
LOCK
(Dosya Sistemi
Bakımı2/Kilidi
Başlat)
ŞİFRE
DEĞİŞTİR/YENİ
ŞİFRE
ŞİFRE
DEĞİŞTİR/PAROL
A ONAYLA
ENABLE (Etkin)
DISABLE
ENABLE (Etkin)
DISABLE
ÇALIŞTIR FLASH BELLEGİ başlatır.
EVET
NO.
xxxxxxxxxxxx Yönetici menüsüne girmek için yeni
xxxxxxxxxxxx Yukarıdakini onaylar.
KULLANIM MENÜSÜ kategorisi için
VALID/INVALID (Geçerli/Geçersiz)
durumunu belirleyin.
INVALID (Geçersiz) seçildiğinde
USERS MENU'de (Kullanıcılar Menüsü)
KULLANIM MENÜSÜ kategorisi açılmaz.
Toner, dram füzer veya kayış için kullanım
süresi dolmak üzereyken uyarı vermek için
ön panel LED’ini etkinleştirir veya devre
dışı bırakır.
Attention (Dikkat) LED’i, bu ayar
etkinleştirildiğinde yanar, devre dışı
bırakıldığında yanmaz.
HAYIR seçildiğinde makine kaynak
menüsüne döner.
EVET seçildiğinde makine otomatik olarak
yeniden başlatılır ve Flash bellek başlatılır.
EVET seçildiğinde “ADMIN MENU” (Yönetici
Menüsü) – “FILE SYS MAINTE1” (Dosya
Sistemi Bakımı) (yukarıda) seçilebilir.
şifre belirler.
Şifre alfasayısal karakterlerden oluşan
6-12 karakter arasında olmalıdır.
Varsayılan değer “aaaaaa”dır.
ADMIN MENU’den (Yönetici Menüsü)
çıktıktan sonra yazıcıyı yeniden başlatın.
Menü fonksiyonları > 69

Varsayılan Fabrika Ayarları
KATEGORİ ÖĞE VAR SAYI LAN
YAZDIRMA MENÜSÜ KOPYA SAYISI 1
KAĞITBES TEPSİ1
OTO TEPSİ ANAHTARI AÇIK
TEPSİ SR AŞAĞI
ÇOK AMAÇLI TEPSİ
KULLANIMI
MEDYA KONTROL ENABLE
TEK YAZDIRMA HIZI OTOMATİK
MEDYA MENÜSÜ TEPSİ1 KAĞIT ÖLÇ A4
TEPSİ1 ORTAM TİPİ NORMAL KAĞIT
TEPSİ1 ORTAM AĞIR. ORTA
TEPSİ2 KAĞIT ÖLÇ A4
TEPSİ2 ORTAM TİPİ NORMAL KAĞIT
TEPSİ2 ORTAM AĞIR. ORTA
MPT KAĞIT BOYUTU A4
MPT MEDYA TİPİ NORMAL KAĞIT
MPT MEDYA AĞIRLIĞIORTA
ÖLÇÜ BİRİMİ MİLİMETRE
X BOYUTU 210 mm
Y BOYUTU 297 mm
RENK MENÜSÜ YOĞUNLUK OTOMATİK
C REG İNCE AYAR 0
M REG İNC E AYAR 0
UYUMSUZSA
Y REG İNCE AYAR 0
SYS KNFİG. MENÜ POW SAVE ZAMANI 60 DK
UYARI ONLINE (Çevrimiçi)
Menü fonksiyonları > 70

KATEGORİ ÖĞE VAR SAYI LAN
SYS KONFİG. MENÜ
(devam)
USB MENÜSÜ SOFT RESET DISABLE
NETWORK MENÜSÜ TCP/IP ENABLE
MANUEL SÜRE SONU 60 saniye
BEKLEME SÜRE SONU 90 saniye
TONER AZALDI DEVAM
SIKIŞIKLIK GİDERME AÇIK
HATA RAPORU KAPALI
HIZ 480 MBPS
SERİ NUMARASI ENABLE
NETBEUI DISABLE
IP ADRES SETİ OTOMATİK
IP ADRESİ 169.254.xxx.xxx /
SUBNET MASK 255.255.0.0 /
GATEWAY ADDRESS 0.0.0.0
WEB
TELNET ENABLE
FTP DIS AB LE
192.168.100.100
255.255.255.0
SNMP DISABLE
NETWORK SCALE NORMAL
HUB LINK SETTING AUTO NEGOTIATE
BELLEK MENÜSÜ RECEIVE BUF BOYUTU OTOMATİK
SİSTEM AYAR MENÜSÜ X AYARI 0,00 mm
Y AYARI 0,00 mm
DUPLEKS X AYARI 0,00 mm
DUPLEKS Y AYARI 0,00 mm
Menü fonksiyonları > 71

KATEGORİ ÖĞE VAR SAYI LAN
SİSTEM AYAR MENÜSÜ
(devam)
BAKIM MENÜSÜ GÜÇ KORUMA ENABLE
DRUM TEMİZLİĞİ KAPALI
KAĞIT SİYAH AYARI 0
KAĞIT RENK AYARI 0
SAYDAM SİYAH AYA RI 0
SAYDAM RENK AYAR 0
SM R AYAR I 0
BG AYARI 0
Menü fonksiyonları > 72

Sarf malzemesi öğelerini değiştirme
Bu bölümde sarf malzemelerinin nasıl değiştirileceği anlatılır. Bir rehber
olması açısından bu malzemelerin tahmini ömürleri aşağıda belirtilmiştir:
Toner:
Başlangıç Kartuşu:
Makine, 2,250 A4 sayfası için yeterli Siyah, Mavi, Macenta ve Sarı
tonerle birlikte sağlanır. Tonerin 750 A4 sayfası görüntü silindiri için
kullanılır (kalan 1.500 A4 sayfası ise %5 kullanım oranındadır).
Kartuş Değiştirme:
A4 KAĞİDİ KULLANİM
ORANİ (BU RENKTEN)
Siyah
Cam
Göbeği
Macenta
Sarı
C5650 16,000 8,000 4,000
C5850: 16,000 8,000 4,000
C5650 4,000 2,000 1,000
C5850 12,000 6,000 3,000
C5650 4,000 2,000 1,000
C5850 12,000 6,000 3,000
C5650 4,000 2,000 1,000
C5850 12,000 6,000 3,000
%2.5 %5.0 %10
Görüntü drum’ı:
Yaklaşık — 20.000 sayfa (yazdırma işlerinin %20'sinin yalnızca 1 sayfa,
%30'unun 3 sayfalık belgeler, %50'sinin de 15 sayfa veya üzeri yazdırma
işlerinden oluştuğu tipik ofis uygulamalarından hesaplanmıştır).
Aktarım bandı:
Yaklaşık 60.000 A4 sayfası.
Kaynaştırıcı:
Yaklaşık 60.000 A4 sayfası.
Sarf malzemesi öğelerini değiştirme > 73

Sarf malzemeleri sipariş ayrıntıları
ÖĞE ÖMÜR SİPARİŞ NO.
Toner, C5850, siyah 8.000 A4 @ % 5* 43865724
Toner, C5850, cam göbeği 6.000 A4 @ % 5* 43865723
Toner, C5850, macenta 6.000 A4 @ % 5* 43865722
Toner, C5850, sarı 6.000 A4 @ % 5* 43865721
Toner, C5650, siyah 8.000 A4 @ % 5* 43865708
Toner, C5650, cam göbeği 2.000 A4 @ % 5* 43872307
Toner, C5650, macenta 2.000 A4 @ % 5* 43872306
Toner, C5650, sarı 2.000 A4 @ % 5* 43872305
Görüntü drumı, C5850, siyah 20.000 A4 sayfası* 43870024
Görüntü drumı, C5850, cam göbeği 20.000 A4 sayfası* 43870023
Görüntü drumı, C5850, macenta 20.000 A4 sayfası* 43870022
Görüntü drumı, C5850, sarı 20.000 A4 sayfası* 43870021
Görüntü drumı, C5650, siyah 20.000 A4 sayfası* 43870008
Görüntü drumı, C5650, cam göbeği 20.000 A4 sayfası* 43870007
Görüntü drumı, C5650, macenta 20.000 A4 sayfası* 43870006
Görüntü drumı, C5650, sarı 20.000 A4 sayfası* 43870005
Kaynaştırıcı 60.000 A4 sayfası* 43853103
Aktarma kayışı 60.000 A4 - 3/iş 43347602
* Ortalama ömür: Devamlı yazdırmada %20 sayfa, 3 sayfalık işlerde
%50 sayfa ve tek sayfalık işlerde %30 sayfa.
Donanımınızdan en iyi kalite ve performansı elde etmek için
yalnızca gerçek Oki sarf malzemelerini kullanın. Orijinal Oki
olmayan ürünler yazıcınızın performansına zarar verebilir
ve garantinizi geçersiz kılabilir.
Sarf malzemesi öğelerini değiştirme > 74

Toner kartuşunu değiştirme
NOT:
LCD ekranda TONER LOW (Toner Azaldı) uyarısı görünürse veya
baskı soluklaşırsa önce üst kapağı açın ve tonerin içindeki tozu
dağıtmak üzere yavaşça sarsın. Bu şekilde toner kartuşundan
en iyi “ürünü” alabilirsiniz.
DİKKAT!
Tonerin ziyan edilmemesi ve toner algılayıcıda sorun olmaması
için, “TONER BİTTİ” ifadesi görüntülenene kadar toner
kartuşlarını değiştirmeyin.
Bu yazıcıda kullanılan toner çok ince bir kuru tozdur. Dört kartuşta bulunur:
cam göbeği, macenta, sarı ve siyah kartuşun her birinde.
Yeni kartuşu taktığınızda kullanılmış olanı üzerine yerleştirmek
üzere elinizin altında bir kağıt parçası bulundurun.
Kullanılmış kartuşun gereği gibi elden çıkarılması için yeni kartuşun
kutusuna yerleştirin ve ilgili yerel mevzuatları veya talimatları uygulayın.
Toner tozu dökülürse hafifçe silin. Bu yeterli olmazsa artıkları temizlemek
için soğuk, ıslak bir bez kullanın.
Sıcak su veya herhangi bir çözücü madde ile asla temizlemeyin.
Aksi taktirde dökülen yerde kalıcı leke oluşabilir.
UYARI!
Toneri nefesle içinize çeker veya gözlerinize bulaştırırsanız,
biraz su için veya bol soğuk suyla gözlerinizi yıkayın. Hemen
bir doktora görünün.
Sarf malzemesi öğelerini değiştirme > 75

1. Kapak açma düğmesine basın ve yazıcının üst kapağını
tamamen açın.
UYARI!
Yazıcı çalıştırıldıysa kaynaştırıcı sıcak olabilir. Bu alan açık bir
şekilde etiketlenmiştir. Dokunmayın.
2. Dört kartuşun pozisyonlarını not edin.
1
2
3
4
1. Cam göbeği kartuş 2. Macenta kartuş
3. Sarı kartuş 4. Siyah kartuş
(a) Değiştirilecek kartuşun üzerindeki renkli toner serbest
bırakma kolunu (1) yazıcının ön tarafına doğru iyice çekin.
1
Sarf malzemesi öğelerini değiştirme > 76

3. Kartuşun sağ ucunu kaldırın ve ardından şekilde görüldüğü gibi
kartuşu sağa doğru çekerek sol ucunu serbest bırakın ve toner
kartuşunu yazıcının dışına çıkarın.
1
2
4. Eşyalarınızın lekelenmesini önlemek için kartuşu yavaşça bir
kağıt üzerine koyun.
5. Yeni kartuşu kutusundan çıkarın ancak bir süre daha
ambalajında bırakın.
6. Kartuş içerisindeki tonerin gevşemesi ve homojen bir biçimde
dağılması için yeni kartuşu yanlamasına hafifçe çalkalayın.
Sarf malzemesi öğelerini değiştirme > 77

7. Ambalaj malzemesini açın ve kartuşun dış kısmındaki yapışkan
şeridi sıyırın.
8. Renkli kol sağda olacak şekilde kartuşu üst merkezinden tutarak,
eski kartuşun çıkarıldığı görüntü silindiri üzerine doğru yazıcı
içerisine koyun.
9. Kartuşun sol ucunu, silindirdeki yaya doğru bastırarak, ilk olarak
görüntü silindirinin üst kısmına yerleştirin ve ardından kartuşun
sağ ucunu görüntü silindirinin üzerine doğru aşağı bastırarak
yerleştirin.
1
Sarf malzemesi öğelerini değiştirme > 78
2

10. Tam olarak yerleştiğinden emin olmak için kartuşu aşağı doğru
bastırarak, renkli kolu (1) yazıcının arka tarafına doğru itin.
Bu hareket kartuşu yerine kilitleyecek ve görüntü silindirinin
içine toner bırakacaktır.
1
11. Son olarak üst kapağı kapatın ve kapak mandallarının kapanması
için her iki taraftan sıkıca aşağı doğru bastırın.
Sarf malzemesi öğelerini değiştirme > 79

Görüntü silindirini değiştirme
DİKKAT!
Statik elektriğe duyarlı aygıtlar; dokunurken dikkatli olun.
Yazıcının içinde dört adet görüntü silindiri bulunur: cam göbeği,
macenta, sarı ve siyah.
1. Kapak açma düğmesine basın ve yazıcının üst kapağını
tamamen açın.
UYARI!
Yazıcı çalıştırıldıysa kaynaştırıcı birimi sıcak olabilir.
Bu alan açık bir şekilde etiketlenmiştir. Dokunmayın.
2. Dört kartuşun pozisyonlarını not edin.
1
2
3
4
1. Cam göbeği kartuş 2. Macenta kartuş
3. Sarı kartuş 4. Siyah kartuş
Sarf malzemesi öğelerini değiştirme > 80

3. Üst merkezinden tutarak görüntü silindirini toner kartuşu ile
beraber yukarı kaldırın ve yazıcının dışına çıkarın.
4. Eşyalarınızın lekelenmesini önlemek ve yeşil silindir yüzeyinin
zarar görmesine meydan vermemek için kartuşu yavaşça bir
kağıt üzerine koyun.
DİKKAT!
Kartuşun tabanındaki yeşil silindir yüzeyi çok kırılgan ve
ışığakarşı hassastır. Bu yüzeye dokunmayın ve 5 dakikadan
uzun süre normal oda ışığına maruz bırakmayın. Silindirin
5 dakikadan daha uzun süre yazıcı dışında kalması gerekirse,
kartuşu ışıktan korumak için siyah plastik bir çanta içine
yerleştirin. Silindiri kesinlikle doğrudan güneş ışığı ya da
çok parlak oda aydınlatmasına maruz bırakmayın.
5. Renkli toner serbest bırakma kolu (1) sağda olacak şekilde kolu
kendinize doğru çekin. Böylece toner kartuşu ile görüntü silindiri
kartuşu arasındaki bağ serbest kalacaktır.
1
Sarf malzemesi öğelerini değiştirme > 81

6. Kartuşun sağ ucunu kaldırın ve ardından şekilde görüldüğü gibi
kartuşu sağa doğru çekerek sol ucunu serbest bırakın ve toner
kartuşunu yazıcının dışına çıkarın. Eşyalarınızın lekelenmesini
önlemek için kartuşu yavaşça bir kağıt üzerine koyun.
2
1
7. Yeni görüntü silindiri kartuşunu ambalajından çıkarın ve eski
kartuşun bulunduğu kağıdın üzerine bırakın. Eski birimi yeni
birimle aynı şekilde saklayın. Eski kartuşu atmak üzere
ambalajına koyun.
8. Şekilde gösterildiği gibi toner kartuşunu yeni görüntü silindiri
kartuşunun üzerine bırakın. İlk olarak sol ucunu itin ve daha sonra
sağ ucunu aşağı içeri doğru indirin. (Kalan toner seviyesi çok
düşük değilse, bu aşamada yeni bir toner kartuşu takmak
gerekli değildir.)
1
Sarf malzemesi öğelerini değiştirme > 82
2

9. Toner kartuşunu yeni görüntü silindirinin üzerine kilitlemek için
renkli serbest bırakma kolunu (1) sizden uzağa doğru itin ve
toneri serbest bırakın.
1
10. Birimin tamamını üst orta kısmından tutarak, her bir uçtaki
kancaları yazıcı boşluğunun kenarlarındaki yuvalarına oturtarak
indirin ve yazıcıya yerleştirin.
11. Son olarak üst kapağı kapatın ve kapak mandallarının kapanması
için her iki taraftan sıkıca aşağı doğru bastırın.
NOT:
Herhangi bir nedenle yazıcınızı iade etmeniz ya da taşımanız
gerekirse, önce görüntü drumını çıkarın ve verilen çantaya yerleştirin.
Bu, tonerin mürekkep akıtmasını önler.
Sarf malzemesi öğelerini değiştirme > 83

Kayış birimini değiştirme
Kayış birimi, dört görüntü silindirinin altında bulunur. Bu birimin yaklaşık
her 60.000 sayfadan sonra değiştirilmesi gerekir.
Yazıcıyı kapatın ve kapağını açmadan önce yaklaşık 10 dakika
kaynaştırıcının soğumasını bekleyin.
1. Kapak açma düğmesine basın ve yazıcının üst kapağını
tamamen açın.
UYARI!
Yazıcı çalıştırıldıysa kaynaştırıcı birimi sıcak olabilir.
Bu alan açık bir şekilde etiketlenmiştir. Dokunmayın.
2. Dört kartuşun pozisyonlarını not edin. Kartuşların aynı sırayla geri
yerleştirilmesi önemlidir
1
2
3
4
1. Cam göbeği kartuş 2. Macenta kartuş
3. Sarı kartuş 4. Siyah kartuş
Sarf malzemesi öğelerini değiştirme > 84

3. Her bir görüntü silindirini yazıcının dışına çıkarın ve doğrudan ısı
ve ışık kaynaklarından uzak kalacak emniyetli bir yere yerleştirin.
DİKKAT!
Kartuşun tabanındaki yeşil silindir yüzeyi çok kırılgan ve
ışığakarşı hassastır. Bu yüzeye dokunmayın ve 5 dakikadan
uzun süre normal oda ışığına maruz bırakmayın. Silindirin
5 dakikadan daha uzun süre yazıcı dışında kalması gerekirse,
kartuşu ışıktan korumak için siyah plastik bir çanta içine
yerleştirin. Silindiri kesinlikle doğrudan güneş ışığı ya da
çok parlak oda aydınlatmasına maruz bırakmayın.
4. Kayışın her iki tarafındaki iki adet bağlayıcı (5) ile ön taraftaki
kaldırma çubuğunun (6) yerini bulun.
5
6
5. İki bağlayıcıyı 90° sola doğru çevirin. Böylece kayış yazıcı
kasasından ayrılır.
6. Kayışın öne doğru eğilmesi için kaldırma çubuğunu (6) yukarı
doğru çekin ve kayışı yazıcıdan çıkarın.
7. Kaldırma çubuğu önde ve hareket dişlisi yazıcının arka tarafına
doğru gelecek şekilde, yeni kayışı yerine indirin. Sürücü dişlisini
ünitenin arka sol köşesine kadar yazıcının içerisindeki dişliye
yerleştirin ve kayışı düz olarak yazıcı içerisine yerleştirin.
Sarf malzemesi öğelerini değiştirme > 85

8. İki bağlayıcıyı (5) kilitlenene kadar 90° sağa doğru çevirin.
Böylece kayış yerine kilitlenecektir.
9. Dört görüntü silindirini, diğer tüm toner kartuşlarıyla beraber ve
aynen çıkarıldıkları sırayla yazıcıya tekrar yerleştirin: cam göbeği
(arkaya en yakın), macenta, sarı ve siyah (öne en yakın).
10. Son olarak üst kapağı kapatın ve kapak mandallarının kapanması
için her iki taraftan sıkıca aşağı doğru bastırın.
Sarf malzemesi öğelerini değiştirme > 86

Kaynaştırıcıyı değiştirme
Kaynaştırıcı, yazıcının içindeki dört görüntü silindirinin tam
arkasında bulunur.
UYARI!
Yazıcı yakın zamanda çalıştırılmışsa bazı kaynaştırıcı parçaları
çok sıcak olabilir. Kaynaştırıcı sadece dokunabilecek kadar
hafif sıcak olabilecek sap kısmından tutarak özellikle önem
göstrmeye gayret gösteriniz. Bu kısımda bu tehlikeye açık
bir şekilde dikkat çeken bir uyarı etiketi bulunur. Herhangi
bir çekinceniz varsa yazıcının elektriğini kapatın ve kapağını
açmadan önce kaynaştırıcının soğuması için en az
10 dakika bekleyin.
Yazıcıyı kapatın ve kapağını açmadan önce yaklaşık 10 dakika
kaynaştırıcının soğumasını bekleyin.
1. Kapak açma düğmesine basın ve yazıcının üst kapağını
tamamen açın.
2. Kaynaştırıcının sap kısmını (1), kaynaştırıcının üst
kısmında bulunur.
1
2
C
M
Y
K
3. Kaynaştırıcıyı tutan iki kolu (2) tam olarak dik durumda duracak
şekilde yazıcının ön tarafına doğru çekin.
Sarf malzemesi öğelerini değiştirme > 87

4. Kaynaştırıcıyı sap kısmından tutarak (1) yukarı doğru düz
kaldırarak yazıcıdan çıkarın. Kaynaştırıcı hala sıcaksa,
ısıdan etkilenmeyecek düz bir yüzey üzerine yerleştirin.
5. Yeni kaynaştırıcıyı ambalajından çıkarın ve taşıma
malzemelerini ayırın.
6. Yeni kaynaştırıcıyı sapından tutarak doğru konumda olup
olmadığında bakın. Tutucu kolların (2) tamamen dik konumda
ve iki tespit taşıyıcısı (3) size dönük olmalıdır.
3
22
7. İki tespit taşıyıcısının (3) kaynaştırıcı alanını görüntü
silindirlerinden ayıran metal bölümdeki yuvalarına yerleştirerek,
kaynaştırıcıyı yazıcıya doğru indirin.
8. Kaynaştırıcıyı yerine kilitlemek için iki tutucu kolu (2) yazıcının
arka tarafına doğru itin.
2
C
M
Sarf malzemesi öğelerini değiştirme > 88
Y
K

Son olarak üst kapağı kapatın ve kapak mandallarının kapanması için her
iki taraftan sıkıca aşağı doğru bastırın.
LED kafasını temizleme
Baskı net olmadığında, beyaz çizgiler olduğunda ya da metin bulanık
olduğunda LED kafasını temizleyin.
1. Yaz ıcıyı kapatın ve üst kapağı açın.
2. LED kafasının yüzeyini LED lens temizleyicisi ya da yumuşak
bir madde ile yavaşça silin.
DİKKAT!
Lens yüzeyine zarara verebileceğinden, LED başını metil alkol
ya da diğer çözücülerle temizlemeyin.
3. Üst kapağını kapatın.
Sarf malzemesi öğelerini değiştirme > 89

Özelliklerin yükseltilmesi
Bu bölümde isteğe bağlı donanımların yazıcınıza nasıl kurulacağı
açıklanır. Bunlar:
> dupleks (iki taraflı baskı) birimi;
> ilave RAM bellek;
> ek kağıt tepsisi
> kabin
Dupleks birimi
İki yüze yazdırma birimi, daha az kağıt kullanımı sağlayan ve büyük
dokümanların daha kolay yazdırılabilmesine olanak tanıyan çift taraflı
yazdırma fonksiyonunu ekler. Yine aynı faydaları sağlayan broşür
basımına da imkan verir.
İki yüze yazdırma birimi yazıcının arka tarafına yerleştirilir ve kurmak için
ayrıca bir alete gerek duyulmaz.
1. Yeni birimi ambalajından çıkarın ve üzerindeki ambalaj
malzemelerini tamamen ayırın.
2. Yaz ıcıyı kapatın. AC güç kablosunu çıkarmak gerekli değildir.
3. Birimin gösterildiği gibi doğru pozisyonda olduğundan emin olarak,
arka panelin arkasındaki yuvaya itin. Panel, birimi ileri doğru ittikçe
içeriye doğru dönecektir. Birimi durana ve kilitlenene kadar itin.
4. Yaz ıcıyı açın ve ısınana kadar bekleyin (yaklaşık 1 dk).
Özelliklerin yükseltilmesi > 90

5. Aşağıdaki gibi bir menü haritası yazdırın:
(a) Bilgi menüsüne erişmek için + düğmesine basın.
(b) Menü haritası için bir kere ENTER'a basın.
(c) Menü haritasını yazdırmak için tekrar ENTER'a basın.
(d) Menü haritası yazdırıldığında, menü sisteminden çıkmak
için ONLINE tuşuna basın.
6. Menü haritasının ilk sayfasını inceleyin.
Sayfanın üst kısmına yakın, iki yatay çizgi arasında, mevcut yazıcı
yapılandırmalarını göreceksiniz. Bu listede iki yüze yazdırma
biriminin kurulu olduğunu görmeniz gerekir.
Geriye kalan sadece, yeni özelliklerden tam olarak faydalanmak
için Windows yazıcı sürücüsünü ayarlamaktır (“Windows yazıcı
sürücülerini ayarlama”, sayfa 96).
Bellek yükseltme
Temel yazıcı modeli 64 MB'lık bir ana bellek ile donatılmış olarak gelir.
Maksimum 320 MB.'lık bellek elde edilebilecek şekilde, 64 MB veya
256 MB,'lık ilave bellek kartları ile bellek kapasitesi yükseltilebilir.
Yükleme işlemi bir kaç dakika sürer ve sadece orta büyüklükte bir yıldız
(Philips) tornavida gerekir.
1. Yaz ıcıyı kapatın ve AC güç kablosunu çıkarın.
2. Kapak açma düğmesine basın ve yazıcının üst kapağını
tamamen açın.
UYARI!
Yazıcı yeni çalıştırıldıysa kaynaştırıcı sıcak olacaktır.
Bu alan açık bir şekilde etiketlenmiştir. Dokunmayın.
Özelliklerin yükseltilmesi > 91

3. Ön kapak mandalını kaldırın ve ön kapağı çekerek açın.
4. Sağ yan kapağı tutan vidayı (1) sökün.
1
5. Yan kapağın kenarını gösterilen iki noktada hafifçe kaldırın
ve kapağı üst taraftan yazıcıdan uzaklaştıracak şekilde çekin.
Kapağı yazıcıdan ayırmak için hafifçe kaldırın. Emniyetli şekilde
bir kenara koyun.
6. Yeni bellek kartını dikkatlice ambalajından çıkarın. Mümkün olduğu
kadar metal kısımlarına temas etmeden bellek kartını sadece
kısa kenarlarından tutun. Bilhassa konektörün kenarına
dokunmaktan kaçının.
Özelliklerin yükseltilmesi > 92

7. Bellek kartının kenar konektöründe bir uca diğerinden daha yakın
olan küçük bir kesme olduğuna dikkat edin.
8. Yaz ıcıdaki RAM genişletme yuvasını (1) tespit edin.
2
1
2
9. RAM genişletme yuvasında zaten bir bellek yükseltme kartı varsa,
yenisini takmadan önce bunun çıkarılması gereklidir. Çıkarmak
için, aşağıdaki adımları izleyin ya da adıma atlayın10.
(a) RAM genişletme yuvasının (1) her bir kenarındaki kilitleme
klipslerini (2) tespit edin.
(b) Klipsleri dışarı ve tekrar yazıcının içine doğru itin. Kart hafif
gevşeyecektir.
(c) Kartı kısa kenarlarından sıkıca tutun ve yuvadan çıkarın.
(d) Çıkardığınız bellek kartını yeni bellek kartını içinden
çıkardığınız antistatik poşete yerleştirin.
10. Kenar konektörünün yüzü RAM genişletme yuvasına dönük ve
küçük kesme yazıcının arka tarafına daha yakın olacak şekilde
yeni bellek kartını kısa kenarlarından tutun.
Özelliklerin yükseltilmesi > 93

11. Bellek kartını kilitlenip daha fazla ilerleyemeyecek duruma gelene
kadar RAM genişletme yuvasına yavaşça itin.
12. Yan kapağın alt tarafındaki üç adet tutucu klipsi yazıcının
alt tarafına yakın dikdörtgen deliklere yerleştirin.
13. Yan kapağın üstünü yazıcı üzerine kapatın ve 4. adımda çıkarılan
emniyet vidasını yeniden takın.
14. Kilitlenene kadar her iki tarafına bastırarak ön ve üst
kapağı kapatın.
15. AC güç kablosunu yeniden takın ve yazıcıyı açın.
16. Yaz ıcı hazır olduğunda aşağıdaki gibi bir menü haritası yazdırın:
(a) Bilgi menüsüne erişmek için + düğmesine basın.
(b) Menü haritası için bir kere ENTER'a basın.
(c) Menü haritasını yazdırmak için tekrar ENTER'a basın.
(d) Menü haritası yazdırıldığında, menü sisteminden çıkmak
için ONLINE tuşuna basın.
17. Menü haritasının ilk sayfasını inceleyin.
Sayfanın üst kısmına yakın, iki yatay çizgi arasında, mevcut yazıcı
yapılandırmalarını göreceksiniz. Bu listede toplam bellek miktarını
görmeniz gerekir.
Bunun, mevcut toplam belleği göstermesi gerekir.
Özelliklerin yükseltilmesi > 94

Ek kağıt tepsisi
1. Yaz ıcıyı kapatın ve AC güç kablosunu çıkarın.
2. İstediğiniz yere ek kağıt tepsisi koyun.
3. Kaldırma konusundaki güvenlik kurallarına uyarak ve yerleştirme
kılavuzlarını kullanarak, yazıcıyı ek kağıt tepsisinin üstüne koyun.
4. AC güç kablosunu yeniden takın ve yazıcıyı açın.
Özelliklerin yükseltilmesi > 95

Windows yazıcı sürücülerini ayarlama
Yeni güncellemeniz bir kez kurulduktan sonra, Windows yazıcısı
sürücüsünü güncellemeniz gerekli olabilir, böylece Windows
uygulamalarınız için ilave özellikler kullanılabilir hale gelecektir.
Yazıcınız farklı bilgisayarlarda çalışan kullanıcılar arasında paylaşılıyorsa,
sürücünün her bir kullanıcının makinesinde ayarlanması gerekir.
Burada yer alan çizimler Windows XP içindir. Diğer Windows versiyonları
biraz farklı görünebilir ancak mantık aynıdır.
Bir bellek ilavesi yaptıysanız yazıcı sürücüsünü değiştirmeniz gerekli
değildir ve bu bölümü herhangi bir işlem yapmadan geçebilirsiniz.
Bir iki yüze yazdırma birimi veya sabit disk taktıysanız, aşağıdaki
işlemleri gerçekleştirin:
1. Başlat Menüsü veya Windows
Denetim Masası’ndan Yazıcılar
penceresini (Windows XP'de
“Yazıcılar ve Fakslar” olarak
geçer) açın.
2. Bu yazıcı için yazıcı simgesini çift
tıklatın ve açılan menüde Özellikler
öğesini seçin.
3. Aygıt Seçenekleri sekmesinde,
yüklemiş olduğunuz güncellemenin
kutusunu işaretleyin.
4. Özellikler penceresini kapatmak için Tam am'ı tıklatın ve ardından
Yaz ıcılar penceresini kapatın.
Depolama Bölmesi
Depolama Bölmesi’ni yerleştirme talimatları, Bölme ile birlikte verilmiştir.
Özelliklerin yükseltilmesi > 96

Kağıt sıkışmalarını giderme
Yazdırma ortamlarının kullanımı konusunda bu kılavuzda verilen önerilere
uyarsanız ve ortamları kullanım öncesi dönemde uygun koşullarda
muhafaza ederseniz, yazıcınız size uzun süre hizmet edecektir. Bununla
birlikte bazen kağıt sıkışmaları meydana gelebilir ve bu bölümde bu kağıt
sıkışmalarının hızlı ve kolay bir şekilde nasıl giderilecekleri anlatılmaktadır.
Kağıt sıkışmaları bir kağıt tepsisinden hatalı kağıt beslenmesi nedeniyle
veya yazıcı içerisindeki kağıt yolunun herhangi bir noktasında meydana
gelebilir. Bir kağıt sıkışması meydana geldiğinde yazıcı hemen durur ve
(Durum Monitörü ile birlikte) Durum Paneli'ndeki Uyarı LED'inde durum
bildirilir. Birden fazla sayfa (veya kopya) yazdırıyorsanız, sıkışan kağıdı
çıkarmanız diğer sayfaların da yol boyunca bir yerde sıkışmayacağı
anlamına gelmez. Sıkışmayı tamamen gidermek ve normal çalışmaya
dönmek için bunların tümünün temizlenmesi gerekir.
Başlıca yazıcı bileşenleri ve kağıt yolu
1. Dupleks birimi (takılıysa). 6. İşletim paneli.
2. Yüz yukarı yığınlayıcı. 7. Ön kapak.
3. Kağıt çıkışı.8. Kağıt tepsisi.
4. Kaynaştırıcı birimi 9. Ek kağıt tepsisi (takılıysa)
5. Üst kapak.
Kağıt sıkışmalarını giderme > 97

Kağıt algılayıcısı hata kodları
KOD # KONUM KOD # KONUM
370 Dupleks birimi * 382 Kağıt çıkışı
371 Dupleks birimi * 383 Dupleks birimi *
372 Dupleks birimi * 390 MP Tepsisi
373 Dupleks birimi * 391 Kağıt Tepsisi
380 Kağıt besleme 392 2. Kağıt tepsisi *
381 Kağıt yolu 400 Kağıt boyutu
* (takılıysa).
1. Bir sayfa yazıcının üst tarafından dışarıya oldukça çıkmışsa,
kağıdı tutun ve dışarı doğru yavaşça çekerek çıkarın. Kağıt
kolayca çıkmıyorsa, çıkarmak için aşırı kuvvet uygulamayın.
Kağıt daha sonra arka kısımdan çıkarılabilir.
Kağıt sıkışmalarını giderme > 98

2. Kapak açma düğmesine basın ve yazıcının üst kapağını
tamamen açın.
UYARI!
Yazıcı çalıştırıldıysa kaynaştırıcı birimi sıcak olabilir.
Bu alan açık bir şekilde etiketlenmiştir. Dokunmayın.
3. Dört kartuşun pozisyonlarını not edin.
1
2
3
4
1. Cam göbeği kartuş 2. Macenta kartuş
3. Sarı kartuş 4. Siyah kartuş
Kağıt yoluna erişmek için dört görüntü silindirini çıkarmak gerekir.
4. Üst merkezinden tutarak cam göbeği görüntü silindirini toner
kartuşu ile beraber yukarı kaldırın ve yazıcının dışına çıkarın.
Kağıt sıkışmalarını giderme > 99

5. Eşyalarınızın lekelenmesini önlemek ve yeşil silindir yüzeyinin
zarar görmesine meydan vermemek için kartuşu yavaşça bir
kağıt üzerine koyun.
DİKKAT!
Kartuşun tabanındaki yeşil silindir yüzeyi çok kırılgan ve ışığa
karşı hassastır. Bu yüzeye dokunmayın ve 5 dakikadan uzun
süre normal oda ışığına maruz bırakmayın.
6. Kalan görüntü silindir ünitelerinin her biri için bu sökme
prosedürünü uygulayın.
7. Kayış biriminin bir bölümünde herhangi bir kağıt parçası
olup olmadığını kontrol etmek için yazıcının içine bakın.
3
2
1
4
Kağıt sıkışmalarını giderme > 100
 Loading...
Loading...