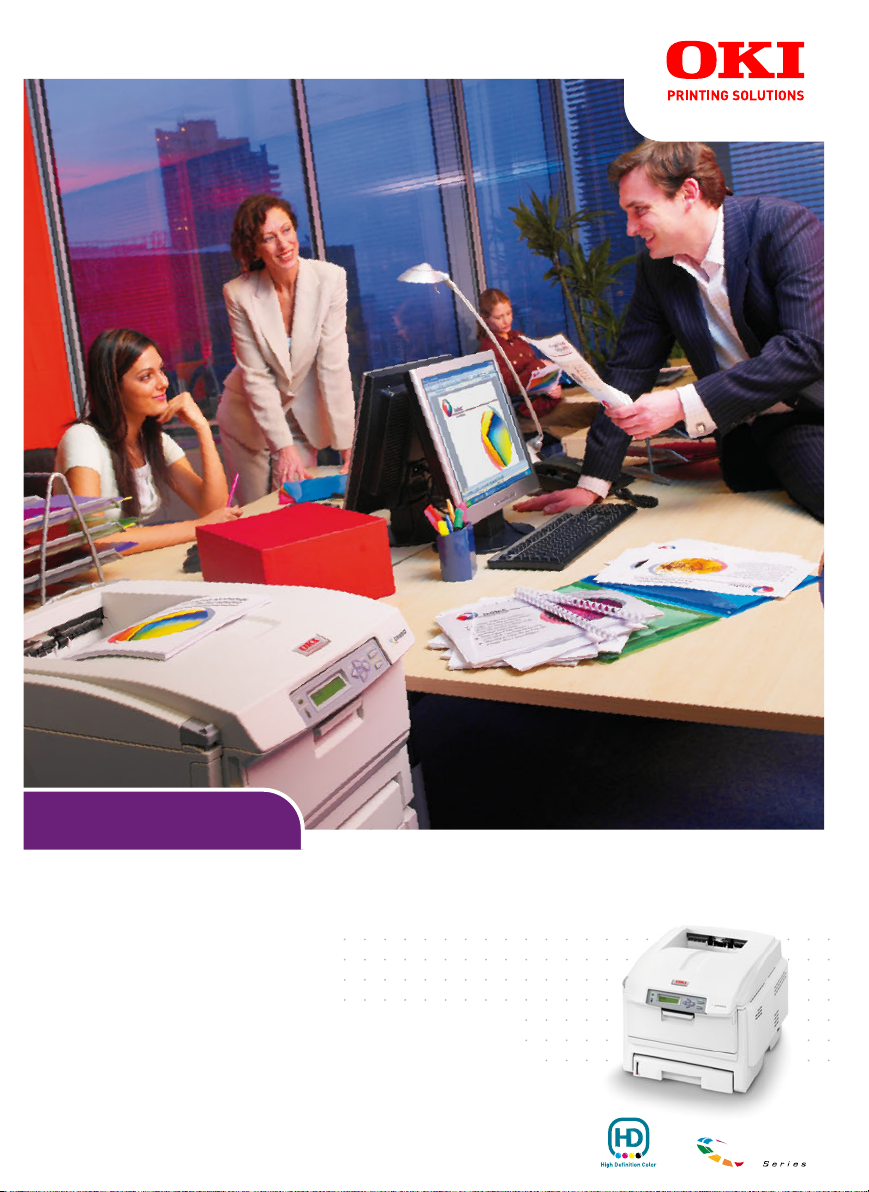
C5000 Series
Guía del usuario
C5650
C5850
TM
C5000
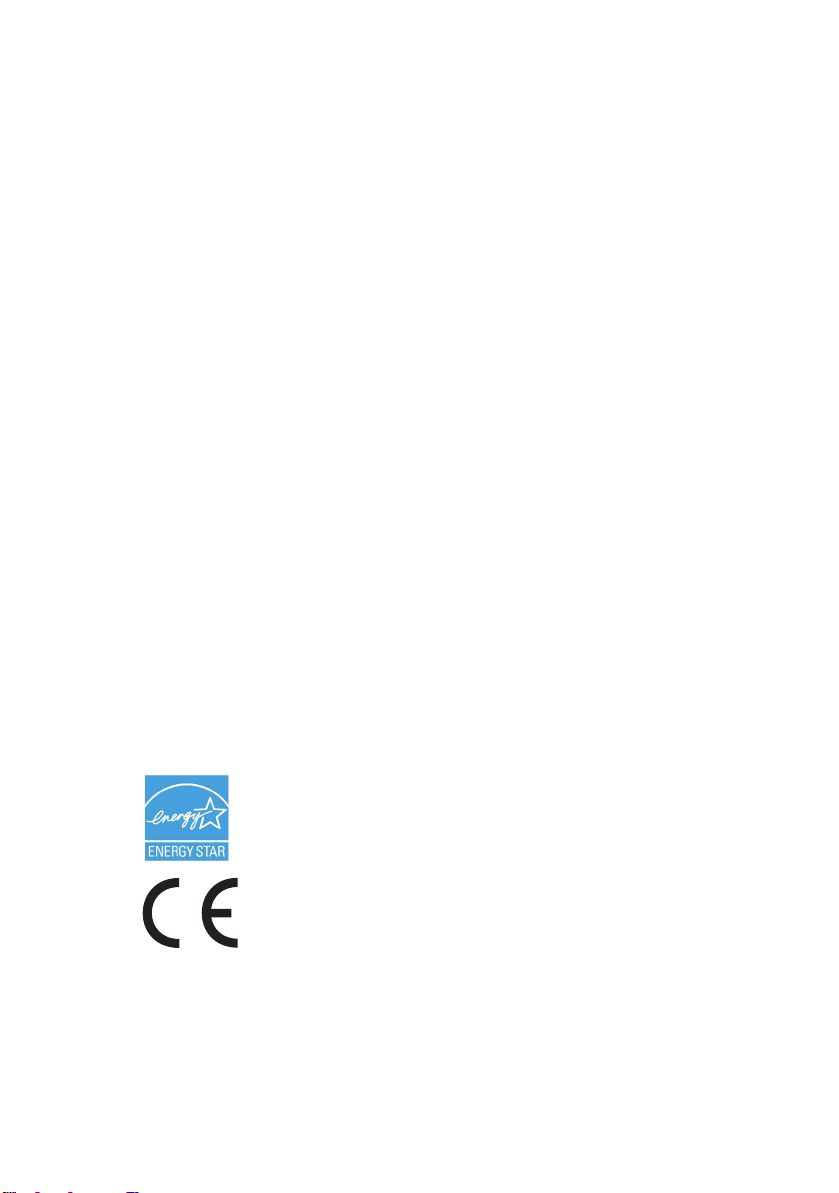
P
REFACIO
Se han realizado todos los esfuerzos posibles para garantizar que la información de
este documento sea completa y exacta y esté actualizada. El fabricante no asume
ninguna responsabilidad por los resultados de errores que estén fuera de su control.
El fabricante tampoco puede garantizar que los cambios realizados por otros
fabricantes en software y equipos a los que se hace referencia en este manual no
afectarán a la vigencia de la información contenida en él. La mención de productos
de software fabricados por otras compañías no constituye necesariamente una
aprobación por parte del fabricante.
Aunque se ha hecho todo lo posible para que este documento sea preciso y útil, no
garantizamos en forma alguna, expresa o implícita, la precisión o integridad de la
información contenida en el mismo.
Los controladores y manuales más actualizados se pueden encontrar en el sitio Web
de Oki para Europa:
http://www.okiprintingsolutions.com
Copyright © 2007. Reservados todos los derechos.
Oki y Microline son marcas registradas de Oki Electric Industry Company, Ltd.
Energy Star es una marca comercial de United States Environmental Protection
Agency.
Hewlett-Packard, HP y LaserJet son marcas registradas de Hewlett-Packard
Company.
Microsoft, MS-DOS y Windows son marcas registradas de Microsoft Corporation.
Apple, Macintosh, Mac y Mac OS son marcas registradas de Apple Computer.
Otros nombres de productos y marcas mencionados son marcas comerciales
registradas de sus respectivos propietarios.
Como empresa Participante en el Programa de Energy Star, el
fabricante ha determinado que este producto cumple las directrices
de Energy Star en cuanto a consumo energético.
Este producto cumple con las disposiciones de las directivas del
Consejo 2004/108/EC (EMC), 2006/95/EC (LVD) y 1999/5/EC
(R&TTE), enmendado, donde resulte aplicable, para ajustarse a la
legislación de los estados miembro sobre la compatibilidad
electromagnética, la baja tensión y los equipos terminales de radio
y telecomunicaciones..
Tenga en cuenta que todas las capturas de pantallas de este manual se han
realizado con Microsoft Windows XP. Estas capturas pueden variar si se utiliza otro
sistema operativo, pero la base es la misma.
Prefacio > 2
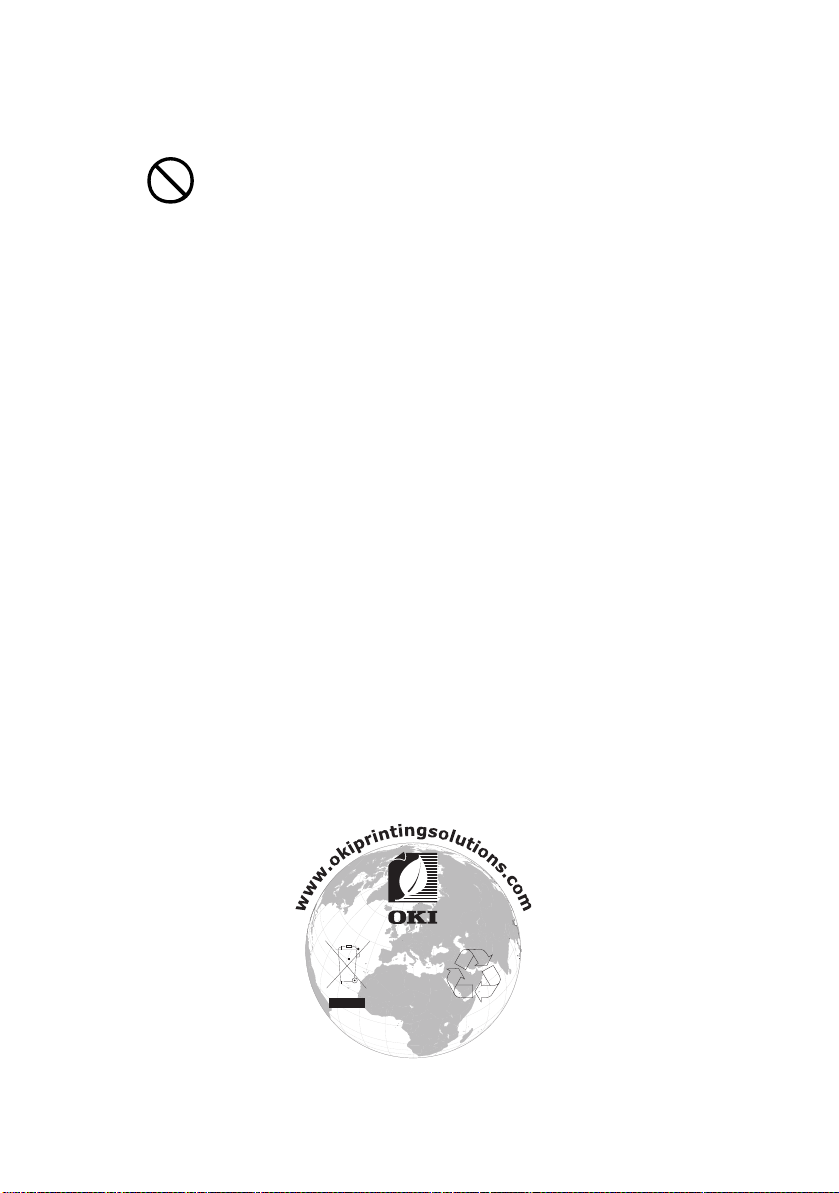
P
RIMEROS AUXILIOS EN CASO DE EMERGENCIA
Deberá tener cuidado con el polvo de tóner:
Si se produce una ingestión accidental, provoque el vómito y busque
atención médica. Nunca intente provocar el vómito si la persona está
inconsciente.
Si se inhala accidentalmente, traslade a la persona a un lugar abierto para
que respire aire fresco. Acuda al médico.
Si se introduce en los ojos, enjuáguelos con abundante agua durante al
menos 15 minutos, manteniendo abiertos los párpados. Acuda al médico.
Si se derrama, deberá tratarse con agua fría y jabón para evitar el riesgo
de que se produzcan manchas en la piel o en las prendas.
F
ABRICANTE
Oki Data Corporation,
4-11-22 Shibaura, Minato-ku,
Tokio 108-8551, Japón
I
MPORTADOR PARA LA
Oki Europe Ltd, que comercializa como Oki Printing Solutions
Central House
Balfour Road,
Hounslow,
TW3 1HY
Reino Unido
Para cualquier consulta sobre ventas, soporte o de tipo general, póngase en
contacto con su distribuidor local.
UE/
REPRESENTANTE AUTORIZADO
I
NFORMACIÓN MEDIOAMBIENTAL
Prefacio > 3
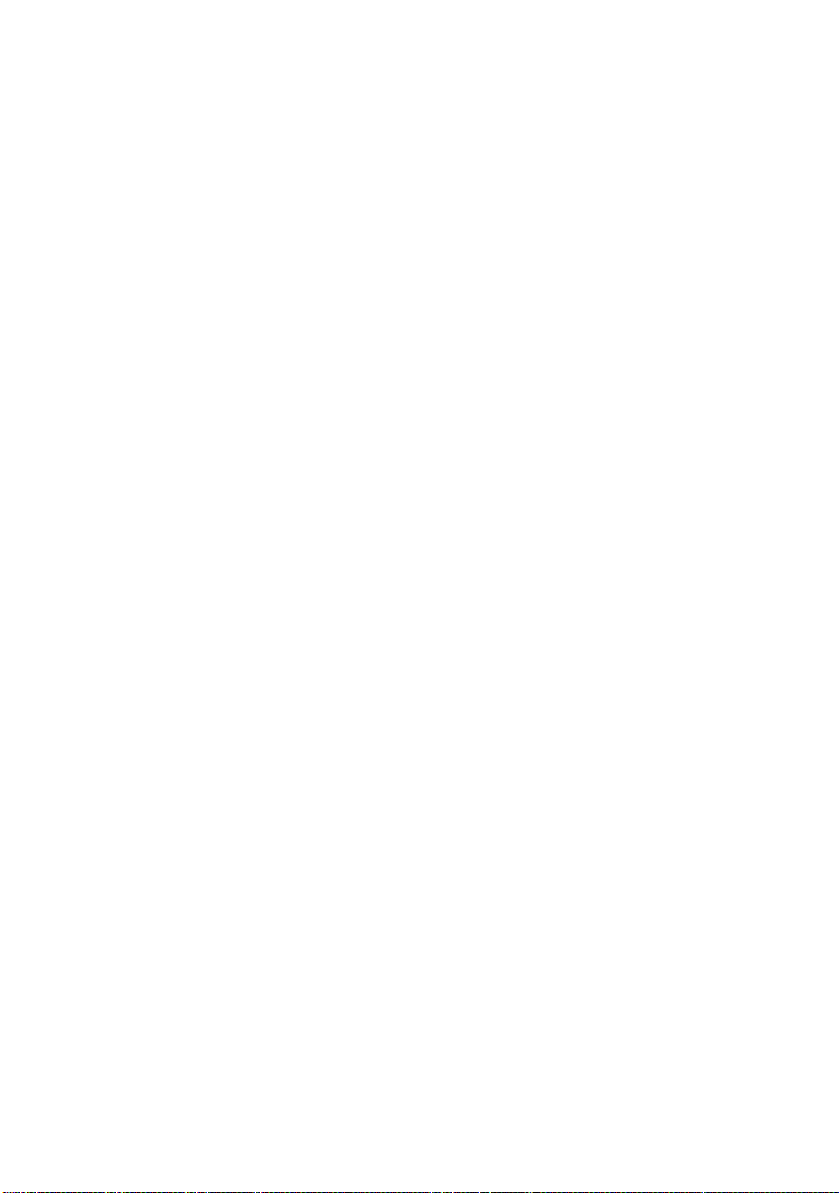
C
ONTENIDO
Prefacio . . . . . . . . . . . . . . . . . . . . . . . . . . . . . . . . . . . . 2
Primeros auxilios en caso de emergencia. . . . . . . . . . . 3
Fabricante . . . . . . . . . . . . . . . . . . . . . . . . . . . . . . . . 3
Importador para la UE/representante autorizado . . . . . 3
Información medioambiental . . . . . . . . . . . . . . . . . . . 3
Contenido . . . . . . . . . . . . . . . . . . . . . . . . . . . . . . . . . . 4
Notas, precauciones y advertencias . . . . . . . . . . . . . . 6
Introducción . . . . . . . . . . . . . . . . . . . . . . . . . . . . . . . . 7
Descripción general de la impresora . . . . . . . . . . . . . . 9
Cambio del idioma de la pantalla . . . . . . . . . . . . . . . 11
Recomendaciones sobre el papel . . . . . . . . . . . . . . . 12
Bandejas de casete. . . . . . . . . . . . . . . . . . . . . . . . . 13
Bandeja multiuso . . . . . . . . . . . . . . . . . . . . . . . . . . 13
Apilador boca abajo . . . . . . . . . . . . . . . . . . . . . . . . 14
Apilador boca arriba . . . . . . . . . . . . . . . . . . . . . . . . 14
Unidad Dúplex . . . . . . . . . . . . . . . . . . . . . . . . . . . . 14
Carga del papel . . . . . . . . . . . . . . . . . . . . . . . . . . . . . 15
Bandejas de casete. . . . . . . . . . . . . . . . . . . . . . . . . 15
Ajustes de la impresora en Windows . . . . . . . . . . . . 20
Preferencias de impresión en aplicaciones de
Windows . . . . . . . . . . . . . . . . . . . . . . . . . . . . . 20
Ajuste desde el panel de control de Windows . . . . . . . 24
Ajustes de la impresora en Mac . . . . . . . . . . . . . . . . 28
Mac OS X. . . . . . . . . . . . . . . . . . . . . . . . . . . . . . . . 28
Impresión en color . . . . . . . . . . . . . . . . . . . . . . . . . . 46
Factores que afectan a la apariencia de las
impresiones . . . . . . . . . . . . . . . . . . . . . . . . . . . 46
Consejos para imprimir en color. . . . . . . . . . . . . . . . 48
Acceso a las opciones de concordancia de color . . . . . 49
Ajuste de las opciones de concordancia de color. . . . . 50
Uso de la función Muestrario de colores. . . . . . . . . . . 51
Uso de la utilidad Colour Correct . . . . . . . . . . . . . . . 52
Funciones de menú . . . . . . . . . . . . . . . . . . . . . . . . . . 54
Panel de operaciones: . . . . . . . . . . . . . . . . . . . . . . . 54
Cómo cambiar la configuración: usuario . . . . . . . . . . 55
Cómo cambiar la configuración: administrador. . . . . . 56
Menús . . . . . . . . . . . . . . . . . . . . . . . . . . . . . . . . . . 57
Contenido > 4
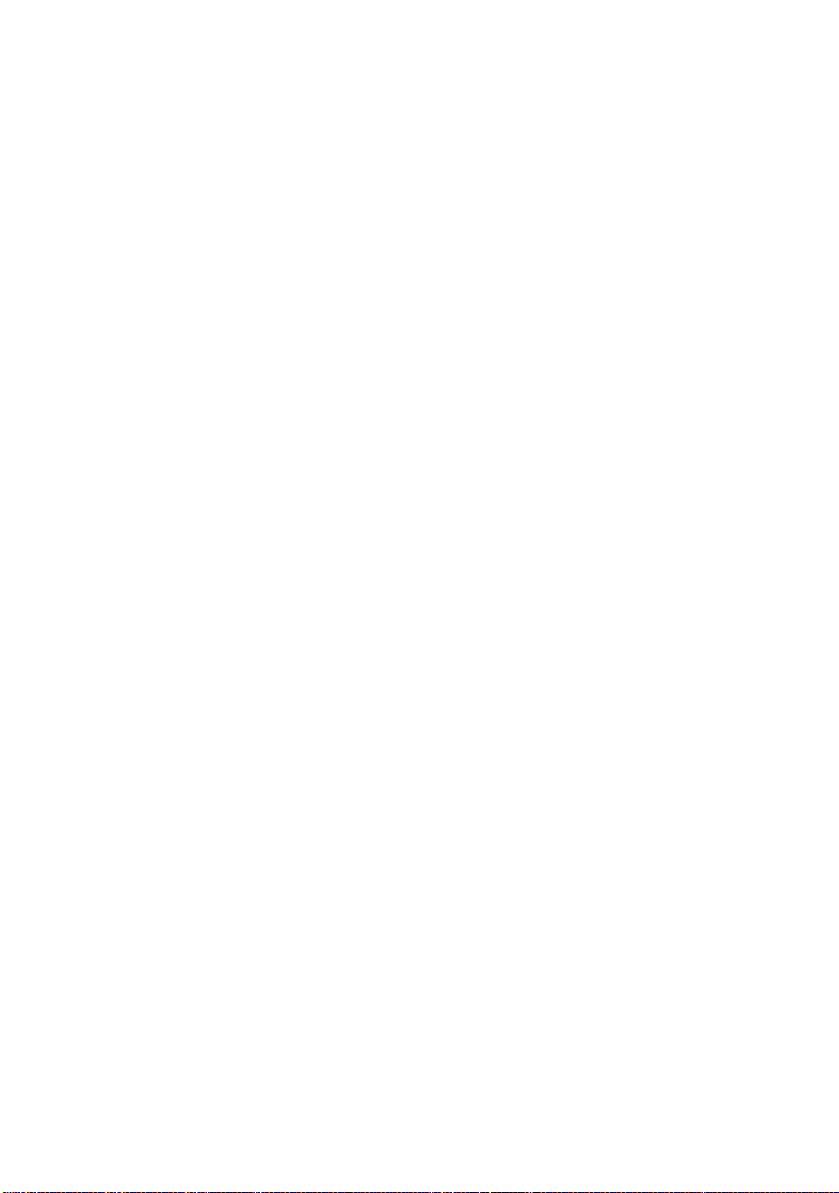
Sustitución de consumibles . . . . . . . . . . . . . . . . . . . 76
Tóner:. . . . . . . . . . . . . . . . . . . . . . . . . . . . . . . . . . 76
Tambor de imagen: . . . . . . . . . . . . . . . . . . . . . . . . 76
Cinta de transporte: . . . . . . . . . . . . . . . . . . . . . . . . 76
Fusor: . . . . . . . . . . . . . . . . . . . . . . . . . . . . . . . . . . 77
Datos para pedidos de consumibles . . . . . . . . . . . . . 77
Sustitución del cartucho de tóner . . . . . . . . . . . . . . . 78
Sustitución del tambor de imagen. . . . . . . . . . . . . . . 83
Sustitución de la unidad de cinta de transporte . . . . . 87
Sustitución del fusor . . . . . . . . . . . . . . . . . . . . . . . . 90
Limpieza del cabezal del LED . . . . . . . . . . . . . . . . . . 93
Instalación de actualizaciones . . . . . . . . . . . . . . . . . 94
Unidad Dúplex . . . . . . . . . . . . . . . . . . . . . . . . . . . . 94
Ampliación de la memoria . . . . . . . . . . . . . . . . . . . . 95
Bandeja de papel adicional . . . . . . . . . . . . . . . . . . . 99
Ajuste de los controladores de la impresora en
Windows . . . . . . . . . . . . . . . . . . . . . . . . . . . . .100
Carcasa de almacenamiento . . . . . . . . . . . . . . . . . .100
Resolución de atascos de papel . . . . . . . . . . . . . . . 101
Especificaciones . . . . . . . . . . . . . . . . . . . . . . . . . . . 111
Índice . . . . . . . . . . . . . . . . . . . . . . . . . . . . . . . . . . . 114
Datos de contacto de Oki . . . . . . . . . . . . . . . . . . . . 116
Contenido > 5
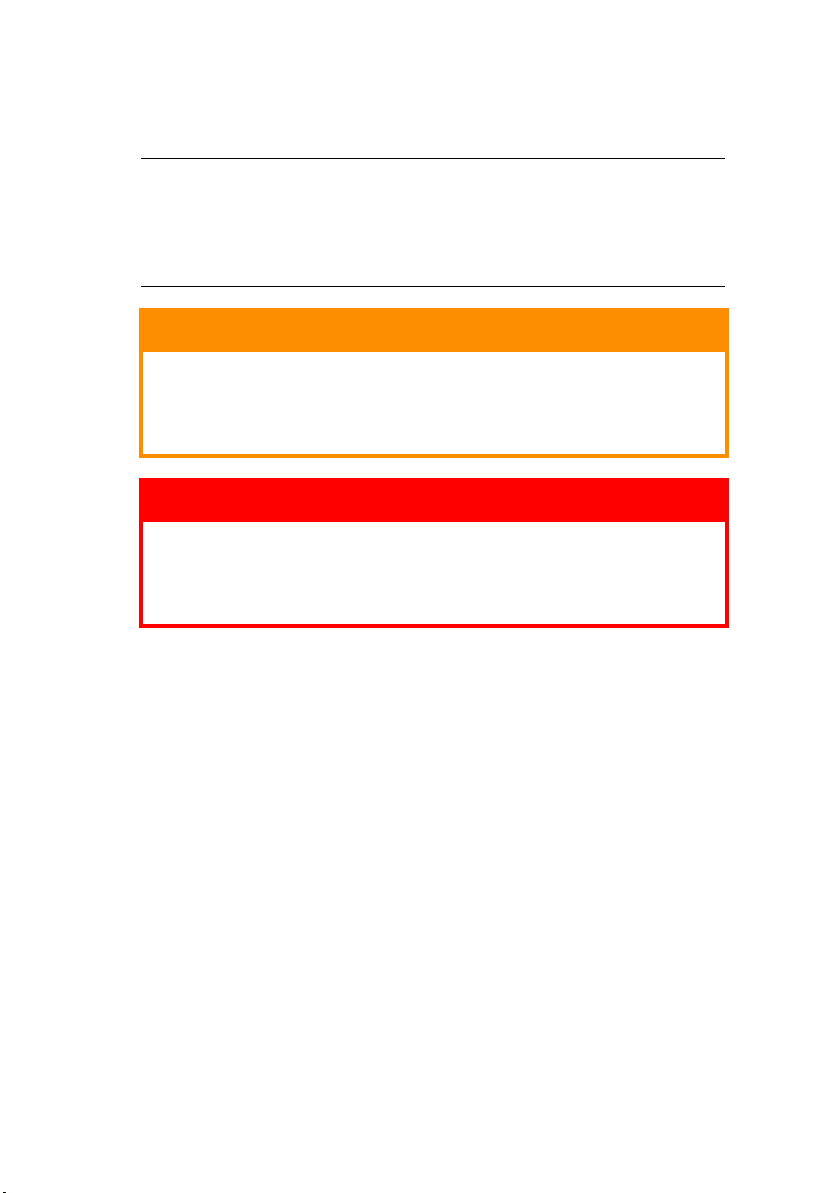
N
OTAS, PRECAUCIONES Y ADVERTENCIAS
NOTA
Las notas se muestran así en este manual. Una nota
proporciona información adicional para complementar el
texto principal que puede ayudarle a utilizar y entender el
producto.
PRECAUCIÓN:
Las precauciones se muestran así en este manual. Una
precaución proporciona información adicional que, en
caso de ser omitida, puede generar errores de
funcionamiento o daños en el equipo.
ADVERTENCIA:
Las advertencias se muestran así en este manual. Una
advertencia proporciona información adicional que, en
caso de ser omitida, puede provocar riesgo de lesiones
personales.
Notas, precauciones y advertencias > 6
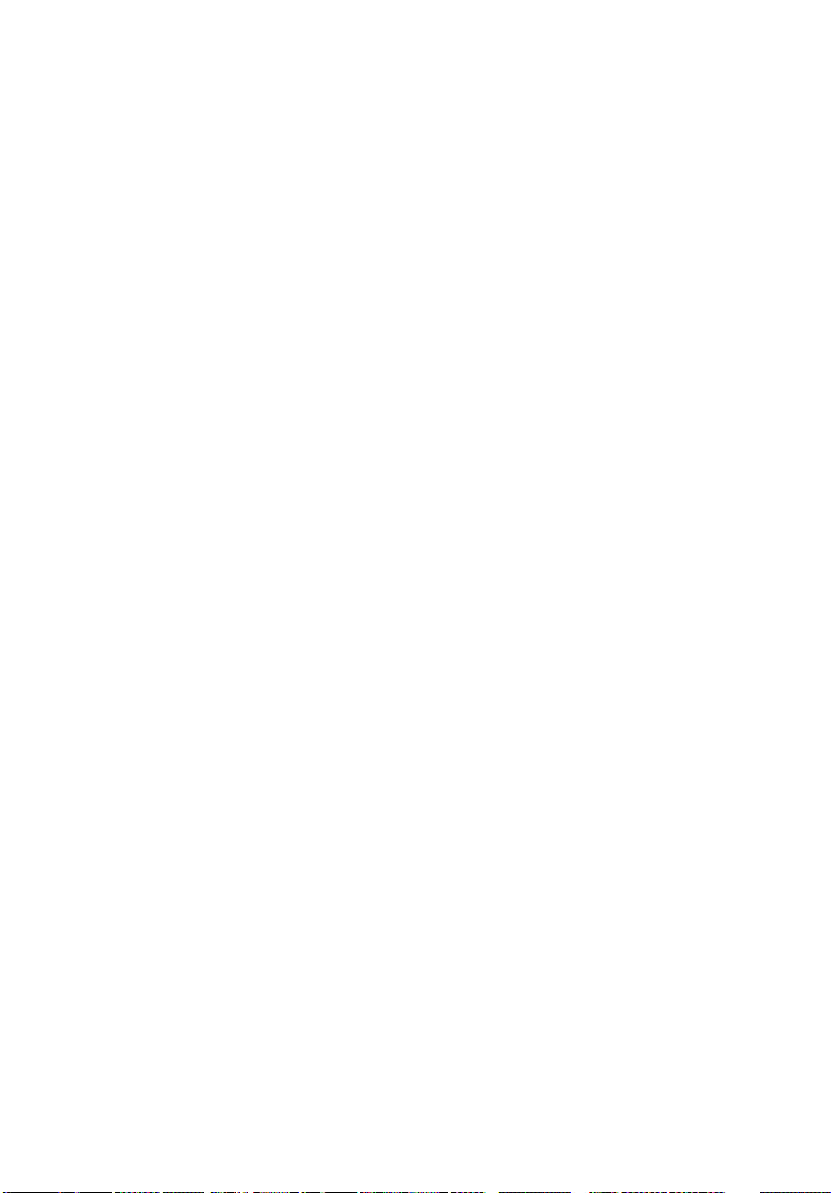
I
NTRODUCCIÓN
Enhorabuena por adquirir esta impresora en color de Oki Printing
Solutions. Su nueva impresora se ha diseñado con funciones
avanzadas que le permiten obtener impresiones claras en colores
brillantes o páginas nítidas en blanco y negro a alta velocidad, en
una amplia gama de soportes de impresión para la oficina.
Su impresora incluye las funciones siguientes:
> La tecnología de multinivel ProQ2400 produce tonos y
gradaciones de color más suaves para aportar calidad
fotográfica a los documentos;
> Hasta 22 (C5650) ó 26 (C5850) páginas por minuto a
todo color, para la impresión rápida de magníficas
presentaciones en color y otros documentos;
> Hasta 32 páginas por minuto en blanco y negro, para
imprimir de forma rápida y eficaz todos los documentos
de índole general que no necesiten color;
> Resolución de impresión de 600 x 600, 1200 x 600 ppp
(puntos por pulgada) y ProQ2400 para obtener imágenes
de alta calidad con el mayor detalle posible;
> Tecnología LED digital en color de una sola pasada, para
procesar las páginas impresas a gran velocidad;
> Las conexiones de red 10Base-T y 100Base-TX permiten
compartir este valioso recurso con los demás usuarios de
la red de su oficina;
> Modo de mejora de fotos Photo Enhance para mejorar las
impresiones de imágenes fotográficas;
> “Ask Oki” (Pregunte a Oki): una sencilla función para
Windows que proporciona un vínculo directo desde la
pantalla del controlador de la impresora hasta un sitio
Web dedicado específico del modelo exacto que se esté
utilizando. Aquí encontrará todas las recomendaciones,
ayuda y soporte que pueda necesitar para ayudarle a
obtener los mejores resultados posibles con su impresora
Oki;
> “WebPrint Internet Explorer plugin”: otra función para
Windows que permite imprimir páginas Web
correctamente;
Introducción > 7
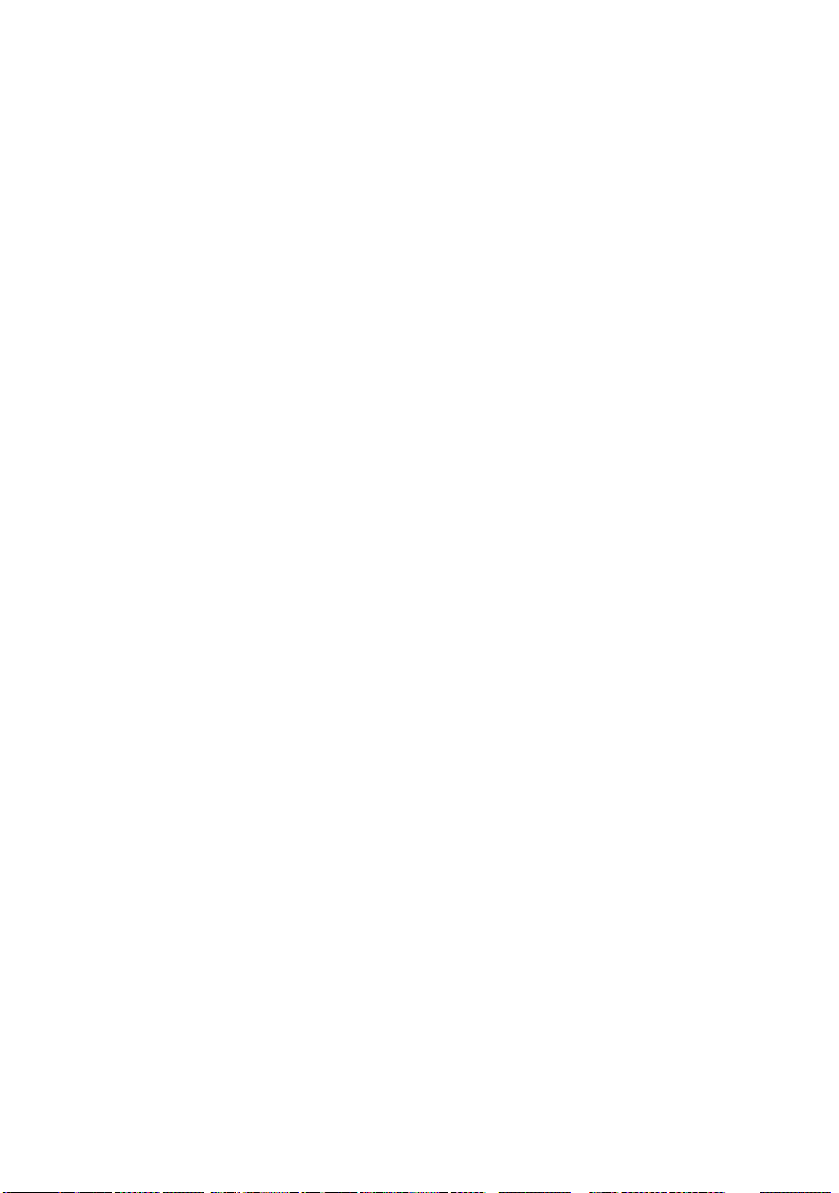
> Utilidad administrador de plantillas Template Manager
2006 para Windows que posibilita el diseño e impresión
con facilidad de tarjetas de visita, pancartas y etiquetas.
Además, también están disponibles las siguientes funciones
opcionales:
> Impresión dúplex (por las dos caras) automática para
economizar papel y para la impresión compacta de
documentos extensos (de serie en modelos dn);
> Bandeja de papel adicional que permite cargar 530 hojas
más y minimizar la intervención del operador, o cargar
distintos tipos de papel, como papel con membrete, otros
tamaños de papel u otros soportes de impresión;
> Memorial adicional que permite imprimir páginas más
complejas. Por ejemplo, impresión de pancartas de alta
resolución;
> Carcasa de almacenamiento.
Introducción > 8
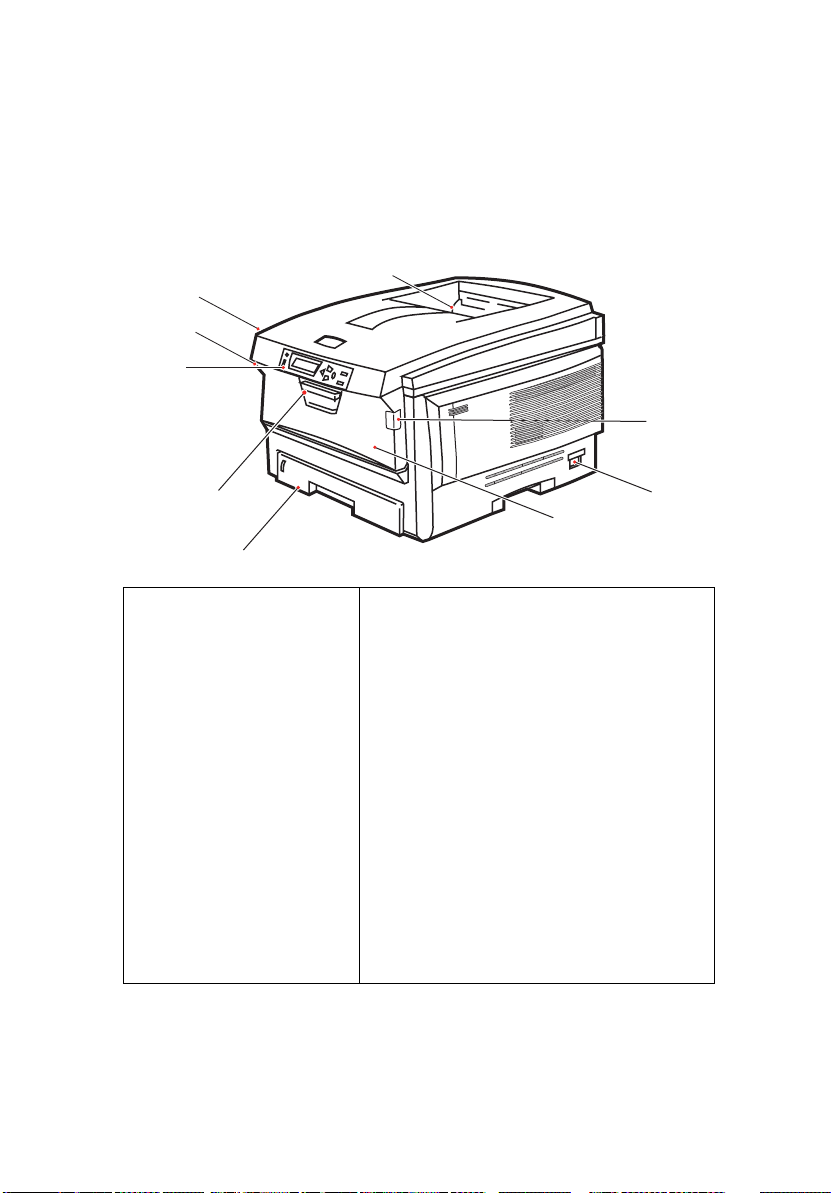
D
ESCRIPCIÓN GENERAL DE LA IMPRESORA
V
ISTA FRONTAL
1
8
8
7
2
7
6
3
1. Apilador de salida,
boca abajo.
Punto estándar de
salida de las copias
impresas. Puede
contener hasta 250
hojas de 80 g/m².
2. Panel del operador.
Controles del operador
a través de menús y
pantalla LCD.
3. Bandeja del papel.
Bandeja de papel
estándar. Puede
contener hasta 300
hojas de papel de
80 g/m².
4
4. Bandeja multiuso (80g/m²).
Se utiliza para tipos de papel más
pesado, sobres y otros soportes
especiales. También para la
alimentación manual de hojas
sueltas, si es necesario.
5. Interruptor de encendido/apagado.
6. Palanca de liberación de la cubierta
frontal.
7. Palanca de liberación de la bandeja
multiuso
8. Botón de liberación de la cubierta
superior.
5
Puede elegir entre idiomas distintos el idioma que se mostrará en
la pantalla LCD. (Consulte “Cambio del idioma de la pantalla” en
la página 11.)
Introducción > 9
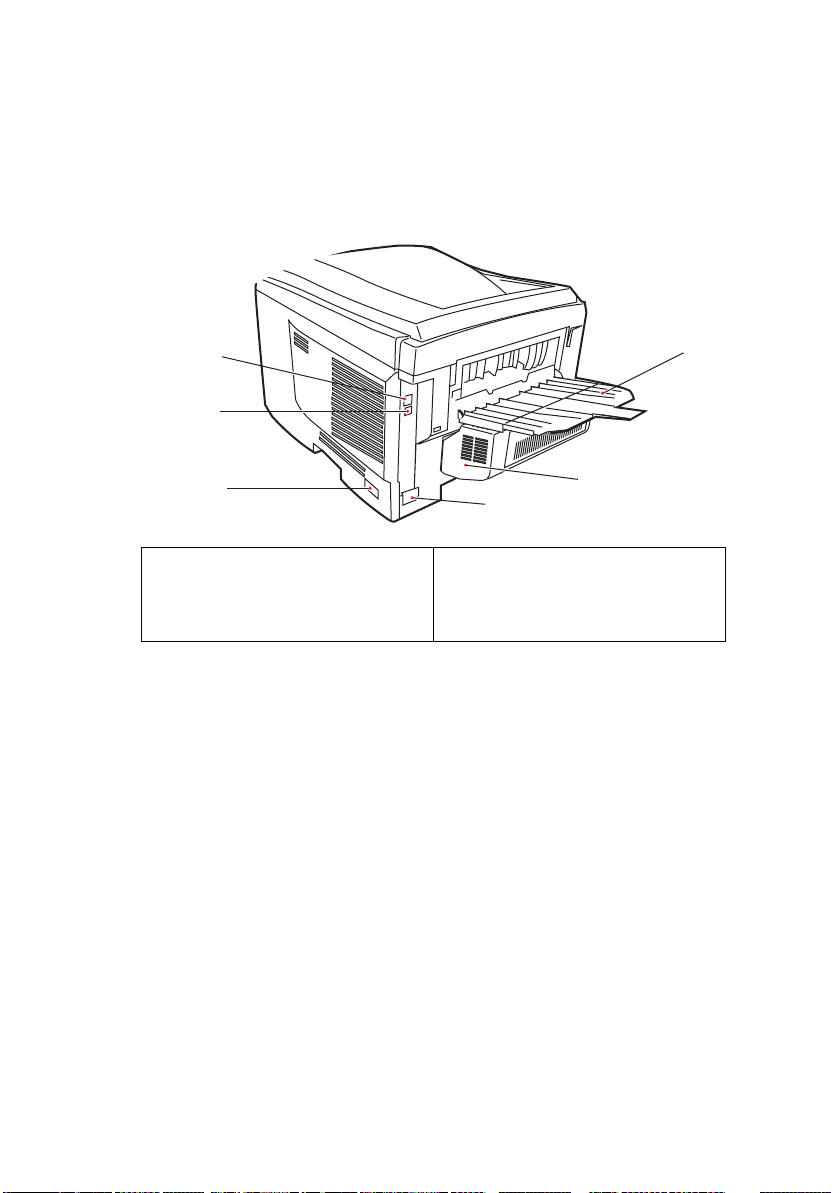
V
5
10
9
ISTA POSTERIOR
Esta vista muestra el panel de conexiones, el apilador de salida
posterior y la ubicación de la unidad dúplex opcional (para
imprimir por las dos caras del papel).
12
11
8
5. Interruptor de encendido/apagado.
8. Conector de alimentación de CA.
9. Interfaz USB.
* La interfaz de red dispone de un “conector” de protección que
se debe quitar para poder efectuar la conexión.
10. Interfaz de red.*
11. Unidad dúplex (si está instalada).
12. Apilador posterior, salida boca
arriba, 100 hojas.
Cuando el apilador de papel posterior está desplegado, el papel
sale de la impresora por la parte posterior y se apila aquí, boca
arriba. Esto se usa principalmente para soportes de impresión
pesados. Cuando se utiliza en combinación con la bandeja
multiuso, la trayectoria que recorre el papel es prácticamente
recta. Esto evita que el papel se doble al pasar por las curvas de
la trayectoria y permite utilizar soportes de hasta 203 g/m².
Introducción > 10
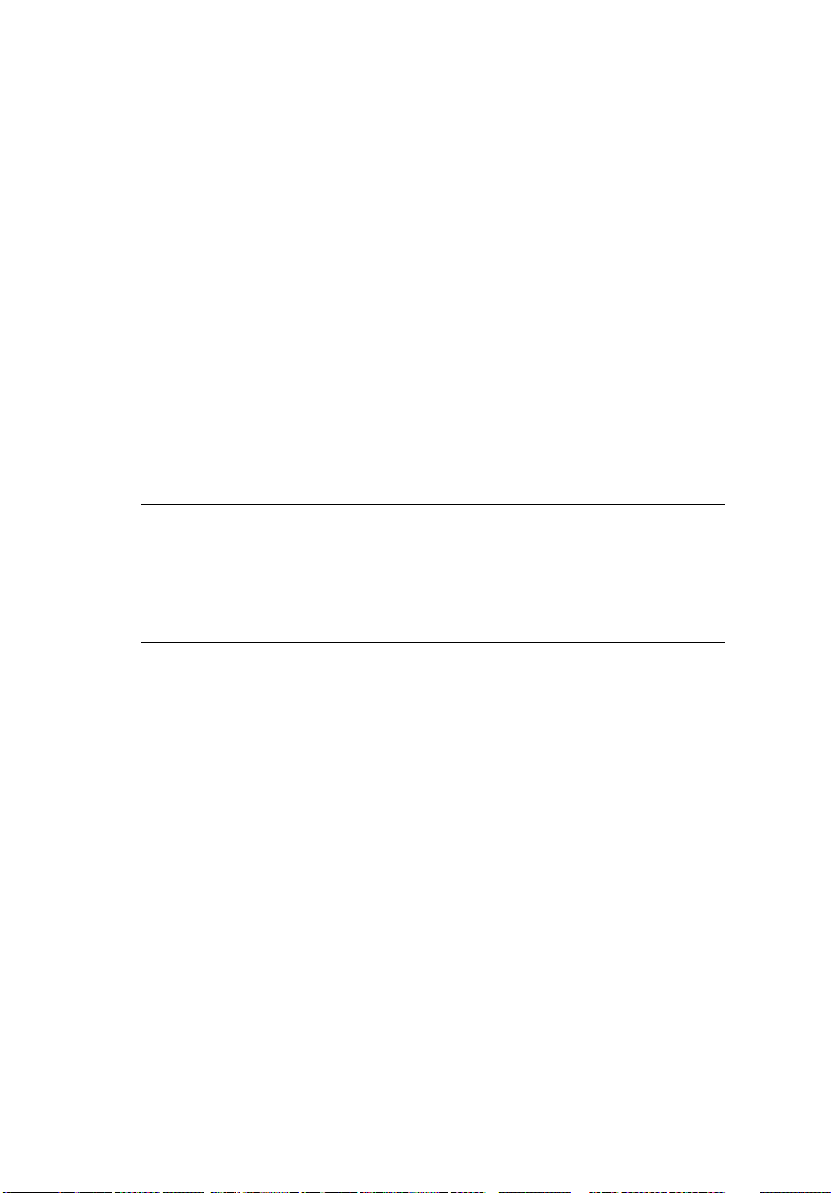
C
AMBIO DEL IDIOMA DE LA PANTALLA
El idioma predeterminado de la impresora para los mensajes de
la pantalla y para imprimir los informes es el inglés. Si lo desea,
se puede cambiar a:l
Alemán Danés
Francés Holandés
Italiano Turco
Español Portugués
Sueco Polaco
Ruso Griego
Finlandés Checo
Húngaro Noruego
NOTA
1. La lista anterior no es definitiva ni exhaustiva.
2. Consulte la información que se incluye con el producto (la
utilidad de configuración del idioma del operador) para
proceder al cambio de configuración de idioma.
Introducción > 11
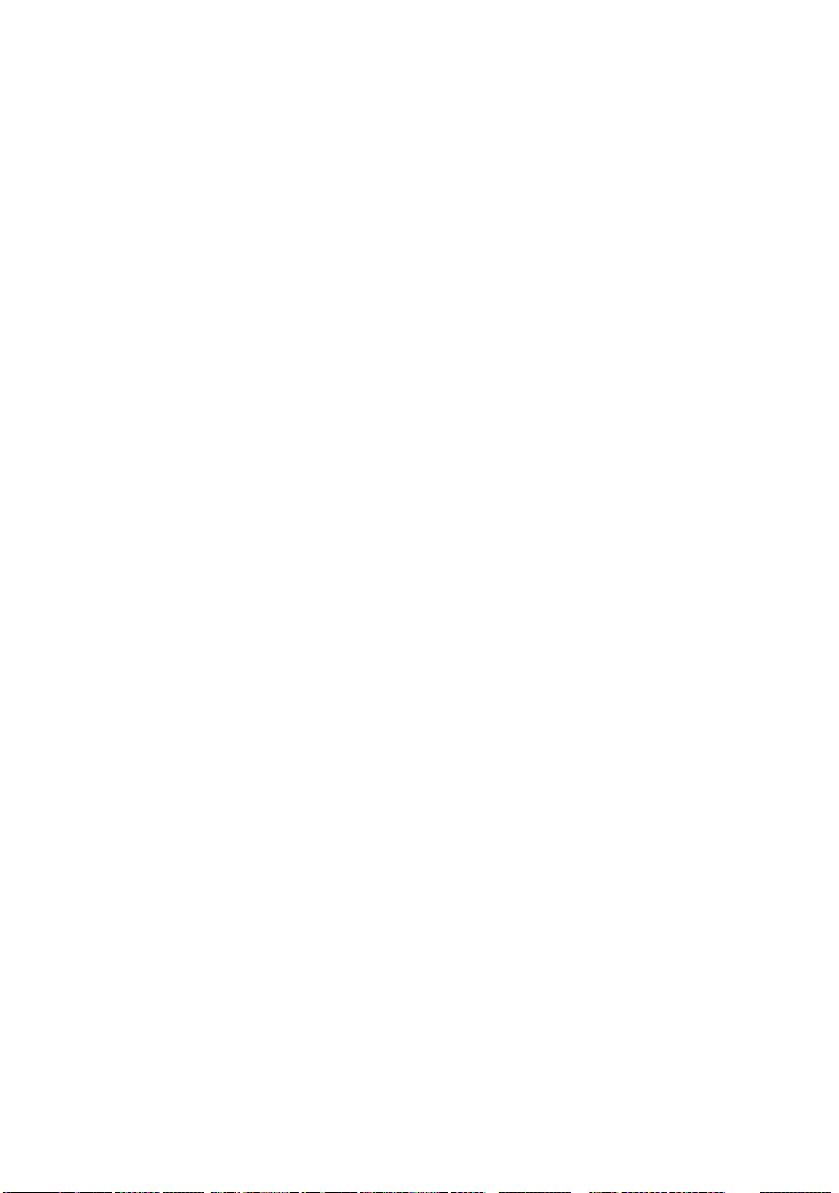
R
ECOMENDACIONES SOBRE EL PAPEL
La impresora puede utilizar distintos soportes de impresión,
como una gama de gramajes y tamaños de papel, transparencias
y sobres. En esta sección encontrará recomendaciones generales
para elegir el soporte y explicaciones sobre cómo utilizar los
distintos tipos.
Obtendrá el mejor rendimiento si utiliza un papel estándar de
75~90 g/m², diseñado para utilizarse en fotocopiadoras e
impresoras láser. Los tipos adecuados son:
> Arjo Wiggins Conqueror Colour Solutions 90 g/m²;
> Colour Copy, de Neusiedler.
No se recomienda utilizar papel con mucho realce o con una
textura muy áspera.
Puede utilizar papel preimpresopero debe asegurarse de que
la tinta no se corra al exponerla a las altas temperaturas que se
producen en el fusor durante la impresión.
Los sobres no deben estar torcidos, ondulados ni deformados.
Deben ser de tipo rectangular plano, con pegamento que
permanezca intacto al someterlo a la presión del rodillo caliente
del fusor que se emplea en este tipo de impresoras. Los sobres
con ventana no son adecuados.
Las transparencias deben ser del tipo diseñado para utilizarse
en fotocopiadoras e impresoras láser. Recomendamos que utilice
transparencias de Oki Printing Solutions (nº de ref. 01074101).
En particular, evite el uso de transparencias de oficina diseñadas
para escribir a mano con rotuladores. Este tipo de transparencias
se funden con el calor del fusor y pueden causar daños.
Las etiquetas también deben ser del tipo recomendado para
utilizar en fotocopiadoras e impresoras láser, en el que la hoja
portadora base está totalmente cubierta por las etiquetas. Otros
tipos de etiquetas pueden causar daños en la impresora si las
etiquetas se desprenden durante el proceso de impresión.
Recomendaciones sobre el papel > 12
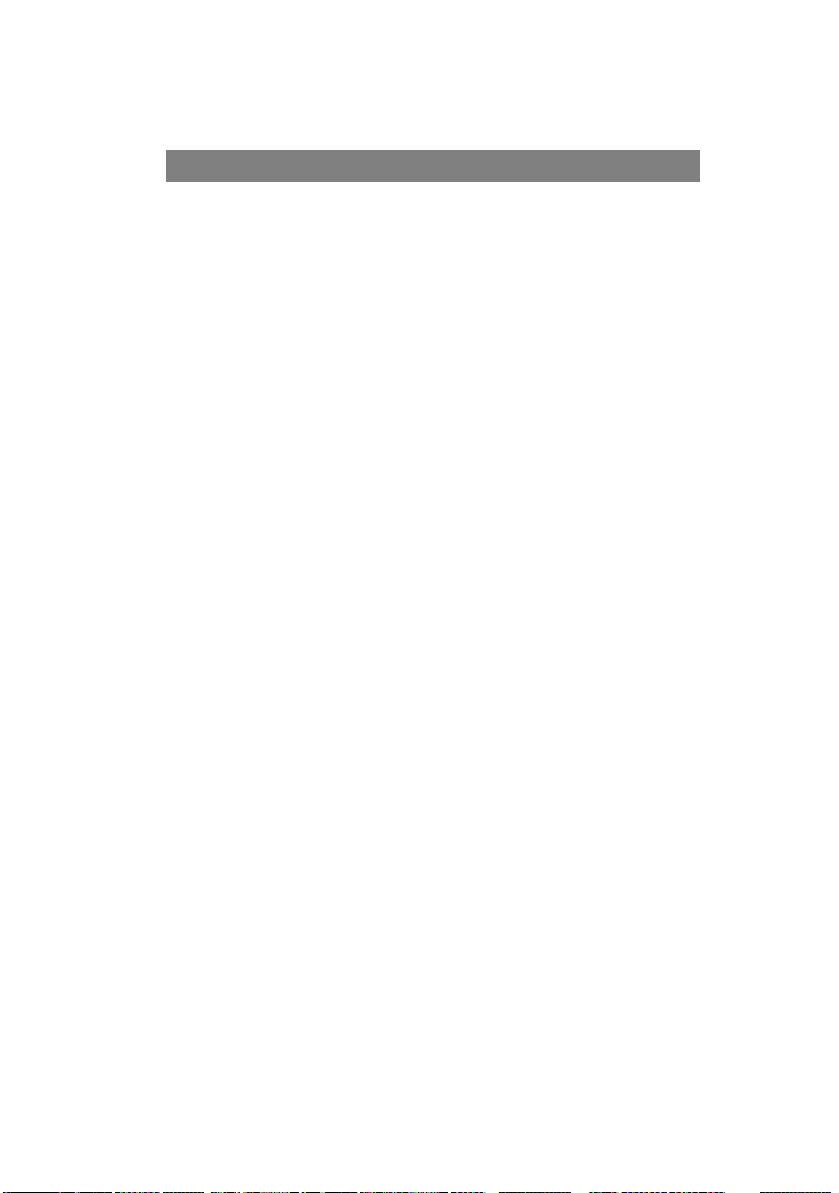
B
ANDEJAS DE CASETE
TAMAÑO DIMENSIONES PESO (G/M²)
A6 (sólo en la
bandeja 1)
A5 148 x 210 mm
B5 182 x 257 mm
Ejecutivo 184,2 x 266,7 mm
A4 210 x 297 mm
Carta 215,9 x 279,4 mm
Legal 13 pulg. 216 x 330 mm
Legal 13,5 pulg. 216 x 343 mm
Legal 14 pulg. 216 x 356 mm
105 x 148 mm
Ligero 64-74 g/m²
Medio 75-104 g/m²
Pesado 105-120 g/m²
Muy pesado 121-203 g/m²
(sólo en la bandeja 2/MPT)
Si tiene el mismo papel cargado en otra bandeja (en la segunda
bandeja, si la tiene, o en la bandeja multiuso), puede hacer que
la impresora cambie automáticamente a la otra bandeja cuando
se termine el papel de la bandeja actual. Si imprime desde
aplicaciones de Windows, esta función se activa en los ajustes del
controlador. (Consulte “Ajustes de la impresora en Windows”,
más adelante en esta guía.) Si imprime desde otros sistemas,
esta función se activa en el menú de impresión. (Consulte
“Funciones de menú”, más adelante en esta guía.)
B
ANDEJA MULTIUSO
La bandeja multiuso puede contener los mismos tamaños que las
bandejas de casete, pero con un peso de hasta 203 g/m². Si
desea utilizar papel muy pesado, use el apilador de papel boca
arriba (posterior). Esto permite que el recorrido del papel a
través de la impresora sea casi en línea recta.
La bandeja multiuso puede utilizar anchos de papel desde
100 mm y largos de hasta 1200 mm (para rótulos).
Para longitudes de papel de más de 356 mm (Legal 14 pulg.),
utilice papel de entre 90 g/m² y 128 g/m², y el apilador de papel
boca arriba (posterior).
Use la bandeja multiuso para imprimir sobres y transparencias.
Puede cargar hasta 50 hojas de transparencias o 10 sobres a la
vez; este número está sujeto a la profundidad máxima de
apilado, que es de 10 mm.
El papel o las transparencias deben cargarse con el lado que se
desea imprimir hacia arriba y el borde superior hacia la
Recomendaciones sobre el papel > 13
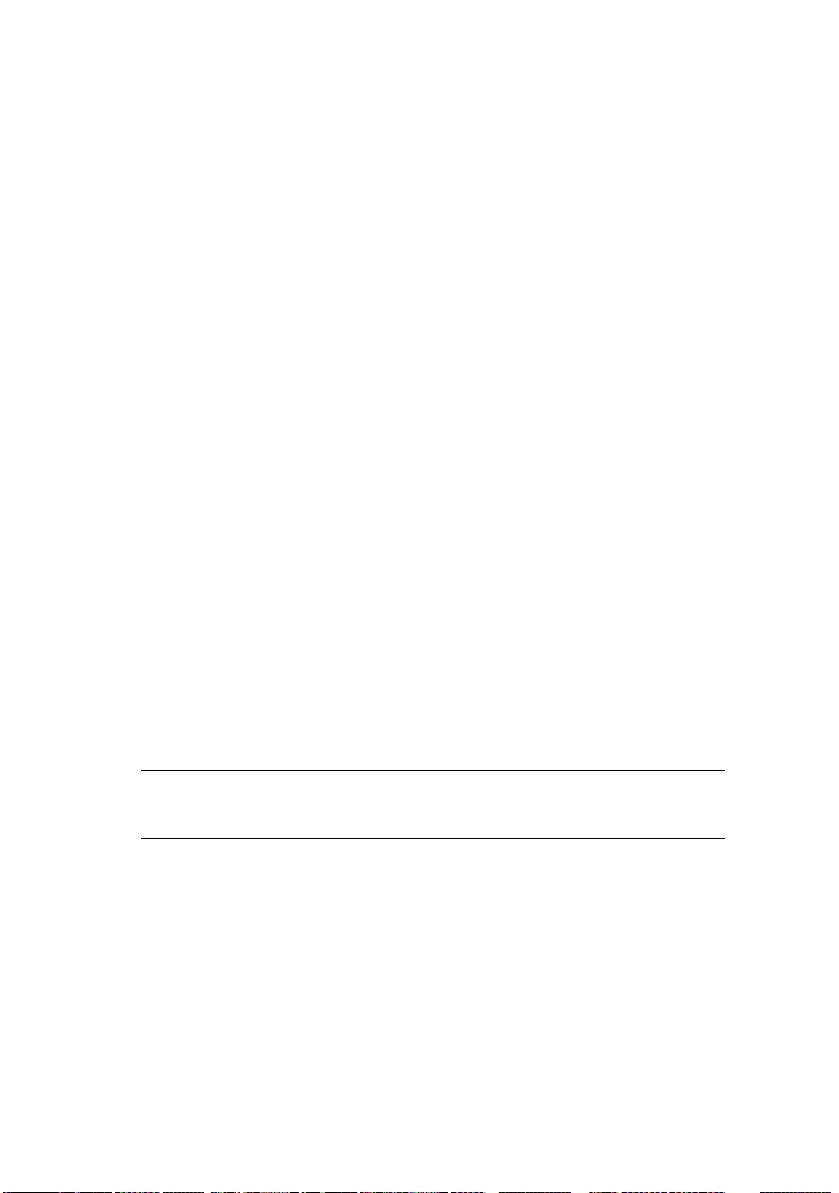
impresora. No utilice la función dúplex (impresión por las dos
caras).
A
PILADOR BOCA ABAJO
El apilador boca abajo, en la parte superior de la impresora,
admite un máximo de 250 hojas de papel estándar de 80 g/m² y
puede utilizar papel de hasta 176 g/m². Las páginas que se
impriman en el orden de lectura (la página 1 primero), saldrán en
el mismo orden (la última página en la parte superior, boca
abajo).
A
PILADOR BOCA ARRIBA
Cuando necesite utilizar el apilador boca arriba de la parte
posterior de la impresora, ábralo y despliegue la extensión de la
bandeja. Con esto, hará que el papel salga por este camino,
independientemente de los ajustes del controlador.
El apilador boca arriba admite hasta 100 hojas de papel estándar
de 80 g/m² y puede utilizar papel de hasta 203 g/m².
Use siempre este apilador y el alimentador para varios tamaños
para papel de más de 176 g/m².
U
NIDAD DÚPLEX
Esta opción permite imprimir automáticamente por las dos caras
en los mismos tamaños de papel que la bandeja 2 (es decir,
todos los tamaños de casete excepto A6), con gramajes de 75105 g/m².
NOTA
La unidad dúplex se proporciona de serie en los modelos dn.
Recomendaciones sobre el papel > 14
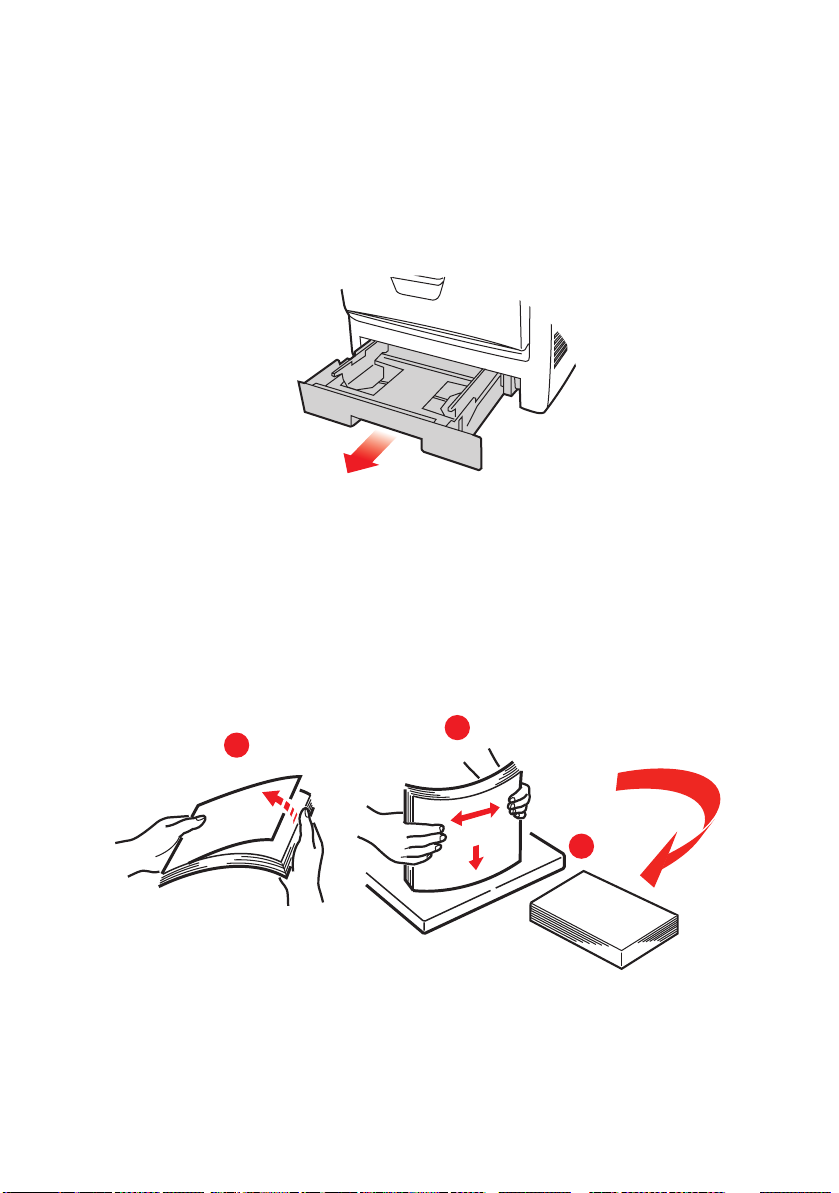
C
ARGA DEL PAPEL
B
ANDEJAS DE CASETE
1. Retire la bandeja del papel de la impresora.
Antes de cargar el papel, sóplelo por los bordes (1) y por el
2.
centro (2) para asegurarse de que todas las hojas estén
sueltas y, a continuación, golpee los bordes de la pila
contra una superficie plana para alinearlos de nuevo (3).
1
2
3
Carga del papel > 15
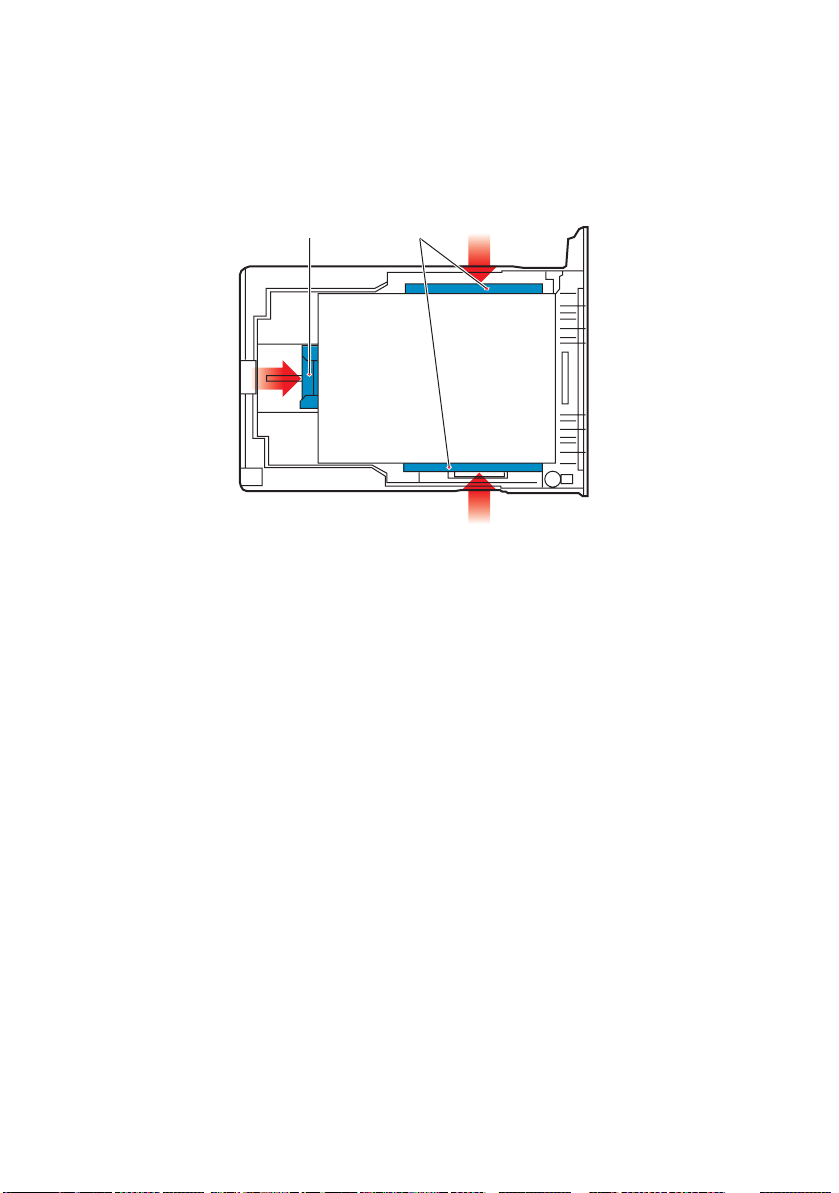
3. Cargue el papel con membrete boca abajo, con el borde
superior hacia la parte frontal de la impresora, como se
muestra en la figura.
2 1
4. Ajuste el tope posterior (1) y las guías del papel (2) al
tamaño de papel que va a utilizar.
Para evitar atascos:
> No deje ningún espacio entre el papel y las guías, ni
entre el papel y el tope posterior.
> No llene demasiado la bandeja de papel. La capacidad
de la bandeja depende del tipo de papel.
> No cargue papel que no esté en buenas condiciones.
> No cargue a la vez documentos de distintos tipos o
tamaños.
> No saque la bandeja de papel durante la impresión
(excepto en los casos que se indican a continuación en
relación con la segunda bandeja).
> Cierre suavemente la bandeja de papel.
5. Si tiene dos bandejas y está imprimiendo desde la primera
(bandeja superior), puede sacar la segunda bandeja
(inferior) durante la impresión para cargarla. Sin
embargo, si está imprimiendo desde la segunda bandeja
Carga del papel > 16
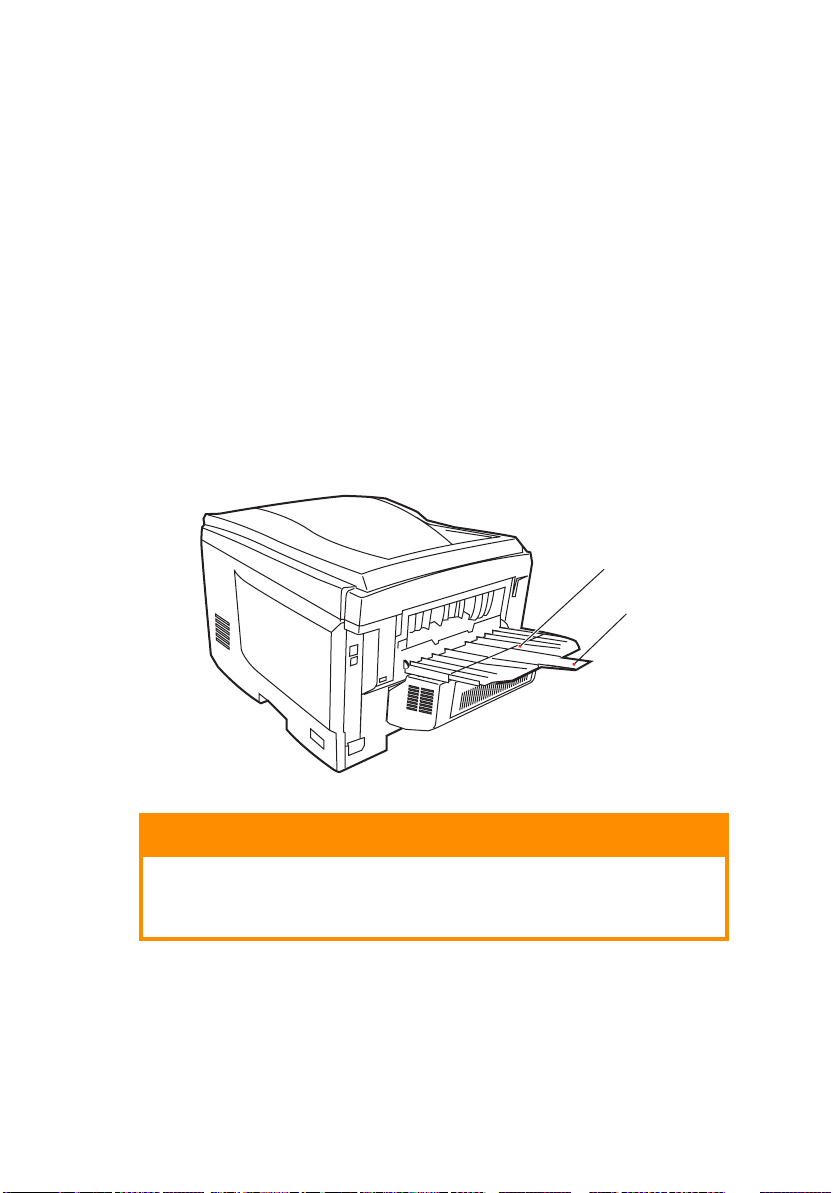
(inferior), no saque la primera bandeja (superior). Esto
provocaría un atasco de papel.
6. Para imprimir "boca abajo", asegúrese de que el apilador
boca arriba (posterior) (3) está cerrado y de que el papel
sale por la parte superior de la impresora. La capacidad de
apilado es de aproximadamente 250 hojas, dependiendo
del gramaje del papel.
7. Para imprimir "boca arriba", asegúrese de que el apilador
boca arriba (posterior) (3) está abierto y de que el
soporte del papel (4) está extendido. El papel se apila en
orden inverso y la capacidad de la bandeja es de unas 100
hojas, dependiendo del gramaje del papel.
8. Utilice siempre el apilador boca arriba (posterior) para
papel pesado (cartulina, etc.).
3
4
PRECAUCIÓN:
No abra ni cierre la salida de papel posterior durante
la impresión, ya que podría provocar un atasco de
papel.
Carga del papel > 17
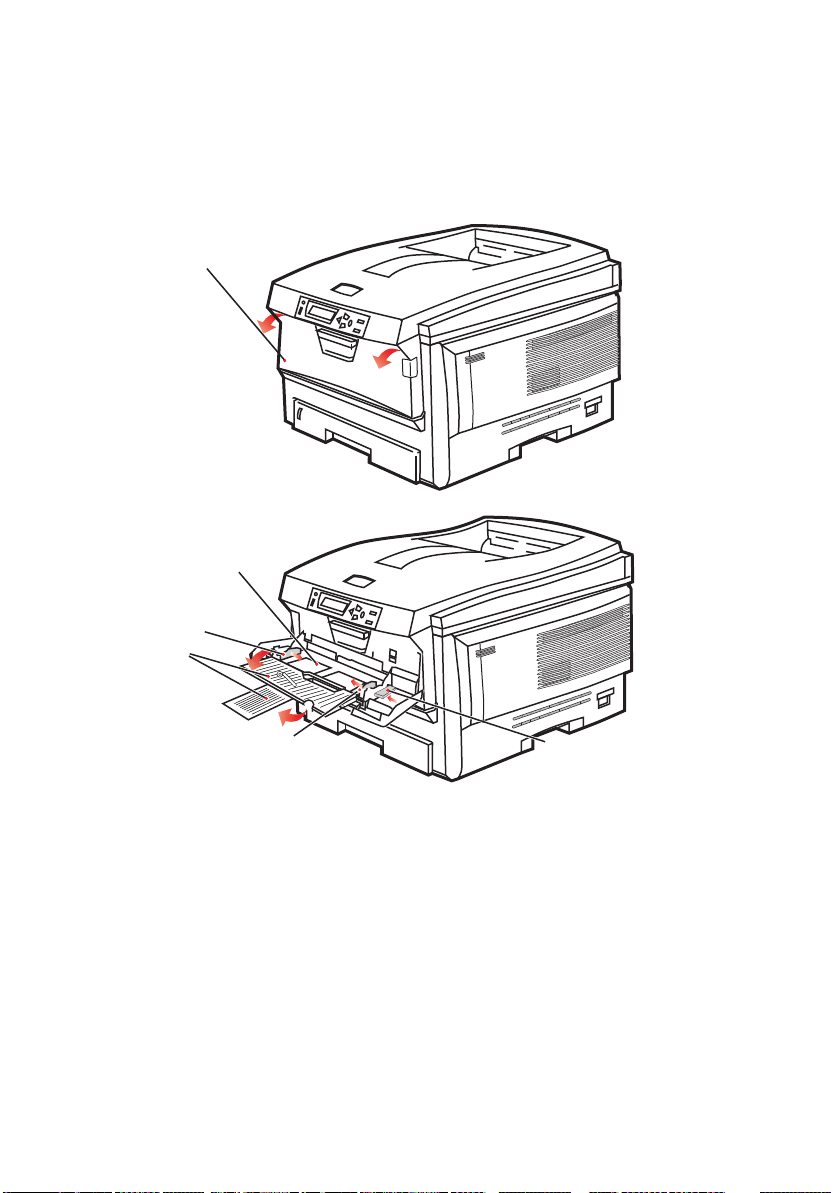
B
ANDEJA MULTIUSO
1. Abra la bandeja multiuso (1).
2. Extraiga los soportes de papel (2).
1
3
4
2
4
5
3. Presione suavemente hacia abajo la plataforma del papel
(3) para comprobar que está bien sujeta.
4. Cargue el papel y ajuste las guías (4) hasta el tamaño del
papel que vaya a utilizar.
> Para imprimir por una sola cara en papel con
membrete, cargue el papel en la bandeja multiuso con
el lado preimpreso hacia arriba y el borde superior
hacia la impresora.
Carga del papel > 18
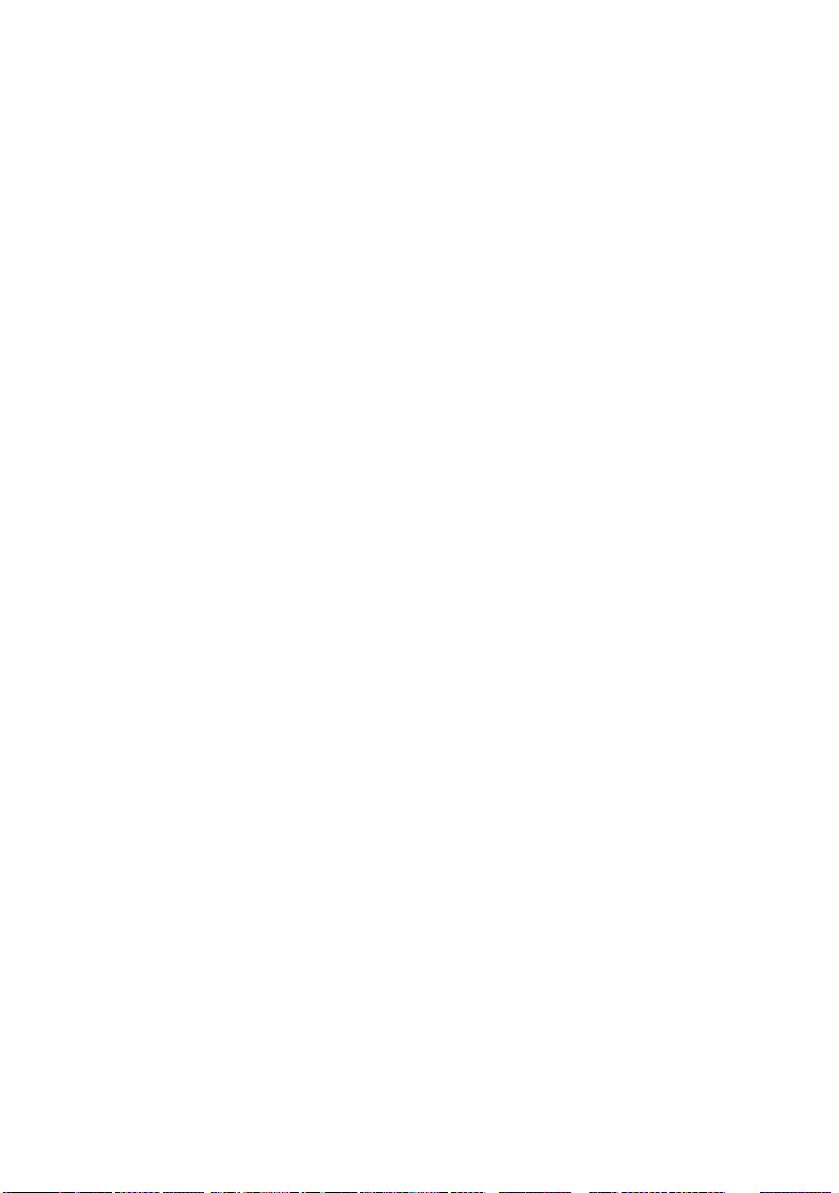
> Para imprimir por las dos caras (dúplex) en papel con
membrete, cargue el papel con el lado preimpreso
hacia abajo y el borde superior hacia fuera de la
impresora. (Para esta función debe estar instalada la
unidad dúplex opcional.)
> Los sobres deben cargarse boca arriba, con el borde
superior hacia la izquierda y el lado corto hacia la
impresora. No seleccione la impresión dúplex con
sobres.
> No supere la capacidad de papel (aproximadamente 50
hojas o 10 sobres). La profundidad máxima de apilado
es de 10 mm.
5. Presione el botón de sujeción de la bandeja (5) hacia
dentro para soltar la plataforma del papel, de forma que el
papel se levante y quede sujeto en su sitio.
Establezca el tamaño de papel correcto para la bandeja multiuso
en el menú Papel (consulte “Funciones de menú”).
Carga del papel > 19
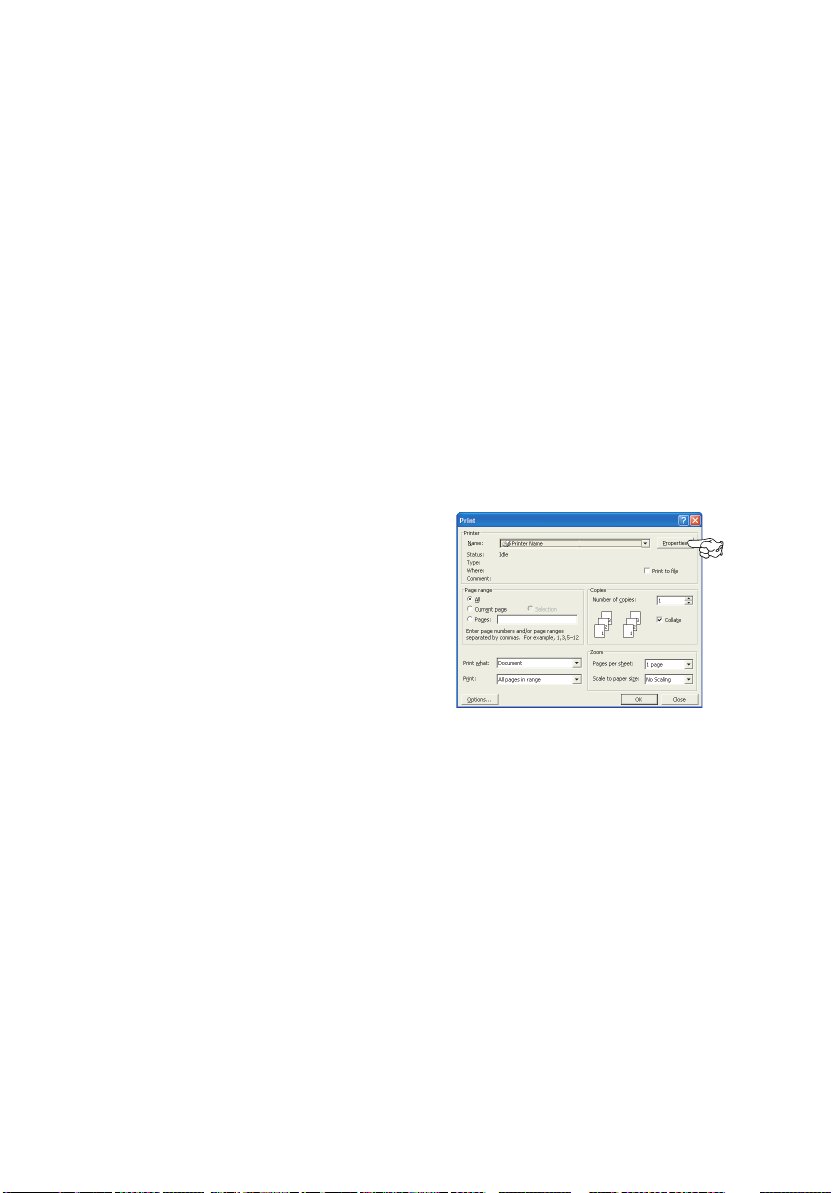
A
JUSTES DE LA IMPRESORA EN
Los menús del panel del operador de la impresora proporcionan
acceso a un gran número de opciones.
El controlador de la impresora para Windows también contiene
ajustes para muchos de estos elementos. Cuando los elementos
del controlador de la impresora sean iguales a los de los menús
del panel del operador e imprima documentos desde Windows,
los ajustes del controlador de la impresora en Windows tendrán
prioridad sobre los ajustes de esos mismos elementos en los
menús del panel del operador.
Las ilustraciones de este capítulo corresponden a Windows XP.
Otras versiones de Windows pueden tener un aspecto
ligeramente distinto, pero los principios son los mismos.
P
REFERENCIAS DE IMPRESIÓN EN APLICACIONES DE WINDOWS
Si elige imprimir un documento
desde una aplicación de
Windows, aparecerá un cuadro
de diálogo Imprimir. Este cuadro
de diálogo indica habitualmente
el nombre de la impresora en la
que se va a imprimir el
documento. Junto al nombre de
la impresora aparece el botón
Propiedades.
W
INDOWS
Al hacer clic en Propiedades, se abre una ventana nueva que
contiene una breve lista de los ajustes de la impresora
disponibles en el controlador y que puede elegir para este
documento.
Los ajustes disponibles desde la aplicación son sólo aquellos que
puede cambiar en esa aplicación o documento en concreto. Por lo
general, los cambios que realice aquí en estos ajustes sólo se
aplicarán mientras se esté ejecutando esa aplicación.
Ajustes de la impresora en Windows > 20
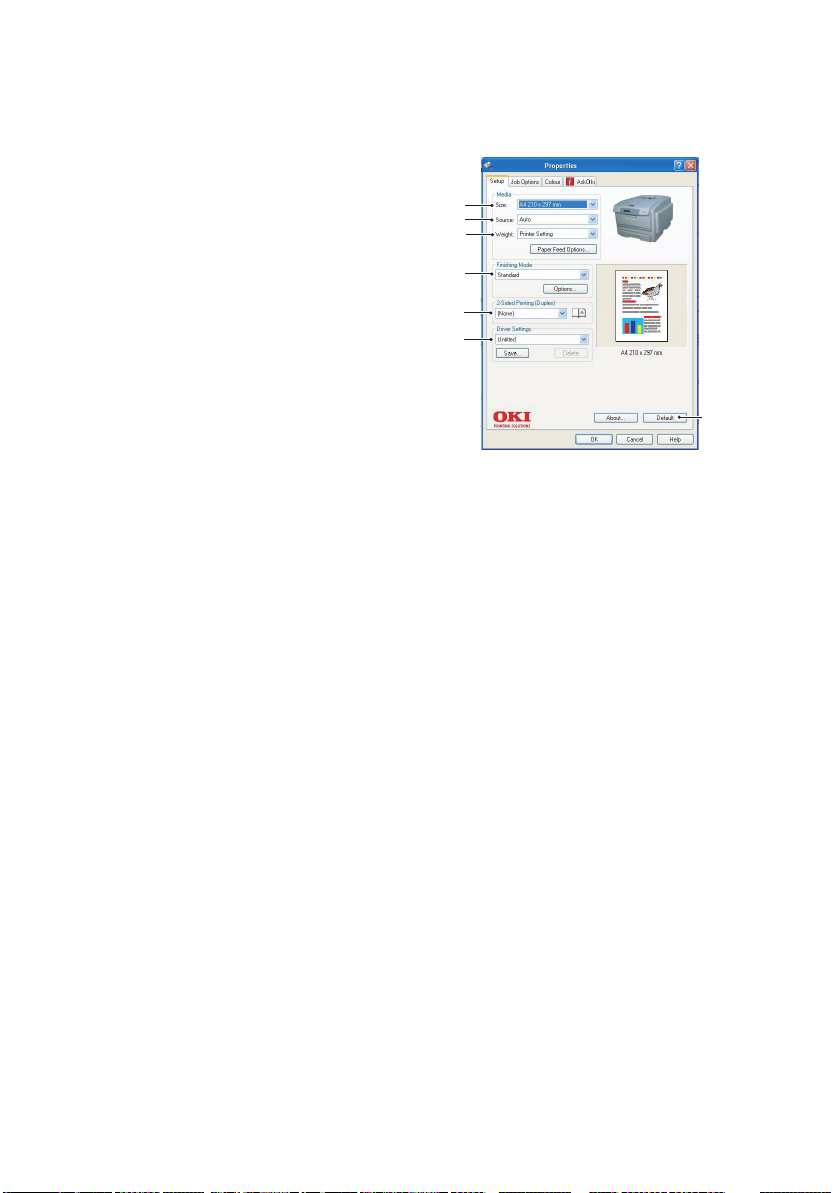
F
ICHA CONFIGURACIÓN
Al hacer clic en el botón
Propiedades del cuadro de
diálogo Imprimir de la
aplicación, se abrirá la ventana
del controlador para que pueda
especificar sus preferencias de
1
2
3
4
impresión para el documento
actual.
1. El tamaño del papel debe
5
6
ser igual al tamaño de las
páginas del documento (a
menos que desee ajustar
la impresión a un tamaño
distinto) y también debe
ser igual al tamaño del papel cargado en la impresora.
2. Puede elegir la fuente de alimentación del papel, que
puede ser la Bandeja 1 (la bandeja de papel estándar), la
Bandeja 2 (si tiene la segunda bandeja de papel opcional
instalada) o el alimentador multiuso. También puede
hacer clic en la parte apropiada del gráfico que aparece en
la pantalla para seleccionar la bandeja que desee.
3. Los ajustes de gramaje del papel deben coincidir con el
tipo de papel en el que desea imprimir.
4. Puede seleccionar varias opciones de acabado para el
documento, como normal (una página por hoja) o N en
una (donde N puede ser cualquier número hasta 16) para
imprimir varias páginas en tamaño reducido por hoja. La
impresión de folletos imprime dos páginas por hoja en
cada lado del papel de manera que, cuando se doble, se
forme un folleto. Para imprimir folletos, es necesario tener
la unidad dúplex instalada en la impresora.
La impresión de carteles imprime páginas de gran tamaño
divididas en varias hojas.
5. Para imprimir por las dos caras, puede elegir dar la vuelta
al papel por el borde largo o por el borde corto. Para esto,
necesita tener la unidad dúplex instalada en la impresora.
6. Si anteriormente cambió algunas preferencias de
impresión y las guardó como conjunto, puede
7
Ajustes de la impresora en Windows > 21
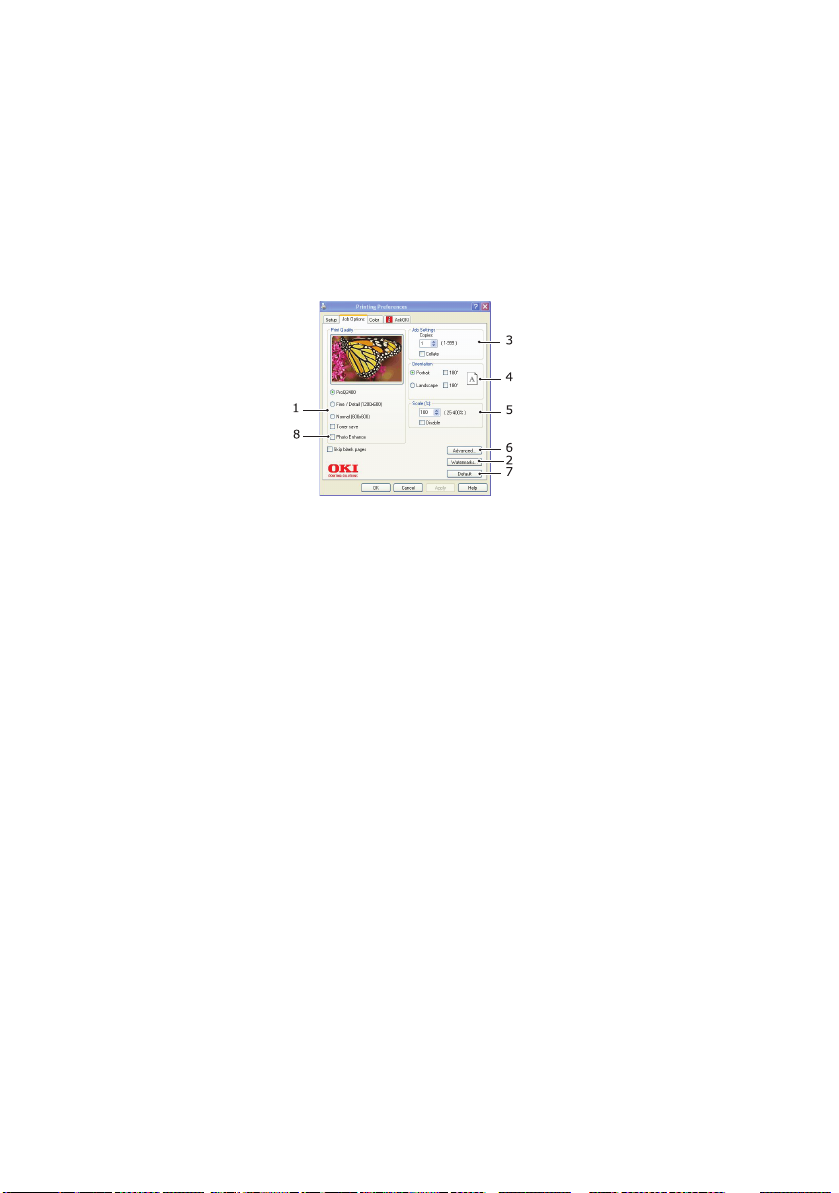
recuperarlas para no tener que ajustarlas individualmente
cada vez que las necesite.
7. Puede restaurar los ajustes predeterminados con sólo
elegir un botón de la pantalla.
F
ICHA OPCIONES DE TRABAJO
1. La resolución de salida de la página impresa se puede
ajustar tal y como se expone a continuación.
> El ajuste ProQ2400 imprime a 600 x 600 ppp x 2 bits.
Esta opción necesita la mayor cantidad de memoria de
la impresora y es la que más tarda.
> La configuración Fino/Detalle imprime a 1200 x 600
ppp y es adecuada para todas las aplicaciones excepto
para las más específicas.
> El ajuste Normal imprime a 600 x 600 ppp y es
adecuado para imprimir la mayoría de los borradores
de documentos, en los que la calidad de impresión es
menos importante.
2. Puede imprimir un texto como marca de agua detrás de la
imagen de la página principal. Esto resulta útil para
marcar un documento como borrador, confidencial, etc.
3. Puede seleccionar hasta 999 copias para imprimir de
forma consecutiva, aunque para una tirada tan grande,
necesitará llenar completamente la bandeja de papel.
4. Puede establecer la orientación de la página en vertical o
en horizontal.
5. También puede escalar las páginas para ajustarlas a un
tamaño de papel más grande o más pequeño.
Ajustes de la impresora en Windows > 22
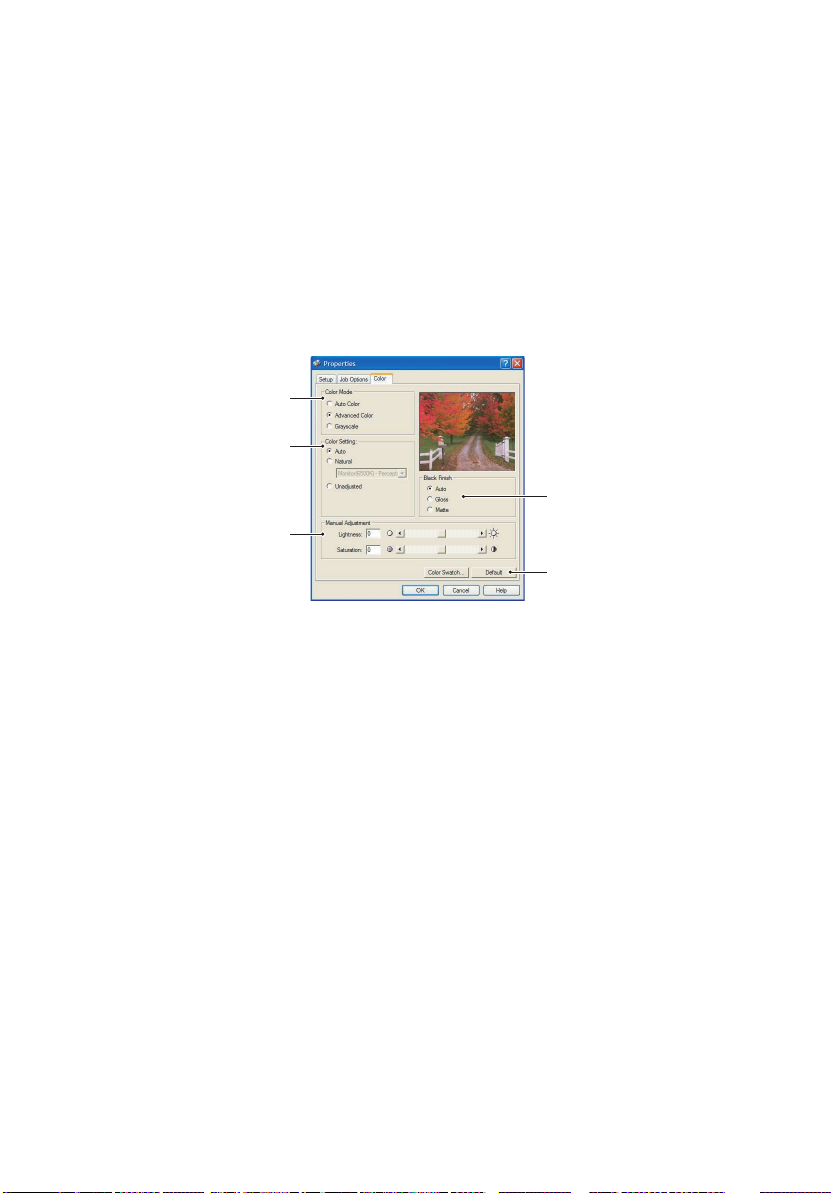
6. Si hace clic en el botón Avanzadas obtendrá acceso a un
4
mayor número de ajustes. Por ejemplo, puede seleccionar
imprimir las zonas negras utilizando el tóner 100% K (que
da una apariencia más mate).
7. Puede restaurar los ajustes predeterminados con sólo
elegir un botón de la pantalla.
8. La calidad de las imágenes fotográficas es mejorable.
F
ICHA COLOR
1
2
3
5
1. La salida de color de la impresora se puede controlar
automáticamente o bien mediante un ajuste manual si se
desea un control avanzado. El ajuste automático es
adecuado en la mayor parte de los casos. Las otras
opciones de esta ventana sólo están visibles si se
selecciona una opción que no sea Auto. Para la impresión
en escala de grises, la impresora trabaja a 24 ppm y todas
las páginas se imprimen en blanco y negro.
2. Puede elegir entre una gama de opciones de concordancia
de color, dependiendo del origen de la imagen del
documento. Por ejemplo, una fotografía tomada con una
cámara digital puede necesitar una concordancia de color
distinta que un gráfico comercial creado con una
aplicación de hoja de cálculo. Una vez más, en términos
generales, la opción automática es la mejor.
3. Se pueden obtener impresiones más claras o más
oscuras, o hacer que los colores sean más saturados o
más brillantes, según se desee.
Ajustes de la impresora en Windows > 23
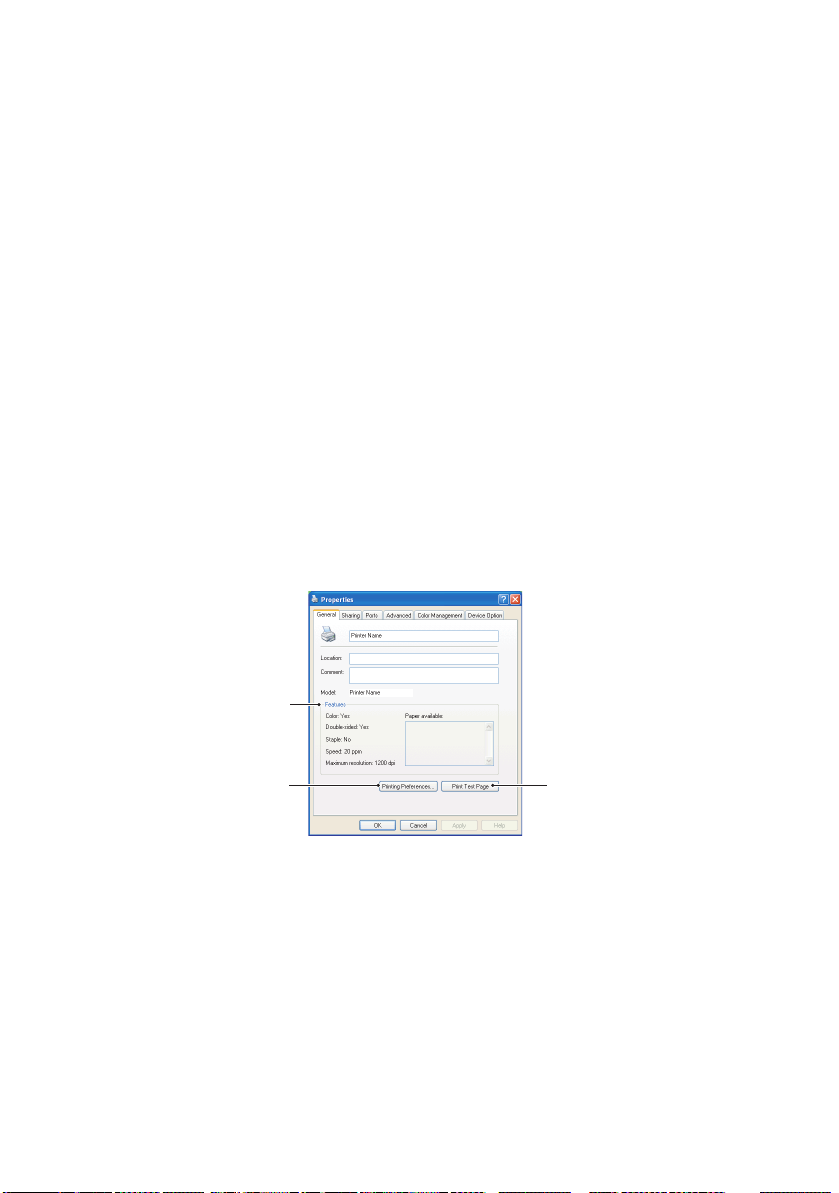
4. Puede imprimir las zonas negras utilizando un 100% de
cián, magenta y amarillo (negro compuesto), dándoles un
aspecto más brillante, o utilizando únicamente tóner
negro (negro verdadero), para darles un aspecto más
mate. El ajuste automático permite al controlador elegir la
opción más apropiada, en función del contenido de la
imagen.
5. Puede restaurar los ajustes predeterminados con sólo
elegir un botón de la pantalla.
A
JUSTE DESDE EL PANEL DE CONTROL DE WINDOWS
Al abrir la ventana de propiedades del controlador directamente
desde Windows en lugar de hacerlo desde una aplicación,
obtendrá acceso a una gama de ajustes un poco más amplia. Los
cambios que realice aquí habitualmente afectarán a todos los
documentos que imprima desde aplicaciones de Windows y se
recordarán de una sesión de Windows a otra.
F
ICHA GENERAL
1
23
1. Este área muestra algunas de las funciones principales de
la impresora, como los elementos opcionales; por
ejemplo, la impresión dúplex (por las dos caras).
2. Este botón abre las mismas ventanas que se describieron
antes para los elementos que se pueden ajustar desde las
aplicaciones. Sin embargo, los cambios que realice aquí se
convertirán en los nuevos ajustes predeterminados para
todas las aplicaciones de Windows.
Ajustes de la impresora en Windows > 24
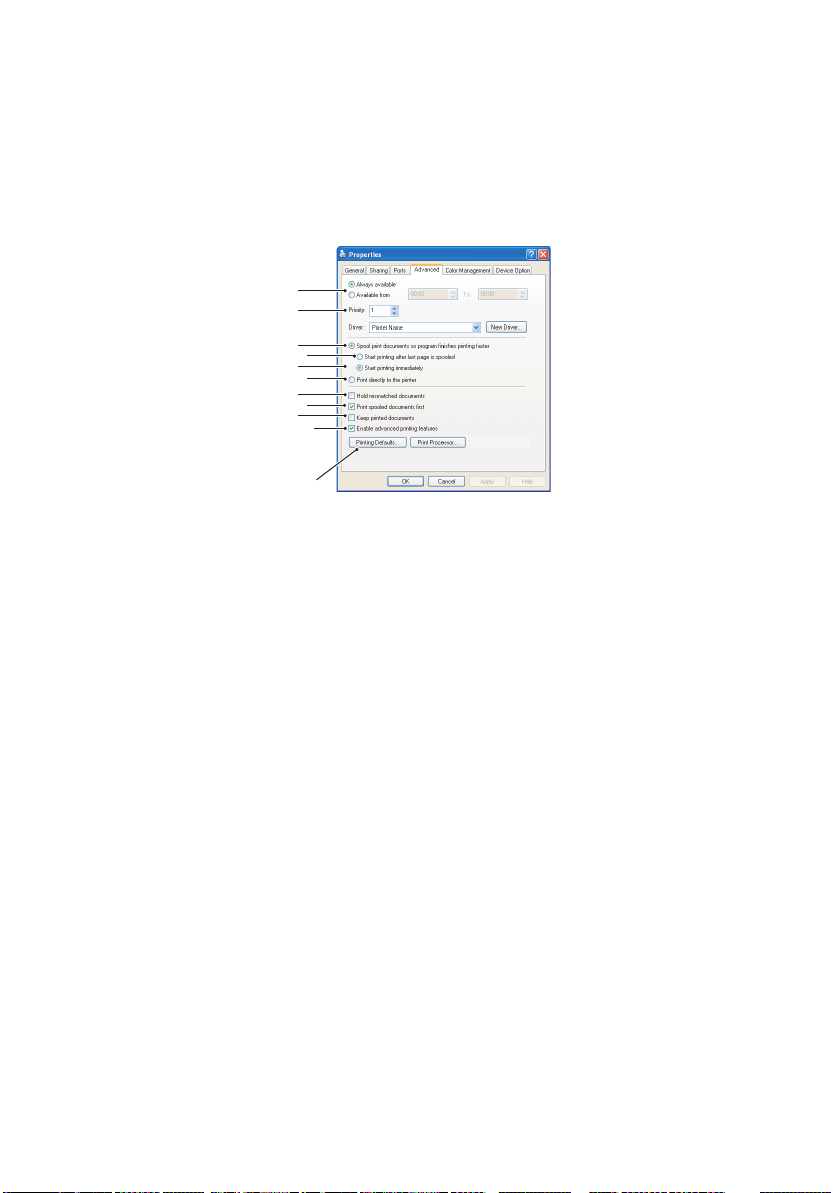
3. Este botón imprime una página de prueba para comprobar
que la impresora funciona correctamente.
F
ICHA AVANZADAS
1
2
3
4
5
6
7
8
9
10
11
1. Puede especificar a qué hora del día estará disponible la
impresora.
2. Indica la prioridad actual; desde 1 (la más baja) hasta 99
(la más alta). Primero se imprimen los documentos que
tienen la prioridad más alta.
3. Especifica que los documentos deben colocarse en una
cola de impresión (almacenarse en un archivo de
impresión especial) antes de imprimirse. A continuación,
se imprime el documento en segundo plano, lo que
permite que la aplicación vuelva a estar disponible en
menos tiempo.
4. Esta opción especifica que la impresión no debe comenzar
hasta que la última página se haya colocado en la cola de
impresión. Si la aplicación necesita mucho tiempo para
realizar cálculos durante la impresión, haciendo que el
trabajo de impresión se interrumpa durante cierto tiempo,
la impresora podría suponer que ha terminado de imprimir
el documento. Esto no ocurre si se selecciona esta opción,
pero la impresión tardará más en finalizar, ya que se
retrasa su inicio.
5. Ésta es la opción opuesta a la anterior. La impresión se
inicia lo antes posible después de que se comienza a
almacenar el documento en la cola de impresión.
Ajustes de la impresora en Windows > 25
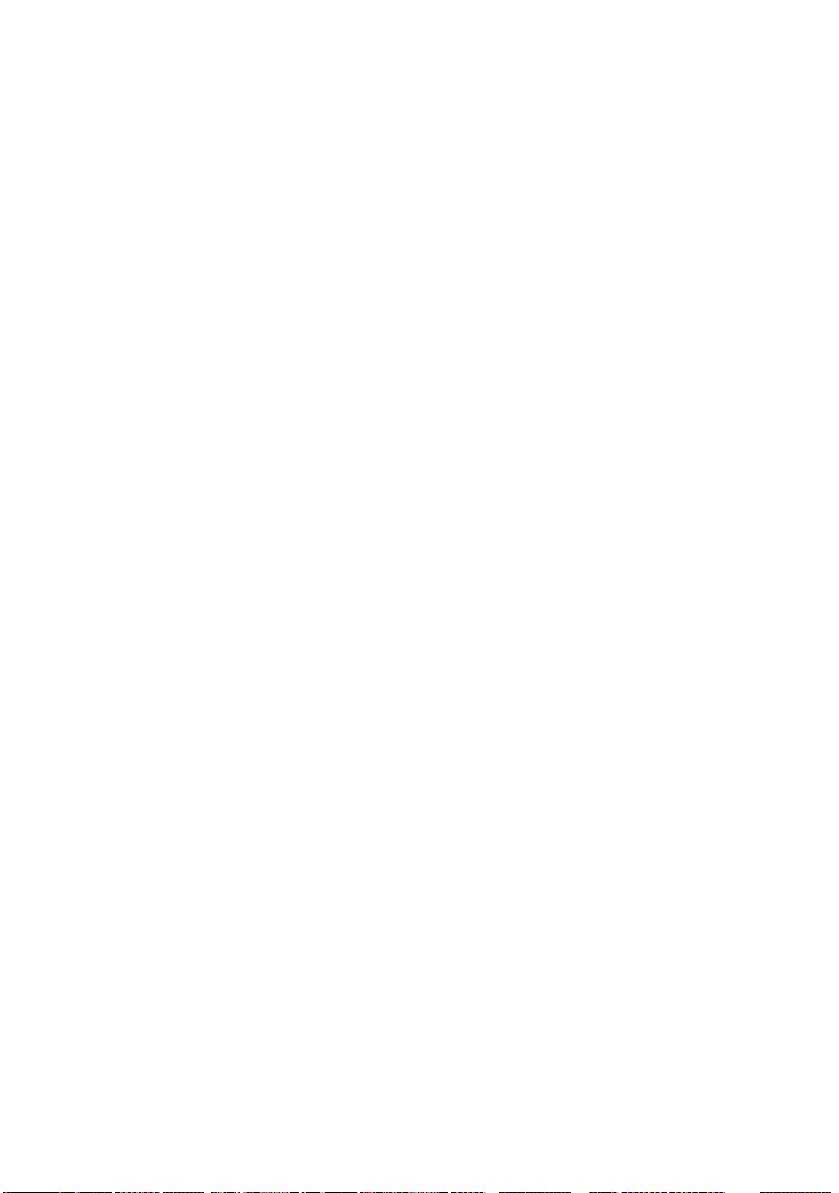
6. Esta opción especifica que el documento se imprima
directamente, sin colocarse en una cola de impresión.
Habitualmente, no podrá utilizar la aplicación hasta que
finalice el trabajo de impresión. Esta opción utiliza menos
espacio de disco en el ordenador, ya que no hay un
archivo de cola de impresión.
7. Indica al administrador de la cola de impresión (spooler)
que debe comprobar la configuración del documento y
hacerla coincidir con la de la impresora antes de enviar a
imprimir el documento. Si se detecta una falta de
concordancia, el documento se retiene en la cola de
impresión y no se imprime hasta que no se cambie la
configuración de la impresora y se vuelva a activar el
documento en la cola de impresión. La existencia de
documentos con problemas de concordancia en la cola de
impresión no impide que se impriman otros documentos
sin problemas de concordancia.
8. Especifica que el spooler debe dar prioridad a los
documentos que han terminado de incluirse en la cola de
impresión al decidir qué documento debe imprimir a
continuación, aunque estos documentos tengan una
prioridad más baja que la de los documentos que aún se
están almacenando en la cola. Si no hay ningún
documento que haya terminado de almacenarse en la
cola, el spooler dará prioridad a los documentos más
largos frente a los más cortos. Utilice esta opción si desea
aumentar al máximo la eficacia de la impresora. Cuando
esta opción está desactivada, el spooler elige los
documentos basándose únicamente en los ajustes de
prioridad.
9. Especifica que el spooler no debe eliminar los documentos
cuando se terminen de imprimir. Esto permite volver a
enviar los documentos a la impresora desde el spooler, en
lugar de volver a imprimirlos desde la aplicación. Si utiliza
esta opción con frecuencia, necesitará una gran cantidad
de espacio en disco en el ordenador.
10. Especifica si están disponibles ciertas funciones avanzadas
(como la impresión de folletos, la ordenación de páginas o
el número de páginas por hoja) dependiendo de la
impresora. Mantenga esta opción activada para la
impresión normal. Si tiene problemas de compatibilidad,
desactívela. Tenga en cuenta, sin embargo, que si la
Ajustes de la impresora en Windows > 26
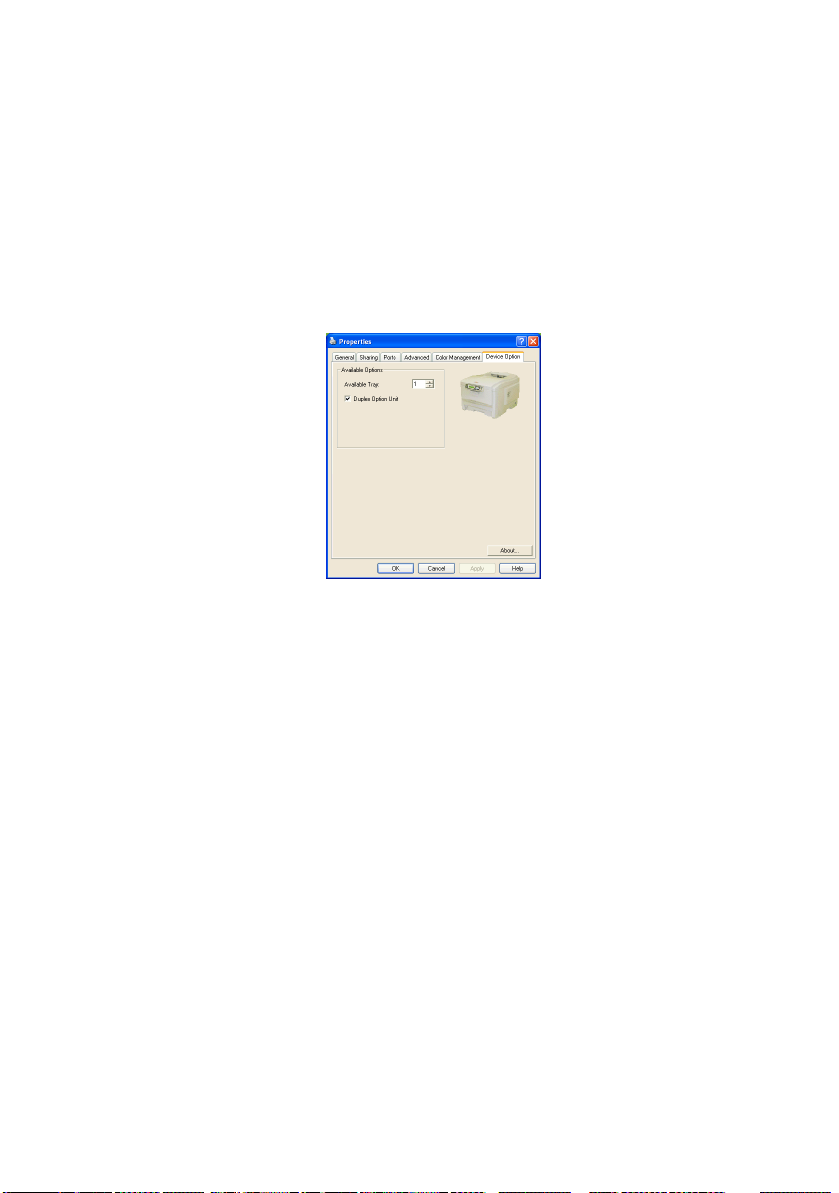
desactiva, estas opciones avanzadas no estarán
disponibles, aunque el hardware las admita.
11. Este botón proporciona acceso a las mismas ventanas de
configuración que puede abrir al imprimir desde una
aplicación. Los cambios que realice a través del Panel de
control de Windows se convertirán en los ajustes
predeterminados en Windows.
F
ICHA OPCIONES DE DISPOSITIVO
En esta ventana puede seleccionar qué actualizaciones
opcionales están instaladas en la impresora. Este tema se trata
con más detalle en la sección de instalación de actualizaciones de
esta guía.
Ajustes de la impresora en Windows > 27
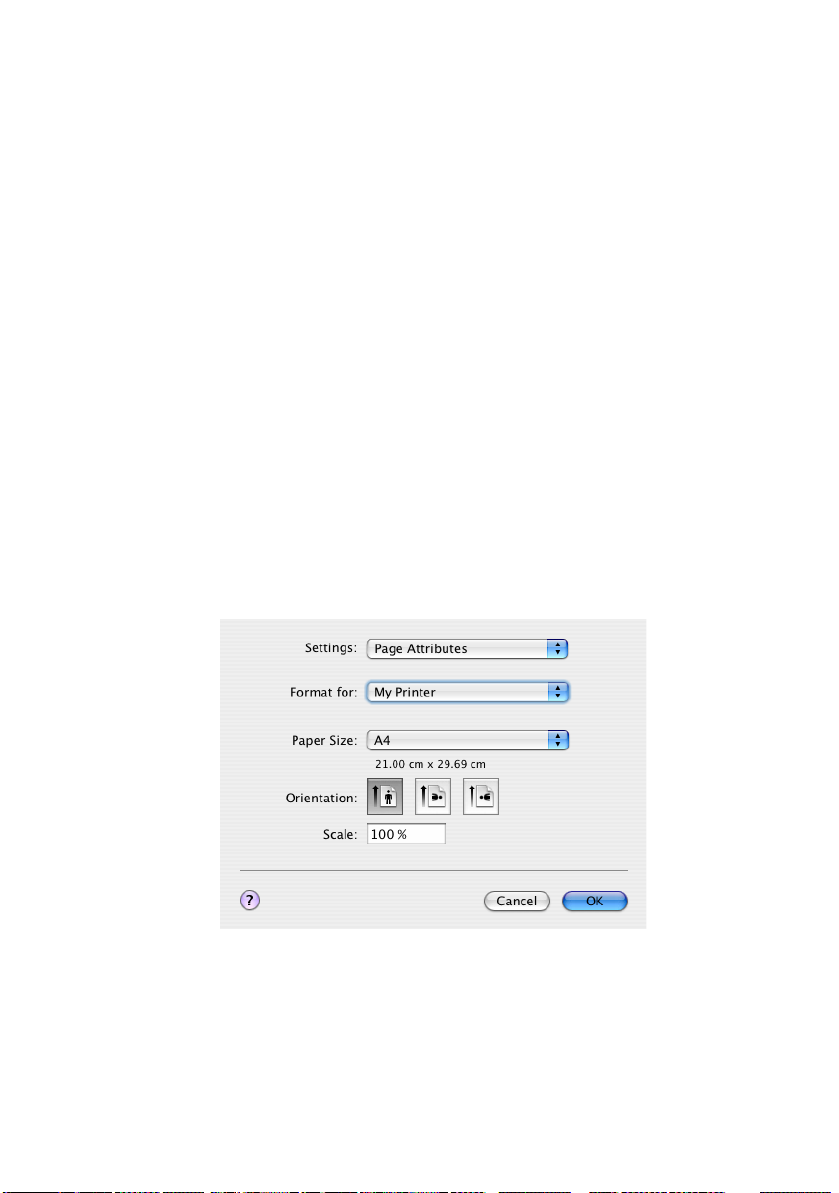
A
JUSTES DE LA IMPRESORA EN
M
AC
MAC OS X
La información incluida en esta sección se basa en Mac OS X Tiger
(10.4). Otras versiones, como Panther (10.3) y Jaguar (10.2),
pueden tener un aspecto ligeramente distinto, pero los principios
son los mismos.
Configuración de opciones de impresión
Puede seleccionar la impresora y opciones sobre la forma en que
desea que se impriman los documentos desde el cuadro de
diálogo Imprimir.
Para definir las opciones de la impresora:
1. Abra el documento que desea imprimir.
2. Para cambiar el tamaño del papel o la orientación de la
página, seleccione
Archivo > Configuración de página. Para ver una
descripción de cada opción, consulte “Opciones de
configuración de página” en la página 31.
3. Cierre el cuadro de diálogo Configuración de página.
4. Seleccione Archivo > Imprimir.
5. Seleccione su impresora en el menú desplegable
Impresora.
Ajustes de la impresora en Mac > 28
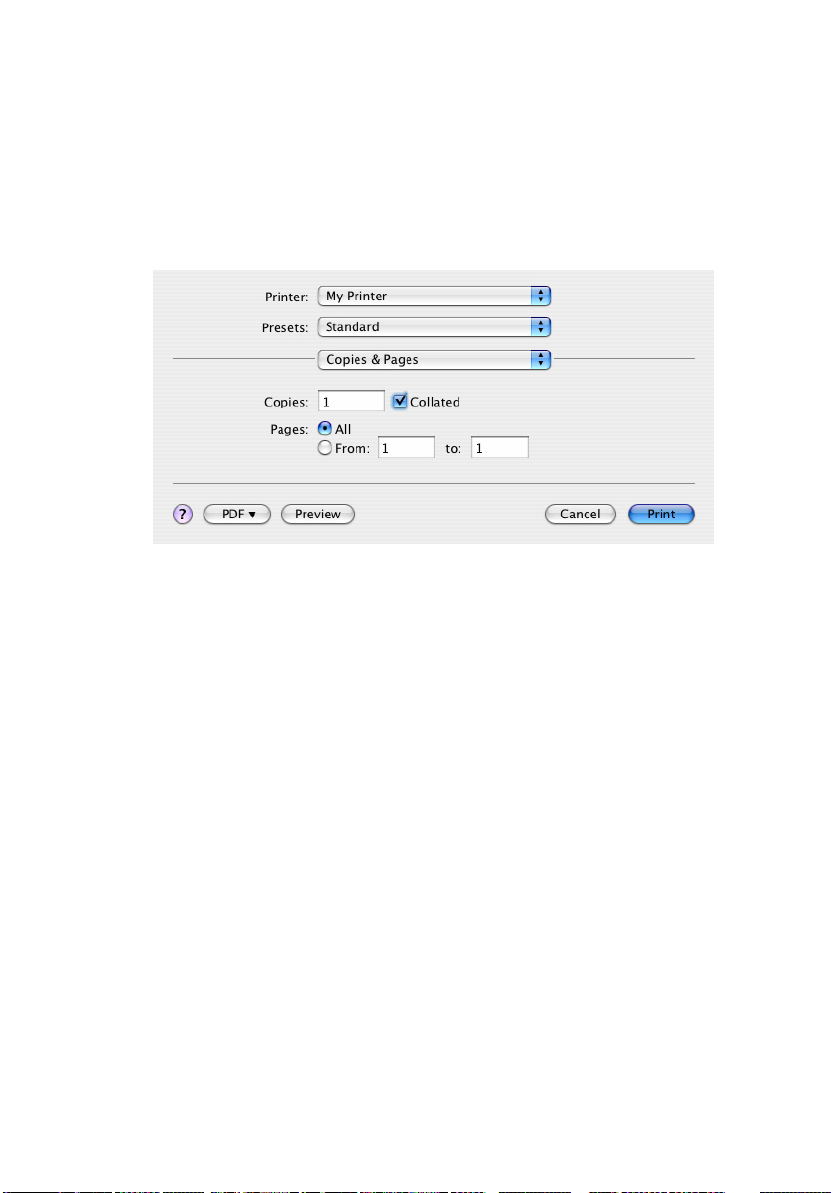
6. Para cambiar la configuración del controlador de la
impresora, seleccione las opciones necesarias del menú
desplegable Ajustes. También puede seleccionar más
opciones del menú Copias y páginas. Para ver una
descripción de cada opción, consulte “Opciones de
impresión” en la página 32.
7. Haga clic en el botón Imprimir.
Ajustes de la impresora en Mac > 29
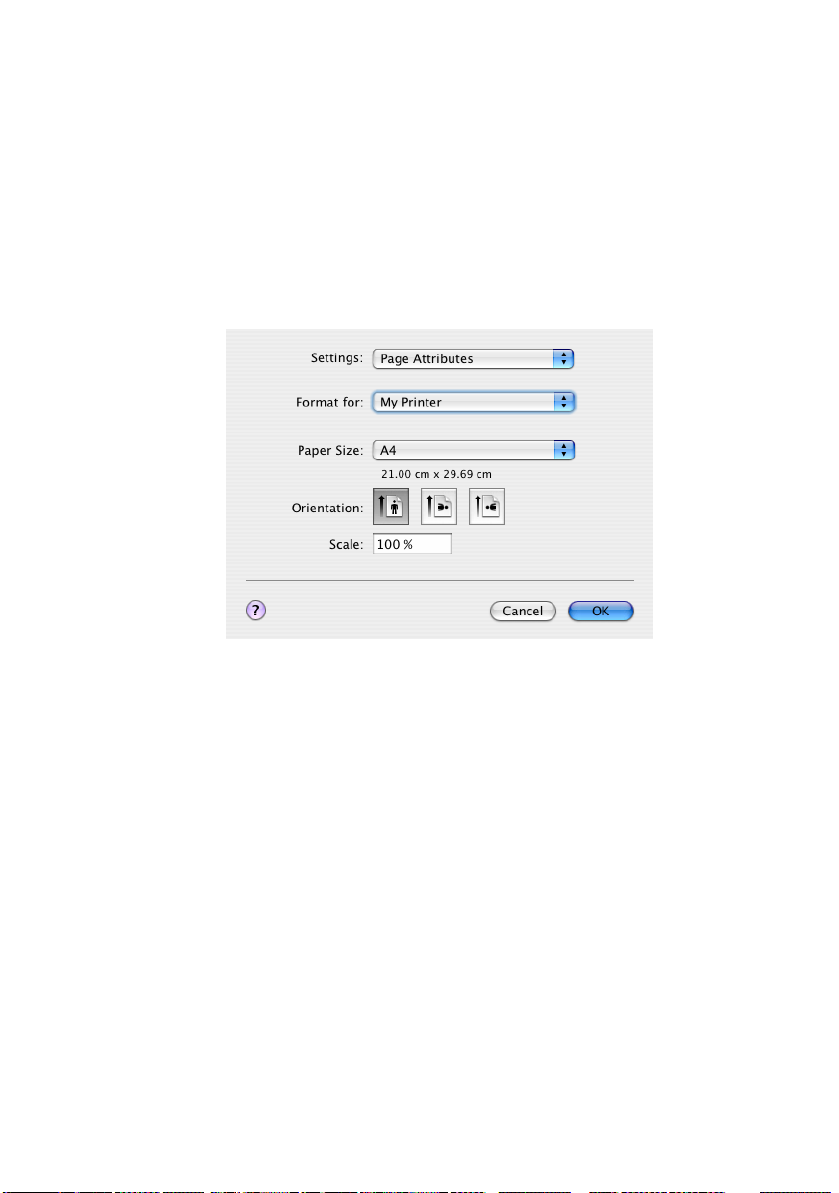
C
ONFIGURACIÓN DE OPCIONES DE IMPRESIÓN
AJUSTES DEL CONTROLADOR
Puede guardar un conjunto de opciones del controlador de la
impresora para su uso en futuros documentos.
1. Abra el documento que desea imprimir.
2. Para cambiar el tamaño del papel o la orientación de la
página, seleccione Archivo > Configuración de página.
3. Seleccione Guardar como predeterminado en el menú
desplegable Ajustes.
4. Para guardar los ajustes del controlador de la impresora
actuales como predeterminados, seleccione Guardar
como en el menú de predefinición.
5. Escriba un nombre para los ajustes predefinidos y haga
clic en Aceptar.
- A
LMACENAMIENTO DE
C
AMBIO DEL TAMAÑO DE PAPEL Y LA IMPRESORA PREDETERMINADA
A continuación, se describen los pasos necesarios para cambiar
las opciones de tamaño de papel e impresora predeterminada.
1. Seleccione el menú Apple > Preferencias del sistema.
2. Haga clic en el icono Imprimir y fax.
Ajustes de la impresora en Mac > 30

3. Seleccione la impresora en el menú desplegable
Impresora seleccionada en el cuadro de diálogo
Imprimir.
4. Seleccione el tamaño de papel necesario en el menú
desplegable Tamaño predeterminado en
Configuración de página.
O
PCIONES DE CONFIGURACIÓN DE PÁGINA
En esta sección se proporciona una descripción de las opciones
de configuración de página disponibles.
Opciones de configuración de página
Atributos de página
Puede seleccionar Guardar como predeterminado para
utilizar los ajustes actuales de Configuración de página
como estándar para todos los documentos.
Impresora
Le permite seleccionar el modelo de impresora antes de
cambiar opciones, como el tamaño del papel y la
orientación.
Tamaño del papel
Seleccione el tamaño de papel que se ajuste al documento
y cárguelo en la impresora. El margen es 4,2 mm en todos
los lados. Para especificar sus propios tamaños de papel,
seleccione Gestionar tamaños personalizados...
Ajustes de la impresora en Mac > 31

Escala
La escala de los documentos se puede aumentar o
disminuir para diferentes tamaños de papel. Para encajar
el documento en un tamaño de papel específico, seleccione
Opciones en el menú desplegable Manejo del papel del
cuadro de diálogo Opciones de impresión (consulte
“Opciones de impresión” en la página 32).
Orientación
Puede seleccionar la opción horizontal o vertical. Si utiliza
el horizontal, puede girar el documento 180 grados.
O
PCIONES DE IMPRESIÓN
Copias y páginas
Copias
Esta opción le permite introducir el número de copias que
se va a imprimir. Si se selecciona Intercalar, se imprimen
todas las páginas del documento antes de imprimir la
siguiente copia.
Páginas
Seleccione si desea imprimir todas las páginas del
documento o sólo una parte.
Ajustes de la impresora en Mac > 32

Diseño
Páginas por hoja
Se pueden reducir varias páginas e imprimirlas en una sola
hoja de papel. Por ejemplo, si selecciona 4 en una, se
agruparán cuatro páginas del documento en una sola hoja
de papel.
Puede controlar el orden en que se agrupan los
documentos, así como seleccionar si desea enmarcar cada
página con un borde.
Dos caras
No puede utilizar las opciones de impresión a dos caras en
este panel. Utilice las opciones del panel Dúplex en su
lugar.
Ajustes de la impresora en Mac > 33

Programador
Esta opción le permite seleccionar si imprime el documento
inmediatamente o si retrasa la impresión hasta más tarde.
También puede asignarle prioridad a un trabajo de impresión.
Estas funciones resultan útiles si imprime documentos grandes
que tarden en imprimirse.
Ajustes de la impresora en Mac > 34

Manejo del papel
Orden de las páginas
Puede optar por imprimir el documento en el orden de
página normal (1,2,3..) o inverso (..3,2,1).
Imprimir
Esta opción le permite seleccionar si desea imprimir
únicamente los números de página pares o impares.
Resulta útil si utiliza el dúplex manual, según el que se
imprimen primero todas las páginas impares, se vuelve a
introducir el papel en la impresora y se imprimen todas las
páginas pares.
Tamaño de papel de destino
Puede ajustar la escala de los documentos para que encaje
en el tamaño de papel de la impresora. Por ejemplo, puede
tomar un documento con formato para A3 e imprimirlo en
un papel A4 a través de una impresora A4.
Ajustes de la impresora en Mac > 35

ColorSync
Conversión de color
Para la conversión de color, la única opción disponible para
el modelo de impresora es Estándar.
Filtro Quartz
Seleccione un filtro Quartz si desea aplicar un efecto
especial al trabajo de impresión, como el filtro de sepia o
de tono azul. Esto sólo se encuentra disponible en Mac OS
X 10.3 (Panther) o versiones posteriores.
Ajustes de la impresora en Mac > 36

Portada
Si selecciona una portada podrá identificar el documento impreso
en una pila grande papel. Esto resulta práctico en un entorno de
oficina muy agitado, donde hay muchos empleados compartiendo
la impresora.
Ajustes de la impresora en Mac > 37

Dúplex
Si dispone de una unidad dúplex opcional en su impresora, puede
imprimir en ambas caras del papel.
La Encuadernación por el borde largo imprime páginas que se
leen como en un libro. La Encuadernación por el borde corto
imprime páginas que se leen como en una libreta.
Origen de papel
Esta opción le permite seleccionar la bandeja de papel que se va
a utilizar en el trabajo de impresión.
Ajustes de la impresora en Mac > 38

Calidad de impresión
Calidad de impresión
Utilice esta opción para seleccionar la resolución de
impresión. El ajuste ProQ2400 genera la mejor calidad de
gráficos, pero estas imágenes pueden tardar más en
imprimirse.
Mejora de fotos
Utilice la Mejora de fotos para aumentar de forma
significativa la calidad al imprimir imágenes. El controlador
de la impresora analiza cualquier imagen fotográfica y la
procesa para mejorar la apariencia general. Este ajuste no
se puede utilizar junto con el ajuste de calidad de
impresión "ProQ2400".
Ahorro de tóner
El ahorro de tóner permite utilizar menos tóner al imprimir
el documento. Es más adecuado para imprimir borradores
de documentos, ya que aclara la impresión de forma
significativa.
Ajustes de la impresora en Mac > 39

Color
Modo de color
MODO DE COLOR DESCRIPCIÓN
Color avanzado El controlador selecciona los ajustes de
Manual Le permite ajustar o seleccionar de forma
Escala de grises Convierte todos los colores en tonos de
Ajustes de la impresora en Mac > 40
color más adecuados.
manual los ajustes de color y de blanco y
negro.
gris.

Concordancia de color
COLOR DESCRIPCIÓN
Monitor (6500K) de alto
contraste
Monitor (6500K) de colores
vivos
Monitor (9300K) Optimizada para imprimir gráficos
Cámara digital Los resultados varían en función del
sRGB La impresora reproduce el espacio
Optimizado para imprimir
fotografías. Los colores se imprimen
con énfasis en la saturación.
Optimizado para imprimir fotos, pero
con colores incluso más saturados.
desde aplicaciones como Microsoft
Office. Los colores se imprimen con
énfasis en la luminosidad.
elemento de la imagen y las
condiciones en que se fotografió.
de color sRGB. Esto puede resultar
útil si se está realizando la
concordancia de color desde un
dispositivo de entrada sRGB como
un escáner o una cámara digital.
Acabado negro
Utilice esta opción para controlar la forma en que se
imprime el negro en los documentos en color. Seleccione
Negro compuesto (CMYK) para utilizar los cuatro
colores de tóner para formar el negro. Esta es la opción
recomendada para fotografías en color. Seleccione Negro
verdadero (K) para utilizar el tóner 100% negro para
formarlo. Es la mejor opción para el texto y los gráficos
empresariales.
Brillo/Saturación
Esta opción le permite aumentar el brillo para obtener más
luminosidad. Modifique la saturación para cambiar la
fuerza (o pureza) del color.
Si los colores impresos son demasiado intensos, reduzca la
saturación y aumente el brillo. Como regla general,
reduzca la saturación en la misma proporción en que
aumente el brillo. Por ejemplo, si reduce la saturación en
10, aumente el brillo en 10 para compensar.
Ajustes de la impresora en Mac > 41

O
PCIONES DE CONFIGURACIÓN DE LA IMPRESORA
Opciones de la impresora
Peso del papel
Seleccione el grosor o tipo de papel de la impresora. Es
importante definir esto correctamente, ya que afecta a la
temperatura a la que se fija el tóner en el papel. Por
ejemplo, si imprime en papel A4 normal, no seleccione
Etiquetas o Transparencia, ya que podría provocar que se
emborrone la tinta y que se produzcan atascos de papel.
Conm. band. auto.
Si se acaba el papel de la bandeja actual, la función
Conmut. Band. Auto. cambia automáticamente a una
bandeja que tenga el mismo tipo de papel y continúa
imprimiendo.
Comprobación del tamaño del papel
Seleccione la comprobación del tamaño de papel si desea
que la impresora le advierta si el tamaño de papel del
documento es diferente del papel de la impresora.
Aparece un mensaje de advertencia y la impresión
continúa cuando cargue el papel correcto en la bandeja y
pulse ONLINE (En línea). Cuando esta opción está
Ajustes de la impresora en Mac > 42

desactivada, la impresora utiliza el papel cargado en la
bandeja seleccionada, independientemente del tamaño del
documento.
Alimentación manual desde la bandeja multiuso
Seleccione esta opción si desea que la impresora espere a
que pulse el botón EN LÍNEA para tomar el papel de la
bandeja multiuso. Esto puede ser útil para imprimir en
sobres.
Crear siempre tóner 100% negro (K)
Seleccione esta opción si desea que la impresora utilice
siempre tóner negro (K) al imprimir sólo en negro (RGB =
0,0,0). Esto funciona aunque se seleccione Negro
compuesto (CMYK) en las opciones de color.
Ejecutar un ciclo de mantenimiento antes de
imprimir
Dependiendo de los hábitos de impresión y los patrones de
uso, ejecutar un ciclo de mantenimiento antes de imprimir
puede permitirle obtener la mejor calidad de impresión
posible. Esta función utiliza las unidades de tambor de
imagen y la cinta de transporte de la impresora. La vida útil
de estas piezas se puede acortar si el ciclo de
mantenimiento se ejecuta con frecuencia.
Ajustes de la impresora en Mac > 43

Control de impresión
Si está utilizando el software de servidor de control de impresión
de Windows para gestionar las impresoras, introduzca el nombre
de usuario e ID asignados. Esta información se envía a la
impresora con el trabajo de impresión y queda registrado por la
impresora.
Ajustes de la impresora en Mac > 44

Resumen
Esta opción muestra un resumen de todas las opciones de
impresión seleccionadas para el trabajo actual.
Ajustes de la impresora en Mac > 45

I
MPRESIÓN EN COLOR
El controlador suministrado con la impresora proporciona varios
controles para modificar la salida de color. Para el uso general,
los ajustes automáticos son suficientes, ya que proporcionan
ajustes predeterminados razonables que producen buenos
resultados con la mayoría de los documentos.
Muchas aplicaciones tienen sus propios ajustes de color, que
pueden anular los ajustes del controlador de la impresora.
Consulte la documentación de la aplicación de software para
obtener información sobre las funciones concretas de la
administración de colores de dicha aplicación.
F
ACTORES QUE AFECTAN A LA APARIENCIA DE LAS IMPRESIONES
Si desea establecer manualmente los ajustes de color del
controlador de la impresora, debe tener en cuenta que la
reproducción del color es un tema complejo y que hay muchos
factores que debe considerar. Algunos de los más importantes se
indican a continuación.
Diferencias entre el rango de colores que
puede reproducir un monitor y la impresora
> Ni la impresora ni el monitor pueden reproducir la gama
completa de colores visibles al ojo humano. Cada
dispositivo está limitado a una determinada gama de
colores. Además, la impresora no puede reproducir todos
los colores que se muestran en un monitor, ni viceversa.
> Ambos dispositivos utilizan tecnologías muy distintas para
representar el color. Un monitor (o LCD) utiliza fósforos
rojos, verdes y azules (RGB), mientras que una impresora
utiliza tóner o tinta cián, magenta, amarilla y negra
(CMYK).
> Un monitor puede mostrar colores muy vivos, como rojos
y azules intensos, que no se pueden reproducir fácilmente
en una impresora utilizando tóner o tinta. Del mismo
modo, hay ciertos colores (algunos amarillos, por
ejemplo), que se pueden imprimir, pero que no se pueden
mostrar de forma precisa en un monitor. Las diferencias
entre los monitores y las impresoras son, con frecuencia,
Impresión en color > 46

la causa principal de que los colores impresos no
coincidan con los que se ven en la pantalla.
Condiciones de visualización
Una impresión se puede ver muy distinta bajo diferentes
condiciones de iluminación. Por ejemplo, los colores de una
impresión se pueden ver distintos si está de pie junto a una
ventana por donde entra el sol o debajo de una luz fluorescente
en una oficina.
Ajustes de color del controlador de la impresora
Los ajustes manuales de color del controlador pueden cambiar el
aspecto de una impresión. Hay varias opciones disponibles que
pueden ayudarle a que los colores impresos coincidan con los que
ve en la pantalla.
Ajustes del monitor
Los controles de brillo y contraste del monitor pueden cambiar el
aspecto del documento en la pantalla. Además, la temperatura
de color del monitor influye en el aspecto “cálido” o “frío” de los
colores.
En un monitor normal hay varios ajustes posibles:
> 5000k el más cálido; luz amarillenta, suele utilizarse en
entornos de artes gráficas.
> 6500k más frío, se aproxima a las condiciones de la luz
solar.
> 9300k frío; el ajuste predeterminado para muchos
monitores y televisores.
(k = grados Kelvin, una medida de la temperatura)
Cómo muestra el color la aplicación
Algunas aplicaciones de gráficos, como Corel Draw o Adobe
Photoshop, pueden mostrar los colores de manera distinta a
como los muestran las aplicaciones de “Office”, como Microsoft
Word. Consulte la ayuda en pantalla o el manual del usuario de
la aplicación para obtener más información.
Impresión en color > 47

Tipo de papel
El tipo de papel que utilice también puede influir de forma
importante sobre el color impreso. Por ejemplo, una impresión en
papel reciclado se puede ver más apagada que en un papel
satinado especialmente formulado.
C
ONSEJOS PARA IMPRIMIR EN COLOR
Las siguientes directrices pueden ayudarle a lograr un buen
resultado de color con la impresora.
I
MPRESIÓN DE IMÁGENES FOTOGRÁFICAS
Utilice el ajuste Monitor (6500k) de alto contraste.
Si los colores tienen un aspecto demasiado apagado, pruebe los
ajustes Monitor (6500k) de colores vivos o Cámara digital.
I
MPRIMIR DESDE APLICACIONES DE OFIMÁTICA
Utilice el ajuste Monitor (9300k). Esto puede ayudarle si está
teniendo problemas con colores específicos en aplicaciones como
Microsoft Excel o Microsoft PowerPoint.
I
MPRESIÓN DE COLORES ESPECÍFICOS (POR EJEMPLO, EL LOGOTIPO DE
UNA EMPRESA
)
Existen 2 utilidades en el CD-ROM del controlador de la impresora
que pueden ayudar a concordar colores específicos:
Utilidad Colour Correct
Utilidad Colour Swatch
A
JUSTE DEL BRILLO O LA INTENSIDAD DE UNA IMPRESIÓN
Si la impresión es demasiado clara u oscura, puede utilizar el
control Brillo para ajustarla.
Si los colores son muy intensos, o bien no son lo suficientemente
intensos, utilice el control Saturación.
Impresión en color > 48

A
CCESO A LAS OPCIONES DE CONCORDANCIA DE COLOR
Puede utilizar las opciones de concordancia de color del
controlador de la impresora como ayuda para hacer coincidir los
colores impresos con los que aparecen en el monitor o en algún
otro origen, como una cámara digital.
Para abrir las opciones de
concordancia de color desde el
Panel de control de Windows:
1. Abra la ventana
Impresoras (llamada
“Impresoras y faxes” en
Windows XP).
2. Haga clic con el botón
derecho del ratón en el
nombre de la impresora y
elija Propiedades.
3. Haga clic en el botón Preferencias de impresión (1).
Para abrir las opciones de concordancia de color desde una
aplicación de Windows:
1. Elija Archivo>Imprimir… en la barra de menú de la
aplicación.
2. Haga clic en el botón Propiedades situado junto al
nombre de la impresora.
1
Impresión en color > 49

A
JUSTE DE LAS OPCIONES DE CONCORDANCIA DE COLOR
1. En la ficha Color, seleccione Color avanzado ((1) abajo)
en Concordancia de color.
2. Elija el ajuste de color Natural y seleccione una de las
opciones siguientes:
1
2
a
b
c
d
e
(a) Monitor (6500k) de alto contraste
Optimizada para imprimir fotografías. Los colores se
imprimen con énfasis en la saturación.
(b) Monitor (6500k) de colores vivos
Optimizada para imprimir fotografías, pero incluso
con más colores saturados que el ajuste Monitor
(6500k) de alto contraste.
Impresión en color > 50

(c) Monitor (9300k)
Optimizada para imprimir gráficos desde
aplicaciones como Microsoft Office. Los colores se
imprimen con énfasis en la luminosidad.
(d) Cámara digital
Optimizada para imprimir fotografías tomadas con
una cámara digital.
Los resultados variarán en función del tema y de las
condiciones en las que se haya tomado la fotografía.
(e) sRGB
La impresora intentará reproducir el espacio de color
sRGB. Esto puede resultar útil si se está realizando
la concordancia de color desde un dispositivo de
entrada sRGB como un escáner o una cámara digital.
USO DE LA
Para utilizar la función Muestrario de colores, debe instalar la
utilidad Colour Swatch. Ésta se incluye en el CD-ROM
suministrado con la impresora.
La función Muestrario de colores imprime tablas con una gama de
colores de muestra. Tenga en cuenta que ésta no es la gama
completa de colores que puede producir la impresora. En cada
color de muestra se indican los valores RGB (rojo, verde, azul)
correspondientes. Esto puede utilizarse para elegir colores
específicos en aplicaciones que le permiten elegir sus propios
valores RGB. Sólo tiene que hacer clic en el botón Muestrario de
colores (1) y elegir entre las opciones disponibles.
FUNCIÓN MUESTRARIO DE COLORES
1
Impresión en color > 51

Ejemplo de cómo usar la función Muestrario de colores:
Supongamos que desea imprimir un logotipo en un tono de rojo
determinado. Los pasos que debe seguir son:
1. Imprima un muestrario de colores y seleccione el tono de
rojo que mejor se ajuste a sus necesidades.
2. Tome nota del valor RGB del tono que ha elegido.
3. Mediante el selector de colores de la aplicación, introduzca
estos mismos valores RGB y cambie el logotipo a dicho
color.
El color RGB que aparece en el monitor no necesariamente
coincide con el color impreso en el muestrario de colores. Si esto
ocurre, se debe probablemente a las diferencias en la forma de
reproducir el color de su monitor y su impresora. En este caso,
eso no tiene importancia, ya que su objetivo principal es imprimir
un color determinado.
USO DE LA
La utilidad Colour Correct de Oki se suministra en el CD-ROM del
controlador de la impresora. Debe instalarla por separado, ya que
no se instala junto con el controlador.
La utilidad Colour Correct tiene las siguientes funciones:
> Los colores de la paleta de Microsoft Office se pueden
> Los colores se pueden ajustar cambiando los matices, la
Una vez realizados estos ajustes de color, podrá seleccionar los
nuevos ajustes en la ficha Color del controlador de la impresora.
Para seleccionar ajustes realizados con la utilidad Colour Correct:
1. Desde la aplicación, haga clic en Archivo y seleccione
2. Haga clic en Propiedades. De esta forma se muestran las
3. Haga clic en la ficha Color.
UTILIDAD COLOUR CORRECT
ajustar de forma individual. Esto resulta útil si desea
cambiar la forma en que se imprime un determinado color.
saturación y el valor gamma. Esto resulta útil si desea
cambiar el resultado global del color.
Imprimir.
opciones del controlador de la impresora.
Impresión en color > 52

4. Haga clic en Color avanzado.
5. Haga clic en Definido por el usuario.
Seleccione el ajuste de color realizado con la utilidad Colour
Correct.
Impresión en color > 53

F
UNCIONES DE MENÚ
En esta sección se enumeran los menús a los que se accede a
través del panel del operador de la impresora y se muestran en
la ventana LCD.
P
ANEL DE OPERACIONES
1
On Line
Attention
5 6 7 8
1.LED ONLINE
(EN LÍNEA)
3.Botones
MENU (Menú)
(+/-)
5.LED
ATTENTION
(ATENCIÓN)
ENCENDIDO:Preparado
para recibir datos.
PARPADEANDO:Procesa
ndo datos.
APAGADO: Fuera de
línea.
Entra en el modo de
menú. En el modo de
menú, avanza o retrocede
por los elementos del
menú mostrado. Púlselo
durante 2 segundo o más
para lograr un avance o
un retroceso rápido.
ENCENDIDO: Se indica
una advertencia. Se
puede imprimir (p. ej.,
tóner bajo).
PARPADEANDO: Se ha
producido un error. No se
puede imprimir (p. ej.,
tóner vacío).
APAGADO: Estado
normal.
:
C M Y K
2
3 4
Back
+
Menu
-
2.PANTALLA Muestra el estado de la
4.Botón
ONLINE (En
línea).
6.Botón
BACK
(Menú)
On Line
Enter
Cancel
impresora y cualquier
mensaje de error.
Cambia entre EN LÍNEA
Y FUERALÍNEA.
Sale del menú y va a EN
LÍNEA cuando se pulsa
en el modo de menú.
Fuerza la impresión en el
papel cargado cuando se
pulsa mientras se
muestra ERROR
TAMAÑO PAPEL.
Vuelve al elemento del
menú de nivel superior
anterior.
Funciones de menú > 54

7.Botón ENTER
(Intro)
C
ÓMO CAMBIAR LA CONFIGURACIÓN: USUARIO
En el modo EN LÍNEA o
FUERALÍNEA: Entra en el
modo Menú.
En el modo Menú:
determina la configuración
seleccionada.
8.Botón
CANCEL
(Cancelar).
Elimina los datos que se
estaban imprimiendo o
recibiendo si se pulsa
durante dos segundos o
más.
Elimina los datos cuando
se pulsa durante dos
segundos o más
mientras se muestra
ERROR TAMAÑO
PAPEL o BAND. VACÍA.
Sale del menú y va a EN
LÍNEA cuando se pulsa
en el modo de menú.
Es importante señalar que muchos de estos ajustes se pueden
omitir para dar prioridad a los ajustes del controlador en
Windows. Sin embargo, varios de los ajustes del controlador se
pueden dejar como “Ajuste de la impresora”, para que se utilicen,
de forma predeterminada, los ajustes introducidos en estos
menús de la impresora.
Los ajustes predeterminados se muestran en negrita en las
tablas siguientes.
Durante el modo de funcionamiento normal, denominado “en
espera”, la pantalla LCD de la impresora mostrará EN LÍNEA. En
este estado, para acceder al sistema de menús, pulse las teclas
+/– del panel del operador para desplazarse hacia arriba o hacia
abajo por la lista de menús, hasta que aparezca el menú que
desea ver. A continuación, proceda de la siguiente manera:
1. Pulse ENTER para acceder al menú.
2. Use los botones +/– para desplazarse hacia arriba o hacia
abajo por los elementos del menú. Cuando aparezca el
elemento que desea cambiar, pulse ENTER (Intro) para
ver los submenús de dicho elemento.
3. Utilice los botones +/– para desplazarse hacia arriba o
hacia abajo por los elementos de los submenús. Cuando
aparezca el elemento que desea cambiar, pulse ENTER
(Intro) para mostrar el ajuste.
4. Utilice los botones +/– para desplazarse hacia arriba o
hacia abajo por los ajustes disponibles del elemento del
submenú. Cuando aparezca el elemento que desea
Funciones de menú > 55

cambiar, pulse ENTER (Intro) para mostrar el ajuste.
Aparecerá un asterisco (*) junto al ajuste, para indicar
que éste se está utilizando en ese momento.
5. A continuación:
> Vuelva a pulsar BACK para volver a la lista de menús;
o bien...
> Pulse ON LINE (En línea) o CANCEL (Cancelar) para
salir del sistema de menús y volver al modo en espera.
C
ÓMO CAMBIAR LA CONFIGURACIÓN: ADMINISTRADOR
Puede ACTIVAR o DESACTIVARcada categoría en el menú de
usuario.
Las categorías desactivadas no se muestran en el menú de
usuario. Sólo un administrador del sistema puede cambiar esta
configuración.
1. Apague la impresora (OFF).
2. Encienda la impresora (ON) mientras mantiene pulsado el
botón ENTER (Intro).
Cuando aparezca el MENÚ DE ADMINISTRADOR,
levante el dedo del botón.
3. Presione el botón ENTER (Iniciar).
4. Cuando aparezca ENTRA CLAVE, pulse el botón MENU+
o MENU- varias veces para mostrar la 1ª línea de la
contraseña y, a continuación, pulse el botón ENTER
(Intro).
5. Escriba su contraseña de 4 a 9 dígitos.
La contraseña predeterminada es aaaaaa.
6. Pulse el botón MENU+ hasta que se muestre la
“categoría” que desea cambiar.
7. Cuando aparezca, pulse el botón ENTER (Intro).
8. Pulse el botón MENU+ o MENU- hasta que se muestre el
“elemento” que desea cambiar.
9. Cuando aparezca, pulse el botón ENTER (Intro).
Funciones de menú > 56

La inicialización de la memoria flash se confirma con el
mensaje ¿ESTÁ SEGURO?. Confirme si el cambio se
puede ejecutar o no.
10. Para ejecutarlo, pulse el botón MENU+ o MENU- para
mostrar SÍ y, a continuación, pulse el botón ENTER
(Intro). La impresora se reinicia automáticamente.
11. Cuando se muestre PLEASE POW OFF/SHUTDOWN
COMP, apague y encienda la impresora (OFF/ON)
12. Pulse el botón MENU+ o MENU- hasta que se muestre el
“ajuste” que desea cambiar.
13. Pulse el botón ENTER (Intro) para escribir un asterisco
(*) a la derecha del ajuste seleccionado.
14. Pulse el botón ONLINE (En línea) para cambiar a EN
LÍNEA.
M
ENÚS
M
ENÚ INFORMATIVO
Este menú proporciona un método rápido para ver los distintos
elementos almacenados en la impresora.
ELEMENTO ACCIÓN EXPLICACIÓN
IMPRIMIR
MENÚ
RED EJECUTAR Imprime la información de configuración de la
DEMO1
DEMO32
EJECUTAR Imprime la lista de menús completa con los
EJECUTAR Imprime una página de demostración con
ajustes actuales.
red.
gráficos y texto, en color y en monocromo.
Funciones de menú > 57

M
ENÚ IMPRIMIR
Este menú permite ajustar varias funciones relacionadas con el
trabajo de impresión.
ELEMENTO AJUSTES EXPLICACIÓN
COPIAS 1-999 Introduzca el número de copias que
DÚPLEX ENCENDIDO/
ALIMENTADOR BANDEJA 1
CONMUT.BAND.
AUTO
SECUENCIA
BAND.
USO BAND.
MULTI
COMPROBAR
PAPEL
APAGADO
BANDEJA 2
BANDEJA
MULTI
ENCENDIDO
APAGADO
HACIA ABAJO
HACIA ARRIBA
BANDEJA EN
USO
NO UTILIZAR
CUANDO
ERRONEO
ACTIVADO
DESACTIVADO
desea imprimir, de 1 a 999.
Activa o desactiva la función de
impresión dúplex (por las dos caras), si
está instalada.
Selecciona la bandeja predeterminada
para la alimentación del papel: bandeja
1 (superior), bandeja 2 (inferior, si está
instalada) o bandeja multiuso.
Si dos bandejas contienen el mismo
papel, la impresora puede cambiar a
una fuente alternativa si se termina el
papel de la bandeja actual a mitad de
un trabajo de impresión.
Determina la secuencia de las bandejas
al cambiar automáticamente.
Si el documento que se va a imprimir
necesita un tamaño de papel que no
está instalado en la bandeja
seleccionada, la impresora utilizará
automáticamente el papel de la bandeja
multiuso. Si esta función no está
activada, la impresora se detendrá y
solicitará que se cargue el tamaño
correcto de papel.
Determina si la impresora debe
comprobar que el tamaño del papel
cargado coincida con el que necesita el
documento que se va a imprimir.
Funciones de menú > 58

ELEMENTO AJUSTES EXPLICACIÓN
MONO-PRINT
SPEED (C5850)
MONO-PRINT
SPEED (C5650)
AUTO
VELOCID.NOR
MAL
VELOCIDAD CO
LOR
VELOCIDAD
AUTO
MONO 32 PPM
VELOCIDAD CO
LOR
VELOCIDAD
MIXTO
Si la primera página de un trabajo de
impresión es en blanco y negro, la
impresora trabaja a una velocidad de 20
ppm (páginas por minuto). Cuando
detecta una página en color, la
impresora reduce la velocidad durante
el resto del trabajo.
Este ajuste funciona de la misma
manera que VELOCIDAD AUTO, pero la
impresora trabaja a 32 ppm hasta que
detecta una página en color. Para
alcanzar esta velocidad, la impresora
necesita unos 10 – 20 segundos
adicionales para calentarse y unos 30 –
60 segundos para enfriarse cuando
cambia a 6 ppm para las páginas en
color. Por lo tanto, este ajuste resulta
más apropiado cuando la mayoría de los
trabajos de impresión son
completamente en blanco y negro.
La impresora funciona a 26 ppm para
todos los trabajos de impresión. Este
ajuste resulta más apropiado cuando la
mayoría de los trabajos de impresión
son en color.
Si la primera página de un trabajo de
impresión es en blanco y negro, la
impresora trabaja a una velocidad de 20
ppm (páginas por minuto). Cuando
detecta una página en color, la
impresora reduce la velocidad a 22 ppm
durante el resto del trabajo.
Este ajuste funciona de la misma
manera que VELOCIDAD AUTO, pero la
impresora trabaja a 32 ppm hasta que
detecta una página en color. Para lograr
esta velocidad, la impresora necesita
unos 10 – 20 segundos adicionales para
calentarse y unos 30 – 60 segundos
para enfriarse cuando cambia a 22 ppm
para las páginas en color. Por lo tanto,
este ajuste resulta más apropiado
cuando la mayoría de los trabajos de
impresión son completamente en
blanco y negro.
La impresora funciona a 22 ppm para
todos los trabajos de impresión. Este
ajuste resulta más apropiado cuando la
mayoría de los trabajos de impresión
son en color.
La impresora funciona a 26 ppm para
todos los trabajos de impresión.
Funciones de menú > 59

M
ENÚ PAPEL
Este menú permite realizar ajustes para una amplia gama de
soportes de impresión.
ELEMENTO AJUSTES EXPLICACIÓN
BAND.1
TAMAÑO
PAPEL BAND.1 ORDINARIO
PESOPAPEL
BAND.1
BAND.2
TAMAÑO
TIPO PAPEL
BAND2
A4
/ A5 / A6 / B5
LEGAL 14
LEGAL 13,5
LEGAL 13
CARTA
EJECUTIVO
USUARIO
CABECERA
NORMAL
RECICLADO
ÁSPERO
BRILLANTE
USERTYPE1
USERTYPE2
USERTYPE3
USERTYPE4
USERTYPE5
LIGERO
MEDIO
PESADO
A4 / A5 / B5 /
LEGAL14
LEGAL 13,5
LEGAL 13
CARTA
EJECUTIVO
USUARIO
ORDINARIO
CABECERA
NORMAL
RECICLADO
ÁSPERO
BRILLANTE
USERTYPE1
USERTYPE2
USERTYPE3
USERTYPE4
USERTYPE5
Selecciona el tamaño del papel
cargado en la bandeja 1 (la bandeja
superior si ambas bandejas están
instaladas). Para el ajuste de
USUARIO, consulte TAMAÑO X y
TAMAÑO Y, más adelante en esta
tabla.
Selecciona el tipo de soporte cargado
en esta bandeja. Esto ayuda a la
impresora a ajustar los parámetros de
funcionamiento interno, como la
velocidad del motor y la temperatura
del fusor, al tipo de soporte que se va
a utilizar. Por ejemplo, para papel con
membrete, se utilizará una
temperatura del fusor ligeramente
menor, para que no se corra la tinta.
USERTYPE1~5 sólo se mostrará si se
han registrado en el PC host.
Ajusta la impresora al gramaje de
papel cargado en esta bandeja.
Selecciona el tamaño del papel
cargado en la bandeja 2 (bandeja
inferior, si está instalada). Para el
ajuste de USUARIO, consulte TAMAÑO
X y TAMAÑO Y, más adelante en esta
tabla.
Selecciona el tipo de soporte cargado
en esta bandeja (si está instalada).
USERTYPE1~5 sólo se mostrará si se
han registrado en el PC host.
Funciones de menú > 60

ELEMENTO AJUSTES EXPLICACIÓN
PESO PAPEL
BAND2
TAM. PAPEL BM LETRA
TIPO PAPEL
BAND. MULTI.
PESO PAPEL
MPT
UNIDAD DE
MEDIDA
LIGERO
MEDIO
PESADO
MUY PESADO
EJECUTIVO
LEGAL 14
LEGAL 13,5
LEGAL 13
A4 / A5 / A6 / B5
USUARIO
COM-9 SOBRE
COM-10 SOBRE
MONARCH SOBRE
SOBRE DL
C5 SOBRE
INDEX CARD
ORDINARIO
CABECERA
TRANSPARENCIA
ETIQUETAS
NORMAL
RECICLADO
CARTULINA
ÁSPERO
BRILLANTE
USERTYPE1
USERTYPE2
USERTYPE3
USERTYPE4
USERTYPE5
LIGERO
MEDIO
PESADO
MUY PESADO
MILÍMETRO
PULGADA
Ajusta la impresora al gramaje de
papel cargado en esta bandeja (si está
instalada).
Selecciona el tamaño del papel que se
utilizará desde la bandeja multiuso.
Para el ajuste de USUARIO, consulte
TAMAÑO X y TAMAÑO Y, más adelan te
en esta tabla.
Selecciona el tipo de papel que se
utilizará en la bandeja multiuso, para
que la impresora pueda ajustar los
parámetros internos según
corresponda para el tipo de soporte
seleccionado.
USERTYPE1~5 sólo se mostrará si se
han registrado en el PC host.
Selecciona el gramaje del papel que se
utilizará desde la bandeja multiuso.
Selecciona las unidades de medida
para los dos elementos siguientes.
TAMAÑO X 100-210-216
MILÍMETROS
Funciones de menú > 61
Selecciona el ancho del papel definido
por los ajustes de “USUARIO”
descritos anteriormente en los ajustes
de tamaño del papel.

ELEMENTO AJUSTES EXPLICACIÓN
TAMAÑO Y 148-297-1200
M
ENÚ COLOR
MILÍMETROS
Selecciona el largo del papel definido
por los ajustes de “Usuario” descritos
anteriormente en los ajustes de
tamaño del papel. Observe que es
posible utilizar soportes de hasta 1200
mm de largo desde la bandeja
multiuso, para imprimir rótulos.
La impresora ajusta automáticamente el balance y la densidad
del color a intervalos apropiados, optimizando la salida de la
impresora para papel blanco brillante visto en condiciones de luz
diurna natural. Los elementos de este menú permiten cambiar los
ajustes predeterminados para trabajos de impresión especiales o
especialmente difíciles. Los ajustes vuelven a los valores
predeterminados cuando finaliza el siguiente trabajo de
impresión.
ELEMENTO AJUSTES EXPLICACIÓN
CONTROL
DENSIDAD
AJUSTAR
DENSIDAD
AJUSTE
REGISTRACIÓN
AUTO
MANUAL
EJECUTAR Si selecciona esta opción, podrá
EJECUTAR Realiza un ajuste automático del
Si se establece en AUTO, la densidad
de la imagen se ajustará
automáticamente al encender, al
instalar un nuevo tambor de imagen o
cartucho de tóner, y a intervalos de
100, 300 y 500 recuentos del tambor.
Si se produce un intervalo de 500
recuentos del tambor durante un
trabajo de impresión, se llevará a cabo
al finalizar el trabajo; puede tardar
hasta 55 segundos. Si se establece en
manual, el ajuste sólo se llevará a
cabo cuando lo inicie el siguiente
elemento de menú.
realizar el ajuste de la densidad del
color.
registro de colores. Esto se hace
habitualmente al encender y al abrir o
cerrar la cubierta superior. Este
proceso alinea de forma precisa las
imágenes cián, magenta y amarilla con
la imagen en negro.
Funciones de menú > 62

ELEMENTO AJUSTES EXPLICACIÓN
AJUSTE FINO C
AJUSTE FINO M
AJUSTE FINO Y
M
ENÚ CONFIGURACIÓN DEL SISTEMA
-3~0~+3
-3~0~+3
-3~0~+3
Realiza un ajuste fino del tiempo de la
imagen en relación con el componente
negro de la imagen.
Este menú adapta los ajustes generales de la impresora a su
forma de trabajar.
ELEMENTOS AJUSTES EXPLICACIÓN
TIEMPO
AHORRO
AVISOS
BORRABLES
TIMEOUT
MANUAL
ESPERA
TIMEOUT
TONER BAJO CONTINUE
5
15
30
60
240
ENCENDIDO
TAREA
Apagado
30
60
5~90~300 Especifica cuántos segundos esperará
PARADO
Ajusta el tiempo de inactividad antes de
que la impresora pase
automáticamente al modo de ahorro de
energía. En este modo, el consumo de
energía se reduce al mínimo necesario
para mantener la impresora
funcionando y lista para recibir datos.
Cuando se envía un trabajo, la
impresora necesita un tiempo de
calentamiento máximo de 1 minuto
antes de comenzar a imprimir.
Cuando está encendido, los avisos que
no sean críticos, como las solicitudes de
un tamaño de papel distinto, se pueden
borrar pulsando el botón ON LINE (en
línea). Cuando está establecido en
TAREA, se borran cuando se reinicia el
trabajo de impresión.
Especifica cuántos segundos esperará
la impresora la alimentación del papel
antes de cancelar el trabajo.
la impresora cuando hay una pausa en
la recepción de los datos, antes de
expulsar la página. En el modo de
emulación PostScript, el trabajo se
cancelará si se excede el tiempo de
espera.
Especifica si la impresora debe
continuar imprimiendo aunque se haya
detectado una situación de tóner bajo.
Funciones de menú > 63

ELEMENTOS AJUSTES EXPLICACIÓN
RECUP. ATASCO ENCENDIDO
INFORME DE
ERROR
M
ENÚ
USB
APAGADO
ENCENDIDO
APAGADO
Especifica si la impresora debe
recuperarse automáticamente después
de un atasco. Si está ENCENDIDO, la
impresora intentará volver a imprimir
las páginas perdidas debido al atasco
una vez que éste se haya eliminado.
Si el dispositivo está ENCENDIDO,
imprimirá los detalles del error cuando
se produzca un error en la emulación
PostScript.
Este menú controla el funcionamiento de la interfaz de datos USB
de la impresora.
ELEMENTO AJUSTES EXPLICACIÓN
REINICIO
SUAVE
NÚMERO DE
SERIE
VELOCIDAD 12 / 480 Mps Selecciona la velocidad de interfaz
M
ENÚ
RED
ACTIVADO /
DESACTIVADO
ACTIVADO /
DESACTIVADO
Activa o desactiva el comando
REINICIO SUAVE.
Especifica la velocidad de transferencia
USB I/F máxima.
Este menú controla el funcionamiento de la interfaz de red
10Base-T/100Base-TX de la impresora.
ELEMENTO AJUSTES EXPLICACIÓN
TCP/IP ACTIVADO /
NETBEUI ACTIVADO /
IP ADDRESS
SET (JUEGO DE
DIRECCIONES
IP)
DESACTIVADO
DESACTIVADO
AUTO / MANUAL Especifica si la dirección IP se asigna de
Funciones de menú > 64
Activa o desactiva este protocolo de
red.
Activa o desactiva este protocolo de
red.
forma automática (DHCP) o manual.

ELEMENTO AJUSTES EXPLICACIÓN
DIRECCIÓN IP xxx.xxx.xxx.xxx La dirección IP asignada actualmente.
MÁSCARA
SUBRED
DIRECCIÓN
GATEWAY
FACTORY
DEFAULTS
WEB ACTIVADO /
TELNET ACTIVADO /
FTP ACTIVADO /
SNMP ACTIVADO /
ESCALA RED NORMAL /
HUB LINK
SETTING
(CONFIGURACI
ÓN VÍNCULO DE
HUB)
xxx.xxx.xxx.xxx La máscara de subred asignada
xxx.xxx.xxx.xxx La dirección gateway asignada
EJECUTAR Vuelve a cargar los ajustes que se
DESACTIVADO
DESACTIVADO
PREDETERMINA
DO
DESACTIVADO
PEQUEÑO
AUTO
NEGOTIATE
100BASE-TX
FULL
(COMPLETA)
100BASE-TX
HALF (SEMI)
10BASE-T FULL
(COMPLETA)
10BASE-T HALF
(SEMI)
Para cambiarla, pulse ENTER (Intro) y
use las teclas
primer octeto; a continuación, vuelva a
pulsar ENTER (Intro) para pasar al
siguiente octeto. Cuando termine de
definir el cuarto octeto, vuelva a pulsar
ENTER (Intro) para registrar la nueva
dirección.
actualmente. Para cambiarla, siga los
pasos indicados anteriormente.
actualmente. Para cambiarla, siga los
pasos indicados anteriormente.
configuraron en fábrica.
Activa o desactiva la función de
configuración de Web.
Activa o desactiva la función de
configuración de Telnet.
Activa o desactiva la comunicación a
través de FTP.
Activa o desactiva el protocolo SNMP.
Selecciona el tamaño de la red.
Establece la comunicación dúplex
completa o semidúplex a través de un
concentrador de red.
+/– para incrementar el
Funciones de menú > 65

M
ENÚ DE MEMORIA
No se muestra como valor predeterminado. Este menú sólo
se muestra cuando se ajusta en ENABLE en OP MENU del menú
de Administrador.
ELEMENTO AJUSTES EXPLICACIÓN
TAM.BUFF.
RECEP.
M
ENÚ AJUSTE DEL SISTEMA
AUTO
0.5 MB
1.0 MB
2.0 MB
4.0 MB
8.0 MB
16.0 MB
32.0 MB
Ajusta el tamaño del búfer de
recepción.
No se muestra como valor predeterminado. Este menú sólo
se muestra cuando se ajusta en ACTIVADO en OP MENU del
menú de Administrador.
ELEMENTO AJUSTES EXPLICACIÓN
AJUSTE X +2.0mm
~
0
~
-2.0mm
AJUSTE Y +2.0mm
~
0
~
-2.0mm
Ajusta la posición de una imagen de
impresión completa en la dirección
perpendicular a la dirección del
movimiento del papel, es decir,
horizontalmente, en incrementos de
0,25 mm.
Cualquier parte de la imagen de
impresión que quede fuera del área de
impresión a consecuencia de este
cambio aparecerá cortada.
Ajusta la posición de una imagen de
impresión completa en la dirección del
movimiento del papel, es decir,
verticalmente, en incrementos de 0,25
mm.
Cualquier parte de la imagen de
impresión que quede fuera del área de
impresión a consecuencia de este
cambio aparecerá cortada.
Las correcciones en un valor negativo
se ignoran en el modo PS.
Funciones de menú > 66

ELEMENTO AJUSTES EXPLICACIÓN
AJUSTE DÚPLEX X+2.0mm
~
0
~
-2.0mm
AJUSTE DÚPLEX Y+2.0mm
~
0
~
-2.0mm
LIMPIEZA DEL
TAMBOR
ENCENDIDO
APAGADO
Si está ajustada la opción Dúplex, al
imprimir el dorso de la página de un
trabajo de impresión dúplex, ajusta la
posición de toda la imagen de
impresión en la dirección perpendicular
a la dirección del movimiento del papel,
es decir, horizontalmente, en
incrementos de 0,25 mm.
Cualquier parte de la imagen de
impresión que quede fuera del área de
impresión a consecuencia de este
cambio aparecerá cortada.
Si está ajustada la opción Dúplex, al
imprimir el dorso de la página de un
trabajo de impresión dúplex, ajusta la
posición de toda la imagen de
impresión en la dirección del
movimiento del papel, es decir,
verticalmente, en incrementos de 0,25
mm.
Cualquier parte de la imagen de
impresión que quede fuera del área de
impresión a consecuencia de este
cambio aparecerá cortada.
Las correcciones en un valor negativo
se ignoran en el modo PS.
Establece si se gira el tambor con la
impresora inactiva antes de la
impresión con el fin de reducir
cualquier línea blanca horizontal.
PRECAUCIÓN: Cada rotación
adicional acortará la duración del
tambor de imagen en esa
proporción.
Funciones de menú > 67

M
ENÚ MANTENIMIENTO
Este menú proporciona acceso a distintas funciones de
mantenimiento de la impresora.
ELEMENTO AJUSTES EXPLICACIÓN
REINICIO MENÚ EJECUTAR Restablece el menú a los valores
GUARDAR MENÚ EJECUTAR Restablece los ajustes predeterminados
RESTAURAR
MENÚ
MODO AHORRO ACTIVADO /
CONFIG. NEGRO
PAPEL
CONF. PAPEL
COLOR
CONFIG. NEGRO
TRANSP.
CONF. TRANS.
COLOR
CONFIG. SMR –2~0~+2 Establece un valor de corrección para
EJECUTAR Restablece el menú a los ajustes
DESACTIVADO
–2~0~+2 Se utiliza para ajustes pequeños
–2~0~+2 Igual que en el caso anterior, pero para
–2~0~+2 Como los anteriores, pero para la
–2~0~+2 Como los anteriores, pero para la
predeterminados de fábrica.
de todos los menús. Cuando se le pida
confirmación, pulse ENTER (Intro)
para confirmar que desea guardarlos, o
CANCEL (Cancelar) para anular el
comando.
guardados.
Activa o desactiva el paso automático
al modo de ahorro de energía. El
tiempo que debe transcurrir antes de
pasar a este modo se establece en el
menú de configuración.
cuando obtiene documentos con poca
nitidez, manchas claras o rayas durante
la impresión en monocromo sobre
papel blanco. Seleccione un valor más
alto para que salgan menos borrosas o
un valor más bajo, para reducir las
manchas o las rayas en las áreas de
impresión de mayor densidad.
la impresión en color.
impresión en monocromo sobre
transparencias.
impresión en color sobre
transparencias.
una calidad de impresión irregular, con
el fin de corregir las variaciones en los
resultados de impresión causadas por
las diferencias de temperatura y
humedad o de frecuencia/densidad de
impresión.
Funciones de menú > 68

ELEMENTO AJUSTES EXPLICACIÓN
BG SETTING
(CONFIGURACIÓN BG)
M
ENÚ USO
–3~0~+3 Establece un valor de corrección para
una impresión en papel de color
oscuro, con el fin de corregir las
variaciones en los resultados de
impresión causadas por las diferencias
de temperatura y humedad o de
frecuencia/densidad de impresión.
Este menú únicamente proporciona información; indica el uso
total de la impresora y la duración restante prevista de los
consumibles. Es especialmente útil si no tiene un juego completo
de consumibles de repuesto a mano y necesita saber cuándo los
necesitará.
ELEMENTO EXPLICACIÓN
CONT.PAG.TOTAL Muestra el número total de páginas impresas
CONTA.PAG.BANDn El número total de páginas utilizadas de la bandeja n.
CONTAD PAG.MULTI El número total de páginas utilizadas de la bandeja
CONTAD.PAG.COLOR El número total de páginas impresas en color
CONTAD PAG. MONO El número total de páginas impresas en monocromo
VIDA TAMBOR N
RESTANDO
VIDA TAMBOR C
RESTANDO
VIDA TAMBOR M
RESTANDO
VIDA TAMBOR A
RESTANDO
USO BANDA
RESTANDO
(excluidas las páginas que se hayan atascado).
Nota: en la impresión dúplex, una hoja se cuenta
como 2 páginas, por lo que el recuento total de
páginas no deberá ser necesariamente igual al
número de páginas impresas en cada bandeja.
multiuso.
(excluidas las páginas que se hayan atascado o los
trabajos que se hayan cancelado).
(excluidas las páginas que se hayan atascado o los
trabajos que se hayan cancelado).
Porcentaje de tiempo útil restante de estos
consumibles.
Porcentaje de tiempo útil restante de la cinta de
transporte.
Funciones de menú > 69

ELEMENTO EXPLICACIÓN
USO FUSOR
RESTANDO
TÓNER K
TÓNER C
TÓNER M
TÓNER Y
M
ENÚ DE ADMINISTRADOR
Porcentaje de tiempo útil restante del fusor.
El tamaño del cartucho y el nivel actual de tóner.
Este menú sólo se muestra accesible para los
administradores del sistema. Para obtener acceso a este
menú, mantenga pulsado el botón ENTER (Intro) mientras
enciende (ON) la impresora.
Este menú sólo se ofrece en INGLÉS.
ELEMENTO AJUSTES EXPLICACIÓN
ENTER
PASSWORD
OP MENU/
ALL CATEGORY
xxxxxxxxxxxx Introduzca una contraseña para obtener
ENABLE
DISABLE
acceso al menú de Administrador.
La contraseña debe tener entre 6 y 12
caracteres alfanuméricos.
La contraseña predeterminada es
"aaaaaa".
La impresora se reiniciará después de
acceder al MENÚ DE ADMINISTRADOR.
Configure la condición ENABLE/DISABLE
para todas las categorías de USERS
MENU.
Si se selecciona DISABLE, no aparecerá
USERS MENU, a excepción de PRINTJOB
MENU.
OP MENU/
INFORMATION
MENU
OP MENU
SHUTDOWN
MENU
ENABLE
DISABLE
ENABLE
DISABLE
Funciones de menú > 70
Configure la condición ENABLE/DISABLE
para la categoría INFORMATION MENU.
Si se selecciona DISABLE, no aparecerá la
categoría INFORMATION MENU de USERS
MENU.
Configure la condición ENABLE/DISABLE
para la categoría SHUTDOWN MENU.
Si se selecciona DISABLE, no aparecerá la
categoría SHUTDOWN MENU de USERS
MENU.

ELEMENTO AJUSTES EXPLICACIÓN
OP MENU
PRINT MENU
OP MENU
MEDIA MENU
OP MENU/
COLOR MENU
OP MENU/
SYS CONFIG
MENU
OP MENU/
USB MENU
OP MENU/
NETWORK
MENU
OP MENU/
MEMORY MENU
ENABLE
DISABLE
ENABLE
DISABLE
ENABLE
DISABLE
ENABLE
DISABLE
ENABLE
DISABLE
ENABLE
DISABLE
ENABLE
DISABLE
Configure la condición ENABLE/DISABLE
para la categoría PRINT MENU.
Si se selecciona DISABLE, no aparecerá la
categoría PRINT MENU de USERS MENU.
Configure la condición ENABLE/DISABLE
para la categoría MEDIA MENU.
Si se selecciona DISABLE, no aparecerá la
categoría MEDIA MENU de USERS MENU.
Configure la condición ENABLE/DISABLE
para la categoría COLOR MENU.
Si se selecciona DISABLE, no aparecerá la
categoría COLOR MENU de USERS MENU.
Configure la condición ENABLE/DISABLE
para la categoría SYS.CONFIG MENU.
Si se selecciona DISABLE, no aparecerá la
categoría SYS.CONFIG MENU de USERS
MENU.
Configure la condición ENABLE/DISABLE
para la categoría USB MENU.
Si se selecciona DISABLE, no aparecerá la
categoría USB MENU de USERS MENU.
Configure la condición ENABLE/DISABLE
para la categoría NETWORK MENU.
Si se selecciona DISABLE, no aparecerá la
categoría NETWORK MENU de USERS
MENU.
Configure la condición ENABLE/DISABLE
para la categoría MEMORY MENU.
Si se selecciona DISABLE, no aparecerá la
categoría MEMORY MENU de USERS
MENU.
OP MENU/
SYS ADJUST
MENU
OP MENU/
MAINTENCE
MENU
ENABLE
DISABLE
ENABLE
DISABLE
Funciones de menú > 71
Configure la condición ENABLE/DISABLE
para la categoría SYS.ADJUST MENU.
Si se selecciona DISABLE, no aparecerá la
categoría SYS.ADJUST MENU de USERS
MENU.
Configure la condición ENABLE/DISABLE
para la categoría MAINTENACE MENU.
Si se selecciona DISABLE, no aparecerá la
categoría MAINTENANCE MENU de USERS
MENU.

ELEMENTO AJUSTES EXPLICACIÓN
OP MENU/
USAGE MENU
CONFIG. MENU/
NEARLIFE LED
FILE SYS
MAINTE1/FLASH
INITIALIZE
FILE SYS
MAINTE2/
INITIAL LOCK
CHANGE
PASSWORD/
NEW
PASSWORD
CHANGE
PASSWORD/
VERIFY
PASSWORD
ENABLE
DISABLE
ENABLE
DISABLE
EXECUTE Inicializa la memoria flash residente.
YES
NO
xxxxxxxxxxxx Establezca una contraseña nueva para
xxxxxxxxxxxx Verificación de lo anterior.
Configure la condición ENABLE/DISABLE
para la categoría USAGE MENU.
Si se selecciona DISABLE, no aparecerá la
categoría USAGE MENU de USERS MENU.
Activa/desactiva la iluminación del
indicador LED del panel frontal cuando se
advierte sobre la proximidad del final de
la vida útil de un tóner, un tambor, un
fusible o una cinta.
El indicador LED de atención se ilumina
cuando se activa el ajuste y se muestra
apagado cuando se desactiva.
Si se selecciona NO, el dispositivo volverá
al menú inicial.
Si se selecciona YES, el dispositivo se
reiniciará automáticamente e inicializará
la memoria flash.
Si se selecciona YES, no podrá
seleccionar “ADMIN MENU" - "FILE SYS
MAINTE1" (arriba).
acceder al menú de administrador.
La contraseña debe tener entre 6 y 12
caracteres alfanuméricos.
La contraseña predeterminada es
"aaaaaa".
La impresora se reiniciará después de
acceder al MENÚ DE ADMINISTRADOR.
Funciones de menú > 72

A
JUSTES PREDETERMINADOS
CATEGORÍA ELEMENTO PREDETERMINADO
MENÚ IMPRIMIR COPIAS 1
ALIMENTADOR BAND 1
CONMUT.BAND. AUTO ENCENDIDO
SECUENCIA BAND. HACIA ABAJO
USO BAND. MULTI NO UTILIZAR
COMPROBAR PAPEL ACTIV.
VELOC. IMPR. MONO AUTO
MENÚ PAPEL BAND.1 TAMAÑO A4
PAPEL BAND.1 NORM
PESOPAPEL BAND.1 MEDIO
BAND.2 TAMAÑO A4
TIPO PAPEL BAND2 NORM
PESO PAPEL BAND2 MEDIO
TAM. PAPE L BM A4
TIPO PAPEL BAND. MULTI. NORM
PESO PAPEL MPT MEDIO
UNIDAD DE MEDIDA MILÍMETRO
TAMAÑO X 210 mm
TAMAÑO Y 297 mm
MENÚ DE COLOR DENSIDAD AUTO
AJUSTE FINO C 0
AJUSTE FINO M 0
AJUSTE FINO Y 0
SYS CONFIG MENU TIEMPO AHORRO 60 MIN
AVISOS BORRABLES ENCENDIDA
Funciones de menú > 73

CATEGORÍA ELEMENTO PREDETERMINADO
SYS CONFIG MENU
(cont.)
MENÚ USB REINICIO SUAVE DESACTIVADO
MENÚ RED TCP/IP ACTIV.
TIMEOUT MANUAL 60 seg.
ESPERA TIMEOUT 90 seg.
TONER BAJO CONTINUAR
RECUP. ATASCO ENCENDIDO
INFORME DE ERROR APAGADO
VELOCIDAD 480mps
NÚMERO DE SERIE ACTIV.
NETBEUI DESACTIVADO
IP ADDRESS SET (JUEGO
DE DIRECCIONES IP)
DIRECCIÓN IP 169.254.xxx.xxx /
MÁSCARA SUBRED 255.255.0.0 /
DIRECCIÓN GATEWAY 0.0.0.0
WEB
TELNET ACTIV.
AUTO
192.168.100.100
255.255.255.0
FTP DESACTIVADO
SNMP DESACTIVADO
ESCALA RED NORMAL
HUB LINK SETTING
(CONFIGURACIÓN
VÍNCULO DE HUB)
MENÚ MEMORIA TAM.BUFF.RECEP. AUTO
Funciones de menú > 74
AUTO NEGOTIATE
(NEGOCIACIÓN
AUTOMÁTICA)

CATEGORÍA ELEMENTO PREDETERMINADO
MENÚ AJUSTE DEL
SISTEMA
MENÚ MANTEN. MODO AHORRO ACTIV.
AJUSTE X 0.00mm
AJUSTE Y 0.00mm
AJUSTE DÚPLEX X 0.00mm
AJUSTE DÚPLEX Y 0.00mm
LIMPIEZA DEL TAMBOR APAGADO
CONFIG. NEGRO PAPEL 0
CONF. PAPEL COLOR 0
CONF. TRANS. NEGRO 0
CONF. TRANS. COLOR 0
SMR SETTING
(CONFIGURACIÓN SMR)
BG SETTING
(CONFIGURACIÓN BG)
0
0
Funciones de menú > 75

S
USTITUCIÓN DE CONSUMIBLES
En esta sección se explica cómo sustituir los consumibles cuando
sea necesario. Como guía, la duración prevista de estos artículos
es:
T
ÓNER
:
C
ARTUCHO INICIAL
El equipo se suministra con suficiente tóner de color negro,
cián, magenta y amarillo para 2.250 páginas A4, de las
cuales, 750 páginas A4 de tóner se utilizan para cargar
inicialmente el tambor de imagen (quedan 1.500 páginas
A4 con una cobertura del 5%).
C
ARTUCHO DE SUSTITUCIÓN
:
:
COBERTURA DE
PÁGINA A4 (DE LOS
SIGUIENTES COLORES)
Negro
Azul
Rojo
Amarillo
T
AMBOR DE IMAGEN
Aproximadamente 20.000 páginas (calculadas según el uso de
oficina normal, donde el 20% de la impresión es de sólo 1 página,
el 30% corresponde a documentos de 3 páginas y el 50% es de
tiradas de impresión de 15 páginas o más).
C
INTA DE TRANSPORTE
Aproximadamente 60.000 páginas A4.
C5650 16.000 8.000 4.000
C5850 16.000 8.000 4.000
C5650 4.000 2.000 1.000
C5850 12.000 6.000 3.000
C5650 4.000 2.000 1.000
C5850 12.000 6.000 3.000
C5650 4.000 2.000 1.000
C5850 12.000 6.000 3.000
:
:
2,5% 5,0% 10%
Sustitución de consumibles > 76

F
USOR
:
Aproximadamente 60.000 páginas A4.
D
ATOS PARA PEDIDOS DE CONSUMIBLES
ELEMENTO VIDA ÚTIL N.º DE
PEDIDO
Tóner, C5850, negro 8.000 A4 @ 5%* 43865724
Tóner, C5850, cián 6.000 A4 @ 5% 43865723
Tóner, C5850, magenta 6.000 A4 @ 5% 43865722
Tóner, C5850, amarillo 6.000 A4 @ 5% 43865721
Tóner, C5650, negro 8.000 A4 @ 5%* 43865708
Tóner, C5650, cián 2.000 A4 @ 5%* 43872307
Tóner, C5650, magenta 2.000 A4 @ 5%* 43872306
Tóner, C5650, amarillo 2.000 A4 @ 5%* 43872305
Tambor de imagen, C5850, negro 20,000 páginas A4* 43870024
Tambor de imagen, C5850, cián 20,000 páginas A4* 43870023
Tambor de imagen, C5850, magenta 20,000 páginas A4* 43870022
Tambor de imagen, C5850, amarillo 20,000 páginas A4* 43870021
Tambor de imagen, C5650, negro 20,000 páginas A4* 43870008
Tambor de imagen, C5650, cián 20,000 páginas A4* 43870007
Tambor de imagen, C5650, magenta 20,000 páginas A4* 43870006
Tambor de imagen, C5650, amarillo 20,000 páginas A4* 43870005
Fusor 60,000 páginas A4* 43853103
Cinta de transporte 60.000 A4 @ 3/trabajo 43347602
* Duración media: 20% de páginas a impresión continua, 50%
de páginas a 3 páginas por trabajo y 30% de páginas a 1
página por trabajo.
Utilice solamente consumibles originales de Oki para
garantizar un rendimiento y calidad superiores del
hardware. El uso de productos no originales de Oki puede
Sustitución de consumibles > 77

perjudicar el rendimiento de la impresora e invalidar la
garantía.
S
USTITUCIÓN DEL CARTUCHO DE TÓNER
NOTA
Cuando la pantalla LCD indique TÓNER BAJO, o si los
resultados de impresión aparecen atenuados, abra primero la
cubierta superior e intente sacudir el cartucho un par de
veces para distribuir el polvo de tóner uniformemente. De
esta forma le sacará el máximo partido a su cartucho de
tóner.
PRECAUCIÓN:
Para evitar el desperdicio de tóner y que se puedan
producir errores en los sensores del tóner, no cambie
los cartuchos hasta que aparezca “TONER EMPTY”
(Tóner vacío).
El tóner que se utiliza en esta impresora es un polvo seco muy
fino. Éste se almacena en cuatro cartuchos: uno para cada uno
de los colores cían, magenta, amarillo y negro.
Tenga a mano una hoja de papel para colocar el cartucho usado
mientras instala el nuevo.
Deseche el cartucho usado de forma responsable, dentro de la
envoltura del cartucho nuevo. Cumpla todas las normativas,
recomendaciones, etc., vigentes sobre el reciclado de residuos.
Si se cae polvo de tóner, límpielo con cuidado con una brocha o
cepillo. Si esto no es suficiente, use un trapo humedecido con
agua fría para quitar el residuo.
Nunca use agua caliente ni disolventes de ningún tipo. Podría fijar
las manchas permanentemente.
ADVERTENCIA:
Si inhala polvo de tóner o le entra en los ojos, beba
agua o lávese los ojos con abundante agua fría.
Busque inmediatamente atención médica.
Sustitución de consumibles > 78

1. Presione el accionamiento de la cubierta y abra
completamente la cubierta superior.
ADVERTENCIA:
Si ha encendido la impresora, el fusor puede estar
caliente. Esta zona está claramente marcada. No la
toque.
2. Tome nota de la posición de los cuatro cartuchos.
1
2
3
4
1. Cartucho cian 2. Cartucho magenta
3. Cartucho amarillo 4. Cartucho negro
(a) Tire de la palanca de color de liberación del tóner (1)
del cartucho que desea cambiar hacia la parte
frontal de la impresora.
1
Sustitución de consumibles > 79

3. Levante el extremo derecho del cartucho y tire del
cartucho hacia la derecha para soltar el extremo
izquierdo, como se muestra en la figura, y extraer el
cartucho de tóner de la impresora.
1
2
4. Deje el cartucho con cuidado sobre un trozo de papel para
evitar que el tóner manche los muebles.
5. Saque el cartucho nuevo de la caja, pero por el momento,
deje la envoltura que lo protege.
6. Agite suavemente el cartucho nuevo de extremo a
extremo varias veces, para soltar y distribuir el tóner
uniformemente en el interior del cartucho.
Sustitución de consumibles > 80

7. Retire la envoltura y la cinta adhesiva de la parte inferior
del cartucho.
8. Sujete el cartucho por el centro de la parte superior, con
la palanca de color hacia la derecha, bájelo sobre la
unidad del tambor de imagen en la impresora, en el sitio
en el que estaba el cartucho que quitó.
9. Inserte primero el extremo izquierdo del cartucho en la
parte superior de la unidad del tambor de imagen,
empujándolo contra el muelle de la unidad de tambor, y
después baje el extremo derecho del cartucho sobre la
unidad del tambor de imagen.
1
Sustitución de consumibles > 81
2

10. Presione suavemente el cartucho hacia abajo para
asegurarse de que está bien asentado y baje la palanca de
color (1) hacia la parte posterior de la impresora. Esto
bloqueará el cartucho en su sitio y liberará tóner a la
unidad del tambor de imagen.
1
11. Por último, cierre la cubierta superior y presiónela
firmemente en ambos lados para que cierre
perfectamente.
Sustitución de consumibles > 82

S
USTITUCIÓN DEL TAMBOR DE IMAGEN
.
PRECAUCIÓN:
Dispositivos sensibles a la electricidad estática,
manejar con cuidado.
La impresora tiene cuatro tambores de imagen: cián, magenta,
amarillo y negro.
1. Presione el accionamiento de la cubierta y abra
completamente la cubierta superior.
ADVERTENCIA:
Si ha encendido la impresora, el fusor estará caliente.
Esta zona está claramente marcada. No la toque.
2. Tome nota de la posición de los cuatro cartuchos.
1
2
3
4
1. Cartucho cian 2. Cartucho magenta
3. Cartucho amarillo 4. Cartucho negro
Sustitución de consumibles > 83

3. Levante el tambor de imagen, sujetándolo por el centro
de la parte superior, junto con el cartucho de tóner, y
extráigalo de la impresora.
4. Deje el cartucho con cuidado sobre una hoja de papel para
evitar que el tóner deje manchas en los muebles e impedir
que se dañe la superficie verde del tambor.
PRECAUCIÓN:
La superficie verde del tambor de imagen en la base
del cartucho es muy delicada y sensible a la luz. No la
toque ni la exponga a la luz normal de la habitación
durante más de 5 minutos. Si necesita tener la unidad
de tambor fuera de la impresora durante más tiempo,
envuelva el cartucho en una bolsa de plástico negra
para protegerlo de la luz. Nunca exponga el tambor a
la luz solar directa ni a una luz ambiente muy
brillante.
5. Con la palanca de color de liberación del tóner (1) a la
derecha, tire de la palanca hacia usted. Esto liberará la
unión entre el cartucho de tóner y el cartucho del tambor
de imagen.
1
Sustitución de consumibles > 84

6. Levante el extremo derecho del cartucho y tire del
cartucho hacia la derecha para soltar el extremo
izquierdo, como se muestra en la figura, y extraer el
cartucho de tóner del cartucho del tambor de imagen.
Coloque el cartucho sobre una hoja de papel para evitar
que deje manchas en los muebles.
2
1
7. Retire la envoltura del nuevo cartucho del tambor de
imagen y coloque el cartucho sobre la hoja de papel,
donde colocó el cartucho viejo. Mantenga la misma
orientación que la unidad vieja. Coloque el cartucho viejo
en el material de embalaje para desecharlo.
8. Coloque el cartucho de tóner sobre el nuevo cartucho del
tambor de imagen, como se muestra en la figura. Inserte
primero el extremo izquierdo y después baje el extremo
derecho. (No es necesario colocar un cartucho de tóner
nuevo en este momento, a menos que el nivel de tóner
restante sea muy bajo.)
1
Sustitución de consumibles > 85
2

9. Empuje la palanca de liberación de color (1) en dirección
opuesta a usted para fijar el cartucho de tóner al nuevo
tambor de imagen y liberar tóner al tambor.
1
10. Sujete todo el conjunto por el centro de la parte superior
y colóquelo en su sitio en la impresora, haciendo coincidir
las patillas de cada extremo en las ranuras
correspondientes a los lados de la cavidad de la
impresora.
11. Por último, cierre la cubierta superior y presiónela
firmemente en ambos lados para que cierre
perfectamente.
NOTA
Si necesita devolver o transportar la impresora por cualquier
motivo, asegúrese de extraer la unidad de tambor de imagen
previamente y de colocarla en la bolsa suministrada al efecto.
De esta forma se evita el vertido de tóner.
Sustitución de consumibles > 86

S
USTITUCIÓN DE LA UNIDAD DE CINTA DE TRANSPORTE
La cinta de transporte está debajo de los cuatro tambores de
imagen. Debe cambiar esta unidad aproximadamente cada
60.000 páginas.
Apague la impresora y espere unos 10 minutos a que el fusor se
enfríe antes de abrir la cubierta.
1. Presione el accionamiento de la cubierta y abra
completamente la cubierta superior.
ADVERTENCIA:
Si ha encendido la impresora, el fusor estará caliente.
Esta zona está claramente marcada. No la toque.
2. Tome nota de la posición de los cuatro cartuchos. Es
fundamental que se vuelvan a colocar en el mismo orden.
1
2
3
4
1. Cartucho cian 2. Cartucho magenta
3. Cartucho amarillo 4. Cartucho negro
Sustitución de consumibles > 87

3. Levante cada una de las unidades del tambor de imagen
para extraerlas de la impresora y colóquelas en un lugar
seguro, protegidas de las fuentes directas de luz y de
calor.
PRECAUCIÓN:
La superficie verde del tambor de imagen en la base
de los cartuchos es muy delicada y sensible a la luz.
No la toque ni la exponga a la luz normal de la
habitación durante más de 5 minutos. Si necesita
tener la unidad de tambor fuera de la impresora
durante más tiempo, envuelva el cartucho en una
bolsa de plástico negra para protegerlo de la luz.
Nunca exponga el tambor a la luz solar directa ni a
una luz ambiente muy brillante.
4. Localice los dos seguros (5) a ambos lados de la cinta de
transporte y la barra para levantarla (6) en la parte
anterior.
5
6
5. Gire los dos seguros 90° hacia la izquierda. De esta
forma, liberará la cinta de transporte del chasis de la
impresora.
Sustitución de consumibles > 88

6. Tire hacia arriba de la barra para levantar la cinta de
transporte (6), de forma que ésta se incline hacia arriba
por la parte delantera y extraiga la unidad de cinta de
transporte de la impresora.
7. Coloque la nueva unidad de cinta de transporte en su
sitio, con la barra para levantarla hacia el frente y el
sistema de engranajes hacia la parte posterior de la
impresora. Coloque el sistema de engranajes sobre el
engranaje de la impresora por la esquina posterior
izquierda de la unidad y haga descender la unidad de cinta
de transporte en posición horizontal para colocarla en la
impresora.
8. Gire los dos seguros (5) 90° hacia la derecha hasta que
cierren. Esto fijará la unidad de cinta de transporte en su
sitio.
9. Vuelva a colocar los cuatro tambores de imagen, junto con
sus cartuchos de tóner, en la impresora, en el mismo
orden en el que los sacó: cián (el más próximo a la parte
posterior), magenta, amarillo y negro (el más próximo al
frente de la impresora).
10. Por último, cierre la cubierta superior y presiónela
firmemente en ambos lados para que cierre
perfectamente.
Sustitución de consumibles > 89

S
USTITUCIÓN DEL FUSOR
El fusor se encuentra en el interior de la impresora, detrás de las
cuatro unidades de tambor de imagen.
ADVERTENCIA:
Si ha encendido recientemente la impresora, algunos
componentes del fusor estarán muy calientes. Maneje
el fusor con mucho cuidado, sujetándolo únicamente
por el asa, que estará sólo ligeramente caliente al
tacto. Una etiqueta de advertencia indica claramente
la zona. Si tiene dudas, apague la impresora y espere
al menos 10 minutos a que se enfríe el fusor antes de
abrir la cubierta de la impresora.
Apague la impresora y espere unos 10 minutos a que el fusor se
enfríe antes de abrir la cubierta.
1. Presione el accionamiento de la cubierta y abra
completamente la cubierta superior.
2. Localice el asa del fusor (1), en la parte superior de la
unidad del fusor.
1
2
Sustitución de consumibles > 90
C
M
Y
K

3. Tire de las dos palancas de sujeción del fusor (2) hacia el
frente de la impresora, hasta que estén en posición
vertical.
4. Sujete el fusor por el asa (1), y levántelo recto hacia
arriba para extraerlo de la impresora. Si aún está caliente,
colóquelo sobre una superficie plana que no se dañe con
el calor.
5. Extraiga el nuevo fusor de su embalaje y deseche el
material de transporte.
6. Sujete el nuevo fusor por el asa y asegúrese de que está
en la posición correcta. Las palancas de sujeción (2)
deben estar totalmente levantadas y los dos salientes de
posición (3) deben estar hacia usted.
3
22
7. Coloque el fusor en la impresora, colocando los dos
salientes (3) en sus ranuras, en la partición que separa la
zona del fusor de los tambores de imagen.
Sustitución de consumibles > 91

8. Baje las dos palancas de sujeción (2) hacia la parte
posterior de la impresora para bloquear el fusor en su
sitio.
2
C
M
Y
K
Por último, cierre la cubierta superior y presiónela firmemente en
ambos lados para que cierre perfectamente.
Sustitución de consumibles > 92

L
IMPIEZA DEL CABEZAL DEL
Limpie el cabezal del LED cuando la impresión no sea clara,
presente líneas blancas o el texto se vea borroso.
1. Apague la impresora y abra la cubierta superior.
2. Limpie suavemente la superficie del cabezal del LED con
un producto de limpieza apropiado para lentes LED o un
paño suave.
LED
PRECAUCIÓN
No utilice alcohol metílico ni otros disolventes en el
cabezal del LED porque podría dañar la superficie de
la lente.
3. Cierre la cubierta superior.
Sustitución de consumibles > 93

I
NSTALACIÓN DE ACTUALIZACIONES
En esta sección se explica cómo instalar equipo opcional en la
impresora. Por ejemplo:
> la unidad dúplex (para imprimir por las dos caras);
> memoria RAM adicional;
> bandeja de papel adicional
> carcasa
U
NIDAD DÚPLEX
La unidad dúplex permite imprimir por las dos caras del papel,
para ahorrar papel o para que los documentos extensos sean más
manejables. También permite imprimir folletos, ahorrando aún
más papel y facilitando el manejo de los documentos más
extensos.
La unidad dúplex se desliza en la parte posterior de la impresora
y no se necesita ninguna herramienta para instalarla.
1. Extraiga la unidad nueva y quite todo el material de
embalaje.
2. Apague la impresora. No es necesario que desconecte el
cable de alimentación de CA.
3. Asegúrese de que la unidad esté correctamente colocada,
como se muestra en la figura, e introdúzcala en la ranura
del panel posterior. El panel basculará hacia dentro al
introducir la unidad. Introduzca la unidad hasta el fondo,
hasta que se enganche en su sitio.
Instalación de actualizaciones > 94

4. Encienda la impresora y espere a que se caliente
(aproximadamente 1 minuto).
5. Imprima un mapa de menús como se indica a
continuación:
(a) Pulse el botón + para acceder al menú informativo.
(b) Pulse ENTRA una sola vez para el mapa de menús.
(c) Vuelva a pulsar ENTRA para imprimir el mapa de
menús.
(d) Al terminar de imprimir el mapa de menús, pulse EN
LÍNEApara salir del sistema de menús.
6. Examine la primera página del mapa de menús.
Cerca de la parte superior de la página, entre las dos líneas
horizontales, verá la configuración actual de la impresora.
Esta lista debe indicar que la unidad dúplex está instalada.
Ahora, sólo tiene que ajustar el controlador de la impresora
en Windows para utilizar todas las funciones nuevas
(“Ajuste de los controladores de la impresora en Windows”
en la página 100).
A
MPLIACIÓN DE LA MEMORIA
El modelo básico de la impresora viene equipado con 64 MB de
memoria principal. Esta memoria se puede ampliar mediante una
tarjeta de memoria adicional de 64 MB o 256 MB, para obtener
una capacidad total máxima de 320 MB de memoria.
La instalación tarda unos minutos y se necesita un destornillador
mediano de estrella (tipo philips).
1. Apague la impresora y desconecte el cable de
alimentación de CA.
2. Presione el accionamiento de la cubierta y abra
completamente la cubierta superior.
ADVERTENCIA:
Si ha encendido recientemente la impresora, el fusor
estará caliente. Esta zona está claramente marcada.
No la toque.
Instalación de actualizaciones > 95

3. Levante el pestillo de la cubierta frontal y ábrala.
4. Quite el tornillo de mariposa (1) que sujeta la cubierta en
el lado derecho.
1
5. Levante ligeramente el borde de la cubierta lateral en los
dos puntos que se muestran y sepárela de la impresora
por la parte superior. Levante ligeramente la cubierta para
separarla de la impresora. Colóquela con cuidado a un
lado.
6. Extraiga con cuidado la tarjeta de memoria nueva de su
envoltura. Intente manipular la tarjeta sólo por los bordes
cortos y evite, en la medida de lo posible, tocar las partes
metálicas. En especial, evite tocar el conector del borde.
Instalación de actualizaciones > 96

7. Observe que la tarjeta de memoria muestra una pequeña
muesca en el conector del borde, que está más cerca de
un extremo que del otro.
8. Localice la ranura de expansión de RAM (1) en la
impresora.
2
1
2
9. Si la ranura de expansión de RAM ya tiene una tarjeta de
ampliación de memoria, tendrá que quitarla para poder
instalar la nueva. Para quitarla, siga estos pasos; en caso
contrario, vaya al paso 10.
(a) Localice los clips de sujeción (2) situados en ambos
extremos de la ranura de expansión de RAM (1).
(b) Empuje los clips hacia fuera y, posteriormente, hacia
la impresora. La tarjeta saldrá un poco más.
(c) Sujete firmemente la tarjeta por los bordes cortos y
sáquela de la ranura.
Instalación de actualizaciones > 97

(d) Coloque la tarjeta de memoria que acaba de quitar
en la bolsa antiestática que contenía la tarjeta de
memoria nueva.
10. Sujete la tarjeta de memoria nueva por los bordes cortos,
de forma que el conector del borde esté dirigido hacia la
ranura de expansión de RAM y la pequeña muesca esté
más próxima a la parte posterior de la impresora.
11. Presione con cuidado la tarjeta en la ranura de expansión
de RAM hasta que quede enganchada y ya no avance más.
12. Localice los tres clips de sujeción en la parte inferior de la
cubierta lateral, e introdúzcalos en los orificios
rectangulares situados cerca de la parte inferior de la
impresora.
13. Empuje la parte superior de la cubierta lateral hacia la
impresora y vuelva a colocar el tornillo de seguridad que
quitó en el paso 4.
14. Cierre la cubierta frontal y después la cubierta superior,
presionando firmemente hacia abajo en ambos lados para
cerrarla bien.
15. Vuelva a conectar el cable de alimentación de CA y
encienda la impresora.
16. Cuando la impresora esté lista, imprima un mapa de
menús como se indica a continuación:
(a) Pulse el botón + para acceder al menú informativo.
(b) Pulse ENTRA una sola vez para el mapa de menús.
(c) Vuelva a pulsar ENTRA para imprimir el mapa de
menús.
(d) Al terminar de imprimir el mapa de menús, pulse EN
LÍNEApara salir del sistema de menús.
17. Examine la primera página del mapa de menús.
Cerca de la parte superior de la página, entre las dos líneas
horizontales, verá la configuración actual de la impresora.
Esta lista contiene la cifra del tamaño total de la memoria.
Debe aparecer el total de memoria instalada ahora.
Instalación de actualizaciones > 98

B
ANDEJA DE PAPEL ADICIONAL
1. Apague la impresora y desconecte el cable de
alimentación de CA.
2. Coloque una bandeja de papel adicional en la ubicación
deseada.
3. Respete las normas de seguridad para levantar la
impresora y, utilizando las guías de colocación, sitúe la
impresora encima de la bandeja de papel adicional.
4. Vuelva a conectar el cable de alimentación de CA y
encienda la impresora.
Instalación de actualizaciones > 99

A
JUSTE DE LOS CONTROLADORES DE LA IMPRESORA EN WINDOWS
Una vez instalada la actualización, deberá actualizar el
controlador de la impresora en Windows para que las funciones
adicionales estén disponibles desde las aplicaciones de Windows.
Recuerde que si la impresora se comparte entre usuarios de
distintos ordenadores, el controlador se debe ajustar en el equipo
de cada usuario.
Las figuras que se muestran corresponden a Windows XP. Otras
versiones de Windows pueden tener un aspecto ligeramente
distinto, pero los principios son los mismos.
Si instaló una ampliación de memoria, no es necesario cambiar el
controlador y puede pasar por alto esta sección.
Si ha instalado una unidad dúplex o un disco duro, siga estos
pasos:
1. Abra la ventana Impresoras
(llamada “Impresoras y faxes”
en Windows XP) desde el menú
Inicio o desde el Panel de
control de Windows.
2. Haga clic con el botón derecho
del ratón en el icono de su
impresora y elija Propiedades
en el menú emergente.
3. En la ficha Opciones de
dispositivo, active la casilla
correspondiente a la
actualización que acaba de instalar.
4. Haga clic en Aceptar para cerrar la ventana de
propiedades y, a continuación, cierre la ventana
Impresoras.
C
ARCASA DE ALMACENAMIENTO
Las instrucciones para instalar la carcasa de almacenamiento se
incluyen con la carcasa.
Instalación de actualizaciones > 100
 Loading...
Loading...