
C5540 MFP
Benutzerhandbuch

V
ORWORT
Es wurden alle Anstrengungen unternommen, um sicherzustellen, dass die in dieser
Veröffentlichung enthaltenen Informationen vollständig und richtig sind und dem
aktuellsten Stand entsprechen. Oki übernimmt keinerlei Verantwortung für die
Konsequenzen von Irrtümern außerhalb der Kontrolle des Unternehmens. Zudem
kann Oki keine Garantie dafür übernehmen, dass durch andere Hersteller
vorgenommene Änderungen an Software und Geräten, die in diesem Handbuch
erwähnt werden, die Gültigkeit der hierin enthaltenen Informationen
unbeeinträchtigt lassen. Die Erwähnung von Software-Produkten von
Drittherstellern lässt nicht notwendigerweise den Schluss zu, dass sie von Oki
empfohlen werden.
Obwohl größte Sorgfalt darauf verwendet wurde, die hierin enthaltenen
Informationen so akkurat und hilfreich wie möglich weiterzugeben, übernehmen wir
keinerlei Garantie hinsichtlich ihrer Genauigkeit und Vollständigkeit.
Die aktuellsten Treiber und Handbücher finden Sie auf der Website von Oki.
Copyright © 2005 Oki Europe Ltd.
Oki und Microline sind eingetragene Marken von Oki Electric Industry Company Ltd.
Energy Star ist eine Marke der United States Environmental Protection Agency.
Microsoft, MS-DOS und Windows sind eingetragene Marken der Microsoft
Corporation.
Andere Produkt- und Markennamen sind eingetragene Marken oder Marken der
jeweiligen Unternehme.
http://www.okiprintingsolutions.com
Als Teilnehmer am Energy Star-Programm hat der Hersteller
festgestellt, dass dieses Gerät den Energy Star-Richtlinien zur
Energieeinsparung entspricht.
Dieses Produkt entspricht den Anforderungen der Richtlinie des EURates 89/336/EEC (EMV) und 73/23/EEC (LVD), ggf. ergänzt, in der
Angleichung der Rechtsvorschriften der Mitgliedsstaaten in Bezug
auf die elektromagnetische Verträglichkeit und die Niederspannung.
Vorwort> 2

I
NHALT
Vorwort. . . . . . . . . . . . . . . . . . . . . . . . . . . . . . . . . . 2
Allgemeine Hinweise und Warnhinweise . . . . . . . . 6
Einführung . . . . . . . . . . . . . . . . . . . . . . . . . . . . . . . 7
MFP – Überblick . . . . . . . . . . . . . . . . . . . . . . . . . 10
Vorderansicht . . . . . . . . . . . . . . . . . . . . . . . . . . 10
Rückansicht. . . . . . . . . . . . . . . . . . . . . . . . . . . . 11
Das Bedienfeld. . . . . . . . . . . . . . . . . . . . . . . . . . 12
Kopierbereich . . . . . . . . . . . . . . . . . . . . . . . . 12
LCD- und Funktionsbereich . . . . . . . . . . . . . . . 13
Start- und andere Tasten . . . . . . . . . . . . . . . . 14
Anzeigesprache wechseln . . . . . . . . . . . . . . . . . . 15
Erste Schritte . . . . . . . . . . . . . . . . . . . . . . . . . . . . 16
Empfehlungen für Papier. . . . . . . . . . . . . . . . . . . 16
Kassettenfach . . . . . . . . . . . . . . . . . . . . . . . . . . 17
Mehrzweckfach . . . . . . . . . . . . . . . . . . . . . . . . . 17
Ablagefach für Vorderseite unten . . . . . . . . . . . . . 18
Ablagefach für Vorderseite oben . . . . . . . . . . . . . 18
Papier einlegen. . . . . . . . . . . . . . . . . . . . . . . . . . . 19
Kassettenfach . . . . . . . . . . . . . . . . . . . . . . . . . . 19
Mehrzweckfach . . . . . . . . . . . . . . . . . . . . . . . . . 22
Gerät konfigurieren... . . . . . . . . . . . . . . . . . . . . . . 23
Mindestanforderungen für die Konfiguration . . . . . 23
Informationen vor der Installation . . . . . . . . . . . . 23
Internetkommunikations-Merkmale . . . . . . . . . 25
....über die Webseite . . . . . . . . . . . . . . . . . . . . . 27
Konfiguration. . . . . . . . . . . . . . . . . . . . . . . . . . . 28
Inhalt der einzelnen Menüs . . . . . . . . . . . . . . . 28
Festlegen der Verwaltungseinstellungen . . . . . . 31
Erläuterung von Ablageprotokollen. . . . . . . . . . . . 33
Druckereinstellungen unter Windows . . . . . . . . . 39
PCL oder PostScript . . . . . . . . . . . . . . . . . . . . . . 39
Druckeinstellungen in Windows-Anwendungen. . . . 39
PostScript-Emulation . . . . . . . . . . . . . . . . . . . 40
PCL-Emulation. . . . . . . . . . . . . . . . . . . . . . . . 41
Vertrauliches Drucken. . . . . . . . . . . . . . . . . . . . . 42
Das zu druckende Dokument übertragen . . . . . 42
Vertrauliche Dokumente drucken. . . . . . . . . . . 43
Prüfen und Drucken . . . . . . . . . . . . . . . . . . . . . . 45
Das zu druckende Dokument übertragen . . . . . 45
Inhalt> 3

Die übrigen Exemplare drucken. . . . . . . . . . . . 46
Permanente Druckdokumente . . . . . . . . . . . . . . . 49
Das zu druckende Dokument übertragen . . . . . 49
Gespeicherte Dokumente drucken . . . . . . . . . . 50
Betrieb . . . . . . . . . . . . . . . . . . . . . . . . . . . . . . . . . 52
Dokument(e) zum Kopieren einlegen . . . . . . . . . . 52
ADF verwenden . . . . . . . . . . . . . . . . . . . . . . . 53
Dokument(e) in den ADF einlegen . . . . . . . . . . . . 53
Dokument(e) auf das Glas legen . . . . . . . . . . . . . 54
Dokument(e) per E-Mail versenden . . . . . . . . . . . 55
Grundlegender Betrieb . . . . . . . . . . . . . . . . . . 55
Erweiterter Betrieb. . . . . . . . . . . . . . . . . . . . . 55
Dokument(e) an einen Dateiserver senden . . . . . . 57
Grundlegender Betrieb . . . . . . . . . . . . . . . . . . 57
Kopieren . . . . . . . . . . . . . . . . . . . . . . . . . . . . . . 58
Grundlegender Betrieb . . . . . . . . . . . . . . . . . . 58
Erweiterter Betrieb. . . . . . . . . . . . . . . . . . . . . 58
Scannen . . . . . . . . . . . . . . . . . . . . . . . . . . . . . . 62
Systemanforderungen . . . . . . . . . . . . . . . . . . 62
Installation . . . . . . . . . . . . . . . . . . . . . . . . . . 62
Scannerbetrieb . . . . . . . . . . . . . . . . . . . . . . . 63
Ein Blick auf die Benutzeroberfläche . . . . . . . . . . . 64
Grundlegende Funktionen verwenden. . . . . . . . 65
Andere Werkzeuge. . . . . . . . . . . . . . . . . . . . . 73
Verbrauchsmaterialien ersetzen . . . . . . . . . . . . . 74
Bestellnummern der Verbrauchsmaterialien. . . . . . 75
Tonerpatrone austauschen . . . . . . . . . . . . . . . . . 76
Bildtrommel austauschen . . . . . . . . . . . . . . . . . . 82
Transportband austauschen. . . . . . . . . . . . . . . . . 87
Fixierer austauschen. . . . . . . . . . . . . . . . . . . . . . 90
LED-Kopf reinigen . . . . . . . . . . . . . . . . . . . . . . . 93
Upgrades installieren . . . . . . . . . . . . . . . . . . . . . . 94
Duplexeinheit . . . . . . . . . . . . . . . . . . . . . . . . . . 94
Speicher-Upgrade . . . . . . . . . . . . . . . . . . . . . . . 95
Bestellcodes . . . . . . . . . . . . . . . . . . . . . . . . . 95
Festplattenlaufwerk . . . . . . . . . . . . . . . . . . . . . .100
Einstellen der Windows-Druckertreiber . . . . . . . . .103
PCL-Treiber. . . . . . . . . . . . . . . . . . . . . . . . . .103
PostScript-Treiber . . . . . . . . . . . . . . . . . . . . .104
Inhalt> 4
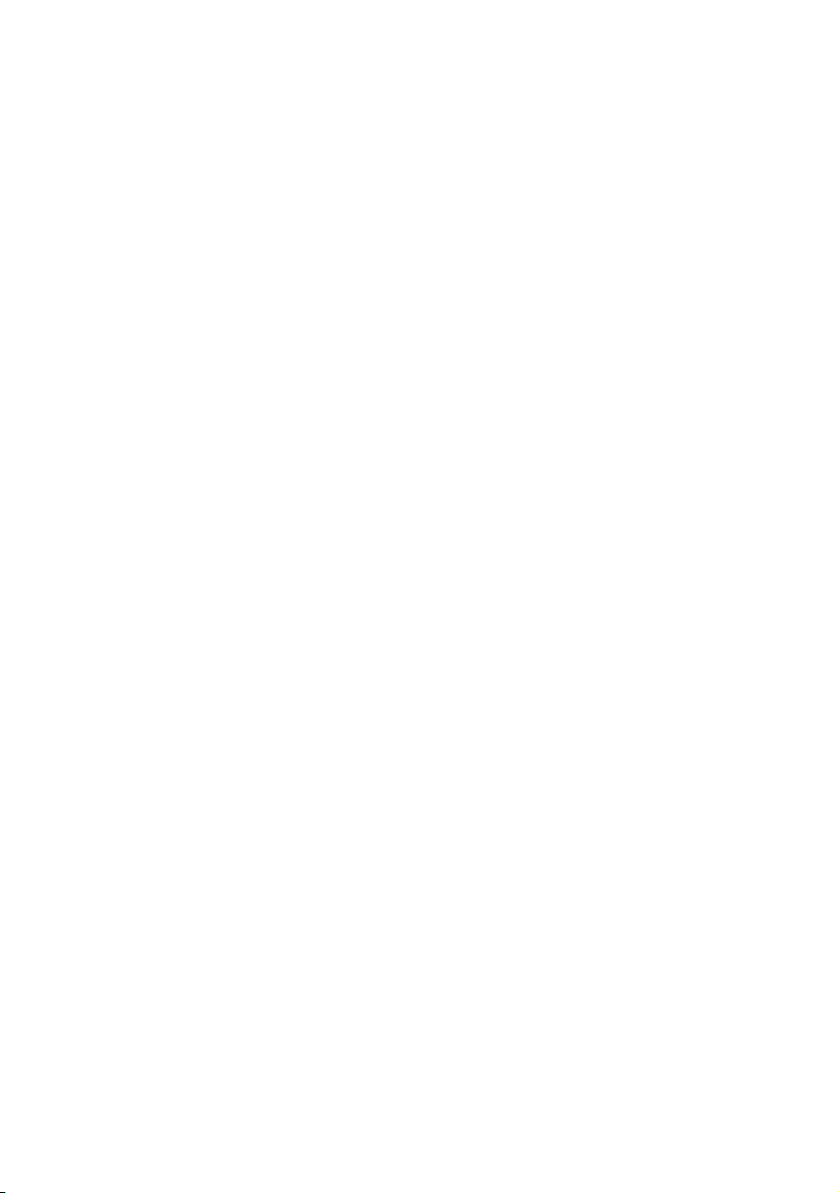
Fehlerbehebung . . . . . . . . . . . . . . . . . . . . . . . . . 105
Informationscode/Meldungen. . . . . . . . . . . . . . . .105
Informationscodes beim Scannen und
Kopieren . . . . . . . . . . . . . . . . . . . . . . . . . . .105
Meldungen beim Scannen und Kopieren . . . . . .106
Informationscodes für das Netzwerk . . . . . . . .107
Informationscodes für die E-Mail-Funktion . . . .108
Informationscodes für die Ablage. . . . . . . . . . .111
Papierstaus beheben . . . . . . . . . . . . . . . . . . . . .114
Im ADF....... . . . . . . . . . . . . . . . . . . . . . . . . .114
Im Drucker...... . . . . . . . . . . . . . . . . . . . . . . .115
Drucken in Farbe . . . . . . . . . . . . . . . . . . . . . . . . 123
Faktoren, die das Erscheinungsbild von
Ausdrucken beeinflussen . . . . . . . . . . . . . . . . . .123
Tipps für das Drucken in Farbe . . . . . . . . . . . . . .125
Drucken von Fotos . . . . . . . . . . . . . . . . . . . . .125
Drucken aus Microsoft Windows-
Anwendungen . . . . . . . . . . . . . . . . . . . . . . .125
Drucken spezifischer Farben
(z. B. Firmenlogo) . . . . . . . . . . . . . . . . . . . .125
Einstellen der Helligkeit oder Intensität einer
Druckausgabe . . . . . . . . . . . . . . . . . . . . . . .126
Zugriff auf die Optionen für Farbanpassung. . . . . .126
Einstellen der Optionen für Farbanpassung . . . . . .127
Verwendung der Funktion Farbmuster . . . . . . . . .129
Verwenden der Colour Correct Utility . . . . . . . . . .130
Technische Daten . . . . . . . . . . . . . . . . . . . . . . . . 131
Fehlercodes . . . . . . . . . . . . . . . . . . . . . . . . . . . . 136
Stichwortverzeichnis . . . . . . . . . . . . . . . . . . . . . 141
Oki Kontaktdaten . . . . . . . . . . . . . . . . . . . . . . . . 143
Inhalt> 5

A
LLGEMEINE HINWEISE UND
HINWEIS
Ein Hinweis enthält zusätzliche Informationen, die den
Haupttext ergänzen.
W
ARNHINWEISE
ACHTUNG!
„Achtung“ bietet weitere Informationen, die bei
Nichtbeachtung zu Fehlfunktionen oder Geräteschäden
führen können.
VORSICHT!
„Vorsicht“ bietet weitere Informationen, die bei
Nichtbeachtung Risiken bergen oder zu
Körperverletzung führen können.
Allgemeine Hinweise und Warnhinweise> 6

E
INFÜHRUNG
Herzlichen Glückwunsch, dass Sie sich für dieses Oki Printing
Solutions Multifunktionsgerät (MFP) entschieden haben. Es
verfügt über fortschrittliche Funktionen und erstellt mit hoher
Geschwindigkeit lebendige Farbdrucke und gestochen scharfe
Schwarzweißdrucke auf einer Reihe von Büro-Druckmedien.
Mit diesem MFP-Gerät können Sie umgehend Papierdokumente
scannen und das Bild an verschiedene Ziele, z. B. an E-MailAdressen, Drucker, FTP-Server oder an einen anderen Computer
im Netzwerk, senden.
Ihr MFP-Gerät weist die folgenden Merkmale auf:
> Schneller Vierfarbdruck von attraktiven
Farbpräsentationen und anderen Dokumenten bei bis zu
16 Seiten pro Minute.
Vierfarbdruck von maximal acht Kopien pro Minute (bei
300 dpi) für Schnellkopien.
> Schneller und effizienter Schwarzweißdruck von
allgemeinen Dokumenten, die keine Farbe erfordern, bei
bis zu 24 Seiten pro Minute.
Schnelle und effiziente Schwarzweißkopien von
allgemeinen Dokumenten, die keine Farbe erfordern, bei
bis zu 16 Seiten pro Minute (bei 300 dpi).
> Druckauflösung von 1200 x 600 dpi (dots per inch =
Punkte pro Zoll) für qualitativ hochwertige
Bildreproduktionen mit feinsten Details
> Druckauflösung von 600 x 600 dpi (dots per inch = Punkte
pro Zoll).
> Einzeldurchlauf-Farbdigital-LED-Technologie für schnelle
Druckverarbeitung.
> Hochgeschwindigkeits-USB-2.0-Schnittstelle.
> „Fragen Sie Oki“ – eine neue und benutzerfreundliche
Funktion, die Ihnen eine direkte Verbindung von Ihrem
Druckertreiber-Bildschirm (nicht immer in diesem
Handbuch abgebildet) zu einer dedizierten Website
ermöglicht, die für Ihr Modell spezifisch ist. Dort finden
Sie alle Hinweise, Tipps und die Unterstützung, die Sie
Einführung> 7

eventuell benötigen, um Ihren Oki-Drucker optimal
einzusetzen.
> Scan in E-Mail – Wenn dieses MFP-Gerät an ein Ethernet-
Netzwerk und einen SMTP-Server angeschlossen ist,
können Sie ein oder mehrere Dokumente per E-Mail über
das Internet versenden. Durch Drücken der E-Mail-Taste
und Auswahl der E-Mail-Adressen Ihrer Empfänger
werden die Dokumente zuerst gescannt und in eine
Bilddatei konvertiert und danach binnen weniger Minuten
an Empfänger an anderen Standorten übermittelt.
> Scannen auf FTP – Sie können gescannte Dokumente über
ein Intranet mit den Protokollen FTP (File Transfer
Protocol), HTTP (Hypertext Transfer Protocol) oder CIFS
(Common Internet File System) in den Dateiordner eines
Servers oder eines PCs senden. Dank dieser Funktion wird
der Mailserver entlastet, da er keine großen Anhänge
bewältigen muss.
> Digitalkopien – Ein intuitives Bedienfeld ermöglicht, rasch
und mühelos digitale Kopien zu erstellen.
> Drucken über das Netzwerk/den PC – Wenn das MFP-
Gerät an ein Netzwerk angeschlossen ist, kann es über
das Netzwerk oder den PC drucken (verfügbar im
„Scannen-an-Modus“).
> Versand mehrerer Seiten – Dank des automatischen
Dokumenteneinzugs ermöglicht das MFP-Gerät, einen
Stapel von Dokumenten mit maximal 50 Seiten ohne
Unterbrechung zu scannen.
> Adressbuch/Profilmanagement – Ermöglicht Ihnen,
bequem alle E-Mail-Adressen und Profile (Ablageziele) zu
verwalten. Geben Sie einfach die IP-Adresse des Geräts in
das Adressfeld (URL) Ihres Browsers ein. Danach wird die
MFP-Webseite aufgerufen. Auf der Webseite können Sie
bis zu 300 E-Mailadressen und Serverablageziele zur
Verwaltung Ihres Dokuments erstellen.
Das folgende optionale Leistungsmerkmal ist verfügbar:
> Zusätzlicher Speicher, der das Drucken komplexerer
Seiten ermöglicht.
> Zusätzliches Papierfach zum Einlegen von weiteren 530
Blatt, um Bedienvorgänge zu verringern oder
Einführung> 8

verschiedene Papiersorten wie Briefpapier, andere
Papiergrößen oder andere Druckmedien verfügbar zu
haben.
> Automatischer Zweiseitendruck (Duplexdruck) für
wirtschaftlichen Papierverbrauch und Kompaktheit von
größeren Dokumenten.
Einführung> 9

MFP – Ü
V
ORDERANSICHT
BERBLICK
10
9
8
11
7
13
1. Ablagefach, Vorderseite
unten.
Standard-Ausgabebereich
für gedruckte Seiten.
Nimmt bis zu 250 Blatt
von 80 g/m² auf.
2. Freigabetaste für das
Mehrzweckfach
(drücken).
3. Bedienfeld und LCD-
Display. Status-LEDAnzeigen und
Bedienungstasten.
4. Hebel für die vordere
Abdeckung (anheben).
5. Papierkassette.
Standardkassette für
leeres Papier. Nimmt bis
zu 300 Blatt von 80 g/m²
auf.
12
1
2
5
6
6. Mehrzweckzufuhr (geschlossen
abgebildet).
Dient zum Zuführen von schwerem Papier,
Briefumschlägen und anderen
Spezialmedien. Dient außerdem zum
manuellen Zuführen von Einzelblättern bei
Bedarf.
7. Automatischer Dokumenteneinzug (ADF).
8. LCD-Display.
9. ADF-Papierfach.
10. ADF-Papierstütze.
11. Dokumentenabdeckung.
12. Bedienfeld.
13. Hebel zum Verriegeln/Entriegeln.
2
3
4
Einführung> 10

R
ÜCKANSICHT
Dargestellt sind das Anschlussfeld und das rückwärtige
Ausgabefach.
22
21
14
13
18 17 16 15
23
20
24
15
14. ADF-Kabel
15. Ein/Ausschalter
16. Gleichstrom-Netzanschluss
17. ADF-Anschluss
18. USB-Schnittstelle
19
19. Wechselstrom-Netzanschluss
20. Rückwärtiges Ausgabefach, 100
Blatt, Vorderseite oben
21. Netzwerkanschluss
22. Verbindungsdose
23. Flush-Verbindungskabel
24. Wechselstrom-Netzadapter
ACHTUNG!
Verwenden Sie ausschließlich den WechselstromNetzadapter, der mit diesem MFP-Gerät ausgeliefert
wird. Bei Verwendung eines anderen WechselstromNetzadapters besteht Feuergefahr oder die Gefahr eines
elektrischen Schlags.
Einführung> 11

Wenn der rückwärtige Papierstapler heruntergeklappt ist, tritt
das Papier auf der Rückseite des Druckers aus und wird mit der
Druckseite nach oben gestapelt. Dieses Ausgabefach dient
hauptsächlich für schwere Druckmedien. Bei Verwendung in
Verbindung mit dem Mehrzweckfach wird das Papier praktisch
gerade durch den Drucker transportiert. Dann wird das Papier im
Transportweg nicht mehr gebogen, sodass Medien bis zu
203 g/m² transportiert werden können.
DAS B
EDIENFELD
2156
9
12 16144
3
K
OPIERBEREICH
1. Zoom Zum Erhöhen oder Verringern der Skalierung in
Schritten von 1% bis einem Maximum von 400%
und einem Minimum von –25%.
Zur Auswahl stehen zudem Skalierungsoptionen
mit voreingestellten Prozentwerten.
2. Kopierqualität Zur Auswahl der Kopierqualität.
3. Dichte Zum Ändern des Dichtegrads.
4. Copy Count Zum Eingeben der Anzahl der Kopien oder der EMail-Adresse.
7
Einführung> 12
1011
8
201918
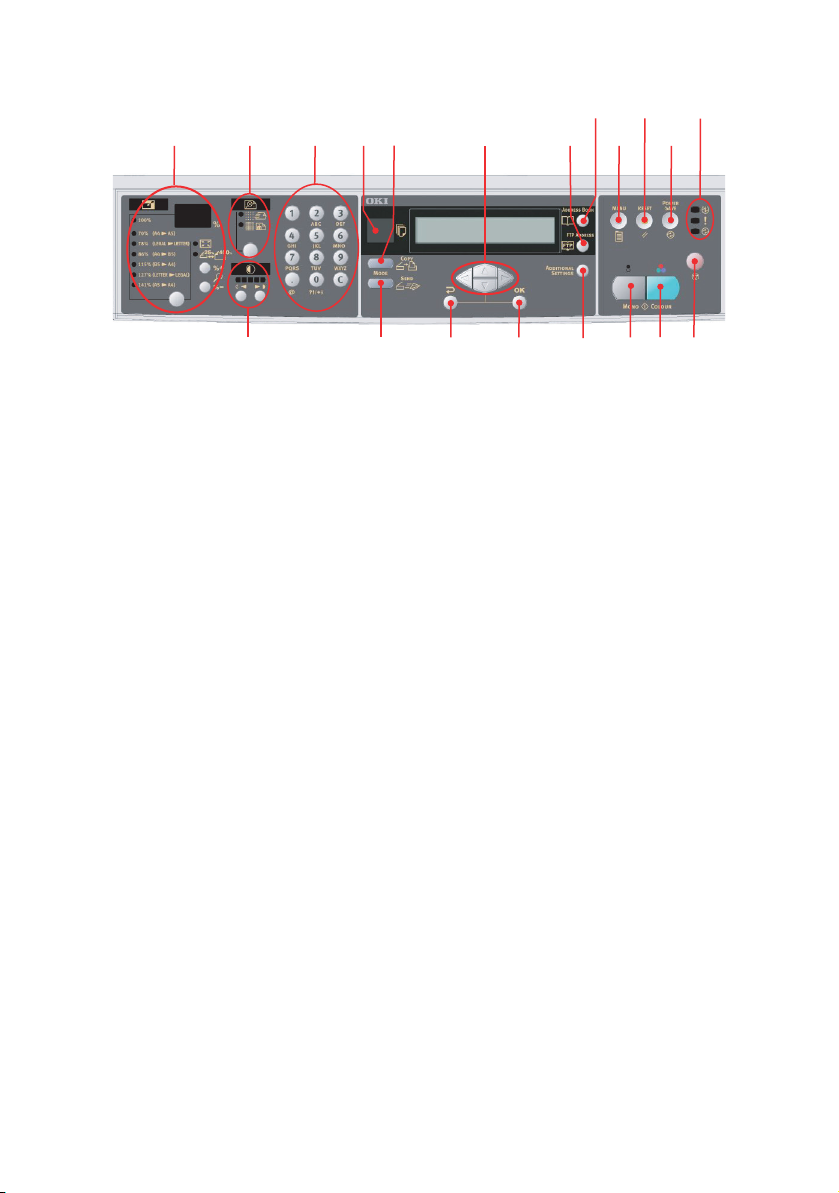
2156
9
12 16144
3
LCD-
UND FUNKTIONSBEREICH
5. Copy Count Gibt die Anzahl der ausgewählten Kopien an.
6. Copy Mode Zur Auswahl des Kopiermodus.
7. Scan Mode Zur Auswahl des Scanmodus (dieser Modus ist
8. Additional
Settings
9. Tasten Oben/
Unten/Links/Rechts
10. OK/Select Zum Auswählen und Bestätigen der aktuell
11. Cancel/Return Zum Abbrechen einer Auswahl und
12. FTP Address Zum Angeben einer vorhandenen FTP-Adresse
zudem der Standardbetriebsmodus).
Zum Ausführen weiterer Einstellungen des
Kopier- und Scanmodus. (Die Einstellungen
stehen nur drei Minuten zur Verfügung. Danach
werden sie automatisch auf den Standardwert
zurückgesetzt.)
Mit diesen Tasten kann der Cursor auf dem LCDDisplay nach oben/unten/links/rechts
verschoben werden. Mit den Tasten Oben/Unten
kann zudem die Funktionsanzeige umgeschaltet
werden. Mit der Links-Taste wird die obere Ebene
der Einstellung angesteuert. Mit der Rechts-Taste
wird die untere Ebene der Einstellung
ausgewählt.
ausgewählten Einstellungen.
Zurückkehren zur höchsten Ebene der
Einstellung. Mit dieser Taste können außerdem
alle früheren Eingaben storniert werden.
für die Funktion „Scan to“ (Scannen nach). Diese
Taste ist nur im Modus „Scan to“ (Scannen nach)
verfügbar.
7
1011
8
201918
Einführung> 13

2156
4
13
9
12
15
17
1614
3
13. Address book Zum Angeben einer vorhandenen E-Mail-Adresse
S
TART- UND ANDERE TASTEN
14. Menu Zum Zugriff auf das Menü, über das das MFP-
15. Reset Mit dieser Taste kann der Scanner auf die
16. Power save Drücken Sie diese Taste einmal, um in den
17. Netz-LEDs
Netz
Alarm
Ruhemodus
18. Mono Mit dieser Taste können Dokumente
19. Color Mit dieser Taste können Sie farbige Dokumente
20. Stop Wählen Sie diese Taste, um den Betrieb
für die Funktion „Scan to“ (Scannen nach). Diese
Taste ist nur im Modus „Scan to“ (Scannen nach)
verfügbar.
Gerät eingerichtet wird.
werkseitigen Standardeinstellungen
zurückgesetzt werden.
Ruhemodus zu wechseln (die Taste darf nicht
gedrückt und gehalten werden).
Leuchtet, um anzuzeigen, dass das Gerät
„eingeschaltet und betriebsbereit“ ist.
Leuchtet, um eine Fehlerbedingung anzuzeigen.
Leuchtet, um den Energiesparmodus
anzuzeigen.
schwarzweiß versendet oder kopiert werden.
versenden oder kopieren.
anzuhalten (die LCD-Anzeige wird für jede
Funktion in den Standby-Modus umgeschaltet).
Dies hat keine Auswirkungen auf die
Einstellungen.
7
1011
8
201918
Einführung> 14

A
NZEIGESPRACHE WECHSELN
Die Sprache, die der Drucker zum Anzeigen von Meldungen und
zum Drucken von Berichten verwendet, lässt sich schnell und
einfach wie folgt wechseln:
READY
ATTENTION
BACK
MENU
ENTER
ON LINE
CANCEL
1. Drücken Sie mehrfach die Taste +, um auf das Menü
Systemkonfiguration zuzugreifen.
2. Drücken Sie die Taste EINGABE, um das Menü
Systemkonfiguration zu öffnen.
3. Drücken Sie die Taste –, um direkt zur letzten Option in
diesem Menü zu gelangen: SPRACHE.
4. Drücken Sie EINGABE, um diese Einstellung zu ändern.
5. Durchlaufen Sie die Liste der verfügbaren Sprachen mit
den Tasten +/– in der jeweiligen Richtung, bis die
gewünschte Sprache angezeigt wird.
6. Drücken Sie die Taste EINGABE, um diese Sprache zu
wählen.
7. Drücken Sie die Taste ON-LINE, um das Menüsystem zu
verlassen und den Drucker zurück auf Bereitschaft zu
schalten.
Für die Sprache auf der LCD-Anzeige kann eine der
nachstehenden Sprachen gewählt werden:
Englisch Norwegisch
Deutsch Dänisch
Französisch Niederländisch
Italienisch Türkisch
Spanisch Portugiesisch
Schwedisch Polnisch
Russisch Griechisch
Einführung> 15

E
RSTE SCHRITTE
E
MPFEHLUNGEN FÜR PAPIER
Das MFP-Gerät kann verschiedene Papiersorten mit einer Reihe
von Papiergewichten und -größen sowie Transparentfolien und
Briefumschläge bedrucken. Dieser Abschnitt enthält allgemeine
Empfehlungen zur Wahl der Druckmedien und ihrer Verwendung.
Die beste Leistung wird mit Standardpapier mit einem Gewicht
von 75 bis 90 g/m², das für Verwendung in Kopierern und
Laserdruckern vorgesehen ist, erhalten. Geeignete Produkte
sind:
> Arjo Wiggins Conqueror Colour Solutions 90 g/m²
> Colour Copy von Neusiedler.
Stark geprägtes oder sehr grob strukturiertes Papier wird nicht
empfohlen.
Vorbedrucktes Briefpapier kann verwendet werden, aber die
Druckfarbe muss die hohen Fixiertemperaturen, die beim
Drucken zur Anwendung kommen, aushalten können.
Briefumschläge dürfen nicht verzogen, wellig oder anderweitig
verformt sein. Die Verschlussklappe sollte rechteckig sein. Der
Kleber muss der hohen Fixiertemperatur im Drucker widerstehen
können. Fensterbriefumschläge sind nicht geeignet.
Transparentfolien sollten für die Verwendung in Kopierern und
Laserdruckern vorgesehen sein. Wir empfehlen Oki
Transparentfolien (Bestellnr. 01074101). Vermeiden Sie vor
allem Transparentfolien, die manuell mit Marker-Stiften
beschriftet werden sollen. Sie schmelzen im Fixierer und
beschädigen ihn.
Etiketten sollten für die Verwendung in Kopierern und
Laserdruckern vorgesehen sein. In diesem Fall ist das gesamte
Trägerblatt von Etiketten bedeckt. Der Drucker kann durch
andere Arten von Etiketten beschädigt werden, wenn sich
Etiketten beim Druckvorgang lösen. Ein geeigneter Typ ist:
> Avery White Laser Label 7162, 7664, 7666 (A4) oder
5161 (Letter)
Als Visitenkarten werden Oki-Visitenkarten
(Bestellnr. 09002985) empfohlen.
Erste Schritte> 16

K
ASSETTENFACH
GRÖßE ABMESSUNGEN GEWICHT (G/M²)
A6 105 x 148mm
A5 148 x 210mm
B5 182 x 257mm
Executive 184,2 x 266,7mm
A4 210 x 297mm
Letter 215,9 x 279,4mm
Legal 13 Zoll 216 x 330mm
Legal 13,5 Zoll 216 x 343mm
Legal 14 Zoll 216 x 356 mm
Leicht 64 - 74 g/m²
Mittel 75 - 90 g/m²
Schwer 91 - 120 g/m²
Wenn Sie in das Mehrzweckfach das gleiche Papier eingelegt
haben, kann der Drucker automatisch zum anderen Fach
umgeschaltet werden, sollte das in das aktuelle Fach eingelegte
Papier verbraucht sein. Beim Drucken aus WindowsAnwendungen ist diese Funktion in den Treibereinstellungen
deaktiviert. Beim Drucken aus anderen Systemen ist diese
Funktion im Menü Drucken aktiviert.
M
EHRZWECKFACH
Das Mehrzweckfach ist zwar für die gleichen Papiergrößen wie die
Kassetten ausgelegt, unterstützt jedoch nur die Papiergewichte
zwischen 75 g/m2 und 203 g/m². Verwenden Sie für dickes
Papier immer die rückwärtige Papierablage für Vorderseite oben.
Dann ist der Papiertransportweg durch den Drucker fast gerade.
Über das Mehrzweckfach können Papierbreiten ab 105 mm und
Längen bis zu 1200 mm (Bannerdruck) zugeführt werden.
Verwenden Sie für Papierlängen über 356 mm (Legal 14 Zoll)
Papier mit einem Gewicht zwischen 90 g/m² und 128 g/m² sowie
das rückwärtige Ablagefach für Vorderseite oben.
Verwenden Sie das Mehrzweckfach zum Bedrucken von
Briefumschlägen und Transparentfolien. Bis zu 50
Transparentfolien oder 10 Briefumschläge können gleichzeitig
eingelegt werden, wenn der Stapel nicht höher als 10 mm ist.
Papier und Transparentfolien müssen mit der Druckseite nach
oben und der Vorderkante in den Drucker weisend eingelegt
werden.
Erste Schritte> 17

A
BLAGEFACH FÜR VORDERSEITE UNTEN
Das Ablagefach für Vorderseite unten kann bis zu 250 Blatt
Standardpapier von 80 g/m² aufnehmen; es ist für
Papiergewichte bis 120g/m² geeignet. Seiten, die in
aufsteigender Reihenfolge (Seite 1 zuerst) gedruckt werden,
werden in aufsteigender Reihenfolge abgelegt (letzte Seite oben,
Vorderseite unten).
A
BLAGEFACH FÜR VORDERSEITE OBEN
Für den Gebrauch muss das Ablagefach für Vorderseite oben an
der Rückseite des Druckers geöffnet und die Papierstütze
herausgezogen werden. In diesem Zustand wird das Papier
unabhängig von der Einstellung des Treibers hier ausgegeben.
Das Ablagefach für Vorderseite oben kann bis zu 100 Blatt
Standardpapier von 80 g/m² aufnehmen, es ist für
Papiergewichte bis 203 g/m² geeignet.
Verwenden Sie für Papiergewichte über 120g/m² immer dieses
Ablagefach und das Mehrzweckfach.
Erste Schritte> 18

P
APIER EINLEGEN
K
ASSETTENFACH
1. Entnehmen Sie die Papierkassette aus dem Drucker.
2. Fächern Sie das einzulegende Papier an den Kanten (1)
und in der Mitte (2) auf, damit keine Seiten aneinander
haften, und stoßen Sie die Kanten des Papierstapels auf
eine ebene Fläche auf, um sie miteinander
auszurichten (3).
123
Papier einlegen> 19

3. Legen Sie das Papier ein (legen Sie Papier mit Briefkopf
mit der bedruckten Seite nach unten und der Oberkante
zur Vorderseite des Druckers weisend ein).
21
4. Stellen Sie den hinteren Papieranschlag (1) und die
Papierführungen (2) auf die Größe des verwendeten
Papiers ein.
So verhindern Sie Papierstaus:
> Lassen Sie keinen Freiraum zwischen dem Papier und
den Papierführungen und dem hinteren Anschlag.
> Legen Sie nicht zu viel Papier in die Papierkassette ein.
Die Kapazität ist abhängig von der Papiersorte.
> Legen Sie kein beschädigtes Papier ein.
> Legen Sie nicht gleichzeitig Papier unterschiedlicher
Größe ein.
> Ziehen Sie das Papier während des Druckvorgangs
nicht heraus.
> Schließen Sie die Papierkassette vorsichtig.
5. Zum Drucken mit der Vorderseite nach unten muss die
rückwärtige Papierausgabe (3) für Vorderseite oben
geschlossen sein (das Papier wird oben auf dem Drucker
ausgegeben). Die Kapazität beträgt, abhängig vom
Papiergewicht, etwa 250 Blatt.
Papier einlegen> 20

6. Zum Drucken mit der Vorderseite nach oben müssen die
rückwärtige Papierausgabe (3) geöffnet und die
Papierstütze (4) herausgezogen sein. Das Papier wird in
der umgekehrten Reihenfolge des Drucks abgelegt. Die
Kapazität des Ausgabefachs beträgt, abhängig vom
Papiergewicht, etwa 100 Blatt.
7. Verwenden Sie für dickes Papier (Karton usw.) stets die
rückwärtige Papierablage für Vorderseite oben.
3
4
ACHTUNG!
Während des Druckens darf die rückwärtige Papierausgabe
nicht geöffnet oder geschlossen werden, weil dadurch ein
Papierstau verursacht werden kann.
Papier einlegen> 21

M
1
2
3
EHRZWECKFACH
1. Öffnen Sie das Mehrzweckfach und drücken Sie die
Papierauflagefläche (1) vorsichtig nach unten, damit sie
einrastet.
2. Legen Sie Papier ein und stellen Sie die Papierführungen
(2) auf die Größe des verwendeten Papiers ein.
> Zum Drucken auf Papier mit Briefkopf legen Sie das
Papier mit dem Briefkopf nach oben und der vorderen
Kante in den Drucker weisend in das Mehrzweckfach
ein.
> Briefumschläge müssen mit der Vorderseite nach oben,
der oberen Kante nach links und der kurzen Kante in
den Drucker weisend eingelegt werden.
> Die Papierkapazität darf etwa 50 Blatt bzw. 10
Briefumschläge nicht überschreiten. Die maximale
Stapelhöhe beträgt 10 mm.
3. Drücken Sie die Fachverriegelungstaste (3) nach innen,
um die Papierauflagefläche zu lösen, sodass das Papier
angehoben und gehalten wird.
Stellen Sie im Menü Papiersorten die korrekte Papiergröße für
das Mehrzweckfach ein.
HINWEIS:
Bevor Sie das Mehrzweckfach schließen, müssen Sie die
Papierauflagefläche (1) so lange andrücken, bis sie einrastet.
Papier einlegen> 22

G
ERÄT KONFIGURIEREN
M
INDESTANFORDERUNGEN FÜR DIE KONFIGURATION
Die folgende Konfiguration ist zur optimalen Nutzung des MFPGeräts erforderlich:
Zum Versenden von E-Mails:
> TCP/IP-Netzwerk.
> Ein SMTP- und ein optionaler POP3-Server.
Zum Ablegen von Dokumenten über das Intranet:
> FTP-, HTTP- oder CIFS-Protokollumgebung.
> Windows 98, Windows NT, Windows 2000, Windows Me,
Windows XP, HTTP- oder FTP-Server.
I
NFORMATIONEN VOR DER INSTALLATION
Das MFP-Gerät muss ordnungsgemäß im Netzwerk eingerichtet
werden, damit die Funktionen Scan in E-Mail scannen und
Scannen auf FTP ausgeführt werden können. Als Voraussetzung
dafür, dass andere Netzwerkgeräte das MFP-Gerät im Netzwerk
finden, müssen die folgenden Netzwerkparameter eingestellt
werden:
1. DHCP aktivieren:
2. IP-Adresse: . . .
...
3. Teilnetzmaske: . . .
4. Gateway-IP: . . .
5. DNS-Server: . . .
6. SMTP-Server: . . .
7. SMTP-Port: .
8. POP3-Server: . . .
9. POP3-Port: 110
Gerät konfigurieren...> 23

Erläuterung:
1. DHCP aktivieren:
Wählen Sie Ja, um die IP-/Teilnetz-/Gateway-Adresse
automatisch vom DHCP-Server zu beziehen. Nachdem Sie
die Einstellung von Deaktivieren in Aktivieren geändert
haben, schalten Sie das Scanner-Modul AUS und wieder
EIN.
2. IP-Adresse:
Die Internet Protocol- (IP-)Adresse, die der
Netzwerkadministrator Ihrem Rechner zugewiesen hat.
3. Teilnetzmaske:
Die Teilnetzmaskenadresse, die Ihnen der
Netzwerkadministrator zugewiesen hat.
4. Gateway-IP:
Die Gateway-IP-Adresse, die Ihnen der
Netzwerkadministrator zugewiesen hat.
5. SMTP-Server:
Die IP-Adresse Ihres SMTP-Mailservers, die Ihnen der
Netzwerkadministrator zugewiesen hat.
6. SMTP-Port:
Die Port-Nummer Ihres SMTP-Mailservers.
7. DNS-Server:
Die IP-Adresse des DNS-Servers, die Ihnen der
Netzwerkadministrator zugewiesen hat.
8. POP3-Server:
Die IP-Adresse Ihres POP3-Servers.
9. POP3-Port:
Die Port-Nummer Ihres POP3-Mailservers.
Geben Sie den DNS-Namen oder die IP- und Port-Nummer
Ihres POP3-Servers ein, bevor Sie E-Mails versenden,
sofern Ihr Mailserver die POP3-Authentifizierung
voraussetzt
Gerät konfigurieren...> 24

HINWEIS:
1. DHCP-Server: Mit DHCP (Dynamic Host Configuration
Protocol) kann einem Host jedes Mal, wenn er eine
Verbindung zu einem Netzwerk herstellt, automatisch eine
eindeutige IP-Adresse zugewiesen werden. Dies
vereinfacht den Netzwerkadministratoren das
Management der IP-Adressen. Wenn der DHCP-Server
über Ihr Netzwerk verfügbar ist, müssen Sie die TCP/IP-,
Teilnetzmasken-, Gateway- und DNS-Informationen nicht
eingeben. Die Informationen werden automatisch für das
MFP-Gerät angegeben.
2. IP-Adresse: Eine IP- (Internet Protocol-)Adresse weist
eine Host-Verbindung zu einem IP-Netzwerk eindeutig
aus. Der Systemadministrator oder der Netzwerkdesigner
weist die IP-Adresse zu. Die IP-Adresse besteht aus zwei
Teilen. Ein Teil weist das Netzwerk aus, der andere den
Knoten. Die IP-Adresse besteht in der Regel aus vier
Zahlen, die durch Punkte getrennt sind. Eine Zahl kann
aus dem Bereich zwischen 0 und 255 stammen.
Beispielsweise könnte 10.1.30.186 eine IP-Adresse sein.
3. SMTP: (Simple Mail Transfer Protocol) ist das
Hauptkommunikationsprotokoll für den Versand und
Empfang von E-Mails über das Internet.
4. DNS: (Domain Name System). Der DNS-Server
identifiziert Hosts über Namen und nicht über IPAdressen. Wenn der DNS-Server in Ihrem Netzwerk
verfügbar ist, können Sie anstelle von Ziffern den
Domänennamen des SMTP- oder POP3-Server eingeben,
z. B. Pegasus.com.tw anstelle von 120.3.2.23.
5. POP3: POP3 ist das neueste Post Office Protocol 3, ein
Dienst, der E-Mails für diverse Client-Rechner speichert
und bedient, die nicht rund um die Uhr mit dem Internet
verbunden sind. Die E-Mails werden in POP3 aufbewahrt,
bis Sie sich anmelden.
I
NTERNETKOMMUNIKATIONS-MERKMALE
Scan in E-Mail
Das MFP-Gerät ermöglicht Ihnen, Ihr gescanntes
Dokument an E-Mail-Adressen im Netzwerk zuzustellen.
Das Dokument wird zunächst gescannt und in ein
standardmäßiges PDF-, JPEG-, TIFF- oder MTIFF- (Multipage TIFF-)Dateiformat konvertiert und danach als E-MailAnhang an mehrere Empfänger gleichzeitig übermittelt.
Gerät konfigurieren...> 25

Wenn Sie eine E-Mail an einen Benutzer versenden, der
dieses MFP-Gerät verwendet, werden Ihre ausgehenden EMails über das SMTP- (Simple Mail Transfer Protocol)Protokoll auf Ihren SMTP-Mailserver übertragen. Danach
werden die E-Mails über das Internet an die Empfänger
übermittelt.
Scannen auf FTP
Über das Internet mit den Protokollen FTP (File Transfer
Protocol), HTTP (Hypertext Transfer Protocol) oder CIFS
(Common Internet File System). Das MFP-Gerät
ermöglicht Ihnen, gescannte Dokumente automatisch in
einem standardmäßigen PDF-, JPEG-, TIFF- oder MTIFFDateiformat auf einem angegebenen Server oder einem PC
im Netzwerk zu speichern.
CIFS ist der Freigabedienst von Microsoft Windows. Diese
Ablagefunktion ist einmalig, da sie allen Benutzern im
Unternehmen ermöglicht, ein Gerät gemeinsam zu nutzen
und Dokumente in jeden Dateiordner auf einem
angegebenen Server oder einzelnen Computer zu senden.
Zum Konfigurieren des Geräts stehen zwei Methoden zur
Verfügung:
1. Über die Webseite des MFP-Geräts.
2. Über die Management-Dienstprogrammen des MFP-Geräts
(weitere Informationen finden Sie im Benutzerhandbuch
des Netzwerk-Setup-Tools auf der mitgelieferten CDROM).
Der Systemadministrator muss die folgenden Einstellungen oder
Ziele definieren, bevor das MFP-Gerät gescannte Dokumente
über das Netzwerk verteilen kann.
> Netzwerk- und E-Mail-Parameter: Definieren die
Parameter für TCP/IP-, SMTP- und POP3-Protokolle, die
für den Versand gescannter Dokumente an E-MailAdressen erforderlich sind.
> Ablageziele: Definierten die Protokolle und Ziele für den
Versand Ihrer gescannten Dokumente an FTP-Server,
Web- oder andere PCs im Netzwerk.
Gerät konfigurieren...> 26

HINWEIS:
1. Wenn der Systemadministrator DHCP ausgewählt hat,
werden die IP-Adresse von TCP/IP, das Gateway, die
Teilnetzmaske und der DNS-Server automatisch
angegeben.
2. Bei der Erstinstallation des MFP-Gerät sollte der
Administrator die Standard-Systemeinstellungen
übernehmen. Die Einstellungen können später, wenn Sie
mit Betrieb und Funktionalität vertraut sind, angepasst
werden.
....
ÜBER DIE WEBSEITE
1. Geben Sie die IP-Adresse des MFP-Geräts in das
Adressfeld (URL) Ihres Browsers ein und drücken Sie
Eingabe. Die MFP-Webseite wird angezeigt. Beispiel:
http://192.32.35.10
2. Aktivieren Sie die einzelnen Menüpunkte und geben Sie
die entsprechenden Werte ein.
HINWEIS:
Die Administrative Settings (Verwaltungseinstellungen) sind
durch ein Kennwort gesperrt. Der Systemadministrator sollte
ein neues erstellen, da das Gerät ohne ein spezifisches
Kennwort ausgeliefert wird.
Gerät konfigurieren...> 27

K
ONFIGURATION
Drücken Sie die Taste Menu auf dem Bedienfeld (siehe oben).
I
NHALT DER EINZELNEN MENÜS
Informationen
BEZEICHNUNG BESCHREIBUNG ODER AUSWAHL
Modell Zeigt den Modellnamen an.
Seriennummer Zeigt die Seriennummer an.
Firmwareversion Zeigt die Firmwareversion an.
Druckermenü
BEZEICHNUNG BESCHREIBUNG ODER AUSWAHL
Papierformat Fach 1 Letter, Legal, A4, B5, A5.
Papierformat Fach 2 Letter, Legal, A4, B5, A5.
Papierformat MZF Letter, Legal, A4, B5, A5.
Mediengewicht Fach 1 Leicht, Mittel, Schwer.
Mediengewicht Fach 2 Leicht, Mittel, Schwer.
Mediengewicht MZF Mittel, Schwer, Ultraschwer.
Mediensorte Fach 1 Normal, Briefkopf, Bond, Recycl., Rau.
Mediensorte Fach 2 Normal, Briefkopf, Bond, Recycl., Rau.
Mediensorte MZF Normal, Briefkopf, Folie, Etiketten, Bond,
Bilddichte einstellen EIN/AUS. Wählen Sie die Option aus, um eine
Dichteeinstellung Wählen Sie die Option aus, um eine
Automatische
Farbausrichtung
Recycl., Karton, Rau.
automatische Dichteeinstellung vorzunehmen.
Dichteeinstellung vorzunehmen.
Wählen Sie diese Option, um eine
automatische Farbausrichtung vorzunehmen.
Netzwerkeinstellungen
BEZEICHNUNG BESCHREIBUNG ODER AUSWAHL
IP-Adresse Die Adresse des MFP-Geräts
Teilnetzmaske Die IP-Adresse Ihrer Teilnetzmaske.
Gateway-IP Die IP-Adresse des Gateways.
DNS-Server Die IP-Adresse Ihres DNS-Servers.
DHCP aktivieren Wählen Sie JA, wenn Sie DHCP aktivieren möchten.
Gerät konfigurieren...> 28

Mailserver
BEZEICHNUNG BESCHREIBUNG ODER AUSWAHL
SMTP-Server Die IP-Adresse Ihres SMTP-Servers.
SMTP-Port Die Port-Nummer Ihres SMTP-Servers.
POP3-Server Die IP-Adresse Ihres POP3-Servers.
POP3-Port Die Port-Nummer Ihres POP3-Servers.
Authentifizierung
smethode
Anmeldename Vom Benutzer wählbar
Kennwort Vom Benutzer wählbar
Betreff def. Standardtext für das Betrefffeld in E-Mailnachrichten
Von def. Standard-Absender für das Feld Von in E-
Maximale
Scangröße
Keine, SMTP, POP3
vom MFP-Gerät. Maximal 64 Zeichen sind zulässig.
Der Standardbetreff wird nur dann verwendet, wenn
die Benutzer nichts in das Betrefffeld der EMailnachrichten des MFP-Geräts eingegeben haben.
Mailnachrichten vom C5510MFP. Maximal 64 Zeichen
sind zulässig.
Die Einschränkungen für den Anhang, der vom MFPGerät versendet wird.
Auswahl: 1 MB, 3 MB, 5 MB, 10 MB, 30 MB, Keine
Begrenzung.
Berichtsdruck
BEZEICHNUNG BESCHREIBUNG ODER AUSWAHL
Menü-Übersicht Wählen Sie diese Option, um die Menü-Übersicht zu
drucken.
Demoseite Wählen Sie diese Option um eine Beispielseite
Auftragszählung Wählen Sie diese Option, um die Auftragszählung zu
Verbl.
Verbrauchsmat.
ScanProtokollbericht
auszuwählen.
drucken.
Wählen Sie diese Option, um Informationen über das
verbleibende Verbrauchsmaterial zu drucken.
Wählen Sie diese Option, um alle „Scannen nach“-
Aufträge zu drucken.
Gerät konfigurieren...> 29
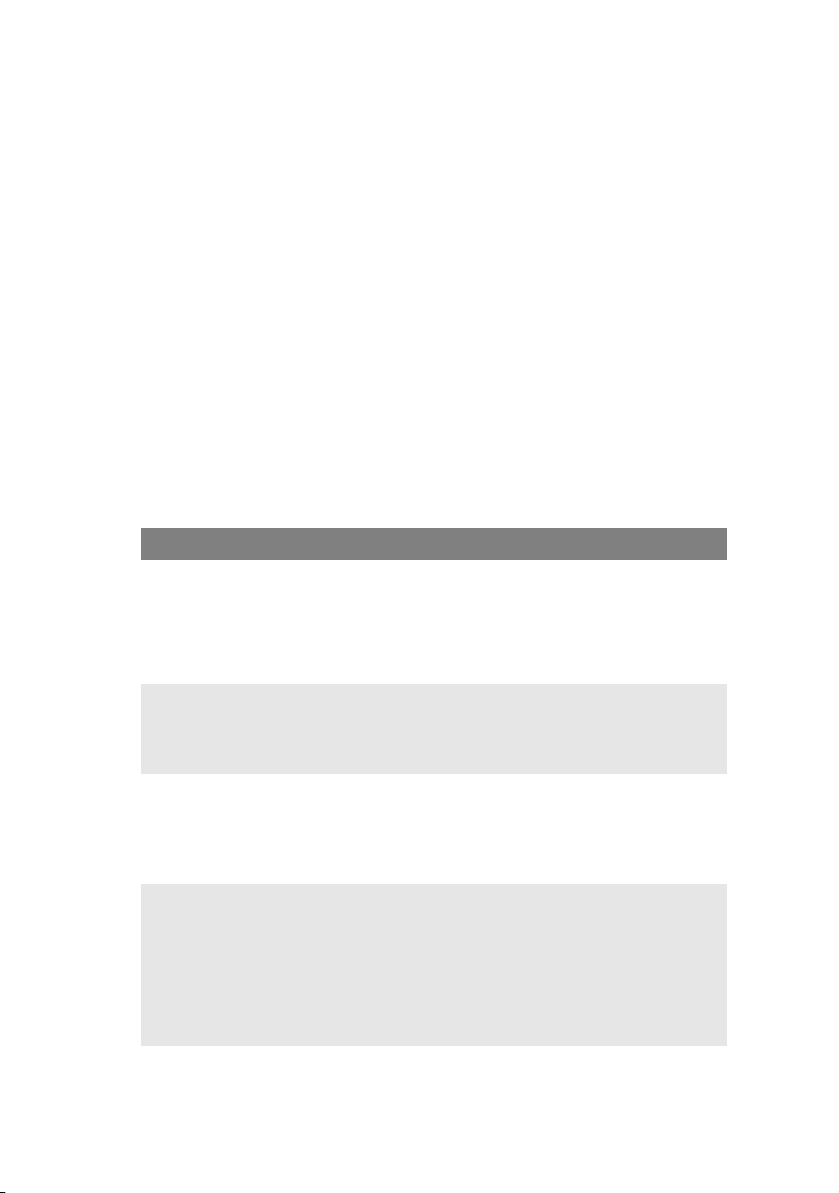
Management
HINWEIS:
1. Der Bereich Management ist durch ein Kennwort gesperrt.
Da das Gerät ohne spezifisches Kennwort ausgeliefert
wird, sollte der Administrator ein neues Kennwort
erstellen, um die Sicherheit zu gewährleisten.
2. Die Sicherheit kann unabhängig voneinander in "Scan b.
Begrenzung" und "PIN-Einstellung" (Kopierbegrenzung)
aufgeteilt werden. Für eine vollständige Begrenzung auf
den Scanner müssen beide verwendet werden, und die
erste Ziffer aller PINs muss identisch sein.
Scan b. Begrenzung: Nach der Aktivierung dieser Funktion
werden Sie aufgefordert, eine vierstellige PIN einzugeben.
Obwohl vier Ziffern eingegeben werden müssen, wird nur die
erste validiert.
PIN-Einstellung (Kopierbegrenzung): Diese Funktion
setzt eine vier- bis sechsstellige PIN voraus. Anders als bei
"Scan b. Begrenzung" werden alle Ziffern validiert.
BEZEICHNUNG BESCHREIBUNG ODER AUSWAHL
Kennwort Geben Sie ein neues Kennwort ein, wenn der
Scan b.
Begrenzung
Neue Adresse
„An“
Pin-Einstellung Auswahl: Ein, Aus
Administrator das Kennwort ändern möchte.
(Maximal acht alphabetische oder numerische
Zeichen sind in diesem Feld zulässig. Wenn Sie
alphabetische Zeichen eingeben, beachten Sie die
Groß-/Kleinschreibung.)
Auswahl: Aus, 0, 1, 2, 3, 4, 5, 6, 7, 8, 9
Hinweis: Der PIN-ID-Eingabebildschirm wird
angegeben, wenn „Pin-Einstellung = Aktivieren“
gesetzt ist.
Wenn „Ein“ ausgewählt ist und der E-Mail-Versand
beendet ist, wird ein Dialogfeld angezeigt, das den
Benutzer auffordert, die neue E-Mail-Adresse zum
Adressbuch des Geräts hinzuzufügen.
Auswahl: Ein, Aus
Hinweis:
Der PIN-ID-Eingabebildschirm wird angegeben,
wenn „Pin-Einstellung = Aktivieren“ gesetzt ist.
Geben Sie vier bis sechs Zeichen für Ihre Pin-ID ein.
Eine Pin-ID mit weniger als vier Zeichen wird
zurückgewiesen.
Gerät konfigurieren...> 30

BEZEICHNUNG BESCHREIBUNG ODER AUSWAHL
Energiesparzeit Wählen Sie diese Option, um den Energiesparmodus
zu aktivieren, nachdem das Gerät für bestimmte Zeit
nicht verwendet wurde.
Auswahl: Aus, 5, 15, 30, 60, 240 Minuten.
Sprache Wählen Sie die Sprache für das LCD-Display aus.
Auswahl: Eng/Fra/Ita/Spa/Ger/Por/Dut/Dan/Swe/
Nor/Gre
F
ESTLEGEN DER VERWALTUNGSEINSTELLUNGEN
HINWEIS:
Die Administrative Settings (Verwaltungseinstellungen) sind
durch ein Kennwort gesperrt. Da das Gerät ohne spezifisches
Kennwort ausgeliefert wird, sollte der Administrator ein neues
Kennwort erstellen, um die Sicherheit zu gewährleisten.
BEZEICHNUNG BESCHREIBUNG ODER AUSWAHL
Management Auswahl:
Kennwort, Scan b. Begrenzung, Neue Adr. „An“, PinEinstellung, Energiesparmodus, Sprache, ScanProtokollbericht.
Scan-to Profile
(Scan an Profil)
Address book
(Adressbuch)
Logout
(Abmeldung)
Zum Erstellen von Profilen der Ablageziele, in denen
das gescannte Bild abgelegt werden kann.
Zum Einrichten einer Liste von E-Mail-Adressen, an
die das gescannte Bild über die Webseite oder das
Netzwerk-Setup-Tool versendet werden soll.
Hinweis:
Das Adressbuch kann nicht über das Bedienfeld
zugewiesen werden.
Beendet der Verwaltungseinstellungen.
Gerät konfigurieren...> 31

Scan an-Profileinstellungen
HINWEIS:
Diese Einstellungen können nur über die Webseite oder das
Netzwerk-Setup-Tool vorgenommen werden. Sie können nicht
über das Bedienfeld eingerichtet werden.
BEZEICHNUNG BESCHREIBUNG ODER AUSWAHL
Protocol
(Protokoll)
Target *URL
(Ziel-URL)
Port Wenn die Port-Nummer für das Protokoll nicht mit
Dateiname Geben Sie den Dateinamen des gescannten Bilds
* Das Verzeichnis richtet sich nach dem Protokoll. Der Pfad
beginnt im Hauptverzeichnis von FTP, HTTP und CIFS.
Beispiele: ftp://, http:// und file:\\.
Wählen Sie das Protokoll aus, das zum Speichern
des gescannten Bilds benötigt wird.
Auswahl: *FTP, *HTTP, *CIFS
Geben Sie das Verzeichnis für das gescannte
Dokument ein.
der Standard-Port-Nummer übereinstimmt, geben
Sie die Port-Nummer in dieses Feld ein.
Standardeinstellungen: FTP:21, HTTP:80, CIFS:139
ein.
Alternativ können Sie #Y#M#D#h#m#s#n
eingeben, damit sich der Dateiname mit der Zeit
ändert. (Y, M, D, h, m, s und n stehen für Jahr,
Monat, Datum, Stunde, Minute, Sekunde bzw.
Seriennummer.) Beispiel: Wenn Sie test#m#s
angeben, werden als letzter Bestandteil des
Dateinamens die Minuten und Sekunden angezeigt,
etwa test1120, test1260 usw.
Gerät konfigurieren...> 32

E
RLÄUTERUNG VON ABLAGEPROTOKOLLEN
FTP
FTP steht für „File Transfer Protocol“. FTP ist ein gängiges
Verfahren zum Übertragen von Dateien von einem Computer
über das Internet auf einen anderen Computer. FTP verwendet
RFC 959[FTP] als Protokoll. Stellen Sie daher sicher, dass Sie
über ein zulässiges FTP-Konto mit der Berechtigung zum
Schreiben im Verzeichnis verfügen, um Dateien und Kennwort zu
speichern. Dann erst können Sie mit FTP Dokumente speichern.
Als Voraussetzung für das Hinzufügen eines Unterverzeichnisses
über das MFP-Gerät benötigen Sie die Berechtigung, ein neues
Verzeichnis hinzuzufügen.
HTTP
HTTP verwendet RFC 2616[HTTP 1.1] als Protokoll. Der
Standard-Port ist in der Regel 80. Wenn Sie zum Speichern von
Dateien nicht auf den HTTP-Port zurückgreifen, müssen Sie den
HTTP-Port des MFP-Geräts in den Port für den Webserver ändern.
Ein HTTP- (Hyper Text Transfer Protocol-)Webserver verwendet
gewöhnlich ein anonymes Konto zur Authentifizierung, so dass
der Benutzer direkt und ohne vorherige Eingabe des
Benutzernamens und Kennworts eine Verbindung zur Webseite
herstellen kann. Wenn der HTTP-Server also ein anonymes Konto
zur Authentifizierung verwendet, müssen Sie beim Speichern von
Dateien mit diesem MFP-Gerät keinen Text in das Anmeldenameund Kennwortfeld für das MFP-Gerät eingeben.
Lässt der HTTP-Server dagegen keine anonymen Konten zur
Authentifizierung der Verbindung zur Webseite zu, wird der
Benutzer aufgefordert, zunächst einen Benutzernamen und ein
Kennwort einzugeben, wenn er eine Verbindung zur Website
herstellt. In diesem Modus ist die Funktion zum Speichern von
Dateien nur dann verfügbar, wenn Sie den vom Server
zugelassenen Benutzernamen und das Kennwort in das
Anmeldename- und Kennwortfeld für das MFP-Gerät eingeben.
Überprüfen Sie daher stets, welchen Modus Ihr Webserver
zulässt, und verwenden Sie erst danach HTTP zum Speichern von
Dateien. Wenn der anonyme Zugriffsmodus nicht erlaubt ist,
benötigen Sie ein gültiges HTTP-Konto und ein Kennwort.
Gerät konfigurieren...> 33

Da das MFP-Gerät prüft, ob das Verzeichnis zum Speichern von
Dateien vorhanden ist, bevor die Datei nach dem Scannen im
angegebenen Verzeichnis gespeichert und geschrieben wird,
müssen Sie das Verzeichnis zum Speichern von Dateien auf
„Durchsuchen“ setzen und das Schreiben auf dem Webserver
erlauben. Andernfalls ist das MFP-Gerät nicht in der Lage, die
Datei in das Verzeichnis zu schreiben.
Wenn Sie mit dem MFP-Gerät Dateien speichern möchten,
müssen Sie nicht nur auf dem Webserver einige Einstellungen
vornehmen, sondern auch bestätigen, dass das Konto die
Berechtigung zum Schreiben besitzt, um eine Verbindung zum
Webserver herzustellen. Andernfalls ist das MFP-Gerät nicht in
der Lage, die gescannte Datei in das Dateisystem zu schreiben.
Einstellen des anonymen IIS-Zugriffs:
1. Starten Sie Internetdienst-Manager in der
„Systemsteuerung“.
2. Wählen Sie Standardmäßige Website und klicken Sie mit
der rechten Maustaste auf C:\Inetpub\wwwroot\X
cabinet.
3. Wählen Sie Eigenschaften.
Gerät konfigurieren...> 34
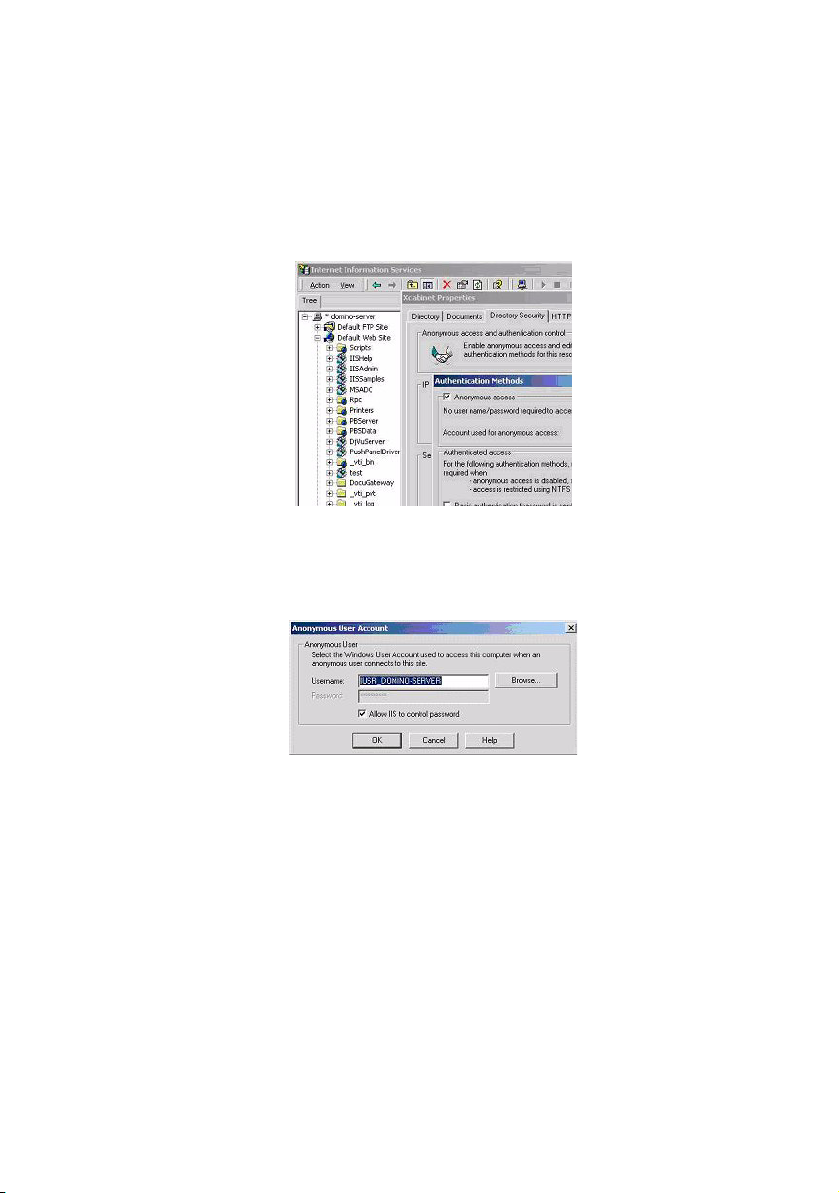
4. Wählen Sie im Dialogfeld X Cabinet die Registerkarte
Verzeichnissicherheit und klicken Sie unter „Steuerung
des anonymen Zugriffs und der Authentifizierung“ auf
Bearbeiten. Achten Sie darauf, dass im Dialogfeld
„Authentifizierungsmethoden“ die Option „Anonymer
Zugriff“ ausgewählt ist.
5. Klicken Sie auf Bearbeiten, um „Konto für anonymen
Zugriff“ zu öffnen.
HINWEIS:
Achten Sie darauf, dass die Datei „Username“ (Benutzername)
im Konto auf Ihrem Computersystem über ausreichende
Berechtigungen verfügt, um auf das Dateisystem zuzugreifen.
Gerät konfigurieren...> 35

Einstellen des IIS-Zugriffs mit Berechtigungen:
1. Starten Sie wie unter „Einstellen des anonymen IIS-
Zugriffs“ weiter oben beschrieben den „InternetdienstManager“ und wählen Sie Standardmäßige Website aus.
Klicken Sie mit der rechten Maustaste auf
C:\Inetpub\wwwroot\X cabinet und wählen Sie
Eigenschaften.
2. Wählen Sie auf der Seite Eigenschaften die Registerkarte
Verzeichnis. Achten Sie darauf, dass die Berechtigungen
„Lesen“, „Schreiben“ und „Directory Browsing“
(Verzeichnis durchsuchen) ausgewählt sind.
HINWEIS:
Arbeitet Ihr Server mit dem Dateimanagementsystem NTFS,
kann IIS nur dann mit einem anonymen Konto auf die Dateien
im Verzeichnis C:\Inetpub\wwwroot\X cabinet\Files zugreifen,
wenn das anonyme Konto über die entsprechenden
Berechtigungen verfügt: Stellen Sie Folgendes ein:
1. Wählen Sie das Verzeichnis C:\Inetpub\wwwroot\X
cabinet\Files in Windows Explorer, und klicken Sie mit der
rechten Maustaste, um Eigenschaften auszuwählen.
2. Wählen Sie im Dialogfeld Datei die Registerkarte
Sicherheit und danach Jeder aus.
3. Wählen Sie die Berechtigungen Lesen und Ausführen,
Folder Properties List (Ordnereigenschaftenliste), Lesen
und Schreiben aus.
Gerät konfigurieren...> 36

Nun hat jeder Benutzer die Berechtigung, alle Dateien im
Verzeichnis zum Speichern von Dateien zu verwalten.
HINWEIS:
1. Zur Sicherheit der gescannten Dateien sollte „Jeder“ nicht
über die vollständigen Berechtigungen für das
Dateiverzeichnis verfügen. Wenn Sie die
Zugriffsberechtigung für Ihr Dateisystem festlegen, sollten
Sie daher die Berechtigung für das Verzeichnis zum
Speichern von Dateien auf das anonyme IIS-Konto oder
auf Benutzer und Gruppen setzen, die nur dieses
Verzeichnis verwenden können.
2. Beachten Sie, dass HTTP von diesem MFP-Gerät aus kein
Server-Unterverzeichnis hinzufügen kann.
Wenn Sie einen Apache-Server als HTTP-Server nutzen, muss
dieser laut Begleitdokumentation über ein SCRIPT verfügen, das
die HTTP PUT-Methode ausführt. Ein Dokument mit einem PerlBeispiel ist beigefügt. Sie müssen es allerdings ändern, bevor Sie
es anwenden können, da das MFP-Gerät bei der Übertragung mit
Teilcodierung arbeitet. Darüber hinaus muss der Apache-Server
so eingestellt werden, dass er das MFP-Gerät akzeptiert. Weitere
Informationen entnehmen Sie der entsprechenden ApacheDokumentation.
CIFS
CIFS (Windows-Netzwerkfreigabe-Dienst) ist ein Protokoll zum
Speichern von Dateien, das in der Regel auf Microsoft-WindowsSystemen zur „Freigabe von Ressourcen“ in einem Netzwerk
verwendet wird. Richten Sie das „freigegebene Verzeichnis“
gemäß den Netzwerkeinstellungen für die Freigabe unter MS
Windows ein. Verwenden Sie im Freigabeebenemodus unter
Windows 9x/Me das „Vollzugriff“-Kennwort für das Verzeichnis
als Kennwort für den MFP-Ordner und lassen Sie das
Anmeldenamefeld leer. Verwenden Sie im Benutzerebenemodus
von Windows NT/2000 das Konto und das Kennwort mit der
Berechtigung „Schreiben“ als Anmeldenamen und Kennwort für
den MFP-Ordner.
HINWEIS:
Windows NT kann nur das lokale Konto als Konto zum
Speichern von Dateien verwenden. Wenn Sie eine WindowsNT-Domäne hinzufügen, ist deren Konto nicht als Konto zum
Speichern von Dateien geeignet.
Gerät konfigurieren...> 37

Weitere Informationen entnehmen Sie dem unten abgebildeten
Bildschirm für die Einrichtung der Win98 CIFS-Serverfreigabe.
1. Klicken Sie auf Freigabe.
2. Wählen Sie „Vollständig“.
3. Geben Sie Ihr Kennwort
ein.
1
2
3
Gerät konfigurieren...> 38

D
RUCKEREINSTELLUNGEN UNTER
Über die Menüs des Drucker-Bedienfelds sind viele Optionen
zugänglich. Auch der Windows-Druckertreiber enthält
Einstellungen für viele dieser Optionen. Beim Drucken unter
Windows haben für Optionen, die im Druckertreiber und in den
Bedienfeld-Menüs übereinstimmen, die Einstellungen im
Windows-Druckertreiber Vorrang vor denjenigen in den
Bedienfeld-Menüs.
Die Abbildungen in diesem Kapitel stammen aus Windows XP.
Windows-2000-Versionen können geringfügig anders aussehen, das
Prinzip ist aber gleich. Die Unterschiede in Windows 98 und Me sind
in einem separaten Kapitel dokumentiert.
PCL
ODER POSTSCRIPT
Mit diesem Drucker werden zwei Druckertreiber mitgeliefert:
einer für PCL-Emulation und der andere für PostScript-3Emulation. Wenn Sie hauptsächlich aus „Office“-Anwendungen
drucken werden, wählen Sie den PCL-Treiber. Für schnelleres
Drucken von PDF-Dokumenten wählen Sie PostScript. Sie sollten
sich auch für PostScript entscheiden, wenn Sie hauptsächlich aus
professionellen Desktop-Publishing- und Grafik-Anwendungen
drucken werden.
D
RUCKEINSTELLUNGEN IN WINDOWS-ANWENDUNGEN
Wenn Sie ein Dokument aus einer
Windows-Anwendung drucken
wollen, wird ein Dialogfeld
Drucken eingeblendet. In diesem
Dialogfeld ist gewöhnlich der
Name des Druckers angegeben,
auf dem das Dokument gedruckt
wird. Neben dem Namen des
Druckers befindet sich eine
Schaltfläche Eigenschaften.
Durch Klicken auf Eigenschaften wird ein neues Dialogfeld
eingeblendet, das eine kurze Liste der im Treiber verfügbaren
Druckereinstellungen enthält, die Sie für das jeweilige Dokument
wählen können.
W
INDOWS
Druckereinstellungen unter Windows> 39
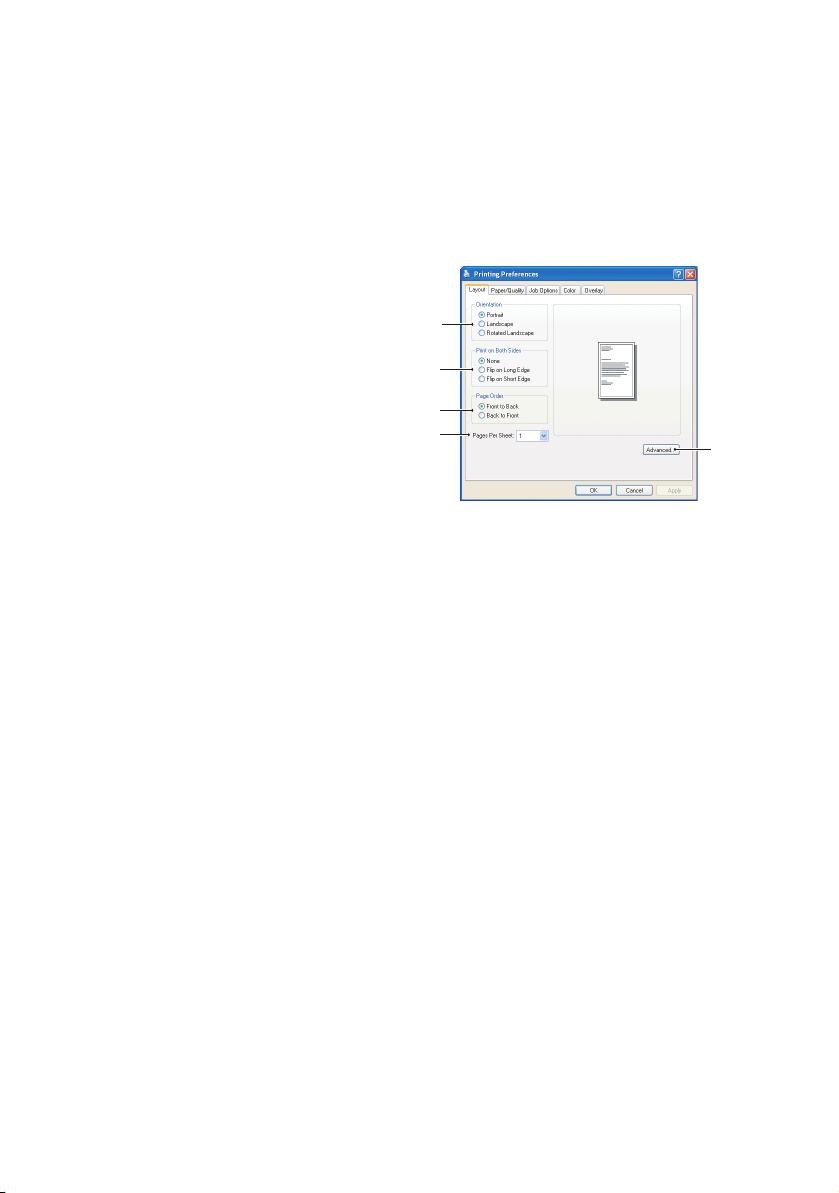
Das durch Klicken auf Eigenschaften eingeblendete Dialogfeld
unterscheidet sich in Abhängigkeit davon, welcher Druckertreiber
installiert wurde. Der PostScript-Treiber bietet andere Optionen
als der PCL-Treiber.
P
OSTSCRIPT-EMULATION
1. Für die
Seitenausrichtung sind
Hochformat (Senkrecht)
und Querformat
(Waagerecht)
verfügbar. Die Option
„Drehen“ dreht das
Druckbild um 90 Grad
entgegen dem
1
2
3
4
Uhrzeigersinn.
2. Zweiseitiges Drucken
(Duplex-Einheit erforderlich). Sie können das Papier
entweder an der langen oder der kurzen Seite wenden.
3. Die Seiten können in aufsteigender oder absteigender
Reihenfolge gedruckt werden. Wenn Sie das obere
Ablagefach für Vorderseite unten wählen, sollte die
normale Reihenfolge gewählt werden, sodass die Seiten in
numerisch aufsteigender Reihenfolge abgelegt werden.
Wenn Sie das rückwärtige Ablagefach für Vorderseite
oben wählen, werden die Seiten bei umgekehrter
Reihenfolge in numerisch aufsteigender Reihenfolge
abgelegt.
5
4. Sie können vorgeben, wie viele Seiten auf ein Blatt
gedruckt werden. Die Seiten werden in der Größe an die
gewählte Anzahl angepasst. Durch die Wahl von
Broschürendruck (Duplexeinheit erforderlich) werden
automatisch zwei Seiten pro Blatt eingestellt. Dann
werden die Seiten in der Reihenfolge so angeordnet, dass
sich durch Falten der aufeinander gelegten Blätter eine
Broschüre ergibt.
5. Außerdem werden erweiterte Optionen geboten,
beispielsweise Laden von TrueType-Schriftarten oder
Verfügbarkeit fortschrittlicher Optionen wie
Broschürendruck.
Druckereinstellungen unter Windows> 40

Der Druckertreiber enthält eine umfangreiche Online-Hilfe für
diese Optionen, um Ihnen bei den richtigen Einstellungen zu
helfen.
PCL-E
MULATION
Wenn Sie im Dialogfeld Drucken der Anwendung auf die
Schaltfläche Eigenschaften klicken, wird ein Dialogfeld des
Druckertreibers eingeblendet, in dem Sie die Druckeinstellungen
für das zu druckende Dokument vornehmen können.
Die Papiergröße sollte mit
1.
der Papiergröße des
Dokuments übereinstimmen
(außer wenn Sie den
1
2
3
Ausdruck auf eine andere
Größe skalieren möchten).
Diese Papiergröße muss im
Drucker verfügbar sein.
2.
Sie können als Papierzufuhr
die Kassette 1 (die Standard-
4
5
6
7
Papierkassette), die Kassette
2 (wenn die optionale zweite Kassette installiert ist) oder
das Mehrzweckfach wählen. Sie können die gewünschte
Papierzufuhr auch durch Klicken auf die entsprechende
grafische Darstellung wählen.
3. Die Einstellung für das Papiergewicht muss mit der
Papiersorte übereinstimmen, auf der Sie drucken
möchten.
4. Verschiedene Optionen für die Erstellung des Dokuments
können gewählt werden, z. B. normaler Druck mit einer
Seite pro Blatt oder verkleinerter Druck mit bis zu 16
Seiten pro Blatt. Beim Broschürendruck werden zwei
Seiten pro Blatt so angeordnet gedruckt, dass durch
Falten des Papierstapels eine Broschüre entsteht. Für
Broschürendruck muss die Duplexeinheit im Drucker
installiert sein.
Beim Posterdruck werden die Seiten vergrößert, sodass sie
sich über mehrere Blätter erstrecken.
Druckereinstellungen unter Windows> 41

5. Für Zweiseitendruck können Sie einstellen, ob die Seiten
an der langen oder kurzen Kante gewendet werden sollen.
Dafür muss die Duplexeinheit im Drucker installiert sein.
6. Wenn Sie Druckeinstellungen ändern und dann speichern,
können Sie diese gespeicherten Einstellungen abrufen,
sodass sie nicht erneut vorgenommen werden müssen.
7. Die Standardeinstellungen lassen sich über eine
Schaltfläche wieder herstellen.
V
ERTRAULICHES DRUCKEN
Mit dieser Funktion können Sie vertrauliche Dokumente zum
Drucker übertragen und dort bis zum Drucken speichern. Derart
übertragene Dokumente werden durch eine PIN (persönliche
Identifikationsnummer) geschützt, die zum Drucken der
Dokumente eingegeben werden muss. Diese Funktion ist
praktisch, um vertrauliche Dokumente auf einem Drucker
auszugeben, der mit anderen Anwendern gemeinsam genutzt
oder öffentlich zugänglich ist.
HINWEIS:
Für diese Funktion muss die optionale Festplatte installiert
sein.
DAS ZU
DRUCKENDE DOKUMENT ÜBERTRAGEN
1. Wählen Sie im Dialogfeld Drucken der Anwendung die
Druckeinstellungen und klicken Sie dann auf die
Schaltfläche Eigenschaften.
Druckereinstellungen unter Windows> 42
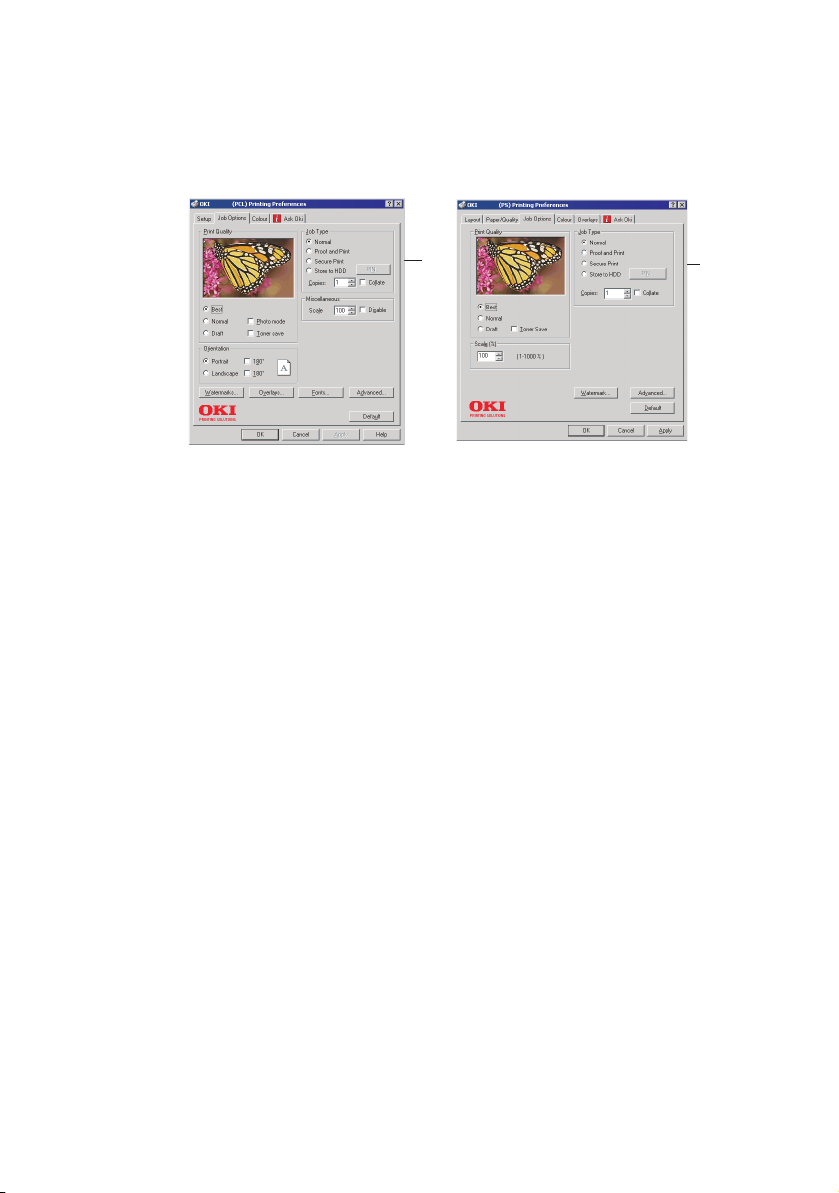
2. Wählen Sie im Druckertreiber auf der Registerkarte
Auftragsoptionen die Option Vertrauliches
Drucken (1).
1
1
3. Geben Sie in das kleine Popup-Fenster, das eingeblendet
wird, einen Namen für diesen Druckauftrag (bis zu 16
Zeichen) und eine 4-stellige PIN mit einer beliebigen
Kombination der Ziffern von 0 bis 7 (8 und 9 sind nicht
verfügbar) ein und klicken Sie auf OK.
4. Klicken Sie erneut auf OK, um das Druckertreiber-Fenster
zu schließen, und dann noch einmal, um das Dialogfeld
des Druckertreibers zu schließen.
Daraufhin wird das Dokument zur Festplatte des Druckers
übertragen, es wird aber erst auf Befehl gedruckt.
V
ERTRAULICHE DOKUMENTE DRUCKEN
Zum Drucken von Dokumenten, die auf der Festplatte des
Druckers gespeichert sind, gibt es zwei Methoden:
> Vom Bedienfeld des Druckers
oder...
> Vom PC-Desktop mit dem Programm Storage Device
Manager, das auf der CD1 (Treiber und
Hilfsprogramme) mit dem Drucker mitgeliefert wird
Druckereinstellungen unter Windows> 43

Vom Bedienfeld drucken
READY
ATTENTION
BACK
MENU
ENTER
ON LINE
CANCEL
1. Drücken Sie die Taste +, um auf das Menü Druckaufträge
zuzugreifen.
2. Drücken Sie EINGABE, um das Menü zu wählen.
3. Zeigen Sie mit den Tasten +/– die erste Ziffer der PIN an
und drücken Sie EINGABE. Wiederholen Sie diese
Bedienung für die restlichen Ziffern der PIN.
4. Zeigen Sie mit den Tasten +/– die gespeicherten
vertraulichen Dokumente nacheinander an oder wählen
Sie alle Dokumente. Wenn das oder die gewünschten
Dokumente angezeigt werden, drücken Sie EINGABE, um
sie zu drucken.
5. Wenn Sie nur ein Dokument zum Drucken gewählt haben,
werden Sie aufgefordert, die Anzahl der sortierten
Exemplare einzugeben, die gedruckt werden sollen (die
Standardeinstellung ist 1 Exemplar). Wählen Sie die
Anzahl der zu druckenden Exemplare mit den Tasten +/–
und drücken Sie EINGABE, um den Druckvorgang zu
starten.
Nach einer kurzen Zeitdauer druckt der Drucker das
gewählte Dokument. Nach dem Drucken wird das
Dokument automatisch von der Festplatte des Druckers
gelöscht.
Vom PC-Desktop drucken
Wenn Sie die Software Storage Device Manager von der
mitgelieferten CD installiert haben, können Sie vertrauliche
Dokumente auch direkt vom Desktop des PCs drucken. Dies
bietet sich an, wenn das Büro leer ist und vertrauliche
Dokumente problemlos gedruckt werden können.
1. Starten Sie den Storage Device Manager aus dem
Windows Startmenü.
Druckereinstellungen unter Windows> 44

2. Suchen Sie ggf. die im Netzwerk verfügbaren oder am
Computer angeschlossenen Drucker über das Fenster
SDM Printer Discovery (SDM-Druckererkennung).
3. Wählen Sie das Symbol für den Drucker, auf dem die
vertraulichen Dokumente gespeichert sind.
4. Wählen Sie im Menü Drucker die Option HDD Print Jobs
(Festplatten-Druckaufträge)
5. Wählen Sie im Fenster HDD Print Jobs (FestplattenDruckaufträge) die Optionsschaltfläche View User Jobs
(Benutzeraufträge anzeigen) und geben Sie Ihre PIN in
das Textfeld ein. Nach einer kurzen Zeitdauer wird eine
Liste Ihrer Druckaufträge angezeigt.
6. Wählen Sie in der Liste der Druckaufträge den
Druckauftrag, den Sie drucken möchten, und klicken Sie
dann auf Print Job(s) (Auftrag/Aufträge drucken).
Stellen Sie gegebenenfalls die gewünschte Anzahl
Exemplare ein, wenn die Eingabeaufforderung erscheint.
Nach einer kurzen Zeitdauer druckt der Drucker das
gewählte Dokument. Nach dem Drucken wird das
Dokument automatisch von der Festplatte des Druckers
gelöscht.
P
RÜFEN UND DRUCKEN
Mit dieser Funktion können Sie mehrere Exemplare eines
Dokuments in Auftrag geben, von denen aber zunächst nur das
erste Exemplar gedruckt wird. Nachdem Sie dieses überprüft
haben, können Sie die restlichen Exemplare drucken.
HINWEIS:
Für diese Funktion muss die optionale Festplatte im Drucker
installiert sein.
DAS ZU
DRUCKENDE DOKUMENT ÜBERTRAGEN
1. Wählen Sie im Dialogfeld Drucken der Anwendung die
gewünschte Anzahl Exemplare und klicken Sie dann auf
die Schaltfläche Eigenschaften.
Druckereinstellungen unter Windows> 45
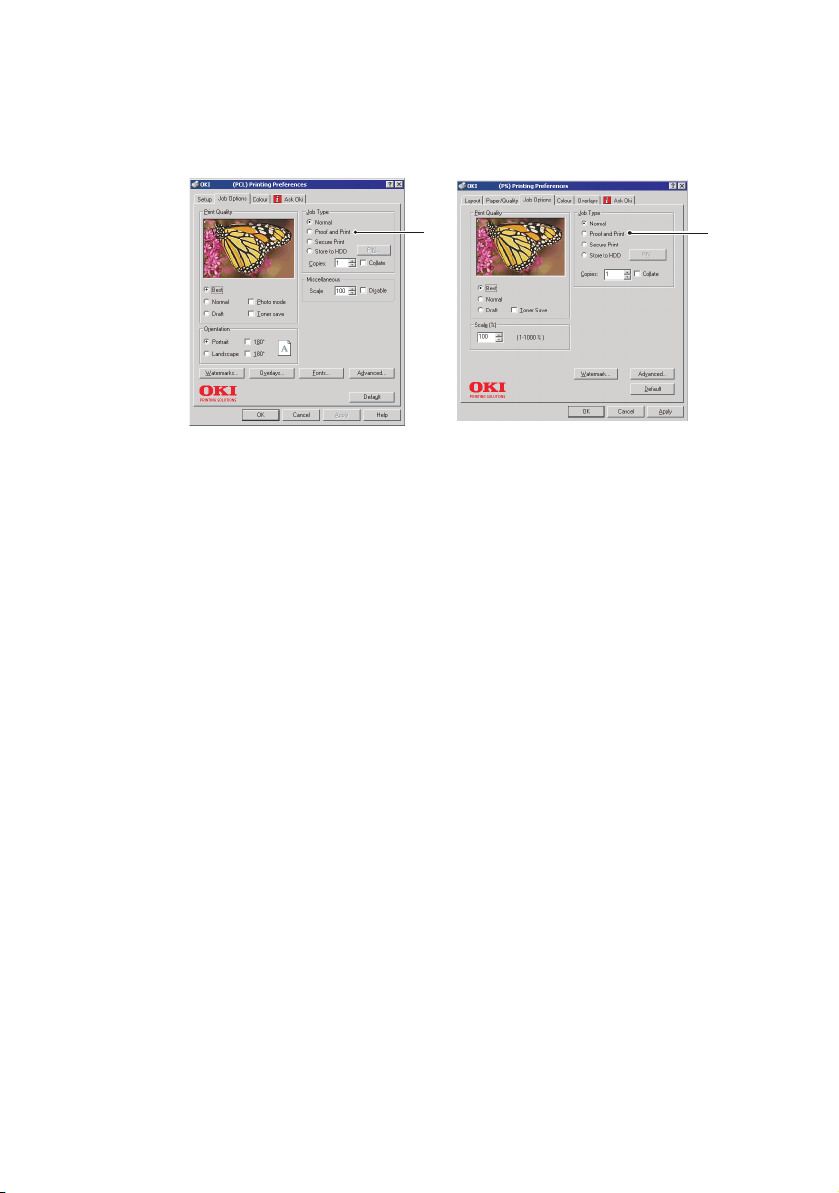
2. Wählen Sie im Druckertreiber auf der Registerkarte
Auftragsoptionen die Option Prüfen und Drucken (2).
2
2
3. Geben Sie in das kleine Popup-Fenster, das eingeblendet
wird, einen Namen für diesen Druckauftrag (bis zu 16
Zeichen) und eine 4-stellige PIN mit einer beliebigen
Kombination der Ziffern von 0 bis 7 (8 und 9 sind nicht
verfügbar) ein und klicken Sie auf OK.
4. Klicken Sie erneut auf OK, um das Druckertreiber-Fenster
zu schließen, und dann noch einmal, um das Dialogfeld
des Druckertreibers zu schließen.
Daraufhin wird das Dokument zur Festplatte des Druckers
übertragen, es wird aber nur das erste Exemplar gedruckt.
DIE
ÜBRIGEN EXEMPLARE DRUCKEN
Zum Drucken von Dokumenten, die auf der Festplatte des
Druckers gespeichert sind, gibt es zwei Methoden:
> Vom Bedienfeld des Druckers
oder...
> Vom PC-Desktop mit dem Programm Storage Device
Manager, das auf der CD1 (Treiber und
Hilfsprogramme) mit dem Drucker mitgeliefert wird
Druckereinstellungen unter Windows> 46

Vom Bedienfeld drucken
READY
ATTENTION
BACK
MENU
ENTER
ON LINE
CANCEL
1. Drücken Sie die Taste +, um auf das Menü Druckaufträge
zuzugreifen.
2. Drücken Sie EINGABE, um das Menü zu wählen.
3. Zeigen Sie mit den Tasten +/– die erste Ziffer der PIN an
und drücken Sie EINGABE. Wiederholen Sie diese
Bedienung für die restlichen Ziffern der PIN.
4. Rufen Sie mit den Tasten +/– die gespeicherten
Dokumente nacheinander auf die Anzeige. Wenn das oder
die gewünschten Dokumente angezeigt werden, drücken
Sie EINGABE, um sie zu drucken.
5. Wählen Sie die Anzahl der zu druckenden Exemplare mit
den Tasten +/– und drücken Sie EINGABE, um den
Druckvorgang zu starten.
Nach einer kurzen Zeitdauer, in der das gewählte
Dokument verarbeitet wird, wird es gedruckt. Nach dem
Drucken wird das Dokument automatisch von der
Festplatte des Druckers gelöscht.
Vom PC-Desktop drucken
Wenn Sie die Software Storage Device Manager von der
mitgelieferten CD installiert haben, können Sie die restlichen
Dokumente auch direkt vom Desktop des PCs drucken.
1. Starten Sie den Storage Device Manager aus dem
Windows Startmenü.
2. Suchen Sie ggf. die im Netzwerk verfügbaren oder am
Computer angeschlossenen Drucker über das Fenster
SDM Printer Discovery (SDM-Druckererkennung).
3. Wählen Sie das Symbol für den Drucker, auf dem die
vertraulichen Dokumente gespeichert sind.
Druckereinstellungen unter Windows> 47

4. Wählen Sie im Menü Drucker die Option HDD Print Jobs
(Festplatten-Druckaufträge)
5. Wählen Sie im Fenster HDD Print Jobs (FestplattenDruckaufträge) die Optionsschaltfläche View User Jobs
(Benutzeraufträge anzeigen) und geben Sie Ihre PIN in
das Textfeld ein. Nach einer kurzen Zeitdauer wird eine
Liste Ihrer Druckaufträge angezeigt.
6. Wählen Sie in der Liste der Druckaufträge den
Druckauftrag, den Sie drucken möchten, und klicken Sie
dann auf Print Job(s) (Auftrag/Aufträge drucken).
Stellen Sie gegebenenfalls die gewünschte Anzahl
Exemplare ein, wenn die Eingabeaufforderung erscheint.
Nach einer kurzen Zeitdauer, in der das gewählte
Dokument verarbeitet wird, wird es gedruckt. Nach dem
Drucken wird das Dokument automatisch von der
Festplatte des Druckers gelöscht.
Druckereinstellungen unter Windows> 48

P
ERMANENTE DRUCKDOKUMENTE
Diese Funktion dient zum Speichern von Standarddokumenten,
die häufig gedruckt werden, auf der Festplatte des Druckers.
Dann können Sie diese Dokumente jederzeit drucken, ohne dass
sie erneut vom Computer übertragen werden müssen.
HINWEIS
Für diese Funktion muss die optionale Festplatte installiert
sein.
DAS ZU
DRUCKENDE DOKUMENT ÜBERTRAGEN
1. Wählen Sie im Dialogfeld Drucken der Anwendung die
Druckeinstellungen und klicken Sie dann auf die
Schaltfläche Eigenschaften.
2. Wählen Sie im Druckertreiber auf der Registerkarte
Auftragsoptionen die Option Auf Festplatte
speichern (1).
1
1
3. Geben Sie in das kleine Popup-Fenster, das eingeblendet
wird, einen Namen für diesen Druckauftrag (bis zu 16
Zeichen) und eine 4-stellige PIN mit einer beliebigen
Kombination der Ziffern von 0 bis 7 (8 und 9 sind nicht
verfügbar) ein und klicken Sie auf OK.
4. Klicken Sie erneut auf OK, um das Druckertreiber-Fenster
zu schließen, und dann noch einmal, um das Dialogfeld
des Druckertreibers zu schließen.
Daraufhin wird das Dokument zur Festplatte des Druckers
übertragen, aber nicht gedruckt.
Druckereinstellungen unter Windows> 49

G
ESPEICHERTE DOKUMENTE DRUCKEN
Zum Drucken von Dokumenten, die auf der Festplatte des
Druckers gespeichert sind, gibt es zwei Methoden:
> Vom Bedienfeld des Druckers
oder...
> Vom PC-Desktop mit dem Programm Storage Device
Manager, das auf der CD1 (Treiber und
Hilfsprogramme) mit dem Drucker mitgeliefert wird
Vom Bedienfeld drucken
READY
ATTENTION
BACK
MENU
ENTER
ON LINE
CANCEL
1. Drücken Sie die Taste +, um auf das Menü Druckaufträge
zuzugreifen.
2. Drücken Sie EINGABE, um das Menü zu wählen.
3. Zeigen Sie mit den Tasten +/– die erste Ziffer der PIN an
und drücken Sie EINGABE. Wiederholen Sie diese
Bedienung für die restlichen Ziffern der PIN.
4. Zeigen Sie mit den Tasten +/– die gespeicherten
vertraulichen Dokumente nacheinander an oder wählen
Sie alle Dokumente. Wenn das oder die gewünschten
Dokumente angezeigt werden, drücken Sie EINGABE, um
sie zu drucken.
5. Wenn Sie nur ein Dokument zum Drucken gewählt haben,
werden Sie aufgefordert, die Anzahl der sortierten
Exemplare einzugeben, die gedruckt werden sollen (die
Standardeinstellung ist 1 Exemplar). Wählen Sie die
Anzahl der zu druckenden Exemplare mit den Tasten +/–
und drücken Sie EINGABE, um den Druckvorgang zu
starten.
Nach einer kurzen Zeitdauer druckt der Drucker das
gewählte Dokument.
Druckereinstellungen unter Windows> 50

Vom PC-Desktop drucken
Wenn Sie die Software Storage Device Manager von der
mitgelieferten CD installiert haben, können Sie permanent
gespeicherte Dokumente auch direkt vom Desktop des PCs
drucken.
1. Starten Sie den Storage Device Manager aus dem
Windows Startmenü.
2. Suchen Sie ggf. die im Netzwerk verfügbaren oder am
Computer angeschlossenen Drucker über das Fenster
SDM Printer Discovery (SDM-Druckererkennung).
3. Wählen Sie das Symbol für den Drucker, auf dem die
vertraulichen Dokumente gespeichert sind.
4. Wählen Sie im Menü Drucker die Option HDD Print Jobs
(Festplatten-Druckaufträge)
5. Wählen Sie im Fenster HDD Print Jobs (FestplattenDruckaufträge) die Optionsschaltfläche View User Jobs
(Benutzeraufträge anzeigen) und geben Sie Ihre PIN in
das Textfeld ein. Nach einer kurzen Zeitdauer wird eine
Liste Ihrer Druckaufträge angezeigt.
6. Wählen Sie in der Liste der Druckaufträge den
Druckauftrag, den Sie drucken möchten, und klicken Sie
dann auf Print Job(s) (Auftrag/Aufträge drucken).
Stellen Sie gegebenenfalls die gewünschte Anzahl
Exemplare ein, wenn die Eingabeaufforderung erscheint.
Nach einer kurzen Zeitdauer druckt der Drucker das
gewählte Dokument.
Druckereinstellungen unter Windows> 51

B
ETRIEB
Bei der Entwicklung dieses Multifunktionsgeräts (MFP) und seines
intuitiven Bedienfelds stand die Bedienerfreundlichkeit im
Vordergrund. Nachdem das Gerät konfiguriert wurde, lässt es
sich auf einfache Weise handhaben.
1. Legen Sie Ihr Papier entweder in den ADF oder auf das
Glas.
2. Drücken Sie auf dem Bedienfeld Copy Mode oder Scan
Mode.
3. Wenn Sie Scan Mode wählen, geben Sie über das
numerische Tastenfeld Ihre E-Mail-Adresse ein oder
wählen Sie eine Adresse im Adressbuch aus, indem Sie im
Feld „An“ die Taste Address Book drücken. Alternativ
können Sie ein Profil auswählen, indem Sie im Feld „An“
die Taste FTP Address drücken.
4. Drücken Sie Mono oder Color, um den Scanvorgang zu
starten und das gescannte Bild an Ihren Drucker, eine EMail-Adresse oder einen Dateiserver zu senden.
In den folgenden Abschnitten werden erweiterte Funktionen, z.
B. das Kopieren gescannter Dokumente und das Verteilen von
Dokumenten über das Internet, beschrieben.
D
OKUMENT(E) ZUM KOPIEREN EINLEGEN
Das MFP-Gerät kann ein oder mehrere Dokumente im
automatischen Dokumenteneinzug (ADF) oder auf dem Glas
scannen, kopieren und versenden. Wenn Sie mehrere Seiten
versenden möchten, legen Sie sie in den ADF ein. Der ADF kann
maximal 50 Seiten gleichzeitig fassen.
Wenn Sie Seiten aus Büchern, Zeitungssausschnitte oder
geknicktes oder welliges Papier scannen, kopieren oder senden
möchten, legen Sie die Seiten auf das Glas.
Betrieb> 52

ADF
VERWENDEN
Stellen Sie vor der Verwendung des ADF sicher, dass Ihr Papier
den folgenden Spezifikationen entspricht:
> Unterstütztes Dokumentenformat: zwischen 114,3 x
139,7 mm (4,5 x 5,5 Zoll) und 215,9 x 355,6 mm (8,5 x
14 Zoll).
> Unterstütztes Dokumentengewicht 16 bis 28 lbs (0,002
bis 0,006 Zoll).
> Dokumente müssen vier- oder rechteckig und in
einwandfreiem Zustand sein (nicht brüchig oder
abgenutzt).
> Dokumente dürfen nicht wellig, geknickt, zerrissen oder
gelocht sein. Tinte darf nicht mehr nass sein.
> Dokumente dürfen keine Heftklammern, Papierklemmen
oder aufgeklebten Notizen aufweisen.
> Achten Sie darauf, dass das Glas sauber ist und keine
Dokumente auf ihm liegen.
HINWEIS:
Um nicht unterstützte Dokumenttypen zu übertragen, legen
Sie das oder die Dokumente auf das Glas, kopieren Sie sie und
übertragen Sie die Kopie.
D
OKUMENT(E) IN DEN
ADF
EINLEGEN
1. Achten Sie darauf, dass die Dokumente keine
Heftklammern oder Papierklemmen aufweisen und nicht
zerrissen sind.
2. Wenn Sie mehrere Seiten haben, fächern Sie sie auf, um
Papierstaus zu vermeiden. In den ADF können maximal 50
Seiten auf einmal eingelegt werden.
1
23
Betrieb> 53

3. Legen Sie das Dokument mit der beschrifteten Seite nach
1
Tex t
OBEN in den ADF ein. Achten Sie darauf, dass jeweils der
Seitenanfang zuerst eingezogen wird.
4. Stellen Sie die
Papierführungen (1)
so ein, dass das
Dokument mittig im
ADF ausgerichtet ist.
D
OKUMENT(E) AUF DAS GLAS LEGEN
1. Öffnen Sie die Dokumentenabdeckung.
2. Legen Sie das Dokument mit der beschrifteten Seite nach
UNTEN auf das Glas und richten Sie es an der oberen
linken Ecke aus.
3. Schließen Sie die Dokumentenabdeckung.
Betrieb> 54

D
OKUMENT(E) PER
G
RUNDLEGENDER BETRIEB
1. Legen Sie das oder die Dokumente mit der beschrifteten
Seite nach OBEN in den ADF oder mit der beschrifteten
Seite nach UNTEN auf das Glas (wie oben beschrieben).
2. Drücken Sie die Taste Scan to mode auf dem Bedienfeld.
Der Bildschirm E-mail (E-Mail) wird angezeigt. (Drücken
Sie die Taste Unten, um den nächsten Menüpunkt
anzuzeigen.)
3. Geben Sie in das Feld „An“ die Ziel-Email-Adresse aus
dem Adressbuch ein, indem Sie die Taste Address Book
auf dem Bedienfeld drücken. Wählen Sie mit den Pfeilen
oben und unten des Bedienfelds mehrere E-Mail-Adressen
aus und drücken Sie die Taste OK/SELECT. Alternativ
können Sie die Auswahl beschleunigen, indem Sie einfach
den ersten Buchstaben der E-Mail-Adresse eingeben.
Drücken Sie RETURN, um zum E-Mail-Hauptbildschirm
zurückzukehren.
4. Geben Sie bei Bedarf eine CC- oder BCC-Adresse ein oder
wählen Sie eine aus. Geben Sie den Betreff Ihrer E-Mail
ein. Wenn Sie keinen Betreff eingeben, wird „Default
Subj.“ (Standardbetreff) angezeigt.
5. Drücken Sie die Taste MONO, um das oder die
Dokumente schwarzweiß oder die Taste COLOR, um das
oder die Dokumente in Farbe zu versenden.
E-M
AIL VERSENDEN
E
RWEITERTER BETRIEB
Wenn Ihnen das gescannte Bild nicht gefällt, können Sie es mit
den erweiterten Funktionen verbessern.
Um die erweiterten Funktionen zu verwenden, drücken Sie Scan
to Mode auf dem Bedienfeld und danach Additional Settings, um
den Bildschirm Additional Settings (Weitere Einstellungen)
aufzurufen. Informationen darüber, wie Sie die
Betrieb> 55

Scannereinstellungen ändern können, finden Sie in der folgenden
Tabelle.
MENÜPUNKT BESCHREIBUNG
Anhang Der Dateiname des gescannten Dokuments. In dieses
Von Geben Sie die „Von“-Adresse ein. Wenn eine E-Mail nicht
Adr. „Antwort an“ Geben Sie eine „Adr. „Antwort an““ an, wenn die
Farbausgabeformat Wählen Sie unter den Ausgabeformaten PDF, TIFF, JPEG
S/W-Ausgabeformat Wählen Sie unter den Ausgabeformaten PDF, TIFF und
Auflösung Wählen Sie die Scanauflösung für das gescannte
Manuelle Zufuhr Das Scannen mehrerer Dokumentenstapel kann aktiviert
HINWEIS:
> Wenn Sie dabei einen Fehler machen, brechen Sie den
Vorgang ab, indem Sie STOP auf dem Bedienfeld drücken.
> Wenn Sie innerhalb von drei Minuten keine weiteren Eingaben
in die Felder Von, Betreff, An, CC oder BCC machen, werden
alle bisherigen Eingaben automatisch auf dem LCD-Display
gelöscht.
> Das Gerät ermöglicht Ihnen auch, gescannte Dokumente an
mehrere E-Mail-Adressen zu versenden. Fügen Sie einfach ein
Komma zwischen den einzelnen Adressen ein.
> In die Felder„Anhang“, „An“, „Von“, „CC“, „BCC“ und „Betreff
def.“ können maximal 64 Zeichen eingegeben werden.
> Wenn Sie ein mehrseitiges Dokument scannen und in eine
einzelne Bilddatei konvertieren möchten, wählen Sie als
Ausgabedateiformat MTIFF oder PDF aus.
> Wenn der Administrator die SMTP- oder POP3-
Authentifizierung eingestellt hat, drücken Sie nach dem
Feld können maximal 64 Zeichen eingegeben werden.
versendet werden kann, wird eine Benachrichtigung an
diese Adresse gesendet.
Dies ist außerdem die „Von“-Adresse in Ihrer E-Mail, wenn
Sie eine E-Mail vom MFP-Gerät erhalten. In dieses Feld
können maximal 64 Zeichen eingegeben werden.
Antwortadresse nicht mit der „Von“-Adresse identisch sein
soll. In dieses Feld können maximal 64 Zeichen
eingegeben werden.
und MTIFF das Ausgabeformat für das farbig zu
scannende Dokument aus.
MTIFF das Ausgabeformat für das schwarzweiß zu
scannende Dokument aus.
Dokument aus dem Bereich 75, 100, 150, 200, 300, 400
oder 600 dpi aus. Eine höhere Auflösung erzeugt ein Bild
mit feineren Details, belegt aber auch mehr
Speicherplatz.
werden. Aktivieren Sie Manuelle Zufuhr, wenn Sie mehr
als 50 Seiten in die automatische Dokumentenzufuhr oder
mehrere Seiten auf das Glas legen.
Betrieb> 56

Versand Ihrer gescannten Dokumente an E-Mail-Adressen
bzw. wenn Sie keine weiteren Dokumente versenden möchten
die Taste Logout auf der Tastatur, um sich beim System
abzumelden. Auf diese Weise wird verhindert, dass andere
Benutzer dieses Konto missbräuchlich für den Versand von EMails verwenden. Wenn innerhalb von drei Minuten keine
weiteren Aktionen stattfinden, wird der Benutzer automatisch
beim System abgemeldet.
D
OKUMENT(E) AN EINEN DATEISERVER SENDEN
Bevor Sie Ihr Dokument an einen Dateiserver senden, müssen
Sie Profile einrichten, die den Vorgang beschleunigen. Ein Profil
enthält eine Liste von Ablageparametern, z. B. Protokoll,
Verzeichnis, Dateiname und andere Scanparameter. Fügen Sie
ein neues Profil hinzu, indem Sie die Webseite des Geräts
eingeben oder das Netzwerk-Setup-Tool von der mitgelieferten
CD-ROM installieren und starten.
G
RUNDLEGENDER BETRIEB
1. Legen Sie das oder die Dokumente mit der beschrifteten
Seite nach OBEN in den ADF oder mit der beschrifteten
Seite nach UNTEN auf das Glas.
2. Drücken Sie die Tasten Scan mode und FTP Address auf
dem Bedienfeld. Das LCD-Display ruft den Bildschirm
Filing (Ablage) auf. Beispiel:
Profil 1
Profil 2
3. Wählen Sie das erforderliche Profil (Ablageziel) und
drücken Sie OK/Select.
4. Drücken Sie die Taste Mono, um das oder die Dokumente
schwarzweiß oder die Taste Color, um das oder die
Dokumente in Farbe zu versenden.
HINWEIS:
Sie können über die Website des Geräts oder das NetzwerkSetup-Tool maximal 20 Ablageprofile erstellen.
Betrieb> 57

K
OPIEREN
G
RUNDLEGENDER BETRIEB
1. Legen Sie das oder die Dokumente mit der beschrifteten
Seite nach OBEN in den ADF ein oder legen Sie es mit der
beschrifteten Seite nach UNTEN auf das Glas.
2. Drücken Sie die Taste MONO, um das oder die
Dokumente schwarzweiß oder die Taste COLOR, um das
oder die Dokumente in Farbe zu kopieren.
HINWEIS:
Wenn Ihnen während der Übertragung ein Fehler unterläuft,
brechen Sie den Vorgang ab, indem Sie
E
RWEITERTER BETRIEB
STOP drücken.
Richten Sie die Druckeroptionen und den Medientyp ein (siehe
„Die Druckereinheit“ im Kapitel „Konfiguration“ und die folgenden
Anleitungen).
Auf weitere Einstellungen zugreifen
Im Folgenden finden Sie das Menü der „Additional Settings“
(Weitere Einstellungen) mit allen installierten Druckeroptionen
(bei Änderungen der Optionen werden die Einstellungen auf die
standardmäßigen Werkseinstellungen zurückgesetzt).
FUNKTION STANDARDEINSTELLUNGEN
Sortieren Mit Standardspeicher
(128 MB)
Farbe: 5 Seiten
Schwarzweiß: 20
Seiten
Duplex Kurze Kante
N auf 1
Kante löschen 0
Randversatz (R) 0
Randversatz (U) 0
Papierzufuhr A4
Zufuhrfach MZ
Betrieb> 58
Mit zusätzlichem
Speicher (320 MB)
Farbe: 14 Seiten
Schwarzweiß: 50
Seiten

Sortieren:
> EIN – Die Sortierfunktion ist stets aktiviert
> AUS – Die Sortierfunktion ist stets deaktiviert
HINWEIS:
Wenn „Sortieren“ einstellt ist, werden „N auf“ und „Duplex“
nicht angezeigt.
Duplex
> Aus
> Kurze Seite
> Lange Seite
HINWEIS:
Lange Seite und Kurze Seite sind nur vorhanden, wenn
„Skalierung = 100%“ und „Qualität = Geschwindigkeit“.
N auf (Papiersparfunktion)
> 25,40 mm 1
> 4 in 1
HINWEIS:
Wenn „N auf“ auf einen anderen Wert als „1 in 1“ gesetzt ist,
wird „Sortieren“ nicht angezeigt.
Kante löschen
> 0/6/13/19/25 (mm)
Randversatz
> Rechts 0/6/13/19/25 (mm)
> Unten 0/6/13/19/25 (mm)
Zufuhrfach
> Auto
> Fach 1
> Fach 2
> MZ
Betrieb> 59

Papierzufuhr
> Legal
> Letter
> A4
> B5
> A5
Skalierung ändern
Auf dem Gerät ist der Skalierungswert 100% voreingestellt.
Diese Funktion bietet Ihnen die Möglichkeit, Ihr Dokument bei
Bedarf auf 400% zu vergrößern oder auf 25% zu verkleinern.
So verkleinern oder vergrößern Sie das Originaldokument:
1. Drücken Sie auf
dem Bedienfeld
Copy mode (1), um
den Bildschirm Copy
(Kopieren)
1
aufzurufen.
2. Drücken Sie die
Tas te Select (4),
um einen
3
2
voreingestellten
Wert auszuwählen.
Zur Auswahl stehen
200%, 127%,
100%, 98% (An
Seite anpassen),
78%, 50% und
4
25%.
3. Wählen Sie Variabel und drücken Sie Pfeil OBEN (2) oder
UNTEN (3), um das Dokument in Schritten von 1% zu
vergrößern oder zu verkleinern.
HINWEIS:
Nachdem der Kopiervorgang abgeschlossen wird, aktiviert das
Gerät automatisch wieder die voreingestellte Skalierung.
Betrieb> 60

Kopierqualität verbessern
Auf dem Gerät ist „Speed“ (Schnell) voreingestellt. Bei Bedarf
können Sie die Einstellung in „Fine“ (Fein) ändern und die
Kopierqualität verbessern.
So ändern Sie die Kopierqualität:
1. Drücken Sie auf dem Bedienfeld Copy mode, um den
Bildschirm Copy (Kopieren) aufzurufen.
2. Drücken Sie die Taste Copy Quality und wählen Sie
„Fine“ (Fein).
HINWEIS:
Nachdem der Kopiervorgang abgeschlossen wird, aktiviert das
Gerät automatisch wieder die voreingestellte
Dokumentenqualität.
Dichte einstellen
Auf dem Gerät ist die Dichtestufe „Normal“ voreingestellt. Wenn
Ihr Dokument einen helleren oder dunkleren Kontrast aufweist,
können Sie seine Qualität mithilfe der Funktion Dichteanpassung
optimieren.
So ändern Sie die Dichte:
1. Drücken Sie auf dem Bedienfeld Copy mode, um den
Bildschirm Copy (Kopieren) aufzurufen.
2. Drücken Sie die Taste Density, um die erforderliche
Dichte auszuwählen.
HINWEIS:
Nachdem der Kopiervorgang abgeschlossen wird, aktiviert das
Gerät automatisch wieder den voreingestellten Wert.
Kopienanzahl erhöhen
Auf dem Gerät ist eine Kopienanzahl von 1 eingestellt. Wenn Sie
die Anzahl der Kopien erhöhen möchten, wählen Sie die
gewünschte Zahl über das numerische Tastenfeld aus.
So erhöhen Sie die Kopienanzahl:
1. Drücken Sie auf dem Bedienfeld Copy mode, um den
Bildschirm Copy (Kopieren) aufzurufen.
Betrieb> 61

2. Geben Sie über das numerische Tastenfeld die
gewünschte Anzahl Kopien ein. Die ausgewählte
Kopienanzahl wird auf dem LCD-Display angezeigt.
S
CANNEN
S
YSTEMANFORDERUNGEN
> IBM-kompatibler PC (Pentium oder höher)
> Windows 98, Windows Me, Windows 2000, Windows XP
> USB- (Universal Serial Bus-)Port
> Mindestens 100 MB freier Speicherplatz auf der Festplatte
> Mindestens 128 MB Systemspeicher
> VGA-Monitor
> CD-ROM-Laufwerk
I
NSTALLATION
1. Starten Sie Microsoft Windows
2. Legen Sie die mitgelieferte CD-ROM in das CD-ROM-
Laufwerk ein.
3. Auf den meisten Systemen wird die CD-ROM automatisch
gestartet. Unterstützt Ihr System dagegen den
automatischen Start von CD-ROMs nicht, klicken Sie auf
Start, wählen Sie Ausführen und geben Sie
d:\driver\setup.exe ein (d: ist das verwendete CD-ROMLaufwerk). Klicken Sie danach auf OK.
4. Folgen Sie den Anleitungen auf dem Bildschirm, um die
Treiberinstallation abzuschließen.
ACHTUNG!
Als Voraussetzung für das ordnungsgemäße
Funktionieren der Scan-Funktion installieren Sie ZUERST
den Scannertreiber und schließen Sie erst danach das
USB-Kabel an den Computer an.
Betrieb> 62

S
CANNERBETRIEB
1. Starten Sie die Scanneranwendung.
2. Wählen Sie im Menü File (Datei) Select Source (Quelle
auswählen) aus.
Wenn die Option Select Source (Quelle auswählen) nicht
im Menü File (Datei) verfügbar ist, lesen Sie im
Benutzerhandbuch nach, wie der TWAIN-Link verwendet
wird. Ein Dialogfeld mit einer Liste von Scanoptionen wird
angezeigt.
3. Wählen Sie C55x0.
Sie müssen die Quelle nur ein Mal auswählen, sofern Sie
keinen anderen Scanner wählen möchten.
4. Legen Sie das Dokument mit der Beschriftung nach
UNTEN auf das Dokumentenglas oder mit der
Beschriftung nach OBEN in den ADF ein.
5. Wählen Sie im Menü File (Datei) Acquire (Erfassen) aus.
Ein Dialogfeld mit Scanoptionen wird angezeigt.
1
2
3
6. Wählen Sie die gewünschte Scanmethode im DropdownMenü Scan Method (1) (Scanmethode) aus.
7. Wählen Sie den Modus für Ihre Scans im Dropdown-Menü
Image Type (2) (Bildtyp) aus.
8. Wählen Sie eine Scanauflösung im Dropdown-Menü
Resolution (3) (Auflösung) aus.
Betrieb> 63

9. Wählen Sie die Einstellung für die Scannerfunktionen (z.
B. Sharpen (Schärfer), Descreen (Entrastern) aus, die Sie
verwenden möchten (siehe „Bild optimieren“ weiter unten
in diesem Kapitel).
10. Klicken Sie auf Preview (Vorschau) oder Scan
(Scannen), um eine Vorschau der Dokumente anzuzeigen
oder zu scannen.
EIN B
LICK AUF DIE BENUTZEROBERFLÄCHE
7
8
9
10
11
1
2
3
4
5
6
1. Scanmethode Auswahl: ADF/Multi-page (ADF/mehrere Seiten),
2. Bildtyp Auswahl: Schwarzweiß, 8-Bit-Graustufen, 24-Bit-
3. Auflösung Auswahl: 50, 72, 100, 144, 150, 200, 300, 600,
4. Helligkeit Zum Einstellen der Helligkeit steht ein Bereich
5. Kontrast Zum Einstellen des Kontrasts steht ein Bereich
6. Weitere Werkzeuge Entrastern, Schärfer, Farbanpassung, Autom. Ebene,
7. Invertieren Kehrt die Farbe des gescannten Bilds um.
8. Spiegelfunktion Wendet das Bild.
9. Vorschau autom.
Bereich.
10. Papierformat Wählen Sie eines der Papierformate Card 4" x 2.5",
11. Maßeinheit Auswahl: cm, Inch (Zoll) und Pixel.
Flatbed (Flachbett).
Farbe, Halbton.
1200, 2400, 4800 (dpi).
zwischen -100 und +100 zur Verfügung.
zwischen -100 und +100 zur Verfügung.
Erweiterte Einstellungen.
Ändert die Größe des gescannten Bereichs.
Photo 5" x 3.5", Photo 3.5" x 5", Photo 4" x 6", Photo
6" x 4", A5, B5, A4, Letter, Legal oder
Scannermaximum aus.
Betrieb> 64

G
RUNDLEGENDE FUNKTIONEN VERWENDEN
Scanmethode
Auswahl:
> Flatbed (Flachbett): Wählen Sie diese Einstellung, wenn
Sie Fotos oder Zeitungsausschnitte scannen möchten.
> ADF/Multipage (ADF/Mehrere Seiten): Wählen Sie diese
Einstellung, wenn Sie ein mehrseitiges Dokument über
den automatischen Dokumenteneinzug (ADF) scannen
möchten.
Bildtyp
1
2
3
1. Wählen Sie B&W (Schwarzweiß), wenn Ihr Original nur
Schwarzweißtext, Bleistift- oder Tintezeichnungen enthält.
2. Raster sind Reproduktionen eines Bilds, die grau
erscheinen. Bilder in Zeitungen beispielsweise sind
Rasterbilder.
3. 8-Bit-Graustufebilder enthalten Grauschattierungen.
4. Wählen Sie 24-Bit Color (24-Bit-Farbe), wenn Sie ein
Farbbild scannen möchten.
Betrieb> 65
4

Auflösung
Die korrekte Auflösung liefert ein scharfes Bild mit feinen Details.
Die Auflösung wird in dpi (Punkte pro Zoll) angegeben.
HINWEIS
Ein Farbbild im Format A4, das bei 300 dpi im True-ColorModus gescannt wird, beansprucht etwa 25 MB Speicherplatz
auf der Festplatte. Eine höhere Auflösung (i.d.R. über 600 dpi)
wird nur dann empfohlen, wenn ein kleiner Bereich im TrueColor-Modus gescannt werden soll.
Helligkeit und Kontrast einstellen
1. Helligkeit
Stellt die Helligkeit oder die Intensität eines Bilds ein. Je höher
der Wert, umso heller das Bild.
2. Kontrast
Stellt den Bereich zwischen den intensivsten und den hellsten
Schatten im Bild ein. Je höher der Kontrast, umso größer die
Graustufe
Vorschaubild vergrößern (Zoom)
Vergrößern Sie Ihr Vorschaubild auf die maximale
Vorschaubildgröße.
HINWEIS:
Diese Funktion vergrößert lediglich das Vorschaubild. Das
eigentliche Bild wird nicht vergrößert.
Bild invertieren und auswählen
1. Invertieren
Beim Invertieren werden Helligkeit und Farbe des Bilds
umgekehrt. Jedes Pixel eines Farbbilds wird beim Invertieren in
die entsprechende Komplementärfarbe geändert.
2. Spiegelfunktion
Kehrt das Bild horizontal um.
Betrieb> 66

3. Autom. Bildauswahl
Legt automatisch das gesamte Bild als Scanbereich fest. (Sie
können die Größe des Bereichs auch durch diagonales „Drag and
Drop“ ändern.)
Bild optimieren
1. Entrastern
Beseitigt die MoiréMuster*, die häufig in
Drucksachen zu
finden sind. (1)
Vorher, (2) Nachher.
* Moiré-Muster:
Unerwünschtes Muster
beim Farbdruck, das
aus einem nicht
korrekten Winkel des Überdruckrasters resultiert.
1
2
2. Schärfer
Erhöht die Schärfe
des gescannten Bilds.
(1) Vorher, (2)
Nachher.
1
3. Farbanpassung
1
Stellt die Farbqualität des Bilds so ein, dass sie der Farbe des
Originals möglichst ähnlich ist. Diese Funktion verwendet zur
Betrieb> 67
2
2

Anpassungs des Bilds Standardparameter. (1) Vorher, (2)
Nachher.
4. Autom. Ebene
Stellt automatisch die Spitzenhelligkeits- und Schattenbereiche
des gescannten Bilds ein, um es zu optimieren.
Erweiterte Funktionen verwenden
2
3
4
5
6
7
1
1. Klicken Sie auf die Schaltfläche Umschalten (1), um die
Leiste mit den erweiterten Einstellungen (2 bis 7)
auszuwählen. Zu den erweiterten Einstellungen gehören
Spitzenhelligkeit/Schatten, Farbton/Sättigung/Helligkeit,
Kurve, Farbgleichgewicht und Farbe entfernen.
2. Highlight/Shadow Levels (Spitzenhelligkeit-/
Schattenstufen)
1
2
4
3
Spitzenhelligkeit bezieht sich auf den hellsten Punkt eines
gescannten Bilds, Schatten auf den dunkelsten Punkt.
Verwenden Sie die Werkzeuge Spitzenhelligkeit und Schatten
Betrieb> 68

zusammen, um den Farbbereich zu vergrößern und mehr Details
in einem Graustufen- oder Farbbild zu zeigen.
Schatten (1): Der dunkelste Punkt eines Bilds.
Gamma (2): Die Mitteltöne eines Bilds.
Spitzenhelligkeit (3): Der hellste Punkt eines Bilds.
Zeiger (4): Kann zur Änderung des Werts
verschoben werden.
Bei einer Änderung des Gammawerts ändert sich das Bild wie
folgt.
12
3
1. Gammawert: 1.0; 2. Gammawert: 1.4; 3. Gammawert: 2.0
Betrieb> 69

Bei einer Änderung des Spitzenhelligkeits- und Schattenwerts
ändert sich das Bild wie folgt.
1
3
1. Spitzenhelligkeit: 255/Schatten: 0(Normal);
2. Spitzenhelligkeit: 210/Schatten:10
3. Spitzenhelligkeit: 200/Schatten:0;
4. Spitzenhelligkeit: 255/Schatten: 50
3. Kurve anpassen
Passt die Mitteltöne des Bilds an, ohne die hellsten und
dunkelsten Bereiche entscheidend zu ändern.
2
4
Wenn die Kurve nach oben oder unten verschoben wird, wird das
Bild heller oder dunkler.
Betrieb> 70

4. Colour Hue/Saturation/Lightness (Farbton/
Sättigung/Helligkeit)
Ein Bild kann durch Änderung des Farbtons, der Sättigung und
der Helligkeit optimiert werden.
a
b
c
(a) Hue (Farbton)
Sie können den Farbton ändern, indem Sie das
Dreieck nach rechts oder links verschieben.
(Beachten Sie, dass die Farbintensitätsebene sich
ebenfalls ändert, wenn der Farbton angepasst wird.
(b) Saturation (Sättigung)
Bewegen Sie das Dreieck nach rechts, um den
Sättigungsgrad zu erhöhen oder nach links, um ihn
zu verringern. Der Sättigungsgrad bestimmt, ob die
Farbe blass oder kräftig ist.
(c) Lightness (Helligkeit)
Erhöhen Sie die Helligkeit, indem sie das Dreieck
nach rechts verschieben. Wenn Sie es nach links
verschieben, wird die Helligkeit verringert.
5. Farbbalance verwenden
Mit dem Regler für Color Balance (Farbbalance) können Sie die
optimale Farbqualität eines Bilds einstellen.
Betrieb> 71

Sie können den Zeiger in die Richtung einer Farbe verschieben
(im oben stehenden Beispiel wurde 63 % grün ausgewählt) oder
die Zahl in das Feld am oberen Rand eingeben.
Das erste Feld bestimmt den prozentualen Cyan/Rot-Anteil, das
zweite den Magenta/Grün-Anteil und das dritte Gelb/Blau-Anteil.
6. Colour Drop-out (Farbe entfernen)
Klicken Sie auf die Schaltfläche. Das Dialogfeld wird angezeigt.
Sie können nun einen der Farbkanäle R (Rot), G (Grün) oder B
(Blau) entfernen. Diese Funktion ist besonders dann nützlich,
wenn Sie mit OCR-Software in Text konvertieren.
HINWEIS:
Diese Funktion unterstützt ausschließlich Schwarzweiß- und
Graustufenbilder.
7. Benutzerdefinierte Einstellungen verwenden
Klicken Sie auf die Schaltfläche Custom Settings
(Benutzerdefinierte Einstellungen), um ein Dialogfeld aufzurufen,
in dem Sie Ihre Scan- und Konfigurationseinstellungen speichern
können. Es bietet zwei Registerkarten: Scan Settings (ScanEinstellungen) und Configuration Settings
(Konfigurationseinstellungen).
Betrieb> 72

A
NDERE WERKZEUGE
2
1
43
1. Maßeinheit: Gibt das verwendete Maßsystem an. Durch
Klicken auf die Schaltfläche können Sie die Maßeinheit
ändern.
Auswahl: Inch (Zoll), cm, Pixel.
2. Auswahl: Card 4" x 2.5", Photo 5" x 3.5", Photo 3.5" x 5",
Photo 4" x 6", Photo 6" x 4", A5, B5, A4, Letter, Legal und
Scannermaximum.
3. Bildgröße: Zeigt die Bildgröße des gescannten Bereichs
an.
4. Bild sperren: Legt Breite und Höhe der Ausgabe fest.
Betrieb> 73

V
3K
ERBRAUCHSMATERIALIEN ERSETZEN
In diesem Abschnitt wird erläutert, wie die
Verbrauchsmaterialien ersetzt werden, wenn sie verbraucht sind.
Nachstehend sind die ungefähren Nutzungsdauern aufgeführt:
> Toner – 3.000 (Standardkapazität) oder 5.000 (hohe
Kapazität) A4-Seiten bei 5% Druckfläche, d.h. 5% der
angegebenen Fläche werden mit dieser Farbe bedruckt.
Die Lebensdauer des Toners richtet sich direkt nach der
Druckfläche. Bei einer Druckfläche von 10% reicht der
Toner für 1.500 Seiten (Standardkapazität) oder 2.500
Seiten (hohe Kapazität). Bei einer Druckfläche von 2,5%
dagegen reicht die Tonerpatrone für 6.000 Seiten
(Standardkapazität) oder 10.000 Seiten (hohe Kapazität).
> Bildtrommel – 17.000 Seiten (auf der Grundlage einer
typischen Büronutzung ermittelt, wobei 20 % der
Druckaufträge auf nur 1 Seite, 30 % auf 3-SeitenDokumente und 50 % auf 15 Seiten oder mehr entfällt).
> Transportband – Ca. 50.000 A4-Seiten.
> Fixierer – Ca. 45.000 A4-Seiten.
1
2
5K
Das Gerät wird mit ausreichend Toner für 3.000 A4Seiten in den Patronen ausgeliefert. Davon werden
1.500 A4-Seiten Toner verwendet, um die
Bildtrommel zu laden.
1. Tonerpatrone mit Standardkapazität.
2. Tonerpatrone mit hoher Kapazität.
Verbrauchsmaterialien ersetzen> 74

B
ESTELLNUMMERN DER VERBRAUCHSMATERIALIEN
BEZEICHNUNG NUTZUNGS-
DAUER
Toner, hohe Kapazität, Schwarz 5000 A4 bei 5 % 42127457
Toner, hohe Kapazität, Cyan 5000 A4 bei 5 % 42127456
Toner, hohe Kapazität, Magenta 5000 A4 bei 5 % 42127455
Toner, hohe Kapazität, Gelb 5000 A4 bei 5 % 42127454
Tone r, Ra i nbow - Pa c k (1 e a.
CMYK)
Toner, Standardkapazität,
Schwarz
Toner, Standardkapazität, Cyan 3.000 A4 bei 5 % 42804547
Toner, Standardkapazität,
Magenta
Toner, Standardkapazität, Gelb 3.000 A4 bei 5 % 42804545
Bildtrommel, Schwarz 17.000 A4-Seiten* 42126673
Bildtrommel, Cyan 17.000 A4-Seiten* 42126672
Bildtrommel, Magent 17.000 A4-Seiten* 42126671
Bildtrommel, Gelb 17.000 A4-Seiten* 42126670
Fixierer 45.000 A4-Seiten 42625503
Transportband 50.000 A4 bei 3
ADF-Pad 100.000 A4-Seiten 43103001
* Durchschnittliche Nutzungsdauer: 20 % Seiten bei
Endlosdruck, 50 % Seiten bei 3 Seiten pro Druckauftrag und
30 % Seiten bei 1 Seite pro Druckauftrag.
5000 A4 bei 5 % 42403006
3.000 A4 bei 5 % 42804548
3.000 A4 bei 5 % 42804546
Blatt/Druckauftrag
BESTELL
NR.
42158712
Verwenden Sie nur Original-Verbrauchmaterial von Oki.
Nur so können Sie eine optimale Druckqualität und
Leistung Ihrer Hardware sicherstellen. Fremdprodukte
können die Leistung Ihres Druckers beeinträchtigen und
Ihre Garantie kann verfallen. Die Spezifikationen können
ohne vorherige Ankündigungen geändert werden. Alle
Marken bestätigt.
Verbrauchsmaterialien ersetzen> 75

T
ONERPATRONE AUSTAUSCHEN
ACHTUNG!
Tauschen Sie die Tonerpatrone(n) erst dann aus, wenn
„TONER EMPTY“ (Toner leer) angezeigt wird. Auf diese
Weise vergeuden Sie nicht unnötig Toner und schließen
Tonersensorfehler aus.
Der in diesem Gerät verwendete Toner ist ein sehr feines,
trockenes Pulver. Er ist in vier Patronen enthalten: eine für jede
Farbe Cyan, Magenta, Gelb und Schwarz.
Legen Sie ein Blatt Papier bereit, um die benutzte Tonerpatrone
darauf zu stellen, wenn Sie eine neue installieren.
Entsorgen Sie die alte Tonerpatrone in der Verpackung der
neuen.
Beachten Sie dabei die gültigen Vorschriften für die
Abfallentsorgung. Wenn Toner verschüttet wird, bürsten Sie ihn
leicht weg. Reicht dies nicht aus, entfernen Sie restlichen Toner
mit einem mit kaltem Wasser befeuchteten Tuch. Verwenden
Sie kein heißes Wasser, und setzen Sie niemals
Lösungsmittel ein. Flecken lassen sich nicht mehr
entfernen.
VORSICHT!
Wenn Sie Toner einatmen oder Toner in Ihre Augen
gerät, trinken Sie etwas Wasser bzw. spülen Sie Ihre
Augen mit viel kaltem Wasser. Begeben Sie sich
unverzüglich in ärztliche Behandlung.
Schalten Sie das Gerät aus und lassen Sie den Fixierer etwa
10 Minuten abkühlen, bevor Sie die Abdeckung öffnen.
Verbrauchsmaterialien ersetzen> 76

1. Drücken Sie den Freigabeknopf für die Abdeckung und
öffnen Sie die obere Abdeckung des Geräts vollständig.
VORSICHT !
Wenn das Gerät eingeschaltet war, kann der Fixierer heiß
sein. Dieser Bereich ist deutlich gekennzeichnet. Berühren
Sie ihn nicht.
2. Merken Sie sich die Anordnung der vier Tonerpatronen.
1
2
3
4
1. Tonerpatrone Cyan 2. Tonerpatrone Magenta
3. Tonerpatrone Gelb 4. Tonerpatrone Schwarz
Verbrauchsmaterialien ersetzen> 77

3. Führen Sie einen der folgenden Schritte aus:
(a) Wenn Sie eine Tonerpatrone austauschen, die mit
Ihrem Gerät geliefert wurde (Freigabehebel hat drei
Positionen), ziehen Sie den farbigen TonerFreigabehebel der zu ersetzenden Patrone in
Pfeilrichtung zur Geräte-Vorderseite, aber halten Sie
an der zentralen (aufrechten) Position an (1).
1
(b) Wenn Sie eine andere Tonerpatrone austauschen
(Hebel hat zwei Positionen), ziehen Sie den farbigen
Toner-Freigabehebel (1) der Patrone, die
ausgetauscht werden soll, vollständig zur GeräteVorderseite.
Verbrauchsmaterialien ersetzen> 78
1

4. Heben Sie wie abgebildet die rechte Seite der
Tonerpatrone an und ziehen Sie die Tonerpatrone nach
rechts, um die linke Seite zu lösen. Nehmen Sie die
Tonerpatrone dann aus dem Gerät heraus.
1
2
5. Stellen Sie die Tonerpatrone vorsichtig auf ein Blatt Papier,
um Verschmutzungen durch den Toner und eine
Beschädigung der grünen Fläche der Trommel zu
vermeiden.
ACHTUNG!
Die grüne Bildtrommelfläche an der Unterseite der
Tonerpatrone ist sehr empfindlich gegen Berührung und
Licht. Berühren Sie diese Fläche nicht und setzen Sie sie
niemals länger als fünf Minuten der normalen
Raumbeleuchtung aus. Wenn die Trommeleinheit für
längere Zeit aus dem Gerät entnommen werden muss,
stecken Sie die Tonerpatrone in einen schwarzen
Kunststoffbeutel, um sie vor Licht zu schützen. Setzen
Sie die Bildtrommel niemals direkter Sonnenbestrahlung
oder sehr heller Raumbeleuchtung aus.
Verbrauchsmaterialien ersetzen> 79

6. Entnehmen Sie die neue Tonerpatrone aus dem Karton,
lassen Sie sie aber noch in ihrem Verpackungsmaterial.
7. Schütteln Sie die neue Tonerpatrone vorsichtig mehrmals
von Seite zu Seite, um den Toner zu lösen und
gleichmäßig in der Tonerpatrone zu verteilen.
8. Entfernen Sie das Verpackungsmaterial und ziehen Sie
das Klebeband von der Unterseite der Tonerpatrone ab.
9. Halten Sie die Tonerpatrone oben in der Mitte, so dass
sich der farbige Hebel rechts befindet, und setzen Sie sie
dann im Gerät auf die Bildtrommel, von der die alte
Tonerpatrone entnommen wurde.
Verbrauchsmaterialien ersetzen> 80

10. Setzen Sie die linke Seite der Tonerpatrone zuerst in die
Oberseite der Bildtrommel ein, drücken Sie sie gegen die
Feder an der Bildtrommel und senken Sie dann die rechte
Seite der Tonerpatrone auf die Bildtrommel.
2
1
11. Drücken Sie die Tonerpatrone behutsam nach unten, um
sich zu vergewissern, dass sie einwandfrei sitzt, und
drücken Sie den farbigen Hebel (1) zur Geräte-Rückseite.
Dadurch wird die Tonerpatrone verriegelt, und Toner kann
in die Bildtrommel gelangen.
1
12. Schließen Sie zuletzt die obere Abdeckung, indem Sie fest
auf beide Seiten drücken, sodass sie einrastet.
Verbrauchsmaterialien ersetzen> 81

B
ILDTROMMEL AUSTAUSCHEN
Schalten Sie das Gerät aus und lassen Sie den Fixierer etwa
10 Minuten abkühlen, bevor Sie die Abdeckung öffnen.
ACHTUNG!
Statisch empfindliche Geräte, mit Vorsicht
handhaben.
Das Gerät enthält vier Bildtrommeln: Cyan, Magenta, Gelb und
Schwarz.
1. Drücken Sie den Freigabeknopf für die Abdeckung und
öffnen Sie die obere Abdeckung des Geräts vollständig.
VORSICHT!
Wenn das Gerät eingeschaltet war, ist der Fixierer heiß.
Dieser Bereich ist deutlich gekennzeichnet. Berühren Sie
ihn nicht.
Verbrauchsmaterialien ersetzen> 82
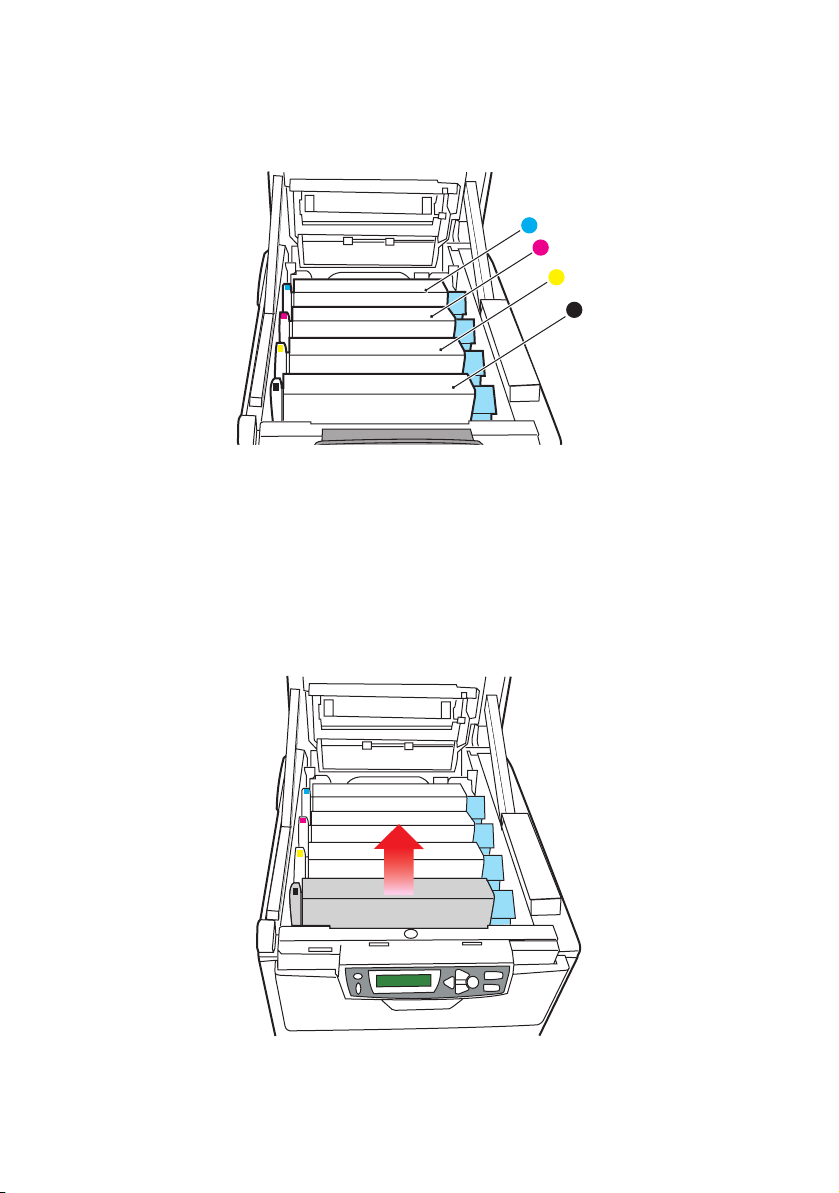
2. Merken Sie sich die Anordnung der vier Tonerpatronen.
1
2
3
4
1. Tonerpatrone Cyan 2. Tonerpatrone Magenta
3. Tonerpatrone Gelb 4. Tonerpatrone Schwarz
3. Halten Sie die Bildtrommel in der Mitte und heben Sie sie
zusammen mit der Tonerpatrone nach oben und aus dem
Gerät.
Verbrauchsmaterialien ersetzen> 83

4. Stellen Sie die Tonerpatrone vorsichtig auf ein Blatt Papier,
um Verschmutzungen durch den Toner und eine
Beschädigung der grünen Fläche der Trommel zu
vermeiden.
ACHTUNG!
Die grüne Bildtrommelfläche an der Unterseite der
Tonerpatrone ist sehr empfindlich gegen Berührung und
Licht. Berühren Sie diese Fläche nicht und setzen Sie sie
niemals länger als fünf Minuten der normalen
Raumbeleuchtung aus. Wenn die Trommeleinheit für
längere Zeit aus dem Gerät entnommen werden muss,
stecken Sie die Tonerpatrone in einen schwarzen
Kunststoffbeutel, um sie vor Licht zu schützen. Setzen
Sie die Bildtrommel niemals direkter Sonnenbestrahlung
oder sehr heller Raumbeleuchtung aus.
5. Während sich der farbige Tonerpatronen-
Freigabehebel (1) an der rechten Seite befindet, ziehen
Sie ihn auf sich zu. Dadurch wird die Tonerpatrone von der
Bildtrommel gelöst.
1
Verbrauchsmaterialien ersetzen> 84

6. Heben Sie wie abgebildet die rechte Seite der
Tonerpatrone an und ziehen Sie die Tonerpatrone nach
rechts, um die linke Seite zu lösen. Nehmen Sie die
Tonerpatrone dann aus der Bildtrommel heraus. Stellen
Sie die Tonerpatrone auf ein Blatt Papier, um
Verschmutzung durch Toner zu vermeiden.
2
1
7. Nehmen Sie die neue Bildtrommel aus der Verpackung
und stellen Sie sie auf das Papier, auf das die alte
Bildtrommel gelegt wurde. Halten Sie sie wie die alte
Einheit. Verpacken Sie die alte Bildtrommel zur
Entsorgung in das Verpackungsmaterial.
8. Setzen Sie die Tonerpatrone wie abgebildet auf die neue
Bildtrommel. Setzen Sie zuerst die linke Seite der
Tonerpatrone ein und danach die rechte Seite. (Es ist nicht
erforderlich, auch die Tonerpatrone zu ersetzen, außer
wenn der Toner auch verbraucht ist.)
1
Verbrauchsmaterialien ersetzen> 85
2

9. Drücken Sie den farbigen Freigabehebel (1) von sich weg,
um die Tonerpatrone auf der neuen Bildtrommel zu
verriegeln. Dann kann der Toner in die Bildtrommel
fließen.
1
10. Halten Sie die Bildtrommeleinheit oben in der Mitte und
senken Sie sie in das Gerät ab, so dass die Zapfen an
beiden Enden in die Schlitze in den Seiten des GeräteInnenraums eingesteckt werden.
11. Schließen Sie zuletzt die obere Abdeckung, indem Sie fest
auf beide Seiten drücken, sodass sie einrastet.
HINWEIS:
Wenn Sie dieses Gerät aus einem beliebigen Grund einsenden
oder transportieren müssen, nehmen Sie zuvor die
Bildtrommel heraus und stecken Sie sie in den mitgelieferten
Beutel. Dadurch vermeiden Sie, dass Toner verschüttet wird.
Verbrauchsmaterialien ersetzen> 86

T
RANSPORTBAND AUSTAUSCHEN
Das Transportband befindet sich unter den vier Bildtrommeln. Es
muss etwa alle 50.000 Seiten ersetzt werden.
Schalten Sie das Gerät aus und lassen Sie den Fixierer etwa
10 Minuten abkühlen, bevor Sie die Abdeckung öffnen.
1. Drücken Sie den Freigabeknopf für die Abdeckung und
öffnen Sie die obere Abdeckung des Geräts vollständig.
VORSICHT!
Wenn das Gerät eingeschaltet war, ist der Fixierer heiß.
Dieser Bereich ist deutlich gekennzeichnet. Berühren Sie
ihn nicht.
Verbrauchsmaterialien ersetzen> 87

2. Merken Sie sich die Anordnung der vier Tonerpatronen.
Diese Reihenfolge muss eingehalten werden
1
2
3
4
1. Tonerpatrone Cyan 2. Tonerpatrone Magenta
3. Tonerpatrone Gelb 4. Tonerpatrone Schwarz
3. Nehmen Sie die einzelnen Bildtrommeln aus dem Gerät
und stellen Sie sie an einen sicheren Ort, wo sie vor Licht
und Wärme geschützt sind.
ACHTUNG!
Die grüne Bildtrommelfläche an der Unterseite der
einzelnen Tonerpatronen ist sehr empfindlich gegen
Berührung und Licht. Berühren Sie diese Fläche nicht
und setzen Sie sie niemals länger als fünf Minuten der
normalen Raumbeleuchtung aus. Wenn die
Trommeleinheit für längere Zeit aus dem Gerät
entnommen werden muss, stecken Sie die Tonerpatrone
in einen schwarzen Kunststoffbeutel, um sie vor Licht zu
schützen. Setzen Sie die Bildtrommel niemals direkter
Sonnenbestrahlung oder sehr heller Raumbeleuchtung
aus.
Verbrauchsmaterialien ersetzen> 88

4. An den Seiten des Transportbands befinden sich zwei
Befestigungsvorrichtungen (5) und an seiner Vorderseite
eine Hubleiste (6).
5
6
5. Drehen Sie die beiden Befestigungsvorrichtungen um 90°
nach links. Dadurch wird das Transportband vom
Druckerchassis gelöst.
6. Ziehen Sie die Hubleiste (6) nach oben, so dass die
Transportbandeinheit nach vorne hochgekippt wird, und
ziehen Sie die Transportbandeinheit aus den Drucker.
7. Setzen Sie die neue Transportbandeinheit so ein, dass sich
die Hubleiste an der Vorderseite und der
Antriebsmechanismus an der Rückseite des Geräts
befinden. Bringen Sie das Antriebszahnrad mit dem
Zahnrad hinten links im Gerät in Eingriff und senken Sie
die Transportbandeinheit in das Gerät ab.
8. Drehen Sie die beiden Befestigungsvorrichtungen (5) um
90° nach rechts, sodass sie einrasten. Dadurch wird die
Transportbandeinheit gehalten.
9. Setzen Sie die vier Bildtrommeln mit ihren Tonerpatronen
in der gleichen Reihenfolge, in der sie entnommen
wurden, wieder in den Drucker ein: Cyan (ganz hinten),
Magenta, Gelb und Schwarz (ganz vorne).
Verbrauchsmaterialien ersetzen> 89

10. Schließen Sie zuletzt die obere Abdeckung, indem Sie fest
auf beide Seiten drücken, sodass sie einrastet.
F
IXIERER AUSTAUSCHEN
Der Fixierer befindet sich im Gerät unmittelbar hinter den vier
Bildtrommeln.
VORSICHT!
Wenn das Gerät kürzlich eingeschaltet war, sind einige
Teile des Fixierers sehr heiß. Gehen Sie äußerst
vorsichtig mit dem Fixierer um und fassen Sie ihn nur
am Griff an, der nur mäßig warm wird. Der heiße Bereich
ist deutlich durch einen Warnaufkleber gekennzeichnet.
Schalten Sie das Gerät, um sicherzugehen, aus und
lassen Sie den Fixierer etwa 10 Minuten abkühlen, bevor
Sie die Geräte-Abdeckung öffnen.
Schalten Sie das Gerät aus und lassen Sie den Fixierer etwa
10 Minuten abkühlen, bevor Sie die Abdeckung öffnen.
1. Drücken Sie den Freigabeknopf für die Abdeckung und
öffnen Sie die obere Abdeckung des Geräts vollständig.
Verbrauchsmaterialien ersetzen> 90

2. Der Griff (1) befindet sich an der Oberseite des Fixierers.
1
2
C
M
Y
K
3. Ziehen Sie die beiden Fixierer-Verriegelungshebel (2) zur
Geräte-Vorderseite, so dass sie ganz aufrecht stehen.
4. Halten Sie den Fixierer an seinem Griff (1) und heben Sie
ihn gerade aus dem Gerät heraus. Wenn der Fixierer noch
warm ist, stellen Sie ihn auf eine ebene Fläche, die nicht
wärmeempfindlich ist.
5. Entnehmen Sie den neuen Fixierer aus dem Karton und
entfernen Sie das Verpackungsmaterial.
6. Halten Sie den neuen Fixierer am Griff und vergewissern
Sie sich, dass er richtig ausgerichtet ist. Die
Verriegelungshebel (2) müssen ganz aufrecht stehen und
die beiden Positionierungszapfen (3) müssen zu Ihnen hin
weisen.
3
22
Verbrauchsmaterialien ersetzen> 91

7. Setzen Sie den Fixierer so in das Gerät, dass die beiden
Zapfen (3) in die Schlitze in der Metallwand passen, die
den Fixierer von den Bildtrommeln trennt.
8. Drücken Sie die beiden Verriegelungshebel (2) zur
Geräte-Rückseite, um den Fixierer zu befestigen.
2
C
M
Y
K
9. Schließen Sie zuletzt die obere Abdeckung, indem Sie fest
auf beide Seiten drücken, sodass sie einrastet.
Verbrauchsmaterialien ersetzen> 92

LED-K
OPF REINIGEN
Reinigen Sie den LED-Kopf, wenn unscharf gedruckt wird, der
Ausdruck weiße Linien aufweist oder der Text verschmiert ist.
1. Schalten Sie den Drucker aus und öffnen Sie die obere
Abdeckung
2. Wischen Sie die Oberfläche des LED-Kopfs mit dem LEDLinsenreiniger oder einem weichen Tuch ab.
ACHTUNG!
Reinigen Sie den LED-Knopf nicht mit Methylalkohol
oder anderen Lösungsmitteln, da diese Mittel die
Linsenoberfläche beschädigen.
3. Schließen Sie die obere Abdeckung.
Verbrauchsmaterialien ersetzen> 93

U
PGRADES INSTALLIEREN
Dieser Abschnitt erläutert, wie Sie optionale Zubehörteile im
Drucker installieren. Dazu gehören:
> Duplexeinheit (für Zweiseitendruck)
> zusätzlicher RAM-Speicher
> 20-GB-Festplattenlaufwerk
D
UPLEXEINHEIT
Die Duplexeinheit ermöglicht beidseitiges Drucken, wodurch
weniger Papier verbraucht und der Umgang mit umfangreichen
Dokumenten vereinfacht wird. Außerdem ist dann
Broschürendruck möglich, was noch geringeren Papierverbrauch
und noch einfacheren Umgang mit großen Dokumenten
bedeutet.
Die Duplexeinheit wird an der Rückseite gerade in den Drucker
geschoben und erfordert keine Werkzeuge zum Installieren.
1. Packen Sie die neue Duplexeinheit aus und entfernen Sie
etwaiges Verpackungsmaterial.
2. Schalten Sie den Drucker aus. Es ist nicht erforderlich,
den Netzstecker zu ziehen.
3. Vergewissern Sie sich, dass die richtige Seite wie
abgebildet nach oben weist, und schieben Sie die
Duplexeinheit in den Einschub an der Rückseite. Beim
Hineinschieben der Duplexeinheit klappt die Blende nach
innen. Schieben Sie die Duplexeinheit ganz hinein, bis sie
einrastet.
4. Schalten Sie den Drucker ein und lassen Sie ihn
warmlaufen (ca. 1 Minute).
Upgrades installieren> 94

5. Drucken Sie wie folgt eine Menüübersicht:
(a) Drücken Sie die Taste +, um auf das Menü
Informationen zuzugreifen.
(b) Drücken Sie einmal EINGABE für die
Menüübersicht.
(c) Drücken Sie erneut EINGABE, um die
Menüübersicht zu drucken.
(d) Drücken Sie nach dem Drucken der Menüübersicht
auf ON-LINE, um das Menüsystem zu verlassen.
6. Überprüfen Sie die erste Seite der Menüübersicht.
Oben auf der Seite zwischen den beiden waagerechten
Linien ist die aktuelle Druckerkonfiguration angeführt. In
dieser Liste sollte angegeben sein, dass die Duplexeinheit
installiert ist.
Anschließend muss der Windows-Druckertreiber
eingestellt werden, damit er die neuen Funktionen
uneingeschränkt anwenden kann.
S
PEICHER-UPGRADE
Dieser Abschnitt erläutert, wie Sie zusätzlichen Speicher
als Speicher-Upgrade in Ihrem MFP-Gerät installieren.
B
ESTELLCODES
Verwenden Sie die folgenden Bestellcodes für die
Speichererweiterung:
> 256 MB RAM – 01110302
Zum Lieferumfang des Modells gehören 128 MB Hauptspeicher
(64 MB plus 64 MB). Als Upgrade ist eine zusätzliche
Speicherkarte mit 256 MB verfügbar, so dass eine maximale
Gesamtspeicherkapazität von 320 MB möglich ist.
Die Installation, für die Sie einen Kreuzschlitzschraubendreher
benötigen, dauert nur ein paar Minuten.
1. Schalten Sie das Gerät aus und ziehen Sie das Netzkabel
ab.
Upgrades installieren> 95

2. Drücken Sie den Freigabeknopf für die Abdeckung und
öffnen Sie die obere Abdeckung des Geräts vollständig.
VORSICHT!
Wenn das Gerät kürzlich eingeschaltet war, ist der
Fixierer heiß. Dieser Bereich ist deutlich
gekennzeichnet. Berühren Sie ihn nicht.
3. Heben Sie die Verriegelung der vorderen Abdeckung an
und ziehen Sie die vordere Abdeckung auf.
Upgrades installieren> 96

4. Entfernen Sie die Schraube, mit der die rechte
Seitenabdeckung befestigt ist.
5. Heben Sie die Kante der Seitenabdeckung an den
abgebildeten Punkten etwas an und ziehen Sie dann die
Abdeckung an der Oberseite vom Drucker weg. Heben Sie
die Abdeckung etwas an, um sie vom Drucker
abzunehmen. Legen Sie sie sicher auf eine Seite.
6. Nehmen Sie die neue Speicherkarte vorsichtig aus ihrer
Verpackung. Fassen Sie die Speicherkarte nach
Möglichkeit nur an ihren kurzen Kanten an und vermeiden
Sie es, die Metallteile zu berühren. Berühren Sie
insbesondere nicht die Kontaktleiste.
7. In der Kontaktleiste der Speicherkarte ist eine kleine
Aussparung vorhanden, die sich näher an einer als an der
anderen Seite befindet.
Upgrades installieren> 97

8. Suchen Sie den RAM-Erweiterungssteckplatz (1) im Gerät.
1
2
2
9. Im RAM-Erweiterungssteckplatz ist bereits eine
Speicherkarte eingesteckt. Sie müssen sie herausnehmen,
bevor Sie die neue einstecken. So nehmen Sie die Karte
heraus:
(a) An jeder Seite des RAM-
Erweiterungssteckplatzes (1) befindet sich je eine
Verriegelungsklammer (2).
(b) Drücken Sie die Klammern nach außen und zurück in
das Gerät. Die Speicherkarte springt etwas hervor.
(c) Fassen Sie die Speicherkarte fest an ihren kurzen
Kanten und ziehen Sie sie aus dem Steckplatz.
(d) Legen Sie die entnommene Speicherkarte in den
Antistatikbeutel, in dem die neue Speicherkarte
ausgeliefert wurde.
10. Halten Sie die neue Speicherkarte an ihren kurzen
Kanten, so dass die Kontaktleiste in den RAMErweiterungssteckplatz weist und die kleine Aussparung
sich näher an der Unterseite des Geräts befindet.
11. Drücken Sie die Speicherkarte vorsichtig in den RAMErweiterungssteckplatz, bis sie einrastet und sich nicht
weiter hineindrücken lässt.
Upgrades installieren> 98

12. Setzen Sie die Seitenabdeckung mit den drei
Halteklammern an ihrer Unterseite in die zugehörigen
dreieckigen Öffnungen nahe der Unterseite des Geräts.
13. Bewegen Sie die Oberseite der Seitenabdeckung zum
Drucker und bringen Sie die in Schritt 4 entfernte
Schraube wieder an.
14. Schließen Sie die vordere Abdeckung und die obere
Abdeckung, wobei Sie sie an jeder Seite kräftig nach
unten drücken, sodass sie einrastet.
15. Schließen Sie das Netzkabel wieder an und schalten Sie
das Gerät ein.
16. Wenn der Drucker betriebsbereit ist, drucken Sie wie folgt
eine Menüübersicht:
(a) Drücken Sie die Taste +, um auf das Menü
Informationen zuzugreifen.
(b) Drücken Sie einmal EINGABE für die Menüübersicht.
(c) Drücken Sie erneut EINGABE, um die Menüübersicht
zu drucken.
(d) Drücken Sie nach dem Drucken der Menüübersicht
auf die Taste ON-LINE, um das Menüsystem zu
verlassen.
17. Überprüfen Sie die erste Seite der Menüübersicht.
Oben auf der Seite zwischen den beiden waagerechten
Linien ist die aktuelle Druckerkonfiguration angeführt. Die
Liste enthält einen Wert für die Gesamtspeichergröße.
Dieser Wert sollte die Größe des jetzt installierten
Speichers angeben, die sich aus der Größe der soeben
installierten Speicherkarte plus 64 MB ergibt.
Upgrades installieren> 99

F
ESTPLATTENLAUFWERK
Das optionale interne 20-GB-Festplattenlaufwerk ermöglicht das
Sortieren der Seiten zum Drucken und kann zum Speichern von
Overlays, Makros, Schriftarten, vertraulichen Dokumenten und
Dokumenten für Prüfen und Drucken vor dem Ausdruck
verwendet werden.
Die Installation dauert nur einige Minuten, dafür ist ein
Kreuzschlitzschraubendreher erforderlich.
1. Schalten Sie den Drucker aus und ziehen Sie den
Netzstecker.
2. Drücken Sie den Freigabeknopf und öffnen Sie die obere
Abdeckung des Druckers vollständig.
VORSICHT!
Wenn der Drucker kürzlich eingeschaltet war, ist der
Fixierer heiß. Dieser Bereich ist deutlich gekennzeichnet.
Berühren Sie ihn nicht.
3. Heben Sie die Verriegelung der vorderen Abdeckung an
und ziehen Sie die vordere Abdeckung auf.
Upgrades installieren> 100
 Loading...
Loading...