Page 1
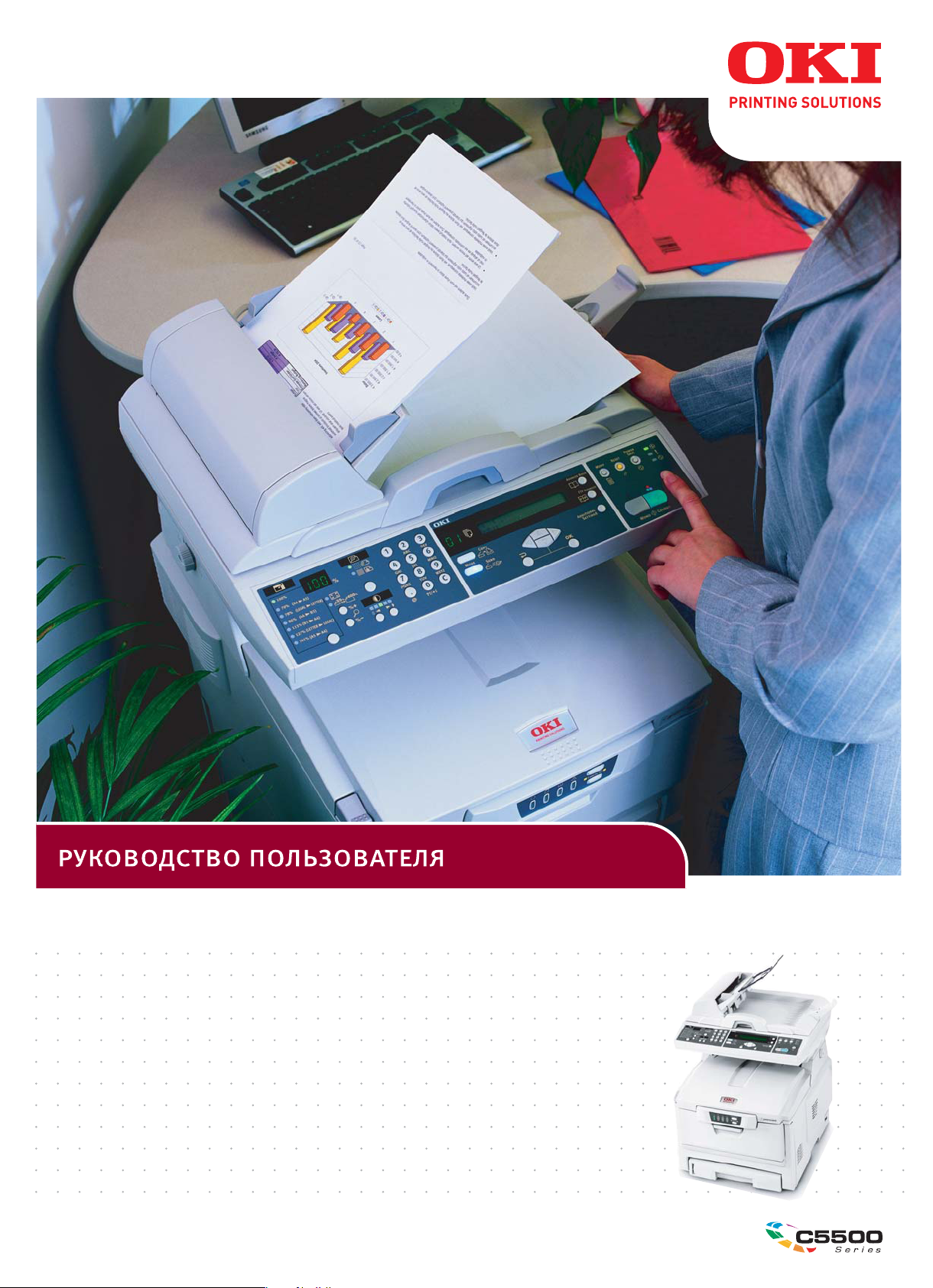
C5510 MFP
C5510 MFP
Page 2
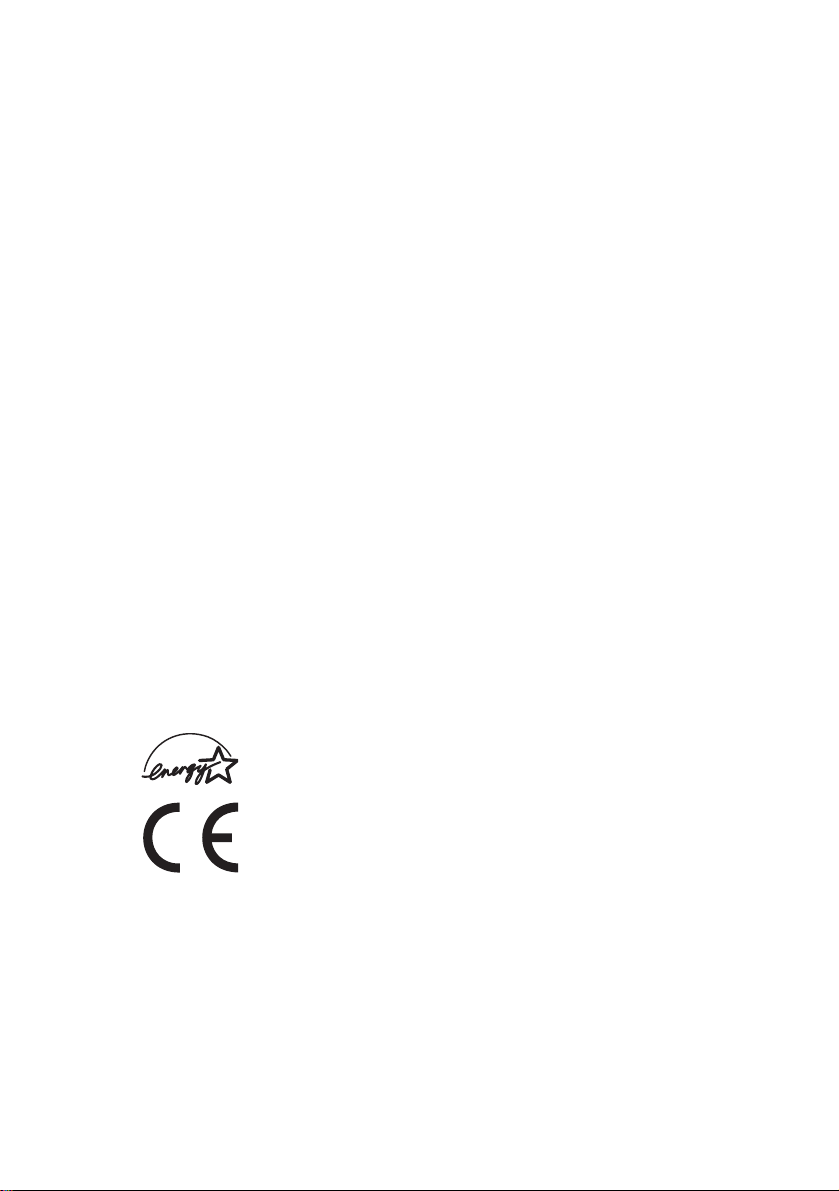
П
РЕДИСЛОВИЕ
Авторы настоящей инструкции приложили все усилия с целью обеспечения
полноты, точности и актуальности приведенной информации. Вместе с тем, Oki
не несет ответственности за последствия ошибок, находящихся вне ее
контроля. Oki также не может гарантировать того, что изменения в
программном и аппаратном обеспечении, внесенные другими производителями
и упомянутые в настоящем руководстве, не повлияют на применимость
содержащейся в нем информации. Упоминание программных продуктов других
компаний не предполагает безусловного их одобрения со стороны
производителя Oki.
Несмотря на то, что были приложены все возможные усилия для обеспечения
максимальной точности и полезности настоящего документа, мы не даем
никаких явных либо подразумеваемых гарантий в отношении точности и
полноты содержащейся в нем информации.
Самые последние драйверы и руководства можно найти на сайте компании Oki:
Copyright © 2004 Oki Europe Ltd.
Oki и Microline являются зарегистрированными торговыми марками Oki Electric
Industry Company, Ltd.
Energy Star является товарным знаком Агентства по защите окружающей среды
США.
Microsoft, MS-DOS и Windows являются зарегистрированными товарными
знаками компании Microsoft Corporation.
Другие наименования продуктов и фирменных названий являются
зарегистрированными товарными знаками их владельцев.
Являясь участником программы Energy Star, производитель
установил, что его продукт соответствует требованиям данной
программы в отношении эффективного использования энергии.
Настоящий продукт соответствует требованиям директив Совета
Европы 89/336/EEC (EMC) и 73/23/EEC (LVD) с применимыми
изменениями, связанными с приведением в соответствие
законов стран-членов Сообщества об электромагнитной
совместимости и низком напряжении.
http://www.okieurope.com
Предисловие> 2
Page 3
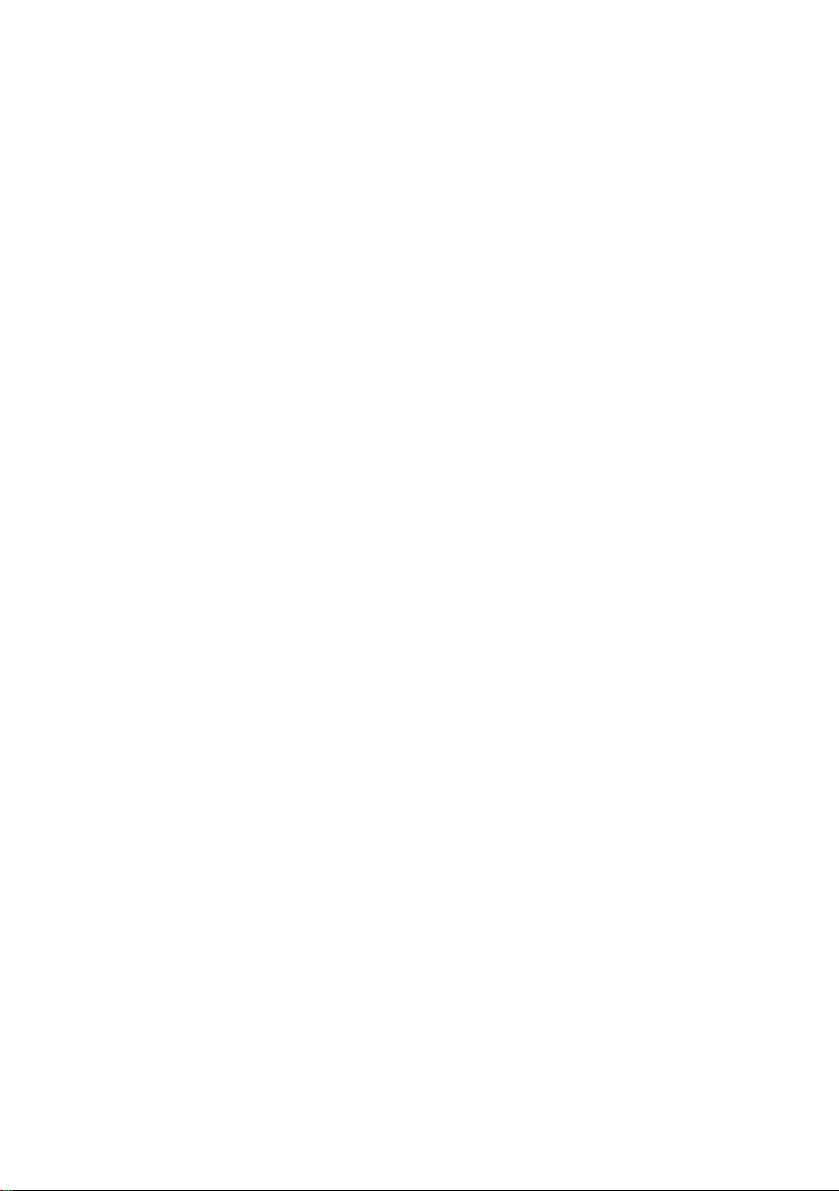
С
ОДЕР ЖАНИЕ
Предисловие . . . . . . . . . . . . . . . . . . . . . . . . . . . . . . . 2
Примечания, предостережения и
предупреждения . . . . . . . . . . . . . . . . . . . . . . . . . . . 6
Введение . . . . . . . . . . . . . . . . . . . . . . . . . . . . . . . . . . 7
Обзор многофункционального перифери йного
устройства (MFP) . . . . . . . . . . . . . . . . . . . . . . . . . . 9
Вид спереди . . . . . . . . . . . . . . . . . . . . . . . . . . . . . . 9
Вид сзади . . . . . . . . . . . . . . . . . . . . . . . . . . . . . . . .10
Контрольная панель . . . . . . . . . . . . . . . . . . . . . . . .11
Область копирования . . . . . . . . . . . . . . . . . . . . .11
LCD (жидкокристаллический дисплей) и
функциональная зона . . . . . . . . . . . . . . . . . . . .11
Пуск и другие клавиши . . . . . . . . . . . . . . . . . . .12
Панель состояния . . . . . . . . . . . . . . . . . . . . . . . . . .13
Переключатели . . . . . . . . . . . . . . . . . . . . . . . . .14
Индикаторы . . . . . . . . . . . . . . . . . . . . . . . . . . . .15
Приступая к работе . . . . . . . . . . . . . . . . . . . . . . . . . 18
Рекомендации по использован ию бумаги . . . . . . . . .18
Кассетный лоток . . . . . . . . . . . . . . . . . . . . . . . . . . .19
Универсальный лоток . . . . . . . . . . . . . . . . . . . . . . .19
Накопитель лицевой стороной вниз . . . . . . . . . . . . .20
Накопитель лицевой стороной вверх . . . . . . . . . . . .20
Загрузка бумаги. . . . . . . . . . . . . . . . . . . . . . . . . . . . 21
Кассетный лоток . . . . . . . . . . . . . . . . . . . . . . . . . . .21
Универсальный лоток . . . . . . . . . . . . . . . . . . . . . . .24
Конфигурация устройства. . . . . . . . . . . . . . . . . . . . 25
Минимальные требова н ия к конфигурации . . . . . . . .25
Информация о предварительной установке . . . . . . . .25
Возможности подключения к интернету . . . . . . . .27
...с веб-страницы . . . . . . . . . . . . . . . . . . . . . . . . . .29
Конфигурация. . . . . . . . . . . . . . . . . . . . . . . . . . . . .29
Содержание каждого меню . . . . . . . . . . . . . . . . .29
Задание админи страт ивных настроек. . . . . . . . . .33
Описание протоколов передачи файлов . . . . . . . . . .35
Принтер . . . . . . . . . . . . . . . . . . . . . . . . . . . . . . . . .40
Настройки принтера в Windows . . . . . . . . . . . . . .40
Настройки драйвера принтера . . . . . . . . . . . . . . .40
Предпочтения печати в приложениях Windows . . .40
Вкладка Setup (Настройка) . . . . . . . . . . . . . . . . .41
Вкладка Job Options (Опции задания) . . . . . . . . .42
Предисловие> 3
Page 4
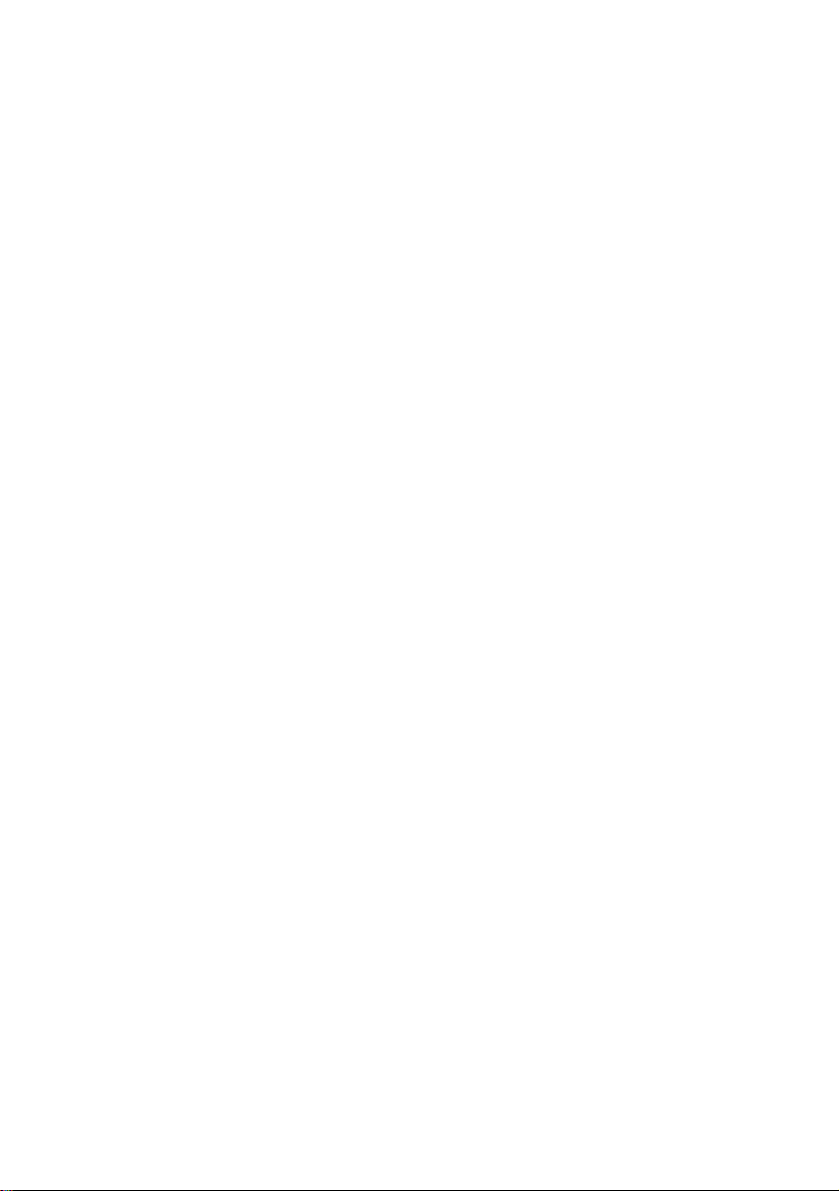
Вкладка Colour (Цвет). . . . . . . . . . . . . . . . . . . . .43
Настройка из панели управления Windows . . . . . . . .44
Вкладка General (Общие) . . . . . . . . . . . . . . . . . .44
Вкладка Advanced (Расширенные) . . . . . . . . . . . .45
Эксплуатация устройства . . . . . . . . . . . . . . . . . . . . 47
Загрузка документа(тов) для копирования . . . . . . . .47
Использование автоматического загрузчика
документов (ADF) . . . . . . . . . . . . . . . . . . . . . . .47
Размещение документа(тов) в ADF . . . . . . . . . . . . . .48
Размещение документа(тов) на стекле . . . . . . . . . . .49
Отправка документа(тов) по электронной почте . . . .49
Основные действия. . . . . . . . . . . . . . . . . . . . . . .49
Расширенные возможности . . . . . . . . . . . . . . . . .50
Отправка документа(тов) на файловый сервер . . . . .51
Основные действия. . . . . . . . . . . . . . . . . . . . . . .51
Расширенные возможности . . . . . . . . . . . . . . . . . . .52
Копирование. . . . . . . . . . . . . . . . . . . . . . . . . . . . . .53
Основные опера ц ии . . . . . . . . . . . . . . . . . . . . . .53
Расширенные возможности . . . . . . . . . . . . . . . . .53
Сканирование . . . . . . . . . . . . . . . . . . . . . . . . . . . . .56
Системные требования . . . . . . . . . . . . . . . . . . . .56
Процедура инсталляции . . . . . . . . . . . . . . . . . . .57
Эксплуатация сканера . . . . . . . . . . . . . . . . . . . .57
Обзор интерфейса поль зова теля . . . . . . . . . . . . . . .59
Использование основных возможностей. . . . . . . .60
Другие возможности . . . . . . . . . . . . . . . . . . . . . .67
Замена расходных материалов . . . . . . . . . . . . . . . 68
Подробности заказа расходных материалов . . . . . . .69
Замена картриджа с тонер о м . . . . . . . . . . . . . . . . . .70
Замена печатного барабана . . . . . . . . . . . . . . . . . . .76
Замена транспортного ремня . . . . . . . . . . . . . . . . . .81
Замена печки . . . . . . . . . . . . . . . . . . . . . . . . . . . . .84
Установка дополнительной памяти . . . . . . . . . . . . 87
Коды заказа . . . . . . . . . . . . . . . . . . . . . . . . . . . . . .87
Расширение памяти . . . . . . . . . . . . . . . . . . . . . . . . .87
Устранение неисправностей . . . . . . . . . . . . . . . . . . 91
Информационные коды/сообщения . . . . . . . . . . . . .91
Информационные коды в процессе
сканирования и копирования . . . . . . . . . . . . . .91
Сообщения во время сканирования и
копирования . . . . . . . . . . . . . . . . . . . . . . . . . .92
Информационные коды при работе в сети . . . . . .92
Предисловие> 4
Page 5
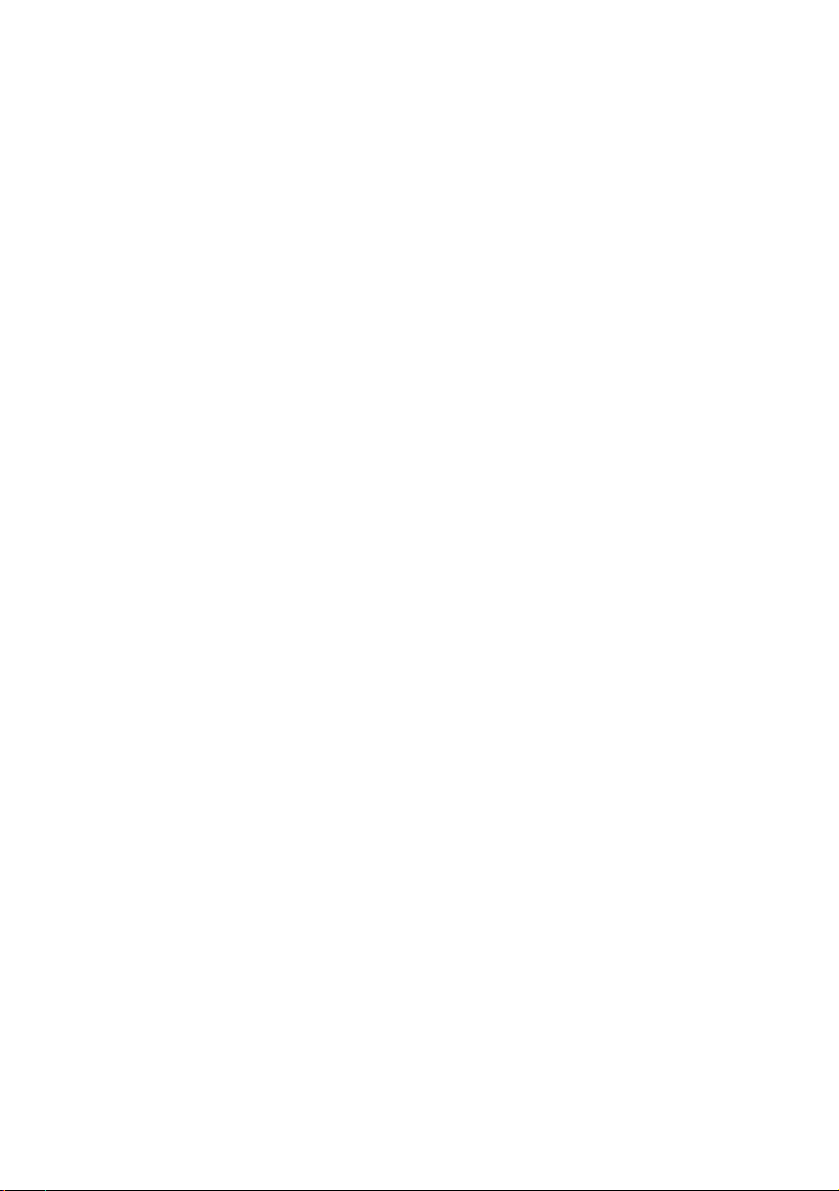
Информационные коды при отправке
электронной почты . . . . . . . . . . . . . . . . . . . . . .93
Информационные коды при выполнении
операций по передаче файлов . . . . . . . . . . . . .95
Устранение застревания бумаги . . . . . . . . . . . . . . . .98
В ADF... . . . . . . . . . . . . . . . . . . . . . . . . . . . . . . .98
В принтере... . . . . . . . . . . . . . . . . . . . . . . . . . . .99
Цветная печать . . . . . . . . . . . . . . . . . . . . . . . . . . . 107
Факторы, влияющие на внешний вид
отпечатанного документа. . . . . . . . . . . . . . . . . . .107
Полезные советы по выполнению цветной
печати . . . . . . . . . . . . . . . . . . . . . . . . . . . . . . . .109
Печать фотографических изображений . . . . . . .109
Печать из приложений Microsoft Office . . . . . . . .109
Печать определенных цветов (например,
эмблемы компании) . . . . . . . . . . . . . . . . . . . .109
Регулировка яркости или интенсивности
печати . . . . . . . . . . . . . . . . . . . . . . . . . . . . . .109
Доступ к опциям подб ора цветов . . . . . . . . . . . . . .110
Задайте опции подбора цветов. . . . . . . . . . . . . . . .110
Использование цветовых образцов. . . . . . . . . . . . .112
Использование утилиты исправления цветов . . . . .113
Спецификации . . . . . . . . . . . . . . . . . . . . . . . . . . . . 114
Коды ошибок . . . . . . . . . . . . . . . . . . . . . . . . . . . . . 119
Указатель . . . . . . . . . . . . . . . . . . . . . . . . . . . . . . . . 124
Представительства Oki Europe Ltd.. . . . . . . . . . . . 126
Предисловие> 5
Page 6
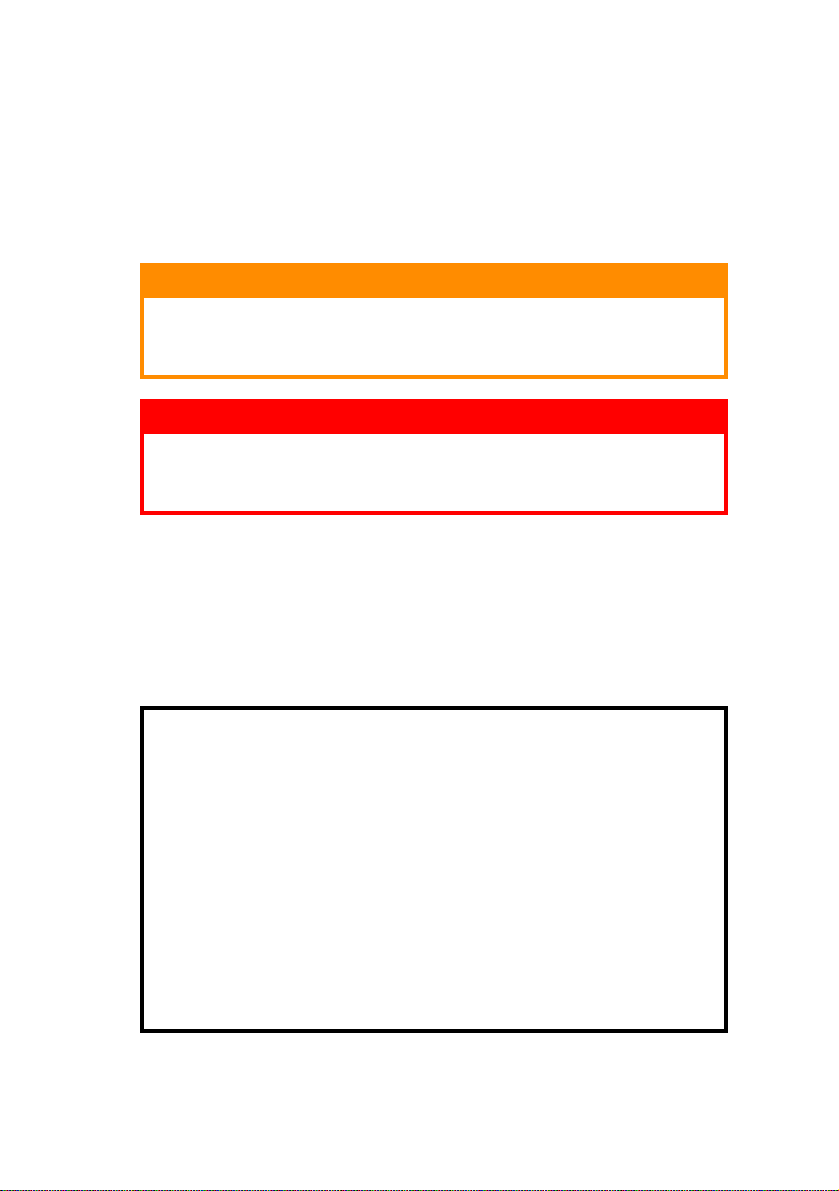
П
РИМЕЧАНИЯ, ПР ЕДОСТЕР ЕЖЕНИЯ И
ПРЕДУПРЕЖДЕНИЯ
ПРИМЕЧАНИЕ
Примечания содержат дополн ительную информацию к
основному тексту.
ПРЕДОСТЕРЕЖЕНИЕ!
В нем представлена дополнительная информация,
игнорирование которой может привести к повреждению
или нарушению работы оборудования.
ПРЕДУПРЕЖДЕНИЕ!
В нем содержится дополнительная информация,
игнорирование которой может явиться причиной
травмы.
Для обеспечения оптимального качества печати и нормальной
работы оборудования реком ендуется всегда использовать только
оригинальные расходные материалы компании Oki. Продукты, не
являющиеся оригинальными изделиями Oki, могут повлиять на
производительность принтера и прекратить действие гарантии.
Технические характеристики могут быть изменены без
предварительного уведомления. Все торговые марки признаются.
ІНСТРУКЦIЯ З БЕЗПЕКИ ДЛЯ КОРИСТУВАЧIВ
В УКРАЇНI
ИСТРУКЦИЯ ПО БЕЗОПАСНОСТИ
ДЛЯ ПОЛЬЗОВАТЕЛЕЙ В УКРАИНЕ
> Пiдключайте принтер тiльки до заземленого джерела
живлення з напругою, що вiдповiдає вказанiй на за днiй
стiнцi. Не використовуйте перехiдникiв та подовжувачiв, що
iгнорують заземлення .
> Пiдключайте вирiб тiльки до мережi iз заземленою
нейтраллю.
> Перед пiдключенням виробу переконайтесь, що електрична
мережа, якою Ви користуєтесь, обладнана пристроями
захисту вiд перевантаження по струму.
Примечания, предостережения и предупреждения> 6
Page 7
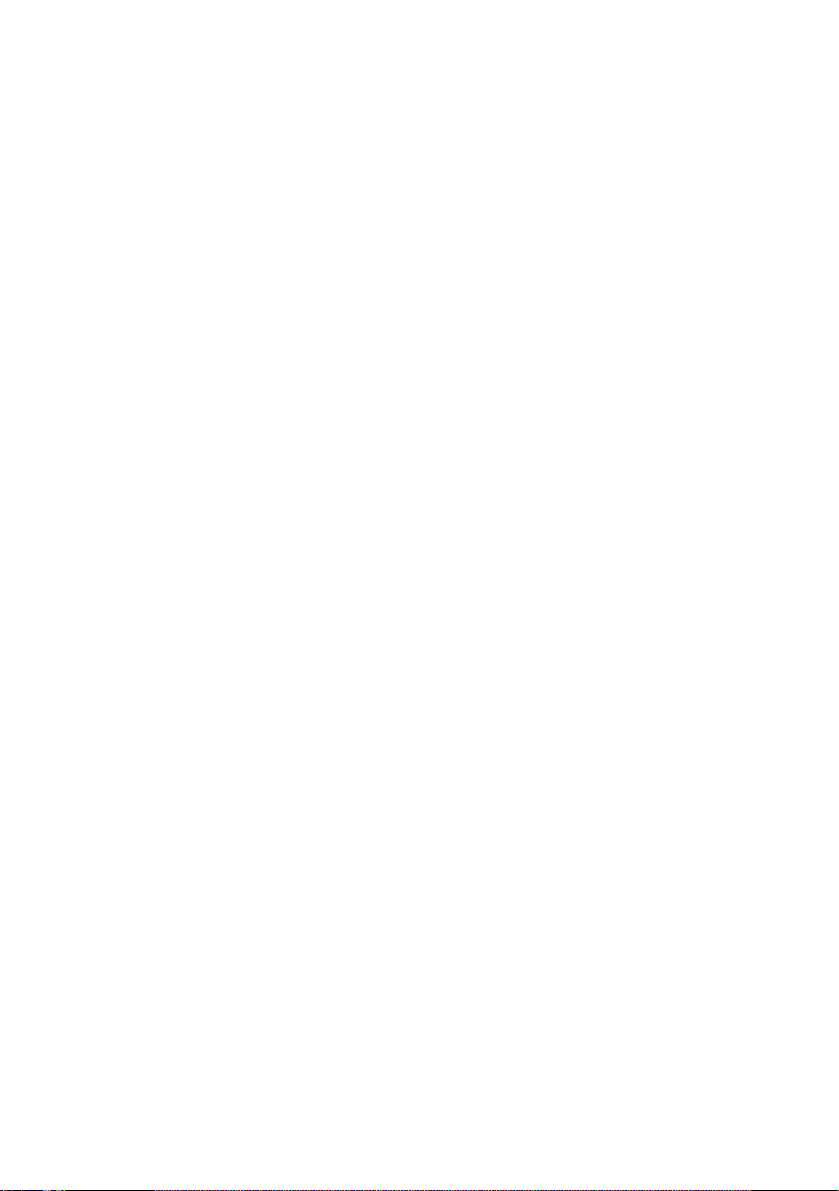
В
ВЕДЕНИЕ
Поздравляем вас с приобретением многофункционального
периферийного устройства (MFP). Оно обладает
усовершенствованными характеристиками, позволяющими
получать ясные и реалистические цветные изображения и четкие
черно-белые страницы при высокой скорости печати и при
использовании широкого диапазона носителей.
С его помощью вы сможете мгновенно сканировать бумажные
документы и отправлять их электронные копии в различные
места назначения, включая адреса электронной почты,
принтеры, серверы FTP или любые компьютеры в сети.
Устройство обладает следующими возможностями:
> Цветная печать высококачественных презентаций и
других документов со скоростью до 12 страниц в минуту;
До 8 полноцветных копий в минуту (при 300 dpi) при
быстром копировании.
> Быстрая и эффективная черно-белая печать любых
документов общего назначения, не требующих цвета, со
скоростью до 20 страниц в минуту;
Быстрое и эффективное черно-белое копирование любых
документов общего назначения, не требующих цвета, со
скоростью до 16 копий в минуту (при 300 dpi);
> Разрешение печати 1200 x 600 dpi (dots per inch – точек на
дюйм) для печати изображений высокого качества,
показывающих мельчайшие детали;
> Разрешение копирования 600 x 600 dpi (точек на дюйм);
> Светодиодная технология цветной цифровой печати в
один проход для высокоскоростной обработки печатаемых
страниц;
> Высокоскоростной интерфейс USB 2.0;
> "Спросите Oki" – принципиально новая, дружественная по
отношению к пользователю функция, которая
обеспечивает доступ к интернет-сайту, соответствующему
используемой вами модели принтера, непосредственно с
экрана драйвера принтера (не показано в настоящем
руководстве). Здесь вы найдете любой совет, помощь и
поддержку, которые могут вам понадобиться для
получения наилучших результатов печати принтером Oki.
Введение> 7
Page 8
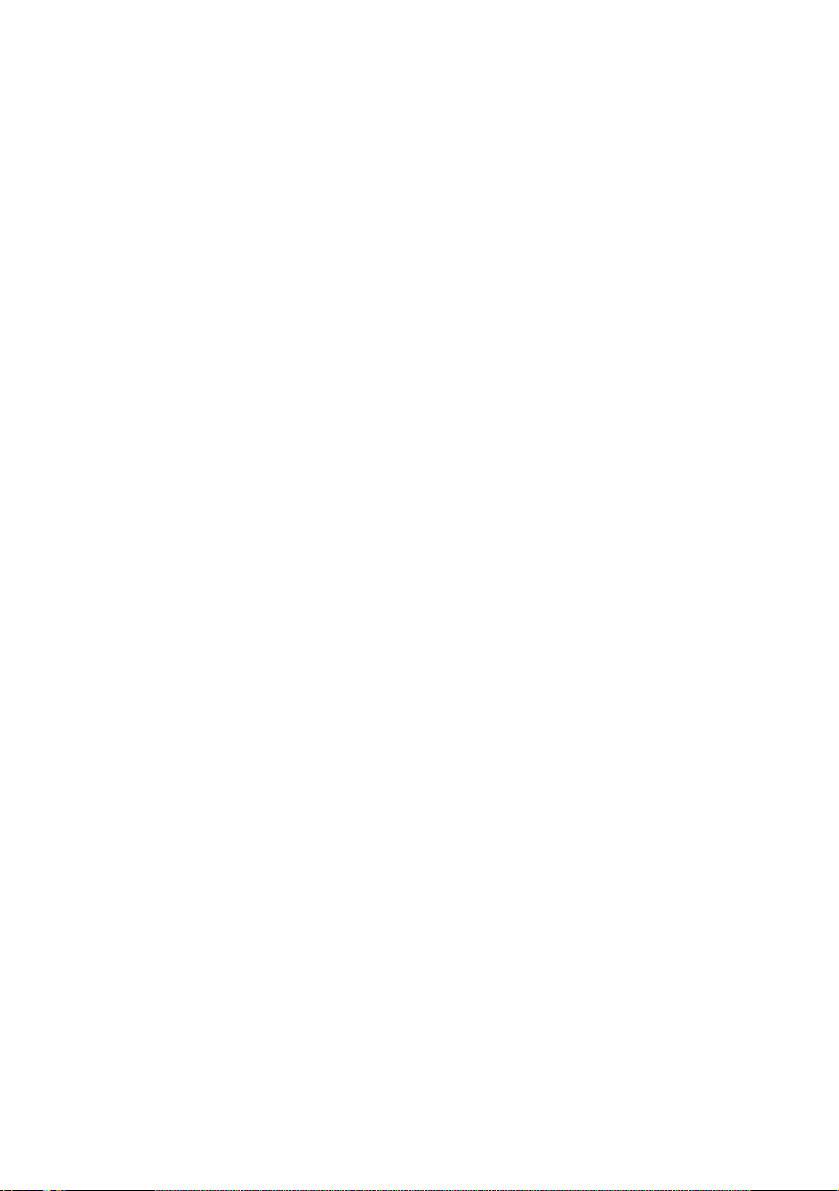
> Сканирование в электронную почту –
многофункциональное периферийное устройство
подключено к сети Ethernet и серверу SMTP, что позволяет
пересылать документ(ы) через инт ернет по электронной
почте. Нажмите клавишу электронной почты и выберите
адрес получателя, – сразу же после этого документ(ы)
будет отсканирован и преобразован в файл изображения,
а затем отправлен удаленным получателям в течени е
нескольких минут.
> Сканирование в FTP – позволяет отправлять
отсканированный документ на сервер или в папку файлов
персонального компьютера по сети интранет с
использованием протоколов FTP (File Transfer Protocol –
протокол передачи файлов), HTTP (Hypertext Transfer
Protocol – протокол передачи гипертекста), CIFS (Common
Internet File System – общая межсетевая файловая
система). Возможность сканирования в файл позволяет
избежать необходимости обрабатывать большие
файловые вложения на почтовом серв ере.
> Цифровое копирование – интуитивно-понятная
контрольная панель позволяет быстро и легко создавать
цифровые копии.
> Сетевая печать/печать с РС – при подключении к сети
многофункциональное периферийное устройство может
выполнять печать из сети или с одиночного компьютера
(предусмотрено в режиме “Scan-to”).
> Подача нескольких страниц – при наличии
автоматического загрузчика документов
многофункциональное периферийное устройство (МFP)
обеспечивает непрерывное сканирование до 50 страниц
документа(тов).
> Адресная книга/управление профилями – это удобный
способ управлять всеми адресами электронной почты и
профилями (адреса отправки файлов). Просто введите IPадрес устройства в поле URL браузера на веб-странице
MFP. Эта веб-страница позволяет создавать до 100
адресов электронной почты и несколько назначений
отправки файлов для управления документами .
Может быть установлено следующее дополнительное устройство:
> Дополнительная память, позволяю щ ая печатать более
сложные страницы.
Введение> 8
Page 9
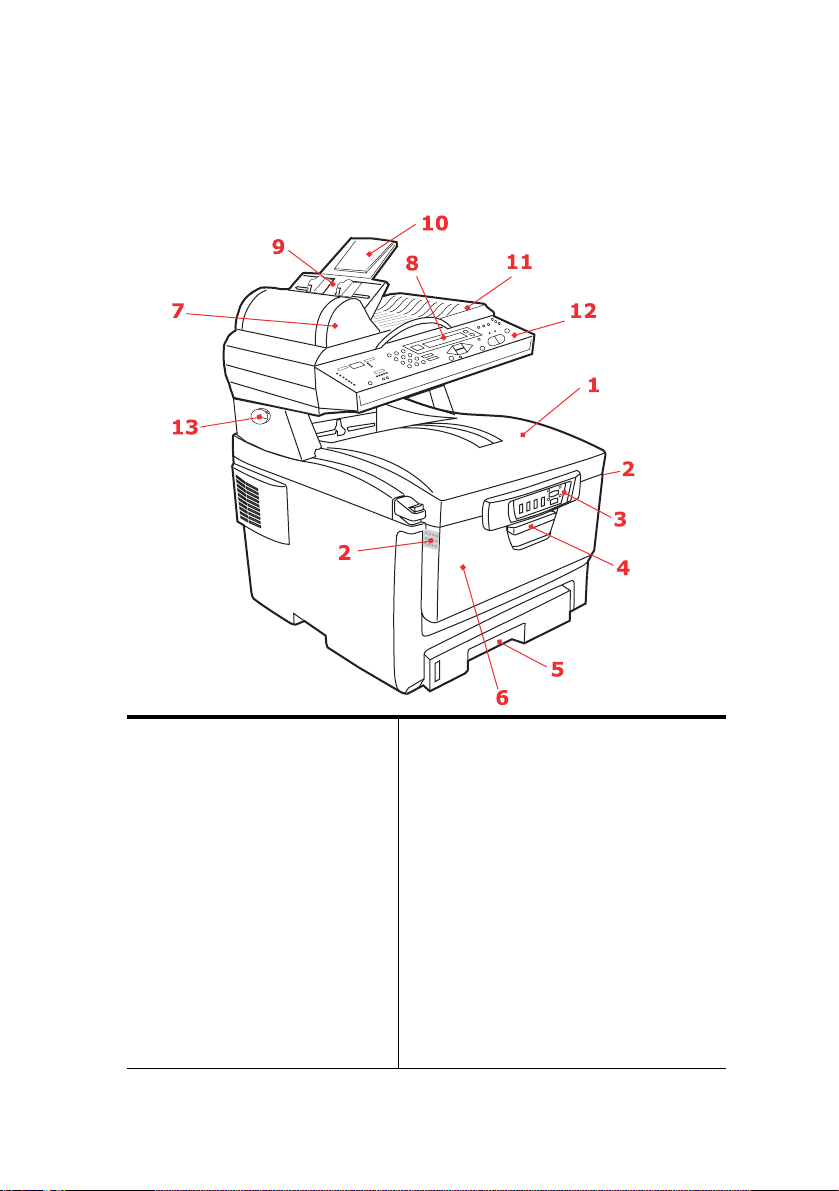
О
БЗОР МНОГОФУНКЦИОНАЛЬНОГО ПЕРИФЕР ИЙНОГО УСТР ОЙСТВА
(MFP)
ВИД
СПЕРЕДИ
1.
Выходной накопитель
лицевой стороной вниз.
Стандартное место выдачи
отпечатанных копий. Может
хранить до 250 листов при
плотности 80 г/м
2.
Кнопка освобождения
универсального лотка
(нажать).
3.
Панель состояния.
Индикаторы состояния и
кнопки оператора.
4.
Рычаг открывания передней
стенки (поднять).
5.
Лоток для бумаги.
Стандартный лоток для
чистой бумаги. Может
хранить до 300 листов бумаги
при плотности 80 г/м
2
.
2
.
6.
Универсальное устройство подачи
бумаги (показано закрытым).
Используется для подачи более
плотной бумаги, конвертов и других
специальных носителей.
Предназначено также для ручной
подачи отдельных страниц в случае
необходимости.
7.
Автоматический загрузчик
документов (ADF).
8.
Жидкокристаллический дисплей
(LCD).
9.
Лоток для бумаги автоматического
загрузчика документов (ADF).
10.
Держатель для бумаги
автоматического загрузчика
документов (ADF).
11.
Крышка для документов.
12.
Контрольная панель.
13.
Рукоятка фиксации/освобождения
Введение> 9
Page 10
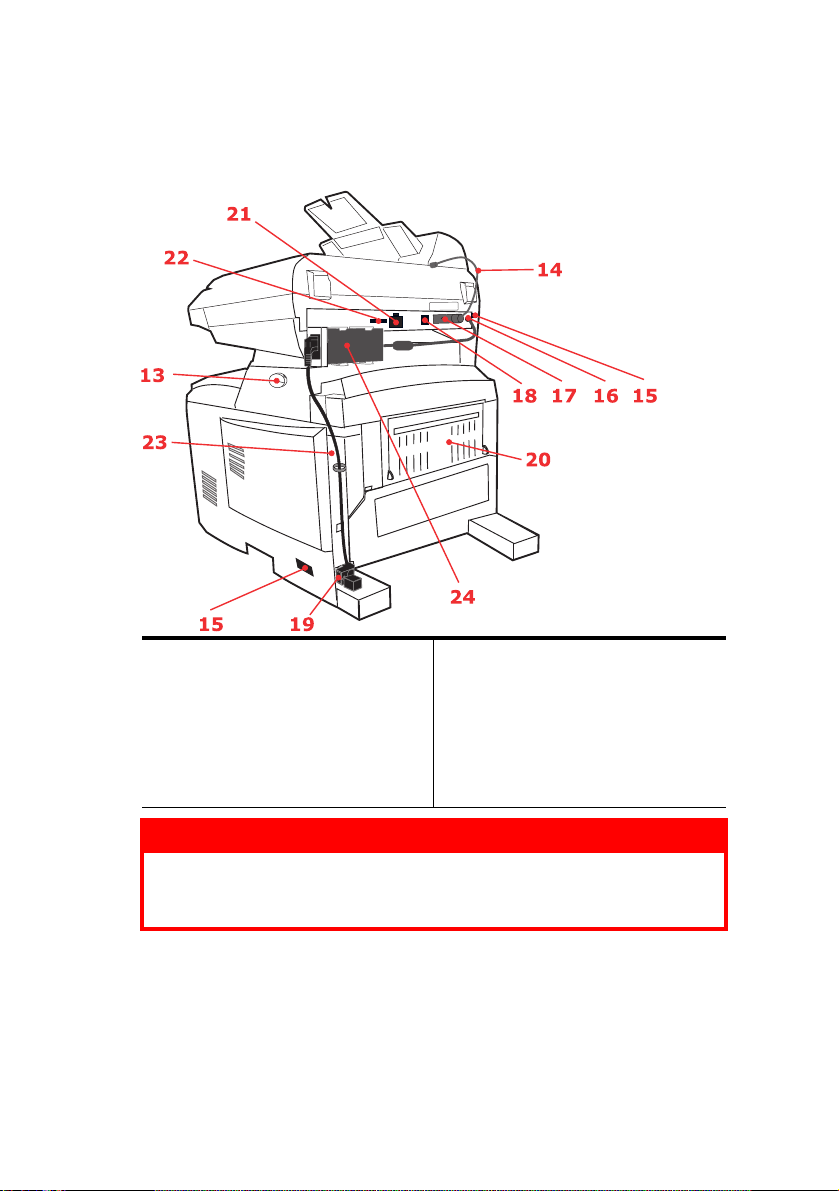
ВИД
СЗАДИ
Здесь представлены панель подключения и задний накопитель
для выхода бумаги.
14.
Кабель автоматического
загрузчика документов (ADF).
15.
Выключатель электроэнергии
ON/OFF.
16.
Розетка постоянного тока.
17.
Разъем ADF.
18.
Интерфейс USB.
19.
Розетка переменного тока.
20.
Задний накопитель с выходом
бумаги лицевой стороной вверх,
емкостью 100 листов.
21.
Сетевой разъем.
22.
Розетка межкомпонентного
соединения.
23.
Соединительный кабель.
24.
Адаптер
ПРЕДУПРЕЖДЕНИЕ!
Используйте только адаптер, который поставляется с данным
устройством. Использование любого другого адаптера может
вызвать поражение эл ектри ч е с к и м током или пожар.
Когда задний накопитель бумаги оп ущен, бумага выходит и
накапливается здесь лицевой стороной вверх. Эта возможность
используется главным образом для плотной бумаги. При
использовании совместно с униве рсальным устройством подачи
бумага движется по прямой траектории. Это позволяет избежать
сгибания бумаги вдоль кривых на пути прохода листов и
обеспечивает подачу носителей печати плотностью до 203 г/м
Введение> 10
2
.
Page 11
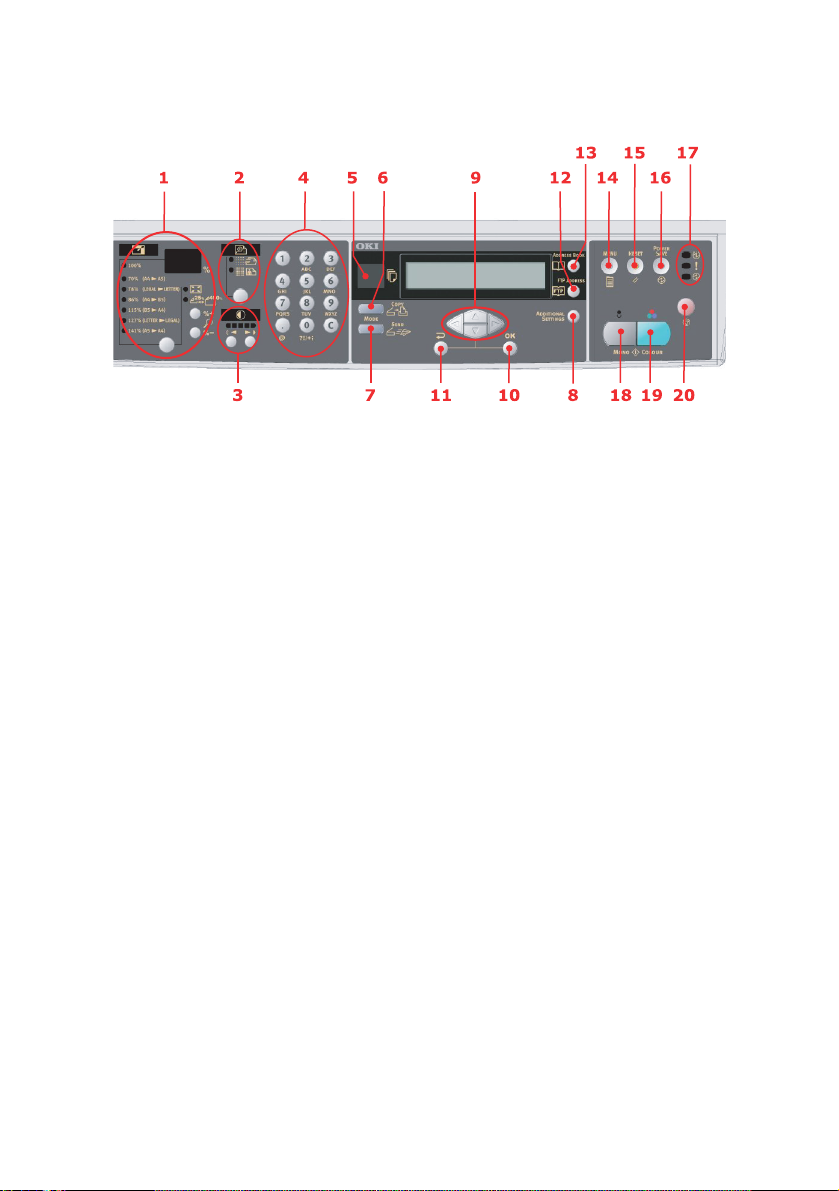
К
ОНТР ОЛЬНАЯ ПАНЕЛЬ
О
БЛАСТЬ КОПИР ОВАНИЯ
1. Масштаб Позволяет увеличивать или уменьшать масштаб с
2. Качество
копирования
3. Настройка яркости Используется для изменения яркости изображения.
4. Подсчет копий Используется для ввода количества экземпляров при
LCD (
ЖИДКОКР ИСТАЛЛИЧЕСКИЙ ДИСПЛЕЙ) И ФУНКЦИОНАЛЬНАЯ ЗОНА
5. Подсчет к опий Показывает количество выбранных экземпляров.
6. Режим копирования Используется для выбора режима копирования.
7. Режим
сканирования
8. Additional Settings
(Дополнительные
настройки)
9. Клавиши вверх/
вниз/влево/вправо
10. OK/Выбор Используется для выбора или подтверждения
шагом в 1% при увеличении до 400% или при
уменьшении до -25%.
Можно также выбрать масштаб из заранее
установленных параметров.
Используется для выбора качества копирования.
копировании или адреса электронной почты.
Используется для выбора режима сканирования
(также рабочий режим по умолчанию).
Используется для задания дополнительных настроек
в режимах копирования и сканирования. (Эти
настройки будут действительны в течение трёх
минут. По истечении трех минут они автоматически
вернутся к своим значениям по умолчанию).
Используются для перемещеня курсора на
жидкокристаллическом дисплее вверх/вниз/влево/
вправо. Клавиши вверх/вниз/влево/вправо
используются для переключения функций. Клавиша
"влево" используется для возвращения к
предыдущему уровню настройки. Клавиша "вправо"
используется для перехода к ни жеследующему
уровню настройки.
текущей настройки.
Введение> 11
Page 12
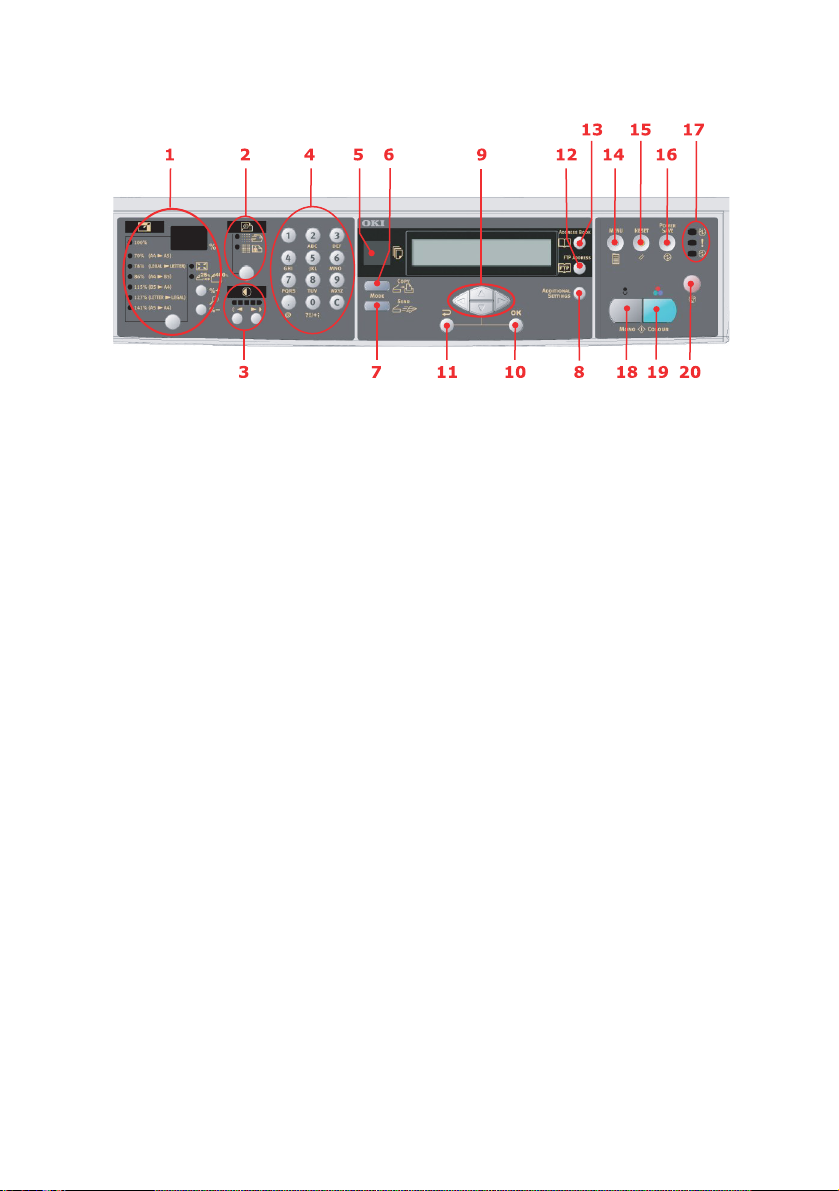
11. Отмена/возврат Используется для отмены выбора и возвращения к
12. FTP Address
(Адрес FTP)
13. Address Book
(Адресная книга)
П
УСК И ДРУГИЕ КЛАВИШИ
14. Menu (Меню) Используется для получения доступа к меню и
15. Reset (Сброс) Используется для изменения установок сканера на
16. Рower save (Режим
экономии энергии)
17. Светодиоды
питания
Питание
Предупреждение
Cпячка
18. Мono
(Mонохромный)
19. Color (Цветной) Используется для отправки или копирования
20. Cтоп Используется для остановки всех операций
самому верхнему уровню настройки. Эта клавиша
также используется для отмены любого предыдущего
ввода.
Используется для показа существующего адреса FTP
в функции "Scan to" ("Сканировать в"). Эта клавиша
доступна только в режиме "Сканировать в".
Используется для показа существующих адресов
электронной почты в функции "Scan to"
("Сканировать в"). Эта клавиша доступна только в
режиме "Сканировать в".
задания установок устройства.
установки производителя по умолчанию.
При однократном нажатии устройство переходит в
режим "спячки" (продолжительное нажатие
недействительно).
Горение светодиода означает: "включен и готов к
работе".
Горение светодиода означает наличие ошибки.
Горение светодиода означает режим экономии
энергии.
Используется для отправки или копирования
документа(документов) в монохромном режиме.
документа(документов) в цвете.
(светодиоды переходят в режим ожидания для
каждой функции). Не влияет на настройки.
Введение> 12
Page 13
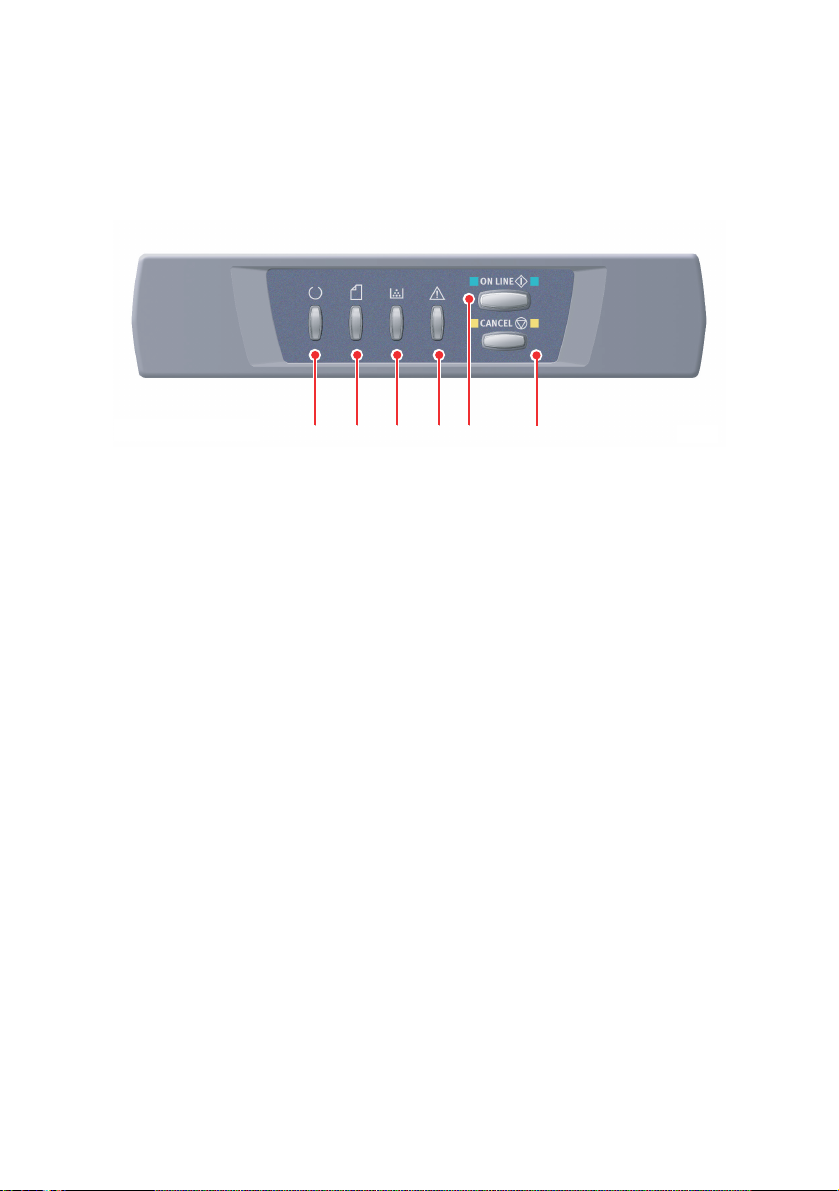
П
АНЕЛЬ СОСТОЯНИЯ
Панель состояния допускает вмешательство оператора и
указывает, когда принтер работает нормально, а когда он
требует внимания.
1 2 3 4 5 6
На панели состояния находятся 4 индикатора (LED) и 2
кнопочных переключателя:
1. Индикатор подачи питания (готовности к рабо те)
(зеленый).
2. Индикатор бумаги (янтарный).
3. Индикатор расходных материал ов (янтарный).
4. Индикатор предупреждения (янтарный).
5. Переключатель ON LINE.
6. Переключатель CANCEL.
Переключатели обеспечивают работу принтера, а индикаторы
выдают информацию о ег о состоянии.
Введение> 13
Page 14
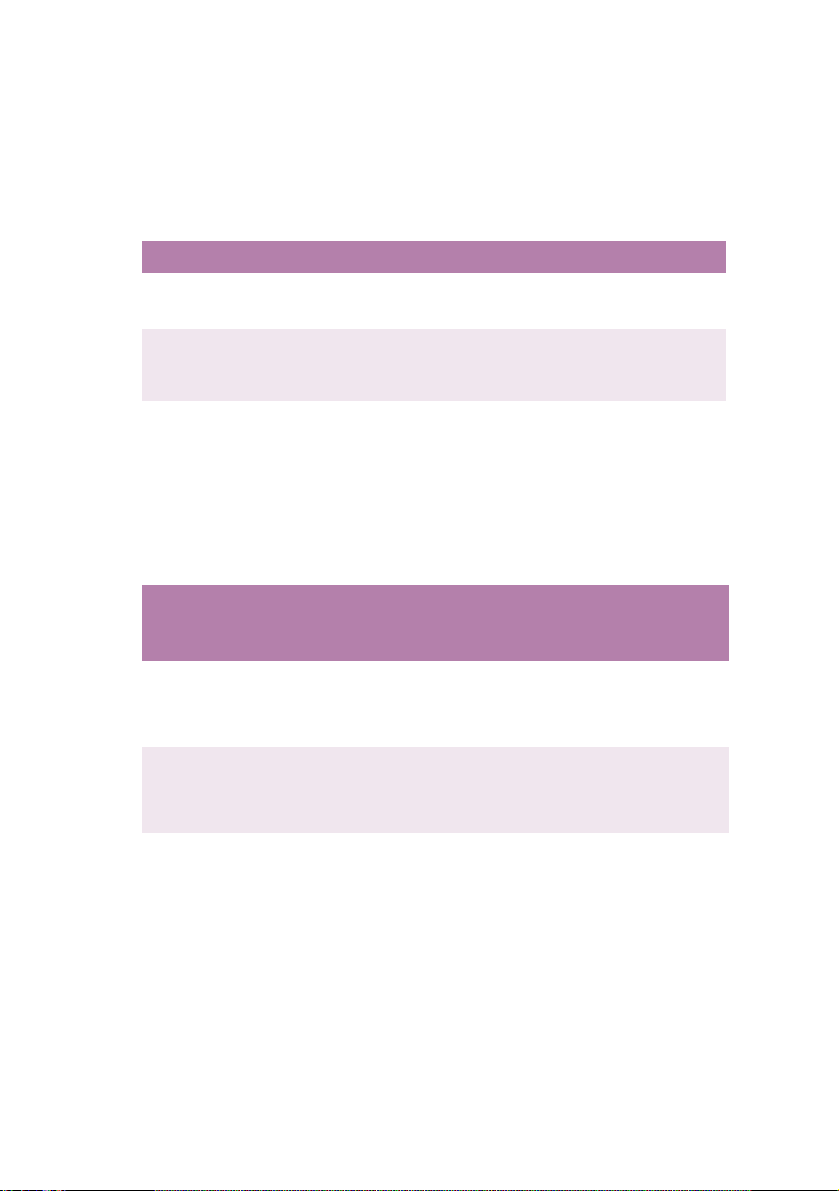
П
ЕРЕКЛЮЧА ТЕЛИ
Действия
Переключатели помечены как ON LINE и CANCEL, и каждый из
них работает в трех режимах, как описано ниже:
ДЕЙСТВИЕ ОПИСАНИЕ
Мгновенное нажатие
(Нажатие 1)
2- секундное нажатие
(Нажатие 2)
5- секундное нажатие
(Нажатие 5)
Нажмите переключатель и держите его в этом
состоянии не более 2 секунд. Принтер начнет
работать, как только вы отпустите переключатель.
Нажмите переключатель и держите его в этом
состоянии в течение 2-5 секунд. Принтер начнет
работать, как только вы отпустите переключатель
(если задание печати не отменено).
Нажмите переключатель и держите его в этом
состоянии 5 секунд или более. Принтер начнет
работать через пять секунд после нажатия на
переключатель, даже если вы не отпускаете его более
длительное время.
Функции
Функции переключателей в различных ситуациях описаны ниже.
СОСТОЯНИЕ
ПЕРЕД
НАЖАТИЕМ
ON LINE
(режим
ожидания)
OFF LINE
(режим
ожидания)
ON LINE
(процесс
получения,
обработки или
печати
данных)
ПЕРЕКЛЮЧАТЕЛЬ ONLINE ПЕРЕКЛЮЧАТЕЛЬ CANCEL
НАЖАТИЕ 1НАЖА-
Переключает
принтер в
режим
OFF LINE
Переключает
принтер в
режим ON
LINE
Переключает
принтер в
режим
OFF LINE
ТИЕ 2
Печатает карту
меню
(*1)
Печатает карту
меню
(*2)
–– – Отменяет
НАЖАТИЕ 5НАЖА-
Печатает
демонстрационную
страницу
Печатает
демонстрационную
страницу
(*2)
Введение> 14
ТИЕ 1
–––
– – –
НАЖАТИЕ 2
задание
печати
(*3)
НАЖАТИЕ 5
–
Page 15
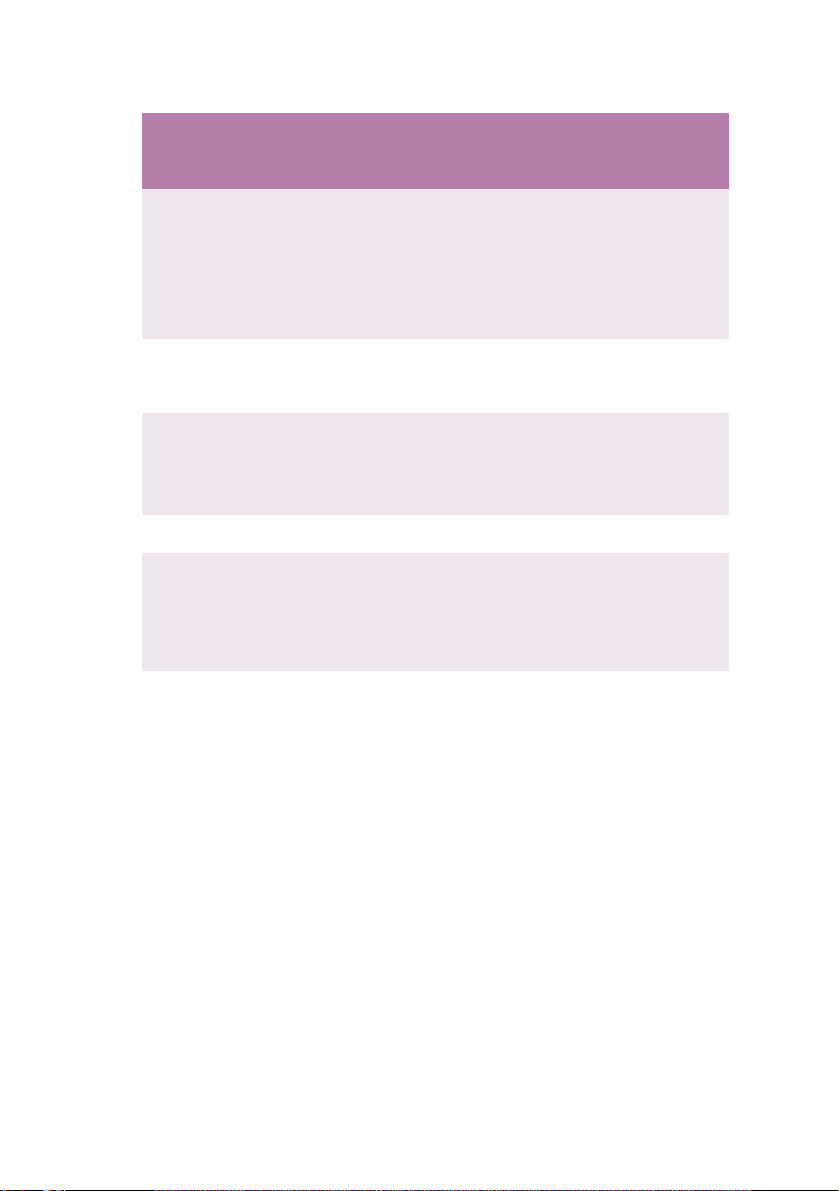
СОСТОЯНИЕ
ПЕРЕД
НАЖАТИЕМ
Требует
ручной
подачи. В
универсальном лотке нет
бумаги или
размеры
бумаги не
совпадают
Нет бумаги в
Лотке 1 или
Лоток 1
открыт
Переполнение
памяти или
неверные
данные
Застревание
бумаги
Открыта/
закрыта
крышка, когда
заполнилась
емкость для
отработанного
тонера
*1: Карта меню (или страница состояния) содержит информацию о
настройках и состоянии принтера.
*2: Переключается в режим ON LINE после начала печати.
*3: Отменяет задание печати через 2 секунды после начала
переключения (даже при более длительном нажатии на
переключатель).
ПЕРЕКЛЮЧАТЕЛЬ ONLINE ПЕРЕКЛЮЧАТЕЛЬ CANCEL
НАЖАТИЕ 1НАЖА-
Начинает
подачу
бумаги
––– –Отменяет
Устраняет
ошибку и
переключается в
режим ON
LINE
––– –––
«Призна-
ет», что
тонер
заменен
ТИЕ 2
– – – Отменяет
– – – – –
– – «Призна-
НАЖАТИЕ 5НАЖА-
ТИЕ 1
ет», что
тонер не
был
заменен
НАЖАТИЕ 2
задание
печати
(*3)
задание
печати
(*3)
– –
НАЖАТИЕ 5
–
–
И
НДИКАТОР Ы
Общая информация
Состояние принтера (отражаемое индикаторами) можно грубо
классифицировать по следующим основным категориям:
1. Нормальное состояние: принтер работает нормально, т.е.,
находится в режиме ON LINE или обработки данных.
2. Состояние предупреждения: вы можете продолжать
пользоваться принтером без дополнительного
вмешательства, но это может привести к ошибке.
Введение> 15
Page 16
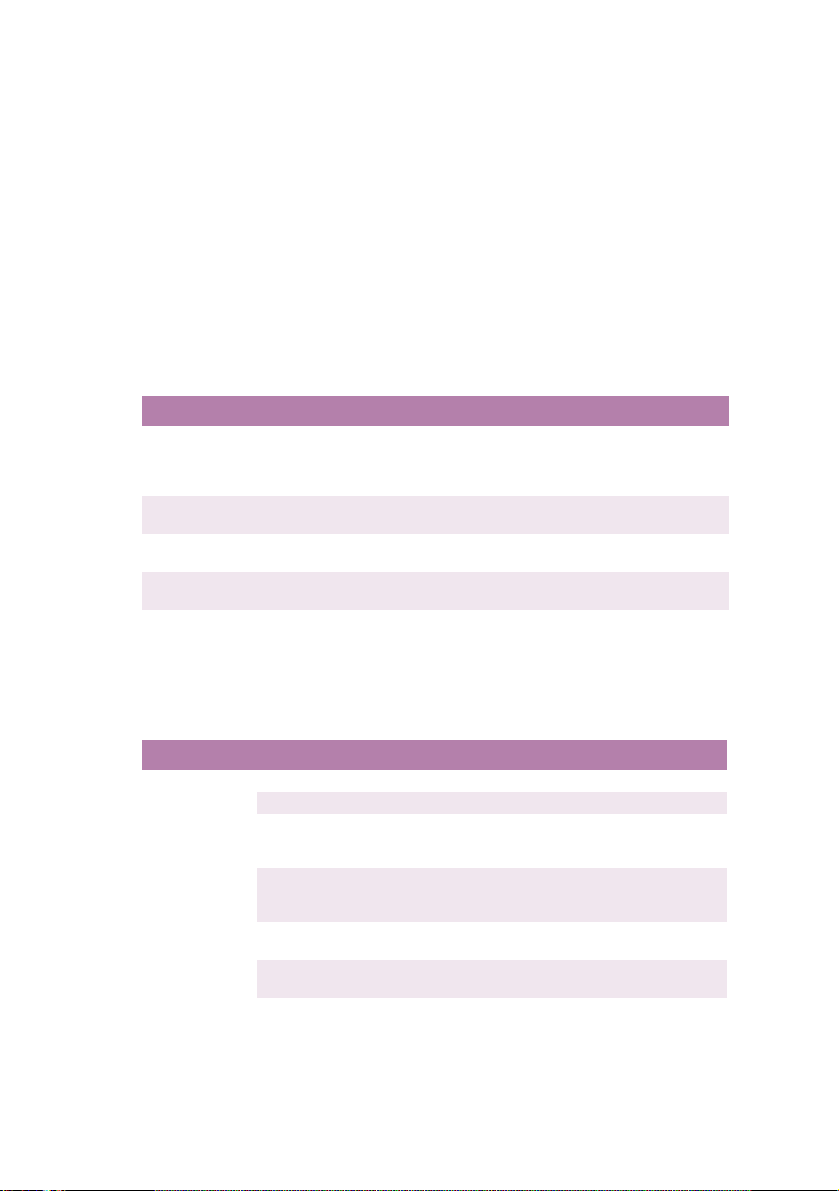
3. Состояние ошибки: вы не можете продолжать
пользоваться принтером. Для устранения ошибки
необходимо дополнительное вмешательство. С ерьезные
ошибки не подлежат устранению. В этом случае нужно
вызвать техника по обслуживанию.
Если имеют место несколько различных состояний одновременно,
то индикаторы отражают наиболее приоритетное из них. Они
показывают состояние предупреждения и нормальное состояние,
имеющее приоритетную важность.
Функции
Функции каждого индикатора приведены ниже:
ИНДИКАТОР ФУНКЦИЯ
Подача
питания
(готовность)
Бумага Указывает на отсутствие бумаги и запрос на ручную подачу
Расходные
материалы
Предупреждение
Отражает следующие состояния: POWER ON, ON LINE,
OFF LINE, режим сбережения энергии, получение данных,
печать, отмена задания, разогрев, регулировка плотности/
температуры.
бумаги.
Предупреждает об истечении срока службы расходных
материалов и ошибке при установке расходных материалов.
Указывает на застревание бумаги или ошибочное открывание
крышки.
Световые режимы индикаторов и их значения
Для отражения большого числа возможных ситуаций,
возникающих независимо либо в сочетани и друг с другом, в
индикаторах предусмотрены следующие световые режимы:
ИНДИКАТОР СВЕТОВОЙ РЕЖИМ СОСТОЯНИЕ
Подача
питания
(готовность) (Зеленый)
Выключен Питание отключено
Включен Рабочее (режим ожидания)
Мигание 1 (каждые 2 сек) Автономное (мигание в этом
Мигание 2 (каждые 500 мсек) Процесс получения данных,
Мигание 3 (каждые 120 мсек) Процесс отмены задания
Мигание 4 (4,5 сек ON и 500
мсек OFF)
Введение> 16
режиме всегда означает
ошибку)
печати, разогрева, регулировки
плотности/температуры
печати
Режим экономии энергии
Page 17
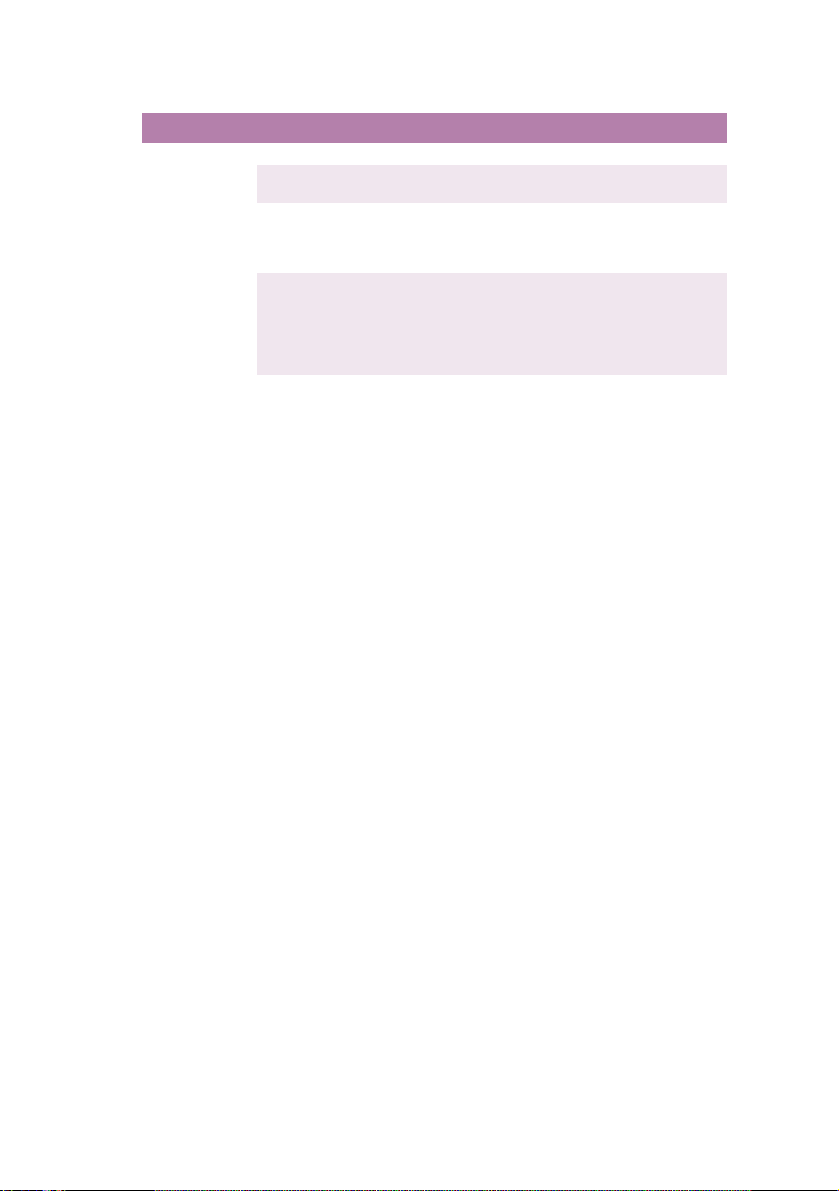
ИНДИКАТОР СВЕТОВОЙ РЕЖИМ СОСТОЯНИЕ
Бумага,
расходные
материалы,
предупреждение
(Янтарный)
Выключен Рабочее
Включен Предупреждение (при этом
печать может продолжаться)
Мигание 1 (каждые 2 сек) Произошла ошибка, но печать
можно продолжать, нажав на
переключатель ON LINE или
CANCEL.
Мигание 2 (каждые 500 мсек) Произошла ошибка. Например,
необходимо заменить
расходные материалы или
удалить застрявшую бумагу.
После устранения ошибки
принтер возобновляет печать.
Мигание 3 (каждые 120 мсек) Произошла серьезная ошибка.
Необходима перезагрузка или
вызов техника по
обслуживанию.
Введение> 17
Page 18
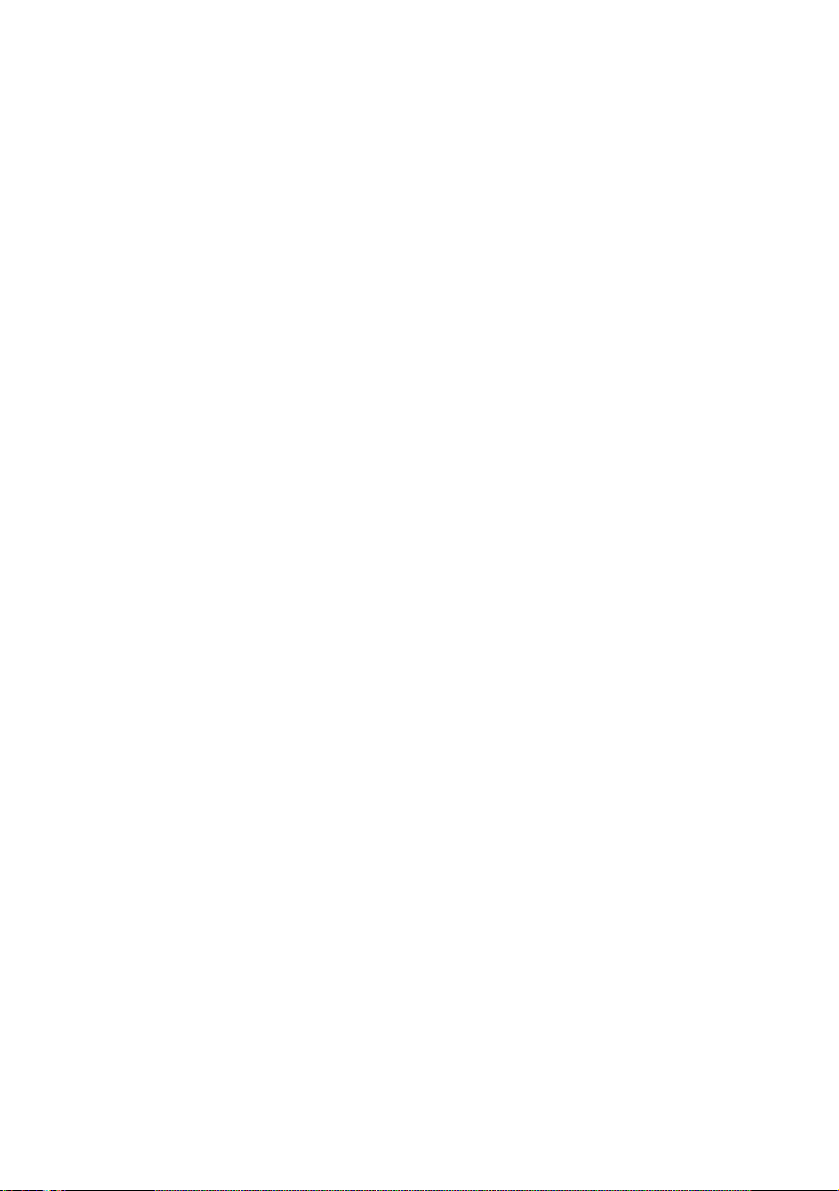
П
РИСТУПАЯ К РАБОТЕ
Р
ЕКОМЕНДАЦИИ ПО ИСПОЛЬЗОВАНИЮ БУМАГИ
Многофункциональное периферийное устройство может
использовать разнообразные носители, включая бумагу
различной плотности и размеров, прозрачные носители и
конверты. Этот раздел содержит общие советы по выбору
носителей и объясняет, как исполь зовать каждый тип.
Оптимальные результаты печати могут быть достигнуты при
использовании бумаги плотностью 75-90 г/м
для копировальных машин и лазерных принтеров. Подходящими
типами являются:
> Arjo Wiggins Conqueror Colour Solutions 90 г/м
> Colour Copy компании Neusiedler.
Использование бумаги с глубоким тиснением или очень
шероховатой текстурированной бумаги не рекомендуется.
Можно использовать бумагу с предварительными надпечатками,
но при высоких температурах печки в процессе печати краска не
должна плавиться.
Конверты не должны быть свернутыми, согнутыми или
деформированными иным образом. Они также должны иметь
прямоугольный клапан, а клей не должен соприкасаться с
горячим прижимающим роликом печки, используемым в данном
типе принтера. Конверты с окошками не подходят.
Прозрачные носители должны быть предназначены специально
для использования в копировальных ма ш ина х и лазерных
принтерах. Мы настоятельно рекомендуем использовать
прозрачные носители Oki (код заказа 01074101). В особенности
следует избегать использования офисных прозрачных носителей
для работы с маркерами. Они могут расплавиться в печке и
повредить ее.
Этикетки также должны быть предназначены специально для
использования в копировальных машинах и лазерных принтерах;
при этом необходимо, чтобы бумажное основан ие было
полностью покрыто этикетками. Другие типы этикеток могут
повредить принтер при отклеивании в процессе печати.
Подходящими типами являются:
> Avery White Laser Label типы 7162, 7664, 7666 (A4), или
5161 (Letter);
> Kokuyo A693X серии (A4) или A650 (B5).
Рекомендуемые визитные карточки производятся компанией Oki
(код заказа 09002985).
2
, предназначенной
2
;
Приступая к работе> 18
Page 19
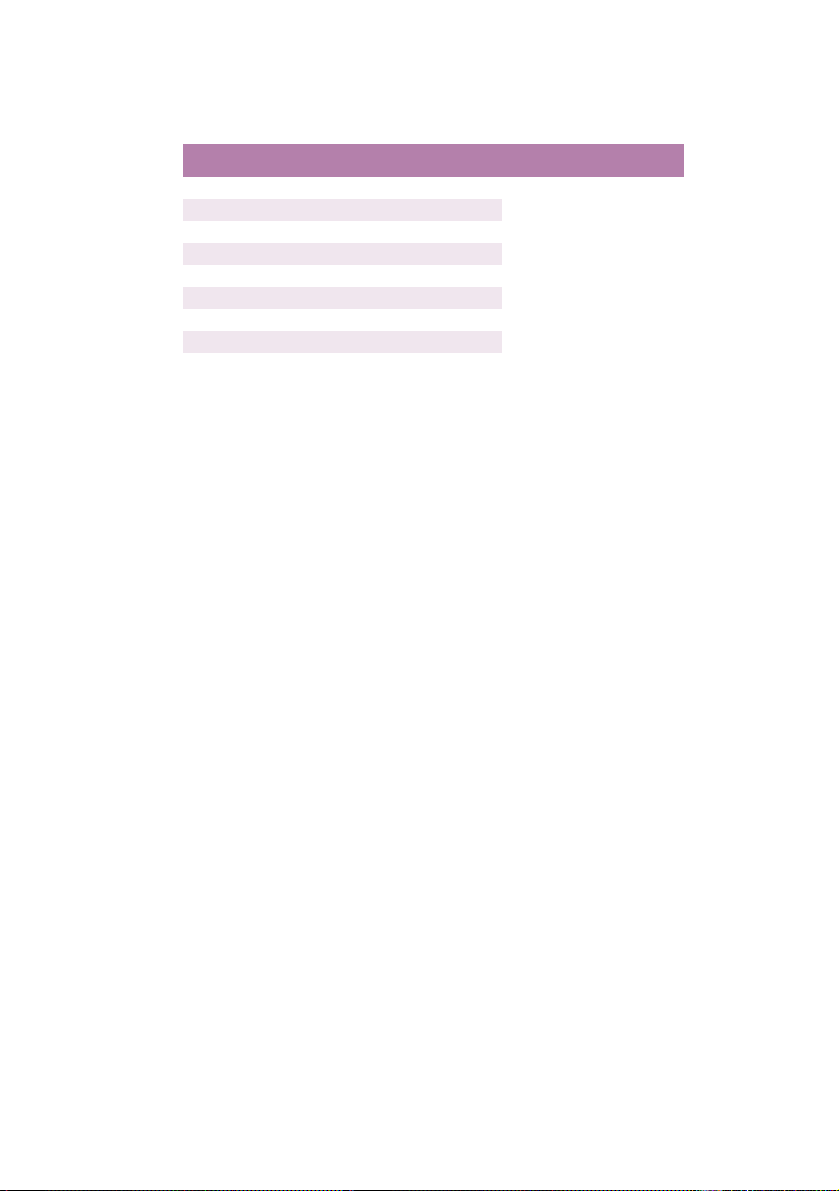
К
АССЕТНЫЙ ЛОТОК
ФОРМАТ РАЗМЕРЫ
A6 105 x 148 мм
A5 148 x 210 мм
B5 182 x 257 мм
Executive 184,2 x 266,7 мм
A4 210 x 297 мм
Letter 215,9 x 279,4 мм
Legal 13 дюймов 216 x 330 мм
Legal 13,5 дюймов 216 x 343 мм
Legal 14 дюймов 216 x 356 мм
ПЛОТНОСТЬ (Г/М2)
Тонкая 64-74 г/м
Средняя 75-90 г/м
Плотная 91-120 г/м
2
2
Если вы установили такую же бумагу в универсальный лоток, то
вы можете задать автоматический переход принтера к другому
лотку, когда в текущем заканчивается бумага. При печати из
приложений Windows эта функц ия должна быть включена в
установках драйвера. При печати из других систем эта функция
включается в меню печати.
У
НИВЕР САЛЬНЫЙ ЛОТОК
Универсальный лоток может работать с теми же размерами листов,
что и кассетные лотки, но с плотностью бумаги 75 - 203 г/м
очень плотной бумаги используйте накопитель лицевой стороной
вверх (задний). Эт о обеспечивает практически прямой путь
прохода бумаги через принтер.
Универсальный лоток может подавать бумагу шириной начиная
со 105 мм и длиной до 1200 мм (печать баннеров).
Если длина листа превышает 356 мм (Legal 14 дюймов), то
2
следует использовать бумагу плотностью от 90 г/м
до 128 г/м2 и
накопитель лицевой стороной вверх (задний).
Универсальный лоток может быть использован для печати на
конвертах и на прозрачных носителях. Одновременно могут быть
загружены до 50 прозрачных носителей или 10 конвертов при
максимальной высоте стопки 10 мм.
Бумага и прозрачные носители должны быть уложены печатной
стороной вверх и верхним краем в сторону принтера.
2
2
. Для
Приступая к работе> 19
Page 20
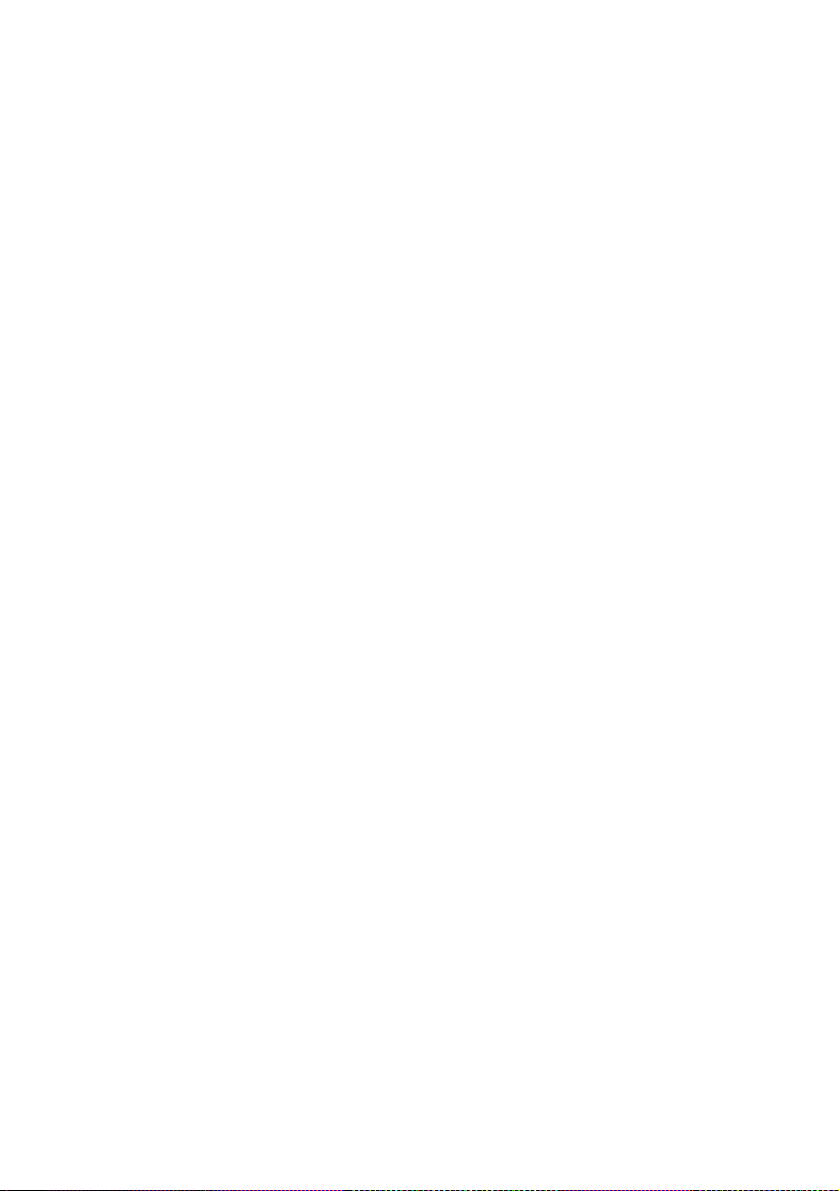
Н
АКОПИТЕЛЬ ЛИЦЕВОЙ СТОР ОНОЙ ВНИЗ
Накопитель лицевой стороной вниз в передней части принтера
может хранить до 250 листов стандартной бумаги плотностью
2
80 г/м
и работает с бумагой плотностью до 120 г/м2. Листы,
отпечатанные в порядке чтения (вначале страница 1), будут
разложены в таком же порядке (последняя страница вверху,
лицевой стороной вниз).
Н
АКОПИТЕЛЬ ЛИЦЕВОЙ СТОР ОНОЙ ВВЕРХ
Накопитель лицевой стороной вверх расположен в задней части
принтера. Для использования он должен быть открыт, а
удлинитель лотка выдвинут. В этих условиях бумага будет
выходить через данный накопитель независимо от установок
драйвера.
Накопитель ли цевой стороной вверх может хранить до 100 листов
2
стандартной бумаги плотностью 80 г/м
плотностью до 203 г/м
2
.
Если плотность бумаги превыш ает 120 г/м
и работать с бумагой
2
, обязательно
используйте этот накопитель и универсальный лоток.
Приступая к работе> 20
Page 21
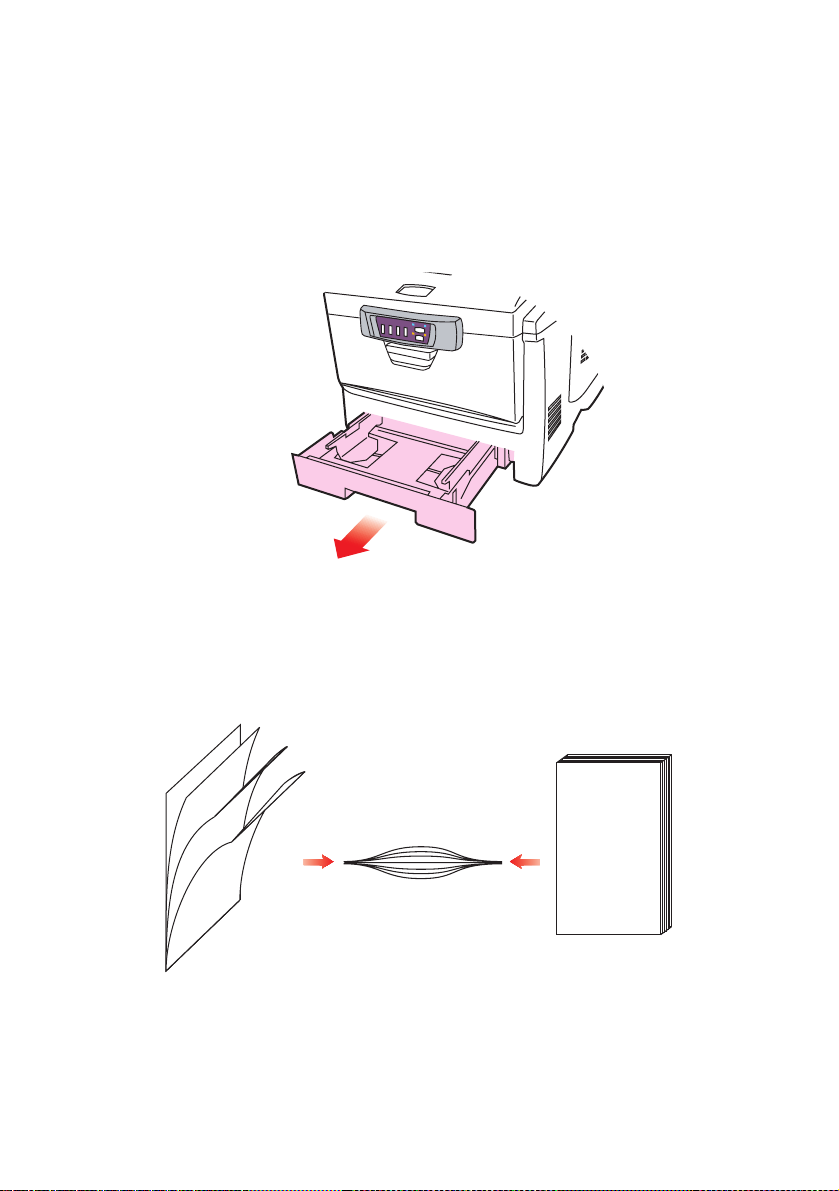
З
АГР УЗКА БУМАГИ
К
АССЕТНЫЙ ЛОТОК
1. Выдвиньте лоток для бумаги из принтера.
2. Разверните бумагу веером и выровняйте ее по краям (1) и
в середине (2), чтобы об еспечить разделение листов
должным образом, затем постучите по краям стопки на
плоской поверхности, чтобы вновь выровнять листы (3).
123
Загрузка бумаги> 21
Page 22
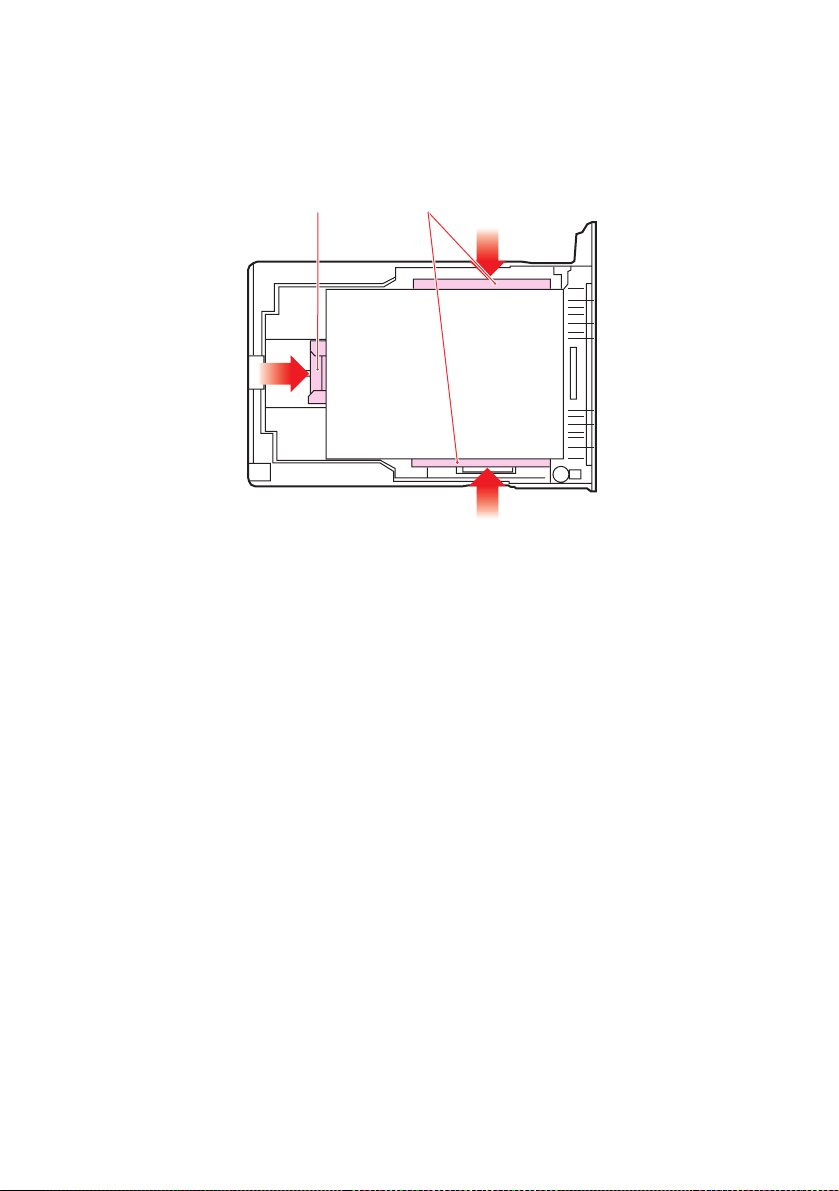
3. Уложите бумагу (фирменные бланки следует укладывать
лицевой стороной вниз и верхним краем в направле нии к
фронтальной стороне принтера).
21
4. Отрегулируйте задний ограничитель (1) и направляющие
для бумаги (2) в соответствии с используемым размером
бумаги.
Для предотвращения застревания бумаги:
> Не оставляйте свободного пространства между бумагой
и направляющими и задним ограничителем.
> Не переполняйте лоток для бумаги. Емкость зависит от
типа бумаги.
> Не загружайте поврежденную бумагу.
> Не загружайте одновременно бумагу разных размеров
или типов.
> Не выдвигайте лоток для бумаги в процессе печати.
> Закрывайте лоток для бумаги аккуратно.
5. Для печати лицевой стороной вниз убедитесь, что
накопитель листов лицевой стороной вверх (задний)(3)
закрыт (бумага выходит из вер хн ей части принтера).
Емкость накопителя составляет около 250 страниц, в
зависимости от плотности бумаги.
Загрузка бумаги> 22
Page 23
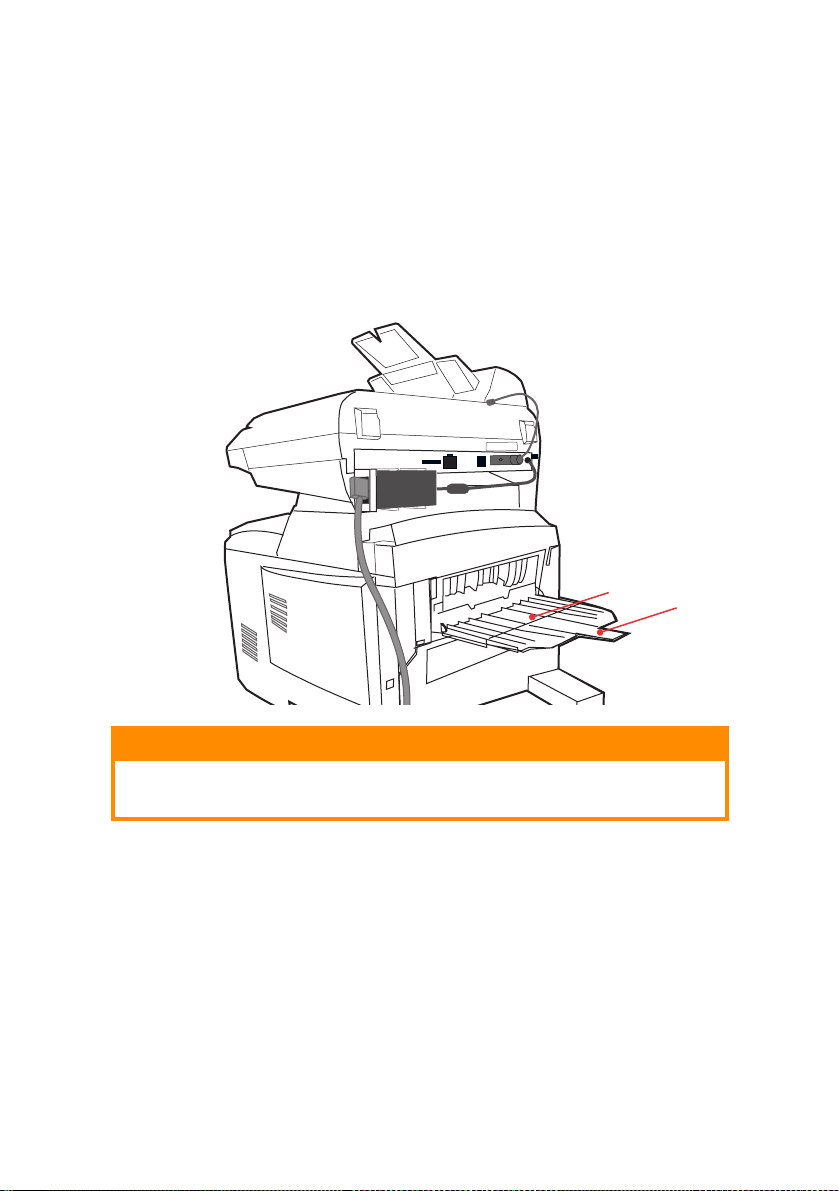
6. Для печати лицевой стороной вве рх убеди тесь, что
накопитель бумаги лицевой стороной вверх (задний)(3)
открыт, и поддержка для бумаги (4) выдвинута. Бумага
накапливается в обратном порядке, а емкость накопителя
составляет около 100 листов, в зависимости от плотности
бумаги.
7. Всегда используйте накопитель лицевой стороной вверх
(задний) для плотной бумаги (карточки и др.)
3
4
ПРЕДОСТЕРЕЖЕНИЕ!
Не открывайте и не закрывайте задний выход для бумаги во
время печати – это может привести к застреванию бумаги.
Загрузка бумаги> 23
Page 24
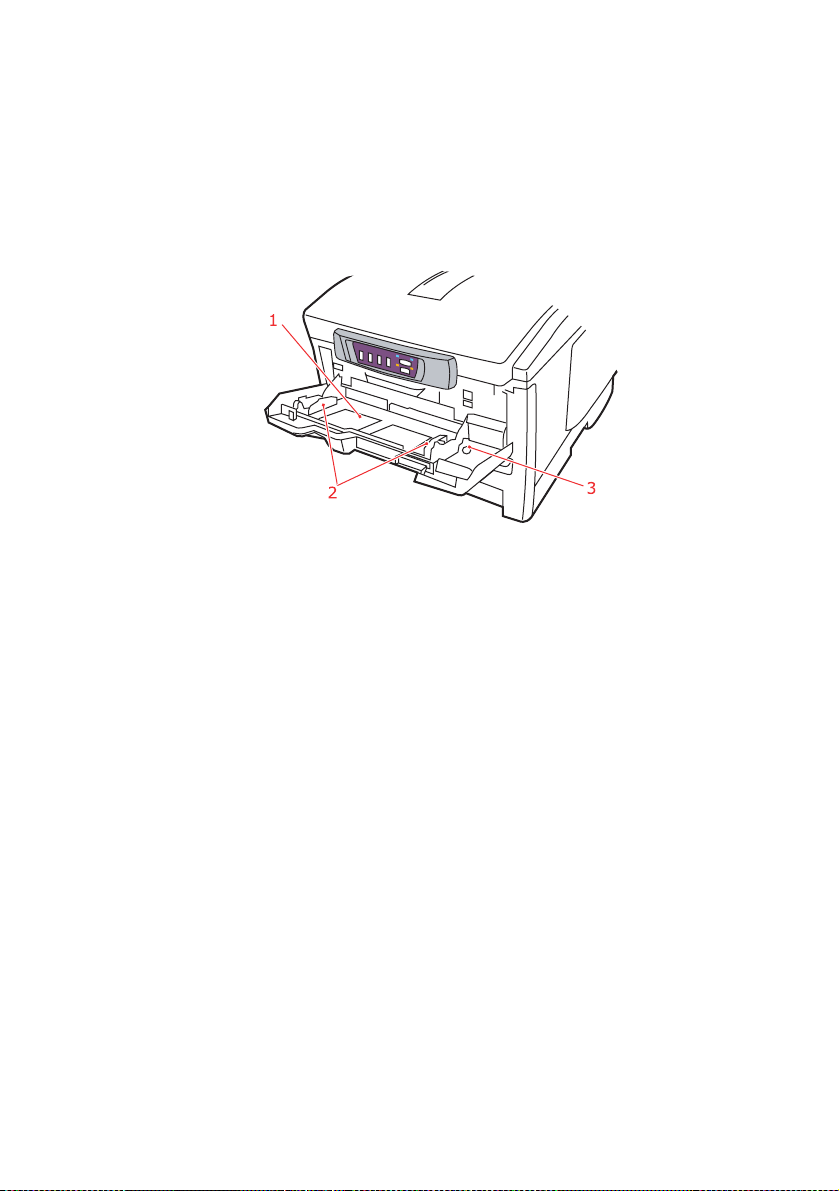
У
НИВЕР САЛЬНЫЙ ЛОТОК
1. Откройте универсальный лоток и мягко нажмите вниз
основание для бумаги (1), чтобы обеспечить его
защелкивание.
2. Уложите бумагу и отрегулируйте направляющ ие для
бумаги (2) в соответствии с используемым размером
бумаги.
> Для печати на фирменных бланках поместите бумагу в
универсальный лоток отпечатанной стороной вверх и
верхним краем обращенной к принтеру.
> Конверты должны быть загружены лицевой стороной
вверх, верхним краем влево и коротким краем в
сторону принтера.
> Не превышайте максимальную емкость – около
50 листов или 10 конвертов. Максимальная высота
стопки составляет 10 мм.
3. Нажмите кнопку защелки лотка (3) внутрь для
освобождения основания для бумаги, так чтобы бумага
была поднята и захвачена в нужном месте.
Задайте правильный размер бумаги для универсального лотка в
меню носителя.
Примечание:
Перед закрыванием универсального лотка основание для
бумаги (1) должно быть зафиксировано в нижнем
положении.
Загрузка бумаги> 24
Page 25
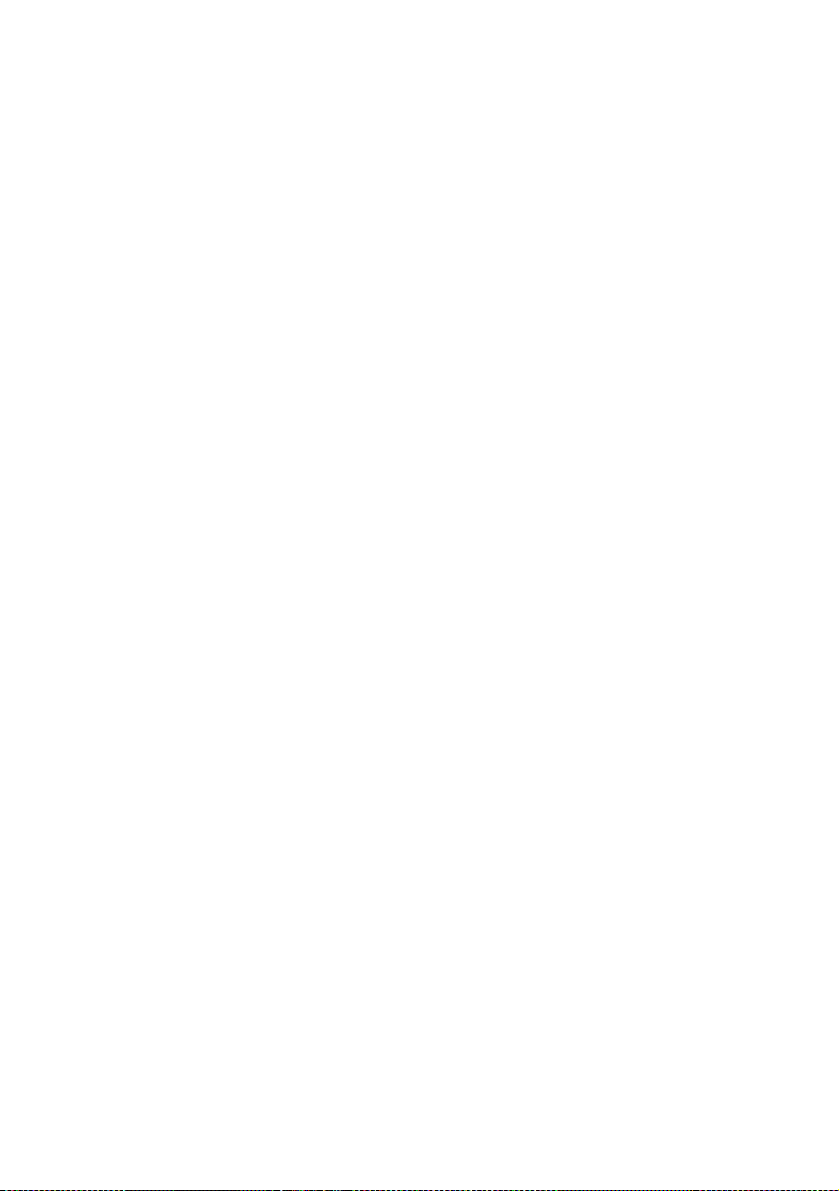
К
ОНФИГУРАЦИЯ УСТРОЙСТВА
М
ИНИМАЛЬНЫЕ ТРЕБОВАНИЯ К КОНФИГУРАЦИИ
Для получения наилучших результатов при использовании
данного многофункционального периферийного устройства
(MFP) требуется следующая конфигу рация:
Для отправки электронной почты:
> Сеть TCP/IP.
> Сервер SMTP и дополнительный сервер POP3.
Для сохранения документа(тов) в сети интранет:
> Протоколы FTP, HTTP или CIFS.
> Windows 98, Windows NT, Windows 2000, Windows Me,
Windows XP, HTTP- или FTP-сервер.
И
НФОР МАЦИЯ О ПР ЕДВАРИТЕЛЬНОЙ УСТАНОВКЕ
Для выполнения функций сканирования в электронную почту и
в FTP многофункциональное периферийное устройство (MFP)
должно быть должным образом сконфигурировано в сети. Чтобы
другие сетевые устройства смогли найти данное MFP в сети,
следует задать следующие сетевые параметры.
1. DHCP включен:
2. IP-адрес: . . .
3. Маска подсети: . . .
4. IP шлюза: . . .
5. Сервер DNS: . . .
6. Сервер SMTP: . . .
7. Порт SMTP: 25
8. Сервер POP3: . . .
9. Порт POP3: 110
Конфигурация устройства> 25
Page 26
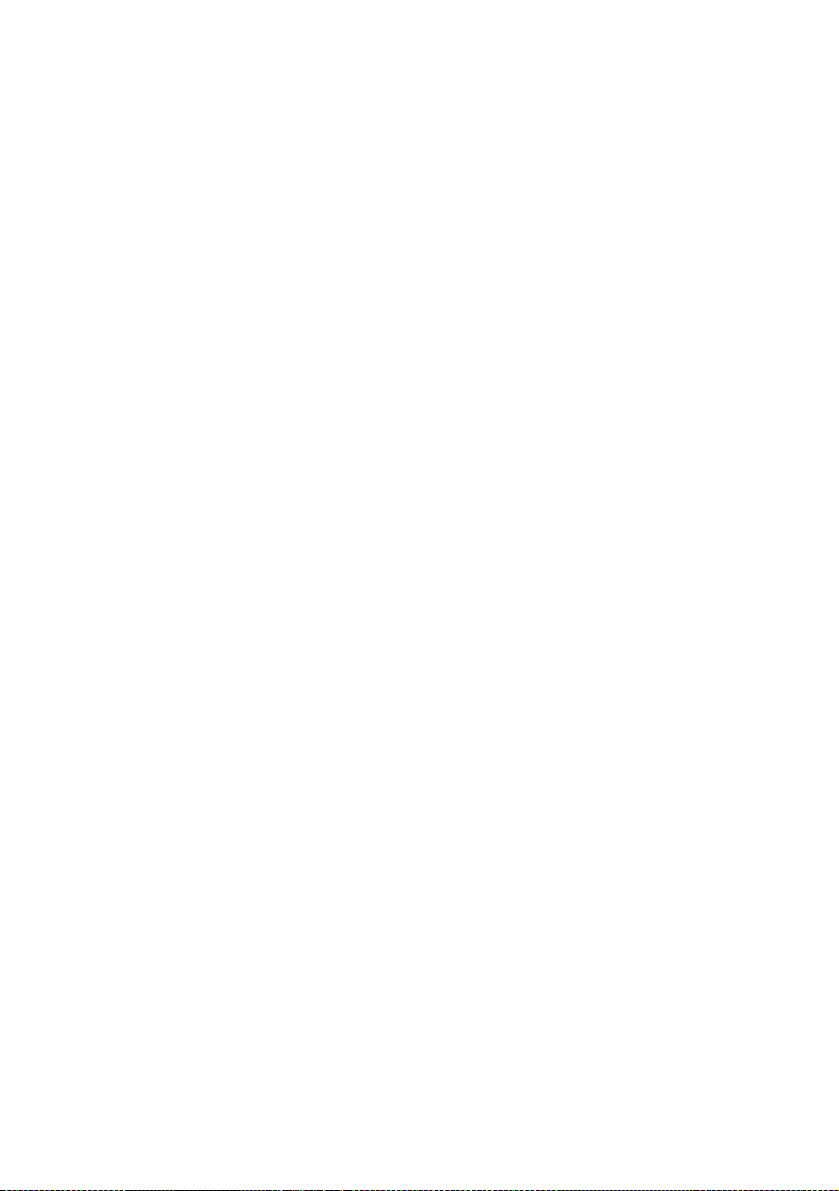
Объяснение:
1. DHCP включен:
Для автоматического получения адресов IP/подсети/шлюза
от сервера DHCP выберите Yes (Да). После изменения
данной настройки с Disable (Выключено) на Enable
(Включено) выключите пи тани е сканирующего модуля, а
затем включите его вновь.
2. IP-адрес:
Адрес интернет протокола (IP), выделенный для вашего
устройства администратором сети .
3. Маска подсети:
Адрес маски сети назначается администратором сети.
4. IP шлюза:
IP-адрес шлюза назначается администратором сети.
5. Сервер SMTP:
IP-адрес почтового сервера SMTP назначается
администратором сети.
6. Порт SMTP:
Номер порта вашего почтового сервера SMTP.
7. Сервер DNS:
IP-адрес сервера DNS назначается администратором сети.
8. POP3 Server:
IP-адрес вашего сервера POP3.
9. Порт POP3:
Номер порта вашего сервера POP3.
Если перед отправкой электронной почты с данного
устройства ваш почтовый сервер требует аутентификацию
POP3, введите имя DNS, или IP и номер порта вашего
сервера POP3.
ПРИМЕЧАНИЕ:
1. Сервер DHCP: При наличии протокола DHCP (Dynamic
Host Configuration Protocol – протокол динамической
настройки хостов) хост может ав томатически получать
уникальный IP-адрес при каждом подключении к
управлению сетью, формирующему адреса IP, что
облегчает работу сетевого администратора. Если в вашей
сети установлен сервер DHCP, то вам не надо вводить
TCP/IP, маску подсети, шлюз и информацию DNS. Вместо
этого информация будет автоматически получена
многофункциональным периферийным устройством.
Конфигурация устройства> 26
Page 27
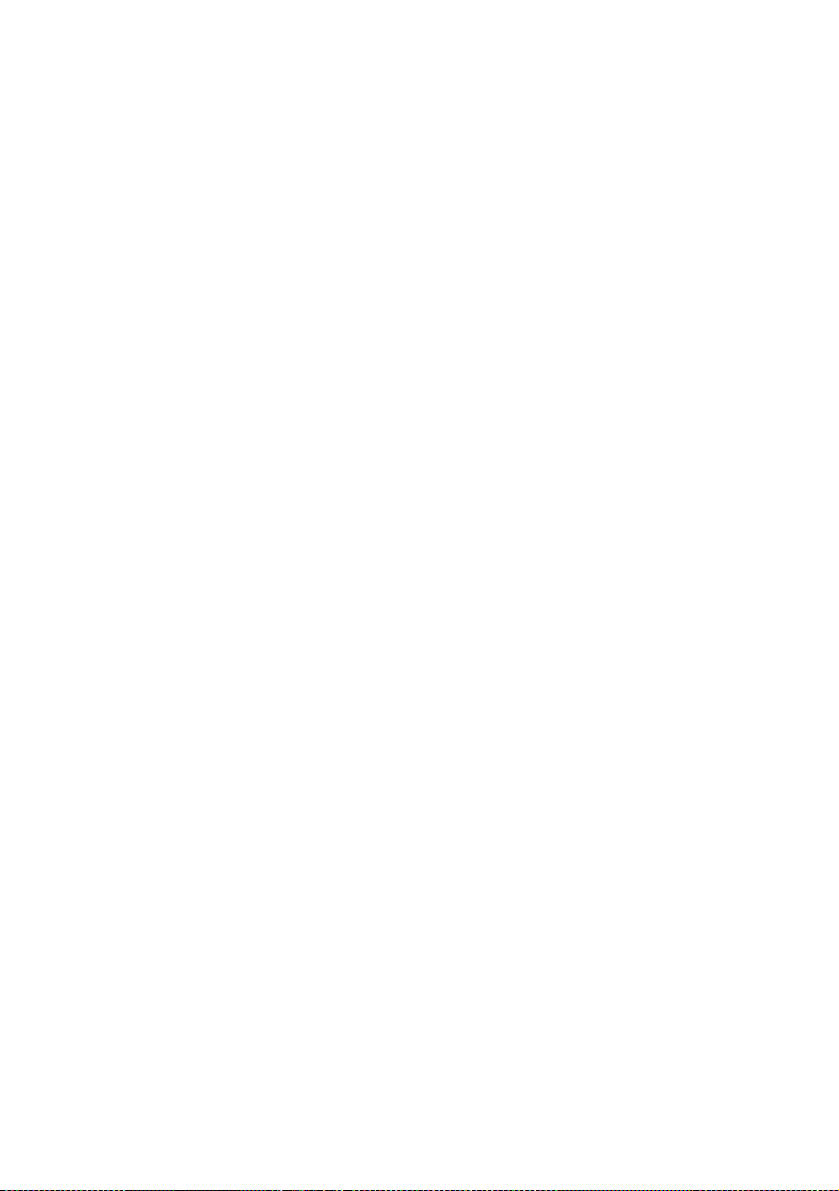
2. IP-адрес: IP-адрес (Internet Protocol) уникальным
образом идентифицирует соединение хоста с сетью IP.
IP-адреса назначаются системным администратором или
разработчиком сети. IP-адрес состоит из двух частей.
Одна из них идентифицирует сеть, а вторая - ваш узел.
IP-адрес обычно указыв ается в виде четырех чисел,
разделенных точками. Каждое число может быть от нуля
до 255. Пример IP-адреса: 10.1.30.186.
3. SMTP: (Simple Mail Transfer Protocol – упрощенный
протокол электронной почты) является основным
коммуникационным протоколом, используемым для
отправки и получения электронной почты в интернете.
4. DNS: (Domain Name System – система имен доменов).
Сервер DNS идентифицирует хосты по именам, а не по
IP-адресам. Если в вашей сети установлен сервер DNS, то
для серверов SMTP или POP3 вместо цифр можно ввести
имя домена, например, Pegasus.com.tw вместо
120.3.2.23.
5. POP3: Протокол POP3 - это самый современный почтовый
протокол (Post Office Protocol 3). Он хранит, отправляет и
получает электронную почту для различных клиентских
компьютеров, которые не подключены к интернету 24
часа в сутки. Сообщения электронной почты хранятся на
POP3 до тех пор, пока вы не войдете в систему.
В
ОЗМОЖНОСТИ ПОДКЛЮЧЕНИЯ К ИНТЕРНЕТУ
Scan to E-mail (Сканирование в электронную почту)
Многофункциональное периферийное устройство (MFP)
позволяет отправлять отсканированный документ по
адресам электронной почты в сети. Вначале документ
сканируется и превращается в файл стандартного фо рмата
PDF, JPEG, TIFF, или MTIF (Multi-page (многостраничный)
TIFF), а затем передается нескольким удаленным
получателям одновременно в качестве вложения
электронной почты.
Когда вы отправляете электронную почту с помощью
многофункционального периферийного устройства, то оно
вначале передает исходящую электронную почту на ваш
почтовый сервер SMTP по протоколу Simple Mail Transfer
Protocol (SMTP), а затем отправляет ее получателям по
интернету.
Конфигурация устройства> 27
Page 28
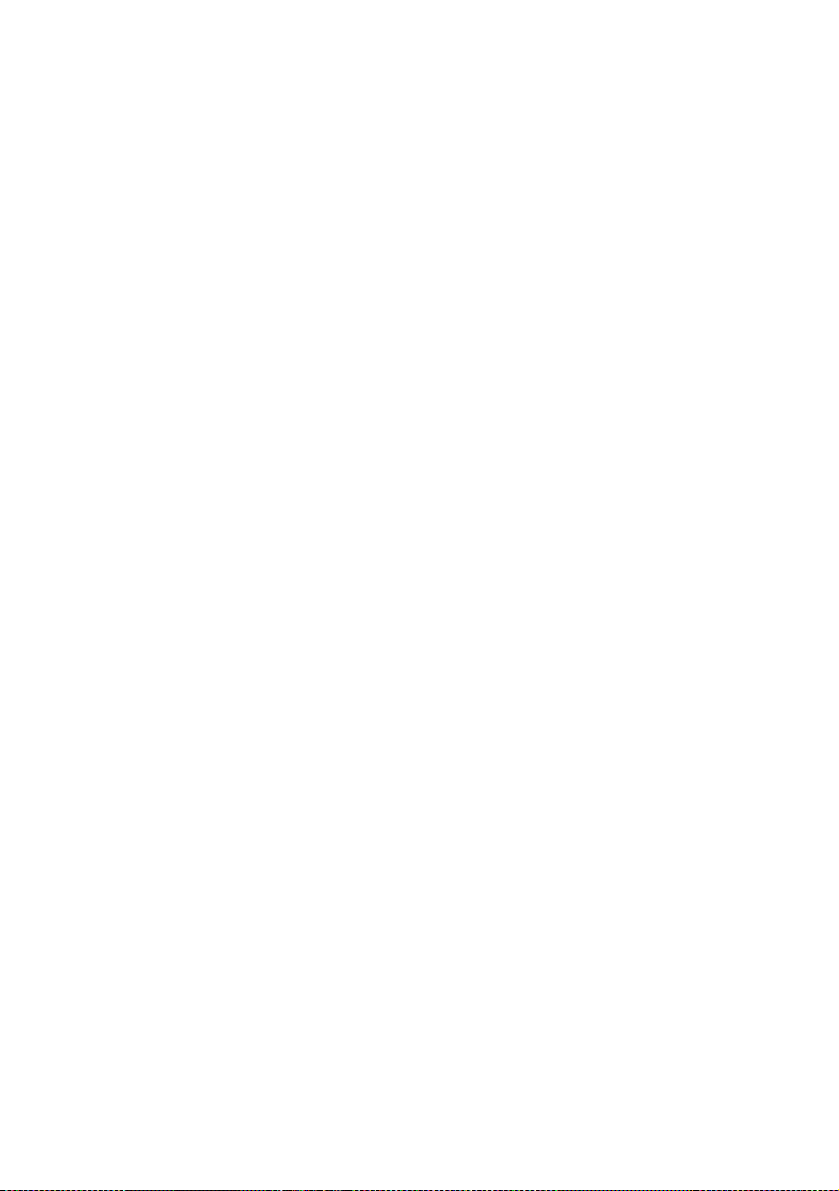
Scan to FTP (Сканирование в FTP)
Через интранет с использованием FTP (File Transfer Protocol),
HTTP (Hypertext Transfer Protocol) или CIFS (Common
Internet File System). Многофункциональное периферийное
(MFP)
устройство
позволяет сохранять отсканированные
документы в стандартном формате файлов PDF, JPEG, TIFF
или MTIFF непосредственно на выделенном сервере или на
персональном компьютере в сети.
CIFS представляет собой систему совместного
использования Microsoft Windows. Уникальным свойством
этой функции явл яется предоставление всем
пользователям компании возможности совместного
использования единого устройства для отправки
документов в любую папку файлов на выделенном сервере
или на отдельном компьютере.
Устройство может быть сконфигурировано тремя способами:
1. С контрольной па нели.
2. С веб-страницы многофункционального перифери йног о
устройства.
3. Из утилит управления MFP (обратитесь к руководству
пользователя в Network Setup Tool (Инструмент настройки
сети) на поставляемом компакт-диске).
Перед использованием MFP для распространения
отсканированного документа(тов) в сети системный
администратор должен задать следующие настройки или адреса.
>
Параметры сети и электронной почты: определяют
параметры протоколов TCP/IP, SMTP и POP3 для отправки
отсканированного документа по адресам электронной почты.
> Адреса назначения файлов: определяют протоколы и
адреса назначен ия для отправки отсканированного
документа на серверы FTP, в интернет или на любые
персональные компьютеры в сети.
ПРИМЕЧАНИЕ:
1. Если администратор выбрал DHCP, то IP-адрес для TCP/IP,
шлюза, маски подсети и сервера DNS будет определен
автоматически.
2. При первой установке многофункционального
периферийного устройства рекомендуется, чтобы
администратор сохранил настройки системы по
умолчанию. Эти настройки могут быть скорректированы
позже, после того, как вы ознакомитесь с работой и
функциями устройства.
Конфигурация устройства> 28
Page 29
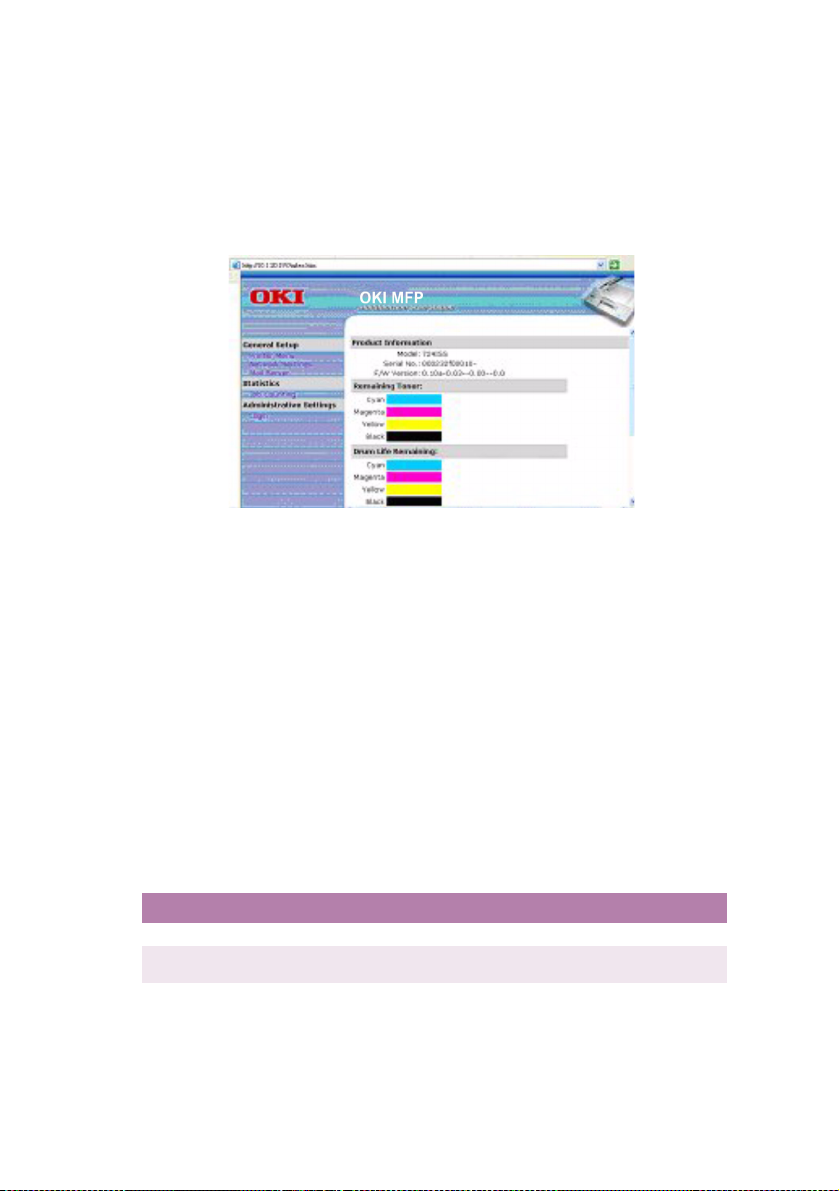
...С
ВЕБ-СТРАНИЦЫ
1.
Введите IP-адрес многофункционального периферийного
устройства в поле URL браузера и нажмите Enter.
Откроется веб-страница многофункционального
периферийного устройства. Например: http://192.32.35.1
2. Щелкните по каждому элементу меню и введите
соответствующее значение.
ПРИМЕЧАНИЕ:
Установки администратора защищены паролем.
Рекомендуется, чтобы системный администатор создал
новый пароль, поскольку устройство поставляется без
определенного пароля.
0
К
ОНФИГУРАЦИЯ
Нажмите Menu (Меню) на контрольной панели, как указано
выше.
С
ОДЕРЖАНИЕ КАЖДОГО МЕНЮ
Information (Информация)
ЭЛЕМЕНТ ОПИСАНИЕ ИЛИ ИСПОЛЬЗОВАНИЕ
Model (Модель) Показывает имя модели.
Serial number
(Cерийный номер)
F/W version (Bерсия
микропрограммного
обеспечения)
Показывает серийный номер.
Показывает версию микропрограммного обеспечения.
Конфигурация устройства> 29
Page 30
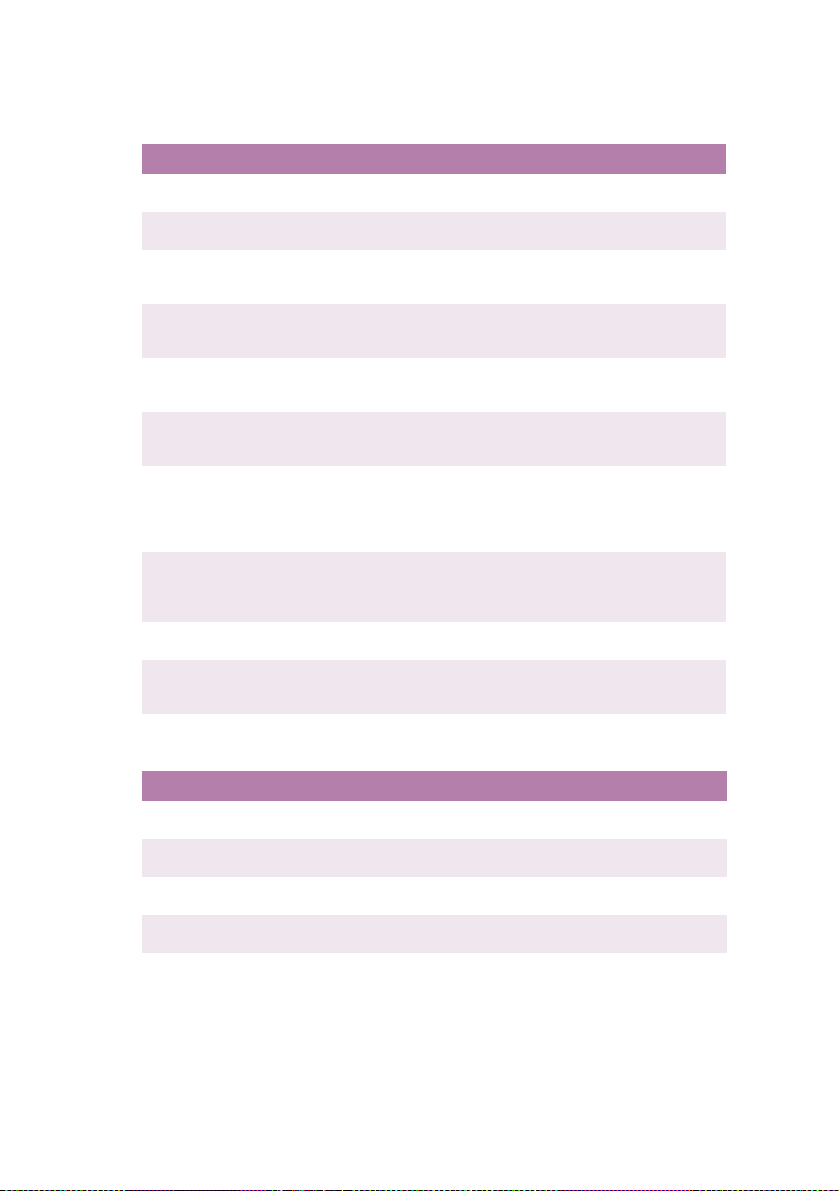
Printer Menu (Меню принтера)
ЭЛЕМЕНТ ОПИСАНИЕ ИЛИ ИСПОЛЬЗОВАНИЕ
Tra y 1 Paper Size
(Размер бумаги в Лотке 2)
Tra y 2 P a p e r S i z e
(Размер бумаги в Лотке 2)
MP Paper Size
(Размер бумаги в
универсальном лотке)
Tra y 1 Media Weight
(Плотность носителя в
Лотке 1)
Tra y 1 media type
(Тип носителя в Лотке 1)
MP Media Weight
(Плотность бумаги в
универсальном лотке)
MP Media Type
(Тип носителя в
универсальном лотке)
Auto Density Adjust
(Автоматическая
регулировка плотности
цвета)
Density Adjustment
(Регулировка плотности)
Auto Color Registration
(Автоматическое
сведение цветов)
Letter, Legal, A4, B5, A5.
Letter, Legal, A4, B5, A5.
Letter, Legal, A4, B5, A5.
Light (Тонкая), Medium (Средняя), Heavy
(Плотная).
Plain (Обычная бумага), Letterhead (Фирменный
бланк), Bond (Обложка), Recycled (Бумага из
вторсырья), Rough (Рельефная бумага)
Medium (Средняя), Heavy (Плотная), Ultra Heavy
(Сверхплотная).
Plain (Обычная бумага), Letterhead (Фирменный
бланк), Transparency (Прозрачная пленка), Label
(Этикетка), Bond (Обложка), Recycled (Бумага из
вторсырья), CardStock (Шаблон бизнес-карточек),
Rough (Рельефная бумага).
ON/OFF (ВКЛ/ВЫКЛ). Используется для
автоматической регулировки плотности цвета.
Используется для регулировки плотности.
Используется для автоматического сведения
цветов.
Network Settings (Сетевые установки)
ЭЛЕМЕНТ ОПИСАНИЕ ИЛИ ИСПОЛЬЗОВАНИЕ
IP address
(IP-адрес)
Subnet Mask
(Маска подсети)
Gateway IP
(IP шлюза)
DNS Server
(Сервер DNS)
DHCP Enable
(DHCP включен)
IP-адрес многофункционального периферийного
устройства.
IP-адрес вашей маски подсети.
IP-адрес вашего шлюза.
IP-адрес вашего сервера DNS.
Если вы хотите активизировть DHCP, выберите YES (Да).
Конфигурация устройства> 30
Page 31

Mail Server (Почтовый сервер)
ЭЛЕМЕНТ ОПИСАНИЕ ИЛИ ИСПОЛЬЗОВАНИЕ
SMTP Server
(Сервер SMTP)
SMTP Port
(Порт SMTP)
POP3 Server
(Сервер POP3)
POP3 Port (Порт
POP3)
Def. Subject
(Тема по
умолчанию)
Def. From
("От" по
умолчанию)
Scan Size Limit
(Ограничения
размера
сканированного
изображения)
IP-адрес вашего сервера SMTP.
Номер порта вашего сервера SMPT.
IP-адрес вашего сервера POP3.
Номер порта вашего сервера POP3.
Текст по умолчанию в поле Subject (Тема) сообщения
электронной почты, посылаемого с
многофункционального периферийного устройства.
Можно использовать до 64 символов. Тема сообщения по
умолчанию используется только в том случае, когда
пользователь ничего не вводит в данное поле.
Содержание поля "From (От)" в сообщениях электронной
почты от C5510MFP. Можно использовать до 64 символов.
Ограничение размера файла, отправляемого
многофункциональным периферийным устройством в
качестве вложения к сообщению.
Выбор: 1 MB, 3 MB, 5 MB, 10 MB, 30 MB, No Limit (нет
ограничения).
Report Print (Печать отчета)
ЭЛЕМЕНТ ОПИСАНИЕ ИЛИ ИСПОЛЬЗОВАНИЕ
Menu Map
(Карта меню)
Demo Page
(Печать
демонстрационной
страницы)
Job Counting
(Счетчик заданий)
Consumable
Remaining
(Оставшиеся
расходные
материалы)
Scan to Log Report
(Протокол
регистрации
"Сканировать в")
Используется для печати карты меню.
Используется для печати страницы-образца.
Используется для печати счетчика заданий.
Используется для печати информации об оставшемся
количестве расходных материалов.
Используется для печати всех заданий "Сканировать в".
Конфигурация устройства> 31
Page 32

Management (Управление)
ПРИМЕЧАНИЕ:
1. Раздел "Management" защищен паролем. Поскольку
устройство поставляется без определенного пароля, то для
обеспечения безопасности рекомендуется, чтобы
системный администатор создал новый пароль.
2. Средства обеспечения безопасности могут быть
разделены между функциями “Scan-to Restriction”
(Ограничения "Сканировать в") и “PIN Setting”
(Настройки персонального идентификационного кода)
(Ограничение копирования). Вместе с тем, для общего
ограничения возможностей сканирования следует
использовать обе эти функции, а первая цифра каждого
кода PIN должна быть одинаковой.
Scan-to Restriction (Ограничения "Сканировать в"):
Если эта функция включена, вам будет предложено
ввести персональный идентификационный код из 4 цифр.
Хотя следует ввести все 4 цифры кода, будет проверена
только первая из них.
PIN Setting (Настройки персонального
идентификационного кода) (Ограничение
копирования): Эта функция требует ввода
персонального идентификационного кода из 4-6 цифр. В
отличие от функции Ограничения "Сканировать в", в
данном случае проверяются все цифры
ЭЛЕМЕНТ ОПИСАНИЕ ИЛИ ИСПОЛЬЗОВАНИЕ
Password (Пароль) Введите новый пароль, если администратор хочет его
Scan to Restriction
(Ограничения
"Сканировать в")
Add "To" Address
On (Добавить
адрес получателя в
адресную книгу)
изменить. (В этом поле можно ввести до 8 буквенных или
цифровых символов. При использовании буквенных
символов имейте ввиду, что они вводятся с учетом
регистра клавиатуры.)
Выбор: OFF (Выкл.), 0, 1, 2, 3, 4, 5, 6, 7, 8, 9
Примечание:
Экран ввода персонального идентификационного кода
PIN ID появляется в случае, когда задано "PIN Setting =
Enable" (включены настройки персонального
идентификационного кода).
Если выбрано "Yes" (Да), то после отправки электронного
сообщения на экране появится диалоговое окно,
запрашивающее пользователя о том, желает ли он
добавить новый адрес электронной почты в адресную
книгу устройства.
Выбор: Yes (Да), No (Нет)
.
Конфигурация устройства> 32
Page 33

ЭЛЕМЕНТ ОПИСАНИЕ ИЛИ ИСПОЛЬЗОВАНИЕ
Pin Setting
(Настройки
персонального
идентификационного кода)
Power Saving
(Экономичный
режим)
Using Language
(Используемый
язык)
З
АДАНИЕ АДМИНИСТРАТИВНЫХ НАСТРОЕК
Выбор: On (Вкл.); Off (Выкл.)
Примечание:
Экран ввода персонального идентификационного кода
PIN ID появляется в случае, когда задано "PIN Setting =
Enable" (включены настройки персонального
идентификационного кода).
Введите персональный идентификационный код PIN ID,
содержащий от четырех до шести символов. Код PIN ID,
содержащий менее четырех символов, будет отвергнут.
Используется для перехода к экономичному режиму
после простаивания устройства в течение заданного
периода времени.
Выбор: Off (Выключен), 5, 15, 30, 60, 240 минут.
Выберите требуемый язык жидкокристаллического
дисплея.
Выбор: Eng/Fra/Ita/Spa/Ger/Por/Dut/Dan/Swe/Nor/Gre
ПРИМЕЧАНИЕ:
Административные настройки защищены паролем.
Поскольку устройство поставляется без определенного
пароля, то для обеспечения безопасности рекомендуется,
чтобы системный адм инистатор создал новый пароль.
ЭЛЕМЕНТ ОПИСАНИЕ ИЛИ ИСПОЛЬЗОВАНИЕ
Management
(Управление)
Scan-to Profiles
(Профили
"Сканировать в")
Address Book
(Адресная книга)
Logout
(Выход из
системы)
Выбор:
Password (Пароль), Scan to Restriction (Ограничения
"Сканировать в"), Add To Addr (Добавить адрес
получателя в адресную книгу). On (Вкл.), Pin Setting
(Установка Pin), Power Saving (Экономичный режим),
Using Language (Используемый язык), Scan-to Log Report
(Протокол регистрации "Сканировать в").
Создает профили адресов назначения файлов, в которые
может быть помещен файл отсканированного
изображения.
Задает список адресов электронной почты, по которым
можно отправить отсканированное изображение с
помощью веб-страницы или Network Setup Tool
(Инструмент настройки сети).
Примечание:
Адресную книгу нельзя создавать с контрольной панели.
Выход из административных настроек.
Конфигурация устройства> 33
Page 34

Scan-to Profile Settings (Настройки профиля "Сканировать в")
ПРИМЕЧАНИЕ:
Могут быть заданы с помощью веб-страницы или Network
Setup Tool (Инструмент настройки сети). Недоступны с
контрольной панели.
ЭЛЕМЕНТ ОПИСАНИЕ ИЛИ ИСПОЛЬЗОВАНИЕ
Protocol (Протокол) Выберите протокол для хранения отсканированного
Tar g e t * UR L
(Целевой *URL)
Port (Порт) Если номер порта для данного протокола отличается от
File name
(Имя файла)
* Каталог отличается из-за протокола. Маршрут начинается с корневого
каталога в FTP, HTTP и CIFS. Например: ftp://, http:// и file:\\.
изображения.
Выбор: *FTP, *HTTP, *CIFS
Ввод каталога для отсканированного документа.
заданного по умолчанию, то введите номер порта в этом
поле. Установки по умолчанию: FTP:21, HTTP:80,
CIFS:139
Введите имя файла отсканированного изображения.
Чтобы имя файла менялось в соответствии с датой, вы
можете также ввести #Y#M#D#h#m#s#n. (Y, M, D, h, m,
d и n обозначают год, месяц, день, час, минуту, секунду и
серийный номер, соответственно.) Например, test#m#s
включает минуты и секунды в последней части имени
файла, так же как test1120, test1260, и т.д.
Конфигурация устройства> 34
Page 35

О
ПИСАНИЕ ПРОТОКОЛОВ ПЕР ЕДАЧИ ФАЙЛОВ
FTP
FTP означает "File Transfer Protocol" (протокол передачи файлов).
Это распространенный способ передачи файлов от одного
компьютера к другому по интернету. FTP использует в качестве
протокола RFC 959[FTP]. Поэтому перед использованием FTP для
сохранения документов убедитесь, что у вас имеется
действующая учетная запись FTP с полномочиями записи внутри
каталога для сохранения файлов, и пароль. Для добавления
подкаталога из многофункционального периферийного
устройства (MFP) вы должны обладать соответствующими
полномочиями.
HTTP
HTTP использует в качестве протокола RFC 2616[HTTP 1.1], а
номером порта по умолчанию является 80. Если вы не
используете порт HTTP для сохранения файлов, то порт HTTP
многофункционального периферийного устройства необходимо
изменить на номер порта веб-сервера.
Как правило, веб-сервер протокола передачи гипертекста (HTTP)
использует для аутентификации анонимную учетную запись, так
что пользователь может напрямую связываться с веб-страницей,
не вводя имя пользователя и пароль. Поэтому, если сервер HTTP
не использует для аутентификации анонимную учетную запись
при сохранении файлов с помощью MFP, то вам не нужно
задавать какой-либо текст в полях "Login name" (Имя
пользователя) и "Password" (Пароль) для данного MFP.
С другой стороны, если сервер HTTP не позволяет использовать
анонимную учетную запись для аутентификации соединения с
веб-страницей, то перед соединением пользователю
предлагается ввести имя и пароль. В этом режи ме функция
сохранения файла доступна только, если в полях "Login name" и
"Password" многофункционального периферийного устройства
введены имя пользователя и пароль, разрешенные сервером.
Таким образом, перед использованием HTTP для сохранения
файлов убедитесь, что режим веб-сервера позволяет вам сделать
это. Если анонимный режим доступа не разрешен, то вы должны
иметь разрешенную учетную запись и пароль HTTP.
Поскольку перед тем как записывать отсканированные файлы в
каталог для сохранения файлов, MFP проверяет факт
существования подобного каталога, вы должны задать каталог
для сохранения файлов в режиме "просмотр" и обеспечить запись
Конфигурация устройства> 35
Page 36

на веб-сервере. В противном случае MFP не сможет записать
файл в каталог.
Если вы хотите сохранить файлы с помощью MFP, то кроме
задания определенных настроек веб-сервера вы должны также
убедиться в том, что учетная запи сь имеет полномочия записи
при подключении к веб-серверу. Если это не так, то устройство
не сможет "записать" отсканированный файл в файловую
систему.
Настройки IIS (информационный сервер интернета) для анонимного
доступа:
1. Запустите [Internet service manager (Диспетчер услуг
интернета)] с контрольной панели.
2. Выберите [Default Web site (Веб-сайт по умолчанию)] и
щелкните пр авой кнопкой мыши по папке
C:\Inetpub\wwwroot\X cabinet.
3. Выберите [Properties (Св о йс тва)].
Конфигурация устройства> 36
Page 37

4. В диалоговом окне папки "X cabinet" выберите вкладку
[Directory security (Безопасность каталога)] и щелкните по
[Edit for "Anonymous Access and Authentication Control"
(Редактировать для "Анон имно го доступа и контроля
аутентификации")]. Убедитесь в том, что в диалоговом
окне [Authentication Methods (Методы аутентификации)]
выбран [Anonymous Access (Анонимный доступ)].
5. Щелкните [Edit (Редактировать)], чтобы открыть окно
[Account for anonymous access (Учетная запись для
анонимного доступа)].
ПРИМЕЧАНИЕ:
Убедитесь в том, что учетная запись, хранящаяся в файле
"username" вашей компьютерной системы, имеет
достаточные полномочия для доступа к файловой системе.
Настройки IIS (информационный сервер интернета) для
привилегированного доступа:
1. Запустите [Internet service manager (Диспетчер услуг
интернета)] в окне [Setting IIS anonymous access
(Настройки IIS для анонимного доступа)] и выберите
[Default Web site (Веб-сайт по умолчанию)]. Щелкните
правой кнопкой мыши по папке C:\Inetpub\wwwroot\X
cabinet, и выберите [Properties (Свойства)].
Конфигурация устройства> 37
Page 38

2. Выберите вкладку [Directory (Ка талог)] на странице
[Properties (Свойства)]. Проверьте, что выбраны
полномочия [Read (Чтение)], [Write (Запись)] и [Directory
Browsing (Просмотр ка талога)].
ПРИМЕЧАНИЕ:
Если на вашем сервере используется система управления
файлами NTFS, то, для того чтобы IIS (информационный се рвер
интернета) мог использовать анонимный доступ к файлам в
каталоге C:\Inetpub\wwwroot\X cabinet\Files, вы должны
убедиться в наличии соответствующих полномочий анонимного
доступа. При этом необходимо задать следующие настройки:
1. Выберите каталог C:\Inetpub\wwwroot\X cabinet\Files в
Windows Explorer и щелкните правой кнопкой мыши для
выбора [Properties (Свойства)].
2. Выберите вкладку [Security (Безопасность)] в диалоговом
окне [File (Файл)], а затем - [Everyone (Каждый)].
3. Выберите полномочия [Read and Execute (Читать и
выполнять)], [Folder Properties List (Список свойств
папки)] и [Read and Write (Читать и записывать)].
После этого каждый пользователь сможет управлять всеми
файлами в каталоге для сохранения файлов.
ПРИМЕЧАНИЕ:
1. Чтобы обеспечить безопасность отсканированных файлов,
поле [Everyone (Каждый)] не должно предусматривать
полные полномочия в отношении файлового каталога.
Таким образом, при задании полномочий доступа к
файловой системе рекомендуется установить полномочия
по сохранению фа йлов в каталоге для анонимной учетной
записи IIS или пользователям и группам, которые
используют только этот каталог.
2. Обратите внимание: HTTP не может добавить подкаталог
сервера с помощью многофункционального
периферийного устройства.
Конфигурация устройства> 38
Page 39

Если в качестве сервера HTTP используется Apache, то он должен
иметь SCRIPT для запуска метода HTTP PUT, как описано в
соответствующей документации. Хотя документ сопровождается
примером из Perl, вам потребуется модифицировать его перед
применением, поскольку в данном MFP используется Transfer-
encoding of Chunked (Передача кода по частям программы).
Apache также должен быть сконфигурирован для работы с данным
устройством. Для получения дополнительной информации
обратитесь к соответствующей документации Apache.
CIFS
CIFS (Windows Network Share) - это протокол сохранения файлов,
который главным образом используется для "совместного
использования ресурсов" сети на основе систем Microsoft
Windows. Задайте сетевые настройки каталога "shared directory"
для совместного пользования ресурсами в MS Windows. В
большинстве случаев, в поле [Share level mode (Уровень
совместного использования)] Windows 9x/Me следует зада ть
пароль [Full Control (Полный контроль)] в качестве пароля для
папки MFP, а поле зарегистрированного имени оставить пустым.
В поле [User level mode (Уровень пользователя)] Windows NT/
2000 в качестве зарегистрирова нного имени и пароля для папки
MFP необходимо ввести учетную запись и пароль с полномочиями
"write" (запись).
ПРИМЕЧАНИЕ:
Windows NT может использовать локальную учетную запись
только для сохранения файлов. При добавлении домена
Windows NT учетная запись домена непригодна в качестве
учетной записи сохранения файлов.
Ниже приведен экран установок сервера совместного
пользования Win98 CIFS.
1. Щелкните по вкладке
[Sharing (Совместное
использование)].
1
2. Выберите “Full” (Полное).
3. Введите пароль в
выбранном поле.
2
3
Конфигурация устройства> 39
Page 40

П
РИНТЕР
Н
АСТРОЙКИ ПРИНТЕР А В WINDOWS
Меню принтера обеспечивает доступ ко многим возможностям.
Драйвер принтера для Windows также содержит настройки для
многих из этих элементов. Если элементы драйвера принтера
такие же, как в меню, и вы печатаете документы из Windows, то
настройки драйвера принтера для Windows заменят собой
установки меню.
Все иллюстрации в данной главе относятся к операционной
системе Windows XP. Другие версии Windows могут слегка
отличаться внешне, но принципы остаются неизменными.
Н
АСТРОЙКИ ДР АЙВЕР А ПРИНТЕР А
Настройки драйвера принтера можно задавать из окна
(
Принтеры)
окно называется “Printers and Faxes” (Принтеры и факсы)) или из
прикладной программы Windows. Настройки драйвера,
выполненные в Windows, в основном являются настройками по
умолчанию и хранятся в памяти между сеансами ра бот ы в
Windows. В прикладных программах Windows задаются
настройки, необходимые для конкретного задания печати. В
обоих случаях вы можете сохранить определенные наборы
настроек и дать им имя (во вкладке Setup (Настройка)), чтобы
использовать эти наборы в дальнейшем.
операционной системы Windows (в Windows XP это
Printers
П
РЕДПОЧТЕНИЯ ПЕЧАТИ В ПРИЛОЖЕНИЯХ WINDOWS
Когда вы выбираете печать из прикладной программы Windows,
на экране появляется диалоговое окно печати. В нем обычно
указывается имя принтера, на котором будет отпечатан
документ. Рядом с им енем принтера находится кнопка
(Свойства)
.
Конфигурация устройства> 40
Properties
Page 41

При щелчке по кнопке
окно, содержащее краткий список имеющихся в драйвере
настроек принтера, которые могут быть выб ра ны для данного
документа. Из прикладной программы может быть получен доступ
только к тем настройкам, которые могут быть изменены для
данной программы или документа. Настройки, изменяемые в
прикладной программе, действительны лишь до ее закрытия.
В
КЛАДКА SETUP
При щелчке по кнопке
(Свойства)
[Print (Печать)] прикладной
программы открывается окно
драйвера, которое позволяет
выбирать предпочтения печати
для текущего документа.
1. Размер бумаги должен
соответствовать размеру
страницы документа (если
вы не задаете
масштабирование
распечатки для
соответствия иному размеру) и размеру бумаги,
загруженной в принтер.
2. Вы можете выбрать источник подачи бумаги, в частности,
Лоток 1 (стандартный лоток для бумаги) или
универсальный лоток. Вы можете также щелкнуть по
соответствующей части изображения принтера для выбора
нужного лотка.
3. Настройка плотности должна соответствовать типу бумаги,
на которой вы собираетесь печатать.
4. Кроме этого, можно установить различные ва рианты
завершающей печати документа, в частности, нормальная
печать одной страницы на листе или N-up (где N- может
быть любым числом до 16) для печати нескольких страниц
на листе в уменьшенном масштабе.
5. Печать плакатов обеспечивает вывод больших страниц,
включающих несколько листов.
6. Если вы изменили некоторые предпочтения печати и
сохранили их в виде набора, то вы можете обратиться к
ним вновь. При этом не нужно задавать их заново каждый
раз, когда они вам потребуются.
7. Отдельная кнопка в окне служит для восстановления
настроек по умолчанию.
(Н
АСТР ОЙКА
из диалогового окна
Properties (Свойства)
)
Properties
открывается новое
Конфигурация устройства> 41
Page 42

В
КЛАДКА JOB OPTIONS
1. Разрешение печа ти может быть задано следующим
образом:
• Самое высокое качество печати обеспечивается при
разрешении 1200 x 600 dpi. Эта опция занимает
наибольший объем памяти принтера и требует
максимального времени печати.
• При нормальной настройке разрешение составляет
600 x 600 dpi и подходит для большинства
приложений, кроме наиболее чувствительных.
• При установке чернового качества разрешение
составляет 300 x 300 dpi и оно пригодно для печати
черновиков документов, когда качество печати не
играет роли.
2. Вы можете печатать текст водяных знаков в качестве
фона для главного изображения страницы. Это полезно
для маркировки документов: черновик,
конфиденциальный и др.
3. Вы можете выбрать непрерывную печать до 999 копий,
хотя для такой длительной печа ти ва м нужно будет
доверху заполнить бумагой лоток.
4. Страница может иметь книжную (по длине) или
альбомную (по шири не) ориентацию.
5. Печатаемые страницы могут быть ма сш табированы для
соответствия большим или малым размерам листа.
6. Щелкнув по кнопке Advanced (Расширенные), можно
получить доступ к дополнительным настройкам.
Например, вы можете задать печать областей черного
цвета 100% черным тонером (при этом изображение
получается более матовым).
7. Отдельная кнопка в окне служит для восстановления
настроек по умолчанию.
(О
ПЦИИ ЗАДАНИЯ
)
Конфигурация устройства> 42
Page 43

В
КЛАДКА COLOUR
1. Управление цветной печатью с принтера может
выполняться автоматически или (в более сложных
случаях) путем ручной регулировки. Автоматические
настройки подходят для большинства случаев. Другие
опции данного окна становятся видимыми только при
выборе иного варианта, чем "Auto (Авто)". Для печати
оттенков серого цвета принтер ра ботает со скоростью
20 стр/мин и все страницы печатаются черно-белыми.
2. Вы можете выбрать различные варианты подбора цветов в
зависимости от источника получения изображения на
документе. Например, для фотографий, сделанных
цифровым фотоаппа ра том, мож ет потреб оваться иной
метод подбора цветов, чем для деловых графических
документов, которые созданы с помощью электронных
таблиц. Необходимо подчеркнуть еще раз, что обычно
оптимальным выбором является автоматическая
регулировка.
3. Полученные цвета могут быть светлее, темнее,
насыщеннее или живее, чем нужно.
4. Области черного цвета могут быть отпечатаны с
использованием 100% бирюзового, пурпурного и желтого
цветов, что придает им более глянцевый оттенок
(композитный черный), либо только черным тонером для
получения матового изображения. При выборе
автоматической регулировки драйвер выбирает
оптимальный режим в зависимости от конкретного
изображения.
5. Отдельная кнопка в окне служит для восстановления
настроек по умолчанию.
(Ц
ВЕТ
)
Конфигурация устройства> 43
Page 44

Н
АСТРОЙКА ИЗ ПАНЕЛИ УПРАВЛЕНИЯ WINDOWS
Если открыть окно свойств принтера непосредственно из
Windows, а не из прикладной программы, можно получить доступ
к большему числу параметров. Выполненн ые при этом изменения
повлияют на печать всех документов из приложений Windows и
будут сохранены в следующих сеансах использования Windows.
В
КЛАДКА GENERAL
(О
БЩИЕ
)
C5510 MFP
1. Здесь перечислены некоторые основные характеристики
принтера.
2. Эта кнопка открывает те же окна, описанные выше для
элементов, которые могут быть заданы из прикладных
программ. Тем не менее, сделанные здесь изменения
станут новыми на стройка ми по умолчанию для всех
приложений Windows.
3. Эта кнопка печатает тестовую страницу, позволяющую
убедиться в исправной работе принтера.
Конфигурация устройства> 44
Page 45

В
КЛАДКА ADVANCED
(Р
АСШИР ЕННЫЕ
C5510 MFP
)
1. Здесь вы можете указать, в какое время принтер будет
доступен для работы.
2. Задает текущий приоритет от 1 (низший) до 99 (высший).
Документы с более высоким ур овнем приоритета
печатаются в первую очередь.
3. Обозначает буферизацию документов (хранение в
специальном файле печати) перед печатью. Затем
документ печатается на фоне основной работы,
обеспечивая более быструю доступность прикладной
программы для дальнейших операций.
4. Означает, что документ не распечатывается до тех пор,
пока последняя страница не будет помещена в буфер.
Если ваша прикладная программа требует много времени
для дальнейших вычислений в процессе печати, то это
вызывает длительную приостановку печати. В этом случае
принтер может предположить, что печать документа
закончена. Выбор данной опции предотвр аща ет
возникновение подобных ситуаций. При этом печать будет
завершена несколько позже в связи с задержкой начала
печати.
5. Данная опция противоположна описанной выше. Печать
начинается сразу после помещения документа в буфер.
6. Означает, что документ не направляется в буфер, а
печатается напрямую. До завершения задания печати
ваша прикладная программа не будет готова для
дальнейшего использования. Эта опция требует меньше
места на диске компьютера, поскольку отсутствует
буферный файл.
Конфигурация устройства> 45
Page 46

7. Направляет буфер на проверку настроек документа и их
соответствие настройкам принтера до отправки документа
на печать. При выявлении несоответствий документ
помещается в очередь на печать и не будет отпечатан до
изменения настроек принтера и повторного пуска
документа из очереди. Документы с несоответствиями,
находящиеся в очереди, не будут мешать печати других
документов.
8. Определяет, что при выборе документов, направляемых
на печать, буфер будет предпочитать документы,
завершившие буферизацию, даже если они имеют более
низкий приоритет по сравнению с документами,
находящимися в процессе буферизации. Если ни один
документ не завершил буферизацию, то буфер будет
предпочитать большие документы меньшим. Используйте
эту опцию, если вы хотите максимизировать
эффективность принтера. Если она отключена, то буфер
выбирает документы, исходя только из их приоритета.
9. Определяет, что буфер не будет удалять документы после
завершения печати. Это позволяет отправлять документы
на принтер из буфера вместо того, чтобы вновь печатать
их из прикладной программы. Если вы используете эту
возможность, то вам потребуется больше места на диске
компьютера.
10. Определяет, доступны ли расширенные возможности, в
частности, порядок страниц и число страниц на листе, в
данном принтере. При нормальной печати эта опция
должна быть включена. При возникновении проблем
совместимости вы можете отключить ее. Однако, после
этого описанные расширенные возможности могут стать
недоступными, даже если принтер поддерживает их.
11. Эта кнопка обеспечивает доступ к тем же настройкам
Windows, что и при печати из прикладных программ.
Изменения, выполненные в пан ели упра влени я Windows,
станут настройками Windows по умолчанию.
12. Вы можете разработать и задать разделительную
страницу, котора я будет печататься между документами.
(Это очень удобно, когда принтер одновременно
используется несколькими компьютерами, – каждый
пользователь может найти свои документы в отпечатанной
стопке.)
Конфигурация устройства> 46
Page 47

Э
КСПЛУАТАЦИЯ УСТР ОЙСТВА
Данное многофункциональное периферийное устройство (MFP)
оснащено интуитивно—понятной контрольной панелью и
обеспечивает максимальную простоту эксплуатации. После
определения конфигурации устройства работать с ним очень
легко и удобно.
1. Поместите лист бумаги в автоматический заг рузчик
документов (ADF) или на стекло.
2. Нажмите [Copy Mode (Режим копирования)] или [Scan
Mode (Режим сканирования)] на контрольной панели.
3. Если вы выбрали [Scan Mode (Режим сканирования)], то
введите адрес электронной почты с цифровой клавиатуры
или выберите его из адресной книги, нажав [Address Book
(Адресная книга)] в поле [To (Кому)]. Вы также можете
выбрать профиль путем нажатия [FTP Address (Адрес FTP)]
в поле [To (Кому)].
4. Для начала сканирования и отправки отсканированного
документа на принтер, по электронной почте или на
файловый сервер нажмите [Mono (Монохромный)] или
[Color (Цветной)].
В следующих разделах поэтапно описаны расширенные
возможности создания копии отсканированного документа и
распространения его в интернете.
З
АГРУЗКА ДОКУМЕНТА(ТОВ) ДЛЯ КОПИРОВАНИЯ
Настоящее многофункциональное периферийное устройство
может сканировать, копировать или отправлять документ(ы) из
автоматического загрузчика документов (ADF - Automatic
Document Feeder) или со стекла. Если вам нужно отп рави ть
несколько страниц, то загрузите их в автома тический загрузчик
документов (ADF). ADF может одновременно вмещать до 50
страниц.
Если же вам нужно сканировать, копировать или отправлять
страницы из книг или газетные вырезки, а также сложенную или
скрученную бумагу, то поместите их на стекло.
И
СПОЛЬЗОВАНИЕ АВТОМАТИЧЕСКОГО ЗАГРУЗЧИКА ДОКУМЕНТОВ
Перед использованием ADF убедитесь, что листы бумаги
соответствуют следующим требованиям:
> Размер документа(тов) должен быть от 4,5 x 5,5 дюймов
(114,3 x 139,7 мм) до 8,5 x 14 дюймов (215,9 x 355,6 мм).
> Вес документа(тов) может составлять от 16 до 28 lbs (от
0,002" до 0,006" толщина листа).
Эксплуатация устройства> 47
(ADF)
Page 48
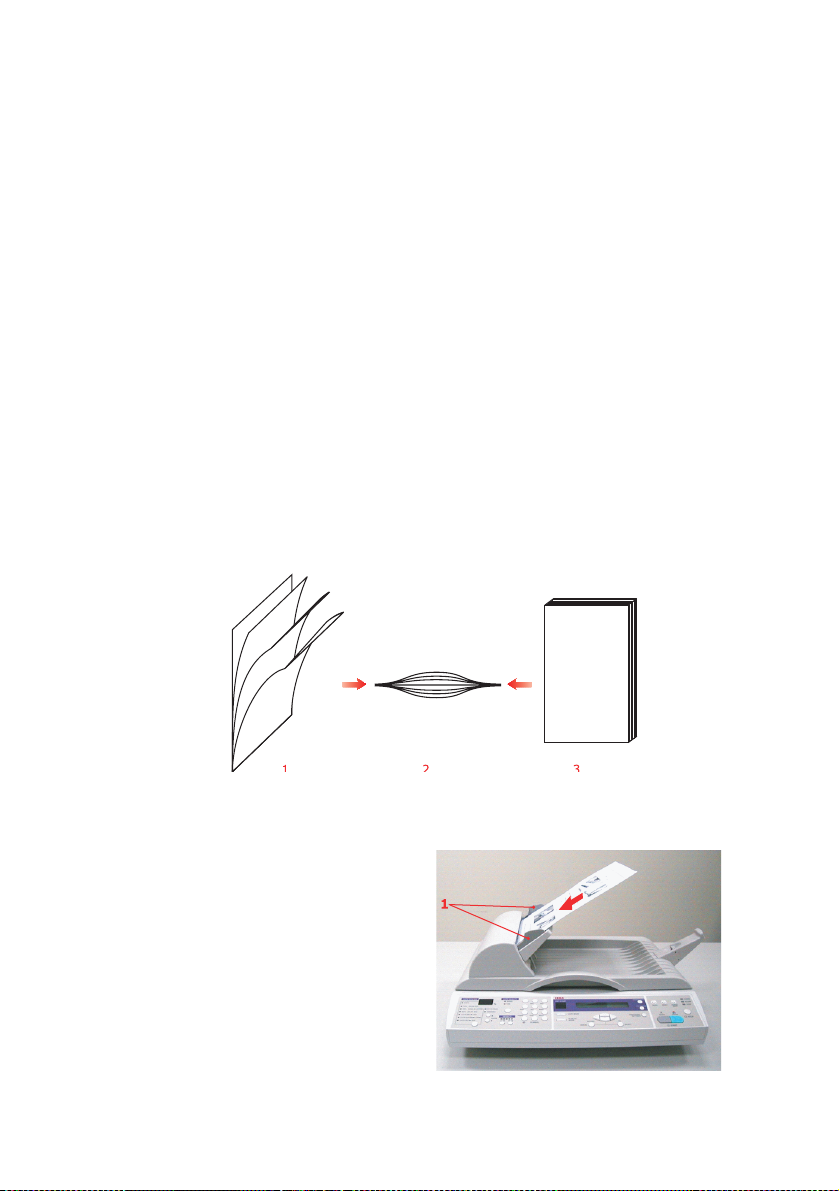
> Документ(ы) должен быть квадратной или прямоугольной
формы и находиться в хорошем состоянии (не быть
хрупким или изношенным).
> Документ(ы) не должен иметь сгибов, скручиваний,
свежих че рнил, быть рваным или иметь отверстия.
> На документе(тах) не должно быть скобок, скрепок для
бумаги или записок-наклеек.
> Держите стекло чистым и не оставляйте на нем
документов.
ПРИМЕЧАНИЕ:
Для передачи нестандартных документов поместите их на
стекло или сначала снимите копию, а затем используйте ее
для дальнейшей передачи.
Р
АЗМЕЩЕНИЕ ДОКУМЕНТА(ТОВ) В
1. Убед итесь в том, что документ(ы) не имеет скоб ок,
скрепок для бумаги или не порван.
2. Если у ва с несколько листов, разделите их, как показано
на рисунке, чтобы избежать застревания бумаги. ADF
может одновременно вмещать до 50 листов.
ADF
3. Поместите документ в ADF текстовой стороной ВВЕРХ и
убедитесь, что вначале подается верхняя часть каждой
страницы.
4. Отрегулируйте
направляющие для
бумаги (1) таки м
образом, чтобы
документ находился
в центре ADF.
Эксплуатация устройства> 48
Page 49

Р
АЗМЕЩЕНИЕ ДОКУМЕНТА(ТОВ) НА СТЕКЛЕ
1. Откройте крышку для документов.
2. Поместите документ текстовой стороной ВНИЗ и
выровняйте его по левому верхнему углу.
3. Закройте крышку для документов.
О
ТПРАВКА ДОКУМЕНТА(ТОВ) ПО ЭЛЕКТРОННОЙ ПОЧТЕ
О
СНОВНЫЕ ДЕЙСТВИЯ
1. Поместите документ в ADF текстовой стороной
ВНИЗ
на стекло текстовой стороной
выше).
2. Нажмите клавишу режима
контрольной панели. Появится экран электронной почты.
(Для показа следующего элемента нажмите клавишу со
стрелкой вниз.)
3. Введите требуемый адрес электронной почты из адресной
книги в поле [To (Кому)], нажав Address Book на
контрольной панели. Для выб ора нескольких адресов
электронной почты нажимайте клавиши со стрелками
вверх и вниз на контрольной панели, а затем - клавишу
ОК/Выбор
просто ввести первую букву адреса электронной почты.
Для возвращения к экрану электронной почты на жмите
Отмена/Возврат
4. В случае необходимости введите или выберите адреса для
полей [CC (Копия)] и [BCC (Копия без указания
получателя)]. Введите тему сообщения электронной
почты. Если тема сообщения не введена, то будет
показана “тема по умолчанию (Default Subj.)”.
5. Нажмите клавишу
документа(тов) в черно-белом вар ианте или
(Цветной)
варианте.
. Для ускорения отправки вы также можете
.
MONO (Монохромный)
для отправки документа(тов) в цветном
Scan (Сканировать)
(как было описано
ВВЕРХ
на
для отправки
COLOR
или
Эксплуатация устройства> 49
Page 50

Р
АСШИР ЕННЫЕ ВОЗМОЖНОСТИ
Если вас не удовлетворяет отсканированное изображение, то вы
можете использовать расширенные возможности для его
улучшения.
Для этого выберите режим [Scan to (Сканировать в)] на
контрольной панели и затем [Additional Settings (Расширенные
настройки)] для получения экрана [Additional settings
(Расширенные настройки)]. Обратитесь к приводимой ниже
таблице для изменения установок сканера.
ЭЛЕМЕНТ МЕНЮ ОПИСАНИЕ
Attachment
(Файловое вложение)
From (От) Введите свой адрес отправителя в поле “From”. Если
Reply To Address
(Адрес для ответа)
Colour output format
(Цветной выходной
формат)
B&W output format
(Черно-белый
выходной формат)
Resolution
(Разрешение)
Manual Feed
(Ручная подача)
Имя файла для отсканированного документа. В этом
поле можно ввести до 60 символов.
сообщение электронной почты не может быть
отправлено, то по этому адресу будет направлено
извещение.
Когда вы получаете почту от многофункционального
периферийного устройства, в ней тоже указывается
адрес отправителя "From". В этом поле можно ввести
до 60 символов.
Если вы хотите указать адрес для ответа на
сообщение, который отличается от адреса в поле
"From", введите "Reply To Address" (Адрес для ответа),.
В этом поле можно ввести до 60 символов
Выберите выходной формат сканируемого в цвете
документа: PDF, TIFF, JPEG или MTIFF.
Выберите выходной формат сканируемого в чернобелых тонах документа: PDF, TIFF или MTIFF.
Выберите разрешение сканирования документа из
следующих возможностей: 75, 100, 150, 200, 300, 400,
600 dpi. Более высокое разрешение воспроизводит
изображение с большим числом деталей, но требует
больше места на диске.
В устройстве предусмотрена функция пакетного
сканирования документов. При загрузке более 25
страниц в ADF или более одной страницы на планшет
включите [Manual Feed (Ручная подача)[.
ПРИМЕЧАНИЕ:
> Если вы допустили ошибку в ходе работы, то для отмены
операции нажмите клавишу СТОП на контрольной панели.
> Если вы на три минуты прекратили ввод данных в поля From
(От), Subject (Тема), To (Кому), CC (Копия) или BCC (Копия
без указания получателя), то текст, введенный вами до этого
на LCD-дисплее, будет автоматически удален.
Эксплуатация устройства> 50
Page 51

> Устройство позволяет отправлять отсканированный
документ(ы) по нескольким адресам электронной почты.
Просто добавьте запятую после каждого адреса.
> В поля Attachment (Файловое вложение), To (Кому), From
(От), CC (Копия), BCC (Копия без указания получателя) и
Def. Subject (Тема по умолчанию) можно вводить до 60
символов.
> Если вы хотите отсканировать многостраничный документ и
превратить его в один файл изображения, то следует
использовать выходной формат MTIFF или PDF.
> Если администратор задал аутентификацию SMTP или POP3,
то после отправки последнего отсканированного документа по
адресам электронной почты нажмите клавишу Logout (Выход
из системы) на клавиатуре для выхода из системы. Это
позволит избежать неправильного использования учетных
записей электронной почты пользователей для отправки
сообщений. Если в течение 3 минут не производилось никаких
действий, то устройство выйдет из системы автоматически.
О
ТПРАВКА ДОКУМЕНТА(ТОВ) НА ФАЙЛОВЫЙ СЕРВЕР
Перед отправкой документа на файловый сервер следует вначале
создать профили. Это позволит ускорить процесс отправки.
Профиль включает список параметров передачи файлов, в
частности, протокол передачи файлов, каталог, имя файла и
другие параметры сканирования. Новый профиль можно
добавить, войдя на веб -страницу устройства или путем установки
и запуска Network Setup Tool (Инструмент настройки сети) с
поставляемого компакт-диска.
О
СНОВНЫЕ ДЕЙСТВИЯ
1. Поместите документ текстовой стороной
текстовой стороной
2. Нажмите клавишу режима
FTP Address (Адрес FTP)
ВНИЗ
на стекло.
Scan (Сканировать)
на контрольной панели. На
ВВЕРХ
в ADF или
и клавишу
жидкокристаллическом дисплее появится экран передачи
файлов "Filing". Например:
Profile 1 (Профи л ь 1)
Profile 2 (Профиль 2)
3. Выберите требуемый профиль (адрес назначения файлов)
и нажмите
4. Нажмите
документа(тов) в черно-белых тонах или
ОК/Выбор.
Mono (Монохромный)
для отправки
Color (Цветной)
для отправки документа(тов) в цвете.
ПРИМЕЧАНИЕ:
Вы можете создать до 20 файловых профилей с веб-страницы
устройства или используя Network Setup Tool (Инструмент
настройки сети).
Эксплуатация устройства> 51
Page 52

Р
АСШИР ЕННЫЕ ВОЗМОЖНОСТИ
Если вас не удовлетворяет отсканированное изображение, то вы
можете использовать расширенные возможности для его
улучшения.
Для использования расширенных возможностей выберите режим
[Scan (Сканировать)] на контрольной панели, а затем –
[Additional Settings (Расширенные настройки)] для получения
экрана [Additional settings (Расширенные настройки)]. Если в
течение трех минут после этого не последуют никакие действия,
то установки вернутся к значениям производителя по умолчанию.
Для получения дополнительной информации о расширенных
настройках обратитесь к приведенной ниже таблице:
ЭЛЕМЕНТ МЕНЮ ОПИСАНИЕ
Colour output format
(Цветной выходной
формат)
B&W output format
(Черно-белый
выходной формат)
Resolution
(Pазрешение)
Density (Яркость) Если контрастность оригинального документа светлее
Sub folder
(Вложенная папка)
Report to e-mail
(Отчет по
электронной почте)
Выберите выходной формат сканируемого в цвете
документа: PDF, TIFF, JPEG или MTIFF.
Выберите выходной формат сканируемого в чернобелых тонах документа: PDF, TIFF или MTIFF.
Выберите разрешение сканирования документа из
следующих возможностей: 75, 100, 150, 200, 300, 400,
600 dpi. Более высокое разрешение воспроизводит
изображение с большим числом деталей, но требует
больше места на диске.
или темнее, чем требуется, выберите уровень яркости
от 1 до 5 для оптимизации изображения.
Введите имя вложенной папки, если это необходимо.
(Убедитесь, что вы можете выполнять запись на
выбранном сервере.)
Введите адрес электронной почты для отправки отчета
о передаче файлов.
ПРИМЕЧАНИЕ:
> Если вы допустили ошибку в ходе работы, нажмите клавишу
СТОП на контрольной панели для отмены операции.
> После отправки отсканированного документа на файловый
сервер выйдите из системы учетной зап иси ftp, если не
собираетесь совершать дальнейшие действия. Если в течение
3 минут не производилось никаких действий, то устройство
выйдет из системы автоматически.
> Если пользователь сохраняет тот же самый профиль для
файловых документов, то на экране не появится диалоговое
окно для указания зарегистрированного имени и пароля.
Однако, если пользователь выберет другой профиль, то
потребуется выполнить процесс входа в систему.
Эксплуатация устройства> 52
Page 53

К
ОПИР ОВАНИЕ
О
СНОВНЫЕ ОПЕРАЦИИ
1. Поместите документ текстовой стороной ВВЕРХ в ADF или
текстовой стороной ВНИЗ на стекло.
2. Нажмите
MONO (Монохромный)
документа(тов) в черно-белых тонах или
(Цветной)
для копирования документа(тов) в цвете.
для копирования
COLOR
ПРИМЕЧАНИЕ:
Если вы допустили ошибку в ходе работы, нажмите
клавишу СТОП
Р
АСШИР ЕННЫЕ ВОЗМОЖНОСТИ
для отмены операции.
Задайте [Printer Options (Возможности принтера)] и [Media Type
(Тип носителя)] (обратитесь к разделу “Принтер” в главе
"Конфигурация" – там подробно описано, как это сделать).
Доступ к расширенным настройкам
Ниже приведено меню расширенных настроек (Additional
Settings) для случая, когда устан овлены все опции принтера (при
любых изменения х этих опций на стройки вернутся к значениям
по умолчанию, заданным производителем).
ФУНКЦИЯ НАСТРОЙКИ ПО УМОЛЧАНИЮ
Collate
(Раскладка по
копиям)
Duplex (Устройство
двусторонней
печати)
N-up
(Экономия бумаги)
Edge erase
(Удаление края)
Margin shift (R)
(Сдвиг поля – П)
Margin shift (B)
(Сдвиг поля – Н)
Paper supply
(Подача бумаги)
Входной лоток MP (Универсальный лоток)
Со стандартной
памятью (96 МБ)
Цвет: 5 страниц
Монохромная:
20 страниц
Short edge (По короткому краю)
1
0
0
0
A4
С дополнительной
памятью (288 МБ)
Цвет: 14 страниц
Монохромная:
50 страниц
Эксплуатация устройства> 53
Page 54

Collation (Раскладка по копиям):
> ON – Функция раскладки по копиям всегда включена
> OFF - Функция раскладки по копиям всегда выключена.
ПРИМЕЧАНИЕ:
Когда задана функция "Collate" (Раскладка по копиям),
элементы "N-Up" и "Duplex" (Двусторонняя печать) не
показываются.
N-Up (Экономия бумаги)
> 1 в 1
> 4 в 1
ПРИМЕЧАНИЕ:
При задании значения "N-Up", отличного от "1 в 1",
функция "Collate" (Раскладка по копиям) не показывается.
Edge Erase (Удаление края)
> 0/6/13/19/25 (мм)
Margin Shift (Сдвиг поля)
> Right (Правое) 0/6/13/19/25 (мм)
> Bottom (Нижнее) 0/6/13/19/25 (мм)
Input tray (Входной лоток)
> Auto (Авто)
> Tray 1 (Лоток 1)
> MP (Универсальный лоток)
Paper Supply (Подача бумаги)
> Legal
> Letter
> A4
> B5
> A5
Эксплуатация устройства> 54
Page 55

Изменение масштаба
Устройство предварительно установлено на масштаб 100%.
Если вы хотите увеличить или уменьшить размер оригинального
документа, то вы можете использовать эту возможность для
увеличения до 400% или для уме ньшения до 25%.
Для уменьшения или увелич ения размера оригинального
документа:
1. Нажмите клавишу
режима
(Копировать)
Copy
на
контрольной панели
для перехода к экрану
[Copy (Копировать)].
2. Нажимайте стрелку
ВВЕРХ
(2) или
ВНИЗ
(3) для увеличения или
уменьшения размера
документа с шагом в
1%. Вы можете нажать
клавишу
Выбор
(4) для
выбора одного из
установленных
значений: 200%, 127%,
100%, 93% (Fit to page
(Подогнать под размеры страницы)), 78%, 50% и 25%.
ПРИМЕЧАНИЕ:
После завершения копирования устройство автоматически
вернется к предварительно установленному мас штабу.
Улучшение качества копирования.
Устройство предварительно установлено на режим “Speed”
(Быстрое). Для улучшения качества копирования вы можете
установить режим “Fine” (Качественное).
Для изменения качества копирования:
1. Нажмите клавишу режима
Copy (Копировать)
на
контрольной панели для перехода к экрану [Copy
(Копировать)].
2. Щелкните по кнопке
Качество копирования
и выберите
“Fine”(Качественное).
ПРИМЕЧАНИЕ:
После завершения копирования устройство автоматически
вернется к предварительно заданному качеству документа.
Эксплуатация устройства> 55
Page 56

Регулировка яркости
Устройство предварительно установлено на “Normal”
(Нормальный) уровень яркости. Если контрастность
оригинального документа светлее или темнее, чем требуется, то
вы можете улучшить качество, используя функцию Adjusting
Density (Регулировка яркости).
Для изменения яркости:
1. Нажмите клавишу режима
для перехода к экрану [Copy (Копировать)].
2. Нажмите клавишу
требуемой плотности.
ПРИМЕЧАНИЕ:
После завершения копирования устройство автоматически
вернется к предварительно установленному значению.
Увеличение количества копий
Устройство предварительно установлено на одну копию
документа. Если вы хотите увеличить количество копий, то
задайте его на цифровой клавиатуре.
Для увеличения количества копий:
1. Нажмите клавишу режима
контрольной панели для получения экрана [Copy
(Копировать)].
2. Введите нужное количество копий с цифровой
клавиатуры. LCD-дисплей подтвердит выбранное
количество копий.
Density (Яркость)
Copy (Копировать)
для выбора
Copy (Копировать)
на панели
на
С
КАНИР ОВАНИЕ
С
ИСТЕМНЫЕ ТРЕБОВАНИЯ
> IBM-совместимый компьютер (Pentium или более поздняя
версия)
> Windows 98, Windows Me, Windows 2000, Windows XP
> Порт USB (универсальная последовательная шина)
> Не менее 100 Mбайт свободного места на диске
> Не менее 128 Mбайт системной памяти
> Монитор VGA
> Устройство для чтения компакт-дисков
Эксплуатация устройства> 56
Page 57

П
РОЦЕДУРА ИНСТАЛЛЯЦИИ
1. Запустите Microsoft Windows.
2. Вставьте поставляемый компакт-диск в устройство для
чтения компа кт-дисков.
3. В большинстве систем компакт-диск запустится
автоматически. Однако если ваша система не
поддерживает автоматический запуск компакт-дисков,
нажмите кнопку Start, выберите RUN и введите
следующую строку d:\driver\setup.exe (d: - это
используемый дисковод для чтения компактных дисков
CD-ROM). Затем щелкните OK.
4. Следуйте указаниям на экране для завершения установки
драйвера.
ПРЕДОСТЕРЕЖЕНИЕ!
Для обеспечения правильной работы сканера СНАЧАЛА
установите драйвер сканера, а затем подключите кабель
USB к компьютеру.
Э
КСПЛУАТАЦИЯ СКАНЕРА
1. Запустите программу скан ирования документов.
C55x0
File (Файл)
.
2. Откройте меню
Source (Выб ор источника)
Если она отсутствует, то обратитесь к руководству
пользователя программой и проверьте, ка к испол ьзуется
TWAIN. На экране появится диалоговое окно, содержащее
список источников сканирования.
3. Выберите
Источник выбирается только один раз – к этой процедуре
следует вернуться только тогда, когда вы захотите
использовать другой сканер.
4. Поместите документ лицевой стороной
или лицевой стороной
и выберите команду
.
ВВЕРХ
в ADF.
ВНИЗ
Select
на стекло
Эксплуатация устройства> 57
Page 58

5. Откройте меню
(Получить)
File (Файл)
.
и выберите команду
Acquire
На экране появится диалоговое окно, содержащее список
функций сканирования.
1
2
3
6. Выберите нужн ый вам метод сканирования из
раскрывающегося меню
Scan Method
(1).
7. Выберите режим, который вы хотите использовать для
сканируемого изображения, в раскрывающемся меню
Image Type
(2).
8. Выберите разрешение сканирования из раскрывающегося
меню
Resolution (Разрешение)
(3).
9. Выберите настройки сканирования, напри мер, Sharpen
(резкость), Descreen (сохранение внешнего вида
документа) и т.д., которые вы хотите использовать
(смотрите раздел "Улучшение изображения" ниже в
данной главе).
10. Щелкните
Preview
или
Scan
для предварительного
просмотра или сканирования документов.
Эксплуатация устройства> 58
Page 59

О
БЗОР ИНТЕРФЕЙСА ПОЛЬЗОВАТЕЛЯ
7
8
9
10
11
1
2
3
4
5
6
1. Метод
сканирования
2. Тип изображения Возможные варианты: черно-белое, монохромное
Возможные варианты: ADF/многостраничный,
планшетный.
8-бит, цветное 24-бит, цветное 48-бит.
3. Разрешение Возможные варианты: 50, 72, 100, 144, 150, 200,
300, 600, 1200, 2400, 4800 (dpi).
4. Яркость Регулировка уровня яркости от -100 до +100.
5. Контрастность
6. Дополнительные
возможности
Регулировка уровня контрастности от -100 до +100.
Descreen (Сохранение внешнего вида документа),
Sharpen (Резкость), Color Adjustment (Регулировка
цвета), Auto Level (Автоматический уровень),
Advanced Settings (Расширенные настройки).
7. Негатив Меняет цвета отсканированного изображения на
обратные (негатив).
8. Функция
зеркального
Переворачивает изображение.
отображения
9. Автоматическое
задание области
Изменяет размер сканируемой области.
предварительного
просмотра
10. Размер бумаги Выберите один из следующих размеров бумаги:
Card 4" x 2,5", Photo 5" x 3,5", Photo 3,5" x 5",
Photo 4" x 6", Photo 6" x 4", A5, B5, A4, Letter, Legal,
A3 или максимальный размер сканирования.
11. Единицы
измерения
Возможные варианты: сантиметры, дюймы или
пиксели.
Эксплуатация устройства> 59
Page 60
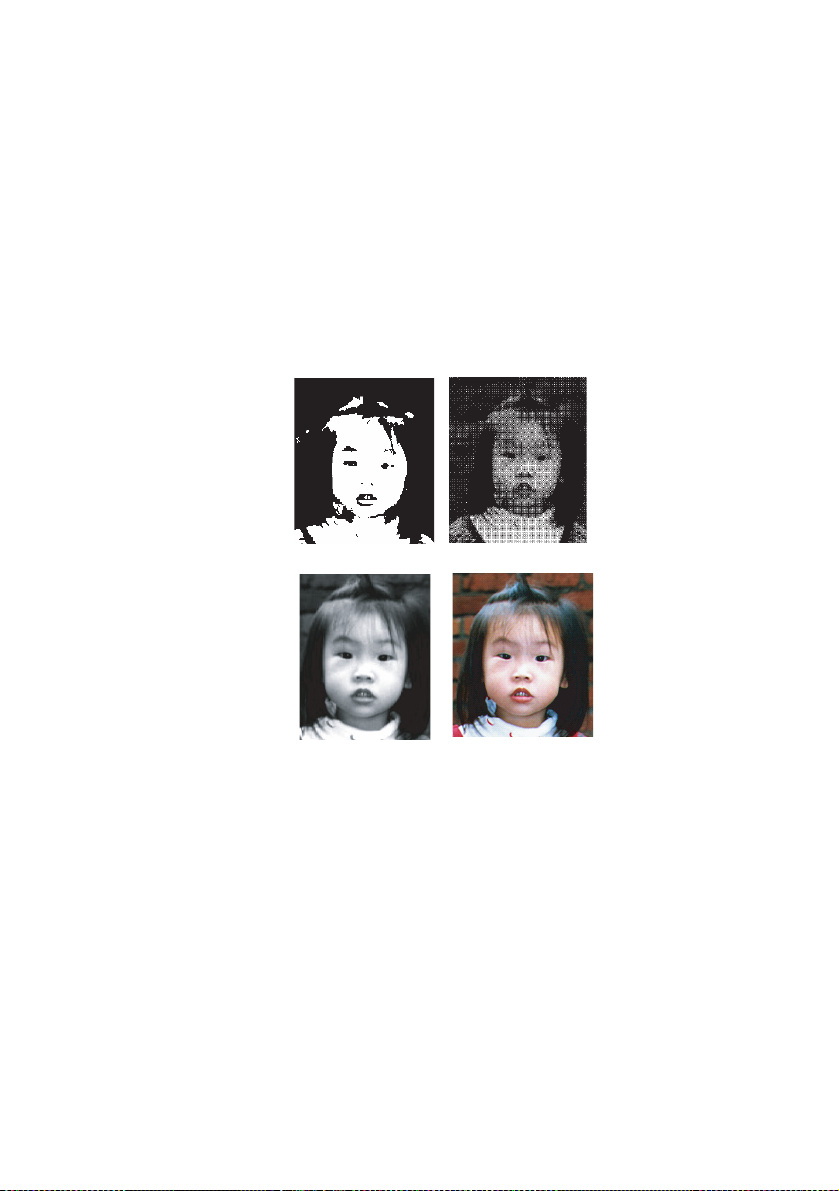
И
СПОЛЬЗОВАНИЕ ОСНОВНЫХ ВОЗМОЖНОСТЕЙ
Метод сканирования
Возможные варианты:
> Планшетный: используется при сканировании фотографий
или газетных вырезок.
> ADF/многостраничный: используется при сканировании
многостраничного документа из автоматического
загрузчика (ADF).
Тип изображения
1
2
3
1. Выберите черно-белый, если оригинал содержит только
черно-белый текст, рисунок карандашом или чернилами.
2. Полутона, воспроизводимые на изображении , создают
иллюзию серого цвета. Примером изображения в
полутонах являются иллюстрации в газетах.
3. 8-битовые серые изоб ражения содержат настоящие
оттенки серого цвета.
4. Цветное 24-битовое изображение (ввод) следует выбирать
только, если вы сканируете цветную картинку.
Эксплуатация устройства> 60
4
Page 61

Разрешение
Правильное разрешение обеспечивает более четкое и
качественное воспроизведение оригинала. Разрешение
измеряется в точках на дюйм - dots per inch (dpi).
ПРИМЕЧАНИЕ:
Цветное изображение размера А4, которое просканировано
с разрешением 300 dpi в режиме истинного цвета (True
Color), занимает на диске приблизительно 25 MБ. Высокое
разрешение (обычно означает бо лее 600 dpi)
рекомендуется только, если необходимо отсканировать
небольшую область в режиме истинного цвета True Color.
Регулировка яркости и контрастности
1. Ярко сть
Регулирует осветленность или затемненность изображения. Чем
выше значение этого параметра, тем светлее изображение.
2. Контрастность
Регулирует соотношение между самым темным и самым светлым
оттенками изображения. Чем выше контрастность, тем шире
диапазон серого цвета.
Увеличение зоны предварительного просмотра (зум)
Увеличивает зону предварительного просмотра до максимального
размера соответствующего окна.
ПРИМЕЧАНИЕ:
Эта функция только увеличивает изображение
предварительного просмотра. Она не увеличивает
фактический размер изображения.
Преобразование цветов на обратные (негатив) и выбор изображения
1. Негатив
Команда преобразования цветов меняет яркость и цвет
изображения на обратный. При преобразовании цветных
изображений каждый пиксель будет изменен на дополняющий
его цвет.
2. Функция зеркального отображения
Переворачивает изображение в горизонтальной плоскости.
3. Автоматический выбор изображения
Автоматически определяет все изображен ие как область
сканирования. (Вы можете также изменить размер области
сканирования методом перетаскивания (drag and drop) по
диагонали .)
Эксплуатация устройства> 61
Page 62

Улучшение изображения
1. Сохранение
внешнего вида
документа
Исключает
возможность
получения муаровой*
структуры, которую
можно часто увидеть
на отпечатанных
изображениях. (1)
До; (2) после.
* Муаровая структура: Нежелательная структура при цветной печати,
связанная с неправильным углом установки растра при нанесении
полутона.
2. Резкость
Увеличивает резкость
отсканированного
изображения. (1) До;
(2) после.
1
2
1
3. Регулировка цвета
1
Регулирует качество цвета изображения, так что оно становится
ближе к оригиналу. Эта функция использует параметры по
умолчанию для регулировки изображения. (1) До; (2) после.
4. Автоматическая установка уровня
Автоматически регулирует области повышенной яркости и
теневые области отсканированного изображения для
оптимизации результатов.
Эксплуатация устройства> 62
2
2
Page 63

Использование расширенных возможностей
2
3
4
5
6
7
1
1. Щелкните по кнопке Switch (1) для выбора строки
расширенных настроек (от 2 до 7). Расширенные
настройки включают: Highlight/Shadow (Повышенная
яркость/Тень), Hue/Saturation/Lightness (Оттенок/
Насыщенность/Осветленность цвета), Curve (Кривая),
Color Balance (Цветовой баланс), Color Drop-out
(Выпадение цвета).
2. Уровни повышенной яркости/тени
Повышенная яркость относится к самой светлой точке
отсканированного изображения, а тен ь – к самой темной точке.
Совместное использование повышенной яркости и тени
позволяет расширить диапазон цвета и показать больше деталей
монохромного или цветного изображения.
Тень
(1): Самая темная точка изображени я.
Гамма
(2): Средние тона изображения.
Повышенная
яркость
Указатель
(3):
(4): Перемещается для изменения значения.
Самая светлая точка изображения.
Эксплуатация устройства> 63
Page 64

При изменении значения гаммы изображение изменяется, как
показано ниже.
1. Значение гаммы: 1,0; 2. Значение гаммы: 1,4; 3. Значение гаммы: 2,0
При изменении значений повышенной яркости и тени
изображение изменяется, как показано ниже.
1
3
1. Повышенная яркость: 255 / Тень: 0 (нормальная);
2. Повышенная яркость: 210 / Тень: 10;
3. Повышенная яркость: 200 / Тень: 0;
4. Повышенная яркость: 255 / Тень: 50
2
4
Эксплуатация устройства> 64
Page 65

3. Регулировка кривой
Регулирует средние тона изображения без существенного
изменения самых светлых и самых темных областей.
При перемещении кривой вверх или вниз изображение становится
темнее или светлее.
4. Оттенок/Насыщенность/Осветленность цвета
Улучшает изображение путем изменения оттенка/насыщенности/
осветленности цвета.
(a) Hue (Оттенок)
Регулирует оттенок путем перемещения
треугольника вправо или влево. (Обратите
внимание, что одновременно с регулировкой оттенка
изменяется и уровень интенсивнос ти цвета).
(b) Saturation (Насыщенность)
Перемещение треугольника вправо увеличивает
уровень насыщенности, а перемещение влево
снижает его. Уровень насыщенности определяет
бледность или интенси вность да нного цвета.
(c) Lightness (Осветленность)
Увеличивает осветленность путем перемещения
треугольника вправо или снижает ее перемещением
треугольника влево.
Эксплуатация устройства> 65
Page 66

5. Использование цветового баланса
Цветовой баланс позволяет задать оптимальное качество
изображения.
Вы можете передвинуть соответствующий указатель в
направлении цвета (в приведенном выше примере было выбрано
63% зеленого), или, если числовое значение известно, ввести
число в поле вверху.
Первое поле относится к проценту содержания голубого/
красного цветов, второе – пурпурного/зеленого, а третье –
желтого/голубого.
6. Выпадение цвета
Щелкните по кнопке Colour Drop-out, появится диалоговое окно,
в котором можно удалить один из цветовых каналов - R (Red красный), G (Green - зеленый) или B (Blue - голубой). Эта
функция особенно полезна при обработке текста с
использованием программного обеспечения OCR (оптического
преобразования символов).
ПРИМЕЧАНИЕ:
Эта функция поддерживает только черно-белые и
монохромные изображения.
7. Использование настроек пользователя
Кнопка Custom settings (Настройки пользователя) обеспечивает
доступ к диалоговому окну, в котором вы можете сохранить свои
установки сканирования и настройки конфигурации. Это окно
содержит две вкладки: Scan Settings (Настройки сканирования) и
Configuration Settings (Настройки конфигурации).
Эксплуатация устройства> 66
Page 67

Д
РУГИЕ ВОЗМОЖНОСТИ
1. Единица измерения: указывает используемую единицу
измерения, которую вы можете изменить, щелкнув по
кнопке.
Возможные варианты: дюйм, сантиметр, пиксель.
2. Размер листа: содержит часто используемые размеры
сканируемых изображений.
3. Выбор: Card 4" x 2,5", Photo 5" x 3,5", Photo 3,5" x 5",
Photo 4" x 6", Photo 6" x 4", B5, A5, A4, Letter, A3 и
максимальный размер для сканера.
4. Размер изображения: показывает размер изображения для
сканируемой области.
5. Фиксирование изображения: фиксирует выходную ширину
и высоту.
Эксплуатация устройства> 67
Page 68

З
5K
3K
АМЕНА РАСХОДНЫХ МАТЕР ИАЛОВ
Этот раздел описывает, как производить замену расходных
материалов в случае необходимости. Ожидаемый срок службы
расходных материалов должен составлять:
> Тонер – 3.000 (стандартная емкость) или 5.000 (высокая
емкость) страниц размера А4 с 5% покрытием, то есть,
печать 5% адресуемой области печати в цвете. Срок
службы тонера напрямую зависит от покрытия. Другими
словами, при 10% покрытии тонера в картридже хватит на
1.500 (стандартная емкость) или 3.000 (высокая емкость)
страниц, а при покрытии в 2,5% - на 6.000 (стандартная
емкость) или 10.000 (высокая емкость) страниц.
> Печатный барабан – 14.000 страниц (рассчитано для
типичной печати офисных документов, когда 20% раб от
составляет печать 1 страницы, 30% - печать 3-страничных
документов и 50% - работы из 15 и более страниц).
> Транспортный ремень — Примерно 50.000 страниц
размера А4.
> Печка - примерно 45.000 страниц размера А 4.
2
1
1
Устройство
картридже, достаточным для печати 3000 страниц
размера А4. При этом объем тонера в расчете на
1500 страниц размера А4 используется для
заполнения каждого печатного барабана
1. Картридж с тонером стандартной емкости.
2. Картридж с тонером высокой емкости.
поставляется с запасом тонера в каждом
Замена расходных материалов> 68
.
Page 69

П
ОДР ОБНОСТИ ЗАКАЗА РАСХОДНЫХ МАТЕР ИАЛОВ
ЭЛЕМЕНТ СРОК СЛУЖБЫ ЗАКАЗ №.
Тонер, высокой емкости, черный 5.000 A4 при 5% 42127457
Тонер, высокой емкости, бирюзовый 5.000 A4 при 5% 42127456
Тонер, высокой емкости, пурпурный 5.000 A4 при 5% 42127455
Тонер, высокой емкости, желтый 5.000 A4 при 5% 42127454
Тонер, упаковка "Радуга"
(1 ea. CMYK)
Тонер, стандартная емкость, черный 3.000 A4 при 5% 42804548
Тонер, стандартная емкость,
бирюзовый
Тонер, стандартная емкость,
пурпурный
Тонер, стандартная емкость, желтый 3.000 A4 при 5% 42804545
Печатный барабан, черный 17.000 страниц A4* 42126673
Печатный барабан, бирюзовый 17.000 страниц A4* 42126672
Печатный барабан, пурпурный 17.000 страниц A4* 42126671
Печатный барабан, желтый 17.000 страниц A4* 42126670
Печка 45.000 страниц
Транспортный ремень 50.000 A4 при
* Средний срок службы (22.000 страниц при непрерывной печати,
15.000 страниц при печати 3 страниц в задании и 7.500 страниц
при печати 1 страницы в задании).
5.000 A4 при 5% 42403006
3.000 A4 при 5% 42804547
3.000 A4 при 5% 42804546
формата A4
3 стр. на задание
Рекомендуется всегда использовать только оригинальные
расходные материалы компании Oki. Использование
"совместимых" и поддельных материалов может ухудшить
производительность и вызвать повреждени е продукта, не
покрываемое гарантией.
42625503
42158712
Замена расходных материалов> 69
Page 70

З
АМЕНА КАРТРИДЖА С ТОНЕРОМ
ПРЕДОСТЕРЕЖЕНИЕ!
Во избежание потери тонера и возможных ошибок
датчика тонера не производите замену картриджа(джей)
с тонером до появления сообщения “TONER EMPTY”
(ТОНЕР ПУСТ).
Тонер, используемый в данном устройстве, п редставляет собой
очень сильно измельченный порошок. Он содержится в 4
картриджах: бирюзовом, пурпурном, желтом и черном – по
одному в каждом из них.
Подготовьте лист бумаги, куда вы сможете уложить
использованный картридж после установки нового.
Старый картридж следует выбрасывать в пакете из-под нового.
Следуйте всем указаниям и действующим рекомендациям,
касающимся утилизации подобных продуктов.
При просыпании порошка тонера аккуратно стряхните его. Если
этого недостаточно, удалите оставшийся тонер холодной
влажной тряпкой. Не пользуйтесь горячей водой и никогда не
используйте растворители. Они могут сделать пятна
постоянными.
ПРЕДУПРЕЖДЕНИЕ!
При вдыхании тонера или при его попадании в глаза
выпейте немного воды или промойте глаза большим
количеством холодной воды. Немедленно обратитесь за
медицинской помощью.
Выключите устройство и подождите 10 минут, пока охладится
печка, и только после этого откройте крышку.
Замена расходных материалов> 70
Page 71

1. Нажмите на кнопку открывания крышки и полностью
откройте верхнюю крышку устройства.
ПРЕДУПРЕЖДЕНИЕ!
Если устройство было включено, то печка может быть
горячей. Эта зона четко обозначена. Не касайтесь ее.
2. Заметьте положение четырех картриджей.
1
2
3
4
1. Бирюзовый картридж 2. Пурпурный картридж
3. Желтый картридж 4. Черный картридж
Замена расходных материалов> 71
Page 72

3. Выполните следую щие действия:
(a)
Если вы заменяете картридж с тонером, который был
поставлен с устройством ( рычаг освобож дения имеет
3 положения), то потяните цветной рычаг
освобождения тонера заменяемого картриджа в
направлении передней части устройства, которое
указано стрелкой, но остановите его в среднем
(вертикальном) положении (1).
(b)
Если вы заменяете любой другой картридж с тонером
(рычаг имеет 2 положения), то полностью поверните
цветной рычаг освобожде ния тонера (1)
заменяемого картриджа в направле нии передней
части устройства.
1
Замена расходных материалов> 72
Page 73

4. Приподнимите правый край картриджа и потяните
картридж вправо для освобождения левого края, ка к
показано на рисунке. Извлеките картридж с тонером из
устройства.
1
2
5. Аккуратно положите картридж на лист бумаги для
предотвращения загрязнения мебели тонером и
повреждения зеленой поверхности барабана.
ПРЕДОСТЕРЕЖЕНИЕ!
Зеленая поверхность печатного барабана в основании
картриджа очень нежная и чувствительна к свету. Не
касайтесь ее и не подвергайте воздействию обычного
комнатного света более, чем на 5 минут. Если барабан
должен находиться вне устройства более указанного
времени, то поместите картридж внутрь черного
пластикового пакета, чтобы предохранить его от
попадания света. Никогда не подвергайте барабан
воздействию прямого солнечного света или очень яркого
комнатного освещения.
6. Достаньте новый картридж из коробки, но вре менно
оставьте упаковку на месте.
Замена расходных материалов> 73
Page 74

7. Аккуратно встряхните новый картридж из стороны в
сторону для высвобождения и равномерного
распределения тонера в картридже.
8. Удалите упаковочный материал и липкую ленту с нижней
поверхности картриджа.
9. Удерживая картридж за середину верхней части с цветным
рычагом, направленным вправо, опустите его на блок
печатного барабана, из которого был извлечен старый
картридж.
Замена расходных материалов> 74
Page 75

10. Вставьте сначала левый край картриджа в блок печатного
барабана, прижимая его против пружины блока барабана,
а затем опустите в блок правый торец картриджа.
2
1
11. Мягко нажмите на картридж, чтобы обеспечить его
надежную фиксацию, и нажмите на цветной рычаг (1) в
направлении тыльной части устройства. Это заблокирует
картридж на месте и освободит тонер в блок печатного
барабана.
1
12. В заключение закройте верхнюю крышку и сильно
нажмите на нее с двух сторон для закрывания защелок.
Замена расходных материалов> 75
Page 76

З
АМЕНА ПЕЧАТНОГО БАРАБАНА
Выключите устройство и подождите 10 минут, пока охладится
печка, и только после этого откройте крышку.
ПРЕДОСТЕРЕЖЕНИЕ!
Устройства, чувствительные к статическому
электричеству, обращаться осторожно.
Устройство включает четыре печатных барабана: бирюзовый,
пурпурный, желтый и черный.
1. Нажмите на кнопку открывания крышки и полностью
откройте верхнюю крышку устройства.
ПРЕДУПРЕЖДЕНИЕ!
Если устройство включено, печка может быть горячей.
Эта зона четко обозначена. Не касайтесь ее.
Замена расходных материалов> 76
Page 77

2. Заметьте положение четырех картриджей.
1
2
3
4
1. Бирюзовый картридж 2. Пурпурный картридж
3. Желтый картридж 4. Черный картридж
3. Удерживая печатный барабан за середину верхней части,
поднимите его вверх вместе с картриджем с тонером и
извлеките из устройства.
Замена расходных материалов> 77
Page 78

4. Аккуратно положите картридж на лист бумаги для
предотвращения загрязнения мебели тонером и
повреждения зеленой поверхности барабана.
ПРЕДОСТЕРЕЖЕНИЕ!
Зеленая поверхность печатного барабана в основании
картриджа очень нежная и чувствительна к свету. Не
касайтесь ее и не подвергайте воздействию обычного
комнатного света более, чем на 5 минут. Если барабан
должен находиться вне устройства более указанного
времени, то поместите картридж внутрь черного
пластикового пакета, чтобы предохранить его от
попадания света. Никогда не подвергайте барабан
воздействию прямого солнечного света или очень яркого
комнатного освещения.
5. Возьмите цветной рычаг освобождения тонера (1) и
потяните его по направлению к себе. Это освободит связь
между картриджем с тонером и картриджем печатного
барабана.
6. Поднимите правый конец картриджа и потяните картридж
вправо для освобождения левого торца, как показано на
рисунке, и извлеките картридж с тонером из принтера.
Положите картридж на лист бумаги во избежание
загрязнения мебели.
2
1
Замена расходных материалов> 78
Page 79

7. Достаньте картридж нового печатного барабана из
упаковки и положите его на лист бумаги, как и старый
картридж. Держите его точно так же, как старый блок.
Поместите старый картридж в упаковочный материал для
утилизации.
8. Поместите картридж с тонером в новый печатный барабан,
как показано на рисунке. Снач ала вставьте левый торец,
затем опустите правый торец. (При этом нет
необходимости в установке нового картриджа с тонером за
исключением случаев, когда в нем остает ся очень мало
тонера.)
1
2
9. Поверните цветной рычаг освобождения (1) от себя для
фиксации картриджа с тонером в новом печатном
барабане и освобождени я тонера внутри него.
Замена расходных материалов> 79
1
Page 80

10. Удерживая полностью собранный блок за середину
верхней части, опустите его на место в принтере,
направляя штырьки с каждой стороны в соответствующие
пазы по обеим сторонам внутри устройства.
11. В заключение закройте верхнюю крышку и сильно
нажмите на нее с двух сторон для закрывания защелок.
Замена расходных материалов> 80
Page 81

З
АМЕНА ТРАНСПОР ТНОГО РЕМНЯ
Транспортный ремень находится под четырьмя печатными
барабанами. Этот блок требует замены примерно после каждых
50.000 страниц.
Выключите устройство и подождите 10 минут, пока охладится
печка, и только после этого откройте крышку.
1. Нажмите на кнопку открывания крышки и полностью
откройте верхнюю крышку устройства.
ПРЕДУПРЕЖДЕНИЕ!
Если устройство включено, печка может быть горячей.
Эта зона четко обозначена. Не касайтесь ее.
Замена расходных материалов> 81
Page 82

2. Заметьте положение четырех картриджей. Важно вернуть
их на место в том же порядке.
1
2
3
4
1. Бирюзовый картридж 2. Пурпурный картридж
3. Желтый картридж 4. Черный картридж
3. Извлеките из устройства каждый из блоков печатного
барабана, начиная с заднего, и поместите их на надежной
поверхности вдали от прямых источников тепла и света.
ПРЕДОСТЕРЕЖЕНИЕ!
Зеленая поверхность печатного барабана очень нежная
и чувствительна к свету. Не касайтесь ее и не
подвергайте воздействию обычного комнатного света
более, чем на 5 минут. Если барабан должен находиться
вне устройства более указанного вр емени, то поместите
картридж внутрь черного пластикового пакета, чтобы
предохранить его от попадания света. Никогда не
подвергайте барабан воздействию прямого солнечного
света или очень яркого комнатного освещения.
Замена расходных материалов> 82
Page 83

4. Найдите два замочка (5) с каждой стороны ремня и ручку
для поднимания (6) у переднего края.
5. Поверните оба замочка на 90° влево. Это освободит
ремень от шасси принтера.
6. Потяните ручку (6) вверх, так чтобы ремень отклонился
вперед и вверх, и вытащите реме нь из устройства.
7. Опустите новый ремень на место так, чтобы ручка была
впереди, а шестеренка привода - в задней части
устройства. Установите шестерню привода напротив
шестерни в задней левой части устройства и опустите
транспортный ремень вниз.
8. Поверните оба замочка (5) на 90° вправо до
защелкивания. Это надежно зафиксирует транспортный
ремень на месте.
9. Установите на место четыре печатных барабана вместе с
картриджами с тонером в той же самой
последовательности, в какой они были извлечены:
бирюзовый (ближа йший к заднему краю), пурпурный ,
желтый и черный (ближайший к переднему краю).
10. В заключение закройте верхнюю крышку и сильно
нажмите на нее с двух сторон для закрывания защелок.
Замена расходных материалов> 83
Page 84

З
АМЕНА ПЕЧКИ
Печка располагается внутри устройства сразу за четырьмя
блоками печатных барабанов.
ПРЕДУПРЕЖДЕНИЕ!
Если устройство было включено, печка может быть
горячей. Обращайтесь с печкой с максимальной
осторожностью, держите ее только за ручки, которые
должны быть слегка теплыми при прикосновении.
Предупреждающая этикетка четко обозначает область.
При наличии сомнений выключите устр ойс тво и
подождите не менее 10 минут для охлаждения печки, и
только после этого откройте крышку устройства.
Выключите устройство и подождите 10 минут, пока охладится
печка, и только после этого откройте крышку.
1. Нажмите на кнопку открывания крышки и полностью
откройте верхнюю крышку устройства.
Замена расходных материалов> 84
Page 85

2. Найдите ручку печки (1) вверху блока печки.
3. Потяните два рычага, удер жив аю щих печку (2), в
направлении передней части устройства, так чтобы они
заняли вертикальное положение.
4. Удерживая печку за ручку (1), поднимите ее и изв лек ите
из устройства. Если печка все еще теплая, пом естите ее на
ровную поверхность, которая не будет повреждена от
тепла.
5. Достаньте новую печку из упаковки и удалите
транспортировочный материал.
6. Удерживая новую печку за ручки, убедитесь что она
занимает правильное положение. Удерживающие
рычаги (2) должны быть в вертикальном положении, а два
позицирующих выступа (3) должны быть направлены к
вам.
3
Замена расходных материалов> 85
22
Page 86

7. Опустите печку в устройство, направляя два выступа (3) в
прорези в металлической перегородке, которая от деляет
область печки от области печатных барабанов.
8. Переместите два удерживающих рычага (2) в
направлении тыльной части устройства для фиксации
печки на месте.
2
C
M
Y
K
9. В заключение закройте вер хнюю крышку и сильно
нажмите на нее с двух сторон для закрывания защелок.
Замена расходных материалов> 86
Page 87

У
СТАНОВКА ДОПОЛНИТЕЛЬНОЙ ПАМЯТИ
В этом разделе описано, как устанавливать в
многофункциональное периферийное устройство (MFP)
дополнительную оперативную память (RAM).
К
ОДЫ ЗАКАЗА
Для заказа дополнительной памяти использу йте следующие
коды:
> 256 Мб RAM – 01110302
Р
АСШИРЕНИЕ ПАМЯТИ
Эта модель оснащена 96 Mбайт главной памяти (32 Mбайт плюс
64 Мбайт). Этот размер может быть расширен с использованием
дополнительной платы памяти, содержащей 256 Mб, что да ст
максимальный размер общей памяти в 288 Mб.
Установка занимает несколько минут и для нее потребуется
крестообразная отвертка среднего размера.
1. Выключите устройство и отсоедините кабель питания.
2. Нажмите на кнопку открывания крышки и полностью
откройте верхнюю крышку устройства.
ПРЕДУПРЕЖДЕНИЕ!
Если устройство было включено, печка может быть
горячей. Эта зона четко обозначена. Не касайтесь ее.
Установка дополнительной памяти> 87
Page 88

3. Поднимите защелку передней крышки и откройте
переднюю крышку.
4. Удалите винт, удерживающий правую боковую крышку.
5. Слегка приподнимите кра й боковой крышки в двух
указанных точках и потяните его на себя и вверх,
полностью снимая крышку с принтера. Слегка поднимите
крышку для удаления ее из устройства. Осторожно
положите ее на одну сторону в устойчивом положении.
6. Осторожно достаньте новую плату памяти из упаковки.
Старайтесь держать плату только за короткие края,
максимально избегая контакта с металлическими частями.
Главным образом избегайте касания плоского ра зъема.
Установка дополнительной памяти> 88
Page 89

7. Обратите внимание, что плата памяти имеет н ебольшой
вырез в разъеме, который расположен ближе к одному
краю, чем к другому.
8. Найдите разъем для подключения памяти RAM (1) в
устройстве.
2
1
2
9. Расширительное гнездо для установки оперативной
памяти уже содержит плату памяти. Вы должны удалить ее
перед установкой новой платы. Для этого действуйте
следующим образом:
(a) Найдите фиксирующие зажимы (2) по краям разъема
расширения памяти RAM (1).
(b) Нажмите на зажимы во внешне м направлении и в
сторону задней части устройства. Плата слегка
поднимется.
(c) Возьмите плату за короткие края и выньте ее из
разъема.
(d) Поместите удаленную плату памяти в
антистатический пакет, в котором ранее находилась
новая плата памяти.
Установка дополнительной памяти> 89
Page 90

10. Удерживайте новую плату памяти за короткие края, так
чтобы плоский разъ ем был направ лен в сторону разъема
расширения памяти, а маленький вырез располагался
ближе к нижней части устройства.
11. Мягко вставьте плату в разъем расширения памяти до
упора и защелкивания.
12. Установите три направляющих, находящихся на нижней
части боковой крышки, в прямоугольные отверствия
нижней части устройства.
13. Закройте боковую крышку принтера и верните на место
винт, удаленный на шаге 4.
14. Закройте переднюю крышку, а затем закройте верхнюю
крышку, сильно нажав на нее с обеих сторон до
защелкивания.
15. Вновь подсоедините кабель питания и включите
устройство.
16. Когда устройство готово к работе, распечатайте карту
меню, нажимая на кнопку ON LINE на панели состояния в
течение 2 секунд.
17. Обратите внимание на первую страницу карты меню.
Вблизи верхней части страницы между двух
горизонтальных линий вы увидите текущую конфигурацию
принтера. Этот список содержит общий объем
установленной памяти.
В нем должен быть указан общий объем установленной
памяти, равный размеру установленной платы памяти
плюс 32 Mб.
Установка дополнительной памяти> 90
Page 91

У
СТРАНЕНИЕ НЕИСПРАВНОСТЕЙ
И
НФОР МАЦИОННЫЕ КОДЫ/СООБЩЕНИЯ
И
НФОР МАЦИОННЫЕ КОДЫ В ПРОЦЕССЕ СКАНИР ОВАНИЯ И КОПИР ОВАНИЯ
КОД ЗНАЧЕНИЕ ДЕЙСТВИЕ
10001Ошибка SDRAM Перезапустите устройство (выключите
10006 Ошибка датчика
10007 Сбой лампы Перезапустите устройство (выключите
10009 Застревание бумаги
10010 Открыта крышка Закройте крышку ADF.
10099 Сбой замка Выключите устройство.
20002 Ошибка
20003 Ошибка принтера Проверьте принтер.
исходного
положения
(ADF)
подключения
принтера
его и включите вновь).
При повторном появлении этого кода
обратитесь к дилеру.
Перезапустите устройство (выключите
его и включите вновь).
При повторном появлении этого кода
обратитесь к дилеру.
его и включите вновь).
При повторном появлении этого кода
обратитесь к дилеру.
Откройте крышку ADF, удалите всю
бумагу и закройте крышку (смотрите
раздел “Удаление застревания бумаги”
ниже в этой главе.
При повторном появлении этого кода
обратитесь к дилеру.
При повторном появлении этого кода
обратитесь к дилеру.
Найдите переключатель замка под
крышкой в левой части сканера и
разблокируйте сканер.
Перезапустите устройство.
При повторном появлении этого кода
обратитесь к дилеру.
Проверьте кабель принтера.
При повторном появлении этого кода
обратитесь к дилеру.
Устранение неисправностей> 91
Page 92

С
ООБЩЕНИЯ ВО ВР ЕМЯ СКАНИР ОВАНИЯ И КОПИРОВАНИЯ
СООБЩЕНИЕ
ДИСПЛЕЯ LCD
Copy function disables
(Функция
копирования
отключена)
Check printer cable
(Проверьте кабель
или состояние
принтера)
И
НФОР МАЦИОННЫЕ КОДЫ ПРИ РАБОТЕ В СЕТИ
КОД ЗНАЧЕНИЕ ДЕЙСТВИЕ
20512 Сбой соединения. Запросите (командой ping) IP-адрес
20519 Адрес назначения
20530 Сеть отключена.
20531 Не удается найти сеть.
20533 Соединение прервано
20534 Соединение
20540 Превышен период
20541 Попытка соединения не
20545 Не удалось достичь
29999 Не удалось достичь
неправилен.
сервером.
переустановлено
сервером.
ожидания связи.
удалась.
хост назначения.
хост электронной
почты.
ДЕЙСТВИЕ
Загрузите профиль принтера.
Проверьте, правильно ли подключен кабель принтера.
Проверьте, включен ли принтер.
Перезапустите устройство.
При повторном появлении этого кода обратитесь к
дилеру.
многофункционального периферийного
устройства с другого PC в окне DOS.
Например, введите "Ping 10.1.20.144" в
окне DOS. Если многофункциональное
периферийное устройство не отвечает,
то выполните следующие операции:
Проверьте, что соединитель RJ-45
надежно вставлен в гнездо.
Проверьте кабель Ethernet.
Проверьте IP-адрес
многофункционального периферийного
устройства.
Проверьте IP-адрес назначения.
Проверьте маску подсети.
Проверьте IP шлюза.
Проверьте сетевое окружение
Устранение неисправностей> 92
Page 93

И
НФОР МАЦИОННЫЕ КОДЫ ПРИ ОТПРАВКЕ ЭЛЕКТР ОННОЙ ПОЧТЫ
КОД ЗНАЧЕНИЕ ДЕЙСТВИЕ
30001 Внутренний сбой
30002 Сбой при соединении с
30009
31019
31029
31049
32009
33009
33019
31000
31020
31030
32000
33000
33010
31001
31021
31031
32001
31010 Почтовый сервер не
31011 Почтовый сервер не
31012 Ошибка в имени
31032 SMTP [450]
31022
31033
32002
33001
устройства.
почтовым сервером.
Не удалось получить
ответ почтового
сервера.
Непредсказуемая
ошибка.
SMTP [421] Услуга
недоступна, канал
передачи данных
закрывается. Сервер
собирается прекратить
работу.
поддерживает
расширения службы
SMTP.
поддерживает
аутентификацию входа
в систему SMTP.
зарегистрированного
пользователя SMTP.
Затребованная
почтовая операция не
выполнена: почтовый
ящик недоступен.
SMTP [451]
Затребованное
действие прекращено:
локальная ошибка
обработки.
Перезапустите устройство и попробуйте
еще раз. При повторном появлении этого
кода обратитесь к ближайшему дилеру.
Обратитесь за помощью к сетевому
администратору.
Включите опцию Log File (Файл
регистрации) в режиме [ADMIN /
MANAGEMENT/ Service mode] для
регистрации и наблюдения за
действиями устройства в сети и
обратитесь за помощью к сетевому
администратору или ближайшему
дилеру.
Обратитесь за помощью к сетевому
администратору.
Обратитесь к администратору почтового
сервера для включения возможности
SMTP LOGIN (Вход в систему).
Проверьте имя зарегистрированного
пользователя.
Проверьте адрес получателя To (Кому).
Обратитесь за помощью к сетевому
администратору.
Устранение неисправностей> 93
Page 94
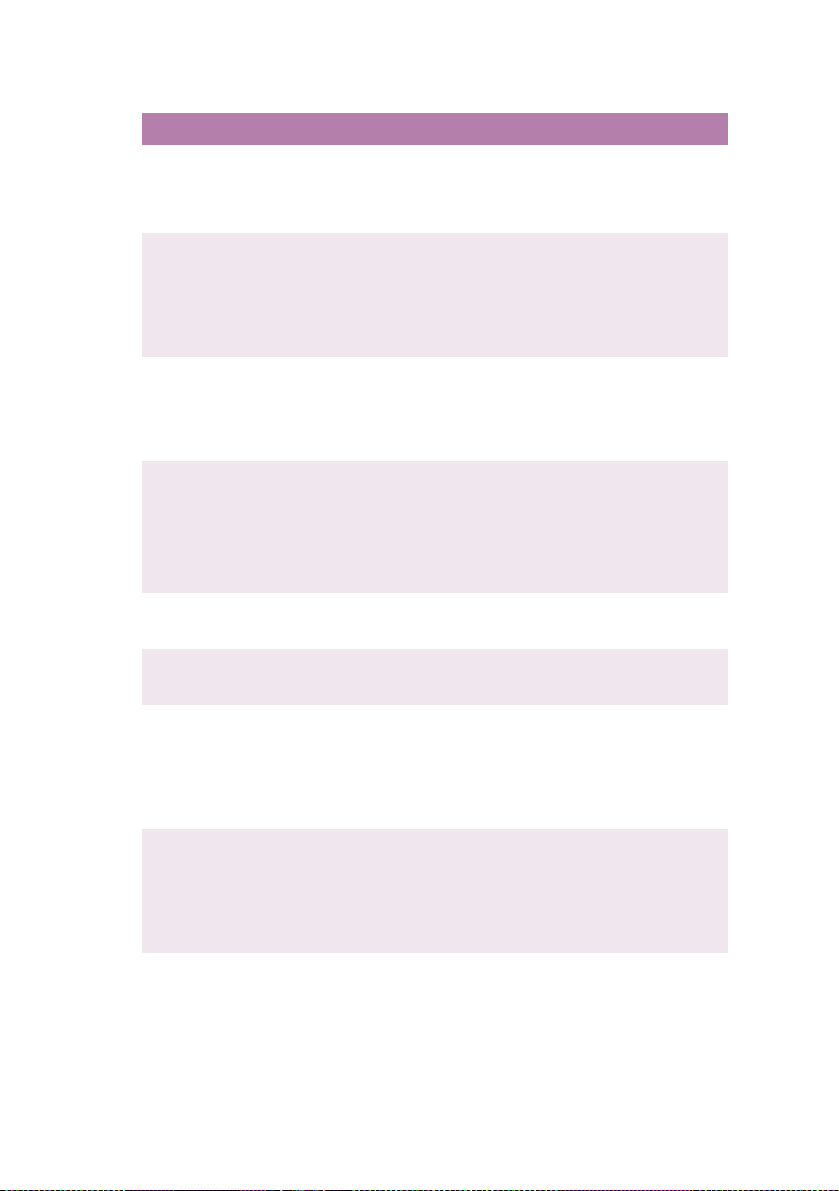
КОД ЗНАЧЕНИЕ ДЕЙСТВИЕ
31023
31034
33002
31013 SMTP [454] Временная
31002
31024
31035
32003
33011
31003
31025
31036
32004
31037
32005
31004 SMTP [504] Отсутствуют
31027 SMTP [530] Требуется
31038 SMTP [550] Требуемая
31039 SMTP [551]
SMTP [452] Требуемая
операция не
выполнена: в системе
недостаточно места для
хранения.
ошибка
аутентификации:
Ошибка
аутетентификации
ввиду временного сбоя
сервера.
SMTP [500]
Синтаксическая
ошибка, команда не
распознается.
SMTP [501]
Синтаксическая ошибка
в параметрах или
аргументах.
SMTP [503] Ошибочная
последовательность
команд.
командные параметры.
аутентификация.
Почтовый сервер
требует
аутентификацию для
выполнения
запрошенной операции.
операция не
выполнена: почтовый
ящик недоступен
[Например, почтовый
ящик не найден, нет
доступа]
Пользователь не
является локальным:
попытайтесь вновь.
Обратитесь за помощью к сетевому
администратору.
Обратитесь к сетевому администратору
за помощью в отношении механизма
аутентификации почтового сервера.
Выберите аутентификацию SMTP для
безопасности электронной почты или
выключите аутентификацию почтового
сервера и попробуйте еще раз.
Перезапустите устройство и попробуйте
еще раз. При повторном появлении этого
кода обратитесь к ближайшему дилеру.
Проверьте, правильно ли задано имя
устройства. Имя устройства может быть
найдено в Menu/General.
Проверьте адрес отправителя From (От).
Проверьте адрес получателя To (Кому).
Обратитесь за помощью к сетевому
администратору.
Перезагрузите устройство и попробуйте
еще раз. При повторном появлении этого
кода обратитесь к ближайшему дилеру.
Проверьте, правильно ли задано имя
устройства. Имя устройства может быть
найдено в Menu/General.
Обратитесь к сетевому администратору
за помощью в отношении механизма
аутентификации почтового сервера.
Выберите аутентификацию SMTP для
безопасности электронной почты или
выключите аутентификацию почтового
сервера и попробуйте еще раз.
Проверьте адрес получателя To (Кому).
Проверьте адрес получателя To (Кому).
Устранение неисправностей> 94
Page 95

КОД ЗНАЧЕНИЕ ДЕЙСТВИЕ
31026
31040
33003
31041 SMTP [553] Требуемая
32006
33004
32999 Прерывание связи в
И
НФОР МАЦИОННЫЕ КОДЫ ПРИ ВЫПОЛНЕНИИ ОПЕРАЦИЙ ПО ПЕР ЕДАЧ Е
ФАЙЛОВ
КОД ЗНАЧЕНИЕ ДЕЙСТВИЕ
40001
40002
40003
40004
40005
40006
41001
41002
41003
41004 Ошибка соединения с
42001Ошибка в
42002 Неправильный пароль
43001 FTP не может войти в
43003 FTP не может
44001 FTP не может изменить
SMTP [552] Требуемая
почтовая операция
прекращена: превышен
выделенный объем для
хранения.
операция не
выполнена: имя
почтового ящика не
разрешено.
SMTP [554] Ошибка
транзакции.
процессе передачи
данных.
Внутренняя ошибка
устройства.
сервером FTP.
зарегистрированном
имени пользователя
FTP.
FTP.
этот каталог.
проверить, существует
ли файл.
тип передачи данных.
Проверьте адрес получателя To (Кому).
Проверьте объем, выделенный для
хранения почтового ящика.
Обратитесь за помощью к сетевому
администратору.
Проверьте адрес получателя To (Кому).
Обратитесь за помощью к сетевому
администратору.
Проверьте сетевое окружение.
Проверьте, не превышает ли размер
вложенного файла объем почтового
ящика.
Перезагрузите устройство и попробуйте
еще раз. При повторном появлении этого
кода обратитесь к ближайшему дилеру.
Убедитесь, что сервер FTP не отключен и
используется правильный номер порта.
Если ошибка повторяется, обратитесь к
администратору сервера FTP.
Проверьте зарегистрированное имя
пользователя и попробуйте еще раз
Проверьте пароль и попробуйте еще раз
Проверьте, что вы обладаете
полномочиями для входа в этот каталог.
Проверьте, что вы обладаете
полномочиями для просмотра этого
каталога.
Обратитесь за помощью к
администратору сервера.
Устранение неисправностей> 95
Page 96

КОД ЗНАЧЕНИЕ ДЕЙСТВИЕ
44002 Ошибка хранения
44003 В системе недостаточно
44004 Неразрешенное имя
50001Неправильное имя
51001 Сбой соединения CIFS. Проверьте, что сервер поддерживает
51002 Ошибка в имени
51003 Ошибка согласования
52001Ошибка входа в
53001 CIFS (Уровень
54001 CIFS не смог создать
54002 Ошибка отправки
61001
63001
63002
64000
62001
64001
62002
64002
62009
64009
файла FTP.
места для хранения.
файла.
ресурса совместного
пользования в сети
CIFS.
компьютера CIFS.
диалектов CIFS.
систему CIFS (Уровень
пользователя).
пользователя) не может
создать подкаталог.
файл.
данных CIFS.
Ошибка соединения
HTTP.
HTTP [401]
Неавторизован.
HTTP [403] Запрещен. Это действие запрещено для данного
Непредсказуемая
ошибка.
Проверьте, что у вас есть полномочия
для хранения файлов в этом месте
(сервер/каталог)
Проверьте наличие свободного места для
хранения на сервере FTP и обратитесь к
администратору сервера.
Измените имя файла в соответствии с
правилами образования имен
операционной системы сервера FTP.
Проверьте каталог профиля и убедитесь,
что имя соответствует соглашению об
универсальном назначении имен, то есть
имеет вид: \\Computer\Share\directory.
соединение CIFS (SMB).
Проверьте правильность имени
компьютера в каталоге.
Этот CIFS может не поддерживать
диалект PC NETWORK PROGRAM 1.0.
Проверьте зарегистрированное имя
пользователя и пароль, а затем
попробуйте еще раз.
Эта учетная запись не имеет полномочий
на создание нового подкаталога.
Проверьте, что вы обладаете
полномочиями полного контроля над
данным сетевым ресурсом совместного
пользования.
Проверьте сервер IP и порт HTTP.
Убедитесь, что они правильны. Или
проверьте, что этот сервер поддерживает
соединение HTTP.
Этот сервер HTTP требует авторизации.
Убедитесь, что ваша учетная запись
имеет правильную авторизацию.
сервера. Это действие является не
неавторизованным, а запрещенным.
Включите возможность файла протокола
в режиме [ADMIN / MANAGEMENT/ log
action] для регистрации и наблюдения за
действиями устройства в сети и
обратитесь за помощью к сетевому
администратору или ближайшему
дилеру.
Устранение неисправностей> 96
Page 97

КОД ЗНАЧЕНИЕ ДЕЙСТВИЕ
63003 HTTP [405] Метод
63004 HTTP [501] Метод
64003 HTTP [405] Метод PUT
64004 HTTP [500] внутренняя
64005 HTTP [501] Метод PUT
64006 HTTP [503] сервис
64007 HTTP [505] сервер не
64021
65001
MKCOL не разрешен.
MKCOL не реализован.
не разрешен.
ошибка сервера.
не реализован.
недоступен.
поддерживает HTTP
серсии 1.1.
HTTP [404] Ресурс не
найден.
Обратитесь к сетевому администратору
для изменения разрешения в отношении
этого полномочия.
Сервер HTTP не поддерживает MKCOL для
создания каталога. Откажитесь от
создания нового каталога или заранее
создайте каталог на сервере.
Обратитесь к сетевому администратору
для изменения разрешения в отношении
этого полномочия.
Обратитесь за помощью к
администратору сервера.
Этот сервер не реализует метод HTTP
PUT. C5510MFP/C5530MFP не может
хранить файл на этом сервере,
обратитесь за помощью к сетевому
администратору.
Обратитесь за помощью к
администратору сервера.
Этот сервер не поддерживает HTTP
версии 1.1 (который используется
C5510MFP/C5530MFP), обратитесь за
помощью к администратору сервера.
Этот сервер не может сохранять файлы,
обратитесь за помощью к
администратору сервера.
Устранение неисправностей> 97
Page 98

У
СТР АНЕНИЕ ЗАСТР ЕВАНИЯ БУМАГИ
Если вы будете следовать рекомендациям настоящего
руководства по использованию носителей печати и содержать их
в хорошем состоянии, то ваше многофункциональное
периферийное устройство будет исправно работать долгие годы.
Тем не менее, застревание бумаги иногда случается, и в этой
главе разъясняется, как быстро и просто его удалить.
Бумага может застрять при неправильной подаче с лотка или в
любой точке прохода через м ногофункци ональное периферийное
устройство. При застревании бумаги принтер немедленно
прекращает работу, а аварийный светодиод на панели статуса
информирует вас о происшедшем событии. Если вы печатаете
несколько страниц (или экземпляров), то не следует думать, что
удаление одной застрявшей страницы поможет избежать
застревания других по пути прохода бума ги. Застрявшие
страницы должны быть удалены таким образом, чтобы полностью
устранить следы застревания бумаги и восстановить нормальную
работу принтера.
В ADF...
В случае застревания бумаги выполни те указанные ниже
действия для удаления страницы:
1. Аккуратно откройте с
левой стороны переднюю
крышку ADF.
2. Осторожно вытяните
бумагу из блока ADF.
3. Закройте переднюю
крышку ADF.
Устранение неисправностей> 98
Page 99

В
ПРИНТЕРЕ
...
1. Если часть листа вышла из верхней части принтера, то
просто возьмите и аккуратно потяните его до полного
извлечения. Если он не выходит легко, не применяйте
излишнюю силу. Он может быть удален поздне е сзади.
2. Нажмите на кнопку открывания крышки и полностью
откройте верхнюю крышку принтера.
ПРЕДУПРЕЖДЕНИЕ!
Если принтер включен, то печка может быть горячей. Эта
зона четко обозначена. Не касайтесь ее.
3. Заметьте положение четырех картриджей.
1
2
3
4
1. Бирюзовый картридж 2. Пурпурный картридж
3. Желтый картридж 4. Черный картридж
Устранение неисправностей> 99
Page 100

Для получения доступа к пути прохода бумаги необходимо
удалить все четыре печатных барабана.
4. Удерживая за середину верхней части, поднимите
бирюзовый печатный барабан вместе с картриджем тонера
и извлеките его из принтера .
5. Аккуратно положите картридж на лист бумаги для
предотвращения загрязнения мебели тонером и
повреждения зеленой поверхности барабана.
ПРЕДОСТЕРЕЖЕНИЕ!
Зеленая поверхность печатного барабана в основании
картриджа очень нежная и чувствительна к свету. Не
касайтесь ее и не подвергайте воздействию обычного
комнатного света более, чем на 5 минут.
6. Повторите описанную процедуру для удаления каждого из
оставшихся блоков печатного барабана.
Устранение неисправностей> 100
 Loading...
Loading...