Page 1
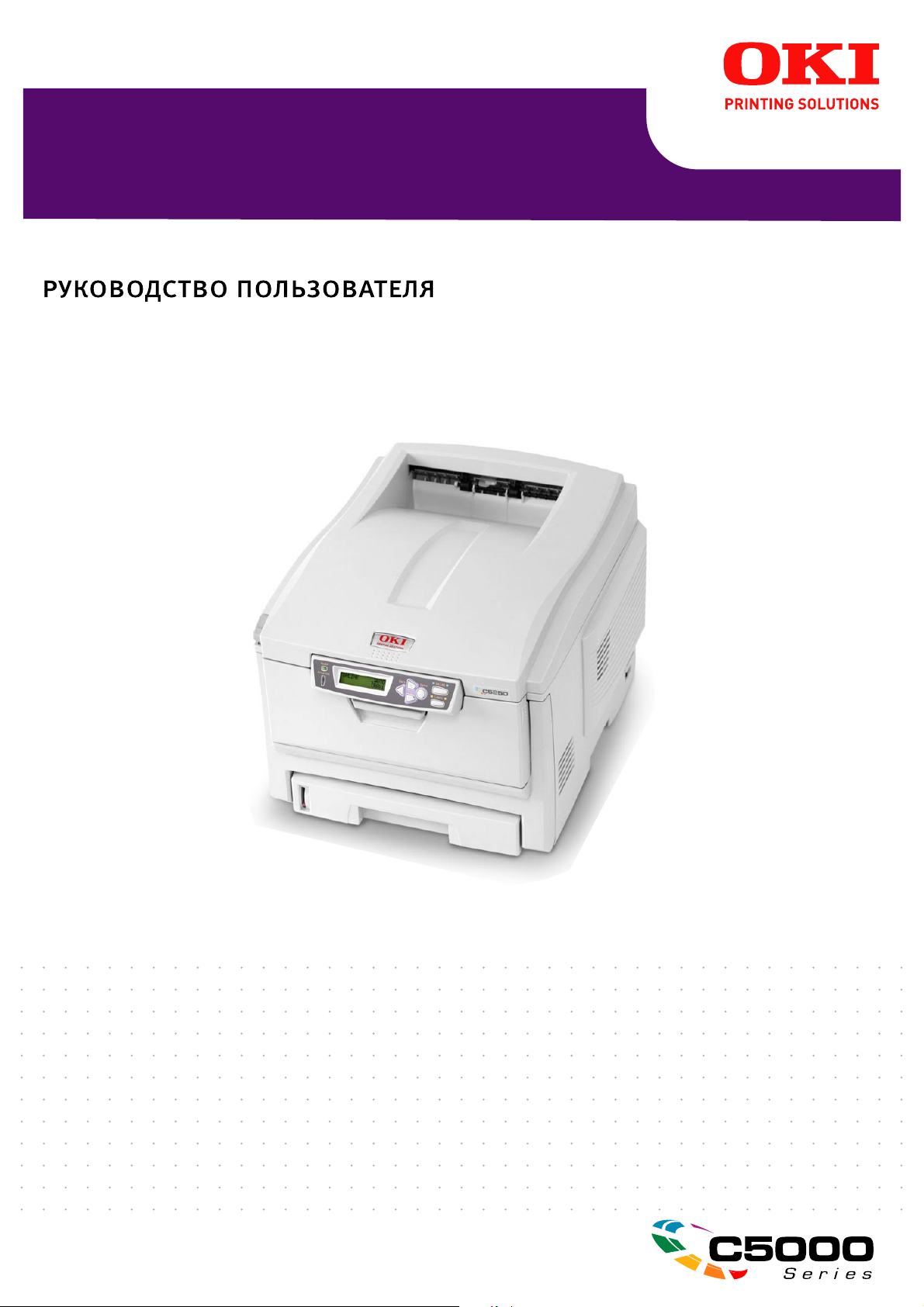
C5450
Page 2
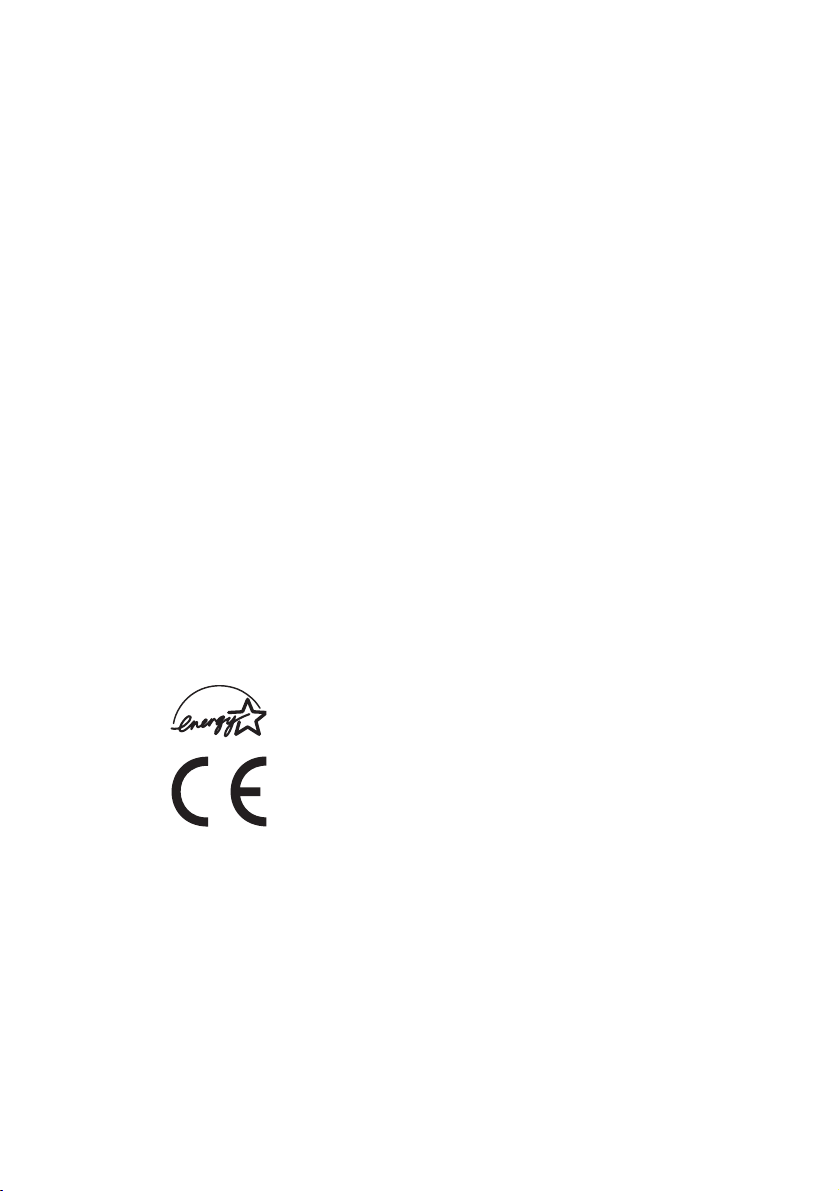
П
РЕДИСЛОВИЕ
Авторы настоящей инструкции приложили все усилия с целью обеспечения
полноты, точности и актуальности приведенной информации. Вместе с тем,
производитель не несет ответственности за последствия ошибок,
находящихся вне его контроля. Производитель также не может
гарантировать того, что изменения в программном и аппаратном
обеспечении, внесенные другими производителями и упомянутые в
настоящем руководстве, не повлияют на применимость содержащейся в нем
информации. Упоминание программных продуктов других компаний не
предполагает безусловного их одобрения со стороны производителя.
Несмотря на то, что были приложены все возможные усилия для
обеспечения максимальной точности и полезности настоящего документа,
мы не даем никаких явных либо подразумеваемых гарантий в отношении
точности и полноты содержащейся в нем информации.
С самыми последними версиями драйверов и руководств можно
ознакомиться на европейском сайте Oki по адресу:
http://www.okieurope.com
Copyright © 2005. Все права охраняются.
Oki и Microline являются зарегистрированными торговыми марками Oki
Electric Industry Company, Ltd.
Energy Star является торговой маркой Агентства по защите окружающей
среды США.
Hewlett-Packard, HP и LaserJet являются зарегистрированными торговыми
марками компании Hewlett-Packard.
Microsoft, MS-DOS и Windows являются зарегистрированными торговыми
марками компании Microsoft Corporation.
Apple, Macintosh, Mac и Mac OS являются зарегистрированными торговыми
марками компании Apple Computer.
Другие наименования продуктов и фирменных названий являются
зарегистрированными торговыми марками их владельцев.
Являясь участником программы Energy Star, производитель
установил, что его продукт соответствует требованиям
данной программы в отношении эффективного
использования энергии.
Настоящий продукт соответствует требованиям директив
Совета Европы 89/336/EEC (EMC) и 73/23/EEC (LVD) с
применимыми изменениями, связанными с приведением в
соответствие законов стран-членов Сообщества об
электромагнитной совместимости и низком напряжении.
Предисловие> 2
Page 3
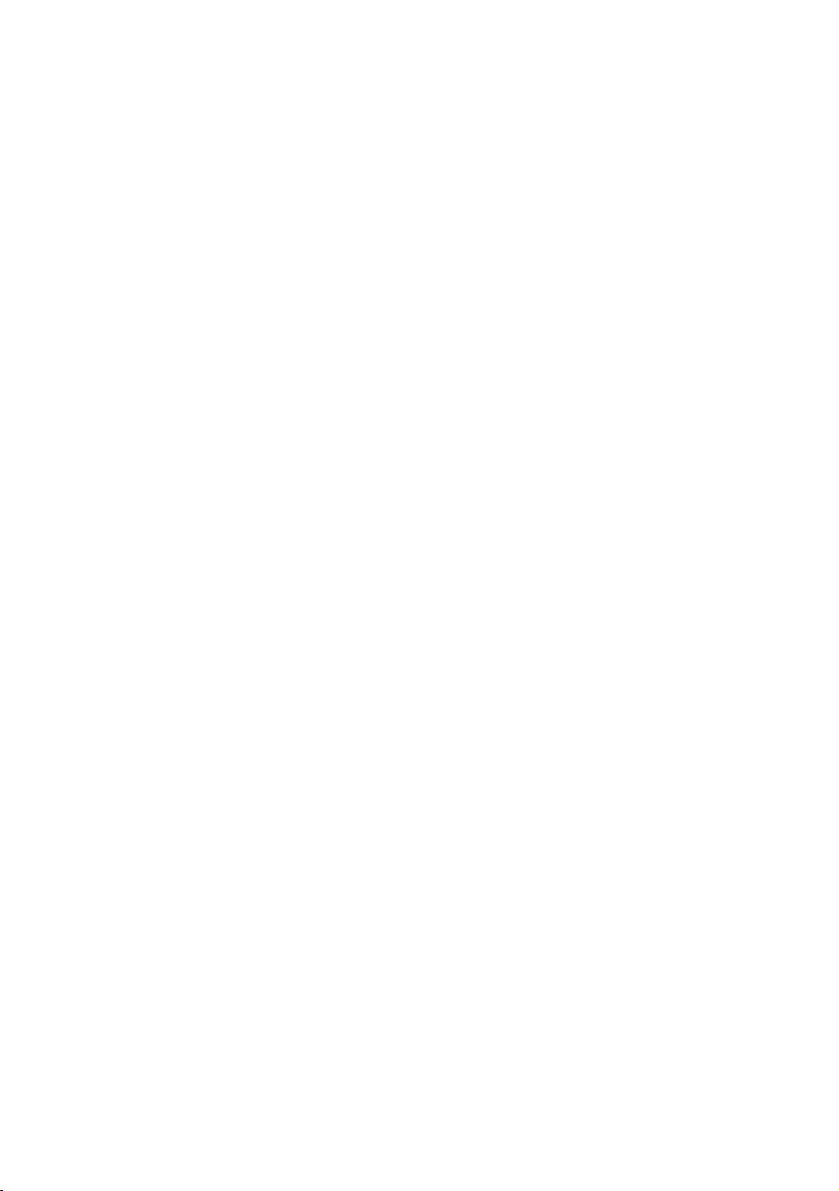
С
ОДЕР ЖАНИЕ
Предисловие . . . . . . . . . . . . . . . . . . . . . . . . . . . . . . . 2
Примечания, предостережения и предупреждения
Введение . . . . . . . . . . . . . . . . . . . . . . . . . . . . . . . . . . 7
Общий обзор принтера . . . . . . . . . . . . . . . . . . . . . . 8
Вид спереди . . . . . . . . . . . . . . . . . . . . . . . . . . . . 8
Вид сзади . . . . . . . . . . . . . . . . . . . . . . . . . . . . . . 9
Изменение языка дисплея . . . . . . . . . . . . . . . . . . . .10
Рекомендации по использованию бумаги . . . . . . . 11
Кассетные лотки . . . . . . . . . . . . . . . . . . . . . . . . . . .12
Универсальный лоток . . . . . . . . . . . . . . . . . . . . . . .12
Накопитель лицевой стороной вниз . . . . . . . . . . . . .13
Накопитель лицевой стороной вверх . . . . . . . . . . . .13
Устройство двусторонней печати . . . . . . . . . . . . . . .13
Загрузка бумаги. . . . . . . . . . . . . . . . . . . . . . . . . . . . 14
Кассетные лотки . . . . . . . . . . . . . . . . . . . . . . . . . . .14
Универсальный лоток . . . . . . . . . . . . . . . . . . . . .17
Настройки принтера в Windows . . . . . . . . . . . . . . . 18
PCL или PostScript . . . . . . . . . . . . . . . . . . . . . . . . . .18
Предпочтения печати в приложениях Windows . . . . .18
Эмуляция PostScript . . . . . . . . . . . . . . . . . . . . . .19
Эмуляция PCL . . . . . . . . . . . . . . . . . . . . . . . . . . .20
Защищенная печать . . . . . . . . . . . . . . . . . . . . . . . .21
Отправка документа на печать . . . . . . . . . . . . . .21
Печать защищенных документов . . . . . . . . . . . . .22
Проверка и печать . . . . . . . . . . . . . . . . . . . . . . . . .24
Отправка документа на печать . . . . . . . . . . . . . .24
Печать оставшихся копий . . . . . . . . . . . . . . . . . .25
Печать постоянных документов . . . . . . . . . . . . . . . .27
Отправка документа на печать . . . . . . . . . . . . . .27
Печать хранящихся документов. . . . . . . . . . . . . .28
Отличия для Windows 9x/Me . . . . . . . . . . . . . . . . . 30
Настройки принтера в Windows . . . . . . . . . . . . . . . .30
PCL или PostScript. . . . . . . . . . . . . . . . . . . . . . . .30
Предпочтения печати в приложениях Windows . . . . .30
Защищенная печать . . . . . . . . . . . . . . . . . . . . . . . .33
Отправка документа на печать . . . . . . . . . . . . . .33
Проверка и печать . . . . . . . . . . . . . . . . . . . . . . . . .35
Отправка документа на печать . . . . . . . . . . . . . .35
Сохранить на жестком диске . . . . . . . . . . . . . . . . . .36
Отправка документа на печать . . . . . . . . . . . . . .36
Цветная печа ть . . . . . . . . . . . . . . . . . . . . . . . . . . . .38
. . 6
Предисловие> 3
Page 4
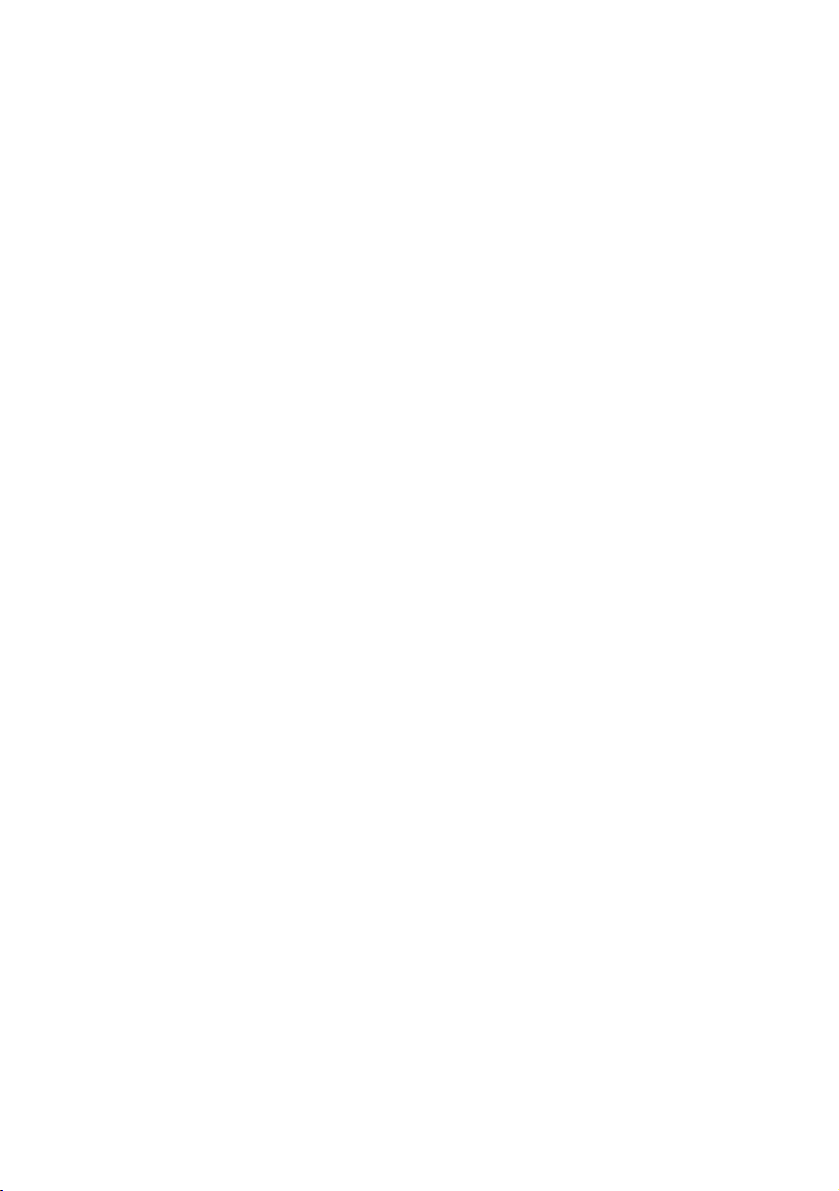
Выбор метода подбора цветов . . . . . . . . . . . . . . .38
Соответствие фотографических изображений. . . .38
Соответствие конкретных цветов. . . . . . . . . . . . .39
Печать живых цветов . . . . . . . . . . . . . . . . . . . . .39
Драйвер PCL . . . . . . . . . . . . . . . . . . . . . . . . . . . . . .40
Доступ к опциям подбора цветов . . . . . . . . . . . . .40
Задайте опции подбора цветов . . . . . . . . . . . . . .41
Использование цветовых образцов . . . . . . . . . . .42
Драйвер PostScript . . . . . . . . . . . . . . . . . . . . . . . . .43
Опции подбора цветов . . . . . . . . . . . . . . . . . . . .43
Подбор цветов PostScript. . . . . . . . . . . . . . . . . . .44
Имитация чернил CMYK . . . . . . . . . . . . . . . . . . . .45
Подбор цветов только для Windows ICM. . . . . . . .45
Надпечатки и макрокоманды . . . . . . . . . . . . . . . . . .47
Создание надпечаток PCL . . . . . . . . . . . . . . . . . .47
Установка дополнительных устройств . . . . . . . . . . . .51
Настройка драйверов принтера для Windows . . . .51
Цветная печать . . . . . . . . . . . . . . . . . . . . . . . . . . . . 53
Факторы, влияющие на внешний вид ра спеча тки . . .53
Полезные советы по выполнению цветной печати . . .55
RGB или CMYK? . . . . . . . . . . . . . . . . . . . . . . . . .55
Драйвер PCL и драйвер PCLXL . . . . . . . . . . . . . . .55
Драйвер PostScript . . . . . . . . . . . . . . . . . . . . . . .57
Драйвер PCL . . . . . . . . . . . . . . . . . . . . . . . . . . . . . .58
Доступ к опциям подбора цветов . . . . . . . . . . . . .58
Задайте опции подбора цветов . . . . . . . . . . . . . .59
Использование цветовых образцов . . . . . . . . . . .60
Драйвер PostScript . . . . . . . . . . . . . . . . . . . . . . . . .61
Опции подбора цветов . . . . . . . . . . . . . . . . . . . .61
Подбор цветов PostScript. . . . . . . . . . . . . . . . . . .62
Имитация чернил CMYK . . . . . . . . . . . . . . . . . . . .63
Подбор цветов для Windows ICM . . . . . . . . . . . . .64
Использование профилей ICC . . . . . . . . . . . . . . .64
Использование утилиты исправления цветов . . . . . .65
Функции меню . . . . . . . . . . . . . . . . . . . . . . . . . . . . . 66
Меню заданий печати . . . . . . . . . . . . . . . . . . . . . . .67
Меню информации . . . . . . . . . . . . . . . . . . . . . . . . .67
Меню выключения. . . . . . . . . . . . . . . . . . . . . . . . . .68
Меню печати . . . . . . . . . . . . . . . . . . . . . . . . . . . . . .68
Меню носителя . . . . . . . . . . . . . . . . . . . . . . . . . . . .72
Меню цвета. . . . . . . . . . . . . . . . . . . . . . . . . . . . . . .75
Меню системной конфигурации . . . . . . . . . . . . . . . .77
Эмуляция PCL . . . . . . . . . . . . . . . . . . . . . . . . . . . . .79
Предисловие> 4
Page 5
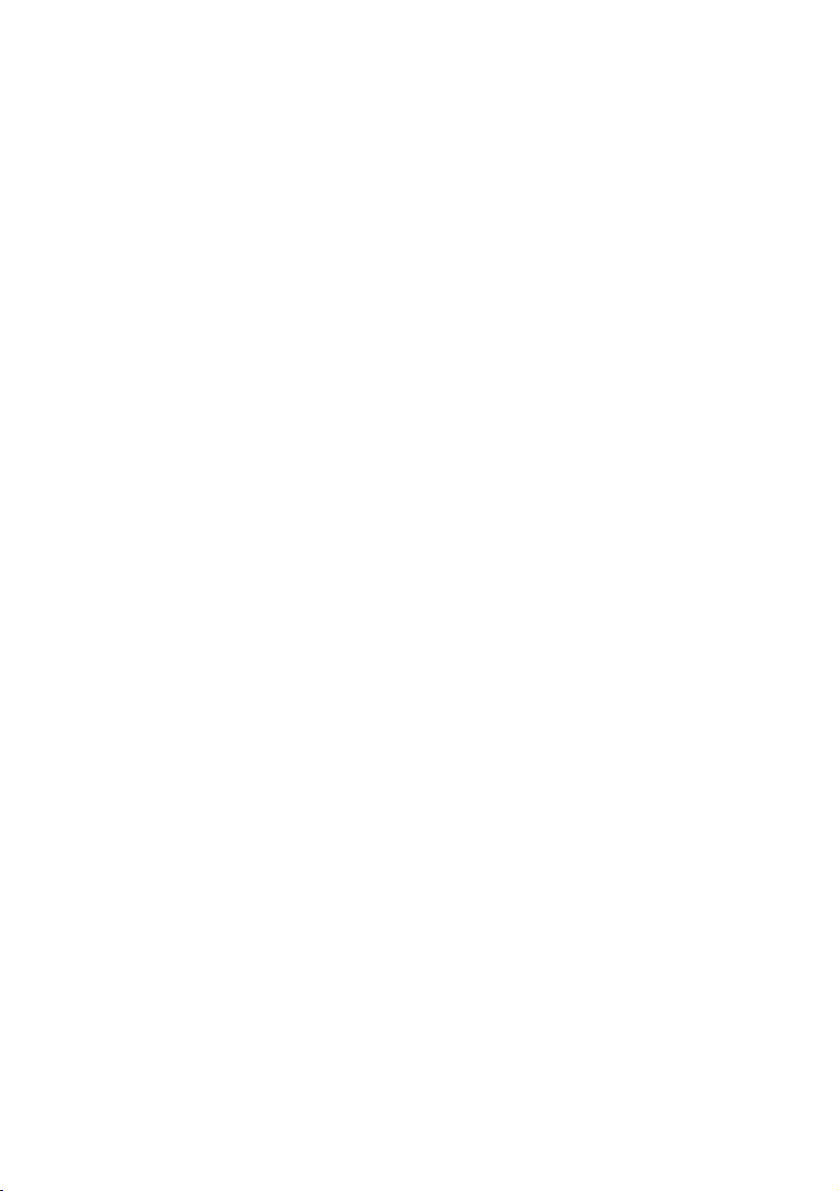
Меню параллельного интерфейса. . . . . . . . . . . . . . .82
Меню USB . . . . . . . . . . . . . . . . . . . . . . . . . . . . . . . .82
Сетевое меню . . . . . . . . . . . . . . . . . . . . . . . . . . . . .83
Меню эксплуатации. . . . . . . . . . . . . . . . . . . . . . . . .84
Меню использования . . . . . . . . . . . . . . . . . . . . . . . .85
Надпечатки и макрокоманды . . . . . . . . . . . . . . . . . 86
Что такое надпечатки и макрокоманды? . . . . . . . . . .86
Создание надпечаток в PostScript. . . . . . . . . . . . . . .87
Создание изображения надпечатки . . . . . . . . . . .87
Создайте и загрузите Проект . . . . . . . . . . . . . . . .88
Проверка печати надпечаток. . . . . . . . . . . . . . . .89
Определение надпечаток . . . . . . . . . . . . . . . . . .89
Печать надпечаток PostScript . . . . . . . . . . . . . . . . . .91
Создание надпечаток PCL . . . . . . . . . . . . . . . . . . . .92
Создание изображения надпечатки . . . . . . . . . . .92
Создайте и загрузите макроком анды . . . . . . . . . .92
Проверка печати макрокоманды . . . . . . . . . . . . .94
Определение надпечаток . . . . . . . . . . . . . . . . . .94
Печать надпечаток PCL . . . . . . . . . . . . . . . . . . . . . .96
Замена расходных материалов . . . . . . . . . . . . . . . 97
Подробности заказа расходных материалов . . . . . . .98
Замена картриджа с тонер о м . . . . . . . . . . . . . . . . . .99
Замена печатного барабана . . . . . . . . . . . . . . . . . .104
Замена транспортного ремня . . . . . . . . . . . . . . . . .110
Замена печки . . . . . . . . . . . . . . . . . . . . . . . . . . . .113
Чистка светодиодной головки . . . . . . . . . . . . . . . .116
Установка дополнительных устройств. . . . . . . . . 117
Устройство двусторонней печати . . . . . . . . . . . . . .117
Расширение памяти . . . . . . . . . . . . . . . . . . . . . . . .119
Жесткий диск . . . . . . . . . . . . . . . . . . . . . . . . . . . .122
Настройка драйверов принтера для Windows . . . . .125
Драйвер PCL. . . . . . . . . . . . . . . . . . . . . . . . . . .125
Драйвер PostScript . . . . . . . . . . . . . . . . . . . . . .126
Удаление застреваний бумаги . . . . . . . . . . . . . . . 127
Спецификации . . . . . . . . . . . . . . . . . . . . . . . . . . . . 135
Указатель . . . . . . . . . . . . . . . . . . . . . . . . . . . . . . . . 136
Представительства Oki Europe Ltd.. . . . . . . . . . . . 138
Предисловие> 5
Page 6
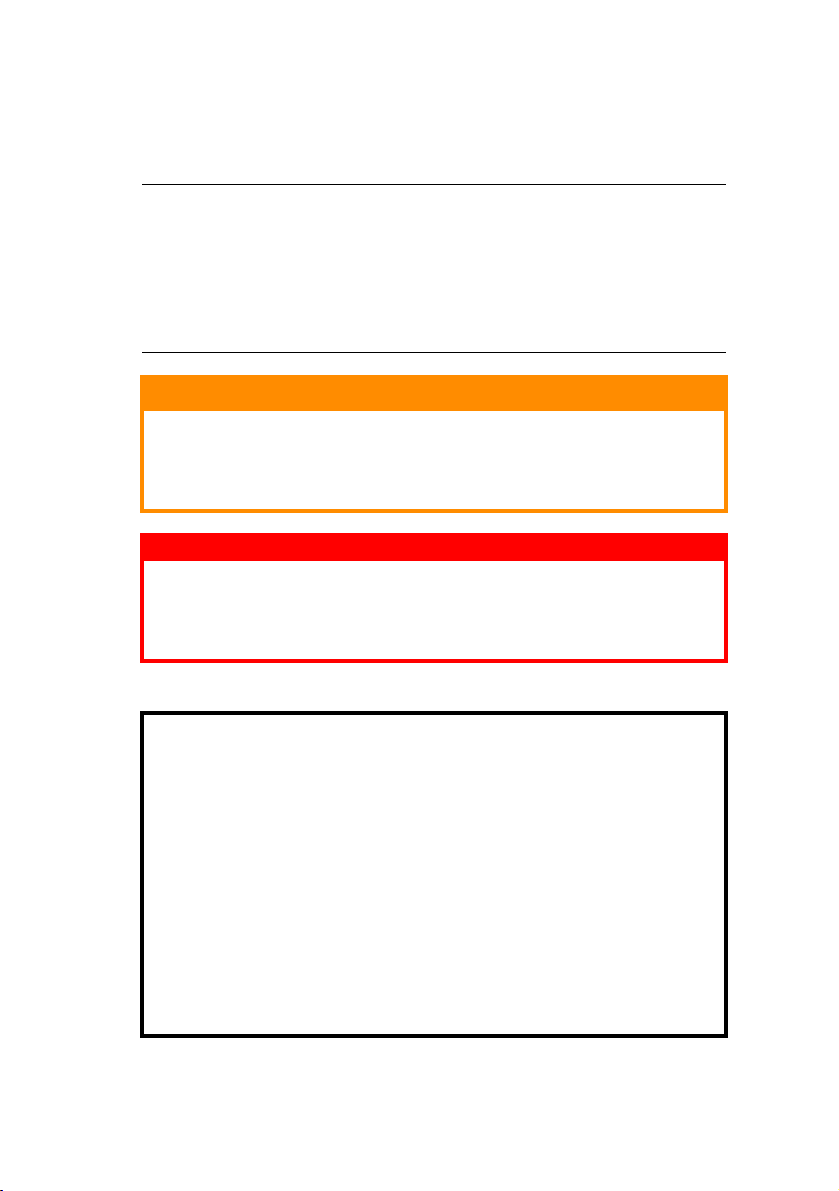
П
РИМЕЧАНИЯ, ПР ЕДОСТЕР ЕЖЕНИЯ И
ПРЕДУПРЕЖДЕНИЯ
ПРИМЕЧАНИЕ
Примечания выглядят в настоящем руководстве таким
образом. Они содержит информацию, которая дополняет
основной текст и может помочь вам лучше использовать и
понять продукт.
ПРЕДОСТЕРЕЖЕНИЕ!
Предостережения выглядят в настоящем руководстве
таким образом. В них представлена дополнительная
информация, игнорирование которой может привести к
повреждению или нарушению работы оборудования.
ПРЕДУПРЕЖДЕНИЕ!
Предупреждения выглядит в настоящем руководстве
таким образом. В них содержится дополнительная
информация, игнорирование которой может явиться
причиной травмы.
ІНСТРУКЦIЯ З БЕЗПЕКИ ДЛЯ КОРИСТУВАЧIВ
В УКРАЇНI
ИСТРУКЦИЯ ПО БЕЗОПАСНОСТИ
ДЛЯ ПОЛЬЗОВАТЕЛЕЙ В УКРАИНЕ
> Пiдключайте принтер тiльки до заземленого джерела
живлення з напругою, що вiдповiдає вказанiй на за днiй
стiнцi. Не використовуйте перехiдникiв та подовжувачiв, що
iгнорують заземлення .
> Пiдключайте вирiб тiльки до мережi iз заземленою
нейтраллю.
> Перед пiдключенням виробу переконайтесь, що електрична
мережа, якою Ви користуєтесь, обладнана пристроями
захисту вiд перевантаження по струму.
Примечания, предостережения и предупреждения> 6
Page 7
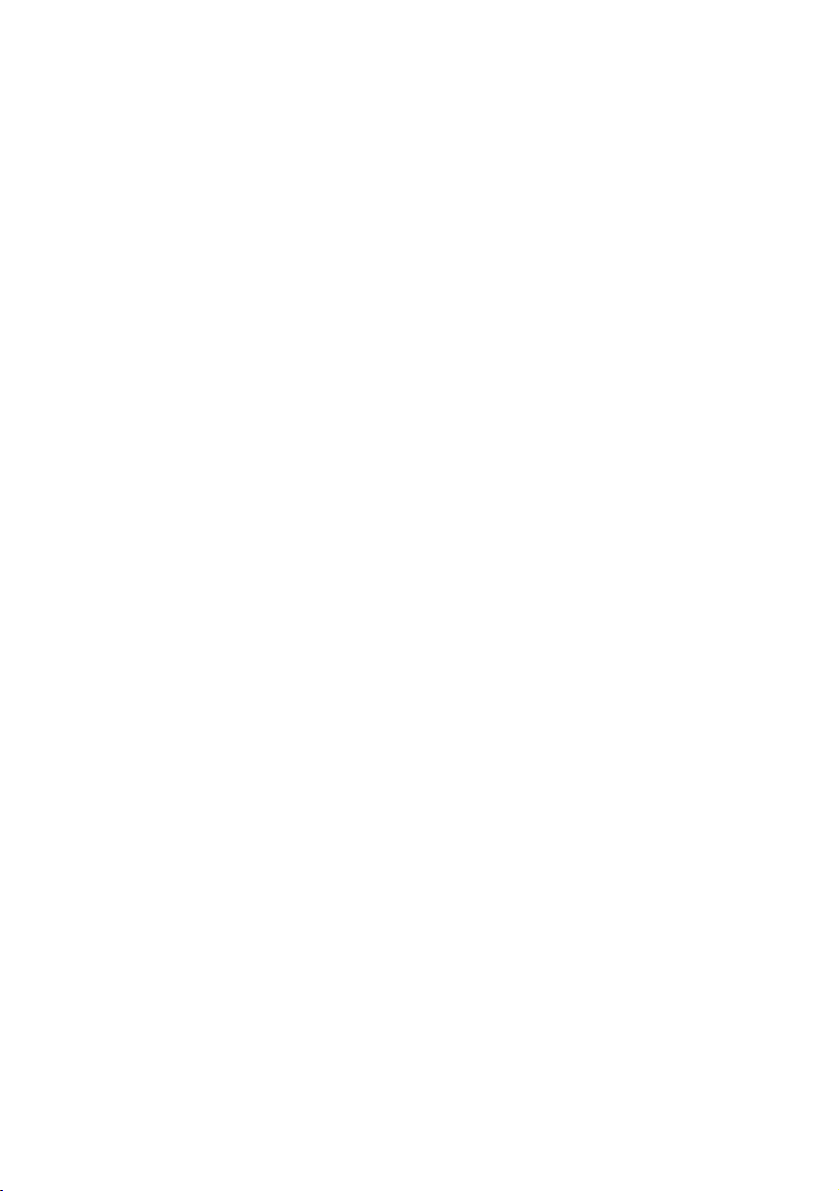
В
ВЕДЕНИЕ
Поздравляем с покупкой цветного принтера Oki Printing Solutions.
Новый принтер предусматривает усовершенствованные
характеристики, позволяющие получать ясные и реалистические
цветные изображения и четкие черно-белые страницы при
высокой скорости печати и при использовани и широкого
диапазона носителей.
Принтер обладает следующими возможностями:
> Цветная печать высококачественных презентаций и
> Быстрая и эффективная черно-белая печать любых
> Разрешение 1200 x 600 dpi (dots per inch – точек на дюйм)
> Светодиодная технология цветной цифровой печати за
> Эмуляции PostScript 3, PCL 5C и Epson FX для печати в
> Сетевые подключения 10Base-T и 100Base-TX позволяют
> Режим Photo Enhance для улучшения качества
> "Ask Oki" ("Узнать у Oki") – принципиально новая,
Дополнительно могут быть установлены следующие устройства:
> Автоматическая двусторонняя (дуплексная) печать для
других документов со скоростью до 16 страниц в минуту;
документов общего назначения, не требующих цвета, со
скоростью до 24 страниц в минуту;
для печати изображений высокого качества,
показывающих мельчайшие детали;
один проход для высокоскоростной обработки печатаемых
страниц;
соответствии с промышленными стандартами и широкой
совместимости с большинством компьютерных прикладных
программ;
использовать этот цен ный ресурс совместно со всеми
пользователями сети вашей организации;
фотографических изображений (только в драйвере PCL);
дружественная по отношению к пользователю, которая
обеспечивает доступ к интернет-сайту, соответствующему
используемой вами модели принтера, непосредственно с
экрана драйвера принтера. Здесь вы найдете совет,
помощь и поддержку, которые могут вам понадобиться для
получения наилучших результатов при использовании
принтера Oki.
экономичного использования бумаги и компактной печати
больших документов (стандартная поставка для модели
C5450dn);
Введение> 7
Page 8
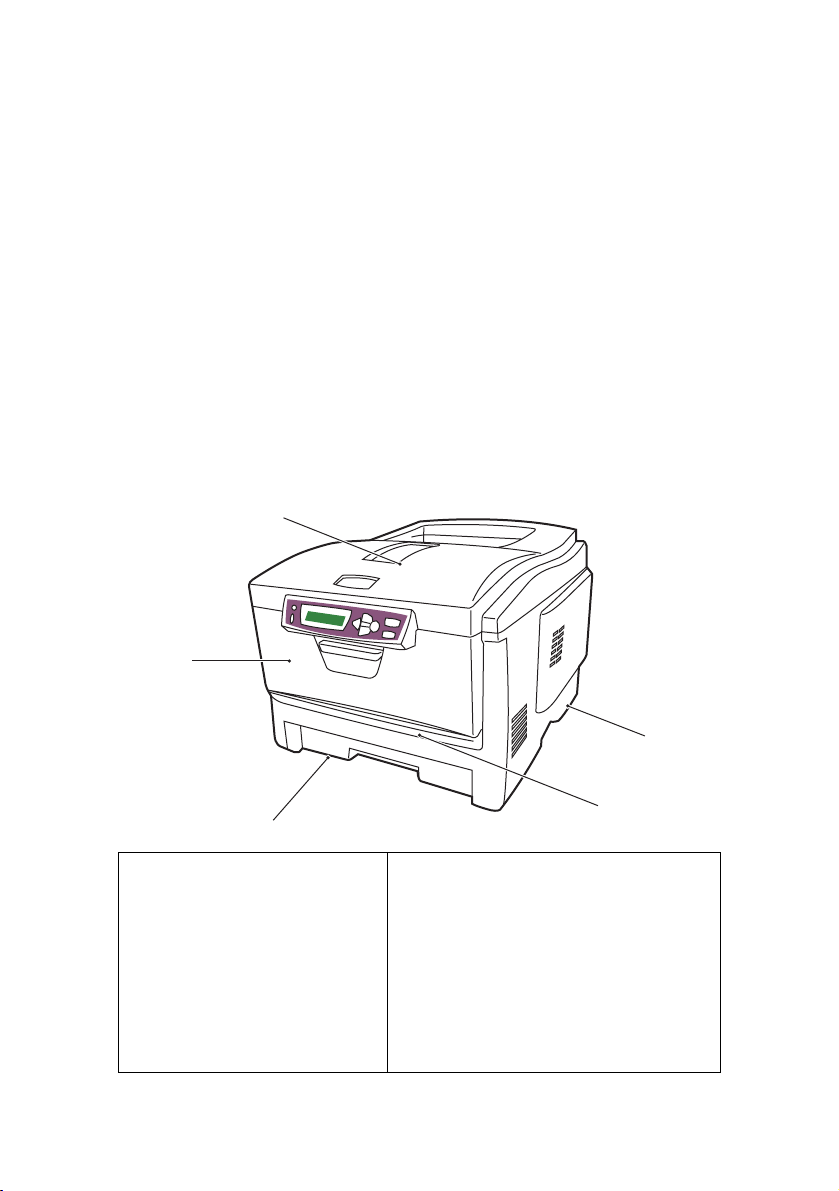
> Дополнительный лоток для бумаги, рассчитанный на
загрузку дополнительных 530 листов. Он позволяет свести
к минимуму работу оператора и использовать различные
стопки бумаги для печати фирменных бланков, листов
бумаги разных размеров или иных носителей печати;
> Дополнительная память, позволяю щ ая печатать более
сложные страницы, включая двустороннюю печать и
печать буклетов, при помощи дополнительного устройства
двусторонней печати;
> Внутренний жесткий диск емкостью 20 ГБ для хранения
надпечаток, макрокоманд и загружаемых шрифтов и
автоматической раскладки нескольких копий
многостраничных документов.
О
БЩИЙ ОБЗОР ПР ИНТЕРА
ВИД
СПЕРЕДИ
1
2
3
1. Выходной накопитель
лицевой стороной вниз.
Стандартное место выдачи
отпечатанных копий.
Вмещает до 250 листов
плотностью 80 г/м
2. Панель оператора.
Жидкокристаллический (ЖК)
дисплей, управляемый с
помощью системы меню
оператора.
2
.
4
3. Лоток для бумаги.
Стандартный лоток для чистой
бумаги. Вмещает до 300 листов
плотностью 80 г/м
4. Универсальное устройство подачи.
Используется для подачи более
плотной бумаги, конвертов и других
специальных носителей.
Предназначено также для ручной
подачи отдельных страниц в случае
необходимости.
5. Выключатель ON/OFF.
Введение> 8
2
.
5
Page 9
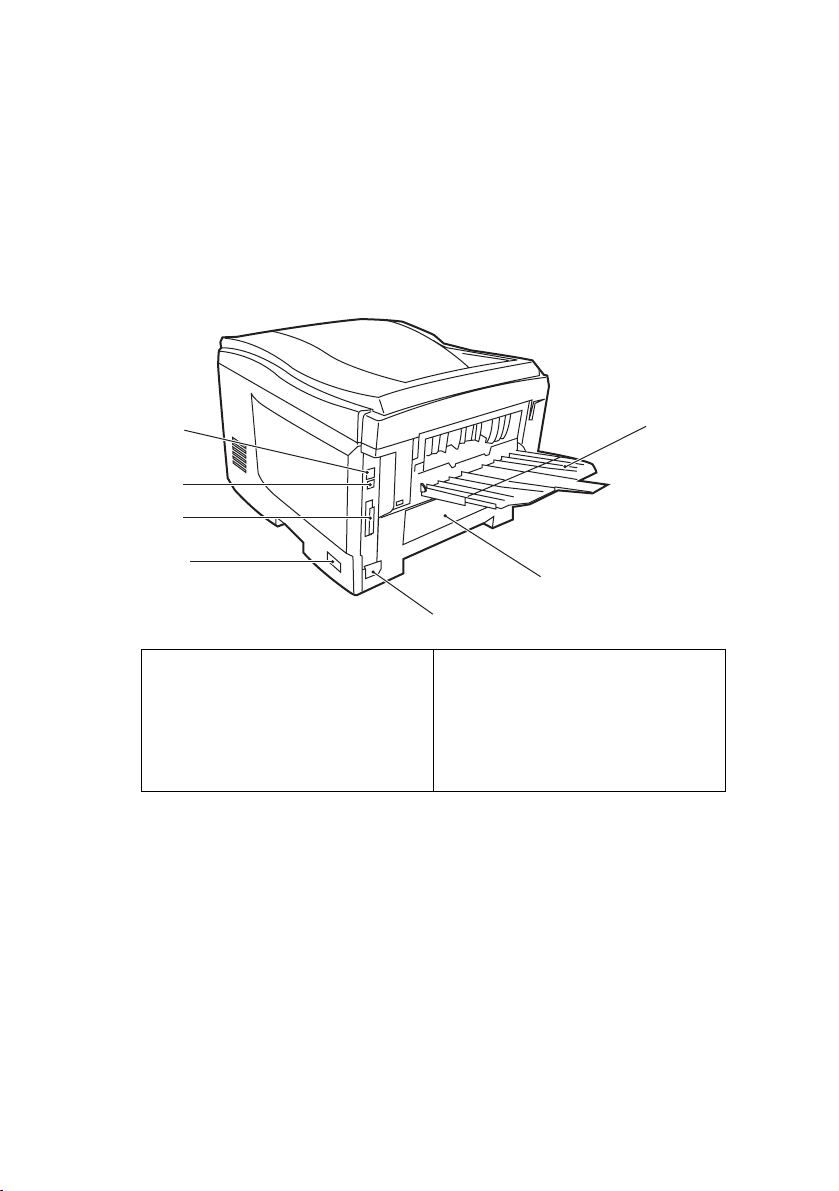
Язык ЖК дисплея может быть изменен для показа одного из
14 различных языков. (Смотрите “Изменение языка дисплея” на
стр. 10.)
ВИД
СЗАДИ
Здесь представлены панель подключения, задний накопитель
для выхода бумаги и размещение дополнительного блока
дуплексной (двусторонней) печати.
9
11
8
7
5
10
6
5. Выключатель ON/OFF.
6. Розетка переменного тока.
7. Параллельный интерфейс
передачи данных.
8. Интерфейс USB.
* Сетевой интерфейс снабжен защитной "заглушкой", которую перед
подключением следует снять.
9. Сетевой интерфейс*.
10. Расположение дополнительного
устройства двусторонней
печати.
11. Накопитель бумаги емкостью
100 листов при заднем выходе
лицевой стороной вверх.
Когда открыт задний накопитель, бумага выходит сзади и
укладывается лицевой стороной вверх. Эта возможность
используется главным образом для плотной бумаги. При
использовании в сочетании с универсальным устройством подачи
бумага проходит через принтер по прямой траектории. Это
позволяет избежать сгибания бумаги при прохождении по
искривленному маршруту и обеспечива ет подачу носителей
2
плотностью до 203 г/м
.
Введение> 9
Page 10
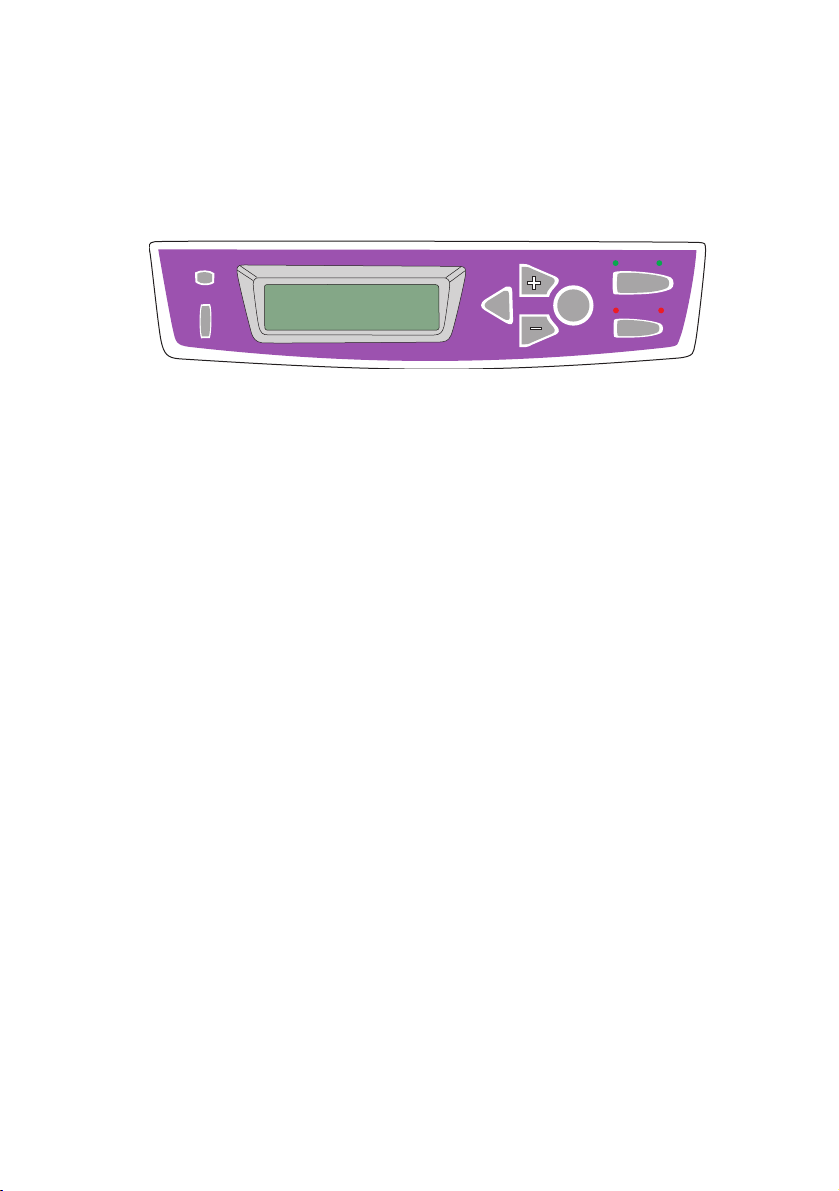
И
ЗМЕНЕНИЕ ЯЗЫКА ДИСПЛЕЯ
Вы можете легко и быстро изменить язык, используемый
принтером для показа сообщений и печати отчетов, следую щим
образом:
READY
ATTENTION
1. Нажмите клавишу
BACK
MENU
+ несколько раз для получения доступа
ENTER
ON LINE
CANCEL
к меню системной конфигурации.
2. Нажмите клавишу
ENTER для входа в меню системной
конфигурации.
3. Нажмите клавишу – для прямого входа в последний
элемент этого меню: LANGUAGE (ЯЗЫК).
4. Нажмите ENTER для изменения этой установки.
5. Используйте клавиши
+/– для перемещения по списку
доступных языков до показа желаемого языка.
6. Нажмите клавишу ENTER для выбора этого языка.
7. Нажмите клавишу ON LINE для выхода из системного
меню и возврата принтера в режим готовности.
Язык ЖК дисплея может быть изменен на один из следующих
языков:
английский норвежский
немецкий датский
французский голландский
итальянский турецкий
испанский португальский
шведский польский
русский греческий
Введение> 10
Page 11
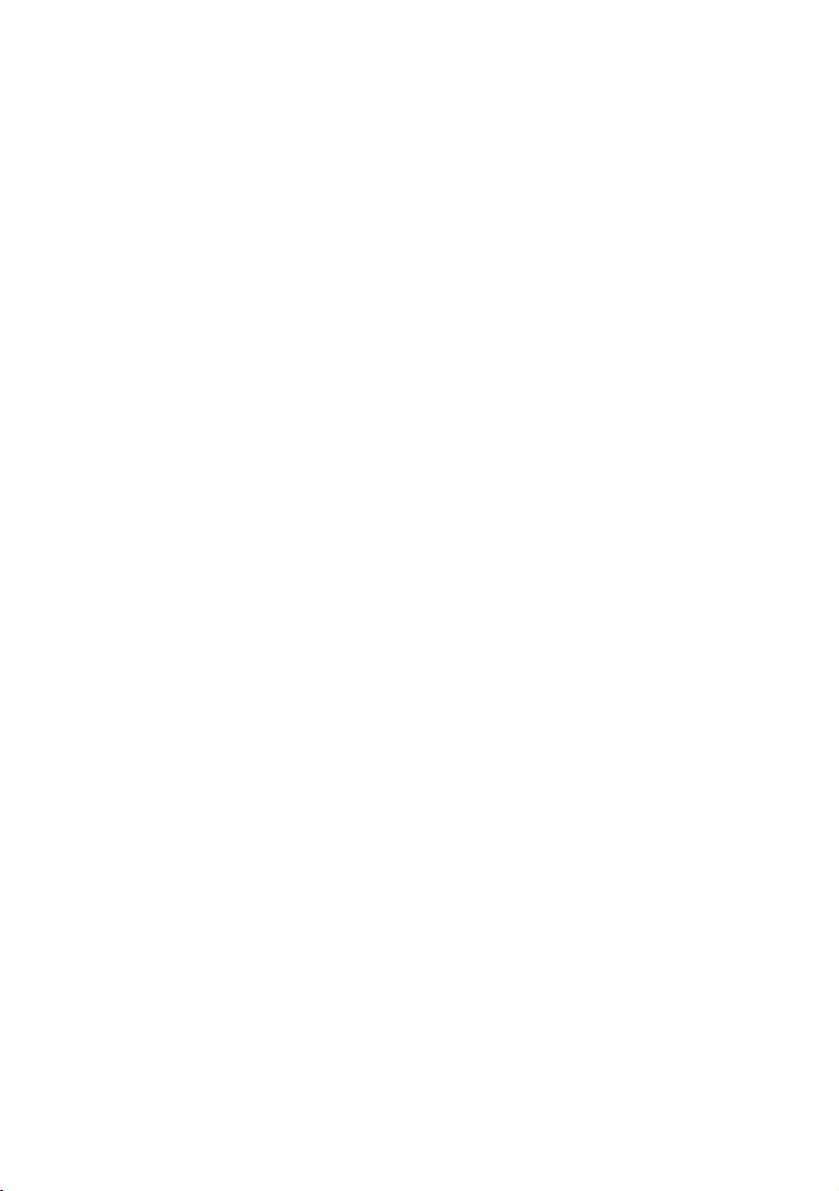
Р
ЕКОМЕНДАЦИИ ПО ИСПОЛЬЗОВАНИЮ БУМАГИ
Принтер может использовать разнообразные носители, включая
бумагу различной плотности и размеров, ОНР-пленки и конверты.
Этот раздел содержит общие советы по выбору носителей и
объясняет, как использовать каждый тип.
Оптимальные ре зультаты печати достигаются при использовании
стандартной бумаги плотностью 75-90 г/м
использования в копировальных машинах и лазерных принтерах.
Подходящими типами являются:
• Arjo Wiggins Conqueror Colour Solutions 90 г/м
• Colour Copy компании Neusiedler.
Использование бумаги с глубоким тиснением или очень
шероховатой текстурированной бумаги не рекомендуется.
Можно использовать бумагу с предварительными
надпечатками, но при высоких температурах печки в процессе
печати краска не должна плавиться.
Конверты не должны быть свернутыми, согнутыми или
деформированными иным образом. Они также должны иметь
прямоугольный клапан, а клей не должен соприкасаться с
горячим прижимающим роликом печки, используемым в данном
типе принтера. Конверты с окошками не подходят.
ОНР-пленки должны быть предназначены специально для
использования в копировальных машинах и в лазерных
принтерах. Мы настоятельно рекомендуем использовать ОНРпленки Oki (Заказ № 01074101). В особенности следует избегать
офисных ОНР-пленок, разработанных для использования с
маркерами. Они могут расплавиться в печке и повредить ее.
Наклейки также должны быть предназначены специально для
использования в копировальных машинах и в лазерных
принтерах; при этом бумажное основание должно быть
полностью покрыто наклейками. Другие типы наклеек могут
повредить принтер при отклеивании в процессе печати.
Подходящими типами являются:
• Avery White Laser Label типы 7162, 7664, 7666 (A4),
или 5161 (Letter);
• Kokuyo A693X серии (A4) или A650 (B5).
2
, разработанной для
2
;
Рекомендации по использованию бумаги> 11
Page 12
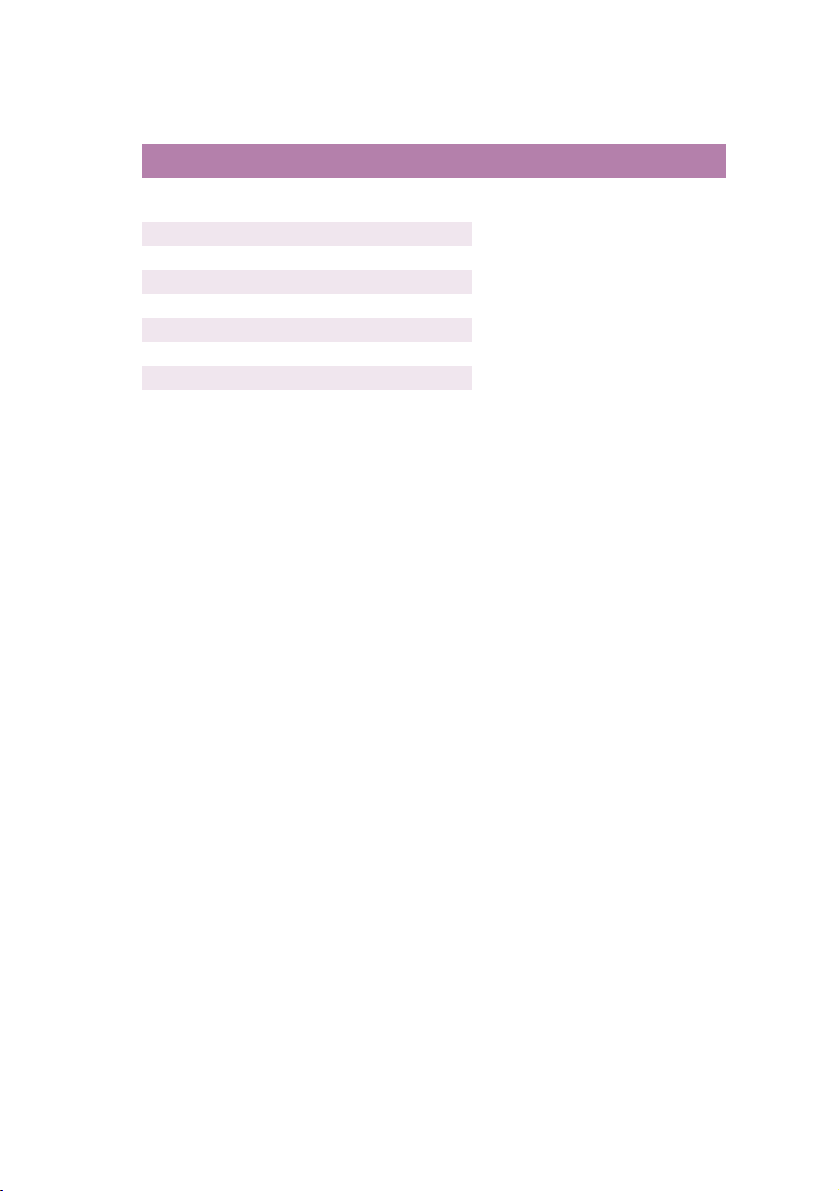
К
АССЕТНЫЕ ЛОТКИ
РАЗМЕР РАЗМЕРЫ
A6
(только Лоток 1)
A5 148 x 210 мм
B5 182 x 257 мм
Executive 184,2 x 266,7 мм
A4 210 x 297 мм
Letter 215,9 x 279,4 мм
Legal 13 дюймов 216 x 330 мм
Legal 13,5 дюймов 216 x 343 мм
Legal 14 дюймов 216 x 356 мм
105 x 148 мм
ПЛОТНОСТЬ (Г/М2)
Тонкая 64-74 г/м
Средняя 75-90 г/м
Плотная 91-120 г/м
Сверхплотная 121-176 г/м
(только Лоток 2)
Если вы установили такую же бумагу в другом лотке (во втором
лотке, если он установлен, или в универсальном лотке), то вы
можете задать автоматический переход принтера к другому
лотку, когда в текущем заканчивается бумага. При печати из
приложений Windows эта функц ия должна быть включена в
установках драйвера. (Смотрите ниже раздел “Ус тановки печати
в Windows”.) При печати из других систем эта функция
включается в меню печати. (Смотрите ниже раздел “Функции
меню”.)
У
НИВЕР САЛЬНЫЙ ЛОТОК
Универсальный лоток может подавать те же размеры, что и
кассетные лотки, но с плотностью до 203 г/м
2
. Для очень плотной
бумаги используйте накопитель лицевой стороной вверх
(задний). Это обеспечивает практически прямой путь прохода
бумаги через принтер.
Универсальный лоток может подавать бумагу шириной начиная
со 100 мм и длиной до 1200 мм (печать баннеров).
Для листов, длина которых превышает 356 мм (Legal 14 дюймов)
используйте бумагу плотностью от 90 г/м
2
и 128 г/м2 и накопитель
лицевой стороной вверх (задний).
Универсальный лоток предназначен для печати на конвертах и
ОНР-пленках. Одновременно могут быть загружены до 50 ОНРпленок или 10 конвертов при максимальной высоте укладки в 10
мм.
Бумага и ОНР-пленки должны быть уложены печатной стороной
вверх и верхним краем в сторону принтера. Не используйте
функцию дуплексной (двусторонней) печати.
2
2
2
2
Рекомендации по использованию бумаги> 12
Page 13
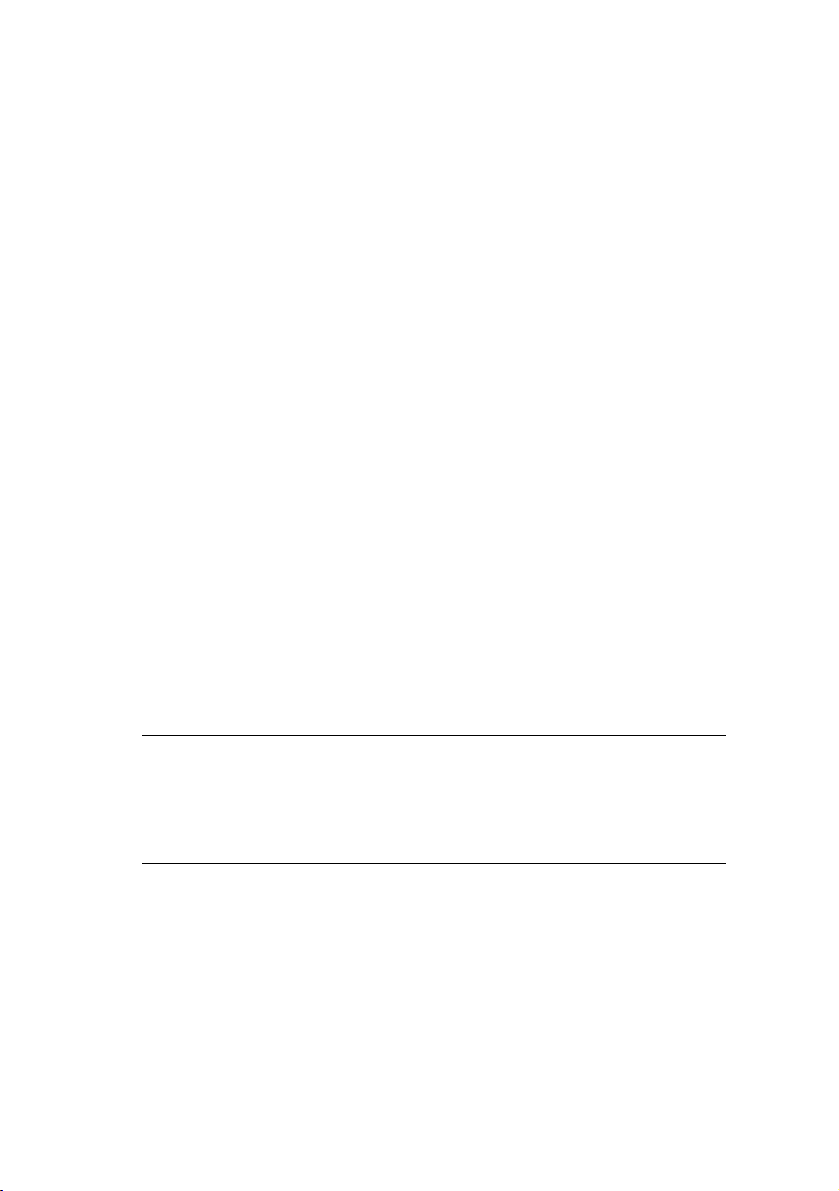
Н
АКОПИТЕЛЬ ЛИЦЕВОЙ СТОР ОНОЙ ВНИЗ
Накопитель лицевой стороной вниз расположен в верхней части
принтера, может вмещать до 250 страниц стандартной бумаги
плотностью 80 г/м
176 г/м
2
. Листы, отпечатанные в порядке чтения (вначале
2
и работает с пачками бумаги плотностью до
страница 1), будут разложены в таком же порядке (последняя
страница вверху, лицевой стороной вниз).
Н
АКОПИТЕЛЬ ЛИЦЕВОЙ СТОР ОНОЙ ВВЕРХ
Накопитель лицевой стороной вверх расположен в задней части
принтера. Для использования он должен быть открыт, а
удлинитель лотка выдвинут. В этих условиях бумага будет
выходить через данный накопитель независимо от установок
драйвера.
Накопитель лицевой стороной вверх может вмещать до
100 листов стандартной бумаги плотностью 80 г/м
бумагой плотностью до 203 г/м
2
.
Для бумаги, плотность которой пр евыша ет 176 г/м
2
и работает с
2
, всегда
следует использовать этот накопитель и универсальное
устройство подачи.
У
СТР ОЙСТВО ДВУСТОРОННЕЙ ПЕЧАТИ
Эта опция обеспечивает автоматическую двустороннюю печать
на листах того же диапазона размеров, что и лоток 2 (то есть, все
кассетные размеры за исключением A6), при плотности бумаги
75-105 г/м
2
.
ПРИМЕЧАНИЕ
Устройство двусторонней печати включено в стандартный
комплект поставки C5450dn.
Рекомендации по использованию бумаги> 13
Page 14
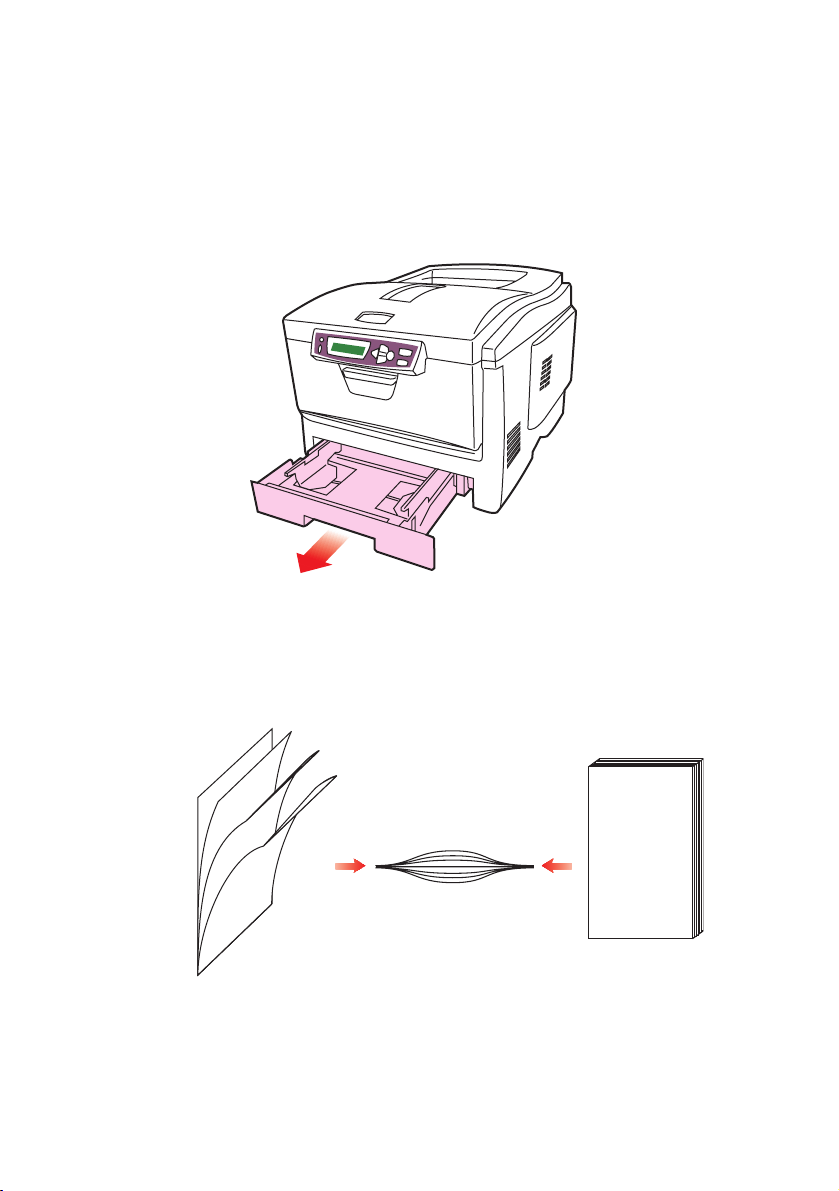
З
АГР УЗКА БУМАГИ
К
АССЕТНЫЕ ЛОТКИ
1. Удалите лоток для бумаги из принтера.
2.
Разверните бумагу веером и выровняйте ее по краям (1) и в
середине (2), чтобы обеспечить разделение листов
должным образом, затем постучите по краям стопки на
плоской поверхности, чтобы вновь выровнять листы (3).
123
Загрузка бумаги> 14
Page 15
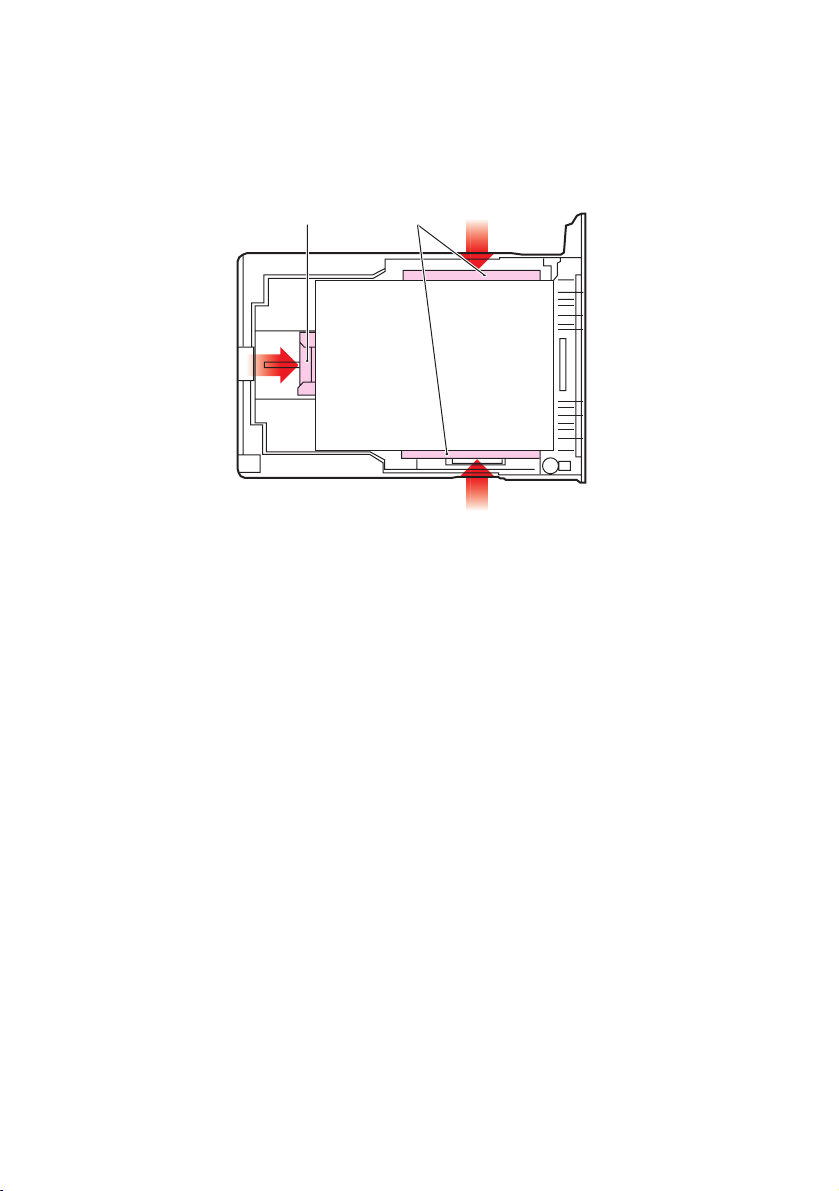
3. Уложите бумагу лицевой стороной вниз и верхним краем в
направлении к фронтальной стороне принтера, как
показано ниже.
21
4. Отрегулируйте задний ограничитель (1) и направляющие
для бумаги (2) в соответствии с используемым размером
бумаги.
Для предотвращения застревания бумаги:
• Не оставляйте свободного пространства между
бумагой, направляющ ими и задним ограничителем.
• Не переполняйте лоток для бумаги. Емкость зависит от
типа бумаги.
• Не загружайте поврежденную бумагу.
• Не загружайте одновременно бумагу разных размеров
или типов.
• Не выдвигайте лоток для бумаги в процессе печати (за
исключением операции, описанной ниже для второго
лотка).
• Закрывайте лоток для бумаги аккуратно.
5. Если у вас есть два лотка и вы печата ете из первого
(верхнего), то вы можете выдвинуть второй лоток во
время печати, чтобы загрузить в него бумагу. Однако если
идет печать из второго (нижнего) лотка, то не выдвигайте
первый (верхний). Это может привести к застреванию
бумаги.
Загрузка бумаги> 15
Page 16
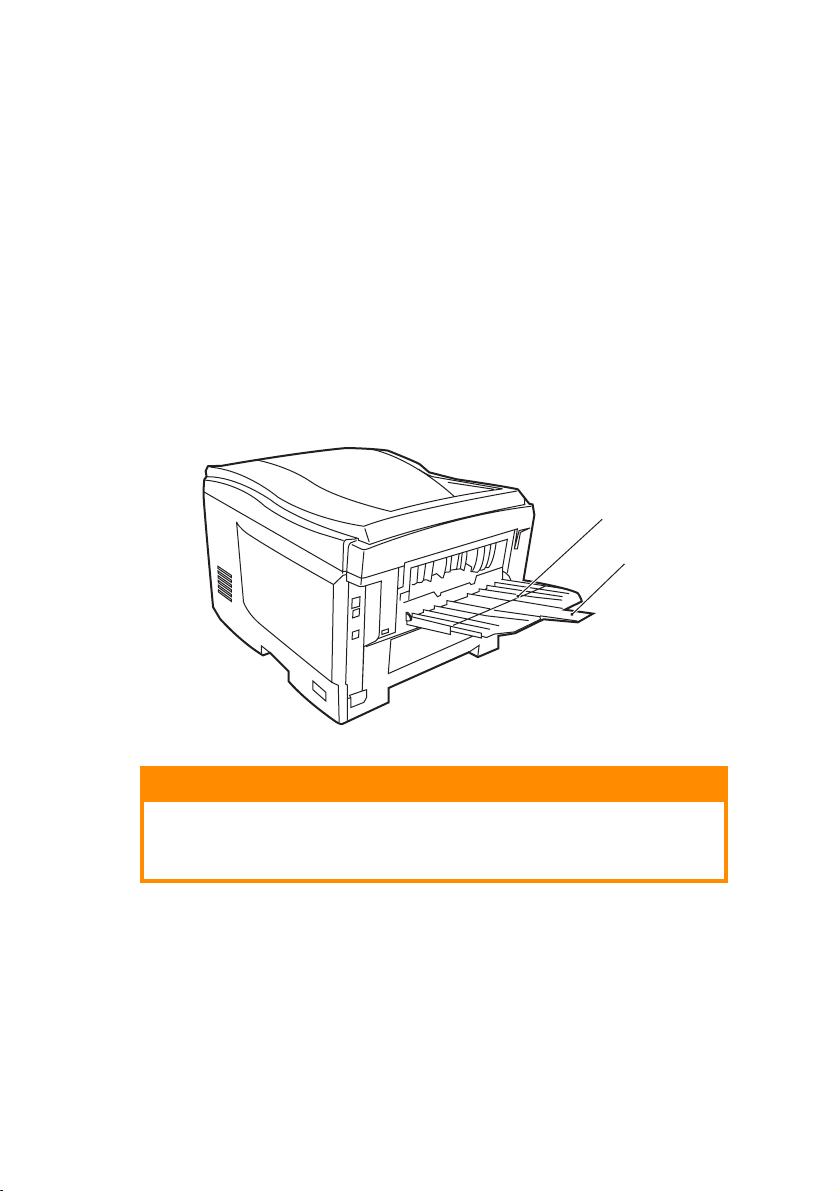
6. Для печати лицевой стороной вниз убедитесь, что
4
накопитель листов лицевой стороной вверх (задний)(3)
закрыт (бумага выходит из вер хн ей части принтера).
Емкость накопителя составляет около 250 страниц, в
зависимости от плотности бумаги.
7. Для печати лицевой стороной вверх убедитесь, что
накопитель бумаги лицевой стороной вверх (задний)(3)
открыт, и поддержка для бумаги (4) выдвинута. Бумага
накапливается в обратном порядке, а емкость накопителя
составляет около 100 листов, в зависимости от плотности
бумаги.
8. Всегда используйте накопитель лицевой стороной вверх
(задний) для плотной бумаги (карточки и др.).
3
ПРЕДОСТЕРЕЖЕНИЕ!
Не открывайте и не закрывайте задний выход для бумаги
во время печати – это может привести к застреванию
бумаги.
Загрузка бумаги> 16
Page 17
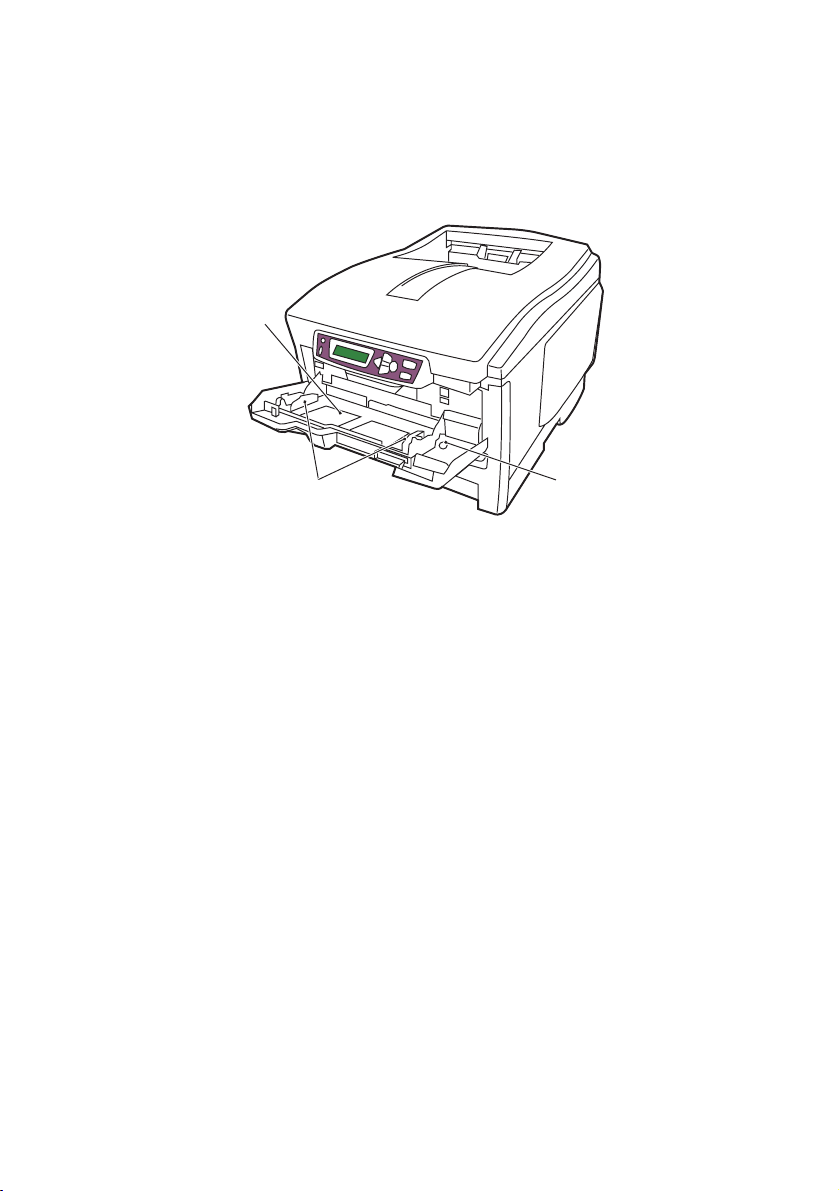
У
НИВЕР САЛЬНЫЙ ЛОТОК
1. Откройте универсальный лоток и мягко нажмите вниз
основание для бумаги (1), чтобы обеспечить его
защелкивание.
1
2
3
2. Уложите бумагу и отрегулируйте направляющие для
бумаги (2) в соответствии с используемым размером
бумаги.
• Для односторонней печати на фирменных бланках
установите бумагу в универсальный лоток
отпечатанной стороной вверх, а верхним краем
обращенной к принтеру.
• Для двусторонней (дуплексной) печати на фирменных
бланках установите бумагу отпечатанной стороной
вниз и верхним краем, удаленным от принтера. ( Для
реализации этой функции должен быть установлен
дополнительный блок двусторонней печа ти.)
• Конверты должны быть загружены лицевой стороной
вверх, верхним краем влево и коротким краем в
сторону принтера. Не задавайте двустороннюю печать
на конвертах.
• Не превышайте максимальную емкость – около
50 листов или 10 конвертов. Максимальная высота
стопки составляет 10 мм.
3. Нажмите кнопку защелки лотка (3) внутрь для
освобождения основания для бумаги, так чтобы бумага
была поднята и захвачена в нужном месте.
Задайте правильный размер бумаги для универсального лотка в
Меню носителя (смотрите “Функции меню”).
Загрузка бумаги> 17
Page 18
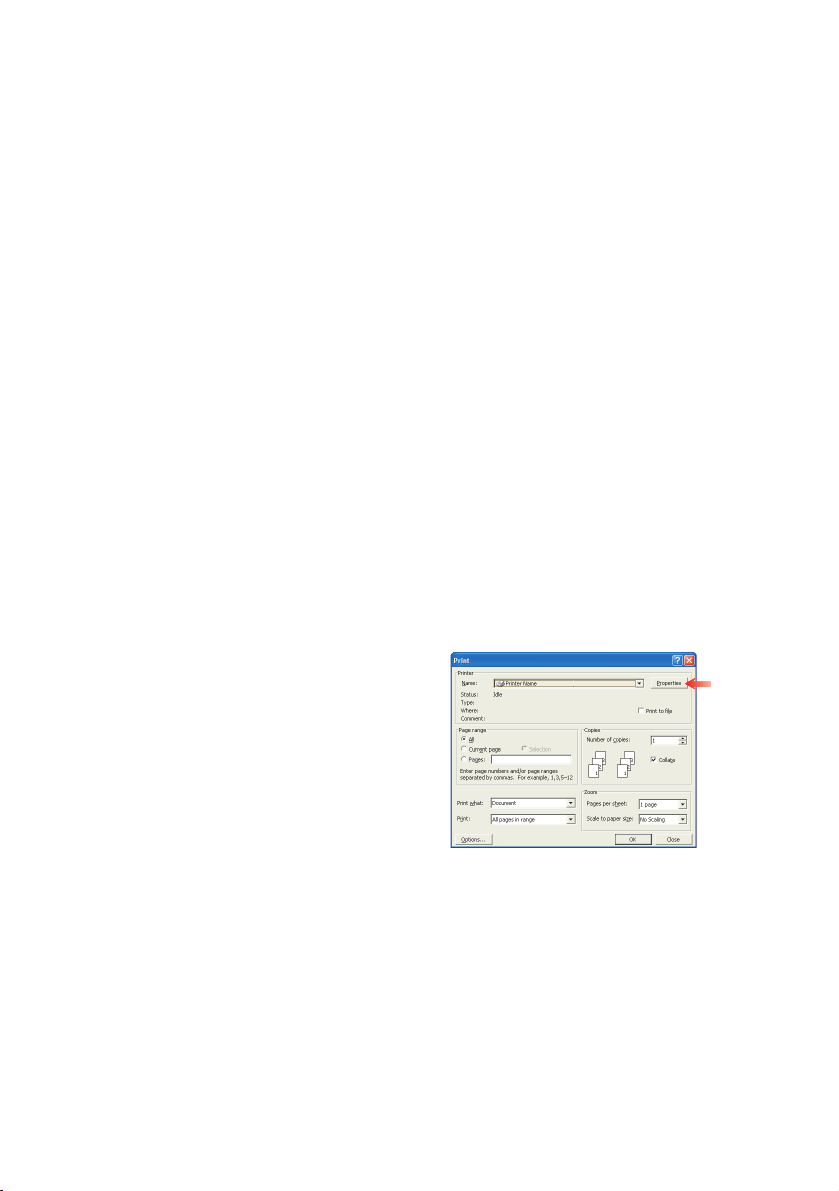
Н
АСТРОЙКИ ПР ИНТЕРА В
Меню панели оператора принтера предусматривают доступ к
множеству различных функций. Драйвер принтера в Windows
также содержит настройки для многи х из этих функций. Если
функции, предусмотренные в драйвере, совпадают с функциями
меню панели оператора принтера и вы печатаете документы из
Windows, то настройки драйвера принтера отменяют настройки
меню.
Все иллюстрации, приведенные в этой главе, относятся к
операционной системе Windows XP. Версии Windows 2000 могут
слегка отличаться, но принципы остаются теми же. Отличия для
Windows 98 и Me рассматриваются в отдельном разделе.
PCL
ИЛИ POSTSCRIPT
Комплект поставки принтера включает два драйвера: один для
эмуляции PCL, а второй – для PostScript 3. Если вы печатаете
главным образом из приложений “Office”, то выберите драйвер
PCL. Для более быстрой печати документов в форм ате PDF
выберите PostScript. Если же вы в основном печатаете из
профессиональных настольных издательских систем (DTP) и
графических приложений, то выберите PostScript.
П
РЕДПОЧТЕНИЯ ПЕЧАТИ В ПРИЛОЖЕНИЯХ WINDOWS
Когда вы выбираете печать из
прикладной программы
Windows, на экране появляется
диалоговое окно печати. В нем
обычно указывается имя
принтера, на котором будет
отпечатан документ. Рядом с
именем принтера есть кнопка
Properties (Свойства).
При щелчке по кнопке
Properties открывается новое окно, содержащее краткий список
настроек принтера, имеющихся в драйвере, которые могут быть
выбраны для данного документа .
Окно, которое открывается при щелчке по кнопке Properties,
зависит от установленного драйвера принтера. Драйвер
PostScript предлагает иные возможности выбора по сравнению с
драйвером PCL.
W
INDOWS
Настройки принтера в Windows> 18
Page 19
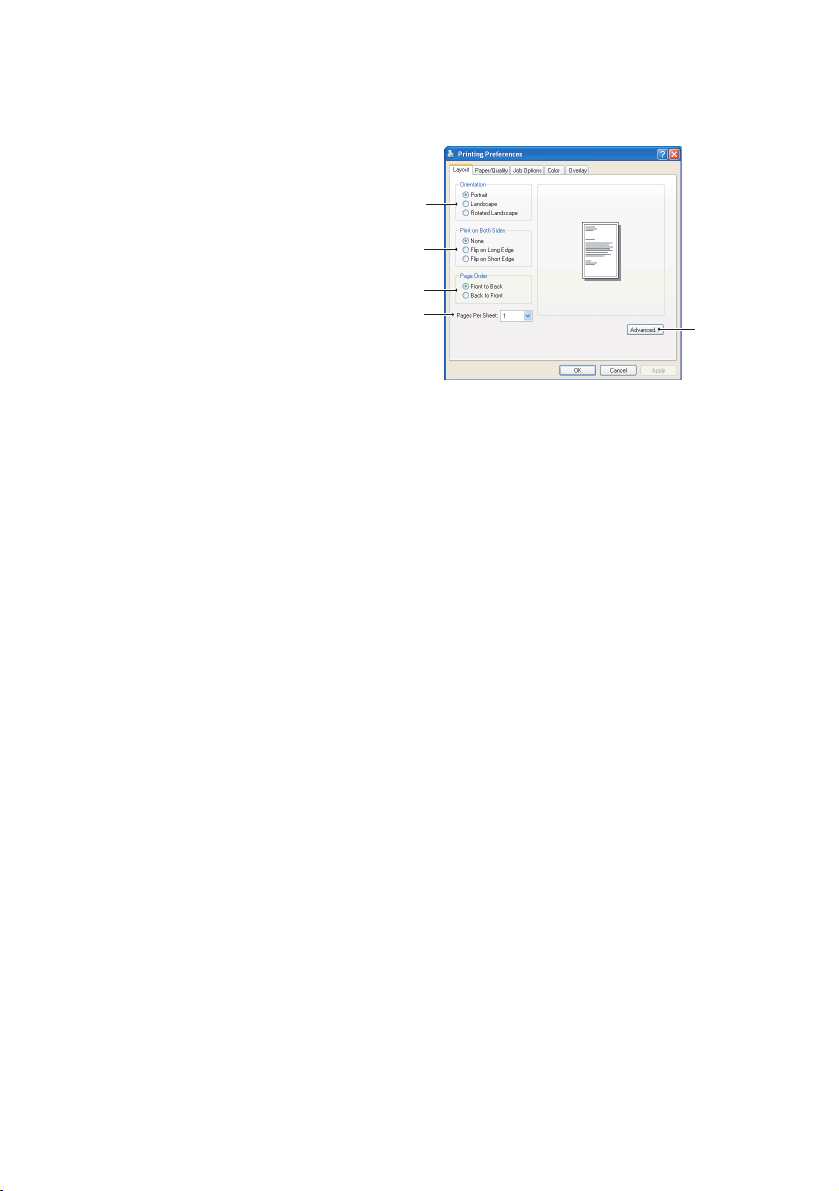
Э
МУЛЯЦИЯ POSTSCRIPT
1. Ориентация
страницы включает
книжную (по
высоте) и
альбомную (по
ширине).
"Повернутая"
ориентация
поворачивает лист
на 90 градусов
1
2
3
4
5
против часовой
стрелки.
2. Печать на обеих сторонах листа (для этого требуется
устройство двусторонней печати). Вы можете
переворачивать страницу по длинному или кор откому
краю.
3. Страницы могут быть отпечатаны в прямом или в обратном
порядке. Если вы используете накопитель для бумаги
лицевой стороной вниз (верхний), то прямой порядок
печати обычно обеспечивает укладку страниц в порядке
их номеров. Если вы используете накопитель лицевой
стороной вверх (нижний), то такая укладка
обеспечивается при обратном порядке печати.
4. Вы можете задать количество страниц, которое вы хотите
отпечатать на листе. Масштаб страниц будет изменен в
соответствии с этим количеством. Если вы выбираете
печать буклетов (требует установки устройства
двусторонней печати), то автоматически устанавливаются
две страницы на листе. В этом случае страницы с
правильными номерами будут отпечатаны друг против
друга, так что при складывании отпечатанного материала
получится буклет.
5. Драйвер принтера также предусматривает расширенные
возможности, включая загрузку шрифтов True Ty p e и
печать буклетов.
Он содержит обширную интерактивную справочную систему для
этих элементов, которая поможет вам выбрать оптимальный
вариант печати.
Настройки принтера в Windows> 19
Page 20
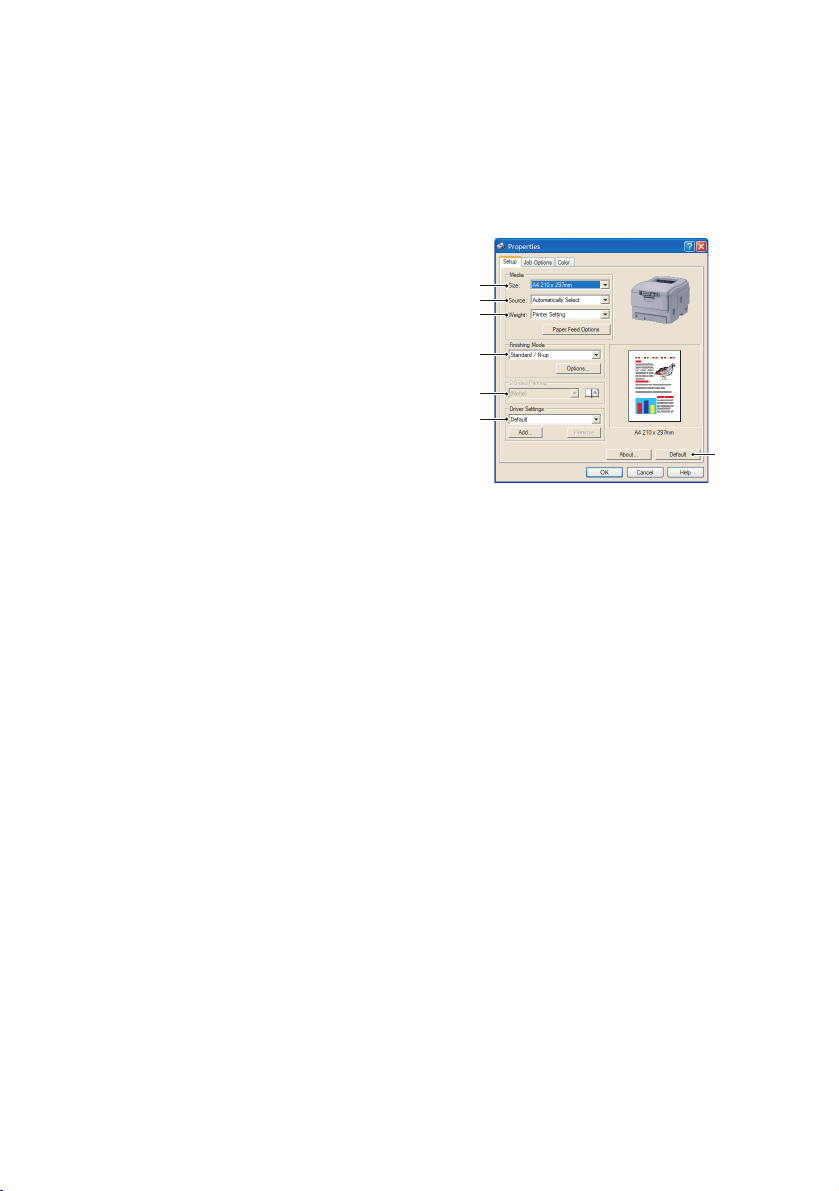
Э
МУЛЯЦИЯ
PCL
При щелчке по кнопке Properties из диалогового окна печати
прикладной программы открывается окно драйвера принтера,
позволяющее указать предпочтения печати для данного
документа.
1. Размер бумаги должен
соответствовать размеру
листа документа (если вы не
задаете масштабирование
распечатки для соответствия
иному размеру) и размеру
бумаги, установленному в
принтере.
2. В качестве источника подачи
1
2
3
4
5
6
бумаги вы можете выбрать
Лоток 1 (стандартный лоток
для бумаги), Лоток 2 (если
вы установили дополнительный второй лоток) или
универсальный лоток. Вы можете также щелкнуть по
соответствующей части изображения принтера для выбора
нужного лотка.
3. Настройки плотности бумаги должны соответствовать типу
бумаги, на которой вы хотите печатать.
4. Кроме этого, можно установить различные варианты
завершающей печати документа, в частности, нормальная
печать одной страницы на листе или N-up (где N может
быть любым числом до 16) для печати нескольких страниц
на листе в уменьшенном масштабе. При печати буклетов с
каждой стороны листа бумаги печатаются две страницы,
так что они могут быть сложены в виде буклета. Печать
буклета требует установки в принтере устройства
двусторонней печати.
Печать плакатов обеспечивает вывод больших страниц,
включающих несколько листов.
5. При двусторонней печати вы можете задать поворот
страницы относительно длинного или короткого края.
Естественно, это требует установки в принтере устройства
дуплексной печати.
6. Если вы изменили некоторые предпочтения печати и
сохранили их в виде набора, то вы можете обратиться к
ним вновь. При этом не нужно задавать их заново каждый
раз, когда они вам потребуются.
7. Отдельная кнопка на экране восстанавливает настройки
по умолчанию.
Настройки принтера в Windows> 20
7
Page 21
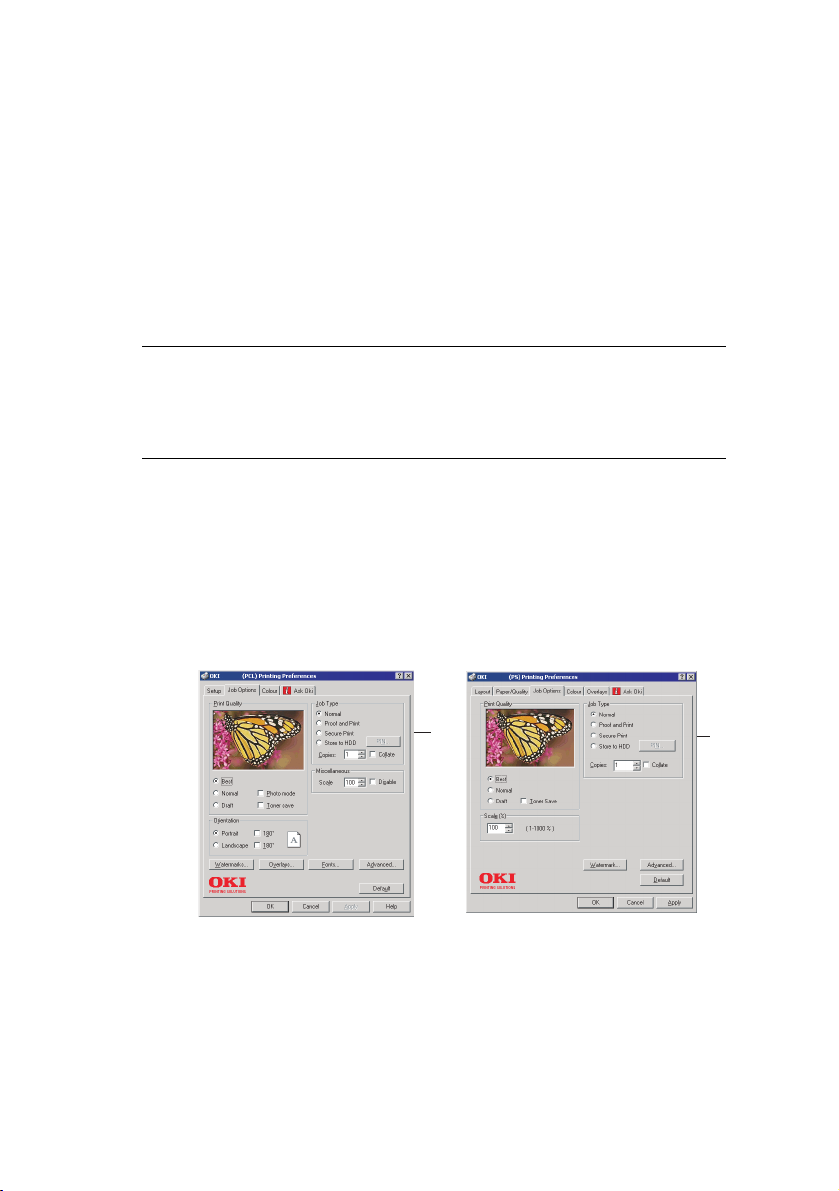
З
АЩИЩЕННАЯ ПЕЧАТЬ
Защищенная печать предусматривает возм ожность отправки
конфиденциальных документов на печать и сохранения их в
принтере до тех пор, пока вы не будете готовы их распечатать.
Документы, отправленные таким образом, будут защищены PINкодом (персональный идентификационный номер), который
должен быть введен до печати. Это полезно в тех случаях, когда
вы должны отпечатать конфиденц иаль ный документ на
принтере, который используется совместно с другими лицами,
или если другие лица имеют к нему доступ.
ПРИМЕЧАНИЕ
Эта возможность требует установки дополнительного
внутреннего жесткого диска.
О
ТПРАВКА ДОКУМЕНТА НА ПЕЧАТЬ
1. Из диалогового окна печати прикладной программы
выберите параметры печати обычным методом и щелкните
по кнопке Properties.
2. В окне драйвера на вкладке Job Options (Опции
задания) выберите Secure Print (Защищенная
печать) (1).
1
3. На экране появится небольшое всплывающее окно.
Введите в этом окне имя задания печати (до 16 символов)
и 4-значный PIN-код, используя любую комбинацию цифр
от 0 до 7 (не используйте 8 и 9), и щелкните OK.
4. Вновь щелкните OK для закрытия окна драйвера, а зате м
еще раз для закрытия диалогового окна печати
прикладной программы.
Настройки принтера в Windows> 21
1
Page 22
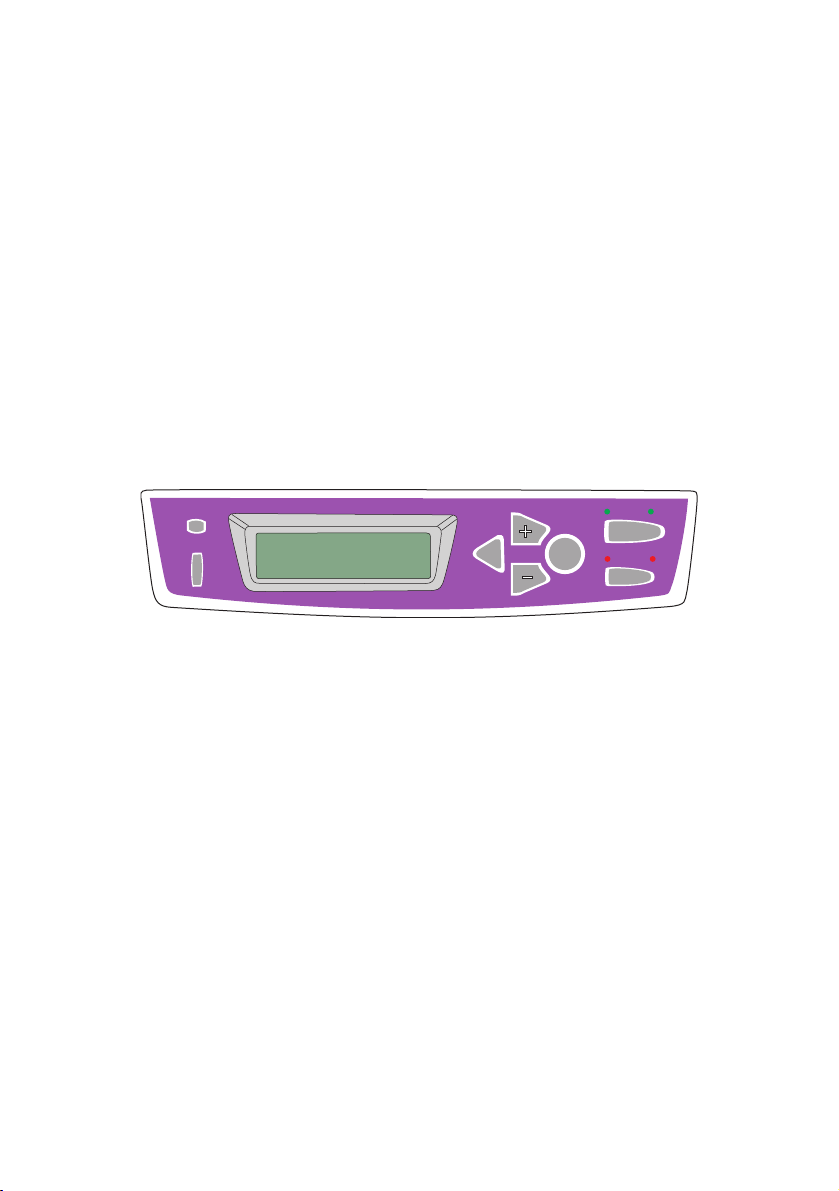
Документ будет направлен на жесткий диск принтера, но не будет
отпечатан, пока вы не потребуете этого.
П
ЕЧАТЬ ЗАЩИЩЕННЫХ ДОКУМЕНТОВ
Защищенные документы хранятся на жестком диске принтера и
могут быть отпечатаны одним из двух способов:
• С панели оператора принтера;
или…
• С рабочего стола компьютера при помощи программы
Storage Device Manager (Диспетчер устройства
хранения), поставляемой на компакт-диске 1 (Drivers
and Utilities – Драйверы и утилиты) в комплекте с
принтером.
Печать с панели оператора
READY
ATTENTION
BACK
MENU
ENTER
ON LINE
CANCEL
1. Нажмите кнопку + для доступа к меню заданий печати.
2. Нажмите ENTER для выбора этого меню.
3. При помощи кнопок +/–
выведите на экран первую цифру
вашего PIN-кода и затем нажмите ENTER для ввода этой
цифры. Повторите эту процедуру для каждой из четырех
цифр.
4. Используйте кнопки +
/
– для показа каждого из
хранящихся защищенных документов по очереди или для
выбора всех документов. Когда требуемый документ
выводится на экран, нажмите ENTER, чтобы отпечатат ь
его.
5. Если вы выбрали только один документ для печати, то вам
будет предложено указать количество раскладываемых
копий, которые вы хотите отпечатать (по умолчанию
задана 1копия). При помощи кнопок +
/
– выберите
количество копий, которое вы хотите отпечатать, и
нажмите ENTER для начала печати.
После короткой паузы выбранный документ буде т
отпечатан. По завершении печати документа он будет
автоматически удален с жесткого диска принтера.
Настройки принтера в Windows> 22
Page 23
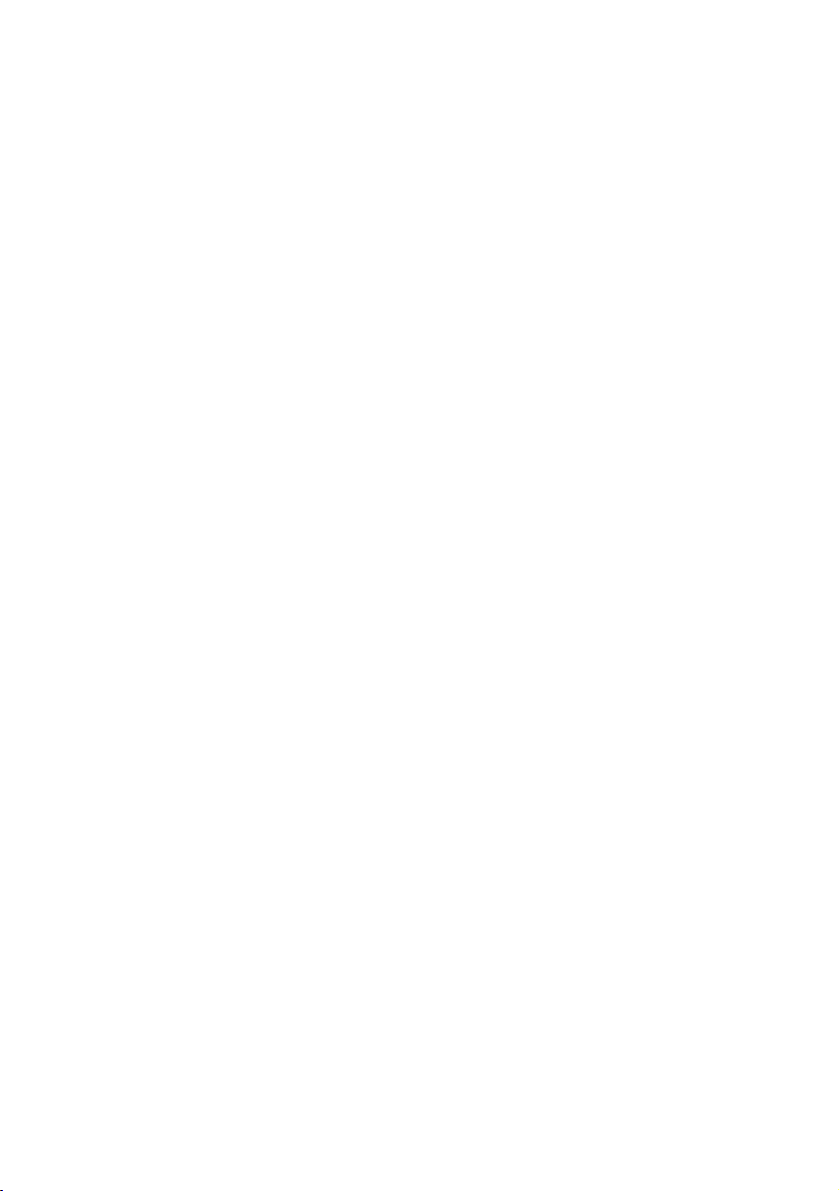
Печать с рабочего стола компьютера
Если вы установили программу Storage Device Manager
(Диспетчер устройства хранения) с поставляемого компакт-
диска, вы можете печатать защищенные документы прямо с
рабочего стола компьютера. Это может пригодиться в тех
случаях, когда ваше учреждение опустело, и конфиденциальные
документы могут быть безопасно отпечатаны по удаленной
команде.
1. Из меню Windows Start запустите Storage Device Manager
(Диспетчер устройства хранения).
2. При необходимости используйте окно SDM Printer
Discovery для поиска все х доступн ых принтеров в сети
или подсоединенных к вашему компьютеру.
3. Выберите пиктограмму принтера, содержащего
защищенные документы.
4. Из меню Printers выберите HDD Print Jobs (Печать
заданий с жесткого дис ка).
5. В окне печати заданий с жесткого диска выберите опцию
View User Jobs (Просмотр заданий пользователя) и
введите ваш PIN-код в соответствующем текстовом поле.
После короткой паузы на экране появится список заданий
печати.
6. В списке заданий печати выберите задание, которое вы
хотите отпечатать, и щелкните Print Job(s) (Печать
задания(ий)). При необходимости задайте желаемое
количество экземпляров после появления
соответствующей подсказки.
После короткой паузы документ будет отпечатан. По
завершении печати документа он будет автоматически
удален с жесткого диска принтера.
Настройки принтера в Windows> 23
Page 24
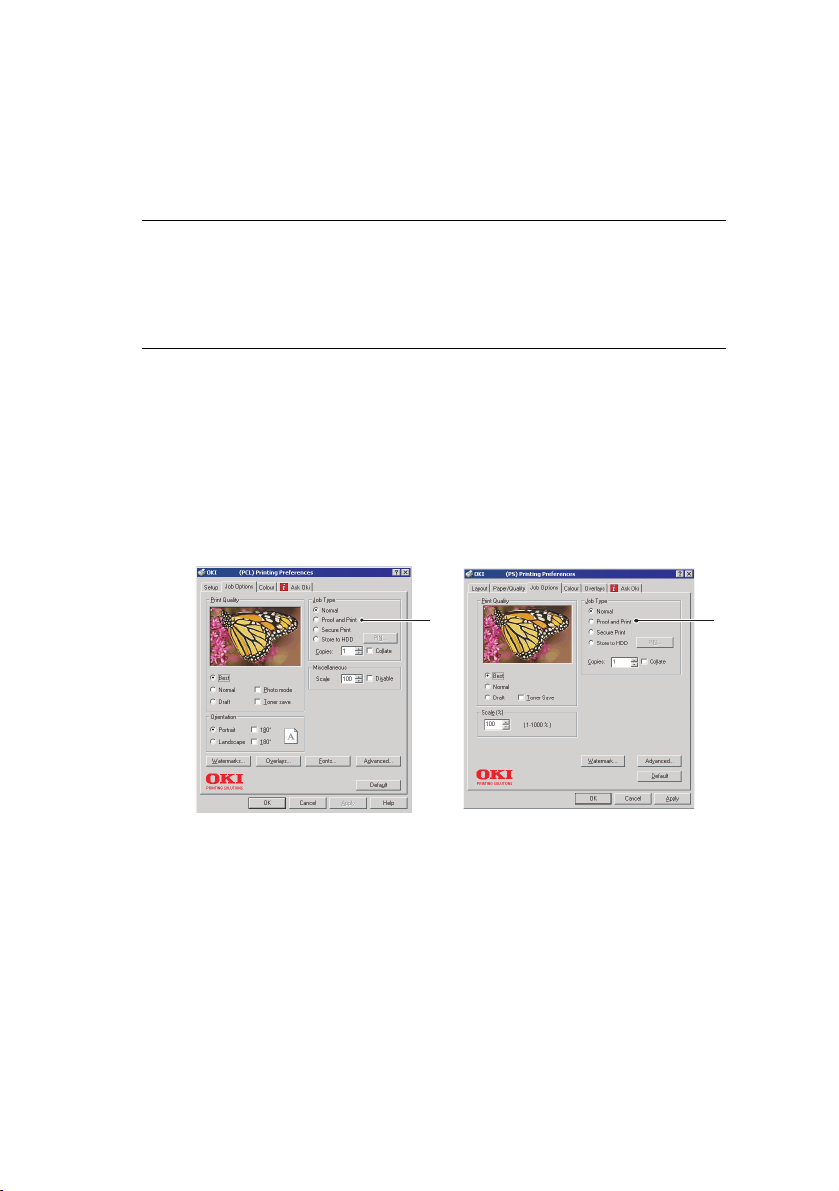
П
РОВЕРКА И ПЕЧАТЬ
Эта возможность позволяет отпечатать один проверочный
экземпляр документа перед печатью нескольких копий этого
документа.
ПРИМЕЧАНИЕ
Эта возможность требует установки дополнительного
внутреннего жесткого диска в принтере.
О
ТПРАВКА ДОКУМЕНТА НА ПЕЧАТЬ
1. Из диалогового окна печати прикладной программы
выберите нужное количество копий и щелкните по кнопке
Properties (Свойства).
2. В окне драйвера во вкладке Job Options (Опции
задания) выберите Proof and Print (Проверка и
печать) (2).
2
3. На экране появится небольшое всплывающее окно.
Введите в этом окне имя задания печати (до 16 символов)
и 4-значный PIN-код, используя любую комбинацию цифр
от 0 до 7 (не используйте 8 и 9), и щелкните OK.
4. Щелкните OK для закрытия окна драйвера, а затем еще
раз вновь для закрытия диалогового окна печати
прикладной программы.
Документ будет направлен на жесткий диск принтера, но будет
отпечатана только первая копия.
Настройки принтера в Windows> 24
2
Page 25
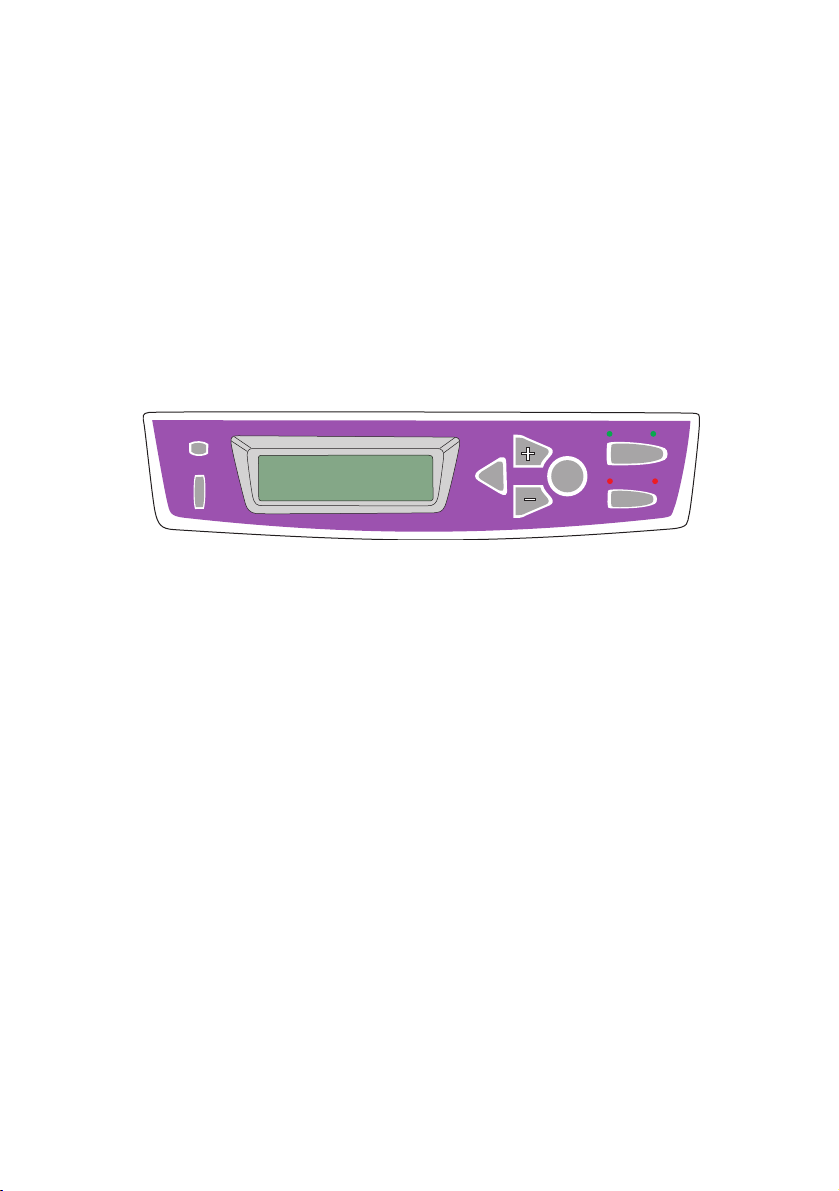
П
ЕЧАТЬ ОСТАВШИХСЯ КОПИЙ
Документы хранятся на жестком диске принтера и могут быть
отпечатаны одним из двух способов:
• С панели оператора принтера;
или…
• С рабочего стола компьютера при помощи программы
Storage Device Manager (Диспетчер устройства
хранения), поставляемой на компакт-диске 1 (Drivers
and Utilities – Драйверы и утилиты) вместе с принтером.
Печать с панели оператора
READY
ATTENTION
BACK
MENU
ENTER
ON LINE
CANCEL
1. Нажмите кнопку + для доступа к меню заданий печати.
2. Нажмите ENTER для выбора этого меню.
/
3. Используйте кнопки +
– для показа первой цифры вашего
PIN-кода и затем нажмите ENTER для ввода этой цифры.
Повторите эту процедуру для каждой из четырех цифр.
/
4. Используйте кнопки +
– для показа каждого из
хранящихся документов по очереди. Когда требуемый
документ выводится на экран, нажмите ENTER для печати
документа(тов).
5. При помощи кнопок +
/
– выберите количество копий,
которое вы хотите отпечатать, и нажмите ENTER для
начала печати.
После короткой паузы будет начата печать выбранного
документа. По завершении печати документа он будет
автоматически удален с жесткого диска принтера.
Настройки принтера в Windows> 25
Page 26
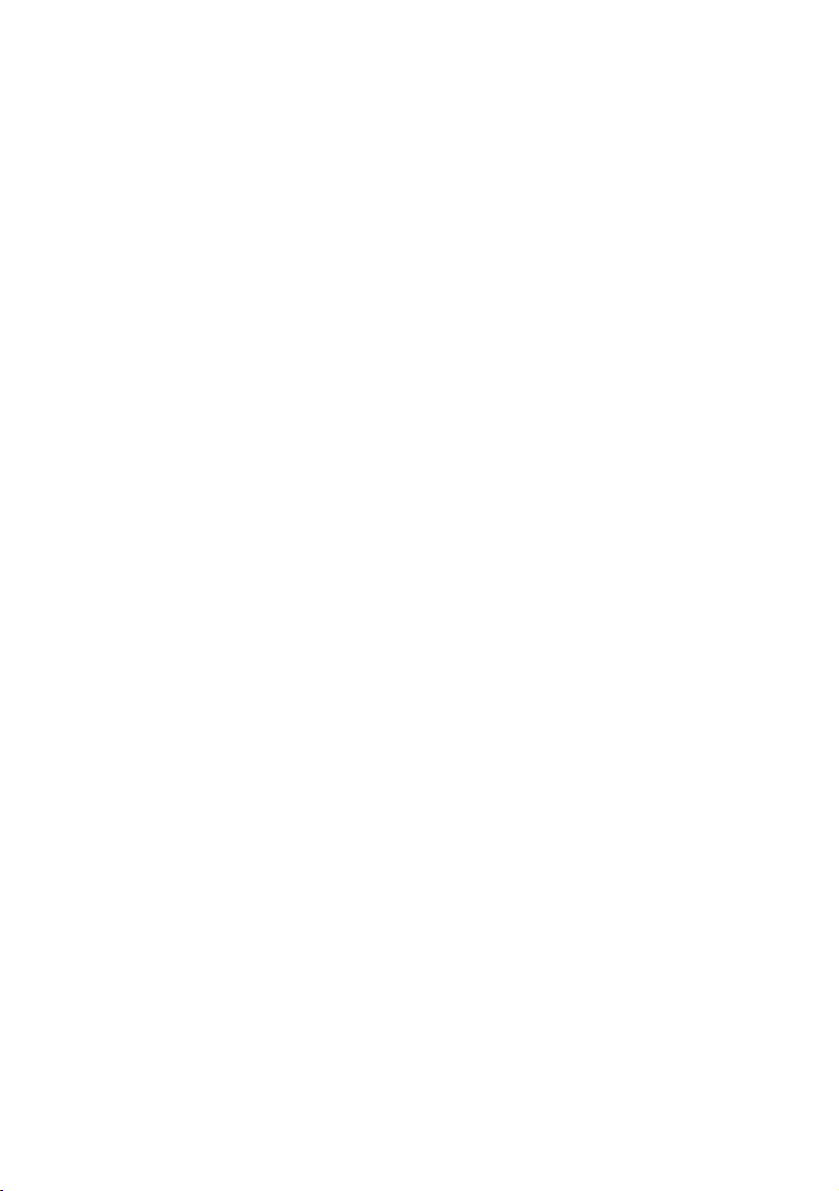
Печать с рабочего стола компьютера
Если вы установили программу Storage Device Manager
(Диспетчер устройства хранения) с поставляемого компакт-
диска, то вы можете также печатать документы прямо с рабочего
стола компьютера.
1. Из меню Windows Start запустите Storage Device Manager
(Диспетчер устройства хранения).
2. При необходимости используйте окно SDM Printer
Discovery для поиска все х доступн ых принтеров в сети
или подсоединенных к вашему компьютеру.
3. Выберите пиктограмму принтера, содержащего
защищенные документы.
4. Из меню Printers выберите HDD Print Jobs (Печать
заданий с жесткого дис ка).
5. В окне печати заданий с жесткого диска выберите опцию
View User Jobs (Просмотр заданий пользователя) и
введите ваш PIN-код в соответствующем текстовом поле.
После короткой паузы на экране появится список заданий
печати.
6. В списке заданий печати выберите задание, которое вы
хотите отпечатать, и щелкните Print Job(s) (Печать
задания(ий)). При необходимости задайте желаемое
количество экземпляров после появления
соответствующей подсказки.
После короткой паузы документ будет отпечатан. По
завершении печати документа он будет автоматически
удален с жесткого диска принтера.
Настройки принтера в Windows> 26
Page 27
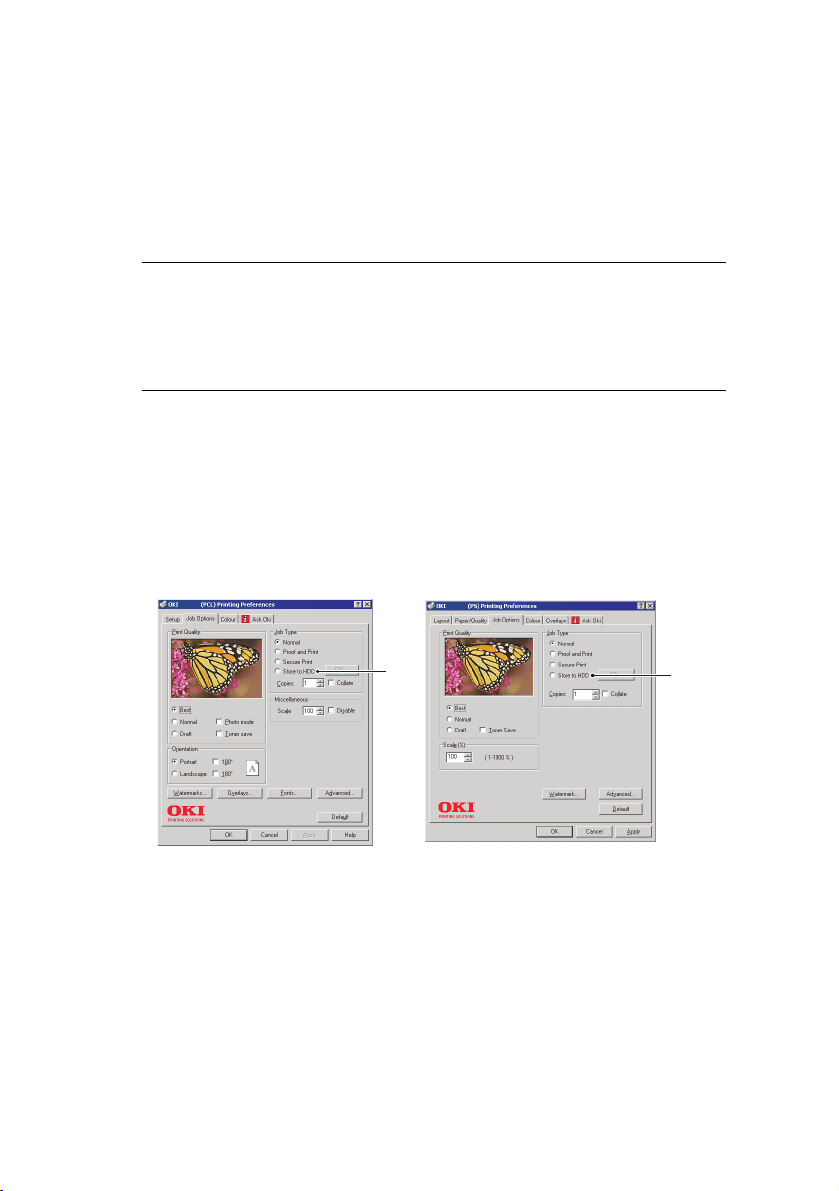
П
ЕЧАТЬ ПОСТОЯННЫХ ДОКУМЕНТОВ
С помощью этой опции вы можете создавать стандартные
документы, которые вы часто печатаете, и затем хранить их на
внутреннем жестком диске принт ера . Вы можете затем печатать
их в любой момент без необходимости вновь отправлять их с
компьютера.
ПРИМЕЧАНИЕ
Эта возможность требует установки дополнительного
внутреннего жесткого диска в принтере.
О
ТПРАВКА ДОКУМЕНТА НА ПЕЧАТЬ
1. Из диалогового окна печати прикладной программы
выберите нужное количество копий и щелкните
Properties (Свойства).
2. В окне драйвера во вкладке Job Options (Опции
задания) выберите Store to HDD (Сохранить на
жестком диске) (1).
1
3. В небольшом всплывающем окне, которое появится на
экране, введите имя для этого задания печати (до 16
символов) и 4-значный PIN-код, используя любую
комбинацию цифр от 0 до 7 (не используйте 8 и 9), и
щелкните OK.
4. Щелкните OK для закрытия окна драйвера, а затем еще
раз для закрытия диалогового окна печати прикладной
программы.
Документ будет направлен на жесткий диск принтера, но не будет
отпечатан.
Настройки принтера в Windows> 27
1
Page 28
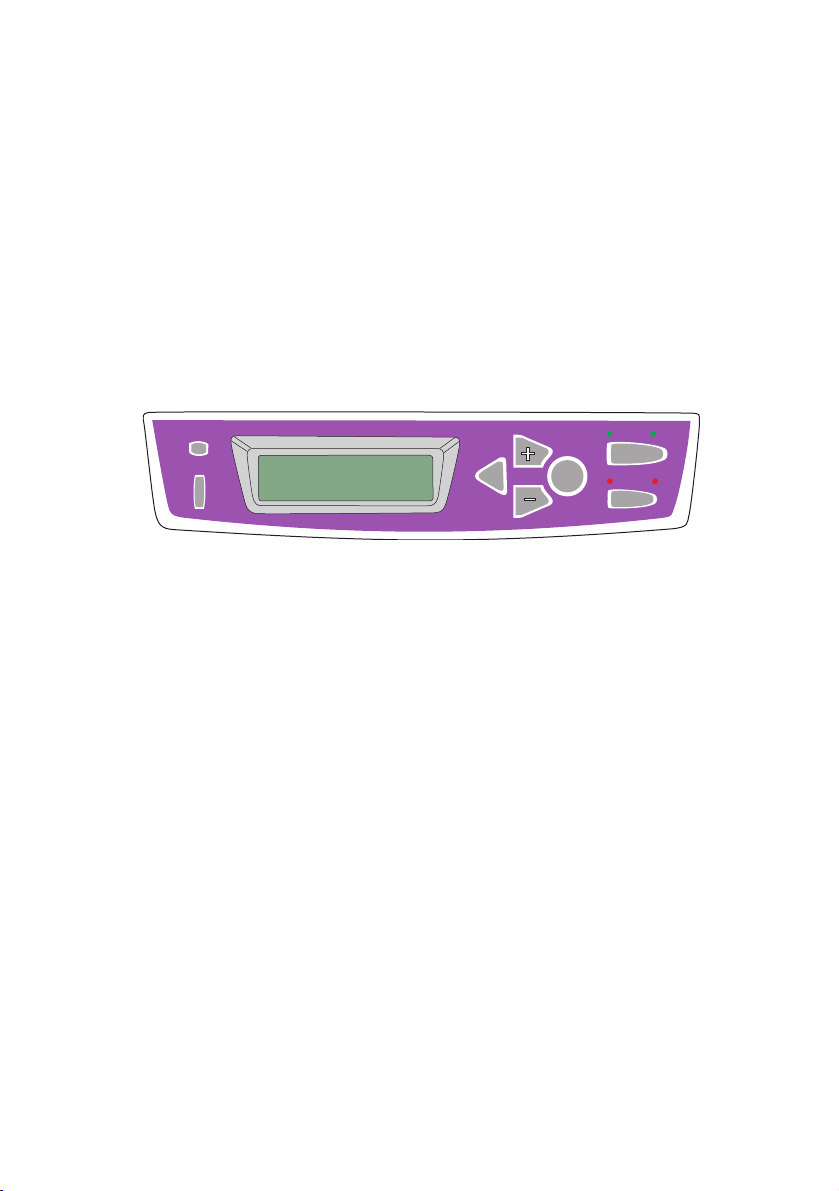
П
ЕЧАТЬ ХР АНЯЩИХСЯ ДОКУМЕНТОВ
Документы, хранящиеся на жестком диске принтера, могут быть
отпечатаны одним из двух способов:
• С панели оператора принтера;
или…
• С рабочего стола компьютера при помощи программы
Storage Device Manager (Диспетчер устройства
хранения), поставляемой на CD1 (Drivers and Utilities –
Драйверы и утилиты) вместе с принтером.
Печать с панели оператора
READY
ATTENTION
BACK
MENU
ENTER
ON LINE
CANCEL
1. Нажмите кнопку + для доступа к меню заданий печати.
2. Нажмите ENTER для выбора этого меню.
/
3. Используйте кнопки +
– для показа первой цифры вашего
PIN-кода и затем нажмите ENTER для ввода этой цифры.
Повторите эту процедуру для каждой из четырех цифр.
/
4. Используйте кнопки +
– для показа каждого из
хранящихся защищенных документов по очереди или для
выбора всех документов. Когда показан требуемый
документ, нажмите ENTER, чтобы его отпечатать.
5. Если вы выбрали только один документ для печати, вам
будет предложено указать количество раскладываемых
копий, которые вы хотите отпечатать (по умолчанию
задана 1копия). При помощи кнопок +
/
– выберите
количество копий, которое вы хотите отпечатать, и
нажмите ENTER для начала печати.
После короткой паузы выбранный документ буде т
отпечатан.
Настройки принтера в Windows> 28
Page 29
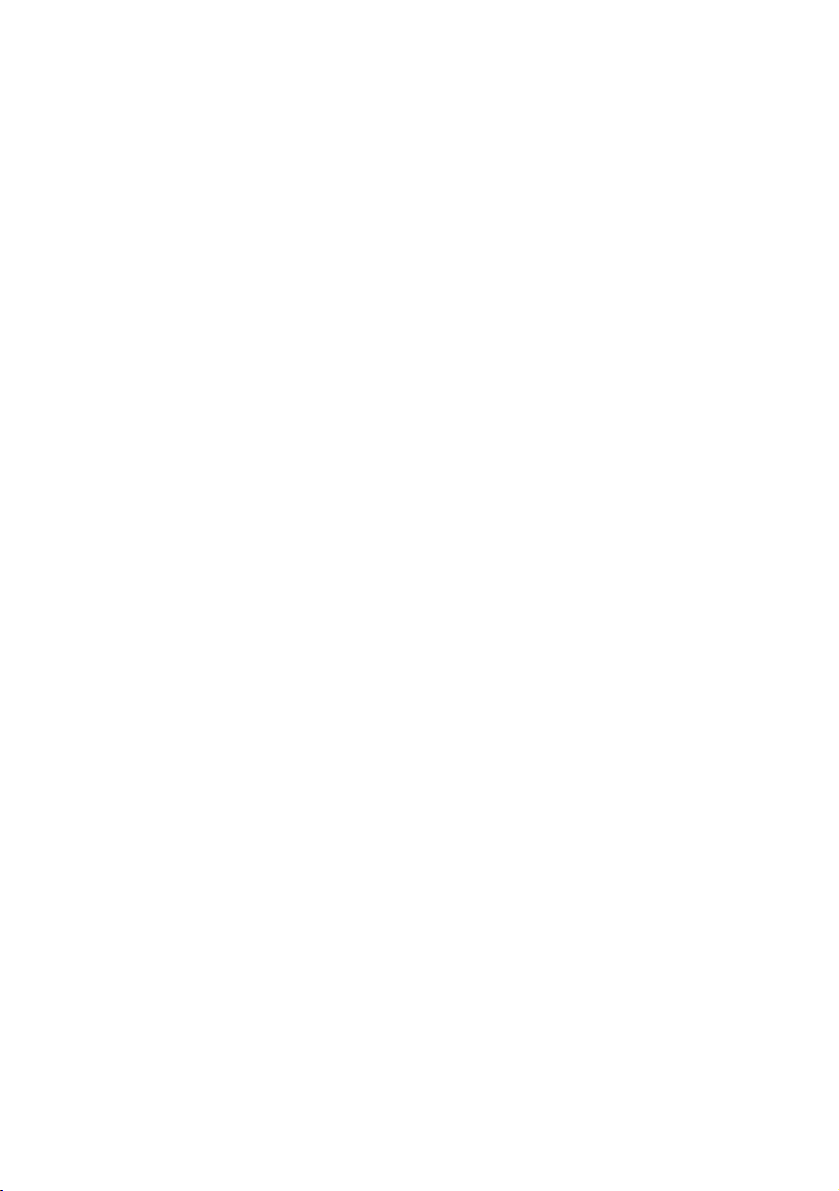
Печать с рабочего стола компьютера
Если вы установили программу Storage Device Manager
(Диспетчер устройства хранения) с поставляемого компакт-
диска, то вы можете также печатать документы прямо с рабочего
стола компьютера.
1. Из меню Windows Start запустите Storage Device Manager
(Диспетчер устройства хранения).
2. При необходимости используйте окно SDM Printer
Discovery для поиска все х доступн ых принтеров в сети
или подсоединенных к вашему компьютеру.
3. Выберите пиктограмму принтера, содержащего
защищенные документы.
4. Из меню Printers выберите HDD Print Jobs (Печать
заданий с жесткого дис ка).
5. В окне печати заданий с жесткого диска выберите опцию
View User Jobs (Просмотр заданий пользователя) и
введите ваш PIN-код в соответствующем текстовом поле.
После короткой паузы на экране появится список заданий
печати.
6. В списке заданий печати выберите задание, которое вы
хотите отпечатать, и щелкните Print Job(s) (Печать
задания(ий)). При необходимости задайте желаемое
количество экземпляров после появления
соответствующей подсказки.
После короткой паузы документ будет отпечатан.
Настройки принтера в Windows> 29
Page 30
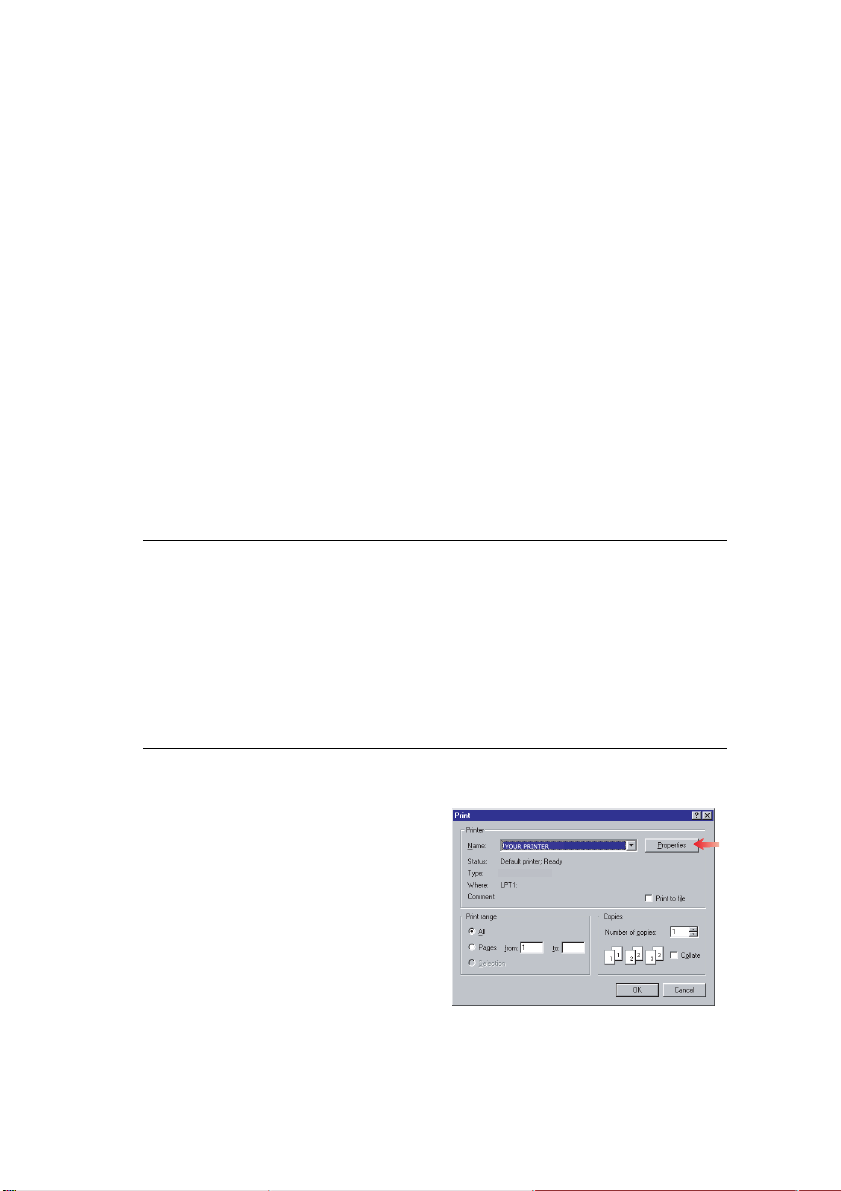
О
ТЛИЧ ИЯ ДЛЯ
Экраны и некоторые процедуры в Windows 9x/Me существенно
отличаются от других версий Windows (2000/XP и т.д.).
Настоящая глава в основном посвящена этим отличиям. Для
получения более подробной информации можно обратиться к
соответствующей теме или к интерактивному справочному
руководству.
Н
АСТРОЙКИ ПРИНТЕР А В WINDOWS
PCL
ИЛИ POSTSCRIPT
Комплект поставки принтера включает два драйвера: один для
эмуляции PCL, а второй – для PostScript 3. Если вы в основном
печатаете из "офисных" приложений, выберите драйвер PCL. Для
более быстрой печати документов в формате PDF выберите
PostScript. Если же вы работаете главным образом с
профессиональными настольными издательскими системами и
графическими приложениями, также предпочтителен PostScript.
ПРИМЕЧАНИЕ
Для обоих драйверов – если в принтере установлено
дополнительное устройство, в частности, жесткий диск
или устройство двусторонней печати, убедитесь в том, что
они активизированы в диалоговом окне Start/Settings/
Printers/Properties/Device options
Принтеры/Свойства/Опции устройства).
W
INDOWS 9X
/M
E
(
Пуск/Настройки/
П
РЕДПОЧТЕНИЯ ПЕЧАТИ В ПРИЛОЖЕНИЯХ WINDOWS
Когда вы выбираете печать из
прикладной программы
Windows, на экране появляется
диалоговое окно печати. В нем
обычно указывается имя
принтера, на котором будет
отпечатан документ. Рядом с
именем принтера есть кнопка
Properties (Свойства).
Отличия для Windows 9x/Me> 30
Page 31

При щелчке по кнопке Properties открывается новое окно,
содержащее краткий список настроек принтера, имеющихся в
драйвере, которые могут быть выбраны для данного документа.
Окно, которое открывается при щелчке по кнопке Properties,
зависит от установленного драйвера принтера. Драйвер
PostScript предлагает иные возможности выбора по сравнению с
драйвером PCL.
Эмуляция PostScript
1. Размер бумаги должен
соответствовать
размеру листа
документа (если вы не
задаете
масштабирование
распечатки для
соответствия иному
размеру) и размеру
бумаги, установленному
в принтере.
2. Вы можете задать
количество страниц,
которое вы хотите
отпечатать на листе.
Масштаб страниц буд ет
изменен в соответствии
с этим количеством.
3. Ориентация страницы
включает книжную (по
высоте) и альбомную
(по ширине).
"Повернутая" ориентация поворачивает лист на 90
градусов против часовой стрелки.
4. При выборе "More Options (Другие опции)" вы можете
переворачивать лист по длинному или короткому краю
при печати на обеих сторонах листа (при этом требуется
устройство двусторонней печати).
Драйвер принтера содержит подробное интерактивное
справочное руководство по этим вопросам, которое поможет вам
сделать оптимальный выбор.
1
2
3
4
Отличия для Windows 9x/Me> 31
Page 32

Эмуляция PCL
При щелчке по кнопке Properties (Свойства) в ди алоговом окне
печати прикладной программы открывается окно драйвера, в
котором можно указать предпочтения печати для данного
документа.
1.
Размер бумаги должен
соответствовать размеру листа документа
(если вы не задаете
1
2
масштабирование
распечатки для
соответствия иному
размеру) и размеру
бумаги, установлен-
ному в принтере.
2. Вы можете выбрать
3
4
5
источник подачи
бумаги, в частности,
Лоток 1 (стандартный
лоток для бумаги),
Лоток 2 (если установлен второй дополнительный лоток
для бумаги) или универсальный лоток. Вы можете также
щелкнуть по соответствующей части графического экрана
для выбора нужного лотка.
3. Кроме этого, можно установить различные варианты
завершающей печати документа, в частности, нормальная
печать одной страницы на листе или N-up (где N- может
быть любым числом до 16) для печати нескольких страниц
на листе в уменьшенном масштабе. При печати буклетов с
каждой стороны листа бумаги печатаются две страницы,
так что они могут быть сложены в виде буклета. Печать
буклета требует установки в принтере устройства
двусторонней печати.
Печать плакатов обеспечивает вывод больших страниц,
включающих несколько листов.
4. При двусторонней печати вы можете задать поворот
страницы относительно длинного или короткого края.
Естественно, это требует установки в принтере устройства
двусторонней печати.
5. Если вы изменили некоторые предпочтения печати и
сохранили их в виде набора, то вы можете обратиться к
ним вновь. При этом не нужно задавать их заново каждый
раз, когда они вам потребуются.
6. Одна кнопка на экране восстанавливает настройки по
умолчанию.
6
Отличия для Windows 9x/Me> 32
Page 33

З
АЩИЩЕННАЯ ПЕЧАТЬ
Защищенная печать предусматривает возм ожность отправки
конфиденциальных документов на печать и сохранения их в
принтере до тех пор, пока вы не будете готовы их распечатать.
Документы, отправленные таким образом, будут защищены PINкодом (персональный идентификационный номер), который
должен быть введен до печати. Это полезно в тех случаях, когда
вы должны отпечатать конфиденц иаль ный документ на
принтере, который совместно используется с другими лицами,
или если другие лица имеют к нему доступ.
ПРИМЕЧАНИЕ
При использовании драйверов PS и PCL эта возможность
требует установки и активизации дополнительного
внутреннего жесткого диска в диалоговом окне Settings/
Printers/Properties/Device options (Пуск/Настройки/
Принтеры/Свойства/Опции устройства).
О
ТПРАВКА ДОКУМЕНТА НА ПЕЧАТЬ
Выберите параметры печати в диалоговом окне печати
прикладной программы так, как вы обычно это делаете, и
щелкните по кнопке Properties (Свойства).
Эмуляция PCL
1. В окне драйвера во
вкладке Job Options
(Опции задания)
выберите Secure Print
(Защищенная печать)
(1).
2. На экране появится
небольшое всплывающее
окно. Введите в нем имя
текущего задания печати
(не более 16 символов) и
четырехзначный PIN-код,
используя любое
сочетание цифр от 0 до 9.
Затем щелкните OK.
3. Вновь щелкните OK, чтобы закрыть окно драйвера, и еще
раз – для закрытия диалогового окна печати прикладной
программы.
Отличия для Windows 9x/Me> 33
Page 34

Эмуляция PostScript
1. В окне драйвера во вкладке "Device Options (Опции
устройства)" выберите "Secure Print
печать)" (1).
1
(Защищенная
1
2
2. В "Printer Features
1", а затем цифру от 0 до 9 для изменения настроек в
раскрывающемся списке. Повторите эту же операцию для
паролей 2 - 4.
3. Вновь щелкните ОК, чтобы закрыть окно драйвера, и еще
раз – для закрытия диалогового окна печати прикладной
программы.
Документ отправляется на жесткий диск принтера, но не будет
отпечатан до поступления специальной команды.
Информация о печати защищенных документов приведена в
главе “Настройки принтера в Windows”.
(Свойства принтера)" выберите "Пароль
Отличия для Windows 9x/Me> 34
Page 35

П
РОВЕРКА И ПЕЧАТЬ
Эта возможность позволяет отпечатать один проверочный
экземпляр документа перед печатью нескольких копий этого
документа.
ПРИМЕЧАНИЕ
При использовании драйверов PS и PCL эта возможность
требует установки и активизации дополнительного
внутреннего жесткого диска в диалоговом окне Settings/
Printers/Properties/Device options (Пуск/Настройки/
Принтеры/Свойства/Опции устройства).
О
ТПРАВКА ДОКУМЕНТА НА ПЕЧАТЬ
Выберите требуемое число копий из прикладной программы и
щелкните по кнопке Properties (Свойства).
1. В окне драйвера во
вкладке Job Options
(Опции задания)
выберите Proof and
Print (Проверка и
печать) (1).
2. На экране появится
небольшое
всплывающее окно.
Введите в нем имя
текущего задания
печати (не более 16
символов) и
четырехзначный PINкод, используя любое
сочетание цифр от 0 до 9. Затем щелкните OK.
3. Вновь щелкните OK, чтобы закрыть окно драйвера, и еще
раз – для закрытия диалогового окна печати прикладной
программы.
Документ отправляется на жесткий диск принтера, но будет
отпечатана только первая копия.
Информация о печати остальных копий документов приведена в
главе “Настройки принтера в Windows”.
Отличия для Windows 9x/Me> 35
Page 36

С
ОХР АНИТЬ НА ЖЕСТКОМ ДИСКЕ
С помощью этой опции вы сможете создавать стандартные
документы, которые нужно часто печатать, и сохранять их на
внутреннем жестком диске принт ера . Вы можете затем печатать
их в любой момент без необходимости вновь отправлять их с
компьютера.
ПРИМЕЧАНИЕ
При использовании драйверов PS и PCL эта возможность
требует установки и активизации дополнительного
внутреннего жесткого диска в диалоговом окне Settings/
Printers/Properties/Device options (Пуск/Настройки/
Принтеры/Свойства/Опции устройства).
О
ТПРАВКА ДОКУМЕНТА НА ПЕЧАТЬ
Выберите параметры печати в диалоговом окне печати
прикладной программы так, как вы обычно это делаете, и
щелкните по кнопке Properties (Свойства).
Эмуляция PCL
1. Во вкладке Job Options
(Опции задания) окна
драйвера принтера
выберите Store to HDD
(Сохранить на
жестком диске) (1).
2. На экране появится
небольшое
всплывающее окно.
Введите в нем имя
текущего задания
печати (не более 16
символов) и
четырехзначный PINкод, используя любое
сочетание цифр от 0
до 9. Затем щелкните OK.
3. Вновь щелкните OK, чтобы закрыть окно драйвера, и еще
раз – для закрытия диалогового окна печати прикладной
программы.
Отличия для Windows 9x/Me> 36
Page 37

Эмуляция PostScript
1. Во вкладке "Device Options (Опции устройства)" окна
драйвера принтера выберите "Store to HDD (Сохранить на
жестком диске)" (1).
1
2
1
2. В "Printer Features
(Свойства принтера)" выберите "Пароль
1" (1 выше справа), а затем цифру от 0 до 9 для
изменения настроек в раскрывающемся списке (2 выше
справа). Повтори те эту же операцию для паролей 2 - 4.
ПРИМЕЧАНИЕ
“Пароль” – это часть PIN-кода.
Пароль 1 представляет собой первую цифру PIN-кода,
пароль 2 – вторую и так далее.
3. Вновь щелкните ОК, чтобы закрыть окно драйвера, и еще
раз – для закрытия диалогового окна печати прикладной
программы.
Документ отправляется на жесткий диск принтера, но не будет
отпечатан.
Информация о печати документов, сохраненных на диске,
приведена в главе “Настройки принтера в Windows”.
Отличия для Windows 9x/Me> 37
Page 38

Ц
ВЕТНАЯ ПЕЧАТЬ
В
ЫБОР МЕТОДА ПОДБОР А ЦВЕТОВ
Невозможно подобрать "правильный" способ обеспечения
соответствия между документом на экране компьютера и ег о
эквивалентом на бумаге. Существует много факторов, влияющих
на получение точных и воспроизводимых цветов.
Приводимые ниже указания могут помочь вам добиться
оптимальных результатов печати. Предусмотрено несколько
возможностей обеспечения требуемого соотве тствия цветов, в
зависимости от печатаемого документа.
Настоящие рекомендации приведены только для общего
руководства. Фактические результаты могут различаться в
зависимости от программы, из которой ведется печать.
Некоторые программы заменяют установки подбора цветов в
драйвере принтера без предупреждени я.
RGB или CMYK?
Указания по выбору метода подбора цветов зависят от различий
между красным, зеленым и синим (RGB) и голубым, розовым,
желтым и черным (CMYK).
Как правило, большинство докуме нтов печатается в формате
RGB. Это наиболее распространенный формат, и если вы не
знаете, в каком цветовом режиме выполнен ваш документ,
логично предположить, что это RGB.
Обычно документы CMYK используются только в настольных
издательских системах и в графических приложениях.
С
ООТВЕТСТВИЕ ФОТОГР АФИЧЕСКИХ ИЗОБРАЖЕНИЙ
Только RGB
Система соответствия цветов Oki Colour Matching, как правило,
достаточно эффективна. Выберите метод соответствия,
подходящий для вашего экрана.
Отличия для Windows 9x/Me> 38
Page 39

RGB или CMYK
Если вы печатаете фотографические изображения из такой
графической программы, как Adobe PhotoShop, вы можете
смоделировать печатаемое изображение на экране с помощью
системы цветопроб. Для этого следует использовать профили
ICC, поставляемые Oki, а затем с их помощью отпечатать
изображение в качестве Пространства печати (или Пространства
вывода).
С
ООТВЕТСТВИЕ КОНКРЕТНЫХ ЦВЕТОВ
(Например, эмблемы компании.)
Только RGB
> Система соответствия цветов Oki Colour Matching и
настройки sRGB (драйвер PCL или PS).
> Система соответствия цветов PostScript с использованием
опции относительной колорометрии.
> При помощи сервисной программы цветовых образцов (1)
отпечатайте диаграмму образцов RGB и введите желаемые
значения RGB в указатель цветов прикладной программы.
1
П
ЕЧАТЬ ЖИВЫХ ЦВЕТОВ
Только RGB
> Для этого используется система соответствия цветов Oki
Colour Matching с настройками Монитор 6500k Vivid, sRGB
или Цифровой фотоаппарат (эмуляции PCL или PostScript).
Отличия для Windows 9x/Me> 39
Page 40

Д
РАЙВЕР
PCL
Д
ОСТУП К ОПЦИЯМ ПОДБОРА ЦВЕТОВ
Опция подбора цветов в драйвере принтера призвана помочь вам
обеспечить соответствие отпечатанных цветов цветам на экране
компьютера или в другом источнике, например, в цифровом
фотоаппарате.
Возможности управления цветом, предусмотренные в драйвере
PCL, рассчитаны только на работу с данными RGB. Если вы
печатаете данные CMYK, то мы рекомендуем использовать
драйвер PostScript.
Для открытия опций подбора цветов из Панели управления
Windows
1. Откройте окно Printers (Принтеры). Щелкните правой
кнопкой мыши и выберите Properties (Свойства).
2. Выберите вкладку Colour (Цвет).
Для открытия опций подбора цветов из прикладной программы
Windows:
1. Выберите File — Print... (Файл—Печать…) из меню
прикладной программы.
2. Щелкните по кнопке Properties (Свойства) рядом с
именем принтера.
Отличия для Windows 9x/Me> 40
Page 41

З
АДАЙТЕ ОПЦИИ ПОДБОР А ЦВЕТОВ
1. Во вкладке Colour (Цвет) выберите Advanced
(Расширенный) (1) режим управления цветом
2. Выберите Manual (Ручное управление цветом) (2) для
подбора цветов.
1
2
a
b
c
d
e
3. Выберите из доступных опций:
(a) Monitor (6500k) Perceptual
Оптимизирован для печати фотографий при дневном
свете.
(b) Monitor (6500k) Vivid
Оптимизирован для печати ярких цветов. Подходит
для печати деловых графических документов.
(c) Monitor (9300k)
Оптимизирован для печати фотографий при
использовании профессионального графическо го
монитора.
(d) Digital Camera (Цифровой фотоаппарат)
Оптимизирован для печати фотографий, полученных
с помощью циф рового фотоаппарата. Воспроизводит
отпечатки в более светлых и ярких тонах. Для
некоторых фотографий могут лучше подойти другие
настройки, в зависимости от снимаемых объектов и
условий съемки.
(e) sRGB
Оптимизирован для соответствия конкретных
цветов, например цвет эмблемы компании. Цвета,
включенные в цветовую гамму принтера, печатаются
без малейшего изменения. Меняются только цвета,
не входящие в набор пе чата емых цветов.
Отличия для Windows 9x/Me> 41
Page 42

И
СПОЛЬЗОВАНИЕ ЦВЕТОВЫХ ОБРАЗЦОВ
Функция цветовых образцов
печатает таблицу, содержащую
диапазон цветовых образцов.
Заметьте, что это не весь диапазон
цветов, воспроизводимых
принтером. Для каждого образца
указаны его значения RGB
(красный, зеленый, синий). Это
может быть использовано для
выбора определенных цветов в
прикладной программе,
позволяющей выбирать
собственные значения RGB.
Щелкните по кнопке "Color Swatch
(Цветовая палитра)" (1) и выберите любой из доступных
вариантов.
Пример использования функции цветовых образцов:
Допустим, что вам нужно напечатать эмблему, включающую
определенный оттенок красного цвета. Вам следует выполнить
следующие шаги:
1. Отпечатайте цветовой об разе ц, затем выберите оттенок
красного, наиболее соответствующий вашим требованиям.
2. Запишите значения RGB для выбранного вами оттенка.
3. Введите эти значения, используя указателя цвета, и
измените эмблему соответственно.
Цвет в системе цветопередачи RGB, который вы видите на
экране, может отличаться от цвета, распечатанного на цветовом
образце. В этом случае не стоит беспокоиться – просто экран и
принтер воспроизводят цвета по-разному. Однако это не имеет
значения, поскольку вашей главной целью является печать
нужного цвета.
1
Отличия для Windows 9x/Me> 42
Page 43

Д
РАЙВЕР POSTSCRIPT
О
ПЦИИ ПОДБОР А ЦВЕТОВ
Драйвер PostScript предлагает несколько раз личных методов
управления результатами печати.
Некоторые опции подбора цветов работают только с
определенными типами данных. В та блице ниже приведены
возможные опции и указано, на какие типы данных они влияют.
ОПЦИЯ ПОДБОРА ЦВЕТОВ ДАННЫЕ
Подбор цветов Oki Да Нет
Подбор цветов PostScript Да Да
Имитация чернил CMYK Нет Да
Механизм подбора цветов в
Windows (ICM)
Подбор цветов Oki
Представляет собой систему подбора цветов, разработанную
компанией Oki, и влияет только на данные RGB.
> Perceptual настройки являются наилучшими для печати
фотографических изображений.
> Vivid (Живой цвет) или Digital Camera (Цифровой
фотоаппарат) воспроизводят самые яркие цвета.
> sRGB является идеальным вариантом для обеспечения
соответствия определенных цветов (например, печать
эмблемы компании).
Монитор (6500k) Perceptual
Оптимизирован для печати фотографий при использовании
монитора с цветовой температурой 6500K.
Монитор (6500k) Vivid
Оптимизирован для печати ярких фотографий при использовании
монитора с цветовой температурой 6500K. Подходит для печати
деловых графических и текстовых документов.
RGB
Да Нет
ДАННЫЕ
CMYK
Монитор (9300k)
Оптимизирован для печати фотографий при использовании
монитора с цветовой температурой 9300K.
Отличия для Windows 9x/Me> 43
Page 44

Digital Camera
Оптимизирован для печати фотографий, полученных с помощью
цифрового фотоаппарата. Воспроизводит отпечатки в бо лее
светлых и ярких тонах. Для некоторых фотографий могут лучше
подойти другие настройки, в зависимости от снимаемых объектов
и условий съемки.
sRGB
Оптимизирован для соответствия конкретных цветов, например
цвет эмблемы компании.
Цвета, включенные в цветовую гамму принтера, печатаются без
малейшего изменения. Меняются только цвета, не входящие в
набор печатаемых цветов.
П
ОДБОР ЦВЕТОВ POSTSCRIPT
Использует словари цветопередачи PostScript (Colour Rendering
Dictionaries), встроенные в принтер и влияющие на данные RGB и
CMYK.
Задачи цветопередачи
В процессе печати цветовое пространство документа
преобразуется в цветовое пространство принтера. Задачей
цветопередачи является создание набора правил, определяющих
процесс этого преобразования.
Возможности цветопередачи, обеспечиваемой драйверами
принтера, включают:
> Perceptual
Лучший выбор для печати фотографий. Сжимает исходную
гамму в цветовую гамму принтера с сохранением общего
вида изображения. Это может изменить общий вид
изображения, поскольку все цвета смещаю тся совме стно .
> Насыщенность
Лучший выбор для ярких и насыщенных фотографий,
обеспечивающий менее точное соответствие цветов.
Поэтому данный режим оптимален при печати графических
документов, графиков, схем и т.д. Он отображает
насыщенные цвета исходной цветовой гаммы в
насыщенные цвета цветовой гаммы принтера.
Отличия для Windows 9x/Me> 44
Page 45

> Абсолютный колориметрический
Оптимален при печати чистых цветов и оттенков,
например, эмблемы компании и т.п. Подбирает цвета,
которые точно совпадают в обоих устройствах, и
преобразует цвета, находящиеся за пределами цветовой
гаммы, в ближайший эквивалент, предусмотренный в
принтере. Пытается печатать белый цвет таким, как он
выглядит на экране. Белый цвет на экране компьютера
часто отличается от белого цвета бумаги, что может
проявиться в подавлении цветов, особенно в светлых
зонах изображения.
> Относительный колориметрический
Подходит для проверки цветовых изображений CMYK на
настольном принтере. Во многом подобен Абсолютному
колориметрическому, за исключением того, что он
масштабирует белый цвет источника в соответствии с
(обычно) белым цветом бумаги. В отличие от Абсолютного
колориметрического, он пытается учесть белый цвет
бумаги.
И
МИТАЦИЯ ЧЕРНИЛ
Влияет только на данные CMYK.
Эта опция моделирует результаты печати с исполь зова нием
печатных прессов и чернил типа SWOP, Euroscale или Toyo. При
использовании имитации чернил CMYK рекомендуется отключить
все остальные методы подбора цветов принтера. Выберите опцию
отсутствия подбора цветов в опциях подбора цветов драйвера
принтера.
CMYK
П
ОДБОР ЦВЕТОВ ТОЛЬКО ДЛЯ WINDOWS
Влияет только на данные RGB.
ICM представляет собой систему подбора цветов, встроенную в
Windows.
Windows ICM использует для экрана компьютера и принтера
профили ICC, описывающие цвета, которые могут
воспроизводить эти устройства. Профили ICC могут быть
отнесены к принтеру во вклад ке Colour Management (Управление
цветом) драйвера принтера.
Цветовые профили могут быть уже отнесены к драйверу, в
зависимости от того, как был установлен др айв ер принтера.
Отличия для Windows 9x/Me> 45
ICM
Page 46

Для отнесения цветовых профилей ICC к драйверу принтера:
1. Войдите в настройки принтера из меню Start (Пуск).
2. Щелкните правой кнопкой мыши и выберите Properties
(Свойства).
3. Щелкните по вкладке Colour Management (Управление
цветом).
4. В окне “Colour Profiles currently associated with this printer
(Цветовые профили, сопоставленные данному принтеру)”
вы увидите наименования, которые соответствуют вашей
модели принтера. Если это окно пусто, щелкните “Add
(Добавить...)” и укажите профили ICC для вашего
принтера.
Windows ICM использует информацию в этих профилях для
преобразования цветов документов в цвета, воспроизводимые
принтером. Таким образом выполняемое преобразование
управляется через ICM драйвера принтера.
Отличия для Windows 9x/Me> 46
Page 47

Н
АДПЕЧАТКИ И МАКР ОКОМАНДЫ
ПРИМЕЧАНИЕ
Надпечатки PostScript отсутствуют в Windows 95/98/Me.
С
ОЗДАНИЕ НАДПЕЧАТОК
Для создания надпечатки следует выполнить три шага:
1. Создайте форму данных с использованием прикладной
программы, и отпечатайте ее в файл принтера (.PRN).
2. С помощью программы Storage Device Manager (Диспетчер
устройства хранения), поставляемой на компакт-диске в
комплекте с принтером, создайте "файл проекта",
импортируйте файл(ы) .PRN и загруз ите полученные
файлы фильтров (.BIN) в принтер.
3. В дальнейшем вы можете использовать загруженные
файлы для определения готовых надпечаток при печати
любых документов.
При печати файлов надпечаток на диск не пользуйтесь
специальными возможностями, например, двусторонняя
печать или печать в нескольких экземплярах. Они не
подходят к макрокомандам и применимы только к готовым
документам.
Шаг 1: Создание изображения надпечатки
1. Создайте изображение надпечатки с помощью вашей
любимой прикладной программы, например, графической,
и сохраните его.
2. Откройте диалоговое
окно Print… (Печать)
в прикладной
программе.
3. Убедитесь, что
выбранное имя
принтера (1) является
именем вашего
драйвера PCL
принтера.
4. Выберите опцию Print To File (Печатать в файл) (2).
5.
Щелкните
все настройки драйвера соответствуют текущему заданию
печати.
PCL
1
Properties (Свойства)
и убедитесь в том, что
2
Отличия для Windows 9x/Me> 47
Page 48

6. Щелкните OK. Когда на экране появится подсказка ввести
имя файла, напечатайте зна ч имое наименование с
расширением .PRN.
7. Закройте прикладную программу.
Шаг 2: Создайте и загрузите макрокоманды
ПРИМЕЧАНИЕ
Убедитесь в том, что установлен Storage Device Manager
(Диспетчер устройства хранения) (на компакт-дис ке,
содержащем драйверы принтера, “Утилиты программ ного
обеспечения”).
1. В меню Windows выберите Start/Programs/Okidata
(Пуск/Программы/Okidata), запустите Storage Device
Manager (SDM) и подождите, пока он обнаружит принтер.
2. Для запуска нового проекта выберите Projects→New
Project (Проекты→Новый проект).
3. Выберите Projects→Filter Macro File (Проекты→
Фильтрование файлов макрокоманд). На экране
появится диалоговое окно "Фильтрование моделей
принтера". Выполните все необходимые изменения
настроек и щелкните OK.
Например: Если вы создали черный овал в программе
MS Paint и оставили помеченными все фильтры управления
цветом, то при использовании надпечатки черный овал
будет отпечатан как черный прямоугольник. Для
сохранения овальной формы выключите (отмените выбор)
фильтры "Configure Image Data
(Конфигурация данных
изображения)", "Palette ID (Идентификатор цветовой
палитры)" и "Palette Control (Управление цветовой палитрой)".
4. В раскрывающемся списке Files of Type (Тип файлов)
выберите файлы PRN (*.prn).
5. Перейдите к папке, где хранятся PRN файлы, и выбе рите
один или несколько файлов для включения в набор для
надпечатки.
Вы можете использовать более одного файла макрокоманд
в проекте. Например, один файл для первой страницы, и
другой – для следующих страниц. Используйте
стандартную технику Windows (клавиши Shift или Ctrl) для
выбора нескольких файлов по мере необходимости.
6. Щелкните Open (Открыть) для добавления этих файлов
к текущему проекту. (При желании вы также можете
перетаскивать файлы из программы Windows Explorer
Отличия для Windows 9x/Me> 48
Page 49

прямо в окно проекта.) Когда появится сообщение,
подтверждающее создание файла фильтра, щелкните OK
для закрытия сообщения.
7. В окне проекта будет указан один файл .BIN для каждого
добавленного файла принтера. Обязательно запишите
имена и идентификационные номера каждого файла. Они
вам еще понадобятся.
Если вы хотите отредактировать имена или
идентификационные номера, то дважды щелкните по
файлу и введите данные. Устройство включает
следующие данные:
0 = разбиение диска принтера PCL;
1 = стандартное разбиение диска принтера;
%disk0% = разбиение диска принтера PostScript;
2 = флэш-память PCL
%Flash0% = флэш-память PostScript
ПРИМЕЧАНИЕ
Имена чувствительны к регистру. В дальнейшем их
следует воспроизвести точно так же, как они приведены в
этом списке.
8. Выберите Projects→Save Project (Проекты→Сохранить
проект) и введите значимое имя (например, “Letter
Stationery”), чтобы вы смогли найти его.
9. Выберите Projects→Send Project Files to Printer
(Проекты→Отправить файлы проектов на принтер).
10. При появлении сообщения “Command Issued
(Команда
выполнена)”, подтверждающего завершение загрузки,
щелкните OK для закрытия сообщения.
Проверка печати макрокоманды
1. Выберите Printers→Test Macro (Принтеры→ Проверка
макрокоманды).
2. В окне проверки печати макрокоманд введите номер ID и
щелкните OK. После короткой паузы принтер отпечатает
макрокоманду.
3. После проверки всех макрокоманд щелкните Exit
(Выход).
4. Щелкните по стандартной кнопке закрытия программ в
Windows (X) либо выберите Projects→Exit (Проекты→
Выход) для закрытия Storage Device Manager (Диспетчер
устройства хранения).
Отличия для Windows 9x/Me> 49
Page 50

Шаг 3: Определение надпечаток
Это заключительный шаг перед тем, как новые надпечатки будут
готовы к использованию.
1. Откройте окно Printers (Принтеры) из меню Start
(Пуск) или из Панели управления Windows.
2.
Щелкните правой кнопкой мыши по соответствующей
пиктограмме принтера PCL и выберите
(Предпочтения печати)
из всплывающего меню.
Printing Preferences
3. На вкладке Job Options (Опции задания) щелкните кнопку
Overlay (Надпечатка).
4. В окне надпечаток щелкните
по кнопке Define Overlays
(Определить
надпечатки) (1).
1
5.
В окне Define Overlays
(Определить надпечатки)
введите
имя
(a) и ID(b)
требуемой надпечатки, как
указано для шага 2 в пункте 7
Затем установите, на каких
страницах
(c) документов будет
использована эта надпечатка.
Затем щелкните по кнопке
(Добавить)
(1) для добавления
этой надпечатки к списку
Add
.
1
a
b
c
2
заданных надпечаток. Повторите процедуру для всех
остальных нужных вам надпечаток (при этом создается
“группа” надпечаток). По завершении щелкните по кнопке
Close (Закрыть)
(2) для закрытия окна.
Помните, что имена и ID файлов надпечаток должны быть
введены именно так, как они появляются в окне проекта
Диспетчера устройства хранения. Помните также, что они
являются чувствительными к регистру.
Если при создании надпечатки вы забыли записат ь ее
название или ID, вы можете найти эти данные при помощи
Storage Device Manager (Диспетчер устройства хранения).
Для этого следует просмотреть файл проекта ил и меню
информации принтера, чтобы распечатать список файл о в и
найти в нем нужные сведения.
Отличия для Windows 9x/Me> 50
Page 51

Новые надпечатки появятся в списке заданных надпечаток
окна свойств принтера.
6. По завершении щелкните OK для закрытия окна
предпочтений печати.
Новые надпечатки готовы и могут быть использованы в любых
документах по мере необходимости.
У
СТАНОВКА ДОПОЛНИТЕЛЬНЫХ УСТР ОЙСТВ
Н
АСТРОЙКА ДРАЙВЕРОВ ПРИНТЕРА ДЛЯ WINDOWS
После установки нового дополнительного устройства, вы должны
настроить драйвер принтера для Windows, чтобы
дополнительные возможности были доступны для прикладных
программ.
Учтите, что при использовании принтера несколькими
компьютерами одновременно драйвер необходимо настроить для
каждого из них.
Приведенные ниже иллюстрации относятся к Windows XP. Другие
версии Windows могут слегка отличаться внешне, но принципы
остаются неизменными.
Драйвер PCL
Если вы установили расширение памяти, то изменение драйвера
принтера PCL не требуются и вы можете пр опустить этот раздел.
Если же вы установили устройство двусторонней печати или
жесткий диск, то действуйте следующим образом:
1. Откройте окно Printers
(Принтеры) из меню Start
(Пуск) или из Панели
управления Windows.
2. Щелкните правой кнопкой по
пиктограмме этого принтера и
выберите Properties
(Свойства) из всплывающего
меню.
3. Во вкладке Device Options
(Опции устройства) пометьте
поле в соответствии с
выполненной модификацией.
4. Щелкните OK для закрытия окна свойств и закрой те окно
принтеров.
Отличия для Windows 9x/Me> 51
Page 52

Драйвер PostScript
Этот драйвер должен быть изменен для любого установленного
дополнительного устройства.
1. Откройте окно Printers (Принтеры) из меню Start (Пуск )
или из Панели управления Windows.
2. Щелкните правой кнопкой по пиктограмме этого принтера
и выберите Properties (Свойства) из всплывающего
меню.
3. Во вкладке Device Settings
(Настройки устройства)
выберите дополнительное
устройство, установленное
вами, из списка “Installable
Options (Доступные опции)”.
Выберите “Installed
(Установлено)” в окне
“Change Settings for:
(Изменить настройки для:)”.
4. Щелкните OK, чтобы закрыть
окно Properties (Свойства) и закройте окно Printers
(Принтеры).
Отличия для Windows 9x/Me> 52
Page 53

Ц
ВЕТНАЯ ПЕЧАТЬ
Драйверы, поставляемые с принтером, обеспечивают несколько
возможностей управления цветной печатью. Обычно достаточно
автоматических установок, содержащих разумные настройки по
умолчанию, которые обеспечивают хорошие результаты для
большинства документов.
Многие прикладные программы имеют собственные цветовые
настройки, которые могут заменять собой настройки драйвера
принтера. Обратитесь к документации по ис пользуемому
программному обеспечению для получения более подбробной
информации об особенностях программы в сфере управления
цветом.
Ф
АКТОРЫ, ВЛИЯЮЩИЕ НА ВНЕШНИЙ ВИД РАСПЕЧАТКИ
Если вы хотите установить настройки цвета в драйвере принтера
вручную, то просим иметь в виду, что воспроизведение цвета
является весьма сложным вопросом и существует много
факторов, которые следует принимать во внимани е. Некоторые
из наиболее важных факторов указаны ниже.
Различия между диапазоном цветов,
которы е могут воспроизво д ить монитор и принтер
> Ни монитор, ни принтер не могут воспроизводить полный
диапазон цветов, видимый человеческим глазом. Каждое
устройство ограничено определенным набором цветов.
Кроме этого, принтер не может воспроизводить все цвета,
видимые на мониторе, и наоборот.
> В этих приборах используются совер ш енно разные
технологии представления цвета. Монитор использует
красный, зеленый и синий люминофор (или
жидкокристаллический дисплей - LCD), а принтер голубой, розовый, желтый и черный (CMYK) тонер или
чернила.
> Экран компь ютера в состоянии воспроизводить очень
живые и яркие цвета (например, ярко-красный или
синий), которые нелегко передать на принтер при помощи
тонера или чернил.
С другой стороны, некоторые цвета можно отпечатать
(например, определенные оттенки желтого), но
невозможно точно показать на экране. Это несоответствие
между мониторами и принтера ми часто является главной
причиной несоответствия отпечатанных цветов
изображенным на экране.
Цветная печать> 53
Page 54

Условия просмотра
Распечатка может выглядеть различным образом при разных
условиях освещения. Например, цвет на бумаге, находящейся
рядом с освещенным солнцем окном, выглядит инач е, чем при
обычном флюоресцентном освещении офисов.
Настройки цвета драйвера принтера
Ручные настройки драйвера могут изменить внешний вид
распечатки. Существует несколько возможностей обеспечения
соответствия цветов на экране и на бумаге.
Настройки экрана
Внешний вид документа в компьютере зависит от настроек
яркости и контрастности экрана. Кроме того , на "те плоту" или
"холодность" цветов влияет цветовая температура монитора.
Многие из опций подбора цветов используют цветовую
температуру монитора. Во многих современных экранах цветовая
температура регулируется на панели управления монитором.
В стандартных мониторах предусмотрены следующие настройки:
> 5000k Самые теплые цвета; желтоватый оттенок,
который обычно используется при печати
графических изображ ений.
> 6500k Более прохладные цвета; приближены к
условиям дневного освещения.
> 9300k Холодные цвета; во многих экранах компьютера
и телевизорах задаются по умолчанию.
(k = градусы Кельвина, единица измерения температуры.)
Представление цветов в прикладной программе
Некоторые графические приложения (Corel Draw или Adobe
Photoshop) и офисные программы (Microsoft Word) могут
воспроизводить цвет по-разному. Более подробную информацию
можно прочесть в интерактивной справочной системе или в
руководстве для пользователя программой.
Тип бумаги
Тип используемой бумаги также значительно влияет на цвет
распечатки. Например, печать на бумаге из вторсырья выглядит
более тускло, чем на глянцевой бумаге специального состава.
Цветная печать> 54
Page 55

П
ОЛЕЗНЫЕ СОВЕТЫ ПО ВЫПОЛНЕНИЮ ЦВЕТНОЙ ПЕЧАТИ
Драйвер принтера предусматривает различные способы подбора
цветов на экране в соответствии с теми цветами, которые будут
воспроизведены принтером. Оптимальные результаты
обеспечиваются при выборе метода подбора цветов в
соответствии с типом печатаемого документа.
Учтите, что приведенные ниже рекомендации носят только общий
характер. Фактические результаты могут различаться в
зависимости от программы, из которой задается печать.
Некоторые программы заменяют установки подбора цветов в
драйвере принтера без предупреждени я.
RGB
ИЛИ
CMYK?
Указания по выбору метода подбора цветов зависят от различий
между RGB (Red, Green, Blue – красный, зеленый, синий) и CMYK
(Cyan, Magenta, Yellow, Black – голубой, розовый, желтый,
черный).
RGB является наиболее общим типом цветовых данных и широко
используется в документах Microsoft Office, для отсканированных
или отснятых цифровым фотоаппа ра том изображений, на
интернет-сайтах и в большинстве других документов. Если вы не
знаете цветовой режим документа, то считайте, что это RGB.
Документы CMYK обычно поддерживаются только
профессиональными настольными издательскими системами и
графическими приложениями.
Д
РАЙВЕР
PCL И
ДРАЙВЕР
Драйверы PCL и PCLXL предназначены только для обработки
данных типа RGB. Если вам нужно печатать документы CMYK, то
используйте драйвер PostScript.
PCLXL
Печать фотографических изображений
Выберите опцию “Photo Enhance” для печати фотографических
изображений.
Воспользуйтесь настройкой Monitor (6500k) Perceptual. Если
цвета выглядят слишком тусклыми, то попробуйте изменить
настройку на Monitor (6500k) Vivid или Цифровой фотоаппарат.
Цветная печать> 55
Page 56

Печать из приложен ий Microsoft Office
Воспользуйтесь настройкой Monitor (9300k). Она мож ет
пригодиться, если у вас не получается печать определенных
цветов из таких программ, как Microsoft Excel или Microsoft
Powerpoint. При затруднениях с печатью отдельных цветов
палитры Office может оказаться полезной утилита исправлени я
цветов.
Печать определенных цветов (например, эмблемы компании)
Используйте настройки sRGB. При затруднениях с печатью
отдельных цветов палитры может оказаться полезной утилита
исправления цветов или утилита цветовой палитры .
Регулировка яркости или интенсивности печати
Если отпечатанное изображение слишком светлое или темное, то
его можно отрегулировать настройкой "Яркость".
Если цвета слишком или недостаточно интенсивны, то их можно
отрегулировать настройкой "Насыщенность".
Утилиты, которые можно использовать с драйверами PCL или PCLXL
Если вы все еще не можете достичь нормального соответствия
цветов, то на компакт-диске с драйверами принтера есть две
утилиты, которые могут помочь:
> Утилита исправления цветов для Windows: предназначена
для обеспечения соответствия определенных цветов
палитры Microsoft Office или для общей регулировки
соответствия цветов RGB.
> Утилита цветовой палитры для Windows: разработана,
чтобы помочь при печати определенных цветов. Она
может использоваться в качестве отдельной утилиты либо
со вкладки "Цвет" драйвера PCL/PCLXL.
Цветная печать> 56
Page 57

Д
РАЙВЕР POSTSCRIPT
Драйвер PostScript предназначен для работы с данными типа RGB
или CMYK.
Печать фотографических изображений
Изображения RGB: в опции "Подбор цветов OKI" выберите
настройку Monitor (6500k) Perceptual. Если цвета выглядят
слишком тусклыми, то попробуйте изменить ее на Monitor (6500k)
Vivid или Цифровой фотоаппарат.
Изображения CMYK: в опции "Подбор цветов PostScript" выберите
настройку Perceptual.
Печать из приложен ий Microsoft Office
Документы RGB: в опции "Подбор цветов OKI" выберите
настройку Monitor (9300k). Она может пригодиться, если у вас не
получается печать определенных цветов из таких программ, как
Microsoft Excel или Microsoft PowerPoint.
Печать определенных цветов (например, эмблемы компании)
Документы RGB: в опции "Подбор цветов OKI" выберите
настройку sRGB.
Документы CMYK: в опции "Подбор цветов PostScript" выберите
настройку Relative Colorimetric (относительный
колориметрический).
Печать векторных изображений CMYK (например, из программ
Illustrator, Freehand, Corel Draw)
Документы CMYK: В опции "Подбор цветов PostScript" выберите
настройку Relative Colorimetric (относительный
колориметрический).
Утилиты, которые можно использовать с драйвером PostScript
Если вы все еще не можете достичь нормального соответствия
цветов, то на компакт-диске с драйверами принтера есть две
утилиты, которые могут помочь:
> Утилита исправления цветов для Windows: предназначена
для обеспечения соответствия определенных цветов
палитры Microsoft Office или для общей регулировки
соответствия цветов RGB.
> Утилита цветовой гаммы: разработана для общей
регулировки результатов цветной печати.
Цветная печать> 57
Page 58

Д
РАЙВЕР
PCL
Д
ОСТУП К ОПЦИЯМ ПОДБОРА ЦВЕТОВ
Опция подбора цветов в драйвере принтера призвана помочь вам
обеспечить соответствие отпечатанных цветов цветам на экране
компьютера или в другом источнике, например, в цифровом
фотоаппарате.
Цветовые опции драйвера PCL предназначены для работы только
с данными RGB. Если вы печатаете данные CMYK, то мы
рекомендуем использовать драйвер PostScript.
Для открытия опций подбора
цветов из Панели управления
Windows:
1. Откройте окно "Принтеры"
(именуемое как "Принтеры и
факсы" в Windows XP).
2. Щелкните правой кнопкой
по имени принтера и
выберите Properties
(Свойства).
3. Щелкните по кнопке
Printing Preferences
(Предпочтения печати) (1).
Для открытия опций подбора цветов из прикладной программы
Windows:
1. Выберите File
программы.
2. Щелкните по кнопке Properties рядом с именем принтера.
→ Print… из строки меню прикладной
1
Цветная печать> 58
Page 59

З
АДАЙТЕ ОПЦИИ ПОДБОР А ЦВЕТОВ
1. Во вк
2. Пометьте Manual (Ручное управление цветом) и
лад
ке Colour выберите Advanced для подбора
цветов.
выберите из доступных опций:
(a) Стандартный монитор (6500k Perceptual)
Оптимизизован для печати фотог р афий. Особое
внимание при печати цветов уделяется
насыщенности.
(b) Монитор с живым цветом (6500k)
Оптимизирован для печати фотографий при еще
более высокой насыщенности цветов, чем для
настройки Monitor (6500k) Perceptual.
(c) Монитор (9300k)
Оптимизирован для печати графических документов
из таких приложений, как Microsoft Office. Особое
внимание при печати цветов уделяется
освещенности.
(d) Цифровой фотоаппарат
Оптимизирован для печати фотографий, полученных
с помощью цифрового фотоаппарата.
Результаты зависят от конкретного объекта и
условий съемки.
(e) sRGB
При печати принтер пытается воспроизвести
цветовую гамму sRGB. Может использоваться для
обеспечения соответствия цветов принтера и
входного устройства sRGB, например, сканера или
цифрового фотоаппарата.
Цветная печать> 59
Page 60

И
СПОЛЬЗОВАНИЕ ЦВЕТОВЫХ ОБР АЗЦОВ
Эта функция может быть активизирована только при
установленной утилите цветовой палитры. Она находится на
компакт-диске, поставляемом вместе с принтером.
Функция цветовой палитры печатает таблицы, содержащие
диапазон цветовых образцов. Заметьте, что это не весь диапазон
цветов, воспроизводимых принтером. Для каждого образца
указаны его значения RGB (красный, зеленый, синий). Это может
быть использовано для выбора определенных цветов в
прикладной программе, позволяющей выбирать собственные
значения RGB. Просто щелкните по кнопке "Цветовая
палитра"(1) и выберите нужный вариант.
1
Пример использования функции цветовых образцов:
Допустим, что вам нужно напечатать эмблему, включающую
определенный оттенок красного цвета. Вам следует выполнить
следующие шаги:
1. Отпечатайте цветовой об разе ц, затем выберите оттенок
красного, наиболее соответствующий вашим требованиям.
2. Запишите значения RGB для выбранного вами оттенка.
3. Введите эти значения, используя указатель цвета,
предусмотренный в программе, и измените эмблему
соответственно.
Цвет в системе цветопередачи RGB, который вы видите на
экране, может отличаться от цвета, распечатанного на цветовом
образце. В этом случае не стоит беспокоиться – просто экран и
принтер воспроизводят цвета по-разному. Однако это не имеет
значения, поскольку вашей главной целью является печать
нужного цвета.
Цветная печать> 60
Page 61

Д
РАЙВЕР POSTSCRIPT
О
ПЦИИ ПОДБОР А ЦВЕТОВ
Драйвер PostScript предлагает несколько раз личных методов
управления результатами печати.
Некоторые опции подбора цветов работают только с
определенными типами данных. В та блице ниже приведены
возможные опции и указано, на какие типы данных они влияют.
ОПЦИЯ ПОДБОРА ЦВЕТОВ ДАННЫЕ
Подбор цветов Oki Да Нет
Подбор цветов PostScript Да Да
Имитация чернил CMYK Нет Да
Соответствие Windows ICM
Использование профилей ICC
1. Отсутствует в Windows NT 4.
2. Отсутствует в Windows 95/98/Me
RGB
1
Да Нет
2
Да Нет
ДАННЫЕ
CMYK
Подбор цветов Oki
Это фирменная си стема подбора цветов компании Oki, влияющая
только на данные RGB.
> Настройки Perceptual являются наилучшими для печати
фотографических изображений.
> Живой цвет или Цифровой фотоаппарат
воспроизводят самые яркие цвета.
> sRGB является идеальным вариантом для обеспечения
соответствия определенных цветов (например, печать
эмблемы компании).
Monitor (6500k) Perceptual
Оптимизизован для печати фотографий. Особое внимание при
печати цветов уделяется насыщенности.
Monitor (6500k) Vivid
Оптимизирован для печати фотографий при еще более высокой
насыщенности цветов, чем для настройки Monitor (6500k)
Perceptual.
Цветная печать> 61
Page 62

Monitor (9300k)
Оптимизирован для печати графических документов из таких
прикладных программ, как Microsoft Office. Особое внимание при
печати цветов уделяется освещенности.
Цифровой фотоаппарат
Оптимизирован для печати фотографий, полученных с помощью
цифрового фотоаппарата.
Результаты зависят от конкретного объекта и условий съемки.
sRGB
При печати принтер пытается воспроизвести цветовую гамму
sRGB. Может использоваться для обеспечения соответствия
цветов принтера и входного устройства sRGB, например, сканера
или цифрового.
П
ОДБОР ЦВЕТОВ POSTSCRIPT
Использует словари цветопередачи PostScript (Colour Rendering
Dictionaries), встроенные в принтер и влияющие на данные RGB и
CMYK.
Задачи ц ветопере дачи
При печати документа происходит преобразование цветового
пространства документа в цветовое пространство принтера.
Задачей цветопередачи является создание набора правил,
определяющих процесс этого преобразования.
Цветная печать> 62
Page 63

Возможности цветопередачи, обеспечиваемой драйверами
принтера, включают:
> Perceptual
Лучший выбор для печати фотографий. Сжимает исходную
гамму в цветовую гамму принтера с сохранением общего
вида изображения. Это может изменить общий вид
изображения, поскольку все цвета смещаю тся совме стно .
> Насыщенность
Лучший выбор для ярких и насыщенных фотографий,
обеспечивающий менее точное соответствие цветов.
Рекомендуется для печати графики, таблиц, диаграмм и др.
Карты с насыщенными цветами исходной гаммы буд ут
иметь насыщенную цветовую гамму и в принте ре.
> Абсолютный колориметр ический
Наилучший выбор для печати сплошных цветов и оттенков,
таких как эмблема компании и др. Обеспечивает точное
соответствие цветов для обоих устройств и выбирает цвет
из цветовой гаммы, который наиболее близок
отпечатанному эквиваленту. Пытается печатать белый
цвет таким, как он выглядит на экране. Белый цвет на
экране компьют ера часто отлича ется от белого цвета
бумаги, что может проявит ься в подавлении цветов,
особенно в светлых зонах изображения.
> Относительный колориметрический
Подходит для проверки цветовых изображений CMYK на
настольном принтере. Во многом подобен абсолютному
колориметрическому, за исключением того, что он
масштабирует белый цвет источника в соответствии с
(обычно) белым цветом бумаги. В отличие от абсолютного
колориметрического он пы тает ся учесть белый цвет
бумаги.
И
МИТАЦИЯ ЧЕРНИЛ
CMYK
Влияет только на данные CMYK.
Эта опция моделирует результаты печати с исполь зова нием
печатных прессов и чернил типа SWOP, Euroscale или Toyo. При
использовании имитации чернил CMYK рекомендуется отключить
все остальные методы подбора цветов принтера. Выберите опцию
отсутствия подбора цветов в опциях подбора цветов драйвера
принтера.
Цветная печать> 63
Page 64

П
ОДБОР ЦВЕТОВ ДЛЯ WINDOWS
Только для Windows 98, Me, 2000 и XP. Влияет только на данные
RGB.
ICM представляет собой систему подбора цветов, встроенную в
Windows.
Windows ICM использует для экрана компьютера и принтера
профили ICC, описывающие цвета, которые могут
воспроизводить эти устройства. Профили ICC могут быть
отнесены к принтеру во вкладке "Управление цветом" драйвера
принтера.
Цветовые профили могут быть уже отнесены к драйверу, в
зависимости от того, как был установлен др айв ер принтера,.
Для отнесения цветовых профилей ICC к драйверу принтера:
1. Откройте настройки принтера через меню Start.
2. Щелкните правой кнопкой мыши и выберите Propeties.
3. Щелкните по вкладке Colour Management.
4. В поле "Цветовые профили, сопоставленные с принтером"
вы должны увидеть имена профилей, соответствую щ ие
вашей модели принтера. Если вы не видите никаких
профилей, сопоставленных с драйвером, щелкните "Add…"
и найдите профили ICC для вашего принтера.
Windows ICM использует информацию в этих профилях для
преобразования цветов документов в цвета, воспроизводимые
принтером. Таким образом выполняемое преобразование
управляется через ICM драйвера принтера.
ICM
И
СПОЛЬЗОВАНИЕ ПРОФИЛЕЙ
Windows 2000 и Windows XP. Влияет только на данные RGB.
Обеспечивает метод соответствия цветов RGB, аналогичный
соответствию для Windows ICM. Его главным преимуществом
перед цветовым соответствием Windows ICM является то, что этот
метод печати использует как профиль устройства ввода, так и
профиль устройства вывода. Соответствие Windows ICM
позволяет выбирать только профили устройства вывода.
Входные профили предоставляют информацию о цвете
устройства ввода, который был использован для захвата или
показа данных изображения. Например, устройством ввода
может быть сканер, цифровой фотоаппарат или экран
компьютера
ICC
Цветная печать> 64
Page 65

Профили устройства вывода предоставляют информацию об
устройстве, на котором вы печатаете.
Функция “Использование профилей ICC” позволяет выбрать
профиль устройства ввода (например, цифровой фотоаппарат) и
профиль устройства вывода (например, ваш принтер). Она
использует все эти профили для создания словаря цветопередачи
CRD (Colour Rendering Dictionary), что служит максимально
близкому подбору цветов.
Эта функция может не работать со всеми прикладными
программами. Однако многие профессиональные графические
прикладные программы предлагают похожую возможность в
установках печати, предусматривающую выбор источника
цветового пространства (ввода) и цветового пространства печати
(вывода).
И
СПОЛЬЗОВАНИЕ УТИЛИТЫ ИСПР АВЛЕНИЯ ЦВЕТОВ
Утилита исправления цветов компании Oki поставляется на
компакт-диске принтера. Поскольку она не устанавливается
автоматически вместе с драйвером, ее следует и нсталлироват ь
отдельно.
Утилита исправления цветов обладает следующими
возможностями:
> С ее помощью можно настраивать все цвета палитры
Microsoft Office. Это может пригодиться, если вы хотите
изменить отображение какого-то определенного цвета при
печати.
> Цвета можно регулировать путем изменения параметров
"Цвет", "Насыщенность", "Гамма". Это может пригодиться,
если вы хотите изменить общую картину цветов.
Когда цвета отрегулированы, во вкладке "Цвет" драйвера
принтера можно выбрать новые настрой ки.
Для выбора настроек в утилите исправления цветов:
1.
Из прикладной программы щелкните
2. Щелкните Properties. На экране появятся опции драйвера
принтера.
3. Щелкните по вкладке Colour.
4. Щелкните Advanced Colour (Расширенное упр авление
цветом).
5. Щелкните User Defined (Задаваемое пользователем).
Выберите корректировки цвета, которые вы сделали, используя
Colour Correct Utility (утилиту исправления цветов).
Цветная печать> 65
File
и выберите
Print
.
Page 66

Ф
УНКЦИИ МЕНЮ
В этом разделе описаны меню, доступ к которым осуществляется
через кнопки управления панели оператора и которые
появляются в окне ЖК дисплея.
Необходимо отметить, что многие из этих настроек часто
заменяются установками драйверов принтера для Windows.
Однако некоторые настройки драйвера могут быть оставле ны в
"Настройках принтера", которые затем будут настройками по
умолчанию для указанных меню принтера.
Настройки по умолчанию приведены жирным шрифтом в
следующих таблицах.
При нормальных условиях работы, называемых "режимом
готовности", в окне ЖК дисплея будет показана строка ONLINE.
Чтобы войти в систему меню в этих условиях, нажмите
кнопки +/– на панели оператора для перемещения вверх и вниз
по списку до появления желаемого меню. Затем поступайте
следующим образом:
1. Нажмите ENTER для входа в меню.
2. При помощи кнопок +/– перемещайтесь вверх и вниз от
одного элемента меню к другому. Когда нужный элемент
будет выведен на дисплей, нажмит е ENTER для
редактирования этого элемента. Напротив текущего
значения появится звездочка (*).
3. При помощи кнопок +/– перемещайтесь вверх и вниз
между настройками, и при появлении нужной настройки
нажмите ENTER. Напротив текущего зна ч ения настройки
появится звездочка (*).
4. Нажмите BACK для возвращения к списку элементов
меню.
5. Выполните одно из следующих действий:
• Вновь нажмите BACK для перемещения вверх в списке
меню;
или…
• Нажмите
возвращения в режим готовности.
ON LINE для выхода из системы меню и
Функции меню> 66
Page 67

М
ЕНЮ ЗАДАНИЙ ПЕЧАТИ
Это меню появляется только при установке жесткого диска. Оно
используется для печати документов, хранящихся на внутреннем
жестком диске принтера. Документы хранятся на диске с
использованием функций защищенной печати или проверки и
печати. Эти функции описаны в руководстве – обратитесь к
соответствующим разделам для получения инструкц ий по их
использованию.
Вам будет предложено ввести пароль или персональный
идентификационный код (PIN). Клавиши
+/– используются для
ввода каждой цифры, а клавиша ENTER – для перехода от одной
цифры к другой.
М
ЕНЮ ИНФОРМАЦИИ
С помощью этого меню можно быстро просматривать различные
элементы, хранящиеся в принтере.
МЕНЮ ИНФОРМАЦИИ
ЭЛЕМЕНТ ДЕЙСТВИЕ ОБЪЯСНЕНИЕ
PRINT MENU MAP
(Печать карты
меню)
PRINT FILE LIST
(Печать списка
файлов)
PRINT PCL FONT
(Печать шрифтов
PCL)
PRINT (Печать
шрифтов PSE)
PRINT PPR FONT
(Печать шрифтов
PPR)
PRINT FX FONT
(Печать шрифтов
FX)
DEMO1 EXECUTE
PRINT ERROR LOG
(Печать журнала
ошибок)
EXECUTE
(Выполнить)
EXECUTE
(Выполнить)
EXECUTE
(Выполнить)
EXECUTE
(Выполнить)
EXECUTE
(Выполнить)
EXECUTE
(Выполнить)
(Выполнить)
EXECUTE
(Выполнить)
Сбрасывает меню на установки по
умолчанию.
Печатает список надпечаток, макрокоманд,
шрифтов и иных файлов, хранящихся на
жестком диске принтера (если он
установлен).
Печатает полный список всех внутренних
шрифтов PCL и шрифтов, хранящихся в ПЗУ
(ROM) (разъем 0), флэш-памяти и на
жестком диске (если он установлен).
Печатает полный список всех внутренних
шрифтов эмуляции PostScript.
Печатает полный список всех внутренних
шрифтов эмуляции IBM ProPrinter III XL,
включая шрифты, загруженные во флэшпамять или на жесткий диск.
Печатает полный список всех внутренних
шрифтов эмуляции Epson FX, включая
шрифты, загруженные во флэш-память или
на жесткий диск.
Печатает демонстрационную страницу,
содержащую графику и текст в цвете и в
черно-белом изображении.
Печатает список ошибок принтера.
Функции меню> 67
Page 68

М
ЕНЮ ВЫКЛЮЧЕНИЯ
Это меню появляется только при установке жестког о диска. Его
всегда следует выбирать перед вы ключением принтера во
избежание утраты данных с жесткого диска.
МЕНЮ ВЫКЛЮЧЕНИЯ
ЭЛЕМЕНТ НАСТРОЙКА ОБЪЯСНЕНИЕ
SHUTDOWN
START (Начало
выключения)
М
ЕНЮ ПЕЧАТИ
EXECUTE
(Выполнить)
Выполняет контролируемое выключение
принтера, обеспечивая закрытие всех
файлов на жестком диске перед
отключением питания. Отключайте питание
от принтера только после появления на
дисплее надписи, говорящей о завершении
процесса отключения.
С помощью этого меню можно управлять различными функциями,
связанными с заданиями печати.
МЕНЮ ПЕЧАТИ
ЭЛЕМЕНТ НАСТРОЙКА ОБЪЯСНЕНИЕ
1
COPIES (Копии)
DUPLEX
(Двусторонняя
печать)
PAPER FEED
(Подача бумаги)
AUTO TRAY
SWITCH
(Автоматическое
переключение
лотков)
TRAY SEQUENCE
(Последовательность лотков)
-999 Введите число печатаемых копий
ON (Вкл.)/
(Выкл.)
TRAY1 (Лоток1)
TRAY2 (Лоток2)
MP TRAY
(Универсальный
лоток)
ON (Вкл.)
OFF (Выкл.)
DOWN (Вниз)
UP (Вверх)
PAPER FEED
TRAY (Лоток
подач и)
документа от 1 до 999.
OFF
Включает и выключает функцию
дуплексной (двусторонней) печати,
если в принтере установлено
соответс твующее оборудование.
Выбирает лоток для подачи бумаги по
умолчанию, Лоток 1 (верхний), Лоток 2
(нижний, если установлен) или
универсальный лоток.
Если два лотка содержат одинаковые
листы бумаги, то принтер может
переключиться на альтернативный
источник бумаги, если бумага в текущем
лотке заканчивается в середине
задания печати.
Определяет последовательность лотков
при автоматическом переключении.
Функции меню> 68
Page 69

МЕНЮ ПЕЧАТИ
ЭЛЕМЕНТ НАСТРОЙКА ОБЪЯСНЕНИЕ
MP TRAY USAGE
(Использование
универсального
лотка)
MEDIA CHECK
(Проверка
носителя )
RESOLUTION
(Разрешение)
TONER SAVE
MODE (Режим
экономии тонера)
DO NOT USE (Не
используется)
WHEN MISMATCH
(При
несоответствии)
ENABLE
(Включить)
DISABLE
(Выключить)
600x1200DPI
600DPI
OFF (Выкл.)
ON (Вкл.)
Если печатаемый документ требует
использования размера бумаги,
который не установлен в выбранном
лотке, то принтер может автоматически
подать бумагу из универсального лотка.
Если эта функция не включена, то
принтер остановится и потребует
загрузки правильного размера бумаги.
Определяет, проверяет ли принтер
соответс твие загруженного размера
листа требуемому размеру листа для
печатаемого документа.
Определяет разрешение печати по
умолчанию (в точках на дюйм).
Разрешение 600x1200 DPI использует
больше памяти и требует больше
времени для обработки, но
обеспечивает более высокое качество
печати.
Уменьшает количество тонера,
используемого для печати
изображений. Этот режим делает
распечатки светлее, но экономит тонер.
Функции меню> 69
Page 70

МЕНЮ ПЕЧАТИ
ЭЛЕМЕНТ НАСТРОЙКА ОБЪЯСНЕНИЕ
MONO-PRINT
SPEED (Скорость
ч/б печати)
ORIENTATION
(Ориентация)
AUTO SPEED
Автоматическая
(
скорость)
MONO 24PPM
(Моно 24
страницы в
минуту)
COLOUR SPEED
(Скорость
цветной печати)
MIXED SPEED
(Смешанная
скорость)
PORTRAIT
(Книжная )
LANDSCAPE
(Альбомная)
Если первая страцица задания печати
является черно-белой, то принтер
печатает со скоростью 20 ppm (страниц
в минуту). При выявлении цветной
страницы принтер снижает скорость до
16 ppm для печати оставшейся части
задания.
Эта настройка действует точно так же,
как AUTO SPEED, за исключением того,
что скорость принтера до обнаружения
цветной страницы составляет 24 ppm.
Для достижения такой скорости
принтеру нужно 10-20 дополнительных
секунд для разогрева и 30-60 секунд
для охлаждения (после переключения
на скорость 16 ppm для печати цветных
страниц). Поэтому описываемую
настройку рекомендуется использовать,
когда большинство заданий печати
включают только черно-белые
страницы.
Принтер работает со скоростью 16 ppm
для всех заданий печати. Эту настройку
рекомендуется использовать, когда
большинство заданий печати
выполняются в цвете.
Принтер автоматически переключается
между скоростью 16 ppm для каждой
цветной страницы и 20 ppm для каждой
черно-белой страницы. При печати
черно-белых страниц 3 цветных
барабана автоматически поднимаются,
что позволяет увеличить срок их
службы. При каждом переключении
принтера между цветной и черно-белой
печатью происходит 10-20-секундная
задержка. Однако при этом
исключается перерыв в 30-60 секунд
для охлаждения, описанный для печати
в режиме MONO 24 ppm, поскольку
скорость черно-белой печати
ограничена 20 ppm. Эта установка
может быть предпочтительной для
большинства заданий черно-белой
печати с несколькими цветными
страницами или для случаев, когда
задания печати полностью состоят из
цветных или черно-белых страниц.
Выбирает ориентацию по умолчанию
между книжной (по высоте) и
альбомной (по ширине).
Функции меню> 70
Page 71

МЕНЮ ПЕЧАТИ
ЭЛЕМЕНТ НАСТРОЙКА ОБЪЯСНЕНИЕ
LINES PER PAGE
(Количество строк
на странице)
EDIT SIZE
(Изменение
размера)
5-64-128 Задает число строк текста на странице,
CASSETTE SIZE
(Размер
кассеты)
LETTER
EXECUTIVE
LEGAL14
LEGAL13.5
LEGAL13
A4 / A5 / A6 / B5
CUSTOM
(Задаваемый
пользователем)
COM-9 ENVELOPE
(Конверт)
COM-10
ENVELOPE
(Конверт)
MONARCH ENV
DL ENVELOPE
(Конверт)
C5 ENVELOPE
(Конверт)
если исходный текст поступает из иных
систем, кроме Windows. По умолчанию
для книжной ориентации при
использовании бумаги A4
составляет 65, а для бумаги Letter - 60.
Выбирает размер печатаемой области в
соответс твии с размером используемой
бумаги. Это не то же самое, что
физический размер, который всегда
слегка больше. Для получения размеров
физических страниц обратитесь к
разделу "Рекомендации по выбору
бумаги" в настоящем руководстве.
Функции меню> 71
Page 72

М
ЕНЮ НОСИТЕЛЯ
Это меню обеспечивает настройку широкого диапазона
носителей печати.
МЕНЮ НОСИТЕЛЯ
ЭЛЕМЕНТ НАСТРОЙКА ОБЪЯСНЕНИЕ
TRAY1 PAPERSIZE
(Размер бумаги
лотка 1)
TRAY1 MEDIATYPE
(Тип носителя
лотка 1)
TRAY1 MEDIAWEIGHT
(Плотность носителя
лотка 1)
TRAY2 PAPERSIZE
(Размер бумаги
лотка 2)
TRAY2 MEDIATYPE
(Тип носителя
лотка 2)
A4
/ A5 / A6 / B5
LEGAL14
LEGAL13.5
LEGAL13
LETTER
EXECUTIVE
CUSTOM
(Задаваемый
пользователем)
PLAIN (Обыч ная )
LETTERHEAD
(Фирменный бланк)
BOND (Обложка)
RECYCLED (Бумага
из вторсырья)
ROUGH
(Рельефная )
LIGHT (64~74g/m
(Тонкая)
MEDIUM (75~90g/
2
) (Средняя)
m
HEAVY (91~105g/
2
) (Плотная)
m
A4
/ A5 / B5 /
LEGAL14
LEGAL13.5
LEGAL13
LETTER
EXECUTIVE
CUSTOM
(Задаваемый
пользователем)
PLAIN (Обыч ная )
LETTERHEAD
(Фирменный бланк)
BOND (Обложка)
RECYCLED (Бумага
из вторсырья)
ROUGH
(Рельефная )
Выбирает размер бумаги,
загруженной в лотке 1 (верхний
лоток при установке обоих
лотков). Для настроек CUSTOM
(задаваемых пользователем)
обратитесь к разделам X-
DIMENSION и Y-DIMENSION
(размеры Х и Y) ниже в этой
таблице.
Выбирает тип носителя,
загруженный в данный лоток. Это
поможет принтеру задавать
внутренние операционные
параметры, например, скорость
двигателя и температуру печки,
для лучшего соответствия
подаваемому носителю.
Например, фирменные бланки
будут печататься при несколько
более низкой температуре печки,
чтобы не сместилась краска.
2
Настраивает принтер в
)
соответствии с плотностью
бумаги, загруженной в данный
лоток.
Задает размер бумаги,
загруженной в лотке 2 (нижнем),
если он установлен. Для настроек
CUSTOM (задаваемых
пользователем) обратитесь к
разделам X-D IM EN SI ON и YDIMENSION (размеры Х и Y) ниже
в этой таблице.
Выбирает тип носителя,
загруженный в данный лоток.
Функции меню> 72
Page 73

МЕНЮ НОСИТЕЛЯ
ЭЛЕМЕНТ НАСТРОЙКА ОБЪЯСНЕНИЕ
TRAY2 MEDIAWEIGHT
(Плотность носителя
лотка 2)
MPT PAPERSIZE
(Размер бумаги в
универсальном лотке)
LIGHT (64~74g/m2)
(Тонкая)
MEDIUM (75~90g/
2
) (Средняя)
m
HEAVY (91~105g/
2
) (Плотная)
m
LETTER
EXECUTIVE
LEGAL14
LEGAL13.5
LEGAL13
A4
/ A5 / A6 / B5
CUSTOM
(Задаваемый
Настраивает принтер в
соответствии с плотностью
бумаги, загруженной в данный
лоток.
Выбирает размер бумаги,
подаваемой из универсального
лотка. Для настроек CUSTOM
(задаваемых пользователем)
обратитесь к разделам X-
DIMENSION и Y-DIMENSION
(размеры Х и Y) ниже в этой
таблице.
пользователем)
COM-9 ENVELOPE
(Конверт)
COM-10 ENVELOPE
(Конверт)
MONARCH ENV
DL ENVELOPE
(Конверт)
C5 ENVELOPE
(Конверт)
MPT PAPERTYPE (Тип
бумаги в
универсальном лотке)
PLAIN (Обыч ная )
LETTERHEAD
(Фирменный бланк)
TRANSPARENCY
(Прозрач ная
пленка)
Выбирает тип носителя,
загруженный в универсальный
лоток, так что принтер может
настроить свои внутренние
параметры для лучшей обработки
подаваемого носителя
LABELS (ЭТИКЕТКИ)
BOND (Обложка)
RECYCLED (Бумага
из вторсырья)
CARD STOCK
(Карточки)
ROUGH
(Рельефная )
GLOSSY
(Глянцевая)
MPT MEDIAWEIGHT
(Плотность носителя
универсального лотка
MEDIUM (75-90g/
2
) (Средня я)
m
HEAVY (91-120g/
2
) (Плотная)
m
ULTRA HEAVY (121-
2
203g/m
)
Выбирает плотность носителя для
подачи из универсального лотка.
(Сверхплотная )
UNIT OF MEASURE
(Единицы измерения)
MILLIMETRE
(Миллиметр)
Выбирает единицу измерения для
следующих двух элементов.
INCH (Дюйм)
Функции меню> 73
Page 74

МЕНЮ НОСИТЕЛЯ
ЭЛЕМЕНТ НАСТРОЙКА ОБЪЯСНЕНИЕ
X-DIMENSION
(Размер по оси Х)
Y-D IME NS I ON
(Размер по оси Y)
100-
210
297
-216
-1200
MILLIMETRE
(Миллиметров)
148MILLIMETRE
(Миллиметров)
Задает ширину листа,
определенную в настройках
“CUSTOM” (задаваемых
пользователем), как описано в
приведенном ниже разделе
установок PAPER SIZ E (Размер
бумаги).
Задает длину листа,
определенную в настройках
“CUSTOM” (задаваемых
пользователем), как описано в
приведенном ниже разделе
установок PAPER SIZ E (Размер
бумаги). Обратите внимание, что
для печати плакатов из
универсального лотка могут быть
поданы носители длиной до
1200 мм.
Функции меню> 74
Page 75

М
ЕНЮ ЦВЕТА
Принтер автоматически устанавливает цветовой баланс и
плотность с соответствующими интервалами, оптимизируя
печатаемое изображение для светлой белой бумаги,
рассматриваемой в условиях естественного дневного освещения.
Элементы этого меню обеспечивают изменения настроек по
умолчанию для специальных или особо трудных заданий печати.
По завершении следующего задания печати установки
возвращаются к значениям по умолчани ю.
МЕНЮ ЦВЕТА
ЭЛЕМЕНТ НАСТРОЙКА ОБЪЯСНЕНИЕ
DENSITY CONTROL
(Управление
плотностью)
AUTO DENSITY
(Автоматическ ая
настройка плотности)
COLOR TUNING
(Настройка цвета)
AUTO (Авто)
MANUAL (Ручная)
EXECUTE
(Выполнить)
PRINT PATTERN
(Печать
шаблона)
При установке AUTO плотность
изображения устанавливается
автоматически при включении, при
установке нового печатного
барабана или тонер-картриджа, и
через каждые 100, 300 и 500
операций барабана. Если в течение
задания печати выполняется 500-я
операция барабана, то установка
производится в конце этого задания
и может занять до 55 секунд. При
задании ручной установки эта
настройка будет произведена
только при вызове ее с помощью
следующего элемента меню.
При выборе этого компонента
немедленно производится автоматическая регулировка плотности.
При выборе этого компонента
печатается шаблон настройки
цветов, с помощью которого вы
сможете настроить цветовой баланс.
Функции меню> 75
Page 76

МЕНЮ ЦВЕТА
ЭЛЕМЕНТ НАСТРОЙКА ОБЪЯСНЕНИЕ
C HIGHLIGHT
(Светло-голубой)
C MID-TONE (Голубой
умеренных тонов)
C DARK
(Темно-голубой)
M HIGHLIGHT
(Светло-розовый)
M MID-TONE (Розовый
умеренных тонов)
M DARK
(Темно-розовый)
Y HIGHLIGHT
(Светло-желтый)
Y MID-TONE (Желтый
умеренных тонов)
Y DARK
(Темно-желтый)
K HIGHLIGHT
(Светло-черный)
K MID-TONE(Черный
умеренных тонов)
K DARK (Темный
черный)
C DARKNESS
(Затемненность
голубого)
M DARKNESS
(Затемненность
розового)
Y DARKNESS
(Затемненность
желтого)
K DARKNESS
(Затемненность
черного)
AUTO REGISTRATION
(Автоматическ ое
совмещение)
-3~0~+3
-3~
0
~+3
-3~
0
~+3
-3~
0
~+3
-3~
0
~+3
-3~
0
~+3
-3~
0
~+3
-3~
0
~+3
-3~
0
~+3
-3~
0
~+3
-3~
0
~+3
-3~
0
~+3
0
~+3
-3~
-3~
0
~+3
0
~+3
-3~
0
~+3
-3~
EXECUTE
(Выполнить)
Регулирует плотность изображения
для каждого цветового компонента
(голубой, розовый, желтый и
черный). Нормальной установкой
является 0.
Регулирует затемненность
изображения для каждого цветового
компонента (голубой, розовый,
желтый и черный). Нормальной
установкой является 0.
Выполняет автоматическую
настройку совмещения цветов.
Обычно эта операция выполняется
при включении, а также после
открывания и закрывания верхней
крышки. Она точно выравнивает
голубые, розовые и желтые
изображения с черным
изображением.
Функции меню> 76
Page 77

МЕНЮ ЦВЕТА
ЭЛЕМЕНТ НАСТРОЙКА ОБЪЯСНЕНИЕ
C REG FINE ADJUST
(Тонкая настройка
голубого)
M REG FINE ADJUST
(Тонкая настройка
розового)
Y REG FINE ADJUST
(Тонкая настройка
желтого)
INK SIMULATION
(Имитация чернил)
UCR
CMY 100% DENSITY
(100% плотность
CMY)
М
ЕНЮ СИСТЕМНОЙ КОНФИГУР АЦИИ
-3~
0
~+3
0
~+3
-3~
-3~
0
~+3
OFF (Выкл.)
SWOP
EUROSCALE
JAPAN
LOW (Низкий)
MEDIUM
(Средний)
HIGH (Высокий)
DISABLE
(Выключить)
ENABLE
(Включить)
Выполняет тонкую настройку
выдержки изображения по
сравнению с черным компонентом.
Выбирает из диапазона
промышленных стандартов
цветовых образцов.
При включении этой функции
черная область печатается с
использованием 100% голубого,
розового и желтого цветов вместо
черного. Это делает изображение
более глянцевым.
Это меню регулирует общие настройки принтера в соответствии с
конкретными предпочтениями пользователя.
МЕНЮ СИСТЕМНОЙ КОНФИГУРАЦИИ
ЭЛЕМЕНТЫ НАСТРОЙКИ ОБЪЯСНЕНИЕ
POW SAVE TIME
(Режим экономии
питания)
PERSONALITY
(Эмуляция)
USB PS PROTOCOL
(Протокол USB PS)
5
15
30
60
240
AUTO (Авто)
PCL
IBM PPR III XL
EPSON FX
PS3 EMULATION
(Эмуля ция )
RAW
ASCII
Задает интервал времени до
автоматического перехода принтера в
режим экономии питания. В этом
режиме потребление энергии снижается
до более низкого уровня, необходимого
для работы принтера и его готовности к
получению данных. Когда задание
отправлено, принтер перед началом
печати должен разогреваться около
1минуты.
Этот элемент задает промышленный
стандарт эмуляции, используемый
принтером. При установке AUTO (Авто),
при каждом получении задания
происходит анализ получаемых данных
и автоматический выбор правильной
эмуляции.
Выбирает формат данных PostScript для
порта USB.
Функции меню> 77
Page 78

МЕНЮ СИСТЕМНОЙ КОНФИГУРАЦИИ
ЭЛЕМЕНТЫ НАСТРОЙКИ ОБЪЯСНЕНИЕ
NET PS PROTOCOL
(Сетевой
протокол PS)
CLEARABLE
WARNING
(Удаляемое
предупреждение)
AUTO CONTINUE
(Автопродолжение)
MANUAL TIMEOUT
(Задержка
руч ной подач и)
WAIT TIMEOUT
(Время
ожидания )
LOW TONER
(Мало тонера)
JAM RECOVERY
(Восстановление
при замятии)
ERROR REPORT
(Отчет об
ошибках)
LANGUAGE (Язык)
RAW
ASCII
ON (Вкл.)
JOB (Задание)
ON (Вкл.)
OFF (Выкл.)
OFF (Выкл.)
30
60
5~40~300 Определяет, сколько секунд принтер
CONTINUE
(Продолжить)
STOP (Стоп)
ON (Вкл.)
OFF (Выкл.)
ON (Вкл.)
OFF (Выкл.)
английский
немецкий
французский
итальянский
испанский
шведский
норвежский
датский
голландский
турецкий
португальский
польский
русский
греческий
Выбирает формат данных PostScript для
сетевого порта.
В положении ON (Вкл.) не очень
важные предупредительные
сообщения, например, требование
изменения размера бумаги, удаляются
при нажатии кнопки
положении JOB (Задание) сообщения
удаляются после завершения задания
печати.
Определяет, будет ли принтер
автоматически восстанавливаться после
переполнения памяти.
Определяет, сколько секунд принтер
будет ожидать подачу бумаги до отмены
задания.
будет ожидать данные в режиме паузы
до принудительного выталкивания
страницы. При возникновении такой
паузы в режиме эмуляции PostScript
задание будет отменено.
Определяет, должен ли принтер
продолжать печать при выявлении
низкого уровня тонера.
Определяет, должен ли принтер
восстановить рабочее состояние после
застревания бумаги. В положении ON
принтер попытается вновь отпечатать
все страницы, утерянные из-за замятия,
после удаления застрявших листов.
В положении ON принтер печатает
детальный отчет при возникновении
ошибок эмуляции PostScript.
Задает язык, используемый в окне
дисплея и для печати отчетов.
ON LINE
. В
Функции меню> 78
Page 79

Э
МУЛЯЦ ИЯ
PCL
Это меню управляет установками работы принтера в режиме
эмуляции PCL.
ЭМУЛЯЦИЯ PCL
ЭЛЕМЕНТ НАСТРОЙКИ ОБЪЯСНЕНИЕ
Font Source
(Источник
шрифтов)
FONT No.
(№ шрифта)
FONT PITCH
(Шаг шрифта)
FONT HEIGHT
(Высота шрифта)
RESIDENT
(Резидентный)
DIMM0 / DIMM1 /
DOWNLOADED
(Загруженный)
I000
/ C001 / S001 Задает текущий номер шрифта по
0.44~
10.00
~99.99 Задает ширину символа шрифта по
4.00~12.00~999.75
Задает источник шрифтов PCL по
умолчанию. Обычной установкой
/
является INTERNAL (Встроенный),
если в разъеме расширения ПЗУ
(ROM) не установлены
дополнительные шрифты, либо если
дополнительные шрифты не были
загружены в оперативную память
(RAM) в качестве постоянных.
умолчанию из текущего выбранного
источника, который может быть
внутренним (I), разъемом ПЗУ (C) или
загруженными шрифтами (S).
умолчанию в символах на дюйм (CPI).
Это применимо лишь тогда, когда
выбранный шрифт имеет
фиксированную ширину и подлежит
масштабированию.
Высота шрифта, выбранного по
умолчанию, в точках.
Функции меню> 79
Page 80

ЭМУЛЯЦИЯ PCL
ЭЛЕМЕНТ НАСТРОЙКИ ОБЪЯСНЕНИЕ
SYMBOL SET
(Набор символов)
PC-8
/ PC-8 Dan/
Nor / PC-8 TK /
PC-775 / PC-850 /
PC-852 / PC-855 /
PC-857 TK / PC-858
/ PC-866 / PC-869 /
PC-1004 / Pi Font /
Plska Mazvia /
PS Math / PS Text /
Roman-8 / Roman-9
/ Roman Ext /
Serbo Croat1 /
Serbo Croat2 /
Spanish /
Ukrainian /
VN Int'l / VN Math /
VN US / Win 3.0 /
Win 3.1 Blt /
Win 3.1 Cyr /
Win 3.1 Grk /
Win 3.1 Heb /
Win 3.1 L1 /
Win 3.1 L2 /
Win 3.1 L5 /
Wingdings /
Dingbats MS /
Symbol / OCR-A /
OCR-B / HP ZIP /
USPSFIM /
USPSSTP /
ISO Swedish1 /
ISO Swedish2 /
ISO Swedish3 /
ISO-2 IRV /
ISO-4 UK /
ISO-6 ASC /
ISO-10 S/F /
ISO-11 Swe /
ISO-14 JASC /
ISO-15 Ita /
ISO-16 Por /
ISO-17 Spa /
ISO-21 Ger /
ISO-25 Fre /
ISO-57 Chi /
ISO-60 Nor /
ISO-61 Nor /
ISO-69 Fre /
ISO-84 Por / I
SO-85 Spa
Kamenicky /
Legal
Набор символов PCL. Если источник
шрифта и номер принимают значение,
не поддерживающее выбранный
набор символов, то оно должно быть
изменено на любой другой доступный
набор символов для этого шрифта.
Функции меню> 80
Page 81

ЭМУЛЯЦИЯ PCL
ЭЛЕМЕНТ НАСТРОЙКИ ОБЪЯСНЕНИЕ
SYMBOL SET
(Набор символов)
(продолжение)
A4 PRINT WIDTH
(Ширина печати
А4)
WHITE PAGE SKIP
(Пропуск пустой
страницы)
CR FUNCTION
(Функция CR)
LF FUNCTION
(Функция LF)
PRINT MARGIN
(Печать полей)
TRUE BLACK
(Истинный
черный)
Math-8 / MC Text /
MS Publish / PC Ext
D/N / PC Ext US /
PC Set1 / PC Set2
D/N / PC Set2 US /
USPSZIP / Bulgarian
/ CWI Hung /
DeskTop / German /
Greek-437 / Greek437 Cy / Greek-928
/ Hebrew NC /
Hebrew OC / IBM437 / IBM-850 /
IBM-860 / IBM-863
/ IBM-865 / ISO
Dutch / ISO L1 /
ISO L2 / ISO L5 /
ISO L6 / ISO L9
78 COLUMN
(Колонок)
80 COLUMN
(Колонок)
OFF (Выкл.)
ON (Вкл.)
CR
/ CR+LF Определяет, вызывает ли символ
LF
/ LF+CR Определяет, вызывает ли переход на
NORMAL
(Обычные)
1/5 INCH (дюйма)
1/6 INCH (дюйма)
OFF (Выкл.)
ON (Вкл.)
Задает количество колонок при
автоматическом переходе на новую
строку (Auto LF) для бумаги A4 в
эмуляции PCL. Это значение
действует, когда режим
автоматического возврата каретки/
подачи строки (Auto CR/LF)
установлен на OFF при ширине
символа 10 CPI.
/
Выбирает, будут ли печататься
пустые страницы.
возврата каретки (0Dh) переход на
новую строку.
новую строку (0Аh) возврат каретки.
Определяет непечатаемую область
страницы. Режим NORMAL совместим с
режимом PCL.
/
Определяет, будет ли черное
изображение отпечатано с
использованием черного тонера (ON)
или 100% CMY (OFF). (Действует
только в режиме эмуляции PCL.)
Функции меню> 81
Page 82

М
ЕНЮ ПАРАЛЛЕЛЬНОГО ИНТЕРФЕЙСА
Это меню управляет работой интерфейса данных компьютера,
совместимого с интерфейсом Centronics IEEE-1284.
МЕНЮ ПАРАЛЛЕЛЬНОГО ИНТЕРФЕЙСА
ЭЛЕМЕНТ НАСТРОЙКИ ОБЪЯСНЕНИЕ
PARALLEL
(Параллельный)
BI-DIRECTION
(Двунаправлен-
ный)
ECP
ACK WIDTH
(Ширина АСК)
ACK/BUSY TIMING
I-PRIME 3 MICRO SEC
М
ЕНЮ
USB
ENABLE (Вкл.)
DISABLE (Выкл.)
ENABLE (Вкл.)
DISABLE (Выкл.)
ENABLE (Вкл.)
DISABLE (Выкл.)
NARROW
(Узкая )
MEDIUM
(Средня я )
WIDE (Широкая)
ACK IN BUSY
ACK WHILE BUSY
50 MICRO SEC
DISABLE
/
Включает или выключает работу этого
порта.
/
Включает или выключает
двунаправленный режим этого порта.
/
Включает или выключает режим ECP.
Задает ширину сигнала ACK в
совместимом получении 0.5µS, 1.0µS
или 3.0µS.
Задает порядок выдачи сигнала BUSY
(занято). Для ACK IN BUSY, BUSY
снижается в конце импульса ACK. Для
ACK WHILE BUSY, BUSY снижается в
центре импульса ACK.
Задает время включения/выключения
сигнала I-PRIME. Может быть выключен
сигналом 3µS или 50µS nInit или
полностью отключен.
Это меню управляет работой интерфейса USB принтера.
МЕНЮ USB
ЭЛЕМЕНТ УСТАНОВКИ ОБЪЯСНЕНИЕ
USB
VERSION
(Версия)
SOFT RESET
(Мягкий сброс)
ENABLE (Вкл.)
DISABLE (Выкл.)
2.0 Выбирает версию USB для
ENABLE (Вкл.)
DISABLE
(Выкл.)
/
Включает или выключает работу этого
порта.
совместимости.
Включает или выключает команду SOFT
RESET.
Функции меню> 82
Page 83

С
ЕТЕВОЕ МЕНЮ
Это меню управляет работой сетевого интерфейса 10Base-T/
100Base-TX принтера.
СЕТЕВОЕ МЕНЮ
ЭЛЕМЕНТ УСТАНОВКИ ОБЪЯСНЕНИЕ
TCP/IP
NETBEUI
NETWARE
ETHERTALK
FRAME TYPE
(Тип кадра)
IP ADDRESS SET
(Задание адреса
IP)
IP ADDRESS
(Адрес IP)
SUBNET MASK
(Маска подсети)
GATEWAY
ADDRESS
(Адрес шлюза)
INITIALIZE NIC?
(Инициализиро-
вать карту
сетевого
интерфейса?)
WEB/IPP
TELNET
FTP
SNMP
LAN
ENABLE (Вкл.)
DISABLE (Выкл.)
ENABLE (Вкл.)
DISABLE (Выкл.)
ENABLE (Вкл.)
DISABLE (Выкл.)
ENABLE (Вкл.)
DISABLE (Выкл.)
AUTO / 802.2 /
802.3 / ETHERNET
II / SNAP
AUTO / MANUAL
(АВТО/РУЧНОЕ)
xxx.xxx.xxx.xxx Текущий назначенный адрес IP. Для
xxx.xxx.xxx.xxx Текущая маска подсети. Для изменения
xxx.xxx.xxx.xxx Текущий назначенный адрес шлюза.
EXECUTE
(Выполнить)
ENABLE (Вкл.)
DISABLE (Выкл.)
ENABLE (Вкл.)
DISABLE (Выкл.)
ENABLE (Вкл.)
DISABLE (Выкл.)
ENABLE (Вкл.)
DISABLE (Выкл.)
NORMAL
(Нормальная)
SMALL (Малая)
/
Включает или выключает этот сетевой
протокол.
/
Включает или выключает этот сетевой
протокол.
/
Включает или выключает этот сетевой
протокол.
/
Включает или выключает этот сетевой
протокол.
Выбирает тип кадра Ethernet MAC.
Определяет, происходит ли выделение
адреса IP автоматически (DHCP) или
вручную.
изменения адреса нажмите
помощью кнопок
октет, а затем вновь нажмите ENTER
для перехода к следующему октету.
После задания четвертого октета
нажмите ENTER для регистрации нового
адреса.
маски подсети выполните операции,
описанные выше.
Для изменения выполните операции,
описанные выше.
Инициализирует аппаратное
обеспечение сети.
/
Включает или выключает возможности
конфигурации We b и протокол печати
через Интернет.
/
Включает или выключает возможности
конфигурации Te l n et .
/
Включает или выключает связь через
FTP.
/
Включает или выключает протокол
SNMP.
Задает размер сети.
/
+/– измените первый
ENTER
и с
Функции меню> 83
Page 84

СЕТЕВОЕ МЕНЮ
ЭЛЕМЕНТ УСТАНОВКИ ОБЪЯСНЕНИЕ
HUB LINK
SETTING
(Настройки
концентратора
сети)
М
ЕНЮ ЭКСПЛУАТАЦИИ
AUTO
NEGOTIATE
100BASE-TX FULL
100BASE-TX HALF
10BASE-T FULL
10BASE-T HALF
Задает полную или полудуплексную
связь через сетевой концентратор.
Это меню обеспечивает доступ к различным фунциям содержания
принтера.
МЕНЮ ЭКСПЛУАТАЦИИ
ЭЛЕМЕНТ НАСТРОЙКИ ОБЪЯСНЕНИЕ
MENU RESET
(Переустановка
меню )
SAVE MENU
(Сохранить
меню )
POWER SAVE
(Режим экономии
энергии)
PAPER BL ACK
SETTING
(Настройки
бумаги при
монохромной
печати)
PAPER COLOR
SETTING
(Настройки
бумаги при
цветной печати)
TRANSPR BLACK
SETTING
(Настройки
ОНР-пленки при
монохромной
печати)
TRANSPR COLOR
SETTING
(Настройки
ОНР-пленки при
цветной печати)
EXECUTE
(Выполнить)
EXECUTE
(Выполнить)
ENABLE (Вкл.)
DISABLE (Выкл.)
–2~0~+2 Используется для незначительной
–2~0~+2 Как описано выше, но для цветной
–2~0~+2 Как описано выше, но для монохромной
–2~0~+2 Как описано выше, но для цветной
Сбрасывает меню на установки по
умолчанию.
Сохраняет текущие настройки меню в
качестве значений по умолчанию. При
запросе подтверждения нажмите
ENTER
для подтвержения или
для отмены.
/
Включает или выключает
автоматический режим экономии
энергии. Задержка перед переходом в
этот режим задается в меню системной
конфигурации.
регулировки в случае получения
бледного изображения или светлых
пятен или полос при монохромной
печати на белой бумаги. Выберите
более высокое значение для
уменьшения обесцвечивания, или
меньшее значение для уменьшения
пятен или полос в области печати
высокой плотности.
печати.
печати на ОНР-пленках.
печати на ОНР-пленках.
CANCEL
Функции меню> 84
Page 85

М
ЕНЮ ИСПОЛЬЗОВАНИЯ
Данное меню используется только для информации. В нем можно
получить данные об общем использовани и принтера и ожидаемом
сроке службы его расходных материалов. Это особенно полезно,
если вы не р асполагаете полным набором расходных материалов
для замены и должны заранее знать, когда они потребуются.
МЕНЮ ИСПОЛЬЗОВАНИЯ
ЭЛЕМЕНТ ОБЪЯСНЕНИЕ
TOTAL PAGE COUNT
(Общее количество
страниц)
TRAYn PAGE COUNT
(Количество страниц из
лоткаn)
MPT PAGE COUNT
(Количество страниц из
универсального лотка)
COLOR PAGE COUNT
(Количество цветных
страниц)
MONO PAGE COUNT
(Количество
монохромных страниц)
KDRUM LIFE REMAINING
(Оставшийся срок
службы черного
барабана)
C DRUM LIFE
REMAINING
(Оставшийся срок
службы голубого
барабана)
M DRUM LIFE
REMAINING
(Оставшийся срок
службы розового
барабана)
Y DRUM LIFE REMAINING
(Оставшийся срок
службы желтого
барабана)
BELT LIFE REMAINING
(Оставшийся срок
службы ремня )
FUSER LIFE REMAINING
(Оставшийся срок
службы печ ки)
K TONER (Черный тонер)
C TONER
(Голубой тонер)
M TONER
(Розовый тонер)
Y TONER (Желтый тонер)
Общее количество страниц, отпечатанных
принтером.
Общее количество страниц, поданное из лотка n.
Общее количество страниц, поданных из
универсального лотка.
Общее количество страниц, отпечатанных принтером
в цвете.
Общее количество отпечатанных монохромных
страниц.
Остающийся процент срока службы этих расходных
материалов.
Остающийся процент срока службы ремня.
Остающийся процент срока службы печки.
Размер картриджа и текущий уровень то нера.
Функции меню> 85
Page 86

Н
АДПЕЧАТКИ И МАКР ОКОМАНДЫ
ЧТО
ТАКОЕ НАДПЕЧАТКИ И МАКР ОКОМАНДЫ
Если вы хотите печатать на специальных видах бумаги, таких как
бланки или листы с надпечаткой, но не хотите использовать
заранее напечатанные материалы, то вы можете создать ваши
собственные, используя соответствующие расширенные
функции.
Вы можете использовать надпечатки PostScript для создания
собственных фирменных бланков и хранения их в принтере для
дальнейшего использования. Если вы хотите установить драйвер
PCL, то подобные функции выполняются с помощью
макрокоманд.
ПРИМЕЧАНИЕ
Надпечатки PostScript отсутствуют в Windows 95/98/Me.
Вы можете создать несколько надпечаток или макрокоманд и
комбинировать их любым желаемым способом для создания
разнообразных бланков и иных форм. Каждое изображение
может быть отпечатано только на первой странице документа, на
всех его страницах, на чередующихся страницах или только на
тех, которые вы укажете.
?
Надпечатки и макрокоманды> 86
Page 87

С
ОЗДАНИЕ НАДПЕЧАТОК В POSTSCRIPT
Процесс создания надпечаток включает три этапа:
1. Создайте форму данных с помощью своей прикладной
программы и отпечатайте ее в файл принтера (.PRN).
2. С помощью программы Диспетчер устройства хранения
(Storage Device Manager), поставляемой на CD в
комплекте с принтером, создайте "файл проекта",
импортируйте файл(ы) .PRN и загрузите полученный файл
фильтра (.HST) в принтер. Файл проекта будет содержать
одно или несколько изображений надпечаток, связанных
функционально, например, первую страницу и
повторяющиеся изображения страниц для деловых писем.
3. Используйте загруженные файлы для определения
готовых надпечаток при печати документов.
При печати файлов надпечаток на диск не пользуйтесь
специальными функциями, например, двусторонняя печать или
печать в нескольких экземплярах. Они не подходят к
надпечаткам, а относятся только к готовым документам.
С
ОЗДАНИЕ ИЗОБРАЖЕНИЯ НАДПЕЧАТКИ
1. Создайте изображение надпечатки с помощью вашей
любимой прикладной программы, например, графической,
и сохраните его.
2. Откройте в
прикладной
программе
диалоговое окно
Print…
3. Убедитесь, что
выбранное имя
принтера (1)
является именем
вашего драйвера
PostScript принтера.
4. Выберите опцию
5. Щелкните кнопку
свойств документа.
13
Print To File (2).
Properties (3), чтобы открыть окно
2
Надпечатки и макрокоманды> 87
Page 88

6. На вкладке Overlay
(Надпечатки), выберите
Create Form (Создать
4
форму) из
раскрывающегося списка
меню (4).
7. Щелкните OK для
закрытия окна свойств
документа.
8. Щелкните OK вновь для
закрытия диалогового
окна печати.
9. При получении приглашения ввести имя файла печати
введите содержательное имя с расширением .PRN.
10. Закройте прикладную программу.
С
ОЗДАЙТЕ И ЗАГРУЗИТЕ ПРОЕКТ
1. Из меню Windows Start запустите Storage Device
Manager
(Диспетчер устройства хр ан ен и я) (SDM) и
позвольте ему найти принтер.
2. Выберите Printers→New Project.
3. Выберите Printers→Add File to Project (Добавить файл
к проекту).
4. Задайте Тип файлов в раскрыва ющ емся списке PRN
Files (*.prn).
5. Перейдите к папке, где хранятся файлы PRN и выберите
один или несколько из них для включения в набор для
надпечатки.
Вы можете использовать более одного файла принтера
(.PRN) в проекте. Например, один файл для первой
страницы, и другой – для следующих страниц. Используйте
стандартную технику Windows (клавиши Shift или Ctrl) для
выбора нескольких файлов по мере необходимости.
6. Щелкните Open для добавления этих файлов к текущему
проекту.
7. Когда появится сообщение, подтверждающее создание
файла фильтра, щелкните OK для закрыти я сообщения.
8. В окне проекта будет указан один файл .HST для каждого
добавленного файла принтера. Тщательно запомните все
эти имена. Убедитесь, что вы записали их именно так, как
они появляются, - имена чувствительны к регистру, и они
понадобятся вам позже.
Надпечатки и макрокоманды> 88
Page 89

9. Выберите Projects→Save Project и введите значимое имя
(например, “Letter Stationery”), чтобы вы смогли найти
файл, если захотите изменить его.
10. Выб ер ите Projects→Send Project Files to Printer
(Проекты→Отправить файлы проектов на принтер)
для загрузки проектов в принтер.
Если в принтере установлен жесткий диск, то SDM
автоматически загрузит в него файлы. Если нет, то SDM
загрузит файлы во флэш-память. Если у вас установлен
жесткий диск, но вы тем не менее предпочитаете загружать
файлы во флэш-память, то выполните в окне Project
двойной щелчок по имени файла, под Volume введите
%Flash0% и затем щелкните OK.
11. При появлении сообщения “Command Issued (Команда
выполнена)”, подтверждающего завершение загрузки,
щелкните OK для закрытия сообщен ия.
П
РОВЕРКА ПЕЧАТИ НАДПЕЧАТОК
1. Щелкните по пиктограмме соответствующего принтера и
выберите Printers→Test Form.
2. В окне тестовой формы PostScript для пр оверки каждой
надпечатки выберите ее и щелкните OK. После короткой
паузы, в течение которой принтер обрабатывает форму,
она будет отпечатана.
3. Когда все надпечатки проверены, щелкните Exit.
4. Щелкните по стандартной кнопке Windows Close (X) или
выберите Projects→Exit для закрытия Диспетчера
устройства хранения.
О
ПР ЕДЕЛЕНИЕ НАДПЕЧАТОК
Это заключительный шаг перед тем, как новые надпечатки будут
готовы к использованию.
1. Откройте окно Printers (именуемые как "Принтеры и
факсы" в Windows XP) из меню Start или из Панели
управления Windows.
2. Щелкните правой кнопкой по соответствующей
пиктограмме принтера PostScript и выберите Printing
Preferences из всплывающего меню.
3. В закладке Overlay (Надпечатки) щелкните кнопку New
(Новая).
Надпечатки и макрокоманды> 89
Page 90

4. В окне Define Overlays
(Задать надпечатку) введите
подходящее имя (2) для этой
2
3
надпечатки и выберите, на
какой странице(ах)(3) ва шег о
документа будет
использоваться эта
4
5
надпечатка.
5. Введите имя файла
надпечатки (4) точно так, как
оно появляется в окне проекта
Диспетчера устройства
хранения. Помните, что это имя чувствительно к регистру.
Если вы забыли записать имена надпечаток при их
создании, то вы можете найти их при помощи Диспетчера
устройства хранения для просмотра файла проекта или
меню информации принтера для печати списка файлов.
6. Щелкните Add (Добавить) (5) для добавления этой
надпечатки в определяемый список надпечаток.
7. Щелкните OK для закрытия окна определения
надпечатки.
Новая надпечатка появится в списке заданных надпечаток
окна свойств принтера.
8. Повторите описанную выше процедуру, если вы хотите
задать дополнительные надпечатки.
9. По завершении щелкните OK для закрытия окна свойств
принтера.
Новые надпечатки готовы и могут быть использованы в любых
документах по мере необходимости.
Надпечатки и макрокоманды> 90
Page 91

П
ЕЧАТЬ НАДПЕЧАТОК POSTSCRIPT
После определения надпечаток вы можете использовать их в
любом документе по мере необходимости. В приведенном
примере проиллюстрировано использование двух надпечаток в
деловых письмах. Первая надпечатка печатается на первой
странице, а вторая – на второй или всех последующих.
1. Подготовьте документ обычным методом, используя
прикладную программу. При необходимости не забудьте
отформатировать документ, чтобы он уместился в
отведенном месте.
2. Откройте в прикладной программе диа логовое окно
Print… и выберите все нужные вам опции. У бедитесь при
этом, что целевым принтером является драйвер принтера
PostScript, для которого были заданы надпечатки.
3. Щелкните Properties для открытия окна свойств печати.
4. На вкладке Overlay,
выберите Use Overlay
(Использовать
надпечатку) из
раскрывающегося
списка (1).
5. Щелкните по первой
надпечатке (2) которую
вы хотите использовать. В
данном примере это
надпечатка титульной
страницы. Затем
щелкните по кнопке Add
6. Если вы желаете использовать другую надпечатку - в
нашем случае на следующей странице, - то щелкните по
второй надпечатке,(4) а затем - вновь по кнопке Add (3).
7. Когда вы выбрали все надпечатки, которые хотите
использовать в этом документе, щелкните OK.
8. В заключение в диалоговом окне печати прикладной
программы щелкните OK для начала печати.
1
3
2
4
(3).
Надпечатки и макрокоманды> 91
Page 92

С
ОЗДАНИЕ НАДПЕЧАТОК
Для создания надпечатки следует выполнить три шага:
1. Создайте форму данных с использованием прикладной
программы и отпечатайте ее в файл принтера (.PRN).
2. С помощью программы Диспетчера устройства хранения
(Storage Device Manager), поставляемой на CD в
комплекте с принтером, создайте "файл проекта",
импортируйте файл(ы). PRN и загрузите полученные
файлы фильтров (.BIN) в принтер.
3. В дальнейшем вы можете использовать загруженные
файлы для определения готовых надпечаток при печати
любых документов.
При печати файлов надпечаток на диск не пользуйтесь
специальными функ циями, например, двусторонней
печатью или печатью в нескольких экземплярах. Они не
подходят к макрокомандам и применимы только к готовым
документам.
С
ОЗДАНИЕ ИЗОБРАЖЕНИЯ НАДПЕЧАТКИ
1. Создайте изображение надпечатки с помощью вашей
любимой прикладной программы, например, графической
программы, и сохраните его.
2. Откройте в прикладной
программе диалоговое
окно Print…
3. Убедитесь, что
выбранное имя
принтера (1) является
именем вашего драйвера
PCL принтера.
4. Выберите опцию Print
To File (2).
5. При получении приглашения ввести имя файла печати
введите содержательное имя с расширением .PRN.
6. Закройте прикладную программу.
PCL
13
2
С
ОЗДАЙТЕ И ЗАГРУЗИТЕ МАКР ОКОМАНДЫ
1. Из меню Windows Start запустите Диспетчер устройства
хранения (SDM) и позвольте ему найти принтер.
2. Выберите Printers→New Project для запуска нового
проекта.
Надпечатки и макрокоманды> 92
Page 93

3. Выберите Printers→Filter Macro File (Файл фильтров
макрокоманд). Появится диалоговое окно образцов
фильтров принтера. Выполн ите все необходимые
изменения настроек и щелкните OK.
Например: Если вы создали черный овал в программе MS
Paint и оставили помеченными все фильтры управления
цветом, то при использовании надпечатки черный овал
будет отпечатан как черный прямоугольник. Для
сохранения овальной формы выключите (отмените выбор)
фильтры "Конфигурация данных изображения",
"Идентификатор цветовой палитры" и "Управление
цветовой палитрой".
4. В раскрывающемся списке тип файлов выберите файлы
PRN (*.prn).
5. Перейдите к папке, где хранятся PRN файлы, и выбе рите
один или несколько файлов для включения в набор для
надпечатки.
Вы можете использовать более одного файла макрокоманд
в проекте. Например, один файл для первой страницы, и
другой – для следующих страниц. Используйте
стандартную технику Windows (клавиши Shift или Ctrl) для
выбора нескольких файлов по мере необходимости.
6. Щелкните Open для добавления этих файлов к текущему
проекту. (Вы можете также перета скивать файлы из
Windows Explorer прямо в окно проекта. Когда появляется
сообщение, подтверждающее создание файла фильтра,
щелкните OK, чтобы закрыть его.
7. В окне проекта будет указан один файл . BIN для каждого
добавленного файла принтера. Тщательно запомните эти
имена и номера ID для каждого из этих файлов. Они
понадобятся вам позже.
Если вы хотите отредактировать имена или номера ID, то
дважды щелкните по файлу и введите данные. Устройство
включает следующие данные:
0 = раздел PCL диска принтера;
1 = общий раздел диска принтера;
%disk0% = раздел PostScript диска принтера;
2 = флэш-память PCL
%Flash0% = флэш-память PostScript
Обратите внимание, что эти имена чувствительны к
регистру и они понадобятся вам позже именно в том виде,
в каком они фигурируют в этом списке.
8. Выберите Projects→Save Project и введите значащее
имя (например, “Letter Stationery”), чтобы вы смогли найти
его.
Надпечатки и макрокоманды> 93
Page 94

9. Выберите Projects→Send Project Files to Printer.
10. При появлении сообщения “Command Issued (Команда
выполнена)”, подтверждающего завершение загрузки,
щелкните OK для закрытия сообщения.
П
РОВЕРКА ПЕЧАТИ МАКРОКОМАНДЫ
1. Выберите Printers→Test Macro.
2. В окне проверки печати макрокоманд введите номер ID и
щелкните OK. После короткой паузы принтер отпечатает
макрокоманду.
3. После проверки всех макрокоманд щелкните Exit.
4. Щелкните стандартную кнопку Windows Close (X) или
выберите Projects→Exit для закрытия Диспетчера
устройства хранения.
О
ПР ЕДЕЛЕНИЕ НАДПЕЧАТОК
Это заключительный шаг перед тем, как новые надпечатки будут
готовы к использованию.
1. Откройте окно Printers (именуемые как "Принтеры и
факсы" в Windows XP) из меню Start или из Панели
управления Windows.
2. Щелкните правой кнопкой по соответствующей
пиктограмме принтера PostScript и выберите Printing
Preferences из всплывающего меню.
3. На вкладке "Опции задания" щелкните кнопку Overlay.
4. В окне надпечаток щелкните
по кнопке Define
Overlays (1).
1
Надпечатки и макрокоманды> 94
Page 95

5. В окне определения надпечаток
введите имя (a) и ID (b)
выбранной надпечатки и
определите, на какой
по
3
a
b
c
4
странице(ах) (c) документов
будет использована эта
надпечатка. Затем щелкните
кнопке Add (3) для
добавления этой надпечатки к
списку зада нных надпечаток.
Повторите эту операцию для
других надпечаток. По
завершении щелкните по кнопке
Close (4) для закрытия
окна.
В приведенном примере проиллюстрир овано
использование двух надпечаток в деловых письмах.
Помните, что имена и ID файлов надпечаток должны быть
введены именно так, как они появляются в окне проекта
Диспетчера устройства хранения. Помните также, что они
являются чувствительными к регистру.
Если вы забыли записать имя или ID надпечатки при
создании, то вы сможете найти их при помощи Диспетчера
устройства хранения для просмотра файла проекта или
меню информации принтера для печати списка файлов.
Новые надпечатки появятся в списке заданных надпечаток
окна свойств принтера.
6. По завершении щелкните OK для закрытия окна
предпочтений печати.
Новые надпечатки готовы и могут быть использованы в любых
документах по мере необходимости.
Надпечатки и макрокоманды> 95
Page 96

П
ЕЧАТЬ НАДПЕЧАТОК
После определения надпечаток вы можете использовать их в
любом документе по мере необходимости. В приведенном
примере проиллюстрировано использование двух надпечаток в
деловых письмах. Первая надпечатка печатается на первой
странице, а вторая – на второй или всех последующих.
1. Подготовьте документ обычным методом, используя
прикладную программу. При необходимости не забудьте
отформатировать документ, чтобы он нормально
уместился на пустом месте рядом с надпечаткой.
2. Откройте в прикладной программе диа логовое окно
Print… и выберите все нужные вам опции. У бедитесь при
этом, что целевым принтером является драйвер принтера
PCL, для которого были заданы надпечатки.
3. Щелкните Properties для открытия окна свойств печати.
4. На вкладке Overlay,
выберите поле Use active
overlays (1 ).
5. В списке заданных
надпечаток щелкните по
первой надпечатке (2)
которую вы хотите
использовать и щелкните
кнопку Add (3) для
добавления ее к списку
активных надпечаток. (Если
вы хотите вспомнить, как выглядит эта надпечатка,
щелкните кнопку Test Print.)
6. Если вы желаете использовать другую надпечатку - в
нашем случае на следующей странице, - то щелкните по
этой надпечатке (4) в списке заданных надпечаток, а
затем - вновь кнопку Add (3) для добавления второй
надпечатки к списку активных надпечаток.
7. Когда список активных надпечаток будет содержать все
элементы, которые вы хотите использовать , щелкните OK.
8. В заключение щелкните по кнопке Print в диалоговом
окне печати прикладной программы для начала печати
документа.
PCL
1
3
2
4
Надпечатки и макрокоманды> 96
Page 97

З
5K XXXXXX
3K XXXXX
АМЕНА РАСХОДНЫХ МАТЕР ИАЛОВ
Этот раздел описывает, как производить замену расходных
материалов в случае необходимости. Ожидаемый срок службы
расходных материалов должен составлять:
Тонер – 3.000 (стандартная емкость) или 5.000 (высокая
емкость) страниц размера А4 с 5% покрытием, то есть,
печать 5% адресуемой области печати в цвете. Срок
службы тонера напрямую зависит от покрытия. Другими
словами, при 10% покрытии тонера в картридже хватит на
1.500 (стандартная емкость) или 2.500 (высокая емкость)
страниц, а при покрытии в 2,5% - на 6.000 (стандартная
емкость) или 10.000 (высокая емкость) страниц.
2
1
Тонер, входящий в комплект поставки принтера,
рассчитан на 3000 страниц формата A4, поскольку
тонер, которого хватило бы для печати 1500 страниц
этого фо рм ата , используется для заполнения
печатного барабана.
> Печатный барабан — 17.000 страниц (при обычной
офисной печати, где 20% печатаемых документов состоят
всего из 1 страницы, 30% — из трех страниц, а 50% — из
15 и более страниц).
Транспортный ремень — около 50.000 страниц формата A4.
>
> Печка — около 45.000 страниц формата A4.
> Картридж с тонером стандартной емкости.
> Картридж с тонером высокой емкости.
Замена расходных материалов> 97
Page 98

П
ОДР ОБНОСТИ ЗАКАЗА РАСХОДНЫХ МАТЕР ИАЛОВ
ЭЛЕМЕНТ СРОК СЛУЖБЫ ЗАКАЗ №.
Тонер, высокой емкости, черный 5.000 A4 при 5% 42127457
Тонер, высокой емкости, голубой 5.000 A4 при 5% 42127456
Тонер, высокой емкости, розовый 5.000 A4 при 5% 42127455
Тонер, высокой емкости, желтый 5.000 A4 при 5% 42127454
Тонер, упаковка "Радуга"
(1 ea. CMYK)
Тонер, стандартная емкость,
черный
Тонер, стандартная емкость,
голубой
Тонер, стандартная емкость,
розовый
Тонер, стандартная емкость,
желтый
Печатный барабан, черный 17.000 A4* 42126673
Печатный барабан, голубой 17.000 A4* 42126672
Печатный барабан, розовый 17.000 A4* 42126671
Печатный барабан, желтый 17.000 A4* 42126670
Печка 45.000 A4 42625503
Транспортный ремень 50.000 A4 при 3/
* Средний срок службы (20% страниц при непрерывной печати,
50% страниц при печати 3 страниц в задании и 30% страниц при
печати 1 страницы в задании).
5.000 A4 при 5%42403006
3 000 A4 при 5%42804548
.
3 000 A4 при 5%42804547
.
3 000 A4 при 5%42804546
.
.
3 000 A4 при 5% 42804545
задание
42158712
Для обеспечения оптимального качества печати и
нормальной работы оборудования рекомендуется всегда
использовать только о ригинальные расходные материалы
компании Oki. Использование материалов других
производителей может ухудшить работу принтера и
отменить действие гарантии. Технические характеристики
могут быть изменены без предварительного уведомления.
Все торговые марки признаются.
Замена расходных материалов> 98
Page 99

З
АМЕНА КАРТРИДЖА С ТОНЕРОМ
ПРЕДОСТЕРЕЖЕНИЕ!
Во избежание потери тонера и возможных ошибок
датчика тонера не производите замену картриджа(джей)
с тонером до появления сообщения “TONER EMPTY”
(ТОНЕР ПУСТ).
Тонер, используемый в данном принтере, представляет собой
очень сильно измельченный порошок. Он содержится в
4 картриджах: голубом, розовом, желтом и черном – по одному в
каждом из них.
Подготовьте лист бумаги, куда вы сможете уложить
использованный картридж после установки нового.
Старый картридж следует выбрасывать в пакете, в котором
прибыл новый. Следуйте всем указаниям и действующим
рекомендациям, касающимся утилизац ии подобных продуктов.
При просыпании порошка тонера легко смахните его. Если этого
недостаточно, удалите оставшийся тонер холодной влажной
тряпкой. Не пользуйтесь горячей водой и никогда не используйте
растворители. Они могут сделать пятна постоянными.
ПРЕДУПРЕЖДЕНИЕ!
При вдыхании тонера или при его попадании в глаза
выпейте немного воды или промойте глаза большим
количеством холодной воды. Немедленно обратитесь за
медицинской помощью.
Выключите принтер и дайте печке остыть в течение 10 минут, и
только после этого откройте крышку.
Замена расходных материалов> 99
Page 100

1. Нажмите на ручку открывания и полностью откройте
верхнюю крышку принтера.
ПРЕДУПРЕЖДЕНИЕ!
Если принтер был включен, то печка может быть
горячей. Эта зона четко отмечена. Не касайтесь ее.
2. Заметьте положение четырех картриджей.
1
2
3
4
1. Голубой картридж 2. Розовый картридж
3. Желтый картридж 4. Черный картридж
Замена расходных материалов> 100
 Loading...
Loading...