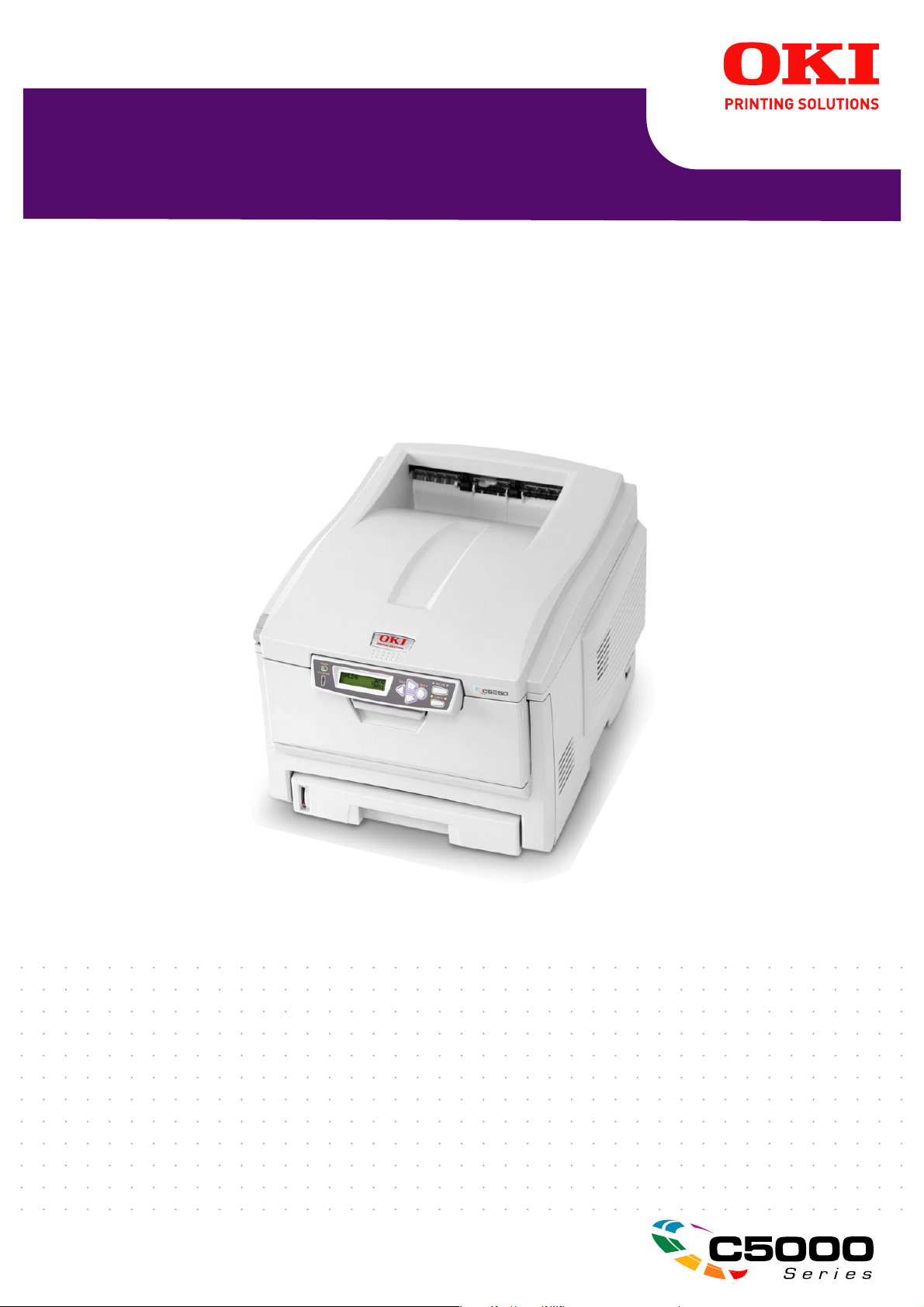
C5450
Guía del usuario
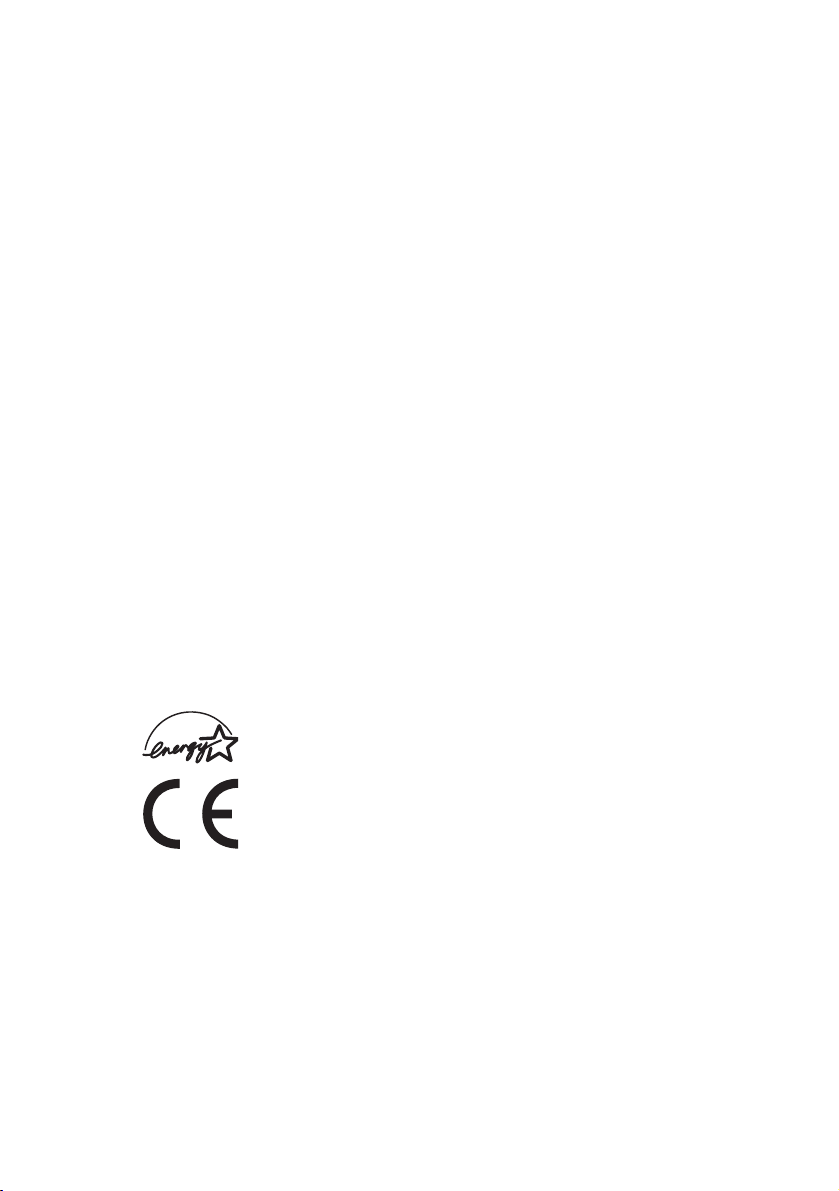
P
REFACIO
Se han realizado todos los esfuerzos para garantizar que la información de este
documento sea completa y precisa y esté actualizada. El fabricante no asume
responsabilidad alguna por el resultado de errores fuera de su control. El fabricante
tampoco garantiza que los cambios en el software y equipo realizados por otros
fabricantes y mencionados en esta guía no vayan a afectar a la aplicabilidad de la
información incluida en ella. La mención de productos de software fabricados por otras
empresas no constituye necesariamente una promoción de los mismos por parte del
fabricante.
Aunque se ha hecho todo lo posible para que este documento sea preciso y útil,
no garantizamos en forma alguna, expresa o implícita, la precisión o integridad de la
información contenida en el mismo.
Puede obtener los controladores y manuales más recientes en el sitio Web de Oki
Europe:
http://www.okieurope.com
Copyright 2005. Todos los derechos reservados.
Oki y Microline son marcas registradas de Oki Electric Industry Company Ltd.
Energy Star es marca registrada de la Agencia de protección ambiental de los
Estados Unidos.
Hewlett-Packard, HP, y LaserJet son marcas registradas de Hewlett-Packard Company.
Microsoft, MS-DOS y Windows son marcas registradas de Microsoft Corporation.
Apple, Macintosh y Mac OS son marcas registradas de Apple Computors Inc.
Otros nombres de productos y marcas mencionados son marcas comerciales
registradas de sus respectivos propietarios.
Como empresa Participante en el Programa de Energy Star,
el fabricante ha determinado que este producto cumple las directrices
de Energy Star en cuanto a consumo energético.
Este producto cumple con las disposiciones de las directivas del
Consejo 89/336/CEE (EMC) y 73/23/CEE (LVD), enmendado donde
aplica, relativas a la armonización de la legislación de los Estados
miembros sobre la compatibilidad electro-magnética y baja tensión.
Prefacio> 2
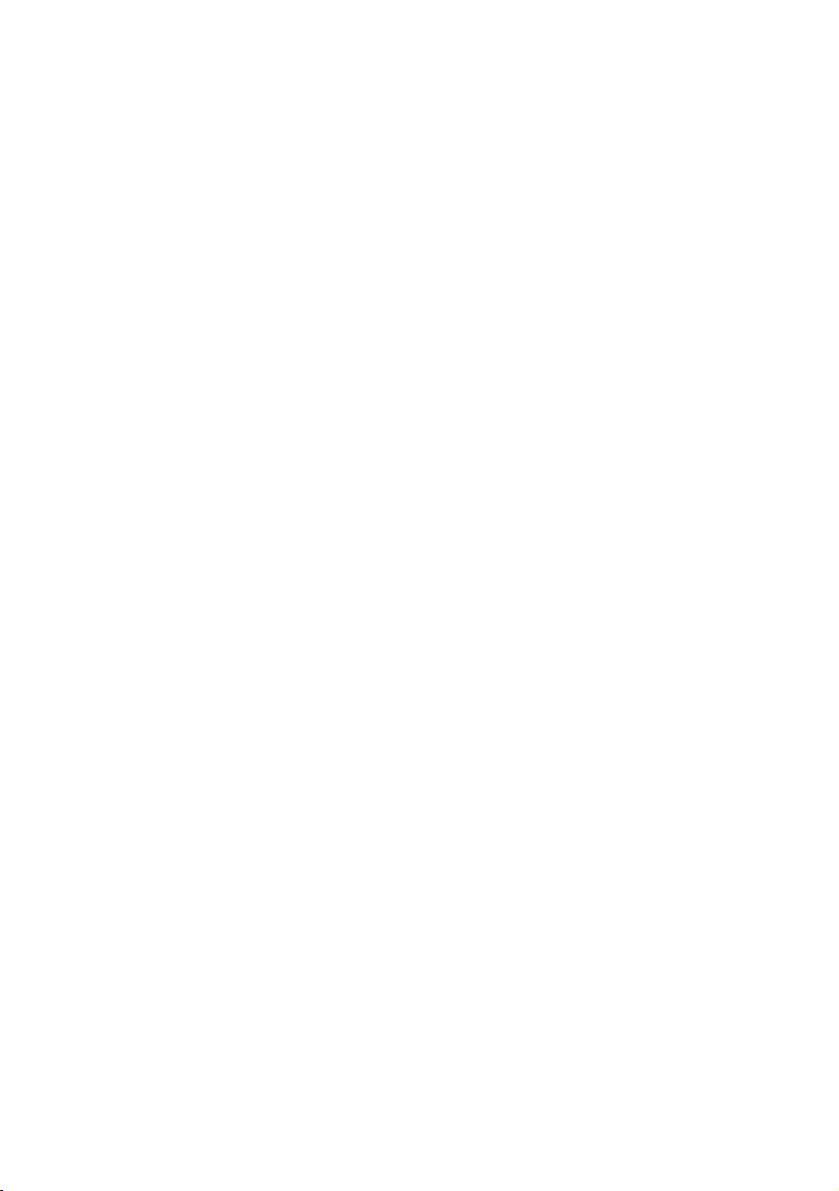
CONTENIDO
Prefacio . . . . . . . . . . . . . . . . . . . . . . . . . . . . . . . . . . . . . . 2
Introducción . . . . . . . . . . . . . . . . . . . . . . . . . . . . . . . . . . 7
Descripción general de la impresora . . . . . . . . . . . . . . . . .8
Vista frontal. . . . . . . . . . . . . . . . . . . . . . . . . . . . . . . .8
Vista posterior . . . . . . . . . . . . . . . . . . . . . . . . . . . . . .9
Cambio del idioma de la pantalla. . . . . . . . . . . . . . . . . . .10
Recomendaciones sobre el papel. . . . . . . . . . . . . . . . . . 11
Bandejas de casete . . . . . . . . . . . . . . . . . . . . . . . . . . . .12
Bandeja multiuso . . . . . . . . . . . . . . . . . . . . . . . . . . . . .12
Apilador boca abajo. . . . . . . . . . . . . . . . . . . . . . . . . . . .13
Apilador boca arriba . . . . . . . . . . . . . . . . . . . . . . . . . . .13
Unidad dúplex . . . . . . . . . . . . . . . . . . . . . . . . . . . . . . .13
Carga de papel. . . . . . . . . . . . . . . . . . . . . . . . . . . . . . . . 14
Bandejas de casete . . . . . . . . . . . . . . . . . . . . . . . . . . . .14
Bandeja multiuso . . . . . . . . . . . . . . . . . . . . . . . . . . .17
Ajustes de la impresora en Windows . . . . . . . . . . . . . . 18
PCL o PostScript . . . . . . . . . . . . . . . . . . . . . . . . . . . . . .18
Preferencias de impresión en aplicaciones de Windows . . .18
Emulación Postscript. . . . . . . . . . . . . . . . . . . . . . . . .19
Emulación PCL . . . . . . . . . . . . . . . . . . . . . . . . . . . . .20
Función impresión segura . . . . . . . . . . . . . . . . . . . . . . .21
Envío de un documento a la impresora . . . . . . . . . . . .21
Impresión de documentos confidenciales. . . . . . . . . . .22
Función de prueba de impresión . . . . . . . . . . . . . . . . . . .24
Envío de un documento a la impresora . . . . . . . . . . . .24
Impresión de las demás copias . . . . . . . . . . . . . . . . .25
Documentos para impresión permanente . . . . . . . . . . . . .27
Envío de un documento a la impresora . . . . . . . . . . . .27
Impresión de documentos almacenados . . . . . . . . . . .28
Diferencias de Windows 9x/ME. . . . . . . . . . . . . . . . . . . 30
Ajustes de la impresora en Windows . . . . . . . . . . . . . . . .30
PCL o Postscript . . . . . . . . . . . . . . . . . . . . . . . . . . . .30
Preferencias de impresión en aplicaciones de Windows . . .30
Función impresión segura . . . . . . . . . . . . . . . . . . . . . . .33
Envío de un documento a la impresora . . . . . . . . . . . .33
Función de prueba de impresión . . . . . . . . . . . . . . . . . . .35
Envío de un documento a la impresora . . . . . . . . . . . .35
Almacenamiento en el disco duro . . . . . . . . . . . . . . . . . .36
Envío de un documento a la impresora . . . . . . . . . . . .36
Impresión en color . . . . . . . . . . . . . . . . . . . . . . . . . . . .38
Elección de un método de concordancia de color . . . . .38
Concordancia con las imágenes fotográficas . . . . . . . .38
Prefacio> 3
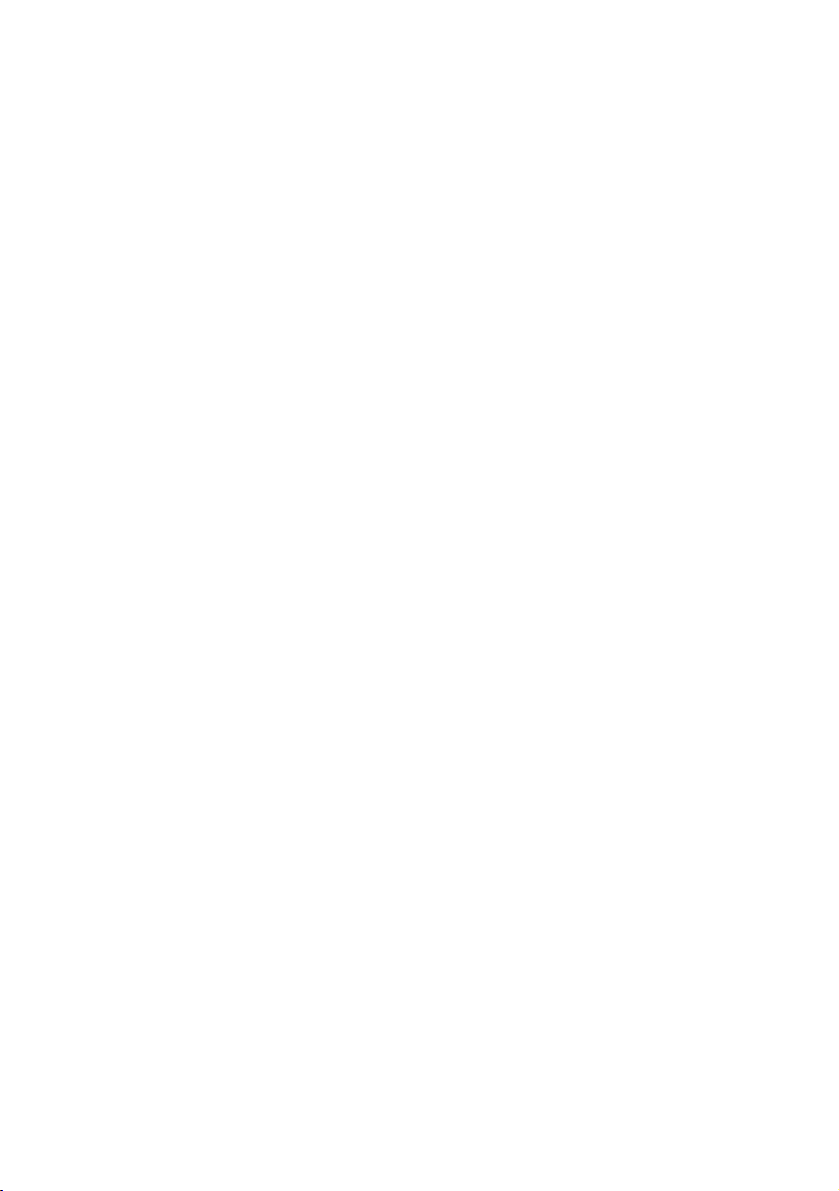
Concordancia de colores específicos . . . . . . . . . . . . . .39
Impresión de colores vivos . . . . . . . . . . . . . . . . . . . .39
Controlador PCL . . . . . . . . . . . . . . . . . . . . . . . . . . . . . .40
Acceso a las opciones de concordancia de color . . . . . .40
Ajuste de las opciones de concordancia de color. . . . . .41
Uso de la función muestrario de colores . . . . . . . . . . .42
Controlador Postscript . . . . . . . . . . . . . . . . . . . . . . . . . .43
Opciones de concordancia de color . . . . . . . . . . . . . . .43
Concordancia de color Postscript . . . . . . . . . . . . . . . .44
Simulación de tintas CMYK . . . . . . . . . . . . . . . . . . . .45
Concordancia de color ICM de Windows. . . . . . . . . . . .45
Plantillas y macros . . . . . . . . . . . . . . . . . . . . . . . . . . . .47
Creación de plantillas PCL . . . . . . . . . . . . . . . . . . . . .47
Instalación de actualizaciones. . . . . . . . . . . . . . . . . . . . .51
Ajuste de los controladores de la impresora
en Windows . . . . . . . . . . . . . . . . . . . . . . . . . . . . . .51
Impresión en color . . . . . . . . . . . . . . . . . . . . . . . . . . . . 53
Factores que afectan a la apariencia de las
impresiones . . . . . . . . . . . . . . . . . . . . . . . . . . . . . .53
Consejos para la impresión en color . . . . . . . . . . . . . . . .55
¿RGB o CMYK? . . . . . . . . . . . . . . . . . . . . . . . . . . . . .55
Controlador PCL y PCLXL. . . . . . . . . . . . . . . . . . . . . .55
Controlador Postscript. . . . . . . . . . . . . . . . . . . . . . . .57
Controlador PCL . . . . . . . . . . . . . . . . . . . . . . . . . . . . . .58
Acceso a las opciones de concordancia de color . . . . . .58
Ajuste de las opciones de concordancia de color. . . . . .59
Uso de la función muestrario de colores . . . . . . . . . . .60
Controlador PostScript. . . . . . . . . . . . . . . . . . . . . . . . . .61
Opciones de concordancia de color . . . . . . . . . . . . . . .61
Concordancia de color PostScript . . . . . . . . . . . . . . . .62
Simulación de tintas CMYK . . . . . . . . . . . . . . . . . . . .63
Concordancia de color ICM de Windows. . . . . . . . . . . .64
Usar perfiles ICC . . . . . . . . . . . . . . . . . . . . . . . . . . .64
Uso de la utilidad colour correct (corrección de colores). . .65
Funciones de menú . . . . . . . . . . . . . . . . . . . . . . . . . . . . 66
Menú de tareas. . . . . . . . . . . . . . . . . . . . . . . . . . . . . . .67
Menú informativo . . . . . . . . . . . . . . . . . . . . . . . . . . . . .67
Menú de apagado . . . . . . . . . . . . . . . . . . . . . . . . . . . . .68
Imprimir menú . . . . . . . . . . . . . . . . . . . . . . . . . . . . . . .68
Menú papel . . . . . . . . . . . . . . . . . . . . . . . . . . . . . . . . .72
Menú de color. . . . . . . . . . . . . . . . . . . . . . . . . . . . . . . .75
Menú config.sis. . . . . . . . . . . . . . . . . . . . . . . . . . . . . . .77
Emulación PCL . . . . . . . . . . . . . . . . . . . . . . . . . . . . . . .79
Menú paralelo. . . . . . . . . . . . . . . . . . . . . . . . . . . . . . . .82
Menú USB . . . . . . . . . . . . . . . . . . . . . . . . . . . . . . . . . .82
Prefacio> 4
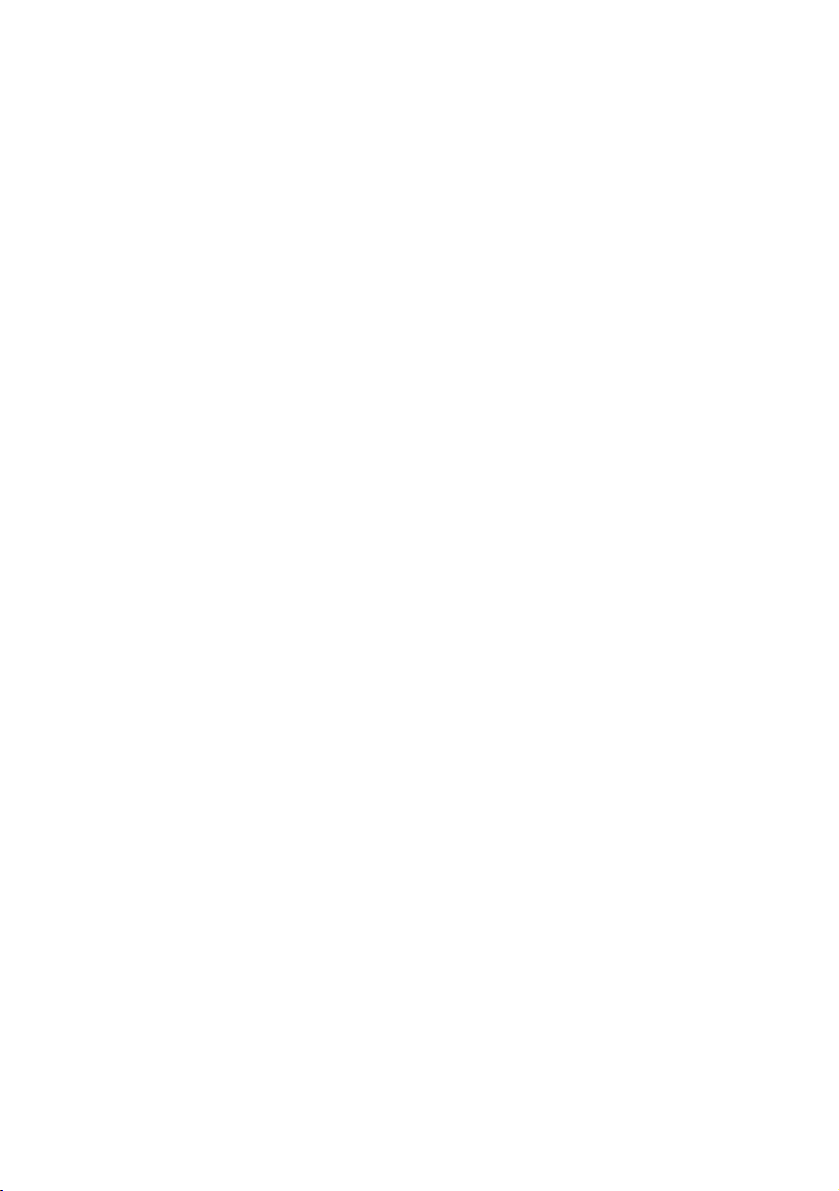
Menú red . . . . . . . . . . . . . . . . . . . . . . . . . . . . . . . . . . .83
Menú manten. . . . . . . . . . . . . . . . . . . . . . . . . . . . . . . .84
Menú de uso. . . . . . . . . . . . . . . . . . . . . . . . . . . . . . . . .85
Plantillas y macros. . . . . . . . . . . . . . . . . . . . . . . . . . . . . 86
¿Qué son las plantillas y las macros?. . . . . . . . . . . . . . . .86
Creación de plantillas Postscript . . . . . . . . . . . . . . . . . . .87
Creación de la imagen de la plantilla. . . . . . . . . . . . . .87
Creación y descarga del proyecto . . . . . . . . . . . . . . . .88
Impresión de prueba de una plantilla . . . . . . . . . . . . .89
Definición de plantillas . . . . . . . . . . . . . . . . . . . . . . .89
Impresión con plantillas Postscript . . . . . . . . . . . . . . . . .91
Creación de plantillas PCL . . . . . . . . . . . . . . . . . . . . . . .92
Creación de la imagen de la plantilla. . . . . . . . . . . . . .92
Creación y descarga de macros . . . . . . . . . . . . . . . . .92
Impresión de prueba de la macro . . . . . . . . . . . . . . . .94
Definición de plantillas . . . . . . . . . . . . . . . . . . . . . . .94
Impresión con plantillas PCL. . . . . . . . . . . . . . . . . . . . . .96
Sustitución de consumibles . . . . . . . . . . . . . . . . . . . . . . 97
Datos para pedidos de consumibles. . . . . . . . . . . . . . . . .98
Sustitución del cartucho de tóner . . . . . . . . . . . . . . . . . .99
Sustitución del tambor de imagen . . . . . . . . . . . . . . . . .105
Sustitución de la unidad de cinta de transporte. . . . . . . . 110
Sustitución del fusor . . . . . . . . . . . . . . . . . . . . . . . . . .113
Limpieza de los cabezales LED . . . . . . . . . . . . . . . . . . . 116
Instalación de actualizaciones . . . . . . . . . . . . . . . . . . 117
Unidad dúplex . . . . . . . . . . . . . . . . . . . . . . . . . . . . . .117
Ampliación de la memoria . . . . . . . . . . . . . . . . . . . . . .119
Unidad de disco duro. . . . . . . . . . . . . . . . . . . . . . . . . .122
Ajuste de los controladores de la impresora
en Windows . . . . . . . . . . . . . . . . . . . . . . . . . . . . . . . 125
Controlador PCL . . . . . . . . . . . . . . . . . . . . . . . . . . . 125
Controlador PostScript . . . . . . . . . . . . . . . . . . . . . .126
Resolución de atascos de papel. . . . . . . . . . . . . . . . . . 127
Especificaciones. . . . . . . . . . . . . . . . . . . . . . . . . . . . . . 135
Índice. . . . . . . . . . . . . . . . . . . . . . . . . . . . . . . . . . . . . . 136
Datos de contacto de Oki. . . . . . . . . . . . . . . . . . . . . . . 139
Prefacio> 5

NOTAS, PRECAUCIONES Y
ADVERTENCIAS
NOTA
Las notas se presentan en el manual de este mismo modo.
Una nota aporta información adicional como suplemento al
texto principal y puede ayudar a utilizar y comprender el
producto.
¡PRECAUCIÓN!
Los textos de precaución se presentan en el manual de
este mismo modo. Un texto de precaución aporta
información adicional que, si se ignora, puede ser causa
de funcionamiento defectuoso o daños en el equipo.
¡ADVERTENCIA!
Los textos de advertencia se presentan en el manual de
este mismo modo. Un texto de advertencia aporta
información adicional que, si se ignora, puede ser causa
de riesgo de lesiones personales.
Prefacio> 6
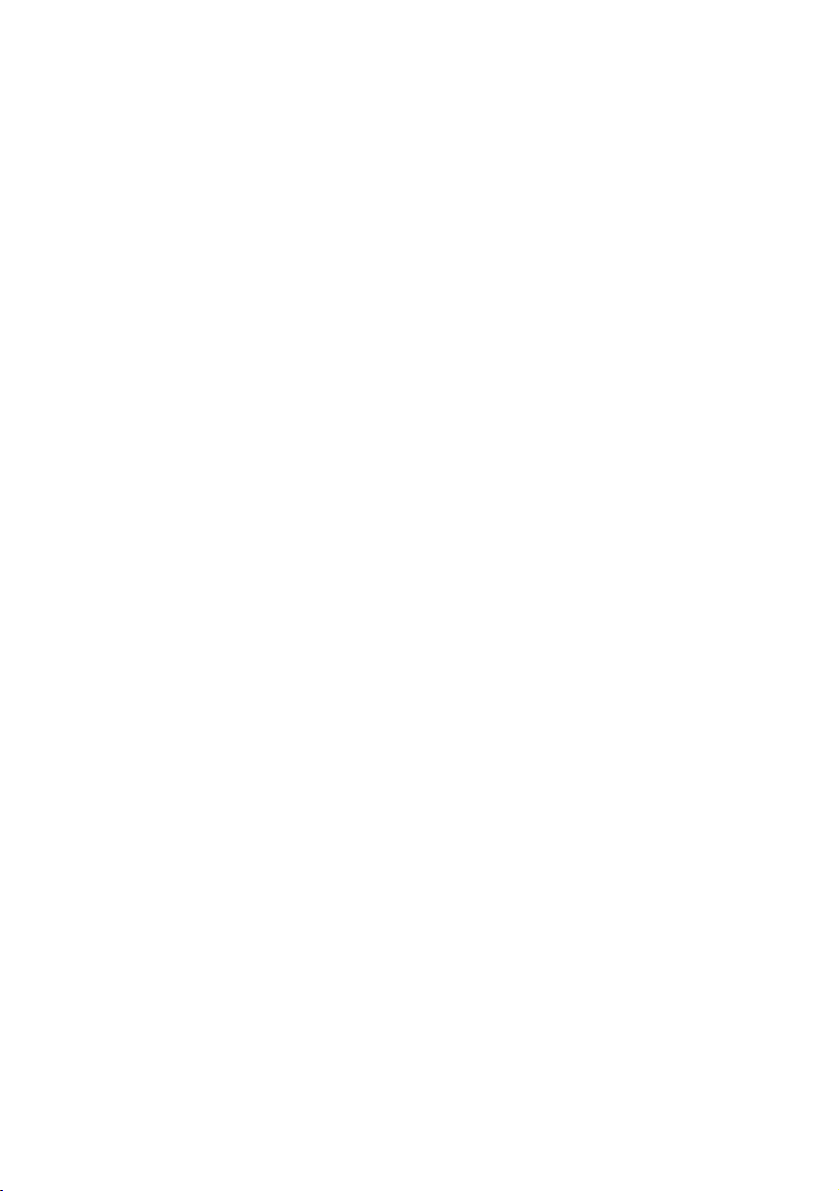
I
NTRODUCCIÓN
Enhorabuena por adquirir esta impresora en color Oki Printing
Solutions. Su nueva impresora se ha diseñado con funciones
avanzadas que le permiten obtener impresiones claras en colores
brillantes o páginas nítidas en blanco y negro a alta velocidad,
en una amplia gama de soportes de impresión para la oficina.
Su impresora incluye las funciones siguientes:
> Hasta 16 páginas por minuto a todo color, para la impresión
rápida de impresionantes presentaciones en color y otros
documentos;
> Hasta 24 páginas por minuto en blanco y negro, para
imprimir de forma rápida y eficaz todos los documentos de
índole general que no necesiten color;
> Resolución de impresión de 1200 x 600 ppp (puntos por
pulgada) para obtener imágenes de alta calidad con el
mayor detalle posible;
> Tecnología LED digital en color de una sola pasada, para
procesar las páginas impresas a gran velocidad;
> Emulaciones PostScript 3, PCL 5C y Epson FX para un
funcionamiento según los estándares del sector, y una
amplia compatibilidad con la mayoría de los programas
informáticos;
> Las conexiones de red 10Base-T y 100Base-TX permiten
compartir este valioso recurso con los demás usuarios de la
red de su oficina;
> El modo Mejorar foto para mejorar las impresiones de
imágenes fotográficas (sólo controladores PCL);
> “Pregunta a Oki” – una función completamente nueva y
sencilla que ofrece un vínculo directo desde la pantalla del
controlador de la impresora hasta el sitio Web específico del
modelo exacto que esté utilizando. En él encontrará los
consejos, la ayuda y asistencia necesarios para obtener los
mejores resultados de su impresora Oki.
Además, también están disponibles las siguientes funciones
opcionales:
> Impresión automática por las dos caras (dúplex) para
economizar papel y para la impresión compacta de
documentos extensos (estándar en C5450dn);
Introducción> 7
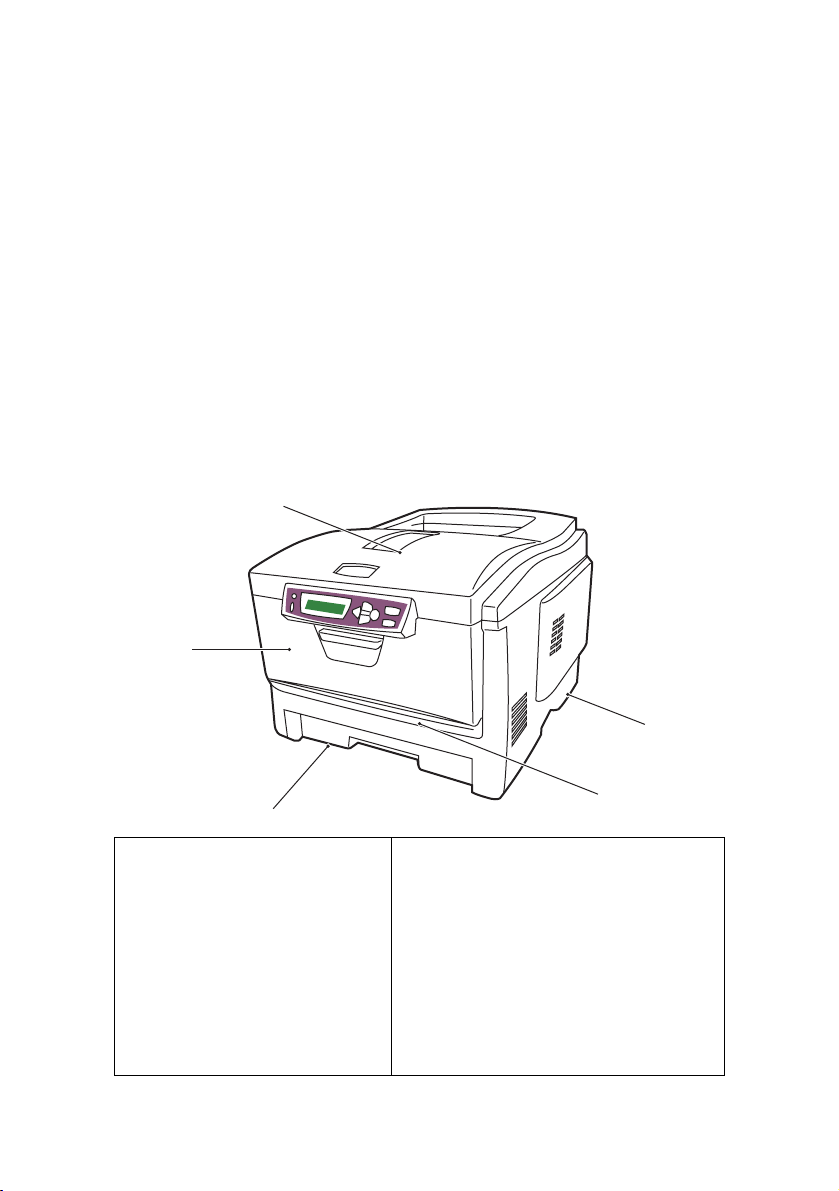
> Bandeja de papel adicional que permite cargar 530 hojas
más a la vez y minimizar la intervención del operador,
o para cargar distintos tipos de papel, como papel con
membrete, otros tamaños de papel u otros soportes de
impresión;
> La memoria adicional permite imprimir páginas más
complejas, como páginas por las dos caras o páginas de
folletos, con la unidad dúplex opcional;
> Unidad de disco duro interna de 20 GB para almacenar
plantillas, macros y fuentes descargables, y para intercalar
automáticamente varias copias de documentos con
varias páginas.
D
ESCRIPCIÓN GENERAL DE LA IMPRESORA
V
ISTA FRONTAL
1
2
3
1. Apilador de salida, boca abajo.
Punto estándar de salida de las
copias impresas. Puede contener
hasta 250 hojas de 80g/m².
2. Panel del operador.
Controles del operador a través
de menús y pantalla LCD.
5
4
3. Bandeja del papel.
Bandeja de papel estándar. Puede
contener hasta 300 hojas de papel de
80g/m².
4. Alimentador para varios tamaños.
Se utiliza para tipos de papel más
pesado, sobres y otros soportes
especiales. También para la alimentación
manual de hojas sueltas, si es necesario.
5. Interruptor de encendido/apagado.
Introducción> 8
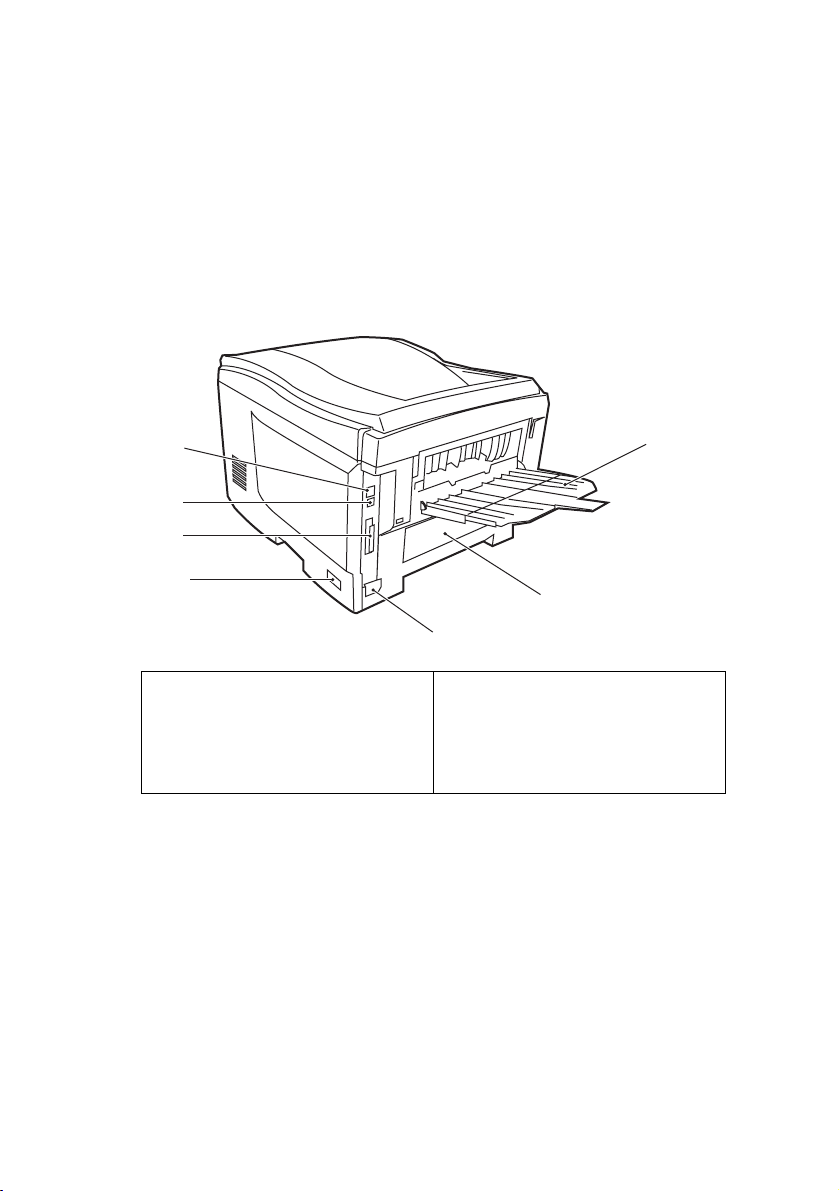
Puede elegir entre 14 idiomas distintos como idioma de la
pantalla LCD. (Consulte “Cambio del idioma de la pantalla” en la
página 10.)
V
ISTA POSTERIOR
Esta vista muestra el panel de conexiones, el apilador de salida
posterior y la ubicación de la unidad dúplex opcional (para
imprimir por las dos caras del papel).
9
8
7
5
10
6
5. Interruptor de encendido/
apagado.
6. Conector de alimentación de CA.
7. Interfaz de datos en paralelo.
8. Interfaz USB.
* La interfaz de red dispone de un “conector” de protección que se debe quitar
para poder efectuar la conexión.
9. Interfaz de red.*
10. Ubicación de la unidad dúplex
opcional.
11. Apilador posterior, salida boca
arriba, 100 hojas.
11
Cuando el apilador de papel posterior está desplegado, el papel
sale de la impresora por la parte posterior y se apila aquí, boca
arriba. Esto se usa principalmente para soportes de impresión
pesados. Cuando se utiliza en combinación con la bandeja
multiuso, la trayectoria que recorre el papel es prácticamente
recta. Esto evita que el papel se doble al pasar por las curvas de
la trayectoria y permite utilizar soportes de hasta 203 g/m².
Introducción> 9
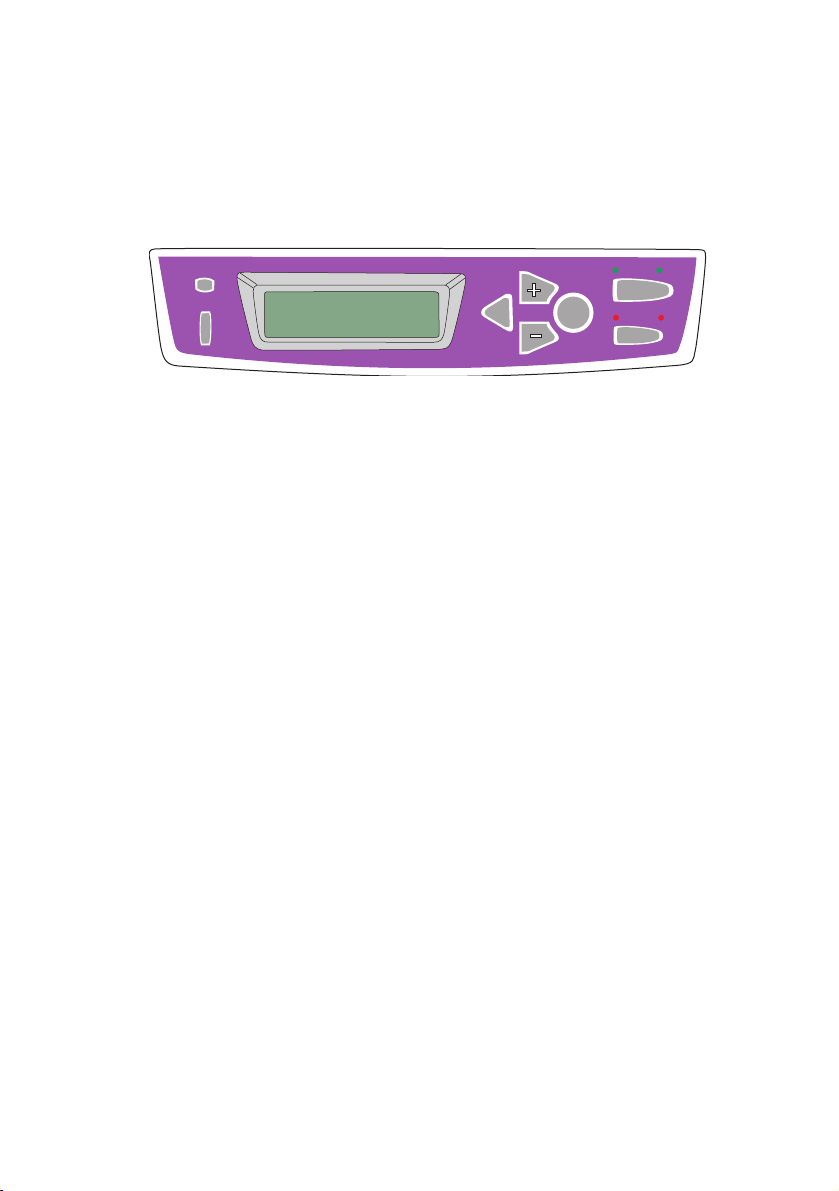
C
AMBIO DEL IDIOMA DE LA PANTALLA
Puede cambiar de forma rápida y sencilla el idioma que emplea
la impresora para los mensajes de la pantalla y para imprimir los
informes; siga estos pasos:
READY
ATTENTION
BACK
MENU
ENTER
ON LINE
CANCEL
1. Pulse la tecla + varias veces para acceder al menú
Config.sis.
2. Pulse la tecla ENTER para acceder al menú Config.sis.
3. Pulse la tecla – para ir directamente al último elemento de
este menú: IDIOMA.
4. Pulse ENTER para cambiar este ajuste.
5. Use las teclas +/– para recorrer la lista de idiomas
disponibles en cualquier sentido hasta que aparezca el
idioma que desea.
6. Pulse la tecla ENTER para seleccionar este idioma.
7. Pulse la tecla ON LINE para salir del sistema de menús y
volver a poner la impresora en espera.
Puede cambiar el idioma de la pantalla LCD a cualquiera de los
siguientes idiomas:
Inglés Noruego
Alemán Danés
Francés Holandés
Italiano Turco
Español Portugués
Sueco Polaco
Russo Griego
Introducción> 10
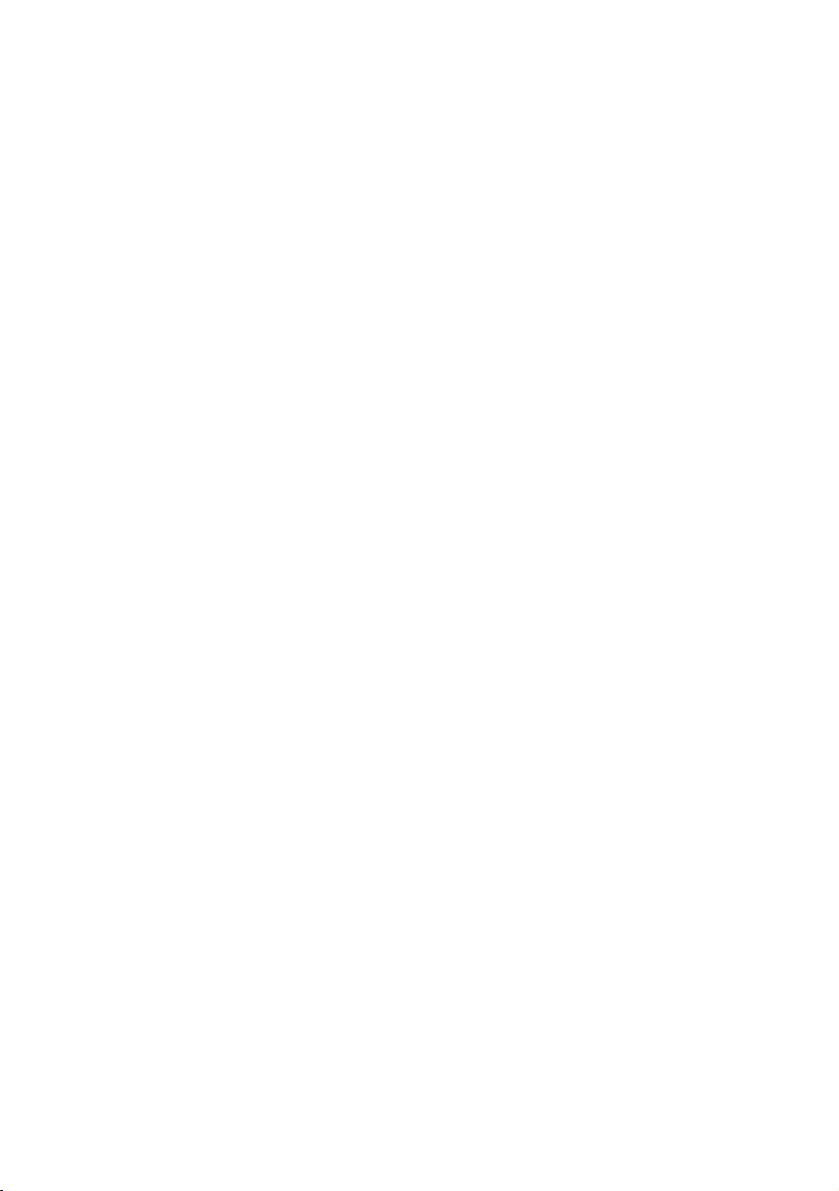
R
ECOMENDACIONES SOBRE EL PAPEL
La impresora puede utilizar distintos soportes de impresión,
como una gama de gramajes y tamaños de papel, transparencias
y sobres. En esta sección encontrará recomendaciones generales
para elegir el soporte y explicaciones sobre cómo utilizar los
distintos tipos.
Obtendrá el mejor rendimiento si utiliza un papel estándar de
75~90 g/m², diseñado para utilizarse en fotocopiadoras e
impresoras láser. Los tipos adecuados son:
• Arjo Wiggins Conqueror Colour 90 g/m²;
• Colour Copy, de Neusiedler.
No se recomienda utilizar papel con mucho realce o con una
textura muy áspera.
Puede utilizar papel preimpreso pero debe asegurarse de que la tinta
no se corra al exponerla a las altas temperaturas que se producen
en el fusor durante la impresión.
Los sobres no deben estar torcidos, ondulados ni deformados.
Deben ser de tipo rectangular plano, con pegamento que
permanezca intacto al someterlo a la presión del rodillo caliente
del fusor que se emplea en este tipo de impresoras. Los sobres
con ventana no son adecuados.
Las transparencias deben ser del tipo diseñado para utilizarse en
fotocopiadoras e impresoras láser. Recomendamos que utilice
transparencias Oki (nº de ref. 0107410). En particular, evite el
uso de transparencias de oficina diseñadas para escribir a mano
con rotuladores. Este tipo de transparencias se funden con el
calor del fusor y pueden causar daños.
Las etiquetas también deben ser del tipo recomendado para utilizar
en fotocopiadoras e impresoras láser, en el que la hoja portadora
base está totalmente cubierta por las etiquetas. Otros tipos de
etiquetas pueden causar daños en la impresora si las etiquetas
se desprenden durante el proceso de impresión. Los tipos
adecuados son:
• Avery White Laser Label, tipos 7162, 7664, 7666 (A4)
o 5161 (Carta);
• Kokuyo A693X, series (A4) o A650 (B5).
Recomendaciones sobre el papel> 11
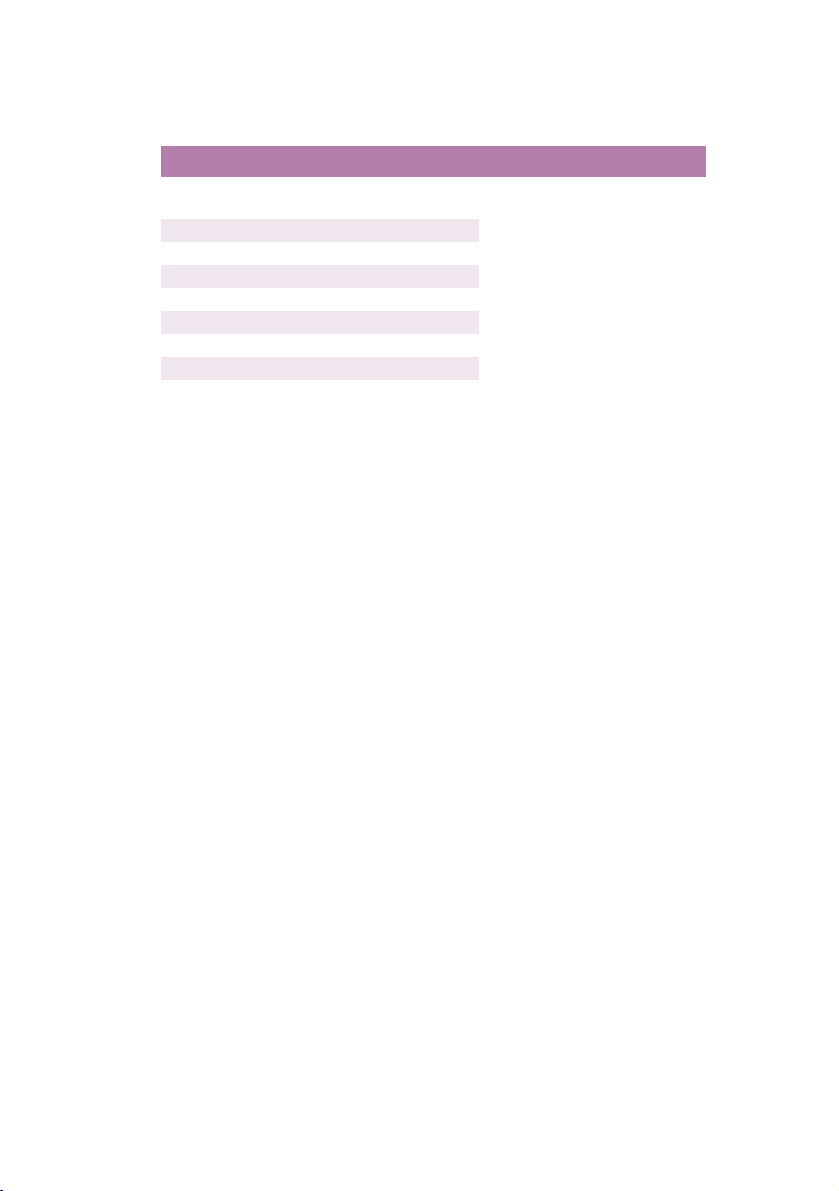
B
ANDEJAS DE CASETE
TAMAÑO DIMENSIONES PESO (G/M²)
A6 (sólo en la
bandeja 1)
A5 148 x 210mm
B5 182 x 257mm
Ejecutivo 184,2 x 266,7 mm
A4 210 x 297mm
Carta 215,9 x 279,4 mm
Oficio 13 pulg. 216 x 330mm
Oficio 13,5 pulg. 216 x 343mm
Oficio 14 pulg. 216 x 356 mm
105 x 148mm
Ligero 64-74 g/m²
Medio 75-90 g/m²
Pesado 91-120 g/m²
Muy pesado 121-176 g/m²
(sólo en la
bandeja 2)
Si tiene el mismo papel cargado en otra bandeja (en la segunda
bandeja, si la tiene, o en la bandeja multiuso), puede hacer que la
impresora cambie automáticamente a la otra bandeja cuando se
termine el papel de la bandeja actual. Si imprime desde
aplicaciones de Windows, esta función se activa en los ajustes del
controlador. (Consulte “Ajustes de la impresora en Windows”,
más adelante en esta guía.) Si imprime desde otros sistemas, esta
función se activa en el menú de impresión. (Consulte “Funciones de
menú”, más adelante en esta guía.)
B
ANDEJA MULTIUSO
La bandeja multiuso puede contener los mismos tamaños que las
bandejas de casete, pero con un peso de hasta 203 g/m². Si desea
utilizar papel muy pesado, use el apilador de papel boca arriba
(posterior). Esto permite que el recorrido del papel a través de la
impresora sea casi en línea recta.
La bandeja multiuso puede utilizar anchos de papel desde 100 mm y
largos de hasta 1200 mm (para rótulos).
Para largos de papel de más de 356 mm (Oficio 14 pulg.), use papel
de entre 90 g/m² y 128 g/m², y el apilador de papel boca arriba
(posterior).
Use la bandeja multiuso para imprimir sobres y transparencias.
Puede cargar hasta 50 hojas de transparencias o 10 sobres a la vez;
este número está sujeto a la profundidad máxima de apilado, que es
de 10 mm.
El papel o las transparencias deben cargarse con el lado que se desea
imprimir hacia arriba y el borde superior hacia la impresora.
No utilice la función dúplex (impresión por las dos caras).
Recomendaciones sobre el papel> 12
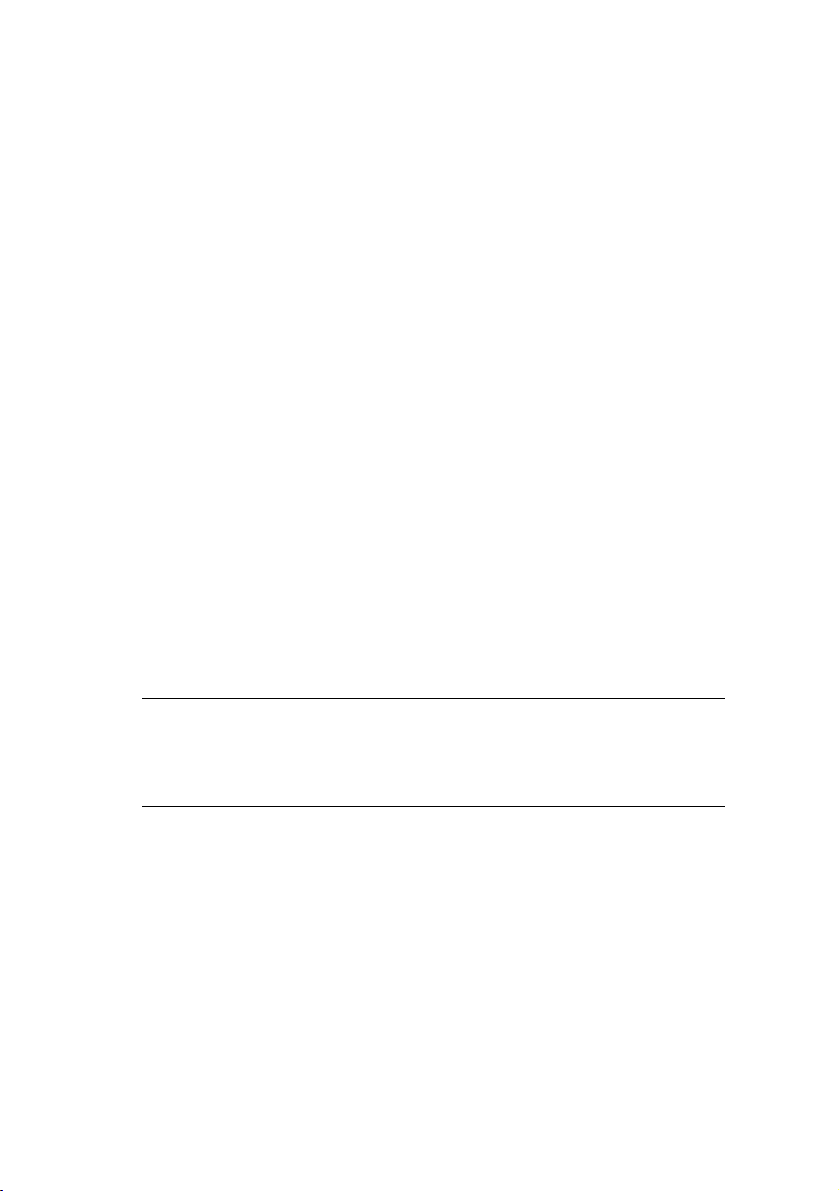
A
PILADOR BOCA ABAJO
El apilador boca abajo, en la parte superior de la impresora,
admite un máximo de 250 hojas de papel estándar de 80 g/m² y
puede utilizar papel de hasta 176 g/m². Las páginas que se
impriman en el orden de lectura (la página 1 primero), saldrán
en el mismo orden (la última página en la parte superior,
boca abajo).
A
PILADOR BOCA ARRIBA
Cuando necesite utilizar el apilador boca arriba de la parte
posterior de la impresora, ábralo y despliegue la extensión de la
bandeja. Con esto, hará que el papel salga por este camino,
independientemente de los ajustes del controlador.
El apilador boca arriba admite hasta 100 hojas de papel estándar
de 80 g/m² y puede utilizar papel de hasta 203 g/m².
Use siempre este apilador y el alimentador para varios tamaños
para papel de más de 176 g/m².
U
NIDAD DÚPLEX
Esta opción permite imprimir automáticamente por las dos caras,
en los mismos tamaños de papel que la bandeja 2 (es decir,
todos los tamaños de casete excepto A6), con gramajes de
75-105 g/m².
NOTA
La unidad dúplex se entrega de serie con C5450dn.
Recomendaciones sobre el papel> 13
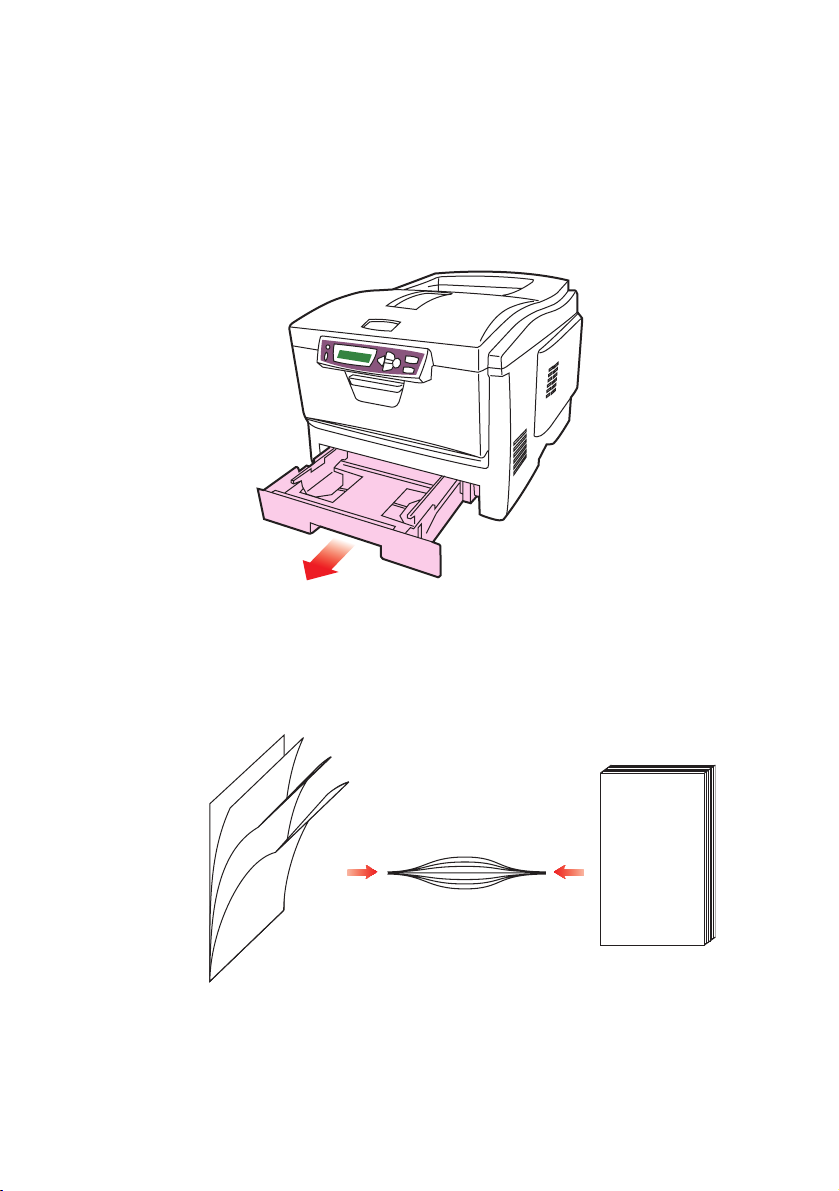
C
ARGA DE PAPEL
B
ANDEJAS DE CASETE
1. Retire la bandeja del papel de la impresora.
Antes de cargar el papel, sóplelo por los bordes (1) y por el
2.
centro (2) para asegurarse de que todas las hojas estén
sueltas y, a continuación, golpee los bordes de la pila
contra una superficie plana para alinearlos de nuevo (3).
123
Carga de papel> 14
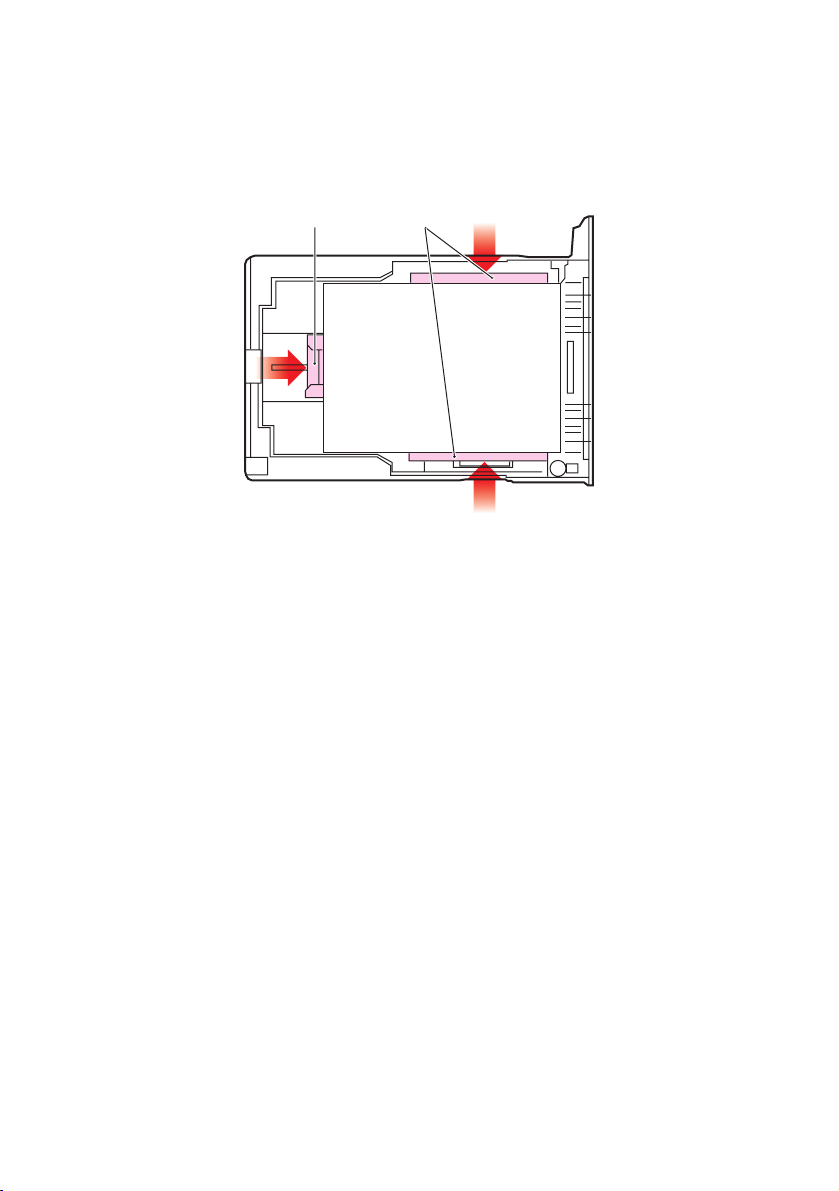
3. Cargue el papel con membrete boca abajo, con el borde
superior hacia la parte frontal de la impresora, como se
muestra en la figura.
21
4. Ajuste el tope posterior (1) y las guías del papel (2) al
tamaño de papel que va a utilizar.
Para evitar atascos:
• No deje ningún espacio entre el papel y las guías,
ni entre el papel y el tope posterior.
• No llene demasiado la bandeja de papel. La capacidad
de la bandeja depende del tipo de papel.
• No cargue papel que no esté en buenas condiciones.
• No cargue a la vez documentos de distintos tipos
o tamaños.
• No saque la bandeja de papel durante la impresión
(excepto en los casos que se indican a continuación en
relación con la segunda bandeja).
• Cierre suavemente la bandeja de papel.
5. Si tiene dos bandejas y está imprimiendo desde la primera
(bandeja superior), puede sacar la segunda bandeja
(inferior) durante la impresión para cargarla.
Sin embargo, si está imprimiendo desde la segunda
bandeja (inferior), no saque la primera bandeja
(superior). Esto provocaría un atasco de papel.
Carga de papel> 15
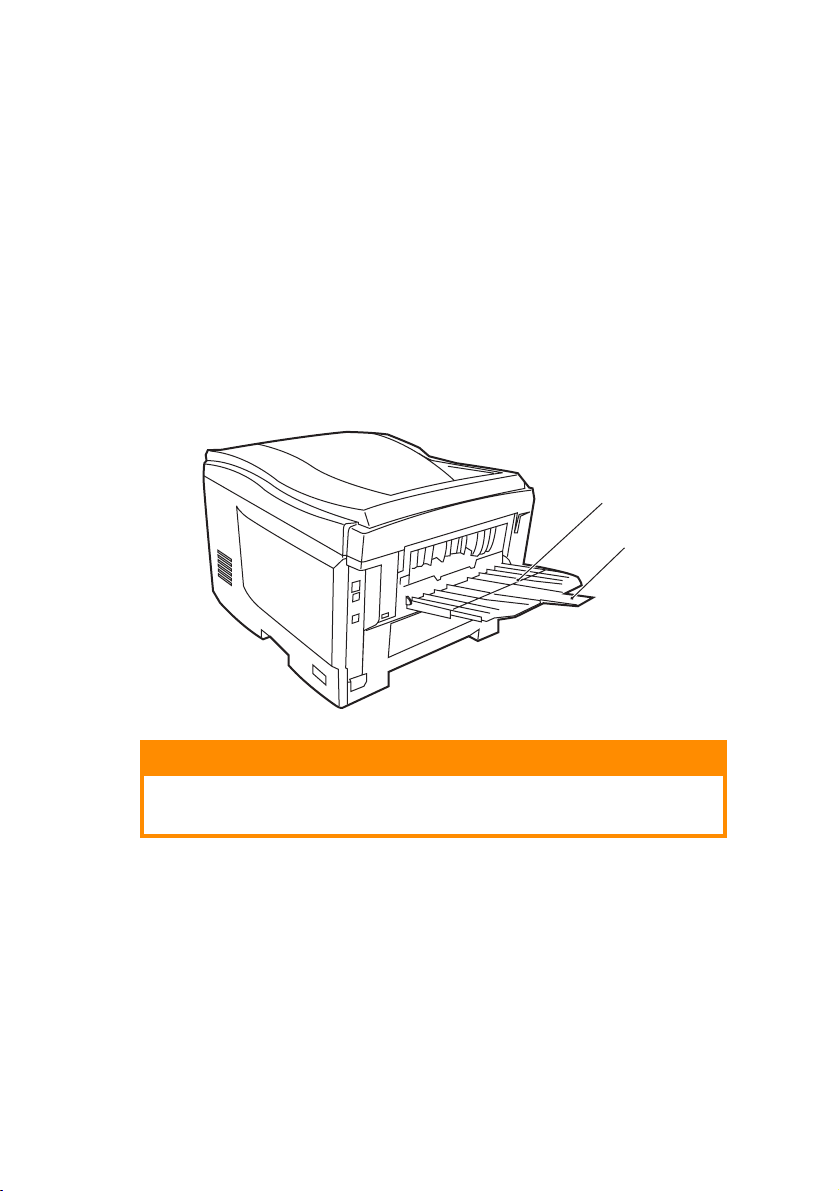
6. Para imprimir “boca abajo”, asegúrese de que el apilador
4
boca arriba (posterior) (3) está cerrado y de que el papel
sale por la parte superior de la impresora. La capacidad de
apilado es de aproximadamente 250 hojas, dependiendo
del gramaje del papel.
7. Para imprimir "boca arriba", asegúrese de que el apilador
boca arriba (posterior) (3) está abierto y de que el
soporte del papel (4) está extendido. El papel se apila en
orden inverso y la capacidad de la bandeja es de unas
100 hojas, dependiendo del gramaje del papel.
8. Utilice siempre el apilador boca arriba (posterior) para
papel pesado (cartulina, etc.).
3
¡PRECAUCIÓN!
No abra ni cierre la salida de papel posterior durante la
impresión, ya que podría provocar un atasco de papel.
Carga de papel> 16
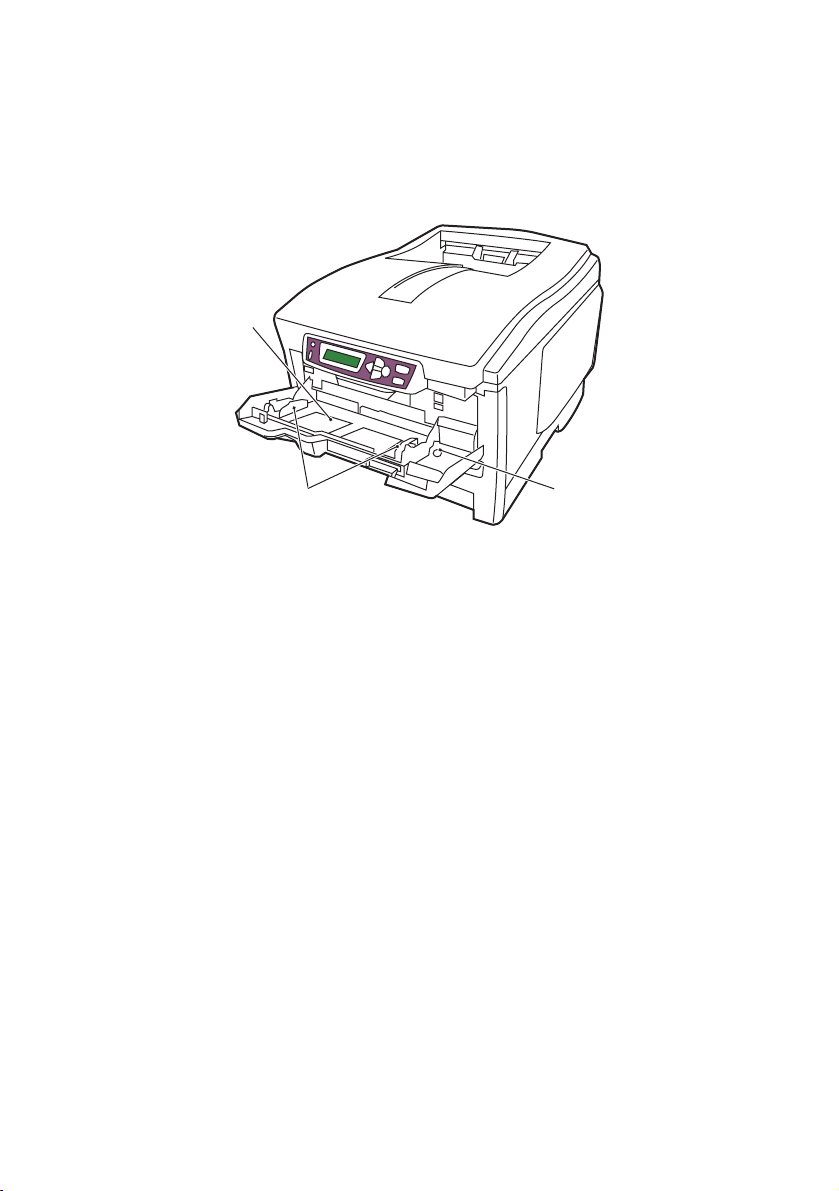
B
ANDEJA MULTIUSO
1. Abra la bandeja multiuso y presione suavemente hacia
abajo sobre la plataforma del papel (1) para comprobar
que está bien sujeta.
1
2
3
2. Cargue el papel y ajuste las guías (2) hasta el tamaño del
papel que vaya a utilizar.
• Para imprimir por una sola cara en papel con membrete,
cargue el papel en la bandeja multiuso con el lado
preimpreso hacia arriba y el borde superior hacia la
impresora.
• Para imprimir por las dos caras (dúplex) en papel con
membrete, cargue el papel con el lado preimpreso hacia
abajo y el borde superior hacia fuera de la impresora.
(Para esta función debe estar instalada la unidad dúplex
opcional.)
• Los sobres deben cargarse boca arriba, con el borde
superior hacia la izquierda y el lado corto hacia la
impresora. No seleccione la impresión dúplex con sobres.
• No supere la capacidad de papel (aproximadamente
50 hojas o 10 sobres). La profundidad máxima de
apilado es de 10 mm.
3. Presione el botón de sujeción de la bandeja (3) hacia
dentro para soltar la plataforma del papel, de forma que el
papel se levante y quede sujeto en su sitio.
Establezca el tamaño de papel correcto para la bandeja multiuso
en el menú Papel (consulte “Funciones de menú”).
Carga de papel> 17
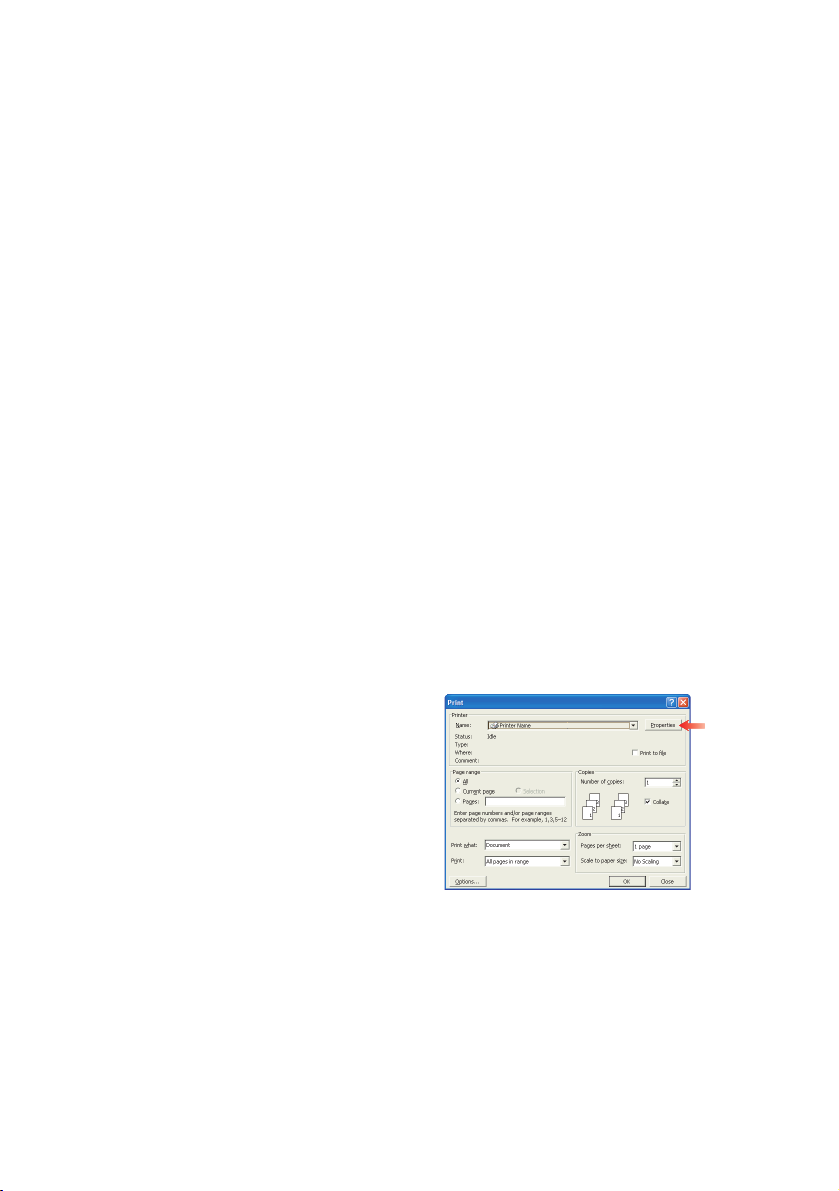
A
JUSTES DE LA IMPRESORA EN
Los menús del panel del operador de la impresora proporcionan
acceso a un gran número de opciones. El controlador de la
impresora para Windows también contiene ajustes para muchos de
estos elementos. Cuando los elementos del controlador de la
impresora sean iguales a los de los menús del panel del operador
e imprima documentos desde Windows, los ajustes del controlador
de la impresora en Windows tendrán prioridad sobre los ajustes de
esos mismos elementos en los menús del panel del operador.
Las ilustraciones de este capítulo corresponden a Windows XP.
Las versiones para Windows 2000 pueden tener un aspecto
ligeramente distinto, pero los principios son los mismos.
Las diferencias en Windows 98 y Me se tratan en otro capítulo.
W
INDOWS
PCL O P
P
REFERENCIAS DE IMPRESIÓN EN APLICACIONES DE WINDOWS
OSTSCRIPT
Los dos controladores se suministran con la impresora: uno para
la emulación PCL y el otro para la emulación PostScript 3.
Si imprime principalmente desde aplicaciones generales de
“oficina”, elija el controlador PCL. Para imprimir más rápidamente
documentos PDF, elija PostScript. Se recomienda elegir PostScript
si imprime principalmente desde aplicaciones profesionales de
gráficos y maquetación.
Si elige imprimir un documento
desde una aplicación de
Windows, aparecerá un cuadro
de diálogo Imprimir. Este
cuadro de diálogo indica
habitualmente el nombre de la
impresora en la que se va a
imprimir el documento. Junto al
nombre de la impresora aparece
el botón Propiedades.
Al hacer clic en Propiedades, se abre una ventana nueva que
contiene una breve lista de los ajustes de la impresora disponibles
en el controlador y que puede elegir para este documento.
La ventana que se abre al hacer clic en Propiedades depende del
controlador de la impresora que haya instalado. El controlador
PostScript ofrece opciones distintas a las del controlador PCL.
Ajustes de la impresora en Windows> 18
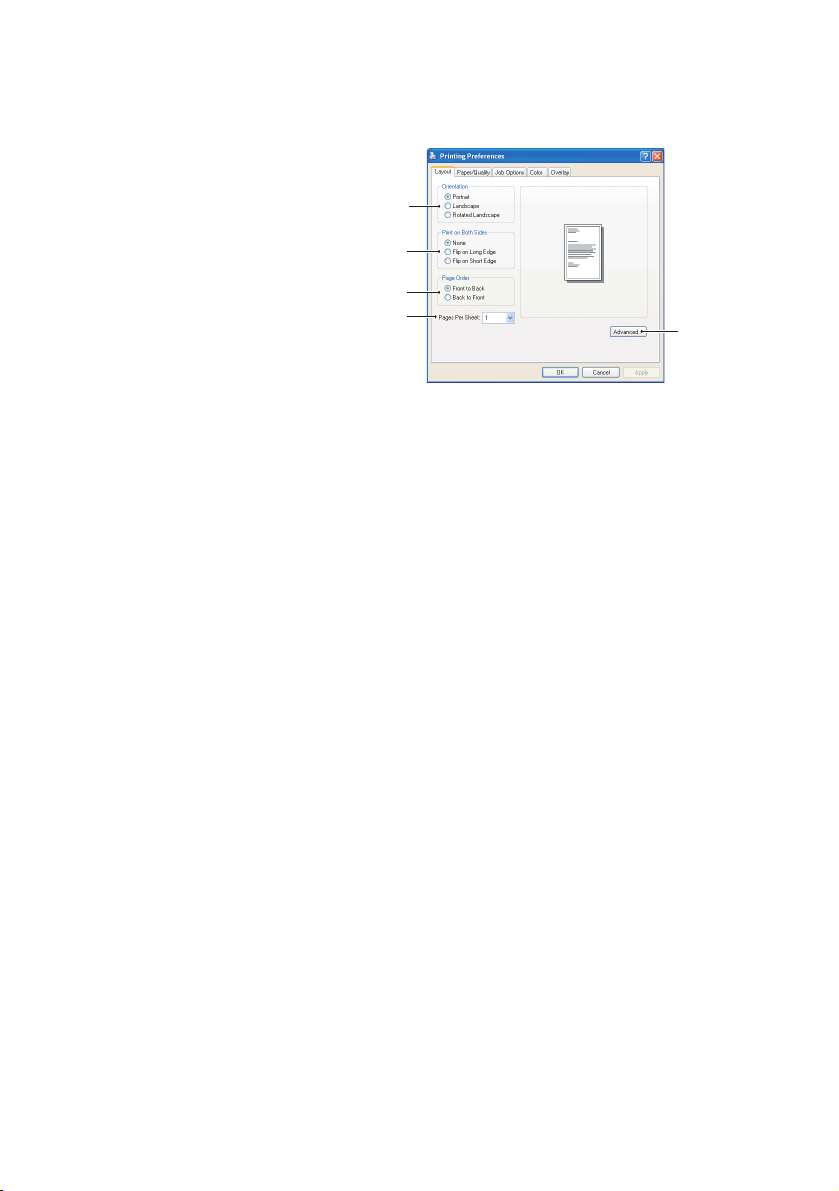
E
MULACIÓN POSTSCRIPT
1. La orientación
permite establecer
el sentido de la
página en vertical
o en horizontal.
La opción “Girar”
gira el papel
90 grados hacia
1
2
3
4
la izquierda.
2. Al imprimir páginas
por las dos caras (se
necesita la unidad dúplex), puede dar la vuelta al papel
por el borde largo o por el borde corto.
3. Las páginas se pueden imprimir en orden normal o
inverso. Si utiliza el apilador de papel superior (boca
abajo), debe elegir el orden normal para que las páginas
se apilen en orden numérico. Si utiliza el apilador de papel
posterior (boca arriba), utilice el orden inverso para apilar
las páginas en orden numérico.
4. Puede especificar cuántas páginas desea imprimir en
una hoja. El tamaño de las páginas se ajustará según el
número que haya elegido. Si elige la impresión de
folletos (necesita la unidad dúplex), se colocarán
automáticamente dos páginas y se imprimirán
correctamente una frente a la otra de forma que al
doblar la pila impresa se obtenga un folleto.
5. También puede elegir opciones avanzadas, como
descargar fuentes TrueType, así como elegir si las
opciones avanzadas, como la impresión de folletos,
estarán disponibles.
5
El controlador de la impresora incluye una completa ayuda en
pantalla para estos temas, con el fin de ayudarle a elegir las
opciones más apropiadas.
Ajustes de la impresora en Windows> 19
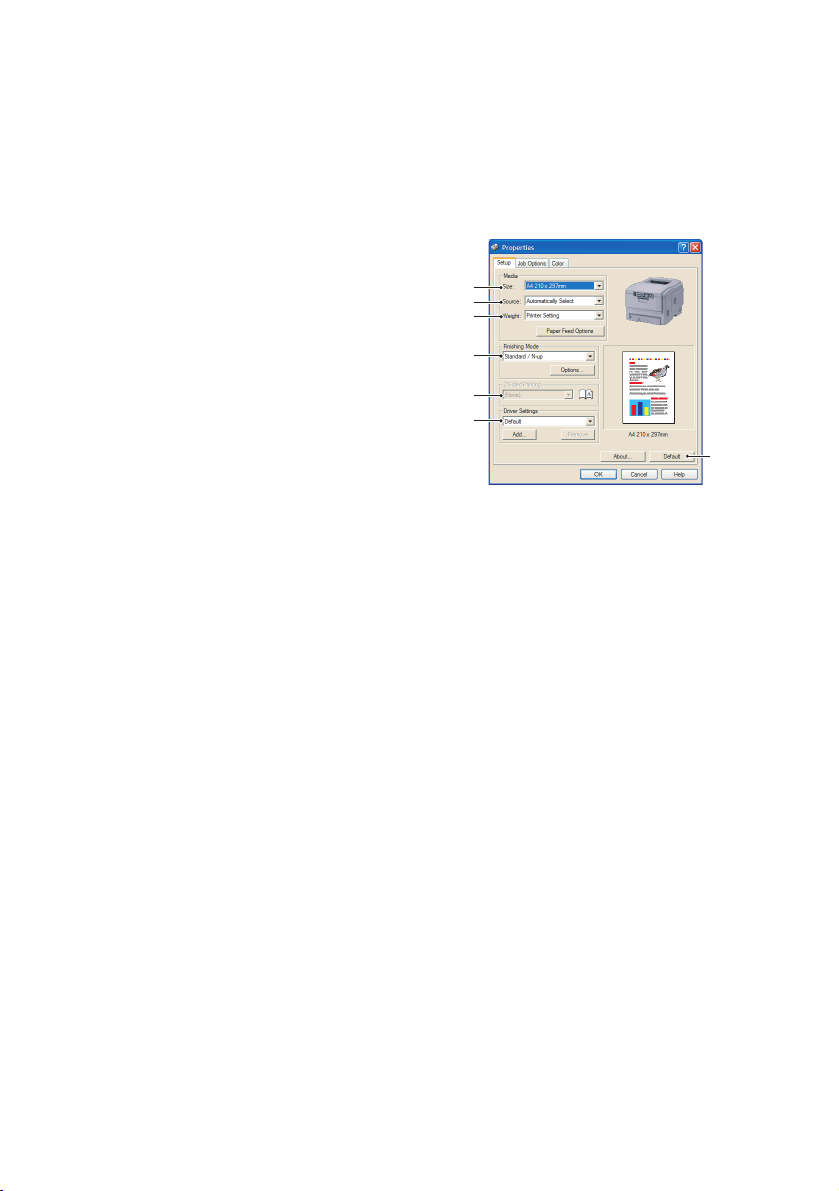
E
MULACIÓN
PCL
Al hacer clic en el botón Propiedades del cuadro de diálogo Imprimir
de la aplicación, se abrirá la ventana del controlador para que
pueda especificar sus preferencias de impresión para el documento
actual.
1. El tamaño del papel debe ser
igual al tamaño de las
páginas del documento
(a menos que desee ajustar
1
2
3
la impresión a un tamaño
distinto) y también debe ser
4
igual al tamaño del papel
cargado en la impresora.
2. Puede elegir la fuente de
alimentación del papel, que
5
6
7
puede ser la bandeja 1 (la
bandeja de papel estándar),
la bandeja 2 (si tiene la segunda bandeja de papel opcional
instalada) o el alimentador para varios tamaños. También
puede hacer clic en la parte apropiada del gráfico que
aparece en la pantalla para seleccionar la bandeja que desee.
3. El ajuste del gramaje de papel debe coincidir con el tipo de
papel en el que tenga previsto imprimir.
4. Puede seleccionar varias opciones de acabado para el
documento, como normal (una página por hoja) o N en una
(donde N puede ser cualquier número hasta 16) para
imprimir varias páginas en tamaño reducido por hoja.
La impresión de folletos imprime dos páginas por hoja en
cada lado del papel de manera que, cuando se doble,
se forme un folleto. Para imprimir folletos, es necesario
tener la unidad dúplex instalada en la impresora.
La impresión de carteles imprime páginas de gran tamaño
divididas en varias hojas.
5. Para imprimir por las dos caras, puede elegir dar la vuelta
al papel por el borde largo o por el borde corto. Para esto,
necesita tener la unidad dúplex instalada en la impresora.
6. Si anteriormente cambió algunas preferencias de impresión y
las guardó como conjunto, puede recuperarlas para no tener
que ajustarlas individualmente cada vez que las necesite.
7. Puede restaurar los ajustes predeterminados con sólo elegir
un botón de la pantalla.
Ajustes de la impresora en Windows> 20
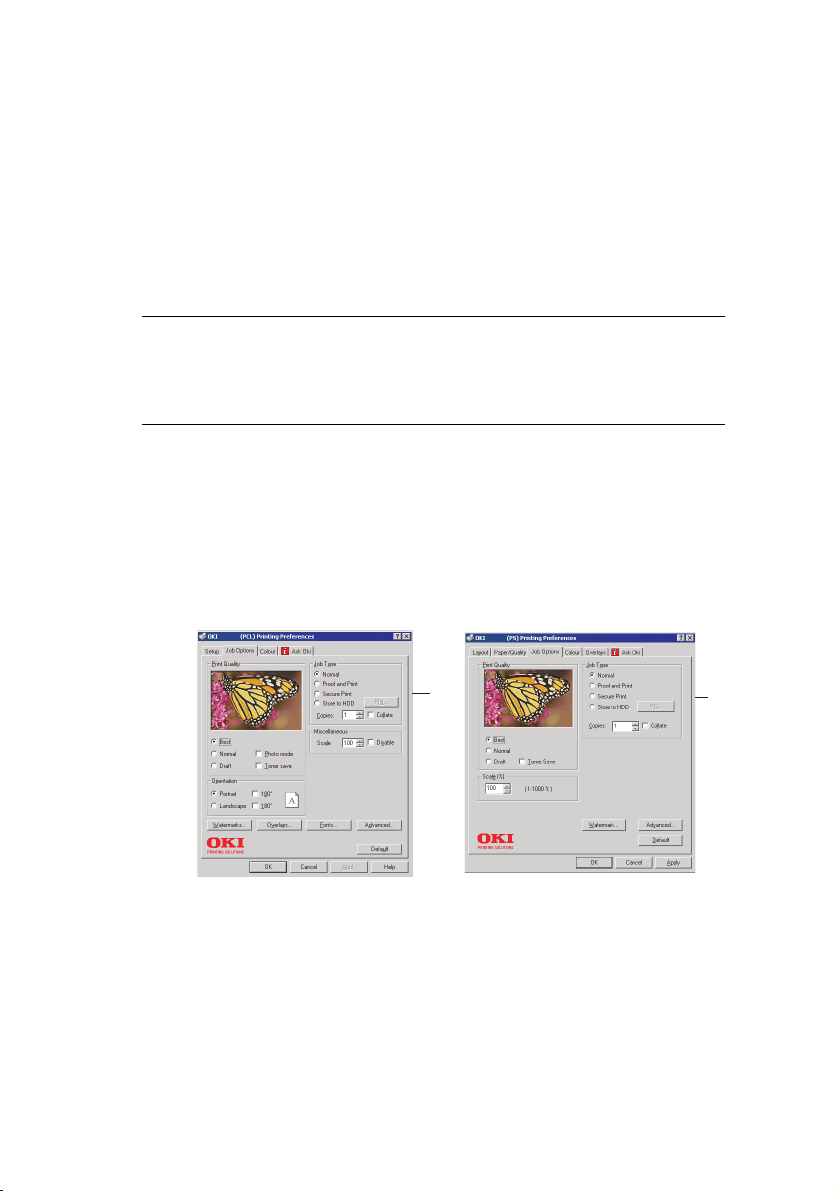
F
UNCIÓN IMPRESIÓN SEGURA
Esta función le permite enviar documentos confidenciales a la
impresora y conservarlos allí hasta que esté listo para
imprimirlos. Los documentos que se envían de esta forma están
protegidos por un PIN (número de identificación personal),
que debe introducirse para poder imprimirlos. Esto es útil si
necesita imprimir documentos confidenciales en una impresora
compartida o a la que tienen acceso varias personas.
NOTA
Para esta función se necesita el disco duro interno opcional.
E
NVÍO DE UN DOCUMENTO A LA IMPRESORA
1. En el cuadro de diálogo Imprimir de la aplicación,
seleccione las opciones de impresión de la forma habitual
y haga clic en el botón Propiedades.
2. En la ventana del controlador, en la ficha Opciones de
trabajo, seleccione Impresión segura (1).
1
1
3. En la pequeña ventana emergente que aparece, escriba el
nombre del trabajo de impresión (máximo 16 caracteres)
y un PIN de 4 dígitos, para el que puede utilizar cualquier
combinación de dígitos del 0 al 7 (no utilice el 8 ni el 9),
y haga clic en Aceptar.
4. Vuelva a hacer clic en Aceptar para cerrar la ventana del
controlador, y una vez más para cerrar el cuadro de
diálogo Imprimir de la aplicación.
Ajustes de la impresora en Windows> 21
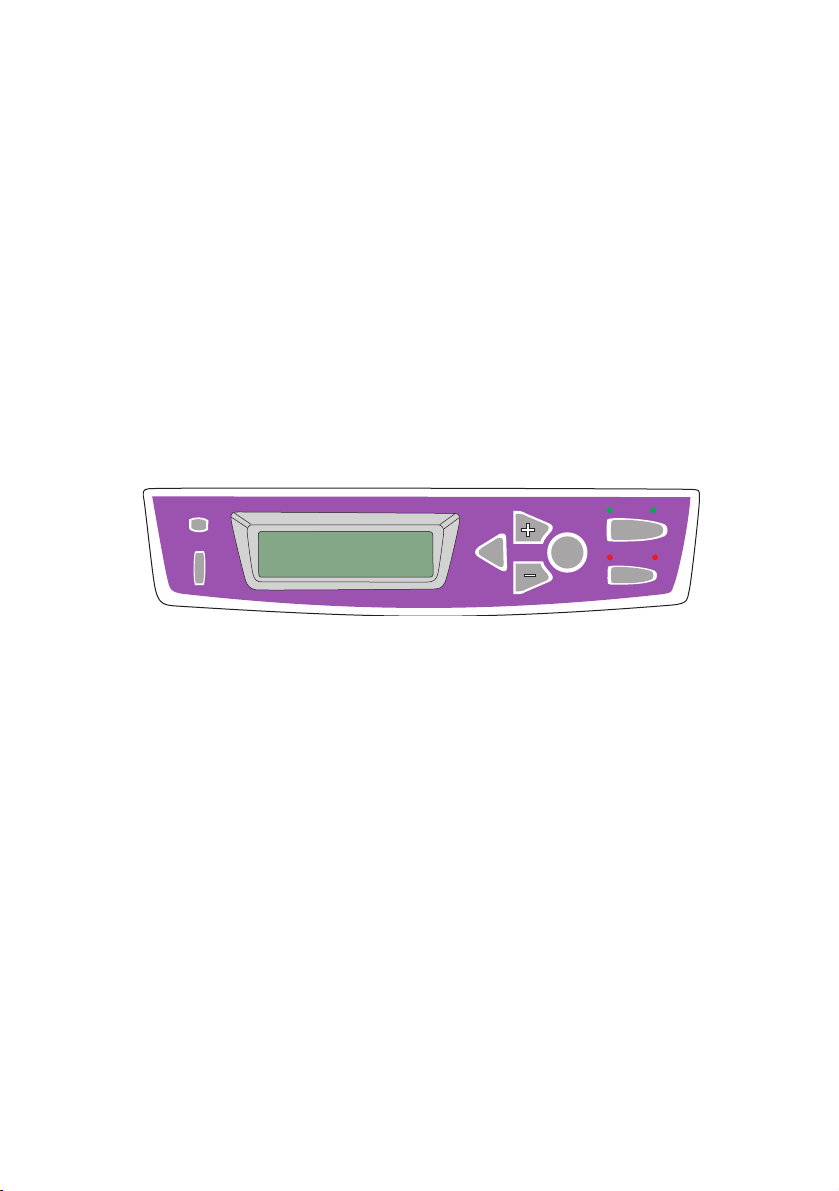
El documento se enviará al disco duro de la impresora, pero no
se imprimirá hasta que usted lo solicite.
I
MPRESIÓN DE DOCUMENTOS CONFIDENCIALES
Hay dos maneras de imprimir los documentos confidenciales
almacenados en el disco duro de la impresora:
• Desde el panel del operador de la impresora;
o bien...
• Desde el escritorio de su ordenador, con el
administrador de almacenamiento, una utilidad
suministrada en el CD1 (controladores y utilidades)
incluido con la impresora.
Impresión desde el panel del operador
READY
ATTENTION
BACK
MENU
ENTER
ON LINE
CANCEL
1. Pulse el botón + para acceder al menú de tareas.
2. Pulse ENTER para seleccionar este menú.
3. Use los botones +/– hasta ver el primer dígito de su PIN;
entonces, pulse ENTER para introducirlo. Repita este
procedimiento para cada uno de los cuatro dígitos.
4. Use los botones +/– para ver los documentos
confidenciales guardados uno a uno o para seleccionar
todos los documentos. Cuando aparezca la selección que
desea imprimir, pulse ENTER para imprimir los documentos.
5. Si únicamente seleccionó un documento para imprimir,
la pantalla le pedirá el número de copias intercaladas que
desea imprimir (la opción predeterminada es 1 copia).
Use los botones +/–para elegir el número de copias que
desee y pulse ENTER para comenzar a imprimir.
El documento seleccionado se imprimirá después de una
breve pausa. Cuando finalice la impresión, el documento
se eliminará automáticamente del disco duro de la
impresora.
Ajustes de la impresora en Windows> 22
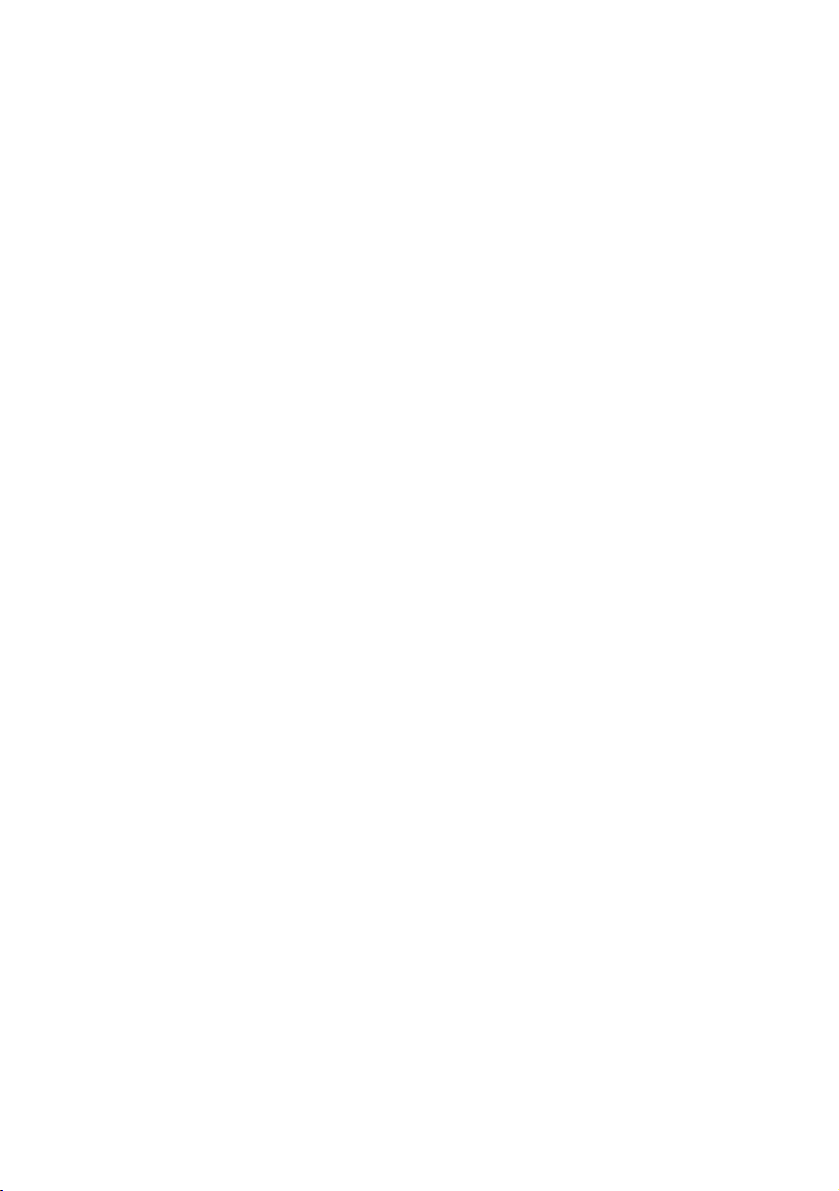
Impresión desde el escritorio de su PC
Si instaló el software Storage Device Manager desde el CD
suministrado, también puede imprimir documentos
confidenciales directamente desde el escritorio de su PC.
Por ejemplo, puede imprimirlos cuando no haya nadie en la
oficina y la impresión remota sea segura.
1. Desde el menú Inicio de Windows, ejecute Storage Device
Manager.
2. Si es necesario, utilice la ventana SDM Printer Discovery
(Búsqueda de impresora con SDM) para buscar todas las
impresoras disponibles en la red o conectadas a su
ordenador.
3. Seleccione el icono de la impresora que tiene los
documentos confidenciales.
4. En el menú Printers (Impresoras), elija HDD Print Jobs (Trabajos
de impresión en disco duro).
5. En la ventana HDD Print Jobs (Trabajos de impresión en
disco duro), pulse el botón View User Jobs (Ver trabajos del
usuario) e introduzca su PIN en el cuadro de texto.
Después de una breve pausa, aparecerá una lista de los
trabajos de impresión.
6. En la lista de trabajos de impresión, seleccione el trabajo
que desea imprimir y haga clic en Print Job(s) (Imprimir
trabajos). Si es necesario, ajuste el número de copias que
desea cuando se le indique.
El documento seleccionado se imprimirá después de una
breve pausa. Cuando finalice la impresión, el documento
se eliminará automáticamente del disco duro de la
impresora.
Ajustes de la impresora en Windows> 23
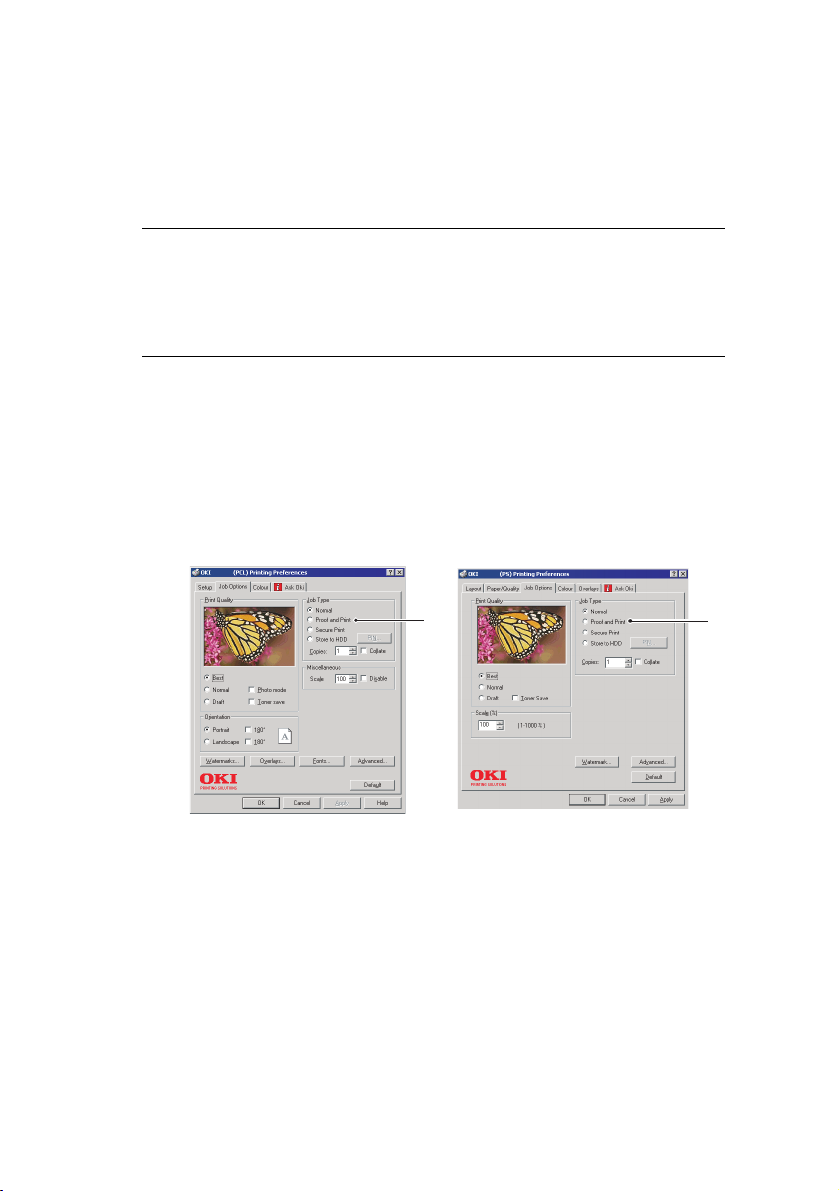
F
UNCIÓN DE PRUEBA DE IMPRESIÓN
Esta función permite enviar varias copias de un documento a la
impresora e imprimir sólo la primera copia para comprobar la
calidad de salida antes de imprimir el resto.
NOTA
Para esta función se necesita el disco duro interno opcional de
la impresora.
E
NVÍO DE UN DOCUMENTO A LA IMPRESORA
1. En el cuadro de diálogo Imprimir de la aplicación,
seleccione las opciones de impresión de la forma habitual
y haga clic en el botón Propiedades.
2. En la ventana del controlador, en la ficha Opciones de
trabajo, seleccione Prueba de impresión (2).
2
2
3. En la pequeña ventana emergente que aparece, escriba el
nombre del trabajo de impresión (máximo 16 caracteres)
y un PIN de 4 dígitos, para el que puede utilizar cualquier
combinación de dígitos del 0 al 7 (no utilice el 8 ni el 9),
y haga clic en Aceptar.
4. Vuelva a hacer clic en Aceptar para cerrar la ventana del
controlador, y una vez más para cerrar el cuadro de
diálogo Imprimir de la aplicación.
El documento se enviará al disco duro de la impresora, pero sólo
se imprimirá la primera copia.
Ajustes de la impresora en Windows> 24
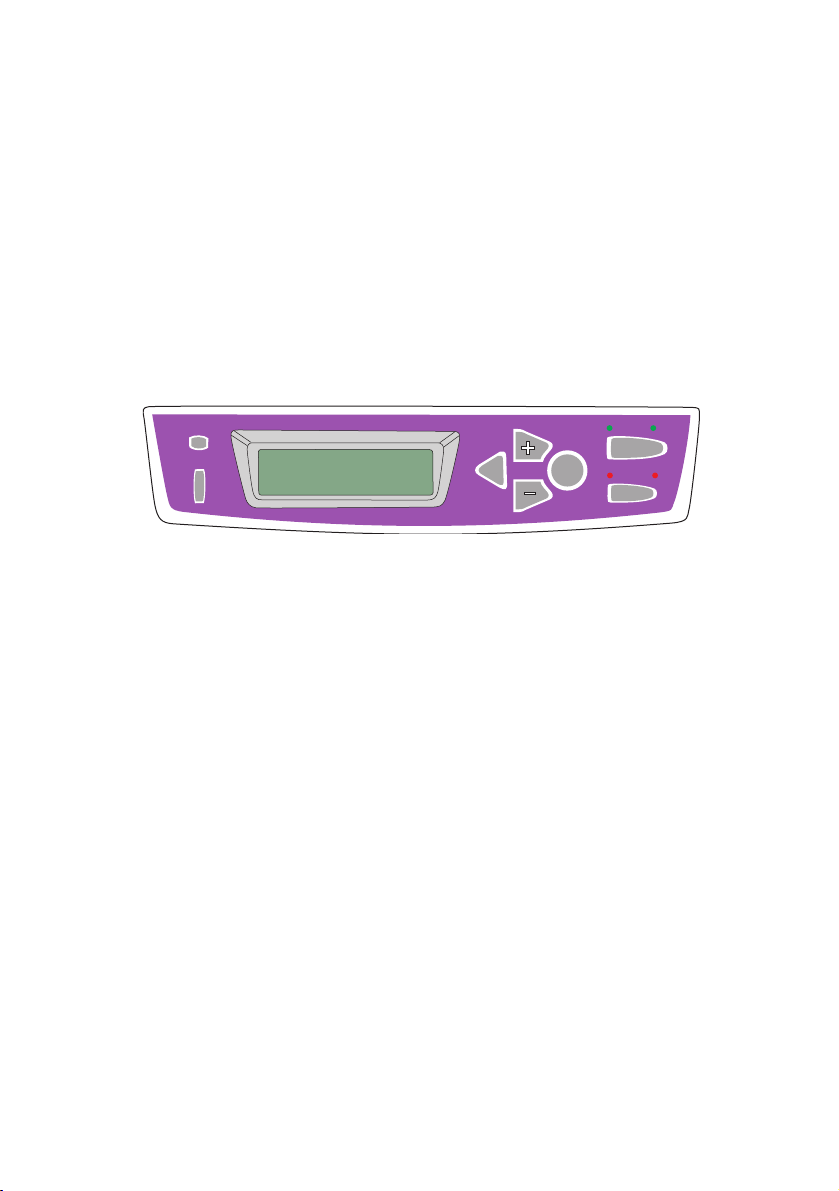
I
MPRESIÓN DE LAS DEMÁS COPIAS
Hay dos maneras de imprimir los documentos almacenados en el
disco duro de la impresora:
• Desde el panel del operador de la impresora;
o bien...
• Desde el escritorio de su ordenador, con la utilidad
Storage Device Manager suministrada en el CD1
(controladores y utilidades) incluido con la impresora.
Impresión desde el panel del operador
READY
ATTENTION
BACK
MENU
ENTER
ON LINE
CANCEL
1. Pulse el botón + para acceder al menú de tareas.
2. Pulse ENTER para seleccionar este menú.
3. Use los botones +/– hasta ver el primer dígito de su PIN;
entonces, pulse ENTER para introducirlo. Repita este
procedimiento para cada uno de los cuatro dígitos.
4. Utilice los botones +/– para ver los documentos
almacenados de uno en uno. Cuando aparezca la
selección que desea imprimir, pulse ENTER para imprimir
los documentos.
5. Use los botones +/–para elegir el número de copias que
desee y pulse ENTER para comenzar a imprimir.
El documento seleccionado se comenzará a imprimir
después de una breve pausa para procesarlo. Cuando
finalice la impresión, el documento se eliminará
automáticamente del disco duro de la impresora.
Ajustes de la impresora en Windows> 25
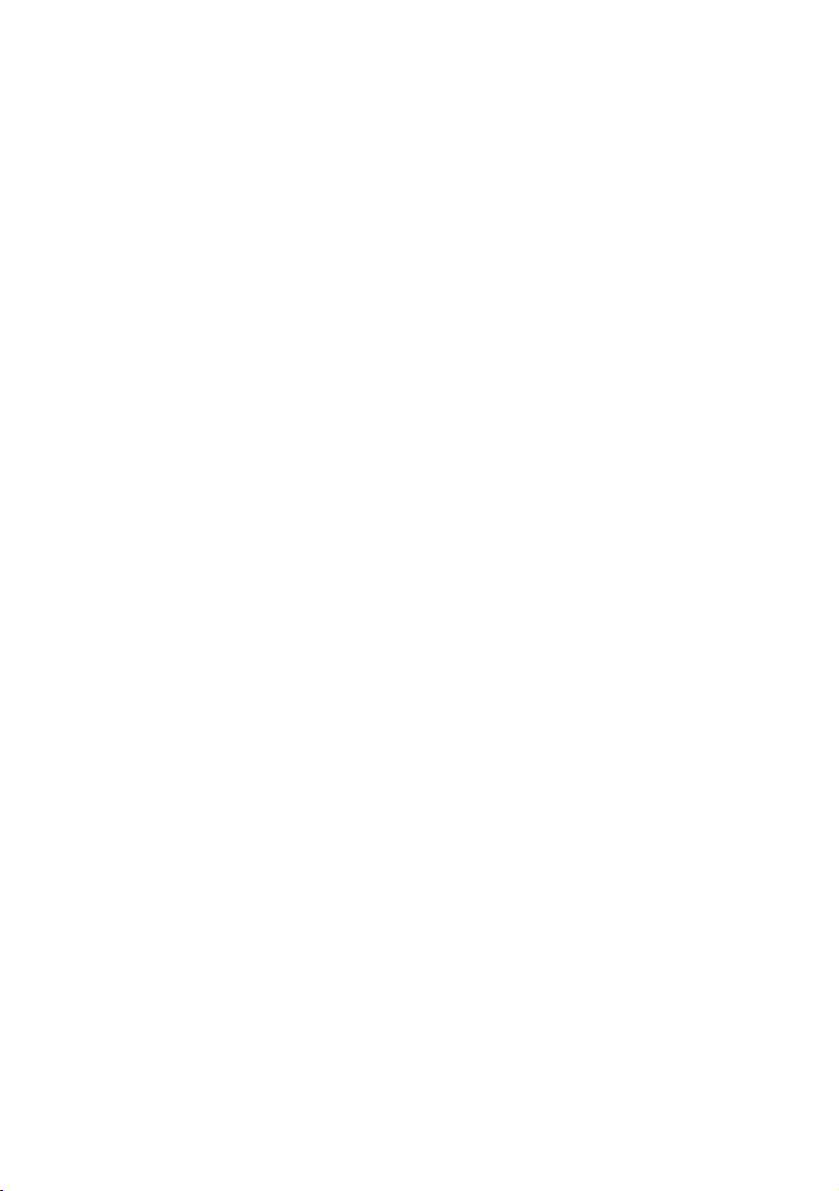
Impresión desde el escritorio de su PC
Si instaló el software Storage Device Manager desde el CD
suministrado, también puede imprimir el resto de las copias
directamente desde el escritorio de su PC.
1. Desde el menú Inicio de Windows, ejecute Storage Device
Manager.
2. Si es necesario, utilice la ventana SDM Printer Discovery
(Búsqueda de impresora con SDM) para buscar todas las
impresoras disponibles en la red o conectadas a su
ordenador.
3. Seleccione el icono de la impresora que tiene los
documentos confidenciales.
4. En el menú Printers (Impresoras), elija HDD Print Jobs (Trabajos
de impresión en disco duro).
5. En la ventana HDD Print Jobs (Trabajos de impresión en
disco duro), pulse el botón View User Jobs (Ver trabajos del
usuario) e introduzca su PIN en el cuadro de texto.
Después de una breve pausa, aparecerá una lista de los
trabajos de impresión.
6. En la lista de trabajos de impresión, seleccione el trabajo
que desea imprimir y haga clic en Print Job(s) (Imprimir
trabajos). Si es necesario, ajuste el número de copias que
desea cuando se le indique.
El documento seleccionado se comenzará a imprimir
después de una breve pausa para procesarlo. Cuando
finalice la impresión, el documento se eliminará
automáticamente del disco duro de la impresora.
Ajustes de la impresora en Windows> 26
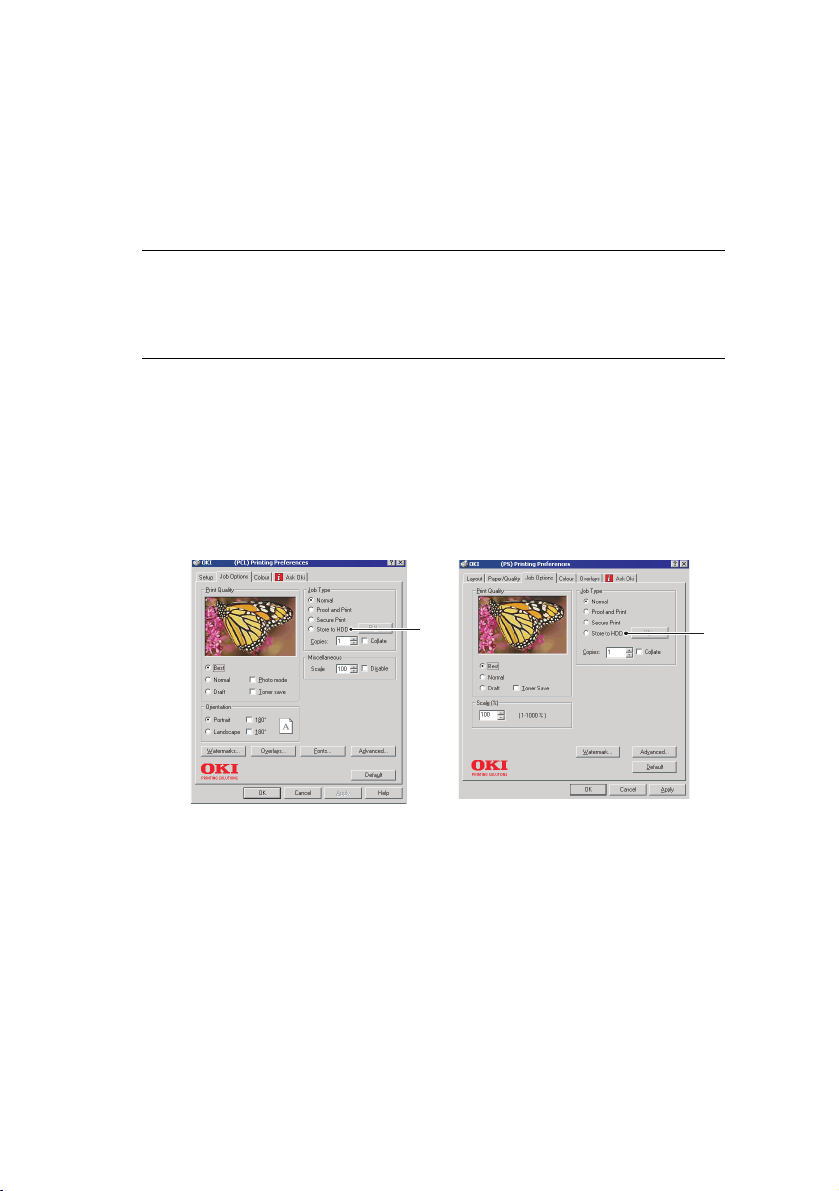
D
OCUMENTOS PARA IMPRESIÓN PERMANENTE
Con esta función, puede crear documentos estándar que necesite
imprimir con frecuencia y almacenarlos en el disco duro interno
de la impresora. Posteriormente, podrá imprimirlos siempre que
lo desee sin tener que volver a enviarlos desde el ordenador.
NOTA
Para esta función se necesita el disco duro interno opcional.
E
NVÍO DE UN DOCUMENTO A LA IMPRESORA
1. En el cuadro de diálogo Imprimir de la aplicación,
seleccione las opciones de impresión de la forma habitual
y haga clic en el botón Propiedades.
2. En la ventana del controlador, en la ficha Opciones de
trabajo, seleccione Guardar en disco duro (1).
1
1
3. En la pequeña ventana emergente que aparece, escriba el
nombre del trabajo de impresión (máximo 16 caracteres)
y un PIN de 4 dígitos, para el que puede utilizar cualquier
combinación de dígitos del 0 al 7 (no utilice el 8 ni el 9),
y haga clic en Aceptar.
4. Vuelva a hacer clic en Aceptar para cerrar la ventana del
controlador, y una vez más para cerrar el cuadro de
diálogo Imprimir de la aplicación.
El documento se enviará al disco duro de la impresora, pero no
se imprimirá.
Ajustes de la impresora en Windows> 27
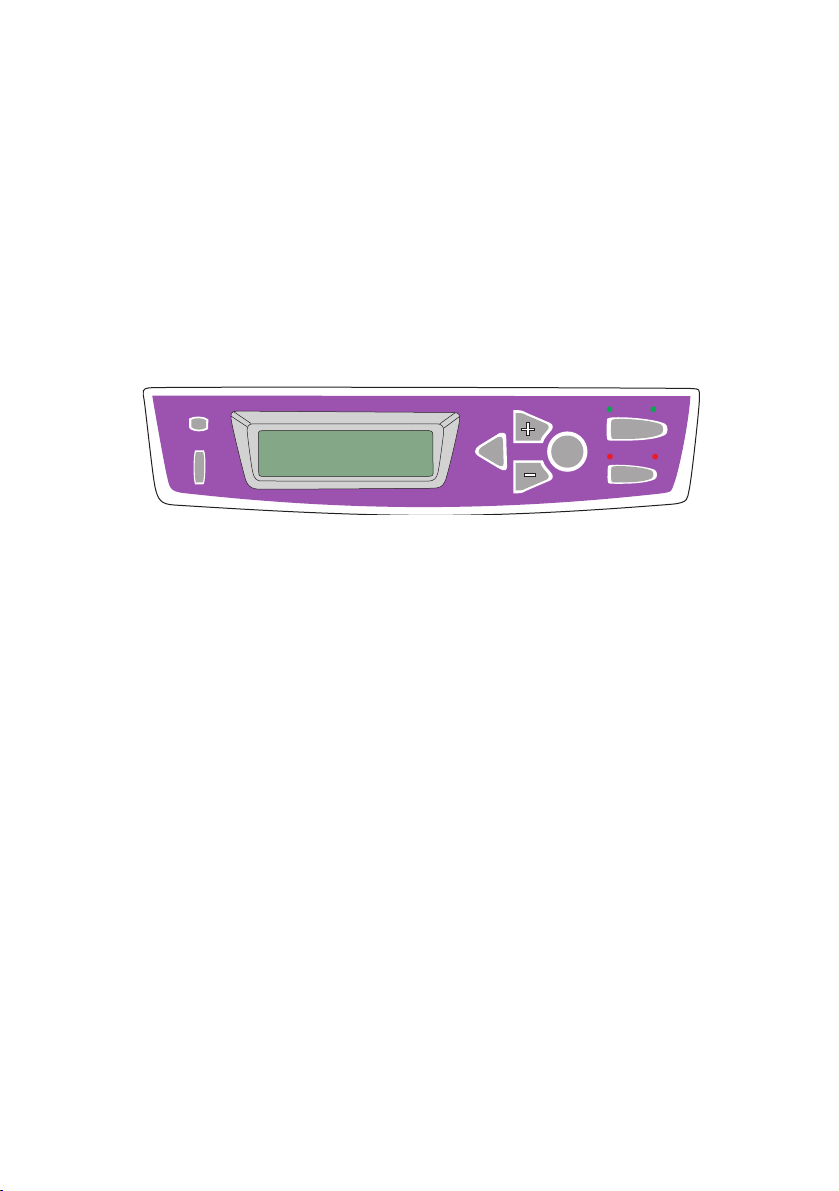
I
MPRESIÓN DE DOCUMENTOS ALMACENADOS
Hay dos maneras de imprimir los documentos almacenados en el
disco duro de la impresora:
• Desde el panel del operador de la impresora;
o bien...
• Desde el escritorio de su ordenador, con la utilidad
Storage Device Manager suministrada en el CD1
(controladores y utilidades) incluido con la impresora.
Impresión desde el panel del operador
READY
ATTENTION
BACK
MENU
ENTER
ON LINE
CANCEL
1. Pulse el botón + para acceder al menú de tareas.
2. Pulse ENTER para seleccionar este menú.
3. Use los botones +/– hasta ver el primer dígito de su PIN;
entonces, pulse ENTER para introducirlo. Repita este
procedimiento para cada uno de los cuatro dígitos.
4. Use los botones +/– para ver los documentos
confidenciales guardados uno a uno o para seleccionar
todos los documentos. Cuando aparezca la selección que
desea imprimir, pulse ENTER para imprimir los documentos.
5. Si únicamente seleccionó un documento para imprimir,
la pantalla le pedirá el número de copias intercaladas que
desea imprimir (la opción predeterminada es 1 copia).
Use los botones +/–para elegir el número de copias que
desee y pulse ENTER para comenzar a imprimir.
El documento seleccionado se imprimirá después de una
breve pausa.
Impresión desde el escritorio de su PC
Si instaló el software Storage Device Manager desde el CD
suministrado, también puede imprimir documentos almacenados
para impresión permanente directamente desde el escritorio de
su PC.
Ajustes de la impresora en Windows> 28
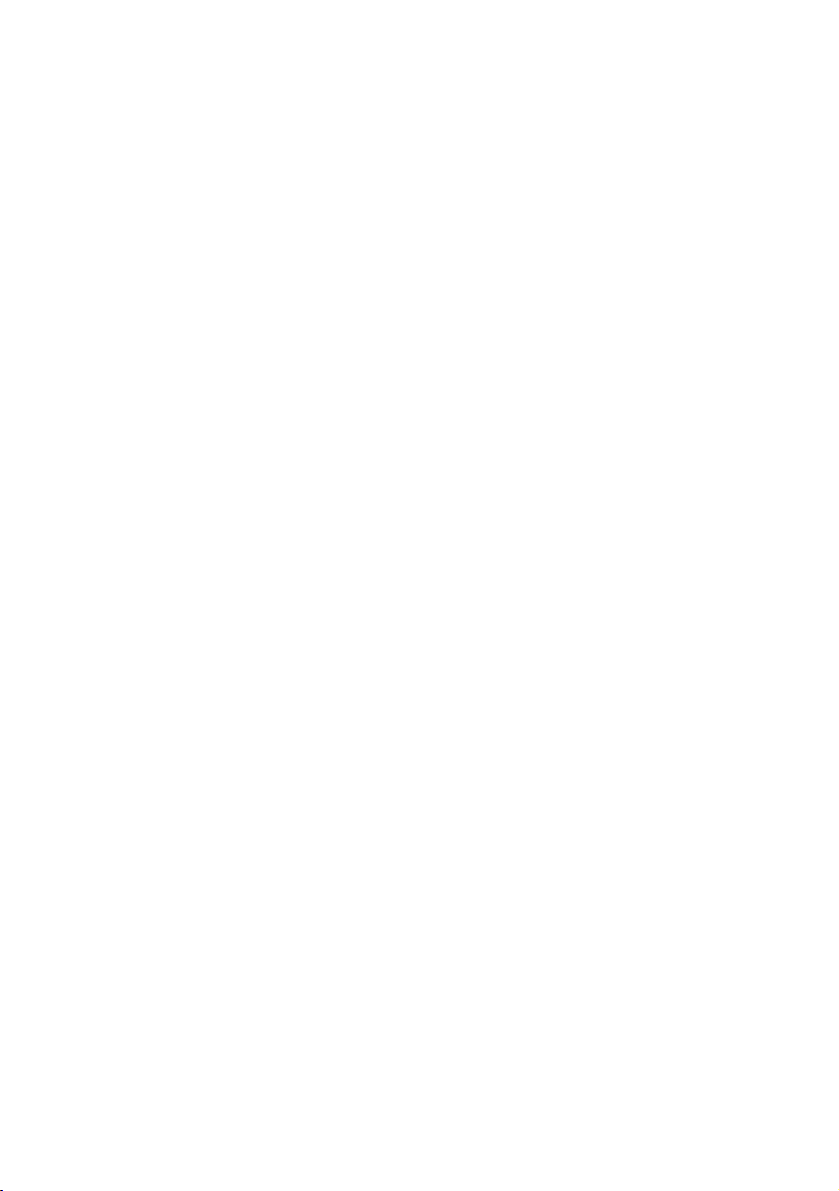
1. Desde el menú Inicio de Windows, ejecute Storage Device
Manager.
2. Si es necesario, utilice la ventana SDM Printer Discovery
(Búsqueda de impresora con SDM) para buscar todas las
impresoras disponibles en la red o conectadas a su
ordenador.
3. Seleccione el icono de la impresora que tiene los
documentos confidenciales.
4. En el menú Printers (Impresoras), elija HDD Print Jobs (Trabajos
de impresión en disco duro).
5. En la ventana HDD Print Jobs (Trabajos de impresión en
disco duro), pulse el botón View User Jobs (Ver trabajos del
usuario) e introduzca su PIN en el cuadro de texto.
Después de una breve pausa, aparecerá una lista de los
trabajos de impresión.
6. En la lista de trabajos de impresión, seleccione el trabajo
que desea imprimir y haga clic en Print Job(s) (Imprimir
trabajos). Si es necesario, ajuste el número de copias que
desea cuando se le indique.
El documento seleccionado se imprimirá después de una
breve pausa.
Ajustes de la impresora en Windows> 29
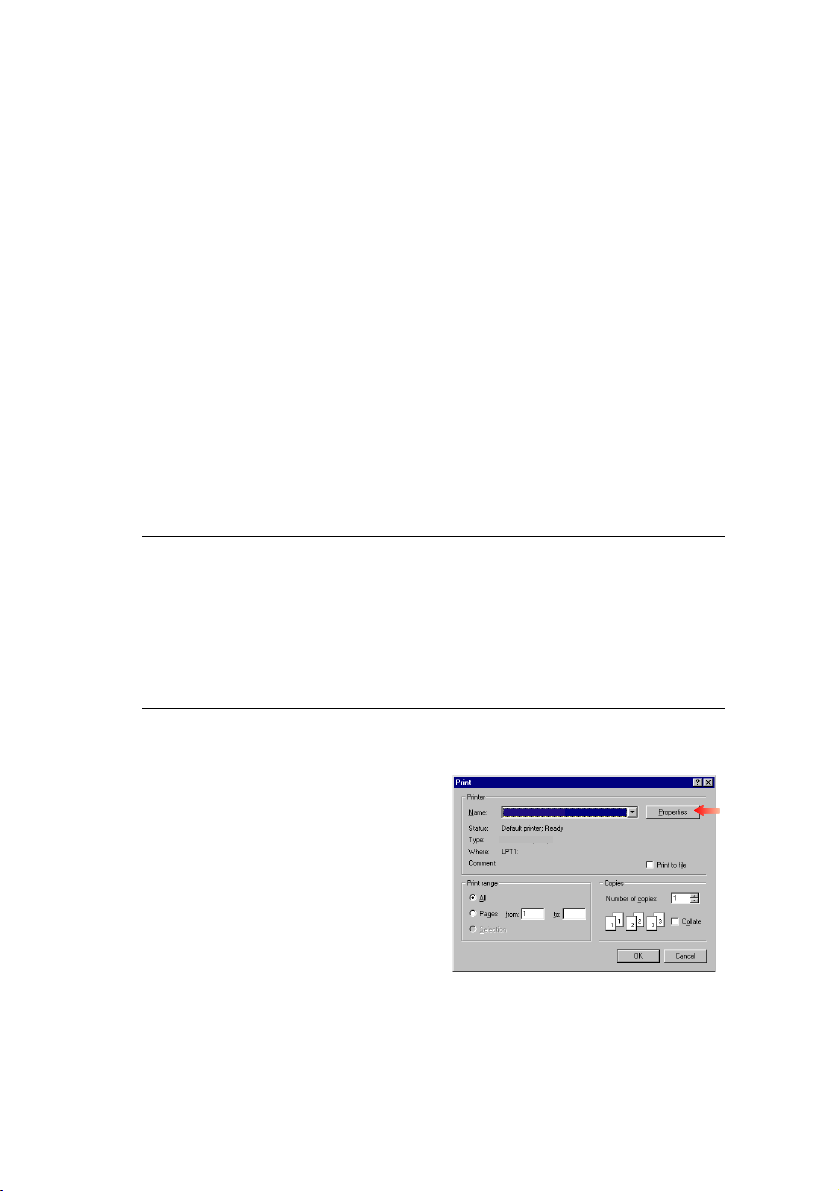
D
IFERENCIAS DE
Las presentaciones de pantalla de Windows 9x/Me, así como
algunos procedimientos, difieren bastante de otras versiones de
Windows (2000/XP, etc.). En este capítulo se tratan principalmente
estas variaciones. Si es necesario, consulte el tema correspondiente
o la Ayuda en pantalla para obtener más información.
A
JUSTES DE LA IMPRESORA EN WINDOWS
W
INDOWS 9X
/ME
PCL O P
Los dos controladores se suministran con la impresora: uno para
la emulación PCL y el otro para la emulación PostScript 3.
Si imprime principalmente desde aplicaciones generales de
“oficina”, elija el controlador PCL. Para imprimir más rápidamente
documentos PDF, elija PostScript. También se recomienda elegir
PostScript si imprime principalmente desde aplicaciones
profesionales de gráficos y maquetación.
P
REFERENCIAS DE IMPRESIÓN EN APLICACIONES DE WINDOWS
Si elige imprimir un documento
desde una aplicación de
Windows, aparecerá un cuadro
de diálogo Imprimir. Este
cuadro de diálogo indica
habitualmente el nombre de la
impresora en la que se va a
imprimir el documento. Junto al
nombre de la impresora aparece
el botón Propiedades.
OSTSCRIPT
NOTA
Con ambos controladores: si se han instalado accesorios
opcionales, como un disco duro o una unidad dúplex,
asegúrese de que están activados en el cuadro de diálogo
Inicio/Configuración/Impresoras/Propiedades/Opciones de
dispositivo.
YOUR PRINTER
Al hacer clic en Propiedades, se abre una ventana nueva que
contiene una breve lista de los ajustes de la impresora disponibles
en el controlador y que puede elegir para este documento.
Diferencias de Windows 9x/ME> 30

La ventana que se abre al hacer clic en Propiedades depende del
controlador de la impresora que haya instalado. El controlador
PostScript ofrece opciones distintas a las del controlador PCL.
Emulación Postscript
1. El tamaño del papel
debe ser igual al
tamaño de las páginas
del documento (a
menos que desee
ajustar la impresión a
un tamaño distinto) y
también debe ser igual
al tamaño del papel
cargado en la
impresora.
1
2
3
2. Puede especificar
cuántas páginas desea
imprimir en una hoja.
El tamaño de las
páginas se ajustará
según el número que
haya elegido.
3. La orientación permite
establecer el sentido de
la página en vertical o
en horizontal. La opción
“Girar” gira el papel 90 grados hacia la izquierda.
4. Mediante la selección de la ficha More Options (Más
opciones), puede dar la vuelta al papel por el borde largo
o por el borde corto al imprimir páginas por las dos caras
(se necesita la unidad dúplex).
El controlador de la impresora incluye una completa ayuda en
pantalla para estos temas, con el fin de ayudarle a elegir las
opciones más apropiadas.
4
Diferencias de Windows 9x/ME> 31

Emulación PCL
Al hacer clic en el botón Propiedades del cuadro de diálogo Imprimir
de la aplicación, se abrirá la ventana del controlador para que pueda
especificar sus preferencias de impresión para el documento actual.
1. El tamaño del papel
debe ser igual al
tamaño de las páginas
del documento (a
1
2
menos que desee
ajustar la impresión a
un tamaño distinto) y
también debe ser igual
al tamaño del papel
cargado en la
impresora.
3
4
5
2. Puede elegir la fuente
de alimentación del
papel, que puede ser
la bandeja 1 (la bandeja de papel estándar), la bandeja 2
(si tiene la segunda bandeja de papel opcional instalada) o el
alimentador multiuso. También puede hacer clic en la parte
apropiada del gráfico que aparece en la pantalla para
seleccionar la bandeja que desee.
3. Puede seleccionar varias opciones de acabado para el
documento, como normal (una página por hoja) o N en
una (donde N puede ser cualquier número hasta 16) para
imprimir varias páginas en tamaño reducido por hoja.
La impresión de folletos imprime dos páginas por hoja
en cada lado del papel de manera que, cuando se doble,
se forme un folleto. Para imprimir folletos, es necesario
tener la unidad dúplex instalada en la impresora.
La impresión de carteles imprime páginas de gran tamaño
divididas en varias hojas.
4. Para imprimir por las dos caras, puede elegir dar la vuelta al
papel por el borde largo o por el borde corto. Para esto,
necesita tener la unidad dúplex instalada en la impresora.
5. Si anteriormente cambió algunas preferencias de impresión y
las guardó como conjunto, puede recuperarlas para no tener
que ajustarlas individualmente cada vez que las necesite.
6. Puede restaurar los ajustes predeterminados con sólo elegir
un botón de la pantalla.
6
Diferencias de Windows 9x/ME> 32

F
UNCIÓN IMPRESIÓN SEGURA
Esta función le permite enviar documentos confidenciales a la
impresora y conservarlos allí hasta que esté listo para imprimirlos.
Los documentos que se envían de esta forma están protegidos por
un PIN (número de identificación personal), que debe introducirse
para poder imprimirlos. Esto es útil si necesita imprimir documentos
confidenciales en una impresora compartida o a la que tienen acceso
varias personas.
NOTA
Con los controladores PS y PCL, esta opción necesita que el
disco duro interno esté instalado y activado en el cuadro de
diálogo Inicio/Configuración/Impresoras/Propiedades/
Opciones de dispositivo.
E
NVÍO DE UN DOCUMENTO A LA IMPRESORA
En el cuadro de diálogo Imprimir de la aplicación, seleccione las
opciones de impresión de la forma habitual y haga clic en el botón
Propiedades.
Emulación PCL
1. En la ventana del
controlador, en la ficha
Opciones de trabajo,
seleccione Impresión
segura (1).
2. En la pequeña ventana
emergente que aparece,
escriba el nombre del
trabajo de impresión
(máximo 16 caracteres) y
un PIN de 4 dígitos, para el
que puede utilizar
cualquier combinación de
dígitos del 0 al 9, y haga
clic en Aceptar.
3. Vuelva a hacer clic en Aceptar para cerrar la ventana del
controlador, y una vez más para cerrar el cuadro de diálogo
Imprimir de la aplicación.
Diferencias de Windows 9x/ME> 33

Emulación Postscript
1. En la ventana del controlador, en la ficha Opciones de
controlador, seleccione Impresión segura (1).
1
2
1
2. En Printer Features (Funciones de la impresora),
seleccione Password 1 (Contraseña 1) y seleccione un
número del 0 al 9 en el cuadro desplegable Change
Setting for: (Cambiar ajuste de:). Repita el procedimiento
para las contraseñas 2 a 4.
3. Vuelva a hacer clic en Aceptar para cerrar la ventana del
controlador y una vez más para cerrar el cuadro de
diálogo Imprimir de la aplicación.
El documento se enviará al disco duro de la impresora, pero no
se imprimirá hasta que lo solicite.
Consulte el capítulo “Ajustes de la impresora en Windows” para
obtener información sobre la impresión segura de documentos.
Diferencias de Windows 9x/ME> 34

F
UNCIÓN DE PRUEBA DE IMPRESIÓN
Esta función permite enviar varias copias de un documento a la
impresora e imprimir sólo la primera copia para comprobar la
calidad de salida antes de imprimir el resto.
NOTA
Con los controladores PS y PCL, esta opción necesita que esté
el disco duro interno esté instalado y activado en el cuadro de
diálogo Inicio/Configuración/Impresoras/Propiedades/
Opciones de dispositivo.
E
NVÍO DE UN DOCUMENTO A LA IMPRESORA
En el cuadro de diálogo Imprimir de la aplicación, seleccione las
opciones de impresión de la forma habitual y haga clic en el botón
Propiedades.
1. En la ventana del
controlador, en la ficha
Opciones de trabajo,
seleccione Prueba de
impresión (1).
2. En la pequeña ventana
emergente que aparece,
escriba el nombre del
trabajo de impresión
(máximo 16 caracteres)
y un PIN de 4 dígitos,
para el que puede
utilizar cualquier
combinación de dígitos
del 0 al 9, y haga clic en Aceptar.
3. Vuelva a hacer clic en Aceptar para cerrar la ventana del
controlador, y una vez más para cerrar el cuadro de
diálogo Imprimir de la aplicación.
El documento se enviará al disco duro de la impresora, pero sólo
se imprimirá la primera copia.
Consulte el capítulo “Ajustes de la impresora en Windows” para
obtener información sobre la impresión del resto de las copias.
Diferencias de Windows 9x/ME> 35

A
LMACENAMIENTO EN EL DISCO DURO
Con esta función, puede crear documentos estándar que necesite
imprimir con frecuencia y almacenarlos en el disco duro interno
de la impresora. Posteriormente, podrá imprimirlos siempre que
lo desee sin tener que volver a enviarlos desde el ordenador.
NOTA
Con los controladores PS y PCL, esta opción necesita que esté
el disco duro interno esté instalado y activado en el cuadro de
diálogo Inicio/Configuración/Impresoras/Propiedades/
Opciones de dispositivo.
E
NVÍO DE UN DOCUMENTO A LA IMPRESORA
En el cuadro de diálogo Imprimir de la aplicación, seleccione las
opciones de impresión de la forma habitual y haga clic en el botón
Propiedades.
Emulación PCL
1. En la ventana del
controlador, en la ficha
Opciones de trabajo,
seleccione Guardar en disco
duro (1).
2. En la pequeña ventana
emergente que aparece,
escriba el nombre del
trabajo de impresión
(máximo 16 caracteres)
y un PIN de 4 dígitos,
para el que puede
utilizar cualquier
combinación de dígitos
del 0 al 9, y haga clic en
Aceptar.
3. Vuelva a hacer clic en Aceptar para cerrar la ventana del
controlador, y una vez más para cerrar el cuadro de
diálogo Imprimir de la aplicación.
Diferencias de Windows 9x/ME> 36

Emulación Postscript
1. En la ventana del controlador, en la ficha Opciones de
controlador, seleccione Guardar en disco duro (1).
1
2
1
2. En Printer Features (Funciones de la impresora),
seleccione Password 1 (Contraseña 1) (1 en la figura
anterior) y seleccione un número del 0 al 9 en el cuadro
desplegable Change Setting for: (Cambiar ajuste de:)
(2 en la figura anterior). Repita el procedimiento para las
contraseñas 2 a 4.
NOTA
Una “contraseña” forma parte de un PIN.
Contraseña 1 es el primer dígito de un PIN, contraseña 2 es
el segundo dígito de un PIN, etc.
3. Vuelva a hacer clic en Aceptar para cerrar la ventana del
controlador y una vez más para cerrar el cuadro de
diálogo Imprimir de la aplicación.
El documento se enviará al disco duro de la impresora, pero no
se imprimirá.
Consulte el capítulo “Ajustes de la impresora en Windows” para
obtener información sobre la impresión de los documentos
almacenados.
Diferencias de Windows 9x/ME> 37

I
MPRESIÓN EN COLOR
E
LECCIÓN DE UN MÉTODO DE CONCORDANCIA DE COLOR
Por lo general, no hay una manera “correcta” de lograr una buena
concordancia entre el documento que ve en el monitor y su
equivalente impreso. Hay muchos factores que intervienen para
lograr un color preciso y reproducible.
Las siguientes directrices pueden ayudarle a lograr un buen
resultado de color con la impresora. Se proponen varios
métodos, en función del tipo de documento que desee imprimir.
Utilice estas sugerencias sólo como una guía. Los resultados
pueden variar en función de la aplicación desde la que esté
imprimiendo. Algunas aplicaciones anulan los ajustes de
concordancia de color del controlador de la impresora sin
previo aviso.
RGB o CMYK
Las directrices para elegir un método de concordancia de color
distinguen entre rojo, verde, azul (RGB) y cian, magenta,
amarillo, negro (CMYK).
Por lo general, la mayoría de los documentos que imprima
estarán en formato RGB. Es el más común y, si no sabe el modo
de color del documento, se supone que es RGB.
Habitualmente, los documentos CMYK sólo son compatibles con
las aplicaciones gráficas y de maquetación profesionales.
C
ONCORDANCIA CON LAS IMÁGENES FOTOGRÁFICAS
Sólo RGB
La concordancia de color de Oki suele ser una buena opción.
Seleccione un método de concordancia apropiado para su
monitor.
Diferencias de Windows 9x/ME> 38

RGB o CMYK
Si desea imprimir imágenes fotográficas desde una aplicación
gráfica como Adobe Photoshop, puede usar la función de prueba
en pantalla para simular la imagen impresa en el monitor. Para
hacer esto, puede utilizar los perfiles ICC suministrados por Oki
y después imprimir con los perfiles ICC como espacio de
impresión (o espacio de salida).
C
ONCORDANCIA DE COLORES ESPECÍFICOS
(Por ejemplo, el logotipo de una empresa.)
Sólo RGB
> Concordancia de color de Oki con el ajuste sRGB
(controlador PCL o PS).
> Concordancia de color PostScript con la opción
Colorimétrico relativo.
> Utilice el muestrario de colores (1) para imprimir un
muestrario de colores RGB e introduzca los valores de
RGB que desee en el selector de colores de la aplicación.
I
MPRESIÓN DE COLORES VIVOS
Sólo RGB
>
Utilice la concordancia de color de Oki, con los ajustes
Monitor 6500k de colores vivos, sRGB o Cámara digital
(emulaciones PCL o PostScript).
Diferencias de Windows 9x/ME> 39
1

C
ONTROLADOR
A
CCESO A LAS OPCIONES DE CONCORDANCIA DE COLOR
Puede utilizar las opciones de concordancia de color del
controlador de la impresora como ayuda para hacer coincidir los
colores impresos con los que aparecen en el monitor o en algún
otro origen, como una cámara digital.
Las opciones de color del controlador PCL sólo están diseñadas
para funcionar con datos RGB. Si está imprimiendo datos CMYK,
le recomendamos que utilice el controlador PostScript.
Para abrir las opciones de concordancia de color desde el Panel
de control de Windows:
1. Abra la ventana Impresoras. Haga clic con el botón derecho
2. Seleccione la ficha Colour (Color).
PCL
del ratón en el nombre de la impresora y elija Propiedades.
Para abrir las opciones de concordancia de color desde una
aplicación de Windows:
1. Elija Archivo—Imprimir… en la barra de menú de la
aplicación.
2. Haga clic en el botón Propiedades situado junto al nombre
de la impresora.
Diferencias de Windows 9x/ME> 40

A
JUSTE DE LAS OPCIONES DE CONCORDANCIA DE COLOR
1. En la ficha Colour (Color) seleccione el modo de color
Advanced (Avanzado).
2. Seleccione Manual (2) para Colour Matching (Concordancia
de color).
1
2
a
b
c
d
e
3. Elija entre las opciones disponibles:
(a) Monitor (6500k) de alto contraste
Optimizada para imprimir fotografías tomadas con
luz diurna.
(b) Monitor (6500k) de colores vivos
Optimizada para imprimir colores brillantes.
Adecuada para gráficos de oficina.
(c) Monitor (9300k)
Optimizada para imprimir fotografías cuando se
utiliza un monitor de gráficos profesional.
(d) Cámara digital
Optimizada para imprimir fotografías tomadas con
una cámara digital. Tiende a producir impresiones con
colores más claros y más brillantes. Para algunas
fotografías, otros ajustes pueden producir mejores
resultados, dependiendo de los temas y las
condiciones en las que se hayan tomado.
(e) sRGB
Optimizada para hacer coincidir colores específicos,
como los del logotipo de una empresa. Los colores que
estén dentro de la gama de colores de la impresora se
imprimirán sin cambios y sólo se modificarán los colores
que estén fuera de la gama de colores imprimibles.
Diferencias de Windows 9x/ME> 41

USO DE LA
FUNCIÓN MUESTRARIO DE COLORES
La función Muestrario de colores
imprime tablas con una gama de
colores de muestra. Tenga en
cuenta que ésta no es la gama
completa de colores que puede
producir la impresora. En cada
color de muestra se indican los
valores RGB (rojo, verde, azul)
correspondientes. Esto puede
utilizarse para elegir colores
específicos en aplicaciones que le
permiten elegir sus propios valores
RGB. Sólo tiene que hacer clic en el
botón Muestrario de colores (1) y elegir entre las opciones
disponibles.
Ejemplo de cómo usar la función Muestrario de colores:
Supongamos que desea imprimir un logotipo en un tono de rojo
determinado. Los pasos que debe seguir son:
1. Imprima un muestrario de colores y seleccione el tono de
rojo que mejor se ajuste a sus necesidades.
2. Tome nota del valor RGB del tono que ha elegido.
3. Mediante el selector de colores de la aplicación, introduzca
estos mismos valores RGB y cambie el logotipo a dicho
color.
1
El color RGB que aparece en el monitor no necesariamente coincide
con el color impreso en el muestrario de colores. Si esto ocurre,
se debe probablemente a las diferencias en la forma de reproducir
el color de su monitor y su impresora. En este caso, eso no tiene
importancia, ya que su objetivo principal es imprimir un color
determinado.
Diferencias de Windows 9x/ME> 42

C
ONTROLADOR POSTSCRIPT
O
PCIONES DE CONCORDANCIA DE COLOR
El controlador PostScript ofrece varios métodos distintos de
controlar la salida de color de la impresora.
Algunas opciones de concordancia de color sólo funcionan con
ciertos tipos de datos. En la siguiente tabla se resumen las
distintas opciones disponibles y los tipos de datos a los que
afectan.
OPCIÓN DE CONCORDANCIA
DE COLOR
Concordancia de color de Oki Sí No
Concordancia de color Postscript Sí Sí
Simulación de tintas CMYK No Sí
Concordancia ICM de Windows Sí No
DATOS
RGB
DATOS
CMYK
Concordancia de color de Oki
Se trata del sistema de concordancia de color propio de Oki y sólo
afecta a los datos RGB.
> Los ajustes de alto contraste son los mejores para imprimir
imágenes fotográficas.
> Los ajustes de colores vivos o de cámara digital producen
colores más brillantes.
> sRGB es la mejor opción para hacer coincidir colores
específicos (por ejemplo, para imprimir logotipos).
Monitor (6500k) de alto contraste
Optimizada para imprimir fotografías cuando se utiliza un monitor
con una temperatura de color de 6500K.
Monitor (6500k) de colores vivos
Optimizada para imprimir colores brillantes cuando se utiliza un
monitor con una temperatura de color de 6500K. Es una buena
opción para gráficos de oficina y texto.
Monitor (9300k)
Optimizada para imprimir fotografías cuando se utiliza un monitor
con una temperatura de color de 9300K.
Diferencias de Windows 9x/ME> 43

Cámara digital
Optimizada para imprimir fotografías tomadas con una cámara
digital. Tiende a producir impresiones con colores más claros y
más brillantes. Para algunas fotografías, otros ajustes pueden
producir mejores resultados, dependiendo de los temas y las
condiciones en las que se hayan tomado.
sRGB
Optimizada para hacer coincidir colores específicos, como los del
logotipo de una empresa.
Los colores que estén dentro de la gama de colores de la
impresora se imprimirán sin cambios y sólo se modificarán los
colores que estén fuera de la gama (conjunto) de colores
imprimibles.
C
ONCORDANCIA DE COLOR POSTSCRIPT
Utiliza los diccionarios de generación de colores PostScript
integrados en la impresora y afecta tanto a los datos RGB como
a los CMYK.
Intentos de generación
Cuando se imprime un documento, se realiza una conversión del
espacio de color del documento al de la impresora. Los intentos
de generación son fundamentalmente un conjunto de normas
que determinan cómo se lleva a cabo esta conversión de colores.
A continuación se detallan los intentos de generación que
proporciona el controlador de la impresora:
> De alto contraste
La mejor opción para imprimir fotografías. Comprime la
gama original en la gama de la impresora, manteniendo la
apariencia global de la imagen. La apariencia global de la
imagen puede cambiar al desplazar todos los colores.
> Saturación
La mejor opción para imprimir colores brillantes y
saturados, pero con una concordancia menos exacta. Esto
la convierte en la opción recomendada para gráficos,
tablas, diagramas, etc. Asigna los colores totalmente
saturados de la gama original en colores totalmente
saturados de la gama de la impresora.
Diferencias de Windows 9x/ME> 44

> Colorimétrico absoluto
La mejor opción para imprimir tintas y colores sólidos, como
logotipos de empresas, etc. Establece una concordancia
exacta entre los colores comunes en ambos dispositivos y
ajusta los colores que están fuera de la gama a su equivalente
impreso más próximo. Intenta imprimir el blanco tal como
aparece en la pantalla. El blanco de un monitor suele ser muy
distinto al blanco del papel, lo que puede producir tintes de
color, especialmente en las áreas más claras de una imagen.
> Colorimétrico relativo
Esta opción es adecuada para hacer pruebas de imágenes en
color CMYK en una impresora de mesa. Es muy parecido al
colorimétrico absoluto, pero ajusta el blanco original al blanco
del papel. A diferencia del método colorimétrico absoluto,
tiene en cuenta el blanco del papel.
S
IMULACIÓN DE TINTAS
Afecta sólo a los datos CMYK.
Esta opción simula una impresión realizada con una prensa, con los
tipos de tinta SWOP, Euroscale o Toyo. Si utiliza la simulación de
tintas CMYK, se recomienda que desactive todas las demás opciones
de concordancia de color de la impresora. Seleccione la opción Sin
concordancia de color en Concordancia de color, en el controlador de
la impresora.
C
ONCORDANCIA DE COLOR
Afecta sólo a los datos RGB.
ICM es el sistema de administración de colores integrado en
Windows.
ICM de Windows utiliza perfiles para el monitor y la impresora;
estos perfiles describen los colores que el dispositivo es capaz de
reproducir. Los perfiles ICC se pueden asociar a la impresora a través
de la ficha Administración del color del controlador de la impresora.
Dependiendo de cómo haya instalado el controlador de la impresora,
es posible que ya haya perfiles de color asociados al controlador.
Para asociar los perfiles de color ICC al controlador de la impresora:
1. Acceda a la configuración de la impresora a través del
menú Inicio.
2. Haga clic con el botón derecho del ratón en el nombre de la
impresora y elija Propiedades.
3. Haga clic en la ficha Administración del color.
CMYK
ICM DE W
INDOWS
Diferencias de Windows 9x/ME> 45

4. En “Perfiles de color asociados actualmente con esta
impresora”, debe ver los nombres de los perfiles
compatibles con su modelo de impresora. Si no hay
ningún perfil asociado al controlador, haga clic en
“Agregar…” y localice los perfiles ICC para su impresora.
ICM de Windows utiliza la información de estos perfiles para
convertir los colores de los documentos en colores que la
impresora pueda reproducir. La forma en la que se lleva a cabo
esta conversión se puede controlar a través del control ICM
Intent del controlador de la impresora.
Diferencias de Windows 9x/ME> 46

P
LANTILLAS Y MACROS
NOTA
No hay plantillas PostScript disponibles para
Windows 95/98/Me.
C
REACIÓN DE PLANTILLAS
PCL
Para crear una plantilla, debe seguir tres pasos:
1. Crear los datos de la página desde cualquier aplicación e
imprimirla como un archivo de impresora (.PRN).
2. Usar la utilidad Storage Device Manager, suministrada en
el CD incluido con la impresora, para crear un “archivo de
proyecto”, importar el archivo .PRN y descargar los
archivos de filtro (.BIN) generados a la impresora.
3. Usar los archivos descargados para definir una plantilla
lista para usar en cualquier documento futuro.
Al imprimir los archivos en disco, no seleccione ninguna
función especial, como impresión por las dos caras o varias
copias. Estas funciones no se aplican a las macros, sino a
los documentos finales.
Paso 1: Creación de la imagen de la plantilla
1. Use la aplicación que prefiera, por ejemplo, un programa
de gráficos, para crear la imagen que desee y guárdela.
2. Abra el cuadro de
diálogo Imprimir… de la
aplicación.
1
3. Compruebe que el
nombre de la
impresora
seleccionado (1) sea el
del controlador PCL de
la impresora.
4. Seleccione la opción
Imprimir en archivo (2).
5. Haga clic en Propiedades y asegúrese de que los ajustes del
controlador son apropiados para el trabajo de impresión.
Diferencias de Windows 9x/ME> 47
2

6. Haga clic en Aceptar y, cuando se le pida el nombre del
archivo, escriba un nombre que describa el contenido, con la
extensión .PRN.
7. Cierre la aplicación.
Paso 2: Creación y descarga de macros
NOTA
Asegúrese de que se ha instalado Storage Device Manager (en
el CD de controladores de impresora, “Utilidades de software”).
1. Desde el menú Inicio/Programas/Okidata de Windows, inicie
Storage Device Manager (SDM) y espere a que SDM encuentre la
impresora.
2. Elija Projects (Projects)→New Project (Proyecto nuevo) para iniciar
un proyecto nuevo.
3. Elija Projects (Proyectos)→Filter Macro File (Archivo de macro de filtro).
Aparecerá el cuadro de diálogo Filter Printer Patterns (Filtrar
patrones de impresora). Cambie los ajustes que necesite y,
a continuación, haga clic en OK (Aceptar).
Ejemplo: si crea un óvalo negro en MS Paint y deja activados
todos los filtros de comando de color, el óvalo negro se
imprimirá como un rectángulo negro cuando se utilice la
plantilla. Para mantener la forma ovalada, desactive los filtros
“Configure Image Data” (Configurar datos de imagen), “Palette
ID” (Id. de paleta) y “Palette Control” (Control de paleta).
4. Establezca la lista desplegable Files of Type (Archivos de tipo) en
PRN Files (*.prn) (Archivos PRN).
5. Desplácese a la carpeta en la que están guardados los
archivos .PRN de la plantilla y seleccione uno o más de estos
archivos para incluirlos en el conjunto de plantillas.
Puede tener más de un archivo de macro en un proyecto.
Por ejemplo, uno para la portada y otro para las siguientes
páginas. Utilice los métodos estándar de Windows (tecla Mayús
o Ctrl) para seleccionar varios archivos a la vez si es necesario.
6. Haga clic en Open (Abrir) para agregar estos archivos al
proyecto actual. (Si lo prefiere, también puede arrastrar y
colocar los archivos desde el Explorador de Windows
directamente a la ventana del proyecto.) Cuando aparezca un
cuadro de mensaje para confirmar que se ha creado un
archivo de filtro, haga clic en OK (Aceptar) para cerrarlo.
Diferencias de Windows 9x/ME> 48

7. La ventana del proyecto mostrará un archivo .BIN por cada
archivo de impresora agregado. Anote con cuidado el nombre y
el número de ID de cada archivo. Los necesitará más adelante.
Si desea modificar los nombres o los números de ID, haga
doble clic en la entrada del archivo y edite los datos.
Los datos de Volume (Volumen) son:
0 = partición PCL de la unidad de disco de la impresora;
1 = partición común de la unidad de disco de la impresora;
%disk0% = partición PostScript de la unidad de disco de la
impresora;
2 = memoria flash PCL
%Flash0% = memoria flash PostScript
NOTA
Los nombres distinguen entre mayúsculas y minúsculas,
y los necesitará más adelante exactamente igual a como
aparecen en esta lista.
8. Elija Projects (Proyectos) →Save Project (Guardar proyecto) y
escriba un nombre descriptivo (p.ej., “Papel para cartas”)
para que pueda identificarlo fácilmente.
9. Elija Projects (Proyectos)→Send Project Files to Printer (Enviar
archivos de proyecto a la impresora) para descargar el proyecto
en la impresora.
10. Cuando aparezca el mensaje “Command Issued” (Comando
emitido) para confirmar que ha finalizado la descarga, haga
clic en OK (Aceptar) para que el mensaje desaparezca.
Impresión de prueba de la macro
1. Elija Printers (Impresoras)→Test Macro (Macro de prueba).
2. En la ventana Test Macro (Macro de prueba), introduzca el
número de ID correspondiente y haga clic en OK (Aceptar).
Después de una breve pausa, se imprimirá la macro.
3. Cuando haya obtenido una impresión de prueba de cada
macro, haga clic en Exit (Salir).
4. Haga clic en el botón Cerrar (X) estándar de Windows o elija
Projects (Proyectos)→Exit (Salir) para cerrar Storage Device
Manager.
Diferencias de Windows 9x/ME> 49

Paso 3: Definición de plantillas
Éste es el último paso antes de poder utilizar las nuevas plantillas.
1. Abra la ventana Impresoras desde el menú Inicio o el Panel de
control de Windows.
2. Haga clic con el botón derecho del ratón en el icono de la
impresora PCL que desee y elija Preferencias de impresión en
el menú emergente.
3. En la ficha Opciones de trabajo, haga clic en el botón
Plantilla.
4. En la ventana Plantilla, haga
clic en el botón Definir
plantillas (1).
1
5. En la ventana Definir plantillas,
escriba el nombre (a) y el ID (b)
de la plantilla que desee, según
los anotó en el paso 2, párrafo 7,
ydefina qué páginas (c) del
documento utilizarán esa
plantilla. Después, haga clic en
el botón Agregar (1) para agregar
1
a
b
c
esta plantilla a la lista de
plantillas definidas. Repita el
2
procedimiento con las plantillas
relacionadas que desee (de este modo se creará un “grupo”
de plantillas). Cuando termine, haga clic en el botón
Cer rar (2) para cerrar la ventana.
Recuerde que debe introducir los nombres e ID de los archivos
de plantilla exactamente igual a como aparecían en la ventana
del proyecto en Storage Device Manager. Recuerde también
que los nombres distinguen entre mayúsculas y minúsculas.
Si ha olvidado anotar el nombre o el ID de las plantillas al
crearlas, puede encontrarlas mediante Storage Device
Manager para ver el archivo de proyecto o el menú
informativo de la impresora para imprimir una lista de
archivo e identificarlas en ella.
Diferencias de Windows 9x/ME> 50

Las plantillas nuevas aparecerán ahora en la lista de
Plantillas definidas de la ventana de propiedades de la
impresora.
6. Cuando termine, haga clic en Aceptar para cerrar la ventana
de preferencias de impresión.
Las nuevas plantillas ya están listas y disponibles para utilizarlas
en los documentos cuando lo desee.
I
NSTALACIÓN DE ACTUALIZACIONES
A
JUSTE DE LOS CONTROLADORES DE LA IMPRESORA EN WINDOWS
Una vez instalada la actualización, deberá actualizar el
controlador de la impresora en Windows para que las funciones
adicionales estén disponibles desde las aplicaciones de Windows.
Recuerde que si la impresora se comparte entre usuarios de
distintos ordenadores, el controlador se debe ajustar en el equipo
de cada usuario.
Las figuras que se muestran corresponden a Windows XP. Otras
versiones de Windows pueden tener un aspecto ligeramente
distinto, pero los principios son los mismos.
Controlador PCL
Si instaló una ampliación de memoria, no es necesario cambiar el
controlador PCL y puede pasar por alto esta sección.
Si ha instalado una unidad dúplex o un disco duro, siga estos
pasos:
1. Abra la ventana Impresoras
desde el menú Inicio o el Panel
de control de Windows.
2. Haga clic con el botón derecho
del ratón en el icono de su
impresora y elija Propiedades en
el menú emergente.
3. En la ficha Opciones de dispositivo,
active la casilla correspondiente
a la actualización que acaba
de instalar.
4. Haga clic en Aceptar para cerrar
la ventana de propiedades y, a continuación, cierre la
ventana Impresoras.
Diferencias de Windows 9x/ME> 51

Controlador Postscript
Debe ajustar este controlador para cualquier actualización que
haya instalado.
1. Abra la ventana Impresoras desde el menú Inicio o el Panel
de control de Windows.
2. Haga clic con el botón derecho del ratón en el icono de su
impresora y elija Propiedades en el menú emergente.
3. En la ficha Opciones de
dispositivo, seleccione la
actualización que acaba
de instalar en la lista
de “Installable Options
(Opciones instalables)”.
Seleccione “Installed
(Instalada)” en el cuadro
“Change Settings for:
(Cambiar configuración de:)”.
4. Haga clic en Aceptar para
cerrar la ventana Propiedades
y, a continuación, cierre la ventana Impresoras.
Diferencias de Windows 9x/ME> 52

I
MPRESIÓN EN COLOR
El controlador suministrado con la impresora proporciona varios
controles para modificar la salida de color. Para el uso general,
los ajustes automáticos son suficientes, ya que proporcionan ajustes
predeterminados razonables que producen buenos resultados con la
mayoría de los documentos.
Muchas aplicaciones tienen sus propios ajustes de color, que pueden
anular los ajustes del controlador de la impresora. Consulte la
documentación de la aplicación de software para obtener información
sobre las funciones concretas de la administración de colores de
dicha aplicación.
F
ACTORES QUE AFECTAN A LA APARIENCIA DE LAS IMPRESIONES
Si desea establecer manualmente los ajustes de color del controlador
de la impresora, debe tener en cuenta que la reproducción del color
es un tema complejo y que hay muchos factores que debe considerar.
Algunos de los más importantes se indican a continuación.
Diferencias entre el rango de colores que
puede reproducir un monitor y la impresora
> Ni la impresora ni el monitor pueden reproducir la gama
completa de colores visibles al ojo humano. Cada dispositivo
está limitado a una determinada gama de colores. Además,
la impresora no puede reproducir todos los colores que se
muestran en un monitor, ni viceversa.
> Ambos dispositivos utilizan tecnologías muy distintas para
representar el color. Un monitor (o LCD) utiliza fósforos rojos,
verdes y azules (RGB), mientras que una impresora utiliza
tóner o tinta cian, magenta, amarilla y negra (CMYK).
> Un monitor puede mostrar colores muy vivos, como rojos y
azules intensos, que no se pueden reproducir fácilmente en una
impresora utilizando tóner o tinta. Del mismo modo,
hay ciertos colores (algunos amarillos, por ejemplo), que se
pueden imprimir, pero que no se pueden mostrar de forma
precisa en un monitor. Las diferencias entre los monitores y las
impresoras son, con frecuencia, la causa principal de que los
colores impresos no coincidan con los que se ven en la pantalla.
Condiciones de visualización
Una impresión se puede ver muy distinta bajo diferentes condiciones
de iluminación. Por ejemplo, los colores de una impresión se pueden
ver distintos si está de pie junto a una ventana por donde entra el sol
o debajo de una luz fluorescente en una oficina.
Impresión en color> 53

Ajustes de color del controlador de la impresora
Los ajustes manuales de color del controlador pueden cambiar el
aspecto de una impresión. Hay varias opciones disponibles que
pueden ayudarle a que los colores impresos coincidan con los que
ve en la pantalla.
Ajustes del monitor
Los controles de brillo y contraste del monitor pueden cambiar el
aspecto del documento en la pantalla. Además, la temperatura
de color del monitor influye en el aspecto “cálido” o “frío” de los
colores.
Varias de las opciones de Concordancia de color hacen referencia
a la temperatura de color del monitor. Muchos monitores
modernos permiten ajustar la temperatura de color mediante su
panel de control.
En un monitor normal hay varios ajustes posibles:
> 5000k el más cálido; luz amarillenta, suele utilizarse
en entornos de artes gráficas.
> 6500k más frío, se aproxima a las condiciones de la
luz solar.
> 9300k frío; el ajuste predeterminado para muchos
monitores y televisores.
(k = grados Kelvin, una medida de la temperatura)
Cómo muestra el color la aplicación
Algunas aplicaciones de gráficos, como Corel Draw o Adobe
Photoshop, pueden mostrar los colores de manera distinta a
como los muestran las aplicaciones de “Office”, como Microsoft
Word. Consulte la ayuda en pantalla o el manual del usuario de
la aplicación para obtener más información.
Tipo de papel
El tipo de papel que utilice también puede influir de forma
importante sobre el color impreso. Por ejemplo, una impresión en
papel reciclado se puede ver más apagada que en un papel
satinado especialmente formulado.
Impresión en color> 54

C
ONSEJOS PARA LA IMPRESIÓN EN COLOR
El controlador de la impresora ofrece varios consejos que le ayudarán
a encontrar la concordancia entre el color en pantalla y el color
producido por la impresora. Los mejores resultados se obtienen
eligiendo el método de concordancia de color adecuado para el tipo
de documento que se va a imprimir.
Por favor, tenga en cuenta que estos consejos se ofrecen
exclusivamente a título de guía. Los resultados pueden variar en
función de la aplicación desde la que esté imprimiendo. Algunas
aplicaciones anulan los ajustes de concordancia de color del
controlador de la impresora sin previo aviso.
¿RGB O CMYK?
Las pautas para elegir un método de concordancia de color
distinguen entre RGB (Red, Green, Blue, o rojo, verde, azul) y CMYK
(Cyan, Magenta, Yellow, Black, o cian, magenta, amarillo, negro).
RGB es el tipo de dato de color más común y el habitual en documentos
Microsoft Office, fotografías de escáners/cámaras digital, páginas Web
y casi todos los demás documentos generales. Si desconoce el modo
de color de su documento, se entiende que es RGB.
Normalmente, los documentos CMYK sólo son compatibles con las
aplicaciones gráficas y de maquetación profesionales.
C
ONTROLADOR
Los controladores PCL y PCLXL están diseñados sólo para la gestión
de datos RGB. Para imprimir documentos CMYK, utilice el controlador
PostScript.
PCL Y PCLXL
Impresión de imágenes fotográficas
Seleccione la opción “Mejorar foto” cuando imprima imágenes
fotográficas.
Utilice el ajuste Monitor (6500k) Perceptual (Monitor de alto
contraste). Si los colores resultan demasiado apagados, pruebe el
ajuste Monitor (6500k) Vivid (Monitor de colores vivos) o Digital
Camera (Cámara digital).
Impresión desde programas de Microsoft Office
Utilice el ajuste Monitor (9300k) (Monitor). Puede resultarle útil si
tiene problemas con determinados colores de programas como
Microsoft Excel o Microsoft PowerPoint. Si tiene problemas con
determinados colores de la paleta de Office, la utilidad Colour Correct
(Corrección de colores) le resultará útil.
Impresión en color> 55

Impresión de colores concretos (como los del logotipo de una empresa)
Utilice el ajuste sRGB. Si tiene problemas con determinados
colores de la paleta de Office, la utilidad Colour Correct
(Corrección de colores) o Colour Swatch (Muestrario de colores)
le resultará útil.
Ajuste del brillo o intensidad de una copia impresa
Si la copia impresa sale demasiado clara u oscura, ajústela con el
control Brightness (Brillo).
Si los colores resultan demasiado/no lo suficientemente intensos,
utilice el control Saturation (Saturación).
Utilidades que puede utilizar con el controlador PCL o PCLXL
Si sigue teniendo problemas para conseguir una concordancia de
color satisfactoria, el CD-ROM del controlador de la impresora
contiene dos utilidades que le ayudarán:
> Colour Correct Utility for Windows (utilidad Corrección de
colores para Windows): diseñada para ayudarle a
encontrar concordancias de colores concretos de la paleta
Microsoft Office, o para realizar ajustes generales a la
concordancia de colores RGB.
> Colour Swatch Utility for Windows (utilidad Muestrario de
colores para Windows): diseñada para ayudarle a la hora
de imprimir determinados colores. Se puede usar como
utilidad independiente, o se puede acceder a ella desde la
ficha Colour (Color) del controlador PCL/PCLXL.
Impresión en color> 56

C
ONTROLADOR POSTSCRIPT
El controlador PostScript está diseñado para funcionar con datos RGB
o CMYK.
Impresión de imágenes fotográficas
Imágenes RGB: Seleccione Oki Colour Matching (Concordancia de
color de Oki) y utilice el ajuste Monitor (6500k) Perceptual (Monitor
de alto contraste). Si los colores resultan demasiado apagados,
pruebe el ajuste Monitor (6500k) Vivid (Monitor de colores vivos) o
Digital Camera (Cámara digital).
Imágenes CMYK: Seleccione PostScript Colour Matching (Concordancia
de color PostScript) y utilice el ajuste Perceptual (Alto contraste).
Impresión desde programas de Microsoft Office
Documentos RGB: Seleccione Oki Colour Matching (Concordancia de
color de Oki) y utilice el ajuste Monitor (9300k). Puede resultarle útil
si tiene problemas con determinados colores de programas como
Microsoft Excel o Microsoft PowerPoint.
Impresión de colores concretos (como los del logotipo de una empresa)
Documentos RGB: Seleccione Oki Colour Matching y utilice el ajuste
sRGB.
Documentos CMYK: Seleccione PostScript Colour Matching
(Concordancia de color PostScript) y utilice el ajuste Relative
Colorimetric (Colorimétrico relativo).
Impresión de gráficos vectoriales CMYK (por ejemplo, de Illustrator,
Freehand, Corel Draw)
Documentos CMYK: Seleccione PostScript Colour Matching
(Concordancia de color PostScript) y utilice el ajuste Relative
Colorimetric (Colorimétrico relativo).
Utilidades que se pueden utilizar con el controlador PostScript
Si sigue teniendo problemas para conseguir una concordancia de
color satisfactoria, el CD-ROM del controlador de la impresora
contiene dos utilidades que le ayudarán:
> Colour Correct Utility for Windows (utilidad Corrección de
colores para Windows): diseñada para ayudarle a encontrar
concordancias de colores concretos de la paleta Microsoft
Office, o para realizar ajustes generales a la concordancia de
colores RGB.
> Utilidad Gamma: diseñada para permitir ajustes generales en
la salida de color.
Impresión en color> 57

C
ONTROLADOR
A
CCESO A LAS OPCIONES DE CONCORDANCIA DE COLOR
Puede utilizar las opciones de concordancia de color del
controlador de la impresora como ayuda para hacer coincidir los
colores impresos con los que aparecen en el monitor o en algún
otro origen, como una cámara digital.
Las opciones de color del controlador PCL están diseñadas
únicamente para funcionar con datos RGB. Si está imprimiendo
datos CMYK, le recomendamos que utilice el controlador
PostScript.
Para abrir las opciones de
concordancia de color desde el
Panel de control de Windows:
1. Abra la ventana Impresoras
2. Haga clic con el botón
3. Haga clic en el botón
PCL
(llamada “Impresoras y
faxes” en Windows XP).
derecho del ratón en el
nombre de la impresora y
elija Propiedades.
Preferencias de impresión (1).
1
Para abrir las opciones de concordancia de color desde una
aplicación de Windows:
1. Elija Archivo→Imprimir… en la b arra de menú de la aplicac ión.
2. Haga clic en el botón Propiedades situado junto al nombre
de la impresora.
Impresión en color> 58

A
JUSTE DE LAS OPCIONES DE CONCORDANCIA DE COLOR
1. En la ficha Colour (Color) seleccione Advanced (Avanzado)
para buscar concordancias de color.
2. Seleccione Manual y elija alguna de las opciones
disponibles:
(a) Monitor (6500k) - Alto contraste
Optimizado para imprimir fotografías. Los colores se
imprimen resaltando la saturación.
(b) Monitor (6500k) - Colores vivos
Optimizado para imprimir fotografías, pero con
colores aún más saturados que con el ajuste Monitor
(6500k) Perceptual (Monitor de alto contraste).
(c) Monitor (9300k)
Optimizado para la impresión de gráficos de
programas como Microsoft Office. Los colores se
imprimen resaltando la claridad (Lightness).
(d) Cámara digital
Optimizado para imprimir fotografías tomadas con
una cámara digital.
Los resultados varían según el sujeto y las
condiciones en que se toman las fotografías.
(e) sRGB
La impresora intentará reproducir el espacio
cromático sRGB. Puede resultar útil si la concordancia
de color proviene de un dispositivo de entrada sRGB,
como un escáner o una cámara digital.
Impresión en color> 59

USO DE LA
FUNCIÓN MUESTRARIO DE COLORES
Para utilizar la función Colour Swatch (Muestrario de colores),
debe instalar la utilidad Colour Swatch. El CD-ROM que se
entrega con la impresora contiene esta utilidad.
La función Muestrario de colores imprime tablas con una gama de
colores de muestra. Tenga en cuenta que ésta no es la gama
completa de colores que puede producir la impresora. En cada color
de muestra se indican los valores RGB (rojo, verde, azul)
correspondientes. Esto puede utilizarse para elegir colores
específicos en aplicaciones que le permiten elegir sus propios
valores RGB. Sólo tiene que hacer clic en el botón Muestrario de
colores (1) y elegir entre las opciones disponibles.
1
Ejemplo de cómo usar la función Muestrario de colores:
Supongamos que desea imprimir un logotipo en un tono de rojo
determinado. Los pasos que debe seguir son:
1. Imprima un muestrario de colores y seleccione el tono de
rojo que mejor se ajuste a sus necesidades.
2. Tome nota del valor RGB del tono que ha elegido.
3. Mediante el selector de colores de la aplicación, introduzca
estos mismos valores RGB y cambie el logotipo a dicho color.
El color RGB que aparece en el monitor no necesariamente
coincide con el color impreso en el muestrario de colores. Si esto
ocurre, se debe probablemente a las diferencias en la forma de
reproducir el color de su monitor y su impresora. En este caso,
eso no tiene importancia, ya que su objetivo principal es imprimir
un color determinado.
Impresión en color> 60

C
ONTROLADOR POSTSCRIPT
O
PCIONES DE CONCORDANCIA DE COLOR
El controlador PostScript ofrece varios métodos distintos de
controlar la salida de color de la impresora.
Algunas opciones de concordancia de color sólo funcionan con
ciertos tipos de datos. En la siguiente tabla se resumen las
distintas opciones disponibles y los tipos de datos a los que
afectan.
OPCIÓN DE CONCORDANCIA
DE COLOR
Concordancia de color de Oki Sí No
Concordancia de color PostScript Sí Sí
Simulación de tintas CMYK No Sí
Concordancia ICM de Windows
Usar perfiles ICC
1. No en Windows NT 4.
2. No en Windows 95/98/Me
2
DATOS
RGB
1
DATOS
CMYK
Sí No
Sí No
Concordancia de color de Oki
Se trata del sistema de concordancia de color propio de Oki y sólo
afecta a los datos RGB.
> Los ajustes de alto contraste son los mejores para imprimir
imágenes fotográficas.
> Los ajustes de colores vivos o de cámara digital producen
colores más brillantes.
> sRGB es la mejor opción para hacer coincidir colores
específicos (por ejemplo, para imprimir logotipos).
Monitor (6500k) - Alto contraste
Optimizado para imprimir fotografías. Los colores se imprimen
resaltando la saturación.
Monitor (6500k) - Colores vivos
Optimizado para imprimir fotografías, pero con colores aún más
saturados que con el ajuste Monitor (6500k) Perceptual (Monitor
de alto contraste).
Impresión en color> 61

Monitor (9300k)
Optimizado para la impresión de gráficos de programas como
Microsoft Office. Los colores se imprimen resaltando la claridad
(Lightness).
Cámara digital
Optimizado para imprimir fotografías tomadas con una cámara
digital.
Los resultados varían según el sujeto y las condiciones en que se
toman las fotografías.
sRGB
La impresora intentará reproducir el espacio cromático sRGB.
Puede resultar útil si la concordancia de color proviene de un
dispositivo de entrada sRGB, como un escáner o una cámara
digital.
C
ONCORDANCIA DE COLOR POSTSCRIPT
Utiliza los diccionarios de generación de colores PostScript
integrados en la impresora y afecta tanto a los datos RGB como
a los CMYK.
Intentos de generación
Cuando se imprime un documento, se realiza una conversión del
espacio de color del documento al de la impresora. Los intentos
de generación son fundamentalmente un conjunto de normas
que determinan cómo se lleva a cabo esta conversión de colores.
Impresión en color> 62

A continuación se detallan los intentos de generación que
proporciona el controlador de la impresora:
> De alto contraste
La mejor opción para imprimir fotografías. Comprime la
gama original en la gama de la impresora, manteniendo la
apariencia global de la imagen. La apariencia global de la
imagen puede cambiar al desplazar todos los colores.
> Saturación
La mejor opción para imprimir colores brillantes y
saturados, pero con una concordancia menos exacta.
Esto la convierte en la opción recomendada para gráficos,
tablas, diagramas, etc. Asigna los colores totalmente
saturados de la gama original en colores totalmente
saturados de la gama de la impresora.
> Colorimétrico absoluto
La mejor opción para imprimir tintas y colores sólidos,
como logotipos de empresas, etc. Establece una
concordancia exacta entre los colores comunes en ambos
dispositivos y ajusta los colores que están fuera de la gama
a su equivalente impreso más próximo. Intenta imprimir el
blanco tal como aparece en la pantalla. El blanco de un
monitor suele ser muy distinto al blanco del papel, lo que
puede producir tintes de color, especialmente en las áreas
más claras de una imagen.
> Colorimétrico relativo
Esta opción es adecuada para hacer pruebas de imágenes
en color CMYK en una impresora de mesa. Es muy parecido
al colorimétrico absoluto, pero ajusta el blanco original al
blanco del papel. A diferencia del método colorimétrico
absoluto, tiene en cuenta el blanco del papel.
S
IMULACIÓN DE TINTAS
CMYK
Afecta sólo a los datos CMYK.
Esta opción simula una impresión realizada con una prensa,
con los tipos de tinta SWOP, Euroscale o Toyo. Si utiliza la
simulación de tintas CMYK, se recomienda que desactive todas
las demás opciones de concordancia de color de la impresora.
Seleccione la opción Sin concordancia de color en Concordancia
de color, en el controlador de la impresora.
Impresión en color> 63

C
ONCORDANCIA DE COLOR
Sólo en Windows 98, Me, 2000 y XP. Afecta sólo a los datos RGB.
ICM es el sistema de administración de colores integrado en Windows.
ICM de Windows utiliza perfiles para el monitor y la impresora; estos
perfiles describen los colores que el dispositivo es capaz de
reproducir. Los perfiles ICC se pueden asociar a la impresora a través
de la ficha Administración del color del controlador de la impresora.
Dependiendo de cómo haya instalado el controlador de la impresora,
es posible que ya haya perfiles de color asociados al controlador.
Para asociar los perfiles de color ICC al controlador de la impresora:
1. Acceda a la configuración de la impresora a través del
menú Inicio.
2. Haga clic con el botón derecho del ratón en el nombre de la
impresora y elija Propiedades.
3. Haga clic en la ficha Administración del color.
4. En “Perfiles de color asociados actualmente con esta
impresora”, debe ver los nombres de los perfiles compatibles
con su modelo de impresora. Si no hay ningún perfil asociado
al controlador, haga clic en “Agregar…” y localice los perfiles
ICC para su impresora.
ICM de Windows utiliza la información de estos perfiles para convertir
los colores de los documentos en colores que la impresora pueda
reproducir. La forma en la que se lleva a cabo esta conversión se puede
controlar a través del control ICM Intent del controlador de la
impresora.
ICM DE W
INDOWS
U
SAR PERFILES
Windows 2000 y Windows XP. Afecta sólo a los datos RGB.
Esto proporciona un método similar al ICM de Windows para hacer
coincidir los colores RGB. La principal ventaja frente a la
concordancia de colores ICM de Windows es que proporciona un
método de impresión que utiliza tanto perfiles de entrada como de
salida. El ICM de Windows sólo permite elegir perfiles de salida.
Los perfiles de entrada proporcionan información sobre el color que se
utilizó en el dispositivo original para capturar o mostrar los datos de
la imagen. Un dispositivo de entrada puede ser, por ejemplo,
un escáner, una cámara digital o un monitor.
ICC
Impresión en color> 64

Los perfiles de salida proporcionan información acerca del
dispositivo en el que va a imprimir.
La función “Usar perfiles ICC” permite seleccionar tanto un perfil
de entrada (p.ej., una cámara digital) como un perfil de salida
(p.ej., su impresora). Utiliza estos dos perfiles para generar un
CRD (diccionario de generación de colores), que se utiliza para
hacer coincidir los colores tanto como sea posible.
Es posible que esta opción no funcione en todas las aplicaciones.
No obstante, muchas aplicaciones gráficas profesionales ofrecen
una función similar en los ajustes de impresión y permiten elegir
el espacio de color de origen (entrada) y el de impresión (salida).
USO DE LA
UTILIDAD COLOUR CORRECT (CORRECCIÓN DE COLORES
)
El CD-ROM del controlador de la impresora contiene la utilidad
Oki Colour Correct (Corrección de colores). Debe instalarse por
separado, ya que no se instala a la vez que el controlador de la
impresora.
La utilidad de corrección de colores dispone de las funciones
siguientes:
> Los colores de la paleta de Microsoft Office pueden
ajustarse individualmente. Esto es útil a la hora de
cambiar la impresión de un color determinado.
> Los colores se ajustan cambiando Hue, Saturation and
Gamma (Tono, Saturación y Gamma). Resulta útil para
cambiar la salida de color general.
Una vez realizados los ajustes de color, se pueden seleccionar los
nuevos ajustes en la ficha Colour (Color) del controlador de la
impresora.
Para seleccionar los ajustes realizados con la utilidad Colour Correct:
1. En el programa, haga clic en File (Archivo) y seleccione
Print (Imprimir).
2. Haga clic en Properties (Propiedades). Con ello se abren la
opciones del controlador de la impresora.
3. Haga clic en la ficha Colour (Color).
4. Haga clic en Advanced Colour (Color avanzado).
5. Haga clic en User Defined (Definido por usuario).
Seleccione el ajuste de color realizado con la utilidad Colour
Correct.
Impresión en color> 65

F
UNCIONES DE MEN
En esta sección se enumeran los menús a los que se accede a
través del panel del operador de la impresora y se muestran en
la ventana LCD.
Es importante señalar que muchos de estos ajustes se pueden
omitir para dar prioridad a los ajustes del controlador en
Windows. Sin embargo, varios de los ajustes del controlador se
pueden dejar como “Ajuste de la impresora”, para que se utilicen,
de forma predeterminada, los ajustes introducidos en estos
menús de la impresora.
Los ajustes predeterminados se muestran en negrita en las tablas
siguientes.
Durante el modo de funcionamiento normal, denominado “en
espera”, la pantalla LCD de la impresora mostrará “ONLINE”.
En este estado, para acceder al sistema de menús, pulse las
teclas +/– del panel del operador para desplazarse hacia arriba o
hacia abajo por la lista de menús, hasta que aparezca el menú
que desea ver. A continuación, proceda de la siguiente manera:
1. Pulse ENTER para acceder al menú.
2. Use las teclas +/– para desplazarse hacia arriba o hacia
abajo por los elementos del menú. Cuando aparezca el
elemento que desea cambiar, pulse ENTER para
modificarlo. Aparecerá un asterisco (*) junto al ajuste que
está activo en ese momento.
Ú
3. Use las teclas +/– para desplazarse hacia arriba o hacia
abajo por los ajustes disponibles para este elemento y
pulse ENTER cuando aparezca el ajuste deseado. Aparecerá
un asterisco (*) junto al ajuste, para indicar que se está
utilizando.
4. Pulse BACK (Atrás) para volver a la lista de elementos
de menú.
5. A continuación:
• Vuelva a pulsar BACK para volver a la lista de menús;
o bien...
•Pulse ON LINE para salir del sistema de menús y volver
al modo en espera.
Funciones de menú> 66

M
EN
Ú
DE
TAREAS
Este menú sólo aparece si está instalada la unidad de disco duro.
Se utiliza para imprimir documentos almacenados en el disco
duro interno. Estos documentos se almacenan con las funciones
de impresión segura o de prueba de impresión. Consulte en las
secciones correspondientes del manual las instrucciones para
utilizar estas funciones.
Se le pedirá su contraseña o número de identificación personal
(PIN). Las teclas +/– se utilizan para introducir cada dígito y la
tecla ENTER para pasar de un dígito al siguiente.
M
EN
Ú
INFORMATIVO
Este menú proporciona un método rápido para ver los distintos
elementos almacenados en la impresora.
MENÚ INFORMATIVO
ELEMENTO ACCIÓN EXPLICACIÓN
IMPRIMIR
MENÚ
IMPRIMIR
LISTA
ARCHIVOS
IMPRIMIR
FUENTE PCL
IMPRIMIR
FUENTE PSE
IMPRIMIR
FUENTE PPR
IMPRIMIR
FUENTE FX
DEMO1 EJECUTAR Imprime una página de demostración con
IMPRIMIR
REGISTRO
ERROR
EJECUTAR Imprime la lista de menús completa con los
ajustes actuales.
EJECUTAR Imprime una lista de plantillas, macros,
fuentes y otros archivos almacenados en la
unidad de disco duro de la impresora (si se
ha instalado).
EJECUTAR Imprime una lista completa de todas las
fuentes PCL internas, más las almacenadas
en la ROM (ranura 0), la memoria flash y en
el disco duro (si está instalado).
EJECUTAR Imprime una lista completa de todas las
fuentes internas de emulación PostScript.
EJECUTAR Imprime una lista completa de todas las
fuentes internas de emulación IBM
ProPrinter III XL, incluidas las descargadas
a la memoria flash o al disco duro.
EJECUTAR Imprime una lista completa de todas las
fuentes internas de emulación Epson FX,
incluidas las descargadas a la memoria flash
o al disco duro.
gráficos y texto, en color y en monocromo.
EJECUTAR Imprime una lista de los errores detectados
por la impresora.
Funciones de menú> 67

M
EN
Ú
DE
APAGADO
Este menú sólo aparece si está instalada la unidad de disco duro.
Este elemento debe seleccionarse siempre antes de apagar la impresora,
para evitar la pérdida de datos del disco duro.
MENÚ DE APAGADO
ELEMENTO AJUSTES EXPLICACIÓN
COMIENZO
APAGADO
I
MPRIMIR MEN
EJECUTAR Apaga la impresora de forma controlada,
asegurándose de cerrar todos los archivos
del disco duro interno antes de apagar.
Apague la impresora con el interruptor sólo
cuando la pantalla indique que puede
hacerlo.
Ú
Este menú permite ajustar varias funciones relacionadas con el
trabajo de impresión.
IMPRIMIR MENÚ
ELEMENTO AJUSTES EXPLICACIÓN
COPIAS 1-999 Introduzca el número de copias que
DÚPLEX ENCENDIDO/
ALIMENTADOR BANDEJA 1
CONMUT.BAND.
AUTO
SECUENCIA
BAND.
APAGADO
BANDEJA 2
BANDEJA
MULTI
ENCENDIDO
APAGADO
HACIA ABAJO
HACIA ARRIBA
BANDEJA EN
USO
desea imprimir, de 1 a 999.
Activa o desactiva la función de
impresión dúplex (por las dos caras),
si está instalada.
Selecciona la bandeja
predeterminada para la alimentación
del papel: bandeja 1 (superior),
bandeja 2 (inferior, si está instalada)
o bandeja multiuso.
Si dos bandejas contienen el mismo
papel, la impresora puede cambiar a
una fuente alternativa si se termina
el papel de la bandeja actual a mitad
de un trabajo de impresión.
Determina la secuencia de las
bandejas al cambiar
automáticamente.
Funciones de menú> 68

IMPRIMIR MENÚ
ELEMENTO AJUSTES EXPLICACIÓN
USO BAND.
MULTI
NO UTILIZAR
CUANDO
ERRONEO
Si el documento que se va a imprimir
necesita un tamaño de papel que no
está instalado en la bandeja
seleccionada, la impresora utilizará
automáticamente el papel de la
bandeja multiuso. Si esta función no
está activada, la impresora se
detendrá y solicitará que se cargue
el tamaño correcto de papel.
COMPROBAR
PAPEL
ACTIVADO
DESACTIVADO
Determina si la impresora debe
comprobar que el tamaño del papel
cargado coincida con el que necesita
el documento que se va a imprimir.
RESOLUCION 600x1200 PPP
600 PPP
Establece la resolución
predeterminada para imprimir (en
puntos por pulgada). 600x1200 PPP
utiliza más memoria y necesita más
tiempo de procesamiento, pero
imprime con una mayor calidad.
MODO
AHORR.TONER
APAGADO
ENCENDIDO
Reduce la cantidad de tóner que se
utiliza para la imagen. Esta función
produce impresiones más claras,
pero es más económica.
Funciones de menú> 69

IMPRIMIR MENÚ
ELEMENTO AJUSTES EXPLICACIÓN
VELOC. IMPR.
MONO
AUTO SPEED
(VELOCIDAD
AUTOMÁTICA)
MONO 24PPM
(MONOCROMÁTICO)
COLOUR SPEED
(VELOCIDAD
COLOR)
MIXED SPEED
(VELOCIDAD
MIXTA)
Funciones de menú> 70
Si la primera página de un trabajo de
impresión es sólo blanco y negro,
la impresora funciona a 20ppm
(páginas por minuto). Cuando la
impresora detecta una página en color,
baja la velocidad a 16ppm para el resto
del trabajo.
Este ajuste es igual a AUTO SPEED,
salvo que la impresora funciona a
24ppm hasta que detecta una página
en color. Para conseguir esta velocidad,
la impresora necesita otros
10 – 20 segundos para calentarse,
y 30 – 60 segundos para enfriarse al
pasar a 16ppm para las páginas en
color. Por lo tanto, este ajuste es el
más adecuado cuando la mayoría de
los trabajos de impresión se realiza
completamente en blanco y negro.
La impresora funciona a 16ppm para
todos los trabajos de impresión. Este
ajuste es el más adecuado cuando la
mayoría de los trabajos de impresión
se realiza en color.
La impresora cambia automáticamente
de 16ppm para cada página en color,
y a 20ppm para cada página en blanco
y negro. Cuando se imprimen páginas
en blanco y negro, los tres tambores de
color se elevan automáticamente para
prolongar al máximo su duración. Esta
operación impone un retraso de
10 – 20 segundos cada vez que la
impresora cambia entre impresión en
color e impresión en blanco y negro.
Sin embargo, el retraso de
30 – 60 segundos para el enfriamiento
descrito para MONO 24ppm se evita
limitando la velocidad en blanco y
negro a 20ppm. Este ajuste se utiliza
para una impresión que, en su
mayoría, sea en blanco y negro pero
con algunas páginas color, o para
entornos en los que los trabajos de
impresión consistan de todas las
páginas en color o todas las páginas en
blanco y negro.

IMPRIMIR MENÚ
ELEMENTO AJUSTES EXPLICACIÓN
ORIENTACION VERTICAL
APAISADO
Selecciona la orientación
predeterminada de la página entre
vertical y horizontal (apaisado).
LÍNEAS P.
PÁGINA
5-64-128 Establece el número de líneas de
texto por página cuando se recibe
texto sin formato de sistemas
distintos de Windows. El número de
líneas predeterminado para A4
vertical es 65, y para carta, 60.
EDITAR
FORMATO
TAMAÑO BANDEJA
LETRA
EJECUTIVO
LEGAL14
LEGAL13.5
LEGAL13
A4 / A5 / A6 /
B5
USUARIO
COM-9 SOBRE
Establece el tamaño del área
imprimible de la página para que
coincida con el tamaño del papel que
se está utilizando. No siempre es
igual al tamaño físico del papel,
que suele ser un poco mayor.
Consulte las dimensiones de los
tamaños físicos del papel en la
sección “Recomendaciones sobre el
papel” de esta guía.
COM-10 SOBRE
MONARCH
SOBRE
SOBRE DL
SOBRE C5
Funciones de menú> 71

M
EN
Ú
PAPEL
Este menú permite realizar ajustes para una amplia gama de
soportes de impresión.
MENÚ PAPEL
ELEMENTO AJUSTES EXPLICACIÓN
BAND.1
TAMAÑO
PAPEL BAND.1 ORDINARIO
PESOPAPEL
BAND.1
BAND.2
TAMAÑO
TIPO PAPEL
BAND2
A4 / A5 / A6 / B5
LEGAL14
LEGAL13.5
LEGAL13
LETRA
EJECUTIVO
USUARIO
CABECERA
NORMAL
RECICLADO
ASPERO
LIGERO
(64~74 g/m²)
MEDIO
(75~90 g/m²)
PESADO
(91~105 g/m²)
A4 / A5 / B5 /
LEGAL14
LEGAL13.5
LEGAL13
LETRA
EJECUTIVO
USUARIO
ORDINARIO
CABECERA
NORMAL
RECICLADO
ASPERO
Selecciona el tamaño del papel
cargado en la bandeja 1 (la bandeja
superior si ambas bandejas están
instaladas). Para el ajuste de
USUARIO, consulte TAMAÑO X y
TAMAÑO Y, más adelante en esta
tabla.
Selecciona el tipo de soporte
cargado en esta bandeja. Esto
ayuda a la impresora a ajustar los
parámetros de funcionamiento
interno, como la velocidad del
motor y la temperatura del fusor, al
tipo de soporte que se va a utilizar.
Por ejemplo, para papel con
membrete, se utilizará una
temperatura del fusor ligeramente
menor, para que no se corra la
tinta.
Ajusta la impresora al gramaje de
papel cargado en esta bandeja.
Selecciona el tamaño del papel
cargado en la bandeja 2 (bandeja
inferior, si está instalada). Para el
ajuste de USUARIO, consulte
TAMAÑO X y TAMAÑO Y,
más adelante en esta tabla.
Selecciona el tipo de soporte
cargado en esta bandeja.
Funciones de menú> 72

MENÚ PAPEL
ELEMENTO AJUSTES EXPLICACIÓN
PESO PAPEL
BAND2
LIGERO
(64-74 g/m²)
Ajusta la impresora al gramaje de
papel cargado en esta bandeja.
MEDIO
(75-90 g/m²)
PESADO
(91-176g/m²)
TAM. PAPEL MPT LETRA
EJECUTIVO
LEGAL14
LEGAL13.5
LEGAL13
A4 / A5 / A6 / B5
Selecciona el tamaño del papel que
se utilizará desde la bandeja
multiuso. Para el ajuste de
USUARIO, consulte TAMAÑO X y
TAMAÑO Y, más adelante en esta
tabla.
USUARIO
COM-9 SOBRE
COM-10 SOBRE
MONARCH
SOBRE
SOBRE DL
SOBRE C5
TIPO PAPEL MPT ORDINARIO
CABECERA
TRANSPARENCIA
ETIQUETAS
NORMAL
RECICLADO
Selecciona el tipo de papel que se
utilizará en la bandeja multiuso,
para que la impresora pueda
ajustar los parámetros internos
según corresponda para el tipo de
soporte seleccionado.
CARTULINA
ASPERO
BRILLANTE
PESO PAPEL
MPT
MEDIO
(75-90 g/m²)
PESADO
Selecciona el gramaje del papel que
se utilizará desde la bandeja
multiuso.
(91-120 g/m²)
MUY PESADO
(121-203 g/m²)
UNIDAD DE
MEDIDA
TAMAÑO X 100-210-216
MILÍMETRO
PULGADA
MILÍMETROS
Selecciona las unidades de medida
para los dos elementos siguientes.
Selecciona el ancho del papel
definido por los ajustes de
“USUARIO” descritos anteriormente
en los ajustes de tamaño del papel.
Funciones de menú> 73

MENÚ PAPEL
ELEMENTO AJUSTES EXPLICACIÓN
TAMAÑO Y 148-297-1200
MILÍMETROS
Selecciona el largo del papel
definido por los ajustes de
“Usuario” descritos anteriormente
en los ajustes de tamaño del papel.
Observe que es posible utilizar
soportes de hasta 1200 mm de
largo desde la bandeja multiuso,
para imprimir rótulos.
Funciones de menú> 74

M
EN
Ú
DE
COLOR
La impresora ajusta automáticamente el balance y la densidad del
color a intervalos apropiados, optimizando la salida de la impresora
para papel blanco brillante visto en condiciones de luz diurna natural.
Los elementos de este menú permiten cambiar los ajustes
predeterminados para trabajos de impresión especiales o
especialmente difíciles. Los ajustes vuelven a los valores
predeterminados cuando finaliza el siguiente trabajo de impresión.
MENÚ DE COLOR
ELEMENTO AJUSTES EXPLICACIÓN
CONTROL
DENSIDAD
AJUSTAR
DENSIDAD
SINTONIZ.COLOR IMPRIM.PATRÓN Al seleccionar este elemento,
RESALTAR C
TONO MEDIO C
OSCURO C
RESALTAR M
TONO MEDIO M
OSCURO M
RESALTAR Y
TONO MEDIO Y
OSCURO Y
RESALTAR K
TONO MEDIO K
OSCURO K
AUTO
MANUAL
EJECUTAR Al seleccionar esta opción,
-3~0~+3
-3~0~+3
-3~0~+3
-3~0~+3
-3~0~+3
-3~0~+3
-3~0~+3
-3~0~+3
-3~0~+3
-3~0~+3
-3~0~+3
-3~0~+3
Si se establece en AUTO,
la densidad de la imagen se ajustará
automáticamente al encender,
al instalar un nuevo tambor de
imagen o cartucho de tóner, y a
intervalos de 100, 300 y 500
recuentos del tambor. Si se produce
un intervalo de 500 recuentos del
tambor durante un trabajo de
impresión, se llevará a cabo al
finalizar el trabajo; puede tardar
hasta 55 segundos. Si se establece
en manual, el ajuste sólo se llevará
a cabo cuando lo inicie el siguiente
elemento de menú.
se ajustará de inmediato la
densidad automáticamente.
se imprime el patrón de ajuste del
color para ayudarle a ajustar el
balance de color.
Ajusta la densidad de la imagen de
cada componente de color (cian,
magenta, amarillo y negro).
El ajuste normal es 0.
Funciones de menú> 75

MENÚ DE COLOR
ELEMENTO AJUSTES EXPLICACIÓN
OSCURIDAD C
OSCURIDAD M
OSCURIDAD Y
OSCURIDAD K
REGISTRACION
AUTOMATICA
-3~0~+3
-3~0~+3
-3~0~+3
-3~0~+3
Ajusta la oscuridad de cada
componente de color (cian,
magenta, amarillo y negro).
El ajuste normal es 0.
EJECUTAR Realiza un ajuste automático del
registro de colores. Esto se hace
habitualmente al encender y al abrir
o cerrar la cubierta superior. Este
proceso alinea de forma precisa las
imágenes cian, magenta y amarilla
con la imagen en negro.
AJUSTE FINO C
AJUSTE FINO M
AJUSTE FINO Y
SIMULACION
TINTA
-3~0~+3
-3~0~+3
-3~0~+3
APAGADO
SWOP
EUROESCALA
Realiza un ajuste fino del tiempo de
la imagen en relación con el
componente negro de la imagen.
Selecciona entre una gama de
muestrarios de colores estándar del
sector.
JAPÓN
UCR BAJO
MEDIO
ALTO
DENSIDAD
CMY100%
DESACTIVADO
ACTIVADO
Cuando está activada, las zonas
negras se obtienen con 100% de C,
M e Y, en lugar de negro. Esto
produce un acabado más brillante.
Funciones de menú> 76

M
EN
Ú
CONFIG.SIS
Este menú adapta los ajustes generales de la impresora a su forma
de trabajar.
MENÚ CONFIG.SIS.
ELEMENTOS AJUSTES EXPLICACIÓN
TIEMPO
AHORRO
EMULACIÓN AUTO
PROTOCOLO PS
USB
PROTOCOLO PS
RED
AVISOS
BORRABLES
AUTOCONTINUAR
TIMEOUT
MANUAL
5
15
30
60
240
PCL
IBM PPR III XL
EPSON FX
EMULACIÓN PS3
CRUDO
ASCII
CRUDO
ASCII
ENCENDIDO
TAREA
ENCENDIDO
APAGADO
APAGADO
30
60
Ajusta el tiempo de inactividad antes
de que la impresora pase
automáticamente al modo de ahorro
de energía. En este modo,
el consumo de energía se reduce al
mínimo necesario para mantener la
impresora funcionando y lista para
recibir datos. Cuando se envía un
trabajo, la impresora necesita un
tiempo de calentamiento máximo de
1 minuto antes de comenzar a
imprimir.
Este elemento selecciona la
emulación estándar del sector que
utilizará la impresora. Cuando está
establecido en AUTO, los datos
entrantes se examinan y se
selecciona automáticamente la
emulación correcta cada vez que se
recibe un trabajo de impresión.
Selecciona el formato de datos
PostScript para el puerto USB.
Selecciona el formato de datos
PostScript para el puerto de red.
Cuando está encendido, los avisos
que no sean críticos, como las
solicitudes de un tamaño de papel
distinto, se pueden borrar pulsando el
botón ON LINE. Cuando está
establecido en TAREA, se borran
cuando se reinicia el trabajo de
impresión.
Determina si la impresora se
recuperará automáticamente de una
situación de desbordamiento de
memoria.
Especifica cuántos segundos esperará
la impresora la alimentación del papel
antes de cancelar el trabajo.
Funciones de menú> 77

MENÚ CONFIG.SIS.
ELEMENTOS AJUSTES EXPLICACIÓN
ESPERA
TIMEOUT
5~40~300 Especifica cuántos segundos
esperará la impresora cuando hay
una pausa en la recepción de los
datos, antes de expulsar la página.
En el modo de emulación PostScript,
el trabajo se cancelará si se excede
el tiempo de espera.
TONER BAJO CONT INÚE
PARADO
Especifica si la impresora debe
continuar imprimiendo aunque se
haya detectado una situación de
tóner bajo.
RECUP. ATASCO ENCENDIDO
APAGADO
Especifica si la impresora debe
recuperarse automáticamente
después de un atasco. Si está
ENCENDIDO, la impresora intentará
volver a imprimir las páginas
perdidas debido al atasco una vez
que éste se haya eliminado.
INFORME DE
ERROR
ENCENDIDO
APAGADO
Si está ENCENDIDO, la impresora
imprimirá los detalles del error
cuando se produzca un error en la
emulación PostScript.
IDIOMA Inglés
Alemán
Francés
Establece el idioma que se utiliza en
la pantalla y en los informes
impresos.
Italiano
Español
Sueco
Noruego
Danés
Holandés
Turco
Portugués
Polaco
Russo
Griego
Funciones de menú> 78

E
MULACIÓN
PCL
Este menú controla los ajustes que se aplican cuando la
impresora está funcionando en modo de emulación PCL.
EMULACIÓN PCL
ELEMENTO AJUSTES EXPLICACIÓN
FUENTE
UTILIZADA
FUENTE NÚM. I000 / C001 / S001 Establece el número de fuente
TAMAÑO DE
FUENTE
ALTURA DE
FUENTE
RESIDENTE / DIMM0 /
DIMM1 /
DESCARGADO
0.44~10.00~99.99 Establece el ancho de los
4.00~12.00~999.75 El tamaño en puntos de la
Especifica la ubicación de la
fuente PCL predeterminada.
Habitualmente, la ubicación es
interna, a menos que se hayan
instalado fuentes adicionales
en la ranura de expansión de
ROM o se haya descargado
fuentes adicionales a la RAM
como fuentes permanentes.
predeterminado del origen
seleccionado en ese momento,
que puede ser interno (I),
ranura ROM (C) o descargado
(S).
caracteres de la fuente
predeterminada en caracteres
por pulgada (PPP). Sólo está
disponible cuando la fuente
seleccionada es de ancho fijo y
escalable.
fuente predeterminada
seleccionada.
Funciones de menú> 79

EMULACIÓN PCL
ELEMENTO AJUSTES EXPLICACIÓN
JUEGO
SIMBOLOS
PC-8 / PC-8 Dan/Nor /
PC-8 TK / PC-775 /
PC-850 / PC-852 / PC855 / PC-857 TK / PC858 / PC-866 / PC-869
/ PC-1004 / Pi Font /
Plska Mazvia / PS
Math / PS Text /
Juego de símbolos PCL. Si se
cambia el origen y el número
de la fuente por otros que no
admitan el juego de símbolos
seleccionado, deberá
seleccionarse un juego de
símbolos adecuado para esa
fuente.
Roman-8 / Roman-9 /
Roman Ext / Serbo
Croat1 / Serbo Croat2
/ Spanish / Ukrainian /
VN Int'l / VN Math /
VN US / Win 3.0 / Win
3.1 Blt / Win 3.1 Cyr /
Win 3.1 Grk / Win 3.1
Heb / Win 3.1 L1 / Win
3.1 L2 / Win 3.1 L5 /
Wingdings / Dingbats
MS / Symbol / OCR-A
/ OCR-B / HP ZIP /
USPSFIM / USPSSTP /
ISO Swedish1 / ISO
Swedish2 / ISO
Swedish3 / ISO-2 IRV
/ ISO-4 UK / ISO-6
ASC / ISO-10 S/F /
ISO-11 Swe / ISO-14
JASC / ISO-15 Ita /
ISO-16 Por / ISO-17
Spa / ISO-21 Ger /
ISO-25 Fre / ISO-57
Chi / ISO-60 Nor /
ISO-61 Nor / ISO-69
Fre / ISO-84 Por /
ISO-85 Spa
Kamenicky / Legal
Funciones de menú> 80

EMULACIÓN PCL
ELEMENTO AJUSTES EXPLICACIÓN
JUEGO
SIMBOLOS
(cont.)
Math-8 / MC Text /
MS Publish / PC Ext
D/N / PC Ext US / PC
Set1 / PC Set2 D/N /
PC Set2 US / USPSZIP
/ Bulgarian / CWI
Hung / DeskTop /
German / Greek-437 /
Greek-437 Cy /
Greek-928 / Hebrew
NC / Hebrew OC /
IBM-437 / IBM-850 /
IBM-860 / IBM-863 /
IBM-865 / ISO Dutch
/ ISO L1 / ISO L2 /
ISO L5 / ISO L6 / ISO
L9
ANCHO IMPRES. A478 COLUMNAS
80 COLUMNAS
Establece el número de
columnas sujetas a Auto LF
(Avance de línea automático)
con papel A4 en PCL. Éste es
el valor cuando el modo Auto
CR/LF está APAGADO con
caracteres de 10 CPP.
SALTO DE
PÁGINA
APAGADO /
ENCENDIDO
Selecciona si se imprimen o no
las páginas en blanco.
FUNCIÓN CR CR / CR+LF Selecciona si un carácter de
retorno de carro (0Dh)
también ocasiona un avance
de línea.
FUNCIÓN LF LF / LF+CR Selecciona si un carácter de
avance de línea (0Dh) también
conlleva un retorno de carro.
MARGEN
IMPRESIÓN
NORMAL
1/5 PULG.
1/6 PULG.
Establece el área no
imprimible de la página.
NORMAL es compatible con
PCL.
NEGRO
VERDADERO
APAGADO /
ENCENDIDO
Selecciona si los datos en
negro de la imagen se
imprimen con tóner negro
(ENCENDIDO) o 100% CMY
(APAGADO). (Sólo es válido en
modo de emulación PCL.)
Funciones de menú> 81

M
EN
Ú
PARALELO
Este menú controla el funcionamiento de la interfaz de datos
compatible con Centronics (IEEE-1284) de la impresora.
MENÚ PARALELO
ELEMENTO AJUSTES EXPLICACIÓN
PARALELO ACTIVADO /
BIDIRECCIONAL ACTIVADO /
ECP ACTIVADO /
ANCHURA ACK ESTRECHO
ACK/BUSY
TIMING
I-PRIME 3 MICRO SEG
DESACTIVADO
DESACTIVADO
DESACTIVADO
MEDIO
ANCHO
ACK EN BUSY
ACK WHILE
BUSY
50 MICRO SEG
DESACTIVADO
Activa o desactiva el funcionamiento
de este puerto.
Activa o desactiva el funcionamiento
bidireccional de este puerto.
Activa o desactiva el modo ECP.
Establece el ancho de la señal
ACK en receptores compatibles en
0,5 µS, 1,0 µS o 3,0 µS.
Establece el orden en el que se
emite la señal de ocupado. En ACK
EN BUSY, BUSY va al final del
impulso ACK. En ACK WHILE BUSY,
BUSY va a mitad del impulso ACK.
Establece el tiempo para activar o
desactivar la señal I-PRIME.
Se puede activar con una señal nInit
de 3 µS o 50 µS, o desactivar
completamente.
M
EN
Ú
USB
Este menú controla el funcionamiento de la interfaz de datos USB
de la impresora.
MENÚ USB
ELEMENTO AJUSTES EXPLICACIÓN
USB ACTIVADO /
VERSIÓN 2.0 Selecciona la versión de USB con
REINICIO
SUAVE
DESACTIVADO
ACTIVADO /
DESACTIVADO
Funciones de menú> 82
Activa o desactiva el funcionamiento
de este puerto.
fines de compatibilidad.
Activa o desactiva el comando
REINICIO SUAVE.

M
EN
Ú
RED
Este menú controla el funcionamiento de la interfaz de red
10Base-T/100Base-TX de la impresora.
MENÚ RED
ELEMENTO AJUSTES EXPLICACIÓN
TCP/IP ACTIVADO /
NETBEUI ACTIVADO /
NETWARE ACTIVADO /
ETHERTALK ACTIVADO /
FRAME TYPE AUTO / 802.2 /
IP ADDRESS SET
(CONJUNTO
DIRECCIONES IP)
DIRECCIÓN IP xxx.xxx.xxx.xxx La dirección IP asignada actualmente.
MÁSCARA
SUBRED
DIRECCIÓN
GATEWAY
INICIALIZAR
NIC?
WEB/IPP ACTIVADO /
TELNET ACTIVADO /
FTP ACTIVADO /
SNMP ACTIVADO /
DESACTIVADO
DESACTIVADO
DESACTIVADO
DESACTIVADO
802.3 /
ETHERNET II /
SNAP
AUTO / MANUAL Especifica si la dirección IP se asigna
xxx.xxx.xxx.xxx La máscara de subred asignada
xxx.xxx.xxx.xxx La dirección gateway asignada
EJECUTAR Inicializa el hardware de red.
DESACTIVADO
DESACTIVADO
DESACTIVADO
DESACTIVADO
Activa o desactiva este protocolo de
red.
Activa o desactiva este protocolo de
red.
Activa o desactiva este protocolo de
red.
Activa o desactiva este protocolo de
red.
Selecciona el tipo de trama de capa
Ethernet MAC.
de forma automática (DHCP) o
manual.
Para cambiarla, pulse ENTER y use las
flechas +/– para cambiar el primer
octeto; a continuación, vuelva a pulsar
ENTER para pasar al siguiente octeto.
Cuando termine de definir el cuarto
octeto, vuelva a pulsar ENTER para
registrar la nueva dirección.
actualmente. Para cambiarla, siga los
pasos indicados anteriormente.
actualmente. Para cambiarla, siga los
pasos indicados anteriormente.
Activa o desactiva la función de
configuración de Web y el protocolo de
impresión de Internet.
Activa o desactiva la función de
configuración de Telnet.
Activa o desactiva la comunicación a
través de FTP.
Activa o desactiva el protocolo SNMP.
Funciones de menú> 83

MENÚ RED
ELEMENTO AJUSTES EXPLICACIÓN
LAN NORMAL / SMALL
HUB LINK
SETTING
(CONFIGURACIÓN
VÍNCULO DE HUB)
M
EN
Ú
MANTEN
(PEQUEÑA)
AUTO NEGOTIATE
(NEGOCIAR)
100BASE-TX FULL
(COMPLETA)
100BASE-TX HALF
(SEMI)
10BASE-T FULL
(COMPLETA)
10BASE-T HALF
(SEMI)
.
Selecciona el tamaño de la red.
Establece la comunicación dúplex
completa o semidúplex a través de un
concentrador de red.
Este menú proporciona acceso a distintas funciones de mantenimiento de
la impresora.
MENÚ MANTEN.
ELEMENTO AJUSTES EXPLICACIÓN
REINICIO MENÚ EJECUTAR Restablece los ajustes predeterminados
GUARDAR MENÚ EJECUTAR Restablece los ajustes predeterminados
MODO AHORRO ACTIVADO /
CONF.PAPEL NEGRO –2~0~+2 Se utiliza para ajustes pequeños cuando
CONF.PAPEL COLOR –2~0~+2 Igual que en el caso anterior, pero para la
CONF.TRANS.
NEGRO
CONF.TRANS.COLOR –2~0~+2 Como los anteriores, pero para la
DESACTIVADO
–2~0~+2 Como los anteriores, pero para la
de todos los menús.
de todos los menús. Cuando se le pida
confirmación, pulse ENTER para confirmar
que desea guardarlos, o CANCEL para
anular el comando.
Activa o desactiva el paso automático al
modo de ahorro de energía. El tiempo
que debe transcurrir antes de pasar a
este modo se establece en el menú de
configuración.
obtiene documentos con poca nitidez,
manchas claras o rayas durante la
impresión en monocromo sobre papel
blanco. Seleccione un valor más alto para
que salgan menos borrosas o un valor
más bajo, para reducir las manchas o las
rayas en las áreas de impresión de mayor
densidad.
impresión en color.
impresión en monocromo sobre
transparencias.
impresión en color sobre transparencias.
Funciones de menú> 84

M
EN
Ú
DE
USO
Este menú únicamente proporciona información; indica el uso
total de la impresora y la duración restante prevista de los
consumibles. Es especialmente útil si no tiene un juego completo
de consumibles de repuesto a mano y necesita saber cuándo los
necesitará.
MENÚ DE USO
ELEMENTO EXPLICACIÓN
CONT.PAG.TOTAL El número total de impresiones que ha realizado
CONTA.PAG.BANDn El número total de páginas utilizadas de la
CONTAD PAG.MULTI El número total de páginas utilizadas de la
CONTAD.PAG.COLOR El número total de páginas impresas en color.
CONTAD PAG. MONO El número total de páginas impresas en
VIDA TAMBOR K
RESTANDO
VIDA TAMBOR C
RESTANDO
VIDA TAMBOR C
RESTANDO
VIDA TAMBOR M
RESTANDO
BELT LIFE
REMAINING (FIN
BANDA RESTANDO)
FUSER LIFE
REMAINING (FIN
FUSOR RESTANDO)
TÓNER K
TÓNER C
TÓNER M
TÓNER Y
la impresora.
bandeja n.
bandeja multiuso.
monocromo.
Porcentaje de tiempo útil restante de estos
consumibles.
Porcentaje de tiempo útil restante de la cinta de
transporte.
Porcentaje de tiempo útil restante del fusor.
El tamaño del cartucho y el nivel actual de tóner.
Funciones de menú> 85

P
LANTILLAS Y MACROS
¿QUÉ
SON LAS PLANTILLAS Y LAS MACROS
Si desea imprimir en papel especial, como formularios y papel
con membrete, pero no desea utilizar papel preimpreso, puede
crear su propio papel utilizando estas funciones avanzadas.
Puede utilizar plantillas PostScript para generar todo tipo de
papel especial y almacenarlas en la impresora para utilizarlas
siempre que las necesite. Si eligió instalar el controlador PCL,
puede realizar funciones similares con las macros.
NOTA
No hay plantillas PostScript disponibles para Windows 95/98/Me.
Puede crear varias plantillas o macros, y combinarlas como desee
para obtener distintos formularios y otros diseños de papel
especial. Puede imprimir las imágenes en la primera página de un
documento, en todas las páginas, en páginas alternas o sólo en
las páginas que especifique.
?
Plantillas y macros> 86

C
REACIÓN DE PLANTILLAS POSTSCRIPT
Para crear una plantilla, debe seguir tres pasos:
1. Crear los datos de la página desde cualquier aplicación e
imprimirla como un archivo de impresora (.PRN).
2. Usar la utilidad Storage Device Manager, suministrada en
el CD incluido con la impresora, para crear un “archivo de
proyecto”, importar los archivos .PRN y descargar el
archivo de filtro (.HST) generado a la impresora.
El archivo de proyecto contiene una o más imágenes de
plantilla funcionalmente relacionadas, como las imágenes
de la portada y las siguientes páginas para cartas
comerciales.
3. Usar los archivos descargados para definir plantillas listas
para usar al imprimir los documentos.
Al guardar los archivos de plantilla en disco, no seleccione
ninguna función especial, como impresión por las dos caras o
varias copias. Estas funciones no se aplican a las plantillas, sino
a los documentos finales.
C
REACIÓN DE LA IMAGEN DE LA PLANTILLA
1. Use la aplicación que prefiera, por ejemplo, un programa
de gráficos, para crear la imagen de plantilla que desee y
guárdela.
2. Abra el cuadro de
diálogo Imprimir… de
13
la aplicación.
3. Compruebe que el
nombre de la
impresora
seleccionado (1) sea
el del controlador
PostScript de la
impresora.
4. Seleccione la opción Imprimir en archivo (2).
2
5. Haga clic en el botón Propiedades (3) para abrir la ventana
Propiedades del documento.
Plantillas y macros> 87

6. En la ficha Plantilla,
seleccione Crear página en
la lista desplegable (4).
4
7. Haga clic en Aceptar para
cerrar la ventana
Propiedades del
documento.
8. Vuelva a hacer clic en
Aceptar para cerrar el
cuadro de diálogo
Imprimir.
9. Cuando se le pida el nombre del archivo, escriba un nombre
que describa el contenido, con la extensión .PRN.
10. Cierre la aplicación.
C
REACIÓN Y DESCARGA DEL PROYECTO
1. Desde el menú Inicio de Windows, inicie Storage Device Manager
(SDM) y espere a que SDM encuentre la impresora.
2. Elija Printers (Impresoras)→New Project (Proyecto nuevo).
3. Elija Printers (Impresoras)→Add File to Project (Agregar archivo a
proyecto).
4. Establezca la lista desplegable Files of Type (Archivos de tipo) en
PRN Files (*.prn) (Archivos PRN).
5. Desplácese a la carpeta en la que están guardados los
archivos .PRN y seleccione uno o varios archivos para
incluirlos en el conjunto de plantillas.
Puede tener más de un archivo de impresora (.PRN) en un
proyecto. Por ejemplo, uno para la portada y otro para las
siguientes páginas. Utilice los métodos estándar de Windows
(tecla Mayús o Ctrl) para seleccionar varios archivos a la vez
si es necesario.
6. Haga clic en Open (Abrir) para agregar estos archivos al
proyecto actual.
7. Cuando aparezca un cuadro de mensaje para confirmar que
se ha creado un archivo de filtro, haga clic en OK (Aceptar) para
cerrarlo.
Plantillas y macros> 88

8. La ventana del proyecto mostrará un archivo .HST por cada
archivo de impresora agregado. Anote todos estos nombres.
Tenga cuidado en copiarlos exactamente como aparecen
(respetando las mayúsculas y minúsculas), ya que los
necesitará más adelante.
9. Elija Projects (Proyectos) →Save Project (Guardar proyecto) y escriba
un nombre descriptivo (p.ej., “Papel para cartas”) para que
pueda identificarlo fácilmente en el futuro, si desea
modificarlo.
10. Elija Projects (Proyectos)→Send Project Files to Printer (Enviar
archivos de proyecto a la impresora) para descargar el proyecto
en la impresora.
Si tiene un disco duro en la impresora, SDM descargará los
archivos automáticamente en el disco. En caso contrario,
SDM descargará los archivos en la memoria flash. Si tiene
un disco duro pero prefiere descargar en la memoria flash,
haga doble clic en el nombre del archivo en la ventana
Project (Proyecto) y en Volume (Volumen), escriba %Flash0% y
haga clic en OK (Aceptar).
11. Cuando aparezca el mensaje “Command Issued” (Comando
emitido) para confirmar que ha finalizado la descarga, haga
clic en OK (Aceptar) para que el mensaje desaparezca.
I
MPRESIÓN DE PRUEBA DE UNA PLANTILLA
1. Haga clic en el icono de la impresora que desee y elija
Printers (Impresoras) →Test Form (Página de prueba).
2. En la ventana Test PostScript Form (Página de prueba
PostScript), seleccione las plantillas que desee probar y
haga clic en OK (Aceptar). Después de una breve pausa, para
que la impresora procese la página, comenzará a
imprimirse.
3. Cuando haya obtenido una impresión de prueba de cada
plantilla, haga clic en Exit (Salir).
4. Haga clic en el botón Cerrar (X) estándar de Windows o elija
Projects (Proyectos)→Exit (Salir) para cerrar Storage Device
Manager.
Plantillas y macros> 89

D
EFINICIÓN DE PLANTILLAS
Éste es el último paso antes de poder utilizar las nuevas plantillas.
1. Abra la ventana Impresoras (llamada “Impresoras y faxes”
en Windows XP) desde el menú Inicio o desde el Panel de
control de Windows.
2. Haga clic con el botón derecho del ratón en el icono de la
impresora PostScript que desee y elija Preferencias de
impresión en el menú emergente.
3. En la ficha Plantilla, haga clic en el botón Nueva.
4. En la ventana Definir plantillas,
escriba un nombre
adecuado (2) para esta
2
3
plantilla y elija qué páginas (3)
de los documentos utilizarán
esta plantilla.
5. Introduzca el nombre del
4
5
archivo de plantilla (4)
exactamente igual a como
aparecía en la ventana del
proyecto en Storage Device
Manager. Recuerde que este nombre distingue entre
mayúsculas y minúsculas.
Si ha olvidado anotar los nombres de las plantillas al
crearlas, puede encontrarlas mediante Storage Device
Manager para ver el archivo de proyecto o el menú
informativo de la impresora para imprimir una lista de
archivo e identificarlas en ella.
6. Haga clic en Agregar (5) para agregar esta plantilla a la
lista de plantillas definidas.
7. Haga clic en Aceptar para cerrar la ventana Definir
plantillas.
La plantilla nueva aparecerá ahora en la lista de Plantillas
definidas de la ventana de propiedades de la impresora.
8. Repita el procedimiento anterior si desea definir más
plantillas.
9. Cuando termine, haga clic en Aceptar para cerrar la
ventana de propiedades de la impresora.
Las nuevas plantillas ya están listas y disponibles para utilizarlas
en los documentos cuando lo desee.
Plantillas y macros> 90

I
MPRESIÓN CON PLANTILLAS POSTSCRIPT
Una vez definidas las plantillas, puede utilizarlas en todos los
documentos que desee. En el ejemplo siguiente se utilizan dos
plantillas para cartas comerciales. La primera sólo se imprime en
la primera página, mientras que la segunda se imprime en todas
las páginas siguientes.
1. Prepare el documento en la aplicación de la manera
habitual. Recuerde dar formato al documento si es
necesario, para ajustarlo al espacio adecuado.
2. Abra el cuadro de diálogo Imprimir… de la aplicación y elija
las opciones necesarias, asegurándose de que la
impresora de destino está en el controlador de impresora
PostScript en que se han definido las plantillas.
3. Haga clic en el botón Propiedades para abrir la ventana
Preferencias de impresión.
4. En la ficha Plantillas, elija
Usar plantilla en la lista
desplegable (1).
1
5. Haga clic en la primera
plantilla (2) que desee
utilizar. En este ejemplo,
es la plantilla de la
portada. A continuación,
3
2
4
haga clic en el botón
Agregar (3).
6. Si desea utilizar otra
plantilla, en este caso la página Continuación, haga clic en
la segunda plantilla (4) y vuelva a hacer clic en el botón
Agregar (3).
7. Cuando haya terminado de seleccionar todas las plantillas
que desea utilizar para este documento, haga clic en
Aceptar.
8. Por último, en el cuadro de diálogo de impresión de la
aplicación haga clic en Aceptar para comenzar a imprimir.
Plantillas y macros> 91

C
REACIÓN DE PLANTILLAS
Para crear una plantilla, debe seguir tres pasos:
1. Crear los datos de la página desde cualquier aplicación e
imprimirla como un archivo de impresora (.PRN).
2. Usar la utilidad Storage Device Manager, suministrada en el
CD incluido con la impresora, para crear un “archivo de
proyecto”, importar el archivo .PRN y descargar los archivos
de filtro (.BIN) generados a la impresora.
3. Usar los archivos descargados para definir una plantilla lista
para usar en cualquier documento futuro.
Al imprimir los archivos en disco, no seleccione ninguna
función especial, como impresión por las dos caras o varias
copias. Estas funciones no se aplican a las macros, sino a los
documentos finales.
C
REACIÓN DE LA IMAGEN DE LA PLANTILLA
1. Use la aplicación que prefiera, por ejemplo, un programa de
gráficos, para crear la imagen que desee y guárdela.
2. Abra el cuadro de diálogo
Imprimir… de la aplicación.
3. Compruebe que el
nombre de la impresora
seleccionado (1) sea el
del controlador PCL de la
impresora.
4. Seleccione la opción
Imprimir en archivo (2).
5. Cuando se le pida el nombre del archivo, escriba un nombre
que describa el contenido, con la extensión .PRN.
6. Cierre la aplicación.
PCL
13
2
C
REACIÓN Y DESCARGA DE MACROS
1. Desde el menú Inicio de Windows, inicie Storage Device
Manager (SDM) y espere a que SDM encuentre la impresora.
2. Elija Printers (Impresoras)→New Project (Proyecto nuevo) para
iniciar un proyecto nuevo.
Plantillas y macros> 92

3. Elija Printers (Impresoras)→Filter Macro File (Archivo de macro de
filtro). Aparecerá el cuadro de diálogo Filter Printer Patterns
(Filtrar patrones de impresora). Cambie los ajustes que
necesite y, a continuación, haga clic en OK (Aceptar).
Ejemplo: si crea un óvalo negro en MS Paint y deja activados
todos los filtros de comando de color, el óvalo negro se
imprimirá como un rectángulo negro cuando se utilice la
plantilla. Para mantener la forma ovalada, desactive los filtros
“Configure Image Data” (Configurar datos de imagen), “Palette
ID” (Id. de paleta) y “Palette Control” (Control de paleta).
4. Establezca la lista desplegable Files of Type (Archivos de tipo) en
PRN Files (*.prn) (Archivos PRN).
5. Desplácese a la carpeta en la que están guardados los
archivos .PRN de la plantilla y seleccione uno o más de estos
archivos para incluirlos en el conjunto de plantillas.
Puede tener más de un archivo de macro en un proyecto.
Por ejemplo, uno para la portada y otro para las siguientes
páginas. Utilice los métodos estándar de Windows (tecla Mayús
o Ctrl) para seleccionar varios archivos a la vez si es necesario.
6. Haga clic en Open (Abrir) para agregar estos archivos al
proyecto actual. (Si lo prefiere, también puede arrastrar y
colocar los archivos desde el Explorador de Windows
directamente a la ventana del proyecto.) Cuando aparezca un
cuadro de mensaje para confirmar que se ha creado un
archivo de filtro, haga clic en OK (Aceptar) para cerrarlo.
7. La ventana del proyecto mostrará un archivo .BIN por cada
archivo de impresora agregado. Anote con cuidado el nombre y
el número de ID de cada archivo. Los necesitará más adelante.
Si desea modificar los nombres o los números de ID, haga
doble clic en la entrada del archivo y edite los datos. Los datos
de Volume (Volumen) son:
0 = partición PCL de la unidad de disco de la impresora;
1 = partición común de la unidad de disco de la impresora;
%disk0% = partición PostScript de la unidad de disco de la
impresora;
2 = memoria flash PCL
%Flash0% = memoria flash PostScript
Tenga en cuenta que los nombres distinguen entre
mayúsculas y minúsculas, y los necesitará más adelante
exactamente igual a como aparecen en esta lista.
8. Elija Projects (Proyectos) →Save Project (Guardar proyecto) y escriba
un nombre descriptivo (p.ej., “Papel para cartas”) para que
pueda identificarlo fácilmente.
Plantillas y macros> 93

9. Elija Projects (Proyectos)→Send Project Files to Printer (Enviar archivos
de proyecto a la impresora) para descargar el proyecto en la
impresora.
10. Cuando aparezca el mensaje “Command Issued” (Comando
emitido) para confirmar que ha finalizado la descarga, haga
clic en OK (Aceptar) para que el mensaje desaparezca.
I
MPRESIÓN DE PRUEBA DE LA MACRO
1. Elija Printers (Impresoras)→Test Macro (Macro de prueba).
2. En la ventana Test Macro (Macro de prueba), introduzca el
número de ID correspondiente y haga clic en OK (Aceptar).
Después de una breve pausa, se imprimirá la macro.
3. Cuando haya obtenido una impresión de prueba de cada
macro, haga clic en Exit (Salir).
4. Haga clic en el botón Cerrar (X) estándar de Windows o elija
Projects (Proyectos)→Exit (Salir) para cerrar Storage Device
Manager.
D
EFINICIÓN DE PLANTILLAS
Éste es el último paso antes de poder utilizar las nuevas plantillas.
1. Abra la ventana Impresoras (llamada “Impresoras y faxes” en
Windows XP) desde el menú Inicio o desde el Panel de control
de Windows.
2. Haga clic con el botón derecho del ratón en el icono de la
impresora PostScript que desee y elija Preferencias de impresión
en el menú emergente.
3. En la ficha Opciones de trabajo, haga clic en el botón Plantilla.
4. En la ventana Plantilla, haga clic
en el botón Definir plantillas (1).
Plantillas y macros> 94
1

5. En la ventana Definir plantillas,
escriba el nombre (a) e ID (b) de
la plantilla que desee y defina
qué páginas (c) del documento
utilizarán esa plantilla.
Después, haga clic en el botón
Agregar (3) para agregar esta
plantilla a la lista de plantillas
3
a
b
c
definidas. Repita el
procedimiento con las plantillas
4
relacionadas que desee.
Cuando termine, haga clic en el botón Cerrar (4) para
cerrar la ventana.
En este ejemplo se definieron dos plantillas, una para la
portada y otra para las siguientes páginas.
Recuerde que debe introducir los nombres e ID de los
archivos de plantilla exactamente igual a como aparecían en
la ventana del proyecto en Storage Device Manager.
Recuerde también que los nombres distinguen entre
mayúsculas y minúsculas.
Si ha olvidado anotar el nombre o ID de las plantillas al
crearlas, puede encontrarlas mediante Storage Device
Manager para ver el archivo de proyecto o el menú
informativo de la impresora para imprimir una lista de
archivo e identificarlas en ella.
Las plantillas nuevas aparecerán ahora en la lista de
Plantillas definidas de la ventana de propiedades de la
impresora.
6. Cuando termine, haga clic en Aceptar para cerrar la
ventana de preferencias de impresión.
Las nuevas plantillas ya están listas y disponibles para utilizarlas
en los documentos cuando lo desee.
Plantillas y macros> 95

I
MPRESIÓN CON PLANTILLAS
Una vez definidas las plantillas, puede utilizarlas en todos los
documentos que desee. En el ejemplo siguiente se utilizan dos
plantillas para cartas comerciales. La primera sólo se imprime en la
primera página, mientras que la segunda se imprime en todas las
páginas siguientes.
1. Prepare el documento en la aplicación de la manera
habitual. Recuerde dar formato al documento si es
necesario, para ajustarlo al espacio vacío de la plantilla de
membrete.
2. Abra el cuadro de diálogo Imprimir… de la aplicación y elija las
opciones necesarias, asegurándose de que la impresora de
destino está en el controlador de impresora PCL en que se
han definido las plantillas.
3. Haga clic en el botón Propiedades para abrir la ventana
Preferencias de impresión.
4. En la ficha Plantilla,
seleccione la casilla Usar
plantillas activas (1).
5. En la lista Plantillas definidas,
haga clic en la primera
plantilla (2) que desee
utilizar y a continuación,
en el botón Agregar (3) para
agregarla a la lista de
Plantillas activas. (Si desea
recordar el aspecto que tenía
esta plantilla, haga clic en el botón Impresión de prueba.)
6. Si desea utilizar otra plantilla con este documento (en este
caso la plantilla de “continuación”), haga clic en ella (4) en la
lista de plantillas definidas y a continuación, vuelva a hacer
clic en el botón Agregar (3) para agregar la segunda plantilla
a la lista de plantillas activas.
PCL
1
3
2
4
7. Cuando la lista de plantillas activas contenga todos los
elementos que desea utilizar, haga clic en Aceptar.
8. Por último, haga clic en el botón Imprimir en el cuadro de
diálogo Imprimir de la aplicación para comenzar a imprimir
el documento.
Plantillas y macros> 96

S
5K XXXXXX
3K XXXXX
USTITUCIÓN DE CONSUMIBLES
En esta sección se explica cómo sustituir los consumibles cuando
sea necesario. Como guía, la duración prevista de estos artículos es:
> Toner: 3.000 páginas A4 (capacidad estándar) o 5.000
páginas A4 (gran capacidad) con una cobertura del 5%,
es decir, que sólo el 5% del área de impresión se imprime
en este color. La duración del tóner depende directamente
de la cobertura, es decir que, con una cobertura del 10%,
hay tóner suficiente para 1.500 páginas (capacidad
estándar) o 2.500 páginas (gran capacidad), mientras que
con una cobertura del 2,5%, hay tóner suficiente para
6.000 páginas (capacidad estándar) o 10.000 páginas
(gran capacidad) en el cartucho.
2
1
La impresora se suministra con suficiente tóner para
3.000 páginas A4 en los cartuchos de impresión, de las
cuales 1.500 páginas A4 de tóner se utilizan para
cargar el tambor de imagen.
> Tambor de imagen: 17.000 páginas (calculadas según el
uso de oficina normal, donde el 20% de la impresión es
de sólo 1 página, el 30% corresponde a documentos de
3 páginas y el 50% es de tiradas de impresión de
15 páginas o más).
> Cinta de transporte: aproximadamente 50.000 páginas A4.
> Fusor: aproximadamente 45.000 páginas A4.
> Cartucho de tóner de capacidad estándar.
> Cartucho de tóner de gran capacidad.
Sustitución de consumibles> 97

D
ATOS PARA PEDIDOS DE CONSUMIBLES
ELEMENTO VIDA ÚTIL Nº DE
PEDIDO
Tóner, gran capacidad, negro 5.000 A4 @ 5% 42127457
Tóner, gran capacidad, cian 5.000 A4 @ 5% 42127456
Tóner, gran capacidad, magenta 5.000 A4 @ 5% 42127455
Tóner, gran capacidad, amarillo 5.000 A4 @ 5% 42127454
Tóner, paquete arco iris (1 de
cada: CMYK)
Tóner, capacidad estándar, negro 3.000 A4@ 5% 42804548
Tóner, capacidad estándar, cian 3.000 A4@ 5% 42804547
Tóner, capacidad estándar,
magenta
Tóner, capacidad estándar,
amarillo
Tambor de imagen, negro 17.000 páginas A4* 42126673
Tambor de imagen, cian 17.000 páginas A4* 42126672
Tambor de imagen, magenta 17.000 páginas A4* 42126671
Tambor de imagen, amarillo 17.000 páginas A4* 42126670
Fusor 45.000 páginas A4 42625503
Cinta de transporte 50.000 A4 @ 3/trabajo 42158712
* Duración media: 20% de páginas a impresión continua, 50% de páginas a 3
páginas por trabajo y 30% de páginas a 1 página por trabajo.
5.000 A4 @ 5% 42403006
3.000 A4@ 5% 42804546
3.000 A4@ 5% 42804545
Utilice solamente consumibles originales de Oki para garantizar un
rendimiento y calidad superiores del hardware. Si utiliza productos no
originales de Oki puede perjudicar el rendimiento de la impresora e invalidar
la garantía. Especificaciones sujetas a cambios sin previo aviso. Todas las
marcas comerciales confirmadas.
Sustitución de consumibles> 98

S
USTITUCIÓN DEL CARTUCHO DE TÓNER
¡PRECAUCIÓN!
Para evitar el desperdicio de tóner y posibles errores del
sensor de tóner, no cambie los cartuchos de tóner hasta
que aparezca “TÓNER VACÍO”.
El tóner que se utiliza en esta impresora es un polvo seco muy
fino. Éste se almacena en cuatro cartuchos: uno para cada uno
de los colores cían, magenta, amarillo y negro.
Tenga a mano una hoja de papel para colocar el cartucho usado
mientras instala el nuevo.
Deseche el cartucho usado de forma responsable, dentro de la
envoltura del cartucho nuevo. Cumpla todas las normativas,
recomendaciones, etc., vigentes sobre el reciclado de residuos.
Si se cae polvo de tóner, límpielo con cuidado con una brocha o
cepillo. Si esto no es suficiente, use un trapo humedecido con
agua fría para quitar el residuo. Nunca use agua caliente ni disolventes
de ningún tipo. Podría fijar las manchas permanentemente.
¡ADVERTENCIA!
Si inhala polvo de tóner o le entra en los ojos, beba agua
o lávese los ojos con abundante agua fría. Busque
inmediatamente atención médica.
Apague la impresora y espere unos 10 minutos a que el fusor se
enfríe antes de abrir la cubierta.
Sustitución de consumibles> 99

1. Presione el mecanismo de liberación de la cubierta y abra
totalmente la cubierta superior de la impresora.
¡ADVERTENCIA!
Si ha encendido la impresora, el fusor puede estar
caliente. Esta zona está claramente marcada. No la
toque.
2. Tome nota de la posición de los cuatro cartuchos.
1
2
3
4
1. Cartucho cian 2. Cartucho magenta
3. Cartucho amarillo 4. Cartucho negro
Sustitución de consumibles> 100
 Loading...
Loading...