Page 1
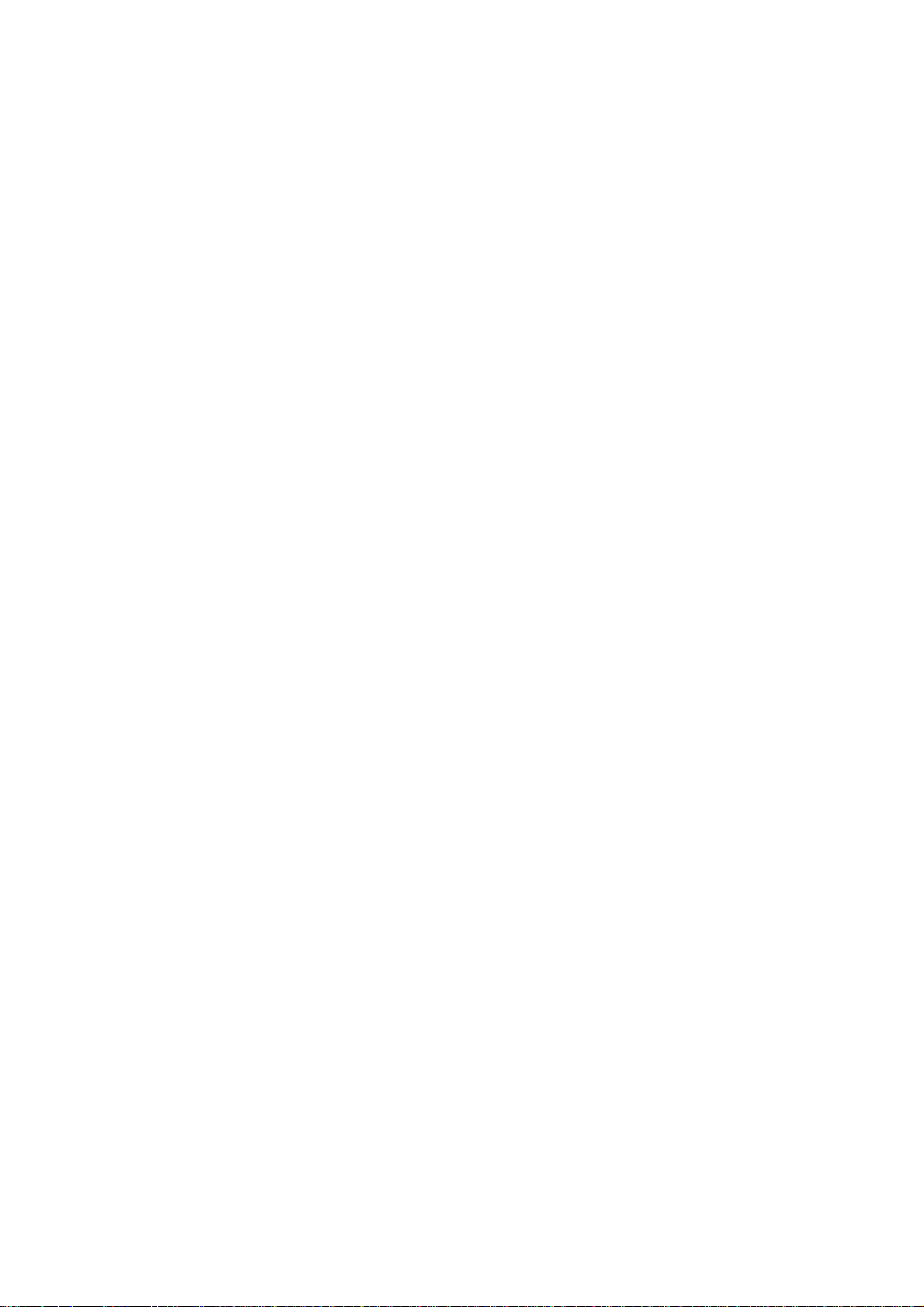
ScanSoft PDF Converter
Professional 3
Online Help
Page 2
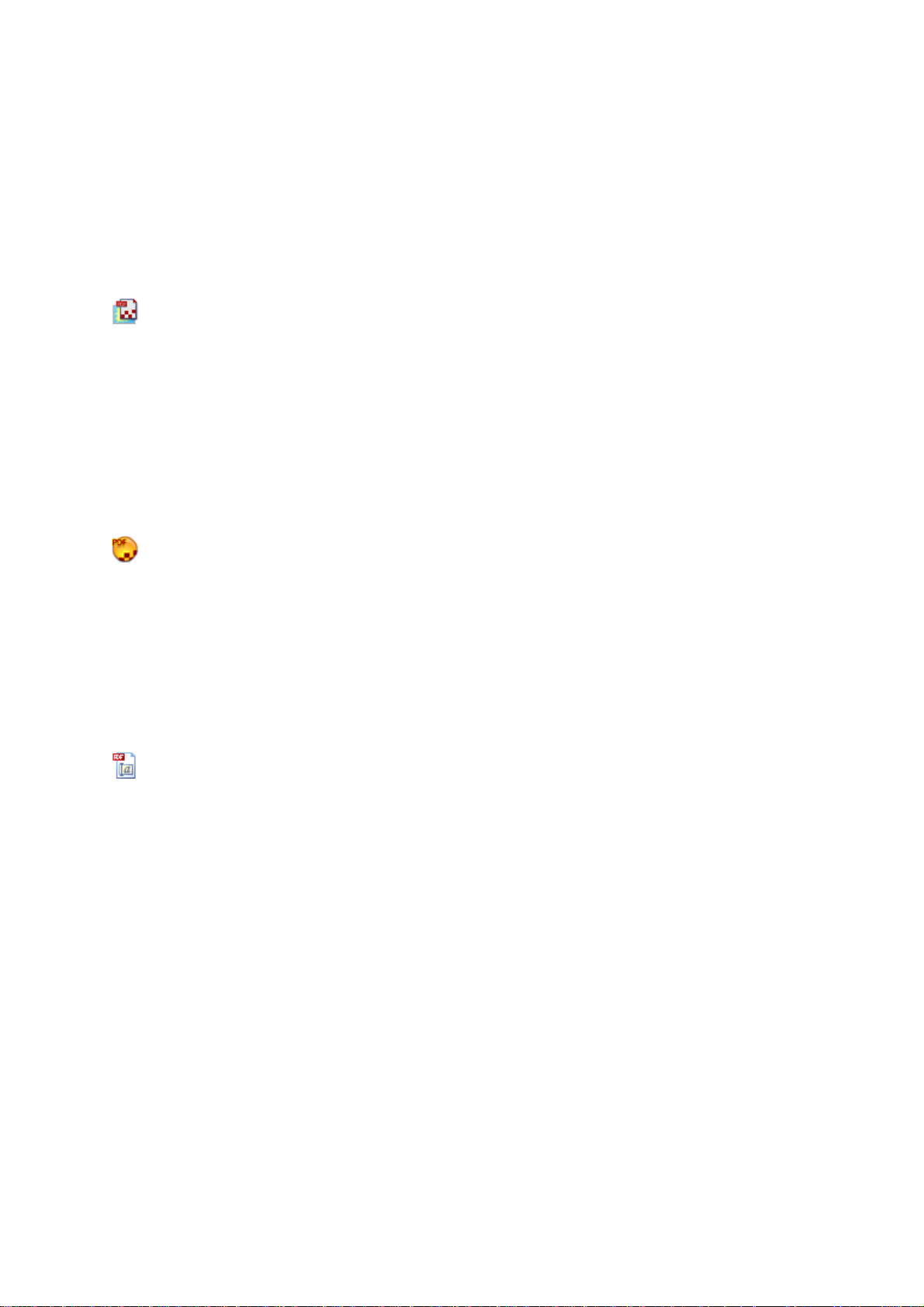
Introduction
ScanSoft®PDF Converter Professional 3 offers the full circle of functionality for
handling Portable Document Format (PDF) files. It can open PDF files from versions
1.0 to 1.6 for viewing, editing, annotation and re-assembly. It can create PDF files
from versions 1.3 to 1.5. This professional product has three parts (creating, editing
and converting) that are installed and activated with a single procedure.
Create PDF Files
ScanSoft PDF Create! 3 lets you convert a wide range of file types to Portable
Document Format (PDF) files. When working in Microsoft®WordTM, ExcelTMor
PowerPoint®you can call on the program to create a PDF file directly from your
current document. When converting from Microsoft Word, hyperlinks and comments
can be transferred and you can set bookmarks to be generated from the structure of
the Word document. Files can be protected by passwords and can include
watermarks. Compression and font settings give you control over PDF file size and
appearance.
Edit PDF Files
ScanSoft PDF Converter Professional gives you extensive control over your PDF
files: through an easy-to-use browsing and reading interface. You can edit pages
and documents, annotate and review them, adjust document security, sign your
documents and more. PDF documents can be compiled from different sources and
pages can be rearranged. The program delivers a powerful document management
system: use it to create archives from related documents to index and search them
later.
Export PDF Files
ScanSoft PDF Converter 3 lets you unlock PDF files to edit them as Microsoft
Word, Microsoft Excel, Corel®WordPerfect®, and generic RTF files. It also lets you
open PDF files directly from these applications, edit them and save them in the
appropriate file type. The program offers three types of conversions, resulting in
documents, forms or spreadsheets.
®
2
Page 3
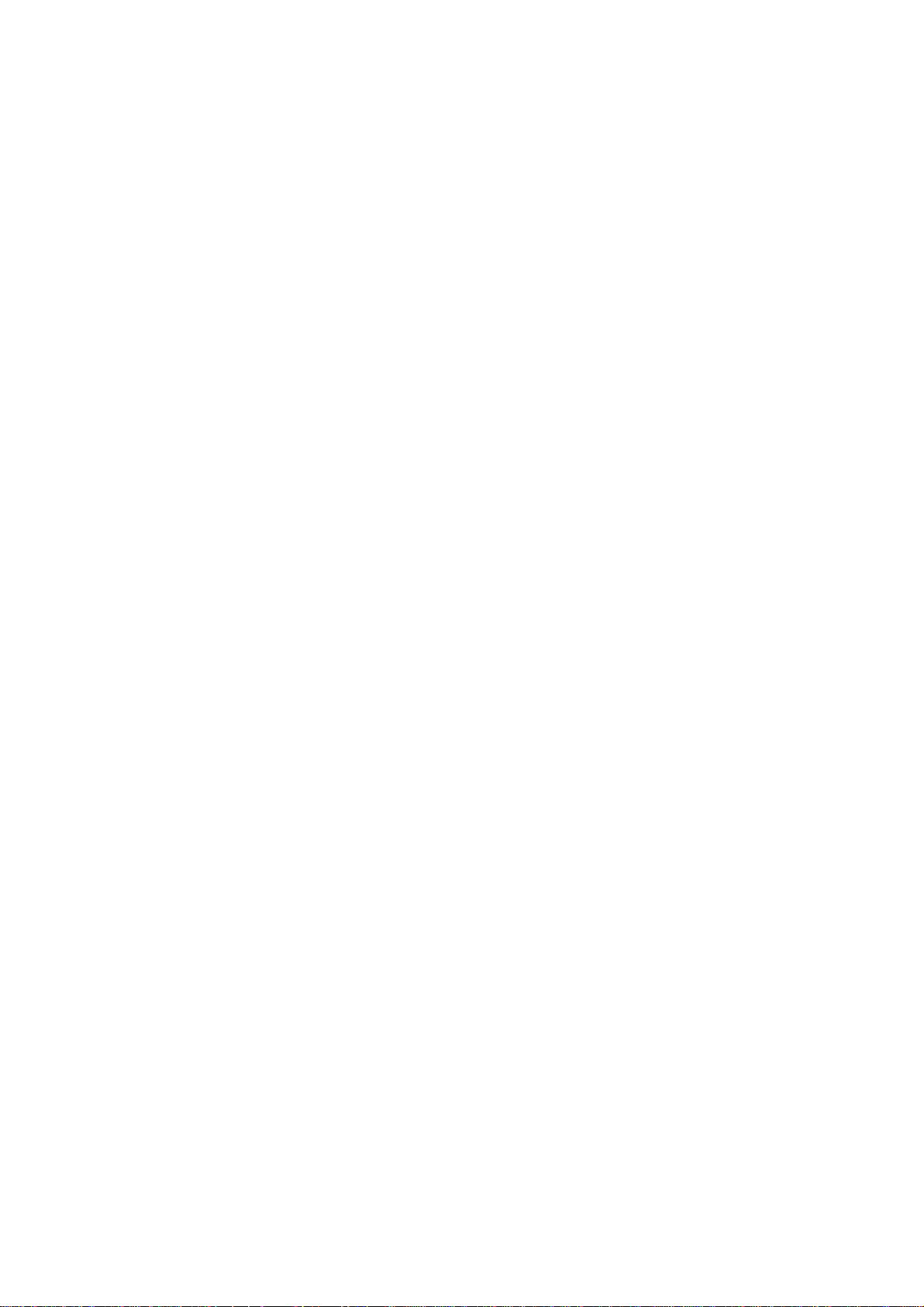
System Requirements
The following are the minimum system requirements to install and run the ScanSoft
PDF Converter Professional 3.0:
A computer with at least an Intel®Pentium®or comparable
Microsoft Windows®98 (from second edition), Windows Me, Windows 2000
(SP4), or Windows XP (SP1, SP2)
Microsoft Internet Explorer 5.1 or above
Applications associated to the file types to be converted to or from PDF (for
example Microsoft Word 97, 2000, XP or 2003 for .doc files, Corel WordPerfect 9
to 12 for wpd files, Microsoft Excel for xls files)
128 MB of memory (RAM), 256 MB recommended
140 MB of free hard disk space for application files plus 5 MB working space
during installation
5 MB for Microsoft Installer (MSI) if not present. (This is present as part of the
operating system in Windows Me, Windows 2000 and Windows XP)
SVGA monitor with 256 colors, but preferably 16-bit color (called High Color in
Windows 2000 and Medium Color in XP) and 800 x 600 pixel resolution
®
Windows-compatible pointing device
CD-ROM drive for installation
Internet connection for activation, de-activation and automatic program updates.
To create a PDF file, you must have a print-enabled application on your system that
can handle the source file and that is associated with it.
Conversions (unlocking PDF files) can be performed whether or not the target
applications are installed on your system. However, to use the results, you need the
applications associated to the target file types you want to use (for example
Microsoft Word 97, Microsoft Word 2000, Microsoft Word XP or Microsoft Word 2003
(SP1) for .doc files, the same versions of Microsoft Excel for .xls files and Corel
WordPerfect 9 through 12 for .wpd files).
Note:Performance and speed will be enhanced if your computer’s processor,
memory, and available disk space exceed minimum requirements. This is especially
true when converting very large color PDF files.
3
Page 4
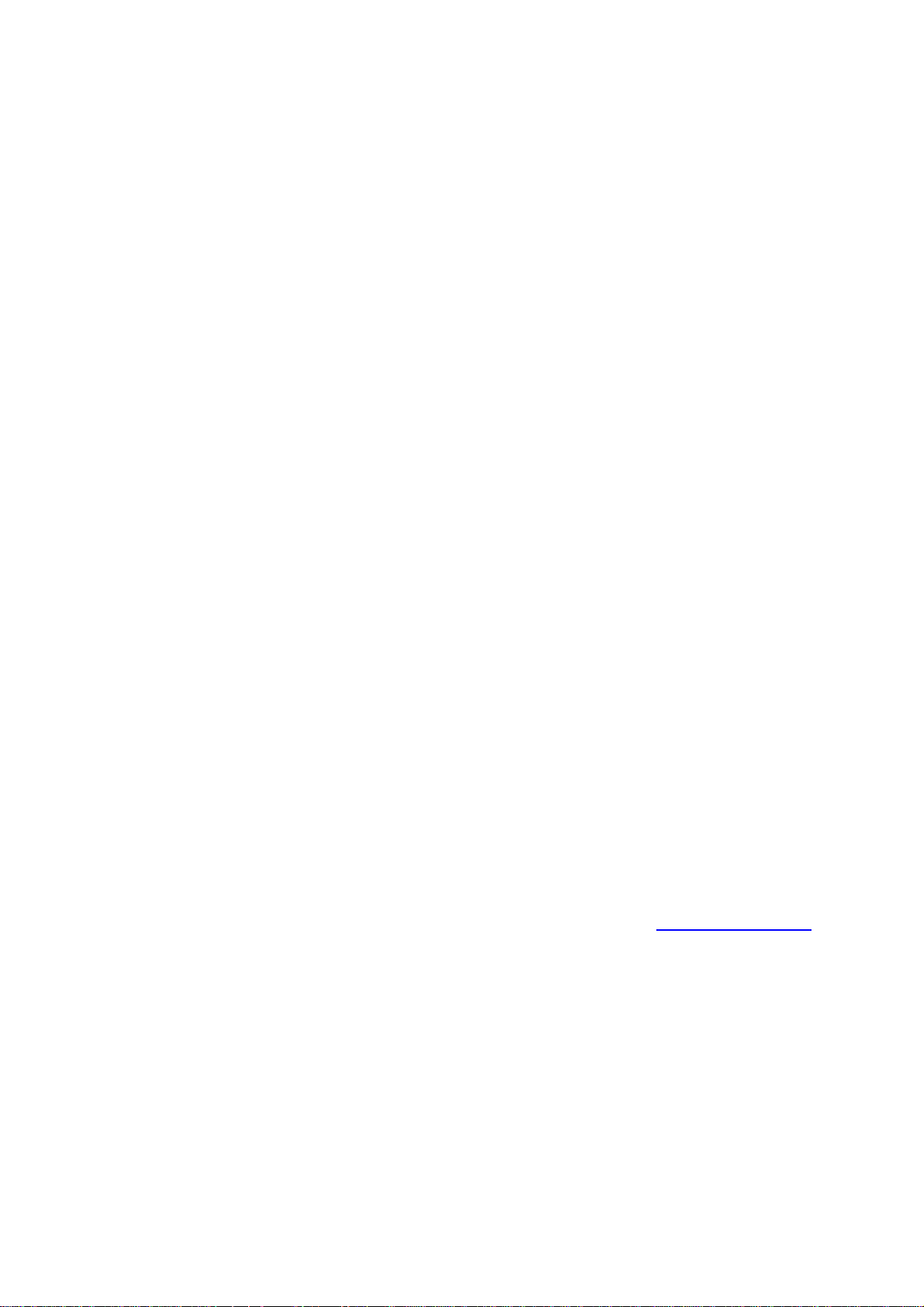
Installation and Activation
Please remove any previous version of PDF Converter or Create! before the
installation. Please remove any version of the ZeonTMDocuComTMPDF printer driver
utility before the installation.
1. Insert the CD-ROM in your CD-ROM drive
The installation program will start automatically. If it does not, locate your CD-ROM
drive in Windows Explorer and double-click the converter’s setup.exe file. Choose a
language for the installation. The InstallShield®Wizard will appear.
If you have downloaded the converter from the ScanSoft web site just double-click its
setup.exe file.
2. Follow the on-screen instructions
You must accept the license agreement in order to proceed.
You must enter a serial number. You will find this on the CDsleeve or on the
ScanSoft web site at the download location. Be sure to keep the serial number in a
safe place; it is fully checked only during product activation and is also needed for
any re-installations.
The installer offers a default location for the program. Accept it or define a different
one.
In the program folder's sub-folders you will find the Readme file in HTML format and
the Quick Reference Guide in PDF format.
3. Click Finish
4. Register
Registration runs at the end of installation. Select Register Online to establish a
connection to the ScanSoft web site. We provide an easy electronic form that can be
completed in a few minutes. When the form is filled, click Submit.
If you decide not to register or to be reminded later, you can go to www.scansoft.com
to register online any time later. Click on Support and from the main support screen
choose Register in the left-hand column.
For a statement on the use of your registration data, please see ScanSoft’s Privacy
Policy.
5. Activate
You will be invited to activate the product at the end of installation. Please ensure
that web access is available. Provided your serial number is found at its storage
location and has been correctly entered, no user interaction is required and no
personal information is transmitted.
4
Page 5
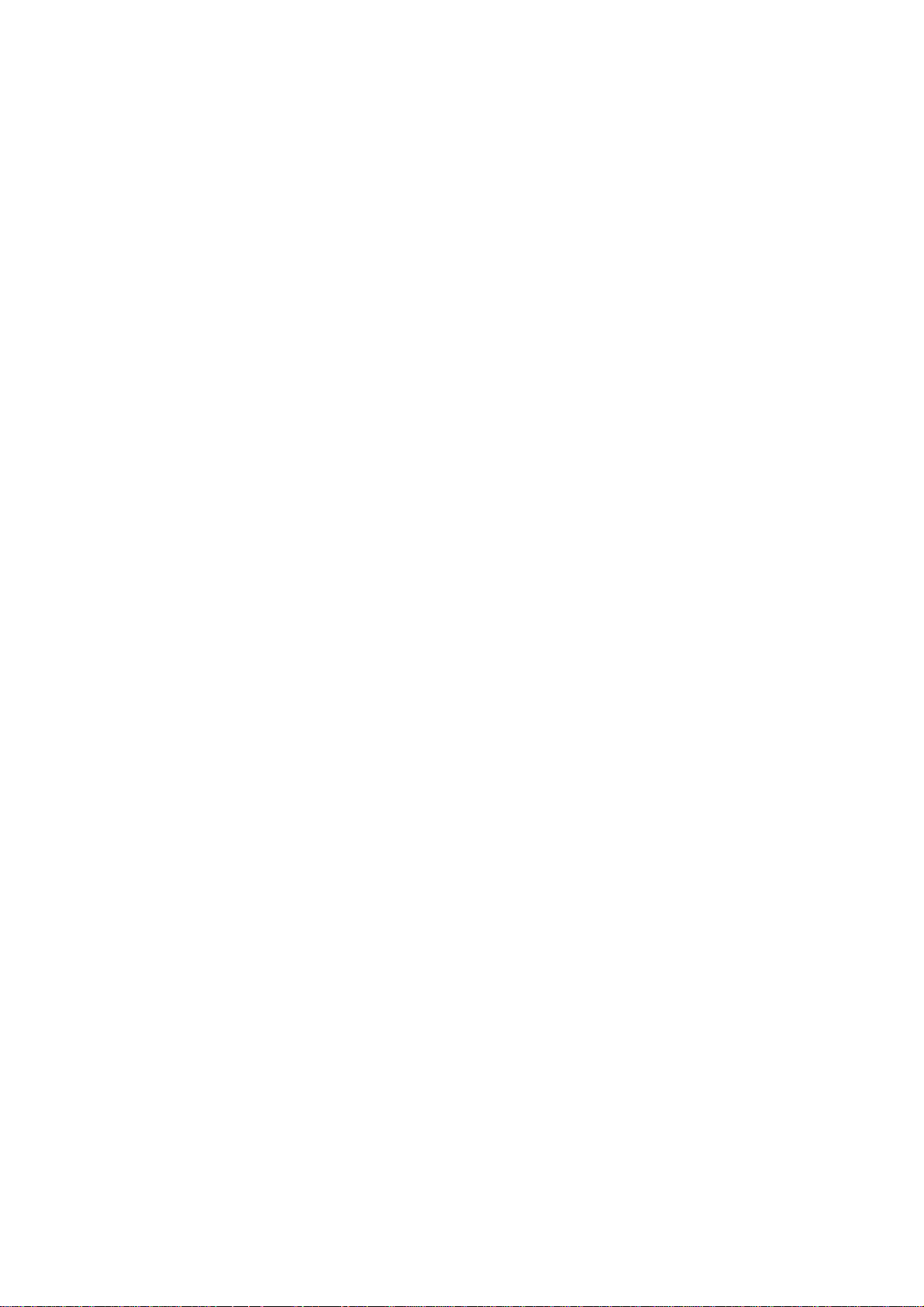
If you do not activate the product at installation time, you will be invited to do this
each time you invoke the program. PDF Converter can be launched only five times
without activation.
Note: We recommend Automatic Activation. If you choose Manual Activation, you
have to activate both PDF Converter and PDF Converter Professional separately.
Note:Any earlier version of PDF Converter or PDF Create! or of a Docucom PDF
printer driver should be removed before installing version 3. Keep the serial number
of the earlier version, to retain the option of installing it on a different computer.
Note:The user performing installation or un-installation should have Administrator
rights on the computer. Administrator rights are recommended for activation and deactivation.
Note:You will be allowed to re-install the program a reasonable number of times
without having re-activation problems, because un-installation includes a deactivation step. The serial number is needed for re-installation and web access is
needed for de-activation and re-activation.
Note:The program can be installed on a server and pushed to local computers in a
Local Area Network (LAN). Please contact ScanSoft for license information and
separate documentation.
5
Page 6
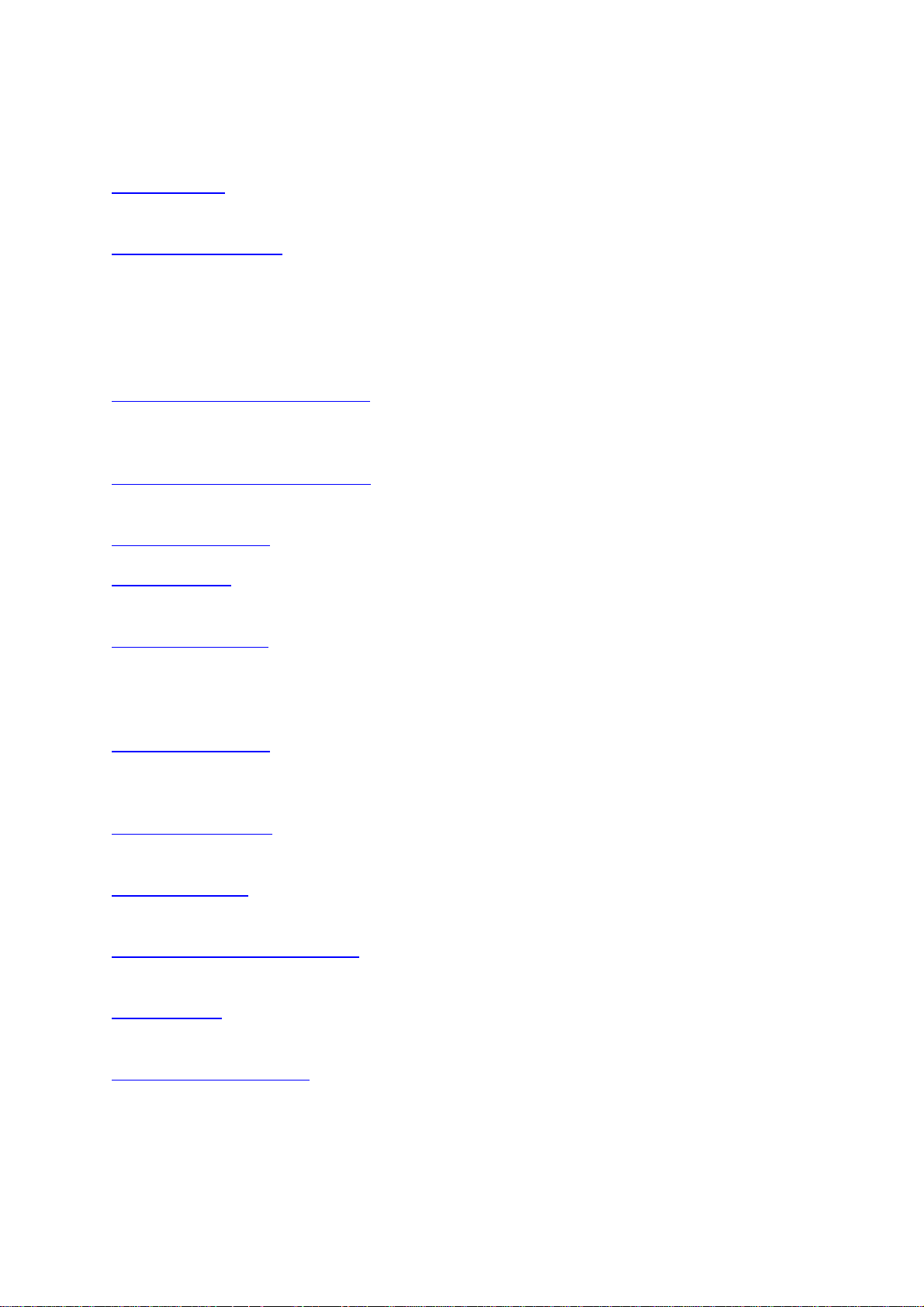
Key Features
PDF Creation: You can create PDF documents in the Windows environment from
almost all application source files, with speed and quality.
Document Assembly: You can combine Microsoft Word, Excel, PowerPoint, or other
source files into one PDF document; or drag-and-drop pages from different sources
to assemble a new document. You may then freely re-arrange pages; create
bookmarks and/or hyperlinks; create table of contents; re-number pages; use the
commands Rotate, Crop, Copy, Paste, Delete, Replace, and finally secure and
publish the documents.
Edit Bookmarks and Hyperlinks: Tools are available for creating bookmark trees to
logically represent a document; or drag the bookmark tree across files to create a
document archive.
Add Revisions and Annotations: The program offers a wide variety of revision tools
available on the Annotation Palette.
Secure Documents: Documents can be secured using passwords.
Custom Fields: You can define custom fields which are useful for post-processing or
creating indexes.
Create PDF Forms: You can create electronic forms by designing the form (with
static text and graphics) in any authoring application, such as Microsoft Word. Then
drag the Word document into PDF Converter Professional, so that it is converted to
PDF, then add dynamic fields using the form tools.
Search Documents: You can create indexes across gigabytes of PDF documents.
This Unicode based index engine allows searching of both the file contents and predefined custom document properties fields.
Edit Page Contents: You can insert and manipulate clipart. You can edit text on
document pages using the Text Touchup tool.
Sign Documents: PDF Converter Professional uses industrial standard Public-
Private Keys to digitally sign documents.
Sending Documents or Pages: You can send selected pages, or a whole document
to mail recipients.
Undo – Redo: Unlimited levels of Redo and Undo help you to correct mistakes when
editing the PDF document.
Enjoy Intuitive Browsing: Use the Hand tool with the Dynamic Zoom and Loupe to
reveal every detail of the page contents.
6
Page 7
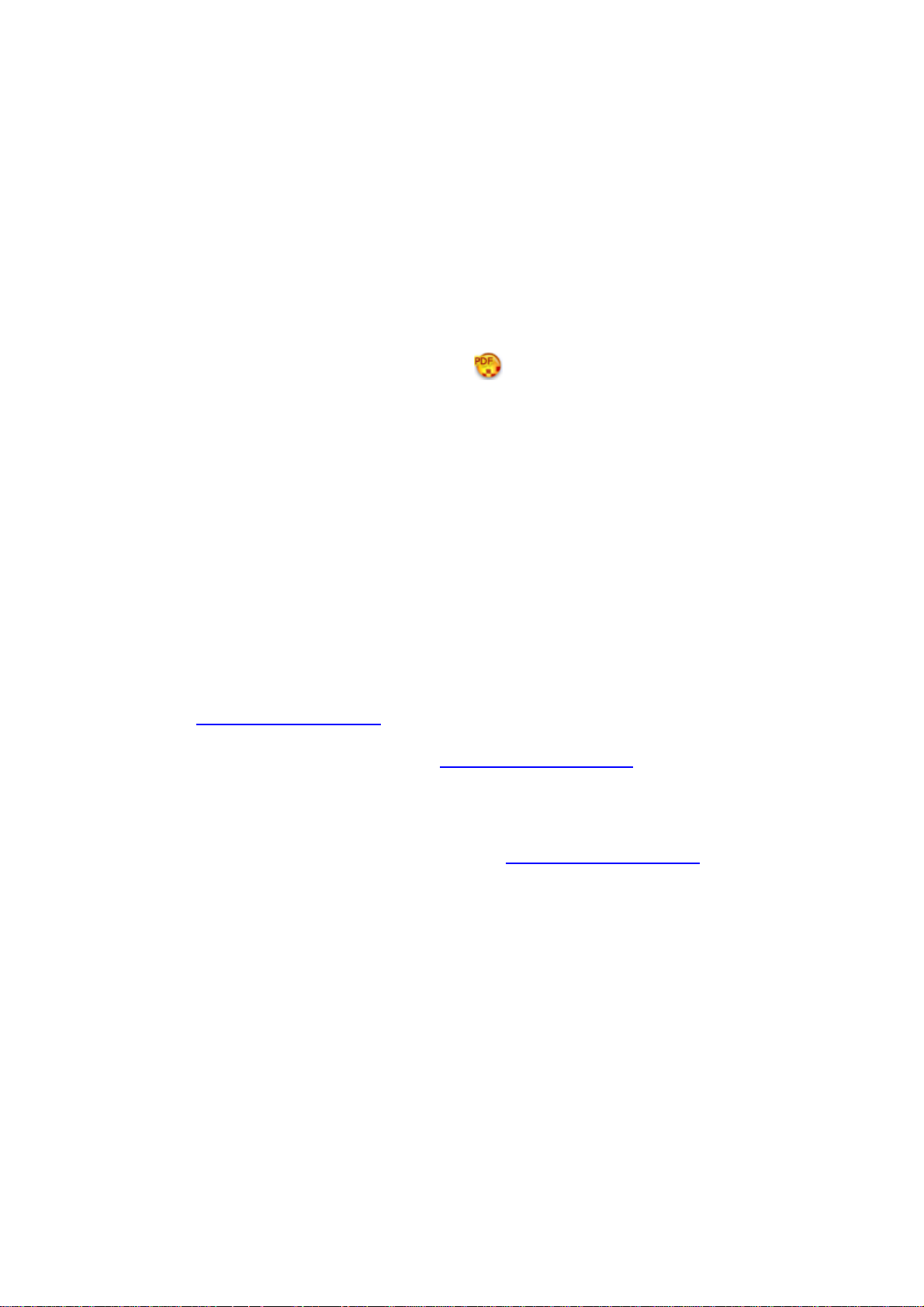
Starting PDF Converter Professional
There are several ways to start the program:
From the Start menu, select (All) Programs / ScanSoft PDF Professional 3.0 /
PDF Converter Professional 3.0, then click the Open button or select Open
from the File menu and select a PDF file. If you select more than one PDF file,
they will be opened in separate windows. If you select Microsoft Office files
(*.doc, *.rtf, *.xls, *.ppt), they will be converted immediately to PDF files, and will
be displayed in separate windows.
Click the program icon on the desktop if you placed it there, then proceed
as described above.
Double-click on a PDF file: If you choose PDF Converter Professional as the
default PDF viewer when prompted, you can double click on a PDF file to start
the program and load the selected PDF file.
Browse PDF files on a Web Server: If you choose PDF Converter Professional
as the default PDF viewer when prompted, click any PDF URL on a Web page to
open the PDF file in the program.
Drag-and-drop files: You can drag-and-drop PDF files onto the PDF Converter
Professional program window to have them opened – up to a “Maximum Opened
Files” limit , preset under Preferences. You can also drag-and-drop documents
(*.doc, *.txt), Excel sheets (*.xls), PowerPoint slides (*.ppt) to have them
converted.
Right-click a PDF file: Select Create/Combine/Overlay PDFs in the shortcut
menu. PDF Create! Assistant will appear displaying the clicked PDF file name.
This method is useful if you want to combine or overlay PDFs. To change
settings before PDF creation, select PDF Create! Properties from the shortcut
menu.
Right-click an Office file: Select one of the following shortcut menu items:
Create PDF, Create and E-mail PDF, Create/Combine/Overlay PDFs. To
change settings before PDF creation, select PDF Create! Properties from the
shortcut menu.
Note:You can collect several files written in different formats (PDF and Office files)
and located in different folders and combine them into one PDF. Use the
Create/Combine/Overlay PDFs shortcut menu item. The clicked files will be added
to the PDF Create! Assistant file list.
7
Page 8
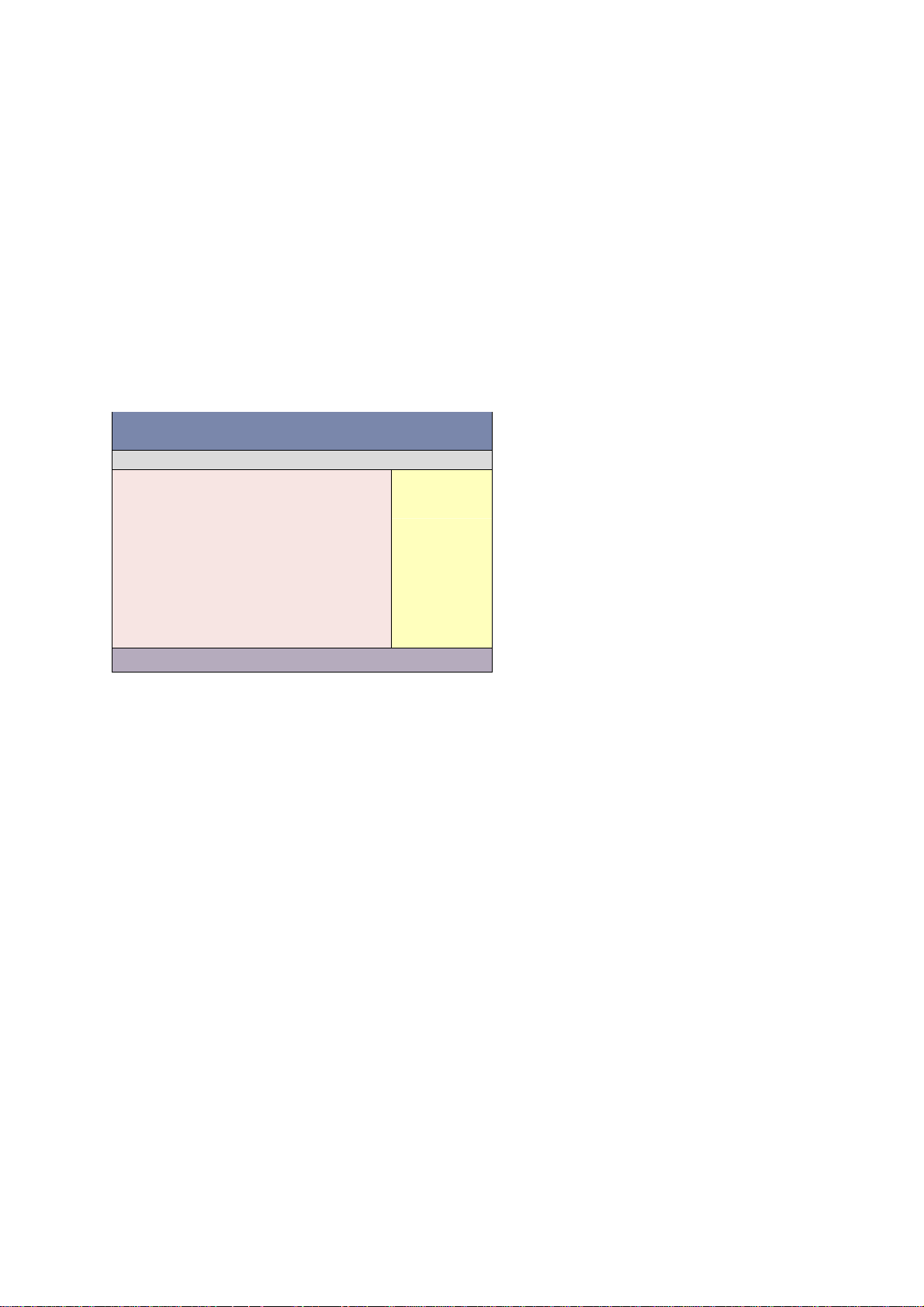
The Workspace
The PDF Converter Professional program window contains a Document Window and
an Organizer Panel. The Document Window can display more than one PDF
document at a time.
Document Window: Contains Document Views which in turn may have a Page
Panel to show Bookmarks, Pages, Document Info, Annotations, etc.
Organizer: This versatile area gives you access to Document and Digital Signature
Preferences; Comment, Form, and Touchup Text Properties; the Search Tool,
Actions, Stamps, Watermarks and Clip Art.
Menu bar
Main Toolbar
Navigation
Panel
Document View Organizer
View bar
The Main Toolbar contains tools grouped by functionality. Right-click on the toolbar
area to display the shortcut menu. You can show or hide the tool groups by clicking
their names in the shortcut menu.
8
Page 9
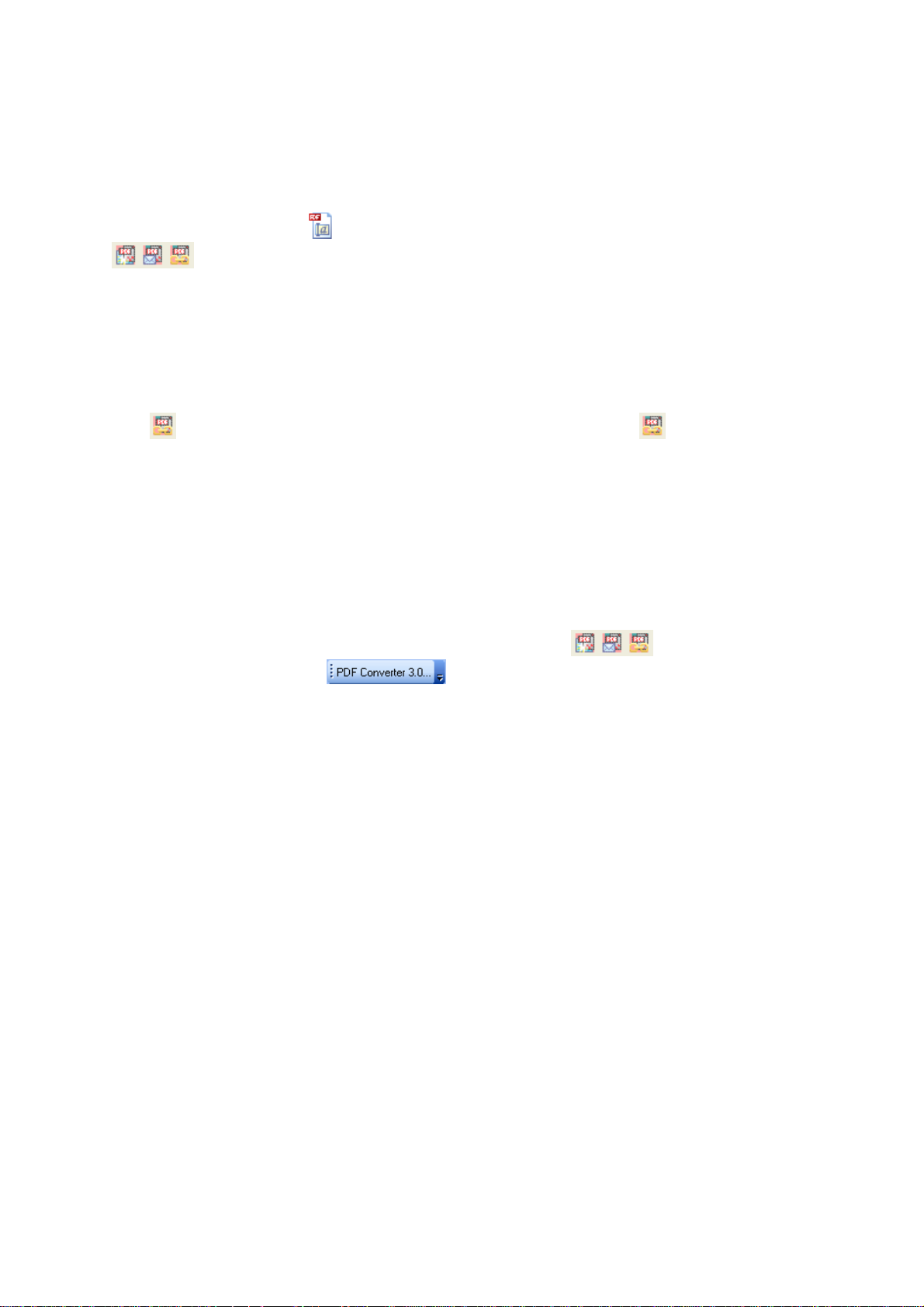
About PDF Toolbars
The ScanSoft PDF Toolbar appears in Microsoft Word and Microsoft Excel.
It has four buttons: The Open PDF button and the three Create buttons:
.
The three Create PDF buttons correspond to the PDF Create! menu items in
Microsoft Word, Excel and PowerPoint.
Use the first button to create a PDF file. Use the second one to create and e-mail a
PDF file. The third button behaves in different ways depending on the application.
Use in Microsoft Word to display the Links dialog box. Use in Microsoft
Excel or PowerPoint to display the ScanSoft PDF Create! Properties dialog box. In
Microsoft Word you can display this latter dialog box if you choose the ScanSoft
PDF Create! printer driver in the Print dialog box and then click in the Properties
button.
Note:Under Microsoft Office 2000 only two buttons will be available: Create PDF
and Open PDF. Use the PDF Create! menu items in this case for creating and e-
mailing a PDF, or for displaying the ScanSoft PDF Create! Properties dialog box.
In Microsoft PowerPoint only the Create PDF buttons will appear, while
in Microsoft Outlook the button is available.
9
Page 10
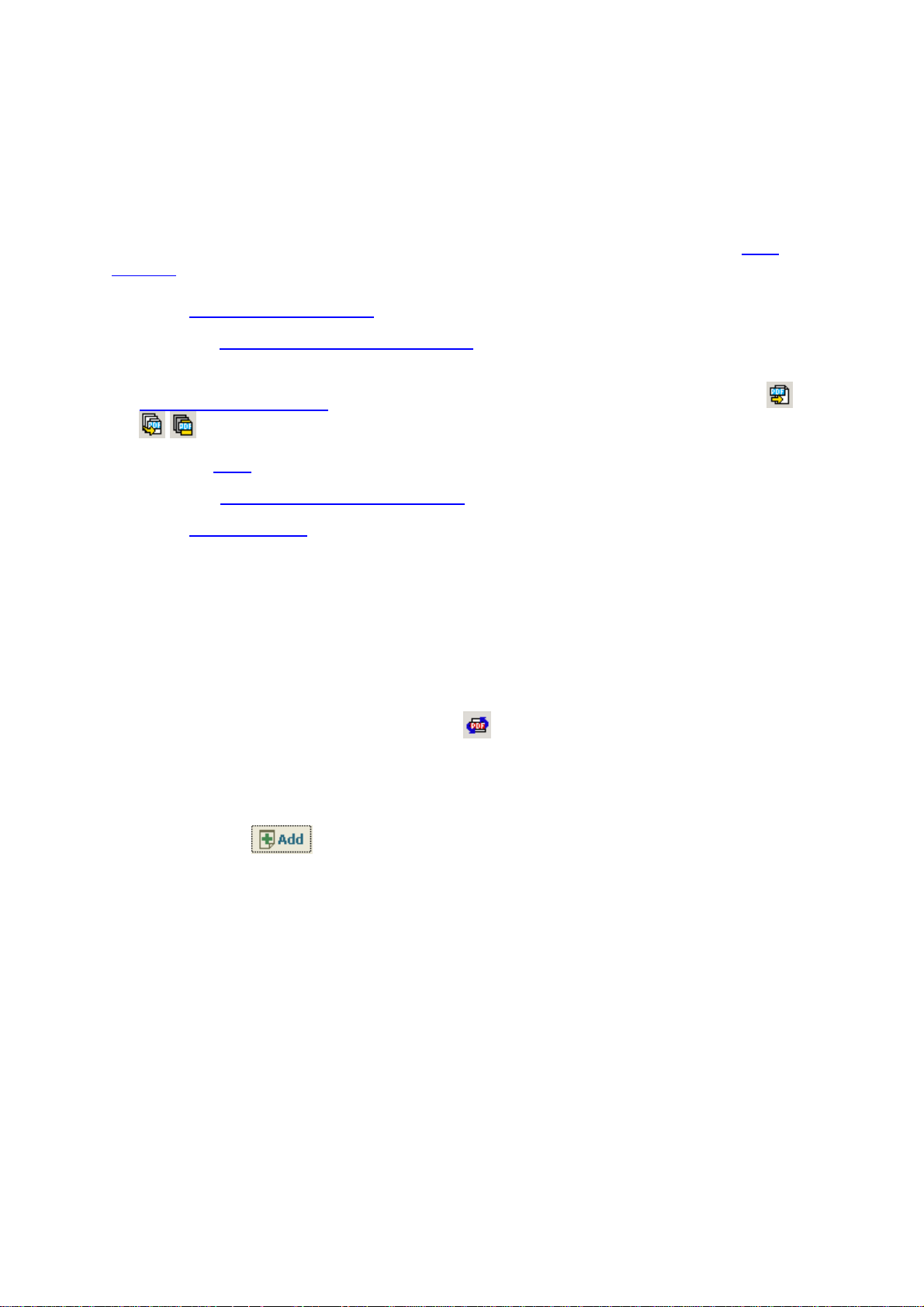
CREATING PDF FILES
Starting PDF Creation
There are several ways to start PDF creation from this program. Check your PDF
settings first, and then start PDF creation in one of the following ways:
using PDF Create! Assistant
choosing File / Create PDF / From File...
choosing File / Create PDF and choosing a multiple file command, to call the
Create PDF dialog box. This can also be done with the corresponding icons
from the Main Toolbar.
from the Print dialog box in any print-capable Microsoft Windows application.
using the shortcut menu of a source file.
using drag-and-drop.
The PDF files will be viewable, printable, searchable and editable (they will be
“Normal” PDF files) unless the source file came from an imaging application or
security permissions prohibit some of these functions.
PDF Create! Assistant
To access PDF Create! Assistant click the button in the Main Toolbar and
choose PDF Create! Assistant.
List of files
You can use the button to build up a list of files in PDF Create! Assistant.
Alternatively, you can drag-and-drop files from Windows Explorer into the list area.
You can remove selected files from this list with the Remove button. The removed
files will not be deleted from your computer, only from this list. You can change the
order of files with the up and down arrows.
Options for PDF creation
In the drop-down list you can choose from the following options:
Create one PDF per file
Combine into one PDF document
Overlay files as one PDF document
10
Page 11
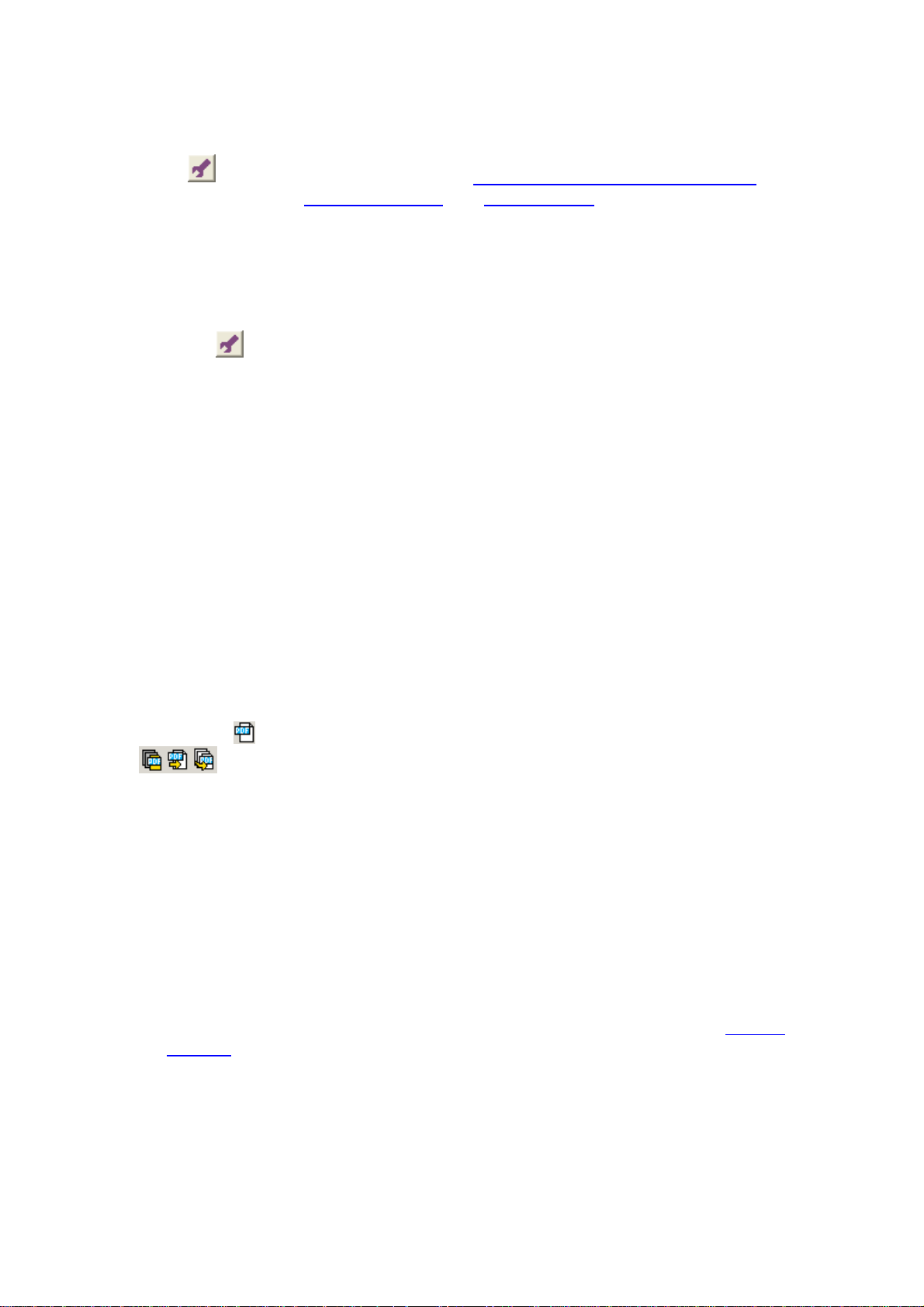
Changing settings
Click the button to display the ScanSoft PDF Create! Properties dialog box
where you can change General Settings and PDF Settings.
Creating PDF files using the Assistant
1. Build up a list of files.
2. Select the appropriate option for PDF creation.
3. Click the button and change settings as required.
4. Click PDF Create!
PDF Creation Using the File Menu
You can access a sub-menu from the File Menu and also from the corresponding
PDF Create button in the Main Toolbar.
Create PDF dialog box
Select Create PDF from the File menu, then one of the following menu items:
o Convert Multiple Files
o Combine Multiple Files
o Overlay Multiple Files,
or click the button in the Main Toolbar and choose one of the following icons
, that correspond to the menu items mentioned above.
The Create PDF dialog box will appear.
Click Add File. Select one or more files in the Open dialog box and click Open.
The selected file names will be added to the list.
o If Convert files to PDF documents is selected at the bottom of the Create
PDF dialog box, then each selected file will be saved in a separate PDF file.
o If Convert files into one PDF document is selected, then the selected files
will be saved into one PDF file.
o If Overlay files as one PDF document is selected, then the longer document
will be overlaid with the shorter one. You may optionally specify the relative
position of the pages.
Click OK in the Create PDF dialog box.
Use the Window menu to display the created PDF files.
11
Page 12
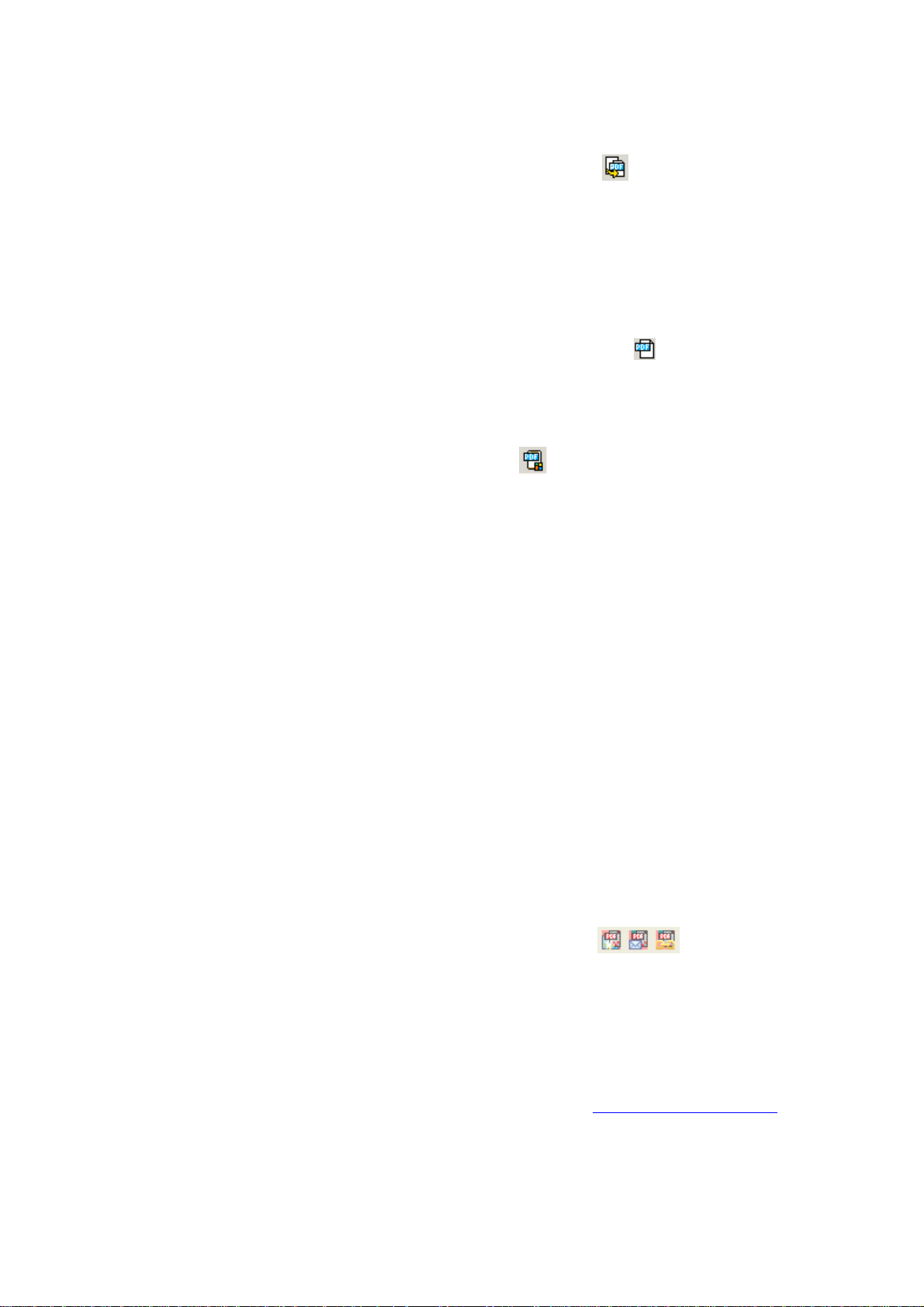
Creating PDFs from Files
1. Select Create PDF / From File in the File menu or click in the Main Toolbar.
2. Select the files in the Open dialog box then click Open.
Note: Multiple files can be selected, even if they were created in different
applications. Each file will be saved to a separate PDF.
Creating a Blank PDF
Select Create PDF / Blank PDF from the File menu or click in the Main
Toolbar.
Creating a PDF from Clipboard Contents
Select Create PDF / From Clipboard or click from the Main Toolbar button.
PDF Creation From Print-Capable Applications
You can generate PDF files directly from any Microsoft Windows (98, Me, 2000, XP)
application using the Print command. In Microsoft Word, Excel and PowerPoint,
you can also use the toolbar shortcut to create a PDF file.
Print Command
1. Display the Print dialog box of any print-capable application on your system.
2. Select ScanSoft PDF Create! as the name of your printer and click OK.
3. Name your file in the Save As dialog box.
Note:When you select this printer you are creating a PDF file, not sending the
document to a physical printer.
PDF Create! Menu and Toolbar Buttons in Microsoft Word, Excel and PowerPoint
Use the PDF Create! menu items or the corresponding Create PDF
buttons in Microsoft Word, Excel and PowerPoint.
Using the Shortcut Menu
Right-click a source file in Windows Explorer or on your desktop and select
Create/Combine/Overlay PDFs in the shortcut menu. PDF Create! Assistant will
appear displaying the clicked file name. Add other files as desired and adjust
settings before PDF creation.
12
Page 13
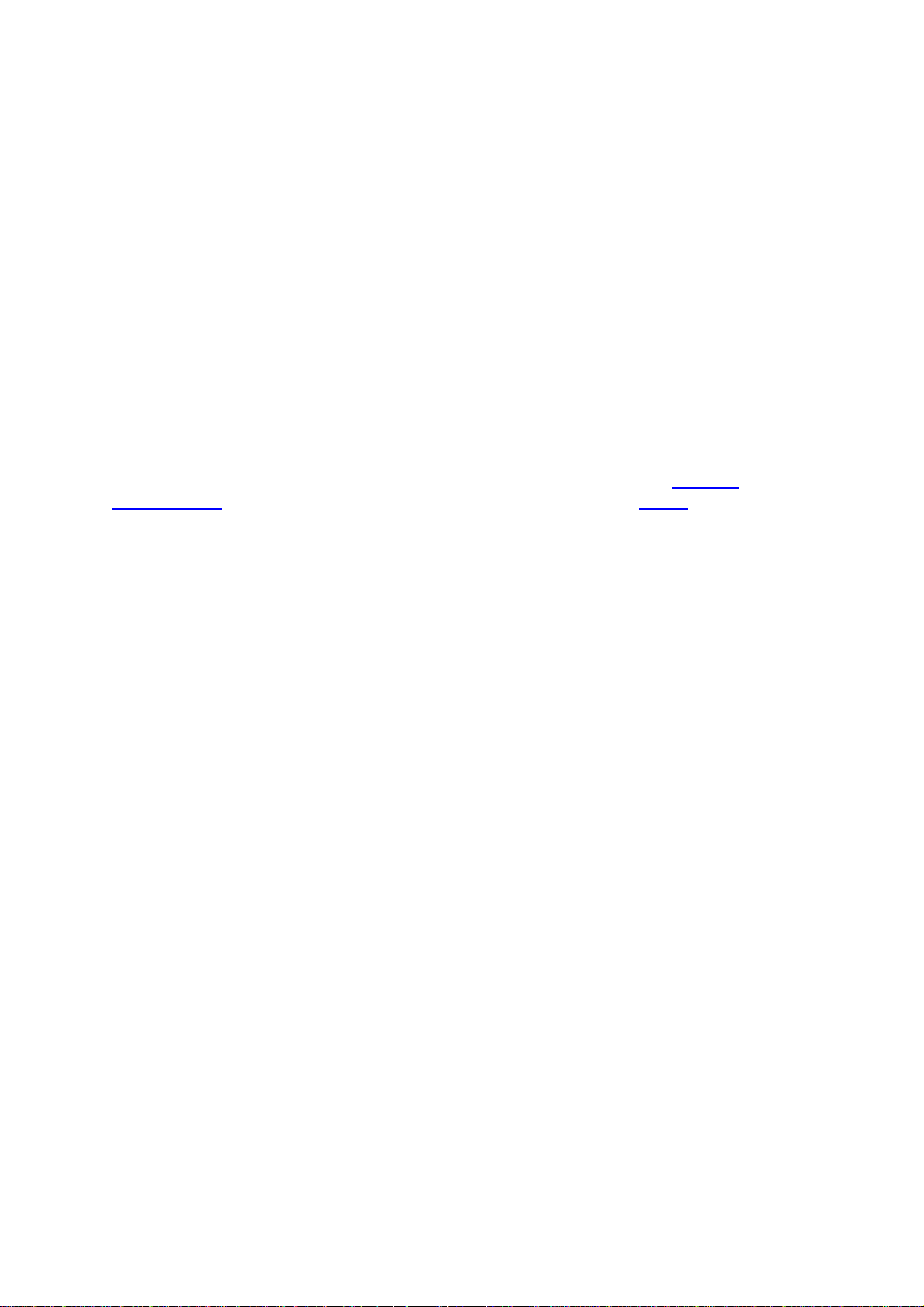
Using Drag-and-Drop
Select one or more files, then drag-and-drop them into the program window.
o If you drag-and-drop a single PDF, it will be displayed.
o If you drag-and-drop a single file of a different type, a PDF will be created and
displayed.
o If you drag-and-drop multiple files, their names will be displayed in the Create
PDF dialog box. Select the required option, to have only one PDF file created,
or one for each. Then click OK.
ScanSoft PDF Create! Properties Dialog Box
The ScanSoft PDF Create! Properties dialog box includes two tabs, General and
PDF Settings, where you can modify driver settings. A third tab, About, provides
version information about the product.
You can set printing preferences for the current document only, or for all subsequent
documents.
To set properties for the current document:
1. On the File menu, select Print to call the Print dialog box.
2. Select ScanSoft PDF Create! as your active printer if it is not already displayed.
3. Click Properties.
4. Select each of the tabs and specify settings for creating PDF files.
5. Click OK to confirm all settings.
To set printing preferences for all documents:
1. On the Windows Start menu, point to Settings, and then click Printers.
2. Right-click ScanSoft PDF Create! and click Printing Preferences.
3. Select each of the tabs and specify settings for creating PDF files.
4. Click OK to confirm all settings.
General Tab
The General tab provides controls for the size and page layout of the PDF file.
Note:Page Setup settings in applications, such as Microsoft Word, may override
some General settings made in PDF Create!
13
Page 14
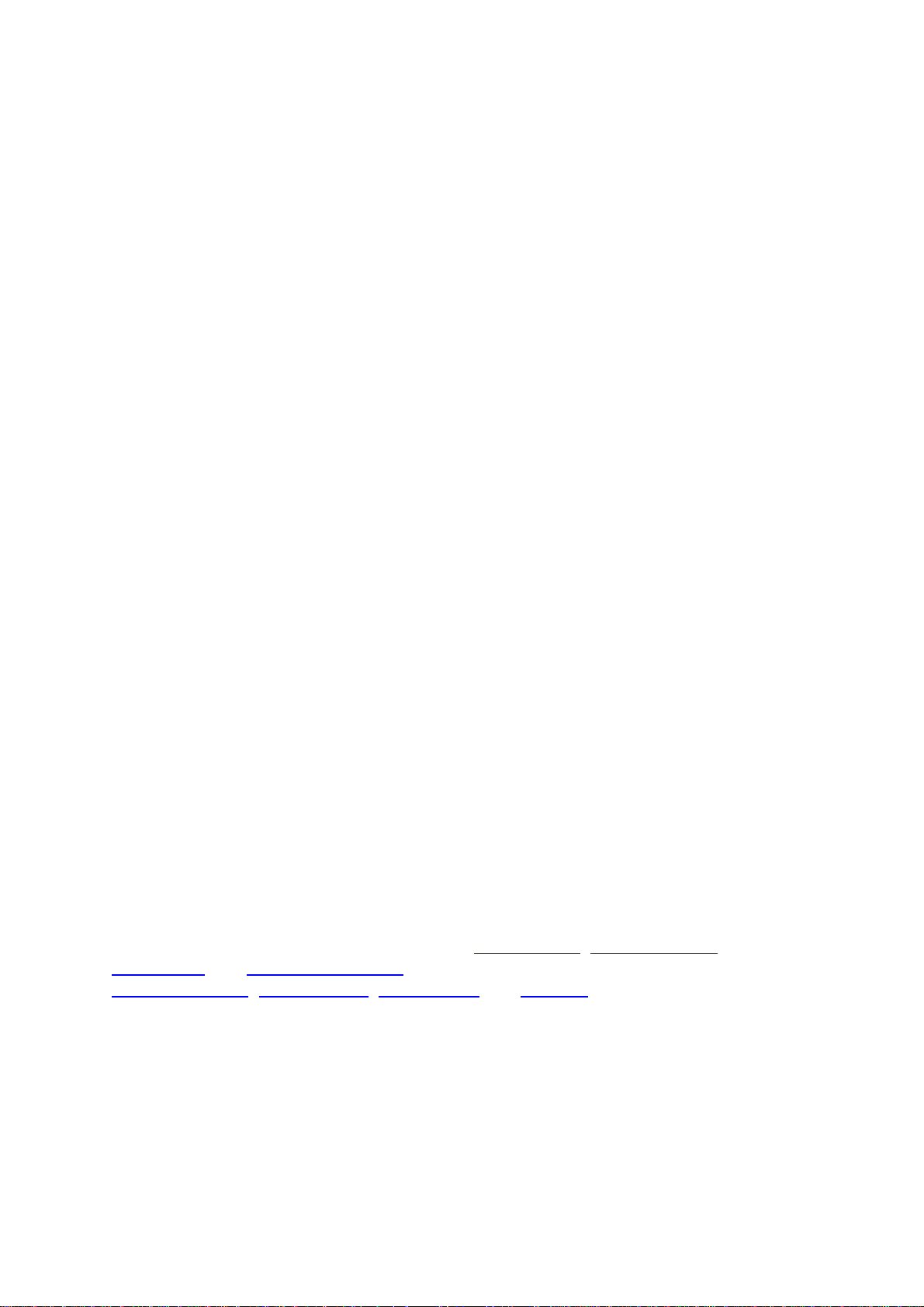
Paper Size
Select Standard and then choose a page size from the pull-down list, or choose
Custom and specify the page dimensions and margins.
Click Addto define or modify additional standard page sizes using page dimensions
you specify.
Orientation
Select Portrait or Landscape.
Resolution
This setting influences character spacing, line breaks, and image quality. Usually,
higher resolution produces a more accurate layout but a larger file size.
Select a resolution: Screen (72 dpi), Low (150 dpi), Medium (300 dpi), High (600
dpi), 1200 or 2400 dpi (dots per inch).
Low resolution is ideal for screen viewing. However, if you require high-quality hard
copy, or accurate control of character position, choose a resolution of at least 600
dpi.
Scale
Specify whether to reduce or enlarge a document, and by what percentage, between
1 and 1000 percent.
Enter a value less than 100 percent to reduce the size of the text and images on the
page; enter a value greater than 100 percent to enlarge them.
View Resulting PDF
Select this option to view the PDF file. By default it is selected.
PDF Settings Tab
The PDF Settings Tab provides controls for Compatibility, Web optimizing,
Destination and Document Settings. It also provides a choice of standard controls for
Font Embedding, Compression, Watermarks and Security. Choose a standard
control or click the corresponding Advanced button to fully control the process.
Compatible with
Choose PDF 1.3 or PDF 1.4 or PDF 1.5 to create files compatible with one of these
PDF versions.
14
Page 15
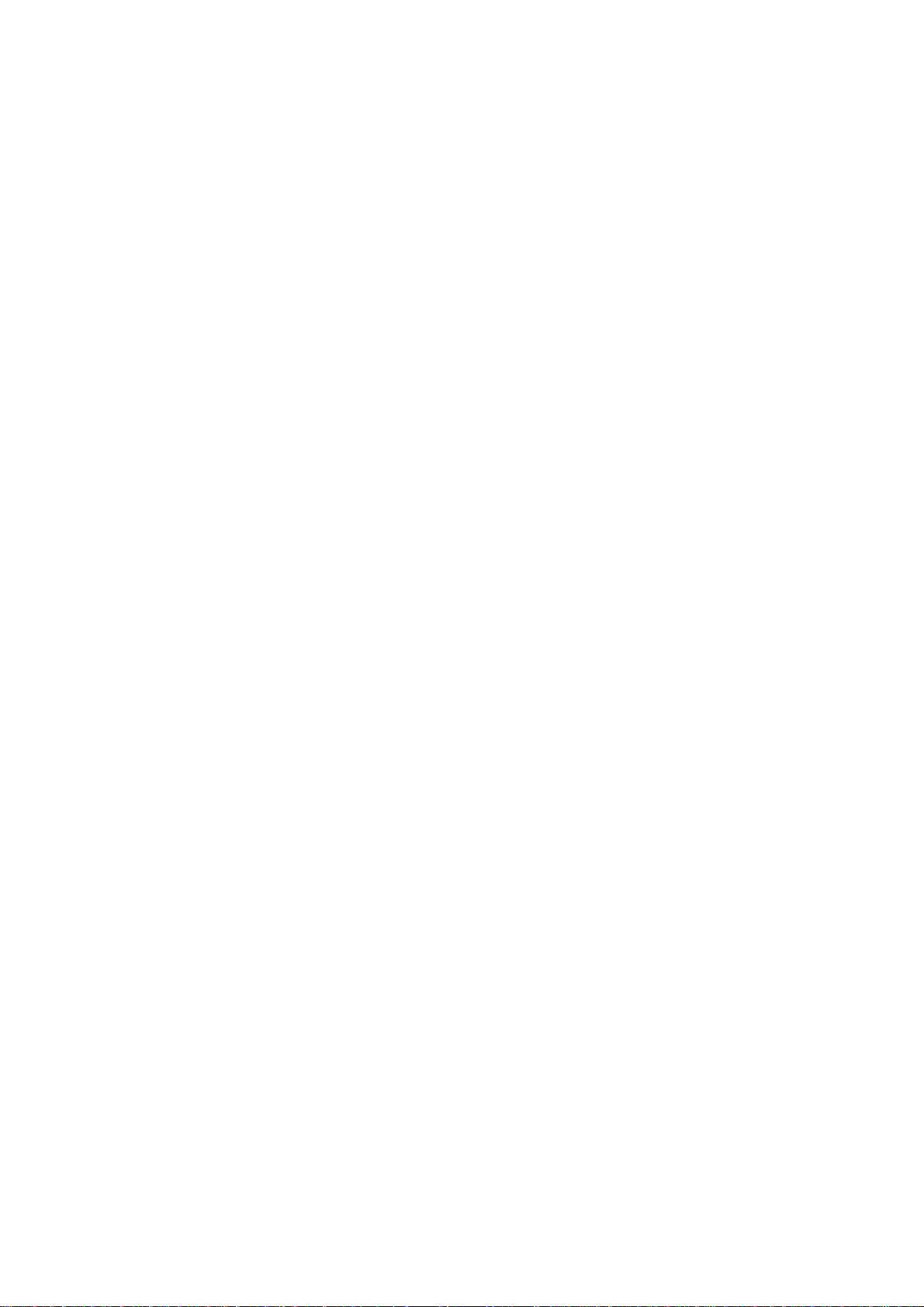
Selecting the PDF 1.4 (compatible with Adobe Acrobat®Reader version 5.0 or
higher) option will create PDF 1.4 specific commands, such as “Transparency” and
may result in higher quality and smaller file sizes.
Selecting the PDF 1.5 (compatible with Adobe Acrobat®Reader version 6.0 or
higher) option will create PDF 1.5 specific commands, such as allowing you to use
the more efficient JPEG2000 compression and 128-bit encryption.
Optimized for Web Viewing
Choose this option to increase the viewing speed of your PDF documents on web
sites.
Font Embedding
ScanSoft PDF Create! lets you include fonts inside PDF documents. Font
embedding slows down PDF creation and increases file size, but it ensures
document layout and appearance are preserved, regardless of the fonts available on
a reader’s computer. Choose a standard control:
Embed Non-Standard Fonts (default)
Embed All Fonts
Do Not Embed Fonts.
The default embeds all fonts except the most common fonts that all computers
should have: typically Arial, Times New Roman, Courier and Symbol.
Click Advanced to see the settings for each standard control. To specify more
precise settings for a customized control, click New, name a new control, make the
desired settings and click OK.
To specify a list of fonts to be always embedded, de-select Embed All Used Fonts,
select Always Embed Fonts, select the desired fonts one-by-one and use the right-
facing arrow button to place them in the Always Embed Fonts panel.
To activate the arrow buttons select the checkbox next to them and select a font.
Click an arrow button to change its direction. This lets you add or remove fonts from
the lists.
To have all fonts embedded except fonts thatyou choose, select Embed All Used
Fonts, then select Never Embed Fonts; add or remove fonts until the desired ones
are listed and click OK.
Note:Font files have a flag to allow or prohibit embedding. ScanSoft PDF Create!
respects this instruction.
Use Delete to delete a control. Use Default to return supplied controls to default
values and remove user-defined controls.
15
Page 16
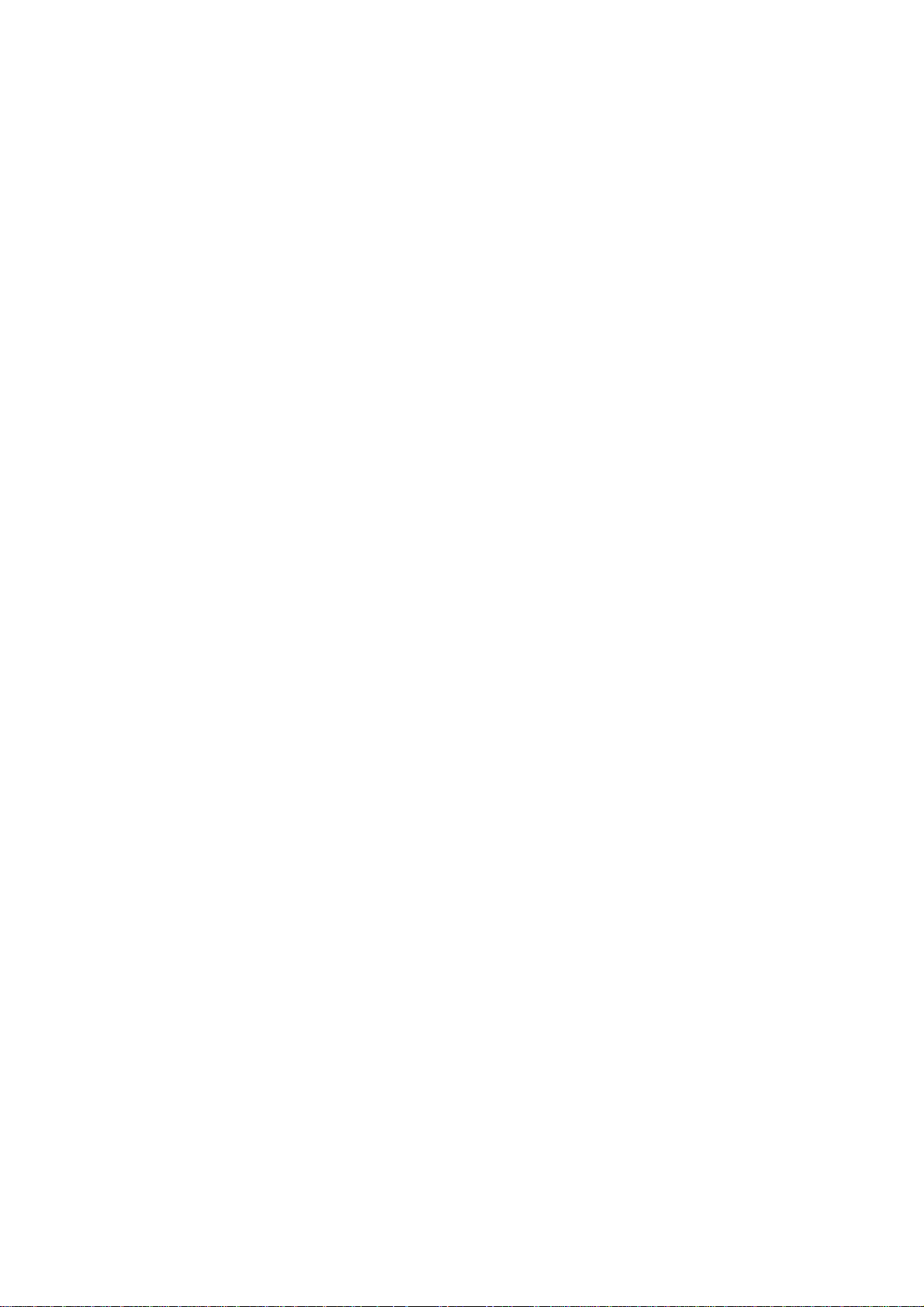
Compression
ScanSoft PDF Create! includes six predefined conversion controls which specify
settings for compressing text and graphics (line art) as well as specific compression
settings for color images, grayscale images, and monochrome (black and white)
images. Compression helps to make your PDF files smaller.
You can select the appropriate control from the drop-down list:
Medium Quality (level 50) (default)
High Quality (level 75)
Low Quality (level 25)
LossLess (level 100)
Image Place Holder (level 5)
No Image (level 0)
Set level 0 to have pictures in the source document dropped from the PDF. Select
level 5 to have very low quality images, serving only as place-holders.
You can edit the settings for an existing control, add a new control, or delete an
existing control in the Compression Controls dialog box.
To display the Compression Control dialog box:
1. Click the Advanced button.
2. Highlight a conversion control in the list of conversion controls and view or edit
the settings as needed.
Modify the Auto-setting
Move the slider from a pre-set value to a value of your choice. This affects the
compression for texts, line art and images in your documents.
Use Custom Settings
Select a compression method for any color, grayscale, or monochrome images in
your document.
For color and grayscale images, you can choose from a range of qualities for
JPEG and ZIP formats, from High to Low.
Which method is best depends on the kind of images in your particular document.
Some compression techniques do not lose any detail in the original: these
methods are called “lossless.” Lossless methods do not save as much disk space
as the other kind of compression, which is called “lossy.” Files compressed using
lossy methods can be much smaller than files using lossless methods.
For example, JPEG is best for images requiring a smooth transition from one
color or shade to another while ZIP works well for sharper changes. For best
results, you might want to try different compression settings for different
documents.
16
Page 17
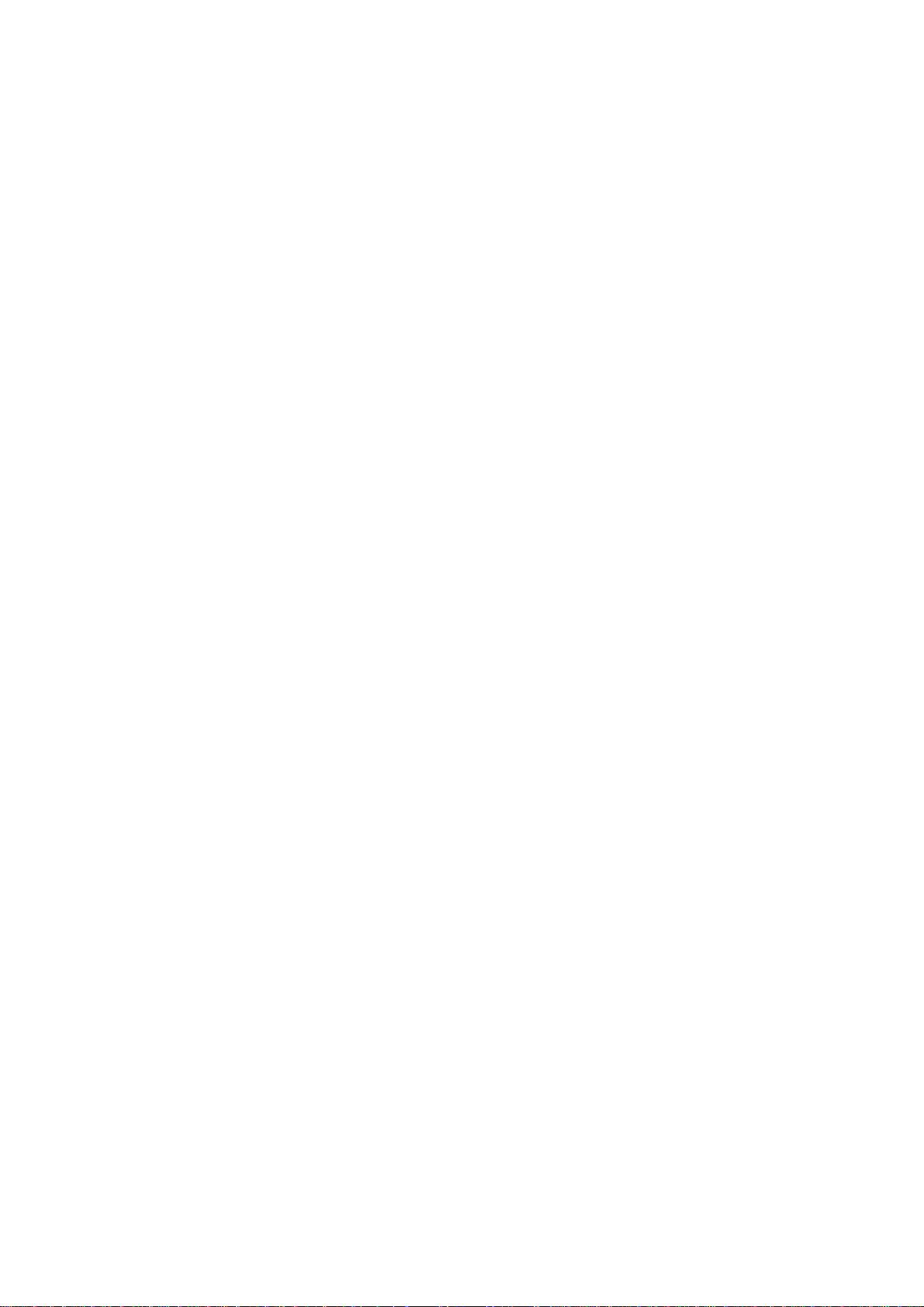
The default value for each of the predefined conversion controls allows the print
driver to choose the best method based on the nature of the image.
For monochrome images, you can choose from ZIP, CCITT Groupand Run
Length encoding.
CCITT (International Coordinating Committee for Telephony and Telegraphy)
compression method works best for black-and-white images made by paint
programs and 1-bit scanned images.
Run Length produces the best results for images that contain large areas of
solid white or black.
ReSample
Select or clear the ReSample setting. Resampling changes the pixel dimensions
(and thus the display size) of an image.
If you choose to ReSample, specify either DownSample or SubSample from the
pull-down menu. The default setting is DownSample.
Downsampling decreases the number of pixels in the image. Each pixel it places
has the average value of all the pixels it replaces.
Subsampling chooses a pixel in the center of the sample area and replaces the
entire area with that pixel at the specified resolution.
Resolution
If you resample images, you can specify a resolution for downsampling or
subsampling.
Factory Settings
The Factory Settings button automatically returns compression settings to their
original values.
New
Click the New button to create a new conversion control.
Delete
The Delete button removes the currently selected conversion control.
Default
This returns supplied controls to default values and removes user-defined
controls.
Security
You can add passwords to PDF files you create and prohibit or allow actions, such
as printing, extracting content and editing. Choose a standard control and click
Advanced to specify passwords and permissions.
17
Page 18
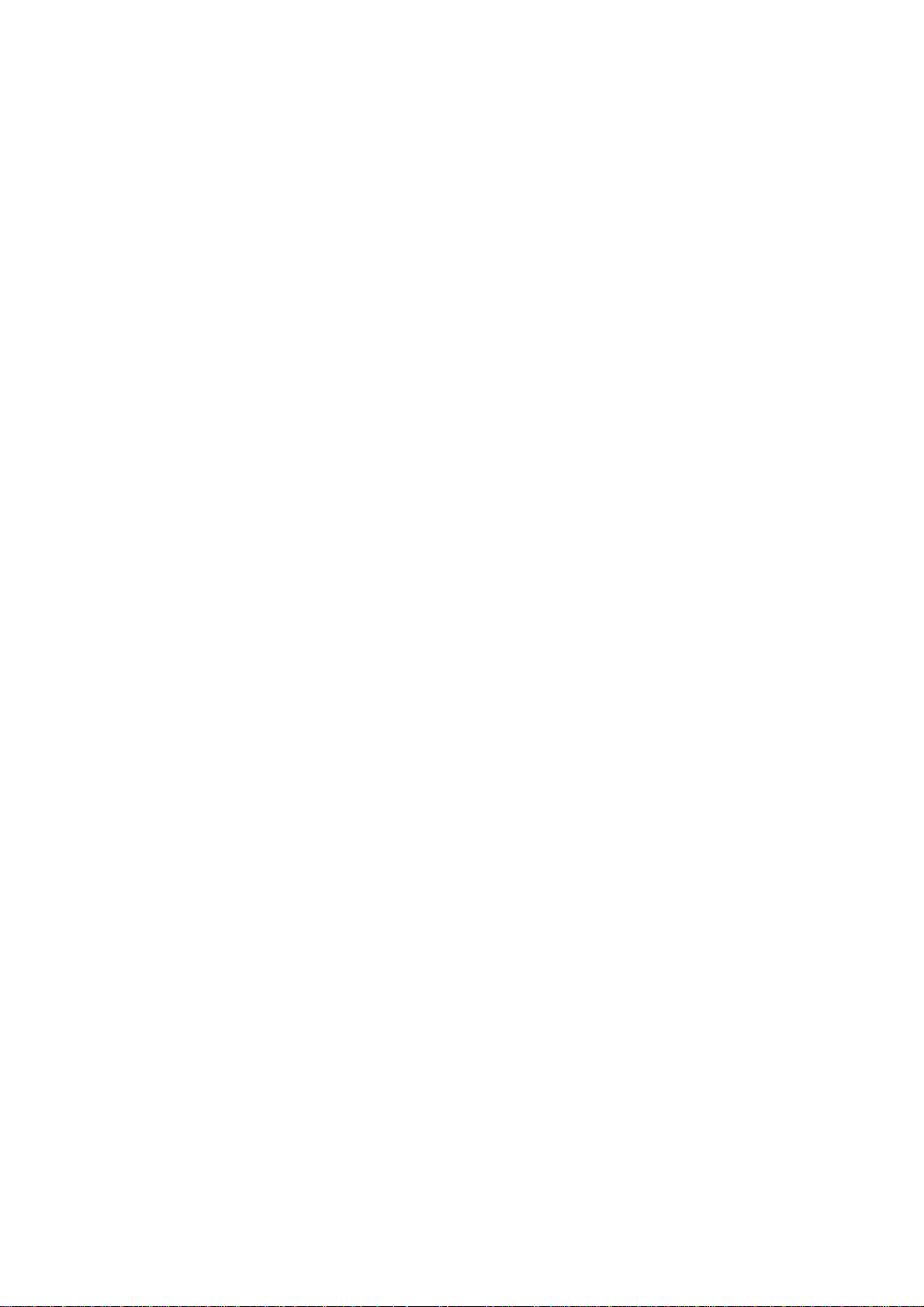
You can specify two passwords:
Open Password
Anyone providing this password can view the PDF it protects. This is sometimes
called a user password. Further use of such a PDF depends on which
permissions are set.
Permissions Password
Anyone providing this password can view the PDF and use it freely, regardless of
permissions settings. They can also modify, remove or add permissions settings.
This is sometimes called a master or owner password.
Before setting permissions you must supply and confirm a permissions password
and specify the encryption strength: 40-bit or 128-bit. This determines which
permissions are available. Make your settings and click OK.
Use New to name a new standard security control, make the desired settings and
click OK. Use Delete to remove a security control. Use Default to return supplied
controls to default values and remove user-defined controls.
Note: Be sure to note the passwords you assign; without them you will not be
able to re-open the PDF files you created. Successful PDF protection depends on
good password distribution management.
Note: Older PDF viewers may support only 40-bit encryption.
Note: ScanSoft PDF Create! usually creates “Normal” PDF files. That means
they can be viewed, printed, searched and modified in a PDF editor. But if some
actions are prohibited and a user cannot supply the correct permissions
password, the PDF may appear as image-only.
Watermarks
ScanSoft PDF Create! lets you add watermarks to the first page or all pages of your
PDF files. A watermark is like a stamp: it can come from text (such as ‘Confidential’,
‘Draft’ or ‘Sample’), from an image (such as a company logo) or from a composite,
which is a combination of existing watermarks. A page from an existing PDF can
also be used as a watermark in a new PDF.
Watermark Name
Choose from standard watermark controls:
Company logo (import your company logo from an image or PDF file)
Do Not Copy (gray vertical text, top left)
Draft only (gray, angled text, centered)
Sample Only (red, angled text, bottom left)
Crosspage Watermark (import image from an image or PDF file)
PDF Watermark (import image from an image or PDF file)
Composite Watermark (mixture of text and image watermarks)
Confidential (5 choices: gray text in different locations)
18
Page 19
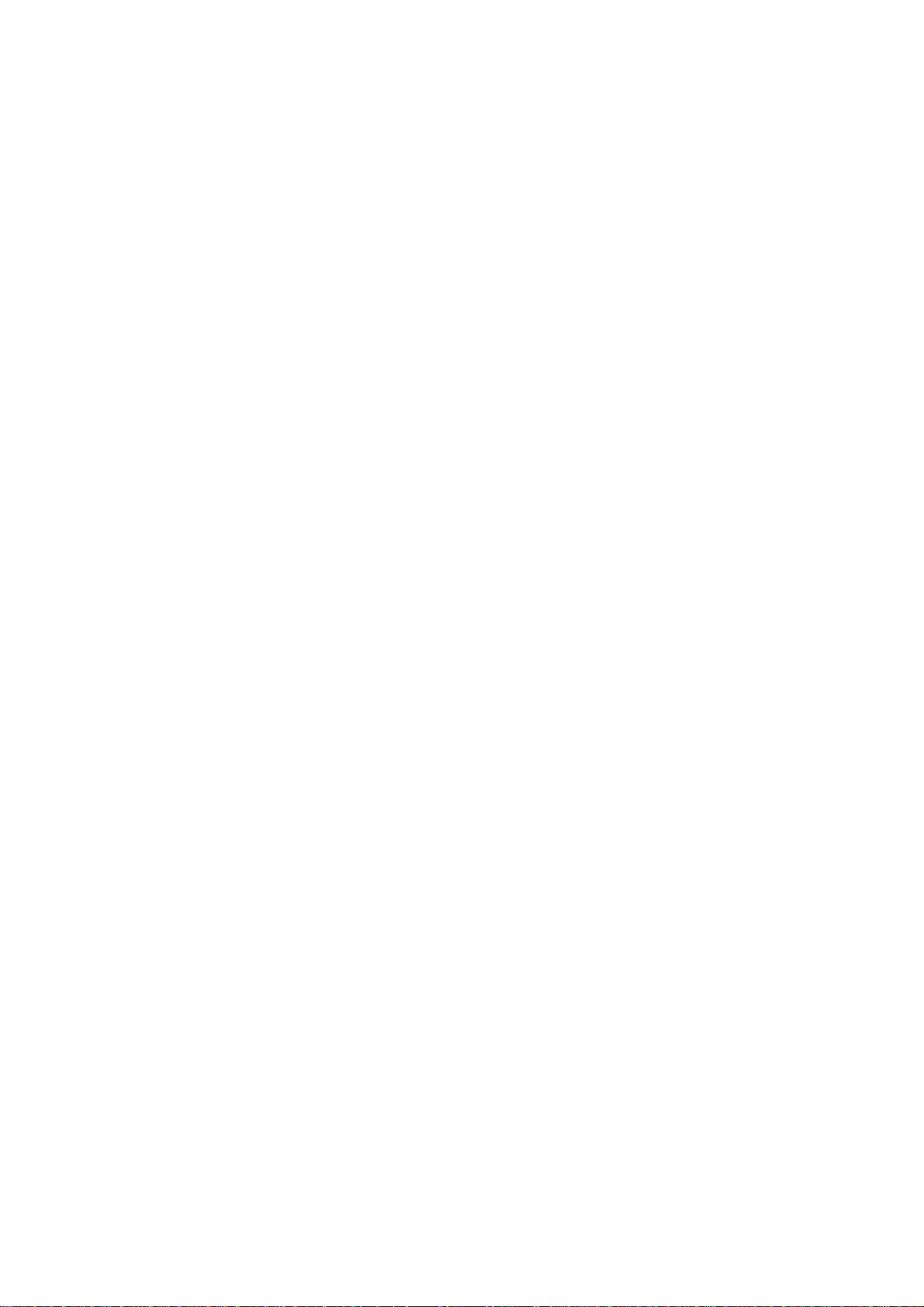
Opacity
Defines how transparent the watermark should be. Use the slider or edit box to
define a value between 0 (fully transparent) and 100 (fully opaque). PDF files in
version 1.3 cannot interpret this setting, watermarks appear at full strength (100).
First Page Only
Select this to have the watermark placed only on the first page, or on the first two
pages in the case of a cross-page watermark. If you de-select this, the watermark
will be placed on all pages in the PDF.
As Background
Select this to have the watermark placed in the background of the PDF,
underneath the other page content. If you de-select this, the watermark is placed
on the top of the page content. In this case a partly transparent watermark is
usually advisable.
Advanced
Click this button to see a preview of the selected watermark control. Use the
controls to modify the appearance of the selected watermark. The preview shows
the effects of your settings. When you are satisfied, click OK to save the
changes. Use New to define a new watermark control and Delete to delete a
control. Use Default to restore the controls to the values listed above for the
standard controls and to delete any user-defined watermarks.
When modifying or adding a new watermark, first choose the watermark type
(text, image, composite) because this determines which options appear.
Text:
Enter the watermark text, define a font, size, color, style and angle (from minus
90 degrees to plus 90 degrees). The color control displays the current color.
Select Outline Only to have watermark characters displayed in outline. De-select
this to have filled in characters at the defined opacity. Choose an anchor point for
the text and vertical and horizontal offsets (X and Y margins) relative to the
anchor point.
Image/PDF:
Browse for an image file (BMP, DIB, JPG, PNG, TIFF or PCX) or a PDF file.
When a multi-page file is chosen, specify one page to be used. Marked Area
Only relates only to PDF files – select it to use only the visible part of the page.
Fix or release the aspect ratio. If you de-select Cover Whole Page, you can
define the size and location for the image.
Composite:
You build a composite watermark from existing ones. Click New, provide a name,
and choose Composite as watermark type. All available watermarks are listed in
the lower list box. Select the desired ones and click Add to place them in the top
19
Page 20
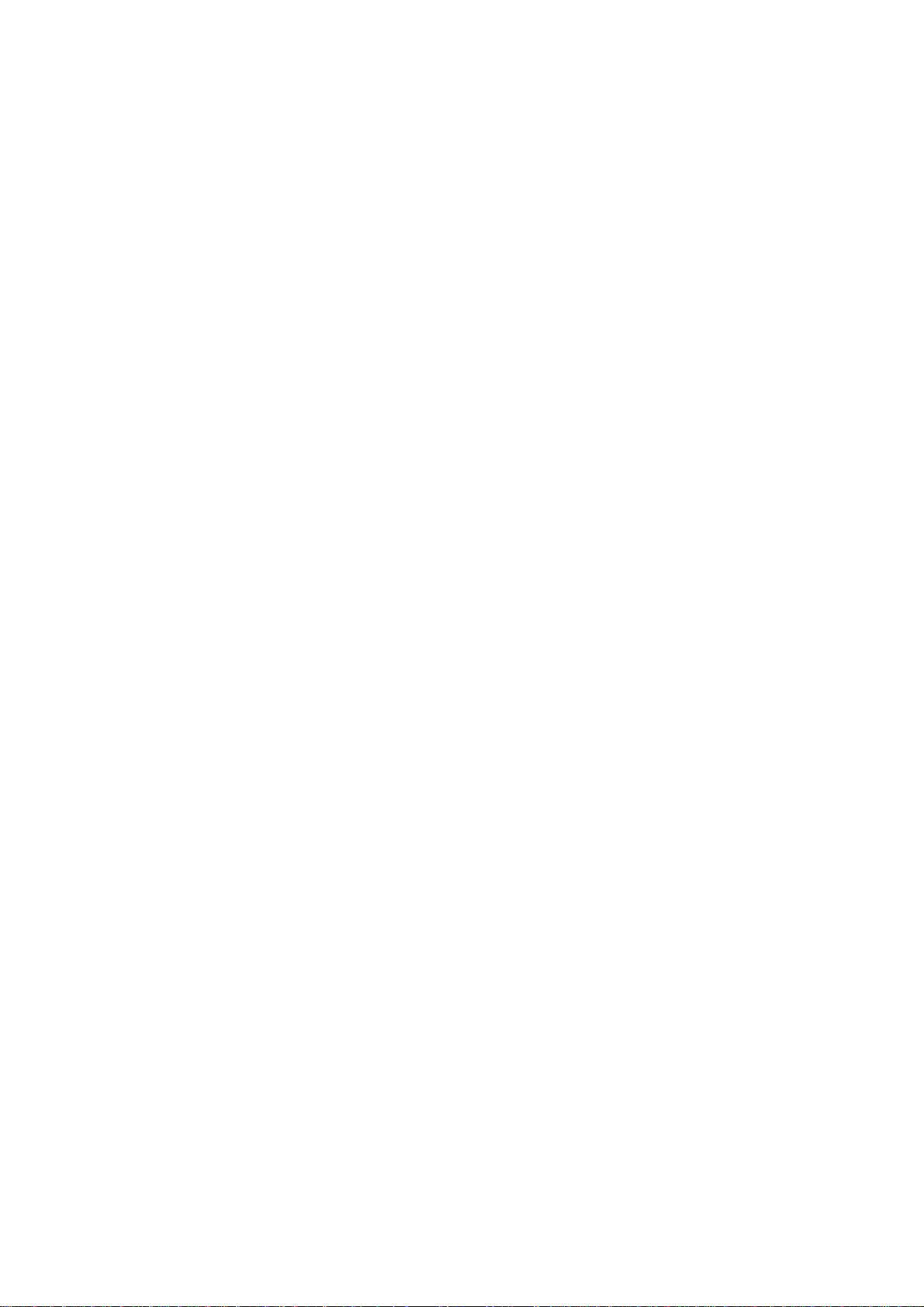
panel under Composite properties. Click OK to save your choices. Select an
existing composite watermark to modify its contents, using the Add and Remove
buttons. Watermarks listed in the top panel contribute to the composite.
A cross-page watermark appears split across two consecutive pages. When you
select this, the positioning options change. Select a binding side and a clearance
from the binding side (default is 0). Select Duplex to have the watermark appear
on facing pages.
Note: To simulate human stamping, PDF Create! will randomly shift or rotate the
watermark slightly, to make each watermark unique.
Destination
The Destination area provides controls that specify how to save PDF files and how to
send PDF files as e-mail attachments.
Naming Method
Select a naming method from the pull-down menu:
Query the filename: During printing, PDF Create! will display the Save As dialog
box in which you can enter a target file name. This is the default setting.
Specify filename below: Choose this method to enter a full file directory path in
the PDF pathname field.
Save in named folder; prompt filename: Choose this method to create a PDF
file in the directory specified in the PDF Pathname field. PDF Create! will prompt
you to enter the file name during printing. The directory will be created if
necessary.
Save in named folder; auto-name file: Depending on the application, this
method tells PDF Create! to generate the PDF filename automatically and store
the file in the directory specified in the Pathname field. If no directory path is
available, the file will be stored in the Output directory under the PDF Create!
installation directory.
Mail result only, do not save the file: Choose this method to create a PDF file
and attach it to a new e-mail message. The file will not exist elsewhere on your
system.
PDF Name or Folder
Enter the target location here. PDF Create! saves files to this location and/or
name unless you choose to Query the file name.
20
Page 21
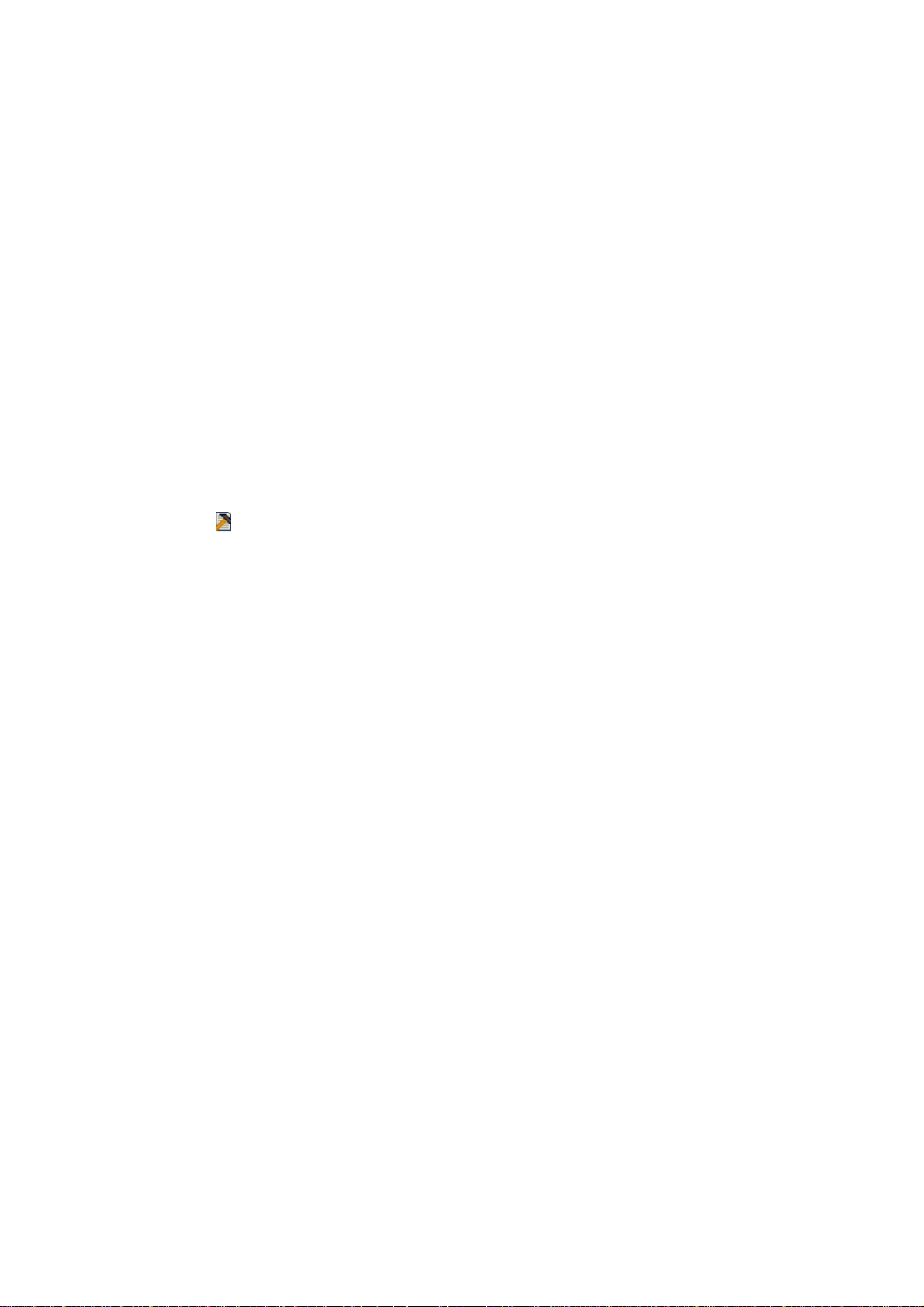
If File Exists
Choose one of following options to resolve a filename conflict:
Show Warning Dialog: PDF Create! displays a Warning dialog box in which you
can choose to Replace existing file or Add trailing number to filename. Click
Cancel to terminate the operation without saving anything.
Replace existing file: The new PDF document replaces the existing file.
Add trailing number to filename: The new PDF filename uses the target
filename followed by a sequential number.
Insert at start of existing file: The new PDF pages will be inserted at the
beginning of the existing file.
Append to existing file: The new PDF pages will be inserted at the end of the
existing file.
Overlay with existing PDF: The new PDF will be overlaid with the existing file.
Click the Overlay button to control how the overlay should be performed.
Send Mail
Check this setting to attach your PDF file to a new e-mail message. If you do not
want to save the PDF file, you should also select the Mail result only, do not
save the file setting above.
Document Settings
Select the checkmark and click Edit to specify options for PDF files you create from
now on. Click an item to modify it.
Click on Yes or No to change its value.
Click a multiple-choice item to open the drop-down list of choices.
Click on Title, Subject, Author or Keywords to open an edit box.
The last item lets you add, define and delete custom document information fields.
De-select the Document Settings checkmark if you want to print a PDF file using
default settings instead of those specified. This means, for instance, that the author
name will be taken from your computer system.
Select the checkmark again to restore your stored settings.
About PDF Create! 3 Tab
View copyright information, your serial number and access the Quick Reference
Guide.
21
Page 22
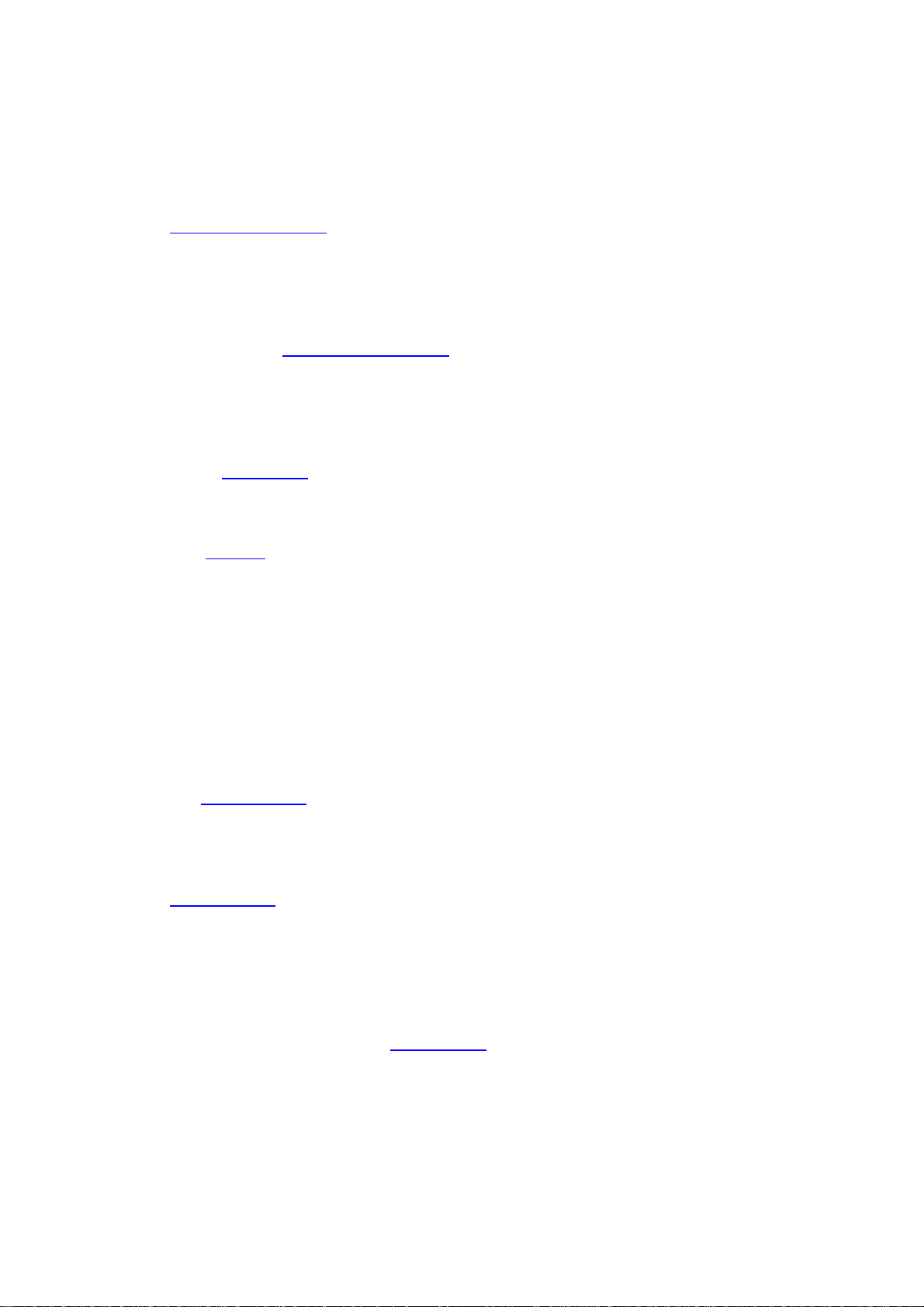
Troubleshooting for PDF Creation
I do not see any controls in my PDF viewer.
Check Document Settings. You may have specified Hide Menu Bar, Hide Toolbar or
Hide Window Controls.
I cannot edit the PDF file.
If the source file was created by an imaging application, the PDF may not be
editable. Also check password protection, use the permissions password to unlock
the file. If a recipient complains the file is not editable, decide whether or not to
supply the permissions password.
I see unwanted text or pictures in the background or foreground.
Check that a watermark is not enabled by mistake.
I see jumbled text or pictures on the page, with items on top of each other.
Check that overlay was not used during PDF creation. If it was used intentionally,
check that the chosen files have content suitable for the overlay.
My PDF viewer will not open the PDF.
Check that the PDF version is suitable for your PDF viewer. For instance:
Versions up to 1.3 can be opened by version 4 of Adobe Acrobat.
Versions up to 1.4 can be opened by version 5 of Adobe Acrobat
Versions up to 1.5 can be opened by version 6 of Adobe Acrobat.
Pictures have disappeared from the PDF.
Check the compression setting. The automatic setting must be 5 or above for
pictures to appear.
Pictures do not print well.
Check compression settings. Increase the resolution settings or raise the automatic
setting so that it is above 50. Screen display can tolerate lower resolutions and
higher compression, but for good-quality printing you should reduce the
compression.
I see lines, sometimes long and diagonal when I edit the PDF text.
You may see this if you have text watermarks on the page. The line is the editing
cursor for the watermark text.
PDF creation fails.
You must have a print-enabled application on your system that can handle the
source file and that is associated with it.
22
Page 23
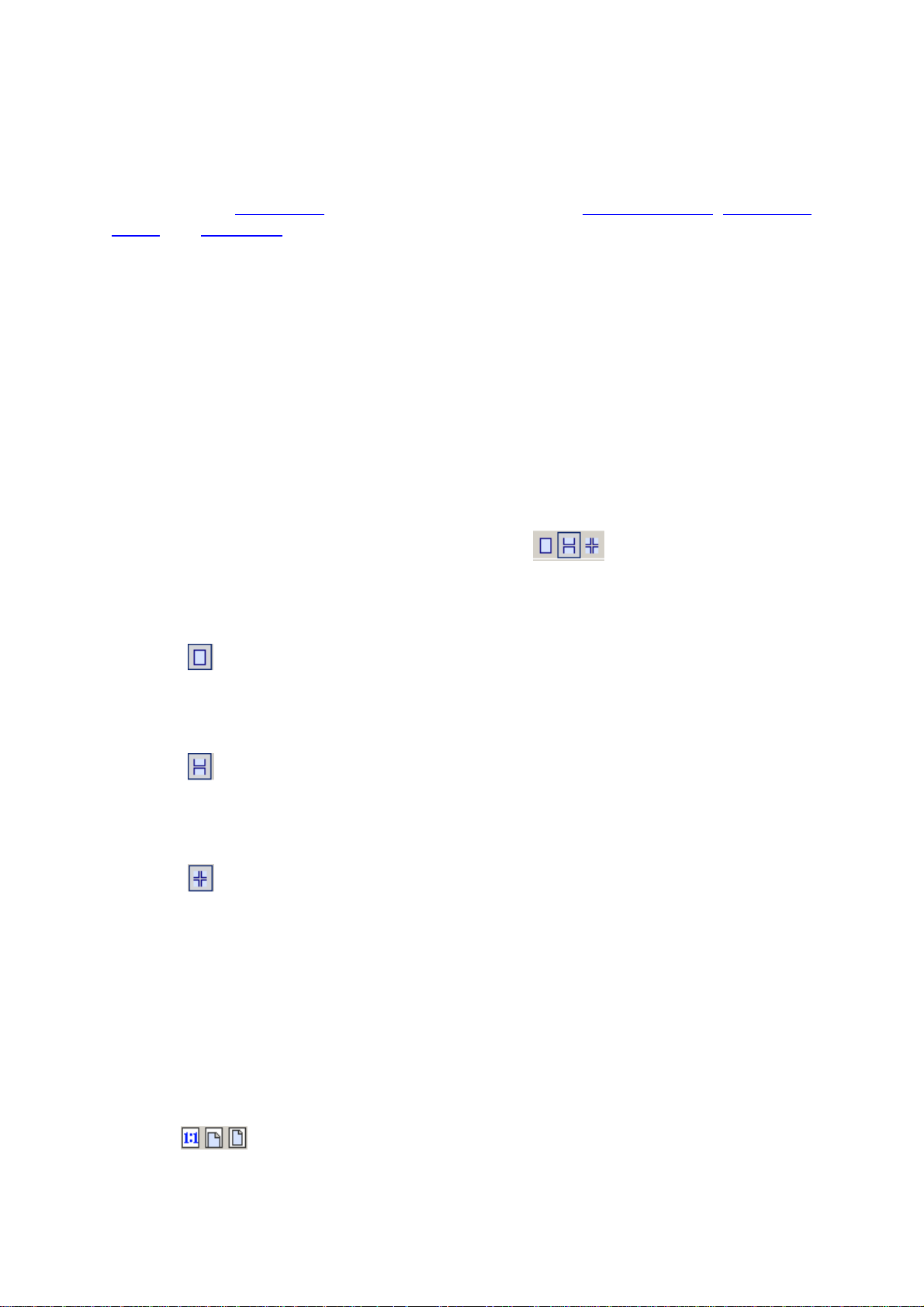
EDITING PDF FILES
PDF Converter Professional 3 is a powerful tool for viewing, editing and archiving
PDF files. The workspace consists of the following parts: Document View, Navigation
Panel and Organizer.
Viewing and Editing PDF Pages
Document View
You can choose different page layout and magnification factors to read document
pages. In the Preferences panel under User Interface select Show Viewbar and
click Apply if you want to change between small and large size buttons in the view
bar. Large size buttons are available only for the most frequently used browsing
commands, such as scrolling and zooming pages.
Setting Page Layout
Use the layout commands in the View menu or the layout buttons to switch
between three different layout modes for viewing PDF pages.
Single Page
Click the Single Pagebutton on the view bar; or choose Single Page in the View
menu to display one page in the Document View at a time.
Continuous
Click the Continuous button on the view bar; or choose Continuous in the View
menu to arrange the pages in a continuous vertical column.
Continuous-Facing
Click the Facing page button on the view bar; or choose Continuous-Facing in
the View menu to arrange the pages side-by-side with a two-page spread display in
a continuous vertical column. If a document has more than two pages, you can
decide whether to display the first page on the right by choosing Properties in the
Document menu.
Important: In Single Page mode, the Edit / Select All command selects all text on
the current page. In Continuous and Continuous-Facing modes, it selects all text in
the whole PDF document.
Fitting Page to Document View
Use the buttons on the view bar or choose menu commands under Zoom
To in the View menu to resize the page view according to the Document View.
23
Page 24
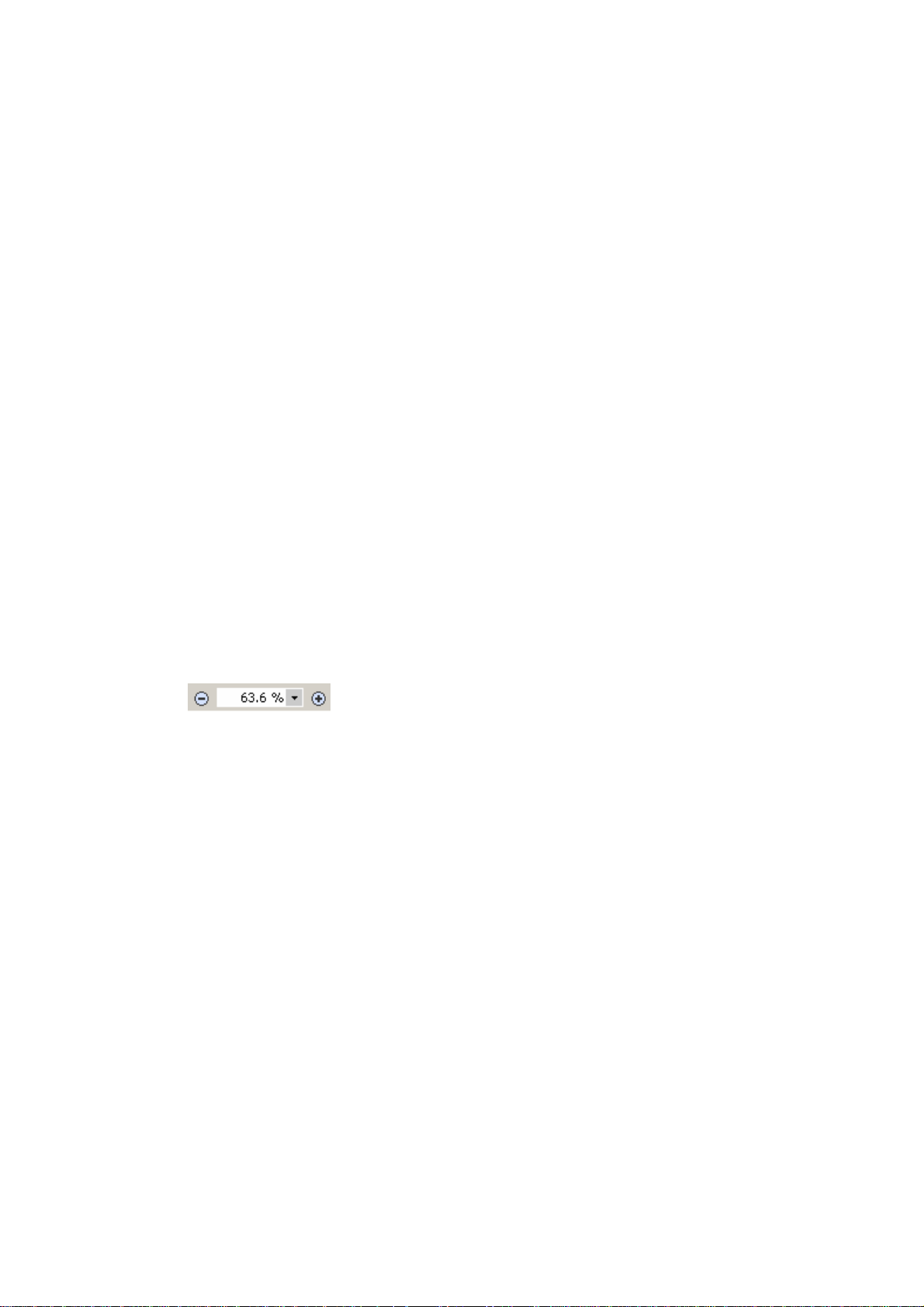
Actual Size
Click the 1:1 button, or choose Actual Size in the View menu to resize the page to
100% magnification.
Fit Width
Click the Fit Width button, or choose Fit Width in the View menu to resize the page
to fit the width of the Document View.
Fit Page
Click the Fit Page button, or choose Fit Page in the View menu to resize the page to
fit entirely in the Document View.
Fit Height
Choose Fit Height in the View menu to resize the page to fit the height of the
Document View.
Zooming Pages
You can enlarge or reduce a page to any size allowed – within the range of the
minimum and maximum zoom levels. When you zoom-in to a size larger than the
window, you can use the hand tool to move the page.
Using the Zoom controls
Click the Zoom buttons beside the magnification level box (on the
view bar) to expand or reduce the current Document View. You may also choose a
preset zoom factor or enter a desired factor directly.
Using the Zoom-in / Zoom-out tool
Select the Zoom-in button to enlarge, or the Zoom-out button to reduce the view; or
choose Blow Up or Reduce under Zoom To in the View menu.
While one of the Zoom tools is selected, you can press the Ctrl key to switch
between the Zoom-in and Zoom-out tool.
Using page thumbnail to zoom
Drag corners of the page-view box on the page thumbnail in the Navigation panel, to
reduce or expand the view of the page.
The Navigation Panel
To display or close the Navigation Panel, select Navigation Panel / Show/Hide from
the View menu or push F6. Several palettes are included in the Navigation Panel for
displaying contents (outline), pages, and document info. You can switch between
24
Page 25
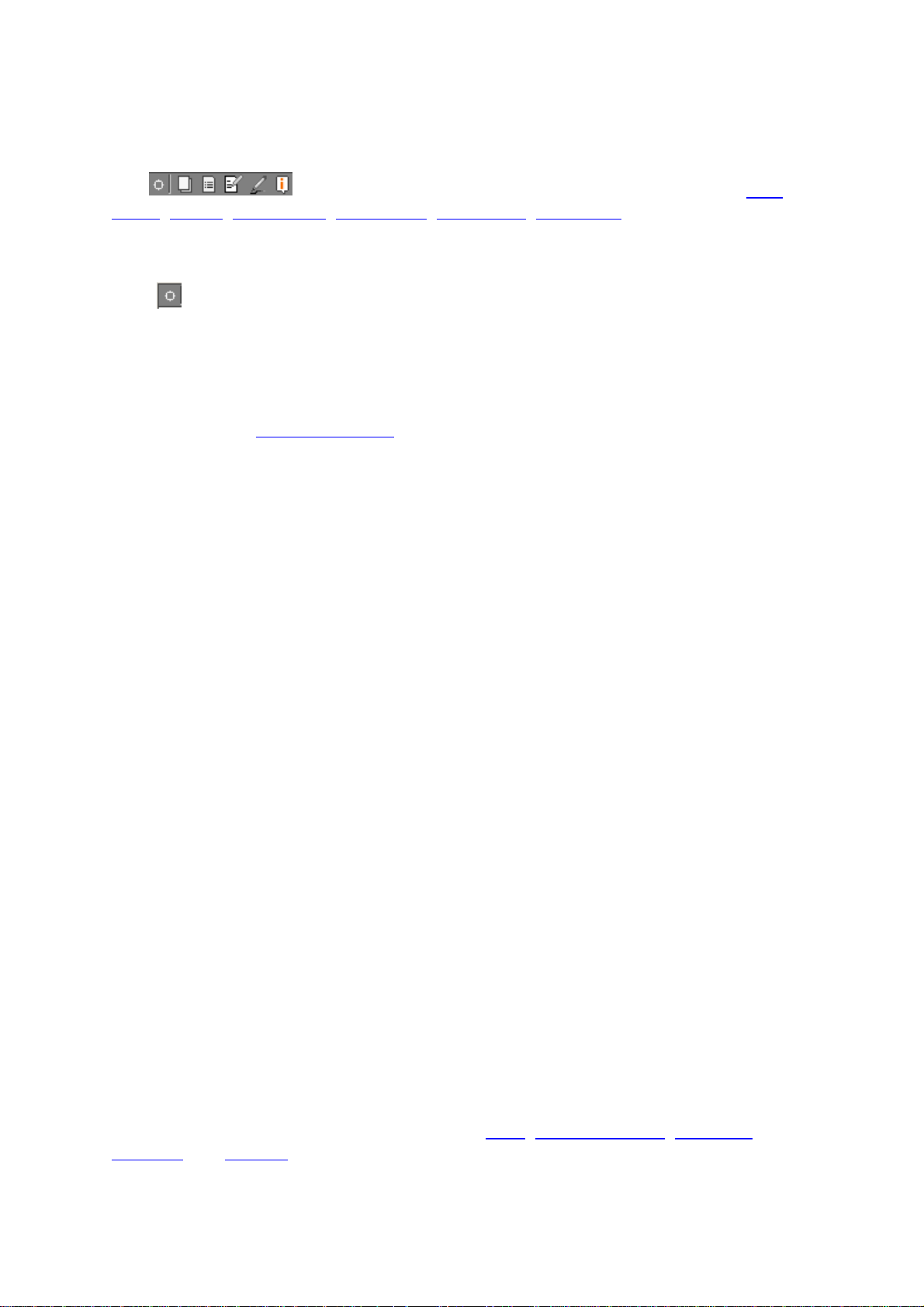
different palettes by clicking the related icons on top of the Navigation Panel, or the
corresponding menu item from the View menu.
The Navigation Panel tools from left to right are as follows: Split
Panel, Pages, Bookmarks, Comments, Signatures, Properties.
Split Panel
Click to split the Navigation Panel to display all the palettes, or to remove the
split. Drag palette borders as desired.
Pages Palette
This palette displays miniature pages or thumbnails to give an overview of each
whole page. See Arranging Pages for details.
Page view box
A red page view box on the current thumbnail image shows which part of the page is
currently visible in Document View. You can drag the box to move the Document
View; or drag any of the four corners of the box to resize the Document View.
Bookmark Palette
Bookmarks show the hierarchy of a document. You can use them as a table of
contents. Click a bookmark to display the associated page.
Bookmark shortcut menu
Right-click in the Bookmark Palette to show the shortcut menu where you can make
a new bookmark, delete or rename an existing bookmark, or change its appearance;
or define actions associated with the bookmark. In the last case the relevant panel of
the Organizer will appear.
Re-arranging bookmarks
You can drag selected bookmarks (or a whole bookmark tree) and move them to a
different location (level) – within the same document or across different documents.
Creating a document archive
To organize several related documents into one archive, you can create a new
empty PDF document and drag all bookmarks of the related documents into this
newly created bookmark file. You will then be able to click on the bookmarks in the
file to bring up the related Document View.
Comments Palette
Information (author name, date, contents) on Note, File Attachment, Drawings,
Markups and Stamps are displayed in the Comments Palette.
25
Page 26
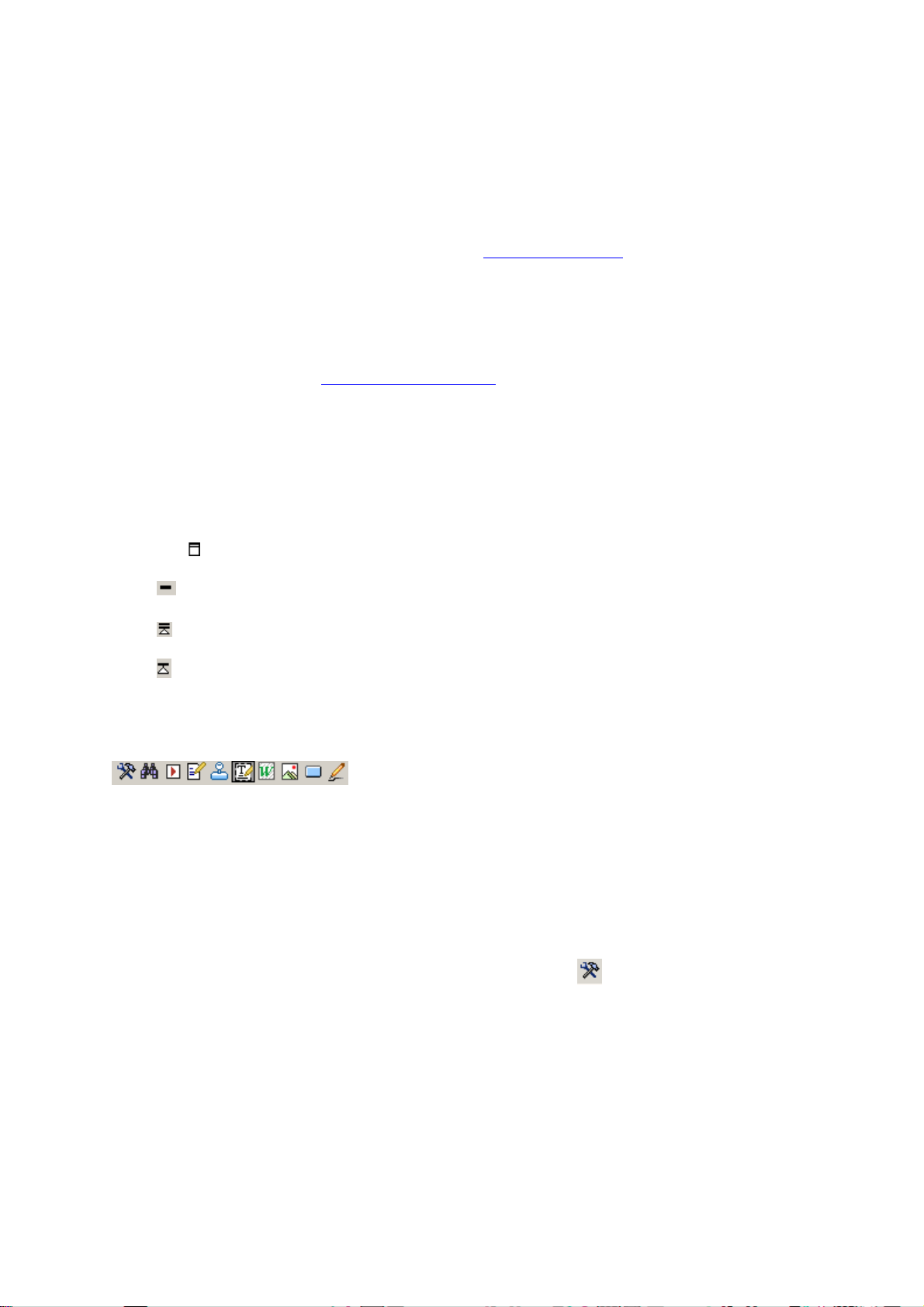
You can sort items in the Comments Palette by author, type, date, color, etc. using
the shortcut menu. If the opened PDF does not contain any notes, attachments, etc.
this palette remains empty.
Signatures Palette
Any information (status, name, date, etc.) on digital signatures will be shown in the
Signatures Palette.
Properties Palette
All document-related information is displayed in this palette; some fields are
available for editing. See Document Properties in the section.
The Organizer
Click Organizer Panel in the View menu, or press F7 to display or hide the
Organizer.
Click the button to display a panel as stand-alone.
Click to put the stand-alone panel back to the Organizer.
Click to dock the Organizer.
Click to roll up the panel, so only the Organizer caption will be seen.
Display the different panels by clicking the Organizer tools at the bottom of the
Organizer.
Preferences, Search, Set Action, Comment Properties, Stamp, TouchupText
Properties, Watermark, Clip Arts, Form Properties and Digital Signature Preferences
(named from left to right). They may appear in a different order in the program.
Preferences Panel
Use the Preferences command in the Edit menu, or the Preferences tool from
the Main Toolbar or at the bottom of the Organizer to display the Preferences Panel
in the Organizer.
Option Settings
General Settings
These settings decide the Document View when opening a new document. The
option Set as Default Viewer lets you specify that this program must be the default
viewer for PDF files on your system.
26
Page 27
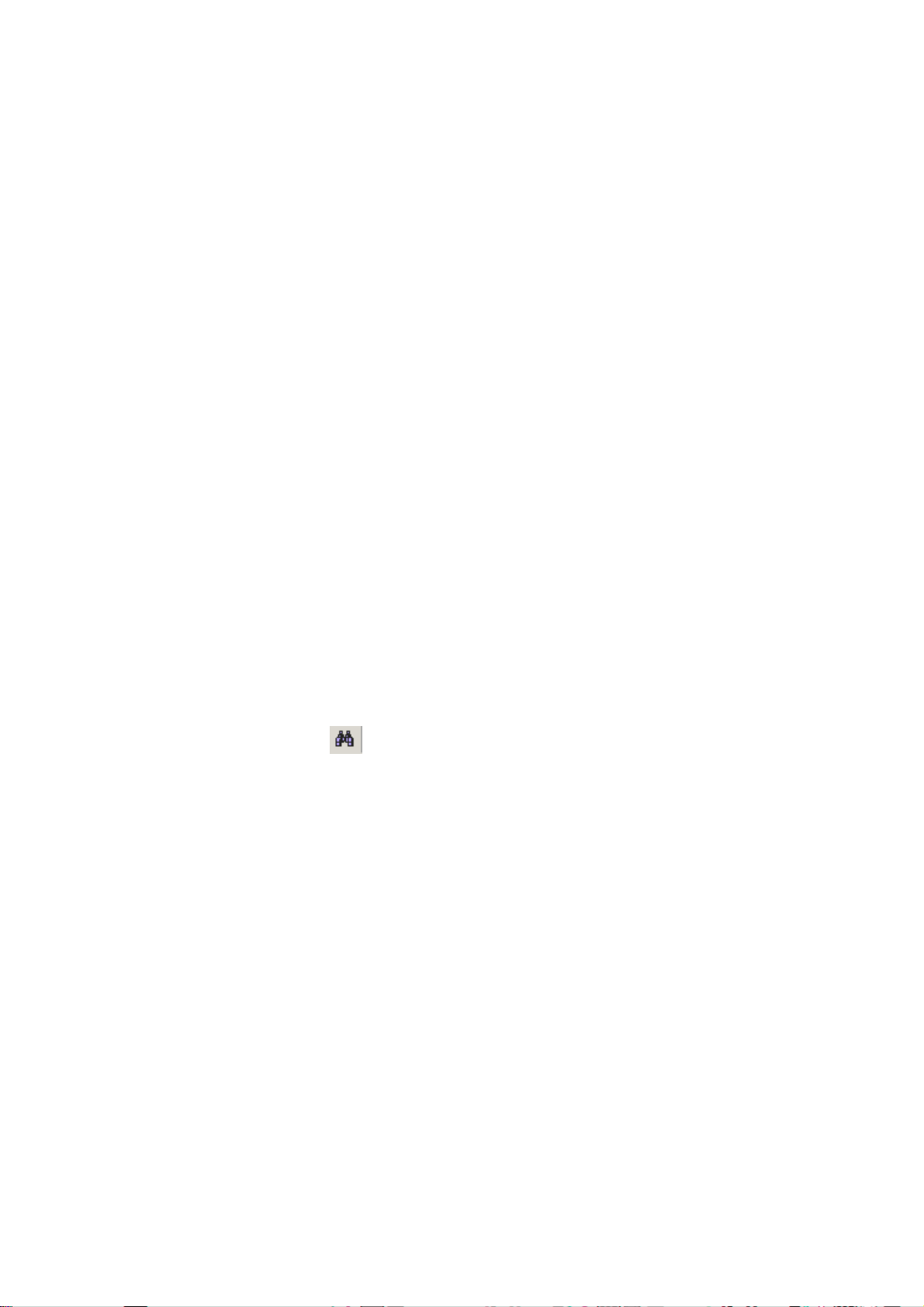
Smooth Settings
Smooth text, graphics, line and image to improve the rendering quality on screen
display; and you can gray out text below a defined character size.
User Interface
The Click Hand Tool option allows you to choose whether to have the page scroll
when you click the Hand tool and also decide the scrolling speed. This can be useful
when you want to quickly scan-read a document to get an overview of it.
Check the Show View bar setting to display the large view bar, otherwise the small
view bar is used.
Miscellaneous
Choose a suitable font size for popup comments and bookmarks. It is also here that
you can decide on an expiry date for your cookies. Cookies are web servergenerated pieces of information stored on web clients. Cookies preserve frequently
or recently entered information in the text fields of your forms. Their life-span can be
set to one, two or three days; one week, one month or one year. The use of cookies
is optional. If you do not want to use them, select No cookie.
Searching/Archiving Documents
PDF Converter Professional helps to locate information in PDF documents by
looking for phrases, words or word fragments in the current document, a specified
folder or in an Indexed Archive.
Click Edit / Search or the Search tool in the Main Toolbar or at the bottom of
the Organizer to display the Search panel:
Search Phrases
Enter any words, word fragments, or phrases of interest. Optionally, you may enter
logical operators such as AND, OR to refine your search.
The following logical operators are available:
And: "&"
Or: "|".
Not: "~".
Parentheses: "(", ")".
27
Page 28

Where To Look
There are 3 different places where you can look for the information you need:
Search in the current file.
Search In Folder. Select a folder to search. You can easily access your
previously searched folders by choosing Recent Folder.
Search pre-built Index file: Run full-text searches on indexed files. You can create
a new index file or modify an existing one by clicking New Index or Edit Index
under Tools / Index. For details see How to build a new index file below.
How To Search the Current file
1. Click the Search button or Edit / Search to display the Search panel in
Organizer.
2. Type in the words, word fragments or phrases you want to search for.
3. Click next to the field Look in.
Refine your search with the following options:
Match whole word only: mark this checkbox if the search text you specify must be
a self-standing word. For instance, if you are looking for the word ‘is’ but you want to
filter out words like ‘list’, ‘mistake’ or ‘rediscovered’ (all containing the letter
combination ‘i+s’) marking this check box will give you the correct results.
Match case: use this setting if capitalization is important. Please note that if you
mark only this check box, but not Match whole word only, searching will return the
correctly capitalized words. For instance, if you specify ‘Apr’ as the Search Phrase,
searching will find all occurrences of the word ‘April’, but none of ‘apron’.
28
Page 29

Suppose you have a PDF with one occurrence of the word ‘Tropical’ capitalized. If
you mark Match whole word only but leave Match case unmarked, the Search
Phrases ‘Tropical’, ‘tropical’ or any miscapitalized versions of the same word – e.g.
‘TROPICAL’ or ‘tRopical’ will return the correct result. Note however that no word
segments (even if capitalized correctly, e.g. ‘Trop’) will return any search results.
If you mark both check boxes, only the Search Phrase ‘Tropical’ will return the
correct result. Use this setting if you are interested in only the given word (and not in
any of its affixed variants) and you are sure that there are no misspelled occurrences
of it.
Search in comments: select this check box to search comments as well as the text
content of your PDF.
Search in bookmarks: mark this check box to search bookmarks as well as the text
content of your PDF.
When you are satisfied with your settings, click Search Now under Search Phrases
or at the bottom of the panel.
How To Search Folders
Click the button to display the Search panel in Organizer. Specify your Search
Phrases.
Click next to the field Look in. A tree view of your folder structure will display
allowing you to select the folder you want to search. You can search all PDF
documents in the specified folder that have text content in a separate text layer.
29
Page 30

Refine your search by using the following options:
Match whole word only
Match case
Match comments
Search in Comments
Search in Bookmarks
Search Sub-folder
More Criteria
The first five settings work in the same way as for searching the current PDF. For
details see How to search the current file.
For folder searching you have two additional options: Search Sub-folder and More
Criteria.
Search Sub-folder: mark this check box to search for text content in a given folder
plus all its subfolders.
More Criteria: select this setting to specify special criteria for searching. Do the
following:
1. Click New Criteria. Use the arrow to display a list of document information types.
Choose from Author, Title, Subject, Keywords, Creator, Producer, Created
Date or Modified Date.
2. Click the next field and make your choice of filters. For date-type criteria, you can
set the following filters: Is Before, Equal To, Not Equal To, or Is After. For all
other criteria, you can choose between Includes and Excludes.
3. Click the last field to refine your criteria. For example, if you want to search the
text content of all the PDF files in the specified folder with a Title containing the
word ‘Tropical’ and created after 11 January 2003:
o click the first field and select Title
o click the next field and choose Includes
o then click the last field, and type in ‘Tropical’
o click New Criteria highlighted in blue, in the line below, and select Created
Date
o click the next field and choose Is After
o then click the last field, open the calendar with the arrow, scroll to January
2003, and click the 11th.
When you are satisfied with your settings, click Search Now under Search Phrases
or at the bottom of the panel. To delete all your search criteria, click Clear All.
30
Page 31

How To Search Indexes
Searchable index files (with the extension .zpi) are text archives composed of any
PDF document that you choose to include in it. You can create your own index files
for archiving purposes, or use an existing one to perform your search on it.
How to build a new index file
Click the button next to the Look in field in the Search panel of the Organizer.
Click New.
The Build Index dialog displays. Use its left side to specify the properties of your
index.
Title: Give a name to your index file.
File: As soon as you have saved your index file, its full path is displayed in this field.
Description: Type in some characteristics of the file for easier identification. The use
of this field is optional.
Define Stop words. Stop words are frequently occurring words in a language, like
‘and’ or ‘but’, so they are mostly irrelevant as search results. Any word you specify
as a stop word is skipped during indexing and ignored in searches. Exclude these
words to reduce the size of the index file.
Define Custom Fields. There are several standard document information fields
(meta data) defined for a PDF file – such as Title, Subject, Author, Keywords,
Creation Date, Producer, and Creator. They are automatically included in the index
file and become searchable.
You can include Custom Fields in your search once you have added them to your
PDF. To modify document data this way
1. Open the Navigation Panel and click Properties .
2. Use the option Double-click to add new item.
3. Click the field that you have just created, and give it a name, and a value.
4. Save the PDF.
After a Custom Field is added to your PDF, you can include it in your search.
Suppose you have a document called Tropical.pdf. It is the only one included in your
index file that contains the word ‘coastline’. And you have added a Custom Field to
it called ‘DocID’ with the text value ‘123’.
If you run a search on your index file for the word ‘coastline’ it will return the result:
Tropical.pdf. However, if you specify More Criteria and create one saying ‘DocID
31
Page 32

Excludes 123’, searching will not yield any results, since you have excluded the only
document from the search that contains the Search Phrase.
To include new document information fields in your search, use the Custom Field
setting. Specify its name and type (Date, Integer, or Text).
Includes – Excludes
Use this tool to include specific PDF files or folders in the index file or to exclude
them from it. Use the right panel in the Build Index dialog to locate the PDF, highlight
it, then click Includes or Excludes next to it, depending on your purpose. All included
and excluded files and folders display on the left of the Build Index panel.
For example, if you have a folder entitled PDF Documents with 22 PDF files (from
Doc01.pdf to Doc22.pdf), but you want to include only the first 20 in the index file,
include the folder, then exclude the files Doc21.pdf and Doc22.pdf.
When you have composed your index file, click Build to create it. If you want to
refresh it any time, make your modifications and click Rebuild.
Important note: Save the index file (.zpi) into the folder that hosts the PDF files that
you have added to the archive. Indexes also create their own filesets during building.
The folder that contains them must also stay in its place of creation.
However, you can move the whole archive together (.zpi file, index subfolder and
PDF files) to a different location on your machine.
Search Criteria
When you have built your index, you can specify search criteria for it.
The following settings are available:
Match whole word only – see How to search the current file
Match case – see How to search the current file
Stemming – only available when searching index files
Search in Comments – see How to search the current file
Search in Bookmarks – see How to search the current file
More Criteria – see How to search folders.
Stemming
Stemming is an index-specific search setting. Use this option to find all words that
have the same root. For instance, type in “look” to find “looks”, “looked”, “looking”
etc.
Search Results
Click Search Now to start the search. The search results are listed in the Result
panel. It shows the searched text along with nearby words. Click an entry in the
result list to see its page with the searched text highlighted. When you do a folder or
32
Page 33

index search, clicking an entry opens the file at the page containing the searched
text and highlights it.
Document Properties
Select Properties in the Document menu or click the Properties button in the
Navigation panel to show the properties of the document.
Standard Fields
Standard fields are: Title, Author, Subject, Keywords, Creator, Producer, Created,
Modified, File Path, Size, Security, PDF Version, Page Size, Number of Pages, and
so on. You can modify the value of author, subject, and keyword, but not others.
Custom Defined Fields
The blue text "Double click to add new item" lets you add a new item name and a
value for the document. You can include application-specific key-value pairs in the
PDF document. Later, other document management applications can retrieve the
information for post-processing.
For example, you can make a custom field searchable by defining it in the custom
field list before building the index.
Note:If any property is modified, you will be prompted to save the document before
closing it.
Initial View
The Initial View options define how the document will be displayed when it is
opened. These options are stored in the document and will be followed by any
capable PDF viewer program.
Document Security
This displays the security settings for the document. You can change these by giving
different passwords or permissions.
1. Open password: If previously specified, all subsequent document readers are
asked to enter the Open password in order to view the document.
2. Permissions password: If previously specified, any document reader must enter
the Permissions password in order to modify document permission settings.
3. Encryption Level: Specify the security bits to be used -- either 40 bits (PDF 1.3
compatible) or 128 bits (PDF 1.4 compatible).
4. Document permission settings: Control the permission for printing, changing.
copying, annotating, or modifying the document. You can also enable or disable
text access for screen reader devices for the visually impaired.
33
Page 34

With 128-bit encryption, choose changing permissions:
None
Creating, inserting, deleting, and rotating pages
Filling in form fields and signing
Commenting, filling in form fields, and signing
Any except extracting pages.
With 128-bit encryption, choose printing permissions: None, Low Resolution or High
Resolution. Also enable or disable copying of text, images, and other content.
Fonts
Use Properties / Font in the Document menu to show all the fonts referenced in the
document. This helps you to understand whether font substitution is used to show
unavailable fonts; or if fonts are embedded in the document.
Arranging Pages
By drag-and-dropping page thumbnails (miniature pages) in the Pages palette, you
can assemble or rearrange document pages. To do this with multiple documents,
open them and choose a tile command in the Window menu to see them next to one
another.
Re-arranging pages
Click one or more page thumbnail numbers to select one or more pages and drag to
any page location in the document – or drag selected pages to another document.
Click with Shift or Ctrl to select multiple pages. The selected pages are inserted
before the page with a red vertical bar beside it.
Delete pages
Drag pages out off the Pages palette to delete them.
Copy pages
Drag the selected pages with the Ctrl key to copy pages to a new location within the
document. You can also copy pages to a different document by dragging a page
selection to another document’s Pages palette.
34
Page 35

Edit Menu Commands
Use Pages in the Edit menu to do page operations:
Insert
Choose a source file and insert the selected pages into the current document.
Extract
Copy the current or selected pages from the open document and place them in a
new unnamed PDF file. The Extract Pages dialog box lets you choose Current
Page, Range or Choose Pages. The Delete after extraction check box allows you
to delete the extracted page(s) from the source file.
Delete
Delete selected pages from the current document.
Crop
First drag the crop area and adjust it, and then double click to show the Crop Pages
dialog box where you can decide pages to be cropped and control the
measurements.
Rotate
Select pages to be rotated and decide the angle. The Rotate buttons on the
toolbar only rotate pages for viewing temporarily. In contrast, this Rotate command
modifies the document itself and becomes permanent after you save the file.
Browsing Pages
Rotate Page View
Click the Rotate buttons to rotate the page view clockwise or counter clock
wise. This does not change the document itself, it is just a different viewing mode.
Go Back or Forward
Click the buttons to show previous or next page view.
Hand
Use the Hand tool to move around the page in Document View. You can specify
in Preferences to have a click on the Hand tool scroll the page view downwards
automatically at the speed of your choice.
35
Page 36

Scroll
When scroll is on, you see this icon beside the cursor.
Click the minus sign to reduce scrolling speed. Click the plus sign to speed up
scrolling. Click the left button to scroll the document page by page, or continuously.
Click the right button with the arrow to show scrolling direction (upwards or
downwards).
The picture above shows that downward scrolling is happening, page by page. If you
do not want automatic scrolling, select Do nothing in Preferences under User
Interface / Click Hand Tool.
Zoom
The Dynamic zoom tool allows you to enlarge or reduce page view according to
the mouse movement. Or, you can click or drag the Zoom-in or Zoom-out tools to
change the page view.
Loupe
Click the Loupe tool to view an enlarged page view within the loupe area. You
can change the scale of the loupe and move the loupe freely within the program
window.
Annotating / Markup Document
The following annotations are available.
Bookmark: Similar to a table of contents. When clicked, a bookmark performs
the actions associated with it – such as go to a page view.
Link: Define a “Hot Area” on pages. When a user clicks inside the hot area, the
link performs the actions associated with it –such as displaying another
document.
Note:This is like a sticky note, and can be “glued” on top of the document page.
Text Box: Enter text phrases directly on pages with selectable font, style, color,
and transparency.
Drawing: Enter graphic objects – or even a stamp, directly on pages with
selectable shape, color, and other property settings.
Markup: Emphasize text parts on pages with highlight, strike-out, or underline.
Attachment: Attach files, sounds, movies to the document.
36
Page 37

Annotation tools like Note, Text Box, Draw, Markup, and Attach File share many
common properties as described below.
Annotation Tools
A wide variety of revision tools are offered on the Annotation tools, which is part of
the Main Toolbar. If you cannot see the Annotation tools on the screen, click
Toolbar in the View menu.
The Annotation tools from left to right are: Text Box, Note, Markup: Highlight, Draw:
Pencil, Attach File and Stamp.
You can sort items (markups, notes, etc.) on the Comments Palette by author, type,
date, color, etc. or decide whether to show or hide markups of a particular type or
reviewer. Click an item (e.g. a markup or a note) and use the shortcut menu of the
Comments Palette to accomplish these tasks.
With a simple click, you can go to a specific markup by an author. You may then
reply to the author and send back your comments.
Bookmark (Bookmark Palette)
Choose Bookmark and Show Bookmarks Panel in the Edit menu or click the
Bookmark icon in the Navigation panel to show the Bookmark Palette, where you
can create new bookmarks, rename or delete existing bookmarks.
Click to select a bookmark (with Ctrl or Shift to select multiple bookmarks), and then
right-click to show the shortcut menu. You can change font style (bold, italic), size,
color, or edit bookmark actions.
Link
Drag the link tool to define a “Hot Area”; and then assign actions to it.
Note
Click or drag a window and enter your comment. The author name will be
automatically inserted in the caption of the note.
Reply: At the lower-left corner of the Note window, you can find the Reply
button. Click this to enter your reply to the note author.
History: Use the button to the left of the Reply button to display the reply
history of the selected note in the Comments palette.
37
Page 38

Text Box
Drag a window to enter phrases directly there. The window resizes itself to the text.
Make a text selection to modify fonts, size, style, for the text; and define border color,
line style, fill color, and opacity for the text box.
Double-click in the Text Box to restore its tools.
Draw
Use one of the Drawing tools: Pencil, Line, Rectangle, Oval, Polygon, Poligonal
Line, Cloud tool to draw graphics on document pages – with popup comments
attached.
Highlight
Use Highlight, Cross-out, or Underline to mark a piece of text. See Markup
Properties below.
Stamp
Click the Stamp tool then drag a rectangle with the Stamp cursor to bring the
currently selected stamp to the document page; or select a different stamp. Show all
stamps currently available in your system with Stamp in the Tools menu. You can
create and categorize your own collection of stamps from existing PDF documents
by using the Tools / Stamp / Create Custom Stamp command. These commands
are also available if you click the arrow beside the Stamp tool in the Main Toolbar.
Create Custom Stamp Panel
File: Browse an existing PDF file.
Page: Use the preview to find the PDF page needed from a multi-page PDF
Group: Assign the newly created stamp to a category.
Name: Enter a name to identify the stamp.
Managing Stamps
You can rename or delete any custom-created stamps but not predefined ones.
Search: Click this to search for a stamp.
Look in: Displays the System and Custom groups. Predefined stamps are
under the Systemgroup, while custom-created ones are under the Custom
group.
Create: Click this to create a new stamp.
38
Page 39

Rename: Right-click a custom-created stamp and select Rename, then type in
the box the new name and click Enter.
Delete: Right-click a custom-created stamp and select Delete or click a stamp
and press the Del button. Click OK in the dialog box that appears. The selected
stamp will be deleted.
Attach Files
Use the Attach tools (Attach File and Attach Sound) to attach application or
sound files on PDF pages. For example, you can embed the original Microsoft Word
file or the original spreadsheet on a PDF page; so the reviewer can access the
source file if this is needed.
You can specify the “Author”, “Subject”, and “Description” in the Comment
Properties for the attachment icon. Optionally select opacity for the icon
appearance. A reviewer can bring up the source file by double clicking the
attachment icon – so long as the associated application is properly installed.
The item File Attachments in the Document menu shows all files currently attached
to the document.
Attach Sound
Choose Tools / Attach / Attach Sound and click to display the sound control, to
record a new sound or play an attached sound. The New Attach Sound dialog box
contains the Play / Stop and Record buttons and a Volume bar.
Note:The control is active only if the necessary hardware and software are detected
on your system.
Editing Page Contents
You can select text or image, insert objects, and edit text and objects.
Select Text
Click the Select Text tool to highlight text data. You may then copy the selected
text.
Select Image
Click the Select Image tool to select a page area to be copied.
Insert Object
You can introduce new objects into the current document. Before inserting, browse
to the page where you want to insert an object. The object is first placed in a box on
a layer above the PDF. This lets you resize and reposition the object. When it is
39
Page 40

ready you can save the file to have the inserted object included in the real PDF
contents. You can insert a page from a file or a picture from Clip Art.
Drag-and-Drop a File
Within Windows Explorer:
1. Click the mouse button to select a single file.
2. Drag-and-drop the selected file into the target place.
3. Choose Place Object from the shortcut menu that appears.
Non-PDF source files will be converted to PDF before importing. You will be
prompted to select a page in the case of multi-page documents. Page contents will
be copied from the source to the target document page without distortion.
Insert Clipart
You can insert both pre-defined and custom created cliparts. Cliparts are grouped in
categories.
Choose Clip Arts in the Edit menu to add a clipart to the current document page.
The Clip Art panel appears in the Organizer:
To insert a pre-defined clipart
Drag a pre-defined clipart from the Organizer to the desired location on the page.
Then resize or reposition it and save the PDF to include it in the real PDF
contents. By default all clipart categories are displayed.
To create a custom defined clipart
1. Choose Create Custom Clip Art under Clip Arts in the Edit menu, or click
Create in the Clip Art panel in Organizer.
2. Browse for a source file to be reused in future as a clipart.
3. Assign a category and a name to it. The newly created custom clipart will appear
in the Clip Art panel.
4. Click Select Group(s) to see the structure of all (system and custom) clipart
categories in the Clip Art panel of the Organizer.
5. Click Manage at the bottom of the Clip Art panel to add, delete, or rename your
clipart library.
Manipulate Objects
After inserting the objects, you can freely move, scale or rotate them.
Click on the target object, it will be selected.
Drag to move it to a new location.
Drag the scale handles to re-size the object.
40
Page 41

Drag the Rotate handle to rotate the object. To get the Rotate handle, click on
the red circle above the object. The cursor will change its shape. Drag it in the
desired direction. While dragging, the cursor shape will change again.
Editing objects with the Touchup Object tool
Use the Touchup Object tool to make small corrections to images.
1. Click the tool in the Main Toolbar or select Touchup / Touchup Object from
the Tools menu.
2. Click the object and make the necessary last-minute changes (e.g. resize or
deskew).
3. Use the shortcut menu to save the object, send it to Clip Art, send to back or
bring to front.
Note:For large-scale editing use the original application and then regenerate the
PDF file.
Editing Text with the Touchup Text tool
Use the Touchup Text tool for minor, last-minute editing tasks.
1. Click in the Main Toolbar or select Touchup / Touchup Text from the Tools
menu.
2. Click where you want to add new text. When the text editing cursor appears, use
the keyboard for text editing.
Limitations
Editing should be kept to a minimum because the PDF format is mainly for document
exchange, distribution and publishing, not for large-scale text revision.
You can edit text only within single lines.
Text editing may not succeed on text where only a subset of the original font is
embedded.
Overlaying Files
This feature is useful, for example, if you want to put a small image (e.g. a logo) on
the first page or on each page of a multi-page document.
1. Open two files (a longer document in doc, rtf or pdf format and an image file
containing a logo) in the Create PDF dialog box.
2. Select Overlay files as one PDF document in the Create PDF dialog box.
3. Click the arrow in the Position selection box and choose a value. The default
overlay position is Page Center.
41
Page 42

4. Click the checkbox Repeat last page of the shorter document for page
overlay, if you want to put the shorter file e.g. a logo on each page of a longer
document. If you do not select this option, the shorter file will be overlaid only on
the first page of the longer document.
Digital Signature
PDF Converter Professional uses industrial standard Public-Private Keys to digitally
sign documents to prevent illegal modification or piracy. Essentially, you create a key
pair– a Public Key and a Private Key first; you keep the Private Key safely while
sending the Public Keys to others.
Important: Data encrypted by the private key can only be decrypted by the public
key, and vice versa.
Sign a document using a Private Key: Since only you own the Private key (used to
sign the document), and if your public key (distributed to the public) can decrypt the
file successfully, then it can be sure the file is signed by your Private key – in other
words by you. Once signed with the private key, any modification of the document
will break the seal.
Encrypt a document using a Public Key: You may also send a private document to
a friend (encrypting the document with your friend’s public key) so that no-one else
can read it.
Undo-Redo
You have an unlimited number of Undo/Redo capabilities.
Click the buttons to undo or redo any editing steps. You may also undo or redo any
particular step in the sequence.
42
Page 43

Creating PDF Forms
PDF Converter Professional includes complete Form Creation tools to insert
dynamic form fields onto PDF pages. You can post PDF forms you create on a web
page, in order to receive filled form data directly to a database.
There are two basic ways to prepare forms in PDF Converter Professional 3:
create a form in an external application and bring it into the program, or
start a new, blank PDF inside PDF Converter Professional 3 and add your form
elements manually.
Creating a Form in Another Application
1. Create the layout of your form in an external application (such as Microsoft
Word).
2. Convert the file to PDF using the facilities provided.
3. Click the button, then choose the Auto FormTyper tool if you want form
elements auto-detected and displayed.
4. Use the form tools if you want to add or modify controls. See detail below.
5. When the form is ready, save the PDF file.
6. Choose the Hand tool if you want to fill the form you have created.
Note: You can export a PDF form you have prepared to Microsoft Word. Its form
controls will be active in the Word form. See Converting Forms.
Note:The Auto Form Typer functionality is provided by the PDF Converter 3
component of PDF Converter Professional 3. If you chose at installation time not to
install this component, Auto Form Typer will not be available.
Creating a Form Inside PDF Converter Professional 3
1. Click the New Blank PDFbutton in the Main Toolbar
or
choose this command from the File / Create PDF menu
or
press CTRL+N.
2. Draw form elements on the page with the form tools.
3. Add static texts using text boxes.
4. When the form is ready, save the PDF file.
5. Choose the Hand tool if you want to fill the form you have created.
43
Page 44

Seven kinds of form fields are available in PDF Converter 3 Professional:
Button
Check Box
Radio Button
Combo Box
Text Field
List Box
Signature
You can create any of them by selecting the appropriate tool and outlining the new
form element with the mouse. A dynamic form field can be repositioned and resized.
Its properties – ranging from name and appearance to behavior options and actions
assigned to it – are editable in the Form Properties panel of the Organizer. When
ready, the form elements can be locked.
Steps to Create Dynamic Form Fields
Step 1: Choose a Form Field
Choose Form Fields in the Tools menu, or click the arrow on the tool in the
Main Toolbar and choose the form field you need. The button displays the last used
form tool.
Step 2: Create It In Your Form
Drag the cursor to create a form field with appropriate size and location. After it is
created you can reposition the field or resize it using its handles.
Step 3: Access Form Field Properties
On creation, the form fields properties are immediately displayed in the Organizer. If
you want to access its properties later on,
select the tool you used to create the form field: all fields of the same type are
highlighted
or
select any form field tool, right-click on the form field and choose Properties from
the shortcut menu.
The properties of the selected form field are displayed in the Organizer.
44
Page 45

Setting Form Field Properties
The Form Properties panel shows only the settings relevant to the selected form
field. Click any form field to see its settings and attributes in the Form Properties
panel.
Settings That Apply to All Form Fields
This is the full list of settings common to all form fields. The availability of properties
may vary depending on the type of a form field (e.g. the property General /
Required applies to fillable form fields only).
General
Name: Name used to define the field.
Tool tip: Yellow help text that appears when someone moves the cursor over the
field while viewing the ready form in a PDF viewer.
Form Field: A form field can be Visible, Hidden, Visible but doesn’t print or
Hidden but Printable.
Orientation: You can rotate your form fields by 0, 90, 180 or 270 degrees
relative to its default orientation (0 degrees).
Read Only: Select this option to prevent accidental change of form fields by
users.
Required: Select if filling the field should be compulsory for those submitting the
form.
Locked: Select this option to lock the form field size and position.
Appearance
Use these properties to design your form fields visually.
Overwrite: To display bar codes in your combo box, choose Barcode 39 under
Overwrite and name your items using capital letters and numbers.
Border Color, Line Width, Line Style are settings for the field border.
Fill Color: Background color for the field.
Font Name, Font Size, Font Color are settings for text labels.
Actions
Click the Set Action item to show the Set Form Action dialog box where you can
select a Trigger event and its associated action. See Settings Actions for more
information.
Settings for Special Form Field Types
You can access these additional settings under Options in the Form Properties panel
whenever one of the following types of form fields are selected.
45
Page 46

Changing Button-Specific Properties
In addition to the common settings, a Form Button has the following additional
settings:
Layout: Define the location of the button icon and label. If your button has an
icon as well, click Advanced… to access its scaling settings. You can set the
conditions on when to allow icon scaling; whether it is to be carried out
proportionally; or use the slides in the panel for the precise placement of the icon
on the face of the button.
Behavior: Specify the visual effects the button should display when pushed:
None, Push, Outline, or Invert.
State: Push buttons (Behavior: Push) have 3 distinct states. If your button has
only a label but no icon, you can assign a different label to each state. To assign
different labels to each button state, do the following:
o Click Layoutand choose Label only.
o Click Behavior and select Push.
o Click State, and choose Up. Click Label and specify the label that will display
on the button when no mouse interaction occurs with it.
o Click State and select Down. Click Label and type in the button label that will
be displayed when the mouse button is pushed on the button.
o Click State and choose Rollover. Click Label and specify the button label
that will display when the mouse moves over the button.
Label: Enter a label for your button. For a Push button you can assign a different
label to each button state, as described above.
Icon: Select the image that you will use as the icon for your button. Icons can be
created from a variety of file formats.
Changing Check Box Properties
In addition to common settings, a Check Box field has the following additional
settings:
Check Box Style: Choose the checkmark for your Check Box. The following
types are available: Check (default), Circle, Cross, Diamond, Square, Star.
Export Value: Enter a value for the chosen item to be exported to a CGI
(Common Gateway Interface) application. CGI is a standard for data transfer
between client web browsers and web servers. Using CGI scripts you can
retrieve data from forms displayed in web browsers.
Check box is checked by default: Decide whether to have the check box
selected (checked) by default .
46
Page 47

Changing Combo Box Properties
In addition to common settings, a Combo Box and List Box fields have the following
additional settings:
Options
Item: Click Item, then give it a name. Click Add. Your new item will appear in the
combo box Items List (below in the panel).
Export Value: Enter a value for the chosen item to be exported to a CGI
(Common Gateway Interface) application during web-based data transfer from
your form.
It is useful practice to specify the export value for each of your items right after
you have added them to the combo box list.
Items List: Select an item to move it up or down the list. You can also delete
combo box items here, one by one.
Sort Items: Mark this check box to sort your list items in an alphabetical order.
Allow user to enter custom text:When checked, the combo box list becomes
editable for users of the form.
Commit selected value immediately: Combo boxes can be connected to text
fields in such a way that the items selected in the combo box will display in the
corresponding text fields. If you mark this checkbox, as soon as a combo box
item is selected, it will display in the connected text box. If you leave it
unchecked, the chosen item will only display in the text field when focus has
moved over from the combo box (either by mouse movement or tabbing).
To make a text box display the item selected a combo box, write a custom
calculation script for your text box that captures the input of the combo box.
The following script uses a text field (Text Field 1) and a combo box (Combo Box 1).
For Text Field 1 to capture the input of Combo Box 1,
1. Select Text Field 1.
2. Click Calculate in the Form Properties panel of the Organizer.
3. Mark Custom calculation script.
4. Click Edit, and enter the following:
event.value=this.getField(“Combo Box 1”).value;
Format (Combo Boxes only)
Use Format settings to control the type of data users can enter into the form field.
For details see Setting Format.
Validate (Combo Boxes only)
Run a custom validation script to ensure that the value entered by a user is correct.
For details see Setting Validation.
47
Page 48

Calculate (Combo Boxes only)
Use Calculate settings to perform mathematical operations on form fields. For
details see Setting Calculation.
Options for List Boxes only
Multiple Selection: If you mark this check box, users of your form will be able to
select more than one item in the list box.
Changing Radio Button Properties
Radio buttons can be grouped together under a common field name but with
different export values. (Unique export values are needed for CGI applications on a
Web server to identify each field.) To group radio buttons, create them one by one,
then give them all the same name. Grouped radio buttons are mutually exclusive –
i.e. only one of them can be selected.
Options
Radio Button Style: Check, Circle (default), Cross, Diamond, Square, Star.
Export value: Enter a value for the chosen item to be exported to a CGI
(Common Gateway Interface) application during web-based data transfer from
your form.
Radio button is checked by default: Decide whether to have the radio button
selected (checked) by default.
The same name and value are selected in unions: Use this option if you want
to make the behavior of one radio button driven by another one. Create two radio
buttons, give them the same name, then mark this check box. This way,
whenever the user of your form marks or unmarks either of them, the other one
will follow suit.
Actions
See Setting Actions for details.
Changing Text Field Properties
In addition to common settings, the Text Field has additional settings:
Options
Alignment: Specify text alignment in the text field.
Default Text: You can enter default text for the text field here (not required).
Multiple line: Mark this checkbox to allow multi-line text.
Scroll long text: Allow scrolling to show text that is too long to fit in the text field.
Limit of characters: Specify the upper limit on the number of characters that
can be entered into the text field.
Password: Mark this checkbox to have the text displayed as asterisks.
48
Page 49
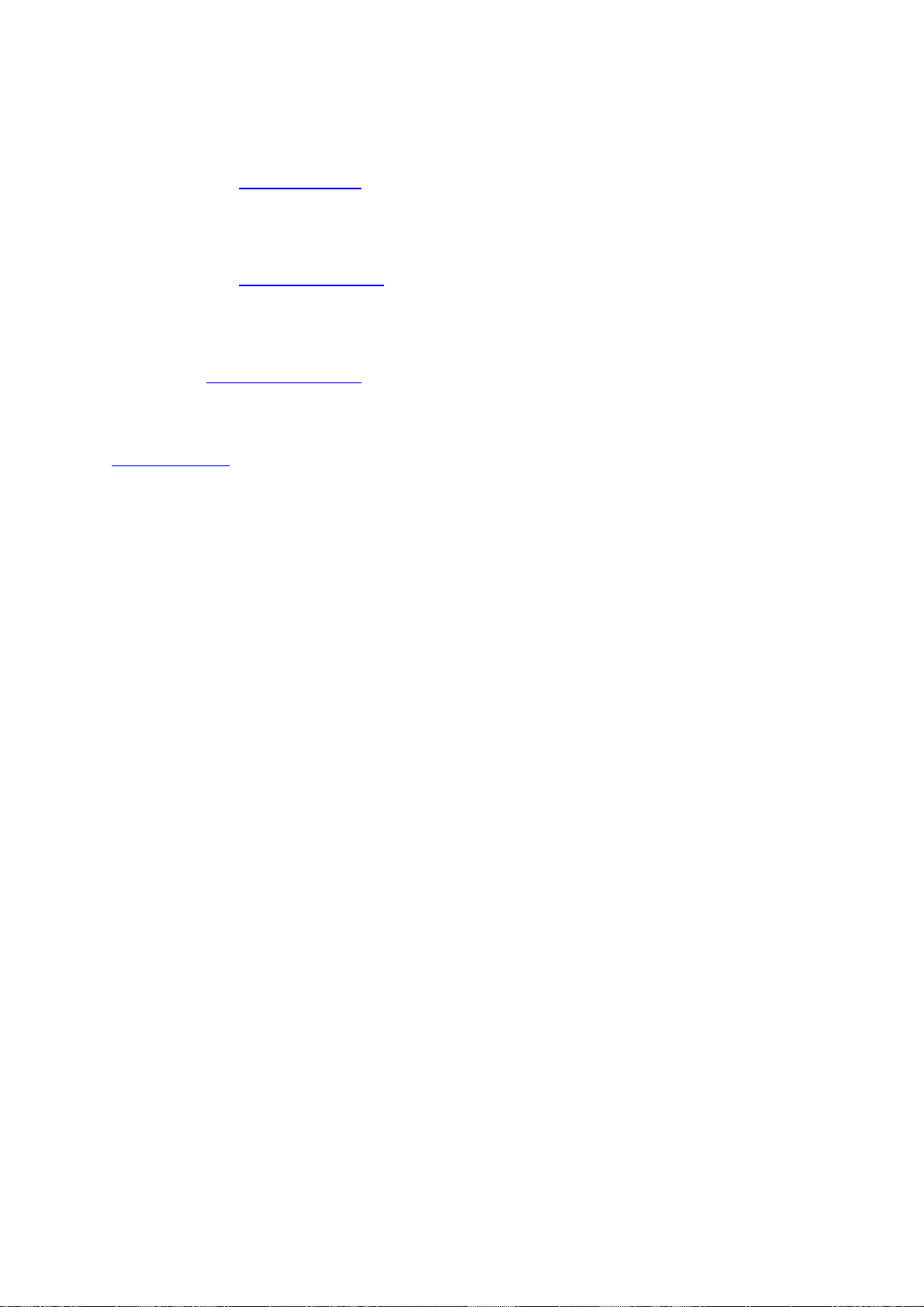
Format
Use Format settings to control the type of data users can enter into the form field.
For details see Setting Format.
Validate
Run a custom validation script to ensure that the value entered by users is correct.
For details see Setting Validation.
Calculate
Use Calculate settings to perform mathematical operations on form fields. For
details see Setting Calculation for details.
If you want to use cookies for your text fields, set their lifecycle in the Preferences
panel of the Organizer. For details see Preferences / Option Settings /
Miscellaneous.
Setting Format
Choose the format for data entered in text and combo boxes – such as number,
percentage, date, and time. Choose Special for entering ZIP Codes (Postcodes),
Phone Numbers, Social Security Numbers, or create an arbitrary mask.
Arbitrary Mask
Use the Arbitrary mask to specify a pattern of different types of characters users can
enter in a given position. Here you can also define how data displays in the field. Use
the following codes in the Enter mask field:
A: represents letters.
X: stands for all characters on the standard keyboard and ANSI characters within
the ranges of: 32-126 and 128-255 (spaces and most printable characters).
O: represents alphanumeric characters (A-Z, a-z, and 0-9).
9: stands for numeric characters (0-9).
For example the mask AAA- #999-XXX: will accept the input DNN-#123-(9)
Custom Format
Use custom format to create your own custom JavaScript for data formats and
keystroke validation. You can also define a special currency format and a special set
of related keystrokes.
49
Page 50

Setting Validation
You can choose to validate a form field by marking the Run custom validation
script check box. This way you can control the data that users can enter into a given
field. Form field validation helps avoiding typing errors.
Mark the check box, then click Edit and create your own Java Script in the dialog.
For numeric fields (Format category: number or percentage) you can also choose
the Field value is in range option. Mark the radio button, then specify the range of
values that the field accepts.
Setting Calculation
You can perform mathematical operations in text fields of your form. If you choose to
assign calculations to a text field, you can either choose a pre-defined one, or write
your own calculating Java Script. Otherwise mark Value is not calculated.
Using Pre-defined Operations
Click Value is the type of the following fields and choose a calculation from the
list. Click Pick to select the form fields used in the given calculation. The following
choices are available:
Sum(+): The form field will display the sum of all the fields specified in the list.
Product(x): The values in the fields you specify will by multiplied by each other, and
the result will display in the calculation field.
Average: The calculation field will display the average of the values that users enter
into the fields in the calculation list.
Minimum: The smallest value in the selected fields will display in the calculation
field.
Maximum: The highest value in the selected fields will display in the calculation field.
Using Custom Java Script
Mark Simplified field notation or Custom calculation script. Click Edit to create
or modify your script.
Setting Actions
To make form fields dynamic, you can assign different actions to them and set their
parameters. Actions can include opening a web link, a file, importing and submitting
form data and more. To assign actions to form fields, use Set Action in the
Organizer.
50
Page 51

The Trigger
Actions are launched by triggers. A trigger is an event that causes a pre-defined
action to take place. You can also assign multiple actions to a single trigger.
The following triggers are available for form fields:
Mouse Up
This is the state of the mouse button when released after clicking.
Mouse Down
The state of the mouse button when it is pressed down during clicking. Most actions
use this trigger.
Mouse Enter
This trigger launches the action when the mouse pointer moves over the pre-defined
area.
Mouse Exit
This trigger launches the action when the mouse pointer moves out of the predefined area.
On Focus
The action is launched when the given form field receives the focus (either by mouse
or tabbing).
On Blur
The action is launched when the focus moves over to another field.
Adding Form Actions
1. Select the form field.
2. Select your preferred trigger on the Form Properties panel of the Organizer.
3. Select the Action for the trigger, then click Add to specify its parameters. If you
choose Run Java Scriptclicking on Add will enable you to edit it.
Action List Operations
If you assign more than one action to the same trigger, they will make up a list. You
can edit this list as follows:
Up: Select an action and move it up the tree to set it run earlier in the sequence.
Down: Move an action down the list to set it run later.
Edit: Modify the parameters of the selected action.
51
Page 52

Delete: Clear the selected action from the list.
Printing Documents
Choose a real physical printer.
PDF viewer(s) do not rely on “printer resident fonts” or “printer memory”, or even
“versions of printer driver”. The point is -- if you can display the PDF on screen, you
should be able to print it without any problem.
Using the File / Print Command
On top of the print dialog box, select the Printer and optionally click the Properties
button to choose printer specific printing options.
Preview
The preview area shows the size of the paper and how the PDF pages will be printed
on the paper.
Print Options
Print: You can print All Pages, Current Page, Current View, or specify Page
Ranges.
Copies: Tells how many copies are needed.
Collate: Arrange multiple copies into separate documents.
Subset: Choose All Pages, Even Pages, or Odd Pages.
Reverse: Print pages in reverse order.
Print as Image: Choose this if you want the PDF pages saved as images, for
instance to move them to a printer at a different location.
Zoom Options
The Zoom options tell how to scale pages on paper.
None: Do not scale the page.
Fit to paper: Scales pages to fit in the paper currently available in the printer.
Usually you can choose different paper sizes in the Printer Properties dialog box.
Shrink large pages: Reduce large pages to fit in the paper.
Choose paper by PDF page size: Select the paper tray according to the page size
– this feature is printer-dependent.
52
Page 53
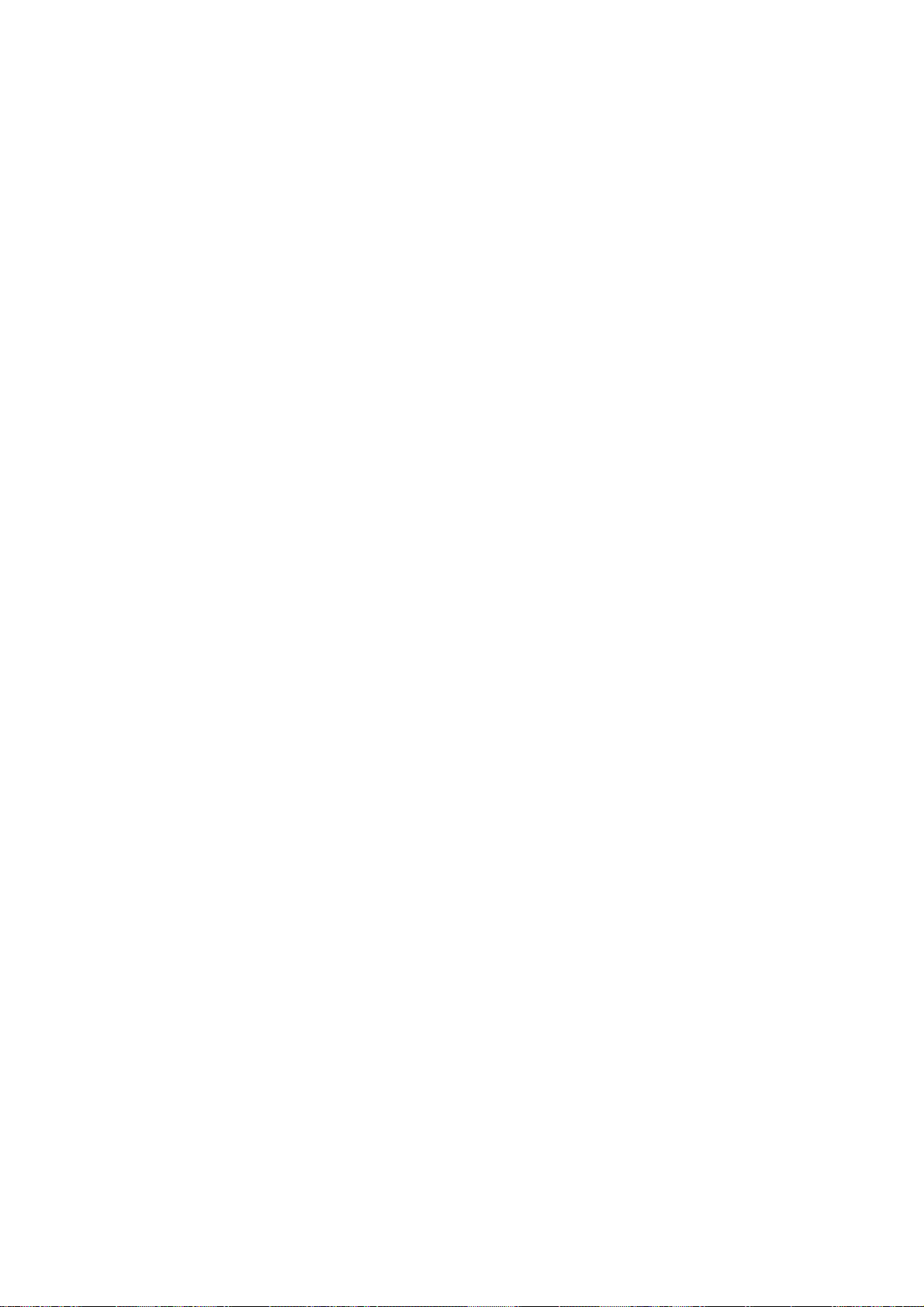
Split pages to multiple sheets: Print oversized pages onto multiple sheets.
Multiple pages per sheet: Print multiple pages onto one sheet. You can decide how
many pages to combine.
Auto-Rotate and Center: Rotate and center the page according to the paper size.
Remove Margin: Print document without margins.
Print What
Choose either Document and markups, Document contents, or Form fields
only.
Show print status: Gives you a chance to terminate the printing.
53
Page 54

EXPORTING PDF FILES
PDF Converter Professional 3 has a component, called PDF Converter 3 that lets
you transform PDF pages or documents into fully editable files. The supported
formats are Microsoft®WordTM, Microsoft ExcelTM, Corel®WordPerfect®and generic
RTF files.
PDF Converter has two main dialog boxes:
PDF Converter Assistant
This lets you start conversions, giving you a preview of the PDF file to be converted
and providing control over the process.
PDF Converter Settings
This can be called from the Tools menu of PDF Converter Professional 3, of
Microsoft Word, Excel, or WordPerfect. When called from Word, it lets you choose
whether to use the PDF Converter Assistant or not for future conversions started
from the Microsoft Word Open dialog box. It also provides access to other settings.
PDF Converter distinguishes three types of PDF conversions:
Document, Form and Spreadsheet conversions. The following diagram shows how
they relate to target applications:
You must specify before starting which type of conversion you want, because PDF
Converter uses different algorithms for each. When you use the PDF Converter
Assistant, specify this in its first panel (Preview). If you dismiss the Assistant (in the
File Open Settings panel of the PDF Converter Settings dialog box), you must
specify whether future one-click processing from inside Word will be converting PDF
54
Page 55

files as documents or forms. Your settings are stored separately for each type of
conversion.
Language support
When converting PDF files as documents or spreadsheets, ScanSoft PDF
Converter can handle over a hundred languages using the Latin alphabet, including
Catalan, Czech, Danish, Dutch, English, Finnish, French, German, Hungarian,
Italian, Norwegian, Polish, Portuguese, Spanish and Swedish. It can convert multilingual documents. When converting PDF files as forms, eleven languages are
supported. A full list of supported languages is provided.
Converting image-only pages with OCR (Document Options panel) needs also a
language choice. Click Settings to check the language selection. The same language
selection is valid for recognizing non-standard encoded pages.
How to get Help
This product is supplied with a printed Quick Reference Guide giving mainly
installation and activation guidance. The last part of this Guide explains how to
unlock files. This guide is available in a PDF file on the CD and after installation in
the program folder, named PDF Pro 3 Quick Reference Guide-xxx.pdf, where xxx
denotes your installation language. It can also be accessed from the About panel.
When the program is delivered electronically, this PDF document should be
consulted. It is available at the download site.
All program screens and some warning messages have Help buttons.
Press F1 or click the Help button when the About panel is displayed to open the
online Help provided in a PDF file. Use the bookmarks or the search function in your
PDF viewer to find the information you need.
55
Page 56

Converting PDF Files
You can start converting
from inside PDF Converter Professional 3
using PDF Converter Assistant
from other places.
Starting PDF conversion from inside PDF Converter Professional 3
Converting can be started from inside PDF Converter Professional 3 once you have
a PDF file opened. You can change the PDF Converter settings by using Tools /
Export Settings… prior to starting a conversion.
To start conversion, click the button and choose one of the following menu
items:
PDF to Word Document: Select this to convert the currently active PDF document
into a Word file. Conversion begins immediately after naming the target file in the
Save as dialog box. The current document settings are used.
PDF to Word Form: Select this to convert a PDF file containing forms. They can be
static or dynamic. Conversion begins immediately after naming the target file in the
Save as dialog box. The current form settings are used.
PDF to Excel: Select this to convert a PDF file containing tables or table-like
spreadsheets that you want converted to Microsoft Excel spreadsheets. Conversion
begins immediately after naming the target file in the Save as dialog box. The current
spreadsheet settings are used.
PDF to WordPerfect: Select this to convert a document into a Corel WordPerfect
file. Conversion begins immediately after naming the target file in the Save as dialog
box. The current document settings are used.
Starting PDF conversion through the PDF Converter Assistant
If you start PDF conversion from outside PDF Converter Professional Pro, the
Assistant is always accessible. From some starting places it is the only choice, from
others direct conversions are also offered. For details see Starting PDF conversion
from other places.
1. Choose PDF Converter Assistant from the sub-menu. The PDF Converter
Assistant appears displaying its Preview panel.
2. Decide the output file format first.
o Select Document for general conversions and then choose Microsoft Word,
WordPerfect or Rich Text Format under Target.
o Select Form for PDF files containing forms. The only target application is
Microsoft Word is this case.
56
Page 57
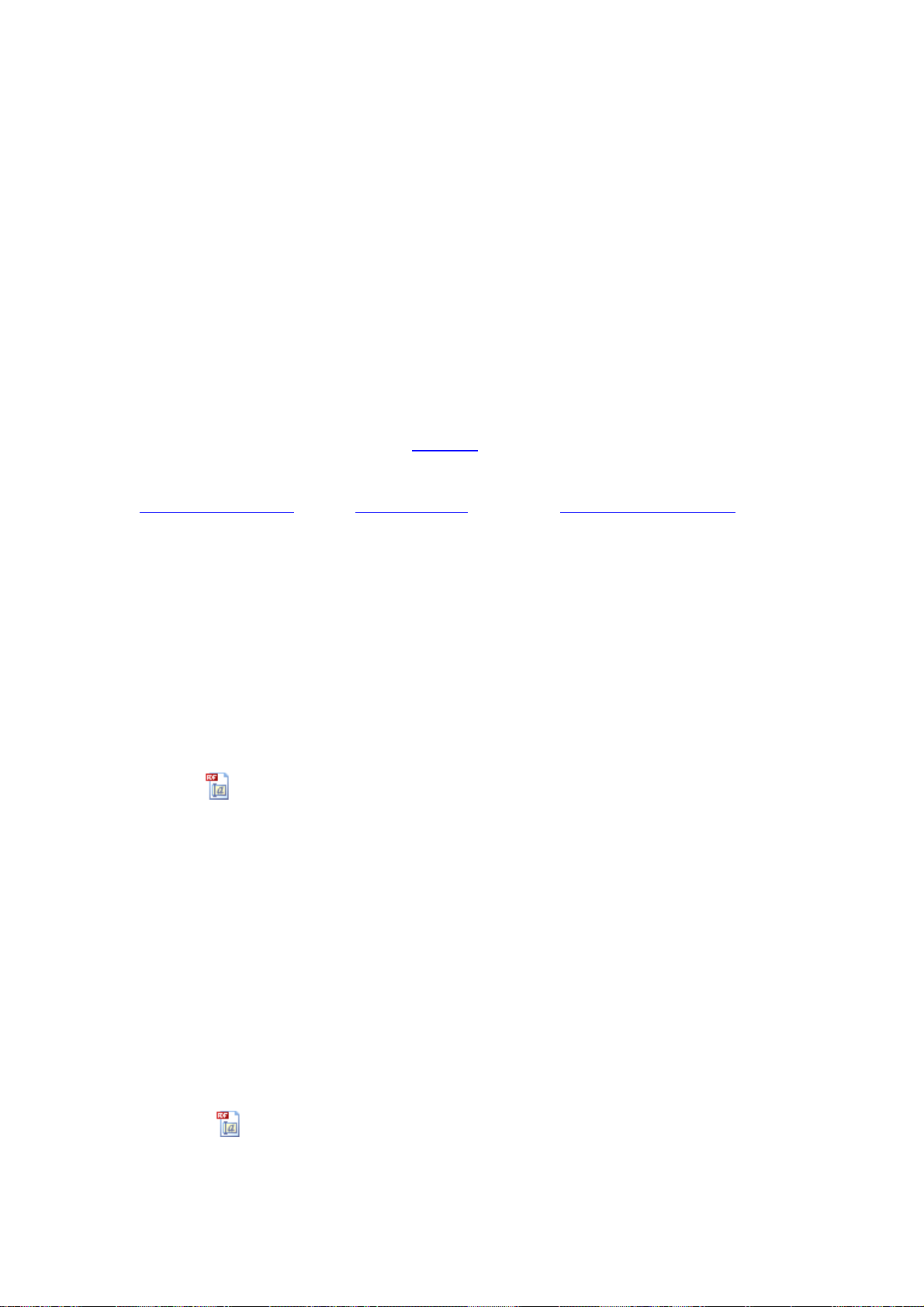
o Select Spreadsheet for PDF files containing tables that you want converted
to spreadsheets. The only target application is Microsoft Excel.
3. Enter a PDF file name with full path and extension or browse to select a file and
click Open. A preview of the first PDF page appears.
4. Use the navigation buttons to view other pages.
5. Accept or modify the offered name and path for the output file to be created. The
offered name and path are those of the input PDF. Only the extension is changed
from PDF to DOC, RTF or XLS depending on your previous choice under
Convert as.
6. Use the checkmark under the file names to have the converted document opened
in the target application.
7. Set a page range if desired. See Preview panel.
8. Move through other PDF Converter Assistant panels specifying settings. See
Document Options panel, Form Options panel and Spreadsheet Options panel.
Only one of these panels will be active, depending on the choice made under
point 3.
9. Click Convertto begin conversion according to your settings.
10.The converted file is saved to disk under the name you specified. It is loaded into
the target application if you requested that.
Starting PDF conversion from other places
You can also call PDF Converter from other places. In these cases PDF Converter
Assistant is always available.
1. The Open PDF button in the ScanSoft PDF Toolbar in Microsoft Word
2. The Open dialog box in Microsoft Word
3. From Microsoft Outlook
4. From Microsoft Internet Explorer
5. From Windows Explorer
6. From Microsoft Excel
7. From Corel WordPerfect.
The Open PDF button in a Microsoft Word toolbar
1. Click the Open PDF button in the ScanSoft PDF Toolbar or the Open PDF...
item in the File menu. The Open dialog box appears and behind it the PDF
Converter Assistant with its Preview panel.
57
Page 58

2. Enter a PDF file name with full path and extension or browse to select a file and
click Open. A preview of the first PDF page appears in the Assistant.
3. Decide the conversion type: Document or Form.
4. Use the navigation buttons to view other pages.
5. Accept or modify the offered name and path for the Word file to be created. The
offered name and path are those of the input PDF. Only the extension is changed
from PDF to DOC. The named file will be displayed in Microsoft Word when
conversion is finished.
6. Set a page range if desired. See Preview panel.
7. Move through other PDF Converter Assistant panels specifying settings. See
Document Options panel and Form Options panel.
8. Click Open to begin conversion according to your settings.
9. The converted file is saved to disk under the name you specified, and is loaded
into Microsoft Word.
Note:If you do not see the Open PDF button in a toolbar, go to View / Toolbars and
select the ScanSoft PDF Toolbar.
The Open dialog box in Microsoft Word
1. Click Open or go to the Microsoft Word File menu and click Open.
2. Click the PDF (Portable Document Format) (*.pdf) format in the Files of type
box.
3. Select the PDF file you want to convert. Multiple selection is possible.
4. Click Open.
5. Conversion starts with or without the PDF Converter Assistant, as specified in
PDF Converter Settings.
6. If the PDF Converter Assistant is enabled, the PDF is previewed and you can
change settings as described above, and then start the conversion. If the PDF
Converter Assistant is disabled, conversion starts immediately, using existing
settings.
7. The progress monitor is displayed along with a series of tips.
8. The converted, editable document is displayed in Microsoft Word. See the note at
the end of this topic on saving the file.
Note:You can select two or more PDF files from a folder; each file will be converted
into a separate Word document, each waiting to be saved with Save As.... From all
other starting places, only one file can be converted at a time.
58
Page 59

From Microsoft Outlook
1. Select a message that has a PDF attachment. The PDF Converter button will
become active.
2. Click the PDF Converter button in the Outlook toolbar or in the
message toolbar. A dialog box appears.
3. If the message has more than one PDF, select which PDF to convert.
4. Choose Use PDF Converter Assistant to preview the PDF and change settings
as described above, then start the conversion. For direct conversions, choose
Convert PDF without Assistant and then choose a target application for your
output file from the selection box. In the latter case, conversion starts when you
click OK, using existing settings.
5. The progress monitor is displayed along with a series of tips.
6. The converted, editable document is displayed in the target application, provided
the View converted document option is active.
Note: For direct conversions the save path is My Documents, i.e. you will find the
converted file in the selected output file format under My Documents. When you use
the PDF Converter Assistant, the default save path is My Documents, but you can
change the path under Save as before starting conversion.
From Microsoft Internet Explorer
1. Right click on a hyperlink leading to a PDF file or to an HTML page hosting a
PDF.
2. Choose Open with ScanSoft PDF Converter 3.0 from the shortcut menu. This
menu item appears for all hyperlinks but has an effect only when the link leads to
a PDF.
3. Conversion is always performed through PDF Converter Assistant.
From Windows Explorer
1. Right-click on a PDF icon or file name in Windows Explorer or a PDF icon on
your desktop.
2. Choose Convert PDF from the shortcut menu and then choose a processing
method and a target application (Word, WordPerfect or Excel) or use PDF
Converter Assistant.
From Microsoft Excel
1. Click the Open PDF button in a Microsoft Excel toolbar or the Open PDF...
item in the File menu. The Open dialog box appears.
2. Enter a PDF file name with full path and extension or browse to select a file and
click Open. A preview of the first PDF page appears in the Preview panel of the
PDF Converter Assistant.
3. Use the navigation buttons to view other pages.
59
Page 60

4. Accept or modify the offered name and path for the output file to be created. The
offered name and path are those of the input PDF. Only the extension is changed
from PDF to XLS. The named file will be displayed in the target application when
conversion is finished.
5. Set a page range if desired. See Preview panel.
6. Move to the Spreadsheet Options panel to specify settings. Check the language
setting for image-only pages if you want to use the built-in OCR for recognizing
page content.
7. Click Open to begin conversion according to your settings.
8. The converted file is saved to disk under the name you specified, and is loaded
into Microsoft Excel.
Note:If you do not see the Open PDF button in a toolbar, go to View / Toolbars and
select ScanSoft PDF Toolbar.
From Corel WordPerfect
1. Click the Open PDF... item in the File menu. The Open dialog box appears.
2. Enter a PDF file name with full path and extension or browse to select a file and
click Open. A preview of the first PDF page appears in the Preview panel of the
PDF Converter Assistant.
3. Use the navigation buttons to view other pages.
4. Accept or modify the offered name and path for the output file to be created. The
offered name and path are those of the input PDF. Only the extension is changed
from PDF to WPD. The named file will be displayed in the target application when
conversion is finished.
5. Set a page range if desired. See Preview panel.
6. Specify settings if required in the Document Options panel.
7. Click Open to begin conversion according to your settings.
8. The converted file is saved to disk under the name you specified, and is loaded
into WordPerfect.
Note: In all cases, you can cancel the conversion process by pressing Escape. If
you start the program when it is already running, a second instance is started.
Note:ScanSoft PDF Converter integration in Microsoft Outlook, Internet Explorer,
Microsoft Office and WordPerfect Office can each be enabled and disabled in the
Enable Shortcuts panel of the PDF Converter Settings dialog box.
60
Page 61

PDF Converter Assistant
The PDF Converter Assistant gives you control over the conversion process. Access
the Assistant from
the Open PDF button in a Word or Excel toolbar or the Open PDF... item in
the File menu of Microsoft Word, Excel or Corel WordPerfect,
the Internet Explorer using the Open with ScanSoft PDF Converter shortcut
menu item,
the Windows Explorer using Convert PDF / Using PDF Converter Assistant
shortcut menu item.
In these cases you name the input PDF file and the target file in the Assistant before
conversion begins.
You can choose to use or dismiss the Assistant when starting conversions from
Microsoft Outlook
Windows Explorer.
The PDF Converter Assistant offers the following panels:
Preview
This shows a preview of the PDF and lets you define the conversion type (Document
/ Form / Spreadsheet), the output format (Word or WordPerfect for documents,
Word for forms or Excel for spreadsheets) and the page range.
Document Options
This panel always appears when:
Document processing is selected in the Preview panel.
PDF Converter Settings is selected from Microsoft Word Tools menu.
Processing is started from WordPerfect.
It lets you decide how image-only pages, layout, color conversion and resolution for
graphic elements should be handled and which languages should be recognized
during a conversion with OCR.
Form Options
This panel always appears when:
Form Processing is selected in the Preview panel.
PDF Converter Settings is selected from the Microsoft Word Tools menu.
61
Page 62

It allows you to choose from eleven languages or select Multi-lingual, and lets you
retain color images or convert them to B&W.
Spreadsheet Options
This panel always appears when:
Spreadsheet Processing is selected in the Preview panel.
PDF Converter Settings is selected from the Microsoft Excel Tools menu.
It lets you decide how image-only pages, color conversion and resolution for graphic
elements should be handled and which languages should be recognized during a
conversion with OCR.
About
This shows version and serial numbers and provides access to product support and
latest update.
Preview Panel
62
Page 63

Convert as
Choose one of the following options to define the type of conversion you want:
Document: The pages have body text and maybe titles, columns, tables and
pictures.
Form: The pages have spaces, answer boxes, comb boxes, checkmarks and
similar elements for collecting information.
Spreadsheet: The tables in the input document will be converted to Excel
worksheets.
For Documents, you can also choose a target output format: Word, WordPerfect or
Rich Text. For Forms Microsoft Word is the only choice and for Spreadsheets MS
Excel. Depending on your choice, the panel Document Options, Form Options or
Spreadsheet Options is available. Sometimes, form-like PDF files can also be
processed successfully as documents. For more guidance, see Converting Forms,
Converting Documents and Converting Tables to Spreadsheets.
Preview
Once an input PDF file name is chosen, a preview of its first page appears in the
Preview pane. Click inside it to see an enlarged view in a separate window. Close
this window with OK if you want to view other pages. Use the navigation buttons to
go to the next page, last page, previous page and first page. The display shows how
many pages are in the file.
The icon in the top-right corner of the Preview panel gives page information:
A text layer was detected for this page. It can be converted to editable text.
This page is image-only. No text layer was detected, or password protection
prohibits access to the text layer. PDF Converter can generate editable text from this
page, but must use its built-in Optical Character Recognition (OCR) for this. See
Image-only PDF Files and Protected PDF Files.
Page Range
The default value is All Pages. After each conversion, this setting reverts to All
Pages. Specify a page range using a hyphen and commas to separate instructions.
Example Pages to be converted
2 Page 2 only
3-7 Pages 3, 4, 5, 6 and 7
63
Page 64

Example Pages to be converted
8-4 Pages 8, 7, 6, 5 and 4
-5 Pages 1, 2 ,3 ,4 and 5
11- All pages from 11 to end of file
2-4, 6, 9-7 Pages 2, 3, 4, 6, 9, 8, 7
- 3, 15-18, 22-20 Pages 1, 2, 3, 15, 16, 17, 18, 22, 21, 20
When you perform a one-click conversion without calling the PDF Converter
Assistant, all pages in the PDF are converted.
Document Options Panel
This panel appears in the PDF Converter Assistant and also in the PDF Converter
Settings dialog box. It is available in the Assistant only if Document is selected
under Convert as in the Preview panel.
Image-only Pages
PDF Converter converts image-only PDF pages using Optical Character Recognition
(OCR). An icon in the top-right corner of the Preview panel tells you whether the
displayed page has a text layer or not. Choose here how PDF Converter should
handle image-only pages:
Convert Page with OCR
PDF Converter will perform the conversion by calling its built-in OCR. Full language
support is available with more than 100 languages.
Settings
You can change the recognition language and the reject character under Settings.
To achieve the best accuracy, select only the languages your document contains.
Unrecognizable characters are represented by a reject character which is a tilde ~ by
default. You can change this reject character if you wish.
Skip
Image-only pages will be skipped. When pages are skipped, you will be notified at
the end of processing. The converted document will have fewer pages than the
source PDF.
64
Page 65

Add to Document as Image
Image-only pages will appear in the target file as full-page images. Text on those
pages will not be editable, but the pages can be printed. You will be notified at the
end of processing if pages were transferred as image. The target file may be large;
you can reduce file size by setting Color Conversion to Grayscale or Black-and-
White or lowering the resolution for graphics elsewhere in this panel.
Inspect First Pages
Select the inspection checkmark to have the first pages of PDF files inspected.
Define how many pages should be inspected by entering a value between 1 and 10.
We suggest placing a value of at least 2 because many PDF files have an imageonly cover page followed by pages with text layers.
Note:There is one password protection scenario in which the PDF will be treated as
if it were image-only and will be handled according to your settings here. See
Protected PDF Files.
Retain
Choose which elements to retain or drop during the conversion.
Rule Lines
Retain or drop dividing lines in tables and other lines on the page.
Headers and Footers
Select this to have headers and footers detected and transmitted to the target
application. De-select this to have headers and footers transferred as normal text
elements.
Hyperlinks
Select this to have hyperlinks detected and transferred. De-select this to have link
text transferred as normal text.
Text and Background Color
Select this to have text coloring transferred to the Word document. Shaded and
colored backgrounds will also be transferred. De-select this to have all text
transferred as black, and colored or shaded backgrounds converted to white. Deselecting this setting does not prevent the transfer of colored or grayscale graphics.
Selecting this is recommended when the PDF contains colored texts or backgrounds
because layout retention is likely to be better. De-selecting this when the PDF does
not contain colored texts and backgrounds will speed up conversions.
65
Page 66

Layout
PDF Converter retains page layout as faithfully as possible. Choose from two layout
styles:
Flowing Column
Graphics and framed elements are placed in text boxes. Whenever possible, other
text is transferred without using text boxes, so text flows from one column to another.
This setting is recommended when the PDF has a typical columnar structure, when
the text flow is from top-to-bottom and left-to-right. This setting is not recommended
for converting form-like PDF files.
True Page
When using True Page®, all elements are placed in text boxes, including text in
columns. This setting is recommended for pages with a complex layout containing
many framed elements and when the text flow between columns is untypical. This
setting can be used for general documents, and may also be used to convert formlike PDF files. See Converting Forms.
If layout has changed during conversion, try reprocessing the PDF file with the other
setting.
Use PDF tags
Tags contain information on paragraphs and other elements on a PDF page, to allow
programs reading the PDF to have some knowledge of the page layout and
structure. Select this to give PDF Converter access to this information. It will use this
in addition to its own page layout detection. Not all PDF files contain tags.
Recognize non-standard encoded pages
Most PDF files use standard character encoding. If not this is the case, enable this
option to extract text using OCR. Language selection made in the OCR Settings
dialog box will be used.
Color Conversion
There are three color categories: Color, Grayscale, Black-and-white.
Same as Original
Select this to create an output file with the same color category as the original. You
must select this if you want color to appear in your converted document.
Grayscale
Select this to have color pages converted to grayscale. Grayscale pages remain as
grayscale; black-and-white pages remain as black-and-white.
66
Page 67

Black-and-White
Select this to have color and grayscale pages converted to black-and-white. This will
deliver smaller file sizes, but grayscale or color pictures will lose all their detail.
Note:The Color Conversion setting and the Resolution setting are applied to all
graphics in the PDF file, and also to image-only pages in the PDF when they are
transferred as image pages into the target application.
Resolution for Graphic Elements
Choose a maximum permitted resolution value, from 72 to 300 dots per inch (dpi). If
the PDF has images with a lower value than you specify, the resolution in the target
application will be the same as in the PDF. If the PDF file has images with a higher
value than you specify, they will be reduced to the given value.
When the PDF has large images, or it has many image-only pages and you
requested that these be transferred as image, the resolution setting strongly
influences the size of the resulting file. A lower resolution is suitable for web display,
but higher resolution is recommended for printing.
See Converting Documents.
Form Options Panel
This panel appears in the PDF Converter Assistant and also in the PDF Converter
Settings dialog box. It is available in the Assistant only if Form is selected under
Convert as in the Preview panel.
Define options for converting form-like PDF files using Logical Form Recognition
technology.
Language
Choose the language the PDF file is written in, for best conversion accuracy. Choose
Multi-lingual at the end of the list only if the PDF file really contains text in more than
one language. This setting enables all eleven listed languages. For better accuracy,
de-select Multi-lingual when it is no longer needed. See Supported Languages.
Convert Color Images to Black-and-White
Select this to drop color from the PDF and receive black-and-white Word documents.
De-select this to receive Word documents with color. Grayscale PDF files are always
transformed to black-and-white Word documents.
Note: You can also convert form-like PDF files by considering them documents and
selecting True Page layout. See Converting Forms.
67
Page 68

Spreadsheet Options Panel
The following options can be chosen in this panel: Image-only Pages, PDF Tags,
Color Conversion, Non-standard encoded pages and Resolution for Graphic
Elements. For details see the Document Options panel.
Settings for each processing type are stored separately to give you better control
over conversions. This means your spreadsheet options will not be applied when you
perform document conversions.
About Panel
This displays the version number and your serial number. You will need this
information if you make online contact with Product Support using the button
provided. Other buttons give access to the ScanSoft web site containing knowledge
bases and user forums for different products, to Web Update reports and to the
Quick Reference Guide.
Press the Help button while the About panel is displayed (or press F1 any time) to
see the Online Help in PDF format. The trademark acknowledgements appear in the
topic Additional Resources.
PDF Converter Settings
The PDF Converter Settings dialog box lets you prepare settings for future
Document, Form and Spreadsheet conversions. Access this dialog box from the
Tools menu by selecting Export Settings, or from the Tools menu of a target
application: Microsoft Word, Microsoft Excel or Corel WordPerfect.
Depending where it was started from, the PDF Converter Settings dialog box
contains different panels for Document, Form, or Spreadsheet Options.
Starting from PDF Converter Professional, all the three options panels (Document,
Form and Spreadsheet), and additionally the Enable Shortcuts panel are available.
Starting from Word, both Document and Form Options are available. Additionally, on
the File Open Settings panel you can decide whether to use the PDF Converter
Assistant or to start fast processing with pre-defined settings.
Starting from Excel, only Spreadsheet Options are displayed.
Starting from WordPerfect, only Document Options can be set.
The PDF Converter Settings dialog box may present the following panels:
File Open Settings, Document Options, Form Options, Spreadsheet Options, Enable
Shortcuts, About.
68
Page 69

File Open Settings Panel
This panel appears only if PDF Converter Settings was invoked from the Tools menu
of Word. Choose a method for all future conversions started from the Microsoft Word
Open dialog box:
Use ScanSoft PDF Converter Assistant
Choose this to have full control over conversions: See page previews, select pages
to convert, choose Document or Form conversion at processing time, and have
access to all options. See PDF Converter Assistant.
Automatically Convert as Documents
Choose this to have whole PDF files transformed to Word documents without
interaction, using current Document Options settings. This one-click processing
speeds your work when you have a repeating task with many PDF files coming from
a known source and you have prior knowledge of the PDF content. If you do not
need a preview of the file, want to convert all its pages, and are confident current
settings are suitable, you can dismiss the PDF Converter Assistant and work more
quickly.
Automatically Convert as Forms
Choose this to have whole form-like PDF files transformed to Word documents
without interaction, using Logical Form Recognition technology, applying current
settings as defined in the Form Options panel. If you want to process form-like PDF
files as documents using True Page, you should select Document processing.
To restore use of the PDF Converter Assistant after disabling it, return to the File
Open Settings panel by choosing PDF Converter Settings in the Tools menu inside
Microsoft Word.
Enable Shortcuts Panel
This panel lets you enable or disable the integration ofPDF Converter in other
programs. It appears only when the PDF Converter Settings dialog box is called from
Tools / Export Settings in PDF Converter Professional.
69
Page 70

Microsoft Outlook
Enable this to place a PDF Converter button in the Outlook toolbar and in the toolbar
of individual messages. It lets you convert PDF file attachments in your messages.
Conversion can be performed with or without PDF Converter Assistant. You can
select the target application and output format if the converter runs without Assistant.
If a message has multiple PDF attachments, you will be asked to select one. Your
enabling or disabling takes effect only when Outlook is restarted.
Microsoft Internet Explorer
Enable this to add a PDF Converter item to the shortcut menu that appears when
you right-click on a link to a PDF file in a web page or to an HTML page hosting a
PDF file. The referenced PDF file is converted. Your enabling or disabling takes
effect only when Explorer is restarted.
Right Mouse Click
Enable this to add a PDF Converter item to the shortcut menu that appears when
you right-click on a PDF icon or name in Windows Explorer or on your desktop.
Microsoft Office
Enable this to place a PDF Converter button in the Microsoft Outlook, Word and
Excel toolbar.
WordPerfect Office
Enable this to add the Open PDF menu item to the File menu of Corel WordPerfect
Office.
70
Page 71

Converting Documents
When you specify conversion as a Document and not a Form, you invoke the
program's normal conversion algorithms. These are governed by the settings in the
Document Options panel. Two layout choices are available: Flowing Column and
True Page®. The latter can sometimes be suitable for converting form-like PDF files.
See Converting Forms.
Additional information
Not all PDF files can be converted directly, but must be passed through an
Optical Character Recognition program.
Microsoft Word can accept page sizes up to 22 x 22 inches (55.88 x 55.88 cm).
Converting very big, multi-page PDF files, especially color files, may take several
minutes.
To help you estimate the time necessary to convert a big document we publish
some indicative speed data. The average time for converting a standard sized
page is:
Black-and-white: 2.5 – 3.0 seconds
Grayscale: 3.2 – 3.8 seconds
Color page: 5.5 – 7.0 seconds.
These data were measured on a Pentium III computer with 1 GHz and 512 MB
RAM.
Graphics from the PDF pages will be reduced to the maximum permissible
resolution you specified under Document Options.
If you cannot restore the layout as you wish, and you have OmniPage Pro, you
can use it to convert the PDF. It offers more control over the formatting and
conversion process than when the built-in OCR is used. See When to Use
OmniPage Pro.
The language assigned to converted documents depends on your Windows local
settings. If it should be different, select the whole converted document, or parts of
it, and set the correct language using the menu item Tools\Language\Set
Language in Microsoft Word or Tools\Language\Settings in WordPerfect.
Note: Encrypted (password-protected) PDF files, or those protected against printing
or content extraction can be converted only if you can provide the necessary
passwords. The program will request passwords if necessary. See Protected PDF
Files.
Sample document
The program is supplied with a sample document, located on the program CD, and
also copied to the local computer, usually to the folder My documents. This location
may vary, depending on your operating system.
71
Page 72

The sample document shows a typical PDF the program is designed to convert, and
provides a benchmark for conversion quality. Process it using both Flowing Column
and True Page, to see the difference between them.
72
Page 73
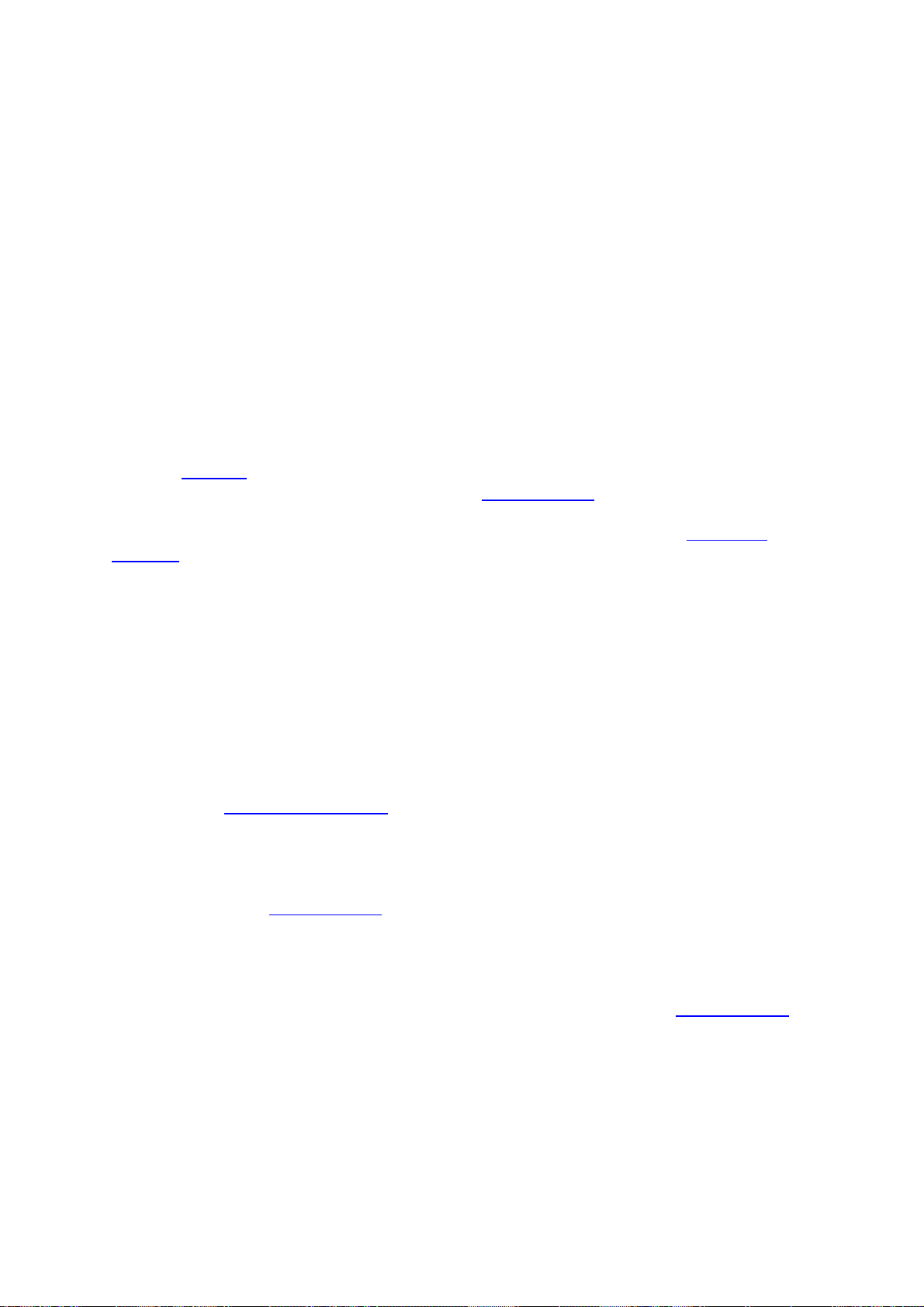
Converting Forms
Form conversions let you transform PDF files with form-like layout and content into
editable Word documents. That means form-like elements will be detected in the
PDF and reproduced in the Word document.
PDF Converter offers two ways of handling form-like PDF files:
Logical Form Recognition™
This uses a ScanSoft technology designed to analyze and reproduce form elements
such as answer boxes, comb boxes and checkmarks. This technology includes the
use of Optical Character Recognition.
How to start LFR conversion
Use the Preview panel in the PDF Converter Assistant. Under Convert as, choose
Form. Specify the processing settings in the Form Options panel.
If you want to do one-click processing without the Assistant, open the File Open
Settings panel in the PDF Converter Settings dialog box and choose Automatically
Convert as Forms.
When to use LFR conversion
When a significant part of the document contains form elements.
When preserving the form elements is more important than transfer of the textual
information on the form.
When the PDF pages or file to be converted are all form-like.
When the PDF has no text layer.
When the document language is among those supported by the LFR technology.
Additional information
Since LFR uses OCR to perform the conversion, the language of the document must
be specified under Form Options. A multi-lingual setting is available.
The maximum number of pages in a form is 100 and the maximum page size is
Legal (8.5 x 14 inches or 21.6 x 35.6 cm).
Grayscale PDF forms are always converted to black-and-white. Use Form Options to
keep or drop color.
Hyperlinks in forms are transmitted as plain text.
If LFR conversion does not deliver the required results, try True Page.
73
Page 74

True Page®
Form-like PDF files can also be handled by the general conversion algorithm in PDF
Converter using the setting True Page.
How to start True Page conversion
Use the Preview panel in the PDF Converter Assistant. Under Convert as, choose
Document. Go to the Document Options panel, choose True Page for Layout and
specify other processing settings. If you want to do one-click processing without the
Assistant, make sure True Page is selected, then open the File Open Settings panel
in the PDF Converter Settings dialog box and choose Automatically Convert as
Documents.
When to use True Page conversion
When transfer of the textual information in the form is just as important as
conserving the form layout.
When the PDF contains a mixture of document-like and form-like pages.
When the PDF file has pages with an extractable text layer.
When the PDF has more than 100 pages.
When the document language is not supported by the LFR technology.
Additional information
A language setting is not required. All the settings found in the Document Options
panel are used during the conversion. If True Page conversion does not deliver the
required results, try LFR.
Sample form
The program is supplied with a sample form, located on the program CD, and also
copied to the local computer, usually to the folder My documents. This location may
vary, depending on your operating system.
The sample form shows the type of PDF the program is designed to convert, and
provides a benchmark for conversion quality. Process it using both of the above
methods, to see the difference between them.
Note: The output Word document contains static form elements. You can activate
them in Word to create a fillable Word form. ScanSoft PDF Converter Professional
3.0 allows you to create fillable PDF forms.
74
Page 75

Converting Tables to Spreadsheets
This conversion can be used for PDF files containing partly or mainly tables or
spreadsheets. Each detected table is converted and placed in a separate worksheet
inside Microsoft Excel file (extension XLS). All content not detected as a table is
placed in a separate worksheet at the end and it is named Overview. This Overview
sheet contains hyperlinks leading to the relevant worksheet tables.
The following diagram summarizes the two ways you can convert tables. The
example is a 3-page PDF file shown vertically on the left. It contains text, a title, a
graphic and two tables. The top row shows the outcome when it is converted as a
document. The bottom row shows the outcome in Excel when it is converted as a
spreadsheet.
PDF files containing spreadsheets can also be converted, provided the spreadsheet
has a tabular layout.
75
Page 76

Handling Mixed PDF Files
A multi-page PDF document may contain tables and forms. Sometimes such
documents can be converted using a single process: Document, Form or
Spreadsheet. In other cases, however, you may prefer to do more than one
conversion, as shown in the following example.
Page ranges help you to handle mixed PDF files in different layouts. For example
let's see how to unlock a PDF containing two pages of text, a one-page summary
table you want to do calculations on, and three pages of forms. To convert it most
precisely, follow the steps described below.
To convert PDF files containing flowing texts, tables and forms
Start PDF Converter Assistant from one of the following places: Windows
Explorer, Internet Explorer, Microsoft Outlook.
Decide the output file format first. Convert the two text pages of your PDF as
Document and select MS Word as Target.
Click , browse for your PDF file to be converted, select it and click Open.
Select Page Range and type in "1-2" in our example.
Check the output file name under Save as. If your PDF file is named as
sample.pdf, the converter automatically offers sample.doc in the Save as edit
box. Rewrite the file name if necessary.
Click the Document Options tab and choose Flowing Column under Layout.
Click Convert. The converted file will be saved under the given name and will be
displayed in Word if View converted document was selected. Close Word.
Click Preview in the PDF Converter Assistant.
Select Spreadsheet in the Preview panel.
Select Page Range and type "3" in the text box.
Click Spreadsheet Options and make the necessary changes.
Click Convert. The converted file will be saved under the given name
(sample.xls if you did not change the offered output file name) and will be
displayed in Excel if View converted document was selected. Close Excel.
Click Preview in the PDF Converter Assistant, then select Form.
Select Page Range and type "4-6" in the text box.
Change the output file name under Save as to avoid overwriting the file created
earlier. E.g. sample1.doc.
Click Form Options and make changes if necessary.
Click Convert. The converted file will be saved under the given name and will be
displayed in Word if View converted document was selected. Close Word.
76
Page 77

Editing After Converting
Editing Documents in Microsoft Word
If you defined the Word document name before converting, you can edit it freely.
There are cases when the Word documents cannot be named beforehand; they are
displayed in Word. You can edit these files without saving them first; however it is a
good idea to save them with the Save As command, before large-scale editing. The
source PDF file remains locked to other users until the converted file is saved.
PDF Converter is designed to replicate the original PDF pages as closely as
possible, keeping columns, titles, pictures and framed elements as they were. The
program offers two ways of having this done: Flowing Columns and True Page.
The latter places all page elements in text boxes or frames. The former removes
boxes when possible, and uses column and paragraph breaks and margin settings to
format the page.
If the converted page looks different, it may need only a small amount of editing to
restore it to the original layout, for instance, by removing or adding column or
paragraph breaks.
First of all we recommend switching the Show / Hide button ON to see how the
converted document layout is expressed.
Columns
To remove columns
If you do not need the columns generated by the converter:
1. Click the Columns button or select Columns from the Format menu.
2. Select One column.
To remove column breaks
The converter places column breaks at the end of the original columns to keep the
original layout.
To display the Column Break sign in Print Layout view, select Tools / Options / View
and All under Formatting marks.
In some cases columnar text may not fit well in the available space of the resulting
layout. In such cases, the column breaks at the end of the original columns may flow
77
Page 78

into the following column, forcing the content of the next original column into the third
column. Removing the column break can solve the problem easily.
The same action is required if you add a significant amount of text to the original.
To add column breaks
To specify exactly where the next column should begin, do the following:
1. Select Break... from the Insert menu.
2. Select Column break.
Frames and Text boxes
Graphics are put either in text boxes or frames. See 'The difference between a text
box and a frame' topic in the Microsoft Word Help. If you choose Text in Boxes
formatting, text blocks will also be placed in boxes. If the end of a paragraph is not
visible scroll down in the text box to see it. Re-size the text box or select the text and
reduce its point size until all the text is visible.
Tables
PDF files usually do not store tables as tables but just as a set of text strings
originated from cells. The ScanSoft PDF Converter reconstructs the tables. This
works more reliably with gridded tables (tables with cell separator lines), but it can
also convert non-gridded tables.
Fonts
PDF Converter does not extract fonts embedded in the PDF. It interprets the sizes,
shapes, weights and font types detected in the PDF, and uses the closest match it
can find from the fonts installed on your system. A wide range of installed fonts will
make font rendering more successful.
Warnings
The following warnings apply when the target DOC file was not named in advance.
In those cases the converted files appear in Microsoft Word with their PDF names.
Do not click Close without modifying a converted document. This will cause the
newly generated file to be lost. In Word’s interpretation nothing has happened with
the document and there seems to be no information to be lost. This way you can
lose the result of a conversion that may have taken a long time to complete.
Do not click Save. This will cause the newly generated file to overwrite the original
PDF. Always use Save As.
Do not click Close after modifying the file and then accept the offer to save the file to
Word format. This will cause the newly generated file to overwrite the original PDF.
78
Page 79

Editing documents in WordPerfect
1. Enable Show ¶ in the View menu to make the end of paragraphs visible.
2. Select Tools / Settings / Display / Symbols and check that symbols you want
displayed on screen are enabled.
If you need to restore the original layout (e.g. if a few words appear on a new page)
you can modify margin settings by dragging the appropriate margin line.
If a picture has a larger frame than it had originally, the neighboring characters may
slip to the next line. In this case you can select the picture and drag its handle to
reduce the frame allowing characters to fit into their original place.
If text does not fit into a text box, enlarge the text box by clicking in it and dragging its
handle.
Note:Text boxes are always used for True Page. They are avoided where possible
in Flowing Column conversions, but are typically used when text rows and pictures
are placed side-by-side.
79
Page 80

Saving
You define the file name and path for the target file before conversion if you start
processing from:
The toolbar button in Microsoft Word and Excel.
The File menu item Open PDF… in Microsoft Word, Excel and Corel
WordPerfect.
In these cases you must also choose an input PDF file name. The program offers the
same name and path for the resulting target file. Accept this offer or modify it. When
starting from inside a target application, the saved file is displayed. When starting
from the Windows Start menu, display is optional.
If you open a PDF file in Microsoft Word with File / Open, the converted file is not
saved, but is loaded into Microsoft Word as if it were still a PDF file.
So, do not click Save. This will cause the newly generated file to overwrite the
original PDF.
1. Click File / Save As...
2. Choose the Word document format.
3. Modify the file name if desired.
4. Click Save.
Note:Until you use Save As... on the converted file, the original PDF remains open
and cannot be accessed by other users.
80
Page 81

The Built-In OCR
OCR is the process of extracting text from an image. This image can result from
scanning a paper document, opening an electronic image file or a PDF file. Images
do not have editable text characters, they have many tiny dots (pixels) that together
form character shapes. These present a picture of the text on a page.
From character image ... ... to editable text
When To Use OmniPage Pro
Your PDF converter program offers a powerful built-in OCR, similar to that in
OmniPage Pro 14.
However, there can be advantages in using this ScanSoft®OmniPage Pro®Optical
Character Recognition (OCR) program if you want more control over the OCR
process.
Convert selected page areas
Choose from four formatting levels instead of two (see below)
Win full control over the OCR process, including:
o The ability to manually zone pages
o Access to multi-lingual spell checking and proofing
o Dynamic verifier image display to speed up editing
o Voice readback facility
o And much more.
Scan new pages into the converted document
Add new pages from fax or image files
Save to other formats, including OmniPage Pro's internal format for document
sharing with other OmniPage users.
81
Page 82
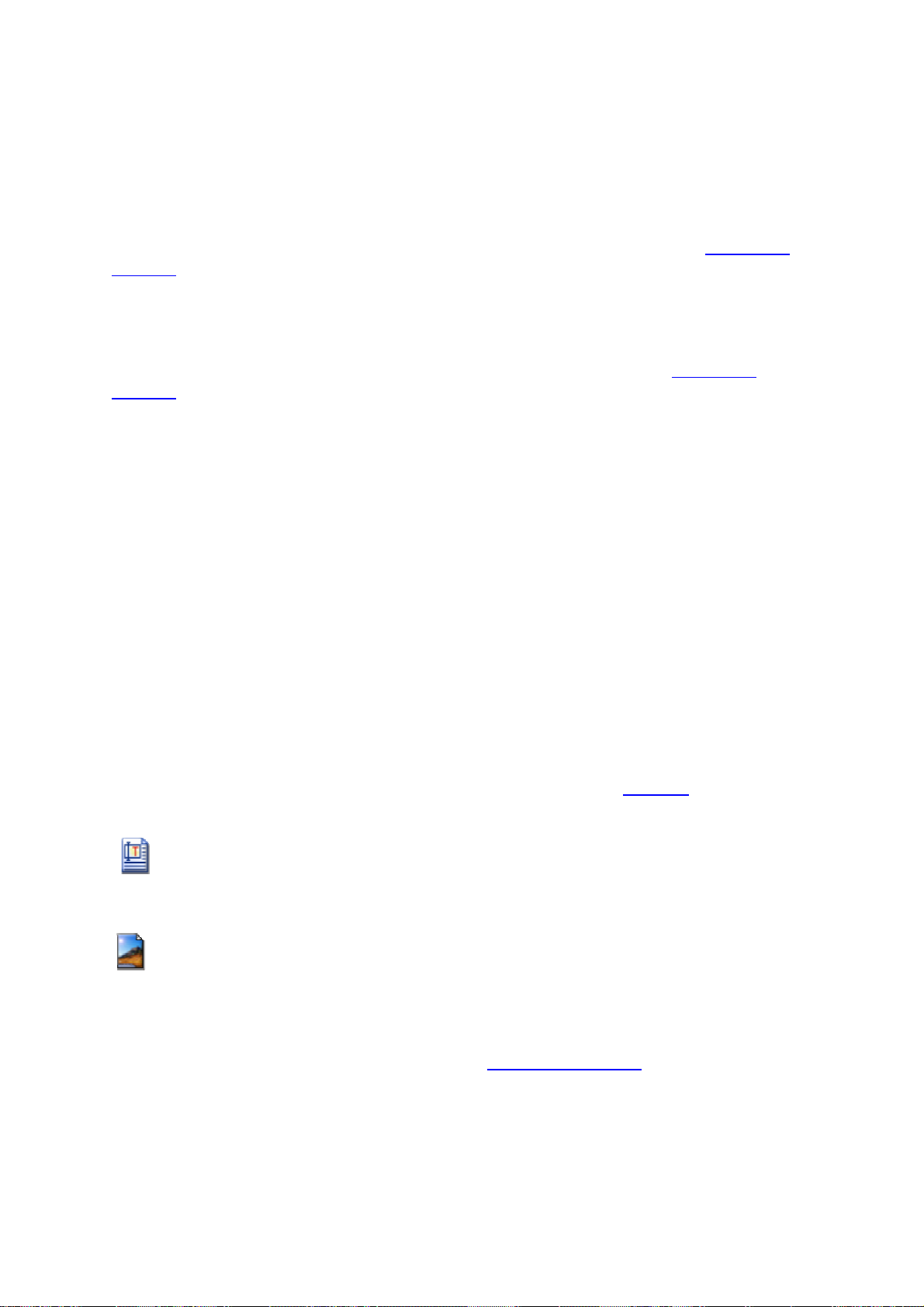
The four formatting levels offered for saving in OmniPage Pro are:
1. Flowing Page
The pages retain the layout of the originals. Graphics and framed elements are
placed in text boxes. Whenever possible, other text is transferred without using text
boxes. PDF Converter offers this under the name Flowing Column. See Document
Options.
2. True Page
The pages retain the layout of the originals, but all elements are placed in text boxes,
including text in columns. PDF Converter offers this formatting. See Document
Options.
3. Retain Fonts and Paragraphs
Text is decolumnized, but text attributes, graphics and tables are retained.
4. No formatting
Text is decolumnized and rendered as plain text. Graphics and tables are retained,
but not in their original locations. This option is convenient for users who want to
reformat the PDF content.
Image-only PDF Files
PDF Converter 3.0 with its integrated OCR capability allows the conversion of
image-only PDF files or PDF files that have a mixture of image-only and text-layer
pages, into a selected target application.
An icon in the top-right corner of the PDF Converter Assistant Preview panel informs
you about each page as it is displayed:
A text layer was detected for this page.
This page is image-only.
Navigate through all pages in the document. If you see both icons, or if the image-
only icon displays for all pages, then use the Document Options panel to instruct the
program how to handle image-only pages.
82
Page 83

Non-Standard Encoding
Most PDF files use standard character encoding, but some use an internal filespecific solution.
Select the Recognize non-standard encoded pages checkbox in the Document
Options panel to extract text using the built-in Optical Character Recognition (OCR).
Protected PDF Files
PDF Converter respects security settings applied to PDF files. PDF files can be
protected by passwords and security settings. Two of these settings are examined
by PDF Converter: Printing permitted or prohibited, and Copying Content permitted
or prohibited.
Open password
This grants access to a file in accordance with its security settings.
Permissions password
This grants access to a file regardless of its security settings.
PDF Converter behavior
If you try to open a protected PDF file, a dialog box will invite you to supply the
necessary password. Enter this carefully because only one attempt is permitted. One
of three messages tells you which password is required:
Open password is sufficient
Please supply the open password or the permissions password. The file will be
converted.
Permissions password is necessary
Please supply the permissions password to have the file converted. The open
password cannot be used.
Permissions password is recommended
Please supply the permissions password if possible. This will allow the file to be
converted. If you can supply only the open password, program behavior depends on
which security settings are enabled.
If Copying Content is permitted, text conversion will be performed.
If Copying Content is prohibited but Printing is permitted, text conversion will be
performed only if Convert Page with OCR was enabled.
83
Page 84
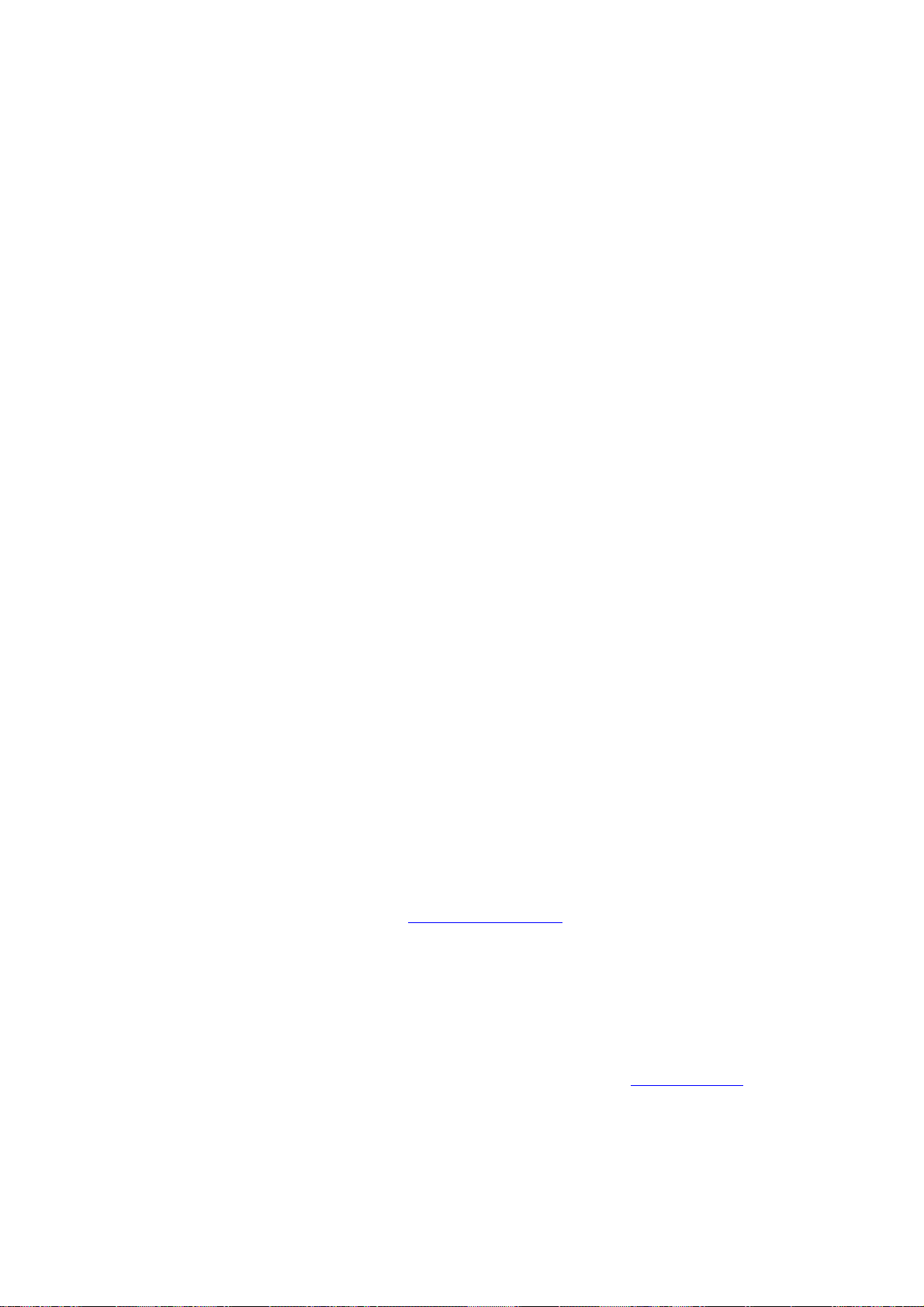
If both Copying Content and Printing are prohibited, pages will be transferred as
images (non-editable result) regardless of the Convert Page with OCR setting.
This information is true for both 40-bit and 128-bit encryption.
Signed PDF Files
Most types of digitally signed PDF files can be opened. The converted files carry no
signature information and the signature on the original PDF is not altered.
Supported Languages
When ScanSoft PDF Converter performs Document or Spreadsheet conversions, it
can handle over one hundred languages that use the Latin alphabet. In this case a
language choice is not needed. Here is a full list of the supported languages:
Afrikaans, Albanian, Aymara, Basque, Bemba, Blackfoot, Breton, Bugotu, Catalan,
Chamorro, Chuana (Tswana), Corsican, Croatian, Crow, Czech, Danish, Dutch,
English, Esperanto, Estonian, Faroese, Fijian, Finnish, French, Frisian, Friulian,
Gaelic (Irish), Gaelic (Scottish), Galician, Ganda, German, Guarani, Hani, Hawaiian,
Hungarian, Icelandic, Ido, Indonesian, Interlingua, Italian, Inuit, Kasub, Kawa,
Kikuyu, Kongo, Kpelle, Kurdish, Latin, Latvian, Lithuanian, Luba, Luxembourgian,
Malagasy, Malay, Malinke, Maltese, Maori, Mayan, Miao, Minankabaw, Mohawk,
Nahuatl, Norwegian, Nyanja, Occidental, Ojibway, Papiamento, Pidgin English,
Polish, Portuguese (Standard), Portuguese (Brazilian), Provencal, Quechua,
Rhaetic, Romanian, Romany, Ruanda, Rundi, Sami, Samoan, Sardinian, Serbian,
Shona, Sioux, Slovak, Slovenian, Somali, Sorbian (Wend), Sotho, Spanish,
Sundanese, Swahili, Swazi, Swedish, Tagalog, Tahitian, Tinpo, Tongan, Tun,
Turkish, Visayan, Welsh, Wolof, Xhosa, Zapotec and Zulu.
When ScanSoft PDF Converter converts image-only pages you have to choose a
language the document or spreadsheet is written in. Click the Settings button to
display the OCR Settings dialog box where you can make a selection. Multiple
language selection is also allowed.
Language choice is also valid for recognizing non-standard encoded pages, if the
relevant checkbox is enabled in the Document Options panel.
When ScanSoft PDF Converter performs Form conversions, it can handle the
following languages:
Danish, Dutch, English, Finnish, French, German, Italian, Norwegian, Portuguese,
Spanish and Swedish.
Also in this case a language choice is needed. Specify it in the Form Options panel
of the PDF Converter Assistant. Choose Multi-lingual for forms using more than one
of the above languages. Be sure to de-select Multi-lingual for single-language
forms, to ensure better accuracy.
84
Page 85

Troubleshooting For File Conversions
PDF couldn't be opened
The PDF file may be damaged, or created with very untypical settings using thirdparty software.
You cannot open a password protected PDF file
The PDF file may be protected by open and permissions passwords and by
limitations on how the PDF may be used. See Protected PDF Files.
Converted file has fewer pages than the original
Check the Image-only Pages options in the Document Options panel. If Skip is
selected, the PDF Converter will leave out the image-only pages from the output file.
Converted file has some image-only pages
Check the Image-only Pages options in the Document Options panel. If the Add to
Document as Image option is selected, all the pages without a text layer in the PDF
file will be put as images in the converted file. Remember, in the Preview panel you
can check whether the pages of a PDF file have a text layer or are image-only
pages.
shows that a text layer was detected for a page.
shows the image-only pages.
Converted file has incorrect character display
The PDF file may use non-standard character encoding for some or all of its text.
Enable the Recognize non-standard encoded pages option in the Document
Options panel or in the Spreadsheet Options panel. Check also the language
selection for recognizing non-standard encoded pages in the OCR Settings dialog
box. To do this click the Settings button in the Document Options or Spreadsheet
Options panel.
Uninstallation
1. Select Add / Remove Programs from the Control Panel.
2. Select ScanSoft PDF Professional 3.0.
3. Click Remove to uninstall the program or Change to auto-repair it.
85
Page 86

A de-activation step is performed at the start of uninstallation, allowing you to
reinstall the program later without re-activation problems. De-activation requires web
access.
86
Page 87

Additional Resources
Readme
This file includes last-minute information and troubleshooting. You can access it on
the delivery CD, or from the installation folder (see Installation).
ScanSoft on the Web
You have the following links from the Help menu:
ScanSoft Home Page
Product Information
ScanSoft Online Store
Product Support
Get Latest Update (version info)
Third party licenses / notices for PDF Converter 3
LZW licensed from Unisys Corporation under U.S. Patent No. 4,558,302 and foreign counterparts.
The Independent JPEG Group’s software, copyright ©1991-1995, Thomas G. Lane.
This software is based, in part, on the work of the Independent JPEG Group.
The software is based, in part, on the work of Colosseum Builders, Inc.
The software is based, in part, on the work of the FreeType Team.
The software is based, in part, on the work of Catharon Productions, Inc.
The software is based, in part, on the work of Kakadu Software.
Zlib copyright ©1995-1998 Jean-loup Gailly and Mark Adler.
The word verification, spelling and hyphenation portions of this product are based, in part, on
Proximity Linguistic Technology.
The Proximity Hyphenation System ©Copyright 1988. All Rights Reserved. Proximity Technology Inc.
The Proximity / Merriam-Webster American English Linguibases. © Copyright 1982, 1983, 1987,
1988 Merriam-Webster Inc. © Copyright 1982, 1983, 1987, 1988 Proximity Technology Inc. Words
are checked against the 116,000, 80,821, 92,641, 106713, 118,533, 91928, 103,792, 130,690, and
140,713 word Proximity / Merriam-Webster Linguibases.
The Proximity / Collins British English Linguibases. © Copyright 1985 William Collins Sons & Co. Ltd.
Legal and Medical Supplements © Copyright 1982 Merriam-Webster Inc. © Copyright 1982, 1985
Proximity Technology, Inc. Words are checked against the 80,307, 90,406, 105,785, 115,784 word
Proximity / Collins Linguibases.
Trademarks
Productivity Without Boundaries, ScanSoft, the ScanSoft logo, OmniPage, True Page and Logical
Form Recognition are trademarks or registered trademarks of ScanSoft, Inc. or its affiliate companies
in the United States of America and / or other countries. Microsoft, Windows and Outlook are
registered trademarks and / or trademarks of Microsoft Corporation in the United States and other
87
Page 88
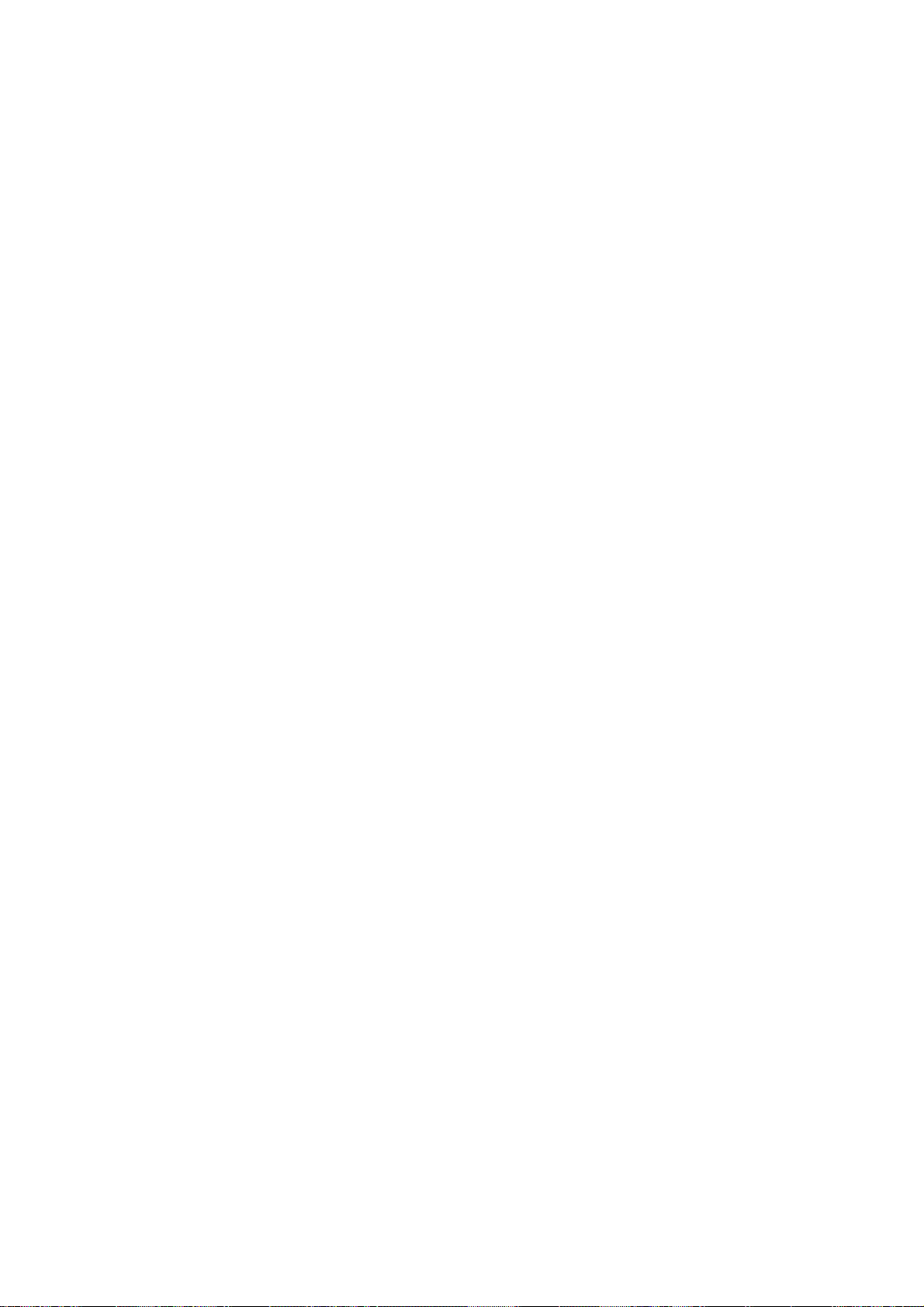
countries. Adobe Acrobat and Adobe Reader are registered trademarks of Adobe Systems
Incorporated in the United States of America and / or other countries. All other company names or
product names may be trademarks of their respective owners.
Third party licenses / notices for PDF Create! 3
ScanSoft®PDF Create! 3 Documentation
ScanSoft, Inc. provides this publication without representation or warranty of any kind. ScanSoft, Inc.
reserves the right to revise this publication and to change the information contained in this publication
without further notice.
Copyright © 2005 ScanSoft, Inc. All rights reserved.
Without limiting the rights under copyright reserved above, no part of this publication may be
reproduced, stored in or introduced into a retrieval system, or transmitted in any form or by any
means, including, without limitation, electronic, mechanical, photocopying, recording, or otherwise,
without the prior written permission of ScanSoft, Inc.
ScanSoft and the PDF Create! logo are registered trademarks or trademarks of ScanSoft, Inc. in the
United States and/or other countries. All other company names and product names in this publication
may be the trademarks of their respective owners, including the following:
Microsoft, Windows, Microsoft Word, Excel, Explorer and PowerPoint are registered trademarks
and/or trademarks of Microsoft Corporation in the U.S. and other countries. Adobe Acrobat and
Adobe Reader are trademarks of Adobe Systems Inc. InstallShield is a registered trademark of
InstallShield Software Corporation. Pentium is a trademark of Intel Corporation. Zeon and DocuCom
are trademarks of Zeon Corporation or its subsidiaries and may be registered in certain jurisdictions.
ScanSoft®PDF Converter Professional. Copyright ©1995-2005 ScanSoft, Inc.
A publication of
ScanSoft, Inc.
9 Centennial Drive
Peabody, MA 01960
United States of America
88
Page 89

ScanSoft, Inc.
END-USER LICENSE AGREEMENT
The software and materials provided with this agreement are licensed, not sold, and are available for use only under the terms
of this license agreement. Please read this agreement carefully. By downloading, installing, copying, or otherwise using the
software, you agree to be bound by the terms and conditions of this agreement and become a party to this agreement. If you do
not agree with all of the terms and conditions of this agreement, do not download, install, copy or otherwise use the software.
This ScanSoft, Inc. (“ScanSoft”) End User License Agreement (“Agreement”) accompanies a ScanSoft software product in
machine-executable binary code and related explanatory written materials (“Software”). The term “Software” shall also include
any modified versions or updates of the Software licensed to you (“Licensee”) by ScanSoft, but does not include source code
for the ScanSoft software product. You may install and use a modified version, update, or upgrade of the Software only if you
have a validly licensed full version of the Software being modified, updated, or upgraded. If you download, install, copy, or
otherwise use a modified version, update, or upgrade of the Software, then this Agreement terminates as to the previous
version of the Software, and you have a license only to such modified version, update, or upgrade of the Software under the
terms of this Agreement. This copy of the Software is licensed to you, Licensee, as the end user, subject to all of the terms and
conditions of this Agreement.
LICENSE GRANT. Subject to the terms and conditions of this Agreement, ScanSoft grants Licensee a non-exclusive and non-
transferable license only to: (a) install and use for personal or internal business purposes one copy of the Software on a single
computer; (b) install and use for personal or internal business purposes one copy of the Software on either a single portable
computer or a single home computer, provided that such copy is not used concurrently with the copy in section (a) above; (c)
make a single copy of the Software solely for archival purposes; and (d) store or install a copy of the Software on a storage
device such as a network server, used only to install or run the Software on your other computers over an internal network,
provided that you acquire and dedicate a separate license for each separate computer on which the Software is installed, run or
otherwise accessed from the storage device. A single license for the Software does not allow you to share the Software or use
it concurrently on different computers or for others other than the Licensee to access, install, download, copy or otherwise use
the functionality of the Software.
MULTIPLE LICENSE PACK. If Licensee has purchased a Multiple License Pack, Licensee may make additional copies of the
Software not to exceed the number of licenses purchased. Licensee may use each copy solely in the manner specified in this
Agreement.
ACTIVATION. ScanSoft has included features in the Software to prevent unlicensed use of the Software. You agree that
ScanSoft may do so. In particular, use of the Software requires that Licensee activate the Software through the Internet as
described during the installation set up of the Software. During such activation, ScanSoft may collect certain non-personal
technical information from your computer concerning your computer or network. You agree that ScanSoft may do so. You may
be required to reactivate the Software if you modify your computer hardware or the Software.
NOTIFICATIONS. The Software contains a component that will automatically activate your Internet browser and attempt to
initiate a connection through the Internet to a website maintained by ScanSoft that contains notification information related to
the Software.This connection will be made using the Internet connections and telephone lines under your control. From time to
time, you may receive notices about the Software or other information through this Internet connection. By installing the
Software on your computer, you hereby consent to have the Software initiate a connection through the Internet to ScanSoft’s
website, to use your resources to connect to such website, and to receive notices about the Software and other information
through this Internet connection.
RESTRICTIONS. Except as otherwise expressly permitted in this Agreement, Licensee may not: (i) reproduce or copy any of
the Software; (ii) modify or create any derivative works of the Software, including translation or localization; (iii) decompile,
disassemble, reverse engineer, or otherwise attempt to derive the source code for the Software; (iv) redistribute, encumber,
sell, rent, lease, sublicense, or otherwise transfer rights to the Software; (v) remove or alter any trademark, logo, copyright or
other proprietary notices, legends, symbols or labels in the Software; (vi) provide service bureau services using the Software or
otherwise use the Software to process data or information supplied by a third party for the benefit of such third party without
ScanSoft’s prior express written consent, which may be given in ScanSoft’s sole discretion; or (vii) copy the printed materials
accompanying the Software. Any changes to, modifications to, or derivative works of the Software shall become the exclusive
property of ScanSoft.
TERMINATION. Without prejudice to any other rights, ScanSoft may terminate this Agreement if Licensee breaches any of its
terms and conditions. Upon termination, Licensee shall destroy all copies of the Software.
PROPRIETARY RIGHTS. Title, ownership rights, and intellectual property rights in the Software shall remain in ScanSoft
and/or its suppliers or licensors. Licensee acknowledges such ownership and intellectual property rights and will not take any
action to jeopardize, limit or interfere in any manner with ScanSoft’s or its suppliers’ or licensors’ ownership of or rights with
respect to the Software. The Software is protected by copyright and other intellectual property laws and by international
treaties.
DISCLAIMER OF WARRANTY. THE SOFTWARE (INCLUDING WITHOUT LIMITATION THE RELATED DOCUMENTATION)
IS PROVIDED ON AN “AS IS” BASIS, WITHOUT WARRANTY OF ANY KIND, INCLUDING WITHOUT LIMITATION THE
WARRANTIES THAT IT IS FREE OF DEFECTS, MERCHANTABLE, FIT FOR A PARTICULAR PURPOSE OR NONINFRINGING. THE ENTIRE RISK AS TO THE QUALITY AND PERFORMANCE OF THE SOFTWARE IS BORNE BY
LICENSEE. SHOULD THE SOFTWARE PROVE DEFECTIVE IN ANY RESPECT, LICENSEE AND NOT SCANSOFT OR ITS
SUPPLIERS OR RESELLERS ASSUMES THE ENTIRE COST OF ANY SERVICE AND REPAIR. THIS DISCLAIMER OF
Page 90

WARRANTY CONSTITUTES AN ESSENTIAL PART OF THIS AGREEMENT. NO USE OF THE SOFTWARE IS
AUTHORIZED HEREUNDER EXCEPT UNDER THIS DISCLAIMER. SOME STATES OR JURISDICTIONS DO NOT ALLOW
THE EXCLUSION OF IMPLIED WARRANTIES OR LIMITATIONS ON HOW LONG AN IMPLIED WARRANTY MAY LAST, SO
THE ABOVE LIMITATIONS MAY NOT APPLY TO YOU.
LIMITATION OF LIABILITY. TO THE MAXIMUM EXTENT PERMITTED BY APPLICABLE LAW, IN NO EVENT WILL
SCANSOFT OR ITS SUPPLIERS OR LICENSORS BE LIABLE FOR ANY INDIRECT, SPECIAL, INCIDENTAL OR
CONSEQUENTIAL DAMAGES ARISING OUT OF THE USE OF OR INABILITY TO USE THE SOFTWARE, INCLUDING,
WITHOUT LIMITATION, DAMAGES FOR LOSS OF GOODWILL, WORK STOPPAGE, COMPUTER FAILURE OR
MALFUNCTION, OR ANY AND ALL OTHER COMMERCIAL DAMAGES OR LOSSES, EVEN IF ADVISED OF THE
POSSIBILITY THEREOF, AND REGARDLESS OF THE LEGAL OR EQUITABLE THEORY (CONTRACT, TORT OR
OTHERWISE) UPON WHICH THE CLAIM IS BASED. IN ANY CASE, SCANSOFT’S AND ITS SUPPLIERS’ AND
LICENSORS’ ENTIRE LIABILITY UNDER ANY PROVISION OF THIS AGREEMENT SHALL NOT EXCEED IN THE
AGGREGATE THE SUM OF THE FEES LICENSEE PAID FOR THIS LICENSE (IF ANY), WITH THE EXCEPTION OF DEATH
OR PERSONAL INJURY CAUSED BY THE NEGLIGENCE OF SCANSOFT TO THE EXTENT APPLICABLE LAW PROHIBITS
THE LIMITATION OF DAMAGES IN SUCH CASES. SOME JURISDICTIONS DO NOT ALLOW THE EXCLUSION OR
LIMITATION OF INCIDENTAL OR CONSEQUENTIAL DAMAGES, SO THIS EXCLUSION AND LIMITATION MAY NOT BE
APPLICABLE.
EXPORT CONTROL. Licensee agrees to comply with all export laws and restrictions and regulations of the United States or
foreign agencies or authorities, and not to export or re-export the Software in violation of any such restrictions, laws or
regulations, or without all necessary approvals.
U.S. GOVERNMENT END USERS. This Section applies to all acquisitions of the Software by or for the Federal government or
by any prime contractor or subcontractor (at any tier) under any contract, grant, cooperative agreement, or other activity with
the Federal government. By accepting delivery of the Software, the government hereby agrees that this software qualifies as
“commercial” computer software within the meaning of the acquisition regulation(s) applicable to the procurement. The terms
and conditions of this Agreement shall pertain to the government’s use and disclosure of the Software and shall supersede any
conflicting contractual terms or conditions. If this Agreement fails to meet the government’s needs or is inconsistent in any
respect with Federal law, the government agrees to return the Software, unused, to ScanSoft. The following additional
statement applies only to acquisitions governed by DFARS Subpart 227.4 (October 1988): “Restricted Rights—Use,
duplication, and disclosure by the Government is subject to restrictions as set forth in subparagraph (c)(1)(ii) of the Rights in
Technical Data and Computer Software clause at DFARS 252.227-7013 (Oct. 1988).”
GENERAL. This Agreement constitutes the entire agreement between the parties concerning the subject matter hereof. This
Agreement may be amended only by a writing signed by both parties. Except to the extent applicable law, if any, provides
otherwise, this Agreement shall be governed by the laws of the Commonwealth of Massachusetts, United States of America,
excluding its conflict of law provisions. Unless otherwise agreed in writing, all disputes relating to this Agreement (excepting any
dispute relating to intellectual property rights) shall be subject to final and binding arbitration in Boston, Massachusetts, under
the auspices of a single arbitrator pursuant to the commercial arbitration rules of the American Arbitration Association then in
effect, with the losing party paying all costs of arbitration. This Agreement shall not be governed by the United Nations
Convention on Contracts for the International Sale of Goods. If any provision in this Agreement should be held illegal or
unenforceable by a court having jurisdiction, such provision shall be modified to the extent necessary to render it enforceable
without losing its intent, or severed from this Agreement if no such modification is possible, and other provisions of this
Agreement shall remain in full force and effect. The controlling language of this Agreement is English. The Licensee agrees to
bear any and all costs of interpreters if necessary. If Licensee has received a translation into another language, it has been
provided for Licensee’s convenience only. A waiver by either party of any term or condition of this Agreement or any breach
thereof, in any one instance, shall not waive such term or condition or any subsequent breach thereof. The provisions of this
Agreement that require or contemplate performance after the expiration or termination of this Agreement shall be enforceable
notwithstanding such expiration or termination. Licensee may not assign or otherwise transfer by operation of law or otherwise
this Agreement or any rights or obligations herein except to an acquirer of Licensee’s business in the case of a merger or the
sale of all or substantially all of Licensee’s assets to such acquirer. This Agreement shall be binding upon and shall inure to the
benefit of the parties, their successors and permitted assigns. The relationship between ScanSoft and Licensee is that of
independent contractors and neither Licensee nor its agents shall have any authority to bind ScanSoft in any way. If any
dispute arises under this Agreement, the prevailing party shall be reimbursed by the other party for any and all legal fees and
costs associated therewith. The headings to the sections of this Agreement are used for convenience only and shall have no
substantive meaning. ScanSoft may use Licensee’s name in any customer reference list or in any press release issued by
ScanSoft regarding the licensing of the Software.
LICENSEE OUTSIDE THE U.S. If Licensee is located outside the U.S., then the provisions of this Section shall apply. (i) Les
parties aux présentés confirment leur volonté que cette convention de même que tous les documents y compris tout avis qui s’y
rattaché, soient redigés en langue anglaise. (Translation: “The parties confirm that this Agreement and all related
documentation is and will be in the English language.”) (ii) Licensee is responsible for complying with any local laws in its
jurisdiction which might impact its right to import, export or use the Software, and Licensee represents that it has complied with
any regulations or registration procedures required by applicable law to make this license enforceable.
Copyright © 2005ScanSoft, Inc. All rights reserved. ScanSoft and the Scansoft logo are trademarks or registered trademarks
of ScanSoft, Inc. in the United States and other countries.
90
 Loading...
Loading...