Page 1

Page 2
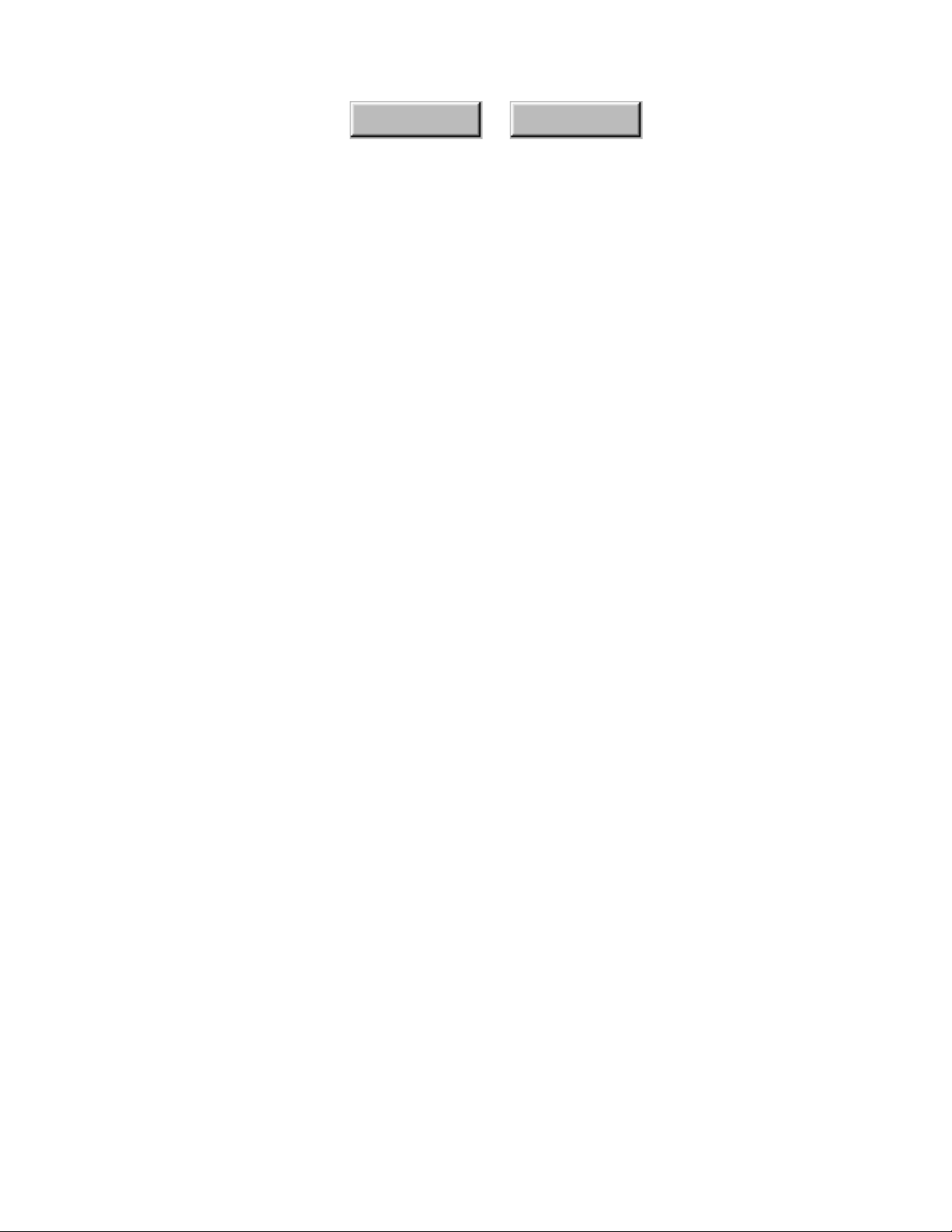
IndexContents
COPYRIGHT INFORMATION Copyright © 1996–2000 by ScanSoft, Inc. All rights reserved. No part of
this publication may be transmitted, transcribed, reproduced, stored in
any retrieval system or translated into any language or computer
language in any form or by any means, mechanical, electronic, magnetic,
optical, chemical, manual, or otherwise, without the prior written
consent of ScanSoft, Inc., 9 Centennial Drive, Peabody, Massachusetts
01960. Printed in the United States of America.
The software described in this book is furnished under license and may
be used or copied only in accordance with the terms of such license.
IMPORTANT NOTICE ScanSoft, Inc. provides this publication “as is” without warranty of any
kind, either express or implied, including but not limited to the implied
warranties of merchantability or fitness for a particular purpose. Some
states or jurisdictions do not allow disclaimer of express or implied
warranties in certain transactions; therefore, this statement may not
apply to you. ScanSoft reserves the right to revise this publication and to
make changes from time to time in the content hereof without obligation
of ScanSoft to notify any person of such revision or changes.
TRADEMARKS AND CREDITS ScanSoft, TextBridge, and Pagis are registered trademarks, and Kai’s
PhotoSoap2 is a trademark of ScanSoft, Inc.
Excel, Word, and Windows are trademarks of Microsoft Corp.
WordPerfect is a registered trademark of WordPerfect Corp.
Other terms used in this manual are the trademarks of their respective
holders.
Portions of this product copyright © 1990–2000, Pixel Translations, Inc.
Portions of this product copyright © 1994–2000, Mastersoft Corp.
Portions of this product copyright © 2000, Adobe Systems, Inc.
Verity Topic® Search Technology copyrighted by Verity, Inc.
AccuSoft Redlining® Toolkit copyrighted by AccuSoft Corp.
Authors: Jim Cahill and Sadie DeSimone
© SCANSOFT, INC.
9 Centennial Drive
Peabody, Massachusetts 01960
Pagis Pro 3.0 Millennium User’s Guide
Part Number 00–09690–00
January 2000
Page 3

Index
CONTENTS
PREFACE
About this User’s Guide..............................xiii
Typographic conventions used in this manual ..........xiv
Related Documents ................................. xv
1 INTRODUCTION
What is Pagis Pro? ................................ 1–1
What Comes with Pagis Pro ......................... 1–2
Pagis Pro Features ................................ 1–3
Where to Go From Here............................. 1–9
2 INSTALLING PAGIS PRO
System Requirements .............................. 2–1
Installing and Testing Your Scanner ................... 2–2
Installing Pagis Pro Software ........................ 2–3
If you already have TextBridge .................... 2–3
Upgrading from an earlier Pagis version ............. 2–3
Running the Pagis Pro setup program ............... 2–4
Upgrading old Pagis search database .............. 2–12
Where to Go From Here............................ 2–14
Uninstalling Pagis Pro ............................ 2–15
Pagis Pro User’s Guide iii
Page 4
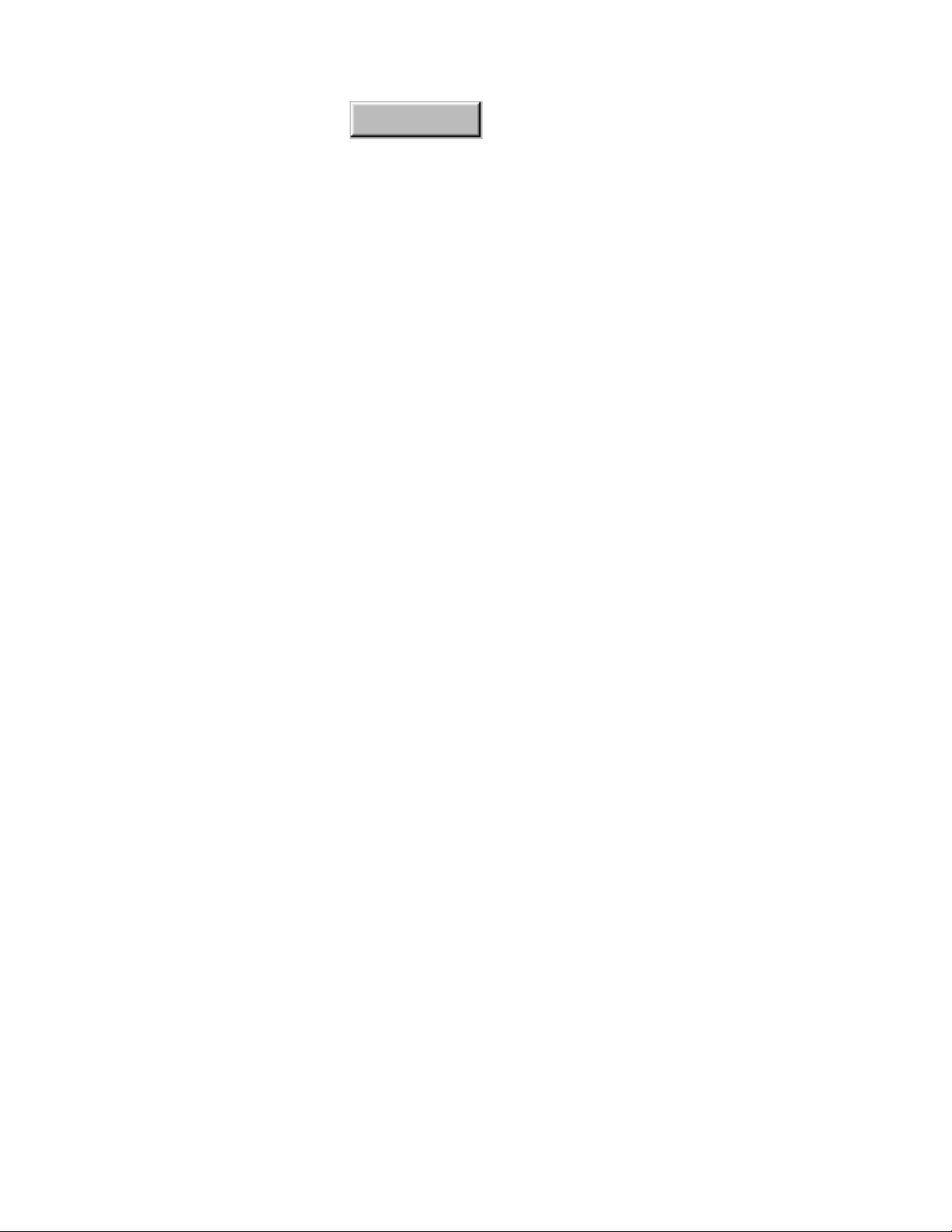
Index
3 LEARNING PAGIS PRO
Pagis Inbox — The Pagis Control Center ................ 3–2
Pagis ToolBar ................................. 3–3
Pagis SendTo Bar .............................. 3–5
Pagis Folders.................................. 3–6
Scanning a Document .............................. 3–6
Copying a Document .............................. 3–10
Faxing a Document ............................... 3–13
E-mailing a XIF image ............................ 3–16
Refining and Annotating a Document ................. 3–19
Scanning and Typing Into a Form .................... 3–23
Scanning a Document Into a Text Application ........... 3–26
Searching for a Document .......................... 3–28
Running OCR on a Document ....................... 3–32
Where to Go From Here............................ 3–34
4 USING PAGIS PRO
Pagis Inbox ...................................... 4–1
Pagis Inbox menus and commands ................. 4–2
Pagis commands in the File menu ............... 4–3
Pagis commands added to the View menu ......... 4–3
Pagis menu ................................ 4–4
Document thumbnails ........................... 4–5
Pagis ToolBar ................................. 4–7
Modifying the Pagis ToolBar ................... 4–7
Pagis SendTo Bar .............................. 4–9
Changing SendTo Bar options .................. 4–9
Adding a program to the SendTo Bar............ 4–10
Removing a program from the SendTo Bar ....... 4–12
Changing the Pagis Inbox location in your file system .. 4–13
iv Pagis Pro User’s Guide
Page 5
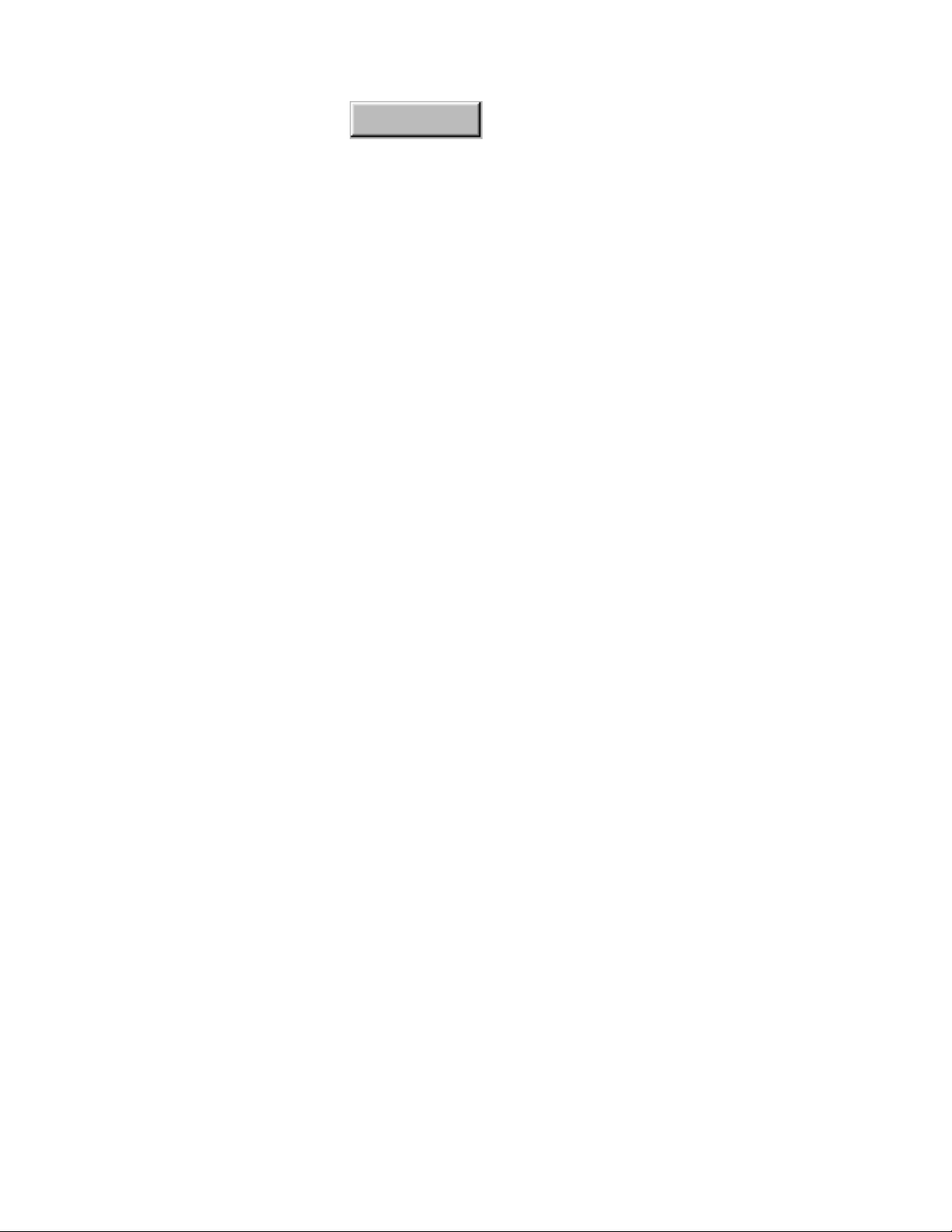
Index
4 USING PAGIS PRO (CONT.)
Pagis Folders.................................... 4–14
Creating a Pagis Folder...................... 4–14
Removing Pagis Folder attributes .............. 4–14
Pagis Folders and Pagis Search Databases ....... 4–15
Working with Pagis Files in Windows™ ............... 4–15
About Pagis (XIF) files.......................... 4–16
Enhanced context menu ........................ 4–18
Stacking documents......................... 4–18
Unstacking documents ...................... 4–20
Converting to other image formats ............. 4–20
Adding files to the Pagis Search Database........ 4–23
Defining keywords and other properties for a file...... 4–24
Defining Title, Author, and Keywords for a file .... 4–24
Viewing and printing documents with Pagis Document
Viewer................................ 4–26
Working with the Pagis Document Viewer........ 4–26
File menu ................................ 4–28
Edit menu ................................ 4–29
View menu ............................... 4–30
Scan Tool (Scanner, Copier, Fax) .................... 4–31
Setting up your scanner or digital camera
to work with Pagis....................... 4–32
About scanners and scanner drivers ............ 4–32
Running the Scanner Setup Wizard............. 4–33
Changing default properties for scanned documents ... 4–36
Specifying scanner properties ................. 4–37
Specifying page refinements .................. 4–40
Specifying auto save properties ................ 4–43
Specifying keyword properties ................. 4–45
Table of Contents v
Page 6

Index
4 USING PAGIS PRO (CONT.)
Scanning documents ........................... 4–46
Scanning a single-sided document to a XIF file .... 4–46
Scanning a double-sided document to a XIF file.... 4–50
Scanning directly to an application ............. 4–52
Acquiring an image from a digital camera ........ 4–54
Using Prescan to scan part of a document ........ 4–57
Copying documents ............................ 4–59
Select a printer ............................ 4–60
Set up the copy job.......................... 4–61
Make copies............................... 4–63
Faxing documents ............................. 4–65
Select a fax printer ......................... 4–65
Set up the fax job........................... 4–67
Fax a document............................ 4–68
Pagis Editor .................................... 4–70
Menus and Commands in the Pagis Editor .......... 4–71
File menu ................................ 4–71
Edit menu ................................ 4–74
View menu ............................... 4–76
Insert menu............................... 4–78
Tools menu ............................... 4–78
Page menu................................ 4–80
Annotate menu ............................ 4–82
Forms menu .............................. 4–84
Toolbars in the Pagis Editor ..................... 4–86
Standard toolbar ........................... 4–86
Annotation toolbar.......................... 4–87
Image toolbar ............................. 4–87
vi Pagis Pro User’s Guide
Page 7
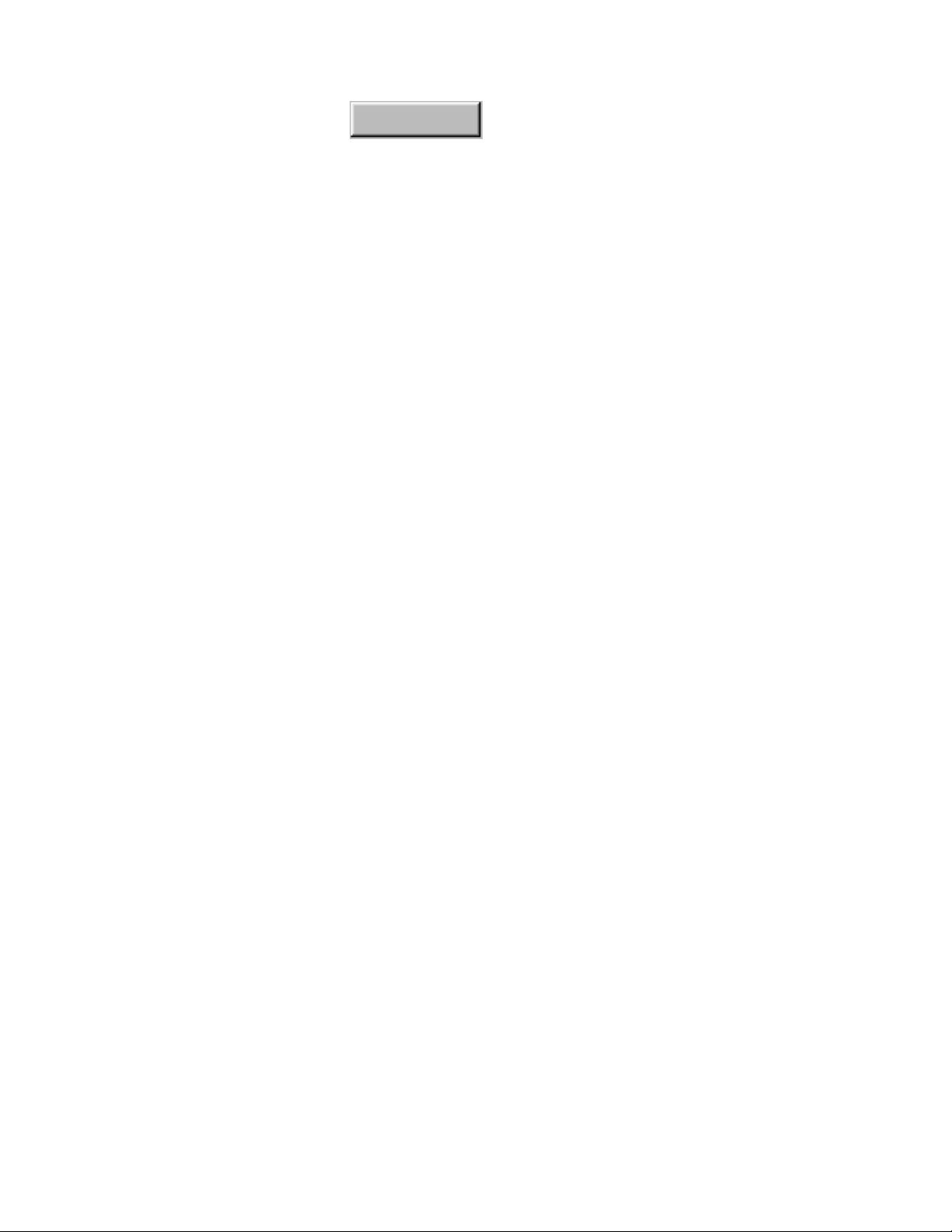
Index
4 USING PAGIS PRO (CONT.)
Inserting New Pages into an Open Document ........ 4–88
Scanning new pages into an open document ...... 4–88
Pasting images from other applications .......... 4–90
Inserting a blank page....................... 4–90
Inserting an image file....................... 4–90
Re-ordering pages in a document............... 4–91
Image Editing and Refinement ................... 4–92
Auto refinement ........................... 4–93
Manual refinement ......................... 4–93
Straightening pages ........................ 4–95
Rotating pages............................. 4–96
Cropping pages ............................ 4–96
Adjusting brightness and contrast .............. 4–97
Resizing pages............................. 4–98
Changing resolution ........................ 4–98
Converting color depth ...................... 4–98
Removing background tint.................... 4–99
Making Annotations in a Pagis document .......... 4–100
Basic annotation procedure .................. 4–100
Specifying annotation options ................ 4–101
Filling Out Forms ............................ 4–103
Specify form field options.................... 4–103
Analyze and fill out the form ................. 4–104
Preparing a XIF Document for Printing............ 4–106
Exporting XIF to Other Image Formats............ 4–107
Specify Save/Export preferences .............. 4–107
Using the Export command .................. 4–108
Using the SendTo command ................. 4–109
Table of Contents vii
Page 8
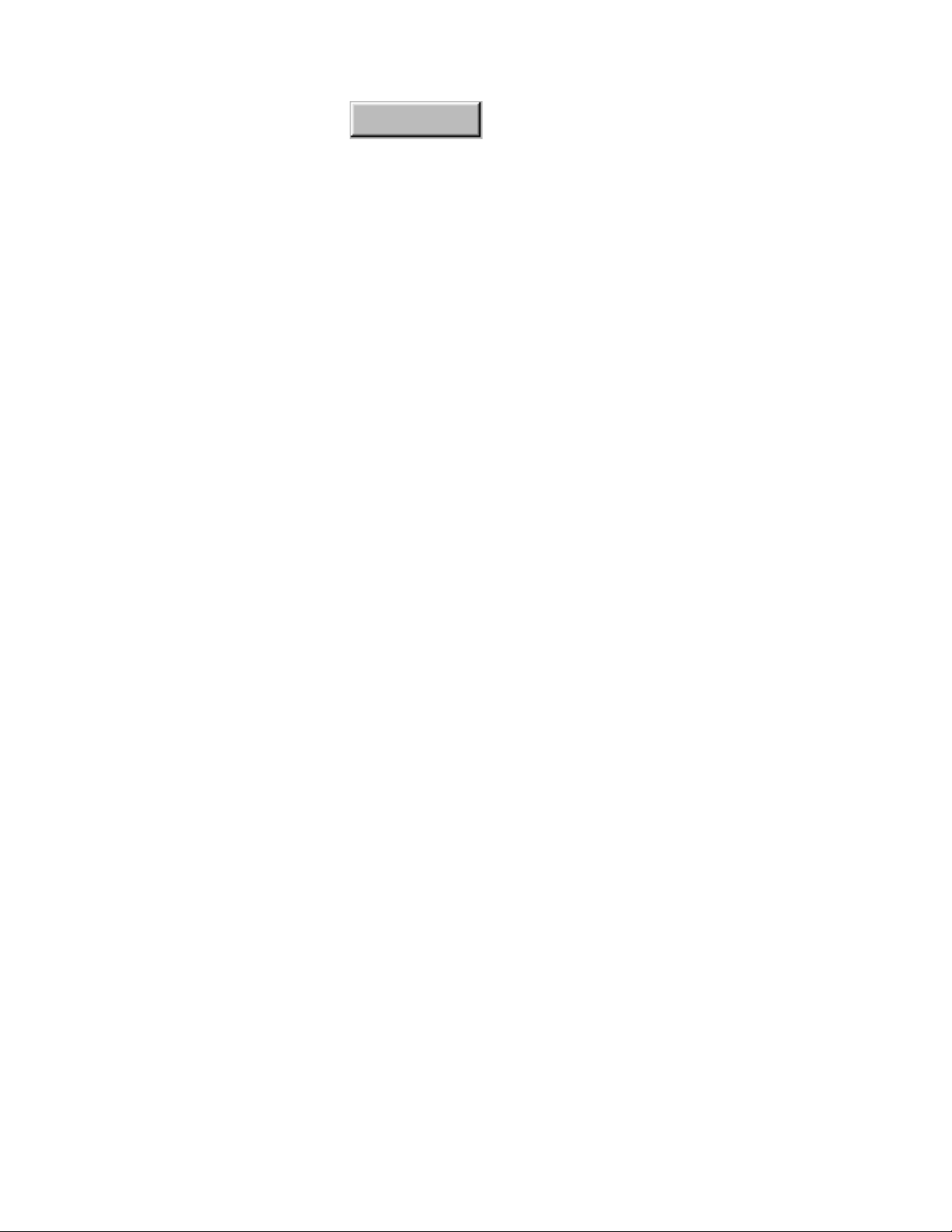
Index
4 USING PAGIS PRO (CONT.)
Using OCR To Capture Text from the Editor ........ 4–110
Web Capture Tool ............................ 4–112
Creating a web site shortcut .................... 4–112
Editing a web site thumbnail.................... 4–114
Using a weblink shortcut....................... 4–114
Pagis Search Database Manager and Update Tool....... 4–115
About search databases ........................ 4–116
Exploring the Pagis Search Database Manager ...... 4–117
Create Search Database command............. 4–118
Configure Search Database command .......... 4–119
Delete Search Database command............. 4–120
Change Schedule command .................. 4–120
Update Search Database command ............ 4–121
Attach to Search Database command........... 4–122
Detach from Search Database command ........ 4–123
Properties command ....................... 4–123
Exit command ............................ 4–123
Search Database toolbar .................... 4–123
Creating and defining a search database ........... 4–124
Updating a search database for removable media .... 4–128
Sharing search databases in a networked environment 4–130
Search Tool .................................... 4–131
Basic search steps ............................ 4–132
Defining a search string ....................... 4–134
Simple searches........................... 4–135
Proximity searches ........................ 4–136
Natural language searches .................. 4–136
Search by example......................... 4–137
viii Pagis Pro User’s Guide
Page 9
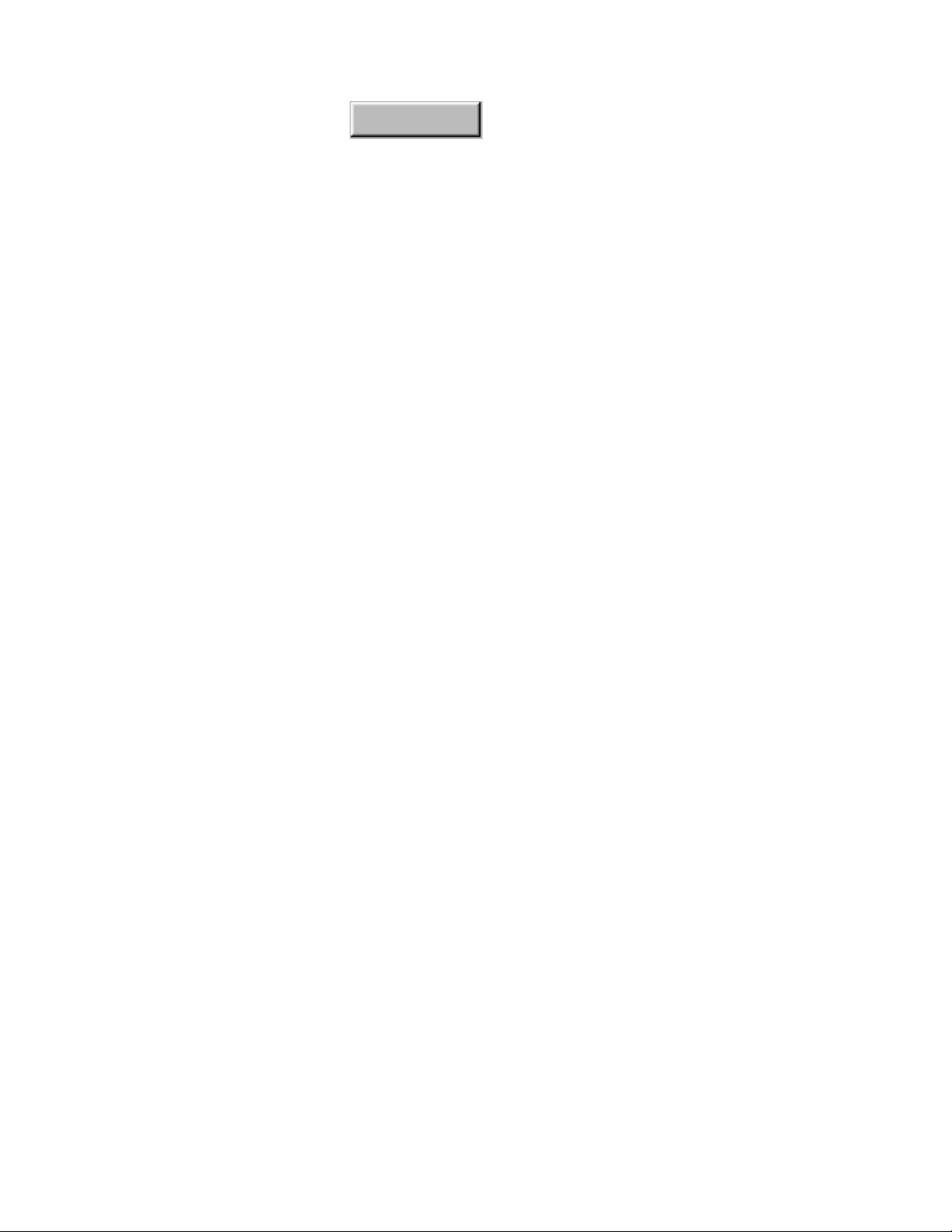
Index
4 USING PAGIS PRO (CONT.)
Other search properties........................ 4–137
Keywords tab ............................ 4–137
Date tab ................................ 4–138
Name and Type tab ........................ 4–139
Advanced tab............................. 4–139
Finding out what files a database contains ...... 4–142
File menu .................................. 4–143
Open Selected Document command ............ 4–143
Properties command ....................... 4–143
Open Containing Folder command............. 4–144
Save Search command...................... 4–144
Exit command ............................ 4–144
Edit menu .................................. 4–144
Copy command ........................... 4–145
Select All command ........................ 4–145
Invert Selection command ................... 4–145
View menu ................................. 4–145
Large Icons command ...................... 4–145
Small Icons command ...................... 4–146
List command ............................ 4–146
Details command.......................... 4–146
Arrange Items command .................... 4–146
Database menu .............................. 4–146
Update Search Databases command ........... 4–147
Manage Search Databases command........... 4–147
Working with found documents .................. 4–147
Viewing search hits in found documents ........... 4–149
Where to Go From Here........................... 4–150
Table of Contents ix
Page 10
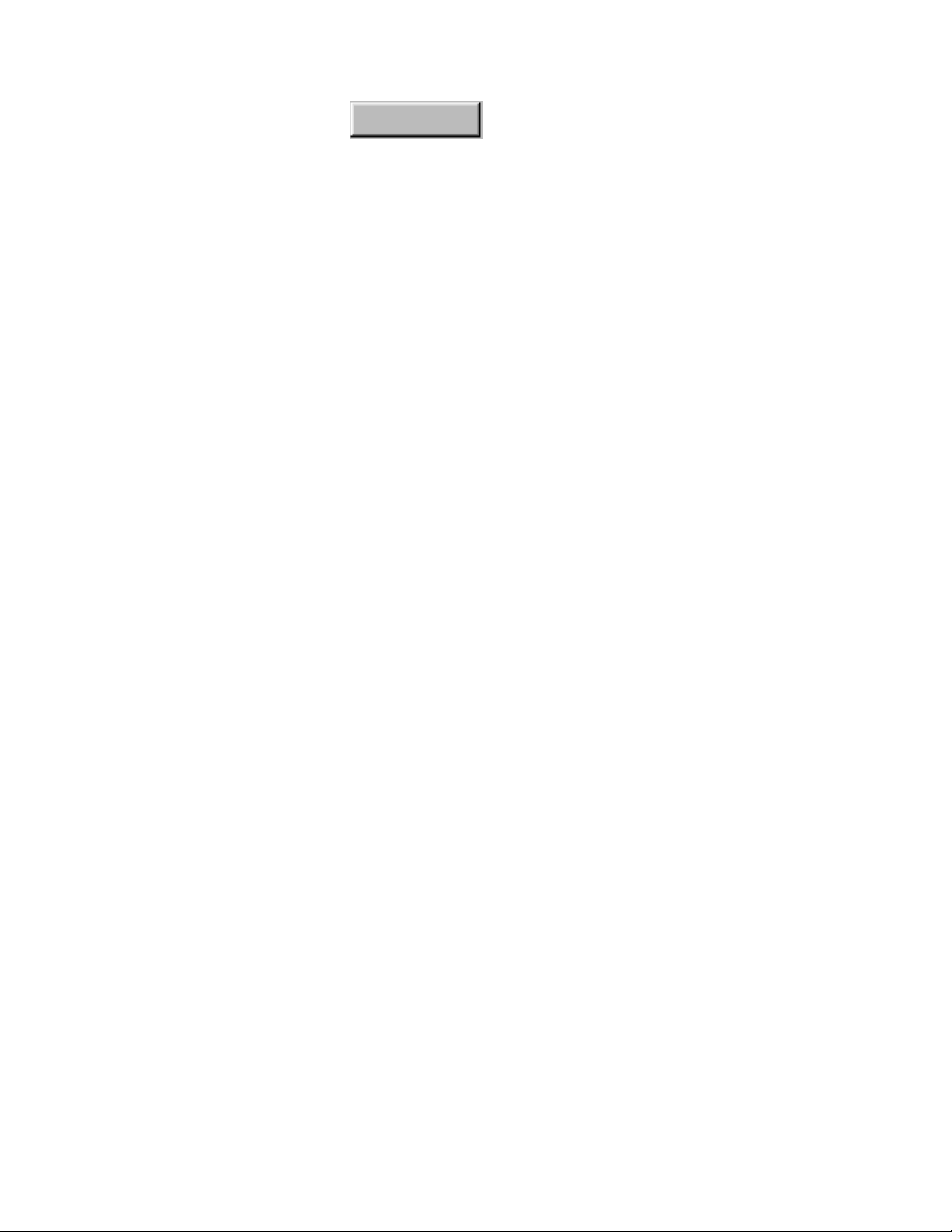
Index
EXAMPLES AND ADVANCED FEATURES
Sample Uses of Pagis Pro ........................... 5–1
Scan manuscripts and photographs for a newsletter .... 5–2
Scan a document and edit it in a word processor ....... 5–3
Scan a spreadsheet and edit it
in a spreadsheet application ................ 5–3
Create a library of company documents .............. 5–4
Use annotations to comment on scanned design drawings 5–5
Scan invoices and e-mail them to customers .......... 5–6
Scan and fax reports to clients..................... 5–6
Scan, organize, and retrieve articles and
research information ...................... 5–7
Eliminate office clutter .......................... 5–8
Scan receipts and other financial documents
for tax purposes......................... 5–10
Scan a picture, add keywords,
and add it to a search database ............. 5–10
Scan photos of possessions for insurance purposes..... 5–11
Tips and Techniques .............................. 5–12
Using the Pagis Print Driver to create XIF documents.. 5–12
Downloading the Pagis Viewer ................... 5–17
Sending XIF files as e-mail attachments ............ 5–18
America Online ............................ 5–18
Eudora Pro and Eudora Lite .................. 5–19
Lotus cc:Mail and Lotus Notes................. 5–20
MS Outlook Express and MS Outlook ........... 5–20
Netscape Mail ............................. 5–21
Registering Netscape and Netscape Mail......... 5–22
Dragging XIF files to open applications ............. 5–27
Using TextBridge Pro as a standalone application..... 5–27
Where to Go From Here............................ 5–29
x Pagis Pro User’s Guide
Page 11
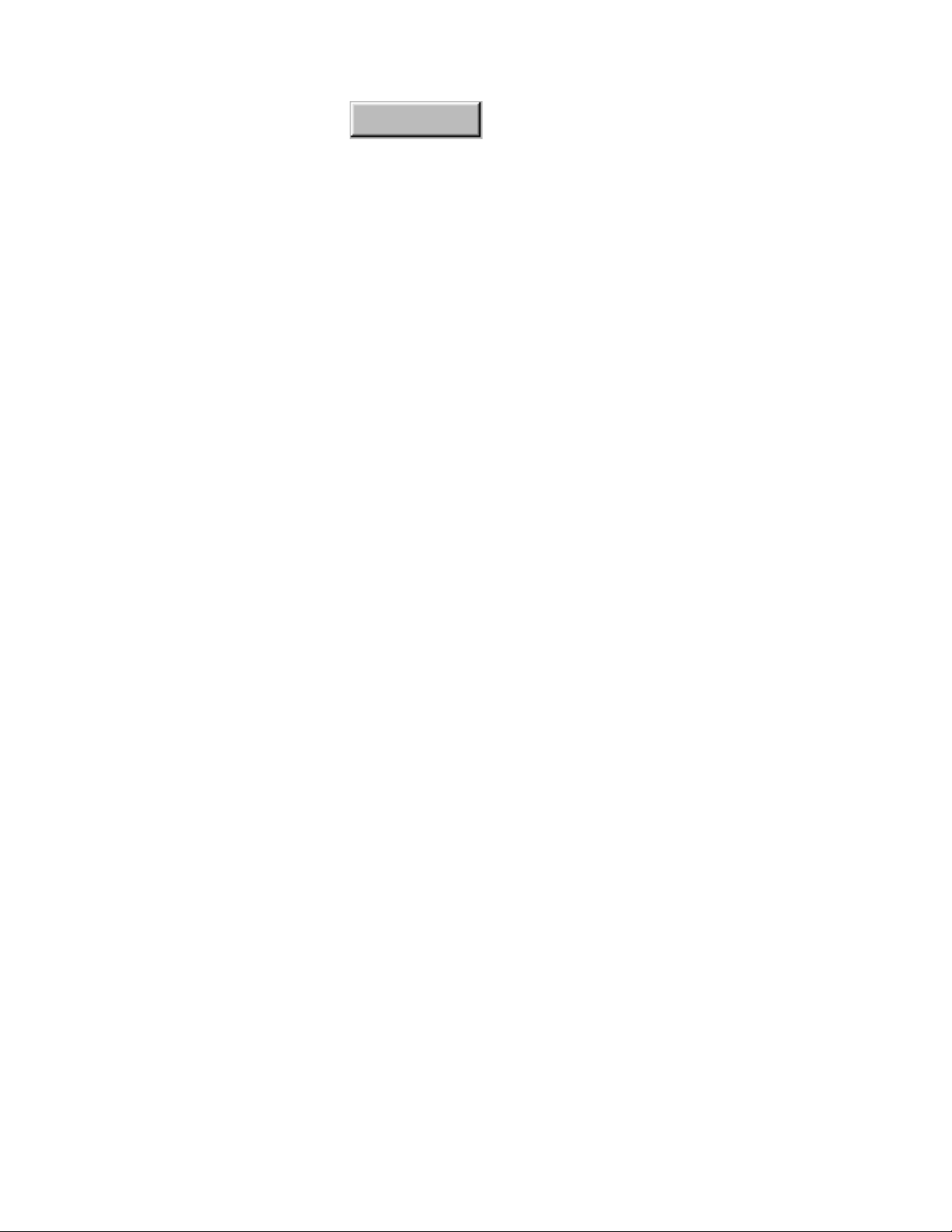
Index
SUPPORTED PROGRAMS AND FILE FORMATS
Supported Drag-and-Drop Programs ................... A–1
Image Formats that Pagis Pro Supports ................ A–6
GLOSSARY OF TERMS
INDEX
Table of Contents xi
Page 12
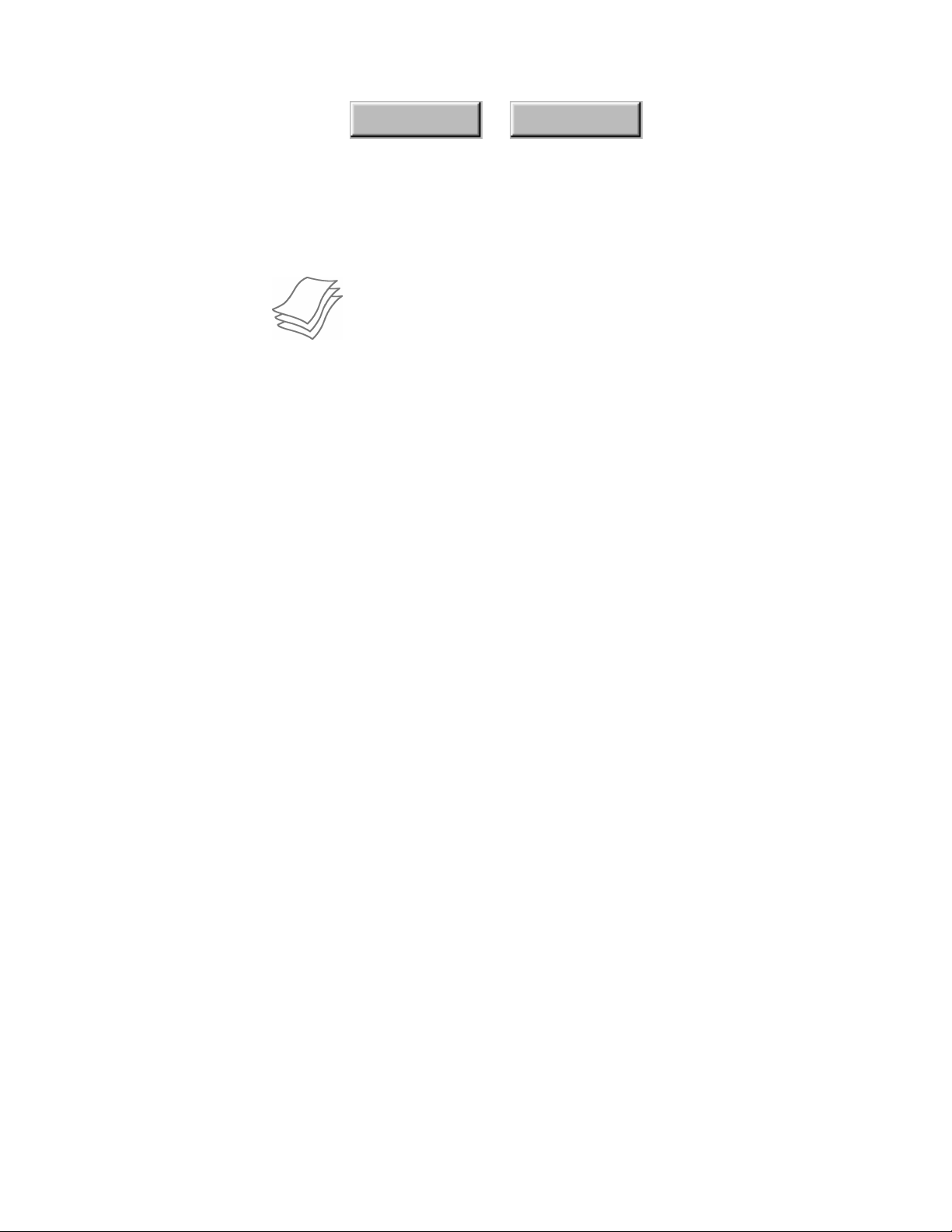
IndexContents
PREFACE
Welcome to Pagis Pro from ScanSoft, Inc. Pagis Pro is your allin-one scanning suite running in Microsoft® Windows™ 95,
Windows 98, and Windows NT 4.0.
Please read this preface before going on to install and use Pagis
Pro. It discusses the following topics:
◆ About this user’s guide
◆ Related documents
ABOUT THIS USER’S GUIDE
This user’s guide provides all the information you need to
successfully install, learn, and use Pagis Pro in the chapters
sections.
The “Glossary of Terms” provides definitions of all of the
technical terms used in this manual, and the “Index” gives page
numbers for all of the topics described.
Appendix A, "“Supported Programs and File Formats”, lists
the programs that Pagis Pro supports for drag-and-drop
operations. It also lists the file formats Pagis can import and
export.
Please note that this user’s guide does not teach you about your
Windows operating system. It assumes that you know how to
operate and manage your computer and its operating system
software.
Pagis Pro User’s Guide xiii
Page 13
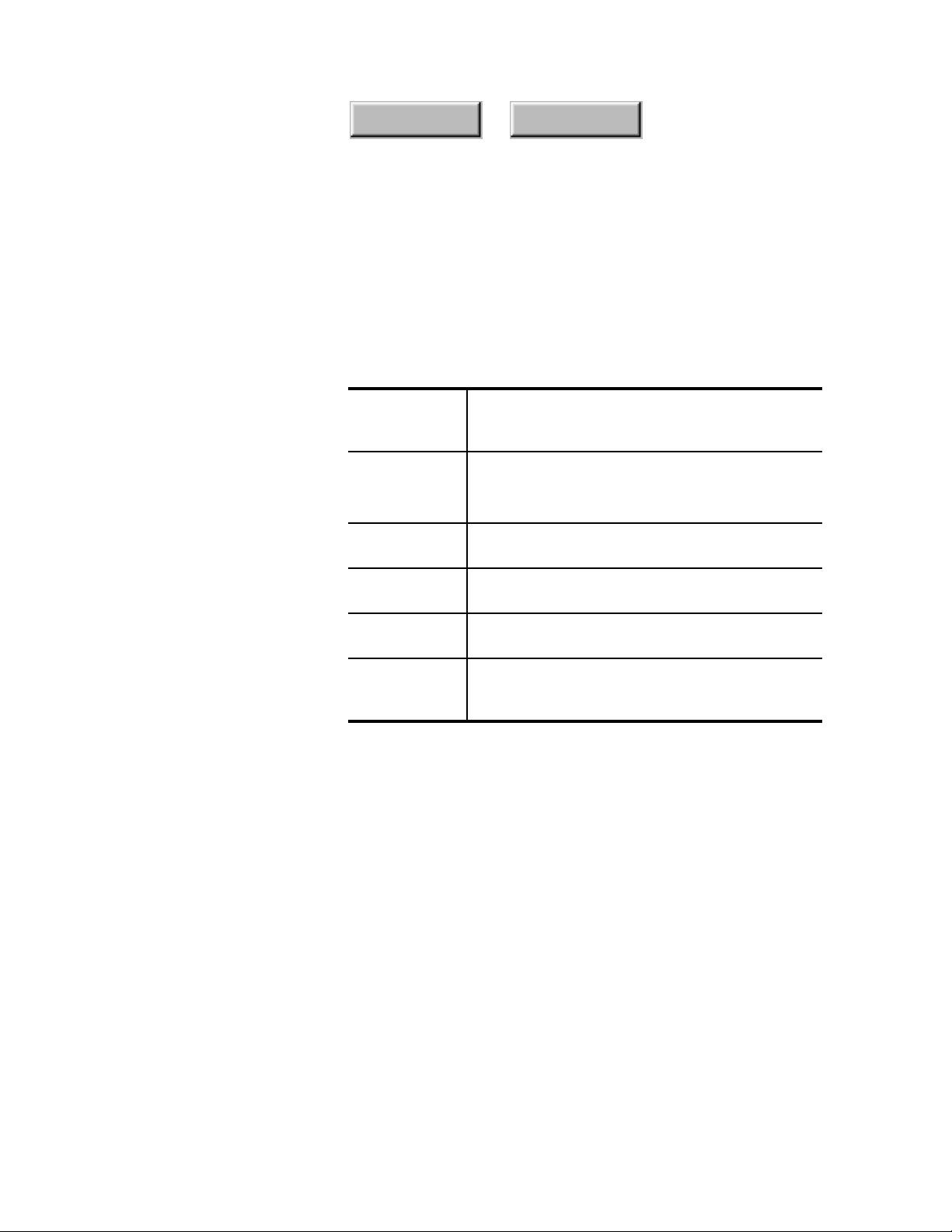
IndexContents
Typographic conventions used in this manual
This manual uses bold, italic, and other typographic styles to
highlight different types of information in the text (Table P–1).
Table P–1. Documentation Conventions
bold Introduces a new term, or the first use of an
important term in a chapter; also sometimes
used to denote strong in-line emphasis.
italic Denotes titles of other manuals or books. Also
denotes generic file name entries, for example,
filename
monospace Denotes examples, menu text, and file names or
messages that appear on the computer screen.
“ ” (quotes) Denotes titles of chapters and sections in this
manual.
☞
Note
Introduces tips that provide useful information
about a procedural step or system function.
Introduces information of special note about the
current topic. There are borders above and
below the noted text.
xiv Pagis Pro User’s Guide
Page 14
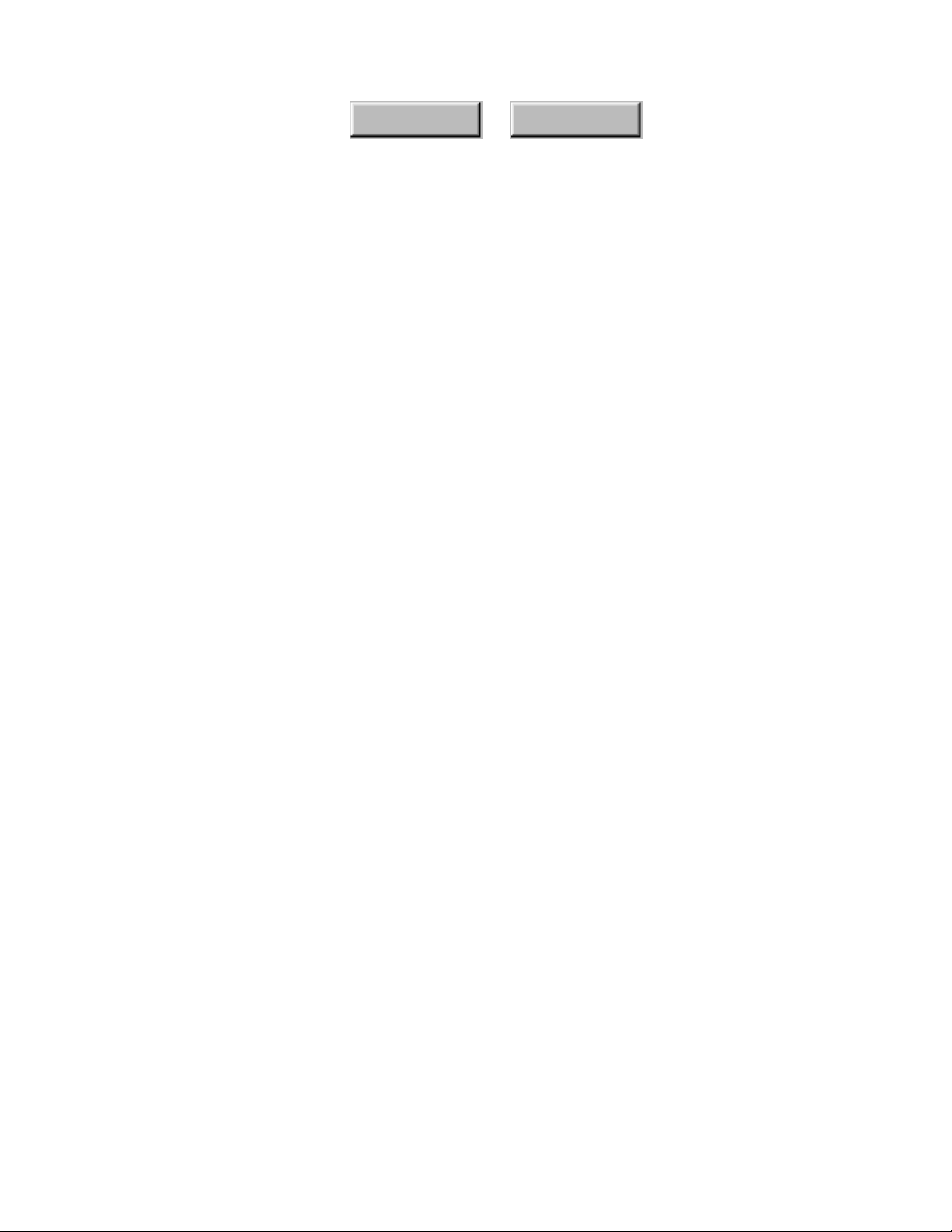
RELATED DOCUMENTS
◆ Release Notes—Read the on-line Release Notes (Relnote.rtf)
◆ On-line Help—From Pagis Pro software, you can access context
◆ Pagis Activity Guide—This is an interactive guide which allows
IndexContents
In addition to the printed Pagis Pro User’s Guide, refer to the
following documents for more information related to Pagis Pro:
first. This document provides late-breaking information about
Pagis Pro. You can access the Release Notes at installation time,
and after installation in the Pagis Pro 3.0 Millennium installation
directory.
sensitive help, including topics about the menus, commands, and
tools. Using the standard Windows winhelp utility, you can also
access Pagis help via Contents, Index, and Search screens.
you to choose an activity (such as Scan a document into your word
processor, or Scan and fill out a form) and get step-by-step
instructions on your screen.
◆ Pagis/JetSend Integration Notes—Provided in PDF format,
this document gives a brief explanation of HP’s JetSend
technology, tells you how to install and uninstall JetSend for
Pagis, and how to send and receive image files using JetSend for
Pagis.
◆ Pagis Pro User’s Guide—A longer version of the Pagis Pro
User's Guide is provided in PDF format. The PDF version
includes all the chapters in the printed version as well as:
Chapter 4, "Using Pagis Pro", Chapter 5, "Examples and
Advanced Features", “Glossary of Terms”, and Appendix A,
"Supported Programs and File Formats".
◆ TextBridge Pro User’s Guide—Provided in PDF format, the
TextBridge Pro User’s Guide covers all aspects of the optical
character recognition (OCR) technology built into Pagis Pro
software. TextBridge Pro software also contains its own extensive
on-line help system.
Preface xv
Page 15

IndexContents
☞ The PDF versions of the Pagis Pro User's Guide and the
TextBridge Pro User's Guide can be opened by going to the
Windows Start menu, then opening the Documentation folder in
the Pagis program group.
xvi Pagis Pro User’s Guide
Page 16
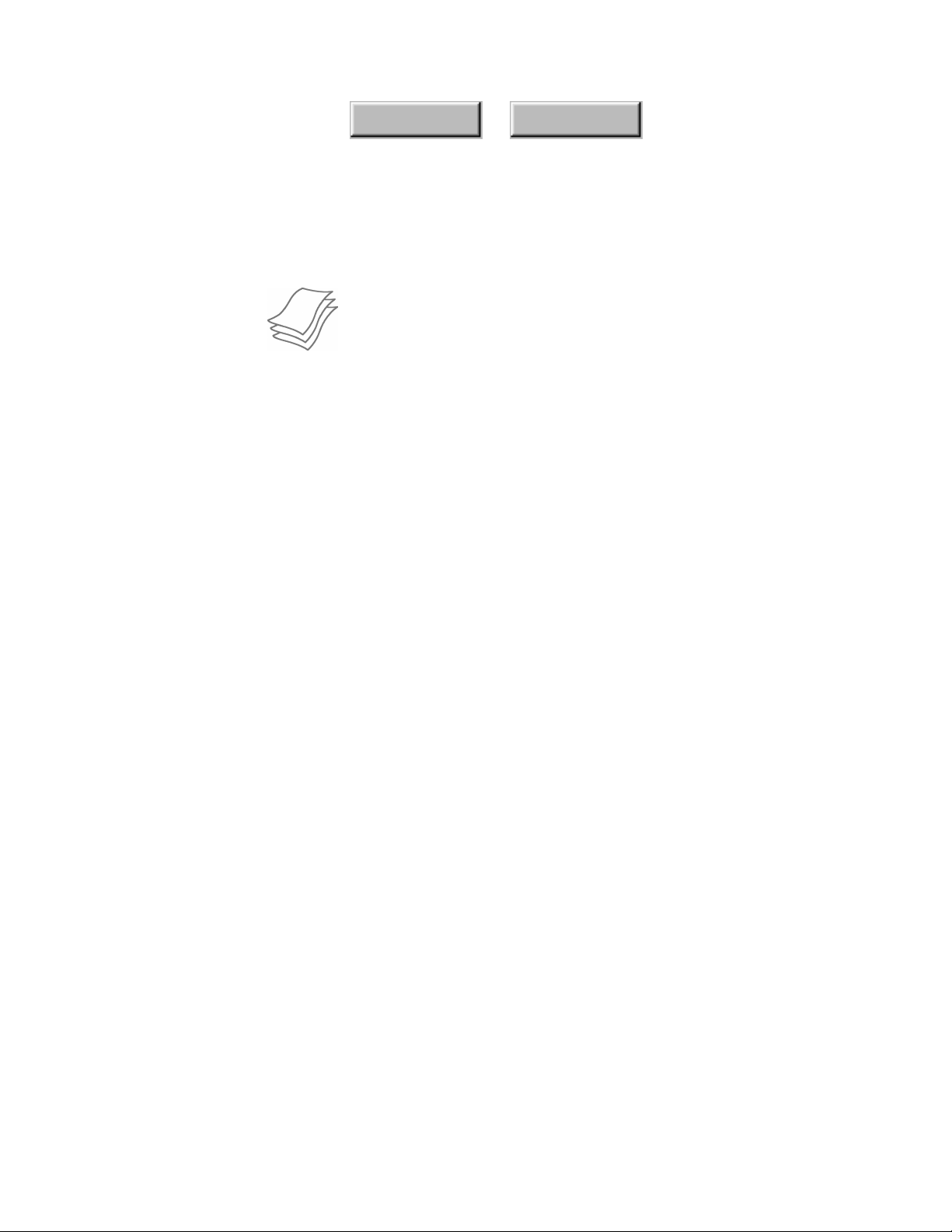
IndexContents
1
◆ What is Pagis Pro?
◆ What comes with Pagis Pro
◆ Pagis Pro features
◆ Where to go from here
☞ To get started quickly, go directly to Chapter 2, “Installing Pagis
WHAT IS PAGIS PRO?
INTRODUCTION
Welcome to Pagis™ Pro, your all-in-one scanning suite from
ScanSoft, Inc. Read this chapter for information about the
following topics:
Pro,” for installation instructions.
Pagis Pro is a value-packed color scanning suite for Microsoft
Windows™ 95, Windows 98, Windows NT 4.0, and Windows 2000
Professional
Pagis Pro enables you to scan, copy, fax, view and edit, search and
otherwise manage electronic documents (articles, photos, forms,
and so on) on your Windows desktop.
In addition to documents on your personal computer, Pagis Pro
enables you to manage documents on removable media, such as
Jaz™ and Zip™ drives, and to locate documents on CD-ROMs.
Pagis Pro User’s Guide 1–1
Page 17
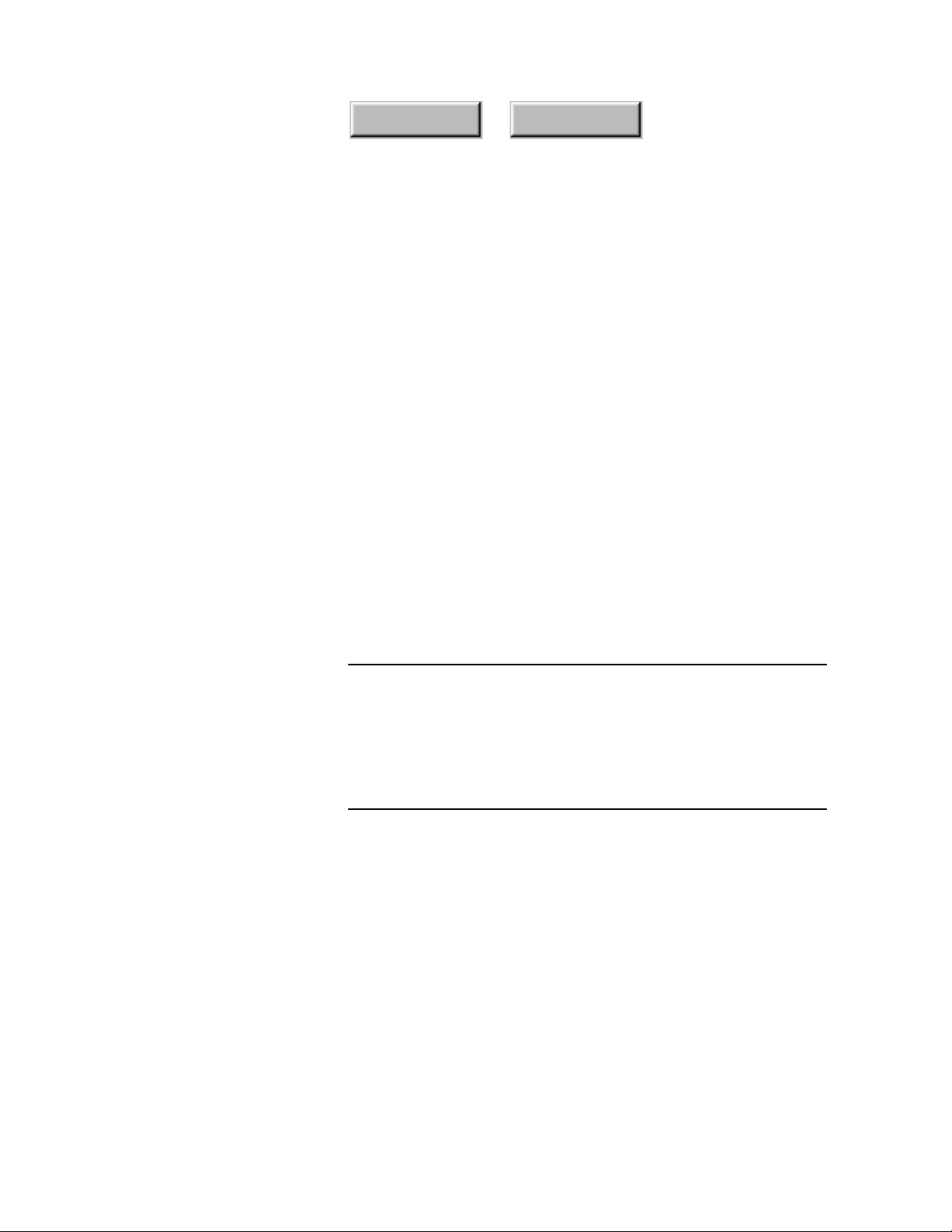
WHAT COMES WITH PAGIS PRO
Pagis Pro includes a CD-ROM that contains the following items:
◆ Pagis Pro installation program and application software
◆ TextBridge® Pro OCR software
◆ Pagis Pro multimedia product tour
◆ On-line manuals for Pagis Pro and TextBridge Pro in Adobe®
Portable Document Format (PDF)
◆ Adobe Acrobat™ Reader
◆ Sample XIF (eXtended Image Format) image files
IndexContents
◆ Pagis MiniViewer
◆ Pagis Pro Release Notes
Note Be sure to register your copy of Pagis Pro software. As a
registered user, you will be kept up to date on new software
releases, special offers, and other important product information.
Also, please read the Pagis Pro Release Notes (relnote.rtf) on
the CD-ROM for information about other items that may be
included with Pagis Pro.
1–2 Pagis Pro User’s Guide
Page 18
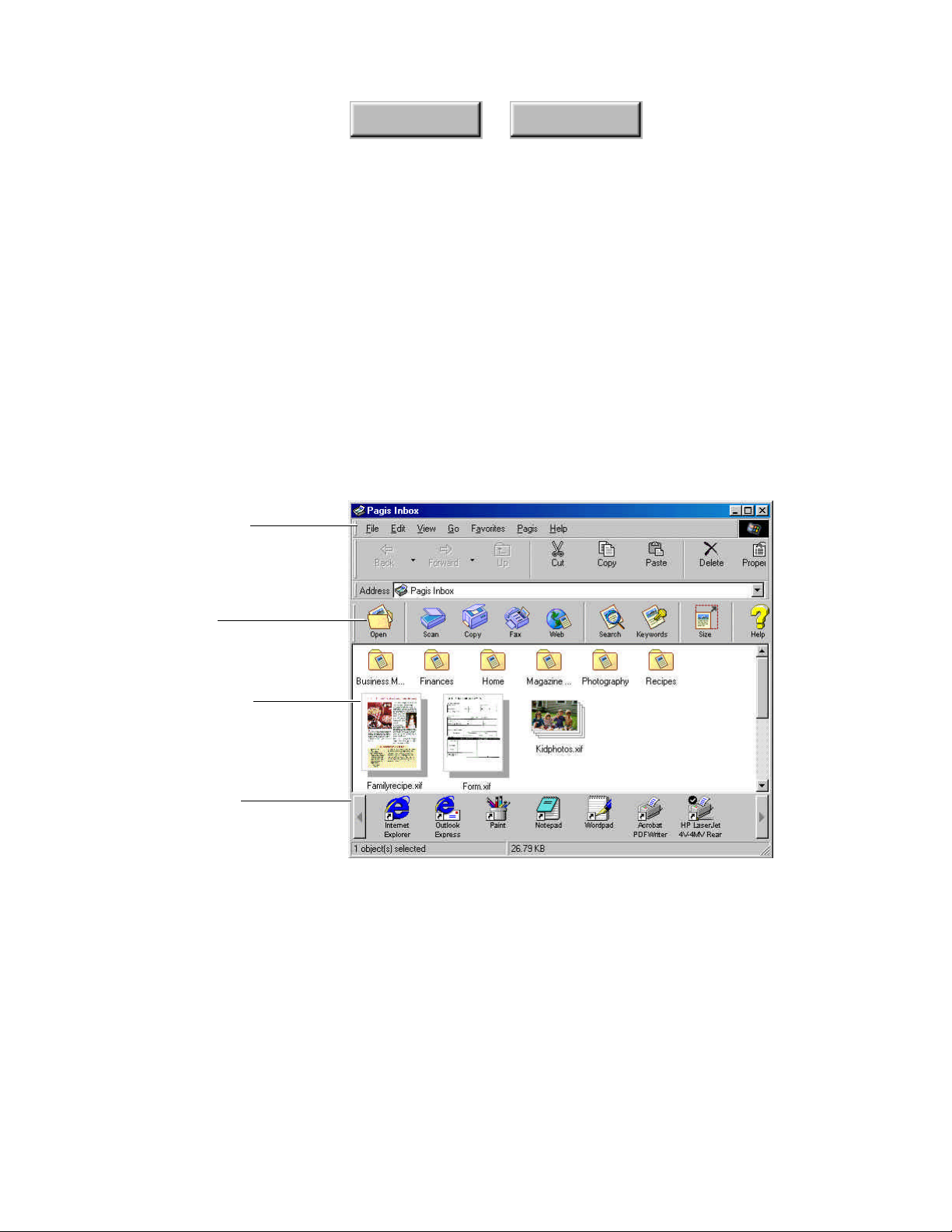
PAGIS PRO FEATURES
◆ The Pagis Inbox
Standard Menu bar
(Pagis menu is added)
IndexContents
Pagis Pro tools are designed to improve your work flow,
productivity, and organization. Please read this section for
highlights of the many features and benefits Pagis Pro provides.
The Pagis Inbox (Figure 1–1) is the main control center for Pagis
Pro operations and the default location for scanned documents. It
is a special folder with a unique look that is placed on your
Windows desktop during installation.
Pagis ToolBar
Enhanced Explorer
view with document
thumbnails
Pagis SendTo Bar
with shortcuts to
other programs
Figure 1–1. Pagis Inbox with document thumbnails
Think of the Pagis Inbox as a supercharged Windows folder. It
includes all the menu items of a Windows Explorer view as well
as a Pagis menu, a Pagis ToolBar, and a SendTo Bar for drag-
and-drop operations.
Introduction 1–3
Page 19
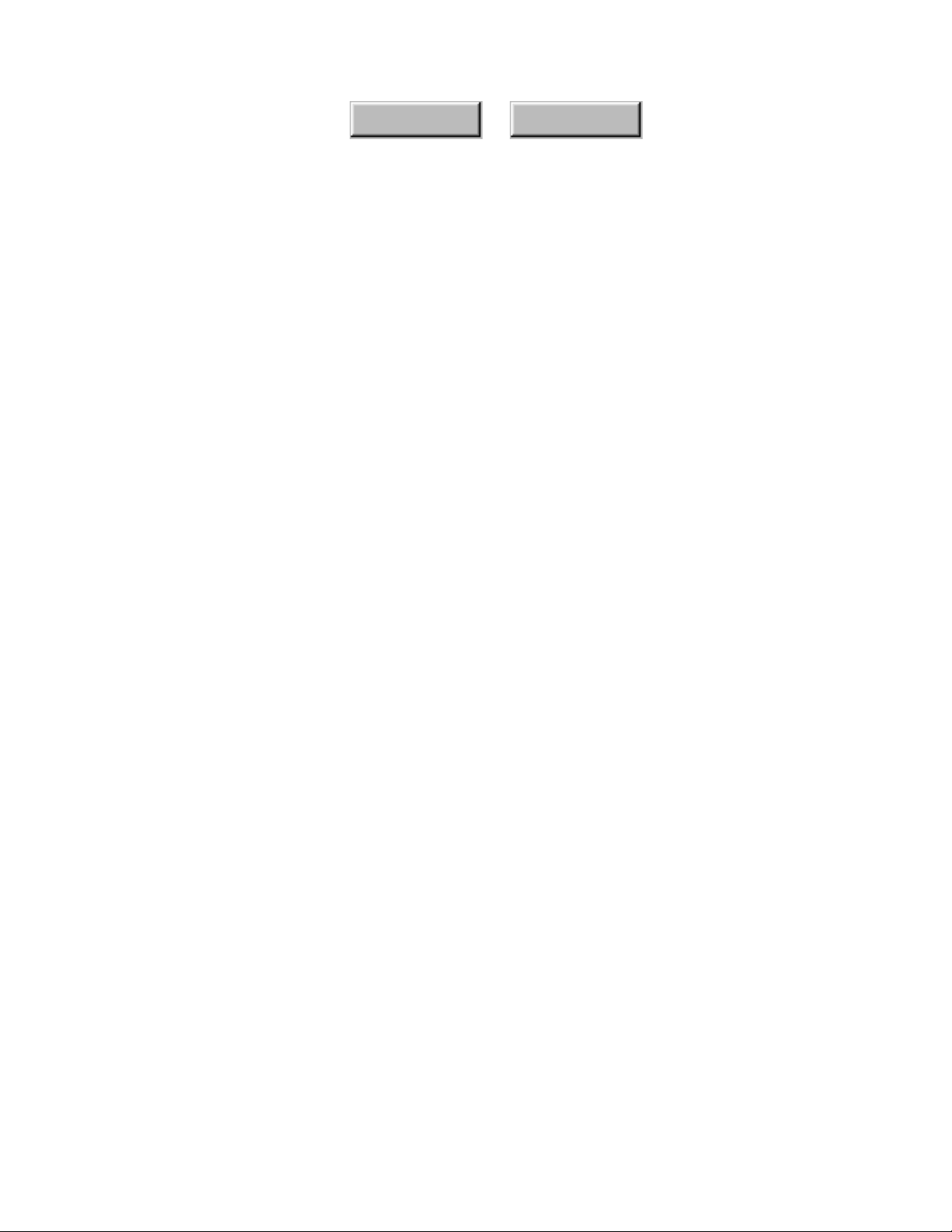
IndexContents
For organizing your scanned documents, the Pagis Inbox provides
several sample Pagis Folders—Business Materials, Finances,
Home, Magazine Articles, Photographs, and Recipes. You can
change the names of these folders or delete them if you wish.
◆ Pagis Folders
There is only one Pagis Inbox (which is actually a Pagis Folder).
However, you can convert any standard Windows folder into a
Pagis Folder, which has all the features of the Pagis Inbox.
From the Pagis Inbox or Pagis Folders, you can arrange and
organize your scanned documents, launch Pagis tools, and drag
documents to the icons on the SendTo Bar where they will open
installed applications for word processing, e-mailing, image
editing, and other activities.
◆ Pagis ToolBar
The Pagis ToolBar is a standard feature of the Pagis Inbox and all
Pagis Folders. It provides access to all the major document
management tools and commands in the product.
◆ SendTo Bar
The SendTo Bar is a standard feature of the Pagis Inbox and all
Pagis Folders. It shows shortcuts to your favorite applications.
and can hold an unlimited number of shortcuts. During
installation, Pagis detects the applications on your computer and
adds shortcuts for them on the SendTo Bar.
You can then drag and drop a scanned document onto the
application's shortcut on the SendTo Bar, or just click the
shortcut icon, to open the document in that application.
For example, when you click the MS Word icon, or drag and drop
a scanned document onto the MS Word shortcut, Pagis performs
OCR (optical character recognition) on the document, launches
Word, and places the recognized text and graphics in an open
Word document.
1–4 Pagis Pro User’s Guide
Page 20

IndexContents
◆ SendTo Bar drag and drop to registration wizard
You can add applications to the SendTo Bar at anytime. Simply
drag and drop the application shortcut onto the SendTo bar. This
opens the Drag and Drop Registration Wizard so you can
register the application with Pagis Pro.
◆ Scanner Setup Wizard
The Pagis Scanner Setup Wizard helps you set up your scanner
for use with Pagis and TextBridge, and helps diagnose and solve
incompatibilities. You can start the wizard from the Pagis Scan
Tool.
◆ Scan and capture high quality color images in extremely
compact file sizes
Only Pagis Pro offers the XIF (eXtended Image File) format,
which enables you to store high quality color scans in extremely
compact file sizes.
A typical color magazine page, for example, can use less than 100
kilobytes when scanned to XIF. By contrast, a JPEG version of
the same file could be as much as five times the size.
Pagis Pro achieves its high compression levels by segmenting
scanned images into four layers in the XIF file: the binary (black
and white) text layer; the color text layer; the background tint
layer; and the color image layer. Each layer is then appropriately
compressed.
◆ Scan to and read many popular image formats
In addition to XIF, Pagis Pro can read and write many popular
image formats, including BMP, FlashPix, JPEG, and TIFF. For a
complete list of supported image formats, see Appendix A,
“Supported Programs and File Formats.”
Introduction 1–5
Page 21

IndexContents
◆ Web Capture Tool
Pagis allows you to specify a URL address for an Internet
shortcut which is saved in your Pagis Inbox or a Pagis Folder, and
rendered as a URL Thumbnail. By double-clicking the thumbnail,
you launch your browser and go right to the URL address.
◆ Direct scanning to many popular applications
Pagis Pro allows you to scan documents directly into many
applications. A partial list includes Microsoft Office Suite
applications (such as Word and Excel); Adobe applications (such
as PageMaker, PhotoDeluxe, and PhotoShop); Corel WordPerfect
Suite applications (such as WordPerfect, Draw, and Quattro Pro);
Lotus Smart Suite applications. For a complete list, see Appendix
A, “Supported Programs and File Formats.”
◆ Electronic Thumbnails
Pagis allows you to view enhanced thumbnails of your scanned
documents in the Pagis Inbox and Pagis Folders. A small icon of
the associated application type is displayed in the lower right
corner of each thumbnail. You can also choose to show or hide
other attributes, such as the name and size of the document, if
you wish.
◆ Multimedia Thumbnails
Pagis allows you to browse certain multimedia files within the
Pagis Inbox and Pagis Folders. A Play button appears when you
select the multimedia thumbnails. You just press the Play button
on the thumbnail to play the multimedia file.
The supported multimedia formats are: Audio Interchange File
Format (AIFF), Microsoft Sound (WAV), MIDI (MID), MPEG 1
Video (MPG) NeXt/Sun Audio (AI), QuickTime Movie (MOV) and
Video for Windows (AVI).
1–6 Pagis Pro User’s Guide
Page 22

IndexContents
◆ URL Thumbnails
Pagis allows you to save shortcuts to Internet addresses using the
Web Capture tool. These shortcuts are rendered as thumbnails in
the Pagis Inbox and Pagis Folders. You can annotate and edit by
double-clicking the thumbnail to open it in the Pagis Editor. You
can browse to the associated website by double-clicking on the
Browse button.
◆ Pagis MiniViewer
Pagis includes a free MiniViewer which you can use to e-mail XIF
image files to your friends who use a PC with Windows, but don't
yet have Pagis Pro. All they have to do is double-click on the EXE
file to open the MiniViewer and display the file.
◆ Color copying
With Pagis Pro and your color scanner, you can scan paper
documents into your computer as high-quality color images, then
send them to your color printer to make color copies.
◆ Fax your scanned documents
With Pagis Pro, a modem and fax software, you can quickly and
conveniently fax text documents, forms, photos and so on. To
achieve the best quality image, Pagis Pro enhances the scanned
document before it is faxed. Some of the fax applications
supported by Pagis Pro are Delrina WinFax and Eclipse Fax. For
a complete list of supported fax applications, see Appendix A,
“Supported Programs and File Formats.”
◆ View and clean up scanned documents
Using the Pagis Editor, you can view and perform a number of
operations on scanned XIF documents. You can zoom, rotate,
enhance colors, remove specks and lines, straighten, crop, and
reorder scanned pages.
Introduction 1–7
Page 23
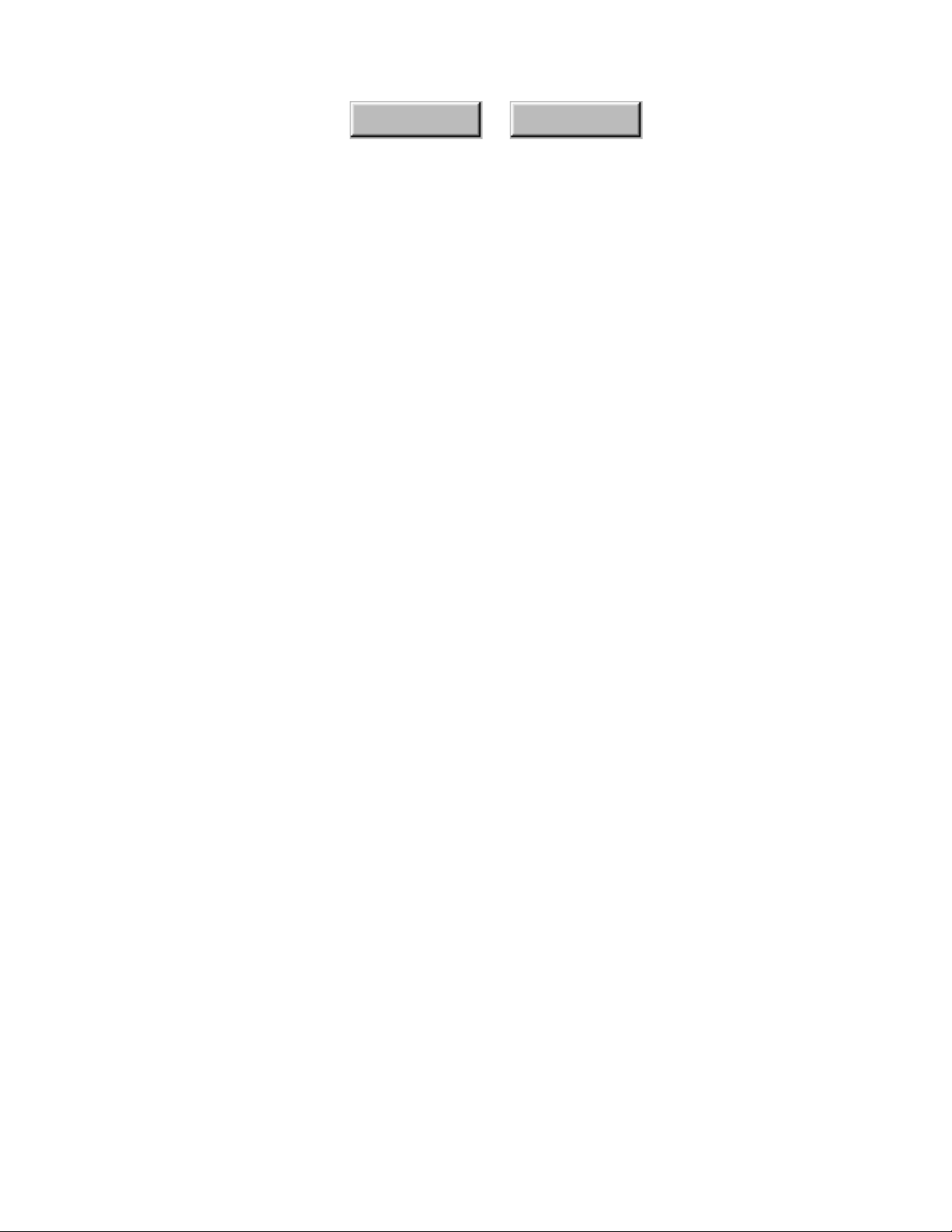
IndexContents
◆ Add searchable annotations to scanned documents
The Pagis Editor enables you to add comments and draw
emphasis to key parts of your scanned documents before
distributing them. Some of the annotation tools include margin
note, sticky note, highlighter, arrow, line, circle, rectangle, and
stamp. You can later search by any text annotations you add.
◆ Edit scanned images
The Pagis Editor includes integrated image editing tools
(Windows Paint or other integrated software). These tools enable
you to edit scanned images with familiar objects such as eraser,
pencil, brush, line, and curve.
◆ Scan a form and fill in the fields
The Pagis Editor enables you to scan forms, fill them in, then
print them out. A forms detection tool in the Editor finds the
fields, highlights them, then lets you easily navigate to, and type
information in each field.
◆ Search and retrieve all documents on your system
The Pagis Search Tool enables you to perform a full text search
of the scanned documents and electronic documents, such as
Word or Excel, on your system. You can also add keywords to
scanned XIF image files so you can easily find them.
◆ Search on the text in annotations
If you add text annotations (such as margin notes and sticky
notes) to a XIF image file, you can use the Search Tool to find the
documents based on these annotations.
1–8 Pagis Pro User’s Guide
Page 24
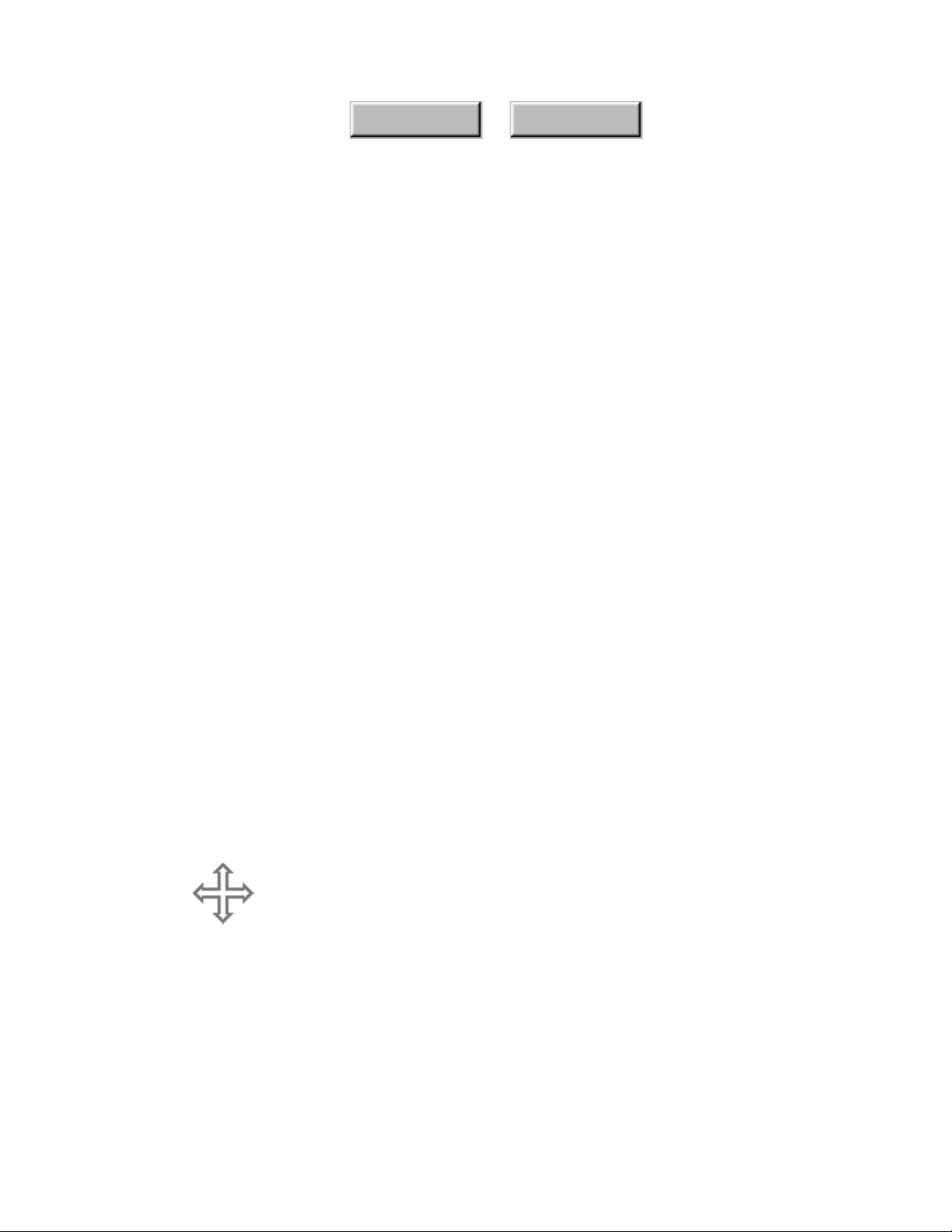
IndexContents
◆ Search network drives and removable media
Pagis allows you to search and retrieve information not only on
your local system, but on network drives, Jaz™ drives, Zip™
drives, floppy disks, and CD-ROMs.
◆ Create and manage multiple search databases
The Pagis Search Database Manager allows you to create and
manage Pagis search databases on your system and removable
media. The Search Database Manager shows the date and time
each was last updated, the update schedule, and the directories
and file types in each search database. You can update your
search databases manually or you can schedule to automatically
update them.
◆ OCR documents with exceptional accuracy
Pagis Pro includes TextBridge Pro, ScanSoft’s award-winning
OCR (optical character recognition) software. TextBridge Pro is a
full-featured, highly accurate and easy to use application. The
advantage of pro level OCR is that it maintains the original
formatting of scanned documents (text, columns, pictures, and
tables).
You can access TextBridge Pro from Pagis Pro, or directly as a
standalone application.
WHERE TO GO FROM HERE
Proceed to Chapter 2 of this manual for detailed instructions to
install and register Pagis Pro software, and to select your
scanner.
Chapter 2 also describes how to uninstall Pagis Pro.
Introduction 1–9
Page 25
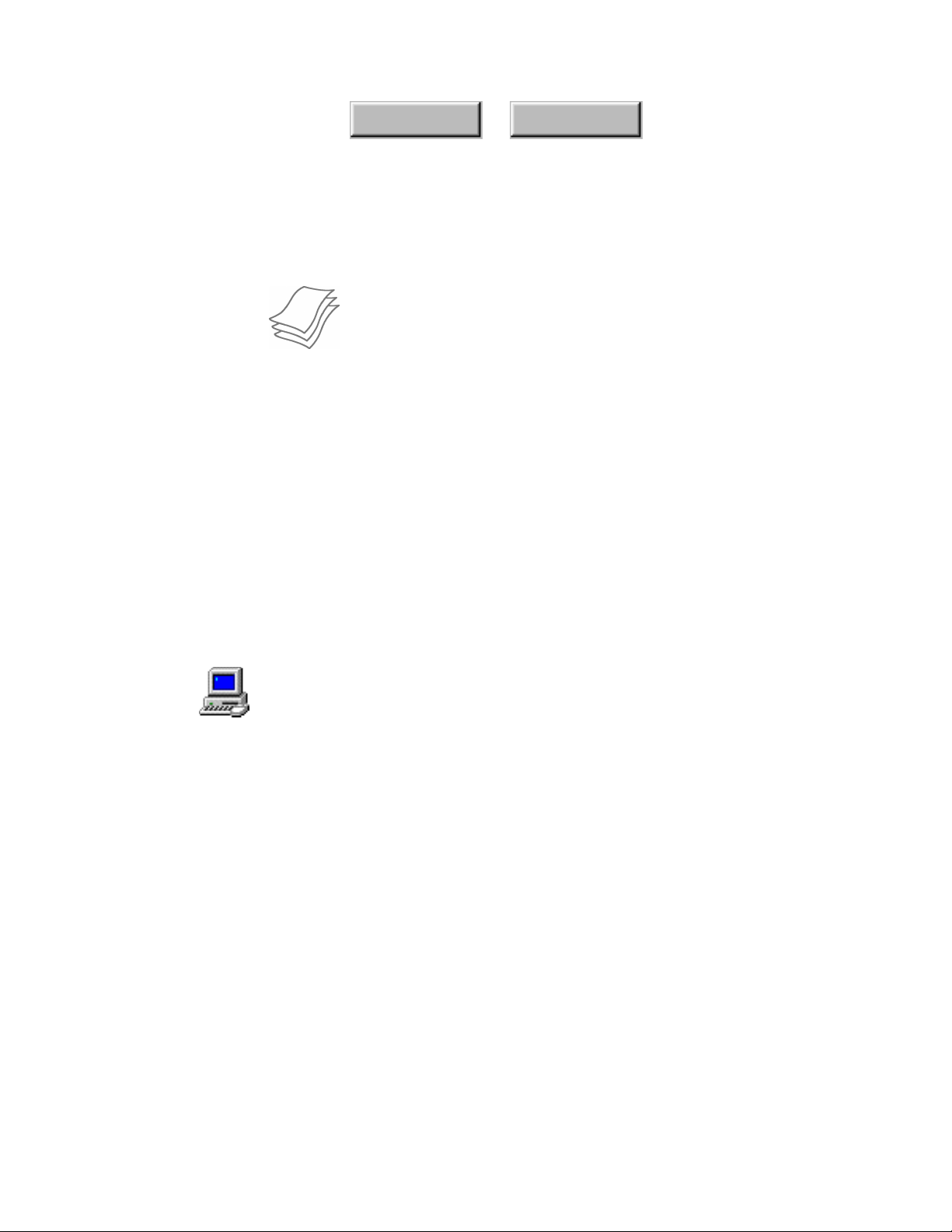
IndexContents
2
◆ System requirements
◆ Installing and testing your scanner
◆ Installing Pagis Pro software
◆ Where to go from here
SYSTEM REQUIREMENTS
◆ 200 Mhz Pentium™ or compatible microprocessor
INSTALLING PAGIS PRO
This chapter describes the Pagis Pro software installation and
setup procedures. Specifically, it covers these topics:
Please read the first three sections before you install the
software. When you are ready to begin software installation,
please turn to page 2–3.
To install and run Pagis Pro, your PC must be set up to run
Microsoft Windows™ 95, Windows 98, Windows NT 4.0, or
Windows 2000 Professional, and equipped with the following:
◆ 16 Bit color or better with 800x600 minimum resolution
◆ CD-ROM Drive
◆ 220 Mb (megabytes) of Disk Space
◆ 32 Mb of RAM minimum (64 MB recommended)
for Windows 95/98
◆ 64 Mb of RAM minimum for Windows NT
☞ The more RAM you have, the more efficiently Pagis Pro runs,
particularly when you are scanning and editing large documents.
Pagis Pro User’s Guide 2–1
Page 26
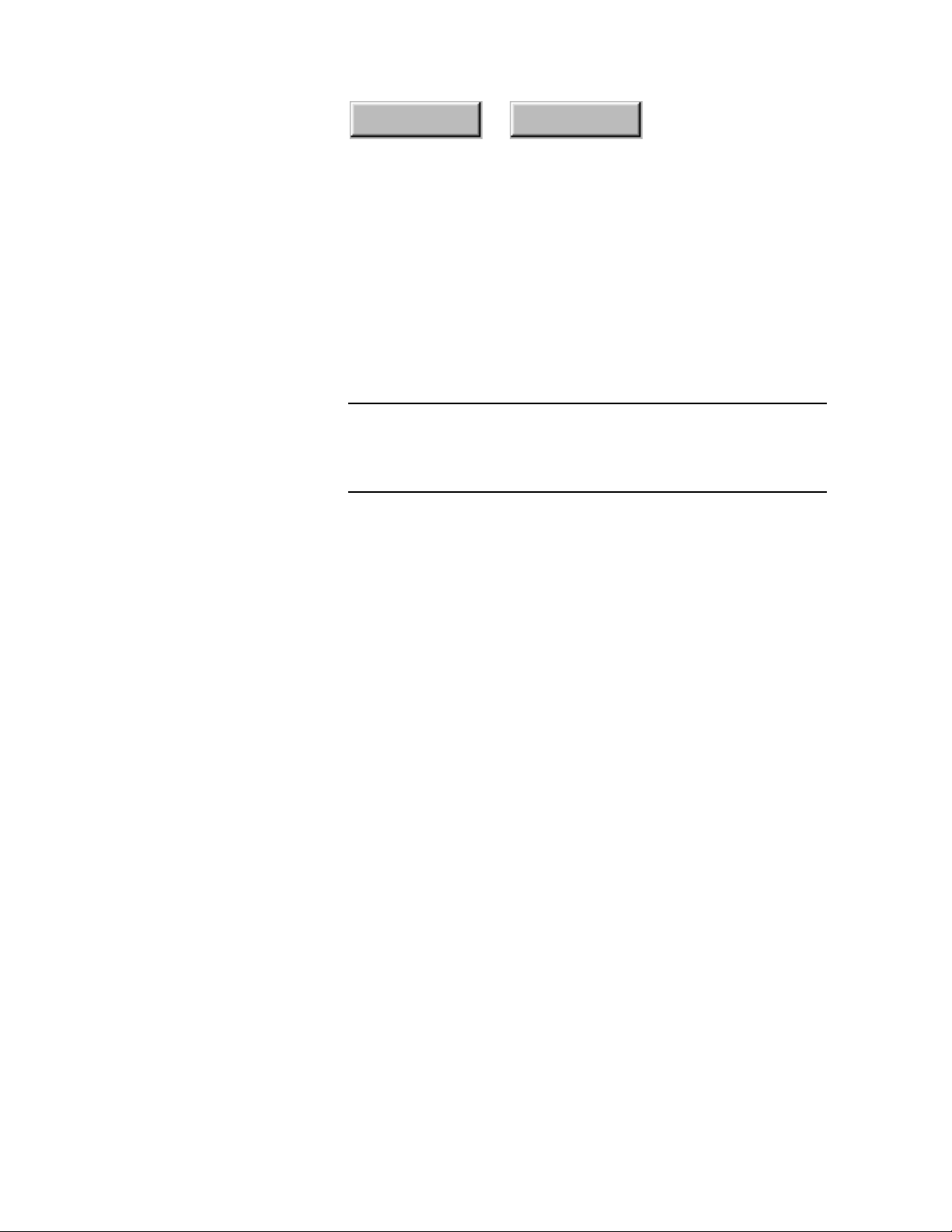
INSTALLING AND TESTING YOUR SCANNER
Pagis Pro works with many popular desktop scanners. With its
support of the TWAIN standard, Pagis Pro can work with
scanners and other devices, such as digital cameras, that
provide their own TWAIN drivers.
Note Check the Pagis Pro home page on the World Wide Web for the
latest list of supported scanners and digital cameras:
http://www.scansoft.com
Scanners require a TWAIN source driver, which is provided by the
scanner or interface card manufacturer. Consult the scanner
documentation for details about installing your scanner,
interface card, and driver.
IndexContents
The basic steps for installing a scanner are to:
1. Install the correct scanner interface card (if one is necessary) in
the PC bus. Note that many scanners simply plug into the PC’s
standard serial, USB port, or parallel port.
2. Hook up the scanner to the interface card or standard port with
the correct cable, and power up the scanner and the PC.
3. Install the TWAIN source driver on your PC hard disk, as
directed by the scanner documentation.
4. Test the scanner using software tools provided by the
manufacturer. If your scanner runs without Pagis Pro, you can be
sure that it is functioning correctly. After the scanner is working,
you can install Pagis Pro and link it your scanner to it.
☞ Pagis Pro's Scanner Wizard guides you through the process of
linking your scanner to Pagis. Refer to “Running the Scanner
Setup Wizard” in Chapter 4 of this manual which is in Adobe
Acrobat (PDF) format on the CD-ROM.
2–2 Pagis Pro User’s Guide
Page 27
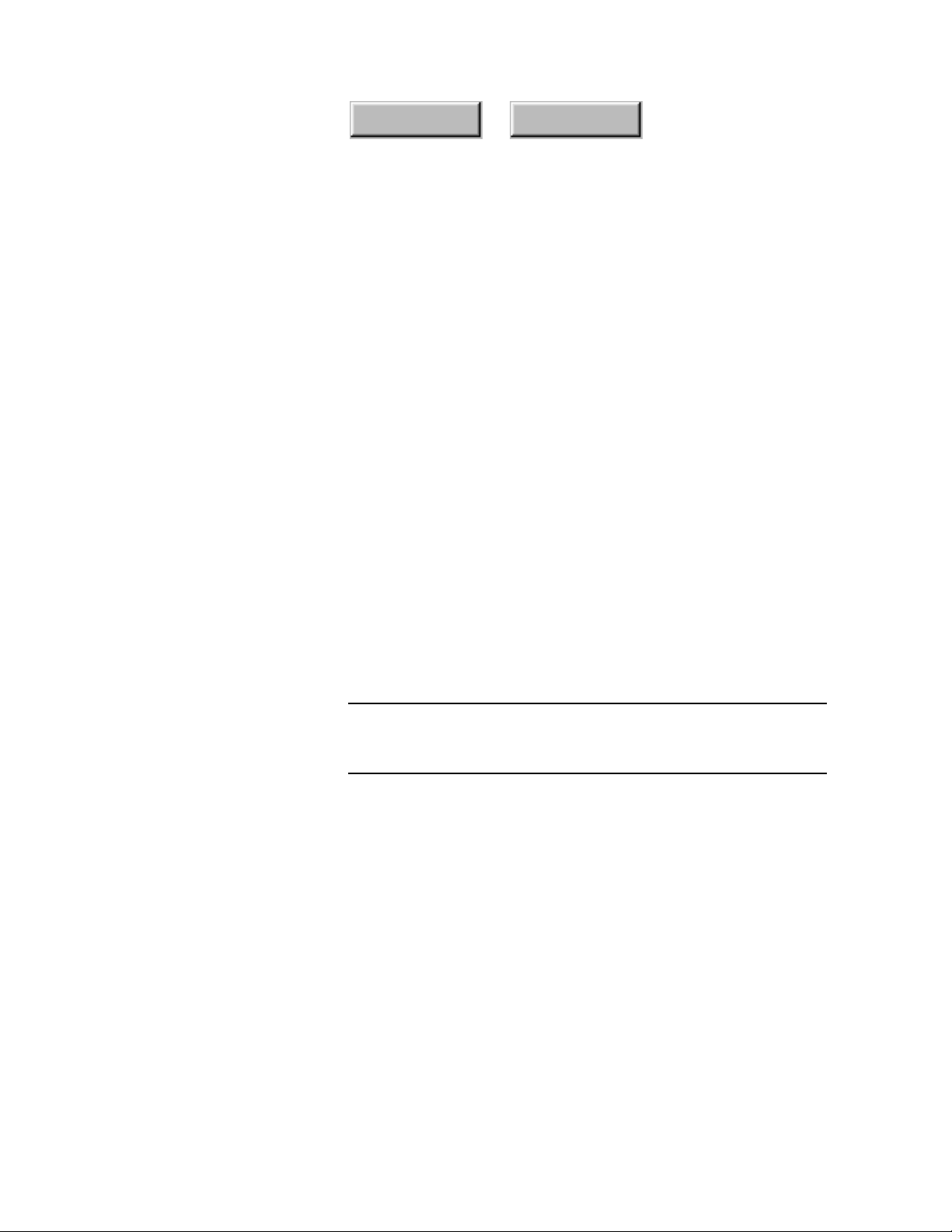
INSTALLING PAGIS PRO SOFTWARE
After you have installed and tested your scanner, you are ready to
install Pagis Pro software. This section covers these topics:
◆ If you already have TextBridge
◆ Upgrading from an earlier Pagis version
◆ Running the Pagis Pro setup program
If you are a new Pagis user, go directly to “Running the Pagis Pro
setup program” in this chapter.
If you already have TextBridge
IndexContents
If you have an older version of TextBridge installed on your
system, you must uninstall it before installing Pagis Pro 3.0
Millennium.
Refer to the instructions to uninstall TextBridge in the
documentation that came with the software.
Note If you have Pagis Pro 3.0, you can uninstall just the TextBridge
Pro 9.0 portion by using the TextBridge uninstall utility located
in the TextBridge Programs group under Setup.
Note that if you have saved any training files or recognized text
files in the TextBridge Pro folder, they will not be uninstalled.
Upgrading from an earlier Pagis version
It is very easy to upgrade from an earlier version of Pagis, but you
should be aware of a couple of things:
Installing Pagis Pro 2–3
Page 28

First, if you have Pagis Pro 2.0, Pagis ScanWorks, Pagis Pro 97,
or Pagis SE, you must uninstall all of Pagis including the
TextBridge software that came with it before installing Pagis Pro
3.0 Millennium.
If you have Pagis Pro 3.0, you should uninstall TextBridge Pro 9.0
before installing Pagis Pro 3.0 Millennium. It is not necessary to
uninstall Pagis Pro 3.0 since Pagis Pro 3.0 Millennium can install
over it.
Second, you can keep your old Pagis search databases and use
them with this new version of Pagis Pro. An Upgrader program
is provided for this purpose. See the subsection, “Upgrading an
old Pagis search database,” for information about how to do this.
Running the Pagis Pro setup program
IndexContents
To install this new version of Pagis Pro software for Windows 95,
Windows 98, Windows 2000, or Windows NT 4.0:
1. It is strongly recommended that you close all the programs
and toolbars on your Windows taskbar before inserting
the Pagis CD.
2. Insert the Pagis Pro CD into your CD-ROM drive.
An autorun program on the CD-ROM launches the Pagis setup
program automatically. An install shield dialog box displays,
then the Pagis Main Install screen provides several options such
as Install Pagis, View Multimedia Tutorial, and View Release
Notes.
☞ If your system is set up to ignore autorun commands, use
Windows Explorer to navigate to the Pagis CD-ROM. At the
top-level of the CD-ROM, double-click the Autorun.exe
program and display the initial setup screen.
2–4 Pagis Pro User’s Guide
Page 29

IndexContents
3. On the Pagis Main Install Window, click Install Pagis Pro.
Note If your system displays a message that you do not have Microsoft
Installer on your system, you should install it and restart your
system before installing Pagis.
Depending on your system, a message might inform you that
Microsoft DCOM is not installed on your system Figure 2–1).
Click to install Microsoft DCOM
if this message displays
Figure 2–1. Microsoft DCOM Information Screen
4. If the Microsoft DCOM Information Screen displays, click
OK. Otherwise, go to step 6.
Microsoft DCOM is then installed on your system and you will be
asked if you wish to restart your computer.
5. Click Yes to restart your computer.
After you restart your computer and logon again the necessary
drivers are installed and the Pagis Pro Welcome screen is
displayed (Figure 2–2).
Installing Pagis Pro 2–5
Page 30
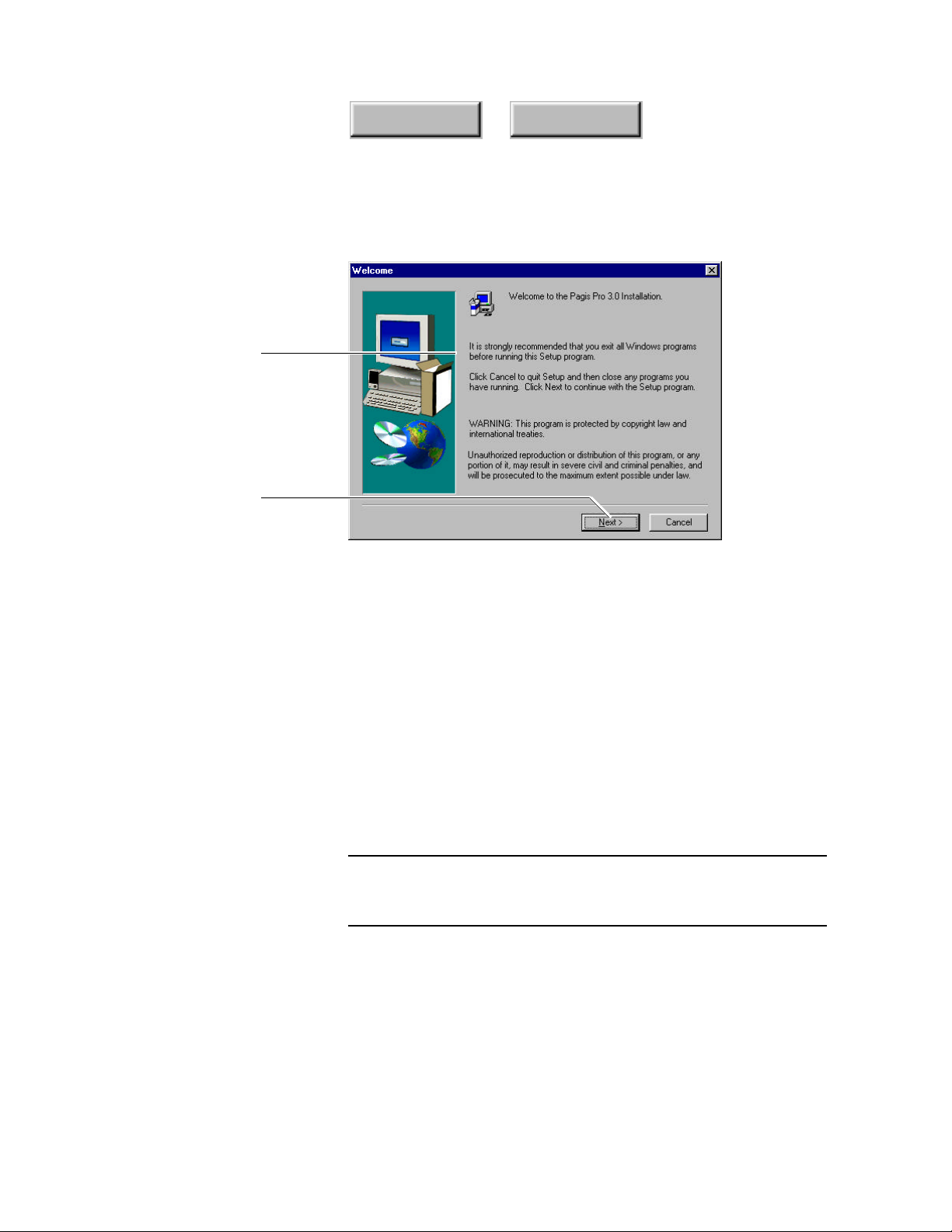
Read the instructions
Click Next to proceed
IndexContents
Figure 2–2. Welcome dialog box
6. Click Next in the Welcome dialog box.
Pagis checks your system requirements.
If your system does not meet the minimum necessary
requirements, a report is displayed and asks whether you wish to
continue anyway.
Click No, if you do not wish to continue installing Pagis at this
time. Pagis Pro setup will close.
Click Yes if you wish to continue without meeting the minimum
system requirements.
Note Check "Systems Requirements" on page 2–1 for the minimum and
recommended disk space, memory and other information for
successfully running Pagis Pro.
2–6 Pagis Pro User’s Guide
Page 31
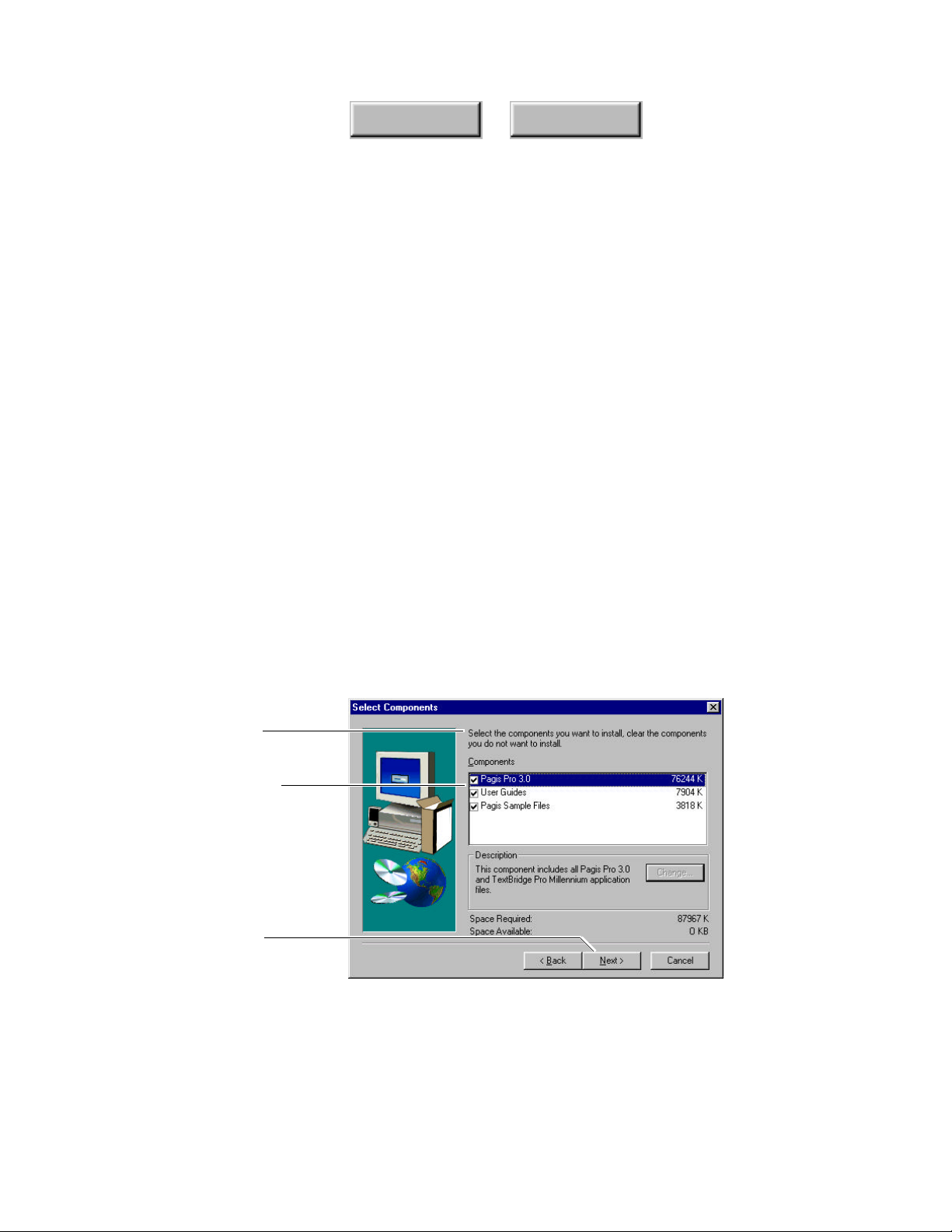
IndexContents
If your system meets the minimum requirements, or if you choose
to continue installing Pagis without meeting the minimum
requirements, the Pagis Pro Software License Agreement is
displayed in a scrolling window.
7. Read the license agreement, then:
Click No if you do not accept the license agreement. Pagis Pro
setup will close.
Click Yes to proceed with installation. The next screen lets you
specify the Setup Type—Typical or Custom.
8. Specify the Setup Type—Typical or Custom—then click
Next.
• Select Typical to install all Pagis Pro components. This is
recommended. After you click Next, go directly to Step 10.
Read the instructions
Uncheck the box beside
any component you do
not want to install
Click Next to proceed
• If you have limited space on your hard drive, you can choose
Custom. After you click Next, the Select Components dialog
box appears (Figure 2–3).
Figure 2–3. Select components to install
Installing Pagis Pro 2–7
Page 32

Read the instructions
Click Next to proceed
IndexContents
9. Deselect any components you do not want to install, then
click Next to continue.
The Choose Destination Location dialog box appears (Figure 2–4).
Figure 2–4. Choose Destination Location dialog box
10. Specify a different installation drive and directory if
necessary, then click Next.
The next screen lets you specify the components to be installed.
The Select Program Folder dialog then appears (Figure 2–5).
2–8 Pagis Pro User’s Guide
Page 33

Read the instructions
Name of the Pagis
Program Folder
Existing programs
Click Next to proceed
IndexContents
Figure 2–5. Select Programs Folder dialog box
11. Accept the default name or type another name for the
folder in which Pagis is to be installed, then click Next.
The setup program now installs Pagis Pro program files on your
Start menu.
After all program files are installed, a dialog box appears so you
can indicate where to create the Pagis Inbox (Figure 2–6).
Installing Pagis Pro 2–9
Page 34

Read the instructions
Click Next to proceed
IndexContents
Figure 2–6. Choose Pagis Inbox destination location dialog box
12. Accept the default location or browse to the destination
drive where you wish to create the default Pagis Inbox.
13. Click Next on the Choose Destination Location dialog box
to finish installing Pagis.
This installs all of the selected program files, the PDF documents,
adds all of the Registry entries, and creates the Start Menu
entries. The electronic registration dialog box then appears.
14. Complete the electronic registration.
Follow the instructions in the electronic registration screens. If
you do not have a modem or fax machine, you can click a Print
Mail Form button from the electronic registration program and
mail it to ScanSoft, Inc. Alternatively, you can click Cancel to exit
the screen. You will be reminded to register in two weeks.
2–10 Pagis Pro User’s Guide
Page 35

Read the instructions
These boxes, if checked,
run the Multimedia Tutorial
and display the Readme file
IndexContents
Note It is highly recommended that you register your copy of Pagis Pro.
This assures that you are kept up-to-date on software updates
and upgrades.
After you either fill out the registration screen or cancel it, the
Installation Complete dialog box appears (Figure 2–7).
Click Finish when you are done
Figure 2–7. Installation Complete dialog box
You have two options on the Installation Complete dialog box,
You can choose to Run the Multimedia Tutorial, or View the
readme file. You can uncheck the box beside any of the options
you wish to skip at this time.
If you choose Run the Multimedia Tutorial, follow the onscreen instructions to view an animated tour of Pagis Pro.
If you choose View the Release Notes, the Pagis Release Notes
file opens. This document contains up-to-date information such as
scanner notes, the latest supported scanners and cameras, and
application notes about Pagis.
Installing Pagis Pro 2–11
Page 36

IndexContents
☞ It is recommended that you read the Release Notes for any last
minute information that may affect the way your system
configuration or scanner run with Pagis.
Click Finish on the Installation Complete dialog box to finish the
installation process. A dialog box then appears, recommending
that you restart your system.
You must restart your system before using Pagis Pro.
15. In the dialog box, specify whether you want to restart your
PC now or later, then click OK.
After you restart your computer, Pagis Pro setup is complete and
ready to use.
Upgrading old Pagis search database
During the uninstall of previous version of Pagis, you are asked
whether you wish to save your old Pagis search database. If you
save an old search database from an earlier version of Pagis, you
can update it for use with this release of Pagis Pro. To do so,
install the new version of Pagis, then follow these steps:
1. Choose 'Yes' when asked during installation whether you
wish to maintain your old Pagis search databases.
After Pagis Pro finishes installation, you can run the Upgrader
program which updates old Pagis search databases.
2. Continue installing Pagis Pro as per directions later in
this chapter.
3. Once installation is complete, locate the Upgrader
program you need.
There are two Upgrader programs in the software package.
2–12 Pagis Pro User’s Guide
Page 37

IndexContents
The program Upgrader.exe is used to upgrade Pagis search
databases from Pagis 97 and Pagis SE to Pagis Pro 3.0
Millennium, while Upgrader2.exe is used to upgrade search
databases from Pagis 2.0 and Pagis ScanWorks to Pagis Pro 3.0
Millennium.
Note It is not necessary to run the special utility to update the Pagis
Pro 3.0 search databases for Pagis Pro 3.0 Millennium.
These upgrade files are located in the installation directory that
you specified for Pagis Pro.
4. Double-click on the Upgrader.exe or (Upgrader2.exe)
program to run it.
Click to upgrade your
old search databases
A message box informs you that Pagis Pro has detected an old
Pagis search database, and asks if you want to convert it
(Figure 2–8).
Figure 2–8. Upgrader detects old Pagis Search Database
5. Click Yes.
The Pagis Search Database Upgrader dialog box informs you that
Pagis is converting your old search database to the new version.
Installing Pagis Pro 2–13
Page 38

Click to close the Upgrader
and complete the operation
IndexContents
The contents of the files, and the Author, Title, and Keyword
information are being merged into the new search database. This
process can take awhile depending on the number and size of files
in the database.
When the upgrade is completed, another message informs you
that the upgrade was successful (Figure 2–9).
Figure 2–9. Upgrader shows that the conversion was successful
The new Pagis search database is now available with all of Pagis
Pro's search and retrieval tools.
6. Click OK to complete the operation.
You can now use the upgraded search database with Pagis Pro.
Please refer to “Pagis Search Database Manager and Update
Tool” and “Search Tool” in Chapter 4 of this manual. This chapter
is in Adobe Acrobat (PDF) format on the CD-ROM.
WHERE TO GO FROM HERE
With Pagis Pro fully installed, you are ready to begin using the
product.
Please refer to Chapter 3 of this guide. It is designed to help you
learn the primary features of Pagis Pro.
2–14 Pagis Pro User’s Guide
Page 39
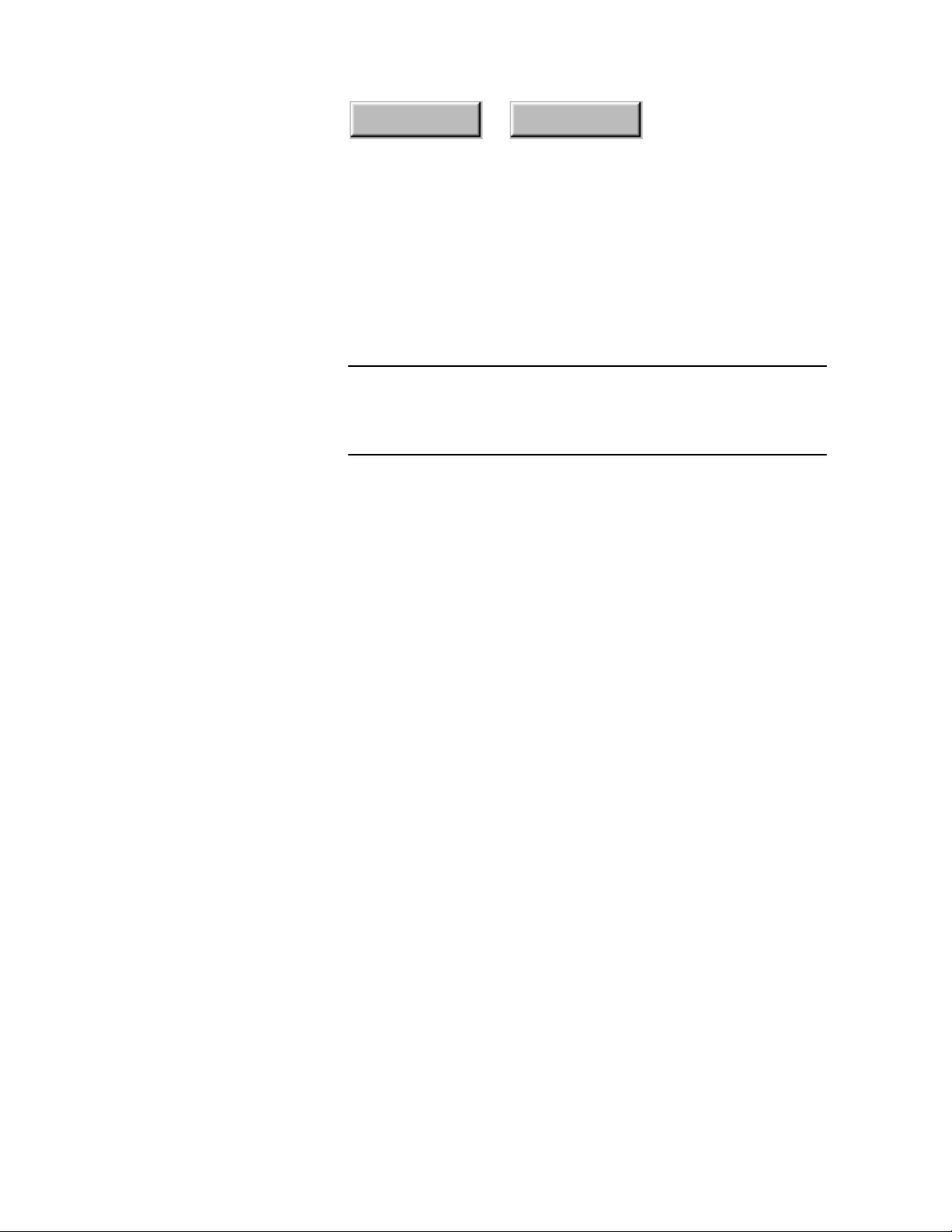
UNINSTALLING PAGIS PRO
To restore your PC to the state it was in before you installed
Pagis Pro, use the following procedure.
Note Any Pagis documents that you created after installation are not
removed by uninstalling Pagis Pro. If any of these documents
were stored in the Pagis Inbox folder, the folder is not removed
either.
1. Close all active applications, including the Pagis Inbox.
2. From the Start Menu, click on Settings, then click on
Control Panel.
IndexContents
3. Find Add/Remove Programs, then double-click the icon to
open the Add/Remove Programs dialog box.
3. Scroll down to find Pagis; select Pagis, then click the
Add/Remove button.
A message asks whether you are sure you want to completely
remove Pagis and all its components.
4. Click Yes to continue the uninstall process.
A progress dialog box appears, indicating the items that are being
removed from your system.
The first item is “Shared program files.” These are system-level
files that Pagis Pro installs. Because these are system-level files,
the Uninstall Utility displays another dialog box to confirm the
removal of these shared files.
Installing Pagis Pro 2–15
Page 40

IndexContents
5. In the Remove Shared File dialog, click Yes To All only if
you know the files are not be sing used by another
program; click No to All if you don't know whether any of
the shared files are being used by another program. Click
Yes again to confirm.
The uninstall process continues. When the process is completed,
an “Uninstall completed” message is displayed.
6. Click OK.
This displays a message recommending that you restart your
computer.
7. Click OK.
This displays a Restarting Windows dialog box.
Note that the dialog box message indicates that you must reboot
your system to clean up all files that were in use during the
uninstall process.
8. Click OK to finish the Uninstall process.
If you select the Yes option, your system reboots automatically at
this stage (Recommended).
If you select the No option, make sure to reboot your system as
soon as possible to finish the Pagis Pro uninstall process.
After you reboot, a Pagis cleanup utility program runs
automatically.
Note You should use this procedure to uninstall an old version of
TextBridge before you install a new version of Pagis.
2–16 Pagis Pro User’s Guide
Page 41
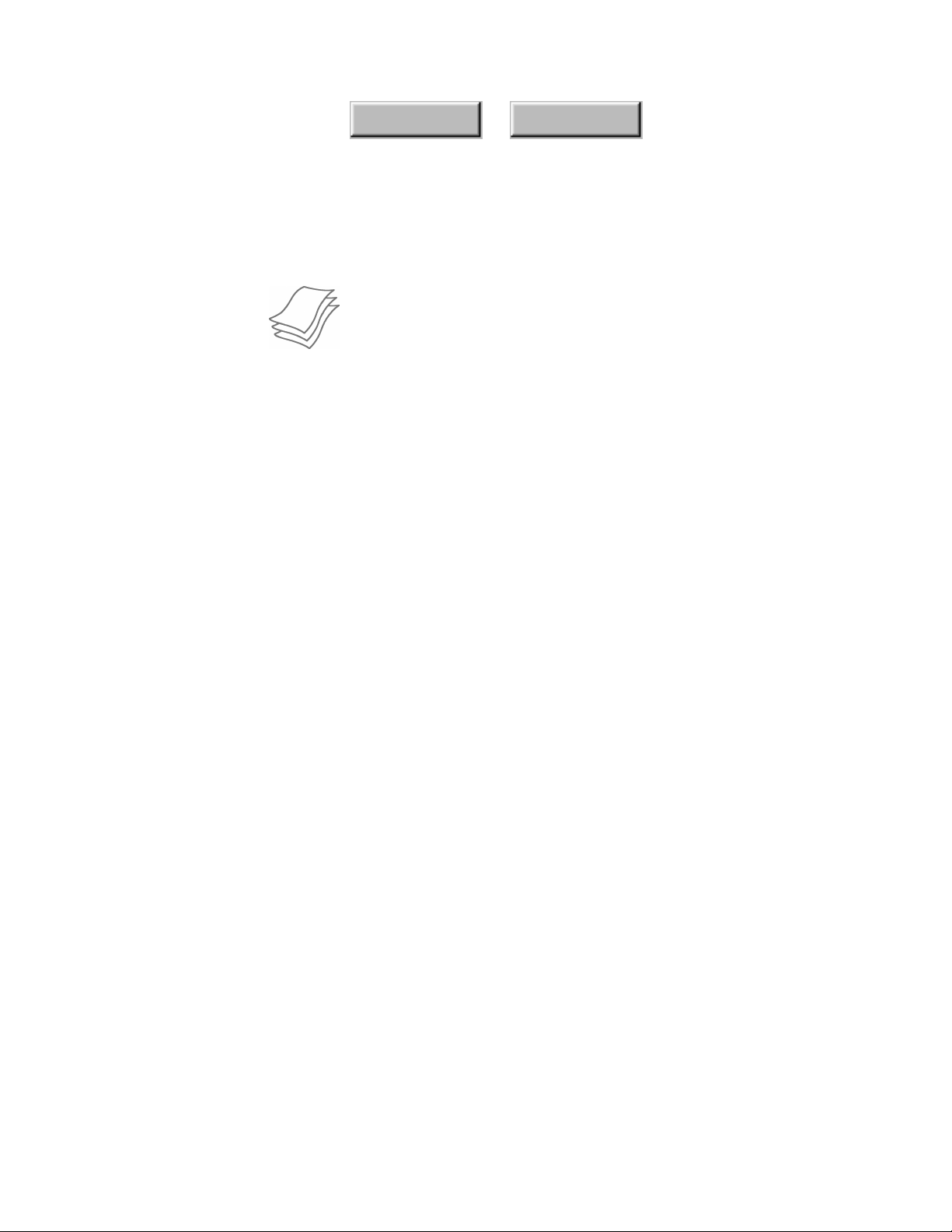
IndexContents
3
LEARNING PAGIS PRO
Assuming that you successfully completed the setup steps in
Chapter 2, you are ready to learn more about Pagis Pro. This
chapter provides step-by-step instructions to get you started,
presenting the following topics:
◆ Pagis Inbox—The Pagis Control Center
◆ Pagis ToolBar
◆ Pagis SendTo Bar
◆ Pagis Folders
◆ Scanning a Document
◆ Copying a Document
◆ Faxing a Document
◆ E-mailing a XIF image
◆ Refining and Annotating an Image
◆ Scanning and Typing into a Form
◆ Scanning a Document into a Text Application
◆ Searching for a document
◆ Performing OCR on a document
Pagis Pro User’s Guide 3–1
Page 42
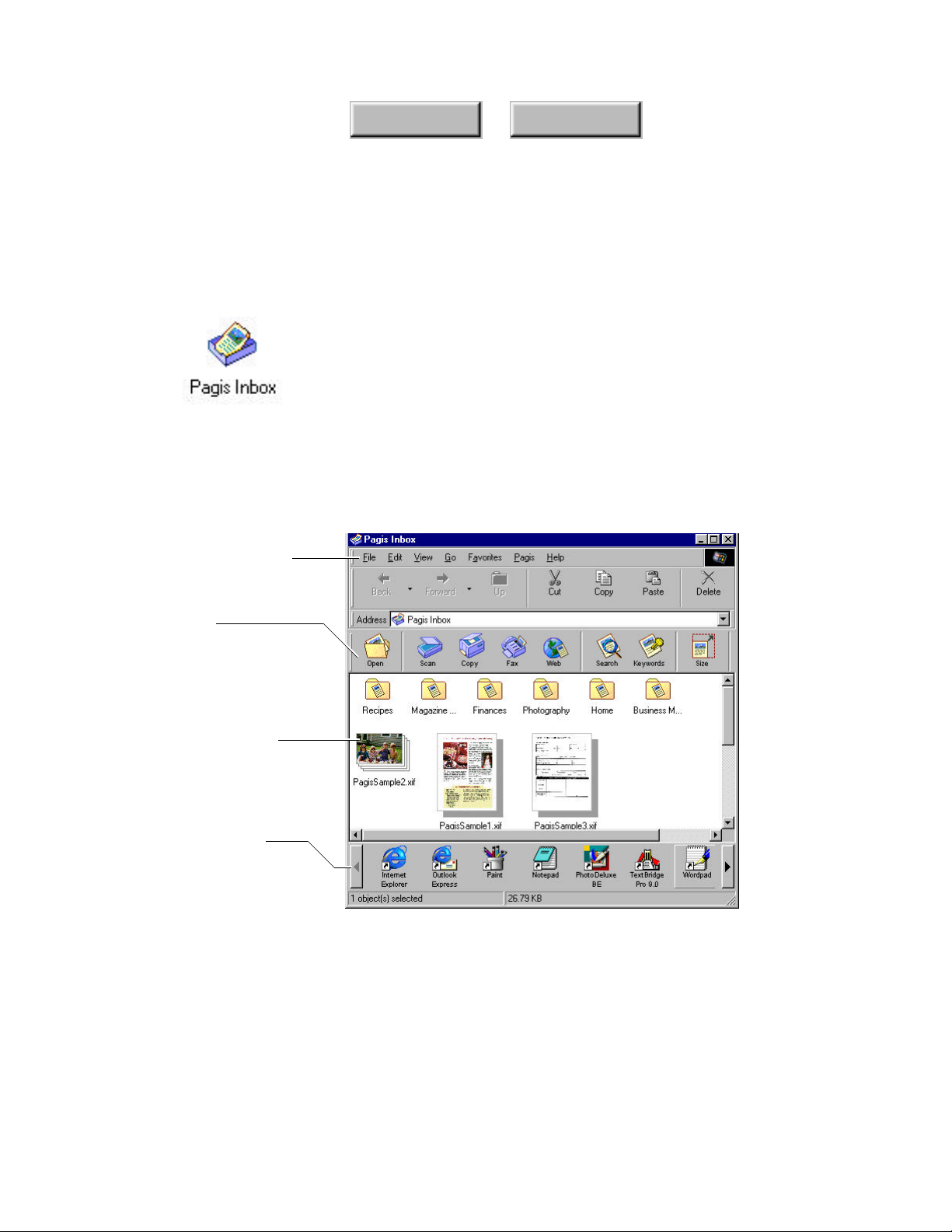
IndexContents
PAGIS INBOX — THE PAGIS CONTROL CENTER
When you installed Pagis Pro, the Setup program places the
Pagis Inbox icon on your Windows desktop. The Pagis Inbox is
your main control center for accessing and using the Pagis tools
and features.
Think of the Pagis Inbox as a greatly enhanced Windows folder. It
has all the usual features of a Windows folder, plus access to all
the Pagis tools.
To open and view the Pagis Inbox folder (Figure 3–1), double-click
the Pagis Inbox icon on the Windows desktop.
Standard menus and tools
(Pagis menu is added)
Pagis ToolBar
Enhanced Explorer view
('thumbnail' pictures of
scanned images and text
documents can be shown)
Pagis SendTo Bar with
shortcuts to programs
on your PC
Figure 3–1. Pagis Inbox in Thumbnail View
3–2 Pagis Pro User’s Guide
Page 43
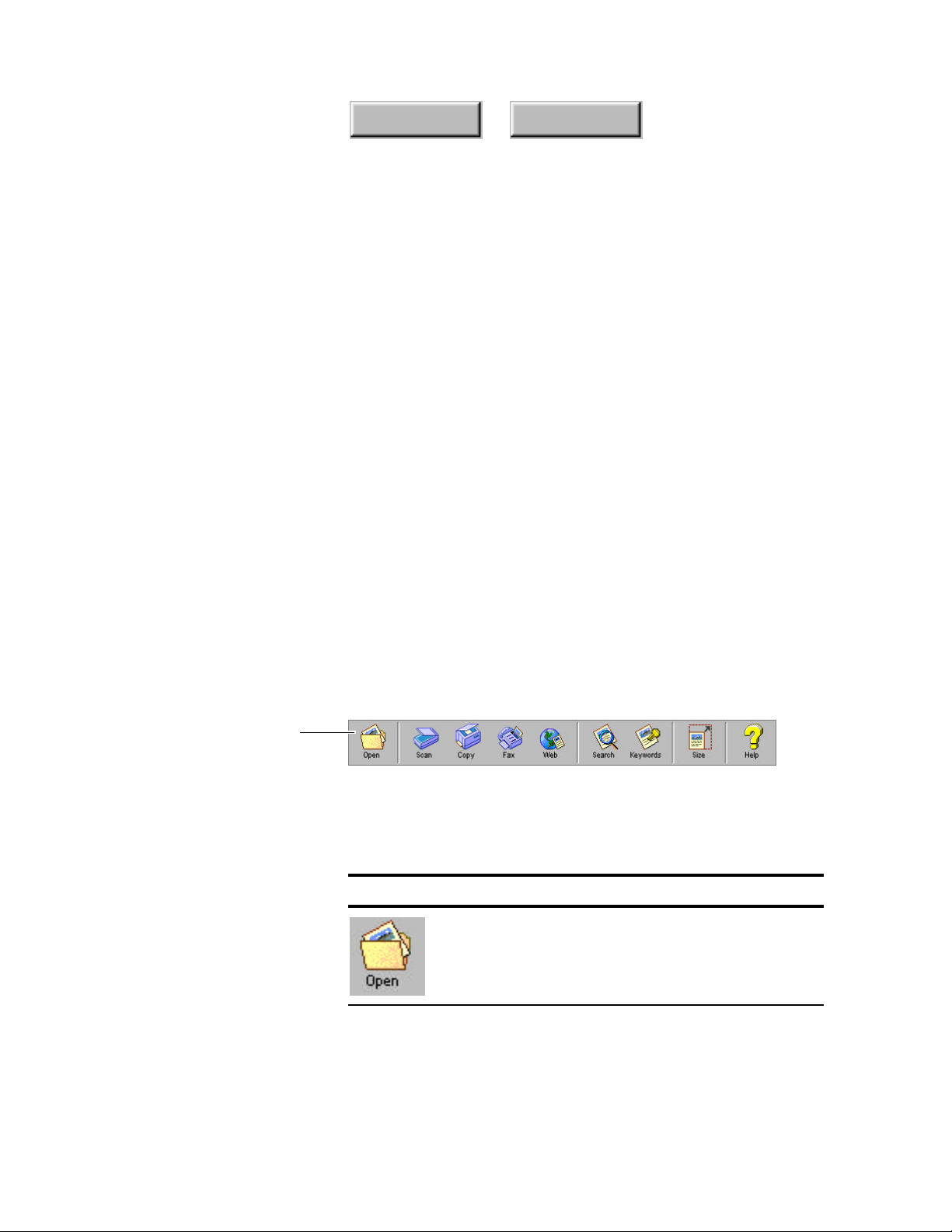
IndexContents
The Pagis Inbox can display scanned and electronic documents
(Word, Excel, and so on) as Thumbnails, miniature views of the
actual documents. Each thumbnail has a small icon on its lower
right corner that identifies the file type (such as Pagis, Word, or
Excel).
A Size tool in the Pagis Inbox allows you to increase or decrease
the size of thumbnails.
In addition to the standard Windows menus and commands,
toolbars and views, the Pagis Inbox folder includes these extras:
◆ the Pagis ToolBar
◆ the Pagis SendTo Bar
◆ Pagis Folders
Pagis ToolBar
Click any icon to launch the
related Pagis tool
The Pagis ToolBar (Figure 3–2) is the most convenient way to
launch Pagis Pro tools. Just click an icon to open the tool.
Figure 3–2. Pagis ToolBar
The Pagis ToolBar tools are described in Table 3–1.
Table 3–1. Pagis ToolBar Tools
Click To Launch The
Appropriate application for the
selected document type—for
example, if you have a Word document
selected, the document opens in Word.
Learning Pagis Pro 3–3
Page 44

IndexContents
Table 3–1. Pagis ToolBar Tools (cont.)
Click To Launch The
Scan Tool—which has Scanner, Copier,
and Fax options to perform all of these
tasks.
You can also run the Scanner Setup
Wizard from the Scan Tool. This tool
helps you diagnose and fix scanner
problems.
Web Capture Tool— to store
snapshots of web sites in Pagis (XIF)
documents, which you can use as
shortcuts to the actual web site by
clicking an attached Browse button.
3–4 Pagis Pro User’s Guide
Like any Pagis document, you can also
edit and annotate the captured web page
in the Pagis Editor.
Search Tool—to locate your files by
text content, title, author, or keyword on
any hard drive, removable drive, or CDROM on your system.
Keywords Tool—to add title, author,
and keyword information to a document.
Later you can find the document by
searching on any of these data.
Thumbnail Size Tool— to increase or
decrease the size of thumbnails in the
Pagis Inbox and Pagis Folders.
Page 45

IndexContents
Pagis SendTo Bar The Pagis SendTo Bar (Figure 3–3) is a standard component of
the Pagis Inbox.
Also during installation, Pagis looks for all the applications on
your computer and adds shortcuts for them to the SendTo Bar.
Drag a scanned document to
any shortcut on the SendTo Bar
to import it to an application
Figure 3–3. SendTo Bar
The SendTo Bar provides a powerful, fast and convenient way to
import scanned documents to the other applications on your
system.
☞ It is very easy to add applications to the SendTo Bar. Simply click
and hold on the application’s icon in Windows, then drag it to the
SendTo Bar. The Create New Shortcut wizard appears. Follow
the wizard’s directions to add the application’s shortcut to the
SendTo Bar.
Following are several examples of the results when you drag and
drop a scanned document to a program on the SendTo Bar:
◆ TextBridge Pro—Pagis Pro sends the document to TextBridge
Pro, which opens and provides tools to achieve excellent OCR
results. In TextBridge Pro, after OCR is complete, you can save
the results to a file in one of many supported text formats.
◆ Microsoft Word—Pagis Pro first sends the document to
TextBridge Pro, which performs document recognition and
converts it to Word format in the background. Then TextBridge
launches Word and pastes the recognized elements (text, tables
and graphics) into the open Word document, ready for editing.
☞ Right-click on a document, keep the mouse button pressed, and
drag it to Word (or any other text program), to access a dialog box
of OCR settings to control the TextBridge OCR process.
Otherwise, the default OCR settings are used.
Learning Pagis Pro 3–5
Page 46
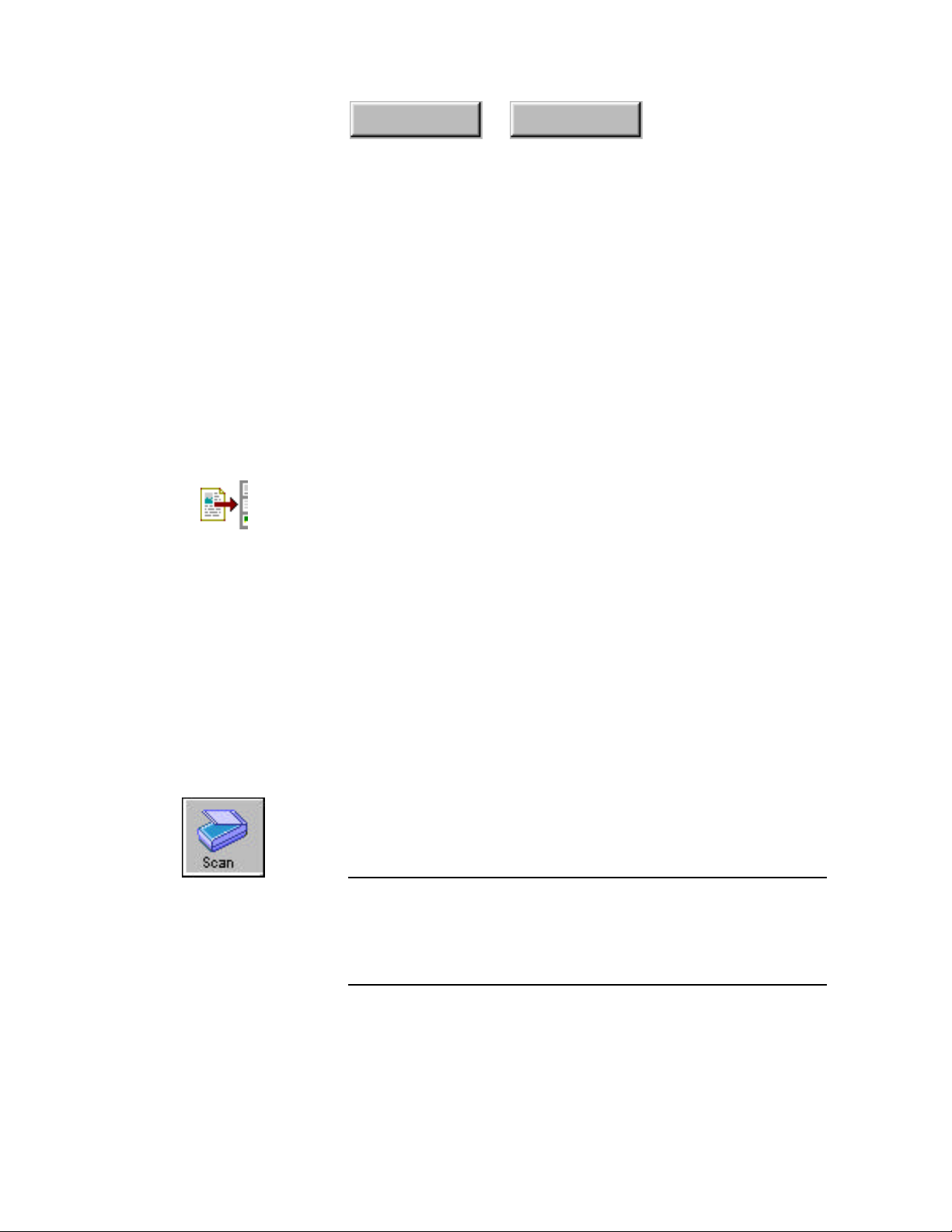
IndexContents
◆ Netscape Navigator—Pagis Pro sends the document to
TextBridge Pro, which performs document recognition and
converts it to HTML format. Then Navigator opens automatically
and displays the converted document.
Pagis Pro’s SendTo Bar works similarly with a large number of
Windows applications. See Appendix A, “Supported Programs and
File Formats,” in Chapter 4 of this manual which is in Adobe
Acrobat (PDF) format on the CD-ROM.
Pagis Folders To extend the availability of Pagis Pro tools in your Windows file
system, you can convert any standard folder to a Pagis Folder.
A Pagis Folder has all the same tools and features as the Pagis
Inbox—ToolBar, SendTo Bar, Thumbnails, and so on. However,
there can only ever be one Pagis Inbox. The Pagis Inbox icon
always resides on your desktop.
Six default Pagis Folders are automatically included in the Pagis
Inbox—Business Materials, Finances, Magazine Articles,
Photography, and Recipes. You can rename these folders to suit
yourself, and you can covert any Windows folder to a Pagis
Folder. Pagis Folders can reside anywhere on your system.
SCANNING A DOCUMENT
To scan a hard copy document into Pagis Pro, use the Scan button
on the Pagis ToolBar, as follows.
Note The first time you use the Scan Tool, the Scanner Setup Wizard
runs automatically. This utility guides you through the steps of
making sure your scanner is correctly set up to work with Pagis
and TextBridge. For more details about this utility, please refer to
Chapter 4, "Running the Scanner Setup Wizard".
3–6 Pagis Pro User’s Guide
Page 47
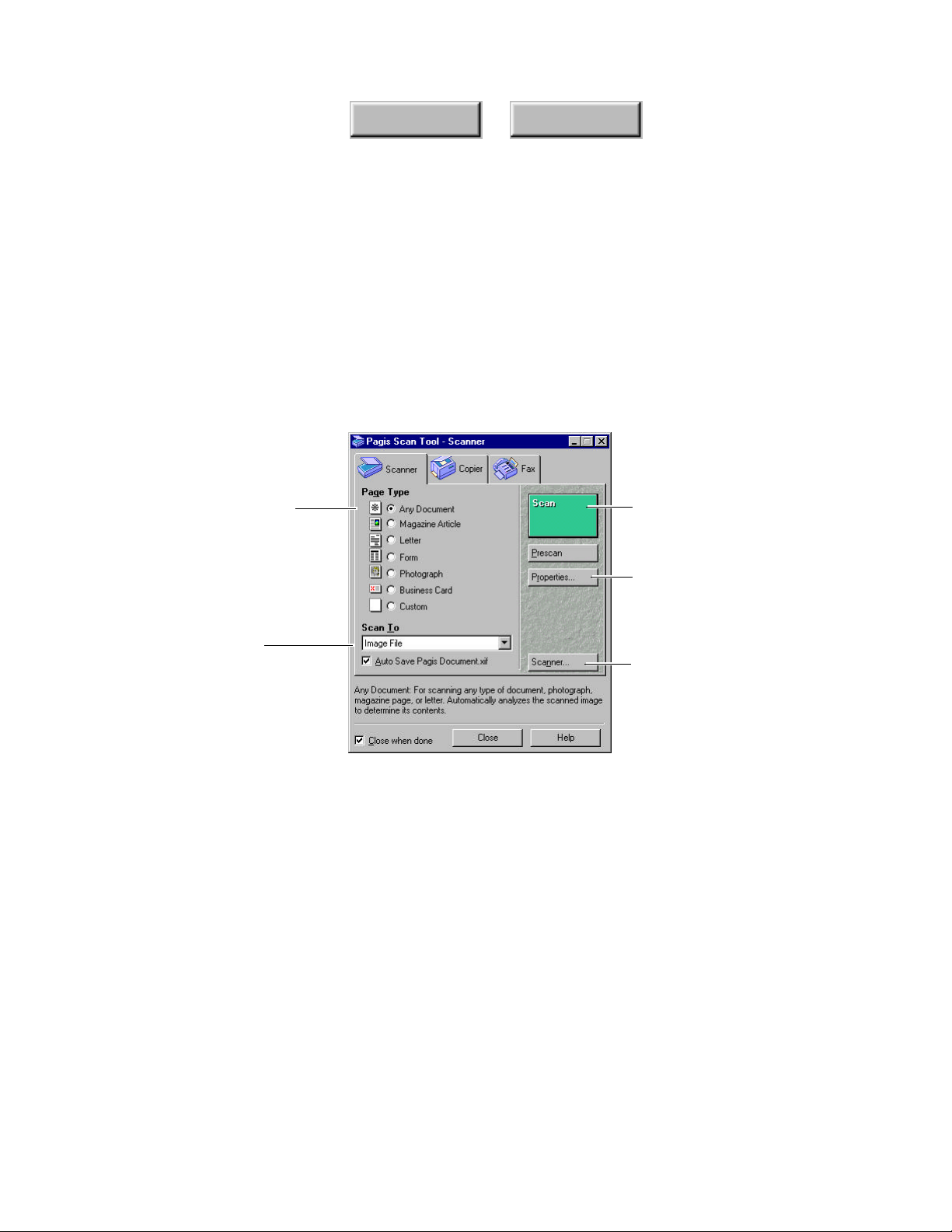
IndexContents
1. Place the page(s) to be processed into the scanner.
If you have a scanner with an automatic document feeder, you
can load a stack of pages. If you have a flatbed scanner, place the
first page of the document on the platen.
2. Click the Scan icon on the Pagis ToolBar to display the
Scanner tab (Figure 3–4).
Specify the document type
Scan to an image file,
or select from a list of
applications to which
to scan directly
Click to start scanning
Click to specify scanner
settings, refinements,
and file attributes
Click to run Scanner
Setup Wizard
Figure 3–4. Scanner tab in the Scan Tool
3. Select the page type of the document to be scanned.
☞ The Any Document page type is the default and works well for
most documents.
Learning Pagis Pro 3–7
Page 48
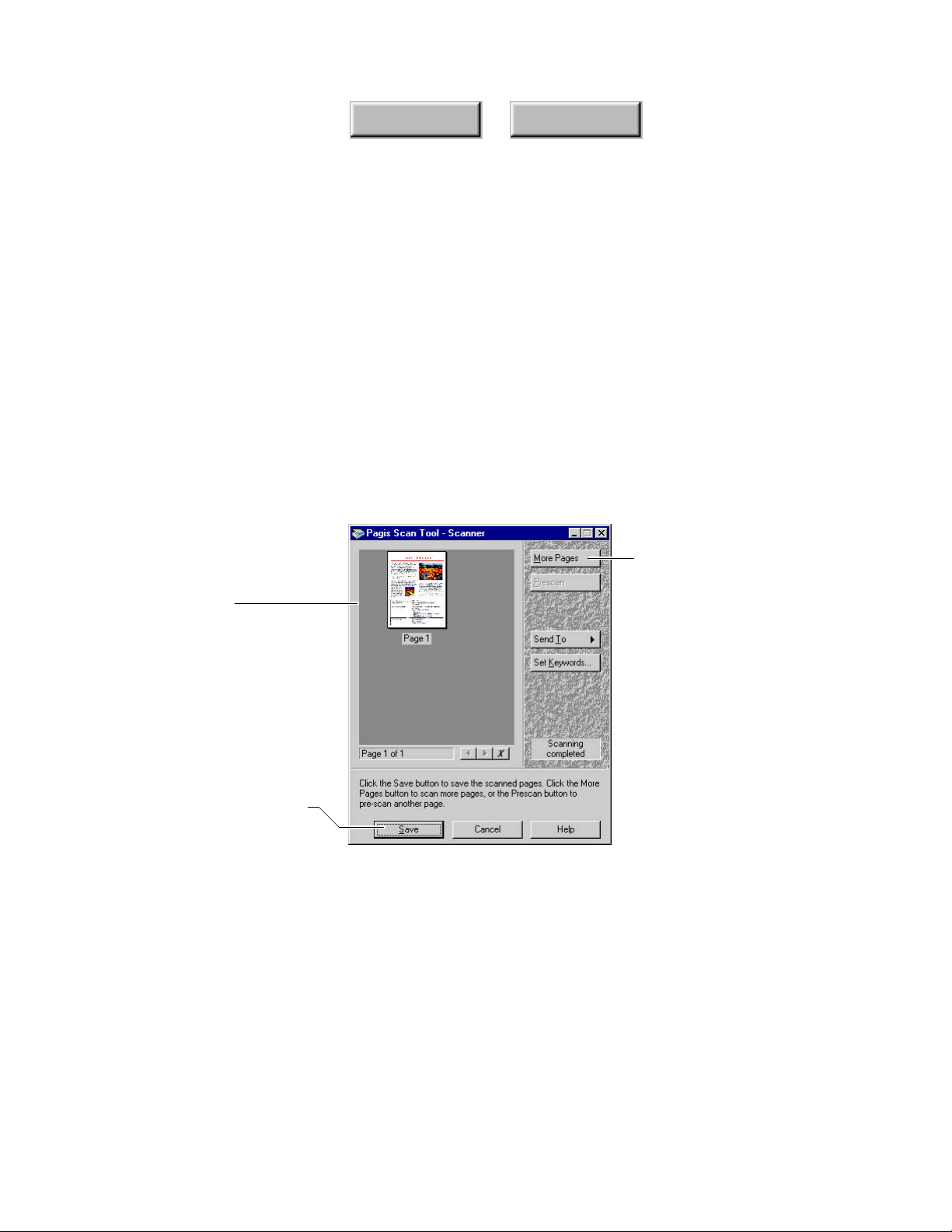
Scanned page is
shown here
IndexContents
4. Click the Scan button on the Scanner dialog box.
☞ With most flatbed scanners, Pagis Pro can perform a two-pass
scan. This optimizes binary (black and white) scanning for the
text layer and color scanning for the graphics layer. If you select
Letter as the page type, or Photograph, Pagis Pro will only
perform a one-pass scan. This is because Pagis Pro does not
need to segment the resulting file into multiple layers.
As the page is being scanned, a Scanner Progress dialog box
tracks scanning status. After the page is scanned, additional
buttons appear on the dialog box, allowing you to scan more pages
or end the job and save the scanned image (Figure 3–5).
Click to scan the next
page of the document
When all pages are scanned,
click to save the document
Figure 3–5. Scanner Progress dialog box
5. To continue scanning go to Step 6. To end scanning and
save your document, go to Step 8.
6. Insert the next page into the scanner, and click the More
Pages button.
3–8 Pagis Pro User’s Guide
Page 49

Select a different page
type if necessary
IndexContents
A More Pages dialog box appears allowing you to select a
different page type for this next page (Figure 3–6).
Click to scan the next
page of the document
Figure 3–6. More Pages dialog box
7. Specify the page type for the next page, and click the Scan
button.
Continue from Step 5 to scan additional pages.
8. On the Scanner Progress dialog box (refer to Figure 3–5),
click the Save button.
By default, the document is saved as a XIF file in the Pagis Inbox
with the name:
pagetype.xif
Where pagetype is derived from the actual page type name. In the
case of the Any Document page type, the file name would be:
Pagis Document.xif
Also, after the file is stored in the Pagis Inbox (or other
destination folder), Pagis automatically opens the folder on your
desktop, and selects the file for you.
Learning Pagis Pro 3–9
Page 50

COPYING A DOCUMENT
Note This procedure assumes that you have properly connected the
IndexContents
When you direct Pagis Pro to copy a document, it automatically
does so in two stages: scanning the original document; then
printing it to the specified printer.
Pagis Pro can make very good quality copies using practically any
supported scanner/printer combo. However, if you have both a
color scanner and a color printer, Pagis Pro can make excellent
color copies.
To make a copy, use the following steps:
scanner and printer to your PC.
1. Place the document to be copied in the scanner.
2. Click the Copy tool on the Pagis ToolBar.
This starts up the Pagis Scan Tool with the Copier tab in front
(Figure 3–7, next page).
3. On the Copier tab, specify the copy job.
• Number of copies: Click in the large number display area, and
type the number of copies. Alternatively, click the ▲ button
next to the number display to increment the number.
• Reduce/Enlarge: Leave on Reduce To Fit unless you have a
specific size in mind. With this setting, the page is slightly
reduced to accommodate the built-in margins in printers.
• Enhance Text and Pictures: Click this on only if you are
copying a document with photographs. With text-only
documents, leave this off.
• Collate Copies: Click this on if you are scanning more than a
one-page document.
3–10 Pagis Pro User’s Guide
Page 51

IndexContents
☞ For more details about the settings you can adjust for copying,
please refer to Chapter 4 of this manual which is in Adobe
Acrobat format (PDF) on the CD-ROM.
Click here and type the
number of copies
Specify size, enhancement,
and collation as needed
Click to start the copy
process
Figure 3–7. Copier tab on the Scan Tool
4. Click the Copy button to start the copy process.
As the first page of the document is scanned, a Copier Progress
dialog displays the status of the job. After the page is scanned, it
is sent to the printer automatically, and you are done. However, if
you check Collate Copies and specify two or more copies, the first
page appears in the Copier Progress window (Figure 3–8).
Learning Pagis Pro 3–11
Page 52

Scanned pages to be copied
are stored here temporarily
When all pages are
scanned, click to print
IndexContents
Click to scan more
pages to be copied
Figure 3–8. Copier Progress dialog box
5. Insert the next page of the document in the scanner. In the
Copier Progress dialog box, click More Pages.
The next page is scanned and added to the Copier Progress page
area. Repeat this step for each additional page. When all pages
have been scanned, go to Step 6.
6. Click the Print Copy button.
All scanned pages in the Copier Progress window are printed the
specified number of times and collated. When printing is
completed, the scanned pages are discarded.
☞ If you would prefer to save the document, then copy (print) it
later, use the Scan Tab to scan the document to a XIF document
on your system. When you are ready to print it, open the
document in the Pagis Editor, and select the Print command from
the File menu.
3–12 Pagis Pro User’s Guide
Page 53

FAXING A DOCUMENT
Note This procedure assumes that your scanner and fax modem are
IndexContents
In Pagis Pro, faxing a document involves three separate
operations—scanning the original document; optimizing the
image quality; and sending the image(s) to your fax software (for
example WinFax™ Pro).
After Pagis Pro sends the image to your fax software, you specify
the fax phone number and send the fax as you ordinarily would.
Refer to the documentation that came with your fax software for
additional instructions.
To fax a document from Pagis Pro, use the following procedure:
properly connected, and that the necessary fax software is
installed and working.
1. Place the document to be faxed in your scanner.
2. Click the Fax icon on the Pagis ToolBar.
This starts up the Pagis Scan Tool with the Fax tab in front
(Figure 3–9, next page).
3. On the Fax tab, specify the fax job.
• Quality: The Fine setting (200 dpi) is appropriate for typical
office documents. Superfine scans at a higher resolution (300
dpi), but is only useful if the receiving fax can print the higher
resolution. Select Halftone if you are faxing a photo or a page
made up primarily of graphics.
• Enhance Text and Pictures: Click this on only if you are
faxing a document with photographs. With text-only
documents, leave this off.
Learning Pagis Pro 3–13
Page 54

IndexContents
☞ For more details about the settings you can adjust for faxing,
please refer to Chapter 4 of this manual which is in Adobe
Acrobat format (PDF) on the CD-ROM.
Specify the fax
quality setting
Click to start the Fax
process
Figure 3–9. Fax tab on the Scan Tool
4. Click the Fax button to start the fax process.
The first page of the document is scanned. A Fax Progress dialog
displays the status of the job. When the page is completely
scanned, it appears as Page 1 in the Fax Progress window
(Figure 3–10, next page).
5. If you are faxing a multiple-page document, go to Step 6 to
scan the next page. If you are ready to fax the document,
proceed directly to Step 7.
6. Insert the next page of the multiple-page document in the
scanner. In the Fax Progress dialog, click More Pages.
3–14 Pagis Pro User’s Guide
Page 55

Scanned pages to be faxed
are stored here temporarily
IndexContents
The next page is scanned and added to the Fax Progress page
area. Repeat this step for each additional page.
Click to scan more
pages to be faxed
When all pages are
scanned, click to send
to your fax software
Figure 3–10. Fax Progress dialog
7. Click the Send Fax button.
All scanned pages are saved to a temporary file, then your fax
software takes over.
8. When the fax process is completed, the temporary
document is automatically discarded.
☞ If you would prefer to save the document, then fax it later, use
the Scan Tab to scan the document to a XIF document on your
system. When you are ready to print it, open the document in the
Pagis Editor, and select the Print command from the File menu.
Select your fax software as the ‘printer’.
Learning Pagis Pro 3–15
Page 56

E-MAILING A XIF IMAGE
If you have electronic mail (such as AOL or Microsoft Outlook)
installed, you can e-mail documents of any format to other
electronic mail users. Using Pagis, you can even e-mail a XIF
document attached to a Pagis MiniViewer to a Windows user who
does not have Pagis. The recipient then just double-clicks on the
received file to open and view it.
Of course, if you are e-mailing a XIF document to someone who
has Pagis or the Pagis Viewer installed, you do not need to attach
the Pagis MiniViewer. Refer to Table 3–2 for a brief description of
the various viewers supplied by Pagis.
To e-mail a document from Pagis do this:
1. Drag a XIF document onto your e-mail shortcut icon on the
SendTo Bar.
IndexContents
The E-mail Pagis XIF dialog box displays (Figure 3–11).
Click the No Conversion
radio button to leave the
mail item as a XIF file.
Click the Send with Viewer
radio button to send the XIF
file with the Pagis MiniViewer.
Figure 3–11. E-mail Pagis XIF dialog box
This dialog box allows you to select one of the following formats
for the attached file:
3–16 Pagis Pro User’s Guide
Click the JPEG radio
button to convert the XIF
file to a JPEG file.
Page 57

IndexContents
no conversion Select if the recipient has either
Pagis or Pagis Viewer installed.
JPEG Select if you wish to convert the XIF
file to JPEG format at the
recipient's end.
Send with Viewer Select if the recipient does not have
Pagis or Pagis Viewer installed.
2. Click the Send with Viewer radio button.
This option allows you to take advantage of XIF's small file size,
while it allows the recipient to view XIF documents without
actually having Pagis Pro installed.
Pull down the File menu for
options to print the XIF
document or to save it as a
different file type.
Pull down the View menu for
more viewing options.
View area of the Pagis
MiniViewer
3. Address the e-mail and send it as you normally do.
The XIF document and the MiniViewer are received as a selfextracting package in the format xpk1.exe. To view the
document the recipient double-clicks the .EXE file. The
MiniViewer opens the XIF file as shown in Figure 3–12.
Figure 3–12. Pagis XIF file opened in e Pagis MiniViewer
Learning Pagis Pro 3–17
Page 58
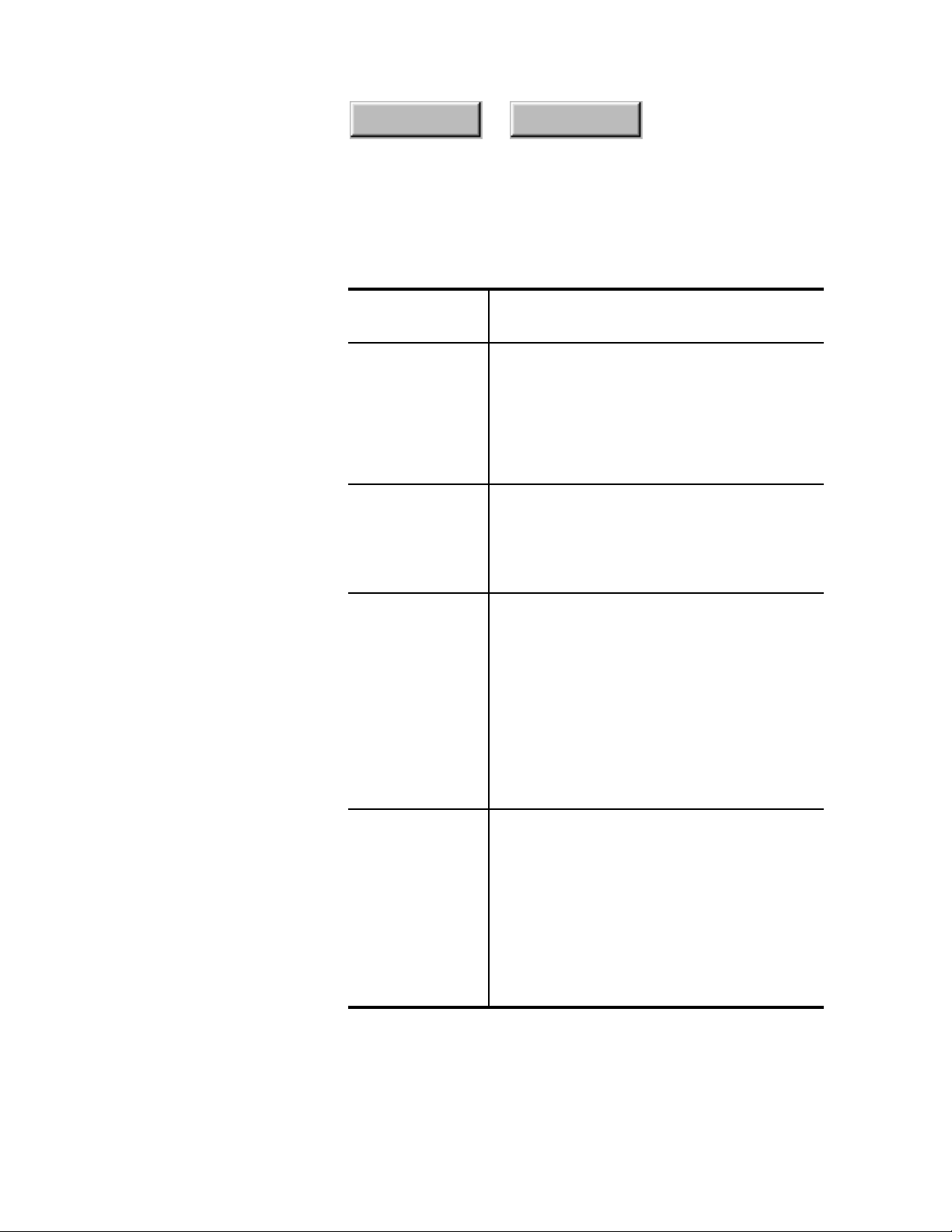
IndexContents
Table 3–2. Editors and Viewers Supplied by Pagis
Pagis Editors
and Viewers
Pagis Editor Pagis Pro users access the Pagis Editor by
Pagis Viewer Non-Pagis users download the Pagis Viewer
Pagis
Document
Viewer
How to access — How each is used
double-clicking a XIF file in the Pagis Inbox.
The Pagis Editor is used to view and edit
scanned image and text documents. It also
allows you to add annotations and fill in
scanned forms
from the Pagis Web site to view documents
received from a Pagis user. The recipient can
view annotations in the XIF docuent and
save it to another format.
Pagis Pro users access the Pagis Document
Viewer by double-clicking on an electronic
document of virtually any kind on their
systems. If the application used to create the
document is installed, the native application
opens it. If the application is not installed,
the Pagis Document Viewer opens it.
For example, the Pagis Document Viewer
opens Word documents even if you do not
have Word installed on your system.
Pagis
MiniViewer
3–18 Pagis Pro User’s Guide
Pagis Pro users can e-mail Pagis XIF files
attached to a Pagis MiniViewer to non-Pagis
users. The file is received as a self-extracting
.EXE file to which the XIF file is attached.
The recipient then double-clicks the .EXE file
to open and view the Pagis XIF file. 'The
recipient cannot view annotations, but the
Pagis MiniViewer is smaller and is more
convenient than the Pagis Viewer.
Page 59
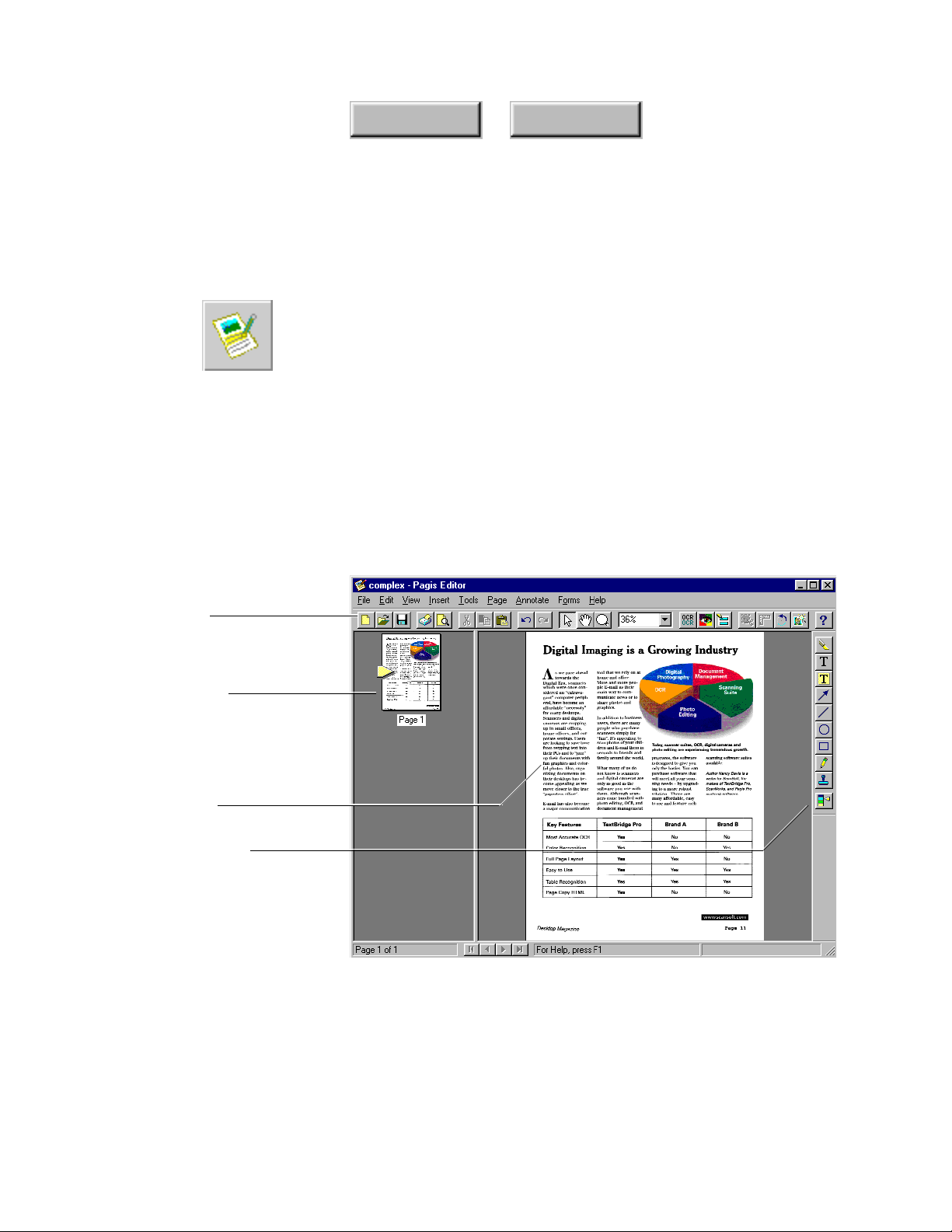
IndexContents
Thumbnail view
Editing tools
Full-page view
Annotation Toolbar
REFINING AND ANNOTATING A DOCUMENT
With the Pagis Editor, you can color correct, straighten, crop, and
reorder pages in a scanned XIF document. You can also add
annotations and draw emphasis to key parts of the document.
To perform those editing tasks on a XIF document, do this:
1. In the Pagis Inbox or other folder, double-click the XIF
document that you want to edit.
Pagis Pro displays the document in the Pagis Editor window
(Figure 3–13).
☞ You can also select the Edit button from the ToolBar to display
the Pagis Pro Editor window. Then use the Open command from
the File menu to open a XIF document or other image file.
Figure 3–13. Pagis Editor main window
Learning Pagis Pro 3–19
Page 60
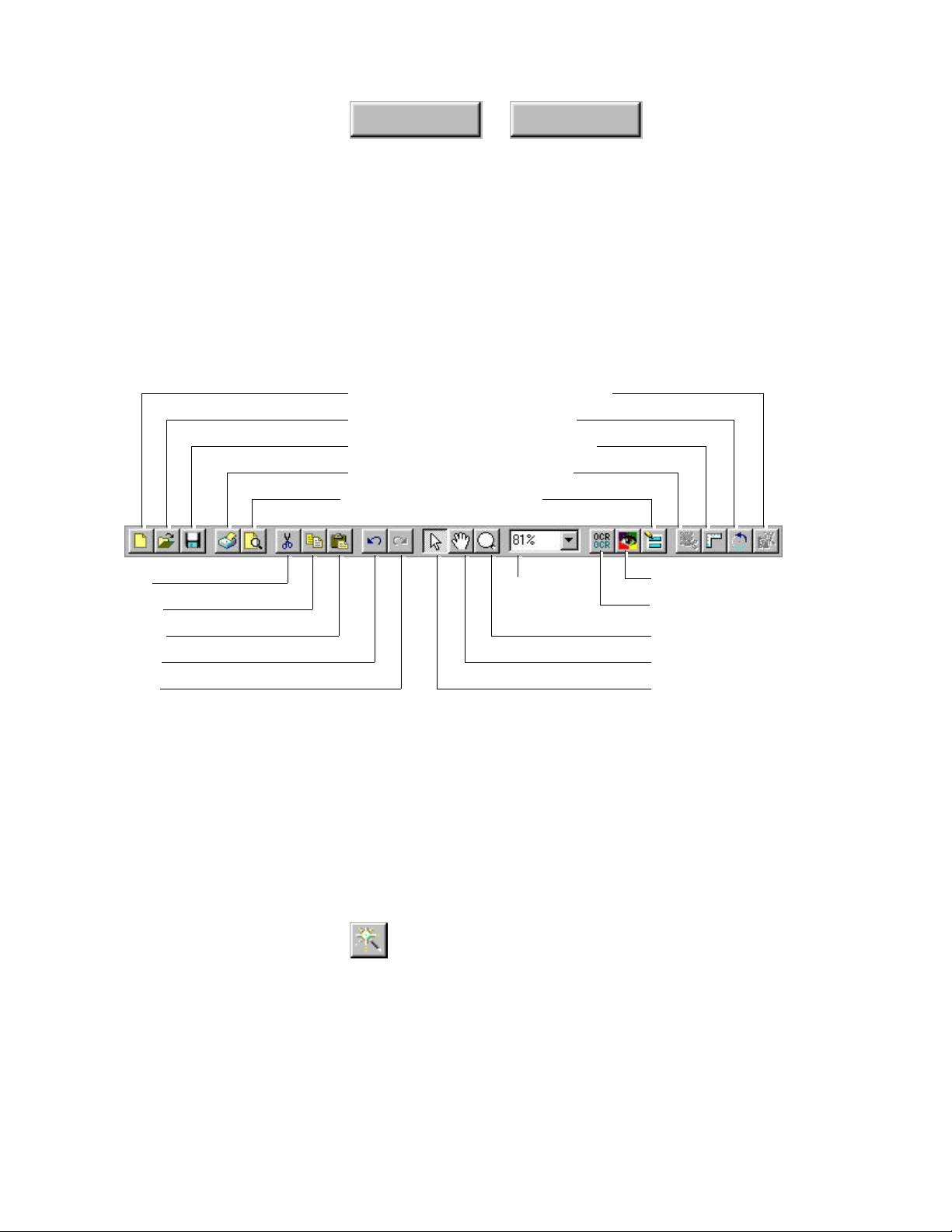
IndexContents
2. Adjust the document view.
You can use the tools on the Standard Toolbar (Figure 3–14) or
commands in the View menu to change the way you see your
document in the Editor window.
Cut
Copy
Paste
Undo
Redo
New
Open
Save
Print
Print Preview
Auto Image Enhance
Rotate Left 90°
Manual Straighten
Crop to Region
Forms Fill
Zoom
Percentage
Picture Edit
OCR
Zoom
Pan
Select
Figure 3–14. Tools to change the view of the image
☞ The Standard toolbar also includes the familiar Windows New,
Open, Save, Print, Undo and Redo buttons.
3. Refine the document image.
Another toolbar in the Editor, the Image toolbar, includes a
number of tools to rotate and refine the image. One of the tools,
the Auto Refine tool, does many of these tasks automatically:
3–20 Pagis Pro User’s Guide
Page 61
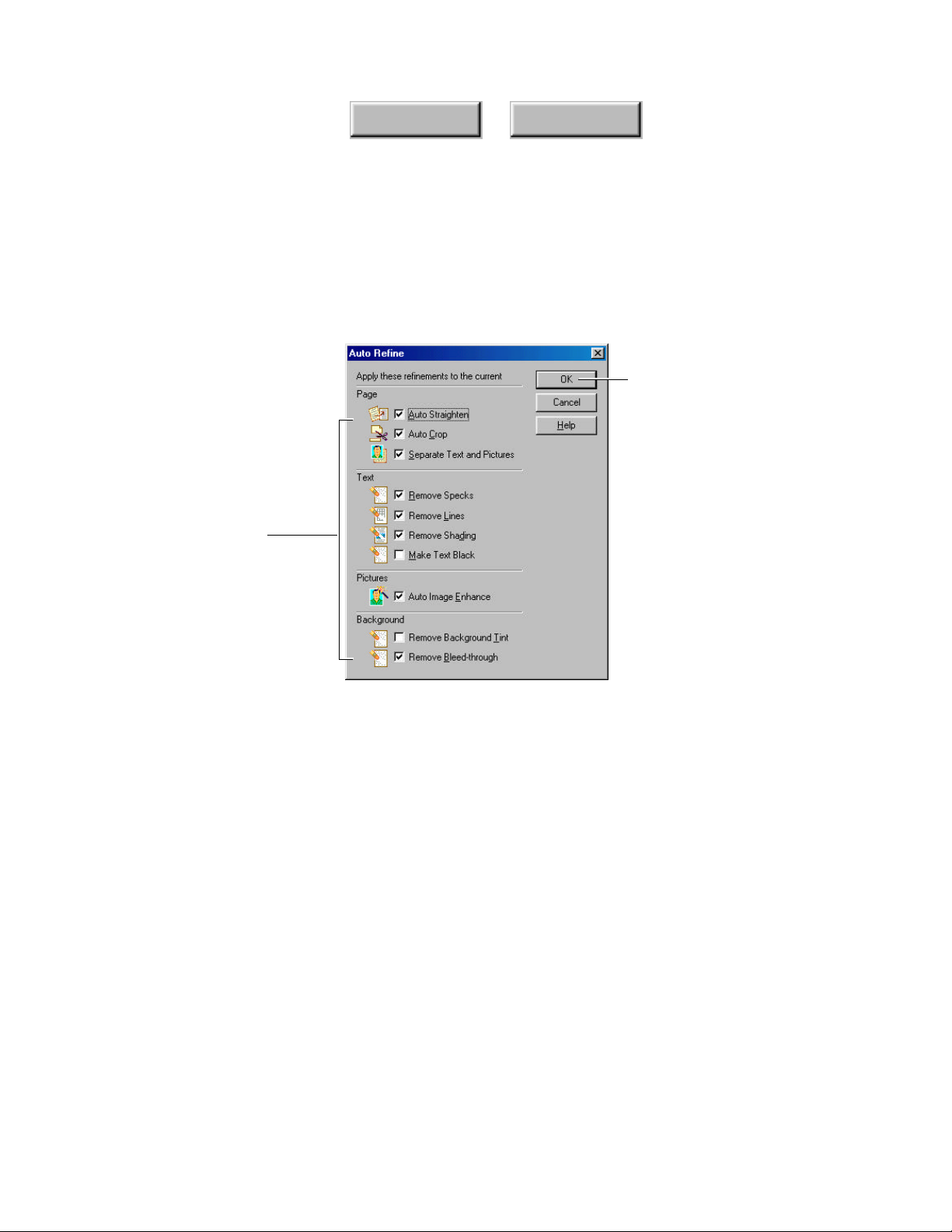
Select enhancement
options
IndexContents
With a page selected in the Editor window, click this button to
display the Auto Refine dialog (Figure 3–15). Here you can
perform image enhancement on the current page.
Click to apply the
enhancements to the
selected page
Figure 3–15. Auto Refine dialog box
Refer to the on-line help and to Chapter 4 for more information
about the Image Toolbar and Auto Refine options.
4. Add annotations to the document.
The Pagis Editor provides the annotation tools shown in Figure
3–16 to allow you to make notes or draw attention to various part
of the document.
Learning Pagis Pro 3–21
Page 62
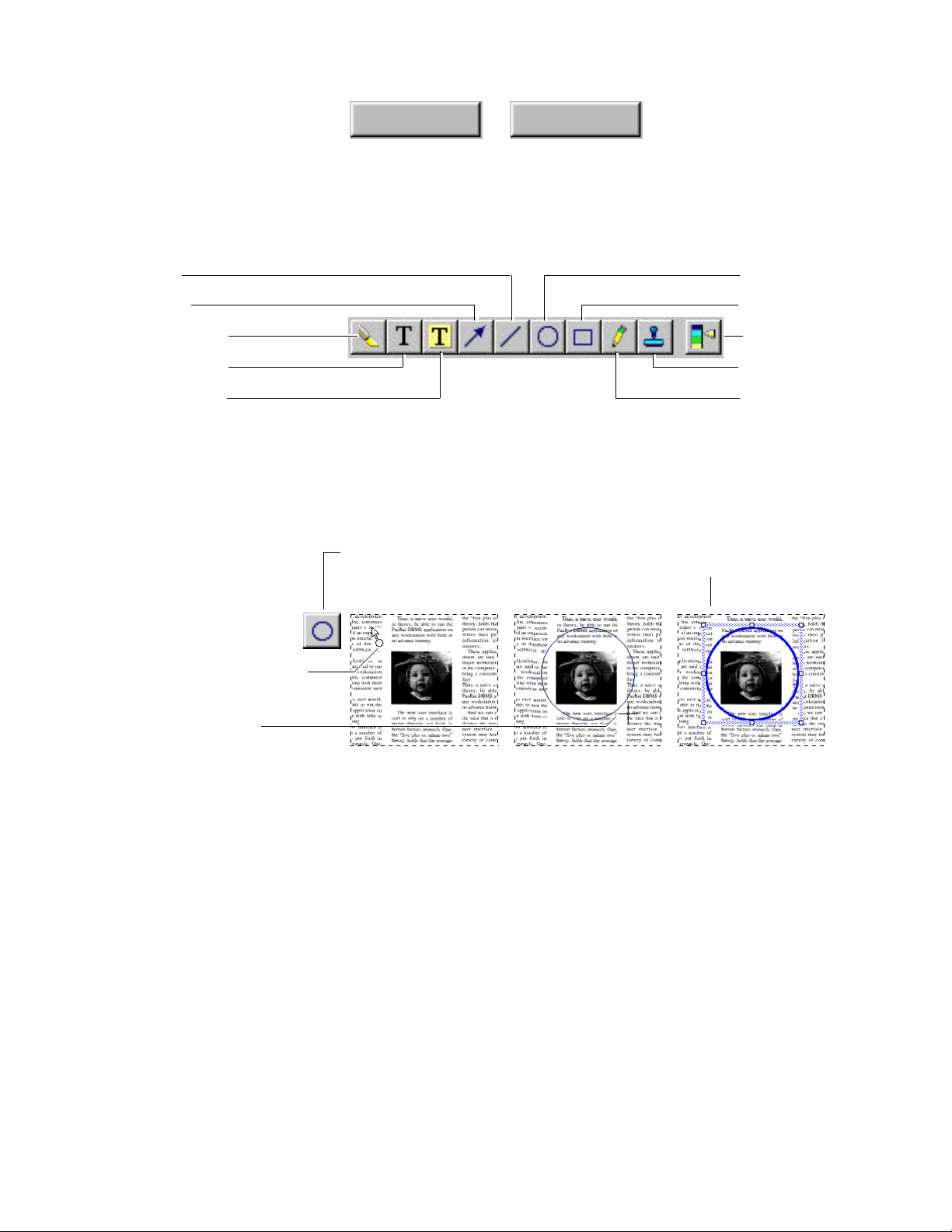
IndexContents
Line tool
Arrow tool
Highlighter tool
Margin note tool
Sticky note tool
Click the upper left corner
2
of the area to be circled
Drag the cursor to
3
the lower right corner
Circle
Rectangle
Tool options
Stamp
Freehand
Figure 3–16. Annotation toolbar
For example, you can use the circle tool to draw attention to an
illustration in your document (Figure 3–17).
Select the
1
circle tool
Release the mouse.
4
Circle is selected.
Figure 3–17. Draw a circle
Refer to Chapter 4 for more information about the annotation
tools available in the Pagis Pro Editor.
3–22 Pagis Pro User’s Guide
Page 63
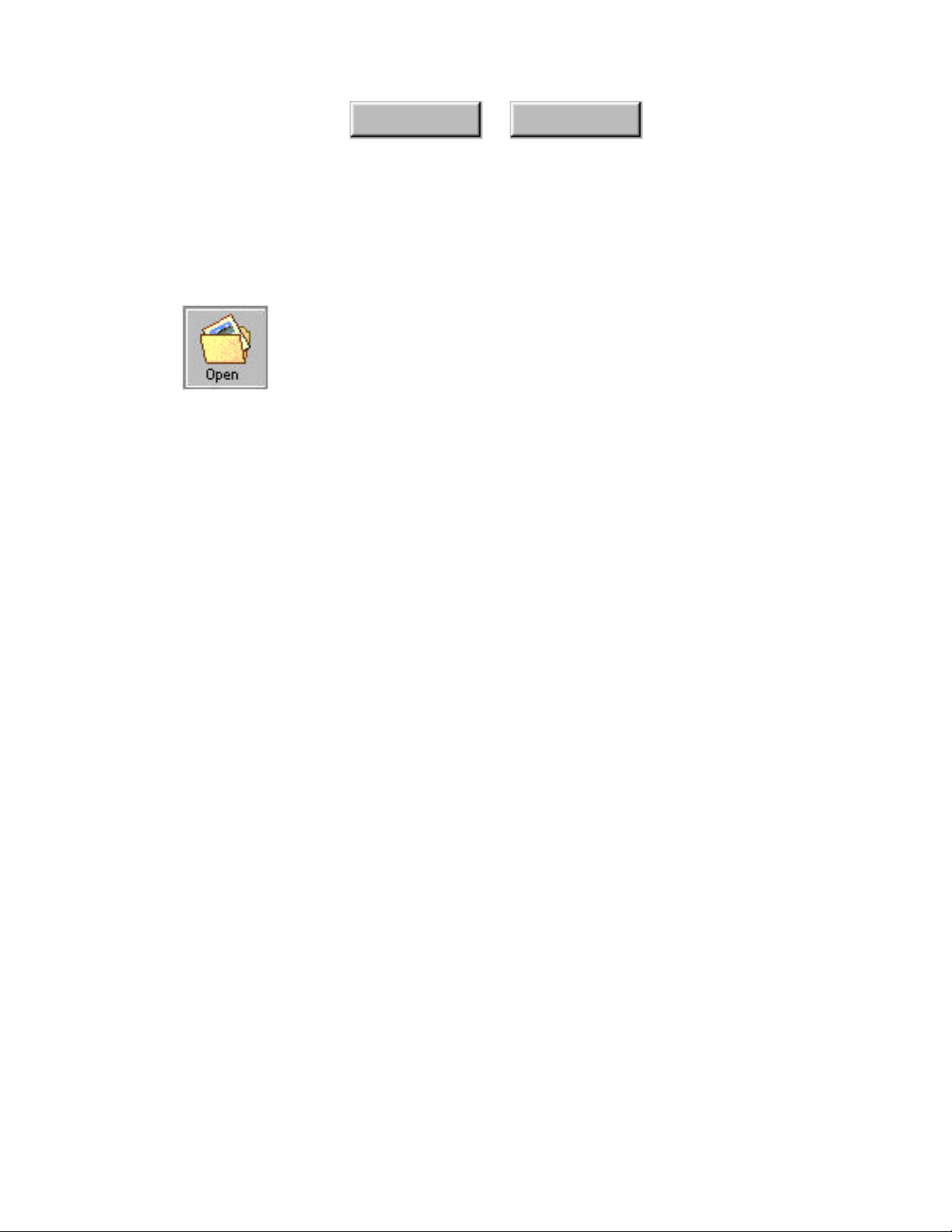
SCANNING AND TYPING INTO A FORM
The Pagis Editor also provides tools to scan a form, detect the form
fields, and enter text into these fields.
For example, you might want to scan and fill out a purchase order,
invoice, loan application, or tax return. After you fill out the form,
it is ready to be printed, faxed, e-mailed, or saved.
To scan and type into a form, use the following procedure:
1. Place the form to be scanned into the scanner.
2. Open the Pagis Editor from the Windows Start menu.
This displays the Pagis Editor with no document in it as yet.
IndexContents
3. Pull down the File menu, and select the Scan command.
In a few moments, the Scan Tool (refer to Figure 3–4) appears on
top of the Editor window.
4. Select the Form page type.
5. Click the Scan button.
After the page is completely scanned, it appears in the Scanner
Progress dialog’s view window (refer to Figure 3–5).
6. On the Scanner Progress dialog box, click the Save button.
The scanned form is now placed in the Editor window
(Figure 3–18).
Learning Pagis Pro 3–23
Page 64

IndexContents
Figure 3–18. Pagis Editor with a scanned form
7. Pull down the Forms menu in the Pagis Editor and choose
Detect Fields.
The Editor looks for horizontal lines on the scanned image. The
detected fields are placed in a layer above the image file in cyan
(light blue) for higher visibility.
8. Prepare to type into the fields.
• You can edit the size of any field. Click it to display corner
handles. Click and hold on a handle and move it until the
field is the desired height and width.
• If an incorrect field is added, simply click on it, and press the
Delete key to remove it.
• If no field is added where there should be one, you can add
one. Pull down the Forms menu, and click the Add Field
command. The mouse pointer now appears as a Text tool, and
you can point to the desired area, click and drag to create a
new field.
3–24 Pagis Pro User’s Guide
Page 65

Specify font attributes
Click to apply attributes
to all fields
IndexContents
• Before entering text in the fields, you can pull down the
Forms menu and select the Options command. This displays
the Forms Options dialog box, which lets you specify the
font attributes (Figure 3–19).
Click to close the dialog box
and confirm the new options
Figure 3–19. Forms Options dialog box
9. Type into the fields.
• Position the cursor on a field, then double-click on it. A typing
cursor appears.
• Type text into the field.
• Press the Tab key to move to the next field.
10. Repeat Step 9 until you have filled in all the fields.
☞ To edit the information you have typed into a field, double-click
on the field. The typing cursor appears at the beginning of the
field; you can move it around to add text, delete it, backspace over
it, type over it.
Learning Pagis Pro 3–25
Page 66

IndexContents
SCANNING A DOCUMENT INTO A TEXT APPLICATION
You can scan a document directly into a text application such as
MS Word or MS Excel to begin working on it immediately. Pagis
scans the document, then uses the built-in TextBridge OCR to
recognize and convert the scanned document. The converted
document then opens automatically in the text application.
Follow these steps to scan a document directly into any application
on your system.
1. Place the page(s) to be processed into the scanner.
2. Click the Scan icon on the ToolBar.
The Scan Tool dialog box appears (Figure 3–20).
Specify the document type
Choose the text
application or save
to an image file.
Figure 3–20. Scan Tool dialog box
3–26 Pagis Pro User’s Guide
Click to start scanning
Click to specify scanner
settings, refinements,
and file attributes
Click to run Scanner
Setup Wizard
Page 67

IndexContents
3. Select the page type that most closely describes the
document to be scanned.
4. Open the ScanTo box and select the text application into
which the document is to be scanned.
The ScanTo box lists all the applications on the SendTo Bar.
5. Click Scan.
As the page is being scanned, a Scanner Progress dialog box
tracks scanning status. After the page is completely scanned,
additional buttons appear on the dialog box, allowing you to scan
more pages or end the job and save the scanned image (refer to
Figure 3–5).
6. To continue scanning, insert the next page into the
scanner, then click the More Pages button.
Repeat this step until all the pages are scanned.
7. Click Save when you finish scanning pages.
The TextBridge Getting Page dialog box displays, showing the
progress of finding the text and pictures and recognizing the text.
After TextBridge finishes, the document opens in the selected text
application.
☞ Note that the name of the new document reflects the type of page
and application; for example, a Word document might be named
letter.txt, while an Excel document might be letter.xls.
Learning Pagis Pro 3–27
Page 68

SEARCHING FOR A DOCUMENT
The Pagis Pro Search Tool provides a powerful means to find and
access scanned and electronic documents on your hard drives,
Jaz™ (and other removable) drives, and CD-ROMs.
Using the Search Tool, you can define simple or complex searches
to find any electronic text file, any scanned image file that
contains text, or any file to which you assigned keywords.
In Pagis Pro, three tools are related to the search process:
◆ Pagis Search Database Manager, which enables you to create,
configure, schedule, and otherwise maintain your Pagis search
databases.
IndexContents
◆ Update, enables you to update one or all Pagis search databases.
◆ Search Tool, which searches at your direction through the
search databases for the specified file(s).
☞ For more information about these tools, see Chapter 4.
The following procedure describes how to perform a simple search
on the default search database, Pagis Folders.
1. Update the Pagis Search database.
• Click the Search button on the Pagis ToolBar:
This displays the Search Tool dialog box (Figure 3–21).
3–28 Pagis Pro User’s Guide
Page 69

IndexContents
Figure 3–21. Search Tool dialog box
• Open the Look in box and select a Pagis Search Database to
update, or leave the selection on All Pagis Search Databases.
Click to stop updating
the search database
Progress information
• Click the Update Now button to update the selected Pagis
search database(s). A status dialog informs you of the
operation’s progress (Figure 3–22).
Click to minimize the
screen and update
in the background
File being added
Figure 3–22. Update Progress dialog box
• When the update is complete, a message box informs you.
Click OK, then proceed to Step 2.
Learning Pagis Pro 3–29
Page 70

IndexContents
2. In the Search Tool dialog box, define the search:
For a practice session, enter “Erica” in the Containing text field.
“Erica” is in one of the sample files provided with Pagis Pro. In
the Look In list box, specify Pagis Folders.
Before you begin a search, you can also specify a number of
search parameters—for example, search options such as Match
Case, date and time conditions, keywords that you had previously
assigned, and so on. These options are described in more detail in
Chapter 4.
3. Click the Find Now button (or press the Enter key).
After a few moments the Search Tool window displays the files
that were found (Figure 3–23).
Files found during the
search are displayed here
Figure 3–23. Search results in Search Tool window
The Search Tool displays all the documents on your system—both
text and image—that match the information you have supplied.
☞ By default, the Search Tool shows you the found documents by
name, rank, relevance, the words found, location, size, and the
date the document was last modified. This is called Details view.
You can also display other standard Windows views (for example,
Large Icons, Small Icons, and so on).
3–30 Pagis Pro User’s Guide
Page 71

IndexContents
4. View the document(s).
You can view or open the listed document(s) just as if they were
shown in a standard Windows Explorer view.
When you double-click a non-XIF file, it opens in the Pagis
MiniViewer; XIF documents open in the Pagis Editor.
You can click the hyperlinks (blue underlined text) in a found
document to display the document with the search hits
highlighted. A floating Search Hits Bar is placed on top of the
displayed document allowing you to navigate to the next
occurrence of the found text (Figure 3–24).
Hits Bar lets you navigate
through search hits
Highlighted search hit
Figure 3–24. Found XIF document shown with Search Hits Bar
in the Pagis Editor
5. Click the Previous and Next buttons on the Search Hits
Bar to navigate to other occurrences of the found text.
Learning Pagis Pro 3–31
Page 72

RUNNING OCR ON A DOCUMENT
Built into Pagis Pro is ScanSoft’s award-winning TextBridge Pro
OCR (optical character recognition) program.
TextBridge Pro provides a range of features that no other OCR
program can match. In addition, TextBridge Pro is designed to be
very easy to use—either as a standalone program or from within
Pagis Pro.
There are several ways to use TextBridge Pro:
◆ Standalone—TextBridge Pro is available from the Windows
Start menu in the Pagis Pro program group.
◆ Instant Access OCR™—TextBridge Pro can be run from within
a word processing or other text program.
IndexContents
◆ From the Pagis Editor—With a document displayed, click the
OCR tool on the Image toolbar. You can run OCR on a selection,
on the current page, or on the entire document.
◆ SendTo from the Scan Tool—After scanning a document, you
can use a SendTo button to send it directly to a program.
◆ Drag and Drop—Perhaps the easiest way to use TextBridge
OCR is to simply drag and drop a scanned XIF document to your
word processor shortcut on the Pagis SendTo Bar.
The following procedure describes the drag-and-drop method of
using TextBridge OCR. For more information, see Chapter 4.
1. In the Pagis Inbox or other Explorer view, select the XIF
document.
For the purposes of this session, select PagisSample1.xif from
the Pagis Inbox, and drag it to Microsoft Word, WordPerfect,
Lotus WordPro, or Internet Explorer.
3–32 Pagis Pro User’s Guide
Page 73

IndexContents
☞ You can OCR other image types—for example, TIFF, PCX,
BMP—however, they must be black and white. TextBridge can
only process color documents if they are XIF documents.
2. Point to the document, and holding down the left mouse
button, drag it to your word processor icon on the Pagis
Send To Bar.
☞ You can also right-click the document and use the Send To
command to send it to your word processor.
TextBridge Pro reads the XIF file and automatically performs
OCR on it, displaying a progress window that tracks the process
(Figure 3–25).
Page being recognized
is shown here
Process stages are
indicated here
Click to cancel and
discard OCR data
Figure 3–25. TextBridge OCR progress dialog box
When OCR is complete, TextBridge Pro converts the recognized
text to the target program’s format, and opens a document in the
target program.
3. You can now go on to edit or otherwise use the recognized
data in the target application.
Compare the recognized document in your application with the
original XIF document in the Pagis Editor.
Learning Pagis Pro 3–33
Page 74
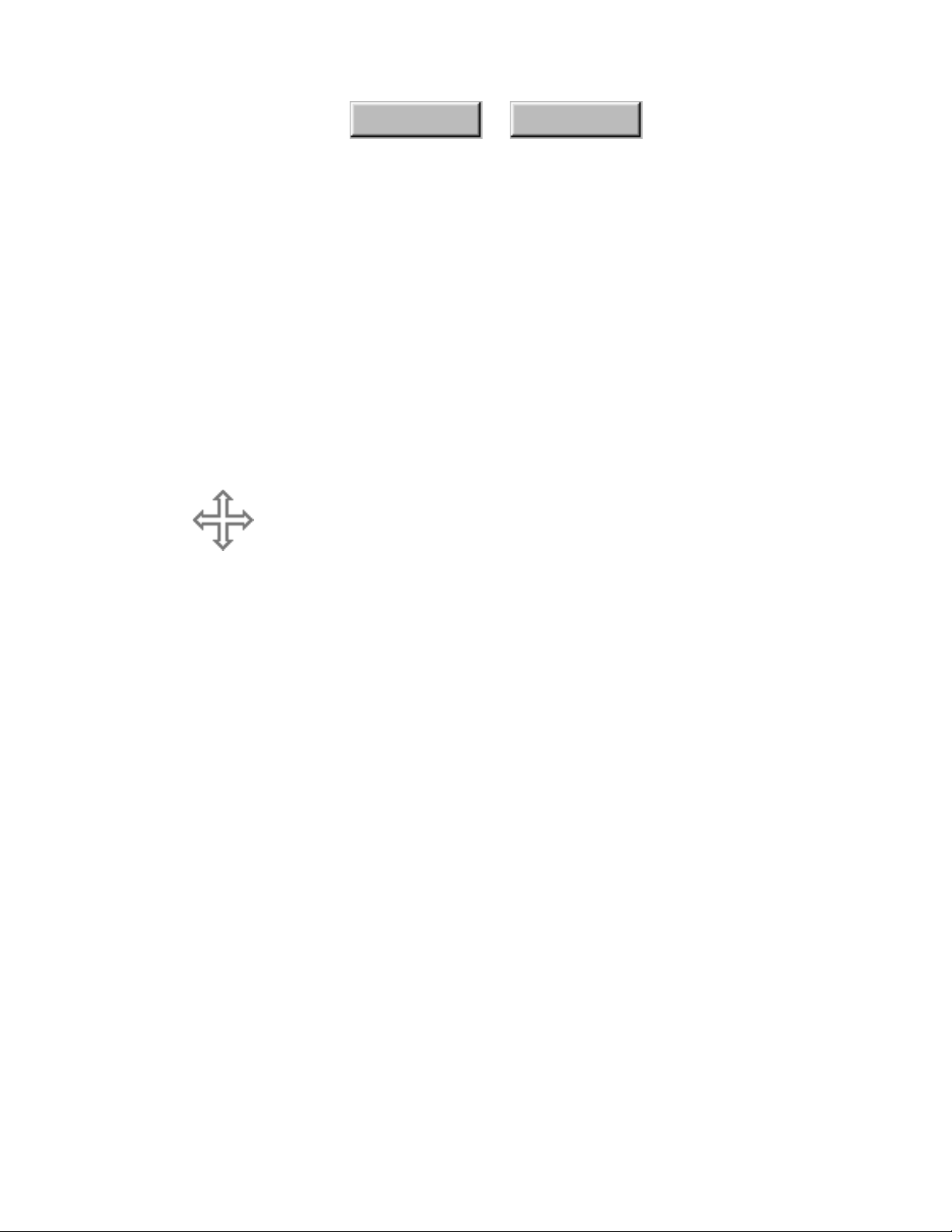
With a word processor such as Word or WordPerfect, the
recognized document should look virtually identical to the image.
The difference is now you have formatted, fully editable text.
☞ Do not use TextBridge Pro to scan forms for the purpose of filling
them in. TextBridge Pro is not designed to recognize and retain
the layout of forms. Use the Pagis Editor instead.
WHERE TO GO FROM HERE
The procedures in this chapter were designed to give you a solid
basis on which to use Pagis Pro for your own documents.
For more information about Pagis Pro, please refer to Chapter 4.
IndexContents
3–34 Pagis Pro User’s Guide
Page 75
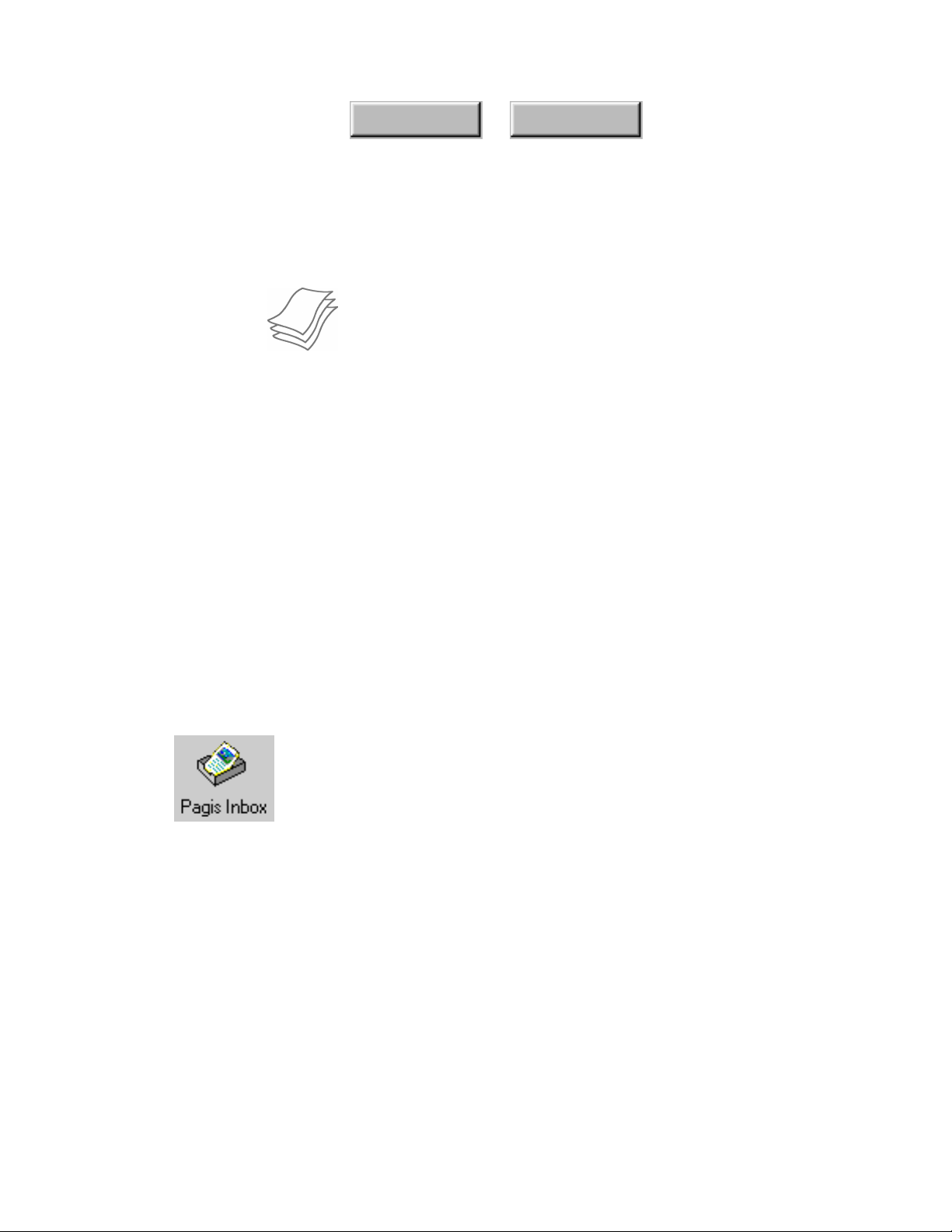
IndexContents
PAGIS INBOX
4
USING PAGIS PRO
In Chapter 3, you are introduced to the basic operation of Pagis
Pro’s key features. This chapter provides a closer look at Pagis
Pro tools, settings, and operation. Specifically, in this chapter,
you can find more information about:
◆ Pagis Inbox and Pagis Folders
◆ Working with Pagis Files in Windows™
◆ Scan Tool (Scanner, Copier, Fax)
◆ Pagis Editor
◆ Pagis Search Database Manager
◆ Search Tool
◆ Pagis Document Viewer
◆ Web Capture Tool
The Pagis Inbox is a special icon that sits on your Windows
desktop. It is a shortcut to a unique folder that serves as the
main control center for Pagis Pro operations.
In some ways the Pagis Inbox behaves like a standard Windows
folder, having all the same tools. However, the Pagis Inbox is also
equipped with additional menus, commands, and features
(Figure 4–1, next page).
This section describes the following topics about the Pagis Inbox:
◆ Menus and commands
◆ Document thumbnails
◆ Pagis ToolBar
◆ SendTo Bar
◆ Changing the Pagis Inbox location
Pagis Pro User’s Guide 4–1
Page 76

Standard Menu bar
(Pagis menu is added)
Pagis ToolBar
Enhanced Explorer
view with document
thumbnails
Pagis SendTo Bar
with shortcuts to
other programs
IndexContents
Figure 4–1. Open Pagis Inbox
Pagis Inbox menus and commands
The menu bar on the Pagis Inbox, and the menus and commands
it contains, closely follow those of a standard Windows folder.
The differences are described in this section, specifically:
◆ Pagis commands in the File menu
◆ Pagis commands added to the View menu
◆ Pagis menu
4–2 Pagis Pro User’s Guide
Page 77
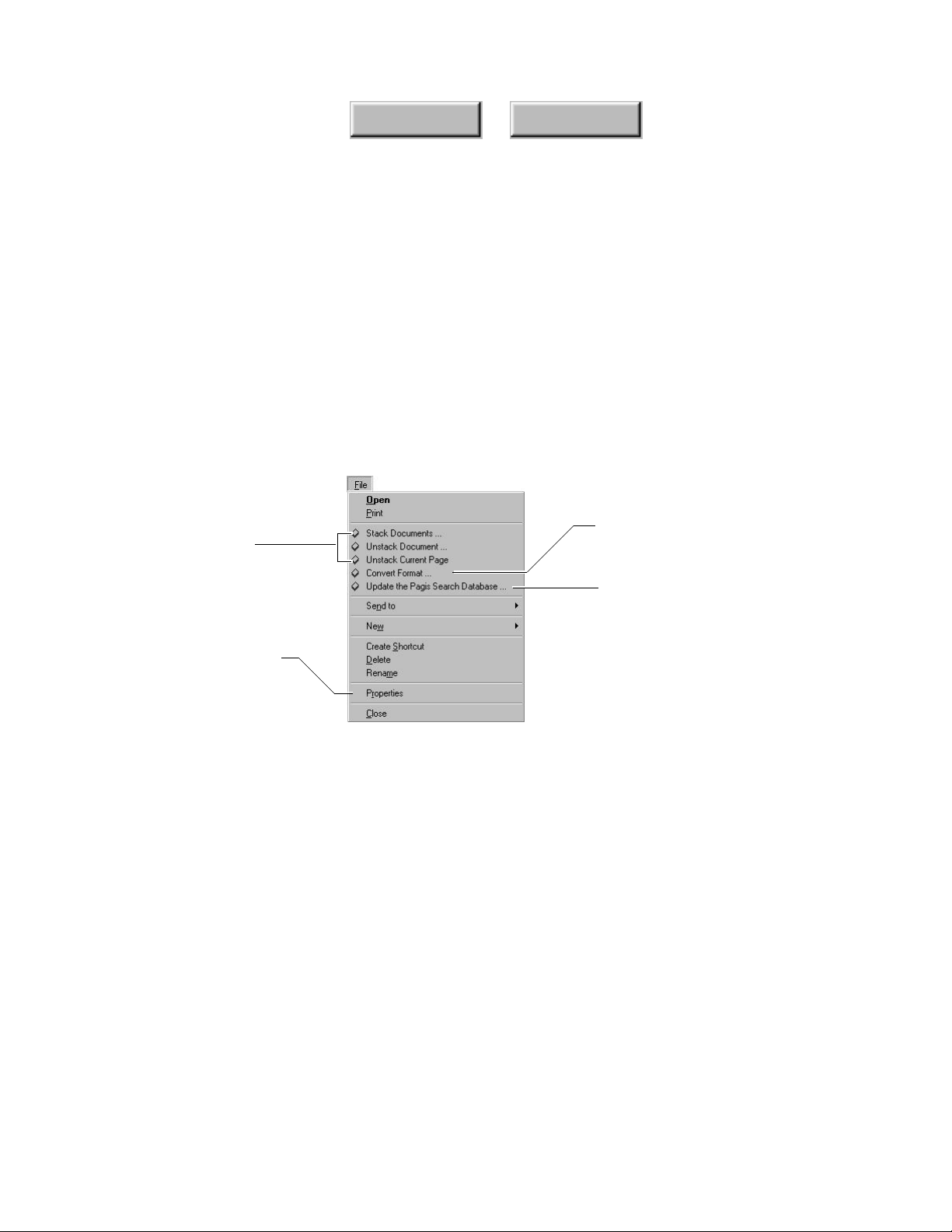
Commands to stack
(combine) and unstack
Pagis documents
IndexContents
Pagis commands in the File menu
In the Pagis Inbox folder, the File menu includes the standard
Windows commands—New, Create Shortcut, Delete, Rename,
Properties, Close and, when a file is selected, Open and SendTo.
When you select a Pagis (XIF) image specifically, additional
commands appear in the File menu (Figure 4–2). These
commands enable you to stack and unstack, convert, and update
Pagis documents in Pagis search databases.
Convert a XIF image to
another image format
Add the selected file to the
Pagis Search Database
Pagis-related properties
are added to the dialog
Figure 4–2. Pagis commands in the Inbox File menu
For information about using these commands, please refer to
“Working with Pagis Files in Windows” later in this chapter.
Pagis commands added to the View menu
In the Pagis Inbox View menu, all the standard commands for
changing the window view are present. These include show or
hide toolbars and buttons, view by large or small icon, and so on.
Using Pagis Pro 4–3
Page 78
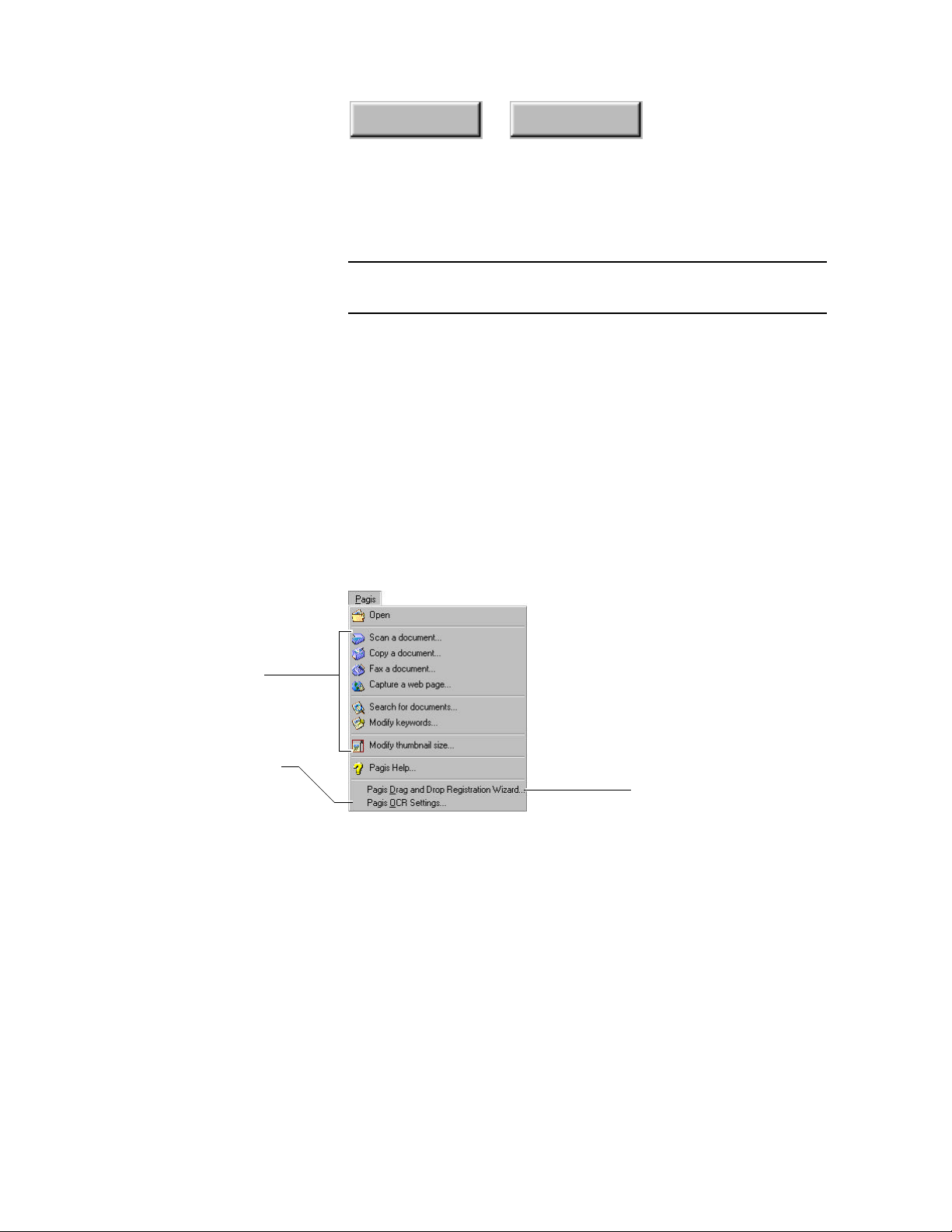
IndexContents
Note When you choose the Large Icon view, Pagis automatically shows
image files as small thumbnails.
In addition, the Pagis ToolBar, Pagis SendTo Bar, and
Thumbnails commands are provided to control the display of
Pagis-related options in the Pagis Inbox view (see Figure 4–1).
See “Document thumbnails” later in this chapter for more
information about the Thumbnails feature.
Pagis menu
The Pagis menu (Figure 4–3) provides access to the Pagis Editor
with the Open command. You can also access the tools that are on
the Pagis ToolBar (Scan, Copy, Fax, and so on) from this menu.
Commands to access
Pagis ToolBar tools
Command to prepare the
TextBridge OCR process
Figure 4–3. Pagis menu in the Pagis Inbox
In addition, the Pagis menu provides access to the Pagis Drag
and Drop Registration Wizard. The wizard helps you define
(or change) the conversion process that happens when you drag
and drop a Pagis document to another program.
4–4 Pagis Pro User’s Guide
Register a program for
drag-and-drop purposes
Page 79
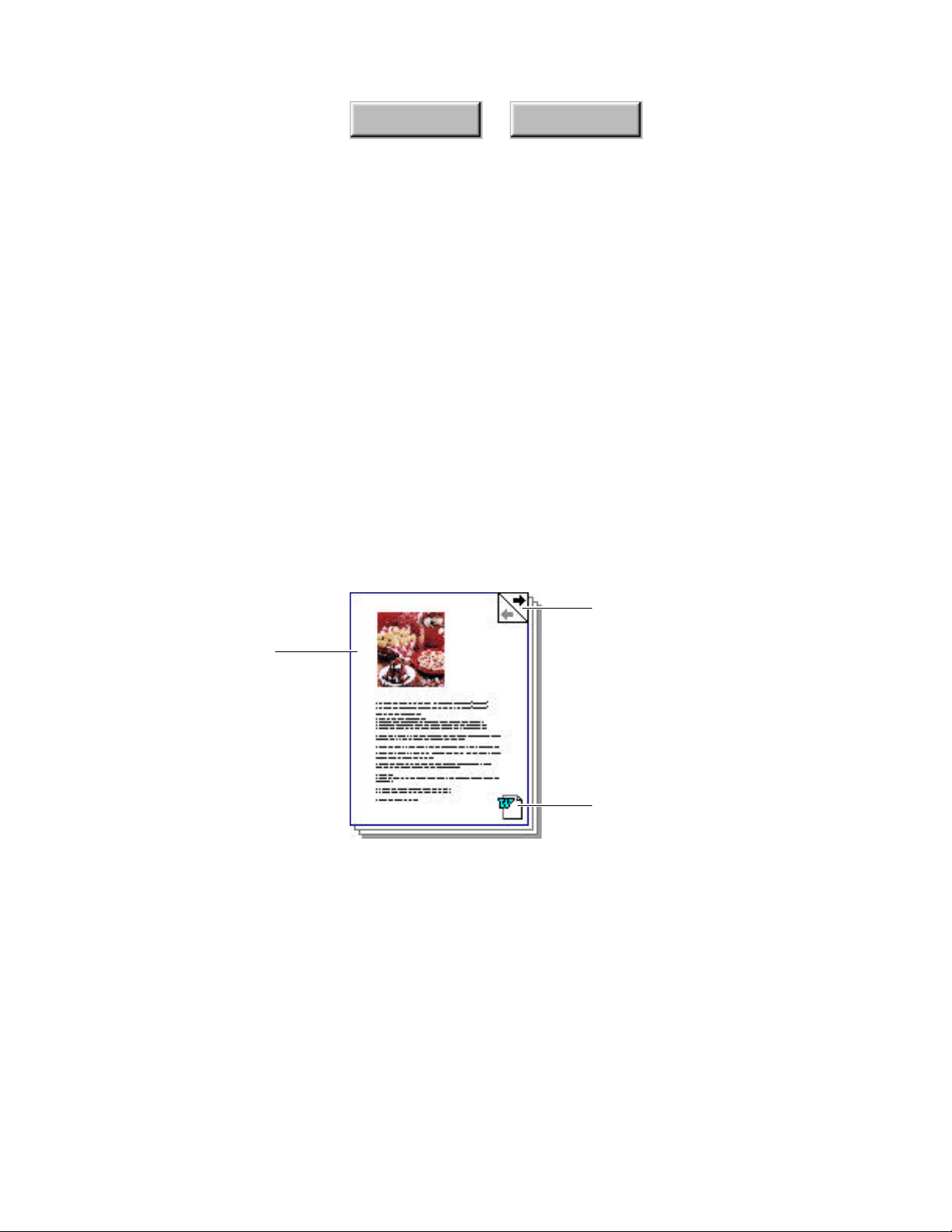
For more information about Drag and Drop Registration, see
“Adding applications to the SendTo Bar” later in this chapter.
Finally, the Pagis OCR Settings... command lets you change the
TextBridge OCR default settings when you drag and drop a
document. For related information, see “Running OCR on a
document” in Chapter 3.
Document thumbnails
Another powerful Pagis Inbox feature is Thumbnails view, which
you get by selecting the Thumbnails command in the View menu.
When you choose Thumbnails view, your scanned XIF documents,
web pages, and many other image and electronic documents are
shown as miniature versions of the actual document (Figure 4–4).
IndexContents
Thumbnail view enables
you to identify a
document at a glance
Click the arrow to page
through multi-page
documents
Icon representing the
associated application
Figure 4–4. Thumbnail view
In addition to XIF documents, many other file formats can be
viewed as thumbnails in the Pagis Inbox (or any Pagis Folder).
These include many word processing, spreadsheet, graphic, and
presentation document types (such as Word, Excel, Paint, and
PowerPoint) as well as movie and sound files and shortcuts to
web pages.
Using Pagis Pro 4–5
Page 80

IndexContents
Note The first time you open a Pagis Folder, or switch to Thumbnail
view, Pagis creates a thumbnail image of every supported text
and image file in the folder. This process can take several
minutes if you have a large number of files. Check the status bar
at the bottom of the window to determine when thumbnail
creation is complete. Wait until the process is complete before
doing anything else on your computer.
You can also change the size of thumbnails in the Pagis Inbox (or
any Pagis Folder) as follows:
◆ Thumbnail size—To change the size of thumbnails:
• Click the Size button on the Pagis ToolBar. The Pagis Inbox
Properties dialog box appears with the Pagis Folder tab in
front.
• Type in a new Thumbnail Size, or click on the ▲ or ▼
buttons to increase or decrease the size.
Thumbnail popups—With the Pagis Inbox (or any Pagis Folder)
in a default Explorer view—for example, Small Icons view—when
you point to a file, its thumbnail “pops up” if you have this feature
turned on. To show thumbnail popups in default views:
• In the View menu, click the Options command.
• Click the Pagis Folder tab; then click the Show thumbnail
popups in default views checkbox.
◆ Thumbnail appearance—When the contents of the Pagis Inbox
are in Thumbnail view, there are several attributes about the
thumbnail you can choose to hide or show:
• In the View menu, click the Folder Options command.
4–6 Pagis Pro User’s Guide
Page 81

IndexContents
• Click the Thumbnails tab; then click the checkbox labeled:
Show the document’s
name
Show the document’s
type
Show the document’s
size
Show the document’s
last modified date
and time
Show the document’s
attributes
Show drop shadows To show a shadow behind the
Show multiple pages To show multiple pages if the
To show the document’s name
beneath the thumbnail
To show the file type (for example,
XIF, JPEG, and so on) beneath the
thumbnail
To show the document’s size in
kilobytes (KB).
To show the date and time the file
was last changed, for example:
4/21/98 7:29 PM
To show a letter indicating the
document’s attributes (A=Archive,
R=Read Only, H=Hidden)
thumbnail to give it depth
document has more than one page
Pagis ToolBar The Pagis ToolBar provides a convenient way to launch the
different programs in Pagis Pro—the Scan Tool, Editor, Search
Tool (which includes a Pagis Search Database Manager), Web
Capture Tool, Keywords, and Help.
Modifying the Pagis ToolBar
The Pagis ToolBar (refer to Figure 4–1) appears as a set of large
icons with text labels. This toolbar is above the view area of the
Pagis Inbox.
Using Pagis Pro 4–7
Page 82

IndexContents
To hide the text labels:
• With the mouse, right-click anywhere on the Pagis ToolBar.
• Click Text Labels
To change to small icons:
• With the mouse, right-click anywhere on the Pagis ToolBar.
• Click the Use Small Icons button.
To detach it and make it a floating toolbar:
• With the mouse, click and hold on the toolbar area below a
tool (not on a tool).
Click and hold on the title
bar to move the toolbar
• Drag the mouse downward. Notice as you are moving it that
the toolbar appears as a rectangular shape.
• Release the mouse. The toolbar is now a floating toolbar
(Figure 4–5).
Figure 4–5. Floating Pagis ToolBar
To reattach the Pagis ToolBar in the Inbox:
• With the mouse, point to the toolbar area below a tool (not on
a tool).
• Double-click the mouse.
4–8 Pagis Pro User’s Guide
Page 83

IndexContents
Pagis SendTo Bar The Pagis SendTo Bar holds shortcuts to other programs on your
system (such as your Web browser, word processor or spreadsheet
application). The SendTo Bar provides a quick and simple way to
import scanned Pagis documents to programs that support
Windows drag-and-drop capabilities.
Changing SendTo Bar options
The SendTo Bar Properties dialog box enables you to modify its
look and feel.
To access the SendTo Bar Properties dialog box:
• Right-click the mouse pointer on the SendTo Bar.
• Select the Properties command from the context menu. The
SendTo Bar Properties dialog box then appears (Figure 4–6).
Click these checkboxes
on or off to control
SendTo Bar options
This panel shows the
current SendTo Bar
appearance
Figure 4–6. SendTo Bar options
Using Pagis Pro 4–9
Page 84

IndexContents
To specify SendTo Bar options:
• Click the Small Icon checkbox to display smaller versions of
the program icons on the SendTo Bar.
• Click the Show Label checkbox to display the shortcut label
for the program icons on the SendTo Bar.
Adding a program to the SendTo Bar
During Pagis Pro installation the applications on your Start menu
are added to the SendTo Bar. If you later install new programs,
you can easily add shortcuts for them to the SendTo Bar.
To add a program to the SendTo Bar:
1. Use Windows Explorer to browse to the folder that
contains the program to add to the Send To Bar.
For example, to add Windows Notepad, you would browse to the
Windows folder and look for:
notepad.exe
2. Click and hold on the program icon, and drag it onto the
SendTo Bar.
This displays the Create New Shortcut dialog box with the path
name of the program already entered (Figure 4–7, next page).
3. Click Next.
This displays the New Item Title dialog box to define the name of
the shortcut.
4–10 Pagis Pro User’s Guide
Page 85

Verify that the correct
program path is here
Click to continue the process
IndexContents
Figure 4–7. Create New Shortcut dialog box
4. Enter a new name if desired for the shortcut. Click Next to
continue.
This displays a Drag and Drop Registration dialog that informs
you whether the program is already registered with Pagis Pro.
5. Click Finish.
If the program was already registered, you are finished. The
shortcut is now added to the SendTo Bar.
If the program was not registered, the Pagis Drag and Drop
Registration Wizard now appears. Proceed from Step 6.
6. Complete Drag and Drop registration.
• Click Next in the Pagis Drag and Drop Registration Wizard.
• Follow the directions to register the application and have it
appear on the SendTo Bar.
Using Pagis Pro 4–11
Page 86

IndexContents
Removing a program from the SendTo Bar
To remove a program from the SendTo Bar:
1. Right-click on the SendTo Bar.
This displays a context menu.
2. Click the SendBar Properties command.
This displays the SendTo Bar Properties dialog (refer to
Figure 4–6).
3. On the SendTo Bar Properties dialog, click the SendTo
Programs tab.
4. On the SendTo Programs tab, click the Remove button.
This displays the Remove Item From Pagis SendTo dialog box
with a list of program shortcuts on the SendTo Bar.
5. Remove the desired program shortcut(s).
• Select the program shortcut to be removed, and click the
Remove button.
• Repeat until all shortcuts that you want to remove are
removed.
• Click OK to close the Remove Item From Pagis SendTo dialog
box.
6. Click OK again to close the SendTo Bar Properties
dialog box.
Note that the shortcut(s) are no longer on the SendTo Bar.
4–12 Pagis Pro User’s Guide
Page 87

IndexContents
Changing the Pagis Inbox location in your file system
The Pagis Inbox folder, by default, has the following
location:
C:\Pagis Inbox
To store all future scanned documents on your D: drive, you could
create a folder with the following path name, for example, and
make this the new Pagis Inbox:
D:\My Scanned Documents
To specify a different folder as the Pagis Inbox location, use the
following procedure:
1. Right-click the Pagis Inbox icon on your desktop; or, open
the Pagis Inbox and right-click in the display window.
A context menu displays.
3. Click the Properties command.
This displays the Pagis Inbox Properties tabbed dialog box with
two tabs—General and Pagis Folder.
4. Click the Pagis Folder tab to bring it to the front if
necessary.
5. In the Pagis Inbox category, enter the path name of the
new location.
6. Click OK.
Using Pagis Pro 4–13
Page 88

IndexContents
PAGIS FOLDERS
To extend the availability of Pagis Pro tools in your Windows file
system, you can convert any standard folder to a Pagis Folder.
A Pagis Folder has all the same features as the Pagis Inbox—
Pagis ToolBar, SendTo Bar, Thumbnails, and so on. However,
there can only ever be one Pagis Inbox.
Creating a Pagis Folder
To convert a standard Windows folder into a Pagis Folder:
1. Locate the Windows folder you want to convert to a Pagis
Folder.
2. Right-click the folder to display a context menu.
3. Select the Convert to a Pagis Folder command.
The folder icon now shows the Pagis Folder symbol. When you
open the folder, note that it now has all the same toolbars, menus,
and capabilities as the Pagis Inbox. The contents of the folder are
automatically added to the default Pagis Search Database.
Note As the thumbnails are being created, the status bar at the bottom
of the open Pagis Folder indicates the process. It is recommended
that you wait until the thumbnails are created before you proceed.
Removing Pagis Folder attributes
To remove the Pagis Folder attributes from a folder and change it
back to a standard Windows folder:
1. Locate the Pagis Folder you want to change back to a
standard Windows folder.
2. Right-click the Pagis Folder to display the context menu.
4–14 Pagis Pro User’s Guide
Page 89

IndexContents
3. Select the Remove Pagis Attributes from Folder command.
The Pagis Folder symbol is removed from the folder; when you
open the folder, all Pagis enhancements are removed.
Pagis Folders and Pagis Search Databases
There is constant communication between Pagis Folders and the
Pagis Search Database Manager, allowing the following updates
to occur automatically:
◆ When you create a new Pagis Folder, it is automatically added to
the default Pagis Search Database.
◆ When you rename a Pagis Folder, the name is automatically
changed in the default Pagis Search Database.
◆ When you delete a Pagis Folder, it is automatically deleted from
the default Pagis Search Database.
◆ When you convert a Pagis Folder to a Windows folder, it is
automatically deleted from the default Pagis Search Database.
For more information, see “Pagis Search Database Manager and
Update Tool” later in this chapter.
WORKING WITH PAGIS FILES IN WINDOWS™
Pagis Pro brings to the Windows environment a number of added
features related to Pagis (XIF) files. This section describes these
features, focusing on the following topics:
◆ About Pagis (XIF) files
◆ Enhanced context menu
Using Pagis Pro 4–15
Page 90
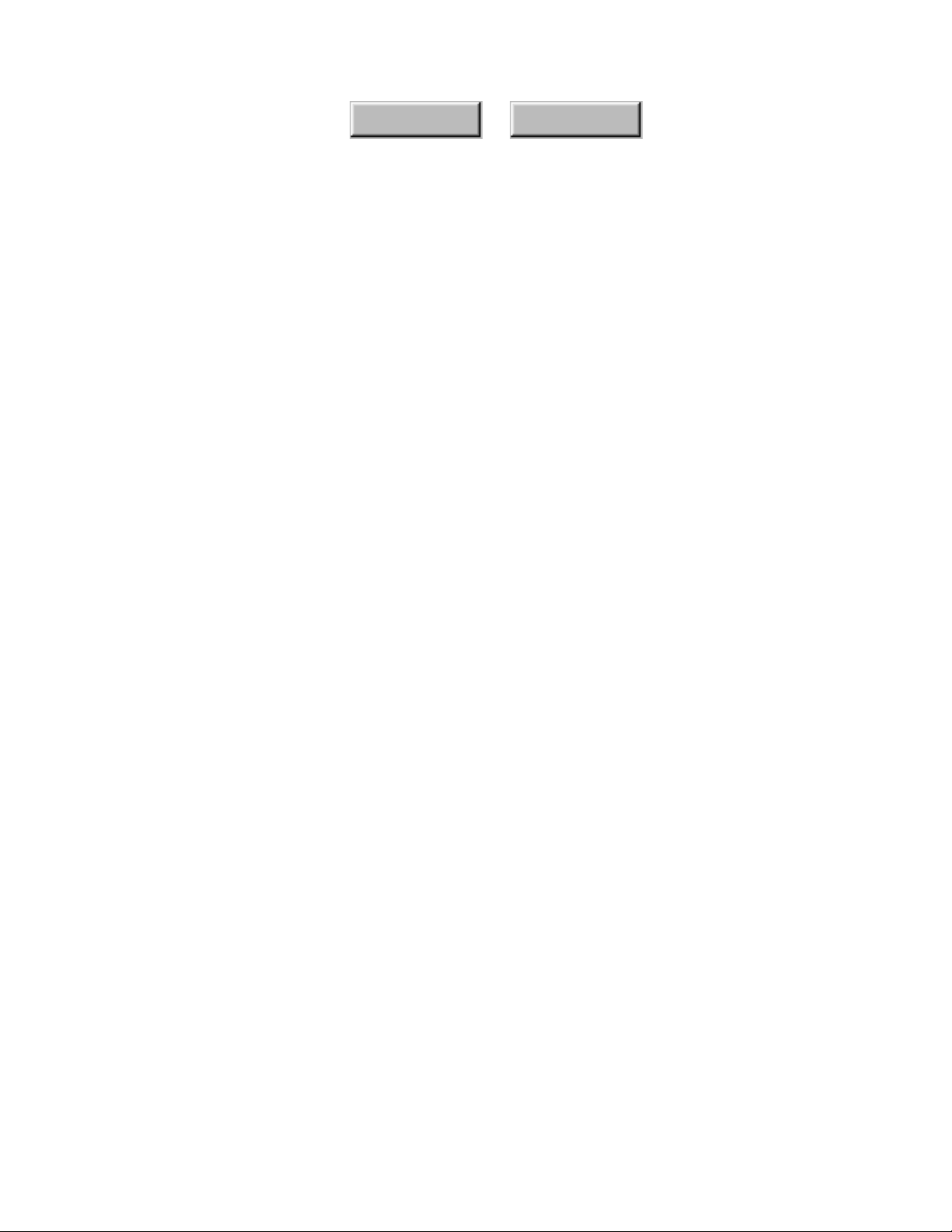
About Pagis (XIF) files
◆ high fidelity image quality
◆ small file size
◆ document analysis
IndexContents
To use Pagis Pro effectively, it is helpful to understand the
eXtended Image File (XIF) format. This format is central to the
many features that Pagis Pro provides.
XIF is an image file format that provides the following key
features:
When you scan a magazine page, for example, you want to scan
the text at a high resolution, and the color portions of the
document at a lower resolution, so that it will look as good as the
original. XIF lets you do this.
However, you do not want the scanned image to use a lot of space
on your computer. XIF’s built-in file compression technology
produces very compact files.
Later, you may want to search on the data contained in this
magazine page. Or you may want to extract a block of text, or a
picture, from this image. XIF’s document analysis technologies
enable you to do this, as well.
XIF achieves these goals by storing a scanned image in multiple
layers (Figure 4–8, next page).
Each layer is stored in an optimal resolution and bit-depth,
enabling you to process the document through any of the Pagis
functions.
4–16 Pagis Pro User’s Guide
Page 91
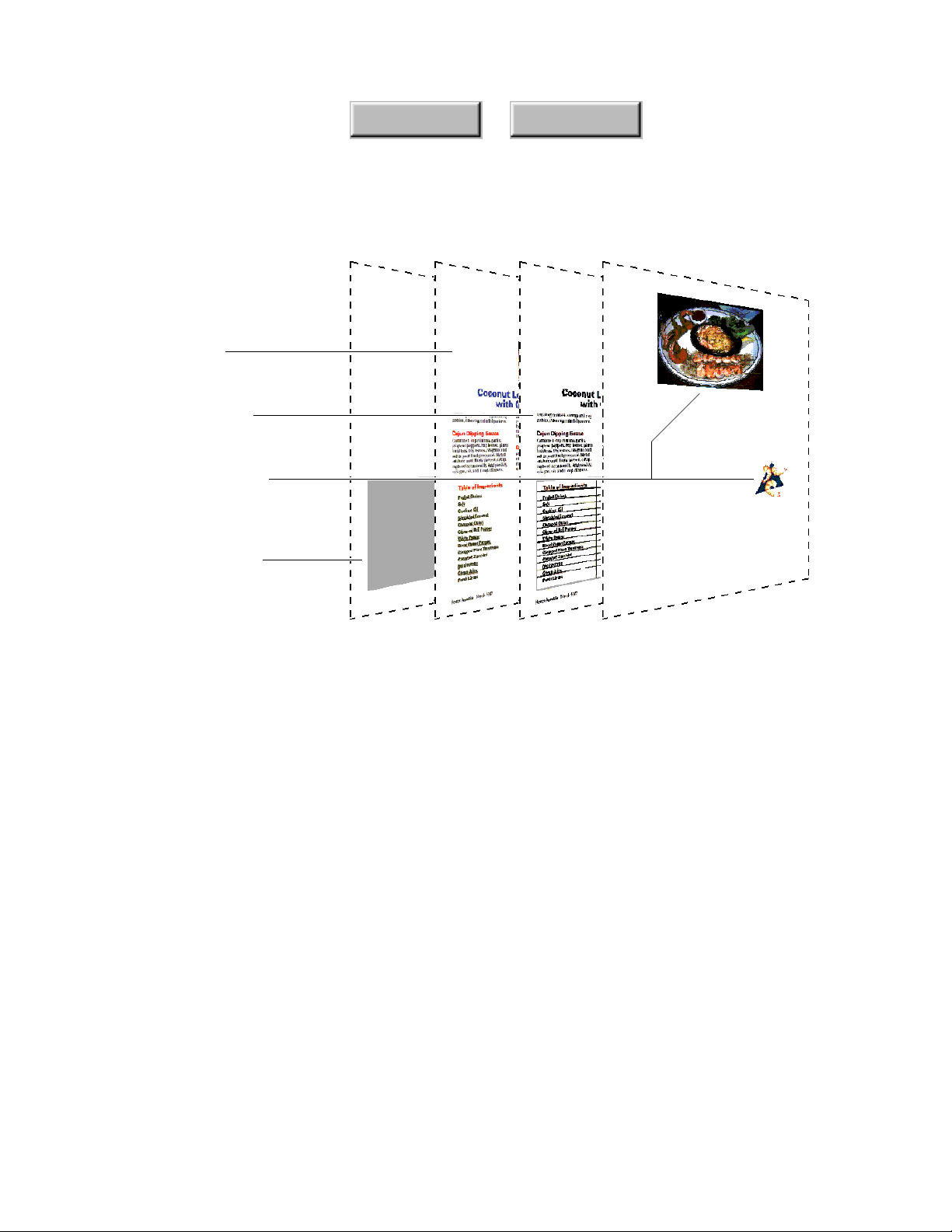
Text color layer
Text layer (for OCR)
Color image segments
(shown as one layer)
Background tint layer
IndexContents
Figure 4–8. XIF image file layers
For example, the text layer is typically stored at 300 or 400 dots
per inch resolution in one-bit binary (black and white) color
depth. This enables you to index the document for full search and
retrieval. It also enables you to OCR the document so you can use
the actual text in your word processor or other application.
The photographs and other pictures in the document are stored as
24-bit color segments typically in 75–200 dots per inch
resolution. This enables you, for example, to copy and edit a
photograph from a scanned document in your graphics editing
software. It also enables an recognized document in your word
processor to include the color pictures from the original document.
The background tint and text color layers are present so that
if you print a document, the output remains true to the original.
Using Pagis Pro 4–17
Page 92

Enhanced context menu
IndexContents
To maintain the small file size, Pagis Pro provides optimal data
compression to each layer in the XIF file.
This means you can scan a full-color magazine article and save it
in a file smaller than 100Kb on your hard drive. With
conventional scanning software, and no file compression, the
same file would be upwards of 10 Mb in size.
When you right-click on any file in Windows, a context menu
appears with commands such as Open, Print, Copy, Create
Shortcut, and so on.
For XIF files, Pagis Pro adds a number of commands to this context
menu— Stack Documents, Unstack Documents, Unstack Current
Page, and Convert Format, among others (Figure 4–9).
Commands to stack and
unstack Pagis documents
Adds the document to the
default Pagis Search
Database
Figure 4–9. Enhanced context menu
Stacking documents
When you select one or more XIF documents in a Windows view,
Pagis Pro loads additional commands in the context menu. One
command, Stack Documents, lets you combine two or more XIF
files into one. To stack two or more XIF files into one file:
4–18 Pagis Pro User’s Guide
Convert Pagis documents
to other image formats
Page 93
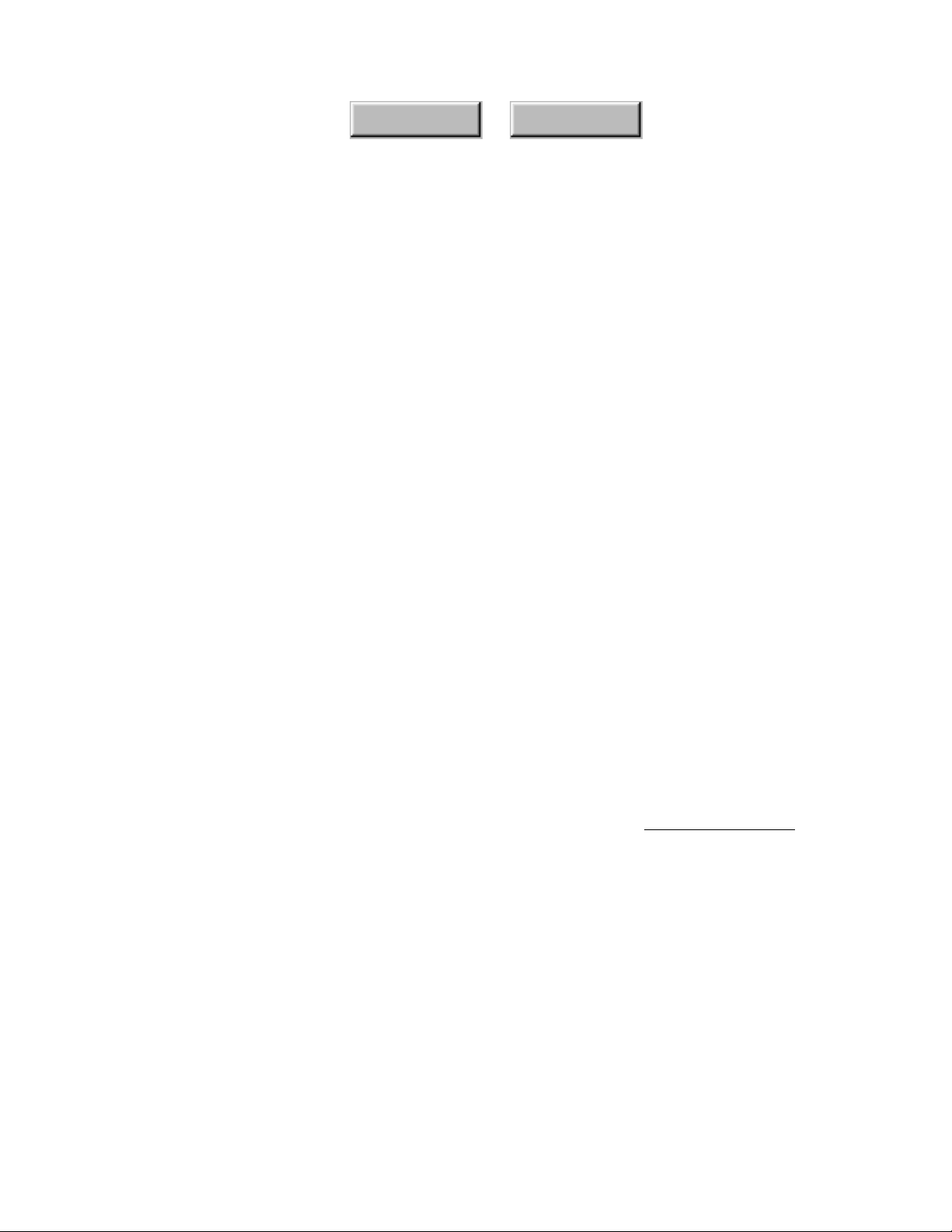
IndexContents
1. In an Explorer view (for example, the Pagis Inbox), select
the XIF files to be stacked.
2. Point to one of the files in the selected group and hold
down the right mouse button.
This displays the context menu (refer to Figure 4–9).
3. From the context menu, select Stack Documents.
This displays the Stack Files dialog. A message on the dialog
identifies which of the selected files will receive the stacked pages.
☞ The target file is always listed first. That is, the file into which
the other files are stacked is the first one in the list.
4. Optionally, click the checkbox to delete the original files
after stacking.
5. Click Continue to stack the documents.
The pages from the original files are appended to the first file in
the group. For example:
Originals: File_1.xif 3 pages
File_2.xif 4 pages
File_3.xif 2 pages
Stacked Document: File_1.xif 3 pages (followed by)
4 pages (from File_2)
2 pages (from File_3)
9 total pages
☞ You can also stack XIF documents by simply dragging one on top
of another. Pagis Pro also enables you to stack other image
formats onto a XIF document. For example, you can drag a JPEG
document onto a XIF document.
Using Pagis Pro 4–19
Page 94
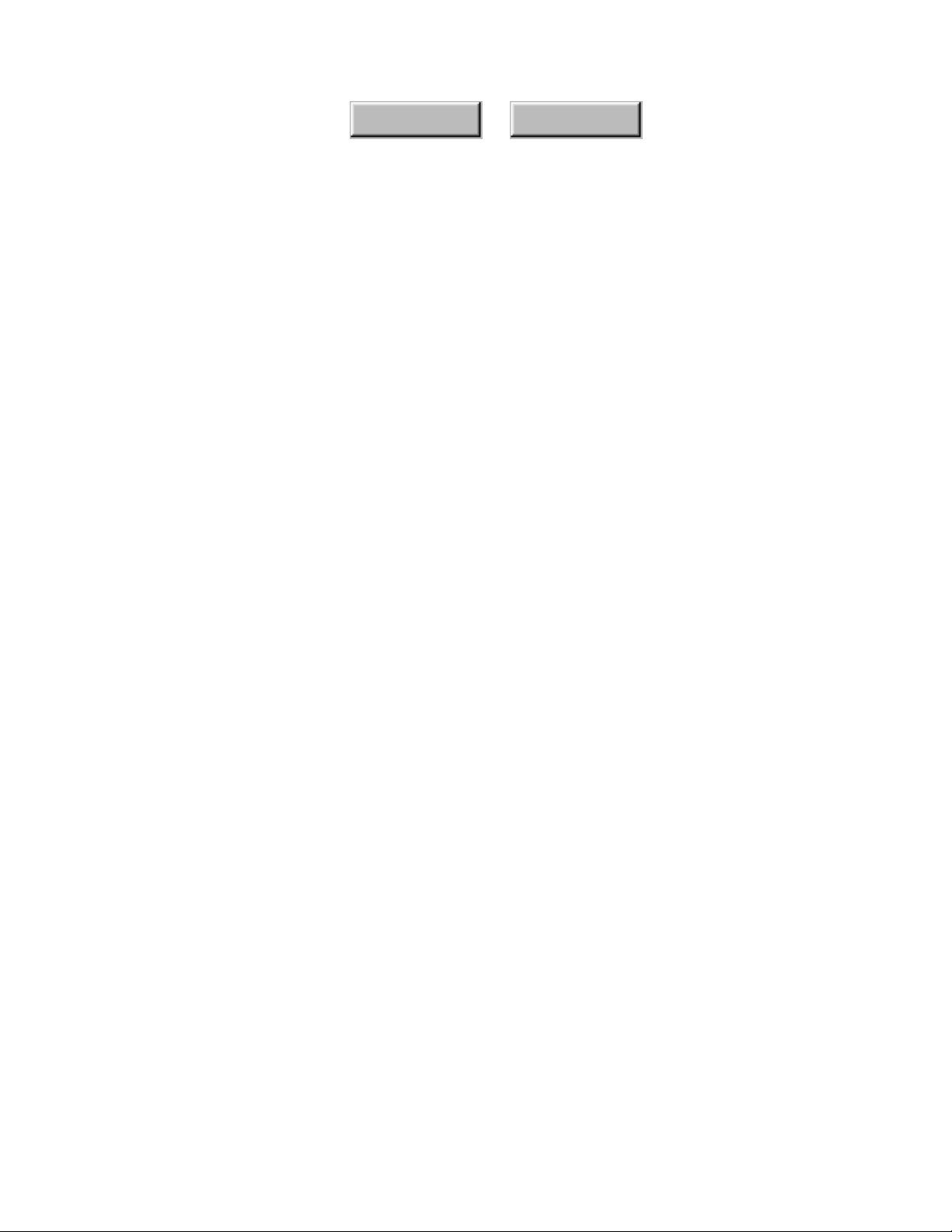
IndexContents
Unstacking documents
When you select one or more XIF documents in the Explorer,
Pagis Pro loads additional commands in the File menu. One
command, Unstack Document, lets you create a new XIF file for
each page in the original XIF file.
To unstack a document:
1. In an Explorer view (for example, the Pagis Inbox), select
the XIF file to be unstacked.
2. Point to the file and hold down the right mouse button to
display the context menu (refer to Figure 4–9).
3. Select the Unstack Document command.
This displays the Unstack Files dialog box, which indicates the
number of pages in the source document and the new files that
will be created from the unstack process.
4. Optionally, click the checkbox to delete the original file
after unstacking.
5. Click Continue to unstack the pages of the source image
file into separate files.
Notice that the new files, each containing an individual page, are
created in the same folder.
Converting to other image formats
For most of your document scanning and file management
operations in Pagis Pro, XIF is the preferred file format.
However, if you require another file format, Pagis Pro enables you
to convert a XIF document (or most any image file) to a number of
other image file formats.
4–20 Pagis Pro User’s Guide
Page 95
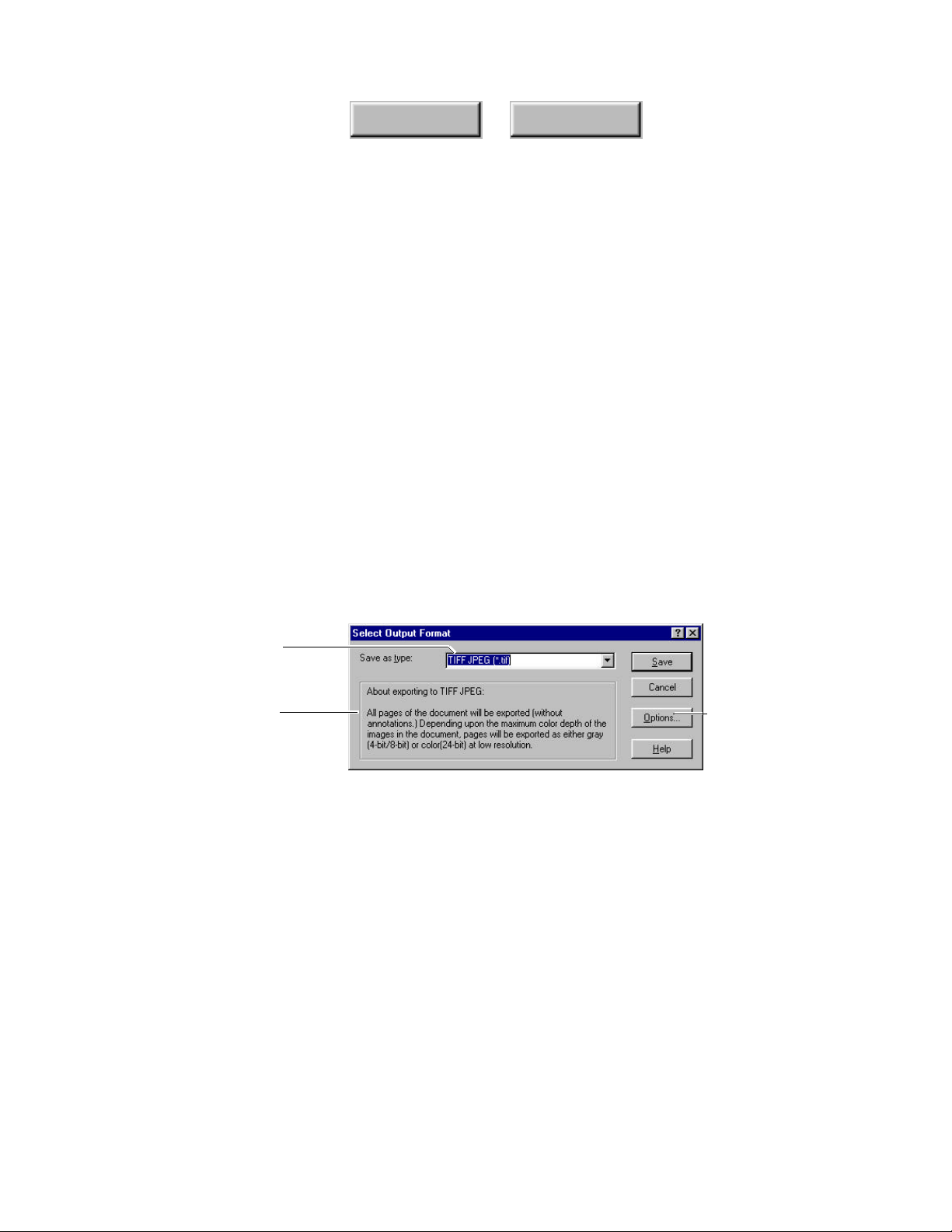
IndexContents
To convert an image file to a different image format:
1. In an Explorer view on the desktop, select the image file
that you want to convert.
☞ In addition to XIF, Pagis Pro can both input and output many
popular image file formats including TIFF, BMP, PCX, DCX,
FlashPix, JPEG, PICT, and more. For the complete list, see
Appendix A, "Supported Programs and File Formats".
2. With the mouse pointer on the selected image file, click
and hold the right mouse button.
This displays the context menu (refer to Figure 4–9).
3. Select the Convert Format command.
Select the output format
from the list box
Read here for additional
information
This displays the Select Output Format dialog box (Figure 4–10).
If available, click
to specify output
options
Figure 4–10. Select Output Format dialog box
4. In the Save as type list box, select the output image
format.
5. If available for the selected output format, specify
conversion options.
☞ Conversion options are available for any of the image formats
that support both binary (black and white) and color.
Using Pagis Pro 4–21
Page 96

Specify color depth and
resolution
IndexContents
When you click the Options button, the Export Options dialog box
is displayed (Figure 4–11).
Click OK to close the
dialog box
Figure 4–11. Export Options dialog box
• Specify the appropriate color depth and resolution
combination for the output file:
Black and White;
High Resolution
Color or Gray;
Lower Resolution
Use this for line-art graphics, or for
images destined for OCR. Output is a
one-bit (or binary) image at the
original highest scanning resolution
(typically 200 to 400 dpi).
Use this for images destined for a
graphics application (for example,
PhotoShop). Output is at the highest
color depth and resolution (typically
75 or 100 dpi) of any image in the
document.
• Click OK.
6. Click OK in the Select Output Format dialog (refer to
Figure 4–10) to start the conversion process.
A progress box indicates conversion progress as well as the input
and output file names. The converted file is stored in the same
folder as the original file, with the same name and the new
extension.
4–22 Pagis Pro User’s Guide
Page 97

IndexContents
Adding files to the Pagis Search Database
A convenient way to add documents to the Pagis Search
Database, and to update the database, is from the context menu
of any document in a Pagis-supported format. Supported formats
include most popular word processor and image formats. For a
complete list, see Appendix A, “Supported Programs and File
Formats.”
Complete the following steps to easily add new files to the
database from the context menu:
1. Open the Pagis Inbox or a Pagis Folder.
2. Select one or more documents, then right-click the mouse.
The context menu appears (refer to Figure 4–9).
3. Click the command, Update the Pagis Search Database.
The Update Pagis Search Database progress dialog box displays
while the files are being added to the database, then
automatically closes.
Note that when you update a database with a single document
selected, the behavior may be slightly different than when you
have multiple documents selected.
With a single document selected, when you display the
context menu, if the file is not supported for indexing, the Update
the Pagis Search Database command is not available. If the file is
supported for indexing, but is located in a folder that is not
included in a Pagis Search Database, Pagis generates an error
message:
An error occurred while updating this file. Please verify
that this file type and folder are included in a Pagis Search
Database.
Using Pagis Pro 4–23
Page 98

IndexContents
With multiple documents selected, when you display the
context menu, if none of the selected files are supported for
inclusion in a Pagis search database, the Update Pagis Search
Database command is not available. If some of the selected files
are, and some are not, supported for inclusion, Pagis generates an
error message:
Pagis cannot update the Pagis Search Database for one or more
files that were selected. Please change your selection and
try this operation again.
For more information, please see “Pagis Search Database
Manager and Update Tool” later in this chapter.
Defining keywords and other properties for a file
One of the commands in the context menu is the Properties
command. When you select this command, it displays the General
properties of the selected file in the Properties dialog box.
The Pagis Search Database tab is added to the Properties
dialog box for all files in the Pagis Inbox or Pagis Folders. You
can add a Title, Author, and Keywords for the document in this
dialog box. Later you can find the document in the Search Tool
using this information.
Defining Title, Author, and Keywords for a file
Pagis Pro enables you to index and search for virtually any text or
image file on your system. One way to organize files for later
searching is to define Pagis Search Database properties for them.
The Pagis database properties include Author, Title, and
Keywords. You can also define these properties in the Scan Tool
when you scan a document, or at anytime later using the
following procedure.
4–24 Pagis Pro User’s Guide
Page 99

IndexContents
Note To add Pagis Search Database properties, the file(s) must be in a
Pagis Search Database, or must at least must be located in a
folder that is included in a Pagis database. For more information
about defining Pagis search databases, refer to “Pagis Search
Database Manager and Update Tool” later in this chapter.
1. Right-click on the file or files for which you want to define
Keyword properties.
The context menu appears (refer to Figure 4–9).
2. Select the Properties command.
The Properties tabbed dialog box for the selected file or files now
appears. One of tab labels is Pagis Search Database
(Figure 4–12).
Click tab to bring Pagis
Index dialog in front
Enter information in
some or all of the
fields
Click OK when
you are done
Figure 4–12. Pagis Search Database Properties
Using Pagis Pro 4–25
Page 100
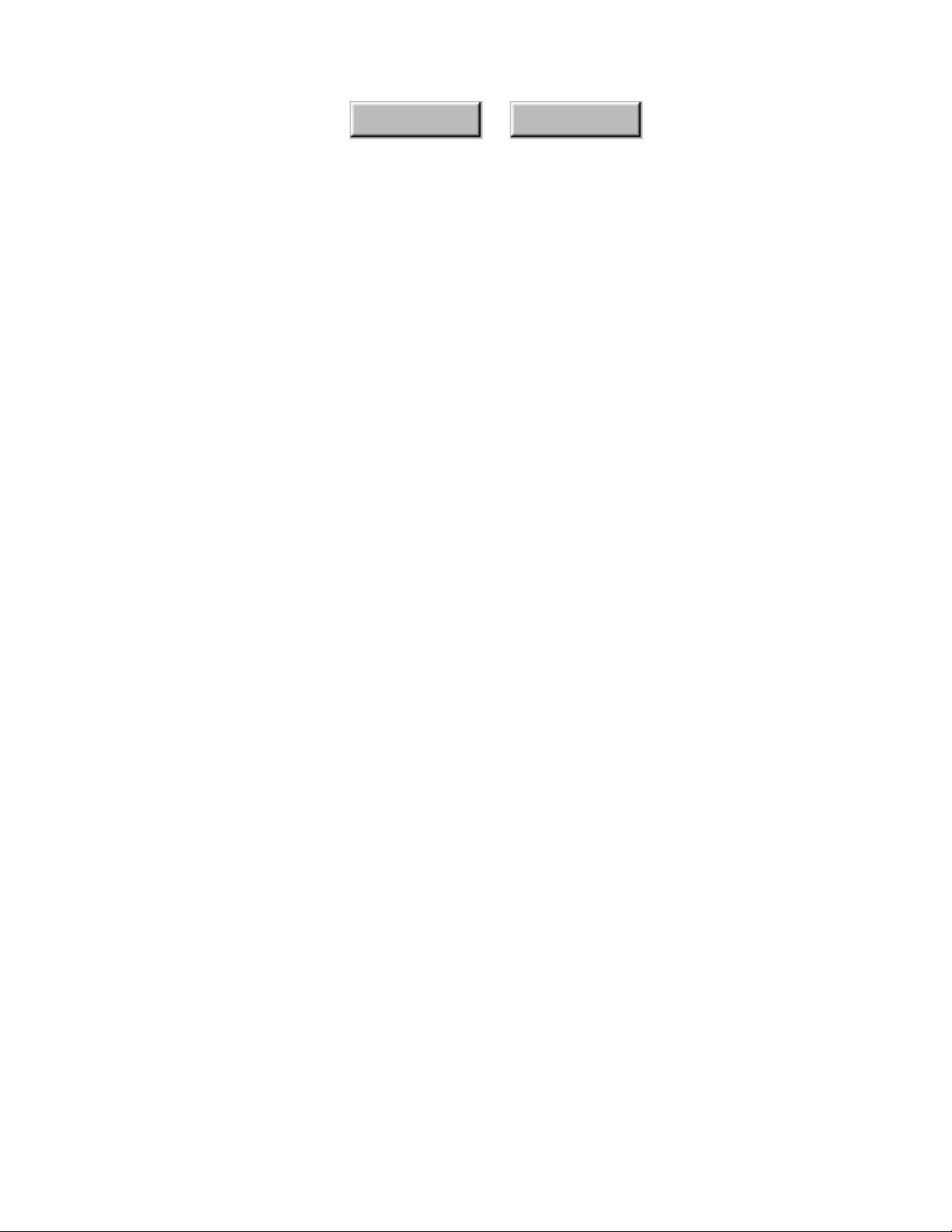
IndexContents
3. Click the Pagis Search Database tab to bring it to the
front.
Fields for Title, Author, and Keywords are shown.
☞ If you select multiple files, the Title and Author fields are blank
(unless they are identical for all files), and the Keywords field
contains only those keywords that are common to all files.
4. Enter text for Title, Author, and Keywords, as desired.
You can leave any of these fields blank if you choose. Separate
each Keyword by a comma, semi-colon, or slash.
5. Click OK to store the properties and close the dialog box.
A progress box appears indicating that the file is being added or
updated in the Pagis database.
Later, you can search for this file based on the Title, Author, and
Keywords you assigned to it.
Viewing and printing documents with Pagis Document Viewer
With the Pagis Document Viewer, you can view and print
electronic documents without having the application that was
used to create it.
You can view, copy, and print files of such formats as Word,
Excel, WordPerfect, and many more. (You can also open
documents in the viewer even if you do have the associated
application.)
See Appendix A for the complete list of supported program and
file formats.
Working with the Pagis Document Viewer
To open a document with the Pagis Document Viewer:
4–26 Pagis Pro User’s Guide
 Loading...
Loading...