Netgear WAC730 Installation Manual
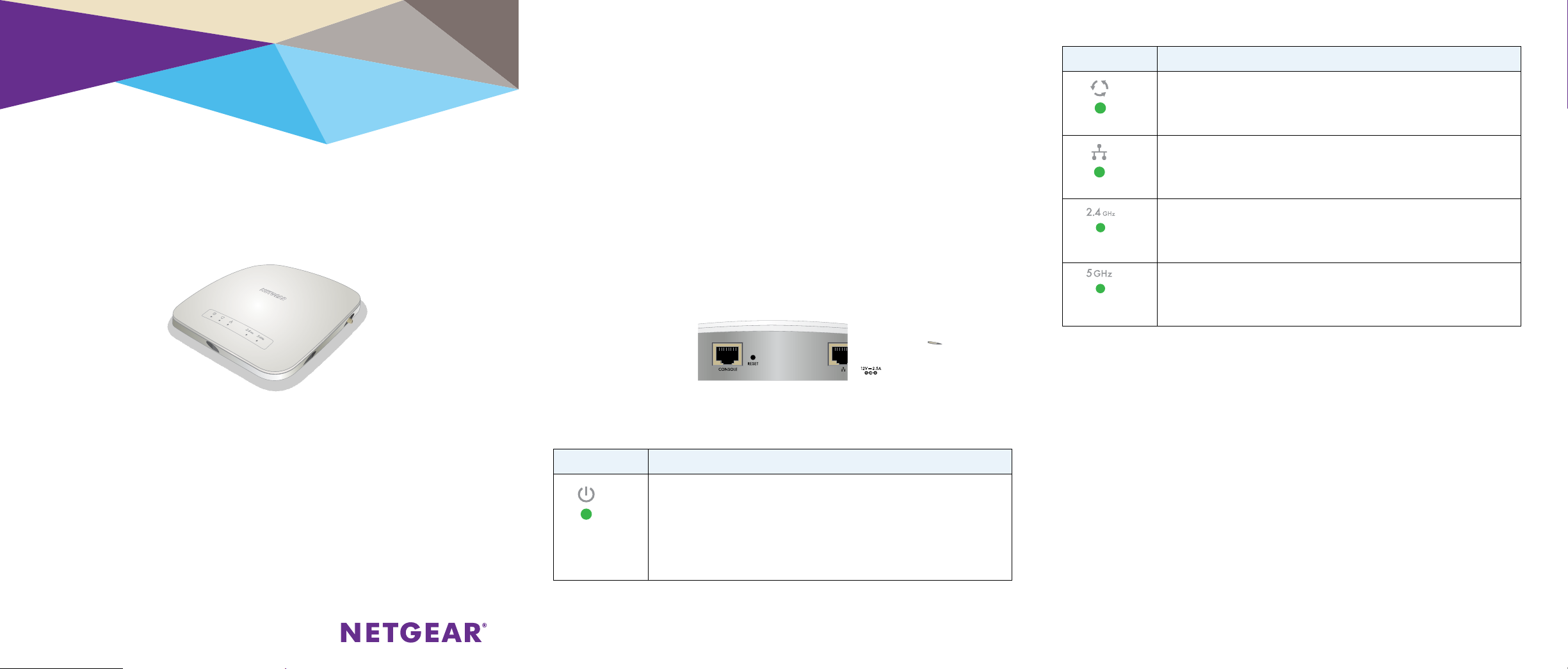
Installation
NETGEAR Dual Band Wireless AC
Access Point
WAC720
WAC730
Package Contents
Unpack the box and verify the contents:
• NETGEAR Dual Band Wireless AC Access Point
• Category 5e Ethernet cable
• Ceiling mount kit
• Installation guide
• Mounting installation guide
Set Up the Access Point
Before mounting the access point in a high location, first set up and test the
unit to verify wireless network connectivity.
Note: The access point uses a DHCP client that is enabled by default. If a DHCP
server exists in your network, the access point obtains an IP address from the
DHCP server. If a DHCP server is not detected in your network, the access point
sets its IP address to a static IP address of 192.168.0.100.
¾ To cable your access point:
1. If a DHCP server is not connected to your network, configure a
computer with a static IP address of 192.168.0.210 and a subnet mask
of 255.255.255.0.
2. Connect an Ethernet cable from a LAN port on the access point to a
LAN port on a PoE switch.
3. Connect an Ethernet cable from the PoE switch to a Ethernet port on
the computer.
4. Check the LEDs to verify that the access point is set up correctly.
LED Description
Power LED
•O. Power is o.
•Solid green. Power is on.
•Amber, then blinking green. A self-test is running or soware is being
loaded. During startup, the LED is first steady amber, then goes o, and
then blinks green before turning steady green aer about 45 seconds. If
aer one minute the LED remains amber or continues to blink green, it
indicates a system fault.
LED Description
Activity LED
LAN port LED
2.4G WLAN LED
5G WLAN LED
•O. No link is detected.
•Blinking green. There is network trac through the access point.
•O. 10 Mbps link is detected or no link is detected.
•Solid green. 1000 Mbps link is detected.
•Solid amber. 100 Mbps link is detected.
•O. The wireless interface is o.
•Solid green. The wireless interface is on.
•Blinking green. Wireless activity is detected on the 2.4G band.
•O. The wireless interface is o.
•Solid green. The wireless interface is on.
•Blinking green. Wireless activity is detected on the 5G band.
¾ To configure your access point for your network:
1. Connect to the access point by opening your browser and entering the
access point’s IP address
If a DHCP server is not installed in your network, the default IP address is
192.168.0.100.
A login window displays.
2. Enter admin for the user name and password for the password, both in
lower case letters.
The access point user interface displays.
3. Select Configuration > System > Basic > General from the menu.
4. Complete the Access Point Name field and select your country or region
of operation from the menu.
Note: Make sure the country is set to the location where the device is operating.
The customer is responsible for complying within the local, regional, and national
regulations set for channels, power levels, and frequency ranges.
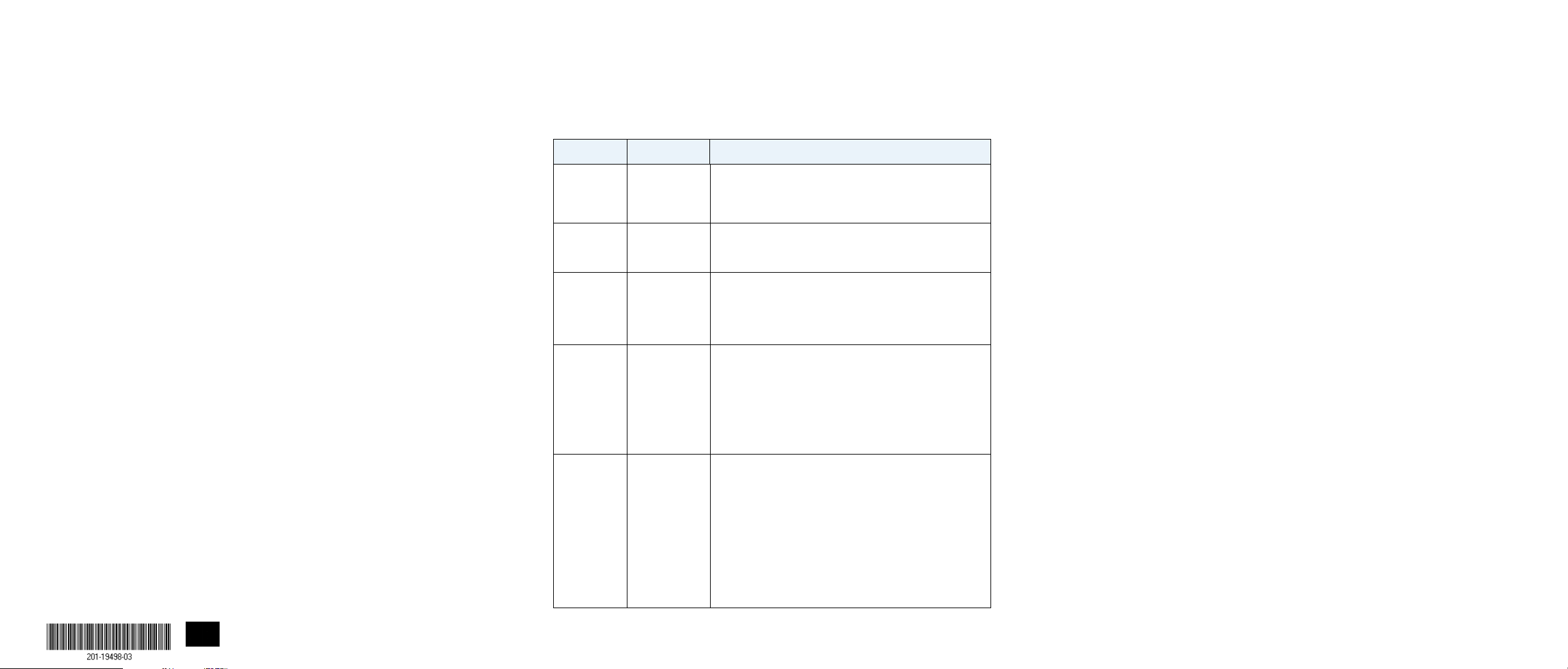
5. Select Configuration > IP > IP Settings from the menu and configure
the IP settings for your network.
Note: If you use DHCP, reserve an IP address (based on the access point’s
MAC address) on the DHCP server. You can then use that address to log in to
the access point.
6. Select Configuration > Wireless > Basic > Wireless Settings and
configure the wireless settings for your network.
For more information about wireless settings, see the user manual.
7. Select Configuration > Security > Profile Settings and configure
security profiles for your network.
For more information about security profile settings, see the user
manual.
Deploy the Access Point
The best location for your access point is elevated such as wall or ceiling
mounted, at the center of your wireless coverage area, and within line of
sight of all mobile devices.
¾ To deploy your access point:
1. Disconnect your access point and position it where you will deploy it.
2. Connect an ethernet cable from your access point to a LAN port on
your PoE switch.
3. Using a wireless device, verify connectivity by using a browser to
connect to the Internet.
Troubleshooting Tips
This section provides some tips for correcting simple problems that
you might encounter. For more troubleshooting information, see the
troubleshooting chapter in the user manual.
Problem Cause Possible Solution
No LEDs are
lit on the
access point.
The LAN
port LED is
o.
The WLAN
LEDs are o.
You cannot
configure
the access
point from a
browser.
You cannot
access the
Internet
or the
LAN from
a wireless
device.
The access
point has no
power.
A hardware
connection
problem exists.
The wireless
connection
does not work.
Multiple
possible
causes.
A configuration
problem exists.
•Make sure that the access point is securely connected
to the PoE switch.
•Make sure that the PoE switch is connected to a power
source.
•Make sure that the cable connectors are securely
plugged into the access point and to the network switch.
Make sure that the network switch is turned on.
•Make sure the powered device is providing sucient
power to the access point.
•Log in to the access point and verify that the radio or
radios are turned on.
•Contact NETGEAR if the WLAN LEDs remain o.
•Make sure that the access point is correctly installed, it
is powered on, and that the LAN LED is lit.
•Make sure that your computer is using an IP address
in the same range as the access point. The access point
default IP address is 192.168.0.100, and the default
subnet mask is 255.255.255.0.
•Quit the browser, clear the cache, delete the cookies,
and launch the browser again.
•Make sure that the SSID and wireless security settings
of the wireless device are the same as those of the
access point.
•The wireless device might not have the correct TCP/IP
settings to communicate with the network. Restart the
wireless device and check that TCP/IP is set up correctly
for that network.
•The access point default values might not work
with your network. Check the access point default
configuration against the configuration of other devices
in your network. For information about changing the
default values of the access point, see the user manual.
Support
Thank you for selecting NETGEAR products. You can visit
www.netgear.com/support to register your product, get help, access the latest
downloads and user manuals, and join our community. We recommend that you
use only ocial NETGEAR support resources.
Si ce produit est vendu au Canada, vous pouvez accéder à ce document en
français canadien à http://downloadcenter.netgear.com/other/.
(If this product is sold in Canada, you can access this document in
Canadian French at http://downloadcenter.netgear.com/other/.)
For the current EU Declaration of Conformity, visit
http://support.netgear.com/app/answers/detail/a_id/11621/.
For regulatory compliance information, visit
http://www.netgear.com/about/regulatory/.
See the regulatory compliance document before connecting the power supply.
NETGEAR INT LTD
Building 3 University Technology Centre
Curraheen Road Cork Ireland
NETGEAR, Inc.
350 East Plumeria Drive
San Jose, CA 95134, USA
© NETGEAR, Inc., NETGEAR and the NETGEAR Logo
are trademarks of NETGEAR, Inc. Any non‑NETGEAR
trademarks are used for reference purposes only.
July 2017
 Loading...
Loading...