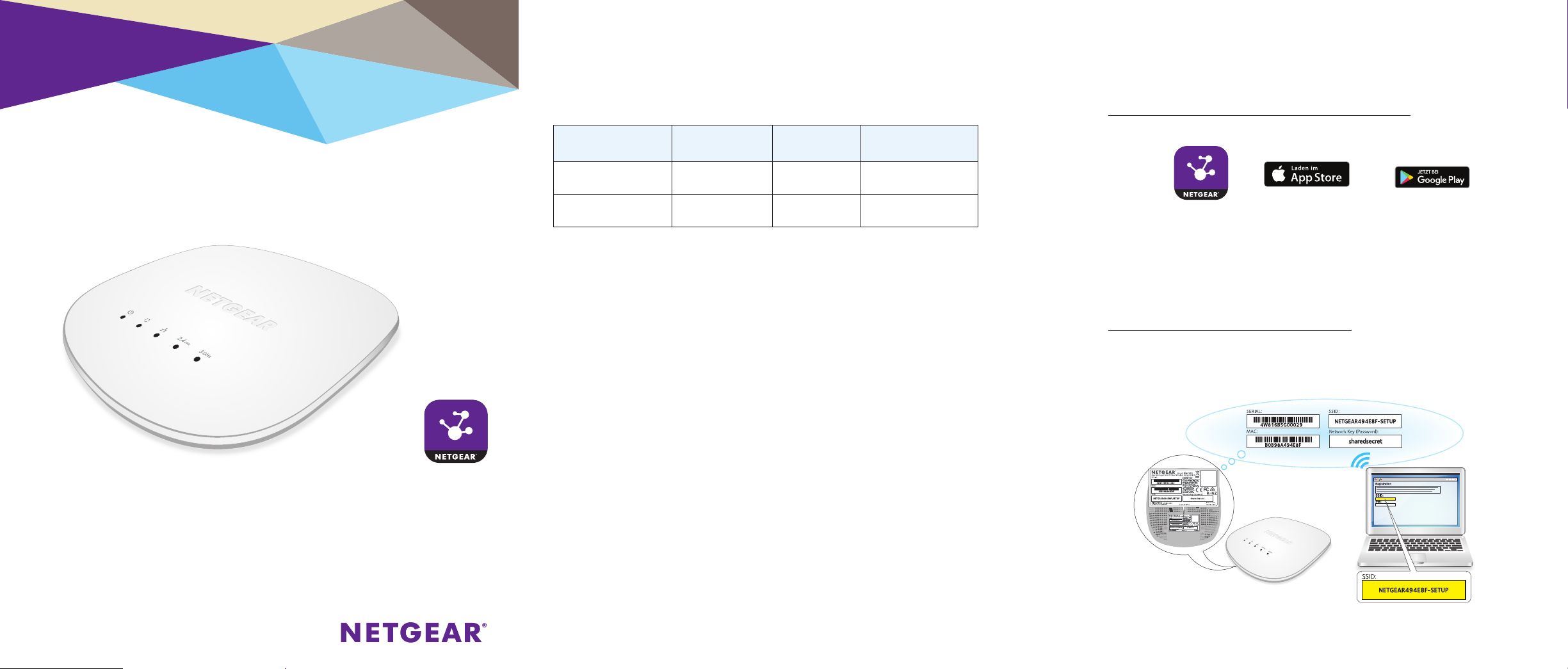
Einrichten des Access Points
Konfigurieren des Access Points
Installation
NETGEAR Insight Managed
Smart Cloud Wireless Access Point (WAC505)
802.11, Wave 2, AC1200
Lieferumfang
Folgendes muss im Paket enthalten sein:
• NETGEAR Insight® Managed Smart Cloud Wireless Access Point (WAC505)
• Installationsanleitung
• Kit für Decken- und Wandinstallation
Insight
Die folgende Tabelle zeigt die zwei verschiedenen verfügbaren
Konfigurationsoptionen sowie die Anforderungen für den Access Point (AP).
Konfigurationsoption Stromversorgung Zusätzliche
Anforderungen
AP-zu-EthernetPoE-Switch
AP-zu-EthernetNicht-PoE-Switch
Hinweis: Weitere Informationen über die Konfigurationsoption mit einem Netzteil finden Sie
im Benutzerhandbuch des NETGEAR Insight Managed Smart Cloud Wireless Access Point
(WAC505), das Sie unter www.netgear.com/support herunterladen können.
Bevor Sie den Access Point an einem erhöhten Standort anbringen, sollten Sie
den Access Point einrichten, konfigurieren und die Verbindung zum drahtlosen
Netzwerk prüfen. Stellen Sie sicher, dass Sie die neueste Firmwareversion auf
Ihrem Gerät verwenden.
¾ So konfigurieren Sie den Access Point mit einem PoE-Switch:
Verbinden Sie den LAN-Port des Access Points über ein Netzwerkkabel mit
einem PoE-Switch (Power over Ethernet), der mit dem Netzwerk oder Router
verbunden ist, der wiederum die Internetverbindung bereitstellt. (Der LANPort des Access Points ist auch ein PoE-Netzwerkanschluss.)
Nachdem Sie den Access Point mit dem PoE-Switch verbunden haben, leuchtet
die Power-LED des Access Points gelb. Nach etwa einer Minute leuchtet die
Power-LED grün, und der Access Point ist für die Erstkonfiguration bereit
(siehe Konfigurieren des Access Points).
Die Tabelle auf der nächsten Seite zeigt das grundlegende LED-Verhalten am
Access Point.
PoE Keine In diesem Handbuch
Netzteil Netzteil Im Benutzerhandbuch
Konfigurationsinformationen
¾ Wählen Sie eine der folgenden Methoden zum Konfigurieren des Access Points:
• Methode 1: Verwenden Sie die NETGEAR Insight App. Önen Sie auf
Ihrem iOS- oder Android-Mobilgerät den App Store. Suchen Sie nach NETGEAR
Insight, und laden Sie die App herunter.
Insight
Önen Sie die NETGEAR Insight App, und melden Sie sich bei Ihrem
bestehenden NETGEAR Konto an, oder erstellen Sie ein neues Konto für die
Anmeldung. Befolgen Sie anschließend die Anweisungen der NETGEAR Insight
App für die Erkennung und Registrierung des Access Points im Netzwerk,
damit Sie den Access Point konfigurieren und verwalten können. Weitere
Informationen über die NETGEAR Insight App finden Sie in den Artikeln in der
NETGEAR Wissensdatenbank unter netgear.com/support.
• Methode 2: Melden Sie sich über WLAN an. Stellen Sie von Ihrem
Computer oder Mobilgerät aus eine WLAN-Verbindung zum WLANStandardnetzwerk des Access Points (SSID) her. Die Standard-SSID befindet
sich auf dem Etikett an der Unterseite des Access Points (im Format
NETGEARxxxxxx-SETUP). Das Standardpasswort lautet sharedsecret.
(Fortsetzung auf der nächsten Seite)
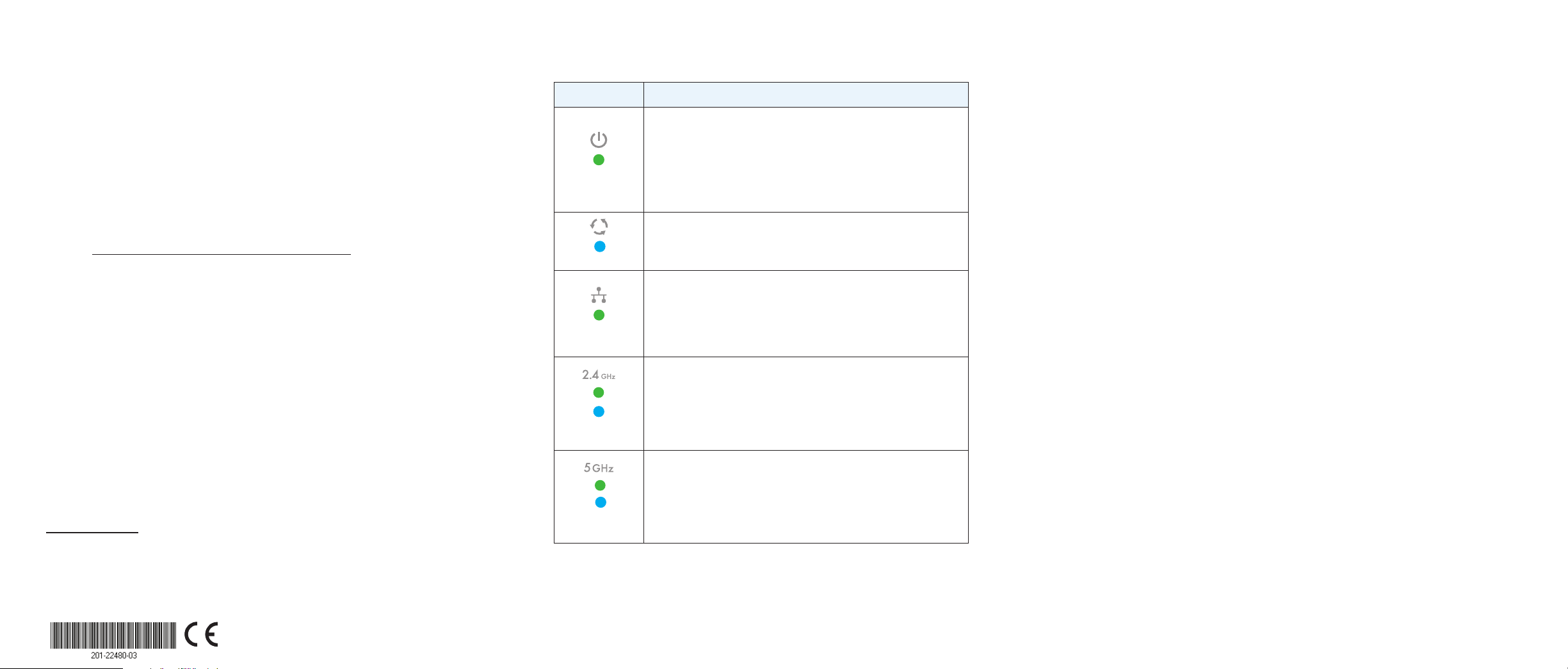
Önen Sie einen Webbrowser. Geben Sie in die Adresszeile
www.routerlogin.net (oder www.aplogin.net) ein. Diese Adressen
können nur während der Ersteinrichtung des Access Points verwendet
werden.
Die Seite Day Zero Easy Setup (Einfache Ersteinrichtung) wird angezeigt.
Wählen Sie für den Verwaltungsmodus die Optionsschaltfläche Standalone
(Eigenständig).
Die Seite für die grundlegenden Einstellungen, wie z. B. Land1, Zeitzone,
Kennwort für die Anmeldung am Access Point, WLAN-Netzwerkname (SSID)
sowie Kennwort für die Verbindung mit dem WLAN-Netzwerk, wird angezeigt.
Nach dem Speichern dieser Grundeinstellungen wird die Seite Day Zero Easy
Setup (Einfache Ersteinrichtung) bei der Anmeldung nicht mehr angezeigt.
• Methode 3: Melden Sie sich über Ethernet an. Önen Sie einen
Webbrowser auf einem Computer, der mit demselben Ethernet-Subnetz
wie der Access Point oder direkt mit dem LAN-Port des Access Points über
ein Netzwerkkabel verbunden ist.
Geben Sie die IP-Adresse des Access Points in der Adressleiste ein.
Hinweis: Ermitteln Sie die IP-Adresse mithilfe eines IP-Netzwerkscanners, wenn
der Access Point mit einem Netzwerk mit DHCP-Server (oder einem Router, der als
DHCP-Server fungiert) verbunden ist. Andernfalls lautet die Standard-IP-Adresse
des Access Points 192.168.0.100.
2
Die Seite Day Zero Easy Setup (Einfache Ersteinrichtung) wird angezeigt.
Wählen Sie für den Verwaltungsmodus die Optionsschaltfläche
Standalone (Eigenständig).
Die Seite für die grundlegenden Einstellungen, wie z. B. Land1, Zeitzone,
Kennwort für die Anmeldung am Access Point, WLAN-Netzwerkname (SSID)
sowie Kennwort für die Verbindung mit dem WLAN-Netzwerk, wird angezeigt.
Nach dem Speichern dieser Grundeinstellungen wird die Seite Day Zero Easy
Setup (Einfache Ersteinrichtung) bei der Anmeldung nicht mehr angezeigt.
1. Vergewissern Sie sich, dass das Land eingestellt ist, in dem das Gerät betrieben wird. Sie
sind für die Einhaltung lokaler, regionaler und nationaler Vorschrien im Hinblick auf Kanäle,
Leistungspegel und Frequenzbereiche verantwortlich.
2. Wenn Sie ein Netzwerkkabel von Ihrem Computer zum LAN-Port des Access Points
verwenden und der Access Point mit seiner Standard-IP-Adresse betrieben wird, stellen Sie
sicher, dass sich die IP-Adresse Ihres Computers im Subnetz 192.168.0.x mit der Subnetzmaske
255.255.255.0 und der Standard-Gateway-IP-Adresse 192.168.0.1 befindet.
NETGEAR INTL LTD
Building 3, University Technology Centre
Curraheen Road, Cork, Ireland
Überprüfen Sie den Status
LED Beschreibung
Power-LED
Insight LED
LAN-LED
2,4G-WLAN-LED
5G-WLAN-LED
Weitere Informationen zu den LEDs finden Sie im Benutzerhandbuch des NETGEAR
Insight Managed Smart Cloud Wireless Access Points (WAC505), das Sie unter
downloadcenter.netgear.com/ herunterladen können.
•Aus: Das Gerät ist ausgeschaltet.
• Leuchtet grün: Das Gerät ist eingeschaltet, und der Access Point ist
betriebsbereit.
• Leuchtet gelb: Während des Systemstarts leuchtet die Power-LED gelb.
Wenn die LED nach 5 Minuten immer noch durchgehend gelb leuchtet,
ist ein Fehler beim Hochfahren aufgetreten.
•Blinkt schnell gelb: Es wird ein Firmware-Update durchgeführt.
•Aus: Standalone-Modus oder Insight Modus. Keine Cloud-Verbindung.
•Leuchtet blau: Insight Modus. Mit Cloud verbunden.
•Aus: Es wurde keine Netzwerkverbindung gefunden.
•Leuchtet gelb: 10/100-MBit/s-Netzwerkverbindung gefunden.
•Blinkt gelb: 10/100-MBit/s-Netzwerkverbindung gefunden.
•Leuchtet grün: 1000-MBit/S-Netzwerkverbindung gefunden.
•Blinkt grün: 1000-MBit/s-Netzwerkverbindung gefunden.
•Aus: Das 2,4-GHz-WLAN ist deaktiviert.
•Leuchtet grün: Das 2,4-GHz-WLAN ist aktiviert.
• Leuchtet blau: Ein oder mehrere WLAN-Clients sind mit dem
2,4-GHz-Frequenzbereich verbunden.
• Blinkt blau: WLAN-Datenverkehr wurde auf dem
2,4-GHz-Frequenzbereich gefunden.
•Aus: Das 5-GHz-WLAN ist deaktiviert.
•Leuchtet grün: Das 5-GHz-WLAN ist aktiviert.
• Leuchtet blau: Ein oder mehrere WLAN-Clients sind mit dem
5-GHz-Frequenzbereich verbunden.
• Blinkt blau: WLAN-Datenverkehr wurde auf dem
5-GHz-Frequenzbereich gefunden.
Integrieren des Access Points
Die beste Position für den Access Point ist erhöht, z. B. an der Wand oder der Decke
angebracht, und wenn er sich mittig vom abgedeckten WLAN-Bereich und innerhalb
der Sichtverbindung für alle Mobilgeräte befindet.
Informationen zur Montage des Access Points finden Sie in der Installationsanleitung des
NETGEAR Insight Managed Smart Cloud Wireless Access Points (WAC505) für Decken
und Wände, die Sie unter downloadcenter.netgear.com/ herunterladen können.
¾ So integrieren Sie Ihren Access Point:
1. Trennen Sie die Verbindung zwischen Access Point und Computer, und stellen Sie
ihn am gewünschten Standort auf.
2. Verbinden Sie den Access Point erneut.
Weitere Informationen finden Sie unter Überprüfen Sie den Status.
Wenn Sie ein WLAN- oder Mobilgerät verwenden, überprüfen Sie die Verbindung,
indem Sie das Gerät mit dem Access Point verbinden. Verwenden Sie dabei einen
Browser, um eine Verbindung zum Internet herzustellen.
Support
Vielen Dank, dass Sie sich für dieses NETGEAR Produkt entschieden haben. Besuchen Sie
www.netgear.com/support, um Ihr Produkt zu registrieren, Hilfe sowie Zugri auf die
neuesten Downloads zu erhalten und unserer Community beizutreten. Wir empfehlen,
ausschließlich ozielle NETGEAR Support-Ressourcen zu nutzen.
Die vollständige EU-Konformitätserklärung finden Sie unter
http://support.netgear.com/app/answers/detail/a_id/11621/.
Informationen zur Einhaltung gesetzlicher Vorschrien finden Sie unter
http://www.netgear.com/about/regulatory/.
Lesen Sie das Dokument zur Einhaltung gesetzlicher Vorschrien, bevor Sie den Access
Point an die Stromversorgung anschließen.
NETGEAR, Inc.
350 East Plumeria Drive
San Jose, CA 95134, USA
© NETGEAR, Inc., NETGEAR und das NETGEAR Logo sind Marken
von NETGEAR, Inc. Jegliche nicht zu NETGEAR gehörende Marken
werden nur zu Referenzzwecken verwendet.
März 2018
 Loading...
Loading...