Netgear WAC104 Installation Manual [de]
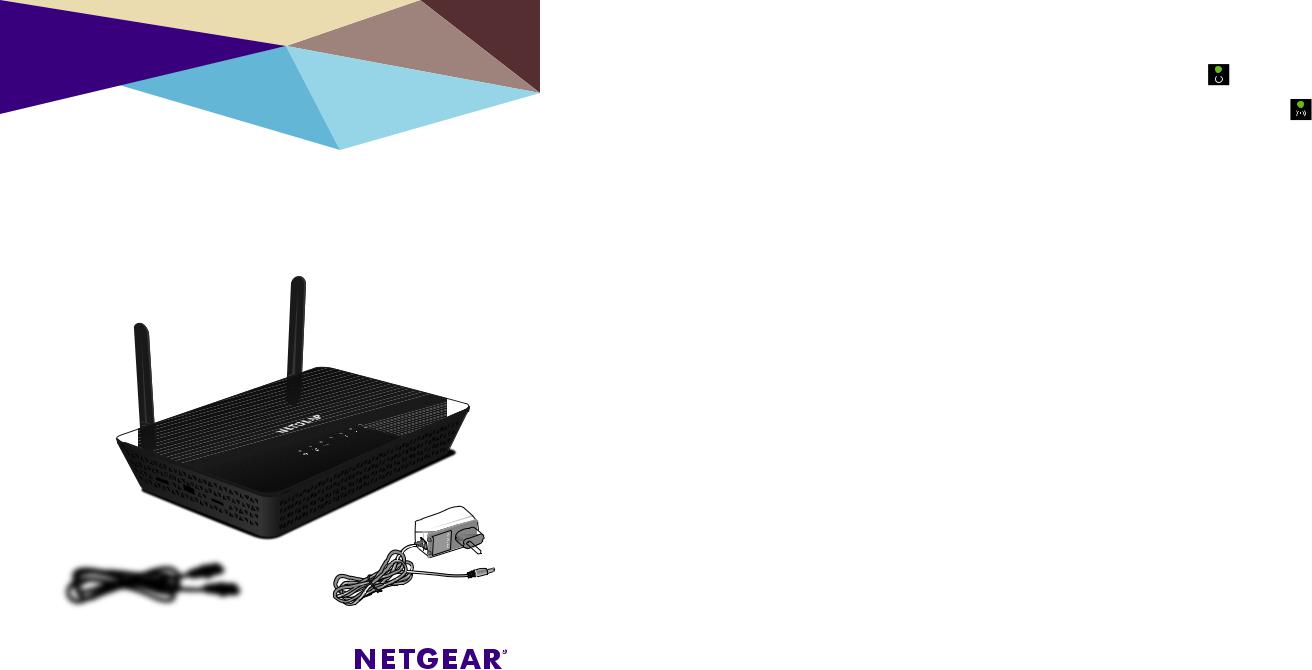
Installation
802.11ac-WLAN-Access-Point
Modell WAC104
Lieferumfang
Ersteinrichtung
WICHTIG: Der Access Point bietet WLANund LAN-Konnektivität, fungiert jedoch als Bridge, nicht als Router. Verbinden Sie den Access Point daher nicht direkt mit einem Internetmodem (z. B. ein DSLoder Kabelmodem). Verbinden Sie den Access Point stattdessen mit einem Router, der mit einem Internetmodem verbunden ist.
Der Access Point verwendet einen DHCP-Client, der standardmäßig aktiviert ist. Fast jeder Router fungiert als DHCP-Server und ermöglicht es dem Access Point dadurch, eine IP-Adresse vom Router zu beziehen. Wenn Ihr Netzwerk über einen separaten DHCP-Server verfügt, verbinden Sie den Access Point mit einem Switch oder Hub, die wiederum mit dem DHCP-Server verbunden sind.
1.Schließen Sie das im Lieferumfang enthaltene Netzwerkkabel an einen der Netzwerkanschlüsse des Access Points an.
Sie können jeden der vier LAN-Ports am Access Point verwenden.
2.Schließen Sie das andere Ende des Kabels an einen LAN-Port an Ihrem Router an.
Schließen Sie den Computer über ein Netzwerkkabel an einen LAN-Port des Access Points an.
Beispiel für eine Einrichtungsverbindung
Access
Point WAC104
Access Point
WLAN-Gerät
|
|
|
|
|
|
|
|
|
|
|
|
|
|
|
|
Internetmodem |
Router |
|
|
|
|
|
|
|
|||||||
|
|
|
|
|
|
|
|||||||||
|
|
|
|
|
|
|
|||||||||
|
|
|
|
|
|
|
|||||||||
|
|
|
|
|
|
|
|||||||||
|
|
|
|
Netzteil |
|||||||||||
Netzwerkkabel |
Netzteil |
|
(je nach Region unterschiedlich) |
3. Schalten Sie den Access Point ein.
Die Power-LED |
|
leuchtet grün. Wenn die Power-LED nicht leuchtet, drücken Sie |
|
|
|||
|
|||
die Taste Power On/Off (Ein/Aus). |
|
||
Warten Sie, bis die WLAN-LED |
grün leuchtet. Wenn die WLAN-LED nicht |
||
leuchtet, drücken Sie die Taste WiFi On/Off (WLAN ein/aus).
4.Melden Sie sich über ein WLAN-Gerät beim Access Point an:
Starten Sie auf einem WLAN-Gerät (z. B. ein WLAN-fähiger Computer, ein Tablet oder Smartphone) einen Webbrowser, und geben Sie http://www.aplogin.net in die Adresszeile ein. Geben Sie als Benutzernamen admin und als Passwort password ein. Die Webbenutzeroberfläche des Access Points wird angezeigt.
Hinweis: Informationen zum Zugriff auf den Access Point über einen kabelgebundenen Computer (d. h., über eine Ethernet-Kabelverbindung) finden Sie im Benutzerhandbuch, das online unter downloadcenter.netgear.com verfügbar ist.
Hinweis: Wenn Ihr Router nicht als DHCP-Server fungiert oder Ihr Netzwerk über keinen separaten DHCP-Server verfügt, stellt der Access Point seine IP-Adresse auf die statische IP-Adresse 192.168.0.100 ein. In solch einer Situation können Sie http://www.aplogin.net verwenden, um sich erstmalig über ein WLAN-Gerät beim Access Point anzumelden.
5.Konfigurieren Sie die grundlegenden WLAN-Einstellungen bzw. die grundlegende WLAN-Sicherheit.
Sie können Ihre grundlegenden WLAN-Einstellungen bzw. -Sicherheitseinstellungen jetzt oder nach Abschluss der Ersteinrichtung konfigurieren.
a.Wählen Sie Setup > Wireless Setup (Konfiguration > WLAN-Konfiguration) aus.
b.Konfigurieren Sie den AP-Namen, die Region sowie die SSID, und passen Sie die Sicherheitsoptionen an.
Hinweis: Für Nutzer in den USA und Kanada kann kein Land bzw. keine Region ausgewählt werden.
Hinweis: Vergewissern Sie sich, dass das Land eingestellt ist, in dem das Gerät betrieben wird. Der Kunde ist für die Einhaltung lokaler, regionaler und nationaler Vorschriften im Hinblick auf Kanäle, Leistungspegel und Frequenzbereiche verantwortlich.
c.Klicken Sie auf die Schaltfläche Apply (Übernehmen). Ihre Einstellungen werden gespeichert.
Weitere Informationen zum Verbinden des Access Points mit einem Router, dem Ändern der voreingestellten WLAN-Netzwerknamen (SSIDs), der Konfiguration der WLANSicherheit sowie Wissenswertes zu anderen Konfigurationseinstellungen finden Sie im Benutzerhandbuch.
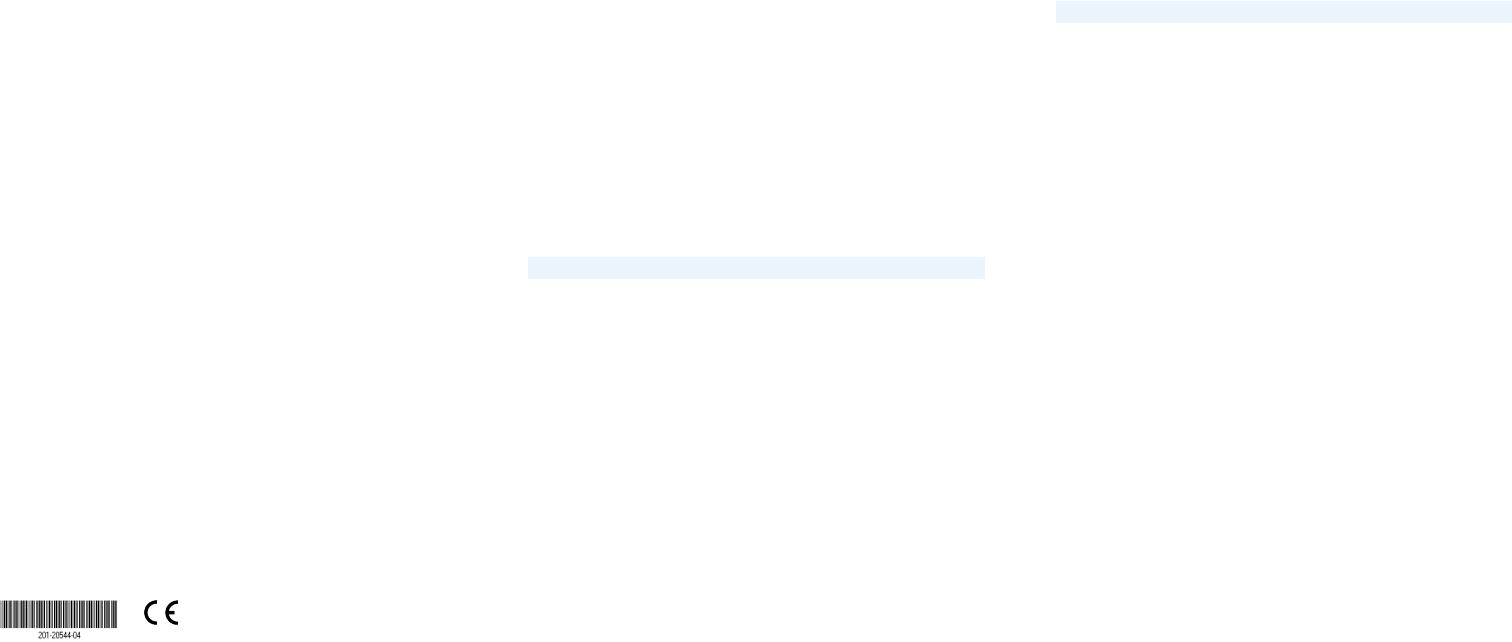
WLAN-Netzwerknamen
Sowohl der voreingestellte WLAN-Netzwerkname (SSID) für den 2,4-GHz- Frequenzbereich als auch die voreingestellte SSID für den 5-GHz-Frequenzbereich befinden sich auf dem Etikett des Access Points. Standardmäßig bietet das WLANNetzwerk des Access Points WPAund WPA2-Zugriff (gemischter Modus). Es wird empfohlen, die standardmäßige WLAN-Passphrase durch eine sicherere Passphrase zu ersetzen.
Herstellen einer Verbindung mit dem WLAN-Netzwerk
Sie können ein WLAN-Gerät entweder manuell oder über Wi-Fi Protected Setup (WPS) mit dem WLAN-Netzwerk des Access Points verbinden.
Manuelle Methode
1.Öffnen Sie den Software-Assistenten, mit dem Sie die WLAN-Verbindungen des WLAN-Geräts verwalten, das Sie mit dem Access Point verbinden möchten.
Dieser Assistent sucht nach allen verfügbaren WLAN-Netzwerken in Ihrer Umgebung.
2.Wählen Sie den WLAN-Netzwerknamen (SSID) Ihres Access Points aus.
Sowohl die voreingestellte SSID für den 2,4-GHz-Frequenzbereich als auch die voreingestellte SSID für den 5-GHz-Frequenzbereich befinden sich auf dem Etikett des Access Points.
3.Stellen Sie eine Verbindung zum WLAN-Netzwerk her.
Die voreingestellte Passphrase finden Sie auf dem Etikett des Access Points.
4.Wiederholen Sie Schritt 1 bis Schritt 3, um weitere WLAN-Geräte hinzuzufügen.
WPS-Methode
Wenn Ihr Computer oder Mobilgerät WPS unterstützt, können Sie über WPS eine Verbindung mit dem WLAN-Netzwerk des Access Points herstellen. Hilfe zur WPS-Taste auf Ihrem Computer oder Mobilgerät finden Sie in der dem Computer oder Mobilgerät beiliegenden Anleitung oder in der Online-Hilfe. Einige ältere Geräte können kein WPS verwenden.
NETGEAR INTL LTD
Building 3, University Technology Centre
Curraheen Road, Cork, Ireland
Hinweis: WPS unterstützt keine WEP-Verschlüsselung. Wenn Sie WEPVerschlüsselung verwenden, benutzen Sie die manuelle Methode.
1.Drücken Sie die WPS-Taste am Access Point.
2.Drücken Sie innerhalb von zwei Minuten die WPS-Taste auf Ihrem Computer oder Mobilgerät, oder klicken Sie auf die WPS-Schaltfläche auf dem Bildschirm.
Der Computer bzw. das Mobilgerät verbindet sich mit dem WLAN-Netzwerk des Access Points.
3.Wiederholen Sie diese Schritte, um weitere Computer oder Mobilgeräte zum Netzwerk hinzuzufügen.
Tipps zur Fehlerbehebung
Die folgende Tabelle enthält einige Tipps für die Behebung einfacher Probleme, die auftreten können. Weitere Informationen zur Fehlerbehebung finden Sie im Kapitel Fehlerbehebung im Benutzerhandbuch.
Problem |
Ursache |
Mögliche Lösung |
|
|
|
Die Power-LED |
Der Access Point |
•Stellen Sie sicher, dass das Netzteil |
leuchtet nicht. |
wird nicht mit Strom |
ordnungsgemäß am Access Point sowie an eine |
|
versorgt. |
funktionierende Steckdose angeschlossen ist. |
|
|
•Stellen Sie sicher, dass Sie das von NETGEAR |
|
|
für dieses Produkt mitgelieferte Netzteil |
|
|
verwenden. |
Die Power-LED |
Es liegt ein |
Wenn die Power-LED auch 3 Minuten nach |
blinkt weiterhin |
Firmwareoder |
Einschalten des Access Points noch grün blinkt |
langsam und |
Hardwareproblem |
oder zu einem anderen Zeitpunkt langsam und |
kontinuierlich |
vor. |
kontinuierlich grün blinkt, gehen Sie wie folgt |
grün. |
|
vor: |
Hinweis: Wenn |
|
1. Schalten Sie den Access Point aus und |
die Firmware |
|
wieder ein, um zu sehen, ob er danach |
aktualisiert |
|
ordnungsgemäß funktioniert. |
wird, blinkt die |
|
2. Halten Sie die Reset-Taste gedrückt, |
Power-LED |
|
um den Access Point auf die |
vorübergehend |
|
Werkseinstellungen zurückzusetzen. |
grün. |
|
Wenn der Fehler weiterhin besteht, wenden Sie |
|
|
|
|
|
sich an NETGEAR unter netgear.de/support. |
Problem |
Ursache |
Mögliche Lösung |
|
|
|
Eine LAN-Port- |
Es liegt ein |
•Stellen Sie sicher, dass das Netzwerkkabel |
LED leuchtet |
Hardware- |
fest im Access Point und dem LAN-Gerät |
nicht. |
Verbindungsproblem |
eingesteckt ist. |
|
vor. |
•Stellen Sie sicher, dass das LAN-Gerät |
|
|
|
|
|
eingeschaltet ist. |
|
|
|
Die WLAN-LED |
Es kann keine |
•Stellen Sie sicher, dass WLAN aktiviert ist, |
leuchtet nicht. |
WLAN-Verbindung |
indem Sie die Taste WiFi On/Off (WLAN ein/ |
|
hergestellt werden. |
aus) drücken. |
|
|
•Wenn WLAN aktiviert ist, die WLAN-LED aber |
|
|
nicht leuchtet, wenden Sie sich an NETGEAR. |
Sie können keine |
Es sind mehrere |
•Wenn Ihr Computer mit dem Netzwerk |
Verbindung |
Ursachen möglich. |
verbunden ist, überprüfen Sie die |
zum Access |
|
Netzwerkverbindung zwischen dem Computer |
Point über |
|
und dem Access Point. |
den Browser |
|
•Schließen Sie den Browser, leeren Sie den |
herstellen. |
|
Cache, löschen Sie die Cookies, und starten Sie |
|
|
den Browser erneut. |
Support
Vielen Dank, dass Sie sich für dieses NETGEAR Produkt entschieden haben. Besuchen Sie www.netgear.com/support, um Ihr Produkt zu registrieren, Hilfe sowie Zugriff auf die neuesten Downloads zu erhalten und unserer Community beizutreten. Wir empfehlen, ausschließlich offizielle NETGEAR Support-Ressourcen zu nutzen.
Weitere Informationen zu den Installationsoptionen finden Sie im Benutzerhandbuch unter www.netgear.de/support.
Die vollständige EU-Konformitätserklärung finden Sie unter
http://support.netgear.com/app/answers/detail/a_id/11621/.
Informationen zur Einhaltung gesetzlicher Vorschriften finden Sie unter http://www.netgear.com/about/regulatory/.
Lesen Sie das Dokument zur Einhaltung rechtlicher Vorschriften, bevor Sie das Gerät an die Stromversorgung anschließen.
NETGEAR, Inc. |
© NETGEAR, Inc., NETGEAR und das NETGEAR Logo sind Marken |
|
350 East Plumeria Drive |
von NETGEAR, Inc. Jegliche nicht zu NETGEAR gehörende |
|
San Jose, CA 95134, USA |
Marken werden nur zu Referenzzwecken verwendet. |
Juli 2017 |
 Loading...
Loading...