Page 1

802.11ac Wireless Access
Point Model WAC104
User Manual
January 2018
202-11698-04
350 E. Plumeria Drive
San Jose, CA 95134
USA
Page 2

802.11ac Wireless Access Point Model WAC104
Support
Thank you for purchasing this NETGEAR product.You can visit www.netgear.com/support to register your
product, get help, access the latest downloads and user manuals , and join our comm unity.We recommend that
you use only official NETGEAR support resources.
Conformity
For the current EU Declaration of Conformity, visit http://kb.netgear.com/app/answers/detail/a_id/11621.
Compliance
For regulatory compliance information, visit http://www.netgear.com/about/regulatory.
See the regulatory compliance document before connecting the power supply.
Trademarks
© NETGEAR, Inc., NETGEAR, and the NETGEAR Logo are trademarks of NETGEAR, Inc. An y non-NETGEAR
trademarks are used for reference purposes only.
Revision History
Number
January 2018202-11698-04
July 2017202-11698-03
CommentsPublish DatePublication Part
Updated the operating frequency ranges for 5 GHz band in Table 3, WAC104 access
point specifications.
The DHCP client of the WAC104 access point is now enabled by default.
The default WiFi security is now WPA and WPA2 mixed mode and the default WiFi
passphrase is on the access point label.
The access point now supports the www.aplogin.net URL for WiFi access during initial
configuration.
To document this new behavior, we made changes to the following sections:
• Access Point Label on page 8
• Set Up and Connect the Access Point to Your Router or DHCP Server on page
11
• Connect and Log In to the Access Point for Initial Configuration on page 12
• Log In to the Access Point After Setup to View or Change Settings on page 14
• Connect a Wired or WiFi Device to the Access Point’s Network After Installation
on page 18
• View or Change the Basic WiFi Settings on page 21
• Change the IP Address Settings of the Access Point on page 40
• Very minor changes to multiple other sections.
and
202-11698-01
First publication.November 2016202-11698-02
2
Page 3

Contents
Chapter 1 Hardware Overview of the Access Point
Unpack the Access Point.......................................................................................6
Top Panel With LEDs.............................................................................................6
Back Panel.............................................................................................................7
Position the Antennas............................................................................................8
Access Point Label.................................................................................................8
Chapter 2 Install and Access the Access Point in Your Network
Position Your Access Point...................................................................................10
Set Up and Connect the Access Point to Your Router or DHCP Server..............11
Connect and Log In to the Access Point for Initial Configuration.........................12
Connect Over WiFi Using a WiFi-Enabled Computer or Mobile Device..........12
Connect Over Ethernet Using a Computer Connected to the Same Network..13
Connect Over Ethernet Using a Directly Connected Computer......................13
Log In to the Access Point After Setup to View or Change Settings....................14
Change the Language.........................................................................................15
Change the admin Password...............................................................................16
Set Up Password Recovery.................................................................................16
Set the Time Zone and Adjust the Daylight Saving Time.....................................17
Connect a Wired or WiFi De vice to the Access Point’s Network After Installation.18
Connect to the Access Point Through an Ethernet Cable...............................18
Join the WiFi Network of the Access Point......................................................18
Manual Method...........................................................................................18
Wi-Fi Protected Setup Method...................................................................19
Chapter 3 Manage the Basic WiFi Network Settings
Manage the Basic WiFi Settings and WiFi Security of the WiFi Network.............21
View or Change the Basic WiFi Settings.........................................................21
Configure WEP Legacy WiFi Security.............................................................27
Configure WPA and WPA2 Enter pr ise WiFi Security.......................................29
Control the WiFi Radios.......................................................................................31
Use the WiFi On/Off Button.............................................................................31
Enable or Disable the WiFi Radios..................................................................31
Chapter 4 Manage the Access Point and Monitor the Traffic
Update the Firmware of the Access Point............................................................34
Check for New Firmware and Update the Access Point..................................34
Manually Upload New Firmware and Update the Access Point......................35
Manage the Configuration File of the Access Point.............................................36
Back Up the Settings.......................................................................................36
Restore the Settings........................................................................................37
Recover the admin Password..............................................................................37
3
Page 4

802.11ac Wireless Access Point Model WAC104
Return the Access Point to Its Factory Default Settings......................................38
Use the Reset Button......................................................................................38
Erase the Settings...........................................................................................39
Change the IP Address Settings of the Access Point..........................................40
View Devices Currently on the Network...............................................................41
View the Status and Statistics of the Access Point..............................................43
View Information About the Access Point and the IP and WiFi Settings.........43
View the Traffic Statistics.................................................................................47
Change the Traffic Statistics Polling Frequency...............................................48
View or Clear the Logs.........................................................................................48
Chapter 5 Manage the Advanced WiFi Features
Add a WiFi Schedule............................................................................................51
Manage Access to the WiFi Network Through a WiFi Access List.......................52
Manage the WPS Settings...................................................................................54
Manage Advanced WiFi Settings.........................................................................55
Set Up a WiFi Distribution System.......................................................................56
Set Up the WiFi Base Station..........................................................................58
Set Up a WiFi Repeater..................................................................................59
Chapter 6 Troubleshooting
Quick Tips for Troubleshooting.............................................................................63
Troubleshoot With the LEDs.................................................................................64
Power LED Is Off.............................................................................................64
Power LED Remains Blinking Green...............................................................64
WiFi LED Is Off................................................................................................65
Troubleshoot the WiFi Connectivity......................................................................65
Troubleshoot Internet Browsing...........................................................................65
You Cannot Log In to the Access Point................................................................66
Changes Are Not Saved......................................................................................66
Troubleshoot Your Network Using the Ping Utility................................................67
Test the LAN Path to Your Access Point..........................................................67
Test the Path From Your Computer to a Remote Device.................................67
Appendix A Factory Default Settings and Technical Specifications
Factory Default Settings.......................................................................................70
Technical Specifications.......................................................................................71
4
Page 5

Hardware Overview of the Access Point
The NETGEAR 802.11ac Wireless Access P oint Model WAC104, in this manual ref erred to as the access point,
supports dual-band concurrent operation at 2.4 GHz and 5 GHz with combined throughput of 1.2 Gbps (300 Mbps
at 2.4 GHz and 867 Mbps at 5 GHz).The access point can be used in a standalone configuration connected to
a router in a small network or integrated in a larger network.
The chapter contains the following sections:
• Unpack the Access Point on page 6
• Top Panel With LEDs on page 6
• Back Panel on page 7
• Position the Antennas on page 8
• Access Point Label on page 8
IMPORTANT:
The access point provides WiFi and LAN connectivity b ut is a bridge and not a router .
Therefore, do not connect the access point directly to your DSL or cable modem.
You must connect the access point to a router or, if your network includes a DHCP
server, to a switch or hub that is connected to the DHCP server . (For more information,
see Set Up and Connect the Access Point to Your Router or DHCP Server on page
11.)
1
For more information about the topics that are cov ered in this manual, visit the support website
Note
at netgear.com/support.
Firmware updates with new features and bug fixes are made available from time to time at
Note
downloadcenter.netgear.com.You can check for and download new firmware manually. If
the features or behavior of y our product does not match what is described in this guide, you
might need to update your firmware.
5
Page 6

802.11ac Wireless Access Point Model WAC104
Unpack the Access Point
The package contains the access point, Ethernet cable, power adapter (localized to the country of sale),
and installation guide.
Figure 1.WAC104 package contents
Top Panel With LEDs
The status LEDs are located on the top panel of the access point.
Table 1. LED descriptions
DescriptionLED
Power
WPS
Solid green.The access point is ready.
Solid green temporarily, blinking green temporarily, and finally solid green.The
access point is starting or was reset to factory default settings and is restarting. For more
information about resetting the access point to factory default settings, see Return the
Access Point to Its Factory Default Settings on page 38.
Blinking green.The access point is starting or upgrading firmware. If the Power LED is
blinking green at any other time, see Power LED Remains Blinking Green on page 64.
Off. Power is not supplied to the access point.
Solid green. (Wi-Fi Protected Setup) is ready for use. By default, the WPS LED is off.
Blinking green for two minutes. Someone pressed the WPS button on the access point
to join the WiFi network. F or more inf ormation, see Wi-Fi Protected Setup Method on page
19.
Hardware Overview of the Access Point
6
Page 7

802.11ac Wireless Access Point Model WAC104
Table 1. LED descriptions (Continued)
DescriptionLED
WiFi
LAN
Solid green. One or both WiFi radios are operating.
Blinking green. One or both WiFi radios are sending or receiving traffic.
Off. Both WiFi radios are off. For more information, seeControl the WiFi Radios on page
31.
Ethernet LAN ports 1–4:
Solid green. A powered-on Ethernet device is connected to the LAN port.
Blinking green.The LAN port is sending or receiving traffic.
Off. No powered-on Ethernet device is connected to the LAN port.
Back Panel
The back panel of the access point provides ports, buttons, and a DC power connector.
Figure 2. Access point back panel
Viewed from left to right, the back panel contains the following components:
• WPS button. Press the WPS button to join the access point’s WiFi network without typing the WiFi
password. For more information, see Wi-Fi Protected Setup Method on page 19.
• WiFi On/Off button. Press the WiFi On/Off button for two seconds to turn the WiFi radios on or off.
• LAN ports 1–4. Four Gigabit Ethernet RJ-45 LAN ports to connect the access point to Ethernet devices.
You can use one of the LAN ports to connect the access point to a router, network switch, or network
hub (see Set Up and Connect the Access Point to Your Router or DHCP Server on page 11).You can
use the other LAN ports to connect the access point to Ethernet devices such as computers.
• Reset button. Press the Reset button to reset the access point to factory default settings. For more
information, see Use the Reset Button on page 38.
• Power On/Off button. Press the Power On/Off button to provide power to the access point.
• DC power connector. Connect the power adapter that came in the product package to the DC power
connector.
Hardware Overview of the Access Point
7
Page 8

802.11ac Wireless Access Point Model WAC104
Position the Antennas
Although you can swivel the antennas in any direction, for best performance, we recommend that you
position the access point’s antennas perpendicular to each other, that is, at a 90-degree angle.
Figure 3. Examples of recommended antenna positions
Access Point Label
The access point label on the bottom panel of the access point shows the default login information, default
WiFi network names (SSIDs), default WiFi passphr ase, serial number and MAC address of the access point,
and other information.
Figure 4. Access point label
Hardware Overview of the Access Point
8
Page 9

Install and Access the Access Point in Your Network
This chapter describes how you can install and access the access point in your network.
The chapter contains the following sections:
• Position Your Access Point on page 10
• Set Up and Connect the Access Point to Your Router or DHCP Server on page 11
• Connect and Log In to the Access Point for Initial Configuration on page 12
• Log In to the Access Point After Setup to View or Change Settings on page 14
• Change the Language on page 15
• Change the admin Password on page 16
• Set Up Password Recovery on page 16
• Set the Time Zone and Adjust the Daylight Saving Time on page 17
• Connect a Wired or WiFi Device to the Access Point’s Network After Installation on page 18
2
9
Page 10

802.11ac Wireless Access Point Model WAC104
Position Your Access Point
The access point lets you access your network anywhere within the operating range of your WiFi network.
However, the operating distance or range of your WiFi connection can vary significantly depending on the
physical placement of your access point. For example, the thickness and number of walls the WiFi signal
passes through can limit the range.
Additionally, other WiFi access points in and around your home might aff ect y our access point’ s signal.WiFi
access points are routers, repeaters, WiFi range extenders, and any other device that emits a WiFi signal
for network access.
Position your access point according to the following guidelines:
• Place your access point near the center of the area where your computers and other devices operate
and within line of sight to your WiFi devices.
• Make sure that the access point is within reach of an A C power outlet and near Ethernet cables f or wired
computers.
• Place the access point in an elevated location, minimizing the number walls and ceilings between the
access point and your other devices.
• Place the access point away from electrical devices such as these:
- Ceiling fans
- Home security systems
- Microwaves
- Computers
- Base of a cordless phone
- 2.4 GHz cordless phone
- 5 GHz cordless phone
• Place the access point aw a y from large metal surf aces , large glass surf aces, insulated w alls, and items
such as these:
- Solid metal door
- Aluminum studs
- Fish tanks
- Mirrors
- Brick
- Concrete
If you are using adjacent access points, use different radio frequency channels to reduce interference.
Install and Access the Access Point in Your Network
10
Page 11

802.11ac Wireless Access Point Model WAC104
Set Up and Connect the Access Point to Your Router or DHCP Server
The access point functions as a WiFi access point and LAN s witch for Internet access but does not provide
routing services such as NAT and does not include a DHCP server. Basically, the access point functions
as a bridge between your existing router and the access point’s LAN and WiFi clients, which receive an IP
address from or through the router.
The easiest way to set up and start using the access point is to connect it to your router. If your network
includes an independent DHCP server, connect the access point to a s witch or hub that is connected to the
DHCP server.
Do not directly connect the access point to your DSL or cable modem.Note
By default, the DHCP client of the access point is enabled, so the access point receiv es an IP address from
your router (almost any router functions as a DHCP server) or from a DHCP server in your network.
Figure 5. Connect the access point to a router
To connect the access point to a router (or switch or hub that is connected to a DHCP
server):
1. Connect the Ethernet cable that came in the package to one of the access point’s Ethernet ports.
You can use any of the four LAN ports on the access point.
2. Connect the other end of the cable to a LAN port on your router (or switch or hub that is connected to
a DHCP server).
3. Power on the access point.
The Power LED lights solid green. If the Power LED does not light, press the Power On/Off button.
Wait for the WiFi LED to light solid green. If the WiFi LED does not light, press the WiFi On/Off
button.
4. Log in to the access point by using one of the methods that are described in Connect and Log In to the
Access Point for Initial Configuration on page 12.
Install and Access the Access Point in Your Network
11
Page 12

802.11ac Wireless Access Point Model WAC104
Connect and Log In to the Access Point for Initial Configuration
After you set up the access point, you can use several methods to connect and log in to the access point
for initial configuration.
You can use WiFi to connect your WiFi-enabled computer or mobile device such as a tablet or smartphone
to the access point or you can use a computer and an Ethernet cable to connect to a LAN port on the access
point.
The following sections describe how you can connect to the access point:
• Connect Over WiFi Using a WiFi-Enabled Computer or Mobile Device on page 12
• Connect Over Ethernet Using a Computer Connected to the Same Network on page 13
• Connect Over Ethernet Using a Directly Connected Computer on page 13
To connect to the access point, follow the procedure in one of these sections.
Connect Over WiFi Using a WiFi-Enabled Computer or Mobile Device
This section describes how to connect to the access point for the first time over WiFi using a WiFi-enabled
computer or mobile device.With this method, it does not matter whether the access point received an IP
address from the router or a DHCP server or if the access point functions with its default IP address of
192.168.0.100.
To connect to the access point over WiFi using a WiFi-enab led computer or mobile device:
1. From your computer or mobile device, connect over WiFi to the access point’s default WiFi network.
The default SSIDs are on the access point label on the bottom of the access point.The default passw ord
is sharedsecret and is also on the access point label.
2. On the computer or mobile device, open a web bro wser and, in the address bar, enter www .aplogin.net.
You can use www.aplogin.net only during initial setup of the access point.Note
A login window opens.
3. Enter the access point user name and password.
The user name is admin.The default password is password.The user name and password are
case-sensitive.
The Home page displays.The IP Settings pane shows the IP address that is assigned to the access
point.
4. Write down the access point IP address.
You will need this IP address to log in to the access point in the future.
5. Customize the access point settings for your network environment.
Install and Access the Access Point in Your Network
12
Page 13

802.11ac Wireless Access Point Model WAC104
Connect Over Ethernet Using a Computer Connected to the Same Network
The following procedure assumes that your network includes a DHCP server (or router that functions as a
DHCP server) and that the access point and the computer are on the same network. By default, the DHCP
client of the access point is enabled. If you want to set up the access point with a static (fixed) IP address,
see Connect Over Ethernet Using a Directly Connected Computer on page 13.
T o connect to the access point using a computer that is connected to the same netw ork as
the access point:
1. To determine the IP address that your router or DHCP server in the network assigned to the access
point, access the router or DHCP server or use an IP network scanner.
Free IP address scanner utilities are available online.
2. On the computer, open a web bro wser and, in the address bar, enter the IP address that is assigned to
the access point.
A login window opens.
3. Enter the access point user name and password.
The user name is admin.The default password is password.The user name and password are
case-sensitive.
The Home page displays.
4. Customize the access point settings for your network environment.
Connect Over Ethernet Using a Directly Connected Computer
If your network does not include a DHCP server (or router that functions as a DHCP server), you want to
assign a static IP address to the access point, or for some reason you cannot connect over WiFi or over a
network connection, you can use a computer that is directly connected through an Ethernet cable to a LAN
port on the access point.
The default IP address of the access point is 192.168.0.100.
To connect to the access point using a computer that is connected to a LAN port on the
access point:
1. Record the IP address and subnet mask of your computer so that you can reinstate these IP address
settings later.
2. T empor arily change the IP address on your computer to 192.168.0.210 with 255.255.255.0 as the subnet
mask.
(You can actually use any IP address in the 192.168.0.2–192.168.0.254 range, with the exception of IP
address 192.168.0.100, which is the default access point IP address.)
For more information about changing the IP address on your computer, see the help or documentation
for your computer.
3. Use an Ethernet cable to connect your computer to a LAN port on the access point.
4. On the computer, open a web browser and enter 192.168.0.100 in the address bar.
A login window opens.
Install and Access the Access Point in Your Network
13
Page 14

802.11ac Wireless Access Point Model WAC104
5. Enter the access point user name and password.
The user name is admin.The default password is password.The user name and password are
case-sensitive.
The Home page displays.
6. Customize the access point settings for your network environment.
7. After you configure the access point IP address, write down the IP address.
You will need this IP address to log in to the access point in the future.
8. After you complete the initial configuration, you can change the computer bac k to its original IP address
settings.
Log In to the Access P oint After Setup to View or Change Settings
This task assumes that you already know the IP address at which you can log in to
Note
the access point. If you do not, see Connect and Log In to the Access Point for Initial
Configuration on page 12.
After you set up the access point, you can view or change the settings for the access point.
To log in to the access point web management interface:
1. Open a web browser from a computer that is connected to the same network as the access point or to
the access point directly through an Ethernet cable or WiFi connection.
2. Enter the IP address that is assigned to the access point.
A login window opens.
3. Enter the access point user name and password.
Install and Access the Access Point in Your Network
14
Page 15

802.11ac Wireless Access Point Model WAC104
The user name is admin.The default password is password.The user name and password are
case-sensitive.
The Home page displays a dashboard that lets you see the status of y our access point at a glance.You
can click the IP Settings, Wireless Settings (2.4GHz b/g/n), or Wireless Settings (5GHz a/n/ac)
heading to view more detailed information. For more inf ormation, see View Information About the Access
Point and the IP and WiFi Settings on page 43.The left column displays the main menu.
Change the Language
By default, the language is set as Auto.You can change the language.
To change the language:
1. Open a web browser from a computer that is connected to the same network as the access point or to
the access point directly through an Ethernet cable or WiFi connection.
2. Enter the IP address that is assigned to the access point.
A login window opens.
3. Enter the access point user name and password.
The user name is admin.The default password is password.The user name and password are
case-sensitive.
The Home page displays.
4. In the upper right corner, select a language from the menu.
5. When prompted, click the OK button to confirm this change.
The page refreshes with the language that you selected.
Install and Access the Access Point in Your Network
15
Page 16

802.11ac Wireless Access Point Model WAC104
Change the admin Password
We recommend that you change the default password that you use to log in to the access point to a more
secure password.This is the password that you use to log in to the access point with the user name admin.
The ideal password contains no dictionary words from any language and contains uppercase and lowercase
letters, numbers, and symbols. It can be up to 30 characters.
This admin password is the password that you use to log in to the access point web
Note
management interface. It is not the password that you use for WiFi access.
To change the password for the user name admin:
1. Open a web browser from a computer that is connected to the same network as the access point or to
the access point directly through an Ethernet cable or WiFi connection.
2. Enter the IP address that is assigned to the access point.
A login window opens.
3. Enter the access point user name and password.
The user name is admin.The default password is password.The user name and password are
case-sensitive.
The Home page displays.
4. Select Administration > Set Password.
The Set Password page displays.
5. Enter the old password.
6. Enter the new password twice.
For information about setting up passw ord reco v ery, see Set Up Password Recovery
Note
on page 16.
7. Click the Apply button.
Your settings are saved.
Set Up Password Recovery
We recommend that you enable password recovery if you change the password for the access point user
name admin.Then you can recover the password if it is forgotten.This recovery process is supported in
Internet Explorer, Firefox, and Chrome browsers, but not in the Safari browser.
To set up password recovery:
1. Open a web browser from a computer that is connected to the same network as the access point or to
the access point directly through an Ethernet cable or WiFi connection.
2. Enter the IP address that is assigned to the access point.
Install and Access the Access Point in Your Network
16
Page 17

802.11ac Wireless Access Point Model WAC104
A login window opens.
3. Enter the access point user name and password.
The user name is admin.The default password is password.The user name and password are
case-sensitive.
The Home page displays.
4. Select Administration > Set Password.
The Set Password page displays.
5. Select the Enable Password Recovery check box.
6. Select two security questions and provide answers to them.
7. Click the Apply button.
Your settings are saved.
Set the Time Zone and Adjust the Daylight Saving Time
The access point might detect the time zone automatically or you might need to adjust the time zone and
daylight saving time settings.When the access point synchronizes its clock with a Network Time Protocol
(NTP) server, the page shows the date and time. If the page does not show the correct date and time, you
might need to set the time zone and adjust the daylight saving time setting.
To set the time zone and adjust the daylight saving time setting:
1. Open a web browser from a computer that is connected to the same network as the access point or to
the access point directly through an Ethernet cable or WiFi connection.
2. Enter the IP address that is assigned to the access point.
A login window opens.
3. Enter the access point user name and password.
The user name is admin.The default password is password.The user name and password are
case-sensitive.
The Home page displays.
4. Select Time.
The Time Zone page displays.
5. From the menu, select the time zone for the area in which the access point operates.
6. If the access point is in an area that observes daylight saving time, select the A utomaticall y adjust for
Daylight Savings Time check box.
7. Click the Apply button.
Your settings are saved.When the access point connects over the Internet to an NTP server, the date
and time that display on the page are adjusted according to your settings.
Install and Access the Access Point in Your Network
17
Page 18

802.11ac Wireless Access Point Model WAC104
Connect a Wired or WiFi Device to the Access Point’s Network After Installation
After you install the access point in your network (see Set Up and Connect the Access Point to Your Router
or DHCP Server on page 11), you can connect a device to the access point’s LAN through an Ethernet
cable or to the access point’s WiFi network over a WiFi connection.
If your device is set up to use a static IP address, change the settings of your device
Note
so that it uses Dynamic Host Configuration Protocol (DHCP), which enables the device
to receive an IP address from the router or network to which the access point is
connected.
Connect to the Access Point Through an Ethernet Cable
You can connect a computer or other LAN device to the access point using an Ethernet cable and join the
access point’s local area network (LAN).
For information about logging in to the access point web management interface, see Connect and Log In
to the Access Point for Initial Configuration on page 12 or Log In to the Access Point After Setup to View
or Change Settings on page 14.
To connect a computer or LAN device to the access point with an Ethernet cable:
1. Make sure that the access point is receiving power (its Power LED is lit).
2. Connect an Ethernet cable to an Ethernet port on the computer or LAN device.
3. Connect the other end of the Ethernet cable to one of the numbered Ethernet ports on the access point.
You can use any of the four LAN ports on the access point.
Your computer or LAN device connects to the local area network (LAN). A message might display on
your computer screen to notify you that an Ethernet cable is connected.
Join the WiFi Network of the Access Point
Choose either the manual or the WPS method to add a WiFi device such as a WiFi-enabled computer,
tablet, or smartphone to the WiFi network of the access point.
For information about logging in to the access point web management interface, see Connect and Log In
to the Access Point for Initial Configuration on page 12 or Log In to the Access Point After Setup to View
or Change Settings on page 14.
Manual Method
On the WiFi device that you want to connect to the access point, you can use the software application that
manages your WiFi connections.
Install and Access the Access Point in Your Network
18
Page 19

802.11ac Wireless Access Point Model WAC104
To connect a device manually to the WiFi network of the access point:
1. Make sure that the access point is receiving power (its Power LED is lit) and that the WiFi radios are
on (the WiFi LED is lit).
2. On the WiFi device that you want to connect to your access point, open the software application that
manages your WiFi connections.
This software scans for all WiFi networks in your area.
3. Look for the access point’s network and select it.
The default WiFi network name (SSID) for the 2.4 GHz radio band and the default SSID for the 5 GHz
radio band are listed on the access point label.
4. Enter the WiFi passphrase.
The default WiFi passphrase is listed on the access point label.
5. Click the Connect button.
The device connects to the WiFi network of the access point.
Wi-Fi Protected Setup Method
Wi-Fi Protected Setup (WPS) is a standard for easily adding computers and other devices to a home netw ork
while maintaining security .To use WPS (Push 'N' Connect), make sure that all WiFi de vices to be connected
to the network are Wi-Fi certified and support WPS. During the connection process, the client gets the
security settings from the access point so that every device in the network supports the same security
settings.
To use WPS to connect a device to the WiFi network of the access point:
1. Make sure that the access point is receiving power (its Power LED is lit) and that the WiFi radios are
on (the WiFi LED is lit).
2. Check the WPS instructions for your computer or WiFi device.
3. Press the WPS button of the access point for three seconds.
4. Within two minutes, press the WPS button on your WiFi device, or follow the WPS instructions that
came with the device.
The WPS process automatically sets up the de vice with the network passw ord and connects the de vice
to the WiFi network of the access point.
Install and Access the Access Point in Your Network
19
Page 20

Manage the Basic WiFi Netw ork Settings
This chapter describes how you can manage the basic WiFi netw ork settings of the access point. F or information
about the advanced WiFi settings, see Manage the Advanced WiFi Features on page 50.
If you want to change the settings of the access point’s WiFi network, use a wired connection to
Tip
avoid being disconnected when the new WiFi settings take effect.
The chapter includes the following sections:
• Manage the Basic WiFi Settings and WiFi Security of the WiFi Network on page 21
• Control the WiFi Radios on page 31
3
20
Page 21

802.11ac Wireless Access Point Model WAC104
Manage the Basic WiFi Settings and WiFi Security of the WiFi Network
The access point comes with preset WiFi network names (SSIDs) and WPA and WPA2 mixed mode WiFi
security with a preset WiFi passphrase.You can find the preset SSIDs and WiFi passphrase on the access
point label (see Access Point Label on page 8).
View or Change the Basic WiFi Settings
You can view or change the basic WiFi settings and WiFi security.The access point simultaneously supports
the 2.4 GHz band for 802.11b/g/n devices and the 5 GHz band for 802.11a/n/ac devices.
If you change the WiFi settings of the access point’s network, use a wired connection to
Tip
avoid being disconnected when the new WiFi settings take effect.
To view or change the basic WiFi settings:
1. Open a web browser from a computer that is connected to the same network as the access point or to
the access point directly through an Ethernet cable or WiFi connection.
2. Enter the IP address that is assigned to the access point.
A login window opens.
3. Enter the access point user name and password.
The user name is admin.The default password is password.The user name and password are
case-sensitive.
The Home page displays.
Manage the Basic WiFi Network Settings
21
Page 22

802.11ac Wireless Access Point Model WAC104
4. Select Setup > Wireless Setup.
5. View or change the basic WiFi settings and security settings.
The following table describes the fields on the Wireless Network page.
DescriptionField
The name of the access point. By default, the name is WAC104.AP Name
Region
From the menu, select the region in which the access point operates . For some countries, you
cannot change the region because it is preset.
Make sure the country is set to the location where the device is operating.
Note
The customer is responsible for complying within the local, regional, and
national regulations set for channels, power levels, and frequency ranges.
It might not be legal to operate the access point in a region other than the
Note
regions listed in the menu. If your country or region is not listed, check with
your local government agency.
Manage the Basic WiFi Network Settings
22
Page 23

802.11ac Wireless Access Point Model WAC104
(Continued)
DescriptionField
Wireless Network (2.4GHz b/g/n)
Name (SSID)
Channel
Mode
The SSID is the WiFi network name. If you did not change the SSID, the default SSID for the
2.4 GHz band displays.The default SSID is also printed on the access point label (see Access
Point Label on page 8).
If you change the SSID, enter a 32-character (maximum), case-sensitive
Note
name in this field.
From the Channel menu, select Auto for automatic channel selection or select an individual
channel.The default selection is Auto.
In some regions, not all channels are available. Do not change the channel
Note
unless you experience interference (sho wn b y lost connections or slow data
transfers). If this situation occurs, experiment with different channels to see
which is the best.
If you use multiple WiFi access points (APs), reduce interf erence by selecting
Note
different channels for adjacent APs. We recommend a channel spacing of
four channels between adjacent APs (for example, use Channels 1 and 5,
or 6 and 10).
From the Mode menu, select one of the following modes:
• Up to 54 Mbps. Legacy mode .This mode allows 802.11n, 802.11g, and 802.11b devices
to join the network but limits 802.11n devices to functioning at up to 54 Mbps.
• Up to 145 Mbps. Neighbor-friendly mode for reduced interference with neighboring WiFi
networks.This mode allows 802.11n, 802.11g, and 802.11b devices to join the network
but limits 802.11n devices to functioning at up to 145 Mbps.
• Up to 300 Mbps. Performance mode.This mode allows 802.11n, 802.11g, and 802.11b
devices to join the network and allows 802.11n devices to function at up to 300 Mbps .This
mode is the default mode.
WPA-PSK security and WEP security support speeds of up to 54 Mbps.
Note
Even if your devices are capable of a higher speed, WPA-PSK security
and WEP security limit their speed to 54 Mbps.
Manage the Basic WiFi Network Settings
23
Page 24

(Continued)
802.11ac Wireless Access Point Model WAC104
DescriptionField
Enable SSID
Broadcast
Enable 20/40
MHz Coexistence
Security Options
This information applies to the 2.4 GHz WiFi network.
If you change the WiFi security, select one of the following WiFi security options for the access point’ s WiFi network:
• None. An open WiFi network does not provide any security. Any WiFi device can join the network.We
recommend that you do not use an open WiFi network but configure WiFi security.
• WEP.Wired Equivalent Privacy (WEP) security is a legacy authentication and data encryption mode that is
superseded by WPA-PSK and WPA2-PSK.The WEP option displays only if you select Up to 54 Mbps from
the Mode menu. For information about configuring WEP, see Configure WEP Legacy WiFi Security on page
27.
• WPA2-PSK [AES].This type of security enables WiFi devices that support WPA2 to join the access point’s
2.4 GHz WiFi network. If you did not change the passphrase, the default passphrase displays.The default
passphrase is sharedseceret.WP A2 provides a secure connection but some older WiFi devices do not detect
WPA2 and support only WPA. If your network includes such older devices, select WPA-PSK [TKIP] +
WPA2-PSK [AES] security.
If you change the passphrase, in the Passphrase field, enter a phrase of 8 to 63 characters.To join the
access point’s WiFi network, a user must enter this passphrase.
• WPA-PSK [TKIP] + WPA2-PSK [AES]. This option is the default setting and the default WiFi passphrase is
printed on the access point label (see Access Point Label on page 8).This type of security enables WiFi
devices that support either WPA or WP A2 to join the access point’s 2.4 GHz WiFi network. Howe ver , WPA-PSK
[TKIP] is less secure than WPA2-PSK [AES] and limits the speed of WiFi devices to 54 Mbps.
To use this type of security, in the Passphrase field, enter a phrase of 8 to 63 characters.To join the access
point’s WiFi network, a user must enter this passphrase.
• WPA/WPA2 Enterprise. This type of security requires that your WiFi network can access a RADIUS server.
For information about configuring WPA/WPA2 Enterprise, see Configure WPA and WPA2 Enterprise WiFi
Security on page 29.
By default, the access point broadcasts its SSID so that WiFi stations can detect the WiFi name
(SSID) in their scanned network lists.To turn off the SSID broadcast, clear the Enable SSID
Broadcast check box.Turning off the SSID broadcast provides additional WiFi security, but
users must know the SSID to be able to join the WiFi network of the access point.
If you set up a WiFi distribution system (WDS; see Set Up a WiFi Distribution
Note
System on page 56), you must keep the SSID broadcast enabled.
By default, 20/40 MHz coexistence is enabled to prevent interference between WiFi networks
in your environment at the expense of the WiFi speed. If no other WiFi networks are present
in your environment, you can clear the Enable 20/40 MHz Coe xistence check bo x to increase
the WiFi speed to the maximum supported speed.The 20/40 MHz coexistence setting applies
to the 2.4 GHz band only.
Manage the Basic WiFi Network Settings
24
Page 25

802.11ac Wireless Access Point Model WAC104
(Continued)
DescriptionField
Wireless Network (5GHz a/n/ac)
Name (SSID)
Channel
Mode
The SSID is the WiFi network name. If you did not change the SSID, the default SSID for the
5 GHz band displays.The default SSID is also printed on the access point label (see Access
Point Label on page 8).
If you change the SSID, enter a 32-character (maximum), case-sensitive
Note
name in this field.
From the Channel menu, select an individual channel.The default channel depends on your
selection from the Region menu.
In some regions, not all channels are available. Do not change the channel
Note
unless you experience interference (sho wn b y lost connections or slow data
transfers). If this situation occurs, experiment with different channels to see
which is the best.
If you use multiple WiFi access points (APs), reduce interf erence by selecting
Note
different channels for adjacent APs. We recommend a channel spacing of
four channels between adjacent APs.
From the Mode menu, select one of the following modes:
• Up to 173 Mbps. Legacy mode .This mode allows 802.11ac, 802.11n, and 802.11a devices
to join the network but limits 802.11ac and 802.11n devices to functioning at up to 173 Mbps.
• Up to 400 Mbps. Neighbor-friendly mode for reduced interference with neighboring WiFi
networks.This mode allows 802.11ac, 802.11n, and 802.11a devices to join the network
but limits 802.11ac devices to functioning at up to 400 Mbps.
• Up to 867 Mbps. Performance mode.This mode allows 802.11ac, 802.11n, and 802.11a
devices to join the network and allows 802.11ac devices to function at up to 867 Mbps.
This mode is the default mode.
Enable SSID
Broadcast
By default, the access point broadcasts its SSID so that WiFi stations can detect the WiFi name
(SSID) in their scanned network lists.To turn off the SSID broadcast, clear the Enable SSID
Broadcast check box.Turning off the SSID broadcast provides additional WiFi security, but
users must know the SSID to be able to join the WiFi network of the access point.
If you set up a WiFi distribution system (WDS; see Set Up a WiFi Distribution
Note
System on page 56), you must keep the SSID broadcast enabled.
Manage the Basic WiFi Network Settings
25
Page 26

802.11ac Wireless Access Point Model WAC104
(Continued)
DescriptionField
Security Options
This information applies to the 5 GHz WiFi network.
If you change the WiFi security, select one of the following WiFi security options for the access point’ s WiFi network:
• None. An open WiFi network does not provide any security. Any WiFi device can join the network.We
recommend that you do not use an open WiFi network but configure WiFi security.
• WPA2-PSK [AES].This option is the default setting.This type of security enables WiFi devices that support
WPA2 to join the access point’s 5 GHz WiFi network. If you did not change the passphrase, the default
passphrase displays.The default passphrase is sharedsecret.WP A2 pro vides a secure connection b ut some
older WiFi devices do not detect WPA2 and support only WPA. If your network includes such older devices,
select WPA-PSK [TKIP] + WPA2-PSK [AES] security.
If you change the passphrase, in the Passphrase field, enter a phrase of 8 to 63 characters.To join the
access point’s WiFi network, a user must enter this passphrase.
• WPA-PSK [TKIP] + WPA2-PSK [AES]. This option is the default setting and the default WiFi passphrase is
printed on the access point label (see Access Point Label on page 8).This type of security enables WiFi
devices that support either WPA or WP A2 to join the access point’s 5 GHz WiFi network. Ho wever, WPA-PSK
[TKIP] is less secure than WPA2-PSK [AES] and limits the speed of WiFi devices to 54 Mbps.
To use this type of security, in the Passphrase field, enter a phrase of 8 to 63 characters.To join the access
point’s WiFi network, a user must enter this passphrase.
• WPA/WPA2 Enterprise. This type of security requires that your WiFi network can access a RADIUS server.
For information about configuring WPA/WPA2 Enterprise, see Configure WPA and WPA2 Enterprise WiFi
Security on page 29.
6. Click the Apply button.
Your settings are saved.
If you connected over WiFi to the network and you changed the SSID, you are disconnected from the
network.
7. Make sure that you can reconnect over WiFi to the network with its new settings.
If you cannot connect over WiFi, check the following:
• If your WiFi-enab led computer or mobile device is already connected to another WiFi network in your
area, disconnect it from that WiFi network and connect it to the WiFi network that the access point
provides. Some WiFi devices automatically connect to the first open network without WiFi security
that they discover.
• If your WiFi-enabled computer or mobile device is trying to connect to your network with its old
settings (before you changed the settings), update the WiFi network selection in your WiFi-enabled
computer or mobile device to match the current settings for your network.
• Does your WiFi device display as an attached device? (See View Devices Currently on the Network
on page 41.) If it does, it is connected to the network.
• Are you using the correct network name (SSID) and password?
Manage the Basic WiFi Network Settings
26
Page 27

802.11ac Wireless Access Point Model WAC104
Configure WEP Legacy WiFi Security
Wired Equivalent Privacy (WEP) security is a legacy authentication and data encryption mode that is
superseded by WPA-PSK and WPA2-PSK.WEP limits the WiFi transmission speed to 54 Mbps (the access
point is capable of speeds of up 300 Mbps in the 2.4 GHz band).
If you want to change the WiFi settings of the access point’s network, use a wired
Tip
connection to avoid being disconnected when the new WiFi settings take effect.
To configure WEP security:
1. Open a web browser from a computer that is connected to the same network as the access point or to
the access point directly through an Ethernet cable or WiFi connection.
2. Enter the IP address that is assigned to the access point.
A login window opens.
3. Enter the access point user name and password.
The user name is admin.The default password is password.The user name and password are
case-sensitive.
The Home page displays.
4. Select Setup > Wireless Setup.
The Wireless Network page displays.
5. In the Wireless Network (2.4GHz b/g/n) section, from the Mode menu, select Up to 54 Mbps.
The page adjusts to display the WEP radio button.
Manage the Basic WiFi Network Settings
27
Page 28

802.11ac Wireless Access Point Model WAC104
6. In the Security Options section, select the WEP radio button.
7. From the Authentication Type menu, select one of the following types:
• Automatic. Clients can use either Automatic or Shared Key authentication.
• Shared Key. Clients can use only Shared Key authentication.
8. From the Encryption Strength menu, select the encryption key size:
• 64-bit. Standard WEP encryption, using 40/64-bit encryption.
• 128-bit. Standard WEP encryption, using 104/128-bit encryption.This selection provides higher
encryption security.
9. Specify the active key by selecting the Key 1, Key 2, Key 3, or Key 4 radio button.
Only one key can be the active key.To join the access point’s WiFi network, a user must enter the key
value for the key that you specified as the active key.
10. Enter a value for the key:
• For 64-bit WEP, enter 10 hexadecimal digits (any combination of 0–9, A–F).The key values are not
case-sensitive.
• For 128-bit WEP, enter 26 hexadecimal digits (any combination of 0–9, A–F).The key values are
not case-sensitive.
To join the access point’s WiFi network, a user must enter the key value for the key that you specified
as the active key.
11. Click the Apply button.
Your settings are saved.
12. Make sure that you can reconnect over WiFi to the network with its new security settings.
If you cannot connect over WiFi, check the following:
Manage the Basic WiFi Network Settings
28
Page 29

802.11ac Wireless Access Point Model WAC104
• If your WiFi-enab led computer or mobile device is already connected to another WiFi network in your
area, disconnect it from that WiFi network and connect it to the WiFi network that the access point
provides. Some WiFi devices automatically connect to the first open network without WiFi security
that they discover.
• If your WiFi-enabled computer or mobile device is trying to connect to your network with its old
settings (before you changed the settings), update the WiFi network selection in your WiFi-enabled
computer or mobile device to match the current settings for your network.
• Does your WiFi device display as an attached device? (See View Devices Currently on the Network
on page 41.) If it does, it is connected to the network.
• Are you using the correct WiFi network name (SSID) and password?
Configure WPA and WPA2 Enterprise WiFi Security
Remote Authentication Dial In User Service (RADIUS) is an enterprise-level method for centralized
Authentication, Authorization, and Accounting (AAA) management.To enable the access point to provide
WPA and WPA2 enterprise WiFi security, the WiFi network that the access point provides must be able to
access a RADIUS server.
If you want to change the WiFi settings of the access point’s network, use a wired
Tip
connection to avoid being disconnected when the new WiFi settings take effect.
If you configure WPA and WPA2 enterprise security, y ou cannot use a WiFi distribution
Note
system (WDS; see Set Up a WiFi Distribution System on page 56). If you use a WDS ,
configure another type of WiFi security.
To configure WPA and WPA2 enterprise security:
1. Open a web browser from a computer that is connected to the same network as the access point or to
the access point directly through an Ethernet cable or WiFi connection.
2. Enter the IP address that is assigned to the access point.
A login window opens.
3. Enter the access point user name and password.
The user name is admin.The default password is password.The user name and password are
case-sensitive.
The Home page displays.
4. Select Setup > Wireless Setup.
The Wireless Network page displays.
Manage the Basic WiFi Network Settings
29
Page 30

802.11ac Wireless Access Point Model WAC104
5. In the Security Options section below either the Wireless Network (2.4GHz b/g/n) section or the Wireless
Network (5GHz a/n/ac) section, select the WPA/WPA2 Enterprise radio button.
6. In the WPA/WPA2 Enterprise section, enter the settings as described in the following table.
DescriptionField
Encryption mode
Group Key Update Interval
RADIUS Server IP Address
RADIUS Server Port
Shared Key
7. Click the Apply button.
Your settings are saved.
From the Encryption Mode menu, select the enterprise mode:
• WPA [TKIP] +WPA2 [AES]. This type of security enables WiFi devices
that support either WP A or WPA2 to join the access point’s WiFi network.
This is the default mode.
• WPA2 [AES].WPA2 provides a secure connection but some older WiFi
devices do not detect WPA2 and support only WPA. If your network
includes such older devices, select WPA [TKIP] + WPA2 [AES] security .
Enter the interval in seconds after which the RADIUS group key is updated.
The default interval is 3600 seconds.
Enter the IPv4 address of the RADIUS server to which the WiFi network can
connect.
Enter the number of the port on the access point that is used to access the
RADIUS server for authentication.The default port number is 1812.
Enter the shared key (RADIUS password) that is used between the access
point and the RADIUS server during authentication of a WiFi user.
8. Make sure that you can reconnect over WiFi to the network with its new security settings.
If you cannot connect over WiFi, check the following:
• If your WiFi-enab led computer or mobile device is already connected to another WiFi network in your
area, disconnect it from that WiFi network and connect it to the WiFi network that the access point
provides. Some WiFi devices automatically connect to the first open network without WiFi security
that they discover.
• If your WiFi-enabled computer or mobile device is trying to connect to your network with its old
settings (before you changed the settings), update the WiFi network selection in your WiFi-enabled
computer or mobile device to match the current settings for your network.
Manage the Basic WiFi Network Settings
30
Page 31

802.11ac Wireless Access Point Model WAC104
• Does your WiFi device display as an attached device? (See View Devices Currently on the Network
on page 41.) If it does, it is connected to the network.
• Are you using the correct network name (SSID) and password?
Control the WiFi Radios
The access point provides internal WiFi radios that broadcast signals in the 2.4 GHz and 5 GHz bands. By
default, they are on so that you can connect over WiFi to the access point.When the WiFi radios are off,
you can still use an Ethernet cable for a LAN connection to the access point.
You can turn the WiFi radios on and off with the WiFi On/Off button on the access point, or you can log in
to the access point and enable or disable the WiFi radios through the access point web management
interface. If you are close to the access point, it might be easier to press the WiFi On/Off button. If you are
away from the access point or already logged in, it might be easier to enable or disable the radios through
the access point web management interface.You can also turn the WiFi radios off and on based on a
schedule. (See Add a WiFi Schedule on page 51.)
Use the WiFi On/Off Button
To turn the WiFi radios off and on with the WiFi On/Off button:
Press the WiFi On/Off button on the rear panel of the access point for two seconds.
If you turned off the WiFi radios, the WiFi LED turns off. If you turned on the WiFi radios, the WiFi LED
lights solid green.
If you want to disable the WiFi r adio or radios of the access point, use a wired connection
Tip
to avoid being disconnected when WiFi radio or radios turn off.
Enable or Disable the WiFi Radios
If you used the WiFi On/Off button to turn off the WiFi radios, you cannot log in to the access point over a
WiFi connection to turn them back on.You must press the WiFi On/Off button again for tw o seconds to turn
the WiFi radios back on.
To enable or disable the WiFi radios:
1. Open a web browser from a computer that is connected to the same network as the access point or to
the access point directly through an Ethernet cable or WiFi connection.
2. Enter the IP address that is assigned to the access point.
A login window opens.
3. Enter the access point user name and password.
The user name is admin.The default password is password.The user name and password are
case-sensitive.
The Home page displays.
Manage the Basic WiFi Network Settings
31
Page 32

802.11ac Wireless Access Point Model WAC104
4. Select Advanced Setup > Advanced Wireless Settings.
5. Do one of the following in the Wireless Network (2.4GHz b/g/n) section, Wireless Network (5GHz a/n/ac)
section, or both sections:
• Turn off the radio. Clear the Enable Radio check box.
The WiFi LED turns off.
• Turn on the radio. Select the Enable Radio check box.
The WiFi LED lights solid green.
6. Click the Apply button.
Your settings are saved.
Manage the Basic WiFi Network Settings
32
Page 33

Manage the Access Point and Monitor the Traffic
This chapter describes how you can manage the settings for administering and maintaining the access point
and monitor the network.
The chapter includes the following sections:
• Update the Firmware of the Access Point on page 34
• Manage the Configuration File of the Access Point on page 36
• Recover the admin Password on page 37
• Return the Access Point to Its Factory Default Settings on page 38
• Change the IP Address Settings of the Access Point on page 40
• View Devices Currently on the Network on page 41
• View the Status and Statistics of the Access Point on page 43
• View or Clear the Logs on page 48
4
33
Page 34

802.11ac Wireless Access Point Model WAC104
Update the Firmware of the Access Point
The access point firmware is stored in flash memory.
You can check to see if new firmware is available and update the access point to the new firmware.You
can also visit the NETGEAR support website, download the firmware manually , and update the access point
to the new firmware.
Check for New Firmware and Update the Access Point
For you to check for new firmware, the access point must be connected to the Internet.
To check for new firmware and update your access point:
1. Open a web browser from a computer that is connected to the same network as the access point or to
the access point directly through an Ethernet cable or WiFi connection.
2. Enter the IP address that is assigned to the access point.
A login window opens.
3. Enter the access point user name and password.
The user name is admin.The default password is password.The user name and password are
case-sensitive.
The Home page displays.
4. Select Administration > Firmware Update.
The Firmware Update page displays.
5. Click the Check button.
The access point detects new firmware if any is available and displays a message asking if you want
to download and install it.
6. To download and install the new firmware, click the Yes button.
The access point locates the firmware, downloads it, and begins the update.
WARNING:
To avoid the risk of corrupting the firmware, do not interrupt the update. For
example, do not close the browser, click a link, or load a new page. Do not
turn off the access point.Wait until the access point finishes restarting and
the Power LED remains solid green.
A progress bar shows the progress of the firmware upload process.The firmware upload process takes
several minutes.When the upload is complete, your access point restarts.
7. Verify that the access point runs the new firmware version by doing the following:
a. Open a web browser from the computer that is connected to the same network as the access point
or to the access point directly through an Ethernet cable or WiFi connection.
b. Enter the IP address that is assigned to the access point.
Manage the Access Point and Monitor the Traffic
34
Page 35

802.11ac Wireless Access Point Model WAC104
A login window opens.
c. Enter the access point user name and password.
The Home page displays.The firmware version is stated in the Firmware Version field of the AP
Information panel.
8. Read the new firmware release notes to determine whether you must reconfigure the access point after
updating.
Manually Upload New Firmware and Update the Access Point
Downloading firmware and updating the access point are two separate tasks that are combined in the
following procedure.
To download new firmware manually and update your access point:
1. Visit downloadcenter.netgear.com, locate the support page for your product, and download the new
firmware.
2. Read the new firmware release notes to determine whether you must reconfigure the access point after
updating.
3. Open a web browser from a computer that is connected to the same network as the access point or to
the access point directly through an Ethernet cable or WiFi connection.
4. Enter the IP address that is assigned to the access point.
A login window opens.
5. Enter the access point user name and password.
The user name is admin.The default password is password.The user name and password are
case-sensitive.
The Home page displays.
6. Select Administration > Firmware Update.
The Firmware Update page displays.
7. Locate and select the firmware file on your computer by doing the following:
a. Click the Browse button.
b. Navigate to the firmware file.
The file ends in .img. An example of a firmware file name is WAC104_V1.0.3.7.img.
c. Select the firmware file.
8. Click the Upload button.
WARNING:
To avoid the risk of corrupting the firmware, do not interrupt the update. For
example, do not close the browser, click a link, or load a new page. Do not
turn off the access point.Wait until the access point finishes restarting and
the Power LED remains solid green.
Manage the Access Point and Monitor the Traffic
35
Page 36

802.11ac Wireless Access Point Model WAC104
A progress bar shows the progress of the firmware upload process.The firmware upload process takes
several minutes.When the upload is complete, the access point restarts.
9. Verify that the access point runs the new firmware version by doing the following:
a. Open a web browser from the computer that is connected to the same network as the access point
or to the access point directly through an Ethernet cable or WiFi connection.
b. Enter the IP address that is assigned to the access point.
A login window opens.
c. Enter the access point user name and password.
The Home page displays.The firmware version is stated in the Firmware Version field of the AP
Information panel.
Manage the Configuration File of the Access Point
The configuration settings of the access point are stored within the access point in a configuration file.You
can back up (save) this file to your computer or restore it.
Back Up the Settings
You can save a copy of the current configuration settings. If necessary, you can restore the configuration
settings later.
To back up the access point’s configuration settings:
1. Open a web browser from a computer that is connected to the same network as the access point or to
the access point directly through an Ethernet cable or WiFi connection.
2. Enter the IP address that is assigned to the access point.
A login window opens.
3. Enter the access point user name and password.
The user name is admin.The default password is password.The user name and password are
case-sensitive.
The Home page displays.
4. Select Administration > Backup Settings.
The Backup Settings page displays.
5. Click the Backup button.
6. Choose a location to store the file on your computer.
The name of the backup file is NETGEAR_WAC104.cfg.
7. Follow the directions of your browser to save the file.
Manage the Access Point and Monitor the Traffic
36
Page 37

802.11ac Wireless Access Point Model WAC104
Restore the Settings
If you backed up the configuration file, you can restore the configuration from this file.
To restore configuration settings that you backed up:
1. Open a web browser from a computer that is connected to the same network as the access point or to
the access point directly through an Ethernet cable or WiFi connection.
2. Enter the IP address that is assigned to the access point.
A login window opens.
3. Enter the access point user name and password.
The user name is admin.The default password is password.The user name and password are
case-sensitive.
The Home page displays.
4. Select Administration > Backup Settings.
The Backup Settings page displays.
5. Click the Browse button and navigate to and select the saved configuration file.
The name of the backup file from which you can restore the configuration is NETGEAR_WAC104.cfg.
6. Click the Restore button.
The configuration is uploaded to the access point.When the restoration is complete, the access point
reboots.This process takes about two minutes.
WARNING:
To avoid the risk of corrupting the firmware, do not interrupt the restoration.
For example, do not close the browser, click a link, or load a new page. Do
not turn off the access point.Wait until the access point finishes restarting
and the Power LED remains solid green.
Recover the admin Password
We recommend that you enable password recovery if you change the password for the access point user
name admin.Then you can recover the password if it is forgotten.This recovery process is supported in
Internet Explorer, Firefo x, and Chrome browsers , but not in the Saf ari browser . F or inf ormation about setting
up password recovery, see Set Up Password Recovery on page 16.
The following procedure works only if you already did set up password recovery.
To recover your password:
1. Open a web browser from a computer that is connected to the same network as the access point or to
the access point directly through an Ethernet cable or WiFi connection.
2. Enter the IP address that is assigned to the access point.
A login window opens.
Manage the Access Point and Monitor the Traffic
37
Page 38

802.11ac Wireless Access Point Model WAC104
3. Click the Cancel button.
If password recovery is enabled, you are prompted to enter the serial number of the access point.The
serial number is on the access point label.
4. Enter the serial number of the access point.
5. Click the Continue button.
A page displays requesting the answers to your security questions.
6. Enter the saved answers to your security questions.
7. Click the Continue button.
A page displays your recovered password.
8. Click the Login again button.
A login window opens.
9. With your recovered password, log in to the access point.
Return the Access Point to Its Factory Default Settings
Under some circumstances (for example , if y ou lost tr ac k of the changes that y ou made to the access point
settings or you move the access point to a diff erent netw ork), you might want to er ase the configuration and
reset the access point to factory default settings.
If you do not know the current IP address of the access point, first try to use an IP scanner application to
detect the IP address before you reset the access point to factory default settings.
To reset the access point to factory default settings, y ou can use either the Reset button on the back of the
access point or the Erase function. Howe ver , if you cannot find the IP address or lost the pass word to access
the access point, you must use the Reset button.
After you reset the access point to factory default settings, the user name is admin, the pass word is pass word,
and the access point’s DHCP client is enab led. If the access point is not connected to a network, its default
LAN IP address is 192.168.0.100. F or a list of f actory default settings , see Factory Default Settings on page
70.
Use the Reset Button
CAUTION:
This process erases all settings that you configured in the access point.
Manage the Access Point and Monitor the Traffic
38
Page 39

802.11ac Wireless Access Point Model WAC104
To reset the access point to factory default settings:
1. On the back of the access point, locate the recessed Reset button to the left of the P ower On/Off button.
2. Using a straightened paper clip, press and hold the Reset button for at least 10 seconds.
3. Release the Reset button.
The configuration is reset to factory default settings.When the reset is complete, the access point
reboots.This process takes about two minutes.
WARNING:
To avoid the risk of corrupting the firmware, do not interrupt the reset. For
example, if y ou are connected to the access point web management interface,
do not close the browser, click a link, or load a new page. Do not turn off the
access point.Wait until the access point finishes restarting and the Power
LED remains solid green.
Erase the Settings
CAUTION:
This process erases all settings that you configured in the access point.
To erase the settings:
1. Open a web browser from a computer that is connected to the same network as the access point or to
the access point directly through an Ethernet cable or WiFi connection.
2. Enter the IP address that is assigned to the access point.
A login window opens.
3. Enter the access point user name and password.
The user name is admin.The default password is password.The user name and password are
case-sensitive.
The Home page displays.
4. Select Administration > Backup Settings.
The Backup Settings page displays.
5. Click the Erase button.
Manage the Access Point and Monitor the Traffic
39
Page 40

802.11ac Wireless Access Point Model WAC104
The configuration is reset to factory default settings.When the reset is complete, the access point
reboots.This process takes about two minutes.
WARNING:
To avoid the risk of corrupting the firmware, do not interrupt the reset. For
example, do not close the browser, click a link, or load a new page. Do not
turn off the access point.Wait until the access point finishes restarting and
the Power LED remains solid green.
Change the IP Address Settings of the Access Point
Under some circumstances, for example, when you move the access point from one network to another,
you might need to change the IP address settings of the access point.
For information about connecting the access point to your router or network, see Set Up and Connect the
Access Point to Your Router or DHCP Server on page 11 and Connect and Log In to the Access Point for
Initial Configuration on page 12.
The following procedure describes how you can either configure a static IP address or reenable the DHCP
client of the access point.
To change the IP settings of the access point:
1. Open a web browser from a computer that is connected to the same network as the access point or to
the access point directly through an Ethernet cable or WiFi connection.
2. Enter the IP address that is assigned to the access point.
A login window opens.
3. Enter the access point user name and password.
The user name is admin.The default password is password.The user name and password are
case-sensitive.
The Home page displays.
Manage the Access Point and Monitor the Traffic
40
Page 41

802.11ac Wireless Access Point Model WAC104
4. Select Advanced Setup > IP Settings.
The previous figure shows that the access point’s DHCP client is enabled.
5. Configure the IP settings by taking one of the following actions:
• Disable the DHCP client and configure a static IP address by doing the following:
a. Select the Use fixed IP Address (not recommended) radio button.
b. Enter the IP address inf ormation that you collected in the IP Address, IP Subnet Mask, Gateway
IP Address, Primary DNS, and Secondary DNS fields.
• Enable the DHCP client by selecting the Get dynamically from existing router radio button.
6. Click the Apply button.
Your settings are saved and the access point restarts. After the access point becomes available again,
to log in to the access point web management interface, you must use either the static IP address that
you configured or the IP address that your router or DHCP server in the network assigned to the access
point.
You can determine that IP address either by accessing the router or DHCP server or by using an IP
network scanner. (Free IP address scanner utilities are available online.)
View Devices Currently on the Network
You can view the active wired and WiFi devices in both the netw ork to which the access point is connected
and the access point network. If you do not recognize a WiFi device, it might be an intruder.
To display the attached wired and WiFi devices:
1. Open a web browser from a computer that is connected to the same network as the access point or to
the access point directly through an Ethernet cable or WiFi connection.
2. Enter the IP address that is assigned to the access point.
A login window opens.
Manage the Access Point and Monitor the Traffic
41
Page 42
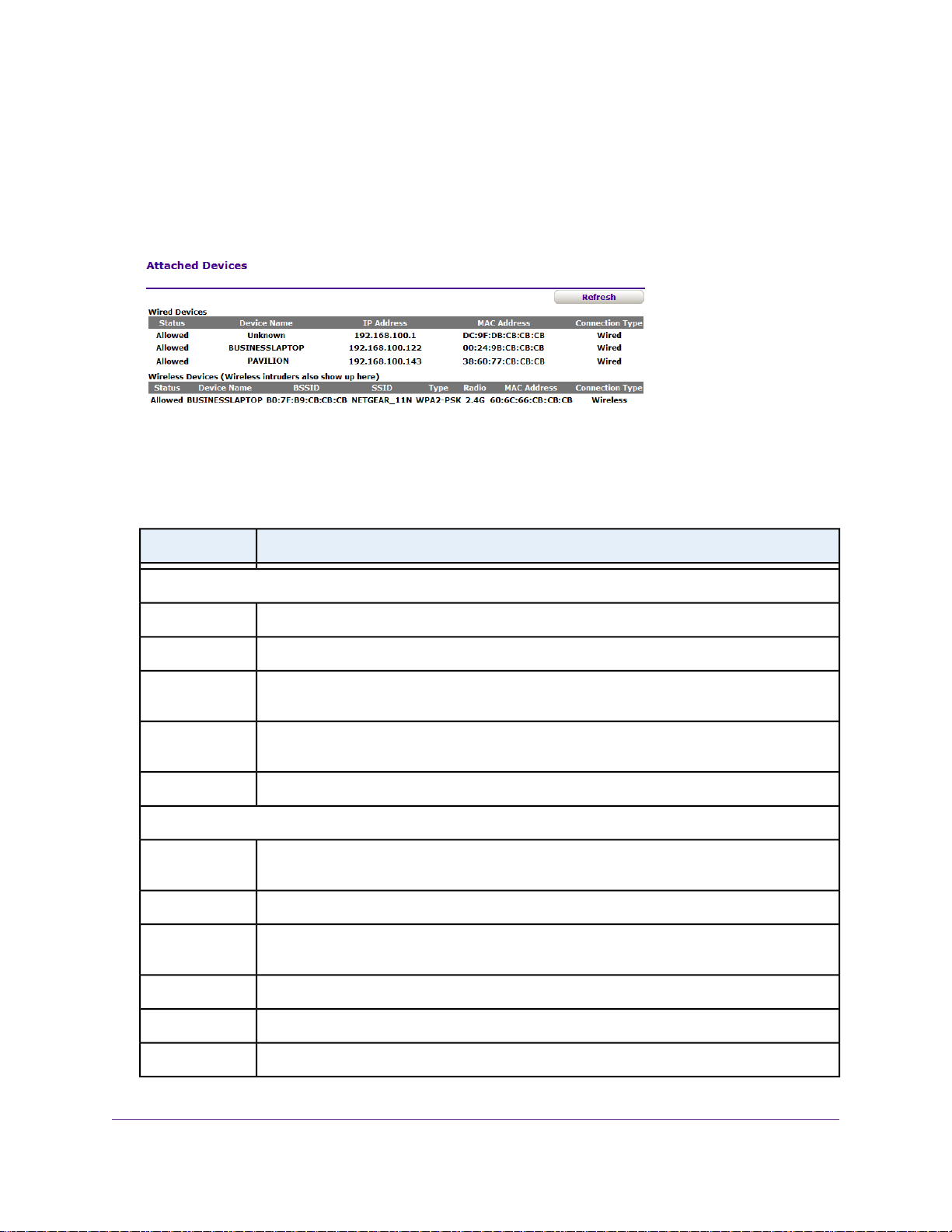
802.11ac Wireless Access Point Model WAC104
3. Enter the access point user name and password.
The user name is admin.The default password is password.The user name and password are
case-sensitive.
The Home page displays.
4. Select Administration > Attached Devices.
Wired devices are connected to the access point with Ethernet cables.WiFi devices are connected to
the access point through the WiFi network, in either the 2.4 GHz band or the 5 GHz band.
The following table describes the fields on the Attached Devices page.
DescriptionField
Wired Devices
For LAN devices, the status is always Allowed.Status
The device name, if detected.Device Name
IP Address
MAC Address
Wireless Devices
Status
BSSID
The IP address that is assigned to the device when it joined the network.This address can
change when a device is disconnected and rejoins the network.
The unique MAC address.The MAC address does not change and is usually shown on the
product label.
For LAN devices, the connection type is always Wired.Connection Type
If access control is enabled (see Manage Access to the WiFi Network Through a WiFi Access
List on page 52), the access control status of the device in the network (Allowed or Blocked).
The device name, if detected.Device Name
The basic service set identifier (BSSID), which is the MAC address of the radio to which the
WiFi device is connected.
The service set identifier (SSID) or WiFi network name that the WiFi device is using.SSID
The type of WiFi security, if any, for the WiFi network to which the device is connected.Type
The radio to which the WiFi device is connected (2.4 GHz or 5 GHz).Radio
Manage the Access Point and Monitor the Traffic
42
Page 43

(Continued)
802.11ac Wireless Access Point Model WAC104
DescriptionField
MAC Address
5. To refresh the information onscreen, click the Refresh button.
The information onscreen is updated.
The unique MAC address.The MAC address does not change and is usually shown on the
product label.
For WiFi devices, the connection type is always Wireless.Connection Type
View the Status and Statistics of the Access Point
You can view information about the access point, its IP settings, and its WiFi network. In addition, you can
view traffic statistics for the various ports.
View Information About the Access Point and the IP and WiFi Settings
You can view information about the access point and the IP and WiFi settings for each of the radios.
To view information about the access point and the IP and WiFi settings:
1. Open a web browser from a computer that is connected to the same network as the access point or to
the access point directly through an Ethernet cable or WiFi connection.
2. Enter the IP address that is assigned to the access point.
A login window opens.
3. Enter the access point user name and password.
Manage the Access Point and Monitor the Traffic
43
Page 44

802.11ac Wireless Access Point Model WAC104
The user name is admin.The default password is password.The user name and password are
case-sensitive.
The information onscreen uses the following color coding:
•
A green flag indicates that the AP information and IP settings are fine and no problems exist. For
a WiFi network, the network is enabled and secured.
•
A red X indicates that a problem exists or the connection is down. F or a WiFi netw ork, the network
is disabled or down.
•
An amber exclamation mark indicates that the access point cannot get an Internet connection
(for example, because a cable is disconnected), that a WiFi network is enabled but open (that is, it
is unprotected), or that another situation that requires your attention occurred.
By default, the access point’s WiFi network in the 2.4 GHz and 5 GHz bands is
Note
open and unsecured.We recommend that you set up WiFi security for both radio
bands.
The following table describes the fields of the four panes on the Home page.
DescriptionField
AP Information
AP Name
The access point name. By default, the name is WAC104. For more information,
see Manage the Basic WiFi Settings and WiFi Security of the WiFi Network on
page 21.
Ethernet MAC Address
The Media Access Control (MAC) address of Ethernet (LAN) interface through
which the access point connects to the router or network switch or hub.This
address does not change.
Manage the Access Point and Monitor the Traffic
44
Page 45

(Continued)
802.11ac Wireless Access Point Model WAC104
DescriptionField
Wireless MAC Address for 2.4
GHz
Wireless MAC Address for 5
GHz
Region
Firmware Version
Current Time
Up Time
IP Settings
The IP address settings that the access point uses. In almost all situations, these IP address settings are assigned
by your router or a DHCP server in your network.
For information about how to configure the Internet settings, see Connect and Log In to the Access P oint f or Initial
Configuration on page 12 or Change the IP Address Settings of the Access Point on page 40.
The MAC address of the 2.4 GHz radio .This address is also the basic service set
identifier (BSSID) of the 2.4 GHz radio.This address does not change.
The MAC address of the 5 GHz radio. This address is also the BSSID of the 5
GHz radio.This address does not change.
The country and region in which the access point is being used. For more
information, see see Manage the Basic WiFi Settings and WiFi Security of the
WiFi Network on page 21.
The version of the access point firmware. If you upgrade the firmware on the
access point, the version changes. For more inf ormation, see Update the Firmware
of the Access Point on page 34.
The serial number of the access point.This number does not change.Serial Number
The current date and time. For more information, see Set the Time Zone and
Adjust the Daylight Saving Time on page 17.
The time elapsed since the access point was last restarted.
The up time ignores restarting of the web management interface, which occurs
when you save the settings for certain features. (To keep things simple, restarting
the web management interface is often referred to as restarting the access point,
but it is not the same.)
IP Address
Domain Name Server
DHCP Client Status
Wireless Settings (2.4GHz b/g/n)
The settings of the WiFi port for the 2.4 GHz band of the WiFi network. For information about how to configure
these settings, see Manage the Basic WiFi Settings and WiFi Security of the WiFi Network on page 21 and Control
the WiFi Radios on page 31.
The IP address that the access point uses. By default, this IP address is
192.168.0.100. After the access point receives an IP address from your router or
a DHCP server in your network, or if you configure a static IP address, the IP
address is different from the default address.
The IP subnet mask that the access point uses.Subnet Mask
The gateway through which the access point connects to the Internet.Default Gateway
The IP address of the Domain Name System (DNS) server that the access point
uses.
Indicates whether the DHCP client of the access point is enabled or disabled. By
default, the DHCP client is enabled.
Manage the Access Point and Monitor the Traffic
45
Page 46

(Continued)
802.11ac Wireless Access Point Model WAC104
DescriptionField
The AP mode is always AP.AP Mode
The channel that the 2.4 GHz band of the WiFi network uses.Channel
The WiFi network name for the 2.4 GHz band of the WiFi network.SSID
The WiFi Mbps settings that the 2.4 GHz band of the WiFi network uses.Mode
Displays whether the 2.4 GHz band of the WiFi network broadcasts its SSID.Broadcast SSID
Wi-Fi Protected Setup
Wireless Settings (5GHz a/n/ac)
The settings of the WiFi port for the 5 GHz band of the WiFi netw ork. F or information about how to configure these
settings, see Manage the Basic WiFi Settings and WiFi Security of the WiFi Network on page 21 and Control the
WiFi Radios on page 31.
Wi-Fi Protected Setup
Displays whether the access point keeps its existing WiFi settings when you use
WPS to connect a device to the 2.4 GHz band of the WiFi network:
• Configured.The access point keeps its existing WiFi settings.This is the
default setting.
• Not configured.The access point generates a random SSID and passphrase
and changes the security mode to WPA/WPA2-PSK mixed mode.
For more information, see Manage the WPS Settings on page 54.
The AP mode is always AP.AP Mode
The channel that the 5 GHz band of the WiFi network uses.Channel
The WiFi network name for the 5 GHz band of the WiFi network.SSID
The WiFi Mbps settings that the 5 GHz band of the WiFi network uses.Mode
Displays whether the 5 GHz band of the WiFi network broadcasts its SSID.Broadcast SSID
Displays whether the access point keeps its existing WiFi settings when you use
WPS to connect a device to the 5 GHz band of the WiFi network:
• Configured.The access point keeps its existing WiFi settings.This is the
default setting.
• Not configured.The access point generates a random SSID and passphrase
and changes the security mode to WPA/WPA2-PSK mixed mode.
For more information, see Manage the WPS Settings on page 54.
If you set up a WiFi distribution system (WDS; see Set Up a WiFi Distribution System
Note
on page 56), one or more Wireless Repeater panes show. Depending on the WDS
configuration, the MAC address of the base station or the MAC addresses of the
repeaters display.
Manage the Access Point and Monitor the Traffic
46
Page 47

802.11ac Wireless Access Point Model WAC104
View the Traffic Statistics
You can view the traffic statistics for the ports of the access point.
To view the traffic statistics for the ports of the access point:
1. Open a web browser from a computer that is connected to the same network as the access point or to
the access point directly through an Ethernet cable or WiFi connection.
2. Enter the IP address that is assigned to the access point.
A login window opens.
3. Enter the access point user name and password.
The user name is admin.The default password is password.The user name and password are
case-sensitive.
The Home page displays.
4. Select Administration > Status.
The following table describes the fields and columns of the table on the page.
DescriptionField or Column
The time elapsed since the access point was last restarted.System Up Time
Port
The statistics for the LAN (Ethernet) ports, WLAN b/g/n, and WLAN a/n/ac ports. For
each port, the page displays the information that is described in this table.
The link status of the port.Status
The number of packets transmitted on this port since reset or manual clear.TxPkts
The number of packets received on this port since reset or manual clear.RxPkts
The number of packets that collided on this port since reset or manual clear.Collisions
The detected rate of packet transmission in bytes per second on this port.Tx B/s
Manage the Access Point and Monitor the Traffic
47
Page 48

(Continued)
802.11ac Wireless Access Point Model WAC104
DescriptionField or Column
The detected rate of packet reception in bytes per second on this port.Rx B/s
The time elapsed since this port acquired the link.Up Time
Poll Interval
The interval at which the statistics are updated on this page. For more information, see
Change the Traffic Statistics Polling Frequency on page 48.
Change the Traffic Statistics Polling Frequency
You can change the polling frequency or stop traffic polling. For information about the traffic statistics, see
View the Traffic Statistics on page 47.
To change the traffic statistics polling frequency or stop polling:
1. Open a web browser from a computer that is connected to the same network as the access point or to
the access point directly through an Ethernet cable or WiFi connection.
2. Enter the IP address that is assigned to the access point.
A login window opens.
3. Enter the access point user name and password.
The user name is admin.The default password is password.The user name and password are
case-sensitive.
The Home page displays.
4. Select Administration > Status.
The page displays the traffic statistics.
5. To change the polling frequency, do the following:
a. In the Poll Interval field, enter a time in seconds.
b. Click the Set Interval button.
6. To stop polling, click the Stop button.
View or Clear the Logs
You can view the log messages (in short, the logs) that are collected on the access point.These logs might
be useful if a technical support team helps you to resolve a problem.You can also clear the logs.
Manage the Access Point and Monitor the Traffic
48
Page 49

802.11ac Wireless Access Point Model WAC104
To view or clear the logs:
1. Open a web browser from a computer that is connected to the same network as the access point or to
the access point directly through an Ethernet cable or WiFi connection.
2. Enter the IP address that is assigned to the access point.
A login window opens.
3. Enter the access point user name and password.
The user name is admin.The default password is password.The user name and password are
case-sensitive.
The Home page displays.
4. Select Administration > Logs.
The Logs page displays.The page shows the current time and, for each log entry, the following
information:
• Action.The action that occurred, such as whether a WLAN connection was made.
• Source.The name, IP address, or MAC address of a device, if applicable.
• Date and time.The date and time that the entry was logged.
5. To refresh the log screen, click the Refresh button.
6. To clear the log entries, click the Clear Log button.
Manage the Access Point and Monitor the Traffic
49
Page 50

Manage the Advanced WiFi Features
This chapter describes how you can manage the advanced WiFi features of the access point. For information
about the basic WiFi settings, see Manage the Basic WiFi Network Settings on page 20.
If you want to change the settings of the access point’s WiFi network, use a wired connection to
Tip
avoid being disconnected when the new WiFi settings take effect.
The chapter includes the following sections:
• Add a WiFi Schedule on page 51
• Manage Access to the WiFi Network Through a WiFi Access List on page 52
• Manage the WPS Settings on page 54
• Manage Advanced WiFi Settings on page 55
• Set Up a WiFi Distribution System on page 56
5
50
Page 51

802.11ac Wireless Access Point Model WAC104
Add a WiFi Schedule
You can use this feature to turn off the WiFi signal from your access point at times when you do not need
a WiFi connection. For example, you might turn it off at night or for the weekend.You can add a separate
WiFi schedule for each WiFi band.You can also add multiple schedules for each WiFi band.
You can add a WiFi schedule only if the access point is connected to the Internet and
Note
synchronizes its internal clock with a time server on the Internet. F or more information
about whether the access point synchronizes its clock, see Set the Time Zone and
Adjust the Daylight Saving Time on page 17.
To add a WiFi schedule for a WiFi band:
1. Open a web browser from a computer that is connected to the same network as the access point or to
the access point directly through an Ethernet cable or WiFi connection.
2. Enter the IP address that is assigned to the access point.
A login window opens.
3. Enter the access point user name and password.
The user name is admin.The default password is password.The user name and password are
case-sensitive.
The Home page displays.
4. Select Advanced Setup > Advanced Wireless Settings.
5. In the Wireless Network (2.4GHz b/g/n) section or Wireless Network (5GHz a/n/ac) section, select the
Wireless Schedule check box.
Manage the Advanced WiFi Features
51
Page 52

802.11ac Wireless Access Point Model WAC104
6. In the Wireless Network (2.4GHz b/g/n) section or Wireless Network (5GHz a/n/ac) section, click the
Add a new period button.
7. Use the menus, radio buttons , and chec k boxes to set up a period during which you want to turn off the
WiFi signal and specify whether the schedule is recurrent.
8. Click the Apply button.
Your settings are saved, the Advanced Wireless Settings page displays again, and the new schedule
shows in the table for the section to which you added the schedule.
The radio button for the schedule lets you select the schedule if you want to change (edit) or delete it,
or if you added multiple schedules, make it the active schedule.
9. Click the Apply button.
Your settings are saved and the schedule becomes active.The WiFi signal is turned off according to
the schedule that you added.
Manage Access to the WiFi Network Through a WiFi Access List
By default, all WiFi devices are allowed to connect to the WiFi network. If you enable access control, only
devices that you add to the WiFi access control list (ACL) are allowed access to the WiFi network and all
other WiFi devices are blocked. An ACL functions with the MAC addresses of WiFi devices.
The access point can detect the MAC addresses of devices that are connected to the WiFi network and list
the MAC addresses of devices.
Each network device owns a MAC address, which is a unique 12-character physical address, containing
the hexadecimal characters 0–9, a–f, or A–F (uppercase or lowercase) only, and separated by colons (for
example, 00:09:AB:CD:EF:01).The MAC address might be on the label of the WiFi device, you might find
it in the system information of the device, or y ou might be able to display it b y using the network configuration
utility of the device.
To add WiFi devices to the access control list and enable access control:
1. Enter the IP address that is assigned to the access point.
A login window opens.
2. Enter the access point user name and password.
Manage the Advanced WiFi Features
52
Page 53

802.11ac Wireless Access Point Model WAC104
The user name is admin.The default password is password.The user name and password are
case-sensitive.
The Home page displays.
3. Select Advanced Setup > Advanced Wireless Settings.
The Advanced Wireless Settings page displays.
4. Scroll down to the bottom of the page and click the Set Up Access List button.
If you did not yet add any WiFi devices to the access list, the table does not show any.
5. Click the Add button.
The Available Wireless Client List shows the detected WiFi devices with their device name and MAC
addresses.
6. To add a device to the allowed list, either select the radio button of a WiFi device on the Available
Wireless Client List or, if the WiFi device does not show on the Available Wireless Client List, enter the
device name in the Device Name field and the MAC address in the MAC Address field.
7. Click the Add button.
The WiFi de vice that you added shows in the tab le on the Wireless Client Access List, that is, it is added
to the access control list.
The radio button for the WiFi device lets you select the device if you want to change (edit) it or remove
it from the access control list.
8. To add another WiFi device to the access control list, repeat Step 5 through Step 7.
Manage the Advanced WiFi Features
53
Page 54

802.11ac Wireless Access Point Model WAC104
If you are connected to the access point over a WiFi connection, make sure that you
Note
add your own WiFi de vice to the access control list bef ore you enab le access control.
9. Select the Turn Access Control On button.
10. Click the Apply button.
The access control list is saved and the Advanced Wireless Settings page displays again.
11. Click the Apply button.
Your settings are saved and the access control list becomes active. Only WiFi devices that are on the
access control list are now allowed to connect to the WiFi network of the access point.
Manage the WPS Settings
Wi-Fi Protected Setup (WPS) lets you join the WiFi network without typing the WiFi password.You can
change the WPS default settings.
To manage the WPS settings:
1. Open a web browser from a computer that is connected to the same network as the access point or to
the access point directly through an Ethernet cable or WiFi connection.
2. Enter the IP address that is assigned to the access point.
A login window opens.
3. Enter the access point user name and password.
The user name is admin.The default password is password.The user name and password are
case-sensitive.
The Home page displays.
4. Select Advanced Setup > Advanced Wireless Settings.
The Advanced Wireless Settings page displays.
5. Scroll down to the bottom of the page.
The WAC104’s PIN field displays the fixed PIN that you use if you want to configure the access point’s
WiFi settings from another platform through WPS.
6. To disable the PIN, clear the Enable WAC104’s PIN check box.
By default, the Enable WAC104’s PIN check box is selected and the access point’s PIN is enabled.
For enhanced security, you can disable the access point’s PIN by clearing the Enable WAC104’s PIN
Manage the Advanced WiFi Features
54
Page 55

802.11ac Wireless Access Point Model WAC104
check box. However, when you disable the access point’s PIN, WPS is not disabled because you can
still use the physical WPS button.
The PIN function might temporarily be disabled automatically if the access point
Note
detects suspicious attempts to break into the access point’s WiFi settings by using
the access point’s PIN through WPS.
7. To allow the WiFi settings to be changed automatically when you use WPS, clear the Keep Existing
Wireless Settings check box for the 2.4 GHz band, for the 5 GHz band, or for both bands.
By default, the Keep Existing Wireless Settings check boxes are selected.We recommend that you
leave these check bo x es selected. If y ou clear the check bo x for a band, the ne xt time a ne w WiFi de vice
uses WPS to connect to the access point, the access pointWiFi settings for the band change to an
automatically generated random SSID and passphrase. For information about viewing this SSID and
passphrase, see View or Change the Basic WiFi Settings on page 21. Clear the Keep Existing Wireless
Settings check box for a band only if you want to allow the WPS process to change the SSID and
passphrase for WiFi access.
WARNING:
If you clear the Keep Existing Wireless Settings check box for a band and use
WPS to add a WiFi device to the access point’s WiFi network, the SSID and
passphrase for the band are automatically generated and other WiFi devices
that are already connected to the access point’s WiFi network might be
disconnected.
8. Click the Apply button.
Your settings are saved.
Manage Advanced WiFi Settings
For most WiFi networks, the advanced WiFi settings work fine and you do not need to change the settings.
To manage advanced WiFi features:
1. Open a web browser from a computer that is connected to the same network as the access point or to
the access point directly through an Ethernet cable or WiFi connection.
2. Enter the IP address that is assigned to the access point.
A login window opens.
3. Enter the access point user name and password.
The user name is admin.The default password is password.The user name and password are
case-sensitive.
The Home page displays.
Manage the Advanced WiFi Features
55
Page 56

802.11ac Wireless Access Point Model WAC104
4. Select Advanced Setup > Advanced Wireless Settings.
5. Enter the settings as described in the following table.
The descriptions in the table (not the settings onscreen) apply to both the Advanced Wireless Settings
(2.4GHz b/g/n) section and the Advanced Wireless Settings (5GHz 802.11a/n/ac) section.
DescriptionField
Fragmentation Length
(256-2346)
CTS/RTS Threshold
(1-2347)
Preamble Mode
6. Click the Apply button.
Your settings are saved.
The fragmentation length (the default is 2346), CTS/RTS threshold (the default is
2347), and the preamble mode (the default is A utomatic) are reserved for WiFi testing
and advanced configuration only. Do not change these settings unless directed by
NETGEAR support or unless you are sure what the consequences are. Incorrect
settings might disable the WiFi function of the access point unexpectedly.
Set Up a WiFi Distribution System
The access point can function as a WiFi base station or a WiFi repeater in a WiFi distribution system (WDS).
A WDS e xpands a WiFi network through multiple access points .The access point supports both point-to-point
and point-to-multipoint configurations.
A WiFi base station connects to the Internet, wired and WiFi clients can connect to the base station, and
the base station sends its WiFi signal to one or more access points that function as WiFi repeaters.Wired
and WiFi clients can also connect to a WiFi repeater, but the repeater connects to the Internet through the
WiFi base station.The following figure shows a WiFi repeating scenario with a WiFi base station on the left
side and a single WiFi repeater on the right side.
Manage the Advanced WiFi Features
56
Page 57
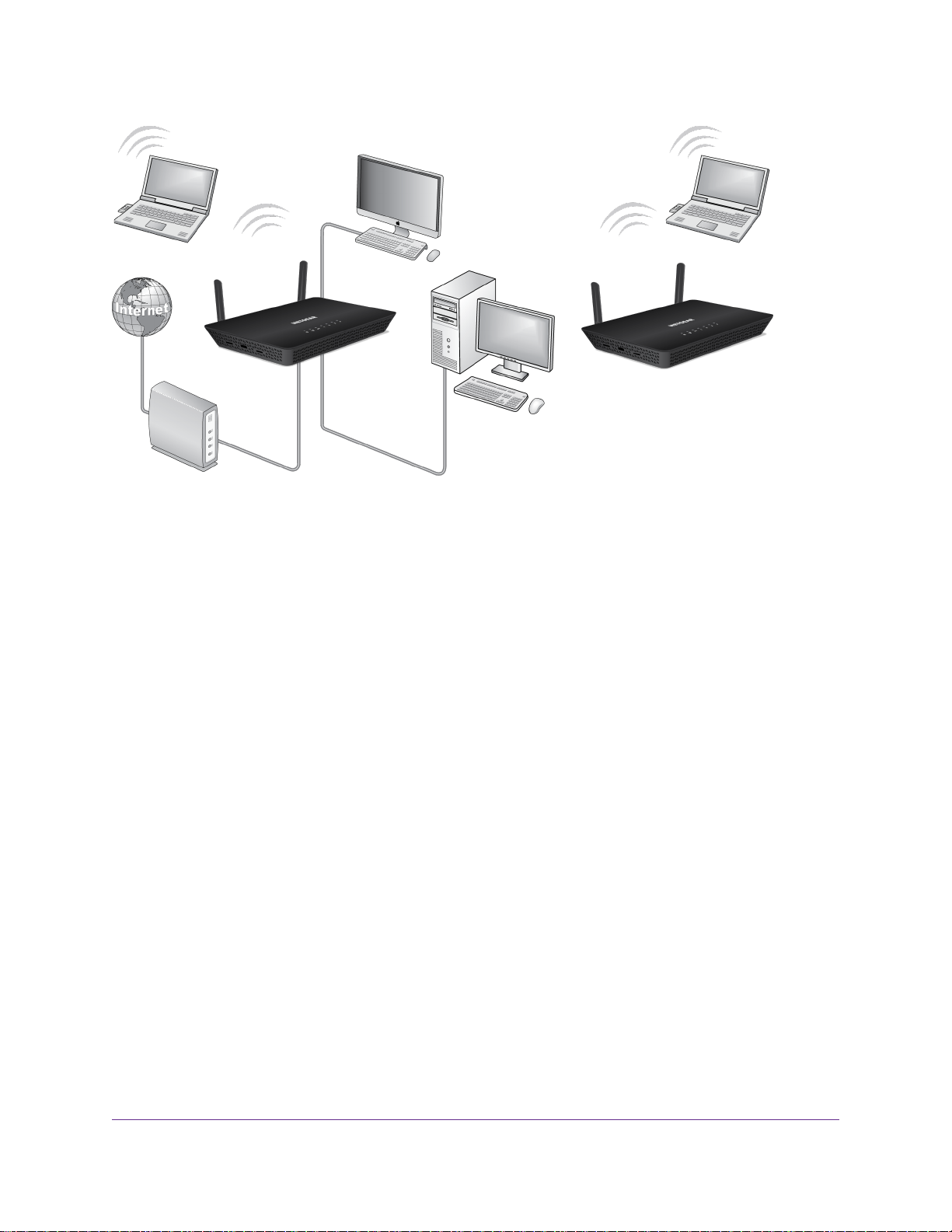
802.11ac Wireless Access Point Model WAC104
Figure 6.WiFi repeating scenario with a point-to-point configuration
To use the WiFi repeating function, y ou cannot use the auto channel feature for the access point, the SSID
broadcast must be enabled, and you cannot use WPA and WPA2 enterprise security.
For WiFi repeating, you must set up a WiFi base station and a WiFi repeater:
• WiFi base station.The access point functions as the parent access point that bridges traffic to and
from the child repeater access point.The base station also handles local WiFi and wired computers.To
configure this mode, you must know the MAC address of the child repeater access point. Often, the
MAC address is on the product label.
• WiFi repeater.The access point sends all traffic from its local WiFi or wired computers to a remote
access point.To configure this mode, you must know the MAC address of the remote parent access
point.
By default, the access point functions in dual-band concurrent mode. If you enable the WiFi repeater in
either radio band, the WiFi base station or WiFi repeater cannot be enabled in the other radio band. Ho wev er ,
if you enable the WiFi base station in either radio band and use the other r adio band f or either client access
or as a WiFi base station, dual-band concurrent mode is not affected.
Before you can set up a WiFi network with WDS, both access points must meet the following conditions:
• Use the same WiFi channel and WiFi security settings.
• Be on the same LAN IP subnet.That is, all of the access point LAN IP addresses are in the same
network.
• All LAN devices (wired and WiFi computers) are configured to operate in the same LAN network address
range as the access points.
Manage the Advanced WiFi Features
57
Page 58

802.11ac Wireless Access Point Model WAC104
Set Up the WiFi Base Station
The WiFi repeating function works only in hub and spoke mode. Units cannot be daisy-chained.You must
know the WiFi settings for all units.You must also know the MAC addresses of the remote units. First, set
up the base station, then set up one or more repeaters.
To set up the base station:
1. Open a web browser from a computer that is connected to the same network as the access point or to
the access point directly through an Ethernet cable or WiFi connection.
2. Enter the IP address that is assigned to the access point.
A login window opens.
3. Enter the access point user name and password.
The user name is admin.The default password is password.The user name and password are
case-sensitive.
The Home page displays.
4. Make sure that the WiFi settings match the requirements for the WiFi repeating function.
For you to use the WiFi repeating function, y ou cannot use the auto channel feature f or the access point
and the SSID broadcast must be enabled.We recommend that you use WPA2-PSK to secure the WiFi
communication for the WDS.
5. Select Advanced Setup > Wireless Repeating Function.
The Wireless Repeating Function page displays.
6. Select the Enable Wireless Repeating Function (2.4GHz b/g/n) check box or the Enable Wireless
Repeating Function (5GHz a/n/ac) check box.
Manage the Advanced WiFi Features
58
Page 59

802.11ac Wireless Access Point Model WAC104
7. Select the Wireless Base Station radio button.
8. In the Repeater MAC Address 1 through 4 fields, enter the MAC addresses of the access points that
must function as repeaters.
If your access point is the base station, it can function as the “parent” for up to four other access points.
9. Click the Apply button.
Your settings are saved.
Set Up a WiFi Repeater
Use a wired Ethernet connection to set up a repeater unit to avoid conflicts with the WiFi connection to the
base station.
If you are using the access point as the base station with a non-NETGEAR access point as a repeater , y ou
might need to change more configuration settings. In particular, y ou might need to disab le the DHCP server
function on the non-NETGEAR access point that is the repeater.
You can configure up to four repeaters.
To set up a NETGEAR access point as a repeater:
1. Open a web browser from a computer that is connected to the same network as the access point or to
the access point directly through an Ethernet cable or WiFi connection.
2. Enter the IP address that is assigned to the access point.
A login window opens.
Manage the Advanced WiFi Features
59
Page 60

802.11ac Wireless Access Point Model WAC104
3. Enter the access point user name and password.
The user name is admin.The default password is password.The user name and password are
case-sensitive.
The Home page displays.
4. Make sure that the WiFi settings match the requirements for the WiFi repeating function.
For you to use the WiFi repeating function, y ou cannot use the auto channel feature f or the access point
and the SSID broadcast must be enabled.We recommend that you use WPA2-PSK to secure the WiFi
communication for the WDS.
5. Select Advanced Setup > Wireless Repeating Function.
The Wireless Repeating Function page displays.
6. Select the Enable Wireless Repeating Function (2.4GHz b/g/n) check box or the Enable Wireless
Repeating Function (5GHz a/n/ac) check box.
7. Maker sure that the Wireless Repeater radio button is selected.
8. In the Repeater IP Address fields, type the IP address of the repeater access point.
This IP address must be in the same subnet as the base station, but different from the LAN IP address
of the base station.
9. In the Base Station MAC Address field, enter the MAC address of the access point that functions as
the base station.
10. Click the Apply button.
Manage the Advanced WiFi Features
60
Page 61

802.11ac Wireless Access Point Model WAC104
Your settings are saved.
11. Verify connectivity across the LANs.
If the configuration is set up correctly, a computer on any WiFi or wired LAN segment of the access
point that functions as the repeater can connect to the Internet or share files and printers with any other
computer or server connected to the access point that functions as the base station.
Manage the Advanced WiFi Features
61
Page 62

Troubleshooting
This chapter provides information to help you diagnose and solve problems that you might experience with the
access point. If you do not find the solution here, check the NETGEAR support site at netgear.com/support for
product and contact information.
The chapter contains the following sections:
• Quick Tips for Troubleshooting on page 63
• Troubleshoot With the LEDs on page 64
• Troubleshoot the WiFi Connectivity on page 65
• Troubleshoot Internet Browsing on page 65
• You Cannot Log In to the Access Point on page 66
• Changes Are Not Saved on page 66
• Troubleshoot Your Network Using the Ping Utility on page 67
IMPORTANT:
The access point provides WiFi and LAN connectivity but is a bridge and not a
router.Therefore, do not connect the access point directly to your DSL or cable
modem.You m ust connect the access point to a router or , if y our network includes
a DHCP server, to a switch or hub that is connected to the DHCP server. (For
more information, see Set Up and Connect the Access Point to Your Router or
DHCP Server on page 11.)
6
62
Page 63

802.11ac Wireless Access Point Model WAC104
Quick Tips for Troubleshooting
If your network is unresponsive or does not function normally, restart your network:
1. Unplug the Ethernet cable from the access point to your router, network switch, or network hub.
2. Turn off the access point.
3. Plug in the Ethernet cable from the access point to your router, network switch, or network hub.Wait
two minutes.
4. Turn on the access point and wait two minutes.
If you cannot connect over an Ethernet cable to the access point, try the following:
• Make sure that the Ethernet cables are securely plugged in.
• Make sure that your computer or WiFi device does not use a static IP address but is configured to
receive an IP address automatically with DHCP. (For most devices, DHCP is the default setting.)
If you cannot connect over WiFi to the access point, try the following:
• Make sure that the WiFi LED on the access point is not off.
If the WiFi LED is off , both WiFi radios are probably off too. For more information about the WiFi r adios ,
see Control the WiFi Radios on page 31.
• Make sure that the WiFi settings on your WiFi device and access point match exactly.
For a device that is connected over WiFi, the WiFi network name (SSID) and WiFi security settings of
the access point and WiFi device must match exactly.The default SSIDs and default WiFi passphrase
are on the access point label (see Access Point Label on page 8).
• Make sure that your WiFi device supports the security that you are using for your WiFi network (WEP,
WPA, or WPA2). For information about WiFi security settings, see View or Change the Basic WiFi
Settings on page 21.
• Make sure that your WiFi device is not too far from the access point or too close.To see if the signal
strength improves, move your WiFi device near the access point but at least 6 feet (1.8 meters) away.
• Make sure that the WiFi signal is not b locked b y objects between the access point and y our WiFi de vice.
• Make sure that the access point’s SSID broadcast is not disabled.
If the access point’s SSID broadcast is disab led, the WiFi netw ork name is hidden and does not display
in your WiFi device’s scanning list.To connect to a hidden network, you must enter the network name
and the WiFi pass word. For more information about the SSID broadcast, see View or Change the Basic
WiFi Settings on page 21.
• Make sure that your WiFi device does not use a static IP address but is configured to receive an IP
address automatically with DHCP. (For most devices, DHCP is the default setting.)
Troubleshooting
63
Page 64
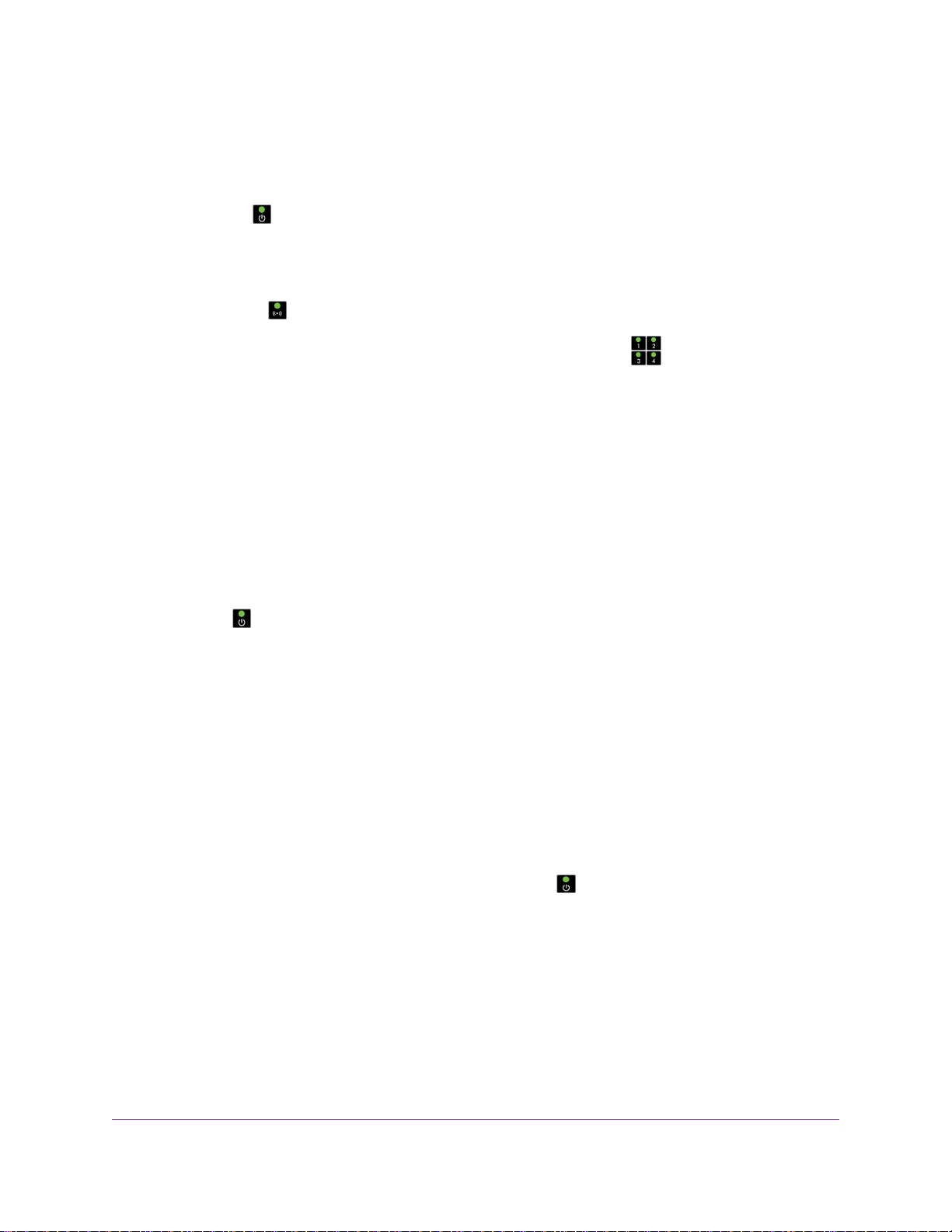
802.11ac Wireless Access Point Model WAC104
Troubleshoot With the LEDs
When you turn on the power, the LEDs light as described here:
1.
The Power LED lights solid green temporarily, then blinks green, and finally turns solid green and
remains that way, indicating that the startup procedure is complete and the access point is ready.
2. When the startup procedure is complete, verify the following:
•
The WiFi LED lights solid green or blinks green (unless the WiFi radios are turned off).
•
If a LAN device is connected to a LAN port, the associated LAN LED lights solid green or blinks
green.
You can use the LEDs for troubleshooting. For more information, see the following sections:
• Power LED Is Off on page 64
• Power LED Remains Blinking Green on page 64
• WiFi LED Is Off on page 65
Power LED Is Off
If the Power LED and other LEDs are off when the access point is turned on, do the following:
• Make sure that the Power On/Off button on the back is in the on position, that is, it is pushed in.
• Make sure that the power cord is correctly connected to the access point and that the power supply
adapter is correctly connected to a functioning power outlet.
• Make sure that you are using the 12V, 1.5A power adapter that NETGEAR supplied for this product.
If the error persists, a hardware problem might exist. For recovery instructions or help with a hardware
problem, contact technical support at netgear.com/support.
Power LED Remains Blinking Green
When you turn on the power to the access point, the Power LED lights solid green temporarily, then
blinks green, and finally turns solid green and remains that way, indicating that the startup procedure is
complete and the access point is ready . During operation, the only time that the P ower LED might be blinking
green is when firmware is being upgraded.
If the Power LED remains blinking green and does not turn solid green, a failure occurred or the access
point is malfunctioning.
If the Power LED does not turn solid green, do the following:
1. Turn the power off and back on and wait several minutes to see if the access point recovers.
2. If the access point does not recover, press and hold the Reset button to return the access point to its
factory settings (see Use the Reset Button on page 38).
Troubleshooting
64
Page 65

802.11ac Wireless Access Point Model WAC104
If the error persists, a hardware problem might exist. For recovery instructions or help with a hardware
problem, contact technical support at netgear.com/support.
WiFi LED Is Off
If the WiFi LED remains off, check to see if both radios on the access point are disabled (see Control
the WiFi Radios on page 31). By default, both radios are enabled and the WiFi LED lights solid green.
Troubleshoot the WiFi Connectivity
If you are experiencing trouble connecting over WiFi to the access point, try to isolate the problem:
• Make sure that the WiFi settings in your WiFi device and access point match exactly.
For a device that is connected over WiFi, the WiFi network name (SSID) and WiFi security settings of
the access point and WiFi device must match exactly.The default SSIDs and default WiFi pasphrase
are on the access point label (see Access Point Label on page 8).
• Does the WiFi device that you are using find your WiFi network?
If not, check the WiFi LED on the top of the access point. If the WiFi LED is off, both WiFi radios are
probably off too. For more information about the WiFi radios, see Control the WiFi Radios on page 31.
• If you disabled the access point’s SSID broadcast, your WiFi network is hidden and does not display in
your WiFi client’s scanning list. (By def ault, SSID broadcast is enab led.) For more inf ormation, see View
or Change the Basic WiFi Settings on page 21.
• Does your WiFi device support the security that you are using for your WiFi network (WEP, WPA, or
WPA2)? For inf ormation about changing the WiFi security, see View or Change the Basic WiFi Settings
on page 21.
If you want to change the WiFi settings of the access point’s network, use a wired
Tip
connection to avoid being disconnected when the new WiFi settings take effect.
If your WiFi device finds your network but the signal strength is weak, check these conditions:
• Is your access point too f ar from y our WiFi device or too close? Place your WiFi de vice near the access
point but at least 6 feet (1.8 meters) away and see whether the signal strength improves.
• Are objects between the access point and your WiFi device blocking the WiFi signal?
Troubleshoot Internet Browsing
If your computer or WiFi device is connected to the access point but unable to load any web pages from
the Internet, it might be for one of the following reasons:
• Your computer might not recognize any DNS server addresses.
A DNS server is a host on the Internet that translates Internet names (such as www addresses) to
numeric IP addresses. If you manually entered a DNS address when you set up the access point (that
is, the access point uses static IP address settings), reboot your computer and verify the DNS address.
Troubleshooting
65
Page 66

802.11ac Wireless Access Point Model WAC104
Alternatively, you can configure your computer manually with DNS addresses, as explained in your
operating system documentation.
• Your computer might not use the router to which the access point is connected as its TCP/IP bridge.
If your computer obtains its information by DHCP, reboot the computer and verify the address of the
router to which the access point is connected.
For information about TCP/IP problems, see Troubleshoot Your Network Using the Ping Utility on page
67.
You Cannot Log In to the Access Point
If you are unable to log in to the access point from a computer on your local network and use the access
point web management interface, check the following:
• If you are using an Ethernet-connected computer , check the Ethernet connection between the computer
and the access point.
• Make sure that the IP address of your computer is in the same subnet as the access point.
If the access point is not connected to your network and you are trying to log in to the access point over
its default IP address of 192.168.0.100, temporarily change the IP address on your computer to
192.168.0.210 with subnet mask 255.255.255.0 so that the IP addresses of your computer and the
access point are in the same IP subnet.
• If your access point’s IP address was changed and you do not know the current IP address, access the
router or DHCP server that assigned the IP address to the access point to find the IP address or use
an IP scanner application to detect the IP address. If you still cannot find the IP address, clear the access
point’s configuration to factory defaults.This sets the access point’s IP address to 192.168.0.100 and
activates the www .aplogin.net URL for initial configuration. For more inf ormation, see Return the Access
Point to Its Factory Default Settings on page 38 and Factory Default Settings on page 70.
• Make sure that J ava, J av aScript, or ActiveX is enabled in your bro wser . If you are using Internet Explorer ,
click the Refresh button to be sure that the Java applet is loaded.
• Try quitting the browser and launching it again.
• Make sure that you are using the correct login information.The user name is admin, and the default
password is password. Make sure that Caps Lock is off when you enter this information.
Changes Are Not Saved
If you are logged in to the access point web management interface and the access point does not save the
changes that you make on a page, do the following:
• When entering configuration settings, always click the Apply button before moving to another page or
tab or your changes are lost.
• Click the Refresh or Reload button in the web browser. It is possible that the changes occurred but
that the old settings remain in the web browser’s cache.
Troubleshooting
66
Page 67

802.11ac Wireless Access Point Model WAC104
Troubleshoot Your Network Using the Ping Utility
Most network devices and routers contain a ping utility that sends an echo request packet to the designated
device.The device then responds with an echo reply.You can easily troubleshoot a network using the ping
utility in your computer or workstation.
Test the LAN Path to Your Access Point
You can ping the access point from your computer to verify that the LAN path to your access point is set up
correctly.
To ping the access point from a Windows computer:
1. From the Windows taskbar, click the Start button and select Run.
2. In the field provided, enter ping followed by the IP address of the access point, as in this example:
ping 192.168.0.100
3. Click the OK button.
A message such as the following one displays:
Pinging <IP address> with 32 bytes of data
If the path is working, you see this message:
Reply from < IP address >: bytes=32 time=NN ms TTL=xxx
If the path is not working, you see this message:
Request timed out
If the path is not functioning correctly, one of the following problems might be occurring:
• Wrong physical connections
For a wired connection, make sure that the numbered LAN LED is lit for the port to which you are
connected.
Check that the appropriate LEDs are on for your network devices. If your access point and computer
are connected to a separate Ethernet switch, make sure that the link LEDs are lit for the switch ports
that are connected to your computer and access point.
• Wrong network configuration
Verify that the Ethernet card driver software and TCP/IP software are both installed and configured on
your computer.
Verify that the IP address for your access point and your computer are correct and that the addresses
are in the same subnet.
Test the Path From Your Computer to a Remote Device
After you verify that the LAN path works correctly, test the path from your computer to a remote device.
To test the path from your computer to a remote device:
1. From the Windows toolbar, click the Start button and select Run.
2. In the field provided, enter ping -n 10 IP address.
Troubleshooting
67
Page 68

802.11ac Wireless Access Point Model WAC104
IP address is the IP address of a remote device such as a remote DNS server.
If the path is functioning correctly, replies as described in Test the LAN Path to Your Access Point on page
67 display. If you do not receive replies, do the following:
• Check to see that y our computer lists the IP address of the router to which the access point is connected
as the default router. If the IP configuration of your computer is assigned by DHCP, this information is
not visible in your computer’s Network Control Panel.
• Check to see that the network address of y our computer (the portion of the IP address specified by the
netmask) is different from the network address of the remote device.
Troubleshooting
68
Page 69

Factory Default Settings and Technical
Specifications
This appendix includes the following sections:
• Factory Default Settings on page 70
• Technical Specifications on page 71
A
69
Page 70

802.11ac Wireless Access Point Model WAC104
Factory Default Settings
You can reset the access point to the factory default settings, which are shown in the following table.
For more information about resetting the access point to its factory settings, see Return the Access Point
to Its Factory Default Settings on page 38.
Table 2.WAC104 access point factory default settings
Default SettingFeature
Access point login
192.168.0.100User login IP address
www.aplogin.net (for initial configuration only)User login URL
admin, nonconfigurableUser name (case-sensitive)
passwordLogin password
(case-sensitive)
IP settings
DHCP client
WiFi network
Security
Country/region
Enabled
The access point functions as a bridge between its WiFi
Note
and LAN clients and the router in your network.The
access point does not provide routing services such as
NAT and a DHCP server.
EnabledWiFi communication
See the access point label.SSID names
WPA and WAP2 mixed mode
The default WiFi passphrase is on the access point label.
• North America: United States
• Europe: Europe
• Other continents:Varies by region
WiFi operating mode
Auto.The available channels depend on the region.RF channel
• Up to 300 Mbps at 2.4 GHz
• Up to 867 Mbps at 5 GHz
Factory Default Settings and Technical Specifications
70
Page 71

802.11ac Wireless Access Point Model WAC104
Table 2.WAC104 access point factory default settings (Continued)
Default SettingFeature
EnabledSSID broadcast
Enabled20/40 MHz coexistence
2346Fragmentation length
2347CTS/RTS threshold
Long PreamblePreamble mode
Transmission speed
WPS
Settings
Automatic, nonconfigurable
Throughput can vary. Network conditions and
Note
environmental factors, including volume of network
traffic, building materials and construction, and network
overhead, affect the data throughput rate.
100%, nonconfigurableRadio transmission power
Enabled, nonconfigurable802.11e WMM
EnabledWPS capability
Enabled. F or more inf ormation, see Manage the WPS Settings on page 54.Access point’s PIN
EnabledKeep Existing Wireless
Technical Specifications
The following table shows the technical specifications of the access point.
Table 3.WAC104 access point specifications
DescriptionFeature
Power adapter
12V, 1.5A (18W)
The plug is localized to the country of sale.
Power consumption 8.1W maximum
9.43 x 7.16 x 1.61 in. (239.65 x 181.45 x 40.6 mm)Dimensions (L x W x H)
0.85 lb (385 g )Weight
Factory Default Settings and Technical Specifications
71
Page 72

802.11ac Wireless Access Point Model WAC104
Table 3.WAC104 access point specifications (Continued)
DescriptionFeature
32º to 104ºF (0° to 40°C)Operating temperature
10 to 90% maximum relative humidity, noncondensingOperating humidity
–20º to 70ºF (–4° to 158°C)Storage temperature
5 to 95% maximum relative humidity, noncondensingStorage humidity
Four 10/100/1000BASE-T Ethernet (RJ-45) ports with Auto Uplink (Auto MDI-X)LAN
WiFi standards
• IEEE 802.11ac specification
• IEEE 802.11n 2.0 specification
• IEEE 802.11g
• IEEE 802.11b
• IEEE 802.11a
Maximum theoretical WiFi
throughput
Maximum number of
supported clients
2.4 GHz and 5 GHz, concurrent operationRadio bands
300 Mbps in the 2.4 GHz band and 867 Mbps in the 5GHz band
Throughput can vary. Network conditions and environmental
Note
factors, including volume of netw ork traffic , building materials
and construction, and network overhead, affect the data
throughput rate.
The access point can support a maximum of 128 WiFi clients:
• Maximum number of 2.4 GHz WiFi clients: 64
• Maximum number of 5 GHz WiFi clients: 64
In a WiFi network, the number of clients is limited by the
Note
amount of WiFi traffic that is generated by each client.
Factory Default Settings and Technical Specifications
72
Page 73

802.11ac Wireless Access Point Model WAC104
Table 3.WAC104 access point specifications (Continued)
DescriptionFeature
Operating frequency range
• 2.4 GHz band
- US: 2.412–2.462 GHz
- Europe: 2.412–2.472 GHz
- Australia: 2.412–2.472 GHz
- Japan: 2.412–2.472 GHz
• 5 GHz band
- US: 5.180–5.240 + 5.745–5.825 GHz
- Europe: 5.180–5.240 GHz
- Australia: 5.180–5.240 + 5.745–5.825 GHz
- Japan: 5.180–5.240 GHz
WPA2-PSK, WPA and WPA2 (mixed mode), WPA/WPA2 Enterprise, and WEP802.11 security
Factory Default Settings and Technical Specifications
73
 Loading...
Loading...