Page 1
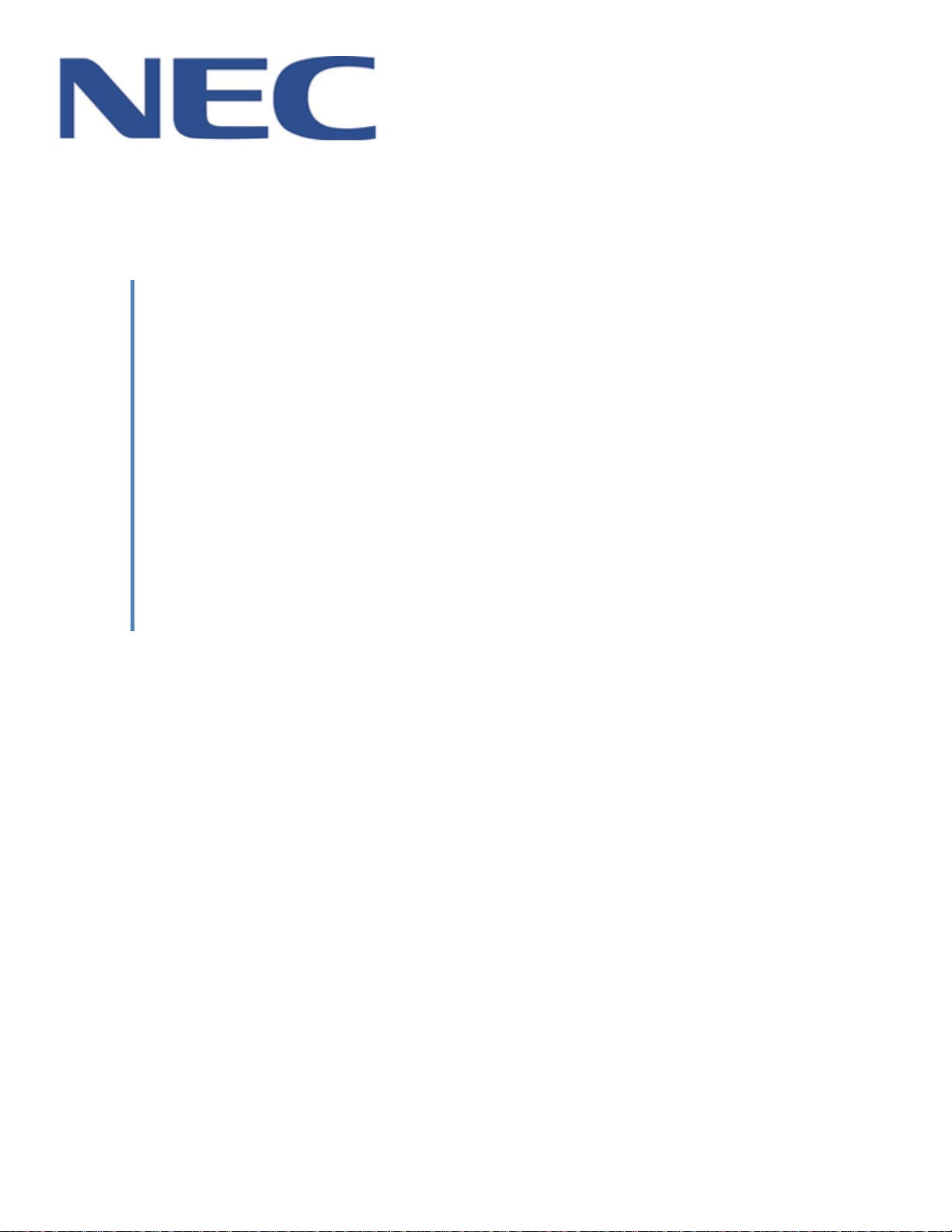
SHADOWSENSE
DASHBOARD USER
GUIDE
AN-SW-003
Page 2
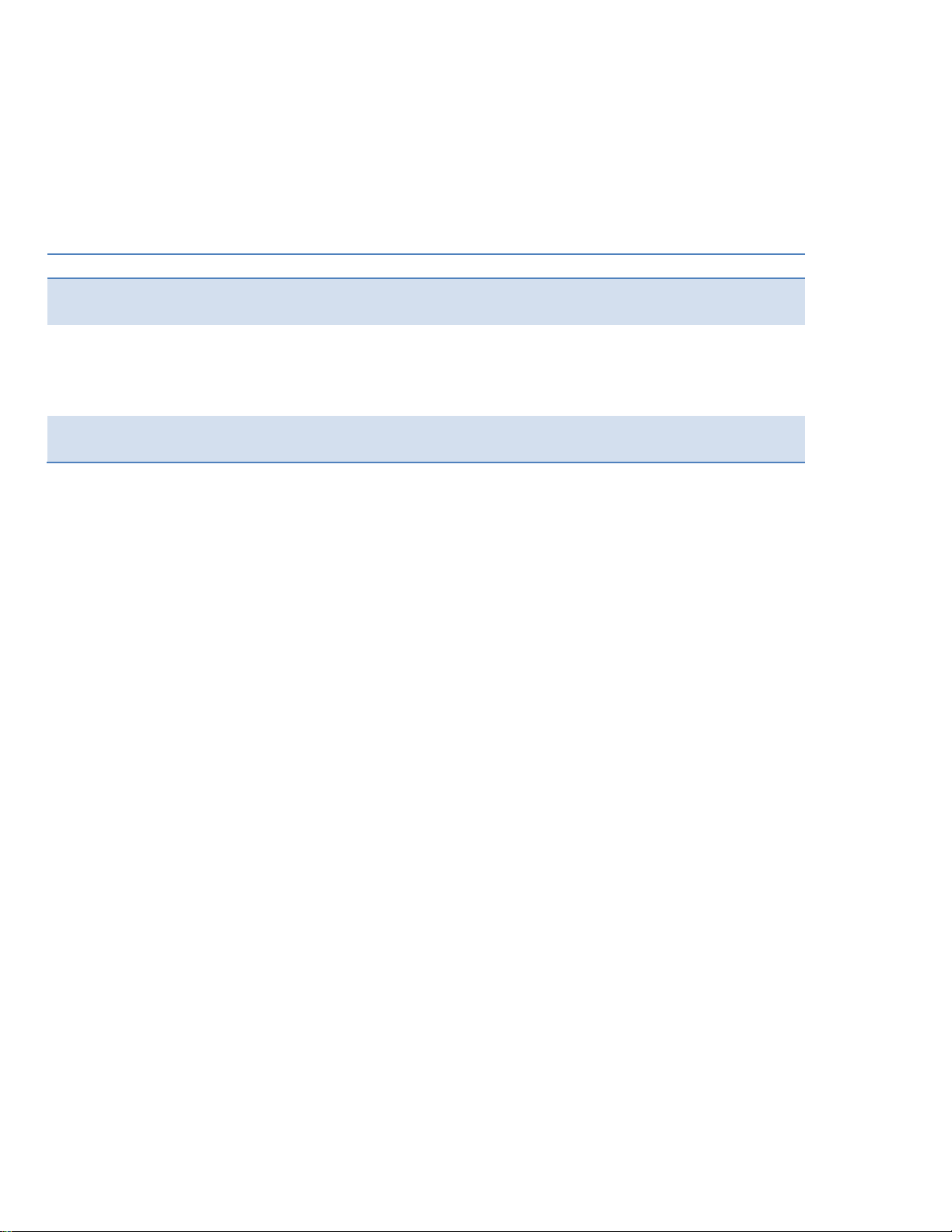
Revision
Date
Author
Comments
1.0
NOV\20\2014
Ellen
Cheng
Created the document
2.0
APR\27\2015
Rafay
Rashid
Dependency on .net 4.5 Framework added.
New feature Touch Regions Mask
Updated pictures, added explanation of LINE and PEN
canvas controls.
2.1
JUL\31\2015
Rafay
Rashid
Document number fixed AN-SW-003
Added Eraser size calibrate button under eraser settings
DOCUMENT REVISION HISTORY
REV 2.1 JUL/31/2015 AN-SW-003
Baanto™ and ShadowSense™ are the trademarks of Baanto International Ltd., Canada. All other trademarks as used are the property of the respective owners.
Page 3
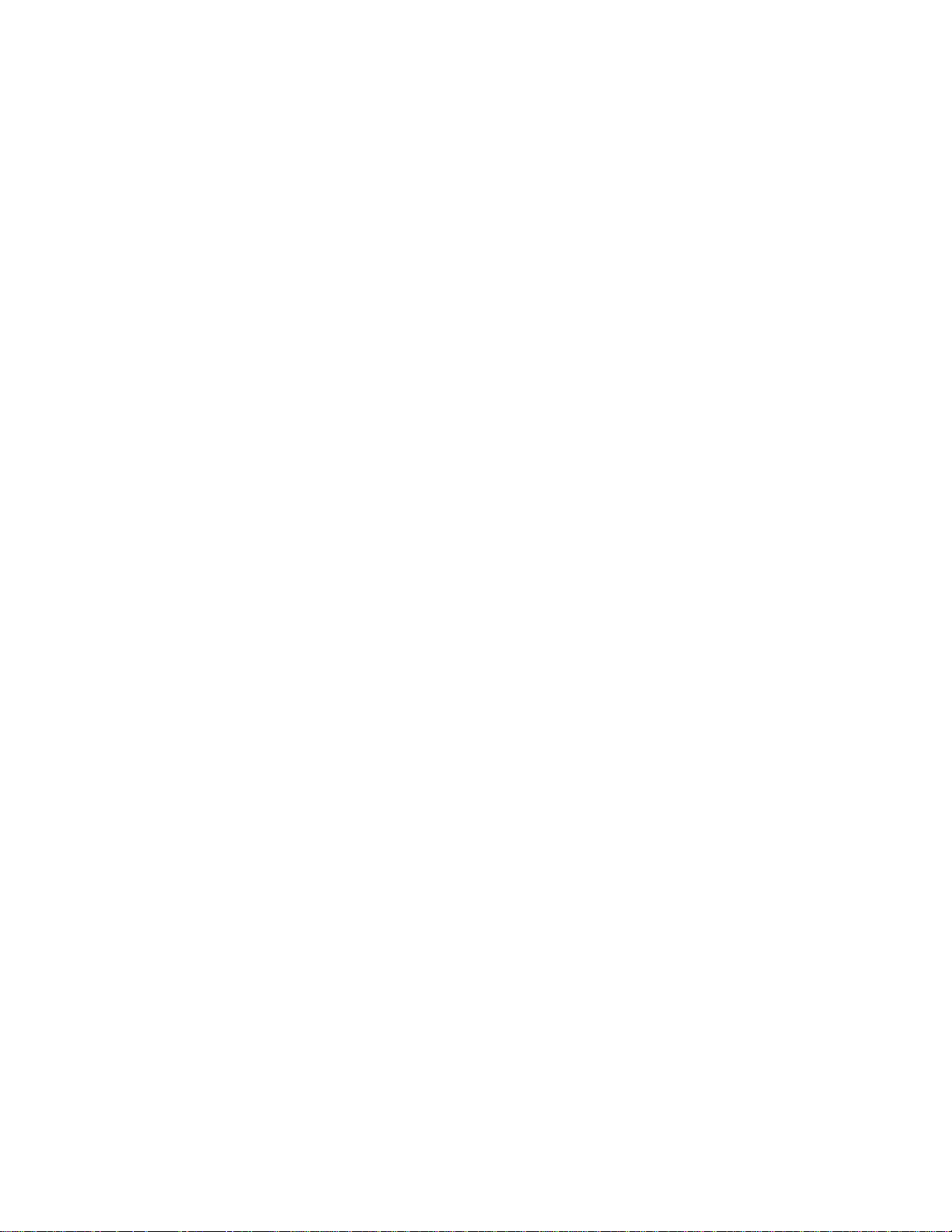
PRODUCT FAMILY DESCRIPTION
This document describes features that are found in the ShadowSense™ family of open frame and large format
products. The Dashboard Software supports all ShadowSense™ touch displays, regardless of size.
COMPUTER REQUIREMENTS
The NEC Dashboard software has the following requirements for the PC:
OS: Windows XP®, Windows 7®, Windows 8®
Plug-ins: Requires Microsoft .NET 4.5 Framework® (download from Microsoft and included as an
executable file in the \Redist directory)
Dashboard requires Visual Studio 10® x64/x86 (can be downloaded from Microsoft is also included in
the ZIP file in the \Redist directory)
HD Space: 15MB Minimum
Processor: Celeron® class or better
RAM: 500MB or above
Note:
Windows XP® does not support .NET Framework 4.5, please download .NET Framework 4.0 from Microsoft
website.
INSTALLATION INSTRUCTIONS
The NEC Dashboard can be installed on platforms running Microsoft Windows XP/7/8 OS. The Dashboard
application also requires: Microsoft .Net 4.5 Framework and the Microsoft Visual C++ Service Pack.
The various Microsoft add-ons can be installed by downloading them from Microsoft directly; the required
add-ons are also included in the Dashboard zip file and are located in the \Redist folder.
Manual Installation Procedure is as follows:
Install .NET Framework if needed. Either via download, or \Redist\dotNetFx45_Full_x86_x64.exe file
Install Visual C++ 2010 if needed. Either via download or \Redist\vcredist_x86.exe
Install 64 bit version \Redist\vcredist_x64.exe if your OS
Run Dashboard.exe file to start the program
Auto Installation Procedure is as follows:
Click on Dashboard.exe file and select the install location
Click “OK” for install
REV 2.1 JUL/31/2015 AN-SW-003
Baanto™ and ShadowSense™ are the trademarks of Baanto International Ltd., Canada. All other trademarks as used are the property of the respective owners.
Page 4
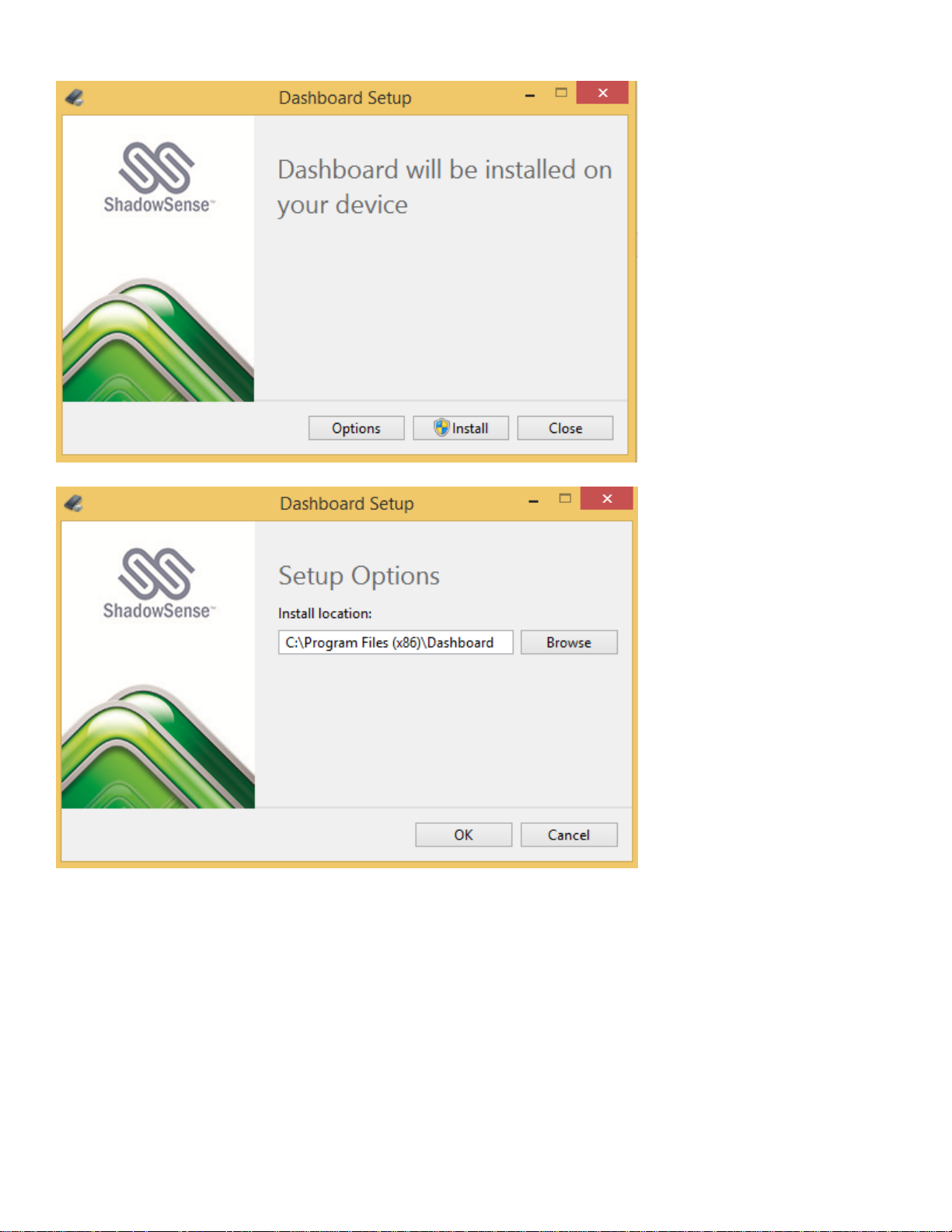
REV 2.1 JUL/31/2015 AN-SW-003
Baanto™ and ShadowSense™ are the trademarks of Baanto International Ltd., Canada. All other trademarks as used are the property of the respective owners.
Page 5
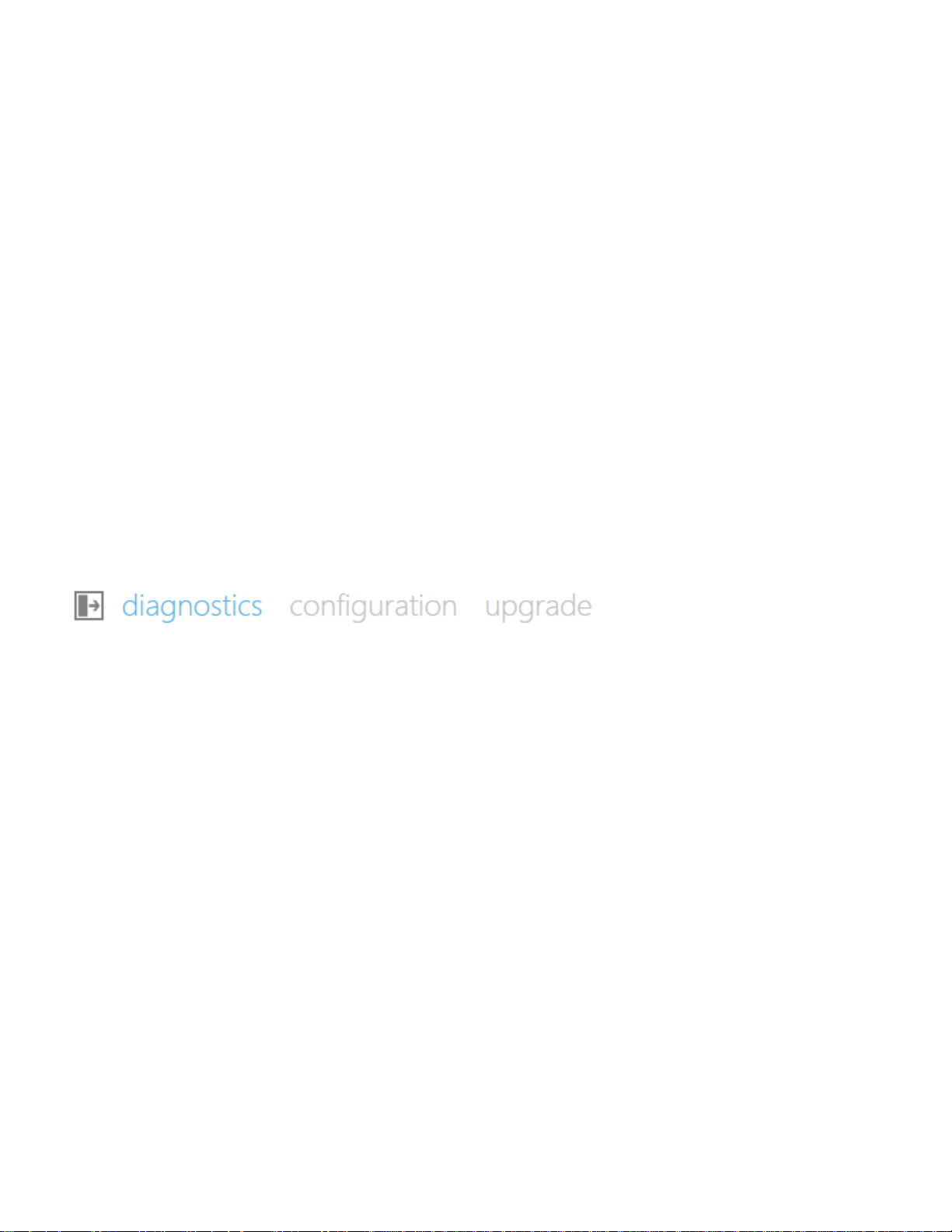
1.0 INTRODUCTION
ShadowSense
ShadowSense™ touch technology is an innovative and patented position sensing technology. ShadowSense
designs use high performance sensors operating in the analog domain to provide unprecedented
performance, stability, and accuracy.
The best analogy for ShadowSense technology lies in the 6,000 year old sundial. The shadow cast by a sundial
instantly and accurately corresponds to the position of a light source without the use of lenses, with an infinite
depth of field and without the need for exposure control. ShadowSense technology exploits the same
characteristics for touch applications, resulting in one of the highest performance, most robust position
sensing solutions available.
Dashboard
ShadowSense algorithms offer a variety of parameters that can be used to customize the touch screen’s
performance. The Dashboard software tool provides customers with the ability to easily modify the behavior
of the touchscreen based on various use cases. It allows the user to adjust the performance and touch
characteristics of the touchscreen such as to provide spurious touch and palm rejection, debris and static
object recognition, rain and fluid cancellation and to enable/disable various features.
The Dashboard software utility offers three different top level views:
Diagnostic View – Displays LED and sensor information
Configuration View – Allows the user to configure the various touch screen parameters
Upgrade View – Allows the user to upgrade the firmware of the touch screen
REV 2.1 JUL/31/2015 AN-SW-003
Baanto™ and ShadowSense™ are the trademarks of Baanto International Ltd., Canada. All other trademarks as used are the property of the respective owners.
Page 6
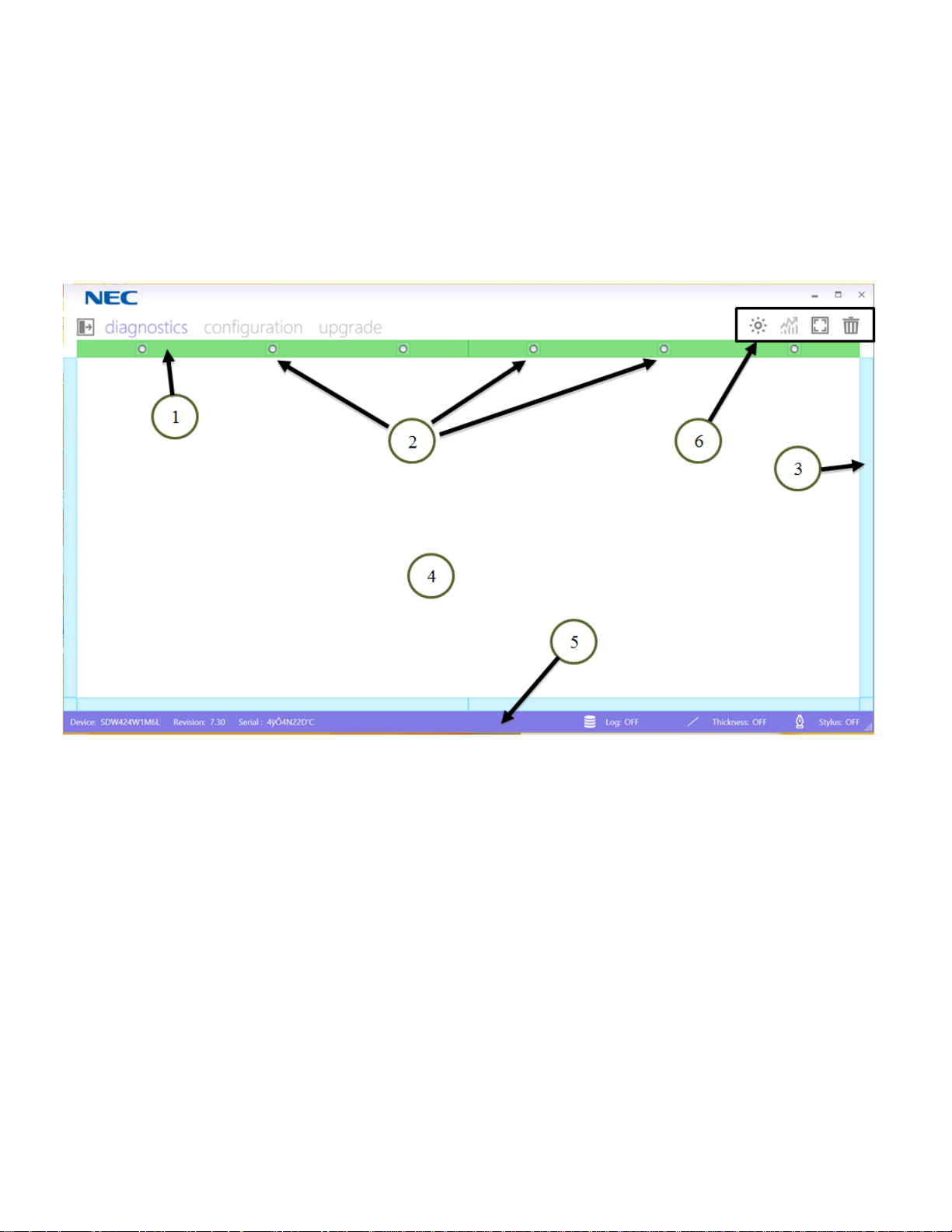
2.0 DIAGNOSTICS VIEW
The ShadowSense technology utilizes a number of unique shadow sensors located along the top of the
touchscreen. LEDs are placed along the remaining 3 edges and these LEDs are used to cast light across the
surface of the glass. When a finger or other object, touches the screen, the shadow sensors are able to detect
the angle of the shadow cast by that object. The Diagnostic View allows the user to view, debug and diagnose
any potential problems with the Baanto ShadowSense touchscreen. The various elements of this view are
described below.
Some of the features available in this view are highlighted in the diagram above and described below:
1. CALIBRATION BAR:
The calibration state of the touchscreen is shown in this bar. The touchscreen goes through a
calibration process at boot up and at various times during operation if it detects that calibration has
changed due to environmental conditions. There are four states of calibration that the touchscreen
undergoes, which are described below:
NO COMMUNICATION (RED) – Cannot communicate with the sensor bar
UNCONFIGURED (GREY) – Device has not started calibration
OPTIMIZATION STARTED (YELLOW) – Device is undergoing calibration. For optimal calibration it
should not be touched or handled while in this state.
OPTIMIZATION POST DELAY (LIGHT GREEN) – device has completed calibration and is waiting for
post processing to be completed.
OPTIMIZATION DONE (GREEN) – device has successfully completed calibration and is ready for
normal operation.
REV 2.1 JUL/31/2015 AN-SW-003
Baanto™ and ShadowSense™ are the trademarks of Baanto International Ltd., Canada. All other trademarks as used are the property of the respective owners.
Page 7
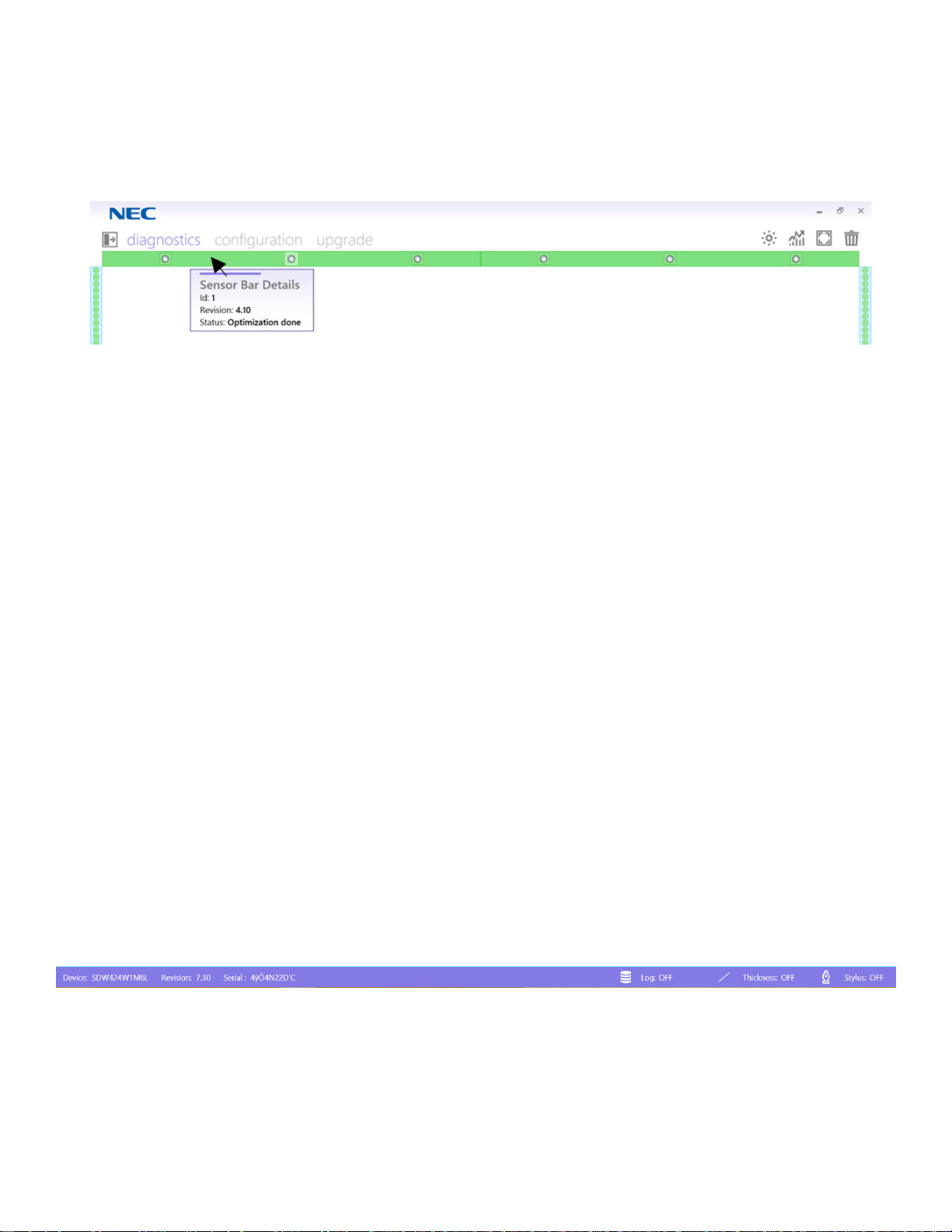
Certain Large Format Baanto touchscreens use multiple slave controllers. Each slave controller
manages a group of shadow sensors and is shown as a specific ‘bar’ with a number of shadow sensors.
In the example below, a touchscreen with two slave controllers is shown. The firmware revision of the
two slave controllers can be found by clicking the two rectangular calibration bars as shown below.
Both of the slave controllers should have the same firmware revision numbers.
2. SHADOW SENSORS:
The shadow sensors are represented by the white circles located in the Calibration Bar. The user can
obtain specific information relating to each of the shadow sensors by selecting the individual sensor.
When a sensor is selected, it is highlighted as shown above and the LED data relating to this sensor will
be shown in the LED Data Bars.
3. LED DATA BARS:
The touchscreen is surrounded by LEDs and the bars around the edge of the window represent these
LEDs.
GREEN LED: LED is within operating specifications.
YELLOW LED: LED is outside of normal operating parameters with respect to the sensor that is
highlighted. In this situation, please save the data using the Export LED Button, and forward it to
Baanto for further analysis.
BLUE LED: LED is not visible to the sensor and is intentionally ignored.
4. DRAWING CANVAS:
This area displays all touch events. By default each touch is represented by the color black. The user
can choose to represent each touch using a different color by changing the Drawing Color Mode option
from the main menu. If thickness is enabled, the width of the touch is represented by the width of the
stroke. It should be noted that the drawing canvas represents the entire LCD screen, regardless of how
small the actual window is made to be. In order to match the touch data with the LCD image, hit ‘ESC’
key or click the Full Screen Icon such that the drawing canvas will maximize to fill the LCD image.
4. STATUS BAR:
The status bar provides a very quick overview of the touchscreen that is connected to the host PC. Status Bar
includes the following items from left to right
DEVICE FIELD: Displays the model number of the ShadowSense touchscreen.
REV 2.1 JUL/31/2015 AN-SW-003
Baanto™ and ShadowSense™ are the trademarks of Baanto International Ltd., Canada. All other trademarks as used are the property of the respective owners.
Page 8

REVISION NUMBER: Displays the version of the firmware loaded on the master control board of the
touchscreen.
SERIAL NUMBER: Displays the Serial Number of the current touch frame connected to the PC.
ADVISORY MESSAGE: The state of the touchscreen is shown in this section. When the message
“Optimization in Progress!” is displayed, do not touch the active area of the screen. When the
optimization process has been completed and the screen is ready for use the message will be cleared.
LOG DATA: The circular disks icon is a button that starts\stops the logging function.
THICKNESS STATUS: Displays if touch thickness is being registered on the drawing canvas. Display of
touch thickness can be toggled by clicking on the LINE icon or via the keyboard shortcut ‘Ctrl+T’
combination. If thickness display is enabled ON will be displayed here.
STYLUS STATUS: Displays if stylus mode is active on the drawing canvas. Display of stylus mode can be
toggled by clicking on the PEN icon or via the keyboard shortcut ‘Ctrl+P’ combination. When the stylus
mode is activated the drawing canvas will display touches from finger, stylus and eraser separately as:
Finger touch events are shown as ghost streaks
Stylus/Pen events are shown as a solid line of fixed width
Eraser events are shown as white streaks that can be used to clear the drawings done by
the stylus
REV 2.1 JUL/31/2015 AN-SW-003
Baanto™ and ShadowSense™ are the trademarks of Baanto International Ltd., Canada. All other trademarks as used are the property of the respective owners.
Page 9

Note:
The LINE and PEN icon do not activate or deactivate Thickness and Stylus/Eraser modes.
Touch thickness is at all times being reported to the OS via the usb packets. What the LINE button does is it
allows one to visualize the thickness on the Dashboard drawing canvas.
Similarly the Stylus/Eraser mode are activated from Enable Features under the configuration view. The PEN
Icon here when turned on will draw solid lines in the drawing canvas when pen is detected. For fingers it will
draw streaks and the eraser will be able to erase drawing created by the stylus.
6. FUNCTION BUTTONS:
These buttons allow the user to perform commonly required tasks.
OPTIMIZE LEDS: This button triggers a re-calibration process of the touchscreen. During this process,
the touchscreen analyzes signals from every LED to every shadow sensor and optimizes performance.
LED VIEW: This button displays LED visibility data in a new window. To activate and use this button the
user has to select one of the radio buttons corresponding to the Shadow Sensors (See Section 3
below). The data can be used to analyze various failure modes and diagnose problems.
FULL SCREEN TOGGLE: The drawing canvas can be maximized to cover the full screen area of the
monitor by clicking on this icon. The ‘ESC’ key on the keyboard can also be used, as a shortcut, to
toggle display from normal view to full view. When the display is not in Full Screen mode, there will be
an offset between the display of a touch point and the physical location of the touch point on the
screen. This is because the drawing canvas always scales to represent the entire screen, no matter
how small the canvas is. So, if the drawing canvas is maximized to the full screen, the display and the
touch will map onto one and other. Please note, the Windows task bar located on the bottom of the
screen must also be set to ‘Auto-Hide’ such that the drawing canvas can be maximized properly.
TRASH CAN: Clears the drawing canvas. The ‘Ctrl+BACKSPACE’ key combination can also be used, as a
shortcut, to clear the drawing canvas.
REV 2.1 JUL/31/2015 AN-SW-003
Baanto™ and ShadowSense™ are the trademarks of Baanto International Ltd., Canada. All other trademarks as used are the property of the respective owners.
Page 10

3.0 CONFIGURATION VIEW
The Configuration View allows the user to customize the performance of the touchscreen based on application
needs and use models.
1. CUSTOMIZATION BAR:
OPERATING SYSTEM
o Groups various parameters related to the operating system:
o Apple Settings
o Screen Rotation
TOUCH PERFORMANCE
o These parameters allow the user to configure the performance of the touch screen:
o New Touch Delay
o Motion
o Deadband
o Shadow
ENABLE FEATURES
o A user can enable/disable various features such as:
o Multi Touch
o Touch Rejection
o Stylus & Eraser Options
o Mouse Options
REV 2.1 JUL/31/2015 AN-SW-003
Baanto™ and ShadowSense™ are the trademarks of Baanto International Ltd., Canada. All other trademarks as used are the property of the respective owners.
Page 11

SETUP HARDWARE
o Changes parameters that control the touch screen hardware
o USB Boot Delay
o Calibrate
o Touch Regions Mask
2. LOAD BUTTON:
This button reads the configuration parameters that are stored in the EEPROM of the touchscreen.
3. APPLY BUTTON:
This button flashes the configuration parameters being displayed to the EEPROM of the
touchscreen.
4. RESET BUTTON:
This button resets the configuration parameters back to default, factory state for this frame and
firmware.
3.1 OPERATING SYSTEM MENU
3.1.1 APPLE SETTINGS
Certain MAC operating systems use a different co-ordinate system versus Windows and Linux systems. This
creates a problem with touch registration whereby the user’s finger and the operating system pointer do not
line up. If this problem is encountered, MAC mode can be enabled. This forces the touch screen to convert
the touch data into the MAC co-ordinate system versus Linux or Windows.
3.1.2 SCREEN ROTATION
When the LCD image is set to Portrait versus Landscape, Windows automatically rotates the touch screen data
to match the LCD orientation. Unfortunately, not every OS performs this task. Linux and MAC do not rotate
the touch screen data to match the LCD orientation. In these situations the user might have to command the
REV 2.1 JUL/31/2015 AN-SW-003
Baanto™ and ShadowSense™ are the trademarks of Baanto International Ltd., Canada. All other trademarks as used are the property of the respective owners.
Page 12

touch screen to rotate the data in order to match up with the LCD. The available options are: Landscape,
Portrait, Landscape Flipped and Portrait Flipped.
3.2 TOUCH PERFORMANCE
3.2.1 NEW TOUCH DELAY
The New Touch Delay parameter allows the user to control the latency between a new touch event and when
the touchscreen reports the data. In other words, it introduces a delay whenever a new touch is detected. As
the ShadowSense technology is capable of detecting even the fastest motions, accidental touches could be
reported. Setting up the “New Touch Delay” parameter can avoid unintended touches. For example, in a
ticketing kiosk it might be useful to only report touches that the user intended and not the accidental brushing
of the screen by the cuff of a jacket. Increasing this parameter creates a longer delay and forces the user to
touch the screen for a longer period of time before a touch is reported.
3.2.2 MOTION
The Motion parameters smooth the touch data by applying two different averaging filters. Filter Size controls
the latency of the touch by adjusting how many frames of data are sampled and filtered together in any given
period of time. Filter Depth controls the fall-off and sensitivity of the filter to high speed motions. In general,
the larger the values of the filter, the smoother the touch data will be with a corresponding increase in
latency. For example, increasing the two parameters will create a smoother line for artists who intend to draw
on the screen with a brush. However, the latency will be increased slightly due to the act of filtering.
3.2.3 DEADBAND
The Deadband parameter helps users correctly identify left and right click selections. Because the
ShadowSense technology is capable of detecting touch with an incredibly high resolution, even small jitters of
REV 2.1 JUL/31/2015 AN-SW-003
Baanto™ and ShadowSense™ are the trademarks of Baanto International Ltd., Canada. All other trademarks as used are the property of the respective owners.
Page 13

the user’s fingers can be detected. This can make it difficult to process clicks, especially when trying to hold a
finger still to generate a right click. Small movements of the finger will register as a mouse move in Windows,
causing the intended right-click to be converted to a drag. This parameter sets a radius in millimeters around
the first detected touch position, within which other motion will be filtered allowing for easier right-click.
3.2.4 SHADOW
The proprietary shadow sensors detect not just the angle of the shadow, but also the transparency of the
shadow. They are capable of detecting how dark a shadow is, which in turn provides additional information
about the transparency or hover of a touching object.
Controlling Hover
It is possible to determine the distance of the touching object above the glass and control the hover distance
at which touch is activated.
As an example, consider the progression as a finger enters the touch plane of a ShadowSense touchscreen.
From a fully illuminated state when the finger is above the optical plane, the shadow continues to represent a
REV 2.1 JUL/31/2015 AN-SW-003
Baanto™ and ShadowSense™ are the trademarks of Baanto International Ltd., Canada. All other trademarks as used are the property of the respective owners.
Page 14

larger percentage of the sensor reading until the finger is totally touching the surface of the glass, at which
time the finger blocks all the light and casts a very dark shadow onto the sensor.
Increasing the Shadow parameter will configure the touch screen to only process touches that cast a darker
shadow, hence reduce hover. However this also will force the touch screen to reject touches caused by a
semi-transparent fingernail or the edge of a credit card, for example.
Controlling Transparent Touches
The Shadow parameter can also allow the user to reject touch based on the transparency of an object. This
might be useful in situation where the user’s finger must generate touch, but not a drop of water, rain or any
other transparent fluids. This can be critical in applications such as signage, ticketing, kiosks and medical
devices where the screens maybe subject to liquids and must be able to differentiate between liquids and the
user’s fingers.
A user’s finger will cast a much darker shadow compared to a drop of water. Hence increasing the shadow
parameter will configure the touch screen to only process touches that cast a dark shadow and reject objects
such as water and other fluids.
3.3 ENABLE FEATURES
REV 2.1 JUL/31/2015 AN-SW-003
Baanto™ and ShadowSense™ are the trademarks of Baanto International Ltd., Canada. All other trademarks as used are the property of the respective owners.
Page 15

3.3.1 MULTI TOUCH
This parameter allows the user to enable/disable the multi touch functionality of the screen. When enabled
the screen will be detected by the OS as a fully compliant multi-touch digitizer. When disabled the screen will
be detected as a simple single touch or mouse device.
This feature is important when backwards compatibility with an existing operating system or application
framework is required. A typical example could be when using OS such as Windows CE, custom embedded
operating systems or digital signage players that only understand mouse input. This feature will allow the user
to force the touch screen to act like a mouse.
3.3.2 TOUCH REJECTION
The Touch Rejection parameter can be used in situations where the touchscreen is required to reject touch
events based on the size of the touch. It is useful in situations where palm rejection or environmental debris
rejection is required, or in any application where a high level of confidence is required that only a specific class
of touch object was used to activate the screen. For example, the touch size can be adjusted so that touches
from small children will be ignored for security reasons in shopping malls installations. Or in a digital signage
installation it might be beneficial to ignore touch events due to a user leaning on the screen or a table
application where the cup or a cell phone placed on the screen should be ignored.
The minimum and maximum sliders define the size of the object that is allowed to generate a touch event.
3.3.3 STYLUS & ERASER
Using the size and shape detection capability of the ShadowSense technology, it is possible to configure the
touch screen to automatically detect a specific size of object such as a stylus or eraser. This allows the touch
screen to report three different types of events: touch, eraser and stylus. This functionality can be used in
REV 2.1 JUL/31/2015 AN-SW-003
Baanto™ and ShadowSense™ are the trademarks of Baanto International Ltd., Canada. All other trademarks as used are the property of the respective owners.
Page 16

conjunction with an OS like Windows 8 that supports pen and eraser messages without the need for any
drivers.
The user can enable/disable the stylus. If enabled, the user can then configure the minimum and maximum
size of the stylus. Under this scenario, if the touch screen detects a touch event that matches the set size, it
automatically reports a stylus event.
The user can also enable/disable the eraser. If enabled, the user can then configure the minimum and
maximum size of the eraser. Under this scenario, if the touch screen detects a touch event that matches the
set size, it automatically reports an eraser event.
The calibrate button allows the user to automatically set the size of the Eraser. During the sampling time use
the eraser on the screen and the program will automatically measure the size of the eraser. When the
completed message appear remove the eraser and let the program calculate the min and max size numbers
for the eraser. Screen shot of the Eraser calibration window is shown on the next page.
REV 2.1 JUL/31/2015 AN-SW-003
Baanto™ and ShadowSense™ are the trademarks of Baanto International Ltd., Canada. All other trademarks as used are the property of the respective owners.
Page 17

3.3.4 MOUSE
The mouse options allow the user to configure how the touch screen processes mouse events.
Right Click Options: The touchscreen processes a right click event if the user holds a finger on the screen for a
period of time without moving it. The user can set the time period by changing the right click option
parameter.
Left Click Options: This parameter allows the user to specify how the left click is processed.
No Left Click: Disables left clicks. Mouse pointer will be tracked, but clicks will not be generated.
REV 2.1 JUL/31/2015 AN-SW-003
Baanto™ and ShadowSense™ are the trademarks of Baanto International Ltd., Canada. All other trademarks as used are the property of the respective owners.
Page 18

Normal Click and Click: Left Click Down is generated when the user touches the screen, and a Click
Up event is generated with the user lifting the finger off the screen. Click is held down during the
entire duration of touch.
Click on New Touch, No Drag: Left Click Down and Left Click Up are generated back to back when a
new touch event is detected. Click is not held down as the user moves the finger.
Click on Touch Release, No Drag: Left Click Down and Left Click Up are generated back to back
when a touch is removed. Click is not held down as the user moves the finger.
MOVE OPTIONS: In a multi touch situation, allows the user to configure what touch to report as a mouse
event.
3. 4 SETUP HARDWARE
3.4.1 USB BOOT DELAY
The USB Boot Delay controls the time that the touchscreen waits for USB enumeration to occur when plugged
in, or when the touchscreen is rebooted.
This parameter can be used in specific situations where it is desirable to have the touch screen boot up after
the computer has booted up. For example the BIOS might not support a multi touch device on boot up, or in a
situation where the boot up sequences of various USB devices needs to be staggered.
REV 2.1 JUL/31/2015 AN-SW-003
Baanto™ and ShadowSense™ are the trademarks of Baanto International Ltd., Canada. All other trademarks as used are the property of the respective owners.
Page 19

3.4.2 CALIBRATE
The calibration process allows the user to perfectly align the touch screen data to the LCD image. Due to
manufacturing variations, the LCD image might not line up with the touch location exactly. In order to fix this
problem the user has the ability to measure the error and calibrate the screen by tapping the center of the
four purple circles within one minute.
It should be noted that the user must try to touch as close to the middle of the purple circle as physically
possible. Every time the user touches a purple circle the dashboard draws a red circle representing the error
between the LCD image and the touch location. Once the calibration process is completed the touch screen
automatically compensates for the detected error and the LCD image will register very accurately with the
touch location.
The calibration screen is shown below.
Once the circle has been touched a red circle is shown that signifies the error between the LCD image and the touch
location.
REV 2.1 JUL/31/2015 AN-SW-003
Baanto™ and ShadowSense™ are the trademarks of Baanto International Ltd., Canada. All other trademarks as used are the property of the respective owners.
Page 20

3.4.3 TOUCH REGIONS MASK
This settings allows the user to define up to four different zones where the touch is active. Each individual
zone can be turned on and off. The touch screen will not report touch data in any spot that is outside of these
zones. Touch will be active in the area where two or more regions are being overlapped.
The zone parameters can be calculated using a ruler or any measurement device. Simply measure the Top
Side (Ts), Bottom Side (Bs), Right Side(Rs) and Left side (Ls) of where you want the zone to be in millimeters.
Measure the inside width and height of the touchscreen in millimeters and calculate the mask parameter ratio
as a percentage.
REV 2.1 JUL/31/2015 AN-SW-003
Baanto™ and ShadowSense™ are the trademarks of Baanto International Ltd., Canada. All other trademarks as used are the property of the respective owners.
Page 21

4.0 UPGRADE VIEW
The Upgrade View allows the user to change the firmware of the touchscreen. On occasion, NEC will provide
the user with a specific file that can be used to perform dynamic, in the field upgrade or downgrade. The
touchscreen only supports a special firmware file that is custom and proprietary to a ShadowSense touch
screen. Performing an upgrade with any other file can permanently damage the touchscreen and should be
avoided.
ShadowSense™ upgrade files have a specific naming convention that is required for a successful upgrade. All
firmware files have the following format:
Firmware-SDW-565W1-M6L-XXX-XX-PRD-Ver-0730-RETAIL.EDFU
The filename contains the product SKU, version number and a specific EDFU extension. Only these files will be
recognized as valid upgrade files by the system.
Some of the features that are available in this view are highlighted in the diagram above and described below:
1. CURRENT DEVICE INFORMATION:
Displays SKU, Revision Number and other information about the device connected.
REV 2.1 JUL/31/2015 AN-SW-003
Baanto™ and ShadowSense™ are the trademarks of Baanto International Ltd., Canada. All other trademarks as used are the property of the respective owners.
Page 22

2. TARGET INFORMATION:
Displays SKU, Revision Number and other information about the upgrade file that was selected by
the user.
3. UPGRADE INFO:
Show the current status and progress of the upgrade process.
4. OPEN FILE BUTTON:
Allows the user to select the Firmware Upgrade File.
5. FILE ERROR:
Displays any errors encountered. It should be noted that the “Product Name” and “Target Name”
strings must match for upgrade to occur. For example, if the user connects a 565W1-M6L
touchscreen, they can only flash firmware that is another revision of 565W1-M6L. They CANNOT
change firmware from 464W1-M6L to 565W1-M6L.
6. UPGRADE BUTTON:
Once the correct target file has been selected and no errors have been encountered, this button
initiates a device upgrade command.
It should be noted that the user should never disconnect the touchscreen USB, or POWER cables,
or physically touch the screen during a device upgrade.
NEC Display Solutions Europe GmbH
Landshuter Allee 12-14
D – 80637 München
Phone: +49 (0)89 99 699-0
Fax: +49 (0) 89 99 699-500
infomail@nec-displays.com
www.nec-display-solutions.com
REV 2.1 JUL/31/2015 AN-SW-003
Baanto™ and ShadowSense™ are the trademarks of Baanto International Ltd., Canada. All other trademarks as used are the property of the respective owners.
Page 23

REV 2.1 JUL/31/2015 AN-SW-003
Baanto™ and ShadowSense™ are the trademarks of Baanto International Ltd., Canada. All other trademarks as used are the property of the respective owners.
 Loading...
Loading...