Motorola Moto G9 Power operation manual [de]
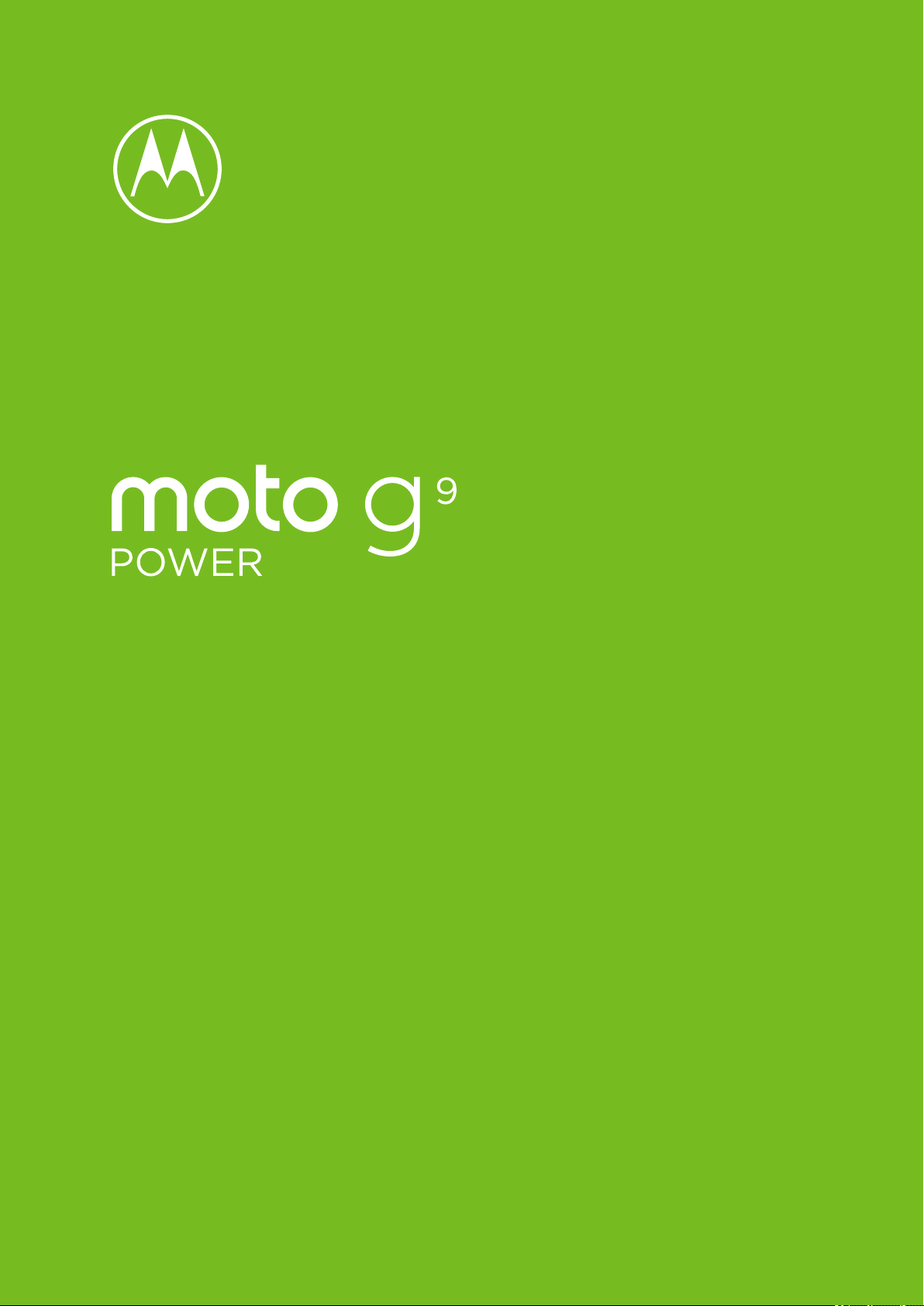
Benutzerhandbuch
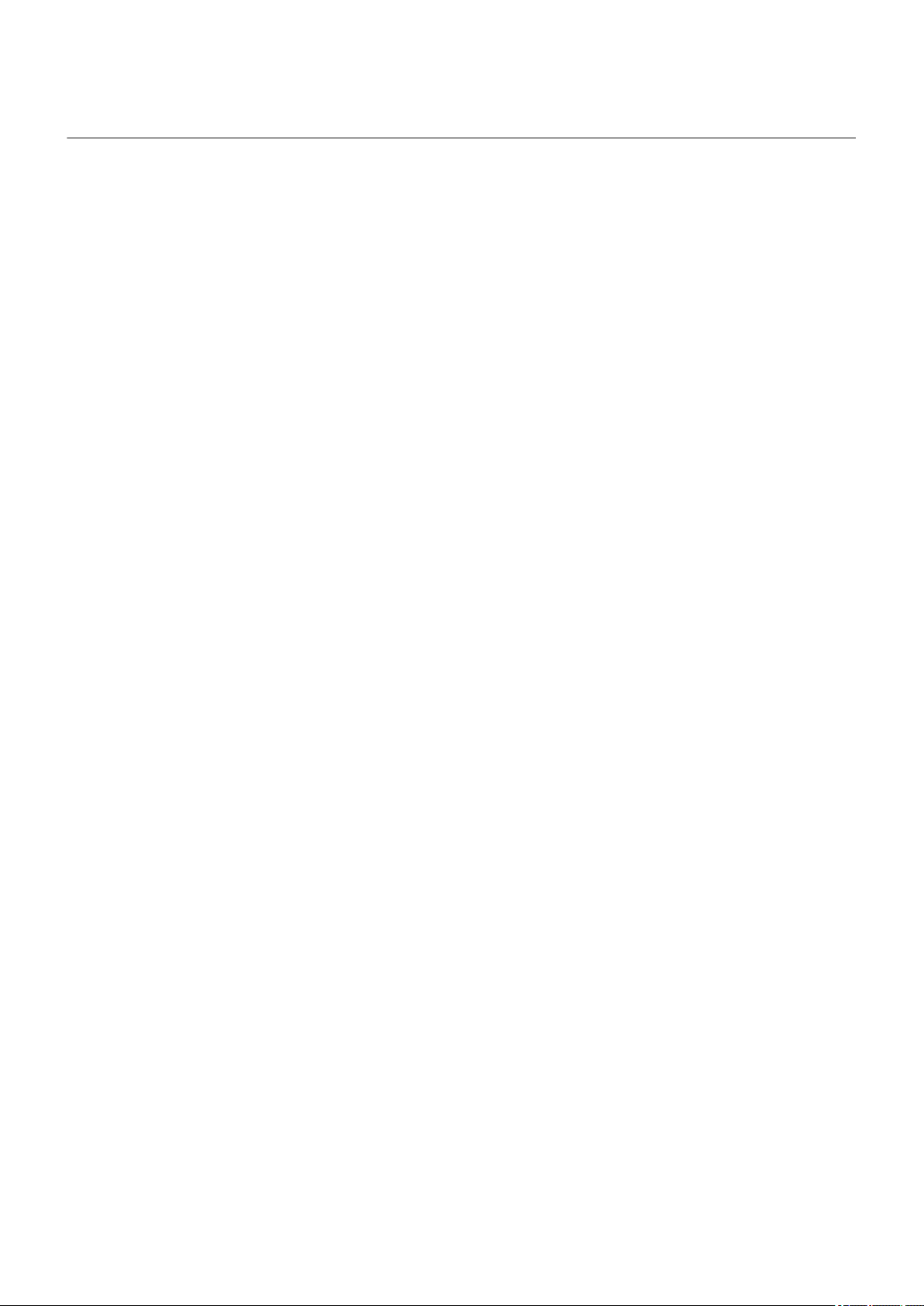
© 2020 Motorola Mobility LLC. Alle Rechte vorbehalten.
MOTOROLA, das Logo mit dem stilisierten M, MOTO und die MOTO-Markenfamilie sind Marken oder
eingetragene Marken von Motorola Trademark Holdings, LLC. LENOVO ist eine Marke von Lenovo. Google,
Android, Google Play und andere Marken sind Marken von Google LLC. Das microSD-Logo ist eine Marke von
SD-3C, LLC. Alle anderen Produkt- und Dienstleistungsnamen sind Eigentum ihrer jeweiligen Inhaber.
Bestimmte Funktionen, Dienste und Anwendungen sind netzwerkabhängig und u. U. nicht in allen Regionen
verfügbar. Es können zusätzliche Bedingungen, Bestimmungen und/oder Änderungen gelten. Weitere
Informationen erhalten Sie von Ihrem Dienstanbieter.
Alle Funktionen, Funktionalitäten und andere Produktspezifikationen sowie die in dieser Hilfe enthaltenen
Informationen basieren auf den neuesten verfügbaren Informationen, die zum Zeitpunkt der Veröffentlichung für
korrekt befunden wurden. Motorola behält sich das Recht vor, Informationen oder Spezifikationen ohne
Ankündigung oder Verpflichtungen zu ändern.
Die Bilder in dieser Hilfe sind lediglich Beispiele.
Sie können die Hilfe auch unter Einstellungen > Hilfe auf Ihrem Telefon anzeigen.
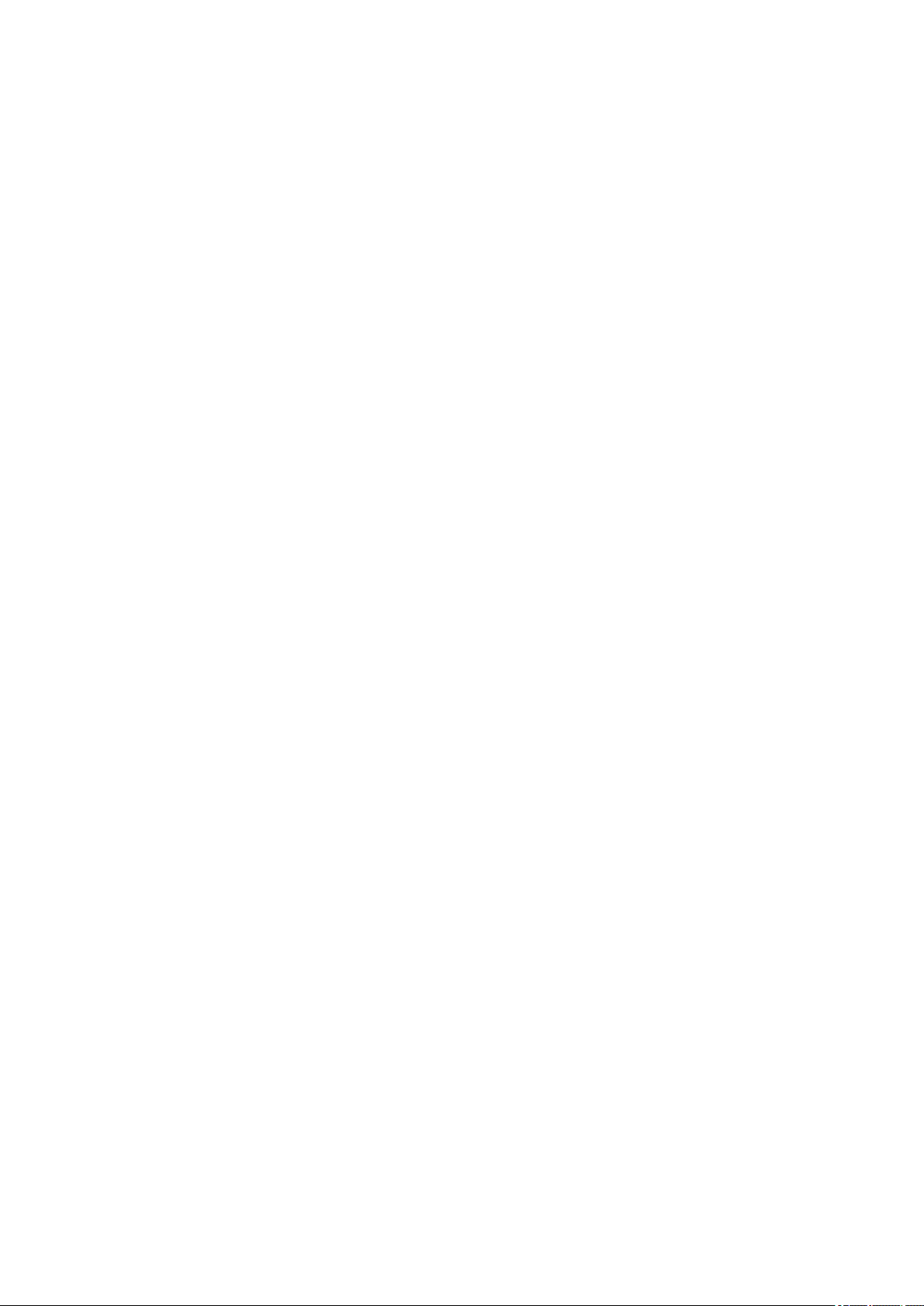
Moto G9 Power iii
Inhalt
Telefon einrichten 1
Hardware-Info 1
Einsetzen und Entfernen von SIM- und SD-Karten 3
Daten von altem Telefon übertragen 5
Mailbox einrichten 7
E-Mail einrichten 7
Vorbereiten auf Notfälle 9
Passen Sie Ihr Telefon nach Ihren Vorlieben an 10
Grundlagen 11
Info zu Ihrem Startbildschirm 11
Informationen zum Sperrbildschirm 12
Neu bei Android? 13
Falls dies Ihr erstes Smartphone ist 13
Angenommen, Sie haben ein iPhone 14
Über Ihr Google-Konto 15
Statusleistensymbole 16
Telefonbegriffe, die Sie kennen sollten 20
Finden Sie sich auf Ihrem Telefon zurecht 23
Informationen zu Gesten 23
Zwischen Apps und Bildschirmen wechseln 24
Schnelleinstellungen verwenden 25
Bildschirm aus- und wieder einschalten 28
Lautstärkeregelung 28
Häufig verwendete Tools 30
Taschenlampe aktivieren und deaktivieren 30
Screenshots aufnehmen 30
Steuern des Telefons über Ihre Stimme 31
Wegbeschreibung zu einem Ort 32
Verwenden Sie das Uhr- und Wetter-Widget 33
Dauer der Telefonverwendung verwalten 35
Mit Text arbeiten 38
Bildschirmtastatur verwenden 38
Text ausschneiden, kopieren und einfügen 39
Verwenden der Spracheingabe 40
Formulare automatisch ausfüllen 41
Telefon personalisieren 42
Startbildschirm 42
Hintergrund ändern 42
Favoritentaskleiste anpassen 42
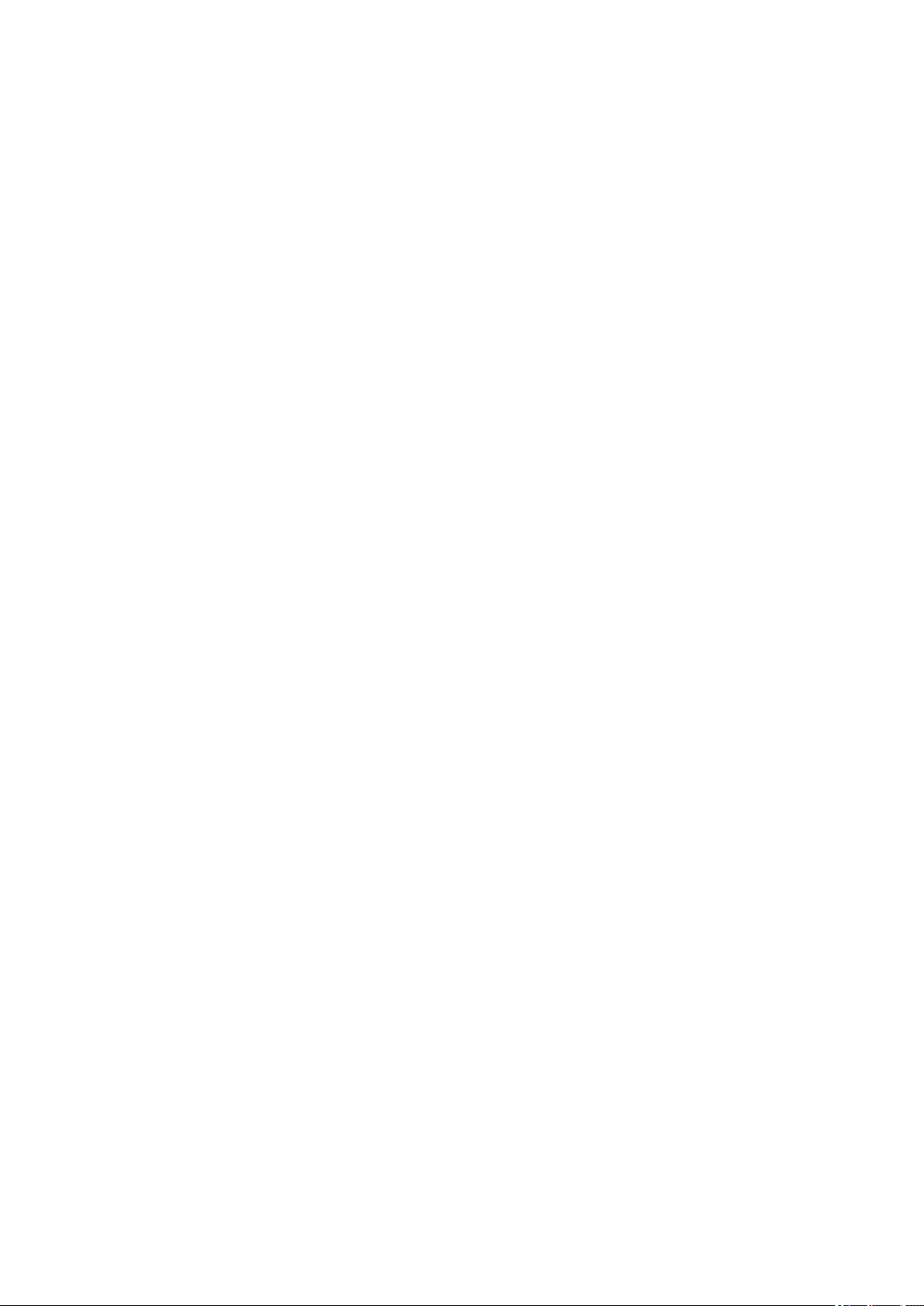
Moto G9 Power iv
Widgets, Verknüpfungen und Ordner hinzufügen 43
Widgets, Verknüpfungen und Ordner entfernen 45
Ihren Startbildschirm mit einer Übersicht neu gestalten 45
Display-Sperre 47
Bildschirmschoner verwenden 47
Sounds 48
Klingeltöne einrichten 48
Sound verbessern 49
Unterbrechungen vermeiden mit Bitte nicht stören 50
Sprachausgabe des Telefons anhalten 54
Andere Sound-Einstellungen 55
„Hello Moto“ während des Einschaltens ausstellen 55
Sounds der Ladestation ausschalten 55
Apps 56
Informationen zu Apps 56
Zwei Apps auf dem Bildschirm ansehen 60
Benachrichtigungen anzeigen 61
Über Moto 63
Optimieren Sie Ihr Gaming 64
Apps verwalten 67
Apps installieren oder aktualisieren 67
Verwalten und Löschen von Apps 69
Schutz vor schädlichen Apps 71
Suchen und Durchsuchen 73
Im Web suchen 73
Im Telefon suchen 75
Websites aufrufen 76
SMS/MMS 78
Über SMS- und MMS-Nachrichten 78
SMS lesen, senden und verwalten 78
Hinzufügen von Anhängen 81
Anhänge aus SMS/MMS speichern 81
Gruppennachrichten ein- oder ausschalten 82
Standard-SMS/MMS-App ändern 82
Benachrichtigungen zu SMS/MMS festlegen 82
SMS-Antwort auf eingehende Anrufe ändern 83
SMS auf dem Computer empfangen 83
E-Mail 85
Lesen, Senden und Verwalten von E-Mails 85
E-Mail-Anhänge ansehen 86
Vorschau von Posteingängen über den Startbildschirm anzeigen 87

Moto G9 Power v
E-Mail-Signatur hinzufügen 87
E-Mail-Benachrichtigungen einrichten 88
Fotos-App 89
Teilen von Fotos und Videos 89
Fotos und Videos hochladen 89
Kalender-App 91
Überblick über den Kalender 91
Kalendertermine finden 91
Termine erstellen und verwalten 92
Benachrichtigungen für Kalendertermine einrichten 93
Uhr-App 94
Alarme festlegen 94
Timer oder Stoppuhr verwenden 95
Datum und Uhrzeit einstellen 96
Anrufe, Kontakte, Mailbox 98
Anrufe 98
Anrufe annehmen 98
Tätigen von Anrufen 99
Während eines Anrufs 101
Videoanrufe tätigen 102
Telefonkonferenzen tätigen 102
Anrufe und SMS blockieren 102
Anklopfen ein- und ausschalten 103
Anruflisten anzeigen und löschen 104
Tätigen von Notrufen über gesperrte Telefone 105
Kontakte 106
Kontakte hinzufügen 106
Kontakte bearbeiten oder löschen 107
Als bevorzugten Kontakt speichern 108
Kontakte sortieren 108
Kontakte weiterleiten 109
Mailbox 111
Mailbox verwenden 111
Alle Anrufe von einem Kontakt an den Anrufbeantworter senden 112
Musik 113
Musik hören 113
Übertragen von Musikdateien 114
Ein MIDI-Gerät anschließen 115
Akku 116
Laden des Telefons 116
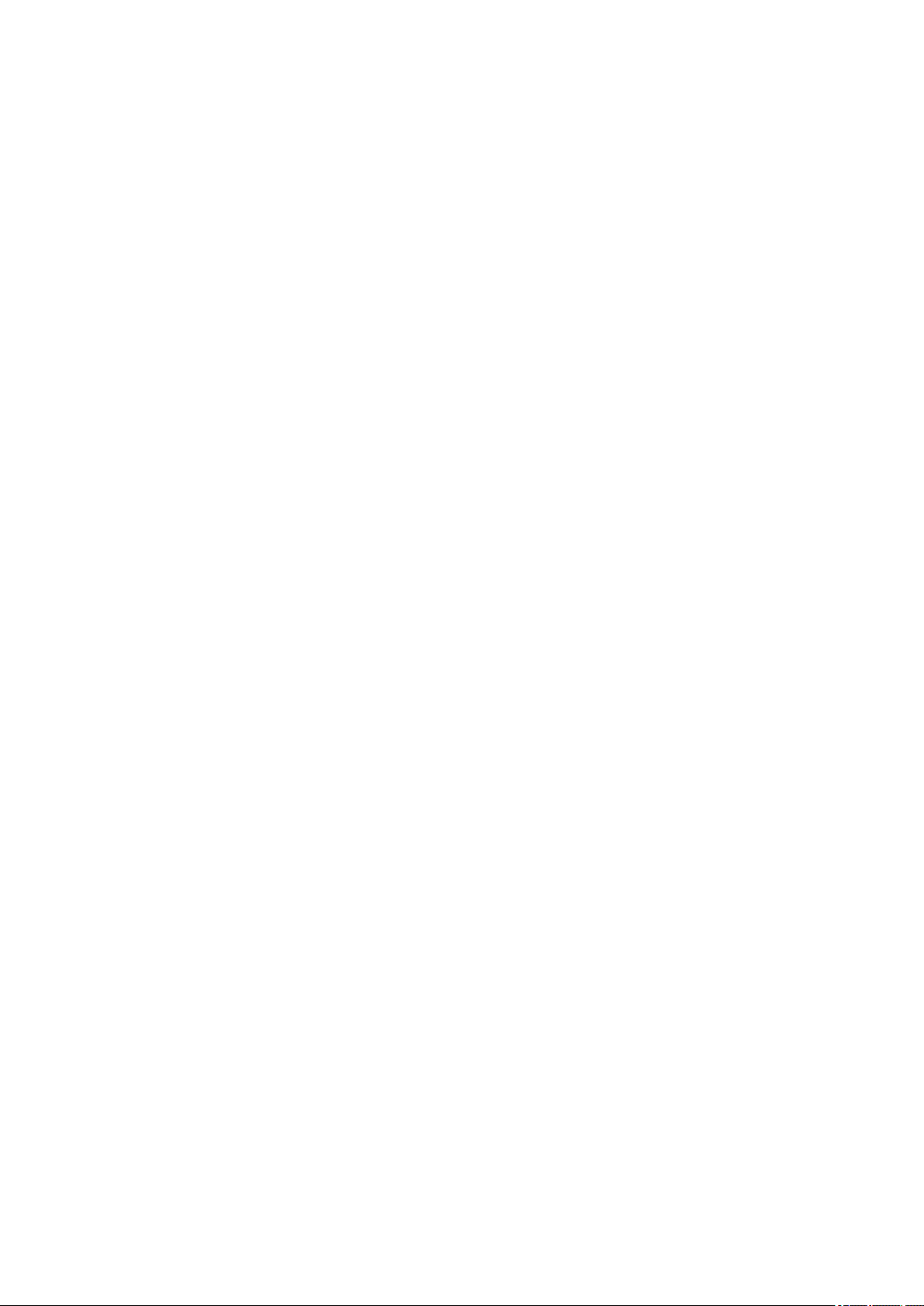
Moto G9 Power vi
Akkulaufzeit verlängern 116
Akku-Schonfunktion-Modus verwenden 117
Ladestand in Prozent in der Statusleiste anzeigen 118
Speicher 119
Informationen zu Speicheroptionen 119
Telefonspeicher verwalten 119
SD-Karte verwalten 120
Heruntergeladene Dateien finden 121
Kürzlich gelöschte Dateien wiederherstellen 122
Musik in die Cloud hochladen 122
Fotos und Videos hochladen 123
Dokumente scannen und Kopien machen 123
Netzwerk und Internet 125
Mit WLAN verbinden 125
Flugmodus verwenden 127
Datennutzung kontrollieren 127
Gemeinsame Nutzung der Internetverbindung 128
Mit VPNs verbinden 131
Verbundene Geräte 132
Mit Bluetooth™ verbinden 132
Mit Wi-Fi Direct verbinden 134
Mobil bezahlen mit NFC 134
Über NFC erhalten oder weitergeben 135
Bildschirm oder Medien auf Fernseher übertragen 136
Dateien zwischen Telefon und Computer (USB) übertragen 138
Von Ihrem Telefon aus drucken 139
Über die kabellose Freigabe 140
Andere Einstellungen 143
Apps & Benachrichtigungen 143
App-Einstellungen ändern 143
App-Benachrichtigungen auswählen 144
Infos 147
Anpassen der Bildschirmhelligkeit 147
Bildschirmfarben bei Nacht anpassen 147
Ändern des Anzeigestils 147
Dunkles Design festlegen 148
Apps im Vollbildmodus anzeigen 148
Vorschaudisplay-Benachrichtigungen anzeigen 149
Display-Timeout ändern 150
Automatische Drehung anhalten 151
Farbmodus auswählen 151
Ändern der Schriftartenoptionen und Anzeigengröße 151

Moto G9 Power vii
Sperrbildschirm einstellen 152
Screenshot-Einstellungen anpassen 153
Standort 154
Ortungsdienste verwenden 154
Sicherheit 156
Informationen zu Sicherheit 156
Schutz vor schädlichen Apps 157
Ein verlorenes Telefon wiederfinden – das geht! 157
Das Telefon sperren/entsperren 159
Einrichten der Displaysperre 159
Sperroptionen anpassen 160
Entsperren des Telefons mit genehmigten Geräten 161
Entsperren des Telefons mit Ihrem Gesicht 162
Entsperren des Telefons an vertrauenswürdigen Standorten 163
Telefon entsperrt lassen, während Sie es bei sich tragen 164
Fingerabdruck-Sicherheit verwenden 165
Anheften Ihres Bildschirms 167
SIM-Karte sperren 168
Konten 169
Konten hinzufügen oder entfernen 169
Synchronisieren von Apps mit Ihrem Google-Konto 170
Verwaltung Ihrer Informationen in Ihrem Google-Konto 171
Einstellungen für Bedienungshilfen 173
Visuelle Unterstützung 173
Hörhilfen 175
Fingerfertigkeitshilfe 177
Schnellaktivierungen verwenden 178
System 180
Sprachen & Eingabe 180
Anpassen der Tastatur 180
Verwendung mehrerer Sprachen 181
Öffnen Sie Apps schneller mit Adaptive Leistung 182
Bewegungen 183
Anpassen der Geste der Ein/Aus-Taste 183
Ändern der Systemsteuerung 183
Fingerabdruck wischen für Benachrichtigungen 183
Taschenlampe aktivieren und deaktivieren 183
Telefon zweimal drehen, um Kamera zu öffnen 184
Telefon sichern 184
Benutzer und Gäste 186
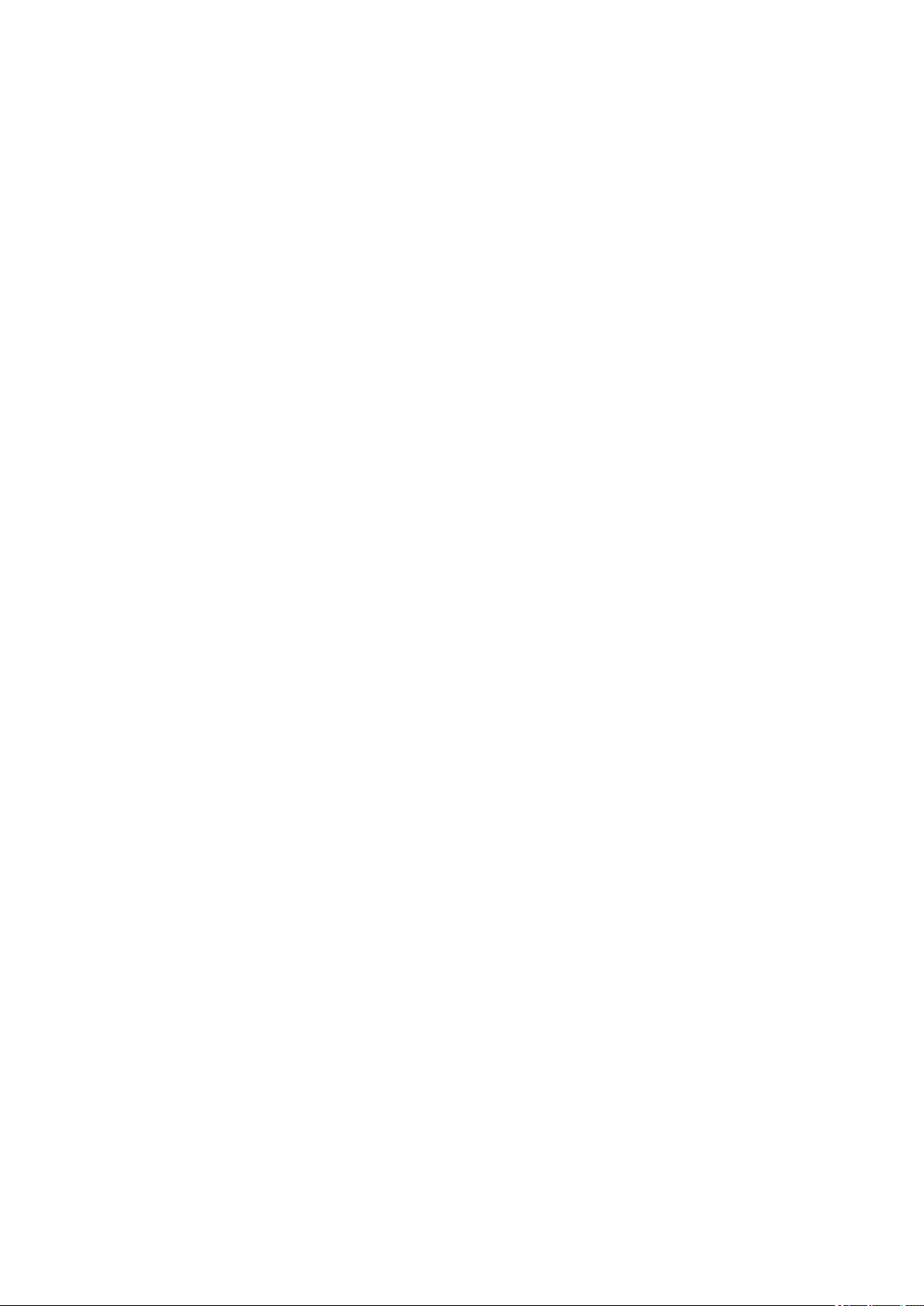
Moto G9 Power viii
Teilen Ihres Telefons 186
Hinzufügen, Ändern und Entfernen von Benutzern 187
Löschen oder Hinzufügen von Gästen 188
Über das Telefon 189
IMEI-Nummer aufbewahren 189
Rechtliche Hinweise und Produktinformationen finden 189
Problembehebung 190
Hardware-Probleme 190
Das Telefon ist langsam und instabil 190
Telefon fühlt sich warm oder heiß an 190
Telefon lässt sich nicht einschalten 191
Telefon startet neu oder stürzt ab 192
Bildschirm reagiert nicht mehr 192
Der Bildschirm zeigt falsche Farben an 193
Probleme mit der SD-Karte 193
Anruf- und SIM-Probleme 196
Probleme beim Tätigen/Entgegennehmen von Anrufen 196
Probleme bei Anrufen 198
Akkuprobleme 201
Probleme beim Laden 201
Akku entlädt sich zu schnell 201
Bluetooth-, WLAN-, USB-Probleme 203
Probleme mit Bluetooth 203
WLAN-Probleme 205
Ich kann keine Dateien übertragen und keine Verbindung mit dem
Computer herstellen 206
Konto- und Anmeldeprobleme 208
Entsperrcode vergessen 208
Ich kann mich nicht bei Google anmelden 208
Probleme bei der Kontosynchronisierung 208
App-Probleme 210
Probleme mit Apps oder Widgets 210
Kameraprobleme 211
Probleme mit SMS/MMS 212
Gmail-Probleme 214
Play Store-Probleme 214
Wartungsverfahren 215
Die Android-Software aktualisieren 215
WLAN-, Mobilfunkdaten- und Bluetooth-Einstellungen zurücksetzen 215
Telefon zurücksetzen 216
Hilfe anfordern 217
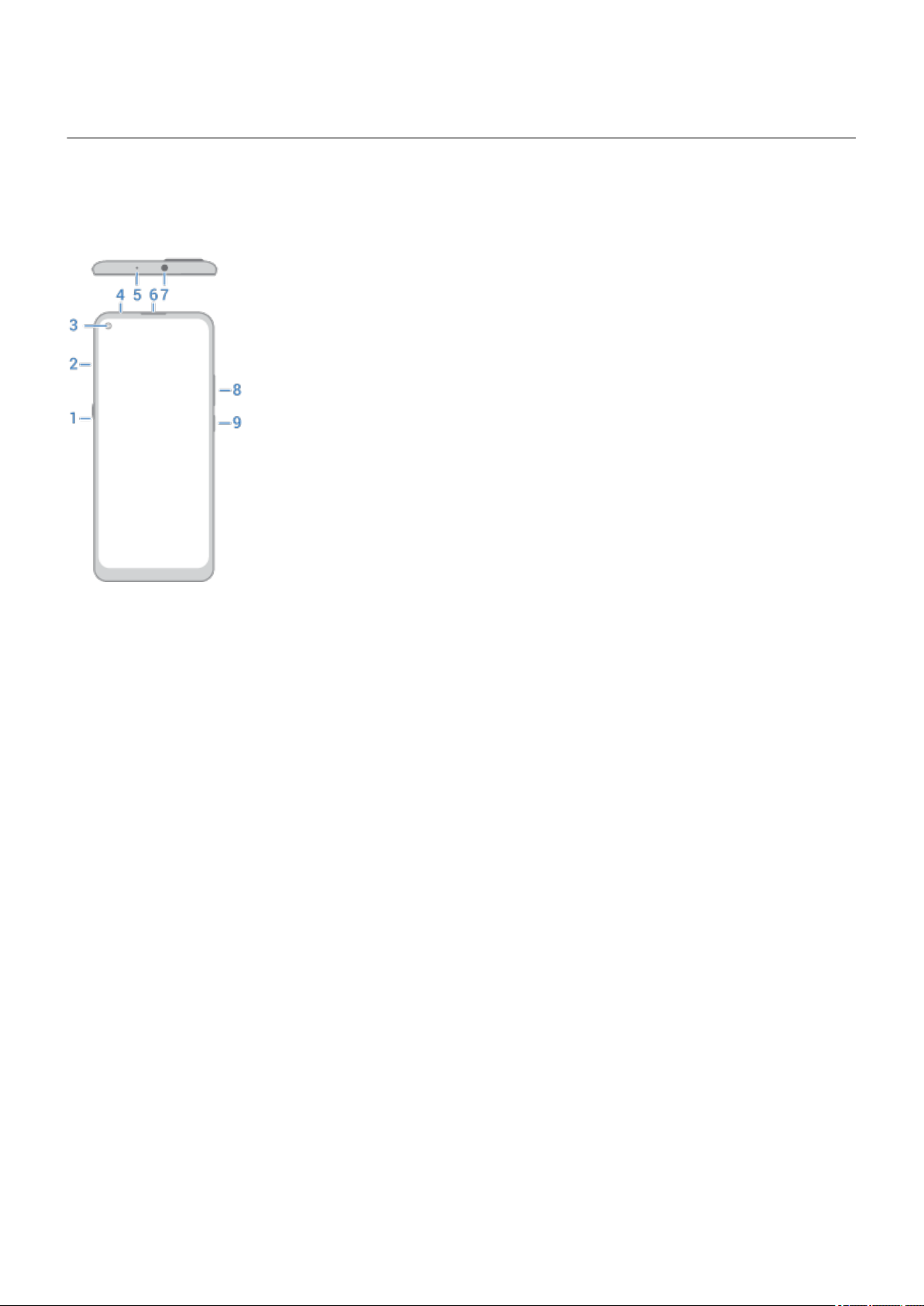
Telefon einrichten 1
Hardware-Info
Hardwarediagramm
1. Google Assistant-Schaltfläche
2. Halter für SIM- und SD-Karte
3. Kamera auf der Vorderseite (Weitere Informationen finden Sie in der Hilfe der Kamera-App.)
4. Näherungssensor
5. Mikrofon
6. Lautsprecher
7. Headsetanschluss
8. Lauter/Leiser-Taste
9. Ein-/Austaste
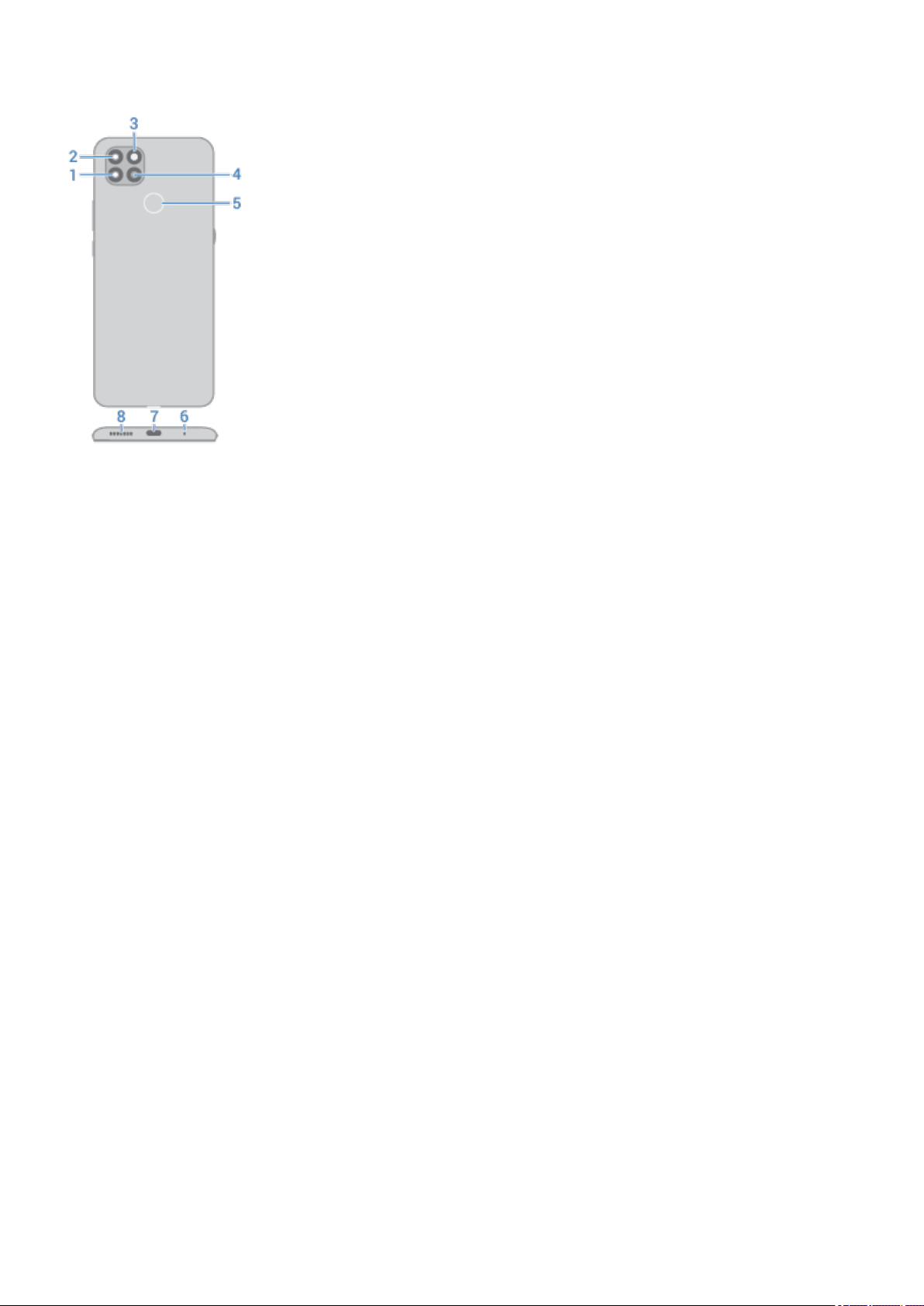
Telefon einrichten
1. Tiefenkamera (Weitere Informationen finden Sie in der Hilfe der Kamera-App.)
2. Hauptkamera
2
3. LED-Blitz
4. Makrokamera
5. Fingerabdrucksensor
6. Mikrofon
7. USB-C-Anschluss zum Laden, Übertragen von Dateien und Teilen einer Verbindung mit angeschlossenen
Geräten.
8. Lautsprecher
Pflege Ihres Telefons
Bildschirm reinigen:
Auch wenn das Telefon dabei nicht desinfiziert wird, sollten Sie das Gerät am besten mit einem trockenen,
•
weichen Tuch abwischen. Vermeiden Sie scheuernde Tücher, einschließlich Papierhandtücher und andere
Materialien mit rauen Oberflächen.
Falls der Bildschirm nass ist, wischen Sie ihn mit einem sauberen, trockenen Tuch ab.
•
So desinfizieren Sie Ihr Telefon:
Es ist in Ordnung, Wischtücher oder Tücher, die mit 70-prozentigem Isopropylalkohol angefeuchtet sind, zum
•
sanften Abwischen Ihres Bildschirms zu verwenden.
Schalten Sie das Telefon beim Desinfizieren oder Reinigen aus und achten Sie darauf, dass keine
•
Feuchtigkeit in die Öffnungen gelangt, einschließlich Ladeanschluss, Kopfhöreranschluss, Mikrofone und
Lautsprecher.
Tauchen Sie Ihr Telefon nicht in Reinigungsmittel, verwenden Sie keine Reinigungsmittel mit Bleich- oder
•
Scheuermitteln und sprühen Sie keine Reinigungsmittel direkt auf den Bildschirm.

Telefon einrichten 3
Einsetzen und Entfernen von SIM- und SD-Karten
Informationen zur SD-Karte
Das Telefon unterstützt eine optionale microSD-Karte mit max. 128 GB.
Eine Karte der Klasse 2, 4 oder 6 ist ausreichend.
Ihr Telefon benutzt die Karte als mobilen Speicher für Mediendateien: Fotos, Videos und Musik. Da sie mobil ist,
können Sie den Inhalt und die Karte zwischen Geräten austauschen. Nachdem Sie die Karte eingelegt haben,
aktualisieren Sie die Einstellungen in Multimedia-Apps (wie Kamera, Musik und Podcast-Apps), damit diese die
Karte zum Speichern von Inhalten nutzen, die Sie erstellen oder herunterladen.
Sie können keine Apps auf der SD-Karte speichern, da es sich um mobilen Speicher handelt.
Karten einsetzen oder austauschen
1. Wenn Sie eine SD-Karte entfernen, trennen Sie sie zunächst (Einstellungen > Speicher).
2. Schieben Sie das Werkzeug in das Loch im Kartenhalter und drücken Sie vorsichtig dagegen, um den
Kartenhalter herauszunehmen.
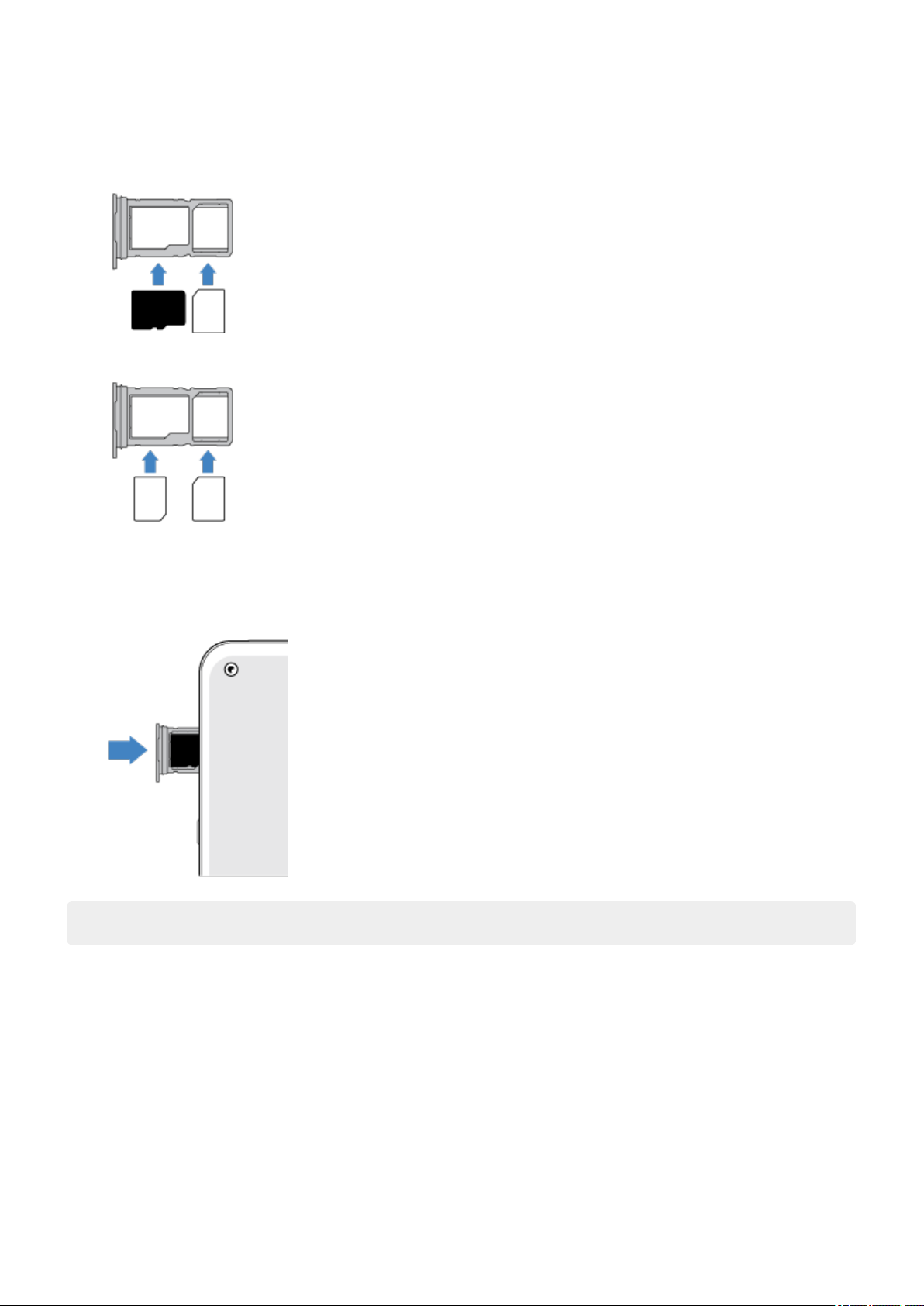
Telefon einrichten
3. Karten je nach Bedarf einfügen oder entfernen.
So verwenden Sie eine SD-Karte und eine SIM-Karte:
So verwenden Sie zwei SIM-Karten (nur Dual-SIM-Modelle):
4
Um zu sehen, ob Ihr Telefon zwei SIM-Karten unterstützt, gehen Sie zu Einstellungen > Über das Telefon >
Status der SIM-Karten. Wenn Sie SIM-Steckplatz 1 und SIM-Steckplatz 2 sehen, unterstützt das Telefon
zwei SIM-Karten.
4. Drücken Sie den Halter wieder zurück in das Telefon.
Info: Wenn Sie eine SIM-Karte aktivieren müssen, wenden Sie sich an Ihren Mobilfunkanbieter.
Problembehebung
Wählen Sie ein Problem aus, um Schritte zur Fehlerbehebung anzuzeigen.
SIM-Karte
SIM nicht erkannt
Anrufe können nicht getätigt werden
Anrufe können nicht angenommen werden
SD-Karte
Telefon erkennt die Karte nicht
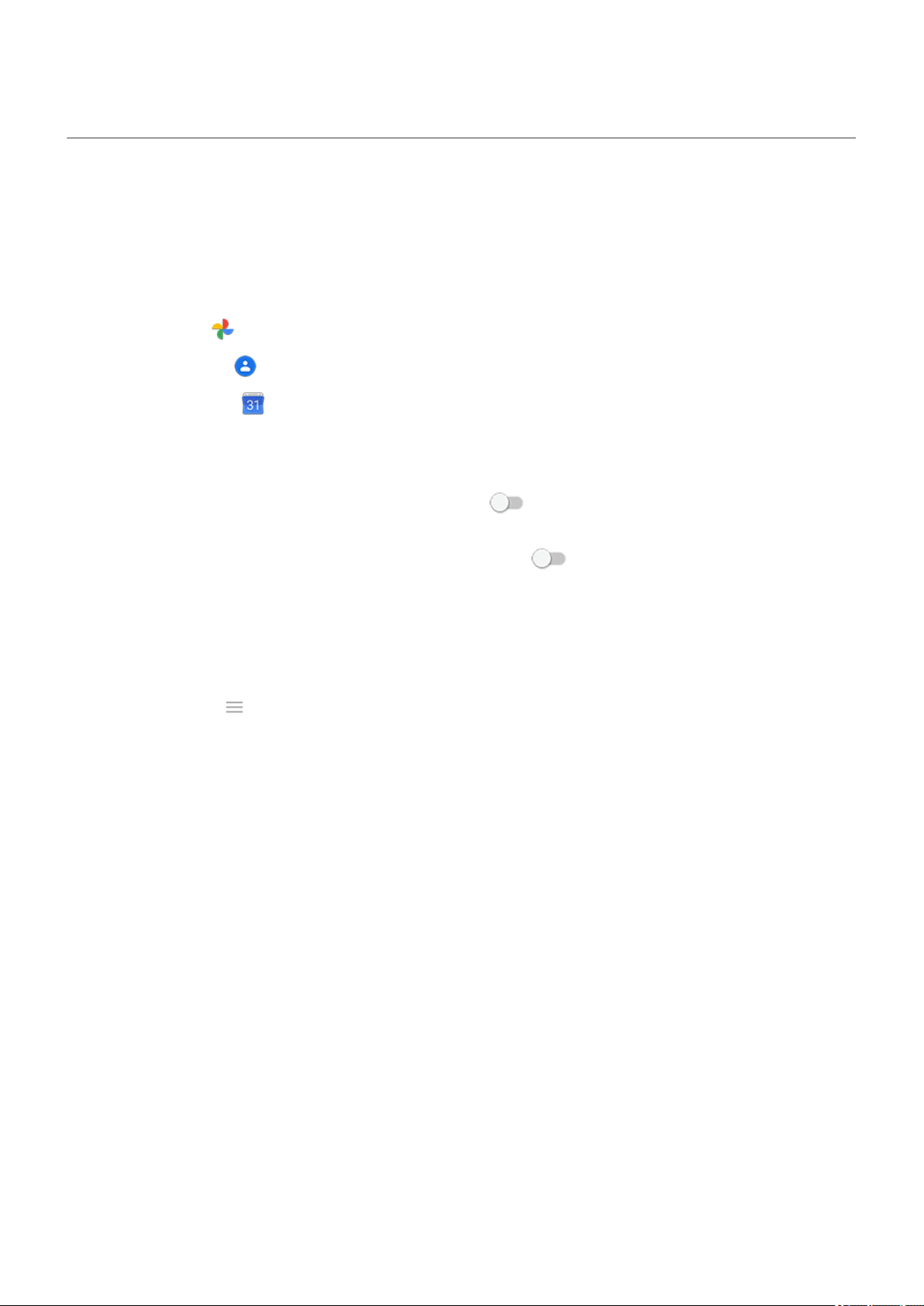
Telefon einrichten
Daten von altem Telefon übertragen
Daten von einem iPhone übertragen
Übertragen Sie mit Google Drive Dateien von Ihrem iPhone und iCloud-Konto auf ein neues Telefon und Google-
Konto:
•
Fotos werden in Fotos gesichert.
•
Kontakte werden in Kontakte gesichert.
•
Der Kalender wird in Kalender gesichert.
1. Laden Sie beide Telefone und verbinden Sie sie mit einem WLAN-Netzwerk.
2. Damit Sie keine SMS/MMS oder Anrufe verpassen:
a.
Deaktivieren Sie iMessage (Einstellungen > لئاسر > oder melden Sie das Telefon ab, wenn die SIM-
Karte entfernt wurde.).
5
b.
Deaktivieren Sie FaceTime (Einstellungen > FaceTime > ).
3. Laden Sie die Google Drive App für Ihr iPhone herunter.
4. Öffnen Sie Drive auf dem iPhone und führen Sie dann folgende Schritte aus:
a. Melden Sie sich mit Ihrem Google-Konto an. Wenn Sie kein Google-Konto haben, können Sie jetzt ein
Konto erstellen.
b.
Berühren Sie > Einstellungen > Backup und starten Sie die Sicherung.
5. Warten Sie, bis die Sicherung abgeschlossen ist.
6. Wenn Sie fertig sind, melden Sie sich auf Ihrem neuen Telefon mit demselben Google-Konto an
(Einstellungen > Konten > Konto hinzufügen).
Daten von einem Android-Telefon übertragen.
Während der Einrichtung können Sie Apps, Musik, Kontakte, Nachrichten und mehr übertragen. Erfahren Sie, was
übertragen wird und was nicht.
Wenn Sie Ihr altes Telefon nicht mehr haben oder nicht mehr einschalten können, haben Sie die Möglichkeit,
Dateien mit Ihrem Google-Konto über die Sicherung in der Cloud zu kopieren.
Um Dateien zu übertragen:
1. Laden Sie beide Telefone auf und schalten Sie sie ein.
2. Auf Ihrem neuen Telefon:
a. Wenn Sie das Gerät zum ersten Mal einschalten, wählen Sie die Sprache auf dem Einrichtungsbildschirm
aus.
b. Wenn Sie das Kopieren von Dateien während der Einrichtung übersprungen haben, öffnen Sie die
Einstellungen-App und berühren Sie Einrichtung deines Geräts abschließen.
3. Berühren Sie Anfang.
4. Legen Sie die SIM-Karte ein, um eine Verbindung zum Mobilfunknetz herzustellen oder berühren Sie
Überspringen.
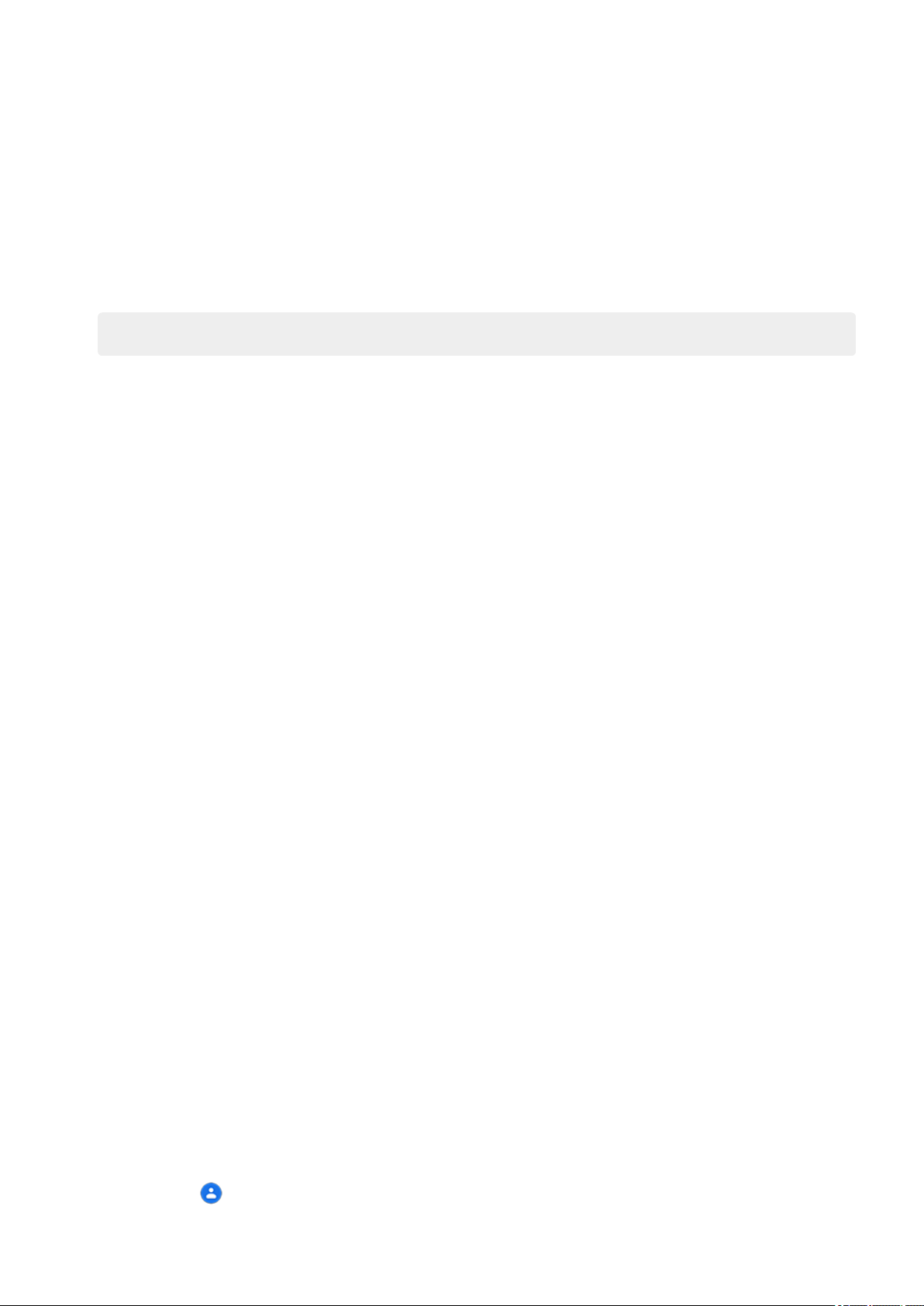
Telefon einrichten
5. Verbinden Sie Ihr Telefon mit dem WLAN-Netzwerk und berühren Sie Weiter.
6. Wählen Sie, wie übertragen werden soll:
Wenn Sie Ihr altes Telefon noch besitzen, berühren Sie Sicherung von einem Android-Smartphone.
•
Wenn Sie altes Telefon nicht mehr besitzen, berühren Sie Sicherung aus der Cloud.
•
7. Befolgen Sie die Anweisungen auf dem Bildschirm, um das alte Telefon oder die mit dem Google-Konto
verbundene Sicherung auszuwählen und festzulegen, welche Apps und Daten übertragen werden sollen.
Tipp: Stellen Sie sicher, dass In Google Drive sichern aktiviert ist.
Was vom Android-Telefon kopiert wird
Wenn Sie während der Einrichtung Daten von einem anderen Android-Telefon kopieren, werden folgende Daten
übertragen:
Apps und App-Daten
•
Musik, Fotos und Videos
•
6
Google-Konten
•
Kontakte, die auf Ihrem Telefon oder Ihrer SIM-Karte gespeichert sind
•
SMS
•
Multimedia-Anhänge in SMS/MMS
•
Ein Großteil Ihrer Telefoneinstellungen
•
Hintergrundbild
•
Anrufliste
•
Diese werden Ihnen anzeigt, wenn Sie sich auf Ihrem neuen Telefon bei einem Google-Konto anmelden.
Was nicht übertragen wird:
Downloads wie PDF-Dateien
•
Apps, die nicht in Play Store verfügbar sind
•
Alle Konten, außer Google-Konten
•
Kontakte und Kalender von anderen Anbietern als Google (z. B. WhatsApp).
•
Klingeltöne
•
Kontakte von einer SIM-Karte importieren
Wenn Sie Kontakte auf einer SIM-Karte gespeichert haben, können Sie diese Ihr Google-Konto importieren.
1. Setzen Sie die SIM-Karte in das Telefon ein.
Oder, wenn es sich bei Ihrem alten Telefon um ein Android-Gerät handelt das sich mit dem WLAN verbinden
kann, schalten Sie es ein.
2.
Öffnen Sie die Kontakte-App.

Telefon einrichten
3.
Berühren Sie > Einstellungen > Importieren > SIM card > OK.
4. Wenn Sie über mehrere Google-Konten verfügen, wählen Sie das Konto, in dem Sie die Kontakte speichern
möchten.
Mailbox einrichten
Mailbox-Passwort festlegen
Wenden Sie sich an Ihren Mobilfunkanbieter, um Hilfe beim Wiederherstellen oder Zurücksetzen Ihres Passworts/
Ihrer PIN für die Mailbox zu erhalten.
Mailbox-Begrüßung festlegen
Ihr Mobilfunkanbieter stellt Ihre Mailbox bereit und verwaltet sie.
So richten Sie Ihre Begrüßung ein:
7
1.
Berühren Sie > .
2.
Berühren und halten Sie , um Ihre Mailbox anzuwählen.
3. Befolgen Sie die Systemanweisungen Ihres Mobilfunkanbieters. Falls keine Mailbox eingerichtet ist, fragen Sie
bei Ihrem Mobilfunkanbieter nach Anweisungen.
Mailbox-Optionen ändern
1.
Berühren Sie > > Einstellungen.
(Wenn nicht angezeigt wird, wischen Sie auf dem Bildschirm nach unten.)
2. Berühren Sie Mailbox.
3. Wenn Sie über Dual-SIMS verfügen, berühren Sie die SIM-Karte für das zu ändernde Konto.
4. Berühren Sie Erweiterte Einstellungen.
5. Ändern Sie eine der folgenden Optionen:
Um vom Mailboxdienst Ihres Mobilfunkanbieters zu einem anderen Mailboxdienst oder einer anderen App
•
zu wechseln, berühren Sie Dienst.
Um die Nummer zu ändern, die für den Zugriff auf die Mailbox gewählt wird, berühren Sie Einrichtung.
•
E-Mail einrichten
Persönliche E-Mail einrichten
Sie können mehrere E-Mail-Konten der folgenden Typen hinzufügen:
Gmail
•
Persönliche E-Mails von anderen Anbietern (IMAP/POP)
•
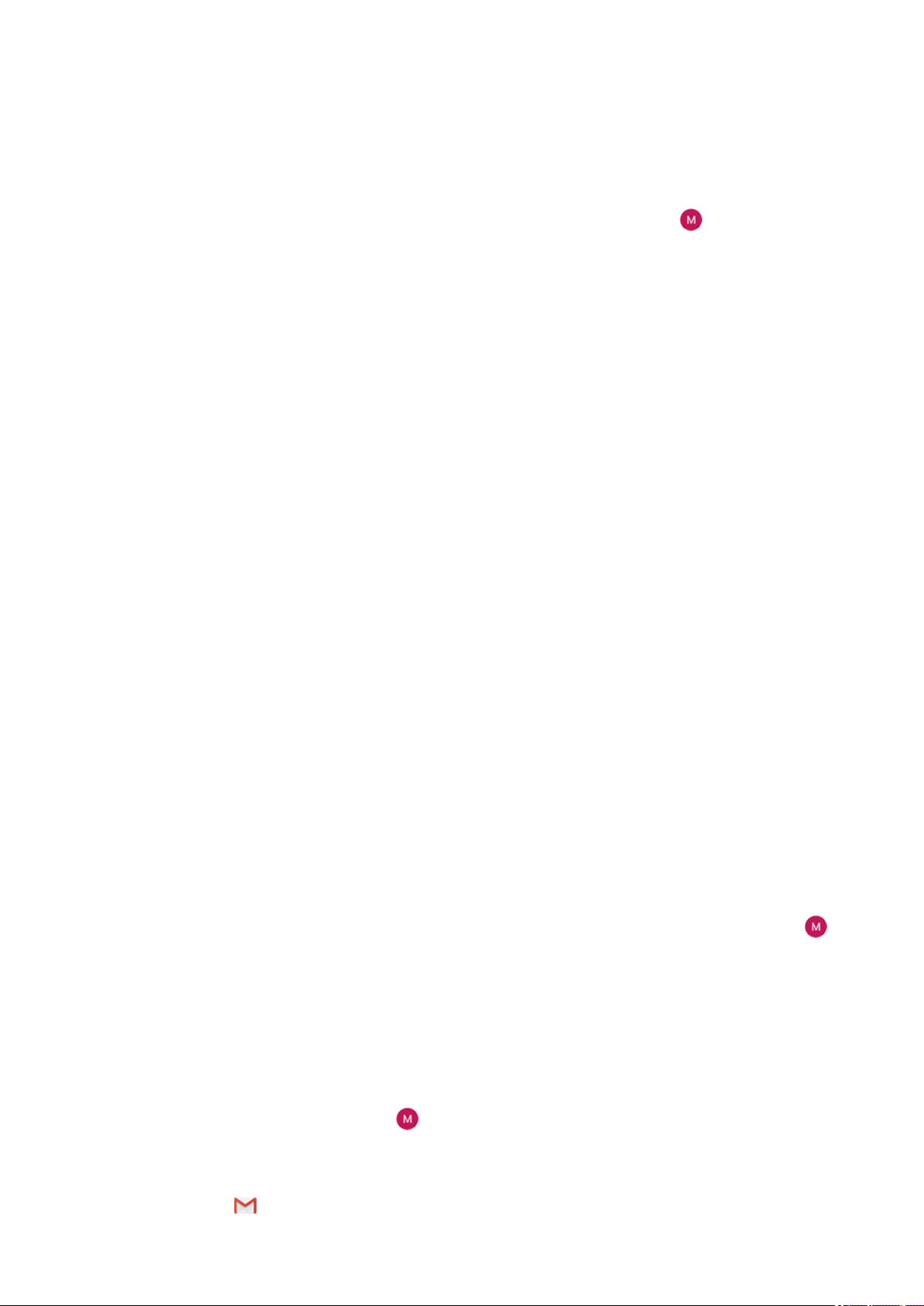
Telefon einrichten
Wenn Sie ein Google-Konto auf dem Telefon hinzugefügt haben:
Wenn Sie die Gmail-App zum ersten Mal aufrufen, sehen Sie Ihre E-Mails für das Konto. Es ist bereits
•
eingerichtet.
•
Um zusätzliche Konten einzurichten, öffnen Sie Gmail, berühren Sie Ihr Profilsymbol und dann Weiteres
Konto hinzufügen.
Wenn Sie kein Google-Konto auf dem Telefon hinzugefügt haben und ein E-Mail-Konto eines IMAP/POP-Providers
(eine Adresse, die nicht zu Gmail gehört) einrichten möchten:
1. Öffnen Sie die Gmail-App.
2. Befolgen Sie die Anweisungen auf dem Bildschirm, um Ihre E-Mail-Adresse, Ihr Passwort und Ihre
Kontooptionen einzugeben.
Wenn Sie Probleme beim Einrichten des Kontos haben, lesen Sie die Hilfe zu Gmail von Google.
8
Unternehmens-E-Mail einrichten
Wenn Sie auf dem Computer in Ihrer Firma Microsoft Office Outlook verwenden, können Sie Ihre E-Mails,
Kalendertermine und Kontakte zwischen Ihrem Telefon und dem Microsoft Exchange-Server synchronisieren.
Bevor Sie beginnen, benötigen Sie die folgenden Informationen von der IT-Abteilung Ihrer Firma:
E-Mail-Adresse
•
E-Mail-Passwort
•
Domain-Name
•
Nutzername
•
Servername
•
Sicherheitstyp/SSL-Einstellungen
•
Client-Zertifikatsanforderung
•
So richten Sie die Unternehmens-E-Mail ein:
1. Öffnen Sie die Gmail-App.
2. Führen Sie einen der folgenden Schritte durch:
Wenn Sie die Gmail-App zum ersten Mal öffnen, tippen Sie auf Weitere E-Mail-Adresse hinzufügen.
•
•
Wenn Sie Gmail bereits mit einem anderen Konto verwendet haben, berühren Sie Ihr Profilsymbol
und dann Weiteres Konto hinzufügen.
3. Berühren Sie Exchange und Office 365.
4. Befolgen Sie die Anweisungen auf dem Bildschirm zur Eingabe von E-Mail-Adresse, Passwort und anderen
Informationen von der IT-Abteilung Ihres Unternehmens.
Kontoansichten wechseln
Berühren Sie in der Gmail-App Ihr Profilsymbol und wählen Sie anschließend ein Konto aus.
Um jeden Posteingang mit nur einer Berührung über den Startbildschirm zu öffnen, fügen Sie
Aufgabenverknüpfungen hinzu:
1.
Berühren Sie lange .
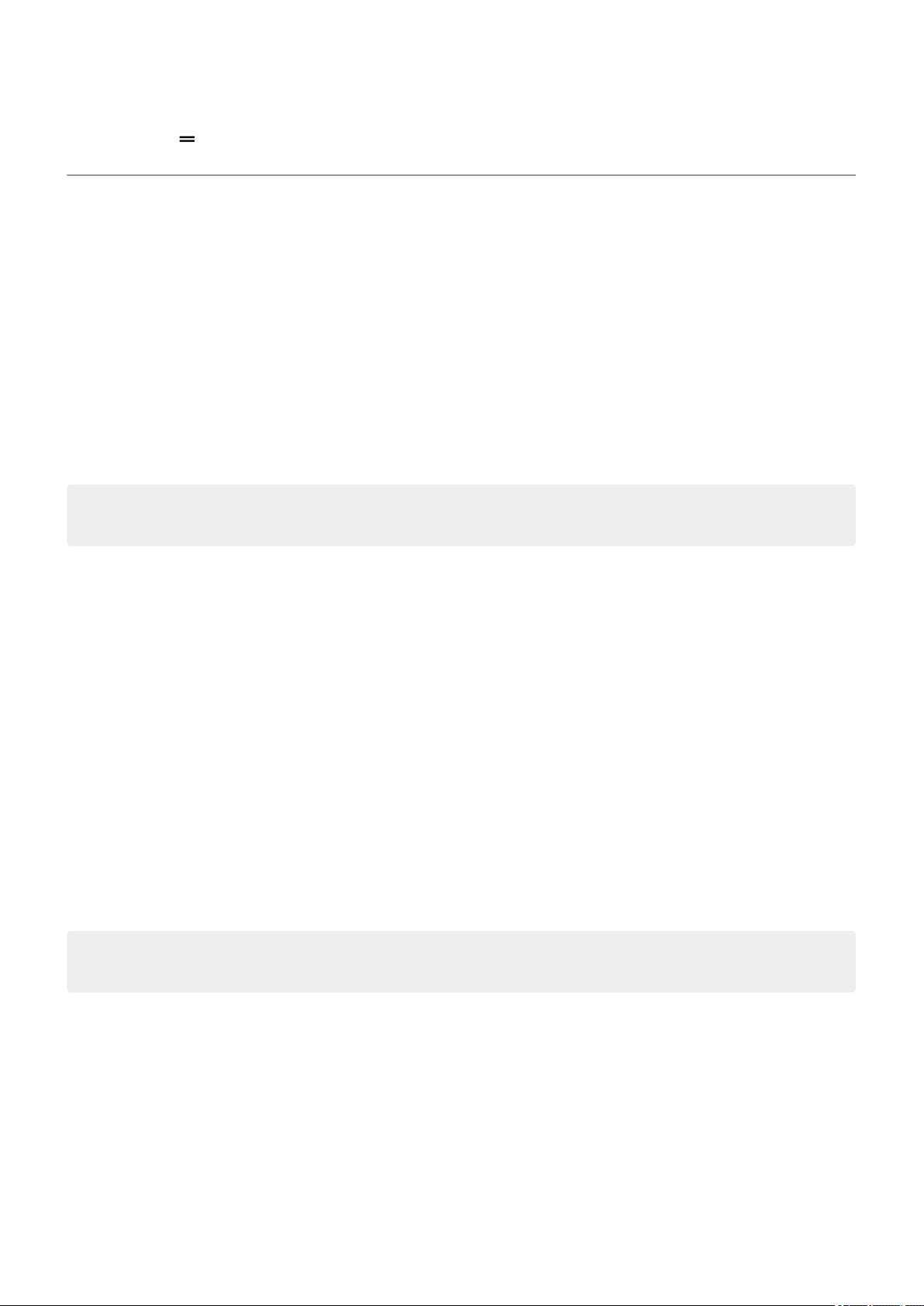
Telefon einrichten
2.
Ziehen Sie für jedes Konto in einen leeren Bereich auf dem Startbildschirm.
Vorbereiten auf Notfälle
Notfallinformationen einrichten
Sie können Notfallinformationen für Ersthelfer oder andere Personen einrichten, die auf Ihrem Sperrbildschirm
angezeigt werden, z. B. Notfallkontakte und medizinische Informationen (Blutgruppe, Allergien).
So richten Sie Ihre Notfallinformationen ein:
1. Gehen Sie zu Einstellungen > Über das Telefon.
2. Berühren Sie Notfallinformationen.
3. Richten Sie Ihre Informationen ein.
Info: Jeder, der Ihr Telefon in der Hand hält, kann Ihre Notfallinformationen sehen, ohne das Gerät zu
entsperren.
9
Anzeigen von Notfallinformationen
1. Über den Sperrbildschirm:
Wischen Sie nach oben und berühren Sie Notfall unter der Tastatur.
•
Oder halten Sie die Ein-/Austaste gedrückt und berühren Sie dann Notfall.
•
2. Berühren Sie zweimal Notfallinformationen.
Eine Nachricht zum Sperrbildschirm hinzufügen
So fügen Sie zum Sperrbildschirm Ihren Namen oder eine Kurznachricht für Personen hinzu, die Ihr Telefon finden:
1. Gehen Sie zu Einstellungen > Display > Erweitert > Sperrbildschirmanzeige.
2. Berühren Sie Sperrbildschirmnachricht.
3. Geben Sie den anzuzeigenden Text ein und berühren Sie Speichern.
Tipp: Geben Sie Ihre Mobilnummer nur als Kontaktinformation an, wenn Sie von einem anderen Gerät auf Ihre
Mailbox zugreifen können.
Senden Ihres Standorts an Notfalldienste
Nicht alle Mobilfunkanbieter und Länder unterstützen diese Funktion.
Wenn der Android Emergency Location Service (ELS) in Ihrem Land und im Netzwerk Ihres Mobilfunkanbieters
funktioniert und Sie ELS nicht ausgeschaltet haben, sendet ELS Ihren Standort an autorisierte Notfallhelfer, um Sie
zu finden, wenn Sie eine Notrufnummer anrufen oder eine Textnachricht dorthin senden.
Wenn ELS ausgeschaltet ist, sendet Ihr Netzbetreiber möglicherweise trotzdem während eines Notrufs den
Standort des Telefons. Weitere Informationen erhalten Sie von Ihrem Mobilfunkanbieter.
So schalten Sie ELS ein oder aus:

Telefon einrichten
1. Gehen Sie zu Einstellungen > Standort > Erweitert.
2. Berühren Sie Notfall-Standortdienst.
3.
Schalten Sie die Funktion ein oder aus .
Um mehr über ELS zu erfahren, lesen Sie die Hilfe von Google.
Passen Sie Ihr Telefon nach Ihren Vorlieben an
In diesem Thema werden die Dinge aufgeführt, die die meisten Menschen mit ihrem neuen Telefon tun möchten,
und es werden Links zu Anweisungen dazu angezeigt.
Telefon personalisieren
Legen Sie den Hintergrund fest.
•
Fügen Sie dem Startbildschirm Apps hinzu.
•
Passen Sie die Bildschirmeinstellungen wie Design (Schriftgröße, Farbschema), Drehungseinstellungen und
•
dunklen Hintergrund an.
10
•
Sie können entweder die Schaltflächen oder Gesten verwenden, um zwischen Apps und
Bildschirmen zu wechseln. Legen Sie die Systemsteuerung fest.
Weisen Sie Freunden, die Sie anrufen, Klingeltöne oder Fotos zu.
•
Legen Sie einen Zeitplan für Bitte nicht stören fest, um das Telefon automatisch stummzuschalten, wenn Sie
•
nicht gestört werden möchten.
Telefon schützen
Richten Sie eine Displaysperre ein.
•
Richten Sie für den Fall, dass Sie Ihr Telefon verlieren sollten Mein Gerät finden ein und notieren Sie Ihre
•
IMEI-Nummer.
Andere übliche Einrichtungsaufgaben
Stellen Sie eine Verbindung zu Ihren Bluetooth-Geräten und WLAN-Netzwerken her.
•
Bei Nutzung mehrerer Sprachen, können Sie sie so einrichten, dass sie auf der Tastatur angezeigt werden.
•
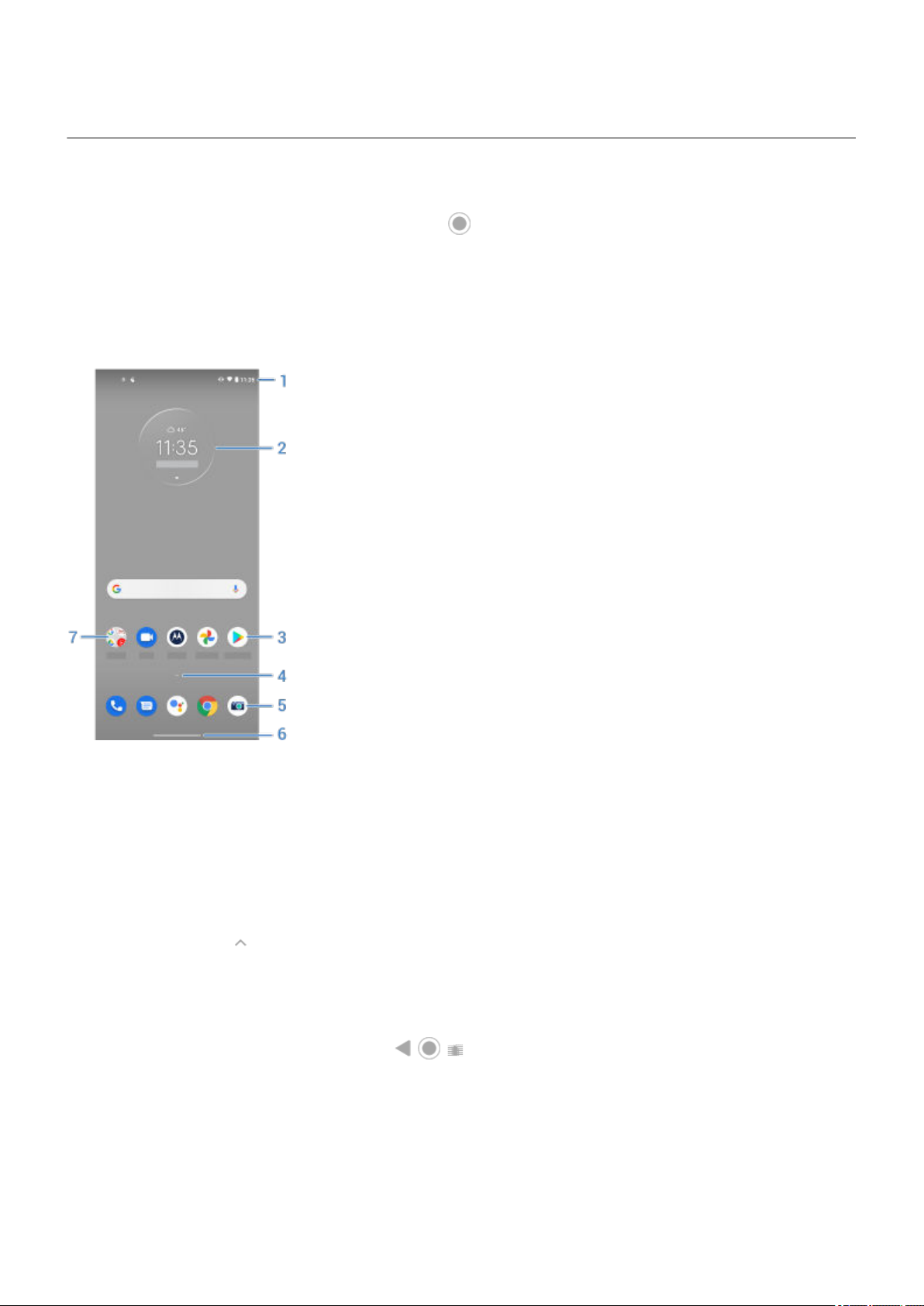
Grundlagen
11
Info zu Ihrem Startbildschirm
Wenn Sie das Telefon einschalten und entsperren oder berühren, wird der Startbildschirm angezeigt.
Sie können bei Bedarf rechts weitere Seiten hinzufügen. Um eine Seite hinzuzufügen, ziehen Sie eine AppVerknüpfung oder ein Widget zum Rand einer vorhandenen Seite und legen Sie die Verknüpfung oder das Widget
auf der neuen Seite ab.
Wischen Sie nach rechts oder links, um weitere Seiten anzuzeigen.
Dies sind die Teile Ihres Startbildschirms:
1. Statusleiste: zeigt Uhrzeit und Symbole mit Informationen zum Telefonakku und den Netzwerkbedingungen
an. Wischen Sie nach unten, um Ihre Benachrichtigungen und Schnelleinstellungen anzuzeigen.
2. Widget: Sie können Widgets zu Ihrem Startbildschirm hinzufügen, um schnell auf Informationen oder häufige
Aufgaben zuzugreifen.
3. Verknüpfung: Sie können Verknüpfungen hinzufügen, um Apps oder Webseiten zu öffnen, die Sie häufig
verwenden.
4.
App-Liste: Wischen Sie vom unteren Rand des Bildschirms nach oben, um die Liste aller Apps anzuzeigen.
5. Favoritenleiste: Bietet mit nur einer Berührung Zugriff auf Ihre meistverwendeten Apps von jedem beliebigen
Startbildschirm aus. Sie können angeben, welche Apps hier angezeigt werden sollen.
6. Navigationsleiste: Verwenden Sie Gesten zum Navigieren zwischen Apps und Bildschirmen. Sie können die
Leiste auch durch die Navigationssymbole ersetzen.
7. Ordner: Fügen Sie Ordner hinzu, um App-Verknüpfungen anzuordnen.
Wenn Sie sich ein komplett neues Design und Gefühl für Ihren Startbildschirm wünschen, verwenden Sie eine
andere Übersicht. Wenn die Veränderung nicht ganz so drastisch sein soll, ändern Sie zunächst nur den
Hintergrund.

Grundlagen
12
Informationen zum Sperrbildschirm
Der Sperrbildschirm wird angezeigt, wenn Sie eine Displaysperre verwenden und das Telefon oder den Bildschirm
einschalten.
Tipp: Wenn Sie Vorschaudisplay verwenden, sehen Sie diese Benachrichtigungen, bevor Sie zu Ihrem
Sperrbildschirm gelangen.
Vom Sperrbildschirm aus können Sie:
Tätigen Sie einen Notruf.
•
AnzeigenBenachrichtigungen anzeigen und darauf reagieren. Tippen Sie zum Öffnen zweimal.
•
Schnelleinstellungen öffnen. Wischen Sie auf dem Bildschirm von oben nach unten.
•
Starten Sie eine Sprachsuche. Wischen Sie von einem der unteren Ecken aus diagonal nach oben.
•
Öffnen Sie Sperren. Deaktivieren Sie vorübergehend Benachrichtigungen und das Entsperren per
•
Fingerabdruck.
Sie können den Sperrbildschirm anpassen, um eine Nachricht hinzuzufügen und festzulegen, welche
Benachrichtigungen angezeigt werden.
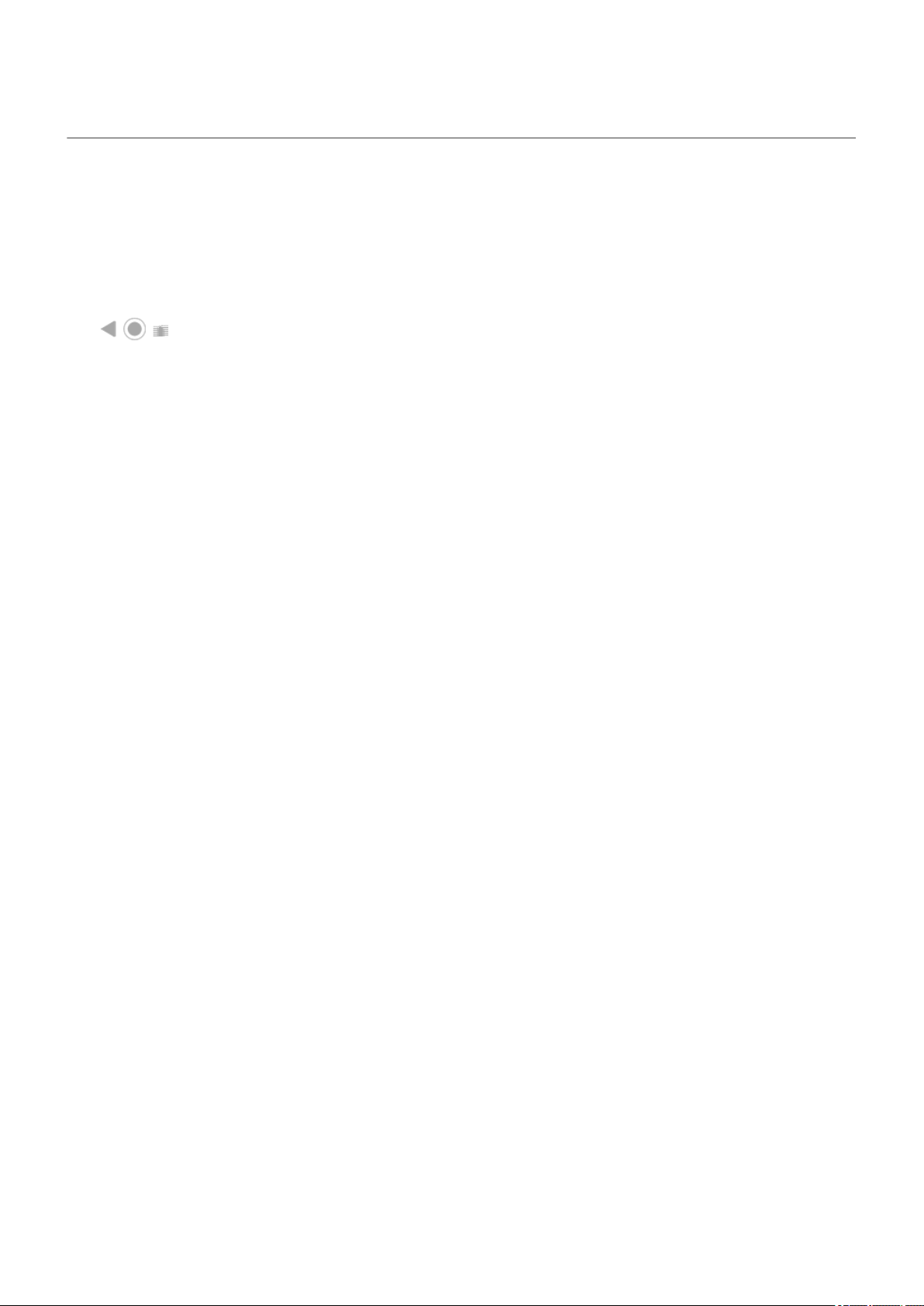
Grundlagen : Neu bei Android?
Falls dies Ihr erstes Smartphone ist
Grundlagen
Dies sind die wichtigsten Konzepte für die Navigation auf Ihrem Telefon.
Sie können festlegen, wie Sie zwischen Apps und Bildschirmen wechseln: über Gesten oder über Symbole
•
.
Zusätzlich zum Berühren des Bildschirms, um Elemente auszuwählen, können Sie andere Bewegungen
•
verwenden, z. B. Zoomen durch Fingerbewegungen.
Die Symbole im oberen Teil des Startbildschirms liefern Ihnen einen Überblick über wichtige Dinge, z. B. den
•
Akkustand und die Netzwerkverbindung sowie verpasste Anrufe.
Das Telefon und die Apps senden Ihnen Benachrichtigungen über neue Nachrichten, Kalendertermine und
•
bevorstehende Wecker. Sie finden Benachrichtigungen an mehreren Orten und können viel damit tun.
Für weitere Informationen zu diesen allgemeinen Aufgaben tippen Sie auf eines der folgenden Elemente:
13
Einen Anruf annehmen.
•
Einen Anruf tätigen.
•
Einen Alarm einstellen.
•
Die Taschenlampe ein-/ausschalten.
•
Musik hören.
•
Apps abrufen
Im Lieferumfang Ihres Telefons sind diverse unterhaltsame und nützliche Apps. Indem Sie weitere Apps
installieren, die zu Ihrem Lifestyle passen, können Sie das Gerät noch umfassender nutzen. Im Play Store können
Sie sich über kostenlose und kostenpflichtige Apps informieren, mit denen Sie produktiver arbeiten, sich besser
organisieren sowie mit anderen in Kontakt bleiben können und die Sie zur Unterhaltung installieren können.
Telefon schützen
Sie tragen Ihr Telefon immer mit sich herum. Es können immer einmal Unfälle passieren oder Ihr Telefon kann
verloren gehen. Richten Sie daher gewisse Sicherheitsvorkehrungen ein, um Kopfzerbrechen zu vermeiden, wenn
Sie einmal von Ihrem Telefon getrennt werden.
Eine Displaysperre einrichten. Dies Ihre erste Verteidigungslinie, um Ihre vertraulichen Informationen zu
schützen. Zahlen, Formen, Wörter – richten Sie eine PIN, ein Muster oder ein Passwort zum Entsperren Ihres
Telefons ein. So geht‘s.
Eine Displaysperre hindert Sie nicht daran, umgehend einen Anruf anzunehmen oder auf die Kamera zuzugreifen.
Eigentümerinformationen anzeigen. Sie können auf Ihrem Sperrbildschirm die diskrete Meldung „Bitte schicken
Sie das Telefon zurück an“ mit Ihren Kontaktinformationen einfügen, damit das Telefon im Falle eines Verlusts an
Sie zurückgeschickt werden kann. So geht‘s.
Funktionen bei Telefonverlust aktivieren. Zur Sicherheit können Sie mit Mein Gerät finden Ihr Telefon per
Remote-Zugriff finden, sperren oder löschen.

Grundlagen : Neu bei Android?
14
Telefon personalisieren
Den Hintergrund zu ändern, ist nicht die einzige Möglichkeit, Ihr Smartphone individuell zu gestalten. Sehen Sie
sich auch die Einstellungen genauer an, legen Sie individuelle Klingeltöne, Schriftgrößen und Voreinstellungen für
Datennutzung und Tastatur usw. fest. So lernen Sie gleichzeitig die vielen Funktionen Ihres Smartphone kennen.
In den meisten Anwendungen können Sie oder berühren, um sich die App-spezifischen Einstellungen
anzusehen. Schauen Sie unbedingt auch nach, welche Optionen Ihnen zur Verfügung stehen.
Mobilfunkdaten verwalten
Einen Überblick über die Datennutzung verschaffen. Behalten Sie Ihre Datennutzung im Auge und lernen Sie,
den größtmöglichen Nutzen daraus zu ziehen. Sehen Sie, welche Anwendungen große Datenmengen
verbrauchen und passen Sie die Einstellungen an. Wenn Ihr Telefon zu viele Daten verbraucht, können Sie die
automatische Synchronisierung von Konten anhalten.
WLAN zum Sparen von Mobilfunkdaten verwenden. Wenn Sie eine Verbindung zu einem WLAN-Netzwerk
herstellen, wird für Ihre Daten automatisch das WLAN-Netzwerk anstelle des Netzwerks Ihres Mobilfunkanbieters
verwendet, wodurch Sie Mobilfunkdaten für den Zeitpunkt sparen, wenn Sie sie wirklich benötigen. So stellen Sie
eine WLAN-Verbindung her.
Nützliche Tipps
Telefoninformationen finden. Ihre Telefonnummer, den Gerätenamen und andere Informationen finden Sie unter
Einstellungen > Über das Telefon.
Sagen Sie dem Telefon, was es tun soll. Verwenden Sie die Freisprecheinrichtung mit Sprachbefehlen. Sie
können es beispielsweise als Navigationssystem verwenden, das Ihnen beim Fahren eine Wegbeschreibung
vorliest. Es kann sogar Ihre Route korrigieren, wenn Sie sich verfahren haben. Weisen Sie es an, Wecker
einzustellen, Informationen im Internet zu suchen oder Anrufe zu tätigen.
Verpassen Sie niemals mehr eine Fotogelegenheit. Öffnen Sie die Kamera automatisch direkt über den
Sperrbildschirm. Drehen Sie Ihr Telefon einfach zweimal. Sie können Ihre Fotos und Videos mit Ihrem GoogleKonto oder mit anderen Fotofreigabe-Apps aus Play Storeautomatisch sichern.
Daten speichern. Ihnen stehen verschiedene Speicheroptionen zur Verfügung. Speichern Sie Apps und Inhalte
auf Ihrem Telefon. Für noch mehr Speicherplatz können Sie eine SD-Speicherkarte für Fotos, Videos und Musik
nutzen. Sie können gespeicherte Fotos und Videos in zugehörigen Apps wie Fotos öffnen. Für noch mehr
Speicherplatz sowie Zugriff auf Ihre Medien und Dateien über jedes mit dem Internet verbundene Gerät (Telefon,
Computer, Tablet), verwenden Sie Cloud-Speicher. Ihr Google-Konto umfasst kostenlosen Cloud-Speicher auf
Drive, das eine eigene App hat und auch im -Menü in anderen Apps verfügbar ist.
WLAN-Hotspot. Sie können Ihr Telefon als WLAN-Hotspot verwenden, um Ihre Internetverbindung mit Ihren
anderen Geräten zu teilen, die Internetzugang benötigen (z. B. einem Laptop oder Tablet).
Telefon neu starten. In dem unwahrscheinlichen Fall, dass Ihr Telefon nicht mehr reagiert, hängenbleibt, einen
leeren oder schwarzen Bildschirm zeigt oder nicht auf die Ein-/Austaste reagiert, können Sie es neu starten.
Drücken Sie die Ein-/Austaste und halten Sie sie 7–10 Sekunden lang gedrückt. Das Telefon wird normalerweise
neu gestartet.
Manche Funktionen, Dienste und Anwendungen sind abhängig vom Netzwerk oder Mobilfunkanbieter und
möglicherweise nicht in allen Gebieten verfügbar.
Angenommen, Sie haben ein iPhone
Willkommen bei Android! Im Folgenden informieren wir Sie über die Unterschiede zwischen Ihrem alten iPhone
und Ihrem neuen Telefon.
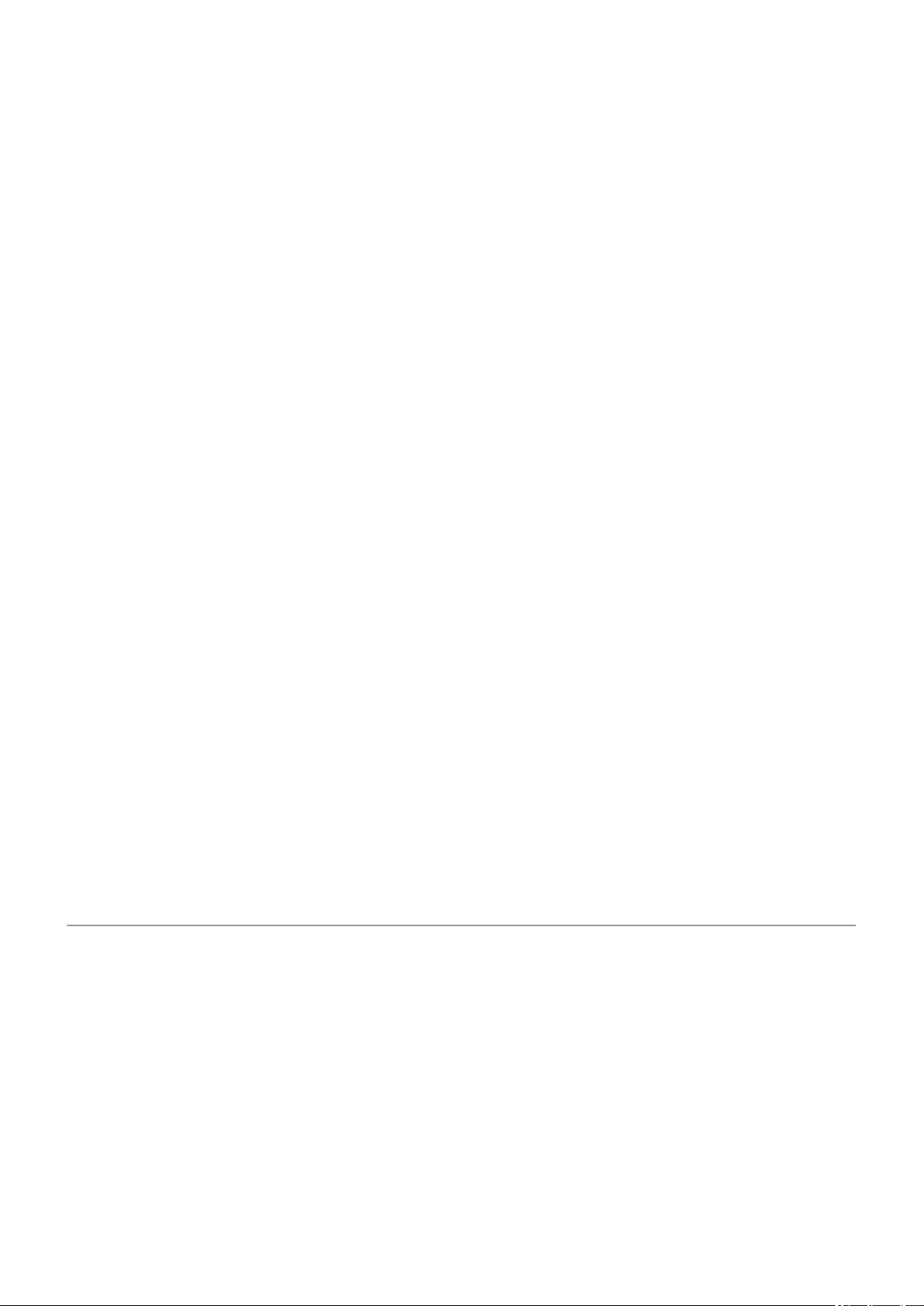
Grundlagen : Neu bei Android?
Ihr Assistent: Siri ist Vergangenheit. Heute können Sie den Google Assistant nutzen, um Informationen zu finden
und Aufgaben zu erledigen. Dazu müssen Sie nur „OK, Google“ einrichten. Bitten Sie dann den Assistenten um
Informationen oder Hilfe bei alltäglichen Aufgaben.
Apps:
Tschüss Apple App Store, hallo Google Play Store. Play Store ist jetzt Ihr Standard-App Store. Apps sind
•
zwischen iPhone und Android nicht kompatibel. Viele Entwickler stellen jedoch iPhone- und Android-Versionen
ihrer Apps her. Falls die App Ihre Daten online speichert, dann können Sie ohne große Umstände zwischen
den Versionen wechseln. Laden Sie einfach die Android-Version von Play Store herunter und melden Sie sich
an.
Hören Sie weiterhin Podcasts an. Sie können mit der YT Music-App Musik hören oder mit einer der
•
zahlreichen Podcast-Apps im Play Store. Suchen Sie nach „Podcast“ im Play Store und laden Sie die App
Ihrer Wahl herunter.
Installieren Sie Apps per Fernzugriff. Rufen Sie auf einem Computer play.google.com auf. Blättern Sie durch
•
Apps auf dem größeren Bildschirm und installieren Sie sie dann über den Computer auf dem Telefon.
Der Startbildschirm:
Auf Ihrem alten iPhone befand sich der Startbildschirm ganz links. Ab jetzt beginnen Sie mit einem
•
Startbildschirm und können rechts davon weitere Seiten nach Bedarf hinzufügen.
15
Auf Ihrem alten Telefon wurden alle Apps auf dem Startbildschirm angezeigt. Auf Ihrem neuen Telefon können
•
Sie für Ihre wichtigsten Apps Verknüpfungen auf dem Startbildschirm erstellen, um den Zugriff auf diese Apps
zu erleichtern. Sie können die vollständige Liste auch finden, indem Sie auf der Favoritenleiste nach oben
wischen. Auf diese Weise haben Sie mehr Platz für Widgets auf Ihrem Startbildschirm und können ihn
lebendiger gestalten.
Ebenso wie bei Ihrem alten iPhone werden Benachrichtigungen am oberen Rand des Bildschirms angezeigt,
•
von wo aus Sie sie nach unten wischen können, um sie genauer zu prüfen. Auf Ihrem neuen Telefon können
Sie die Benachrichtigungen zudem nach links oder rechts wischen, um sie zu verwerfen.
Schneller Zugriff auf Einstellungen: Auf Ihrem alten iPhone haben Sie zum Anpassen der Einstellungen eine
Einstellungen-App geöffnet. Das ist auch weiterhin möglich, aber jetzt stehen Ihnen auch die Schnelleinstellungen
zur Verfügung. Wischen Sie vom oberen Rand des Bildschirms nach unten, um einfach auf Schalter für
Flugzeugmodus, WLAN und andere häufig verwendete Einstellungen zuzugreifen.
In der Cloud: Ihr Google-Konto ist Ihr Schlüssel zum Cloud-Speicher mit Google. Wenn Sie Ihre Kontakte auf das
Telefon migriert haben, dann können Sie sie auf jedem beliebigen Gerät oder Computer mit Anmeldung bei Gmail
sehen. Ihr Google-Konto umfasst Apps wie Kalender und Drive, mit denen Sie gut mit anderen arbeiten können.
Es gibt außerdem Apps, mit denen Sie spielen können – greifen Sie auf Ihre Fotos, Videos, Musik von jedem
Gerät aus zu, wenn Sie sich bei Ihrem Google-Konto anmelden. Mit YT Music können Sie Ihre iTunes-Bibliothek
hochladen.
Über Ihr Google-Konto
Vorteile Ihres Kontos
Beim Einrichten des Telefons haben Sie ein Google-Konto hinzugefügt. Wenn Sie zuvor noch kein Google-Konto
hatten, sollten Sie wissen, dass dies mehr als nur ein Passwort für Ihr Telefon ist.
Über ein Google-Konto können Sie darüber hinaus Ihre persönlichen Informationen und Dateien von einem
beliebigen Computer oder Mobilgerät aus aufrufen und verwalten:

Grundlagen : Neu bei Android?
Alles synchronisieren. Verlieren Sie nie Ihre Kontakte. Verbinden Sie sie mit Ihrem Google-Konto, wenn Sie
•
sie auf Ihrem Telefon erstellen, und sehen Sie sie über Gmail auf einem beliebigen Computer an oder durch
Anmelden bei Ihrem Google-Konto auf jedem Telefon. Erstellen Sie E-Mails oder Kalendereinträge auf Ihrem
Telefon und zeigen Sie diese auf jedem Computer an. Greifen Sie über jedes Gerät auf Ihre
Browserlesezeichen zu.
Speichern in der Cloud. Laden Sie Ihre Fotos, Videos und Musik in die Cloud. Sie haben Zugriff auf alles,
•
ohne dabei Speicherplatz auf Ihrem Telefon auszulasten.
Ihre Daten sind sicher. Ihr Kontopasswort sichert die Daten und lässt Sie von überall auf sie zugreifen.
•
16
Pflege Ihres Kontos
Sie müssen nicht viel mehr tun, als sich an Ihr Passwort für Ihr Google-Konto zu erinnern – genießen Sie einfach
die Vorteile der sicheren, synchronisierten Informationen. Sie können aber:
steuern, wie häufig Ihr Telefon Ihre Informationen synchronisiert.
•
die Informationen, die Google von Ihnen erfasst, verwalten, z. B. Such- und Browserverlauf.
•
Weitere Informationen zu Google-Apps
Viele Google-Apps, wie z. B. Gmail, Chrome, Fotos und Maps, sind bereits auf Ihrem Telefon vorinstalliert. Um
weitere Informationen über zusätzliche Google-Apps zu erhalten und sie herunterzuladen, lesen Sie die
Informationen von Google durch.
Ich kann mich nicht bei meinem Google-Konto anmelden
Wenn Sie Probleme mit der Anmeldung bei Ihrem Konto haben, lesen Sie die Supportinformationen von Google
durch.
Statusleistensymbole
Infos zu Statussymbolen
Die Statusleiste oben im Startbildschirm enthält Symbole zur Überwachung des Telefons.
Die Symbole auf der linken Seite informieren Sie über Apps, wie z. B. neue Nachrichten oder Downloads.
•
Wenn Sie nicht wissen, was ein Symbol bedeutet, ziehen Sie die Statusleiste schnell nach unten für weitere
Details.
Die Symbole auf der rechten Seite informieren Sie über den Akkustand und die Netzwerkverbindungen Ihres
•
Telefons.
Ein Punkt bedeutet, dass weitere Symbole vorhanden sind. Ziehen Sie die Statusleiste vom oberen Rand des
Bildschirms aus nach unten, um alle Symbole anzuzeigen.
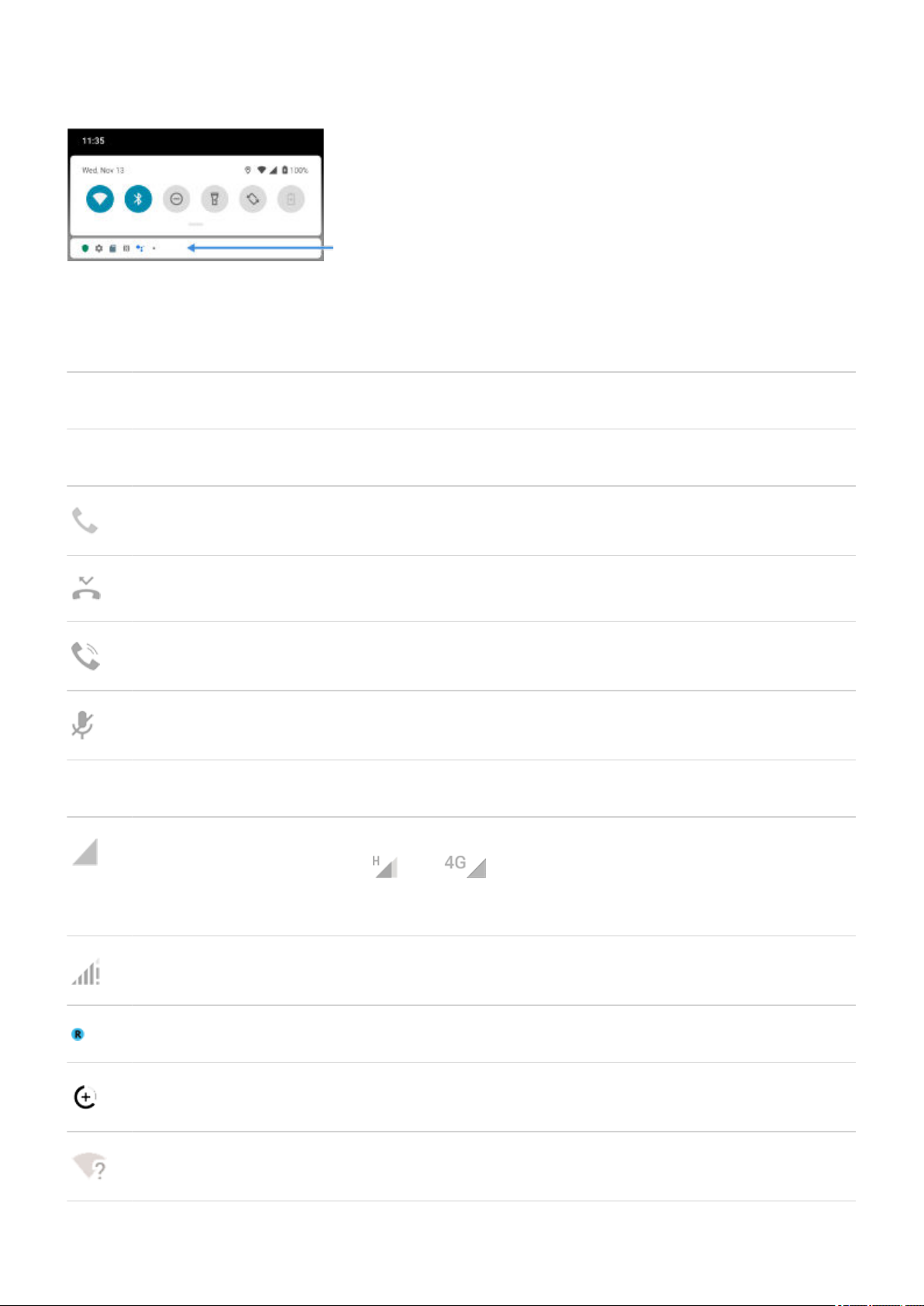
Grundlagen : Neu bei Android? 17
Bedeutung der Statussymbole
Dies sind die Symbole der Apps, die auf Ihrem Telefon vorinstalliert waren, und die Telefonstatussymbole.
Symbol Bedeutung
ANRUFE
Aktiver Anruf.
Verpasster Anruf.
Freisprechanlage eingeschaltet.
Mikrofon stummgeschaltet.
NETZ
Verbunden mit Mobilfunknetzwerk (volles Signal). Die Geschwindigkeit Ihrer Netzwerkverbindung wird
ebenfalls angezeigt. Zum Beispiel oder . Mögliche Geschwindigkeiten von langsamster zu
schnellster sind 1X, 2G, 3G, H, H+, 4G. Die verfügbaren Geschwindigkeiten sind vom
Netzwerkbetreiber und Ihrem Standort abhängig.
Schlechte Verbindung mit einem Mobilfunknetzwerk.
Mit einem anderen Mobilfunknetzwerk verbunden (Roaming).
Daten-Sparmodus ist eingeschaltet und hindert Apps daran, Hintergrunddaten zu verwenden.
WLAN-Netzwerk innerhalb der Reichweite.

Grundlagen : Neu bei Android? 18
Mit WLAN-Netzwerk verbunden.
Schlechte Verbindung mit einem Drahtlosnetzwerk.
Keine SIM-Karte
Standortdienste werden verwendet.
Flugmodus aktiviert.
KONNEKTIVITÄT
Bluetooth verbunden.
Mit genehmigtem Gerät verbunden.
Ihr Telefon ist ein WLAN-Hotspot. Geräte können verbunden werden, um eine Datenverbindung
gemeinsam zu nutzen.
WLAN-Display oder über einen Adapter angeschlossen.
Über USB-Kabel verbunden.
USB-Tethering aktiviert.
SYNCHRONISIERUNG UND AKTUALISIERUNG
App-Updates stehen unter Play Store zum Download zur Verfügung.
Die Anwendung wurde erfolgreich über Play Store installiert.
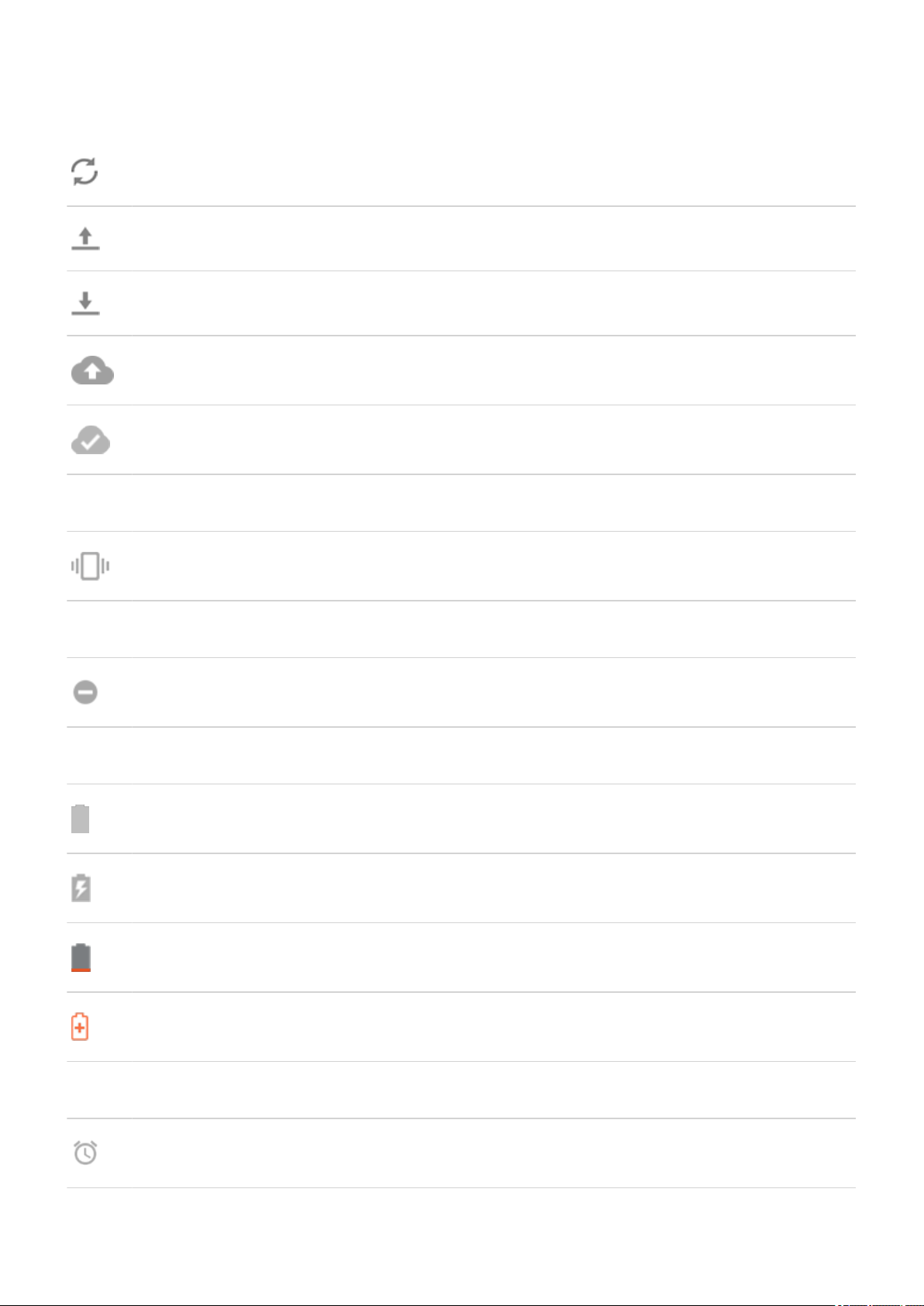
Grundlagen : Neu bei Android? 19
E-Mail- und Kalendersynchronisierung werden durchgeführt.
Upload abgeschlossen
Download abgeschlossen.
Google Sicherung läuft.
Google Sicherung abgeschlossen.
SOUND
Vibrieren.
NICHT STÖREN
Bitte nicht stören ist eingeschaltet.
AKKU
Akku ist voll aufgeladen.
Akku lädt.
Akku schwach.
Telefon befindet sich im Akku-Schonfunktion-Modus.
ALARM UND KALENDER
Weckfunktion aktiviert.
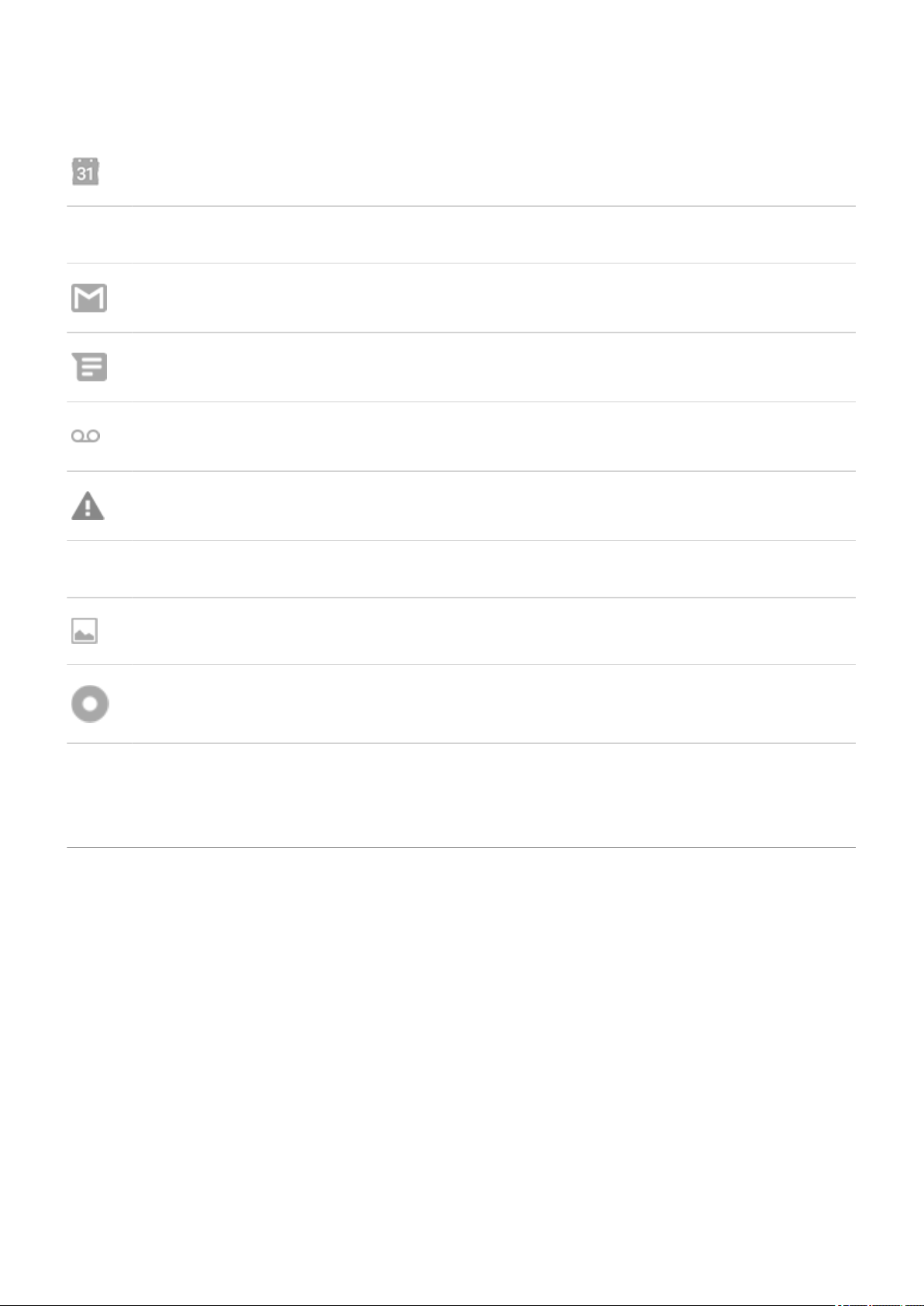
Grundlagen : Neu bei Android?
Anstehender Kalendertermin.
E-MAIL AND SMS/MMS
Neue Gmail-Nachricht.
Neue SMS/MMS.
Neue Sprachnachricht.
Wichtige Meldung.
20
WEITERE SYMBOLE
Screenshot ist verfügbar.
Konzentrationsmodus ist eingeschaltet.
Neu heruntergeladene Apps zeigen möglicherweise andere Symbole an, die Sie über ihren Status informieren.
Manche Funktionen, Dienste und Anwendungen sind abhängig vom Netzwerk oder Mobilfunkanbieter und
möglicherweise nicht in allen Gebieten verfügbar.
Telefonbegriffe, die Sie kennen sollten
Anwendung
Software, die Sie herunterladen können, um zusätzliche Funktionen zu nutzen, wie z. B. Spiele, E-Mail-Apps,
Barcode-Scanner und vieles mehr. Einige Anwendungen sind bereits auf Ihrem Telefon, weitere können Sie im
App Store Ihres Telefons herunterladen.
Benachrichtigung
Eine Warnung von Ihrem Telefon oder von einem App auf Ihrem Telefon. In der Statusleiste Ihres Telefons werden
Symbole angezeigt, um Sie zu benachrichtigen, wenn neue Nachrichten, Kalenderinformationen und Warnungen
eingehen. Die Symbole können auch den aktuellen Status anzeigen, z. B. die Verbindung mit einem WLANNetzwerk.
Bluetooth™
Eine drahtlose Technologie mit kurzer Reichweite, mit der sich Geräte mit anderen Bluetooth-fähigen Geräten und
Zubehör in der Nähe verbinden lassen, wie z. B. Headsets, Lautsprechern, Druckern usw. Mit Bluetooth können
Sie per Headset oder über eine Freisprechfunktion im Auto telefonieren,Musik über kabellose Lautsprecher hören,
eine kabellose Maus oder Tastapps-about.xmlatur nutzen oder Dokumente in einem anderen Raum drucken.
Bluetooth einrichten.

Grundlagen : Neu bei Android?
Daten
Informationen, die auf Ihrem Telefon eingehen oder von diesem gesendet werden, außer Anrufe oder SMS/MMSNachrichten. Sie verwenden eventuell Daten, wenn Sie auf das Internet zugreifen, Ihre E-Mails abrufen, Spiele
spielen, Apps verwenden usw. Aufgaben, die im Hintergrund ablaufen, z. B. Synchronisierungs- oder
Standortdienste, können auch Daten verwenden.
Datennutzung
Die Menge an Daten, die Ihr Telefon in einem bestimmten Zeitraum über ein Netzwerk hoch- oder herunterlädt. Ihr
Telefon nutzt entweder das Mobilfunknetz Ihres Anbieter oder ein WLAN-Netzwerk. In Abhängigkeit Ihres
Mobilfunkplans fallen vielleicht weitere Gebühren an, wenn Ihre Datennutzung die monatlichen Grenzen Ihres
Tarifs überschreitet.
Flugmodus
Ein Modus, der den Zugriff auf die Nicht-WLAN-Funktionen (z. B. Musik, Spiele etc.) des Gerätes erlaubt, während
die drahtlosen Funktionen, die im Flugzeug während des Fluges verboten sind, deaktiviert sind.
GPS
Global Positioning System. Ein globales Satelliten-basiertes System zur präzisen Lokalisierung auf der Erde. Mit
GPS wird Ihr Telefon zu Ihrem Navigationsgerät im Auto oder zu Ihrem persönlichen Assistenten, wenn Sie ein
Restaurant, Kino oder Café in der Nähe suchen.
Mobiler Hotspot
Ein Gerät oder eine App, mit der Sie Ihre mobile Datenverbindung mit mehreren Geräten über WLAN nutzen
können. Sie können verschiedene Geräte an Ihren Hotspot anschließen, einschließlich Notebooks, Netbooks,
MP3-Player, Kameras, Smartphones und tragbare Spielkonsolen. Die Anzahl der Geräte, die gleichzeitig
verbunden werden können, ist abhängig von Ihrem Mobilfunkanbieter und der Verbindungsgeschwindigkeit.
21
Mobilfunknetzwerk
Ein Netzwerk von Masten, die Funkwellen aussenden. Anrufe auf Ihrem Telefon werden über Funkwellen getätigt,
die zwischen dem Telefon und den Funkmasten gesendet werden. Sie können über dieses Netzwerk auch Daten
senden und auf das Internet zugreifen. Mobilfunkanbieter verwenden unterschiedliche Technologien für die
Verarbeitung dieser Funkübertragungen (GSM, CDMA, Edge, 3G, 4G, LTE, HSPA, iDEN).
Play Store
Der Google-Store, in dem Sie Anwendungen, Bücher, Filme und Musik herunterladen. Dabei steht Ihnen eine
Reihe kostenloser Bücher und Anwendungen zur Verfügung, während ein noch breiteres Angebot kostenpflichtig
erhältlich ist.
SD-Karte
Sichere Digitalkarte (Secure Digital Card, SD). Eine kleine, austauschbare Speicherkarte mit hoher Kapazität, die
in kleinen, mobilen Geräten, z. B. Mobiltelefonen, Tablets und Digitalkameras, verwendet wird.
SIM-Karte
Subscriber Identity Module (SIM)-Karte. Eine Karte zum sicheren Speichern von Informationen, die Ihr Betreiber
verwendet, um Ihr Telefon im Mobilfunknetz zu authentifizieren.
Softwareaktualisierung
Eine Aktualisierung für das Betriebssystem des Telefons, das in der Regel neue Funktionen umfasst und
gemeldete Fehler behebt. Die Aktualisierung wird über eine drahtlose Verbindung kostenlos auf das Telefon
heruntergeladen.
Statusleiste
Dünne Leiste am oberen Rand des Bildschirms, auf der die Zeit und Symbole angezeigt werden, die Angaben zum
Akkustatus des Telefons und zu Netzwerkverbindungen darstellen. Apps zeigen Symbole auf der Statusleiste an,
um Sie auf Ereignisse wie neue Nachrichten hinzuweisen.
Synchronisieren
Der Vorgang, bei dem dieselben Informationen auf mehreren Geräten und Webseiten bereitgestellt werden.
Kontakte, Kalender und E-Mails werden häufig über Cloud-Dienste synchronisiert. Auf diese Weise können Sie
Informationen auf einem Gerät eingeben und auf einem anderen abrufen.
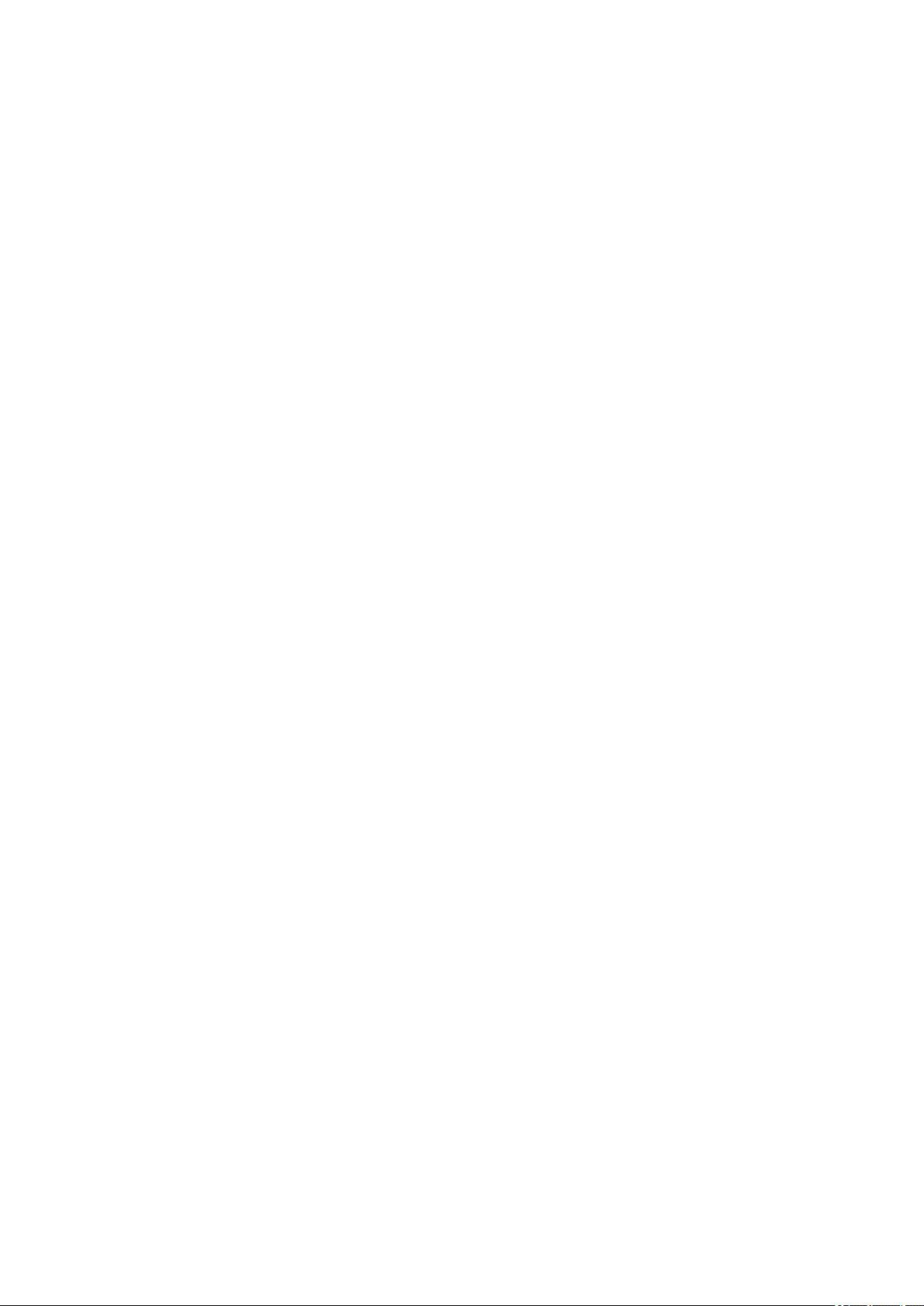
Grundlagen : Neu bei Android? 22
Verknüpfung
Ein Symbol, das Sie zu Ihrem Startbildschirm hinzufügen und über das Sie schnell eine bestimmte Anwendung
öffnen können. Erstellen Sie Verknüpfungen für die Anwendungen, die Sie am häufigsten verwenden.
Widget
Ein Element, das Sie der Startseite hinzufügen können und dass Ihnen schnellen Zugriff auf Informationen oder
häufige Aufgaben ermöglicht. Widgets können zum Beispiel aktuelle Informationen zum Wetter und anstehende
Kalenderereignisse bereitstellen. Viele Widgets sind auf dem Telefon bereits vorinstalliert. Auch Apps, die Sie
herunterladen, können Widgets enthalten.
WLAN
Eine drahtlose Technologie mit kurzer Reichweite, die eine Hochgeschwindigkeits-Internetverbindung zu
drahtlosen Datengeräten erlaubt. Drahtlose Internetverbindungen werden vielerorts angeboten, darunter
Flughäfen, Hotels, Restaurants usw. Indem Sie anstelle Ihres Mobilfunknetzes WLAN-Verbindungen nutzen,
können Sie Ihre Mobilfunkdatennutzung reduzieren. Beachten Sie aber, dass öffentliche WLAN-Verbindungen
nicht unbedingt sicher sind. Nutzen Sie daher nur Verbindungen, die Sie als vertrauenswürdig erachten. Auf Ihren
Geräten sollten Sie zudem entsprechende Maßnahmen ergreifen, um das Internet sicher verwenden zu können.
WLAN-Verbindung einrichten.
Manche Funktionen, Dienste und Anwendungen sind abhängig vom Netzwerk oder Mobilfunkanbieter und
möglicherweise nicht in allen Gebieten verfügbar.
 Loading...
Loading...