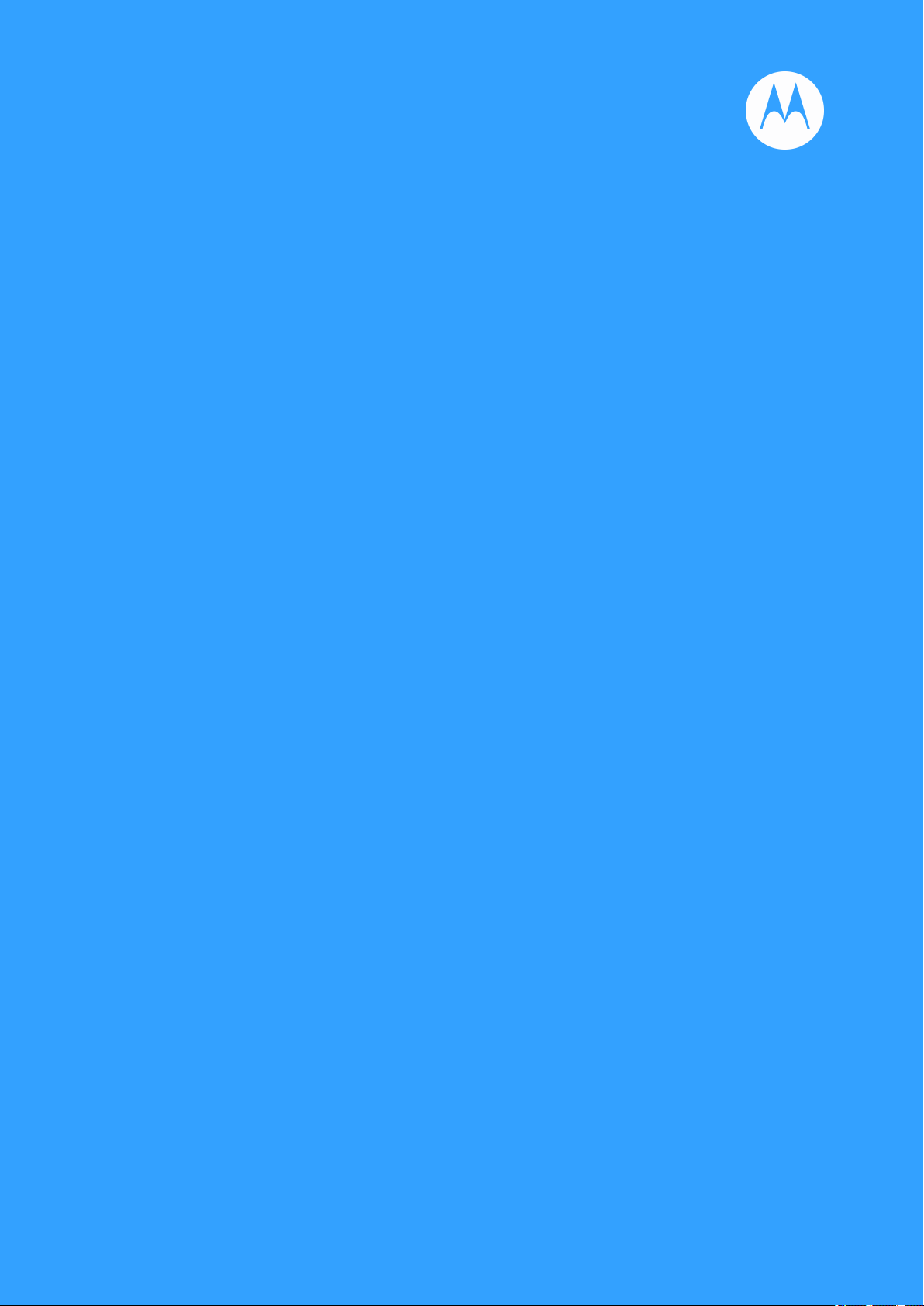
Moto G7 Play
fr-fr
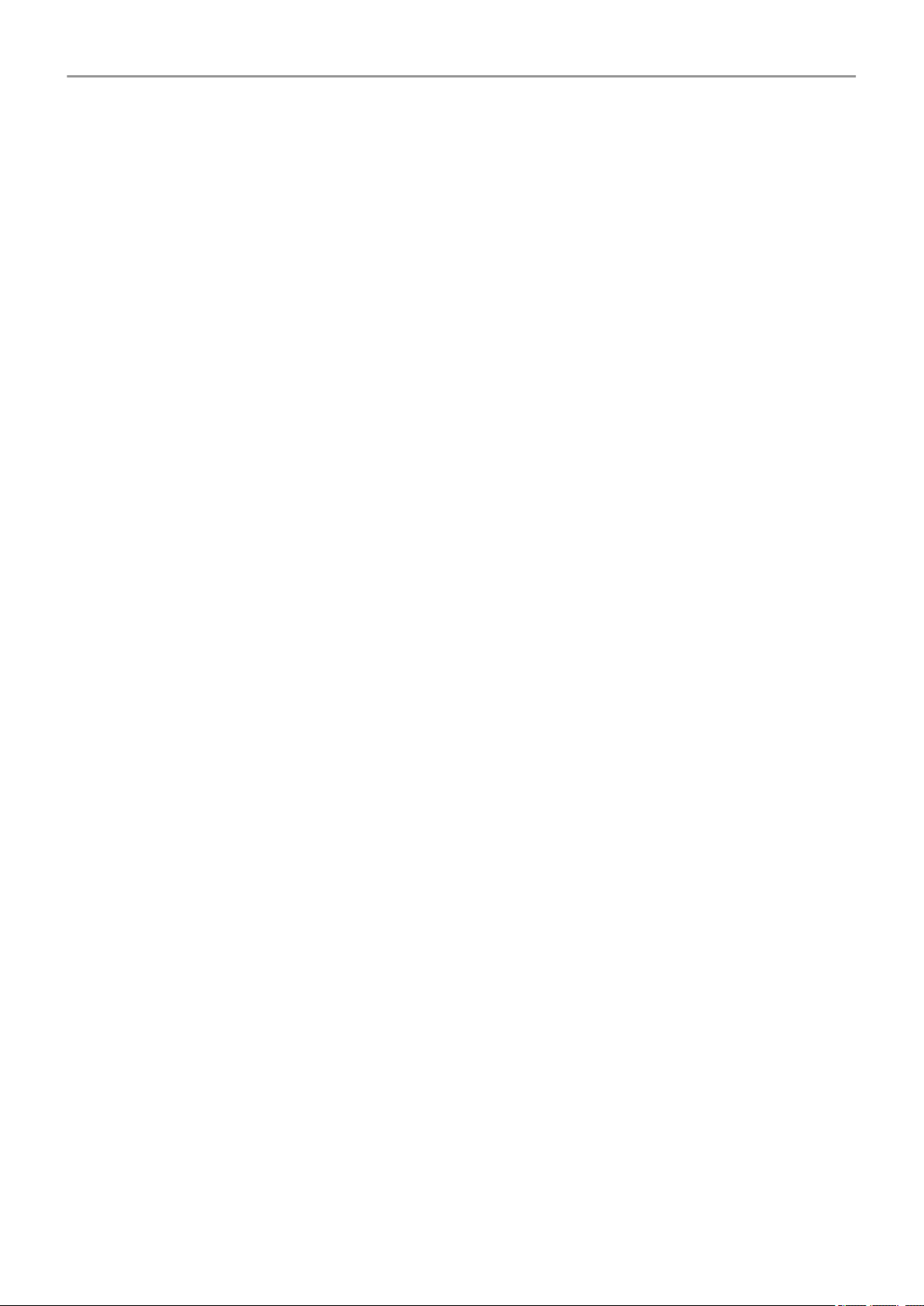
© 2019 Motorola Mobility, Inc. Tous droits réservés.
MOTOROLA, le logo stylisé M, MOTO et l'ensemble des marques MOTO sont des marques
commerciales ou marques déposées de Motorola Trademark Holdings, LLC. LENOVO est une
marque commerciale de Lenovo. Google, Android, Google Play et les autres marques sont des
marques commerciales de Google LLC. Le logo microSD est une marque commerciale de
SD-3C, LLC. Tous les autres noms de produit ou de service sont la propriété de leurs
propriétaires respectifs.
Certains services, fonctionnalités et applications dépendent du réseau et peuvent ne pas être
disponibles partout ; des termes, conditions et/ou tarifs supplémentaires peuvent s'appliquer.
Contactez votre fournisseur d'accès pour plus d'informations.
Toutes les fonctions, fonctionnalités et autres caractéristiques du produit, ainsi que les
informations de ce contenu d'aide, sont basées sur les dernières informations disponibles et
considérées comme exactes au moment de la commercialisation. Motorola se réserve le droit
de changer ou modifier toute information ou caractéristique sans préavis ni obligation.
i
Les images de ce contenu d'aide sont fournies à titre d'exemple uniquement.
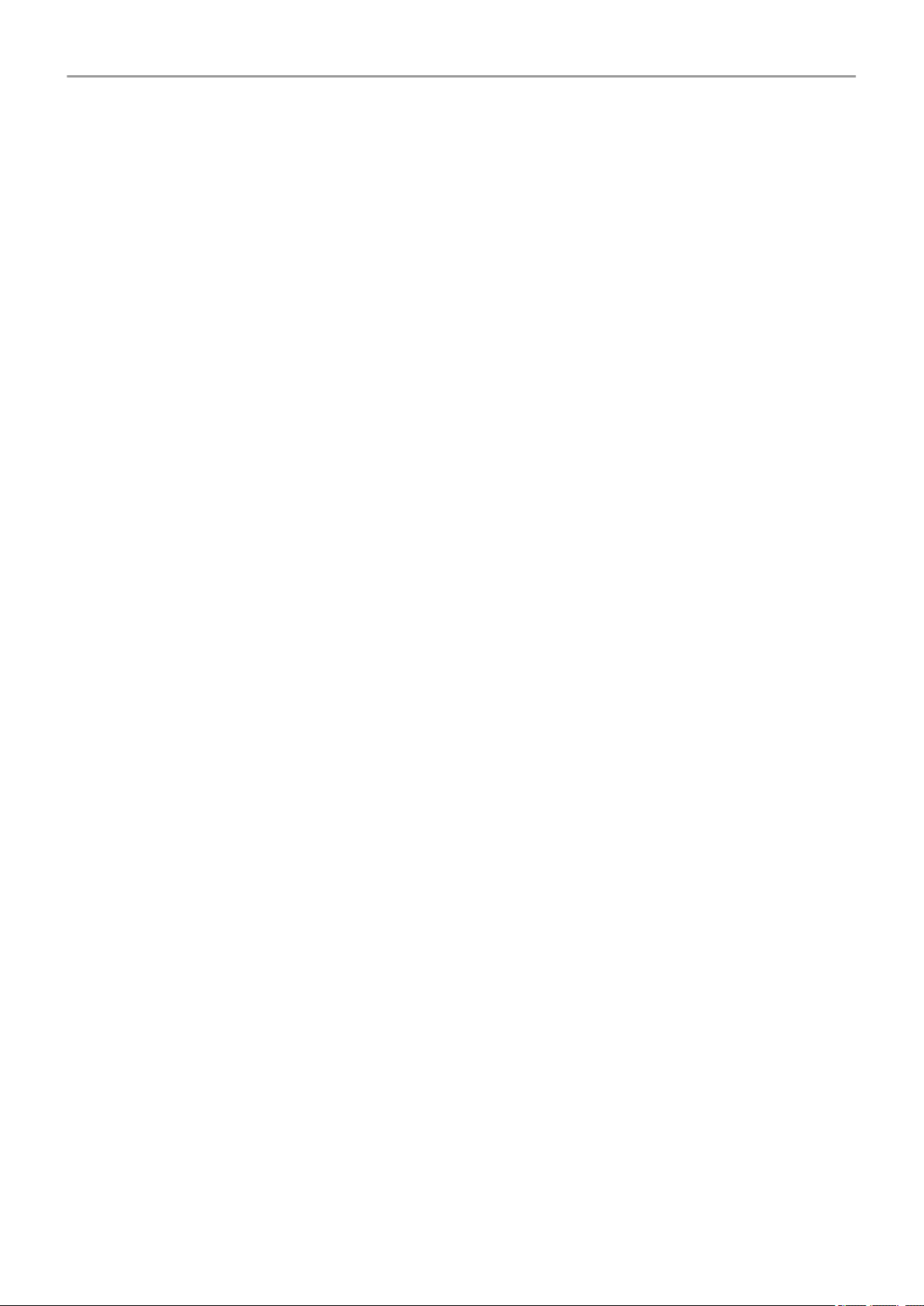
Moto G7 Play ii
Sommaire
Configurer le téléphone 1
Insertion et retrait des cartes SIM et SD
Gérer deux cartes SIM
Ajouter ou retirer des comptes
Configurer de la messagerie vocale
Configurer de la messagerie
Personnalisation
Paramètres d'accessibilité 9
Aide visuelle
Aide auditive
Assistance dextérité
Utilisation des raccourcis d'accessibilité
Apprendre les bases 15
Schéma du matériel
À propos de votre écran d'accueil
À propos de votre écran de verrouillage
12
13
14
15
16
18
1
2
4
5
6
7
9
Vous utilisez Android pour la première fois ? 20
S'il s'agit de votre premier smartphone
Si vous aviez auparavant un iPhone
À propos de votre compte Google
Barre d'état des icônes
Termes à connaître relatifs au téléphone
Découverte 32
Apprendre des gestes
Utiliser la barre de navigation
Afficher les notifications
Utilisation des commandes vocales
Utilisation des paramètres rapides
Activer ou mettre en veille l'écran
Régler du volume
Activer et désactiver la lampe de poche
Travail textuel 44
20
22
23
24
29
32
34
35
37
38
40
41
43
Utiliser le clavier à l'écran
Régler les vibrations du clavier
44
46
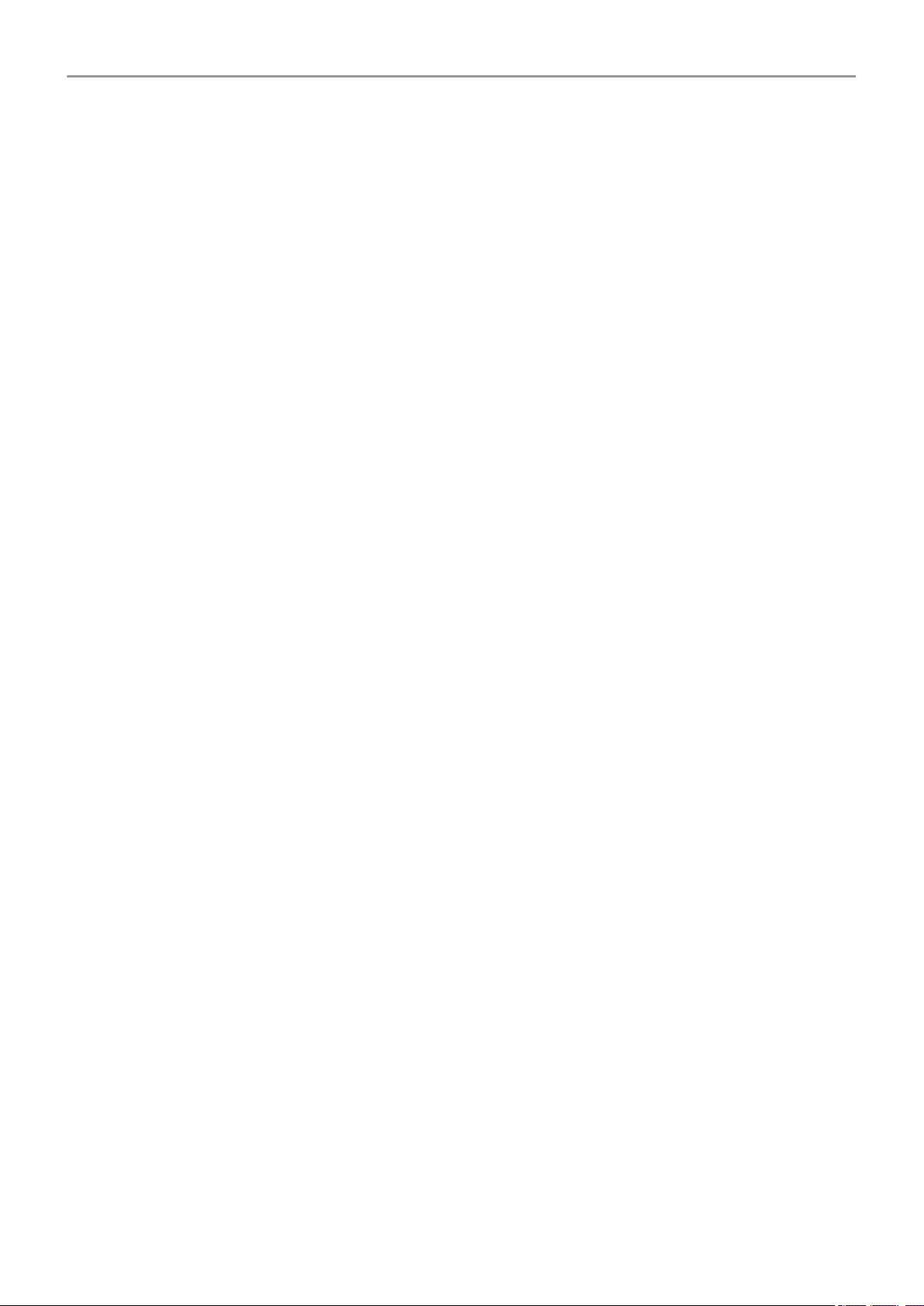
Moto G7 Play iii
Texte à couper, copier et coller
Utiliser la saisie vocale
Remplir automatiquement les formulaires
Obtenir les directions pas-à-pas
Prendre des captures d'écran
Personnalisez votre téléphone 51
Écran d'accueil 51
Modifier le fond d'écran
Personnaliser votre barre de favoris
Ajouter des widgets, des raccourcis ou des dossiers
Supprimer des widgets, des raccourcis ou des dossiers
Utiliser le widget Heure et météo
Personnaliser votre écran d'accueil avec les lanceurs d'applications
Verrouillage de l'écran 59
Utiliser un économiseur d'écran
Définir le verrouillage de l'écran
Ajouter un message à l'écran de verrouillage
46
47
48
48
49
51
51
52
55
55
57
59
60
62
Sons 63
Définir des sonneries
Éviter les interruptions avec Ne pas déranger
Désactiver le son de démarrage
Arrêter les annonces vocales du téléphone
Désactiver les sons de charge
Applications 69
À propos de vos applications
Utiliser deux applications à la fois
Gestion des applications 75
Installer ou mettre à jour des applications
Gérer ou supprimer des applications
Protection contre les applications nuisibles
Épingler votre écran
Recherche et navigateur Web 82
63
64
67
67
68
69
74
75
77
80
81
Rechercher sur le Web
Faire une recherche dans votre téléphone
Utiliser l'appareil photo pour effectuer des lectures et des recherches
82
84
85
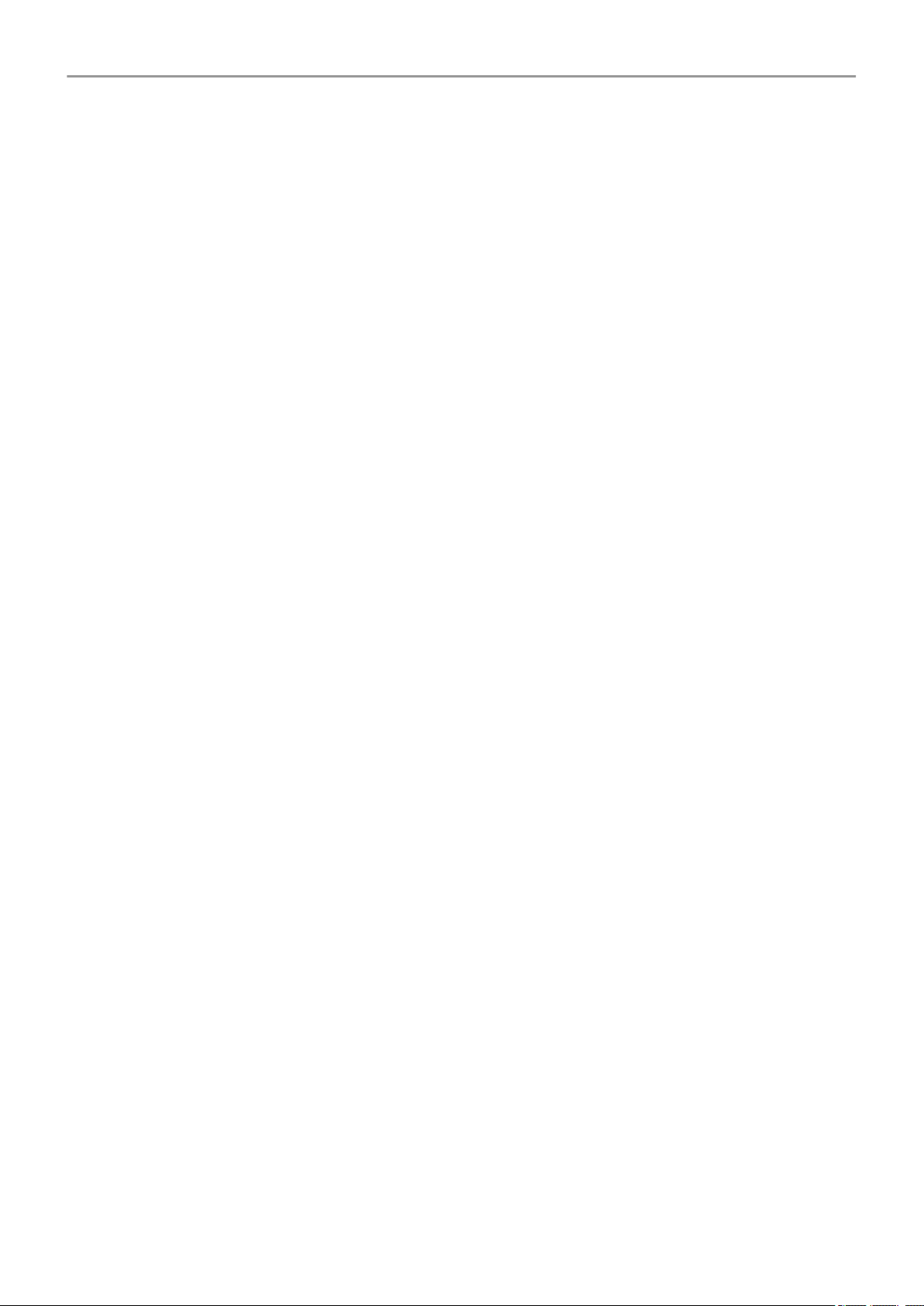
Moto G7 Play iv
Parcourir des sites Web
Messagerie texte 89
À propos des messages texte et multimédia
Lire, envoyer et gérer des SMS/MMS
Ajouter des pièces jointes
Enregistrer les pièces jointes d'un message texte
Activer ou désactiver la messagerie de groupe
Changer l'application de messagerie par défaut
Contrôler les notifications pour les SMS/MMS
Modifier le SMS/MMS de réponse aux appels entrants
Recevez des SMS/MMS sur votre ordinateur.
E-mail 97
Lire, envoyer et gérer des e-mails
Afficher les pièces jointes
Afficher un aperçu des boîtes de réception depuis l'écran d'accueil
Ajouter une signature d'e-mail
Contrôler les notifications d'e-mail
86
89
90
92
93
94
94
94
95
95
97
99
100
100
100
Application Agenda 102
À propos de l'agenda
Rechercher des événements d'agenda
Créer et gérer des événements
Contrôler les notifications pour les événements de l'agenda
Application Horloge 105
Régler l'alarme
Utiliser la minuterie ou le chronomètre
Réglager la date et de l'heure
Application Moto 109
À propos de l'application Moto
Réduction de l'écran pour une utilisation avec une seule main
Apercevoir les notifications lorsque l'écran est en veille
Appels, contacts, messagerie vocale 113
102
102
103
104
105
106
107
109
109
110
Appels 113
Répondre à un appel
Passer un appel
Pendant un appel
Passer des appels vidéo
113
114
116
117
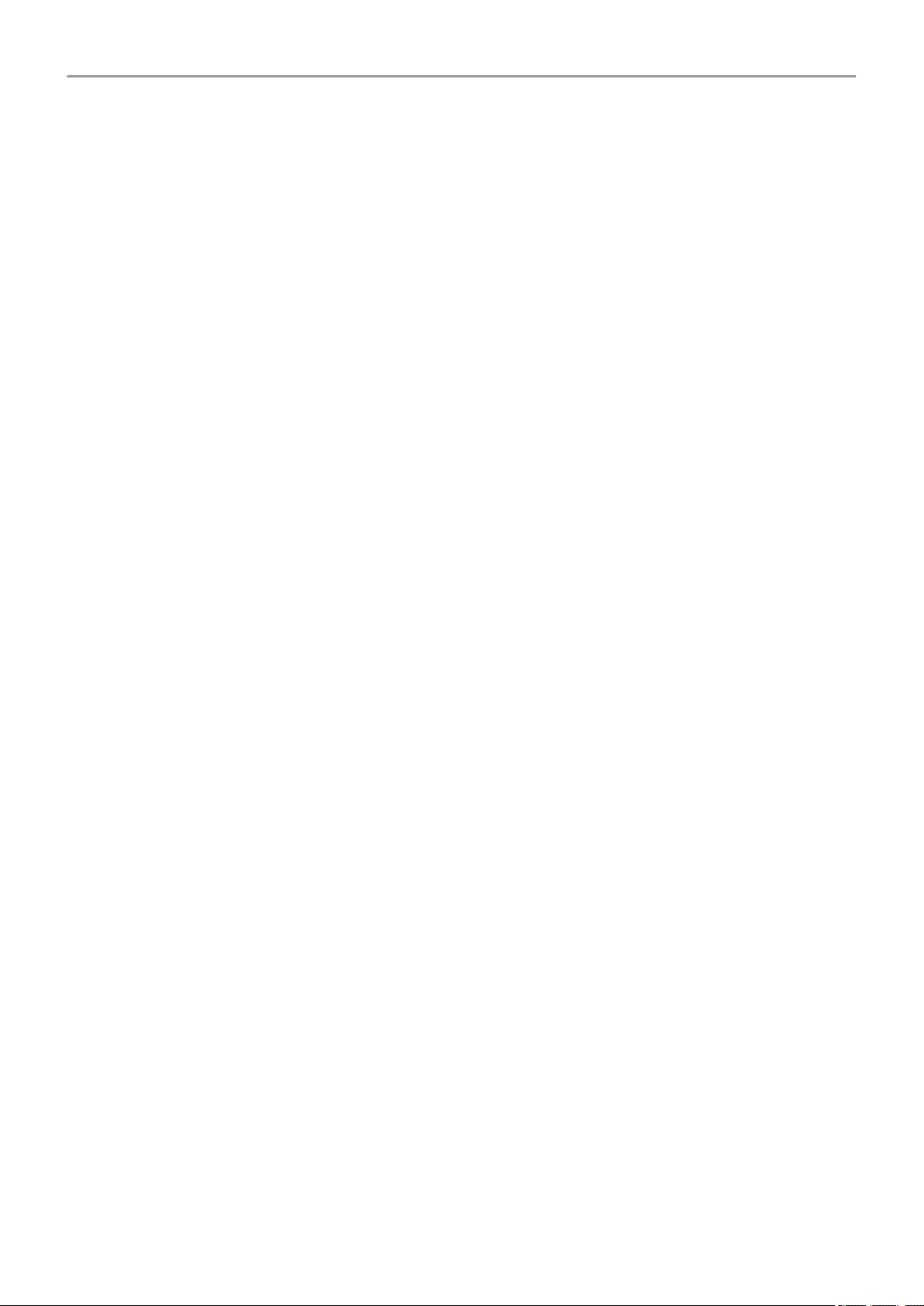
Moto G7 Play v
Le meilleur de la conférence au bout des doigts
Bloquer les appels et les SMS
Activer la fonction d'appel en attente
Afficher et supprimer l'historique des appels
Contacts 123
Ajouter des contacts
Modifier ou supprimer des contacts
Marquer vos contacts favoris d'une étoile
Trier les contacts
Partager des contacts
Messagerie vocale 128
Utiliser la boîte vocale
Envoyer tous les appels du contact à la messagerie vocale
Musique 130
Écouter la radio
Écouter de la musique
Transférer des fichiers de musique
Connexion d'un périphérique MIDI
117
118
120
120
123
124
125
126
127
128
129
130
131
133
134
Batterie 135
Chargement du téléphone
Prolonger l'autonomie de la batterie
Utilisation du mode Économiseur de batterie
Stockage 138
À propos des options de stockage
Gérer la mémoire interne du téléphone
Gestion de la carte SD
Rechercher les fichiers téléchargés
Récupérer les fichiers récemment supprimés
Charger de la musique sur le cloud
Envoyer des photos et des vidéos
Numériser des documents et en faire des copies
Réseau et Internet 147
135
135
137
138
139
141
142
143
143
144
145
Se connecter en Wi‑Fi
Utiliser le mode avion
147
148
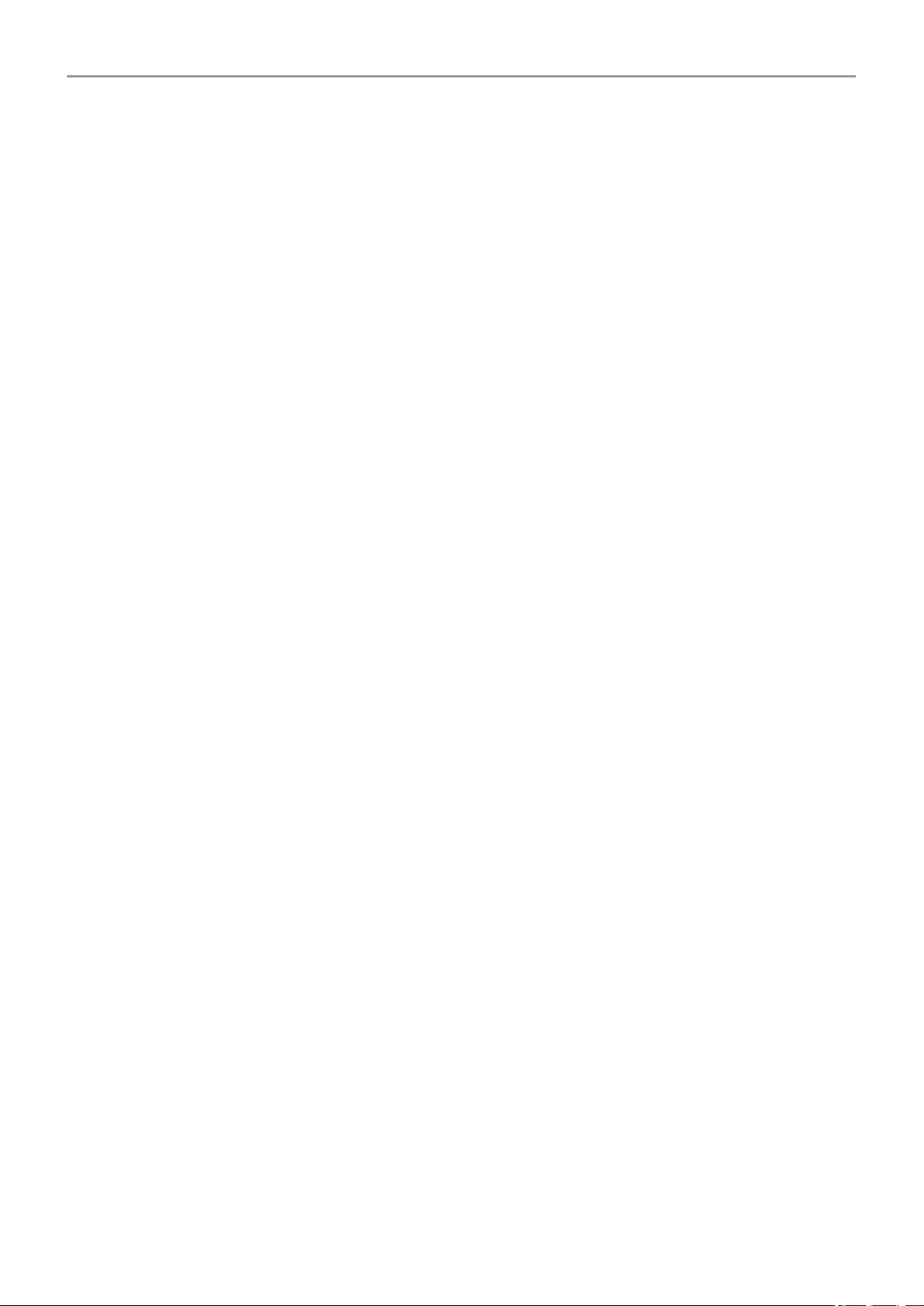
Moto G7 Play vi
Contrôler l'utilisation des données
Partager votre connexion Internet
Se connecter aux réseaux VPN
Appareils connectés 154
Se connecter avec Bluetooth™
Caster votre écran sur un téléviseur
Transférer des fichiers entre un téléphone et un ordinateur (USB)
Imprimer depuis votre téléphone
À propos de la fonction de partage sans fil
Autres paramètres 163
Applications et notifications 163
Modifier les paramètres d'applications
Gérer les notifications
148
150
153
154
156
157
159
160
163
164
Affichage 167
Désactiver la rotation automatique
Réglage des couleurs de l'écran la nuit
Ajuster la luminosité de l'écran
Modifier la police et la taille de l'écran
Modifier la couleur d'arrière-plan
Modifier le délai de mise en veille de l'écran
Sécurité et localisation 170
À propos de la sécurité
Protection contre les applications nuisibles
Paramétrage des fonctions de perte du téléphone
Verrouiller et déverrouiller le téléphone 172
Définir le verrouillage de l'écran
Déverrouiller avec des appareils fiables
Déverrouiller avec votre visage
Déverrouiller dans des lieux approuvés
Garder votre téléphone déverrouillé lorsque vous l'avez sur vous
Déverrouiller à l'aide des commandes vocales
Utiliser la sécurité par empreintes digitales
Utiliser les services de localisation
Verrouiller la carte SIM
167
167
168
168
168
169
170
170
171
172
174
175
176
178
178
179
182
183
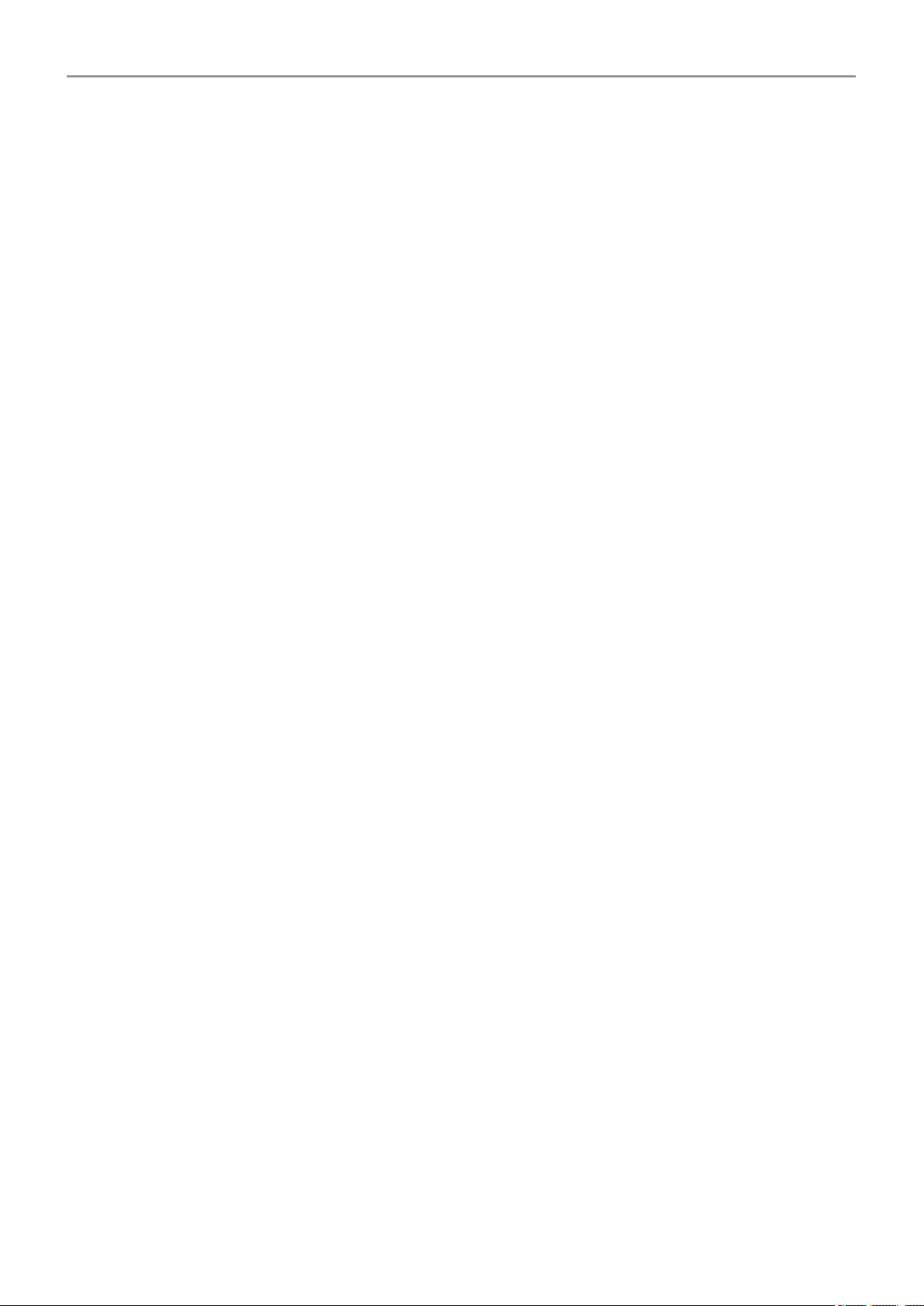
Moto G7 Play vii
Comptes 184
Ajouter ou retirer des comptes
Synchroniser les comptes et applications
Gérer vos informations personnelles
Système 188
Configurer les informations d'urgence
Enregistrer votre numéro IMEI
Trouver des informations juridiques et sur le produit
Utiliser plusieurs langues
Utilisateurs et invités 190
Partager votre téléphone
Ajouter, modifier et supprimer des utilisateurs
Ajout et suppression d'invités
Résolution d'un problème 194
Problèmes liés au matériel 194
184
185
186
188
188
189
189
190
191
192
Téléphone lent ou instable
Téléphone chaud
Le téléphone ne s'allume pas
Le téléphone redémarre ou arrête de fonctionner
L'écran est bloqué ou ne répond pas
Problèmes liés aux appels et à la carte SIM 199
Problèmes d'émission ou de réception d'appels
Problèmes en cours d'appel
Problèmes liés à la batterie 205
Problèmes de charge
La batterie se décharge trop vite
Problèmes de connexion Bluetooth, Wi-Fi, USB 207
Problèmes de connexion Bluetooth
Problèmes Wi-Fi
Impossible de transférer des fichiers ou de connecter le téléphone à un
ordinateur
194
194
195
196
197
199
201
205
205
207
209
211
Problèmes de compte et de connexion 212
Vous avez oublié votre code de déverrouillage
Impossible de se connecter à Google
Problèmes de synchronisation de comptes
212
212
212
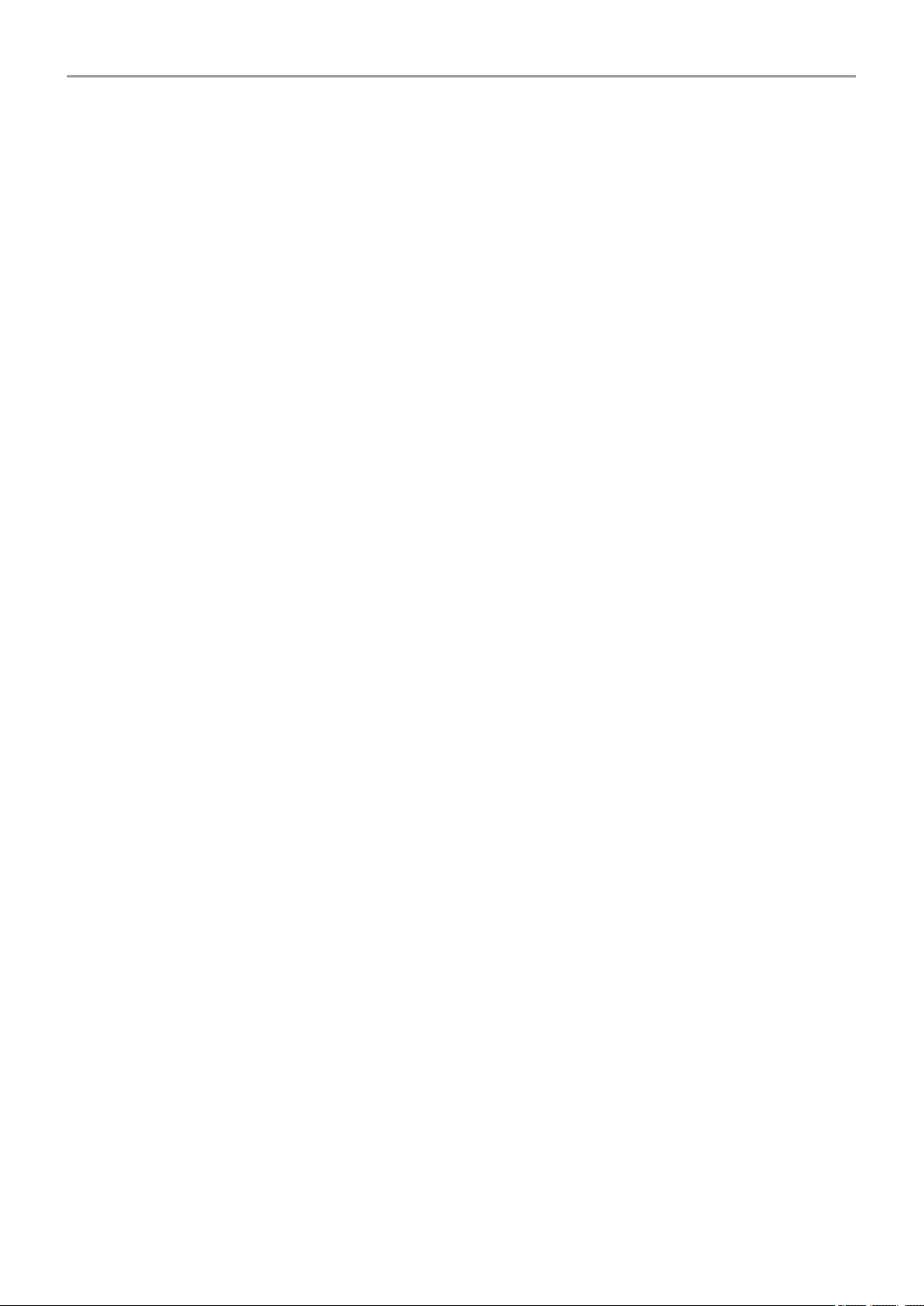
Moto G7 Play viii
Problèmes liés aux applications 215
Problèmes d'application ou de widget
Problèmes de messagerie
Problèmes d'appareil photo
Procédures de maintenance 221
Mettre à jour le logiciel Android
Réinitialiser Wi-Fi, données cellulaires et Bluetooth
Réinitialiser le téléphone
Obtenir plus d'aide
215
216
218
221
222
222
224
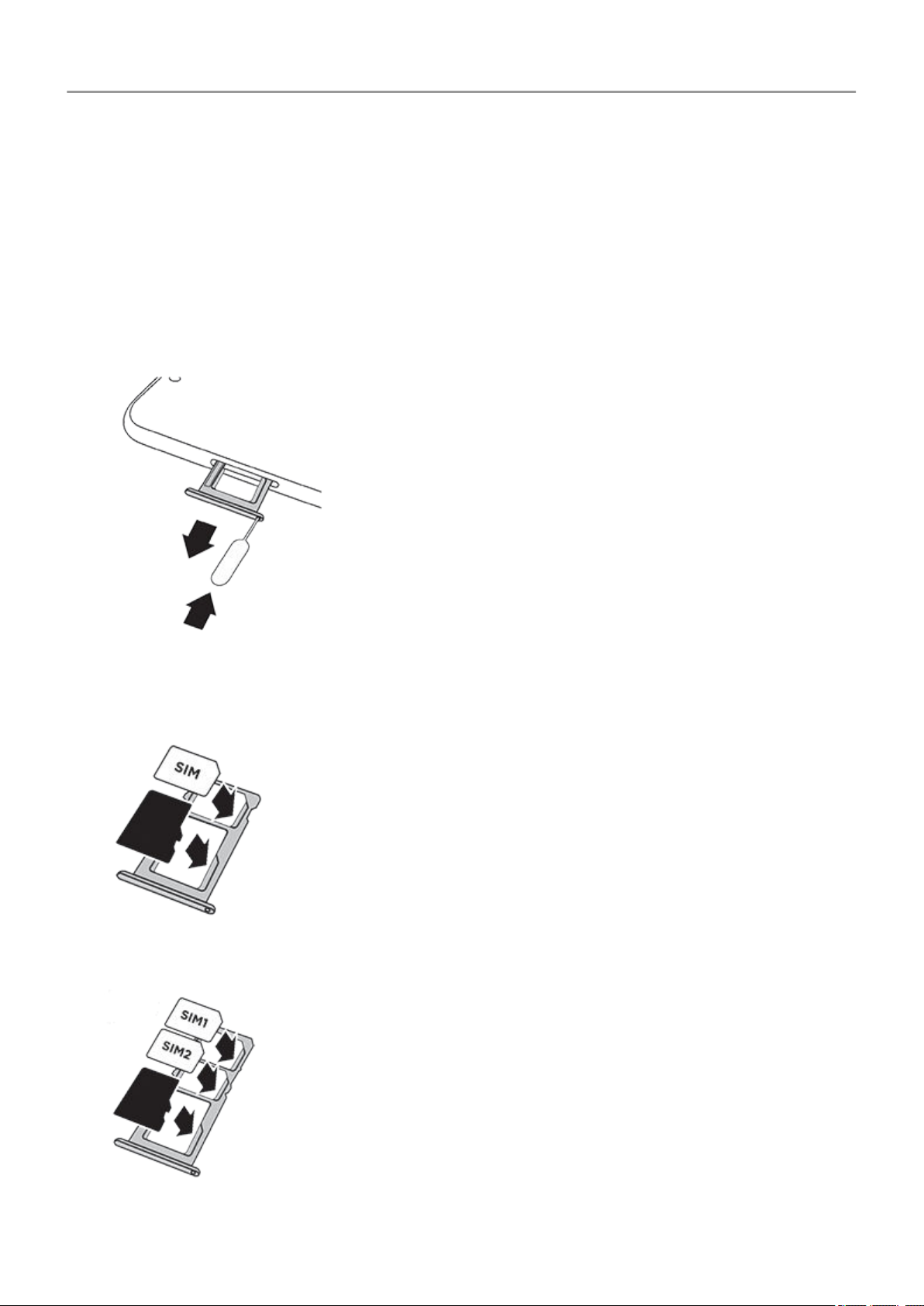
Configurer le téléphone
Insertion et retrait des cartes SIM et SD
Remplacer la carte SIM ou la carte SD
1. Pour retirer une carte SD, désinstallez-la préalablement ( Paramètres > Stockage).
2. Insérez l'outil dans le trou du logement pour carte et poussez doucement pour la faire
sortir.
1
3. Insérez ou retirez les cartes selon vos besoins.
Pour utiliser une carte SD :
Pour utiliser deux cartes SIM (modèles double SIM uniquement) :
4. Réinsérez le logement dans le téléphone.
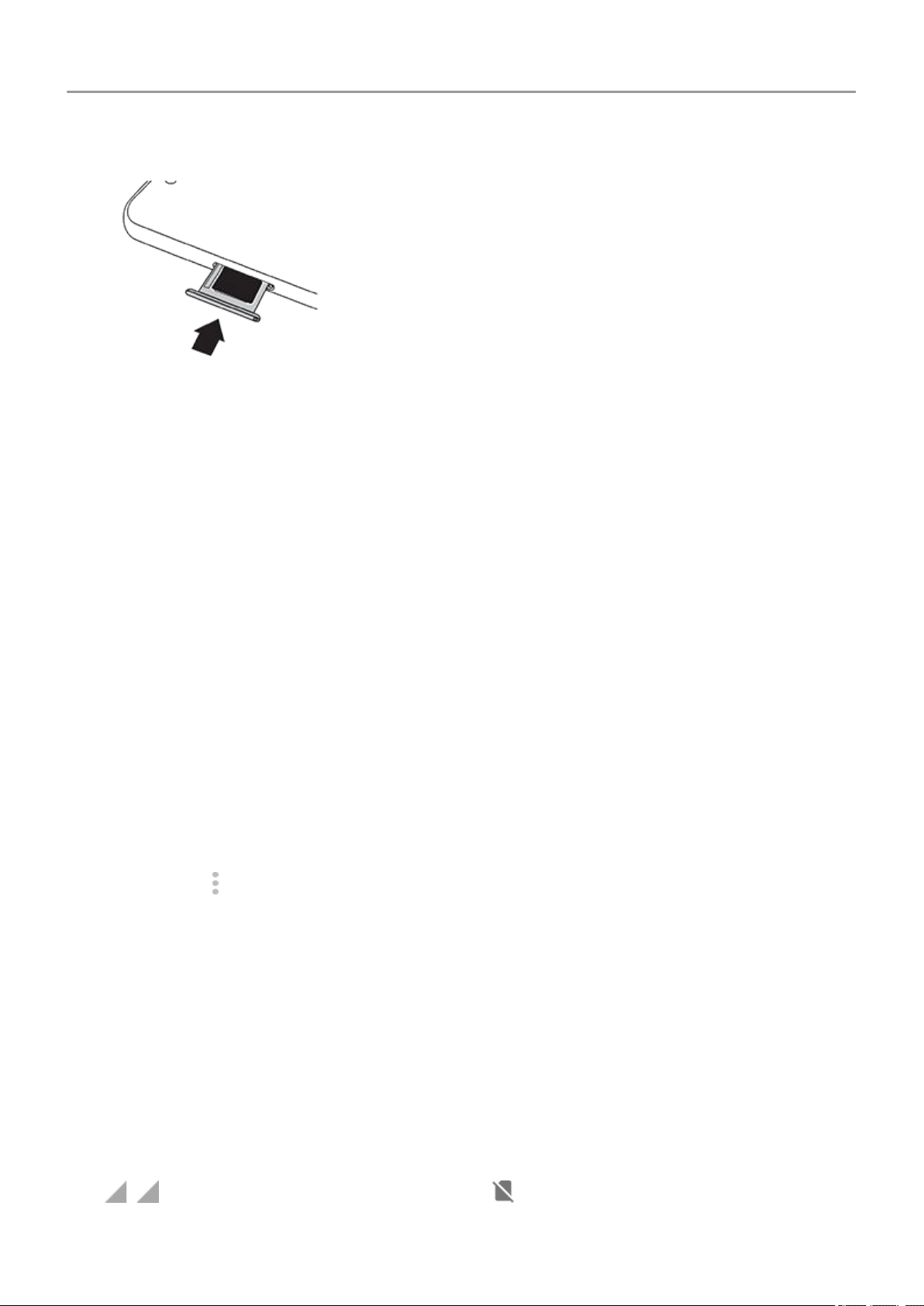
Configurer le téléphone
Formater la carte SD
Vous devez choisir l'un des deux formats proposés pour votre carte SD : portable ou interne
étendue. Besoin d'aide pour sélectionner le format à utiliser ?
Mémoire de stockage portable
2
Lorsque vous insérez une carte SD, celle-ci est automatiquement définie comme mémoire de
stockage portable pour les fichiers multimédias. Vous pouvez ainsi facilement passer d'une
carte à une autre et partager le contenu entre différents appareils.
Veillez à définir votre emplacement de stockage dans les applications multimédia (Appareil
photo et Play Musique , par exemple).
Mémoire de stockage interne étendue
Au lieu d'utiliser votre carte SD comme mémoire de stockage portable, vous pouvez également
la définir comme mémoire de stockage interne afin d'étendre la mémoire de votre appareil pour
les applications et les jeux volumineux, ainsi que leurs données.
Pour formater votre carte SD comme mémoire de stockage interne :
1. Touchez la notification de la carte SD pour la carte insérée.
2.
Appuyez sur > Paramètres de stockage > Formater comme mémoire interne.
En savoir plus sur la gestion de votre carte SD.
Gérer deux cartes SIM
Ces informations s'appliquent uniquement aux téléphones pouvant prendre en charge deux
cartes SIM et dans lesquels les deux cartes sont insérées.
À propos des doubles cartes SIM
Lorsque deux cartes SIM sont insérées :
•
s'affiche en haut de l'écran d'accueil. Si s'affiche, résolvez le problème.
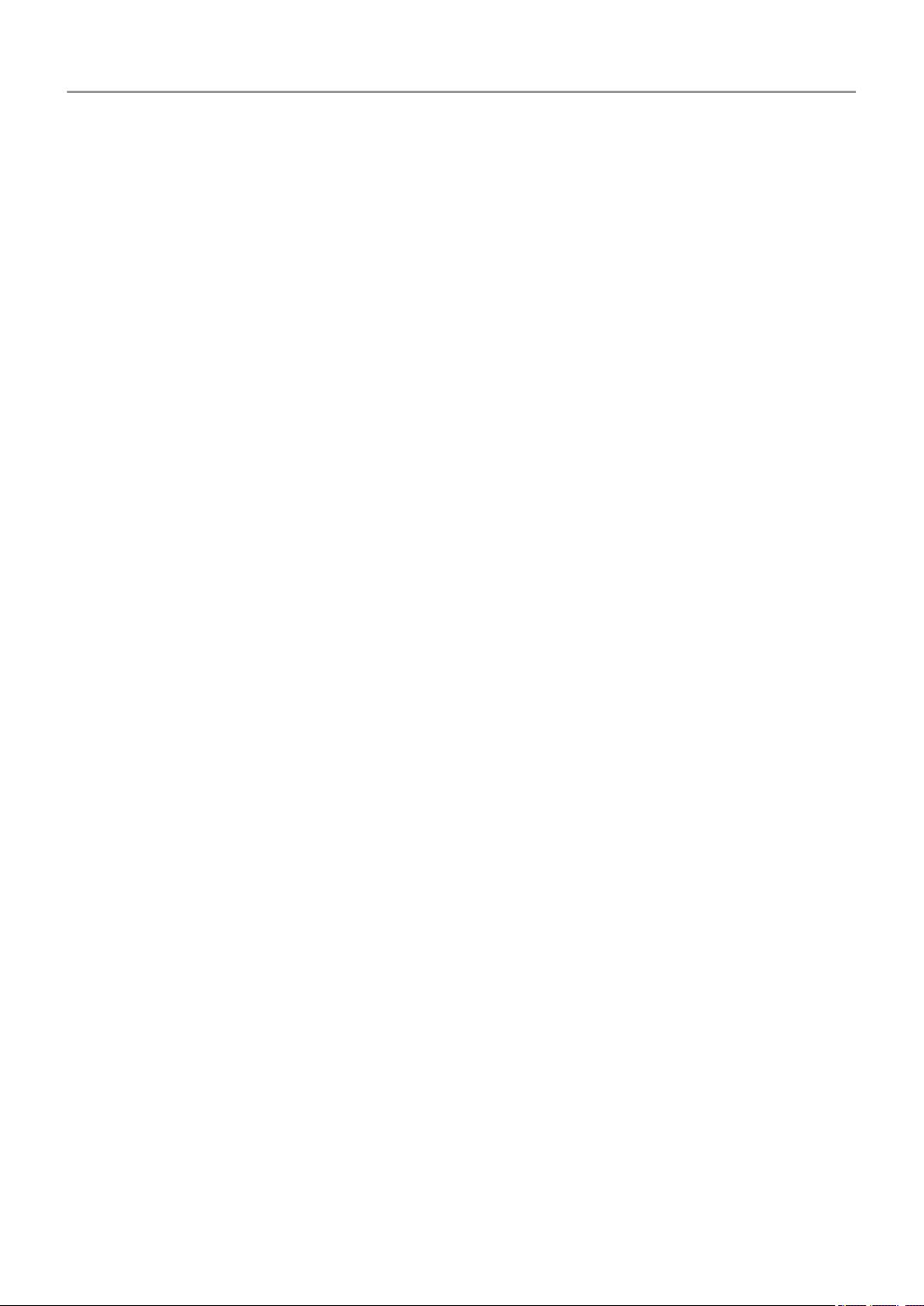
Configurer le téléphone
• Les deux cartes SIM peuvent passer et recevoir des appels ainsi que des SMS/MMS.
• Seul le propriétaire du téléphone peut accéder aux paramètres des deux cartes SIM.
Aucun autre utilisateur ou invité n'y a accès.
Configurer le profil d'une carte SIM
Définissez les options de carte SIM en fonction de la façon dont vous prévoyez d'utiliser les
cartes :
1. Accédez à Paramètres > Réseau et Internet > Cartes SIM.
2. Sélectionnez l'option qui répond le mieux à vos besoins :
• Smart SIM : sélection automatique de la carte SIM pour les appels vocaux en fonction
de votre historique d'appels. Au Brésil, la sélection est également basée sur
l'opérateur de réseau du contact.
3
• Personnelle et professionnelle : utilisez une carte SIM pour les appels vocaux
personnels et l'autre pour les appels professionnels.
• Manuelle : choisissez quelle carte SIM utiliser pour les appels vocaux, l'utilisation des
données mobiles et pour les SMS.
3. Suivez les instructions qui s'affichent à l'écran pour terminer la configuration.
Modifier le profil de la carte SIM
1. Accédez à Paramètres > Réseau et Internet > Cartes SIM.
2. Appuyez sur Profil d'utilisation double SIM.
3. Sélectionnez un profil différent et appuyez sur CHANGER DE PROFIL.
4. Sélectionnez un nouveau profil.
5. Suivez les instructions qui s'affichent à l'écran pour terminer la configuration.
Pour garder le même profil mais configurer les options de données, messages textes, appels
vocaux, appels vidéo et contacts :
1. Accédez à Paramètres > Réseau et Internet > Cartes SIM.
2. Appuyez sur chaque option de contact et carte SIM à modifier.
Modifier le nom, la couleur et la sonnerie associés à la carte SIM
Lorsque deux cartes SIM sont insérées, elles sont toutes deux référencées dans les
applications telles que Contacts, Messages et Téléphone. La carte SIM porte le nom de
l'opérateur et, si vous utilisez le profil Personnelle et professionnelle, le nom indique également
quel profil est attribué à la carte. Toutefois, vous pouvez la renommer. Vous pouvez également
modifier l'icône de carte SIM pour les rendre plus faciles à identifier.
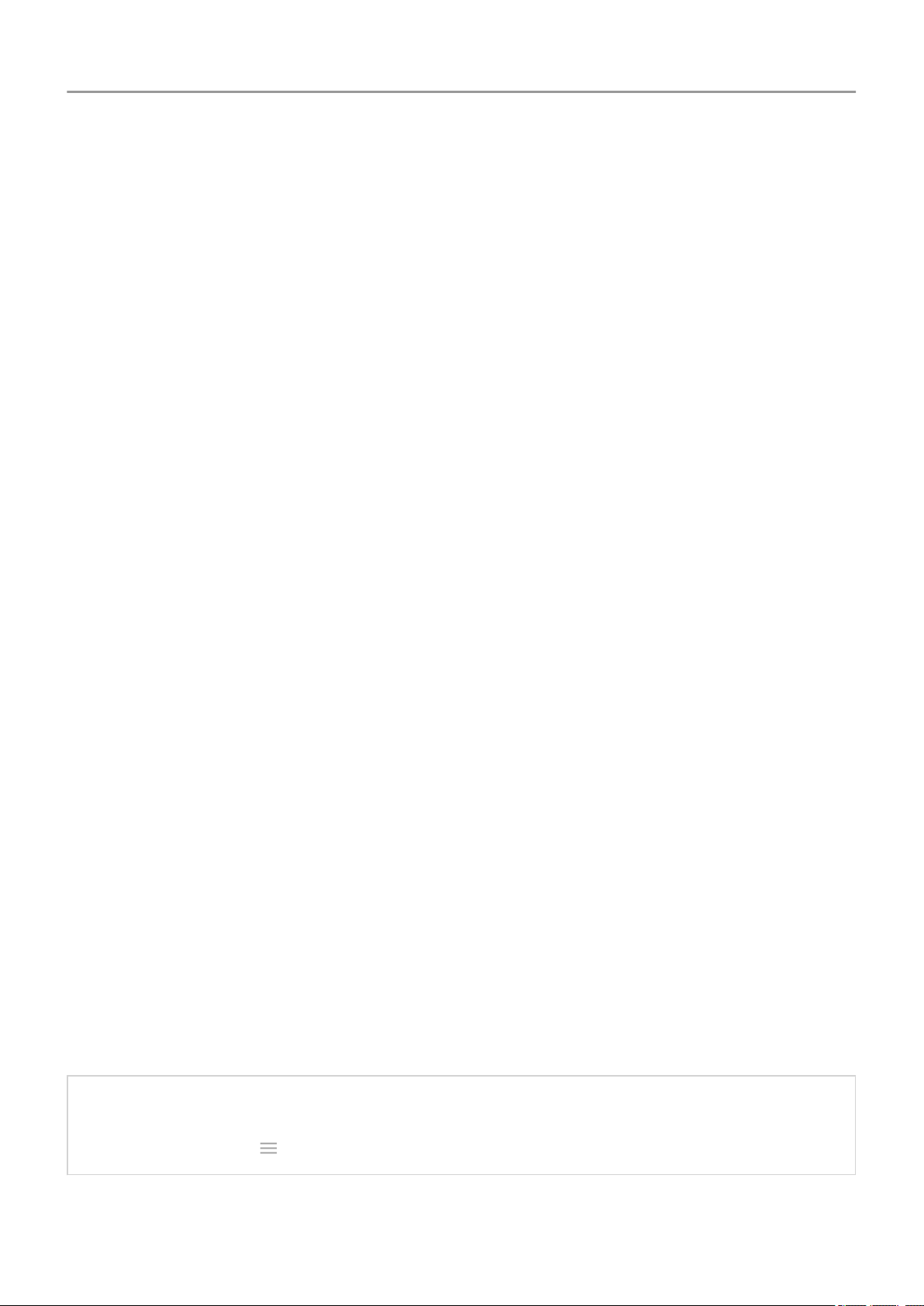
Configurer le téléphone
1. Accédez à Paramètres > Réseau et Internet > Cartes SIM.
2. Appuyez sur la carte SIM à modifier.
3. Modifiez les paramètres comme vous le souhaitez :
• Pour renommer une carte SIM, appuyez sur Nom de la carte SIM et saisissez un
nouveau nom.
• Pour modifier la couleur d'une icône, appuyez sur Couleur et sur une couleur.
• Pour modifier la sonnerie associée à la carte SIM, appuyez sur Sonnerie du
téléphone et sélectionnez une sonnerie.
Ajouter ou retirer des comptes
4
À propos des comptes
Lorsque vous avez configuré votre téléphone, vous avez été invité à ajouter un compte Google.
Si vous avez ignoré cette étape, veillez à en configurer un maintenant pour pouvoir télécharger
des applications sur Play Store, obtenir un flux d'information personnalisé et tirer pleinement
parti des applications Agenda, Gmail et autres applications fournies avec votre compte.
Vous pouvez également ajouter d'autres comptes Web.
Pour chaque compte, vous pouvez contrôler les fonctionnalités et applications se synchronisant
avec votre téléphone.
Ajouter un compte Google
Pour ajouter un compte Google :
1. Accédez à Paramètres .
2. Appuyez sur Comptes > Ajouter un compte.
3. Appuyez sur Google et suivez les instructions qui s'affichent à l'écran pour ajouter un
compte existant ou en créer un nouveau.
4. Une fois le compte ajouté, Agenda , Contacts et d'autres fonctionnalités et applications de
compte sont mises à jour avec les informations de ce compte. Vous pouvez examiner et
modifier les éléments qui se synchronisent avec votre téléphone pour ce compte.
Conseil: Gardez vos applications à jour. Pour vérifier si de nouvelles versions des
applications associées à votre compte Google sont disponibles, ouvrez l'application Play
Store et appuyez sur > Mes jeux et applications.
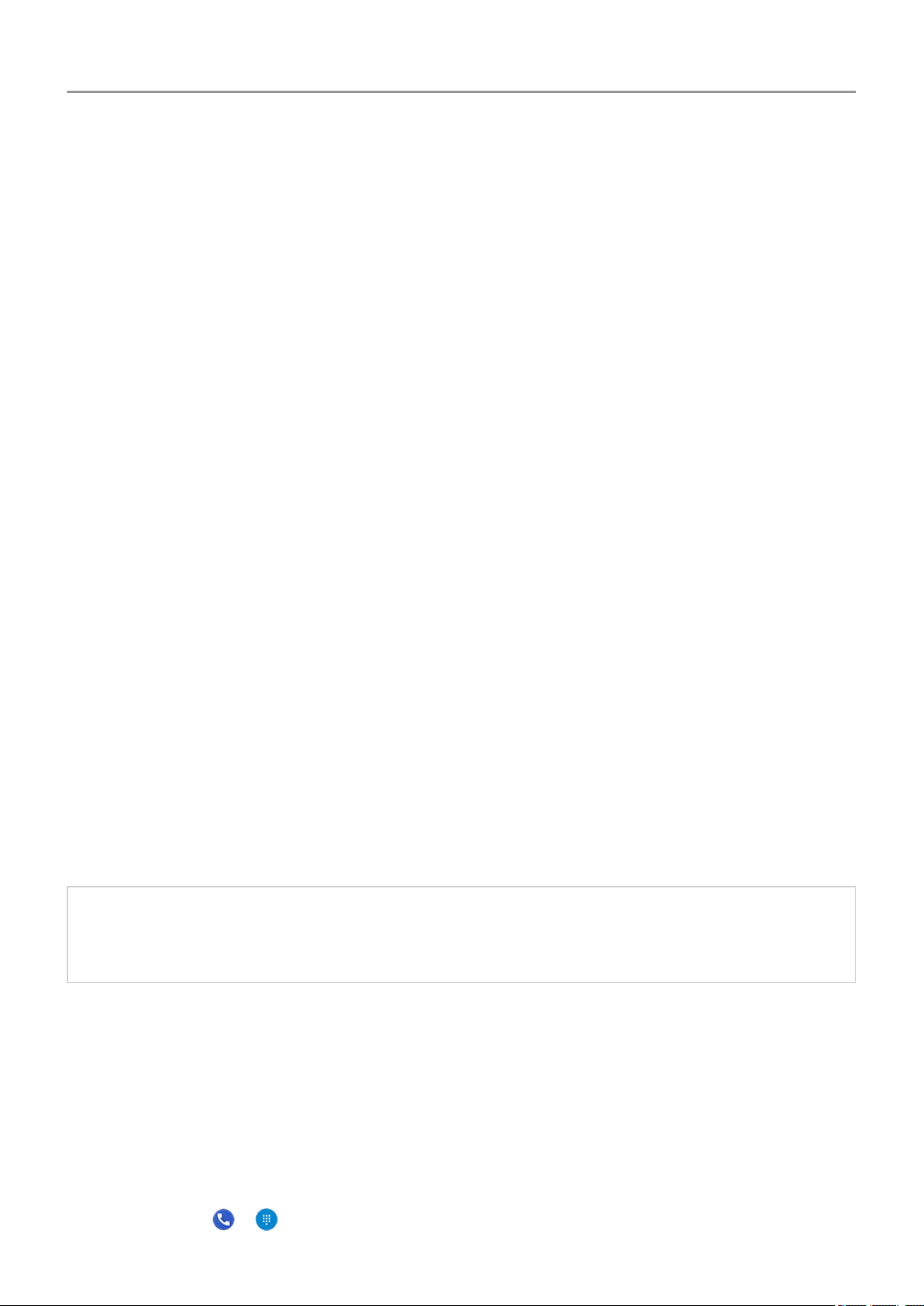
Configurer le téléphone
Ajouter un compte autre que Google
Vous pouvez ajouter des comptes de messagerie professionnelle, des comptes de messagerie
personnelle ou d'autres comptes. De nombreux comptes de réseau social sont
automatiquement configurés lorsque vous installez l'application.
1. Accédez à Paramètres .
2. Appuyez sur Comptes > Ajouter un compte.
3. Procédez de l'une des manières suivantes :
• Appuyez sur le type de compte à ajouter et suivez les instructions à l'écran. En savoir
plus sur la configuration des comptes de messagerie.
• Si le type de compte à ajouter n'apparaît pas, installez l'application correspondante
depuis Play Store, puis connectez-vous à votre compte via l'application.
4. Une fois le compte ajouté, les fonctionnalités et applications de compte sont mise à jour
avec les informations de ce compte. Pour examiner et modifier les éléments qui se
synchronisent avec votre téléphone, appuyez sur le type de compte, puis sur le nom du
compte.
5
Supprimer un compte
Si vous supprimez un compte, toute information synchronisée sera supprimée de votre
téléphone, mais pas de votre compte.
Pour supprimer d'autres comptes :
1. Accédez à Paramètres > Comptes.
2. Appuyez sur le nom du compte.
3. Appuyez sur Supprimer le compte.
Conseil: Si vous rencontrez des problèmes lors de la suppression d'un compte d'entreprise,
accédez à Paramètres > Sécurité et localisation > Applis d'admin. appareils et retirez la
coche correspondant au compte, puis réessayez de le supprimer.
Configurer de la messagerie vocale
Définir le message d'accueil de la boîte vocale
Votre opérateur vous fournit votre messagerie vocale et la gère.
Pour définir votre message d'accueil :
1.
Appuyez sur > .
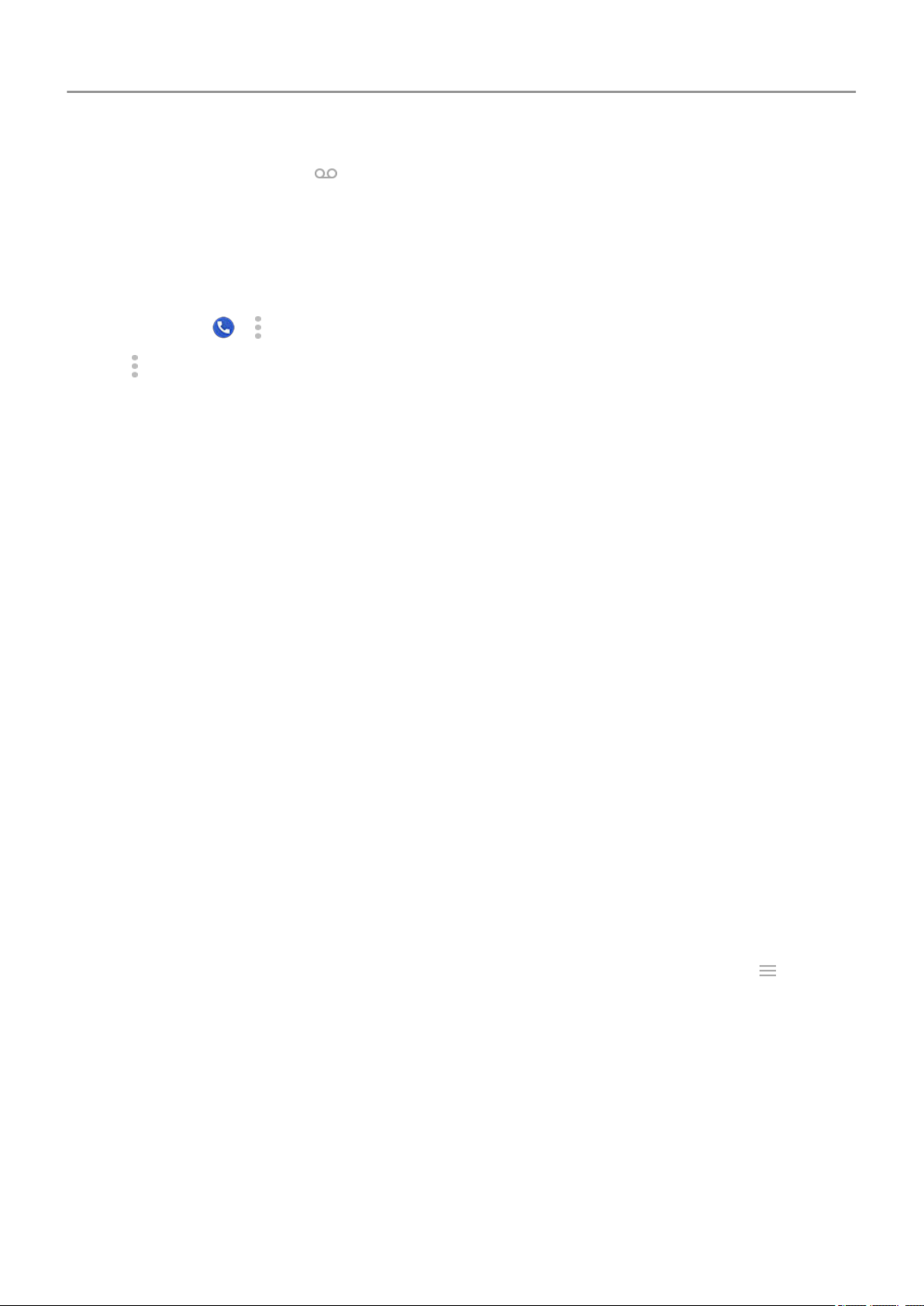
Configurer le téléphone
2.
Appuyez longuement sur pour accéder à votre boîte vocale.
3. Suivez les instructions système de votre opérateur. Si votre messagerie vocale n'est pas
configurée, contactez votre opérateur pour obtenir de l'aide.
Modifier les options de messagerie vocale
1.
Appuyez sur > > Paramètres.
(Si ne s'affiche pas, faites glisser l'écran vers le bas.)
2. Appuyez sur Messagerie vocale.
3. Appuyez sur Paramètres avancés.
4. Modifiez les options de votre choix :
• Pour changer de service de messagerie vocale afin de passer du service de votre
opérateur à un autre service ou une autre application, appuyez sur Service.
6
• Pour modifier le numéro à composer pour accéder à votre messagerie vocale,
appuyez sur Configuration.
Configurer de la messagerie
Configurer un compte de messagerie électronique personnelle
Vous pouvez ajouter plusieurs comptes de messagerie des types suivants :
• Gmail
• Messagerie personnelle d'autres fournisseurs (IMAP/POP)
Si vous avez ajouté un compte Google sur votre téléphone :
• Lorsque vous ouvrez l'application Gmail pour la première fois, les e-mails de ce compte
s'affichent. Le compte est déjà configuré.
•
Pour configurer d'autres comptes de messagerie, ouvrez Gmail et appuyez sur >
Paramètres > Ajouter un compte.
Si vous n'avez pas ajouté de compte Google sur votre téléphone et souhaitez configurer un
compte de messagerie d'un fournisseur IMAP/POP (autre qu'une adresse Gmail) :
1. Ouvrez l'application Gmail.
2. Suivez les instructions à l'écran pour saisir votre adresse e-mail, votre mot de passe et vos
options de compte.
Si vous rencontrez des difficultés lors de la configuration du compte, lisez l'assistance de
Google pour Gmail .
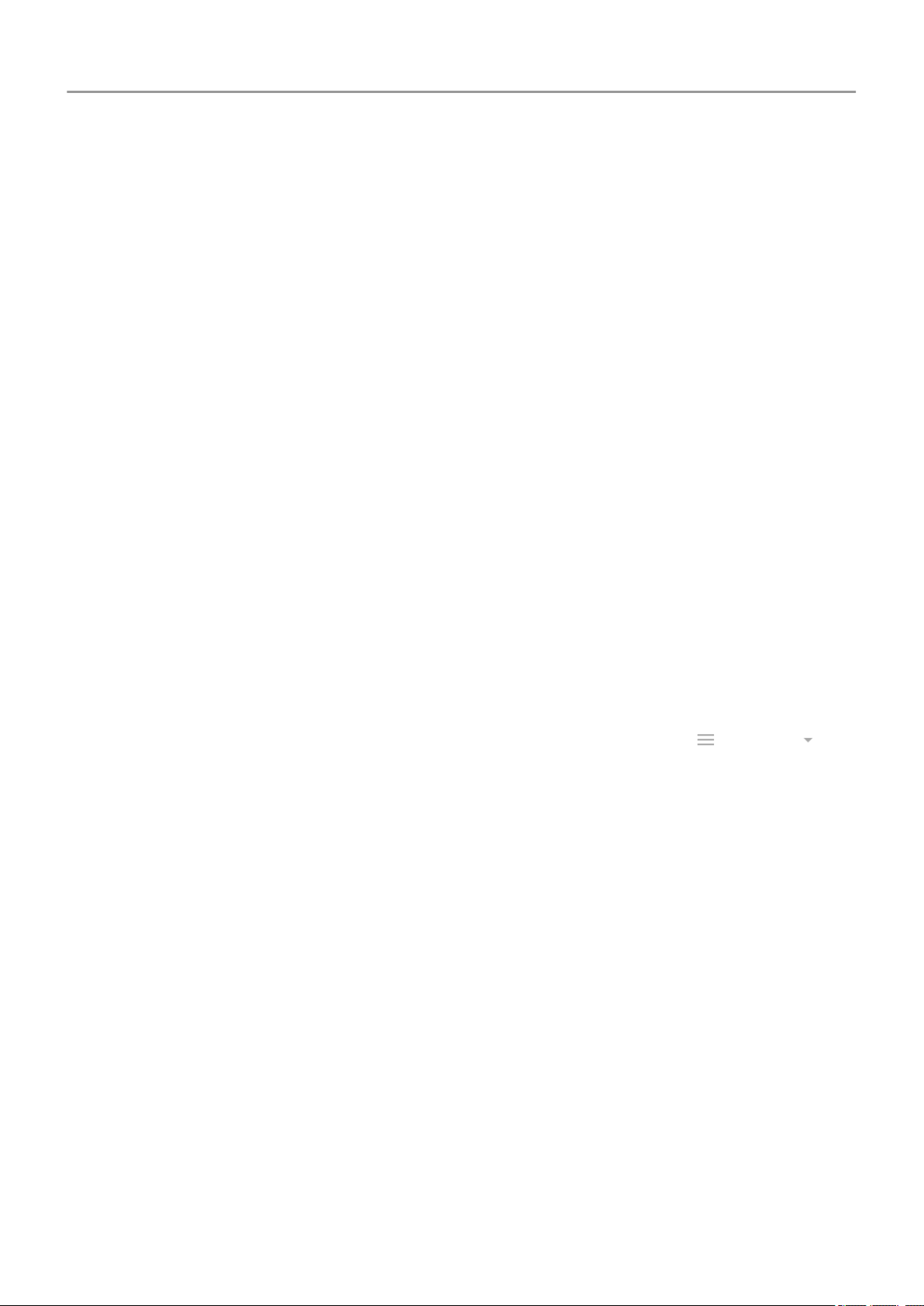
Configurer le téléphone
7
Configurer un compte de messagerie électronique d'entreprise
Si vous utilisez Microsoft Office Outlook sur votre ordinateur professionnel, votre téléphone peut
synchroniser vos e-mails, vos événements d'agenda et vos contacts avec le serveur Microsoft
Exchange. Avant de commencer, vous devrez obtenir les informations suivantes auprès de
votre département informatique :
• Adresse e-mail
• Mot de passe
• Nom du domaine
• Nom d'utilisateur
• Nom du serveur
• Type de sécurité/paramètres SSL
• Certificat client (le cas échéant)
Pour configurer un compte de messagerie électronique d'entreprise :
1. Ouvrez l'application Gmail.
2. Procédez de l'une des manières suivantes :
• Si vous ouvrez pour la première fois l'application Gmail, appuyez sur Ajouter une
adresse e-mail.
•
Si vous avez déjà utilisé Gmail avec un autre compte, appuyez sur , puis sur >
Ajouter un compte en regard du nom de votre compte.
3. Appuyez sur Exchange et Office 365.
4. Suivez les instructions à l'écran pour saisir votre adresse e-mail, mot de passe et autres
informations du service informatique de votre entreprise.
Personnalisation
Maintenant que votre téléphone est prêt (batterie chargée, contacts importés, comptes ajoutés),
amusons-nous un peu :
• Définissez le fond d'écran.
• Attribuez des sonneries ou des photos aux amis que vous appelez.
• Recherchez des jeux.
• Écoutez de la musique.
Pour protéger votre téléphone, veillez à :
• Configurer un verrouillage d'écran.
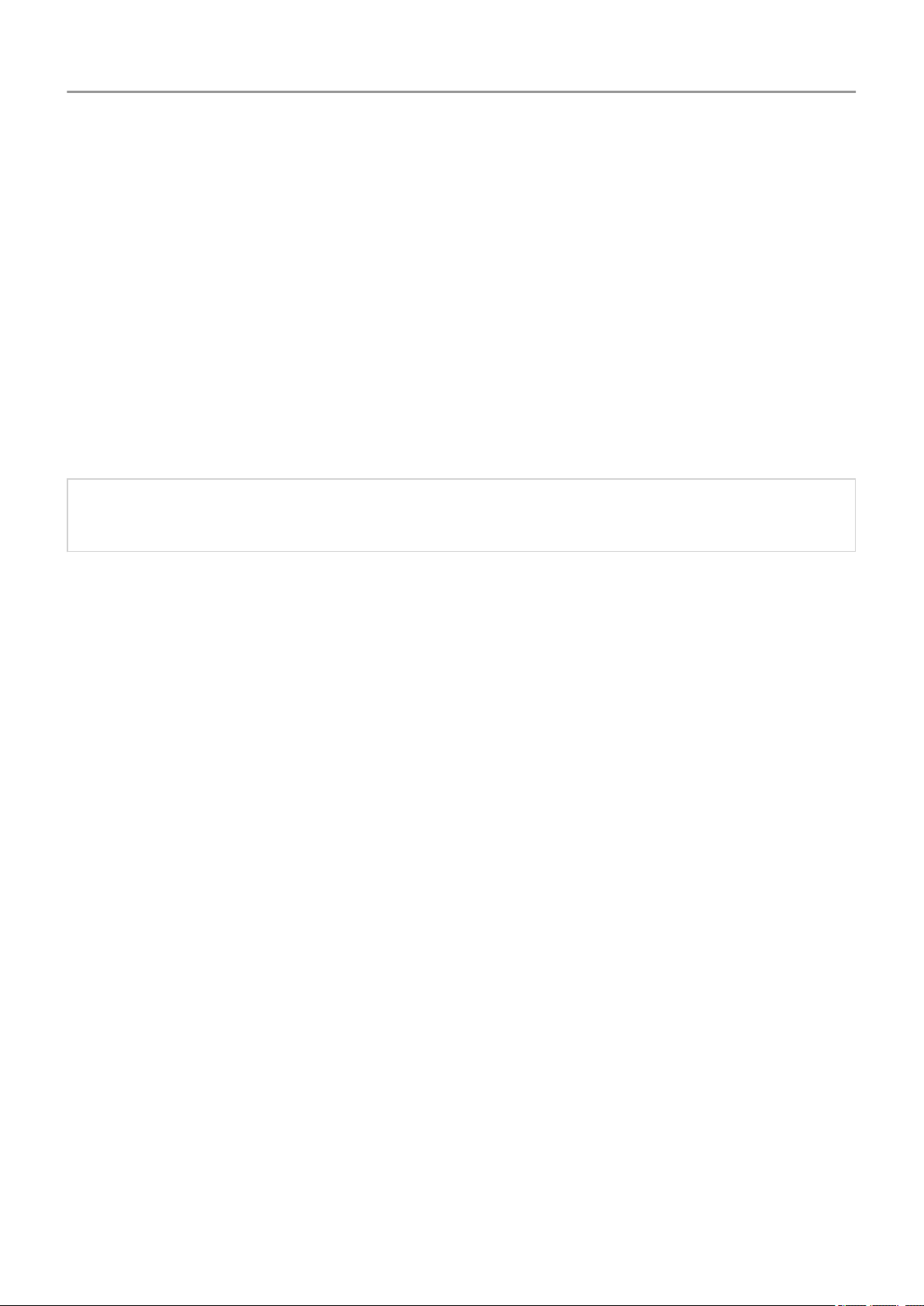
Configurer le téléphone 8
• Configurez la sécurité par empreinte digitale pour déverrouiller votre écran rapidement et
en toute sécurité d'une simple pression du doigt.
• Au cas où vous perdriez votre téléphone, configurez Localiser mon appareil et enregistrez
votre numéro IMEI.
Vous devriez également :
• Configurez vos connexions Bluetooth et Wi-Fi.
• Si vous utilisez plusieurs langues, les configurer pour qu'elles apparaissent sur votre
clavier.
• Établir votre planning pour Ne pas déranger , afin de mettre automatiquement votre
téléphone en mode silencieux lorsque vous ne voulez pas être interrompu.
Conseil: Si vous avez oublié votre nouveau numéro, accédez à Paramètres > Système >
À propos du téléphone > Numéro de téléphone.
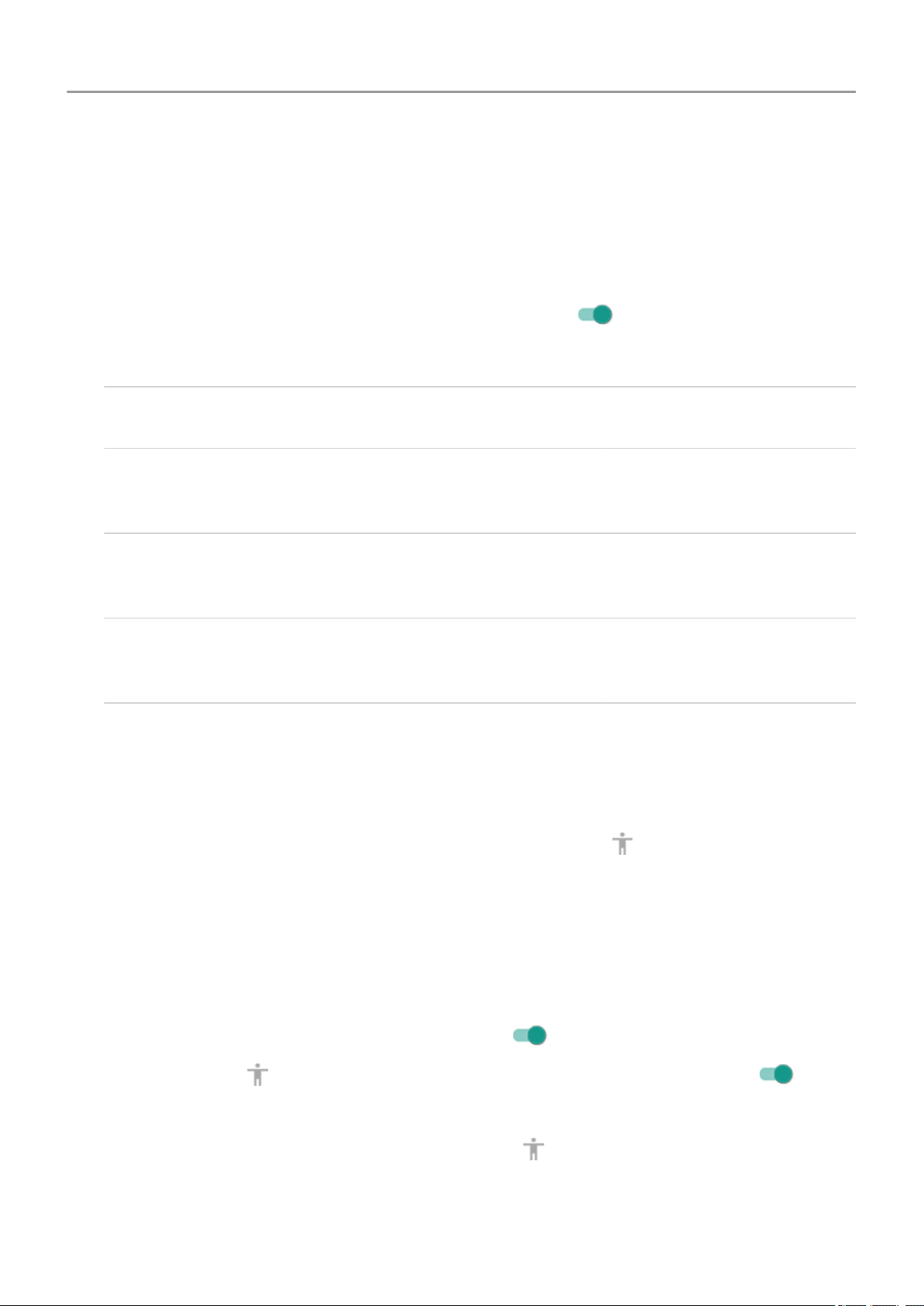
Configurer le téléphone : Paramètres d'accessibilité
Aide visuelle
Ajuster les couleurs si vous êtes daltonien
1. Accédez à Paramètres > Accessibilité.
2.
Appuyez sur la fonction Correction couleur et activez-la .
3. Appuyez sur Mode de correction et sélectionnez une option.
Votre perception des couleurs Options à sélectionner
9
Il est difficile de différencier le bleu du violet. Le jaune
et le vert apparaissent plus rouges.
Les couleurs ne sont pas lumineuses. Le rouge,
l'orange et le jaune apparaissent plus verts.
Il est difficile de différencier le jaune et le rouge du
rose. Le bleu apparait plus vert.
La correction des couleurs est une fonction expérimentale et peut ne pas fonctionner
correctement partout sur votre téléphone.
Deutéranomalie (rouge/
vert)
Protanomalie (rouge/
vert)
Tritanomalie (bleu-jaune)
Utilisation de l'icône et des gestes d'agrandissement
Vous pouvez agrandir l'écran par trois en appuyant dessus ou sur via les boutons de
navigation.
Pour activer ces gestes et ajouter l'icône :
1. Accédez à Paramètres > Accessibilité > Agrandissement.
2. Réglez les paramètres selon vos besoins :
• Pour utiliser les gestes pour effectuer un zoom avant et arrière, appuyez sur Agrandir
en appuyant trois fois et activez la fonction .
•
Pour ajouter , appuyez sur Suurenna painikkeella et activez la fonction .
Ensuite, utilisez ces gestes :
•
Pour effectuer un zoom avant/arrière, appuyez sur ou appuyez trois fois sur l'écran.
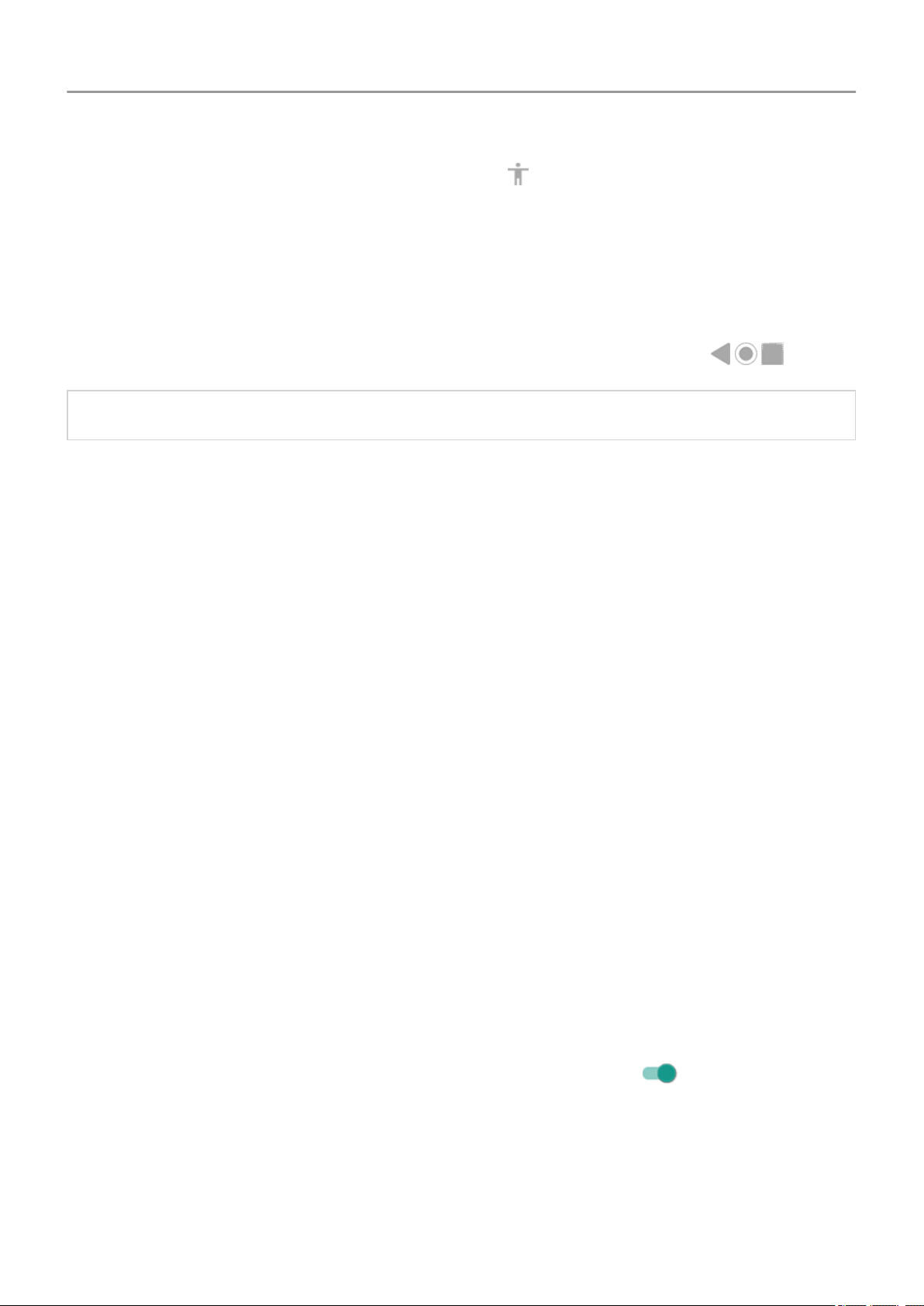
Configurer le téléphone : Paramètres d'accessibilité
•
Pour effectuer un zoom temporaire, appuyez sur , puis appuyez de manière prolongée
n'importe où sur l'écran. Déplacez votre doigt sur l'écran, puis soulevez-le pour effectuer
un zoom arrière.
• Pour faire défiler l'écran tout en effectuant un zoom avant, faites glisser deux doigts sur
l'écran.
• Pour régler le zoom, pincez les doigts en les rapprochant ou en les éloignant.
Vous ne pouvez pas effectuer un zoom avant sur le clavier ou sur les boutons .
Conseil: Vous pouvez également régler la taille de l'affichage et de la police.
Son ou vibration lors d'une pression sur l'écran
1. Accédez à Paramètres > Son > Options avancées.
10
2. Effectuez l'une des actions suivantes :
• Pour entendre une tonalité lorsque vous composez un numéro, activez Tonalités du
clavier.
• Pour entendre un clic lorsque vous verrouillez et déverrouillez l'écran, activez Sons du
verrouillage de l'écran.
• Pour entendre un clic lorsque vous appuyez sur un élément à l'écran, activez Sons
des touches.
• Pour sentir une vibration lorsque vous tapez sur le clavier, activez Vibreur pour le
toucher.
• Pour entendre une tonalité lorsque votre téléphone s'allume, activez Sons de mise en
route.
Activer les sons de notification
Vous pouvez attribuer une sonnerie pour les notifications d'applications spécifiques.
Vous pouvez également contrôler les sons utilisés pour vous avertir d'autres événements :
1. Accédez à Paramètres > Son > Options avancées.
2. Pour que votre téléphone émette un signal sonore lorsqu'il commence à charger et une fois
qu'il est complètement chargé, activez Sons relatifs à la charge .
Utiliser TalkBack pour lire les écrans
Entendez la description de tout ce que vous touchez.
Pour activer TalkBack :
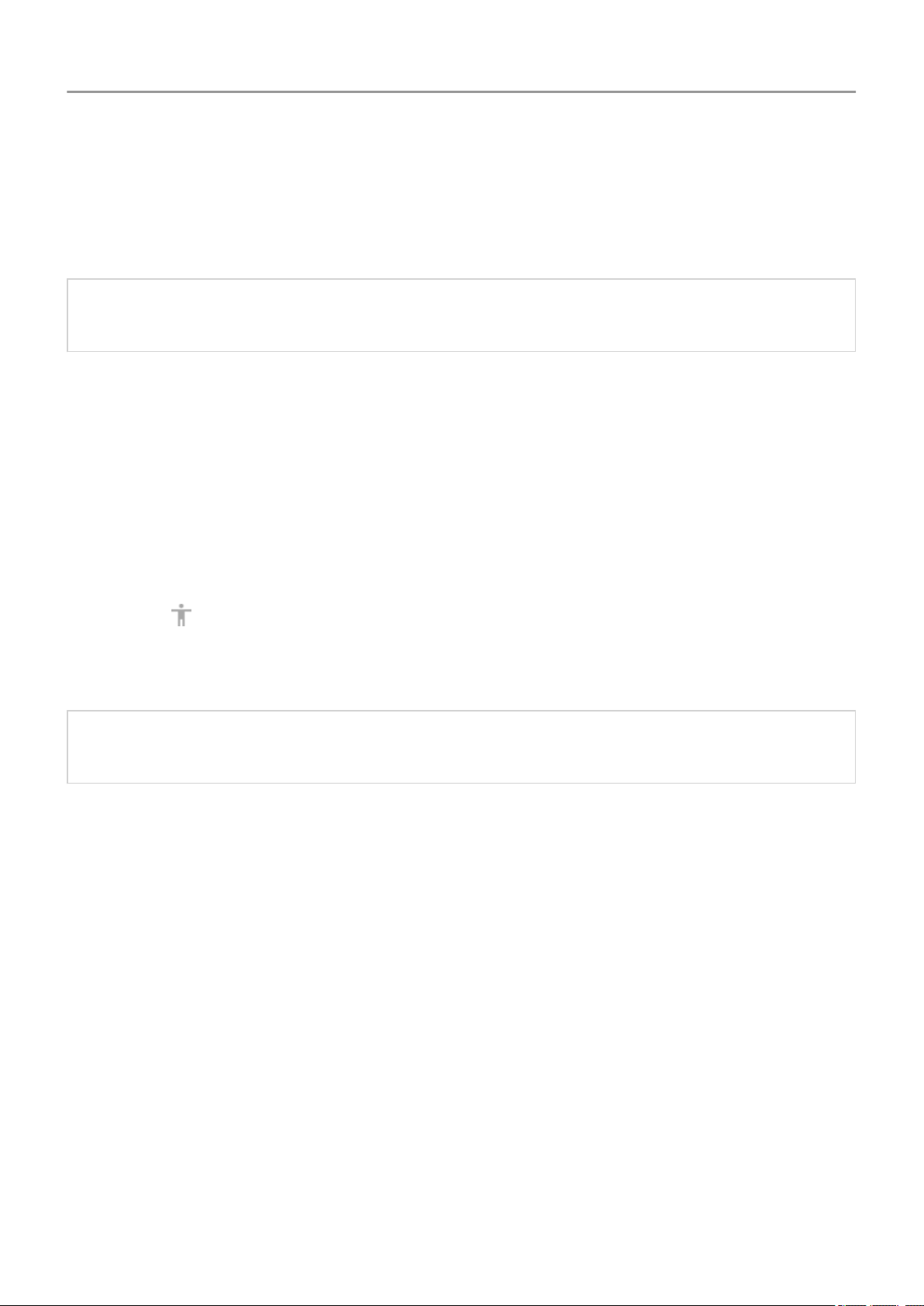
Configurer le téléphone : Paramètres d'accessibilité
1. Accédez à Paramètres > Accessibilité.
2. Appuyez sur TalkBack et activez cette fonction.
3. Appuyez sur Paramètres, puis définissez les options de votre choix.
Conseil: Pour activer/désactiver rapidement TalkBack, configurez le raccourci
d'accessibilité.
Lorsque la fonction TalkBack est activée :
• Appuyez sur un élément. Votre téléphone en énonce le nom.
• Commencez la saisie. Le téléphone prononce chaque chiffre ou lettre.
• Faites glisser la barre d'état vers le bas. Votre téléphone prononce toutes les notifications.
• Ouvrez un message, un fichier ou un livre. Votre téléphone lit le texte à haute voix.
11
Pour contrôler le volume de la fonction TalkBack :
• Appuyez sur un bouton de volume pour ouvrir les paramètres de volume, puis utilisez le
curseur pour régler le niveau.
• Ou bien, pendant la lecture vocale, appuyez plusieurs fois sur les boutons d'augmentation
et de réduction du volume.
Conseil: Pour en savoir plus sur la navigation avec Explorer au toucher, accédez à
Paramètres > Accessibilité > TalkBack > Paramètres > Aide et commentaires.
Pour suspendre la lecture vocale et désactiver TalkBack :
1. Faites glisser votre doigt vers le bas et sur la droite de l'écran.
2. Appuyez sur Suspendre les commentaires, puis appuyez de nouveau deux fois.
3. Appuyez deux fois sur OK.
4. Accédez à Paramètres > Accessibilité.
5. Appuyez sur TalkBack et désactivez cette fonction.
Plus d'aide
Vous pouvez également :
• Utiliser des commandes vocales
• Dicter du texte pour les SMS/MMS
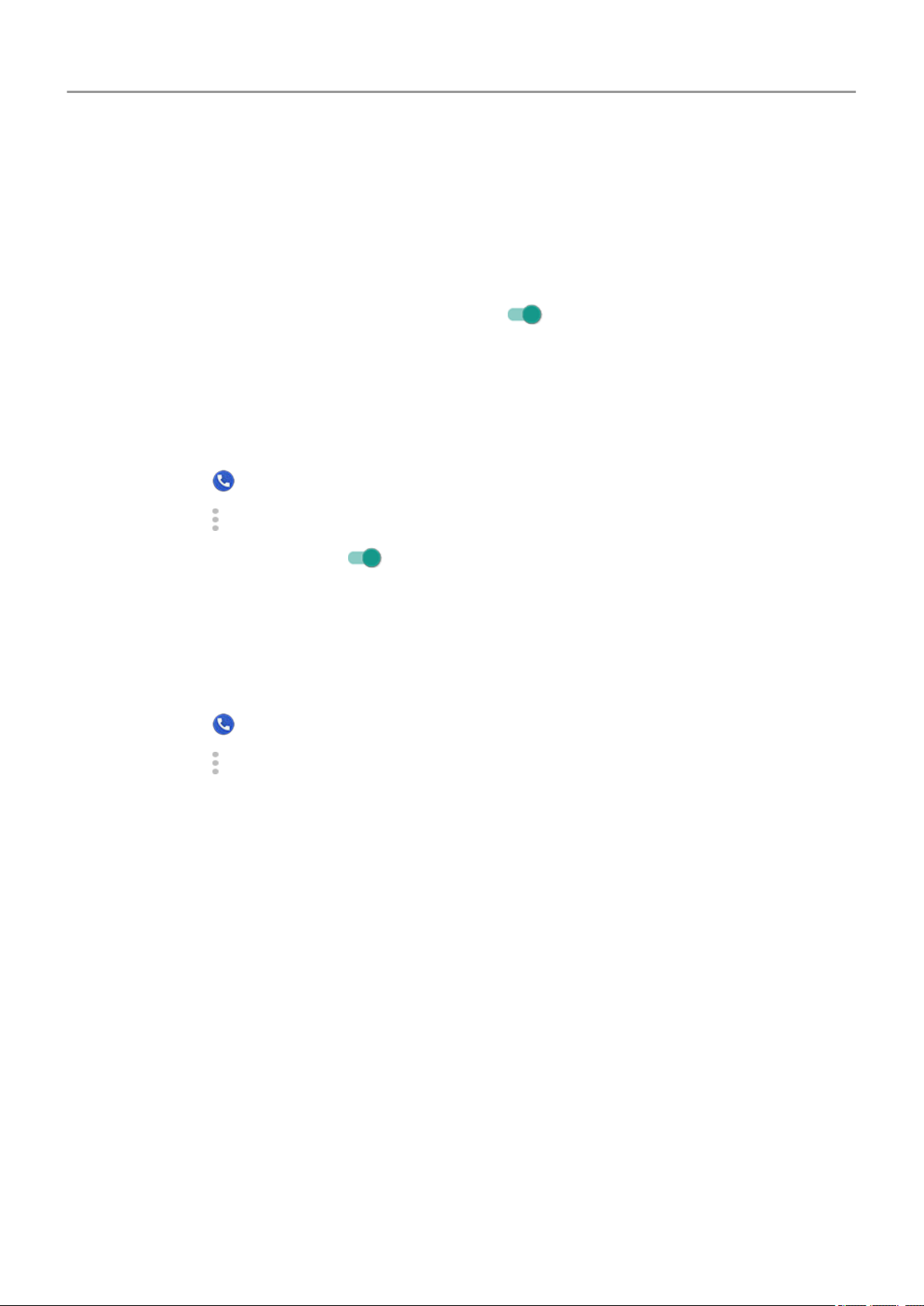
Configurer le téléphone : Paramètres d'accessibilité
Aide auditive
Activer les sous-titres vidéo
1. Accédez à Paramètres > Accessibilité.
2.
Appuyez sur Sous-titres et activez les légendes .
3. Spécifiez les options (langue, taille du texte et style) des légendes.
Utilisation de prothèses auditives
Pour améliorer la compatibilité avec les prothèses auditives et réduire le feedback audio :
1.
Appuyez sur .
2.
Appuyez sur > Paramètres > Accessibilité.
12
3.
Activez Assistance auditive .
Configurer l'appareil TTY
Pour des communications textuelles, vous pouvez envoyer des SMS/MMS ou des e-mails.
Si vous préférez vous connecter à un appareil TTY :
1.
Appuyez sur .
2.
Appuyez sur > Paramètres > Accessibilité > Mode TTY.
3. Sélectionnez un mode :
• TTY complet : permet de saisir et de lire du texte sur votre appareil TTY.
• TTY HCO : permet de saisir du texte sur votre appareil TTY et d'écouter les réponses
vocales sur votre téléphone.
• TTY VCO : permet de parler dans votre téléphone et de lire des réponses textuelles
sur votre appareil TTY.
4. Connectez votre téléphone et votre appareil TTY avec le câble audio fourni avec votre
téléphone. Utilisez l'adaptateur USB-C fourni avec votre téléphone.
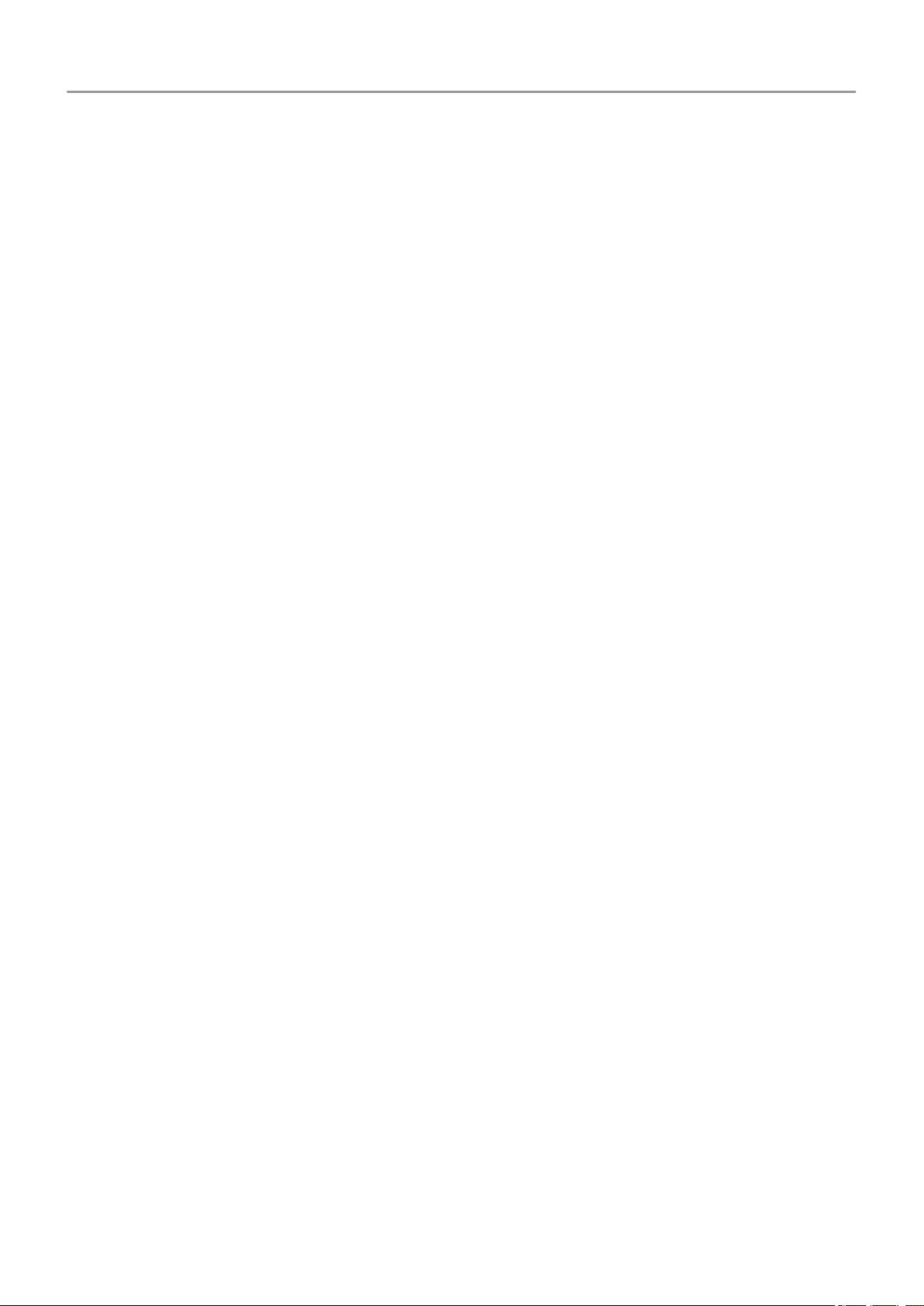
Configurer le téléphone : Paramètres d'accessibilité
13
Assistance dextérité
Commutateur externe ou clavier
Si vous ne pouvez pas utiliser un écran tactile, Switch Access vous permet de contrôler le
téléphone à l'aide de touches de claviers ou de commutateurs externes pour sélectionner des
éléments, faire défiler l'écran, saisir du texte, etc.
Pour utiliser Switch Access, vous devez disposer de l'un des éléments suivants :
• Un commutateur externe. Les commutateurs USB ou Bluetooth envoient des signaux de
frappe sur votre téléphone.
• Un clavier externe. Les claviers USB ou Bluetooth standard peuvent fonctionner comme
des commutateurs en attribuant une ou plusieurs touches à des actions.
Connectez le périphérique externe à votre téléphone en suivant les instructions du fabricant. En
savoir plus sur la connexion via Bluetooth.
Configuration de Switch Access
1. Accédez à Paramètres > Accessibilité.
2. Appuyez sur Switch Access > Paramètres.
3. Appuyez sur Ouvrir le guide de configuration.
4. Suivez les instructions qui s'affichent à l'écran pour sélectionner les éléments suivants :
• Nombre de commutateurs
• Options d'analyse
• Affectations de commutateurs
Pour régler Switch Access ultérieurement :
1. Accédez à Paramètres > Accessibilité.
2. Appuyez sur Switch Access > Paramètres.
3. Définissez les options.
Utilisation Switch Access
• Pour démarrer l'analyse et la mise en surbrillance d'éléments sur l'écran, appuyez sur le
commutateur ou la touche attribué(e).
• Pour sélectionner un élément en surbrillance, appuyez sur le commutateur ou la touche
attribué(e), puis appuyez sur le commutateur ou la touche affecté(e) pour sélectionner des
options.
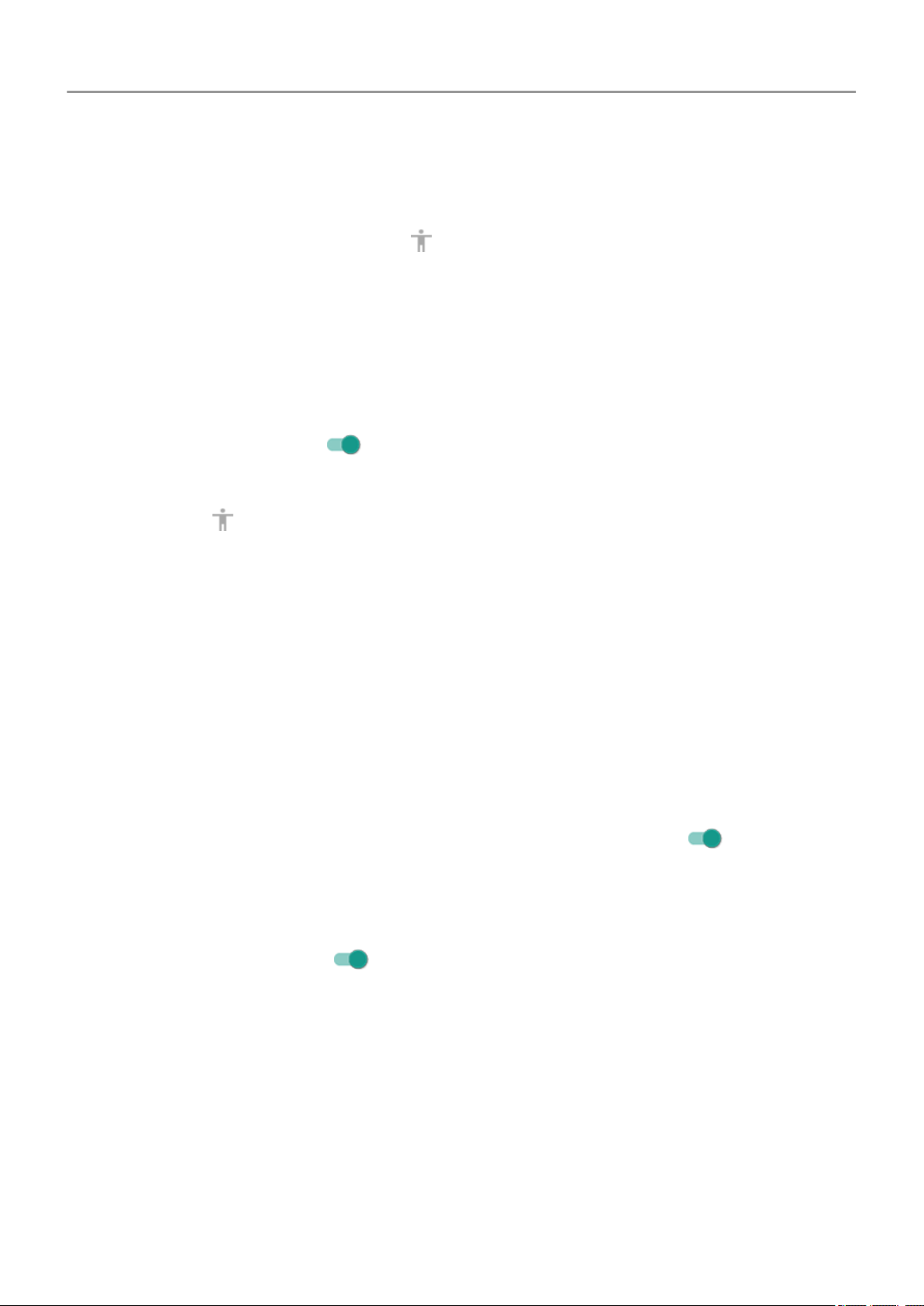
Configurer le téléphone : Paramètres d'accessibilité
Utilisation des raccourcis d'accessibilité
Utiliser le menu d'accessibilité
Accédez rapidement à un menu d'accessibilité qui vous permet de mieux contrôler votre
téléphone.
Pour ajouter l'icône :
1. Accédez à Paramètres > Accessibilité.
2. Appuyez sur Menu d'accessibilité.
3.
Activez Utiliser le service .
Pour utiliser le menu :
1.
Appuyez sur en bas de l'écran.
14
Si d'autres outils d'accessibilité utilisent cette icône, appuyez de manière prolongée dessus
pour passer d'un outil à un autre.
2. Choisissez une option dans le menu.
Utiliser la touche Volume pour contrôler la fonction d'accessibilité
Vous pouvez utiliser les boutons de volume pour activer ou désactiver une fonction
d'accessibilité de votre choix ( TalkBack , Switch Access ).
Pour activer le raccourci :
1. Accédez à Paramètres > Accessibilité.
2.
Appuyez sur la fonction Raccourci (touches de volume) et activez-la .
3. Pour modifier la fonction d'accessibilité associée au raccourci, appuyez sur Service
associé au raccourci.
4. Pour utiliser les boutons de volume depuis l'écran de verrouillage, activez Autoriser
depuis écran verrouillage .
Pour utiliser le raccourci :
Appuyez de manière prolongée et simultanément sur les boutons de réduction et
d'augmentation du volume pendant trois secondes.
Une indication sonore vous confirme l'activation ou la désactivation de la fonction.
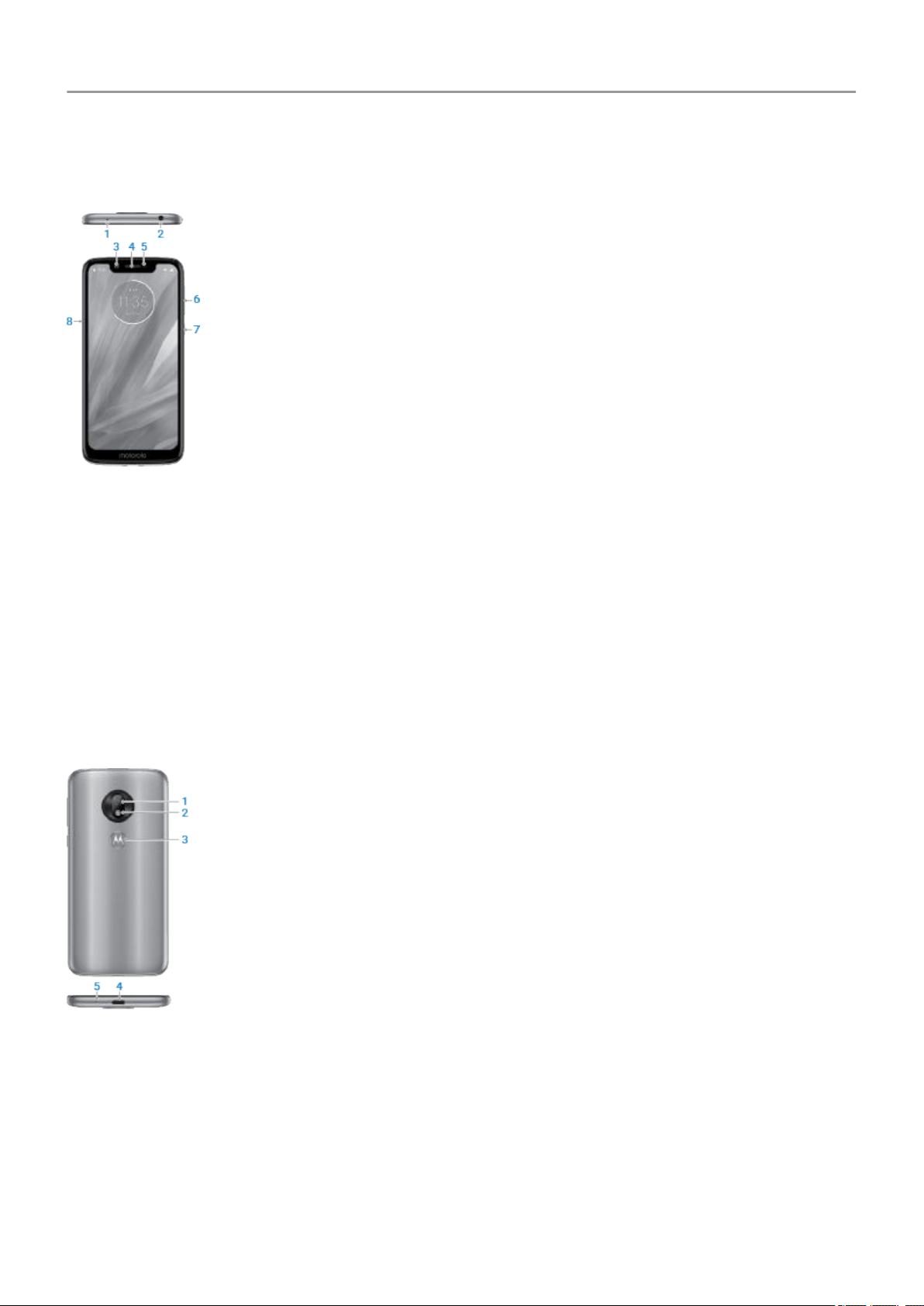
Apprendre les bases
Schéma du matériel
1. Microphone
15
2. Prise casque
3. Appareil photo avant
4. Écouteur/haut-parleur
5. Capteur de proximité
6. Bouton Augmenter/Diminuer le volume
7. Bouton Marche/Arrêt
8. Logement pour carte SIM et carte SD
1. Appareil photo arrière
2. Flash
3. Lecteur d'empreinte digitale (Seules quelques versions de ce téléphone, en vente dans
certains pays, prennent en charge cette fonction.)
4. Chargeur/USB-C
5. Microphone
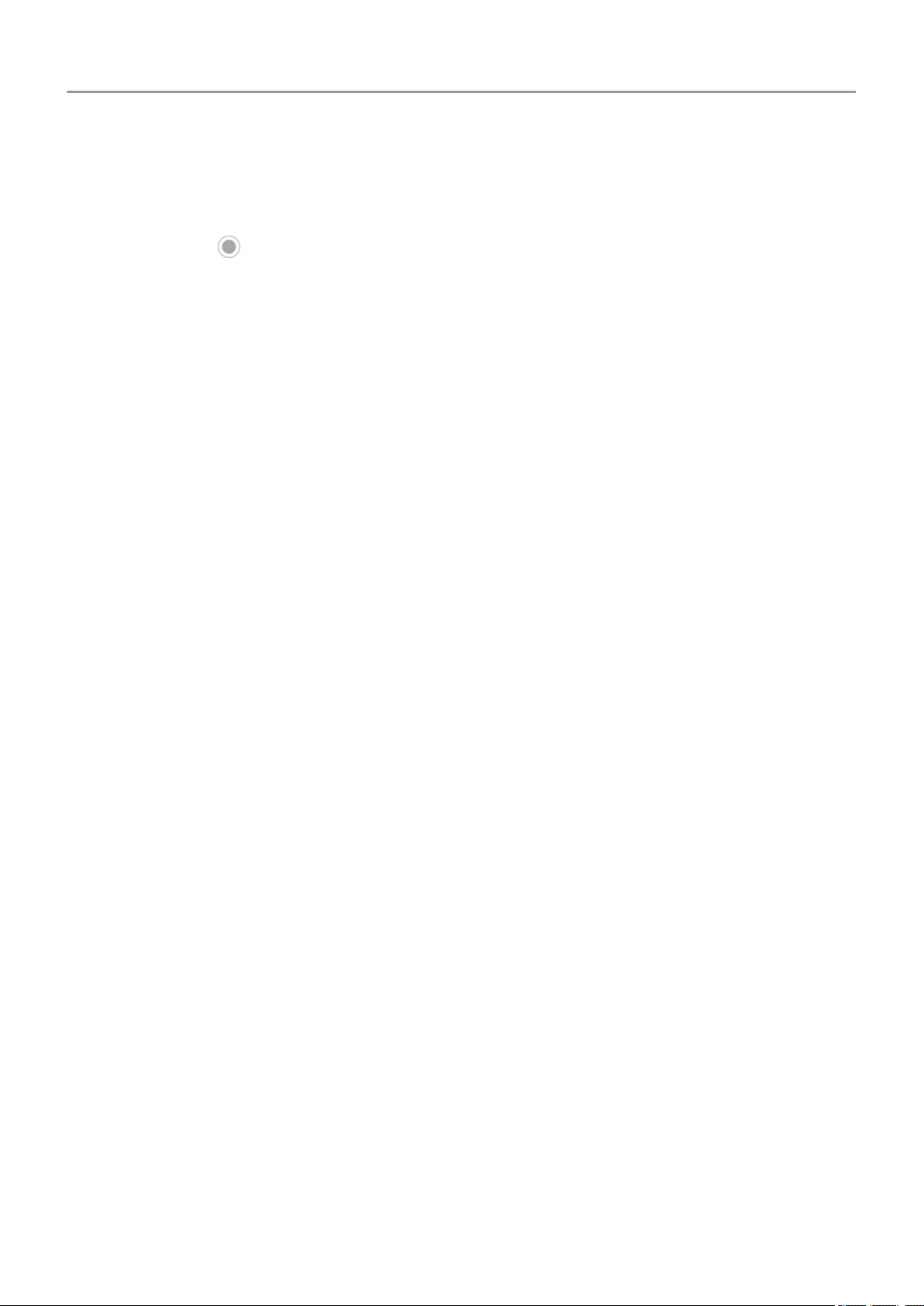
Apprendre les bases 16
À propos de votre écran d'accueil
L'écran d'accueil s'affiche lorsque vous allumez et déverrouillez votre téléphone ou lorsque
vous appuyez sur .
Vous pouvez ajouter de nouvelles pages à droite si besoin. Pour ajouter une page, faites glisser
un widget ou un raccourci d'application vers le bord d'une page existante et placez-le sur la
nouvelle page.
Faites défiler vers la droite ou vers la gauche pour vous déplacer entre les pages.
Voici les différentes sections de votre écran d'accueil :
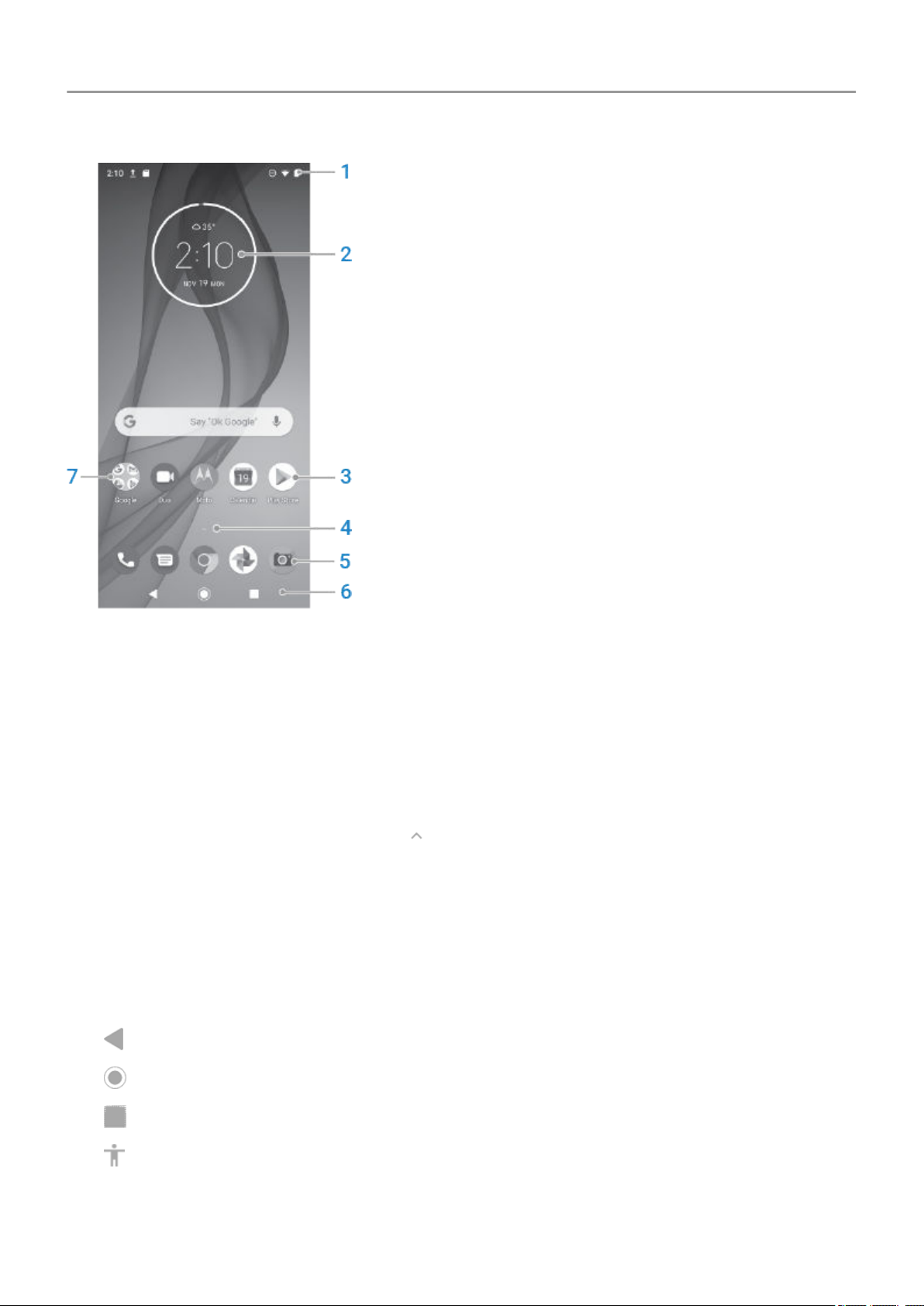
Apprendre les bases
17
1. Barre d'état : affiche l'heure et les icônes qui vous indiquent l'état de la batterie de votre
téléphone et les connexions réseau. Faites glisser votre doigt vers le bas pour afficher vos
notifications et pour ouvrir les paramètres rapides.
2. Widget : vous pouvez ajouter des widgets à votre écran d'accueil pour accéder rapidement
aux informations ou aux tâches fréquentes.
3. Raccourci : vous pouvez ajouter des raccourcis pour ouvrir les applications ou les pages
Web que vous utilisez fréquemment.
4.
Liste des applications : faites glisser de bas en haut de l'écran pour afficher la liste de
toutes vos applications.
5. Barre de favoris : fournit un accès rapide à vos applications préférées depuis n'importe
quelle page de l'écran d'accueil. Vous pouvez personnaliser les applications qui s'y
affichent. Pour ouvrir la liste de toutes vos applications, faites glisser depuis le bas de
l'écran d'accueil.
6. Navigation :
vous redirige vers l'écran précédent.
vous renvoie à l'écran d'accueil depuis n'importe quelle application.
vous permet de passer rapidement d'une application récente à une autre.
vous permet d'ouvrir un menu d'accessibilité. S'affiche une fois que vous avez activé les
paramètres d'accessibilité.
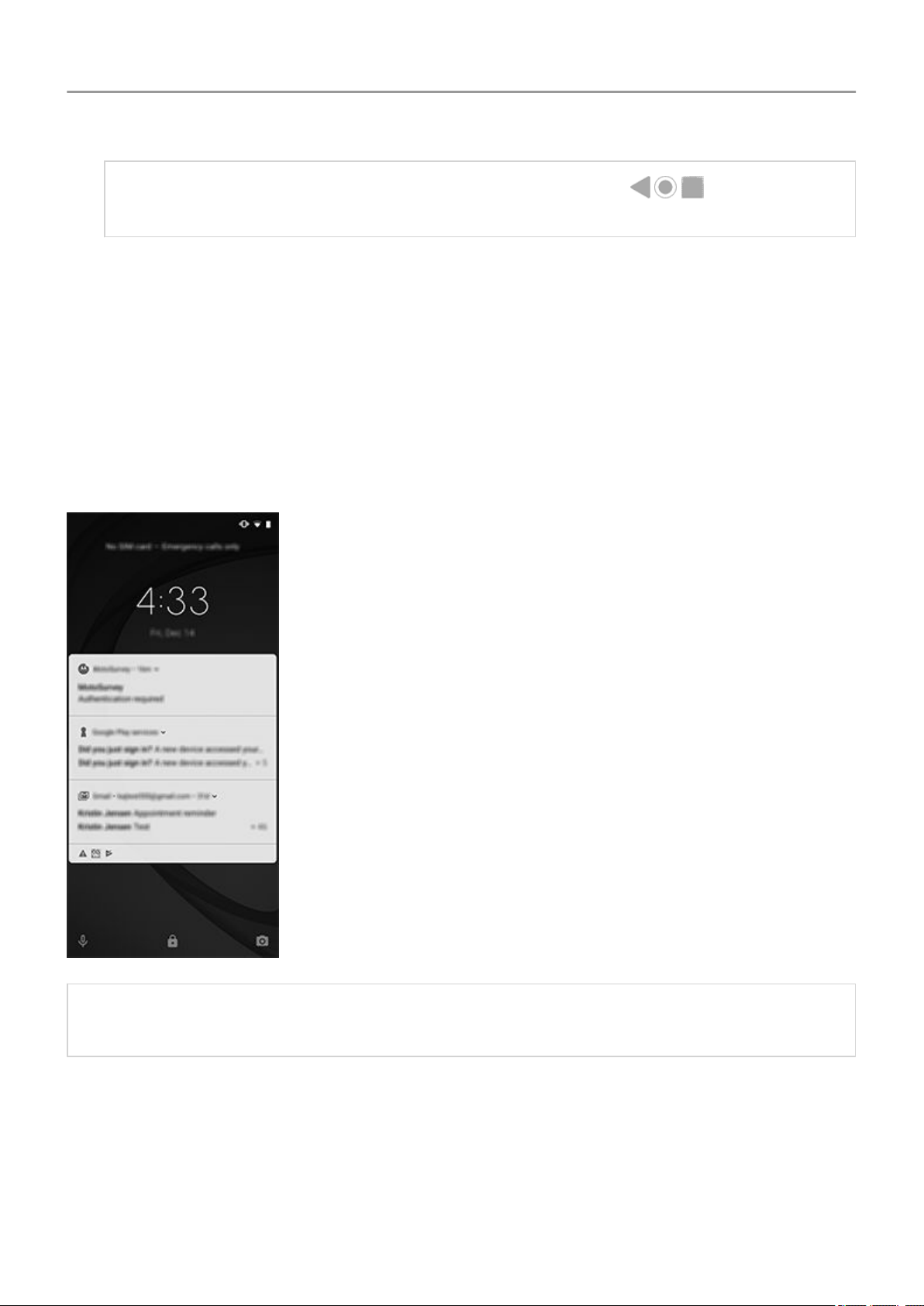
Apprendre les bases
Remarque: Si vous utilisez la barre de navigation, les icônes sont masquées.
Pour les restaurer, désactivez la barre de navigation.
7. Dossier : ajoutez des dossiers pour organiser les raccourcis de vos applications.
Si vous souhaitez donner une toute nouvelle apparence à votre écran d'accueil, vous pouvez
utiliser un lanceur d'applications différent. Pour un changement plus léger, il vous suffit de
modifier le fond d'écran.
À propos de votre écran de verrouillage
L'écran de verrouillage apparaît lorsque le verrouillage de l'écran est activé et que vous
rallumez votre téléphone ou que vous le faites sortir du mode veille.
18
Conseil: Si vous utilisez Écran Moto , vous verrez ces notifications avant de vous rendre
sur votre écran de verrouillage.
Sur l'écran de verrouillage, vous pouvez exécuter les tâches suivantes :
• Afficher les notifications et y répondre. Appuyez deux fois sur une notification pour
l'ouvrir.
• Ouvrir vos paramètres rapides. Faites glisser votre doigt vers le bas depuis le haut de
l'écran.
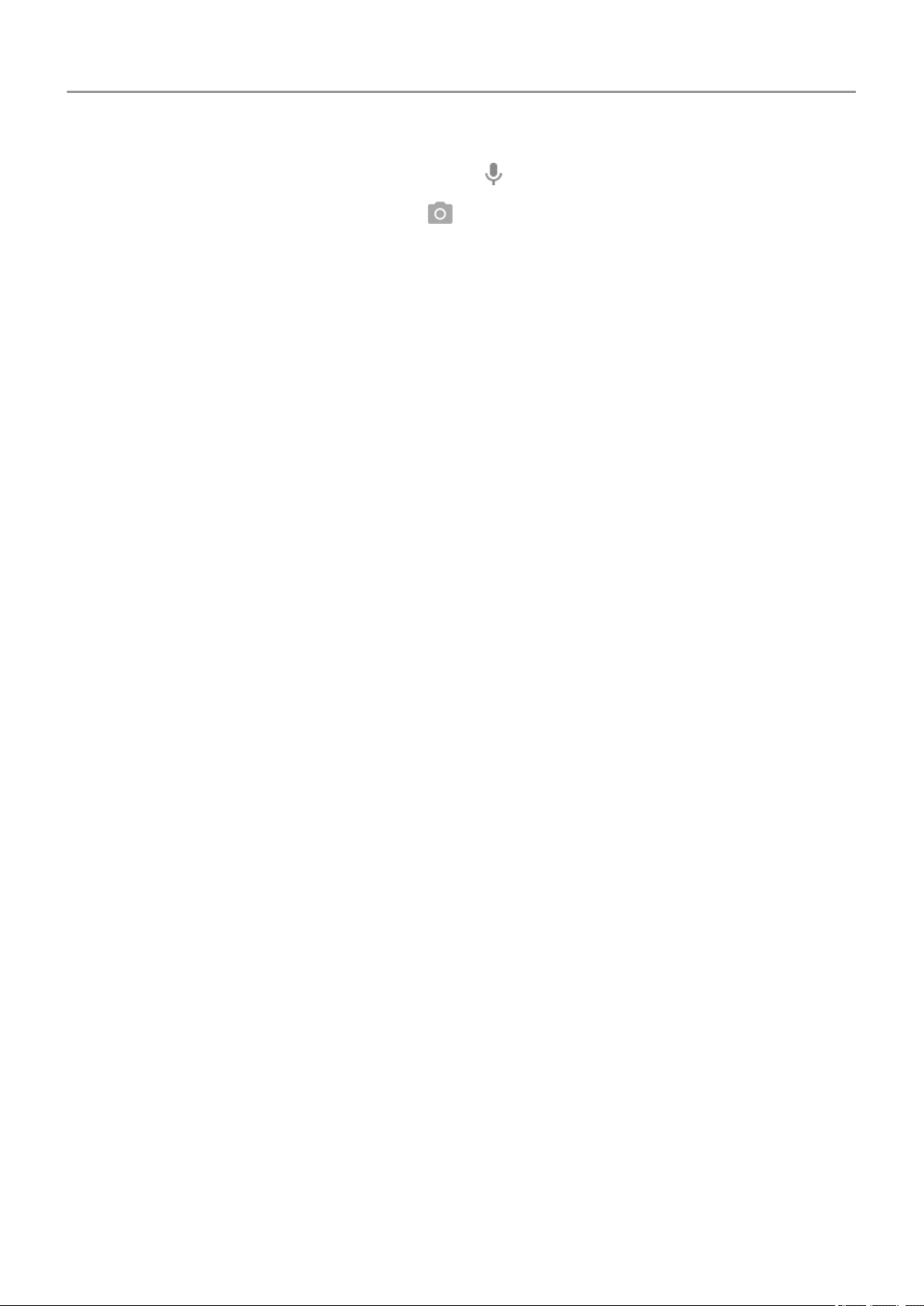
Apprendre les bases 19
•
Lancer une recherche vocale. Faites glisser vers la droite.
•
Ouvrir l'appareil photo. Faites glisser vers la gauche.
• Rendez-vous dans Verrouillé . Désactivez temporairement les notifications et le
déverrouillage par empreinte digitale.
Vous pouvez personnaliser votre écran de verrouillage afin d'effectuer les tâches suivantes :
• Contrôlez les notifications qui apparaissent, le cas échéant.
• Ajoutez votre nom ou un court message.
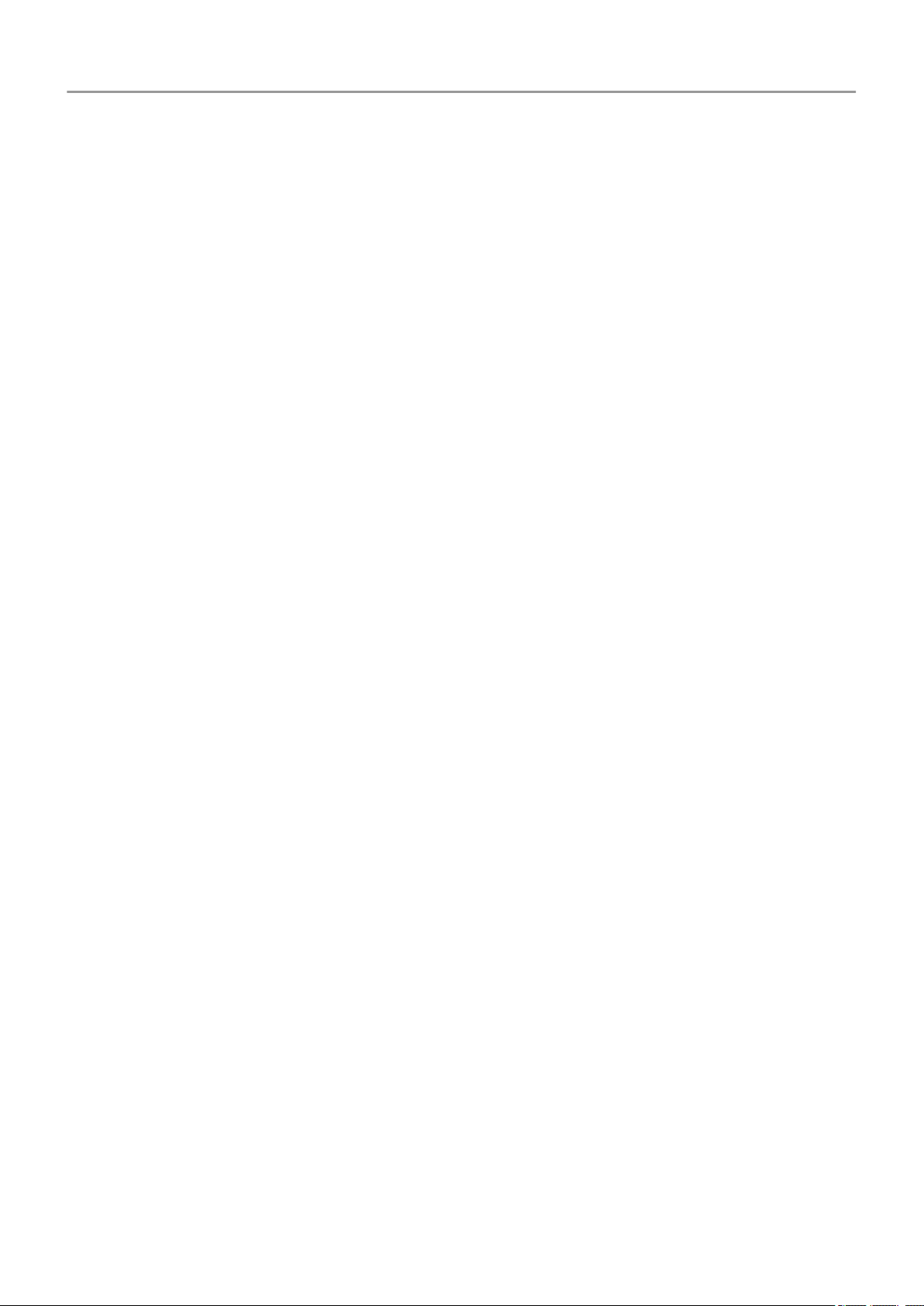
Apprendre les bases : Vous utilisez Android pour la première fois ?
20
S'il s'agit de votre premier smartphone
Bienvenue dans le monde des smartphones ! Vous disposez désormais d'un outil puissant pour
vous organiser et rester en contact avec vos proches. Pour bien démarrer, suivez les conseils
ci-dessous.
Apprenez les bases
Votre smartphone est avant tout un téléphone qui vous sert à passer et à recevoir des appels.
Cependant, il possède également un clavier pour vous permettre d'envoyer des SMS/MMS et
des e-mails, ainsi qu'un appareil photo que vous pouvez utiliser pour prendre des photos et des
vidéos.
La barre d'état située sur votre écran d'accueil indique l'heure et regroupe les icônes de batterie
et de connexion réseau du téléphone.
Téléchargez des applications
De nombreuses applications utiles et amusantes sont déjà installées sur votre smartphone.
Toutefois, pour exploiter véritablement son potentiel et l'adapter à votre style de vie, vous
pouvez installer de nouvelles applications. Rendez-vous sur Play Store pour découvrir des
applications payantes ou gratuites qui vous aideront dans tous les domaines (productivité,
organisation, information, divertissement, etc.).
Play Store propose aussi de la musique, des films, des programmes TV et des livres.
Protégez votre téléphone
Perdre son téléphone, ça peut arriver à tout le monde. Prenez le temps de le sécuriser pour
vous éviter tout désagrément en cas de perte.
Configurez le verrouillage d'écran. Le verrouillage de votre appareil est un premier recours
pour protéger vos informations personnelles. Choisissez la méthode qui vous convient
(nombres, formes ou lettres) : vous pouvez protéger l'accès à votre téléphone par un code PIN,
un schéma ou un mot de passe.
Le verrouillage de l'écran ne vous empêche pas de répondre immédiatement à un appel ou
d'accéder à votre appareil photo.
Affichez vos coordonnées. Sur votre écran de verrouillage, vous pouvez afficher un
« message discret » contenant vos coordonnées afin qu'on puisse vous rapporter votre
téléphone en cas de perte.
Activez les fonctionnalités de perte du téléphone. Pour votre tranquillité d'esprit, consulter
Localiser mon appareil au cas où vous devriez un jour localiser et verrouiller ou effacer à
distance votre téléphone.
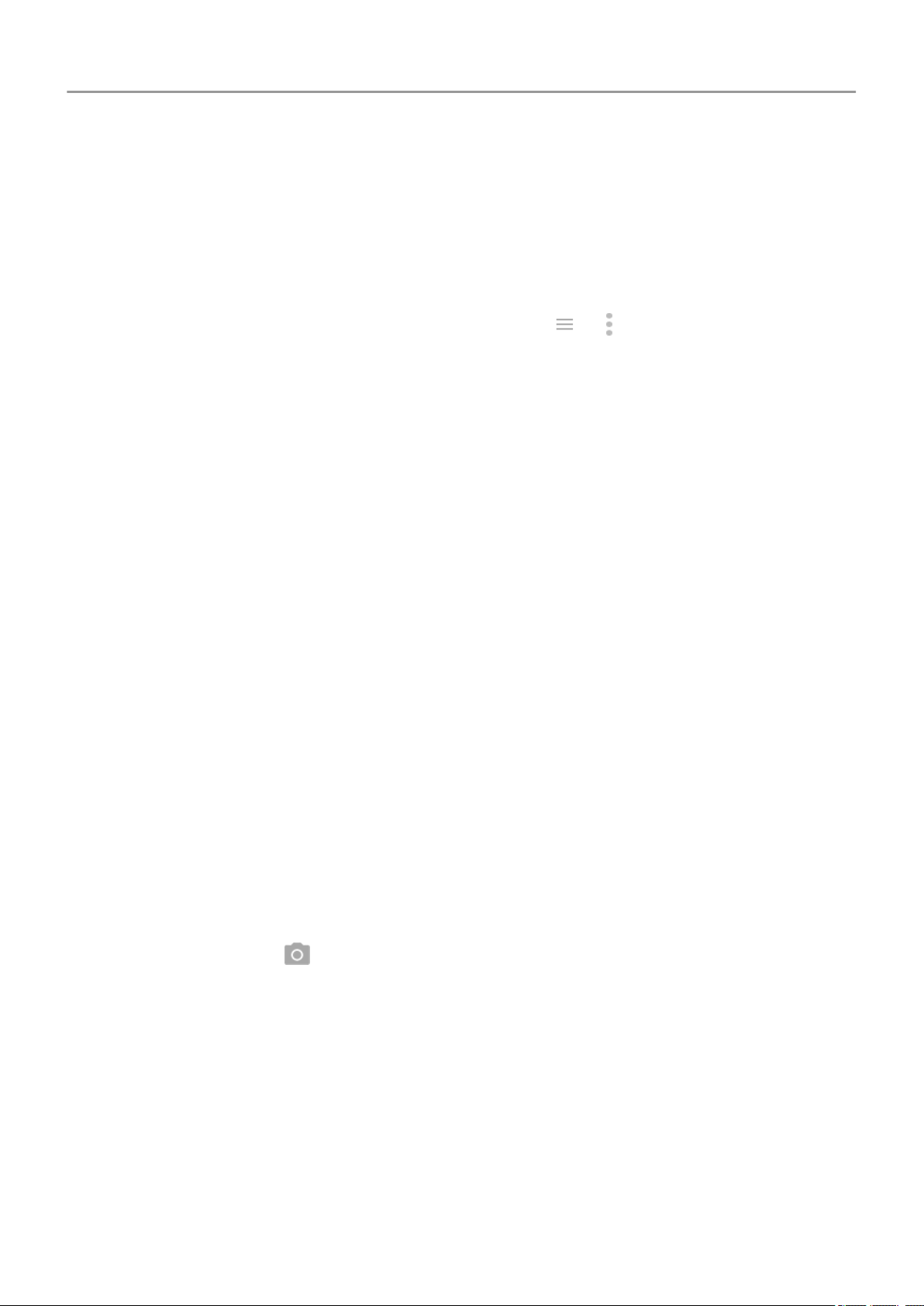
Apprendre les bases : Vous utilisez Android pour la première fois ?
21
Personnalisez votre téléphone
Vous commencerez sans doute par changer le fond d'écran, mais vous avez d'autres manières
de personnaliser votre téléphone. Explorez vos Paramètres pour définir les sonneries, la taille
des polices, vos préférences (utilisation des données, clavier), etc. C'est le meilleur moyen de
découvrir les possibilités offertes par votre téléphone tout en le personnalisant.
Dans la plupart des applications, vous pouvez appuyer sur ou pour consulter les
paramètres spécifiques de l'application. Vous trouverez là aussi de très nombreuses options.
Gérer les données cellulaires
Apprenez à comprendre votre utilisation des données. Surveillez l'utilisation de vos
données et apprenez à optimiser leur utilisation. Découvrez les applications qui consomment
beaucoup de données et modifiez leurs paramètres si nécessaire. Vous pouvez arrêter la
synchronisation automatique sur le réseau de votre opérateur en désactivant la connexion de
données dans les paramètres rapides.
Utilisez une connexion Wi-Fi pour éviter de consommer des données cellulaires. Lorsque
vous vous connectez à un réseau Wi-Fi, vos données se synchronisent automatiquement via
cette connexion au lieu du réseau de votre opérateur, ce qui vous permet d'éviter de
consommer des données cellulaires. Vous pouvez activer la connexion Wi-Fi dans les
paramètres rapides.
Informations importantes
Donnez des instructions à votre téléphone. Utilisez votre téléphone en mode mains libres à
l'aide de commandes vocales. Demandez-lui de vous orienter et suivez simplement ses
indications tout en conduisant. Il vous remettra même sur la bonne voie si vous faites fausse
route. Vous pouvez aussi lui demander de définir des alarmes, de chercher des informations
sur Internet ou de passer des appels. Il vous suffit de dicter votre texte au lieu de le saisir
manuellement.
Ne manquez aucune occasion de prendre des photos. Ouvrez automatiquement l'appareil
photo directement depuis l'écran de verrouillage. Il suffit d'effectuer deux rotations rapides du
poignet ou de faire glisser vers la gauche. Vous pouvez sauvegarder automatiquement vos
photos et vidéos avec votre compte Google ou avec d'autres applications de partage de photos
disponibles dans Play Store .
Stockez vos données. Libérez de l'espace dans la mémoire de stockage interne pour vos
applications en utilisant une carte SD pour stocker vos photos, vos vidéos et votre musique.
Vous pouvez ouvrir des éléments stockés dans les applications associées, comme Photos pour
regarder vos photos et vidéos. Il est facile de déplacer des éléments stockés sur votre
téléphone vers un ordinateur en utilisant le câble USB fourni avec votre téléphone.
Pour bénéficier d'un espace de stockage optimal, avec en plus la possibilité d'accéder à vos
contenus multimédia et fichiers à partir de tout appareil connecté à Internet (téléphone,
ordinateur, tablette), votre nouveau téléphone vous permet d'accéder à une mémoire de
 Loading...
Loading...