Motorola moto g5s plus User manual [it]
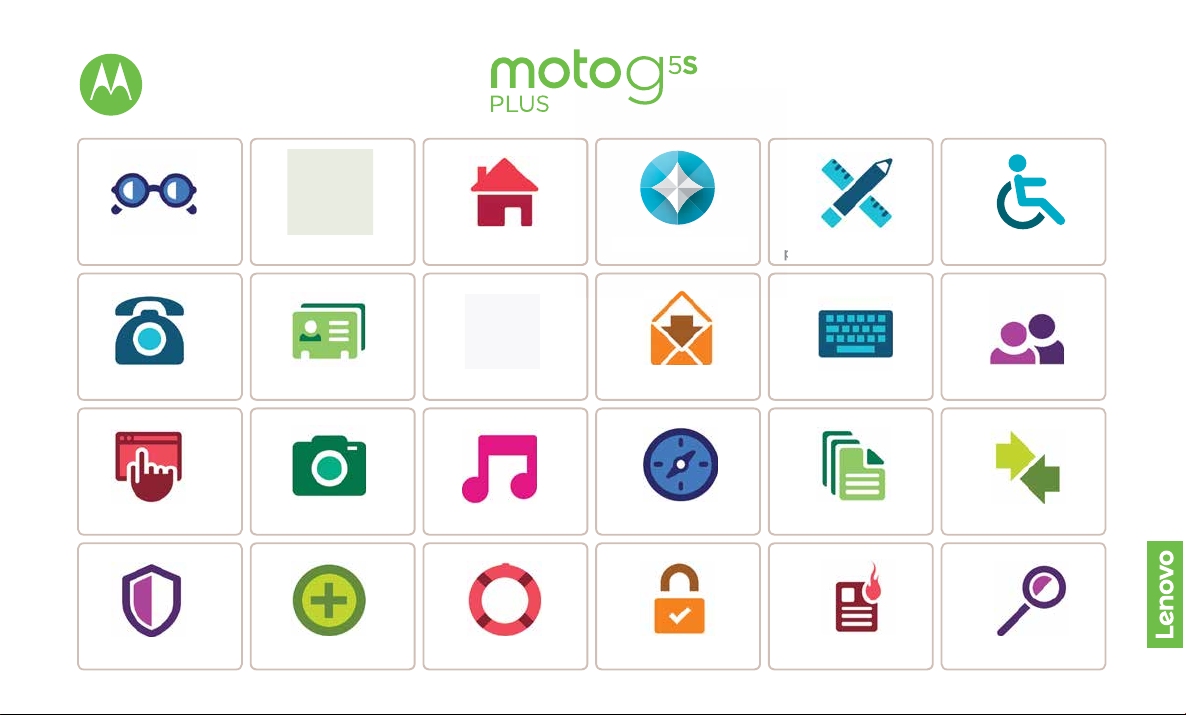
C
hiamat
e
Co
ntatt
i
Co
ntrollo e
ersonalizzazion
e
Avvi
o
Sche
rmata Hom
e
e applicazioni
In br
eve
G
oogle Apps™
Ricerca Foto e vi
deo
Digitazion
e
Messaggi
ndividuazione
e navigazion
e
rotezion
e
Organizzazione
nnessione
e
trasferimento di dati
rgomenti più
richiesti
Ricerca di
rgoment
i
Desiderate più
pplicazioni?
Ris
ol
uzion
e
dei problem
i
usica
Sicurezz
a
E-mai
l
A
cce
ssibilit
à
Applicazioni Moto
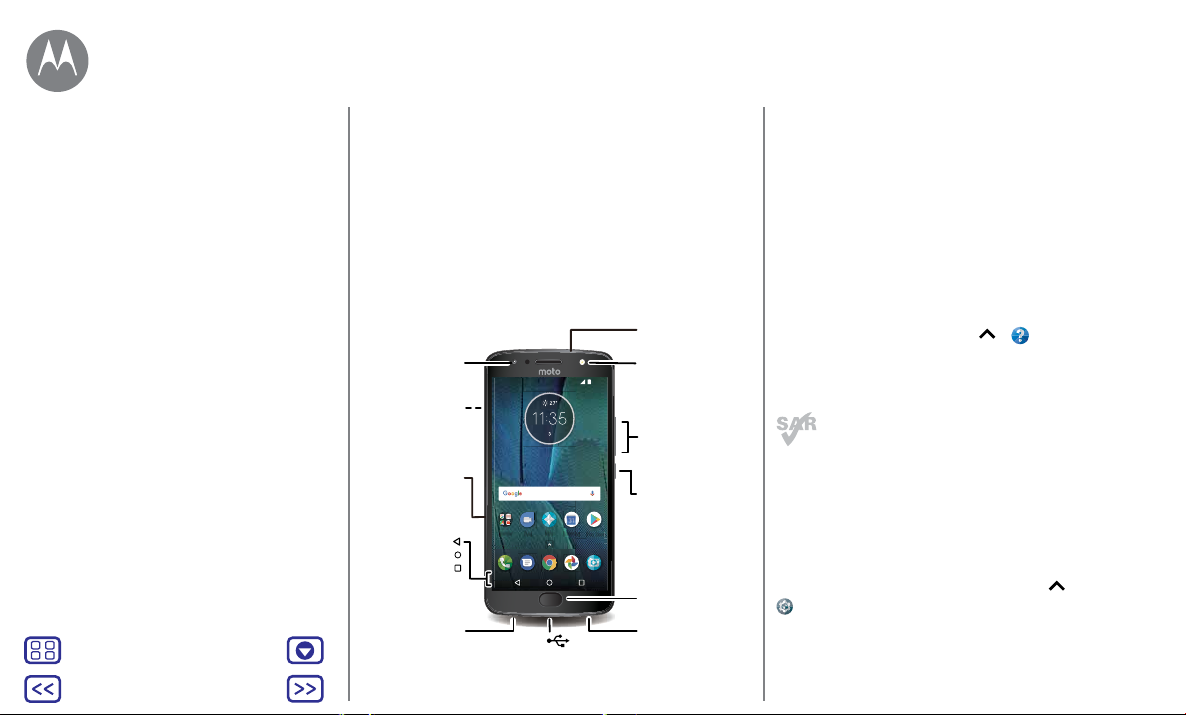
In breve
Un rapido sguardo
In breve
In breve
Panoramica generale - Moto G5S Plus
Argomenti più richiesti
Menu
Altro
Panoramica generale - Moto G5S Plus
Per iniziare, vi verranno fornite le istruzioni per cominciare a
utilizzare il dispositivo e vi verranno illustrate le sue funzioni.
Nota: gli aggiornamenti software vengono rilasciati
frequentemente, pertanto il vostro telefono potrebbe avere
un aspetto diverso.
Jack per
Fotocamera
anteriore
Fotocamera
posteriore
Slot per
schede SIM e
microSD
Indietro
Home
Recenti
Microfono
APR
Duo
Google
USB/
caricabatterie
MAR
Moto
Calendario
11:35
Play Store
auricolare
Flash anteriore
Tasti di
regolazione
del volume
Tasto di
accensione
Premete:
schermo
acceso/spento.
Tenete
premuto:
telefono
acceso/spento.
Sensore
impronte
Vivavoce
Consigli e suggerimenti
• Avvio: inserite la scheda o le schede SIM nel telefono
e ricaricatelo. Quindi, accendete il telefono e seguite le
istruzioni visualizzate sullo schermo per configurarlo.
Vedete la sezione “Avvio: Moto G
• Argomenti principali: desiderate un rapido elenco
delle funzionalità del vostro telefono? Vedete la sezione
“Argomenti più richiesti”.
• Guida: le risposte a tutte le vostre domande relative al
nuovo telefono sono disponibili direttamente sul vostro
telefono. scorrete verso l'alto
Desiderate di più? Vedete la sezione “Assistenza e altro”.
Nota: alcune applicazioni e funzioni non sono disponibili in
tutti i Paesi.
Questo prodotto rispetta gli standard nazionali
e internazionali relativi all'esposizione all'energia
elettromagnetica RF (linee guida SAR) se usato
normalmente a contatto con la testa o, se a contatto con
il corpo, a una distanza di 0,5 cm. Le linee guida SAR
prevedono considerevoli margini di sicurezza per garantire
la protezione di tutti gli utenti, indipendentemente dall'età e
dallo stato di salute.
Attenzione: prima di utilizzare il telefono, leggete
le Informazioni legali scorrendo verso l'alto
Impostazioni > Informazioni legali.
5S
Plus”.
> Guida dispositivo.
>
Indietro
Avanti
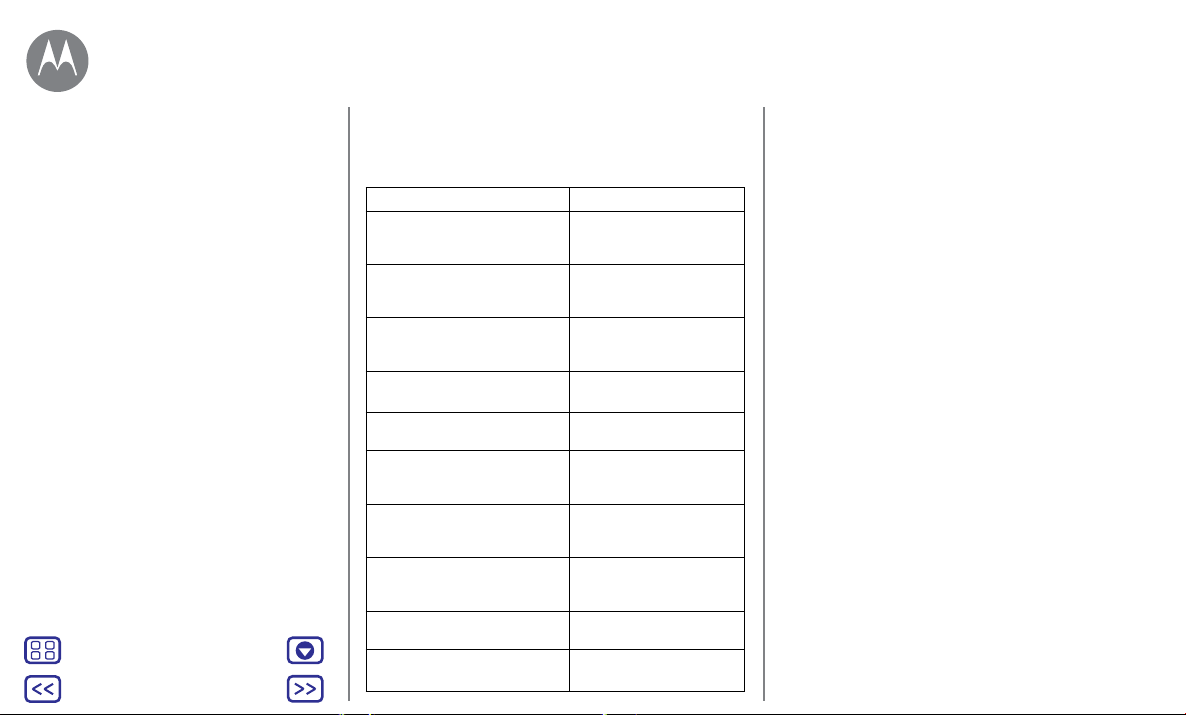
In breve
In breve
In breve
Panoramica generale - Moto G
Argomenti più richiesti
Menu
Indietro
5S
Plus
Altro
Avanti
Argomenti più richiesti
Scoprite tutte le funzionalità oerte dal vostro telefono.
Argomento Posizione
Individuate rapidamente il
Wi-Fi, la modalità aereo, il flash
e molte altre funzionalità.
Avvicinate le dita, eseguite lo
zoom, scorrete ed eseguite
altri gesti.
Scegliete nuovi sfondi,
aggiungete widget e molto
altro.
Trovate le impostazioni corrette
per ottenere lo scatto perfetto.
Accesso a Internet. Vedete la sezione
Cercate, acquistate e scaricate
le applicazioni.
Proteggete le vostre
informazioni. Configurate la
password e altro.
Non rischiate più di perdervi. Vedete la sezione
Evitate i costi per l'uso dati.
Utilizzate il Wi-Fi.
Siete bloccati? Confusi? Vedete la sezione
Vedete la sezione
“Impostazioni rapide”.
Vedete la sezione
“Controlli e gesti”.
Vedete la sezione
“Personalizzazione della
schermata Home”.
Vedete la sezione
“Scatto di foto”.
“Ricerca”.
Vedete la sezione
“Download di
applicazioni”.
Vedete la sezione
“Protezione”.
“Individuazione e
navigazione”.
Vedete la sezione
“Reti Wi-Fi”.
“Assistenza e altro”.
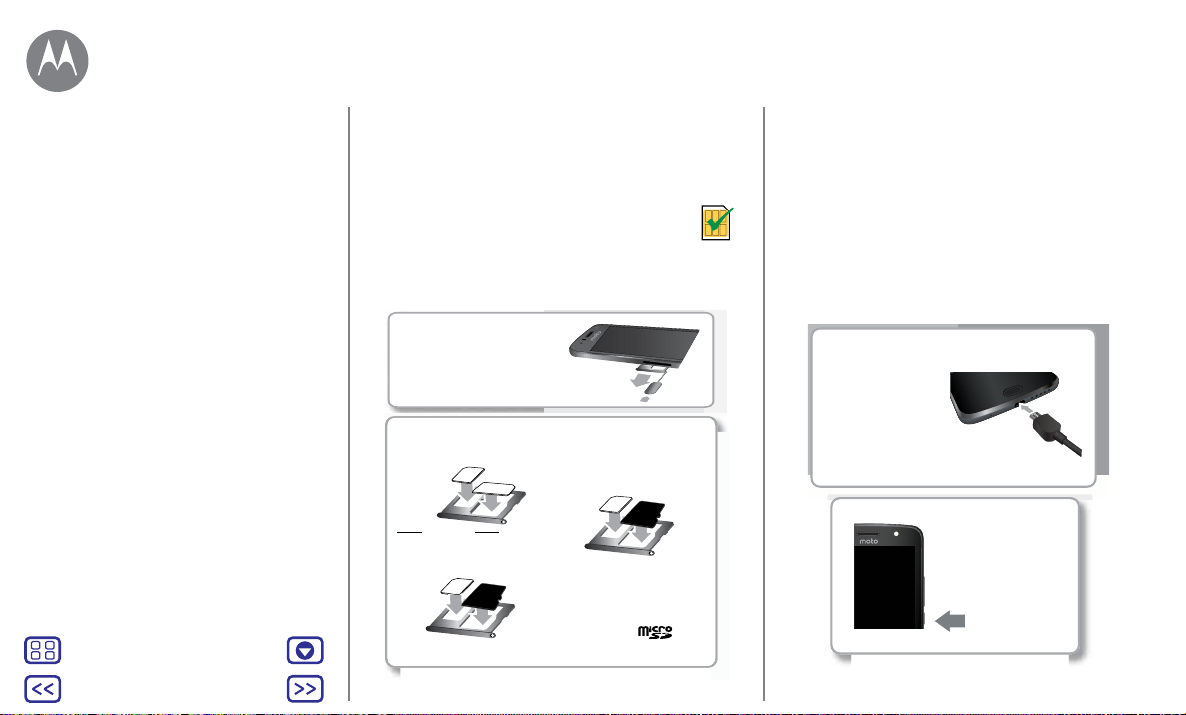
Avvio: Moto G
Rimuovete l'alloggiamento.
Inserite lo strumento
della SIM nel foro
dell'alloggiamento per
estrarre l'alloggiamento.
Inserite le 2 schede SIM.
SIM 2
Quindi reinserite l'alloggiamento nel telefono.
Inserite le schede nell'alloggiamento,
con i contatti dorati rivolti verso il basso.
Oppure
Per i modelli Dual SIM:
Per i modelli Single SIM:
SIM
Inserite una scheda SIM e una
scheda microSD (vendute
separatamente).
Inserite una SIM e una
scheda microSD
(vendute
separatamente).
SIM 1
SIM 1
5S
Plus
Avvio: Moto G5S Plus
Inserimento delle schede
Ricarica e accensione
Menu
Indietro
Altro
Avanti
Inserimento delle schede
Il telefono può supportare l'utilizzo di due schede SIM. Per
inserire le schede SIM o una scheda di memoria microSD
opzionale, seguite queste istruzioni.
Attenzione: verificate che le dimensioni delle SIM
siano corrette e non tagliate le schede SIM.
Nano SIM
Ricarica e accensione
Caricate il telefono completamente e accendetelo. Quindi
selezionate la lingua e seguite le istruzioni visualizzate sullo
schermo.
Ricaricate la batteria.
Prima di utilizzare
il telefono
caricatelo
completamente
con il
caricabatterie in
dotazione.
Accendete.
Tenete
premuto il
tasto di
accensione
finché lo
schermo non
si accende.
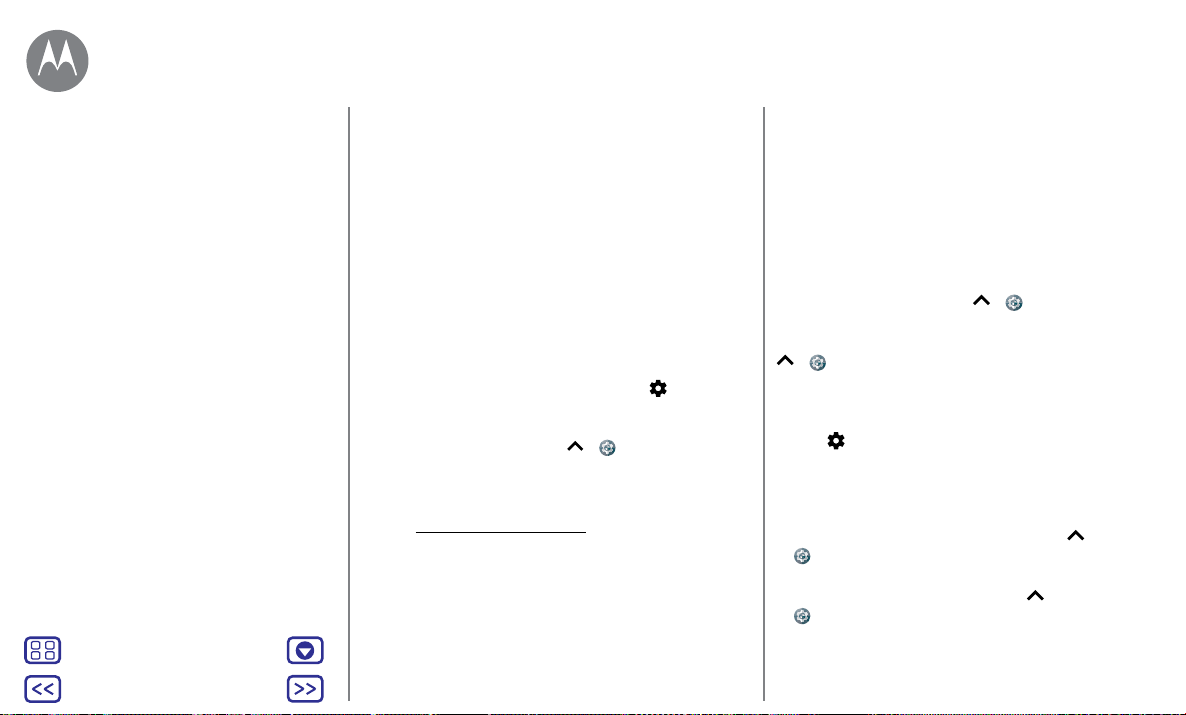
Avvio
Prima di utilizzare il telefono
Avvio
Accesso
Durata della batteria
Menu
Indietro
Altro
Avanti
Accesso
Una volta acceso, per iniziare seguite le istruzioni
visualizzate sullo schermo.
Se utilizzate Gmail™ disponete già di un account
Google™, in caso contrario, potete crearne uno durante
la configurazione. L'accesso al vostro account Google
vi consente di visualizzare, sincronizzare ed eseguire il
backup dei vostri contenuti. Potete accedere ai contatti, al
calendario, alle foto, alle app Google e a molto altro.
Consigli e suggerimenti
• Rete Wi-Fi: per un accesso a Internet più rapido o per
limitare l'uso dati mobili, fate scorrere la barra di stato
verso il basso con due dita, quindi toccate
Ulteriori informazioni nella sezione “Reti Wi-Fi”.
• Account: per aggiungere, modificare o eliminare gli
account, scorrete verso l'alto
Account. Per configurare account e-mail, fate riferimento
alla sezione “E-mail”.
Per informazioni sul vostro account Google, visitate il sito
Web www.google.com/accounts.
Nota: questo telefono supporta applicazioni e servizi che
potrebbero utilizzare grandi quantità di dati, pertanto
assicuratevi che il piano dati in uso risponda alle vostre
esigenze. Per dettagli, contattate il vostro operatore.
> Impostazioni >
> Wi-Fi.
Durata della batteria
Il telefono elabora grandi quantità di informazioni. A
seconda di ciò che utilizzate, questa operazione può
richiedere un elevato consumo di energia.
Quando il telefono è inattivo, non in carica e inutilizzato
per diverso tempo, i processi in background non necessari
vengono arrestati per prolungare la durata della batteria.
Per visualizzare gli elementi che consumano maggiormente
la batteria, scorrete verso l'alto
Batteria.
Per migliorare la durata della batteria, scorrete verso l'alto
> Impostazioni > Batteria > Risparmio energetico e
attivate la funzione.
Suggerimento: per aprire rapidamente Impostazioni, fate
scorrere la barra di stato verso il basso con due dita e
toccate
.
Consigli e suggerimenti
Per prolungare ancora la durata della batteria tra una
ricarica e l'altra, si consiglia di ridurre quanto segue:
• Utilizzo del Bluetooth®: scorrete verso l'alto >
Impostazioni > Bluetooth e disattivatelo
quando non serve.
• Utilizzo del GPS: scorrete verso l'alto >
Impostazioni > Posizione > Modalità > Risparmio
della batteria per disattivare il tracciamento GPS.
> Impostazioni >

Avvio
Avvio
Accesso
Durata della batteria
Menu
Indietro
Altro
Avanti
• Luminosità dello schermo: scorrete verso l'alto >
Impostazioni > Schermo > Livello di luminosità e
fate scorrere l'indicatore di luminosità verso sinistra.
Assicuratevi che anche l'opzione Luminosità adattiva sia
attivata.
• Intervallo di tempo per il timeout dello schermo:
scorrete verso l'alto
Sospensione > (impostazione per tempo più breve).
• Attività delle applicazioni utilizzate raramente: scorrete
verso l'alto
toccate Menu
app. Toccate l'applicazione da regolare, quindi toccate
Ottimizza.
• Utilizzo di widget che eseguono in streaming le
informazioni nella schermata Home, ad esempio notizie
o meteo.
• Account online non utilizzati registrati: scorrete verso
• Registrazione o visualizzazione di video, ascolto di musica
> Impostazioni > Account. Toccate l'account
l'alto
da rimuovere. Toccatelo di nuovo, quindi toccate
> Rimuovi account.
Menu
o scatto di fotografie.
> Impostazioni > Schermo >
> Impostazioni > Batteria, quindi
> Ottimizzazione batteria > Tutte le
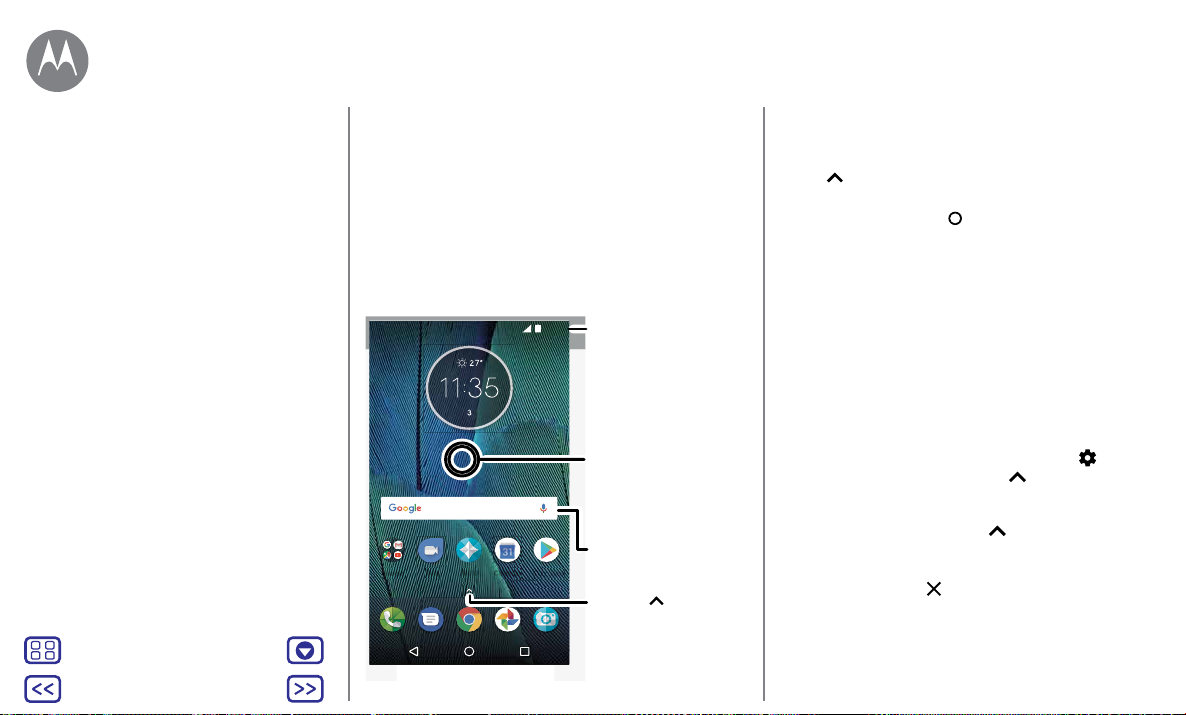
Schermata Home e applicazioni
Accesso rapido e semplice
Schermata Home e applicazioni
Panoramica sulla schermata Home e sulle
applicazioni
Guida e altro
Ricerca
Stato e notifiche
Volume e interruzioni
Non disturbare
Download di applicazioni
Prendetevi cura delle vostre applicazioni
Aggiornamento del telefono
Menu
Indietro
Altro
Avanti
Panoramica sulla schermata Home e
sulle applicazioni
La schermata Home viene visualizzata all'accensione del
telefono e costituisce il punto di partenza per l'esplorazione
di applicazioni e altri elementi.
Nota: gli aggiornamenti software vengono rilasciati
frequentemente, pertanto la vostra schermata potrebbe
avere un aspetto diverso.
11:35
Scorrete verso il basso
con un dito per
visualizzare le notifiche o
con due dita per
visualizzare i profili e le
impostazioni.
Tenete premuto un
punto libero per
modificare i widget, lo
sfondo e altre opzioni.
Eettuate una ricerca
digitando il testo
oppure pronunciate
"OK, Google".
Scorrete verso
l'alto per visualizzare
tutte le applicazioni.
Google
APR
MAR
Moto
Duo
Calendario
Play Store
Consigli e suggerimenti
• Apertura dell'elenco delle applicazioni: scorrete verso
• Indietro: per tornare alla schermata Home da qualsiasi
• Pagine: per aggiungere una pagina, trascinate
• Impostazioni: per aprire rapidamente le impostazioni
• Collegamenti: scorrete verso l'alto , tenete premuta
• Applicazioni: per rimuovere un'applicazione da una pagina
, quindi scorrete verso l'alto tra le app.
l'alto
posizione, toccate Home
. Se Controllo tramite sensore
è attivato, toccate il sensore delle impronte digitali per
ritornare alla schermata Home. Consultate “Controllo
con un solo tocco” per ulteriori informazioni su questa
funzione.
un'applicazione sul lato destro della schermata finché non
viene visualizzata una barra bianca. Potete aggiungere
più pagine. Per visualizzare altre pagine di collegamenti e
widget, se disponibili, fate scorrere un dito verso sinistra
sulla schermata Home.
comuni, fate scorrere la barra di stato verso il basso con
due dita. Per aprire altre impostazioni, toccate
.
l'icona dell'applicazione, quindi trascinatela in una delle
pagine della schermata Home. Per visualizzare tutte le
vostre app, scorrete verso l'alto
.
della schermata Home, tenete premuta l'applicazione,
quindi trascinatela su
Rimuovi. L'app non viene rimossa
dal telefono, ma solo dalla schermata Home.
Per disinstallare le applicazioni dalla schermata Home,
tenete premuta l'app, quindi trascinatela su Disinstalla.
Non è possibile disinstallare alcune applicazioni. Vedete
“Prendetevi cura delle vostre applicazioni”.

5
Schermata Home e applicazioni
Schermata Home e applicazioni
Panoramica sulla schermata Home e sulle
applicazioni
Guida e altro
Ricerca
Stato e notifiche
Volume e interruzioni
Non disturbare
Download di applicazioni
Prendetevi cura delle vostre applicazioni
Aggiornamento del telefono
Menu
Indietro
Altro
Avanti
• Personalizzazione: per ulteriori informazioni sulla
modifica della schermata Home, consultate la sezione
“Personalizzazione della schermata Home”.
Guida e altro
Guardate un'esercitazione. Leggete una procedura. Potete
ottenere tutte le informazioni che desiderate sul vostro
telefono.
Procedura: scorrete verso l'alto
Guida dispositivo
INFORMAZIONIRISOLVI
Argomenti popolari
Impostazione del telefono
Informazioni di base
Personalizzazione del telefono
Applicazioni
Chiamate e contatti
Foto e video
Musica
Batteria
Sicurezza
> Guida dispositivo
Ricerca
Nella parte centrale della schermata Home, toccate la
casella di ricerca Google per la ricerca del testo desiderato o
toccate
per eseguire una ricerca vocale.
Durante la digitazione, sotto al campo di ricerca vengono
visualizzati dei suggerimenti:
• Toccate uno dei suggerimenti per eettuare la ricerca.
• Per cercare il testo nel campo di ricerca, toccate sulla
tastiera.
Suggerimento: per chiudere la tastiera, toccate
.
Stato e notifiche
Nella parte superiore dello schermo, le icone a sinistra
notificano nuovi messaggi o eventi. Per visualizzare la
descrizione di un'icona, fate scorrere la barra di stato verso
il basso.
Suggerimento: ricevete troppe notifiche? Tenete premuta
una notifica per vedere da quale applicazione proviene.
Quindi, potete disattivare le notifiche.
11:35
11:35
Calendario
Riunione settimanale
10:30 - 11:30
Messenger · 17m
Karen Travis
Puoi venire sabato?
11:35
CANCELLA TUTTO
Suggerimento: per modificare rapidamente le impostazioni
comuni, fate scorrere la barra di stato verso il basso con due
dita. Per ulteriori informazioni, fate riferimento alla sezione
“Impostazioni rapide”.
Scorrete un dito verso il basso
per visualizzare le notifiche.
Suggerimento: per rimuovere
una notifica, fatela scorrere verso
sinistra o verso destra.
Toccate per cancellare le
notifiche.
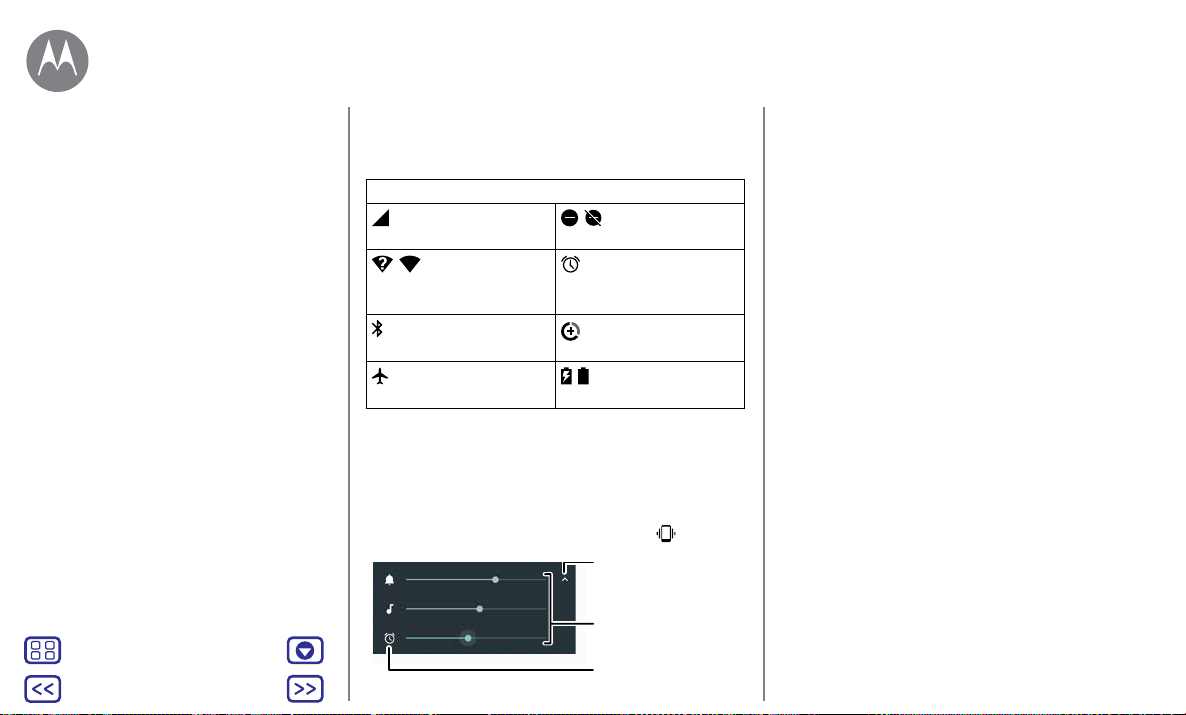
Toccate per mostrare tutti
Schermata Home e applicazioni
Schermata Home e applicazioni
Panoramica sulla schermata Home e sulle
applicazioni
Guida e altro
Ricerca
Stato e notifiche
Volume e interruzioni
Non disturbare
Download di applicazioni
Prendetevi cura delle vostre applicazioni
Aggiornamento del telefono
Menu
Indietro
Altro
Avanti
Le icone situate sulla parte superiore destra della schermata
orono informazioni sullo stato del telefono:
Icone di stato
Potenza del segnale di
rete
/ Funzionalità Wi-Fi
nel raggio di azione/
connessa
Funzionalità Bluetooth
attivata/connessa
Modalità aereo / Batteria in carica/
Nota: le applicazioni scaricate da Google Play™ possono
mostrare altre icone nella barra di stato per indicare eventi
specifici.
/ Solo sveglie o Solo
priorità/Non disturbare
Sveglia impostata
Risparmio dati attivato
completamente carica
Volume e interruzioni
Premete i tasti laterali di regolazione del volume per impostare
il volume dalla massima intensità alla vibrazione
Squillo
Contenuto
multimediale
Sveglia
i controlli del volume.
Toccate nuovamente per
mostrare solo il volume
della suoneria.
Consente di impostare il
volume della suoneria,
dei file multimediali o
della sveglia.
Toccate un'icona per
disattivare l'audio o
impostare la vibrazione.
.
Non disturbare
Per disattivare l'audio totalmente o solo per alcune funzioni,
fate scorrere la barra di stato verso il basso con due dita
e toccate Non disturbare. Selezionate una delle seguenti
opzioni:
• Silenzio totale: consente di disattivare tutti i suoni e
le sveglie. Questa opzione ha la priorità rispetto alle
impostazioni audio delle altre applicazioni. Potete
impostare la durata di attivazione di questa modalità, o
selezionare un tempo indefinito.
• Solo sveglie: consente di impostare l'intervallo di tempo
in cui ascoltare solo le sveglie oppure selezionare un
tempo indefinito. Toccate ALTRE IMPOSTAZIONI per
personalizzare le altre interruzioni che desiderate ricevere.
• Solo con priorità: consente di impostare l'intervallo
di tempo in cui ascoltare solo le interruzioni prioritarie
oppure selezionare un tempo indefinito. Toccate ALTRE
IMPOSTAZIONI per personalizzare le interruzioni che
desiderate ricevere.
Suggerimento: per creare un'eccezione per le chiamate
ripetute provenienti dallo stesso contatto in un periodo
di 15 minuti, toccate ALTRE IMPOSTAZIONI > La priorità
consente solo > Chiamate ripetute.
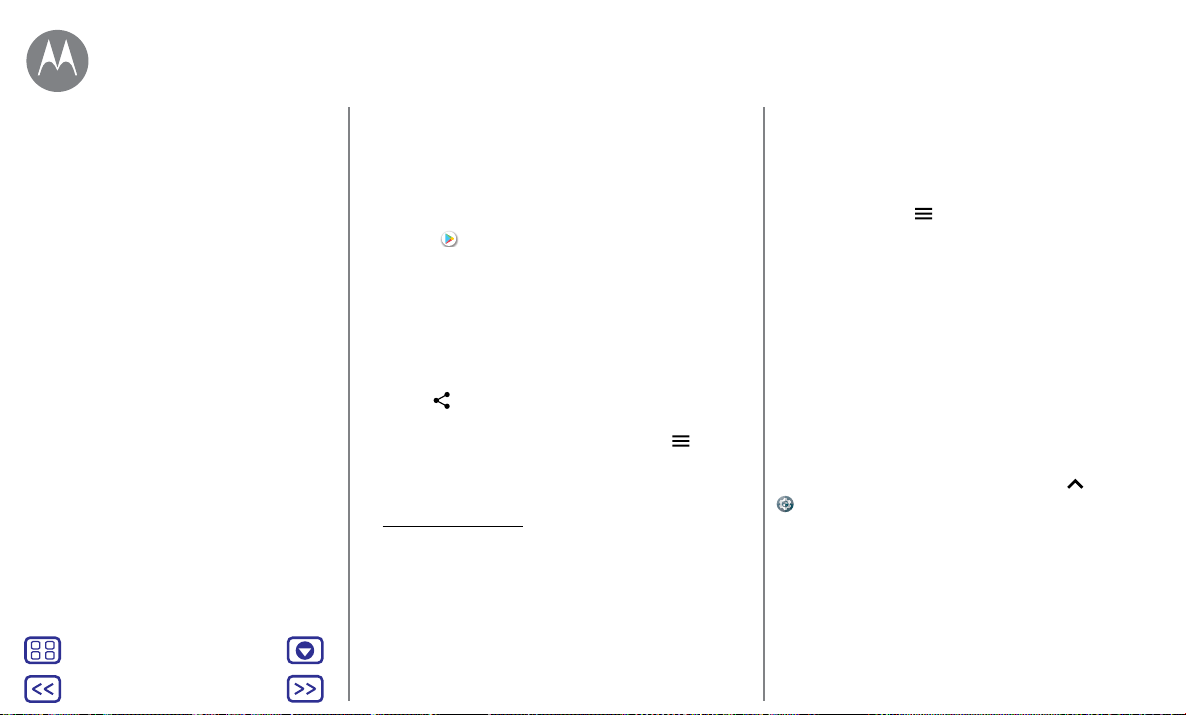
Schermata Home e applicazioni
Schermata Home e applicazioni
Panoramica sulla schermata Home e sulle
applicazioni
Guida e altro
Ricerca
Stato e notifiche
Volume e interruzioni
Non disturbare
Download di applicazioni
Prendetevi cura delle vostre applicazioni
Aggiornamento del telefono
Menu
Indietro
Altro
Avanti
Download di applicazioni
Google Play™
Scaricate musica, filmati, libri, applicazioni, giochi e molto
altro.
Procedura:
• Ricerca: utilizzate la barra di ricerca per cercare le
applicazioni.
• Download: per scaricare un'applicazione trovata,
toccatela per visualizzare i dettagli, quindi toccate il
pulsante INSTALLA o ACQUISTA.
• Condivisione: per condividere un'applicazione trovata su
Google Play, toccatela per visualizzare i dettagli, quindi
toccate
• Reinstallazione: per visualizzare o reinstallare le
applicazioni scaricate da Google Play, toccate
mie app e i miei giochi.
• Utilizzo di un computer: per trovare e gestire le
applicazioni da qualsiasi computer, visitate il sito Web
http://play.google.com utilizzando l'account e la password
Google.
In questo sito, potete navigare tra le applicazioni su
uno schermo grande, gestire le vostre applicazioni tra
più dispositivi, come un telefono o un tablet, e persino
impostare nuove applicazioni da scaricare sui vostri
dispositivi.
Play Store
.
> Le
• Musica, film, libri e altro: potete utilizzare Google Play
anche per scaricare musica, film, programmi TV e altro.
Vedete le applicazioni “Play Musica” e “Play Film e TV”.
• Informazioni e assistenza: per ricevere informazioni e
assistenza, toccate
.
Applicazioni dal Web
Potete scaricare le applicazioni dagli altri app store online
utilizzando il vostro browser.
Suggerimento: scegliete con cura le applicazioni e gli
aggiornamenti, in quanto alcune applicazioni potrebbero
compromettere le prestazioni del telefono. Consultate la
sezione “Scegliete con attenzione”.
Nota: durante l'installazione di un'applicazione, leggete
gli avvisi che indicano le informazioni a cui accede
l'applicazione. Se non desiderate che l'applicazione acceda a
tali informazioni, annullate l'installazione.
Per installare automaticamente nel telefono applicazioni non
disponibili in Google Play, scorrete verso l'alto
Impostazioni > Sicurezza e toccate l'interruttore di
Origini sconosciute per attivare l'impostazione.
Per informazioni relative al download dei file dal vostro
browser, vedete “Download”.
>
Scegliete con attenzione
Alcuni suggerimenti:
• Per impedire attacchi di spyware, phishing o virus,
utilizzate applicazioni di siti attendibili, ad esempio
Google Play.
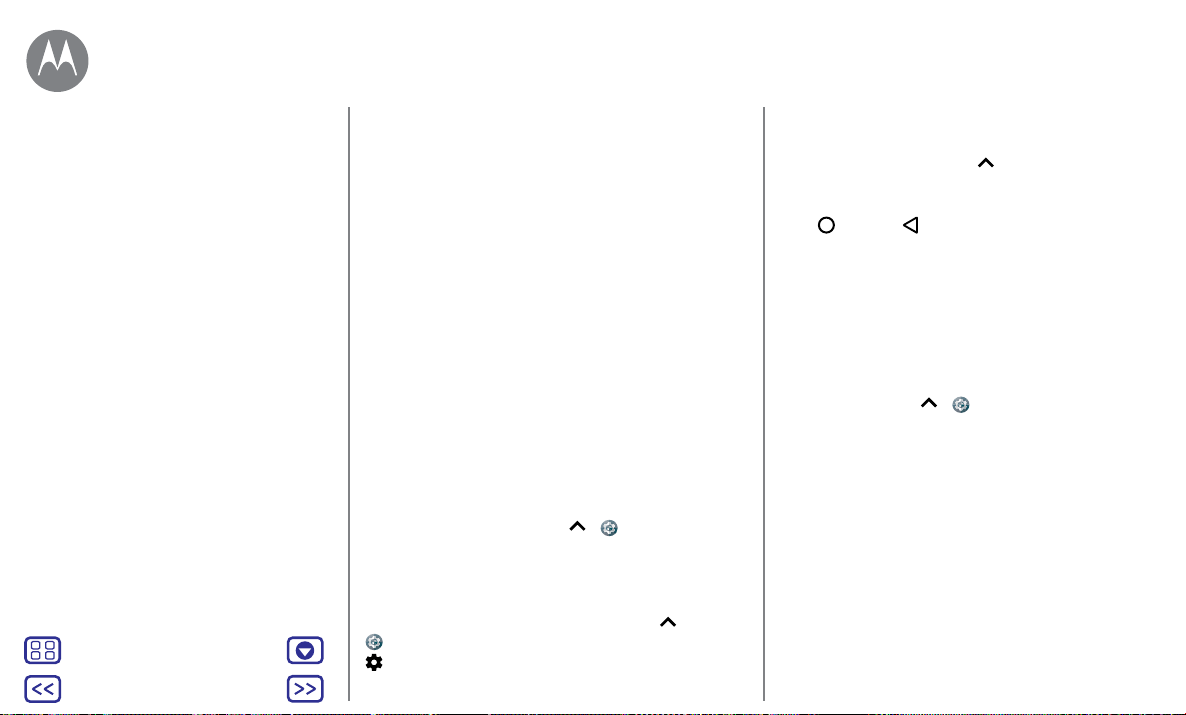
Schermata Home e applicazioni
Schermata Home e applicazioni
Panoramica sulla schermata Home e sulle
applicazioni
Guida e altro
Ricerca
Stato e notifiche
Volume e interruzioni
Non disturbare
Download di applicazioni
Prendetevi cura delle vostre applicazioni
Aggiornamento del telefono
Menu
Indietro
Altro
Avanti
• In Google Play, visualizzate le valutazioni e i commenti
relativi alle applicazioni prima di installarle.
• Se non siete certi dell'adabilità di un'applicazione, non
installatela.
• Le applicazioni utilizzano memoria, dati, consumano
batteria e potenza di elaborazione, alcune più di altre. Se
non siete soddisfatti del consumo di memoria, dati, batteria
o della potenza di elaborazione, potete disinstallare
l'applicazione.
• Controllate l'accesso alle applicazioni da parte dei bambini
per impedire che visualizzino contenuti inappropriati.
• È possibile che per alcune applicazioni non siano disponibili
informazioni del tutto accurate. Quindi fate attenzione, in
particolare quando si tratta della salute personale.
Impostazione delle autorizzazioni per le applicazioni
Vi verranno chieste le autorizzazioni per una funzione solo
quando utilizzate tale funzione e non immediatamente per
tutte le funzioni quando installate l'applicazione.
Per modificare le impostazioni di autorizzazione delle
applicazioni, scorrete verso l'alto
Applicazioni, quindi selezionate l'app e toccate
Autorizzazioni.
Per modificare in qualsiasi momento le autorizzazioni
delle applicazioni in base al tipo di app, ad esempio il
calendario o la fotocamera, scorrete verso l'alto
Impostazioni > Applicazioni, quindi toccate
Impostazioni > Autorizzazioni app.
> Impostazioni>
>
Prendetevi cura delle vostre applicazioni
Procedura: scorrete verso l'alto , quindi scorrete verso
l'alto tra le applicazioni
Per chiudere la schermata delle applicazioni, toccate
o Indietro .
Home
• Disinstallazione delle applicazioni: per rimuovere
un'applicazione da una pagina della schermata Home,
tenete premuta l'applicazione, quindi trascinatela su
Rimuovi. L'app non viene rimossa dal telefono, ma solo
dalla schermata Home.
Per rimuovere un'app dal telefono, tenete premuta
l'applicazione e trascinatela su Disinstalla.
Per disattivare un'applicazione o forzarne l'arresto,
scorrete verso l'alto
quindi selezionate l'app.
L'opzione DISATTIVA rimuove l'applicazione dal menu.
Per attivarla, riaprite questa finestra e toccate ATTIVA.
Toccate Disattivate per accedere rapidamente all'elenco
delle applicazioni disattivate.
Se un'applicazione blocca il telefono non appena
l'attivate, riavviate in modalità provvisoria: tenete
premuto il tasto di accensione. Quando viene visualizzata
l'opzione Spegni, tenetela premuta per selezionare
Riavvia in modalità provvisoria. Il telefono si riavvia con
l'indicazione Modalità provvisoria visualizzata in basso a
sinistra. Provate quindi a rimuovere l'applicazione.
> Impostazioni > Applicazioni,
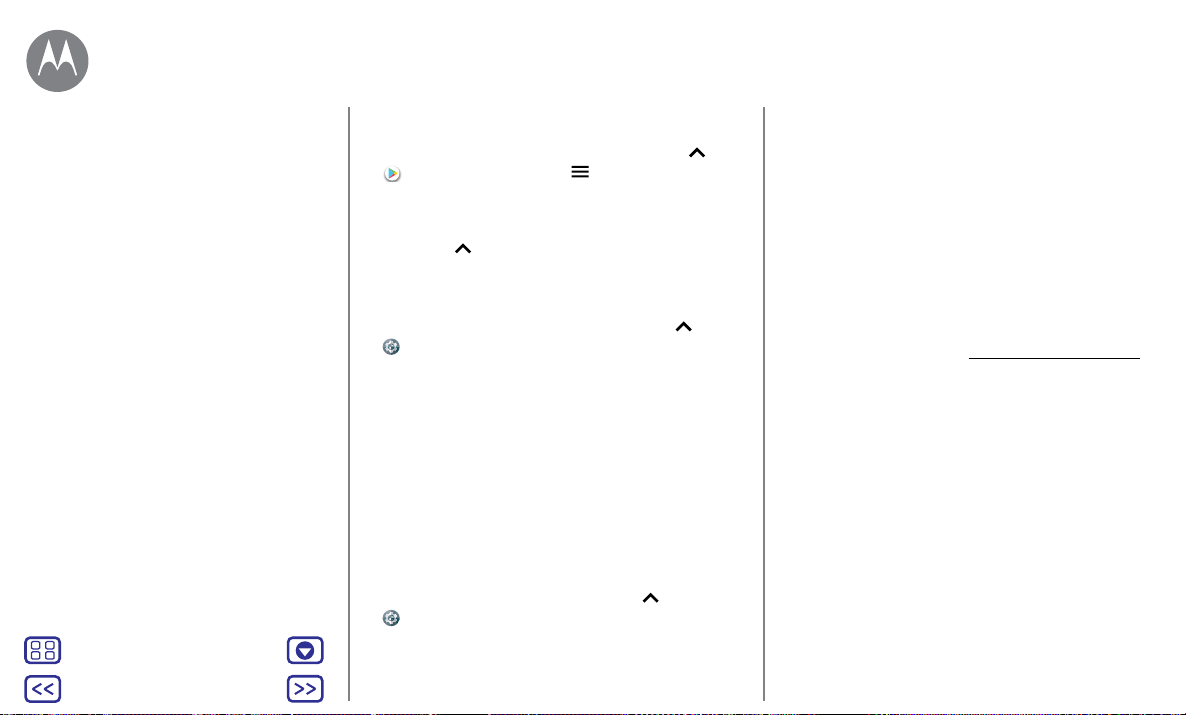
Schermata Home e applicazioni
Schermata Home e applicazioni
Panoramica sulla schermata Home e sulle
applicazioni
Guida e altro
Ricerca
Stato e notifiche
Volume e interruzioni
Non disturbare
Download di applicazioni
Prendetevi cura delle vostre applicazioni
Aggiornamento del telefono
Menu
Indietro
Altro
Avanti
• Reinstallazione di applicazioni: per reinstallare
applicazioni da Google Play, scorrete verso l'alto
Play Store, quindi toccate > Le mie app e i miei
giochi. Le applicazioni scaricate vengono elencate e
possono essere installate.
• Visualizzazione dei dettagli delle applicazioni: scorrete
verso l'alto
trascinatela suInformazioni applicazione.
• Visualizzazione dell'uso dati di un'applicazione:
per visualizzare le applicazioni che utilizzano la
maggiore quantità di dati, scorrete verso l'alto
Impostazioni > Utilizzo dati > Utilizzo dati rete
cellulare. Per ulteriori informazioni, fate riferimento alla
sezione “Utilizzo di dati”.
, tenete premuta un'applicazione e
>
>
Aggiornamento del telefono
Potete utilizzare il telefono o il computer per controllare,
scaricare e installare gli aggiornamenti del software del
telefono.
• Tramite il telefono:
Se sul telefono viene visualizzata una notifica relativa
alla disponibilità di un aggiornamento, attenetevi alle
istruzioni per scaricarlo e installarlo.
Per controllare manualmente la disponibilità
degli aggiornamenti, scorrete verso l'alto >
Impostazioni > Info sul telefono >
Aggiornamenti di sistema.
Il telefono scarica gli aggiornamenti tramite la
connessione Wi-Fi (se disponibile) o la rete cellulare.
È consigliabile scaricare gli aggiornamenti tramite una
connessione Wi-Fi. Tenete presente che gli aggiornamenti
possono avere dimensioni piuttosto elevate (25 MB e
oltre) e potrebbero non essere disponibili in tutti i Paesi.
Se non sono disponibili aggiornamenti di rete cellulare nel
vostro Paese, potete eseguire l'aggiornamento tramite il
computer.
Nota: durante l'aggiornamento del telefono, verificate
che la carica della batteria sia suciente per completare
l'aggiornamento.
• Tramite il computer:
Sul computer, visitate il sito www.motorola.com/update.
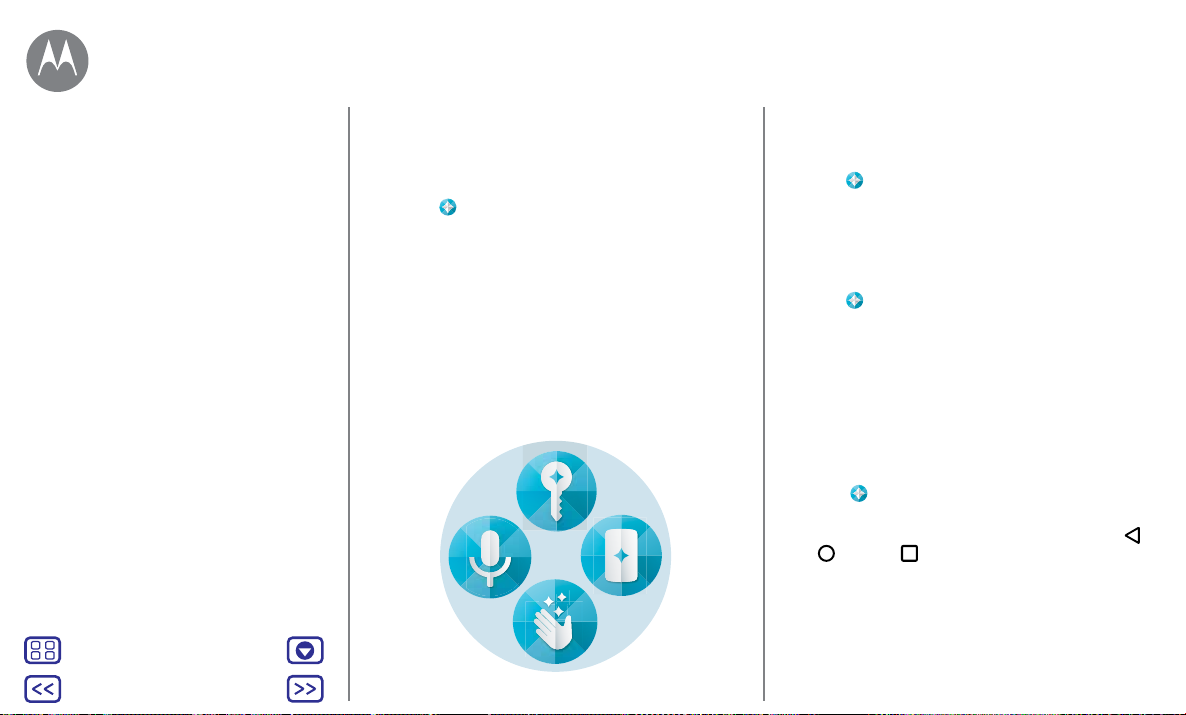
Applicazioni Moto
Scoprite cosa potete fare
Applicazioni Moto
Informazioni sull’app Moto
Menu
Indietro
Altro
Avanti
Informazioni sull'app Moto
Esplorate le funzioni speciali pensate per farvi risparmiare
tempo e semplificare le vostre azioni quotidiane.
Procedura:
• Moto Actions: usate i gesti per controllare il telefono.
• Moto Display: basta un colpo d'occhio per vedere le
notifiche.
Nota: per il vostro telefono potrebbero non essere
disponibili tutte le funzioni.
Moto
Consigli e suggerimenti
• Desiderate nascondere le notifiche riservate o sensibili?
Toccate
applicazioni abilitate per le notifiche e le informazioni da
mostrare.
• Utilizzate Moto Display per mettere in pausa o riprendere
la riproduzione della musica quando il telefono è in
stand-by.
• Toccate Moto > Moto Actions > Solleva per silenziare
per disattivare rapidamente la suoneria per le chiamate in
arrivo e attivare la vibrazione quando sollevate il telefono.
• Attivate la funzione Traccia arco per minischermo per
ridurre le dimensioni della schermata facendo scorrere il
dito e semplificare l'utilizzo con una sola mano.
Moto > Moto Display e impostate le
Controllo con un solo tocco
Potete bloccare e sbloccare il dispositivo, esplorare il
telefono e molto altro con un solo tocco.
Procedura:
Controllo tramite sensore
Se attivate Controllo tramite sensore, i pulsanti Indietro
Home e Recenti verranno rimossi dallo schermo e
potrete esplorare il telefono utilizzando il sensore delle
impronte digitali.
Moto > Moto Actions >
,
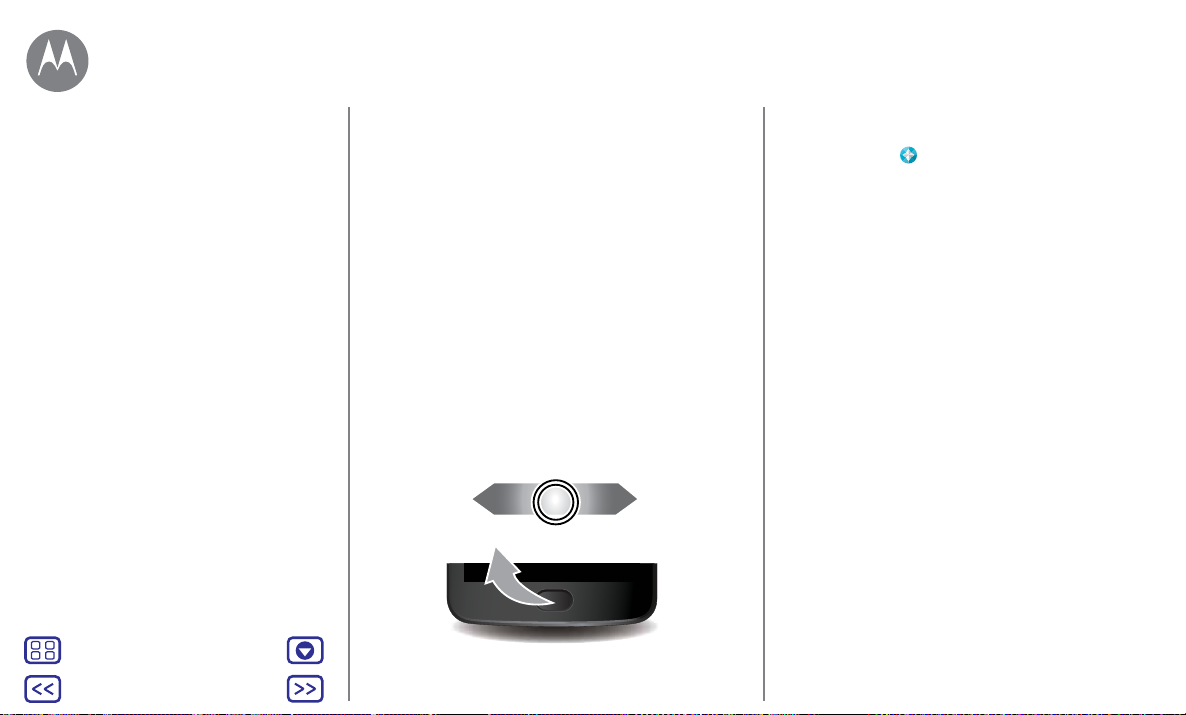
Scorrete a
sinistra.
Scorrete a
destra.
Premete o tenete
premuto.
Controllo tramite sensore
(sensore impronte digitali)
Applicazioni Moto
Scoprite cosa potete fare
Applicazioni Moto
Informazioni sull’app Moto
Menu
Indietro
Altro
Avanti
Per navigare utilizzando il sensore delle impronte digitali,
utilizzate questi gesti:
• Home: toccate rapidamente il sensore delle impronte
digitali per accedere alla schermata Home.
• Indietro: scorrete da destra a sinistra sul sensore per
tornare alla schermata precedente.
• Recenti: scorrete da sinistra a destra sul sensore per
visualizzare le applicazioni recenti.
• Blocco: premete sul sensore finché non avvertite
una breve vibrazione, quindi rilasciate per bloccare lo
schermo.
• Google: tenete premuto sul sensore finché non avvertite
una vibrazione più lunga per attivare la funzionalità
Assistente Google. Vedete “Google™” per ulteriori
informazioni.
Nota: per modificare la direzione per i gesti Indietro
e Recenti, andate a
Controllo tramite sensore e toccate la freccia rivolta
verso il basso per selezionare l'impostazione
di scorrimento.
Moto > Moto Actions >
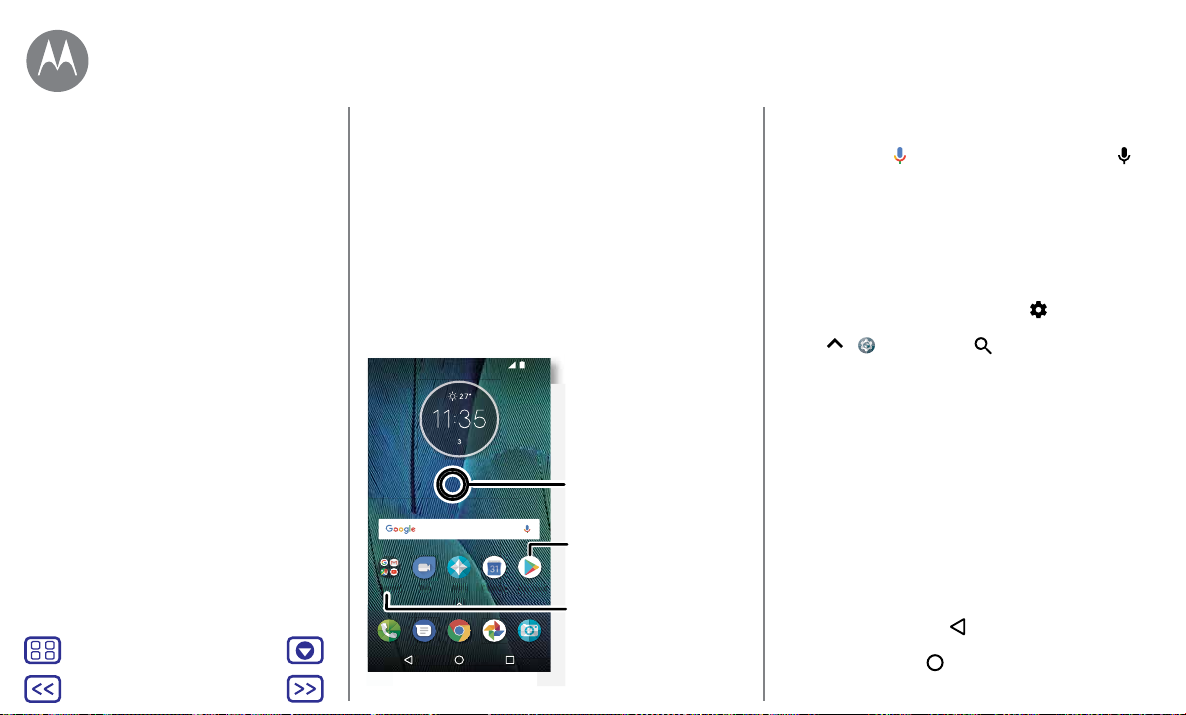
Controllo e personalizzazione
Aspetto e funzionalità
Controllo e personalizzazione
Panoramica su controllo e
personalizzazione
Controlli e gesti
Attivazione, disattivazione, blocco e
sblocco
Personalizzazione dei suoni e dell’aspetto
Personalizzazione della schermata Home
Impostazioni rapide
Direct Share
Menu
Indietro
Altro
Avanti
Panoramica su controllo e
personalizzazione
Prendete il controllo del vostro telefono.
• Toccate, premete e parlate: imparate a utilizzare i gesti e i
comandi del telefono. Vedete la sezione “Controlli e gesti”.
• Modifica della schermata Home: per aggiungere widget
come l'orologio, il calendario interattivo e altri tipi di
applicazioni sulla schermata Home, consultate la sezione
“Personalizzazione della schermata Home”.
11:35
APR
MAR
Tenete premuto un punto
libero per modificare lo
sfondo e altre opzioni.
Toccate un collegamento
da aprire. Tenete premuto
Google
Moto
Duo
Calendario
per spostare o eliminare.
Play Store
Potete trascinare i
collegamenti uno sopra
l'altro per creare una
cartella.
Consigli e suggerimenti
• Parlate: toccate in una finestra di ricerca o toccate
sulla tastiera.
• Aggiunta di una pagina della schermata Home: trascinate
l'icona di un'applicazione sul lato destro della schermata
Home finché non viene visualizzata una nuova pagina.
Potete aggiungere più pagine.
• Impostazioni rapide: per modificare le impostazioni di
Wi-Fi, Bluetooth, Modalità aereo e altre impostazioni, fate
scorrere la barra di stato verso il basso con due dita. Per
visualizzare altre impostazioni, toccate
• Non riuscite a trovare un'impostazione? Scorrete verso
> Impostazioni > .
l'alto
.
Controlli e gesti
Toccate
Per orientarvi con facilità all'interno del dispositivo:
• Toccate: per scegliere un'icona o un'opzione.
• Toccate e tenete premuto: per visualizzare altre opzioni.
• Trascinate: per spostare elementi sulla schermata Home.
• Trascinate un dito: per scorrere un elenco o passare da una
schermata all'altra.
• Avvicinate le dita o toccate due volte: per aumentare o
diminuire lo zoom su siti Web, foto e mappe.
• Girate: eseguite un movimento circolare con due dita per
ruotare una mappa e scorrete le due dita verso il basso per
inclinarla.
• Indietro: toccate Indietro per tornare alla schermata
precedente.
• Home: toccate Home per tornare alla schermata Home.
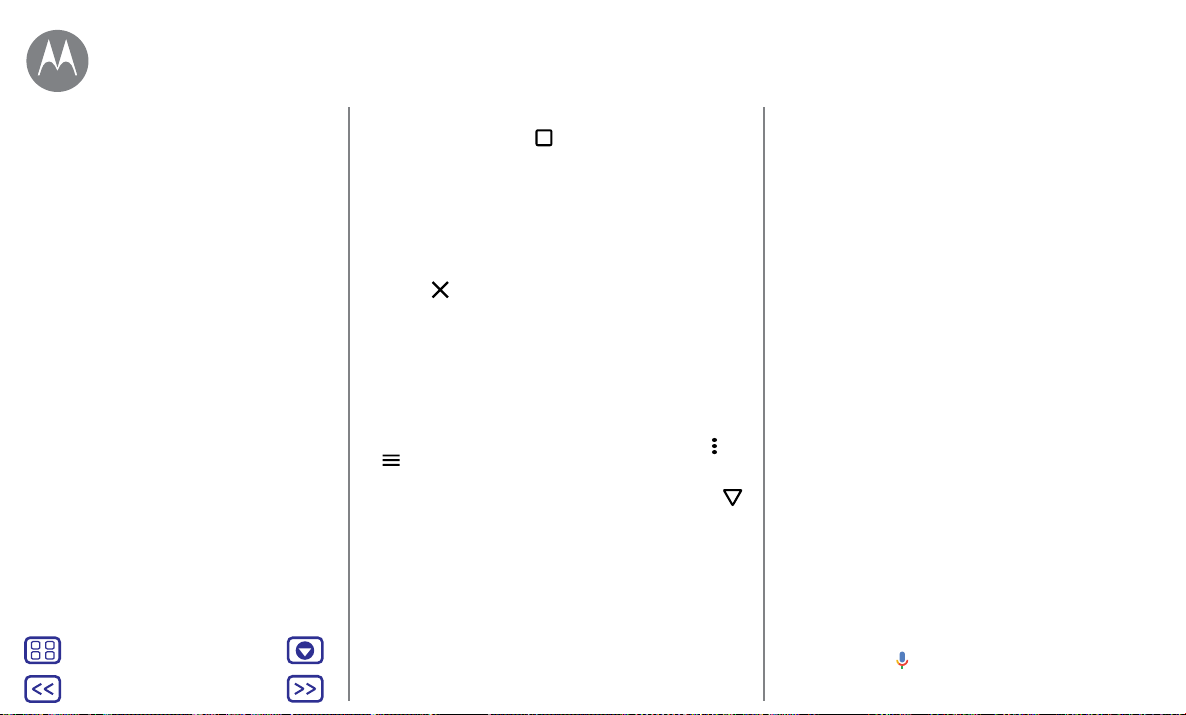
Controllo e personalizzazione
Controllo e personalizzazione
Panoramica su controllo e
personalizzazione
Controlli e gesti
Attivazione, disattivazione, blocco e
sblocco
Personalizzazione dei suoni e dell’aspetto
Personalizzazione della schermata Home
Impostazioni rapide
Direct Share
Menu
Indietro
Altro
Avanti
• Recenti: toccate Recenti per visualizzare le applicazioni
recenti (o le schede del browser), quindi toccate
un'applicazione per riaprirla. Toccate due volte per alternare
rapidamente le applicazioni recenti.
Nota: se la funzione Controllo tramite sensore è attivata,
scorrete rapidamente due volte verso destra per passare da
un'applicazione a un'altra.
Per rimuovere un'applicazione dall'elenco delle app recenti,
fatela scorrere verso sinistra o verso destra, altrimenti
toccate
l'alto o verso il basso.
Suggerimento: non è necessario rimuovere applicazioni da
Recenti anché il telefono funzioni in modo eciente.
• Schermo diviso: dall'elenco delle applicazioni recenti,
tenete premuta un'app e trascinatela nella parte superiore
della schermata per visualizzare due applicazioni
contemporaneamente. Lo schermo diviso non funziona con
tutte le applicazioni.
• Menu: quando sullo schermo viene visualizzata l'icona o
corrente.
• Chiusura della tastiera: per chiudere la tastiera, toccate .
. Per scorrere l'elenco, trascinate un dito verso
, potete toccarla per aprire le opzioni della schermata
Utilizzo del tasto di accensione
Il tasto di accensione ore alcune funzioni utili:
• Spegnimento: tenete premuto il tasto di accensione e
toccate Spegni.
• Sospensione: impostate il touch screen sulla modalità
sospensione premendoil tasto di accensione.
• Attivazione: premete di nuovo il tasto di accensione.
• Riavvio: per riavviare il telefono, tenete premuto il tasto di
accensione finché lo schermo non si oscura e il telefono non
si riavvia.
Suggerimento: per informazioni su come garantire una
maggiore sicurezza del vostro telefono, consultate la sezione
“Protezione”.
Utilizzo dei pulsanti del volume
I tasti di regolazione del volume orono alcune funzioni utili:
• Volume della suoneria: premete i tasti mentre il telefono
suona per disattivare la suoneria.
• Volume dell'auricolare: premete i tasti durante una
chiamata.
• Volume per musica/video: premete i tasti durante la
riproduzione di un brano o un video.
Suggerimento: per ulteriori informazioni relative al controllo
del volume, vedete “Volume e interruzioni”.
Parlate
Dite al telefono cosa desiderate.
Suggerimento: parlate con voce naturale e chiara, come se
steste utilizzando un vivavoce.
• Chiamata e comandi: pronunciate "OK Google" per
controllare il telefono tramite la voce. Vedete la sezione
“Download di applicazioni”.
Per comporre, pronunciate “Chiama” seguito da un
nome di contatto o un numero di telefono. In alternativa,
pronunciate un comando, come "Manda un messaggio",
"Vai a" un'applicazione o "Guida" per ottenere la guida dei
comandi vocali.
Suggerimento: se a un contatto corrispondono più numeri,
potete pronunciare il numero da chiamare, ad esempio
"Chiama cellulare Mario Rossi" oppure "Chiama ucio
Susanna Bianchi".
• Ricerca: toccate sulla schermata Home per eseguire una
ricerca vocale oppure dite "OK Google" per pronunciare i
termini della ricerca.
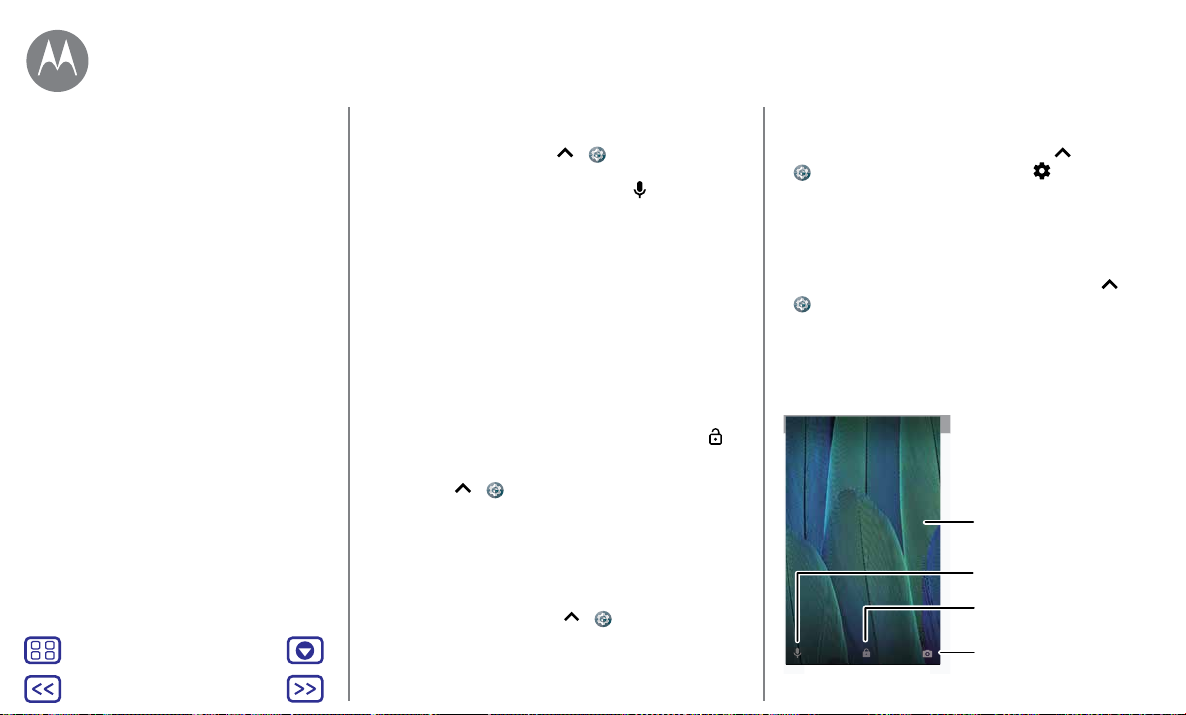
Controllo e personalizzazione
11:35
LUNEDÌ, 31 LUG
Grazie per aver trovato il
mio telefono!
Trascinate verso l'alto per
sbloccare lo schermo.
Aggiungete un messaggio
sulla schermata di blocco per
chiunque trovi il telefono.
Trascinate verso l'alto per
aprire la fotocamera.
Trascinate verso l'alto per
l'assistenza vocale.
Controllo e personalizzazione
Panoramica su controllo e
personalizzazione
Controlli e gesti
Attivazione, disattivazione, blocco e
sblocco
Personalizzazione dei suoni e dell’aspetto
Personalizzazione della schermata Home
Impostazioni rapide
Direct Share
Menu
Indietro
Altro
Avanti
• Per modificare l'input vocale e le impostazioni di sintesi
vocale, scorrete verso l'alto
Lingue e input.
• Dettatura vocale: sulla tastiera, toccate , quindi
pronunciate il messaggio o il testo da cercare. Potete
anche pronunciare la punteggiatura.
Suggerimento: per impostare il telefono per la lettura
vocale, fate riferimento alla sezione “TalkBack”.
> Impostazioni>
Attivazione, disattivazione, blocco e
sblocco
Il touch screen è attivo o disattivo a seconda delle vostre
necessità. Per accendere lo schermo, premete il tasto di
accensione.
• Attivazione e disattivazione dello schermo: premete il
tasto di accensione per attivare e disattivare lo schermo.
• Blocco schermo: per sbloccare lo schermo, toccate e
trascinate verso l'alto. Per utilizzare una sequenza, un
PIN o una password per sbloccare lo schermo, scorrete
verso l'alto
Blocco schermo (consultate la sezione “Blocco
schermo”).
Potete inoltre utilizzare il sensore delle impronte digitali
sul telefono. Una volta configurata la funzione, l'opzione
viene visualizzata sulla schermata di blocco al posto del
classico lucchetto. Per trovare le impostazioni di blocco/
sblocco, scorrete verso l'alto
Sicurezza > Impronte digitali.
• Notifiche: toccate due volte una notifica nella schermata
di blocco per aprirla. Vi verrà richiesto di inserire una
password.
> Impostazioni > Sicurezza >
> Impostazioni >
• Info proprietario: per aggiungere un messaggio alla
schermata di blocco, scorrete verso l'alto
Impostazioni > Sicurezza, toccate >
Messaggio schermata blocco.
Suggerimento: non inserite il vostro numero di cellulare
come recapito a meno che non possiate accedere alla
vostra segreteria da un altro dispositivo.
• Timeout schermo: per modificare il timeout (lo schermo
si blocca automaticamente), scorrete verso l'alto
Impostazioni > Schermo > Sospensione.
>
>
Personalizzazione dei suoni e
dell'aspetto
Personalizzate i suoni e le impostazioni dello schermo del
vostro telefono:
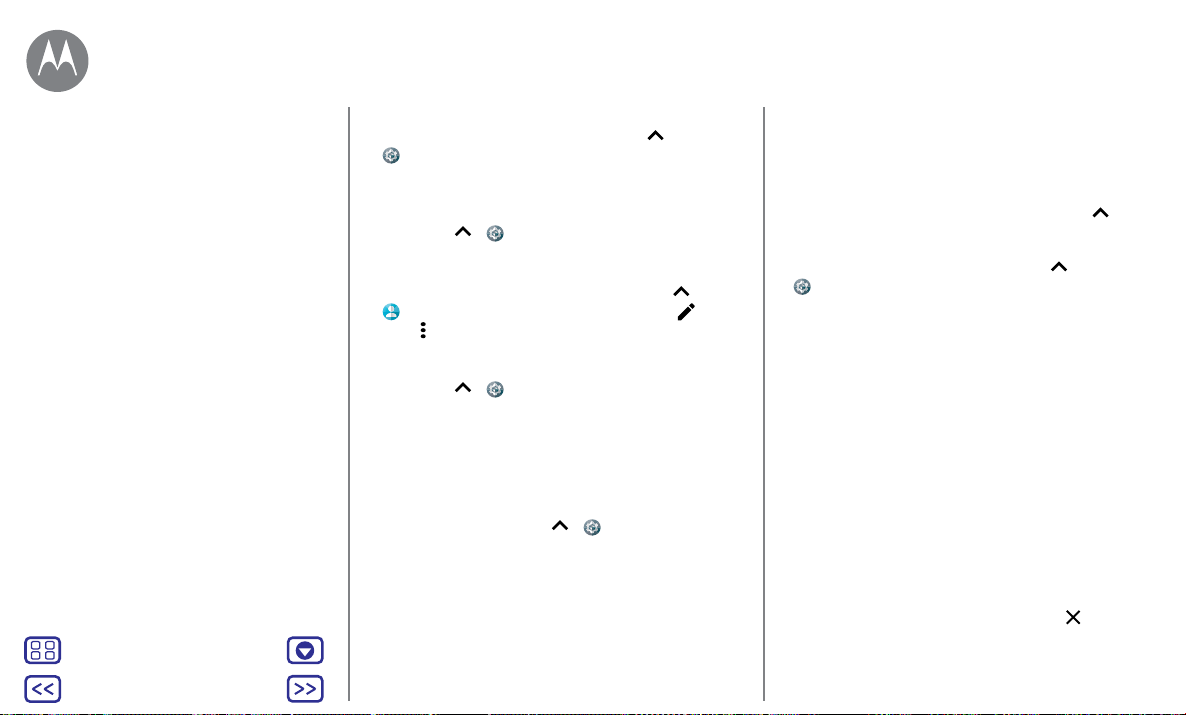
Controllo e personalizzazione
Controllo e personalizzazione
Panoramica su controllo e
personalizzazione
Controlli e gesti
Attivazione, disattivazione, blocco e
sblocco
Personalizzazione dei suoni e dell’aspetto
Personalizzazione della schermata Home
Impostazioni rapide
Direct Share
Menu
Indietro
Altro
Avanti
• Suoneria e notifiche: scorrete verso l'alto >
Impostazioni > Audio.
• Vibrazione o silenzioso: per attivare la vibrazione
del telefono, attivate Vibrazione per le chiamate. Per
disattivare le suonerie per le chiamate in arrivo, scorrete
verso l'alto
telefono > Nessuna.
• Suoneria per un contatto: per impostare una suoneria
specifica per un contatto, scorrete verso l'alto
Contatti, toccate il contatto, quindi toccate >
Menu
• Impostazioni dello schermo: per modificare la luminosità,
le animazioni e altre impostazioni dello schermo, scorrete
verso l'alto
• Rotazione: in molte applicazioni, il touch screen passa
dalla visualizzazione verticale a quella orizzontale quando
ruotate il telefono. Per attivare o disattivare questa
impostazione, fate scorrere la barra di stato verso il basso
con due dita e toccateRotazione automatica o Verticale.
• Lingua e paese: per impostare la lingua e il paese dei
menu, scorrete verso l'alto
Lingue e input > Lingue.
> Impostazioni >Audio > Suoneria
>
> Imposta suoneria.
> Impostazioni > Schermo.
> Impostazioni >
Personalizzazione della schermata Home
Per accedere rapidamente ai vostri contenuti preferiti,
potete personalizzare la schermata Home.
• Modifica dello sfondo: tenete premuto un punto libero
sulla schermata Home e toccate SFONDI.
• Aggiunta di una pagina della schermata Home:
trascinate un'applicazione sul lato destro della schermata
Home finché non viene visualizzata una nuova pagina.
Potete aggiungere più pagine.
• Aggiunta di collegamenti: scorrete verso l'alto , tenete
premuta l'icona dell'applicazione, quindi trascinatela in
una delle pagine della schermata Home. Per visualizzare
tutte le applicazioni, scorrete verso l'alto
Impostazioni > Applicazioni.
• Creazione di cartelle di collegamenti: trascinate
un collegamento su un altro. Per aggiungere altri
collegamenti, trascinateli sul primo collegamento. Per
assegnare un nome alla cartella, toccatela e inserite un
nome sotto le applicazioni.
• Aggiunta di widget: tenete premuto un punto libero
sulla schermata Home, toccate WIDGETS, quindi tenete
premuto un widget per trascinarlo nella schermata Home.
• Ridimensionamento dei widget: potete ridimensionare
alcuni widget. Tenete premuto un widget finché non
avvertite una vibrazione, quindi rilasciate. Trascinate i
bordi dei cerchi bianchi per ridimensionare il widget.
• Spostamento o eliminazione di widget e collegamenti:
tenete premuto un widget o un collegamento fino ad
avvertire una vibrazione o, se la vibrazione non è attiva,
finché l'icona non si espande. A questo punto, trascinatelo
in un'altra posizione, in un'altra pagina o su
Nota: la rimozione di un collegamento dalla schermata
Home non comporta la disinstallazione dell'applicazione
dal telefono.
>
Rimuovi.
 Loading...
Loading...