Page 1
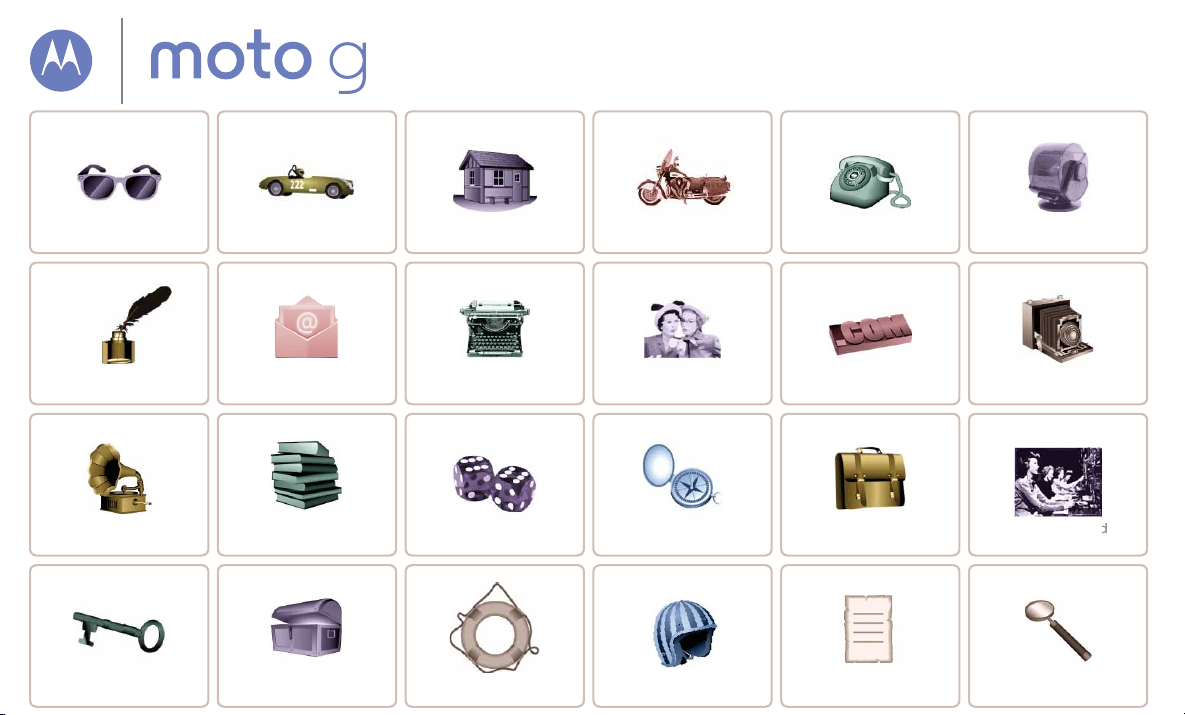
A
e
S
n
Start
k
D
n
F
s
E
en
S
n
Schütze
A
Verbinden und
Ü
n
r
Ak
T
?
Problembehebung
M
k
Sp
S
t
l
d
Moto G™
usi
Startbildschirm und AppsÜberblic
E-Mai
Büche
n
ingebenNachricht
iele
teuern und anpasse
Kontakte knüpfen
uchen und Navigiere
icherhei
nrufe Kontakt
urchsuche
otos und Video
rbeit
tuelle Themen
erbinden un
bertrage
hemen suchenSie möchten mehr
Page 2
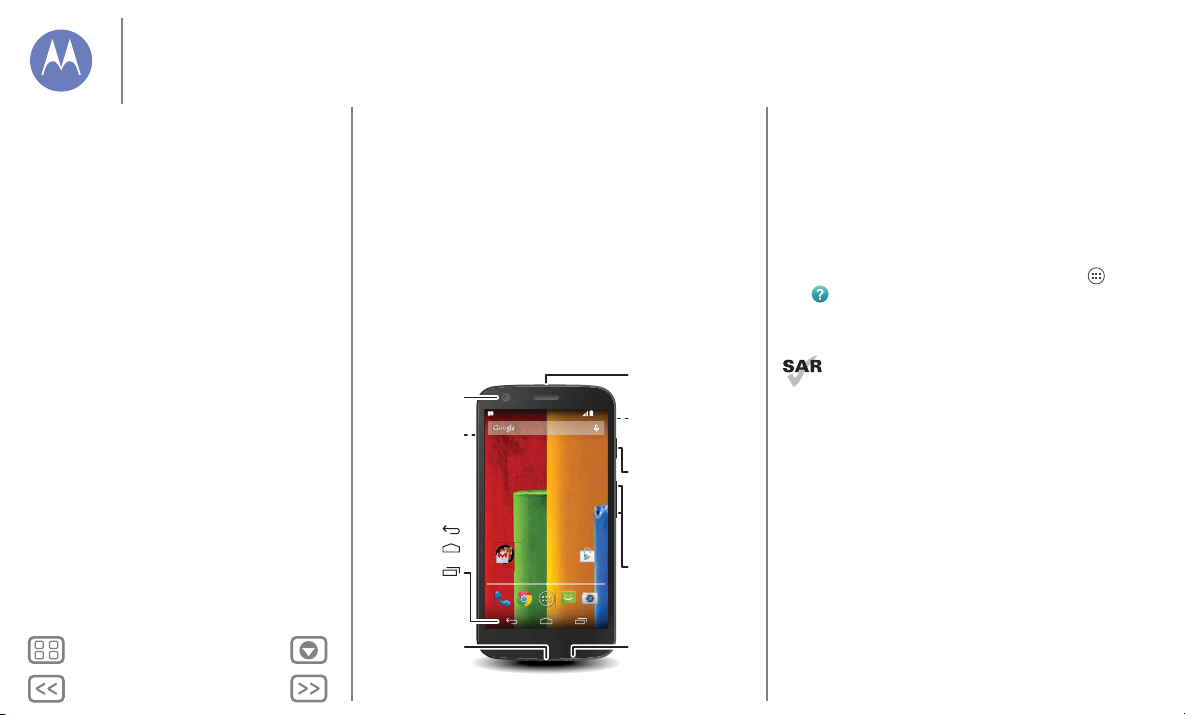
Zurück
Weiter
Menü Mehr
Überblick
4:00
4:00
MI, 18.DEZEMBER
Google
Play Store
Kamera
(auf der
Rückseite)
Micro-SIM
(unter der
hinteren
Abdeckung)
Mikrofon
Micro-USB/
Ladegerät
3,5 mm
KopfhörerAnschluss
Ein-/Aus-Taste
Drücken = Bildschirm
Ein/Aus
Halten = Telefon
Ein/Aus
Kamera an der
Vorderseite
Lautstärketasten
Zurück
Startbild-
schirm
Zuletzt
verwendete
Apps
Eine Kurzübersicht
Überblick
Ein erster Blick
Hauptthemen
Ein erster Blick
Das neue Moto G hat einfach alles – Fotokamera, Internet,
E-Mail und mehr. Sie können sogar die hintere Abdeckung
austauschen und mit optionalen Abdeckungen einen neuen
Look kreieren.
Hinweis: Ihr Telefon sieht möglicherweise ein wenig anders
aus.
Google
Tipps und Tricks
• Erste Schritte: Hintere Abdeckung abnehmen, SIM-Karte
einlegen, Aufladen und Anmelden. Siehe „Start“.
• Hauptthemen: Sie brauchen nur ein paar kurze Hinweise
zum Funktionsumfang des Telefons? Siehe
„Hauptthemen“.
•Hilfe: Alle Fragen zu Ihrem neuen Telefon werden direkt auf
dem Telefon beantwortet. Berühren Sie „Apps“
> Moto Care. Sie suchen noch mehr? Siehe „Hilfe“.
Hinweis: Bestimmte Apps und Funktionen sind eventuell nicht
für alle Länder verfügbar.
Dieses Produkt berücksichtigt den zulässigen
nationalen oder internationalen Höchstwert für die
Belastung durch elektromagnetische Strahlung im
Hochfrequenzbereich (SAR-Richtlinien) bei normaler
Verwendung am Kopf oder wenn es 1,5 cm vom Körper
entfernt getragen oder gehalten wird. Die SAR-Richtlinien
basieren auf großzügig bemessenen Grenzwerten, damit die
Sicherheit aller Personen, unabhängig von Alter oder
gesundheitlicher Verfassung, gewährleistet ist.
Page 3
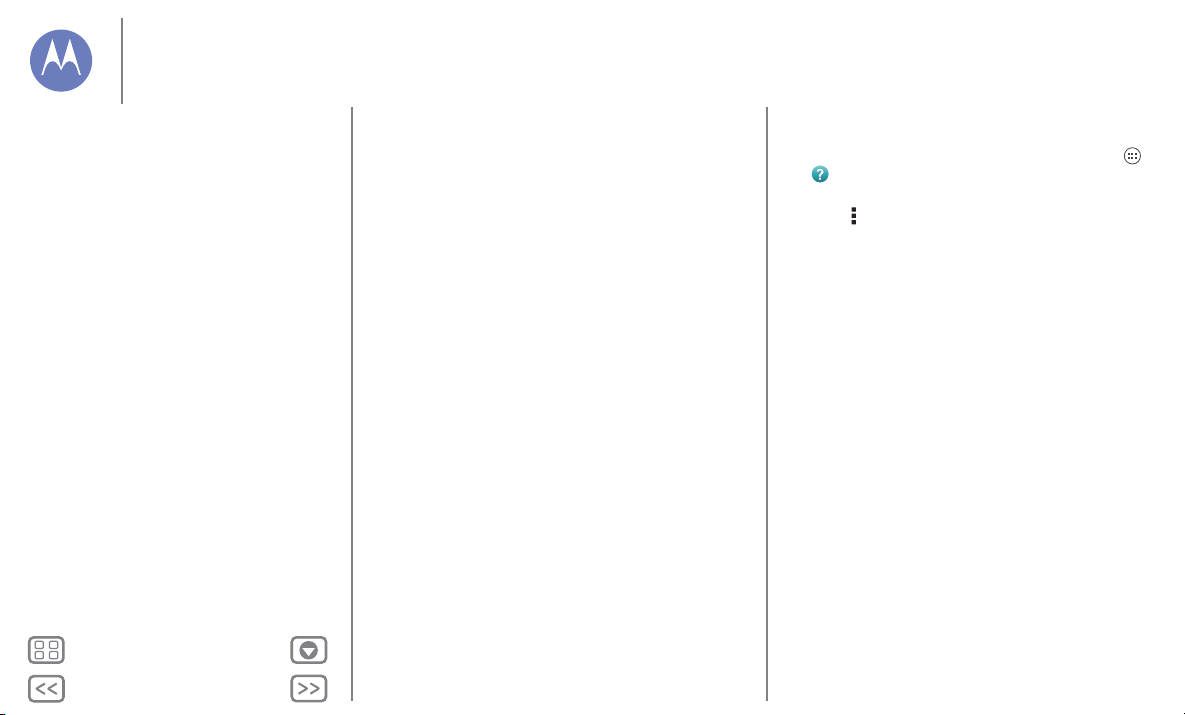
Zurück
Weiter
Menü Mehr
Überblick
Überblick
Ein erster Blick
Hauptthemen
Hauptthemen
Hinweise zum Funktionsumfang des Telefons
• Personalisieren des Startbildschirms: siehe „Umgestalten
des Startbildschirms“.
• Eine schnelle Änderung durchführen: siehe
„Schnelleinstellungen“.
• Online gehen: siehe „Durchsuchen“.
• Entdecken: siehe „Google Play™“.
• Apps suchen: siehe „Anwendungen herunterladen“.
• Soziale Netze: siehe „Kontakt e knüpfen“.
• Selbst suchen: siehe „Suchen und Navigieren“.
• Fotos schießen: siehe „Fotografieren“.
• WLAN-Verbindung: siehe „WLAN-Netzwerke“.
• Filme ansehen: siehe „Play Movies & TV“.
• Das Telefon schützen: siehe „Display-Sperre“.
• Interaktive Kurzanleitungen ansehen: siehe „Moto
Care-Hilfe und mehr“.
• Umfassende Hilfe erhalten: siehe „Hilfe“.
Tipps und Tricks
• Intuitiv: Um schnell loszulegen, berühren Sie „Apps“
> Moto Care für interaktive Kurzanleitungen.
• Google™-Hilfe: Sie können in jeder Google Mobile-App
„Menü“ > Hilfe berühren. Sie können das Google Help
Center auch im Internet unter www.google.com/support
aufrufen.
Page 4
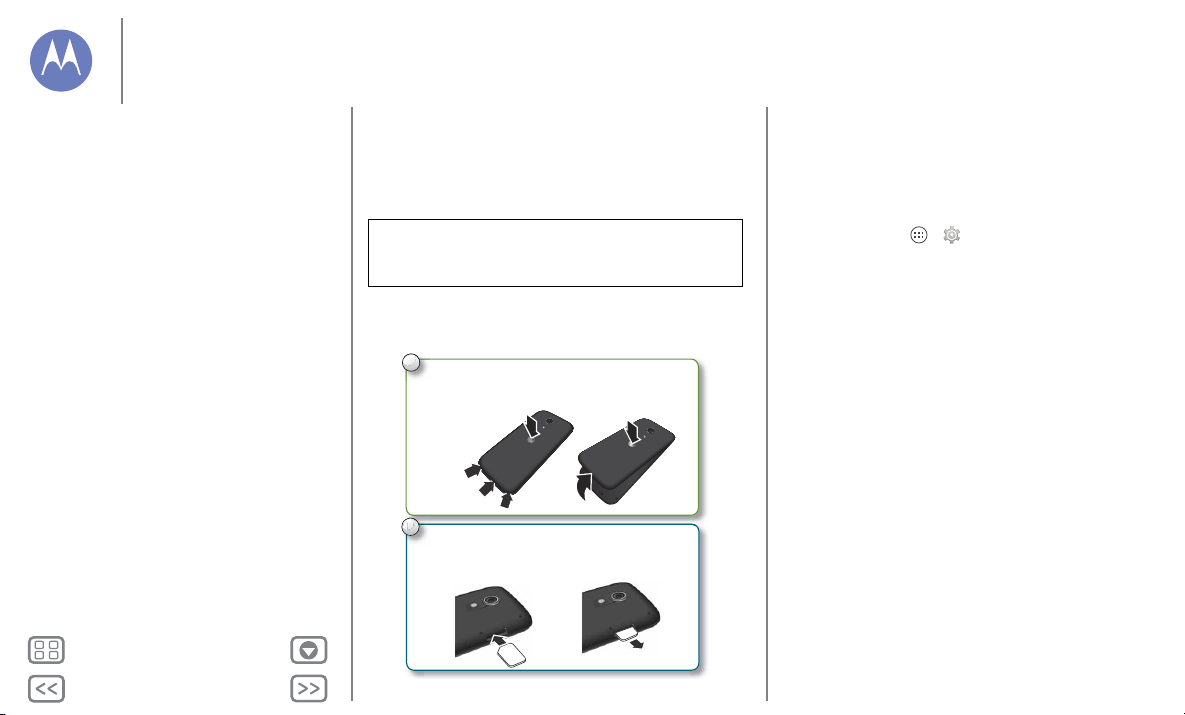
Zurück
Weiter
Menü Mehr
Start
2
SIM-Karte einlegen.
1
Abdeckung auf der Rückseite abnehmen, um
zu sehen, ob die SIM-Karte eingelegt ist. Falls
ja, Abdeckung wieder anbringen und loslegen.
Auf die
Mitte
drücken
und untere
Kante
greifen.
Abdeckung
von unten
anheben.
Micro-SIM-Karte hineinschieben,
bis sie hörbar einrastet. Die
goldenen Kontakte müssen nach
unten zeigen.
Hinweis: Um die SIM-Karte
zu entfernen, drücken Sie sie
hinein, damit sie sich löst.
Schieben Sie sie dann heraus.
Vorbereitung
Start
SIM-Karte einlegen
Einschalten
Akkulaufzeit
Anmelden
Vom alten auf das neue Telefon
Google Play™
SIM-Karte einlegen
Möglicherweise ist die SIM-Karte bereits im Telefon eingelegt.
Wenn dies nicht der Fall ist, nehmen Sie die hintere
Abdeckung ab und setzen Sie die SIM-Karte ein.
Achtung: Bevor Sie das Telefon verwenden, sollten Sie die
wichtigen Sicherheitsinformationen und rechtlichen
Hinweise lesen, die dem Produkt beilagen.
SIM-Karten aktivieren
In einigen Ländern können Sie eine zweite SIM-Karte
verwenden. Wenn sich nur eine SIM-Karte im Telefon befindet,
ist diese einsatzbereit. Bei zwei Karten können Sie jeweils eine
oder beide verwenden.
Berühren Sie „Apps“ >
Dual-SIM-Einstellungen und wählen Sie Einstellungen aus,
zum Beispiel welche SIM-Karte für Anrufe, SMS und mehr
verwendet werden soll. Sie werden während der Einrichtung
auch gefragt, welche SIM-Karte für Daten verwendet werden
soll.
Einstellung >
Page 5
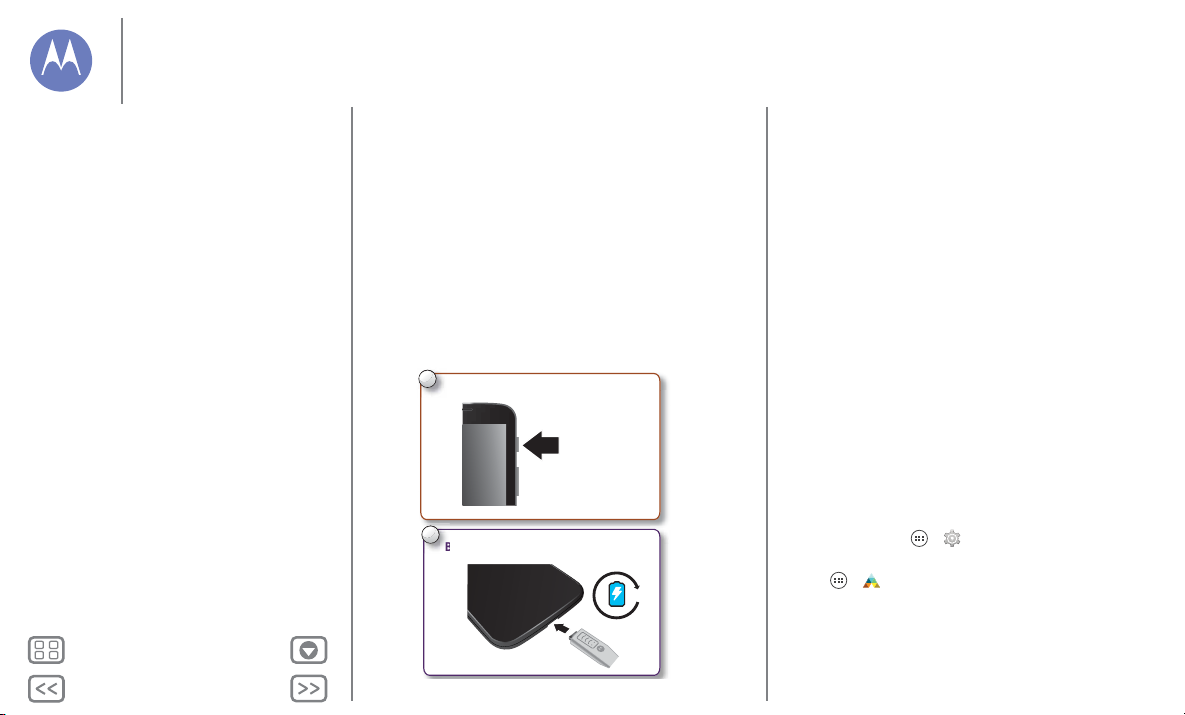
Zurück
Weiter
Menü Mehr
Start
3 Std.
1
Einschalten.
Ein-/Aus-Taste
gedrückt halten,
bis der
Bildschirm sich
einschaltet.
Bei Bedarf aufladen.
B
2
Start
SIM-Karte einlegen
Einschalten
Akkulaufzeit
Anmelden
Vom alten auf das neue Telefon
Google Play™
Einschalten
Halten Sie die Ein-/Aus-Taste gedrückt, bis der Bildschirm sich
einschaltet. Laden Sie dann bei Bedarf den Akku auf.
Tipps und Tricks
• Ein/Aus-/Sperrtaste: Um den Bildschirm zu deaktivieren
oder zu aktivieren, drücken Sie die Ein-/Aus-Taste. Halten Sie
zum Ein- und Ausschalten des Telefons die Ein-/Aus-Taste
gedrückt.
• Akku: Holen Sie die volle Leistung aus dem Akku. Siehe
„Akkulaufzeit“.
Warnung: Versuchen Sie nicht, den Akku selbst zu entnehmen
oder auszutauschen. Hierdurch kann der Akku beschädigt
werden und es kann zu Verbrennungen und sonstigen
Verletzungen kommen. Falls das Telefon nicht mehr reagiert,
erzwingen Sie einen Neustart. Halten Sie dazu die
Ein-/Aus-Taste gedrückt, bis der Bildschirm sich ausschaltet
und das Telefon neu gestartet wird.
Akkulaufzeit
Dieses Telefon ist wie ein kleiner Computer. Es bietet
Unmengen an Informationen und Anwendungen mit
Lichtgeschwindigkeit. Je nachdem, welche Funktionen Sie
nutzen, kann der Stromverbrauch entsprechend hoch sein.
Um zu erfahren, welche Funktion Akkuladung verbraucht,
berühren Sie „Apps“ > Einstellung > Akku.
Automatische Energiesparregeln können Sie hier festlegen:
„Apps“ > Assist (siehe „Motorola Assist“).
Page 6
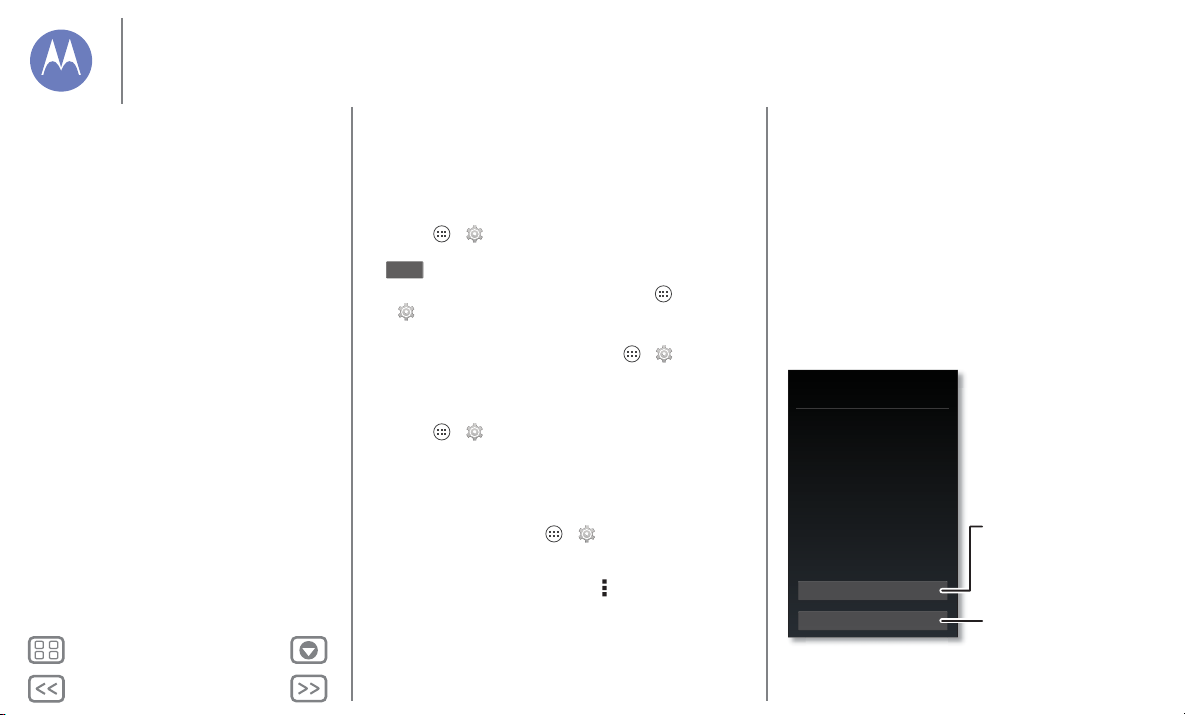
Zurück
Weiter
Menü Mehr
Start
Start
SIM-Karte einlegen
Einschalten
Akkulaufzeit
Anmelden
Vom alten auf das neue Telefon
Google Play™
Tipps und Tricks
Sie können die Akkulaufzeit bis zum nächsten Aufladen durch
ein Einschränken der folgenden Aktivitäten bzw. auf folgende
Art noch weiter verlängern:
• Verwendung von WLAN und Bluetooth®: Berühren Sie
„Apps“ > Einstellung und dann den Schalter neben
WLAN bzw. Bluetooth, um diese Funktionen abzuschalten,
AUS
, wenn sie nicht benötigt werden.
• Verwendung von GPS: Berühren Sie „Apps“
> Einstellung > Standort > Modus > Akkuschonbetrieb,
um die GPS-Ortung zu deaktivieren.
• Display-Helligkeit: Berühren Sie „Apps“ > Einstellung
> Display > Helligkeit > (Dimmer-Einstellung nach links
schieben).
• Verzögerung zur Deaktivierung des Displays: Berühren Sie
„Apps“ > Einstellung > Display > Ruhemodus
> (kürzeres Intervall).
• Widgets, die Informationen auf den Startbildschirm liefern,
z. B. Nachrichten oder Wetter.
• Nicht genutzte Online-Konten, bei denen Sie angemeldet
sind: Berühren Sie „Apps“ > Einstellung. Gehen Sie
zum Bereich KONTEN und berühren Sie das Konto, das Sie
entfernen möchten. Berühren Sie das Konto erneut und
berühren Sie anschließend „Menü“ > Konto entfernen.
• Aufzeichnung oder Wiedergabe von Videos, Wiedergabe
von Musik oder Fotografieren.
Anmelden
Wenn Sie Gmail™ verwenden, besitzen Sie bereits ein
Google™-Konto, falls nicht, können Sie jetzt ein Konto
einrichten. Melden Sie sich bei Ihrem Google-Konto an,
um Kontakte, Termine, Fotos und mehr anzuzeigen.
Um loszulegen, wählen Sie einfach Ihre Sprache aus und
befolgen Sie die Bildschirmanweisungen.
Google?
Verfügen Sie über ein Google-Konto?
Wenn Sie Gmail oder Google Apps
verwenden, lautet die Antwort „Ja“.
E-Mail, Kontakte, Termine,
Fotos und mehr – melden Sie
sich an, um auf alles zugreifen zu
können.
Yes
No
Oder berühren Sie diese Option,
um ein neues Google-Konto zu
erstellen.
Page 7
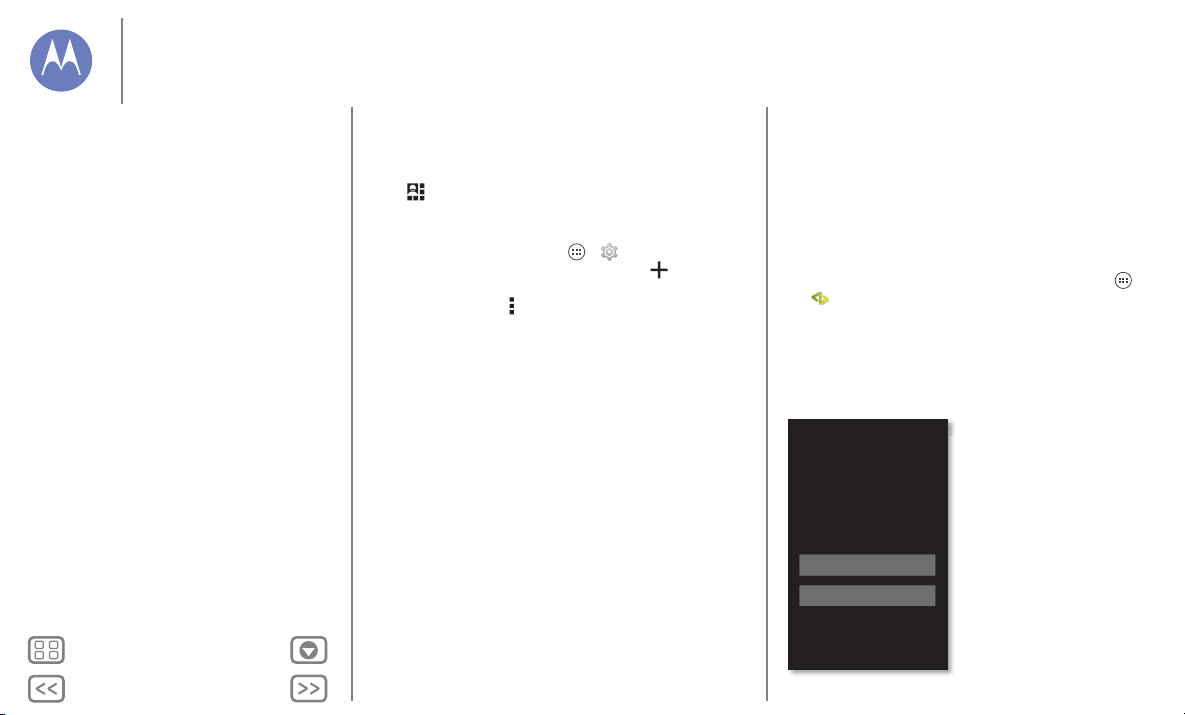
Zurück
Weiter
Menü Mehr
Start
Motorola Migrieren
Von Alt zu Neu wechseln.
Kopieren Sie Ihre Dateien von Ihrem
alten Telefon auf das neue in nur
wenigen Minuten.
Handelt es sich um das neue oder das
alte Telefon?
Alt
Neu
Tipp: Wenn Sie nicht sofort
nach der Einrichtung des
Smartphones migrieren
möchten, können Sie dies
später nachholen.
Start
SIM-Karte einlegen
Einschalten
Akkulaufzeit
Anmelden
Vom alten auf das neue Telefon
Google Play™
Tipps und Tricks
• WLAN-Netzwerk: Für einen schnelleren Internetzugang
ziehen Sie die Statusleiste schnell nach unten und berühren
Sie > WLAN aus, um das WLAN zu aktivieren. Mehr
finden Sie unter „WLAN-Netzwerke“.
•Konten: Um Konten hinzuzufügen, zu bearbeiten oder zu
löschen, berühren Sie „Apps“ > Einstellung. Gehen
Sie zum Bereich KONTEN und berühren Sie Konto
hinzufügen
, um ein Konto hinzuzufügen. Oder berühren Sie
ein Konto > „Menü“ > Konto entfernen, um ein Konto vom
Telefon zu löschen, falls zulässig. Weitere Informationen zum
Einrichten von E-Mail-Konten finden Sie unter „E-Mail“.
Hilfe zu Ihrem Google-Konto finden Sie unter
www.google.com/accounts.
•Kontakte: Sie haben verschiedene Möglichkeiten, die
Kontakte aus Ihrem alten Telefon zu übertragen. Wenn Ihr
altes Telefon ebenfalls ein Android™-Telefon war und Sie
die Android Sicherungs- und Wiederherstellungsfunktion
verwendet haben, werden die Kontakte automatisch
auf dem neuen Telefon angezeigt. Andernfalls
verwenden Sie die App Motorola Migrieren in
“Vom alten auf das neue Telefon”. Oder besuchen
Sie www.motorola.com/transfercontacts.
Hinweis: Dieses Telefon unterstützt Apps und Dienste, die
mitunter eine Vielzahl von Daten verwenden, weshalb Sie
sicherstellen sollten, dass Ihr Datentarif Ihren Anforderungen
entspricht. Weitere Informationen erhalten Sie von Ihrem
Mobilfunkanbieter.
Vom alten auf das neue Telefon
Das Verschieben Ihrer Fotos, Musik, SMS- und Anrufliste,
Kontakte und mehr von Ihrem vorherigen Android-Telefon ist
ganz einfach - versprochen!
1 Um loszulegen, laden Sie auf dem vorherigen
Android-Telefon die App Motorola Migrieren von Google
Play™ herunter.
2 Starten Sie die Migrieren-App (berühren Sie „Apps“
> Motorola Migrieren) auf beiden Telefonen.
3 Berühren Sie auf dem neuen Telefon Weiter und befolgen
Sie die Anweisungen auf dem Bildschirm.
Hinweis: Es kann nur nicht-DRM-geschützte Musik migriert
werden. Wenn Sie sich bei Ihrem Google-Konto anmelden,
werden Ihre Apps migriert.
Page 8
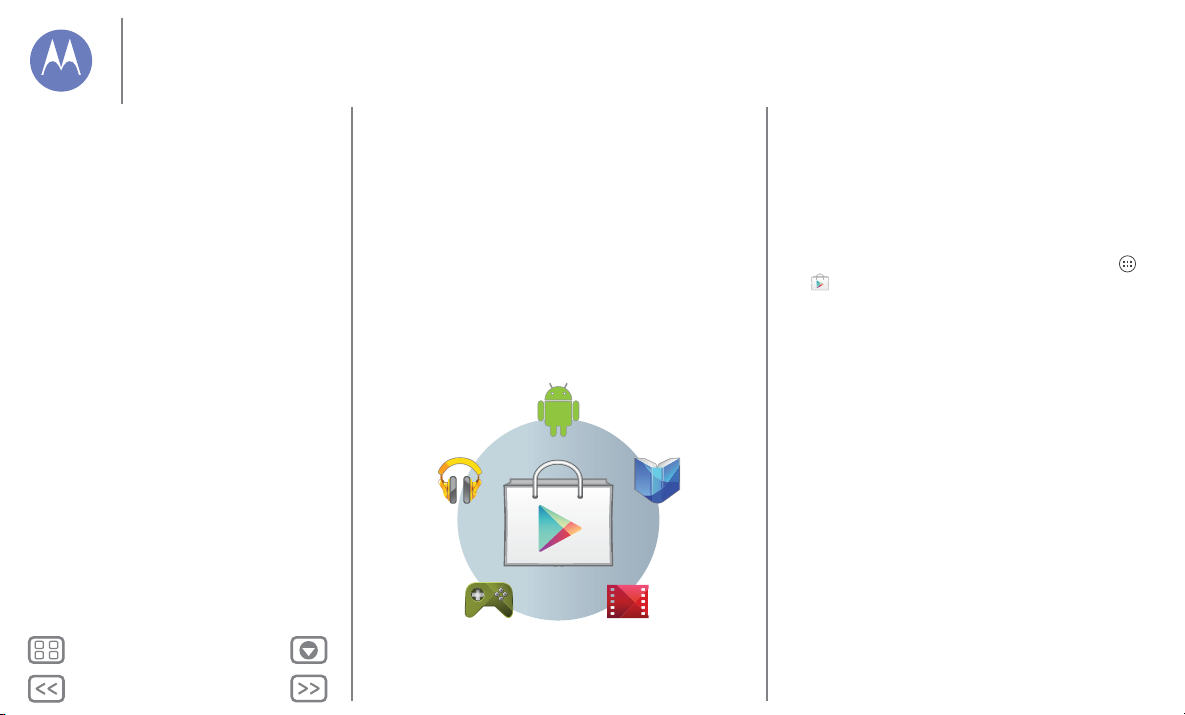
Zurück
Weiter
Menü Mehr
Start
Hinweis: Die Inhalte können je nach Land variieren.
Apps
Play Music
Play Store
Play Games Play Movies & TV
Play Books
Start
SIM-Karte einlegen
Einschalten
Akkulaufzeit
Anmelden
Vom alten auf das neue Telefon
Google Play™
Tipps und Tricks
• Sie können das Telefon während des Migrierens benutzen.
• Wenn Sie nicht sofort nach der Einrichtung des neuen
Telefons migriert haben, können Sie dies später nachholen.
Google Play™
Google Play ist eine neue digitale Inhaltsplattform von Google,
auf der Sie Ihre Lieblingsmusik, Filme, Fernsehsendungen,
Bücher, Magazine und Android-Apps und -Spiele finden und
genießen können. Dies ist Ihr privates Unterhaltungszentrum.
Sie können über das Internet oder auf Ihrem Android-Gerät
darauf zugreifen. Alle Ihre Inhalte sind sofort auf all Ihren
Geräten verfügbar.
Tipps und Tricks
• Weitere Informationen zu Google-Produkten finden Sie
unter www.google.com/about/products.
• Melden Sie sich an oder erstellen Sie ein Google-Konto:
Besuchen Sie www.google.com/accounts.
• Google-Hilfe: Siehe www.google.com/support.
• Android-Apps herunterladen: Berühren Sie „Apps“
> Play Store.
• Auf alle Dateien in der Cloud zugreifen: Lesen Sie “Ihre
Cloud”.
Page 9
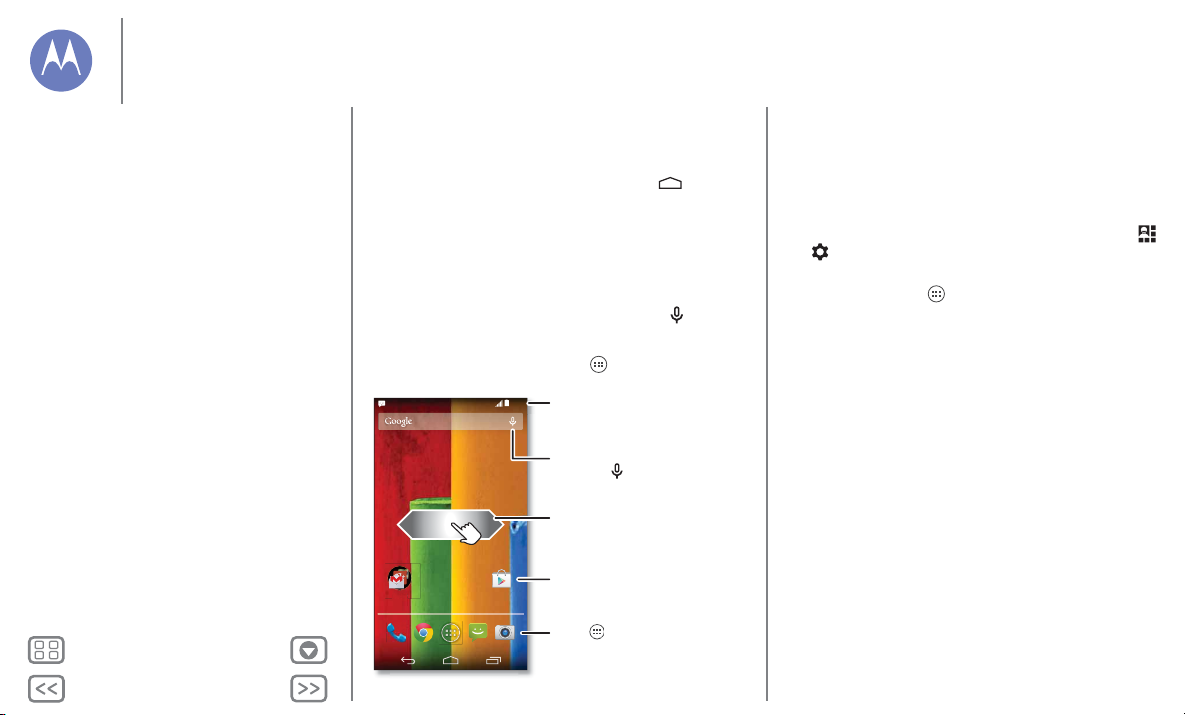
Zurück
Weiter
Menü Mehr
Startbildschirm und Apps
4:00
4:00
MI, 18.DEZEMBER
Google
G
Play Store
Favoriten
„Apps“ berühren,
um alle Ihre Apps und
Widgets anzuzeigen.
Nach unten blättern,
um Einstellungen und
Benachrichtigungen
anzuzeigen.
Durch Texteingabe
suchen oder
berühren, um die
Sprachsuche zu starten.
Streifen Sie schnell
nach links oder
rechts, um weitere
Bereiche anzuzeigen.
Verknüpfungen
Zum Önen hier berühren.
Sie haben Schnellzugriff
Startbildschirm und Apps
Kurzanleitung: Startbildschirm und
Anwendungen
Umgestalten des Startbildschirms
Moto Care-Hilfe und mehr
Suchen
Status und Benachrichtigungen
Anwendungen herunterladen
Pflegen Sie Ihre Anwendungen
Telefon aktualisieren
Kurzanleitung: Startbildschirm und Anwendungen
Wenn Sie das Telefon einschalten oder „Home“ berühren,
wird der Startbildschirm angezeigt.
•Berühren:
• Suche: Geben Sie den Text in das Google™-Suchfeld oben
• App- und Widget-Liste: Um Apps und Widgets
Berühren Sie ein Element, um es auszuwählen. Halten
Sie es gedrückt, um Optionen anzuzeige n. Ziehen Sie den Finger
oder streifen Sie schnell über den Bildschirm, um schneller zu
navigieren. In einigen Bildschirmen können Sie die Ansicht durch
Zusammendrücken der Finger vergrößern bzw. verkleinern.
auf dem Startbildschirm ein oder berühren Sie , um
mittels Sprache zu suchen.
anzuzeigen, berühren Sie „Apps“ . (Um Widgets
anzuzeigen, berühren Sie oben im Bildschirm WIDGETS.)
oogle
Tipps und Tricks
• Seiten: Um andere Seiten mit Verknüpfungen oder
Widgets anzuzeigen, blättern Sie auf dem Startbildschirm
nach links oder rechts.
• Einstellungen: Um Einstellungen schnell zu öffnen, ziehen
Sie die Statusleiste schnell nach unten und berühren Sie
> EINSTELLUNGEN.
• Deinstallieren: Um Anwendungen zu deinstallieren,
berühren Sie „Apps“ , berühren und halten Sie eine
Anwendung und ziehen Sie sie auf Deinstallieren (wenn
verfügbar).
Page 10
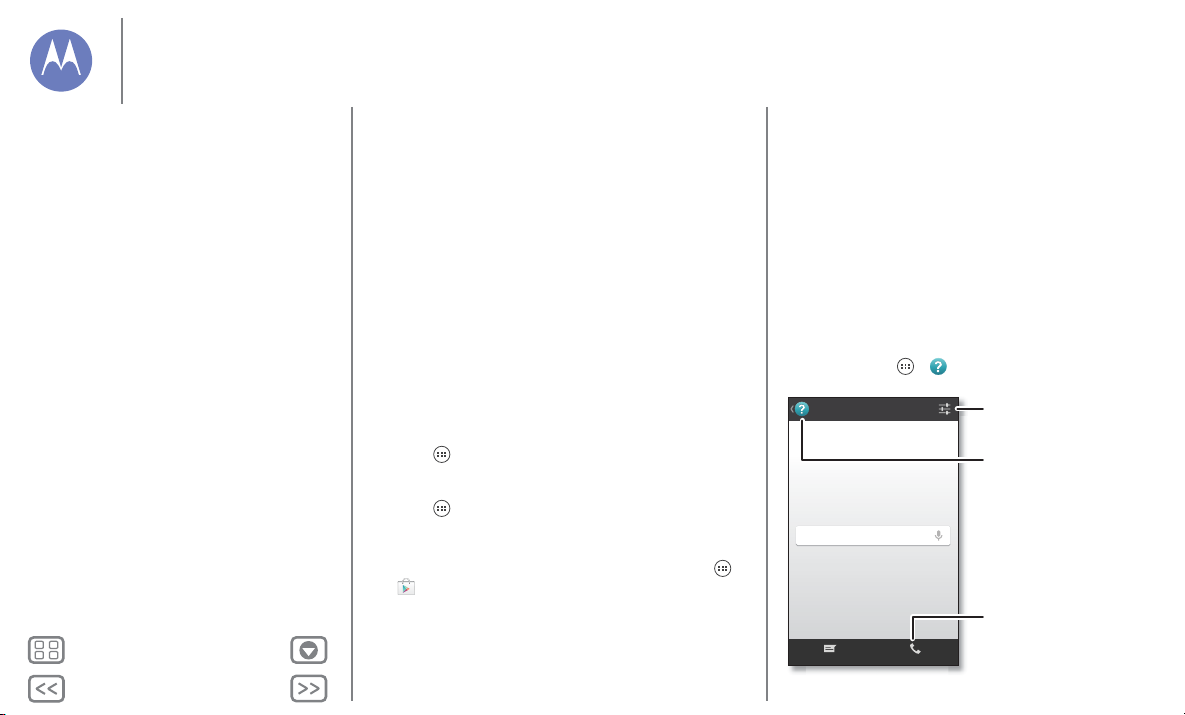
Zurück
Weiter
Menü Mehr
Startbildschirm und Apps
Startbildschirm und Apps
Kurzanleitung: Startbildschirm und
Anwendungen
Umgestalten des Startbildschirms
Moto Care-Hilfe und mehr
Suchen
Status und Benachrichtigungen
Anwendungen herunterladen
Pflegen Sie Ihre Anwendungen
Telefon aktualisieren
Umgestalten des Startbildschirms
Um schnellen Zugriff auf Ihre Lieblingselemente zu erhalten,
können Sie den Startbildschirm nach Wunsch anpassen.
• Hintergrundbild ändern: Berühren Sie längere Zeit eine
leere Stelle auf dem Startbildschirm, um das
Hintergrundbild auszuwählen.
• Verknüpfungsgruppen erstellen: Sie können
App-Verknüpfungen auf dem Startbildschirm gruppieren,
um sie zu organisieren.
Zum Erstellen einer Verknüpfungsgruppe auf dem
Startbildschirm ziehen Sie eine Verknüpfung auf eine
andere. Fügen Sie weitere Verknüpfungen hinzu, in dem Sie
diese auf die erste Verknüpfung ziehen. Um die Gruppe zu
benennen, berühren Sie sie und geben Sie unter den Apps
einen Namen ein.
• Verknüpfungen und Widgets hinzufügen: Berühren Sie
„Apps“ , berühren Sie die Anwendung bzw. das Widget
und ziehen Sie es auf eine Seite des Startbildschirms. Um
alle Anwendungen und Widgets anzuzeigen, berühren Sie
„Apps“ und blättern Sie im Menü nach links oder
berühren Sie oben APPS bzw. WIDGETS.
Tipp: Einige Anwendungen enthalten Widgets. Um
Anwendungen herunterzuladen, berühren Sie „Apps“
> Play Store.
• Größe von Widgets ändern: Sie können die Größe einiger
Widgets ändern. Berühren und halten Sie ein Widget, bis
Sie eine Vibration spüren, dann lassen Sie es los. Ziehen Sie
zum Anpassen der Größe an den Ecken der weißen Kreise.
• Verknüpfungen und Widgets verschieben oder löschen:
Berühren und halten Sie eine Verknüpfung oder ein Widget,
bis Sie eine Vibration spüren, dann ziehen Sie es an eine
andere Stelle oder auf eine andere Seite oder entfernen
sie/es durch Ziehen nach oben.
• Klingeltöne und mehr: Weitere Informationen zur
Anpassung finden Sie unter „Steuern und anpassen“.
Moto Care-Hilfe und mehr
Wie wird etwas gemacht? Sehen Sie eine Kurzanleitung an.
Lesen Sie eine Anleitung. Reden Sie mit jemandem. Finden Sie
alles über Ihr Telefon heraus.
So geht's: „Apps“ > Moto Care
Moto Care
Moto Care
In Gerätehilfe suchen
Suchen Sie nach Hilfethemen, FAQs und mehr– oder
wenden Sie sich an einen Supportmitarbeiter.
Chat Anrufen
Vorschläge von uns
erhalten.
Sehen Sie sich
Kurzanleitungen an,
lesen Sie
Anweisungen und
mehr.
Sie möchten persönlich
mit uns in Kontakt treten?
Starten Sie einen Chat
oder rufen Sie uns an.
Page 11
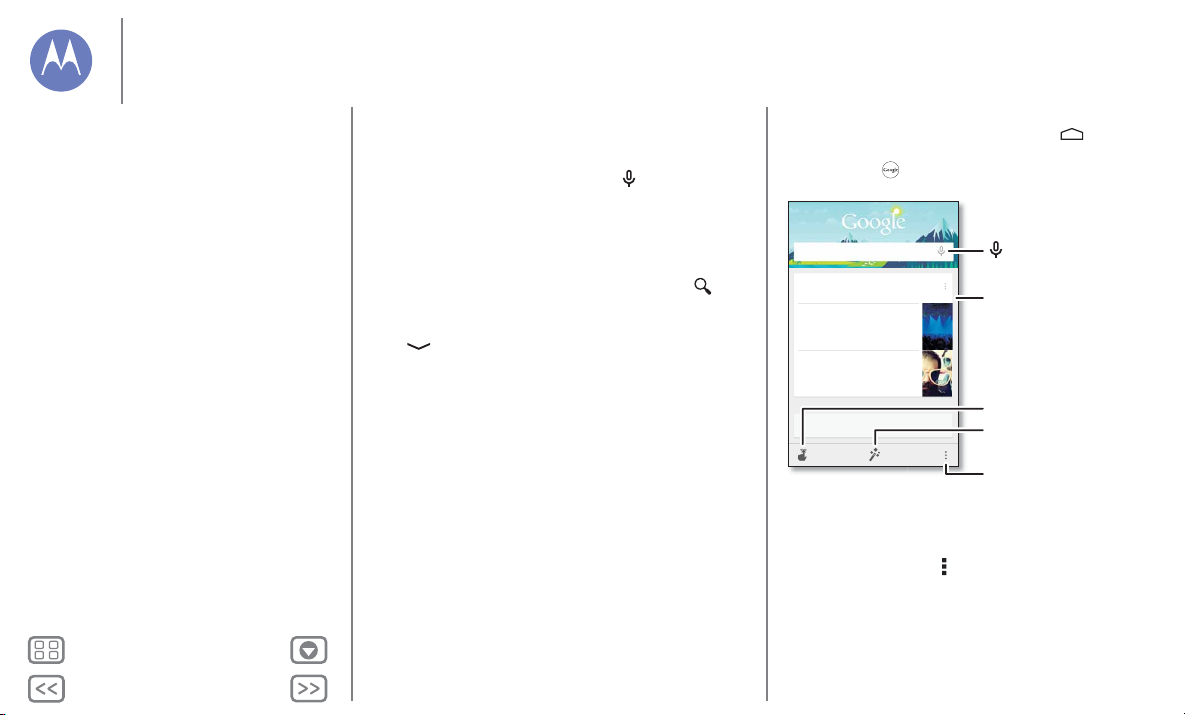
Zurück
Weiter
Menü Mehr
Startbildschirm und Apps
Mehr
Events in der Nähe
The Bordertown Devils
Audimax der Universität
in 3 Tagen, 20:00
Konzerte
Hauptstädte
Merrill Civic Center East, Morrison...
Morgen
Konzerte
Suchen
Wichtige Elemente
werden hier angezeigt.
Google Now anpassen.
Google Now aus- und
einschalten, Einstellungen
anpassen und mehr.
Erinnerungen einrichten.
berühren, um eine
Sprachsuche zu starten.
Startbildschirm und Apps
Kurzanleitung: Startbildschirm und
Anwendungen
Umgestalten des Startbildschirms
Moto Care-Hilfe und mehr
Suchen
Status und Benachrichtigungen
Anwendungen herunterladen
Pflegen Sie Ihre Anwendungen
Telefon aktualisieren
Suchen
Berühren Sie oben auf dem Startbildschirm das
Google-Suchfeld für eine Textsuche bzw. für die
Sprachsuche mit Google Voice Search™.
Beim Eingeben werden Vorschläge unter dem Suchfeld
angezeigt:
• Zum Suchen nach einem Vorschlag berühren Sie diesen.
• Um nach Text im Suchfeld zu suchen, berühren Sie auf
der Touchscreen-Tastatur.
Tipp: Um die Touchscreen-Tastatur zu schließen, berühren
Sie .
Google Now™
Google Now stellt Ihnen genau zum richtigen Zeitpunkt genau
die richtigen Informationen zur Verfügung, noch bevor Sie
danach suchen. Informationen zu Wetter und Verkehr,
Fahrpläne und sogar Sportergebnisse werden automatisch den
ganzen Tag über genau im richtigen Moment angezeigt.
Zum Starten berühren und halten Sie „Home“ und ziehen
Sie dann den Finger schnell nach oben bis zum
Google-Symbol .
Um Google Now ein- bzw. auszuschalten, Einstellungen
festzulegen oder weitere Informationen zu erhalten, öffnen Sie
Google Now, blättern Sie zum unteren Rand des Bildschirms
und berühren Sie „Menü“ > Einstellung.
Page 12
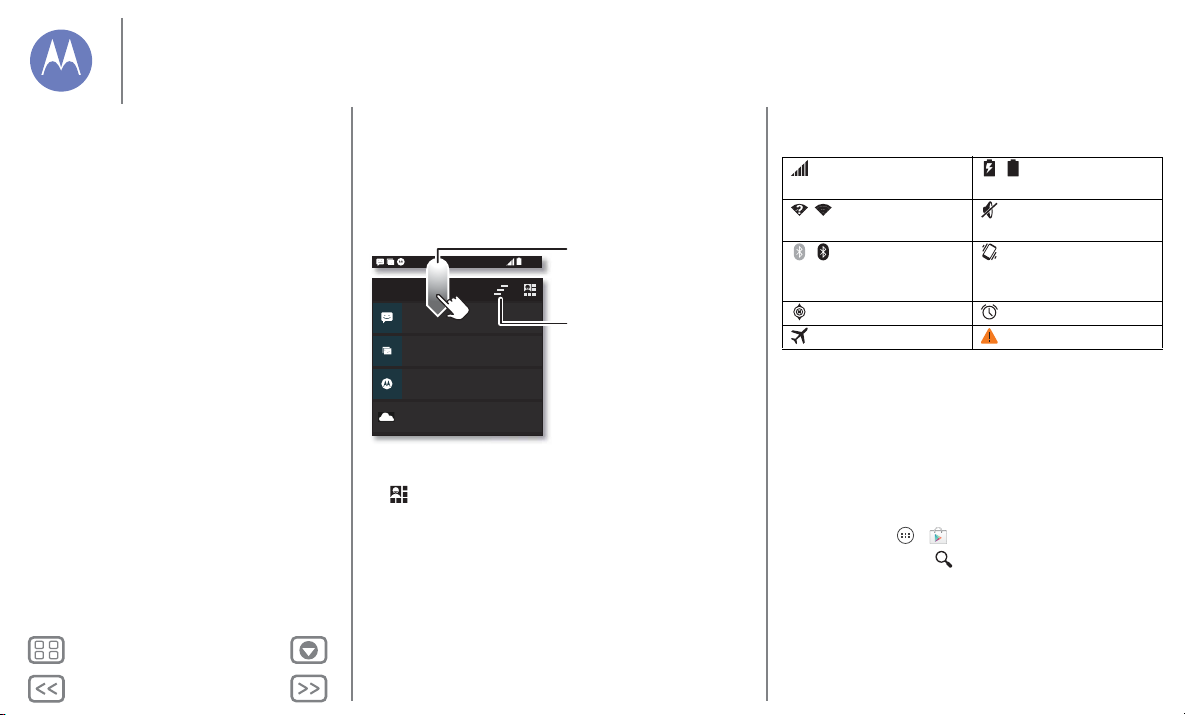
Zurück
Weiter
Menü Mehr
Startbildschirm und Apps
Startbildschirm und Apps
Kurzanleitung: Startbildschirm und
Anwendungen
Umgestalten des Startbildschirms
Moto Care-Hilfe und mehr
Suchen
Status und Benachrichtigungen
Anwendungen herunterladen
Pflegen Sie Ihre Anwendungen
Telefon aktualisieren
Status und Benachrichtigungen
Oben auf dem Bildschirm werden Sie durch Symbole auf neue
Nachrichten und Ereignisse hingewiesen. Wenn Sie nicht
wissen, was ein Symbol bedeutet, ziehen Sie die Statusleiste
schnell nach unten.
Blättern Sie nach unten, um
4:00
Einstellungen und
4:00
MI, 18.DEZEMBER
312-555-1234
1 neue Nachricht
3 neue Nachrichten
Yahoo!
Telefon schützen
Berühren, um Funktionen bei
Telefonverlust zu aktivieren.
38°– Teilweise bewölkt
Tipp: Um häufige Einstellungen schnell zu ändern, berühren
Sie oben rechts. Näheres dazu finden Sie
unter “Schnelleinstellungen”.
Benachrichtigungen anzuzeigen.
15:28Uhr
Benachrichtigungen löschen.
10:49 Uhr
Tipp: Um nur eine
Benachrichtigung zu
17.12.13
löschen, streifen Sie
schnell nach links oder
16:00Uhr
rechts.
5Karten
Die Symbole rechts oben zeigen den Telefonstatus an:
Netzstärke / Akku wird
aufgeladen/voll
/ WLAN in
Lautlos
Reichweite/verbunden
/ Bluetooth® ein
Vibrieren
(durchsichtig)/verbunden
(undurchsichtig)
GPS aktiv Wecker gestellt
Flugmodus Warnung
Hinweis: Anwendungen, die Sie von Google Play™
herunterladen, können in der Symbolleiste andere Symbole
anzeigen, um Sie auf bestimmte Ereignisse aufmerksam zu
machen.
Anwendungen herunterladen
Google Play™
Holen Sie sich Musik, Filme, Bücher, Apps, Spiele und mehr.
So geht's: „Apps“ > Play Store
• Suchen: Berühren Sie oben rechts, um eine Suche
durchzuführen.
• Download: Um eine gefundene Anwendung
herunterzuladen, berühren Sie diese, um die Details zu
sehen, und berühren Sie dann Installieren oder den Preis.
Page 13
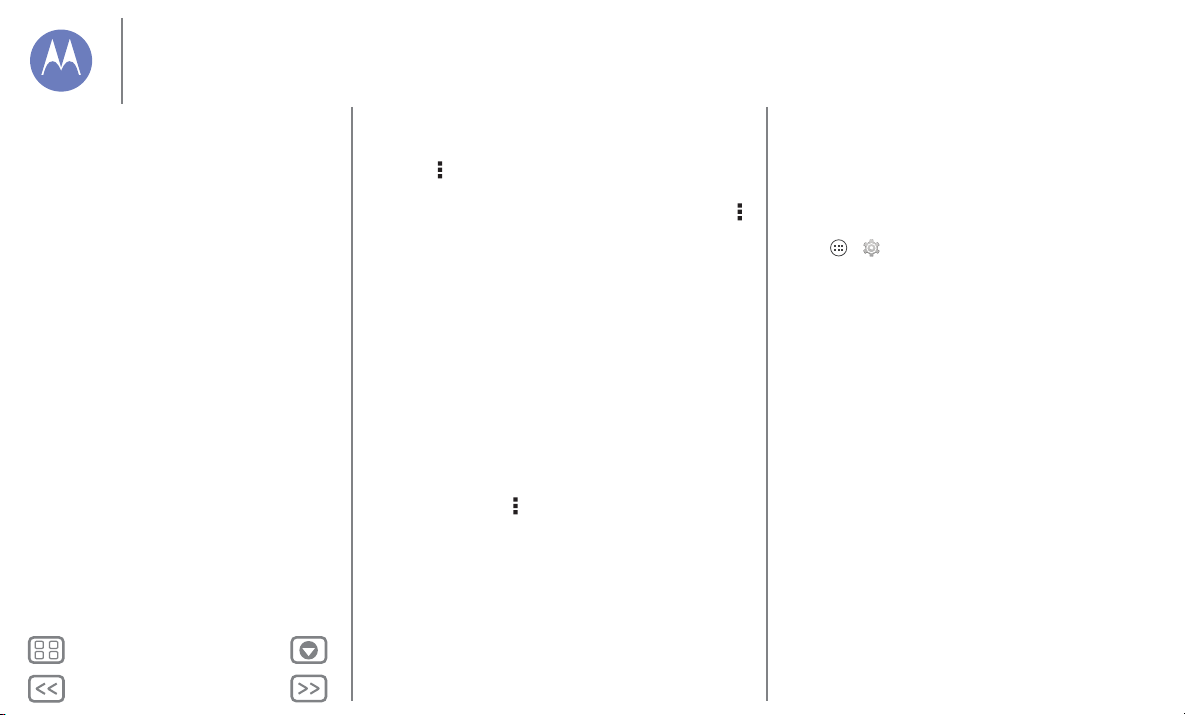
Zurück
Weiter
Menü Mehr
Startbildschirm und Apps
Startbildschirm und Apps
Kurzanleitung: Startbildschirm und
Anwendungen
Umgestalten des Startbildschirms
Moto Care-Hilfe und mehr
Suchen
Status und Benachrichtigungen
Anwendungen herunterladen
Pflegen Sie Ihre Anwendungen
Telefon aktualisieren
• Teilen: Um eine gefundene Anwendung zu teilen, berühren
Sie diese, um die Details zu sehen und berühren Sie dann
„Menü“ > Menü.
• Neu installieren: Um Anwendungen aus dem Play Store
anzuzeigen oder neu zu installieren, berühren Sie „Menü“
> Meine Apps.
• Einen Computer verwenden: Um Anwendungen auf
einem Computer zu finden und zu verwalten, gehen Sie zu
http://play.google.com und melden sich bei Ihrem
Google-Konto mit Ihrem Passwort an.
Hier können Sie auf dem großen Bildschirm nach
Anwendungen suchen, Anwendungen auf mehreren
Geräten (z. B. einem Telefon und Tablet) verwalten und
neue Anwendungen für den Download auf Ihre Geräte
vorgeben.
• Musik, Bücher und Filme genießen: Über Google Play
Store können Sie auch auf die Apps „Play Music“,
„Play Books“ und „Play Movies & TV“ zugreifen.
• Hilfe erhalten: Um Hilfe und mehr zu erhalten, berühren Sie
oben rechts „Menü“ .
Anwendungen aus dem Netz
Mit dem Browser können Sie Anwendungen aus Onlineshops
beziehen.
Tipp: Wählen Sie die Anwendungen und Aktualisierungen mit
Vorsicht, da einige die Leistung Ihres Telefons beeinträchtigen
können. Siehe „Bedenken Sie Ihre Auswahl“.
Hinweis: Wenn Sie eine App installieren, lesen Sie alle
Warnmeldungen, um zu erfahren, auf welche Informationen
die App zugreift. Wenn Sie nicht möchten, dass di e App Zugriff
auf diese Informationen erhält, brechen Sie die Installation ab.
Damit auf dem Telefon Anwendungen installiert werden
können, die nicht von Google Play stammen, berühren Sie
„Apps“ > Einstellung > Sicherheit und markieren Sie
Unbekannte Herkunft.
Um Dateien von Ihrem Browser herunterzuladen, siehe
„Downloads“.
Bedenken Sie Ihre Auswahl
Apps sind eine tolle Ergänzung. Und es ist für jeden etwas
dabei. Spielen, kommunizieren, arbeiten oder Spaß haben.
Aber denken Sie daran, Ihre Apps sorgfältig auszuwählen. Hier
sind ein paar Tipps:
• Um zu verhindern, dass Spyware, Phishing oder Viren das
Telefon oder Ihre Privatsphäre beeinträchtigen, verwenden
Sie nur Anwendungen von vertrauenswürdigen Websites
wie Google Play Store.
• Überprüfen Sie im Google Play Store die Bewertungen und
Kommentare zu den Anwendungen, bevor Sie diese
installieren.
• Falls Sie sich nicht sicher sind, ob eine App
vertrauenswürdig ist, installieren Sie sie nicht.
• Wie alle Apps benötigen heruntergeladene Apps Speicher,
Daten, Akkuleistung und Verarbeitungsleistung. Einige
Apps sind dabei ressourcenintensiver als andere.
Page 14
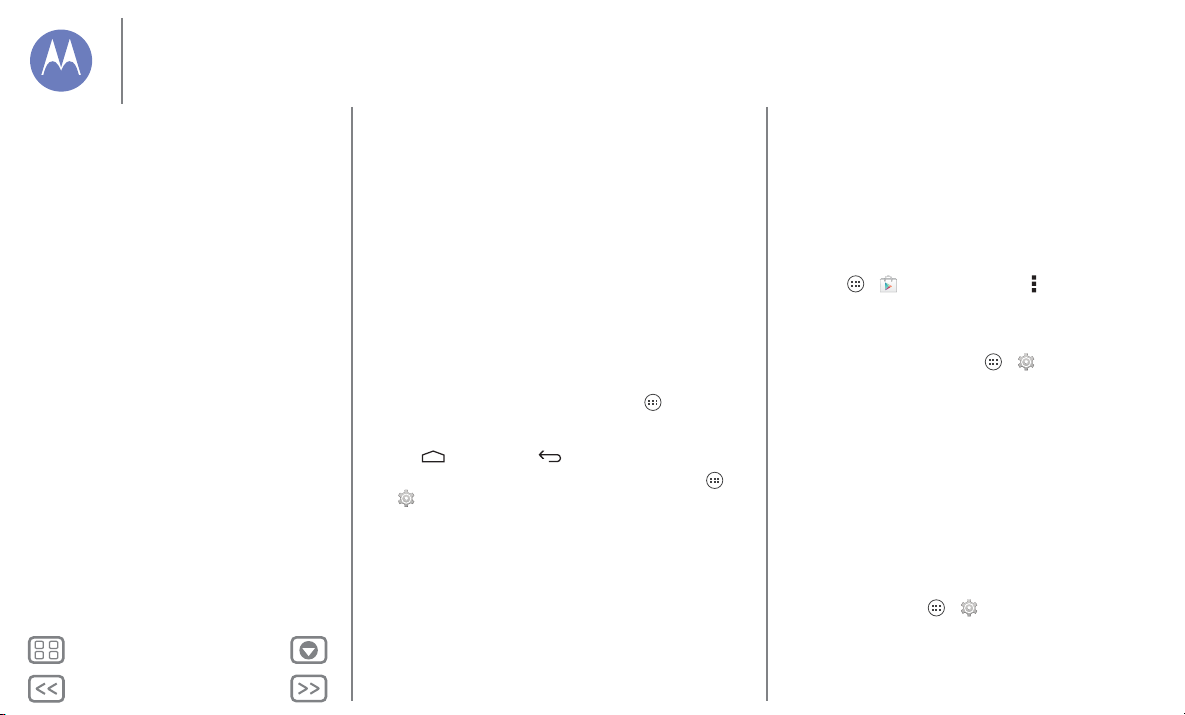
Zurück
Weiter
Menü Mehr
Startbildschirm und Apps
Startbildschirm und Apps
Kurzanleitung: Startbildschirm und
Anwendungen
Umgestalten des Startbildschirms
Moto Care-Hilfe und mehr
Suchen
Status und Benachrichtigungen
Anwendungen herunterladen
Pflegen Sie Ihre Anwendungen
Telefon aktualisieren
Ein einfaches Widget zur Anzeige des Akkustands
verbraucht z. B. weniger Ressourcen als eine
Musikplayeranwendung. Wenn Sie eine App installiert
haben und mit ihrer Speicher-, Daten-, Akku- oder
Verarbeitungsnutzung nicht zufrieden sind, deinstallieren
Sie sie. Sie können sie jederzeit erneut installieren.
• Sie sollten den Zugriff von Kindern auf Apps genau wie das
Surfen im Internet überwachen, damit sie keinen Zugriff auf
unangemessene Apps erhalten.
• Gewisse Apps bieten möglicherweise keine genauen
Informationen. Passen Sie auf - besonders wenn es um die
persönliche Gesundheit geht.
Pflegen Sie Ihre Anwendungen
Berühren Sie auf dem Startbildschirm „Apps“ und blättern
Sie nach links, um durch die Anwendungen zu gehen. Um den
Anwendungsbildschirm zu schließen, berühren Sie
„Home“ oder „Zurück“ .
• Anwendungen deinstallieren: Berühren Sie „Apps“
> Einstellung > Apps. Blättern Sie nach links zu ALLE,
berühren Sie eine App und berühren Sie dann oben rechts
Deaktivieren oder Deinstallieren (wenn verfügbar).
Deaktivieren entfernt die Anwendung aus dem Menü. Um
sie zu aktivieren, öffnen Sie das Fenster erneut und
berühren Sie Aktivieren (deaktivierte Anwendungen stehen
in der Liste unten).
Wenn eine Anwendung Ihr Telefon sperrt, sobald Sie es
einschalten, starten Sie es erneut im abgesicherten Modus:
Schalten Sie das Telefon aus und wieder an. Halten Sie,
sobald während des Einschaltens das Motorola-Logo
erscheint, beide Lautstärketasten gedrückt, bis der
Startbildschirm mit Abgesicherter Modus unten links
angezeigt wird. Versuchen Sie dann, die Anwendung zu
entfernen.
• Anwendungen erneut installieren: Um Anwendungen aus
dem Google Play Store erneut zu installieren, berühren Sie
„Apps“ > Play Store >„Menü“ >Meine Apps.
Die von Ihnen heruntergeladenen Anwendungen sind
aufgelistet und zum Download verfügbar.
• Anwendungsdetails weitergeben, anzeigen lassen oder
löschen: Berühren Sie „Apps“ > Einstellung > Apps.
Eine Leiste im unteren Teil des Displays zeigt an, wie viel
Speicherplatz noch für Anwendungen verfügbar ist. Blätte rn
Sie nach links oder rechts, um die App-Liste
HERUNTERGELADEN, AKTIV oder ALLE anzuzeigen und
berühren Sie dann eine Anwendung in der Liste, um Details
und die Speichernutzung anzuzeigen. Sie können Daten
löschen
, Cache leeren oder andere Optionen berühren.
Tipp: Anwendungsdetails schnell vom
Anwendungsbildschirm aufrufen: Berühren und halten Sie
eine Anwendung und ziehen Sie sie zu App-Info.
• Anwendungsdatennutzung anzeigen: Um anzeigen zu
lassen, welche Anwendungen die meisten Daten nutzen,
berühren Sie „Apps“ > Einstellung > Datennutzung.
Näheres dazu finden Sie unter „Datennutzung“.
Page 15
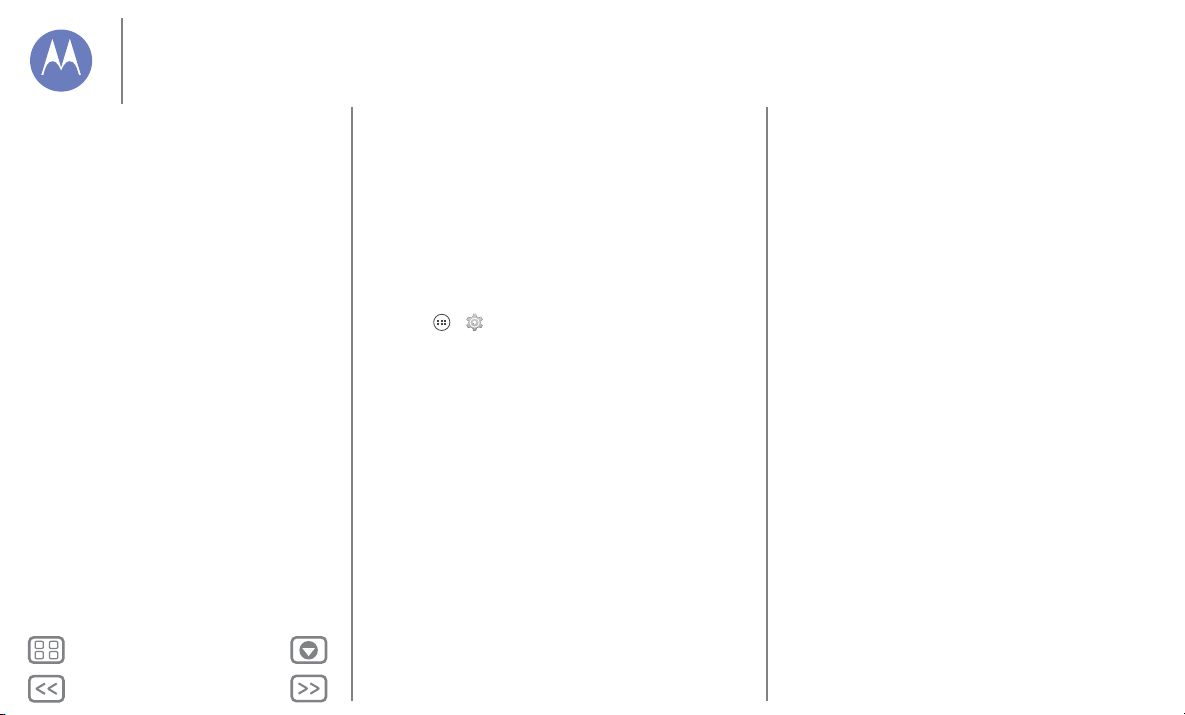
Zurück
Weiter
Menü Mehr
Startbildschirm und Apps
Startbildschirm und Apps
Kurzanleitung: Startbildschirm und
Anwendungen
Umgestalten des Startbildschirms
Moto Care-Hilfe und mehr
Suchen
Status und Benachrichtigungen
Anwendungen herunterladen
Pflegen Sie Ihre Anwendungen
Telefon aktualisieren
Telefon aktualisieren
Sie können über das Telefon oder einen Computer nach
Aktualisierungen für die Telefon-Software suchen, diese
herunterladen und installieren:
• Mit dem Telefon:
Wenn das Telefon Sie über ein Update benachrichtigt,
befolgen Sie die Anweisungen, um es herunterzuladen und
zu installieren.
Um manuell nach Aktualisierungen zu suchen, berühren Sie
„Apps“ > Einstellung > Über das Telefon
> Systemupdates.
Das Telefon lädt Aktualisierungen über die
WLAN-Verbindung (falls verfügbar) oder über das
Mobiltelefonnetz herunter. Wir empfehlen, den Download
von Aktualisierungen über eine WLAN-Verbindung
vorzunehmen. Beachten Sie, dass diese Updates
vergleichsweise groß sein können – 25 MB oder mehr – und
möglicherweise nicht in allen Ländern verfügbar sind. Wenn
in Ihrem Land keine Aktualisierungen über das
Mobilfunknetz verfügbar sind, können Sie diese über einen
Computer vornehmen.
• Über den Computer:
Öffnen Sie auf Ihren Computer die Website
www.motorola.com/update.
Page 16
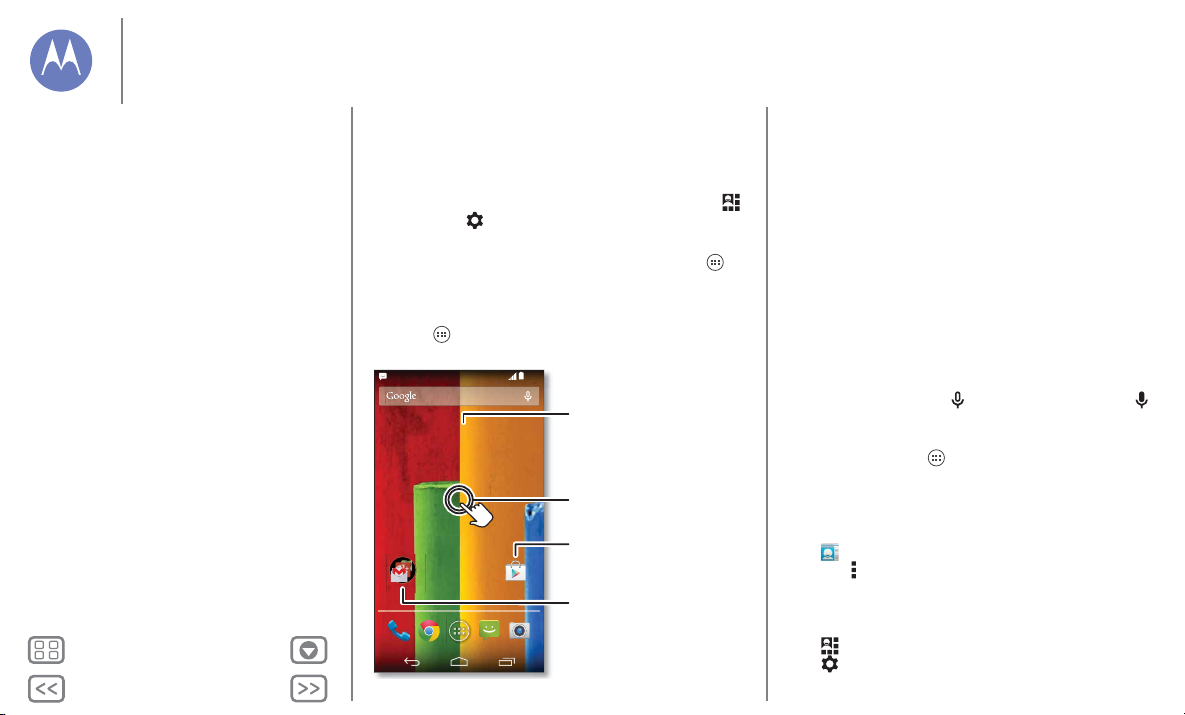
Zurück
Weiter
Menü Mehr
Steuern und anpassen
4:00
4:00
MI, 18.DEZEMBER
Google
G
Play Store
Zum Önen eine Verknüpfung
berühren. Berühren und halten
Sie das Element, um es zu
verschieben oder zu löschen.
Widget berühren, um es zu
ändern. Berühren und halten Sie
zum Verschieben, Entfernen und
mehr.
Berühren und halten Sie eine
leere Stelle, um das Hintergrundbild zu ändern.
Ziehen Sie Verknüpfungen aufeinander, um eine Gruppe zu
erstellen.
Funktion und Darstellung
Steuern und anpassen
Kurzanleitung: Steuern und anpassen
An, aus, sperren und entsperren
Berühren
Drücken
Sprechen
Anpassen
Schnelleinstellungen
Motorola Assist
Bedienungshilfen
Kurzanleitung: Steuern und anpassen
Übernehmen Sie die Kontrolle über Ihr Telefon:
• Anpassen: Rufen Sie Benachrichtigungen und mehr ab –
ziehen Sie die Statusleiste nach unten und berühren Sie .
Berühren Sie EINSTELLUNGEN, um auf weitere
Einstellungen zuzugreifen.
• Verknüpfungen und Widgets: Berühren Sie „Apps“ ,
halten Sie eine Anwendung bzw. ein Widget gedrückt
und ziehen Sie App oder Widget auf den Startbildschirm.
(Um Widgets anzuzeigen, berühren Sie oben im Bildschirm
„Apps“ und dann WIDGETS.)
oogle
Tipps und Tricks
•Berühren: Symbole oder Optionen auswählen
• Berühren und halten: Optionen für Elemente in Listen
auswählen
• Ziehen: Elemente auf dem Startbildschirm verschieben
• Blättern: Elemente schnell öffnen oder löschen
• Wischen: Durch Listen oder zwischen Bildschirmen blättern
• Finger zusammendrücken/auseinanderziehen oder
Doppeltippen: Vergrößern bzw. verkleinern Sie die
Anzeige auf Websites, in Fotos und Karten.
• Drehen: Drehen Sie eine Karte mit zwei Fingern, um die
Ansicht zu rotieren und neigen Sie eine Karte, indem Sie sie
mit zwei Fingern nach unten ziehen.
• Sprechen: Berühren Sie in einem Suchfenster oder
auf einer Touchscreen-Tastatur.
• Deinstallieren: Um Anwendungen zu deinstallieren,
berühren Sie „Apps“ , berühren und halten Sie eine
Anwendung und ziehen Sie sie auf Deinstallieren (wenn
verfügbar).
• Klingelton für einen Kontakt: Um einen persönlichen
Klingelton für einen Kontakt festzulegen, berühren
Sie Kontakte, berühren Sie den Kontakt und dann
„Menü“ > Klingeltonwahl.
• Schnelleinstellungen: Um die Einstellungen für WLAN,
Bluetooth, Helligkeit, Flugmodus und andere zu ändern,
ziehen Sie die Statusleiste schnell nach unten und berühren
Sie . Für weitere Einstellungen berühren
Sie EINSTELLUNGEN.
Page 17
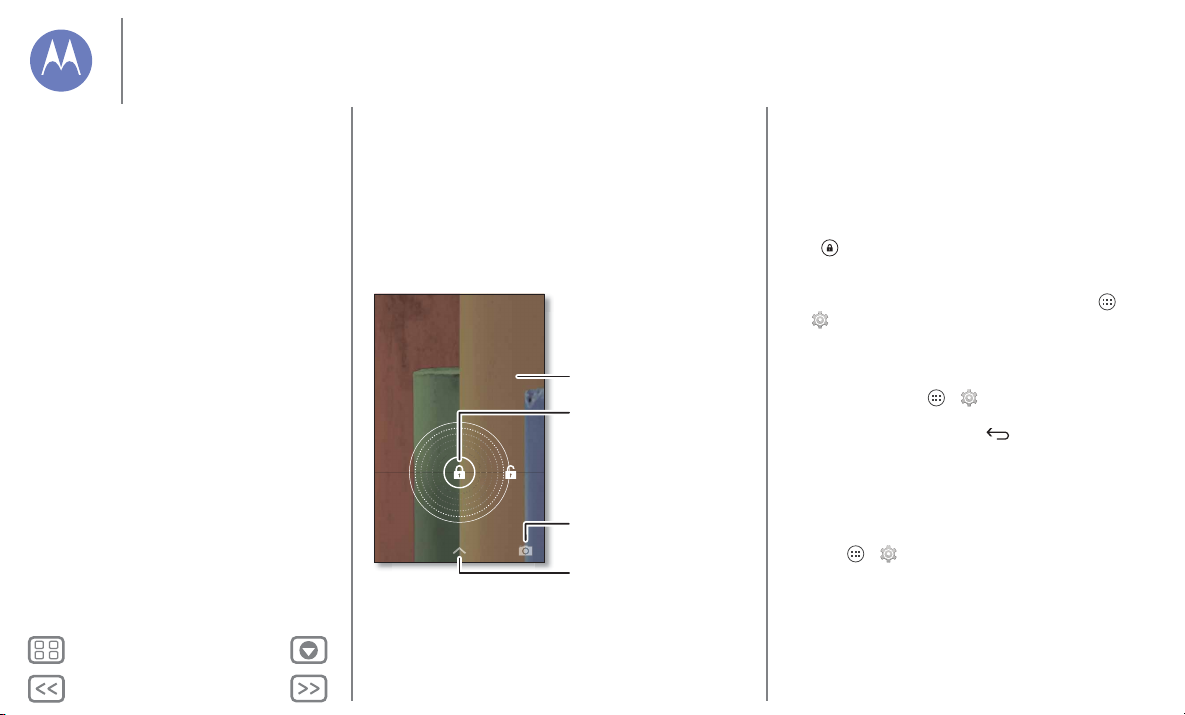
Zurück
Weiter
Menü Mehr
Steuern und anpassen
Steuern und anpassen
Kurzanleitung: Steuern und anpassen
An, aus, sperren und entsperren
Berühren
Drücken
Sprechen
Anpassen
Schnelleinstellungen
Motorola Assist
Bedienungshilfen
• Startbildschirm: Weitere Informationen zum Ändern des
Startbildschirms finden Sie unter „Umgestalten des
Startbildschirms“.
An, aus, sperren und entsperren
Ihr Touchscreen ist eingeschaltet, wenn Sie ihn benötigen, und
ausgeschaltet, wenn dies nicht der Fall ist. Drücken Sie zum
Einschalten des Bildschirms die Ein-/Aus-Taste.
4:00
MI, 18.DEZEMBER
Danke, dass Sie mein Telefon
gefunden haben!
Ich schulde Ihnen einen Kaffee.
• Display an und aus: Drücken Sie auf die Ein-/Aus-Taste, um
das Display an- bzw. auszuschalten.
Besitzerinformationen
oder Nachricht an die
Person, die Ihr Telefon
ndet, hinzufügen.
Sperre an den äußeren
Ring ziehen, um
Bildschirm zu
entsperren.
Zum Önen der Kamera
nach links wischen.
Zum Önen von Google Now
nach oben blättern.
Hinweis: Der Touchscreen bleibt während eines Gesprächs
möglicherweise dunkel, wenn der Näherungssensor über
dem oberen Bildschirmbereich abgedeckt ist. Verwenden
Sie keine Abdeckungen oder Bildschirmschutzfolien (auch
keine durchsichtigen), die diesen Sensor abdecken.
• Display-Sperre: Um das Display zu entsperren, berühren
Sie und ziehen Sie zum äußeren Kreis, der angezeigt
wird. Um ein Passwort, Muster, eine PIN oder die
Sicherheitsfunktion der Gesichtserkennung zum Entsperren
des Displays zu verwenden, berühren Sie „Apps“
> Einstellung > Sicherheit > Display-Sperre
(siehe „Display-Sperre“).
• Besitzerinformationen: Um dem Sperrbildschirm eine
Nachricht hinzuzufügen, falls Sie Ihr Telefon verlieren,
berühren Sie „Apps“ > Einstellung > Sicherheit
> Besitzerinformationen. (Um Ihre Nachricht festzulegen,
berühren Sie einfach „Zurück“ .)
Tipp: Geben Sie Ihre Mobilnummer nur als
Kontaktinformation an, wenn Sie von einem anderen Gerät
auf Ihre Mailbox zugreifen können.
• Display-Timeout: Um den Timeout-Wert zu ändern (nach
dem das Display automatisch gesperrt wird), berühren Sie
„Apps“ > Einstellung > Display > Ruhezustand.
Page 18
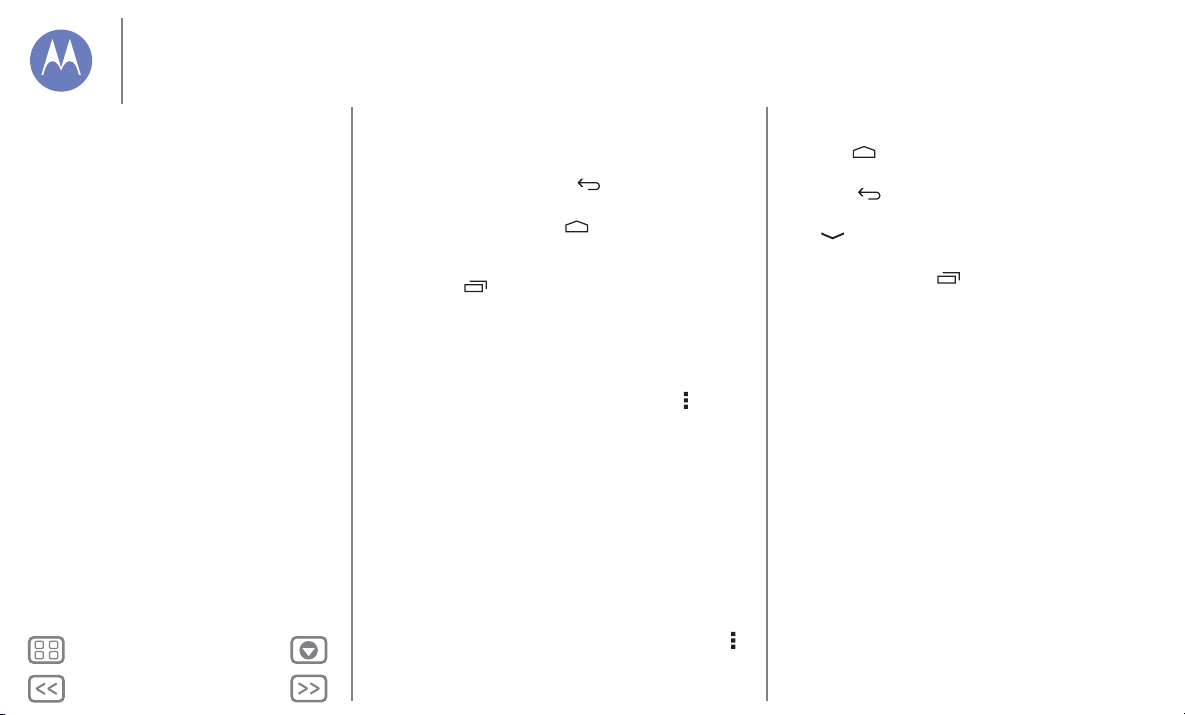
Zurück
Weiter
Menü Mehr
Steuern und anpassen
Steuern und anpassen
Kurzanleitung: Steuern und anpassen
An, aus, sperren und entsperren
Berühren
Drücken
Sprechen
Anpassen
Schnelleinstellungen
Motorola Assist
Bedienungshilfen
Berühren
So navigieren Sie auf Ihrem Tablet-PC:
• Zurück: Berühren Sie „Zurück“ , um zum
vorausgehenden Bildschirm zu wechseln.
•Home: Berühren Sie „Home“ , um zum Startbildschirm
zurückzukommen.
• Zuletzt verwendete Anwendungen: Berühren
Sie „Zuletzt“ , damit die zuletzt verwendeten
Anwendungen angezeigt werden. Berühren Sie dann eine
Anwendung, um sie erneut zu öffnen. Um eine Anwendung
aus der Liste zu entfernen, blättern Sie nach links oder
rechts. Wischen Sie im Menü nach oben oder unten, um
weitere Einträge anzuzeigen.
• Menü: Wird in der Ecke des Bildschirms „Menü“
angezeigt, können Sie dort antippen, um die Optionen für
den aktuellen Bildschirm zu öffnen.
Wissen oder kommen Sie nicht weiter? Wenn Sie nicht
wissen, wie Sie fortfahren sollen, versuchen Sie Folgendes:
• Um eine SMS/MMS zu öffnen, zeigen Sie die Kontaktdetails
an oder öffnen Sie die Elemente in einer Liste, berühren Sie
dann die Nachricht, den Kontakt oder das Element.
• Um die Optionen für ein Listenelement anzeigen zu lassen
(falls vorhanden), berühren Sie das Element und halten Sie
es.
• Um ein Menü für den aktuellen Bildschirm anzeigen zu
lassen, berühren Sie in der Ecke des Bildschirms „Menü“
(falls vorhanden).
• Um zum Startbildschirm zurückzukehren, berühren Sie
„Home“ .
• Um nur einen Bildschirm zurückzugehen, berühren Sie
„Zurück“ .
• Um die Touchscreen-Tastatur zu schließen, berühren
Sie .
• Um eine geschlossene Anwendung erneut zu öffnen,
berühren Sie „Zuletzt“ und dann die Anwendung in der
Liste.
• Um ein Telefon neu zu starten, wenn es nicht mehr reagiert,
halten Sie die Ein-/Aus-Taste gedrückt, bis der Bildschirm
sich ausschaltet und das Telefon neu gestartet wird.
Page 19
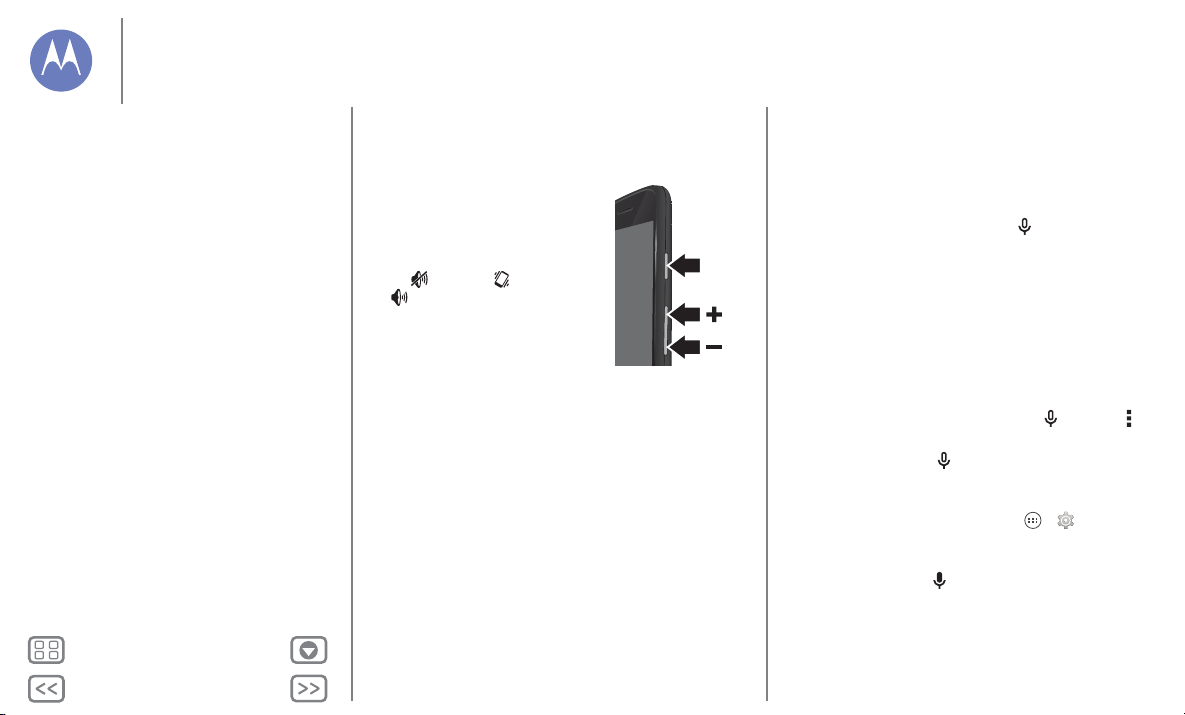
Zurück
Weiter
Menü Mehr
Steuern und anpassen
Steuern und anpassen
Kurzanleitung: Steuern und anpassen
An, aus, sperren und entsperren
Berühren
Drücken
Sprechen
Anpassen
Schnelleinstellungen
Motorola Assist
Bedienungshilfen
Drücken
Ein-/Aus-Taste
Drücken und halten Sie die
Ein-/Aus-Taste, um zwischen den
Möglichkeiten Ausschalten,
Flugmodus (keine drahtlosen
Verbindungen – siehe „Flugmodus“),
lautlos , vibrieren oder Ton
ein zu wählen.
Um den Akku zu schonen,
versehentliches Berühren zu
vermeiden oder Verschmutzungen
vom Touchscreen zu entfernen,
deaktivieren Sie den Touchscreen durch Drücken der
Ein-/Aus-Taste. Um den Touchscreen wieder zu reaktivieren,
drücken Sie einfach erneut die Ein-/Aus-Taste.
Tipp: Information zu zusätzlichen Sicherheitsmaßnahmen für
das Telefon finden Sie unter “Schützen”.
Lautstärketasten
Die Lautstärketasten sind in mehrfacher Hinsicht hilfreich:
• Ruftonlautstärke: Drücken Sie die Tasten auf dem
Startbildschirm. Drücken Sie die Tasten, während das
Telefon klingelt, um es stumm zu schalten.
• Hörerlautstärke: Drücken Sie die Tasten während eines
Anrufs.
• Medienlautstärke: Drücken Sie die Tasten während der
Wiedergabe von Musik oder Video.
Ein-/
AusTaste
Sprechen
Sagen Sie dem Telefon einfach, was Sie wollen.
Tipp: Sprechen Sie natürlich, aber deutlich, als würden Sie eine
Freisprecheinrichtung verwenden.
• Wählen und Befehle: Berühren Sie . Um zu wählen,
sagen Sie „Wähle“ und dann einen Kontaktnamen oder eine
Telefonnummer. Oder sprechen Sie den Befehl aus, z. B.
„Text senden“, „Öffnen“ einer App oder „Hilfe“, um die Hilfe
für die Sprachbefehle zu öffnen.
Tipp: Wenn ein Kontakt über mehrere Nummern verfügt,
können Sie sagen, welche Nummer angerufen werden soll.
Zum Beispiel „Joe Black Mobil anrufen“ oder „Suzi Smith
Büro anrufen“.
Um die Bestätigungen und Anweisungen festzulegen, die
das Telefon ausgeben soll, berühren Sie > „Menü“
> Einstellungen > Sprache.
• Suchen: Berühren Sie auf dem Startbildschirm, um
mittels Sprache zu suchen.
Zum Ändern der Einstellungen für Sprachsuche und
Text-in-Sprache berühren Sie „Apps“ > Einstellung
> Sprache und Eingabe.
• Texteingabe: Berühren Sie auf einer
Touchscreen-Tastatur und sprechen Sie dann die
Nachricht oder den Suchtext. Sie können auch Satzzeichen
aussprechen.
Tipp: Um den Text vom Telefon vorlesen zu lassen, siehe
„Tal k B a c k“.
Page 20
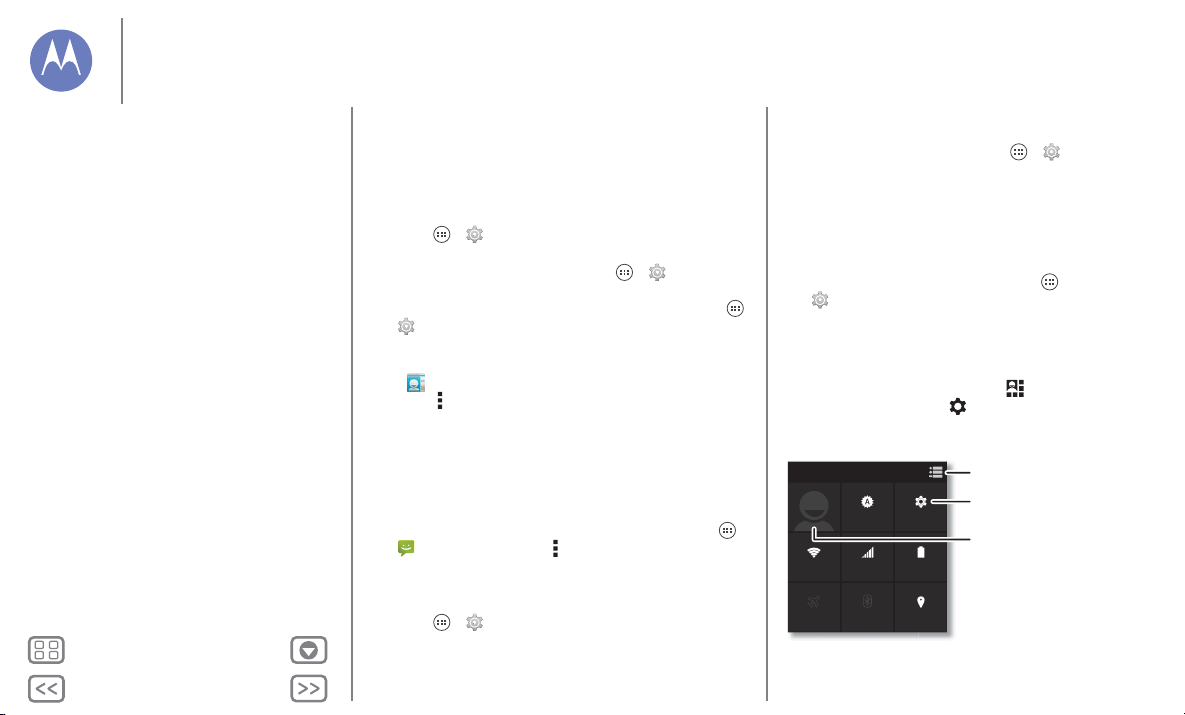
Zurück
Weiter
Menü Mehr
Steuern und anpassen
FLUGMODUS BLUETOOTH AUS
MI, 18.DEZEMBER
4:00
STANDORT
AUFGELADEN
HELLIGKEIT
NETZ
SIGNAL
FREDDYS
WLAN
EINSTELLUNGEN
Alle Einstellungen önen.
Zu Benachrichtigungen
zurückkehren.
Besitzerprol festlegen.
Steuern und anpassen
Kurzanleitung: Steuern und anpassen
An, aus, sperren und entsperren
Berühren
Drücken
Sprechen
Anpassen
Schnelleinstellungen
Motorola Assist
Bedienungshilfen
Anpassen
Sie können die Töne und das Aussehen des Telefons individuell
anpassen:
• Klingeltöne und Benachrichtigungen: Um Klingeltöne
oder Benachrichtigungen auszuwählen, berühren Sie
„Apps“ > Einstellung > Sound.
• Vibrieren oder lautlos: Damit Ihr Telefon bei eingehenden
Anrufen vibriert, berühren Sie „Apps“ > Einstellung
> Sound > Beim Klingeln vibrieren. Um Klingeltöne für
eingehende Anrufe auszuschalten, berühren Sie „Apps“
> Einstellung > Sound > Telefonklingelton > Keine.
• Klingelton für einen Kontakt: Um einen persönlichen
Klingelton für einen Kontakt festzulegen, berühren
Sie Kontakte, berühren Sie den Kontakt und dann
„Menü“ > Klingeltonwahl.
• Lautstärke: Zum Einstellen der Lautstärke müssen Sie nur
die Lautstärketasten auf dem Startbildschirm
(Klingeltonlautstärke), während eines Anrufs
(Hörerlautstärke) oder während der Wiedergabe von Musik
oder Videos (Medienlautstärke) drücken.
• Warnmeldungen: Um die Benachrichtigung bei Eingang
einer neuen Nachricht zu ändern, berühren Sie „Apps“
> SMS/MMS >„Menü“ >Einstellungen und wählen
Sie dann Benachrichtigungen.
• Display-Einstellungen: Um die Helligkeit, Animation und
andere Display-Einstellungen zu ändern, berühren Sie
„Apps“ > Einstellung > Display.
• Drehen: Bei vielen Anwendungen wechselt der
Touchscreen von Hoch- zu Querformat, wenn Sie das
Telefon drehen. Um diese Funktion zu aktivieren bzw. zu
deaktivieren, berühren Sie „Apps“ > Einstellung
> Display > Display automatisch drehen.
• Startbildschirm: Um das Hintergrundbild zu ändern,
berühren Sie und halten Sie eine leere Stelle auf dem
Startbildschirm. Näheres dazu finden Sie
unter „Umgestalten des Startbildschirms“.
• Menüsprache und Region: Um die Menüsprache und
Region zu ändern, berühren Sie „Apps“
> Einstellung > Sprache und Eingabe > Sprache.
Schnelleinstellungen
Um die Einstellungen für WLAN, Bluetooth, Helligkeit,
Flugmodus und andere zu ändern, ziehen Sie die Statusleiste
schnell nach unten und berühren Sie . Für weitere
Einstellungen berühren Sie EINSTELLUNGEN.
Hinweis: Ihre Schnelleinstellungen sehen möglicherweise ein
wenig anders aus.
Page 21
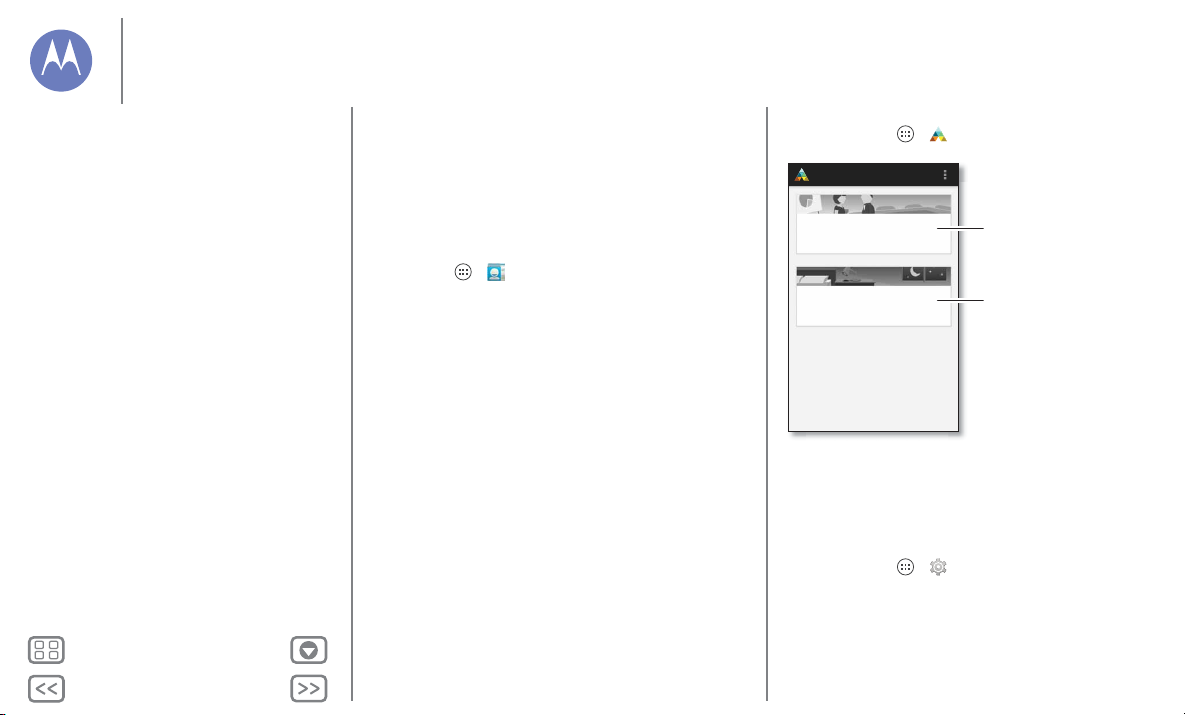
Zurück
Weiter
Menü Mehr
Steuern und anpassen
Steuern und anpassen
Kurzanleitung: Steuern und anpassen
An, aus, sperren und entsperren
Berühren
Drücken
Sprechen
Anpassen
Schnelleinstellungen
Motorola Assist
Bedienungshilfen
• Verknüpfung für Schnelleinstellungen: Um den
Bildschirm für Schnelleinstellungen direkt zu öffnen, ziehen
Sie die Statusleiste mit zwei Fingern schnell nach unten.
• Bluetooth- und WLAN-Verknüpfungen:
Um Bluetooth oder
WLAN schnell ein- und auszuschalten, berühren und halten
Sie das Einstellungssymbol, bis Sie eine Vibration spüren.
• Besitzerprofil: Um Ihr Besitzerprofil festzulegen, berühren
Sie „Apps“ > Kontakte > Mein Profil einrichten.
(Sie müssen möglicherweise zum oberen
Bildschirmbereich blättern.)
Motorola Assist
Möchten Sie, dass das Telefon automatisch auf SMS/MMS
antwortet, wenn Sie fahren, den Klingelton während einer
Besprechung lautlos schaltet und den Akku schont, wenn er
fast leer ist? Das kann es.
Motorola Assist schlägt auf der Grundlage der Verwendung
des Telefons Automatisierungsmaßnahmen vor. Sobald Sie in
der Statusleiste eine Empfehlung sehen, ziehen Sie die Leiste
nach unten, um sie anzunehmen oder zu löschen.
So geht's: „Apps“ > Assist.
Assist
Meeting
Störungen vermeiden
Schlafen
Erholsam schlafen
Telefon stummschalten,
wenn es erforderlich ist.
Nachtruhezeiten
einstellen, um Telefon
stummzuschalten. Oder
Ausnahmen einrichten,
um Anrufe bestimmter
Personen zu jeder Tagesund Nachtzeit zu
empfangen.
Bedienungshilfen
Sehen, hören, sprechen, fühlen und verwenden.
Zugriffsfunktionen helfen allen Benutzern, die Dinge einfacher
zu gestalten.
So geht's: „Apps“ > Einstellung > Bedienungshilfen
Hinweis: Allgemeine Informationen, Zubehör und mehr
finden Sie unter www.motorola.com/accessibility.
Page 22

Zurück
Weiter
Menü Mehr
Steuern und anpassen
Steuern und anpassen
Kurzanleitung: Steuern und anpassen
An, aus, sperren und entsperren
Berühren
Drücken
Sprechen
Anpassen
Schnelleinstellungen
Motorola Assist
Bedienungshilfen
Spracherkennung
Sagen Sie dem Telefon einfach, was Sie tun möchten: Wählen,
Durchsuchen, eine SMS senden und mehr. Probieren Sie es
aus – berühren Sie für die Sprachsuche oben auf dem
Startbildschirm.
TalkBack
Mit TalkBack wird der Bildschirminhalt vorgelesen – die
Navigation, eine Auswahl oder selbst ein Buch.
Um TalkBack zu aktivieren, berühren Sie „Apps“
> Einstellung > Bedienungshilfen > TalkBack und
berühren Sie dann oben , um die Funktion auf zu
stellen.
Hinweis: Gegebenenfalls müssen Sie eine
Text-in-Sprache-Software herunterladen (möglicherweise fallen
Gebühren für die Datenübertragung an).
So verwenden Sie TalkBack:
• Menüs und Bildschirme: Berühren Sie ein Element in
einem Menü oder auf einem Bildschirm. Das Telefon spricht
den Namen.
• Telefon und Texteingabe: Beginnen Sie die Eingabe. Das
Telefon spricht jede Nummer oder jeden Buchstaben.
• Benachrichtigungen: Ziehen Sie die Statusleiste nach
unten. Das Telefon spricht alle Benachrichtigungen.
• Bücher und mehr: Öffnen Sie ein Buch, eine Datei, eine
Nachricht und mehr. Das Telefon liest den Text vor (je nach
Anwendung).
AUS EIN
• Browser: Aktivieren Sie das Vorlesen von Webseiten im
Browser. Wechseln Sie zwischen Seiten, Absätzen, Zeilen,
Wörtern und Zeichen.
Tipp: Navigieren Sie durch die Anwendungen und Menüs, um
sich anzuhören, wie die Sprachwiedergabe bei Ihrem Telefon
funktioniert.
TalkBack anhalten/fortsetzen:
• Bewegen Sie Ihre Hand über dem Näherungssensor oben
am Telefon hin und her. Um diese Funktion zu aktivieren,
berühren Sie „Apps“ > Einstellung
> Bedienungshilfen > TalkBack > EINSTELLUNGEN
> Näherungssensor verwenden.
• Wenn Tippen & Entdecken aktiviert ist, wischen Sie nach
unten und dann nach rechts, um das globale Kontextmenü
zu öffnen, und halten Sie TalkBack dann über das Menü an.
Tippen & En td ecke n
Mit Tippen & Entdecken wird TalkBack erweitert und jedes Mal,
wenn Sie etwas auf dem Bildschirm antippen, wird es
vorgelesen.
Um „Tippen & Entdecken“ auszuschalten, wenn TalkBack aktiv
ist, berühren Sie „Apps“ > Einstellung
> Bedienungshilfen > TalkBack > EINSTELLUNGEN > Tippen
& Entdecken
Tipp: Wenn Sie TalkBack zum ersten Mal aktivieren, sehen Sie
folgende Frage: Tippen & Entdecken aktivieren? Berühren Sie
OK, um die Funktion zu aktivieren.
.
Page 23

Zurück
Weiter
Menü Mehr
Steuern und anpassen
Steuern und anpassen
Kurzanleitung: Steuern und anpassen
An, aus, sperren und entsperren
Berühren
Drücken
Sprechen
Anpassen
Schnelleinstellungen
Motorola Assist
Bedienungshilfen
Tippen & Entdecken verändert die Berührungs gesten des Tel efons,
damit die angetippten Stellen vorgelesen werden können.
•Berühren Sie etwas auf dem Bildschirm, um eine
Beschreibung oder einen Text vorlesen zu lassen.
• Tippen Sie zweimal auf eine beliebige Stelle auf dem
Bildschirm, um das zuletzt berührte Element zu öffnen oder
zu aktivieren.
•Wischen Sie mit zwei Fingern, um durch Listen oder
zwischen Bildschirmen zu blättern.
Mit Verknüpfungsgesten können Sie mit einfachen
Wischgesten auf dem Telefon navigieren (zum Beispiel
gelangen Sie zum Startbildschirm, wenn Sie in einer einzigen
Bewegung nach oben und dann nach links wischen). Um diese
Verknüpfungen anzuzeigen oder zu ändern, berühren Sie
„Apps“ >
> EINSTELLUNGEN > Bewegungen verwalten.
Hinweis: Die Bewegungen werden auf für TalkBack
spezifische Weise interpretiert. Weitere Bedienungshilfen
nutzen möglicherweise dieselben Bewegungen für andere
Aktionen.
Für weitere Informationen zum Navigieren durch das Telefon
mit „Tippen & Entdecken“ berühren Sie „Apps“
> Einstellung > Bedienungshilfen > TalkBack
> EINSTELLUNGEN > Kurzanleitung zu „Tippen & Entdecken“
starten
Um „Tippen & Entdecken“ auszuschalten, wenn TalkBack aktiv
ist, berühren Sie „Apps“ > Einstellung
> Bedienungshilfen > TalkBack > EINSTELLUNGEN und
deaktivieren Sie Tippen & Entdecken.
Einstellung > Bedienungshilfen > TalkBack
.
Anrufer-ID
Wenn Sie hören möchten, wer anruft:
• Laut vorlesen: So wird der Anrufer angesagt: Berühren Sie
„Apps“ >
> Talkback > Einstellungen > Anrufer-ID sprechen.
• Klingeltöne: Um einem bestimmten Kontakt einen
bestimmten Klingelton zuzuweisen, berühren Sie
„Apps“ > Kontakte, berühren Sie den Kontakt und
dann „Menü“ > Klingeltonwahl.
Einstellung > Bedienungshilfen
Lautstärke und Vibration
So geht's: „Apps“ > Einstellung > Sound > Lautstärke
oder Beim Klingeln vibrieren
• Lautstärke öffnet Regler, mit denen Sie die Lautstärke für
Musik oder Videos, den Klingelton, SMS/MMS- oder
E-Mailbenachrichtigungen und Alarme festlegen können.
• Mit Beim Klingeln vibrieren wird festgelegt, ob das Telefon
bei eingehenden Anrufen vibrieren soll (selbst wenn es
lautlos gestellt ist).
Zoom
Sehen Sie genauer hin.
• Zoomen durch Zusammendrücken der Finger: Durch
Zusammendrücken der Finger können Sie in Karten,
Webseiten und Fotos zoomen: Zum Vergrößern berühren
Sie den Bildschirm mit zwei Fingern und ziehen sie
auseinander. Zum Verkleinern ziehen Sie die Finger
zusammen.
Page 24

Zurück
Weiter
Menü Mehr
Steuern und anpassen
Steuern und anpassen
Kurzanleitung: Steuern und anpassen
An, aus, sperren und entsperren
Berühren
Drücken
Sprechen
Anpassen
Schnelleinstellungen
Motorola Assist
Bedienungshilfen
Tipp: Zum Vergrößern können Sie auch doppelt antippen.
• Bildschirmvergrößerung: Tippen Sie dreimal auf den
Bildschirm für eine vollständige Bildschirmvergrößerung
oder tippen Sie dreimal und halten Sie, um vorübergehend
zu vergrößern. Berühren Sie „Apps“ > Einstellung
> Bedienungshilfen > Vergrößerungsgesten.
•Große Schrift: Verwenden Sie auf dem Telefon eine große
Schrift: Berühren Sie „Apps“ > Einstellung
> Bedienungshilfen > Großer Text.
• Browser: Hier können Sie die Einstellungen für Schriftgröße
und andere Bedienungshilfen des Browsers festlegen:
Berühren Sie „Apps“ > Chrome >„Menü“
> Einstellungen > Bedienungshilfen.
Tipp: Verwenden Sie Zoom zwingend aktivieren, um das
Zoomen auf allen Webseiten zuzulassen.
Display-Helligkeit
Das Telefon passt die Helligkeit des Displays automatisch an,
wenn Sie sich an hellen oder dunklen Orten befinden. Sie
können aber auch die Helligkeit selber regulieren:
So geht's: „Apps“ > Einstellung > Display > Helligkeit
und stellen Sie die Helligkeit mit dem Schieberegler ein.
Hinweis: Wenn Sie die Helligkeit auf eine hohe Stufe
einstellen, wird die Akkulaufzeit des Telefons verkürzt. Wählen
Sie für eine maximale Akkulaufzeit AUTOMATISCH, um die
Helligkeit automatisch zu aktivieren.
Touchscreen und Tasten
Um zu hören oder zu spüren, wenn Sie das Display berühren,
berühren Sie „Apps“ > Einstellung > Sound:
• Touchscreen: Um beim Berühren eines Elements auf dem
Bildschirm einen Klickton zu hören, wählen Sie
Berührung
• Tasten: Um beim Berühren einer Taste auf der
Touchscreen-Tastatur eine Vibration zu spüren, wählen Sie
Bei Berührung vibrieren.
• Display-Sperre: Um zu hören, wenn der Bildschirm ge- oder
entsperrt wird, wählen Sie Ton bei Display-Sperre.
.
Töne bei
Nachrichten
Um die Eingabe von Text noch einfacher zu gestalten, stehen
Funktionen zur Verfügung, wie automatische
Groß-/Kleinschreibung, automatische Korrektur und mehr –
berühren Sie dazu „Apps“ > Einstellung > Sprache und
Eingabe
und berühren Sie dann neben einem Tastaturtyp.
Wenn Sie gar nicht tippen möchten, verwenden Sie Ihre
Stimme: Berühren Sie auf der Touchscreen-Tastatur.
Page 25

Zurück
Weiter
Menü Mehr
Anrufe
Einen Namen oder Telefonnummer
eingeben
Alle Kontakte
Abe Baudo
Mobil
Vor 5 Minuten
Jim Somers
AstridDaniel Mary
Nach einem Namen oder einer
Telefonnummer in Ihrer
Kontaktliste suchen.
Während eines Anrufs:
Auflegen
Einen Kontakt berühren, um ihn
anzurufen.
Alle Kontakte anzeigen.
Die Wähltasten önen, um eine
Nummer zu wählen.
Wähltasten önen.
Anrufprotokoll anzeigen.
Optionen anzeigen.
Wähltasten
Lautsprecher
Anrufer
hinzufügen
Ton aus
Wenn Sie sprechen müssen
Anrufe
Kurzanleitung: Anrufe
Anrufe tätigen, annehmen und beenden
Zuletzt erfolgte Anrufe
3-Wege-Anrufe
Eigene Rufnummer
Notruf
Kurzanleitung: Anrufe
Eine Nummer wählen, letzte Anrufe oder Kontakte – alles aus
einer Anwendung.
So geht's: Telefon
• Berühren Sie einen Kontakt oder einen der letzten Anrufe,
um die Nummer anzurufen.
• Berühren Sie zum Öffnen der Wähltasten . Geben Sie
eine Nummer ein und berühren Sie , um die Nummer
anzurufen.
Tipps und Tricks
• Während eines Anrufs wird der Touchscreen dunkel, um
Aktivierungen durch versehentliches Berühren zu
vermeiden. Um ihn wieder einzuschalten, entfernen Sie das
Telefon vom Gesicht oder drücken Sie die Ein-/Aus-Taste.
• Multitasking: Berühren Sie während eines Anrufs
Home , um die Anrufanzeige auszublenden und eine
Telefonnummer oder Adresse zu suchen bzw. eine andere
Anwendung zu öffnen. Um die Anrufanzeige wieder zu
öffnen, ziehen Sie die Statusleiste schnell nach unten und
berühren Sie Aktuelles Gespräch.
•Kontakte: Um die Kontakte zu durchsuchen, berühren Sie
Alle Kontakte.
• Bevorzugter Kontakt: Gibt es jemanden, den Sie häufig
anrufen? Berühren Sie „Apps“ , berühren Sie WIDGETS
oben und berühren und halten Sie dann das Widget
Direktwahl . Ziehen Sie es auf den Startbildschirm und
wählen Sie dann den Kontakt aus. Berühren Sie das Widget,
um die Person anzurufen.
•Mailbox: wird in der Statusleiste angezeigt, wenn Sie
eine neue Sprachnachricht in der Mailbox haben. Um sie
abzuhören, berühren Sie Telefon und berühren und
halten Sie dann 1.
Anrufe tätigen, annehmen und beenden
Um einen Anruf zu tätigen bzw. anzunehmen, gibt es
verschiedene Möglichkeiten:
Page 26

Zurück
Weiter
Menü Mehr
Anrufe
Anrufe
Kurzanleitung: Anrufe
Anrufe tätigen, annehmen und beenden
Zuletzt erfolgte Anrufe
3-Wege-Anrufe
Eigene Rufnummer
Notruf
• Anruf tätigen: Berühren Sie Telefon, um die letzten
Anrufe, Ihre Favoriten und häufige Kontakte anzuzeigen.
Wählen Sie einen Kontakt oder eine Nummer aus, um sie
anzurufen.
Um eine Nummer zu wählen berühren Sie , geben Sie die
Nummer ein und berühren Sie dann , um die Nummer
anzurufen.
Um die internationale Vorwahl (+) einzugeben, berühren
und halten Sie 0. Zum Hinzufügen einer Pause oder einer
Wartezeit bei Nummern berühren Sie „Menü“ .
• Einen Anruf entgegennehmen: Berühren Sie und
ziehen Sie zu .
Befindet sich ein Anruf in der Warteschlage, berühren
Sie und ziehen Sie es auf , um den neuen Anruf
entgegenzunehmen. Berühren Sie dann Aktuellen Anruf
halten und annehmen
annehmen
• Anruf ablehnen: Berühren Sie und ziehen Sie es auf ,
um den Anruf an Ihre Mailbox umzuleiten. Sie können auch
die Ein-/Aus-Taste drücken, um den Anruf zu ignorieren
oder eine Lautstärketaste drücken, um das Klingeln auf
lautlos zu stellen.
• Mit SMS antworten: Um bei einem eingehenden Anruf
eine voreingestellte SMS zu senden, berühren Sie und
ziehen Sie es auf . Wählen Sie eine SMS/MMS aus, um sie
sofort zu senden.
• Einen Anruf beenden: Berühren Sie .
.
oder Aktuellen Anruf beenden und
• Während eines Anrufs: Berühren Sie Ton aus unten in
der Anrufanzeige, um den Ton stummzuschalten. Um die
Anrufanzeige auszublenden, berühren Sie Home . Um
sie wieder zu öffnen, ziehen Sie die Statusleiste schnell nach
unten und berühren Aktuelles Gespräch.
Hinweis: Wenn Sie das Telefon an das Ohr halten, wird der
Touchscreen dunkel, um Aktivierungen durch
versehentliches Berühren zu vermeiden. Wenn Sie das
Telefon vom Ohr entfernen, wird das Display wieder hell.
Ihr Touchscreen bleibt während eines Gesprächs
möglicherweise dunkel, wenn der Sensor über dem
Touchscreen abgedeckt ist. Verwenden Sie keine
Abdeckungen oder Bildschirmschutzfolien (auch keine
durchsichtigen), die diesen Sensor abdecken.
Zuletzt erfolgte Anrufe
Zeigen Sie Ihre Anrufe an (mit den letzten zuerst), um sie
zurückzurufen, eine SMS zu senden oder sie zu speichern:
So geht's: Berühren Sie Telefon >
• Um eine Nummer anzurufen, berühren Sie auf der
rechten Seite.
• Um eine SMS zu versenden, die Nummer zu speichern oder
andere Optionen zu nutzen, berühren Sie einen Eintrag.
• Um einen Eintrag aus der Anrufliste zu entfernen, berühren
Sie ihn und berühren Sie dann „Menü“ > Aus Anrufliste
entfernen
• Um die Liste zu löschen, berühren Sie „Menü“ > Anrufe
löschen.
.
Page 27

Zurück
Weiter
Menü Mehr
Anrufe
Anrufe
Kurzanleitung: Anrufe
Anrufe tätigen, annehmen und beenden
Zuletzt erfolgte Anrufe
3-Wege-Anrufe
Eigene Rufnummer
Notruf
3-Wege-Anrufe
Während eines Anrufs können Sie einen weiteren Anruf
tätigen, zwischen Anrufen wechseln oder sie in einem
3-Wege-Anruf zusammenschalten:
• Um einen zweiten Anruf zu beantworten, berühren
Sie und ziehen Sie es auf . Um ihn abzulehnen,
berühren Sie und ziehen Sie es auf .
Der erste Anruf wird gehalten, sobald Sie den zweiten Anruf
annehmen. Wenn Sie zwischen den Anrufen wechseln
möchten, berühren Sie .
• Um einen zweiten Anruf zu tätigen, berühren Sie Anruf
hinzufügen
FAVORITEN eine Nummer ein und berühren Sie dann .
Der erste Anruf wird gehalten, wenn Sie berühren. Um
die Anrufe zu verbinden, nachdem der zweite Anruf
angenommen wurde, berühren Sie .
, geben Sie über TELEFON, ZULETZT oder
Eigene Rufnummer
So geht's: Berühren Sie „Apps“ > Einstellung > Über
das Telefon
> Status > Meine Telefonnummer.
Notruf
Hinweis: Ihr Dienstanbieter programmiert eine oder mehrere
Notrufnummern, die Sie in jedem Fall anrufen können, auch
wenn das Telefon gesperrt ist. Notrufnummern sind von Land
zu Land unterschiedlich. Die auf Ihrem Telefon vorab
gespeicherten Notrufnummern funktionieren möglicherweise
nicht überall. Das Tätigen eines Notrufs kann ggf. durch
Netzprobleme, Umwelteinflüsse oder Störungen verhindert
werden.
1 Berühren Sie Telefon (wenn das Telefon gesperrt ist,
berühren Sie Notruf oder berühren Sie „Menü“ > Notruf).
2 Geben Sie die Notrufnummer ein.
3 Berühren Sie , um die Notrufnummer anzurufen.
Hinweis: Ihr Telefon kann standortbasierte Dienste (GPS und
A-GPS) verwenden, um die Notrufzentrale beim Auffinden
Ihres Standorts zu unterstützen. Siehe Abschnitt
„Standortdienste“ in den rechtlichen Hinweisen und
Sicherheitsinformationen.
Page 28

Zurück
Weiter
Menü Mehr
Kontakte
ICH
A
Mein Profil einrichten
107 Kontakte
Abe Baudo
Astrid Fanning
Anna Medina
Allie Smyth
Barry Smyth
Zum Anzeigen von
Kontaktinformationen,
zum Anrufen, zum
Senden einer SMS/MMS
usw. berühren.
Gruppe von Kontakten
erstellen und anzeigen
Kontakte durchsuchen.
Kontakte ordnen, Einstellungen
oder Konten ändern und mehr.
Kontakt hinzufügen.
Sie können eine Kontaktperson sein
Kont akte
Kurza nleitung: Kontakt e
Kontakte erstellen
Kontakte anrufen, ihnen eine Textnachricht
oder E-Mail senden
Favoriten
Kontakte bearbeiten, löschen oder
ausblenden
Kontakte erhalten
Kontakte weiterleiten
Gruppen
Meine Details
Kurzanleitung: Kontakte
Verbinden Sie Informationen aus Ihren Google™-Kontakten
und sozialen Netzwerken, um auf alle Personen, die Sie
kennen, schnell zugreifen zu können.
So geht's: „Apps“ > Kontakte
•Erstellen: Berühren Sie im unteren Bildschirmbereich.
• Bearbeiten oder löschen: Berühren Sie einen Kontakt und
berühren Sie dann „Menü“ > Bearbeiten oder Löschen.
• Anrufen, SMS/MMS oder E-Mail: Berühren Sie einen
Kontakt und berühren Sie dann eine Option.
Tipps und Tricks
• Gruppen: Um eine Gruppe von Kontakten anzuzeigen oder
zu erstellen, berühren Sie und berühren Sie dann die
Gruppe oder unten auf dem Bildschirm.
• Kontakte durchsuchen: Berühren Sie auf dem
Startbildschirm das Google-Suchfeld und geben Sie den
Namen eines Kontakts ein. Berühren Sie in der Kontakteliste
.
• Kontakte senden: Berühren Sie einen Kontakt und
berühren Sie dann „Menü“ > Teilen, um den Kontakt in
einer Nachricht oder über eine Bluetooth®-Verbindung zu
senden.
• Verknüpfungen: Berühren Sie „Apps“ , berühren Sie
oben WIDGETS und berühren und halten Sie dann das
Kontakt-Widget. Ziehen Sie es auf den Startbildschirm und
wählen Sie dann den Kontakt aus, für den Sie eine
Verknüpfung erstellen möchten.
• Synchronisieren: Über einen Rechner können Sie Kontakte
in Ihr Google™-Konto laden: www.google.com/contacts.
Berühren Sie auf dem Telefon „Apps“ > Einstellung.
Gehen Sie zum Bereich KONTEN, wählen Sie Ihr
Google-Konto und tippen Sie zur Synchronisierung auf den
Kontennamen, wenn das Konto nicht kürzlich aktualisiert
wurde. Sie können diese Kontakte auch unter
www.gmail.com anzeigen.
Hilfe beim Übertragen von Kontakten finden Sie unter “Vom
alten auf das neue Telefon” oder besuchen Sie
www.motorola.com/TransferContacts.
Page 29

Zurück
Weiter
Menü Mehr
Kontakte
Kont akte
Kurza nleitung: Kontakt e
Kontakte erstellen
Kontakte anrufen, ihnen eine Textnachricht
oder E-Mail senden
Favoriten
Kontakte bearbeiten, löschen oder
ausblenden
Kontakte erhalten
Kontakte weiterleiten
Gruppen
Meine Details
Kontakte erstellen
So geht's: „Apps“ > Kontakte >
Berühren Sie ein Textfeld oder geben Sie den Namen und
Details ein. Wenn Sie fertig sind, berühren Sie
oben FERTIG.
Hinweis: Für Informationen zum Ändern oder Importieren von
Kontakten beim Speichern siehe „Kontakte erhalten“.
Kontakte anrufen, ihnen eine Textnachricht oder E-Mail senden
So geht's: „Apps“ > Kontakte
Berühren Sie einen Kontakt, um weitere Optionen anzuzeigen.
Je nachdem, welche Informationen Sie zu dieser Person
haben, können Sie die Person anrufen oder ihr eine SMS oder
E-Mail senden. Sie können auch die Spracherkennung
verwenden (siehe „Sprechen“).
Fav or iten
Legen Sie die am häufigsten verwendeten Kontakte als
Favoriten fest, damit Sie schneller darauf zugreifen können.
• Um einen Favoriten festzulegen, berühren Sie „Apps“
> Kontakte, wählen Sie einen Kontakt aus und berühren
Sie .
• Um Ihre Favoriten anzuzeigen, tippen Sie auf „Apps“
> Kontakte >.
Kontakte bearbeiten, löschen oder ausblenden
So geht's: „Apps“ > Kontakte
• Um einen Kontakt zu bearbeiten, berühren Sie diesen und
berühren Sie anschließend „Menü“ >Bearbeiten.
Berühren Sie ein Feld, um es zu bearbeiten. Berühren
Sie , um ein Bild für den Kontakt auszuwählen.
• Um einen persönlichen Klingelton für den Kontakt
einzustellen, berühren Sie „Menü“ > Klingeltonwahl.
• Um den Kontakt zu löschen, berühren Sie diesen und
berühren Sie anschließend „Menü“ >Löschen.
Kontakte von sozialen Netzwerken werden ausgeblendet,
wenn Sie Löschen wählen. Um diese Kontakte anzuzeigen
oder permanent zu löschen, verwenden Sie die Anwendung
oder die Website des sozialen Netzwerks.
• Um Kontakte von einem Konto oder einer Gruppe in der
Liste Kontakte auszublenden, berühren Sie „Menü“
> Kontakte filtern. Berühren Sie einen Kontotyp, um ihn
anzuzeigen. Berühren Sie Anpassen um Konten zu
deaktivieren, die immer ausgeblendet sein sollen.
Page 30

Zurück
Weiter
Menü Mehr
Kontakte
Kont akte
Kurza nleitung: Kontakt e
Kontakte erstellen
Kontakte anrufen, ihnen eine Textnachricht
oder E-Mail senden
Favoriten
Kontakte bearbeiten, löschen oder
ausblenden
Kontakte erhalten
Kontakte weiterleiten
Gruppen
Meine Details
Kontakte erhalten
Organisieren Sie alle Kontakte an einem Ort.
• Um Kontakte aus sozialen Netzwerken hinzuzufügen,
berühren Sie „Apps“ > Einstellung, gehen Sie zum
Bereich KONTEN und berühren Sie Konto hinzufügen.
• Zum Hinzufügen Ihrer E-Mail-Kontakte, siehe „E-Mail“.
Tipp: Wenn Sie ein Corporate Sync-Konto hinzufügen,
können Sie Nachrichten an Ihre Kollegen senden, selbst
wenn diese nicht in Ihren Kontakten gespeichert sind.
• Um Kontakte von Ihrer SIM-Karte zu importieren (falls das
nicht automatisch erfolgt), berühren Sie „Apps“
> Kontakte >„Menü“ >Importieren/Exportieren
> Von SIM-Karte importieren. Berühren Sie zur
Bestätigung OK.
• Um Kontakte von Ihrem Computer zu importieren, laden Sie
die Kontakte in Ihr Google™-Konto unter
http://contacts.google.com hoch. Berühren Sie auf dem
Telefon „Apps“ > Kontakte >„Menü“ >Konten
> App-Daten aut. synchr.. Sie können diese Kontakte auch
unter http://mail.google.com anzeigen.
Hilfe beim Übertragen von Kontakten finden Sie unter „Vom
alten auf das neue Telefon“ oder besuchen Sie
www.motorola.com/TransferContacts.
Kontakte weiterleiten
Senden Sie einen Kontakt über eine Bluetooth®-Verbindung,
per E-Mail oder über Google Drive™:
So geht's: „Apps“ > Kontakte
Um einen Kontakt zu senden, berühren Sie diesen, berühren
Sie anschließend „Menü“ > Teilen und wählen Sie, wie Sie
diesen senden möchten.
Hinweis: Sie können keine Kontakte von Ihren sozialen
Netzwerken senden.
Gruppen
Erstellen Sie Gruppen mit Kontakten (wie Freunde, Familie,
Kollegen) und finden Sie anschließend schneller Kontakte,
indem Sie nur eine Gruppe anzeigen.
So geht's: „Apps“ > Kontakte >
Um eine Gruppe zu erstellen oder anzuzeigen, berühren
Sie und berühren Sie dann unten auf dem Bildschirm .
Meine Details
So geht's: „Apps“ > Kontakte
Um Ihr Profil zu speichern, berühren Sie Mein Profil einrichten
oben in der Kontaktliste unter ICH.
Page 31

Zurück
Weiter
Menü Mehr
Nachrichten
Sagen und Machen
Nachrichten
Kurzanleitung: Nachrichten
Textnachrichten lesen, beantworten,
weiterleiten und löschen
Standardmäßige Nachrichten-Anwendung
festlegen
E-Mail
Chat mit Google Hangouts™
Kurzanleitung: Nachrichten
Bleiben Sie in Kontakt mit Nachrichten und Bildern.
So geht's: „Apps“ > SMS/MMS
•Erstellen: Berühren Sie im unteren Bildschirmbereich.
• Anhängen: Wenn Sie eine Nachricht eingeben, berühren
Sie , um ein Bild, ein Video oder eine Datei anzuhängen.
• Senden: Berühren Sie , um die Nachricht zu senden.
Mitteilungen
555-555-1234 (4)
Bitte werfen Sie einen Blick auf die
neuen Versionen un..
900-555-2525 (1)
Vergiss nicht, das Buch mitzubringen,
wenn du ko...
Astrid Fanning (18)
Daniel Lester (6)
Morgen zum Mittagessen?
Mary Morgan (5)
Wir treffen uns um 8 vor dem Theater.
Und w...
Abe Baudo (22)
Damit bin ich einverstanden. Sag
Bescheid, wenn du...
22:23Uhr, 17. Dez. 2013
18:56Uhr, 17. Dez. 2013
14:23Uhr, 17. Dez. 2013
15:06Uhr, 16. Dez. 2013
10:23Uhr
Konversation berühren, um
sie zu önen. Element
berühren und halten, um es
8:18Uhr
zu verschieben usw.
Foto des Absenders
berühren, um ihn zu den
Kontakten hinzuzufügen.
Nachricht erstellen
Benachrichtigungen ändern
und andere Optionen
anzeigen lassen.
Tipps und Tricks
• Eine Nachricht weiterleiten: Berühren und halten Sie eine
Nachricht in einem Gespräch für weitere Optionen,
beispielsweise das Weiterleiten der Nachricht.
• Anhänge speichern: Berühren und halten Sie ein Bild, um
es in der Galerie zu speichern.
• Spracheingabe: Berühren Sie einfach ein Textfeld und
berühren Sie anschließend auf der Tastatur.
Tipp: Wenn Sie nicht auf der Tastatur sehen, berühren
Sie „Apps“ > Einstellung > Sprache und Eingabe
> Google-Spracheingabe, um die Spracheingabe zu
aktivieren.
• Senden Sie eine Textnachricht an Ihren besten Freund:
Verwenden Sie ein Widget, um schnell eine Textnachricht an
Ihren favorisierten Kontakt zu senden: Berühren Sie
„Apps“ , berühren Sie
berühren und halten Sie
WIDGETS
am oberen Ende und
Direktnachricht
, um dieses zu Ihren
Startbildschirm zu ziehen. Wählen Sie dann einen Kontakt aus.
Textnachrichten lesen, beantworten, weiterleiten und löschen
So geht's: „Apps“ > SMS/MMS
• Öffnen: Berühren Sie eine Konversation, um diese zu
öffnen.
• Anhänge: Wenn Sie eine Nachricht mit einem Anhang
öffnen, berühren Sie den Anhang, um diesen zu öffnen,
oder berühren und halten Sie den Anhang, um ihn zu
speichern.
Page 32

Zurück
Weiter
Menü Mehr
Nachrichten
Posteingang
you@googlemail.com
13:51Uhr
Anna Medina
Versionsrevision– Werfen Sie
einen Blick auf die neuesten Probe...
A
17. Dez.
Melissa Marin
Herbsturlaub– Hast du entschieden,
wo du mit den Kindern hin...
M
16. Dez.
customersupport@...
10:17Uhr
Einheit94 Schulen
Terminplan für Woche Dez. 23–
Hier ist der Terminplan fü...
U
8:44Uhr
Motorola Mobility...
Motorola Mobility hat einen Post
geteilt auf Google+ - Motorola Mobi...
M
17. Dez.
Kontobenachrich...
Kontobenachrichtigungen jetzt
online verfügbar– Melden Sie sich...
A
17. Dez.
Abe Baudo
Hast du das gesehen? - [Bild] [Bild]
Kaum zu glauben, dass das möglich...
A
Einstellungen und Optionen
önen.
Nachricht mit einem Stern
kennzeichnen, um sie unter dem
Gmail-Label mit dem Stern
anzuzeigen.
Mehrere Nachrichten auswählen
und zur Auswahl einer Option
oben auf „Menü“ tippen.
Nachrichten
Kurzanleitung: Nachrichten
Textnachrichten lesen, beantworten,
weiterleiten und löschen
Standardmäßige Nachrichten-Anwendung
festlegen
E-Mail
Chat mit Google Hangouts™
• Antworten: Öffnen Sie eine Konversation, geben Sie dann
unten Ihre Antwort in das Textfeld ein.
• Teilen: Öffnen Sie eine Konversation, berühren und halten
Sie die gewünschte Nachricht und berühren Sie dann
Teilen.
• Löschen: Berühren und halten Sie eine Konversation und
berühren Sie dann unten . Oder öffnen Sie die
Konversation, berühren und halten Sie eine Nachricht und
berühren Sie dann Löschen.
• Einstellungen: Berühren Sie „Menü“ > Einstellungen, um
Benachrichtigungen und andere Optionen zu ändern.
Standardmäßige Nachrichten-Anwendung festlegen
Sie können auch Google Hangouts™ zum Senden und
Empfangen von Textnachrichten verwenden.
So legen Sie Hangouts oder Messaging als
standardmäßige Nachrichten-Anwendung fest:
So geht's: Berühren Sie „Apps“ > Einstellung > Mehr
> Standard-SMS-App.
Weitere Informationen zu Google Hangouts finden Sie unter
“Chat mit Google Hangouts™”.
Prüfen Sie ein E-Mail-Konto und senden Sie Antworten, Fotos,
Websites und mehr.
So geht's: „Apps“ > Gmail oder E-Mail
• Hinzufügen von Gmail™-Konten: Als Sie Ihr Telefon das
erste Mal eingeschaltet haben, haben Sie sicherlich Ihr
Google™-Konto eingerichtet oder sich bei diesem
angemeldet. Hierdurch wird die Gmail-Anwendung für
ein Konto eingerichtet. Um weitere Google-Konten
hinzuzufügen, berühren Sie „Apps“ > Einstellung,
gehen Sie zum Bereich KONTEN, berühren Sie Konto
hinzufügen
> Google.
Page 33

Zurück
Weiter
Menü Mehr
Nachrichten
Nachrichten
Kurzanleitung: Nachrichten
Textnachrichten lesen, beantworten,
weiterleiten und löschen
Standardmäßige Nachrichten-Anwendung
festlegen
E-Mail
Chat mit Google Hangouts™
• E-Mail-Konten hinzufügen: Um persönliche
E-Mail-Konten hinzuzufügen, folgen Sie beim ersten
Öffnen der App den Anweisungen oder berühren Sie
„Apps“ > Einstellung, gehen Sie zum Bereich
KONTEN und berühren Sie dann Konto hinzufügen
> E-Mail. Berühren Sie für Microsoft® Exchange
Server-E-Mail-Konten am Arbeitsplatz Konto hinzufügen
> Geschäftlich und geben Sie die Daten ein, die Sie von
Ihrem IT-Administrator erhalten haben.
• Kontoeinstellungen ändern: Um die
Gmail™-Kontoeinstellungen zu ändern, berühren Sie
„Apps“ > Einstellung > Google.
Um die E-Mail-Kontoeinstellungen zu ändern, berühren Sie
„Apps“ > Einstellung > E-Mail
> Kontoeinstellungen.
• Konten löschen: Um ein Gmail- oder E-Mail-Konto zu
löschen, berühren Sie den Kontonamen und berühren Sie
dann „Menü“ > Konto entfernen.
Chat mit Google Hangouts™
Melden Sie sich bei Ihrem Google-Konto an, um mit Freunden
und Familie in Verbindung zu bleiben.
So geht's: Tippen Sie auf „Apps“ > Hangouts
• Neuen Hangout-Chat starten: Tippen Sie auf + (oder
wischen Sie nach links) und tippen Sie dann auf einen
Namen in der Liste Ihrer Freunde. Sie können eine
Textnachricht senden oder auf tippen, um einen
Videoanruf zu starten.
• Einstellungen ändern: Tippen Sie auf „Menü“ , um alte
Hangouts-Chats anzuzeigen, Ihr Profilbild oder andere
Einstellungen zu ändern und mehr.
• Über einen Computer chatten: Sie können auch über
einen Computer chatten. Weitere Informationen finden Sie
unter www.google.com/hangouts.
Page 34

Zurück
Weiter
Menü Mehr
Eingabe
Anne
ertyuiopqw
asdfghj k l
?123
.
zxcvbnm
4123 098765
Anders AnnexAnne
Wird Ihnen eine
andere Tastatur
angezeigt? Sie kann
je nach App
abweichen. Diese
wird beim Schreiben
von Textnachrichten
angezeigt.
?123?123
Tastatur, wenn Sie sie brauchen.
Eingabe
Kurzanleitung: Eingabe
Einstellungen der Texteingabe und
Wörterbuch
Ausschneiden, Kopieren und Einfügen
Kurzanleitung: Eingabe
Für die Texteingabe, wie beispielsweise für eine Nachricht
oder bei einer Suche, stehen Ihnen unterschiedliche
Tastaturoptionen zur Verfügung, wenn Sie ein Textfeld
berühren.
• Eingabe oder Geste: Geben Sie Buchstaben ein, indem Sie
sie nacheinander einzeln antippen. Oder geben Sie ein
Wort ein, indem Sie einen Pfad durch die Buchstaben
vorgeben.
• Schließen der Tastatur: Berühren Sie .
Tipps und Tricks
• Tastaturänderungen: Die Touchscreen-Tastatur verändert
sich, je nachdem, ob Sie eine SMS, eine E-Mail-Nachricht
oder anderen Text eingeben.
• Den Cursor bewegen: Berühren Sie einen Punkt im Text,
um den Cursor zu platzieren. Ziehen Sie den Pfeil unter dem
Cursor, um diesen zu bewegen.
• Mein Wörterbuch: Um ein Wort einzufügen, welches Sie
öfters verwenden, geben Sie es ein, berühren Sie das Wort
in der Wortliste unter dem Textfeld und berühren Sie es
dann nochmals, um es dem Wörterbuch hinzuzufügen.
•Symbole: Berühren und halten Sie eine Taste, um die kleine
Zahl oder das Symbol darauf einzugeben.
Um mehrere Zahlen oder Symbole einzugeben, berühren
Sie .
• Doppelbuchstaben: Umkreisen Sie den Buchstaben, um
Doppelbuchstaben zu schreiben.
• Großbuchstaben: Berühren Sie oder ziehen Sie es zu
dem Buchstaben, den Sie groß schreiben möchten.
• Sonderzeichen: Berühren und halten Sie einen Buchstaben,
um andere Sonderzeichen auszuwählen.
• Spracheingabe: Berühren Sie auf der
Touchscreen-Tastatur und sagen Sie dann, was Sie tippen
möchten. Sie können solange sprechen, wie Sie möchten,
jederzeit Pausen einlegen und Satzzeichen diktieren, um
korrekte Sätze zu bilden.
Page 35

Zurück
Weiter
Menü Mehr
Eingabe
Eingabe
Kurzanleitung: Eingabe
Einstellungen der Texteingabe und
Wörterbuch
Ausschneiden, Kopieren und Einfügen
Einstellungen der Texteingabe und Wörte rbuch
Wählen Sie den Stil Ihrer Tastatur und bearbeiten Sie das
Wörterbuch für die Wörter, die Ihr Telefon vorschlägt:
So geht's: „Apps“ > Einstellung > Sprache und
Eingabe
• Um die Touchscreen-Tastatur für Ihre Anzeige zu wählen,
berühren Sie Standard. Um die Spracheingabe von der
Tastatur zuzulassen, berühren Sie Google-Spracheingabe.
• Um die Einstellungen für die Tastatur zu ändern, berühren
Sie . Sie können die Sprache, die automatische
Zeichensetzung und anderes ändern.
• Um die Wortvorschläge des Telefons zu bearbeiten oder um
Vorschläge hinzuzufügen, berühren Sie Mein Wörterbuch.
Ausschneiden, Kopieren und Einfügen
Ausschneiden, Kopieren und Einfügen von Namen,
Telefonnummern, Adressen, Zitaten oder anderes in das
Te x t f e l d .
Senden
Kopieren
Ausschneiden
Alle auswählen
Textauswahl
Anne Hotel
1 Um ein Wort zu markieren, tippen Sie zweimal darauf.
Um mehrere Wörter zu markieren, ziehen Sie den
Auswahlpfeil in die Ecke der Markierung.
2 Zum Ausschneiden oder Kopieren berühren Sie die
Symbo le.
Tipp: Berühren und halten Sie die Symbole, um Labels
anzuzeigen.
3 Öffnen Sie das Textfeld, in das Sie Text eingeben möchten
(selbst wenn sich dieses in einer anderen App befindet).
4 Berühren Sie das Textfeld, berühren und halten Sie es, um
die Option Einfügen anzuzeigen. Berühren Sie Einfügen,
um den Text einzufügen.
Page 36

Zurück
Weiter
Menü Mehr
Kontakte knüpfen
Ihr Leben und Ihre Freunde
Kontakte knüpfen
Kurza nleitung: Kontakt e knüpfen
Kurzanleitung: Kontakte knüpfen
Mit Google+™ können Sie die richtigen Dinge mit den
richtigen Menschen teilen. Teilen Sie Ihre Gedanken, Links und
Fotos in den richtigen Kreisen.
So geht's: „Apps“ > Google+
Trends
Google Maps
Vor 25 Minuten
Haben Sie heute schon getanzt?
Heute mag zwar der internationale Tag des Tan...
Around the World, One Dance at a Time
Fotos SchreibenStimmungStandort
Optionen önen
Benachrichtigungen anzeigen
Freunde anzeigen und suchen
Wir nehmen laufend
Änderungen vor. Ihr
Bildschirm sieht
möglicherweise ein
wenig anders aus.
Wahrscheinlich cooler.
Tipps und Tricks
• Fotos hochladen: Berühren Sie „Apps“ > Galerie
und berühren Sie ein Foto oder Video. Wählen Sie >
Google+ und dann Ihr Konto aus.
• Widget hinzufügen: Mit einem Widget können Sie
Google+-Posts schnell lesen: Berühren Sie „Apps“ ,
berühren Sie oben WIDGETS und berühren und halten Sie
dann Google+ Posts, um es auf den Startbildschirm zu
ziehen.
•Hilfe: Für weitere Informationen über Google+ besuchen
Sie www.google.com/+.
• Andere soziale Netzwerke: Sie können auch Facebook®,
Twitter und andere soziale Netzwerke nutzen. Öffnen Sie
den Google Play™ Store, um die neuesten offiziellen
Anwendungen und Widgets zu finden.
• Konten entfernen: Um ein Konto (zusammen mit allen
Kontakten und Nachrichten auf dem Telefon) zu löschen,
berühren Sie „Apps“ > Einstellung, gehen Sie zum
Bereich KONTEN, wählen Sie das gewünschte Konto aus
und berühren Sie dann „Menü“ > Konto entfernen.
Page 37

Zurück
Weiter
Menü Mehr
Durchsuchen
Suchen und Finden
Durchsuchen
Kurzanleitung: Chrome™
Webverbindung
Lesezeichen
Downloads
Browseroptionen
Sicheres Surfen und Suchen
Kurzanleitung: Chrome™
So geht's: „Apps“ > Chrome
• Eine Website besuchen: Berühren Sie oben auf der Seite
die Adressleiste und geben Sie eine Adresse ein.
• Lesezeichen erstellen oder öffnen: Öffnen Sie die
Adressleiste (nach unten ziehen) und berühren Sie dann
„Menü“ > oder Lesezeichen.
www.google.com
Web
Bilder
Chicago, IL - Aktualisierung
Anmelden
Optionen önen
Andere BrowserRegisterkarten anzeigen
oder eine neue önen
Eine Verknüpfung
berühren, um sie zu
önen. Berühren und
halten, um weitere Optionen anzuzeigen.
Tipps und Tricks
• Verknüpfung zum Startbildschirm: Berühren Sie oben auf
dem Startbildschirm das Google™-Suchfeld und geben Sie
eine Website-Adresse ein.
Hinweis: Wenn Sie keine Verbindung herstellen können,
wenden Sie sich bitte an Ihren Dienstanbieter.
• Mobile Websites: Einige Websites zeigen Ihnen
automatisch eine „mobile“ Version der Website an. Wenn
die Standardversion für den Computer aller Websites
angezeigt werden soll, berühren Sie „Menü“
> Desktop-Version.
• Neu laden: Wenn die Seite nicht korrekt geladen wird,
berühren Sie .
• Verlauf löschen: Berühren Sie im Browser unten auf der
Seite „Menü“ > Einstellungen > Datenschutz
> BROWSERDATEN LÖSCHEN. Anschließend können Sie
den Verlauf, Cache, Cookies und andere Optionen wählen.
•Hilfe: Weitere Informationen zu Google Chrome finden Sie
unter www.supportgoogle.com/chrome.
Webverb indung
Um auf das Internet zuzugreifen, verwendet das Telefon Ihr
WLAN-Netzwerk (oder Ihr Mobilfunknetzwerk, falls keine
Verbindung zu einem WLAN-Netzwerk besteht).
Hinweis: Der verwendete Mobilfunkanbieter berechnet Ihnen
möglicherweise Gebühren für die Internetnutzung oder das
Herunterladen von Daten über das Mobilfunknetz.
Informationen zum Anschluss eines WLAN-Netzwerks finden
Sie unter „WLAN-Netzwerke“.
Page 38

Zurück
Weiter
Menü Mehr
Durchsuchen
Durchsuchen
Kurzanleitung: Chrome™
Webverbindung
Lesezeichen
Downloads
Browseroptionen
Sicheres Surfen und Suchen
Lesezeichen
Um einer Website ein Lesezeichen hinzuzufügen, berühren Sie
„Menü“ > .
Um ein Lesezeichen aufzurufen, berühren Sie „Menü“
> Lesezeichen und dann ein Lesezeichen.
Downloads
War nun g:
werden, stammen möglicherweise aus unbekannten Quellen. Um
das Telefon und Ihre persönlichen Daten zu schützen, laden Sie
Anwendungen nur von Google Play™ herunter.
Um eine Datei, ein Bild oder eine Webseite herunterzuladen,
berühren Sie „Apps“ > Chrome und gehen Sie zur
Webs ite:
Für Informationen über das Herunterladen von Anwendungen
oder Telefon-Aktualisierungen lesen Sie „Anwendungen
herunterladen“ oder „Telefon aktualisieren“.
Anwendungen, die aus dem Internet heruntergeladen
•Dateien: Berühren Sie den Download-Link. Um die Datei
oder die Anwendung anzuzeigen, berühren Sie „Apps“
> Downloads.
•Bilder: Berühren und halten Sie es, um Bild speichern
auszuwählen. Um die Bilder anzuzeigen, berühren Sie
„Apps“ > Galerie > Download.
Browseroptionen
Um die Sicherheitseinstellungen, Textgröße und andere
Optionen des Browsers zu ändern, berühren Sie „Menü“
> Einstellungen.
Sicheres Surfen und Suchen
Behalten Sie den Überblick darüber, was in Ihrem Browser und
den Suchanfragen angezeigt wird:
• Anonym browsen: Um eine Registerkarte zu öffnen, die
nicht in Ihrem Browser- oder Suchverlauf angezeigt wird,
berühren Sie „Apps“ > Chrome >„Menü“ >Neuer
Inkognito-Tab
• Browserverlauf, Cache und Passwörter: Um Ihren
Browserverlauf und andere gespeicherte Informationen zu
löschen, berühren Sie „Apps“ > Chrome >„Menü“
> Einstellungen > Datenschutz & Sicherheit
> BROWSERDATEN LÖSCHEN.
• Automatisches Ausfüllen von Formularen: Wenn S ie Ih ren
Namen in ein Online-Formular eingeben, kann Ihr Browser
automatisch Ihre Adressinformationen eintragen. Falls Sie
dies nicht wünschen, berühren Sie „Apps“ > Chrome
>„Menü“ >Einstellungen > AutoFill aktivieren und
berühren Sie dann den Schalter oben, um ihn auf zu
setzen.
• Browser-Pop-up: Um das Öffnen von Pop-up-Fenstern zu
verhindern, berühren Sie „Apps“ > Chrome
>„Menü“ >Einstellungen > Einstellungen für
Seiteninhalt
• Sprachsuche: Berühren Sie das Suchfeld oben im Browser
und berühren Sie dann X >.
.
AUS
> Pop-ups blockieren.
Page 39

Zurück
Weiter
Menü Mehr
Fotos und Videos
Beliebige Stelle berühren, um
ein Foto aufzunehmen.
Gedrückt halten, um Bilder in
schneller Abfolge aufzunehmen.
Zum Vergrößern mit einem
Finger nach oben oder unten
ziehen.
Zur vorderen Kamera
umschalten.
Zur hinteren Kamera
umschalten.
Sehen, festhalten, weiterleiten!
Fotos und Videos
Kurzanleitung: Fotos und Videos
Fotografieren
Videoaufnahme
Das perfekte Foto
Fotos und Videos bearbeiten, freigeben oder
löschen
Bildschirm aufnehmen
Play Movies & TV
YouTube™
Kurzanleitung: Fotos und Videos
Nehmen Sie gestochen scharfe Fotos auf und leiten Sie sie
ganz einfach weiter.
So geht's: „Apps“ > Kamera
• Fotos aufnehmen: Berühren Sie eine beliebige Stelle auf
dem Bildschirm, um das Foto aufzunehmen.
• Teilen: Wischen Sie mit dem Finger nach links, um ein Foto
oder Video aus Ihrer Galerie anzuzeigen und berühren Sie
dann „Teilen“ .
Tipp: Wischen Sie im Kameramodus mit dem Finger nach
rechts, um Effekte und Einstellungen anzuzeigen. Drehen Sie
das Rad, um Optionen anzuzeigen.
Tipps und Tricks
• Fotos aufnehmen: Öffnen Sie die Kamera und berühren Sie
dann eine beliebige Stelle auf dem Bildschirm, um das Foto
aufzunehmen.
• Ein Selfie aufnehmen: Berühren Sie auf dem
Kamerabildschirm, um zur Kamera an der Vorderseite zu
wechseln und ein Selbstporträt aufzunehmen.
• Ein Video aufnehmen: Berühren Sie auf dem
Kamerabildschirm, um vorübergehend zur Videokamera
umzuschalten, und beginnen Sie die Aufnahme. Berühren
Sie , um die Aufnahme zu beenden.
• Ein Foto während einer Videoaufnahme aufnehmen:
Berühren Sie während der Aufnahme eine beliebige Stelle
auf dem Bildschirm, um ein Foto zu speichern.
• Anzeigen, freigeben oder löschen: Um die Galerie zu
öffnen, wischen Sie auf dem Kamerabildschirm nach links.
Wählen Sie ein Foto oder Video aus. Wählen Sie zum
Teilen, zum Löschen oder „Menü“ aus, um auf weitere
Optionen wie Zuschneiden oder Bearbeiten zuzugreifen.
• Einstellungen ändern: Zum Öffnen der Kameraoptionen
wischen Sie auf dem Kamerabildschirm nach rechts.
•Zoom: Ziehen Sie den Kamerabildschirm mit einem Finger
nach oben oder nach unten.
• Serienbild: Wenn Sie bereit sind, berühren und halten Sie
den Kamerabildschirm, um Serienbilder aufzunehmen.
• Panorama: Um ein Panoramabild zu machen, wischen Sie
auf dem Kamerabildschirm nach rechts, um die
Einstellungen zu öffnen und berühren Sie dann .
Verwenden Sie die Anweisungen auf dem Bildschirm, um
das Telefon langsam zu schwenken.
Page 40

Zurück
Weiter
Menü Mehr
Fotos und Videos
Fotos und Videos
Kurzanleitung: Fotos und Videos
Fotografieren
Videoaufnahme
Das perfekte Foto
Fotos und Videos bearbeiten, freigeben oder
löschen
Bildschirm aufnehmen
Play Movies & TV
YouTube™
• Reinigen: Um möglichst klare Bilder zu erhalten, sollten Sie
das Kameraobjektiv mit einem weichen, trockenen Tuch
abwischen.
•Drucken: Möchten Sie Ihre Fotos ausdrucken? Informieren
Sie sich unter “Drucken”.
Fot og ra fi ere n
So geht's: „Apps“ > Kamera
Berühren Sie eine beliebige Stelle auf dem Kamerabildschirm,
um das Foto aufzunehmen.
Videoaufnahme
So geht's: „Apps“ > Kamera und berühren Sie dann
Die Kamera wird vorübergehend zu einer Videokamera und
startet sofort die Aufnahme. Berühren Sie , um die
Aufnahme zu beenden.
Tipp: Um ein Video in einer Textnachricht zu senden, wischen
Sie auf dem Kamerabildschirm nach links, um die Galerie zu
öffnen. Berühren Sie das Video und wählen Sie anschließend
aus, um das Video zu teilen.
Das perfekte Foto
Zeigen, Berühren, fertig. Wenn Sie allerdings experimentieren
möchten, spielen Sie ein wenig mit diesen Kameraoptionen.
Tipp: Zum Öffnen der Kameraoptionen wischen Sie auf dem
Kamerabildschirm nach rechts.
Optionen
HDR Aktivieren Sie den HDR-Effekt
Blitz Stellen Sie ihn auf Ein, Aus oder
Autofokus Richten Sie die Kamera so ein, dass Sie
Zeitlupe Nehmen Sie ein Video in Zeitlupe auf.
Panorama Nehmen Sie ein Weitwinkelbild auf.
Geo-Tag Kennzeichnen Sie Ihre Fotos mit
Verschluss-
geräusch
(High-Dynamic-Range), um bessere
Fotos bei schwierigen
Lichtverhältnissen aufzunehmen.
Automatischer Blitz.
auf das Objekt fokussiert, das Sie auf
dem Bildschirm berühren.
Verwenden Sie die Anweisungen auf
dem Bildschirm, um langsam zu
schwenken, während Sie das Foto
aufnehmen.
einem Standort.
Schalten Sie das Verschlussgeräusch
ein oder aus.
Page 41

Zurück
Weiter
Menü Mehr
Fotos und Videos
Fotos und Videos
Kurzanleitung: Fotos und Videos
Fotografieren
Videoaufnahme
Das perfekte Foto
Fotos und Videos bearbeiten, freigeben oder
löschen
Bildschirm aufnehmen
Play Movies & TV
YouTube™
Fotos und Videos bearbeiten, freigeben oder löschen
So geht's: „Apps“ > Galerie
• Wiedergeben, Teilen oder Löschen: Berühren Sie zum
Öffnen eine Miniaturansicht und wählen Sie dann zum
Teilen, zum Löschen oder „Menü“ zur Anzeige
weiterer Optionen aus.
Tipp: Öffnen Sie zum Auswählen mehrerer Dateien einen
Ordner. Berühren und halten Sie ein Foto und berühren Sie
dann weitere Fotos.
• Zoom: Öffnen Sie ein Foto
in der Galerie und ziehen
Sie auf dem Bildschirm
zwei Finger zusammen
oder auseinander.
Tipp: Drehen Sie das
Telefon für eine
Breitbildansicht zur Seite.
• Hintergrundbild oder
Bild für einen Kontakt: Öffnen Sie ein Bild und berühren Sie
„Menü“ > Bild festlegen als.
• Bearbeiten: Öffnen Sie ein Bild und berühren Sie „Menü“
> Bearbeiten.
•Diashow: Öffnen Sie einen Ordner und berühren Sie dann
„Menü“ > Diashow. Berühren Sie den Bildschirm, um die
Diashow anzuhalten.
Tipp: Für weitere Informationen zum Anzeigen der Diashow
auf einem Fernsehgerät oder einem anderen Gerät siehe
„Verbinden und Übertragen“.
Bildschirm aufnehmen
Teilen Sie eine Bildschirmaufnahme Ihrer bevorzugten Playlist,
Ihres neuen Rekords oder der Kontaktinformationen eines
Freundes. Wenn Sie es auf Ihrem Telefon zeigen können,
können Sie es mit Ihren Freunden teilen.
Um eine Aufnahme Ihres Telefonbildschirms zu machen,
drücken und halten Sie zur gleichen Zeit die Ein/Aus- und die
Leiser-Taste.
Um die Bildschirmaufnahme anzuzeigen, berühren Sie
„Apps“ > Galerie > Screenshots.
Play Movies & TV
Finden Sie Filme und leihen Sie diese aus, um sie auf Ihrem
Telefon, Tablet oder Computer anzuschauen:
So geht's: „Apps“ > Play Movies & TV.
Um auf einem Computer Filme zu kaufen, zu leihen oder
anzuschauen, navigieren Sie zu www.google.com/play und
wählen Sie „Filme und Fernsehsendungen“.
Yo uTu b e ™
Schauen Sie sich Videos von YouTube-Benutzern an oder
melden Sie sich bei Ihrem Konto an, um eigene Videos
freizugeben.
So geht's: „Apps“ > YouTube
Page 42

Zurück
Weiter
Menü Mehr
Play Music
Wenn das Leben einen Soundtrack braucht
Play Music
Kurzanleitung: Musik
Kurzanleitung: Musik
Musik wirklich überall – streamen, kaufen, speichern,
abspielen. Erstellen und hören Sie jederzeit Playlists.
So geht's: „Apps“ > Play Music
Informationen zum Abrufen von Musik auf Google Play™ über
einen Computer finden Sie unter www.google.com/music.
Berühren Sie Jetzt anhören, um Empfehlungen und mehr
anzuzeigen.
Listen Now
ALLE MUSIKTITEL
Willkommen zu Listen Now
Listen Now macht es Ihnen leicht,
auszuwählen, welcher Titel als Nächstes
wiedergegeben wird. Je mehr Musik Sie
anhören, desto besser weiß Listen Now,
was Ihnen gefällt.
Verstanden
Xtra Crispy
Xtra Crispy
Zuletzt wiedergegeben
Bordertown Devils
Lost Highway
Zuletzt wiedergegeben
Xtra Crispy
Xtra Crispy
Präzise Audioeinstellungen und
mehr.
Nach Musik suchen und diese
herunterladen.
Musikbibliothek oder
Playlists önen.
Album berühren, um weitere
Informationen zu erhalten.
Song berühren, um ihn
wiederzugeben oder nach links
oder rechts blättern, um die
anderen Titel in der
Wiedergabeliste anzeigen zu
lassen.
Tipps und Tricks
• Lautstärke: Drücken Sie die Lautstärketasten.
• Musik-Player ausblenden: Um während der
Musikwiedergabe eine andere Anwendung zu verwenden,
berühren Sie Home . Um zum Musik-Player
zurückzukehren, ziehen Sie die Statusleiste schnell nach
unten und berühren Sie den Songtitel.
• Startbildschirm: Mit dem Musik-Widget Google Play
Music
können Sie die Musikwiedergabe vom
Startbildschirm aus steuern.
•Shop: Berühren Sie Shop, um mehr Musik zu kaufen.
• Playlists: Berühren Sie „Menü“ neben einem Song in der
Bibliothek, um ihn einer Playlist hinzuzufügen oder weitere
Optionen anzuzeigen. Um eine Playlist zu bearbeiten,
umzubenennen oder zu löschen, berühren und halten Sie
ihren Namen in der Musikbibliothek.
• Im Flugzeug: Drücken und halten Sie die Ein-/Aus-Taste >
Flugmodus, um alle Netz- und WLAN-Verbindungen
auszuschalten und während eines Flugs Musik zu hören.
• Dateitypen: Auf Ihrem Telefon können Sie MP3-, M4A-,
AAC-, AAC+-, MIDI- und WAV-Dateien wiedergeben.
Hinweis: Copyright – Sind Sie zum Kopieren berechtigt?
Folgen Sie stets den Regeln. Siehe Abschnitt
„Urheberrecht: Inhalte“ in den rechtlichen Hinweisen und
Sicherheitsinformationen.
Page 43

Zurück
Weiter
Menü Mehr
Play Books
Selbst dicke Bücher finden Platz.
Play Books
Kurzanleitung: Bücher
Kurzanleitung: Bücher
Lesen Sie Ihre Lieblingsbücher, Magazine und Zeitungen
überall und zu jeder Zeit.
So geht's: „Apps“ > Play Books
Jetzt lesen
Bereit zum Lesen?
Entdecken Sie kostenlose Bücher, kaufen Sie
Ihr Lieblingsbuch oder suchen Sie in „Meine
Bibliothek“ nach Klassikern. Bücher, die Sie
lesen oder kürzlich erworben haben, werden
hier angezeigt.
Bücher kaufen
Empfehlungen für Sie
Alice im Wunderla...
Lewis Carroll
Top- Buch 0,00 $
Great Expectations
Charles Dickens
Top- Buch 0,00 $
Verschiedene Optionen wählen,
z. B. ein Buch vorlesen zu lassen.
Nach Büchern suchen und diese
herunterladen.
Bibliothek besuchen
oder Bücher kaufen.
Buch berühren, um weitere
Informationen zu erhalten.
Tipps und Tricks
• Seiten umblättern: Sie können beim Lesen durch die
Seiten des Buches blättern.
• Letzte Seite: Wenn Sie ein Buch öffnen, wird die letzte
Seite angezeigt, die Sie gelesen haben.
• Inhaltsverzeichnis: Berühren Sie eine Buchseite und
berühren Sie dann „Menü“ , um das Inhaltsverzeichnis zu
öffnen oder die Ansicht zu ändern.
•Schließen: Um zur Buchliste zurückzukehren, berühren Sie
oben den Buchtitel.
•Shop: Um Bücher zu kaufen, berühren Sie „Apps“
> Play Books > Shop.
Suchen Sie nach Kategorie, oder berühren Sie , um nach
einem Titel oder Autor zu suchen. Berühren Sie ein Buch, um
die Details anzuzeigen. Berühren Sie anschließend den
Buchpreis, um das Buch zu kaufen (oder ÖFFNEN, um ein
kostenloses Buch zu öffnen). Nachdem Sie einen Kauf
bestätigt haben, wird das Buch Ihrer Bibliothek hinzugefügt.
• Magazine und mehr: Berühren Sie „Apps“
> Play Newsstand.
Page 44

Zurück
Weiter
Menü Mehr
Play Games
Meine Spiele
Empfohlene Spiele
Spieler
WEITERE INFORMATIONEN
WEITERE INFORMATIONEN
WEITERE INFORMATIONEN
Sonic Dash
Spiele entdecken
Freunde hinzufügen
Play Games
Sie haben bisher noch mit
keiner Person ein Spiel gespielt.
Fordern Sie doch einen Freund
zu einem Match heraus.
Sie haben bisher keine Spiele
gespielt. Versuchen Sie ein
Spiel mit Erfolgen, Bestenlisten
oder Multiplayer-Funktion.
Freunde für eine Challenge
suchen.
Jetzt spielen oder neue Spiele
entdecken.
Nach Musik suchen und diese
herunterladen.
Weitere Spiele entdecken.
Auf Nimmerwiedersehen,
Langeweile.
Warum langweilen?
Play Games
Kurzanleitung: Spiele
Kurzanleitung: Spiele
Laden Sie die neuesten lustigen Spiele herunter.
So geht's: „Apps“ > Play Games > Spiele laden
Tipps und Tricks
• Freunde herausfordern: Sie können gegen andere
Personen in Ihren Google+™-Kreisen spielen. Blättern Sie
herunter zu Spieler und wählen Sie eine Person aus oder
berühren Sie Freunde hinzufügen.
• Mehr Freunde finden: Blättern Sie hinunter zu Vielleicht
kennen Sie
und wählen Sie eine Person aus oder berühren
Sie WEITERE INFORMATIONEN.
Page 45

Zurück
Weiter
Menü Mehr
Suchen und Navigieren
Wo Sie sind, wo Sie hin möchten
Suchen und Navigieren
Kurzanleitung: Suchen und Navigieren
Wegbeschreibung mit Navigation (Beta)
Kurzanleitung: Suchen und Navigieren
Sie brauchen unbedingt einen Kaffee. Finden Sie ein Café in
der Nähe und erhalten Sie detaillierte Wegbeschreibungen
über die bekannten und beliebten Google Maps™.
So geht's: „Apps“ > Maps > und geben Sie ein,
wonach Sie suchen. Berühren Sie dann das Ergebnis, um mehr
Informationen anzuzeigen und ausführliche
Wegbeschreibungen zu erhalten.
Suchen
Von Ihnen gespeicherte Orte,
kürzlich vorgenommene
Suchen und mehr anzeigen.
Wegbeschreibungen und
Navigationsanweisungen
abrufen.
Nach rechts wischen für
Einstellungen,
Informationen zur
Navigation und mehr.
Aktuellen Standort anzeigen.
Tipps und Tricks
• Eine Adresse suchen: Berühren Sie und geben Sie die
Adresse ein. Die Karte wird angepasst und zeigt die
eingegebene Adresse. Berühren Sie für weitere Details das
Infoblatt unten.
• Wegbeschreibung: Berühren Sie und geben Sie einen
Ort oder eine Adresse ein.
• Eine Adresse speichern:
Berühren Sie das Infoblatt für die
Adresse unten und berühren Sie da nn neben dem Namen.
Um von Ihnen gespeicherte Orte anzuzeigen, berühren
Sie auf dem Kartenfenster. Um eine gespeicherte Adresse
zu entfernen, berühren Sie das Infoblatt für die Adresse und
berühren Sie dann neben dem Namen.
• Geschäfte oder Sehenswürdigkeiten in der Nähe finden:
Tippen Sie oben in das Suchfeld und tippen Sie dann auf
eine Explore- (essen, trinken, einkaufen usw.) oder
Services-Option.
•Zoom: Um hinein oder hinaus zu zoomen, ziehen Sie auf
dem Touchscreen zwei Finger zusammen oder
auseinander.
• Drehen und Kippen: Rotieren Sie zwei Finger auf der Karte,
um diese zu drehen oder ziehen Sie die Finger nach oben
oder unten, um die Karte zu kippen.
• Adresse erkennen: Sie können eine Stelle auf der Karte
berühren und halten, um die nächstgelegene Adresse
anzuzeigen.
• Hilfe mit der Karte: Wischen Sie auf der Registerkarte für
das Seitenmenü nach rechts, um die Karteneinstellungen
zu öffnen und tippen Sie dann auf Hilfe.
Page 46

Zurück
Weiter
Menü Mehr
Suchen und Navigieren
Suchen und Navigieren
Kurzanleitung: Suchen und Navigieren
Wegbeschreibung mit Navigation (Beta)
Wegbeschreibung mit Navigation (Beta)
Sie erhalten gesprochene punktgenaue Routenanweisungen
bis zum jeweiligen Ziel.
Berühren Sie , geben Sie das Ziel ein oder wählen Sie es aus
und berühren Sie dann Start. Navigation zeigt eine Karte an
und liefert Ihnen eine Wegbeschreibung.
• Liste der Wegbeschreibungen anzeigen: Berühren Sie
„Menü“ > Detaillierte Liste.
• Gesprochene Wegbeschreibung stummschalten:
Berühren Sie „Menü“ > Sprachführung stummschalten.
• Wegbeschreibung mit Navigation ausschalten: Berühren
Sie X unten am Bildschirm. Um die Wegbeschreibung
fortzusetzen, berühren Sie Start.
• Navigationsprogramm schließen: Schalten Sie die
Wegbeschreibung mit Navigation aus (durch Berühren
von X unten) und tippen Sie oben rechts auf X.
Hinweis: Die Verwendung von mobilen Geräten beim Fahren
kann zu Ablenkungen führen und ist möglicherweise nicht
erlaubt. Beachten Sie stets die gesetzlichen Regelungen, und
fahren Sie sicher.
Weitere Informationen erhalten Sie unter
www.google.com/mobile/navigation.
Page 47

Zurück
Weiter
Menü Mehr
Arbeit
50GB kostenloser
Speicherplatz
Weitere Informationen
Bis spätestens xx/xx/xxxx einlösen.
Einlösen
Zu Drive wechseln. Weiter
Das MotoG bietet 50GB zusätzlichen
Speicherplatz– zwei Jahre lang
kostenlos.
Hier berühren, um loszulegen.
Jederzeit erledigen
Arbeit
Corporate Sync
Quickoffice™
Büronetzwerk
Google Drive™
Uhr
Kalender
Drucken
Corporate Sync
Wenn Sie auf dem Computer in Ihrer Firma Microsoft® Office
Outlook verwenden, können Sie Ihre E-Mails, Termine und
Kontakte zwischen Ihrem Telefon und dem Microsoft
Exchange-Server synchronisieren.
• Für weitere Informationen zum Hinzufügen Ihres
geschäftlichen Kontos siehe „E-Mail“.
• Um auszuwählen, was Sie von Ihrem geschäftlichen
Konto synchronisieren, berühren Sie „Apps“
> Einstellung > Geschäftlich, berühren Sie Ihr Konto
und wählen Sie dann Optionen wie Kalender, Kontakte
oder E-Mail aus.
Quickoffice™
Verwenden Sie Quickoffice, um Dateien anzuzeigen oder zu
bearbeiten.
So geht's: „Apps“ > Quickoffice
Berühren Sie eine Datei oder einen Ordner zum Öffnen oder
berühren und halten Sie eine Datei, um Optionen anzuzeigen.
Sie können die meisten Dokumente, Tabellen und
Präsentationen bearbeiten:
• Platzieren Sie Ihren Mauszeiger, indem Sie den Text
berühren.
• Wählen Sie den Text aus, indem Sie ihn zwei Mal antippen.
• Zum Öffnen einer Tastatur, Auswählen einer Formatierung,
Speichern einer Datei oder zum Auswählen anderer
Optionen berühren Sie „Menü“ .
Büronetzwerk
Für Informationen, wie Sie Ihr Büronetzwerk mit einer
Verbindung zu einem virtuellen privaten Netzwerk verbinden,
lesen Sie „Virtual Private Networks (VPN)“.
Google Drive™
Alle Fotos, Videos, Dokumente und mehr sicher an einem Ort
– privat, es sei denn, Sie entscheiden zu teilen. Verfügbar auf
Google Drive von allen Geräten.
Mit dem Moto G erhalten Sie für die nächsten zwei Jahre
neben den 15 GB, die Sie von Google erhalten, 50 GB
zusätzlichen Speicherplatz. Berühren Sie innerhalb von
30 Tagen nach der Aktivierung Ihres Telefons „Apps“
> Drive, um dieses Sonderangebot wahrzunehmen.
Page 48

Zurück
Weiter
Menü Mehr
Arbeit
1723456
22 2823 24 25 26
27
29 430 31 1 2 3
511778910
15 2116 17 18 19 20
814910111213
SOFRDOMIDIMO SA
Dezember 2013
18
Neuer Termin
Einstellungen
Anzuzeigende Kalender
Suchen
Aktualisieren
Kalendermenü
Kalenderansicht ändern.
Weitere Kalendereinträge
werden in anderen Farben
angezeigt.
Blättern Sie nach
oben, um weitere
Monate anzuzeigen.
Arbeit
Corporate Sync
Quickoffice™
Büronetzwerk
Google Drive™
Uhr
Kalender
Drucken
Uhr
So geht's: „Apps“ > Uhr > (unten links)
•Alarm: Berühren Sie den Wecker, um ihn zu bearbeiten,
oder berühren Sie , um einen neuen Wecker
hinzuzufügen.
Wenn der Wecker klingelt, berühren Sie und ziehen Sie
es zu , um den Wecker auszuschalten, oder berühren
Sie und ziehen Sie es zu , um noch zehn Minuten zu
dösen.
• Einstellungen: Um Ihren Weckton zu ändern, die
Snooze-Funktion aufzuschieben oder andere Einstellungen
vorzunehmen, berühren Sie „Menü“ > Einstellungen.
•Timer: Für einen Timer berühren Sie .
•Stoppuhr: Für eine Stoppuhr berühren Sie .
Tipp: Um herauszufinden, welche Bedeutung ein Symbol hat,
berühren und halten Sie es. Um das aktuelle Datum, die
Uhrzeit, die Zeitzone und Zeitformate einzustellen, berühren
Sie „Apps“ > Einstellung > Datum und Uhrzeit.
Kalender
Zeigen Sie auf Ihrem Telefon und in Ihren Online-Kalendern
gespeicherte Ereignisse alle an einem Ort an.
So geht's: „Apps“ > Kalender
3
9
• Ändern der Ansicht: Berühren Sie das Datum oben links,
um Tag, Woche, Monat oder Agenda zu wählen.
• Heutiges Datum anzeigen: Berühren Sie oben auf dem
Bildschirm.
• Termine hinzufügen: Berühren Sie in einer beliebigen
Ansicht „Menü“ > Neuer Termin und geben Sie
Termindetails ein. Berühren Sie dann FERTIG.
Page 49

Zurück
Weiter
Menü Mehr
Arbeit
Arbeit
Corporate Sync
Quickoffice™
Büronetzwerk
Google Drive™
Uhr
Kalender
Drucken
• Termine anzeigen, bearbeiten oder löschen: Berühren Sie
einen Termin, um diesen zu öffnen, und berühren Sie dann
bearbeiten oder löschen .
• Kalender anzeigen, bearbeiten oder hinzufügen:
Berühren Sie „Menü“ > Kalender anzeigen um Kalender in
Ihrem Google™-Konto anzuzeigen oder zu verbergen. Sie
können einen Computer verwenden, um Kalender zu Ihrem
Google-Konto hinzuzufügen oder zu entfernen unter
www.google.com/calendar.
Tipp: Fügen Sie Ihrem Startbildschirm ein Kalender-Wid get
hinzu. Berühren Sie „Apps“ > WIDGETS, berühren und
halten Sie dann das Kalender-Widget, um es dem
Startbildschirm hinzuzufügen.
Um Ihre Fotos, Dokumente und mehr von Ihrem Telefon zu
drucken, prüfen Sie, ob Ihr Druckerhersteller eine App im
Google Play Store besitzt. Berühren Sie zum Start dann
„Apps“ > Einstellung > Drucken.
Sie können ebenfalls Ihre Fotos, Dokumente und mehr an
Android-Geräte in Ihrer Cloud oder an Google Drive senden.
Laden Sie dazu einfach die Cloud Print App von Google
herunter.
Page 50

Zurück
Weiter
Menü Mehr
Verbinden und Übertragen
Verdrahtet oder drahtlos
Verbinden und Übertragen
Kurzanleitung: Verbinden und Übertragen
Bluetooth®-Verbindung
WLAN-Netzwerke
USB-Kabel
Teilen Sie Ihre Datenverbindung
Datennutzung
Ihre Cloud
Telefon und Tablet
Virtual Private Networks (VPN)
Mobiltelefonnetz
Flugmodus
Kurzanleitung: Verbinden und Übertragen
Verbinden Sie Zubehör, Computer, Netzwerke und mehr.
So geht's: „Apps“ > Einstellung
Einstellungen
DRAHTLOS UND NETZWERKE
WLAN
Bluetooth
Datennutzung
Mehr...
GERÄT
Sound
Display
Speicher
Akku
Apps
WLAN-Einstellungen ändern
EIN
WLAN oder Bluetooth ein-
EIN
EIN
oder ausschlten .
Bluetooth-Einstellungen ändern.
Mobilen WLAN-Hotspot, NFC
und mehr aktivieren.
AUS
Tipps und Tricks
• Bluetooth®-Geräte: Um ein Bluetooth-Headset, eine
Bluetooth-Tastatur oder ein anderes Gerät zu verbinden,
berühren Sie Bluetooth.
• WLAN-Netzwerke: Um eine Verbindung herzustellen,
berühren Sie WLAN.
• WLAN-Hotspot: Um das Telefon in einen Hotspot zu
verwandeln, berühren Sie Mehr > Tethering und mobiler
Hotspot
und aktivieren Sie dann Mobiler WLAN-Hotspot.
Sie können die Hotspot-Sicherheit ändern.
• USB-Kabel: Über den Micro-USB-Port können Sie Medien
und andere Dateien mit einem angeschlossenen Computer
austauschen. Um die USB-Verbindung zu ändern, berühren
Sie „Apps“ > Einstellung > Speicher >„Menü“
> USB-Verbindung (PC).
• Automatische Verbindungen: Wenn die Bluetooth- oder
WLAN-Funktionen sind, stellt das Telefon
EIN
automatisch eine Verbindung zu den verfügbaren Geräten
oder Netzwerken her, die es bereits zuvor verwendet hat.
• Flugmodus: Müssen Sie Drahtlosverbindungen schnell
schließen? Ziehen Sie die Statusleiste schnell nach unten
und berühren Sie > FLUGMODUS.
Oder drücken und halten Sie die Ein-/Aus-Taste
> Flugmodus.
•Drucken: Möchten Sie Ihre Fotos, Dokumente und andere
Dinge drucken? Informieren Sie sich unter “Drucken”.
Page 51

Zurück
Weiter
Menü Mehr
Verbinden und Übertragen
Verbinden und Übertragen
Kurzanleitung: Verbinden und Übertragen
Bluetooth®-Verbindung
WLAN-Netzwerke
USB-Kabel
Teilen Sie Ihre Datenverbindung
Datennutzung
Ihre Cloud
Telefon und Tablet
Virtual Private Networks (VPN)
Mobiltelefonnetz
Flugmodus
Bluetooth®-Verbindung
Bluetooth-Funktion aktivieren oder deaktivieren
So geht's: „Apps“ > Einstellung und berühren Sie den
Bluetooth-Schalter, um ihn zu aktiveren.
Tipp: Um die Akkulebensdauer zu verlängern oder
Verbindungen anzuhalten, deaktivieren Sie den
Bluetooth-Schalter , wenn Sie Bluetooth nicht
AUS
verwenden.
Geräte anschließen
So schließen Sie das erste Mal ein Bluetooth-Gerät an:
1 Stellen Sie sicher, dass sich das Gerät, welches Sie koppeln
möchten, im Erkennungsmodus befindet (Details finden Sie
im Handbuch des Geräts).
2 Berühren Sie „Apps“ > Einstellung > Bluetooth.
3 Stellen Sie sicher, dass der Schalter oben auf steht,
berühren Sie anschließend Nach Geräten suchen.
4 Berühren Sie ein gefundenes Gerät, um es zu verbinden
(falls notwendig, berühren Sie Pairing oder geben Sie einen
Zugangscode wie 0000 ein).
Tipp: Berühren Sie neben einem Gerät, um es
umzubenennen.
Wenn ein Gerät angeschlossen wird, wird die
Bluetooth-Statusanzeige undurchsichtig .
Um automatisch und jederzeit für ein Gerät eine Ve rbi nd un g
zu trennen oder eine Verbindung wiederherzustellen,
schalten Sie es einfach ein oder aus.
EIN
EIN
Hinweis: Die Verwendung von mobilen Geräten beim Fahren
kann zu Ablenkungen führen und ist möglicherweise nicht
erlaubt. Beachten Sie stets die gesetzlichen Regelungen, und
fahren Sie sicher.
Geräte verwalten
Um das Telefon manuell erneut mit einem gekoppelten Gerät
zu verbinden, berühren Sie den Gerätenamen in der Liste
Verfügbare Geräte.
Um das Telefon manuell von einem gekoppelten Gerät zu
trennen, berühren Sie den Gerätenamen in der Geräteliste und
berühren Sie dann OK.
Um ein gekoppeltes Gerät zu entfernen, berühren Sie
neben dem Gerätenamen in der Liste Geräte mit Pairing und
berühren Sie dann Pairing aufheben.
Um den Namen zu ändern, unter dem Ihr Telefon auf anderen
Geräten angezeigt wird, berühren Sie „Apps“
> Einstellung > Bluetooth, schalten Sie Bluetooth ein und
berühren Sie dann „Menü“ > Telefon umbenennen. Geben
Sie einen Namen ein und berühren Sie Umbenennen.
Ermöglichen Sie es Geräten, Ihr Telefon zu finden.
So lassen Sie ein Bluetooth-Gerät ein Telefon entdecken:
1 Berühren Sie „Apps“ > Einstellung > Bluetooth.
2 Berühren Sie den Namen des Telefons oben, um (für zwei
Minuten) zwischen Nicht sichtbar für andere
Bluetooth-Geräte
in der Nähe
und Sichtbar für alle Bluetooth-Geräte
zu wechseln.
Page 52

Zurück
Weiter
Menü Mehr
Verbinden und Übertragen
Verbinden und Übertragen
Kurzanleitung: Verbinden und Übertragen
Bluetooth®-Verbindung
WLAN-Netzwerke
USB-Kabel
Teilen Sie Ihre Datenverbindung
Datennutzung
Ihre Cloud
Telefon und Tablet
Virtual Private Networks (VPN)
Mobiltelefonnetz
Flugmodus
Dateien übertragen
• Fotos oder Videos: Öffnen Sie das Foto oder Video und
berühren Sie dann > Bluetooth.
•Kontakte: Berühren Sie „Apps“ >
berühren Sie eine Person und dann „Menü“ > Teilen
> Bluetooth.
Kontakte,
WLAN-Netzwerke
WLAN aktivieren oder deaktivieren
So geht's: „Apps“ > Einstellung, berühren Sie dann
den WLAN-Schalter und schalten Sie ihn auf .
Hinweis: Um die Akkulaufzeit zu verlängern, deaktivieren Sie
den WLAN-Schalter , wenn er nicht verwendet wird.
AUS
Mit Netzwerken verbinden
So suchen Sie Netzwerke in Reichweite:
1 Berühren Sie „Apps“ > Einstellung > WLAN.
Tipp: Um die MAC-Adresse des Telefons oder andere
WLAN-Details abzurufen, berühren Sie „Menü“
> Erweitert.
2 Stellen Sie sicher, dass der Schalter oben auf steht.
Berühren Sie dann „Menü“ > SCANNEN.
3 Berühren Sie ein gefundenes Netzwerk, um sich mit diesem
zu verbinden (falls notwendig, geben Sie Netzwerk-SSID,
Sicherheit und Passwort für Drahtloszugang ein und
berühren Sie Verbinden).
EIN
EIN
Wenn Ihr Telefon verbunden ist, wird die
WLAN-Anzeige in der Statusleiste angezeigt.
Hinweis: Falls Sie ein Fragezeichen in der WLAN-Anzeige
sehen , ziehen Sie die Statusleiste schnell nach unten,
berühren Sie das Netzwerk und geben Sie das Passwort für
das Netzwerk ein.
Tipp: Wenn die WLAN-Funktion aktiviert ist, stellt Ihr Telefon
automatisch eine Verbindung zu den verfügbaren Netzwerken
her, die es bereits zuvor verwendet hat.
Netzwerke verwalten
Um ein Netzwerk zu entfernen, berühren Sie es in der Liste und
berühren Sie dann Entfernen.
Um Ihre Netzwerke zu verwalten, berühren Sie „Apps“
> Einstellung > WLAN, schalten Sie WLAN ein und
berühren Sie anschließend „Menü“ > Netzwerke verwalten.
WLAN-Hotspot
Sie können das Telefon in einen WLAN-Hotspot verwandeln,
um portablen, bequemen Internetzugriff auf andere
WLAN-fähige Geräte zu ermöglichen.
Hinweis: Gehen Sie auf Nummer sicher. Um Ihr Telefon und
Ihren Hotspot vor einem unerlaubten Zugriff zu schützen,
empfehlen wir dringend, dass Sie die Sicherheit für Ihren
Hotspot einrichten (WPA2 ist die sicherste Methode),
einschließlich eines Passworts.
So geht's: „Apps“ > Einstellung > Mehr > Tethering
und mobiler Hotspot
WLAN-Hotspot
und aktivieren Sie Mobiler
Page 53

Zurück
Weiter
Menü Mehr
Verbinden und Übertragen
Verbinden und Übertragen
Kurzanleitung: Verbinden und Übertragen
Bluetooth®-Verbindung
WLAN-Netzwerke
USB-Kabel
Teilen Sie Ihre Datenverbindung
Datennutzung
Ihre Cloud
Telefon und Tablet
Virtual Private Networks (VPN)
Mobiltelefonnetz
Flugmodus
1 Ihr Telefon schaltet das WLAN aus und verwendet eine
Internetverbindung für mobile Netzwerke. Berühren
Sie WLAN-Hotspot einrichten, um die Sicherheit
einzurichten:
• Netzwerk-SSID: Geben Sie einen eindeutigen Namen
für den Hotspot ein.
• Sicherheit: Wählen Sie den gewünschten
Sicherheitstyp aus: Öffnen oder WPA2. Für WPA2
geben Sie ein eindeutiges Passwort ein, das andere für
den Zugriff auf Ihren WLAN-Hotspot benötigen.
Hinweis: WPA2 wird von IEEE empfohlen.
• Hotspot-Frequenzband: Wenn Sie Störungen
bemerken, nachdem der Hotspot eine Weile aktiv war,
können Sie verschiedene Kanäle ausprobieren.
• Passwort: Erstellen Sie ein Passwort mit mindestens
acht Zeichen.
2 Berühren Sie Speichern, wenn die Einrichtung beendet ist.
Ist der WLAN-Hotspot aktiviert, können andere WLAN-Geräte
eine Verbindung herstellen, indem Sie die SSID Ihres Hotspots
eingeben, einen Sicherheitstyp wählen und das korrekte
Passwort für Drahtloszugang eingeben.
WLAN-Modi
Für alle, die es gerne etwas technischer mögen: Ihr Telefon
unterstützt die WLAN-Modi 802.11a, b, g, n.
USB-Kabel
Hinweis: Copyright – Sind Sie zum Kopieren berechtigt?
Folgen Sie stets den Regeln. Siehe „Urheberrecht: Inhalte“.
Um Musik, Bilder, Videos, Dokumente oder andere Dateien
von Ihrem Computer zu laden, schließen Sie Ihr Telefon über
ein USB-Kabel an den Computer an. Um die USB-Verbindung
zu ändern, berühren Sie „Apps“ > Einstellung
> Speicher >„Menü“ >USB-Verbindung (PC).
Hinweis: Stellen Sie sicher, dass das Telefon mit einem
Hochleistungs-USB-Anschluss verbunden ist. Ein solcher
Anschluss befindet sich in der Regel direkt am Computer.
Hinweis: Bei der erstmaligen Verwendung einer
USB-Verbindung weist der Computer möglicherweise darauf
hin, dass Treiber installiert werden. Folgen Sie den
Anweisungen auf dem Bildschirm, um die Installation
abzuschließen. Dies kann einige Minuten dauern.
• Unter Microsoft® Windows® XP, Windows Vista und
Windows 7: Wählen Sie auf dem Computer „Start“ und
dann aus der Programmliste „Windows Explorer“. Das
Telefon wird in Windows Explorer als verbundenes
Laufwerk (Massenspeichergerät) angezeigt, sodass Sie
Dateien per Drag-and-Drop dort ablegen können. Alternativ
wird es als MTP- oder PTP-Gerät angezeigt, sodass Sie
Dateien mit Windows Media Player übertragen können.
Weitere Informationen zu Treiberdateien finden Sie unter
www.motorola.com/mymotog.
• Unter Apple™ Macintosh™: Verwenden Sie Android File
Transfer, erhältlich unter www.android.com/filetransfer.
Page 54

Zurück
Weiter
Menü Mehr
Verbinden und Übertragen
20.Dez.13: etwa 148MB genutzt.
Datennutzung
27,46MB
Google+
35,19MBGoogle Play Store
16,19MBChrome
22.Nov. - 20.Dez.
Datennutzungszyklus
Automatische
Synchronisierung
ein-/ausschalten, mobile
Hotspots anzeigen und mehr.
Weiße Leisten ziehen, um
Datumsbereiche zu ändern.
Eine App berühren, um
Hintergrunddaten
anzuzeigen oder
einzuschränken.
Verbinden und Übertragen
Kurzanleitung: Verbinden und Übertragen
Bluetooth®-Verbindung
WLAN-Netzwerke
USB-Kabel
Teilen Sie Ihre Datenverbindung
Datennutzung
Ihre Cloud
Telefon und Tablet
Virtual Private Networks (VPN)
Mobiltelefonnetz
Flugmodus
Teilen Sie Ihre Datenverbindung
Ihr Computer kann auf die Internetverbindung über das
Mobiltelefonnetz Ihres Telefons zugreifen. Sie brauchen nur ein
USB-Kabel.
Tipp: Fü r Informationen, wie Sie eine WLAN-Verbindung teilen
können, siehe „WLAN-Hotspot“.
1 Schließen Sie das Telefon mittels eines USB-Kabels an Ihren
Computer an.
Hinweis: Falls auf Ihrem Computer eine ältere Version als
Microsoft® Windows® 7 oder Apple™ Macintosh™ OSX
läuft, muss der Computer eventuell konfiguriert werden.
2 Berühren Sie auf dem Telefon „Apps“ > Einstellung.
Stellen Sie anschließend sicher, dass der WLAN-Schalter
AUS
auf gestellt ist.
3 In Einstellungen berühren Sie Tethering und mobiler
Hotspot
, aktivieren Sie dann USB-Tethering, um die
Verbindung zu starten.
Um die Verbindung anzuhalten, deaktivieren Sie
USB-Tethering
und trennen Sie Ihr Telefon von Ihrem Computer.
Datennutzung
Sie können die Datenmenge, die von Ihrem Telefon hoch- und
heruntergeladen wurde, nachverfolgen.
Hinweis: Mit den verfügbaren Nutzungsinformationen können
Sie das Telefon leichter verwalten. Diese Mengen stimmen
möglicherweise nicht mit den Mengen überein, die von Ihrem
Dienstanbieter berechnet werden, weil sie nicht auf dieselbe
Weise gemessen werden.
So geht's: „Apps“ > Einstellung > Datennutzung
Ihr Telefon zeigt ein Diagramm mit der Datennutzung an. Unter
dem Diagramm befindet sich eine Liste der Anwendungen,
sortiert von der höchsten Datennutzung zur niedrigsten.
Anwendungen, die besonders viele Daten nutzen,
verbrauchen unter Umständen auch viel Akkukapazität.
-
Einige Apps übertragen Daten im Hintergrund, wenn Sie sie
nicht verwenden. Wenn Sie dies verhindern möchten,
berühren Sie die App und aktivieren Sie dann
Hintergrunddaten beschränken.
Um die Verwendung von Hintergrunddaten für alle Apps zu
deaktivieren, berühren Sie „Menü“ > Hintergrunddaten
beschränken
.
Page 55

Zurück
Weiter
Menü Mehr
Verbinden und Übertragen
Verbinden und Übertragen
Kurzanleitung: Verbinden und Übertragen
Bluetooth®-Verbindung
WLAN-Netzwerke
USB-Kabel
Teilen Sie Ihre Datenverbindung
Datennutzung
Ihre Cloud
Telefon und Tablet
Virtual Private Networks (VPN)
Mobiltelefonnetz
Flugmodus
Ihre Cloud
Ein Konto mit Zugriff auf alles, überall: Telefon, Tablet, Computer.
Synchronisieren Sie Ihr Google™-Konto
Wenn Sie sich bei demselben Google-Konto anmelden,
können alle Geräte auf dieselben Apps, Filme, Bücher und
Musikstücke auf Google Play™ zugreifen. Außerdem können
Sie dieselben Gmail™-, Google Calendar™- und andere
mobile Google-Dienste teilen. Um weitere Konten
hinzuzufügen, berühren Sie „Apps“ > Einstellung,
gehen Sie zum Bereich KONTEN und berühren Sie Konto
hinzufügen
> Google.
Telefon und Tablet
Ihr Android™-Telefon und Tablet können zusammenarbeiten,
wodurch Sie das Beste aus beiden herausholen können:
• Medien und Dateien übertragen: Kopieren Sie Dateien auf
das Telefon und übertragen Sie sie auf andere Geräte, siehe
„Dateien übertragen“.
• Telefon-Hotspot: Falls Sie über ein WLAN-Tablet verfügen,
verwandeln Sie Ihr Telefon in einen WLAN-Hotspot, sodass
Ihr Tablet von überall auf das Internet zugreifen kann, siehe
„WLAN-Hotspot“.
• Bluetooth®-Zubehör: Falls Sie über eine Bluetooth-Tastatur
oder anderes Zubehör für Ihr Tablet verfügen, vergessen Sie
nicht, dass Sie diese auch mit Ihrem Telefon verwenden
können. Informationen zum Verbinden des Zubehörs finden
Sie unter „Bluetooth®-Verbindung“.
Virtual Private Networks (VPN)
Über VPN können Sie auf Dateien in einem sicheren Netzwerk
zugreifen (wie ein Büronetzwerk mit einer Firewall).
Kontaktieren Sie Ihren Netzwerkadministrator, um nach
Einstellungen für VPN und anderen zusätzlichen
Anwendungen oder Anforderungen zu fragen.
Um VPN-Einstellungen einzugeben, berühren Sie „Apps“
> Einstellung > Mehr > VPN. Wählen Sie den VPN-Typ und
geben Sie die Einstellungen Ihres Netzwerkadministrators ein.
Das Netzwerk wird in der VPN-Liste gespeichert, sodass Sie es
bei Bedarf dort auswählen können.
Mobiltelefonnetz
Die Netzeinstellungen müssen im Allgemeinen nicht geändert
werden. Wenden Sie sich bitte an Ihren Dienstanbieter, wenn
Sie Hilfe benötigen.
Berühren Sie „Apps“ >
>
Mobilfunknetze
, um die Netzeinstellungsoptionen anzuzeigen.
Einstellung >Mehr
Flugmodus
Verwenden Sie den Flugmodus, um alle drahtlosen
Verbindungen auszuschalten – nützlich beim Fliegen. Drücken
und halten Sie die Ein-/Aus-Taste > Flugmodus.
Hinweis: Wenn Sie den Flugmodus aktivieren, werden alle
drahtlosen Dienste deaktiviert. Wenn die Fluggesellschaft dies
erlaubt, können Sie WLAN und/oder Bluetooth® wieder
einschalten. Andere drahtlose Sprach- und Datendienste (wie
z. B. Anrufe und Textnachrichten) bleiben im Flugmodus
deaktiviert. Notrufe an die regionale Notrufnummer können
dennoch getätigt werden.
Page 56

Zurück
Weiter
Menü Mehr
Schützen
Halten Sie es sicher.
Schützen
Kurzanleitung: Schützen
Display-Sperre
SIM-Sperrung
Telefon verschlüsseln
Sicherung und Wiederherstellung
Zurücksetzen
Kurzanleitung: Schützen
Stellen Sie sicher, dass Ihre Informationen geschützt sind, falls
das Telefon verloren geht oder gestohlen wird.
So geht's: „Apps“ > Einstellung > Sicherheit
Am einfachsten schützen Sie Ihr Telefon mit der
Display-Sperre. Sie können aber auch die Gesichtserkennung,
ein Sperrmuster oder eine PIN zum Sperren des Telefons
nutzen.
Sicherheit
BILDSCHIRMSICHERHEIT
Display-Sperre
Schieben
Vertrauenswürdige Geräte
Hilfreich bei anderen Sicherheitssperren
als „Schieben“ oder „Keine“.
Widgets aktivieren
Besitzerinformationen
VERSCHLÜSSELUNG
Telefon verschlüsseln
Bei jedem Einschalten des Telefons numerische
PIN oder Passwort zur Entschlüsselung
erforderlich
SIM-KARTENSPERRE
SIM-Kartensperre einrichten
PASSWÖRTER
Zur Display-Sperre können Sie
die Gesichtserkennung, ein
Muster, ein Passwort oder
andere Optionen verwenden.
Fügen Sie Informationen
für den Sperrbildschirm hinzu.
Verschlüsseln Sie die auf Ihrem
Smartphone gespeicherten
Daten.
Tipps und Tricks
• Gesichtserkennung: Entsperren Sie das Telefon, indem Sie
es ansehen. Berühren Sie „Apps“ > Einstellung
> Sicherheit > Display-Sperre > Face Unlock und folgen
Sie den Eingabeaufforderungen.
• Muster, PIN oder Passwort vergessen: Wenn Sie Muster,
PIN oder Passwort vergessen haben, können Sie Ihren
Google™-Benutzernamen und Ihr Passwort eingeben, um
das Telefon zu entsperren (siehe „Sie können es nicht
entsperren?“).
Display-Sperre
Um Ihr Telefon zu sichern, können Sie die Touchscreen-Sperre
beim Versetzen in den Ruhezustand aktivieren.
So geht's: „Apps“ > Einstellung > Sicherheit
> Display-Sperre und wählen Sie dann den Typ der Sperre aus:
• Keine: Keine Display-Sperre
• Schieben: Berühren Sie und ziehen Sie es auf den
angezeigten äußeren Kreis.
• Face Unlock: Schauen Sie zum Aufheben der Sperre das
Telefon an.
Folgen Sie den Anweisungen zur Aufzeichnung Ihres
Gesichts und Eingabe einer PIN oder eines Passworts (wird
auch verwendet zur Sicherung oder Änderung der
Sperreinstellung). Wenn der Bildschirm dunkel ist, drücken
Sie die Ein-/Aus-Taste und bringen Sie Ihr Gesicht in das
Quadrat unten am Display, um das Display zu entsperren.
Page 57

Zurück
Weiter
Menü Mehr
Schützen
Schützen
Kurzanleitung: Schützen
Display-Sperre
SIM-Sperrung
Telefon verschlüsseln
Sicherung und Wiederherstellung
Zurücksetzen
Hinweis: Diese Funktion ist unsicherer als ein Muster, eine
PIN oder ein Passwort.
• Gesichert mit Muster: Zum Aufheben der Sperre Muster
zeichnen
• PIN: Geben Sie zum Entsperren vier bis 16 Zeichen ein.
• Passwort: Geben Sie zum Entsperren vier bis 16
Buchstaben, Zeichen oder Symbole ein.
Für weitere Informationen zum Ändern des Ruhezustands
lesen Sie „Ein-/Aus-Taste“.
Hinweis: Notrufe können auch bei gesperrtem Mobiltelefon
getätigt werden (siehe „Notruf“). Ein gesperrtes Telefon
klingelt zwar weiterhin, aber Sie müssen die Sperre
aufheben, um antworten zu können.
Sie können es nicht entsperren?
Face Unlock: Wenn Ihr Gesicht vom Telefon nicht erkannt
wird, werden Sie aufgefordert, Ihr Ersatzmuster oder Ihren
PIN-Code zum Entsperren einzugeben.
Muster, PIN oder Passwort: Wenn Sie Muster, PIN oder
Passwort vergessen haben, können Sie Ihren
Google™-Benutzernamen und Ihr Passwort eingeben, um das
Telefon zu entsperren.
Wenn Sie auf Ihrem Telefon kein Google-Konto haben,
kontaktieren Sie Ihren Dienstanbieter, um das Gerät auf die
Werkseinstellungen zurückzusetzen.
Warnung: Warnung: Durch Zurücksetzen auf
Werkseinstellung werden alle Daten auf dem Telefon gelöscht.
SIM-Sperrung
Achtung: Wenn Sie dreimal einen falschen SIM-PIN-Code
eingegeben haben, wird die SIM-Karte des Telefons gesperrt
und Sie werden zum Eingeben des Codes zum Entsperren der
PIN aufgefordert. Diesen Code erhalten Sie bei Ihrem
Mobilfunkanbieter.
So stellen Sie eine PIN für die SIM-Karte ein, die Sie beim
Einschalten des Telefons eingeben müssen:
So geht's: „Apps“ > Einstellung > Sicherheit
> SIM-Kartensperre einrichten > SIM-Karte sperren
Um die PIN für die SIM-Karte festzulegen, geben Sie einen
vierstelligen Code ein. Um Ihren Code zu ändern, wählen Sie
PIN der SIM-Karte ändern.
Telefon verschlüsseln
Achtung: Wenn Sie den Verschlüsselungscode vergessen
haben, können Sie die auf dem Telefon oder der Speicherkarte
gespeicherten Daten nicht wiederherstellen. Die
Verschlüsselung der Dateien kann mehr als eine Stunde
dauern. Lassen Sie das Telefon eingeschaltet, und achten Sie
darauf, dass der Vorgang nicht unterbrochen wird.
Durch die Verschlüsselung werden die Konten, Einstellungen,
Apps und Dateien auf dem Telefon geschützt, sodass auch im
Falle eines Diebstahls niemand auf sie zugreifen kann.
So verschlüsseln Sie das Telefon, sodass Sie bei jedem
Einschalten des Telefons eine PIN oder ein Passwort benötigen:
So geht's: „Apps“ > Einstellung > Sicherheit > Telefon
verschlüsseln
Page 58

Zurück
Weiter
Menü Mehr
Schützen
Schützen
Kurzanleitung: Schützen
Display-Sperre
SIM-Sperrung
Telefon verschlüsseln
Sicherung und Wiederherstellung
Zurücksetzen
Sicherung und Wiederherstellung
Ihre Google-Kontodaten werden online gesichert. Wenn Sie
das Telefon zurücksetzen oder ersetzen, melden Sie sich
einfach bei Ihrem Google-Konto an, um die Kontakte, Termine
und anderen Details wiederherzustellen, die Sie mit dem Konto
synchronisiert haben. Um die Objekte auszuwählen, die mit
dem Konto synchronisiert werden sollen, berühren Sie
„Apps“ > Einstellung > Google, berühren Sie Ihr
Google-Konto und legen Sie die zu synchronisierenden
Objekte fest. Beachten Sie, dass SMS/MMS, Anrufprotokolle
und auf dem Telefon gespeicherte Elemente nicht
wiederhergestellt werden. Informationen zum
Wiederherstellen Ihrer Google Play™ Store-Apps finden Sie
unter „Pflegen Sie Ihre Anwendungen“.
Zurücksetzen
Um das Telefon auf die Werkseinstellungen zurückzusetzen
und alle Daten auf dem Telefon zu löschen, berühren Sie
„Apps“ > Einstellung > Datenschutz > Auf
Werkszustand zurücksetzen
Warnung: Alle heruntergeladenen Anwendungen und
Benutzerdaten auf Ihrem Telefon werden gelöscht. Daten in
der Cloud werden nicht gelöscht.
> Telefon zurücksetzen.
Page 59

Zurück
Weiter
Menü Mehr
Sie möchten mehr?
Es gibt immer mehr.
Sie möchten mehr?
Hilfe
Hilfe
Es gibt mehr Hilfe, mehr Updates und mehr Informationen –
genau hier:
• Kurzanleitungen und Hilfe: Berühren Sie „Apps“
> Moto Care, um durch die Kurzanleitungen zu stöbern
oder direkt auf dem Telefon mit Personen zu chatten, die
Ihnen weiterhelfen können.
• Updates: Telefonupdates, PC-Software, eine Online-Hilfe,
Anleitungen und vieles mehr finden Sie unter
www.motorola.com/mymotog.
• Zubehör: Unter www.motorola.com/mobility finden Sie
Telefonzubehör.
• Apps: Berühren Sie „Apps“ > Play Store.
• Neuigkeiten: Erhalten Sie aktuelle Neuigkeiten,
Anwendungen, Tipps und Tricks, Videos und vieles mehr –
werden Sie Mitglied unter:
YouTube™ www.youtube.com/motorola
Facebook® www.facebook.com/motorola
Twitter www.twitter.com/motorola
Google+™ www.google.com/+Motorola
Tipps und Tricks
• Google™-Hilfe: Sie können in jeder Google-App „Menü“
> Hilfe berühren. Sie können das Google Help Center auch
im Internet unter www.google.com/support aufrufen.
Page 60

Zurück
Weiter
Menü Mehr
Fehlerbehebung
Wir können Ihnen helfen!
Fehlerbehebung
Wiederherstellung nach Absturz
Service und Reparaturen
Wiederherstellung nach Absturz
In dem unwahrscheinlichen Fall, dass das Telefon nicht mehr
auf Berührungen und das Drücken von Tasten reagiert,
versuchen Sie einen Neustart: Drücken und halten Sie die
Ein-/Aus-Taste, bis das Telefon dunkel wird und neu startet.
Service und Reparaturen
Wenn Sie Fragen haben oder Hilfe benötigen, sind wir gerne
für Sie da.
Besuchen Sie uns unter www.motorola.com/mymotog, wo
Sie die Wahl zwischen verschiedenen Kundendienstoptionen
haben. Sie können auch den Motorola Kundensupport unter
0800 503 0011 (Deutschland) kontaktieren.
Page 61

Zurück
Weiter
Menü Mehr
Sicherheit und rechtliche Informationen
Sicher, intelligent, geschützt
Sicherheit und rechtliche Informationen
Akkuverwendung und Akkusicherheit
Laden des Akkus
Zubehörteile von Drittanbietern
Vorsichtsmaßnahmen beim Fahren
Anfälle, Ohnmacht und Überanstrengung der
Augen
Hohe Lautstärke
Übermäßige Belastung
Kinder
Glasbauteile
Benutzung und Pflege
Warnhinweise
HF-Energie
Rechtliche Hinweise
EU-Richtlinien-Konformitätserklärung
Hinweise betreffend FCC (Federal
Communications Commission)
Software-Hinweise
Standort
Navigation
Privatsphäre und Datenschutz
Recycling
Software-Copyright
Urheberrecht: Inhalte
Informationen zu OSS
Service und Reparaturen
Mein Produkt ist defekt. Was kann ich tun?
Garantie
Urheberrecht und Warenzeichen
Akkuverwendung und Akkusicherheit
Akkuverwendung und Akkusicherheit
War nun g:
Das Mobilgerät enthält einen Akku, der ausschließlich von einem von Motorola
autorisierten Servicecenter oder Recycling-Anbieter entnommen werden sollte.
•
Versuchen Sie nicht, den Akku selbst zu entnehmen oder auszutauschen. Bei dem
Versuch, den Akku zu entnehmen oder auszutauschen, kann es zu einer Beschädigung
des Akkus oder sogar zu Verbrennungen und sonstigen Verletzungen kommen.
•
Versuchen Sie nicht, das Mobiltelefon zu zerlegen oder zu reparieren. Bei dem Versuch,
das Mobiltelefon zu zerlegen oder zu reparieren, kann es zu einer Beschädigung des
Akkus oder sogar zu Verbrennungen und sonstigen Verletzungen kommen.
•
Zerbrechen und verbiegen Sie das Mobiltelefon nicht. Setzen Sie es weder Hitze aus,
noch lassen Sie es mit Flüssigkeit in Berührung kommen. Hierdurch kann der Akku
beschädigt werden und es kann zu Verbrennungen und sonstigen Verletzungen
kommen.
Laden des Akkus
Laden des Akkus
Hinweise zum Laden des Akkus:
•
Während des Ladens sollten Sie das Mobilgerät und das Ladegerät in etwa auf
Raumtemperatur halten, damit der Akku effizient geladen wird.
•
Neue Akkus sind nicht voll aufgeladen.
•
Bei neuen Akkus oder Akkus, die über einen längeren Zeitraum gelagert wurden, ist
eventuell eine längere Ladezeit erforderlich.
•
Die Schaltkreistechnik der Motorola-Akkus schützt den Akku vor Schäden durch
Überladung.
Zubehörteile von Drittanbietern
Zubehörteile von Drittanbietern
Wenn Sie Zubehörteile von Drittanbietern verwenden, d. h. insbesondere Akkus,
Ladegeräte, Headsets, Abdeckungen, Hüllen, Bildschirmschutzfolien und Speicherkarten,
kann dies die Leistung des Mobilgeräts beeinträchtigen. Motorola empfiehlt die
Verwendung eines Motorola-Ladegeräts für einen optimalen Ladevorgang. Das Verwenden
eines nicht von Motorola stammenden Akkus oder Ladegeräts stellt unter Umständen ein
Brand-, Explosions- oder Leckrisiko oder ein sonstiges Risiko dar. Die
Motorola-Gewährleistung deckt keine Schäden ab, die durch Akkus oder Ladegeräte von
Drittanbietern am Telefon entstanden sind. Sie können Ladegeräte von Drittanbietern jedoch
verwenden, ohne Ihre Gewährleistung zu beeinträchtigen, wenn diese CE-zertifiziert sind
und den Ladespezifikationen der Richtlinie „USB Battery Charging Specification 1.2“
entsprechen.
Hinweis:
CE-Zertifizierungsanforderungen können über die Europäische Kommission
bestätigt werden (
Charging Specification 1.2“ wurde durch „The USB Implementers Forum, Inc.
(
www.usb.org
entsprechenden Kriterien zur Verwendung erfüllt
ec.europa.eu/enterprise/index_en.htm
)“ festgelegt. Diese Anforderungen stellen sicher, dass Ihr Ladegerät die
). Die „USB Battery
Vorsichtsmaßnahmen beim Fahren
Vorsichtsmaßnahmen beim Fahren
Beim Führen eines Fahrzeugs ist verantwortungsvolles und sicheres Fahren Ihre oberste
Pflicht. Das Tätigen von Anrufen oder das Verwenden von Anwendungen während der Fahrt
kann zur Ablenkung führen und ist in manchen Hoheitsgebieten unter Umständen verboten
beziehungsweise unterliegt gegebenenfalls Beschränkungen. Halten Sie sich stets an die vor
Ort geltenden Gesetze und Rechtsvorschriften hinsichtlich der Nutzung von Mobilgeräten
und Zubehör im Fahrzeug.
Das sollten Sie während der Fahrt IMMER tun:
•
Die Straße im Blick behalten
•
Falls möglich oder in Ihrer Region gesetzlich erforderlich eine Freisprecheinrichtung
benutzen
•
Informationen zu Reiseziel und Route
•
Falls möglich Sprachfunktionen (z. B. Sprachwahl) und Sprechfunktionen (z. B. akustische
Abbiegehinweise) nutzen
•
Konzentrieren Sie sich auf das Fahren und stellen Sie die Nutzung des Mobilgeräts ein,
wenn Ihre Konzentration hierdurch beeinträchtigt wird.
Unterbrechen Sie auf sichere Art und Weise Ihre Fahrt, bevor Sie Ihr Mobilgerät verwenden,
um Nachrichten zu senden, im Internet zu surfen oder andere Anwendungen zu nutzen.
vor
dem Fahrtantritt eingeben
Anfälle, Ohnmacht und Überanstrengung der Augen
Anfälle, Ohnmacht und Überanstrengung der Augen
Um eine Überanstrengung der Augen sowie Kopfschmerzen zu vermeiden, sollte der
Bildschirm immer in einer angenehmen Entfernung zum Auge und bei ausreichender
Beleuchtung verwendet werden. Machen Sie regelmäßige Pausen.
Bestimmte Personen neigen zu epileptischen Anfällen oder werden leicht ohnmächtig (auch
wenn dies bisher noch nicht aufgetreten ist), wenn sie bestimmten blinkenden Lichtern oder
Lichtmustern ausgesetzt sind, wie beim Spielen von Videospielen oder beim Ansehen von
Videos mit Lichteffekten.
Personen, bei denen eines der folgenden Symptome auftritt, sollten unverzüglich die
Nutzung des Geräts einstellen und einen Arzt aufsuchen: epileptische Anfälle, Ohnmacht,
Krämpfe, Augen- oder Muskelzucken, Bewusstlosigkeit oder Desorientierung.
Warnhinweis: Verwendung mit zu hoher Lautstärke
Hohe Lautstärke
War nun g:
Personen, die über einen längeren Zeitraum lauten Geräuschen
jeglicher Art ausgesetzt sind, können Gehörschädigungen erleiden. Je höher
der Lautstärkepegel, desto kürzer der Zeitraum, bis erste Hörschäden auftreten
können. So schützen Sie Ihr Gehör:
•
Verwenden Sie das Headset oder den Kopfhörer nicht zu lange bei hoher Lautstärke.
Page 62

Zurück
Weiter
Menü Mehr
Sicherheit und rechtliche Informationen
Sicherheit und rechtliche Informationen
Akkuverwendung und Akkusicherheit
Laden des Akkus
Zubehörteile von Drittanbietern
Vorsichtsmaßnahmen beim Fahren
Anfälle, Ohnmacht und Überanstrengung der
Augen
Hohe Lautstärke
Übermäßige Belastung
Kinder
Glasbauteile
Benutzung und Pflege
Warnhinweise
HF-Energie
Rechtliche Hinweise
EU-Richtlinien-Konformitätserklärung
Hinweise betreffend FCC (Federal
Communications Commission)
Software-Hinweise
Standort
Navigation
Privatsphäre und Datenschutz
Recycling
Software-Copyright
Urheberrecht: Inhalte
Informationen zu OSS
Service und Reparaturen
Mein Produkt ist defekt. Was kann ich tun?
Garantie
Urheberrecht und Warenzeichen
•
Vermeiden Sie es, die Lautstärke zu erhöhen, um laute Geräusche in der Umgebung zu
übertönen.
•
Verringern Sie die Lautstärke, wenn Sie nicht hören können, was neben Ihnen
gesprochen wird.
Sollten bei Ihnen irgendwelche Hörbeschwerden auftreten, etwa ein Druck- oder
Spannungsgefühl in den Ohren, Ohrenklingeln oder dumpfes Hörempfinden, stoppen Sie
die Verwendung des Headsets oder Kopfhörers und lassen Sie Ihr Gehör von einem Arzt
untersuchen.
Übermäßige Belastung
Übermäßige Bela stung
Wenn Sie wiederholt die gleichen Aktionen wie beispielsweise das Drücken von Tasten
ausführen, können gelegentlich Verspannungen an Händen, Armen, Schultern, Nacken oder
anderen Körperteilen auftreten. Wenn Sie während oder nach der Verwendung anhaltende
Schmerzen an Händen, Gelenken oder Armen verspüren, stellen Sie die Verwendung ein
und suchen Sie einen Arzt auf.
Kinder
Kinder
Halten Sie das Mobilgerät und das Zubehör von Kleinkindern fern.
kein Spielzeug und sind für Kleinkinder potenziell gefährlich. Abnehmbare Kleinteile können
beispielsweise verschluckt werden und zum Ersticken führen.
Überwachen Sie den Zugriff auf das Mobilgerät.
überwachen Sie den Zugriff des Kindes auf das Gerät, um Datenverlust oder den
überraschenden Anfall von Entgelten für die Lieferung von Daten oder Anwendungen zu
vermei den.
Glasbauteile
Glasbauteile
Einige Bauteile Ihres Mobilgeräts können aus Glas gefertigt sein. Dieses Glas kann durch
einen kräftigen Stoß brechen. Sollte es zu einem Glasbruch kommen, unternehmen Sie nicht
den Versuch, selbst an dem Gerät Servicearbeiten auszuführen. Verwenden Sie Ihr
Mobilgerät solange nicht, bis das Glas durch ein qualifiziertes Servicecenter ersetzt wurde.
Benutzung und Pflege
Benutzung und Pflege
Bitte beachten Sie die folgenden Hinweise zur Pflege des Motorola-Mobilgeräts:
Flüssigkeiten
Setzen Sie das Mobilgerät weder Wasser, Regen, extremer Luftfeuchtigkeit,
Schweiß noch anderen F lüssigkeiten aus.
Tro c k n e n
Unternehmen Sie nicht den Versuch, das Mobilgerät unter Einsatz eines
Mikrowellenherdes, eines herkömmlichen Ofens oder eines Trockners zu
trocknen.
Falls ein Kind das Mobilgerät verwendet,
Diese Produkte sind
Extreme Hitze oder Kälte
Lagern Sie das Mobilgerät nicht bei Temperaturen unter -10 °C (14 °F) oder
über 60 °C (140 °F). Laden Sie das Mobilgerät nicht bei Temperaturen unter
0 °C (32 °F) oder über 45 °C (113 °F) auf.
Staub und Schmutz
Setzen Sie das Mobilgerät nicht Staub, Schmutz, Sand, Lebensmitteln oder
ähnlichen Materi alien bzw. Stoffen aus.
Reinigu ng
Reinigen Sie das Mobilgerät mit einem trockenen weichen Tuch. Verwenden
Sie weder Alkohol noch andere Reinigungsmittel.
Schock und Vibration
Lassen Sie das Mobilgerät nicht fallen und setzen Sie es nicht starken
Vibrationen aus.
Schutz
Achten Sie zum Schutz des Mobilgeräts stets darauf, dass sämtliche Anschlussund Hohlraumabdeckungen geschlossen und gesichert sind und
transportieren Sie es nicht zusammen mit harten Gegenständen wie etwa
Schlüsseln oder Mü nzen.
Warnhinweise
Warnhinweise
Beachten Sie alle aufgestellten Hinweisschilder für den Gebrauch von Mobilgeräten in
öffentlichen Bereichen.
Explosionsgefährdete Bereiche
Explosionsgefährdete Bereiche sind oft, aber nicht immer als solche gekennzeichnet, wie
z. B. Bereiche, in denen Sprengungen vorgenommen werden, Tankstellen,
Betankungsbereiche (z. B. unter Deck auf Schiffen), Umschlag- und Speicherplätze für
Treibstoffe oder Chemikalien oder Umgebungen, in denen sich Chemikalien oder
Schwebstoffe wie Getreidestäube oder Metallpulver in der Luft befinden.
Schalten Sie das Mobilgerät vor Betreten solcher Bereiche ab und laden Sie den Akku nicht
auf. Funken können in diesen Umgebungen zu Explosionen oder dem Ausbruch von Feuer
führen.
Page 63

Zurück
Weiter
Menü Mehr
Sicherheit und rechtliche Informationen
032374o
032375o
Sicherheit und rechtliche Informationen
Akkuverwendung und Akkusicherheit
Laden des Akkus
Zubehörteile von Drittanbietern
Vorsichtsmaßnahmen beim Fahren
Anfälle, Ohnmacht und Überanstrengung der
Augen
Hohe Lautstärke
Übermäßige Belastung
Kinder
Glasbauteile
Benutzung und Pflege
Warnhinweise
HF-Energie
Rechtliche Hinweise
EU-Richtlinien-Konformitätserklärung
Hinweise betreffend FCC (Federal
Communications Commission)
Software-Hinweise
Standort
Navigation
Privatsphäre und Datenschutz
Recycling
Software-Copyright
Urheberrecht: Inhalte
Informationen zu OSS
Service und Reparaturen
Mein Produkt ist defekt. Was kann ich tun?
Garantie
Urheberrecht und Warenzeichen
Symbo le
An oder auf dem Ladegerät, Mobilgerät, der Anzeige des Mobilgeräts, in der
Bedienungsanleitung oder auf der Verpackung finden sich gegebenenfalls Symbole, deren
Bedeutungen wie folgt definiert sind:
Symbol Defini tion
Es folgen wichtige Sicherheitsinformationen.
Ihr Akku oder Mobilgerät sollte gemäß den geltenden Gesetzen
recycelt werden. Kontaktieren Sie die entsprechenden
Behörden Ihres Landes für weitere Informationen.
Werfen Sie den Akku oder das Mobilgerät nicht in den
Hausmüll. Weitere Informationen finden Sie im Abschnitt
„Entsorgung & Recycling“.
Nur zur Benutzung in Innenräumen.
Das Hören von Musik oder das Führen von Gesprächen mittels
Headset bei hoch eingestellter Gerätelautstärke kann das Gehör
schädigen.
Hochfrequenzenergie (HF-Energie)
HF-Energie
Belastung durch HF-Energie & Gerätebetrieb
Das Mobilgerät enthält einen Sender und Empfänger von HF-Energie. Es ist so konzipiert,
dass es den rechtlichen Vorgaben hinsichtlich der Belastung von Menschen durch
HF-Energie entspricht.
Beachten Sie im Interesse einer optimalen Leistung des Geräts und zwecks Einhaltung der
Richtlinien zur HF-Belastung Folgendes:
•
Halten Sie Ihr Mobiltelefon beim Telefonieren wie ein Festnetztelefon.
•
Wenn Sie das Mobiltelefon nahe an Ihrem Körper verwenden (ausgenommen ist hier der
Betrieb in der Hand oder nahe am Kopf), halten Sie einen Abstand von 1,5 cm von Ihrem
Körper ein, um den Bedingungen zu entsprechen, unter denen das Mobiltelefon auf
Einhaltung der Vorgaben hinsichtlich der Belastung durch HF-Energie überprüft wird.
•
Falls Sie Ihr Mobiltelefon mit einer Zubehörhülle oder einem Zubehörhalter verwenden,
stellen Sie sicher, dass das Zubehör kein Metall enthält.
Befolgen Sie die Anweisungen, um Probleme durch
Interferenzen zu vermeiden
Schalten Sie das Mobilgerät an allen Orten aus, an denen Sie durch entsprechende
Hinweisschilder dazu aufgefordert werden, wie z. B. in Krankenhäusern oder medizinischen
Einrichtungen.
Schalten Sie Ihr Mobilgerät im Flugzeug aus, sobald Sie vom Personal der Fluggesellschaft
dazu aufgefordert werden. Wenn Ihr Mobilgerät einen Flugmodus oder eine ähnliche
Funktion bietet, fragen Sie das Flugbegleitpersonal, ob Sie das Gerät während des Fluges
benutzen dürfen.
Medizinprodukte
Falls Sie Träger ei nes implantierten Schrittmachers, eines Defibrillators oder eines anderen
medizinischen Geräts sind, wenden Sie sich an den Anbieter Ihres Medizinprodukts und
lesen Sie die Hinweise des Geräteherstellers, bevor Sie das Mobilgerät verwenden.
Personen mit einem Herzschrittmacher oder Defibrillator sollten die folgenden
Vorsichtsmaßnahmen treffen:
•
Halten Sie das Mobilgerät IMMER mindestens 20 Zentimeter vom Schrittmacher oder
Defibrillator entfernt, wenn das Mobilgerät EINGESCHALTET ist.
•
Halten Sie das Mobilgerät an das Ohr der dem Schrittmacher oder Defibrillator
gegenüberliegenden Körperhälfte, um die Wahrscheinlichkeit von Interferenzen zu
minimieren.
•
Schalten Sie das Mobilgerät sofort AUS, sollten Sie den Eindruck haben, dass Störungen
auftreten.
Rechtliche Hinweise
Rechtliche Hinweise
Das Motorola-Mobilgerät ist so konstruiert, dass es alle nationalen und internationalen
rechtlichen Vorgaben erfüllt. Den vollständigen Wortlaut der Konformitätserklärung finden
Sie in den rechtlichen Hinweisen in der Bedienungsanleitung zu Ihrem Produkt.
Page 64

Zurück
Weiter
Menü Mehr
Sicherheit und rechtliche Informationen
0168
0168
Produktgenehmigungsnummer
Sicherheit und rechtliche Informationen
Akkuverwendung und Akkusicherheit
Laden des Akkus
Zubehörteile von Drittanbietern
Vorsichtsmaßnahmen beim Fahren
Anfälle, Ohnmacht und Überanstrengung der
Augen
Hohe Lautstärke
Übermäßige Belastung
Kinder
Glasbauteile
Benutzung und Pflege
Warnhinweise
HF-Energie
Rechtliche Hinweise
EU-Richtlinien-Konformitätserklärung
Hinweise betreffend FCC (Federal
Communications Commission)
Software-Hinweise
Standort
Navigation
Privatsphäre und Datenschutz
Recycling
Software-Copyright
Urheberrecht: Inhalte
Informationen zu OSS
Service und Reparaturen
Mein Produkt ist defekt. Was kann ich tun?
Garantie
Urheberrecht und Warenzeichen
EU-Richtlinien-Konformitätserklärung
EU-Richtlinien-Konformitätserklä rung
Die folgenden CE-Konformitätsinformationen gelten für mobile Motorola-Geräte, die eine
der folgenden CE-Kennzeichnungen tragen:
0168
Hiermit erklärt Motorola, dass dieses Produkt den folgenden Richtlinien entspricht:
•
Den wesentlichen Anforderungen und allen anderen relevanten Bestimmungen der
Richtlinie 1999/5/EG
•
Allen anderen rel evanten EU-Richtlinien
Für Produkte, die WLAN 802.11a unterstützen (wie in den Produktspezifikationen
angegeben): Der Betrieb ist im Freien nicht erlaubt, wenn auf dem WLAN-Frequenzband
5,15 bis 5,25 GHz (802.11a) gesendet wird.
Die folgende Abbildung zeigt ein Beispiel für eine typische Produktgenehmigungsnummer:
Sie können die der Richtlinie 1999/5/EG (R&TTE-Richtlinie) entsprechende
Konformitätserklärung (DoC) zu Ihrem Produkt unter folgender Internetadresse abrufen:
www.motorola.com/rtte
Typenschild Ihres Produkts angegebene Genehmigungsnummer in das auf der Website
befindliche Feld „Suchen“ ein.
(in englischer Sprache). Geben Sie dazu die auf dem
Benutzerhinweise betreffend FCC (Federal Communications Commission)
Hinweise betreffend FCC (Federal Communica tions Commission)
Die folgende Aussage gilt für a lle Produkte, die das FCC-Logo und/oder die FCC-ID auf
dem Produktetikett tragen.
Tests mit diesem Gerät haben ergeben, dass es alle gültigen Beschränkungen für
Digitalgeräte der Klasse B gemäß Kapitel 15 der FCC-Vorschriften einhält. Siehe CFR 47,
Abschnitt 15.21. 15.105(b). Mit diesen Beschränkungen soll ein angemessener Schutz gegen
schädliche Interferenzen bei der Verwendung innerhalb von Wohngebieten geschaffen
werden. Dieses Gerät erzeugt und verwendet Hochfrequenzenergie und kann diese
abstrahlen. Bei unsachgemäßer Verwendung kann es schädliche Interferenzen im
Funkverkehr verursachen. In Einzelfällen kann es jedoch auch bei sachgemäßer Verwendung
zu Interferenzen kommen. Falls dieses Gerät den Radio- oder Fernsehempfang negativ
beeinflusst (dies lässt sich durch Aus- und Anschalten des Gerätes überprüfen), sollten
folgende Korrekturmaßnahmen ergriffen werden:
•
Ändern Sie Ausrichtung oder Standort der Empfangsantenne.
•
Vergrößern Sie den Abstand zwischen Gerät und Empfänger.
•
Stecken Sie das Gerät an einer Steckdose ein, die an einem anderen Stromkreis als der
Empfänger angeschlossen ist.
•
Wenden Sie sich bei Problemen an einen Elektrofachhändler oder Fernmeldetechniker.
Dieses Gerät entspricht Kapitel 15 der FCC-Vorschriften. Die Inbetriebnahme unterliegt
folgenden zwei Bedingungen: (1) Dieses Gerät darf keine schädlichen Interferenzen
verursachen. (2) Das Gerät muss jegliche empfangenen Interferenzen aufnehmen können,
einschließlich Interferenzen, die den ordnungsgemäßen Betrieb stören können. Siehe
CFR 47, Abschnitt 15.21. 15.19(a)(3).
Veränderungen oder Modifizierungen an diesem Gerät durch den Benutzer sind nicht
zulässig. Alle Änderungen oder Modifizierungen durch den Benutzer können zu einem
Entzug der Benutzungsgenehmigung für das Gerät führen. Siehe CFR47, Abschnitt 15.21.
15.21.
Für Produkte, die Wi-Fi 802.11a (laut Definition in den Produktdaten) unterstützen:
Verwenden Sie in den USA Ihr Gerät nicht im Freien, während es mit einem WLAN-Netzwerk
nach 802.11a verbunden ist. Die FCC (Federal Communications Commission) verbietet die
Nutzung im Freien, da die Frequenzen mit 5,15-5,25 GHz Interferenzen mit Mobile Satellite
Services (MSS) hervorrufen können. Öffentliche WLAN-Zugriffspunkte in diesem Bereich
wurden für die Nutzung in Innenräumen optimiert.
Page 65

Zurück
Weiter
Menü Mehr
Sicherheit und rechtliche Informationen
Sicherheit und rechtliche Informationen
Akkuverwendung und Akkusicherheit
Laden des Akkus
Zubehörteile von Drittanbietern
Vorsichtsmaßnahmen beim Fahren
Anfälle, Ohnmacht und Überanstrengung der
Augen
Hohe Lautstärke
Übermäßige Belastung
Kinder
Glasbauteile
Benutzung und Pflege
Warnhinweise
HF-Energie
Rechtliche Hinweise
EU-Richtlinien-Konformitätserklärung
Hinweise betreffend FCC (Federal
Communications Commission)
Software-Hinweise
Standort
Navigation
Privatsphäre und Datenschutz
Recycling
Software-Copyright
Urheberrecht: Inhalte
Informationen zu OSS
Service und Reparaturen
Mein Produkt ist defekt. Was kann ich tun?
Garantie
Urheberrecht und Warenzeichen
Software-Hinweise
Software-Hinweise
Warnung vor dem Entsperren des Startprogramms oder dem Ändern der
Betriebssystemsoftware eine s Produkts:
Betriebssystems eines Produkts ab, wie u. A. Entsperren des Startprogramms, Rooten eines
Geräts oder Ausführen einer anderen Betriebssystem-Software als den von Motorola und
seinen Partnerunternehmen zugelassenen Versionen. Durch derartige Änderungen kann Ihr
Produkt beschädigt oder unsicher werden und/oder nicht mehr einwandfrei funktionieren.
In diesen Fällen fallen weder das Produkt noch der dadurch entstandene Schaden unter die
Garantie .
Wichtige FCC-Informationen:
zulassen, die sich auf die FCC-Zulassung des Geräts auswirken. Die FCC-Zulassung basiert
auf den Emissions-, Modulations- und Übertragungseigenschaften des Produkts,
einschließlich Leistungsstufen, Betriebsfrequenzen und Bandbreiten, SAR-Werten,
Arbeitszyklus, Übertragungsmodi (z. B. CDMA, GSM) und der vorgesehenen Verwendung
des Produkts (z. B. wie das Produkt gehalten oder in Körpernähe verwendet wird). Durch
eine Änderung eines dieser Faktoren wie die FCC-Zulassung ungültig. Der Betrieb eines
Übertragungsprodukts ohne eine gültige Zulassung ist rechtlich nicht zulässig.
Standortdienste
Standort
Mobilgeräte von Motorola sind in der Lage, Anwendungen Daten über den ungefähren
Gerätestandort unter Verwendung von Quellen wie GPS, AGPS und WLAN zur Verfügung zu
stellen. GPS (Global Positioning System) nutzt von der US-Regierung gesteuerte Satelliten,
deren Betrieb vorbehaltlich der sich gegebenenfalls ändernden Vorgaben des
US-Verteidigungsministeriums und gemäß dem US-Bundesfunknavigationssystemeplan
(Federal Radio Navigation Plan, FRP) erfolgt. Diese Änderungen können die Leistung
standortbasierter Technologien auf Ihrem Mobilgerät beeinflussen. AGPS (Assisted Global
Positioning System) nutzt das Funknetz Ihres Telekommunikationsanbieters, um die Leistung
von GPS zu verbessern. Es können gemäß dem für Sie geltenden Tarif
Funkverkehrsteilnahmegebühren, Datenübertragungsgebühren und/oder sonstige weitere
Gebühren anfallen. Weitere Informationen erhalten Sie von Ihrem Mobilfunkanbieter. Ihr
Mobilgerät kann außerdem über WLAN-Signale Ihren ungefähren Standort bestimmen,
indem es die Daten von bekannten und verfügbaren WLAN-Netzwerken nutzt.
Mobilgeräte übermitteln standortbasierte Informationen, wenn sie mit einem
Drahtlosnetzwerk verbunden werden oder wenn sie andere Standortbestimmungstechniken
wie GPS nutzen. Wenn Sie Anwendungen verwenden, die standortbasierte Informationen
wie etwa Fahranweisungen benötigen, stellt Ihr Mobilgerät diesen Anwendungen
Standortinformationen bereit. Diese Anwendungen teilen gegebenenfalls
Standortinformationen mit Dritten, darunter z. B. mit Ihrem Mobilfunkanbi eter, mit Anbietern
von Anwendungen, Motorola und anderen Dienstanbietern.
Motorola rät ausdrückl ich von Änderungen des
Sie dürfen keine Änderungen am Produkt vornehmen oder
Notrufe
Wenn Sie einen Notruf tätigen, wird möglicherweise die A-GPS-Technologie in Ihrem
Mobilgerät über das Mobilfunknetz aktiviert, um so der Notrufstelle Ihren ungefähren
Standort zu übermitteln.
Die Verfügbarkeit von A-GPS ist beschränkt, sodass es
nicht funktioniert.
•
Teilen Sie der Notrufstelle immer so detailliert wie möglich Ihren Standort mit und
•
bleiben Sie so lange am Telefon, wie es der Mitarbeiter der Notrufstelle von Ihnen
verlan gt.
Navigation
Navigation
Falls Ihr Motorola-Mobilgerät Navigationsfunktionen bereitstellt, beachten Sie bitte, dass
kartografische Informationen, Anweisungen und sonstige Navigationsdaten ungenaue oder
unvollständige Daten enthalten können. In einigen Ländern sind ggf. keine vollständigen
Informationen zu Landkarten verfügbar. Deshalb sollten Sie sich vergewissern, dass die
Navigationsanweisungen mit dem, was Sie tatsächlich vor Ort sehen, übereinstimmen.
Jeder Fahrer muss auf Straßenzustände, Straßensperrungen, Verkehr und alle übrigen
Faktoren achten, die sich auf die Fahrweise auswirken. Halten Sie sich immer an die Angaben
auf Verkehrsschildern.
Privatsphäre und Datenschutz
Privatsphäre und Datenschutz
Motorola ist sich der Bedeutung der Privatsphäre und des Datenschutzes bewusst. Dasich
einige Funktionen Ihres Mobilgeräts auf Ihre Privatsphäre oder den Schutz Ihrer Daten
auswirken können, befolgen Sie diese Empfehlungen, umden Schutz Ihrer persönlichen
Daten zu verbessern:
• Überwachen und steuern Sie den Zugriff:
lassen Sie es nich t unbeobachtet an Orten zurück, a n denen andere unkontrolliert dara uf
zugreifen können. Verwenden Sie die gegebenenfalls vorhandenen Sicherheits- und
Sperrfunktionen Ihres Geräts.
• Halten Sie die Software auf dem neuesten Stand:
Software-/Anwendungsanbieter einen Patch oder Softwarefix für das Mobilgerät
veröffentlicht, mit dem die Sicherheit des Geräts auf den neuesten Stand gebracht wird,
installieren Sie diesen so bald wie möglich.
• Sichern Sie persönliche Daten:
Daten an verschiedenen Orten speichern, u. a. auf Ihrer SIM-Karte, der Speicherkarte und
im Telefonspeicher. Stellen Sie sicher, dass alle personenbezogenen/persönlichen Daten
entfernt oder gelöscht wurden, bevor Sie das Gerät entsorgen, einsenden oder
weitergeben. Sie können Ihre personenbezogenen/persönlichen Daten auch sichern,
um diese auf ein neues Gerät zu übertragen.
Hinweis:
Löschen von Daten vom Mobiltelefon finden Sie unter
www.motorola.com/mymotog
Daher sollten Sie Folgendes beachten:
Das Mobilgerät kann personenbezogene/persönliche
Weitere Informationen über die Erstellung von Sicherheitskopien oder das
in Ihrer Gegend möglicherweise
Behalten Sie Ihr Mobilgerät bei sich und
Wenn Motorola oder ein
Page 66

Zurück
Weiter
Menü Mehr
Sicherheit und rechtliche Informationen
Sicherheit und rechtliche Informationen
Akkuverwendung und Akkusicherheit
Laden des Akkus
Zubehörteile von Drittanbietern
Vorsichtsmaßnahmen beim Fahren
Anfälle, Ohnmacht und Überanstrengung der
Augen
Hohe Lautstärke
Übermäßige Belastung
Kinder
Glasbauteile
Benutzung und Pflege
Warnhinweise
HF-Energie
Rechtliche Hinweise
EU-Richtlinien-Konformitätserklärung
Hinweise betreffend FCC (Federal
Communications Commission)
Software-Hinweise
Standort
Navigation
Privatsphäre und Datenschutz
Recycling
Software-Copyright
Urheberrecht: Inhalte
Informationen zu OSS
Service und Reparaturen
Mein Produkt ist defekt. Was kann ich tun?
Garantie
Urheberrecht und Warenzeichen
• Online-Konten:
Informationen zur Verwaltung des Kontos und zur Nutzung der Sicherheitsfunktionen wie
Remote Wipe und Gerätelokalisierung (wenn verfügbar) finden Sie unter Ihrem Konto.
• Anwendungen und Aktualisierungen (Updates):
Ihnen verwendeten Anwendungen sorgfältig aus und nehmen Sie Installationen nur von
vertrauenswürdigen Quellen vor. Einige Anwendungen können die Leistung des
Mobilgeräts beeinträchtigen und/oder haben Zugriff auf persönliche Daten, darunter auf
Konto-, Anruf- und Standortdaten sowie Netzwerkressourcen.
•WLAN:
WLAN-Netzen Verbindungen her. Verwenden Sie außerdem beim Einsatz des Geräts als
Hotspot (wenn vorhanden) die Netzwerksicherheit. Diese Sicherheitsmaßnahmen
werden Ihnen dabei helfen, unbefugten Zugriff auf Ihr Gerät zu verhindern.
• Standortbasierte Informationen:
GPS, AGPS oder WLAN unterstützen, übertragen gegebenenfalls standortbasierte
Daten. Weitere Informationen finden Sie unter„Standortdienste“.
• Sonstige durch das Gerät übertragene Daten:
auch Test- oder andere Diagnose-Informationen (einschließlich standortbasierter Daten)
sowie sonstige nicht personenbezogene Daten an Server von Motorola oder anderen
Dritten. Diese Informationen werden zur Verbesserung der von Motorola angebotenen
Produkte und Dienste verwendet.
Wenn Sie weitere Fragen dazu haben, wie sich die Nutzung des Mobilgeräts auf den Schutz
und die Sicherheit Ihrer Daten auswirken kann, wenden Sie sich unter der Internetadresse
privacy@motorola.com
in Verbindung.
Entsorgung & Recycling
Recycling
Mobilgeräte und Zubehör
Entsorgen Sie Mobilgeräte oder elektronisches Zubehör (wie Ladegeräte,
Headsets oder Akkus) nicht mit dem Hausmüll.
nun für sich genommen oder in einem Mobilgerät enthalten, zur Entsorgung
niemals ins Feuer, da sie explodieren können.
elektronisches Zubehör gemäß den staatlichen Sammel- und
Recyclingprogrammen, die von den örtlichen oder regionalen Behörden umgesetzt werden.
Sie haben auch die Möglichkeit, nicht mehr benötigte Motorola-Mobilgeräte und
elektronisches Zubehör bei einem von Motorola autorisierten Servicecenter in Ihrer Region
zurückzugeben. Nähere Informationen zu den staatlichen Recycling-Programmen und den
Recycling-Aktivitäten von Motorola erhalten Sie unter der Internetadresse:
www.motorola.com/recycling
Einige Mobilgeräte stellen ein Motorola-Online-Konto bereit.
Wählen Sie Updates und die von
Stellen Sie bei Mobilgeräten mit WLAN-Funktionen nur zu vertrauenswürdigen
Mobilgeräte, die standortbasierte Technologien wie
Das Gerät überträgt gegebenenfalls
an Motorola, oder setzen Sie sich mit Ihrem Mobilfunkanbieter
War nung : Werf en Si e Ak kus, ob
Entsorgen Sie Mobilgeräte oder
Verpackung und Bedienungsanleitung
Entsorgen Sie die Verpackung und die Bedienungsanleitung des Produkts nur gemäß den
nationalen Sammel- und Recyclingvorschriften. Weitere Einzelheiten erhalten Sie von den
regionalen Behörd en.
Software-Copyright
Software-Copyright
Motorola Produkte enthalten möglicherweise Software von Motorola oder von anderen
Herstellern, die in Halbleiterspeic hern oder sonstigen Medien gespeichert und urheberrech tlich
geschützt sind. Gesetze in den USA und anderen Ländern gewähren Motorola, Inc. und den
anderen Software-Herstellern Exklusivrechte an der urheberrechtlich geschützten Software,
einschließlich der Exklusivrechte an Vertrieb und Reproduktion der urheberrechtlich
geschützten Software. Solche in Motorola-Produkten enth altene, urheberrechtlich geschützte
Software darf in keiner Weise modifiziert, zurückentwickelt, vertrieben oder reproduziert
werden. Diese Beschränkung gilt im vollen, gesetzlich zulä ssigen Umfang. Darüber hinaus
werden durch den Kau f von Motorola-Produkten weder direkt , stillschweigend, kraft
Rechtsverwirkung noch anderweitig Lizenzrechte im Rahmen der Urheberrechte, Patente oder
Patentanmeldungen von Motorola oder anderer Software-Herstelle r– unte r Ausnahme der
gesetzlich mit dem Verkauf des Produkts eingeräumten normalen, einfache n (nicht
ausschließlichen) und gebührenfreien Lizenz zur Nutzung de s Produkts – gewährt.
Urheberrecht: Inhalte
Urheberrecht: Inhalte
Das unbefugte Kopieren von urheberrechtlich geschützten Inhalten verstößt gegen die
Bestimmungen des Urheberrechtsgesetzes der USA und anderer Länder. Mit diesem Gerät
sollen ausschließlich urheberrechtsfreie oder eigene Inhalte sowie solche Inhalte kopiert
werden, für die eine entsprechende Genehmigung vorliegt. Wenn Sie sich über Ihre Rechte
zum Kopieren von Material nicht im Klaren sind, wenden Sie sich bitte an Ihren
Recht sbera ter.
Page 67

Zurück
Weiter
Menü Mehr
Sicherheit und rechtliche Informationen
Sicherheit und rechtliche Informationen
Akkuverwendung und Akkusicherheit
Laden des Akkus
Zubehörteile von Drittanbietern
Vorsichtsmaßnahmen beim Fahren
Anfälle, Ohnmacht und Überanstrengung der
Augen
Hohe Lautstärke
Übermäßige Belastung
Kinder
Glasbauteile
Benutzung und Pflege
Warnhinweise
HF-Energie
Rechtliche Hinweise
EU-Richtlinien-Konformitätserklärung
Hinweise betreffend FCC (Federal
Communications Commission)
Software-Hinweise
Standort
Navigation
Privatsphäre und Datenschutz
Recycling
Software-Copyright
Urheberrecht: Inhalte
Informationen zu OSS
Service und Reparaturen
Mein Produkt ist defekt. Was kann ich tun?
Garantie
Urheberrecht und Warenzeichen
Informationen zu Open Source Software
Informationen zu OSS
Um Informationen zu erhalten, wie Sie eine Kopie der von Motorola öffentlich zur Verfügung
gestellten Quellcodes erhalten können, die in der Software dieses Mobiltelefons von
Motorola verwendet werden, senden Sie eine schriftliche Anfrage an die nachstehend
aufgeführte Adresse. Geben Sie bitte in Ihrer Anfrage unbedingt die Modellnummer und die
Nummer der Softwareversion an.
MOTOROLA MOBILITY LLC
OSS Manageme nt
1000 Enterprise Way
Sunnyvale, CA 94043
USA
Die Website
opensource.motorola.com
enthält ebenfalls Informationen über die Verwendung von Open Source durch Motorola.
Die von Motorola erstellte Website
Interaktion mit der Software-Community dienen.
Um weitere Informationen zu Lizenzen, Bestätigungen und erforderlichen
Urheberrechtshinweisen für die Open Source-Pakete, die in diesem Mobiltelefon von
Motorola enthalten sind, zu erhalten, gehen Sie zu Anwendungen >
das Telefon
umfasst dieses Gerät von Motorola u. U. eigenständige Anwendungen mit weiteren
Hinweisen zu in diesen Anwendungen genutzten OpenSource-Paketen.
Service und Reparaturen
Service und Reparaturen
Wenn Sie Fragen haben oder Hilfe benötigen, sind wir gerne für Sie da.
Besuchen Sie uns unter
verschiedenen Kundendienstoptionen haben. Sie können auch den Motorola
Kundensupport unter 0800 503 0011 (Deutschland) kontaktieren.
>
Rechtliche Hinweise >Open Source-Lizenzen
www.motorola.com/mymotog
von Motorola (nur in englischer Sprache)
opensource.motorola.com
, wo Sie die Wahl zwischen
soll als Portal zur
Einstellung >Über
. Zusätzlich
Mein Produkt ist defekt. Was kann ich tun?
1 Öffnen Sie die Online-Website des Motorola Kundensupports unter
www.motorola.com
2 Falls das Produkt noch immer nicht richtig funktioniert, nachdem Sie die auf dieser
Website vorgeschlagenen Anweisungen zur Fehlerbehebung befolgt haben, wenden Sie
sich an Motorola, indem Sie die auf der Kundensupport-Website unter
www.motorola.com bereitgestellten Kontaktdetails verwenden
www.motorola.com/mymotog
3 Wenn Ihr Produkt durch diese Eingeschränkte Garantie abgedeckt ist, müssen Sie
möglicherweise Software-Updates akzeptieren und diese herunterladen oder
anderweitig beziehen. Sie müssen für jegliche Datenkosten von Drittanbietern
aufkommen, die bei den Downloads anfallen.
Um unter dieser eingeschränkten Garantie einen zusätzlichen Support zu erhalten,
müssen Sie sich zuerst an die Garantieprozesse (1), (2) und (3) sowie an die
Reparaturanweisungen halten. Außerdem müssen sie alle notwendigen
Software-Updates akzeptiere n.
4 Wenn das Problem durch die Aktualisierung der Software nicht behoben wird, erhalten
Sie Anweisungen zur Versandart und zur Versandadresse, an die Sie das Produkt zum
Überprüfen senden können. Im Allgemeinen benötigen wir: (i) einen Kaufbeleg; (ii) eine
schriftliche Beschreibung des Problems; (iii) ggf. den Namen Ihre Mobilfunkanbieters;
(iv) Ihre Adresse und Telefonnummer. Wir verwenden diese Informationen lediglich zur
Verarbeitung des Anspruchs, den Sie im Rahmen dieser Eingeschränkten Garantie an
uns gerichtet haben.
5 Wenn das Produkt nicht durch diese Eingeschränkte Garantie abgedeckt ist (und keine
Verbraucherrechte am ständigen Wohnsitz angewendet werden können), informiert Sie
Motorola über die Verfügbarkeit, den Preis und andere Bedingungen, die für die
Reparatur oder den Austausch des Produkts bzw. für die Rückerstattung des Kaufpreises
gelten.
, um Informationen zur Fehlerbehebung zu erhalten.
.
Page 68

Zurück
Weiter
Menü Mehr
Sicherheit und rechtliche Informationen
Sicherheit und rechtliche Informationen
Akkuverwendung und Akkusicherheit
Laden des Akkus
Zubehörteile von Drittanbietern
Vorsichtsmaßnahmen beim Fahren
Anfälle, Ohnmacht und Überanstrengung der
Augen
Hohe Lautstärke
Übermäßige Belastung
Kinder
Glasbauteile
Benutzung und Pflege
Warnhinweise
HF-Energie
Rechtliche Hinweise
EU-Richtlinien-Konformitätserklärung
Hinweise betreffend FCC (Federal
Communications Commission)
Software-Hinweise
Standort
Navigation
Privatsphäre und Datenschutz
Recycling
Software-Copyright
Urheberrecht: Inhalte
Informationen zu OSS
Service und Reparaturen
Mein Produkt ist defekt. Was kann ich tun?
Garantie
Urheberrecht und Warenzeichen
MOTOROLA MOBILITY LLC GLOBALE EINGESCHRÄNKTE GARANTIE
Garantie
Was deckt diese eingeschränkte Garantie ab?
Motorola Mobility LLC („
das Mobiltelefon und das zum Lieferumfang dieses Mobiltelefons gehörende Zubehör (die
„
Produkte
ab dem ursprünglichen Kaufdatum aufweisen. Dies setzt voraus, dass die Produkte für
normale Zwecke [Verbraucher/Endbenutzer] („
werden. Diese Eingeschränkte Garantie deckt lediglich den Erwerb neuer Produkte von
Motorola bzw. einem autorisierten Fachhändler oder Distributor von Motorola-Produkten ab
und ist Teil des Lieferumfangs. Diese Eingeschränkte Garantie ist personengebunden und
kann nicht übertragen werden. Ansprüche im Rahmen der Eingeschränkten Garantie
können nur in dem Land erhoben werden, in dem das Produkt gekauft wurde. Wenn nach
einer Reparatur der Garantiezeitraum weniger als 90 Tage umfasst, wird dieser verlängert,
sodass er 90 Tage nach dem Reparaturdatum endet.
DIE ZUSICHERUNGEN DIESER EINGESCHRÄNKTEN GARANTIE WERDEN
ZUSÄTZLICH GEWÄHRT UND HABEN KEINE RLEI AUSWIRKUNGEN AUF IHRE
VERBRAUCHERRECHTE.
Wie verfahren wir, wenn Sie im Rahmen dieser
Eingeschränkten Garantie Leistungen in Anspruch
nehmen?
Wenn Sie im Rahmen dieser Eingeschränkten Garantie rechtsgültig Leistungen in Anspruch
nehmen, wird Motorola (nach eigenem Ermessen) entweder (1) das Produkt mit neuen,
gebrauchten oder aufbereiteten Ersatzteilen reparieren oder (2) das Produkt durch ein
neues oder überholtes („wie neu“) Produkt austauschen oder (3) den Kaufpreis ersetzen. Alle
Produkte, für die eine Rückerstattung oder ein Ersatz gewährt wurde, werden Eigentum von
Motorola.
Was ist nicht abgedeckt?
Die folgenden Schäden werden von dieser Eingeschränkten Garantie nicht abgedeckt,
sofern diese nicht auf einen Material- oder Verarbeitungsfehler zurückzuführen sind:
(a) Akkus oder jegliche S chutzbeschichtungen, die naturgemäß einer gewissen Abnutzung
unterliegen.
(b) Kosmetische Schäden wie Kratzer, Dellen, Risse oder normale Gebrauchsspuren.
(c) Schäden durch Verwendung mit einem Produkt eines anderen Hersteller s als Motorola.
Defekte oder Schäden, die auf die Verwendung von nicht unter der Marke Motorola
verkauften oder von Motorola zertifizierten, kompatiblen Produkten, Zubehörteilen,
Zusatzausstattungen und/oder Software zurückzuführen sind.
(d) Schäden außerhalb der Kontrolle von Motorola wie (i) Schäden durch Unfall, Missbrauch,
unsachgemäße Verwendung; (ii) Schäden durch Betrieb des Produkts außerhalb des
Motorol a
“) sichert dem ursprünglichen Käufer („
“), keinerlei Defekte über einen Zeitraum von 24 Monaten („
Eingeschränkte Garantie
Ihnen
“) zu, dass
Garantiezeitraum
“) verwendet
“)
zulässigen oder des von Motorola im Benutzerhandbuch, der Kurzanleitung, den
Online-Lernprogrammen und sonstigen Dokumenten zum Produkt genannten
Verwendungszwecks [einschließlich der Nutzung des Produkts zum Zweck der
[kommerziellen Vermietung]]; (iii) Schäden durch unangemessene Lagerung (z. B. wenn das
Produkt extremen Temperaturen ausgesetzt ist), Missbrauch oder Unterlassung (z. B.
beschädigte/verbogene/fehlende Klammern/Befestigungen/Verbindungen), Schäden
durch äußere Einwirkungen (z. B. Sturz des Produkts); (iv) Schäden durch Kontakt mit
Flüssigkeiten, Wasser, Regen, extreme Feuchtigkeit, außergewöhnlich starkes Schwitzen
oder durch andere Flüssigkeiten; Sand, Lebensmittel, Schmutz oder ähnliche Substanzen;
(mit Ausnahme von Produkten, bei denen beim Verkauf die Beständigkeit gegen solche
Substanzen zugesichert wurde, jedoch nur, wenn der Schaden nicht auf unzureichende
Sicherung der Schutzelemente des Telefons oder auf die Tatsache zurückzuführen ist, dass
das Produkt außerhalb der angegebenen technischen Daten oder Grenzwerte verwendet
wird); oder (v) Schäden durch Überschwemmungen, Feuer, Erdbeben, Tornados oder
andere Akte höherer Gewalt, deren Ursache außerhalb der Kontrolle von Motorola liegt.
(e) Unbefugte Serviceleistungen. Mängel oder Schäden aufgrund von Serviceleistungen,
Tests, Anpassungen, Installationen, Wartungsmaßnahmen, Veränderungen oder
Modifikationen, die nicht von Motorola oder einem von Motorola autorisierten Servicecenter
durchgeführt wurden.
(f) Produkte, die ohne schriftliche Genehmigung von Motorola in irgendeiner Weise
verändert wurden, einschließlich (i) Seriennummern, Datumskennzeichnungen oder andere
Herstellercodes, die entfernt, verändert oder unkenntlich gemacht wurden; (ii) falsche oder
doppelte Seriennummern; (iii) aufgebrochene Versiegelungen oder andere Beweise für
Missbrauch; oder (iv) Geräteelemente, die verändert wurden oder die Spuren einer
versuchten Veränderung aufweisen.
WICHTIG: DIE VERWENDUNG DES PRODUKTS IST ILLEGAL, WENN ES NICHT MEHR
MIT DEN BEHÖRDLICHEN GENEHMIGUNGEN KONFORM IST, DURCH DIE DIESES
PRODUKT FREIGEGEBEN WURDE. AUS DIESEM GRUND DÜRFEN SIE KEINE
ÄNDERUNGEN AM PRODUKT VORNEHMEN, DIE EINE BEEINTRÄCHTIGUNG DER
EMMISSIONS-, MODULATIONS- UND ÜBERTRAGUNGSEIGENSCHAFTEN
VERURSACHEN. DAZU GEHÖREN DIE LEISTUNGSSTUFEN, BETRIEBSFREQUENZEN
UND BANDBREITEN, SAR-WERTE, DER ARBEITSZYKLUS, DIE ÜBERTRAGUNGSMODI
UND DIE VORGESEHENE VERWENDUNG DES PRODUKTS.
(g) Normale Gebrauchsspuren oder Dinge, die auf die normale Alterung des Produkts
zurückzuführen sind.
(h) Mängel, Schäden oder das Versagen des Produkts aufgrund eines
Drittanbieter-Kommunikationsdienstes oder eines Netzwerks, das Sie abonniert haben oder
mit dem Produkt verwenden.
(i) Software.
MOTOROLA RÄUMT IM RAHMEN DES GESETZLICH ZULÄSSIGEN RAHMENS WEDER
GARANTIEN EIN, NOCH WERDEN ZUSICHERUNGEN – AUSDRÜCKLICH ODER
STILLSCHWEIGEND – IN BEZUG AUF DIE PRODUKTE ABGEGEBEN. INSBESONDERE
Page 69

Zurück
Weiter
Menü Mehr
Sicherheit und rechtliche Informationen
Sicherheit und rechtliche Informationen
Akkuverwendung und Akkusicherheit
Laden des Akkus
Zubehörteile von Drittanbietern
Vorsichtsmaßnahmen beim Fahren
Anfälle, Ohnmacht und Überanstrengung der
Augen
Hohe Lautstärke
Übermäßige Belastung
Kinder
Glasbauteile
Benutzung und Pflege
Warnhinweise
HF-Energie
Rechtliche Hinweise
EU-Richtlinien-Konformitätserklärung
Hinweise betreffend FCC (Federal
Communications Commission)
Software-Hinweise
Standort
Navigation
Privatsphäre und Datenschutz
Recycling
Software-Copyright
Urheberrecht: Inhalte
Informationen zu OSS
Service und Reparaturen
Mein Produkt ist defekt. Was kann ich tun?
Garantie
Urheberrecht und Warenzeichen
GARANTIERT ODER BEHAUPTET MOTOROLA NICHT, DASS DIE PRODUKTE IHRE N
ANFORDERUNGEN ENTSPRECHEN, DASS DIE VERWENDUNG IN KOMBINATION MIT
JEGLICHER HARDWARE, SOFTWARE ODER MIT JEGLICHEN DIENSTEN VON
DRITTANBIETERN MÖGLICH IST, DASS DER BETRIEB UNUNTERBROCHEN, FEHLERFREI
ODER OHNE DAS RISIKO DES VERLUSTS VON DATEN IST.
ES SOLLTE IHNEN BEWUSST SEIN, DASS WEDER EINZELHÄNDLER NOCH DRITTPARTEIEN
DAZU BERECHTIGT SIND, ZUSICHERUNGEN IM NAMEN VON MOTOROLA ABZUGEBEN
ODER DIESE EINGESCHRÄ NKTE GARANTIE ZU MODIFIZIEREN.
MOTOROLA SCHLIESST IM RAHMEN DES GESETZLICH ZULÄSSIGEN RAHMENS
AUSDRÜCKLICH SÄMTLICHE GESETZLICHEN GEWÄHRLEISTUNGEN AUS, DIE SONST
MÖGLICHERWEISE ANWENDUNG FINDEN WÜRDEN.
SOWEIT DIES GESETZLICH ZULÄSSIG IS T, SCHLIESST MOTOROLA – OB VERTRAGLICH,
DELIKTISCH ODER GESETZLICH (EINSCHLIESSLICH FAHRLÄSSIGKEIT) JEGLICHE
GEWÄHRLEISTUNGEN FÜR SCHÄDEN IN EINEM DEN KAUFPREIS DES PRODUKTS
ÜBERSTEIGENDEN AUSMASS AUS, FÜR INDIREKTE, BEGLEIT-, SONDER- ODER
FOLGESCHÄDEN JEGLICHER ART, FÜR UMSATZ-, GEWINN- ODER
GESCHÄFTSENTGANG, GESCHÄFTSUNTERBRECHUNG, VERLUST VON
GESCHÄFTSCHANCEN, GESCHÄFTSWERTVERLUST, RUFSCHÄDIGUNG, VERLUST
ODER BESCHÄDIGUNG VON INFORMATIONEN, DATEN, SOFTWARE ODER
ANWENDUNGEN (EINSCHLIESSLICH SÄMTLICHER KOSTEN, DIE MIT DER
WIEDERHERSTELLUNG, PROGRAMMIERUNG ODER REPRODUKTION VON
INFORMATIONEN, DATEN, SOFTWARE ODER ANWENDUNGEN VERBUNDEN SIND, DIE
AUF MOTOROLA-PRODUKTEN GESPEICHERT SIND ODER DAMIT VERWENDET
WERDEN, SOWIE SÄMTLICHE VERLETZUNGEN DER VERTRAULICHKEIT VON
INFORMATIONEN ODER DATEN, DIE AUF DEN PRODUKTEN GESPEICHERT SIND), SOWIE
ANDERE FINANZIELLE VERLUSTE, DIE ENTSTEHEN, WEIL PRODUKTE ODER DIENSTE, DIE
UNTER DIESE EINGESCHRÄNKTE GARANTIE FALLEN, GENUTZT ODER NICHT GENUTZT
WERDEN KÖNNEN ODER MIT DIESER IM ZUSAMMENHANG STEHEN. DURCH DIE
GELTENDMACHUNG EINES ANSPRUCHS IM RAHMEN DIESER EINGESCHRÄNKTEN
GARANTIE ERKLÄREN SIE, DASS SIE DIES VERSTEHEN UND ANERK ENNEN.
IN EINIGEN RECHTSPRECHUNGSGEBIETEN IST EINE BESCHRÄNKUNG ODER EIN
AUSSCHLUSS BESTIMMTER SCHÄDEN NICHT ZULÄSSIG, SODASS DER
HAFTUNGSAUSSCHLUSS MÖGLICHERWEISE IHRE RECHTSANSPRÜCHE GEGENÜBER
MOTOROLA NICHT EINSCHRÄNKT. DIE VORLIEGENDE GARANTIE RÄUMT IHNEN
BESTIMMTE RECHTSANSPRÜCHE EIN. AUSSERDEM STEHEN IHNEN JE NACH
RECHTSPRECHUNGSGEBIET GEGEBENENFALLS WEITERGEHENDE ANSPRÜCHE ZU.
DIESE EINGESCHRÄNKTE GARANTIE SETZT DIESE ANSPRÜCHE NUR DANN AUSSER
KRAFT, WENN DAS GELTENDE RECHT EINE FREIZEICHNUNG DER
HAFTUNGSANSPRÜCHE ERMÖGLICHT.
Urheberrecht und Warenzeichen
Urheberrecht und Warenzeichen
Motorola Mobility LLC
Consumer Advocacy Office
600 N US Hwy 45
Libertyville, IL 60048
www.motorola.com
1-800-734-5870 (USA)
Bestimmte Funktionen, Dienste und Anwendungen sind netzwerkabhängig und u. U. nicht in
allen Regionen verfügbar. Es können zusätzliche Bedingungen, Bestimmungen und/oder
Änderungen gelten. Weitere Informationen erhalten Sie von Ihrem Mobilfunkanbieter.
All e Funk tio nen, Funkt iona lit äten und a nder e Produktspezifikationen sowie die in diesem
Handbuch enthaltenen Informationen basieren auf den neuesten verfügbaren
Informationen, die zum Zeitpunkt des Drucks für korrekt befunden wurden. Motorola behält
sich das Recht vor, Informationen oder Spezifikationen ohne Ankündigung oder
Verpflichtungen zu ändern.
Hinweis:
Die Bilder in diesem Handbuch sind lediglich Beispiele.
MOTOROLA und das stilisierte M-Logo sind Marken oder eingetragene Marken von
Motorola Trademark Holdings, LLC. Android, Google und andere Marken sind Eigentum von
Google Inc. Der Android-Roboter wird basierend auf von Google erstellten und
weitergegebenen Materialien reproduziert oder modifiziert und gemäß den Bedingungen
der Creative Commons-Attribution-Lizenz 3.0 verwendet. Alle sonstigen Produkt- oder
Dienstleistungsnamen sind das Eigentum ihrer jeweiligen Inhaber.
© 2013 Motorola Mobility LLC. Alle Rechte vorbehalten.
Achtung :
Motorola übernimmt keine Verantwortung für Änderungen/Modifikationen am
Tr a n s c e i v e r .
Produkt ID: Moto G (Modell XT1032)
Handbuchnummer: 68017585010-E
Page 70

Zurück
Weiter
Menü Mehr
Sicherheit und rechtliche Informationen
 Loading...
Loading...