Motorola moto e4 User's guide [es]
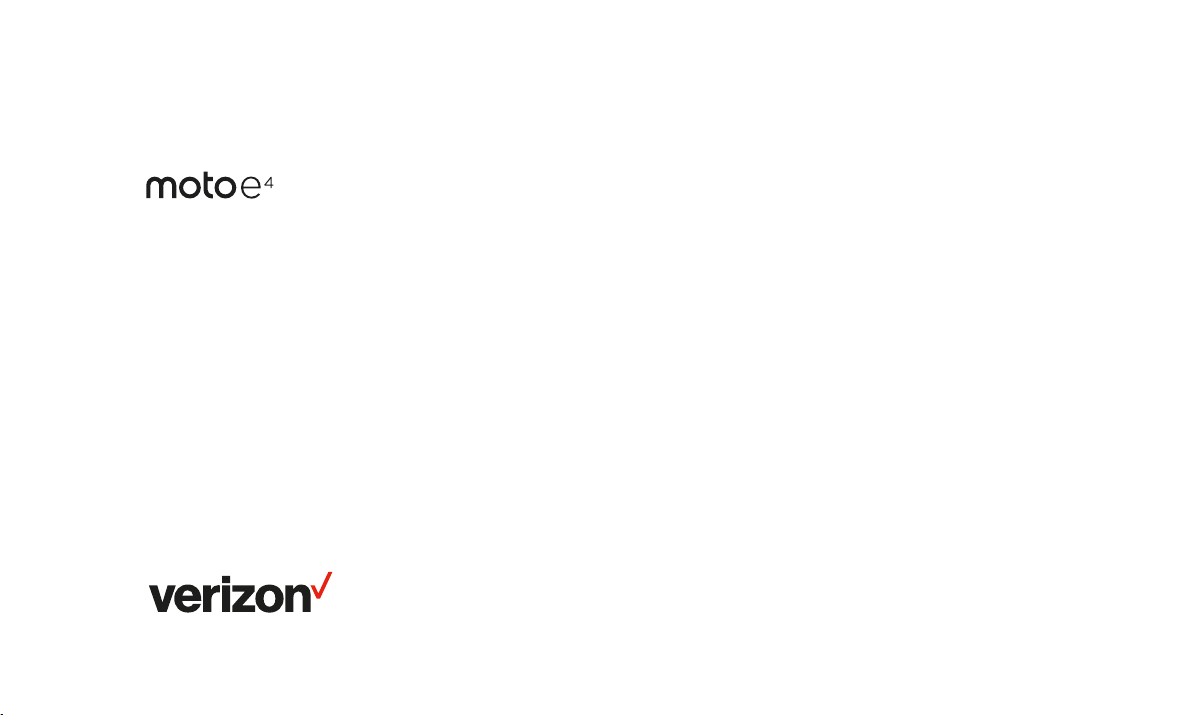
Guía del usuario
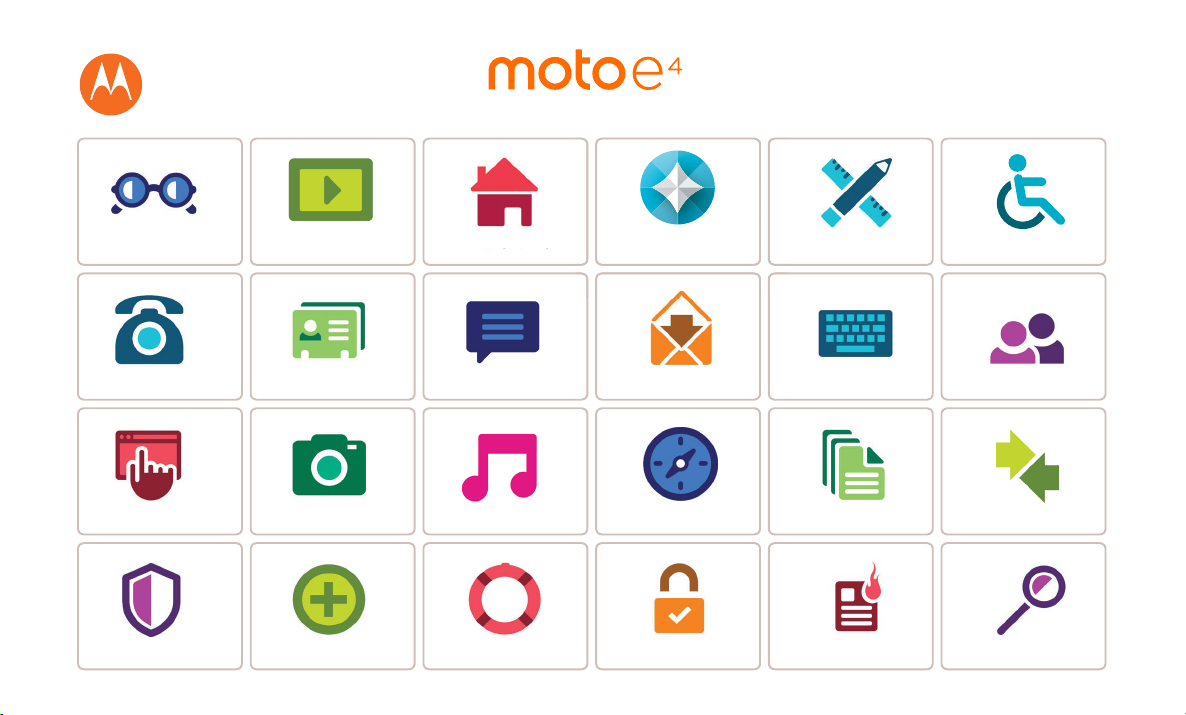
Llamadas Contactos
Co
ntrolar
y
personaliza
r
In
icio
aplicacione
s
pp
p
Un vistaz
o
oogle Apps™
avega
r
Fotos y video
s
scribirMensaje
s
Ubicar y navega
r
rotege
r
Organiza
r
onectar y transferi
r
Temas importantes
Deseas más?
ucionar
pro
bl
emas
úsic
a
eguridad
orre
o
A
cce
sibilida
d
plicación Mot
o
Buscar temas
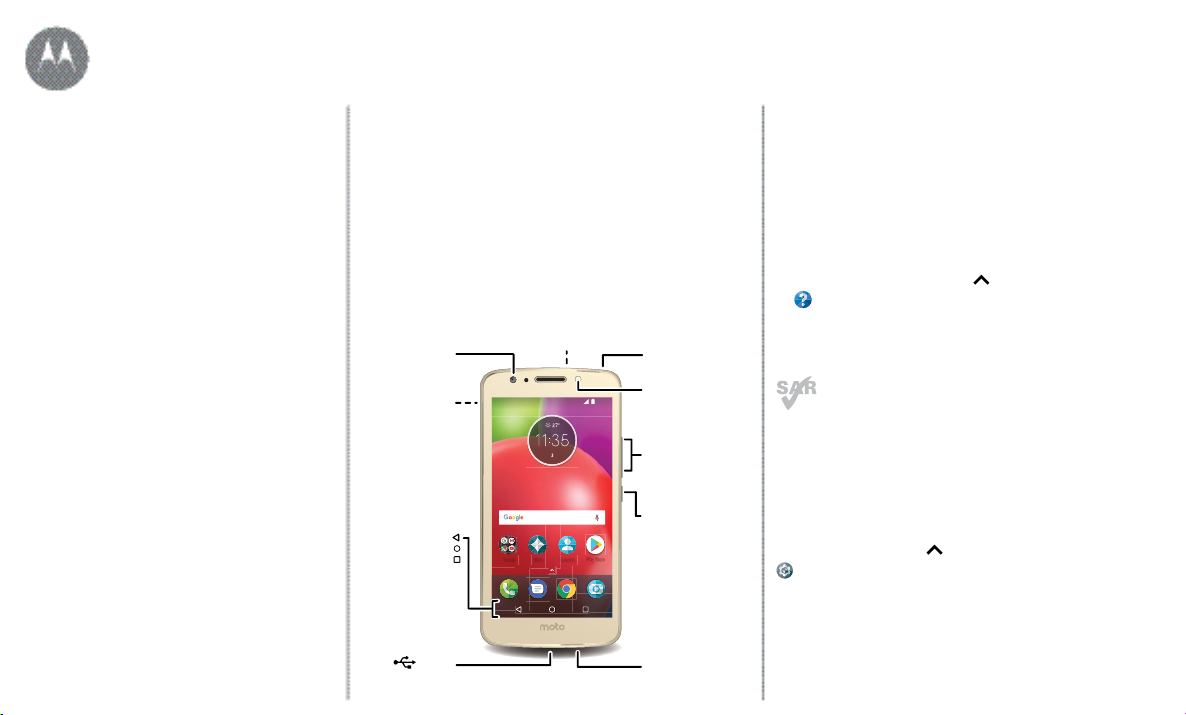
11:35
APR
MON
Play Store
Contacts
Moto
Google
USB/
Cargador
Micrófono
Botones de
volumen
Botón de
encendido
Conector de
audífonos
Presiona:
Pantalla
encendida/
apagada.
Mantén
presionado:
Teléfono
encendido/
apagado.
Cámara
trasera
Cámara
frontal
Bandejas para tarjetas
microSD y SIM
(bajo la tapa trasera)
Atrás
Principal
Recientes
Luz/flash
para selfi
Un vistazo
una mirada rápida
Un vistazo
Un vistazo
Primer vistazo: Moto E
Temas importantes
lr al menú
4
Primer vistazo: Moto E
4
Comencemos. Te guiaremos durante el inicio y te
contaremos un poco acerca de las funciones de tu teléfono.
Nota: Las actualizaciones de software son frecuentes, así
que es probable que tu teléfono se vea un poco diferente.
Consejos y trucos
• Inicio: inserta la tarjeta SIM en tu teléfono y cárgalo.
Luego, enciéndelo y sigue las indicaciones en pantalla
para configurar tu teléfono. Consulta "Inicio: Moto E
• Temas principales: ¿deseas ver una lista rápida de lo que
puede hacer tu teléfono? Consulta "Temas importantes".
• Ayuda: ve en tu teléfono todas las respuestas a las dudas
que tengas sobre él. Desliza
hacia arriba y presiona
Ayuda del dispositivo. ¿Deseas obtener más
información? Consulta "Obtener ayuda y más".
Nota: Es posible que algunas aplicaciones y funciones no
estén disponibles en todos los países.
Este producto cumple con las normas
nacionales e internacionales de exposición a RF
correspondientes (norma SAR) cuando se utiliza
en condiciones normales al apoyarlo contra la cabeza,
usarlo o llevarlo a una distancia de 5 mm del cuerpo. Las
normas SAR incluyen un margen de seguridad considerable,
destinado a garantizar la seguridad de todas las personas,
independientemente de su edad o salud.
Precaución: Antes de utilizar tu teléfono, lee la información
legal. Para esto, desliza
hacia arriba y presiona
Configuración > Información legal.
4
".
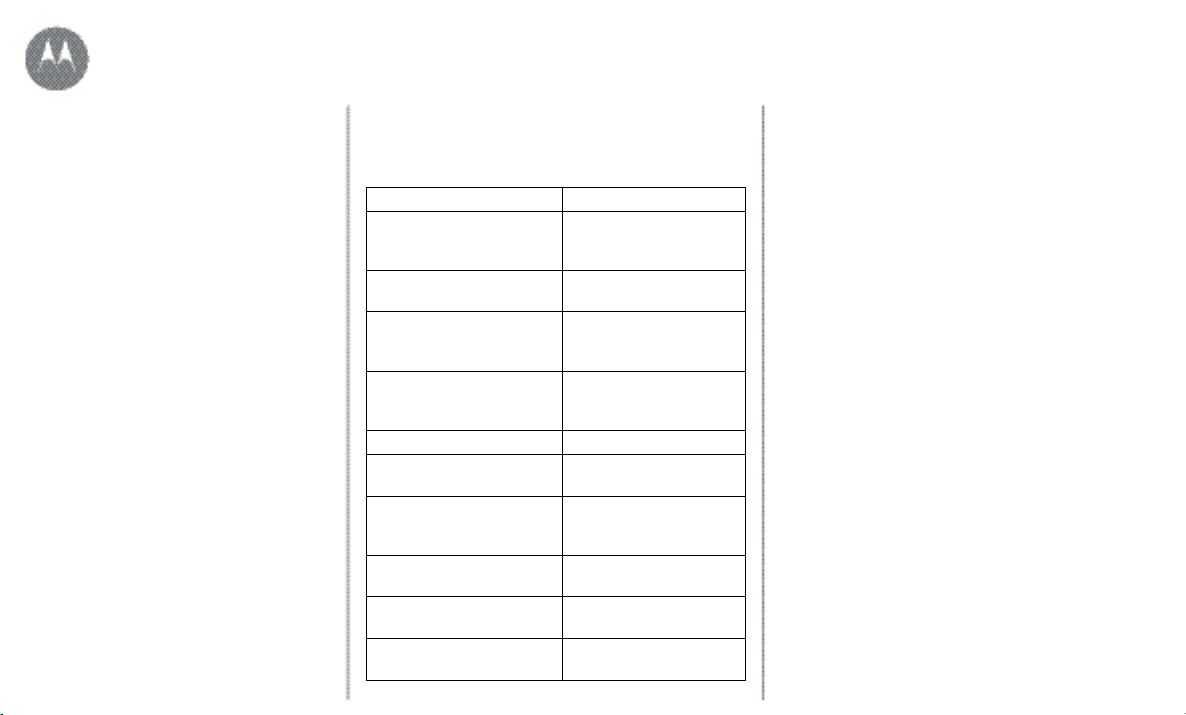
Un vistazo
Un vistazo
Un vistazo
Primer vistazo: Moto E
Temas importantes
lr al menú
4
Temas importantes
Comprueba lo que puede hacer tu teléfono.
Tema Ubicación
Encuentra estas funciones
rápidamente: Wi-Fi, modo
avión, linterna y mucho más.
Pellizca, haz zoom, desliza
y más.
Elige nuevos fondos de
pantalla, agrega widgets y
mucho más.
Encuentra la configuración
correcta para obtener la foto
perfecta.
Accede a Internet. Consulta "Navegar".
Navega, compra y descarga
aplicaciones.
Mantén tu información
segura. Configura tu
contraseña y más.
Nunca más te pierdas. Consulta "Ubicar y
Ahorra consumo de datos.
Utiliza Wi-Fi.
¿Necesitas ayuda? ¿Estás
confundido?
Consulta "Configuración
rápida".
Consulta"Controles y
gestos". .
Consulta "Redecorar la
pantalla principal".
Consulta "Tomar fotos".
Consulta "Descargar
aplicaciones".
Consulta "Proteger".
navegar".
Consulta "Redes Wi-Fi".
Consulta "Obtener ayuda
y más".
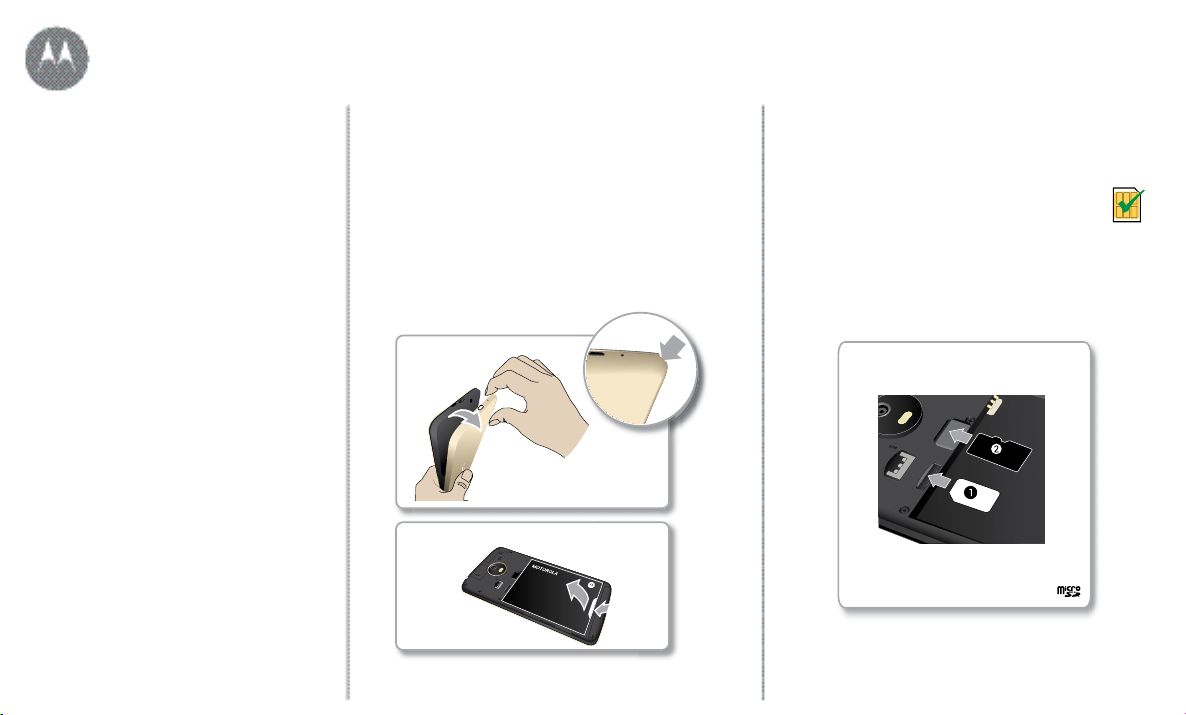
Inicio: Moto E
4
Inicio: Moto E4
Inicio: Moto E
Retiro de la tapa trasera y la batería
Introducción de tarjetas
Colocación de la tapa y encendido
lr al menú
4
Retiro de la tapa trasera y la batería
Quita la tapa trasera para insertar las tarjetas de memoria
y SIM.
Nota: No utilices herramientas para quitar la tapa, ya que
podrías dañar tu teléfono.
Retira la tapa trasera.
Take off the back cover.
Quita la batería.
Introducción de tarjetas
Sigue estas instrucciones para insertar tu tarjeta SIM o una
tarjeta de memoria microSD opcional.
Precaución: Asegúrate de usar la tarjeta SIM
del tamaño correcto y no la cortes. No utilices
herramientas para quitar la batería, ya que podrías
dañar tu teléfono.
Introduce la tarjeta SIM y la tarjeta microSD
opcional.
1. SIM
2. microSD
(opcional)
Nano SIM
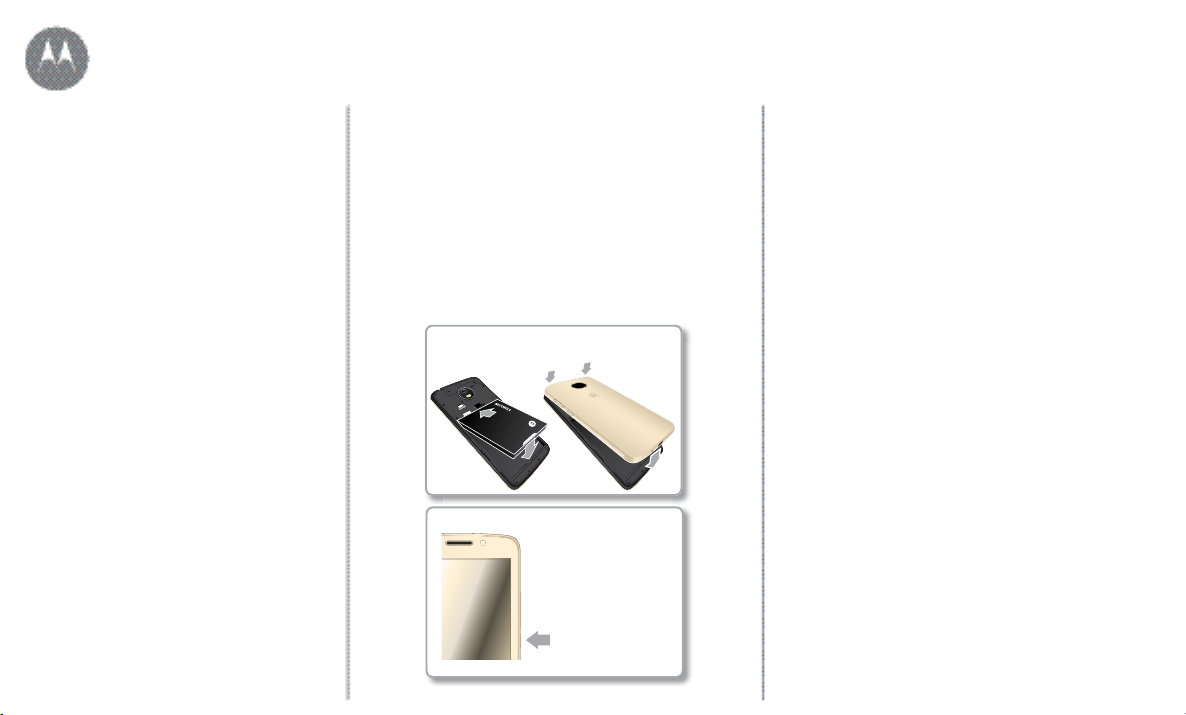
Inicio: Moto E
4
Inicio: Moto E4
Inicio: Moto E
Retiro de la tapa trasera y la batería
Introducción de tarjetas
Colocación de la tapa y encendido
lr al menú
4
Colocación de la tapa y encendido
Coloca la tapa trasera. Carga el teléfono completamente
y enciéndelo. Luego, selecciona el idioma y sigue las
indicaciones en pantalla para comenzar.
Coloca la batería y la tapa.
Carga y enciende.
Nota: Carga el
teléfono
completamente antes
de usarlo.
Mantén presionado el
botón de encendido
hasta que la pantalla
se ilumine.
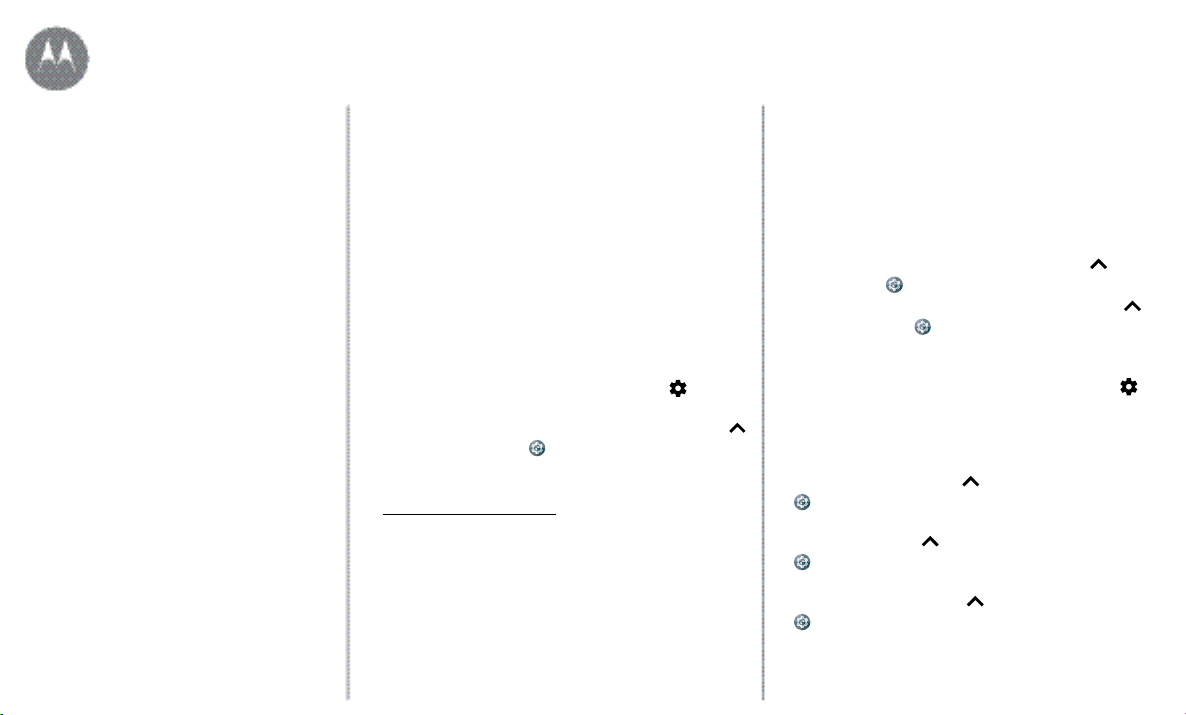
Inicio
preparación para usar el dispositivo
Inicio
Iniciar sesión
Duración de la batería
lr al menú
Iniciar sesión
Luego de encenderlo, sigue las indicaciones en pantalla para
comenzar.
Si utilizas Gmail™, entonces ya tienes una cuenta
de Google™. Si no es así, puedes crearla durante la
configuración. Cuando inicias sesión en tu cuenta de
Google, puedes acceder, sincronizar y realizar copias de
seguridad de tu contenido. Ve tus aplicaciones de Google,
contactos, calendario, fotos y más.
Consejos y trucos
• Red Wi-Fi: para obtener un acceso a Internet más rápido
o para evitar el uso de datos móviles, desliza la barra de
estado hacia abajo con dos dedos y presiona
Hay más información en "Redes Wi-Fi".
• Cuentas: para agregar, editar o borrar cuentas, desliza
hacia arriba y presiona
configurar las cuentas de correo, consulta "Correo".
Para obtener ayuda con tu cuenta de Google, visita
www.google.com/accounts.
Nota: Este teléfono es compatible con aplicaciones y
servicios que utilizan muchos datos; por lo tanto, asegúrate
de que tu plan de datos satisfaga tus necesidades.
Comuníquese con el proveedor de servicios para obtener
detalles.
Configuración >Cuentas. Para
>Wi-Fi.
Duración de la batería
Tu teléfono procesa muchísima información. Dependiendo
de lo que uses, esto puede consumir mucha energía.
Cuando tu teléfono está quieto, sin cargarse o sin usarse
durante un tiempo, los procesos secundarios innecesarios se
desactivan para optimizar la duración de la batería.
Para ver qué está consumiendo la batería, desliza
arriba y presiona
Para ayudar a mejorar la duración de la batería, desliza
hacia arriba, presiona
de batería y actívalo.
Consejo: Para abrir Configuración rápidamente, desliza la
barra de estado hacia abajo con dos dedos y presiona
Configuración > Batería.
Configuración > Batería > Ahorro
Consejos y trucos
Para conservar aún más la vida útil de la batería entre las
cargas, puedes reducir:
• Uso de Bluetooth®: desliza hacia arriba, presiona
Configuración >Bluetooth y desactívalo cuando no
lo necesites.
• Uso de GPS: desliza hacia arriba y presiona
Configuración >Ubicación >Modo >Ahorro de
batería para desactivar el seguimiento por GPS.
• Brillo de la pantalla: desliza hacia arriba, presiona
Configuración >Pantalla >Nivel de brillo y
arrastra el control deslizante de brillo hacia la izquierda.
Asegúrate de que Brillo automático también esté
activado.
hacia
.
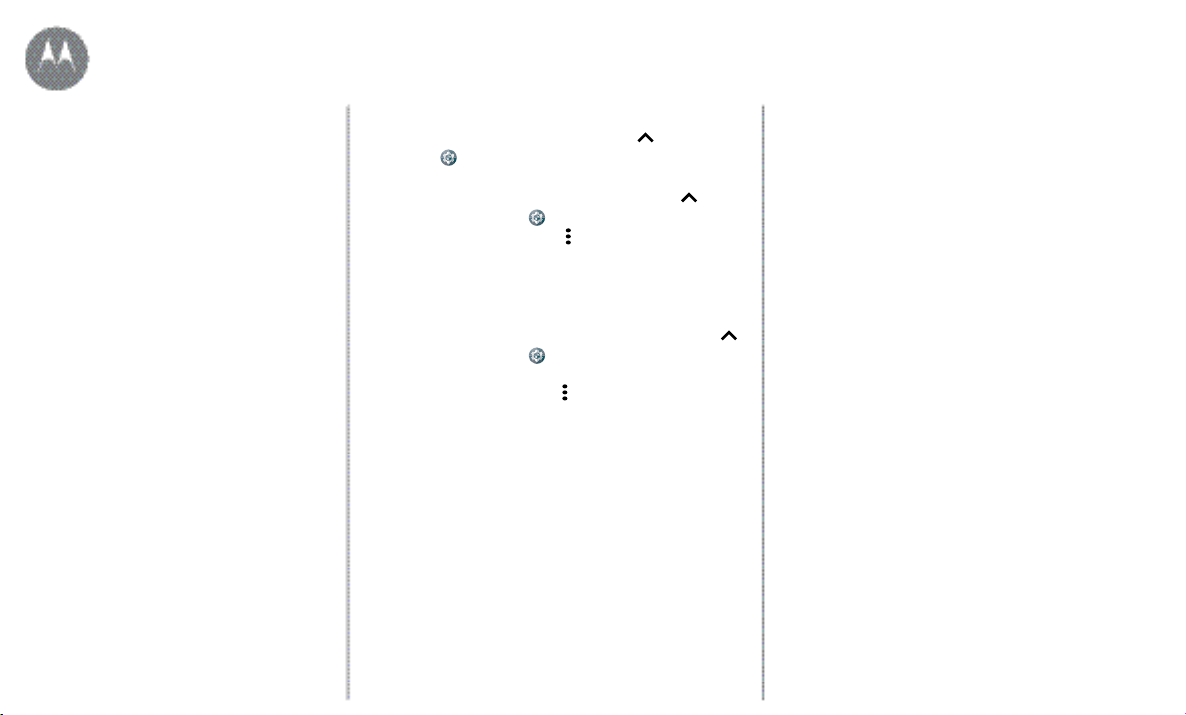
Inicio
preparación para usar el dispositivo
Inicio
Iniciar sesión
Duración de la batería
lr al menú
• Tiempo de espera de la pantalla: desliza hacia arriba,
presiona
(configuración más corta).
• Actividad de aplicaciones poco usadas: desliza
hacia arriba y presiona
continuación, presiona Menú
batería >Todas las aplicaciones. Presiona la aplicación
que quieras ajustar y luego presiona Optimizar.
• Widgets que transmiten información a la pantalla
principal, como noticias o clima.
• Cuentas en línea no utilizadas que registraste: desliza
hacia arriba y presiona
Presiona la cuenta que deseas borrar. Presiónala de
nuevo, luego presiona Menú
• Grabación o visualización de videos, reproducción de
música o toma de fotos.
Configuración >Pantalla >Suspender >
Configuración >Batería. A
>Optimización de la
Configuración >Cuentas.
> Remover cuenta.
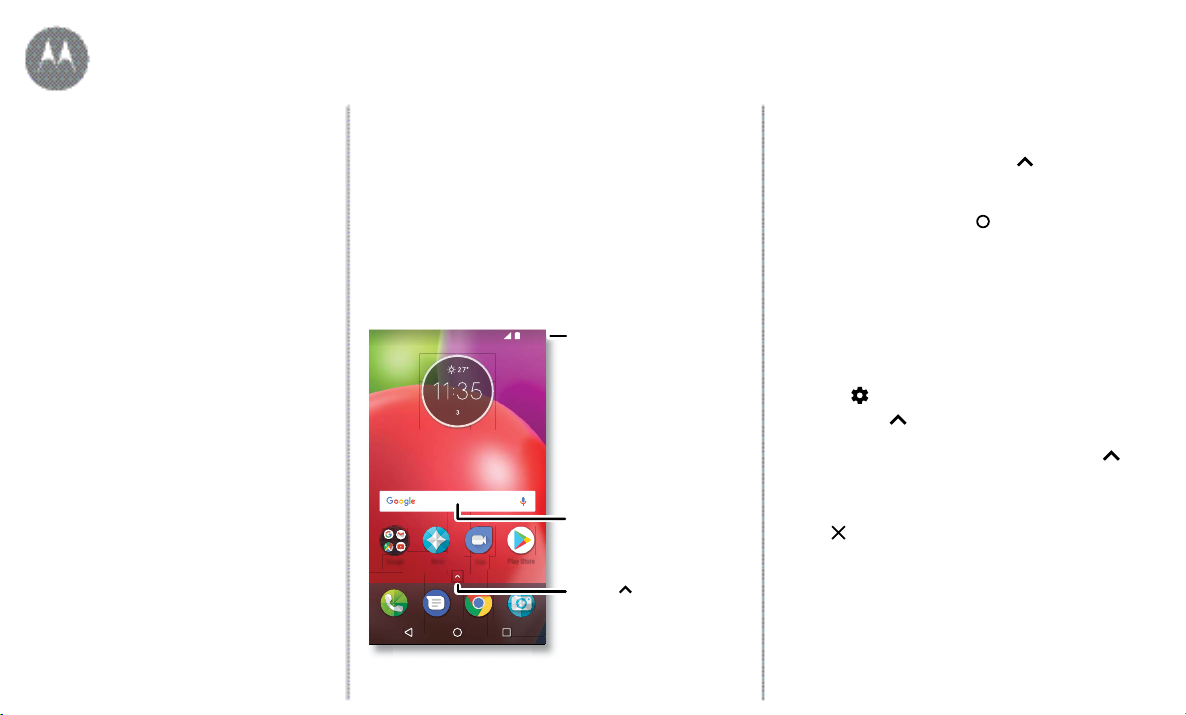
Desliza hacia abajo con un
Pantalla principal y aplicaciones
tienes acceso rápido
Pantalla principal y aplicaciones
Inicio rápido: pantalla principal y
aplicaciones
Ayuda y más
Buscar
Estado y notificaciones
Volumen e interrupciones
No molestar
Descargar aplicaciones
Cuidar tus aplicaciones
Actualizar el teléfono
lr al menú
Inicio rápido: pantalla principal y
aplicaciones
La pantalla principal es lo que ves cuando enciendes el
teléfono. Desde aquí, puedes ver las aplicaciones y mucho
más.
Nota: Las actualizaciones de software son frecuentes, así
que es probable que tu pantalla se vea un poco diferente.
11:35
dedo para ver las
notificaciones o con dos
dedos para los perfiles y
las configuraciones.
Para buscar, escribe algo o
di "OK, Google".
Desliza hacia
arriba para ver todas
las aplicaciones.
Google
ABR
LUN
Duo
Moto
Play Store
Consejos y trucos
• Abrir lista de aplicaciones: desliza hacia arriba y
desplázate hacia arriba por las aplicaciones.
• Volver: para volver a la pantalla principal desde cualquier
ubicación, presiona Principal
• Páginas: para agregar una página, arrastra una aplicación
al costado derecho de la pantalla hasta que veas una
barra blanca. Puedes agregar varias pantallas. Para ver
más páginas de atajos y widgets (si hay disponibles),
desliza la pantalla principal hacia la izquierda.
• Configuración: para abrir las configuraciones comunes
rápidamente, desliza la barra de estado hacia abajo
usando dos dedos. Para abrir más configuraciones,
presiona
.
• Atajos: desliza hacia arriba, mantén presionada una
aplicación y arrástrala a una de las páginas de tu pantalla
principal. Para ver todas tus aplicaciones, desliza
arriba.
• Aplicaciones: para quitar una aplicación de la pantalla
principal, mantén presionada la aplicación y arrástrala
Remover. (La aplicación no se borra de tu
hasta
teléfono, sino que solo de la pantalla principal).
.
hacia
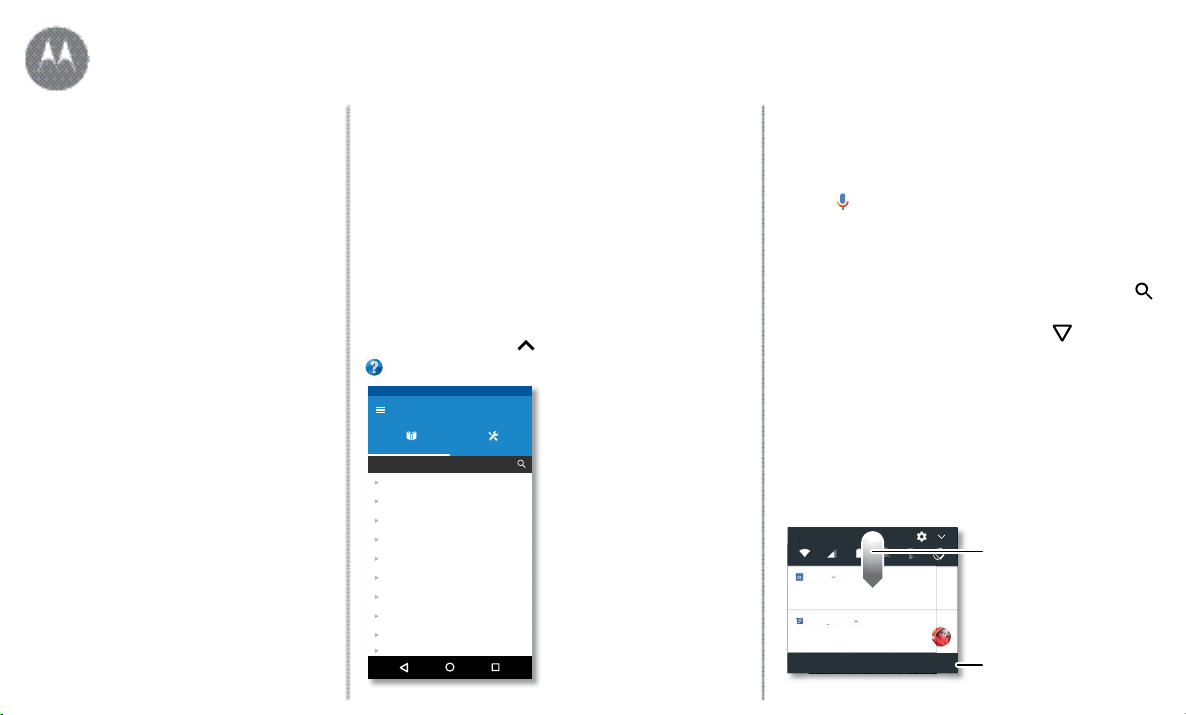
Pantalla principal y aplicaciones
Pantalla principal y aplicaciones
Inicio rápido: pantalla principal y
aplicaciones
Ayuda y más
Buscar
Estado y notificaciones
Volumen e interrupciones
No molestar
Descargar aplicaciones
Cuidar tus aplicaciones
Actualizar el teléfono
lr al menú
Para desinstalar las aplicaciones de tu pantalla principal,
mantén presionada una aplicación y arrástrala hasta
Desinstalar. (No puedes desinstalar algunas aplicaciones).
Consulta "Cuidar tus aplicaciones".)
• Personalización: para obtener más información sobre
cómo cambiar tu pantalla principal, consulta "Redecorar
la pantalla principal".
Ayuda y más
Ve un tutorial. Lee un instructivo. Obtén información acerca
de tu teléfono.
Encuéntralo en: desliza
Ayuda del dispositivo.
Ayuda del dispositivo
MÁS INFORMACIÓNSOLUCIONAR
Temas populares
Configurar el teléfono
Conocer lo básico
Personalizar tu teléfono
Aplicaciones
Llamadas y contactos
Fotos y videos
Música
Batería
Seguridad
hacia arriba y presiona
Buscar
En la parte superior de la pantalla principal, presiona la
casilla de Buscar con Google para buscar por texto o
presiona
para buscar por voz.
Cuando escribes, aparecen sugerencias abajo del campo de
búsqueda:
• Para buscar una sugerencia, presiónala.
• Para buscar texto en el campo de búsqueda, presiona
en el teclado.
Consejo: Para cerrar el teclado, presiona
.
Estado y notificaciones
En la parte superior de la pantalla, los iconos a la izquierda
te notifican acerca de los nuevos mensajes o eventos. Si no
sabes lo que significa un icono, desliza la barra de estado
hacia abajo para obtener más información.
Consejo: ¿Recibes muchas notificaciones? Mantén
presionada una notificación para ver qué aplicación te la
manda. Luego, puedes desactivarla.
11:35 a.m.
11:35 a.m.
Calendario
Reunión de personal semanal
10:30 - 11:30
Messenger · 17 min
Karen Travis
¿Puedes venir el sábado?
11:35 a.m.
BORRAR TODO
Desliza hacia abajo para ver
tus notificaciones.
Consejo: Para quitar una
notificación, deslízala hacia la
izquierda o la derecha.
Presiona para borrar tus
notificaciones.
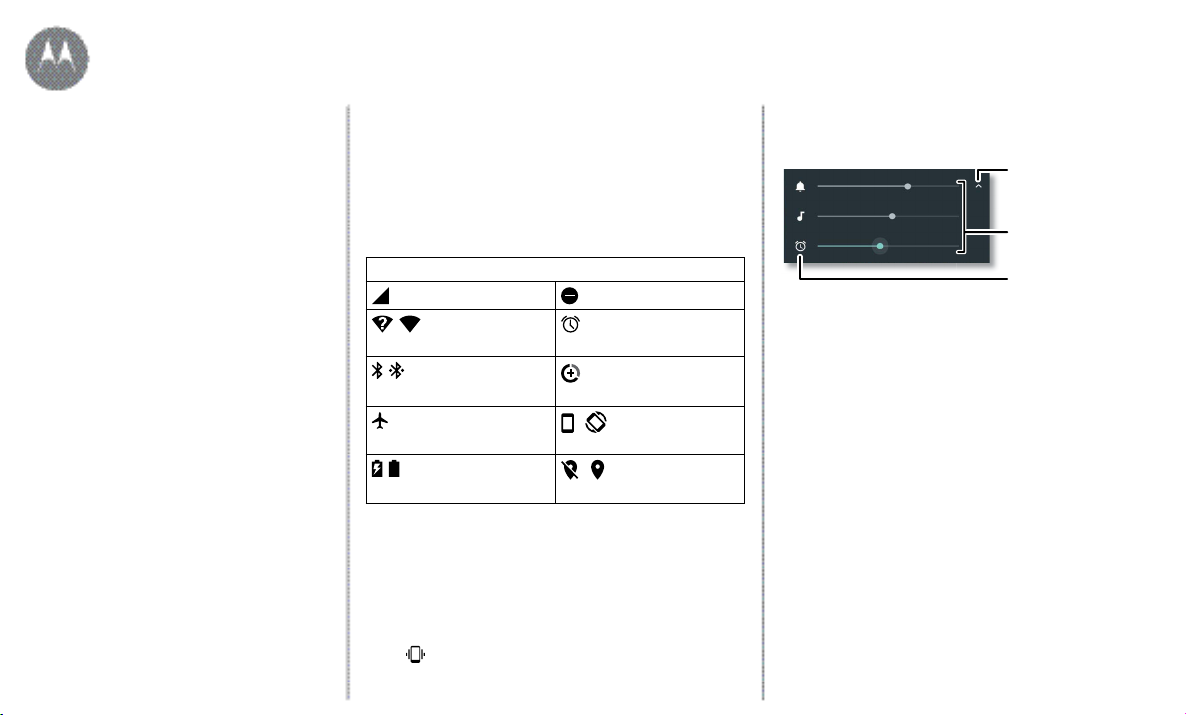
Pantalla principal y aplicaciones
Pantalla principal y aplicaciones
Inicio rápido: pantalla principal y
aplicaciones
Ayuda y más
Buscar
Estado y notificaciones
Volumen e interrupciones
No molestar
Descargar aplicaciones
Cuidar tus aplicaciones
Actualizar el teléfono
lr al menú
Consejo: Para cambiar la configuración común rápidamente,
desliza la barra de estado hacia abajo usando dos dedos.
Para obtener más información, consulta "Configuración
rápida".
Los iconos en la parte superior derecha de la pantalla te
informan acerca del estado del teléfono:
Iconos de estado
intensidad de la red no molestar
/ Wi-Fi en el área/
conectado
/ Bluetooth activado/
conectado
modo avión
/ batería cargando/
completa
Nota: Es posible que las aplicaciones que descargues desde
Google Play™ muestren otros iconos en la barra de estado
para alertarte sobre eventos específicos.
alarma establecida
economizador de datos
activado
retrato/rotación
automática
ubicación
desactivada/activada
Volumen e interrupciones
Presiona los botones laterales para subir o bajar el volumen
para seleccionar un volumen del timbre, desde alto hasta
.
vibrar
Presiona para ver
todos los controles
Activado
Medios
Alarma
de volumen. Presiona
nuevamente para ver
solo el volumen del
tono de timbre.
Establece el volumen
de tono, medios o
alarma.
Presiona un icono
para silenciar o
establecer el
teléfono en el modo
de vibración.
No molestar
Para desactivar algunos o todos los sonidos, desliza la barra
de estado hacia abajo con dos dedos y presiona
No molestar. Selecciona una de estas opciones:
• Silencio total: desactiva todos los sonidos y alarmas.
Anula las configuraciones de sonido de otras
aplicaciones. Establece el tiempo que deseas permanecer
en este modo o elige indefinidamente.
• Solo alarmas: establece por cuánto tiempo quieres
escuchar solo alarmas o puedes mantener la opción
activa indefinidamente. Presiona
MÁS CONFIGURACIONES para personalizar qué otras
interrupciones deseas recibir.
• Solo prioridad: establece por cuánto tiempo quieres
escuchar solo interrupciones de prioridad o puedes
mantener la opción activa indefinidamente. Presiona
MÁS CONFIGURACIONES para personalizar qué
interrupciones deseas recibir.
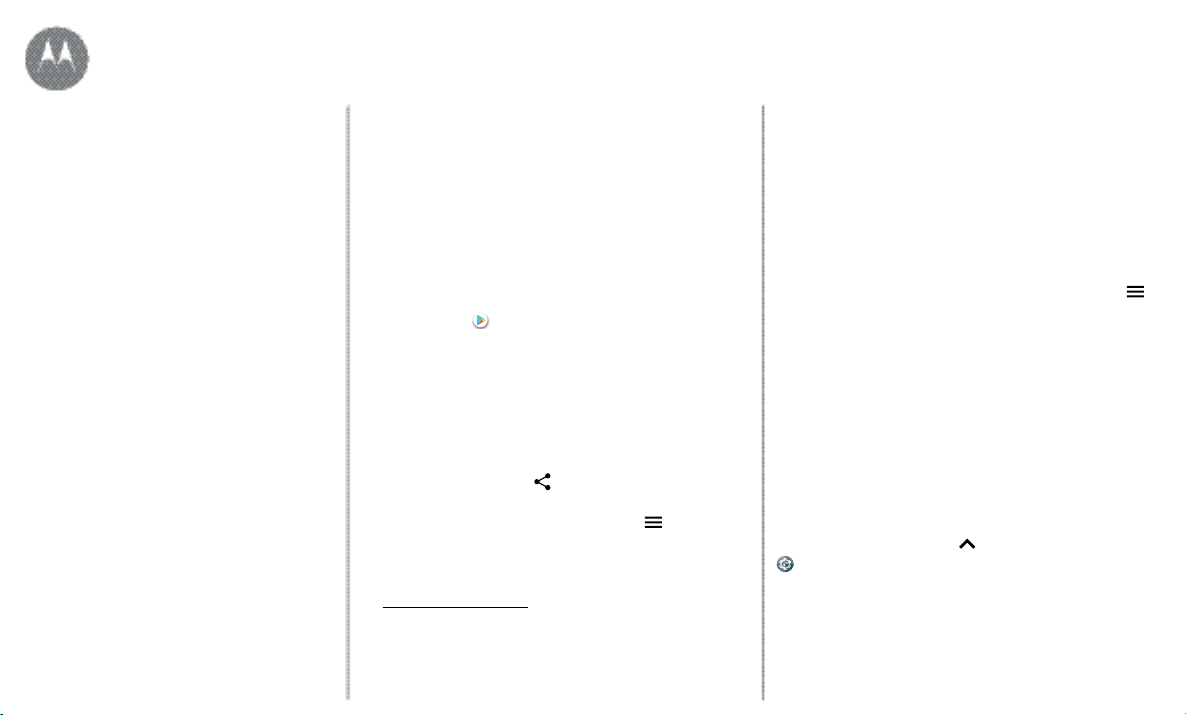
Pantalla principal y aplicaciones
Pantalla principal y aplicaciones
Inicio rápido: pantalla principal y
aplicaciones
Ayuda y más
Buscar
Estado y notificaciones
Volumen e interrupciones
No molestar
Descargar aplicaciones
Cuidar tus aplicaciones
Actualizar el teléfono
lr al menú
Consejo: Para crear una excepción para las llamadas
repetidas y permitir una llamada de la misma persona
dentro de un período de 15minutos, presiona MÁS
CONFIGURACIONES > Prioridad solo para > Contactos
frecuentes.
Descargar aplicaciones
Google Play™
Obtén música, películas, libros, aplicaciones, juegos y más.
Encuéntralo en:
• Buscar: usa la barra de búsqueda para buscar
aplicaciones.
• Descargar: para descargar una aplicación, presiónala
para ver los detalles. A continuación, presiona INSTALAR
o el botón COMPRAR.
• Compartir: para compartir una aplicación que
encontraste en GooglePlay, presiónala para ver los
detalles, luego presiona
• Reinstalar: para mostrar o reinstalar aplicaciones que
descargaste desde GooglePlay, presiona
aplicaciones y juegos.
• Usar una computadora: para buscar y administrar
aplicaciones desde cualquier computadora, visita
http://play.google.com con tu cuenta y contraseña
de Google.
Play Store
.
>Mis
Allí, puedes explorar las aplicaciones en la pantalla
grande, administrar aplicaciones en tus dispositivos
(como un teléfono o una tablet) e incluso establecer
nuevas aplicaciones para descargar en tus dispositivos.
• Disfrutar música, películas y mucho más: también
puedes usar GooglePlay para descargar música,
películas, programas de televisión y mucho más. Consulta
las aplicaciones "Play Música" y "Play Movies".
• Obtener ayuda: para obtener ayuda y más, presiona .
Aplicaciones de la Web
Puedes obtener aplicaciones de otras tiendas de
aplicaciones en línea a través del navegador.
Consejo: Selecciona tus aplicaciones y actualizaciones
cuidadosamente, ya que algunas pueden afectar el
rendimiento de tu teléfono. Consulta "Elegir con cuidado".
Nota: Cuando instales una aplicación, asegúrate de leer las
alertas que indican la información a la que tendrá acceso
la aplicación. Si no deseas que la aplicación acceda a esta
información, cancela la instalación.
Para permitir que tu teléfono instale aplicaciones que no
sean de Google Play, desliza
Configuración > Seguridad y, luego, presiona Fuentes
desconocidas para activarlo.
Para obtener más información sobre cómo descargar
archivos desde tu navegador, consulta "Descargas".
hacia arriba, presiona
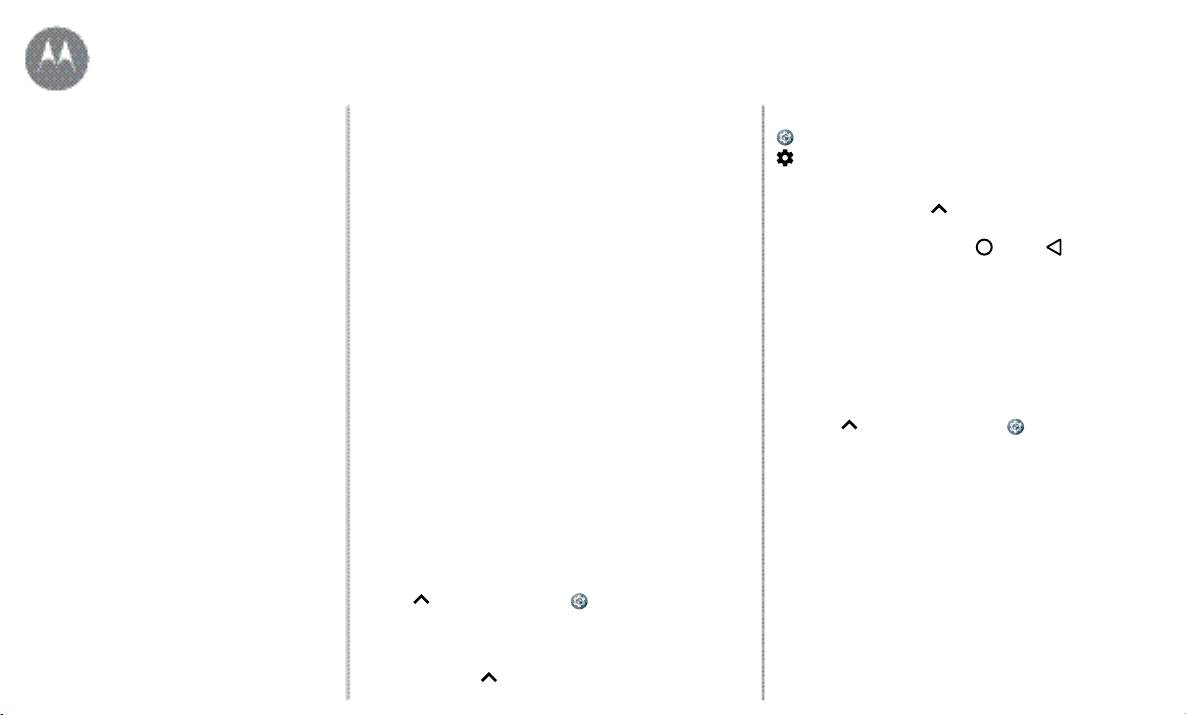
Pantalla principal y aplicaciones
Pantalla principal y aplicaciones
Inicio rápido: pantalla principal y
aplicaciones
Ayuda y más
Buscar
Estado y notificaciones
Volumen e interrupciones
No molestar
Descargar aplicaciones
Cuidar tus aplicaciones
Actualizar el teléfono
lr al menú
Elegir con cuidado
Aquí hay algunos consejos:
• Para evitar spyware, phishing y virus, utiliza aplicaciones
de sitios confiables, como Google Play.
• En Google Play, comprueba las calificaciones y los
comentarios de las aplicaciones antes de instalarlas.
• Si dudas de la seguridad de una aplicación, no la instales.
• Las aplicaciones utilizan memoria, datos, batería y
poder de procesamiento, algunas más que otras. Si
no te satisface la cantidad de memoria, datos, batería
o potencia de procesamiento que usa una aplicación,
desinstálala.
• Controla el acceso de tus hijos a las aplicaciones para
evitar que se expongan a contenido inapropiado.
• Es posible que algunas aplicaciones no proporcionen
información completamente precisa. Ten cuidado,
especialmente cuando la salud personal esté involucrada.
Configuración de permisos de la aplicación
Solo se te pedirán permisos cuando utilices una función de
la aplicación, en lugar de hacerlo inmediatamente cuando
la instales.
Para modificar la configuración de permisos de la aplicación,
desliza
Aplicaciones, selecciona la aplicación y presiona Permisos.
Para modificar los permisos de las aplicaciones por tipo de
aplicación (como Calendario o Cámara) en cualquier
momento, desliza
hacia arriba, presiona Configuración >
hacia arriba y presiona
Configuración >Aplicaciones, luego presiona
Configuración >Permisos de aplicaciones.
Cuidar tus aplicaciones
Encuéntralo en: Desliza hacia arriba y desplázate hacia
arriba por las aplicaciones. Para cerrar la pantalla de
aplicaciones, presiona Principal
• Desinstalar aplicaciones: para quitar una aplicación de la
pantalla principal, mantenla presionada y arrástrala hasta
Remover. La aplicación no se borra de tu teléfono, sino
que solo de la pantalla principal.
Para quitar una aplicación de tu teléfono, mantén
presionada la aplicación y luego arrástrala hasta
Desinstalar.
Para inhabilitar una aplicación o forzar su detención,
desliza
Aplicaciones.
INHABILITAR quita la aplicación de tu menú. Para
activarla, vuelve a abrir esta ventana y presiona
HABILITAR (presiona Inhabilitadas para acceder
rápidamente a la lista de aplicaciones inhabilitadas).
Si una aplicación bloquea tu teléfono apenas lo
enciendes, reinicia en modo seguro: Mantén presionado
el botón de encendido. Cuando veas la opción Apagar,
mantenla presionada para seleccionar la opción
Reiniciar en modo seguro. El teléfono se reiniciará y
mostrará Modo seguro en la parte inferior izquierda. A
continuación, intenta borrar la aplicación.
hacia arriba y presiona Configuración >
o Atrás .
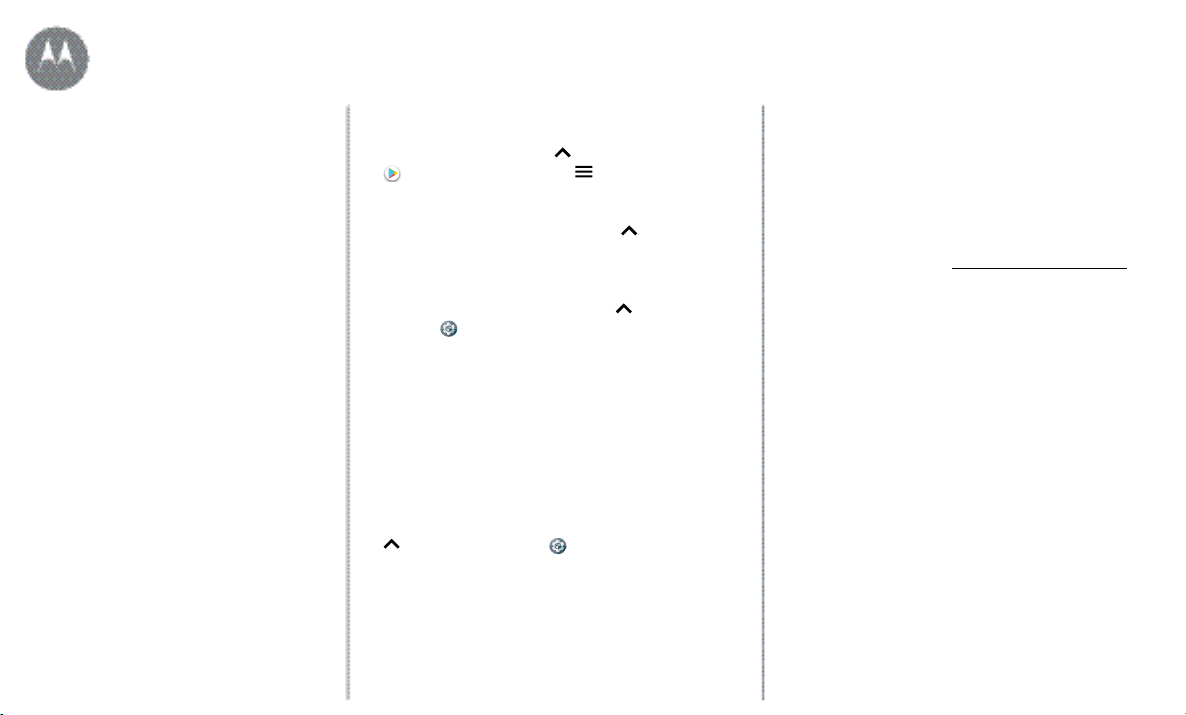
Pantalla principal y aplicaciones
Pantalla principal y aplicaciones
Inicio rápido: pantalla principal y
aplicaciones
Ayuda y más
Buscar
Estado y notificaciones
Volumen e interrupciones
No molestar
Descargar aplicaciones
Cuidar tus aplicaciones
Actualizar el teléfono
lr al menú
• Reinstalar aplicaciones: para reinstalar las aplicaciones
desde GooglePlay, desliza
Play Store, luego presiona >Mis aplicaciones y
juegos. Las aplicaciones que descargaste aparecerán y
estarán disponibles para su descarga.
• Ver detalles de la aplicación: desliza hacia
arriba, mantén presionada una aplicación y arrástrala
haciaInformación de la aplicación.
• Ver el uso de datos de las aplicaciones: para ver qué
aplicaciones usan más datos, desliza
presiona
datos móviles. Para obtener más información, consulta
"Uso de datos".
Configuración >Uso de datos >Uso de
hacia arriba, presiona
hacia arriba y
Actualizar el teléfono
Usa el teléfono o la computadora para revisar, descargar e
instalar actualizaciones de software del teléfono:
• Con tu teléfono:
Si el teléfono te notifica acerca de una actualización,
sigue las instrucciones para la descarga e instálala.
Para buscar actualizaciones manualmente, desliza
hacia arriba y presiona Configuración > Acerca
del teléfono > Actualización del sistema.
El teléfono descarga las actualizaciones a través de la
conexión Wi-Fi (si está disponible) o de la red móvil.
Recomendamos que descargues las actualizaciones con
una conexión Wi-Fi. Recuerda que estas actualizaciones
pueden ser de gran tamaño (25 MB o más) y
posiblemente no estén disponibles en todos los países.
Si las actualizaciones de red móvil no están disponibles
en tu país, actualiza mediante una computadora.
Nota: Cuando actualices tu teléfono, asegúrate de que la
batería cuente con suficiente energía para completar la
actualización.
• Con la computadora:
En tu computadora, ve a www.motorola.com/update.
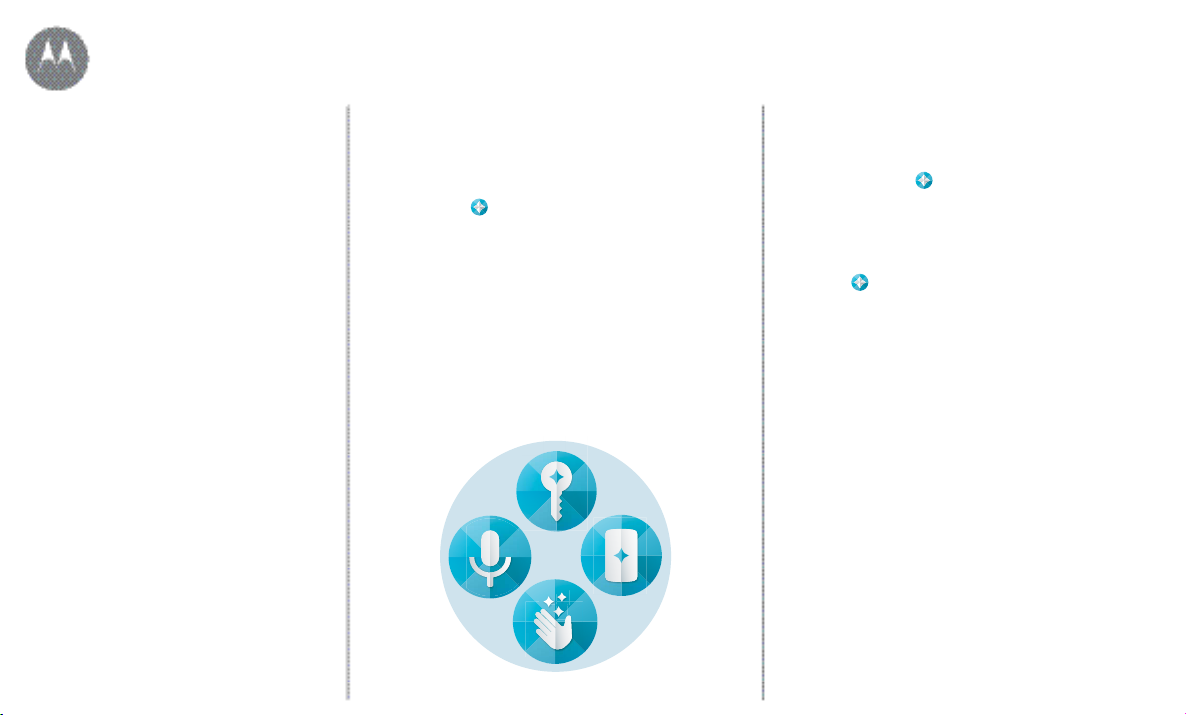
Aplicación Moto
mira lo que puedo hacer.
Aplicación Moto
Descubre la aplicación Moto
lr al menú
Descubre la aplicación Moto
Navega por las funciones especiales diseñadas para ahorrar
tiempo y facilitar tu día.
Encuéntralo en:
• Acciones Moto: usa gestos como atajos del teléfono.
• Pantalla Moto: ve tus notificaciones de manera rápida.
Nota: Es posible que tu teléfono no tenga todas las
funciones.
Moto
Consejos y trucos
• ¿Deseas ocultar las notificaciones confidenciales o
privadas? Presiona
qué aplicaciones pueden mostrar notificaciones y
cuántas pueden mostrar.
• Usa Pantalla Moto para pausar o reanudar la música
cuando el teléfono está en suspensión.
• Presiona Moto >Acciones Moto para activar la
función "Desliza para disminuir pantalla" y reducir el
tamaño de tu pantalla con un deslizamiento, lo que
facilita el uso con una mano.
Moto > Pantalla Moto y establece
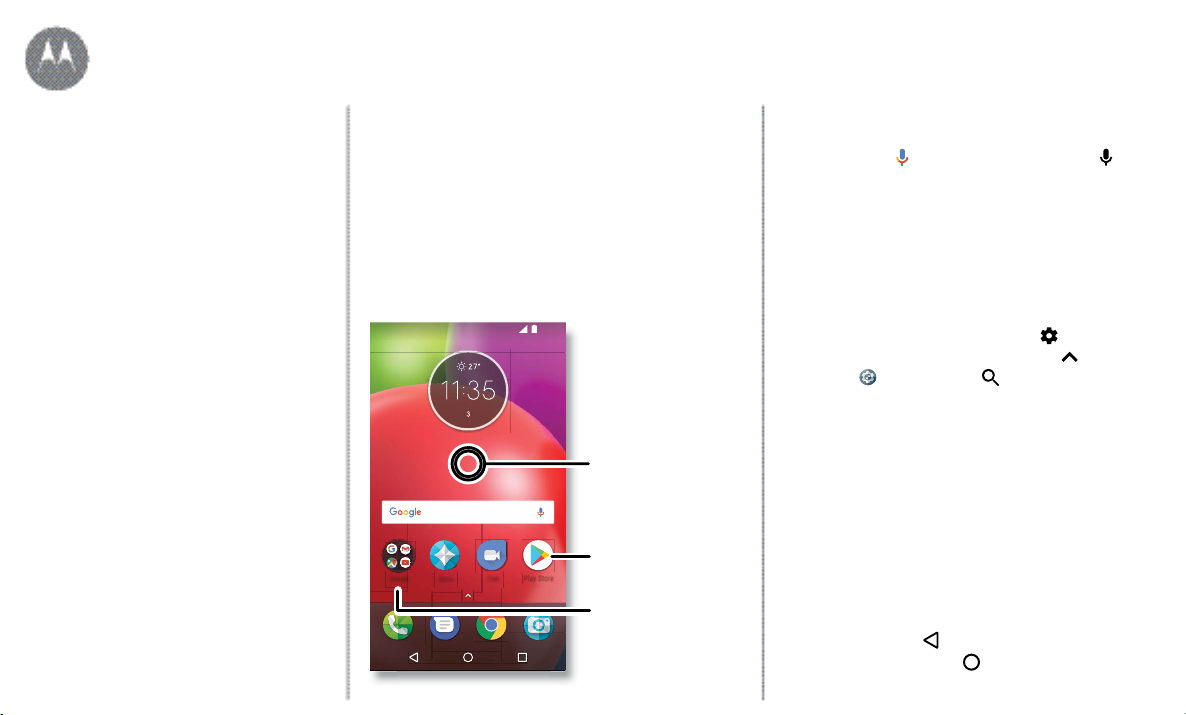
Controlar y personalizar
esionado
cómo actúa y luce
Controlar y personalizar
Inicio rápido: controlar y personalizar
Controles y gestos
Encendido, apagado, bloqueo y
desbloqueo
Personalización de sonidos y apariencia
Redecorar la pantalla principal
Configuración rápida
Direct Share
lr al menú
Inicio rápido: controlar y personalizar
Toma el control de tu teléfono.
• Tocar, presionar y hablar: aprende los gestos y
comandos del teléfono. Consulta "Controles y gestos".
• Personalizar tu pantalla principal: consulta "Redecorar
la pantalla principal" para colocar widgets, como un
reloj, un calendario interactivo y mucho más, en tu
pantalla principal.
11:35
ABR
LUN
Mantén presionado un
espacio vacío para
cambiar widgets,
fondo de pantalla y
más.
Presiona un atajo para
abrir. Mantén pr
Google
Duo
Moto
Play Store
para mover o borrar.
Arrastra atajos uno
sobre otro para
formar una carpeta.
Consejos y trucos
• Hablar: presiona en una ventana de búsqueda o en un
teclado.
• Agregar una página a la pantalla principal: arrastra el
icono de una aplicación hacia el lado derecho de la pantalla
principal hasta que aparezca una página nueva. Puedes
agregar varias pantallas.
• Configuración rápida: para cambiar las configuraciones de
Wi-Fi, Bluetooth, Modo avión y otras opciones, desliza la
barra de estado hacia abajo con dos dedos. Para obtener
más opciones de configuración, presiona .
• ¿No encuentras una configuración? Desliza hacia arriba
y presiona
Configuración > .
Controles y gestos
Tocar
Encuentra tu camino:
• Presionar: selecciona un icono u opción.
• Mantener presionado: ve más opciones.
• Arrastrar: mueve elementos de la pantalla principal.
• Deslizar: desplázate a través de las listas o entre pantallas.
• Pellizcar o presionar dos veces: acerca y aleja sitios web,
fotos y mapas.
• Girar: Gira un mapa con dos dedos para girarlo y arrástralo
hacia abajo con dos dedos para inclinarlo.
• Atrás: Presiona Atrás para ir a la pantalla anterior.
• Principal: Presiona Principal para regresar a la pantalla
principal.
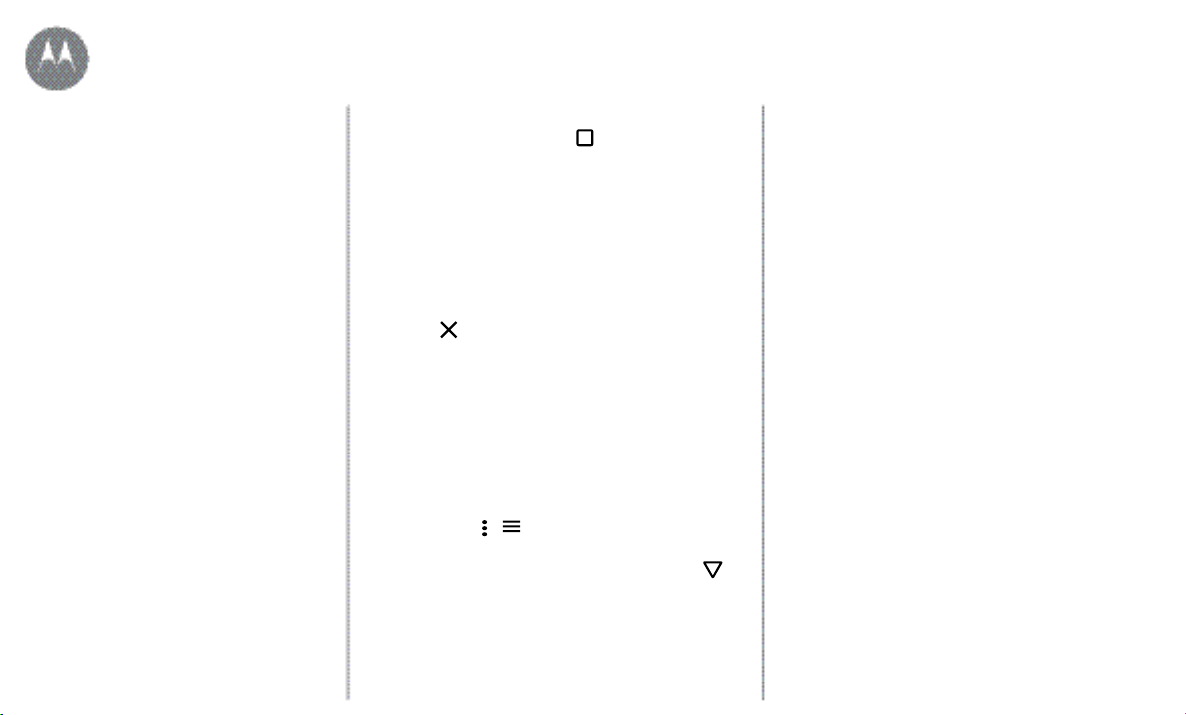
Controlar y personalizar
Controlar y personalizar
Inicio rápido: controlar y personalizar
Controles y gestos
Encendido, apagado, bloqueo y
desbloqueo
Personalización de sonidos y apariencia
Redecorar la pantalla principal
Configuración rápida
Direct Share
lr al menú
• Recientes: presiona Recientes para ver tus
aplicaciones recientes (o pestañas del navegador) y
presiona una aplicación para volver a abrirla. Presiona
dos veces para cambiar rápidamente entre las
aplicaciones recientes.
Nota: Si la Navegación con un botón está activada,
desliza hacia la derecha dos veces rápidamente para
cambiar entre aplicaciones.
Para quitar una aplicación de la lista de aplicaciones
recientes, deslízala hacia la izquierda, hacia la derecha o
presiona
arriba o abajo.
Consejo: No es necesario que borres aplicaciones desde
Descripción general para que tu teléfono funcione de
manera eficaz.
• Pantalla dividida: desde la lista de aplicaciones recientes,
mantén presionada una aplicación, luego arrástrala a la
parte superior de la pantalla para ver dos aplicaciones a
la vez. No todas las aplicaciones funcionarán en pantalla
dividida.
• Menús: cuando o aparecen en una pantalla, puedes
presionarlos para abrir las opciones de la pantalla actual.
• Cerrar el teclado: Para cerrar un teclado, presiona .
. Para desplazarte por la lista, desliza hacia
Presionar el botón de encendido
El botón de encendido puede ayudarte de algunas maneras.
• Apagar: mantén presionado el botón de encendido y
presiona Apagar.
• Suspender: para ahorrar batería, evitar que las teclas
se opriman accidentalmente o limpiar las manchas de
la pantalla táctil, desactívala presionando el botón de
encendido.
• Reactivar: presiona el botón de encendido de nuevo.
• Reiniciar: para reiniciar tu teléfono, mantén presionado el
botón de encendido y presiona Reiniciar.
Consejo: Para agregar seguridad a tu teléfono, consulta
"Proteger".
Presionar los botones de volumen
Los botones de volumen ayudan de algunas maneras:
• Volumen del timbre: presiona los botones cuando tu
teléfono suene para silenciarlo.
• Volumen del auricular: presiona los botones durante una
llamada.
• Volumen de música/video: presiona los botones durante
una canción o un video.
Consejo: Para obtener más información acerca del control
de volumen, consulta "Volumen e interrupciones".
Hablar
Dile a tu teléfono lo que deseas.
Consejo: Habla de forma natural, pero clara como al usar
un altavoz.
• Marcación y comandos: di "OK Google" para controlar el
teléfono por voz. Consulta "Descargar aplicaciones".
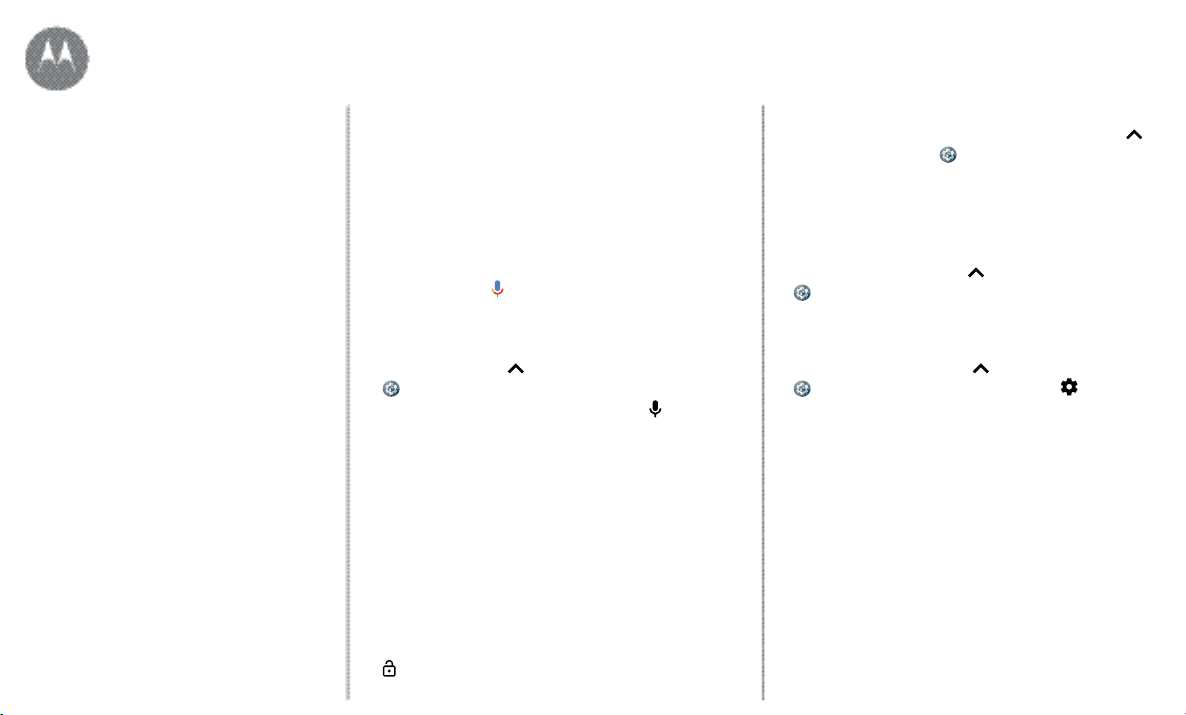
Controlar y personalizar
Controlar y personalizar
Inicio rápido: controlar y personalizar
Controles y gestos
Encendido, apagado, bloqueo y
desbloqueo
Personalización de sonidos y apariencia
Redecorar la pantalla principal
Configuración rápida
Direct Share
lr al menú
Para marcar, di "Llama" y, luego, el nombre de un
contacto o un número telefónico. O bien, di un comando
como “Enviar mensaje de texto”, “Ir a” una aplicación o
“Ayuda” para recibir ayuda del comando de voz.
Consejo: Si un contacto tiene más de un número, puedes
decir a cuál número llamar (por ejemplo, "Llamar al móvil
de Alejandra Arias" o "Llamar al trabajo de Humberto
Herrera").
• Buscar: presiona en la pantalla principal para realizar
una búsqueda por voz, o bien di "OK Google" para
realizar la búsqueda.
• Para cambiar la configuración de la entrada por voz y
texto a voz, desliza
Configuración > Idioma y entrada.
• Entrada de texto: en un teclado, presiona , luego di tu
mensaje o texto de búsqueda. También puedes decir la
puntuación.
Consejo: Para hacer que tu teléfono lea en voz alta,
consulta "TalkBack".
hacia arriba y presiona
Encendido, apagado, bloqueo y
desbloqueo
Tu pantalla táctil se enciende y se apaga según lo necesites.
Para encender la pantalla, presiona el botón de encendido.
• Apagar y encender la pantalla: presiona el botón de
encendido para encender y apagar la pantalla.
• Bloqueo de pantalla: para desbloquear la pantalla, toca
y arrástralo hacia arriba. Para usar un patrón, un PIN o
una contraseña para desbloquear la pantalla, desliza
hacia arriba y presiona
Bloqueo de pantalla (consulta "Bloqueo de pantalla").
• Notificaciones: presiona dos veces una notificación
en la pantalla de bloqueo para abrirla. Se te pedirá que
ingreses tu contraseña.
Consejo: Para evitar que aparezcan notificaciones en la
pantalla bloqueada, desliza
Configuración > Notificaciones, presiona una
aplicación y selecciona En la pantalla bloqueada > No
mostrar notificaciones.
• Datos de propietario: para agregar un mensaje a tu
pantalla de bloqueo, desliza
Configuración >Seguridad y presiona >Mensaje
de pantalla de bloqueo.
Consejo: No pongas tu número de móvil como información
de contacto, a menos que puedas acceder a tu correo de
voz desde otro dispositivo.
Configuración > Seguridad >
hacia arriba y presiona
hacia arriba, presiona
 Loading...
Loading...