Motorola FOCUS66-B, FOCUS66-B2, FOCUS66-S, FOCUS66-S2, FOCUS66-W Manual
...
USER’S GUIDE
Wi-Fi® Home Video Camera
Models: FOCUS66-B, FOCUS66-B2, FOCUS66-S, FOCUS66-S2,
FOCUS66-W, FOCUS66-W2
The features described in this user’s guide are subject to modifications without prior notice.

Welcome...
to your new Motorola Wi-Fi® Home Video Camera!
Thank you for purchasing your new Motorola Wi-Fi® Home Video Camera. If you have always wondered what happens when you are away, wonder no
more. Now you can monitor your children, pets or property with this easy to use system. You can install the Camera only from your iPhone®/iPad® or devices for Android™ and view the Camera video from your PC or Notebook, as well as devices for Android™ or iPhone®/iPad®.
Please keep your original dated sales receipt for your records. For warranty service of your Motorola product, you will need to provide a copy of your dated sales receipt to confirm warranty status. Registration is not required for warranty coverage.
For product related questions, please call:
US and Canada 1-888-331-3383 Email: support@motorolamonitors.com
This User’s Guide has all the information you need to make the most out of your product.
Please read the Safety Instructions on pages 5 - 6 before you install the unit.
Inside the Box
•1 x Wi-Fi® Camera Unit
•1 x Power Adapter
•1 x Quick Start Guide
•1 x User Guide

Overview of your Camera
1 |
|
|
2 |
|
|
3 |
7 |
|
4 |
||
8 |
||
5 |
||
9 |
||
|
||
6 |
10 |
1. |
Power / Status indicator |
6. |
Speaker |
2. |
Microphone |
7. |
ON/OFF Switch |
3. |
Light Sensor (for night mode |
8. |
Temperature Sensor |
|
detection) |
9. |
Micro USB socket |
4. |
Camera Lens |
10. |
PAIR Button |
5.Infrared LEDs (for night vision)
Important guidelines for installing your Wi-Fi® Camera Unit
•Use of other 2.4 GHz products, such as other wireless networks, Bluetooth® systems or microwave ovens may cause interference with this product. Keep the Wi-Fi® Camera Unit away from these types of products, or turn them off if they appear to be causing interference.
•Always ensure that you have a good Wi-Fi® connection available.

Table of contents
1. |
Safety Instructions ..................................................................................... |
5 |
|
2. |
System Requirements ............................................................................... |
7 |
|
3. |
Getting Started - Connecting Devices ..................................................... |
8 |
|
|
3.1 Setup |
............................................................................................................ |
8 |
|
3.2 User Account and Camera Setup on Android™ Devices......................... |
9 |
|
|
3.2.1 ........................................ |
Power ON and Connect the Camera |
9 |
|
3.2.2 ........ |
Download the Hubble for Motorola Monitors Application |
9 |
|
3.2.3 ............................. |
Run the Hubble App on Android™ device |
10 |
|
3.2.4 ................................................... |
Add Camera to your account |
11 |
|
3.3 User Account and Camera Setup: |
|
|
|
Working ...................................................................with iPhone®/iPad® |
15 |
|
|
3.3.1 ...................................... |
Power ON and Connect the Camera |
15 |
|
3.3.2 ...... |
Download the Hubble for Motorola Monitors Application |
15 |
|
3.3.3 .......................... |
Run the Hubble App on your iPhone ® /iPad ® |
16 |
|
3.3.4 ............................................. |
Add the Camera to your account |
17 |
4. Camera .................................................................................................... |
|
21 |
4.1 Connecting the Camera to Power........................................................... |
21 |
|
4.2 Camera Functions: |
|
|
Working with Android™ devices ............................................................ |
21 |
|
4.2.1 |
Add more Cameras .................................................................. |
21 |
4.2.2 |
Remove a Camera .................................................................... |
23 |
4.2.3 |
Change your Account Information .......................................... |
24 |
4.2.4 |
Camera Settings ....................................................................... |
25 |
4.2.5 |
General Settings ....................................................................... |
26 |
4.2.6 |
Features of the Hubble Application ......................................... |
27 |
4.3Camera Functions:
|
Working with devices for iPhone®/iPad® ............................................... |
30 |
|
|
4.3.1 |
Add more Cameras .................................................................. |
30 |
|
4.3.2 |
Remove a Camera .................................................................... |
31 |
|
4.3.3 |
Change your Account Information .......................................... |
32 |
|
4.3.4 |
Camera Settings ....................................................................... |
33 |
|
4.3.5 |
General settings ........................................................................ |
33 |
|
4.3.6 |
Features of the Hubble Application ......................................... |
35 |
|
4.4 Camera Functions: |
|
|
|
Working with PC/Notebook .................................................................... |
37 |
|
5. |
Procedure for resetting the Camera....................................................... |
38 |
|
6. |
Help.......................................................................................................... |
|
39 |
7. |
General Information ................................................................................ |
46 |
|
8. |
Technical Specifications ......................................................................... |
52 |
|
4 |
Table of contents |
|
|

1. Safety Instructions
WARNING:
STRANGULATION HAZARD - In case this unit is being used to monitor infants or children, keep the unit and adapter cord more than 3 feet from the crib and out of their reach. Never place the Camera or cords within a crib or near a bed. Secure the cord away from children's reach. Never use extension cords with AC Adapters. Only use the AC Adapters provided.
As with any electrical device, supervision of your pet's usage should be exercised until your pet is acclimated to the product. If your pet is prone to chewing, we strongly recommend you keep this and all other electrical devices out of its reach.
Wi-Fi® CAMERA UNIT SET UP & USE:
●Determine a location for the Wi-Fi® Camera Unit that will provide the best view of your baby in the crib.
●Place the Wi-Fi® Camera Unit on a flat surface, such as a chest of drawers, desk,shelforwall-mount itusingthekeyhole slot intheCamera base.
●NEVER place the Wi-Fi® Camera Unit or cords within the crib.
ENGLISH
Safety Instructions |
5 |
|
|

WARNING
This Wi-Fi® Camera Unit is compliant with all relevant electromagnetic field standards and is, when handled as described in the User’s Guide, safe to use. Therefore, always read the instructions in this User’s Guide carefully before using the device.
•Adult assembly is required due to small parts. Keep all small parts away from children.
•This product is not a toy. Do not allow children to play with it.
•This Wi-Fi® Camera Unit is not a substitute for responsible adult supervision.
•Keep this User’s Guide for future reference.
•Do not place the Wi-Fi® Camera Unit or cords in the crib or within reach of the baby (the unit should be at least 3 feet away).
•Keep the cords out of reach of children.
•Do not cover the Wi-Fi® Camera Unit with a towel or blanket.
•Test the Wi-Fi® Camera Unit and all its functions so that you are familiar with it prior to use.
•Do not use the Wi-Fi® Camera Unit near water.
•Do not install the Wi-Fi® Camera Unit near a heat source.
•Only use the Power Adapter provided. Do not use other power adapters as this may damage the device.
•Never use extension cords with Power Adapters.
•Do not touch the plug contacts with sharp or metal objects.
6 |
Safety Instructions |
|
|

2. System Requirements
Web Portal
•Windows® systems, 7 or 8 (Java browser plug-in needed)
•Mac OS® version 10.7 or above
•Internet Explorer® version 8.0 or above
•Firefox® version 11.0 or above
•Chrome™ version 18.0 or above
•Safari® version 5.1 or above
•Java™ version 7 or above
Android™ System
• Version 4.0 or above
iPhone®/iPad® iOS
• Version 7.0 or above
ENGLISH
System Requirements |
7 |
|
|

3. Getting Started - Connecting Devices
How does it work?
Access your
Camera locally View your Camera from any compatible device remotely
When a user tries to access the Camera, our secure server authenticates the user’s identity and permits access to the Camera.
3.1Setup
Connect the Camera to the Power Adapter, then plug into an electrical outlet and make sure the ON/OFF Switch is in the ON position. The Camera must be within range of the Wi-Fi® router with which you want to connect. Make sure the password of the router is available for entering during the in-app setup process.
Status of LED Indication:
- Pair / Setup state: |
LED is red and blue and slowly flashing |
|
- |
Unconnected state: |
LED is red and slowly flashing |
- |
Connected state: |
LED is blue and always on |
- Ready for connection state: LED is blue and slow flashing
Note: You can only setup via a compatible smartphone or tablet and not via a PC.
8 |
Getting Started - Connecting Devices |
|
|

3.2User Account and Camera Setup on Android™ Devices
What you need
•FOCUS66 Camera
•The power adapter for the camera
•Device with Android™ system version 4.0 or above
3.2.1Power ON and Connect the Camera
•Connect the power adapter to an electrical outlet and insert the plug into the micro USB socket at the back of the Camera.
•Make sure that the ON/OFF switch is in the ON position.
•The Camera’s Red LED flashes after the Camera has finished booting. When you hear two beeps, this means the Camera is ready for setup.
3.2.2Download the Hubble for Motorola Monitors Application
•Go to the Google Play™ Store to search for "Hubble for Motorola Monitors".
•Download the Hubble application from the Google Play™ Store and install it on your Android™ device.
Android™ ENGLISH
Getting Started - Connecting Devices |
9 |
|
|

3.2.3Run the Hubble App on Android™ device
•Ensure your Android™ device connect to your Wi-Fi® router.
•Run the Hubble application and key in your account information, read through the Terms of Service then select "I agree to the Terms of Use" before you tap on Create. (Picture A1)
Note: If you already have a Hubble application account, please select Already have a Account? to go to the next step.
A1
10 |
Getting Started - Connecting Devices |
|
|

3.2.4 Add Camera to your account
•Create a new account and Login.
•Tap on Add Camera. (Picture A2)
•Tap on Continue. (Picture A3)
ENGLISH
Android™
A2 |
A3 |
• The setup instructions will appear on the following screen. (Picture A4)
A4
Getting Started - Connecting Devices |
11 |
|
|

•Press and hold the PAIR button for 3 seconds at the side of the Camera, you will then hear a beep tone and a voice saying "Ready to start pairing" from the Camera Unit. Tap on Search for Camera.
•The App will automatically search for and connect to your Camera as shown in the pictures below (A5 & A6) and the blue/red color LED on the Camera will flash.
|
|
A5 |
A6 |
12 |
Getting Started - Connecting Devices |
|
|
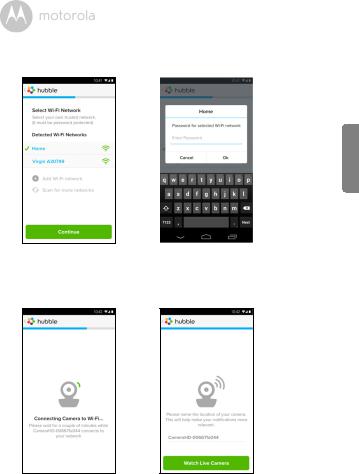
• Select your Wi-Fi® Network and tap Continue, enter your password and then |
ENGLISH |
|
tap on Connect. (Picture A7, A8) |
||
|
||
|
|
Android™
A7 |
A8 |
•It will take a few minutes for the Camera to connect to the Wi-Fi® network before showing the connection status (Picture A9, A10). If connection fails, please tap on the Retry button and repeat the steps starting from 3.2.4.
Congratulations!
You have successfully setup your Motorola Wi-Fi Camera
A9 |
A10 |
Getting Started - Connecting Devices |
13 |
|
|

•Tap on Watch Live Camera to view the Camera video. The Camera's Blue LED will flash. (Picture A11)
•Tap on the Hubble logo and go back to the Camera list. (Picture A12)
|
|
|
A11 |
|
A12 |
14 |
Getting Started - Connecting Devices |
|
|

3.3 User Account and Camera Setup: Working with iPhone®/iPad®
What you need
• FOCUS66 Camera
• The power adapter for the camera
• iPhone® / iPad® with iOS version 7.0 or up
3.3.1 Power ON and Connect the Camera
• Connect the power adapter to an electrical outlet and insert the plug into the micro USB socket at the back of the Camera.
• Make sure that the ON/OFF switch is in the ON position.
• The Camera's red LED flashes after the Camera has finished booting. When you hear two beeps, this means the Camera is ready for setup.
3.3.2 Download the Hubble for Motorola Monitors Application
•Go to the App Store to search for "Hubble for Motorola Monitors".
•Download the Hubble application and install it on your iPhone®/iPad®.
iOS ENGLISH
Getting Started - Connecting Devices |
15 |
|
|

3.3.3Run the Hubble App on your iPhone®/iPad®
•Ensure your iPhone®/iPad® connect to your Wi-Fi® Router.
•Run the Hubble application and key in your account information, read through the Terms of Service then select "I agree to the Terms of Service" before you tap on Create. (Picture i1)
Note: If you already have a Hubble application account, please select Already have a Account? to go to the next step.
i1
16 |
Getting Started - Connecting Devices |
|
|
 Loading...
Loading...