Microtek ScanWizard Pro Reference Manual

Microtek ScanWizard Pro
Reference Manual
for Windows
i
Copyright 2009 by Microtek International, Inc.
All rights reserved.
Trademarks
Microtek®, ArtixTM, and ScanWizardTM Pro are trademarks or registered trademarks of Microtek International Inc. Adobe® and Acrobat® are registered trademarks of Adobe Systems Incorporated. Macintosh® and Apple® are registered trademarks of Apple Computer, Inc. Windows® is a registered trademark of Microsoft Corporation. All other products or name brands are trademarks of their respective holders.
Important
Documents that you scan may be protected under copyright law. The unauthorized use of such documents could be a violation of the rights of the copyright holder. Microtek bears no responsibility for the unauthorized use of copyrighted materials.
To obtain optimal results from the Microtek scanning software and user's manual, you should be familiar with such Windows concepts as pointing, clicking, dragging, and selecting from menus and dialog boxed. If these things are new to you, refer to your Microsoft Windows User's Guide. 031509
Microtek International, Inc.
6, Industry East Road 3, Science Based Industrial Park, Hsinchu, 30077, Taiwan Tel: 886-3-5772155, Fax: 886-3-5772598, http://www.microtek.com
ii
Contents |
|
Reference |
1 |
ScanWizard Pro for Windows ......................................................................................... |
2 |
Bringing up the ScanWizard Pro for Windows ................................................................ |
3 |
Exiting ScanWizard Pro .................................................................................................. |
3 |
The Preview Window ..................................................................................................... |
4 |
The Menu Bar ......................................................................................................... |
5 |
The Scanner Menu .................................................................................................. |
6 |
Scanner Model ................................................................................................ |
6 |
TCP/IP Scanner Setup ....................................................................................... |
7 |
Get Current Scanner Info ................................................................................ |
9 |
Scanner Probe ................................................................................................. |
9 |
Scanner Control (Power Saving Control) ........................................................ |
10 |
The View Menu .................................................................................................... |
11 |
Overview Image ............................................................................................. |
11 |
Prescan Image ............................................................................................... |
12 |
Resize Window to Fit ..................................................................................... |
13 |
Bring Settings Window to Front ..................................................................... |
14 |
Show/Hide commands ................................................................................... |
14 |
Show/Hide All Tag Windows .......................................................................... |
14 |
Show/Hide White/Black Markers ................................................................... |
14 |
The Preferences Menu .......................................................................................... |
15 |
Scan Material ................................................................................................. |
16 |
The Scan Material Status icon ........................................................................ |
17 |
Color Matching Setup .................................................................................... |
18 |
Display using monitor compensation ....................................................... |
18 |
Display ................................................................................................... |
18 |
Native mode RGB color matching (Native Color Mode only) .................... |
19 |
Embed ICC destination profile in scan image ........................................... |
19 |
RGB Destination ..................................................................................... |
19 |
CMYK Destination .................................................................................. |
20 |
Add Profiles ............................................................................................ |
20 |
Info ........................................................................................................ |
21 |
Preview .................................................................................................. |
21 |
Refresh ................................................................................................... |
21 |
iii
White/Black Points Setup ............................................................................... |
22 |
Auto Clipping ......................................................................................... |
22 |
Output Levels ......................................................................................... |
22 |
H/S Markers ........................................................................................... |
23 |
Cursor Auxiliary Lines ................................................................................... |
24 |
Overview Setup ............................................................................................. |
26 |
Overview Area ......................................................................................... |
26 |
Unit ......................................................................................................... |
26 |
Fast Overview ......................................................................................... |
27 |
Overview automatically when ScanWizard Pro is started ......................... |
27 |
Keep Overview image ............................................................................. |
27 |
Show confirmation message box if there is any prescan image ................. |
27 |
Preview ................................................................................................... |
27 |
Prescan Setup ................................................................................................ |
28 |
Fast Prescan ........................................................................................... |
28 |
Keep All prescan images .......................................................................... |
28 |
Prescan Image Margin ............................................................................ |
28 |
Prescan Image Dimension ....................................................................... |
28 |
Background Prescan ............................................................................... |
28 |
Monitor Gamma Setup ................................................................................... |
29 |
Monitor Gamma ..................................................................................... |
29 |
Invert ............................................................................................................ |
30 |
More command ............................................................................................. |
31 |
Smoked Glass Background ...................................................................... |
31 |
Confirmation Message ............................................................................ |
32 |
Color Space Mode .................................................................................. |
32 |
Scan Mode ............................................................................................. |
32 |
Best Quality: Multiple Sampling ................................................................ |
33 |
Interpolation Mode ................................................................................ |
33 |
Working Directory .................................................................................. |
33 |
The Help Menu ..................................................................................................... |
34 |
About ............................................................................................................ |
34 |
The Tool Buttons .................................................................................................. |
35 |
Scan Frame tool ............................................................................................. |
36 |
Scan Frame Keyboard Shortcuts ............................................................. |
37 |
Magnify Glass tool ......................................................................................... |
39 |
Pane tool ....................................................................................................... |
40 |
Dropper tool ................................................................................................. |
41 |
iv
To create a Tag window ........................................................................... |
41 |
To close the Tag window ......................................................................... |
42 |
Choosing Black and White Droppers ....................................................... |
42 |
Input display Mode switch ...................................................................... |
42 |
Black, White, and Color diamonds .......................................................... |
42 |
Setting White/Black points ...................................................................... |
43 |
To restore original settings: ..................................................................... |
43 |
To change the sample size of the Dropper: .............................................. |
44 |
To display color information for a pixel or an averaged area: ................... |
44 |
Dropper Keyboard Shortcuts .................................................................. |
44 |
Action Buttons ............................................................................................... |
45 |
Rulers ............................................................................................................ |
46 |
Preview Area ................................................................................................. |
47 |
Auxiliary information ..................................................................................... |
48 |
Preview image resolution: ....................................................................... |
48 |
Zoom scale ............................................................................................. |
48 |
Zoom-out ............................................................................................... |
48 |
Zoom-in .................................................................................................. |
48 |
White/Dark points marker flasher ........................................................... |
48 |
The Settings Window ........................................................................................ |
49 |
Output Image Parameters ..................................................................................... |
50 |
Type (Image Type or Scan Mode) .................................................................... |
50 |
Palette .................................................................................................... |
51 |
Dither ..................................................................................................... |
51 |
Resolution ..................................................................................................... |
52 |
Unit selection ................................................................................................ |
53 |
Image Dimension controls ............................................................................. |
54 |
Scan Frame (input) x Scaling = output ..................................................... |
54 |
Scan Frame ............................................................................................. |
54 |
Output ................................................................................................... |
54 |
Scaling .................................................................................................... |
55 |
Image Size .............................................................................................. |
55 |
Unit of Measurement .............................................................................. |
55 |
Keep Proportion ..................................................................................... |
55 |
Transform (Rotate and Flip tool) ............................................................. |
55 |
Advanced Image Correction Tools ........................................................................ |
57 |
Available Image Correction Effects ................................................................. |
57 |
Introducing the Image Correction tools ......................................................... |
58 |
v
Using the Advanced Image Correction dialog box .......................................... |
58 |
The Action Buttons in the AIC dialog box ....................................................... |
59 |
1:1 Thumbnails ....................................................................................... |
59 |
Hide Thumbnails ..................................................................................... |
59 |
Preview .................................................................................................. |
59 |
The OK button ....................................................................................... |
60 |
The Cancel button .................................................................................. |
60 |
The Default button ................................................................................. |
60 |
The Revert button ................................................................................... |
60 |
The Add to Menu button ........................................................................ |
60 |
To retrieve user-defined AIC settings ....................................................... |
61 |
The Reset button ..................................................................................... |
61 |
To remove user-defined AIC settings ....................................................... |
62 |
Dynamic Range tool ....................................................................................... |
63 |
The Dynamic Range dialog box ............................................................... |
64 |
White/Black Points tool ................................................................................. |
66 |
The White/Black Points dialog box (Color/Gray image) ............................ |
66 |
The Threshold dialog box (Line-art image) .............................................. |
68 |
Sharpen .................................................................................................. |
68 |
Gradation Curve tool (LCH mode only) .......................................................... |
69 |
How to read the curve ............................................................................ |
69 |
The Gradation Curve dialog box ............................................................. |
71 |
Color Cast tool (LCH Mode Only) .................................................................. |
74 |
The Color Cast dialog box ....................................................................... |
74 |
Saturation tool (LCH Mode Only) .................................................................. |
76 |
The Saturation dialog box ....................................................................... |
76 |
Selective Color Tool (LCH Mode Only) ........................................................... |
77 |
The Selective Color dialog box ................................................................ |
77 |
Tone Curve tool ............................................................................................. |
82 |
The Tone Curve dialog box ...................................................................... |
82 |
Filter tool ...................................................................................................... |
84 |
The Filter dialog box .............................................................................. |
84 |
Descreen ....................................................................................................... |
88 |
To use Descreen: ..................................................................................... |
88 |
Brightness and Contrast tool (Native Color Mode only) .................................. |
89 |
Brightness ............................................................................................... |
89 |
Contrast ................................................................................................. |
89 |
vi
Color Correction tool (Native Color Mode only) |
............................................ 90 |
Color Wheel ........................................................................................... |
90 |
Saturation bar ......................................................................................... |
90 |
Using the Color Correction tool .............................................................. |
91 |
The Information Window ............................................................................................ |
92 |
Cursor Locator .............................................................................................. |
93 |
Input value .................................................................................................... |
93 |
Output value ................................................................................................. |
93 |
Sample size button ......................................................................................... |
94 |
Using the Pixel Display ................................................................................... |
94 |
The Scan Job Queue Window ...................................................................................... |
95 |
Multiple Selections ............................................................................................... |
96 |
How to read the Scan Job window ........................................................................ |
97 |
The New button .................................................................................................... |
98 |
More on the New button ............................................................................. |
102 |
The Duplicate button .......................................................................................... |
103 |
The Delete button ............................................................................................... |
105 |
The Check button ............................................................................................... |
105 |
The Save/Load button ......................................................................................... |
106 |
New name auto given if the name already exists ........................................... |
107 |
The Up/Down Position Arrows ........................................................................... |
108 |
Scan to File |
109 |
Entering Scan to File mode ......................................................................................... |
109 |
How to perform Scan-to-File ...................................................................................... |
110 |
Available File Formats for “Scan to File” Function ...................................................... |
112 |
Appendix |
A-1 |
Appendix A: Product and Technical Support .............................................................. |
A-2 |
Appendix B: Kodak Color Management System .......................................................... |
B-1 |
Appendix C: Photoshop 5.0 Color Settings ................................................................. |
C-1 |
Appendix D: Troubleshooting ..................................................................................... |
D-1 |
Appendix E: Glossary .................................................................................................. |
E-1 |
vii
viii
Reference
This section is a listing of features found in the ScanWizard Pro for Windows scanning software.
The reference information is organized in four parts, which shows the four major windows of the program:
•Preview
•Settings
•Information
•Scan Job Queue
Reference: The Preview window |
1 |
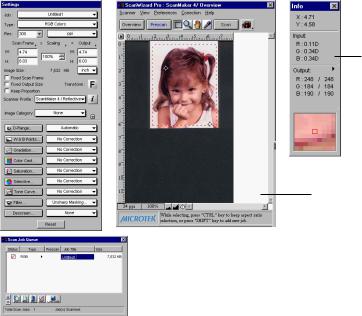
ScanWizard Pro for Windows
ScanWizard Pro for Windows consists of four major windows: Preview, Settings, Information, and Scan Job.
The Preview and Settings windows appear automatically after the ScanWizard Pro is started up. The Scan Job and Information windows appear when you bring up ScanWizard Pro at the first time. You may hide or show them from the View menu and click on the commands Show Scan Job Window and Show Info Window.
Settings |
|
|
|
Information |
|
|
|
window |
|
window contains |
|
|
|
provides |
scanning |
|
|
|
information |
parameters for |
|
|
|
on the |
outputting the |
|
|
|
Preview |
image and |
|
|
|
image |
includes image |
|
|
|
|
correction tools |
|
|
|
|
|
|
|
|
Preview |
|
|
|
|
window has |
Scan Job |
|
|
|
commands and |
|
|
|
tools for |
|
window |
|
|
|
controlling the |
provides key |
|
|
|
scanner |
functions in |
|
|
|
|
|
|
|
|
|
managing |
|
|
|
|
scan jobs |
|
|
|
|
2 Microtek ScanWizard Pro for Windows
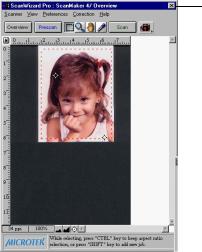
Bringing up the ScanWizard Pro for Windows
Click Start, Programs, select Microtek ScanWizard Pro for Windows, then Microtek ScanWizard Pro. Alternatively, you may start up your image-editing software first. When the application opens, choose the command for acquiring ScanWizard Pro.
The main screen will appear, but the very first time that ScanWizard Pro is started up, the 4 windows will all appear.
The next time you start up ScanWizard Pro, the main screen will look exactly like the last time you exited the software. This means that if you had all four windows open the last time you quit ScanWizard Pro, the same four windows will appear the next time you start it up.
Exiting ScanWizard Pro
To exit ScanWizard Pro for Windows, double click on the close box on the upper left side of the Preview window.
Double-click here to exit ScanWizard Pro
Reference: The Preview window |
3 |
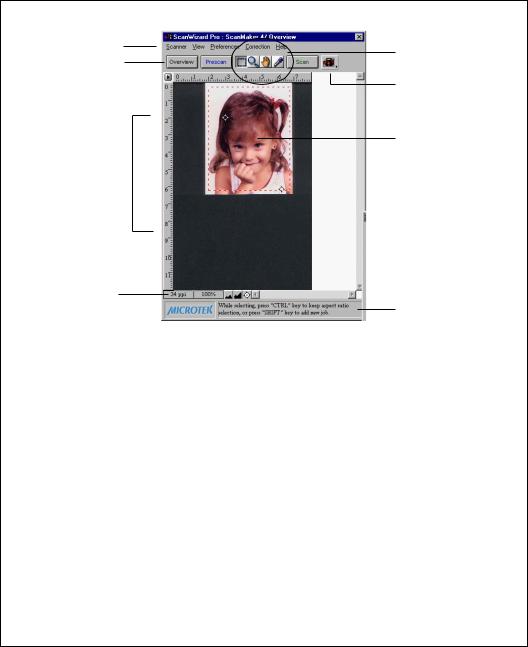
The Preview Window
The Preview window is the most prominent window of the four major windows, and it includes the various commands and tools for controlling the scanner.
Elements of the Preview window
1
2
3
4
5
6
8
7
1The Menu Bar includes the different menus for setting up the scanner (Scanner menu), controlling view options (View menu), customizing the software (Preferences menu), Image Correction function (Correction menu), and accessing on-line help (Help menu).
2The Tool buttons simplify the performance of certain tasks. The Tool buttons are (left to right) Frame, Magnify Glass, Pane, and Dropper.
3The Action buttons generate a specific action from the scanning software. The Action buttons include Overview, Prescan and Batch/Scan.
4The Scan Material Status icon shows your scan material, whether it's reflective, positive, or negative.
5The Preview window is where the Overview or Prescan image appears after you click on the Overview or Prescan button.
6Rulers are located on both sides of the window to help you with measurement and alignment. The ruler unit can be selected by clicking on the arrow at the 0,0 point of the rulers.
7The Status bar shows you some information for easier operation.
8The Auxiliary bar shows 1) The screen resolution of the preview image. 2) Zoom scale 3) Zoom out 4) Zoom in 5) Black/white markers indicator
4 Microtek ScanWizard Pro for Windows
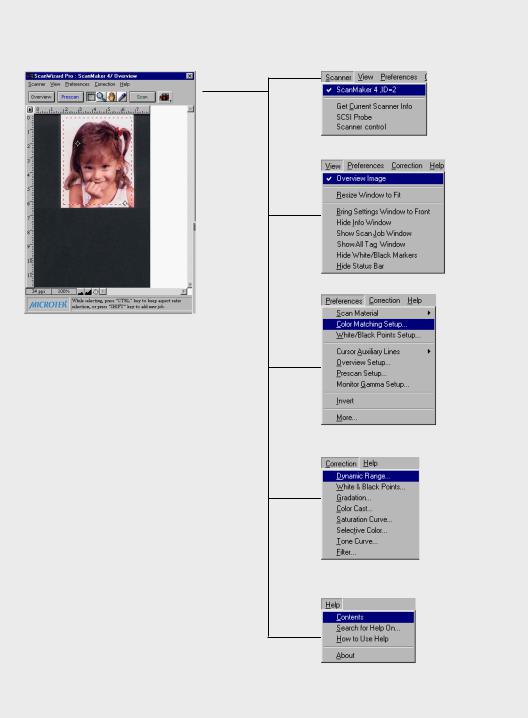
The Menu Bar
Reference: The Preview window |
5 |
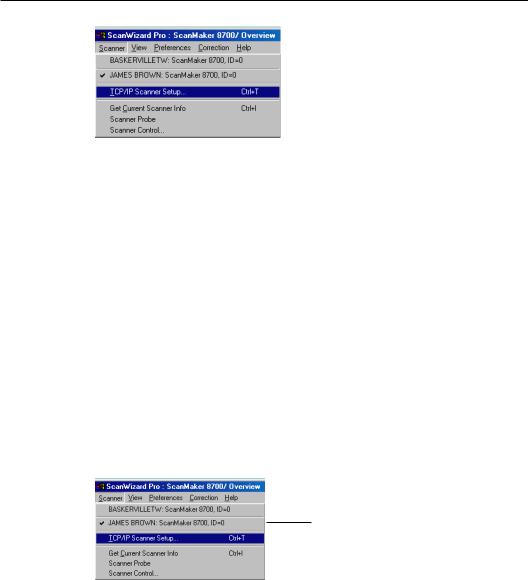
The Scanner Menu
The Scanner Menu lets you:
•Select your scanner model or select a shared scanner on the local area network
•Set up TCP/IP scanners
•Get information about current scanner
•Probe both the local and network scanners
•Set idle time for saving power
Scanner Model
The top of the scanner menu displays all the scanners with their respective SCSI IDs. The shown scanners are either your locally connected scanners or the network scanners; the current scanner is indicated by a check.
Only one scanner can be accessed at a time. To switch among various scanners, select the scanner to be used.
The scanner with its SCSI ID is displayed. The current scanner is marked by a check.
If you cannot locate a scanner for use, perform a new search for available scanners. The next time you launch ScanWizard Pro, the connected scanners will be available for choosing.
6 Microtek ScanWizard Pro for Windows
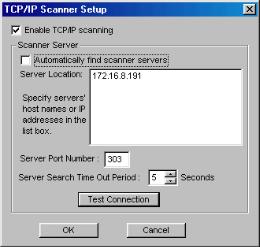
Some scanner models feature multiple scanning lenses (one for high-resolution scanning and one for low-resolution scanning). If the multiple-lens scanner is detected, a submenu appears for lens selection, and you can choose the option you want.
TCP/IP Scanner Setup
This window is the control panel for managing scanner servers. Choose the “TCP/IP scanner setup” command from the Scanner menu; the following dialog box appears.
Enable TCP/IP scanning
If checked, your computer is enabled to access remote scanners (scanner servers) on the network. If unchecked, remote access is disabled.
Auto-search scanner servers
If checked, clicking the Test Connection button displays the IP addresses of connected scanners. If unchecked, you can type either the host names or the corresponding IP addresses in the Server Location edit box, then click the Test Connection or OK button. The Test Connection button lists the information of the detected scanner servers; while the OK button performs auto searching of scanner servers without showing information on the detected scanners. The detected scanners can be selected from the Scanner menu of the ScanWizard Pro Overview window.
Reference: The Preview window |
7 |
Server Location
When the “Auto-search scanner servers” option is checked, the Test Connection window lists the detected computers with their corresponding scanner IP addresses. If the option is unchecked, you can type the IP address or the host computer names. In a local area network, each computer has a unique name for identifying itself from the others.
Note: The IP address is identified by dot-segregated four-position numbers (e.g.,
172.16.17.135). The four number should be within 0 to 255. The left three numbers of the connected scanner are the same, in other words, all of the connected scanners appear as “172.16.17”, but the last number is unique to the respective scanner.
To know the name of the host computer:
•For Windows 95/98/Me users:
Right-click the Network Neighborhood on the Windows desktop; select Properties, then click the Identification tab on the server station. The computer name is shown.
•For Windows 2000/NT users:
Right-click the My Computer on the Windows desktop; select Properties, then click the Network Identification tab on the server station. The computer name is shown.
Server Port Number
In a local area network, all connected scanners should use the same server port number; otherwise, the scanners cannot be found. The default and recommend port number is 303.
Server Search Timeout Period
This edit box allows you to set the timeout period, after which the scanner server stops its search. Use the up/down button to increase/decrease the timeout period or input an acceptable period (1 to 60 seconds).
Test Connection
When you click on this button, based on the settings you have made on the TCP/ IP Scanner Setup window, ScanWizard Pro starts to probe the connected scanner servers on the network, then lists the detected scanner servers in the Test Connection window.
8 Microtek ScanWizard Pro for Windows
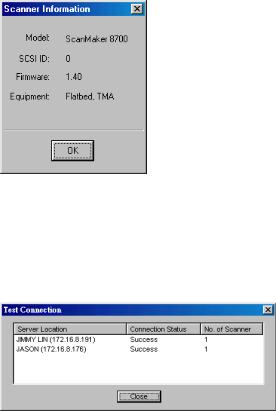
Get Current Scanner Info
This command provides information about your current scanner. When you choose this command, a dialog box appears showing the scanner model, SCSI ID number, and firmware version.
Scanner Probe
This command detects both the local and remote scanners on the network. When scanners are detected, the window below appears.
To select a connected scanner for use, choose it from the Scanner menu of the ScanWizard Pro Overview window. The selected scanner is shown with a check mark.
Reference: The Preview window |
9 |
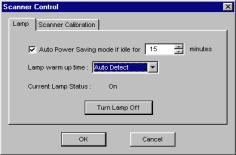
Scanner Control (Power Saving Control)
Not all Microtek scanner models support scanning lamp power saving feature. If your Microtek scanner is implemented with this function, you can set the time for scanning lamp time-out. By default, if the scanner is idled for 15 minutes, the scanning lamp turns off. The power saving feature extends the service life of the scanning lamp. To disable power saving function, uncheck the “Auto Power Saving mode” lamp control check box.
Not all Microtek scanner models support Scanner Control function. If your scanner is implemented with these functions.
10 Microtek ScanWizard Pro for Windows
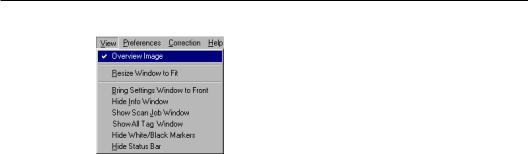
The View Menu
The View menu lets you:
•Get an overview or prescan view of an image
•Resize the Preview window
•Show or hide the Information and Scan Job windows
•Show or hide Status Bar
Overview Image
This command switches to Overview mode, lets you view the Overview image among the scan jobs.
The Overview is a preview of your image as defined by the parameters set in the Overview Setup command (in the Preferences menu). For instance, if your image is 8" x 5" but the dimensions in the Overview Setup are 4" x 3", your overview will be 4" x 3".
The maximum size of the Overview varies, depending on your scanner model. For example, if the scan bed (the glass surface) of your scanner has a maximum size of 8.5" x 11", the maximum Overview will be limited to those dimensions.
The size of the Overview can be changed by setting new dimensions in the Overview Setup command. The new dimensions will take effect, however, only with the next Overview. This means you need to click on the Overview button so that the scanner does a new Overview; only then will you see the new dimensions of the Overview.
Reference: The Preview window |
11 |
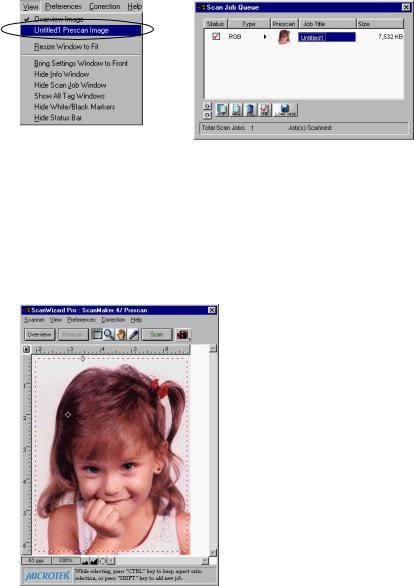
Prescan Image
By default, the Prescan Image Command does not exist, unless you press the Prescan button. Each prescan image belongs to the respective scan job.
In the above screen, the Untitled 1 Prescan Image is resulted ever since you clicked the Prescan button for a scan job named Untitled 1
When you select the prescan image item (e.g., Untitled 1 Prescan Image), the preview window switches to the Prescan mode.
12 Microtek ScanWizard Pro for Windows
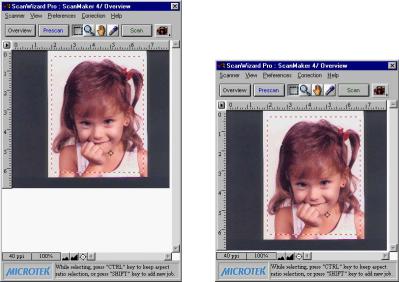
Resize Window to Fit
This command adjusts the Preview window to fit the Overview area.
In the example below, the Preview window is larger than the Overview area, as denoted by the empty space below the vertical ruler. In other instances, the Preview window may also exceed the Overview area if you manually enlarged the Preview window (by dragging on the resize box).
To utilize window space more efficiently, use this command to resize the Preview window.
Before resizing |
After resizing |
To use this feature:
Choose the command Resize Window to Fit in the View menu or enter “Ctrl+r” key.
This command is available only if the current zoom level is 100%, and is disabled if zoom is set to other levels.
Reference: The Preview window |
13 |
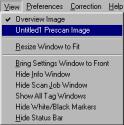
Bring Settings Window to Front
This command brings the Settings window to the forefront, which is useful if you have the Settings window hidden behind other windows or if you have a expanded your Preview window such that it covers the Settings window.
Show/Hide commands
These commands allow you to switch between showing or hiding the Scan Job, Information windows, Tag window, White/Black Markers, and Status Bar on your screen.
To use this feature, choose the correct command from the View menu for viewing a window. When the window appears, you can hide it by choosing the particular Hide command for it.
Show/Hide All Tag Windows
When you click any location on the preview image, the Information window will display a tag window to show the information of the clicked pixel color. You may choose to hide All Tag Windows, if the tag information is of no use to you.
Show/Hide White/Black Markers
This command allows you to show or hide the White and Black Markers in the Preview window. By default, the White and Black Markers are shown in the form of a circular cross bar. A white circle in the middle represents the black marker, and a black circle in the middle represents the white marker.
14 Microtek ScanWizard Pro for Windows
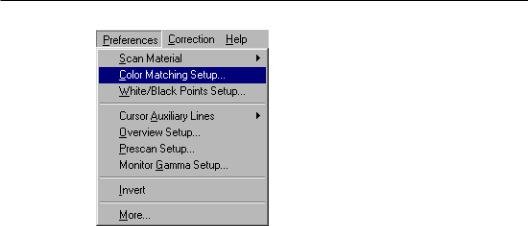
The Preferences Menu
The Preferences menu lets you:
•Choose the correct scan material
•Set up color matching system
•Set up White/black point parameters
•Hide/show auxiliary cursor lines
•Set up Overview mode parameters
•Set up Prescan mode parameters
•Fine-tune monitor gamma values
•Invert images on the screen
•Further settings
Reference: The Preview Window |
15 |
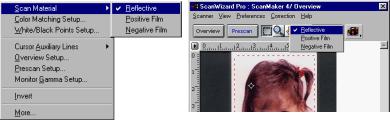
Scan Material
This command allows you to select the correct scan material. Scan materials can be classified into three types:
•Reflectives, such as photographs or prints.
•Positives, such as slides.
•Negatives, such as the negative film you use for your camera.
The default scan material depends upon the scanner you're using, and the choices available to you in the Scan Material submenu will also depend on your equipment.
For instance, the positive option appears only if you're using a Transparent Media Adapter (TMA) with your scanner. Some scanners, such as ScanMaker 5 and ScanMaker 2000, include a built-in TMA.
If you are scanning negatives or positives, make sure you specify the correct scan material, or you will get inaccurate scanning results.
To use the scan material feature:
Choose the Scan Material command in the Preferences menu. From the submenu that appears, select your scan material; a check will appear next to the selected option. The selected option will also be shown in the Scan Material Status icon (discussed below).
Note: If your Preview window is close to the right edge of your monitor, the Scan Material submenu may appear on the left side instead of on the right (as shown above).
To resolve this, move the Preview window towards the left to create enough room for the submenu to drop down on the right.
16 Microtek ScanWizard Pro for Windows
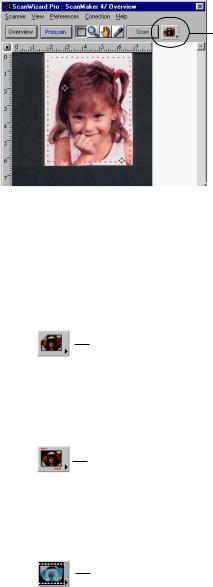
The Scan Material Status icon
Another way to access the Scan Material menu is to use the Scan Material Status icon, located to the right of the Scan button.
Scan Material Status icon
The appearance of the Scan Material icon changes, depending on whether your scan material is reflective, positive, or negative.
•If you're scanning a reflective (such as a photo or print), this icon will appear in its normal form like an ordinary icon. When you click on the icon and hold down the mouse, you'll see the Reflective option checked.
Appearance of the Scan Material Status icon when scanning reflective materials.
•If you're scanning a positive transparency or filmstrip, this icon will appear in the form of a positive. When you click on the icon and hold down the mouse, you'll see the Positive Film option checked.
Appearance of the Scan Material Status icon when scanning a positive transparency or filmstrip. Notice the perforations on the top and bottom of the icon (characteristic of slides) to distinguish it from the reflective icon.
•If you're scanning a negative transparency or filmstrip, this icon will appear in the form of a negative. When you click on the icon and hold down the mouse, you'll see the Negative Film option checked.
Appearance of the Scan Material Status icon when scanning a negative transparency or filmstrip.
Reference: The Preview Window |
17 |
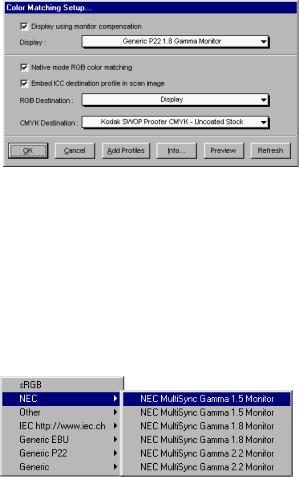
Color Matching Setup
To keep color consistency between the scanner, monitor, and printing device, ScanWizard Pro applies Kodak CMS (Color management system) with ICC (International Color Consortium) profile standards. For more information on Color Management System, see Appendix.
Color Matching Set Up command lets you select the correct ICC profile for matching with your color monitor and color printer.
When you install ScanWizard Pro, the CMS installer will prompt you to match your color monitor and printer with the provided list. You may, however, change and update your existing settings from this command. The default profile for color monitor is “Generic P22 1.8 Gamma Monitor” and printer will set to “Display”.
Display using monitor compensation
This option controls how the RGB destination data will be displayed. If this option is unchecked, the RGB data is displayed directly to the monitor. If checked, RGB destination data will be compensated to the selected monitor type before it is displayed on the monitor.
Display
This feature allows you select color monitor type that is used for displaying RGB data. The monitor profile will be applied only when “Display using monitor
compensation” option is checked.
Note: If the available monitor types do not include the one you have, select Generic P22 or Generic EBU. These two profiles are suitable for most of the monitors.
18 Microtek ScanWizard Pro for Windows
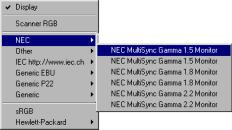
Native mode RGB color matching (Native Color Mode only)
If unchecked, the ICC profile only applies to the RGB color for matching without applying to other output devices (e.g., printer or image typesetter). If checked the ICC profile applies to both the color monitor and output devices.
This check box should generally be checked unless you want to scan raw color data, in which case you lose the compensatory effects of the Color Matching system. Also note that it is not desirable to scan in raw data and then perform data conversion, which will not generate the correct CMS effect.
Embed ICC destination profile in scan image
If checked, the ICC information is saved into the image file. This option is useful especially for image application software, such as Photoshop.
RGB Destination
This feature lets you select the RGB output device (e.g., display monitor, or RGBbased printer) for matching RGB Color family images (including RGB colors, 48bit RGB colors, and 256 colors image types).
A number of RGB profiles is supplied by ScanWizard Pro. If you do not see the ICC profile for your monitor or RGB device, contact your device manufacturer. To add a specific ICC profile, click “Add Profiles” button to load it from the floppy disk or CD-ROM that contains the ICC profile. Some device suppliers (e.g., Kodak) have placed the ICC profiles in their web site. You may require to download the ICC profile from their web sites.
Reference: The Preview Window |
19 |
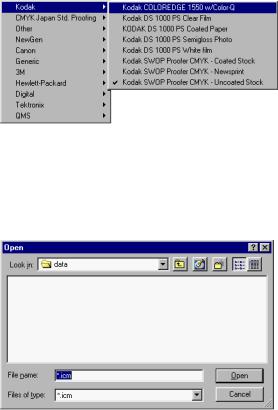
CMYK Destination
If your image type is CMYK color, this function lets you select the CMYK based color printer or commercial offset printing standards for color separation.
Add Profiles
This command allows you add additional ICC profiles normally came with your device (e.g., display monitor or printer).
Select the profiles you need, then click on the Open button to load the profiles to ScanWizard Pro. This process takes a while for initialization.
Note: When you purchase color monitor or color printer, check to make sure your supplier provides the corresponding ICC profiles.
20 Microtek ScanWizard Pro for Windows

Info
This command displays basic profile information for the current selected devices
Preview
Clicking on the Preview button immediately updates the Preview window image when a new color profile is selected. This will reflect colors consistent with the newly selected profile.
Refresh
Clicking on the Refresh button updates the ICC profiles that have been stored in
\Windows\System\ color and \Windows\System32\color folder.
Reference: The Preview Window |
21 |
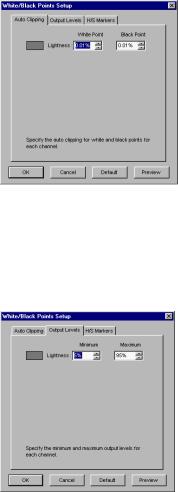
White/Black Points Setup
White point is a reference point that specifies the lightest area in an image, making other areas to be adjusted accordingly. Likewise, black point is the darkest reference area.
Auto Clipping
Auto white point clipping: For the lightness channel, you can assign black or white level for clipping. To the White Point, colors under the percentage you assigned are mapped to white; similar situation can be applied to the Black Point.
Output Levels
Minimum output level: For the lightness channel, you can assign minimum or maximum level for clipping. To the Minimum level, colors under the percentage you assigned are cropped out; similar situation can be applied to the Minimum level.
22 Microtek ScanWizard Pro for Windows
 Loading...
Loading...