MICROTEK LightLid 35 User Manual
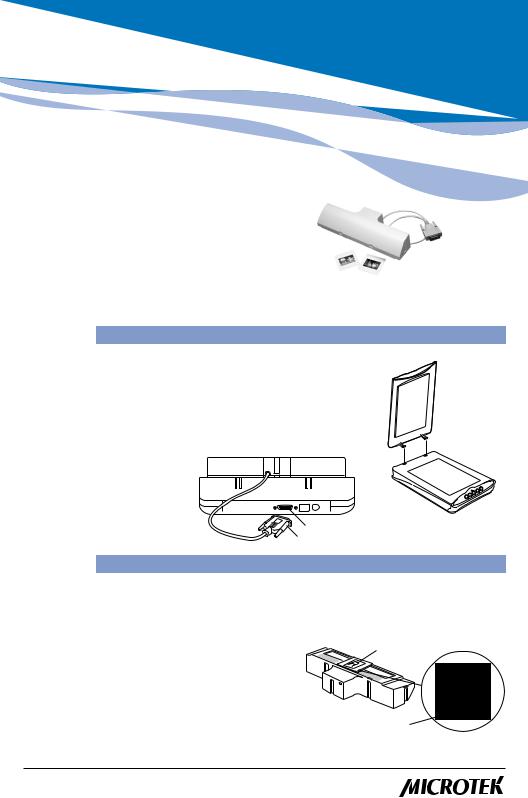
Microtek LightLidTM 35
Installing and Getting Started
The LightLid 35 is a bonus accessory included with your Microtek scanner. It gives you the versatility to scan 35mm slides and filmstrips on your flatbed scanner.
Microtek recommends the use of this accessory to scan slides for on-screen display purposes or where high resolution is not critical. For high-quality print reproduction, we recommend purchasing a dedicated slide scanner or a Microtek scanner with built-in film-scanning features.
Please note: Scanning of color transparencies may vary, depending on the quality of your film original.
A. Installing the LightLid 35
1 . Unpack the LightLid 35.
2 . Remove the scanner lid.
3 . Connect the LightLid 35 to your scanner. To do this: Connect the 15-pin connector (A in diagram) of your LightLid 35 to the accessory port (B) at the back panel of your scanner.
B
A
B. Operating the LightLid 35
1 . Mount the 35mm slide or filmstrip on the LightLid 35.
A. Mounting a slide:
Turn the LightLid 35 over. Insert the 35mm slide front side up into the recessed area at the center of the LightLid. Secure the slide by gripping it with the grip prong provided at the connector side of the recessed area. For added stability, you may wish to secure the slide with a piece of adhesive tape.
Insert slide front side up
Grip prong for securing slide
Copyright©2002 Microtek International, Inc. http://www.microtek.com I49-003502 A, December 2002

B. Mounting filmstrips:
Turn the LightLid 35 over. Insert the 35mm filmstrip front side up along the recessed area, with one perforated side of the filmstrip tucked under the mylar sheets. For added stability, secure the other perforated side of the filmstrip with a piece of adhesive tape.
Filmstrip front side up
Mylar sheets
2 . Place the LightLid 35 (with the secured filmstrip or slide to be scanned) on the glass surface of the scanner. The LightLid 35 can be placed horizontally at the front edge of the scanner glass bed, or vertically at anywhere on the glass surface, as shown below.
Horizontal |
Vertical |
3 . Select your Scan Material and start scanning.
Launch the ScanWizard 5 scanning software in stand-alone mode or from your image-editing software, then select your scan material and start scanning. For details on how to do this, see other documentation included in your scanner package. ScanWizard 5 has two modes — Standard and Advanced — and each mode has its own way of selecting the scan material and scanning. Each mode of operation is shown below.
• Standard Control Panel: In the Preview window, click the Original button, and choose Positive Film or Negative Film, depending on the material you are scanning. When you are ready to scan, click on the Scan To button, and select where the scanned image will be sent (to image or OCR editing application, to disk, to printer, or to e-mail or website program). For more details, see your ScanWizard 5 documentation.
• Advanced Control Panel: In the |
|
|
|
|
||
|
|
|
||||
Preview window, click on the Scan |
|
|
|
|
||
Material icon, and choose Positive |
Scan |
|||||
|
|
|
|
Material icon |
||
Film or Negative Film, depending on |
||||||
|
|
|||||
the material you are scanning; for |
|
|
||||
Mac OS X, select Positive or Negative |
|
|
||||
from the Scan Material drop-down |
|
|
||||
menu. When you are ready to scan, |
|
|
||||
click the Scan to button, and select |
|
|
||||
where the scanned image will be sent |
|
|
||||
(to image or OCR editing application, |
|
|
||||
to disk, to printer, or to e-mail or |
|
|
||||
website program ). For more details, |
|
|
||||
see your ScanWizard 5 |
|
|
||||
documentation. |
|
|
||||
2Microtek LightLid 35 Installing and Getting Started
 Loading...
Loading...