Microtek SCANMAKER 6400XL, SCANMAKER 9600XL, SCANMAKER 6100 PRO user guide
Welcome!
The latest Microtek scanners are equipped with Smart-Touch buttons for easier access to scanner functions. Scanners with the Smart-Touch buttons have these configurations:
●3 Smart-Touch buttons: Scan, Copy, and E-mail.
●5 Smart-Touch buttons: Scan, Copy, E-mail, OCR, and Scan-to-Web or Scan, Copy, E-mail, Setup, and Cancel.
●7 Smart-Touch buttons: Cancel/Setup, Scan, Copy, E-mail, OCR, Scan-to-Web, and Custom.
Microtek scanners assist users by simplifying scanning tasks and increasing productivity with just the touch of a button. These "Smart-Touch buttons" provide an intuitive and easy method to quickly and easily scan images.
For example, to copy a stack of documents, simply place the first page on the scanner bed, and press the Copy button. Once the first page has been scanned, place the next page and press the Copy button again. The scanner will work like a copier with your printer, printing the documents one after another with no interruption.
The parameters for each button can be defined through the Microtek Scanner Configuration (MSC) utility. When you have completed specifying
your scan setting requirements, you can then perform several tasks continuously with just a simple touch.
Launching and exiting the Microtek Scanner Configuration (MSC) utility
How the scanner buttons work
file:///D|/msc/Welcome.htm (1 of 2) [8/15/03 3:13:37 PM]
Welcome
file:///D|/msc/Welcome.htm (2 of 2) [8/15/03 3:13:37 PM]
Launching and exiting MSC utility
Launching and Exiting the MSC utility
Launch your Microtek Scanner Configuration (MSC) utility by:
●Double-clicking the Microtek Scanner Configuration (MSC) icon  from the desktop.
from the desktop.
●Pressing the Cancel/Setup button on your scanner (if your scanner is equipped with the Cancel/Setup button and the scanner is not working).
Note: ScanWizard 5 and MSC are programs that run exclusively. This means that ScanWizard 5 and MSC should be used one at a time and not simultaneously.
To exit the Microtek Scanner Configuration (MSC) utility:
●Click the OK button on the bottom-right corner of the Microtek Scanner Configuration (MSC) panel. Alternatively you can press the Cancel/Setup button if your scanner is equipped with this button.
●Select "Quit Microtek Scanner Configuration" command from the "Microtek Scanner Configuration" system menu bar.
Using the Microtek Scanner Configuration (MSC) utility
file:///D|/msc/Launching_exiting_MSC.htm [8/15/03 3:14:18 PM]
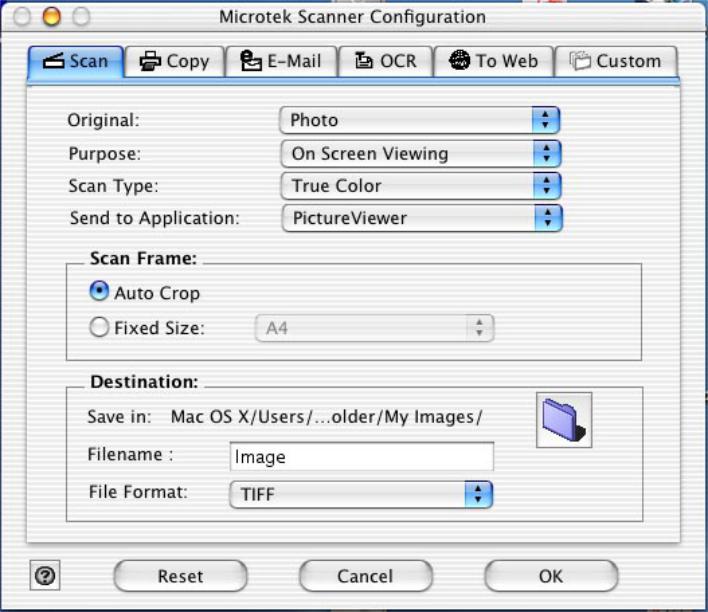
Using the MSC utility
Using the MSC utility
When you launch the MSC, the Microtek Scanner Configuration (MSC) panel appears. Depending on the scanner model you are using, you will see 3 tabs (Scan, Copy or E-mail), 5 tabs (Scan, Copy, E-mail, OCR, or To
Web), or 6 tabs (Scan, Copy, E-mail, OCR, To Web, or Custom). Click any
of the tabs to view or customize the button settings according to your specific requirements.
file:///D|/msc/Using_the_MSC_utility.htm (1 of 2) [8/15/03 3:14:45 PM]
Using the MSC utility
file:///D|/msc/Using_the_MSC_utility.htm (2 of 2) [8/15/03 3:14:45 PM]
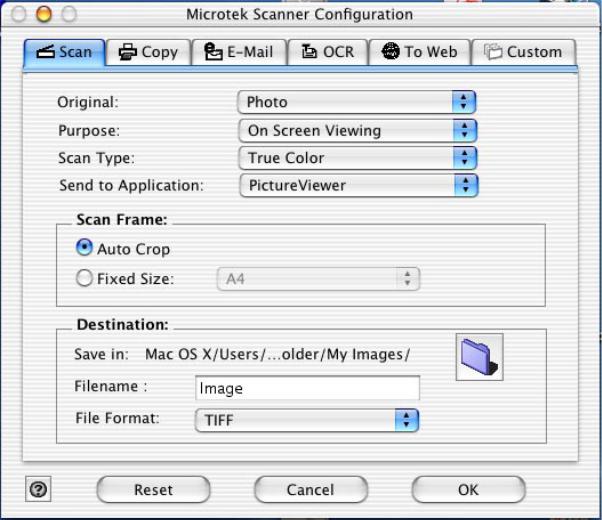
Customizing the Scan panel
Customizing the Scan panel
Select the topic you wish to view from the links below:
Original
Purpose
Scan Type
Send to Application
Scan Frame
Destination
OK button
file:///D|/msc/panel_Scan.htm (1 of 4) [8/15/03 3:15:09 PM]
Customizing the Scan panel
Cancel button
Reset button
Help button
Original
Defines the type of your scan material. To scan printed matter (e.g., newspapers, art books, flyers, or magazines), choose Magazine. To scan graphics, choose Illustration.
Purpose
Defines the destination of the scanner output. For viewing purposes alone, choose On Screen Viewing. Choose Custom if you want to set a specific resolution. It is recommended that the resolution not be set higher than the scanner’s optical resolution.
Scan Type
Defines the color output for your document. Make sure you choose the correct image type; it is always best to choose the right image type. For instance, if you choose True Color to scan a gray-level image, a bigger file size and longer scanning time results with little improvement to image quality. Likewise, if your original is text only without images, choose Black & White to achieve better quality than Gray.
Some scanner models support the JPEG output color format. Take note that for JPEG image format, the better the image quality, the greater the disk space required. If your Microtek scanner does not support the JPEG format, the JPEG selections will not appear under Scan Type.
Send to Application
Specifies the application that will edit and save the scanned image; the application can be an image editor, web browser, or Acrobat program available on your disk.
Choose Custom from the bottom of the list to bring up "Choose Application" window. The MSC utility starts to search for the available software programs in your disk and displays them on the left panel of the window.
If the application you prefer to use is not shown on the list yet, add it to the list by –
file:///D|/msc/panel_Scan.htm (2 of 4) [8/15/03 3:15:09 PM]
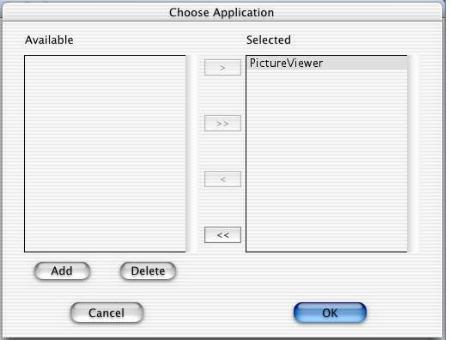
Customizing the Scan panel
> or >> : Select and Add a particular software or all the available software from the "Available" panel to the "Selected" panel.
< or << : Select and Delete a particular software or all the software from the "Selected" panel to the "Available" panel.
Add: Add the available application from hard disk into the list.
Delete: Remove the available application from the list.
When you are done with your software selection. click OK to update the changes made, or Cancel to abandon the selection you've just made.
Scan Frame
Select either Auto Crop or Fixed Size.
Auto Crop: If Auto Crop is selected, the scanner first executes a preview, tries to determine the size of the original image, then performs the scan and crops the full scan frame to fit the image automatically.
Fixed Size: If Fixed Sized is selected, the Auto Crop function is disabled and instead, you select the image size from the list. When a scan is performed, the selected scan frame size is framed on the top-center of the glass bed. Thus, it is the important that you position the original on the top-center of the glass bed. A centering marker is provided on the top ruler to guide you with alignment.
Thumbnail of the Scan frame: Shows the selected scan frame. If Auto Crop is selected, the selected scan frame of the thumbnail is disabled.
Destination
Defines the folder for saving and storing the scanned images.
Save in: Saves the image to the current folder destination. To change the folder location, click the folder icon at the right end of the existing path.
file:///D|/msc/panel_Scan.htm (3 of 4) [8/15/03 3:15:09 PM]
Customizing the Scan panel
Filename: Refers to the prefix or root name in a series of filenames. By default, the root filename is "Image". If the TIFF file format is selected, the scanned images will be automatically identified as "Image001.tif", "Image002.tif", etc. You can change the default root filename to uniquely label your scan jobs.
File Format: PDF is the default image file format.
Reset button
Clears all the parameters you have just made under the Scan tab panel; all the parameters are reset to their default settings.
Cancel button
Abandons the parameters you have just made under the Scan tab panels; all the parameters are restored to their previous settings.
OK button
Confirms and saves the parameters currently specified for the Scan Smart-Touch button on your scanner. The next time you press the Scan button, the defined and saved settings are retrieved as your current settings.
Help (?) button
Provides answers to any queries regarding the MSC utility and scanner button functions. Simply click the Help (?) button located at the bottom left corner of the MSC panel. To search for a topic, click the Index tab, then type a word associated with your question. You will be prompted for a short definition that will link you to a related topic.
file:///D|/msc/panel_Scan.htm (4 of 4) [8/15/03 3:15:09 PM]
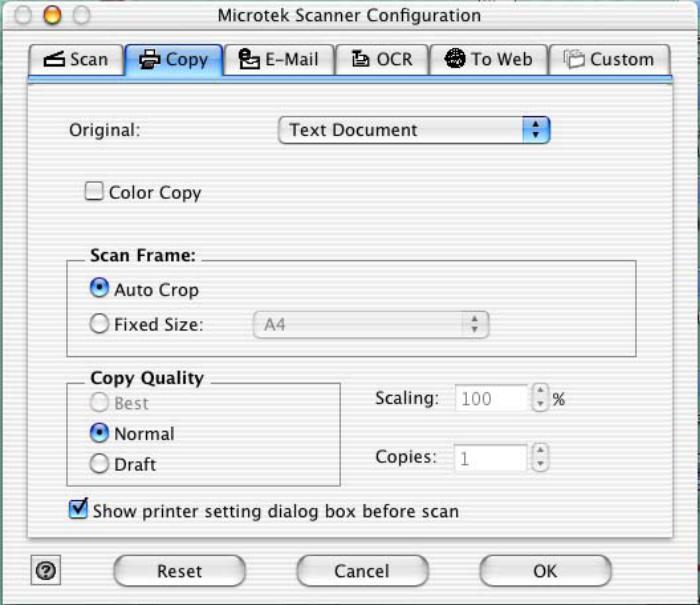
Customizing the Copy panel
Customizing the Copy panel
Select the topic you wish to view from the links below:
Original
Color Copy
Scan Frame
Copy Quality
file:///D|/msc/panel_Copy.htm (1 of 4) [8/15/03 3:15:52 PM]
Customizing the Copy panel
Scaling
Copies
Show printer setting dialog box before scan
OK button
Cancel button
Reset button
Help button
Original
Defines the type of your scan material. To scan printed matter (e.g., newspapers, art books, flyers, or magazines), choose Magazine. To scan graphics, choose Illustration.
Color Copy
Check this option if you are using a color printer to print your scanned images.
Scan Frame
Selects either Auto Crop or Fixed Size.
Auto Crop: If Auto Crop is selected, the scanner first executes a preview, tries to determine the size of the original image, then performs the scan and crops the full scan frame to fit the image automatically.
Fixed Size: If Fixed Sized is selected, the Auto Crop function is disabled and instead, you select the image size from the list. When a scan is performed, the selected scan frame size is framed on the center-top of the glass bed. Thus, it is the important that you position the original on the topcenter of the glass bed. A centering marker is provided on the top ruler to guide you with alignment.
file:///D|/msc/panel_Copy.htm (2 of 4) [8/15/03 3:15:52 PM]
Customizing the Copy panel
Thumbnail of the Scan frame: Shows the selected scan frame. If Auto Crop is selected, the selected scan frame of the thumbnail is disabled.
Copy Quality
Selects your printout quality. The higher the image quality, the longer the scanning time and the greater disk space required. Microtek recommends that you choose "Normal" quality for 150 dpi printing, "Best" for 600 or 300 dpi printing, and "Draft" for 100 dpi printing.
Scaling
Enlarges or reduces an image. Specifying scaling parameters above 100% will enlarge the scanned image, while specifying scaling parameters below 100% will reduce the scanned image. Scaling range is between 25% and 400%.
Copies
Defines the number of printout (1 to 99) copies required for a current scan job. This setting can be superseded by the setting in your Printer Setup dialog box if you have checked the check box on "Show printer setting dialog box before scan."
Show printer setting dialog box before scan
Check this option if you want to display the printer dialog box before you start to print. The number of printout copies may be redefined in this dialog box. Uncheck this option if you do not want to bring up the printer dialog box and make printout quantity based on the "Copies" setting.
OK button
Confirms and saves the parameters currently specified for the Copy SmartTouch button on your scanner. The next time you press the Copy button, the defined and saved settings are retrieved as your current settings.
Cancel button
file:///D|/msc/panel_Copy.htm (3 of 4) [8/15/03 3:15:52 PM]
Customizing the Copy panel
Abandons the parameters you have just made under the Copy tab panels; all the parameters are restored to their previous settings.
Reset button
Clears all the parameters you have just made under the Copy tab panel; all the parameters are reset to their default settings.
Help (?) button
Provides answers to any queries regarding the MSC utility and scanner button functions. Simply click the Help (?) button located at the bottom left corner of the MSC panel. To search for a topic, click the Index tab, then type a word associated with your question. You will be prompted for a short definition that will link you to a related topic.
file:///D|/msc/panel_Copy.htm (4 of 4) [8/15/03 3:15:52 PM]
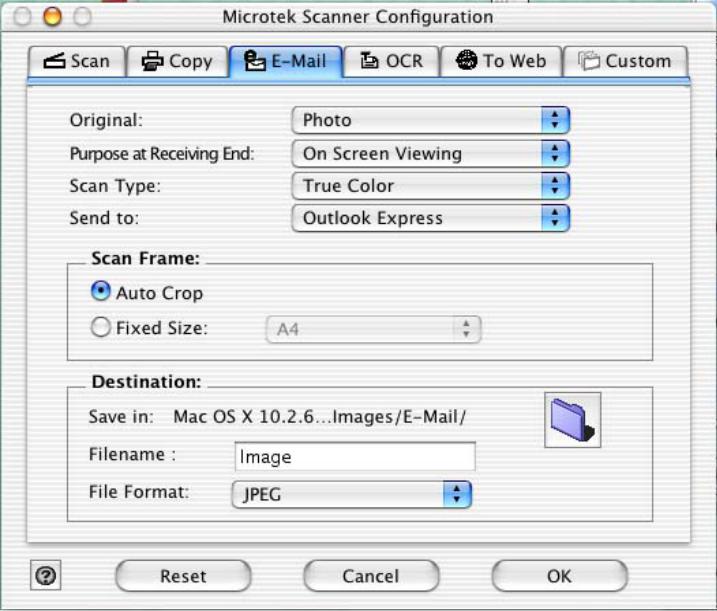
Customizing the E-mail panel
Customizing the E-mail panel
Select the topic you wish to view from the links below:
Original
Purpose at Receiving End
Scan Type
Send to
file:///D|/msc/panel_E-mail.htm (1 of 4) [8/15/03 3:16:36 PM]
Customizing the E-mail panel
Scan Frame
Destination
OK button
Cancel button
Reset button
Help button
Original
Defines the type of your scan material. To scan printed matter (e.g., newspapers, art books, flyers, or magazines), choose Magazine. To scan graphics, choose Illustration.
Purpose
Defines the ultimate disposition of the scanned image by the email recipient. For email-viewing purposes alone, choose On-Screen Viewing. Choose Custom if you want to set the resolution by yourself. It is recommended that the resolution not be set higher than the scanner’s optical resolution.
Scan Type
Defines the color output for your document. Make sure you choose the correct image type; it is always best to choose the right image type. For instance, if you choose True Color to scan a gray-level image, a bigger file size and longer scanning time results with little improvement to image quality. Likewise, if your original is text only without images, choose Black & White to achieve better quality than Gray.
Some scanner models support the JPEG output color format. Take note that for JPEG image format, the better the image quality, the greater the disk space required. If your Microtek scanner does not support the JPEG format, the JPEG selections will not appear under Scan Type.
file:///D|/msc/panel_E-mail.htm (2 of 4) [8/15/03 3:16:36 PM]
Customizing the E-mail panel
Send to
Sets the E-Mail editor that will send the scanned image. The application is the E-Mail editor currently available in your disk.
Scan Frame
Select either Auto Crop or Fixed Size.
Auto Crop: If Auto Crop is selected, the scanner first executes a preview, tries to determine the size of the original image, then performs the scan and crops the full scan frame to fit the image automatically.
Fixed Size: If Fixed Sized is selected, the Auto Crop function is disabled and instead, you select the image size from the list. When a scan is performed, the selected scan frame size is framed on the top-center of the glass bed. Thus, it is the important that you position the original on the topcenter of the glass bed. A centering marker is provided on the top ruler to guide you with alignment.
Thumbnail of the Scan Frame: Shows the selected scan frame. If Auto Crop is selected, the selected scan frame of the thumbnail is disabled.
Destination
Defines the folder for saving and storing the scanned images.
Save in: Saves the image to the current folder destination. To change the folder location, click the folder icon at the right end of the existing path.
Filename: Refers to the prefix or root name in a series of filenames. By default, the root filename is "Image". If the TIFF file format is selected, the scanned images will be automatically identified as "Image001.tif", "Image002.tif", etc. You can change the default root filename to uniquely label your scan jobs.
File Format: TIFF is the default image file format.
OK button
file:///D|/msc/panel_E-mail.htm (3 of 4) [8/15/03 3:16:36 PM]
 Loading...
Loading...