Microtek SCANMAKER I900 user guide

information and scenarios, features, i900 ScanMaker |
Supplement |
Getting to Know Your ScanMaker i900
The ScanMaker i900 is a dual media flatbed with 6400 x 3200 dpi resolution, 4.2 maximum optical density, 8.5" x 14" legal-size scan bed for the upper bed, and 8"x10" lower bay for scanning transparencies. The scanner features the PictuRescue™ system with DIGITAL ICETM Photo Print Technology to reconstruct damaged photos, plus ColoRescue™ one-touch color restoration for both photos and film. Also featured is the Microtek-patented Emulsion Direct Imaging Technology™ (E.D.I.T.™) for producing clear, distortion-free images in transparency scanning.
Contents |
|
Getting to KnowYour ScanMaker i900 ........................................................... |
1 |
Features of the ScanMaker i900 ...................................................................... |
2 |
Taking a Closer Look ........................................................................................ |
3 |
Unlocking the Scanner .................................................................................... |
4 |
Connecting the FireWire Port ......................................................................... |
5 |
DIGITAL ICE Photo PrintTechnology ............................................................. |
7 |
PositioningYour Originals .............................................................................. |
8 |
Using the Glass Holder ......................................................................... |
10 |
Using the Other Film Holders ............................................................... |
11 |
A. Using the 35mm Slide Holder ................................................. |
12 |
B. Using the 35mm Filmstrip Holder ........................................... |
12 |
C. Using the 120 Film Holder ........................................................ |
14 |
D. Using the 4" x 5" Film Holder ................................................... |
15 |
Scanning Scenarios ....................................................................................... |
17 |
Scanning Regular, Non-Damaged Photos .......................................... |
17 |
Scanning Damaged Photos ................................................................. |
21 |
Scanning Positive Film ......................................................................... |
24 |
Scanning Negative Film ........................................................................ |
27 |
Using the Microtek Scanner ICC Profiler (MSP) .......................................... |
30 |
Calibration Kit ........................................................................................ |
30 |
MSP Installation .................................................................................... |
30 |
Positioning theTarget ........................................................................... |
30 |
A. Positioning the ReflectiveTarget ............................................. |
31 |
B. Positioning theTransparentTarget .......................................... |
31 |
Calibration Setup ................................................................................... |
32 |
Calibration and Profiling ....................................................................... |
33 |
Loading a Profile ................................................................................... |
34 |
Specifications / System Requirements ........................................................ |
35 |
FCC Compliance Statement .......................................................................... |
36 |
Copyright © 2004 Microtek International, Inc. http://www.microtek.com
I49-003886 A, November 2004
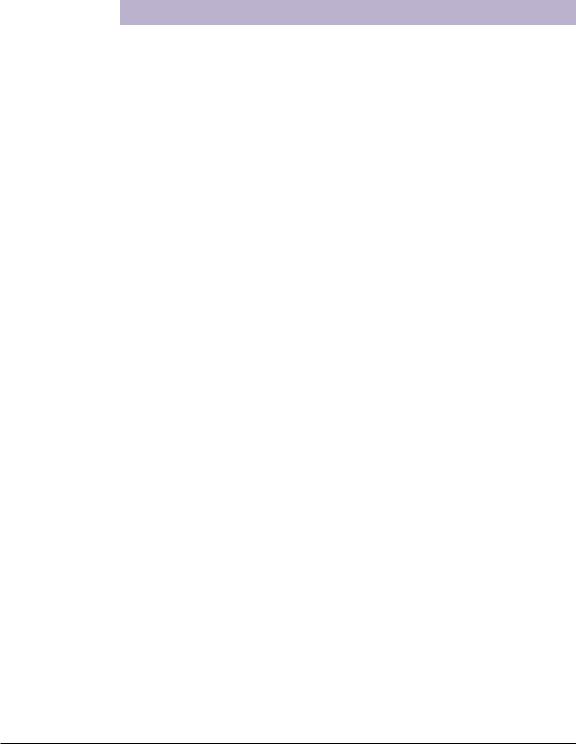
Features of the ScanMaker i900
The ScanMaker i900 comes with several important features, including the following:
•Microtek's PictuRescue system: This combined photo reconstruction and restoration solution incorporates DIGITAL ICE Photo Print Technology and ColoRescue.
–With DIGITAL ICE Photo Print Technology, the ScanMaker i900 can automatically map, identify, and eliminate surface defects on your photos. Built into the hardware and software, DIGITAL ICE Photo Print Technology removes dust, scratches, rips, and tears, reconstructing your damaged photos and restoring them to pristine, near-original quality.
–With ColoRescue, the ScanMaker i900 restores faded colors in photos and film, bringing hues back to their original luster and brilliance for more vibrant images. ColoRescue's one-click, automatic color recovery process is simple and straightforward, involving no learning curve or hassle.
•Dual FireWire and Hi-Speed USB interfaces: With a data transmission rate of 400Mbps, FireWire is the most appropriate interface for high-resolution image transfer. High-Speed USB (USB 2.0) , which is capable of 480Mbps data transfer, provides plug-and-play connectivity for a hassle-free installation.
•Microtek's Emulsion Direct Imaging Technology (E.D.I.T.): This is a patented “glassless” scanning system built into the lower bay of Microtek’s dual media scanners, allowing the scanner CCD to directly read the emulsion side of the film during scanning without any interfering pane of glass. This effectively eliminates problems associated with normal glass transparency scanning like Newton Rings, resulting in distortion-free images.
•Microtek ScanWizard™ Pro scanning software: This is an advanced scanner controller program that provides many powerful, professional-level features for scanning. ScanWizard Pro includes the Microtek Scanner ICC Profiler (MSP) program, which allows users to calibrate the scanner and generate the appropriate ICC color profile to ensure color consistency and accuracy during the scanning process. ScanWizard Pro also features two color spaces, allowing users to work in the Native CMYK / RGB mode, as well as in the intuitive LCH (Lightness, Chroma, Hue) mode.
2 ScanMaker i900 Supplement
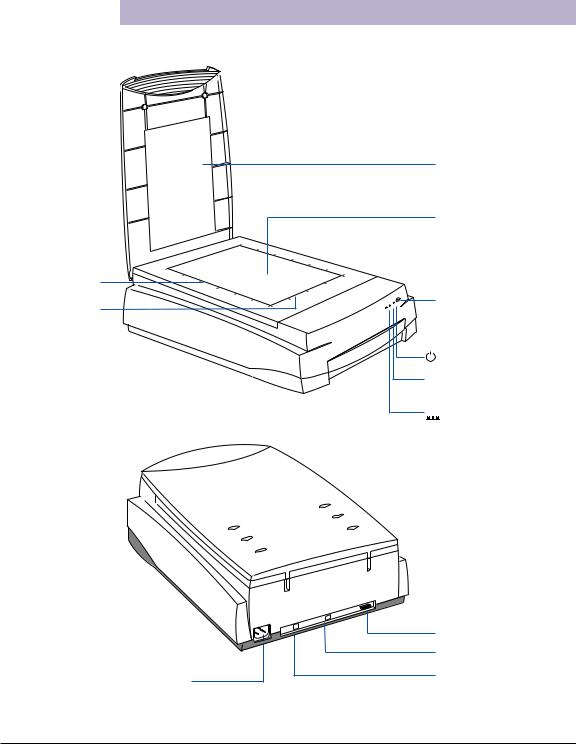
Taking a Closer Look
Vertical ruler
Horizontal ruler
Power connector
Scanner lid
Glass surface (Upper scan bed)
Power button
Power indicator (green)
 Reflective Ready
Reflective Ready
indicator (amber)







 Transparency Ready
Transparency Ready
indicator (amber)
Accessory port
FireWire port (1)
Hi-Speed USB port (1)
ScanMaker i900 Supplement 3
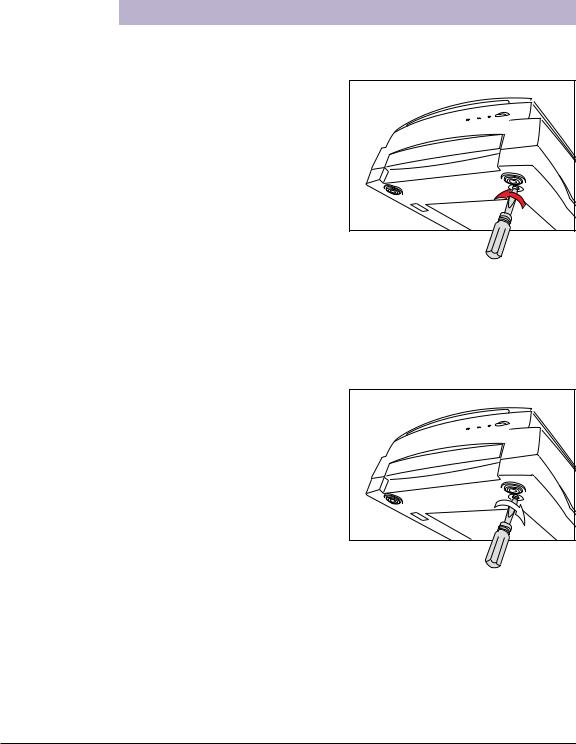
Unlocking the Scanner
Before you can operate the scanner, you will need to unlock the scanner. To unlock the scanner, follow the steps below:
1.Remove the yellow “Step 3” sticker from your scanner.
2.Look for the unlocking screw at the bottom of the scanner.
3.Using a screwdriver, push and turn
the locking screw counterclockwise to the unlock position.
When successfully unlocked, the screw will push out a little, protruding slightly from the bottom of the scanner.
Shipping the Scanner
If you have to transport the scanner, you will need to lock the scanner back. Follow the steps below:
1.Turn off the scanner if your scanner is on.
2.Turn the scanner back on. The scanner’s carriage will move to the standby position in 5 minutes.
3.When the indicators on the front of your scanner stop blinking, use a screwdriver, and then push and turn the locking screw clockwise to the locked position.
When the screw has been tightened, this indicates that your scanner is locked.
4.Turn off your scanner. The scanner is now ready for transport.
4 ScanMaker i900 Supplement
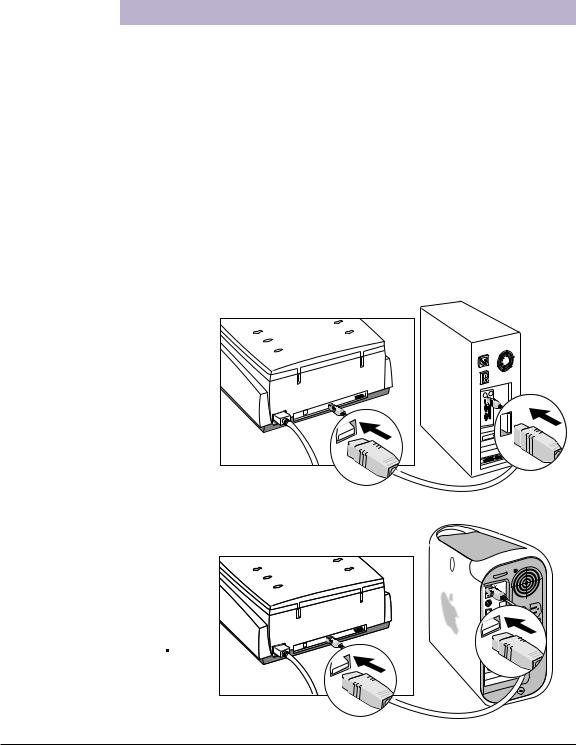
Connecting to the FireWire Port
The printed Start Here guide showed you how to connect your computer to the USB port of the ScanMaker i900. Here, the Supplement shows you how to connect the computer to the scanner's alternate FireWire port.
Prior to connection, check first to see if your computer system has a FireWire port. If FireWire is present, connect the FireWire cable to the FireWire port. If your computer does not have a FireWire port, install a FireWire card to make use of the FireWire port. For details on how to install a FireWire card in your computer, refer to the documentation that came with the FireWire card.
Note: Your ScanMaker i900 does not include a FireWire card in the package.
Follow the steps below to perform the FireWire connection:
1.Connect one end of the FireWire cable to your computer, and connect the other end of the cable to the scanner’s FireWire port.
For PC users
(with a built-in FireWire port or FireWire card installed)
For Mac users (with a built-in FireWire port)
The latest Macintosh computers (i.e., G3, G4, G5, etc.) are equipped with a builtin FireWire port, usually labeled with the “
 ” logo.
” logo.
ScanMaker i900 Supplement 5
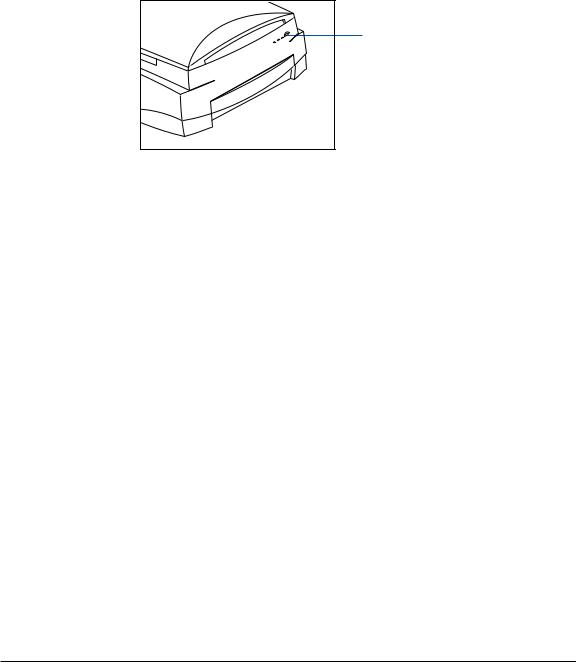
2.Press the Power button on the front panel of the scanner, and wait for the lights to stop blinking and stay on steady.
The scanner will be detected by your system automatically.
Power button
6 ScanMaker i900 Supplement
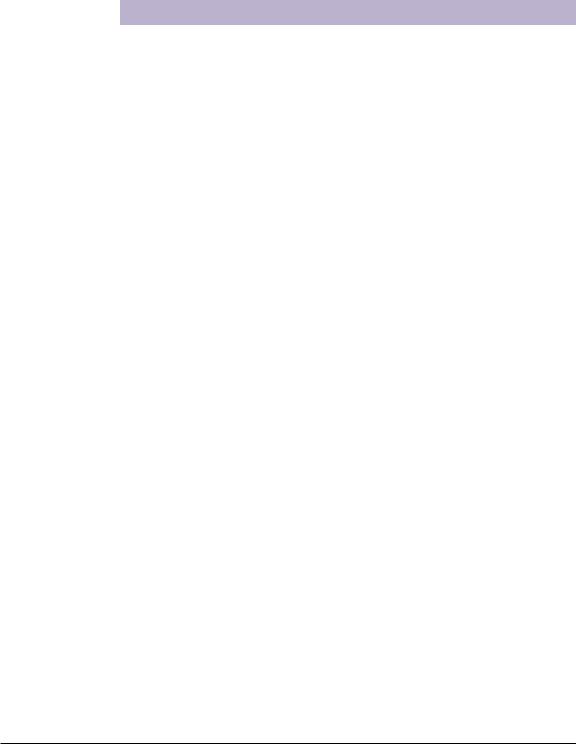
DIGITAL ICE Photo Print Technology
DIGITAL ICE Photo Print Technology is an advanced technology that reconstructs damaged photos during the scanning process, transforming the traditional photo restoration process into one that is automatic, fast, and economical. Unlike softwareonly correction, DIGITAL ICE Photo Print Technology is built into your ScanMaker i900, providing a seamless reconstruction process that brings damaged photos back to near-original condition.
The Reconstruction Process
DIGITAL ICE Photo Print Technology creates a defect map to identify the precise locations of physical defects or visual “noise” on the print being scanned. The scanner's differential shadowing technology and proprietary software algorithms then quickly and automatically eliminate the unwanted defects.
In addition, Microtek has developed a unique Image Registration Technology that is built into your scanner to ensure precise color registration and superior image quality. Because two scanning passes and two lamps are required in the use of DIGITAL ICE Photo Print Technology, precise registration is crucial in order to produce a perfectly aligned image from the twin scanning passes. Microtek's Image Registration Technology ensures accurate movement of the scanner mechanism, so that the mechanical steps during the scanning process are registered with the ultra-fine precision needed for superior, accurate scans.
Using Applicable Scan Materials
DIGITAL ICE Photo Print Technology is used in the ScanMaker i900 to reconstruct damaged photos. It is not designed to be used for printed materials from newspapers and magazines, or printouts from inkjet/laser printers.
ScanMaker i900 Supplement 7
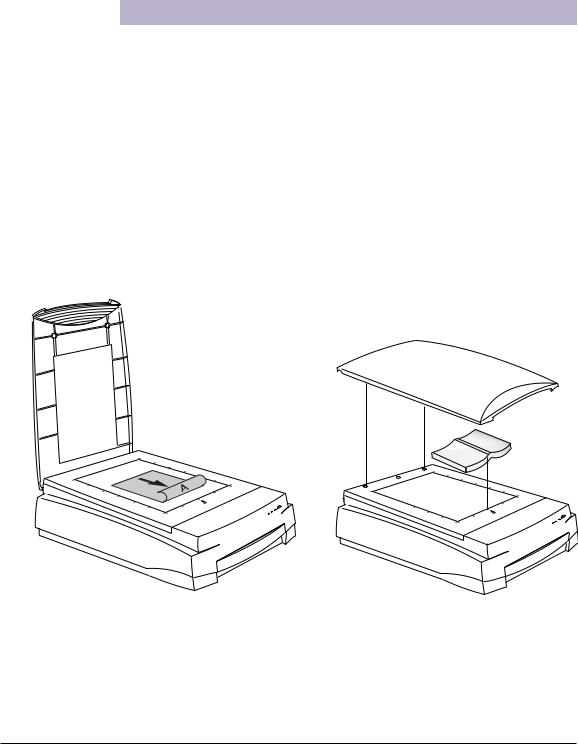
PositioningYour Originals
Positioning Reflective Originals
This procedure applies when you use the upper scan bed of the ScanMaker i900 to scan reflective materials such as photos and prints.
1.Open the scanner lid.
2.Place the original to be scanned face down on the scanner glass bed, towards the front of the scanner. Center the top of the original along the horizontal ruler on the scanner.
Note: To scan a book or thick materials/documents, lift the scanner lid out of its hinge sockets high enough to create room between the originals and the lid.
3.Lower the scanner lid.
8 ScanMaker i900 Supplement
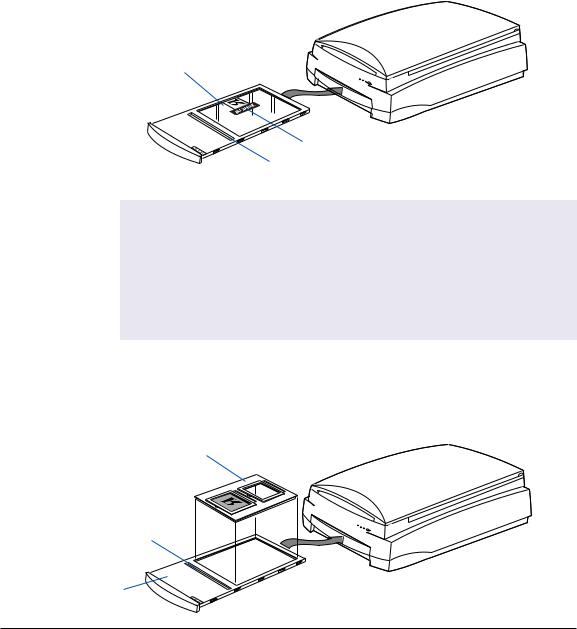
Positioning Transparent Film
This procedure applies when you use the lower scan bed of the ScanMaker i900. There are two ways to scan transparent film:
A. By using the Glass Holder to scan non-standard-size transparent film.
Glass Holder
Vinyl strip
Calibration strip
Important:
When using the Main Holder or the Glass Holder, make sure you use the correct side up when inserting the holders into the scanner. The correct side up is the side showing the holder labels facing up.
Make sure that the calibration strip on the holders are kept clear and free of obstruction at all times; no material should ever be placed on this area. Also, make sure the calibration strip faces the front of the scanner when you insert the holders into the lower compartment of the ScanMaker i900.
B.By using the Main Holder, which is used together with individual film holders to scan standard-size transparent film, such as 35mm slides, 35mm filmstrips, 120 film, or 4" x 5" film.
4" x 5" Film Holder
Calibration strip
Main Holder
ScanMaker i900 Supplement 9
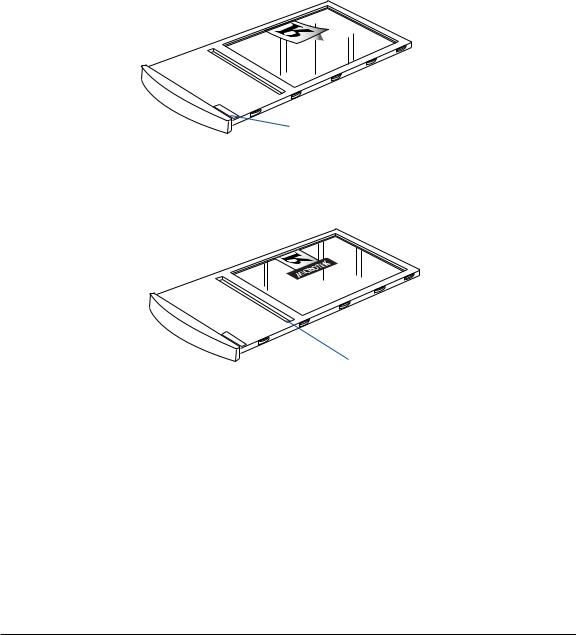
Using the Glass Holder
The Glass Holder is used to scan non-standard-size transparencies. 1. Place the film face down on top of the glass surface of the holder.
GLASS |
HOLDER |
|
Orient Glass Holder with "Glass
Holder" label facing up
2.Secure the transparency to the glass by using the vinyl strips provided with your scanner.
GLASS |
HOLDER |
|
Keep calibration strip clear and free of any obstruction
3.Insert the holder all the way into the transparency bay (the drawer or lower compartment) of the scanner.
Note: The Glass Holder requires regular cleaning. To clean, use mild glass cleaning solution, and wipe the glass plate gently with lint-free, lens-cleaning cloth to prevent leaving fiber residue.
10 ScanMaker i900 Supplement
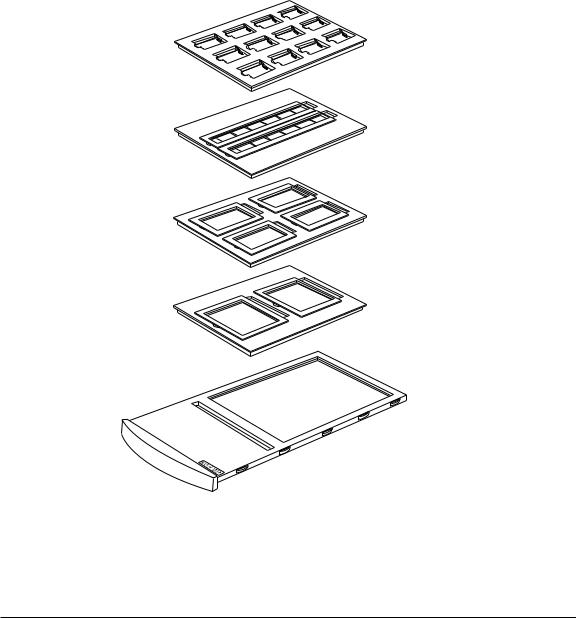
Using the Other Film Holders
The other Film Holders are used together with the Main Holder to scan standard-size film. For instance, use the 4" x 5" Film Holder to scan 4" x 5" film, or use the 35mm Filmstrip Holder to scan 35mm filmstrips. The use of the individual film holders is explained in the succeeding pages of the manual.
35mm Slide Holder
35mm Filmstrip Holder
120 Film Holder
4” x 5” Film Holder
Main Holder
ScanMaker i900 Supplement 11
 Loading...
Loading...