Microsoft 1062 Manual

M
Microsoft Product Guide
Read this guide for important safety and health information and the terms of the Warranty that cover the Microsoft® device that you have purchased.
Warning Failure to properly set up, use, and care for this product can increase the risk of serious injury or death, or damage to the device or devices. Read this guide and keep all printed guides for future reference. For replacement guides, go to www.microsoft.com/hardware or refer to the Microsoft Help and Support section for contact information.
This document includes important information about many Microsoft products. Refer to sections that apply to the features of your device:
Important Safety Information
AC-Powered Devices Battery-Powered Devices Wireless Devices
Keyboard and Mouse Devices Devices with Laser Pointers All Devices
Healthy Computing Guide
Laser and LED Specifications
Regulatory Information
Radio Frequency Technical Specifications
Radio and TV Interference Regulations
Disposal of Waste Electrical and Electronic Equipment Patent Information
Microsoft Help and Support Limited Warranty
This symbol identifies safety and health messages in this Product Guide and other product manuals.
 Important Safety Information
Important Safety Information
AC-Powered Devices
These precautions apply to all products that plug into a standard wall power outlet.
Failure to take the following precautions can result in serious injury or death from electric shock or fire or in damage to the device.
0206 Part No. X00-00000
To select an appropriate power source for your device:
●Use only the power supply unit and AC power cord that came with your device or that you received from an authorized repair center.
●Confirm that your electrical outlet provides the type of power indicated on the power supply unit
(in terms of voltage [V] and frequency [Hz]). If you are not sure of the type of power supplied to your home, consult a qualified electrician.
●Do not use non-standard power sources, such as generators or inverters, even if the voltage and frequency appear acceptable. Only use AC power provided by a standard wall outlet.
●Do not overload your wall outlet, extension cord, power strip, or other electrical receptacle. Confirm that they are rated to handle the total current (in amps [A]) drawn by the device (indicated on the power supply unit) and any other devices that are on the same circuit.
To avoid damaging the power cords and power supply:
●Protect the power cords from being walked on.
●Protect cords from being pinched or sharply bent, particularly where they connect to the power outlet, the power supply unit, and the device.
●Do not jerk, knot, sharply bend, or otherwise abuse the power cords.
●Do not expose the power cords to sources of heat.
●Keep children and pets away from the power cords. Do not allow them to bite or chew on them.
●When disconnecting the power cords, pull on the plug—do not pull on the cord.
If a power cord or power supply becomes damaged in any way, stop using it immediately. Unplug your device during lightning storms or when unused for long periods of time.
For devices with an AC power cord that connects to the power supply, always connect the power cord according to the following instructions:
1Plug the AC power cord into the power supply until it stops.
2Plug the other end of the AC power cord into the wall outlet.
Battery-Powered Devices
These precautions apply to all products that use rechargeable or disposable batteries.
Improper use of batteries may result in battery fluid leakage, overheating, or explosion. Released battery fluid is corrosive and may be toxic. It can cause skin and eye burns, and is harmful if swallowed.
To reduce the risk of injury:
●Keep batteries out of reach of children.
●Do not heat, open, puncture, mutilate, or dispose of batteries in fire.
●Do not mix new and old batteries or batteries of different types (for example, carbon-zinc and alkaline batteries).
●Do not allow metal objects to touch the battery terminals on the device; they can become hot and cause burns.
●Remove the batteries if they are worn out or before storing your device for an extended period of time.
●Always remove old, weak, or worn-out batteries promptly and recycle or dispose of them in accordance with Local and National Disposal Regulations.
●If a battery leaks, remove all batteries, taking care to keep the leaked fluid from touching your skin or clothes. If fluid from the battery comes into contact with skin or clothes, flush skin with water immediately. Before inserting new batteries, thoroughly clean the battery compartment with a damp paper towel, or follow the battery manufacturer’s recommendations for cleanup.
Disposable (non-rechargeable) batteries only:
●Caution Risk of explosion if battery is replaced by an incorrect type. Use and replace only with correct size and type (alkaline, zinc-carbon, or zinc-chloride) of batteries.
Rechargeable batteries only:
●Caution Risk of explosion if battery is replaced by an incorrect type. Use and replace only with the same type and rating as the batteries provided.
●Charge only with the recharger provided with the product.
Wireless Devices
Before boarding any aircraft or packing a wireless device in luggage that will be checked, remove the batteries from the wireless device or turn the wireless device off (if it has an on/off switch). Wireless devices can transmit radio frequency (RF) energy, much like a cellular telephone, whenever batteries are installed and the wireless device is turned on (if it has an on/off switch).
Keyboard and Mouse Devices
Health Warning
Use of a keyboard or mouse may be linked to serious injuries or disorders.
When using a computer, as with many activities, you may experience occasional discomfort in your hands, arms, shoulders, neck, or other parts of your body. However, if you experience symptoms such as persistent or recurring discomfort, pain, throbbing, aching, tingling, numbness, burning sensation, or stiffness,
DO NOT IGNORE THESE WARNING SIGNS. PROMPTLY SEE A QUALIFIED HEALTH PROFESSIONAL, even if symptoms occur when you are not working at your computer. Symptoms like these can be associated with painful and sometimes permanently disabling injuries or disorders of the nerves, muscles, tendons, or other parts of the body. These musculoskeletal disorders (MSDs) include carpal tunnel syndrome, tendonitis, tenosynovitis, and other conditions.
While researchers are not yet able to answer many questions about MSDs, there is general agreement that many factors may be linked to their occurrence, including: overall health, stress and how one copes with it, medical and physical conditions, and how a person positions and uses his or her body during work and other activities (including use of a keyboard or mouse). The amount of time a person performs an activity may also be a factor.
Some guidelines that may help you work more comfortably with your computer and possibly reduce your risk of experiencing an MSD can be found in the “Healthy Computing Guide” installed with this device’s software. If this device did not come with software, see the “Healthy Computing Guide” section of this manual. You can also access the “Healthy Computing Guide” at www.microsoft.com/hardware or (in the United States only) by calling (800) 360-7561 to request a CD at no charge.
If you have questions about how your own lifestyle, activities, or medical, or physical condition may be related to MSDs, see a qualified health professional.
Devices with Laser Pointers
Caution Use of controls or adjustments, or performance of procedures other than those specified herein may result in hazardous radiation exposure.
●Do not stare into beam.
●Do not shine a laser pointer at anyone. Laser pointers are designed to illuminate inanimate objects.
●Do not allow minors to use a pointer unsupervised. Laser pointers are not toys.
●Do not point a laser pointer at a mirror-like (reflective) surface. A reflected beam can act like a direct beam on the eye.
●Do not disassemble the device.
●Do not use the device outside of its specified operating temperature range +41ºF (+5ºC) to +95ºF (+35ºC). If the device is exposed to an environment outside of its prescribed operation, turn off the device and allow the temperature to stabilize within the specified operating range before using the device.
All Devices
Do Not Attempt Repairs
Do not attempt to take apart, open, service, or modify the hardware device or power supply. Doing so could present the risk of electric shock or other hazard. Any evidence of any attempt to open and/or modify the device, including any peeling, puncturing, or removal of any of the labels, will void the Limited Warranty.
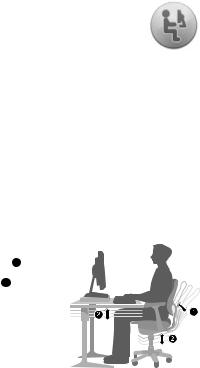
Healthy Computing Guide
Introduction
This guide is designed to help you be more comfortable and productive while using your computer. It may also help you reduce your risk of experiencing painful and disabling injuries or disorders described in the Health Warning earlier in this manual.
It only takes a moment to read, but the benefits can be lasting.
For information about arranging your workstation and developing habits that may help to reduce your risk of experiencing an MSD, read this “Healthy Computing Guide.” Because there are a variety of factors that may contribute to MSDs, this guide cannot provide everything you need to know to prevent an MSD or reduce your risk of experiencing one. For some people, following the suggestions may reduce their risk of experiencing an MSD. For others, it may not. However, many people experience greater comfort and productivity when following these suggestions. Keep in mind that this guide is not a substitute for the advice of a qualified health professional or an employer health policy or program. If you have questions about how your own lifestyle, activities, or medical or physical condition may be related to MSDs, see a qualified health professional.
Position Yourself
Whether you are working or playing, it is important to avoid awkward postures and position your body comfortably. Not only can this improve your overall productivity, it may help you avoid musculoskeletal disorders (MSDs). Keep in mind that changing your posture during extended tasks may also help you avoid discomfort and fatigue.
When working or playing at the computer, adapt your surroundings and arrange your computing equipment to promote a comfortable and relaxed body posture. Setting up your workstation to avoid discomfort depends on your unique body size and work environment. However, the following suggestions may help
to provide you with a more comfortable environment.
To support your back, try the following:
● Use a chair that supports your lower back (see detail 1 ).
●Adjust your work surface and chair height to assume a comfortable and natural body posture (see detail 2 ).
To promote comfortable leg postures, try the following:
● Clear away items from beneath your desk to allow comfortable leg positioning and movement.
● Use a footrest if your feet do not rest comfortably on the floor.
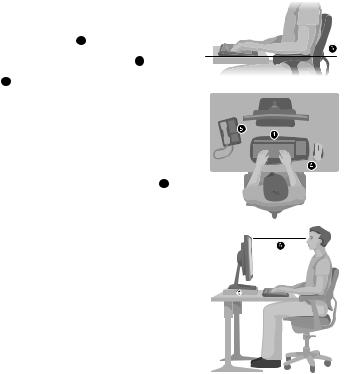
To minimize reaching and to promote comfortable shoulder and arm postures, try the following:
● Place your keyboard and mouse or trackball at the same height; these should be at about elbow level. Your upper arms should fall
relaxed at your sides (see detail 3 ).
● When typing, center your keyboard in front of you with your mouse or trackball located close to it (see detail 4 ).
● Place frequently used items comfortably within arm’s reach
(see detail 5 ).
To promote proper wrist and finger postures, try the following:
● Keep your wrists straight while typing and while using a mouse or trackball. Avoid bending your wrists up, down, or to the sides.
If your keyboard has legs, extend them if this helps you maintain
a comfortable and straight wrist position.
● Type with your hands and wrists floating above the keyboard, so that you can use your whole arm to reach for distant keys instead
of stretching your fingers.
To minimize neck bending and twisting, try the following:
●Position the top of the screen near eye level (see detail 6 ).
Bifocal wearers may need to lower the screen or talk to a qualified health professional about glasses customized for computer work.
● Center your monitor in front of you. If you refer to your documents more frequently than your monitor, consider placing your documents directly in front of you and the monitor slightly to the side.
● Consider using a document holder to position your documents near eye level.
To minimize eye strain, try the following:
●Position your monitor about an arm’s length away from you
when seated comfortably in front of it.
● Avoid glare by placing your monitor away from light sources that produce glare, or use window blinds to control light levels.
● Remember to clean your screen. If you wear glasses, clean them also.
● Adjust your monitor’s brightness and contrast.
● Adjust on-screen font sizes to make viewing more comfortable for you, if your computer program has this feature.
 Loading...
Loading...