Page 1

SSlliim
m
U22 TT
U
A SSccaannnneerr
A
Uttiilliittyy
U
Usseerr’’ss
U
Maannuuaall
M
Page 2
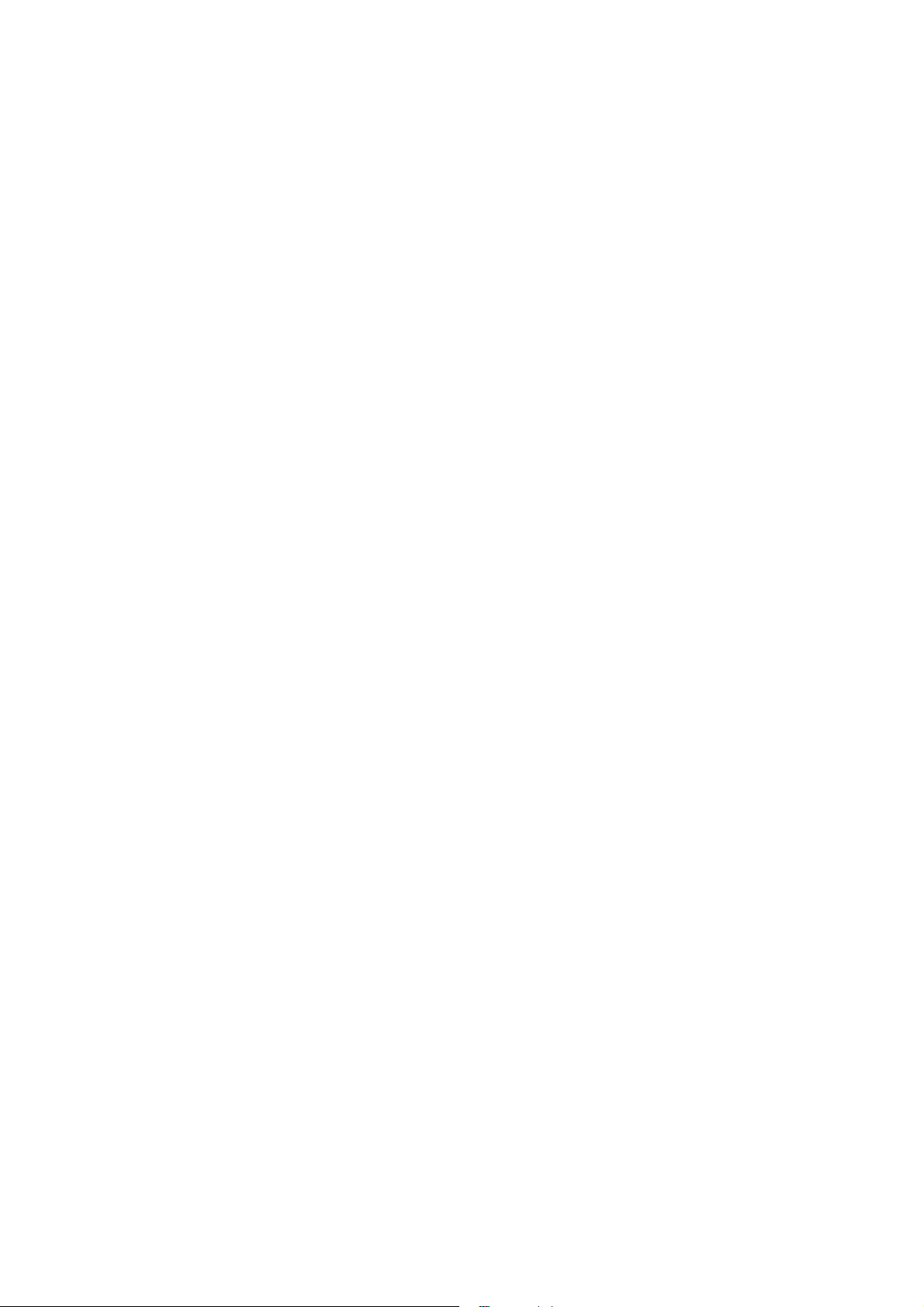
Preface
Copyright 2001
All Rights Reserved.
This manual is designed to assist you in using the Slim U2 TA Scanner Utility. Information in
this document has been carefully checked for accuracy; however, no guarantee is given to the
correctness of the contents. The information in this document is subject to change without
notice.
In no event will the manufacturer be liable for direct, indirect, special, incidental, or
consequential damages arising out of the use or inability to use the product or documentation,
even if advised of the possibility of such damages.
This document contains proprietary information protected by copyright. All rights are reserved.
No part of this manual may be reproduced by any mechanical, electronic, or other means in any
form without prior written permission of the manufacturer.
ii
Page 3
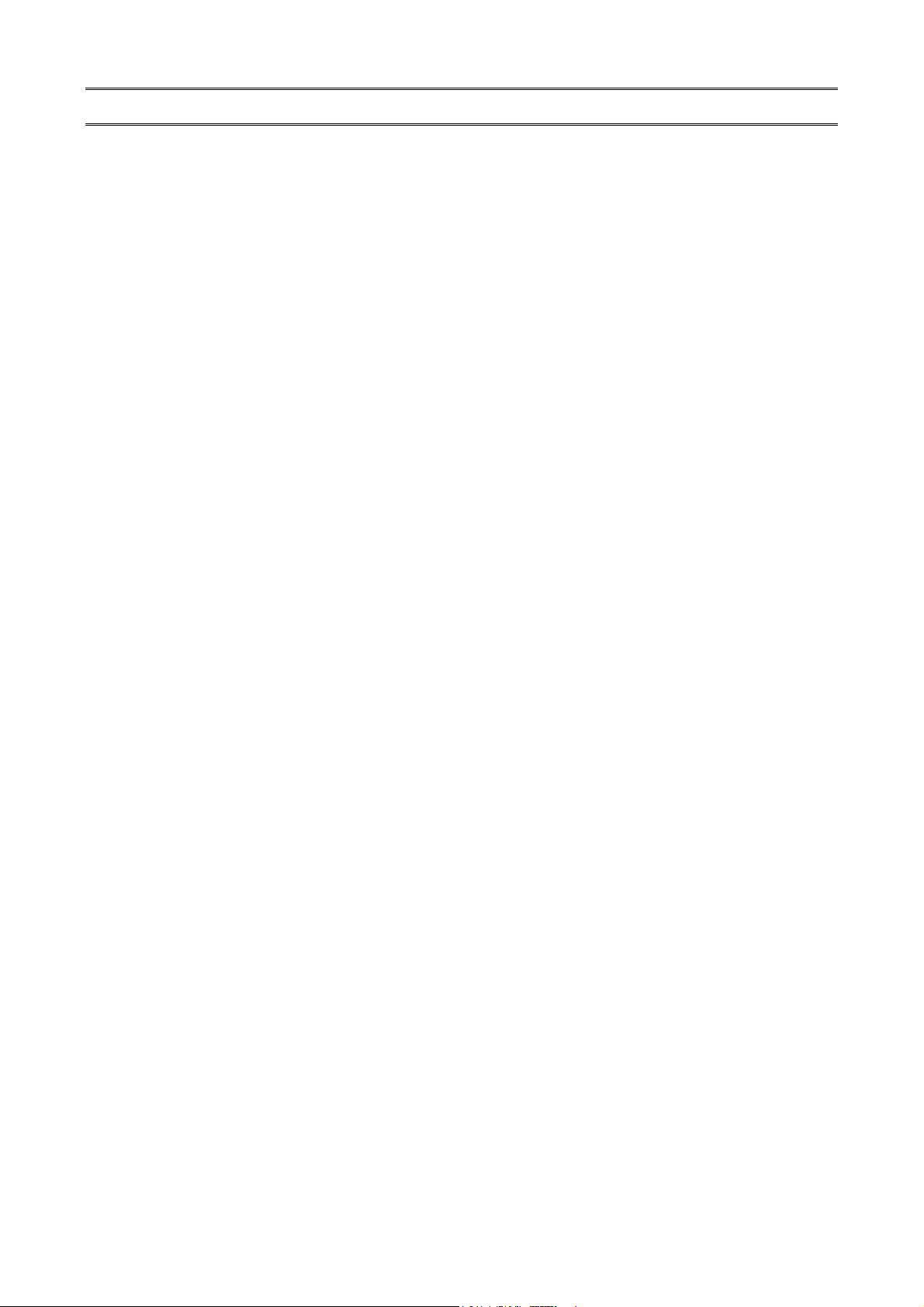
TTaabbllee ooff CCoonntteennttss
Preface................................................................................................................ ii
AAbboouutt tthhee SSlliimm UU22 TTAA SSccaannnneerr UUttiilliittyy..................................................................................1
Using the Twain Interface ................................................................................. 2
Lock Tab............................................................................................................. 2
Connecting to the Scanner............................................................................... 3
Starting the Slim U2 TA Scanner Utility .......................................................... 4
The Slim U2 TA Scanner Utility Interface ........................................................ 5
UUssiinngg tthhee SSlliimm UU22 TTAA SSccaannnneerr UUttiilliittyy..................................................................................6
Scan Function.................................................................................................... 6
Copy/Print Function .......................................................................................... 7
Custom Function ............................................................................................... 9
OCR Function .................................................................................................. 10
E-mail Function................................................................................................ 11
UUssiinngg tthhee SSlliiddee//NNeeggaattiivvee AAttttaacchhmmeenntt..............................................................................112
1
6
2
Preferences ...................................................................................................... 13
Function Settings ............................................................................................ 13
Select Menu...................................................................................................... 14
Add Application .......................................................................................................14
Preference Settings......................................................................................... 17
Display Scanner Status ...........................................................................................17
Temp Folder............................................................................................................18
Smart Scan Status .................................................................................................. 18
Problems with connections............................................................................ 19
Scanner does not respond. ..................................................................................... 19
Problems during installation .......................................................................... 19
Setup wizard does not autostart.............................................................................. 19
Cannot find program icons after restarting the computer. .......................................19
Setup wizard crashes during installation. ................................................................ 19
Other problems with the scanner .................................................................. 19
The scanner's scanning lamp does not light up.......................................................19
Scanner scans very slowly. .....................................................................................19
Error: Scanner not found......................................................................................... 19
Problems in TWAIN ......................................................................................... 20
The TWAIN window does not appear after choosing Acquire. ................................ 20
Unable to scan to application software.................................................................... 20
iii
Page 4
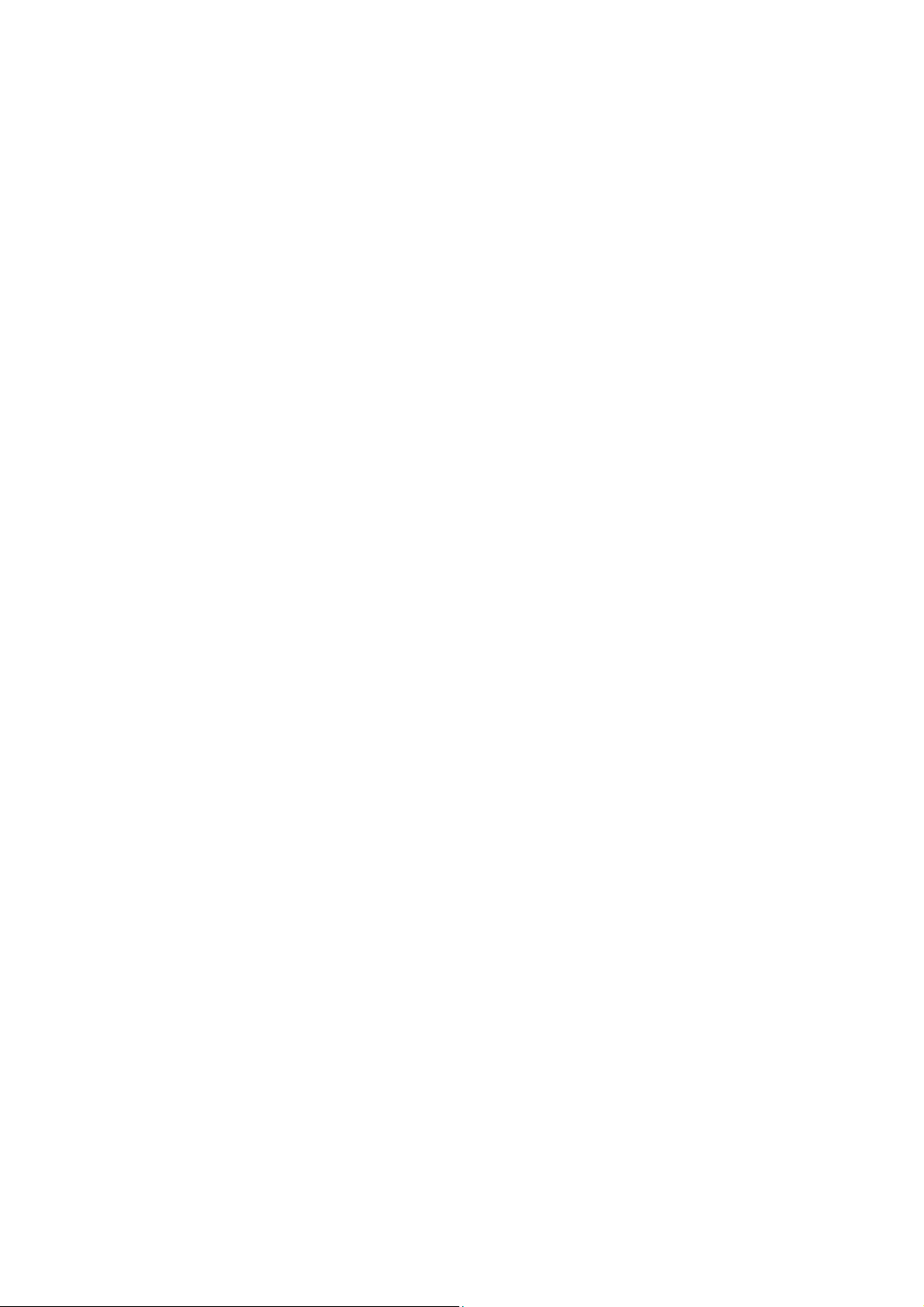
iv
Problems with the scan .................................................................................. 20
The scanned image is too light or too dark..............................................................20
Moiré patterns appear on the scanned image. ........................................................20
Transitions in color are very abrupt (after scanning with true color scan mode)......20
Page 5

CChhaapptteerr 11
About the Slim U2 TA Scanner Utility
The Slim U2 TA Scanner Utility provides a convenient interface for accessing the advanced
scanning functions. With the Slim U2 TA Scanner Utility, you can quickly scan documents or
images, make a quick copy of a document and send it to the printer, scan an image and send it
directly to your email client, Fax an image or document with a Fax application of your own
choice, scan text documents and edit them with word processing software, or define a default
application to send your scanned document to for post processing.
COPY/PRINT Custom SCAN
E-MAIL OCR
The Slim U2 TA Scanner Utility interface emulates the control pad on the scanner, and allows
you to control scanner functions from your PC:
The Slim U2 TA Scanner Utility interface has five buttons: Scan, OCR, Custom, Copy/Print and
E-mail. Pressing a button scans an item and sends it to your printer or a specific application,
such as your e-mail software.
Each button has a default application pre-selected for post processing. When you install the
scanner, the software checks your computer for an application that is appropriate for each
button (for example, Microsoft Outlook for the E-mail button). If one is found, the software
assigns that application to the button.
If you want to select another application or customize the scan settings, you can create new
configurations or edit existing ones. For example, if you scan color photos for use on the Web,
you can create a configuration that works best when scanning pictures for use with HTML.
1
Page 6
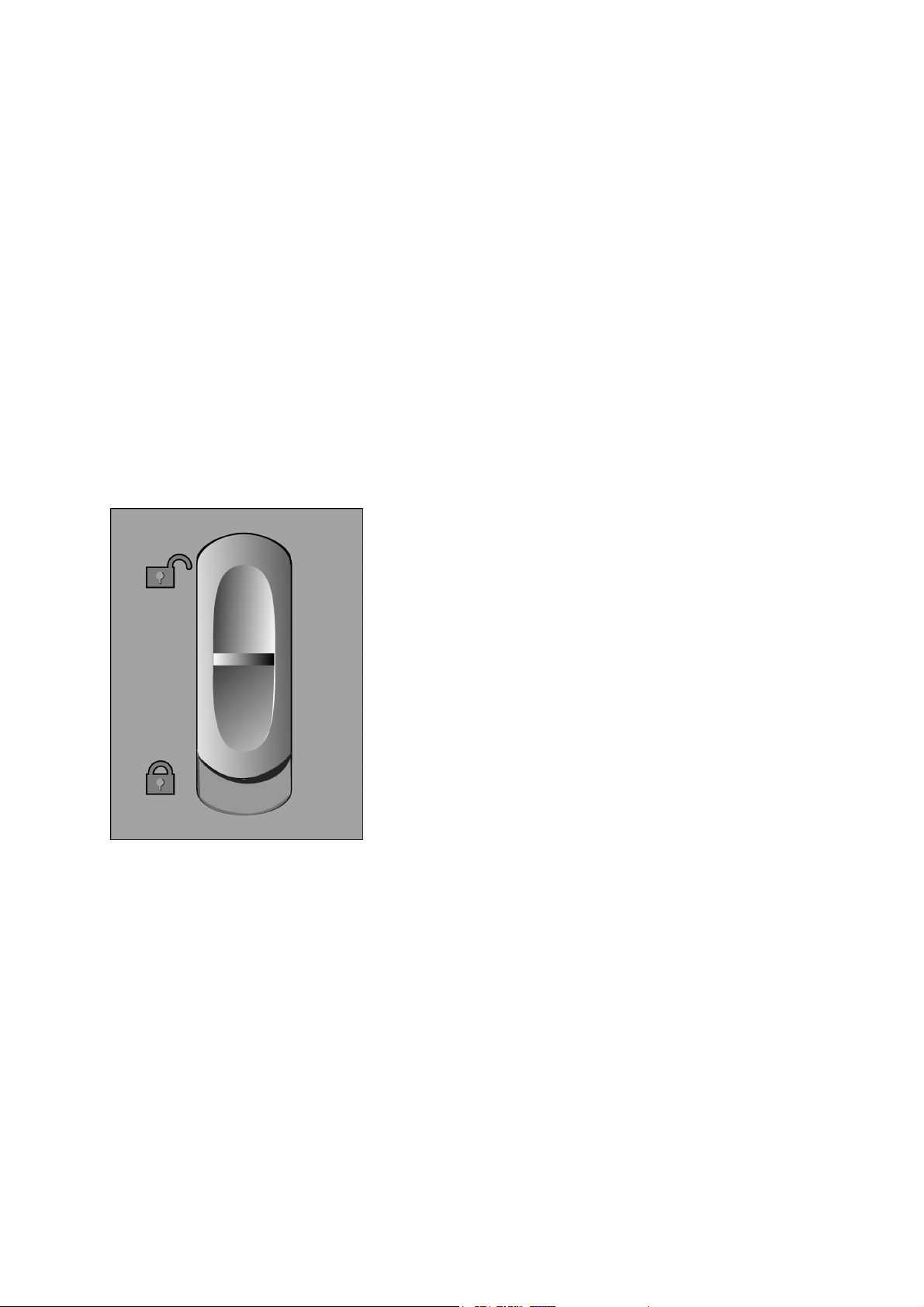
Using the Twain Interface
When scanning images, by default, the Twain interface is disabled. Instead, all color and image
settings are specified in the Advanced Properties Window and images will be directly loaded into
your photo application. This applies when pressing the Scan button in Slim U2 TA Scanner
Utility as well as when pressing the Scan button on the scanner’s front panel.
If you prefer to use the Twain interface, the Advanced Properties Window has a Disable Twain
checkbox which you can uncheck to allow Twain to control the image capture. For more
information on enabling or disabling the Twain interface, please see the Advanced Properties
Window on page 16.
Lock Tab
Your scanner is also equipped with a lock tab for use when moving or transporting your scanner.
By sliding the lock tab on the underside of the scanner to the locked position, the movable
internal components of the scanner will be locked into place, preventing damage from shocks or
vibration. When you wish to use the scanner again, simply slide the tab back to the unlocked
position.
2
Page 7
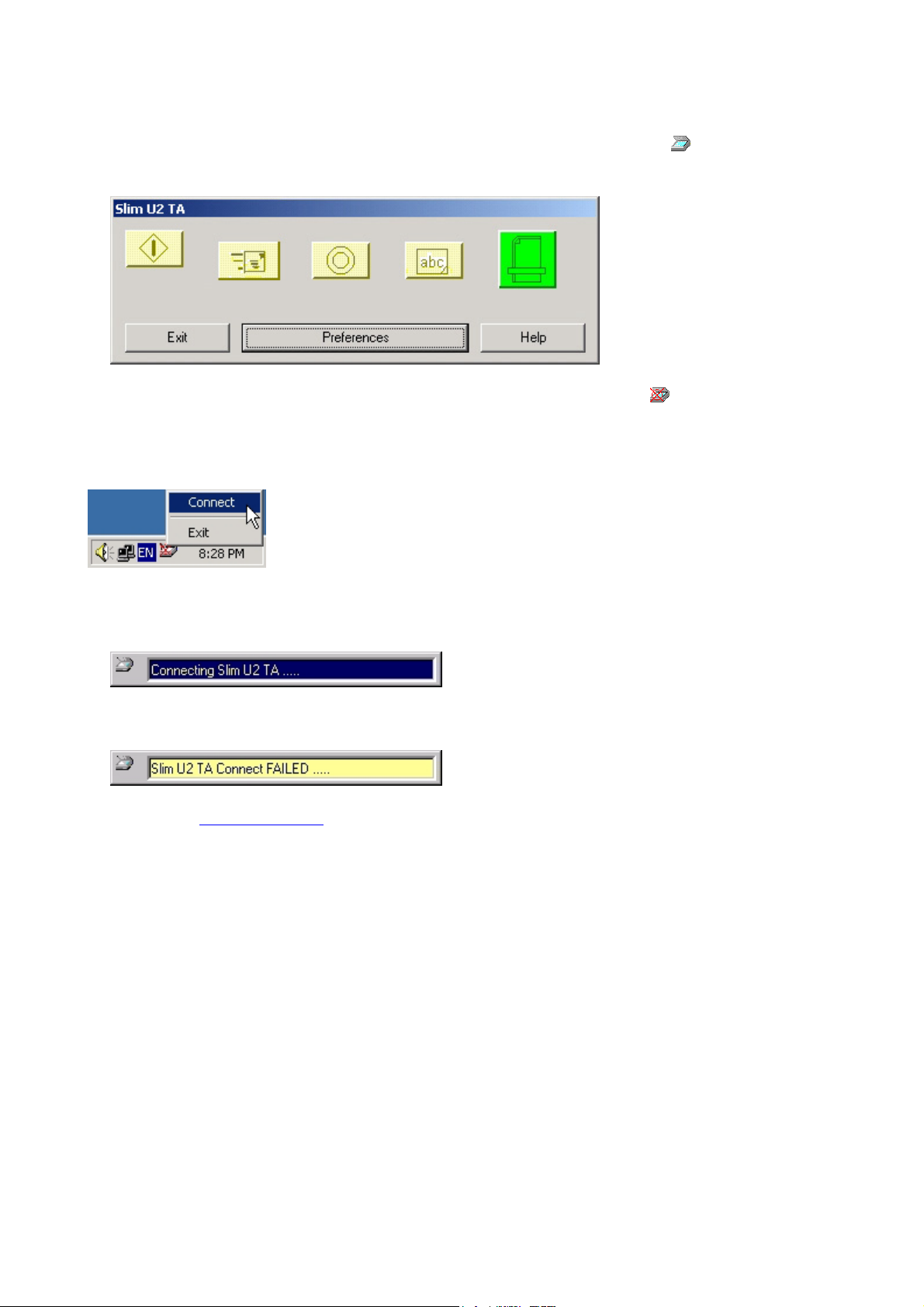
Connecting to the Scanner
After installing the software and drivers, the Slim U2 TA Scanner Utility icon in the Windows
taskbar is available to open the Slim U2 TA Scanner Utility:
If you have not connected the scanner to the PC, the scanner disconnected
You must establish a connection before using the Slim U2 TA Scanner Utility. If this icon is
displayed, right-click the icon and select Connect:
Once you have connected USB port, the Utility will automatic connect to the scanner and
appeared the following message box:
If the connection fails, you will see the following message:
Please refer to Troubleshooting
for more information.
icon is displayed.
3
Page 8
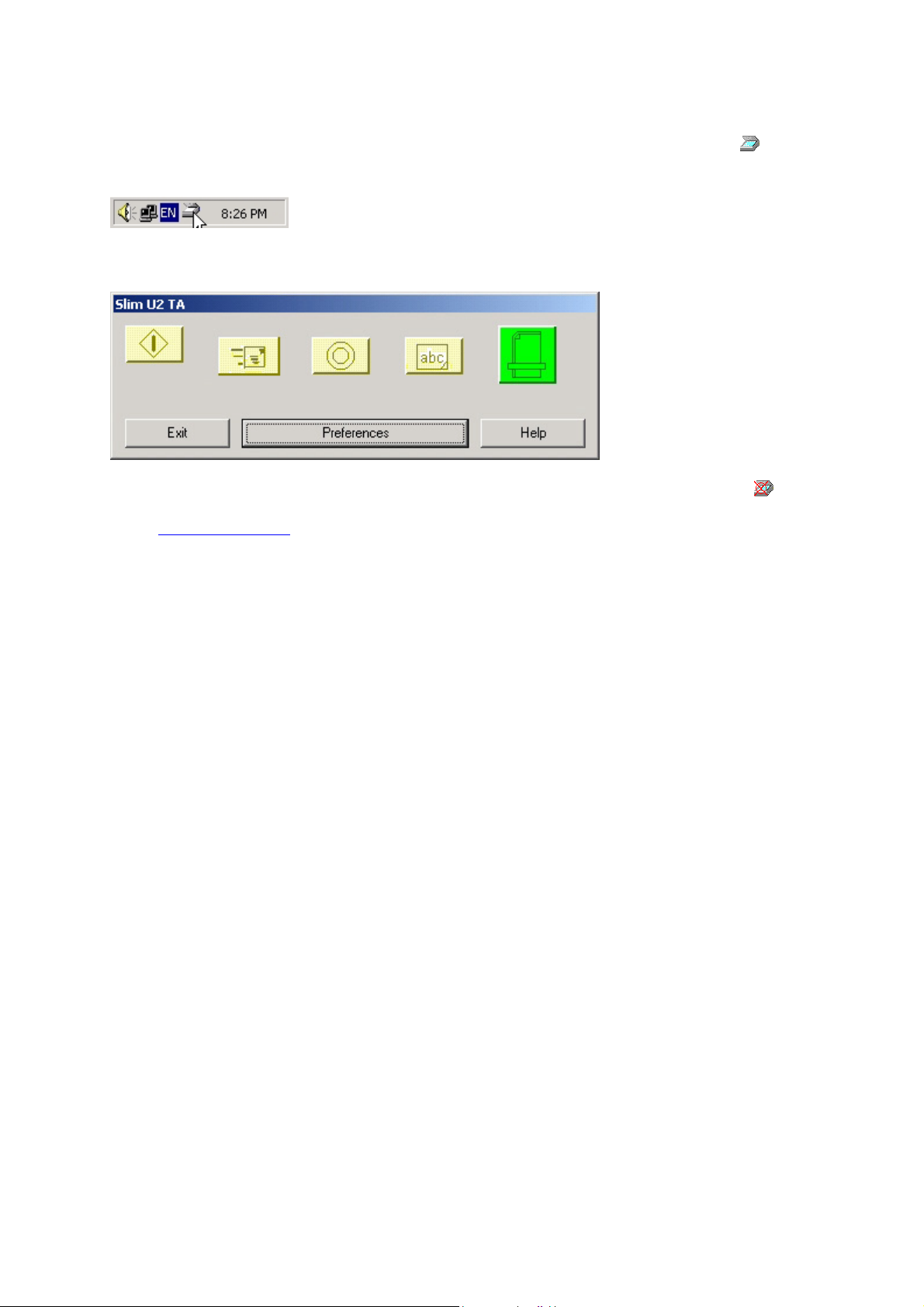
Starting the Slim U2 TA Scanner Utility
After installing the scanner software and drivers, and then rebooting, the scanner icon is
displayed in the Windows taskbar:
Double-clicking the icon opens the Slim U2 TA Scanner Utility:
Note: If you have not connected the scanner to the PC, the scanner disconnected icon is
displayed. You must establish a connection before using the Slim U2 TA Scanner Utility.
Refer to Troubleshooting for more information.
Clicking a button opens the associated application. Click Help to display online help for the Slim
U2 TA Scanner Utility. Click Exit to send the Utility back to the Windows Taskbar. Clicking
Preferences enables you to set preferences for each application.
4
Page 9

The Slim U2 TA Scanner Utility Interface
The following table describes the function of each button on the Slim U2 TA Scanner Utility
interface:
Scan Button: Click to scan documents and images. The
images are sent to Photo Suite SE for post processing. You can
change the default post processing application by clicking
Preferences and selecting a different program.
Copy/Print Button: Click to send a scanned image or
document directly to a printer or printer application.
Custom Button: Click to send a scanned image or
document directly to a pre-selected application.
OCR Button: Click to convert a scanned item to black and
white text for use with word processing software.
E-Mail Button: Click to send a scanned image or
document directly to an e-mail program.
Preferences: Click to set preferences for each
button. You can add and choose settings for post processing
applications, set scanner status display options, and set
advanced properties such as image mode, color control and
resolution.
Exit: Click to send the Slim U2 TA Scanner Utility back
to the Taskbar.
Help: Click to display the online help for Slim U2 TA
Scanner Utility.
The next chapter describes how to use each function in detail.
5
Page 10

CChhaapptteerr 22
Using the Slim U2 TA Scanner Utility
This chapter will describe each function in detail.
Scan Function
Use the Scan function to scan images or documents and send them to the TWAIN Interface for
image post processing. Follow these instructions:
1. Place the item face down on the
scanner, with the corner of the paper
next to the arrow, as shown:
2. Double-click the Slim U2 TA Scanner
Utility icon in the Windows taskbar. The
Slim U2 TA Scanner Utility will open.
3. Click the Scan button on the Slim U2 TA
Scanner Utility. The TWAIN Interface will
open.
4. If the TWAIN interface is enabled, the
TWAIN dialog will appear. Make any
required adjustments to the Scanner
Settings and Scan Configuration, and
then click Scan.
By default, the TWAIN interface will be
disabled and you will NOT see the
TWAIN dialog box. Instead the image
will be directly loaded into your
processing application. For more
information on enabling or disabling the
Twain interface, please see the
Advanced Properties Window on
page 15. Also note, you may need to
wait up to ten seconds for the processing
application to load.
Note: For information on setting the
TWAIN interface options, refer to the
TWAIN interface online help.
Note: You can set the post processing application that the TWAIN Interface sends the image
to. Please refer to the Preferences
section for more information about settings.
6
Page 11

Copy/Print Function
Use the Copy/Print function to scan images or documents and send them to the printer. Follow
these instructions:
1. Place the item face down on the
scanner, with the corner of the paper
next to the arrow, as shown:
2. In Windows, double-click the Slim U2 TA
Scanner Utility icon in the Windows
taskbar. The Slim U2 TA Scanner Utility
will open.
3. Click the Copy/Print button on the Slim
U2 TA Scanner Utility interface.
4. After the image is scanned, the Print
dialog box opens. Note that you must
wait at least ten seconds for the Print
dialog box to load.
Note: By default, the image is scanned
directly to the selected printer without
opening the TWAIN Interface.
7
Page 12

5. Click Printer to select a printer. A new
Print dialog box will open. Select a
printer icon from the menu. Click Print to
print out the scanned image, or click
Cancel to returned to the Scanner Utility
Print dialog box.
Note: Picture Position is not supported in
this driver version.
6. Click OK. The document is then sent to
your printer.
8
Page 13

Custom Function
Use the Custom function to scan images and documents and send them to a user-defined
application for post processing.
1. Place the item face down on the
scanner, with the corner of the paper
next to the arrow, as shown:
2. Double-click the Slim U2 TA Scanner
Utility icon in the Windows taskbar. The
Slim U2 TA Scanner Utility will open.
3. Click the Custom button on the Slim U2
TA Scanner Utility. The TWAIN Interface
will open.
4. If the TWAIN interface is enabled, the
TWAIN dialog will appear. Make any
required adjustments to the Scanner
Settings and Scan Configuration, and
then click Scan.
By default, the TWAIN interface will be
disabled and you will NOT see the
TWAIN dialog box. Instead the image
will be directly loaded into your
processing application. For more
information on enabling or disabling the
Twain interface, please see the
Advanced Properties Window on
page 16. Also note, you may need to
wait up to ten seconds for the processing
application to load.
Note: For information on setting the
TWAIN interface options, refer to the
TWAIN interface online help.
9
Page 14

OCR Function
Use the OCR function to scan images or documents and send them to your default word
processing application. Follow these instructions:
1. Place the item face down on the
scanner, with the corner of the paper
next to the arrow, as shown:
2. Double-click the Slim U2 TA Scanner
Utility icon in the Windows taskbar. The
Slim U2 TA Scanner Utility will open.
3. Click the OCR button on the Slim U2 TA
Scanner Utility. The TWAIN Interface will
open.
4. If the TWAIN interface is enabled, the
TWAIN dialog will appear. Make any
required adjustments to the Scanner
Settings and Scan Configuration, and
then click Scan.
By default, the TWAIN interface will be
disabled and you will NOT see the
TWAIN dialog box. Instead the image
will be directly loaded into your
processing application. For more
information on enabling or disabling the
Twain interface, please see the
Advanced Properties Window on
page 16. Also note, you may need to
wait up to ten seconds for the processing
application to load.
Note: Before you can use this function,
you must assign a default application for
post processing. Refer to Preferences
more information.
for
10
Page 15

E-mail Function
Use the E-mail function to scan images and documents and send them to your e-mail program.
Follow these instructions:
1. Place the item face down on the
scanner, with the corner of the paper
next to the arrow, as shown:
2. Double-click the Slim U2 TA Scanner
Utility icon in the Windows taskbar. The
Slim U2 TA Scanner Utility will open.
3. Click the E-mail button on the Slim U2
TA Scanner Utility. The image will then
be scanned.
4. After the image is scanned, it is sent to
your e-mail program and attached to an
e-mail, ready to be addressed and sent.
Note that you must wait at least ten
seconds for the e-mail program to load.
11
Page 16

Using the Slide/Negative Attachment
Use the slide/negative attachment to scan negatives and slides and edit the images in your
software image editing program. Follow these instructions:
1. Remove the mirror cover.
2. Place the mask attachment on the scanner plate with the
arrows matching.
3. Slide:
a. Lift the slide/negative holder and close it on the right side of
the hinge.
b. Place the slide in the space provided. Make sure the slide is
oriented correctly.
4. Negative:
a. Hold the negative face up and slide it under the negative
holder as show.
b. Position the negative in the space provided.
5. Proceed with scanning as usual.
Notes:
• When using Reflective mode, do not forget to attach the mirror cover to the scanner cover.
• When using Transparency Negative or Transparency Positive mode, do not forget to remove the mirror cover from the scanner cover.
12
Page 17

Preferences
The Preferences dialog box enables you to configure the settings for each button and assign
applications for post processing. Double-click the scanner icon
open the Slim U2 TA Scanner Utility:
Note: If you have not connected the scanner to the PC, the scanner disconnected
displayed. You must establish a connection before using the Slim U2 TA Scanner Utility.
Click Preferences to open the Slim U2 TA Scanner Utility Preferences dialog box:
in the Windows taskbar to
icon is
Function Settings
This section explains how to use the options in the
Slim U2 TA Scanner Utility Preferences Function
Settings tab.
13
Page 18

Select Menu
The Select Menu enables you to choose which
button you want to configure and set preferences
for. Choose a button from the drop-down menu:
After selecting a button, you can add or remove an application associated with it, set advanced
properties, or reset the button to the default values.
Add Application
Use Add Application to associate an application to a button for post processing scanned
images or documents. Follow these instructions:
1. Select a button from the drop down list.
14
Page 19

2. The button’s default application list is displayed:
3. Click Add Application. The Open application
dialog box is displayed:
4. Browse to the location of the application that you
want associated with the button. Click Open. The
application is added to the default application list:
5. Select the application and click Adv. Properties.
The Properties dialog box is displayed:
15
Page 20

The Properties dialog box enables you to set the following items:
Image Mode: select color, gray, or black & white (B/W) for output image mode.
Color Control: enter the brightness, contrast, and gamma in the boxes.
Resolution: select the output resolution from the drop-down menu. You can select a
resolution from 75 to 600 dpi.
Check the box next to Disable TWAIN, using autocrop, to have images scanned directly
to the application without being opened in the TWAIN dialog first. The image is automatically
cropped before opening in the application.
Both the Scan button in the Slim U2 TA Scanner Utility as well as the Scan button on the
scanner front panel will use these settings.
Click OK to save your changes and return to the Slim U2 TA Scanner Utility Preferences
dialog box or click Cancel to exit without saving changes.
To remove an application from the button’s default application list, select the application and
click Remove Application. To return the button’s application list to the default settings,
select the application and click Reset to default.
16
Page 21

Preference Settings
In the Slim U2 TA Scanner Utility Preferences dialog box click Preferences to open the following
screen:
Display Scanner Status
Display Slim U2 TA Scanner status message: click this box to display a Scanner
Activated message at the top of the Windows desktop:
Show scan progress dialog when TWAIN is disabled: click this box to display a scan
progress window when the TWAIN box is disabled.
17
Page 22

Temp Folder
This setting enables you to select the folder where image files are stored. Set this folder on a
drive with sufficient disk space for large image files. Click Clean temp folder files to delete
the files in the temp folder.
Smart Scan Status
Show all applications for each scanner button: uncheck this box to display only the
applications that were assigned to the button when you installed the software.
Holding scanner button activates Preferences window: if this box is checked,
pressing and holding any of the buttons on the scanner will open the Slim U2 TA Scanner
Utility Preference dialog box.
18
Page 23
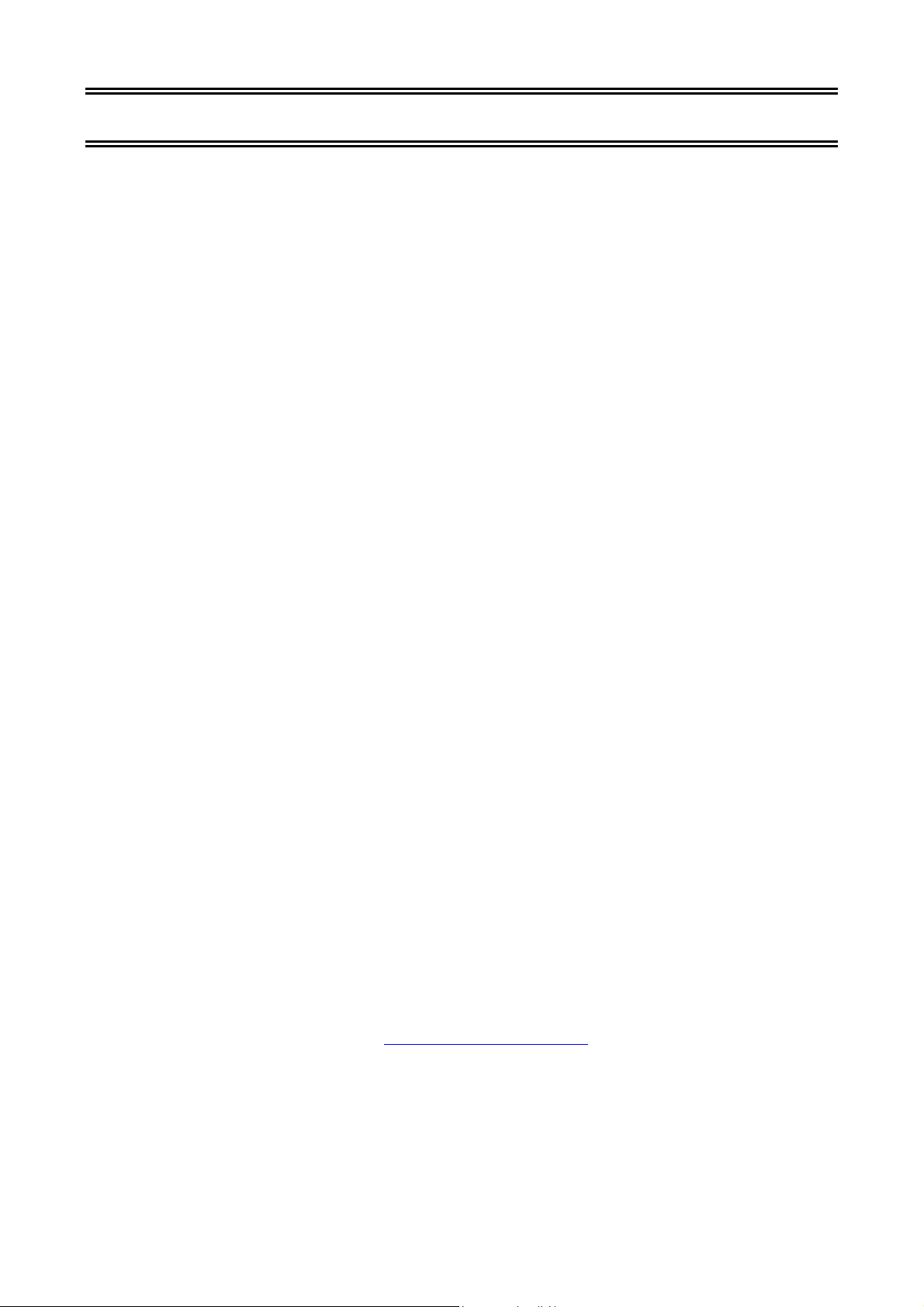
TTrroouubblleesshhoooottiinngg
This section provides information on maintaining the scanner and answers questions to help you
solve problems you might encounter when using it. If you continue to experience problems, or if
the problem is not covered in this guide, please contact your local dealer.
Problems with connections
Scanner does not respond.
Make sure all connections are secure and correct.
Restart the computer and try again.
Reinstall the software, restart your computer and then try again.
Check that the Universal Serial Bus of your computer is Enabled. This setting (Universal
Serial Bus Controller) can be found under the System option in your Control Panel in the
Device Manager (if in doubt, check Windows Help).
Problems during installation
Setup wizard does not autostart.
Check your computer system to see if Autostart is available.
Under Windows, check if your CD-ROM is set to Auto Insert Notification. This setting
can be found under the System option in your Control Panel in the properties of your
particular CD-ROM model (if in doubt, check Windows Help).
Cannot find program icons after restarting the computer.
If program icons do not appear in the Start menu under Programs, try reinstalling.
Setup wizard crashes during installation.
Reinstall the software.
Other problems with the scanner
The scanner's scanning lamp does not light up.
Make sure the TWAIN window appears on screen. If not, reselect the TWAIN source and
activate the TWAIN interface again.
Make sure all connections are secure and correct.
Scanner scans very slowly.
Make sure the resolution of the scanner is not set too high (preferably 300 dpi or lower).
Check your connections (see Problems with connections
above).
Error: Scanner not found.
Please check the following:
(1) USB setting is enabled. (2) Power adapter is plugged into the scanner connector. (3) USB
cable is properly connected from the scanner to your PC.
19
Page 24

Displayed if there is a problem communicating with the scanner. May be caused by power
outage, misconnection or an installation problem. Please check your connections and check
that your wall socket and power switches are all turned on.
Problems in TWAIN
The TWAIN window does not appear after choosing Acquire.
Make sure all connections are secure and correct.
Check that the scanner is selected in the Select Source dialog box.
Reinstall the software.
Check your connections (see Problems with connections
above).
Unable to scan to application software.
Check that the scanner is selected in the Select Source dialog box.
Make sure all connections are secure and correct.
Close all open programs and Windows, restart your computer and try again.
Problems with the scan
The scanned image is too light or too dark.
Check if the Scan Window is clean.
Adjust the brightness or color gamma settings and try again.
Moiré patterns appear on the scanned image.
The original image is commercially printed. Try reducing the resolution by a small
amount, for example from 200 dpi to 190 dpi; keep reducing until the patterns disappear.
Or you may check Descreen under Advanced tab within TWAIN interface.
Transitions in color are very abrupt (after scanning with true color scan mode).
This is normal if you are using a display mode that can only display 256 or 16 colors. Try
using a high- or true-color mode instead. Refer to the Windows Manual and your display
card guide for more information.
20
 Loading...
Loading...