Page 1
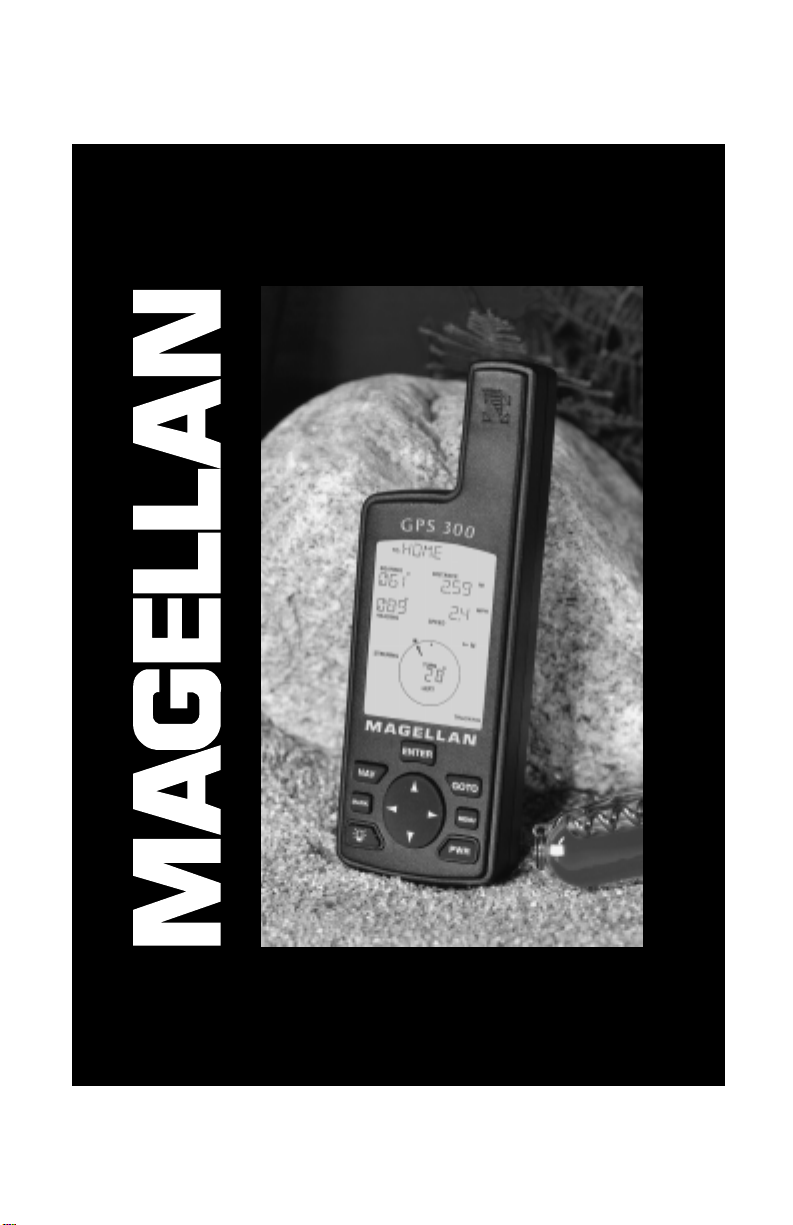
GPS 300
GPS 300
User Manual
Page 2
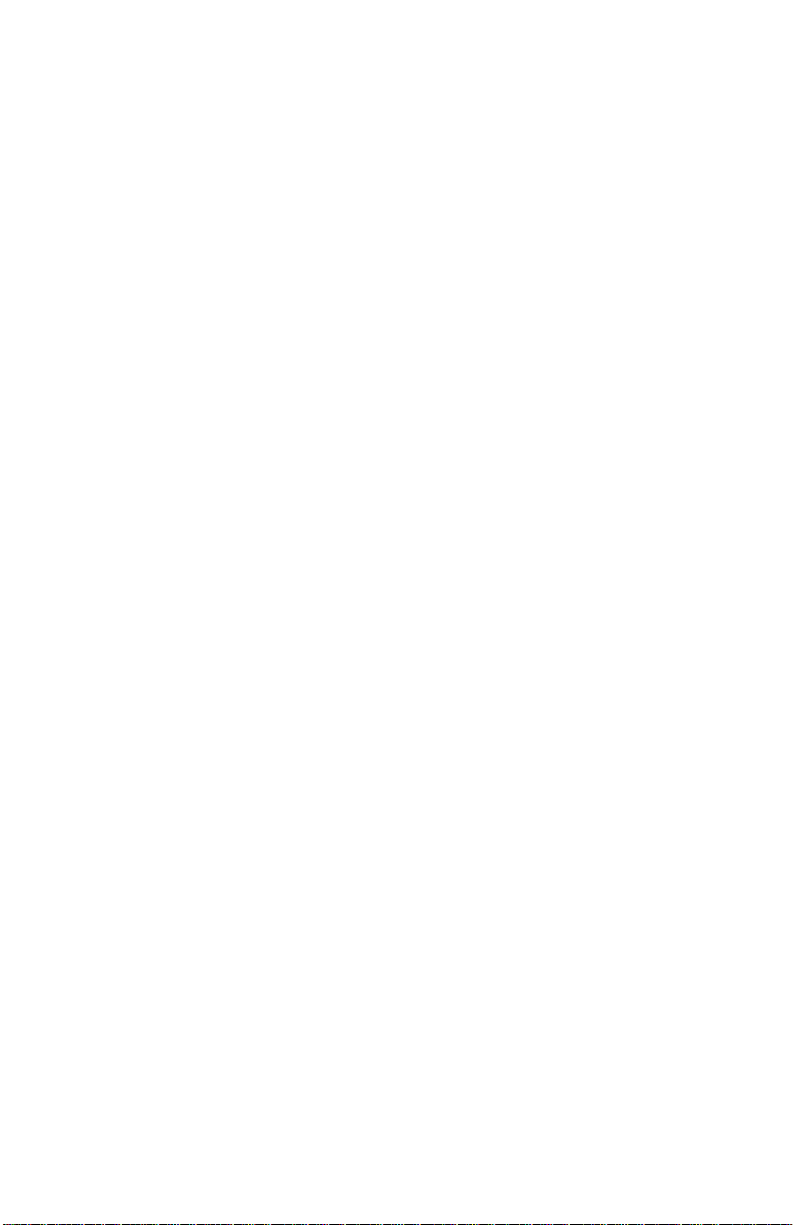
WARNINGS
A measure of knowledge by the user is required for proper and
safe use of the Magellan GPS 300™. READ THE USER GUIDE &
WARRANTY COMPLETELY.
This product is an excellent navigation aid, but it does not replace
the need for careful orientation and good judgment. Never rely
solely on one device for navigating.
The Global Positioning System (GPS) is operated by the U.S.
Government, which is solely responsible for the accuracy and the
maintenance of GPS. Certain conditions can make the system less
accurate.
Use Good Judgment
Use Care to Avoid Inaccuracies
No part of this User Guide may be reproduced or transmitted in
any form or by any means, electronic or mechanical, including
photocopying and recording, for any purpose other than the
purchaser’s personal use, without the written permission of
Magellan Corporation.
© Copyright 1999 by Magellan Corporation. All rights reserved.
Magellan™ and GPS 300™ are the trademarks of Magellan
Corporation.
PN: 630283 B
Page 3
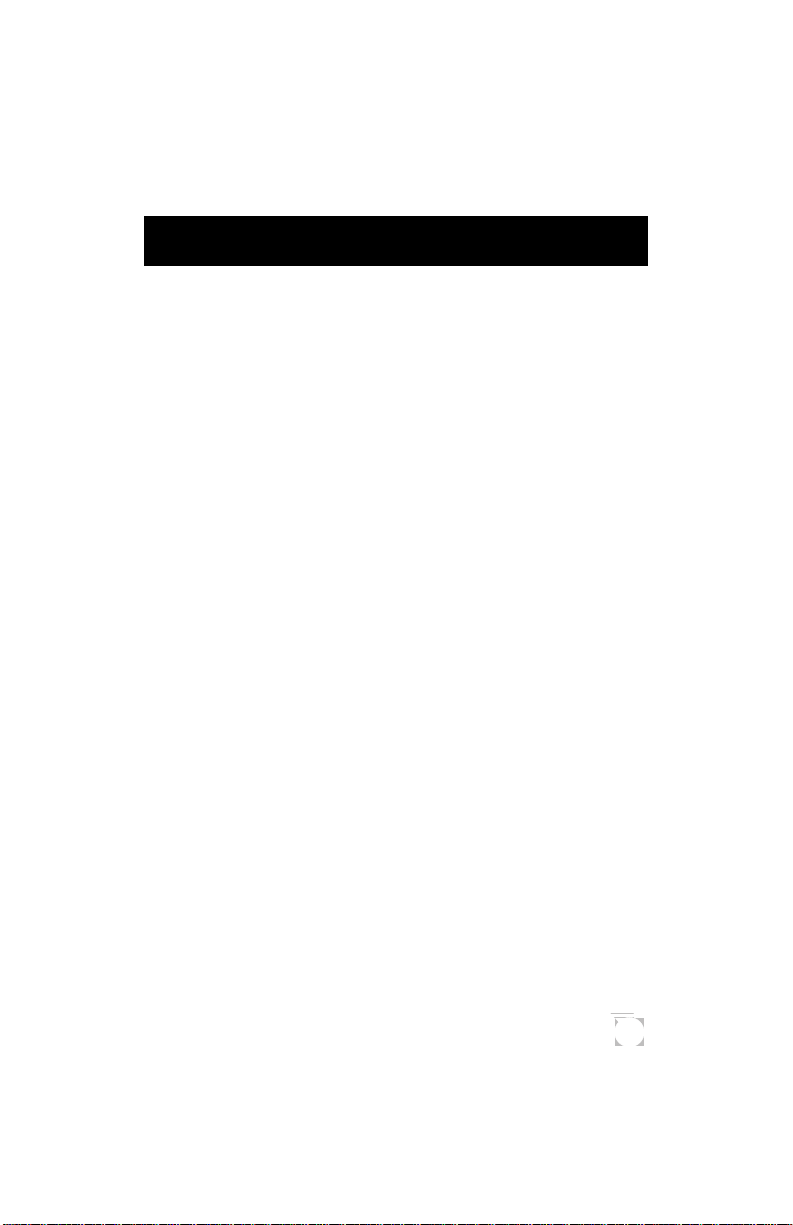
TABLE OF CONTENTS
Introduction....................................................1
Welcome to the Magellan GPS 300 ..................................... 1
GPS 300 Description........................................................... 1
Magellan GPS 300............................................................... 2
Getting Started ................................................ 3
Installing the Batteries ......................................................... 3
Getting Signals from Satellites ............................................. 3
Initializing the Receiver - EZStart........................................ 4
Computing a Position.......................................................... 5
Basic Operation............................................... 7
Saving a Position Fix ............................................................ 7
Creating a Landmark ........................................................... 8
Viewing the POSITION Screen ........................................... 9
Viewing the NAVIGATION Screens .................................. 10
Creating a GOTO Route ................................................... 13
Summary ........................................................................... 14
Working with Landmarks..............................15
Viewing a Landmark.......................................................... 15
Editing the Landmark Name ............................................. 16
Deleting a Landmark ......................................................... 16
i
Page 4

Working with Routes.....................................17
Creating a Route................................................................ 17
Viewing a Route ................................................................ 19
Activating/Deactivating a Route ........................................ 20
Deleting a Route................................................................ 21
Appending a Leg to a Route............................................... 21
Activating a Leg in a Route................................................ 22
Editing a Leg in a Route .................................................... 23
Deleting a Leg From a Route............................................. 24
Additional Features .......................................25
Viewing the Time and Date ............................................... 25
Viewing Elevation.............................................................. 25
Viewing Battery Life .......................................................... 25
Changing Coordinate Systems ........................................... 26
Changing Map Datums ..................................................... 27
Changing Distance Units................................................... 27
Changing Time Display and Time ..................................... 28
Changing North Reference ................................................ 28
Initializing the Receiver (EZSTART) ................................. 29
Activating the Demo Mode................................................ 30
Setting Display Contrast.................................................... 30
Troubleshooting ............................................31
Commonly Asked Questions ............................................. 32
Icons.................................................................................. 34
Accessories..................................................... 36
Glossary......................................................... 38
Index ............................................................. 41
ii
Page 5
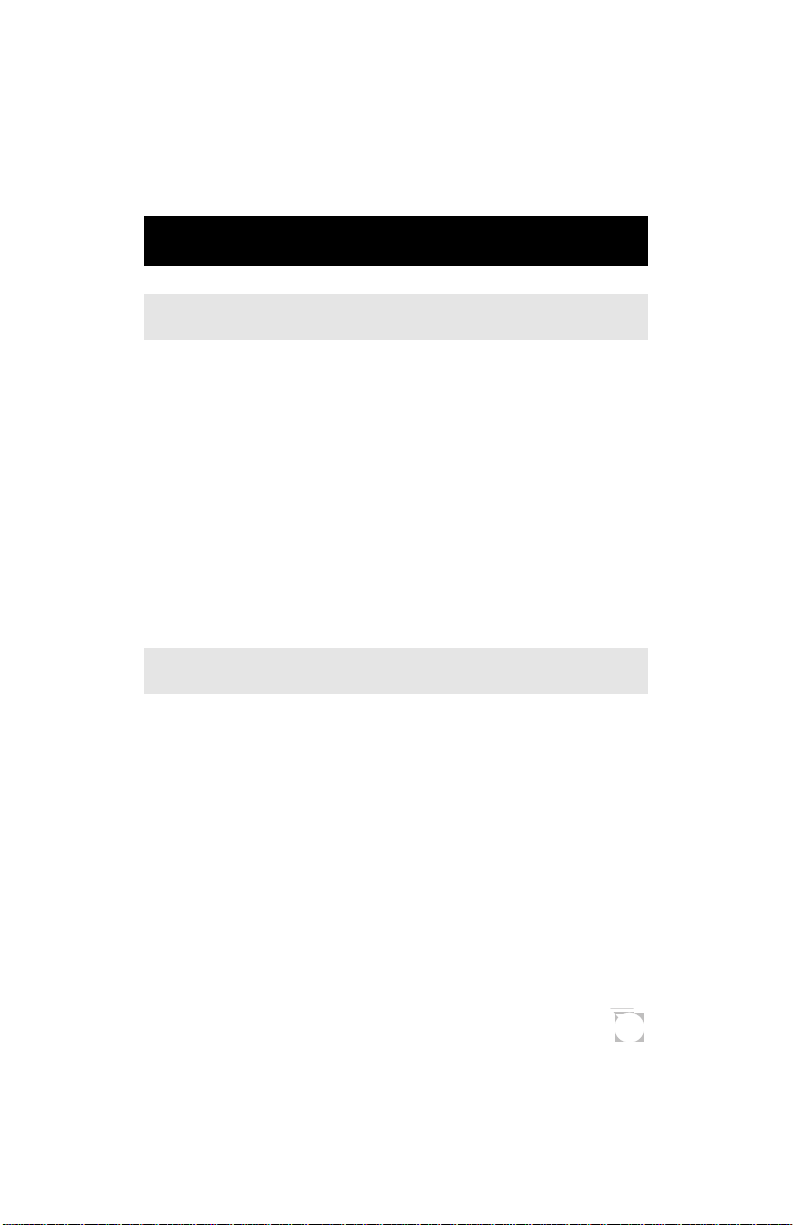
Introduction
Welcome to the Magellan GPS 300
Congratulations on your purchase of the Magellan GPS 300
satellite navigator. The GPS 300 is an easy-to-use GPS
receiver designed to get you out in the “Great Outdoors”
rather than spending hours reading a User’s Manual. There
are, however, a few items that you need to be familiar with so
it is suggested that you follow along at least through the
chapter on Basic Operation.
Before you begin, make sure that your package includes the
items listed on the GPS 300 box. If any items are missing or
damaged, contact your Magellan dealer or retailer.
GPS 300 Description
The GPS 300 is a self-contained hand-held GPS receiver
designed for general purpose position locating and navigation.
It has a built-in antenna located at the top of the receiver, a
backlit display, and keypad. Using two AA batteries, inserted
from the battery door found at the back of the receiver, the
GPS 300 will operate continuously for up to 24 hours.
1
Page 6
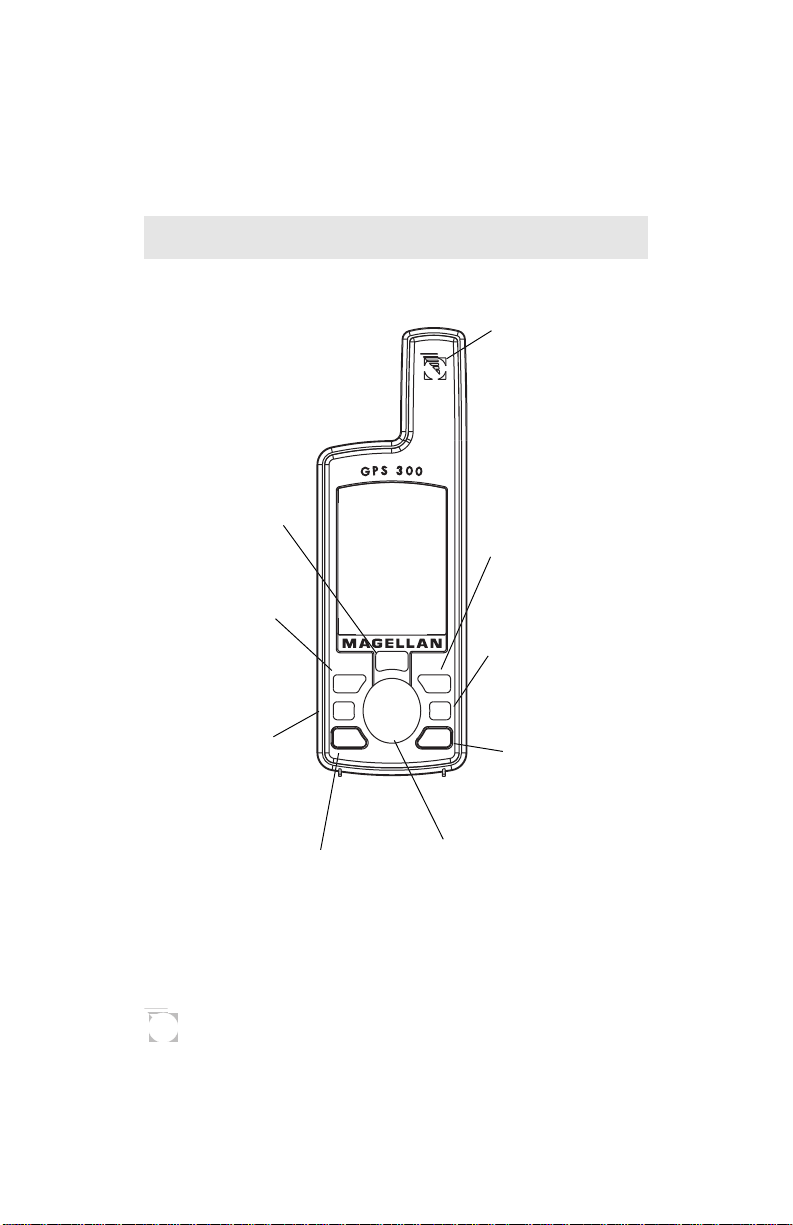
The ENTER key
confirms data
entries or menu
selections.
The NAV key
accesses the
Position and
Navigation
screens.
Magellan GPS 300
GPS Antenna
The GOTO key is
used to create a
direct route to any
landmark stored in
memory.
The MENU key is
used to access the
route, landmark and
setup functions.
The MARK key is
used to create
landmarks and store
the current position.
The LIGHT key turns
the light on and off.
2
The PWR key
turns the receiver
on and off.
The ARROW pad is used to
enter landmark names, and
scroll through the series of
screens and menu selections.
Page 7
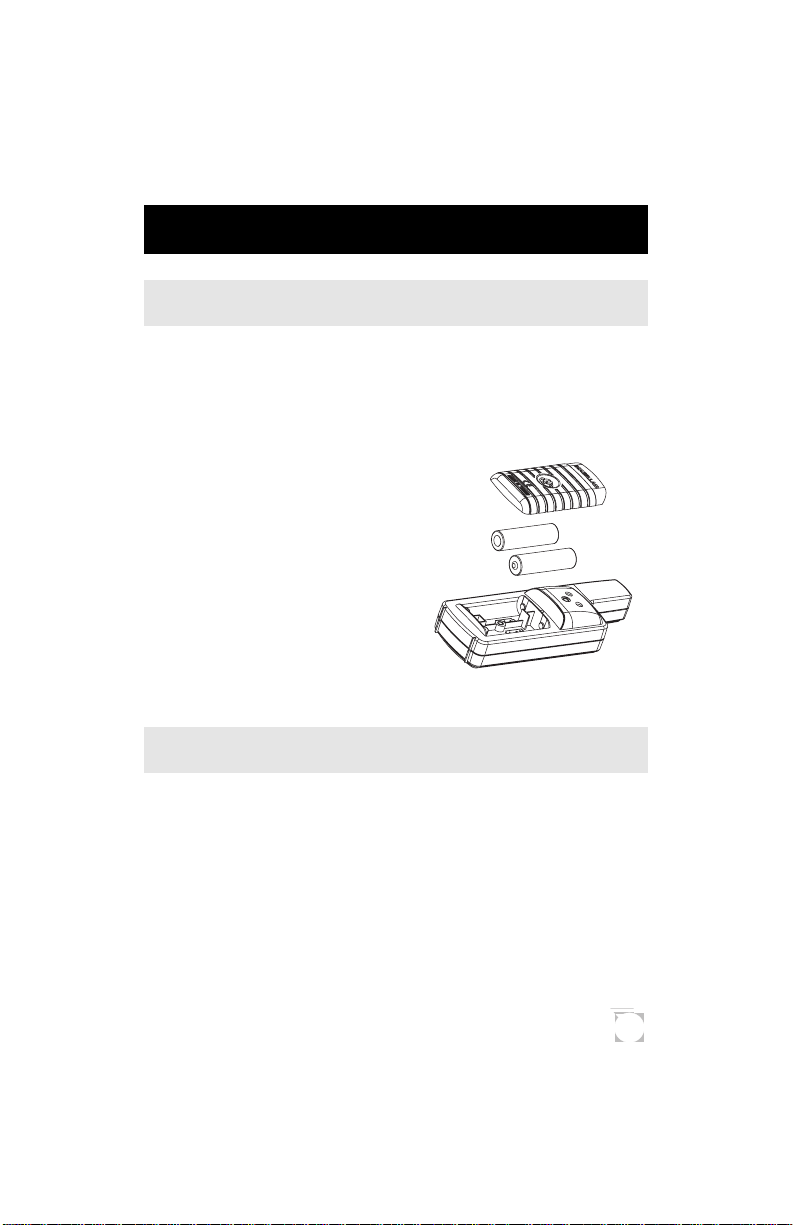
Getting Started
Installing the Batteries
The GPS 300 uses two AA alkaline batteries that are installed
at the back of the receiver. To remove the battery cover, turn
the ring of the battery door screw counterclockwise until the
battery cover can be removed.
Insert the new batteries as
shown, being sure to respect the
polarities, and replace the
battery cover.
Replace the screw and turn the
ring clockwise until the battery
door is held in place securely.
You should avoid overtightening
the battery door screw.
Getting Signals from Satellites
Since the GPS 300 receives information from satellites
orbiting the earth, the antenna needs to have a relatively
unobstructed view of the sky. Large obstructions such as
buildings, cliffs, and overhangs may interfere with signal
reception causing your GPS 300 to take additional time to
compute your location.
+
-
-
+
3
Page 8
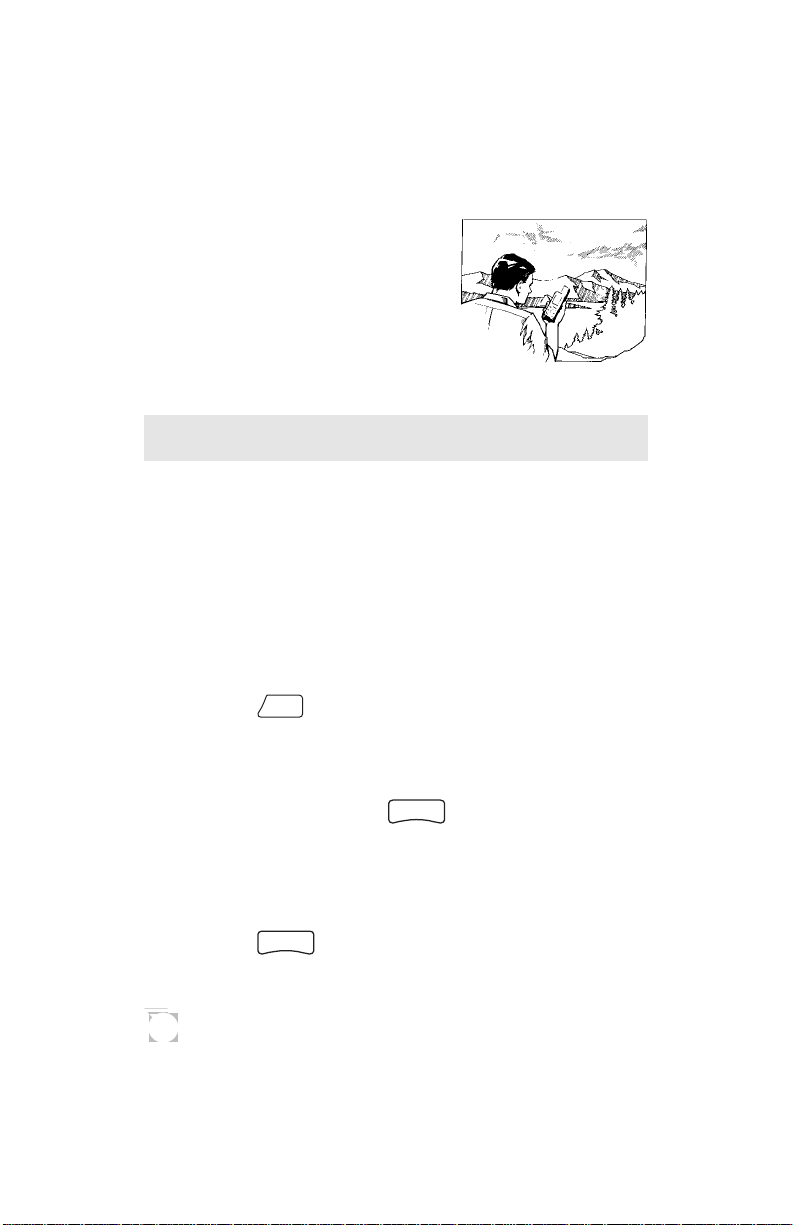
The GPS 300 is designed to fit
comfortably in your hand. Hold
the receiver with the antenna
towards the sky.
Initializing the Receiver - EZStart
Before using your GPS 300 for the first time, the receiver
needs to know its approximate location. Using Magellan’s
EZStart procedure, the GPS 300 will prompt you for the
information it requires when you turn it on for the first time.
You do not need to initialize your receiver each time you use
it. Follow these steps to initialize the GPS 300 if this is the
first time you are using it.
1 Press
to turn the GPS 300 on.
PWR
2 SELECT REGION. Use the ARROW pad to change the
flashing text to select the appropriate region for your
ENTER
present location. Press
.
3 SELECT COUNTRY or STATE. Use the ARROW pad
to change the flashing text to select the country or state for
your present location.
ENTER
Press
4
.
Page 9
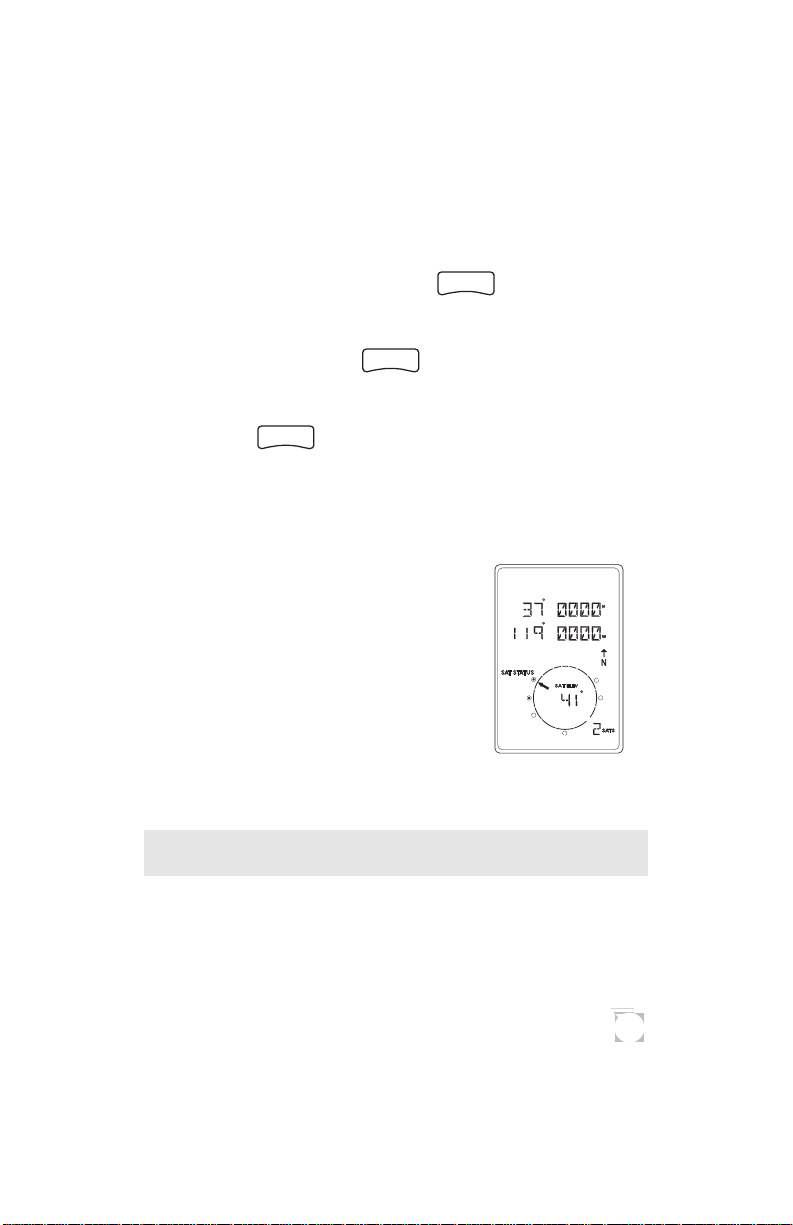
4 ENTER ELEVATION. Use the ARROW pad to enter
the approximate elevation for your position. If unknown,
leave the elevation at 0. Press
ENTER
.
5 ENTER TIME. Use the ARROW pad to enter your
ENTER
present time. Press
.
6 ENTER DATE. Use the ARROW pad to enter the date.
ENTER
Press
.
The GPS 300 then displays the POSITION screen and
automatically begins searching for satellites that it knows are
in this area for the date and time you entered.
The display shown here may differ
from yours depending upon the
information you selected in steps 2
and 3. As the GPS 300 scans the sky,
the arrow in the circle will swing
around pointing to a satellite and
displays, in the center of the circle,
that satellite’s elevation above the
horizon.
Computing a Position
The GPS 300 will begin to acquire information from the
satellites and use this information to compute your current
position (called a position fix). Whether you have just
5
Page 10
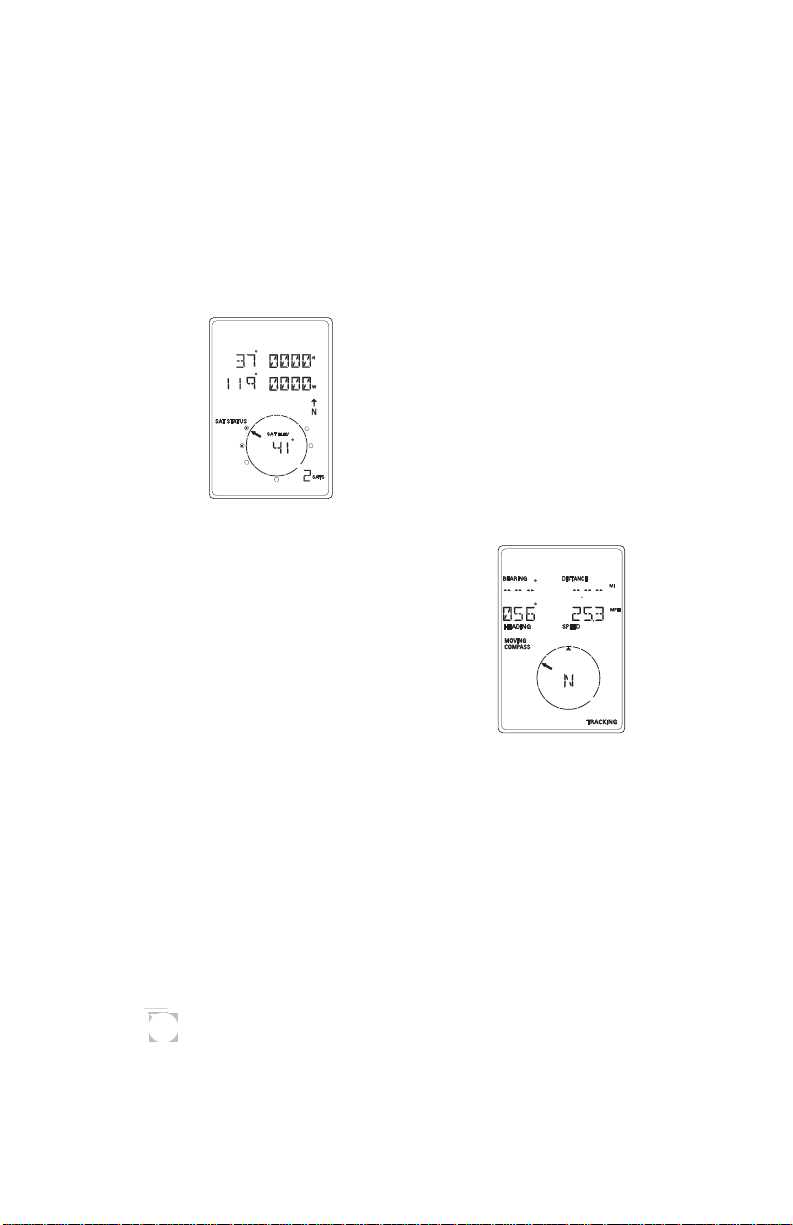
completed the initialization process or have just turned your
GPS 300 on, the GPS 300 will display the following screens
in the order shown.
As the GPS 300 searches for satellites,
some of the small circles around the
large circle will become black indicating
that the GPS 300 is tracking that
satellite and receiving information. The
number at the bottom right of the
screen displays how many satellites are
being tracked.
After the GPS receiver has received
positioning data from at least three
satellites (approximately 2-3 minutes), it
will begin computing a position fix
based upon the information it is
receiving. As soon as a position fix is
computed, the receiver switches to the
navigation screen displaying the moving
compass. The word “TRACKING” is
displayed in the lower right corner indicating that the receiver
is computing position fixes.
Note: If the receiver has not acquired a position fix in
approximately 10 minutes, refer to the troubleshooting
section of this manual.
More information on these screens and the information they
display can be found in the next chapter.
6
Page 11
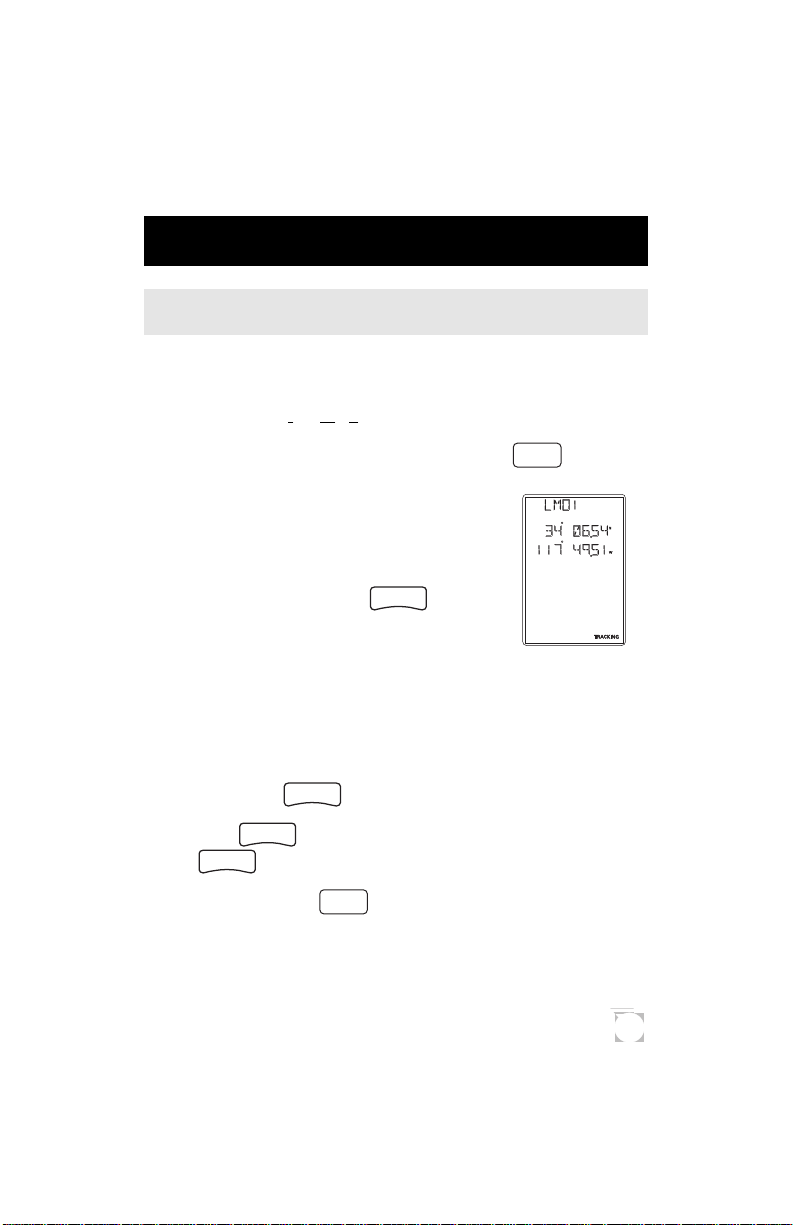
Basic Operation
Saving a Position Fix
Position fixes can be saved in memory for use later when you
want to return to that position. Saved position fixes are
referred to as
landmarks or LMK.
To save (mark) your current position press
MARK
.
Receiver-Generated Name: The GPS 300
prompts you to enter a name or accept the
receiver-generated name for this landmark.
To accept the receiver-generated name
(LM01 - LM99), press
ENTER
.
User-Created Name: To create a name (up to four characters), use the UP/DOWN arrows to change the character and
the LEFT/RIGHT arrows to move the cursor to the left or
right respectively. After you have input the desired landmark
name press
Press
ENTER
Shortcut: Press
ENTER
.
ENTER
to accept the current latitude and press
again to accept the current longitude.
at anytime while viewing this screen
MARK
to quickly save the position.
7
Page 12
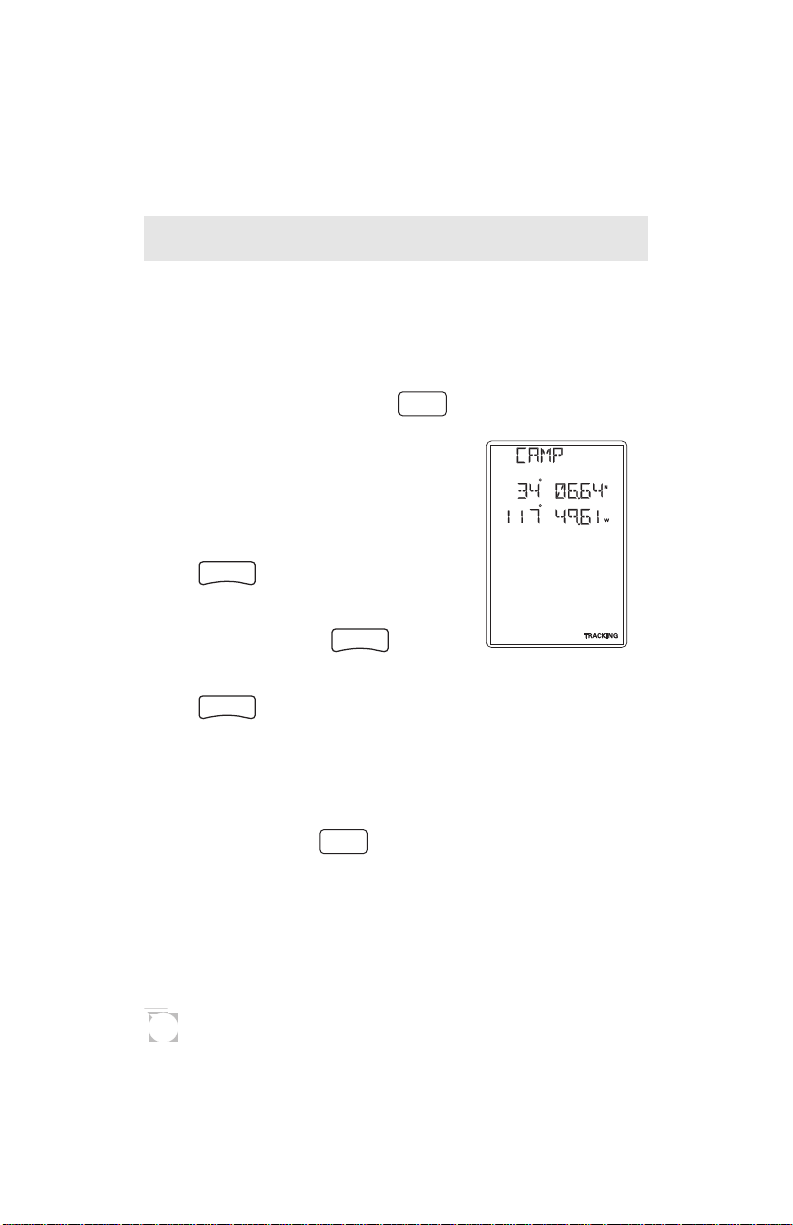
Creating a Landmark
To create a landmark at a location which is not your current
position, use the same procedure as saving a position with the
additional step of inputting different latitude/longitude
coordinates.
To create a landmark press
MARK
.
The GPS 300 prompts you to enter
a name or accept the receivergenerated name for this landmark.
When the desired name is displayed
at the top of the screen press
ENTER
.
Use the ARROW pad to change the
latitude and press
ENTER
to accept.
Use the ARROW pad to change the longitude and press
ENTER
to accept.
The newly created landmark is stored in memory and you
are returned to the screen that was displayed when you
pressed the MARK key.
Shortcut: Press
at anytime while viewing this screen
MARK
to quickly save the position.
8
Page 13
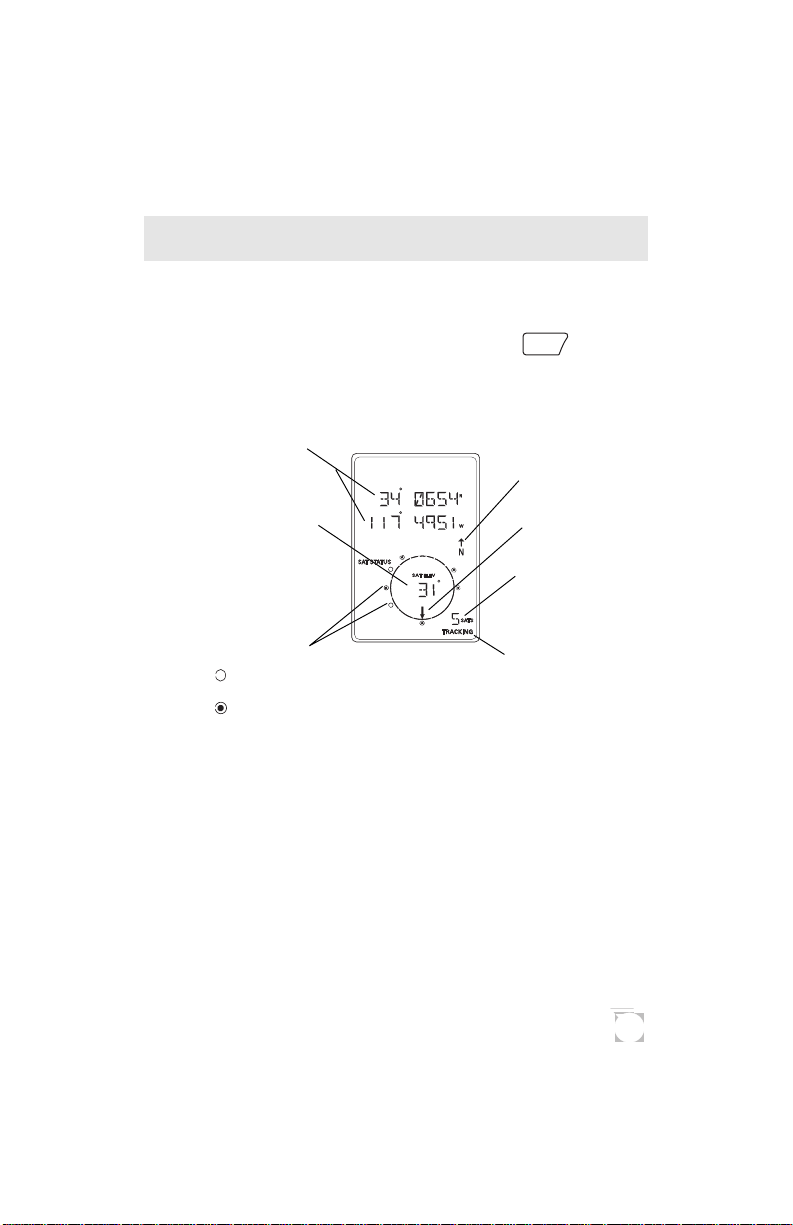
Viewing the
POSITION
Screen
The POSITION screen displays the coordinates for your last
computed position and information about any satellites that
are visible. It can be accessed by pressing the
Latitude and
Longitude
NAV
North Indicator
key.
Satellite Elevation
Degrees above the
horizon of the satellite
indicated by the satellite
pointer.
Satellite Icons
Visible but not tracked.
Satellite is being tracked.
Tracking Indicator
Appears when the receiver
has acquired enough
information from the
satellites to compute a
position fix.
Satellite
Pointer
Number of
satellites being
used.
You may sometimes notice that the number of satellites being
tracked differs from the number of satellites being displayed
graphically. This is due to more than one satellite being
tracked in the same general area.
9
Page 14
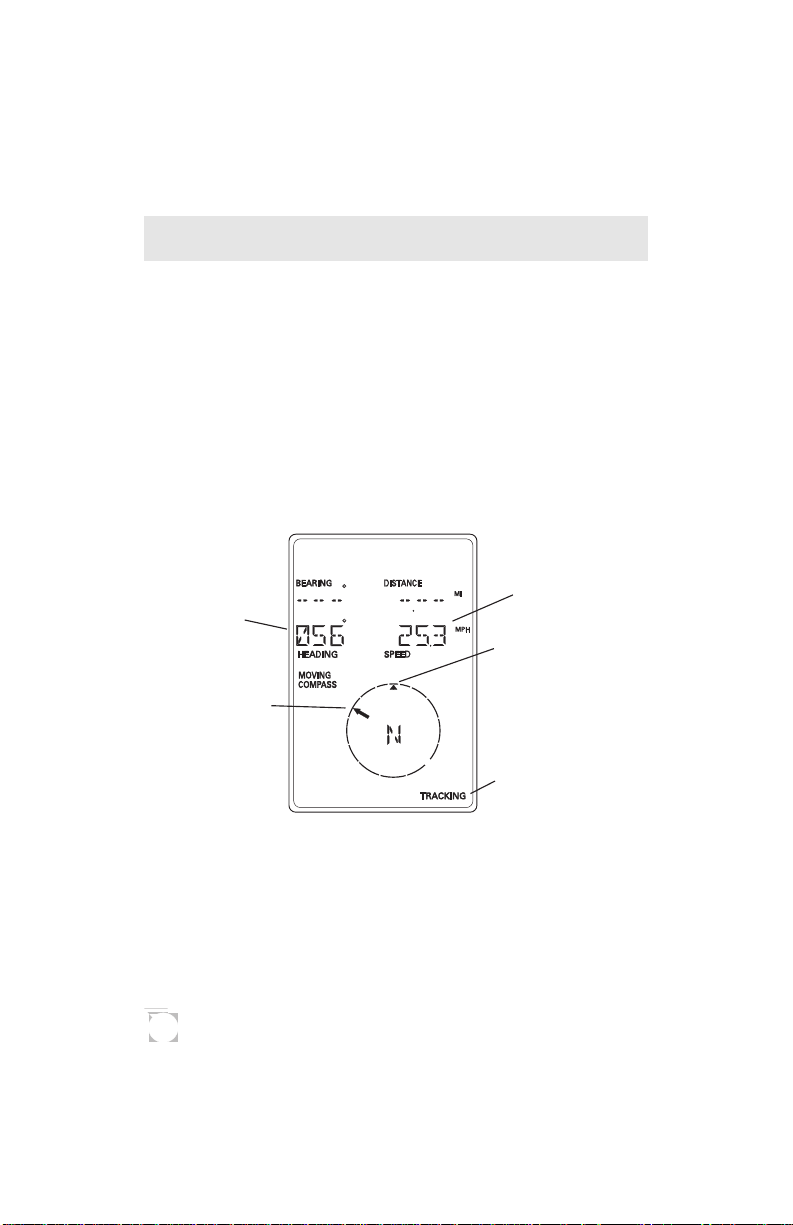
Viewing the
Navigation Screens
Without an Active Route. Without an active route the
navigation screen displays your heading and the speed at
which you are traveling. The lower portion of the screen
displays a moving compass. The triangle at the top of the
compass points in the direction you are traveling and the
arrow points to north.
Navigation Screen without an Active Route
(Moving Compass)
Current
Current
Heading
North
Indicator
Speed
Direction of
Travel
Tracking Indicator
Appears when enough
satellites have provided
information to compute
position fixes.
The navigation screens display your speed of travel. For the
speed to be displayed, you must be moving at a speed greater
than 2 miles per hour.
10
Page 15
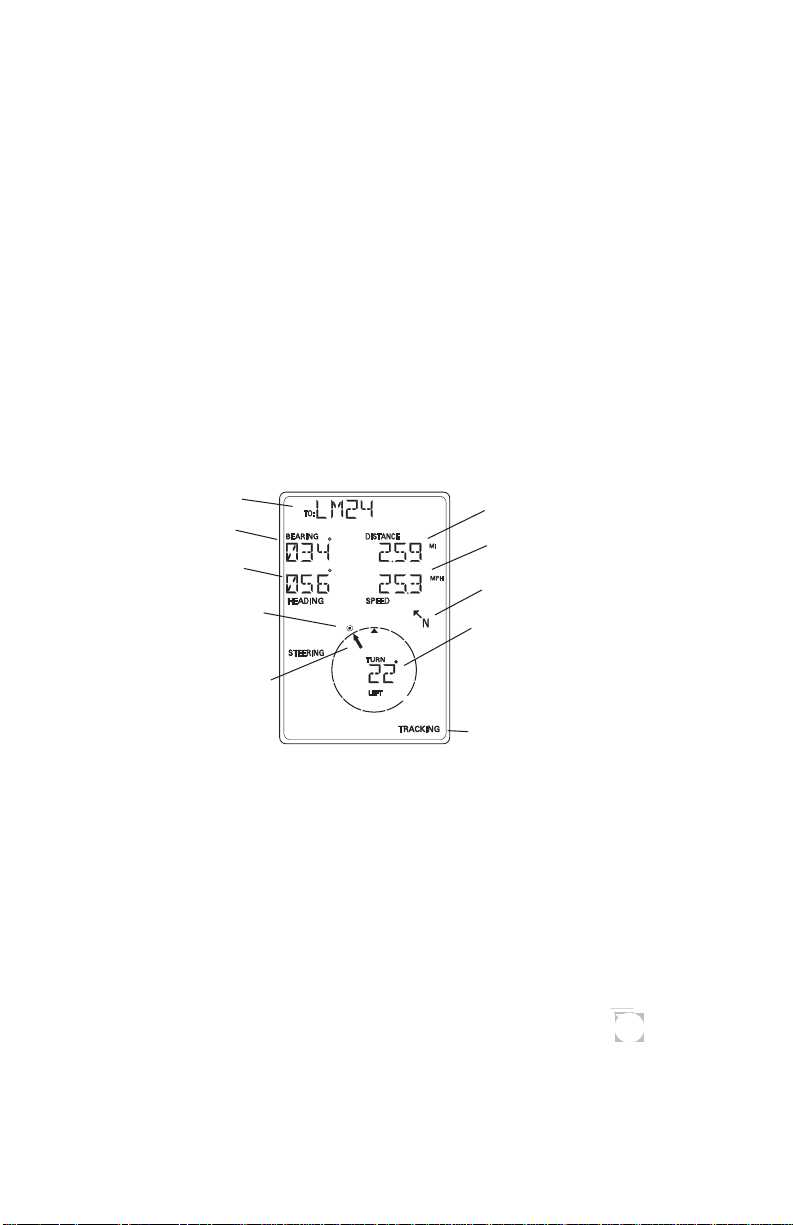
With an Active Route. When you have an active route the
navigation screen still displays your heading and speed but
also includes the bearing and distance to your destination.
The moving compass is then replaced with steering information. You can use the graphical representation or the steering
indicator to assist in directing you towards your final destination.
Navigation Screen with an Active Route
(Steering)
Destination
Landmark
Bearing to
Destination
Current
Heading
Destination
Icon
Destination
Pointer
Distance to
Destination
Current
Speed
North
Indicator
Steering Indicator
Indicates the number of
degrees to turn, right or left,
to destination landmark.
Tracking Indicator
Appears when enough
satellites have provided
information to compute
position fixes.
In the screen above you are traveling with a heading of 56°
while your destination bearing is 34°. This would indicate
that you need to turn left 22° to be on a straight line to your
destination. The circle and arrow display the same information but in a visual manner. The triangle points in the
direction you are traveling and the arrow points towards your
destination.
11
Page 16

A second navigational screen is also provided while you have
an active route. This screen is very similar to the first screen
except that the distance to the destination has been replaced
with XTE (cross track error, the distance left or right that
you are off course) and heading has been replaced with TTG
(time to go). This screen provides you additional information to aid you in navigating to your destination.
Second Navigation Screen with an Active Route
(Steering)
Cross Track
Error
Destination
Landmark
Bearing to
Destination
Time to Go
Time remaining to
arrive at the
destination at your
present speed and
heading.
Destination
Icon
Destination
Pointer
Distance left or right
of the desired
course.
Current
Speed
North
Indicator
Steering Indicator
Indicates the number
of degrees to turn,
right or left, to
destination landmark.
Tracking Indicator
Appears when enough
satellites have provided
information to compute
position fixes.
The navigation screens and the position screen are connected
to one another in a circular loop. Pressing the
NAV
using the ARROW pad while viewing one of the position or
navigation screens moves you to the next screen in the loop.
12
key or
Page 17

Creating a GOTO Route
The simplest form of a route is a one-leg route called a
GOTO route (you are GOing TO a destination). This is
routing you from your current position to a landmark stored
in memory All that is required to create a GOTO route is
that you have saved a landmark indicating the location of your
destination.
To create (activate) a GOTO Route:
From any screen, press
GOTO
. The
GOTO screen appears.
To select a different landmark, use the
LEFT/RIGHT ARROWS until the
desired destination landmark is displayed.
ENTER
Press
or
GOTO
. The display
returns to the Navigation screen showing
the name of the GOTO destination at
the top of the screen.
13
Page 18

If the receiver is not tracking sufficient satellites to
compute a position fix, the start of the newly created
GOTO route will be the last position computed,
which may not be the current position.
This GOTO route will remain the active route until a new
GOTO route is created, a multileg route is activated, or the
receiver is turned off. Turning off the receiver deactivates
any GOTO route.
Summary
This completes the basic operation of the GPS 300. At this
time it would be a good idea to put what you know to
practice. Pick a location that you would want to come back
to, your home for example. Take a position fix of the location
and save it to memory, giving it a name that you will later
associate with this location. Then travel a few miles away with
your receiver, stop and take another position fix. Now use the
GOTO key to set a GOTO route and highlight the landmark
you created before and press ENTER.
Your GPS 300 is ready to navigate you back to where you
started. The navigation screens are now showing you the
distance and bearing back to the original landmark. As you
begin moving, the GPS 300 will begin using your speed and
direction to compute the shortest distance back to your
original starting point as well as how long it will take you to
get there.
The following chapters provide you with more information on
using your GPS 300 that build upon what you’ve learned.
14
Page 19

Working with Landmarks
Viewing a Landmark
To view a stored landmark press
MENU
until LMKS appears at the top of the
screen.
ENTER
Press
. The BEARING/DIS-
TANCE screen for the first landmark in
the receiver’s memory is displayed with
the bearing and distance from the last
computed position fix to that landmark.
To select a different landmark, use the
LEFT/RIGHT arrows until the name of
the landmark you wish to view is at the
top of the screen.
To view the POSITION screen of the
selected landmark, press the UP ARROW.
15
Page 20

Editing the Landmark Name
Following the instructions under Viewing a Landmark , use the
LEFT/RIGHT arrows to select the landmark whose name you
wish to edit.
Press the UP ARROW until the screen
displays ENT TO EDIT NAME, then press
ENTER
. The GPS 300 then allows you to
change the name of the landmark using the
ARROW pad. When you have entered the
name you desire (up to four characters),
ENTER
press
.
Deleting a Landmark
Following the instructions under Viewing a Landmark , use the
LEFT/RIGHT arrows to select the landmark you wish to
delete.
Press the UP ARROW until the screen displays PRESS ENT
TO DELETE, then press
ARROWs to confirm (YES or NO) and press
ENTER
. Use the LEFT/RIGHT
ENTER
.
16
If the landmark is used in a route or is the destination
landmark in a GOTO route, the GPS 300 alerts you
that the landmark cannot be deleted. Remove the
landmark from the route and repeat.
Page 21

Working with Routes
The route function allows you to link a series of landmarks
and travel, point by point, to a final destination.
B
A
Leg 1
Leg 2
C
The route depicted here is a three-leg route. Leg 1 extends
from landmark A to landmark B, leg 2 from landmark B to
landmark C, and leg 3 from C to D. The GPS 300 gives you
information on the NAV screens that directs you to the
destination of each leg sequentially.
Creating a Route
A route can contain up to 10 legs using any of the landmarks
stored in memory. If there is a route already in memory you
must delete the existing route before you can create a new one.
D
Leg 3
Access the Route Menu by pressing
MENU
until ROUTE
appears at the top of the screen. The display should say
“PRESS ENT TO CREATE.”
NOTE: If the display says PRESS ENT TO VIEW there is
an existing route and you must delete the existing route before
creating a new one. (See Deleting a Route for details.)
ENTER
Press
.
17
Page 22

The receiver prompts you for a starting
landmark for the route. The first landmark,
*POS, is your present position. Use the
ARROW pad to scroll through the list of
landmarks. When the desired landmark is
displayed (and flashing) press
ENTER
.
The display changes to allow the selection of
the landmark to be used as the end of the
first leg in the route. Use the ARROW pad
to scroll through the list of landmarks.
When the desired landmark is displayed (and
flashing) press
ENTER
. Note that as you
scroll through the list of landmarks, the
display updates showing you the bearing and distance from
the start of this leg to the displayed landmark.
If the distance from the start of the leg to the end of
the leg is below 0.10 miles, the message INVALID is
displayed and you are prompted to select a different
landmark.
The screen changes to the next leg in the
route with the destination landmark of the
previous leg inserted as the start of the next
leg. The message END ROUTE is
displayed in the TO field. You may
18
Page 23

continue this route by using the ARROW pad to select a
landmark as the destination for this leg or press
ENTER
signal the GPS 300 that this was the last leg in the route and
you are finished creating a route.
Continue this process for each leg in the route remembering
to press
ENTER
with END ROUTE displayed in the TO field
to finish up the route. If you accidently pressed the ARROW
pad but you meant to end the route, you can still end the
route by continuing to press the ARROW pad until END
ROUTE is displayed again.
A route may contain no more then ten legs and the
GPS 300 automatically saves the route and returns to
the Route Menu as soon as Leg 10 is entered.
After the route has been created, the GPS 300 automatically
activates the route and begins providing navigation information for the route.
Viewing a Route
You can view a summary of the route in memory as well as
viewing the individual legs of the route. All editing commands are accessed from the View Route function as well.
to
With a route in memory, press
at the top of the display. Press
MENU
until ROUTE appears
ENTER
.
19
Page 24

The first screen displayed is the ROUTE
SUMMARY screen. This screen displays
the start and end landmark for the entire
route as well as the total distance of the
route.
Use the LEFT/RIGHT ARROWs to view
the legs in the route. The leg screen
displays the FROM and TO landmark for
the leg as well as the distance and bearing
for the leg. The circle graphically displays
the bearing for the leg. Continue pressing
the LEFT/RIGHT ARROWs to step
through the other legs in the route,
eventually returning to the ROUTE SUMMARY screen.
Activating/Deactivating a Route
With a route in memory, press
at the top of the display. Press
MENU
until ROUTE appears
ENTER
. Press the UP
ARROW. If the route is currently active, the display indicates:
ENT TO DEACTVATE. If the route is currently deactivated,
the display indicates: ENT TO ACTIVATE. Pressing
will activate or deactivate the route depending upon its
present status.
20
ENTER
Page 25

Deleting a Route
With a route in memory, press
at the top of the display. Press
MENU
until ROUTE appears
ENTER
. While still viewing
the Route Summary screen, press the UP ARROW three times
until the display indicates PRESS ENT TO DELETE. Press
ENTER
. You will be prompted to confirm the deletion. Use
the ARROWs to select YES or NO and press
ENTER
Appending a Leg to a Route
With a route in memory, press
at the top of the display. Press
MENU
until ROUTE appears
ENTER
. While still viewing
the Route Summary screen, press the UP
ARROW until the display indicates PRESS
ENT TO ADDLEG. Press
ENTER
. The
display changes to the Add Leg screen with
END ROUTE flashing. As in creating a
route, use the ARROW pad to select the
new landmark for this leg. With the new
ENTER
TO landmark flashing, press
. The newly created leg is
added to the end of the route.
.
21
Page 26

Activating a Leg in a Route
As you are navigating you may decide that you no longer wish
to continue on the leg that you are now using. Instead you
wish to use another leg of the route. You will need to activate
the leg of the route with the desired destination (TO landmark).
MENU
Press
Press
until ROUTE appears at the top of the display.
ENTER
. Use the LEFT/RIGHT ARROWs until the leg
you wish to activate is displayed. Press the UP ARROW. If
the leg is not active, the display indicates ENT TO ACTIVATE. Press
ENTER
. The leg has become activated and the
receiver begins to compute the necessary information to
continue you on the route using the leg you selected.
If the display indicates ENT TO DEACTVATE, it means that
the receiver is using this leg to compute the navigational
information. Pressing ENTER at this screen not only
deactivates the leg, but deactivates the route as well.
22
Page 27

Editing a Leg in a Route
MENU
Press
Press
until ROUTE appears at the top of the display.
ENTER
. Use the LEFT/RIGHT ARROWs until the leg
you wish to edit is displayed. Press the UP ARROW until
PRESS ENT TO EDIT is displayed and press
ENTER
The Edit Leg screen is displayed with the FROM landmark
flashing. Use the LEFT/RIGHT ARROWs to select a new
ENTER
FROM landmark and press
.
The TO landmark begins flashing alerting
you that the GPS 300 is ready for you to
select a new TO landmark. Press
ENTER
to accept the TO landmark as it is or use
the LEFT/RIGHT ARROWs to select a
ENTER
new TO landmark and press
.
The leg before and after the one you just
edited will be automatically changed to reflect the changes
that were made to this leg.
.
23
Page 28

Deleting a Leg From a Route
MENU
Press
Press
until ROUTE appears at the top of the display.
ENTER
. Use the LEFT/RIGHT ARROWs to find the
leg of the route that you want to delete. Press the UP
ARROW until PRESS ENT TO DELETE is displayed and
ENTER
press
.
The GPS 300 prompts you to confirm the deletion of the leg.
Use the LEFT/RIGHT ARROW to select (flashing) YES to
delete or NO to cancel.
If you attempt to delete a leg that causes the route to
contain a leg that is under the 0.1 mile leg distance
limitation, the receiver will display the message
INVALID DELETE.
24
Page 29

Additional Features
Viewing the Time and Date
You can view the current time and date (obtained from the
MENU
satellites) by repeatedly pressing the
is displayed at the top of the screen.
Viewing Elevation
You can view the last computed elevation for your GPS 300
MENU
by repeatedly pressing the
key until ELEVATION is
displayed at the top of the screen.
Viewing Battery Life
You can view the estimated battery life remaining by
MENU
repeatedly pressing the
key until POWER is
displayed at the top of the screen.
key until TIME
Full Battery
Life
40-60%
Battery Life
Low
Batteries
25
Page 30

Changing Coordinate Systems
You may change the coordinate system that your GPS 300
uses to display the position and landmarks coordinates.
You have the following options: LAT/LON using degree/
minutes (DEGMIN), LAT/LON using degree/minutes/
seconds (DEGMINSEC) or Universal Transverse Mercator
(UTM), OSGB, Irish, Swiss, Swedish, Finnish, French, or
German. The choice you make will depend upon the maps or
charts you may be using. You want your GPS 300 to be
displaying the coordinates in the same mode that your map or
chart uses.
The following example shows the same position in each of the
three different modes.
LAT/LON
(DEGMIN)
Press the
MENU
the screen and press
LAT/LON
(DEGMINSEC)
key until SETUP is displayed at the top of
ENTER
. Press
ENTER
again and the
currently used coordinate system begins to flash. Use the
RIGHT/LEFT ARROWs to scroll through the list of
coordinate systems and press
ENTER
when the desired system
is displayed.
26
UTM
Page 31

Changing Map Datums
If you are using a map (or chart) in conjunction with your
GPS 300 you need to insure that the datum used by the GPS
300 matches the one used in creating the map. The map
datum can usually be found in the legend box of the map or
chart. The GPS 300 offers the choices of WGS84 (default) or
NAD27.
Press the
the screen and press
SETUP MAP DATUM is displayed. Press
MENU
key until SETUP is displayed at the top of
ENTER
. Use the RIGHT ARROW until
ENTER
again, the
currently used map datum begins to flash. Use the RIGHT/
LEFT ARROWs to scroll through the list of map datums and
ENTER
press
when the desired datum is displayed.
Changing Distance Units
Your distance units can be in miles and miles per hour (MIMPH), nautical miles and knots (NM-KTS), or kilometers
and kilometers per hour (KM-KPH). To change the units,
MENU
press
and press
UNITS is displayed. Press
until SETUP is displayed at the top of the screen
ENTER
. Use the RIGHT ARROW until SETUP
ENTER
again and, the distance
unit of measure begins to flash. Use the RIGHT/LEFT
ARROWs to scroll through the list of units and press
when the desired unit of measure is displayed.
ENTER
27
Page 32

Changing Time Display and Time
To change the way that time is displayed (12 HOUR default, 24 HOUR, or UT), repeatedly press
MENU
SETUP is displayed at the top of the screen and press
Use the RIGHT ARROW until SETUP TIME is displayed.
ENTER
Press
again and the time display begins to flash. Use
the RIGHT/LEFT ARROWs to scroll through the list and
ENTER
press
Use the ARROW pad to set the time and press
to select. The screen changes to TIME SET.
ENTER
done. (You are not prompted to set the time if you selected
UT as the time format.)
When you change your clocks because of daylight savings
time, remember to change the time in your GPS 300.
Changing North Reference
The GPS 300 uses magnetic north as a default reference for all
navigation computations. You can change this to true north
(good if you are also using a map) or back to magnetic north
(default, good to use if you are using a compass) under the
SETUP menu. Press the
played at the top of the screen and press
MENU
key until SETUP is dis-
ENTER
. Use the
RIGHT ARROW until SETUP NORTH REF is displayed.
ENTER
Press
again, the north reference begins to flash. Use
the RIGHT/LEFT ARROWs to scroll between MAGNETIC
ENTER
and TRUE and press
to select.
until
ENTER
when
.
28
Page 33

Initializing the Receiver (EZSTART)
If you desire to re-initialize the receiver, (for example, you
have moved more than 300 miles since the last time the
receiver was turned on) you can do so in the SETUP menu.
MENU
Press
and press
PRESS ENT TO EZSTRT is displayed. Press
until SETUP is displayed at the top of the screen
ENTER
. Use the RIGHT ARROW until SETUP
ENTER
and the receiver prompts you to enter the necessary data.
SELECT REGION. Use the ARROW pad to change the
flashing text to select the appropriate region for your present
location. Press
ENTER
.
SELECT COUNTRY or STATE. Use the ARROW pad to
change the flashing text to select the country or state for your
present location.
ENTER
Press
.
ENTER ELEVATION. Use the ARROW pad to enter the
approximate elevation for your position. If unknown, leave
the elevation at 0. Press
ENTER
.
ENTER TIME. Use the ARROW pad to enter your present
ENTER
time. Press
.
again
ENTER DATE. Use the ARROW pad to enter the date.
ENTER
Press
.
29
Page 34

Activating the Demo Mode
To turn on the Demo Mode, press
displayed at the top of the screen and press
MENU
until SETUP is
ENTER
. Use the
RIGHT ARROW until SETUP DEMO is displayed. To
ENTER
toggle between ON or OFF, press
. The present
status, on or off, will flash. Use the LEFT/RIGHT ARROWs
to switch between on and off and press
ENTER
.
While in the Demo Mode, the receiver displays sample
information on the POSITION and both NAVIGATION
screens.
Setting Display Contrast
To adjust the contrast of the display, press
MENU
until
SETUP is displayed at the top of the
screen and press
ENTER
. Use the
LEFT/RIGHT ARROW until SETUP
CONTRAST is displayed and press
ENTER
. Use the LEFT/RIGHT
ARROW keys to change the contrast to
the desired level and press
ENTER
.
30
Page 35

Troubleshooting
Does not turn on:
1. Check to insure that the batteries are installed correctly
and that the battery terminals are clean.
2. Replace the batteries.
Takes more than 10 minutes to get a position fix:
1. If there are large obstacles nearby or overhead, move to
a new location with a clear view of the sky and turn
the receiver back on.
2. Make sure that the antenna is pointing up and that it
is a reasonable distance from your body.
3. Check that the time is correct. If not, reset the time
following the instructions for “Changing Time Display
and Time” on page 28.
4. If the receiver still does not get a position fix within 10
minutes, you may wish to repeat the EZSTART
initialization procedure found on page 29.
Cannot view the second navigation screen:
1. The second navigation screen is displayed only if you
have an active route or GOTO. Activate a route or
GOTO and use the NAV key to scroll to the second
navigation screen.
31
Page 36

Destination Pointer does not point to the destination:
1. Note that much of the navigation information is
based upon your movement. If you are standing still
the navigation information (destination pointer, etc.)
is not updated until you are moving. (The receiver is
unable to detect which way you are facing while you
are stationary.)
Position coordinates on your receiver do not match the
location on your map.
1. Make sure that your receiver is set up to use the same
datum as your map. The map datum is generally sho wn
in the map legend. See Map Datum under Setup for
instructions on selecting the map datum in your receiver.
2. Check your LAT/L ON format. Make sure that the format selected in COORDINATE SYSTEM (DEG/
MIN/SEC or DEG/MIN.MM) is in the same format
as the map you are using.
Commonly Asked Questions
Does the receiver adjust itself for daylight savings time?
No. You need to reset the time for changes in your area.
(See “Changing Time Display and Time” on page 28.)
Will my receiver function correctly in the year 2000?
Absolutely. Even though only the last two digits of the
year are displayed, the full year designator is stored in
memory.
32
Page 37

Why won’t the receiver accept the coordinates higher than 59
seconds when I am inputting coordinates?
The most common cause of this is you are trying to enter
coordinates that are in degrees/minutes while your receiver
is set to degrees/minutes/seconds. Since the last two digits
in degrees/minutes is in hundredths (00 - 99) and degrees/
minutes/seconds can be no higher than 59 (00 - 59),
inputting a number higher than 59 while in deg/min/sec
results in an error and the receiver does not accept the entry.
Can I use NiCad Batteries in my GPS 300?
Yes. However, the battery life of your GPS 300 will be
diminished with the use of NiCad batteries.
Can I attach my GPS 300 to external power?
Yes. However, this requires the optional external power
cable available from your dealer or Magellan Corporation.
Will I lose all my landmarks when my batteries die?
No. As long as you leave the batteries inside the GPS 300,
memory will be retained for up to one month, even with
dead batteries. (With good batteries installed, you can store
your GPS 300 for six months without losing any memory.)
When you remove batteries, you have 20 minutes to install
new batteries before memory is lost.
Why does my speed and elevation sometimes jump around?
For security reasons, the U.S. Government introduces small
errors (selective availability) which can affect positioning
information. These errors are most noticeable while viewing
speed, heading, and elevation.
33
Page 38

Icons
Provides a visual indication of whether the receiver
is “locked” or “unlocked” on satellite signals. While the tracking
icon is displayed, the receiver is updating its position and can be
used to save landmarks and as a navigation tool. If the tracking
icon is not displayed, you may need to reposition the GPS
receiver to get a better view of the sky.
Battery Warning. When this icon first appears, the
receiver will operate for about an additional hour before
automatically turning off.
The Magellan GPS 300 will retain its memory (route, landmarks, last fixes, etc.) for 20 minutes with the batteries removed.
Memory will be retained even with low batteries for approximately one month if the unit is turned off.
Light. Displayed when the LCD backlight has been turned
on with the
run down much quicker and should be turned off when not
needed.
External Power. Displayed when the GPS 300 is
key. The backlight will cause the batteries to
operating from external power using the GPS External Power
Cable.
34
Page 39

Contacting Magellan
If after using the troubleshooting section, you are still unable to
solve your operation problem, please call Magellan’s Technical
Service at 800-707-9971. Representatives are available Monday
through Friday, from 7 a.m. to 5 p.m., Pacific Standard Time.
Faxes can be sent to 909-394-7070.
If necessary, you can also return your GPS 300 to Magellan for
repair. (Please call for assistance first.) Ship the GPS 300 to
Magellan by Parcel Post or UPS and include a description of the
problem, your name and address, a daytime phone number and a
copy of your sales receipt. (If you do not include a copy of your
sales receipt, the warranty will be based on 15 months from the
date on the GPS 300.) If your return shipping address is different,
please include it.
With all correspondence, please be sure to state the model of the
receiver you have and if calling, please be sure to have your receiver
with you.
Packages should be sent to:
Magellan Corporation, 960 Overland Court,
San Dimas, CA 91773 Attn.: Warranty/Repair
Canadian customers may send units for repair to:
Bills Electronics Ltd, 60 Elora St., Midway, Ontario N0G 2J0
Raytech Electronique, 1451 Boul Aes Laurentides, Vimont,
Laval, Quebec H7M 2Y3
European customers may send units for repair to:
COMAR, Unit 3, Medina Court, Arctic Road
Cowles, Isle of Wight P031 7XD U.K.
35
Page 40

Accessories
Accessories for your Magellan GPS 300 are available from
your Magellan dealer or you can order directly from Magellan
using the order card supplied with your receiver.
Carrying Case: Protects your GPS 300 from the elements
and allows you to carry your GPS 300 on your belt, keeping it
handy for when you need it.
Mounting Bracket: Mounts on a dashboard or other surface
allowing you hands-free operation of your GPS 300. Allows
the use of the External Power Cable while the receiver is
resting in the bracket putting your GPS 300 where you want
it and always ready to use.
External Power Cable: Connects your GPS 300 to a cigarette
lighter allowing uninterrupted use without any drain on your
batteries. (Do not connect the GPS 300 to external power
without the External Power Cable.)
Instructional Video: A 30-minute instruction video in VHS
format that provides you with instructions on how to use and
operate your GPS 300.
36
Page 41

Attaching the Wrist Lanyard
The lanyard for your GPS 300 can be easily attached by
inserting the small loop of the lanyard through the ring
provided on the battery door locking screw and then looping
the other end of the lanyard strap through the small loop.
37
Page 42

Glossary
Active Leg The segment of a route currently being used
to compute navigational information.
Bearing The compass direction from your position
to a destination, measured to the nearest
degree.
Coordinates A unique numeric or alphanumeric
description of position.
Datum Refers to the theoretical mathematical
model of the earth’s sea level surface. Map
makers may use a different model from
which to chart their maps, so position
coordinates will differ from one datum to
another. The datum for the map you are
using can be found in the legend of the
map. If you are unsure as which datum to
use, use WGS84.
Elevation Distance above mean sea level.
GOTO A single leg route with the present position
being the start of the route and a defined
landmark as the destination. (If the unit has
been moved while turned off and has not
yet acquired a new position fix, the start of
the GOTO will be the position fix last
recorded.)
Heading The compass direction in which the
Magellan GPS 300 is moving.
38
Page 43

Landmark A location saved in the unit’s memory which
is obtained by entering data, editing data,
calculating data or saving a current position.
Used to create routes.
Latitude The angular distance north or south of the
equator measured by lines encircling the earth
parallel to the equator in degrees from 0° to
90°.
LAT/LON Coordinate system using latitude and longi-
tude coordinates to define a position on the
earth.
Leg (Route) A segment of a route that has a starting
(FROM) landmark and a destination (TO)
landmark. A route may consist of 1 or more
legs. A route that is from landmark A to
landmark B to landmark C to landmark D has
three legs with the first being from landmark
A to landmark B.
Longitude The angular distance east or west of the prime
meridian (Greenwich meridian) as measured
by lines perpendicular to the parallels and
converging at the poles from 0° to 180°.
Magnetic North The direction toward the north magnetic pole
from the observer’s position.
Position Fix Position coordinates as computed by the
GPS 300.
39
Page 44

TTG Time To Go (TTG) is the measurement
of how long it will take you to arrive at
your destination. TTG is based on how
fast you are moving towards the
destination and the distance remaining.
True North The direction to the geographical
North Pole from an observer’s position.
The north direction on any geographical meridian.
UT Universal Time, formerly referred to as
Greenwich Mean Time (GMT).
UTM Universal Transverse Mercator (UTM) is
the metric grid system used on most
large and intermediate scale land
topographic charts and maps.
XTE Cross Track Error (XTE) is the
distance, left or right, of the desired
courseline. The courseline is a straight
line from your present position to your
destination.
40
Page 45

Index
A
Antenna 2; reception 3;
troubleshooting 31
B
Batteries installing 3; life 25;
NiCad 33; warning 34
Bearing/Distance 11; for a
landmark 15
C
Coordinate Systems
changing 26
Contrast 30
Cross Track Error (XTE) 12, 39
Customer Service 35
D
Date see Time and Date
Datums see Map Datums
Demo mode activating 30
Distance units 27
E
Elevation viewing 25
F
Function keys 2
G
GOTO creating a route 13-14;
deactivate 14
I
Icons 34; see light
Initializing 4-5; 29
L
Landmark (LMK) creating 8;
deleting 16; editing 16; for
route 17; naming 8; saving 8;
viewing 15
LAT/LON 7; display 9; options
26, troubleshooting 32
Light 34
M
Map Datums changing 27
Multileg route 17; see also
Route, creating
41
Page 46

N
Navigation screen Moving
compass (without active
route) 10; Steering (with
active route) 11, 12
North Reference changing 28
O
On/Off 4; deactivation 14;
troubleshooting 31
P
Position computing a position
5-6; screen 9; saving 7;
troubleshooting 31
Position fixes saving 7;
troubleshooting 31; see also
Landmark
R
Route create 17-19; viewing
19-20; deactivating/activating
20; deleting 21, 24, append-
ing to (adding a leg) 21;
activating a leg 22; editing 23;
see also GOTO
S
Sat status 5
Satellite signals 3
T
Time and Date view 25;
changing 28; daylight savings
32;
Time To Go (TTG) 12, 39
Tracking 6, 34
Troubleshooting 31
X
XTE see Cross Track Error
42
Page 47

Specifications
Performance:
Receiver: AllView 12™ technology, tracks up to 12
satellites to compute and update position
information.
Acquisition Times: Warm - Approx. 35 seconds
Cold - Approx 2.5 minutes
Update Rate: 1 second continuous
Accuracy: Position - 49 feet (15 meters) RMS
(without Selective Availability)
Velocity - 0.12 mph RMS steady state
(without Selective Availability)
Physical:
Weight: 7 ounces
Housing: Waterproof (Battery compartment is
splashproof)
Features:
No. of Landmarks: 100 stored landmarks
No. of Routes: 1
Legs per route: 10 maximum
Power:
Source: 2 AA alkaline batteries or
3.3 VDC (±2%) 100 mA at receiver or
9-16 VDC with Magellan External Power
Cable
Battery Life: Approximately 24 hours continuous
operation
Page 48

This product has been certified by Mission HOME™, the official
educational campaign of the U.S. space community.
960 Overland Court, San Dimas, CA 91773
630283 B
 Loading...
Loading...