Page 1
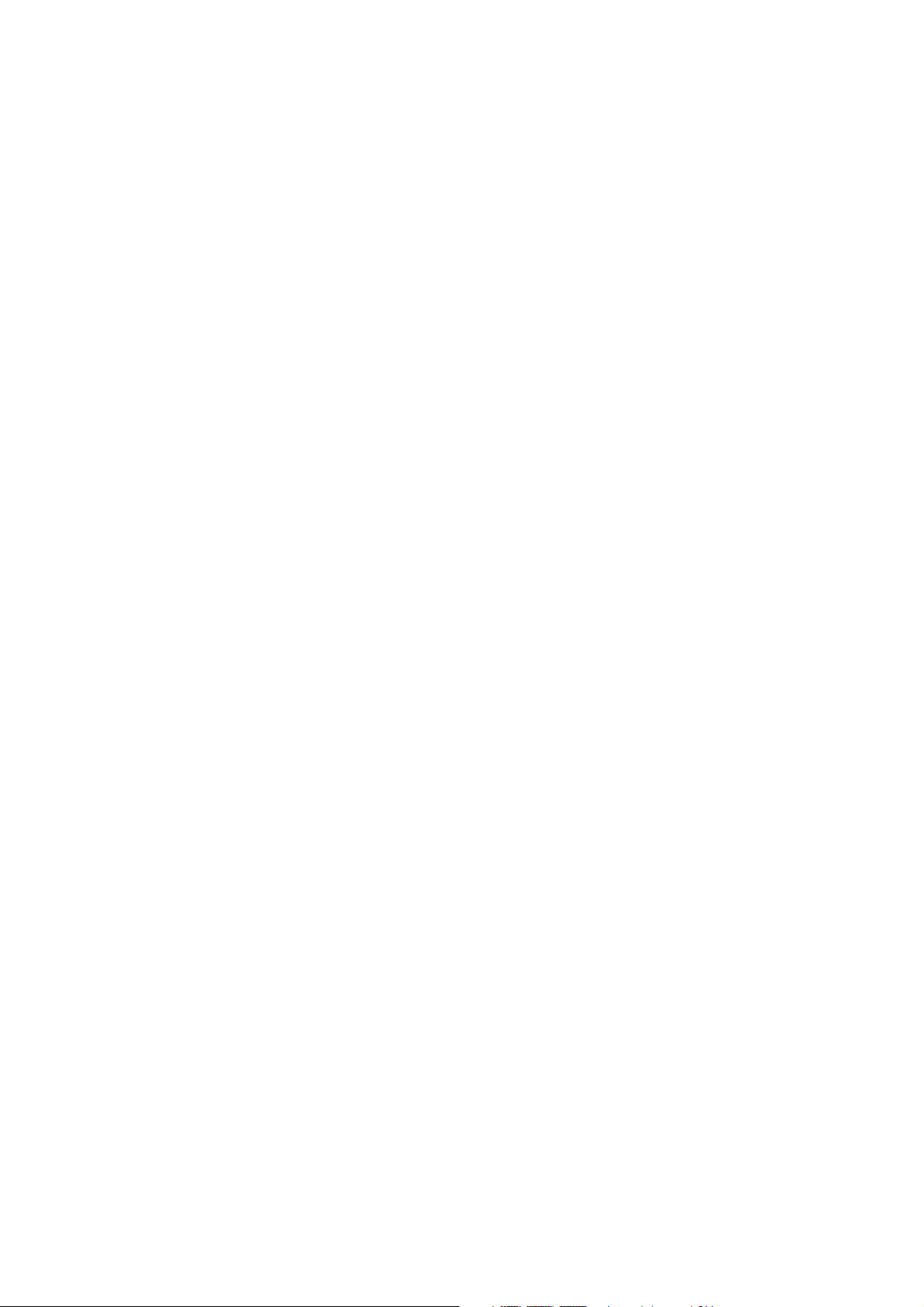
Attention : Notes Importantes
Cet appareil de navigation de grande précision ne doit pas se substituer
aux méthodes traditionnelles de navigation. Ne comptez jamais
uniquement sur cet appareil pour naviguer. Le raccordement d’un
récepteur GPS ou DGPS à un périphérique de navigation (pilote
automatique, traceur de route vidéo) ne dispense en aucun cas le
navigateur de faire preuve de prudence et d’assurer une veille
permanente.
Les cartes électroniques comme le GPS sont des aides à la navigation
qui ne doivent en aucun cas se substituer aux méthodes de navigation
réglementaires. Seules les cartes nautiques officielles et les avis aux
navigateurs contiennent toutes les informations relatives à la sécurité.
Le Global Positioning System (GPS) est géré par le gouvernement des
Etats-Unis qui est seul responsable de sa précision et de son entretien.
La précision des informations données par ce récepteur GPS dépend
entièrement de la qualité des signaux reçus. La précision des calculs peut
ainsi être compromise par les réglages périodiques des satellites GPS
effectués par le gouvernement des Etats-Unis et peut changer en fonction
de la politique du Département de la Défense Nationale des Etats-Unis
relative aux utilisateurs privés du GPS. La précision peut également être
compromise par la mauvaise géométrie des satellites. Il appartient à
l’utilisateur de vérifier le nombre et la position des satellites reçus. Dans le
cas où la réception des satellites ne pourrait plus être assurée ou devient
insuffisante, le récepteur GPS n’est plus en mesure de calculer votre
position. La société Thales Navigation et son réseau de distribution
déclinent toutes responsabilités quant aux conséquences qui peuvent
résulter d’une mauvaise qualité des signaux reçus.
Thales Navigation recommande la lecture de ce manuel avant toute
utilisation de l’appareil. Ce manuel ne décrit que l’utilisation de l’appareil
et ne donne en aucun cas des recommandations sur les techniques de
navigation à adopter.
N’utilisez que des câbles, antennes et accessoires Magellan appropriés ;
dans le cas contraire vous risquez de réduire les performances de votre
récepteur ou de l’endommager et de ne plus être couvert par la garantie.
Thales Navigation et ses distributeurs ne pourront pas être tenus pour
responsables des erreurs possibles contenues dans ce manuel ainsi que
des dommages résultants, même mineurs, corporels ou incorporels, en
rapport avec la fourniture, le fonctionnement ou l’utilisation de ce matériel.
i
Page 2
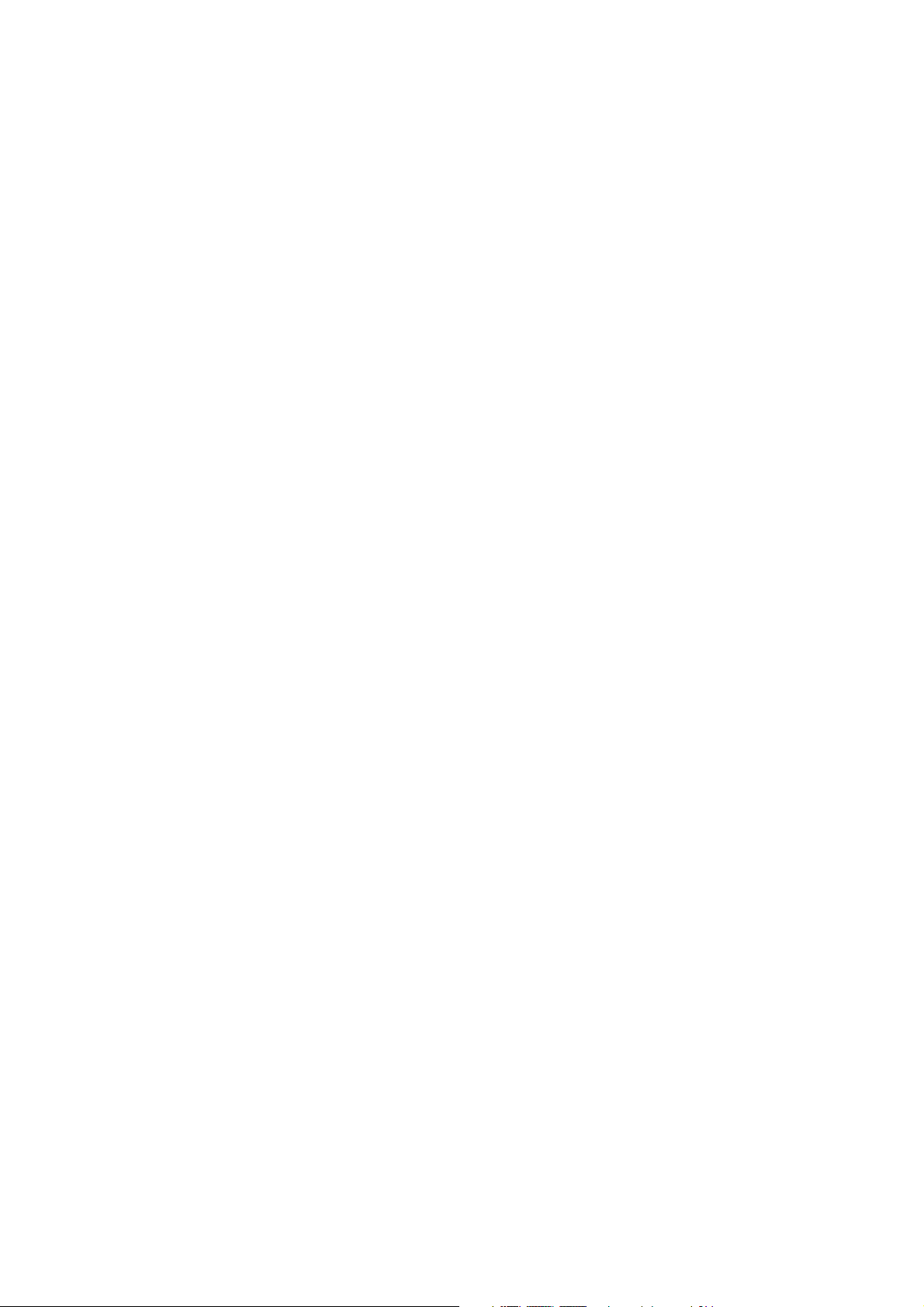
Contrat de Licence
Thales Navigation autorise les acheteurs à utiliser le logiciel fourni avec le
dispositif GPS. Vous ne pouvez le copier qu’à des fins personnelles ou
pour votre société. Ce logiciel appartient à Thales Navigation et/ou à ses
fournisseurs. Il est protégé par les lois américaines sur les droits d’auteur
et les dispositions des traités internationaux. Vous devez donc utiliser ce
logiciel comme tout autre matériel protégé par les droits d’auteur.
Il est interdit d’utiliser, de copier, de modifier de désassembler ou de
transmettre ce logiciel sauf pour les besoins expressément autorisés avec
cette licence. Tous les droits non expressément autorisés sont réservés à
Thales Navigation et/ou à ses fournisseurs.
Il est interdit de reproduire ce manuel, de quelque façon que ce soit et par
quelque moyen que ce soit, électronique ou mécanique, y compris la
photocopie ou l’enregistrement, pour des besoins autres que l’utilisation
personnelle par l’utilisateur, sans l’accord préalable écrit de Thales
Navigation.
© 2002 Thales Navigation, Inc. Tous droits réservés. Magellan et
MapSend sont des marques déposées de Thales Navigation. FX324 MAP
et BlueNav sont des marques de Thales Navigation.
ii
Page 3
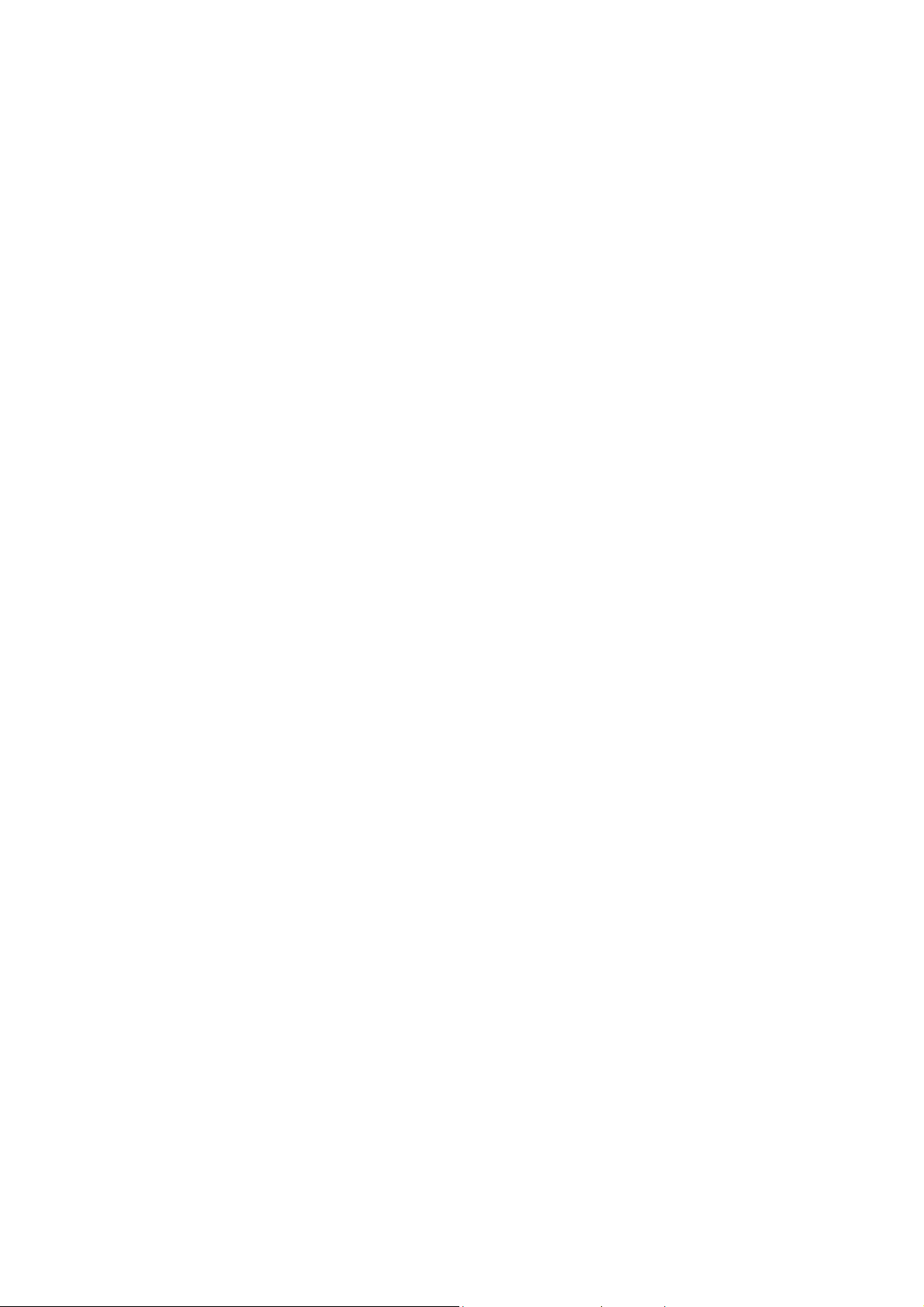
Table des matières
1. Introduction________________________________________ 1
2. Présentation de votre FX324 MAP _______________________ 2
Vues de l’appareil________________________________________________________ 2
Mise sous tension et arrêt _________________________________________________ 3
Tableau des différentes touches et de leurs fonctions ___________________________ 5
Présentation de l’écran____________________________________________________ 6
Régler le contraste et l’éclairage de l’écran___________________________________ 14
3. Première utilisation de votre FX324 MAP_________________ 16
Choisir la langue d’affichage ______________________________________________ 16
Régler l’heure locale_____________________________________________________ 17
Choisir les unités de mesure ______________________________________________ 17
Choisir le type de coordonnées géographiques________________________________ 19
Choisir le format de carte ________________________________________________ 20
Restaurer la configuration d’origine_________________________________________ 20
4. Lire votre position __________________________________ 21
Ecran Position Nº1 ______________________________________________________ 21
Ecran Position Nº2 ______________________________________________________ 22
Vue générale de l’appareil : avant_______________________________________ 2
Vue générale de l’appareil : arrière______________________________________ 3
Mise sous tension____________________________________________________ 3
Arrêt ______________________________________________________________ 4
Naviguer dans les écrans et sélectionner des options________________________ 6
Fenêtre interactive___________________________________________________ 8
Tableau des principales icônes d’action et de leur fonction __________________ 12
Tableau des abréviations d’unités de mesure _____________________________ 14
Unité de distance et de vitesse ________________________________________ 18
Unité d’altitude_____________________________________________________ 18
Unité d’écart de route (XTE) __________________________________________ 18
Unité de profondeur_________________________________________________ 19
Coordonnées ______________________________________________________ 21
Vitesse ___________________________________________________________ 22
Route ____________________________________________________________ 22
Fenêtre paramétrable _______________________________________________ 22
Date et heure + Symbole satellite + Symbole Waas/Egnos/Msas _____________ 22
Onglet Ephéméride _________________________________________________ 22
Onglet Marée ______________________________________________________ 23
Onglet Courant_____________________________________________________ 26
iii
Page 4
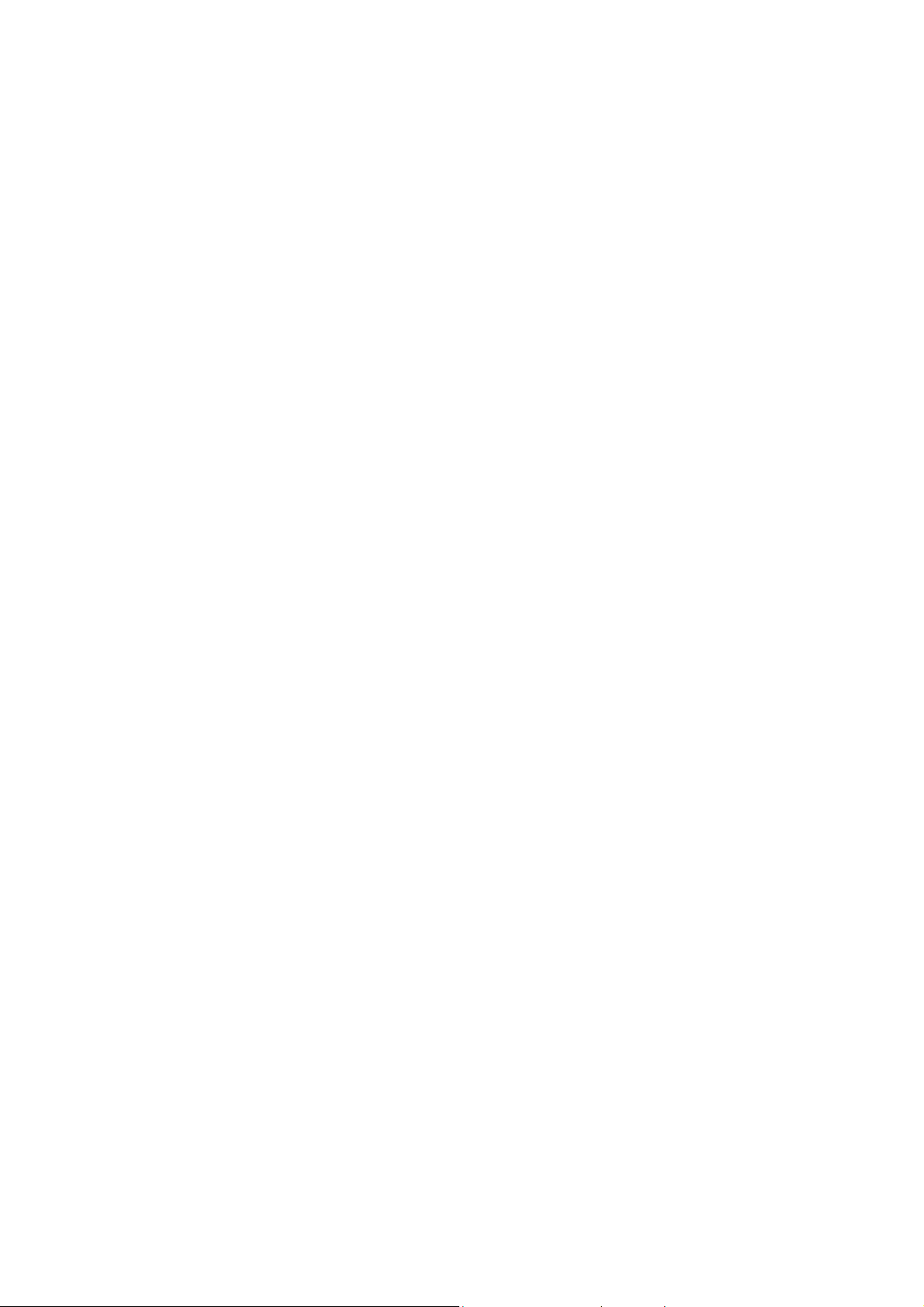
Onglet HDR (Répétiteur de cap vrai)____________________________________ 27
Menu Position __________________________________________________________ 28
Visualiser les satellites _______________________________________________ 28
Régler l’heure locale_________________________________________________ 29
Choisir le type de coordonnées géographiques____________________________ 29
Choisir le format de carte_____________________________________________ 30
Choisir le mode 2D ou 3D ____________________________________________ 31
5. Lire les informations Navigation ________________________32
Ecran Navigation Nº1 ____________________________________________________ 32
Ecran Navigation Nº2 ____________________________________________________ 33
Menu Navigation ________________________________________________________ 36
Vitesse ___________________________________________________________ 32
Route ____________________________________________________________ 32
Compteurs de distance 1 et 2 _________________________________________ 32
Fenêtre paramétrable________________________________________________ 33
Date et heure + Symbole satellite + Symbole Waas/Egnos/Msas _____________ 33
Vitesse Maximum ___________________________________________________ 34
Chronomètre ______________________________________________________ 34
Compte à rebours __________________________________________________ 34
Vitesse moyenne / Temps de déplacement / Distance parcourue _____________ 35
Date et heure + Symbole satellite + Symbole Waas/Egnos/Msas _____________ 36
Choisir l’unité de distance et de vitesse__________________________________ 36
Choisir l’unité d’altitude ______________________________________________ 37
Choisir l’unité d’écart de route (XTE)____________________________________ 37
Choisir l’unité de profondeur __________________________________________ 37
Régler les alarmes __________________________________________________ 37
Définir le nord de référence___________________________________________ 39
Choisir le filtre de vitesse_____________________________________________ 40
6. Aller vers un waypoint ou suivre une route________________41
Ecran GoTo Nº 1 ________________________________________________________ 41
Ecran GoTo Nº 2 ________________________________________________________ 49
Menu Waypoint _________________________________________________________ 51
Menu Route et Trace_____________________________________________________ 56
Barre d’actions _____________________________________________________ 41
Choisir le mode d’affichage : compas, piste, radar ou data __________________ 46
Fenêtres paramétrables ______________________________________________ 49
Waypoint actif _____________________________________________________ 49
Waypoint Nº1______________________________________________________ 50
Waypoint Nº2______________________________________________________ 50
Distance __________________________________________________________ 50
Cap _____________________________________________________________ 51
Liste de waypoints __________________________________________________ 51
Créer un waypoint __________________________________________________ 53
Créer un waypoint par ses coordonnées polaires __________________________ 55
Supprimer tous les waypoints _________________________________________ 56
Connaître la mémoire waypoint utilisée__________________________________ 56
Liste de routes _____________________________________________________ 57
Créer une route ____________________________________________________ 59
iv
Page 5
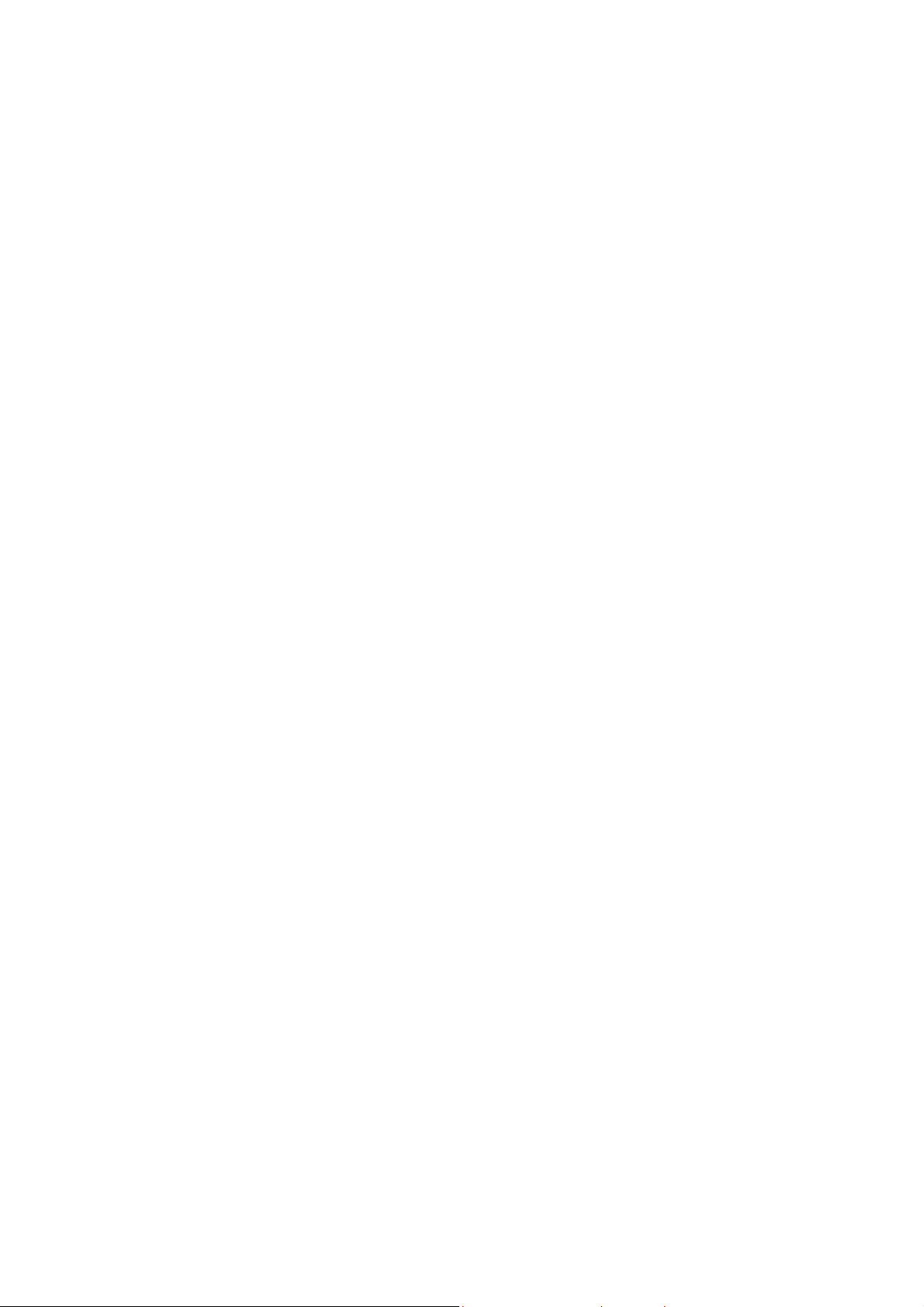
Supprimer toutes les routes___________________________________________ 61
Connaître la mémoire route utilisée ____________________________________ 61
Liste de traces _____________________________________________________ 61
Activer le mode retour_______________________________________________ 64
Choisir l’intervalle de mémorisation_____________________________________ 64
7. Situer votre position et votre trajet _____________________ 65
Ecran Plotter Nº 1 ______________________________________________________ 65
Ecran Plotter Nº 2 ______________________________________________________ 69
Menu Plotter___________________________________________________________ 70
Informations affichées_______________________________________________ 65
Centrer l’écran sur un waypoint _______________________________________ 66
Utiliser le zoom ____________________________________________________ 67
Utiliser le mode curseur______________________________________________ 68
Désactiver l’affichage de la carte_______________________________________ 69
Fenêtres paramétrables______________________________________________ 70
Fenêtre Plotter_____________________________________________________ 70
Waypoint actif _____________________________________________________ 70
Choisir l’orientation _________________________________________________ 70
Afficher le Nord ____________________________________________________ 71
Afficher l’échelle de zoom ____________________________________________ 71
Afficher la ligne directe ______________________________________________ 71
Afficher la ligne mobile ______________________________________________ 71
Afficher les waypoints _______________________________________________ 72
Afficher le nom des waypoints_________________________________________ 72
Activer le mode Over zoom ___________________________________________ 72
8. Cartographie MapSend BlueNav Charts __________________ 73
Menu Carte____________________________________________________________ 73
Choisir le mode d’affichage de la carte __________________________________ 73
Afficher les lignes de sonde___________________________________________ 74
Afficher les lignes de sonde colorées____________________________________ 74
Afficher les secteurs de feux __________________________________________ 74
Afficher les points de sonde __________________________________________ 74
Afficher les aides à la navigation_______________________________________ 74
Afficher les noms ___________________________________________________ 75
Sélectionner la palette de couleurs _____________________________________ 75
9. Utiliser la fonction Homme à la mer (Mob) et la fonction
Waypoint événement (Mark) __________________________ 76
Choisir le mode Mob seulement ou le mode Mark et Mob ___________________ 76
Activer la fonction Mark (waypoint événement) ___________________________ 76
10. Installer une SD Card et transférer des fichiers ____________ 79
Installer une SD Card____________________________________________________ 79
Transférer des fichiers depuis ou vers votre SD Card ___________________________ 80
11. Utiliser le simulateur de navigation _____________________ 82
12. Utiliser votre FX324 MAP en mode Esclave _______________ 83
v
Page 6
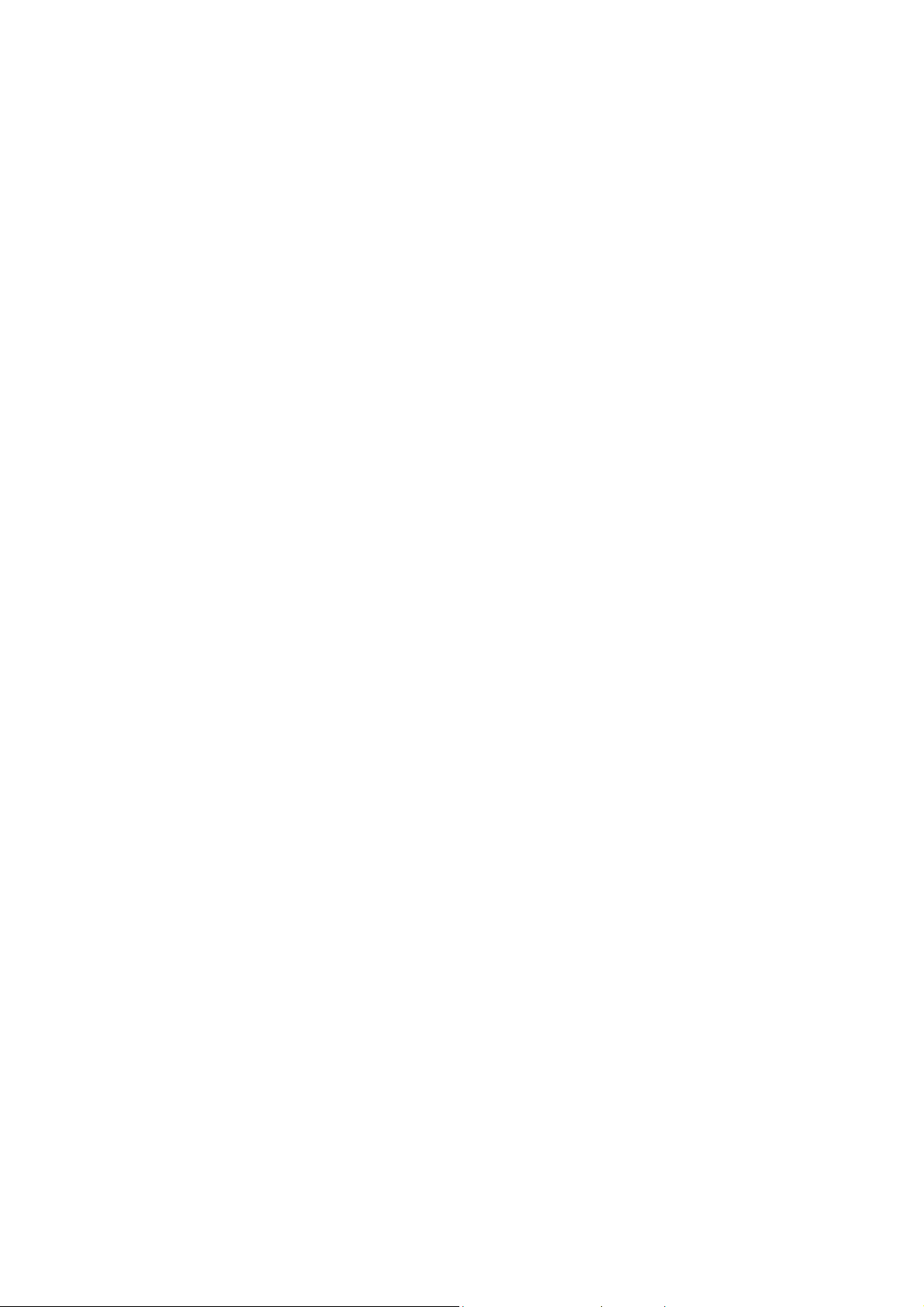
13.
Utiliser votre FX324 MAP en mode DGPS (radiophare) _______84
Utiliser le FX324 MAP avec un récepteur différentiel DF300 MLR __________________ 84
Utiliser le récepteur FX324 MAP avec un autre type de récepteur DGPS_____________ 86
Connexion du récepteur DF300 ________________________________________ 84
Paramétrage du Port Série Sortie ______________________________________ 84
Paramétrage du Port Série Entrée______________________________________ 85
Paramétrage du DF300 depuis votre FX324 MAP __________________________ 85
14. Conseils d’installation________________________________88
Installer et connecter le boîtier récepteur ____________________________________ 88
Installer une antenne extérieure____________________________________________ 91
Installation ________________________________________________________ 88
Connexion ________________________________________________________ 90
15. Annexes __________________________________________92
Glossaire des principaux termes utilisés______________________________________ 92
Passage automatique au waypoint suivant dans une route _______________________ 95
Version et numéro de série________________________________________________ 96
Sortie numérique et Entrée numérique NMEA _________________________________ 96
Format NMEA 180 Simple (pour pilote automatique) _______________________ 96
NMEA 182 ou NMEA 180 COMPLEX_____________________________________ 96
NMEA 183_________________________________________________________ 97
Sortie et Entrée Numérique des Waypoints, Routes et Traces _______________ 106
16. Spécifications techniques FX324 MAP et FX324 MAP Color___109
Fonctions principales _______________________________________________ 109
Fonction lecteur de carte ____________________________________________ 110
Caractéristiques générales___________________________________________ 111
17. Garantie _________________________________________113
GARANTIE RESTREINTE RELATIVE AUX PRODUITS THALES NAVIGATION MAGELLAN 113
Europe, Moyen Orient et Afrique __________________________________________ 113
Amérique du Nord______________________________________________________ 118
vi
Page 7
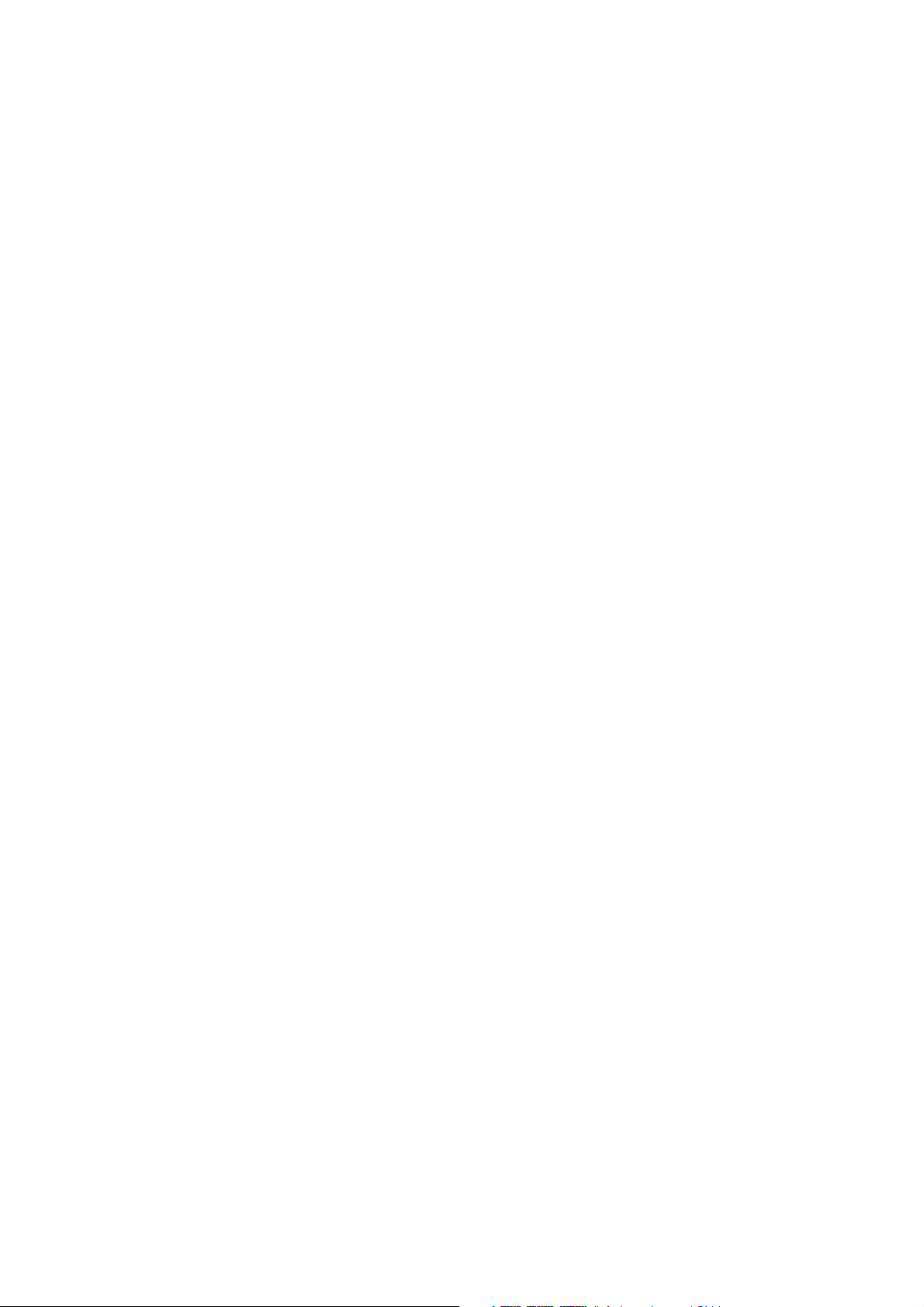
1. Introduction
Votre FX324 MAP™ est un récepteur GPS à 12 canaux parallèles avec
antenne intégrée. Il utilise les signaux de la constellation NAVSTAR GPS
(Global Positioning System) et les signaux des systèmes satellitaires
WAAS et EGNOS lorsque ceux-ci sont opérationnels. Conçu pour la
navigation de plaisance, le FX324 MAP offre ainsi à la fois une haute
précision, une couverture continue et une disponibilité mondiale.
Remarque importante : L’utilisation de cet appareil ne doit être envisagée que
comme une aide à la navigation et ne doit en aucun cas se
substituer aux méthodes traditionnelles de navigation. L’utilisation
et le raccordement à un périphérique de navigation ne dispensent
pas le navigateur de faire preuve de prudence et d’assurer une
veille permanente.
Doté d’un logiciel très complet regroupant toutes les informations
indispensables à la navigation, votre FX324 MAP reste cependant très
facile à utiliser. Ses 8 écrans de fonctions et 8 menus associés sont
immédiatement et en permanence accessibles grâce aux touches Direct
Access.
Votre FX324 MAP est également un lecteur de cartes performant qui
utilise MapSend® BlueNav™ Charts, la nouvelle génération de
cartographie marine signée Magellan®. Ces cartes vectorielles offrent
une présentation de type carte papier avec une précision exemplaire. Les
cartes sont disponibles sur des cartes mémoire de type SD Card qui
peuvent également être utilisées pour transférer vos waypoints/routes,
vos traces et la configuration de votre appareil.
Avertissement : Cette notice est commune aux deux modèles FX324 MAP et
FX324 MAP Color. La dénomination générique FX324 MAP est
utilisée chaque fois que les caractéristiques ou descriptions sont
communes aux deux modèles.
1
Page 8

2. Présentation de votre FX324 MAP
A
Votre FX324 MAP est d’une utilisation extrêmement simple. Cette section
vous permettra de faire mieux connaissance avec votre appareil et nous
vous recommandons de la lire attentivement avant toute utilisation.
Vues de l’appareil
Vue générale de l’appareil : avant
Ecran LCD
Etrier
de Fixation
Touches Direct Access
ntenne
Intégrée
Lecteur
SD Card
Clavier
Alphanumérique
2
Page 9

Vue générale de l’appareil : arrière
Molette
de Serrage
Rondelle
Caoutchouc
Prise Antenne
Prise Alimentation et
Entrée/Sortie Série
Externe
Mise sous tension et arrêt
Mise sous tension
Appuyez sur la touche PWR pour mettre votre GPS sous tension. Un bip
sonore est émis et l’écran suivant s’affiche :
3
Page 10
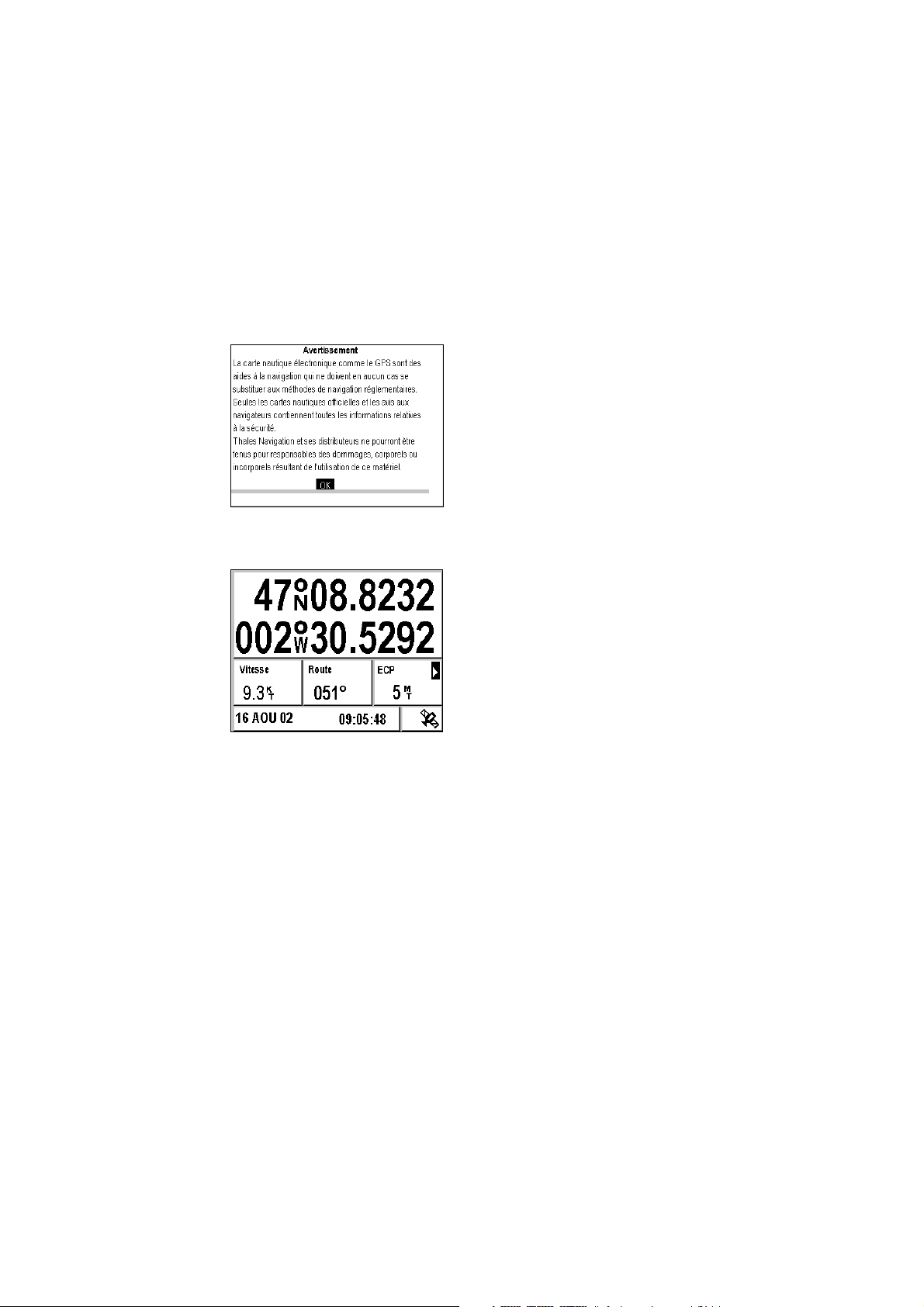
Remarque : Lors de la première utilisation de votre FX324 MAP un écran
intermédiaire vous invite à sélectionner la langue d’affichage. Voir
Première utilisation de votre FX324 MAP.
Après quelques secondes le message d’avertissement suivant s’affiche :
Appuyez sur Enter pour afficher l’écran Position.
Votre position s’affiche après les quelques secondes nécessaires au
calcul.
Lors de la première utilisation de votre FX324 MAP le calcul de votre
positon peut prendre plusieurs minutes. Vous devez également effectuer
un certain nombre de réglages pour que les informations s’affichent dans
le format approprié.
Voir Première utilisation de votre FX324 MAP.
Arrêt
Pour arrêter votre GPS, maintenez la touche PWR appuyée pendant
quatre à cinq secondes. Un compte à rebours s’affiche jusqu’à la mise
hors tension de l’appareil.
4
Page 11
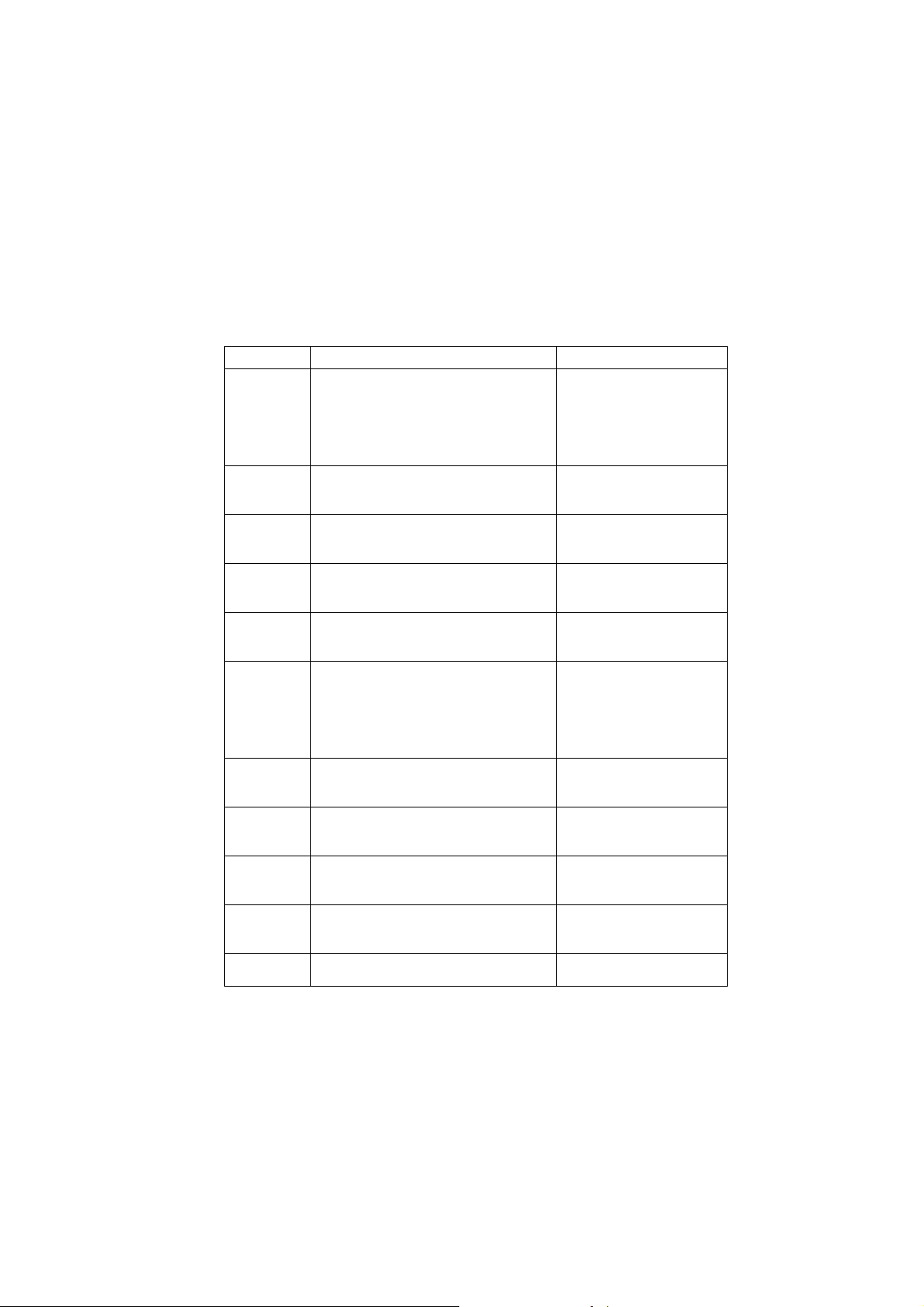
Tableau des différentes touches et de leurs
fonctions
Touche Fonction Remarque
PWR Met l’appareil sous tension ou hors tension
et permet de régler l’éclairage et le contraste
(F324 MAP uniquement).
Pos Affiche l’écran Position qui permet de lire les
informations essentielles concernant votre
position.
Nav Affiche l’écran Navigation qui permet
notamment de lire votre vitesse et votre
route fond.
GoTo Affiche l’écran GoTo qui vous permet de
vous diriger vers un waypoint ou de suivre
une route.
Plot Affiche l’écran Plotter qui vous permet de
suivre votre position et votre trajet sur la
carte.
0-9 Clavier permettant la saisie des valeurs
alphanumériques.
Z- (7) En fonction Plotter, appuyez sur cette touche
pour effectuer un zoom arrière.
Z+ (9) En fonction Plotter, appuyez sur cette touche
pour effectuer un zoom avant.
Zoom (8) En fonction Plotter, appuyez sur cette touche
pour choisir l’échelle de zoom à partir d’une
liste ou activer le mode zoom automatique.
(5) En fonction Plotter, appuyez sur cette touche
pour sélectionner un waypoint et l’afficher au
centre de l’écran.
Curs (2) En fonction Plotter appuyez sur cette touche
pour activer/désactiver le mode curseur.
Maintenez la touche appuyée
pendant 4 à 5 secondes pour
mettre l’appareil hors tension.
Appuyez brièvement sur la
touche pour régler l’éclairage
et le contraste de l’écran.
Appuyez une seconde fois sur
la touche pour afficher le
second écran Position.
Appuyez une seconde fois sur
la touche pour afficher le
second écran Navigation.
Appuyez une seconde fois sur
la touche pour afficher le
second écran GoTo.
Appuyez une seconde fois sur
la touche pour afficher le
second écran Plotter.
Appuyez de façon prolongée
pour accéder au clavier
alphabétique. Par exemple,
un appui prolongé sur la
touche 2 affiche les lettres a,
b puis c.
Permet également de
changer l’échelle de zoom en
mode GoTo-Piste.
Permet également de
changer l’échelle de zoom en
mode GoTo-Piste.
5
Page 12
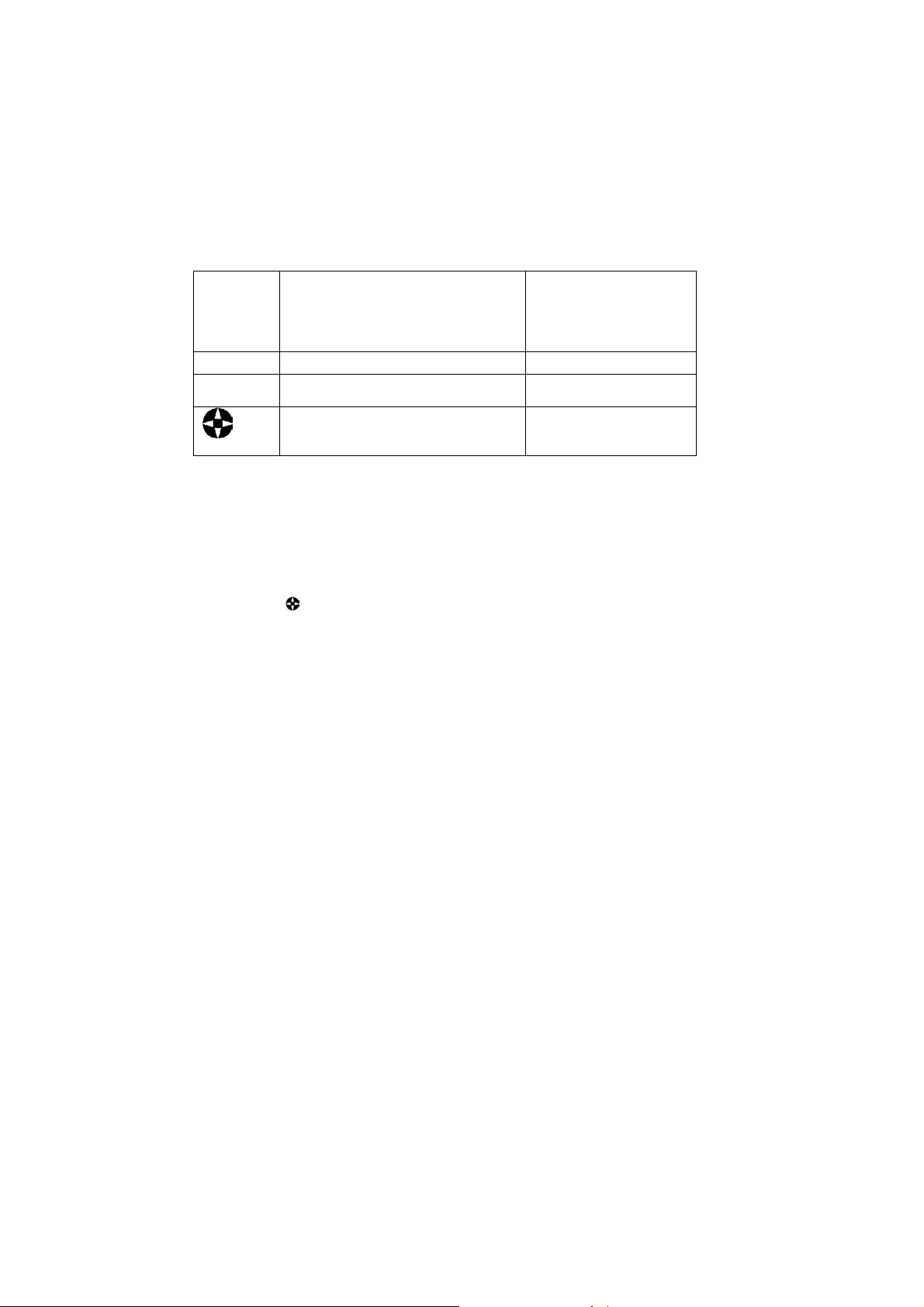
Menu Affiche les menus qui permettent de régler
votre appareil.
Esc Permet de retourner à l’écran précédent.
Enter Permet de sélectionner une action ou de
valider une saisie.
Permet de naviguer dans l’ensemble des
écrans et des menus et de déplacer le
curseur sur la carte.
Remarque : L’option 2 du menu Setup permet d’activer ou désactiver un bip à
chaque pression d’une touche.
En pressant Menu dans un
écran Position, Navigation,
GoTo ou Plotter, le menu
correspondant s’affiche
automatiquement.
Présentation de l’écran
Naviguer dans les écrans et sélectionner des options
La touche permet de naviguer de façon intuitive dans les différents
écrans et menus. Elle permet de se déplacer dans chaque zone de
l’écran et de passer d’un onglet à un autre pour sélectionner des actions
ou options.
La touche Esc permet d’annuler une sélection et de revenir à l’écran
précédent.
Sélectionner une option dans un menu
Appuyez sur la touche Menu, pour accéder aux différents menus de votre
FX324 MAP. Chaque menu est présenté sur un onglet et les options
accessibles à partir de chaque menu sont numérotées de 1 à 8. Celles
qui peuvent être sélectionnées sont celles dont le numéro est affiché sur
fond noir (bleu marine pour le FX324 MAP Color). Les icônes ou la valeur
en regard du numéro indiquent le paramétrage courant de l’option.
Exemple : Dans l’écran suivant l’option 5-Liste Traces peut être sélectionnée
mais pas l’action 1-Liste Routes. L’option 6-Mode Retour est
actuellement inactive et l’option 7-Intervalle de Mémorisation est
définie sur 0,25 unité de distance.
6
Page 13
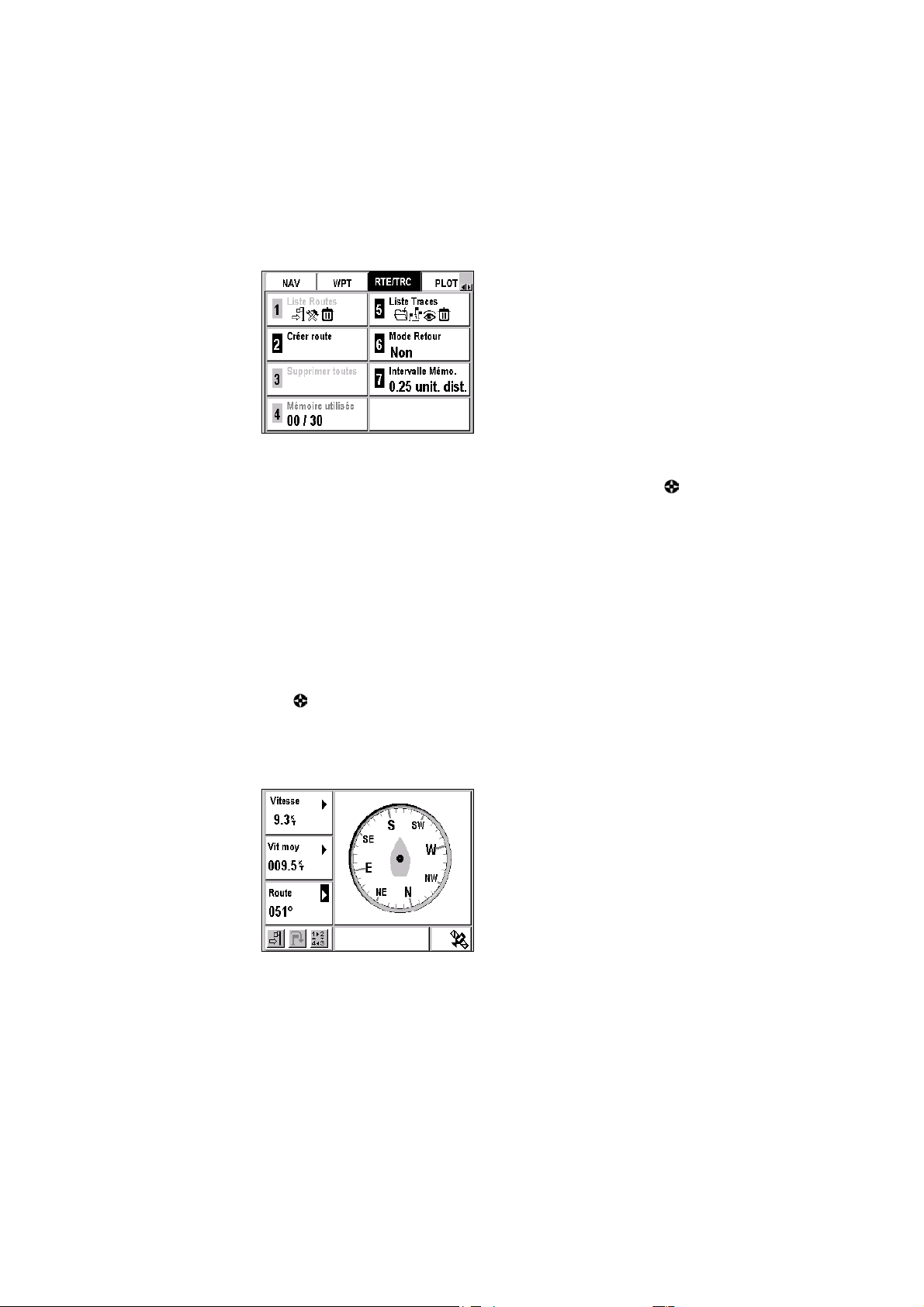
Pour sélectionner une option, vous devez :
- afficher les menus en appuyant sur la touche Menu
- sélectionner le menu requis avec les flèches Ż et Ź de la touche
- taper le numéro de l’option sur le clavier alphanumérique.
Selon l’option ainsi sélectionnée, vous pouvez soit :
- saisir une valeur à l’aide du clavier alphanumérique
- accéder à une liste déroulante pour sélectionner la valeur requise
- accéder à un nouvel écran.
Remarque : Pour retourner à l’écran précédent, appuyez sur la touche Esc.
Sélectionner une action
Les actions qui peuvent être sélectionnées sont affichées en noir (rouge
ou bleu marine dans le FX324 MAP Color). Pour sélectionner une action,
mettez l’icône ou le texte correspondant en surbrillance à l’aide de la
touche et appuyez sur Enter.
Exemple : Dans l’écran GoTo suivant l’action
peut être sélectionnée car l’icône est affichée en noir (rouge dans
le FX324 MAP Color) mais pas l’action
waypoint.
»-Activer la fonction GoTo
À-Avancer d’un
7
Page 14
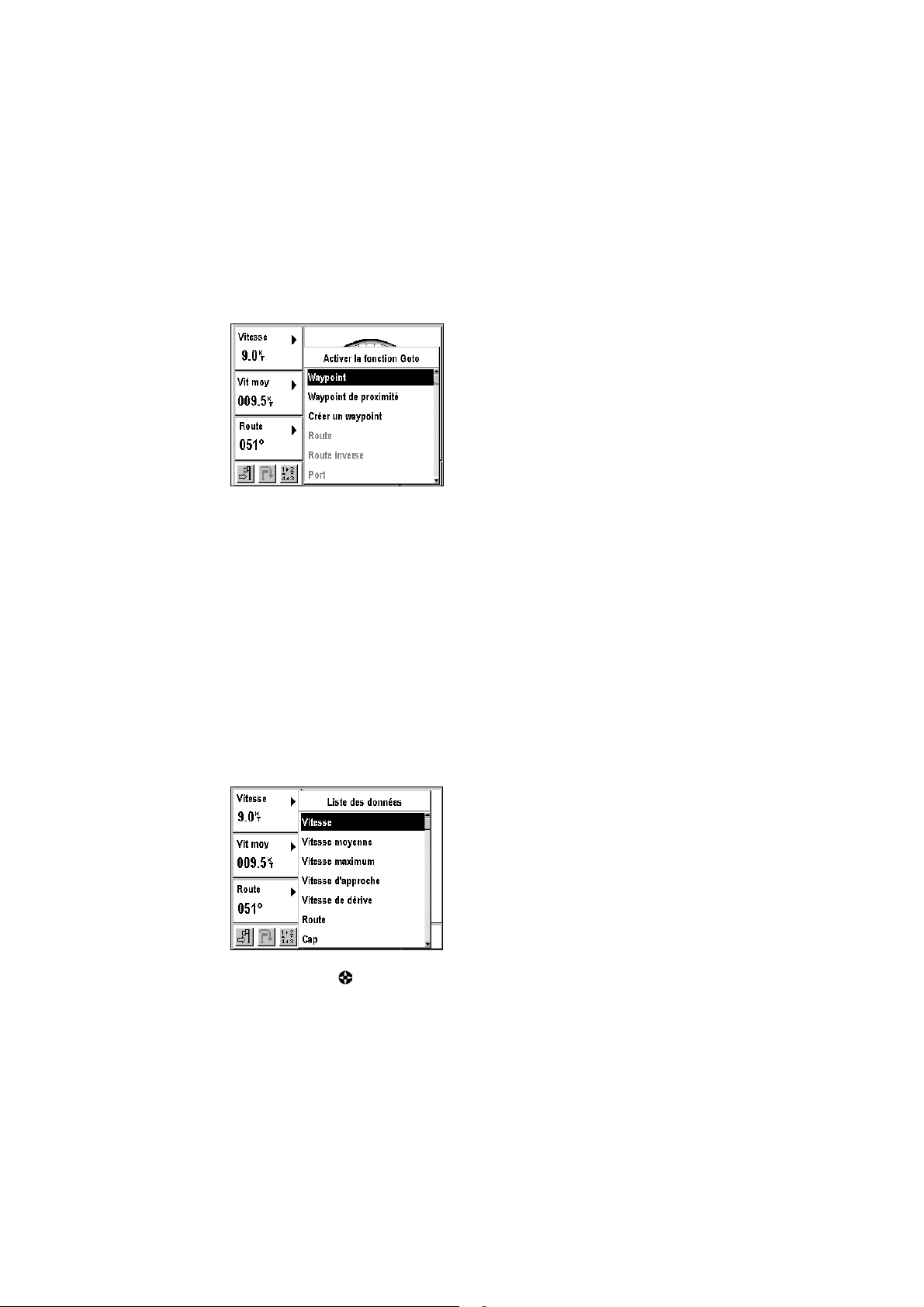
Exemple : Dans l’écran GoTo suivant l’action Créer un waypoint peut être
sélectionnée car le texte est en noir (bleu marine dans le FX324
MAP Color) mais pas l’action Route.
Fenêtre interactive
De nombreuses fenêtres des écrans de fonction affichent le symbole.
Ce symbole signifie que cette fenêtre n’est pas une simple fenêtre
d’affichage mais qu’il s’agit soit :
- d’une fenêtre paramétrable
- d’une fenêtre de saisie
- d’une fenêtre de sélection
- d’un point d’accès à un autre écran.
Choisir les informations affichées dans une fenêtre paramétrable
Certaines fenêtres des écrans Position, Navigation, GoTo et Plotter qui
affichent le symbole sont paramétrables. Elles permettent de choisir à
partir d’une liste le type d’information à afficher.
Exemple : Dans l’écran GoTo suivant l’affichage de la vitesse, de la vitesse
moyenne ou de la route peut être remplacé par toute autre
information sélectionnée dans la liste déroulante.
Pour modifier l’affichage dans une fenêtre paramétrable, sélectionnez-la à
l’aide de la touche
et appuyez sur Enter. Déplacez-vous dans la liste
8
Page 15
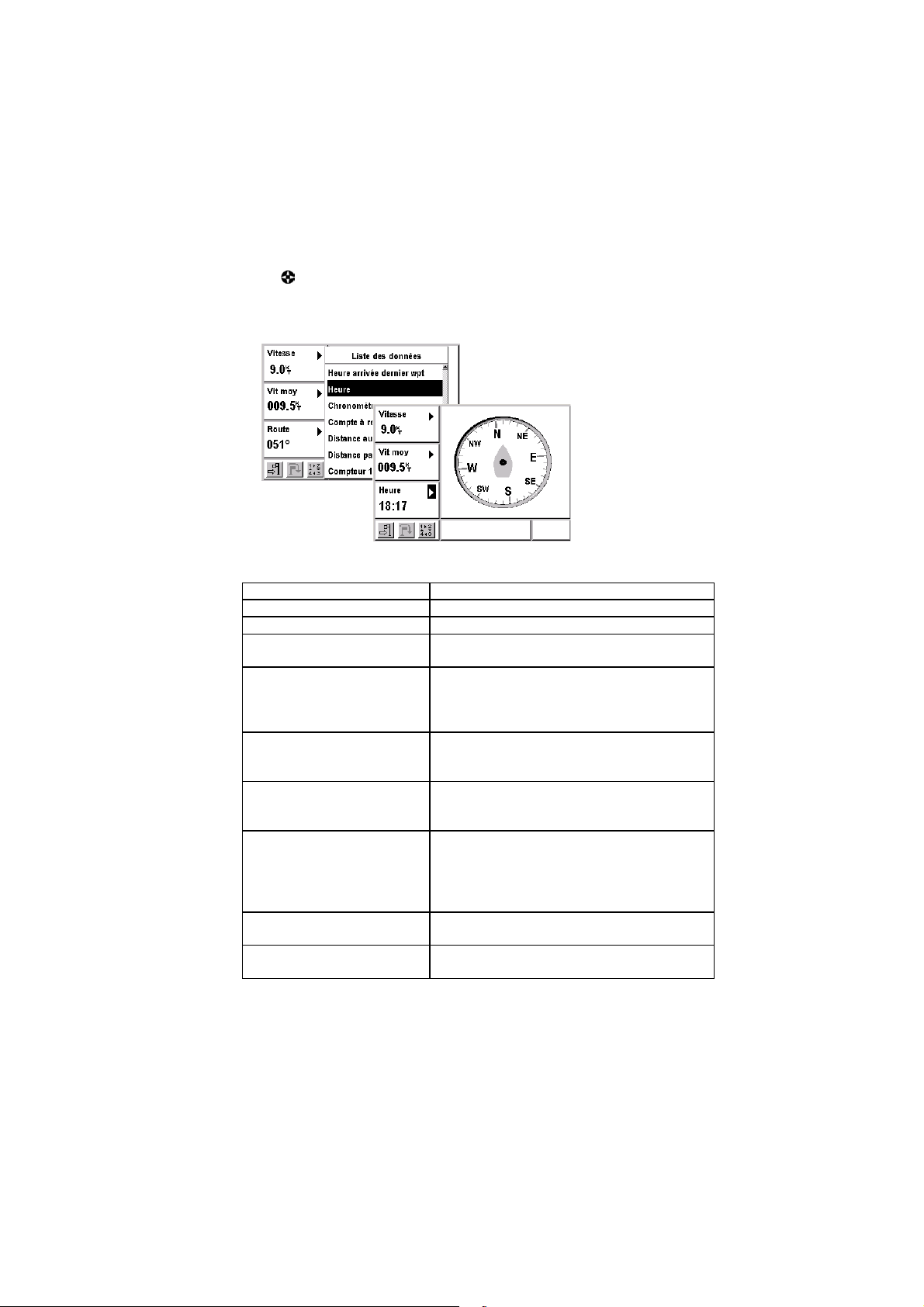
avec
Enter. L’affichage se réactualise avec le nouveau type d’information.
Les fenêtres paramétrables permettent d’afficher les informations
suivantes :
pour sélectionner le type d’information à afficher puis appuyez sur
Exemple : Dans l’écran GoTo suivant l’heure s’affiche en remplacement de
la route.
Vitesse Votre vitesse sur le fond.
Vitesse moyenne Votre vitesse moyenne sur le fond.
Vitesse maximum Votre vitesse maximum sur le fond.
Vitesse d’approche Votre vitesse d’approche du waypoint de
destination.
Vitesse de dérive La vitesse à laquelle votre bateau dérive par rapport
au waypoint de destination.
La lettre R (Right) ou L (Left) indique si vous dérivez
vers la R-droite ou la L-gauche.
Route L’angle formé par la direction de déplacement et le
nord de référence. Votre route sur le fond est
constamment mise à jour.
Cap Angle en degrés entre votre position courante et la
position du waypoint de destination. Il s’agit du cap à
suivre pour atteindre le waypoint de destination.
Correction de cap Correction de cap à apporter pour naviguer vers le
waypoint de destination.
La lettre R (Right) ou L (Left) indique si vous devez
corriger votre cap vers la R-droite ou vers la Lgauche.
Temps d’arrivée Durée estimée pour arriver au waypoint de
destination.
Temps d’arrivée dernier
waypoint
Durée estimée pour arriver au dernier waypoint de la
route active.
9
Page 16
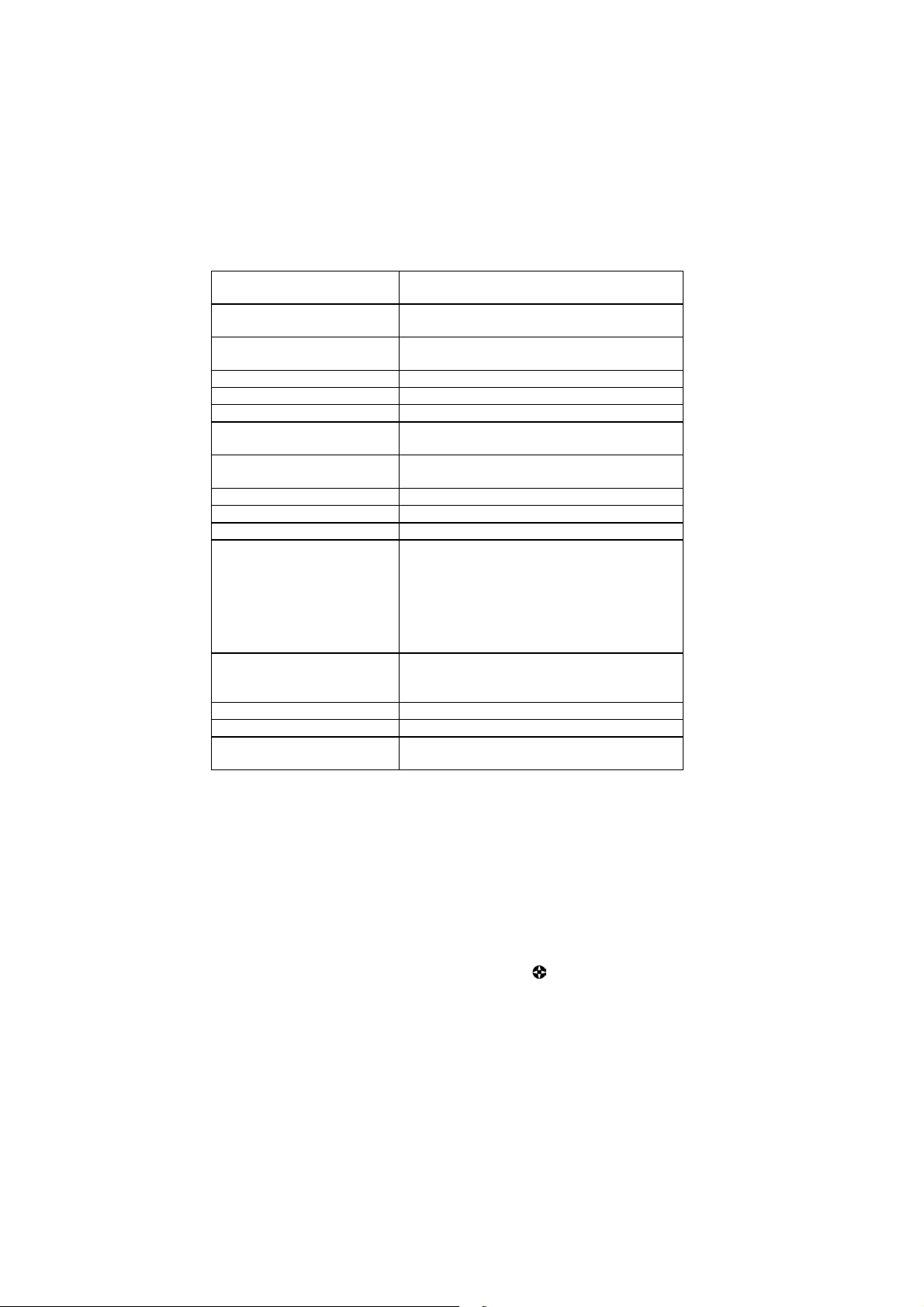
Temps de parcours Durée du trajet depuis la dernière remise à zéro du
compteur.
Heure d’arrivée Heure estimée d’arrivée à votre waypoint de
destination.
Heure arrivée dernier waypoint Heure estimée d’arrivée au dernier waypoint de la
route active.
Heure Heure locale.
Chronomètre Affiche le chronomètre.
Compte à rebours Affiche le compte à rebours.
Distance au waypoint Distance à parcourir pour atteindre le waypoint de
destination.
Distance au dernier waypoint Distance à parcourir pour atteindre le dernier
waypoint dans la route active.
Distance parcourue Distance déjà parcourue.
Compteur 1 Compteur de distance 1.
Compteur 2 Compteur de distance 2.
XTE (Ecart de route) Acronyme de Cross Track Error. Il s’agit de l’écart
entre votre position courante et la ligne directe entre
votre position de départ et votre waypoint de
destination.
La lettre R (Right) ou L (Left) indique si vous êtes à
R-droite ou L-gauche de la ligne directe entre votre
position de départ et votre waypoint de destination.
ECP Acronyme de Erreur Circulaire Probable. Il indique le
rayon du cercle contenant 50% des positions
calculées par votre GPS.
Altitude Votre altitude.
Hauteur d’eau Hauteur d’eau au port sélectionné.
Tension de batterie Tension de la batterie à laquelle le GPS est
connecté.
Remarque : Lorsque vous sélectionnez un type de donnée à afficher, cette
sélection ne s’applique qu’à l’écran dans lequel vous vous trouvez.
Par exemple, le réglage de la fenêtre paramétrable de l’écran
Position 1 est indépendant du réglage de la fenêtre paramétrable
de l’écran Navigation 1.
Saisir l’heure locale ou une date (calcul de marée, calcul de courant)
Les fenêtres Date et Heure qui affichent le symbole permettent la
saisie d’une nouvelle valeur.
Les heures, minutes, jours et années sont saisis, à l’aide du clavier
alphanumérique, au format européen jj/mm/aa et les mois sont
sélectionnés avec les flèches et de la touche
10
.
Page 17
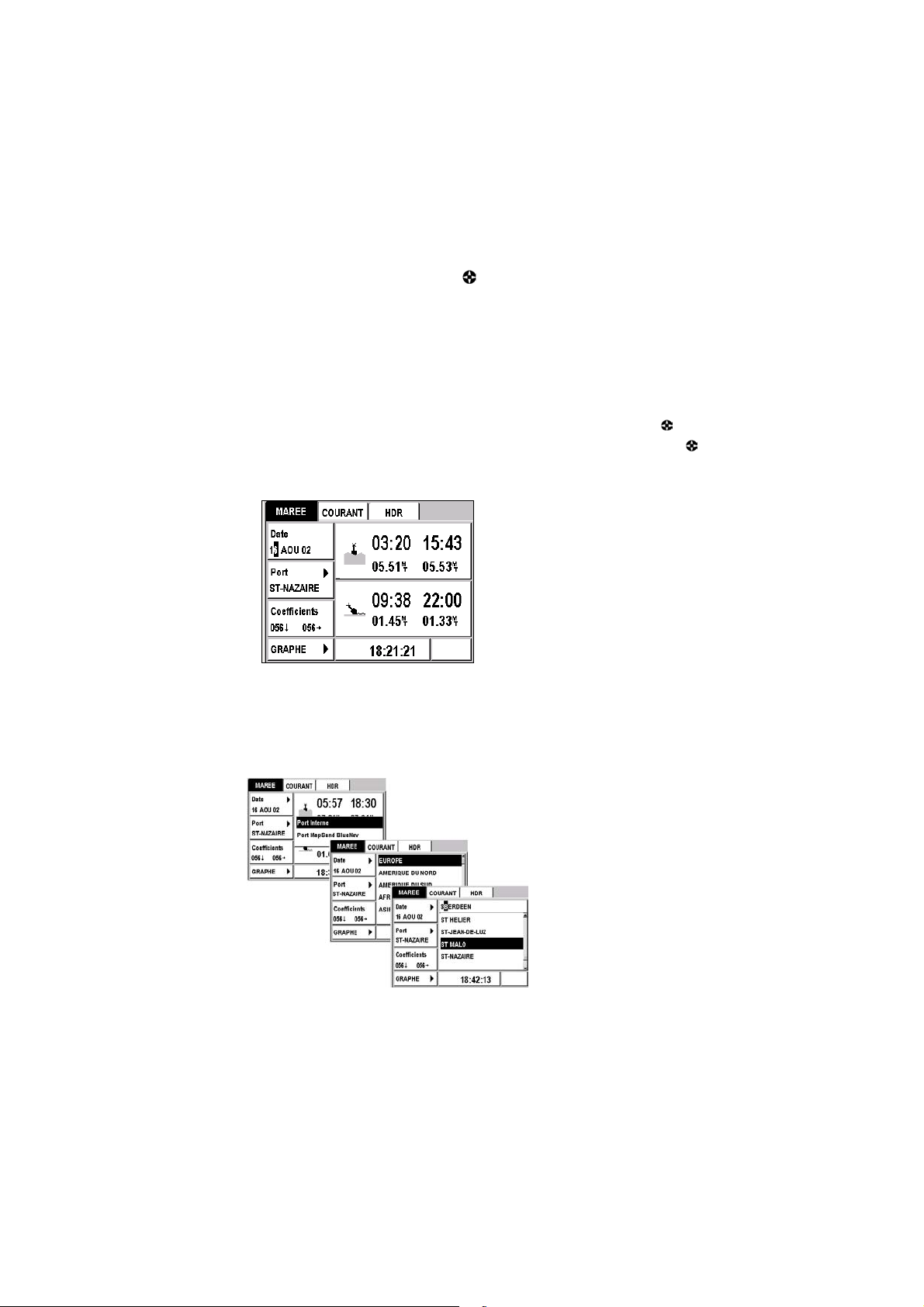
Les flèches et de la touche
un autre.
Toute nouvelle heure ou date saisie doit être validée en appuyant sur la
touche Enter.
Exemple : Appuyez sur Enter dans une fenêtre Date. La fenêtre s’affiche en
gris (bleu clair pour le FX324 MAP Color) et le curseur se
positionne pour permettre la saisie d’une nouvelle date.
Saisissez le jour avec le clavier alphanumérique.
Sélectionnez le mois avec les flèches et de la touche
Placez-vous sur le champ Année avec la flèche de la touche
Saisissez l’année avec le clavier alphanumérique.
Validez la date saisie en appuyant sur Enter.
Sélectionner une valeur à partir d’une liste
Certaines fenêtres affichant le symbolepermettent la sélection d’une
valeur à partir d’une liste ou d’une hiérarchie de listes.
Exemple : Appuyez sur Enter dans la Fenêtre Port (Pos Æ Pos Æ Onglet
MAREE). Dans chaque liste qui s’affiche successivement mettez en
surbrillance la valeur requise et appuyez sur Enter.
permettent de passer d’un champ à
.
.
11
Page 18
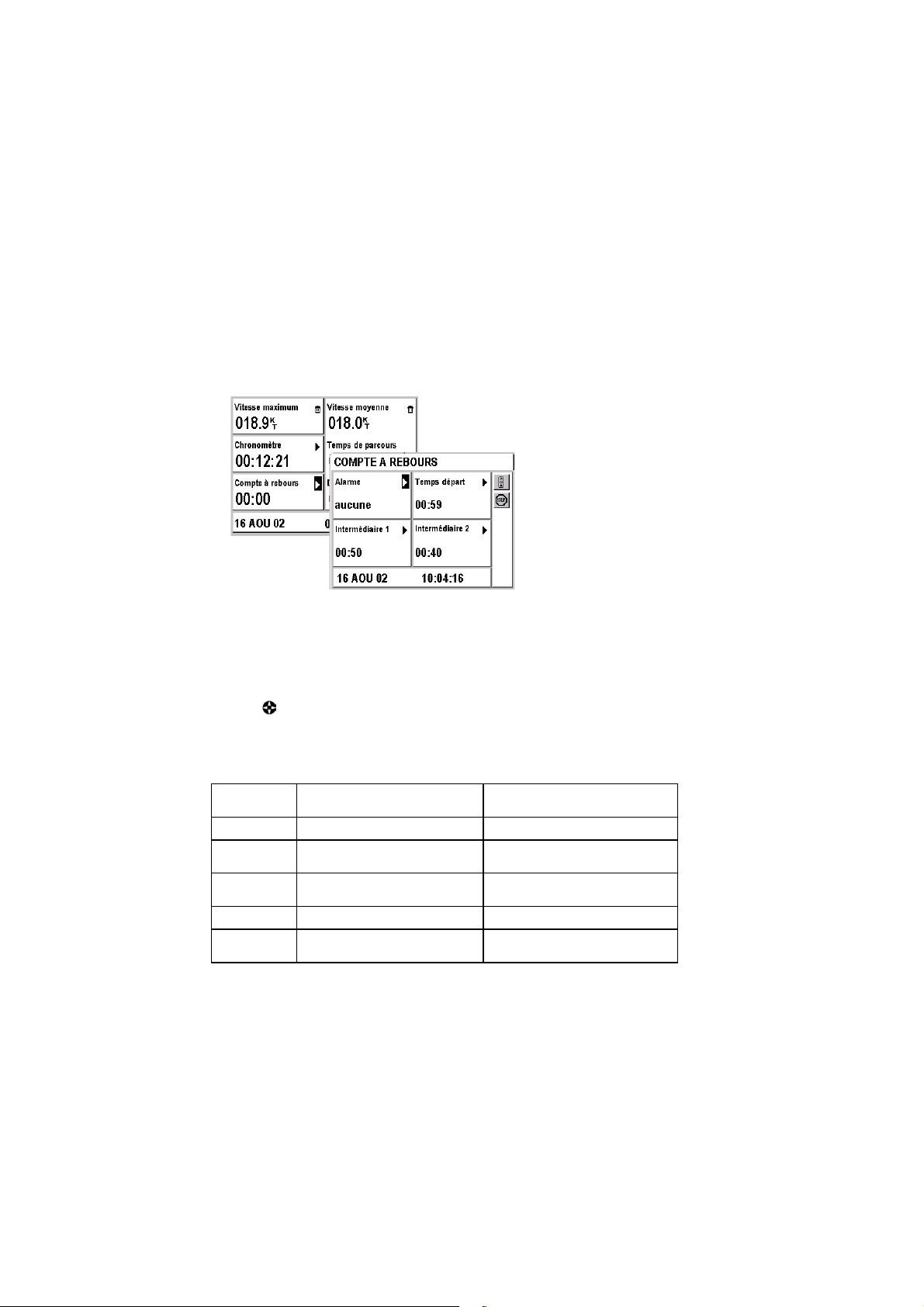
Accéder à un autre écran
Dans certaines fenêtres le symbole indique un point d’accès à un autre
écran.
Exemple : Sélectionnez la fenêtre Compte à rebours du deuxième écran
Navigation (Nav Æ Nav Æ Compte à rebours Æ Enter). Un écran
supplémentaire s’affiche pour permettre de régler et démarrer un
compte à rebours.
Remarque : Pour retourner à l’écran précédent, appuyez sur la touche Esc.
Tableau des principales icônes d’action et de leur
fonction
La plupart des actions sont symbolisées par des icônes. Pour
sélectionner une action, mettez son icône en surbrillance à l’aide de la
touche
Icône
d’action
Â
Ã
Ä
Å
»
et appuyez sur Enter.
Remarque : Une action dont l’icône est affichée en noir (rouge dans le FX324
MAP Color) peut être sélectionnée, une action dont l’icône est
affichée en gris (bleu clair dans le FX324 MAP Color) ne peut pas
être sélectionnée.
Fonction Remarque
Enregistrer
Afficher la liste Affiche les listes de waypoints ou
de routes
Editer Permet de modifier un waypoint ou
une route
Supprimer ou remettre à zéro
Activer la fonction GoTo
Waypoint ou GoTo Route
Symbolise également l’alarme
d’arrivée dans le menu Navigation
12
Page 19
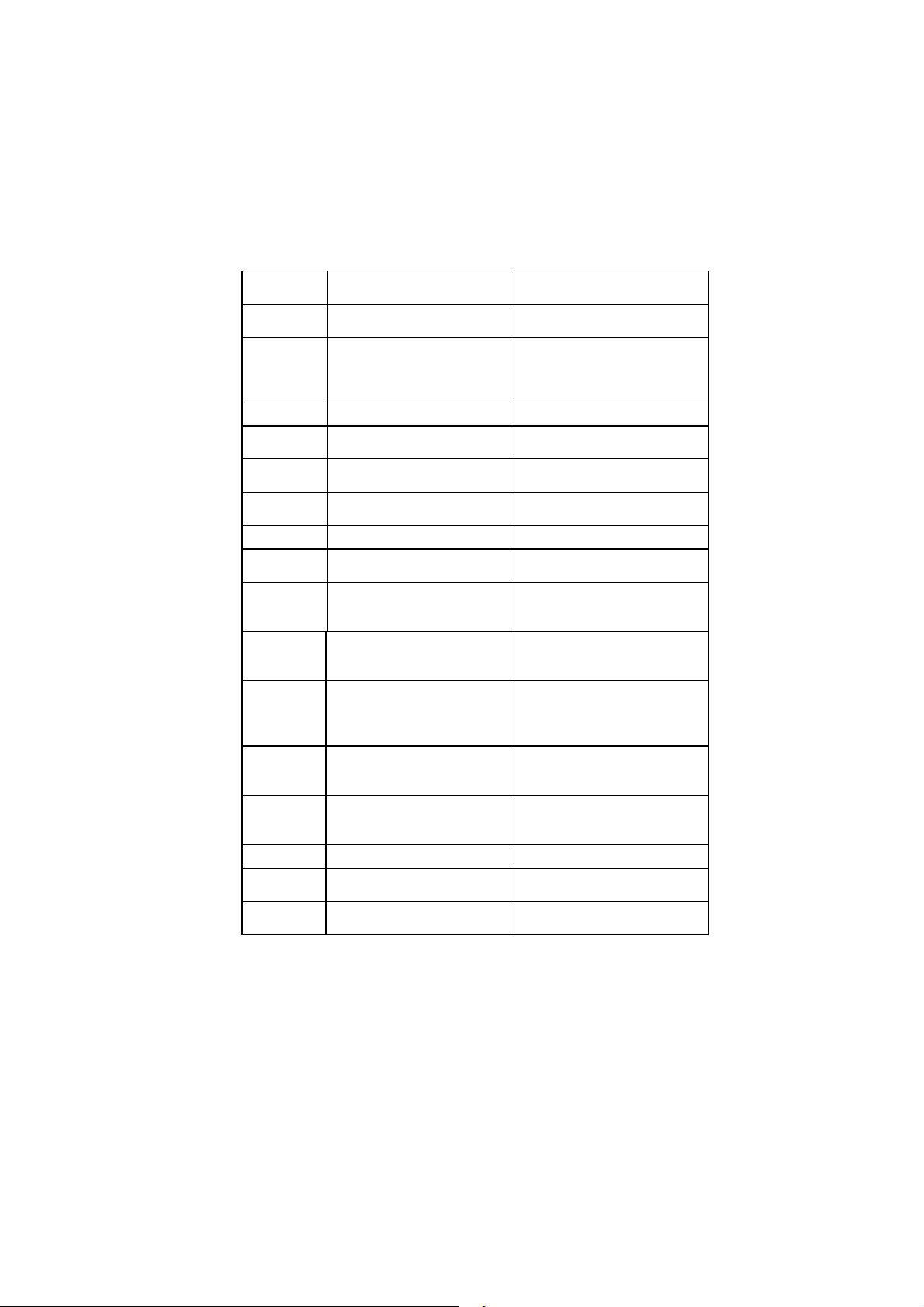
À
Á
È
Ê
Ë
Ì
Ï
¾
Í
Î
¼
½
¿
Avancer d’un waypoint dans la
route active
Désactiver la fonction GoTo ou
arrêter le compte à rebours
Changer le mode d’affichage
dans l’écran GoTo
Inverser le sens d’une route
Ajouter un waypoint à la fin d’une
route
Insérer un waypoint dans une
route
Supprimer un waypoint d’une
route
Convertir une trace en route
Rendre une trace visible sur
l’écran Plotter
Se déplacer vers le haut d’une
liste
Se déplacer vers le bas d’une
liste
Alarme de mouillage Cette alarme est automatiquement
Alarme d’écart de route S’affiche en surbrillance dans le
Alarme de vitesse S’affiche en surbrillance dans le
Démarrer le compte à rebours
Transférer un fichier vers la SD
Card
Transférer un fichier à partir de la
SD Card
Appuyez plusieurs fois sur Enter
pour afficher successivement les 4
modes : Compas, Piste, Radar ou
Data
Sélectionnez cette icône et
appuyez sur Enter pour avancer
d’un rang vers le haut d’une liste
Sélectionnez cette icône et
appuyez sur Enter pour avancer
d’un rang vers le bas d’une liste
activée et s’affiche toujours en
surbrillance dans le menu
Navigation.
menu Navigation quand l’alarme
est activée
menu Navigation quand l’alarme
est activée
13
Page 20
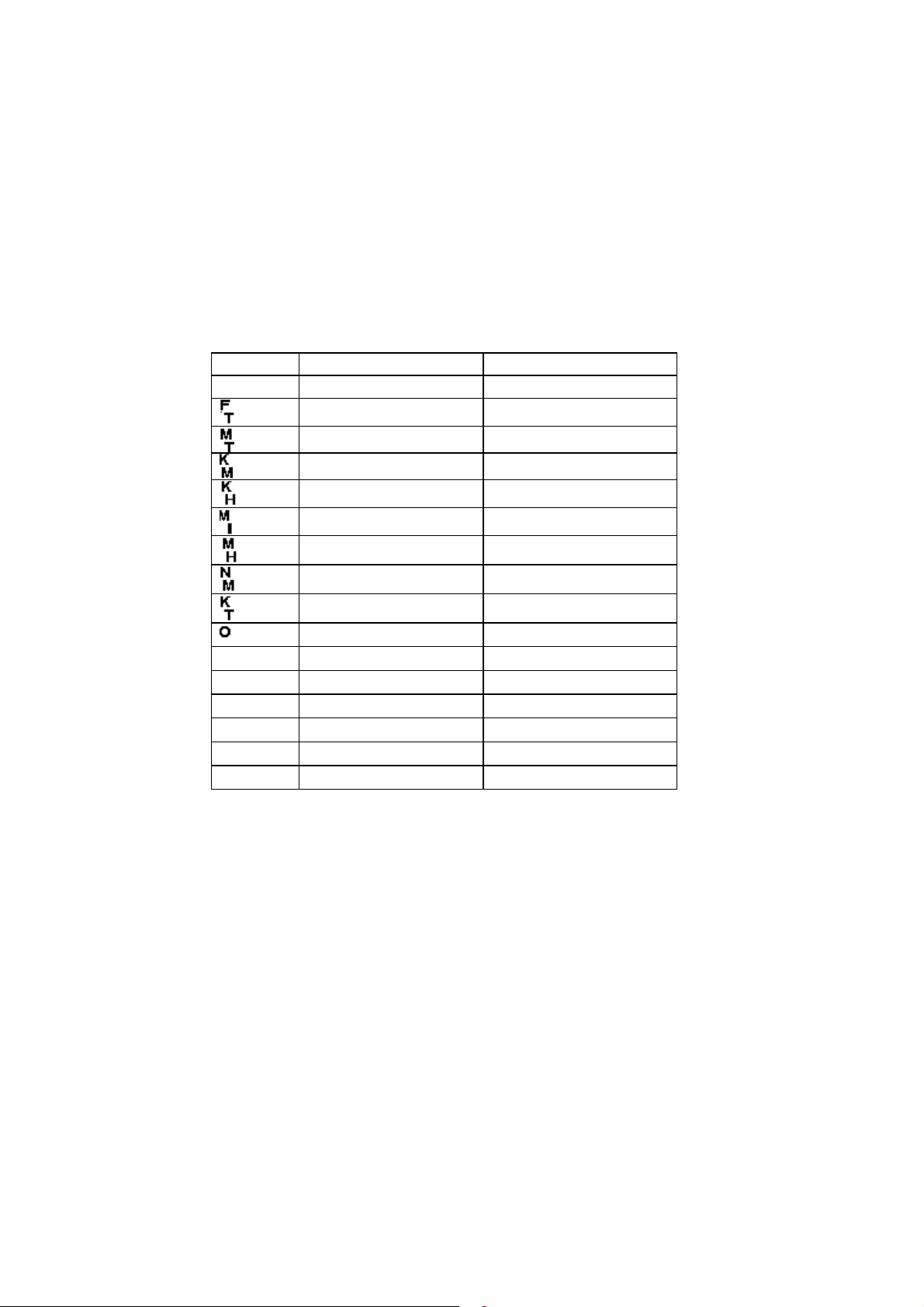
Tableau des abréviations d’unités de mesure
Votre FX324 MAP vous permet de sélectionner les unités de mesure que
vous voulez utiliser. Ces unités de mesure sont abrégées de la façon
suivante :
Abréviation Unité de mesure Remarque
H Heure
Feet (pied) 0.3048 Mètre
Mètre
Kilomètre
Kilomètre par heure
Mile terrestre 1609 Mètres
Mile terrestre par heure
Mille Nautique 1852 Mètres
Nœud 1Mille Nautique/Heure
Degré
GR Grade
N Nord
E Est
W Ouest
S Sud
KHZ Kilohertz
Régler le contraste et l’éclairage de l’écran
Votre FX324 MAP vous permet de régler l’éclairage de l’écran et du
clavier ainsi que le contraste de l’écran.
14
Page 21
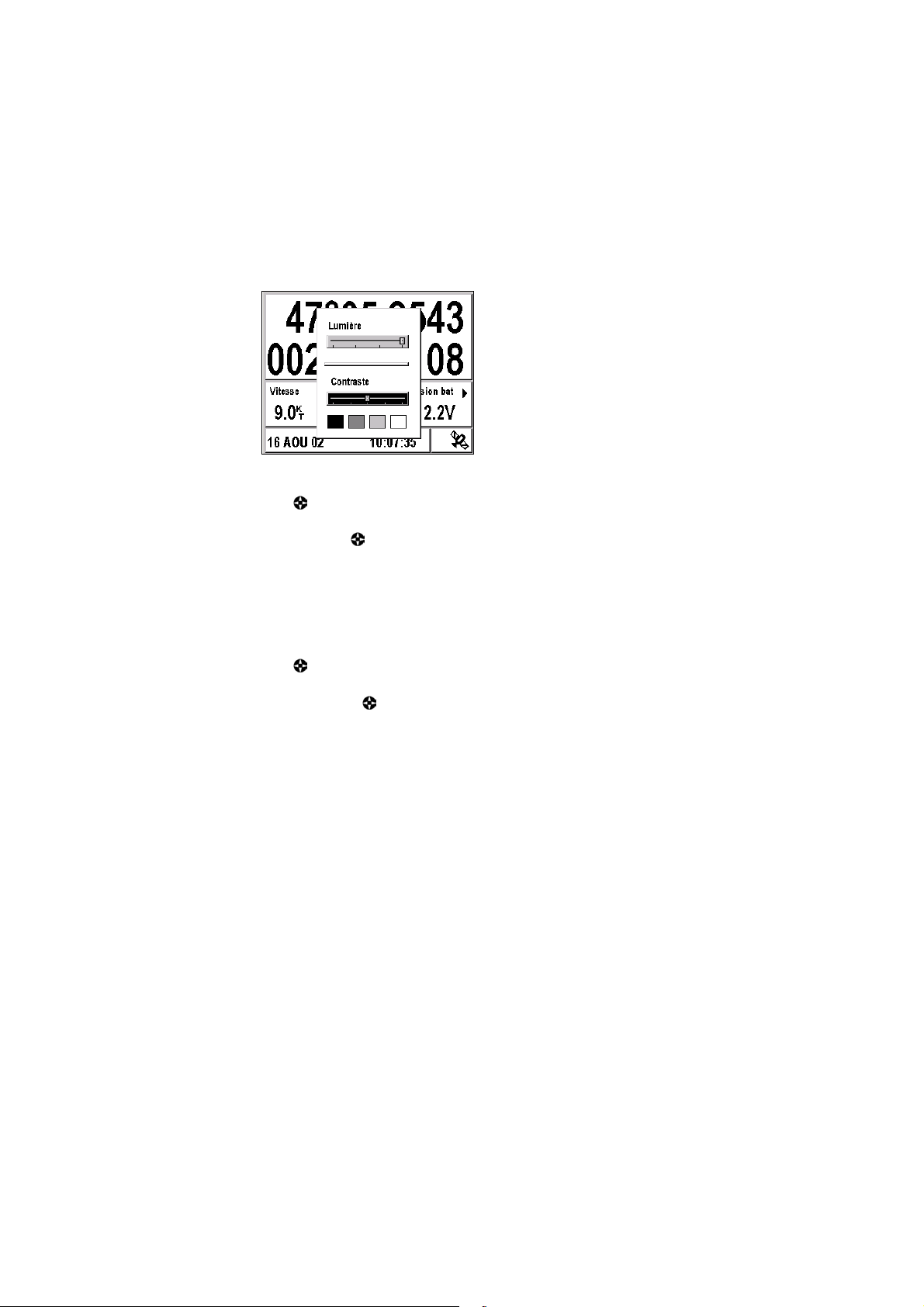
Appuyez brièvement sur la touche PWR pour afficher la fenêtre suivante :
Eclairage
Sélectionnez la barre de réglage Lumière avec les flèches et de la
touche
Sélectionnez ensuite le niveau d’éclairage souhaité avec les flèches et
de la touche
d’éclairage le plus faible et l’extrémité droite le niveau d’éclairage le plus
élevé.
Contraste de l’écran (non disponible pour le FX324 MAP Color)
Sélectionnez la barre de réglage Contraste avec les flèches et de la
touche
Sélectionnez ensuite le niveau de contraste souhaité avec les flèches
et de la touche
de contraste le plus élevé et l’extrémité droite le niveau de contraste le
plus faible.
Appuyez sur Esc pour retourner à l’écran précédent.
.
. L’extrémité gauche de la barre représente le niveau
Remarque : Les performances maximales de l’écran du FX324 MAP Color
sont obtenues après quelques minutes d’utilisation.
.
. L’extrémité gauche de la barre représente le niveau
15
Page 22
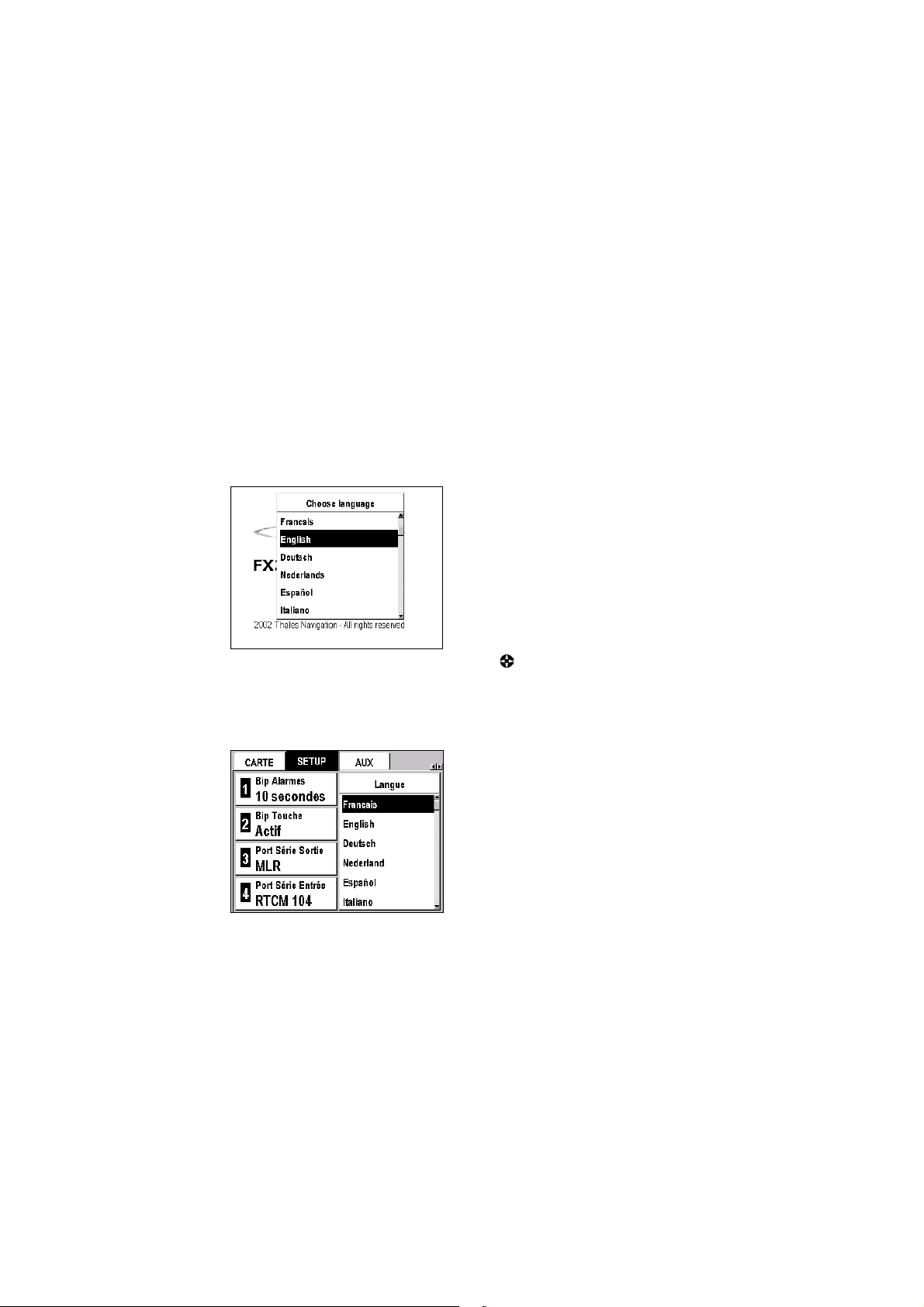
3. Première utilisation de votre FX324
MAP
Lorsque vous utilisez votre FX324 MAP pour la première fois, vous devez
procéder à quelques réglages et vérifications indispensables pour que
votre GPS affiche les informations dans le format approprié.
Choisir la langue d’affichage
Lors de la première utilisation de votre FX324MAP la fenêtre suivante
s’affiche pour vous permettre de sélectionner la langue d’affichage.
Parcourez la liste déroulante avec la touche
requise en appuyant sur Enter.
Vous pouvez à tout moment changer la langue dans laquelle les
informations s’affichent.
Menu Æ Onglet SETUP Æ 6-Langue
16
et sélectionnez la langue
Page 23
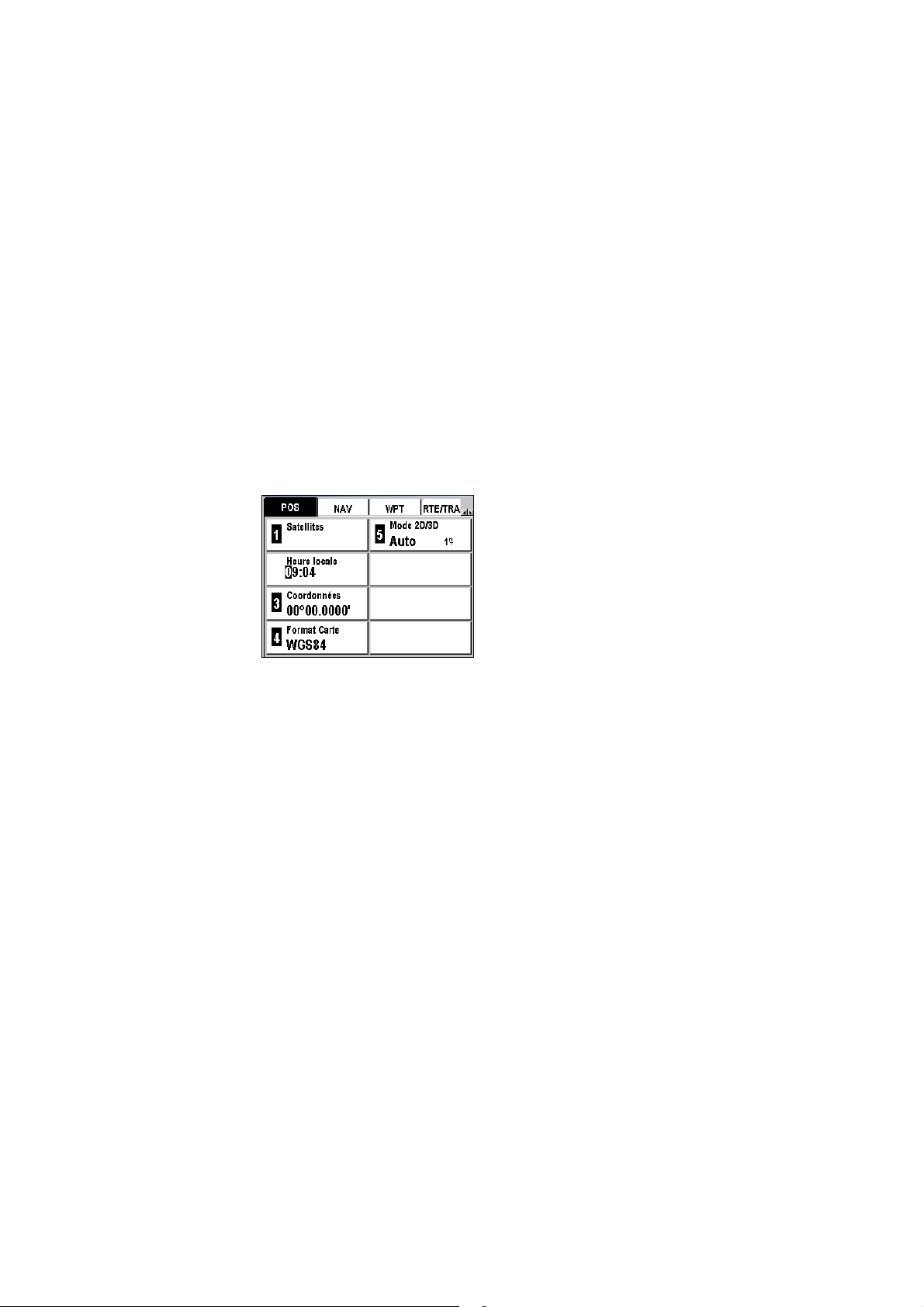
Sélectionnez la langue souhaitée à partir de la liste déroulante et appuyez
sur Enter. L’écran de votre FX324 MAP se réaffiche dans la langue
sélectionnée.
Remarque : La sélection de la langue n’a aucune influence sur les unités de
mesure utilisées ni sur aucun autre paramètre.
Régler l’heure locale
Votre FX324 MAP utilise l’heure UTC qui est automatiquement et
constamment mise à jour par les satellites dont il capte le signal. Vous
devez régler l’heure locale si vous vous situez dans une zone où celle-ci
diffère de l’heure UTC.
Menu Æ Onglet POS Æ 2-Heure Locale
Saisissez l’heure locale avec le clavier alphanumérique et appuyez sur
Enter.
Voir Saisir l’heure locale ou une date.
Remarque : L’heure locale doit être saisie au format 24 heures.
Choisir les unités de mesure
Le menu Navigation vous permet de sélectionner les unités de mesure
qui sont utilisées pour l’affichage des informations essentielles à la
navigation :
- unité de distance et de vitesse
- unité de hauteur (altitude)
- unité d’écart de route
- unité de profondeur.
Voir Tableau des abréviations d’unités de mesure.
Remarque : Pour chacune de ces unités le paramétrage courant est affiché.
17
Page 24
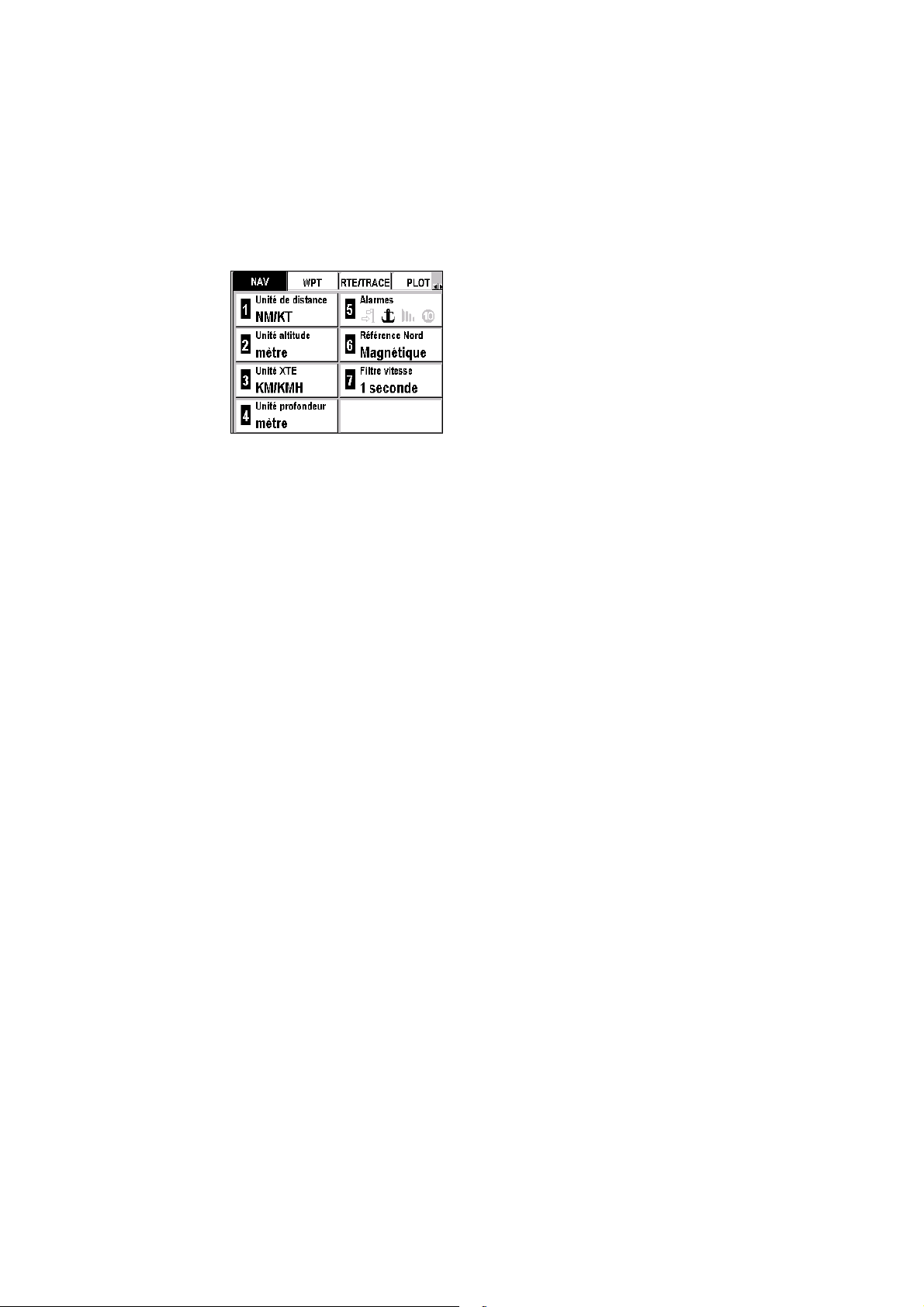
Unité de distance et de vitesse
Pour changer l’unité de mesure de la distance et de la vitesse :
Menu Æ Onglet NAV Æ 1-Unité de distance
Les unités de mesure disponibles sont :
KM/KMH Kilomètre et kilomètre par heure
NM/KT Mille nautique et nœud
MI/MPH Mile terrestre et mile terrestre par heure
Sélectionnez une unité à partir de la liste proposée et validez en appuyant
sur Enter.
Unité d’altitude
Pour changer l’unité de mesure de l’altitude :
Menu Æ Onglet NAV Æ 2-Unité altitude
Les unités de mesure disponibles sont :
Mètre
Feet Pied (0,3048 mètre)
Sélectionnez une unité à partir de la liste proposée et validez en appuyant
sur Enter.
Unité d’écart de route (XTE)
Pour changer l’unité de mesure de l’écart de route :
Menu Æ Onglet NAV Æ 3-Unité XTE
Les unités de mesure disponibles sont :
KM Kilomètre
NM Mille nautique
MI Mile terrestre
Sélectionnez une unité à partir de la liste proposée et validez en appuyant
sur Enter.
18
Page 25
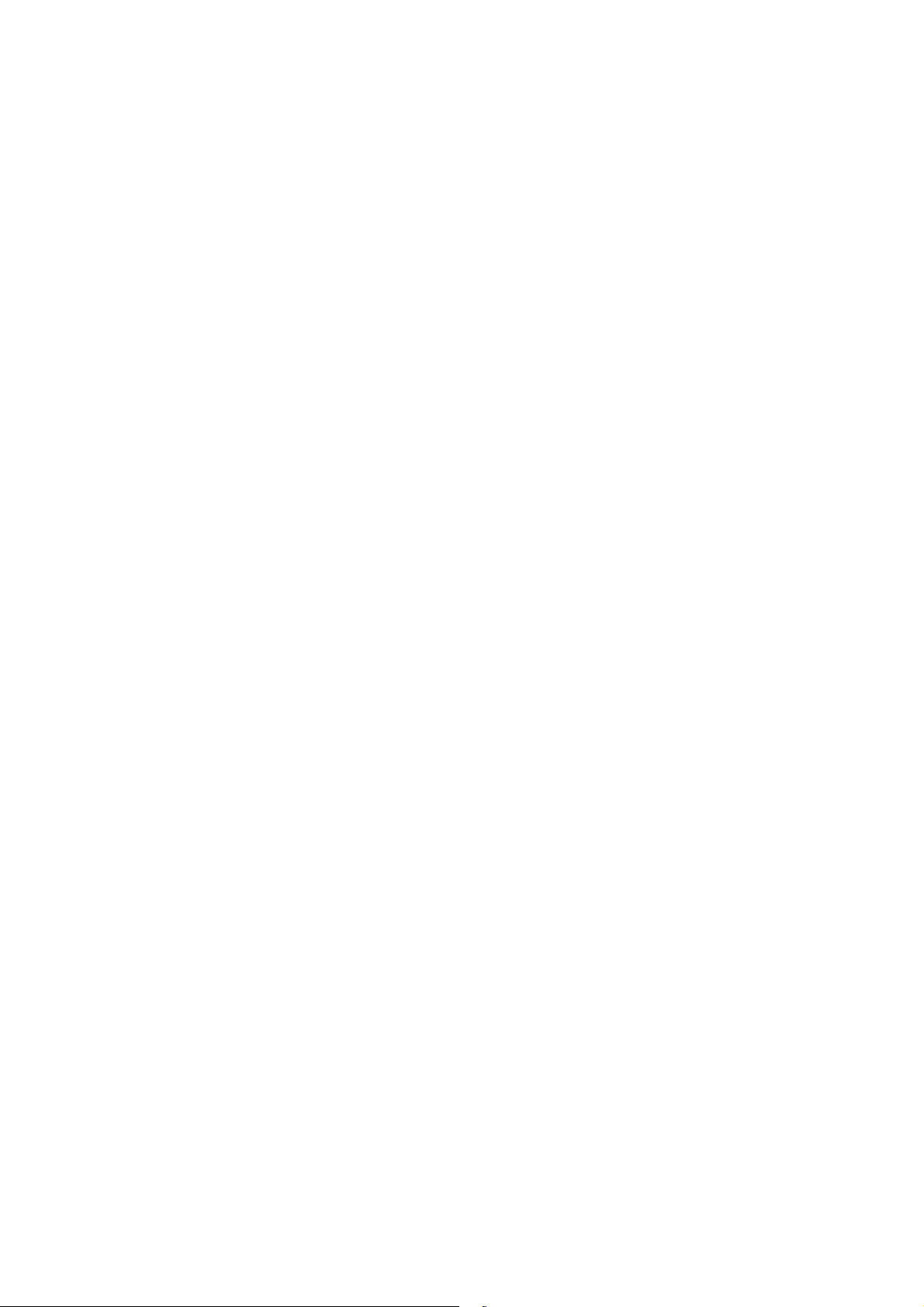
Unité de profondeur
Pour changer l’unité de mesure de la profondeur d’eau dans les ports et
sur la carte :
Menu Æ Onglet NAV Æ 4-Unité profondeur
Les unités de mesure disponibles sont :
Mètre
Feet Pied (0,3048 mètre)
Sélectionnez une unité à partir de la liste proposée et validez en appuyant
sur Enter.
Choisir le type de coordonnées géographiques
Pour changer le système de coordonnées utilisé pour afficher votre
position.
Menu Æ Onglet POS Æ 3-Coordonnées
Les systèmes de coordonnées disponibles sont :
00º00.000’ Latitude et longitude en millièmes de minute
00º00.0000’ Latitude et longitude en dix millièmes de minute
00º00’00.0’’ Latitude et longitude en secondes
00.00000GRD Position en grades
UTM Position en UTM
Lamberts Position en Lambert 1
British G. Position en Grille Britannique
Irish G. Position en Grille Irlandaise
Swiss G. Position en Grille Suisse
German G. Position en Grille Allemande
Swedish G. Position en Grille Suédoise
Finnish G. Position en Grille Finlandaise
USER Format Utilisateur
Sélectionnez un système de coordonnées à partir de la liste proposée et
validez en appuyant sur Enter.
Remarque : Vous pouvez créer votre propre format utilisateur. Consultez la
section Choisir le type de coordonnées géographiques de Menu
Position.
19
Page 26
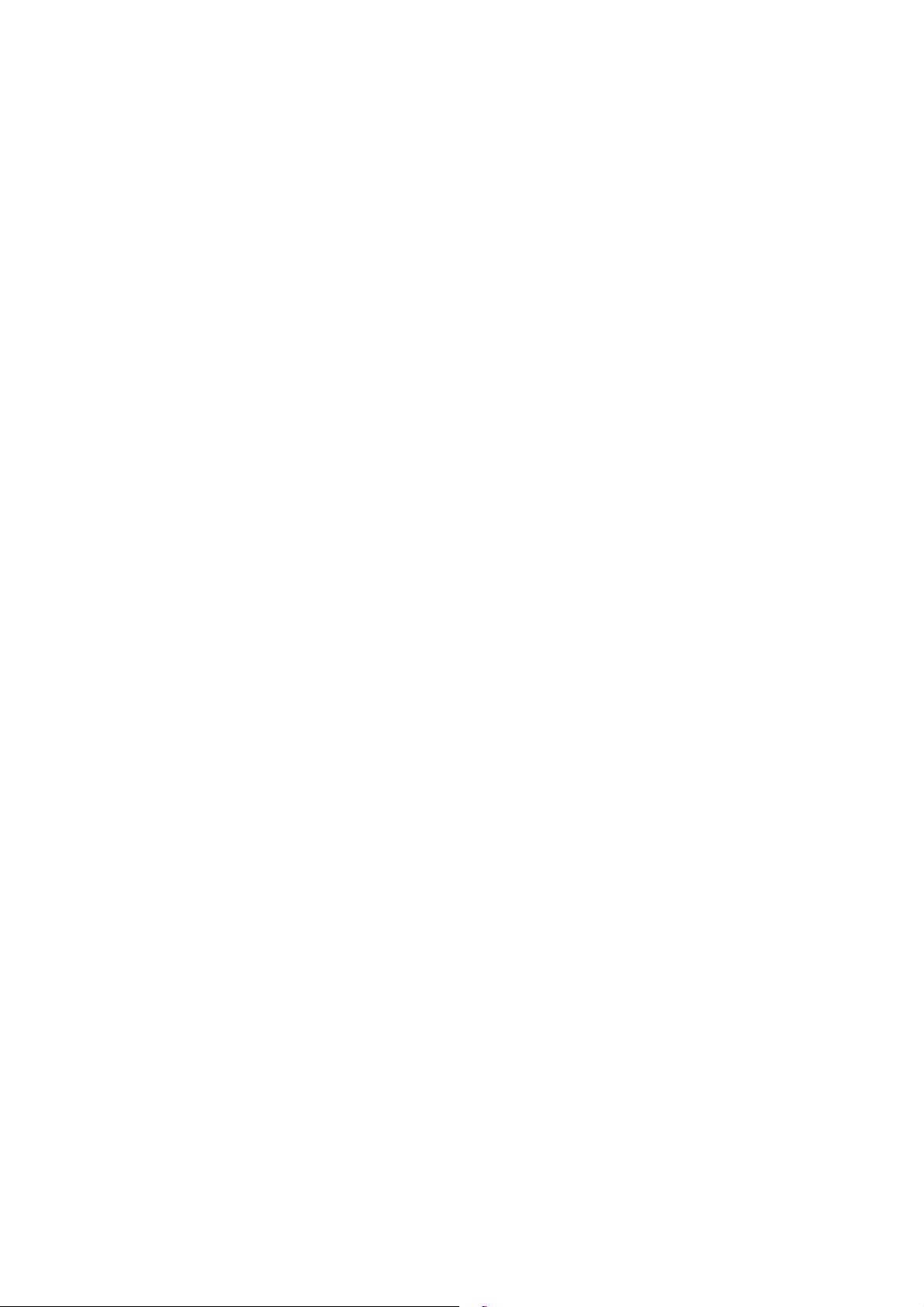
Choisir le format de carte
Pour changer le format correspondant à la carte que vous utilisez.
Menu Æ Onglet POS Æ 4-Format Carte
Cette fonction permet d’obtenir une correspondance entre la position
affichée par l’appareil et la carte marine papier sur laquelle cette position
est reportée.
Sélectionnez un format de carte à partir de la liste des 76 formats
proposés et validez en appuyant sur Enter. Si vous n’êtes pas sûr du
format à utiliser, sélectionnez le format WGS84.
Remarque : Vous pouvez également créer votre propre format utilisateur.
Consultez la section Choisir le format de carte de Menu Position.
Restaurer la configuration d’origine
Vous pouvez à tout moment restaurer les réglages et paramètres par
défaut de votre FX324 MAP.
Pour rétablir les réglages de votre appareil tels qu’ils étaient lors de sa
première utilisation.
Menu Æ Onglet SETUP Æ 7-Configuration d’origine
Acceptez le message d’avertissement en appuyant sur Enter pour
restaurer les paramètres par défaut ou sélectionnez Non et appuyez sur
Enter pour abandonner.
20
Page 27
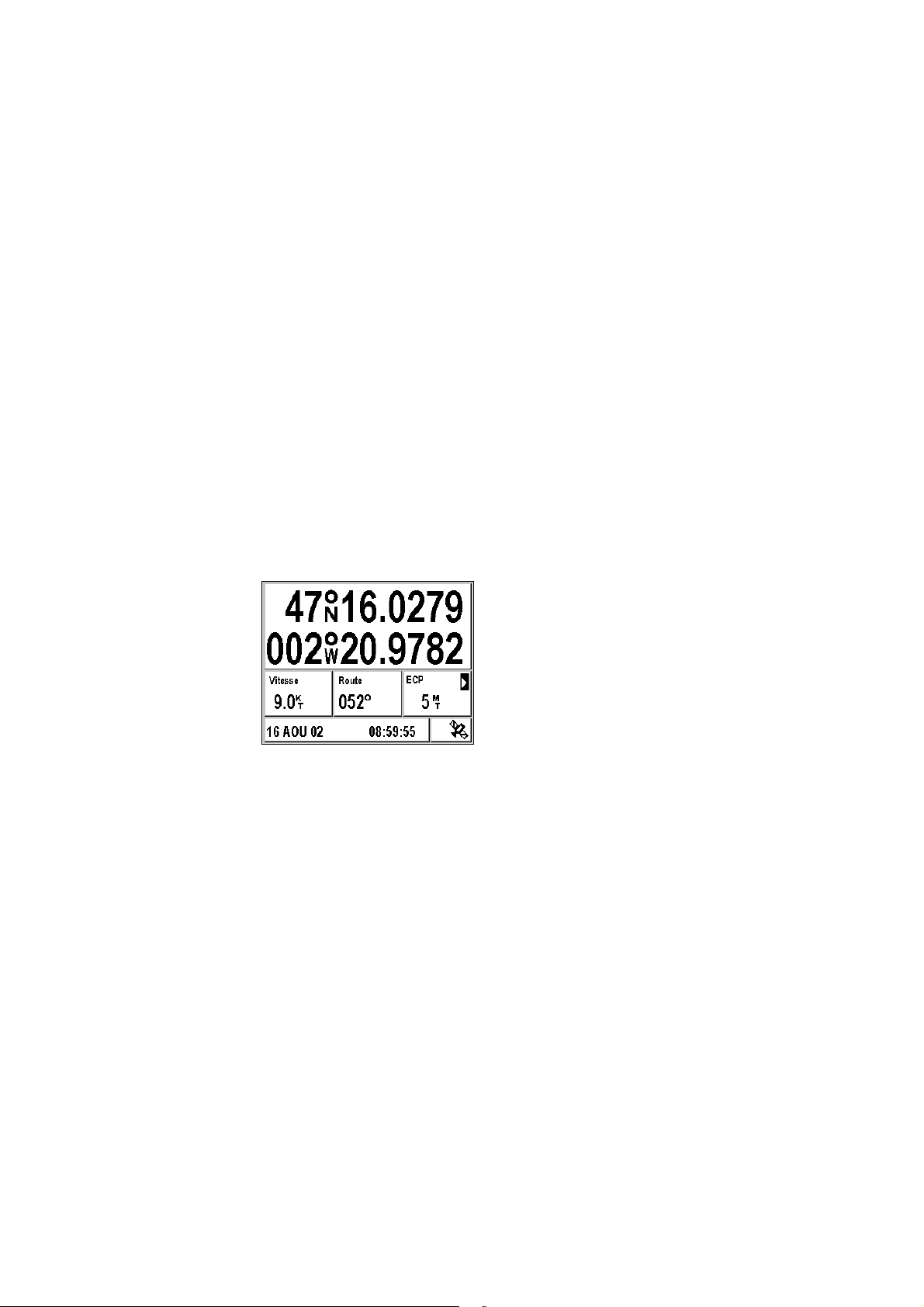
4. Lire votre position
Les deux écrans Position affichent toutes les informations essentielles
concernant votre position courante.
Remarque : Si vous utilisez votre GPS pour la première fois, consultez la
section Première utilisation de votre FX324 MAP.
Ecran Position Nº1
Cet écran s’affiche en appuyant à tout moment une ou deux fois sur la
touche Pos. Il affiche les principales informations concernant votre
position votre route et votre vitesse.
Exemple : L’écran suivant affiche votre position dans le système de
coordonnées choisi, votre vitesse de déplacement, votre route sur
le fond, votre ECP, la date et l’heure locale. Le symbole satellite
signifie que votre position a été validée et calculée. Le symbole
indique une fenêtre paramétrable.
Remarque : Si l’écran qui s’affiche après avoir appuyé sur la touche Pos est
différent, appuyez à nouveau sur la touche Pos.
Coordonnées
Les coordonnées affichées sont constamment réactualisées. L’affichage
se fait dans le système de coordonnées sélectionné.
Voir Menu Position pour changer de système de coordonnées.
Lorsque votre position ne peut pas être calculée un message d’erreur
s’affiche indiquant la dernière position qui a été calculée et l’heure de ce
calcul.
21
Page 28
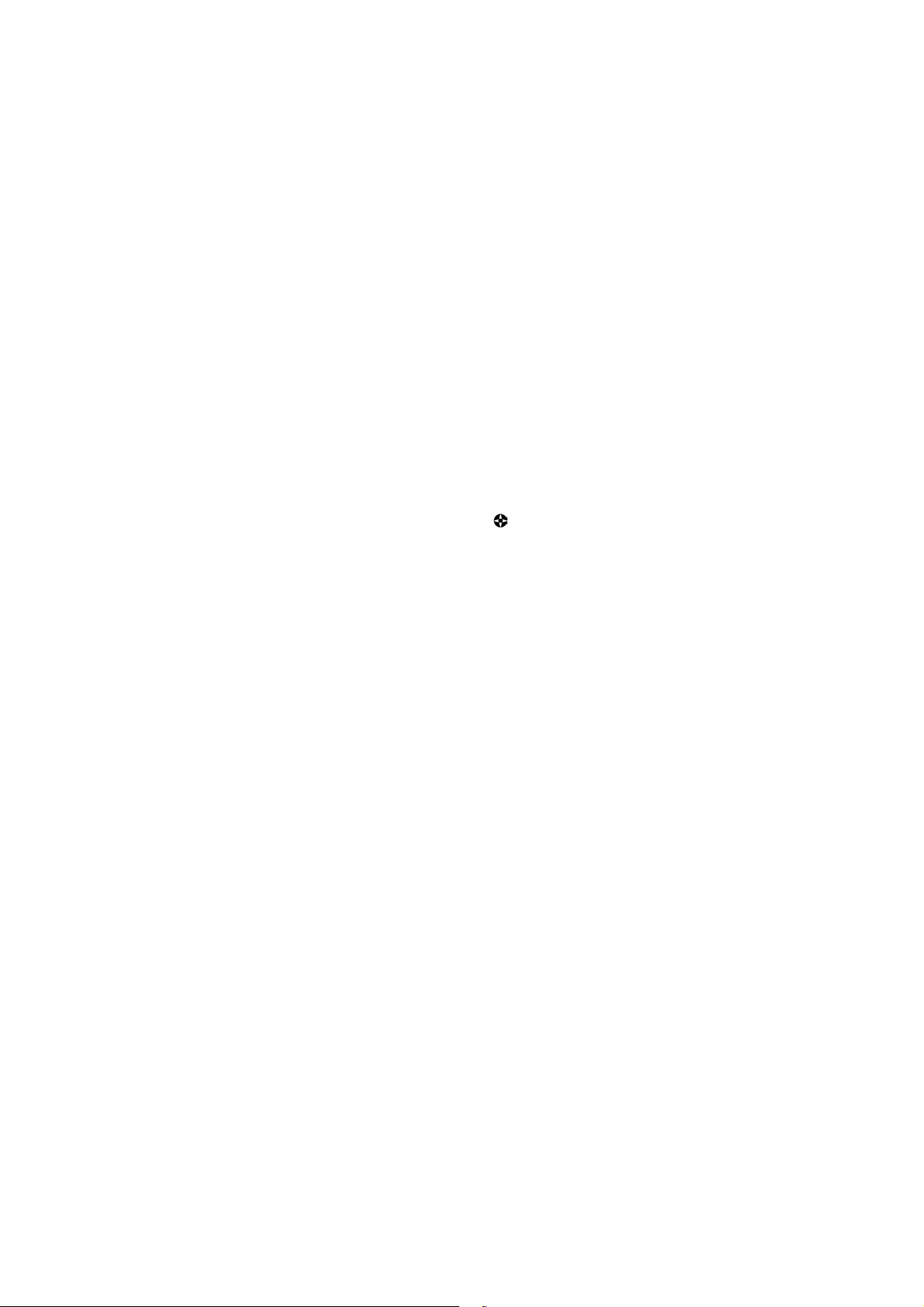
Vitesse
Votre vitesse sur le fond s’affiche dans l’unité de mesure sélectionnée.
Des tirets s’affichent lorsque votre position n’est pas calculée.
Menu Navigation pour changer d’unité et régler le filtre de vitesse.
Voir
Route
Votre route sur le fond par rapport au nord de référence sélectionné
s’affiche exprimée en degrés. Elle est constamment mise à jour et ne peut
être calculée que lorsque vous êtes en mouvement. Des tirets s’affichent
lorsque vous êtes immobile.
Fenêtre paramétrable
Les informations affichées dans cette fenêtre peuvent être modifiées.
Sélectionnez la fenêtre à l’aide de la touche
et appuyez sur Enter. Une
liste des informations disponibles s’affiche. Sélectionnez le type
d’information requis et appuyez sur Enter. Votre écran est réactualisé.
Voir Choisir les informations affichées dans une fenêtre paramétrable.
Date et heure + Symbole satellite + Symbole
Waas/Egnos/Msas
La date et l’heure locale sont en permanence affichées. Le symbole
satellite signifie que votre FX324 MAP a validé et calculé votre position.
Remarque : Vous pouvez à tout moment consulter les satellites utilisés pour
calculer votre position. Voir Menu Position.
Le symbole W s’affiche quand votre GPS fonctionne en mode
Waas/Egnos/Msas. Le symbole S s’affiche quand votre GPS fonctionne
en mode simulateur. Le symbole D s’affiche quand votre GPS fonctionne
en mode différentiel.
Ecran Position Nº2
Cet écran est constitué de quatre onglets : Ephéméride, Marée, Courant
et HDR. Il s’affiche en appuyant à tout moment une ou deux fois sur la
touche Pos.
Remarque : Cet écran s’affiche toujours sur l’onglet consulté en dernier.
Onglet Ephéméride
Cet onglet affiche les heures de lever et de coucher du soleil et de la lune
à une date et pour un lieu sélectionnés.
22
Page 29
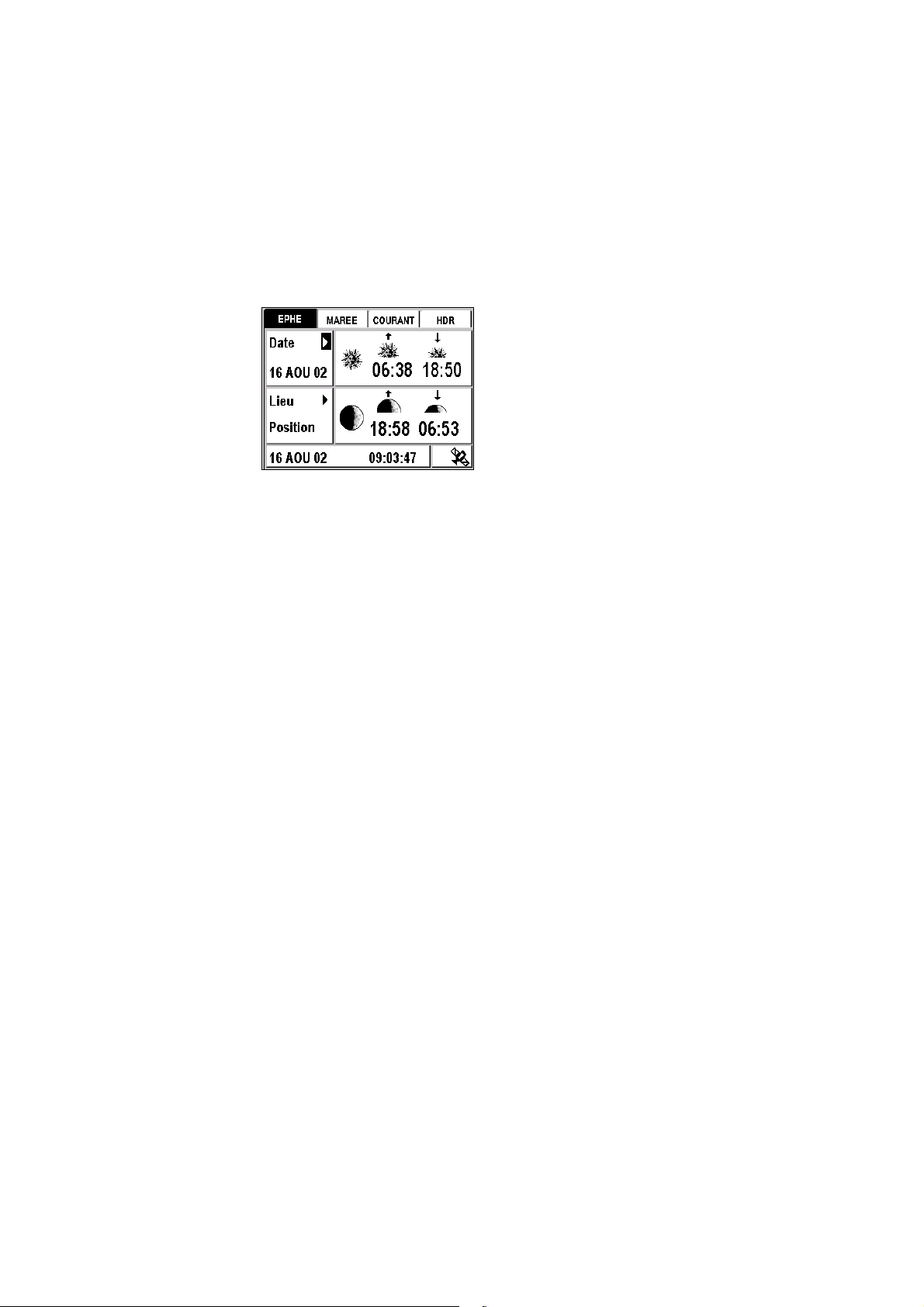
Exemple : L’écran suivant affiche les heures de lever et coucher du soleil et
de la lune le 16 août 2002 à votre position courante.
Sélectionner une autre date
Position Æ Onglet EPHE Æ Date Æ Enter
Saisissez la date requise et validez en appuyant sur Enter.
Voir Saisir l’heure locale ou une date.
Sélectionner un autre lieu
Position Æ Onglet EPHE Æ Lieu Æ Enter
Sélectionnez votre position courante, un waypoint de votre liste ou un port
de la carte chargée.
Voir Sélectionner une valeur à partir d’une liste et Cartographie MapSend
BlueNav Charts.
Onglet Marée
Cet onglet affiche les heures de haute et basse mer, la hauteur d’eau et
les coefficients pour une date et un port sélectionnés (les coefficients ne
sont disponibles que pour les ports français internes). Les hauteurs d’eau
affichées correspondent à la hauteur au-dessus du zéro des cartes. En
règle générale le zéro des cartes correspond approximativement au
niveau des plus basses mers. Ces hauteurs d’eau ne sont données qu’à
titre indicatif et peuvent notamment varier en fonction des conditions
atmosphériques.
Exemple : L’écran suivant affiche les heures de marée, les coefficients et les
hauteurs d’eau le 16 août 2002 dans le port de Dieppe. A 12
heures 50, heure de la marée basse, la hauteur d’eau dans le port
de Dieppe est de 1,98 mètre au dessus du zéro des cartes.
23
Page 30
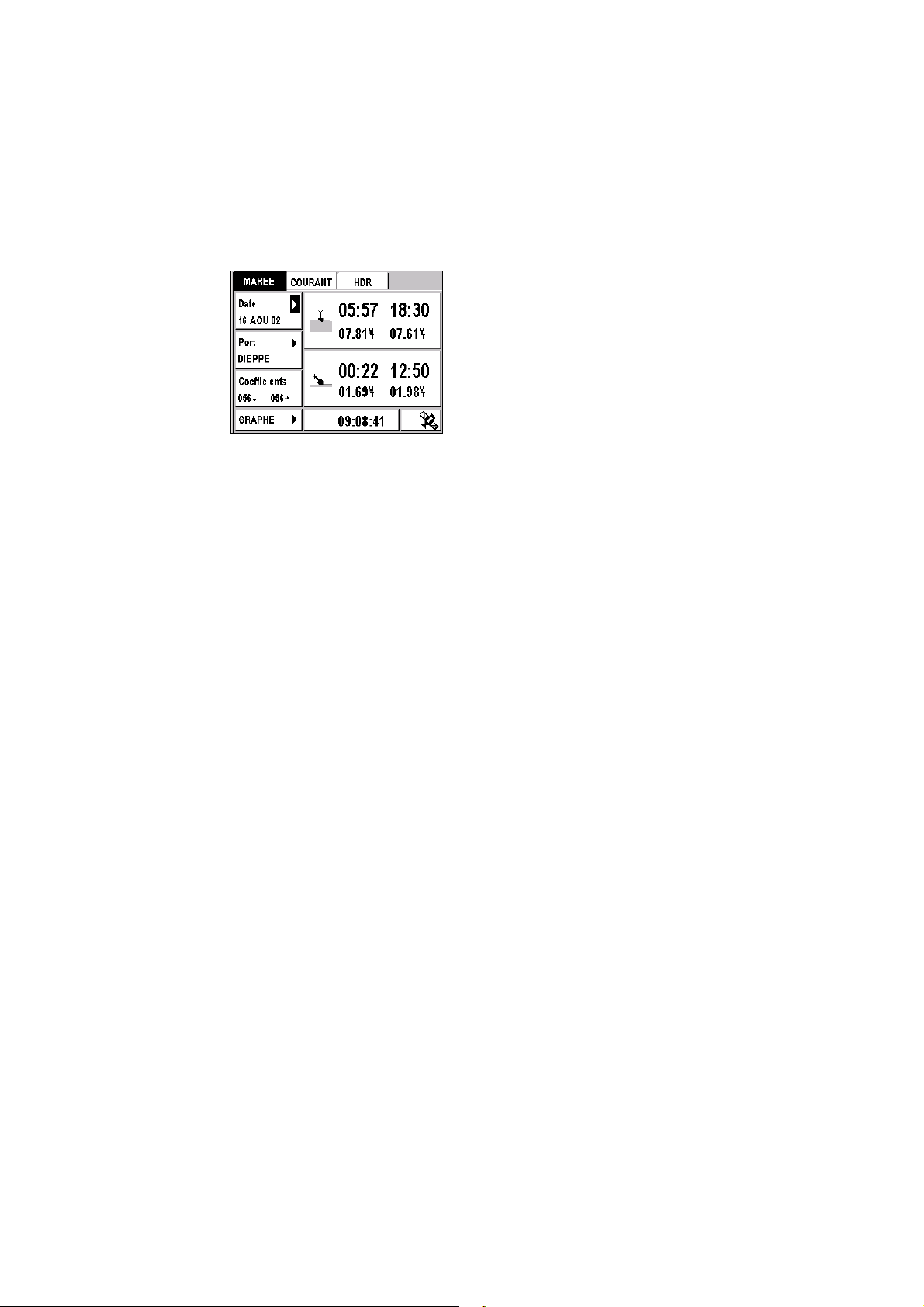
Remarque : Les hauteurs d’eau sont exprimées dans l’unité de mesure
sélectionnée. Voir Menu Navigation pour changer d’unité de
mesure.
Sélectionner une date
Position Æ Onglet MAREE Æ Date Æ Enter
Saisissez la date requise et validez en appuyant sur Enter.
Voir Saisir l’heure locale ou une date.
Sélectionner un port
Position Æ Onglet MAREE Æ Port Æ Enter
Sélectionnez Interne pour choisir un port à partir de la liste des 896 ports
en mémoire dans votre FX324 MAP ou sélectionnez Port MapSend
BlueNav pour choisir un port à partir de la carte chargée.
Voir Sélectionner une valeur à partir d’une liste et Cartographie MapSend
BlueNav Charts.
L’affichage des heures de haute et de basse mer, de la hauteur d’eau et
des coefficients se réactualise en fonction de la date saisie et du port
sélectionné.
Exemple : Depuis l’onglet MAREE du deuxième écran Position, vous pouvez
afficher les heures de marée et les hauteurs d’eau dans le port de
Lorient le 20 août 2002.
24
Page 31

Fonction Graphe
La fonction Graphe permet d’afficher pour les 48 prochaines heures un
graphique des hauteurs d’eau dans le port et à la date précédemment
sélectionnés. Les hauteurs d’eau affichées sont les hauteurs au dessus
du zéro des cartes.
Position Æ Onglet MAREE Æ GrapheÆ Enter
Exemple : Dans l’écran suivant, la hauteur d’eau dans le port de Lorient le 20
août 2002 à 9heures 45 est de 1,60 mètre au-dessus du zéro des
cartes.
Utilisez les flèches et de pour consulter la hauteur d’eau de quart
d’heure en quart d’heure sur une période de 48 heures.
Utilisez les flèches et de
bateau.
Attention : Les hauteurs d’eau ne sont données qu’à titre indicatif et peuvent
notamment varier en fonction des conditions atmosphériques.
pour régler le tirant d’eau de votre
25
Page 32

Onglet Courant
Cet onglet affiche, pour une date et pour une station sélectionnées à partir de
la cartographie chargée, l’heure du courant maximum, sa vitesse, son angle
(c’est-à-dire sa direction) et l’heure de l’étale.
Le symbole
Le symbole
Le symbole
Exemple : A la station Saint Georges Channel le 15 août 2002, le courant
Remarque: La vitesse du courant est toujours exprimée en nœuds et l’angle
Sélectionner une autre date
indique le courant maximum de marée montante.
indique le courant maximum de marée descendante.
indique l’heure de l’étale avant l’inversion du courant.
maximum de marée montante est à 7 heures 02 et 19 heures 36. Sa
vitesse est de 2 nœuds et son angle (c’est-à-dire sa direction) est
de 197 degrés. Le courant maximum de marée descendante est à 0
heure 36 et 13 heures 02, sa vitesse est de 1,99 nœuds et son angle
de 14 degrés. Les heures d’étale avant l’inversion du courant sont
affichées dans la dernière colonne.
des courants est exprimé par rapport au nord géographique (Nord
Vrai).
Position Æ Onglet COURANT Æ Date Æ Enter
Saisissez la date requise et validez en appuyant sur Enter.
Voir Saisir l’heure locale ou une date.
Sélectionner une autre station
Position Æ Onglet COURANT Æ Station Æ Enter
Sélectionnez une station à partir de la carte chargée et validez en
appuyant sur Enter.
Voir Sélectionner une valeur à partir d’une liste et Cartographie MapSend
BlueNav Charts.
Fonction Graphe
Sélectionnez Graphe pour afficher une représentation graphique du
courant pour la date et la station sélectionnées.
26
Page 33

Position Æ Onglet COURANTÆ Graphe Æ Enter
Exemple : A 20 heures 15 le courant de marée montante a une vitesse de 0,51
La partie supérieure du graphique représente le courant de marée
montante. La partie inférieure du graphique représente le courant de
marée descendante. La ligne centrale 00.00 KT symbolise l’étale. Chaque
pic représente le courant maximum. Utilisez les flèches Ż et Ź de
pour déplacer la ligne verticale et lire dans la barre supérieure les
informations concernant la vitesse et l’angle du courant réactualisées de
quart d’heure en quart d’heure.
Onglet HDR (Répétiteur de cap vrai)
Vous pouvez connecter votre FX324 MAP à un capteur de cap vrai de
type Compas GPS 3011 de Thales Navigation. Si c’est le cas, l’onglet
HDR, accessible depuis le second écran Position, affiche les informations
suivantes :
- cap vrai
- vitesse de rotation (Vit Rot)
- vitesse transversale (Vit Tra)
- vitesse longitudinale (Vit Lon)
- tangage
- vitesse
- route
- nombre de satellites visibles (Nombre de Sat)
- position.
Remarque : Consultez le guide d’utilisation de votre capteur de cap vrai pour
nœud et son angle (c’est-à-dire sa direction) est de 249 degrés.
toutes informations concernant la connexion. Si vous connectez un
Compas GPS 3011, veuillez notamment vous reporter à la section
‘Connexion au MLR FX312 PRO ou FX412 PRO’. Les schémas
et instructions pour une connexion à votre FX324 MAP étant
identiques.
27
Page 34

Menu Position
Le menu Position s’affiche directement en appuyant sur Menu depuis
n’importe quel écran de Position ou en sélectionnant Menu puis l’onglet
POS.
Cinq options sont proposées.
Voir Naviguer dans les écrans et sélectionner des options.
Visualiser les satellites
L’option Satellites permet de visualiser à tout moment les satellites dont le
signal est capté par votre GPS ainsi que le niveau de précision de la
position calculée.
Menu Æ Onglet POS Æ 1-Satellites
Exemple : L’écran suivant indique que 10 satellites sont captés par votre
GPS. L’Erreur Circulaire Probable (ECP) est égale à 2 mètres et le
Dilution Of Position (DOP) est égal à 1,5. Les deux symboles w
signifient que votre GPS reçoit également deux satellites Waas ou
Egnos. Dans l’exemple suivant la qualité de réception du satellite
06 n’est pas suffisante pour qu’il intervienne dans le calcul de la
position.
28
Page 35

La fenêtre à droite de l’écran représente les satellites disponibles dans le
ciel. Le cercle extérieur symbolise l’horizon et le disque central symbolise
le zénith. Plus un satellite est proche du cercle extérieur plus son
élévation au-dessus de l’horizon est faible et plus sa réception est difficile.
Plus un satellite est proche du disque central plus son élévation est
importante et plus sa réception est facile.
Les deux fenêtres de gauche affichent la qualité de réception de chaque
satellite. Lorsque la barre est entièrement noire ou au ¾ de la hauteur la
réception du satellite est parfaite.
Remarque : En fonction de l’heure et du lieu le nombre de satellites
disponibles dans le ciel à un endroit donné varie généralement de
6 à 12. En moyenne 9 satellites sont disponibles.
Le DOP (Dilution Of Position) est une indication de précision de calcul de
la position. Elle dépend des positions respectives des satellites les uns
par rapport aux autres. La précision sera d’autant meilleure que le DOP
est proche de 1.
L’ECP (Erreur Circulaire Probable) indique le rayon du cercle contenant
50% des positions calculées par votre GPS. Par exemple, si l’ECP affiché
indique 2 mètres, votre position réelle a 50% de chance de se situer dans
un rayon de 2 mètres autour de la position calculée.
Remarque : Du fait de la position des satellites (toujours au-dessus de
l’appareil), la précision sur l’altitude est environ 2 fois moins
bonne que la précision dans le plan horizontal.
Régler l’heure locale
Votre FX324 MAP utilise l’heure UTC qui est automatiquement et
constamment mise à jour par les satellites dont il capte le signal. Vous
devez régler l’heure locale si vous vous situez dans une zone où celle-ci
diffère de l’heure UTC.
Menu Æ Onglet POS Æ 2-Heure Locale
Saisissez l’heure locale avec le clavier alphanumérique et validez en
appuyant sur Enter.
Voir Saisir l’heure locale ou une date.
Remarque : L’heure locale doit être saisie au format 24 heures.
Choisir le type de coordonnées géographiques
L’option Coordonnées permet de changer le système de coordonnées
utilisé pour afficher votre position .
Menu Æ Onglet POS Æ 3-Coordonnées
29
Page 36

La liste des systèmes de coordonnées disponibles s’affiche.
00º00.000’ Latitude et longitude en millièmes de minute
00º00.0000’ Latitude et longitude en dix millièmes de minute
00º00’00.0’’ Latitude et longitude en secondes
00.00000GRD Position en grades
UTM Position en UTM
Lamberts Position en Lambert 1
British G. Position en Grille Britannique
Irish G. Position en Grille Irlandaise
Swiss G. Position en Grille Suisse
German G. Position en Grille Allemande
Swedish G. Position en Grille Suédoise
Finnish G. Position en Grille Finlandaise
USER Format Utilisateur
Sélectionnez un système de coordonnées à partir de la liste proposée et
validez en appuyant sur Enter.
Vous pouvez également créer votre propre format utilisateur :
Menu Æ Onglet POS Æ 3-Coordonnées Æ USER Æ Enter
Pour chaque fenêtre saisissez la valeur requise à l’aide du clavier
alphanumérique et validez en appuyant sur Enter.
Remarque : Un appui prolongé sur la touche 1 permet de saisir le signe + ou -.
Choisir le format de carte
L’option Format Carte permet de changer le format de carte en fonction
de la carte papier que vous utilisez. Elle permet d’obtenir une
correspondance entre la position affichée par l’appareil et la carte marine
papier sur laquelle cette position est reportée.
Menu Æ Onglet POS Æ 4-Format Carte
Sélectionnez un format de carte à partir de la liste des 76 formats
proposés et validez en appuyant sur Enter. Si vous n’êtes pas sûr du
format à utiliser, sélectionnez le format WGS84.
30
Page 37

Vous pouvez également créer votre propre format utilisateur :
Menu Æ Onglet POS Æ 4-Format Carte Æ USER Æ Enter
Pour chaque fenêtre saisissez la valeur requise à l’aide du clavier
alphanumérique et validez en appuyant sur Enter.
Remarque : Un appui prolongé sur la touche 1 permet de saisir le signe + ou -.
Choisir le mode 2D ou 3D
Votre FX324 MAP peut calculer votre position en deux dimensions
(latitude et longitude) ou en trois dimensions (latitude, longitude et
altitude).
L’option Mode 2D/3D permet de sélectionner le mode à utiliser.
MenuÆ Onglet POS Æ 5-Mode 2D/3D
- Sélectionnez Auto et appuyez sur Enter pour que la position soit
calculée en trois dimensions chaque fois que 5 satellites ou plus sont
visibles.
- Sélectionnez 2D et appuyez sur Enter pour que la position soit toujours
calculée en deux dimensions. La fenêtre se réaffiche pour la saisie d’une
altitude fixe. Saisissez l’altitude à l’aide du clavier alphanumérique et
validez en appuyant sur Enter.
- Sélectionnez 3D et appuyez sur Enter pour que la position soit toujours
calculée en trois dimensions même si moins de 5 satellites sont visibles.
Conseil : Pour une utilisation marine, utilisez le mode 2D et saisissez
comme altitude la hauteur de votre appareil par rapport au niveau
de la mer. Si vous disposez d’une antenne externe, saisissez la
hauteur de l’antenne par rapport au niveau de la mer.
31
Page 38

5. Lire les informations Navigation
Les deux écrans Navigation affichent toutes les informations essentielles
concernant votre navigation : vitesse et route fond, distance parcourue,
écart de route, etc.
Remarque : Si vous utilisez votre FX324 MAP pour la première fois, consultez
la section Première utilisation de votre FX324 MAP.
Ecran Navigation Nº1
Cet écran s’affiche en appuyant à tout moment une ou deux fois sur la
touche Nav.
Exemple : L’écran suivant affiche votre vitesse en nœuds, votre route en
degrés, deux compteurs de distance en milles nautiques et votre
écart de route XTE en kilomètres.
Remarque : Si l’écran qui s’affiche après avoir appuyé sur la touche Nav est
différent, appuyez à nouveau sur la touche Nav.
Vitesse
Votre vitesse sur le fond s’affiche dans l’unité de mesure sélectionnée.
Voir
Menu Navigation pour changer d’unité et régler le filtre de vitesse.
Route
Votre route sur le fond s’affiche exprimée en degrés. La route ne peut être
calculée que lorsque vous êtes en mouvement. Si ce n’est pas le cas des
tirets sont affichés.
Compteurs de distance 1 et 2
Les fenêtres Compteur1 et Compteur2 affichent la distance parcourue
dans l’unité de mesure sélectionnée.
32
Page 39

Voir Menu Navigation pour changer d’unité de mesure.
Pour remettre à zéro un compteur :
Navigation Æ Compteur 1 ou Compteur 2 Æ Enter
Un message de confirmation s’affiche. Sélectionnez Oui et appuyez sur
Enter pour confirmer la remise à zéro du compteur ou sélectionnez Non et
appuyez sur Enter pour annuler.
Fenêtre paramétrable
Pour modifier les informations qui s’affichent dans cette fenêtre :
Navigation Æ Fenêtre Æ Enter
La liste des informations disponibles s’affiche. Mettez en surbrillance le
type d’information requis et appuyez sur Enter. Votre écran est
réactualisé.
Voir Choisir les informations affichées dans une fenêtre paramétrable.
Date et heure + Symbole satellite + Symbole
Waas/Egnos/Msas
La date et l’heure locale sont en permanence affichées. Le symbole
satellite signifie que votre FX324 MAP a validé et calculé votre position.
Remarque : Vous pouvez à tout moment consulter les satellites utilisés pour
calculer votre position. Voir Menu Position.
Le symbole W s’affiche quand votre GPS fonctionne en mode
Waas/Egnos/Msas. Le symbole S s’affiche quand votre GPS fonctionne
en mode simulateur. Le symbole D s’affiche quand votre GPS fonctionne
en mode différentiel.
Ecran Navigation Nº2
Cet écran s’affiche en appuyant à tout moment une ou deux fois sur la
touche Nav.
Exemple : L’écran suivant affiche votre vitesse maximum, un chronomètre,
un compte à rebours, votre vitesse moyenne, le temps de parcours
et la distance parcourue.
33
Page 40

Remarque : Si l’écran qui s’affiche après avoir appuyé sur la touche Nav est
Vitesse Maximum
Votre vitesse maximum s’affiche dans l’unité de mesure sélectionnée.
Voir Menu Navigation pour changer d’unité de mesure.
Pour remettre à zéro la vitesse maximum :
différent, appuyez à nouveau sur la touche Nav.
Navigation Æ Vitesse Maximum Æ Enter
Un message de confirmation s’affiche. Sélectionnez Oui et appuyez sur
Enter pour confirmer la remise à zéro ou sélectionnez Non et appuyez sur
Enter pour annuler.
Chronomètre
Pour démarrer le chronomètre :
Navigation Æ Chronomètre Æ Enter Æ Start
Pour arrêter le chronomètre :
Navigation Æ Chronomètre Æ Enter Æ Stop
Pour réinitialiser le chronomètre :
Navigation Æ Chronomètre Æ Enter Æ Init
Compte à rebours
Pour démarrer un compte à rebours, vous devez paramétrer sa durée et
éventuellement définir des temps intermédiaires ainsi que des alarmes :
Navigation Æ Compte à rebours Æ Enter
34
Page 41

- Sélectionnez Alarme et appuyez sur Enter pour choisir le type d’alarme
à déclencher lorsque les temps intermédiaires sont atteints et à la fin du
compte à rebours. Validez le type d’alarme sélectionné en appuyant sur
Enter.
- Sélectionnez Temps départ et appuyez sur Enter pour saisir la durée
totale du compte à rebours. Validez la durée saisie en appuyant sur
Enter.
- Sélectionnez Intermédiaire 1 et appuyez sur Enter pour saisir à combien
de temps de la fin du compte à rebours le temps intermédiaire nº 1 sera
atteint. Validez la durée saisie en appuyant sur Enter.
- Sélectionnez Intermédiaire 2 et appuyez sur Enter pour saisir à combien
de temps de la fin du compte à rebours le temps intermédiaire nº 2 sera
atteint. Validez la durée saisie en appuyant sur Enter.
- Sélectionnez l’icône
rebours.
- Sélectionnez l’icône
rebours.
Vitesse moyenne / Temps de déplacement / Distance
et appuyez sur Enter pour démarrer le compte à
Á et appuyez sur Enter pour arrêter le compte à
parcourue
Votre vitesse moyenne s’affiche dans l’unité de mesure sélectionnée. Elle
est calculée à partir du temps de parcours et de la distance parcourue qui
sont affichés en dessous de celle-ci.
Voir Menu Navigation pour changer d’unité de mesure.
Pour remettre à zéro la vitesse moyenne :
Navigation Æ Vitesse Moyenne Æ Enter
Un message de confirmation s’affiche. Sélectionnez Oui et appuyez sur
Enter pour confirmer la remise à zéro ou sélectionnez Non et appuyez sur
Enter pour annuler.
Remarque : La remise à zéro de la vitesse moyenne entraîne la remise à zéro
automatique du temps de parcours et de la distance parcourue.
35
Page 42

Date et heure + Symbole satellite + Symbole
Waas/Egnos/Msas
La date et l’heure locale sont en permanence affichées. Le symbole
satellite signifie que votre FX324 MAP a validé et calculé votre position.
Remarque : Vous pouvez à tout moment consulter les satellites utilisés pour
calculer votre position. Voir Menu Position.
Le symbole W s’affiche quand votre GPS fonctionne en mode
Waas/Egnos/Msas. Le symbole S s’affiche quand votre GPS fonctionne
en mode simulateur. Le symbole D s’affiche quand votre GPS fonctionne
en mode différentiel.
Menu Navigation
Le menu Navigation s’affiche directement en appuyant sur Menu depuis
n’importe quel écran de Navigation ou en sélectionnant Menu puis l’onglet
NAV.
Sept options sont proposées.
Voir Naviguer dans les écrans et sélectionner des options.
Choisir l’unité de distance et de vitesse
L’option Unité de distance permet de sélectionner l’unité de mesure de la
distance et de la vitesse.
Menu Æ Onglet NAV Æ 1-Unité de distance
Les unités de mesure disponibles sont :
KM/KMH Kilomètre et kilomètre par heure
NM/KT Mille nautique et nœud
MI/MPH Mile terrestre et mile terrestre par heure
Sélectionnez une unité à partir de la liste proposée et validez en appuyant
sur Enter.
36
Page 43

Choisir l’unité d’altitude
L’option Unité altitude permet de sélectionner l’unité de mesure de
l’altitude.
Menu Æ Onglet NAV Æ 2-Unité altitude
Les unités de mesure disponibles sont :
Mètre
Feet Pied (0,3048 mètre)
Sélectionnez une unité à partir de la liste proposée et validez en appuyant
sur Enter.
Choisir l’unité d’écart de route (XTE)
L’option Unité XTE permet de sélectionner l’unité de mesure de l’écart de
route (XTE).
Menu Æ Onglet NAV Æ 3-Unité XTE
Les unités de mesure disponibles sont :
KM Kilomètre
NM Mille nautique
MI Mile terrestre
Sélectionnez une unité à partir de la liste proposée et validez en appuyant
sur Enter.
Choisir l’unité de profondeur
L’option Unité profondeur permet de sélectionner l’unité de mesure de la
profondeur d’eau dans les ports et sur la carte.
Menu Æ Onglet NAV Æ 4-Unité profondeur
Les unités de mesure disponibles sont :
Mètre
Feet Pied(0,3048 mètre)
Sélectionnez une unité à partir de la liste proposée et validez en appuyant
sur Enter.
Régler les alarmes
L’option Alarmes permet de régler et activer ou désactiver les différentes
alarmes :
»
¼
½
¿
Alarme d’arrivée
Alarme de mouillage
Alarme d’écart de route XTE
Alarme de vitesse
37
Page 44

Remarque : Les icônes des alarmes actives sont affichées en noir (bleu foncé
dans le FX324 MAP Color) dans le menu Navigation. Les icônes
des alarmes inactives sont affichées en gris (bleu clair dans le
FX324 MAP Color).
Pour activer/désactiver et régler les différentes alarmes :
MenuÆ Onglet NAV Æ 5-Alarmes
Exemple : Dans l’écran suivant, l’alarme Arrivée est activée pour se
déclencher à 1,5 mille nautique du point d’arrivée.
Pour chaque type d’alarme (à l’exception de l’alarme de mouillage qui est
automatiquement activée) sélectionnez le champ Actif/Inactif à l’aide de la
touche
de la liste. Sélectionnez ensuite le champ Distance ou Vitesse de
déclenchement de l’alarme à l’aide de la touche
pour saisir avec le clavier alphanumérique la valeur requise. Validez la
valeur saisie en appuyant sur Enter.
Alarme d’arrivée
L’alarme d’arrivée vous avertit de votre arrivée au waypoint de destination
ou du changement de waypoint actif lorsque vous naviguez en mode
GoTo Route.
Elle se déclenche quand la distance restant à parcourir devient inférieure
à la valeur spécifiée. Par exemple, si vous définissez l’alarme d’arrivée
sur 1 mille, elle se déclenche lorsque vous approchez à moins d’un mille
du waypoint.
et appuyez sur Enter pour sélectionner un nouvel état à partir
et appuyez sur Enter
Voir Aller vers un waypoint ou suivre une route.
Remarque : Ce paramètre conditionne également le passage au waypoint
suivant dans une route. Par exemple, si vous définissez l’alarme
d’arrivée sur 1 mille, le waypoint n+1 devient actif lorsque vous
approchez à moins d’un mille du waypoint n. Voir Aller vers un
waypoint ou suivre une route et Passage au waypoint suivant dans
une route pour des explications détaillées sur les conditions qui
déterminent le passage au waypoint suivant dans une route.
38
Page 45

L’alarme d’arrivée est automatiquement désactivée au profit de l’alarme
de mouillage lorsque le waypoint actif est *ANCHOR (position de
mouillage).
Alarme de mouillage
L’alarme de mouillage vous avertit de votre dérive par rapport à votre
position de mouillage, c’est-à-dire de votre dérive par rapport au waypoint
*ANCHOR. Elle est automatiquement activée dès que le waypoint
*ANCHOR est actif et se déclenche à chaque fois que la distance devient
supérieure à la valeur spécifiée.
Voir Activer la fonction Mark – Mouillage.
Alarme d’écart de route XTE
L’écart de route est l’écart entre votre position courante et la ligne directe
entre votre position de départ et votre waypoint de destination. L’alarme
se déclenche à chaque fois que l’écart de route devient supérieur à la
distance spécifiée.
Alarme de vitesse
L’alarme de vitesse vous avertit dès que votre vitesse devient inférieure
(Min Actif) ou supérieure (Max Actif) à la valeur spécifiée.
Bip alarme
Après avoir activé et réglé les alarmes vous pouvez sélectionner le type
de bip à émettre.
L’option Bip Alarmes du menu Setup permet de sélectionner le type et la
durée du bip alarme à émettre :
MenuÆ Onglet SETUP Æ 1-Bip Alarmes
Sélectionnez un type de bip à partir de la liste proposée et validez en
appuyant sur Enter. Si vous choisissez l’option Continu, le bip est émis
jusqu’à ce que vous pressiez une touche.
Définir le nord de référence
Le cap, la correction de cap et la route peuvent être référencés par
rapport au nord géographique (nord vrai) ou par rapport au nord
magnétique.
L’option Référence Nord permet de spécifier l’utilisation du nord vrai ou
du nord magnétique.
MenuÆ Onglet NAV Æ 6-Référence Nord
Sélectionnez Vrai ou Magnétique et validez en appuyant sur Enter.
39
Page 46

Choisir le filtre de vitesse
Le filtrage ou lissage de la vitesse permet d’obtenir un affichage plus
stable de la vitesse. Pour un mobile rapide (exemple : hors-bord) utilisez
une constante courte et pour un mobile plus lent (exemple : voilier)
utilisez une constante longue.
L’option Filtre vitesse permet de sélectionner le filtre à appliquer.
MenuÆ Onglet NAV Æ 7-Filtre vitesse
Sélectionnez une constante à partir de la liste proposée et validez en
appuyant sur Enter.
40
Page 47

6. Aller vers un waypoint ou suivre une
route
Les écrans GoTo vous permettent de vous diriger vers un waypoint ou de
suivre une route. Quatre modes d’affichage sont proposés : Compas,
Piste, Radar ou Data.
Ecran GoTo Nº 1
Cet écran s’affiche en appuyant à tout moment une ou deux fois sur la
touche GoTo. Il est constitué d’une barre d’actions qui permet
d’activer/désactiver la fonction GoTo, d’avancer d’un waypoint dans une
route et de choisir le mode d’affichage que vous préférez.
Exemple : L’écran suivant affiche en mode Compas la route suivie et le cap
pour vous rendre au waypoint PORNIC. Les trois fenêtres
paramétrables à gauche de l’écran affichent votre vitesse, le cap et
la distance au waypoint.
Remarque : Si l’écran qui s’affiche après avoir appuyé sur la touche GoTo est
différent, appuyez à nouveau sur la touche GoTo.
Remarque : Cet écran s’affiche toujours dans le mode d’affichage consulté en
dernier.
Barre d’actions
La barre d’actions affichée en bas de l’écran vous permet de :
»/ÁActiver/Arrêter la fonction GoTo
À Avancer d’un waypoint dans une route
È Changer le mode d’affichage
41
Page 48

Remarque : Une icône ne peut être sélectionnée que lorsqu’elle est affichée en
Activer la fonction GoTo Waypoint ou Route
Pour activer la fonction GoTo :
noir (rouge dans le FX324 MAP Color).
GoTo Æ Icône » Æ Enter
Sélectionnez une option à partir de la liste proposée et validez votre choix
en appuyant sur Enter.
L’icône Á remplace automatiquement l’icône » dès que le mode GoTo
est activé.
Remarque : Lors de la première utilisation de votre FX324 MAP vous ne
pouvez pas activer la fonction GoTo tant que la position n’a pas
été calculée.
Waypoint
Sélectionnez cette action et appuyez sur Enter pour afficher la liste de
tous vos waypoints.
Choisissez un waypoint à l’aide de la touche et appuyez sur Enter pour
en faire votre waypoint de destination. Le nom du waypoint sélectionné
s’affiche en bas de l’écran.
Conseil : Pour un accès rapide au waypoint souhaité saisissez la ou les
Waypoint de proximité
Sélectionnez cette action et appuyez sur Enter pour afficher la liste des 8
waypoints les plus proches de votre position courante. Les 8 waypoints
s’affichent par ordre de proximité.
Choisissez un waypoint à l’aide de la touche
en faire votre waypoint de destination. Le nom du waypoint sélectionné
s’affiche en bas de l’écran.
première(s) lettre(s) de son nom dans le champ actif. La liste se
réactualise avec tous les waypoints dont le nom commence par
cette (ces) lettre(s).
et appuyez sur Enter pour
42
Page 49

Créer un waypoint
A
B
C
Sélectionnez cette action et appuyez sur Enter pour créer un nouveau
waypoint.
Voir Menu Waypoint.
Route
Sélectionnez cette action et appuyez sur Enter pour afficher la liste de vos
routes.
Choisissez une route à l’aide de la touche
en faire votre route active. Le nom du premier waypoint de destination
dans la route s’affiche en bas de l’écran.
Lorsque vous activez une route, votre FX324 MAP assume que votre
position courante est égale ou proche de celle du premier waypoint qui
constitue la route, c’est-à-dire que votre position correspond au début de
la route. En conséquence, lorsque vous activez la route, votre waypoint
de destination n’est pas le premier waypoint de la route mais le second.
Si votre position courante au moment où vous activez la route est
différente de celle du premier waypoint dans la route et que vous
souhaitez impérativement passer par celui-ci, vous devez d’abord
effectuer un GoTo vers le premier waypoint de la route, puis, une fois
celui-ci atteint, activer la route.
Exemple : Dans le schéma suivant, votre route est constituée de trois
waypoints A, B et C et X correspond à votre position courante.
Lorsque vous activez la route, le waypoint A est le waypoint de
départ et B celui de destination. La ligne pointillée XB est la ligne
mobile entre votre bateau et le waypoint de destination. Le
segment AB correspond à la ligne directe vers votre waypoint de
destination. La longueur du segment XZ correspond à votre écart
de route.
et appuyez sur Enter pour
Z
X
43
Page 50

Si vous voulez impérativement passer par le point A, vous devez
effectuer un GoTo waypoint vers A, puis activer la route lorsque
A a été atteint.
Remarque : En mode Route, le passage automatique au waypoint suivant se
produit lorsque la distance au waypoint d’arrivée courant devient
inférieure à la distance programmée pour l’alarme d’arrivée ou
lorsque le mobile passe la ligne qui détermine ce passage. Voir
Menu Navigation pour définir une alarme d’arrivée à un waypoint
et Passage au waypoint suivant dans une route.
Route inverse
Sélectionnez cette action et appuyez sur Enter pour activer la fonction
Route Inverse et afficher la liste des routes inversées.
Port
Sélectionnez cette action et appuyez sur Enter pour afficher la liste des
ports.
Choisissez un port à l’aide de la touche
de ce port votre waypoint de destination. Le nom du port s’affiche en bas
de l’écran.
Remarque : La liste des ports varie selon la carte chargée. Voir Cartographie
MapSend BlueNav Charts.
Port / Services
Sélectionnez cette action et appuyez sur Enter pour afficher la liste des
ports.
Choisissez un port à l’aide de la touche
des services qui y sont disponibles s’affiche sous la forme d’une barre
d’icônes.
Carburant
Eau
Autres services
Réparations
Services généraux
Premiers secours
!
Information
Æ
et appuyez sur Enter pour faire
et appuyez sur Enter. La liste
Sélectionnez l’icône d’un type de service à l’aide de la touche pour
afficher des informations détaillées.
Remarque : La liste des ports et services varie selon la carte chargée. Voir
Cartographie MapSend BlueNav Charts.
44
Page 51

Sélectionnez
de destination.
Services
Sélectionnez cette action et appuyez sur Enter pour afficher la liste des
services.
!
Æ
» et appuyez sur Enter pour faire de ce port votre waypoint
Port
Carburant
Eau
Autres services
Réparations
Services généraux
Premiers secours
Information
Sélectionnez l’icône d’un type de service à l’aide de la touche
appuyez sur Enter pour afficher par ordre de proximité la liste des 8 ports
les plus proches de votre position courante qui offrent ce type de service.
Sélectionnez l’un de ces ports et appuyez sur Enter pour en faire votre
waypoint de destination.
Remarque : La liste des ports et services varie selon la carte chargée. Voir
Cartographie MapSend BlueNav Charts.
Désactiver la fonction GoTo
Pour désactiver la fonction GoTo :
et
GoTo Æ Icône ÁÆ Enter
L’icône » remplace automatiquement l’icône Á dès que le mode GoTo
est désactivé.
Avancer d’un waypoint dans une route
Cette action vous permet d’avancer manuellement d’un waypoint, c’est-àdire de changer de segment dans votre route sans avoir à arrêter la
fonction GoTo.
Pour avancer d’un waypoint dans une route active :
GoTo Æ Icône À Æ Enter
Le nom du nouveau waypoint actif s’affiche en bas de l’écran.
Renouvelez l’opération pour avancer d’un waypoint supplémentaire.
Remarque : En mode Route, le passage automatique au waypoint suivant se
produit lorsque la distance au waypoint d’arrivée courant devient
45
Page 52

inférieure à la distance programmée pour l’alarme d’arrivée ou
lorsque le mobile passe la ligne qui détermine ce passage. Voir
Menu Navigation pour définir une alarme d’arrivée à un waypoint
et Passage au waypoint suivant dans une route.
Choisir le mode d’affichage : compas, piste, radar ou
data
Sélectionnez l’icône È avec la touche et appuyez sur Enter pour
changer le mode d’affichage. Chaque appui sur la touche Enter change le
mode d’affichage.
Mode Compas
Sélectionnez l’icône È avec la touche et appuyez une ou plusieurs
fois sur Enter jusqu’à l’affichage de l’écran en mode Compas.
La rosace du compas tourne en fonction de la route suivie et l’aiguille
s’oriente en fonction du cap à suivre pour aller au waypoint de destination
matérialisé par son icône. Pour atteindre votre waypoint de destination,
vous devez naviguer en conservant l’aiguille verticale et pointant vers le
haut de l’écran.
L’icône soleil ou lune indique la position du soleil ou de la lune dans le
ciel.
Remarque : Vous devez toujours vérifier qu’il n’existe aucun obstacle sur la
ligne directe entre votre point de départ et votre waypoint de
destination.
Mode Piste
Sélectionnez l’icône
fois sur Enter jusqu’à l’affichage de l’écran en mode Piste.
È avec la touche et appuyez une ou plusieurs
46
Page 53

La ligne noire est une représentation de la direction à suivre pour
atteindre le waypoint de destination. Elle pivote en fonction de l’écart
entre la route suivie et le cap à suivre et se déplace horizontalement
selon la valeur de l’écart de route XTE. Pour atteindre votre waypoint de
destination, vous devez naviguer en conservant la ligne au centre et
pointant vers le haut de l’écran.
L’icône représentant le waypoint s’affiche lorsque la distance en
kilomètres restant à parcourir est inférieure à la valeur de l’échelle de
zoom affichée en bas à droite. Par exemple, dans l’écran ci-dessus,
l’icône du waypoint est affichée car la distance restant à parcourir est
inférieure à 1 kilomètre. L’icône du waypoint de destination se déplace
vers le bas de l’écran au fur et à mesure que vous vous en approchez.
Utilisez les touches Z+ et Z- pour changer la valeur de l’échelle de zoom.
Cinq valeurs d’échelle sont disponibles :
- 0.25 : la longueur de la piste affichée représente au maximum 0,25
kilomètre. L’icône du waypoint de destination est affichée au bout de
la piste si la distance restant à parcourir est inférieure à 0.25
kilomètre.
- 0.5 : la longueur de la piste affichée représente au maximum 0,5
kilomètre. L’icône du waypoint de destination est affichée au bout de
la piste si la distance restant à parcourir est inférieure à 0.5 kilomètre.
- 1 : la longueur de la piste affichée représente au maximum 1
kilomètre. L’icône du waypoint de destination est affichée au bout de
la piste si la distance restant à parcourir est inférieure à 1 kilomètre.
- 2 : la longueur de la piste affichée représente au maximum 2
kilomètres. L’icône du waypoint de destination est affichée au bout de
la piste si la distance restant à parcourir est inférieure à 2 kilomètres.
- 4 : la longueur de la piste affichée représente au maximum 4
kilomètres. L’icône du waypoint de destination est affichée au bout de
la piste si la distance restant à parcourir est inférieure à 4 kilomètres.
47
Page 54

Remarque : Vous devez toujours vérifier qu’il n’existe aucun obstacle sur la
ligne directe entre votre point de départ et votre waypoint de
destination.
Lorsque l’écart entre votre route et le cap à suivre est très important une
flèche s’affiche indiquant la direction dans laquelle vous devez naviguer.
Mode Radar
Sélectionnez l’icône
fois sur Enter jusqu’à l’affichage de l’écran en mode Radar.
La ligne et le profil au centre de l’écran représentent votre route. La flèche
continue pointant vers l’icône du waypoint de destination s’affiche en
fonction du cap à suivre pour atteindre le waypoint de destination. Pour
atteindre votre waypoint de destination vous devez naviguer en faisant
coïncider les deux.
Remarque : Vous devez toujours vérifier qu’il n’existe aucun obstacle sur la
Lorsque l’écart entre votre route et le cap à suivre est très important une
flèche s’affiche indiquant la direction dans laquelle vous devez naviguer.
Mode Data
Sélectionnez l’icône
fois sur Enter jusqu’à l’affichage de l’écran en mode Data.
È avec la touche et appuyez une ou plusieurs
ligne directe entre votre point de départ et votre waypoint de
destination.
È avec la touche et appuyez une ou plusieurs
48
Page 55

En mode Data toutes les informations affichées sont paramétrables.
Sélectionnez n’importe quelle fenêtre avec la touche
Enter et sélectionnez dans la liste le type d’information requis. Validez
votre choix en appuyant sur Enter.
Voir Choisir les informations affichées dans une fenêtre paramétrable.
Fenêtres paramétrables
Quel que soit le mode d’affichage, les trois fenêtres à gauche de l’écran
sont paramétrables.
Sélectionnez n’importe quelle fenêtre avec la touche
Enter et sélectionnez dans la liste le type d’information requis. Validez
votre choix en appuyant sur Enter.
Voir Choisir les informations affichées dans une fenêtre paramétrable.
Waypoint actif
Le nom du waypoint actif est affiché en bas de l’écran. Il peut s’agir de
votre waypoint de destination ou du prochain waypoint dans la route
active si vous naviguez en mode GoTo Route.
, appuyez sur
, appuyez sur
Ecran GoTo Nº 2
Cet écran s’affiche en appuyant à tout moment une ou deux fois sur la
touche GoTo. Il permet de connaître la distance et le cap entre deux
waypoints.
Exemple : L’écran suivant affiche la distance et le cap entre le waypoint
Pornic et le waypoint Herbaud.
49
Page 56

Remarque : Si l’écran qui s’affiche après avoir appuyé sur la touche GoTo est
différent, appuyez à nouveau sur la touche GoTo.
Waypoint Nº1
Sélectionnez la fenêtre supérieure gauche avec la touche et appuyez
sur Enter pour sélectionner le premier waypoint.
Sélectionnez Position pour sélectionner votre position courante.
Sélectionnez Waypoint pour en sélectionner un à partir de la liste de tous
vos waypoints.
Sélectionnez MapSend BlueNav Port pour sélectionner un port à partir de
la carte chargée.
Voir Cartographie MapSend BlueNav Charts.
Waypoint Nº2
Sélectionnez la fenêtre supérieure droite avec la touche et appuyez sur
Enter pour sélectionner le second waypoint.
Sélectionnez le waypoint Nº2 de la même façon que le waypoint Nº1.
Remarque : Les deux waypoints ne doivent pas être identiques.
Distance
Affiche la distance entre les deux waypoints sélectionnés.
50
Page 57

Cap
Affiche le cap du premier waypoint vers le second waypoint.
Remarque : Tous les caps calculés par votre appareil sont des caps
orthodromiques.
Menu Waypoint
Le menu Waypoint s’affiche directement en appuyant sur Menu depuis
n’importe quel écran GoTo ou en sélectionnant Menu puis l’onglet WPT.
Cinq options sont proposées.
Voir Naviguer dans les écrans et sélectionner des options.
Liste de waypoints
L’option Liste permet d’afficher la liste de tous vos waypoints. Même
lorsque aucun waypoint utilisateur n’a été créé votre liste affiche les
waypoints *ANCHOR et *MOB.
Menu Æ onglet WPT Æ 1-Liste
Conseil : Pour un accès rapide au waypoint souhaité saisissez la ou les
première(s) lettre(s) de son nom dans le champ actif. La liste se
51
Page 58

réactualise avec tous les waypoints dont le nom commence par
cette (ces) lettre(s).
Sélectionnez un waypoint dans la liste et appuyez sur Enter pour afficher
sa fiche.
Remarque : La liste de vos waypoints peut être transférée depuis ou vers votre
SD Card. Voir Installer une SD Card et transférer des fichiers.
Le nom du waypoint, l’icône qui lui est associée, ses coordonnées ainsi
qu’un commentaire (facultatif) sont affichés. La date et l’heure de création
ou de modification du waypoint sont affichées pour information en bas de
l’écran.
L’icône
numéro de toutes les routes qui l’utilisent est indiqué en regard de l’icône.
La barre d’actions affichée à droite de l’écran permet de :
Ï s’affiche quand le waypoint est utilisé dans une route. Le
Retourner à la liste de waypoints
Ã
Activer le waypoint
»
Modifier le waypoint
Ä
Supprimer le waypoint
Å
Retourner à la liste de waypoints
Sélectionnez à avec la touche et appuyez sur Enter pour afficher à
nouveau la liste de vos waypoints.
Activer un waypoint
Sélectionnez » avec la touche et appuyez sur Enter pour activer le
waypoint et naviguer en mode GoTo.
Voir Aller vers un waypoint ou suivre une route
52
.
Page 59

Modifier un waypoint
Sélectionnez Ä avec la touche et appuyez sur Enter pour afficher la
fiche du waypoint et modifier les champs requis. La procédure est
similaire à celle de création d’un waypoint.
Voir Création d’un waypoint.
Vous devez impérativement sélectionner
sur Enter pour enregistrer les modifications apportées au waypoint.
La date et l’heure de modification sont automatiquement enregistrées.
Remarque : Un waypoint actif ou utilisé dans une route ne peut pas être
Supprimer un waypoint
Sélectionnez
waypoint. Un message de confirmation s’affiche. Sélectionnez Oui et
appuyez sur Enter pour supprimer le waypoint ou sélectionnez Non et
appuyez sur Enter pour retourner au menu sans le supprimer.
Remarque : Un waypoint actif ou utilisé dans une route ne peut pas être
Créer un waypoint
Un waypoint peut être créé de trois façons : à partir du menu WPT, avec
la touche Mark ou en utilisant le mode Curseur.
L’option Créer permet de créer manuellement un nouveau waypoint
utilisateur.
modifié. Il en est de même pour les waypoints *ANCHOR et
*MOB.
Å avec la touche et appuyez sur Enter pour supprimer le
supprimé. Il en est de même pour les waypoints *ANCHOR et
*MOB.
 avec la touche et appuyer
Menu Æ onglet WPT Æ 2-Créer waypoint
Saisir le nom du waypoint
Par défaut, le nom du nouveau waypoint est Mark#### (où #### est un
numéro automatiquement incrémenté). Pour modifier le nom,
sélectionnez la fenêtre Nom avec la touche
et appuyez sur Enter.
53
Page 60

Lorsque vous modifiez une lettre du nom par défaut, toutes les lettres
suivantes sont automatiquement effacées. Saisissez le nom de votre
waypoint (8 caractères maximum) à l’aide du clavier alphanumérique et
validez en appuyant sur Enter.
S’il existe déjà un waypoint portant ce nom, lors de son enregistrement un
message vous demandera de confirmer le remplacement du waypoint
existant. Si le waypoint du même nom est actif ou utilisé dans une route,
vous ne pouvez pas le remplacer.
Remarque : Pour écrire une lettre, appuyez de façon prolongée sur la touche
Sélectionner une icône
Pour modifier l’icône par défaut, sélectionnez la fenêtre Icône avec la
touche et appuyez sur Enter. Sélectionnez une icône à associer à votre
nouveau waypoint et validez votre choix en appuyant sur Enter.
Saisir les coordonnées
Sélectionnez la fenêtre des coordonnées avec la touche
sur Enter. Saisissez les coordonnées de votre nouveau waypoint et
validez en appuyant sur Enter.
Voir
Remarque : Pour le choix latitude Nord ou Sud, utiliser les touches 6(MNO)
Saisir un commentaire
Sélectionnez la fenêtre Commentaire avec la touche
Enter. Saisissez un commentaire à associer à votre waypoint à l’aide du
clavier alphanumérique et validez en appuyant sur Enter.
Enregistrer votre nouveau waypoint
Après avoir saisi les informations concernant votre nouveau waypoint,
vous devez impérativement sélectionner l’icône
appuyez sur Enter pour l’enregistrer.
Une fois enregistré votre waypoint s’affiche dans la liste des waypoints et
peut être activé, édité, ajouté à une route, etc.
Remarque : La date et l’heure de création sont automatiquement enregistrées.
correspondante (ex. : un appui prolongé sur la touche 2 affiche les
lettres a, b puis c). Une fois la lettre ou le chiffre écrit, une
temporisation fait avancer automatiquement le curseur au
caractère suivant. En cas d’erreur utilisez les touches et de
pour reculer ou avancer le curseur. Utilisez les touches et de
pour revenir à la ligne précédente ou passer à la ligne suivante.
et appuyez
Menu Position pour la sélection du système de coordonnées.
pour Nord et 7(PRS) pour Sud. Pour le choix longitude Est ou
Ouest, utiliser les touches 3(DEF) pour Est et 9(WXY) pour Ouest
(West).
et appuyez sur
 avec la touche et
54
Page 61

Enregistrer un waypoint événement avec la touche Mark
Depuis n’importe quelle fonction vous pouvez enregistrer un waypoint
événement (ou point de passage) en appuyant sur la touche Mark/Mob.
Voir Utiliser la fonction Homme à la mer (Mob) et la fonction Waypoint
événement (Mark).
Enregistrer un waypoint avec le curseur
Depuis l’écran Plotter le mode Curseur permet d’enregistrer un waypoint
en pointant sa position sur la carte et en appuyant sur Enter.
Voir Situer votre position et votre trajet.
Créer un waypoint par ses coordonnées polaires
Vous pouvez créer un waypoint lorsque vous connaissez sa distance et
son cap par rapport à une position connue.
L’option Créer waypoint polaire permet de créer un waypoint en spécifiant
sa distance et son azimut par rapport à votre position courante ou un
waypoint existant.
MenuÆ onglet WPT Æ 3-Créer wpt polaire
Le curseur se positionne automatiquement sur la fenêtre qui permet de
choisir le waypoint de référence.
Appuyez sur Enter pour sélectionner une position de référence. Il peut
s’agir de votre position courante d’un waypoint de votre liste ou d’un port
correspondant à la cartographie chargée.
Appuyez à nouveau sur Enter pour saisir la distance et l’azimut (c’est-àdire la cap) du nouveau waypoint par rapport au waypoint de référence
choisi.
Saisissez les autres informations (nom, icône et commentaire) comme
pour un waypoint normal et enregistrez votre waypoint en sélectionnant
 à l’aide de puis en appuyant sur Enter.
Exemple : Dans l’exemple suivant, le waypoint MARK0111 est créé comme
se situant à 12 milles et à 45 degrés de votre position courante.
55
Page 62

Supprimer tous les waypoints
L’option Supprimer tous permet de supprimer tous vos waypoints
enregistrés.
MenuÆ onglet WPT Æ 4-Supprimer tous
Un message de confirmation s’affiche. Sélectionnez Oui et appuyez sur
Enter pour supprimer tous vos waypoints. Sélectionnez Non et appuyez
sur Enter pour retourner au menu sans les supprimer.
Les waypoints *Anchor et *Mob ne sont pas supprimés mais leurs
coordonnées sont remises à zéro.
Remarque : Cette option n’est pas disponible quand des waypoints sont utilisés
dans des routes. Vous devez d’abord supprimer toutes les routes
pour pouvoir supprimer tous les waypoints.
Connaître la mémoire waypoint utilisée
L’option 5-Mémoire utilisée affiche le nombre de waypoints utilisateur en
mémoire. Vous pouvez enregistrer un maximum de 1000 waypoints dans
votre liste. Les waypoints *Anchor et *Mob ne comptent pas dans la
mémoire utilisée, ils peuvent toujours être enregistrés même quand la
capacité maximale de 1000 waypoints utilisateurs est atteinte.
Remarque : Pour libérer de la mémoire, la liste de vos waypoints peut être
transférée vers votre SD Card. Voir Transférer des fichiers depuis
ou vers votre SD Card.
Menu Route et Trace
Le menu Route et Trace s’affiche en appuyant sur Menu depuis n’importe
quel écran et en sélectionnant l’onglet RTE/TRC.
Sept options sont proposées.
56
Page 63

Voir Naviguer dans les écrans et sélectionner des options.
Liste de routes
L’option Liste Routes permet d’afficher la liste de toutes vos routes. Cette
option ne peut pas être sélectionnée lorsque votre liste de routes est vide.
Menu Æ onglet RTE/TRC Æ 1-Liste Routes
Remarque : La liste de vos routes peut être transférée depuis ou vers votre SD
Card. Voir Transférer des fichiers depuis ou vers votre SD Card.
Sélectionnez une route dans la liste et appuyez sur Enter pour afficher sa
fiche. La liste des waypoints qui composent la route s’affiche sous la
forme d’une feuille de route indiquant le cap et la distance entre chaque
waypoint. La longueur totale de la route est également affichée en bas de
l’écran.
57
Page 64

La barre d’actions affichée à droite de l’écran permet de :
Inverser la route
Activer la route
»
Modifier la route
Ä
Supprimer la route
Å
Inverser une route
Sélectionnez
route.
Activer une route
Sélectionnez
route et naviguer en mode GoTo Route.
Modifier une route
Sélectionnez
fiche de la route et modifier les champs requis. La procédure est similaire
à celle de création d’une route. Vous devez impérativement sélectionner
avec la touche et appuyez sur Enter pour inverser la
» avec la touche et appuyez sur Enter pour activer la
Ä avec la touche et appuyez sur Enter pour afficher la
ÂҐ avec la touche et appuyez sur Enter pour enregistrer les
modifications apportées.
Voir Créer une route.
Supprimer une route
Sélectionnez
route. Un message de confirmation s’affiche. Sélectionnez Oui et appuyez
sur Enter pour supprimer la route ou sélectionnez Non et appuyez sur
Enter pour retourner au menu sans la supprimer.
Si vous confirmez la suppression de la route, un message supplémentaire
s’affiche vous demandant si vous souhaitez également supprimer les
waypoints qui ne sont utilisés que dans cette route. Sélectionnez Oui et
Å avec la touche et appuyez sur Enter pour supprimer la
58
Page 65

appuyez sur Enter pour supprimer ces waypoints ou sélectionnez Non et
appuyez sur Enter pour les conserver.
Créer une route
L’option Créer route permet de créer une nouvelle route à partir de la liste
de vos waypoints.
MenuÆ onglet RTE/TRC Æ 2-Créer route
L’écran affiche une liste vide.
Appuyez sur Enter pour afficher la liste de vos waypoints.
Sélectionnez le premier waypoint de votre route et appuyez sur Enter. Le
nom du waypoint sélectionné s’affiche à la position 01 dans la feuille de
route. Appuyez à nouveau sur Enter pour sélectionner le deuxième
waypoint dans votre route.
Conseil : Pour un accès rapide au waypoint souhaité saisissez la ou les
première(s) lettre(s) de son nom dans le champ actif. La liste se
réactualise avec tous les waypoints dont le nom commence par
cette (ces) lettre(s).
Renouvelez l’opération jusqu’à ce que vous ayez saisi tous les waypoints
de votre route. Une route comporte un minimum de 2 waypoints et un
maximum de 50 waypoints.
59
Page 66

Remarque : Au fur et à mesure de la saisie des waypoints, le cap et la distance
entre chaque waypoint s’affiche. La longueur totale de votre route
s’affiche en bas à droite de l’écran.
Vous devez impérativement sélectionner
Enter pour enregistrer votre nouvelle route.
La barre d’actions affichée à droite de l’écran permet de :
Ajouter un waypoint à la fin de la route
Ê
Insérer un waypoint entre deux waypoints de votre route
Ë
Supprimer un waypoint de votre route
Ì
Enregistrer votre route
Â
Sélectionner un waypoint en montant vers le début de la route
Í
Sélectionner un waypoint en descendant vers la fin de la route
Î
Sélectionnez
waypoint à la fin de votre route.
Sélectionnez
waypoint avant le waypoint que vous avez sélectionné.
Sélectionnez Ì avec et appuyez sur Enter pour supprimer de votre
route le waypoint que vous avez sélectionné.
Sélectionnez  avec et appuyez sur Enter pour enregistrer votre
route.
Sélectionnez Í avec et appuyez sur Enter pour sélectionner un
waypoint en vous déplaçant vers le haut de la liste.
Sélectionnez
waypoint en vous déplaçant vers le bas de la liste.
Remarque : Vous ne pouvez pas créer une route dont la longueur est nulle.
Ê avec et appuyez sur Enter pour ajouter un nouveau
Ë avec et appuyez sur Enter pour insérer un nouveau
Î avec et appuyez sur Enter pour sélectionner un
 avec puis appuyer sur
60
Page 67

Supprimer toutes les routes
L’option Supprimer toutes permet de supprimer toutes vos routes.
MenuÆ onglet RTE/TRC Æ 3-Supprimer toutes
Un message de confirmation s’affiche. Sélectionnez Oui et appuyez sur
Enter pour supprimer toutes vos routes. Sélectionnez Non et appuyez sur
Enter pour retourner au menu sans les supprimer.
Si vous confirmez la suppression de toutes les routes un message
supplémentaire s’affiche vous demandant si vous souhaitez également
supprimer tous les waypoints utilisés dans ces routes. Sélectionnez Oui et
appuyez sur Enter pour supprimer tous les waypoints utilisés dans les
routes ou sélectionnez Non et appuyez sur Enter pour les conserver.
Connaître la mémoire route utilisée
L’option 4-Mémoire utilisée affiche le nombre de routes en mémoire. Vous
pouvez enregistrer un maximum de 30 routes dans votre liste.
Liste de traces
L’option Liste Traces permet d’afficher la liste de vos traces.
Menu Æ onglet RTE/TRC Æ 5-Liste Traces
Remarque : La liste de vos traces peut être transférée depuis ou vers votre SD
Card. Voir Transférer des fichiers depuis ou vers votre SD Card.
L’écran affiche :
- La trace active et le nombre de points qui la composent. La trace active
est toujours visible sur l'écran Plotter.
- Un maximum de 5 traces en mémoire avec le nombre de points qui les
composent et leur état visible ou non sur l'écran Plotter.
61
Page 68

La barre d’actions affichée à droite de l’écran permet de :
Enregistrer la trace active dans la trace T1 à T5 sélectionnée
Â
Convertir une trace en route
Ï
Rendre une trace visible ou invisible sur l'écran Plotter
¾
Supprimer une trace
Å
Sélectionner une trace en montant vers le haut de la liste
Í
Sélectionner une trace en descendant vers le bas de la liste
Î
Sélectionnez
de la trace Active dans la trace T1 à T5 sélectionnée. Les points
s’ajoutent à ceux déjà existant ou les remplacent lorsque la capacité de
1000 points est dépassée.
Sélectionnez
sélectionnée en une route de 50 waypoints représentatifs. Un message
s’affiche pour confirmer la conversion de la trace en route. Le message
indique également le numéro de la route dans laquelle la trace a été
convertie.
Sélectionnez
désactiver (-) l’affichage de la trace sélectionnée sur l’écran Plotter.
Voir Situer votre position et votre trajet.
Sélectionnez
Sélectionnez
en vous déplaçant vers le haut de la liste.
Sélectionnez
en vous déplaçant vers le bas de la liste.
Exemple
Les écrans suivants illustrent le transfert et l’enregistrement des points de
la trace active dans la trace T2 puis l’activation de l’affichage de la trace
T2 sur l’écran Plotter.
 avec et appuyez sur Enter pour enregistrer les points
Ï avec et appuyez sur Enter pour convertir la trace
¾ avec et appuyez sur Enter pour activer (OK) ou
Å avec pour supprimer la trace sélectionnée.
Í avec et appuyez sur Enter pour sélectionner une trace
Î avec et appuyez sur Enter pour sélectionner une trace
62
Page 69

Pour sélectionner la trace T2, sélectionnez Í ou Î avec et appuyez
sur Enter jusqu’à ce que la ligne correspondant à la trace soit encadrée.
Sélectionnez ensuite Âavec et appuyez sur Enter pour enregistrer
les points de la trace Active dans la trace T2. Les points de la trace active
sont transférés vers la trace T2 et viennent s’ajouter à ceux déjà
existants.
Pour rendre la trace T2 visible sur l’écran Plotter sélectionnez ¾ avec
et appuyez sur Enter.
63
Page 70

Activer le mode retour
L’option Mode Retour vous permet de revenir à votre point de départ en
suivant exactement la même trace, c’est-à-dire le même itinéraire, qu'à
l'aller.
Menu Æ onglet RTE/TRC Æ 6-Mode Retour
Sélectionnez Oui (actif) ou Non (inactif) et validez en appuyant sur Enter.
Lorsque vous sélectionnez Oui, une route est automatiquement créée et
activée pour vous permettre de retourner à votre point de départ par le
même itinéraire.
Choisir l’intervalle de mémorisation
L’option 7-Intervalle Mémo permet de choisir l’intervalle de mémorisation
des points dans la trace active.
Menu Æ onglet RTE/TRC Æ 7-Intervalle Mémo
La liste qui s'affiche propose plusieurs intervalles de mémorisation en
durée (de 1 à 60 secondes) ou en distance (0.01 à 1 unité de mesure).
Sélectionnez l’intervalle de mémorisation souhaité ou sélectionnez Pas de
mémo et validez en appuyant sur Enter. Si vous sélectionnez Pas de
mémo aucun point n’est enregistré dans la trace active.
64
Page 71

7. Situer votre position et votre trajet
Les écrans Plotter permettent de représenter sur la carte le trajet que
vous avez effectué, de visualiser votre position courante, vos waypoints,
la route directe vers le waypoint actif, etc.
Vous pouvez à tout moment charger les cartes détaillées MapSend
BlueNav Charts correspondant aux zones dans lesquelles vous naviguez.
Voir Cartographie MapSend BlueNav Charts.
Ecran Plotter Nº 1
Cet écran s’affiche en appuyant à tout moment une ou deux fois sur la
touche Plot.
Exemple : L’écran suivant affiche votre mobile se dirigeant vers le waypoint
Epave. Votre mobile est représenté par un triangle isocèle dont la
pointe correspond à votre route et votre trace est représentée par
une ligne pointillée. Les deux lignes hachurées représentent la
ligne directe au waypoint (position de départ Æ waypoint) et la
ligne mobile (position courante Æ waypoint).
Remarque : Si l’écran qui s’affiche après avoir appuyé sur la touche Plot est
différent, appuyez à nouveau sur la touche Plot.
Informations affichées
Votre trace active est toujours affichée. Les autres informations affichées
dépendent des choix effectués dans les menus Plot, Carte et
Route/Trace.
Voir Menu Plotter et Menu Carte pour la sélection des options d’affichage.
Voir Menu Route et Trace pour activer l’affichage des traces.
65
Page 72

Cartographie
La carte du secteur dans lequel vous naviguez est automatiquement
affichée à partir de votre position calculée.
Voir Menu Carte pour la sélection des options d’affichage.
Lorsque vous accédez à la fonction Plotter votre mobile, symbolisé par un
triangle isocèle, se trouve par défaut au centre de l’écran.
Utilisez la touche
pour vous déplacer dans la carte. Appuyez sur la
touche Esc pour revenir au mode initial avec votre mobile au centre de
l’écran.
Autres informations affichées
En plus de votre mobile et de votre trace active, vous pouvez choisir
d’afficher :
- le Nord
- la ligne directe au waypoint de destination
- la ligne mobile au waypoint de destination
- l’échelle de zoom
- le waypoint actif ou tous les waypoints
- une ou plusieurs des 5 traces enregistrées
- les lignes et points de sonde
- les secteurs de feux
- les aides à la navigation…
Voir Menu Plotter et Menu Carte.
Centrer l’écran sur un waypoint
Vous pouvez à tout moment presser la touche (5) du clavier
alphanumérique pour afficher votre liste de waypoints et sélectionner celui
à afficher au centre de la carte.
Remarque : Si le waypoint sélectionné ne s’affiche pas au centre de l’écran,
vérifiez que vous n’avez pas sélectionné d’afficher uniquement le
waypoint actif. Voir Menu Plotter.
Appuyez sur la touche Esc pour revenir au mode initial avec votre mobile
affiché au centre de l’écran.
Remarque : La fonction de centrage sur un waypoint est également disponible
lorsque vous n’êtes pas en affichage plein écran (Ecran Plotter
Nº2). La touche est inactive lorsque votre liste de waypoints est
vide.
66
Page 73

Utiliser le zoom
Zoom manuel
Les touches Z- (7) et Z+ (9) permettent d’effectuer des zooms arrière et
avant :
Appuyez sur Z- (7) pour effectuer un zoom arrière et passer à une échelle
supérieure pour afficher moins de détails.
Appuyez sur Z+ (9) pour effectuer un zoom avant et passer à une échelle
inférieure pour afficher plus de détails.
Remarque : Cette fonction est également disponible lorsque vous n’êtes pas en
affichage plein écran (Ecran Plotter Nº2).
Echelle de zoom et Zoom Automatique
Appuyez sur Zoom (8) pour sélectionner l’échelle de zoom à partir de la
liste ou activer le zoom automatique.
Remarque : Cette fonction est également disponible lorsque vous n’êtes pas en
affichage plein écran (Ecran Plotter Nº2).
Les échelles de zoom disponibles sont : 4096, 2048, 1024, 512, 256, 128,
64, 32, 16, 8, 4, 2, 1, 1/2, 1/4, 1/8, 1/16, 1/32 et 1/64. Par exemple, si
vous choisissez l’échelle 32, la hauteur de votre écran représentera une
distance d’environ 32 milles nautiques.
Le mode Zoom Automatique sélectionne automatiquement la meilleure
échelle pour l’affichage simultané de votre mobile et de votre waypoint
actif.
Remarque : Si le mode Over zoom n’est pas activé, seules les échelles de zoom
autorisées par la cartographie chargée seront disponibles pour
sélection.
Over zoom
Si le mode Over zoom a été activé dans le menu Plotter, la mention
OVERZOOM s’affiche quand l’échelle de zoom sélectionnée ne permet
plus d’afficher la cartographie avec une définition satisfaisante.
Si le mode Over zoom n’est pas activé, seules les échelles de zoom
autorisées par la cartographie chargée et permettant un affichage avec
une définition satisfaisante sont disponibles.
Voir Menu Plotter.
67
Page 74

Utiliser le mode curseur
A partir de l’un des deux écrans Plotter appuyez sur la touche 2 du clavier
alphanumérique pour activer le mode Curseur.
Utilisez la touche
la carte. La distance et le cap entre votre mobile et la position du curseur
s’affichent en bas de l’écran.
En déplaçant le curseur sur la carte vous pouvez :
Créer un nouveau waypoint
Positionnez le curseur à la position souhaitée et appuyez sur Enter. Dans
la fenêtre qui s’affiche sélectionnez Mark et appuyez sur Enter. L’écran de
création d’un waypoint s’affiche. La position du curseur est
automatiquement enregistrée comme nouveau waypoint sous le nom
MARK#### (#### étant un numéro automatiquement incrémenté).
L’heure et la date et sont enregistrées dans les commentaires. Vous
pouvez, le cas échéant éditer les informations (à l’exception des
coordonnées) avant de les enregistrer. Sélectionnez
Enter pour enregistrer le waypoint qui peut par la suite être consulté, édité
et ajouté à une route comme n’importe quel autre waypoint.
Voir Menu Waypoint.
Créer une route en enregistrant une succession de waypoints
Pointez sur la carte la première étape de votre route et appuyez sur
Enter. Dans la fenêtre qui s’affiche sélectionnez Route et appuyez sur
Enter. La position du curseur est automatiquement enregistrée comme
premier waypoint dans votre route. Le nom par défaut du waypoint créé
est RWPT####. Appuyez sur Enter pour réafficher l’écran Plotter. Pointez
sur la carte la deuxième étape de votre route et appuyez sur Enter. La
position du curseur est automatiquement enregistrée comme deuxième
waypoint dans votre route.
Procédez de cette façon jusqu’à ce que vous ayez créé l’ensemble de
votre route puis sélectionnez
Enter pour l’enregistrer.
La route créée peut être activée, modifiée ou supprimée comme toute
autre route.
Voir Menu Route et Trace.
Remarque : La fiche de chaque waypoint enregistré pour créer la route peut
pour déplacer le curseur sur l’écran et naviguer dans
 et appuyez sur
 sur la feuille de route et appuyez sur
être consultée mais ne peut pas être modifiée. Il est en effet
impossible de modifier ou supprimer un waypoint utilisé dans une
route.
68
Page 75

Afficher des informations
Pointez un des éléments (waypoint, point d’intérêt ou aide à la navigation)
affichés sur la carte et appuyez sur Enter. Dans la fenêtre qui s’affiche
sélectionnez Informations et appuyez sur Enter. La liste des éléments sur
lesquels vous pouvez obtenir des informations s’affichent. Il s’agit de la
liste des waypoints, des points d’intérêt ou des aides à la navigation qui
se trouvent à proximité de la position du curseur. Sélectionnez un des
éléments dans la liste et appuyez sur Enter pour afficher les informations
correspondantes.
Quitter le mode Curseur
Appuyez à nouveau sur la touche 2 du clavier alphanumérique pour
quitter le mode curseur et centrer l’écran sur la position du mobile.
Désactiver l’affichage de la carte
Vous pouvez désactiver l’affichage de la carte et passer en mode traceur
simple.
Voir Menu Carte.
Ecran Plotter Nº 2
Cet écran s’affiche en appuyant à tout moment une ou deux fois sur la
touche Plot.
La fenêtre principale affiche la même carte qu’en mode plein écran et
quatre fenêtres paramétrables qui vous permettent de choisir les autres
informations à afficher.
Remarque : Si l’écran qui s’affiche après avoir appuyé sur la touche Plot est
différent, appuyez à nouveau sur la touche Plot.
69
Page 76

Fenêtres paramétrables
Les 4 fenêtres situées à gauche de l’écran sont paramétrables.
Sélectionnez une fenêtre et appuyez sur Enter pour choisir dans la liste le
type d’information à afficher. Validez votre choix en appuyant sur Enter.
Voir Choisir les informations affichées dans une fenêtre paramétrable.
Fenêtre Plotter
La fenêtre principale affiche les mêmes informations qu’en mode plein
écran.
Voir Ecran Plotter Nº1.
Waypoint actif
Le nom du waypoint actif est affiché en bas de l’écran. Il peut s’agir de
votre waypoint de destination ou du prochain waypoint dans la route
active si vous naviguez en mode GoTo Route.
Voir Aller vers un waypoint ou suivre une route.
Menu Plotter
Le menu Plotter s’affiche directement en appuyant sur Menu depuis
n’importe quel écran Plotter ou en sélectionnant Menu puis l’onglet PLOT.
Huit options sont proposées.
Voir Naviguer dans les écrans et sélectionner des options.
Choisir l’orientation
L’option Orientation permet de choisir l’orientation de votre écran Plotter.
Menu Æ Onglet PLOT Æ 1-Orientation
Sélectionnez l’une des options suivantes et validez en appuyant sur
Enter :
70
Page 77

- Nord en haut : le nord est toujours affiché en haut de l’écran.
- Point de départ vers waypoint : le waypoint de destination est toujours
affiché en haut de l’écran.
- Route en haut : l’écran est orienté en fonction de la route suivie (le
triangle isocèle symbolisant votre mobile pointe vers le haut de l’écran).
Afficher le Nord
L’option N/S/E/W permet d’afficher ou non l’indication N (Nord) sur les
écrans Plotter.
Menu Æ Onglet PLOT Æ 2-N/S/E/W
Sélectionnez Oui (visible) ou Non (invisible) et validez en appuyant sur
Enter.
Remarque : Le Nord indiqué sur la carte est toujours le nord géographique.
Afficher l’échelle de zoom
L’option Zoom permet d’afficher ou non la valeur de l’échelle de zoom.
Menu Æ Onglet PLOT Æ 3-Zoom
Sélectionnez Oui (visible) ou Non (invisible) et validez en appuyant sur
Enter.
Afficher la ligne directe
Vous pouvez choisir d’afficher ou non la ligne directe entre votre position
de départ et le waypoint actif. Il s’agit de la ligne directe au waypoint qui
est utilisée pour calculer l’écart de route XTE. En mode GoTo Route la
ligne affichée correspond au segment actif (c’est-à-dire le segment entre
le waypoint que vous venez de dépasser et celui vers lequel vous vous
dirigez).
L’option Ligne départÆwpt permet d’afficher ou la ligne directe vers votre
waypoint de destination.
Menu Æ Onglet PLOT Æ 4-Ligne départÆwpt
Sélectionnez Oui (visible) ou Non (invisible) et validez en appuyant sur
Enter.
Afficher la ligne mobile
Vous pouvez choisir d’afficher ou non la ligne entre votre position
courante et le waypoint actif.
Menu Æ Onglet PLOT Æ 5-Ligne mobileÆwpt
Sélectionnez Oui (visible) ou Non (invisible) et validez en appuyant sur
Enter.
71
Page 78

Afficher les waypoints
Vous pouvez choisir d’afficher uniquement le waypoint actif ou tous les
waypoints.
Menu Æ Onglet PLOT Æ 6-Afficher waypoint
Sélectionnez Waypoint actif ou Tous les waypoints et validez en appuyant
sur Enter.
Afficher le nom des waypoints
Vous pouvez choisir une des options d’affichage du nom des waypoints.
Menu Æ Onglet PLOT Æ 7-Afficher nom wpt
Sélectionnez une des options suivantes et validez en appuyant sur Enter :
- Non : seules les icônes des waypoints sont affichées.
- Première lettre : la première lettre du nom de chaque waypoint est
affichée.
- Complet : le nom complet de chaque waypoint est affiché.
Activer le mode Over zoom
Lorsque le mode Over zoom est actif, la mention OVERZOOM s’affiche
quand l’échelle de zoom sélectionnée ne permet plus d’afficher la
cartographie avec une définition correcte.
Lorsque le mode Over zoom est inactif, seules les échelles de zoom
autorisant une définition correcte pour la carte chargée sont disponibles.
Menu Æ Onglet PLOTÆ 8-Over zoom
Sélectionnez Oui (actif) ou Non (inactif) et validez en appuyant sur Enter.
Remarque : Vous devez redoubler de vigilance lorsque la mention Overzoom
est affichée dans l’écran Plotter car le manque de définition de la
cartographie ne permet plus une bonne représentation de la réalité.
Selon la carte utilisée, il se peut qu’avec les zooms maximum la
carte ne s’affiche plus.
72
Page 79

8. Cartographie MapSend BlueNav
Charts
Votre FX324 MAP est livré chargé avec une carte du monde. Toutefois,
pour tirer pleinement avantage de votre GPS, nous vous recommandons
de charger la carte MapSend® BlueNav™ Charts qui correspond à la
zone dans laquelle vous naviguez.
Pour connaître la liste complète des titres MapSend BlueNav Charts
disponibles ; contactez votre revendeur Magellan ou consultez notre site
www.magellangps.com.
Vous pouvez à tout moment obtenir une démonstration des possibilités
offertes par la cartographie MapSend BlueNav Charts:
Menu Æ Onglet AUX Æ 7-Démo MapSend BlueNav Æ Enter
Menu Carte
Le menu Carte s’affiche en appuyant sur Menu depuis n’importe quel
écran puis en sélectionnant l’onglet CARTE.
Sept options sont proposées (huit pour le FX324 MAP Color).
Voir Naviguer dans les écrans et sélectionner des options.
Choisir le mode d’affichage de la carte
Vous pouvez choisir le mode d’affichage de la carte.
Menu Æ Onglet CARTE Æ 1-Carte
Sélectionnez une des options suivantes et validez en appuyant sur Enter :
- Bordures : les bordures de la carte sont affichées.
- Sans bordure : les bordures de la carte ne sont pas affichées.
- Non : la carte n’est pas affichée sur les écrans Plotter.
73
Page 80

Afficher les lignes de sonde
Vous pouvez choisir comment les lignes de sonde sont affichées.
Menu Æ Onglet CARTE Æ 2-Lignes de sonde
Sélectionnez jusqu’à quelle profondeur les lignes de sonde doivent être
affichées et validez en appuyant sur Enter. Par exemple, sélectionnez 10
mètres/33 pieds pour afficher les lignes de sonde jusqu’à 10 mètres de
profondeur ou sélectionnez Toutes pour afficher toutes les lignes de
sonde.
Afficher les lignes de sonde colorées
Vous pouvez choisir comment l’affichage varie en fonction de la
profondeur.
Menu Æ Onglet CARTE Æ 3-Sondes colorées
Sélectionnez à partir de quelle profondeur la couleur d’affichage doit être
modifiée et validez en appuyant sur Enter.
Par exemple, sélectionnez 5 mètres/16 pieds pour changer la couleur
d’affichage par tranche de 5 mètres de profondeur ou sélectionnez
Aucune pour utiliser la même couleur quelle que soit la profondeur.
Remarque : Les profondeurs s’affichent en niveaux de gris sur le FX324 MAP
et en couleurs sur le FX324MAP Color.
Afficher les secteurs de feux
Vous pouvez choisir d’afficher ou non les secteurs de feux, c’est-à-dire
les différents secteurs de visibilité des phares.
Menu Æ Onglet CARTE Æ 4-Secteurs feux
Sélectionnez Oui (visible) ou Non (invisible) et validez en appuyant sur
Enter.
Afficher les points de sonde
Vous pouvez choisir d’afficher ou non les points de sonde.
Menu Æ Onglet CARTE Æ 5-Points de sonde
Sélectionnez Oui (visible) ou Non (invisible) et validez en appuyant sur
Enter.
Afficher les aides à la navigation
Vous pouvez choisir d’afficher ou non les aides à la navigation tels que
les amers, les épaves, le balisage, etc.
Menu Æ Onglet CARTE Æ 6-Navaids
Sélectionnez Oui (visible) ou Non (invisible) et validez en appuyant sur
Enter.
74
Page 81

Afficher les noms
Vous pouvez choisir d’afficher ou non les noms sur la carte.
Menu Æ Onglet CARTE Æ 7-Nom
Sélectionnez Oui (visible) ou Non (invisible) et appuyez sur Enter.
Sélectionner la palette de couleurs
Vous pouvez choisir la palette de couleurs à utiliser pour l’affichage.
Menu Æ Onglet CARTE Æ 8-Palette couleur
Sélectionnez une des trois palettes et validez en appuyant sur Enter.
Remarque : Cette option n’est disponible que sur le FX324 MAP Color
75
Page 82

9. Utiliser la fonction Homme à la mer
(Mob) et la fonction Waypoint
événement (Mark)
La fonction Homme à la mer (Mob) vous permet, face à une situation
d’urgence (par exemple la chute d’un homme à la mer), d’enregistrer de
manière instantanée une position et de vous guider pour y revenir le plus
vite possible.
La fonction Waypoint événement (Mark) vous permet de mémoriser des
waypoints événements (Marks) ou points de passage ainsi qu’une
position de mouillage.
Les fonctions Homme à la mer et Waypoint événement peuvent à tout
moment être activées avec la touche Mark/Mob de votre appareil (touche
rouge).
Le mode d’activation de ces deux fonctions est sélectionné dans le menu
Setup.
Choisir le mode Mob seulement ou le mode Mark et Mob
Mode Mob seulement
Lorsque le mode Mob est sélectionné un seul appui sur la touche
Mark/Mob suffit à activer la fonction Homme à la mer.
L’option Mark/Mob permet d’activer le mode Mob seulement.
Menu Æ Onglet SETUPÆ 5-Mark/Mob
Sélectionnez Mob et appuyez sur Enter.
Mode Mark et Mob
Lorsque le mode Mark/Mob est sélectionné un appui sur la touche
Mark/Mob active la fonction Waypoint événement qui permet de
sélectionner l’enregistrement automatique d’une position de mouillage,
d’un waypoint événement ou l’activation de la fonction Homme à la mer.
L’option Mark/Mob permet d’activer le mode Mark et Mob.
Menu Æ Onglet SETUPÆ 5-Mark/Mob
Sélectionnez Mark/Mob et appuyez sur Enter.
Activer la fonction Mark (waypoint événement)
Lorsque le mode Mark/Mob a été sélectionné dans le menu Setup, la
fonction Waypoint événement (MARK) peut à tout moment être
déclenchée en appuyant sur la touche Mark/Mob. La fenêtre suivante
s’affiche :
76
Page 83

Mouillage
Sélectionnez Mouillage puis Enter pour automatiquement enregistrer
votre position courante ainsi que l’heure et la date dans le waypoint
intitulé *ANCHOR et associé à l’icône représentant une cible. Ce
waypoint devient automatiquement le waypoint actif et votre FX324 MAP
affiche l’écran GoTo. L’alarme de mouillage est automatiquement activée.
Le cas échéant, l’alarme d’arrivée est automatiquement inactivée pendant
toute la durée où l’alarme de mouillage est active.
Remarque : Le waypoint *ANCHOR peut être consulté mais ne peut pas être
édité ou supprimé comme n’importe quel autre waypoint. Il est
automatiquement remplacé à la prochaine utilisation de Mark/Mob
avec l’option Mouillage. De plus, même si votre mémoire
waypoints est pleine, le waypoint *ANCHOR peut toujours être
enregistré.
Voir Menu Navigation pour définir une alarme de mouillage.
Mark
Sélectionnez Mark puis Enter pour afficher une fiche waypoint.
Votre position courante est automatiquement enregistrée comme
nouveau waypoint sous le nom MARK#### (#### étant un numéro
automatiquement incrémenté). L’heure et la date et sont enregistrées
dans les commentaires. Vous pouvez, le cas échéant éditer les
informations (à l’exception des coordonnées) avant de les enregistrer.
77
Page 84

Sélectionnez  et appuyez sur Enter pour enregistrer le waypoint MARK
qui peut par la suite être consulté, édité et ajouté à une route comme
n’importe quel autre waypoint.
Voir Menu Waypoint.
Mob
Sélectionnez Mob puis Enter pour activer la fonction homme à la mer.
Voir ci-dessous.
Activer la fonction Homme à la mer (Mob)
La fonction Homme à la mer (Mob) peut être activée à tout moment en
appuyant sur la touche Mark/Mob.
Lorsque le mode Mob seulement a été sélectionné dans le menu Setup
un appui unique sur la touche Mark/Mob suffit à activer la fonction.
Lorsque le mode Mark/Mob a été sélectionné dans le menu Setup la
fenêtre suivante s’affiche après avoir appuyé sur la touche Mark/Mob.
Sélectionnez Mob et appuyez sur Enter. Votre position courante ainsi que
l’heure et la date sont immédiatement enregistrées dans le waypoint
intitulé *MOB et associé à l’icône représentant une cible.
Le waypoint *MOB devient le nouveau waypoint actif et votre FX324 MAP
affiche automatiquement l’écran Plotter en mode zoom automatique c’està-dire avec l’échelle la plus appropriée pour l’affichage simultané de votre
mobile et de la position de l’homme à la mer.
Pour arrêter la fonction homme à la mer, vous devez désactiver le
waypoint *MOB qui a été créé. Pour désactiver la fonction GoTo :
GoTo Æ Icône ÁÆ Enter
Remarque : Le waypoint *MOB peut être consulté mais ne peut pas être édité
ou supprimé comme n’importe quel autre waypoint. Il est
automatiquement remplacé à la prochaine utilisation de la fonction
Mob. De plus, même si votre mémoire waypoints est pleine, le
waypoint *MOB peut toujours être enregistré.
78
Page 85

10. Installer une SD Card et transférer des
fichiers
Installer une SD Card
Votre FX324 MAP dispose en série d’un lecteur de SD Card intégré. Pour
installer ou changer la SD Card dans votre FX324 MAP vous devez :
- ouvrir la trappe située sur le côté droit de l’appareil en tirant
délicatement sur la porte. Le cas échéant, retirer la carte déjà installée en
appuyant légèrement sur celle-ci jusqu’à sentir un clic puis la tirer
délicatement hors du lecteur.
Attention! Afin d’éviter d’éventuels dysfonctionnements, nous vous
recommandons de toujours éteindre votre FX324 MAP
lorsque vous installez ou retirez une SD Card.
- insérer la nouvelle SD Card, logo face à vous, sans forcer, et la pousser
jusqu’à entendre le clic.
- refermer soigneusement la trappe.
Remarque : Veillez à ne pas laisser pénétrer d’eau dans la trappe et
vérifiez également que la SD Card que vous insérez est
parfaitement sèche. La garantie de votre appareil ne pourrait
pas être invoquée en cas de mauvaise manipulation.
Attention ! La norme d’étanchéité IP67 n’est garantie que lorsque la trappe est
correctement fermée.
79
Page 86

Transférer des fichiers depuis ou vers votre
SD Card
Outre le chargement de la cartographie, votre SD Card vous permet de
transférer depuis ou vers votre FX324 MAP des informations telles que
votre liste de waypoints et de routes, votre liste de traces ou vos
paramètres de configuration.
Cette fonction est particulièrement utile lorsque votre mémoire waypoints
ou routes est pleine. Elle permet de libérer de la mémoire tout en
conservant les informations sur un support externe réutilisable.
La fenêtre centrale affiche le type d’information à transférer.
La barre d’actions à droite de l’écran vous permet de :
Transférer des fichiers depuis votre FX324 MAP vers votre SD Card
Transférer des fichiers depuis votre SD Card vers votre FX 324 MAP
Supprimer des fichiers
Å
Sélectionner le type de fichier à transférer
Í
Sélectionner le type de fichier à transférer
Î
Sélectionnez
un type de fichier (waypoint/route, traces ou configuration) en vous
déplaçant vers le haut ou le bas de la liste.
Sélectionnez
SD Card le fichier sélectionné.
Sélectionnez avec et appuyez sur Enter pour afficher la liste des
fichiers présents sur la SD Card et qui peuvent être transférés vers votre
80
ÍouÎavec et appuyez sur Enter pour sélectionner
avec et appuyez sur Enter pour transférer sur votre
Page 87

FX324 MAP. Sélectionnez le fichier requis et appuyez sur Enter. Le fichier
est transféré.
Sélectionnez
fichiers qui peuvent être supprimés. Sélectionnez le fichier requis et
appuyez sur Enter. Le fichier est supprimé.
Åҏ avec et appuyez sur Enter pour afficher la liste des
81
Page 88

11. Utiliser le simulateur de navigation
Le simulateur de navigation a un but pédagogique. Il permet de simuler la
position et le déplacement de votre mobile (et par conséquent de votre
GPS). Toutes les fonctions de navigation peuvent ainsi être utilisées
comme lors d’un déplacement réel.
L’option Simulateur permet de paramétrer et activer le simulateur de
navigation.
Menu Æ Onglet AUX Æ 3-Simulateur
Coordonnées
Sélectionnez cette fenêtre et appuyez sur Enter pour saisir une position.
Vitesse
Sélectionnez cette fenêtre et appuyez sur Enter pour saisir une vitesse.
Route
Sélectionnez cette fenêtre et appuyez sur Enter pour saisir une route
suivie.
Date
Sélectionnez cette fenêtre et appuyez sur Enter pour saisir une date.
Heure
Sélectionnez cette fenêtre et appuyez sur Enter pour saisir l’heure.
Simulateur
Sélectionnez cette fenêtre et appuyez sur Enter. Sélectionnez Actif pour
activer le simulateur ou sélectionnez Inactif pour le désactiver. Validez
votre choix en appuyant sur Enter.
82
Page 89

12. Utiliser votre FX324 MAP en mode
Esclave
Le mode esclave permet d’utiliser votre FX324 MAP comme un répétiteur
lorsque son entrée NMEA est connectée à la sortie NMEA d’un autre
appareil (GPS, PC, Centrale de navigation…).
Lorsque le mode esclave est actif, le FX324 MAP utilise les waypoints
reçus sur son entrée NMEA pour activer automatiquement sa fonction
GOTO tout en continuant à calculer la position à partir de son antenne.
Pour fonctionner en mode esclave les conditions suivantes doivent être
respectées :
- Le mode esclave doit être actif dans le FX324 MAP :
Menu Æ Onglet AUX Æ 2- Maître/Esclave Æ Esclave Æ Enter
- L’entrée série du FX324 MAP doit être programmée sur le format NMEA
183 :
Menu Æ Onglet SETUP Æ 4- Port Série Entrée Æ NMEA 183 Æ Enter
- L’entrée série du FX324MAP doit être correctement connectée à la
sortie NMEA du GPS maître.
- Le GPS maître doit envoyer le waypoint actif par sa sortie série dans la
phrase BWC (norme NMEA183 1.5, 2.0 ou 2.3).
Voir Sortie Numérique et Entrée Numérique NMEA.
Si les formats et connexions sont corrects le nom du waypoint reçu
s’affiche dans l’écran GoTo. Toutes les informations de navigation sont
alors calculées par rapport à ce waypoint.
La position de départ utilisée pour calculer l’écart de route et la vitesse
d’approche est votre position courante au moment où le FX324 MAP
reçoit pour la première fois le waypoint du GPS maître.
La position du waypoint reçu est enregistrée dans la liste de waypoints
sous le nom affiché. Votre FX324 MAP suivra et enregistrera
automatiquement tous les autres waypoints reçus (dans la limite de la
capacité de la mémoire, soit 1000 waypoints).
Remarque : Quand le mode esclave est actif, la fonction GoTo est
exclusivement active sur le waypoint reçu sur l’entrée NMEA, il
n’est plus possible d’activer un autre waypoint ou une route.
Pour revenir à un mode de fonctionnement normal vous devez repasser
l’appareil en mode maître :
Menu Æ Onglet AUX Æ 2-Maître/Esclave Æ Maître Æ Enter
83
Page 90

13. Utiliser votre FX324 MAP en mode
DGPS (radiophare)
Cette section décrit l’utilisation de votre FX324 MAP avec le récepteur
différentiel DF300 MLR ou avec un autre type de récepteur différentiel.
Utiliser le FX324 MAP avec un récepteur
différentiel DF300 MLR
Le DF300 est un récepteur de corrections différentielles de la gamme
MLR conçu pour pouvoir être entièrement contrôlé depuis votre FX324
MAP.
Connexion du récepteur DF300
Votre FX324 MAP dispose d’une entrée numérique pour la connexion à
un récepteur différentiel externe. Vous devez suivre le schéma de
connexion suivant :
Désignation
FX324 MAP
0 volt Bleu Bleu
+ 10à 36 volts CC Rouge Rouge
Référence RS422 Orange Jaune
Sortie RS422 Jaune Vert
Référence RS232 Vert Noir
Entrée RS232 Noir Blanc
Fils FX324 MAP Fils Récepteur DF300
Paramétrage du Port Série Sortie
Pour pouvoir contrôler le fonctionnement du DF300 depuis votre FX324
MAP, le port série de sortie doit être au format NMEA 183 1.5 ou NMEA
183 2.0 ou NMEA 183 2.3 et la phrase PML2 doit être sélectionnée pour
ce format.
Menu Æ Onglet SETUP Æ 3-Port Série Sortie
Sélectionnez NMEA 183 1.5, NMEA 183 2.0 ou NMEA 183 2.3 à partir de
la liste et appuyez sur Enter.
84
Page 91

L’écran suivant s’affiche :
Sélectionnez la fenêtre Phrase 1 et appuyez sur Enter.
Sélectionnez PML2 dans la liste déroulante (bas de la liste) et appuyez
sur Enter.
Paramétrage du Port Série Entrée
Pour pouvoir recevoir les corrections différentielles, le Port Série Entrée
doit être défini sur RTCM104.
Menu Æ Onglet SETUP Æ 4-Port Série Entrée Æ RTCM104 Æ Enter
Paramétrage du DF300 depuis votre FX324 MAP
Pour pouvoir paramétrer votre DF300 depuis votre FX324 MAP vous
devez sélectionner PML3 comme phrase 2 et MSK comme phrase 3 en
port série sortie.
Menu Æ Onglet SETUP Æ 3-Port Série Sortie
Sélectionnez NMEA 183 1.5, NMEA 183 2.0 ou NMEA 183 2.3 à partir de
la liste et appuyez sur Enter.
Sélectionnez la fenêtre Phrase 2 et appuyez sur Enter. Sélectionnez
PML3 dans la liste déroulante et appuyez sur Enter.
Sélectionnez la fenêtre Phrase 3 et appuyez sur Enter. Sélectionnez MSK
dans la liste déroulante et appuyez sur Enter.
Pour accéder à l’écran des informations DGPS :
Menu Æ Onglet AUX Æ 1-DGPS
85
Page 92

Bauds
Sélectionnez cette fenêtre et appuyez sur Enter pour sélectionner la
vitesse de transmission de la station à recevoir (vitesse transmise au
DF300)
Fréquence T
Sélectionnez cette fenêtre et appuyez sur Enter pour sélectionner la
fréquence de la station à recevoir (fréquence transmise au DF300).
Fréquence R
Cette fenêtre affiche la fréquence sur laquelle fonctionne le DF300
(fréquence reçue du DF300).
Niveau
Le niveau de réception du signal différentiel. Un bon signal représente les
¾ de la barre en noir.
Pourcentage d’erreur
Le taux d’erreur des informations reçues. Ce taux doit être de 0% lorsque
votre appareil fonctionne en mode DGPS.
Satellites corrigés
La liste des satellites corrigés.
Station
Le numéro d’identification de la station DGPS.
Remarque : Lorsque le FX324 MAP fonctionne en mode différentiel, la lettre
D s’affiche dans la barre d’état des écrans Position et Navigation.
Utiliser le récepteur FX324 MAP avec un autre
type de récepteur DGPS
Connectez votre FX324 MAP au récepteur DGPS en suivant les
instructions de la section précédente. Configurez l’entrée série du FX324
MAP sur le format Différentiel (RTCM104).
86
Page 93

Choisissez le mode de fonctionnement du GPS (voir section précédente).
Reportez-vous à la notice de votre récepteur différentiel pour connaître
les informations disponibles.
Remarque : Lorsque le FX324 MAP fonctionne en mode différentiel, la lettre
D s’affiche dans la barre d’état des écrans Position et Navigation.
87
Page 94

14. Conseils d’installation
Installer et connecter le boîtier récepteur
Installation
Votre FX324 MAP est livré avec un étrier qui permet de le fixer facilement
sur une table, une cloison ou sous une tablette. Il peut également être
encastré dans une cloison ou dans une table.
Remarque : Pour une utilisation sans antenne externe, veillez à installer le
FX324 MAP dans un endroit dégagé pour que son antenne
intégrée soit en vue directe des satellites. Veillez attentivement à
ce qu’aucun obstacle ne se trouve entre l’antenne intégrée et le
ciel.
Installer votre GPS avec l’étrier
Pour installer votre récepteur GPS avec l’étrier :
- Vissez l’étrier à l’aide des trois vis fournies.
- Vissez les deux molettes sur les côtés du GPS en plaçant une
rondelle en caoutchouc entre le récepteur et la molette.
- Branchez le câble Power/Data à l’arrière de votre récepteur.
- Installez votre récepteur dans les encoches des bras de l’étrier en
plaçant la rondelle entre l’appareil et l’étrier pour pouvoir assurer le
blocage.
- Réglez l’inclinaison souhaitée et serrez les deux molettes.
Pour retirer votre récepteur GPS de son support :
- Desserrez les deux molettes sur les côtés de votre récepteur.
- Tirez le récepteur de façon à le dégager des bras de l’étrier.
- Débranchez le câble Power/Data et, le cas échéant, le câble
d’antenne.
Encastrer votre GPS dans une cloison
Pour encastrer votre récepteur GPS dans une cloison :
- Découpez la cloison de façon à ce que la partie proéminente à
l’arrière du FX324 MAP puisse être encastrée dans la cloison et que
les deux connecteurs soient accessibles. Percez ensuite la cloison
aux emplacements correspondant à ceux des quatre pas de vis à
l’arrière de l’appareil.
88
Page 95

- Mettez le récepteur en position.
- Vissez les quatre vis dans l’appareil en intercalant une rondelle et un
écrou entre la cloison et la tête de chaque vis.
- Dès que les vis arrivent en butée, vissez l’écrou contre la cloison de
façon à fermement fixer l’appareil.
- Branchez le câble d’alimentation à l’arrière de votre récepteur.
Cloison
Ecrou
Rondelle
Câble
d’alimentation
Vis
89
Page 96

Remarque : Votre FX324 MAP peut également être installé à l’aide du Kit
d’encastrement optionnel. Le kit d’encastrement ne peut être
utilisé que lorsque l’appareil fonctionne avec une antenne
extérieure. Contactez votre distributeur Magellan pour plus
d’informations.
Connexion
Désignation FX324 MAP Fils FX324 MAP
Alimentation 10/36 volts Rouge
Alimentation 0 volt Bleu
Référence RS232 Vert
Entrée RS232 Noir
Sortie RS232 Blanc
Référence RS422 Orange
Sortie RS422 Jaune
Alimentation
Le FX324 MAP fonctionne à partir d’une alimentation continue comprise
entre 10 V et 36 V. Il est protégé contre les inversions d’alimentation et
comporte un fusible de sécurité. Le fil bleu doit être connecté au – de
l’alimentation de bord et le fil rouge au +.
Dans l’éventualité où le fusible doit être remplacé, utilisez un fusible de
type 6.3X32 Non temporisé 2A 250V UL/CSA
Sortie Data ou Sortie Numérique
Le FX324 MAP est équipé de deux sorties numériques :
Une sortie numérique de type RS232 (fil blanc) et une référence RS232
(fil vert) pour une connexion avec un PC.
Une sortie numérique de type RS422 (fil jaune) et une référence RS422
(fil orange) pour une connexion à un pilote automatique, un radar, un
sondeur, un autre GPS, etc.
Entrée Data ou Entrée Numérique
Le FX324 MAP possède une entrée numérique de type RS232 (fil noir) et
une référence RS232 (fil vert) pour le chargement des waypoints à partir
d’un PC et pour la connexion avec un récepteur de corrections
différentielles extérieur ou avec un autre GPS.
Voir Utiliser votre FX324 MAP en mode DGPS ou en mode Esclave.
Connexion avec un PC
Il est recommandé d’utiliser le connecteur PC disponible.
90
Page 97

Désignation
FX324 MAP
Référence RS232 Vert 5
Entrée RS232 Noir 3
Sortie RS232 Blanc 2
Remarque : Les numéros des broches pour le PC sont celles du connecteur
SUBD 9 points (COM1, COM2, COM3…) disponible sur le PC.
Connexion NMEA
Reliez la Référence RS422 (fil orange) et la Sortie RS422 (fil jaune) du
FX324 MAP à l’entrée NMEA de l’appareil à interfacer (pilote
automatique, traceur de route, radar, sondeur, etc.).
Fils FX324 MAP Broches PC
Installer une antenne extérieure
Votre FX324 MAP a été spécialement étudié pour une utilisation sur les
bateaux de type coques ouvertes. Il peut cependant être utilisé à
l’intérieur d’une cabine à la condition d’être relié à une antenne extérieure.
Conseil : Pour conserver les qualités optimales de votre FX324 MAP nous
insistons sur la nécessité d’utiliser une antenne compatible FX324
MAP de la marque Magellan ou à défaut une antenne de type
ANTGPS15 de la marque MLR.
L’emplacement de l’antenne doit être choisi de telle sorte que la longueur
du câble coaxial n’excède pas 10 mètres. L’antenne doit être placée dans
un endroit dégagé des sources de parasites et doit être en vue directe de
tous les points de l’horizon :
Pour les voiliers, il est recommandé d’installer l’antenne sur le balcon
arrière.
Pour les vedettes il est recommandé de mettre l’antenne sur la cabine.
Si votre bateau est équipé d’un radar, l’antenne doit être placée de façon
à le surplomber.
Le câble coaxial doit emprunter le chemin le plus court vers le récepteur
en évitant la proximité des autres câbles électriques.
Le câble peut être coupé mais sa longueur doit être au minimum de 1
mètre.
Remarque : Le taraudage de l’embase de l’antenne permet de l’adapter sur
toutes les rotules standard de 1 pouce x 14 TPI.
91
Page 98

15. Annexes
G
ß
D
J
Glossaire des principaux termes utilisés
N
C
F
A
D
A = Point de départ
B = Waypoint de destination
C = Position courante du mobile
D = Route
E = Cap à suivre
J = Correction de cap
A-B = Ligne directe au waypoint de destination (ligne Départ Æ Wpt)
C-B = Distance au waypoint de destination (Ligne Mobile Æ Wpt)
C-D = Ecart de route XTE
C-E = Vitesse
C-F = Vitesse d’approche au waypoint de destination
C-G = Vitesse de dérive
E
B
92
Page 99

Vitesse Vitesse sur le fond.
Vecteur C-E.
Vitesse moyenne Vitesse moyenne calculée à partir de la vitesse sur
le fond.
Vitesse maximum Vitesse maximum sur le fond.
Vitesse d’approche Votre vitesse d’approche du waypoint de
destination
Vecteur C-F.
Vitesse de dérive La vitesse à laquelle votre bateau dérive par
rapport au waypoint de destination.
Vecteur C-G.
La lettre R (Right) ou L (Left) indique si vous
dérivez vers la R-droite ou la L-gauche.
Route Angle formé par la direction de déplacement et le
nord de référence. Cet angle est référencé par
rapport au nord géographique ou au nord
magnétique selon le nord de référence choisi.
Angle D.
Cap Angle en degrés entre votre position courante et la
position du waypoint de destination. Cet angle est
référencé par rapport au nord géographique ou au
nord magnétique selon le nord de référence choisi.
Angle E.
Correction de cap La correction de cap à apporter pour naviguer vers
le waypoint de destination.
Angle J.
La lettre R (Right) ou L (Left) indique si vous devez
corriger votre cap vers la R-droite ou vers la Lgauche.
Temps arrivée Durée estimée pour arriver au waypoint de
destination.
Temps arrivée dernier waypoint Durée estimée pour arriver au dernier waypoint de
la route active.
Temps de parcours Durée du trajet depuis la dernière remise à zéro du
compteur.
Heure d’arrivée Heure estimée d’arrivée à votre waypoint de
destination.
Heure d’arrivée dernier waypoint Heure estimée d’arrivée au dernier waypoint de la
route active.
Heure UTC Heure universelle.
Heure locale Heure universelle +/- décalage du fuseau horaire
dans lequel vous vous situez.
93
Page 100

Distance au waypoint Distance à parcourir pour atteindre le waypoint de
destination.
Segment C-B.
Distance dernier waypoint Distance à parcourir pour atteindre le dernier
waypoint dans la route active.
Distance parcourue Distance déjà parcourue.
Ecart de route XTE Acronyme de Cross Track Error. Il s’agit de l’écart
entre votre position courante et la ligne directe
entre votre position de départ et votre waypoint de
destination.
La lettre R(Right) ou L(Left) indique si vous êtes à
R-droite ou à L-gauche de la ligne directe entre
votre position de départ et votre waypoint de
destination.
Segment C-D.
ECP Acronyme de Erreur Circulaire Probable. Indique le
rayon du cercle contenant 50% des positions
calculées par votre GPS. Par exemple, si votre
ECP indique 5 mètres, votre position réelle se situe
dans un rayon de 5 mètres de la position calculée.
Coordonnées Description alphanumérique unique de votre
position sur le globe.
Format de carte Modèle mathématique théorique de représentation
de la surface terrestre. Le format de la carte que
vous utilisez est indiqué dans la légende. Si vous
n’êtes pas sûr du format de carte à utiliser,
sélectionnez le format WGS84.
NMEA Acronyme de National Marine Electronic
Association, organisation professionnelle qui définit
les formats série standard utilisés pour interfacer
les appareils électroniques de navigation maritimes
entre eux ou avec des ordinateurs.
Waas/Egnos/Msas Les systèmes Waas, Egnos et Msas améliorent le
signal GPS civil standard afin d’obtenir une plus
grande exactitude dans le calcul de la position. Les
erreurs sont calculées à partir de plusieurs stations
au sol et des corrections d’erreurs sont transmises
aux satellitesWaas/Egnos/Msas. Ces corrections
sont ensuite transmises à votre récepteur GPS qui
les interprète.
Ces systèmes sont en cours de développement et,
selon votre position, peuvent ne pas être
disponibles.
94
 Loading...
Loading...