Page 1
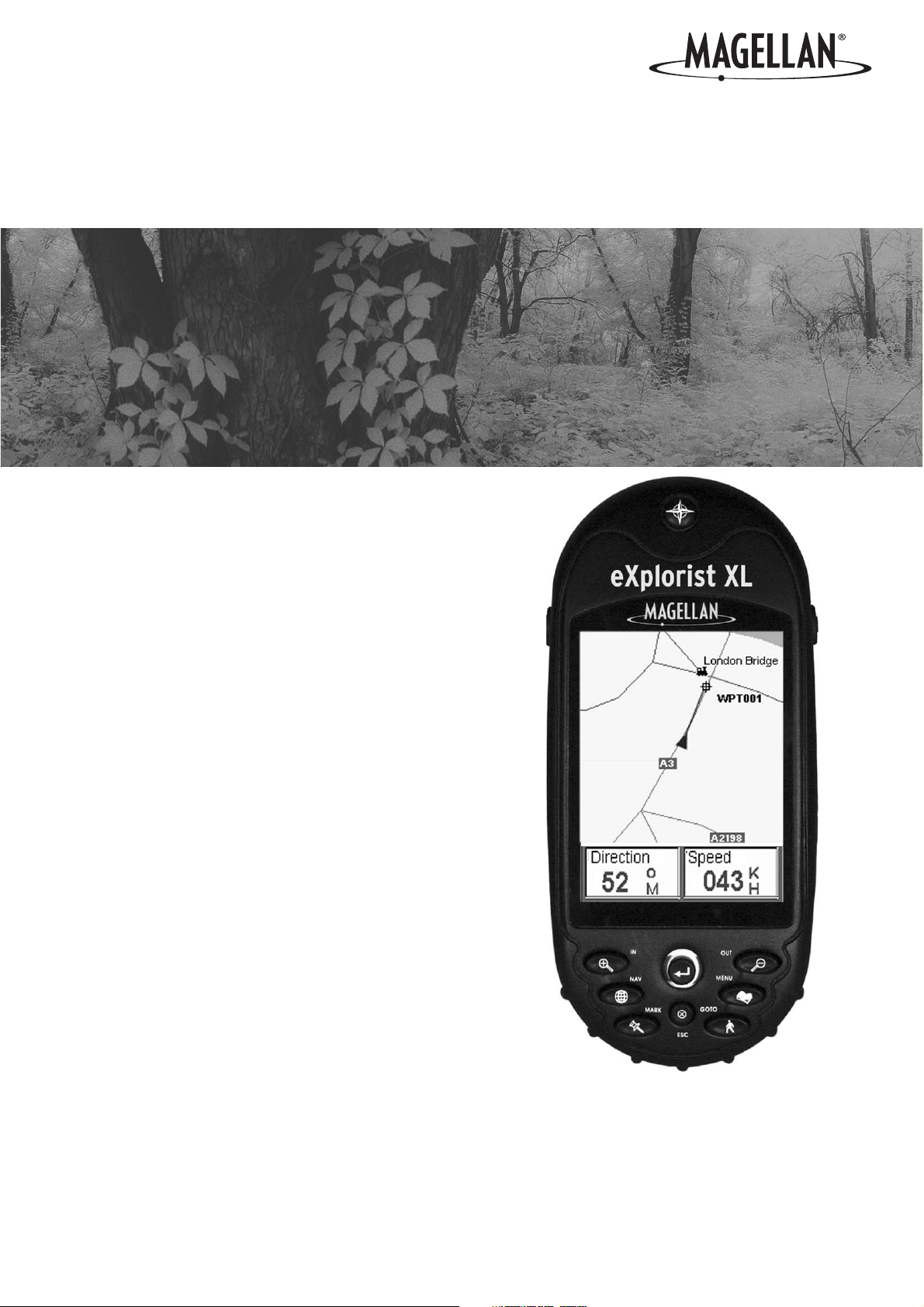
Magellan eXplorist XL
Reference Manual
Page 2
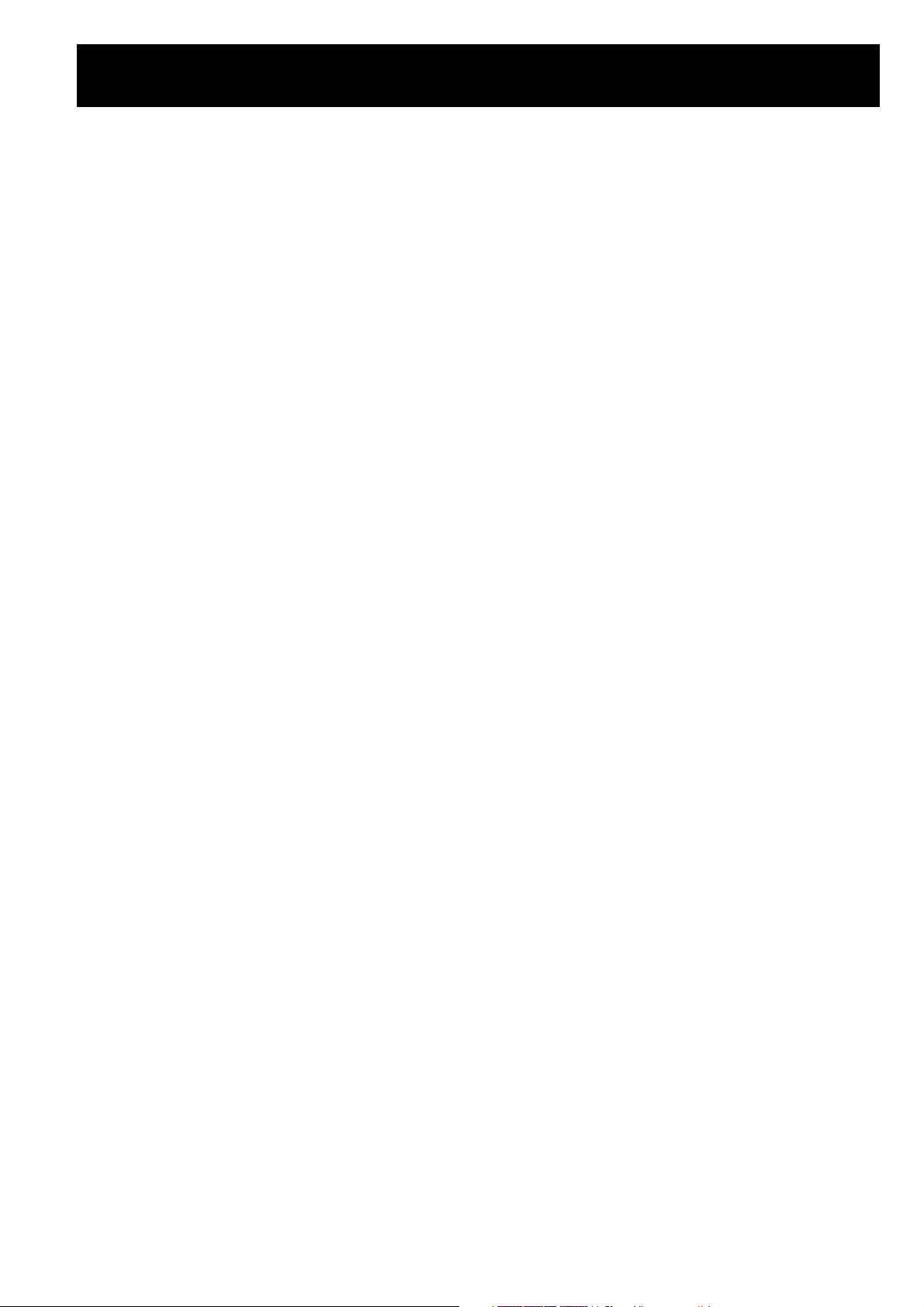
***WARNINGS***
IN THE INTEREST OF SAFETY, DO NOT USE THIS NAVIGATION DEVICE WHILE DRIVING A VEHICLE.
Please do not try and change any settings on the Magellan eXplorist while driving. Come to a complete stop or
have a passenger make any changes. Taking your eyes off the road is dangerous and can result in an accident
in which you or others could be injured.
USE GOOD JUDGEMENT
This product is an excellent navigation aid, but does not replace the need for careful orienteering and good
judgement. Never rely solely on one device for navigating.
USE CARE
The Global Positioning System (GPS) is operated by the U.S. Government, which is solely responsible for the
accuracy and maintenance of the GPS network.The accuracy of position fixes can be affected by the periodic
adjustments to GPS satellites made by the U.S. government and is subject to change in accordance with the
Department of Defense civil GPS user policy and the Federal Radionavigation Plan. Accuracy can also be
affected by poor satellite geometry and obstructions, like buildings and large trees.
USE PROPER ACCESSORIES
Use only Magellan cables and antennas; the use of non-Magellan cables and antennas may severely degrade
performance or damage the receiver, and will void the warranty.
LICENSE AGREEMENT
Thales grants you, the purchaser, the right to use the software supplied in and with Thales Navigation GPS
products (the “SOFTWARE”) in the normal operation of the equipment in accordance with the terms of the
End User License Agreement that is with the product.
The SOFTWARE is the property of Thales and/or its suppliers and is protected by United States copyright laws
and international treaty provisions; therefore, you must treat the SOFTWARE like any other copyright material.
You may not use, copy, modify, reverse engineer or transfer this SOFTWARE except as expressly provided in the
license. All rights not expressly granted are reserved by Thales and/or its suppliers.
* * *
No part of this guide may be reproduced or transmitted in any form or by any means, electronic or mechanical,
including photocopying and recording, for any purpose other than the purchaser’s personal use without the
prior written permission of Thales.
* * *
Operation is subject to the following two conditions: (1) this device may not cause interference, and (2) this
device must accept any interference, including interference that may cause undesired operation of the device.
© 2005 Thales Navigation, Inc. All rights reserved.
The Magellan Logo, Magellan, eXplorist and TrueFix are trademarks of Thales Navigation Inc.
631288-18 B
Page 3
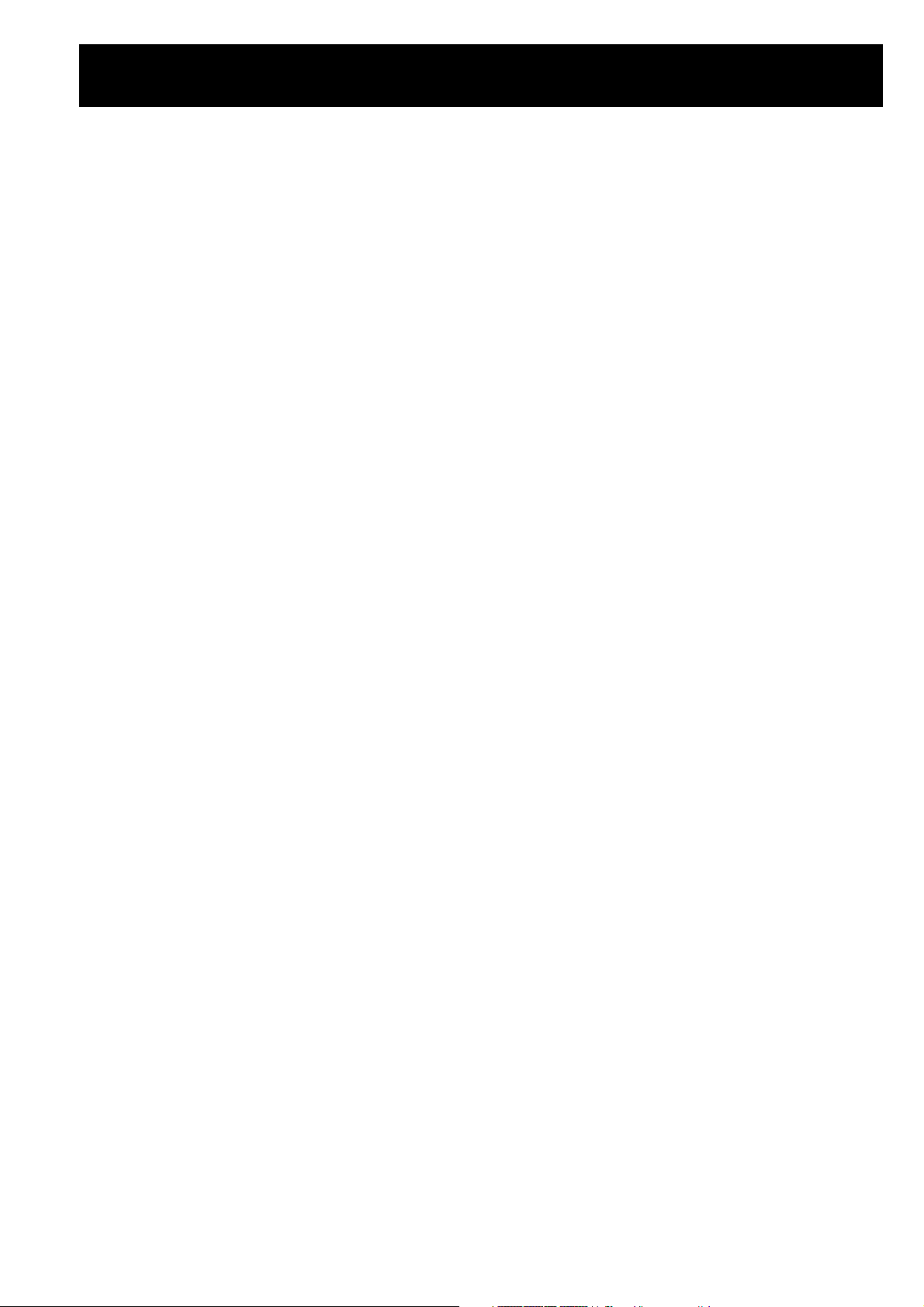
Table of Contents
eXplorist XL GPS Receiver 1
Features of the Magellan eXplorist GPS receiver: 1
Button Descriptions 2
Starting Up 5
Turning the eXplorist On 5
Turning the eXplorist Off 5
Turning the Display Backlight On/Off 5
Using the eXplorist for the First Time 6
Conclusion 10
Using the eXplorist XL 11
Going to a Destination 11
Saving Your Position 12
Additional Features 13
Tracing Your Steps 13
Navigation Screens 14
Accessing the Navigation Screens 14
Map Screen 14
Compass Screen 21
Position Screen 23
Satellite Status Screen 24
eXplorist XL GPS File Structure 25
Basic File Structure 25
File Structure Overview 25
Using the Filing System with POIs 26
Using the Filing System with Routes 26
Using the Filing System with Track Logs 27
Points of Interest 28
Marking Your Position 28
The POI Database 32
Routes 39
GOTO Routes 39
Multi-Leg Routes 41
Track Logs 48
Advanced Features 54
Computing Best Fish/Hunt Times 55
Displaying Sun and Moon Information 56
Viewing the Vertical Profile 57
Using the Simulator 58
Communicating with a Personal Computer 59
Page 4
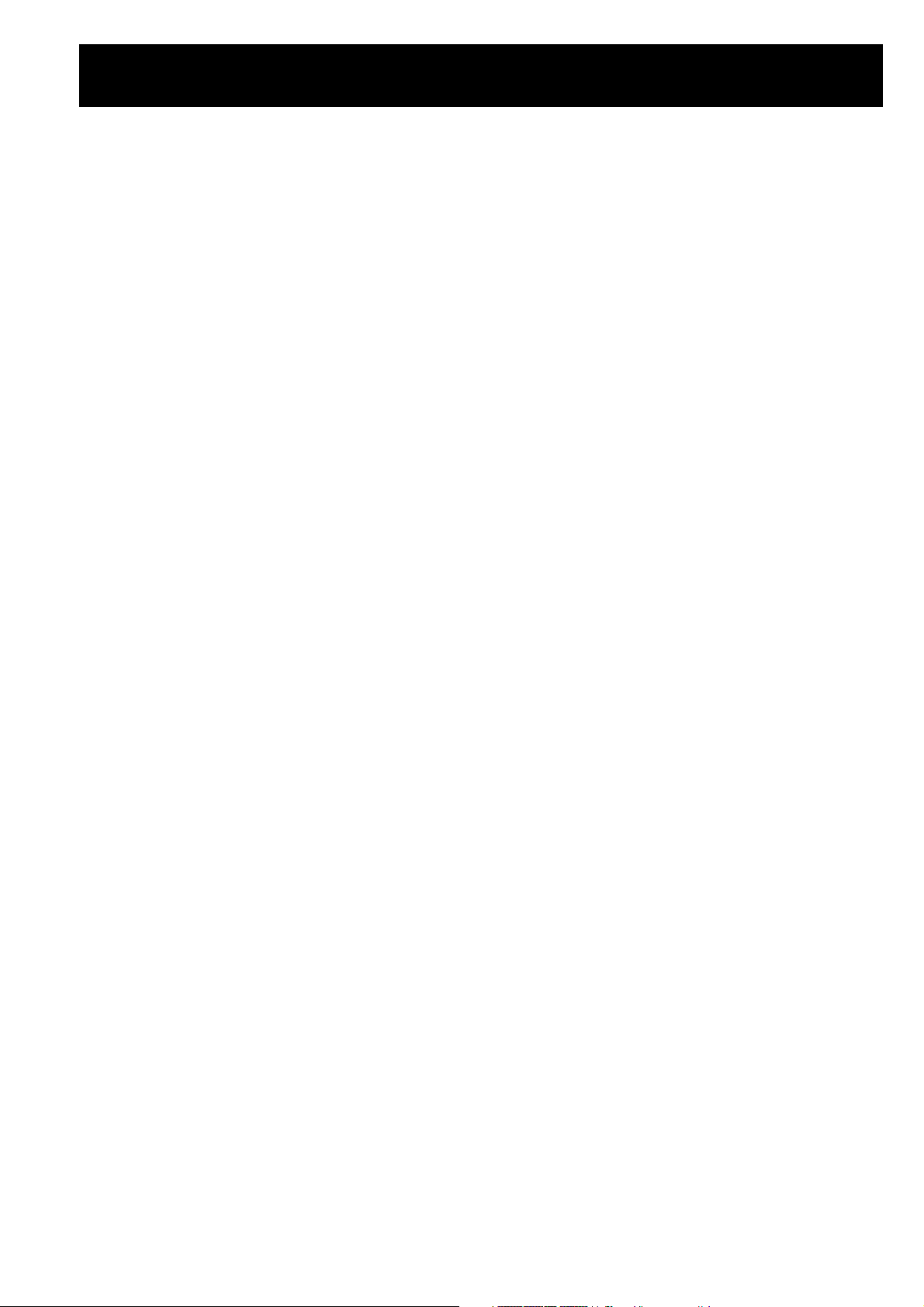
Table of Contents
Magellan Geocache Manager 61
Magellan Geocache Manager 61
Using the Magellan Geocache Manager 62
Working with Geocache Files 64
Using the eXplorist with MapSend 66
Using the eXplorist with MapSend 66
Overview of Uploading Detail Maps from MapSend to the eXplorist 66
Transferring POIs, Routes, and Track Between MapSend and eXplorist 69
Preferences 71
Restarting the GPS 71
Using Active Setup 73
Setting the Map Units 74
Selecting the Background or Detail Map 74
Using the Power Management Tool 76
Personalizing the eXplorist 77
Clearing Memory 78
Selecting Languages 78
Setting Alarms 80
Setting the Clock 81
Specifications 83
Performance 83
Physical 83
Memory 84
Coordinate Systems 84
Routes 84
Track Logs 84
Power 84
Navigation Screens 85
Alarms 85
Points of Interest 85
Accessories 86
Contacting Magellan Support 87
Page 5
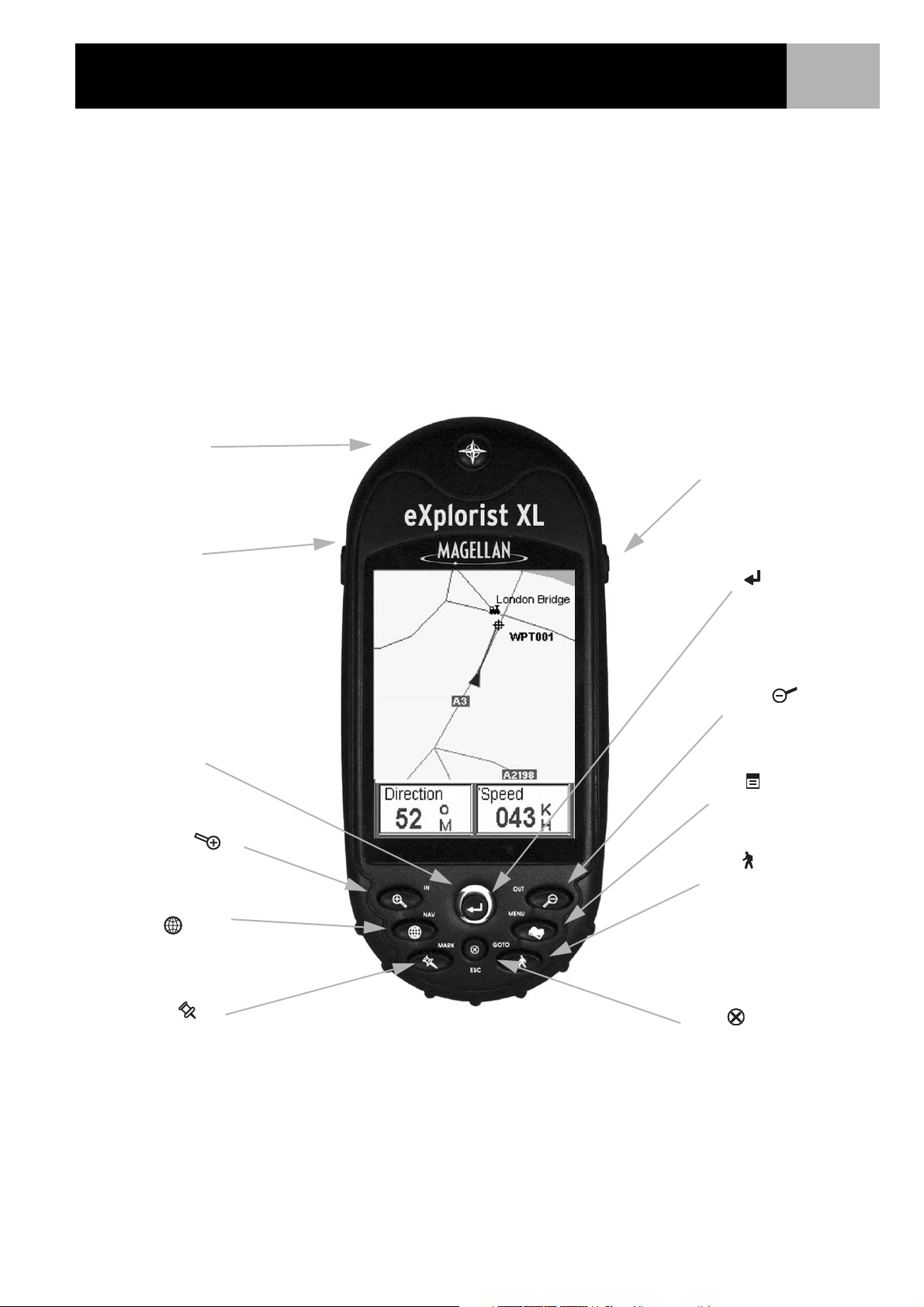
eXplorist XL GPS Receiver
Features of the Magellan eXplorist GPS receiver:
• Built-in background map (28 MB)
1
• Superior tracking with 14 parallel channels
• High-definition color display
• Preloaded points of interest
• Rugged design, rubber-protected
• 28 MB of usable memory
Antenna
Display Backlight
Button
• TrueFix™ GPS technology
• 3 meter accuracy (WAAS/EGNOS)
• Multiple track logs
• Pocket-sized and water resistant
• Unlimited storage of data using SD cards
On/Off Button
ENTER
Arrow Joystick
ZOOM IN
NAV
MARK
ZOOM OUT
MENU
GOTO
ESC
eXplorist XL GPS Receiver
Page 6
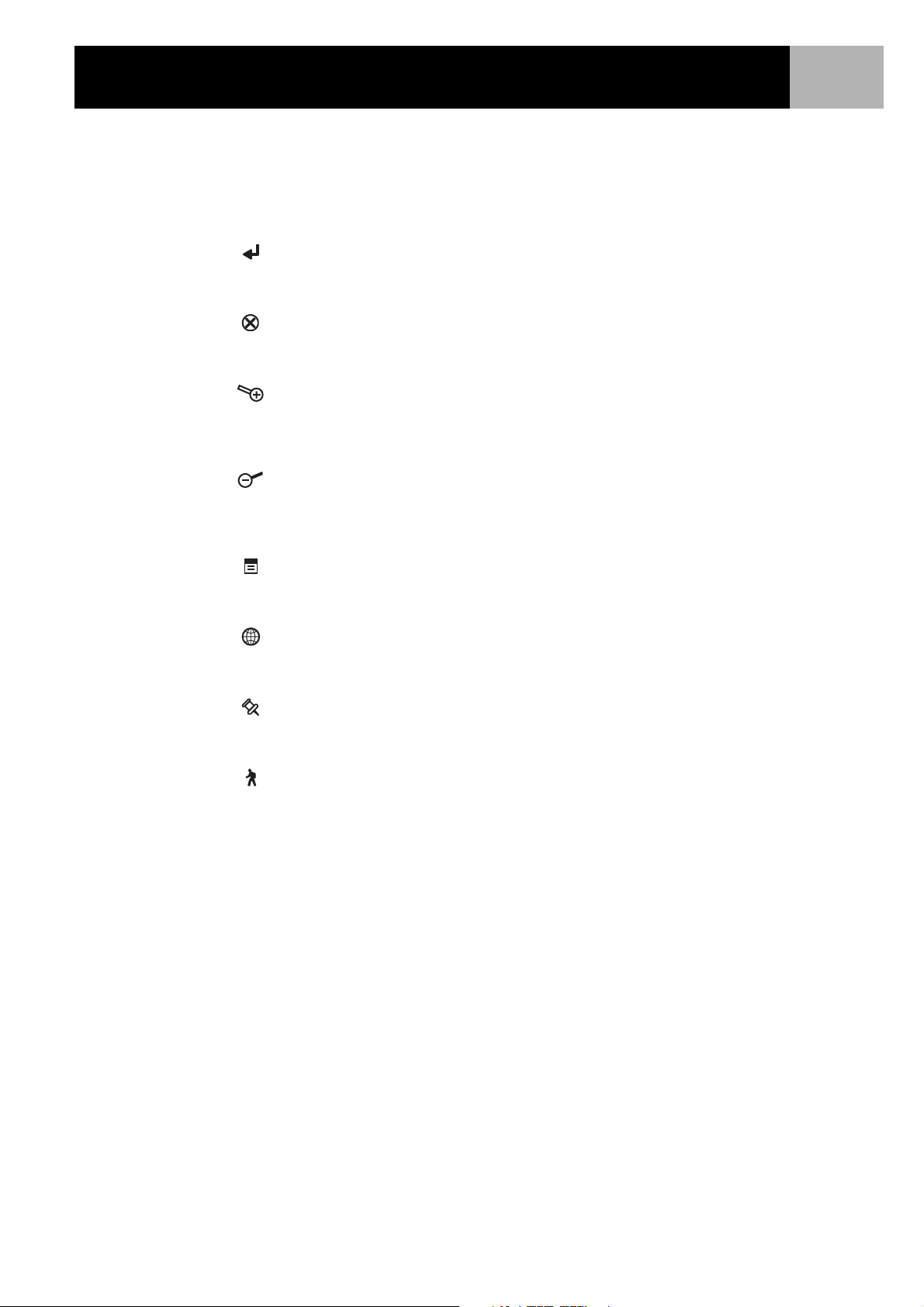
eXplorist XL GPS Receiver
Button Descriptions:
On/Off Turns the eXplorist on or off.
Backlight Turns the display backlight on. Sequences from off to low to high intensity.
ENTER Used to access highlighted menu items or accept highlighted buttons.
ESC Cancels data inputs.
Closes the accessed function and goes back to the last viewed screen.
Steps backwards through the navigation screens.
ZOOM IN Used on the Map screen to zoom in the map displayed. The map display can be
zoomed in to 100 ft. (35.0 m).
Also used to quickly step through the list of POIs when doing an alphabetical
search.
ZOOM OUT Used on the Map screen to zoom out the map displayed. The map display can
be zoomed out to 1700 mi (2700 km).
Also used to quickly step through the list of POIs when doing an alphabetical
search.
2
MENU Brings up a menu with available options. Options can be selected by using the
arrow joystick to highlight the option and pressing ENTER to access it.
NAV Steps through the navigation screens. (Map screen > Compass screen > Position
screen > Satellite Status screen)
MARK Used to save your present position as a point of interest. Points of interest that
you save are stored in the POIs portion of the database.
GOTO Creates a one-leg route from your present position to a destination selected from
the Points of Interest database or by using the cursor on the background map
Arrow joystick Pans the cursor on the Map screen.
Moves the highlight bar to select menu options and data entry fields.
Page 7
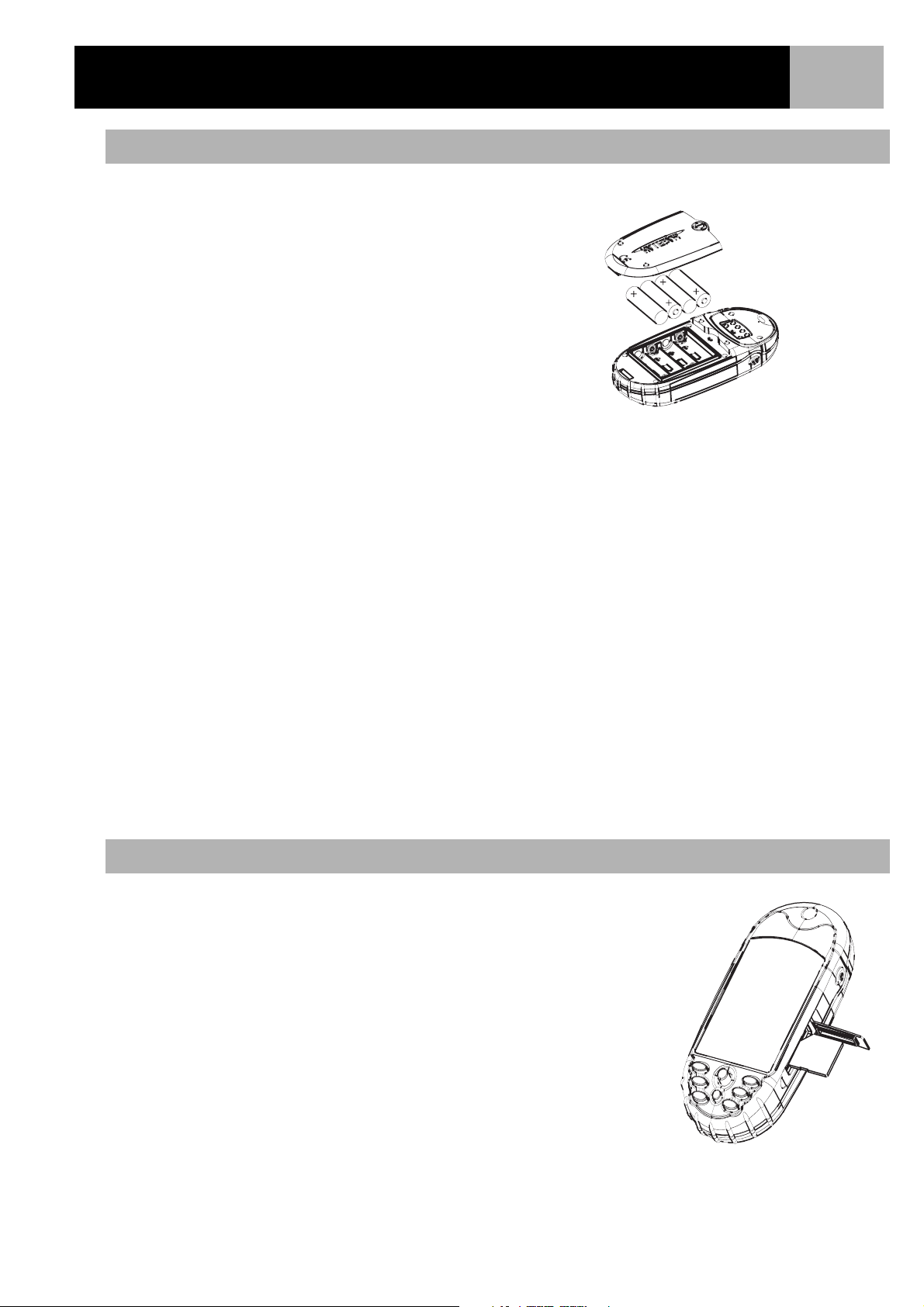
eXplorist XL GPS Receiver
Installing the Batteries
Remove battery cover by turning the silver latch on the back of
the unit one quarter turn. The eXplorist XL uses four AA batteries
that are installed as shown in the accompanying diagram. Be
sure to observe the proper polarity when installing the batteries.
Under normal operating conditions you can expect to get more
than 19 hours of battery life when using fresh batteries.
Tips on conserving battery life:
• Turn the eXplorist off when not in use. Whether you are
moving or standing still, the eXplorist is constantly
calculating position fixes and using power at the same
rate. If you are going to be at the same position for any
length of time, turn the eXplorist off.
• Use the Power Timer to automatically turn the eXplorist off. The Power Timer option allows you to set
a time that the eXplorist will automatically turn off when none of the buttons have been pressed and
you are not moving for a selected time. You can select from 5, 10, 30 or 60 minutes.
3
• Use the display backlight sparingly. The most severe drain on the batteries is the use of the display
backlight. You will notice a drastic drop in battery life with the backlight display on high. You should
use the Light Timer to set a time interval that the display backlight will automatically turn to the lowest
setting when none of the buttons have been pressed and the computed location hasn’t changed.
Setting the Power Timer
From any Nav screen press MENU. Highlight Preferences and press ENTER. Highlight Pwr Management and
press ENTER twice. Use the arrow joystick to select 5 Minutes, 10 Minutes, 30 Minutes, 60 Minutes or Off.
Press ENTER. Press NAV to return to the last viewed navigation screen.
Setting the Light Timer
From any NAV screen press MENU. Highlight Preferences and press ENTER. Highlight Pwr Management and
press ENTER. Use the down arrow to highlight the Light Timer field. Press ENTER. Use the arrow joystick to
select 30 Seconds, 1 Minute, 2 Minutes, 4 Minutes, 10 Minutes or Timer Off. Press ENTER. Press NAV to
return to the last viewed navigation screen.
Installing an Optional SD Card
Install the SD card as shown here.
Page 8
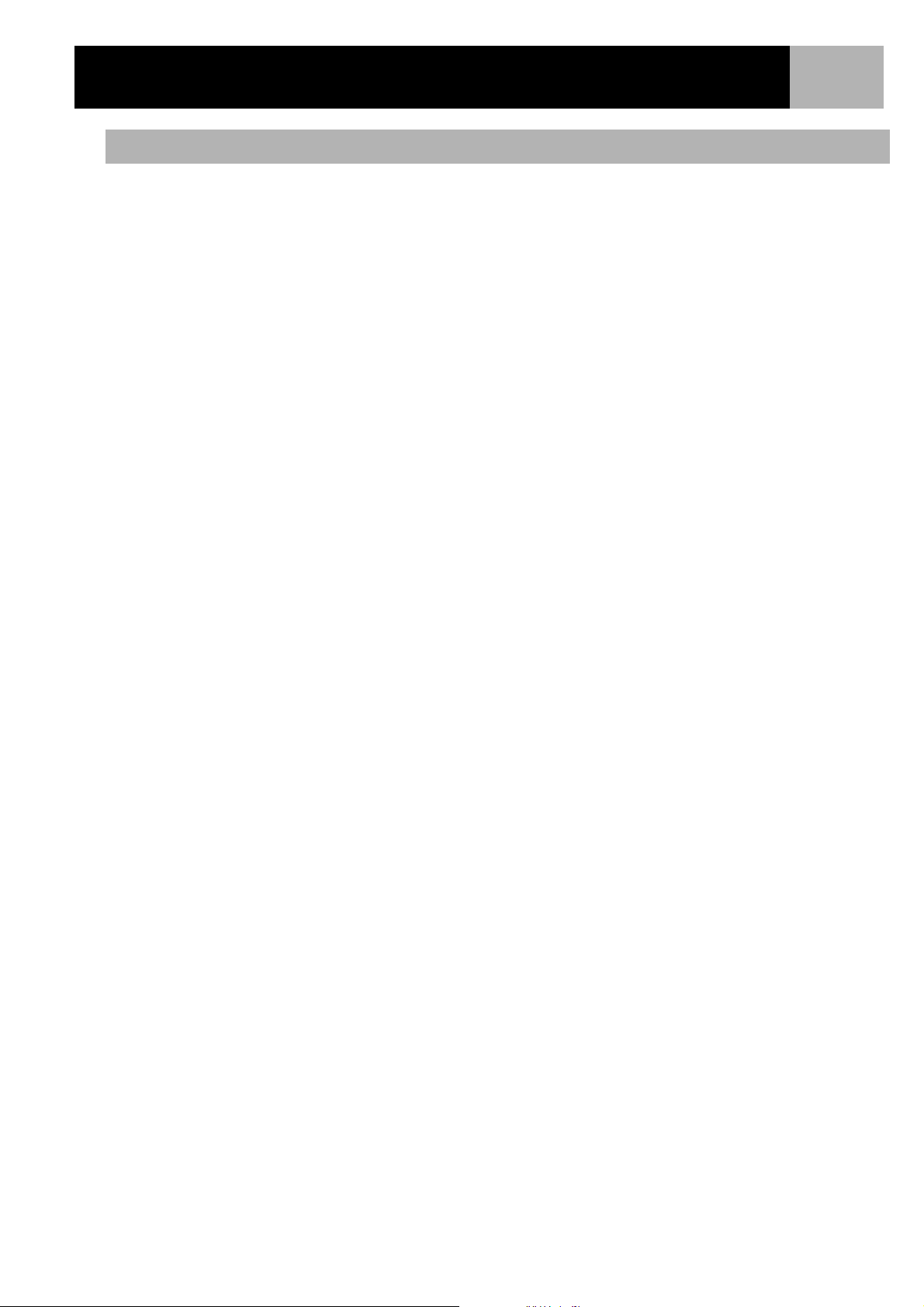
eXplorist XL GPS Receiver
4
Connecting to a Personal Computer
Turn your eXplorist off and connect the connector of the eXplorist data cable to the back of your eXplorist and
tighten the locking screw. There are alignment tabs on the connector to make sure that the connector is
installed properly. It is recommended that you connect the eXplorist to external power using the external AC
power adapter.
The other end of the eXplorist data cable has a standard USB connector that you connect to your personal
computer USB ports (normally found on the back of your personal computer). Turn your personal computer on
and then turn on your eXplorist. You may see a message on your computer indicating that it has found a new
USB hardware device. On your eXplorist, a screen is displayed indicating that it is in USB File transfer mode.
Right click the “My Computer” icon on the desktop of your computer and select the “Explore” option. From
here you are able to copy files to and from the eXplorist or SD card, depending upon what you have selected.
From here you are able to copy files to and from the installed SD card to your computer.
WARNING: When connecting the USB cable, always connect it to the eXplorist first before plugging the
AC power adapter into a wall socket.
Page 9
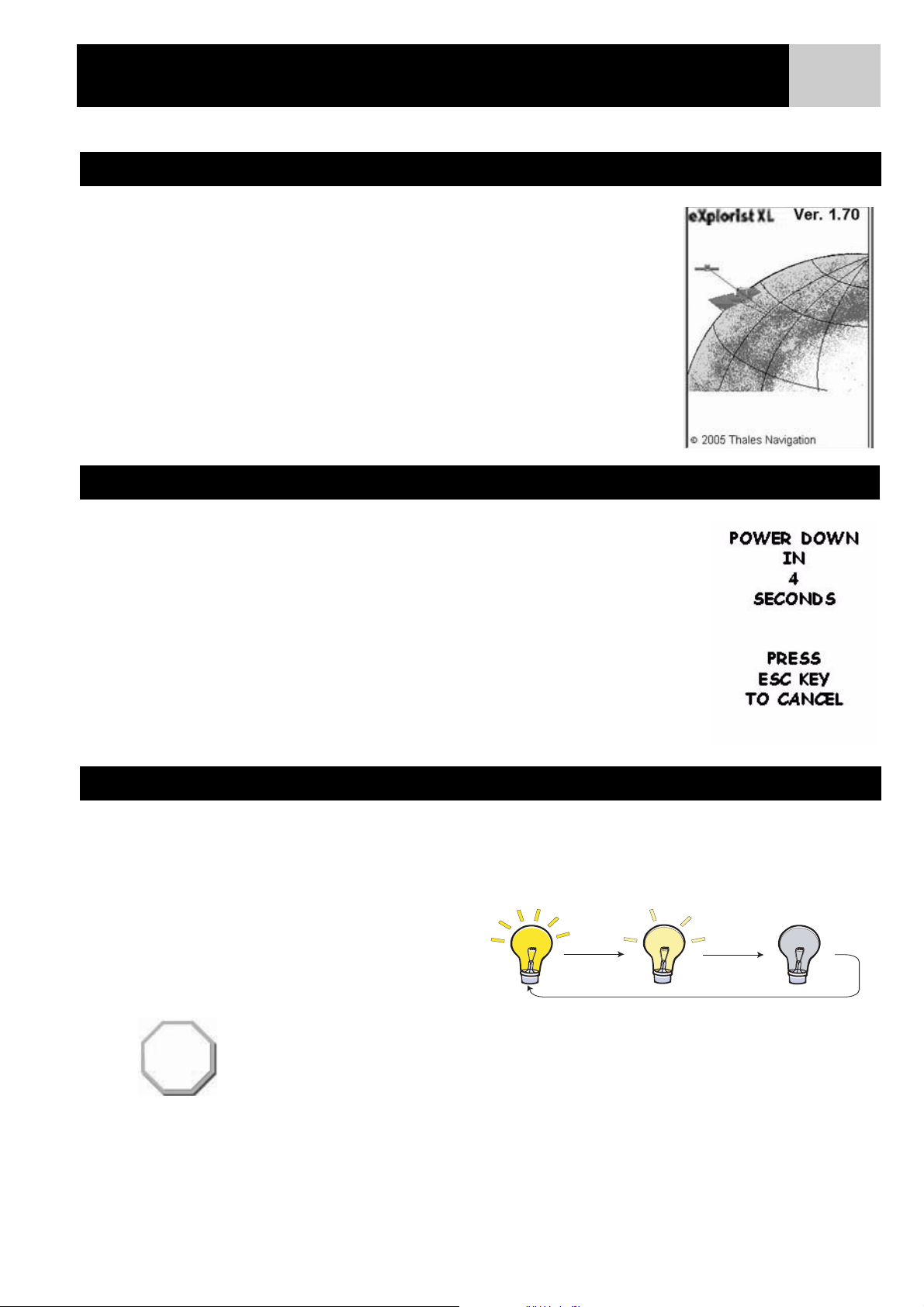
Starting Up
Turning the eXplorist On
To turn the eXplorist on, press the POWER button on the top right side.
Turning the eXplorist Off
5
To turn the eXplorist off, press the POWER button on the top right side.
There is a 5 second countdown after you press the POWER button. If you change
your mind and decide to leave the eXplorist on, just press the ESC button. If you
press the POWER button during this countdown period, the eXplorist will
immediately turn off.
Turning the Display Backlight On/Off
The display backlight has three levels of intensity: high, low and off. When the eXplorist is first turned on, the
display backlight is on high. Press the LIGHT button on the top left side of the eXplorist to turn the backlight
on low. Pressing the LIGHT button a second time turns the backlight off.
Backlight intensity changes each time you press
the LIGHT button.
Remember: Using the display
backlight causes severe drain on the batteries.
Page 10
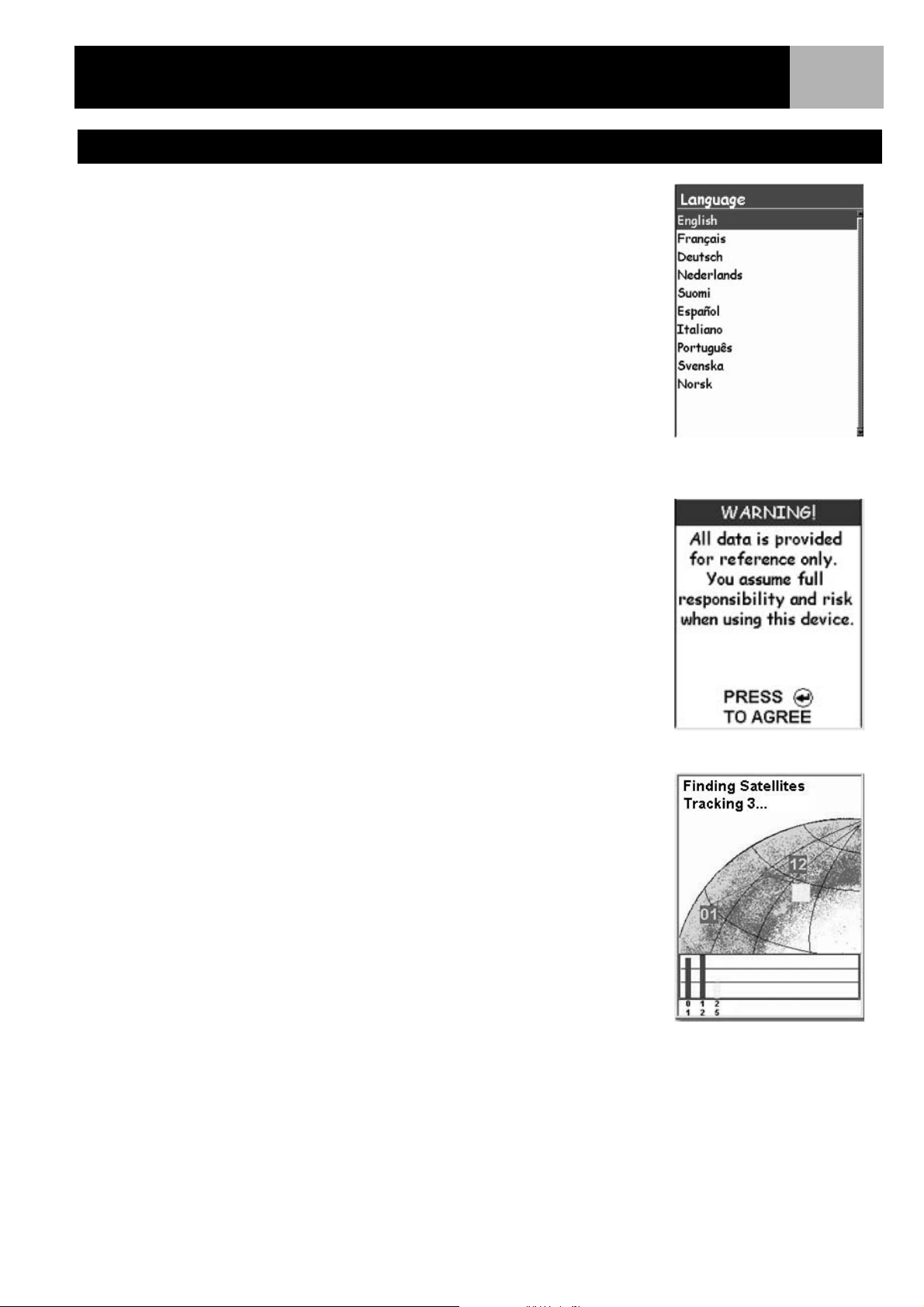
Starting Up
Using the eXplorist for the First Time
Turn the eXplorist on. Press the Power button. When the Startup screen is
displayed, press ENTER.
Select Language. When you turn on the eXplorist for the first time you are
given the option of selecting one of the ten languages that will be used.
You can change the language selection at any time by accessing Menu >
Preferences > Languages.
Tip : If you accidentally change the language and you can’t read the text and
need to change it back, press the NAV button until the Satellite Status
screen is displayed. Press MENU. Use the Arrow joystick to highlight the
fourth line and press ENTER. Use the Arrow joystick to highlight the fifth
line and press ENTER. The Language Select screen will be displayed.
Read Warning. When you agree to the warning statement, press ENTER to
continue.
6
Use arrow joystick to move the
highlight up and down. Press
ENTER to accept.
Compute Initial Position. For this operation, it is best if you are outside and
have a clear, unobstructed view of the sky. Without a clear view, this will
take much longer and could result in the eXplorist being unable to compute
the initial position automatically.
The eXplorist begins to compute your initial position. This may take a few
minutes as it is doing a cold start.
Normally, when you first turn the eXplorist on it will compute your position
in a manner of seconds as it is able to do a warm start. (An explanation of
cold start vs. warm start is explained following this section.)
The Satellite Status screen is displayed, showing you the progress of the
collection of satellite data.
Press ENTER to continue.
Satellite Status screen shows
how many satellites are being
tracked as well as the relative
strength of the signal.
Page 11
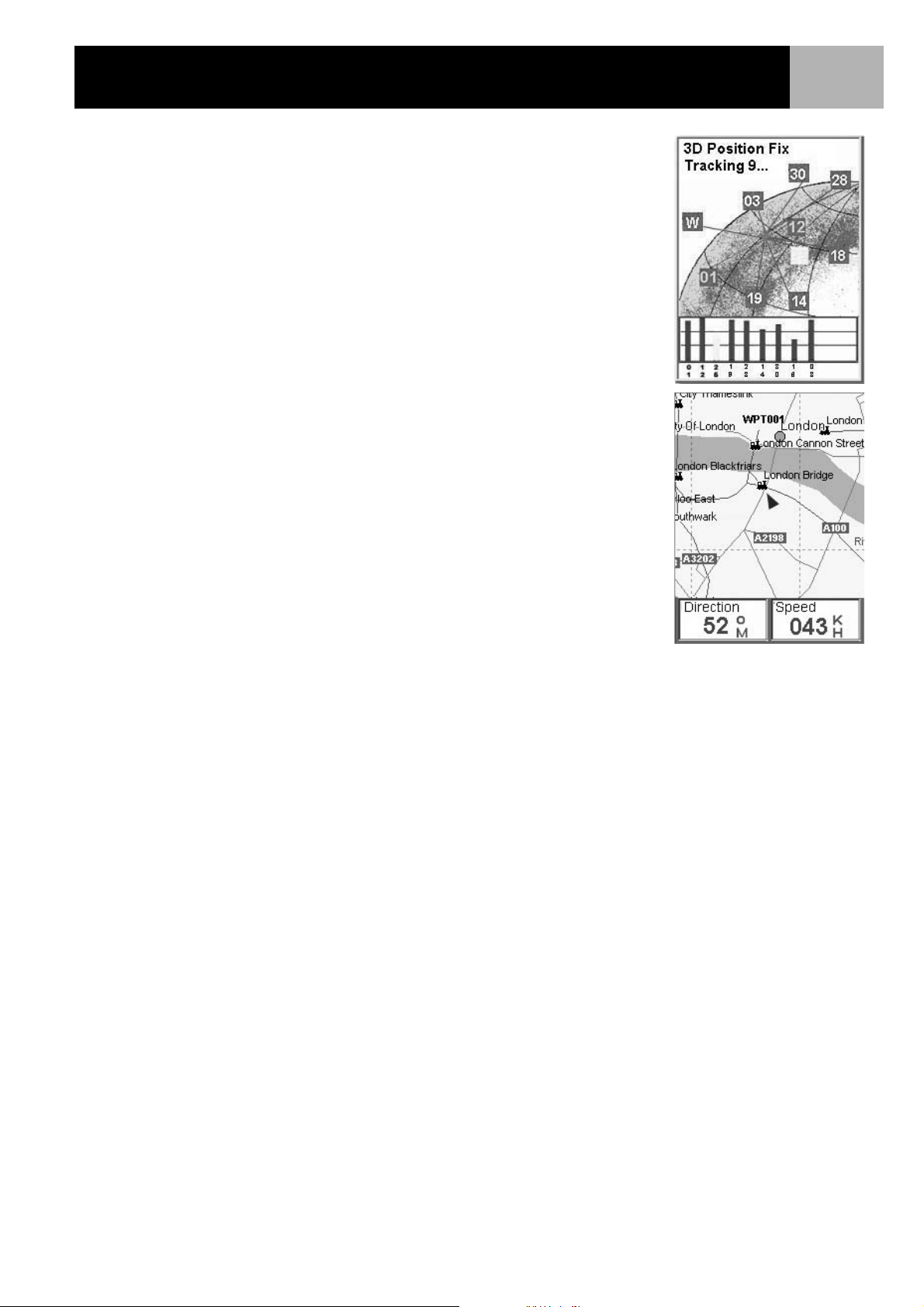
Starting Up
The Satellite Status screen will continuously update and you will be able to
graphically see how well your eXplorist is performing.
When the eXplorist has enough information to compute a position fix, the
Satellite Status screen is replaced with the Map screen. The arrow cursor in
the center of the Map screen represents your position. As you move, the
arrow will point in the direction you are traveling.
Tip : Use the ZOOM IN and ZOOM OUT buttons to change the map scale to
better see your present position.
7
Page 12
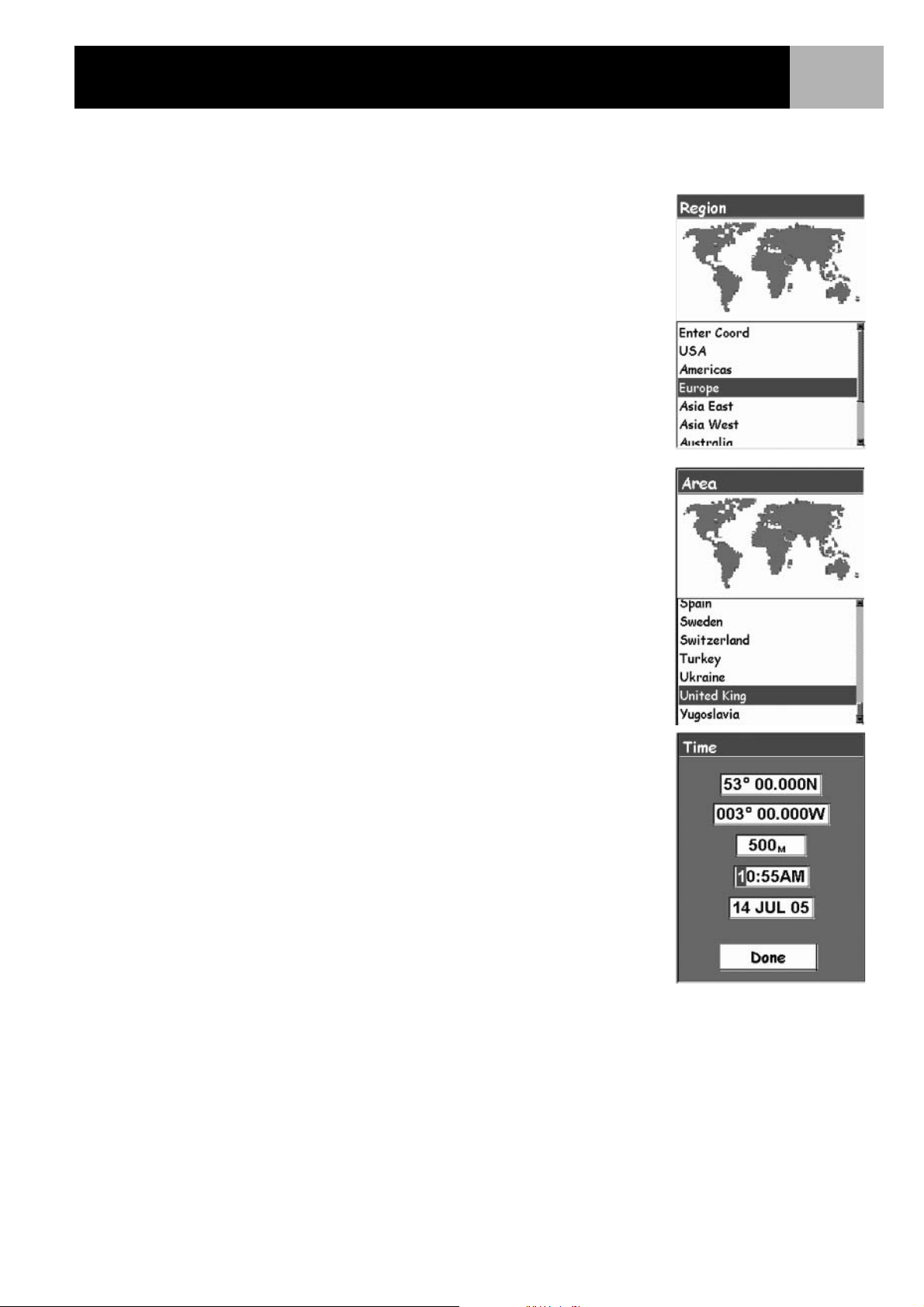
Starting Up
If the eXplorist is unable to compute your initial fix in a few minutes: If the eXplorist determines that it is
unable to track the satellites within two minutes, it will present you with the following screens in an effort to
better determine its approximate location.
Select Region. Use the arrow joystick to highlight the region that you are
located in. With the region highlighted, press the ENTER button.
Select Area. This displays a list of areas for the region you selected. Use
the arrow joystick to highlight the area that applies to you and press the
ENTER button.
8
Enter Current Time. Use the arrow joystick to enter the current time.
Arrow Joystick Up: Increases the highlighted number
Arrow Joystick Down: Decreases the highlighted number
Arrow Joystick Right: Moves the highlight one character to the right
Arrow Joystick Left: Moves the highlight one character to the left
Toggle between AM and PM by moving the arrow joystick up or down
when AM or PM is highlighted.
When you have entered the correct time, press ENTER.
The latitude and longitude
that represents the center of
the region and area you
selected is displayed.
Page 13
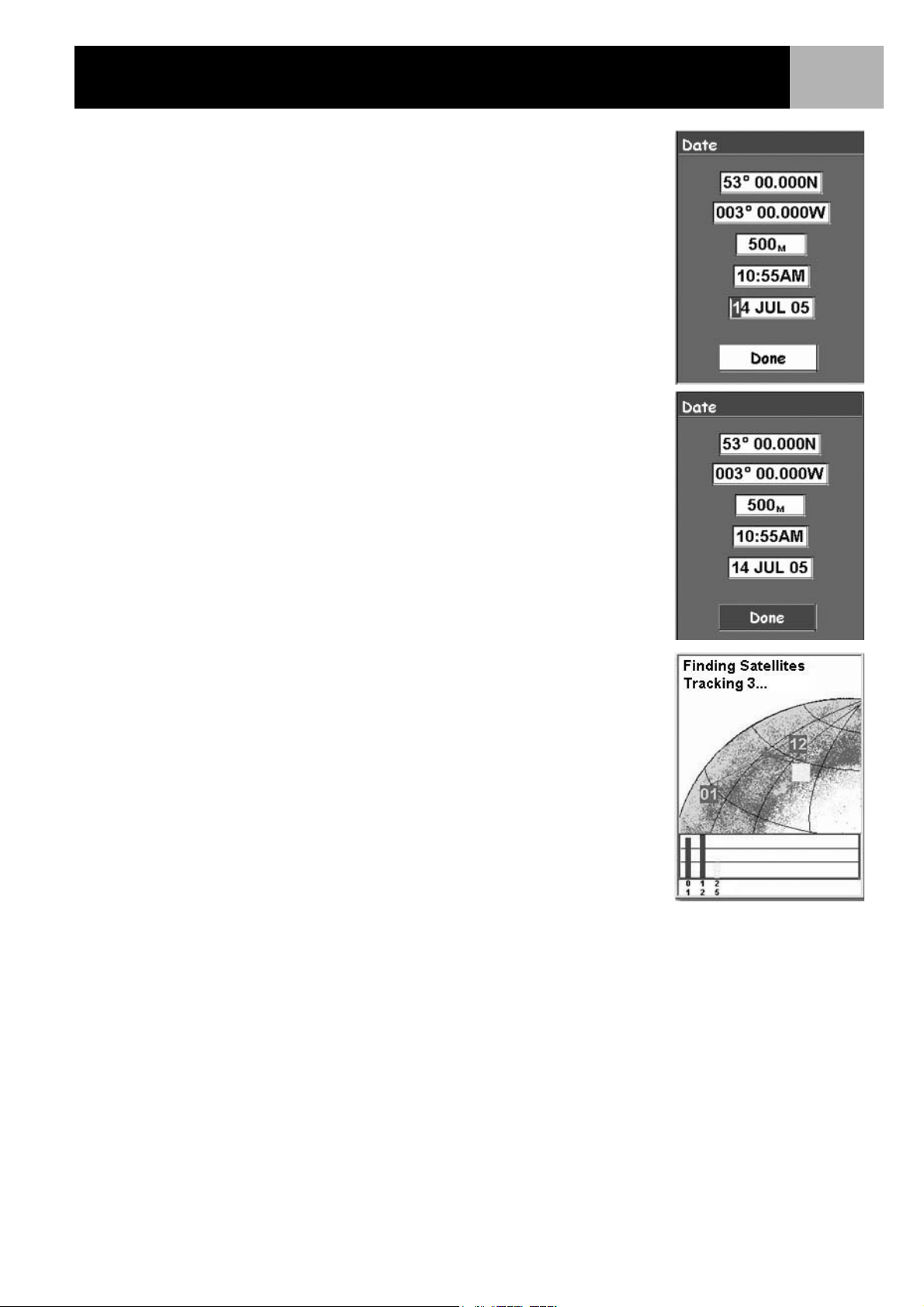
Starting Up
Enter the Date. Use the arrow joystick to set the date displayed to the
current date.
Arrow Joystick Up: Increases the highlighted number
Arrow Joystick Down: Decreases the highlighted number
Arrow Joystick Right: Moves the highlight one character to the right
Arrow Joystick Left: Moves the highlight one character to the left
When the month is highlighted, use the arrow joystick up or down to scroll
through the list of months.
When you have entered the correct date, press ENTER.
Accept Information. The Done button is highlighted at the bottom of the
display. Review the information you entered and if correct press ENTER.
Tip : If the time or the date is incorrect, you can fix them now. Use the
arrow joystick to highlight the time or date field that you want to fix. With
the field highlighted, press ENTER. You can now change the information
using the same technique used before.
9
The Satellite Status screen is displayed again and the eXplorist will try to
compute your position using the information you just provided.
Tip : If you notice that the satellite signal strength bars are still not
changing, try moving to a new location where you have a clearer view of the
sky.
As before, when the eXplorist computes the initial position, the Map screen
will be displayed with your computed position indicated by the arrow cursor
in the middle of the display.
Page 14
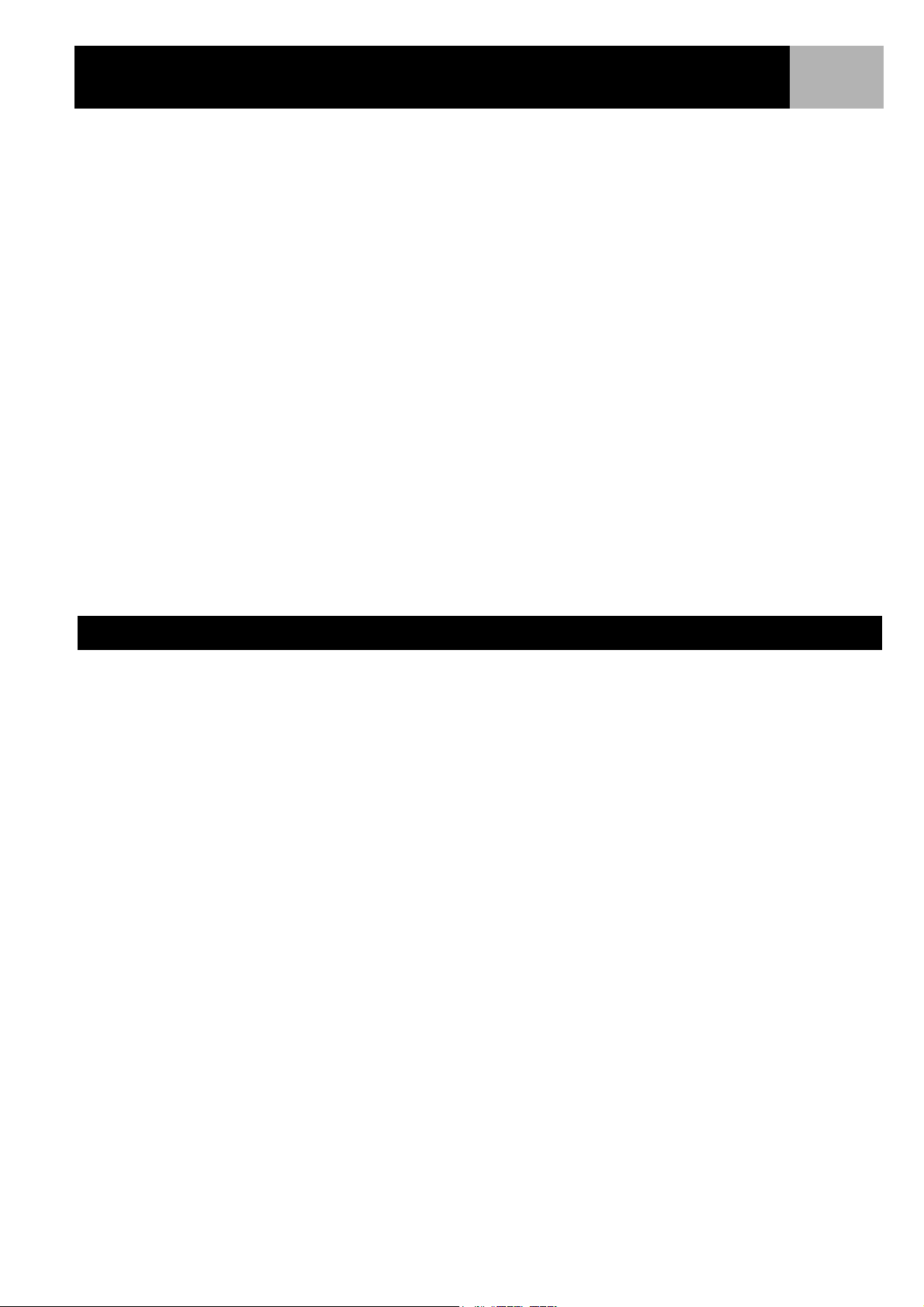
Starting Up
Cold vs. Warm Start. When the eXplorist is turned on, one of the first things it does is to find out what
satellites are overhead, along with their relative position. It does this by using a built-in satellite almanac.
This almanac, when given the current date, time and approximate position, can provide the eXplorist with
information on what satellites are overhead and their approximate relationship to the eXplorist. Now with
information on satellite availability, the eXplorist can begin setting its internal satellite channels to receive
satellite transmission.
Cold Start. Cold start is defined as when the eXplorist does not have an approximate position to use when
referring to its almanac. This can occur when:
• The eXplorist is turned on for the first time after purchase. The memory is cleared prior to shipping so
any position that may have been in the eXplorist is set to a null value.
• If you have cleared the eXplorist's memory, (found in Preferences) all of the memory will be cleared
and the last computed position will be set to a null value.
• If you have traveled with your eXplorist with it turned off, the last position saved may be so far away
that when the eXplorist begins looking for satellites, the ones it is expecting to find, are not there. (As
a rule of thumb, any time you move for more then 500 mi [804.7 km] with the eXplorist turned off,
there is a good chance it will start up using a cold start.
A cold start should take no more then 2-3 minutes to compute the initial position fix.
10
Warm Start. Warm starts are when the last position calculated before the eXplorist was turned off is still in
memory and you are in the same approximate position. Most of the time the eXplorist is turned on, it will be
in its warm start mode. With a clear view of the sky, the eXplorist should compute its position in a matter of
seconds.
Conclusion
This concludes the initial startup procedure for the Magellan eXplorist XL. Once the Map screen is displayed,
you have successfully initialized the eXplorist and are ready to go.
Now would be a good time to familiarize yourself with the different navigation screens (using the NAV button)
and to set any preferences that may be different from the factory defaults.
Page 15
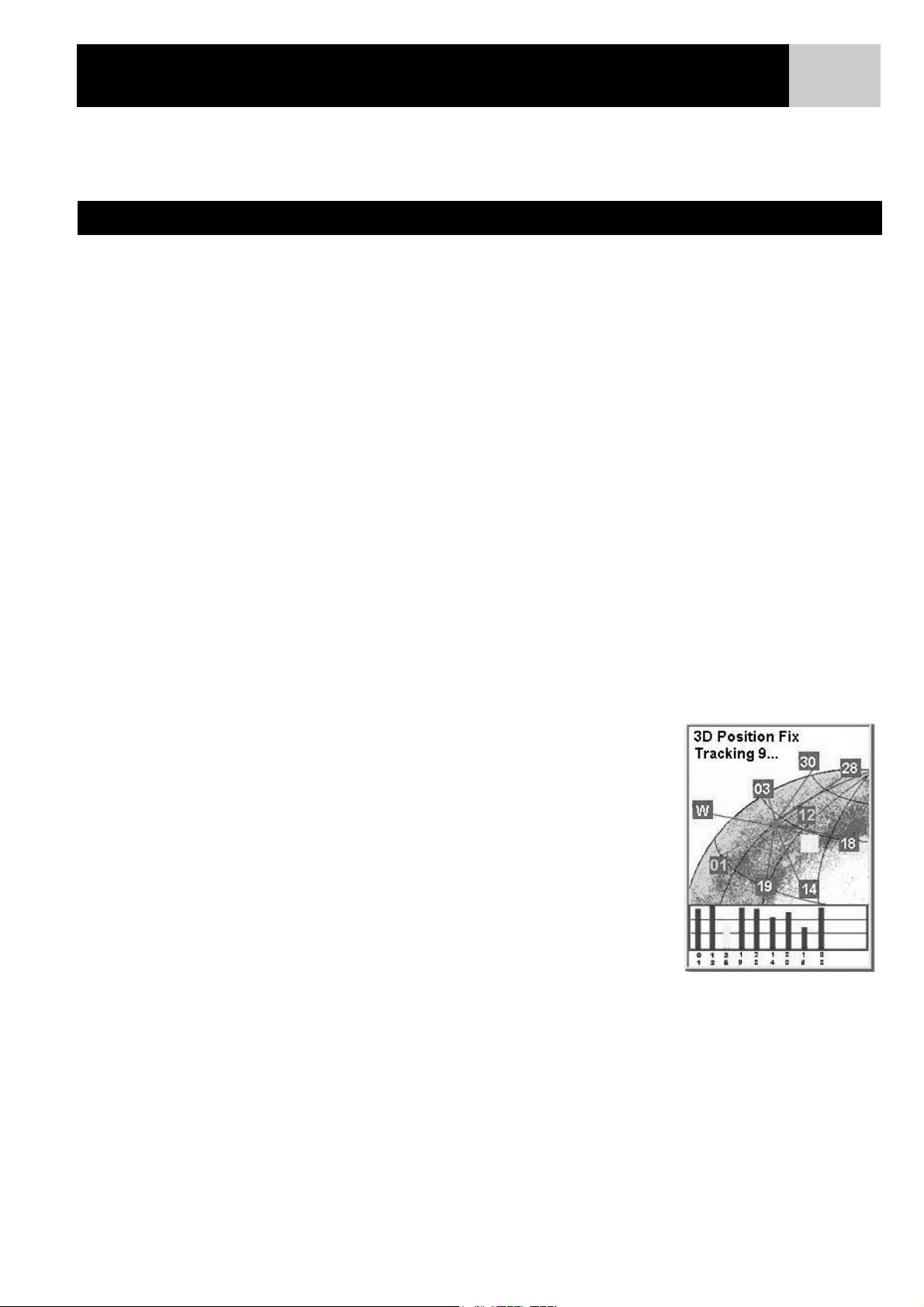
Using the eXplorist XL
The eXplorist XL uses information from the GPS satellites orbiting the earth to provide you with detailed information about your exact location. This is the foundation that your eXplorist will use to provide you with the
necessary information to arrive at your destination.
Going to a Destination
The most common use of your eXplorist will be to provide you with the navigation tools you’ll need to arrive at
your chosen destination. The simplest route, and the one used most, is a GOTO route. This is a route that is
computed as a straight line from where you are to where you want to go.
Step One: Compute Your Position
The basic operation of your eXplorist is to use the GPS satellites to compute your present position. This is
done internally in the software of your eXplorist. The only thing that you need to do is to give your eXplorist a
clear view of the sky so that it can receive the signals from the satellites.
Do:
• Point the antenna up towards the sky.
• Maintain a clear view of the sky.
Don’t:
11
• Cover the antenna with your hand or other objects.
• Point the antenna down.
• Stand under trees or other heavy foliage.
Stand where the satellite signals are being blocked by large obstructions (such as buildings, in a narrow canyon, etc.)
If you find that the eXplorist is not computing a position, just move to a place that has a better view of the sky.
Anytime you want to view the status of the satellites and their signal strength,
switch to the Satellite Status screen. Here you will graphically see the satellites and their relative signal strength. You need at least three satellites with
good signal strength (indicated by green bars) to compute your position. A
computed position with only three satellites is termed a 2D position fix. When
you are getting a 2D position fix, your elevation is not being computed. To add
elevation to your position fix, you need at least four satellites with good signal
strength. Positions that use four or more satellites are called 3D position fixes.
Page 16
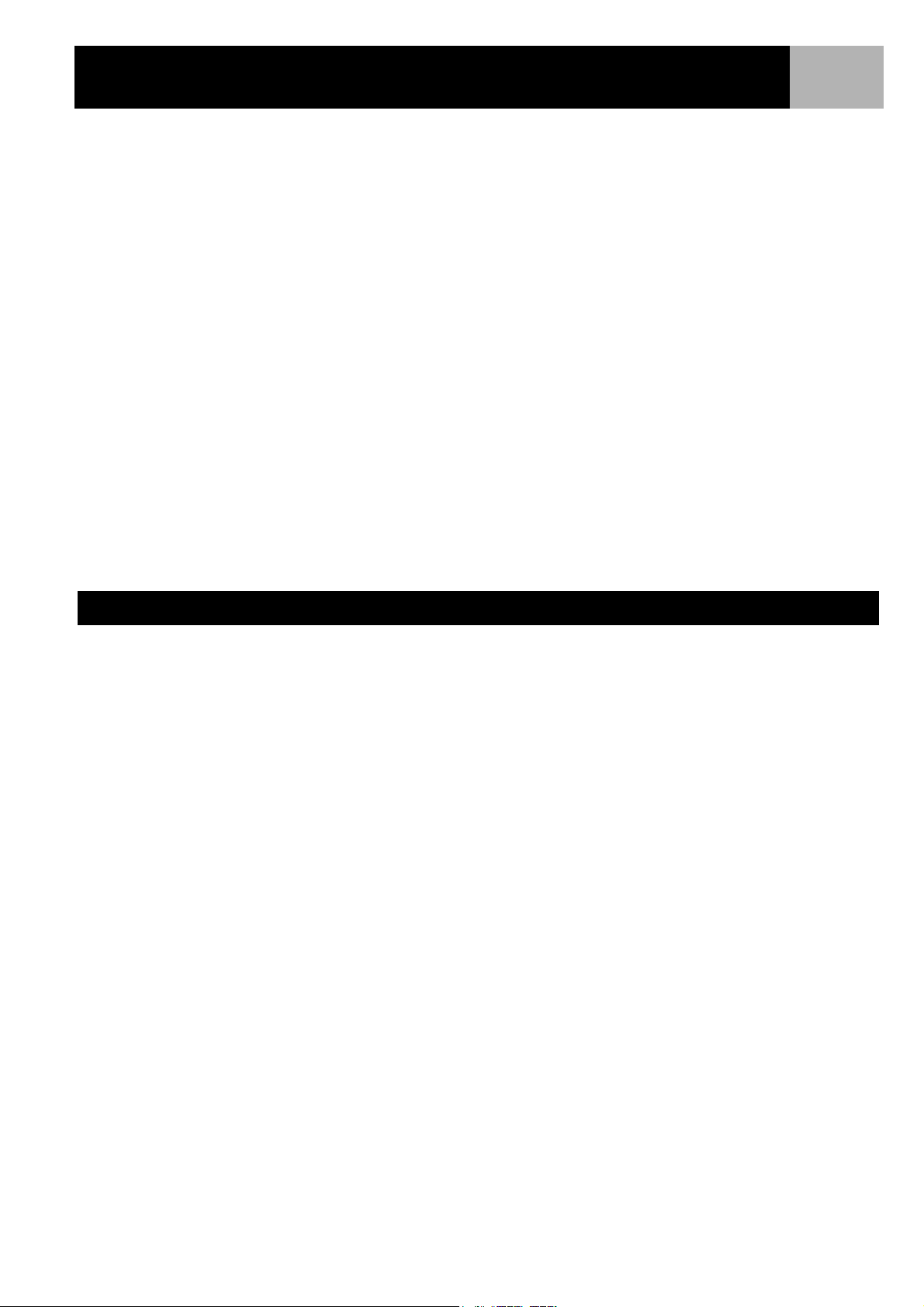
Using the eXplorist XL
12
Step Two: Where Do You Want To Go?
Now that the eXplorist knows where you are, you need to tell it where you want to go. There are many different
ways you can do this, but the simplest and most commonly used is a “GOTO” route. This is a one-leg route
with a beginning (where you are now) and a destination (where you want to go). The destination is selected by
using the Points of Interest database. This database has two main options; positions you have saved (POIs) or
points of interest that have been preloaded into your eXplorist (Background Map).
Creating a GOTO route is as simple as pressing the GOTO button and selecting the destination from the points
of interest database.
Step Three: Calculating Movement
As you move, your eXplorist is constantly calculating new positions, comparing the new position to the previous position and calculating such things as heading and speed. This is all done in the eXplorist’s software
communicating with the satellites and is instantaneously shown on your display.
Step Four: Providing Directions
Your eXplorist constantly computes a direct line from your present position to your destination. From that it
will provide you instructions to guide you along that straight path. Unless you are on a large body of water, it
will be unlikely that you will be able to follow these instructions exactly. To compensate for that, your eXplorist
automatically updates the route, providing you with up-to-date information about getting to your destination.
GOTO routes are the simplest and most commonly used feature of your eXplorist XL. With just the GOTO button the eXplorist will provide you with the tools needed to get to any point of interest stored in your database.
Saving Your Position
Another commonly used feature of the eXplorist is saving your position to the Points of Interest database. This
feature is accessed by pressing the MARK button. When saving your position, you can also add attributes like
a selected icon or a name for the point of interest. This will help you find this spot in the future when accessing it from the points of interest database.
Suppose you have set up camp for the night. Tomorrow you plan on doing some nature exploring and you want
to be able to come back to the campsite when you are done. Press the MARK button and set the name of the
point of interest to “Camp”. After your hiking is done, simply use the GOTO button and select “Camp” from
the list of POIs. It’s that simple to find your way back.
While out fishing on the lake, you come across the perfect spot for catching your limit. Next year you want to
be able to come back to this very same spot. Turn on your eXplorist and after it has computed your position,
press the MARK button to save it. This time you can enter the name “Catfish1” and save your point of interest.
Next year you can be back at the same hot spot with just a press of the GOTO button.
A simpler example, and one you can do just about any time, is finding your car in that ocean of other cars in
the shopping mall parking lot. Just park your car, step outside and let your eXplorist compute your position.
(Make sure that you have a clear view of the sky.) Using the MARK button, save this position with the name
“Car”. When you are done shopping, just go outside the mall and create a GOTO with the destination “Car”.
No matter where you parked, your eXplorist will guide you back, simply and easily.
Page 17
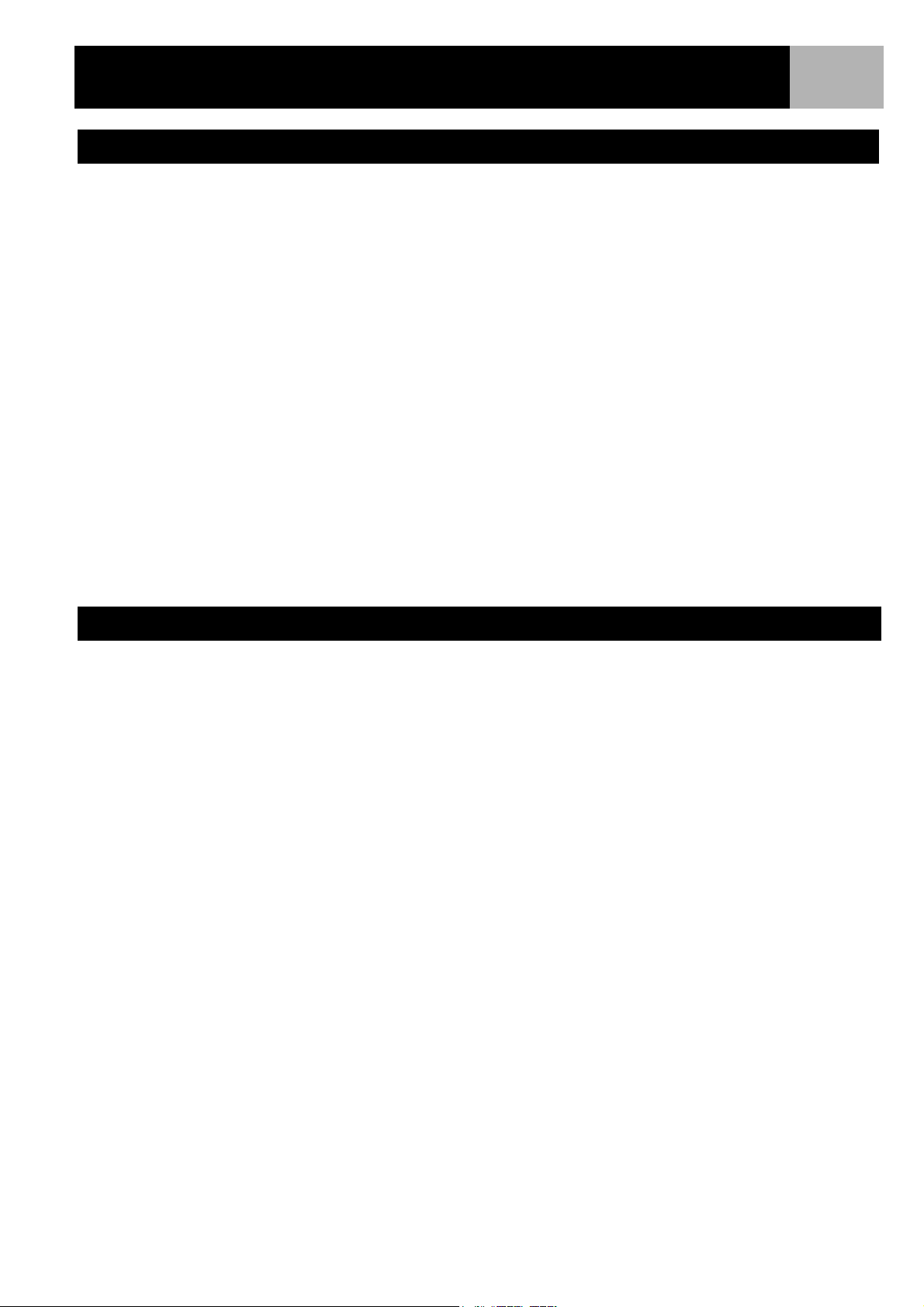
Using the eXplorist XL
Tracing Your Steps
Hikers, mountain bikers and outdoor enthusiasts often need the option of leaving a trail of breadcrumbs that
they can follow back to where they started. The eXplorist has a feature called BackTrack that enables you to
do just that.
It was mentioned earlier that your eXplorist is constantly computing your present position and that you can
save your position by using the MARK button. Now imagine that your eXplorist automatically saved your computed positions as you moved along the trail. Pretty soon there would be a set of saved positions, like breadcrumbs, that represents the trail you have taken. This is exactly what the eXplorist does. It saves the
computed positions as hidden points of interest and strings them together to represent your travels. This is
called your Tra c k and the hidden points of interest are your Track Log.
What your eXplorist enables you to do, is to use this Track, reverse it and navigate you along the same path you
followed to get you back to your destination.
You might drive to the ranger station and follow the trail that leads you to the waterfalls you have been wanting
to see. With your eXplorist turned on and able to compute position fixes, you continue along the trail. The
trail winds along and has many smaller trails attached to it and as the day progresses you arrive at the falls.
When it’s time to head back to your car, you access your Track Logs list and select the Active Track log. Now
press MENU, highlight BackTrack and press ENTER. Your eXplorist will now seamlessly guide you along the
path, tracing your footsteps, back to where you started.
13
Another nice feature of Track Logs that you may find useful, is that you are able to save the Track Logs and
recall them at any time. In the above example, when you were at the waterfall, you could save that track and
use it anytime you wanted to go back again.
Additional Features
Your Magellan eXplorist contains all the features you would expect from a high-quality Magellan brand handheld navigation device as well as many more to make your outdoor experience more enjoyable. You have the
ability to customize the navigation screens, enabling you to view the information that is important to you. The
eXplorist makes full use of the Map screens enabling you to graphically see your position, the route you are
navigating on, the path that you have trekked (Track), as well as points of interest icons. There is a built-in
odometer so you can log the length of your journey. User preferences enable you to set up and maintain your
eXplorist so that it fits your needs and requirements. The eXplorist gives you all of this and more in an easy-touse, portable navigation tool that includes built-in help files that you can access in the great outdoors.
Page 18

Navigation Screens
Accessing the Navigation Screens
The eXplorist has three navigation screens as well as a Satellite Status screen that can be accessed by
pressing the NAV button. Each screen provides the same information in a different format giving you the
choice of choosing the screen that best suits your needs.
14
NAV
ESC
ESC
NAV
NAV
ESC
ESC
NAV
Tip : The ESC button will also set through the navigation screens, just like the NAV button but in the reverse
order.
Map Screen
The first, and most commonly used screen is the Map screen. The Map screen displays your position, as well
as POI’s and any background map data for the area displayed.
Highlights of the Map screen:
• Use the zoom in/out buttons to change the scale.
• The arrow cursor in the middle of the display indicates your position, and if moving, points in the
direction you are heading.
• Press MARK to save your position.
•Use the Arrow joystick to move the cursor. The arrow cursor changes to a crosshair cursor with any
available information about the position of the cursor at the bottom of the display. You can also save
the position of the crosshair cursor as a POI by pressing the MARK button.
• Press ESC when you are done panning with the crosshair cursor to display your present position with
the arrow cursor.
• Press MENU and select Hide Map Info or Show Map Info to turn the information boxes at the
bottom of the screen on or off.
Page 19
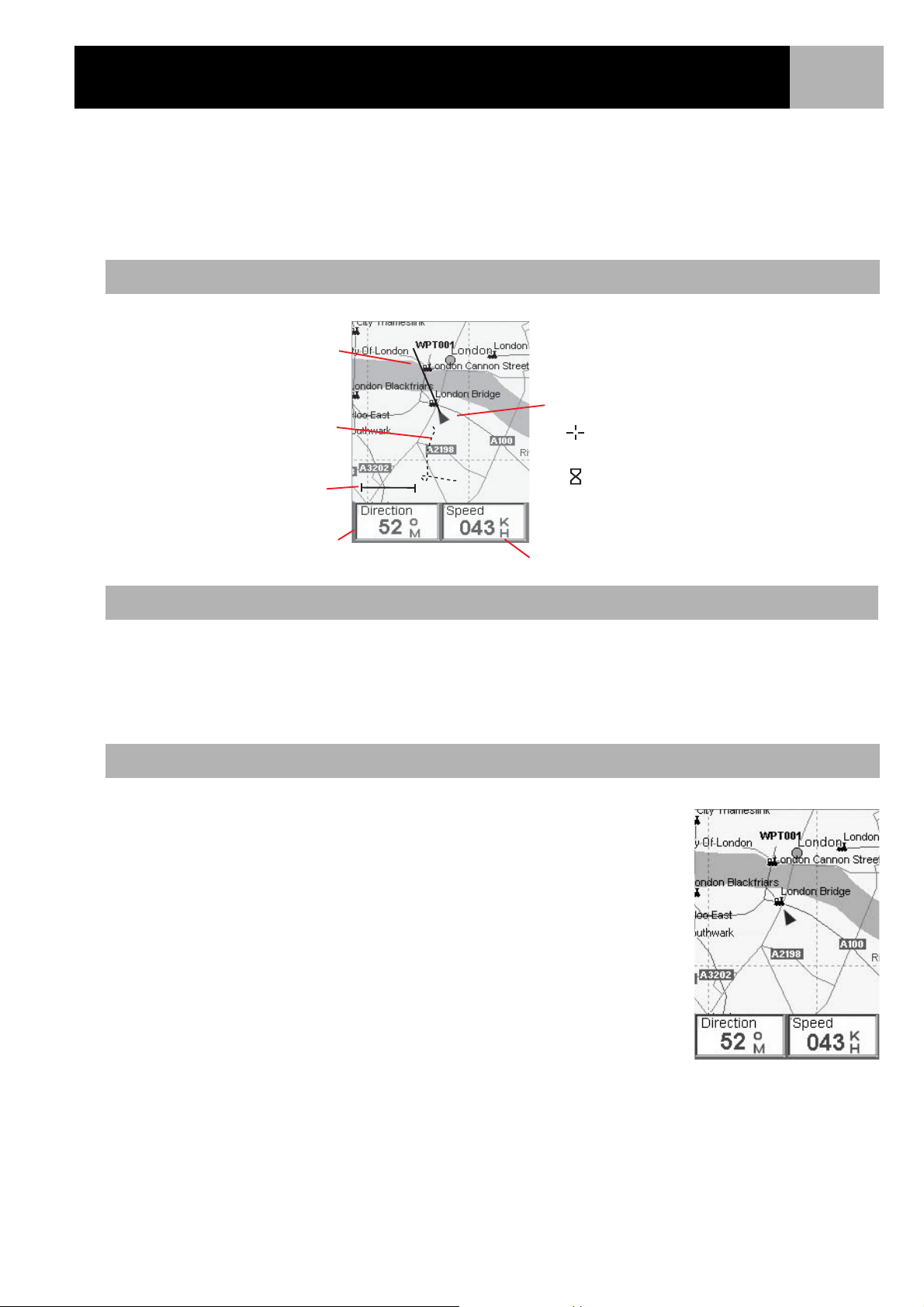
Navigation Screens
• Press MENU and select Customize page to change the information displayed at the bottom of the
screen.
• Press MENU and select Map Setup to change the orientation of the screen as well as the primary
usage (land or
marine).
Map Screen Overview
Route
Marker
Position Cursor
Track Indicator
Map Scale
Data Field 1
Data Field 2
Pan Cursor (used when
in Cursor Mode)
Hourglass (used when position
is unknown and eXplorist is
trying to compute the
position)
15
Changing Map Scale
Press the Zoom In or the Zoom Out buttons to change how much of the map is displayed on the screen. The
map scale indicator in the bottom left corner of the map indicates the relative distance between the two endpoints of the scale. The scale can be changed from 1700 mi (2700 km) to 100 ft. (35.0 m).
Tip : Press and hold the Zoom In or the Zoom Out buttons to rapidly step through the map scales.
Map Screen Modes
The Map screen has two modes that it can be in, position or cursor. In the
Position mode the Map screen displays your position, indicated by the arrow icon
in the center of the map. The arrow not only displays your position but, when
moving, will point in the direction you are heading.
The Position mode is the default mode for the Map screen. Whenever you enter
the Map screen it will be in the Position mode.
The Map screen in the
Position Mode.
Page 20
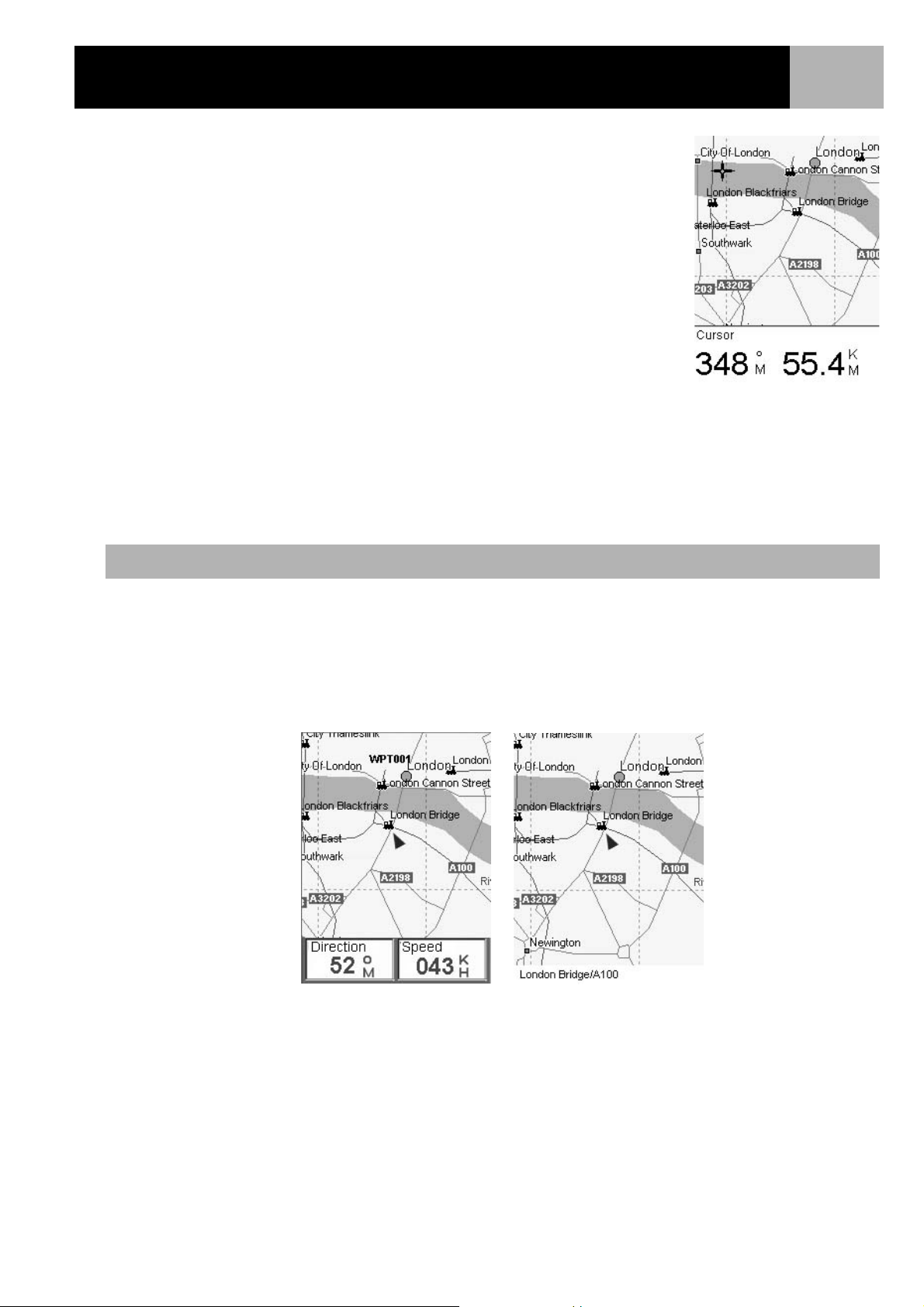
Navigation Screens
In the Cursor mode, you have a cursor icon displayed that you can use to pan
around the map. The information displayed at the bottom of the screen provide
you with the heading and distance the cursor is at from your present position. In
the Cursor mode you can:
• scroll around the map, seeing available information for areas on the map
not displayed around your present position,
• create a POI for the position indicated by the cursor,
• create a GOTO route to the position indicated by the cursor location, or
• get detailed information about POI’s or map objects found at the cursor
location.
These options will be explained in the section of this manual on creating POI’s
and GOTO routes.
To enter the Cursor mode, use the Arrow joystick to move the cursor. As soon as
the joystick is moved, a crosshair cursor is displayed and the bottom of the screen changes to provide
information about the cursor position.
To exit the cursor mode, press the ESC button. When pressed, the Map screen is returned to the Position
mode, with your present position displayed in the center of the screen.
The Map screen in the
16
Showing or Hiding Map Information
The information at the bottom of the Map screen provides you with information that can be used to assist you
in navigating to your destination. However, you may want to display more of the map and do not need this
information. The eXplorist gives you the capability to turn this information on or off.
1. While viewing the Map screen, press MENU.
2. With Hide Map Info or Show Map Info highlighted, press ENTER.
The Map screen with map
information shown.
The Map screen with map
information hidden.
Page 21
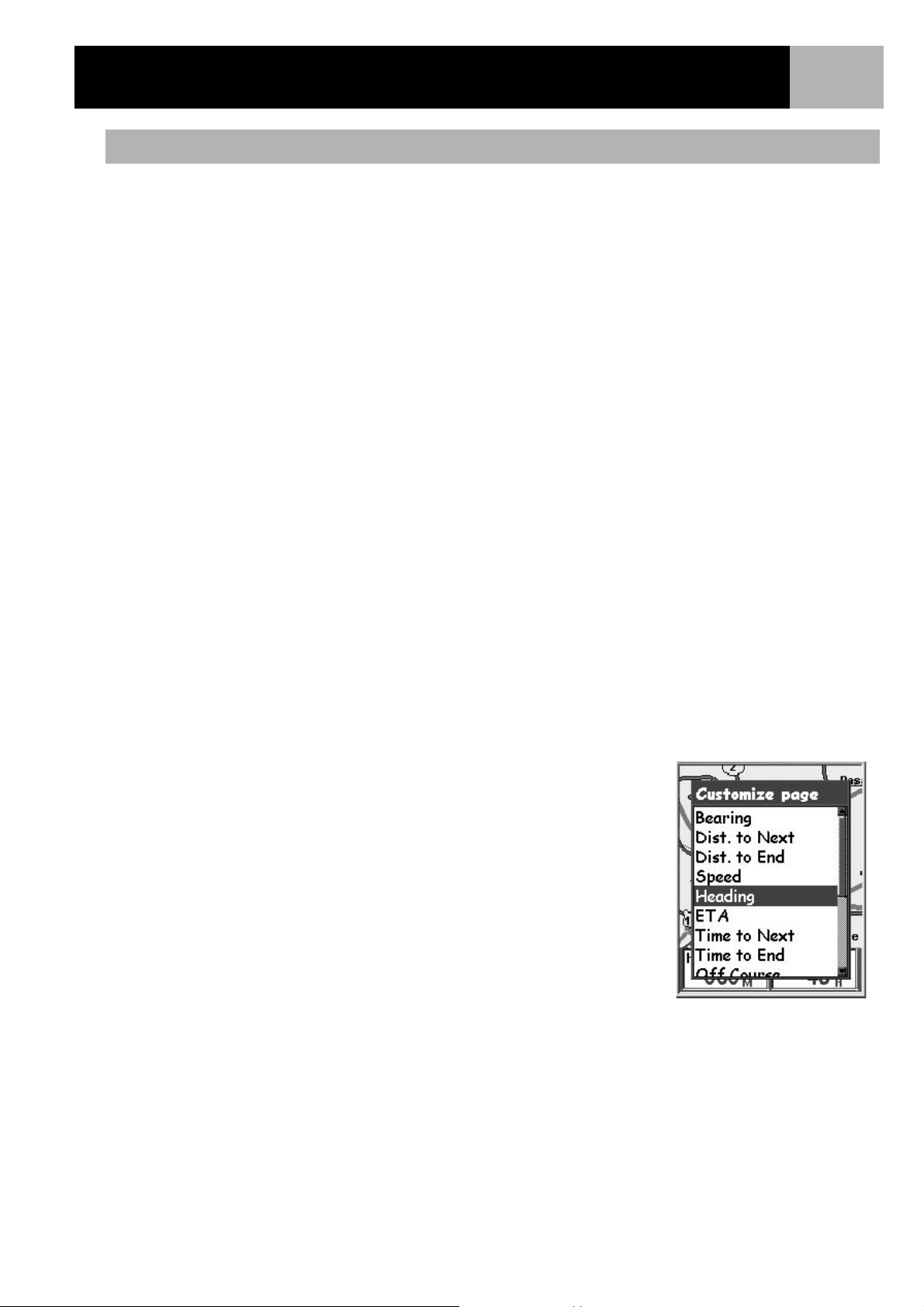
Navigation Screens
17
Customizing the Map Information
The information displayed at the bottom of the screen can be customized to change what is shown in the two
map information fields. You can select from:
•Bearing
• Distance to Next (Next leg in multi-leg routes)
• Distance to End
• Speed [default]
• Heading [default]
• ETA (Estimated Time of Arrival)
• Time to Next (Next leg in multi-leg routes)
• Time to End
•Off Course
•Direction
•Elevation
•Time
•Date
• Accuracy
•Avg. Speed
• Max. Speed
To customize the map information:
1. While viewing the Map screen, press MENU.
2. Use the Arrow joystick to highlight Customize page.
3. Press ENTER.
4. Use the Arrow joystick to highlight Customize Fields.
5. Press ENTER.
6. The title bar for one of the fields is highlighted. Use the Arrow
joystick to highlight the title bar for the field you want to customize.
7. Press ENTER.
8. Highlight the information you want displayed from the list.
9. Press ENTER.
10. The highlight will automatically jump to the other field. Go back to
step 5 to change the information displayed for this field.
11. When the information to be displayed is chosen, press ESC to exit the customize function.
Page 22
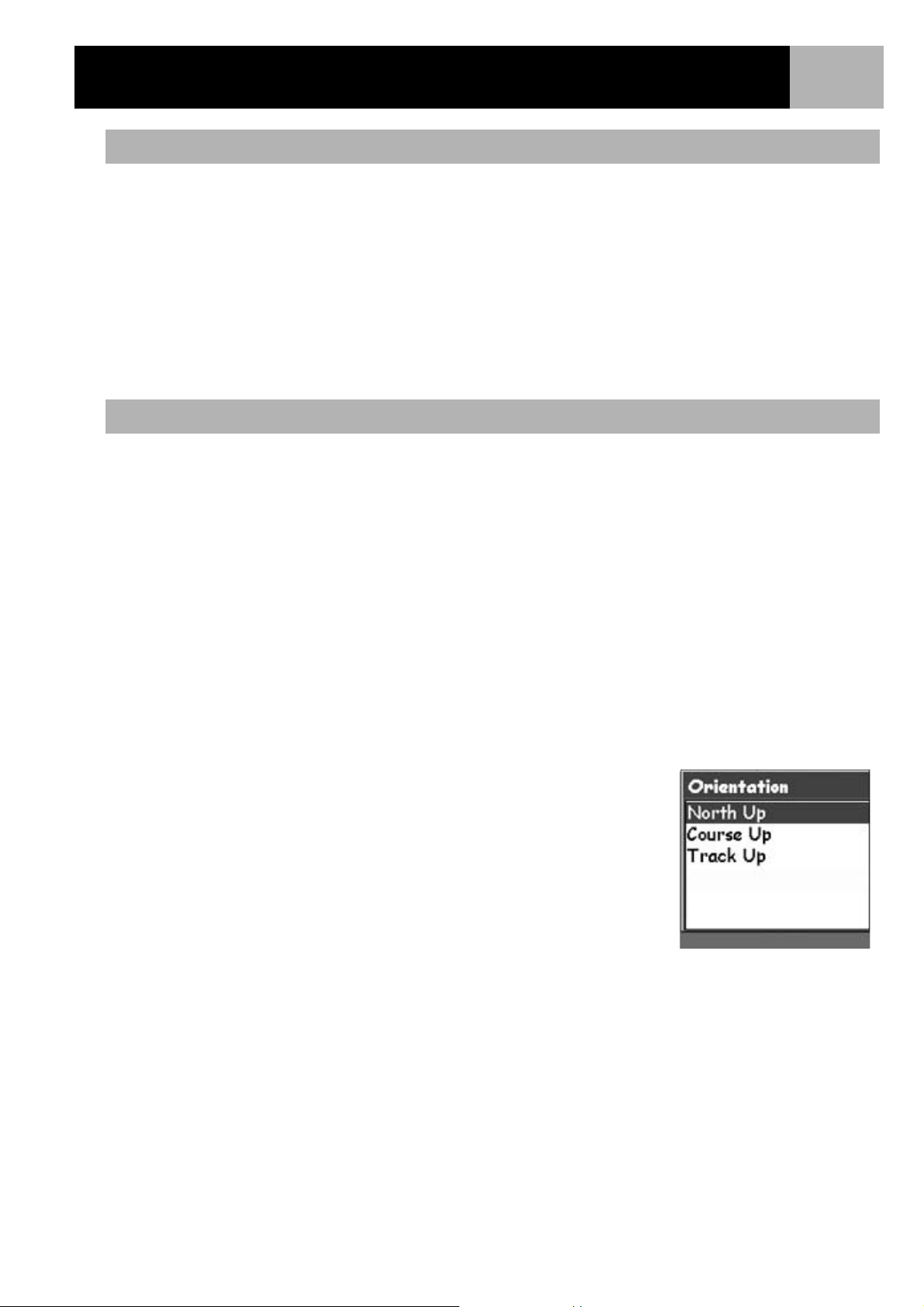
Navigation Screens
18
Displaying Street Information
You can choose to display information about the street you are on instead of displaying the two data fields at
the bottom of the display.
To display street information:
1. While viewing the Map screen, press MENU.
2. Use the Arrow joystick to highlight Customize page.
3. Press ENTER.
4. Use the Arrow joystick to highlight Street info.
5. Press ENTER.
Changing the Map Orientation
The default orientation for the Map screen is North Up. This means that the top of the display represents true
north. This orientation can be changed so that the top of the display is more useful to you. You can choose
from:
• North Up. [default] This orientates the top of the map display to represent true north.
• Course Up. In course up, the top of the map displays the direction to your destination. (When there is
not an active route, the top of the display indicates true north.)
• Track Up. In track up, the top of the map display changes to reflect your heading. (If you are not
moving, the top of the display indicates true north.)
Note: In Course Up and Track Up, a north indicator is displayed in the upper right corner of the display. This
arrow points in the direction of true north.
To change the map orientation:
1. While viewing the Map screen, press MENU.
2. Use the Arrow joystick to highlight Map Setup.
3. Press ENTER.
4. Use the Arrow joystick to highlight the Orientation field.
5. Press ENTER.
6. Use the Arrow joystick to highlight North Up, Course Up or Track
Up.
7. Press ENTER.
8. Press NAV to return to the Map screen.
Page 23
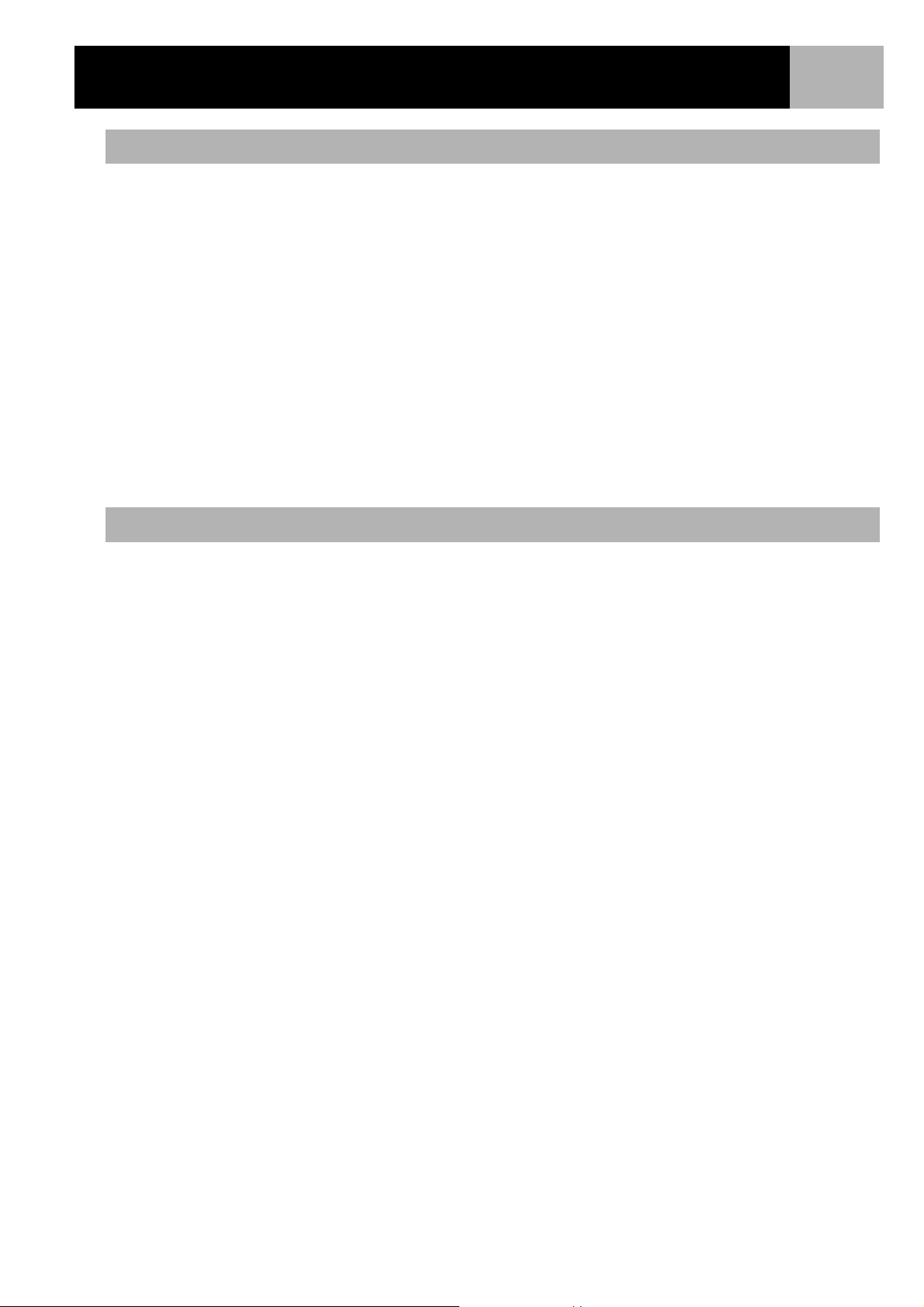
Navigation Screens
19
Changing the Primary Usage
The Map screen can be changed to be primarily used on land (default) or marine. When in land usage, land
areas are displayed as white areas on the display and water is displayed as blue. When set for marine usage,
water is blue and land areas are displayed as yellow.
This option provides the ability to view the text and map details easier, depending on where you are navigating.
To change the primary usage:
1. While viewing the Map screen, press MENU.
2. Use the Arrow joystick to highlight Map Setup.
3. Press ENTER.
4. Use the Arrow joystick to highlight the Primary Usage field.
5. Press ENTER.
6. Use the Arrow joystick to highlight Marine or Land.
7. Press ENTER.
8. Press NAV to return to the Map screen.
Changing the Map Detail
The Map screen can be modified to show varying levels of map detail. This can be useful while viewing very
dense areas of the map where some of the fine details may not be needed and clutter the display.
To change the map detail:
1. While viewing the Map screen, press MENU.
2. Use the Arrow joystick to highlight Map Setup.
3. Press ENTER.
4. Use the Arrow joystick to highlight the Detail field.
5. Press ENTER.
6. Use the Arrow joystick to highlight Lowest, Low, Medium, High or Highest.
7. Press ENTER.
8. Press NAV to return to the Map screen.
Page 24
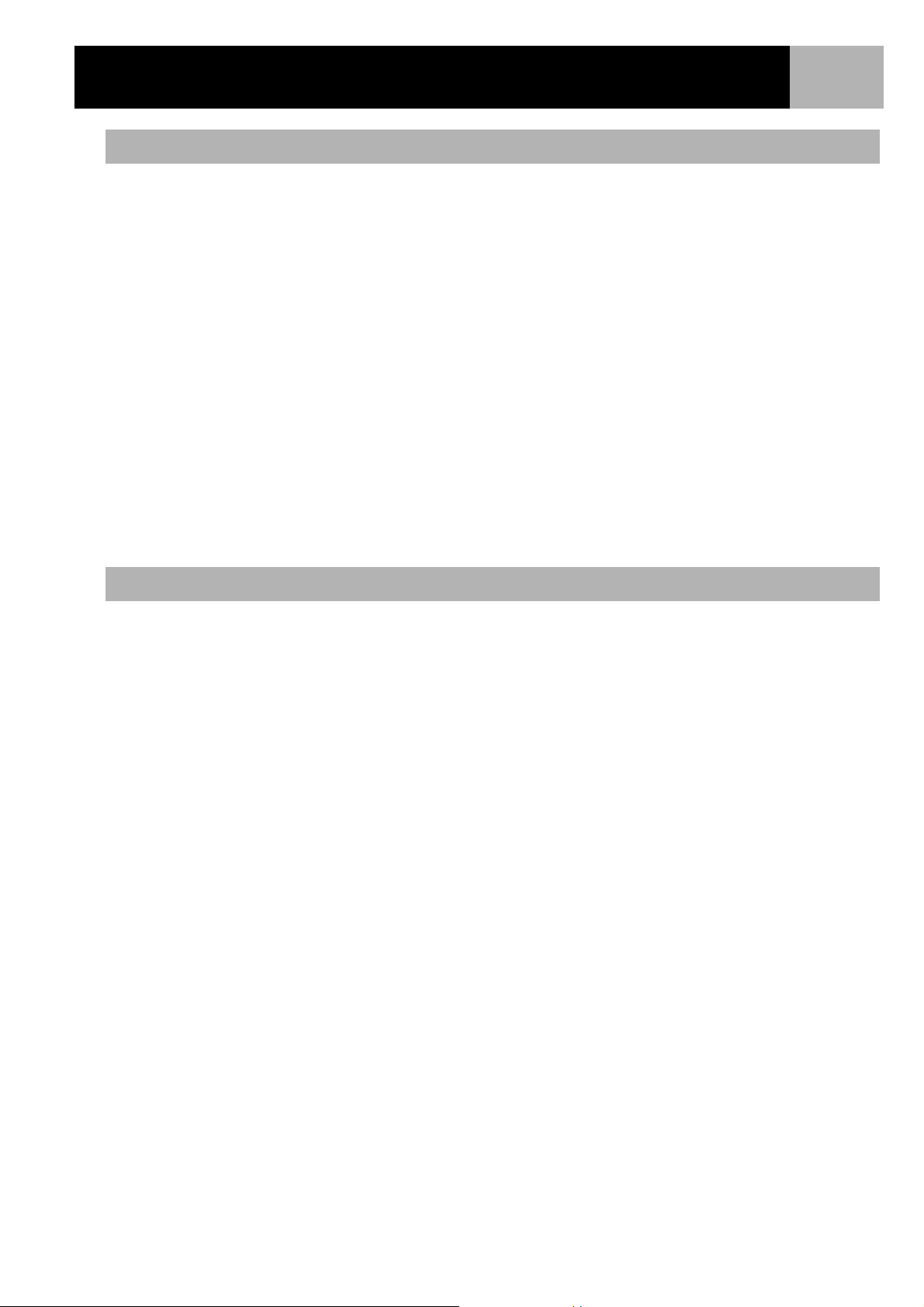
Navigation Screens
20
Changing the Track Recording Intervals
As you move, your eXplorist is recording your journey (track). You can select how often the track points are
recorded. In Auto mode, the eXplorist doesn’t save track points when you are traveling in a straight line and
only a few as you make turns. This saves memory and provides a track log that, while slightly jagged, is
suitable for most applications. In Detailed Auto mode, the eXplorist does the same as in Auto mode, but the
frequency of track points saved is increased, especially during turns. While this uses more memory, it provides
a very accurate log of your travels. The other options are fixed interval track points. This instructs your
eXplorist to record a track point at the interval you specify.
To change the track recoding intervals:
1. While viewing the Map screen, press MENU.
2. Use the Arrow joystick to highlight Map Setup.
3. Press ENTER.
4. Use the Arrow joystick to highlight the Track Mode field.
5. Press ENTER.
6. Use the Arrow joystick to highlight Off, Auto, Auto Detailed or any of the fixed distance intervals.
7. Press ENTER.
8. Press NAV to return to the Map screen.
Customizing the Display
You can select what items are displayed on the Map screen. This can reduce clutter and/or emphasis those
items you are interested in.
To customize the display:
1. While viewing the Map screen, press MENU.
2. Use the Arrow joystick to highlight Map Setup.
3. Press ENTER.
4. Push the Arrow joystick left or right to highlight the Display tab.
5. Push the Arrow joystick up or down to highlight the item you want to toggle on or off.
6. Press ENTER.
Mark All toggles all of the map items on, while Clear All toggles all of the map items off. When an
item has a check mark next to it, it will be displayed on the Map screen.
7. Press NAV to return to the Map screen when you have the desired settings.
Page 25
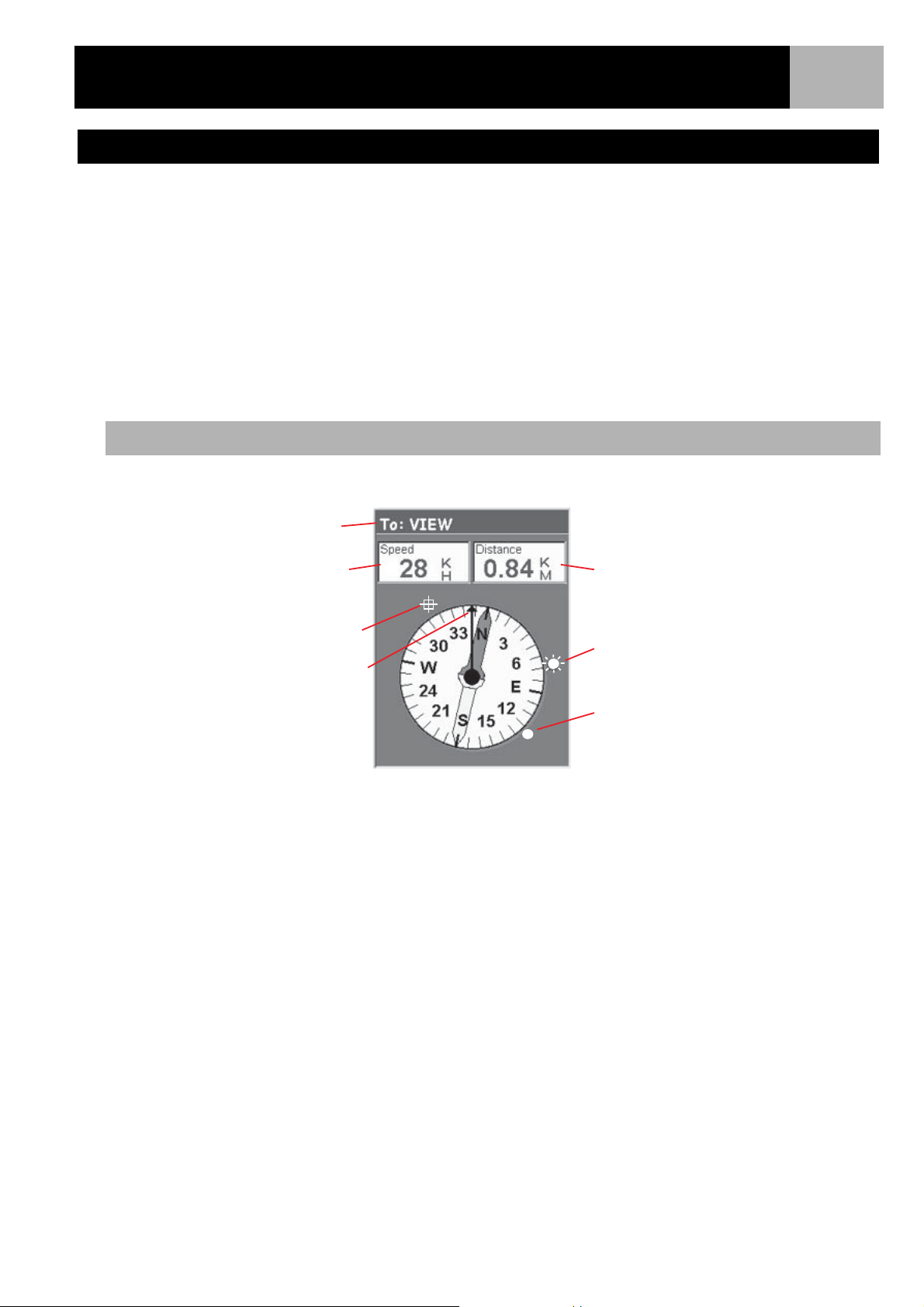
Navigation Screens
Compass Screen
The Compass screen provides an easy-to-use graphical compass that should be familiar to most GPS users.
Highlights of the Compass screen:
• With an active route, the top of the Compass screen displays the name of the destination.
• Press MENU and select Customize page to change the information displayed at the top of the screen.
• When there is no active route, the graphical compass performs like a standard compass, indicating to
your heading referenced to true north. (Note you must be moving at least 0.5 mph for the compass to
display heading information.)
• With an active route, the compass graphically displays an icon representing your destination.
Compass Screen Overview
21
Destination
Data Field 1 Data Field 2
Destination Icon
Sun Locator Icon
Heading Direction
Moon Locator
Icon
The top of the screen (the header bar) displays the name of the destination if you have an active route.
Without an active route, the destination name is blank.
Also, two navigation information fields (customizable) are displayed.
When there is an active route, an icon representing the destination is displayed outside the compass. When
the destination icon is at the top of the compass, you are moving in the direction of your destination. If there
is not an active route, the destination icon will not be present.
The heading direction arrow always points to the top of the compass indicating the direction of travel or last
computed heading if you are not moving. The compass arrow always points North.
Page 26
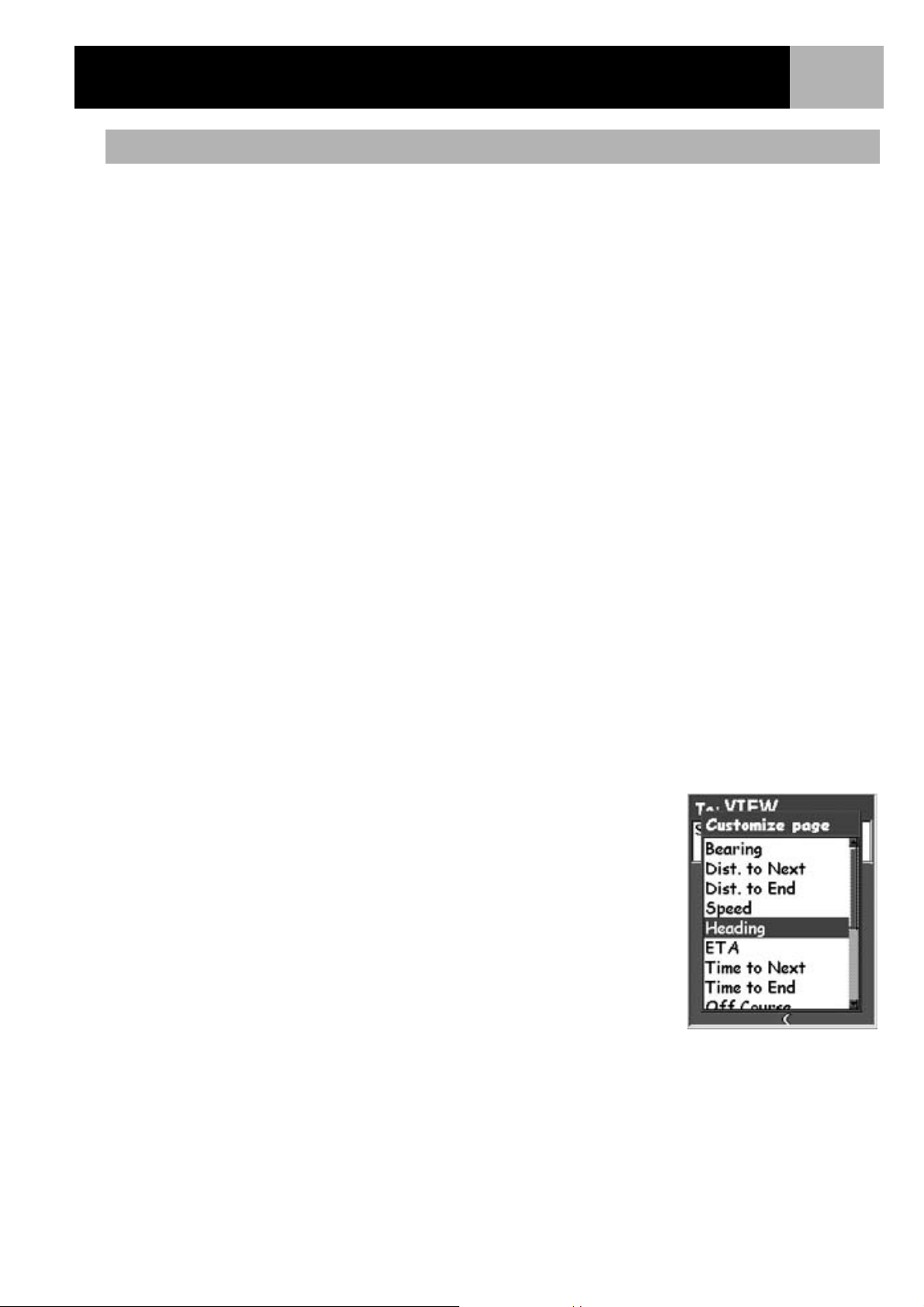
Navigation Screens
22
Customizing the Information Fields
The information displayed at the top of the screen can be customized to information important to you. You
can select from:
•Bearing
• Distance to Next (Next leg in multi-leg routes) [default]
• Distance to End
• Speed [default]
• Heading
• ETA (Estimated Time of Arrival)
• Time to Next (Next leg in multi-leg routes)
• Time to End
•Off Course
•Direction
•Elevation
•Time
•Date
• Accuracy
•Avg. Speed
• Max. Speed
To customize the map information:
1. While viewing the Compass screen, press MENU.
2. Use the Arrow joystick to highlight Customize page.
3. Press ENTER.
4. The title bar for one of the fields is highlighted. Use the Arrow joystick to
highlight the title bar for the field you want to customize.
5. Press ENTER.
6. Highlight the information you want displayed from the list.
7. Press ENTER.
8. The highlight will automatically jump to the other field. Go back to step
5 to change the information displayed for this field.
9. When the information to be displayed is chosen, press ESC to exit the
customize function.
Page 27
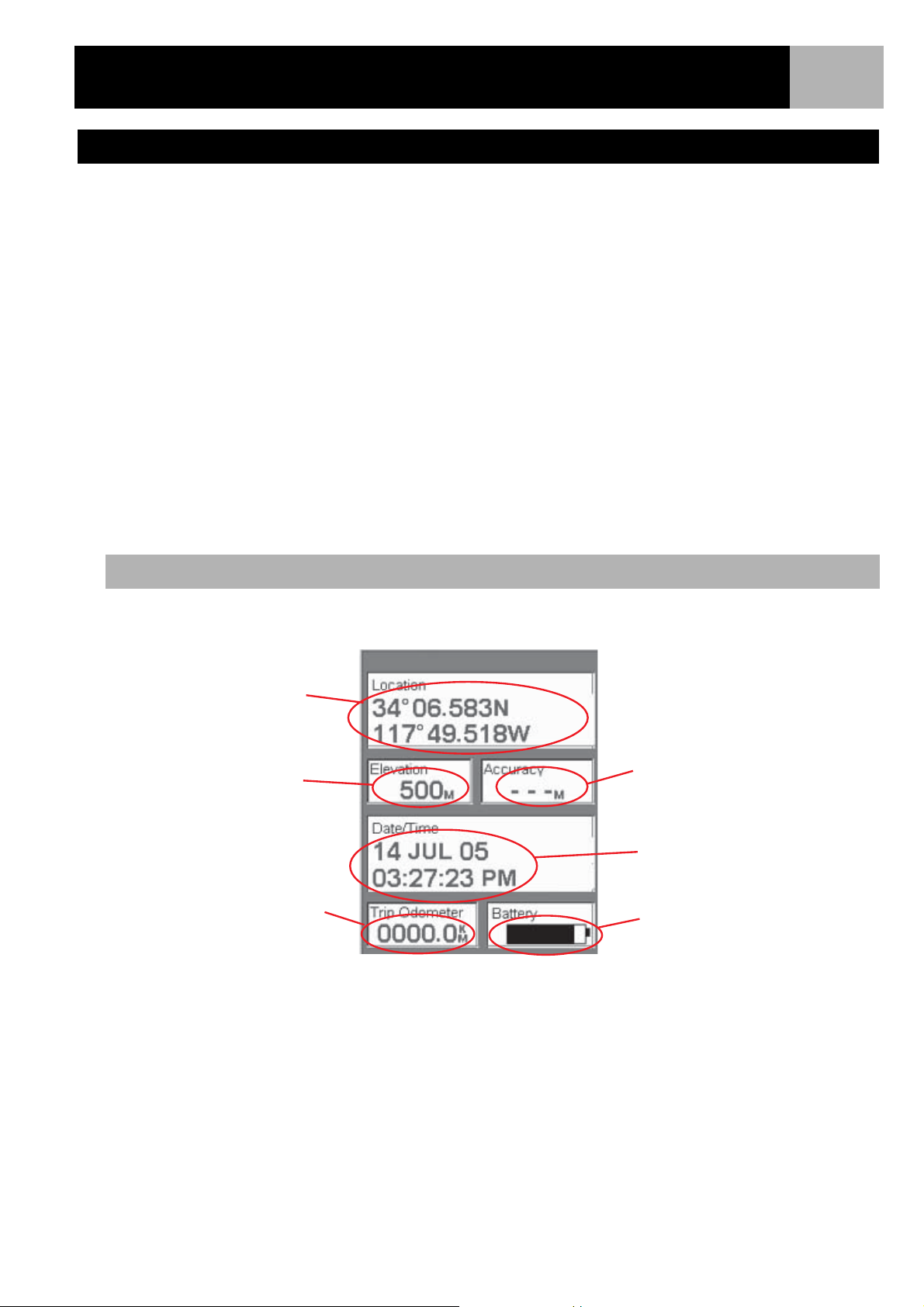
Navigation Screens
Position Screen
The Position screen provides detailed position information in a text format that is familiar to seasoned
navigators.
Highlights of the Position screen:
• Position is displayed in textual format using the coordinate system selected. (See Setting Coordinate
System for information on how to select the coordinate system.)
• Elevation information is displayed. (Accurate when four or more satellites are being used to compute
the position.)
• Computed accuracy of the position computed is displayed. WAAS is also displayed in the Accuracy
field when the eXplorist is using WAAS information to increase the accuracy of the position fix.
• Date and time are shown, automatically adjusted from time information supplied from the atomic
clocks in the GPS satellites.
• A resettable trip odometer to keep track of the distance you’ve travelled.
• A graphical battery indicator provides you with information on the current condition of the AA batteries
in the eXplorist.
23
Position Screen Overview
Coordinates
of present position
Elevation
of present position
Trip Odometer
Accuracy of
position fix
Current date
and time
Battery life
indicator
Page 28
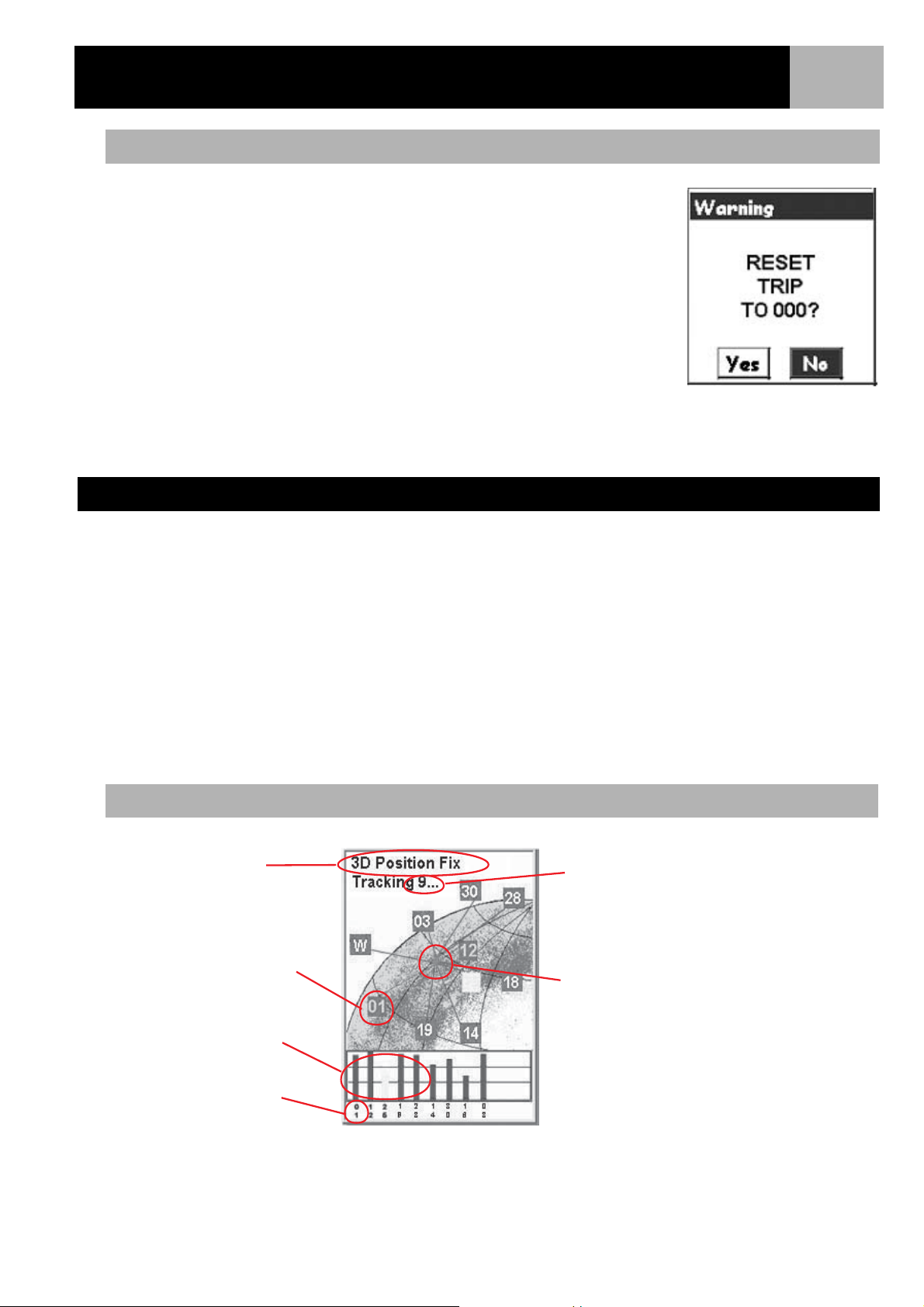
Navigation Screens
Resetting the Trip Odometer
Whenever you begin a trip that you want to record how far you have travelled,
you will want to reset the trip odometer to zero.
To reset the trip odometer:
1. While viewing the Position screen, press MENU.
2. Use the Arrow joystick to highlight Reset Trip.
3. Press ENTER.
4. Use the Arrow joystick to highlight Yes.
5. Press ENTER.
Satellite Status Screen
24
Warning page offers you
the opportunity to change
your mind.
The Satellite Status screen is a handy way to visually see just how well the eXplorist is tracking and receiving
satellite signals.
Highlights of the Satellite Status screen:
• Type of position fix as well as the number of satellites being tracked is displayed. [2D Position Fix
requires three satellites; a 3D Position Fix requires four satellites or more.]
• Graphical indication of the location of the satellites, as well as their assigned number identifiers, are
shown.
Bar chart supplies information as to the signal strength for each satellite. [A yellow bar indicates that the
satellite is being tracked but has not been locked on yet, a green bar indicates that the satellite has been
locked on.
Satellite Status Screen Overview
Status of
position fix
Number of
satellites being
tracked
Satellite icon
Current location
indicator
Signal level
bar graph
Satellite
identifier
Page 29

eXplorist XL GPS File Structure
Basic File Structure
The eXplorist has a file structure system that is unlike any other filing system used before on a GPS receiver.
It is based on the file system that you are probably familiar with from using your personal computer.
File Structure Overview
25
This graphic displays the basic layout of
the file structure that is internal to the
eXplorist. When you insert a new SD card,
a similar file structure is created but
without any of the default files.
While it is possible to save files in any of
the folders (i.e., POIs could be saved in
the Routes folder), it is highly
recommended that you create new files in
the associated main topic folder. This will
make finding the POI or route much easier
when you need to access the file.
The Detail Maps and Geocaches folders
are empty until you upload a detailed map
from mapping software, such as Magellan
MapSend or geocache files from the
Magellan Geocaching software.
The files for POIs, routes, track logs and
geocaching points are ASCII text files.
When your eXplorist or SD card is
connected to your personal computer, you
can open these files using any text editor
and modify them to your needs. If you are
going to modify any of the files, you should
do so to a copy of the file. Mistakes in
modifying the files can cause unwanted
results.
Internal Memory
SD Card
(grey if no SD card is installed)
Background Maps
Up One Level
BASEMAP
Detail Maps
Up One Level
Empty
My POIs
Up One Level
New Folder
New POI File
POI File
Routes
Up One Level
New Folder
New Route File
Route File
Track Logs
Up One Level
New Folder
Active Track
Geocaches
Up One Level
New Folder
Empty
Page 30

eXplorist XL GPS File Structure
Using the Filing System with POIs
• When retrieving or saving a POI, the eXplorist automatically saves the
POI to the default POI file. You can select the location to save the POI,
by choosing Save As when creating a file.
NOTE: The default file is set at the factory but you can change the default file to
be used by accessing Preferences > Active Setup.
• Creating a new POI File: If you want to save the POI to a unique file,
perhaps a file devoted to this trip, Use the Arrow joystick to highlight
New POI File and press ENTER. Use the displayed keyboard to enter a
name for the file. When the name is correct, highlight OK and press
ENTER. The POI you are saving will automatically be stored in the new
file and you will be returned to the last viewed Map screen.
• Creating new Folders: You can also create new folders for your POI files to be saved in. Use the Arrow
joystick to highlight New Folder and press ENTER.
Use the displayed keyboard to enter a name for the folder. When the name is correct, highlight OK and
press ENTER. The new folder is now highlighted. Press ENTER to access this folder. Since there isn’t
any POI files in this folder, you will need to use the New POI File option to create a new file before
you can add any POIs.
26
Using the Filing System with Routes
• When retrieving or saving a route, the eXplorist automatically save the
route in the default file. You may save the route in a different location
by using the Save As option.
NOTE: Once you have created a new route file, you can set it to be the default
route by accessing Preferences > Active Setup.
• Creating a new Route File: Exit the file you have open by using the Up
One Level option. Use the Arrow joystick to highlight New Route File
and press ENTER.
Use the displayed keyboard to enter a name for the route file. When the
name is correct, highlight OK and press ENTER. The new route file is
displayed and highlighted, ready for you to save a route in it.
• Creating new Folders: You can also create new folders for your route files to be saved in. Exit the file
you have open by using the Up One Level option. Use the Arrow joystick to highlight New Folder
and press ENTER.
Use the displayed keyboard to enter a name for the folder. When the name is correct, highlight OK and press
ENTER. The new folder is now highlighted. Press ENTER to access this folder. Since there isn’t any route files
in this folder, you will need to use the New Route File option to create a new file before you can add a route.
Page 31

eXplorist XL GPS File Structure
Using the Filing System with Track Logs
• Track logs are saved differently from POIs and routes in that there is only
one track log per file. Also, you can’t set a default file for track logs.
The eXplorist automatically accesses the internal Tracklog folder.
• Creating a new Track Log File: Use the Arrow joystick to highlight Active
Track and press ENTER. Use the Arrow joystick to highlight Save and
press ENTER. If you want you can now browse through the file structure
to find the folder you want to save the track log in. When you have
selected the desired location, highlight Save in here and press ENTER.
Use the displayed keyboard to enter a name for the track log file. When
the name is correct, highlight OK and press ENTER. The track log you are
saving will automatically be stored in the new file and you will be
returned to the last viewed Map screen.
• Creating new Folders: You can also create new folders for your track log files to be saved in. Use the
Arrow joystick to highlight New Folder and press ENTER. (The New Folder option is displayed only
when you are saving your active track.)
27
Use the displayed keyboard to enter a name for the folder. When the name is correct, highlight OK and
press ENTER. The new folder is now highlighted. Press ENTER to access this folder.
During the instruction portions of this manual, instructions will not describe all of the things you can do within
the file system. When an instruction is given to save a POI, details about creating new folders, new files, etc.
will be omitted.
Page 32

Points of Interest
Whether driving in a car, hiking on the trail or out for an afternoon sail, you are going to want to save places
you’ve been in your eXplorist so you can go back to them in the future. This is the fundamental starting point
for any GPS navigator.
Saving these places is called “Marking you position” or just MARK for short. The saved positions are called
points of interest, or just POI’s. (You may have heard the term “waypoints” to describe marked positions.
Waypoints and points of interest are identical.)
There are four types of POIs available for your eXplorist XL: POIs that you have marked (saved), POIs that have
been stored in your eXplorist as part of the built-in background map, POIs that have been uploaded using the
geocaching software, and POIs that have been uploaded from a detailed map. These POIs are accessed from
the same MENU option and can be used independently or combined to create routes.
Marking Your Position
The most common way of adding POI’s to the database will be marking your
present position. There are two levels of marking your position. The first that
will be described will be quick marking your position. The second method
provides you the means to personalize POI’s you are saving.
Quick Marking Your Position
28
This saves your present position in the database using mark position defaults.
1. Press MARK.
2. Press ENTER.
Note: if a position fix is not being computed or if only a 2D position fix (no
elevation information) is being computed, a warning will be displayed asking you
to confirm that you still want to save this position.
When you save a 2D position fix you will notice that even though elevation was
not computed, that a elevation value is included as part of the POI. This
elevation is the last elevation that was computed by the eXplorist.
Tip : Later in this manual you will see a way to modify the icon, name and message of positions you have quick
marked.
Sample Mark Screen
Page 33

Points of Interest
29
Marking Your Position (Personalized)
Normally, marking you position is simply a two button process, MARK and ENTER. However, sometimes you
will want to personalize the POI you are marking to make it easier to identify later. You are able to change the
icon, change the name, and create a message. (You are also able to change the location coordinates as well
as the elevation. This changes the position that is being saved and is discussed in a following section.
1. Press MARK.
2. Use the Arrow joystick to highlight the field you want to change.
3. Press ENTER.
4a. If the icon field was selected: Use the Arrow joystick to select the icon
desired and press ENTER. To aid in your selection, the type of icon
selected is displayed in the information block at the top of the keypad.
4b. If the Name field was selected. Use the Arrow joystick to select the
character desired and press ENTER. If you make a mistake, highlight
Back and press ENTER. To access the lower case characters, highlight
Shift and press ENTER. To clear everything and start over, highlight
CLEAR and press ENTER. When you are satisfied with the name, highlight
OK and press ENTER.
Note: User saved POI names can only be eight characters long (including
spaces).
4c. If the Message field was selected. Use the keypad displayed just as was
described in 4b to enter a message for this POI. Message fields can have
up to 30 characters, including spaces.
5. When the Icon, Name and Message fields are done, use the Arrow joystick to highlight Save.
6. Press ENTER.
Mark Screen with Name
field highlighted.
Page 34

Points of Interest
30
Making POIs for Locations other then your Present Position
Sometimes you may want to save a position that is not your present position. The eXplorist offers you two
ways of doing that. You can modify the coordinates of your present position or you can use the Cursor mode of
the Map screen to pan to the location you want to mark.
Marking a Position by Entering Coordinates
This method of marking a position would normally be used when you have gotten the coordinates for the
position from a map or chart. It is also possible that you have gotten the coordinates from a friend and want
to save this POI in your eXplorist database.
Before beginning, make sure that your eXplorist has been set to use the same coordinate system that the
coordinates you plan on entering are in. If not, you will have to go to Preferences and change the coordinate
system used by your eXplorist.
1. Press MARK.
2. Use the Arrow joystick to highlight the Location field.
3. Press ENTER.
4. Depending on the coordinate system used, the information will be
different but the process is the same. Use the Arrow joystick in an up/
down motion to increase or decrease the value at the cursor point. To
move the cursor point left or right, use the Arrow joystick in a left/right
motion.
Input the data on the first line of the Location field. When done, press
ENTER and the cursor will drop to the second line. Continue inputting the
data for the second line of the Location field.
5. Press ENTER.
6. Use the Arrow joystick to highlight Save.
7. Press ENTER to save the new POI.
Note: While not described here, you can change the icon, name, elevation and
add a message just as described in Marking Your Position (Personalized).
Entering new position
coordinates.
Page 35

Points of Interest
31
Marking a Position using the Map Cursor
This gives you a way of marking a position, other then your present position, by moving the cursor around the
map to a place you want to create a POI.
1. While viewing the Map screen, use the Arrow joystick to put the eXplorist into Cursor mode.
2. Continue moving the crosshair cursor until you are over the location where you want to add a POI.
3. Press MARK.
4. Optional: Use the Arrow joystick to highlight fields (icon, name, etc.) of the POI that you want to edit.
When you are done editing the field, press ENTER.
5. With Save highlighted, press ENTER.
6. Press ESC to exit the Cursor mode and return to the Position mode.
Marking a Position from a Map Object
Another method of marking a position while in the Cursor mode, is to use the crosshair cursor to mark a map
object (road, city, etc.).
1. While viewing the Map screen, use the Arrow joystick to put the eXplorist into Cursor mode.
2. Continue moving the crosshair cursor until you are over a map object you want to add as a POI. (The
information about the map object will be displayed at the bottom of the display.
3. Press ENTER.
4. Use the Arrow joystick to select from the list of map objects for that location the one you want to use as
the baseline for the new POI.
5. Press ENTER.
6. The Save option will be highlighted.
7. Press ENTER.
8. Optional: Use the Arrow joystick to highlight fields (icon, name, etc.) of the POI that you want to edit.
When you are done editing the field, press ENTER.
9. With Save highlighted, press ENTER.
10. Press ESC to exit the Cursor mode and return to the Position mode.
Page 36

Points of Interest
The POI Database
All of the POI’s that you have saved as well as background map POI’s that came with your eXplorist can be
accessed using the POI database. Once the database has been accessed and the POI selected you can view or
edit the POI.
Highlights of the POI database are:
• Searching for POI’s you have saved, nearest to your position or in alphabetical order.
• Searching for POI’s that have been preloaded into the eXplorist, nearest to your position or in
alphabetical order.
• Ability to edit POI’s you have saved.
• Ability to delete POI’s you have saved.
• Function letting you view a POI (one’s you have saved or preloaded) on the map.
• Provides another means to save a preloaded POI as a user-entered POI.
• While viewing the list of POI’s, the bearing and distance from your present position is displayed at the
bottom of the screen.
32
Searching for a User-Entered POI
When searching for a POI that you have entered, you have two options to choose from, nearest or alphabetical.
1. Press MENU.
2. Use the Arrow joystick to highlight POI List.
3. Press ENTER.
4. Use the Arrow joystick in an up/down motion to highlight POIs.
5. Use the Arrow joystick in a left/right motion to select Nearest or
Alphabetical.
6. Press ENTER.
If Nearest is selected, indicate if you want a list of POIs that are nearest
to your position, a city you will select, or another POI you will select from
the POI database.
7. Locate the file where the POI has been saved and press ENTER. (The
eXplorist will automatically open the default file.)
8. Highlight the POI and press ENTER.
From here you can edit, delete or view on the map the POI you have highlighted
by pressing ENTER and selected the desired function from the menu. Detailed
information on these functions can be found later in this manual.
POI database set to
search for user-entered
POIs by Nearest.
Page 37

Points of Interest
33
Searching for a Preloaded POI using Nearest
Searching for a preloaded POI using the Nearest option is similar to searching for user-entered POI’s with an
additional step. Preloaded POI’s have been categorized into five categories (Cities, Highways, Airports,
Waterways and Parks) and you need to select the category that the POI will be found in.
1. Press MENU.
2. Use the Arrow joystick to highlight POI List.
3. Press ENTER.
4. Use the Arrow joystick in an up/down motion to highlight Background
Map.
5. Use the Arrow joystick in a left/right motion to select Nearest.
6. Press ENTER.
7. Use the Arrow joystick to select Position (POIs nearest to your present
position), Cities (POIs nearest to a city you will select), or Other (POIs
nearest to another POI you will select from the database).
8. Press ENTER.
9. Use the Arrow joystick to highlight the category (Cities, Highways,
Airports, Waterways, or Parks) for the POI.
10. Press ENTER.
11. Use the Arrow joystick to highlight the POI desired and press ENTER
List of cities nearest to the
present position.
Searching for a Preloaded POI using Alphabetical
This is very similar to searching for a POI using nearest but due to the large
numbers of POI’s in the database, an additional step has been added to help
you find the POI you are looking for quicker.
1. Press MENU.
2. Use the Arrow joystick to highlight POI List.
3. Press ENTER.
4. Use the Arrow joystick in an up/down motion to highlight Background
Map.
5. Use the Arrow joystick in a left/right motion to select Alphabetical.
6. Press ENTER.
7. Use the Arrow joystick to highlight the category, (Cities, Highways,
Airports, Waterways or Parks) for the POI.
8. Press ENTER.
9. Use the Arrow joystick and the ENTER button to enter the first few
characters of the POI you are searching for. (Five characters is usually
enough to put you close enough on the list to the POI you are looking for.)
10. Use the Arrow joystick to highlight OK.
11. Press ENTER.
12. Use the Arrow joystick to highlight the POI desired.
Keyboard used to narrow
the search.
From here you can copy or view on the map the POI you have highlighted by pressing ENTER and selected the
desired function from the menu. Detailed information on these functions can be found later in this manual.
Page 38

Points of Interest
34
Editing a User-Created POI
POI’s that you have saved can be edited to change the icon, name, elevation and message. You can also
change the location but keep in mind that this effectively is creating a new POI in a new location.
1. Press MENU.
2. Use the Arrow joystick to highlight POI List.
3. Press ENTER.
4. Use the Arrow joystick up/down to highlight POIs.
5. Use the Arrow joystick left/right to select Nearest or Alphabetical.
6. Press ENTER.
7. Locate the file where the POI has been saved and press ENTER. (The eXplorist will automatically open
the default file.)
8. Use the Arrow joystick to highlight the POI to be edited and press ENTER.
9. Use the Arrow joystick to highlight Edit POI.
10. Press ENTER.
11. Use the Arrow joystick to highlight the field you want to change.
12. Press ENTER.
13a. If the icon field was selected: Use the Arrow joystick to select the icon
desired and press ENTER. To aid in your selection, the type of icon
selected is displayed in the information block at the top of the keypad.
13b. If the Name field was selected. Use the Arrow joystick to select the
character desired and press ENTER. If you make a mistake, highlight
Back and press ENTER. To access the lower case characters, highlight
Shift and press ENTER. To clear everything and start over, highlight
CLEAR and press ENTER. When you are satisfied with the name, highlight
OK and press ENTER.
Note: User-entered POI names can be up to 20 characters long (including
spaces).
13c. If the Message field was selected. Use the keypad displayed just as was
described in 13b to enter a message for this POI.
13d. If the Vis (Visibility) field is selected: Press ENTER. Select On or Off and Press ENTER.
14. When the Icon, Name and Message fields are done, use the Arrow
15. Press ENTER.
joystick to highlight Save.
Editing an existing POI with
the icon field highlighted.
Page 39

Points of Interest
35
Deleting a User-Created POI
POI’s that you have saved can be deleted using this operation. You may want to delete a POI to make it easier
to search for a POI you created if you have a lot of them.
POI’s that have been deleted cannot be restored. You will need to input the information for a POI you delete
if you want it back. To prevent accidental deletion, a confirmation window will be displayed, confirming the
delete.
1. Press MENU.
2. Use the Arrow joystick to highlight POI List.
3. 3.Press ENTER.
4. Use the Arrow joystick up/down to highlight POIs.
5. Use the Arrow joystick left/right to select Nearest or Alphabetical.
6. Press ENTER.
7. Locate the file where the POI to be deleted has been saved and press ENTER. (The eXplorist will
automatically open the default file.)
8. Highlight the POI and press ENTER.
9. Use the Arrow joystick to highlight Delete POI.
10. Confirm the deletion by highlighting Yes, or cancel the deletion by highlighting No.
11. Press ENTER.
Viewing a User-Created POI on the Map Screen
POI’s that you have saved can be viewed on the Map screen to assist you in locating the POI.
1. Press MENU.
2. Use the Arrow joystick to highlight POI List.
3. Press ENTER.
4. Use the Arrow joystick up/down to highlight POIs.
5. Use the Arrow joystick left/right to select Nearest or Alphabetical.
6. Press ENTER.
7. Locate the file where the POI has been saved and press ENTER. (The eXplorist will automatically open
the default file.)
8. Highlight the POI and press ENTER.
9. Use the Arrow joystick to highlight View on Map.
10. Press ENTER
11. The Map screen will be displayed in the Cursor mode. The cursor will be directly over the POI you have
selected. You may use the Zoom buttons to change the scale of the map displayed and if your position
icon is within range, it will be shown.
12. Press ESC to return to the list of POI’s found in step 7.
Note: Remember that pressing the NAV button will return you to the last viewed Map screen. In step 12 if you
are finished with the POI’s in the POI database, you could press NAV to close the POI database and return to
the last viewed Map screen.
.
Page 40

Points of Interest
36
Copying a Preloaded POI
POI’s that have been preloaded as part of the background map can be saved as a user-entered POI. This does
not delete a preloaded POI (preloaded POI’s can not be deleted) it just copies it to the POIs portion of the
database.
1. Press MENU.
2. Use the Arrow joystick to highlight POI List.
3. Press ENTER.
4. Use the Arrow joystick up/down to highlight Background Map.
5. Use the Arrow joystick left/right to select Nearest or Alphabetical.
6. Press ENTER.
7. Select a category of your choice and press ENTER.
8. [If Alphabetical search is selected] Use the Arrow joystick and the ENTER button to enter the first few
characters of the POI you are searching for. Highlight OK and press ENTER to continue.
[If Nearest to current location is selected] Choose Position, Cities, Cursor or Other. Then press
ENTER.
9. Use the Arrow joystick to highlight the POI to be copied.
10. Select Save and press ENTER.
Steps 10 through 12 are optional.
11. Use the Arrow joystick to highlight the field you want to change.
12. Press ENTER.
12a. If the icon field was selected: Use the Arrow joystick to select the icon desired and press ENTER. To aid
in your selection, the type of icon selected is displayed in the information block at the top of the
keypad.
12b. If the Name field was selected. Use the Arrow joystick to select the character desired and press ENTER.
If you make a mistake, highlight Back and press ENTER. To access the lower case characters, highlight
Shift and press ENTER. To clear everything and start over, highlight CLEAR and press ENTER
are satisfied with the name, highlight OK and press ENTER.
Note: User-entered POI names can be up to 20 characters long (including spaces).
12c. If the Message field was selected. Use the keypad displayed just as was described in 13b to enter a
message for this POI.
13. When the Icon, Name and Message fields are done, use the Arrow joystick to highlight Save.
14. Press ENTER.
. When you
Page 41

Points of Interest
37
Viewing a Preloaded POI on the Map Screen
POI’s that have been preloaded as part of the background map can be viewed on the Map screen to assist you
in locating the POI.
1. Press MENU.
2. Use the Arrow joystick to highlight POI List.
3. Press ENTER.
4. Use the Arrow joystick up/down to highlight Background Map.
5. Use the Arrow joystick left/right to select Nearest or Alphabetical.
6. Press ENTER.
7. Select a category of your choice and press ENTER.
8. [If Alphabetical search is selected] Use the Arrow joystick and the ENTER button to enter the first few
characters of the POI you are searching for. Highlight OK and press ENTER to continue.
[If Nearest to current location is selected] Choose Position, Cities, Cursor or Other. Then press
ENTER.
9. Use the Arrow joystick to highlight the POI to be viewed.
10. Use the Arrow joystick to highlight View.
11. Press ENTER.
12. The Map screen will be displayed in the Cursor mode. The cursor will be directly over the POI you have
selected. You may use the Zoom buttons to change the scale of the map displayed and if your position
icon is within range, it will be shown.
13. Press ESC to return to the detail screen of POI’s found in step 8.
Note: Remember that pressing the NAV button will return you to the last viewed Map screen. In step 13 if you
are finished with the POI’s in the POI database, you could press NAV to close the POI database and return to
the last viewed Map screen.
Page 42

Points of Interest
38
Showing or Hiding a User-Entered POI on the Map Screen
You can select whether a user-entered POI is displayed or hidden while viewing the Map screen. In the upper
left corner of the POI Save screen (next to the icon field) is a checkbox that indicated if the POI will be visible
on the map. When it is checked, the POI is visible.
The instructions here describe how to toggle the visible state of a saved POI, but the same steps can be
followed while you are creating a new POI.
1. Press MENU.
2. Use the Arrow joystick to highlight POI List.
3. Press ENTER.
4. Use the Arrow joystick up/down to highlight POIs.
5. Use the Arrow joystick left/right to select Nearest or Alphabetical.
6. Press ENTER.
7. Locate the file where the POI has been saved and press ENTER. (The eXplorist will automatically open
the default file.)
8. Highlight the POI and press ENTER.
9. Use the Arrow joystick to highlight Edit POI.
10. Press ENTER.
11. Use the Arrow joystick to highlight the Vis field.
12. Press ENTER.
13. Highlight On or Off and press ENTER.
14. Use the Arrow joystick to highlight Save.
15. Press ENTER.
Page 43

Routes
Routes are the least understood and one of the most important functions of a GPS receiver. The better you
understand routes and how to use them, the more enjoyment you will receive from using your eXplorist.
The easiest, and most common form of a route is a GOTO route. A GOTO route is a one-leg route with a
starting point (your present position) and a destination (a POI you select). This route is useful when you want
to go to a specific preloaded or user-entered POI.
The next type of a route is a multi-leg route. The easiest way to understand multi-leg routes is they are GOTO
routes stuck together. If a GOTO route is from A to B then a multi-leg route goes from A to B, B to C, C to D
and so on. (Using the term multi-leg is somewhat misleading as it can be a single leg route but these types of
routes are rarely used as a one-leg route, a GOTO route would be used instead.) An advantage of a multi-leg
route is that it can be saved in the eXplorist’s memory to be activated and used over and over.
A third type of route is a backtrack route. (The creation of backtrack routes are not described in this section of
the manual as they are part of the Track Log functions of the eXplorist.) As you travel the eXplorist records
your track. Creating a backtrack route uses this track information and creates a multi-leg route, in reverse
order, enabling you to navigate back to where you started.
GOTO Routes
A GOTO route is the most commonly used form of route in your eXplorist. The creation of a GOTO route is no
harder then pressing the GOTO button and searching in the POI database for the destination POI.
39
Features of a GOTO route:
• A straight line from your present position to a selected POI.
• GOTO routes can not be saved.
• GOTO routes are erased when the eXplorist is turned off.
• GOTO routes can be created by pressing the GOTO button and selecting the destination POI from the
POI database.
• GOTO routes can also be created in the Cursor mode of the Map screen.
Creating a GOTO Route
The instructions here describe the most common, and easiest way to create a GOTO route.
1. Press GOTO.
2. Use the POI database to select the POI to be the destination.
Note: Detailed instructions for searching the POI database can be found in the
Points of Interest section of this manual.
3. With the POI highlighted, press ENTER.
4. If you already have a GOTO you will be asked to confirm the creation of
this GOTO.
After pressing ENTER, the last viewed navigation screen will be displayed,
updated as needed to provide information about the GOTO route you have
created. On the Map screen, a line will be drawn representing the GOTO route.
The Compass screen will change to display the name of the POI used as the
destination in the screen header bar and an icon representing the destination
outside the diameter of the compass.
As you are moving you will notice a second line appearing that points to your
destination if you go off the planned course. The double solid line is the original, computed route. The new,
dashed line is an updated route, pointing towards your destination. So even if you can’t follow the computed
The Map screen in the
Position Mode.
Page 44

Routes
route, you will be updated with a new course to follow. This updating of your route will also occur during
multi-leg routes so you always know which way you need to go.
40
Creating a GOTO Route from the Map Cursor
This will create a GOTO route to a point on the map that you have indicated by moving the crosshair cursor on
the Map screen.
1. While viewing the Map screen, use the Arrow joystick causing the eXplorist to go into Cursor mode.
2. Continue using the Arrow joystick to move the crosshair cursor to a point on the map that represents
where you want to go to.
3. Press GOTO.
4. If a GOTO is active, you will be asked to deactivate it and create a new GOTO route. Highlight Yes and
press ENTER to overwrite the existing GOTO. You are then asked if you want to create a new GOTO
route. Highlight Yes and press ENTER.
5. Confirm that you want to create a GOTO from the current cursor position. Highlight Yes.
(If you highlight No and press ENTER, the eXplorist assumes that you still want to create a GOTO, just
not to the current cursor position. The POI database screen will be displayed so you can search the
database for the POI you want to use as the destination.)
6. Press ENTER.
After pressing ENTER, the last viewed navigation screen will be displayed, updated as needed to provide
information about the GOTO route you have created. On the Map screen, a line will be drawn representing the
GOTO route. The Compass screen will change to display the name of the POI used as the destination in the
screen header bar and an icon representing the destination outside the compass diameter.
Creating a GOTO Route to a Map Object
This will create a GOTO route to a map object (city, highway, user POI, etc.) that you have indicated by moving
the crosshair cursor on the Map screen over the map object.
1. While viewing the Map screen, use the Arrow joystick causing the eXplorist to go into Cursor mode.
2. Continue using the Arrow joystick to move the crosshair cursor to the map object that you want to go to.
3. Press ENTER.
4. Use the Arrow joystick to highlight the map object that you want to use as the GOTO. (Some areas of
the map may have multiple map objects in the same location.)
5. Press ENTER.
6. Use the Arrow joystick to highlight Goto.
7. Press ENTER.
8. If a GOTO is active, you will be asked to deactivate it and create a new GOTO route. Highlight
press ENTER.
After pressing ENTER, the last viewed navigation screen will be displayed, updated as needed to provide
information about the GOTO route you have created. On the Map screen, a line will be drawn representing the
GOTO route. The Compass screen will change to display the name of the POI used as the destination in the
screen header bar and an icon representing the destination outside the compass diameter.
Yes and
Page 45

Routes
Multi-Leg Routes
Multi-leg routes can be used to navigate to a final destination using multiple legs. An example would be
leaving the dock, motoring over to buoy 1, then the bait boat and finally to a fishing hot spot. This route would
go from Dock to Buoy 1,Buoy 1 to Bait, Bait to Fish.
Features of a multi-leg route:
• Multi-leg routes can be saved in internal memory or to an SD card.
• Multi-leg routes remain active even after the eXplorist has been turned off.
• Multi-leg routes can be edited, reversed, deleted or viewed on the map.
• When a multi-leg route is active, you can switch which leg will be used as the next destination point.
In the above example, you could skip going to Buoy 1 by selecting the Bait leg when the route is
active.
Creating a Multi-leg Route
The eXplorist will provide you an empty list for your route and you can use the POI’s saved in the POI database
to create the route. All the tools you’d need to create the route will be described here.
41
Steps in creating a multi-leg route:
1. Press MENU.
2. Use the Arrow joystick to highlight Routes.
3. Press ENTER.
4. Use the Arrow joystick to highlight <New>.
5. Press ENTER.
6. Add POI is highlighted. Press ENTER.
7. The POI database is shown. Search the database for the POI you want to
use as the starting POI for the route.
8. Continue pressing ENTER with Add POI highlighted. Select the next POI
for the route from the POI database.
9. Optional: As you are creating the route you may want to edit what you
have already entered. You can insert, delete or replace a POI that is
already in the route list.
Inserting: Use the Arrow joystick to highlight the POI that you want to
insert a new leg before. Press MENU, highlight Insert POI and press
ENTER. Search the POI database for the new POI. The new POI will be
added inserting into the route you are creating.
Deleting: Use the Arrow joystick to highlight the POI you want to delete
from the route. Press MENU, highlight Delete POI and press ENTER.
Replacing: Use the Arrow joystick to highlight the POI you want to
replace. Press MENU, highlight Replace POI and press ENTER. Search
the POI database for the new POI. The POI you select will replace the POI that was originally
highlighted.
10. When you have added all of the legs to the route you are creating, use the Arrow joystick to highlight
Save Route.
11. Press ENTER.
12. Use the Arrow joystick and the ENTER button to input a name, up to ten characters, for the route.
13. Highlight OK.
Create Route screen
Page 46

Routes
14. Press ENTER.
Activating/Deactivating a Route
An active route is the route you are presently navigating on. Anytime you
activate a route, it will remain the active route until you either turn it off
(deactivate) or activate a new route. GOTO’s are automatically activated when
they are created while multi-leg routes need to be activated manually.
1. Press MENU.
2. Use the Arrow joystick to highlight Routes.
3. Press ENTER.
4. Locate the file that contains the route you want to activate or deactivate.
(The eXplorist will automatically open the default file.)
5. With the file highlighted press ENTER.
6. Highlight the name of the route.
7. Press ENTER.
8. Highlight Activate Route or Deactivate Route.
9. Press ENTER.
42
List of routes with route
named ‘Magellan’ active.
You will be returned to the last viewed navigation screen with the route chosen activated or deactivated.
Page 47

Routes
43
Changing the Destination Leg of an Active Route
When a route is created it can have many different legs to the route, each leg with its own destination. If
during your travels you wanted to skip some of the legs you can select the leg that you want to proceed to next.
An example would be your planned route starts at your campsite. The first leg goes to the bridge. The second
leg goes across the bridge to the stone marker. Leg 3 leaves the stone marker and takes you to the ranger
station. To finish out the route, the final leg goes from the ranger station to the swimming area. This route
would be Camp > Bridge > Marker > Ranger > Swim. Suppose that after crossing the bridge you didn’t want
to go to the stone marker but instead go directly to the ranger station. Since the route is active (you can only
select legs from active routes), you would follow the instructions below and tell the eXplorist to set the next leg
to the ranger station. The route would be recomputed, eliminating the navigation instructions to go to the
stone marker.
1. Press MENU.
2. Use the Arrow joystick to highlight Routes.
3. Press ENTER.
4. Locate the file that contains the route you want to activate or deactivate.
(The eXplorist will automatically open the default file.)
5. With the file highlighted press ENTER.
6. Highlight the name of the route. (Activated routes will be bolded in the
list.)
7. Press ENTER.
8. Highlight Select Leg.
9. Press ENTER.
10. Use the Arrow joystick to highlight the next destination POI from the
route list that you want to go to. In the example to the right, that would
be Ranger.
11. Press ENTER.
12. Confirm that you want to do this by using the Arrow joystick to highlight
Yes.
13. Press ENTER.
14. Press NAV to return to the last viewed navigation screen.
Route leg list with ‘Ranger’
selected. Note that
‘Marker’ is bold as it is the
current active leg.
Page 48

Routes
44
Editing a Saved Route
Saved routes can be edited to add a new leg at the end of the route (<Add POI>) remove a leg (Delete POI),
insert a new leg (Insert POI) or change the destination from one POI to another (Replace POI).
1. Press MENU.
2. Use the Arrow joystick to highlight Routes.
3. Press ENTER.
4. Locate the file that contains the route you want to edit. (The eXplorist will automatically open the
default file.)
5. With the file highlighted press ENTER.
6. Highlight the name of the route.
7. Press ENTER.
8. Highlight Edit Route.
9. Press ENTER.
10. Adding a Leg: Use the Arrow joystick to highlight Add POI. Press
ENTER. Search the POI database for the new POI. The new POI will be
added to the end of the route.
Inserting: Use the Arrow joystick to highlight the POI that you want to a
new leg inserted in front of. Press MENU, highlight Insert POI and
press ENTER. Search the POI database for the new POI. The new POI
will be added inserting into the route you are creating.
Deleting: Use the Arrow joystick to highlight the POI you want to delete
from the route. Press MENU, highlight Delete POI, and press ENTER.
Replacing: Use the Arrow joystick to highlight the POI you want to
replace. Press MENU, highlight
Search the POI database for the new POI. The POI you select will replace the POI that was originally
highlighted.
11. When the route has been edited, use the Arrow joystick to highlight Save Route.
12. Press ENTER.
13. Optional: Use the Arrow joystick and the ENTER button to input a name, up to ten characters, for the
route.
14. Highlight OK.
15. Press ENTER.
Replace POI, and press ENTER.
Page 49

Routes
45
Reversing a Route
Reversing a route takes a saved route and recreates it in reverse order. The sample route that was discussed
earlier, Camp > Bridge > Marker > Ranger > Swim, would now be Swim > Ranger > Marker > Bridge > Camp.
1. Press MENU.
2. Use the Arrow joystick to highlight Routes.
3. Press ENTER.
4. Locate the file that contains the route you want to reverse. (The eXplorist will automatically open the
default file.)
5. Press ENTER.
6. Use the Arrow joystick to highlight the name of the route you want to reverse.
7. Press ENTER.
8. Highlight Reverse Route.
9. Press ENTER.
Deleting a Route
The eXplorist can hold up to 20 different routes. When you have 20 routes saved you will need to delete one
before you can create a new one.
1. Press MENU.
2. Use the Arrow joystick to highlight Routes.
3. Press ENTER.
4. Locate the file that contains the route you want to delete. (The
eXplorist will automatically open the default file.)
5. With the file highlighted press ENTER.
6. Highlight the name of the route.
7. Press ENTER.
8. Highlight Delete Route.
9. Press ENTER.
10. Highlight Yes to confirm deletion, or No to cancel deletion.
11. Press ENTER.
Page 50

Routes
46
Moving a Route
This provides you with a means of moving a route from one file to another.
1. Press MENU.
2. Use the Arrow joystick to highlight Routes.
3. Press ENTER.
4. Locate the file that contains the route you want to move. (The eXplorist will automatically open the
default file.)
5. Press ENTER.
6. Highlight the name of the route.
7. Press ENTER.
8. Use the Arrow joystick to highlight Move Route.
9. Press ENTER.
10. Locate the file or create a new file for the route.
11. Press ENTER.
12. The route is moved and you are returned to the original route file.
13. Press NAV to exit.
Copying a Route
Copying a route makes an exact duplicate of a route that can then be edited, saving you time in creating a new
route that is similar to an existing route. Another use would be to copy a route and reverse it.
1. Press MENU.
2. Use the Arrow joystick to highlight Routes.
3. Press ENTER.
4. Locate the file that contains the route you want to copy. (The eXplorist will automatically open the
default file.)
5. Press ENTER.
6. Highlight the name of the route.
7. Press ENTER.
8. Use the Arrow joystick to highlight Copy Route.
9. Press ENTER.
10. Locate the file where you want to save the copied route. (You need to move it to a new route file, as
saving it to the same file will overwrite the original without copying it.)
11. Press ENTER.
Page 51

Routes
47
Viewing a Route on the Map
Viewing the route on the map gives you a way of graphically seeing the legs of the route as they appear on the
map.
1. Press MENU.
2. Use the Arrow joystick to highlight Routes.
3. Press ENTER.
4. Locate the file that contains the route. Locate the file that contains the route you want to copy.
5. Press ENTER.
6. Highlight the name of the route.
7. Press ENTER.
8. Use the Arrow joystick to highlight View on Map.
9. Press ENTER.
The route is displayed with the map scaled to display the entire route. You can use the Zoom In and
Zoom Out buttons to change the scale, and the Arrow joystick to move around the map.
10. When you are done viewing the route, press ESC to return to the Route List screen.
Page 52

Track Logs
As you are moving, the eXplorist continuously records your track. Much like leaving breadcrumbs on the trail
that you can use later to find your way back, the eXplorist leaves “electronic breadcrumbs” on the map. The
advantage here is that you don’t have to worry about animals coming along and eating your return route
markers.
This provides you with just another tool to make your eXplorist more valuable to you out in the field or on the
waters. You can save your active track as a track log or as a multi-leg route that you can use over and over.
You can also create a backtrack route that will guide you back to your starting point, following the same path
you just took. You will find many other additional uses for track logs once you feel comfortable with them.
48
Track Logs
As mentioned above, track logs are records of your travels using electronic breadcrumbs to record where you
have been. Track logs can be a track history that you have saved or the active track the eXplorist is recording.
Features of Track Logs:
• Active track is recording your travels whenever you are moving unless you have intentionally turned it
off.
• Active tracks can be cleared, stopped, and resumed, adding flexibility to recorded tracking.
• Active tracks can be converted to a saved multi-leg route, providing a quick and easy way to create
routes that can be used in the future.
• BackTrack, a function of Track Logs, provides an easy, and quick way to activate a route that will return
you to your starting position.
Stopping and Resuming Active Track Logging
The instructions here describe the most common, and easiest way to create a GOTO route. Press MENU.
1. Use the Arrow joystick to highlight Track Log.
2. Press ENTER.
3. Highlight
4. Press ENTER.
5. Highlight Stop Logging or Resume Logging.
Note: Stop Logging is displayed only when the active track is being recorded;
Resume Logging appears only when the active track is not being recorded.
6. Press
Note: The eXplorist will fill in a straight line from the point where track logging
was stopped to the point where it has been resumed. This is true unless more
than four hours have elapsed between the stop and the Resume Logging
command. In that case, the eXplorist will not draw a straight line from the stop
to the resume points of the track.
Active Track.
ENTER.
Track Log List with
information at the bottom
Page 53

Track Logs
49
Starting a New Active Track Log
Before you can start a new active track log, you need to stop the one that is presently recording.
1. Press MENU.
2. Use the Arrow joystick to highlight Track Log.
3. Press ENTER.
4. Use the Arrow joystick to highlight Active Track.
5. Press ENTER.
6. Highlight Stop Logging. (If Resume Logging is displayed, the Track Log has already been stopped.
Go to step 10.)
7. Press ENTER.
8. Use the Arrow joystick to highlight Active Track.
9. Press ENTER.
10. Highlight New Track.
11. Press ENTER
Saving an Active Track Log
This will save your active track log with a name you enter that you can use at some time in the future. This
does not erase your presently active route; only saves the current active track and adds it to the list of available
track logs.
1. Press MENU.
2. Use the Arrow joystick to highlight Track Log.
3. Press ENTER.
4. Use the Arrow joystick to highlight Active Track.
5. Press ENTER.
6. Highlight Save.
7. Press ENTER.
If there are not enough track points to save, an alert will be displayed, informing you of the same and
canceling the save.
8. Select the folder where you want the track log saved.
9. Press ENTER.
10. Use the Arrow joystick and ENTER button to assign a name for the track log.
11. Use the Arrow joystick to highlight OK when the name has been entered.
12. Press ENTER.
Page 54

Track Logs
50
Creating a BackTrack Route
BackTrack routes use your active track to create a route back to where you started, turning around and
following the electronic breadcrumb trail that the eXplorist dropped.
1. Press MENU.
2. Use the Arrow joystick to highlight Track Log.
3. Press ENTER.
4. Use the Arrow joystick to highlight Active Track.
5. Press ENTER.
6. Highlight BackTrack.
7. Press ENTER.
8. [Track logging is turned off alert status] Press ENTER.
After BackTrack has been activated, the last viewed navigation screen will be displayed. The eXplorist
will now begin computing the navigation information needed to guide you back to your starting point.
NOTE: When you have an active BackTrack route, the eXplorist will not be recording track information. The
previously mentioned options – Stop Logging, Resume Logging New Track – will not be available. The
eXplorist will automatically begin recording your track when:
• You have arrived at your destination.
• You activate a new route (GOTO or from Route menu).
• You deactivate the BackTrack. To deactivate a BackTrack:
Press MENU
Highlight Track Log, press ENTER
Highlight Active Track, press ENTER
Highlight Deactivate, press ENTER
Press ENTER.
Clearing the Active Track
The active track can get to be very large, especially if you haven’t cleared it in a while. It is recommended that
if you plan to use BackTrack or to save the upcoming track log that you should clear the active track before
beginning your journey. If you do not, the other functions will still work, but you will probably have a lot more
track log information than you want.
1. Press MENU.
2. Use the Arrow joystick to highlight Track Log.
3. Press ENTER.
4. Use the Arrow joystick to highlight Active Track.
5. Press ENTER
6. Highlight Clear Track.
7. Press ENTER.
The active track is cleared, and you are returned to the
Track Log screen.
Page 55

Track Logs
51
Converting the Track Log to a Route
This function takes the track log and turns it into a multi-leg route that is saved in your route list. From here,
the route can be edited if necessary.
Note: Convert to Route is available for both active track logs and track logs you have saved.
1. Press MENU.
2. Use the Arrow joystick to highlight Track Log.
3. Press ENTER.
4. Use the Arrow joystick to highlight Active Track or any track log you have previously saved.
5. Press ENTER.
6. Highlight Convert to Route.
7. Press ENTER.
8. Use the Arrow joystick and ENTER button to assign a name for the route. Route names can be up to ten
characters in length.
9. Use the Arrow joystick to highlight OK when the name has been entered.
10. Press ENTER.
11. Use the Arrow joystick to select the file where you want the route saved.
12. Press ENTER.
Viewing the Track Log on the Map
Selecting View on Map displays the track log chosen and plots it on the Map screen. This gives you the
opportunity to graphically view the track log.
Note: View on Map is available for both active track logs and track logs you have saved.
1. Press MENU.
2. Use the Arrow joystick to highlight Track Log.
3. Press ENTER.
4. Use the Arrow joystick to highlight Active Track or any track log you have previously saved.
5. Press ENTER.
6. Highlight View on Map.
7. Press ENTER.
The Map screen is displayed, in the Cursor mode, with the selected track log displayed on the screen. The
ZOOM IN and ZOOM OUT buttons can be used to change the map scale, and the cursor can be moved by using
the Arrow joystick.
When you have finished viewing the track, press ESC to return to the Track Log screen.
Page 56

Track Logs
52
Working with Saved Track Logs
It has been mentioned before that you can convert saved track logs to a route and view saved track logs on the
map. There are three functions unique to saved track logs that you can perform: following, reversing, and
deleting the track.
Following Saved Track Logs
This function provides you with a means to use a saved track as a multi-leg route. Once this function has been
activated, the eXplorist will navigate you along your saved track.
1. Press MENU.
2. Use the Arrow joystick to highlight
3. Press ENTER.
4. Use the Arrow joystick to highlight any track log you have previously saved.
5. Press ENTER.
6. Highlight Follow Track.
7. Press ENTER.
8. {Track logging will be turned off alert status.] Press ENTER.
The last viewed navigation screen is displayed with the track log selected being used as an active route.
Track Log.
Reversing a Saved Track Log
Reversing a saved track log is identical to following a saved track log, with the exception that the route created
is reversed from the original track log.
1. Press MENU.
2. Use the Arrow joystick to highlight Track Log.
3. Press ENTER.
4. Use the Arrow joystick to highlight any track log you have previously saved.
5. Press ENTER.
6. Highlight Reverse Track.
7. Press ENTER.
8. {Track logging will be turned off alert.] Press ENTER.
The last viewed navigation screen is displayed with the reversed track log selected being used as an
active route.
Page 57

Track Logs
Deleting a Saved Track Log
Use this function to remove track logs that have been previously saved and are no longer needed.
1. Press MENU.
2. Use the Arrow joystick to highlight Track Log.
3. Press ENTER.
4. Use the Arrow joystick to highlight any track log you have previously saved.
5. Press ENTER.
6. Highlight Delete Track.
7. Press ENTER.
The saved track log is deleted, and you are returned to the Track Log screen.
Moving a Saved Track Log
Use this function to move a track log that has been saved to a new location.
1. Press MENU.
2. Use the Arrow joystick to highlight Track Log.
3. Press ENTER.
4. Use the Arrow joystick to highlight any track log you have previously saved.
5. Press ENTER.
6. Highlight Move Track.
7. Press ENTER.
8. Locate the location where you want the track log stored.
9. Highlight Move to here.
10. Press ENTER.g
53
Copying a Saved Track Log
Use this function to copy a track log that has been saved.
1. Press MENU.
2. Use the Arrow joystick to highlight Track Log.
3. Press ENTER.
4. Use the Arrow joystick to highlight any track log you have previously saved.
5. Press ENTER.
6. Highlight Copy Track.
7. Press ENTER.
8. Locate the location where you want the track log stored.
9. Highlight Copy to here.
10. Press ENTER.
11. Use the keyboard to enter a new name for the track log.
12. When the name is correct, highlight OK and press ENTER.
Page 58

Advanced Features
The eXplorist has a set of advanced features that provides you with additional features to enhance the use of
your eXplorist. The advanced features are accessed from the Main Menu and include:
• Area Calculation: This will compute the area and the perimeter of a region that you define.
• Fish/Hunt: This will display the best hunting and fishing times for a position and date that you enter.
• Sun/Moon: This will display the rising and setting times for the sun and the moon for any position and
date you enter. It also displays the phase of the moon for that position and date.
• Vertical Profile: This will graph the elevation levels for your active or a saved track log. (If you have a
MapSend Topo detailed map, it can also display a vertical profile of routes you have saved.)
• Simulate: Provides you a tool for putting the eXplorist into a simulate mode. With the simulator turned
on, the eXplorist will operate as if it was moving. This provides a tool for you to use to try different
functions while sitting at your desk or campsite.
• Communications: This is used to set your eXplorist into the mode you desire when it is connected to a
personal computer through the USB port. You can set up file transfers, transferring NMEA data, or
just using the USB cable to power the eXplorist.
54
Using Area Calculation
Area Calculation uses three or more POIs that you select to create and display a region on a miniature map
display. It then takes this region and computes its area and perimeter.
Calculating an Area
1. Press MENU.
2. Use the Arrow joystick to highlight Adv. Features.
3. Press ENTER.
4. Highlight Area Calculation.
5. Press ENTER.
6. Highlight <Add Point>.
7. Press ENTER.
Note: Any previous area calculations you did are saved in memory and will be displayed. To create a new area
calculation you will first need to delete all of the POIs from the list. How to delete all of the POIs will be
explained following these instructions.
8. Using the POI database, select a stored POI.
9. Repeat steps 6 through 8 until you have a region defined.
10. The bottom of the display will alternate between the area and the perimeter of the region you have
defined.
Page 59

Advanced Features
55
Deleting All POIs from the Area Calculation List
1. While viewing the Area Calculation screen, press MENU.
2. Highlight Delete All Points.
3. Press ENTER.
4. All of the POIs in the list are removed and you can now create a new region to be calculated.
Editing the POI List in Area Calculation
You can insert, delete, or replace a POI in the area calculation list.
1. Use the Arrow joystick to highlight the POI in the list that you want a new POI added before, deleted, or
replaced.
2. Press MENU.
3. Use the Arrow joystick to highlight Insert Above, Delete, or Replace.
4. Press ENTER.
5. If you select Insert Above or Replace, you will select a POI from the POI database.
Computing Best Fish/Hunt Times
This provides you with the means to view the good and excellent fishing and hunting times for any POI and
date you select.
Accessing Hunting and Fishing Times
1. Press MENU.
2. Use the Arrow joystick to highlight Adv. Features.
3. Press MENU.
4. Use the Arrow joystick to highlight Fish/Hunt.
5. Press ENTER.
6. The Fish/Hunt screen is displayed with the position and date set to your
present position and today’s date.
Page 60

Advanced Features
Changing the Position
1. With the Fish/Hunt screen displayed, highlight the At field.
2. Press ENTER.
3. Select a POI from the POI database.
Changing the Date
1. With the Fish/Hunt screen displayed, highlight the On field.
2. Press ENTER.
3. Use the Arrow joystick to change the date.
Up/Down changes the data at the cursor position; Left/Right moves the cursor.
4. When the date is correct, press ENTER.
Displaying Sun and Moon Information
Using the Sun/Moon feature you are able to view the sunrise, sunset, moonrise and moon setting times, as well
as viewing the phase of the moon, for any POI in your database.
56
Accessing the Sun/Moon Function
1. Press MENU.
2. Use the Arrow joystick to highlight Adv. Features.
3. Press MENU.
4. Use the Arrow joystick to highlight Sun/Moon.
5. Press ENTER.
6. The Sun/Moon screen is displayed with the position and date set to your
present position and today’s date.
Changing the Position
1. With the Sun/Moon screen displayed, highlight the At field.
2. Press ENTER.
3. Select a POI from the POI database.
4. Press ENTER.
Page 61

Advanced Features
Changing the Date
1. With the Sun/Moon screen displayed, highlight the On field.
2. Press ENTER.
3. Use the Arrow joystick to change the date.
Up/Down changes the data at the cursor position; Left/Right moves the cursor.
4. When the date is correct, press ENTER.
Viewing the Vertical Profile
Vertical Profile will graphically display the elevation for a track log that you select. This can be your active
track log or one you have saved. If you have loaded a detail map from one of the MapSend Topographic
software packages, you can also view the vertical profile for routes you have created.
1. Press MENU.
2. Use the Arrow joystick to highlight Adv. Features.
3. Press ENTER.
4. Use the Arrow joystick to highlight Vertical Profile.
5. Press ENTER.
6. Highlight Track History. (When a MapSend Topograhic detailed map has been loaded, you can select
one of the other available options.)
7. Press ENTER.
8. Highlight Active Track or saved track that you want to view.
9. Press ENTER.
The vertical profile for the selected item is displayed. You can use the Arrow joystick to move the
displayed profile left or right. As you move the profile, the center mark will display the elevation for the
point indicated.
57
Page 62

Advanced Features
Using the Simulator
When the eXplorist is placed in the simulator mode, it simulates movement along a predefined or saved route.
1. Press MENU.
2. Use the Arrow joystick to highlight Adv. Features.
3. Press ENTER.
4. Use the Arrow joystick to highlight Simulate.
5. Press ENTER.
6. Highlight the desired option:
Off - Turns the simulator off
Auto - Uses a predefined route. (This is a 3-leg route in the shape of a
triangle with your present position as the starting point.)
User - Uses the same predefined route as Auto, but provides a way to
change the heading and speed. The simulator will follow the heading
and speed, even when if this means it doesn’t follow the predefined route.
7. If you have an active track log being recorded, the simulator will need to delete this track. A warning is
displayed that your track will be deleted. Highlight Yes and press ENTER to erase the track and
continue.
8. An alert is displayed indicating that the simulator has been turned on. Press ENTER.
9. Press NAV to return to the last viewed Map screen.
58
Simulating on a Saved Route
1. Follow the instructions above to turn the simulator on.
2. After you have returned to the last viewed Map screen, press MENU.
3. Highlight Routes.
4. Press ENTER.
5. Highlight a saved route to use. (Note: You will notice a new route whose name is bolded indicating that
it is the active route. This is the predefined route that the simulator has created. Do not select this
route if you are wanting to view a route you have created.)
6. Press ENTER.
7. Highlight Activate Route.
8. Press ENTER.
Page 63

Advanced Features
Communicating with a Personal Computer
For this feature to operate properly, you must have your eXplorist connected to a personal computer through
the computer USB port
Connecting to a Personal Computer
1. Turn the eXplorist off.
2. First connect the PC interface cable to the connector on the back of the eXplorist.
3. Insert the USB connector on the PC interface cable to any of the USB ports on a personal computer.
4. Turn the eXplorist on.
5. You may get a message on your computer that a new USB device has been found.
6. If connected properly, the eXplorist will display the USB File Transfer screen, indicating that the
eXplorist is in the file transfer mode.
Changing Modes
59
When you are connected to a personal computer you have three modes that the eXplorist can be in. File
Transfer mode allows you to transfer files to and from the eXplorist and the personal computer. NMEA Data
Comm mode outputs the GPS data from the eXplorist in NMEA format for use with external software. Power
Only mode turns off data communication with the personal computer and the eXplorist operates normally.
1. If the eXplorist has just been turned on, the USB File Transfer screen is already displayed. Skip steps
2 through 6.
2. Press MENU.
3. Use the Arrow joystick to highlight Adv. Features.
4. Press ENTER.
5. Highlight Communications.
6. Press ENTER.
7. Highlight File Transfer, NMEA Data Comm, or Power Only.
8. Press ENTER.
Page 64

Advanced Features
60
Working with Files on the Personal Computer
You can work with the files saved in your eXplorist or files located on an SD card in the eXplorist (optional).
Using the personal computer, you have complete access to moving, renaming, modifying, or deleting any of
the saved files. Special care should be taken whenever working with saved files as unwanted results may
occur. It is advised that you backup any files that you plan on editing in case something unexpected happens.
When you first turn the eXplorist on while connected with the USB cable it is automatically in the File Transfer
mode using the internal memory of the eXplorist. To work with files on the SD card you need to tell the
eXplorist that you want to work from there.
1. Follow the previous instructions to connect the eXplorist to your personal computer.
2. If the USB File Transfer screen is not being displayed, follow the above instructions to select the File
Transfer mode.
3. To change from internal memory to the SD card: Press ENTER. Highlight FileTransfer and press ENTER.
Highlight Internal Memory or SD Card and press ENTER. (You may get a notification that a USB
device was disconnected. This is normal and just click the OK button.)
4. Left-click the “My Computer” icon found on the desktop. From the drop-down menu, select Explore.
5. Find the new drive in the left-hand list of folders. It will be called “Removable Disk (X:) with “X:”
being the assigned drive letter.
6. Using normal window commands, you can copy, rename, move, and delete any of the files.
7. You can also view and modify the files using any text editor. If you modify the files, you need to save
them as text only files. The following is a sample of a POI file being modified using WordPad.
Page 65

Magellan Geocache Manager
Magellan Geocache Manager
What is Geocaching?
Very simply, geocaching is a fun, recreational game that you can play using your eXplorist receiver. It’s been
referred to as “electronic treasure hunting” and is just that. Caches are hidden all over the world and your
task is to find them, armed only with the coordinates of the cache and your Magellan eXplorist.
People will hide caches, usually in a waterproof container (the military ammo box is very popular), and record
the latitude/longitude coordinates for the cache. Inside the container is the “bounty” that is the prize for
locating the cache. In many cases there may be a log book for you to sign, indicating that you have found the
cache. You can take your prize from the cache and, as many do, leave something new in the container for the
next person who comes along.
The popularity of geocaching is growing rapidly everyday and new geocache points are constantly being added.
For more information on geocaching, as well as a great source of geocache points, visit GEOCACHING at
www.geocaching.com.
61
What is the Magellan Geocache Manager?
The Magellan Geocache Manager is a software application that runs in Windows® on your personal computer.
It is a place to create, modify, store, and most importantly, upload geocache points to your eXplorist.
There are two ways of adding geocache points to the Magellan Geocache Manager. You can enter the points
manually by typing in the information or you can download geocache points from one of the many geocache
fansites found on the Web. The Magellan Geocache Manager has a link to www.geocaching.com under the
Help menu which is a great source for finding and downloading geocache points.
How Do I Install the Magellan Geocache Manager?
Insert the Magellan Wizard CD-ROM that came with your eXplorist into the CD-ROM drive on your personal
computer. It will automatically load and the Main Menu will be displayed.
Click on “Install software” and follow the instructions to install the Magellan Geocache Manager.
Once the software is installed, you can Exit from the eXplorist Wizard and the Magellan Geocache Manager is
ready to use.
Page 66

Magellan Geocache Manager
Using the Magellan Geocache Manager
1. Access the Magellan Geocache Manager by using the Start button on the Windows toolbar.
2. Under “Programs” select ‘Magellan > eXplorist XL > Magellan Geocache Manager’.
3. The Magellan Geocache Manager will
open and an empty list of geocache
points is displayed.
4. The common tools are displayed as icons
at the top of the display. You can access
the function by clicking on the icon,
selecting from the menu, or using one of
the hotkey shortcuts.
62
Page 67

Magellan Geocache Manager
63
Magellan Geocache Manager Tools
Using the icons at the top of the window is the easiest way of accessing the most common functions. The
following lists the icons, their hotkey equivalent, and their usage.
Icon Name Hotkey Description
New Ctrl+N Creates a new database for saving geocache points. This
closes the active database, with the option of saving if you have
made any changes.
Open Ctrl+O Opens previously saved geocaching databases. Also allows you
to append previously saved geocache files to the existing file.
Save Ctrl+S Saves the opened database with any changes that have been
made. (Use ‘Save As’ under the File menu if you want to save
the opened database under a new name.)
Add Insert Adds a new geocaching point to the list. Geocaching points
added to the list using the Add icon require that you input the
information for the point.
Modify Enter Opens a window for geocache point that you have highlighted.
In this window you can edit the information for that point.
Delete Delete Deletes the highlighted geocache point from the list.
Upload Shift+5 Uploads the selected or the entire list of geocache points to the
eXplorist. This requires that the eXplorist is connected to the
USB port of the computer and is in the USB File Transfer mode
About Alt+A Opens the ‘About...’ window with information about the version
of the Magellan Geocache Manager software that you are using.
Help F1 Opens a help file with information to assist you in using the
Magellan Geocache Manager software.
Page 68

Magellan Geocache Manager
Working with Geocache Files
This is a picture of a sample geocache file
with a list of geocache points. You can
modify this list by editing, deleting, or
adding points to it.
You can also add other downloaded
geocache point files to this list but you will
need to follow the instructions provided
below.
Finally, instructions will be shown as to how
to select files and upload them to your
eXplorist.
64
Adding Other Downloaded Files to the List
It is possible to add downloaded files to this list. To do this you need to follow these instructions:
1. Click the Open Icon.
2. Using the Windows Open File window, select the downloaded file you want to add.
3. At the bottom of the window is a radio button ‘Append to existing list’. Make sure that this button is
marked.
4. You may get an alert asking you to ‘Save changes to <filename>?’
Yes - Appends the geocache list and opens up a window asking you to rename the file and indicate
where you want the new file saved.
No - Appends the geocache list to the file that is open without requiring you to do a ‘Save As...”.
Cancel - Cancels the action and no points are appended to the list.
5. Click the appropriate button.
Page 69

Magellan Geocache Manager
Uploading to the Magellan eXplorist
1. Turn the eXplorist off and connect it to the USB port on your computer.
2. Turn the eXplorist on. If connected correctly, it will begin in the USB File Transfer mode or the
Communications menu is displayed. (If the Communications menu is shown, select USB File
Transfer and press ENTER.) If neither of these screens is displayed there maybe a bad connection.
Turn the eXplorist off and check the connections and try again. The eXplorist must be in the USB File
Transfer mode for geocache points to be uploaded.
Note: By default the eXplorist will save to its internal memory. If you want to save to the SD card
instead, from the USB File Transfer screen yo need to:
Press ENTER
Highlight USB File Transfer and press ENTER.
Highlight SD Card and press ENTER.
3. Select the files to be uploaded. (If no files are selected, it is assumed that you want to upload the
entire list.)
Tip s on selecting files:
To select a single geocache point, click on the name.
To select multiple, consecutive geocache points, hold the Shift key down while clicking on the
geocache point names.
To select multiple, non-consecutive geocache points, hold the Ctrl key down while clicking on the
geocache point names.
4. Click the Upload Icon on the Magellan Geocache Manager.
5. Make sure that the correct radio button is
selected (All Geocaches or Selection).
6. Click on the OK button.
7. Select the location for the file to be saved.
(By default this is the ‘Geocaches’ folder in the
internal memory or on the SD card.)
8. If the transfer is successful, an alert will be
displayed.
9. You are now able to access and create a GOTO to
any of the geocache points following the
instructions for creating a GOTO. (Geocache
points can also be used in multi-leg routes but the
most common usage will be in a GOTO.)
65
Page 70

Using the eXplorist with MapSend
Using the eXplorist with MapSend
What is MapSend?
MapSend® is the Magellan line of detailed digital maps for Magellan hand-held GPS receivers. The core
MapSend product line includes street maps for driving, topographic maps for hiking, camping, and hunting,
and fresh/salt water maps for fishing and boating. MapSend maps will transform your eXplorist into an
amazingly powerful solution for outdoor recreation and travel.
You can find out more about the growing line of MapSend products through a Magellan dealer or on-line
www.magellangps.com under Products > Maps and Software.
Most MapSend products are provided on CD-ROM for use on personal computers using the Windows®
operating system.
• MapSend maps typically cover large areas, allowing the user to ‘cut’ smaller regions to be uploaded
and saved as one of the detailed maps available for your eXplorist.
• Other useful trip planning and map analysis functions, such as the ability to easily create and store
POIs, routes, map regions, etc.
66
• Plug and play in the eXplorist, but are limited in geographic area.
Please note that not all MapSend products will presently work with the eXplorist. Please check the Magellan
web site at www.magellangps.com and and go the the eXplorist web for a link to details on compatibility with
your eXplorist and MapSend software.
The following instructions are basic guidelines for using MapSend with your eXplorist. Please refer to the
documentation provided with your MapSend product for more detailed information and product updates.
Overview of Uploading Detail Maps from MapSend to the eXplorist
Install MapSend Software. Following the instructions
provided with the MapSend product you purchased,
the first step is to install the software onto your
personal computer. For this overview, the MapSend
Topo 3D will be used.
Open MapSend and Define a Region. Zoom in and
pan until you find an area that you are interested in.
Using the Draw New Region tool, define the region.
Right-click inside the region. This will bring up a
window for you to enter a name for the region. In this
example it is called “Tahoe.”
Notice that in the lower right corner the size of the
region is displayed.
Page 71

Using the eXplorist with MapSend
Notice that in the lower right corner the size of the region is displayed. You may choose to put large regions on
an SD card to save internal memory.
Saving Map Regions. Before saving the
region, review the documentation that came
with MapSend to set what information will
be saved with the region. In this example,
Topo information and POIs are wanted, so in
the region list make sure that the “T” and
“P” boxes to the left of the region name are
bolded. Next, mark the region for saving by
clicking the checkbox to the left of the region name.
Save the Region to Your Computer’s Hard Drive. Under the Regions
menu, select “Upload to GPS...” (Ctrl+U). Click on the radio button
for “Save on Hard Drive.”
IMPORTANT: Do NOT save directly to an SD card or directly to the
GPS unit. Map files saved from MapSend need to be converted before
using them in the eXplorist. Maps saved directly to an SD card from
MapSend will not work in the eXplorist.
Click the Next > button.
67
Enter the serial number for your eXplorist in the space provided. This
can be found on your eXplorist by accessing the About... screen
(accessed from the main menu). Do not use any of the Settings or
Connect buttons. Once the serial number has been entered, click Next >. You will be asked to confirm the
serial number.
The Ready to Update window is displayed with information about the region that you are saving. Click on the
Finish button to begin saving the region.
Note: MapSend automatically saves files to a specified location. The
path to the saved files is: Local Disk C:\Program
Files\Magellan\‘MapSend Product Name’\Export\Images.
Connect the eXplorist to the Personal Computer: (This applies only if
you are uploading the detail map to the eXplorist or to an SD card
installed in the eXplorist.
Turn off the eXplorist and connect the USB cable supplied with your
eXplorist to the back of the eXplorist and a USB port on your
computer. Turn the eXplorist on. The eXplorist will come up in the
USB File Transfer mode. (If not, and the Communication screen is
displayed, press ENTER. Select USB File Transfer and press ENTER.
Select Internal Memory or SD Card and press ENTER.)
Memory space in the eXplorist is very limited and it is recommended that you save detailed maps to an SD
Card. In this example, the eXplorist has been turned on and is in the USB File Transfer mode, but internal
memory is selected. To change to the SD card, press ENTER. Select USB File Transfer and press ENTER. Select
SD Card and press ENTER.)
Page 72

Using the eXplorist with MapSend
Transfer the Files using the Magellan Conversion Manager: Launch the Magellan Conversion Manager
(installed from the Magellan Wizard). It can be found under the ‘Start’ menu - Start > Programs > Magellan >
eXplorist XL > Magellan Conversion Manager.
When first opened, on the Welcome window select ‘Transfer Map Regions’ and click Next.
A reminder to connect the Magellan eXplorist to the computer is presented. Click Next.
The Magellan Conversion Manager will automatically search for detail
maps (*.imi) or background maps (*.mgi) on your computer available
for uploading.
The Map region selection window is displayed. In this window you will
select which map regions that will be uploaded.
If you do not see a map that you believe you have saved, you can
browse for it by clicking on the Magnifying glass icon.
(In this example we are uploading a detailed map, background maps
are uploaded following these same guidelines.)
The popup menu to the right shows where the files will be saved. If
you have an external SD card reader/writer, you can select it there.
Please remember that large map regions should be saved to an SD card. (Please make sure that there is room
on the SD card for the map you want to upload.) The internal memory of the eXplorist is limited and large
detail maps with either not fit or will take up memory that you will need later for saving POIs and creating
routes.
68
Select the map regions you want to upload by clicking the checkbox next to the map region name in the list of
map regions. When at least one map is selected, the Next button is made active. When you have all the map
regions you want upload selected, click Next.
The map regions will be transferring and two progress bars will indicate the progress. When the transfer is
completed you will see a ‘Transfer completed’ message and the Next button will be active. Click Next. The
final window just verifies that the transfer has been completed. Click Finish.
The map region has now been uploaded to either the Magellan eXplorist, the SD card mounted in the eXplorist,
or to an SD card in a card reader/writer. If you had chosen an external SD card reader/writer, remove the card
and install it in your eXplorist.
Select Map: Now that the detailed or background map has been successfully uploaded, select the map for
use. Press Menu. Highlight Preferences and press ENTER. Highlight Active Setup and press ENTER. Highlight
Detail Maps or Background Maps field and press ENTER. Select map and press ENTER. (Note: for a detail map,
you need to select Select Map from the popup menu and press ENTER.)
Page 73

Using the eXplorist with MapSend
Transferring POIs, Routes, and Track Between MapSend and eXplorist
You can transfer POIs, routes and track logs to and from MapSend and the eXplorist using the Magellan
Conversion Manager. Since the eXplorist stores these data items in a more accessible manner than previous
GPS receivers, you must use the Magellan Conversion Manager instead of transferring the files directly in
MapSend. (The Magellan Conversion Manager can be installed using the Magellan Wizard CD-ROM that came
with your eXplorist.)
Transferring POIs, Routes, and Tracks to MapSend
1. Access the Magellan Conversion Manager by using the Start button on the Windows toolbar.
2. Under “Programs” select ‘Magellan > eXplorist XL > Magellan Conversion Manager’.
3. Click the radio button for ‘Convert Waypoints / Routes / Tracks’ and click Next >.
4. Turn off the eXplorist and connect the USB cable to the eXplorist and the personal computer’s USB
port.
5. Turn the eXplorist on. (By default, files are uploaded to the internal memory, to select the SD card:
Press ENTER. Highlight File Transfer and press ENTER. Select SD card and press ENTER.)
6. Click the Next > button on the Magellan Conversion Manager.
7. Select ‘Convert to MapSend’ (sending data points from the eXplorist to MapSend). Click Next >.
8. Click on the active folder icon. In the example shown, files are being transferred from the eXplorist to
MapSend.
9. Browse through the folders and select the POI, route or track log files to be transferred.
10. Click Next >.
11. A progress bar is displayed and will indicate when the transfer has completed.
12. Click Next > and finally click Finish to conclude the transfer.
13. Open the MapSend software program and under the Waypoints or Track menu, select ‘Load from
File...”. Select the file that you converted.
69
Page 74

Using the eXplorist with MapSend
70
Transferring Waypoints, Routes, and Tracks from MapSend
The process for transferring from from MapSend to the eXplorist is similar to the one described above.
1. Open the MapSend software program. This procedure will discuss sending waypoints to the eXplorist.
Use similar steps for transferring routes and tracks.
2. Click the Place Waypoint icon at the top of the MapSend display to bring up the Waypoint List.
3. All waypoints in the list will be transferred, including those not checked.
4. From the Waypoint Menu, select ‘Save to File...’. Enter a name for the file and click Save.
5. Access the Magellan Conversion Manager by using the Start button on the Windows toolbar. Under
“Programs” select ‘Magellan > eXplorist XL > Magellan Conversion Manager’.
6. Click the radio button for ‘Convert Waypoints / Routes / Tracks’ and click Next >.
7. Turn off the eXplorist and connect the USB cable to the eXplorist and the personal computer’s USB
port.
8. Turn the eXplorist on. Press ENTER. From the Communications screen, highlight File Transfer and
press ENTER. Select Internal Memory or SD card and press ENTER.
9. Click the Next > button on the Magellan Conversion Manager.
10. Select ‘Convert to eXplorist’ (sending data points from MapSend to the eXplorist) Click Next >.
11. Click on the active folder icon. In the example shown, files
are being transferred from MapSend to the eXplorist.
12. Browse through the folders to find the waypoint files to be
transferred.
13. Click Next >.
14. A progress bar is displayed and will indicate when the
transfer has completed.
15. Click Next > and finally click Finish to conclude the transfer.
16. The next time you access POI List, you will be able to select
the file that was just uploaded.
Page 75

Preferences
The Preferences portion of the eXplorist provides the tools to personalize the eXplorist to your usage and
needs. There are tools that are designed to give you full flexibility over its use as well as performing
maintanence on the internal memory should the need arise.
Features found in Preferences:
• Restarting the GPS (Initializing) to give the eXplorist its approximate location if it has been moved a
large distance while turned off.
• A way of setting default folders for saving POI’s, routes, etc.
• Access to setting the units of measure for information displayed.
• A means to set the north reference used to be either magnetic north or True North.
• The coordinate system for position information and the map datum used to compute the coordinate
information can be chosen.
• Full control over the built-in power-management tools to assist in prolonging battery life.
• Personalize your eXplorist.
• Choose from ten different languages that can be used to display information.
71
• Access to tools that will provide you with the means to clear all or part of the internal memory.
• Ability to set alarms to alert you when you have lost GPS signal, when you are getting near your
destination, and other useful alerts.
• A way of resetting the clock and customizing your daylight savings requirements.
Restarting the GPS
Restarting the GPS provides a means of giving the eXplorist information about its approximate position, long
time GPS receiver users will know this option as initializing. To understand when you would use this option, a
breif explanation of how the eXplorist works will be helpful.
The GPS constellation consists of 24 satellites and three spares that orbit the earth, and at any given time of
the day a different collection of satellites will be overhead. To keep track of what satellites are in view, the
eXplorist has a built-in almanac that uses the present date and time, along with its approximate position, to
“look-up” what satellites should be in view. Every time you turn your eXplorist off, it records in a special place
in its memory, the last position fix computed, and then when it is turned back on, it assumes that it is still in
the same approximate location and uses this last position fix when doing its “look-up” in the almanac.
Now if you turn your eXplorist off and fly across the country, the next time you turn it back on, it will think it is
still at the location where it was turned off, and begin looking for the satellites it thinks are overhead. If the
satellites are not there, the eXplorist begins “polling” the skies, trying to determine what satellites are in view.
This process can take time and can appear as if the GPS portion of the eXplorist is not working. Under normal
conditions, the eXplorist will still be able to compute your position but this can take longer then normal.
What Restart GPS does is it gives you the ability to give the eXplorist its approximate location, hence
speeding up the time to acquire its first fix. Many eXplorist users will never need to use the Restart the GPS
option, but it is available should the need arise.
Page 76

Preferences
When to use Restart GPS:
• When the eXplorist has been moved more then 500 miles (804.67 km) while turned off.
• When the eXplorist is sluggish and takes more then a few minutes to compute its first position fix when
turned on. (This really isn’t an option that you need to be concerned about. The eXplorist has a builtin feature that when it has trouble computing its first position fix, it automatically asks you to supply
the approximate position.)
Restarting the GPS:
1. Press MENU.
2. Use the Arrow joystick to highlight Preferences.
3. Press ENTER.
4. Use the Arrow joystick to highlight Restart GPS.
5. Press ENTER.
72
6. Region. Use the Arrow joystick to highlight the region of the world for
your present location.
You can also enter the coordinates for your present position if you know
them by highlighting Enter Coord. This is rarely used and is not
described in this manual.
7. Press ENTER.
8. Area. Use the Arrow joystick to highlight the area of your location. The
list of areas is different for each region selected in step 6.
9. Press ENTER.
10. Ti me . Use the Arrow joystick to enter the current time. Push the Arrow
joystick up or down to change the value and left or right to move the
cursor.
Note: Time is one of the first pieces of information transmitted by the satellites
and even without enough satellite information to compute a position fix, the
time displayed may have already been corrected.
11. Press ENTER.
Page 77

Preferences
12. Date. Use the Arrow joystick to enter the present date. Push the Arrow
joystick up or down to change the value and left or right to move the
cursor.
Note: Date is also sent by the satellites and may already be correct as well.
13. Press ENTER.
14. Use the Arrow joystick to highlight Done.
15. Press ENTER.
16. The last viewed navigation screen is displayed and the eXplorist will begin
tracking satellites.
Using Active Setup
Whenever you need to access POIs, routes, and other saved data, the eXplorist automatically goes to the
default file for the particular piece of data you are working with. These default locations may not meet your
requirements as to where you are saving your data. You can use the Active Setup portion of Preferences to
change these defaults to more meet your requirements.
73
In Active Setup, you can also choose which background map or detailed map you want to use.
Changing the Default Folders
You can set the default for POI’s, routes, and geocache files.
1. Press MENU.
2. Use the Arrow joystick to highlight Preferences.
3. Press ENTER.
4. Use the Arrow joystick to highlight Active Setup.
5. Press ENTER.
6. Use the Arrow joystick to highlight the field that you want to change.
7. Press ENTER.
8. Use the Arrow joystick to select Select File or (POI, Route, Detail
Map, etc.) File Off.
Note: Selecting File Off turns the default file off. When accessing the data for
items you have turned off, you will be taken to the top level folder for the
particular kind of data you are accessing. Background maps cannot be turned
off.
9. Press ENTER.
10. If you selected Select File, using the Arrow joystick to highlight the file you want to set as the default.
When it is highlighted, press ENTER.
Page 78

Preferences
Selecting the Background or Detail Map
The eXplorist comes with a basemap already installed but you may use MapSend Worldwide software
(purchased separately) to define your own basemap. You can use Active Setup to select the background map
you want to use if you have stored a new one.
Also, you can use one of the other MapSend software packages to define and save detailed maps to your
eXplorist. These detailed maps can provide more detailed street information, additional POIs, and if using on
of the MapSend topographic software packages, topo details. You can use Active Setup to select the detail
map you want to use if you have one saved.
1. Press MENU.
2. Use the Arrow joystick to highlight Preferences.
3. Press ENTER.
4. Use the Arrow joystick to highlight Active Setup.
5. Press ENTER.
6. Use the Arrow joystick to highlight the Background Maps or Detail Maps field.
7. Press ENTER.
8. Use the Arrow joystick to highlight the desired map.
74
Note: If you select Detail Map, you have the option of Select Map or Detail Map Off. If you want to not
use or do not have a detail map saved, select Detail Map Off and press ENTER.
9. Press ENTER.
Setting the Map Units
In the Map Units option of Preferences you can select which units of measure for navigation data, the north
reference, the coordinate system and the map datum that will be used by the eXplorist.
Selecting Navigational Units of Measure
The eXplorist can be set to display navigation data in Miles/Yd/MPH, Miles/Ft/MPH, NM/Ft/Knots, NM/M/
Knots or KM/KPH.
1. Press MENU.
2. Use the Arrow joystick to highlight Preferences.
3. Press ENTER.
4. Use the Arrow joystick to highlight Map Units.
5. Press ENTER.
6. Use the Arrow joystick to highlight the data field for Nav Units.
7. Press ENTER.
8. Use the Arrow joystick to highlight the desired navigational units of
measure.
9. Press ENTER.
The Map Units screen is displayed with the new nav units shown. You can
change other settings or press ESC to return to the Preferences menu.
Page 79

Preferences
75
Selecting the North Reference
You can set the North Reference used by the eXplorist to be either magnetic north or True North.
1. Press MENU.
2. Use the Arrow joystick to highlight Preferences.
3. Press ENTER.
4. Use the Arrow joystick to highlight Map Units.
5. Press ENTER.
6. Use the Arrow joystick to highlight the data field for North Reference.
7. Press ENTER.
8. Use the Arrow joystick to highlight Magnetic or TRUE.
9. Press ENTER.
The Map Units screen is displayed with the new North Reference shown. You can change other settings or
press ESC to return to the Preferences menu.
Selecting the Coordinate System
Position data will be displayed in the coordinate system chosen in Map Units. The default system is latitude/
longitude (Lat/Lon) and should be fine for most users. Experienced navigators will want to select a coordinate
system that matches the maps or charts they are using. Coordinate systems that can be selected are:
• Lat/Lon • UTM
•OSGB •Irish
•Swiss •Swedish
•Finnish •German
•French •USNG
• MGRS • User Grid
1. Press MENU.
2. Use the Arrow joystick to highlight Preferences.
3. Press ENTER.
4. Use the Arrow joystick to highlight Map Units.
5. Press ENTER.
6. Use the Arrow joystick to highlight the data field for Coord System.
7. Press ENTER.
8. Use the Arrow joystick to highlight the desired coordinate system.
If User Grid is selected additional information is required. This option will only be used by experienced
users and is not described in this manual.
9. Press ENTER.
The Map Units screen is displayed with the new Coord System shown.
ESC to return to the Preferences menu.
You can change other settings or press
Page 80

Preferences
76
Selecting the Map Datum
When using the eXplorist in conjunction with a map or chart, you should make sure that the map datum in the
eXplorist matches the map datum that the map or chart uses. This can usually be found in the legend block
on the map or chart. The default map datum for the eXplorist is WGS84 and should be used when in doubt.
1. Press MENU.
2. Use the Arrow joystick to highlight Preferences.
3. Press ENTER.
4. Use the Arrow joystick to highlight Map Units.
5. Press ENTER.
6. Use the Arrow joystick to highlight the data field for Map Datum.
7. Press ENTER.
8. Use the Arrow joystick to highlight the desired map datum.
9. Press ENTER.
The Map Units screen is displayed with the new Map Datum shown. You can change other settings or press
ESC to return to the Preferences menu.
Using the Power Management Tool
When you are out in the field or on the water, extending the life of the batteries in your eXplorist should be
something that you are mindful of. Two areas that you can control to extend the battery life are turning the
eXplorist off when not in use and setting how long the display backlight will be on.
Setting the Power Off Timer
The eXplorist has a power off timer that will turn the eXplorist off after a defined time period if no buttons have
been pressed or if you are not moving. This will prevent the batteries from running out if you accidently leave
the eXplorist on.
1. Press MENU.
2. Use the Arrow joystick to highlight Preferences.
3. Press ENTER.
4. Use the Arrow joystick to highlight Pwr Management.
5. Press ENTER.
6. Use the Arrow joystick to highlight the data field for Power Off Timer.
7. Press ENTER.
8. Use the Arrow joystick to highlight the desired time interval or set to Off.
9. Press ENTER.
Note
: When using a GOTO route you should note that if the eXplorist turns off the GOTO route is erased. If
you have a GOTO route activated and you think that the power timer may elapse and turn the eXplorist off, you
might want to set the Power Off Timer to Off. This does not apply to multi-leg routes and BackTrack routes.
Page 81

Preferences
Setting the Light Timer
As has been mentioned before, the display backlight makes the display easier to read in low light situations
but it also is the largest drain on the batteries. The
1. Press MENU.
2. Use the Arrow joystick to highlight Preferences.
3. Press ENTER.
4. Use the Arrow joystick to highlight Pwr Management.
5. Press ENTER.
6. Use the Arrow joystick to highlight the data field for Light Timer.
7. Press ENTER.
8. Use the Arrow joystick to highlight the desired time interval or set to Timer Off.
9. Press ENTER.
Personalizing the eXplorist
This function provides a way to input information about yourself that could be used to return your eXplorist
should you happen to lose it. Also the name you enter in the Name field will be displayed on the About screen.
77
Steps to Personalize your eXplorist
1. Press MENU.
2. Use the Arrow joystick to highlight Preferences.
3. Press ENTER.
4. Use the Arrow joystick to highlight Personalize.
5. Press ENTER.
6. Use the Arrow joystick to highlight the data field for Name.
7. Press ENTER.
8. Use the Arrow joystick and ENTER button to input your name.
9. Use the Arrow joystick to highlight OK when the name is entered.
10. Press ENTER.
11. Optional: Use the Arrow joystick to highlight the data field for Address.
Repeat steps 7 through 10 for your address.
12. Optional
State, Zip. Repeat steps 7 through 10 for your city, state and zip code.
13. Optional: Use the Arrow joystick to highlight the data field for Telephone
#. Repeat steps 7 through 10 for your telephone number.
14. Press ESC to exit the Personalize function.
: Use the Arrow joystick to highlight the data field for City,
Page 82

Preferences
Selecting Languages
The eXplorist can be set to display information from any one of ten different langauges. You can select from
English, Français (French), Deutsch (German), Nederlands (Dutch), Suomi (Finnish), Español (Spanish),
Italiano (Italian), Português (Portuguese), Svenska (Swedish) and Norsk (Norwegian).
Selecting the Language for Your eXplorist
1. Press MENU.
2. Use the Arrow joystick to highlight Preferences.
3. Press ENTER.
4. Use the Arrow joystick to highlight Language.
5. Press ENTER.
6. Use the Arrow joystick to selecte the language desired.
7. Press ENTER.
78
Clearing Memory
The Clear Memory function of Preferences gives you a tool that you can use to globally clear:
• active track history [Track History]
• all user-entered POI’s and routes [POIs/Routes]
• all multi-leg routes [Routes]
• all track history, user-entered POIs, and routes [All]. This resets the eXplorist to its original factory
settings. It will erase all user-created files and folders from the internal memory. User-created files on
the SD card will not be deleted.
Using Clear Memory, you can also set all of the defaults in the eXplorist to the factory defaults.
Clearing Track History
1. Press MENU.
2. Use the Arrow joystick to highlight Preferences.
3. Press ENTER.
4. Use the Arrow joystick to highlight Clear Memory.
5. Press ENTER.
6. Use the Arrow joystick to highlight Track History.
7. Confirm. Use the Arrow joystick to highlight Yes to confirm or No to
cancel.
8. Press ENTER.
Page 83

Preferences
Clearing User-Entered POIs and Routes
1. Press MENU.
2. Use the Arrow joystick to highlight Preferences.
3. Press ENTER.
4. Use the Arrow joystick to highlight Clear Memory.
5. Press ENTER.
6. Use the Arrow joystick to highlight POIs/Routes.
79
7. Confirm. Use the Arrow joystick to highlight Yes to confirm or
8. Press ENTER.
No to cancel.
Clearing Routes
This will clear all of the routes you have entered that are saved in the default files used internally to the
eXplorist. Routes saved in files other than the default files or on any SD card installed will not be cleared.
1. Press MENU.
2. Use the Arrow joystick to highlight Preferences.
3. Press ENTER.
4. Use the Arrow joystick to highlight Clear Memory.
5. Press ENTER.
6. Use the Arrow joystick to highlight Routes.
7. Confirm. Use the Arrow joystick to highlight Yes to confirm or No to cancel.
8. Press ENTER.
Clearing Active Track , User-Entered POIs and Routes
This will clear all of the POIs and routes you have entered that are saved in the default files used internally to
the eXplorist, as well as the active track history. POIs and routes saved in files other than the default files will
not be cleared. It will erase all user-created files and folders from the internal memory.
1. Press MENU.
2. Use the Arrow joystick to highlight Preferences.
3. Press ENTER.
4. Use the Arrow joystick to highlight Clear Memory.
5. Press ENTER.
6. Use the Arrow joystick to highlight All.
7. Confirm. Use the Arrow joystick to highlight Yes to confirm or No to cancel.
8. Press ENTER.
9. The eXplorist will automatically shut off.
Page 84

Preferences
Resetting the eXplorist to Factory Defaults
1. Press MENU.
2. Use the Arrow joystick to highlight Preferences.
3. Press ENTER.
4. Use the Arrow joystick to highlight Reset Default.
5. Press ENTER.
6. Use the Arrow joystick to highlight All.
7. Confirm. Use the Arrow joystick to highlight Yes to confirm or No to cancel.
8. Press ENTER.
Setting Alarms
Alarms that you can set:
• Beeper: The beeper is set to on by default to make an audible beep whenever a button (key) is pressed
or when you are to be alerted by an alarm. You can turn off this feature through this screen.
80
• Anchor - When you set the anchor alarm on, the eXplorist will alert you
when it has moved a distance you have selected. This could be used
when you have anchored your boat and need to be alerted if it has
drifted from it’s anchor point.
• Arrival - The arrival alarm alerts you when you have arrived to the
destination of each leg in your route or to a GOTO destination. You will
need to set the distance that you want to be alerted. (Arrival alarms
also use the speed you are traveling as a minor factor in computing
when to provide the alarm. If you have set the Arrival alarm to 250 feet
and are traveling at 30 mph, the alarm will sound slighting before the
250 foot mark.)
• Off Course - When a route is active, the eXplorist computes when you have moved left or right of the
plotted route. You can set a distance, left or right of the plotted route, that when you exceed this
distance you will be alerted by an alarm.
• GPS Fix - The GPS fix alarm is displayed when you have lost your GPS fix for more than 20 seconds.
• Proximity Alarm - The proximity alarm is very similar to the arrival alarm except that it factors in speed
at a higher level than the arrival alarm. The proximity alarm has two alerts. First, when you are
nearing the proximity alarm distance selected and second, a visual proximity alert when you are at the
distance selected.
At the bottom of the display is a field that will display information about all alarms that have been triggered
since the eXplorist was last turned on.
Note: When an alarm is displayed, press ESC to clear the alarm from the screen.
Page 85

Preferences
Setting Alarms
1. Press MENU.
2. Use the Arrow joystick to highlight Preferences.
3. Press ENTER.
4. Use the Arrow joystick to highlight Alarms.
5. Press ENTER.
6. Use the Arrow joystick to highlight the alarm field that you want to turn off or set.
7. Press ENTER.
8. Select from the list of available distances the distance that you want the alarm alert to come on or
select Off to turn off the alarm.
Note that the GPS Fix alarm does not offer any distance, just On or Off.
9. Press ENTER.
Setting the Clock
Under normal usage, you should never need to change the clock setting unless you cross over into a new time
zone. The eXplorist receives its clock information from the atomic clock located in the GPS satellite and is
extremely accurate.
81
Other then changing the time for when you cross time zones, you can also set the format that the time is
displayed as well as select the daylight savings time settings.
Setting the Time & Format
To adjust the time you must first select a format that the time will be displayed in. If the format you are
presently using is the format you want to keep, you still need to verify the format before you can set the clock.
1. Press MENU.
2. Use the Arrow joystick to highlight Preferences.
3. Press ENTER.
4. Use the Arrow joystick to highlight Clock.
5. Press ENTER.
6. Use the Arrow joystick to highlight the Format field.
7. Press ENTER.
8. Select Local 24 Hrs, Local AM/PM, or UTC.
9. Press ENTER.
10. With the clock field highlighted, press ENTER.
11. Use the Arrow joystick to set the time.
(Up/down changes the value at the cursor location; left/right moves the
cursor.)
12. When the time is set properly, press ENTER.
13. With the Done button highlighted, press ENTER.
Page 86

Preferences
Setting Daylight Savings Time
1. Press MENU.
2. Use the Arrow joystick to highlight Preferences.
3. Press ENTER.
4. Use the Arrow joystick to highlight Clock.
5. Press ENTER.
6. Use the Arrow joystick to highlight the Daylight Savings field.
7. Press ENTER.
8. Use the Arrow joystick to highlight the Region field.
9. Press ENTER.
Select United States, European Union, Custom, or Disable.
Press ENTER.
10. If Custom: You need to enter the information about the start and end dates for daylight savings.
Highlight each of the fields and press ENTER. Select one of the options from each of the popup menus
and press ENTER.
When all of the information has been entered and is correct, press ESC to return to the Clock screen.
82
Page 87

Accessories
Expand the use of your Magellan eXplorist with accessories from the Magellan Online Store for all of your
adventures.
Specially designed for your Magellan eXplorist, this rugged black
canvas carrying case attaches conveniently to our belt or pack
Carrying Case
Swivel Mount
strap. It features handy pockets for carrying extra batteries.
Protect your Magellan eXplorist while traveling or being stored.
Conveniently mount your Magellan eXplorist in your car, truck,
boat or virtually any vehicle. This easy-to-install mounting
bracket securely holds your receiver for optimal viewing while
on-road or off-road, or on the water, wherever your adventure
takes you.
86
Conveniently mount your Magellan eXplorist in your car, truck,
boat or virtually any vehicle. This easy-to-install mounting
Bike Mounting
Bracket
Vehicle Mount
for a complete listing of these and any additional accessories that are available for your Magellan eXplorist.
bracket securely holds your receiver for optimal viewing while
on-road or off-road, or on the water, wherever your adventure
takes you.
Strong suction cups conveniently secure your Magellan eXplorist
to the windshield of your car, truck or RV. Full tilt and swivel
positioning enables optimal viewing of your receiver whenever
your adventure takes you.
To order accessories you can go to the Magellan Online Store at:
www.magellangps.com/en/store/
Page 88

Specifications
.
Performance
Receiver 14 parallel-channel technology, tracks up to 14 satellites to
compute and update information
Antenna Patch
Acquisition Times (optimal conditions)
Warm less than 1 minute
Cold less than 2 minutes
Update Rate 1 second continuous
Accuracy
Position 7 meters, 95% 2D RMS w/WAAS/EGNOS <3 meters, 95%
2D RMS
Velocity 0.1 knot RMS steady state
83
Limits
Speed 951 MPH - 1530.5 KM/H
Altitude 60,000 ft. - 18,600 meters
Physical
Weight 12 ounces - 340 grams (with battery installed)
Size 6.5” x 2.9” x 1.3” [h] x [w] x [d]
164.5 mm X 74 mm X 33 mm
Display 2.8” x 2.0” [h] x [w]
71 mm x 53.3 mm
color, high contrast LCD with backlit display
Housing Weatherproof construction, wraparound rubber armor
Temp. Range Operating: 14°F to 140°F ( -10°C to 60°C)
Page 89

Specifications
Power
Source 4 AA Batteries
Battery Life Up to 19 hours with backlight display on low
Memory
64 MB internal memory
Coordinate Systems
Available 11 plus 1 user grid.
84
Lat/Lon, UTM, OSGB, Irish, Swiss, Swedish, Finnish, German,
French, USNG and MGRS
Routes
Total Unlimited (using SD cards)
GOTO route
BackTrack route
Name Length 10 characters (including spaces)
Track Logs
Total Unlimited saved Track Logs plus active Track Log (using SD
Cards)
Page 90

Specifications
Points of Interest
User-entered
Total Unlimited saved Points of Interest (using SD cards)
Name Length 20 characters (including spaces)
Built-in (included with background map)
Cateogies Cities, highways, airports, waterways and parks.
Navigation Screens
Map Includes background map and 2 data fields (customizable)
Compass Includes graphical compass and 2 data fields (customizable)
85
Position Includes position, elevation, accuracy, date and time, trip odome-
ter and battery life
Alarms
Anchor Alarm Alerts when moved a user-defined distance
Off Course Alarm Alerts when more than a user-defined distance, left or right of
computed track
Arrival Alarm Alerts when within a user-defined distance of destination
Proximity Alarm Alerts when within a user-defined distance of destination
Page 91

Contacting Magellan Support
Contacting Magellan Support
The following information is provided so that if you need support for your Magellan eXplorist, you can direct
your questions/comments to the proper person at Thales Navigation.
Technical Support
For Magellan product support and warranty service information in English, French, German, Spanish,
Portuguese, Dutch, Norwegian, Finnish and Danish please dial FREE PHONE:
00800MAGELLAN* ( 00800 62435526)
from 9 AM to 6 PM GMT & GMT+1 or send an e-mail in English, French, German, Spanish, Portugese, Dutch,
Norwegian, Finnish and Danish to:
magellansupportfr@thalesnavigation.com
*free of charge phone access available from Eire, UK, Portugal, Spain, France, Belgium, The Netherlands,
Germany, Austria, Switzerland, Norway, Sweden, Denmark and Finland.
For Magellan product phone support in English, French or German from other Europe, Middle East or African
locations please dial:
87
+33 2 28 09 38 00**
or send an e-mail to: magellansupportfr@thalesnavigation.com
**international communictaion charge according to operator.
For Magellan product phone support in other European, Middle East or African Languages please contact our
distributors listed on www.magellangps.com in our dealer locator or send an e-mail to:
magellansupportfr@thalesnavigation.com
Warranty Service
For Magellan product support and warranty service information in English, French, German, Spanish,
Portuguese, Dutch, Norwegian, Finnish and Danish please dial FREE PHONE:
00800MAGELLAN* ( 00800 62435526)
from 9 AM to 6 PM GMT & GMT+1 or send an e-mail in English, French, German, Spanish, Portuguese,
Dutch, Norwegian, Finnish and Danish to: magellansupportfr@thalesnavigation.com
*free of charge phone access available from Eire, UK, Portugal, Spain, France, Belgium, The Netherlands,
Germany, Austria, Switzerland, Norway, Sweden, Denmark and Finland
For Magellan product phone support in English, French or German from other Europe, Middle East or African
locations please dial:
+33 2 28 09 38 00*
or send an e-mail to: magellansupportfr@thalesnavigation.com
* international communication charge according to operator.
For Magellan product phone support in other European, Middle East or African Languages please contact our
distributors listed on www.magellangps.com in our dealer locator or send an e-mail to:
magellansupportfr@thalesnavigation.com
 Loading...
Loading...