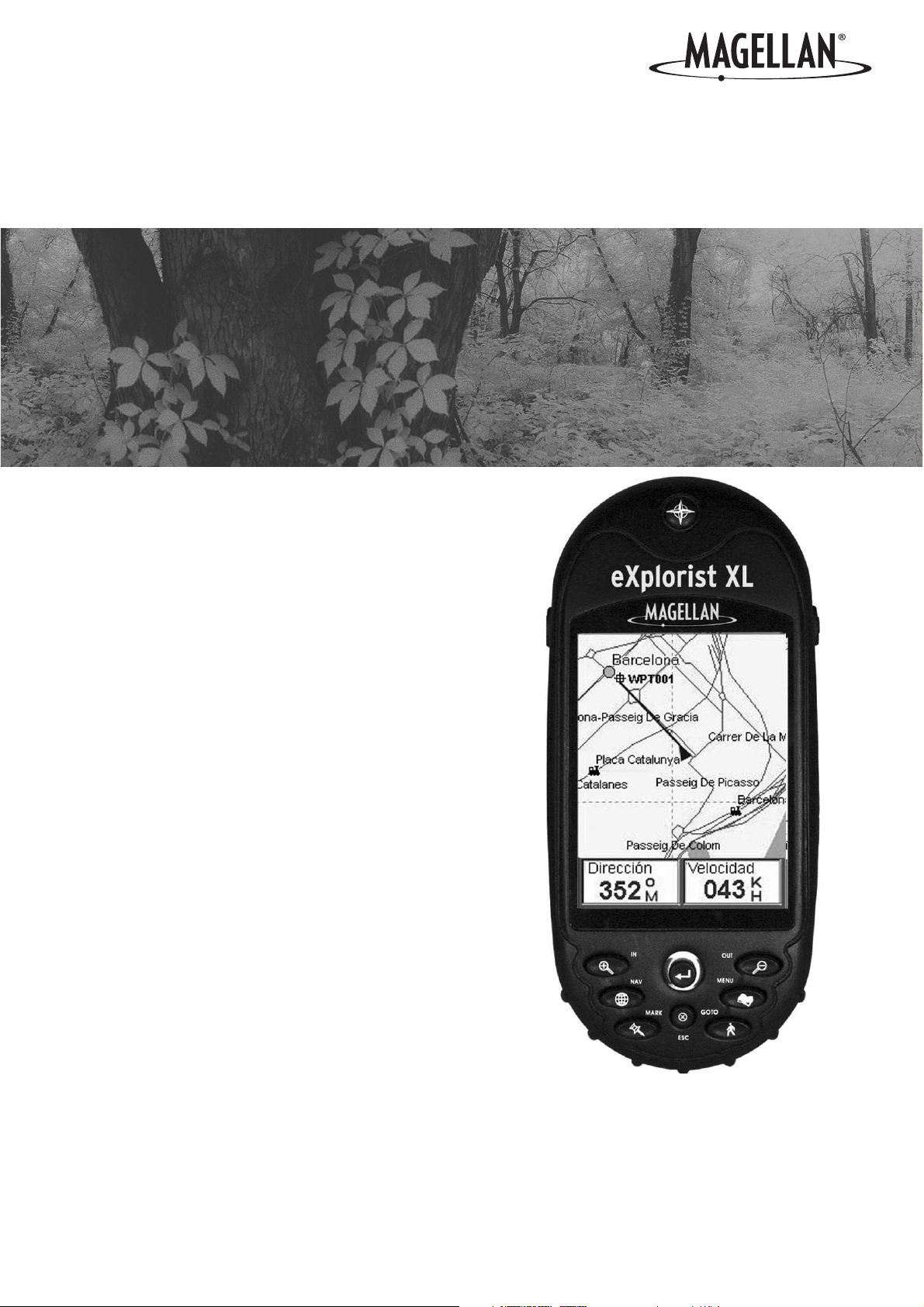
Magellan eXplorist XL
Manual de referencia

***ADVERTENCIAS***
POR MOTIVOS DE SEGURIDAD, NO UTILICE ESTE DISPOSITIVO DE NAVEGACIÓN
MIENTRAS CONDUCE UN VEHÍCULO.
Le rogamos que no modifique ninguna opción del Magellan eXplorist mientras conduce. Debe detenerse
completamente o solicitar a un pasajero que lo haga por usted. Separar la vista de la carretera es peligroso, y
puede provocar un accidente en el que usted u otras personas pueden resultar heridos.
UTILICE EL SENTIDO COMÚN
Este producto supone una excelente ayuda a la navegación, pero no reemplaza la necesidad de una
orientación cuidadosa y de aplicar el sentido común. Nunca confíe únicamente en este dispositivo para
navegar.
SEA CUIDADOSO
La operación del Sistema de posicionamiento global (GPS) corre a cargo del Gobierno de Estados Unidos,
que sólo se hace responsable de la precisión y el mantenimiento de la red GPS. La precisión de los fijos de
posición puede verse afectada por los ajustes periódicos de los satélites GPS realizados por el Gobierno de
Estados Unidos, y está sujeta a modificaciones de conformidad con las políticas de usuarios civiles del GPS
del Departamento de Defensa y con el Plan de radionavegación federal. La precisión también puede verse
afectada por una geometría satelital deficiente o por obstáculos como edificios y árboles altos.
UTILICE LOS ACCESORIOS ADECUADOS
Utilice únicamente cables y antenas Magellan; la utilización de cables y antenas de otros fabricantes puede
afectar seriamente al rendimiento del receptor o dañarlo, y supondrá la anulación de la garantía.
ACUERDO DE LICENCIA
Thales le otorga a usted, el comprador, el derecho a utilizar el programa de software suministrado con los
productos GPS de Thales Navigation (el "SOFTWARE") en el funcionamiento normal del equipo, de acuerdo
con las condiciones del Acuerdo de licencia de usuario final que acompaña al producto.
El SOFTWARE es propiedad de Thales y/o sus proveedores, y está protegido por las leyes de derechos de autor
de Estados Unidos y las disposiciones de los tratados internacionales; por ello, debe tratar el SOFTWARE
como cualquier otro material sujeto a derechos de autor.
No podrá utilizar, copiar, modificar, someter a ingeniería inversa ni transferir este SOFTWARE salvo según lo
provisto expresamente en la licencia. Todos aquellos derechos no otorgados expresamente quedan reservados
a Thales y/o a sus proveedores.
* * *
No se podrá reproducir ni transmitir ninguna parte de esta guía de ninguna forma y por ningún medio,
electrónico o mecánico, incluidas las fotocopias y la grabación, para ninguna finalidad distinta del uso
personal del comprador, sin el permiso previo por escrito de Thales.
* * *
El funcionamiento está sujeto a las dos condiciones siguientes: (1) este dispositivo no puede ocasionar
interferencias y (2) este dispositivo debe poder soportar cualquier interferencia, incluidas las posibles
interferencias que provoquen un mal funcionamiento del dispositivo.
© 2005 Thales Navigation, Inc. Reservados todos los derechos.
El logotipo Magellan, Magellan, eXplorist y TrueFix son marcas comerciales de Thales Navigation Inc.
631288-06 B
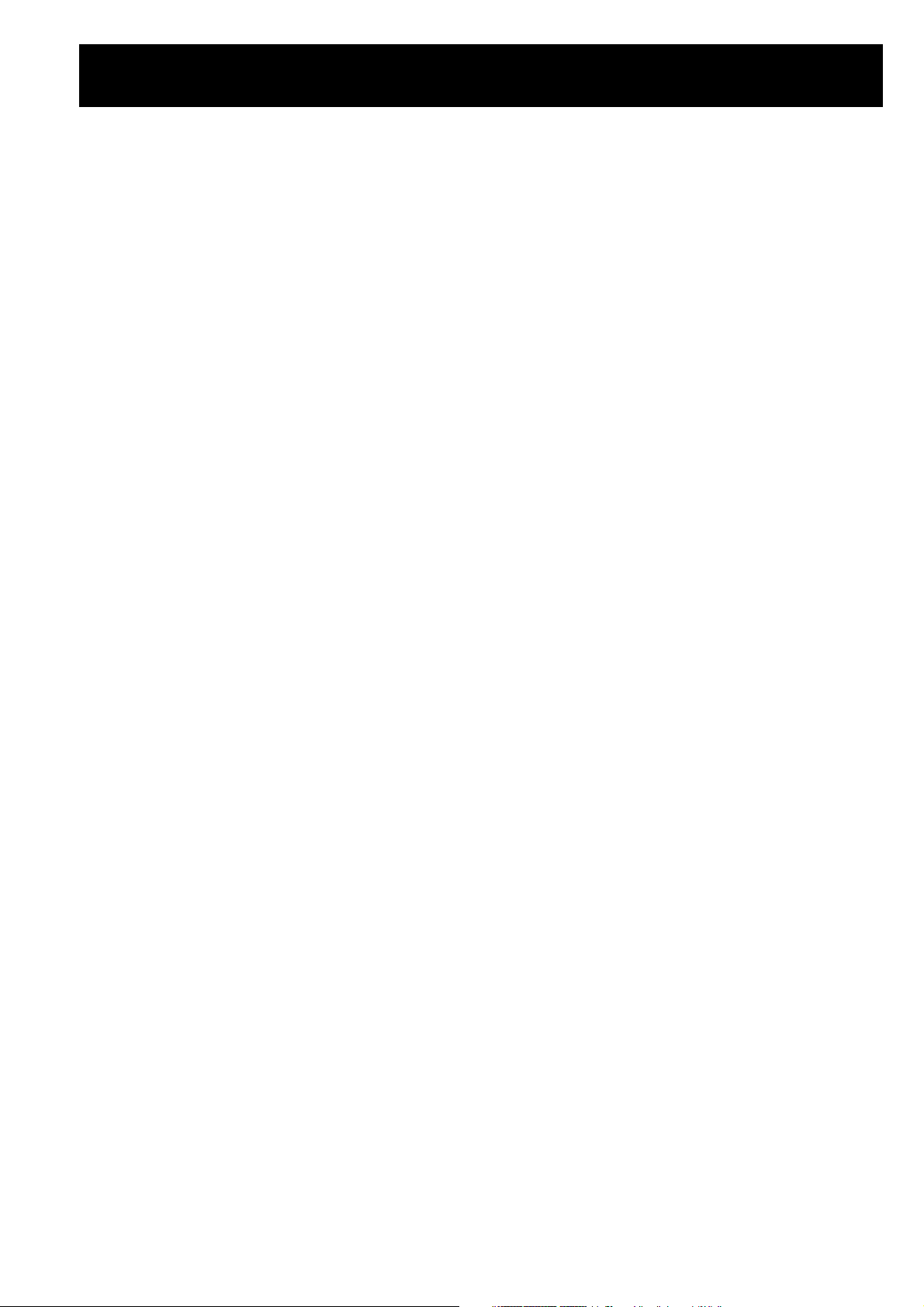
Índice
Receptor GPS eXplorist XL 1
Características del receptor GPS Magellan eXplorist: 1
Descripción de los botones 2
Introducción 5
Encender el eXplorist 5
Apagar el eXplorist 5
Encender/apagar la iluminación posterior de la pantalla 5
Utilizar el eXplorist por primera vez 6
Conclusión 10
Empleo del eXplorist XL 11
Ir a un destino 11
Guardar su posición 12
Funciones adicionales 13
Rastrear sus pasos 13
Pantallas de navegación 14
Acceder a las pantallas de navegación 14
Pantalla Mapa 14
Pantalla Brújula 21
Pantalla de Posición 23
Pantalla Estado de satélites 24
Estructura de archivos del receptor GPS eXplorist XL 25
Estructura básica de archivos 25
Presentación de la estructura de archivos 25
Utilización del sistema de archivos con PI. 26
Utilización del sistema de archivos con Rutas. 26
Utilización del sistema de archivos con registros de trazado. 27
Puntos de interés 28
Marcar su posición 28
La base de datos de PI 32
Rutas 39
Rutas GOTO 39
Rutas multitramo 41
Registros de trazado 48
Funciones avanzadas 54
Cálculo de los mejores momentos para la Caza/Pesca 55
Presentación de información sobre el Sol y la Luna 56
Visualización del perfil vertical 57
Uso del simulador 58
Comunicación con un ordenador personal 59
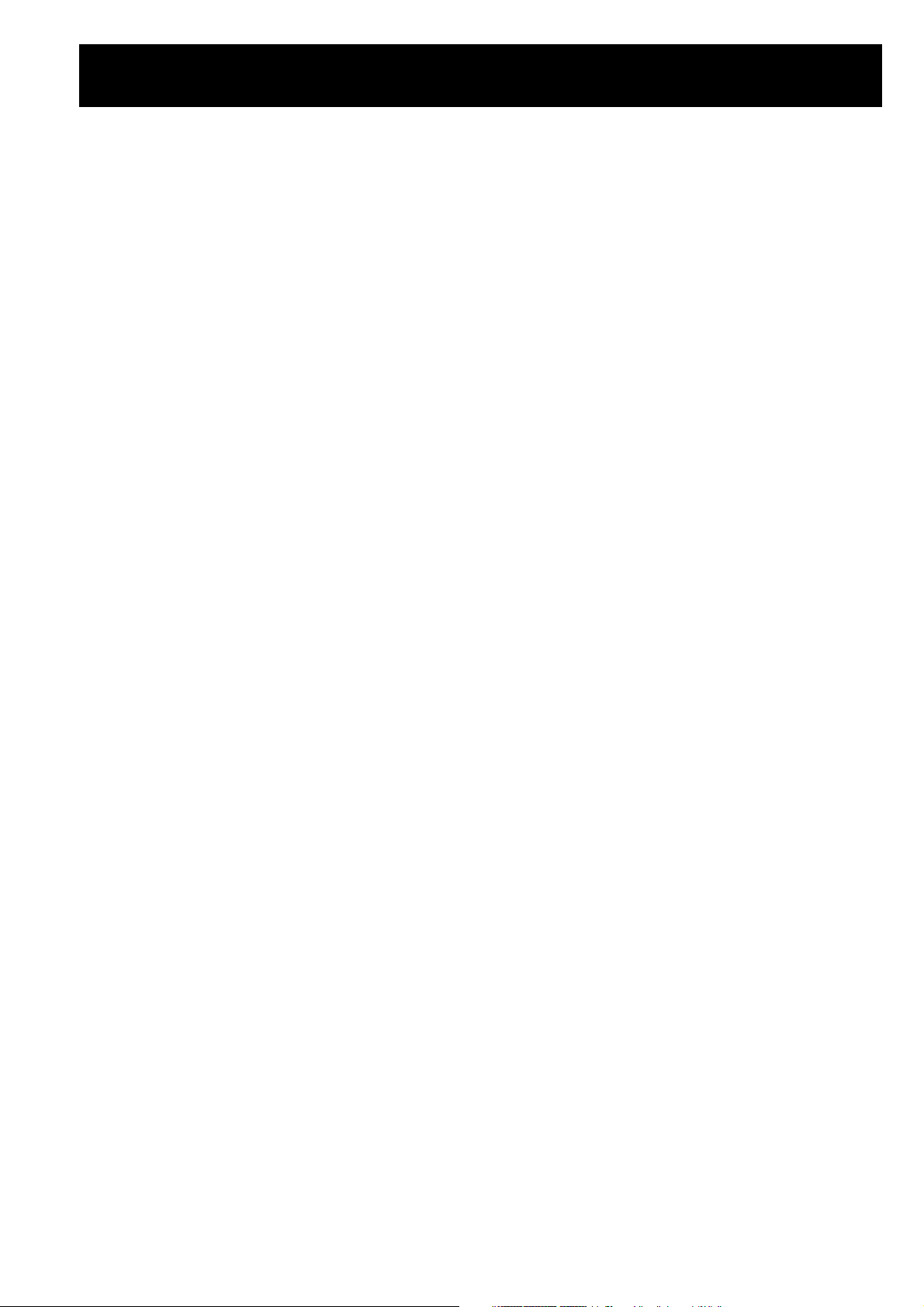
Índice
Magellan Geocache Manager 61
Magellan Geocache Manager 61
Uso del Magellan Geocache Manager 62
Trabajo con archivos geocaché 64
Uso del eXplorist con MapSend 66
Uso del eXplorist con MapSend 66
Descripción general de la Carga de mapas detallados desde MapSend al eXplorist 66
Transferencia de PI, rutas y trazados entre MapSend y el eXplorist 69
Preferencias 71
Reiniciar el GPS 71
Uso de la Configuración activa 73
Definir las unidades de mapa 74
Selección del mapa de fondo o mapa detallado 74
Empleo de la herramienta de gestión de energía 76
Personalizar el eXplorist 77
Borrar la memoria 78
Seleccionar idiomas 78
Ajuste de las alarmas 80
Ajuste del reloj 81
Especificaciones 83
Rendimiento 83
Físicas 83
Memoria 84
Sistemas de coordenadas 84
Rutas 84
Registros de trazado 84
Alimentación 84
Pantallas de navegación 85
Alarmas 85
Puntos de interés 85
Accesorios 86
Contacto con la asistencia de Magellan 87
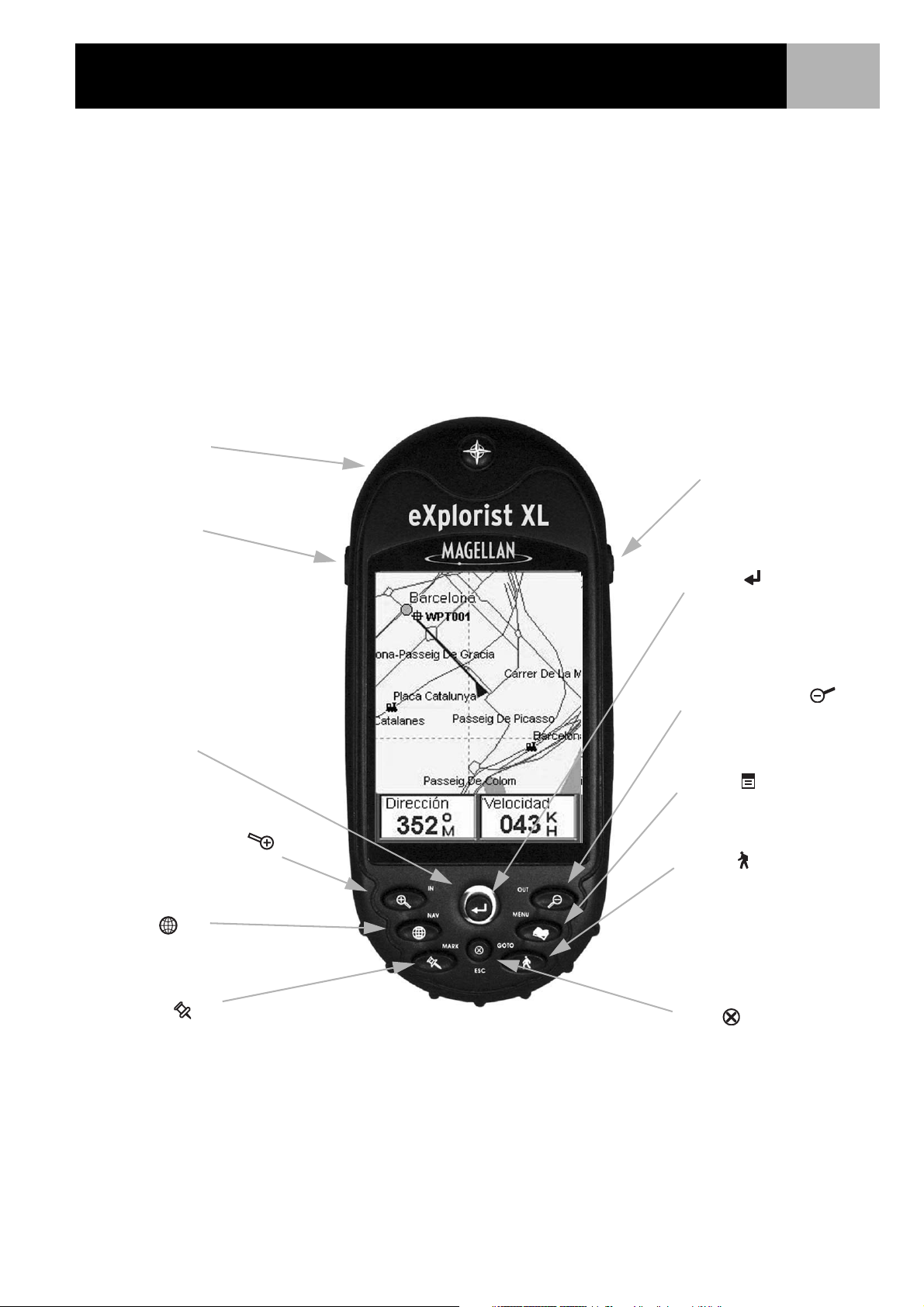
Receptor GPS eXplorist XL
Características del receptor GPS
Magellan eXplorist:
• Mapa de fondo integrado (28 MB)
• Pantalla a color de alta definición
• Puntos de interés precargados
• Diseño resistente, protección de goma
• 28 MB de memoria utilizable
1
• Detección superior con 14 canales paralelos
• Tecnología GPS TrueFix™
• Precisión de 3 metros (WAAS/EGNOS)
• Múltiples registros de trazado
• De bolsillo y resistente al agua
• Almacenaje ilimitado de datos mediante
tarjetas SD
Antena
LIGHT
Botón de iluminación
posterior de pantalla
Joystick
Zoom In (Acercar)
POWER
Botón encendido
ENTER
Zoom Out (Alejar)
MENU
GOTO
NAV
MARK
ESC
Receptor GPS eXplorist XL
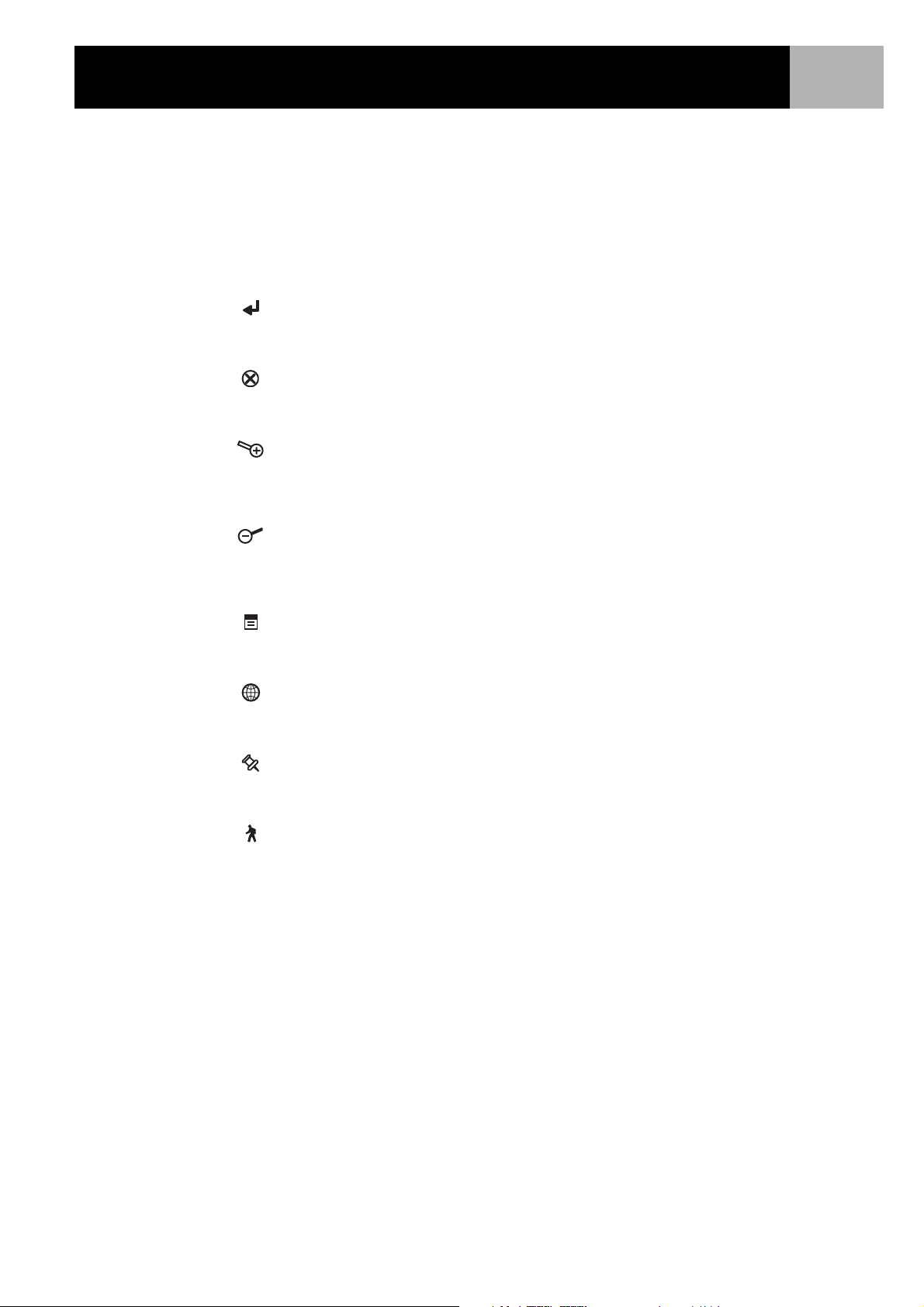
Receptor GPS eXplorist XL
Descripción de los botones:
2
POWER
(Encendido)
LIGHT
(Iluminación
posterior)
ENTER Se emplea para acceder a elementos de menú resaltados, o para aceptar botones
ESC Cancela la introducción de datos.
Zoom In
(Acercar)
Zoom Out
(Alejar)
MENU Muestra un menú con las opciones disponibles. Las opciones se pueden seleccionar
Enciende o apaga el eXplorist.
Enciende la iluminación posterior de la pantalla. Varía desde apagada a baja y alta
intensidad.
marcados.
Cierra la función activa y vuelve a la última pantalla visualizada.
Vuelve un paso atrás en las pantallas de navegación.
Se emplea en la pantalla de Mapa para acercarse en el mapa visualizado.
La visualización del mapa se puede acercar hasta 35 m (100 pies).
También se emplea para avanzar rápidamente por la lista de PI al realizar una
búsqueda alfabética.
Se emplea en la pantalla de Mapa para alejarse en el mapa visualizado.
La visualización del mapa se puede alejar hasta 2.700 km (1.700 millas).
También se emplea para avanzar rápidamente por la lista de PI al realizar una
búsqueda alfabética.
mediante el joystick para marcar la opción, y luego pulsando ENTER para acceder a
ella.
NAV Avanza por las pantallas de navegación. (Pantalla Mapa > Pantalla Brújula >
Pantalla Posición > Pantalla Estado de satélites)
MARK Se emplea para guardar la posición actual como un punto de interés. Los puntos de
interés que guarde se almacenarán en la sección PI de la base de datos.
GOTO Crea una ruta de un solo tramo desde la posición actual a un destino seleccionado
de la base de datos de Puntos de interés o bien utilizando el cursor en el mapa de
fondo
Joystick Muestra una panorámica del cursor en la pantalla de Mapa.
Mueve la barra de marcado para seleccionar opciones del menú y campos de
introducción de datos.
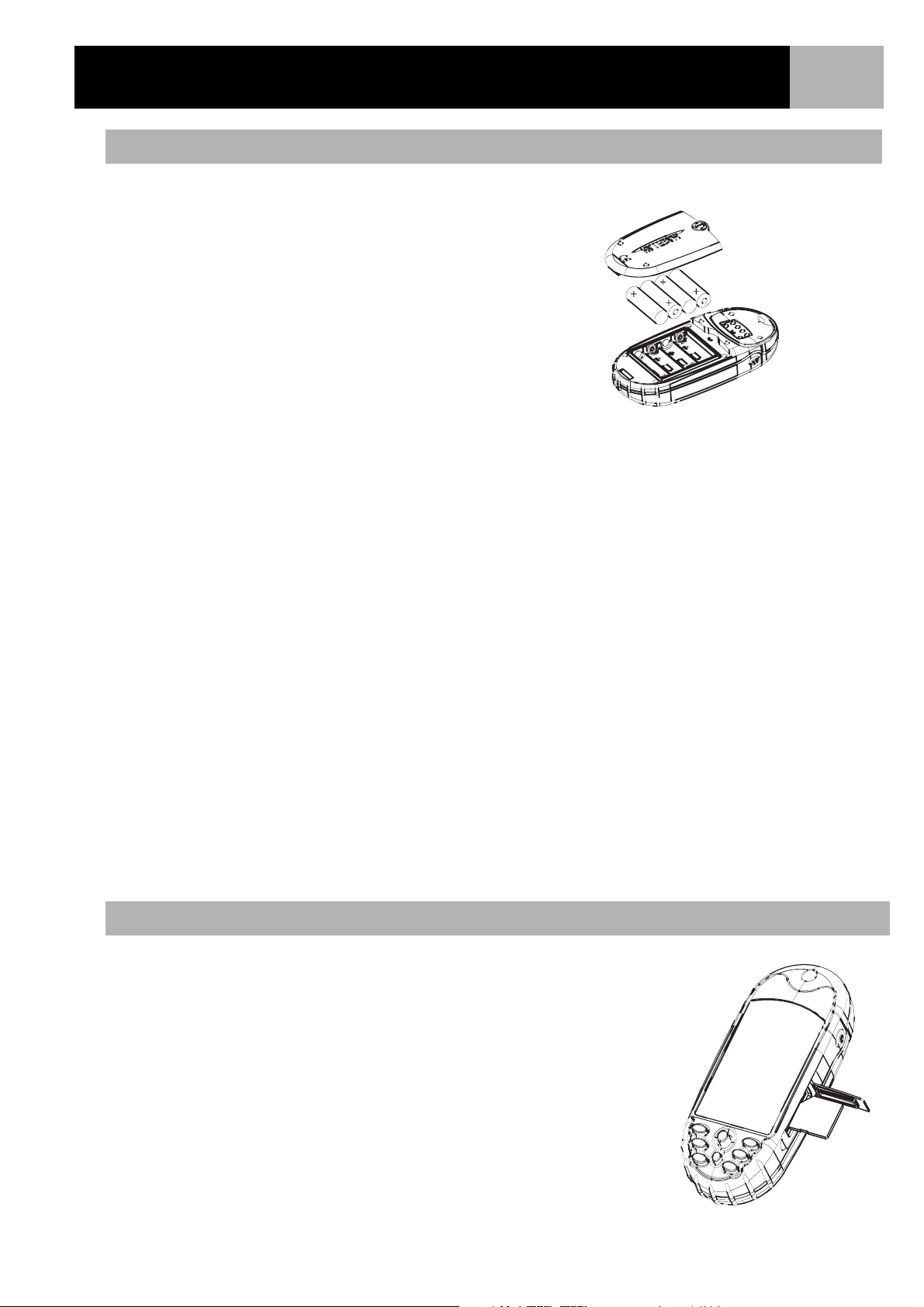
Receptor GPS eXplorist XL
Instalar las pilas
Quite la tapa de las pilas girando un cuarto de vuelta el cierre
plateado de la parte trasera de la unidad. El eXplorist XL utiliza
cuatro pilas AA, que se colocan tal como se muestra en la figura
adyacente. Asegúrese de respetar la polaridad adecuada al poner
las pilas.
En condiciones normales de funcionamiento, puede prever una
duración de las pilas superior a 19 horas si utiliza pilas nuevas.
Consejos de conservación de la duración de las pilas:
• Apague el eXplorist cuando no lo use. Tanto si está en
movimiento como si está quieto, el eXplorist calcula
constantemente fijos de posición y utiliza energía con la
misma intensidad. Así pues, si va a permanecer en la misma posición durante un rato considerable,
apague el eXplorist.
• Utilice el temporizador de apagado para apagar automáticamente el eXplorist. La opción Temp.
apagado le permite definir un tiempo tras el cual el eXplorist se apagará automáticamente si no se ha
pulsado ningún botón y el usuario no se ha movido. Puede escoger entre 5, 10, 30 ó 60 minutos.
3
• Utilice la iluminación posterior de la pantalla con moderación. El mayor gasto de la batería viene dado
por el uso de la iluminación posterior de la pantalla. Si enciende de forma continua la iluminación
posterior de la pantalla, observará una reducción drástica de la duración de la batería. Puede utilizar el
temporizador de luz para definir un intervalo de tiempo tras el cual la iluminación posterior de pantalla
pasará automáticamente al ajuste más bajo si no se ha pulsado ningún botón y la posición calculada
no ha cambiado.
Ajustar el temporizador de apagado
Desde cualquier pantalla Nav, pulse MENU. Marque Preferencias y luego pulse ENTER. Marque Gestión energía
y luego pulse ENTER dos veces. Utilice el joystick para seleccionar 5 Minutos, 10 minutos, 30 minutos,
60 minutos o Des. Pulse ENTER. Pulse NAV para volver a la última pantalla de navegación visualizada.
Ajustar el tempor. luz
Desde cualquier pantalla Nav, pulse MENU. Marque Preferencias y luego pulse ENTER. Marque Gestión energía
y pulse ENTER. Utilice la flecha hacia abajo para marcar el campo Tempor. luz. Pulse ENTER. Utilice el joystick
para seleccionar 30 segundos, 1 minuto, 2 minutos, 4 minutos, 10 minutos o Temp. apagado. Pulse ENTER.
Pulse NAV para volver a la última pantalla de navegación visualizada.
Instalación de una tarjeta SD opcional
Instale la tarjeta SD tal y como se muestra aquí.
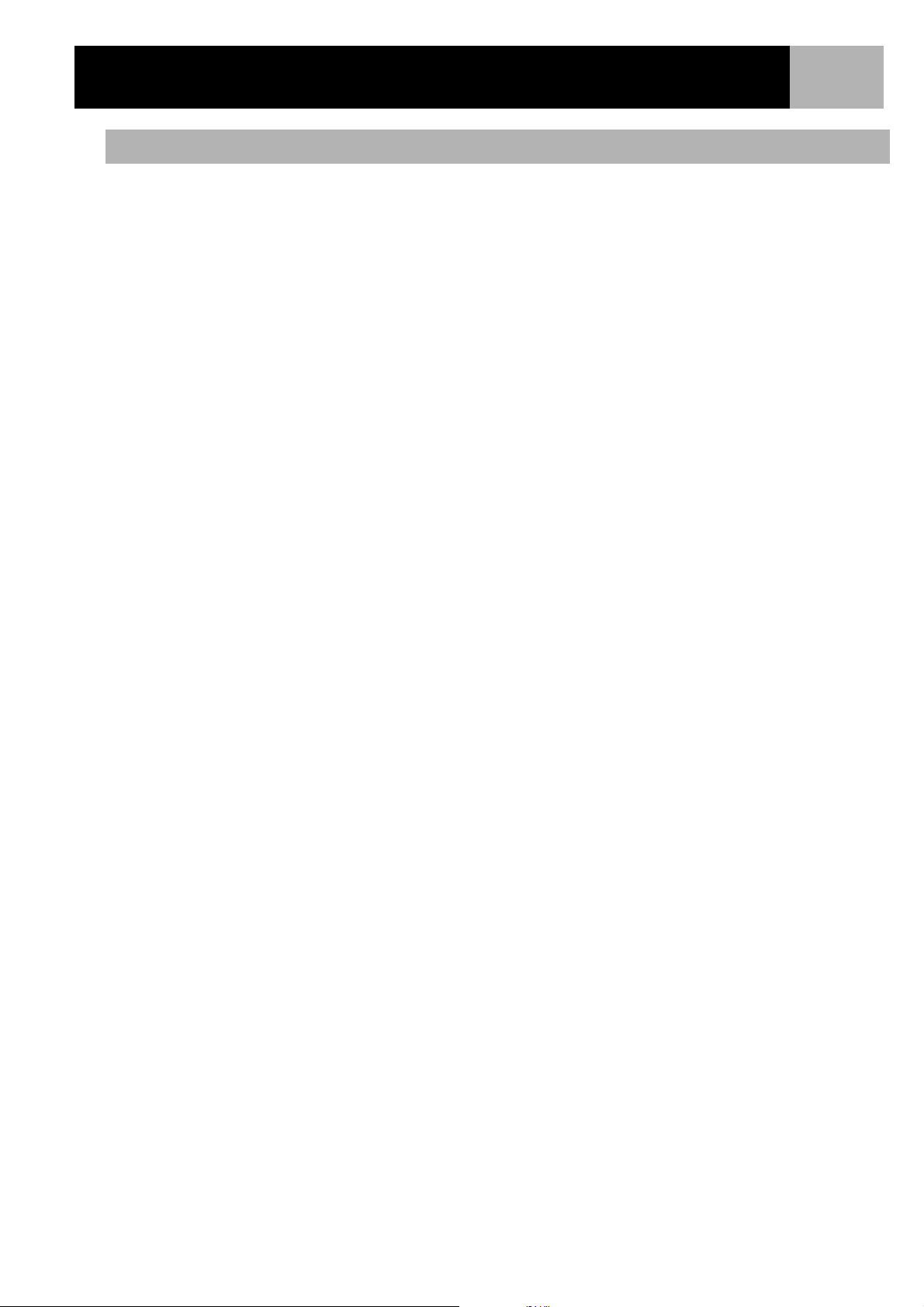
Receptor GPS eXplorist XL
4
Conexión a un ordenador personal
Apague el eXplorist y enchufe el conector del cable de datos del eXplorist a la parte posterior del eXplorist;
apriete entonces el tornillo de bloqueo. Hay lengüetas de alineación en el conector para asegurar que éste se
encuentra instalado correctamente. Se aconseja que conecte el eXplorist a la alimentación externa mediante
el adaptador de alimentación externa de CA.
El otro extremo del cable de datos del eXplorist tiene un conector estándar USB que se conecta a los puertos
USB del ordenador personal (generalmente situados en la parte posterior del ordenador). Encienda su
ordenador personal y a continuación encienda el eXplorist. Puede que aparezca un mensaje en el ordenador
indicando que ha detectado un dispositivo de hardware USB. En el eXplorist, aparecerá una pantalla
indicando que está en modo de Transferencia de archivos USB.
Haga clic con el botón derecho del ratón en el icono “Mi PC” en el escritorio de su ordenador y seleccione la
opción “Explorar”. Ya puede copiar archivos en la tarjeta SD desde el eXplorist o viceversa, dependiendo de lo
que haya seleccionado. Desde ahí puede copiar archivos a la tarjeta SD y desde la tarjeta SD a su ordenador.
ADVERTENCIA: Al conectar el cable USB, conéctelo siempre primero al eXplorist antes de enchufar el
adaptador de alimentación CA a la red.
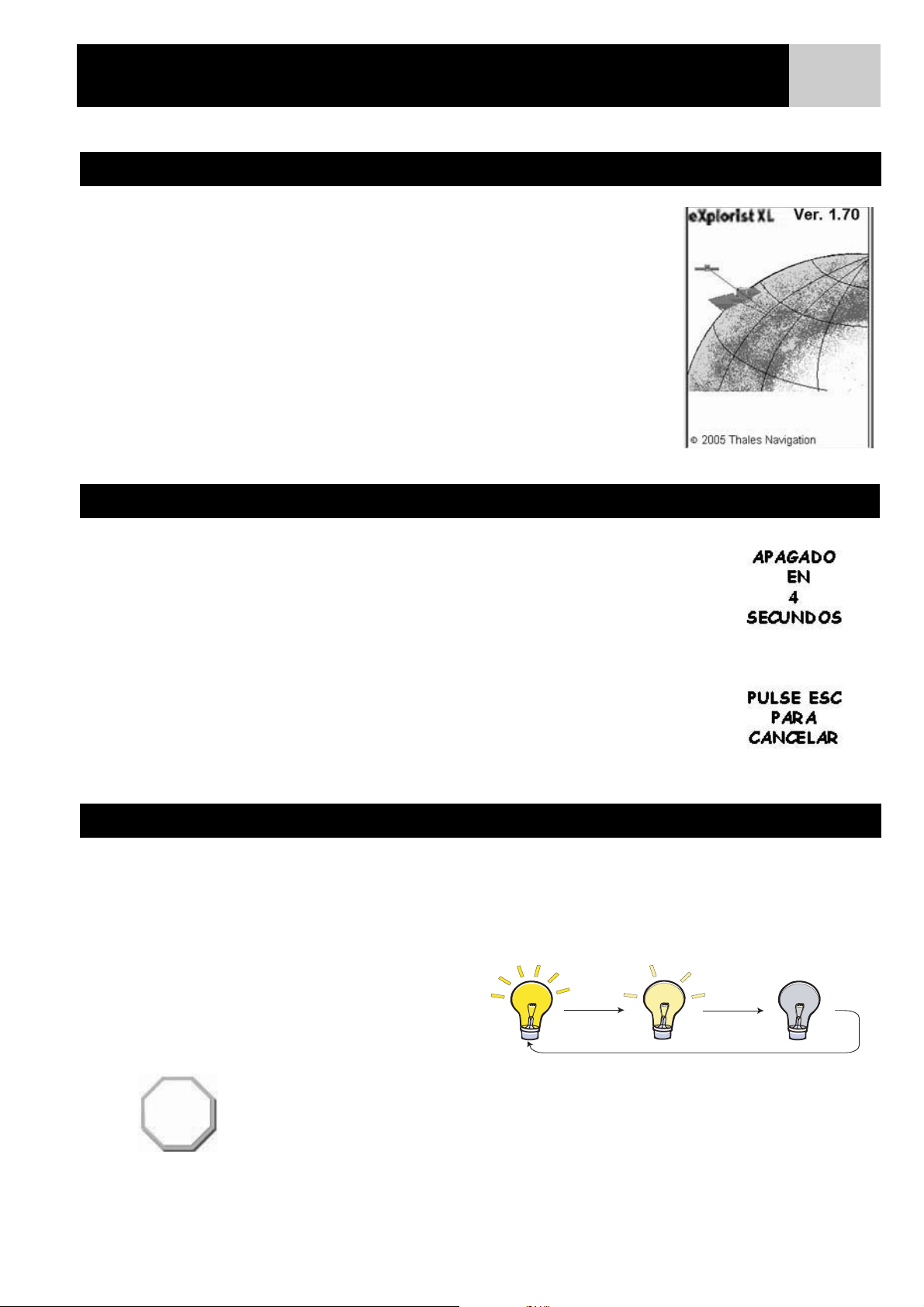
Introducción
Encender el eXplorist
Para encender el eXplorist, pulse el botón de encendido POWER, en el extremo
superior derecho.
Apagar el eXplorist
5
Para apagar el eXplorist, pulse el botón de encendido POWER, en el extremo
superior derecho.
Habrá una cuenta atrás de 5 segundos tras pulsar el botón de encendido POWER.
Si cambia de opinión y decide dejar encendido el eXplorist, pulse el botón ESC.
Si pulsa el botón de encendido POWER durante esta cuenta atrás, el eXplorist se
apagará inmediatamente.
Encender/apagar la iluminación posterior de la pantalla
La iluminación posterior de la pantalla tiene tres niveles de intensidad: intensa, tenue o apagada. Al encender
el eXplorist por primera vez, la iluminación posterior de la pantalla está ajustada como intensa. Pulse el botón
de luz LIGHT, en el extremo superior izquierdo del eXplorist para encender la iluminación posterior tenue.
Si pulsa el botón de luz LIGHT durante un segundo, la iluminación posterior se apagará.
La intensidad de la iluminación posterior
cambiará cada vez que pulse el botón LIGHT.
Recuerde: El empleo de la iluminación posterior de la pantalla supone un gasto importante de
las pilas.
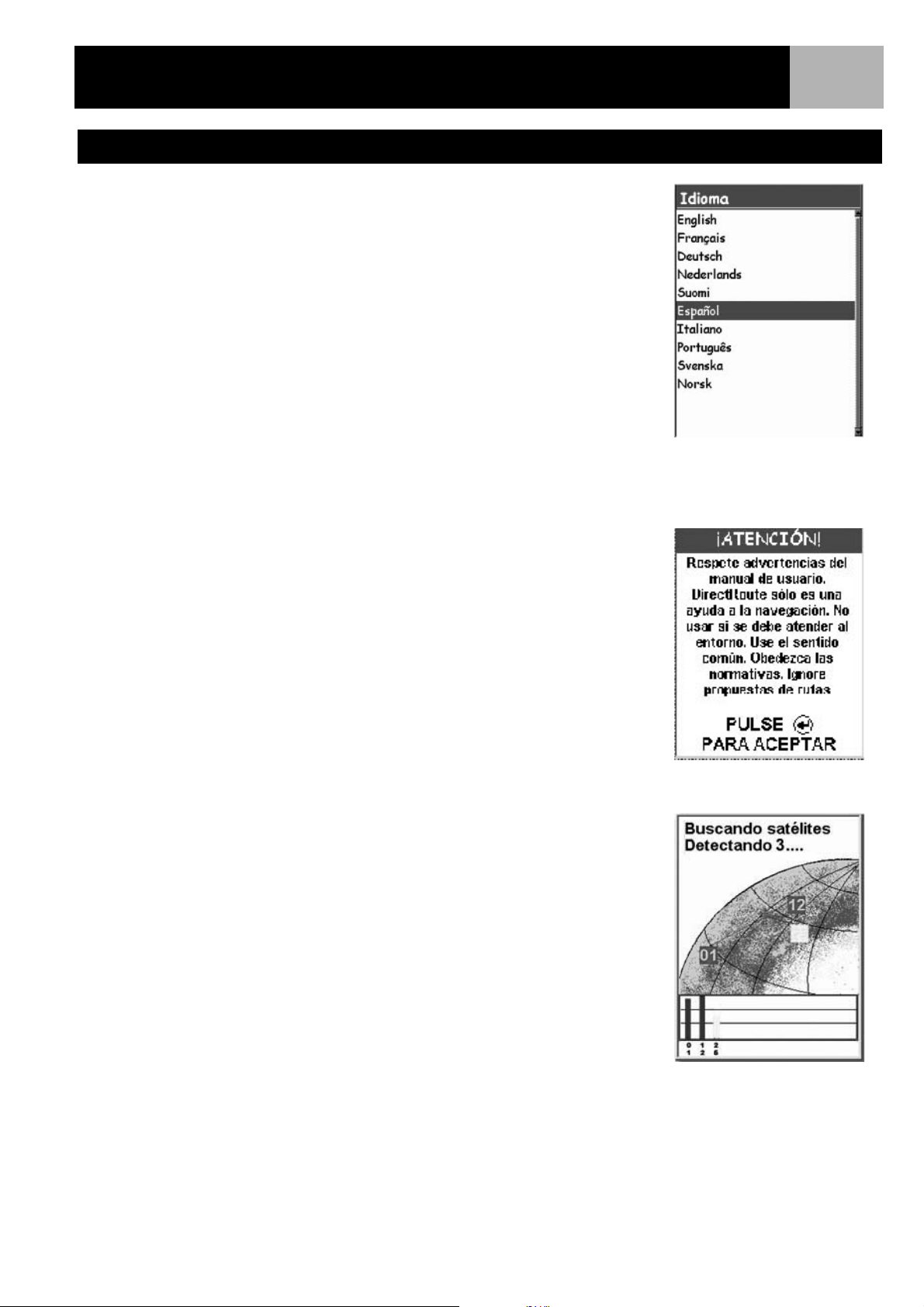
Introducción
Utilizar el eXplorist por primera vez
Encender el eXplorist. Pulse el botón de encendido POWER.
Cuando aparezca la pantalla de Inicio, pulse ENTER.
Seleccionar idioma. Al encender el eXplorist por primera vez, se le da la
opción de seleccionar uno de los diez idiomas disponibles.
Puede cambiar la selección de idioma en cualquier momento accediendo a
Menú > Preferencias > Idiomas.
Sugerencia: Si cambia accidentalmente el idioma y desea volver al anterior,
pero no entiende el texto, pulse el botón NAV hasta que aparezca la pantalla
Estado de satélites. Pulse MENU. Utilice el joystick para marcar la cuarta
línea y pulse ENTER. Utilice el joystick para marcar la quinta línea y pulse
ENTER. Aparecerá la pantalla de Selección de idioma.
6
Utilice el joystick para mover
el campo resaltado arriba y
abajo.
Pulse ENTER para aceptar.
Leer la advertencia. Si está de acuerdo con la advertencia, pulse ENTER para
continuar.
Calcular la posición inicial. Para esta operación, es mejor que se encuentre
en el exterior y tenga una vista del firmamento despejada y sin obstáculos.
Sin una vista despejada, esto llevará mucho más tiempo, y es posible que el
eXplorist no pueda calcular la posición inicial de forma automática.
El eXplorist empieza a calcular su posición inicial. Esto puede llevar unos
minutos, ya que se trata de un encendido en frío.
Normalmente, al encender el eXplorist por primera vez, calculará su
posición en segundos, puesto que puede llevar a cabo un encendido en
caliente. (Al final de esta sección se ofrece una explicación del encendido
en frío frente al encendido en caliente.)
Pulse ENTER para aceptar.
Se visualizará la pantalla Estado de satélites, mostrando el progreso de la
recogida de datos satelitales.
La pantalla Estado de
satélites muestra cuántos
satélites se están detectando,
así como la potencia relativa
de la señal.
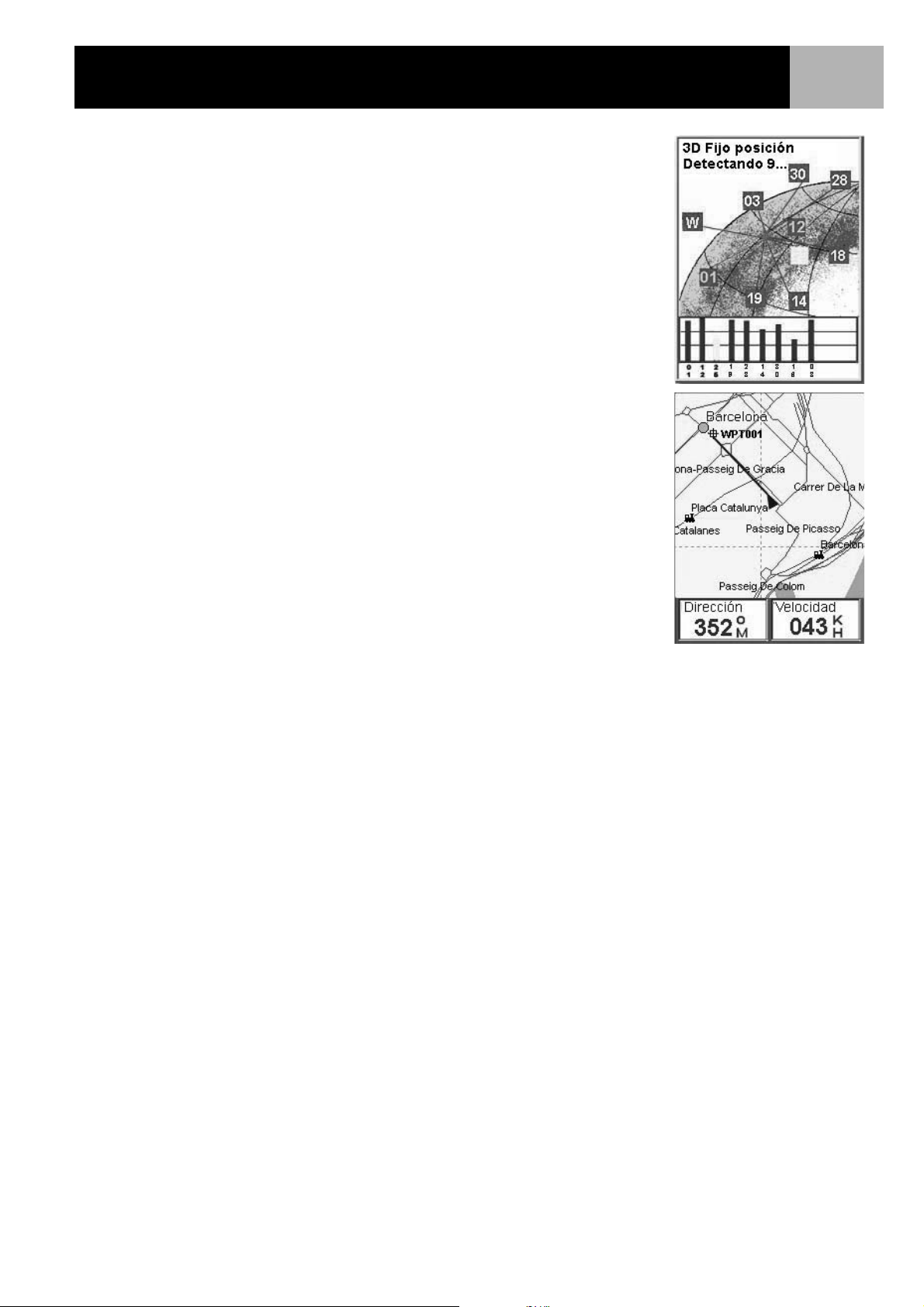
Introducción
La pantalla Estado de satélites se actualizará continuamente, y podrá ver
gráficamente la calidad de los resultados del eXplorist.
Cuando el eXplorist tenga suficiente información para calcular un fijo de
posición, la pantalla Estado de satélites se sustituirá por la pantalla de
Mapa. El cursor de flecha, en el centro de la pantalla de Mapa, representa
su posición. A medida que avanza, la flecha apuntará en la dirección en la
que se desplaza.
Sugerencia: Utilice los botones ZOOM IN y ZOOM OUT para modificar la
escala del mapa y poder ver mejor su posición actual.
7
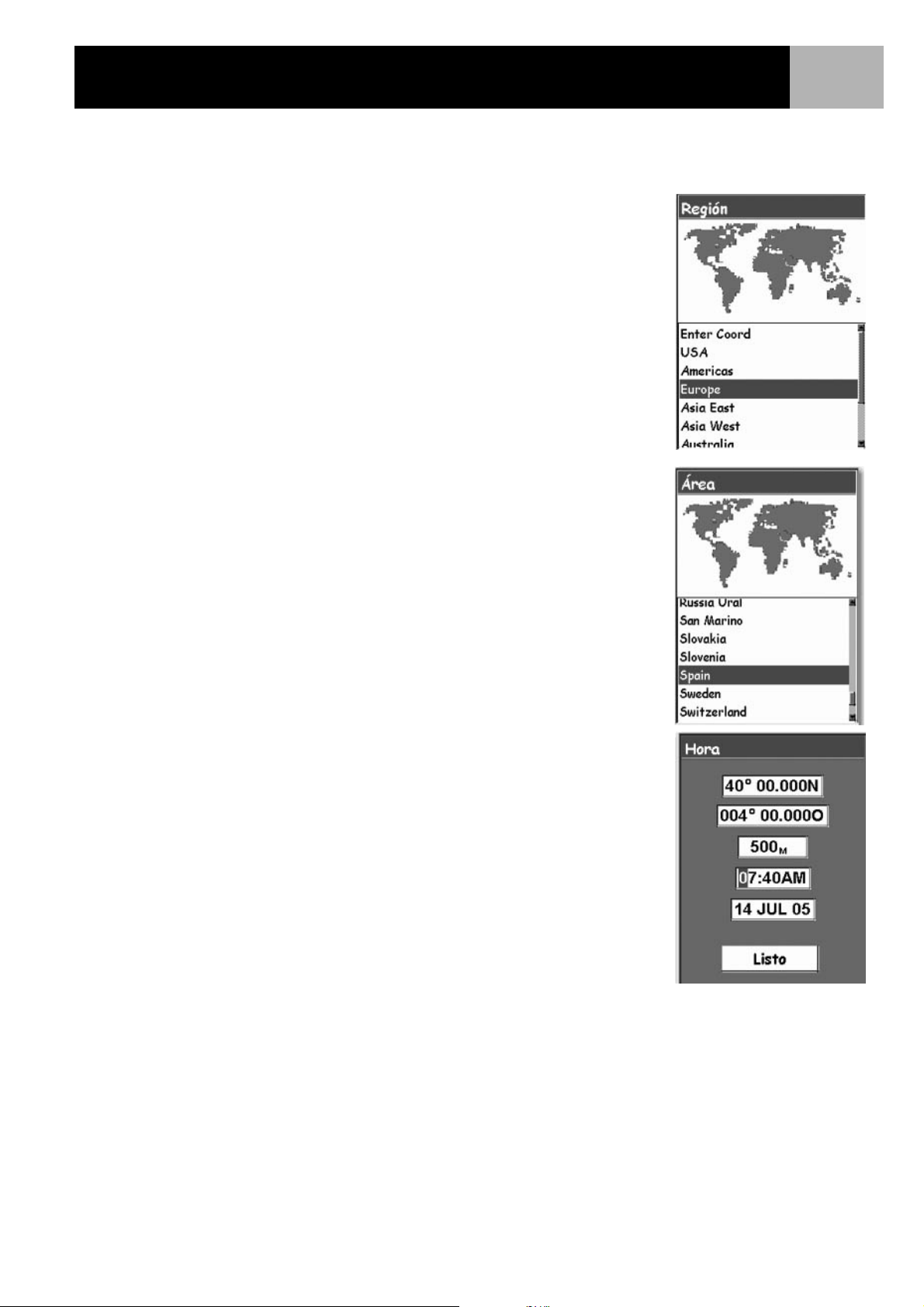
Introducción
Si el eXplorist no puede calcular su fijo inicial en unos minutos: Si el eXplorist determina que no puede
detectar los satélites en dos minutos, le presentará las pantallas siguientes con el propósito de determinar
mejor su ubicación aproximada.
Seleccionar región. Utilice el joystick para marcar la región en la que se
encuentra. Una vez resaltada la región, pulse el botón ENTER.
Seleccionar área. Se muestra una lista de áreas para la región que ha
seleccionado. Utilice el joystick para resaltar el área aplicable y pulse el
botón ENTER.
8
Introducir hora actual. Utilice el joystick para introducir la hora actual.
Joystick arriba: Incrementa el número resaltado
Joystick abajo: Disminuye el número resaltado
Joystick derecha: Desplaza el cursor resaltado un carácter hacia la
derecha
Joystick izquierda: Desplaza el cursor resaltado un carácter hacia la
izquierda
Puede alternar entre AM y PM moviendo el joystick arriba o abajo
mientras está resaltado AM o PM.
Cuando haya introducido la hora correcta, pulse ENTER.
Se visualiza la latitud y la
longitud que representa el
centro de la región y el área
que ha seleccionado.
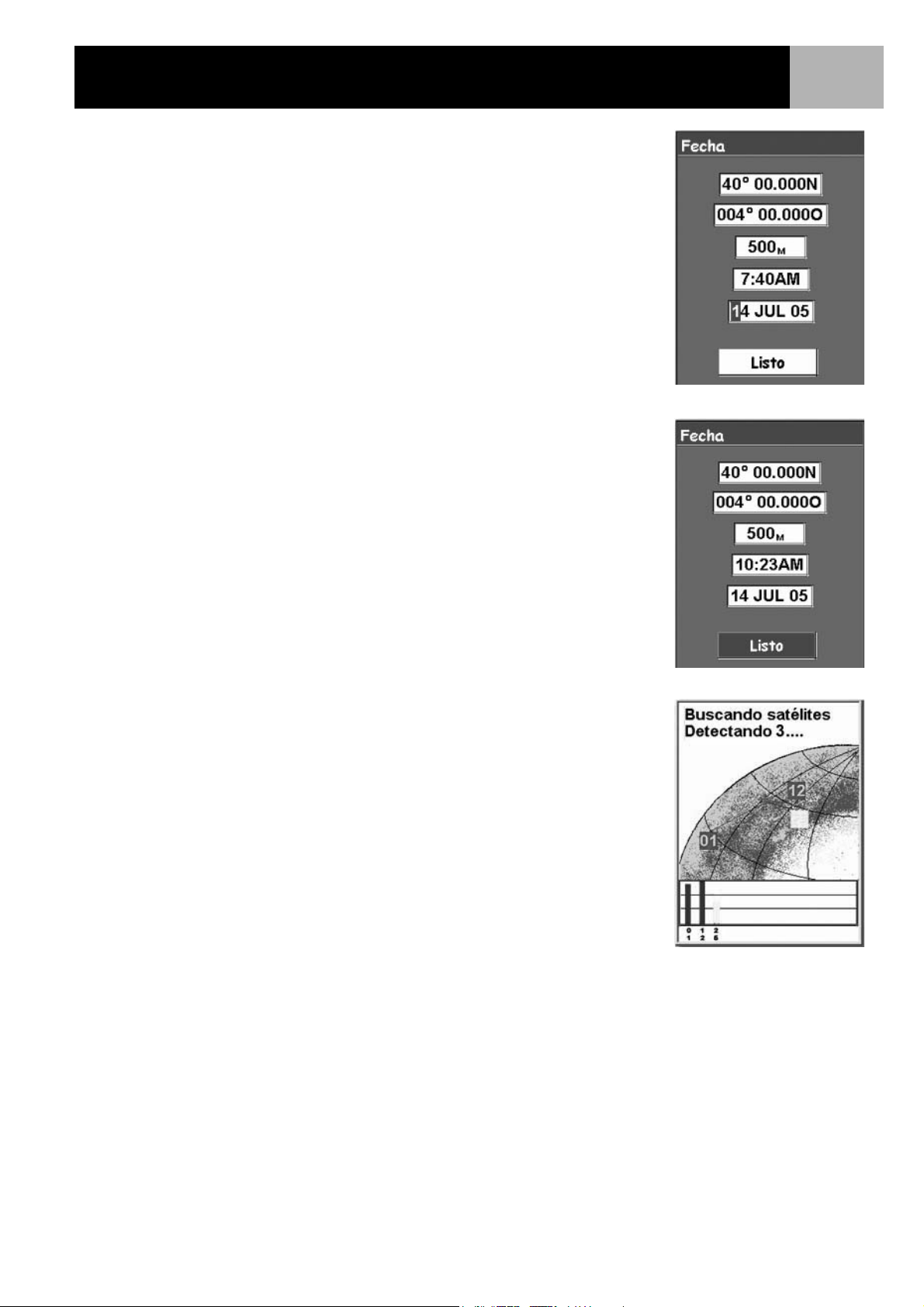
Introducción
Introducir la fecha. Utilice el joystick para ajustar la fecha que se visualiza a
la fecha actual.
Joystick arriba: Incrementa el número resaltado
Joystick abajo: Disminuye el número resaltado
Joystick derecha: Desplaza el cursor resaltado un carácter hacia la
derecha
Joystick izquierda: Desplaza el cursor resaltado un carácter hacia la
izquierda
Cuando tenga marcado el mes, utilice el joystick hacia arriba o hacia abajo
para desplazarse por la lista de meses.
Cuando haya introducido la fecha correcta, pulse ENTER.
Aceptar información. El botón Listo aparece resaltado en la parte inferior
de la pantalla. Revise la información que ha introducido y, si es correcta,
pulse ENTER.
9
Sugerencia: Si la hora o la fecha son incorrectas, puede ajustarlas en este
momento. Utilice el joystick para resaltar el campo de hora o de fecha que
desea ajustar. Una vez resaltado el campo, pulse ENTER. Así, puede
modificar la información empleando la misma técnica de antes.
Se volverá a visualizar la pantalla Estado de satélites y el eXplorist intentará
calcular la posición con la información que acaba de proporcionar.
Sugerencia: Si observa que las barras de potencia de la señal satelital
siguen sin moverse, intente desplazarse a una nueva ubicación donde tenga
una vista más despejada del firmamento.
Como antes, cuando el eXplorist calcula la posición inicial, se mostrará la
pantalla de Mapa con la posición calculada indicada por el cursor de flecha
en el centro de la visualización.
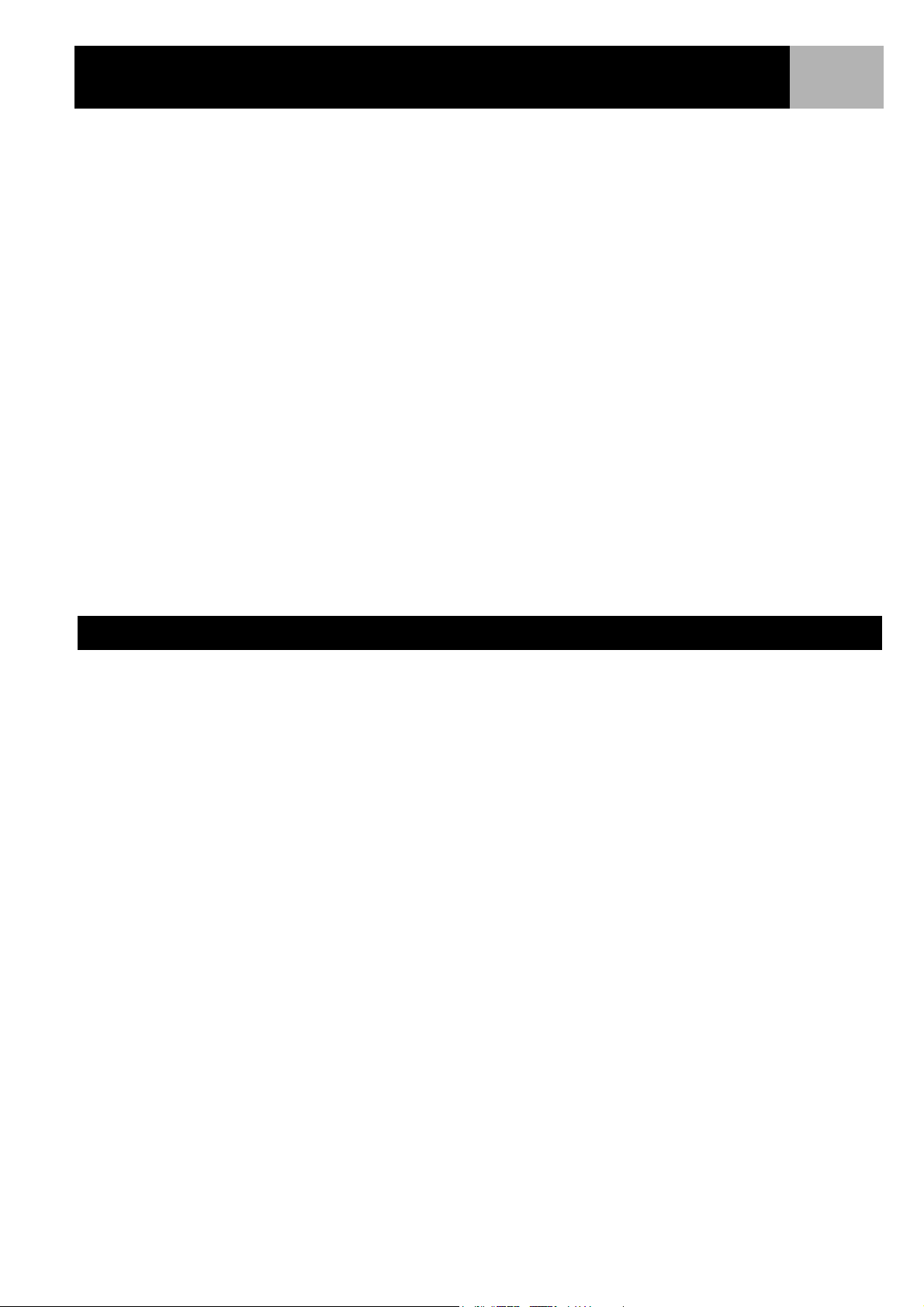
Introducción
Encendido en frío frente a Encendido en caliente. Al encender el eXplorist, una de las primeras cosas que
hace es averiguar qué satélites tiene por encima, a la vez que su posición relativa. Para ello, utiliza un
almanaque de satélites integrado. Este almanaque, al indicar la fecha y hora actuales y la posición
aproximada, puede proporcionar al eXplorist información sobre los satélites que se encuentran por encima y su
relación aproximada con el eXplorist. Entonces, con información sobre la disponibilidad de los satélites, el
eXplorist puede empezar a ajustar sus canales satelitales internos para recibir la transmisión de satélites.
Encendido en frío. El encendido en frío se produce cuando el eXplorist no dispone de una posición aproximada
que utilizar al hacer referencia a este almanaque. Esto puede suceder cuando:
• El eXplorist se enciende por primera vez tras la compra. La memoria se borra antes de la entrega,
de modo que el valor de cualquier posición que pueda haber habido en el eXplorist pasa a ser nulo.
• Si ha borrado la memoria del eXplorist, (desde Preferencias) se borrará toda la memoria y el valor de
la última posición calculada pasará a ser nulo.
• Si ha viajado con el eXplorist teniéndolo apagado, la última posición guardada puede estar tan lejos
que, cuando el eXplorist empiece a buscar satélites, aquellos que espera encontrar no están
disponibles. (Como regla general, siempre que se desplace más de 800 km con el eXplorist apagado,
es muy probable que se inicie mediante un encendido en frío.)
Un encendido en frío no debe tardar más de 2-3 minutos en calcular el fijo de posición inicial.
10
Encendido en caliente. Los encendidos en caliente se producen cuando la última posición calculada antes de
haber apagado el eXplorist sigue en la memoria y usted se encuentra aproximadamente en la misma posición.
La mayoría de las veces que encienda el eXplorist, lo hará en el modo de encendido en caliente. Con una vista
despejada del firmamento, el eXplorist debería calcular la posición en cuestión de segundos.
Conclusión
Con esto concluye el procedimiento de inicio del Magellan eXplorist XL. Una vez que se visualice la pantalla
de Mapa, habrá inicializado correctamente el eXplorist y estará listo para ponerse en marcha.
Ahora, sería un buen momento para familiarizarse con las distintas pantallas de navegación (empleando el
botón NAV) y para ajustar aquellas preferencias que sean diferentes de los valores predeterminados de fábrica.
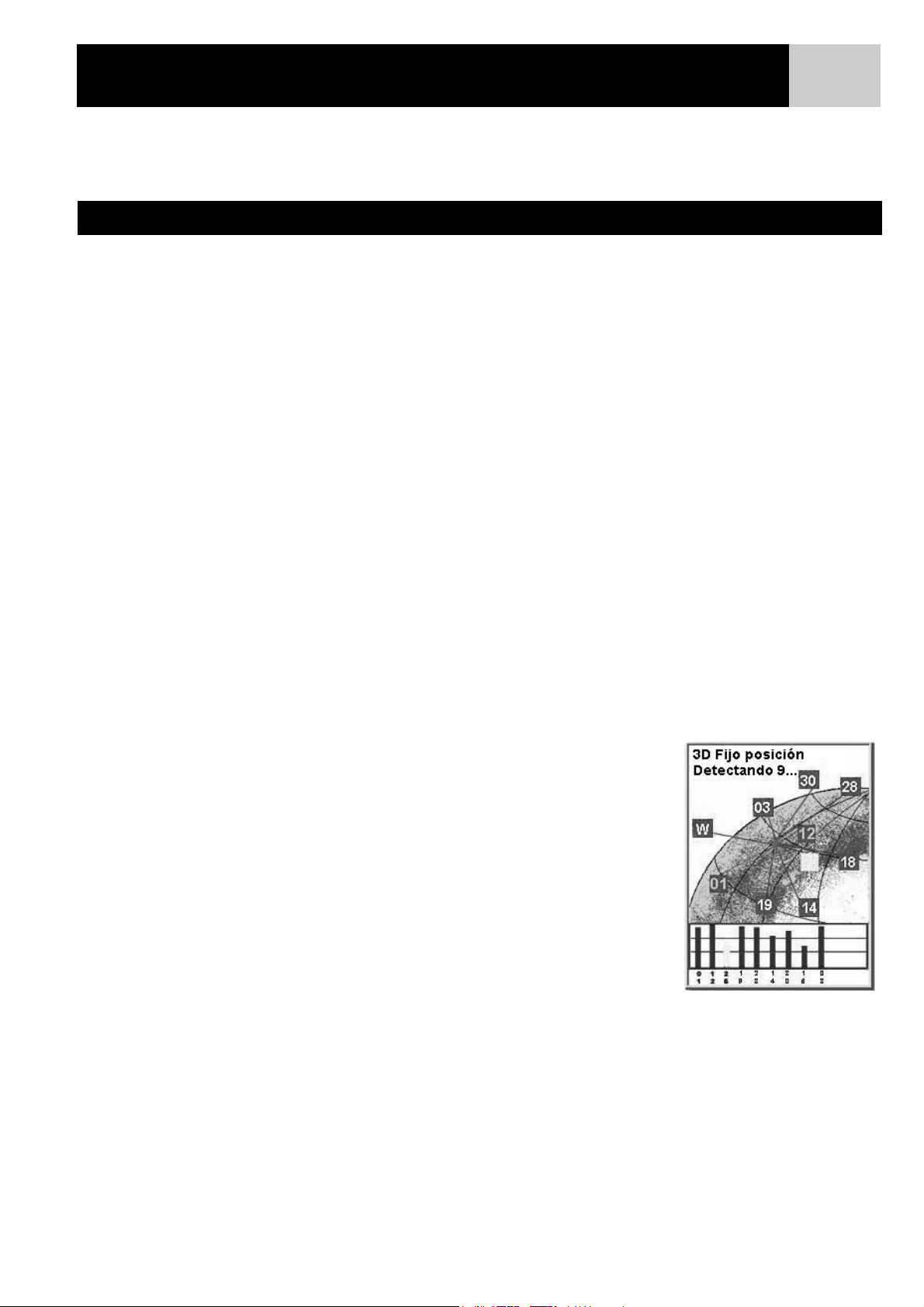
Empleo del eXplorist XL
El eXplorist XL utiliza información de los satélites GPS que orbitan alrededor de la Tierra para proporcionarle
datos detallados sobre su ubicación exacta. Ésta es la base que empleará el eXplorist para proporcionarle la
información necesaria para llegar a su destino.
Ir a un destino
El empleo más habitual del eXplorist será proporcionarle las herramientas de navegación que necesite para
llegar al destino elegido. La ruta más sencilla, y la que más se utiliza, es una ruta GOTO. Se trata de una ruta
que se calcula como una línea recta desde donde está hasta donde desea ir.
Primer paso: Calcular su posición
La operación básica del eXplorist es utilizar uno de los satélites GPS para calcular su posición actual. Esto se
hace internamente en el software del eXplorist. Lo único que tiene que hacer es proporcionar al eXplorist una
vista despejada del firmamento, de modo que pueda recibir señales satelitales.
Debe:
• Dirigir la antena hacia el firmamento.
• Mantener una vista despejada del firmamento.
No debe:
11
• Tapar la antena con la mano ni con otros objetos.
• Dirigir la antena hacia abajo.
• Permanecer debajo de árboles u otro follaje espeso.
Permanecer allí donde las señales satelitales se ven bloqueadas por grandes obstáculos (tales como edificios,
en un desfiladero estrecho, etc.)
Si observa que el eXplorist no está calculando la posición, desplácese hasta un lugar donde tenga una mejor
vista del firmamento.
Si en algún momento desea ver el estado de los satélites y la potencia de su
señal, pase a la pantalla Estado de satélites. En ella podrá ver gráficamente los
satélites y su potencia de señal relativa. Necesita al menos tres satélites con
una buena potencia de señal (indicada mediante barras verdes) para calcular
su posición. Una posición calculada con sólo tres satélites se considera un fijo
de posición 2D. Al obtener un fijo de posición 2D, no se calcula su altitud.
Para añadir la altitud al fijo de posición, necesita al menos cuatro satélites con
una buena potencia de señal. Las posiciones que utilizan cuatro o más satélites
se denominan fijos de posición 3D.
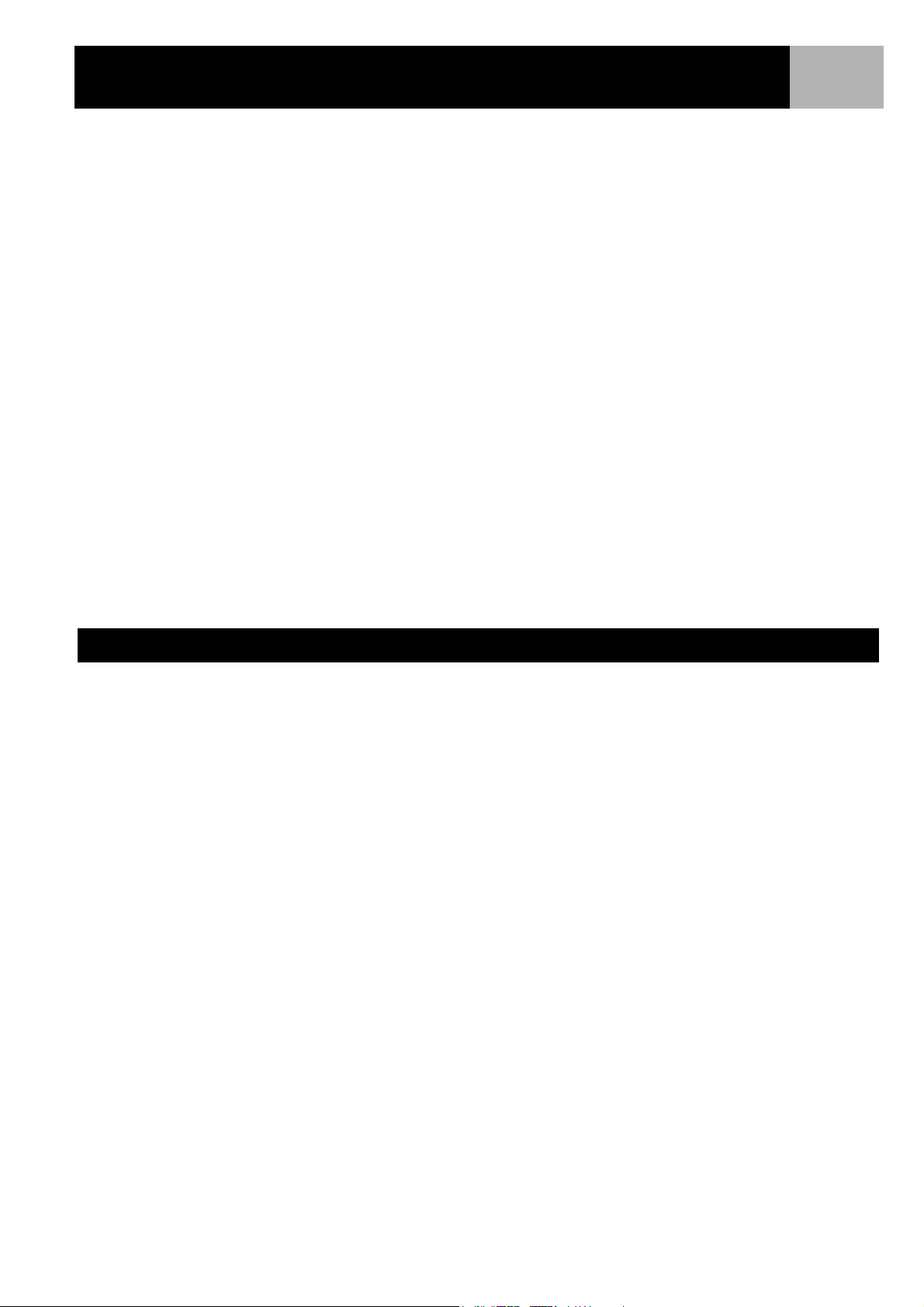
Empleo del eXplorist XL
12
Segundo paso: ¿Adónde desea ir?
Ahora que el eXplorist ya sabe dónde se encuentra, tiene que decirle adónde desea ir. Hay muchas maneras
diferentes de hacerlo, pero la más sencilla y comúnmente empleada es una ruta "GOTO". Se trata de una ruta
de un tramo con un inicio (donde se encuentra) y un destino (donde desea ir). El destino se selecciona
empleando la base de datos de Puntos de interés. Esta base de datos tiene dos opciones principales;
posiciones que ha guardado (PI) o puntos de interés que han sido precargados en su eXplorist (Mapa de
fondo).
Crear una ruta GOTO es tan sencillo como pulsar el botón GOTO y seleccionar el destino de la base de datos
de puntos de interés.
Tercer paso: Calcular el movimiento
A medida que se desplaza, el eXplorist calcula constantemente nuevas posiciones, comparando la nueva
posición con la posición anterior y calculando variables como la dirección y la velocidad. Todo esto se hace
con el software del eXplorist en comunicación con los satélites y se muestra simultáneamente en la pantalla.
Cuarto paso: Proporcionar instrucciones
El eXplorist calcula constantemente una línea recta desde su posición actual hasta su destino. A partir de ahí,
le ofrecerá instrucciones para guiarle por esa trayectoria recta. A menos que se encuentre en una gran masa
de agua, no es probable que pueda seguir estas instrucciones exactamente. Para compensar esto, el eXplorist
actualiza automáticamente la ruta, proporcionándole información actualizada para llegar a su destino.
Las rutas GOTO constituyen la función más sencilla y comúnmente utilizada del eXplorist. Sólo con pulsar el
botón GOTO, el eXplorist le proporcionará las herramientas necesarias para llegar a cualquier punto de interés
almacenado en su base de datos.
Guardar su posición
Otra función del eXplorist que se emplea habitualmente es guardar la posición en la base de datos de Puntos
de interés. Para acceder a esta función, basta con pulsar el botón MARK. Al guardar su posición, puede añadir
también atributos como un icono seleccionado o un nombre para el punto de interés. Esto le ayudará a
encontrar ese punto en el futuro, al acceder desde la base de datos de puntos de interés.
Supongamos que ha montado un campamento para la noche. Mañana tiene previsto realizar una excursión
para explorar el entorno natural y desea poder volver al campamento al acabar. Pulse el botón MARK y defina el
nombre del punto de interés como "Camp". Al acabar la excursión, basta con pulsar el botón GOTO y
seleccionar "Camp" de la lista de PI. Encontrar el camino de vuelta es así de sencillo.
Ha salido a pescar al lago, y se topa con un lugar perfecto para la pesca. El año que viene quiere poder volver
exactamente a ese mismo punto. Encienda el eXplorist y, cuando haya calculado su posición, pulse el botón
MARK para guardarlo. Esta vez, puede introducir el nombre "Pesca1" y guardar el punto de interés. El año que
viene podrá volver al mismo lugar con sólo pulsar el botón GOTO.
Un ejemplo más sencillo, que puede aplicar en muchas ocasiones, es encontrar su coche entre el mar de
vehículos del aparcamiento del centro comercial. Al aparcar el coche, apéese y deje que el eXplorist calcule
su posición. (Asegúrese de que el coche tiene una visibilidad despejada del firmamento) Mediante el botón
MARK, guarde esta posición con el nombre "Coche". Al acabar sus compras, basta con salir del centro
comercial y crear un GOTO con el destino "Coche". No importa donde haya aparcado: el eXplorist le guiará
hasta allí, de forma rápida y fácil.
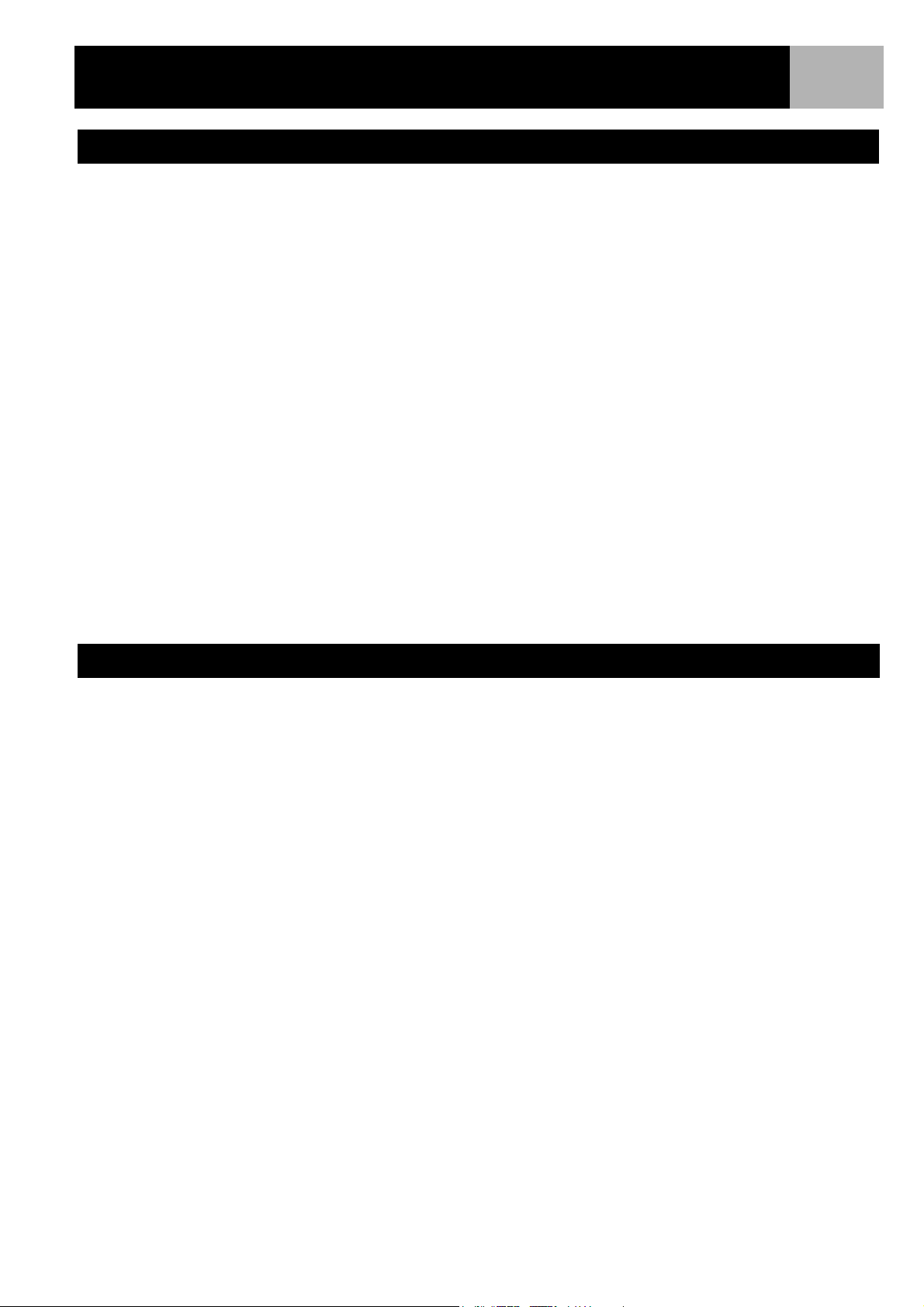
Empleo del eXplorist XL
Rastrear sus pasos
Los excursionistas, los ciclistas de montaña y los amantes del aire libre necesitarían a menudo dejar un rastro
de migas de pan que poder seguir para volver al punto de partida. El eXplorist dispone de una función
denominada Ruta inversa, que le permite hacer precisamente eso.
Como se ha mencionado antes, el eXplorist calcula constantemente su posición en cada momento, y
usted puede guardar su posición mediante el botón MARK. Ahora, imagine que el eXplorist ha guardado
automáticamente sus posiciones calculadas a medida que avanzaba por un sendero. Muy pronto, habrá un
conjunto de posiciones guardadas, como migas de pan, que representa el sendero que ha seguido. Eso es
exactamente lo que hace el eXplorist. Guarda las posiciones calculadas como puntos de interés ocultos y las
encadena para representar sus trayectos. Esto conforma su Trazado, y los puntos de interés ocultos son su
Registro de trazado.
Lo que le permite hacer el eXplorist es utilizar este Trazado, invertirlo y guiarle por el mismo camino que ha
seguido para llevarle de vuelta a su destino.
Puede ir en coche hasta una cabaña forestal y desde allí seguir el sendero que lleva hasta la cascada que tenía
ganas de ver. Con el eXplorist encendido y en disposición de calcular fijos de posición, puede continuar por
ese sendero. El sendero serpentea por la montaña, y tiene muchas conexiones con senderos más pequeños y,
a medida que avanza el día, llega hasta la cascada. Llegada la hora de volver al coche, puede acceder a la lista
de Reg. trazado y seleccionar el registro Tra z. ac tiv o. A continuación, pulse MENU, marque Ruta inversa y
pulse ENTER. El eXplorist le guiará de forma ininterrumpida por el camino, rastreando sus huellas, de vuelta al
punto de partida.
13
Otra función de Reg. trazado que le puede resultar muy útil es la capacidad de guardar los Registros de
trazado y recuperarlos en cualquier momento. En el ejemplo anterior, cuando estaba en la cascada, podría
guardar ese trazado y utilizarlo en cualquier momento cuando deseara volver allí.
Funciones adicionales
El Magellan eXplorist contiene todas las funciones que se esperan de un dispositivo de navegación de alta
calidad de la marca Magellan, además de muchas otras, para que pueda disfrutar de sus viajes y excursiones.
Puede personalizar las pantallas de navegación, lo que le permite ver la información que más le interesa.
El eXplorist aprovecha al máximo las pantallas de Mapa, permitiéndole ver gráficamente su posición, la ruta
por la que navega, el camino que ha recorrido (Trazado) y los iconos de puntos de interés. Hay un odómetro
(cuentakilómetros) integrado que le permite registrar la distancia de su viaje. Las preferencias de usuario le
permiten configurar y actualizar el eXplorist para que se ajuste a sus necesidades y requisitos. El eXplorist le
da todo esto y mucho más en una herramienta portátil y fácil de usar que incluye archivos de ayuda integrados
a los que puede acceder en cualquier lugar.
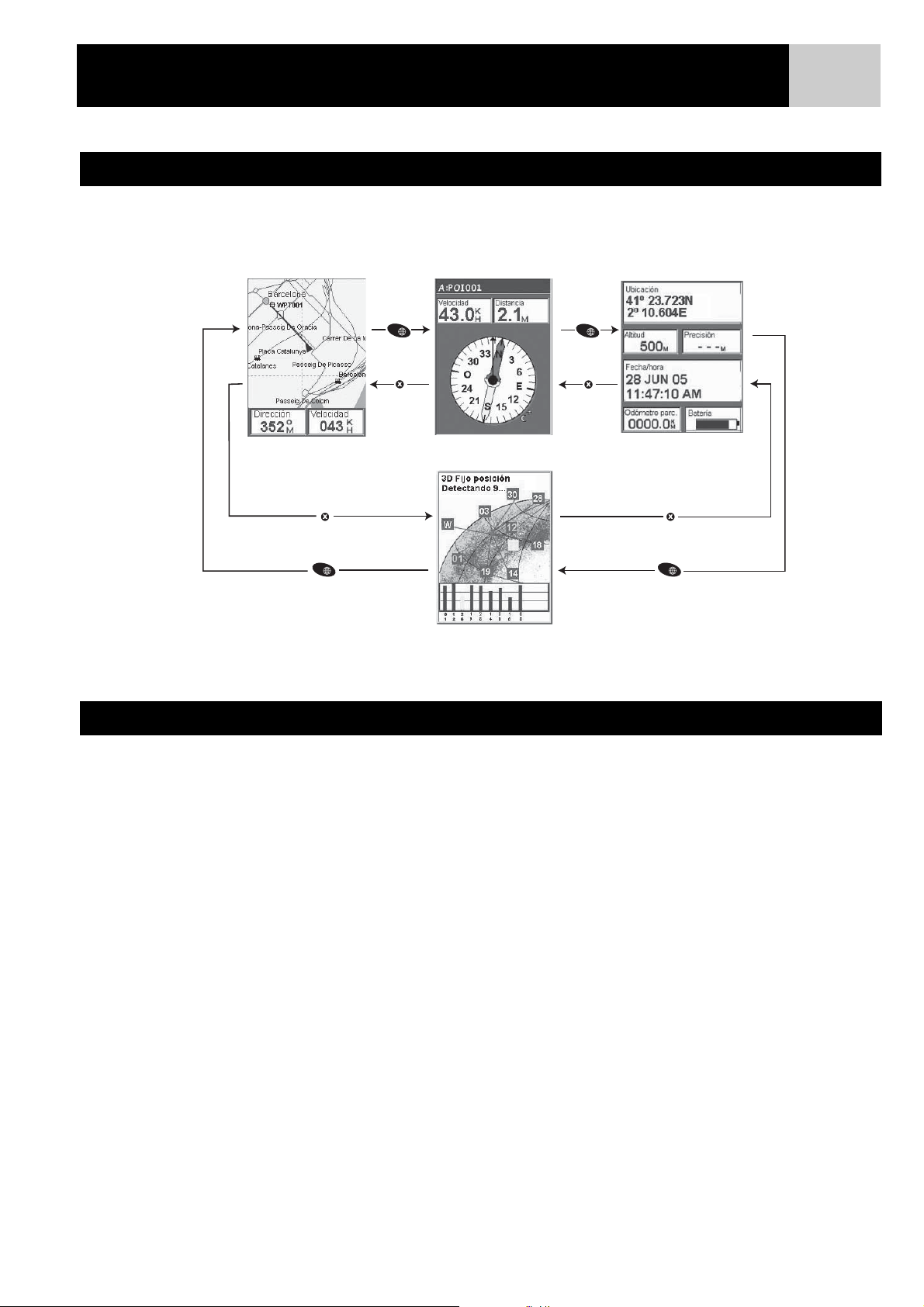
Pantallas de navegación
Acceder a las pantallas de navegación
El eXplorist tiene tres pantallas de navegación, así como una pantalla de Estado de satélites a la que se puede
acceder pulsando el botón NAV. Cada pantalla proporciona la misma información en un formato diferente,
dándole la opción de escoger la pantalla que mejor se ajusta a sus necesidades.
14
NAV
ESC
ESC
NAV
NAV
ESC
ESC
NAV
Sugerencia: El botón ESC mostrará también las diversas pantallas de navegación, del mismo modo que el
botón NAV, pero en orden inverso.
Pantalla Mapa
La primera pantalla, y la que emplea más habitualmente, es la pantalla de Mapa. La pantalla de Mapa
muestra su posición, así como los PI y cualquier dato de mapa de fondo para el área visualizada.
Características de la pantalla de Mapa:
• Utilice los botones zoom in/out para cambiar la escala.
• El cursor de flecha en el centro de la pantalla indica su posición y, si se desplaza, apunta en la
dirección en la que se mueve.
•Pulse MARK para guardar su posición.
• Utilice el joystick para mover el cursor. El cursor de flecha se convierte en un puntero de precisión,
y se muestra toda la información disponible sobre la posición del cursor en la parte inferior de la
pantalla. También puede guardar la posición del puntero de precisión como PI, pulsando el botón
MARK.
•Pulse ESC cuando acabe la panorámica con el puntero de precisión para visualizar su posición actual
con el cursor de flecha.
•Pulse MENU y seleccione Ocul. InfoMap o Ver InfoMap para activar o desactivar los cuadros de
información de la parte inferior de la pantalla.
•Pulse MENU y seleccione Person. página para modificar la información que se muestra en la parte
inferior de la pantalla.
•Pulse MENU y seleccione Config. mapa para cambiar la orientación de la pantalla, así como el uso
principal (terrestre o marino).
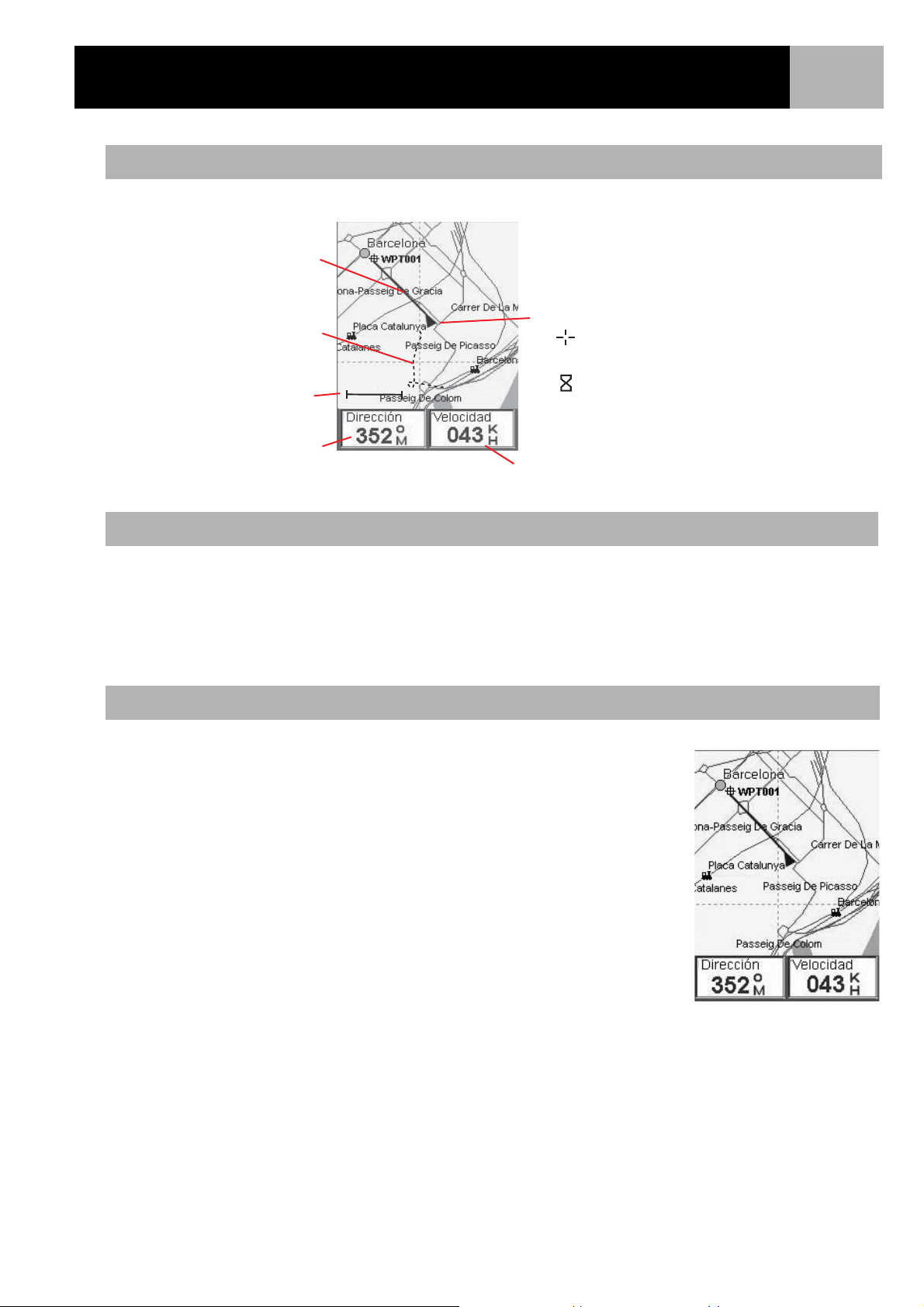
Pantallas de navegación
Resumen de la pantalla de Mapa
Marcador
de rutas
15
Indicador
de trazado
Escala
del mapa
Campo
de datos 1
Cursor posición
Cursor pan. (se emplea
en modo Cursor)
Reloj de arena (se emplea
cuando no se conoce la
posición y el eXplorist
intenta calcularla)
Campo de datos 2
Cambiar escala de mapa
Pulse los botones Zoom In o Zoom Out para modificar la porción de mapa que se visualiza en la pantalla.
El indicador de escala del mapa en la esquina inferior izquierda del mapa indica la distancia relativa entre los
dos extremos de la escala. La escala puede cambiarse desde 2.700 km (1.700 millas) a 35,0 m (100 pies).
Sugerencia: Mantenga pulsado el botón Zoom In o Zoom Out para alternar rápidamente las diferentes escalas de
mapa.
Modos de pantalla de Mapa
La pantalla de Mapa puede estar en dos modos: posición o cursor. En el modo
Posición, la pantalla de Mapa muestra su posición, indicada por el icono de
flecha en el centro de la pantalla. La flecha no muestra sólo su posición sino que,
si se desplaza, apunta en la dirección en la que se mueve.
El modo Posición es el modo predeterminado para la pantalla de Mapa.
Siempre que acceda a la pantalla de Mapa, será en el modo Posición.
La pantalla de Mapa
en el modo Posición.

Pantallas de navegación
En el modo Cursor, se visualiza un icono de cursor que puede emplear para hacer
una panorámica del mapa. La información mostrada en la parte inferior de la
pantalla le proporcionará la dirección y la distancia desde el cursor hasta su
posición actual. En el modo Cursor, puede:
• desplazarse por el mapa, consultando la información disponible para las
áreas del mapa no visualizadas alrededor de su posición actual,
• crear un PI para la posición indicada por el cursor,
• crear una ruta GOTO para la posición indicada por la ubicación del cursor, o
• obtener información detallada sobre los PI o los objetos de mapa que se
hallan en la ubicación del cursor.
Estas opciones se explicarán en la sección de este manual sobre la creación de PI
y rutas GOTO.
Para acceder al modo Cursor, utilice el joystick para mover el cursor. Al mover el
joystick, se mostrará un puntero de precisión y en la parte inferior de la pantalla aparecerá información sobre
la posición del cursor.
Para salir del modo cursor, pulse el botón ESC. Al pulsarlo, la pantalla de Mapa volverá al modo de Posición,
con su posición actual visualizada en el centro de la pantalla.
La pantalla de Mapa en
el modo Cursor.
16
Mostrar u ocultar información de mapa
La información en la parte inferior de la pantalla de Mapa le proporciona datos que pueden emplearse para
ayudarle a navegar hacia su destino. Sin embargo, puede decidir visualizar una porción mayor del mapa y no
necesitar esta información. El eXplorist le da la opción de activar o desactivar esta información.
1. Mientras se visualiza la pantalla de Mapa, pulse MENU.
2. Teniendo marcado Ocul. InfoMap o Ver InfoMap, pulse ENTER.
La pantalla de Mapa con
la información de mapa
visualizada
La pantalla de Mapa con la
información de mapa oculta
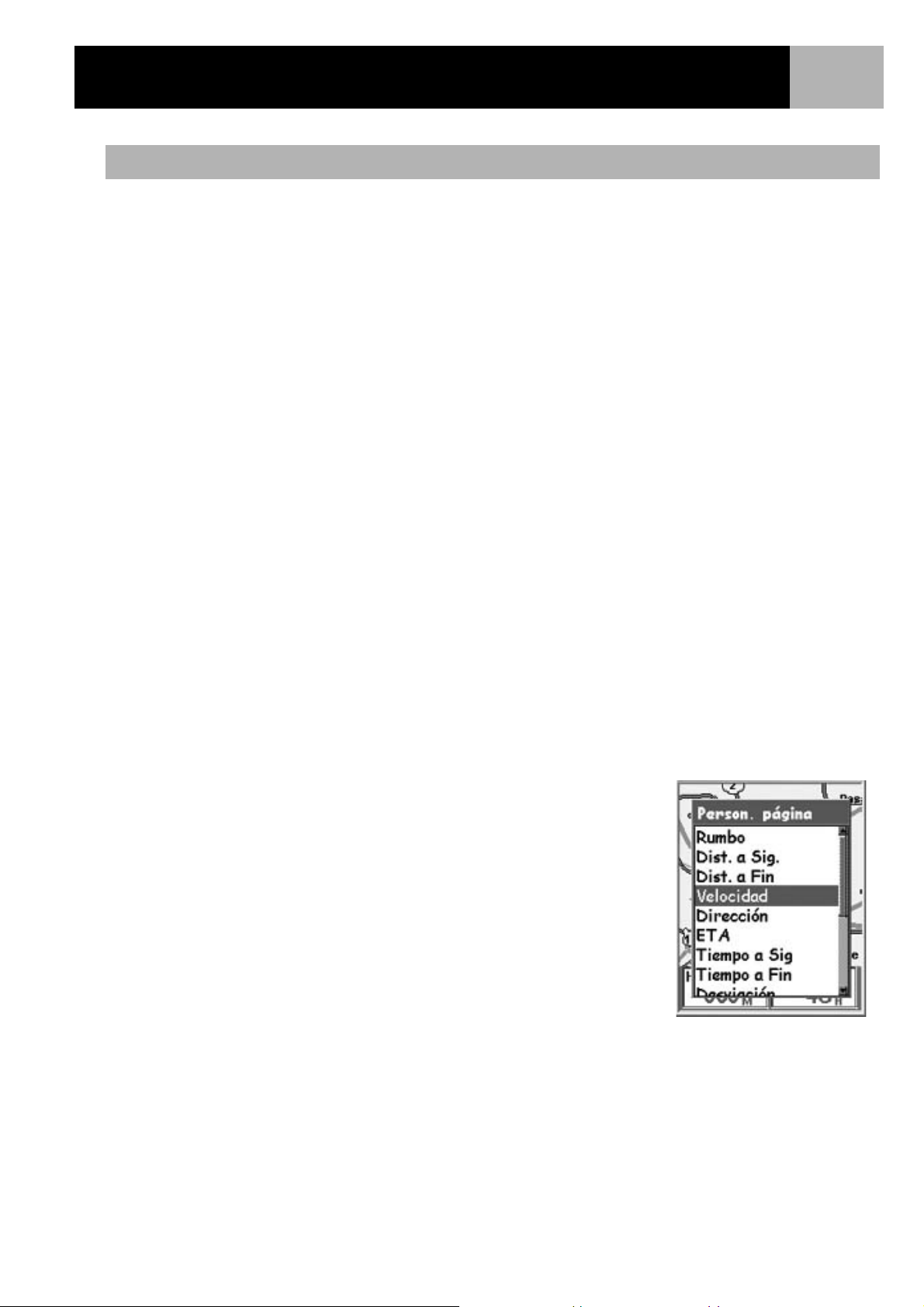
Pantallas de navegación
17
Personalizar la información de mapa
La información que se visualiza en la parte inferior de la pantalla puede personalizarse para modificar lo que
se muestra en los dos campos de información de mapa. Puede seleccionar entre:
•Rumbo
• Distancia al siguiente (siguiente tramo en rutas multitramo)
• Distancia al final
• Velocidad [predeterminado]
• Dirección [predeterminado]
• ETA (Tiempo de llegada estimado)
• Tiempo al siguiente (siguiente tramo en rutas multitramo)
• Tiempo al final
• Desviación
• Dirección
• Altitud
• Hora
•Fecha
• Precisión
• Vel. Media
• Vel. Máxima
Para personalizar la información de mapa:
1. Mientras se visualiza la pantalla de Mapa, pulse MENU.
2. Utilice el joystick para marcar Person. página.
3. Pulse ENTER.
4. Utilice el joystick para marcar Personaliz. campos.
5. Pulse ENTER.
6. La barra de título de uno de los campos aparece resaltada.
Utilice el joystick para resaltar la barra de título del campo que desea
personalizar.
7. Pulse ENTER.
8. Marque en la lista la información que desea visualizar.
9. Pulse ENTER.
10. La opción resaltada pasará automáticamente al otro campo. Vuelva al paso 5 para modificar la
información que se muestra para este campo.
11. Una vez escogida la información que se mostrará, pulse ESC para salir de la función de personalización.
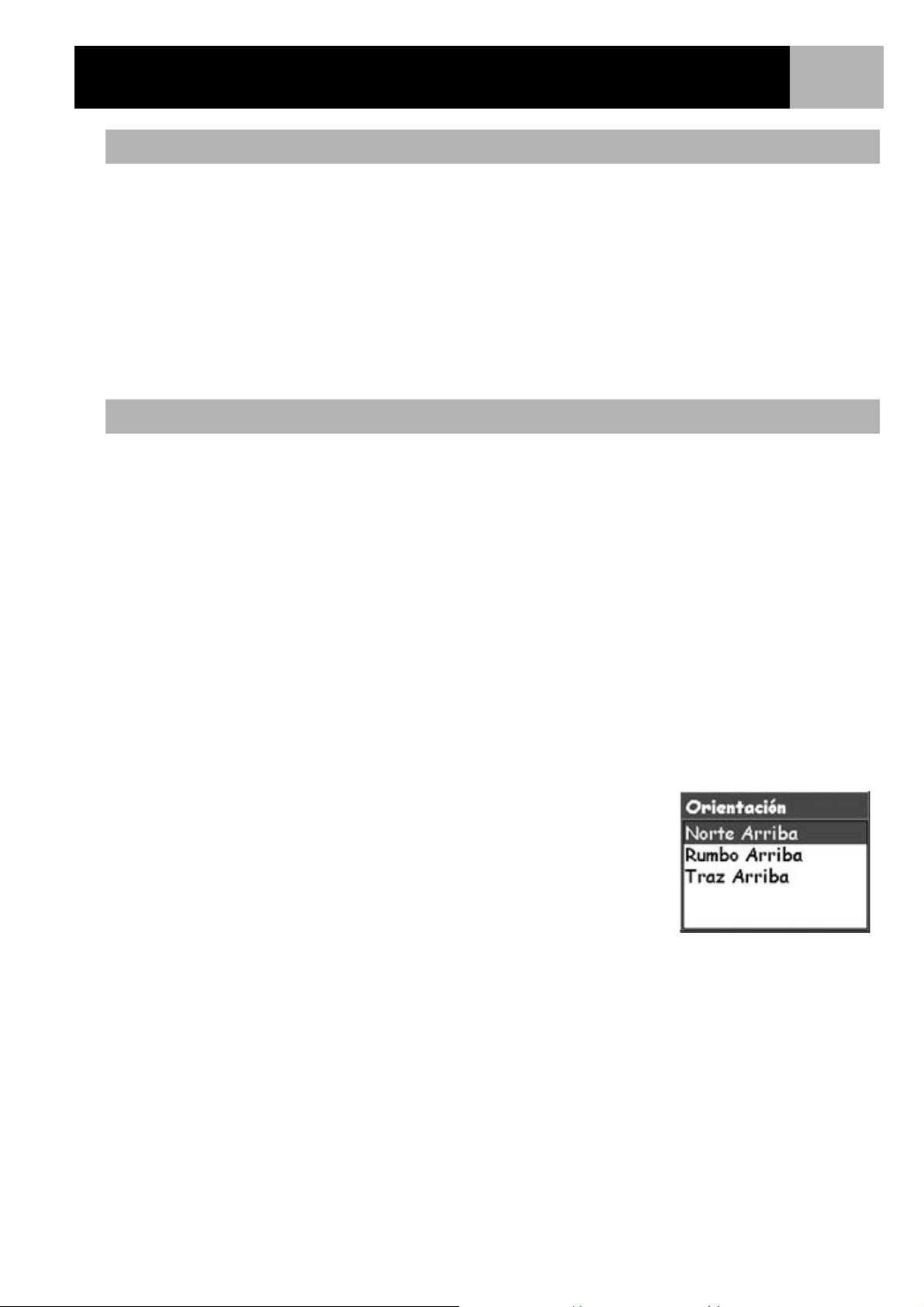
Pantallas de navegación
18
Presentación de la información de calle
Puede decidir mostrar la información de la calle en la que se encuentra en lugar de los dos campos de datos
en la parte inferior de la pantalla.
Para mostrar la información de la calle:
1. Mientras se visualiza la pantalla de Mapa, pulse MENU.
2. Utilice el joystick para marcar Person. página.
3. Pulse ENTER.
4. Utilice el joystick para marcar Info. calle.
5. Pulse ENTER.
Modificar la orientación del mapa
La orientación predeterminada de la pantalla de Mapa es Norte arriba. Esto significa que la parte superior de
la pantalla representa el norte real. Esta orientación puede modificarse de modo que la parte superior de la
pantalla le resulte más útil. Puede escoger entre:
• Norte arriba. [predeterminado] Orienta la parte superior de la pantalla de mapa de modo que
represente el norte real.
• Rumbo arriba. Con el rumbo arriba, la parte superior de la pantalla de mapa muestra la dirección hacia
su destino. (Si no hay ninguna ruta activa, la parte superior de la pantalla indica el norte real.)
• Traz. arriba. Con el trazado arriba, la parte superior de la pantalla de mapa pasa a reflejar su dirección.
(Si no está en movimiento, la parte superior de la pantalla indica el norte real.)
Nota: En Rumbo arriba y Trazado arriba, se muestra un indicador de norte en el extremo superior derecho de la
pantalla. Esta flecha apunta en la dirección del norte real.
Para modificar la orientación del mapa:
1. Mientras se visualiza la pantalla de Mapa, pulse MENU.
2. Utilice el joystick para marcar Config. mapa.
3. Pulse ENTER.
4. Utilice el joystick para marcar el campo Orientación.
5. Pulse ENTER.
6. Utilice el joystick para marcar Norte arriba, Rumbo arriba o
Trazado arriba
7. Pulse ENTER.
8. Pulse NAV para volver a la pantalla de Mapa.
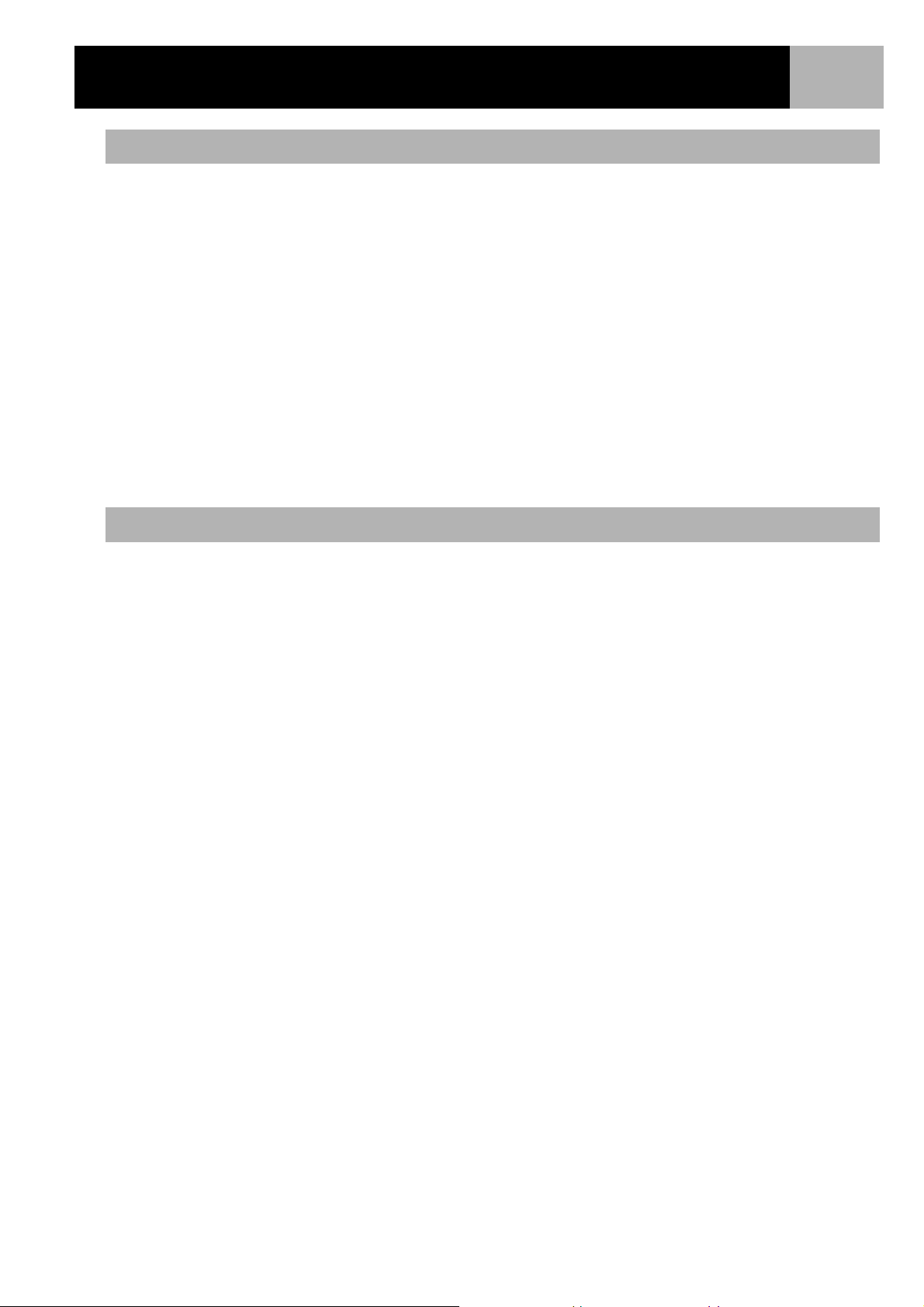
Pantallas de navegación
19
Cambiar el uso principal
La pantalla de Mapa puede modificarse para usarse principalmente en tierra (predeterminado) o mar. En caso
de uso terrestre, las zonas de tierra se muestran en la pantalla como áreas blancas, y el agua se muestra en
azul. En caso de uso marino, el agua se muestra en azul y las zonas de tierra en amarillo.
Esta opción permite ver el texto y los detalles de mapa más fácilmente, según dónde esté navegando.
Para modificar el uso principal:
1. Mientras se visualiza la pantalla de Mapa, pulse MENU.
2. Utilice el joystick para marcar Config. mapa.
3. Pulse ENTER.
4. Utilice el joystick para marcar el campo Uso principal.
5. Pulse ENTER.
6. Utilice el joystick para marcar Marina o Terrestre.
7. Pulse ENTER.
8. Pulse NAV para volver a la pantalla de Mapa.
Modificación del detalle del mapa
La pantalla de Mapa puede ser modificada para mostrar diversos niveles de detalle del mapa. Esto puede
resultar útil al visualizar zonas muy densas del mapa, en las que algunos de los detalles más finos pueden
saturar la pantalla y ser innecesarios.
Para modificar el detalle del mapa:
1. Mientras se visualiza la pantalla de Mapa, pulse MENU.
2. Utilice el joystick para marcar Config. mapa.
3. Pulse ENTER.
4. Utilice el joystick para marcar el campo Detalle.
5. Pulse ENTER.
6. Utilice el joystick para marcar la opción Más bajo, Bajo, Medio, Alto o Más alto.
7. Pulse ENTER.
8. Pulse NAV para volver a la pantalla de Mapa.
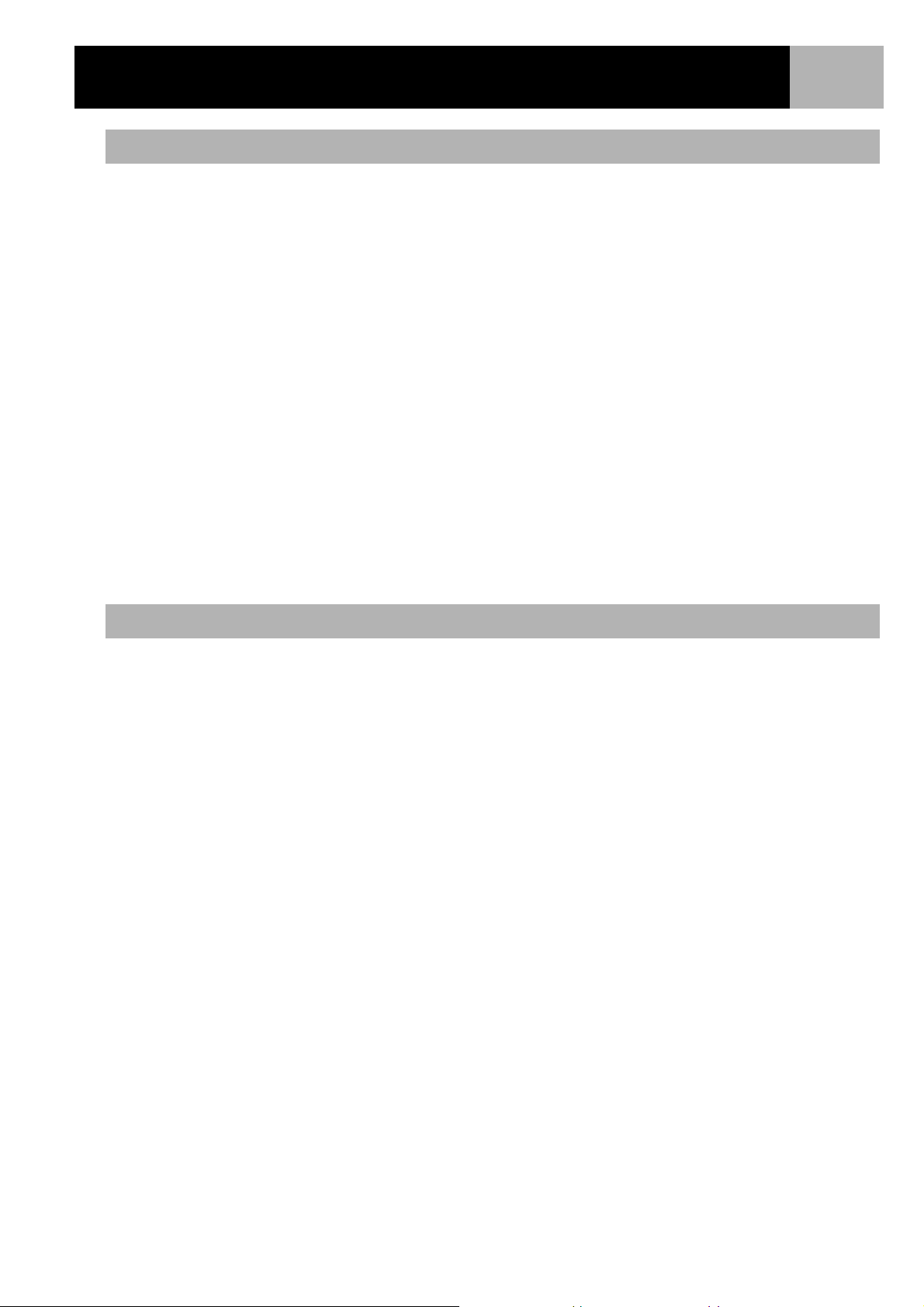
Pantallas de navegación
20
Modificación de los intervalos del registro de trazado
Conforme se desplaza, el eXplorist registra su recorrido (trazado). Puede seleccionar la frecuencia con la que
se registran los puntos de trazado. En el modo AUTO, el eXplorist no guarda puntos de trazado mientras viaja
en línea recta, y guarda sólo unos pocos cuando realiza giros. Esto permite ahorrar memoria y proporciona un
registro de trazado que, si bien es levemente dentado, resulta adecuado para la mayoría de aplicaciones.
En el modo Detalle auto., el eXplorist hace lo mismo que en el modo Auto., pero aumentando la frecuencia de
puntos de trazado guardados, especialmente en los giros. Si bien este modo utiliza más memoria, proporciona
un registro muy preciso de sus viajes. Las otras opciones son puntos de trazado a intervalos fijos. Esta opción
hace que el eXplorist registre un punto de trazado a intervalos especificados por el usuario.
Para cambiar el intervalo de registro de trazado:
1. Mientras se visualiza la pantalla de Mapa, pulse MENU.
2. Utilice el joystick para marcar Config. mapa.
3. Pulse ENTER.
4. Utilice el joystick para marcar el campo Modo Trazado.
5. Pulse ENTER.
6. Utilice el joystick para marcar Des., Auto, Detalle auto. o cualquiera de los intervalos de distancia
fija.
7. Pulse ENTER.
8. Pulse NAV para volver a la pantalla de Mapa.
Personalización de la pantalla
Puede seleccionar los elementos que se mostrarán en la pantalla de Mapa. De esta manera, se puede reducir
la saturación de objetos y/o enfatizar aquellos en los que está interesado.
Para personalizar la pantalla:
1. Mientras se visualiza la pantalla de Mapa, pulse MENU.
2. Utilice el joystick para marcar Config. mapa.
3. Pulse ENTER.
4. Empuje el joystick hacia la izquierda o la derecha para marcar la ficha Visualización.
5. Empuje el joystick hacia arriba o hacia abajo para marcar el elemento que desea activar o desactivar.
6. Pulse ENTER.
Marcar todos activa todos los elementos del mapa, mientras que Anular todos desactiva todos los
elementos del mapa. Todos los objetos que tengan una marca de verificación a su lado se mostrarán en
la pantalla de Mapa.
7. Pulse NAV para volver a la pantalla de Mapa cuando haya realizado los ajustes deseados.
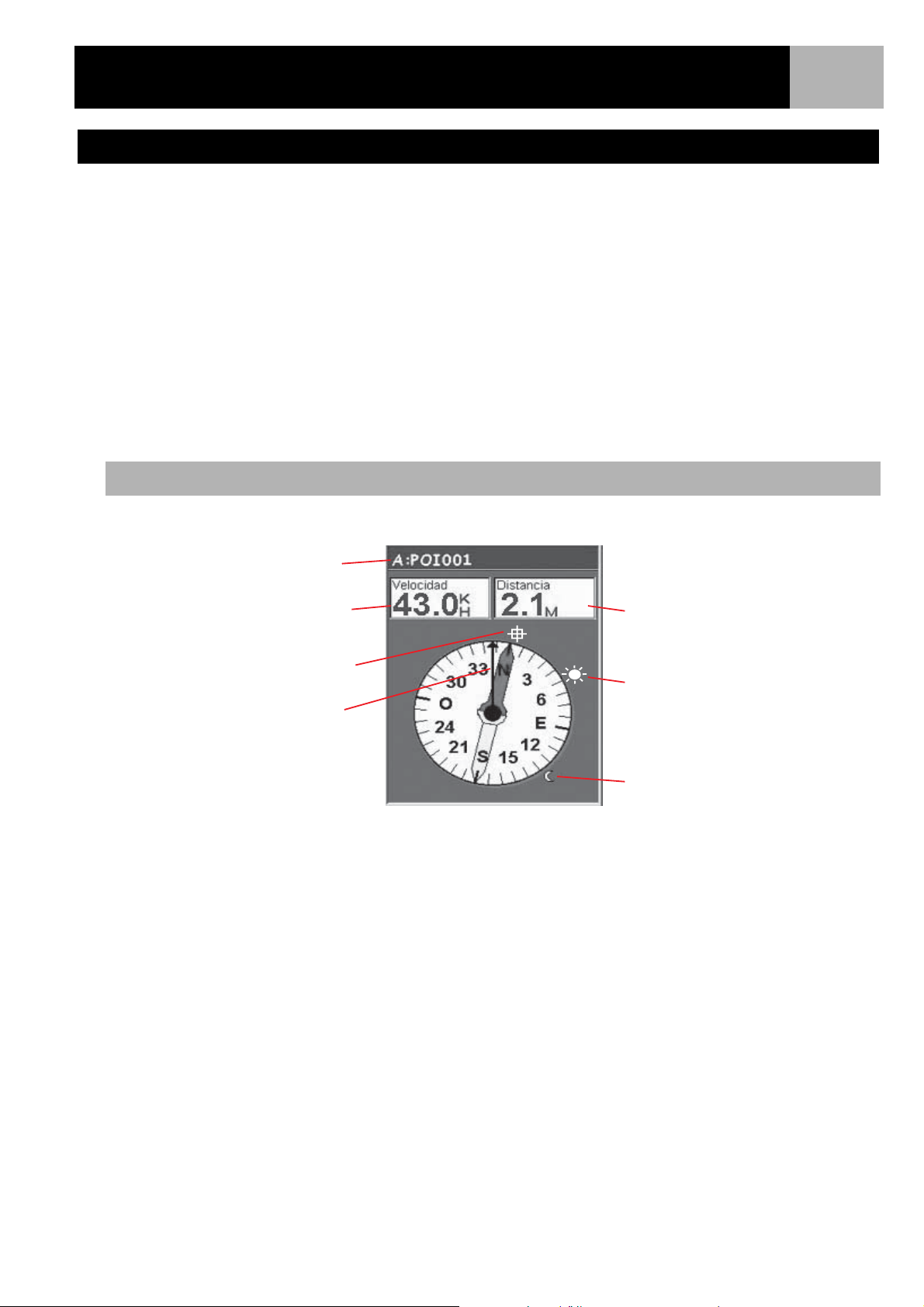
Pantallas de navegación
Pantalla Brújula
La pantalla Brújula ofrece una brújula gráfica fácil de usar que resultará familiar a la mayoría de usuarios de
GPS.
Características de la pantalla de Brújula:
• Con una ruta activa, la parte superior de la pantalla Brújula muestra el nombre del destino.
•Pulse MENU y seleccione Person. página para modificar la información que se muestra en la parte
superior de la pantalla.
• Si no hay ninguna ruta activa, la brújula gráfica se comporta como una brújula convencional,
indicando su dirección en referencia al norte real. (Observe que debe desplazarse al menos a
0,8 km/h para que la brújula muestre la información de dirección.)
• Con una ruta activa, la brújula muestra gráficamente un icono que representa su destino.
Resumen de la pantalla Brújula
21
Destino
Campo
de datos 1
Icono de
destino
Dirección del
rumbo
Si tiene una ruta activa, la parte superior de la pantalla (la barra de encabezado) muestra el nombre del
destino. Sin ninguna ruta activa, el nombre del destino está en blanco.
Se muestran también dos campos de información de navegación (personalizables).
Si hay una ruta activa, aparecerá fuera de la brújula un icono que representa el destino. Si el icono de destino
está en la parte superior de la brújula, significa que se está desplazando en la dirección del destino. Si no hay
ninguna ruta activa, no se visualizará el icono de destino.
La flecha de la dirección del rumbo apunta siempre hacia la parte superior de la brújula, indicando la
dirección de desplazamiento o, si no está en movimiento, el último rumbo calculado. La flecha de la brújula
apunta siempre hacia el Norte.
Campo de
datos 2
Icono de
localizador
de sol
Icono de
localizador
de luna
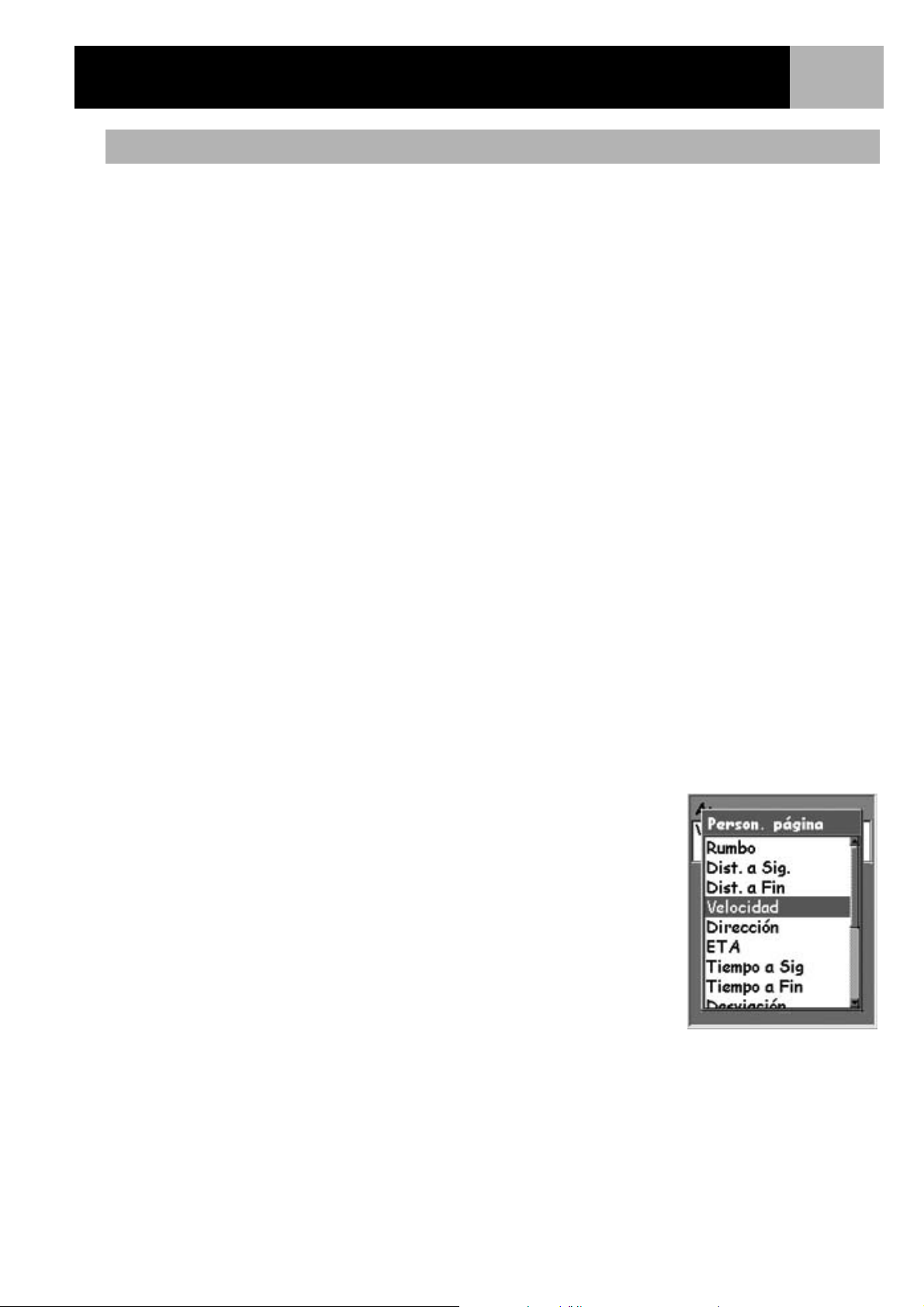
Pantallas de navegación
22
Personalizar los campos de información
La información que se muestra en la parte superior de la pantalla se puede personalizar con información que
le resulte importante. Puede seleccionar entre:
•Rumbo
• Distancia al siguiente (siguiente tramo en rutas multitramo) [predeterminado]
• Distancia al final
• Velocidad [predeterminado]
• Dirección
• ETA (Tiempo de llegada estimado)
• Tiempo al siguiente (siguiente tramo en rutas multitramo)
• Tiempo al final
• Desviación
• Dirección
• Altitud
• Hora
•Fecha
• Precisión
• Vel. Media
• Vel. Máxima
Para personalizar la información de mapa:
1. Mientras se visualiza la pantalla de Brújula, pulse MENU.
2. Utilice el joystick para marcar Person. página.
3. Pulse ENTER.
4. La barra de título de uno de los campos aparece resaltada. Utilice el
joystick para resaltar la barra de título del campo que desea personalizar.
5. Pulse ENTER.
6. Marque en la lista la información que desea visualizar.
7. Pulse ENTER.
8. La opción resaltada pasará automáticamente al otro campo. Vuelva al
paso 5 para modificar la información que se muestra para este campo.
9. Una vez escogida la información que se mostrará, pulse ESC para salir de
la función de personalización.
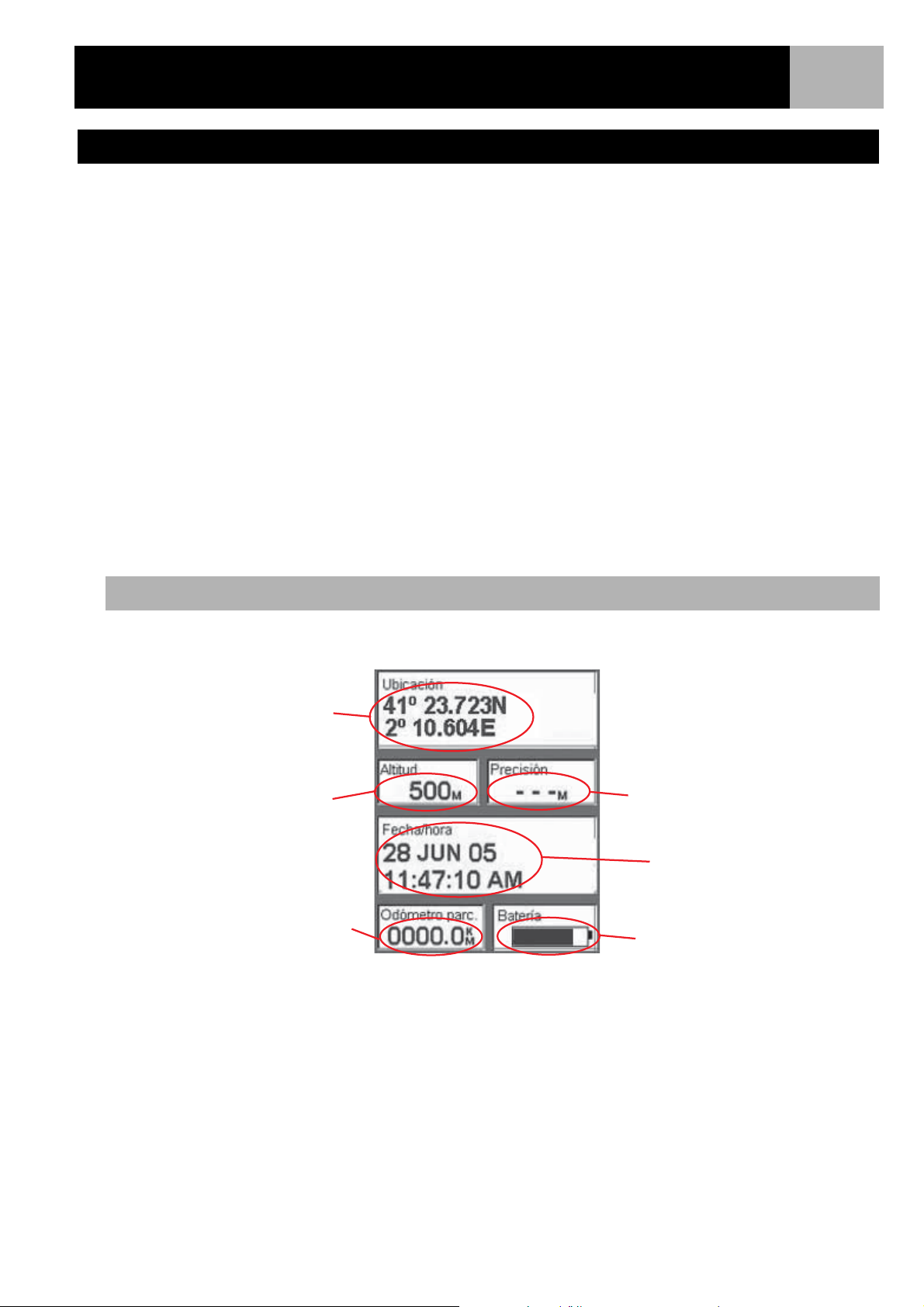
Pantallas de navegación
Pantalla de Posición
La pantalla de Posición proporciona información detallada de la posición en un formato de texto que resultará
familiar a los navegantes experimentados.
Características de la pantalla de Posición:
• La posición se muestra en formato de texto empleando el sistema de coordenadas seleccionado. (Véase
Definir sistema de coordenadas para obtener información sobre cómo seleccionar el sistema de
coordenadas.)
• Se muestra la información de altitud. (Precisa si se emplean cuatro o más satélites para calcular la
posición.)
• Se muestra la precisión determinada de la posición calculada. También se muestra WAAS en el campo
Precisión si el eXplorist utiliza información WAAS para aumentar la precisión del fijo de posición.
• Se muestran la fecha y la hora, ajustadas automáticamente a partir de la información de hora
proporcionada por los relojes atómicos de los satélites GPS.
• Un odómetro parcial reiniciable para registrar la distancia que ha recorrido.
23
• Un indicador gráfico de batería le proporciona información sobre el estado actual de las pilas AA del
eXplorist.
Resumen de la pantalla de Posición
Coordenadas
de la posición
actual
Altitud de la
posición actual
Odómetro parc.
Precisión del
fijo de posición
Fecha y hora
actuales
Indicador de
duración de
las pilas
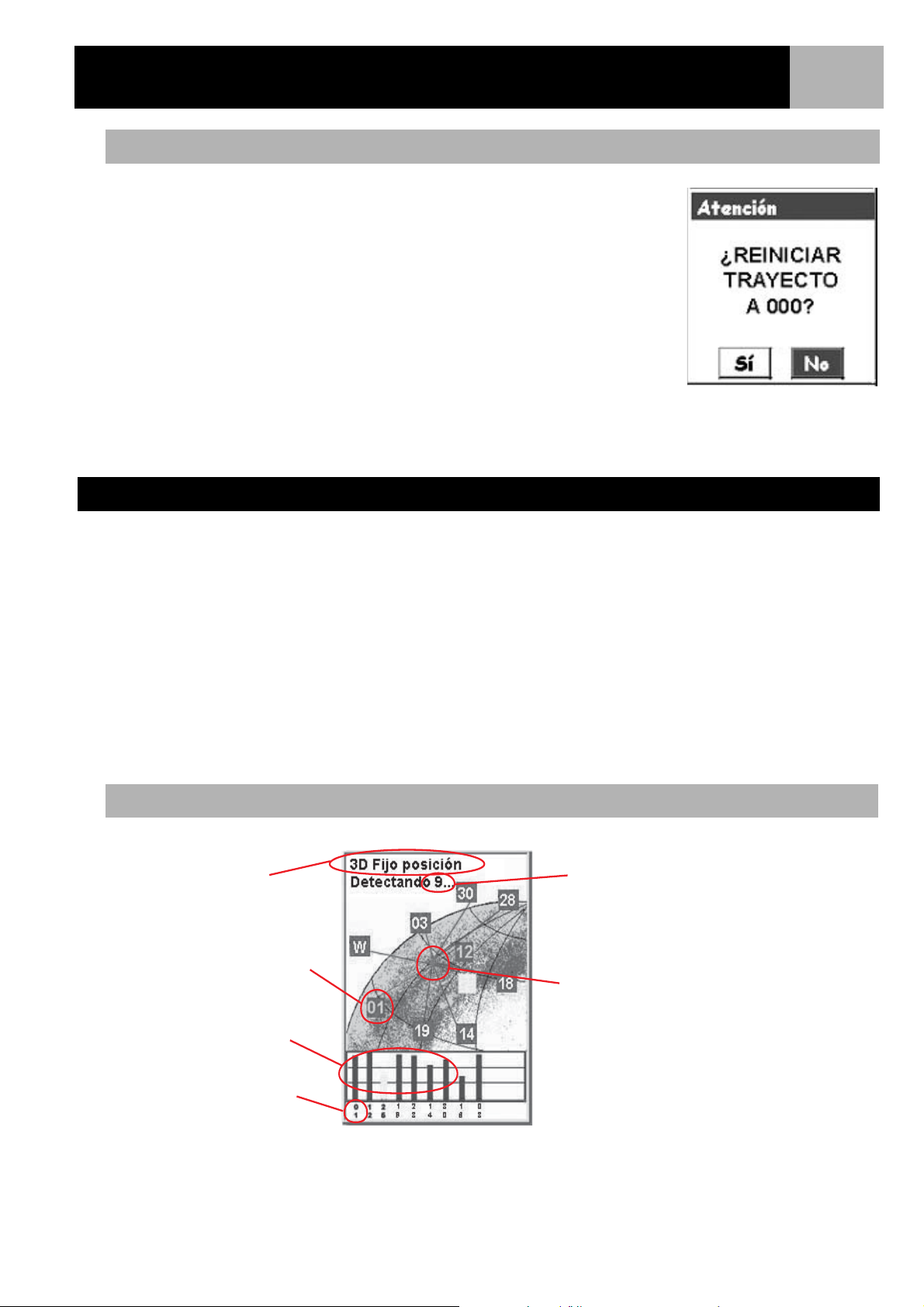
Pantallas de navegación
Reiniciar el odómetro parcial
Siempre que comience un viaje en el que desee registrar la distancia recorrida,
deberá reiniciar el odómetro parcial y ponerlo a cero.
Para reiniciar el odómetro parcial:
1. Mientras se visualiza la pantalla de Posición, pulse MENU.
2. Utilice el joystick para marcar Rein. odóm.
3. Pulse ENTER.
4. Utilice el joystick para marcar Sí.
5. Pulse ENTER.
Pantalla Estado de satélites
24
Aparece una página de
advertencia ofreciéndole la
posibilidad de cambiar de
opinión.
La pantalla Estado de satélites es una forma práctica de consultar visualmente cómo está detectando y
recibiendo el eXplorist las señales satelitales.
Características de la pantalla Estado de satélites:
• Se muestra el tipo de fijo de posición, así como el número de satélites detectados.
[Un fijo de posición 2D requiere tres satélites; un fijo de posición 3D necesita cuatro satélites o más.]
• Se muestra la indicación gráfica de la ubicación de los satélites, así como los identificadores
numéricos que se les asignan.
El gráfico de barras ofrece información referente a la potencia de la señal de cada satélite.
[Una barra amarilla indica que se está detectando el satélite pero que todavía no se ha sincronizado, mientras
que una barra verde indica que se ha sincronizado el satélite.]
Resumen de la pantalla Estado de satélites
Estado del
fijo de posición
Número de
satélites
detectados
Icono de
satélite
Gráfico de barras
Indicador de
ubicación actual
de nivel de señal
Identificador
de satélite

Estructura de archivos del receptor GPS eXplorist XL
Estructura básica de archivos
El eXplorist tiene un sistema de estructura de archivos diferente a cualquier otro sistema de archivos utilizado
con anterioridad en un receptor GPS. Está basado en el sistema de archivos con el que probablemente estará
familiarizado al utilizar un ordenador personal.
Presentación de la estructura de archivos
25
Este gráfico muestra el diseño básico
de la estructura de archivos interna del
eXplorist. Cuando se introduce una nueva
tarjeta SD, se crea una estructura de
archivos similar pero que no incluye
ninguno de los archivos predeterminados.
Si bien es posible guardar archivos en
otras carpetas (por ejemplo, los PI se
podrían guardar en la carpeta de Rutas),
es aconsejable crear nuevos archivos en la
carpeta relacionada con el tema principal.
Esto facilitará encontrar el PI o la ruta
cuando necesite acceder al archivo.
Los mapas detallados y carpetas de
geocaché se encuentran vacíos hasta que
se carga un mapa detallado de un software
cartográfico tal como Magellan MapSend o
archivos geocaché del software Magellan
Geocaching.
Los archivos para PI, rutas, registros de
trazado y puntos geocaché son archivos de
texto ASCII. Cuando el eXplorist o tarjeta
SD están conectados al ordenador
personal, puede abrir estos archivos
utilizando cualquier editor de texto, y
modificarlos según se necesite. Si va a
modificar alguno de los archivos, deberá
hacer las modificaciones en una copia del
archivo. Si se cometen errores en la
modificación de los archivos, pueden
darse resultados no deseados.
Tarjeta SD
SD Card
(en gris si no hay instalada
ninguna tarjeta SD)
Mapas de fondo
Un nivel sup.
Mapa principal
Mapas detalle
Un nivel sup.
Vacío
Mis PI
Un nivel sup.
Nueva carpeta
Nuevo arch. PI
Arch. PI pred
Rutas
Un nivel sup.
Nueva carpeta
Nuevo arch.ruta
Arch. ruta pred
Registros trazado
Un nivel sup.
Nueva carpeta
Traz. activo
Geocachés
Un nivel sup.
Nueva carpeta
Vacío

Estructura de archivos del receptor GPS eXplorist XL
Utilización del sistema de archivos con PI.
• Cuando se recupera o guarda un PI, el eXplorist lo hace
automáticamente en el archivo de PI predeterminado. Puede elegir la
ubicación donde desee guardar el PI seleccionando Guard c/ al crear el
archivo.
NOTA: El archivo predeterminado se define en fábrica, pero se puede cambiar
para su uso accediendo a Preferencias > Configuración activa.
• Creación de un nuevo archivo PI: Si quiere guardar el PI en un archivo
específico, o incluso el archivo creado para un viaje en concreto, utilice
el joystick para marcar Nuevo arch. PI y pulse ENTER. Utilice el teclado
que aparece para introducir un nombre para el archivo. Una vez escrito
el nombre, seleccione OK y pulse ENTER. El PI que está guardando se
almacenará automáticamente en el nuevo archivo y se le enviará de
vuelta a la última pantalla de Mapa visualizada.
• Creación de nuevas carpetas: También se pueden crear nuevas carpetas en las que guardar los archivos
PI. Utilice el joystick para seleccionar Nueva carpeta y pulse ENTER.
26
Utilice el teclado que aparece para introducir un nombre para la carpeta. Una vez escrito el nombre,
seleccione OK y pulse ENTER. La nueva carpeta aparecerá marcada. Pulse ENTER para acceder a
esta carpeta. Dado que no hay ningún archivo PI en esta carpeta, se tendrá que utilizar la opción
Nuevo arch. PI para crear un nuevo archivo antes de poder añadir un PI.
Utilización del sistema de archivos con Rutas.
• Cuando se recupera o guarda una ruta, el eXplorist lo hace
automáticamente en el archivo predeterminado. Puede guardar la ruta en
una ubicación distinta utilizando la opción Guard c/.
NOTA: Una vez se ha creado un nuevo archivo de ruta, se puede configurar como
la ruta predeterminada accediendo a Preferencias > Configuración activa.
• Creación de un nuevo archivo de ruta: Salga del archivo que ha abierto
utilizando la opción Un nivel sup. Utilice el joystick para marcar Nuevo
arch. ruta y pulse ENTER.
Utilice el teclado que aparece para introducir un nombre para el archivo
de ruta. Una vez escrito el nombre, seleccione OK y pulse ENTER.
El nuevo archivo de ruta estará visualizado y marcado, listo para guardar
una ruta en él.
• Creación de nuevas carpetas: También se pueden crear nuevas carpetas en las que guardar los archivos
de ruta. Salga del archivo que ha abierto utilizando la opción Un nivel sup. Utilice el joystick para
seleccionar Nueva carpeta y pulse
ENTER.
Utilice el teclado que aparece para introducir un nombre para la carpeta. Una vez escrito el nombre,
seleccione OK y pulse ENTER. La nueva carpeta aparecerá marcada. Pulse ENTER para acceder a esta carpeta.
Dado que no hay ningún archivo de ruta en esta carpeta, se tendrá que utilizar la opción Nuevo archivo de
ruta para crear un nuevo archivo antes de poder añadir una ruta.

Estructura de archivos del receptor GPS eXplorist XL
Utilización del sistema de archivos con registros de trazado.
• Los registros de trazado son guardados de manera diferente con respecto
a los puntos de interés y las rutas, puesto que sólo hay un registro de
trazado por archivo. Además, no se puede definir un archivo
predeterminado para registros de trazado. El eXplorist accede
automáticamente a la carpeta interna del registro de trazado.
• Creación de un nuevo archivo de registro de trazado: Utilice el joystick
para seleccionar Traz. activo y pulse ENTER. Utilice el joystick para
marcar Guard. y pulse ENTER. Si lo desea, puede hacer una búsqueda en
la estructura de archivos para encontrar la carpeta en la que desee
guardar el registro de trazado. Cuando haya elegido la ubicación
deseada, seleccione Guardar aquí y pulse ENTER.
Utilice el teclado que aparece para introducir un nombre para el archivo de registro de trazado.
Una vez escrito el nombre, seleccione OK y pulse ENTER. El registro de trazado que está guardando se
almacenará automáticamente en el nuevo archivo, y se le enviará de vuelta a la última pantalla de
Mapa visualizada.
27
• Creación de nuevas carpetas: También se pueden crear nuevas carpetas en las que guardar los archivos
de registro de trazado. Utilice el joystick para seleccionar Nueva carpeta y pulse ENTER.
(La opción Nueva carpeta aparecerá sólo cuando esté guardando el trazado activo.)
Utilice el teclado que aparece para introducir un nombre para la carpeta. Una vez escrito el nombre,
seleccione OK y pulse ENTER. La nueva carpeta aparecerá marcada. Pulse ENTER para acceder a esta
carpeta.
A lo largo de los apartados de instrucciones de este manual, las instrucciones no describirán todo lo que se
puede hacer dentro del sistema de archivos. Cuando una instrucción vaya dirigida a guardar un PI, se omitirán
los detalles referentes a la creación de nuevas carpetas, nuevos archivos, etc.

Puntos de interés
Tanto si va conduciendo en coche como si camina por un sendero o si está dando un paseo en barco, querrá
guardar en el eXplorist lugares en los que ha estado para poder volver en el futuro. Ése el punto de partida
fundamental para cualquier navegador GPS.
Guardar estos lugares se denomina "Marcar su posición" o, más abreviado, MARK. Las posiciones guardadas
se llaman puntos de interés, o simplemente PI. (Es posible que haya oído el término "waypoints" para describir
las posiciones marcadas. Los waypoints y los puntos de interés son idénticos.)
Hay cuatro tipos de PI disponibles para su eXplorist XL: los PI que ha seleccionado (que están guardados), los
PI que han sido almacenados en su eXplorist como parte del mapa de fondo integrado, los PI que ha cargado
utilizando el software de geocaché y los PI que han sido cargados desde un mapa detallado. Puede acceder a
estos PI desde la misma opción de MENU, y puede utilizarlos por separado o combinarlos para crear rutas.
Marcar su posición
La forma más habitual de añadir PI a la base de datos es marcar su posición en
un momento dado. Hay dos niveles de marcación de su posición. El primero que
se describirá será la marcación rápida de su posición. El segundo método le
ofrece los medios para personalizar los PI que guarde.
Marcación rápida de su posición
28
Esta función guarda su posición actual en la base de datos empleando los
valores predeterminados de marcación de posición.
1. Pulse MARK.
2. Pulse ENTER.
Nota: si no se calcula ningún fijo de posición, o si sólo se calcula un fijo de
posición 2D (sin información de altitud), aparecerá una advertencia pidiéndole
que confirme que aun así desea guardar esa posición.
Al guardar un fijo de posición 2D, observará que, a pesar de que no se haya
calculado la altitud, se incluye un valor de altitud como parte del PI.
Esta altitud es la última altitud calculada por el eXplorist.
Sugerencia: Más adelante en este manual, verá una forma para modificar el icono, el nombre y el mensaje de
las posiciones que ha marcado de modo rápido.
Pantalla Marcar de muestra

Puntos de interés
29
Marcar su posición (Personalizado)
Normalmente, la marcación de la posición es sencillamente un proceso de dos botones: MARK y ENTER. Sin
embargo, en ocasiones querrá personalizar el PI que está marcando para facilitar su posterior identificación.
Puede cambiar el icono, modificar el nombre y crear un mensaje. (También puede modificar las coordenadas
de ubicación, así como la altitud. Esta función cambia la posición que se está guardando y se trata en una
sección posterior.
1. Pulse MARK.
2. Utilice el joystick para marcar el campo que desea modificar.
3. Pulse ENTER.
4a. Si se ha seleccionado el campo de icono: Utilice el joystick para
seleccionar el icono deseado y pulse ENTER. Para ayudarle en la
selección, se muestra el tipo de icono seleccionado en el bloque de
información, en la parte superior del teclado.
4b. Si se ha seleccionado el campo nombre. Utilice el joystick para
seleccionar el carácter deseado y pulse ENTER. Si comete un error,
marque Supr y pulse ENTER. Para acceder a los caracteres en
minúsculas, marque Mayús y pulse ENTER. Para borrarlo todo y volver a
empezar, marque BORRAR y pulse ENTER. Una vez que esté satisfecho con
el nombre, marque OK y pulse ENTER.
Nota: Los nombres de PI guardados por el usuario pueden tener una longitud
máxima de ocho caracteres (incluidos espacios).
4c. Si se ha seleccionado el campo Mensaje, Utilice el teclado que aparece
en pantalla tal como se ha descrito en 4b para introducir un mensaje para este PI.
Los campos de Mensaje pueden tener hasta 30 caracteres, incluidos espacios.
5. Una vez indicados los campos Icono, Nombre y Mensaje, utilice el joystick para marcar Guardar.
6. Pulse ENTER.
Pantalla Marcar con el
campo Nombre resaltado.

Puntos de interés
30
Crear PI para ubicaciones distintas de su posición actual
En algunas ocasiones, puede desear guardar una posición que no sea su posición en ese momento.
El eXplorist le ofrece dos maneras de hacerlo. Puede modificar las coordenadas de su posición actual o bien
puede emplear el modo Cursor de la pantalla de Mapa para realizar una panorámica de la ubicación que desea
marcar.
Marcar una posición introduciendo las coordenadas
Este método de marcación de una posición se emplearía normalmente si ha obtenido las coordenadas de la
posición de un mapa o un gráfico. También es posible que haya obtenido las coordenadas de un amigo y desee
guardar ese PI en la base de datos de su eXplorist.
Antes de empezar, asegúrese de que ha configurado el eXplorist para utilizar el mismo sistema de
coordenadas que el de las coordenadas que planea introducir. De lo contrario, tendrá que dirigirse a
Preferencias y cambiar el sistema de coordenadas empleado por el eXplorist.
1. Pulse MARK.
2. Utilice el joystick para marcar el campo Ubicación.
3. Pulse ENTER.
4. En función del sistema de coordenadas empleado, la información será
distinta pero el proceso es el mismo. Presione el joystick con un
movimiento arriba/abajo para aumentar o disminuir el valor en el punto
del cursor. Para desplazar el punto del cursor a la izquierda o a la
derecha, utilice el joystick para mover el cursor a izquierda/derecha.
Introduzca los datos en la primera línea del campo Ubicación.
Una vez hecho esto, pulse ENTER y el cursor bajará a la segunda línea.
Siga introduciendo los datos en la segunda línea del campo Ubicación.
5. Pulse ENTER.
6. Utilice el joystick para marcar Guardar.
7. Pulse ENTER para guardar el nuevo PI.
Nota: A pesar de que no se describe aquí, puede cambiar el icono, el nombre o
la altitud, así como añadir un mensaje según lo descrito en Marcar su posición
(Personalizada).
Introducir coordenadas de
una nueva posición.

Puntos de interés
31
Marcación de una posición empleando el cursor de Mapa
Esto le ofrece una forma de marcar una posición, aparte de su posición actual, moviendo el cursor por el mapa
a un lugar donde desea crear un PI.
1. Mientras se visualiza la pantalla Mapa, utilice el joystick para poner el eXplorist en modo Cursor.
2. Siga moviendo el puntero de precisión hasta llegar sobre la ubicación donde quería añadir un PI.
3. Pulse MARK.
4. Opcional: Utilice el joystick para marcar los campos (icono, nombre, etc.) del PI que desea editar.
Cuando haya acabado de editar el campo, pulse ENTER.
5. Con Guardar marcado, pulse ENTER.
6. Pulse ESC para salir del modo Cursor y volver al modo de Posición.
Marcar una posición a partir de un objeto de mapa
Otro método para marcar una posición mientras se está en modo Cursor consiste en utilizar el puntero de
precisión para marcar un objeto de mapa (carretera, ciudad, etc.).
1. Mientras se visualiza la pantalla Mapa, utilice el joystick para poner el eXplorist en modo Cursor.
2. Siga moviendo el puntero de precisión hasta colocarse sobre un objeto de mapa que desea añadir como
PI. (La información relativa al objeto de mapa se mostrará en la parte inferior de la pantalla.
3. Pulse ENTER.
4. Utilice el joystick para seleccionar de la lista de objetos de mapa para esa ubicación aquél que desee
utilizar como línea de base para el nuevo PI.
5. Pulse ENTER.
6. Se marcará la opción Guardar.
7. Pulse ENTER.
8. Opcional: Utilice el joystick para marcar los campos (icono, nombre, etc.) del PI que desea editar.
Cuando haya acabado de editar el campo, pulse ENTER.
9. Con Guardar marcado, pulse ENTER.
10. Pulse ESC para salir del modo Cursor y volver al modo de Posición.

Puntos de interés
La base de datos de PI
Puede acceder a todos los PI que haya guardado, así como a los PI del mapa de fondo que venía con el
eXplorist, mediante la base de datos de PI. Una vez que haya accedido a la base de datos y haya seleccionado
el PI, podrá ver o editar dicho PI.
He aquí algunas características de la base de datos de PI:
• Buscar los PI que ha guardado, por cercanía a su posición o en orden alfabético.
• Buscar PI que han sido precargados en el eXplorist, por cercanía a su posición o en orden alfabético.
• Posibilidad de editar los PI que ha guardado.
• Posibilidad de eliminar los PI que ha guardado.
• Función que le permite ver un PI (que ha sido guardado o precargado) en el mapa.
• Proporciona otro medio para guardar un PI precargado como PI introducido por el usuario.
• Mientras visualiza la lista de PI, se muestran en la parte inferior de la pantalla el rumbo y la distancia
desde su posición actual.
32
Buscar un PI introducido por el usuario
Al buscar un PI que ha introducido previamente, puede escoger entre dos opciones: más cercano o alfabético.
1. Pulse MENU.
2. Utilice el joystick para marcar Lista de PI.
3. Pulse ENTER.
4. Mueva el joystick arriba/abajo para marcar PI.
5. Mueva el joystick a izquierda/derecha para seleccionar Más cercano o
Alfabético.
6. Pulse ENTER.
Si está seleccionado Más cercano, indique si desea una lista de los PI
que se encuentran más próximos a su ubicación, a una ciudad que usted
seleccione, o a otro PI seleccionado en la base de datos de PI.
7. Localice el archivo donde se ha guardado el PI y pulse ENTER.
(El eXplorist abrirá automáticamente el archivo predeterminado.)
8. Seleccione el PI y pulse ENTER.
Desde aquí, puede editar, eliminar o ver en el mapa el PI que ha marcado
pulsando ENTER y seleccionando la función deseada del menú. Más adelante en
este manual hallará información detallada sobre estas funciones.
Base de datos de PI
configurada para buscar
PI introducidos por el
usuario por Más cercano.

Puntos de interés
33
Buscar un PI precargado mediante Más cercano
La búsqueda de un PI precargado mediante la opción Más cercano es similar a la búsqueda de PI
introducidos por el usuario con un paso adicional. Los PI precargados se han clasificado en cinco categorías
(Ciudades, Carreteras, Aeropuertos, Vías de agua y Parques), y es preciso seleccionar la categoría en la que se
hallará el PI.
1. Pulse MENU.
2. Utilice el joystick para marcar Lista de PI.
3. Pulse ENTER.
4. Mueva el joystick arriba/abajo para marcar Mapa de fondo.
5. Mueva el joystick a izquierda/derecha para seleccionar Más cercano.
6. Pulse ENTER.
7. Utilice el joystick para seleccionar Posición (PI más cercanos a su
posición actual), Ciudades (PI más cercanos a una ciudad seleccionada),
u Otros (PI más cercanos a otro PI seleccionado en la base de datos).
8. Pulse ENTER.
9. Utilice el joystick para marcar la categoría (Ciudades, Carreteras,
Aeropuertos, Vías de agua o Parques) para el PI.
10. Pulse ENTER.
11. Utilice el joystick para seleccionar el PI deseado y pulse ENTER.
Lista de ciudades más
cercanas a la posición
actual.
Buscar un PI precargado mediante Alfabético
Es muy similar a la búsqueda de un PI mediante Más cercano pero, debido al
elevado número de PI en la base de datos, se ha añadido un paso adicional
para ayudarle a encontrar más rápidamente el PI que busca.
1. Pulse MENU.
2. Utilice el joystick para marcar Lista de PI.
3. Pulse ENTER.
4. Mueva el joystick arriba/abajo para marcar Mapa de fondo.
5. Mueva el joystick a izquierda/derecha para seleccionar Alfabético.
6. Pulse ENTER.
7. Utilice el joystick para marcar la categoría (Ciudades, Carreteras,
Aeropuertos, Vías de agua
8. Pulse ENTER.
9. Utilice el joystick y el botón ENTER para introducir los primeros
caracteres del PI que está buscando. (Cinco caracteres suele bastar para
acercarle lo suficiente en la lista al PI que está buscando.)
10. Utilice el joystick para marcar OK.
11. Pulse ENTER.
12. Utilice el joystick para marcar el PI deseado.
o Parques) para el PI.
Se emplea el teclado para
afinar la búsqueda.
Desde aquí, puede copiar o ver en el mapa el PI que ha marcado pulsando ENTER y seleccionando la función
deseada del menú. Más adelante en este manual hallará información detallada sobre estas funciones.

Puntos de interés
34
Editar un PI creado por el usuario
Puede editar los PI que ha guardado para cambiar el icono, el nombre, la altitud y el mensaje. Asimismo,
puede cambiar la ubicación, pero debe tener en cuenta que eso equivale a crear un nuevo PI en una nueva
ubicación.
1. Pulse MENU.
2. Utilice el joystick para marcar Lista de PI.
3. Pulse ENTER.
4. Mueva el joystick arriba/abajo para marcar PI.
5. Mueva el joystick a izquierda/derecha para seleccionar Más cercano o Alfabético.
6. Pulse ENTER.
7. Localice el archivo donde se ha guardado el PI y pulse ENTER.
(El eXplorist abrirá automáticamente el archivo predeterminado.)
8. Utilice el joystick para marcar el PI que desea editar y pulse ENTER.
9. Utilice el joystick para marcar Editar PI.
10. Pulse ENTER.
11. Utilice el joystick para marcar el campo que desea modificar.
12. Pulse ENTER.
13a. Si se ha seleccionado el campo de icono: Utilice el joystick para
seleccionar el icono deseado y pulse ENTER. Para ayudarle en la
selección, se muestra el tipo de icono seleccionado en el bloque de
información, en la parte superior del teclado.
13b. Si se ha seleccionado el campo nombre. Utilice el joystick para
seleccionar el carácter deseado y pulse ENTER. Si comete un error,
marque Supr y pulse ENTER. Para acceder a los caracteres en
minúsculas, marque Mayús y pulse ENTER. Para borrarlo todo y volver a
empezar, marque BORRAR y pulse ENTER. Una vez que esté satisfecho con
el nombre, marque OK y pulse ENTER.
Nota: Los nombres de PI introducidos por el usuario pueden tener una longitud
máxima de veinte caracteres (incluidos espacios).
13c. Si se ha seleccionado el campo Mensaje, Utilice el teclado que aparece
en pantalla tal como se ha descrito en 13b para introducir un mensaje
para este PI.
13d. Si el campo Vis (Visibilidad) está seleccionado, Pulse ENTER. Seleccione Act
14. Una vez indicados los campos Icono, Nombre y Mensaje, utilice el joystick para marcar Guardar.
15. Pulse ENTER.
Editar un PI existente
con el campo de icono
marcado.
o Des y pulse ENTER.

Puntos de interés
35
Eliminar un PI creado por el usuario
Mediante esta operación, puede eliminar los PI que haya guardado. Es posible que desee eliminar un PI para
facilitar la búsqueda de otro PI que ha creado, en caso de tener muchos.
Los PI eliminados no pueden recuperarse. Si desea recuperar un PI eliminado, tendrá que volver a introducir
la información correspondiente. Para evitar una eliminación accidental, aparecerá una ventana de
confirmación, para que confirme la eliminación.
1. Pulse MENU.
2. Utilice el joystick para marcar Lista de PI.
3. Pulse ENTER.
4. Mueva el joystick arriba/abajo para marcar PI.
5. Mueva el joystick a izquierda/derecha para seleccionar Más cercano o Alfabético.
6. Pulse ENTER.
7. Localice el archivo donde se ha guardado el PI a borrar y pulse ENTER.
(El eXplorist abrirá automáticamente el archivo predeterminado.)
8. Seleccione el PI y pulse ENTER.
9. Utilice el joystick para marcar Eliminar PI.
10. Puede confirmar la eliminación marcando Sí o bien anularla marcando No.
11. Pulse ENTER.
Ver un PI creado por el usuario en la pantalla de Mapa
Puede ver en la pantalla de Mapa los PI que haya guardado, para ayudarle a encontrar cada PI.
1. Pulse MENU.
2. Utilice el joystick para marcar Lista de PI.
3. Pulse ENTER.
4. Mueva el joystick arriba/abajo para marcar PI.
5. Mueva el joystick a izquierda/derecha para seleccionar Más cercano o Alfabético.
6. Pulse ENTER.
7. Localice el archivo donde se ha guardado el PI y pulse ENTER.
(El eXplorist abrirá automáticamente el archivo predeterminado.)
8. Seleccione el PI y pulse ENTER.
9. Utilice el joystick para marcar Vista en mapa.
10. Pulse
11. La pantalla de Mapa se mostrará en el modo Cursor. El cursor estará justamente sobre el PI que haya
12. Pulse ESC para volver a la lista de PI descrita en el paso 7.
Nota: Recuerde que al pulsar el botón NAV volverá a la última pantalla de Mapa visualizada. En el paso 12, si
ha acabado con los PI de la base de datos de PI, puede pulsar NAV para cerrar la base de datos de PI y volver
a la última pantalla de Mapa visualizada.
ENTER.
seleccionado. Puede utilizar los botones de Zoom para cambiar la escala del mapa visualizado y, si su
icono de posición está dentro del límite, se mostrará.

Puntos de interés
36
Copiar un PI precargado
Los PI que han sido precargados como parte del mapa de fondo pueden guardarse como PI introducidos por el
usuario. Con ello no se elimina el PI precargado (los PI precargados no se pueden eliminar); simplemente se
copia en la sección PI de la base de datos.
1. Pulse MENU.
2. Utilice el joystick para marcar Lista de PI.
3. Pulse ENTER.
4. Mueva el joystick arriba/abajo para marcar Mapa de fondo.
5. Mueva el joystick a izquierda/derecha para seleccionar Más cercano o Alfabético.
6. Pulse ENTER.
7. Seleccione la categoría deseada y pulse ENTER.
8. [Si se ha seleccionado Alfabético] Utilice el joystick y el botón ENTER para introducir los primeros
caracteres del PI que está buscando. Marque OK y luego pulse ENTER para continuar.
[Si se ha seleccionado Pos. cercana] Elija Posición, Ciudades, Cursor u Otros. A continuación, pulse
ENTER.
9. Utilice el joystick para marcar el PI que desea copiar.
10. Seleccione Guard. y pulse ENTER.
Los pasos 10 a 12 son opcionales.
11. Utilice el joystick para marcar el campo que desea modificar.
12. Pulse ENTER.
12a. Si se ha seleccionado el campo de icono: Utilice el joystick para seleccionar el icono deseado y pulse
ENTER. Para ayudarle en la selección, se muestra el tipo de icono seleccionado en el bloque de
información, en la parte superior del teclado.
12b. Si se ha seleccionado el campo nombre. Utilice el joystick para seleccionar el carácter deseado y pulse
ENTER. Si comete un error, marque Supr y pulse ENTER. Para acceder a los caracteres en minúsculas,
marque Mayús y pulse ENTER. Para borrarlo todo y volver a empezar, marque BORRAR y pulse ENTER.
Una vez que esté satisfecho con el nombre, marque
Nota: Los nombres de PI introducidos por el usuario pueden tener una longitud máxima de veinte caracteres
(incluidos espacios).
12c. Si se ha seleccionado el campo Mensaje, Utilice el teclado que aparece en pantalla tal como se ha
descrito en 13b para introducir un mensaje para este PI.
13. Una vez indicados los campos Icono, Nombre y Mensaje, utilice el joystick para marcar Guardar.
14. Pulse ENTER.
OK y pulse ENTER.

Puntos de interés
37
Ver un PI precargado en la pantalla de Mapa
Puede ver en la pantalla de Mapa los PI que han sido precargados como parte del mapa de fondo, para
ayudarle a encontrar cada PI.
1. Pulse MENU.
2. Utilice el joystick para marcar Lista de PI.
3. Pulse ENTER.
4. Mueva el joystick arriba/abajo para marcar Mapa de fondo.
5. Mueva el joystick a izquierda/derecha para seleccionar Más cercano o Alfabético.
6. Pulse ENTER.
7. Seleccione la categoría deseada y pulse ENTER.
8. [Si se ha seleccionado Alfabético] Utilice el joystick y el botón ENTER para introducir los primeros
caracteres del PI que está buscando. Marque OK y luego pulse ENTER para continuar.
[Si se ha seleccionado Pos. cercana] Elija Posición, Ciudades, Cursor u Otros. A continuación, pulse
ENTER.
9. Utilice el joystick para marcar el PI que desea ver.
10. Utilice el joystick para marcar Ver.
11. Pulse ENTER.
12. La pantalla de Mapa se mostrará en el modo Cursor. El cursor estará justamente sobre el PI que haya
seleccionado. Puede utilizar los botones de Zoom para cambiar la escala del mapa visualizado y, si su
icono de posición está dentro del límite, se mostrará.
13. Pulse ESC para volver a la pantalla de detalle de PI descrita en el paso 8.
Nota: Recuerde que al pulsar el botón NAV volverá a la última pantalla de Mapa visualizada. En el paso 13, si
ha acabado con los PI de la base de datos de PI, puede pulsar NAV para cerrar la base de datos de PI y volver
a la última pantalla de Mapa visualizada.

Puntos de interés
38
Mostrar u ocultar un PI introducido por el usuario en la pantalla de Mapa
Puede seleccionar si un PI introducido por el usuario se mostrará u ocultará mientras se visualiza la pantalla
de Mapa. En la esquina superior izquierda de la pantalla de Guardar del PI (junto al campo de icono) hay una
casilla de verificación que indica si el PI estará visible en el mapa. Si está marcada, el PI estará visible.
Las siguientes instrucciones describen el modo de cambiar el estado de visibilidad de un PI guardado, aunque
se pueden seguir los mismos pasos mientras se está creando un nuevo PI.
1. Pulse MENU.
2. Utilice el joystick para marcar Lista de PI.
3. Pulse ENTER.
4. Mueva el joystick arriba/abajo para marcar PI.
5. Mueva el joystick a izquierda/derecha para seleccionar Más cercano o Alfabético.
6. Pulse ENTER.
7. Localice el archivo donde se ha guardado el PI y pulse ENTER.
(El eXplorist abrirá automáticamente el archivo predeterminado.)
8. Seleccione el PI y pulse ENTER.
9. Utilice el joystick para marcar Editar PI.
10. Pulse ENTER.
11. Utilice el joystick para marcar el campo Vis.
12. Pulse ENTER.
13. Marque Act o Des y pulse ENTER.
14. Utilice el joystick para marcar Guardar.
15. Pulse ENTER.

Rutas
Las rutas constituyen la función más desconocida, y una de las más importantes, de un receptor GPS.
Cuanto mejor conozca las rutas y cómo utilizarlas, más disfrutará con el empleo del eXplorist.
La forma más sencilla y habitual de una ruta es una ruta GOTO. Una ruta GOTO es una ruta de un tramo con
un punto inicial (su posición actual) y un destino (un PI que seleccione). Esta ruta resulta útil si desea ir a un
PI específico precargado o introducido por el usuario.
El siguiente tipo de ruta es la ruta multitramo. La forma más fácil de entender las rutas multitramo es pensar
que son rutas GOTO pegadas entre ellas. Si una ruta GOTO va de A a B, una ruta multitramo va de A a B, de
B a C, de C a D, y así sucesivamente. (El empleo del término multitramo resulta algo engañoso, puesto que
puede tratarse de una ruta de un solo tramo, pero esos tipos de rutas no se suelen emplear como ruta de un
tramo, sino que se acostumbra a recurrir a una ruta GOTO.) Una ventaja de las rutas multitramo es que se
pueden guardar en la memoria del eXplorist para activarlas y utilizarlas una y otra vez.
Un tercer tipo de ruta es la ruta inversa. (La creación de rutas inversas no se describe en esta sección del
manual, puesto que forman parte de las funciones de Reg. trazado del eXplorist.) A medida que se desplaza,
el eXplorist registra su recorrido. La creación de una ruta inversa utiliza esta información de trazado y crea una
ruta multitramo, en orden inverso, lo que le permite navegar de vuelta al punto de partida.
Rutas GOTO
Una ruta GOTO es la forma de ruta que usa más habitualmente el eXplorist. Para crear una ruta GOTO, basta
con pulsar el botón GOTO y buscar el PI de destino en la base de datos de puntos de interés.
39
Características de una ruta GOTO:
• Una línea recta desde su posición actual hasta un PI seleccionado.
• Las rutas GOTO no pueden guardarse.
• Las rutas GOTO se borran al apagar el eXplorist.
• Puede crear una ruta GOTO pulsando el botón GOTO y seleccionar el PI de destino de la base de datos
de PI.
• También puede crear rutas GOTO en el modo Cursor de la pantalla de Mapa.
Crear una ruta GOTO
Las instrucciones siguientes describen la forma más común y sencilla de crear una ruta GOTO.
1. Pulse GOTO.
2. Utilice la base de datos de PI para seleccionar el PI de destino.
Nota: Hallará instrucciones detalladas para buscar en la base de datos de PI en
la sección Puntos de interés de este manual.
3. Una vez resaltado el PI, pulse ENTER.
4. Si ya tiene una ruta GOTO, se le pedirá que confirme la creación de esta
GOTO.
Al pulsar ENTER, aparecerá la última pantalla de navegación visualizada,
actualizada según sea necesario para ofrecer información sobre la ruta GOTO que
ha creado. En la pantalla de Mapa, se trazará una línea que representa la ruta
GOTO. La pantalla Brújula pasará a mostrar el nombre del PI empleado como
destino en la barra de encabezado de la pantalla y un icono que representa el
destino fuera del diámetro de la brújula.
Conforme se desplace, observará que aparece una segunda línea que apunta a su
destino si se sale del recorrido previsto. La doble línea continua es la ruta original calculada. La nueva línea
discontinua es una ruta actualizada, que apunta hacia su destino. De este modo, si no pudiera seguir la ruta
calculada, se le actualizará un nuevo trayecto a seguir. Esta actualización de la ruta también se producirá
durante rutas multitramo, de modo que siempre podrá saber por qué camino debe ir.
La pantalla de Mapa
en el modo Posición.

Rutas
40
Crear una ruta GOTO desde el cursor de mapa
Se creará una ruta GOTO hasta un punto del mapa que haya indicado moviendo el puntero de precisión por la
pantalla de Mapa.
1. Mientras se visualiza la pantalla de Mapa, utilice el joystick para poner el eXplorist en modo Cursor.
2. Siga utilizando el joystick para mover el puntero de precisión hasta un punto del mapa a donde desee
dirigirse.
3. Pulse GOTO.
4. Si hay una ruta GOTO activa, se le pedirá que la desactive y que cree una nueva ruta GOTO. Marque Sí
y luego pulse ENTER para sobrescribir la ruta GOTO existente. Entonces, se le preguntará si desea crear
una nueva ruta GOTO. Marque Sí y luego pulse ENTER.
5. Confirme que desea crear una ruta GOTO desde la posición actual del cursor. Marque Sí.
(Si marca No y pulsa ENTER, el eXplorist dará por supuesto que aún desea crear una ruta GOTO, pero
no hasta la posición actual del cursor. Aparecerá la pantalla de la base de datos de PI para que pueda
buscar el PI que desea utilizar como destino.)
6. Pulse ENTER.
Al pulsar ENTER, aparecerá la última pantalla de navegación visualizada, actualizada según sea necesario
para ofrecer información sobre la ruta GOTO que ha creado. En la pantalla de Mapa, se trazará una línea que
representa la ruta GOTO. La pantalla Brújula pasará a mostrar el nombre del PI empleado como destino en la
barra de encabezado de la pantalla y un icono que representa el destino fuera del diámetro de la brújula.
Crear una ruta GOTO a un objeto de mapa
Se creará una ruta GOTO a un objeto de mapa (ciudad, carretera, PI de usuario, etc.) que haya indicado
desplazando el puntero de precisión por la pantalla de Mapa sobre el objeto de mapa.
1. Mientras se visualiza la pantalla de Mapa, utilice el joystick para poner el eXplorist en modo Cursor.
2. Siga utilizando el joystick para mover el puntero de precisión hasta el objeto de mapa al que desea
dirigirse.
3. Pulse ENTER.
4. Utilice el joystick para marcar el objeto de mapa que desea utilizar como GOTO.
(Algunas zonas del mapa pueden tener diversos objetos de mapa en la misma ubicación.)
5. Pulse ENTER.
6. Utilice el joystick para marcar Goto.
7. Pulse ENTER.
8. Si hay una ruta GOTO activa, se le pedirá que la desactive y que cree una nueva ruta GOTO.
Marque Sí y luego pulse ENTER.
Al pulsar ENTER
ofrecer información sobre la ruta GOTO que ha creado. En la pantalla de Mapa, se trazará una línea que
representa la ruta GOTO. La pantalla Brújula pasará a mostrar el nombre del PI empleado como destino en la
barra de encabezado de la pantalla y un icono que representa el destino fuera del diámetro de la brújula.
, aparecerá la última pantalla de navegación visualizada, actualizada según sea necesario para

Rutas
Rutas multitramo
Las rutas multitramo pueden emplearse para navegar hasta un destino final empleando múltiples tramos.
Un ejemplo sería partir de un muelle, navegar hasta la boya 1, luego hasta el barco cerquero y finalmente
hasta el lugar de pesca. Esta ruta iría de Muelle a Boya 1, de Boya 1 a Cerquero y de Cerquero a Pesca.
Características de una ruta multitramo:
• Las rutas multitramo se pueden guardar en la memoria interna o en una tarjeta SD.
• Las rutas multitramo permanecen activas incluso después de apagar el eXplorist.
• Las rutas multitramo se pueden editar, invertir, eliminar o visualizar en el mapa.
• Cuando una ruta multitramo está activa, puede cambiar el tramo que se utilizará como siguiente punto
de destino. En el ejemplo anterior, puede omitir el paso por la Boya 1 seleccionando el tramo del
Cerquero cuando la ruta está activa.
Crear una ruta multitramo
El eXplorist le proporcionará una lista vacía para su ruta, y pude emplear los PI guardados en la base de datos
de PI para crear la ruta. Todas las herramientas necesarias para crear la ruta se describirán aquí.
41
Pasos para crear una ruta multitramo:
1. Pulse MENU.
2. Utilice el joystick para marcar Rutas.
3. Pulse ENTER.
4. Utilice el joystick para marcar <Nuevo>.
5. Pulse ENTER.
6. Agregar PI aparece resaltado. Pulse ENTER.
7. Se muestra la base de datos de PI. Busque en la base de datos el PI que
desea utilizar como PI inicial de la ruta.
8. Para continuar, pulse ENTER con <Agregar PI> resaltado. Seleccione el
siguiente PI de la ruta en la base de datos de PI.
9. Opcional: Mientras crea la ruta, es posible que desee modificar lo que ya
ha introducido. Puede insertar, eliminar o reemplazar un PI que ya está
en la lista de rutas.
Insertar: Utilice el joystick para marcar el PI antes del cual desea insertar
un nuevo tramo. Pulse MENU, marque Insertar PI y luego pulse ENTER.
Busque en la base de datos de PI el nuevo PI. El nuevo PI se agregará
insertándose en la ruta que está creando.
Eliminar: Utilice el joystick para marcar el PI que desea eliminar de la
ruta. Pulse MENU, marque Eliminar PI y luego pulse ENTER.
Reemplazar: Utilice el joystick para marcar el PI que desea reemplazar.
Pulse MENU, marque
base de datos de PI el nuevo PI. El PI que seleccione reemplazará al PI marcado inicialmente.
10. Una vez añadidos todos los tramos a la ruta que está creando, utilice el joystick para marcar Guardar
ruta.
11. Pulse ENTER.
12. Utilice el joystick y el botón ENTER para introducir un nombre, de hasta diez caracteres, para la ruta.
13. Marque OK.
14. Pulse ENTER.
Reemplazar PI y luego pulse ENTER. Busque en la
Pantalla Crear ruta
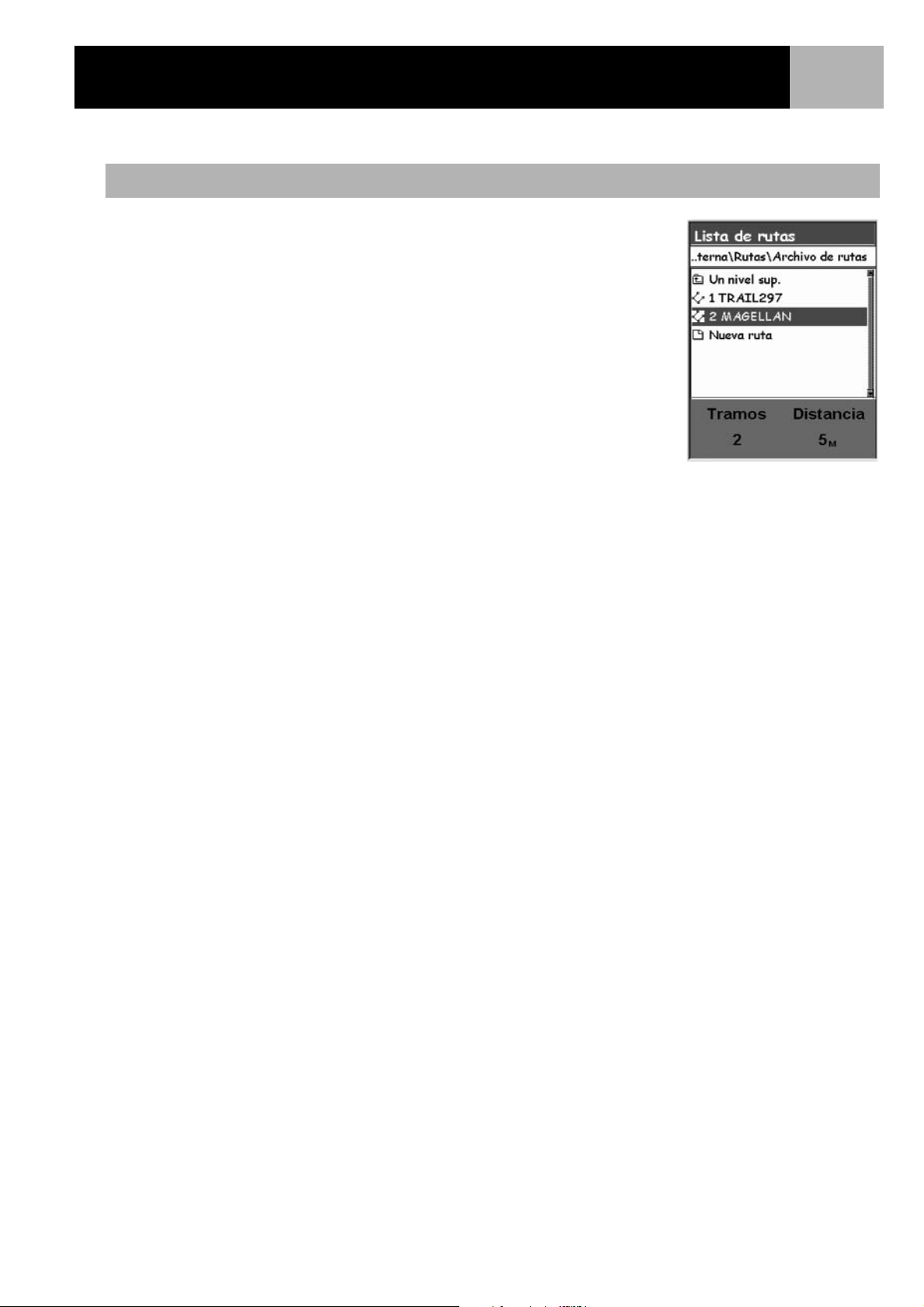
Rutas
Activar/desactivar una ruta
Una ruta activa es la ruta por la que está navegando. Siempre que active una
ruta, ésta será la ruta activa hasta que la apague (desactive) o hasta que active
una nueva ruta. Las rutas GOTO se activan automáticamente al crearse,
mientras que las rutas multitramo tienen que activarse manualmente.
1. Pulse MENU.
2. Utilice el joystick para marcar Rutas.
3. Pulse ENTER.
4. Localice el archivo que contiene la ruta que desea activar o desactivar.
(El eXplorist abrirá automáticamente el archivo predeterminado.)
5. Una vez resaltado el archivo, pulse ENTER.
6. Marque el nombre de la ruta.
7. Pulse ENTER.
8. Marque Activar ruta o Desactivar ruta.
9. Pulse ENTER.
42
Lista de rutas con la ruta
denominada "Magellan"
activa.
Volverá a la última pantalla de navegación visualizada con la ruta escogida
activada o desactivada.

Rutas
43
Cambiar el tramo de destino de una ruta activa
Al crear una ruta, puede tener muchos tramos diferentes para la ruta, cada uno de ellos con su destino
correspondiente. Si durante su viaje desea omitir alguno de los tramos, puede seleccionar el tramo con el que
desea proseguir.
Un ejemplo sería que la ruta planificada empezase en su campamento. El primer tramo iría hasta el puente.
El segundo tramo cruzaría el puente hasta el mojón de piedra. El tramo 3 saldría del mojón y le llevaría hasta
la cabaña forestal. Para finalizar la ruta, el último tramo va de la cabaña forestal a la zona de baño. Esta ruta
sería Campamento > Puente > Mojón > Cabaña > Baño. Suponga que, una vez cruzado el puente, no desea
pasar por el mojón de piedra, sino que prefiere ir directamente a la cabaña forestal. Puesto que esta ruta está
activa (sólo puede seleccionar tramos de rutas activas), debería seguir las instrucciones a continuación y
decirle al eXplorist que ajuste el siguiente tramo a la cabaña forestal. La ruta se volvería a calcular, eliminando
las instrucciones de navegación para ir al mojón de piedra.
1. Pulse MENU.
2. Utilice el joystick para marcar Rutas.
3. Pulse ENTER.
4. Localice el archivo que contiene la ruta que desea activar o desactivar.
(El eXplorist abrirá automáticamente el archivo predeterminado.)
5. Una vez resaltado el archivo, pulse ENTER.
6. Marque el nombre de la ruta.
(Las rutas activadas se mostrarán en negrita en la lista.)
7. Pulse ENTER.
8. Marque Sel. tramo.
9. Pulse ENTER.
10. Utilice el joystick para marcar en la lista de rutas el siguiente PI de
destino al que desea dirigirse. En el ejemplo de la derecha, sería Cabaña.
11. Pulse ENTER.
12. Confirme que desea proseguir empleando el joystick para marcar Sí.
13. Pulse ENTER.
14. Pulse NAV para volver a la última pantalla de navegación visualizada.
Lista de tramos de la ruta
con "Cabaña" seleccionado.
Observe que "Mojón" está
en negrita, ya que es el
tramo activo.

Rutas
44
Editar una ruta guardada
Las rutas guardadas se pueden editar para agregar un nuevo tramo al final de la ruta (<Agregar PI>), eliminar
un tramo (Eliminar PI), insertar un nuevo tramo (Insertar PI) o cambiar el destino de un PI a otro (Reemplazar
PI).
1. Pulse MENU.
2. Utilice el joystick para marcar Rutas.
3. Pulse ENTER.
4. Localice el archivo que contiene la ruta que desea editar.
(El eXplorist abrirá automáticamente el archivo predeterminado.)
5. Una vez resaltado el archivo, pulse ENTER.
6. Marque el nombre de la ruta.
7. Pulse ENTER.
8. Marque Editar ruta.
9. Pulse ENTER.
10. Agregar un tramo: Utilice el joystick para marcar Agregar PI.
Pulse ENTER. Busque en la base de datos de PI el nuevo PI.
El nuevo PI se añadirá al final de la ruta
Insertar: Utilice el joystick para marcar el PI delante del cual desea
introducir un nuevo tramo. Pulse MENU, marque Insertar PI y luego
pulse ENTER. Busque en la base de datos de PI el nuevo PI.
El nuevo PI se agregará insertándose en la ruta que está creando.
Eliminar: Utilice el joystick para marcar el PI que desea eliminar de la
ruta. Pulse MENU, marque Eliminar PI y luego pulse ENTER.
Reemplazar: Utilice el joystick para marcar el PI que desea reemplazar.
Pulse MENU, marque Reemplazar PI y luego pulse ENTER. Busque en la
base de datos de PI el nuevo PI. El PI que seleccione reemplazará al PI marcado inicialmente.
11. Una vez editada la ruta, utilice el joystick para marcar Guardar ruta.
12. Pulse ENTER.
13. Opcional: Utilice el joystick
la ruta.
14. Marque OK.
15. Pulse ENTER.
y el botón ENTER para introducir un nombre, de hasta diez caracteres, para
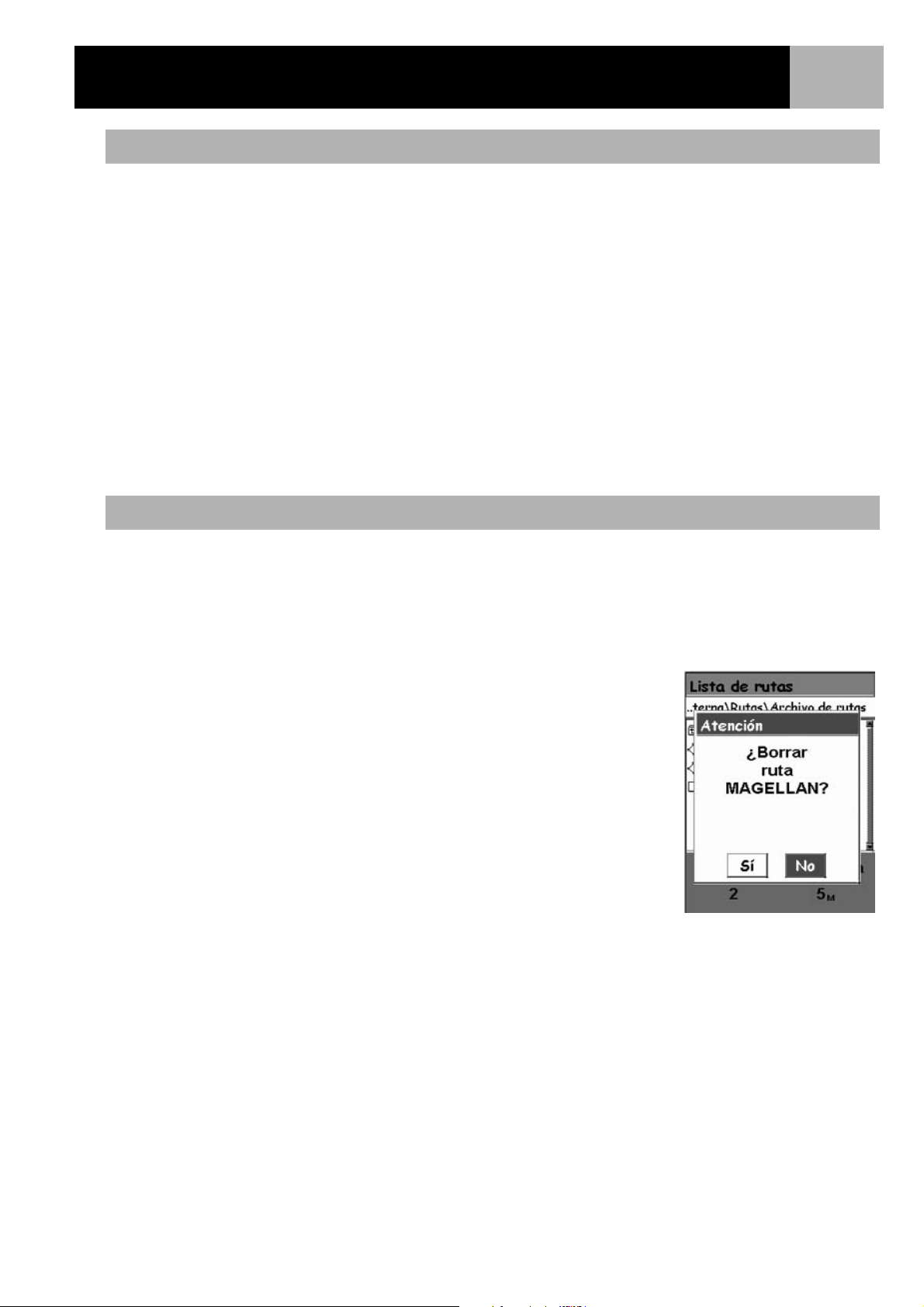
Rutas
45
Invertir una ruta
Invertir una ruta toma una ruta guardada y la vuelve a crear en orden inverso. La ruta de muestra que se ha
descrito antes, Campamento > Puente > Mojón > Cabaña > Baño, sería ahora Baño > Cabaña > Mojón >
Puente > Campamento.
1. Pulse MENU.
2. Utilice el joystick para marcar Rutas.
3. Pulse ENTER.
4. Localice el archivo que contiene la ruta que desea invertir.
(El eXplorist abrirá automáticamente el archivo predeterminado.)
5. Pulse ENTER.
6. Utilice el joystick para marcar el nombre de la ruta que desea invertir.
7. Pulse ENTER.
8. Marque Invertir ruta.
9. Pulse ENTER.
Borrar una ruta
El eXplorist permite almacenar hasta 20 rutas diferentes. Cuando haya guardado 20 rutas, tendrá que borrar
una antes de poder crear una nueva.
1. Pulse MENU.
2. Utilice el joystick para marcar Rutas.
3. Pulse ENTER.
4. Localice el archivo que contiene la ruta que desea borrar.
(El eXplorist abrirá automáticamente el archivo predeterminado.)
5. Una vez resaltado el archivo, pulse ENTER.
6. Marque el nombre de la ruta.
7. Pulse ENTER.
8. Marque Borrar ruta.
9. Pulse ENTER.
10. Marque Sí para confirmar la eliminación, o bien No para anularla.
11. Pulse ENTER.

Rutas
Mover una ruta
Esto le proporciona un manera de mover una ruta de un archivo a otro.
1. Pulse MENU.
2. Utilice el joystick para marcar Rutas.
3. Pulse ENTER.
4. Localice el archivo que contiene la ruta que desea mover.
(El eXplorist abrirá automáticamente el archivo predeterminado.)
5. Pulse ENTER.
6. Marque el nombre de la ruta.
7. Pulse ENTER.
8. Utilice el joystick para marcar Mover ruta.
9. Pulse ENTER.
10. Localice el archivo o cree uno nuevo para la ruta.
11. Pulse ENTER.
12. La ruta se moverá y se le enviará de vuelta al fichero de ruta original.
13. Pulse NAV para salir.
46
Copiar una ruta
Al copiar una ruta, se crea un duplicado exacto de la misma, que luego se puede editar, lo que le ahorra
tiempo si desea crear una nueva ruta similar a una ya existente. Otra opción de uso sería copiar una ruta e
invertirla.
1. Pulse MENU.
2. Utilice el joystick para marcar Rutas.
3. Pulse ENTER.
4. Localice el archivo que contiene la ruta que desea copiar.
(El eXplorist abrirá automáticamente el archivo predeterminado.)
5. Pulse ENTER.
6. Marque el nombre de la ruta.
7. Pulse ENTER.
8. Utilice el joystick para marcar Copiar ruta.
9. Pulse ENTER.
10. Localice el archivo en el que desea guardar la ruta copiada. (Deberá moverlo a un nuevo archivo de
ruta, ya que si lo guarda en el mismo archivo se sobrescribirá el original sin copiarlo.)
11. Pulse ENTER.

Rutas
Visualizar una ruta en el mapa
La visualización de una ruta en el mapa le permite ver gráficamente los tramos de la ruta a medida que
aparecen en el mapa.
1. Pulse MENU.
2. Utilice el joystick para marcar Rutas.
3. Pulse ENTER.
4. Localice el archivo que contiene la ruta. Localice el archivo que contiene la ruta que desea copiar.
5. Pulse ENTER.
6. Marque el nombre de la ruta.
7. Pulse ENTER.
8. Utilice el joystick para marcar Vista en mapa.
9. Pulse ENTER.
La ruta se muestra con el mapa a escala para visualizarla entera. Pulse los botones Zoom In o Zoom Out
para cambiar la escala, y el joystick para desplazarse por el mapa.
10. Cuando haya acabado de visualizar la ruta, pulse ESC para volver a la pantalla Lista de rutas.
47

Registros de trazado
A medida que se desplaza, el eXplorist registra continuamente su trazado. De modo similar a dejar migas de
pan en el camino que después puede utilizar para encontrar el camino de vuelta, el eXplorist deja "migas
electrónicas" en el mapa. En este caso, la ventaja es que no se tiene preocupar de que aparezca algún animal
y se coma sus pistas de retorno.
Esto le proporciona una nueva herramienta que hace que el eXplorist le resulte aún más valioso tanto en tierra
como en el mar. Puede guardar el trazado activo como registro de trazado o como ruta multitramo que puede
utilizar una y otra vez. Asimismo, puede crear una ruta inversa que le guiará de vuelta al punto de partida,
siguiendo el mismo camino que había tomado. Hallará muchos otros usos para los registros de trazado una vez
que se familiarice con ellos.
48
Registros de trazado
Como se ha mencionado anteriormente, los registros de trazado emplean migas electrónicas para registrar los
lugares donde ha estado. Los registros de trazado pueden ser un historial de trazados que haya guardado o
bien el trazado activo que está registrando el eXplorist.
Características de los registros de trazado:
• El trazado activo registra su recorrido siempre que se desplace, a menos que lo haya apagado
intencionadamente.
• Los trazados activos se pueden borrar, detener y reanudar, añadiendo flexibilidad al registro de
trazado.
• Los trazados activos se pueden convertir en una ruta multitramo guardada, ofreciendo una forma
sencilla de crear rutas que se pueden emplear en el futuro.
• Ruta inversa, una función de Registro de trazado, proporciona una forma fácil y rápida de activar una
ruta que le devolverá a su posición inicial.
Detener y reanudar el registro del trazado activo
Las instrucciones siguientes describen la forma más común y sencilla de crear una ruta GOTO. Pulse MENU.
1. Utilice el joystick para marcar Reg. trazado.
2. Pulse ENTER.
3. Marque
4. Pulse ENTER.
5. Marque Detener registro o Reanudar registro.
Nota: Detener registro sólo se visualiza mientras se está registrando el trazado
activo; Reanudar registro sólo aparece mientras no se está registrando el
trazado activo;
Traz. activo.
6. Pulse ENTER
Nota: El eXplorist trazará una línea recta desde el punto en que se ha detenido
el registro de trazado hasta el punto en que se ha reanudado. Esto ocurre a no
ser que hayan transcurrido más de cuatro horas entre los comandos Detener y
Reanudar registro. En ese caso, el eXplorist no trazará una línea recta desde el
punto de detención hasta el punto de reanudación del trazado.
.
Lista de registros de
trazado con información en
la parte inferior sobre el
número de tramos y la
distancia del registro de
trazado marcado

Registros de trazado
Iniciar un nuevo registro de trazado activo
Antes de poder iniciar un nuevo registro de trazado activo, tiene que detener el que se está registrando.
1. Pulse MENU.
2. Utilice el joystick para marcar Reg. trazado.
3. Pulse ENTER.
4. Utilice el joystick para marcar Traz. activo.
5. Pulse ENTER.
6. Marque Detener registro.
(Si se visualiza Reanudar registro, el Registro de trazado ya se ha detenido. Vaya al paso 10.)
7. Pulse ENTER.
8. Utilice el joystick para marcar Traz. activo.
9. Pulse ENTER.
10. Marque Nuevo trazado.
11. Pulse ENTER.
49
Guardar un registro de trazado activo
Con esto, guardará su registro de trazado activo con un nombre que introduzca y podrá volver a utilizarlo en el
futuro. De este modo, no se borrará la ruta activa, sino que sólo se guardará el trazado activo y se agregará a la
lista de registros de trazado disponibles.
1. Pulse MENU.
2. Utilice el joystick para marcar Reg. trazado.
3. Pulse ENTER.
4. Utilice el joystick para marcar Traz. activo.
5. Pulse ENTER.
6. Marque Guardar.
7. Pulse ENTER.
Si no hay suficientes puntos de trazado para guardar, se mostrará una alerta informándole de ello y se
anulará el proceso.
8. Seleccione la carpeta donde desea guardar el registro de trazado.
9. Pulse ENTER.
10. Utilice el joystick y el botón ENTER para asignar un nombre al registro de trazado.
11. Utilice el joystick para marcar OK una vez introducido el nombre.
12. Pulse ENTER.

Registros de trazado
50
Crear una ruta inversa
Las rutas inversas utilizan su trazado activo para crear una ruta de vuelta al punto de partida, dando la vuelta
y siguiendo la pista de migas electrónicas que ha dejado el eXplorist.
1. Pulse MENU.
2. Utilice el joystick para marcar Reg. trazado.
3. Pulse ENTER.
4. Utilice el joystick para marcar Traz. activo.
5. Pulse ENTER.
6. Marque Ruta inversa.
7. Pulse ENTER.
8. [Alerta del registro de trazado desactivada] Pulse ENTER.
Una vez activada la opción Ruta inversa, aparecerá la última pantalla de navegación visualizada.
El eXplorist empezará entonces a calcular la información de navegación necesaria para guiarle de
vuelta al punto inicial.
NOTA: Mientras tenga una Ruta inversa activa, el eXplorist no registrará información del trazado. Las opciones
mencionadas anteriormente, Detener registro, Reanudar registro y Nuevo trazado, no estarán disponibles.
El eXplorist empezará automáticamente a registrar el trazado cuando:
• Haya llegado a su destino.
• Active una nueva ruta (GOTO o desde el menú Ruta).
• Haya desactivado la Ruta inversa. Para desactivar una Ruta inversa:
Pulse MENU.
Marque Reg. trazado y luego pulse ENTER.
Marque Traz. activo y luego pulse ENTER.
Marque Desactivar y luego pulse ENTER.
Pulse ENTER.
Borrar el trazado activo
El trazado activo puede llegar a ser muy grande, especialmente si no lo ha borrado en bastante tiempo.
Es aconsejable, si prevé utilizar la Ruta inversa o si pretende guardar el próximo registro de trazado, borrar
el trazado activo antes iniciar su recorrido. De no hacerlo, las otras funciones seguirán operativas, pero
probablemente tendrá mucha más información de registro de trazado de la que desea.
1. Pulse MENU.
2. Utilice el joystick para marcar Reg. trazado.
3. Pulse ENTER.
4. Utilice el joystick para marcar Traz. activo.
5. Pulse ENTER.
6. Marque Borrar trazado.
7. Pulse ENTER.
El trazado activo se borrará, y volverá a la pantalla Reg. trazado.

Registros de trazado
51
Convertir el registro de trazado en una ruta
Esta función toma el registro de trazado y lo convierte en una ruta multitramo que se guarda en la lista de
rutas. A partir de aquí, puede editar la ruta si fuera necesario.
Nota: Convertir a ruta está disponible tanto para el registro de trazado activo como para los registros de trazado
que haya guardado.
1. Pulse MENU.
2. Utilice el joystick para marcar Reg. trazado.
3. Pulse ENTER.
4. Utilice el joystick para marcar Traz. activo o algún registro de trazado que haya guardado previamente.
5. Pulse ENTER.
6. Marque Convertir a ruta.
7. Pulse ENTER.
8. Utilice el joystick y el botón ENTER para asignar un nombre a la ruta. Los nombres de ruta pueden tener
hasta diez caracteres de longitud.
9. Utilice el joystick para marcar OK una vez introducido el nombre.
10. Pulse ENTER.
11. Utilice el joystick para seleccionar el archivo donde desea guardar la ruta.
12. Pulse ENTER.
Visualizar el registro de trazado en el mapa
Al seleccionar Vista en mapa se muestra el registro de trazado escogido y se representa en la pantalla de
Mapa. Esto le permite ver gráficamente el registro de trazado.
Nota: Vista en mapa está disponible tanto para el registro de trazado activo como para los registros de trazado
que haya guardado.
1. Pulse MENU.
2. Utilice el joystick para marcar Reg. trazado.
3. Pulse ENTER.
4. Utilice el joystick para marcar Traz. activo o algún registro de trazado que haya guardado
previamente.
5. Pulse ENTER.
6. Marque Vista en mapa.
7. Pulse ENTER.
Aparecerá la pantalla de Mapa, en el modo Cursor, mostrando el trazado seleccionado. Puede utilizar los
botones ZOOM IN y ZOOM OUT para modificar la escala del mapa, y puede desplazar el cursor mediante el
joystick.
Cuando haya acabado de visualizar el trazado, pulse
ESC para volver a la pantalla Reg. trazados.

Registros de trazado
Trabajar con registros de trazado guardados
Como se ha mencionado antes, puede convertir registros de trazado guardados en una ruta y verlos en el
mapa. Hay tres funciones exclusivas que se pueden aplicar a los registros de trazado guardados: seguir,
invertir y eliminar el trazado.
Seguir registros de trazado guardados
Esta función le proporciona un medio para emplear un trazado guardado como ruta multitramo.
Una vez activada esta función, el eXplorist le guiará por el trazado guardado.
1. Pulse MENU.
2. Utilice el joystick para marcar Reg. trazado.
3. Pulse ENTER.
4. Utilice el joystick para marcar algún registro de trazado que haya guardado previamente.
5. Pulse ENTER.
6. Marque Seguir trazado.
7. Pulse ENTER.
8. [La alerta del registro de trazado se desactivará] Pulse ENTER.
Aparecerá la última pantalla de navegación visualizada, utilizando el registro de trazado seleccionado
como ruta activa.
52
Invertir un registro de trazado guardado
El proceso de invertir un registro de trazado guardado es idéntico al de seguir un registro de trazado guardado,
con la excepción de que la ruta creada se invierte a partir del registro de trazado original.
1. Pulse MENU.
2. Utilice el joystick para marcar Reg. trazado.
3. Pulse ENTER.
4. Utilice el joystick para marcar algún registro de trazado que haya guardado previamente.
5. Pulse ENTER.
6. Marque Invertir trazado.
7. Pulse ENTER.
8. [Alerta El registro de trazados se desactivará.] Pulse ENTER.
Aparecerá la última pantalla de navegación visualizada, utilizando el registro de trazado invertido
seleccionado como ruta activa.

Registros de trazado
Eliminar un registro de trazado guardado
Utilice esta función para eliminar registros de trazado que se han guardado previamente y que ya no se
necesitan.
1. Pulse MENU.
2. Utilice el joystick para marcar Reg. trazado.
3. Pulse ENTER.
4. Utilice el joystick para marcar algún registro de trazado que haya guardado previamente.
5. Pulse ENTER.
6. Marque Eliminar trazado.
7. Pulse ENTER.
El registro de trazado guardado se eliminará, y volverá a la pantalla Reg. trazado.
Mover un registro de trazado guardado
Utilice esta función para mover a una nueva ubicación un registro de trazado ya guardado.
1. Pulse MENU.
2. Utilice el joystick para marcar Reg. trazado.
3. Pulse ENTER.
4. Utilice el joystick para marcar algún registro de trazado que haya guardado previamente.
5. Pulse ENTER.
6. Marque Mover trazado.
7. Pulse ENTER.
8. Seleccione la ubicación donde desea almacenar el registro de trazado.
9. Marque Mover aquí.
10. Pulse ENTER.
53
Copiar un registro de trazado guardado
Utilice esta función para copiar un registro de trazado ya guardado.
1. Pulse MENU.
2. Utilice el joystick para marcar Reg. trazado.
3. Pulse ENTER.
4. Utilice el joystick para marcar algún registro de trazado que haya guardado previamente.
5. Pulse ENTER.
6. Marque Copiar trazado.
7. Pulse ENTER.
8. Seleccione la ubicación donde desea almacenar el registro de trazado.
9. Marque Copiar aquí.
10. Pulse ENTER.
11. Utilice el teclado para introducir un nuevo nombre para el registro de trazado.
12. Una vez escrito el nombre, seleccione OK y pulse ENTER.

Funciones avanzadas
El eXplorist posee un conjunto de funciones avanzadas que le proporcionan prestaciones adicionales
diseñadas para optimizar su uso. Se accede a las funciones avanzadas desde el Menú principal, incluyendo
dichas funciones:
• Calcular área: Calcula el área y el perímetro de una región definida por el usuario.
• Pesca/caza: Muestra los momentos más adecuados para ir de caza o de pesca para una ubicación y
fecha introducida.
• Sol/Luna Mustra el momento en el que sale y se pone el sol y la luna para cualquier ubicación y fecha
introducida. También muestra la fase de la luna para dicha ubicación y fecha.
• Perfil vertical: Representa gráficamente los niveles de elevación para un registro de trazado guardado
o activo. (Si posee un mapa detallado MapSend Topo, también puede mostrar un perfil vertical de las
rutas guardadas.)
• Simular: Le proporciona una herramienta para llevar al eXplorist al modo simulación. Con el simulador
encendido, el eXplorist funcionará igual que si se estuviera moviendo. Esto le proporciona una
herramienta para probar diferentes funciones sin moverse de su mesa o de su campamento.
• Comunicaciones: Esto se utiliza para llevar el eXplorist al modo deseado cuando es conectado a un
ordenador personal a través del puerto USB. Puede configurar transferencias de archivos utilizando el
protocolo NMEA, o bien simplemente utilizar el cable USB para alimentar el eXplorist.
54
Utilización de Calcular área
Calcular área utiliza tres o más PI seleccionados por el usuario, para crear y presentar una región en una
miniatura de visualización de mapa. Tras ello, toma esta región y calcula su área y su perímetro.
Cálculo del área
1. Pulse MENU.
2. Utilice el joystick para marcar Caract. avanz.
3. Pulse ENTER.
4. Marque Cálculo área.
5. Pulse ENTER.
6. Marque <Agregar pt>.
7. Pulse ENTER.
Nota: Todos los cálculos anteriores del área realizados se guardan en la memoria y se presentan igualmente.
Para crear un nuevo cálculo de área, deberá borrar en primer lugar todos los PI de la lista. El modo de borrar
todos los PI se explicará más adelante en estas instrucciones.
8. Utilizando la base de datos de PI, seleccione un PI almacenado.
9. Repita los pasos 6 a 8 hasta que disponga de una región definida.
10. La parte inferior de la pantalla alternará entre el área y el perímetro de la región definida.

Funciones avanzadas
55
Borrado de todos los PI de la lista del cálculo de área
1. Mientras se visualiza la pantalla de Cálculo área, pulse MENU.
2. Marque Borrar todos pts.
3. Pulse ENTER.
4. Todos los PI de la lista quedan eliminados, con lo que puede crear una nueva región para realizar el
cálculo de la misma.
Modificación de la lista de PI en el cálculo del área
Puede insertar, borrar o reemplazar un PI en la lista del cálculo del área.
1. Utilice el joystick para marcar en la lista el PI que desea borrar, reemplazar o delante del cual desea
crear un nuevo PI.
2. Pulse MENU.
3. Utilice el joystick para marcar las opciones Insert. arriba, Borrar o Reemplazar.
4. Pulse ENTER.
5. Si selecciona Insert. arriba o Reemplazar, escoja un PI de la base de datos de PI.
Cálculo de los mejores momentos para la Caza/Pesca
Esto le proporciona medios para visualizar los momentos buenos y excelentes de caza y pesca para cualquier
PI y fecha seleccionados.
Acceso a los momentos de Caza y Pesca
1. Pulse MENU.
2. Utilice el joystick para marcar Caract. avanz.
3. Pulse MENU.
4. Utilice el joystick para marcar Pesca/caza.
5. Pulse ENTER.
6. Se muestra la pantalla Pesca/Caza con la posición y fecha ajustadas a su
posición actual y a la fecha presente.
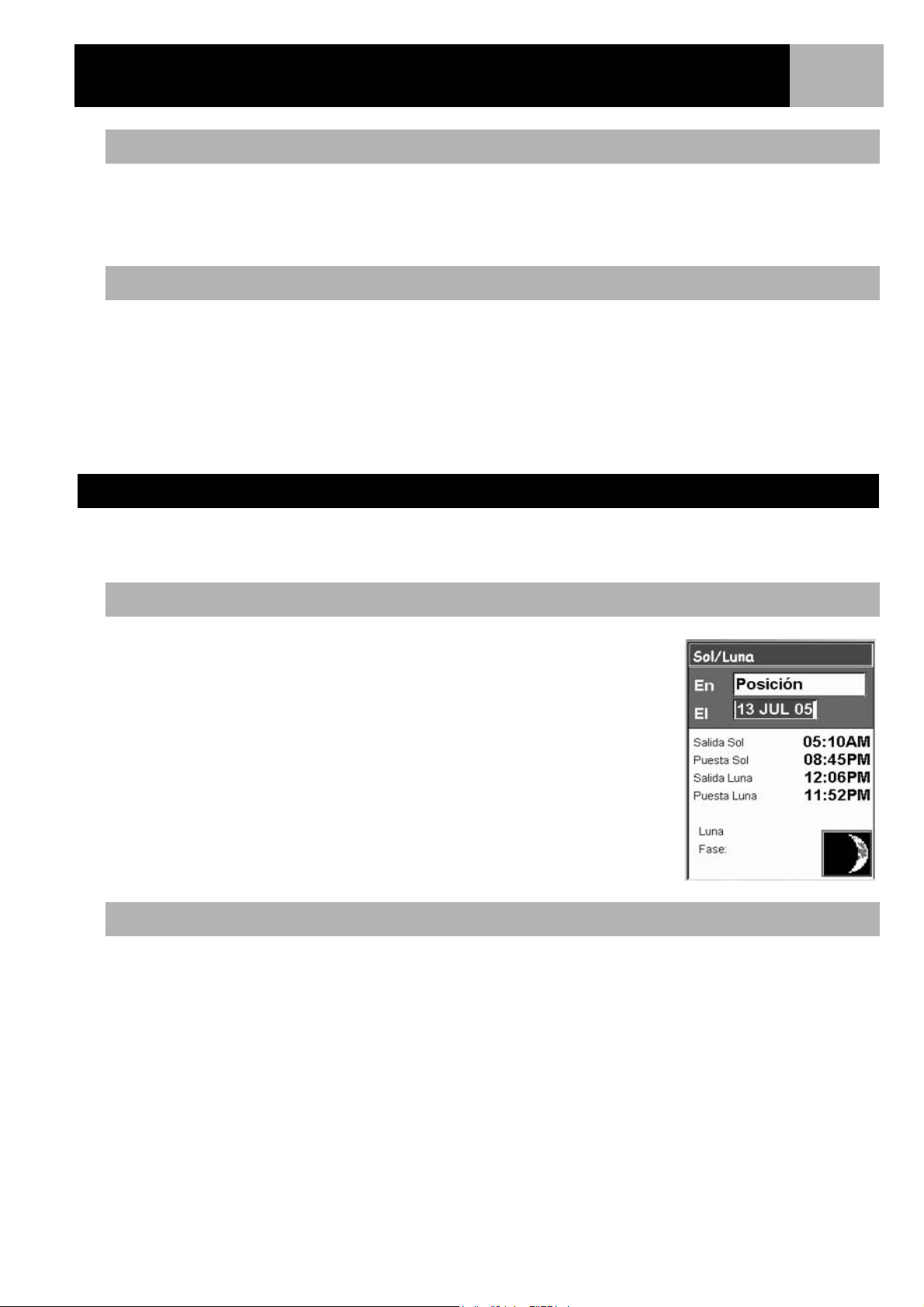
Funciones avanzadas
Cambio de la posición
1. Mientras se visualiza la pantalla Pesca/Caza, marque el campo En.
2. Pulse ENTER.
3. Seleccione un PI de la base de datos de PI.
Cambio de la fecha
1. Mientras se visualiza la pantalla Pesca/Caza, marque el campo El.
2. Pulse ENTER.
3. Utilice el joystick para introducir la fecha actual.
Las flechas Arriba/Abajo modifican la fecha en la posición del cursor; las flechas Izquierda/Derecha
desplazan el cursor.
4. Cuando la fecha sea la correcta, pulse ENTER.
Presentación de información sobre el Sol y la Luna
56
Utilizando la función Sol/Luna, puede visualizar las horas de salida del sol, puesta de sol, salida de la luna y
puesta de la luna, así como visualizar la fase de la luna, para cualquier PI de su base de datos.
Acceso a la función Sol/Luna
1. Pulse MENU.
2. Utilice el joystick para marcar Caract. avanz.
3. Pulse MENU.
4. Utilice el joystick para marcar Sol/Luna.
5. Pulse ENTER.
6. Se muestra la pantalla Sol/Luna con la posición y fecha ajustadas a su
posición actual y a la fecha presente.
Cambio de la posición
1. Mientras se visualiza la pantalla Sol/Luna, marque el campo En.
2. Pulse ENTER.
3. Seleccione un PI de la base de datos de PI.
4. Pulse ENTER.

Funciones avanzadas
Cambio de la fecha
1. Mientras se visualiza la pantalla Sol/Luna, marque el campo El.
2. Pulse ENTER.
3. Utilice el joystick para introducir la fecha actual.
Las flechas Arriba/Abajo modifican la fecha en la posición del cursor; las flechas Izquierda/Derecha
desplazan el cursor.
4. Cuando la fecha sea la correcta, pulse ENTER.
Visualización del perfil vertical
La opción Perfil vertical muestra gráficamente la elevación para un registro de trazado seleccionado. Puede
tratarse del registro de trazado activo o de uno anteriormente guardado. En el caso de que haya cargado un
mapa detallado desde uno de los paquetes de software de MapSend Topographic, podrá ver también el perfil
vertical de las rutas que haya creado.
1. Pulse MENU.
2. Utilice el joystick para marcar Caract. avanz..
3. Pulse ENTER.
4. Utilice el joystick para marcar Perfil vertical.
5. Pulse ENTER.
6. Marque Hist trazados. (Una vez cargado un mapa detallado de MapSend Topograhic, puede
seleccionarse una de las otras opciones disponibles.)
7. Pulse ENTER.
8. Marque Trazado activo o bien el trazado guardado que desea ver.
9. Pulse ENTER.
Se mostrará el perfil vertical del elemento seleccionado. Puede utilizar el joystick para desplazar el
perfil mostrado hacia la izquierda o hacia la derecha. Conforme se desplaza el perfil, la marca central
mostrará la elevación del punto indicado.
57

Funciones avanzadas
Uso del simulador
Cuando se lleva el eXplorist al modo simulador, éste simula el movimiento a lo largo de una ruta predefinida o
guardada.
1. Pulse MENU.
2. Utilice el joystick para marcar Caract. avanz.
3. Pulse ENTER.
4. Utilice el joystick para marcar Simulación.
5. Pulse ENTER.
6. Marque la opción deseada:
Des - Apaga el simulador
Automático - Utiliza una ruta predefinida.
(Se trata de una ruta de 3 etapas en forma de triángulo con su posición
actual como punto de partida.)
Usuario - Utiliza la misma ruta predefinida que Auto, pero
proporcionando una manera de modificar el rumbo y la velocidad.
El simulador seguirá el rumbo y la velocidad, incluso si ello implica no
seguir la ruta predefinida.
7. Si se encuentra grabando un registro de trazado activo, el simulador deberá borrar este trazado.
Aparecerá una advertencia indicando que el trazado será borrado. Marque Sí y pulse ENTER para borrar
el trazado y continuar.
8. Se mostrará una alerta que indica que se ha encendido el simulador. Pulse ENTER.
9. Pulse NAV para volver a la última pantalla de Mapa visualizada.
58
Simulación en una ruta guardada
1. Siga las anteriores instrucciones para encender el simulador.
2. Una vez haya vuelto a la última pantalla de Mapa visualizada, pulse MENU.
3. Marque Rutas.
4. Pulse ENTER.
5. Marque una ruta guardada para utilizarla. (Nota: Podrá observar una nueva ruta cuyo nombre aparece
en negrita, indicando que es la ruta activa. Se trata de la ruta predefinida creada por el simulador. No
seleccione esta ruta si desea visualizar una ruta ya creada.)
6. Pulse ENTER.
7. Marque Activar ruta.
8. Pulse ENTER.

Funciones avanzadas
Comunicación con un ordenador personal
Para el buen funcionamiento de esta función, deberá tener el eXplorist conectado a un ordenador personal a
través del puerto USB del ordenador
Conexión a un ordenador personal
1. Apague el eXplorist.
2. En primer lugar, conecte el cable de interfaz del PC al conector de la parte trasera del eXplorist.
3. Inserte el conector USB del cable de interfaz del PC a cualquiera de los puertos USB de un ordenador
personal.
4. Encender el eXplorist.
5. Puede que aparezca un mensaje en su ordenador indicando que se ha encontrado un nuevo dispositivo
USB.
6. Si se ha conectado correctamente, el eXplorist mostrará la pantalla de Transferencia de archivos USB,
indicando que el eXplorist se encuentra en el modo de Transferencia de archivos.
Cambio de los modos
59
Mientras está conectado a un ordenador personal, el eXplorist puede encontrarse en tres modos distintos.
El modo Transferencia de archivos le permite transferir archivos entre el eXplorist y un ordenador personal.
El modo Com. Datos NMEA envía los datos GPS del eXplorist en formato NMEA, para su uso con un software
externo. El modo Sólo alimentación desconecta la comunicación con el ordenador personal, con lo que el
eXplorist funciona de manera normal.
1. Si se acaba de encender el eXplorist, éste mostrará la pantalla de Transferencia de archivos USB.
Salte los pasos 2 al 6.
2. Pulse MENU.
3. Utilice el joystick para marcar Caract. avanz.
4. Pulse ENTER.
5. Marque Comunicaciones.
6. Pulse ENTER.
7. Marque Transferencia de archivos, Com. Datos NMEA o Sólo alimentación.
8. Pulse ENTER.

Funciones avanzadas
60
Trabajo con archivos en el ordenador personal
Puede trabajar con los archivos guardados en su eXplorist, o con archivos situados en una tarjeta SD dentro
del eXplorist (opcional). Utilizando un ordenador personal, tendrá acceso completo a las funciones de mover,
cambiar nombre, modificar o borrar cualquiera de los archivos guardados. Deberá ejercerse especial
precaución siempre que se trabaje con archivos guardados, ya que podrían darse resultados no deseados.
Se recomienda realizar copias de seguridad de todos aquellos archivos que planee modificar, en previsión de
que pueda suceder algo inesperado. Cuando conecte por primera vez el eXplorist con éste conectado mediante
el cable USB, el dispositivo se encontrará en el modo de Transferencia de archivos, utilizando la memoria
interna del eXplorist. Para trabajar con archivos de la tarjeta SD, debe comunicar al eXplorist que desea
trabajar desde esa ubicación.
1. Siga las instrucciones anteriores para conectar el eXplorist a su ordenador personal.
2. Si no aparece la pantalla de Transferencia de archivos USB, siga las instrucciones anteriores para
seleccionar el modo de Transferencia de archivos.
3. Para pasar de la memoria interna a la tarjeta SD: Pulse ENTER. Marque Transfer. arch. y pulse ENTER.
Marque Memoria interna o Tarjeta SD y pulse ENTER.
(Puede que reciba una notificación de que el dispositivo USB se ha desconectado. Se trata de algo
normal; si sucede, simplemente pulse el botón OK.)
4. Haga clic con el botón izquierdo en el icono de “Mi PC” que aparece en el escritorio. En el menú
desplegable, seleccione Explorar.
5. Busque la nueva unidad en la lista de carpetas de la parte izquierda. Se denominará “Disco extraíble
(X:), donde “X:” es la letra asignada a la unidad.
6. Utilizando las órdenes habituales de la ventana, puede copiar, cambiar el nombre, mover o borrar
cualquiera de los archivos.
7. También puede visualizar y modificar los archivos utilizando cualquier editor de texto. Si modifica los
archivos, deberá guardarlos como archivos de sólo texto. Lo siguiente es una muestra de un archivo PI
modificado utilizando WordPad.

Magellan Geocache Manager
Magellan Geocache Manager
¿Qué es el geocaché?
En pocas palabras, el geocaché es un divertido entretenimiento al que puede jugar utilizando su receptor
eXplorist. En ocasiones, se ha denominado “búsqueda del tesoro electrónica”, y es precisamente lo que es.
Se esconden alijos (“caches”) por todo el mundo, y su tarea consiste en encontrarlos, armado únicamente con
las coordenadas del alijo y su Magellan eXplorist.
Determinadas personas esconden alijos, habitualmente en un contenedor impermeable (las cajas de munición
resultan muy populares para este propósito) y graban las coordenadas de latitud/longitud del alijo. Dentro del
contenedor se encuentra el “botín”, es decir, el premio otorgado por localizar el alijo. En muchos casos, se
trata de un libro en el que se pide que se firme para indicar que se ha encontrado el alijo. En otros casos, se
puede recoger el premio del alijo y, como sucede a menudo, dejar algo nuevo en el contenedor para la
siguiente persona que lo encuentre.
La popularidad del geocaché está aumentando constantemente, y cada día se añaden nuevos puntos de
geocaché. Para más información sobre el geocaché, así como una fantástica fuente de puntos de geocaché,
visite GEOCACHING en www.geocaching.com.
61
¿Qué es el Magellan Geocache Manager?
El Magellan Geocache Manager es una aplicación de software que se ejecuta en un entorno Windows® en su
ordenador personal. Se trata de un lugar en el que se pueden crear, modificar, almacenar y, lo que es más
importante, cargar puntos de geocaché al eXplorist.
Hay dos maneras de añadir puntos de geocaché al Magellan Geocache Manager. Pueden introducirse los
puntos manualmente escribiendo la información relativa a ellos, o bien pueden descargarse puntos de
geocaché desde uno de los muchos centros de aficionados al geocaché que pueden encontrarse en la Web.
El Magellan Geocache Manager posee un enlace a www.geocaching.com situado en el menú Ayuda, que
constituye una fantástica fuente para encontrar y descargar puntos de geocaché.
Cómo instalar el Magellan Geocache Manager
Introduzca en la unidad de CD-ROM de su ordenador personal el CD-ROM del Asistente de Magellan que
viene con su eXplorist. El CD se ejecutará automáticamente, y aparecerá el Menú principal.
Haga clic en “Instalar software” y siga las instrucciones para instalar el Magellan Geocache Manager.
Una vez instalado el software, podrá salir del Asistente del eXplorist, y el Magellan Geocache Manager estará
listo para su uso.

Magellan Geocache Manager
Uso del Magellan Geocache Manager
1. Puede acceder al Magellan Geocache Manager a través del botón Inicio de la barra de tareas de
Windows.
2. En “Programas”, seleccione ‘Magellan > eXplorist XL > Magellan Geocache Manager’.
3. El Magellan Geocache Manager se
abrirá, y aparecerá una lista vacía de
puntos de geocaché.
4. Las herramientas más habituales se
presentan como iconos en la parte
superior de la pantalla. Puede acceder a
cada función haciendo clic en el icono
correspondiente, seleccionándola en el
menú o utilizando una de las
combinaciones de tecla rápida.
62

Magellan Geocache Manager
63
Herramientas del Magellan Geocache Manager
El uso de los iconos de la parte superior de la ventana constituye el modo más sencillo de acceder a la mayoría
de funciones más comunes. La siguiente lista enumera los iconos, su combinación equivalente de teclas y su
uso.
Icono Nombre Tecla rápida Descripción
Nuevo Ctrl+N Crea una nueva base de datos para guardar puntos de
geocaché. Cierra la base de datos activa, con la opción de
guardarla si se han realizado cambios.
Abrir Ctrl+O Abre bases de datos de geocaché anteriormente guardadas.
También permite adjuntar archivos de geocaché anteriormente
guardados al archivo actual.
Guardar Ctrl+S Guarda la base de datos abierta incluyendo todos los cambios
realizados. (Utilice la opción ‘Guardar como’ del menú Archivo
si desea guardar la base de datos abierta con un nuevo
nombre.)
Agregar Insertar Añade un nuevo punto de geocaché a la lista. Los puntos de
geocaché añadidos a la lista utilizando el icono Agregar
requieren introducir la información del punto.
Modificar Introducir Abre una ventana para el punto de geocaché marcado. En esta
ventana puede modificarse la información de dicho punto.
Borrar Borrar Borra de la lista el punto de geocaché marcado.
Cargar Mayús.+5 Carga en el eXplorist el punto de geocaché seleccionado, o la
lista completa de puntos de geocaché. Esto requiere que el
eXplorist esté conectado al puerto USB del ordenador, y se
encuentre en el modo de Transferencia de archivos USB.
Acerca de Alt+A Abre la ventana ‘Acerca de...’, que incluye información sobre la
versión del software Magellan Geocache Manager que se está
utilizando.
Ayuda F1 Abre un archivo de ayuda con información para ayudarle a
utilizar el software Magellan Geocache Manager.

Magellan Geocache Manager
Trabajo con archivos geocaché
Ésta es una imagen de un archivo geocaché
de muestra con una lista de puntos de
geocaché. Puede modificar esta lista
añadiendo, borrando o modificando puntos
de la misma.
También puede añadir otros archivos de
puntos de geocaché a la lista, pero para ello
deberá seguir las instrucciones
proporcionadas a continuación.
Finalmente, se presentarán instrucciones
acerca del modo de seleccionar archivos y
cargarlos al eXplorist.
64
Añadir otros archivos descargados a la lista
Es posible añadir archivos descargados a esta lista. Para ello, deberá seguir estas instrucciones:
1. Haga clic en el icono Abrir.
2. Utilizando la ventana Abrir archivo de Windows, seleccione el archivo descargado que desea añadir.
3. En la parte inferior de la ventana aparece un botón de opción denominado ‘Añadir a la lista existente’.
Asegúrese de que este botón está marcado.
4. Puede que reciba una alerta preguntándole: ‘¿Guardar cambios en <nombre archivo>?’
Sí – Añade la lista geocaché y abre una ventana que le solicita cambiar el nombre del archivo, así como
indicar la ubicación en que desea guardarlo.
No – Añade la lista geocaché al archivo abierto sin pedirle que ejecute la opción ‘Guardar como...’.
Cancelar – cancela la acción sin añadir ningún punto a la lista.
5. Pulse el botón correspondiente.

Magellan Geocache Manager
65
Carga en el Magellan eXplorist
1. Apaque el eXplorist y conéctelo al puerto USB de su ordenador.
2. Encender el eXplorist. Si se conecta correctamente, arrancará en el modo de Transferencia de archivos
USB, o bien aparecerá el menú Comunicaciones. (Si aparece el menú Comunicaciones, seleccione
Transfer.arch.USB y pulse ENTER.) Si no aparece ninguna de estas ventanas, puede que exista un
problema con la conexión. Apague el eXplorist, compruebe las conexiones y vuelva a intentarlo.
El eXplorist debe encontrarse en el modo de Transferencia de archivos USB para poder cargar puntos
de geocaché.
Nota: Por defecto, el eXplorist guardará los puntos en su memoria interna. Si desea guardarlos en la
tarjeta SD, deberá, a partir de la pantalla de Transferencia de archivos USB:
Pulse ENTER.
Marcar la opción Transfer.arch.USB y pulsar ENTER.
Marcar la opción Tarjeta SD y pulsar ENTER.
3. Seleccionar los archivos a cargar.
(Si no se selecciona ningún archivo, se asume que desea cargar la lista completa.)
Consejos para la selección de archivos:
Para seleccionar un único punto de geocaché, haga clic en su nombre.
Para seleccionar varios puntos de geocaché consecutivos, mantenga pulsada la tecla Mayús mientras
hace clic en los nombres de los puntos de geocaché.
Para seleccionar varios puntos de geocaché no consecutivos, mantenga pulsada la tecla Ctrl mientras
hace clic en los nombres de los puntos de geocaché.
4. Haga clic en el icono Cargar del Magellan Geocache Manager.
5. Asegúrese de que está marcado el botón de
opción correcto (Todos los geocachés o
Selección).
6. Pulse el botón OK.
7. Seleccione la ubicación en la que desea guardar
el archivo.
(Por defecto, será la carpeta ‘Geocaches’ de la
memoria interna o de la tarjeta SD.)
8. Si la transferencia se completa con éxito, se
mostrará un mensaje de alerta.
9. A partir de entonces, podrá acceder y crear un
GOTO a cualquiera de los puntos de geocaché,
siguiendo las instrucciones para la creación de
un GOTO. (También pueden utilizarse puntos de
geocaché en rutas multietapa, aunque el uso más
habitual será en un GOTO.)

Uso del eXplorist con MapSend
Uso del eXplorist con MapSend
Qué es MapSend?
MapSend es la línea de Magellan de mapas digitales detallados para receptores GPS portátiles de Magellan.
La línea de productos central de MapSend incluye mapas de calles para la conducción, mapas topográficos
para el excursionismo, la acampada y la caza, y mapas fluviales y marítimos para la pesca y la navegación.
Los mapas MapSend convertirán su eXplorist™ en una solución sorprendentemente potente para el ocio al
aire libre y los viajes.
Puede saber más cosas sobre la creciente gama de productos MapSend a través de un distribuidor de
Magellan o bien en línea en www.magellangps.com, en la sección Products > Maps & Software.
La mayoría de los productos MapSend se proporcionan en CD-ROM para su uso en ordenadores personales
con el sistema operativo Windows®.
• Los mapas de MapSend abarcan habitualmente zonas muy amplias, permitiendo al usuario “recortar”
regiones más pequeñas para cargarlas y guardarlas como uno de los mapas detallados disponibles en
el eXplorist.
66
• También ofrecen útiles funciones de planificación de trayectos y análisis cartográfico, como la
posibilidad de crear y almacenar fácilmente numerosos PI, rutas, regiones de mapa, etc.
• Conectar y utilizar con el eXplorist, aunque limitados en cuanto al área geográfica.
Nótese que no todos los productos MapSend funcionan en la actualidad en el eXplorist. Consulte el sitio Web
de Magellan en www.magellangps.com, y acuda a la Web del eXplorist para encontrar un enlace a los detalles
sobre la compatibilidad entre el eXplorist y el software MapSend.
Las siguientes instrucciones constituyen una sencilla pauta para la utilización de MapSend con el eXplorist.
Consulte la documentación proporcionada junto con el producto MapSend para obtener información más
detallada y actualizaciones del producto.
Descripción general de la Carga de mapas detallados desde MapSend al eXplorist
Instale el software MapSend. Siguiendo las
instrucciones proporcionadas junto con el producto
MapSend adquirido, el primer paso consiste en instalar
el software en su ordenador personal. Para esta
descripción general, se utilizará MapSend Topo 3D.
Abra MapSend y defina una región. Acerque la
visualización y realice una panorámica hasta que
encuentre una zona en la que esté interesado.
Utilizando la herramienta Trazar nueva región, defina la
región.
Haga clic con el botón derecho dentro de la región.
Aparecerá una ventana que le permite introducir el
nombre de la región. En este ejemplo, se le dará el
nombre “Tahoe.”
Nótese que se muestra el tamaño de la región en la esquina inferior derecha.

Uso del eXplorist con MapSend
Nótese que se muestra el tamaño de la región en la esquina inferior derecha. Puede decidir colocar regiones
amplias en una tarjeta SD para ahorrar memoria interna.
Guardar regiones de mapa. Antes de
guardar la región, revise la documentación
que viene junto con MapSend, para
establecer qué información se guardará
junto con la región. En este ejemplo, se
desea guardar la información topográfica y
de PI, por lo que deberá asegurarse que las
casillas “T” y “P” situadas a la izquierda
del nombre de la región están en negrita. A continuación, marque la región para guardarla, haciendo clic en la
casilla de verificación situada a la izquierda del nombre de la región.
Guarde la región en el disco duro de su ordenador. (Ctrl+U).
Haga clic en el botón de opción “Guardar en disco duro.”
IMPORTANTE: NO la guarde directamente en una tarjeta SD o en la
unidad GPS. Los archivos de mapa guardados desde MapSend deben
ser convertidos antes de poder utilizarlos en el eXplorist. Los mapas
guardados directamente en una tarjeta SD desde MapSend no
funcionarán en el eXplorist.
67
Pulse el botón Siguiente >.
Introduzca el número de serie de su eXplorist en el espacio
proporcionado. Puede encontrarlo en su eXplorist accediendo a la
ventana ‘Acerca de...’ (desde el menú principal). No utilice ninguno
de los botones de Configuración o Conectar. Una vez introducido el número de serie, haga clic en Siguiente >.
Se le solicitará que confirme el número de serie.
Aparecerá la ventana ‘Preparado para actualizar’, con información sobre la región que está guardando.
Haga clic en el botón Finalizar para comenzar a guardar la región.
Nota: MapSend guarda los archivos automáticamente en una
ubicación especificada. La ruta de los archivos guardados es:
Disco local C:\Archivos de programa\Magellan\‘Nombre de producto
MapSend’\Export\Images.
Conecte el eXplorist al ordenador personal.
(Esto aplica únicamente si está cargando el mapa detallado en el
eXplorist o en una tarjeta SD instalada en el eXplorist.)
Apaque el eXplorist y conecte el cable USB proporcionado junto con
el eXplorist a la parte trasera del eXplorist y a un puerto USB de su
ordenador. Encender el eXplorist. Cuando lo encienda, el eXplorist
entrará en el Modo de transferencia de archivos USB. (Si no lo hace
pero aparece la pantalla Comunicaciones, pulse ENTER. Seleccione la opción Transfer.arch.USB y pulse ENTER.
Seleccione Memoria interna o Tarjeta SD y pulse ENTER.)
El espacio de la memoria del eXplorist es muy limitado, y se recomienda guardar mapas detallados en una
tarjeta SD. En el presente ejemplo, el eXplorist está encendido y se encuentra en el Modo de transferencia de
archivos USB, aunque se ha seleccionado la memoria interna. Para cambiar a la tarjeta SD, pulse ENTER.
Seleccione la opción Transfer.arch.USB y pulse ENTER. Seleccione la opción Tarjeta SD y pulse ENTER.)

Uso del eXplorist con MapSend
Transfiera los archivos utilizando el Magellan Conversion Manager: Arranque el Magellan Conversion Manager
(instalado desde el Asistente de Magellan). Puede encontrarlo en el menú ‘Inicio’ – Inicio > Programas >
Magellan > eXplorist XL > Magellan Conversion Manager.
Cuando lo abra por primera vez, en la ventana de bienvenida, seleccione ‘Transferir regiones de mapa’ y haga
clic en Siguiente.
Se le presentará un recordatorio para que conecte el Magellan eXplorist al ordenador. Pulse Siguiente.
El Magellan Conversion Manager comenzará automáticamente a
buscar en su ordenador los mapas detallados (*.imi) o mapas de fondo
(*.mgi) disponibles para su carga.
Se muestra la ventana de selección de región de mapa. En esta
ventana pueden seleccionarse las regiones de mapa que serán
cargadas.
Si no puede ver un mapa que cree haber guardado, puede buscarlo
haciendo clic en el icono de lupa.
(En este ejemplo se cargará un mapa detallado, pero los mapas de
fondo se cargan siguiendo estas mismas pautas.)
El menú emergente de la derecha muestra la ubicación en la que se
guardarán los archivos. Si posee un lector/grabador externo de tarjetas SD, puede seleccionarlo aquí.
Recuerde que las regiones de mapa grandes deben guardarse en una tarjeta SD. (Asegúrese de que hay
suficiente espacio en la tarjeta SD para el mapa que desea cargar.) La memoria interna del eXplorist es
limitada, y los mapas detallados grandes pueden no caber en ella, o en todo caso, podrían ocupar un espacio
en memoria que necesitará más adelante para guardar PI y crear rutas.
68
Seleccione las regiones de mapa que desea cargar haciendo clic en la casilla de verificación situada junto al
nombre de la región de mapa, en la lista de regiones de mapa. Una vez seleccionado al menos un mapa, el
botón Siguiente se activará. Cuando haya seleccionado todas las regiones de mapa que desea cargar, haga clic
en Siguiente.
Comenzará la transferencia de las regiones de mapa, y el estado de la transferencia vendrá indicado con dos
barras de progreso. Cuando finalice, aparecerá un mensaje de ‘Transferencia completada’, y el botón Siguiente
se activará. Pulse Siguiente. La última ventana simplemente confirma que se ha completado la transferencia.
Pulse Finalizar.
La región de mapa se habrá cargado en el Magellan eXplorist, en la tarjeta SD situada en el eXplorist o en una
tarjeta SD situada en un lector/grabador de tarjetas. En el caso de que hubiera seleccionado un lector/grabador
externo de tarjetas SD, extraiga la tarjeta del mismo e introdúzcala en el eXplorist.
Selección de un mapa: Una vez cargado con éxito el mapa detallado o mapa de fondo, seleccione el mapa
para su uso. Pulse MENU. Marque Preferencias y luego pulse ENTER. Marque Config. Activa y pulse ENTER.
Marque el campo Mapas detalle o Mapas de fondo y pulse ENTER. Seleccione el mapa y pulse ENTER. (Nota:
para un mapa detallado, tiene que seleccionar Seleccionar mapa en el menú emergente y pulsar ENTER.)

Uso del eXplorist con MapSend
Transferencia de PI, rutas y trazados entre MapSend y el eXplorist
Puede transferir PI, rutas y registros de trazado en ambos sentidos entre MapSend y el eXplorist utilizando el
Magellan Conversion Manager. Dado que el eXplorist almacena estos datos de un modo más accesible que
anteriores receptores GPS, deberá utilizar el Magellan Conversion Manager en lugar de transferir los archivos
directamente en MapSend. (El Magellan Conversion Manager puede ser instalado utilizando el CD-ROM del
Asistente de Magellan que viene junto con el eXplorist.)
Transferencia de PI, rutas y trazados a MapSend
1. Acceda al Magellan Conversion Manager a través del botón Inicio de la barra de tareas de Windows.
2. En “Programas”, seleccione ‘Magellan > eXplorist XL > Magellan Conversion Manager’.
3. Marque el botón de opción ‘Convertir Waypoints / Rutas / Trazados’ y haga clic en Siguiente >.
4. Apague el eXplorist y conecte el cable USB al eXplorist y al puerto USB del ordenador personal.
5. Encender el eXplorist.
(Por defecto, los archivos se cargan en la memoria interna; para seleccionar la tarjeta SD, Pulse ENTER.
Marque Transfer.arch. y pulse ENTER. Seleccione la opción Tarjeta SD y pulse ENTER.)
6. Haga clic en el botón Siguiente > del Magellan Conversion Manager.
7. Seleccione ‘Convertir a MapSend’ (envío de puntos de datos desde el eXplorist a MapSend). Pulse
Siguiente >.
8. Haga clic en el icono de la carpeta activa. En el ejemplo mostrado, los archivos se transfieren desde el
eXplorist a MapSend.
9. Explore las carpetas y seleccione los archivos de PI, ruta o registro de trazado a transferir.
10. Pulse Siguiente >.
11. Aparecerá una barra de progreso que indicará el momento en que finaliza la transferencia.
12. Haga clic en Siguiente > y después en Finalizar para concluir la transferencia.
13. Abra el programa MapSend y seleccione la opción ‘Cargar desde archivo...’ del menú Waypoints o
Trazado. Seleccione el archivo que ha convertido.
69

Uso del eXplorist con MapSend
70
Transferencia de waypoints, rutas y trazados desde MapSend
El proceso de transferencia desde MapSend al eXplorist es similar al descrito anteriormente.
1. Abra el programa MapSend. Este procedimiento tratará el envío de waypoints al eXplorist. Utilice pasos
similares para la transferencia de rutas y trazados.
2. Haga clic en el icono Colocar waypoint situado en la parte superior de la pantalla de MapSend para
mostrar la lista de waypoints.
3. Se transferirán todos los waypoints de la lista, incluyendo los no marcados.
4. En el menú Waypoint, seleccione ‘Guardar en archivo...’. Introduzca un nombre para el archivo y haga
clic en Guardar.
5. Acceda al Magellan Conversion Manager a través del botón Inicio de la barra de tareas de Windows.
En “Programas”, seleccione ‘Magellan > eXplorist XL > Magellan Conversion Manager’.
6. Marque el botón de opción ‘Convertir Waypoints / Rutas / Trazados’ y haga clic en Siguiente >.
7. Apague el eXplorist y conecte el cable USB al eXplorist y al puerto USB del ordenador personal.
8. Encender el eXplorist. Pulse ENTER. En la pantalla de Comunicaciones, marque Transfer.arch. y
pulse ENTER. Seleccione Memoria interna o Tarjeta SD y pulse ENTER.
9. Haga clic en el botón Siguiente > del Magellan Conversion Manager.
10. Seleccione ‘Convertir a eXplorist’ (envío de puntos de datos desde MapSend al eXplorist) y haga clic en
Sig >.
11. Haga clic en el icono de la carpeta activa. En el ejemplo
mostrado, los archivos se transfieren desde MapSend al
eXplorist.
12. Explore las carpetas para encontrar los archivos de waypoints
a transferir.
13. Pulse Siguiente >.
14. Aparecerá una barra de progreso que indicará el momento en
que finaliza la transferencia.
15. Haga clic en Siguiente > y después en Finalizar para concluir
la transferencia.
16. La próxima vez que acceda a la sección Lista de PI, podrá
seleccionar el archivo que acaba de cargar.

Preferencias
La sección de Preferencias del eXplorist proporciona las herramientas para personalizar el eXplorist en función
de su empleo y necesidades. Hay herramientas diseñadas para ofrecerle una completa flexibilidad de uso, así
como para llevar a cabo el mantenimiento en la memoria interna en caso de necesidad.
Funciones existentes en Preferencias:
• Reiniciar el GPS (inicialización) para dar al eXplorist su ubicación aproximada si se ha desplazado una
gran distancia mientras estaba apagado.
• Un modo de establecer carpetas predeterminadas para guardar PI, rutas, etc.
• Acceso a definir las unidades de medida de la información visualizada.
• Un medio para definir que la referencia de norte empleada sea el norte magnético o el norte real.
• Se puede escoger el sistema de coordenadas para la información de posición, así como el datum de
mapa empleado para calcular la información de coordenadas.
• Completo control de las herramientas integradas de gestión de energía para ayudarle a prolongar la
duración de las pilas.
• Personalizar su eXplorist.
• Escoger entre diez idiomas distintos que se pueden emplear para mostrar información.
71
• Acceso a herramientas que le permitirán borrar parcial o totalmente la memoria interna.
• La capacidad de establecer alarmas para alertarle cuando haya perdido la señal GPS, cuando se
acerca a su destino y otras alertas útiles.
• Una manera de reajustar el reloj y personalizar los requisitos del horario de verano.
Reiniciar el GPS
El reinicio del GPS le permite proporcionar al eXplorist información sobre su posición aproximada; los
usuarios experimentados de receptores GPS conocerán esta opción como inicialización. Para entender cuándo
puede utilizar esta opción, le resultará útil una breve explicación de cómo funciona el eXplorist.
La constelación GPS consta de 24 satélites y tres reservas que orbitan alrededor de la Tierra y, en cualquier
momento del día, habrá una serie diferente de satélites en el firmamento. Para detectar los satélites que hay
la vista, el eXplorist cuenta con un almanaque que utiliza la fecha y hora actuales, junto con su posición
aproximada, para "consultar" qué satélites debería haber visibles. Cada vez que apague el eXplorist, éste
registrará en un punto especial de la memoria el último fijo de posición calculado, y luego, al volver a
encenderlo, partirá de la base de que está aproximadamente en la misma ubicación y empleará este último
fijo de posición para "consultar" el almanaque.
Así, si apaga el eXplorist y vuela al otro extremo del país, la próxima vez que vuelva a encenderlo, el aparato
pensará que sigue en la misma ubicación donde lo apagó, y empezará a buscar los satélites que cree que
tiene por encima. Si los satélites no están allí, el eXplorist empieza a "examinar" el firmamento, intentando
determinar qué satélites hay visibles. Este proceso puede tardar un tiempo, y puede parecer que la sección de
GPS del eXplorist no funciona. En condiciones normales, el eXplorist seguirá pudiendo calcular su posición,
pero esto puede llevar más tiempo de lo normal.
Lo que hace Reiniciar GPS es proporcionarle al eXplorist su posición aproximada, con lo que se reduce el
tiempo necesario para obtener su primer fijo. Muchos usuarios del eXplorist nunca necesitarán utilizar la
opción Reiniciar GPS, pero ésta está disponible en caso de necesidad.

Preferencias
Cuándo emplear Reiniciar GPS:
• Cuando el eXplorist se ha desplazado más de 804,67 km (500 millas) estando apagado.
• Cuando el eXplorist es lento y tarda varios minutos en calcular el primer fijo de posición al encenderlo.
(En general, ésta no es una opción de la que deba preocuparse. El eXplorist cuenta con una función
integrada que, cuando tiene problemas para calcular el primer fijo de posición, le pide
automáticamente que indique su posición aproximada.)
Reiniciar el GPS:
1. Pulse MENU.
2. Utilice el joystick para marcar Preferencias.
3. Pulse ENTER.
4. Utilice el joystick para marcar Reiniciar GPS.
5. Pulse ENTER.
72
6. Región. Utilice el joystick para marcar la región del mundo donde se
encuentra su ubicación actual.
Si conoce las coordenadas de su posición actual, puede introducirlas
también marcando Enter Coord (Introd. coord.). Esta función no suele
emplearse, y no se describe en el manual.
7. Pulse ENTER.
8. Área. Utilice el joystick para marcar el área de su ubicación.
La lista de áreas es diferente para cada región seleccionada en el paso 6.
9. Pulse ENTER.
10. Hora. Utilice el joystick para introducir la hora actual. Pulse el joystick
arriba o abajo para cambiar el valor y a la izquierda o a la derecha para
mover el cursor.
Nota: La hora es uno de los primeros datos transmitidos por los satélites, e
incluso sin suficiente información satelital para calcular un fijo de posición, la
hora visualizada puede ser ya correcta.
11. Pulse ENTER.

Preferencias
12. Fecha. Utilice el joystick para introducir la fecha actual. Pulse el joystick
arriba o abajo para cambiar el valor y a la izquierda o a la derecha para
mover el cursor.
Nota: La fecha también la envían los satélites, y puede ser ya correcta.
13. Pulse ENTER.
14. Utilice el joystick para marcar Listo.
15. Pulse ENTER.
16. Aparecerá la última pantalla de navegación visualizada y el eXplorist
empezará a detectar satélites.
Uso de la Configuración activa
Siempre que necesita acceder a PI, a rutas y a otra información guardada, el eXplorist acude automáticamente
al archivo predeterminado para el dato concreto con el que está trabajando. Estas ubicaciones predeterminadas pueden no ajustarse a sus necesidades en lo que respecta a dónde guardar sus datos. Puede utilizar la
sección Configuración activa de las Preferencias para modificar estos ajustes predeterminados con el fin de
adaptarlos mejor a sus necesidades.
73
En la Configuración activa, también puede escoger el mapa de fondo o el mapa detallado que desea visualizar.
Modificación de las Carpetas predeterminadas
Puede establecer las carpetas predeterminadas para PI, rutas y archivos geocaché.
1. Pulse MENU.
2. Utilice el joystick para marcar Preferencias.
3. Pulse ENTER.
4. Utilice el joystick para marcar Config. Activa.
5. Pulse ENTER.
6. Utilice el joystick para marcar el campo que desea modificar.
7. Pulse ENTER.
8. Utilice el joystick para seleccionar Selec. archivo o (PI, Ruta, Mapa
detal., etc.) des..
Nota: La selección Archivo des. desactiva el archivo predeterminado. Cuando
el usuario accede a los datos de elementos que han sido desactivados, es
conducido a la carpeta de más alto nivel del tipo de datos concreto al que está
accediendo. Los mapas de fondo no pueden ser desactivados.
9. Pulse ENTER.
10. Si ha seleccionado Selec. archivo, utilice el joystick para marcar el archivo que desea establecer
como predeterminado. Una vez marcado, pulse ENTER.

Preferencias
Selección del mapa de fondo o mapa detallado
El eXplorist viene con un mapa base ya instalado, pero puede utilizar el software MapSend Worldwide (que se
vende por separado) para definir su propio mapa base. Puede utilizar la Configuración activa para seleccionar
el mapa de fondo que desea emplear, en el caso de que haya almacenado uno nuevo.
Asimismo, puede utilizar uno de los otros paquetes de software de MapSend para definir y guardar mapas
detallados en su eXplorist. Estos mapas detallados pueden proporcionar información de calles más detallada,
un número adicional de PI y, si se utilizan en uno de los paquetes de software topográfico de MapSend,
detalles topográficos. Puede utilizar la Configuración activa para seleccionar el mapa detallado que desea
emplear, en el caso de que tenga uno guardado.
1. Pulse MENU.
2. Utilice el joystick para marcar Preferencias.
3. Pulse ENTER.
4. Utilice el joystick para marcar Config. Activa.
5. Pulse ENTER.
6. Utilice el joystick para marcar el campo Mapas de fondo o Mapas detalle.
7. Pulse ENTER.
8. Utilice el joystick para marcar el mapa deseado.
74
Nota: Si selecciona Mapa detallado, tiene la opción de Selec. mapa o de marcar Mapa detal. des. Si no
desea utilizar un mapa detallado o no tiene ninguno guardado, seleccione Mapa detal. des. y pulse ENTER.
9. Pulse ENTER.
Definir las unidades de mapa
En la opción Unidades mapa de las Preferencias, puede seleccionar qué unidades de medida empleará el
eXplorist para los datos de navegación, la referencia de norte, el sistema de coordenadas y el datum de mapa.
Seleccionar unidades de medida de navegación
El eXplorist se puede ajustar para mostrar los datos de navegación en millas-yd-m/h, millas-pies-m/h,
mn-pies-nudos, mn-m-nudos o km-km/h.
1. Pulse MENU.
2. Utilice el joystick para marcar Preferencias.
3. Pulse ENTER.
4. Utilice el joystick para marcar Unidades mapa.
5. Pulse ENTER.
6. Utilice el joystick para marcar el campo de datos de Unidades nav.
7. Pulse ENTER.
8. Utilice el joystick
deseadas.
9. Pulse ENTER.
para marcar las unidades de medida de navegación
Aparecerá la pantalla Unidades mapa mostrando las nuevas Unidades nav.
Puede modificar otras opciones o pulsar ESC para volver al menú de Preferencias.

Preferencias
75
Seleccionar la referencia norte
Puede definir la referencia de norte empleada por el eXplorist como norte magnético o norte real.
1. Pulse MENU.
2. Utilice el joystick para marcar Preferencias.
3. Pulse ENTER.
4. Utilice el joystick para marcar Unidades mapa.
5. Pulse ENTER.
6. Utilice el joystick para marcar el campo de datos de Refer. Norte.
7. Pulse ENTER.
8. Utilice el joystick para marcar Magnético o Real.
9. Pulse ENTER.
Aparecerá la pantalla Unidades mapa mostrando la nueva Refer. Norte. Puede modificar otras opciones o
pulsar ESC para volver al menú de Preferencias.
Seleccionar el sistema coordenadas
Los datos de posición se mostrarán en el sistema de coordenadas en Unidades mapa. El sistema de
coordenadas es latitud/longitud (Lat/Long), y debería ser adecuado para la mayoría de usuarios. Los usuarios
más experimentados podrán decidir escoger un sistema de coordenadas que coincida con los mapas o gráficos
que utilizan. Se pueden seleccionar los sistemas de coordenadas siguientes:
•Lat/long •UTM
•OSGB •Irlandés
•Suizo •Sueco
• Finlandés • Alemán
•Francés •USNG
• MGRS • Cuad. usuario
1. Pulse MENU.
2. Utilice el joystick para marcar Preferencias.
3. Pulse ENTER.
4. Utilice el joystick para marcar Unidades mapa.
5. Pulse ENTER.
6. Utilice el joystick para marcar el campo de datos de Sistema coord.
7. Pulse ENTER.
8. Utilice el joystick para marcar el sistema de coordenadas deseado.
Si selecciona la Cuadrícula de usuario, deberá introducir información adicional.
Esta opción sólo debe ser empleada por usuarios experimentados, y no se describe en el manual.
9. Pulse ENTER.
Aparecerá la pantalla Unidades mapa mostrando el nuevo Sistema coord.. Puede modificar otras opciones o
pulsar ESC
para volver al menú de Preferencias.

Preferencias
76
Seleccionar el datum de mapa
Si utiliza el eXplorist junto con un mapa o una carta de navegación, debe asegurarse de que el datum de mapa
del eXplorist coincide con el datum de mapa que utilizan el mapa o la carta. Normalmente, esto puede
encontrarse en la leyenda del mapa o la carta. El datum de mapa predeterminado del eXplorist es WGS84, y
debe utilizarse en caso de duda.
1. Pulse MENU.
2. Utilice el joystick para marcar Preferencias.
3. Pulse ENTER.
4. Utilice el joystick para marcar Unidades mapa.
5. Pulse ENTER.
6. Utilice el joystick para marcar el campo de datos de Datum mapa.
7. Pulse ENTER.
8. Utilice el joystick para marcar el datum de mapa deseado.
9. Pulse ENTER.
Aparecerá la pantalla Unidades mapa mostrando la nueva Datum mapa. Puede modificar otras opciones o
pulsar ESC para volver al menú de Preferencias.
Empleo de la herramienta de gestión de energía
Cuando esté sobre el terreno o en el mar, la ampliación de la duración de las pilas del eXplorist es algo que
debe tener en cuenta. Dos métodos que tiene a su disposición para ampliar la duración de las pilas son apagar
el eXplorist cuando no lo usa y reducir la intensidad de la iluminación posterior de la pantalla.
Ajustar el temporizador de apagado
El eXplorist cuenta con un temporizador de apagado que apaga el eXplorist tras un periodo definido si no se ha
pulsado ningún botón o si no está en movimiento. Esto evitará que las pilas se agoten si deja accidentalmente
encendido el eXplorist.
1. Pulse MENU.
2. Utilice el joystick para marcar Preferencias.
3. Pulse ENTER.
4. Utilice el joystick para marcar Gestión energía.
5. Pulse ENTER.
6. Utilice el joystick para marcar el campo de datos de Temp. apagado.
7. Pulse ENTER.
8. Utilice el joystick para marcar el intervalo de tiempo deseado o ajústelo a Des.
9. Pulse ENTER.
Nota
: Si utiliza una ruta GOTO, debe tener en cuenta que si el eXplorist se apaga, la ruta GOTO se borrará.
Si tiene una ruta GOTO activada y cree que el temporizador de apagado puede activarse y apagar el eXplorist,
es posible que prefiera ajustar el Temp. apagado a Des. Esto no es aplicable a rutas multitramo ni a rutas
inversas.

Preferencias
Ajustar el tempor. luz
Como se ha mencionado antes, la iluminación posterior de la pantalla facilita la lectura de la misma en
circunstancias de poca luz, pero supone también el mayor gasto de las pilas.
1. Pulse MENU.
2. Utilice el joystick para marcar Preferencias.
3. Pulse ENTER.
4. Utilice el joystick para marcar Gestión energía.
5. Pulse ENTER.
6. Utilice el joystick para marcar el campo de datos de Tempor. luz.
7. Pulse ENTER.
8. Utilice el joystick para marcar el intervalo de tiempo deseado o ajústelo a Temp. apagado.
9. Pulse ENTER.
Personalizar el eXplorist
Esta función ofrece una forma de introducir información sobre usted mismo que puede servir para devolverle
el eXplorist en caso de que lo pierda. Asimismo, el nombre que introduzca en el campo Nombre se visualizará
también en la pantalla Acerca de.
77
Pasos para personalizar el eXplorist.
1. Pulse MENU.
2. Utilice el joystick para marcar Preferencias.
3. Pulse ENTER.
4. Utilice el joystick para marcar Personalizar.
5. Pulse ENTER.
6. Utilice el joystick para marcar el campo de datos de Nombre.
7. Pulse ENTER.
8. Utilice el joystick y el botón ENTER para introducir su nombre.
9. Utilice el joystick para marcar OK una vez introducido el nombre.
10. Pulse ENTER.
11. Opcional: Utilice el joystick para marcar el campo de datos de
Dirección. Repita los pasos 7 a 10 para la dirección.
12. Opcional: Utilice el joystick para marcar el campo de datos de Cuidad,
Estado, Cód. post.. Repita los pasos 7 a 10 para su ciudad, estado y
código postal.
13. Opcional: Utilice el joystick para marcar el campo de datos de N.º teléfono.
Repita los pasos 7 a 10 para su número de teléfono.
14. Pulse ESC para salir de la función Personalizar.

Preferencias
Seleccionar idiomas
El eXplorist puede configurarse para mostrar la información en hasta diez idiomas diferentes. Puede
seleccionar entre inglés (English), francés (Français), alemán (Deutsch), holandés (Nederlands), finlandés
(Suomi), español, italiano (Italiano), portugués (Português), sueco (Svenska) o noruego (Norsk).
Seleccionar el idioma del eXplorist
1. Pulse MENU.
2. Utilice el joystick para marcar Preferencias.
3. Pulse ENTER.
4. Utilice el joystick para marcar Idioma.
5. Pulse ENTER.
6. Utilice el joystick para seleccionar el idioma deseado.
7. Pulse ENTER.
78
Borrar la memoria
La función Borrar memoria de la sección Preferencias le ofrece una herramienta que puede emplear para
borrar globalmente:
• la historia del trazado activo [Historia trazado]
• todos los PI introducidos por el usuario y rutas [PI/Rutas]
• todas las rutas multitramo [Rutas]
• toda la historia del trazado, los PI introducidos por el usuario y las rutas [Todos], De esta manera, se
reajusta el eXplorist a su configuración inicial de fábrica. Esto borra de la memoria interna todas las
carpetas y archivos creados por el usuario. Los archivos creados por el usuario en la tarjeta SD no se
borrarán.
Empleando Borrar memoria, también puede restaurar todos los valores predeterminados del eXplorist a los
valores de fábrica.
Borrar la historia de trazados
1. Pulse MENU.
2. Utilice el joystick para marcar Preferencias.
3. Pulse ENTER.
4. Utilice el joystick para marcar Borrar memoria.
5. Pulse ENTER.
6. Utilice el joystick para marcar Hist trazados.
7. Confírmelo. Utilice el joystick para marcar Sí para confirmar o No para
cancelar.
8. Pulse ENTER.

Preferencias
79
Borrar los PI introducidos por el usuario y las rutas
1. Pulse MENU.
2. Utilice el joystick para marcar Preferencias.
3. Pulse ENTER.
4. Utilice el joystick para marcar Borrar memoria.
5. Pulse ENTER.
6. Utilice el joystick para marcar PI/Rutas.
7. Confírmelo. Utilice el joystick para marcar Sí para confirmar o No para cancelar.
8. Pulse ENTER.
Borrar rutas
De esta forma se borran todas las rutas introducidas y guardadas en los archivos predeterminados utilizados
internamente en el eXplorist. Las rutas guardadas en archivos diferentes a los archivos predeterminados o en
cualquier tarjeta SD instalada no se borrarán.
1. Pulse MENU.
2. Utilice el joystick para marcar Preferencias.
3. Pulse ENTER.
4. Utilice el joystick para marcar Borrar memoria.
5. Pulse ENTER.
6. Utilice el joystick para marcar Rutas.
7. Confírmelo. Utilice el joystick para marcar Sí para confirmar o No para cancelar.
8. Pulse ENTER.
Borrar los trazados activos, los PI introducidos por el usuario y las rutas
De esta manera se borran todos los PI y rutas introducidas que se hayan guardado en los archivos
predeterminados utilizados internamente en el eXplorist, así como la historia del trazado activo.
Los PI y las rutas guardados en archivos distintos de los archivos predeterminados no se borrarán.
Esto borra de la memoria interna todas las carpetas y archivos creados por el usuario.
1. Pulse MENU.
2. Utilice el joystick para marcar Preferencias.
3. Pulse ENTER.
4. Utilice el joystick para marcar Borrar memoria
5. Pulse ENTER.
6. Utilice el joystick para marcar Todos.
7. Confírmelo. Utilice el joystick para marcar Sí para confirmar o No para cancelar.
8. Pulse ENTER.
9. El eXplorist se apagará automáticamente.
.
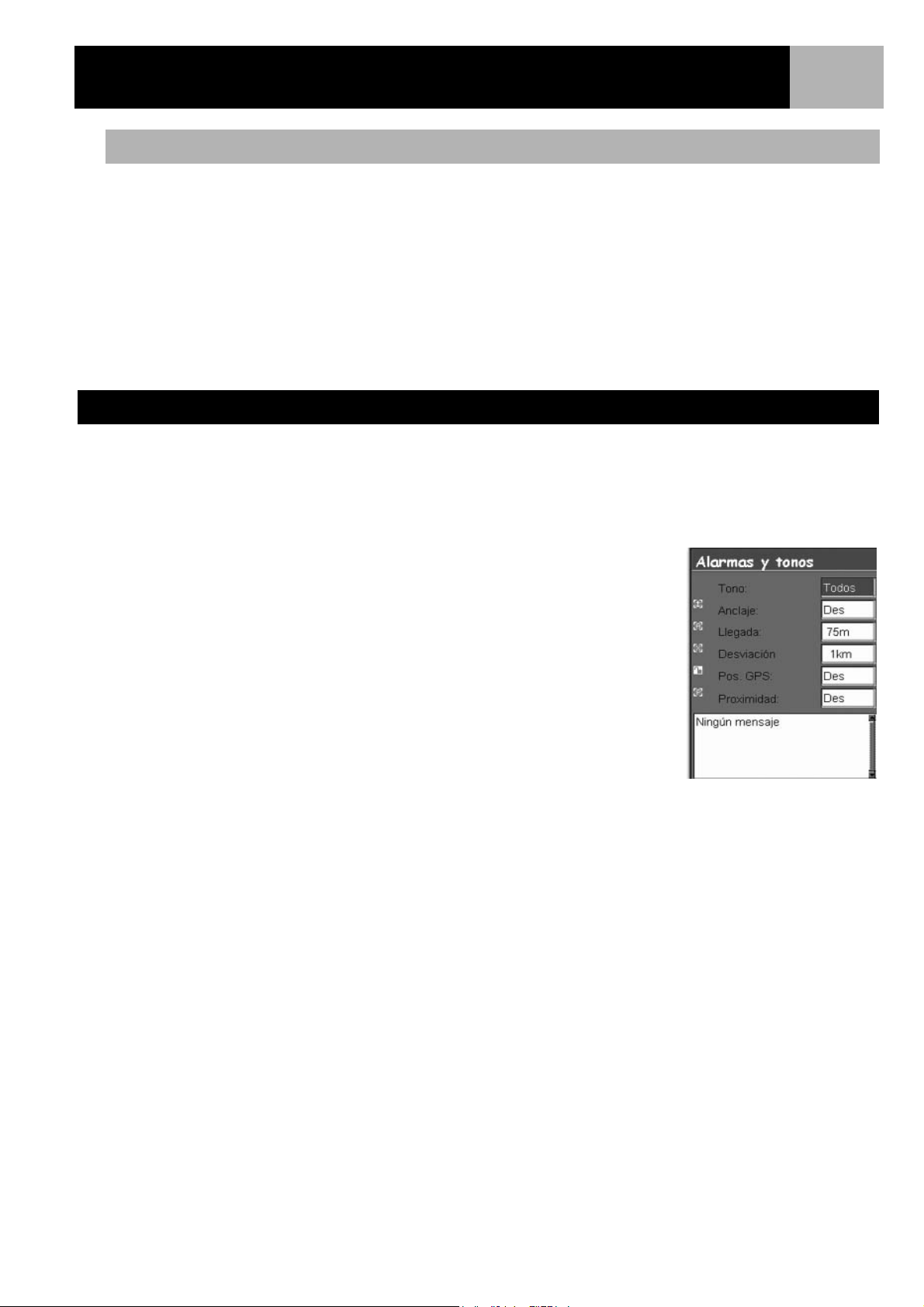
Preferencias
Restaurar los valores predeterminados del eXplorist
1. Pulse MENU.
2. Utilice el joystick para marcar Preferencias.
3. Pulse ENTER.
4. Utilice el joystick para marcar Puesta a cero.
5. Pulse ENTER.
6. Utilice el joystick para marcar Todos.
7. Confírmelo. Utilice el joystick para marcar Sí para confirmar o No para cancelar.
8. Pulse ENTER.
Ajuste de las alarmas
Alarmas que pueden configurarse:
• Tono – El tono está ajustado de forma predeterminada de modo que emita un sonido audible cada vez
que se pulsa un botón (tecla) o cuando se dispara una alarma. Esta función se puede desactivar en
esta pantalla.
80
• Anclaje – Cuando se activa la alarma de anclaje, el eXplorist le alertará
cuando se haya desplazado una distancia seleccionada. Esto puede
utilizarse cuando se ancla el bote y desea ser alertado si el bote se
desplaza con respecto a su punto de anclaje.
• Llegada – La alarma de llegada le alerta cuando llega al destino de cada
tramo de su ruta, o a un destino GOTO. Deberá establecer la distancia a
la que desea ser alertado. (Las alarmas de llegada utilizan también la
velocidad a la que viaja como factor de menos peso en el cálculo del
momento en el que se emite la alarma. Por ejemplo, si ha ajustado la
alarma de llegada a 250 pies y viaja a 30 mph, la alarma sonará
ligeramente antes de la marca de los 250 pies.)
• Desviación – Cuando una ruta se encuentra activa, el eXplorist calcula el desplazamiento hacia la
izquierda o la derecha con respecto a la ruta representada. Puede establecerse una distancia hacia la
izquierda o la derecha de la ruta representada de tal manera que, cuando se excede dicha distancia,
se emite una alarma.
• Pos. GPS: La alarma de fijo de posición GPS se mostrará cuando haya perdido el fijo de posición GPS
durante más de 20 segundos.
• Proximidad – La alarma de proximidad es muy similar a la alarma de llegada; no obstante, en este
caso, la velocidad posee un mayor peso en el cálculo que en el caso de la alarma de llegada. La alarma
de proximidad posee dos alertas. En primer lugar, cuando se aproxime a la distancia seleccionada para
la alarma de proximidad y, en segundo lugar, una alerta de proximidad visual cuando esté a la
distancia seleccionada.
En la parte inferior de la pantalla aparece un campo que muestra información sobre todas las alarmas
emitidas desde la última vez que se encendió el eXplorist.
Nota: Cuando aparezca una alarma, pulse ESC para borrar dicha alarma de la pantalla.

Preferencias
Ajuste de las alarmas
1. Pulse MENU.
2. Utilice el joystick para marcar Preferencias.
3. Pulse ENTER.
4. Utilice el joystick para marcar Alarmas.
5. Pulse ENTER.
6. Utilice el joystick para marcar el campo de alarma que desea ajustar o desactivar.
7. Pulse ENTER.
8. Seleccione en la lista de distancias disponibles la distancia a la que desea que se dispare la alerta de
la alarma, o bien seleccione Des. para desactivar la alarma.
Observe que la alarma Pos. GPS no muestra distancias, sólo Act o Des.
9. Pulse ENTER.
Ajuste del reloj
En el uso normal, no tiene por qué cambiar el ajuste del reloj en ningún momento, salvo que entre en una
nueva franja horaria. El eXplorist recibe la información del reloj desde el reloj atómico situado en el satélite
GPS, que le proporciona una gran exactitud.
81
Aparte de cambiar la hora cuando cruce franjas horarias, puede también fijar el formato en el que se muestra
la hora, así como seleccionar los ajustes del horario de verano.
Ajuste de la hora y el formato
Para ajustar la hora, deberá seleccionar en primer lugar el formato en el que ésta se mostrará. Si el formato
actual es el formato que desea utilizar, deberá confirmarlo de todos modos antes de poder ajustar el reloj.
1. Pulse MENU.
2. Utilice el joystick para marcar Preferencias.
3. Pulse ENTER.
4. Utilice el joystick para marcar Reloj.
5. Pulse ENTER.
6. Utilice el joystick para marcar el campo Formato.
7. Pulse ENTER.
8. Seleccione Local 24Hrs, Local AM/PM o UTC.
9. Pulse ENTER.
10. Una vez marcado el campo Reloj, pulse ENTER.
11. Utilice el joystick para introducir la hora actual.
(Las flechas Arriba/Abajo modifican el valor en la posición del cursor;
las flechas Izquierda/Derecha desplazan el cursor.)
12. Una vez haya ajustado correctamente la hora, pulse ENTER.
13. Con el botón Listo marcado, pulse
ENTER.

Preferencias
82
Ajuste del horario de verano
1. Pulse MENU.
2. Utilice el joystick para marcar Preferencias.
3. Pulse ENTER.
4. Utilice el joystick para marcar Reloj.
5. Pulse ENTER.
6. Utilice el joystick para marcar el campo Hor. de verano.
7. Pulse ENTER.
8. Utilice el joystick para marcar el campo Región.
9. Pulse ENTER.
Seleccione Estados Unidos, Unión Europea, Personalizar o Desactivar.
Pulse ENTER.
10. Si selecciona Personalizar: Deberá introducir la información relativa a las fechas de inicio y final del
horario de verano. Marque cada uno de los campos y pulse ENTER. Seleccione una de las opciones de
cada uno de los menús emergentes y pulse ENTER.
Cuando haya introducido toda la información correctamente, pulse ESC para volver a la pantalla del
Reloj.

Especificaciones
.
Rendimiento
Receptor Tecnología de 14 canales paralelos; detecta hasta 14 satélites para calcular y actual-
izar la información
Antena Patch
Tiempos de adquisición
(en condiciones óptimas)
En caliente menos de 1 minuto
En frío menos de 2 minutos
Vel. actualización 1 segundo continuo
Precisión
Posición 7 metros, 95% 2D RMS con WAAS/EGNOS < 3 metros,
95% 2D RMS
83
Velocidad 0,1 nudos RMS estado constante
Límites
Velocidad 951 MPH – 1530,5 KM/H
Altitud 60.000 pies. - 18.600 metros
Físicas
Peso 12 onzas - 340 gramos (con la batería instalada)
Tamaño 6,5” x 2,9” x 1,3” [A] x [a] x [p]
164,5 mm X 74 mm X 33 mm
Mostrar 2,8” x 2,0” [A] x [a]
71 mm x 53,3 mm
LCD a color de alto contraste con pantalla de iluminación posterior
Carcasa Estructura resistente a la intemperie, funda protectora de goma
Intervalo temp. En funcionamiento: 14°F - 140°F ( -10°C - 60°C)

Especificaciones
Alimentación
Fuente 4 pilas AA
Duración de las pilas Hasta 19 horas con la iluminación posterior tenue
Memoria
Memoria interna de 64MB
Sistemas de coordenadas
Disponible 11 más 1 cuad. usuario.
84
Lat/Long, UTM, OSGB, irlandés, suizo, sueco, finlandés, alemán,
francés, USNG y MGRS
Rutas
Total Ilimitados (utilizando tarjetas SD)
Ruta GOTO
Ruta inversa
Longitud nombre 10 caracteres (incluidos espacios)
Registros de trazado
Total Almacenamiento ilimitado de registros de trazado más el registro
de trazado activo (utilizando tarjetas SD)

Especificaciones
Puntos de interés
Introducido por el
usuario
Total Almacenamiento ilimitado de puntos de interés (utilizando tarje-
tas SD)
Longitud nombre 20 caracteres (incluidos espacios)
Integrado (incluido con el mapa de fondo)
Categorías Ciudades, carreteras, aeropuertos, vías de agua y parques.
Pantallas de navegación
85
Mapa Incluye el mapa de fondo y 2 campos de datos (personalizables)
Brújula Incluye la brújula gráfica y 2 campos de datos (personalizables)
Posición Incluye la posición, la altitud, la precisión, la fecha y la hora, el
odómetro parcial y el estado de las pilas
Alarmas
Alarma de anclaje Alerta cuando se desplaza una distancia definida por el usuario
Alarma de desviación Alerta cuando se desplaza del trazado calculado hacia la izquierda
o la derecha más de una distancia definida por el usuario
Alarma de llegada Alerta cuando se encuentra a una distancia del destino definida
por el usuario
Alarma de
proximidad
Alerta cuando se encuentra a una distancia del destino definida
por el usuario

Accesorios
Amplíe el uso del Magellan eXplorist con accesorios de la tienda online de Magellan para todas sus aventuras.
Especialmente diseñada para el Magellan eXplorist, esta
resistente funda de lona negra se sujeta fácilmente al cinturón o
Funda de
transporte
Soporte
giratorio
la correa de la mochila. Cuenta con unos prácticos bolsillos para
llevar pilas de recambio. Proteja el Magellan eXplorist mientras
viaja o para almacenarlo.
Monte de la forma más práctica el Magellan eXplorist en el
coche, el camión, el barco o prácticamente en cualquier
vehículo. Este soporte de montaje, muy fácil de instalar, sujetará
firmemente el receptor para una visualización óptima tanto en
carretera como en pistas forestales o en el agua, allí donde le
lleve la aventura.
86
Soporte de
montaje para
bicicleta
Soporte para
vehículo
Monte de la forma más práctica el Magellan eXplorist en el
coche, el camión, el barco o prácticamente en cualquier
vehículo. Este soporte de montaje, muy fácil de instalar, sujetará
firmemente el receptor para una visualización óptima tanto en
carretera como en pistas forestales o en el agua, allí donde le
lleve la aventura.
Unas fuertes ventosas sujetan firmemente el Magellan eXplorist
al parabrisas del coche, camión u otros vehículos. Es posible
girarlo e inclinarlo totalmente para una visualización óptima del
receptor allí donde le lleve la aventura.
Para solicitar los accesorios, puede visitar la tienda online de Magellan en:
www.magellangps.com/en/store/
donde encontrará un listado completo de estos y otros accesorios adicionales
disponibles para el Magellan eXplorist.

Contacto con la asistencia de Magellan
Contacto con la asistencia de Magellan
La información siguiente se ofrece a fin de que, si necesita asistencia para su Magellan eXplorist, pueda
dirigir sus consultas u observaciones a la persona adecuada en Thales Navigation.
Servicio técnico
Para obtener información del servicio de productos Magellan y el servicio en garantía en inglés, francés,
alemán, español, portugués, holandés, noruego, finlandés y danés, puede llamar al TELÉFONO GRATUITO:
00800MAGELLAN* ( 00800 62435526)
de 9’00 h a 18’00 h GMT y GMT+1, o bien enviar un correo electrónico en inglés, francés, alemán, español,
portugués, holandés, noruego, finlandés o danés a:
magellansupportfr@thalesnavigation.com
*acceso telefónico gratuito disponible desde Irlanda, Reino Unido, Portugal, España, Francia, Bélgica,
Holanda, Alemania, Austria, Suiza, Noruega, Suecia, Dinamarca y Finlandia.
Para obtener servicio telefónico de productos Magellan en inglés, francés o alemán desde otros lugares de
Europa, Oriente Medio o África, puede llamar al:
87
+33 2 28 09 38 00**
o enviar un correo electrónico a: magellansupportfr@thalesnavigation.com
**tarifa de conferencia internacional en función del operador.
Para obtener servicio técnico telefónico de los productos Magellan en otros idiomas de Europa, Oriente Medio
o África, póngase en contacto con nuestros distribuidores, listados en www.magellangps.com en nuestro
buscador de distribuidores, o envíe un e-mail a: magellansupportfr@thalesnavigation.com
Servicio en garantía
Para obtener información del servicio de productos Magellan y el servicio en garantía en inglés, francés,
alemán, español, portugués, holandés, noruego, finlandés y danés, puede llamar al TELÉFONO GRATUITO:
00800MAGELLAN* ( 00800 62435526)
de 9’00 h a 18’00 h GMT y GMT+1, o bien enviar un correo electrónico en inglés, francés, alemán, español,
portugués, holandés, noruego, finlandés o danés a: magellansupportfr@thalesnavigation.com
*acceso telefónico gratuito disponible desde Irlanda, Reino Unido, Portugal, España, Francia, Bélgica,
Holanda, Alemania, Austria, Suiza, Noruega, Suecia, Dinamarca y Finlandia
Para obtener servicio telefónico de productos Magellan en inglés, francés o alemán desde otros lugares de
Europa, Oriente Medio o África, puede llamar al:
+33 2 28 09 38 00*
o enviar un correo electrónico a: magellansupportfr@thalesnavigation.com
* tarifa de conferencia internacional en función del operador.
Para obtener servicio técnico telefónico de los productos Magellan en otros idiomas de Europa, Oriente Medio
o África, póngase en contacto con nuestros distribuidores, listados en www.magellangps.com en nuestro
buscador de distribuidores, o envíe un e-mail a: magellansupportfr@thalesnavigation.com
 Loading...
Loading...