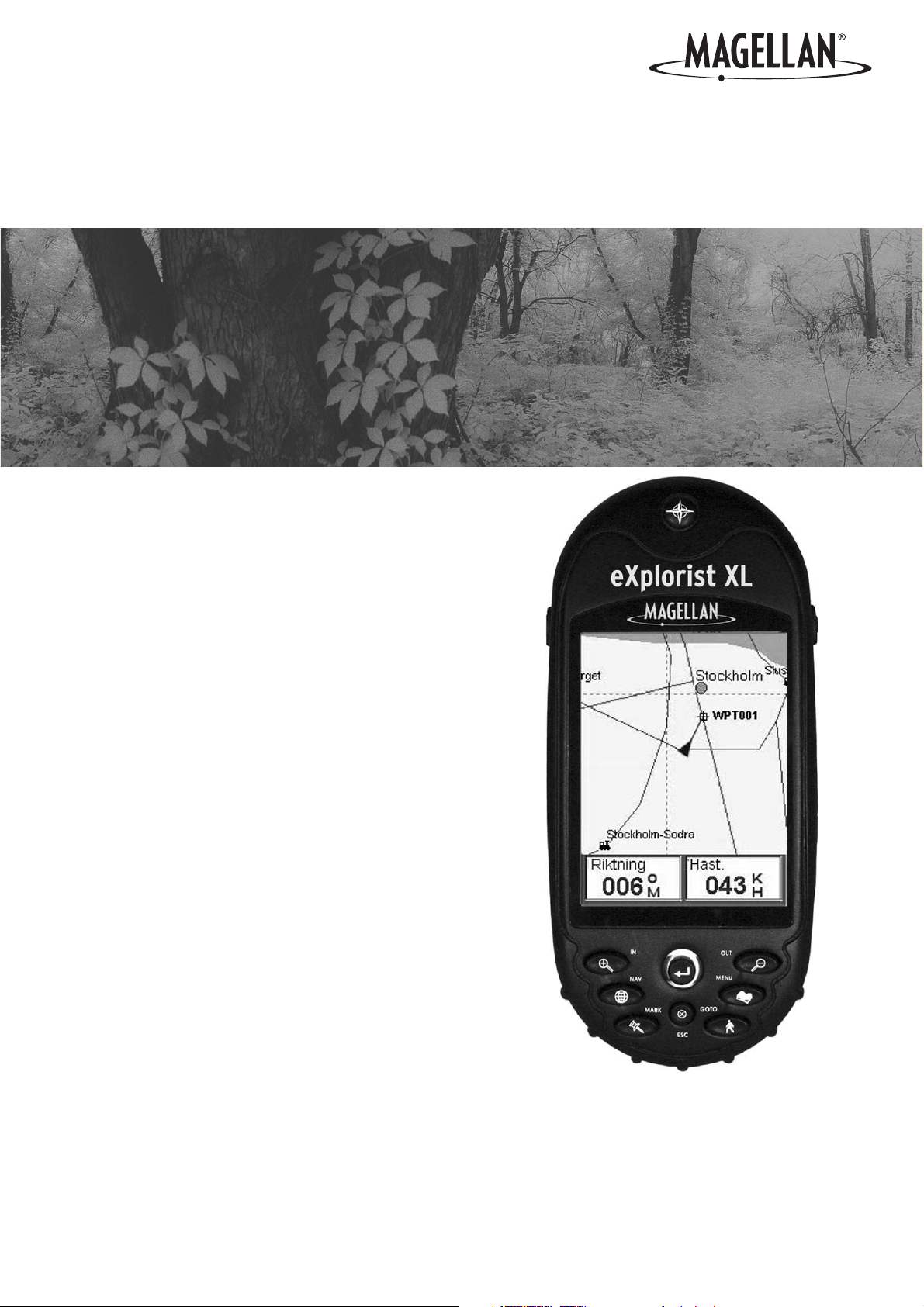
Magellan eXplorist XL
Användarhandbok
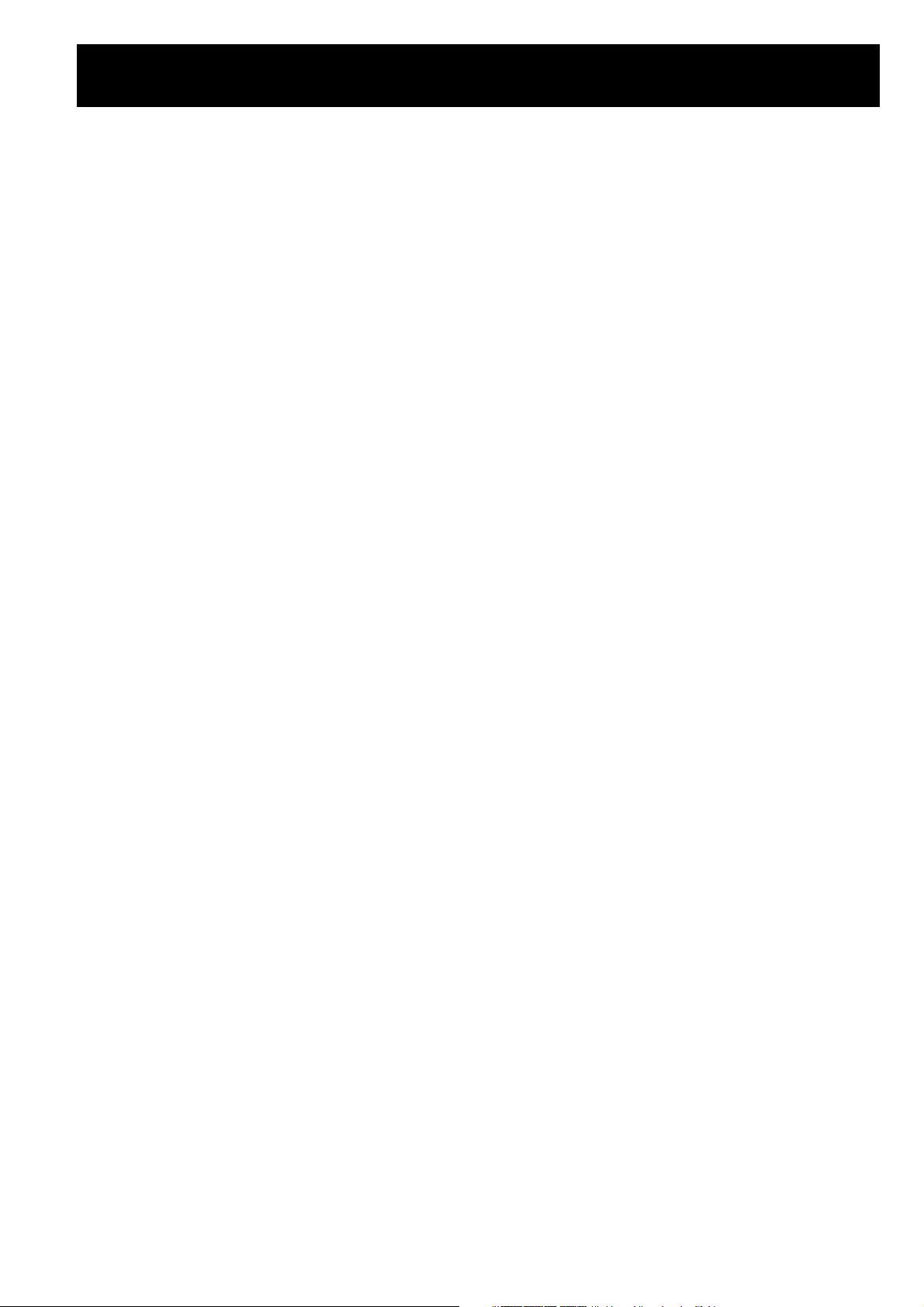
***VARNINGAR***
AV SÄKERHETSSKÄL BÖR DENNA NAVIGERINGSAPPARAT
INTE ANVÄNDAS VID FRAMFÖRANDE AV FORDON.
Försök inte ändra några av inställningarna på Magellan eXplorist under körning. Stanna helt och hållet eller
överlåt ändringarna till en passagerare. Det är farligt att ta ögonen från vägen - det kan leda till en olycka där
du och andra kan bli skadade.
ANVÄND GOTT OMDÖME
Den här produkten är ett utmärkt navigationshjälpmedel, men det ersätter inte behovet av noggrann
orientering och gott omdöme. Förlita dig aldrig helt och hållet på ett enda instrument för navigering.
ANVÄND FÖRSIKTIGHET
Global Positioning System (GPS) drivs av USA:s regering. Denna är alltså ensamt ansvarig för GPS-nätverkets
noggrannhet och underhåll. Positionsbestämningarnas noggrannhet kan påverkas av de periodiskt
återkommande justeringarna av GPS-satelliterna som USA:s regering utför. Satelliterna kan även ändras i
enlighet med USA:s försvarsdepartements riktlinjer för civilt bruk av GPS och den federala planen för
radionavigering. Noggrannheten kan även påverkas av dålig satellitgeometri och skymmande föremål som
byggnader och höga träd.
ANVÄND RÄTT TILLBEHÖR
Använd endast kablar och antenner från Magellan. användning av kablar och antenner från övriga tillverkare
kan försämra prestandan avsevärt eller skada mottagaren. Sådana skador täcks dessutom inte av garantin.
LICENSAVTAL
Thales beviljar dig, köparen, rätten att använda programvaran som levereras i och med GPS-produkter från
Thales Navigation ("PROGRAMVARAN") för normal användning av utrustningen i enlighet med villkoren i det
med produkten medföljande Licensavtal för slutanvändaren.
PROGRAMVARAN tillhör Thales och/eller dess leverantörer och skyddas av USA:s lagar för upphovsrätt samt
internationella avtalsbestämmelser. Därför måste du behandla denna PROGRAMVARA som vilket annat
upphovsrättsskyddat material som helst.
Du får ej använda, kopiera, modifiera, reproducera eller överföra denna PROGRAMVARA utom enligt uttrycklig
beskrivning i licensavtalet. Alla rättigheter som inte uttryckligen är beviljade tillhör Thales och/eller dess
leverantörer.
* * *
Ingen del av den här handboken får reproduceras eller överföras i någon form eller på något sätt, vare sig
elektroniskt eller mekaniskt - detta inkluderar fotokopiering och inspelning - för något annat syfte än för
köparens personliga bruk utan ett tidigare skriftligt tillstånd från Thales.
* * *
Driften beror på följande två villkor: (1) detta instrument får inte orsaka störningar, och (2) detta instrument
måste ta emot alla slags störningar, även sådana som kan föra med sig driftstörningar för detta instrument.
© 2005 Thales Navigation, Inc. Eftertryck förbjudes.
Magellans logotyp, Magellan, eXplorist och TrueFix är varumärken från Thales Navigation Inc.
631288-09 B
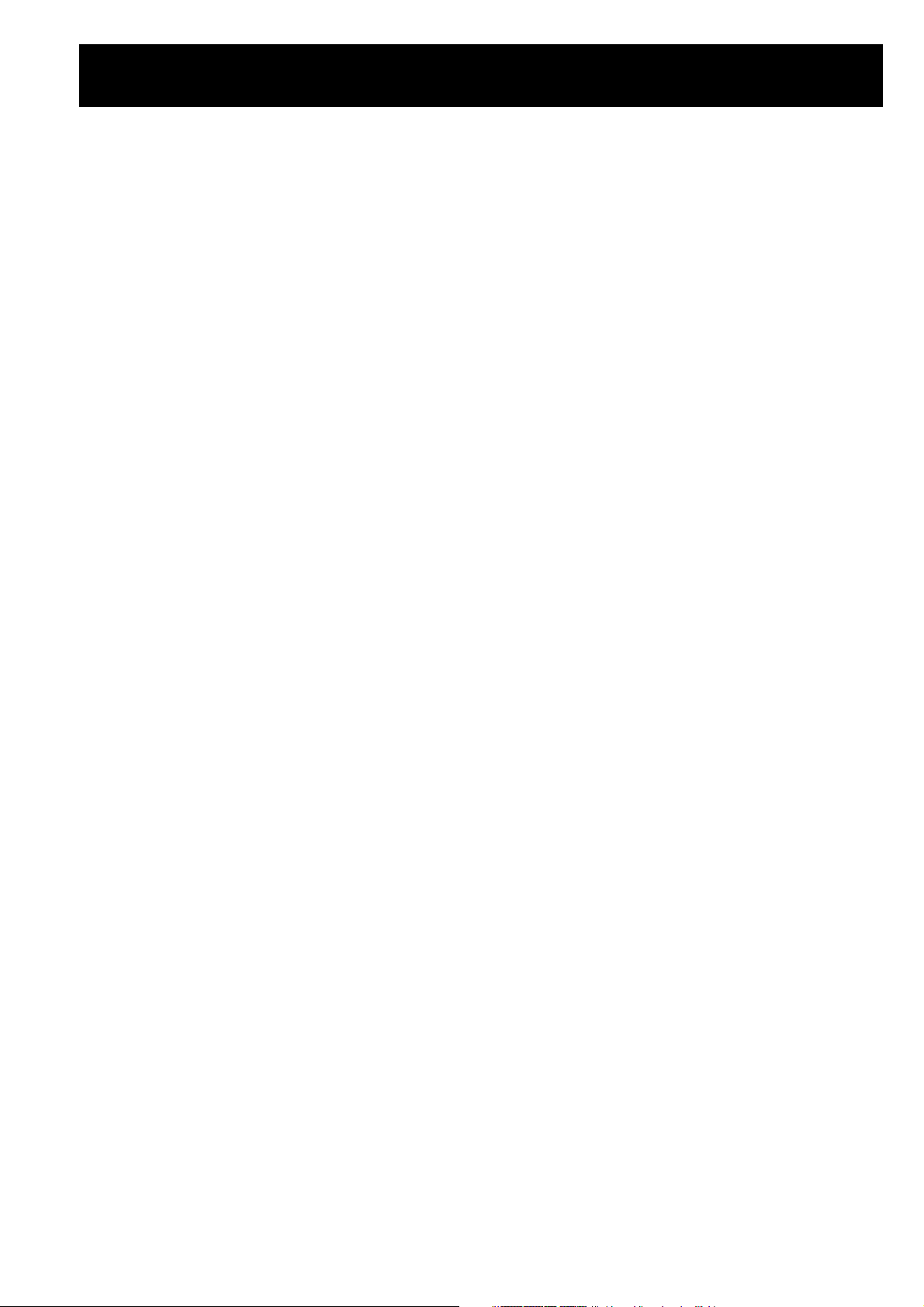
Innehåll
eXplorist XL GPS-mottagare 1
Magellan eXplorist GPS-mottagares utmärkande egenskaper: 1
Beskrivning av knapparna 2
Sätta igång 5
Sätta på eXplorist 5
Stänga av eXplorist 5
Sätta på och stänga av displayens bakgrundsbelysning 5
Använda eXplorist för första gången 6
Sammanfattning 10
Använda eXplorist XL 11
Nå ett mål 11
Spara din position 12
Övriga funktioner 13
Spåra dina steg 13
Navigationsskärmar 14
Gå till navigationsskärmarna 14
Kartskärmen 14
Kompasskärmen 21
Positionsskärmen 23
Satellitstatusskärmen 24
Filstruktur hos eXplorist XL GPS 25
Grundläggande filstruktur 25
Översikt över filstrukturen 25
Använda filsystemet med sevärdheter 26
Använda filsystemet med rutter 26
Använda filsystemet med spårloggar 27
Sevärdheter 28
Markera din position 28
Databasen över sevärdheter 32
Rutter 39
GOTO-rutter 39
Fleretappsrutter 41
Spårloggar 48
Avancerade funktioner 54
Beräkna de bästa tidpunkterna för jakt/fiske 55
Visa information om sol och måne 56
Visa vertikal profil 57
Använda simulatorn 58
Kommunicera med en dator 59
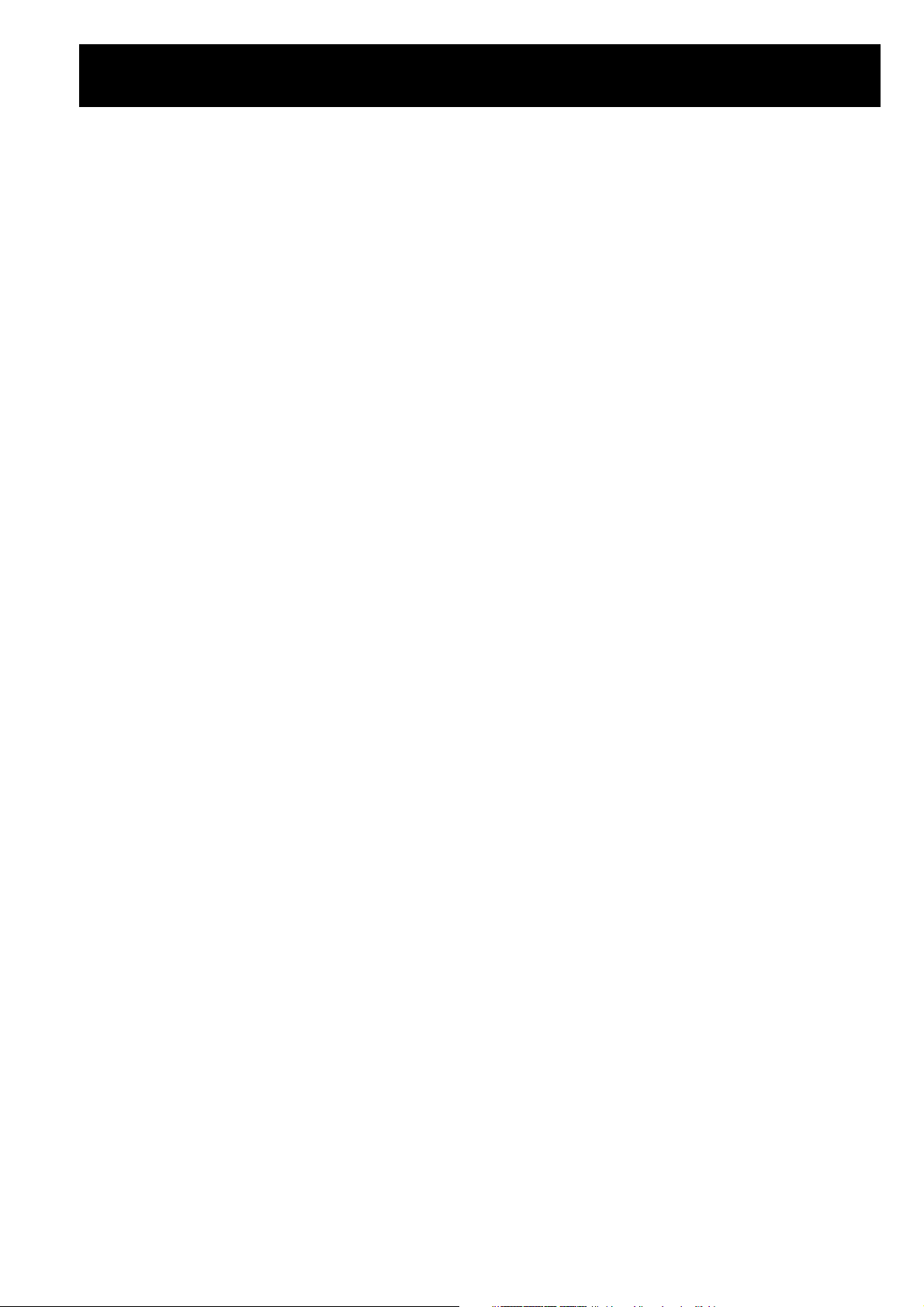
Innehåll
Magellan Geocache Manager 61
Magellan Geocache Manager 61
Använda Magellan Geocache Manager 62
Arbeta med gocache-filer 64
Använda eXplorist med MapSend 66
Använda eXplorist med MapSend 66
Ladda upp detaljkartor från MapSend till eXplorist – i korthet 66
Överföra sevärdheter, rutter och spår mellan MapSend och eXplorist 69
Inställningar 71
Starta om GPS 71
Använda Aktiva inställningar 73
Ställa in kartenheter 74
Välja bakgrundskarta eller detaljkarta 74
Använda strömhanteringsverktyget 76
Anpassa eXplorist 77
Rensa minnet 78
Välja språk 78
Ställa in Larm 80
Ställa in klockan 81
Tekniska specifikationer 83
Prestanda 83
Yttre egenskaper 83
Minne 84
Koordinatsystem 84
Rutter 84
Spårloggar 84
Spänningsbehov 84
Navigationsskärmar 85
Larm 85
Sevärdheter 85
Tillbehör 86
Kontakta Magellans supportavdelning 87
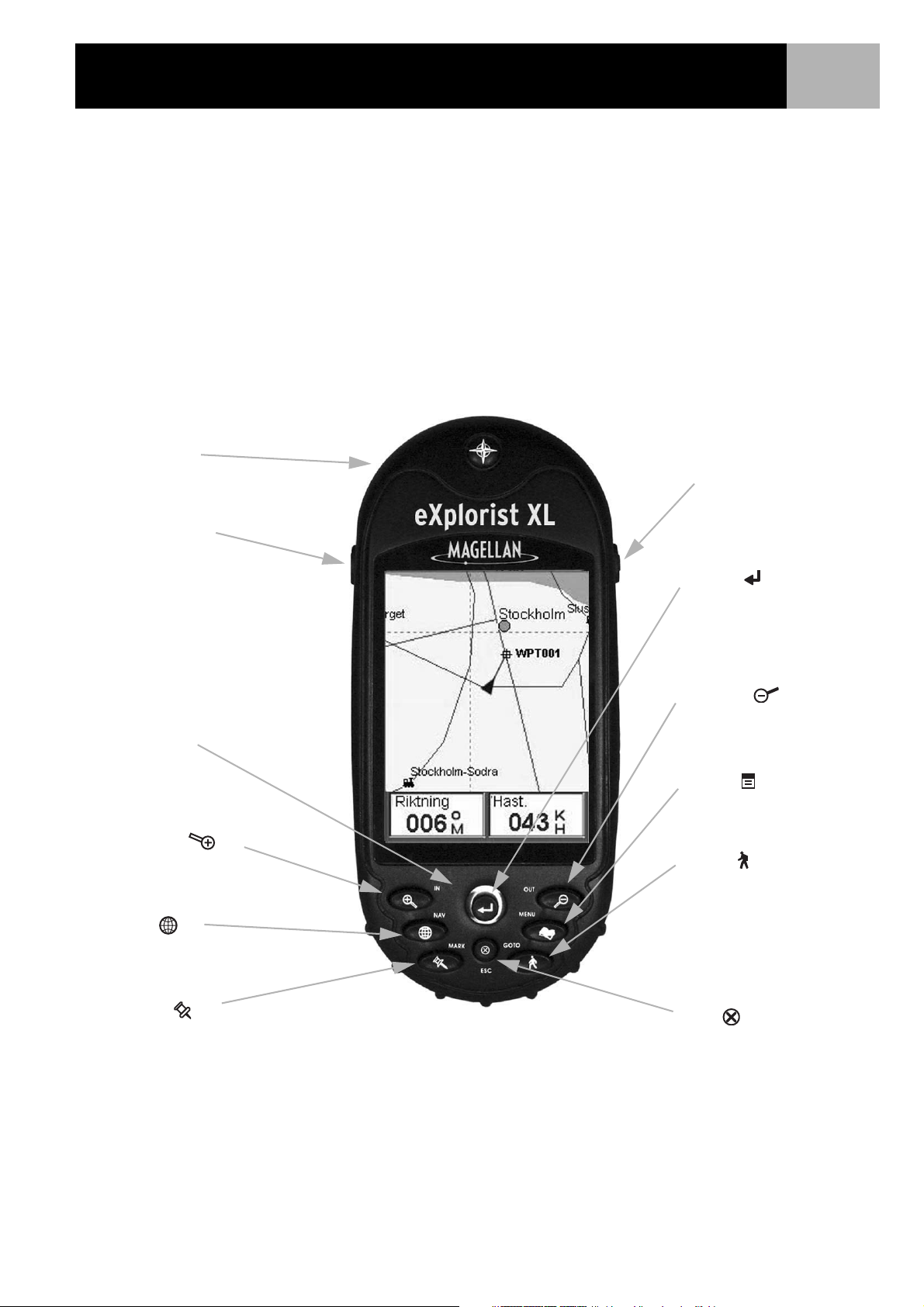
eXplorist XL GPS-mottagare
Magellan eXplorist GPS-mottagares
utmärkande egenskaper:
• Inbyggd bakgrundskarta (28 MB)
• Färgskärm med hög upplösning
• I förväg laddade sevärdheter
• Robust utformning med stötskydd av gummi
• 28 MB arbetsminne
Antenn
1
• Överlägsen spårning med 14 kanaler
• TrueFix(tm) GPS-teknik
• Noggrannhet på 3 meter (WAAS/EGNOS)
• Multipla spårloggar
• Vattentät GPS-mottagare i fickformat
• Obegränsad kapacitet för datalagring med
hjälp av SD-kort
POWER-knapp
(På/Av)
LIGHT
(Knapp för displayens
bakgrundsbelysning)
Joystick
Zooma in
NAV
ENTER
Zooma ut
MENU
GOTO
MARK
ESC
eXplorist XL GPS-mottagare
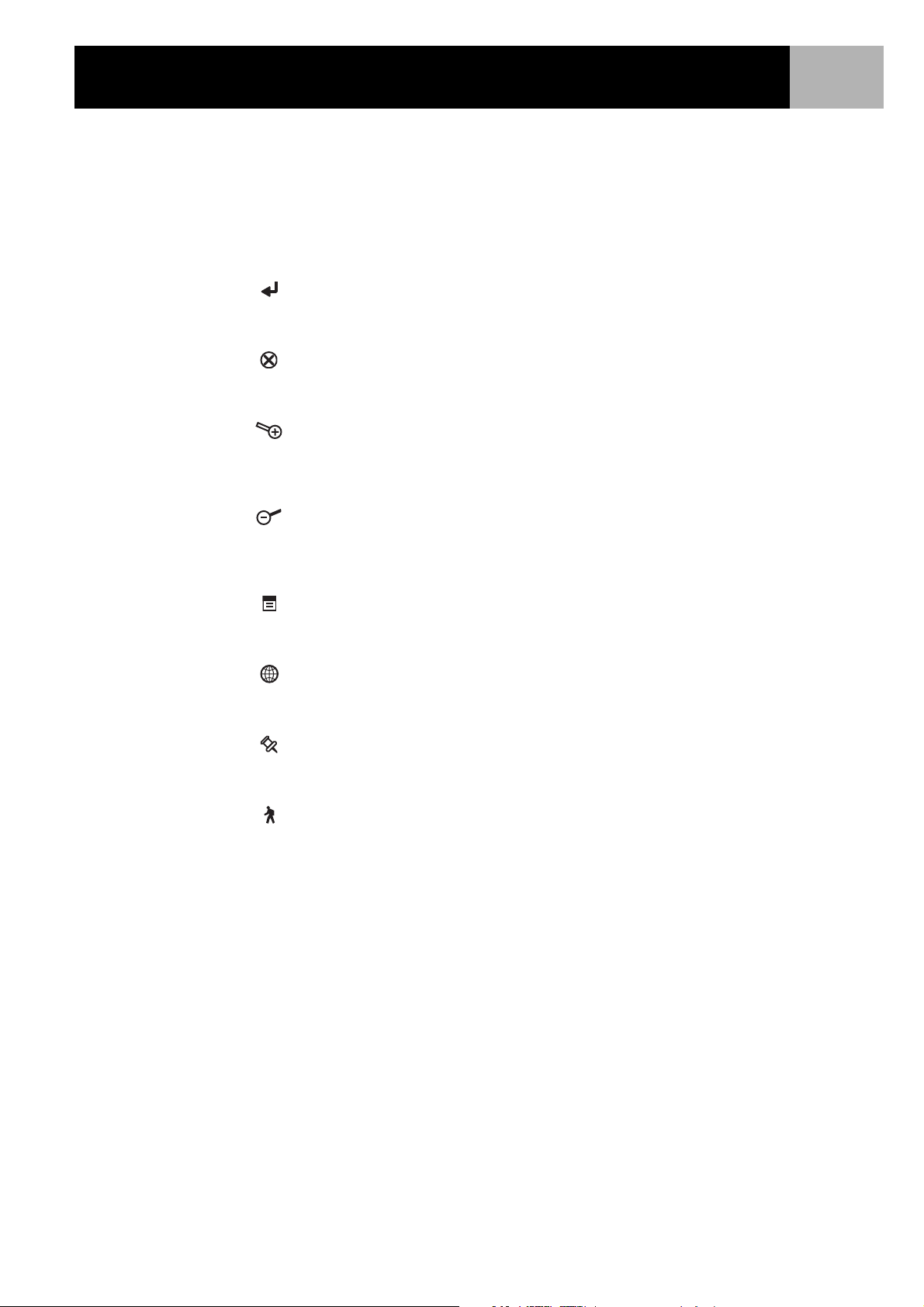
eXplorist XL GPS-mottagare
Beskrivning av knapparna:
POWER (På/Av) Sätter på och stänger av eXplorist.
2
LIGHT
(Bakgrundsbelysning)
ENTER Används för att komma åt markerade menypunkter eller godkänna markerade
ESC Avbryter datainmatningar.
Zooma in Används på kartskärmen för att zooma in på den visade kartan.
Zooma ut Används på kartskärmen för att zooma ut från den visade kartan.
MENU Visar en meny med tillgängliga alternativ. Alternativen kan nås genom att
Sätter på displayens bakgrundsbelysning. Växlar mellan låg till hög ljusstyrka.
knappar.
Stänger aktuell funktion och återvänder till den senast visade skärmen.
Bläddrar baklänges genom navigationsskärmarna.
Det går att zooma in på kartskärmen till 35,0 m (100 fot).
Används även för att snabbt bläddra genom listan över sevärdheter vid
alfabetiska sökningar.
Det går att zooma ut från kartskärmen till 2 700 km (1 700 miles).
Används även för att snabbt bläddra genom listan över sevärdheter vid
alfabetiska sökningar.
markera dem med joysticken och sedan trycka på ENTER.
NAV Bläddrar genom navigationsskärmarna. (Kartskärmen > Kompasskärmen >
Positionsskärmen > Satellitstatusskärmen)
MARK Används för att spara din aktuella position som en sevärdhet. Sevärdheter som
du sparar lagras i avdelningen Sevärdheter i databasen.
GOTO Skapar en enetappsrutt från din aktuella position till ett mål som antingen valts
från databasen med sevärdheter eller valts genom att använda markören på
bakgrundskartan
Joystick Panorerar markören på kartskärmen.
Flyttar markeringsfältet för val av menyalternativ och datainmatningsfält.
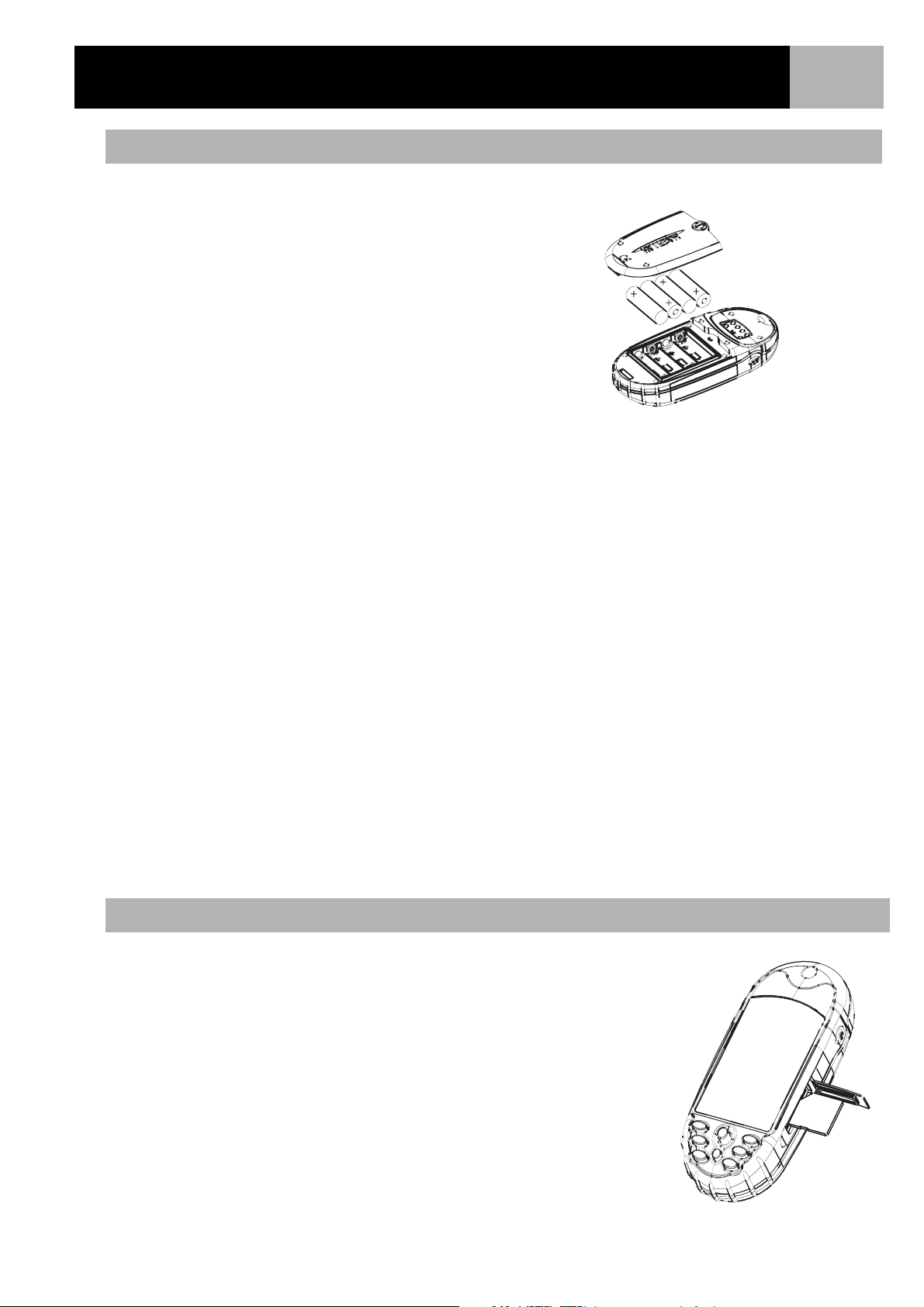
eXplorist XL GPS-mottagare
Installera batterierna
Avlägsna locket till batteriluckan genom att vrida den
silverfärgade spärren på enhetens baksida ett kvarts varv.
eXplorist XL använder fyra AA-batterier som installeras enligt det
medföljande diagrammet. Kontrollera att batterierna installeras
med rätt polaritet.
Under normala förhållanden kan du räkna med att få ut mer än
19 timmars batteritid vid användning av nya batterier.
Tips på batterisparande åtgärder:
• Stäng av eXplorist när du inte använder den. Oavsett om
du rör på dig eller står still beräknar eXplorist konstant
positionsbestämningar och drar lika mycket ström hela
tiden. Så om du ska vara på samma ställe under en längre tid, bör du stänga av eXplorist.
• Använd strömtimern för att automatiskt stänga av eXplorist. Du kan med hjälp av alternativet
Strömtimer ställa in en tidsperiod efter vilken eXplorist automatiskt stänger av sig om inga
knapptryckningar har gjorts och du inte befinner dig i rörelse. Du kan välja mellan 5, 10, 30 och
60 minuter.
3
• Använd bara bakgrundsbelysningen då det behövs. Användning av displayens bakgrundsbelysning
är det som drar mest ström från batterierna. Vid kontinuerlig användning av displayens starkaste
bakgrundsbelysning förkortas batteritiden avsevärt. Använd alternativet Ljustimer för att ställa in ett
tidsintervall efter vilket displayens bakgrundsbelysning automatiskt ändras till den lägsta ljusstyrkan
om inga knapptryckningar har gjorts och det beräknade läget inte har ändrats.
Ställa in strömtimer
Gå till valfri navigationsskärm och tryck på MENU. Markera Inställningar och tryck på ENTER. Markera
Strömhantering och tryck två gånger på ENTER. Använd joysticken för att markera 5 minuter, 10 minuter,
30 minuter, 60 minuter eller Av. Tryck på ENTER. Gå tillbaka till den senast visade navigationsskärmen genom
att trycka på NAV.
Ställa in ljustimer
Gå till valfri navigationsskärm och tryck på MENU. Markera Inställningar och tryck på ENTER. Markera
Strömhantering och tryck på ENTER. Markera med hjälp av joysticken fältet för Ljustimer. Tryck på ENTER.
Använd joysticken för att markera 30 sekunder, 1 minut, 2 minuter, 4 minuter, 10 minuter eller Timer av.
Tryck på ENTER. Gå tillbaka till den senast visade navigationsskärmen genom att trycka på NAV.
Installera ett SD-minneskort som tillval
Sätt i SD-kortet enligt beskrivningen.
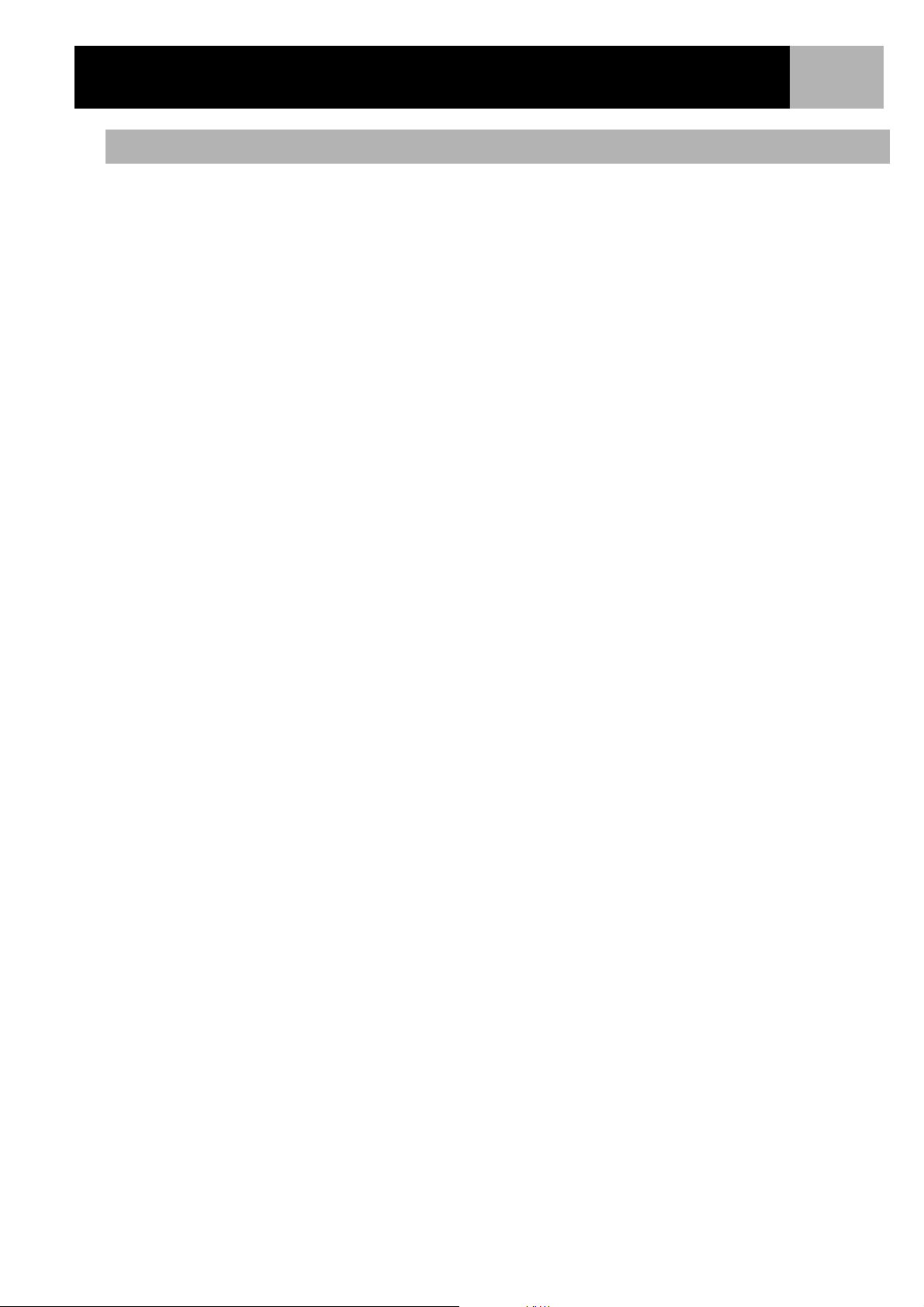
eXplorist XL GPS-mottagare
4
Ansluta till en dator
Stäng av eXplorist, anslut kontakten på datakabeln till eXplorists baksida och skruva åt låsskruven.
Det finns inpassningsspår på kontakten för att underlätta att den ansluts korrekt. Du bör även ansluta eXplorist
till elnätet med hjälp av den externa AC-adaptern.
I andra sidan av datakabeln sitter en USB-kontakt av standardtyp som ska anslutas till en USB-port på din
dator (de sitter vanligtvis på baksidan av datorn). Sätt på datorn och sätt sedan på eXplorist. På datorn visas
ett meddelande att den har hittat ny USB-maskinvara. På eXplorist visas en skärm som berättar att den
befinner sig i läge för filöverföring via USB.
Klicka med höger musknapp på ikonen till ”Den här datorn” på datorns skrivbord och välj alternativet
”Utforska”. Härifrån kan du kopiera filer till och från eXplorist eller ett SD-kort, beroende på vad du väljer.
Härifrån kan du kopiera filer mellan det installerade SD-kortet och din dator.
VARNING: Vid användning av USB-kabeln ska den alltid anslutas till eXplorist först innan AC-adaptern
ansluts till eluttaget.
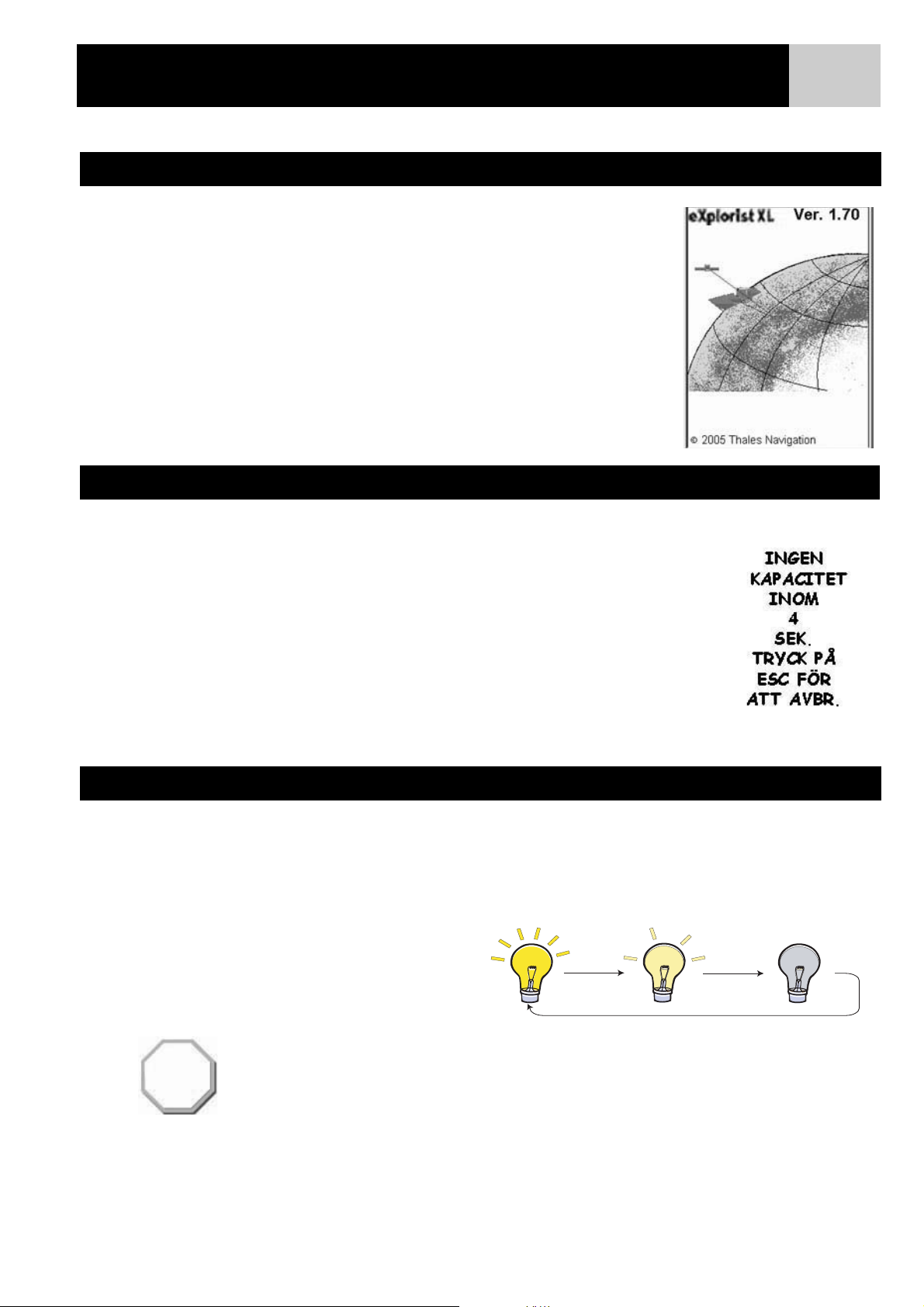
Sätta igång
Sätta på eXplorist
Sätt på eXplorist genom att trycka på knappen POWER längst upp till höger.
Stänga av eXplorist
5
Stäng av eXplorist genom att trycka på knappen POWER längst upp till höger.
Efter att knappen POWER har tryckts in räknar eXplorist ned i 5 sekunder. Om du
ångrar dig och bestämmer dig för att lämna eXplorist påslagen, trycker du bara på
knappen ESC. Om du trycker på POWER under nedräkningen kommer eXplorist
omedelbart att stängas av.
Sätta på och stänga av displayens bakgrundsbelysning
Displayens bakgrundsbelysning har tre styrkor att välja mellan: stark, svag och av. När eXplorist först slås på är
bakgrundsbelysningen i det starkaste läget. Tryck på knappen LIGHT längst upp till vänster för att sätta på
bakgrundsbelysningen till ett svagt sken. En andra tryckning på knappen LIGHT stänger av bakgrundsbelysningen.
Bakgrundsbelysningens intensitet ändras varje
gång du trycker på knappen LIGHT.
Kom ihåg: Användning av displayens bakgrundsbelysning förkortar batteritiden avsevärt.
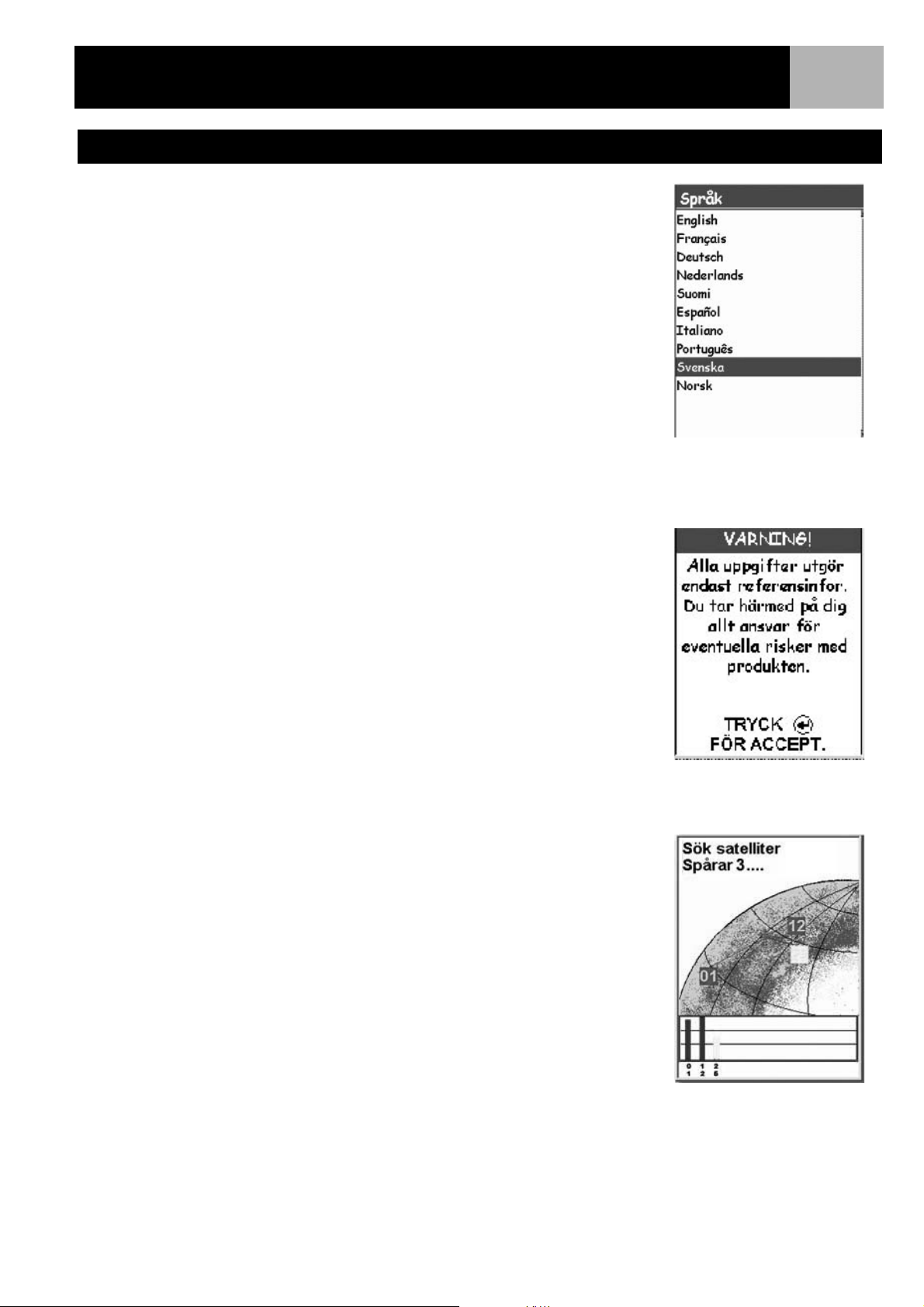
Sätta igång
Använda eXplorist för första gången
Sätt på eXplorist. Tryck på knappen Power. När startskärmen visas, tryck på
knappen ENTER.
Välj språk. När du sätter på eXplorist för första gången får du möjlighet att
välja vilket av tio språk som kommer att användas i fortsättningen.
Du kan ändra språkinställningen när som helst genom att gå till Meny >
Inställningar > Språk.
Tips : Om du råkar ändra språket till något du inte förstår och behöver ändra
det, tryck på knappen NAV tills satellitstatusskärmen visas. Tryck på MENU.
Markera den fjärde raden med hjälp av joysticken och tryck på ENTER.
Markera den femte raden med hjälp av joysticken och tryck på ENTER.
Språkvalssidan visas.
6
Flytta markeringen upp och
ned med hjälp av joysticken.
Godkänn genom att trycka
på ENTER.
Läs varningsmeddelandet. När du samtycker till varningsmeddelandet
trycker du ENTER för att fortsätta.
Beräkna initialposition. Vid den här processen är det bäst om du befinner
dig utomhus med en fri sikt över himlen. Om sikten blockeras kommer
processen ta betydligt längre tid och dessutom kan kanske inte eXplorist
beräkna initialpositionen automatiskt.
eXplorist börjar sedan beräkna din initialposition. Detta kan ta några
minuter eftersom den gör en kallstart.
Under normala förhållanden tar det bara några sekunder för eXplorist att
beräkna din position eftersom den då kan göra en varmstart. (En förklaring
av skillnaderna mellan kallstart och varmstart kommer i nästa avsnitt.)
Godkänn genom att trycka
på ENTER.
Satellitstatusskärmen visas och åskådliggör nedladdningsförloppet av
satellitdata.
Satellitstatusskärmen visar
hur många satelliter som
spåras, samt deras respektive
signalstyrka.
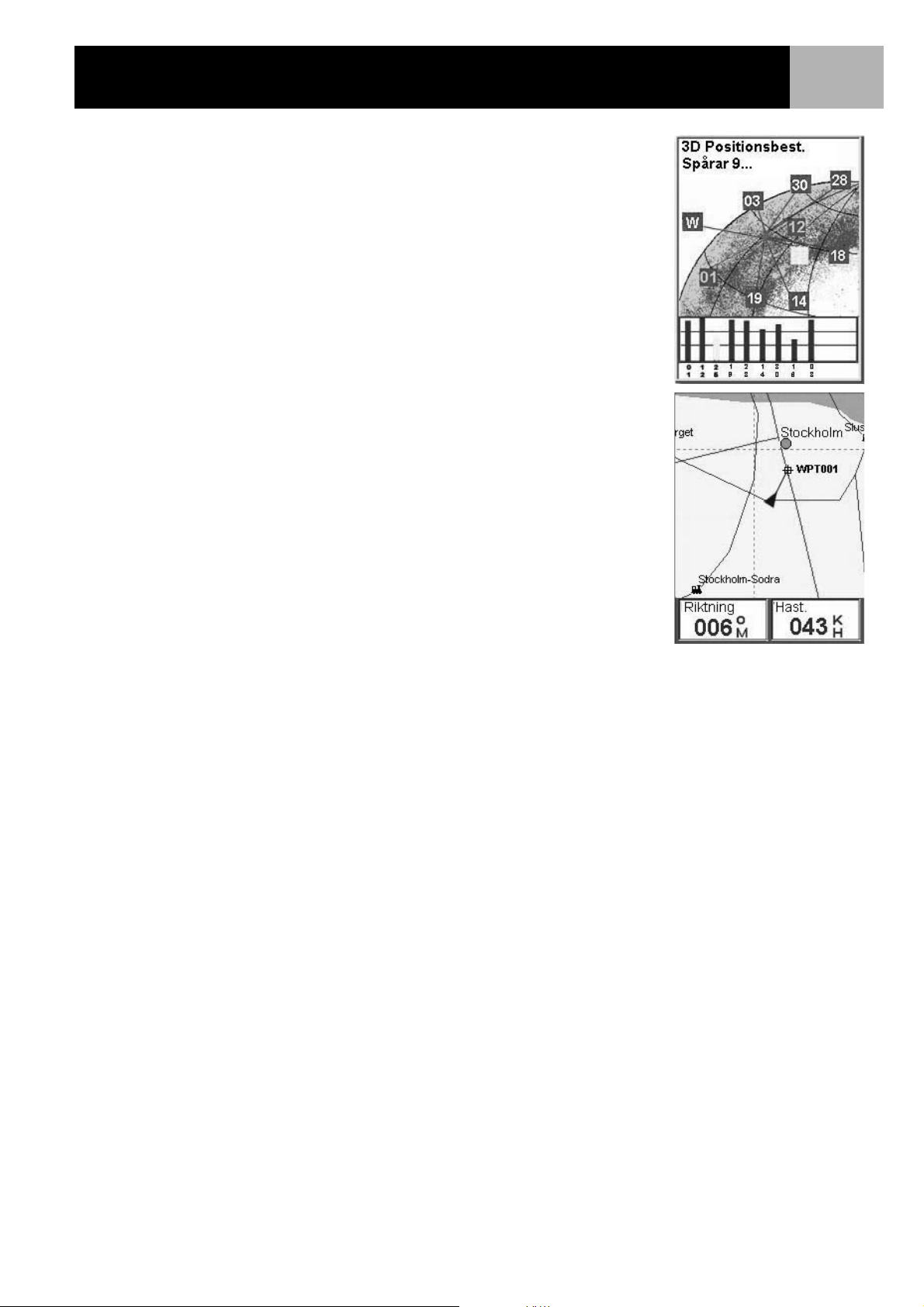
Sätta igång
Satellitstatusskärmen uppdateras kontinuerligt och tillåter dig att grafiskt
följa hur väl eXplorist fungerar.
När eXplorist har samlat tillräckligt mycket data för att beräkna en
positionsbestämning ersätts satellitstatusskärmen med kartskärmen.
Pilmarkören mitt i kartskärmen betecknar din position. När du rör dig pekar
pilen åt samma riktning som du är på väg åt.
Tips : Använd knapparna ZOOM IN och ZOOM OUT för att ändra skalan på
kartan och få en bättre överblick över din position.
7
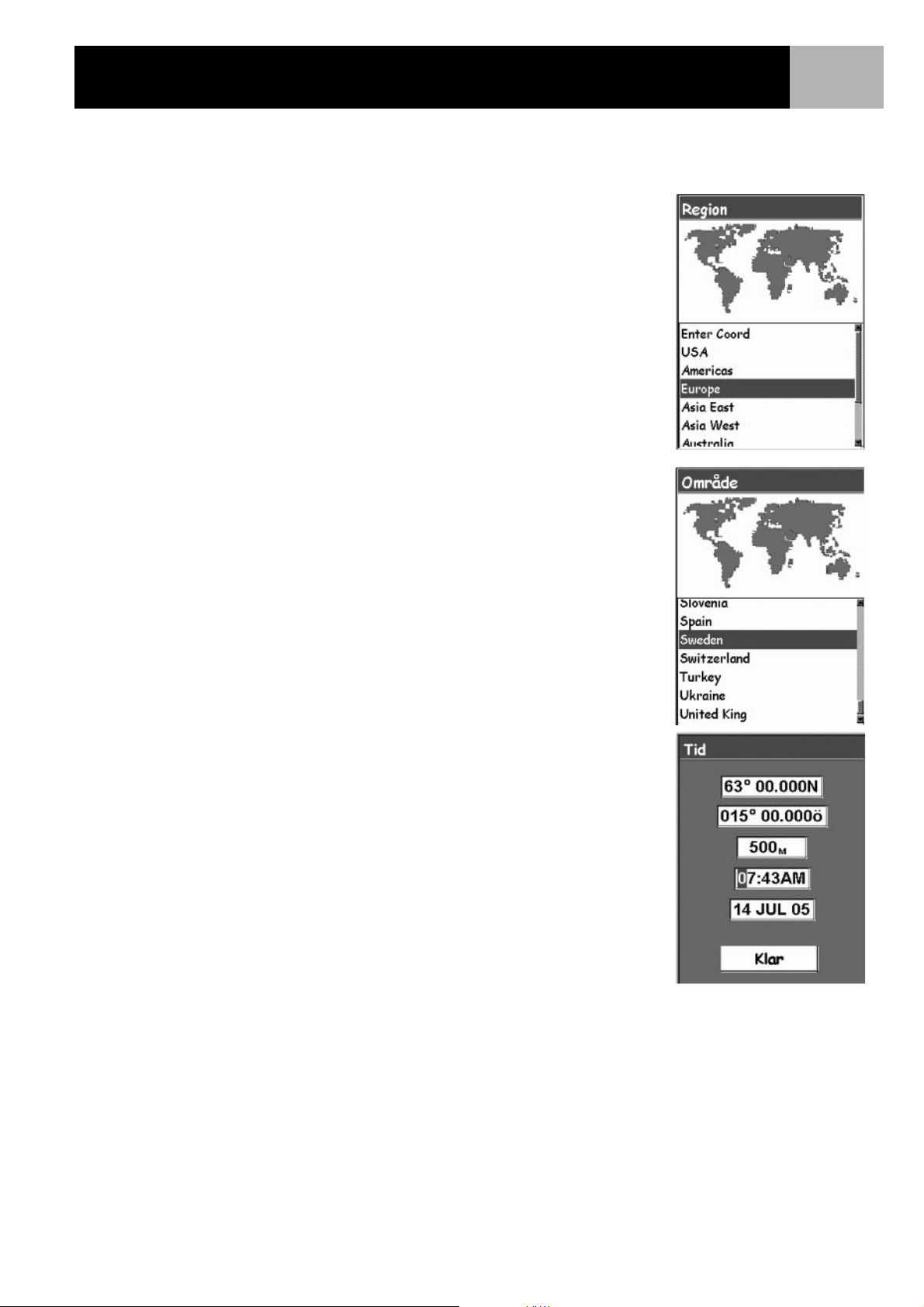
Sätta igång
Om eXplorist inte kan beräkna din initiala positionsbestämning inom loppet av några minuter: Om eXplorist
finner att den inte kan spåra satelliterna inom två minuter kommer den visa följande skärmar för att bättre
kunna bestämma sitt ungefärliga läge.
Välj region. Markera med hjälp av joysticken vilken region du befinner dig i.
När rätt region är markerad trycker du på ENTER.
Välj område. Nu visas en lista med områden i den valda regionen. Markera
hjälp av joysticken det område som gäller dig och tryck sedan på ENTER.
8
Ange tid. Skriv in aktuell tidpunkt med hjälp av joysticken.
Joystick upp: Ökar den markerade siffran.
Joystick ned: Minskar den markerade siffran.
Joystick höger: Flyttar markeringen till nästa siffra till höger.
Joystick vänster: Flyttar markeringen till nästa siffra till vänster.
Välj mellan fm och em genom att flytta joysticken upp eller ned när
fm eller em är markerat.
När rätt tidpunkt är angiven, tryck på ENTER.
Latituden och longituden som
representerar mittpunkten i
det område du valt visas.
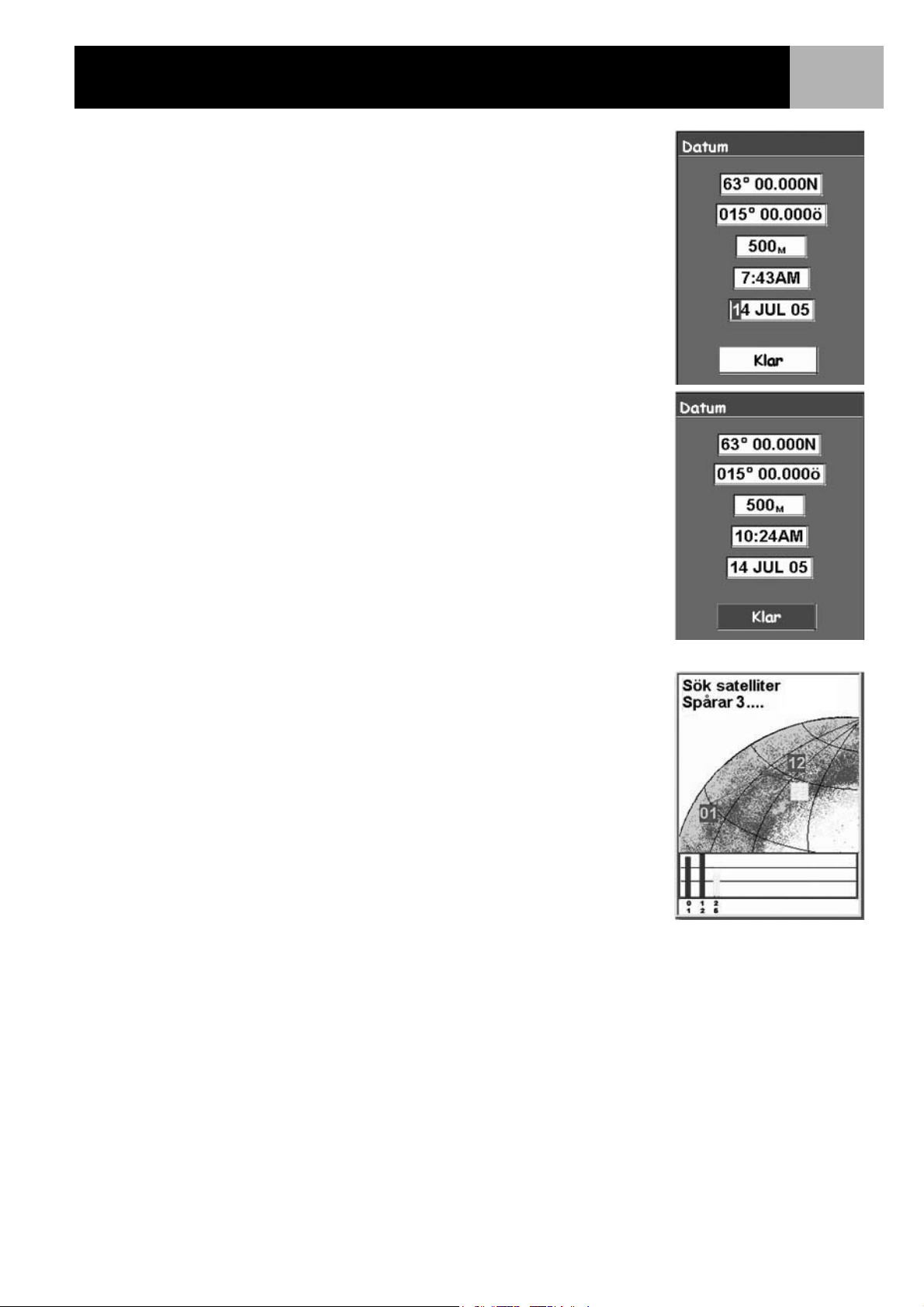
Sätta igång
Ange datum. Ändra det visade datumet till aktuellt datum med hjälp av
joysticken.
Joystick upp: Ökar den markerade siffran.
Joystick ned: Minskar den markerade siffran.
Joystick höger: Flyttar markeringen till nästa siffra till höger.
Joystick vänster: Flyttar markeringen till nästa siffra till vänster.
När månaden är markerad kan du bläddra genom listan av månader med
hjälp av joysticken.
När rätt datum är angivet, tryck på ENTER.
Godkänn information. Knappen Klar markeras längst ner på displayen.
Kontrollera informationen du har matat in. Om allt stämmer trycker du
på ENTER.
9
Tips : Om tiden eller datumet är fel kan du rätta det. Markera med hjälp av
joysticken det tid- eller datumfält som du vill ändra. När önskat fält är
markerat trycker du på ENTER. Du kan nu ändra informationen genom att
använda samma teknik som ovan.
Satellitstatusskärmen visas igen och eXplorist försöker beräkna din position
med hjälp av informationen du precis har matat in.
Tips : Om du märker att staplarna som representerar signalstyrkan inte
ändras, försök flytta till en ny plats där du har en bättre sikt över himlen.
Liksom tidigare kommer eXplorist när den har beräknat din initialposition
visa kartskärmen, där pilmarkören mitt i displayen representerar din
beräknade position.
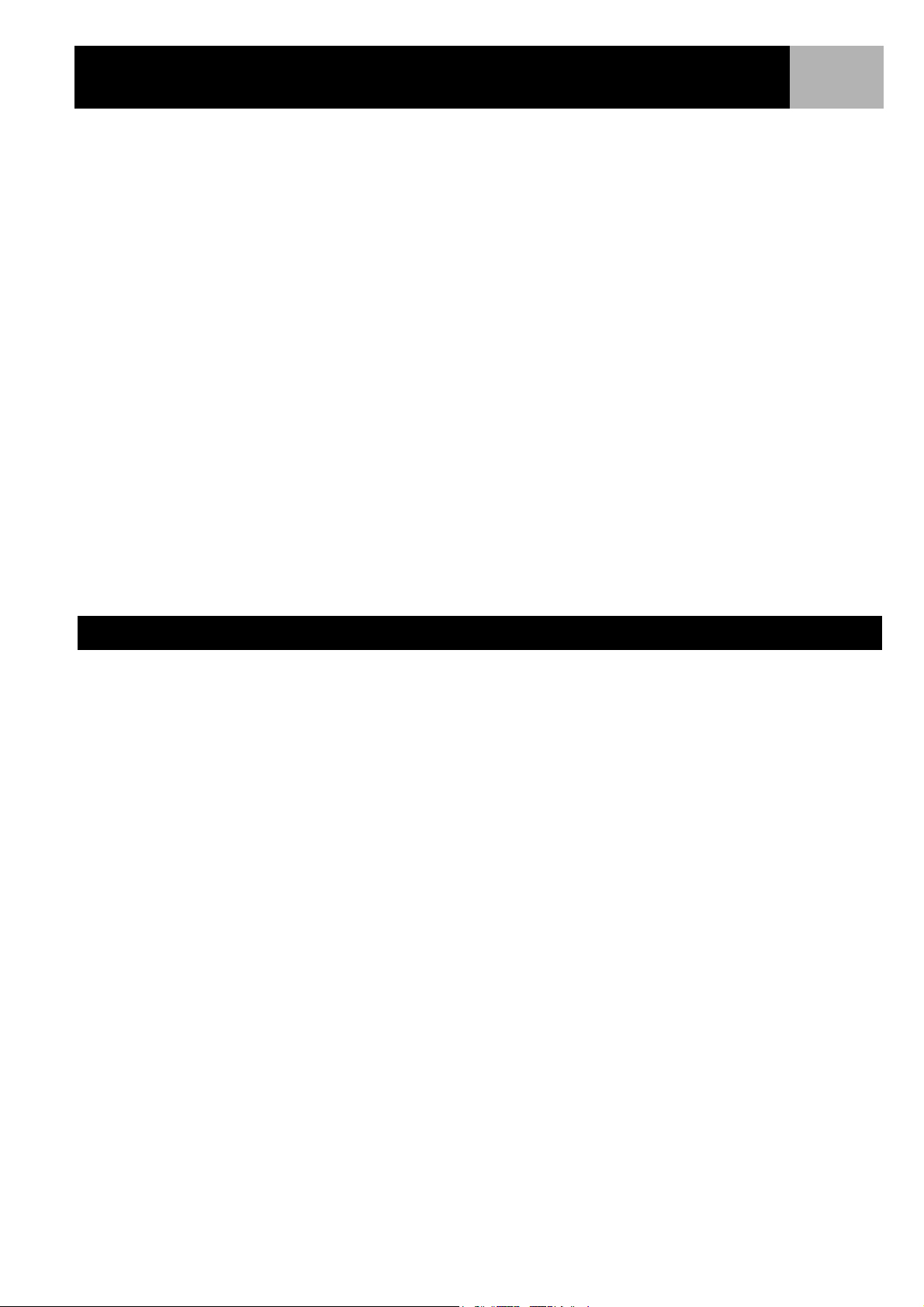
Sätta igång
Kall- och varmstart. När eXplorist slås på är det första den gör att ta reda på vilka satelliter som finns uppe i
rymden ovanför den samt deras positioner. Detta görs med hjälp av en inbyggd satellitalmanacka. Om eXplorist
känner till datum, tidpunkt samt ungefärlig position kan denna almanacka ge information om vilka satelliter
som finns i rymden ovanför och deras ungefärliga förhållande till eXplorist. Med denna information om vilka
satelliter som finns tillgängliga kan eXplorist ställa in sina inre satellitkanaler så att de kan ta emot signaler
från satelliterna.
Kallstart. En kallstart är när eXplorist inte har någon ungefärlig position som den kan använda när den letar i
sin almanacka. Detta kan inträffa:
• Första gången eXplorist slås på efter inköpet. Minnet rensas innan leverans så alla positioner som kan
ha funnits i eXplorist är nollställda.
• Om du har rensat eXplorists minne (denna funktion finns under Inställningar) kommer hela minnet
raderas och den senast beräknade positionen kommer att nollställas.
• Om du har rest med din eXplorist och den har varit frånslagen under tiden. I detta fall kan den senast
sparade positionen vara så långt borta att när eXplorist börjar leta efter satelliter hittar den inte de
satelliter som den väntar sig. En tumregel är att varje gång du förflyttar dig mer än 800 km med
eXplorist frånslagen kommer den förmodligen använda en kallstart vid igångsättandet.
Det bör inte ta längre än 2-3 minuter att beräkna initialpositionsbestämningen.
10
Varmstart. En varmstart är när den senaste beräknade positionen innan eXplorist stängdes av är kvar i minnet
och du fortfarande befinner dig i ungefär samma område. De flesta gångerna eXplorist slås på kommer den
kunna göra en varmstart. Om eXplorist bara har klar sikt över himlen kan den beräkna sin position inom loppet
av några sekunder.
Sammanfattning
Detta avslutar den inledande startproceduren för Magellan eXplorist XL. När kartskärmen visas är eXplorist
igång och klar för användning.
Nu kan vara en bra tidpunkt att ta en titt på de olika navigeringssidorna (med hjälp av knappen NAV) och se
om du vill göra några personliga inställningar som skiljer sig från fabriksinställningarna.
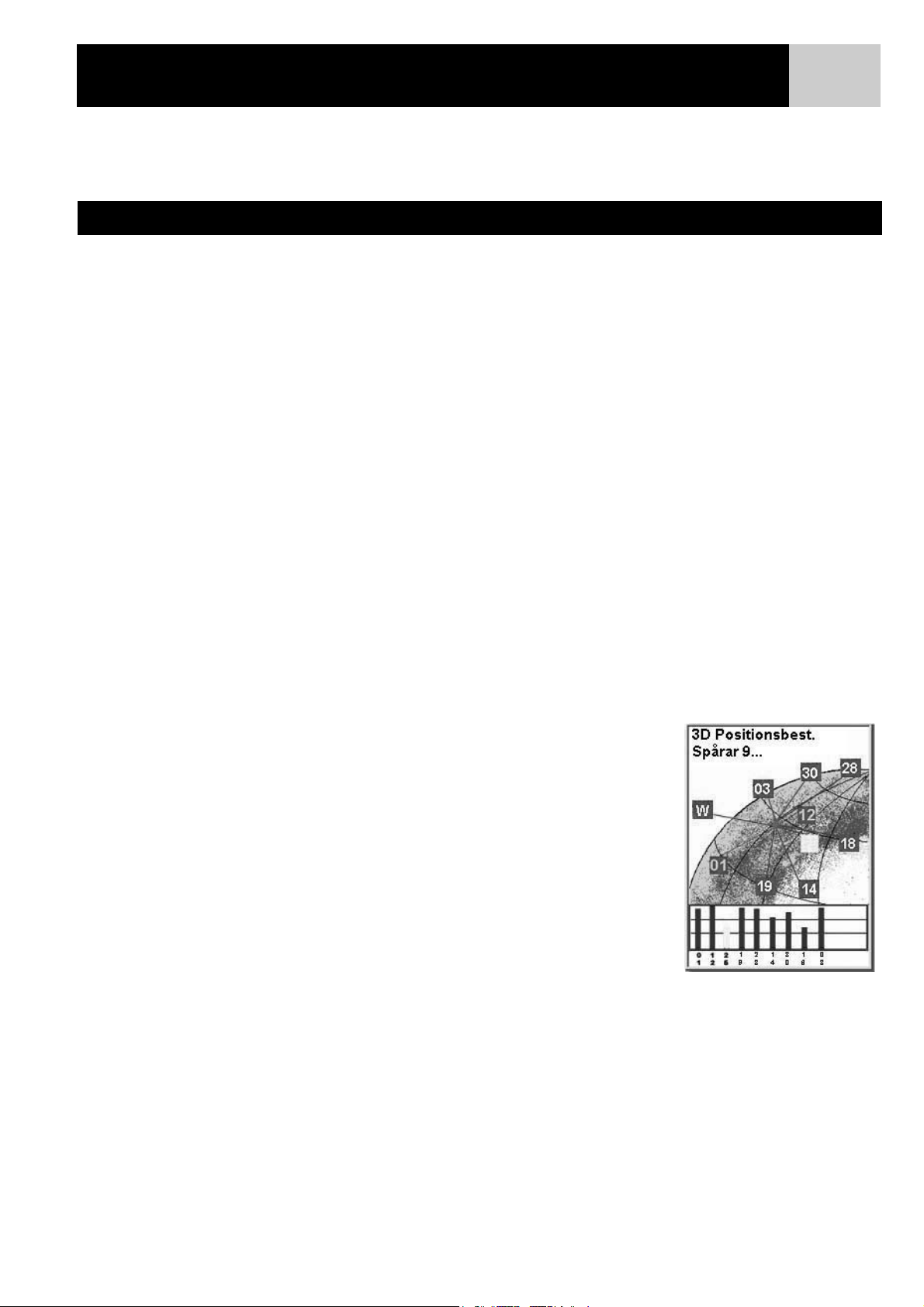
Använda eXplorist XL
eXplorist XL använder information från GPS-satelliterna som kretsar kring jorden för att ge dig detaljerad
och exakt information om var du befinner dig. Detta är grunden som eXplorist använder för att ge dig den
information du behöver för att nå ditt slutmål.
Nå ett mål
Det vanligaste användningsområdet för eXplorist är att förse dig med de navigeringsverktyg du behöver för att
nå ditt slutmål. Den enklaste och oftast använda rutten är en GOTO-rutt. Detta är en rutt som beräknas som en
rät linje från var du befinner dig till dit du vill bege dig.
Steg ett: Beräkna din position
Basfunktionen hos eXplorist är att beräkna din aktuella position med hjälp av GPS-satelliterna. Detta sker inuti
eXplorists programvara. Det enda du behöver göra är att se till att eXplorist har klar sikt över himlen så att den
kan ta emot signalerna från satelliterna.
Se till att:
• Antennen är riktad upp i luften.
• Sikten är fri ovanför dig.
Undvik att:
11
• Täcka antennen med handen eller andra objekt.
• Rikta antennen nedåt.
• Stå under träd eller andra täta lövverk.
Stå där satellitsignalerna blockeras av stora hinder (som byggnader, berg, etc.).
Om du märker att eXplorist inte beräknar en position kan du helt enkelt flytta till en plats med bättre sikt över
himlen.
Växla till satellitstatusskärmen närhelst du vill kontrollera satelliternas status
och signalstyrka. Här kan du se en grafisk framställning över satelliterna och
deras respektive signalstyrka. Du behöver ha kontakt med minst tre satelliter
med god signalstyrka (visas med hjälp av gröna staplar) för att beräkna din
position. En beräknad position med bara tre satelliter kallas för en
2D-positionsbestämning. När du får en 2D-positionsbestämning tas inte din
höjd med i beräkningarna. Du behöver ha kontakt med minst fyra satelliter
med god signalstyrka för att höjden ska ingå i din positionsbestämning.
Positioner som beräknas med hjälp av minst fyra satelliter kallas för
3D-positionsbestämningar.
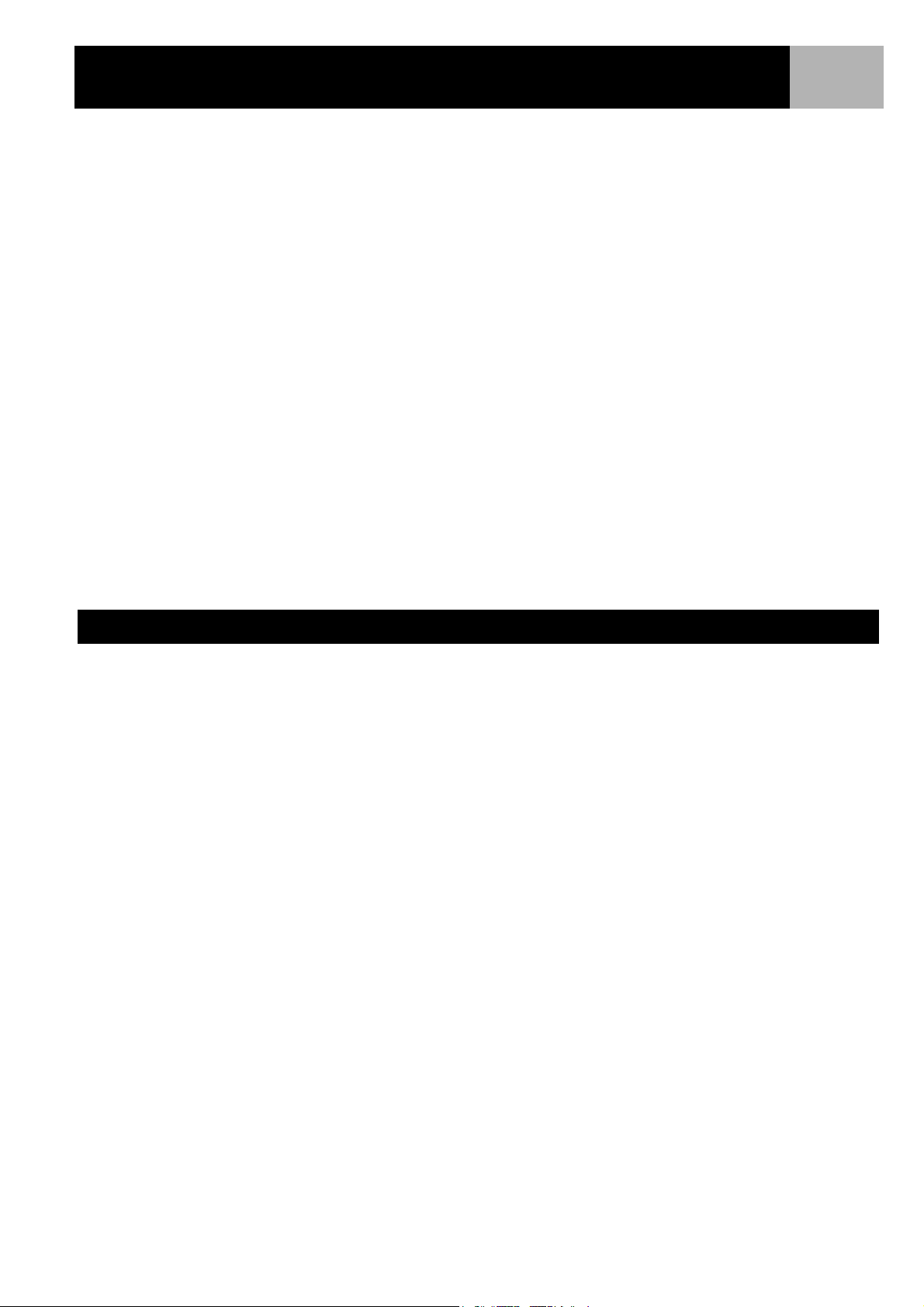
Använda eXplorist XL
12
Steg två: Vart ska du?
När eXplorist har tagit reda på var du befinner dig måste du berätta för den vart du vill ta vägen. Det finns
många sätt att göra detta på, men det enklaste och vanligaste är att använda en "GOTO"-rutt. Detta är en rutt
på en enda etapp med en början (där du befinner dig nu) och ett mål (vart du vill bege dig). Destinationen
väljs med hjälp av databasen Sevärdheter (POI) Den här databasen har två huvudsakliga alternativ; positioner
du har sparat (Sevärdheter) eller sevärdheter som redan finns i din eXplorist (Bakgrundskarta).
En GOTO-rutt skapar man genom att helt enkelt trycka på knappen GOTO och välja en destination från
databasen med sevärdheter.
Steg tre: Beräkna rörelse
Allt eftersom du flyttar på dig beräknar eXplorist konstant nya positioner, jämför de nya positionerna med de
gamla och kan på så vis beräkna bland annat riktning och hastighet. Detta sker inuti eXplorists programvara
som kommunicerar med satelliterna och genast visar resultaten av beräkningarna på displayen.
Steg fyra: Ge vägbeskrivning
eXplorist beräknar ständigt en rät linje från din aktuella position till ditt mål. Utifrån detta ger den dig sedan
instruktioner för att hålla dig på den linjen. Såvida du inte befinner dig ute på en stor vattenmassa är det inte
vidare troligt att du kan följa dessa instruktioner till punkt och pricka. För att kompensera för detta uppdaterar
eXplorist automatiskt rutten och ger dig förnyad information om hur du ska nå ditt slutmål.
GOTO-rutter är den enklaste och den mest använda funktionen hos eXplorist. Knappen GOTO är det enda som
behövs för att eXplorist ska kunna leda dig fram till vilken som helst av sevärdheterna som är lagrade i din
databas.
Spara din position
En annan ofta använd funktion hos eXplorist är möjligheten att spara din position i databasen Sevärdheter.
Du når denna funktion genom att trycka på knappen MARK. När du sparar positionen kan du även lägga till
attribut som en vald ikon eller ett namn för sevärdheten i fråga. Detta kommer att hjälpa dig hitta platsen igen
när du i framtiden tar fram den ur databasen för sevärdheter.
Anta att du har slagit läger för natten. Imorgon planerar du att utforska omgivningarna för att sedan återvända
till lägerplatsen när du är klar. Tryck på knappen MARK och skriv in namnet på sevärdheten som "Läger". När
du är färdig med dagens äventyr trycker du helt enkelt på knappen GOTO och väljer ”Läger” från listan
Sevärdheter. Så enkelt är det för dig att hitta tillbaka.
När du är ute på sjön och fiskar hittar du en perfekt plats för att fånga några baddare. Du vill kunna komma
tillbaka nästa år. Sätt på eXplorist. När den har beräknat din position trycker du helt enkelt på knappen MARK
för att spara den. Den här gången kan du skriva in namnet "Gädda1" och spara din sevärdhet. Nästa år kan du
vara tillbaka och brottas med gammelgäddan efter bara en tryckning på knappen GOTO.
Ett enklare användningsområde, som dessutom är extremt praktiskt, är att hitta din bil i oceanen av andra
bilar på parkeringsplatsen vid storköpet. Parkera bara bilen, gå ut och låt eXplorist beräkna din position.
(Se till att du har fri sikt över himlen.) Använd knappen MARK för att spara positionen under namnet "Bil".
När du har handlat färdigt går du bara ut på parkeringsplatsen och skapar en GOTO med destinationen "Bil".
Oavsett var du har parkerat visar eXplorist dig vägen dit, enkelt och elegant.
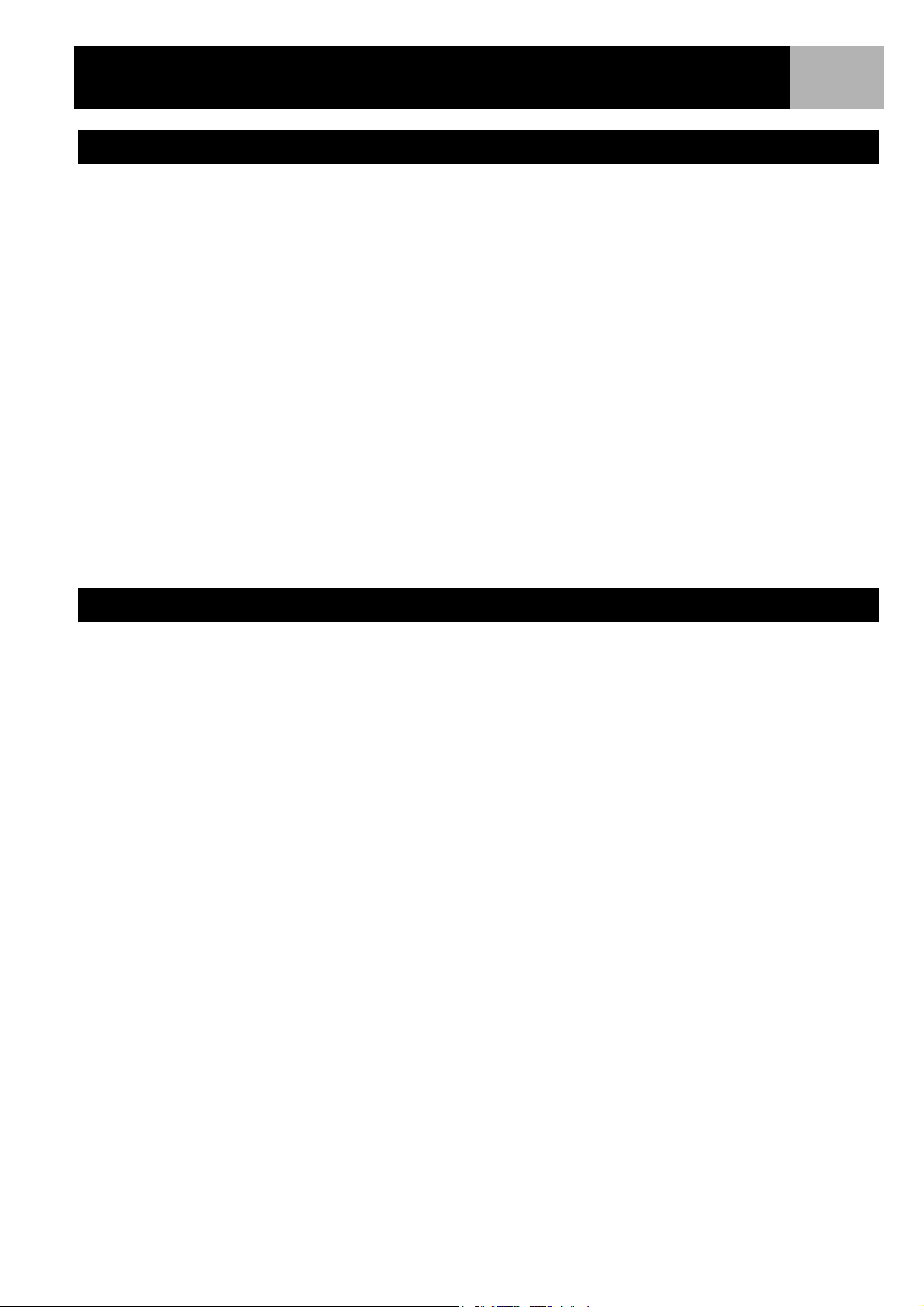
Använda eXplorist XL
Spåra dina steg
Fotvandrare, terrängcyklister och andra naturälskare behöver ofta ett sätt att lämna ett spår efter sig som de
sedan kan följa tillbaka till utgångspunkten. eXplorist har en funktion - Returrutt - som tillåter dig att göra just
detta.
Det har tidigare nämnts att eXplorist ständigt beräknar din nuvarande position och att du även kan spara din
position med hjälp av knappen MARK. Tänk dig nu att eXplorist automatiskt sparar dina beräknade positioner
allt eftersom du rör dig längs stigen. Snart har den sparat en uppsättning positioner som representerar vägen
du har tagit genom skogen. Det är just vad eXplorist gör. Den sparar de beräknade positionerna som gömda
sevärdheter och länkar samman dem för att åstadkomma en representation av din färd. Det här kallas för ditt
Spår och de gömda sevärdheterna är din Spårlogg.
Med hjälp av den här funktionen kan du använda ett spår, vända på det och sedan följa det tillbaka till din
utgångspunkt.
Du kanske kör ut till skogen och följer stigen till vattenfallet du velat se. Du går längs med stigen med
eXplorist påslagen, så att den kan beräkna positionsbestämningar. Stigen snirklar sig fram och har många
mindre stigar som korsar den. Senare framåt dagen kommer du fram till vattenfallet. När det börjar bli dags att
gå tillbaka till bilen, öppnar du listan med Spårlogg och väljer loggen Aktivt spår. Tryck på knappen MENU.
Markera sedan Returrutt och tryck på ENTER. Din eXplorist kommer nu smidigt och enkelt att leda dig längs
med stigen så att du följer dina egna spår tillbaka till utgångspunkten.
13
En annan trevlig funktion med Spårloggar är att de när som helst går att spara och återanvända. I ovanstående
exempel skulle du vid vattenfallet kunna spara det spåret och använda det närhelst du ville gå tillbaka igen.
Övriga funktioner
eXplorist från Magellan innehåller alla funktioner du förväntar dig från ett bärbart högkvalitativt
navigeringshjälpmedel av märket Magellan plus många fler. Allt för att göra din naturupplevelse än mer
angenäm. Du kan specialanpassa navigeringssidorna så att de visar den informationen du tycker är viktig.
eXplorist utnyttjar kartskärmbilderna till fullo. Där kan du få en grafisk redogörelse av din position, rutten du
navigerar efter, spåret där du har gått samt ikoner för sevärdheter. En trippmätare ingår också, så att du kan
logga din färd. Användarinställningar gör att du kan konfigurera och underhålla din eXplorist så att den
uppfyller dina behov och önskemål. eXplorist ger dig allt detta och mer i ett användarvänligt och bärbart
navigeringsverktyg som inkluderar inbyggda hjälpfiler som du kan nå ute i vildmarken.
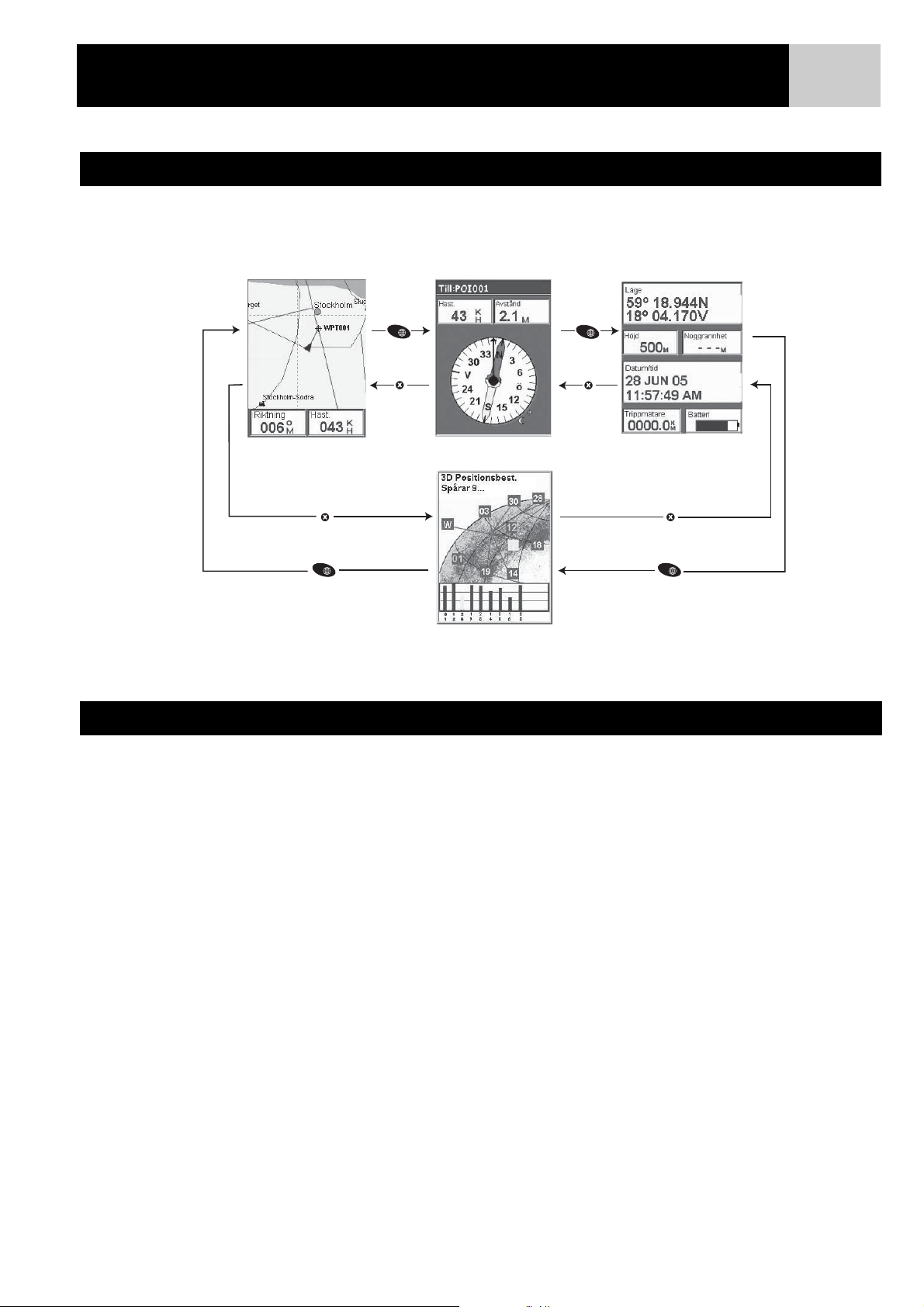
Navigationsskärmar
Gå till navigationsskärmarna
eXplorist har tre navigationsskärmar plus en satellitstatusskärm. Samtliga dessa skärmar nås genom att trycka
på knappen NAV. Varje skärm ger dig samma information i olika format, vilket ger dig möjlighet att välja den
skärm som för tillfället bäst passar dina behov.
14
NAV
ESC
ESC
NAV
NAV
ESC
ESC
NAV
Tips : Knappen ESC bläddrar också genom navigationsskärmarna precis som knappen NAV, men i omvänd
ordning.
Kartskärmen
Den första och den mest använda skärmen är kartskärmen. Kartskärmen visar din position samt alla
sevärdheter och data för det visade området.
Några av kartskärmens funktioner:
• Använd knapparna zoom in/out för att ändra skalan.
• Pilmarkören mitt i displayen betecknar din position, och om du rör på dig pekar den i
rörelseriktningen.
• Spara din position genom att trycka på MARK.
• Flytta markören med hjälp av joysticken. Pilmarkören blir till en hårkorsmarkör och all tillgänglig
information om markörens position visas längst ned på displayen. Du kan även spara hårkorsmarkörens
position som en sevärdhet genom att trycka på knappen MARK.
• Tryck på ESC när du har panorerat klart med hårkorsmarkören för att visa din aktuella position med
pilmarkören.
• Tryck på MENU och välj Dölj kartinf eller Visa Mapinf för att aktivera eller avaktivera
informationsrutorna längst ned på skärmen.
• Tryck på MENU och välj Anpassa sida för att ändra informationen som visas längst ned på skärmen.
• Tryck på MENU och välj Kartinställning för att ändra skärmens orientering samt huvudsakligt
användningsområde (land eller marint).
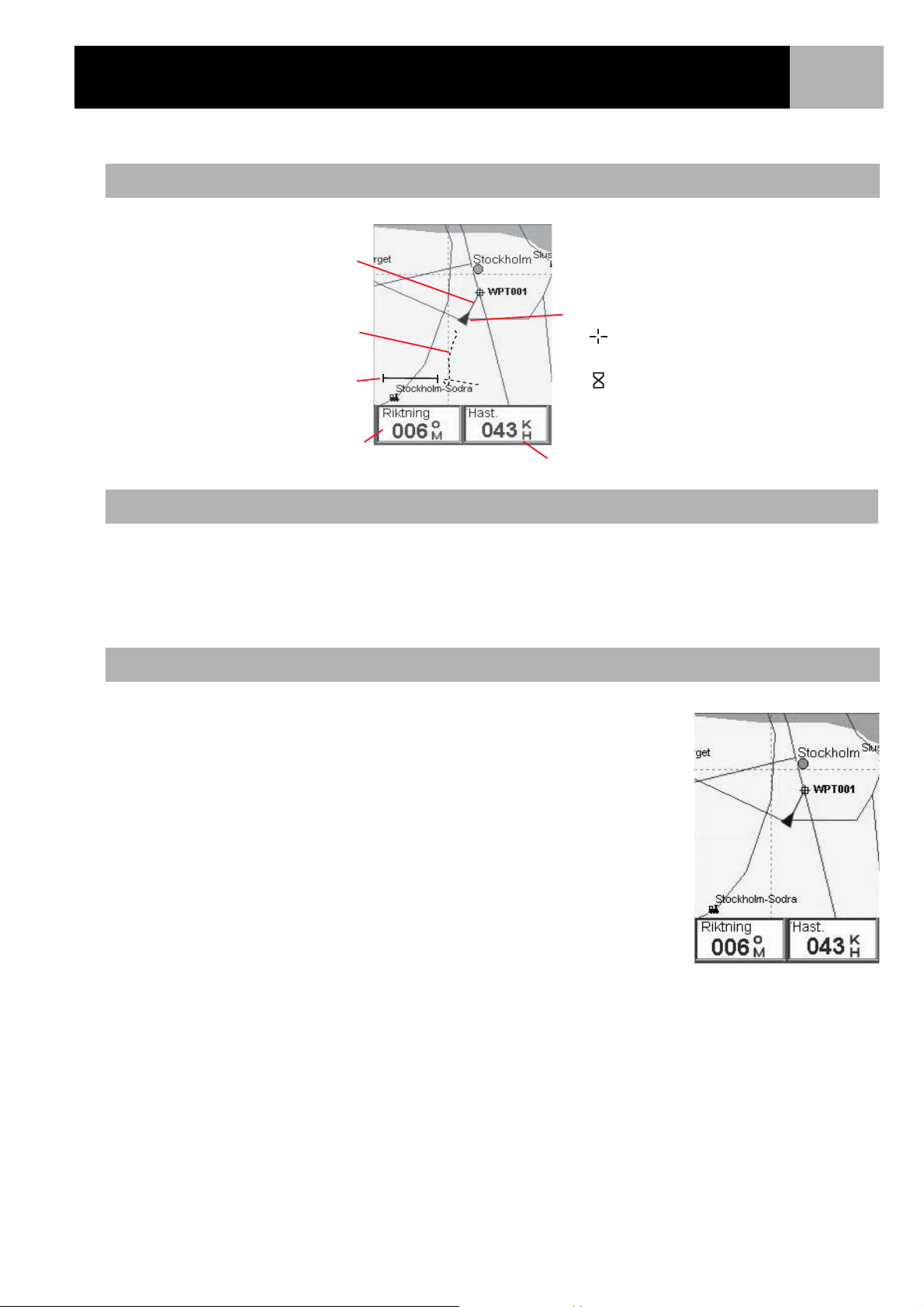
Navigationsskärmar
Översikt över kartskärmen
Ruttlinje
Spårindikator
Kartans
skala
Datafält 1
Ändra kartans skala
15
Positionsmarkör
Hårkorsmarkör
(används i Markörläge)
Timglas (används när
positionen är okänd och
eXplorist försöker beräkna
positionen)
Datafält 2
Använd knapparna Zoom in och Zoom out för att ändra hur mycket av kartan som visas på skärmen.
Kartskalningsindikatorn längst ned till vänster på kartan visar det relativa avståndet mellan skalans två
ändpunkter. Skalan kan ändras från 2 700 km (1 700 miles) till 35,0 m (100 fot).
Tips : Håll knappen Zoom in eller Zoom out intryckt för att snabbt bläddra genom kartskalorna.
Kartskärmlägen
Kartskärmen har två lägen som man kan använda: positionsläge eller markörläge.
I positionsläget visar kartskärmen din position med hjälp av pilmarkören mitt i
kartan. Förutom att pilen visar din position pekar den även åt samma håll som din
rörelseriktning.
Positionsläget är kartskärmens normalläge. När du öppnar kartskärmen är den
alltid i positionsläge.
Kartskärmen i
positionsläge.
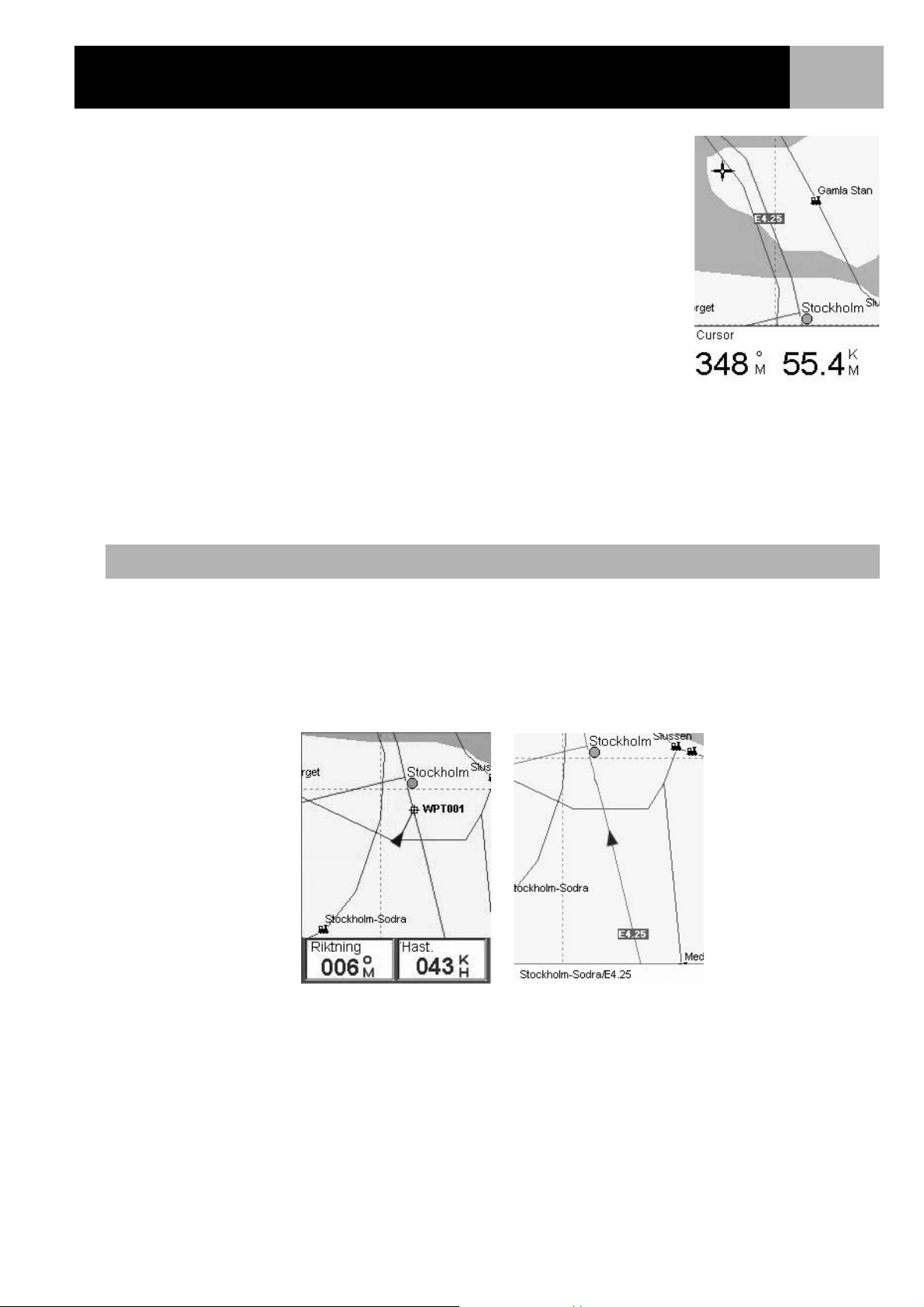
Navigationsskärmar
I markörläget har du en markörsymbol som du kan använda för att panorera
kartan med. Informationen som visas längst ned på skärmen ger dig information
om markörens riktning och avstånd i förhållande till din aktuella position. I
markörläget kan du:
• flytta runt markören på kartan och se tillgänglig information för områden
på kartan som inte visas runt din aktuella position
• skapa en sevärdhet för positionen som markören pekar på
• skapa en GOTO-rutt till positionen som markören pekar på
• få fram detaljerad information om sevärdheter eller kartobjekt som
markören pekar på.
Dessa valmöjligheter förklaras vidare i användarhandbokens avsnitt om hur man
skapar sevärdheter och GOTO-rutter.
Gå till markörläget genom att flytta markören med hjälp av joysticken. Så fort
joysticken flyttas visas en hårkorsmarkör och fältet längst ned på skärmen ändras
till att ge information om markörens position.
Gå ur markörläget genom att trycka på knappen ESC. Detta gör att kartskärmen återgår till positionsläget med
din aktuella position mitt i skärmen.
Kartskärmen i
markörläge.
16
Visa eller dölja kartinformation
Längst ned på kartskärmen hittar du information som kan hjälpa dig nå ditt slutmål. Men det kan finnas
tillfällen då du vill se mer av kartan och inte behöver den här informationen. eXplorist ger dig möjlighet att
gömma eller visa den här informationen efter behov.
1. Gå till kartskärmen och tryck på MENU.
2. Markera Dölj kartinf eller Visa Mapinf och tryck sedan på ENTER.
Kartskärmen i med visad
kartinformation.
Kartskärmen i med dold
kartinformation.
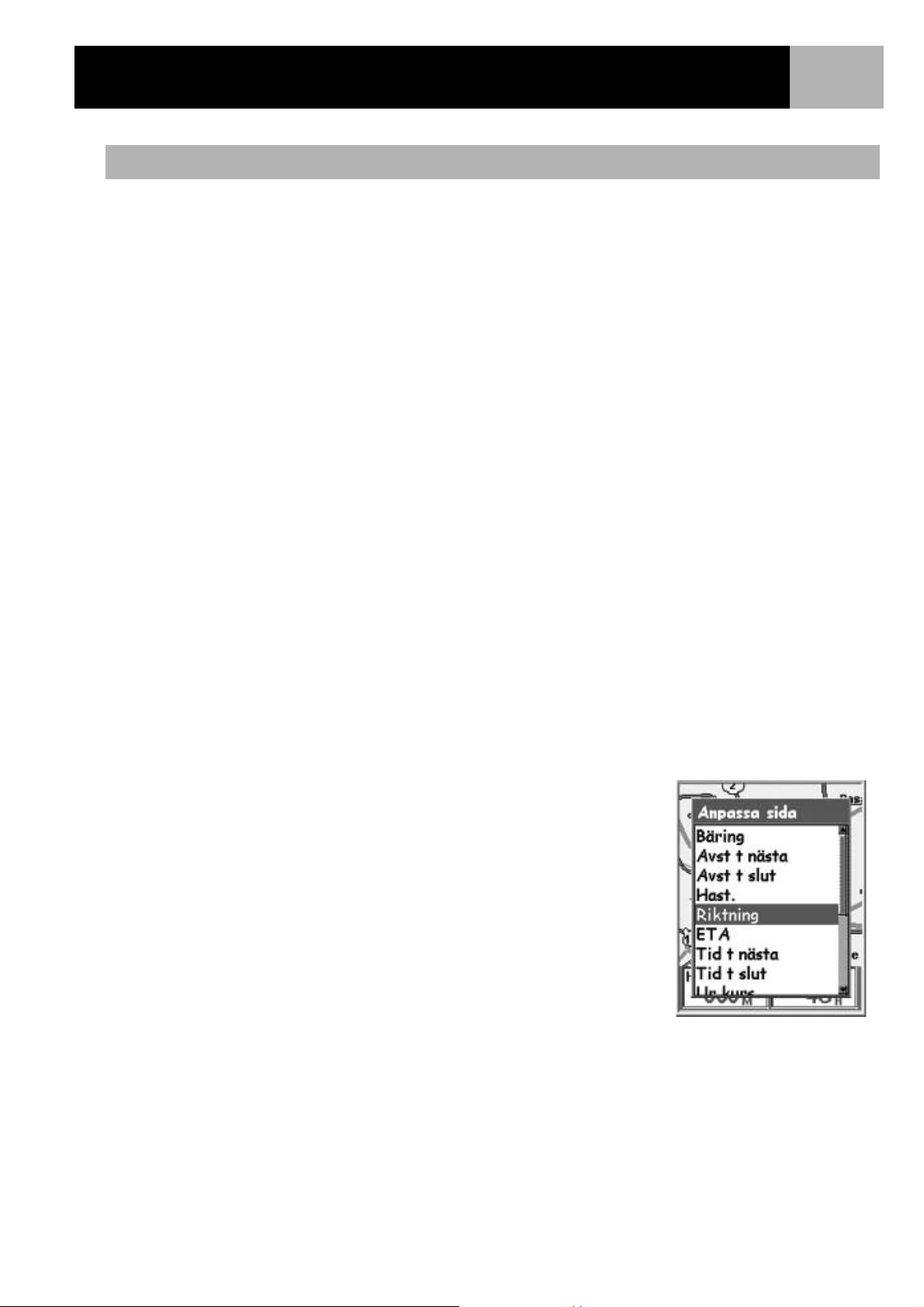
Navigationsskärmar
17
Anpassa kartinformation.
Informationen som visas längst ned på skärmen kan anpassas så att annan information visas i de två fälten för
kartinformation. Du kan välja mellan:
•Bäring
• Avstånd till nästa (nästa etapp i fleretappsrutter)
• Avstånd till slut
• Hastighet [normalinställning]
• Riktning [normalinställning]
• ETA (Uppskattad ankomsttid)
• Tid till nästa (nästa etapp i fleretappsrutter)
• Tid till slut
• Ur kurs
•Riktning
• Höjd
•Tid
•Datum
• Noggrannhet
•Med.hast.
• Högsta hastighet
Anpassa kartinformation:
1. Gå till kartskärmen och tryck på MENU.
2. Markera med hjälp av joysticken Anpassa sida.
3. Tryck på ENTER.
4. Markera med hjälp av joysticken Anpassa Fält.
5. Tryck på ENTER.
6. Namnet på ett av informationsfälten markeras. Markera hjälp av
joysticken namnet på det fält som du vill anpassa.
7. Tryck på ENTER.
8. Markera informationen du vill visa ur listan.
9. Tryck på ENTER.
10. Markeringen hoppar automatiskt till nästa fält. Gå tillbaka till steg 5
för att ändra informationen som visas i det här fältet.
11. När önskad information är vald, tryck på ESC för att avsluta anpassningsfunktionen.
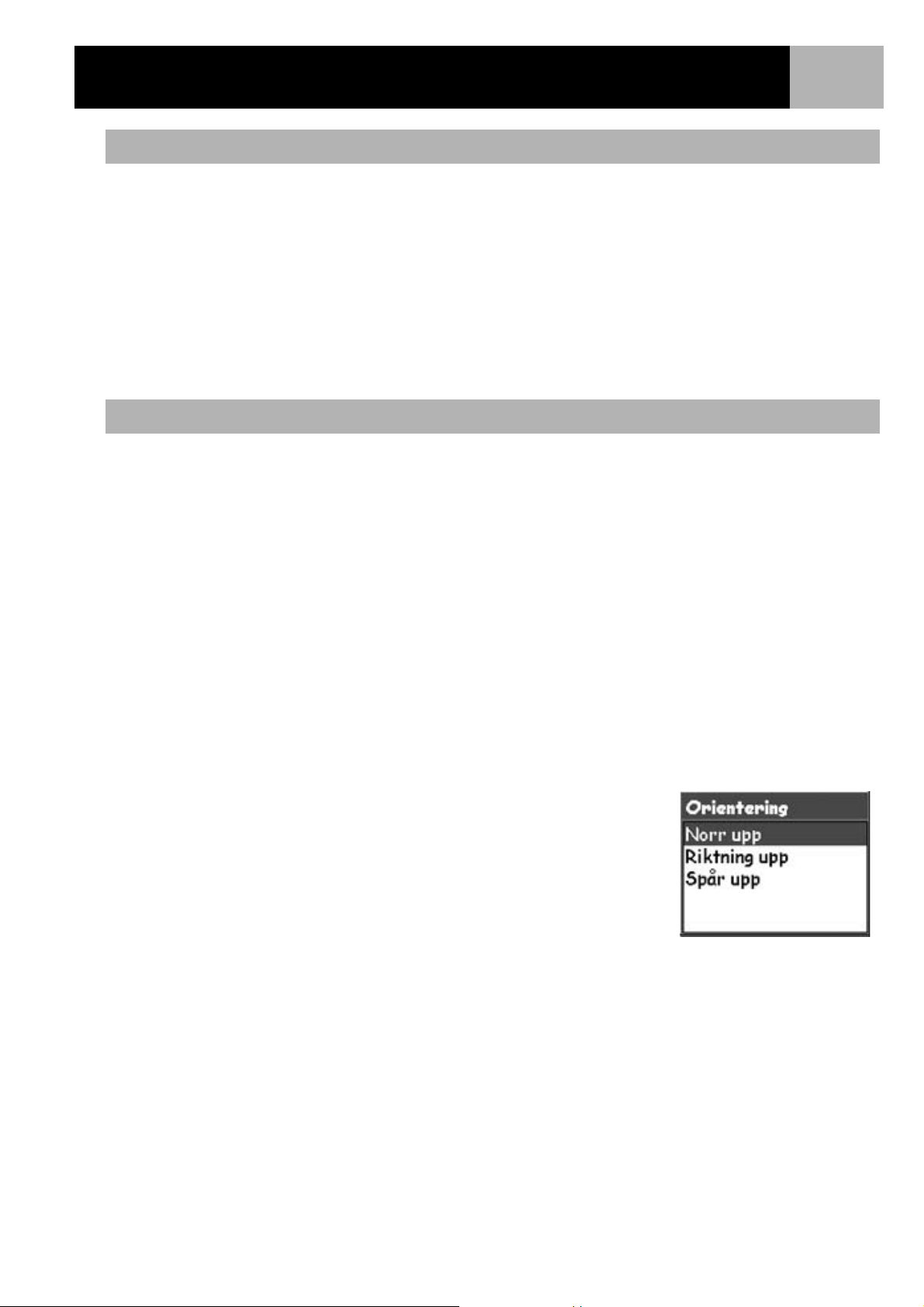
Navigationsskärmar
18
Visa gatuinformation
Du kan välja att visa information om gatan du befinner dig på i stället för att visa de två datafälten längst ned
på displayen.
För att visa gatuinformation:
1. Gå till kartskärmen och tryck på MENU.
2. Markera med hjälp av joysticken Anpassa sida.
3. Tryck på ENTER.
4. Markera med hjälp av joysticken Gatuinfo.
5. Tryck på ENTER.
Ändra kartorienteringen
Den förinställda orienteringen för kartskärmen är att norr är uppåt. Detta innebär att toppen av displayen
representerar den äkta norrpunkten. Denna orientering kan ändras så att toppen av displayen blir mer
användbar för dig. Du kan välja mellan:
• Norr upp. [normalinställning] Detta orienterar toppen av kartan så att den representerar den äkta
norrpunkten.
• Riktning upp. I riktning upp visar toppen av kartan riktningen mot ditt mål. (När det inte finns någon
aktiv rutt representerar toppen av displayen den äkta norrpunkten.)
• Spår upp. I spår upp ändras toppen av kartan så att den speglar din riktning. (När du står still
representerar toppen av displayen den äkta norrpunkten.)
Observera: I riktning upp och spår upp visas längst upp i displayens högra hörn en norrindikator. Denna pil
pekar mot den äkta norrpunkten.
Ändra kartorienteringen:
1. Gå till kartskärmen och tryck på MENU.
2. Markera Kartinställning med hjälp av joysticken.
3. Tryck på ENTER.
4. Markera fältet Orientering med hjälp av joysticken.
5. Tryck på ENTER.
6. Använd joysticken och markera Norr upp, Riktning Upp eller
Spår upp.
7. Tryck på ENTER.
8. Gå tillbaka till kartskärmen genom att trycka på NAV.
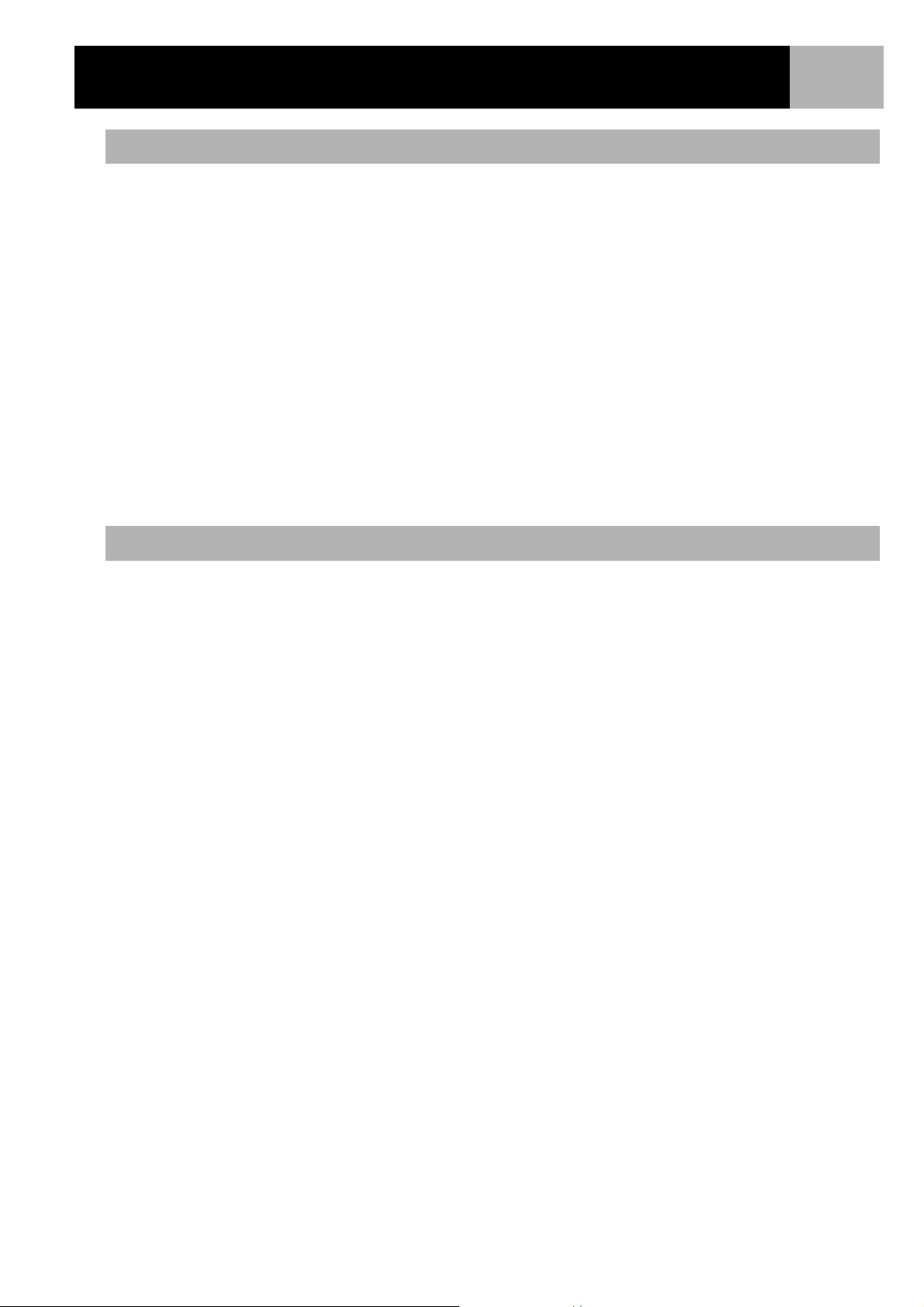
Navigationsskärmar
19
Ändra främsta användning
Kartskärmen kan anpassas till att främst användas på land (normalläge) eller till sjöss. Vid användning på
land visas land som vita områden på displayen och vattenmassor visas som blå. När enheten är inställd för
användning till sjöss visas vatten som blått och landområden visas som gult.
Anledningen till detta är att du ska ha möjlighet att lättare läsa text och kartdetaljer, oavsett var du befinner
dig.
Ändra främsta användning:
1. Gå till kartskärmen och tryck på MENU.
2. Markera Kartinställning med hjälp av joysticken.
3. Tryck på ENTER.
4. Markera fältet Främsta användning med hjälp av joysticken.
5. Tryck på ENTER.
6. Markera med hjälp av joysticken Marin eller Land.
7. Tryck på ENTER.
8. Gå tillbaka till kartskärmen genom att trycka på NAV.
Ändra kartdetalj
Kartskärmen kan anpassas till att visa olika grader av detaljerad kartinformation. Detta kan vara användbart
när man visar innehållsrika delar av kartan där en del av de mindre detaljerna kanske inte behövs och bara gör
displayen svårläst.
För att ändra kartdetaljen:
1. Gå till kartskärmen och tryck på MENU.
2. Markera Kartinställning med hjälp av joysticken.
3. Tryck på ENTER.
4. Markera fältet Detalj med hjälp av joysticken.
5. Tryck på ENTER.
6. Använd joysticken och markera Lägsta, Låg, Medium, Hög eller Högsta.
7. Tryck på ENTER.
8. Gå tillbaka till kartskärmen genom att trycka på NAV.
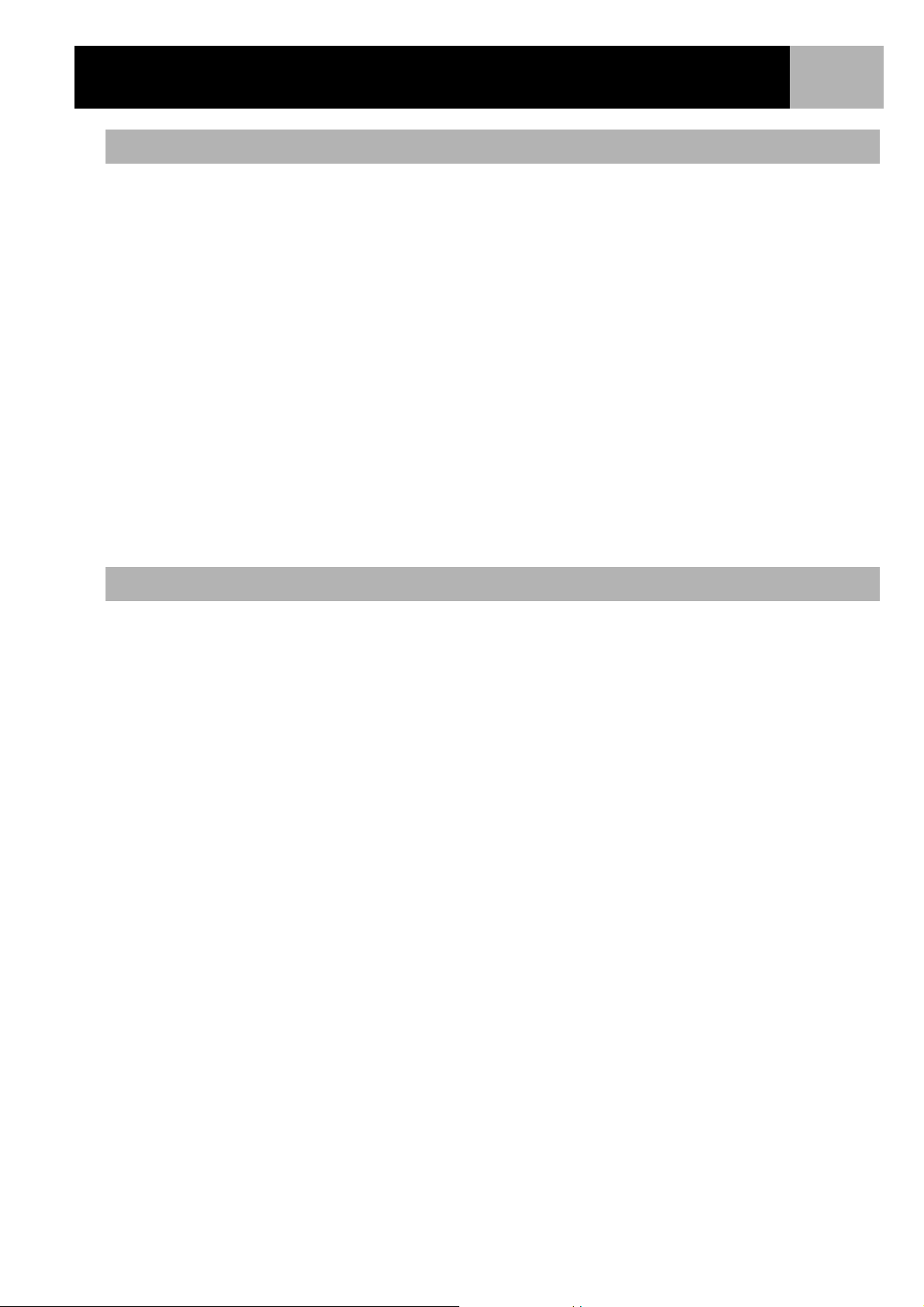
Navigationsskärmar
20
Ändra intervall för registrering av spår
Medan du befinner dig i rörelse registrerar eXplorist din resa (spåret). Du kan välja hur ofta spårpunkterna
registreras. I det läget Auto sparar eXplorist inga spårpunkter så länge du rör dig i en rät linje och endast ett
fåtal när du byter riktning. Detta tillvägagångssätt sparar minne och ger en spårlogg som visserligen är lite
ojämn, men ändå passar för de flesta tillämpningar. I läget Autodetalj fungerar eXplorist på samma sätt som i
läget Auto, förutom att fler spårpunkter sparas, i synnerhet när du byter riktning. Visserligen använder denna
metod mer minne, men den ger även en mycket exakt logg över dina resor. Ytterligare ett alternativ är fasta
intervall. Här ställs din eXplorist in så att den registrerar spårpunkter vid ett intervall som du bestämmer.
Så här ändrar du intervall för registrering av spår:
1. Gå till kartskärmen och tryck på MENU.
2. Markera Kartinställning med hjälp av joysticken.
3. Tryck på ENTER.
4. Markera fältet Spårfunktion användning med hjälp av joysticken.
5. Tryck på ENTER.
6. Använd joysticken för att markera Av, Auto, Autodetalj eller något av de fasta intervallen.
7. Tryck på ENTER.
8. Gå tillbaka till kartskärmen genom att trycka på NAV.
Anpassa displayen
Du kan välja vad som ska visas på kartskärmen. I och med detta kan du åstadkomma en mindre rörig display
och/eller mer fokus på de aspekter du är intresserad av.
Så här anpassar du displayen:
1. Gå till kartskärmen och tryck på MENU.
2. Markera Kartinställning med hjälp av joysticken.
3. Tryck på ENTER.
4. För joysticken åt höger eller vänster för att markera fliken Display.
5. För joysticken uppåt eller nedåt för att markera posten du vill aktivera eller avaktivera.
6. Tryck på ENTER.
Markera allt aktiverar samtliga kartposter, medan Rensa allt avaktiverar samtliga kartposter. När en
post har en bock bredvid sig innebär det att den visas på kartskärmen.
7. Tryck på NAV för att gå tillbaka till kartskärmen när alla inställningar är som du vill ha dem.
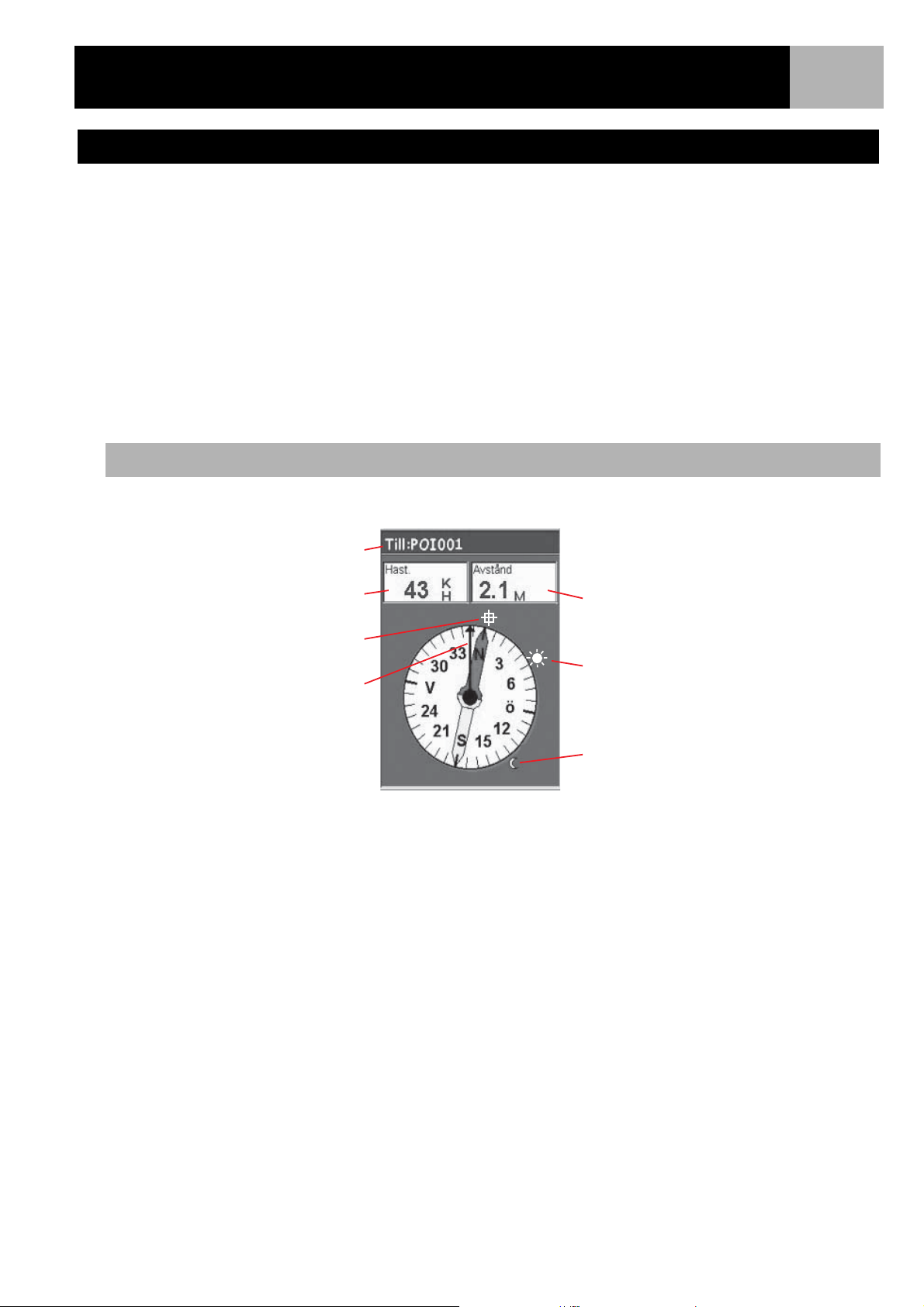
Navigationsskärmar
Kompasskärmen
Kompasskärmen visar en lättanvänd kompass som torde vara bekant för de flesta GPS-användare.
Några av kompasskärmens funktioner:
• När det finns en aktiv rutt visas destinationens namn längst upp på kompasskärmen.
• Tryck på MENU och välj Anpassa sida för att ändra informationen som visas längst upp på skärmen.
• När det inte finns någon aktiv rutt fungerar den grafiska kompassen precis som en vanlig kompass
och visar din riktning i förhållande till den äkta norrpunkten. (Observera att du måste röra dig minst
0,8 km/h för att kompassen ska visa information om din riktning.)
• När det finns en aktiv rutt visar kompassen en symbol som grafiskt representerar ditt mål.
Kompasspilen pekar i din rörelseriktning när du rör på dig.
Översiktlig genomgång av kompasskärmen
21
Mål
Informationsfält 1
Destinationssymbol
Rörelseriktning
Den översta delen av skärmen (titelfältet) visar målets namn om du har valt en aktiv rutt. Om det inte finns
någon aktiv rutt är fältet tomt.
På skärmen visas även två fält med (anpassningsbar) navigeringsinformation.
När det finns aktiv rutt visas en ikon som representerar målet utanför kompassdiametern. När
destinationsikonen visas högst uppe på kompassen rör du dig i riktning mot ditt mål. Om det inte finns någon
aktiv rutt visas ingen destinationsikon.
Pilen för rörelseriktningen pekar alltid uppåt på kompassen och visar vilken riktning du rör dig i eller den
senast beräknade riktningen om du står still. Kompasspilen pekar alltid åt norr.
Informationsfält 2
Solspårningssymbol
Månspårningssymbol
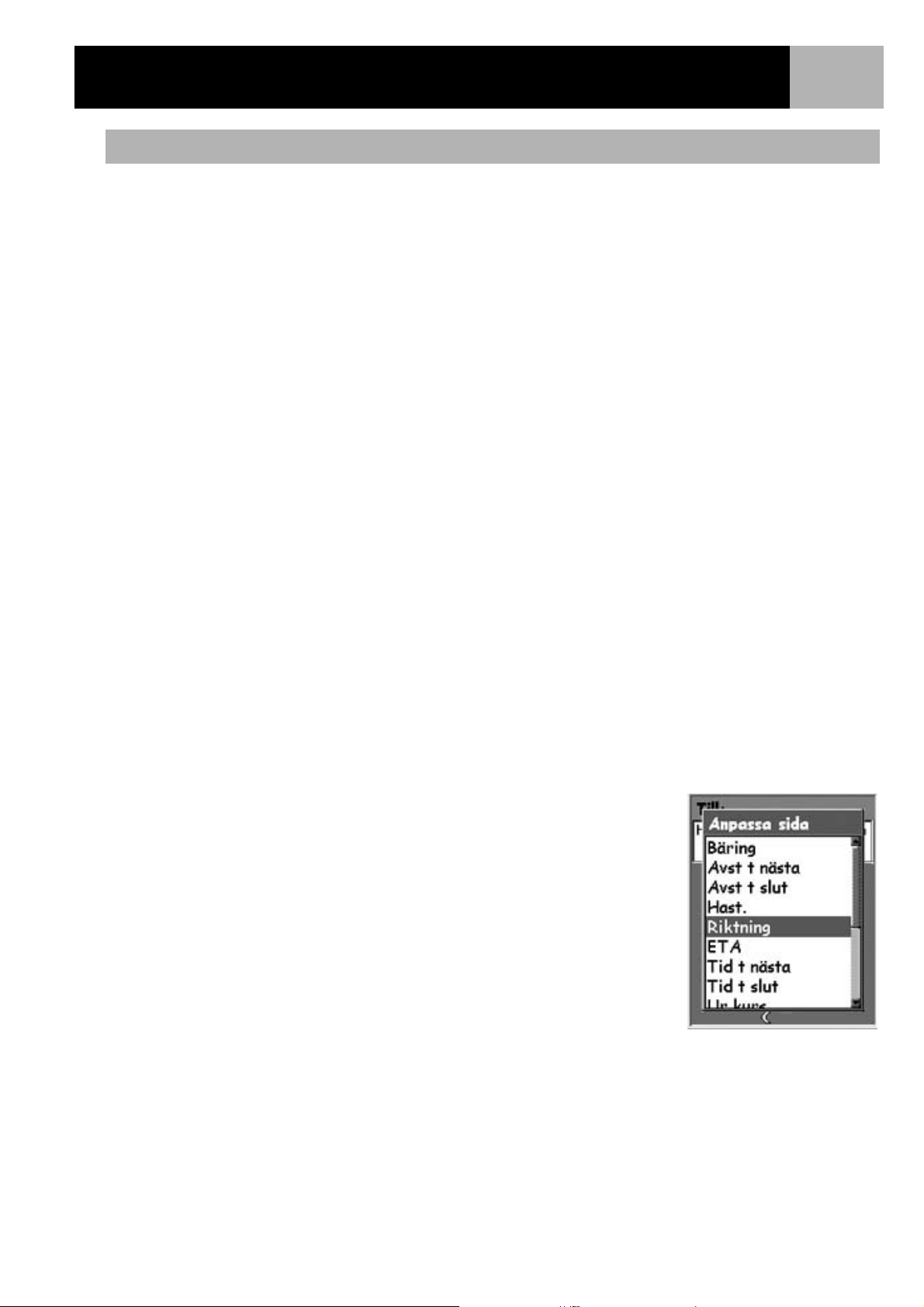
Navigationsskärmar
22
Anpassa informationsfälten
Informationen som visas längst upp på skärmen kan ändras till att visa information som du tycker är viktigare.
Du kan välja mellan:
•Bäring
• Avstånd till nästa (nästa etapp i fleretappsrutter) [normalinställning]
• Avstånd till slut
• Hastighet [normalinställning]
•Riktning
• ETA (Uppskattad ankomsttid)
• Tid till nästa (nästa etapp i fleretappsrutter)
• Tid till slut
• Ur kurs
•Riktning
• Höjd
•Tid
•Datum
• Noggrannhet
•Med.hast.
• Högsta hastighet
Anpassa kartinformation:
1. Gå till kompasskärmen och tryck på MENU.
2. Markera med hjälp av joysticken Anpassa sida.
3. Tryck på ENTER.
4. Namnet på ett av informationsfälten markeras. Markera hjälp av
joysticken namnet på det fält som du vill anpassa.
5. Tryck på ENTER.
6. Markera informationen du vill visa ur listan.
7. Tryck på ENTER.
8. Markeringen hoppar automatiskt till nästa fält. Gå tillbaka till steg 5 för
att ändra informationen som visas i det här fältet.
9. När önskad information är vald, tryck på ESC för att avsluta
anpassningsfunktionen.
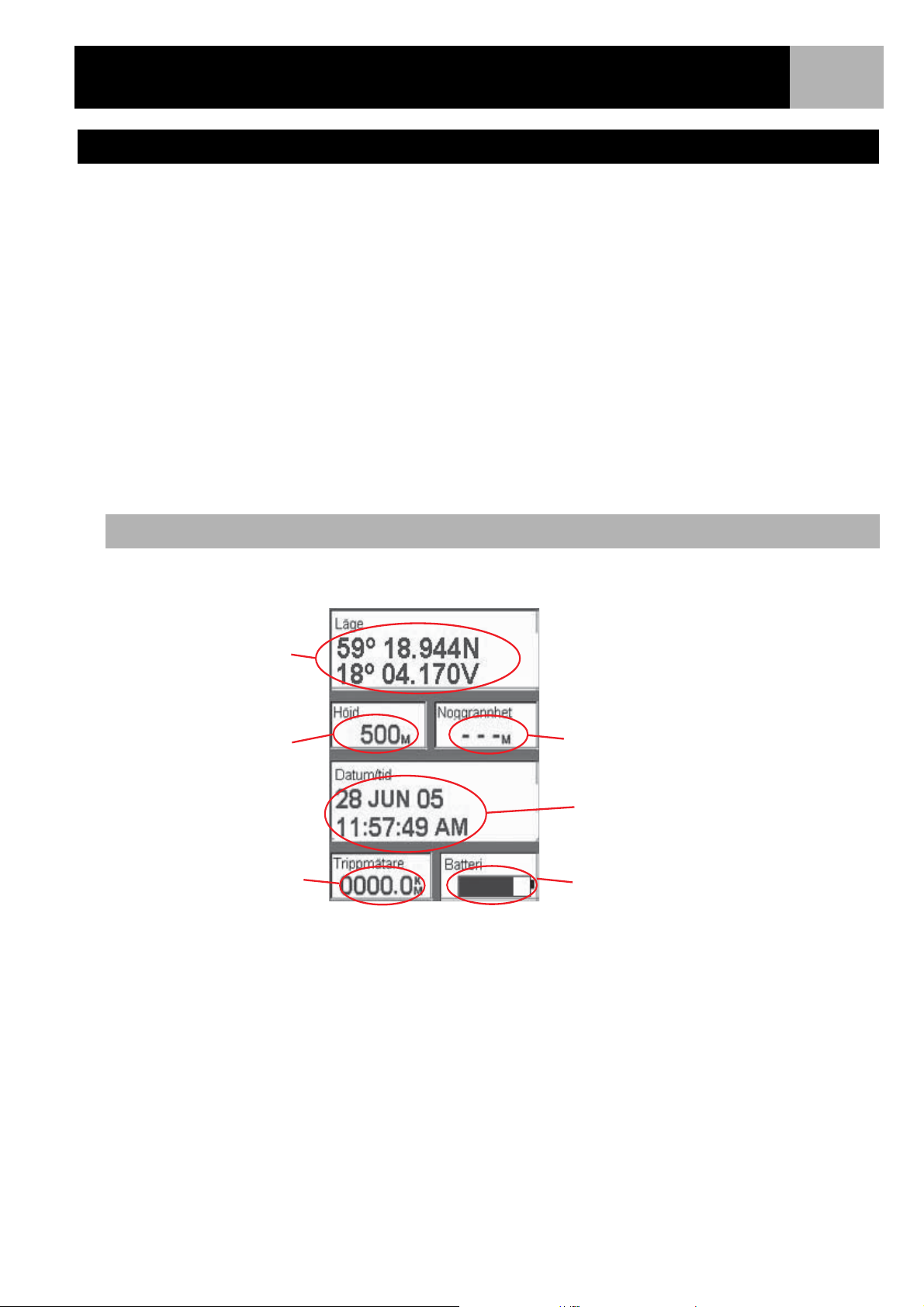
Navigationsskärmar
Positionsskärmen
Positionsskärmen ger detaljerad information i ett textformat som erfarna GPS-navigatörer är väl förtrogna med.
Några av positionsskärmens funktioner:
• Positionen visas i textformat med hjälp av det valda koordinatsystemet. (Läs mer om hur man väljer
koordinatsystem i avsnittet "Ställa in koordinatsystem.)
• Information om höjd visas. (Denna information stämmer när fyra eller fler satelliter används för att
beräkna positionen.)
• Beräknad mätnoggrannhet för den visade positionen visas. WAAS visas även i fältet Noggrannhet när
eXplorist använder WAAS-information för att öka positionsbestämningens noggrannhet.
• Datum och tidpunkt visas och justeras automatiskt med hjälp av information som fås från GPSsatelliternas atomur.
• En nollställningsbar trippmätare hjälper dig hålla reda på hur lång sträcka du har färdats.
• En grafisk batteriindikator ger information om vilket skick AA-batterierna i eXplorist befinner sig i.
23
Översikt över positionsskärmen
Den aktuella
positionens
koordinater
Den aktuella
positionens höjd
Trippmätare
Positionsbestämningens
noggrannhet
Aktuell dag och tidpunkt
Batteritidsindikator
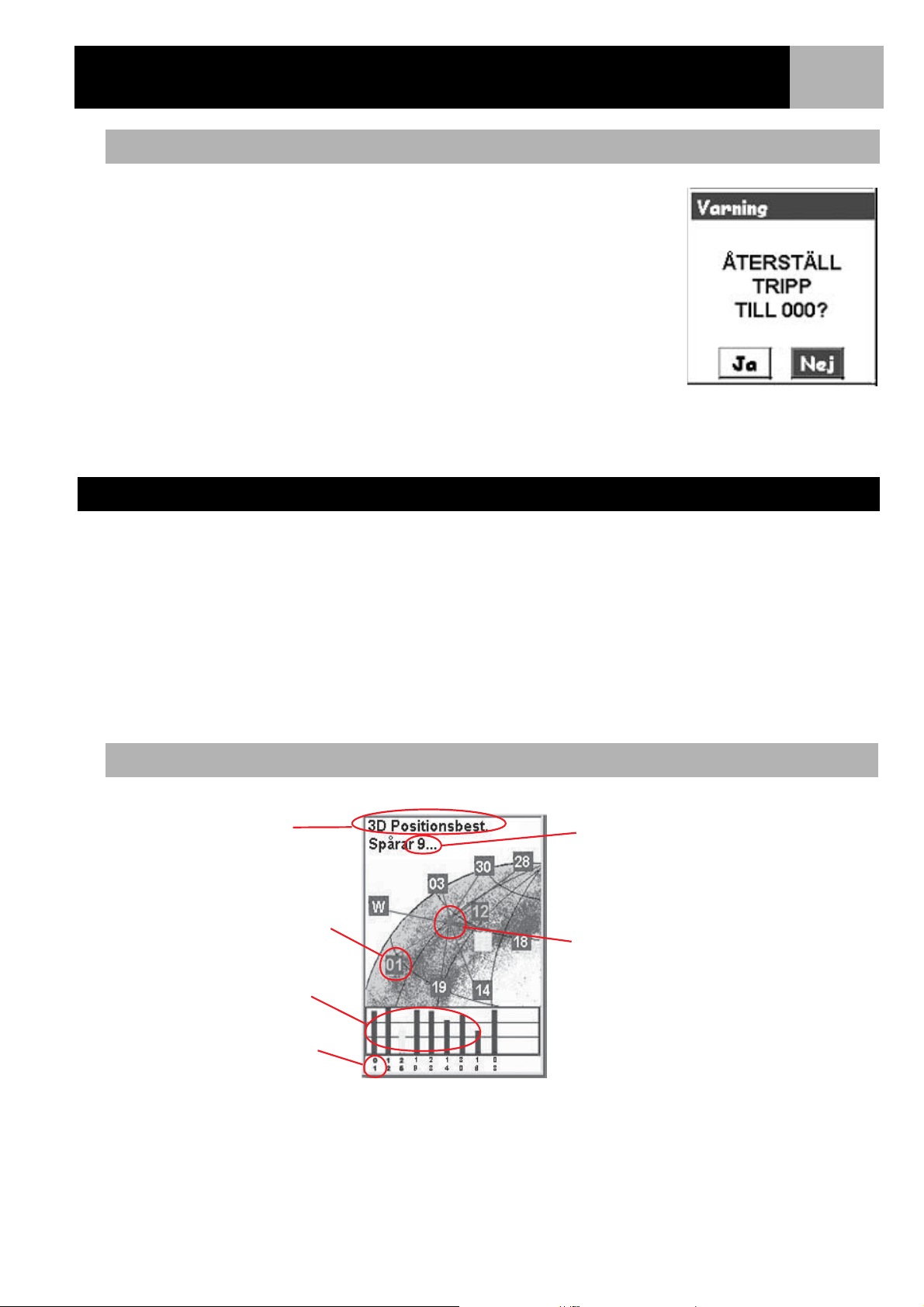
Navigationsskärmar
Nollställa trippmätare
Närhelst du påbörjar en resa och du vill hålla reda på hur långt du färdas bör du
nollställa trippmätaren.
Nollställa trippmätare:
1. Gå till positionsskärmen och tryck på MENU.
2. Markera med hjälp av joysticken Nollställ tripp.
3. Tryck på ENTER.
4. Markera med hjälp av joysticken Ja.
5. Tryck på ENTER.
Satellitstatusskärmen
24
Varningssidor ger dig
möjlighet att ångra dig.
Satellitstatusskärmen är ett behändigt sätt att se hur pass väl eXplorist spårar och tar emot satellitsignaler.
Några av kartskärmens funktioner:
• Typ av positionsbestämning samt antalet spårade satelliter visas.
[2D-positionsbestämning kräver tre satelliter; en 3D-positionsbestämning kräver minst fyra satelliter.]
• Grafiska representationer av satelliternas position visas, liksom deras tilldelade identifikationsnummer.
Växla till satellitstatusskärmen närhelst du vill kontrollera satelliternas status och signalstyrka.
[En gul stapel visar att satelliten har spårats men att den ännu inte har gett någon information. En grön stapel
visar att satelliten bidrar med information om din position.]
Översikt över satellitstatusskärmen
Positionsbestämningens
status
Satellitsymbol
Signalnivå
stapeldiagram
Antal satelliter
som spåras
Visare för
aktuellt läge
Satellitidentifierare

Filstruktur hos eXplorist XL GPS
Grundläggande filstruktur
eXplorist har en filstruktur som inte liknar någon annan filstruktur som tidigare har använts i en
GPS-mottagare. Den bygger på samma filstruktur du förmodligen redan är van vid från din dator.
Översikt över filstrukturen
25
Den här illustrationen visar den grundläggande utformningen av filstrukturen
som finns internt i eXplorist. När du sätter
i ett nytt SD-kort skapas en liknande
filstruktur, fast utan några standardfiler.
Även om det är möjligt att spara filer i alla
mappar (POI-filer kan t.ex. sparas i
mappen Rutter) rekommenderas det å det
bestämdaste att nya filer läggs i mappar
med motsvarande kategorier. Detta gör
filen så mycket enklare att hitta när du väl
behöver den.
Mapparna för detaljkartor och geocache är
tomma tills du laddar upp en detaljerad
karta från en kartografisk tillämpning som
Magellan MapSend eller geocache-filer
från programvaran Magellan Geocaching.
Filerna för sevärdheter, rutter, spårloggar,
och geocache-punkter är alla ASCIItextfiler. Om du ansluter eXplorist eller ett
SD-kort till datorn kan du öppna dessa
filer med hjälp av valfri textredigerare och
ändra dem efter behov. Om du ska ändra
någon av filerna bör du göra det i en kopia
av filen i fråga. Misstag vid ändringar av
filer kan leda till ovälkomna resultat.
Internminne
SD-minneskort
(grå om inget SD-kort är
installerat)
Bakgrundskartor
Upp en nivå
Grundkarta
Detaljkartor
Upp en nivå
Tom
Mina POI-er
Upp en nivå
Ny mapp
Ny POI-fil
Standard POI-fil
Rutter
Upp en nivå
Ny mapp
Ny ruttfil
Standard Ruttfil
Spårloggar
Upp en nivå
Ny mapp
Aktivt spår
Geocacher
Upp en nivå
Ny mapp
Tom

Filstruktur hos eXplorist XL GPS
Använda filsystemet med sevärdheter
• När en sevärdhet hämtas eller sparas sparar eXplorist automatiskt
sevärdheten i den förbestämda POI-filen. Du kan själv välja var du vill
spara sevärdheten genom att välja Spara som när du skapar en fil.
OBSERVERA: Standardfilen är fabriksinställd men den kan ändras genom att gå
till Inställningar > Aktiva inställningar.
• Skapa en ny POI-fil: Om du vill spara sevärdheten till en unik fil som är
speciellt tillägnad den här resan kan du använda joysticken för att
markera Ny POI-fil. Tryck sedan på ENTER. Använd det visade
tangentbordet för att namnge filen. När du är nöjd med namnet markerar
du OK och trycker på ENTER. Den sparade sevärdheten kommer
automatiskt sparas i den nya filen och du återvänder till den senast
visade kartskärmen.
• Skapa nya mappar: Du kan även skapa nya mappar där du kan spara dina POI-filer. Markera med hjälp
av joysticken Ny mapp och tryck på ENTER.
26
Använd det visade tangentbordet för att namnge mappen. När du är nöjd med namnet markerar du OK
och trycker på ENTER. Den nya mappen markeras. Tryck på ENTER för att nå mappen. Eftersom det inte
finns några POI-filer i mappen måste du använda alternativet Ny POI-fil för att skapa en ny fil innan
du kan lägga till några sevärdheter.
Använda filsystemet med rutter
• När en rutt hämtas eller sparas sparar eXplorist automatiskt rutten i den
förbestämda filen. Du kan spara rutten var du vill genom att välja
alternativet Spara som.
OBSERVERA: När du väl har skapat en ny ruttfil kan du göra den till standardrutt
genom att gå till Inställningar > Aktiva inställningar.
• Skapa en ny ruttfil: Gå ur filen du har uppe genom att använda
alternativet Upp en nivå. Markera med hjälp av joysticken Ny ruttfil
och tryck på ENTER.
Använd det visade tangentbordet för att namnge ruttfilen. När du är nöjd
med namnet markerar du OK och trycker på ENTER. Den nya ruttfilen
visas. Den är markerad och redo att spara en rutt i.
• Skapa nya mappar: Du kan även skapa nya mappar där du kan spara dina ruttfiler. Gå ur filen du har
uppe genom att använda alternativet Upp en nivå. Markera med hjälp av joysticken Ny mapp och
tryck på ENTER.
Använd det visade tangentbordet för att namnge mappen. När du är nöjd med namnet markerar du OK och
trycker på ENTER. Den nya mappen markeras. Tryck på
ruttfiler i mappen måste du använda alternativet Ny ruttfil för att skapa en ny fil innan du kan lägga till en
rutt.
ENTER för att nå mappen. Eftersom det inte finns några

Filstruktur hos eXplorist XL GPS
Använda filsystemet med spårloggar
• Spårloggar sparas annorlunda än sevärdheter och rutter i och med att det
bara finns en spårlogg per fil. Dessutom kan man inte ställa in en
standardfil för spårloggar. eXplorist går automatiskt till den interna
mappen för spårloggar.
• Skapa en ny spårloggsfil: Markera med hjälp av joysticken Aktivt spår
och tryck på ENTER. Markera med hjälp av joysticken Spara och tryck på
ENTER. Om du vill kan du nu bläddra genom filstrukturen för att leta upp
mappen du vill spara spårloggen i. När du har valt önskad plats, markera
Spara här och tryck på ENTER.
Använd det visade tangentbordet för att namnge spårloggsfilen. När du är
nöjd med namnet markerar du OK och trycker på ENTER. Den sparade
spårloggen kommer automatiskt sparas i den nya filen och du kommer att
återvända till den senast visade kartskärmen.
• Skapa nya mappar: Du kan även skapa nya mappar där du kan spara dina spårloggsfiler. Markera med
hjälp av joysticken Ny mapp och tryck på ENTER. (Alternativet Ny mapp visas bara när du sparar ditt
aktiva spår.)
27
Använd det visade tangentbordet för att namnge mappen. När du är nöjd med namnet markerar du OK
och trycker på ENTER. Den nya mappen markeras. Tryck på ENTER för att nå mappen.
De handledande styckena i den här manualen kommer inte beskriva allt man kan göra inom filsystemet. När
en uppmaning görs att spara en sevärdhet utesluts information om hur man skapar nya mappar och filer, o.s.v.

Sevärdheter
Oavsett om du kör bil, fotvandrar i naturen eller är ute på en segeltur kommer du komma förbi platser som du
vill spara i eXplorist så att du kan återvända till dem senare. Detta är grundfunktionen för alla GPS-navigatorer.
När du sparar dessa platser kallas det för att "Markera din position" eller MARK, kort och gott. De sparade
positionerna kallas sevärdheter, intressepunkter eller bara POI. (Du kanske har hört termen "vägpunkter" eller
"waypoints" beskriva markerade positioner. Vägpunkter och sevärdheter är samma sak.)
Det finns fyra sorters sevärdheter som går att använda med eXplorist: Sevärdheter du har markerat (sparat),
sevärdheter som sparades i din eXplorist tillsammans med bakgrundskartan, sevärdheter som du har laddat
upp med hjälp av geocache-programvaran, och sevärdheter som har laddats upp från en detaljkarta. Dessa
olika sorters sevärdheter nås från samma meny och kan användas oberoende av varandra eller kombineras för
att skapa rutter.
Markera din position
Det vanligaste sättet att lägga till sevärdheter i databasen är att markera din
aktuella position. Det finns två sätt att markera din position. Den första metoden
som beskrivs är snabbmarkering av positionen. Den andra metoden ger dig
möjlighet att anpassa de sevärdheter som du sparar.
Snabbmarkera din position
28
Detta sparar din aktuella position med hjälp av positionsmarkeringar av
standardtyp.
1. Tryck på MARK.
2. Tryck på ENTER.
Observera: Om en positionsbestämning inte kan beräknas eller om eXplorist bara
kan beräkna en 2D-positionsbestämning (ingen information om höjden) visas ett
varningsmeddelande där du blir ombedd att bekräfta att du fortfarande vill spara
positionen
När du sparar en 2D-positionsbestämning inkluderas ett värde för höjden i
sevärdheten även om höjden inte kunde beräknas vid det aktuella tillfället. Detta värde utgörs av den senaste
höjden som beräknades av eXplorist.
Tips : I ett senare avsnitt demonstreras ett sätt att ändra en snabbmarkerad positions ikon och namn, samt hur
man lägger till ett meddelande till positionen.
Exempel på
markeringsskärm

Sevärdheter
29
Markera din position (personligt anpassad)
I vanliga fall behövs bara två knapptryckningar, MARK och ENTER, för att markera din position. Ibland kan det
dock vara en god idé att specialanpassa sevärdheten du markerar, så att den blir lättare att identifiera vid ett
senare tillfälle. Du kan ändra ikonen, ändra namnet och lägga till ett meddelande. (Du kan även ändra
platsens koordinater och höjd. Detta ändrar den sparade positionen. Möjligheten i fråga avhandlas i ett senare
avsnitt.)
1. Tryck på MARK.
2. Markera met hjälp av joysticken det fält som du vill anpassa.
3. Tryck på ENTER.
4a. Vid val av ikonfältet: Markera önskad ikon med hjälp av joysticken och
tryck på ENTER. För att underlätta ditt val visas den valda ikontypen i
informationssektionen överst på knappsatsen.
4b. Vid val av namnfältet: Markera önskat skrivtecken med hjälp av joysticken
och tryck på ENTER. Om du skriver fel kan du markera Åter och trycka på
ENTER. Markera Skift och tryck på ENTER om du vill använda små
bokstäver. Markera RENSA och tryck på ENTER om du vill rensa allt och
börja om från början. När du är nöjd med namnet markerar du OK och
trycker på ENTER.
Observera: Namnen på användarsparade sevärdheter kan vara högst åtta tecken
långa (inklusive mellanslag).
4c. Vid val av meddelandefältet: Använd den visade knappsatsen enligt
beskrivningen i 4b för att skriva in ett meddelande för den här
sevärdheten. Meddelandefält kan innehålla upp till 30 tecken, inklusive mellanslag.
5. När fälten för ikon, namn och meddelande är ifyllda sparar du genom att med hjälp av joysticken
markera Spara.
6. Tryck på ENTER.
Markeringsskärmen med
markerat namnfält.
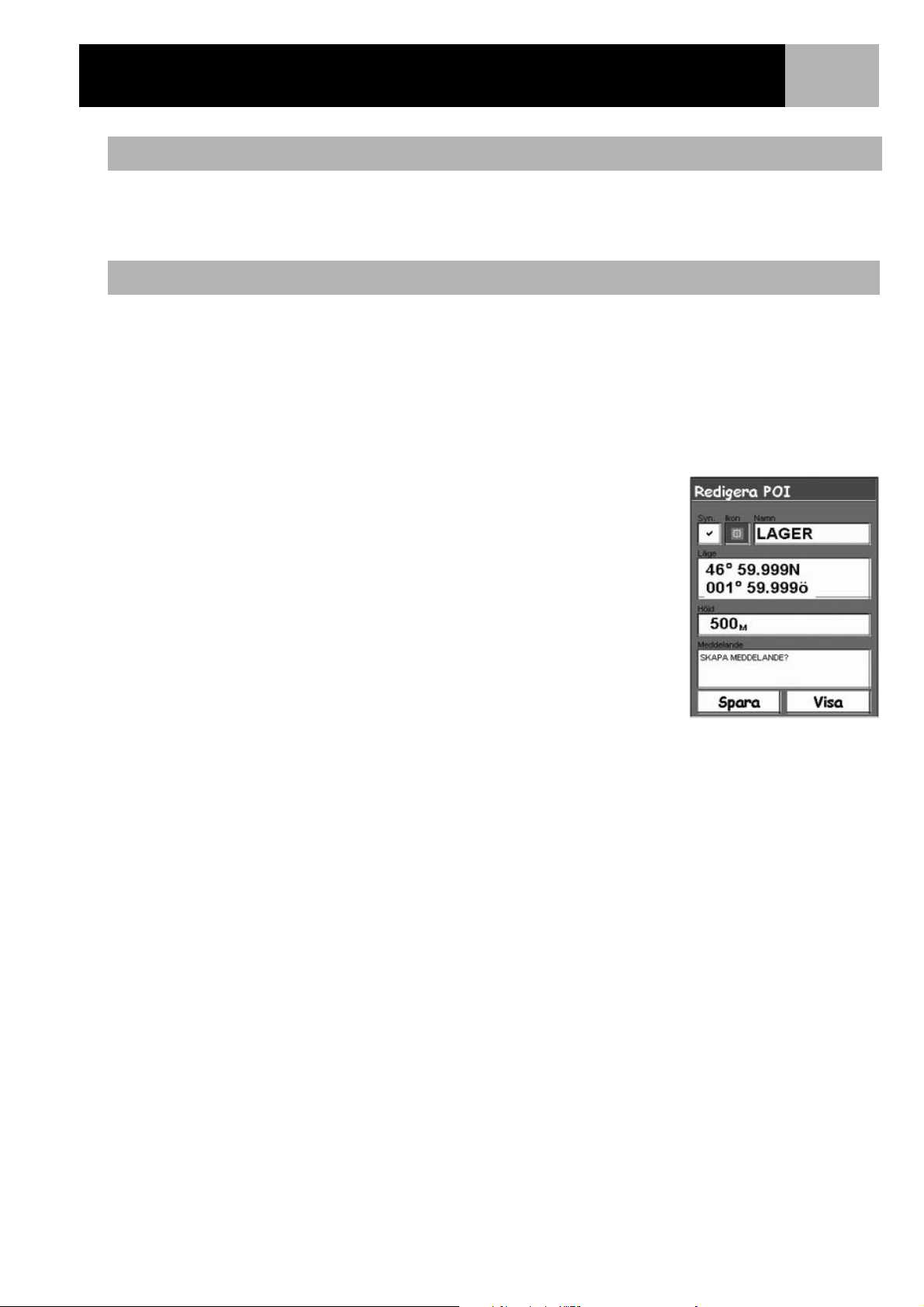
Sevärdheter
30
Markera sevärdheter för andra platser än din aktuella position
Ibland kanske du vill spara en position som inte är din aktuella position. Det finns två sätt att göra detta med
eXplorist. Antingen kan du modifiera din aktuella positions koordinater eller så kan du använda markörläget i
kartskärmen för att panorera till platsen du vill markera.
Markera en position genom inmatning av koordinater
Den här metoden för markering av en position används oftast när du har fått positionskoordinaterna från en
karta eller ett sjökort. Det är även möjligt att du har fått koordinaterna från en vän och att du vill spara denna
sevärdhet i eXplorists databas.
Se först och främst till att din eXplorist är inställd för samma koordinatsystem som koordinaterna du tänker
mata in. Om detta inte är fallet måste du först gå till Inställningar och ändra koordinatsystemet som din
eXplorist använder.
1. Tryck på MARK.
2. Markera fältet Läge med hjälp av joysticken.
3. Tryck på ENTER.
4. Informationen är annorlunda beroende på vilket koordinatsystem som
används även om processen är densamma. För joysticken uppåt eller
nedåt för att öka respektive minska värdet vid markörpunkten. Flytta
markörpunkten till vänster eller höger genom att föra joysticken åt höger/
vänster.
Skriv in informationen på den första raden i fältet Läge. Tryck på ENTER
när du är klar, så går markören ned till den andra raden. Fortsätt att
skriva in informationen för den andra raden i fältet Läge.
5. Tryck på ENTER.
6. Markera med hjälp av joysticken Spara.
7. Spara den nya sevärdheten genom att trycka på ENTER.
Observera: Även om det inte beskrivs här, kan du även ändra ikon, namn, höjd
och lägga till ett meddelande enligt proceduren i Markera din position
(personligt anpassad).
Skriva in nya
positionskoordinater.
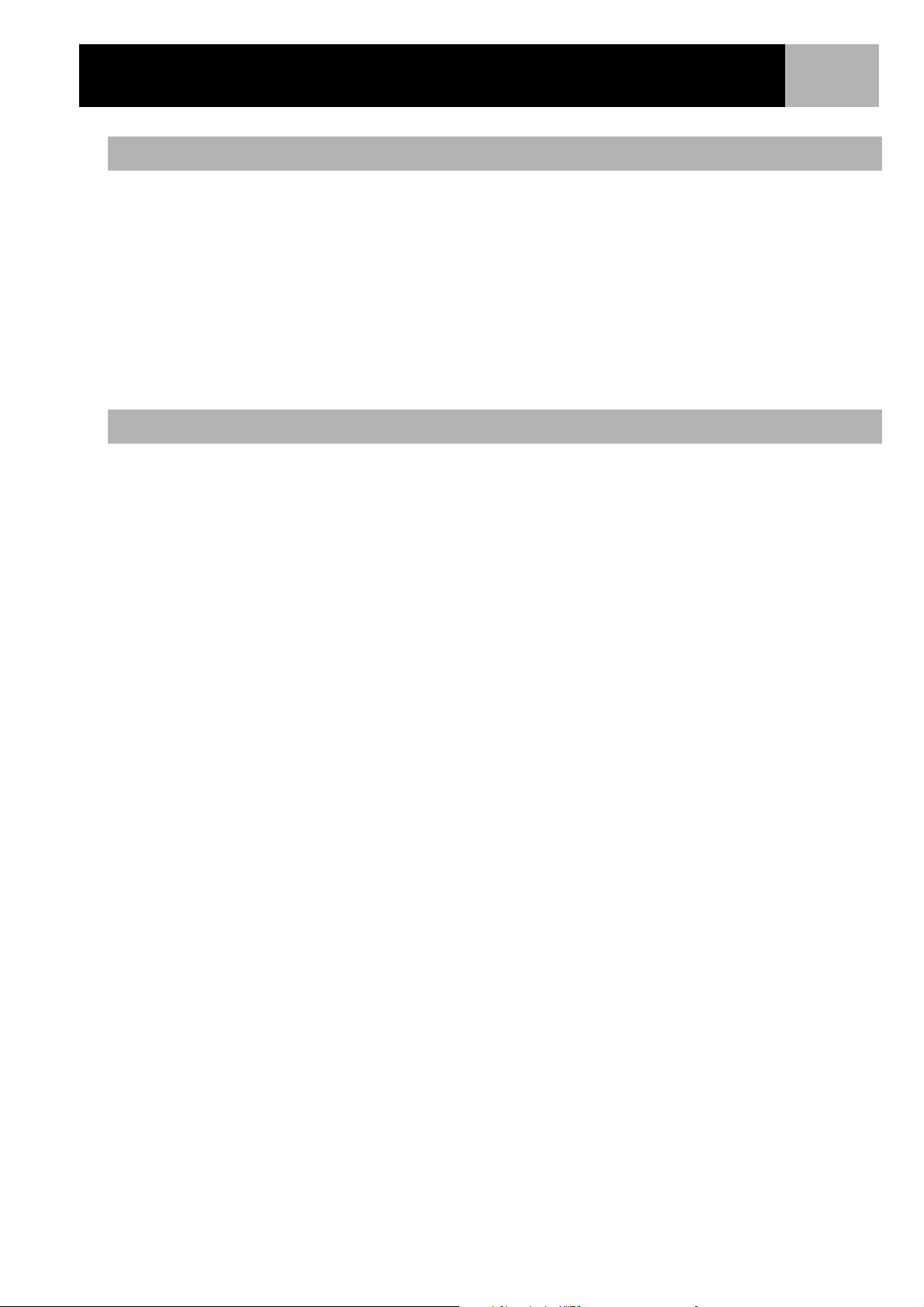
Sevärdheter
31
Markera en position med hjälp av kartmarkören
Med hjälp av den här funktionen kan du markera en position där du inte befinner dig genom att flytta
markören till en plats på kartan där du vill skapa en sevärdhet.
1. Gå till kartskärmen och flytta markören med hjälp av joysticken så att eXplorist hamnar i markörläge.
2. Fortsätt att flytta hårkorsmarkören tills den är på platsen där du vill lägga till en sevärdhet.
3. Tryck på MARK.
4. Tillval: Använd joysticken för att markera de fält (ikon, namn, o.s.v.) hos sevärdheten som du vill ändra.
Tryck på ENTER när du har redigerat färdigt fältet.
5. Markera Spara och tryck på ENTER.
6. Gå ur markörläget och tillbaka till positionsläget genom att trycka på knappen ESC.
Markera en position från ett kartobjekt
En annan metod att markera en position medan du befinner dig i markörläget är att markera ett kartobjekt
(väg, stad, o.s.v.) med hjälp av hårkorsmarkören.
1. Gå till kartskärmen och flytta markören med hjälp av joysticken så att eXplorist hamnar i markörläge.
2. Fortsätt att flytta hårkorsmarkören tills den är på ett kartobjekt som du vill lägga till som en sevärdhet.
(Informationen om kartobjektet visas längst ned på displayen.)
3. Tryck på ENTER.
4. Använd joysticken för att välja från listan över kartobjekt för den platsen vilket av dem som du vill
använda som baslinje för den nya sevärdheten.
5. Tryck på ENTER.
6. Funktionen Spara markeras.
7. Tryck på ENTER.
8. Tillval: Använd joysticken för att markera de fält (ikon, namn, o.s.v.) hos sevärdheten som du vill ändra.
Tryck på ENTER när du har redigerat färdigt fältet.
9. Markera Spara och tryck på ENTER.
10. Gå ur markörläget och tillbaka till positionsläget genom att trycka på knappen ESC.
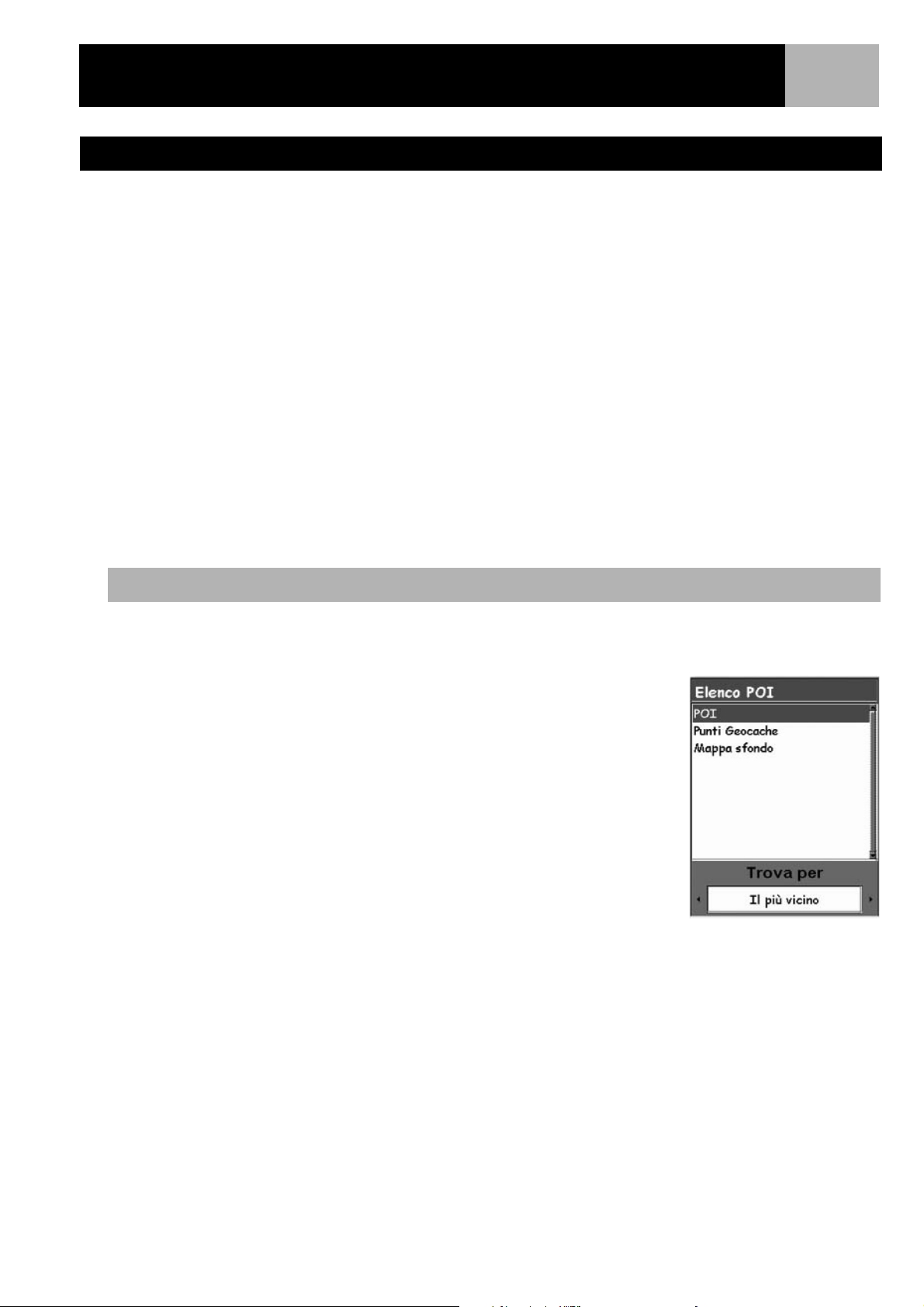
Sevärdheter
Databasen över sevärdheter
Du kan nå både samtliga dina sparade sevärdheter och de sevärdheter i bakgrundskartan som kom med din
eXplorist genom sevärdhetsdatabasen. När du väl har kommit in i databasen och valt en sevärdhet kan du visa
eller redigera sevärdheten.
Några av sevärdhetsdatabasens funktioner:
• Du kan söka efter sparade sevärdheter, antingen de som är närmast din aktuella position eller i
alfabetisk ordning.
• Du kan söka efter sevärdheter som finns i din eXplorist sedan tidigare, antingen de som är närmast din
aktuella position eller i alfabetisk ordning.
• Du kan redigera sparade sevärdheter.
• Du kan radera sparade sevärdheter.
• Du kan visa en sevärdhet (en som du har sparat eller laddat i förväg) på kartan.
• Du kan spara en förladdad sevärdhet som en användarmarkerad sevärdhet.
• Medan du tittar på listan över sevärdheter visas bäringen och avståndet från din aktuella position
längst ned på skärmen.
32
Söka efter en användarsparad sevärdhet
När du söker efter en sevärdhet som du själv har sparat har du två valmöjligheter, antingen de som är närmast
dig eller alfabetisk ordning.
1. Tryck på MENU.
2. Markera med hjälp av joysticken Sevärdhetslista.
3. Tryck på ENTER.
4. För joysticken upp eller ned för att markera Sevärdheter.
5. För joysticken åt höger eller vänster för att markera Närmast eller
Alfabetisk.
6. Tryck på ENTER.
Vid val av Närmast visas en lista över de sevärdheter som är närmast din
aktuella position, en valfri stad, eller en annan valfri sevärdhet i
sevärdhetsdatabasen.
7. Hitta filen där sevärdheten är sparad och tryck på ENTER.
(eXplorist öppnar automatiskt standardfilen.)
8. Markera sevärdheten och tryck på ENTER.
Härifrån kan du redigera eller radera sevärdheten. Det går även att se var på
kartan sevärdheten befinner sig. Tryck bara på ENTER och välj önskad funktion ur
menyn. Detaljerad information om dessa funktioner finns i senare avsnitt av
denna användarhandbok.
Sökning i sevärdhetsdatabasen efter de
närmaste användarsparade
sevärdheterna.

Sevärdheter
33
Söka efter en i förväg laddad sevärdhet med hjälp av Närmast
Att söka efter en i förväg laddad sevärdhet med hjälp av funktionen Närmast är ungefär som att söka efter
användarsparade sevärdheter, fast med ett extra steg. I förväg laddade sevärdheter är uppdelade i fem
kategorier (Städer, Motorvägar, Flygplatser, Vattenleder och Parker) och du måste först markera kategorin som
sevärdheten finns i.
1. Tryck på MENU.
2. Markera med hjälp av joysticken Sevärdhetslista.
3. Tryck på ENTER.
4. För joysticken upp eller ned för att markera Bakgrundskarta.
5. För joysticken åt höger eller vänster för att markera Närmast.
6. Tryck på ENTER.
7. Använd joysticken för att välja Position (sevärdheter närmast din aktuella
position), Städer (sevärdheter närmast en valfri stad) eller Annan
(sevärdheter närmast en annan valfri sevärdhet ur databasen).
8. Tryck på ENTER.
9. Använd joysticken och markera sevärdhetens kategori (Städer,
Motorvägar, Flygplatser, Vattenleder eller Parker).
10. Tryck på ENTER.
11. Markera önskad sevärdhet med hjälp av joysticken och tryck på ENTER.
Lista över städer närmast
den aktuella positionen.
Söka efter en i förväg laddad sevärdhet med hjälp av Alfabetisk
Detta är ungefär som att söka efter en sevärdhet med hjälp av funktionen
närmast men på grund av det stora antalet sevärdheter i databasen har ett extra
steg lagts till för att du snabbare ska hitta den sevärdhet du letar efter.
1. Tryck på MENU.
2. Markera med hjälp av joysticken Sevärdhetslista.
3. Tryck på ENTER.
4. För joysticken upp eller ned för att markera Bakgrundskarta.
5. För joysticken åt höger eller vänster för att markera Alfabetisk.
6. Tryck på ENTER.
7. Använd joysticken och markera sevärdhetens kategori (Städer,
Motorvägar, Flygplatser, Vattenleder
8. Tryck på ENTER.
9. Använd joysticken och knappen ENTER för att mata in de första tecknen i
namnet på den sevärdhet du söker efter. (Fem tecken räcker oftast för
att du ska hamna tillräckligt nära på listan för att kunna se sevärdheten
du söker efter.)
10. Markera med hjälp av joysticken OK.
11. Tryck på ENTER.
12. Markera med hjälp av joysticken önskad sevärdhet.
eller Parker).
Tangentbord för
begränsning av
sökresultaten.
Härifrån kan du kopiera sevärdheten eller visa var på kartan sevärdheten befinner sig. Tryck bara på ENTER och
välj önskad funktion ur menyn. Detaljerad information om dessa funktioner finns i senare avsnitt av denna
användarhandbok.
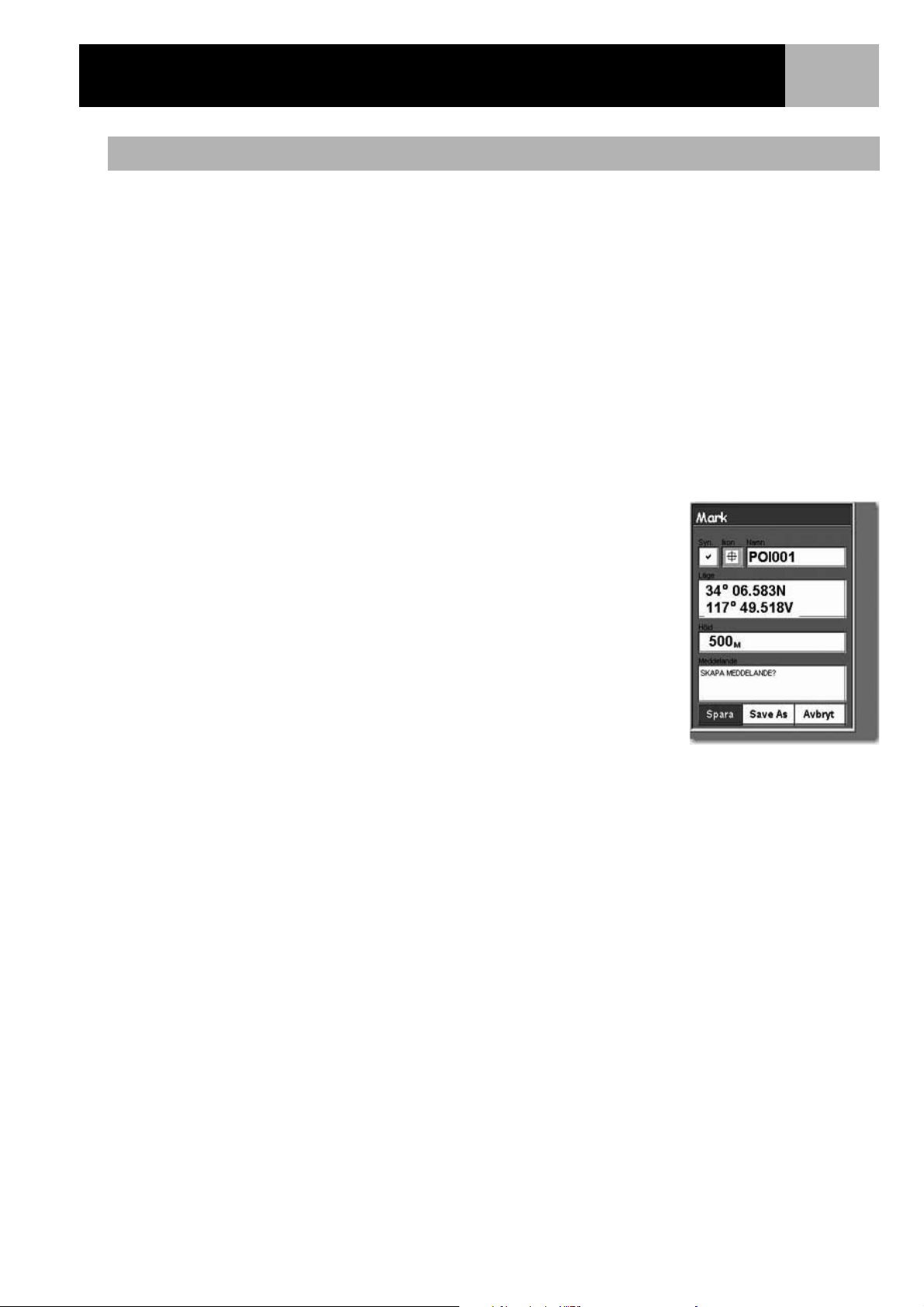
Sevärdheter
34
Redigera en användarskapad sevärdhet
Du kan redigera sevärdheter som du har sparat för att ändra ikon, namn, höjd och meddelande. Du kan även
redigera platsen, men kom ihåg att detta egentligen skapar en ny sevärdhet på en annan plats.
1. Tryck på MENU.
2. Markera med hjälp av joysticken Sevärdhetslista.
3. Tryck på ENTER.
4. För joysticken upp eller ned för att markera Sevärdheter.
5. För joysticken åt höger eller vänster för att markera Närmast eller Alfabetisk.
6. Tryck på ENTER.
7. Hitta filen där sevärdheten är sparad och tryck på ENTER.
(eXplorist öppnar automatiskt standardfilen.)
8. Markera med hjälp av joysticken vilken sevärdhet som ska redigeras och tryck sedan på ENTER.
9. Markera med hjälp av joysticken Redigera POI.
10. Tryck på ENTER.
11. Markera met hjälp av joysticken det fält som du vill anpassa.
12. Tryck på ENTER.
13a. Vid val av ikonfältet: Markera önskad ikon med hjälp av joysticken och
tryck på ENTER. För att underlätta ditt val visas den valda ikontypen i
informationssektionen överst på knappsatsen.
13b. Vid val av namnfältet: Markera önskat skrivtecken med hjälp av joysticken
och tryck på ENTER. Om du skriver fel kan du markera Åter och trycka på
ENTER. Markera Skift och tryck på ENTER om du vill använda små
bokstäver. Markera RENSA och tryck på ENTER om du vill rensa allt och
börja om från början. När du är nöjd med namnet markerar du OK och
trycker på ENTER.
Observera: Namnen på användarsparade sevärdheter kan vara högst 20 tecken
långa (inklusive mellanslag).
13c. Vid val av meddelandefältet: Använd den visade knappsatsen enligt
beskrivningen i 13b för att skriva in ett meddelande för den här
sevärdheten.
13d. Vid val av fältet Syn. (Synbarhet): Tryck på ENTER. Välj På eller Av och tryck på ENTER.
14. När fälten för ikon, namn och meddelande är ifyllda sparar du genom att med hjälp av
markera Spara.
15. Tryck på ENTER.
Redigering av en befintlig
sevärdhet med ikonfältet
markerat.
joysticken

Sevärdheter
35
Radera en användarskapad sevärdhet
Du kan använda den här funktionen för att radera sevärdheter som du har sparat. Om du har sparat många
sevärdheter kan det vara lämpligt att rensa i databasen då och då för att underlätta sökningar.
Raderade sevärdheter kan inte återställas. Om du vill ha tillbaka en sevärdhet som du har raderat måste du
åter mata in informationen om denna sevärdhet. För att undvika oavsiktlig radering visas en bekräftelseruta
där du kan avbryta raderingen.
1. Tryck på MENU.
2. Markera med hjälp av joysticken Sevärdhetslista.
3. Tryck på ENTER.
4. För joysticken upp eller ned för att markera Sevärdheter.
5. För joysticken åt höger eller vänster för att markera Närmast eller Alfabetisk.
6. Tryck på ENTER.
7. Hitta filen där sevärdheten som ska tas bort är sparad och tryck på ENTER. (eXplorist öppnar
automatiskt standardfilen.)
8. Markera sevärdheten och tryck på ENTER.
9. Markera med hjälp av joysticken Ta bort POI.
10. Bekräfta raderingen genom att markera Ja eller avbryt raderingen genom att markera Nej.
11. Tryck på ENTER.
Visa en användarskapad sevärdhet på kartskärmen
Sevärdheter som du har sparat kan visas på kartskärmen för att du lättare ska kunna hitta till vald sevärdhet.
1. Tryck på MENU.
2. Markera med hjälp av joysticken Sevärdhetslista.
3. Tryck på ENTER.
4. För joysticken upp eller ned för att markera Sevärdheter.
5. För joysticken åt höger eller vänster för att markera Närmast eller Alfabetisk.
6. Tryck på ENTER.
7. Hitta filen där sevärdheten är sparad och tryck på ENTER. (eXplorist öppnar automatiskt standardfilen.)
8. Markera sevärdheten och tryck på ENTER.
9. Markera med hjälp av joysticken Visa på karta.
10. Tryck på ENTER.
11. Kartskärmen
knapparna Zoom för att ändra skalan på kartan. Om din positionsikon är inom det visade område
kommer den synas på kartan.
12. Tryck på ESC för att återvända till listan över sevärdheter i steg 7.
Observera: Kom ihåg att du genom att trycka på knappen NAV återvänder till den senast visade kartskärmen.
Om du i steg 12 är färdig med sevärdheterna i databasen kan du trycka på NAV för att stänga
sevärdhetsdatabasen och återvända till den senast visade kartskärmen.
visas i markörläge. Markören kommer vara på sevärdheten du har valt. Du kan använda
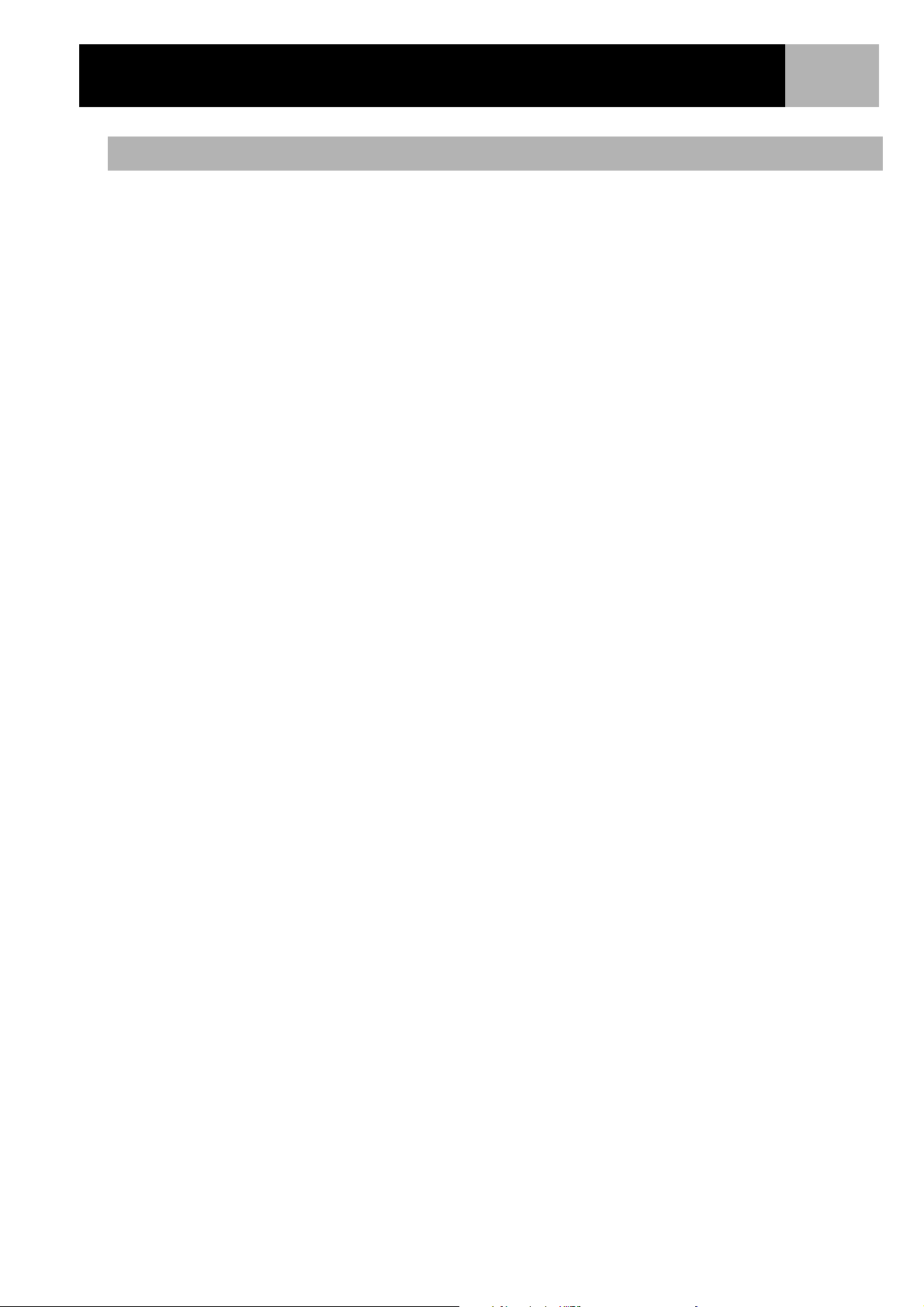
Sevärdheter
36
Kopiera en i förväg laddad sevärdhet
Sevärdheter som har laddats i förväg som en del av bakgrundskartan kan sparas som en användarsparad
sevärdhet. Detta raderar inte en i förväg laddad sevärdhet (dessa sevärdheter kan inte raderas), det kopierar
bara den till avdelningen Sevärdheter i databasen.
1. Tryck på MENU.
2. Markera med hjälp av joysticken Sevärdhetslista.
3. Tryck på ENTER.
4. För joysticken upp eller ned för att markera Bakgrundskarta.
5. För joysticken åt höger eller vänster för att markera Närmast eller Alfabetisk.
6. Tryck på ENTER.
7. Välj önskad kategori och tryck sedan på ENTER.
8. [Vid val av Alfabetisk sökning.] Använd joysticken och knappen ENTER för att mata in de första tecknen
i namnet på den sevärdhet du söker efter. Fortsätt genom att markera OK och trycka på ENTER.
[Vid val av Närmast till aktuell position.] Välj Position, Städer, Markör eller Annat.
Tryck sedan på ENTER.
9. Markera med hjälp av joysticken vilken sevärdhet som ska kopieras.
10. Välj Spara och tryck på ENTER.
Steg 10 till 12 är frivilliga.
11. Markera met hjälp av joysticken det fält som du vill anpassa.
12. Tryck på ENTER.
12a. Vid val av ikonfältet: Markera önskad ikon med hjälp av joysticken och tryck på ENTER. För att
underlätta ditt val visas den valda ikontypen i informationssektionen överst på knappsatsen.
12b. Vid val av namnfältet: Markera önskat skrivtecken med hjälp av joysticken och tryck på ENTER. Om du
skriver fel kan du markera Åter och trycka på ENTER. Markera Skift och tryck på ENTER om du vill
använda små bokstäver. Markera RENSA och tryck på ENTER om du vill rensa allt och börja om från
början. När du är nöjd med namnet markerar du
Observera: Namnen på användarsparade sevärdheter kan vara högst 20 tecken långa (inklusive mellanslag).
12c. Vid val av meddelandefältet: Använd den visade knappsatsen enligt beskrivningen i 13b för att skriva
in ett meddelande för den här sevärdheten.
13. När fälten för ikon, namn och meddelande är ifyllda sparar du genom att med hjälp av joysticken
markera Spara.
14. Tryck på ENTER.
OK och trycker på ENTER.

Sevärdheter
37
Visa en i förväg laddad sevärdhet på kartskärmen
Sevärdheter som har laddats i förväg som en del av bakgrundskartan kan visas på kartskärmen för att du
lättare ska kunna hitta till vald sevärdhet.
1. Tryck på MENU.
2. Markera med hjälp av joysticken Sevärdhetslista.
3. Tryck på ENTER.
4. För joysticken upp eller ned för att markera Bakgrundskarta.
5. För joysticken åt höger eller vänster för att markera Närmast eller Alfabetisk.
6. Tryck på ENTER.
7. Välj önskad kategori och tryck sedan på ENTER.
8. [Vid val av Alfabetisk sökning.] Använd joysticken och knappen ENTER för att mata in de första tecknen
i namnet på den sevärdhet du söker efter. Fortsätt genom att markera OK och trycka på ENTER.
[Vid val av Närmast till aktuell position.] Välj Position, Städer, Markör eller Annat.
Tryck sedan på ENTER.
9. Markera med hjälp av joysticken vilken sevärdhet som ska visas.
10. Markera med hjälp av joysticken Visa.
11. Tryck på ENTER.
12. Kartskärmen visas i markörläge. Markören kommer vara på sevärdheten du har valt. Du kan använda
knapparna Zoom för att ändra skalan på kartan. Om din positionsikon är inom det visade område
kommer den synas på kartan.
13. Tryck på ESC för att återvända till listan över funna sevärdheter i steg 8.
Observera: Kom ihåg att du genom att trycka på knappen NAV återvänder till den senast visade kartskärmen.
Om du i steg 13 är färdig med sevärdheterna i databasen kan du trycka på NAV för att stänga
sevärdhetsdatabasen och återvända till den senast visade kartskärmen.

Sevärdheter
38
Visa eller dölj en användarskapad sevärdhet på kartskärmbilden
Du kan välja om en användarskapad sevärdhet ska visas eller döljas på kartskärmen. I hörnet uppe till vänster
på skärmbilden som visas när sevärdheten sparas (bredvid ikonfältet) finns en kryssruta som visar om
sevärdheten ska synas på kartan. När rutan är ifylld är sevärdheten synlig.
Följande instruktioner beskriver hur man bär sig åt för att växla mellan att visa och dölja en sparad sevärdhet,
men samma steg kan även följas medan man skapar en ny sevärdhet.
1. Tryck på MENU.
2. Markera med hjälp av joysticken Sevärdhetslista.
3. Tryck på ENTER.
4. För joysticken upp eller ned för att markera Sevärdheter.
5. För joysticken åt höger eller vänster för att markera Närmast eller Alfabetisk.
6. Tryck på ENTER.
7. Hitta filen där sevärdheten är sparad och tryck på ENTER. (eXplorist öppnar automatiskt standardfilen.)
8. Markera sevärdheten och tryck på ENTER.
9. Markera med hjälp av joysticken Redigera POI.
10. Tryck på ENTER.
11. Markera fältet Syn. med hjälp av joysticken.
12. Tryck på ENTER.
13. Markera På eller Av och tryck på ENTER.
14. Markera med hjälp av joysticken Spara.
15. Tryck på ENTER.

Rutter
Rutter är en av de viktigaste funktionerna hos en GPS-mottagare - det är även den funktion som är mest
underskattad. Ju bättre du förstår hur rutter fungerar och hur man använder dem, desto mer nytta och nöje
kommer du få ut av din eXplorist.
Det enklaste och vanligaste sortens rutt är en GOTO-rutt. En GOTO-rutt är en rutt på en etapp med en
startpunkt (din aktuella position) och ett mål (en sevärdhet som du valt). En sådan här rutt är användbar när
du vill nå en specifik i förväg laddad eller användarsparad sevärdhet.
Nästa slags rutt är en rutt med flera etapper. Det enklaste sättet att förstå fleretappsrutter på är att tänka sig
dem som flera GOTO-rutter som sitter ihop. Om en GOTO-rutt går från A till B, går en fleretappsrutt från A till
B, B till C, C till D och så vidare. (Termen fleretapp är något missvisande eftersom det även kan vara en rutt
med en etapp. Däremot används sådana rutter ytterst sällan med en etapp eftersom man i så fall använder en
GOTO-rutt istället.) En fördel med en fleretappsruttning är att den kan sparas i eXplorists minne. Därifrån kan
den aktiveras och användas om och om igen.
En tredje slags rutt är en returrutt. (Det här avsnittet beskriver inte hur man skapar returrutter eftersom de
tillhör eXplorists Spårloggfunktioner.) Så länge du befinner dig i rörelse registrerar eXplorist ditt spår. När en
returrutt skapas används denna spårinformation i omvänd ordning till att skapa en fleretappsrutt, vilket gör att
du kan söka dig tillbaka till din utgångspunkt.
GOTO-rutter
39
En GOTO-rutt är den vanligast använda i eXplorist. Det är lika lätt att skapa en GOTO-rutt som att trycka på
knappen GOTO och sedan söka i sevärdhetsdatabasen för målsevärdheten.
En GOTO-rutts utmärkande egenskaper:
• En rät linje från din aktuella position till en vald sevärdhet.
• GOTO-rutter kan inte sparas.
• GOTO-rutter raderas när eXplorist stängs av.
• GOTO-rutter kan skapas genom att trycka på knappen GOTO och välja en destination från databasen
med sevärdheter.
• GOTO-rutter kan även skapas i kartskärmens markörläge.
Skapa en GOTO-rutt
Nedanstående instruktioner beskriver det vanligaste och enklaste sättet att skapa en GOTO-rutt.
1. Tryck på GOTO.
2. Välj en sevärdhet som mål ur databasen med sevärdheter.
Observera: En detaljerad beskrivning om hur man söker i sevärdhetsdatabasen
finns i avsnittet om sevärdheter i den här användarhandboken.
3. När önskad sevärdhet är markerad trycker du på ENTER.
4. Om du redan har en GOTO kommer du behöva bekräfta denna GOTO.
När ENTER har tryckts in visas den senast visade navigationsskärmen med de
uppdateringar som krävs för att tillhandahålla information om GOTO-rutten som
du skapat. På kartskärmen visas en linje som representerar GOTO-rutten.
Kompasskärmen ändras så att namnet på målsevärdheten visas i skärmens
titelfält och så att en ikon som representerar målet visas utanför kompassens
diameter.
När du befinner dig i rörelse kommer det visas en andra linje som pekar mot ditt
mål om du lämnar den planerade kursen. Den dubbla heldragna linjen är den
ursprungliga beräknade rutten. Den nya streckade linjen är en uppdaterad rutt som pekar mot ditt mål.
Kartskärmen i
positionsläge.

Rutter
Så även om du inte kan följa den beräknade rutten kommer du uppdateras med en ny kurs att följa.
Den här uppdateringen sker även under rutter med flera etapper så att du alltid vet vilket håll du ska åt.
40
Skapa en GOTO-rutt från kartmarkören
Detta skapar en GOTO-rutt till en kartpunkt som du har valt genom att flytta hårkorsmarkören på kartskärmen.
1. Gå till kartskärmen och flytta markören med hjälp av joysticken så att eXplorist hamnar i markörläge.
2. Fortsätt att med hjälp av joysticken flytta hårkorsmarkören till en punkt på kartan som representerar
den punkt du vill nå.
3. Tryck på GOTO.
4. Om en GOTO redan är aktiv kommer du bli ombedd att avaktivera den och skapa en ny GOTO-rutt.
Markera Ja och tryck på ENTER för att ersätta den befintliga GOTO-rutten. Du blir sedan tillfrågad om
du vill skapa en ny GOTO-rutt. Markera Ja och tryck på ENTER.
5. Bekräfta att du vill skapa en GOTO från den aktuella markörpositionen. Markera Ja.
(Om du markerar Nej och trycker på ENTER utgår eXplorist ifrån att du fortfarande vill skapa en GOTO,
fast inte till den aktuella markörpositionen. Skärmen för sevärdhetsdatabasen visas så att du kan söka i
databasen efter sevärdheten du vill använda som mål.)
6. Tryck på ENTER.
När ENTER har tryckts in visas den senast visade navigationsskärmen med de uppdateringar som krävs för att
tillhandahålla information om GOTO-rutten som du skapat. På kartskärmen visas en linje som representerar
GOTO-rutten. Kompasskärmen ändras så att namnet på målsevärdheten visas i skärmens titelfält och så att en
ikon som representerar målet visas utanför kompassens diameter.
Skapa en GOTO-rutt till ett kartobjekt
Detta skapar en GOTO-rutt till ett kartobjekt (stad, motorväg, användarsparad sevärdhet, etc.) som du har valt
genom att flytta hårkorsmarkören på kartskärmen till kartobjektet.
1. Gå till kartskärmen och flytta markören med hjälp av joysticken så att eXplorist hamnar i markörläge.
2. Fortsätt att med hjälp av joysticken flytta hårkorsmarkören till en punkt på kartan som representerar
den punkt du vill nå.
3. Tryck på ENTER.
4. Använd joysticken för att markera kartobjektet du vill använda som GOTO.
(Några avsnitt av kartan kan ha flera kartobjekt på samma plats.)
5. Tryck på ENTER.
6. Markera med hjälp av joysticken Goto.
7. Tryck på ENTER
8. Om en GOTO redan är aktiv kommer du bli ombedd att avaktivera den och skapa en ny GOTO-rutt.
Markera Ja och tryck på ENTER.
När ENTER har tryckts in visas den senast visade navigationsskärmen med de uppdateringar som krävs för att
tillhandahålla information om GOTO-rutten som du skapat. På kartskärmen visas en linje som representerar
GOTO-rutten. Kompasskärmen ändras så att namnet på målsevärdheten visas i skärmens titelfält och så att en
ikon som representerar målet visas utanför kompassens diameter.
.

Rutter
Fleretappsrutter
Fleretappsrutter kan användas vid navigering till ett slutmål med hjälp av flera etapper. Ett exempel kan vara
att man lämnar kajen, åker och tankar båten, sedan tar man och hämtar upp några vänner på en brygga en bit
bort, för att sedan fortsätta till ett bra fiskeställe. Den här rutten går alltså från kaj till tankstation, tankstation
till vänner, vänner till fisk.
En fleretappsrutts utmärkande egenskaper:
• Rutter med flera etapper kan sparas i internminnet eller på ett SD-kort.
• Fleretappsrutter är aktiva även efter att eXplorist har stängts av.
• Fleretappsrutter kan redigeras, vändas på, raderas eller visas på kartan.
• När en fleretappsrutt är aktiv kan du ändra vilken etapp som ska användas som nästa målpunkt.
I exemplet ovan kan du hoppa över att åka och tanka genom att välja etappen med vännerna när rutten
är aktiv.
Skapa en fleretappsrutt
41
När du vill skapa en fleretappsrutt får du fram en tom lista som du kan fylla med sevärdheter, en för varje
etapp, från sevärdhetsdatabasen. I nedanstående avsnitt beskrivs alla verktyg du behöver för att skapa rutten.
Så här skapas en fleretappsrutt:
1. Tryck på MENU.
2. Markera med hjälp av joysticken Rutter.
3. Tryck på ENTER.
4. Markera med hjälp av joysticken <Ny>.
5. Tryck på ENTER.
6. Lägg t POI markeras. Tryck på ENTER.
7. Databasen över sevärdheter visas. Sök i databasen efter sevärdheten du
vill använda som startsevärdhet för rutten.
8. Fortsätt trycka ENTER med <Lägg t POI> markerad. Välj nästa sevärdhet
i rutten från sevärdhetsdatabasen.
9. Tillval: Medan du skapar rutten vill du kanske redigera vad du redan har
matat in. Du kan infoga, ta bort eller ersätta en sevärdhet som redan
ligger i ruttlistan.
Infoga: Använd joysticken för att markera sevärdheten som du vill infoga
en ny etapp framför. Tryck på MENU, markera Infoga POI och tryck på
ENTER. Sök efter den nya sevärdheten i databasen. Den nya sevärdheten
infogas i rutten du håller på att skapa.
Ta bo rt: Använd joysticken för att markera sevärdheten som du vill ta bort
från rutten. Tryck på MENU, markera Ta bort POI och tryck på ENTER.
Ersätta: Använd joysticken för att markera sevärdheten som du vill
ersätta. Tryck på MENU, markera Ersätt POI och tryck på ENTER.
Sök efter den nya sevärdheten i databasen. Sevärdheten du väljer kommer automatiskt ersätta den
sevärdhet som markerades från början.
10. När du har lagt till alla etapper till rutten som du håller på att skapa använder du
markera Spara rutt.
11. Tryck på ENTER.
12. Använd joysticken och knappen ENTER till att mata in ett namn på rutten. Namnet får innehålla högst
tio skrivtecken.
Skapa Ruttskärm
joysticken till att

Rutter
13. Markera OK.
14. Tryck på ENTER.
Aktivera/avaktivera en rutt
En aktiv rutt är den rutten som du för tillfället navigerar efter. Närhelst du
aktiverar en rutt kommer den fortsätta vara den aktiva rutten tills du antingen
stänger av den (avaktiverar) eller aktiverar en ny rutt. GOTO-rutter aktiveras
automatiskt när de skapas, medan fleretappsrutter måste aktiveras manuellt.
1. Tryck på MENU.
2. Markera med hjälp av joysticken Rutter.
3. Tryck på ENTER.
4. Hitta filen som innehåller rutten du vill aktivera eller avaktivera.
(eXplorist öppnar automatiskt standardfilen.)
5. När filen är markerad trycker du på ENTER.
6. Markera ruttnamnet.
7. Tryck på ENTER.
8. Markera Aktivera rutt eller Stäng rutt.
9. Tryck på ENTER.
42
Lista över rutter med rutten
"Magellan" aktiv.
Du kommer att återvända till den senast visade navigationsskärmen med den valda rutten aktiverad eller
avaktiverad.

Rutter
43
Ändra måletappen i en aktiv rutt
När en rutt skapas kan den ha ett flertal etapper där varje etapp har sitt eget mål. Om du av någon anledning
vill hoppa över några av rutterna kan du helt enkelt välja vilken rutt du vill fortsätta till härnäst.
Ett exempel kan vara att din planerade rutt börjar vid din lägerplats. Den första etappen går till bron. Den
andra etappen går över bron och bort till stenröset. Etapp 3 lämnar stenröset och tar dig till
friluftsanläggningen. Som avslutning på rutten går den sista etappen från friluftsanläggningen till badplatsen.
Den här rutten är alltså Läger > Bro > Stenrös > Anläggn. > Bad. Anta att du när du gått över bron inte vill gå
till stenröset utan istället gå direkt till friluftsanläggningen. Eftersom rutten är aktiv (du kan bara välja etapper
från aktiva rutter), följer du instruktionerna nedan och säger till eXplorist att låta nästa etapp gå till
friluftsanläggningen. Rutten räknas om och navigationsinstruktionerna att gå till stenröset tas bort.
1. Tryck på MENU.
2. Markera med hjälp av joysticken Rutter.
3. Tryck på ENTER.
4. Hitta filen som innehåller rutten du vill aktivera eller avaktivera.
(eXplorist öppnar automatiskt standardfilen.)
5. När filen är markerad trycker du på ENTER.
6. Markera ruttnamnet. (Aktiva rutter har sina namn i fetstil i listan.)
7. Tryck på ENTER.
8. Markera Välj etapp.
9. Tryck på ENTER.
10. Använd joysticken för att i ruttlistan markera nästa målsevärdhet som du
vill gå till. I exemplet till höger är det friluftsanläggningen (Anläggn.).
11. Tryck på ENTER.
12. Bekräfta att du vill göra detta genom att med hjälp av joysticken markera
Ja.
13. Tryck på ENTER.
14. Gå tillbaka till den senast visade navigationsskärmen genom att trycka på
NAV.
Lista över ruttetapper med
"Anläggn" markerat.
Observera att "Stenrös" är i
fetstil eftersom det är den
aktiva etappen.

Rutter
44
Redigera en sparad rutt
Sparade rutter kan redigeras så att en ny etapp läggs till i slutet av rutten (<Lägg till POI>), ta bort en etapp
(Ta bort POI), infoga en ny etapp (Infoga POI) eller byta ut målet från en sevärdhet till en annan (Ersätt POI).
1. Tryck på MENU.
2. Markera med hjälp av joysticken Rutter.
3. Tryck på ENTER.
4. Hitta filen som innehåller rutten du vill redigera. (eXplorist öppnar automatiskt standardfilen.)
5. När filen är markerad trycker du på ENTER.
6. Markera ruttnamnet.
7. Tryck på ENTER.
8. Markera Redigera rutt.
9. Tryck på ENTER.
10. Lägga till en etapp: Markera med hjälp av joysticken Lägg till POI.
Tryck på ENTER. Sök efter den nya sevärdheten i databasen. Den nya
sevärdheten läggs till sist i rutten.
Infoga: Använd joysticken för att markera sevärdheten som du vill infoga
en ny etapp framför. Tryck på MENU, markera Infoga POI och tryck på
ENTER. Sök efter den nya sevärdheten i databasen. Den nya sevärdheten
infogas i rutten du håller på att skapa.
Ta bo rt: Använd joysticken för att markera sevärdheten som du vill ta bort
från rutten. Tryck på MENU, markera Ta bort POI och tryck på ENTER.
Ersätta: Använd joysticken för att markera sevärdheten som du vill
ersätta. Tryck på MENU, markera Ersätt POI och tryck på ENTER.
Sök efter den nya sevärdheten i databasen. Sevärdheten du väljer kommer automatiskt ersätta den
sevärdhet som markerades från början.
11. När rutten har redigerats använder du joysticken till att markera Spara rutt.
12. Tryck på ENTER.
13. Tillval: Använd joysticken och knappen ENTER
högst tio skrivtecken.
14. Markera OK.
15. Tryck på ENTER.
till att mata in ett namn på rutten. Namnet får innehålla
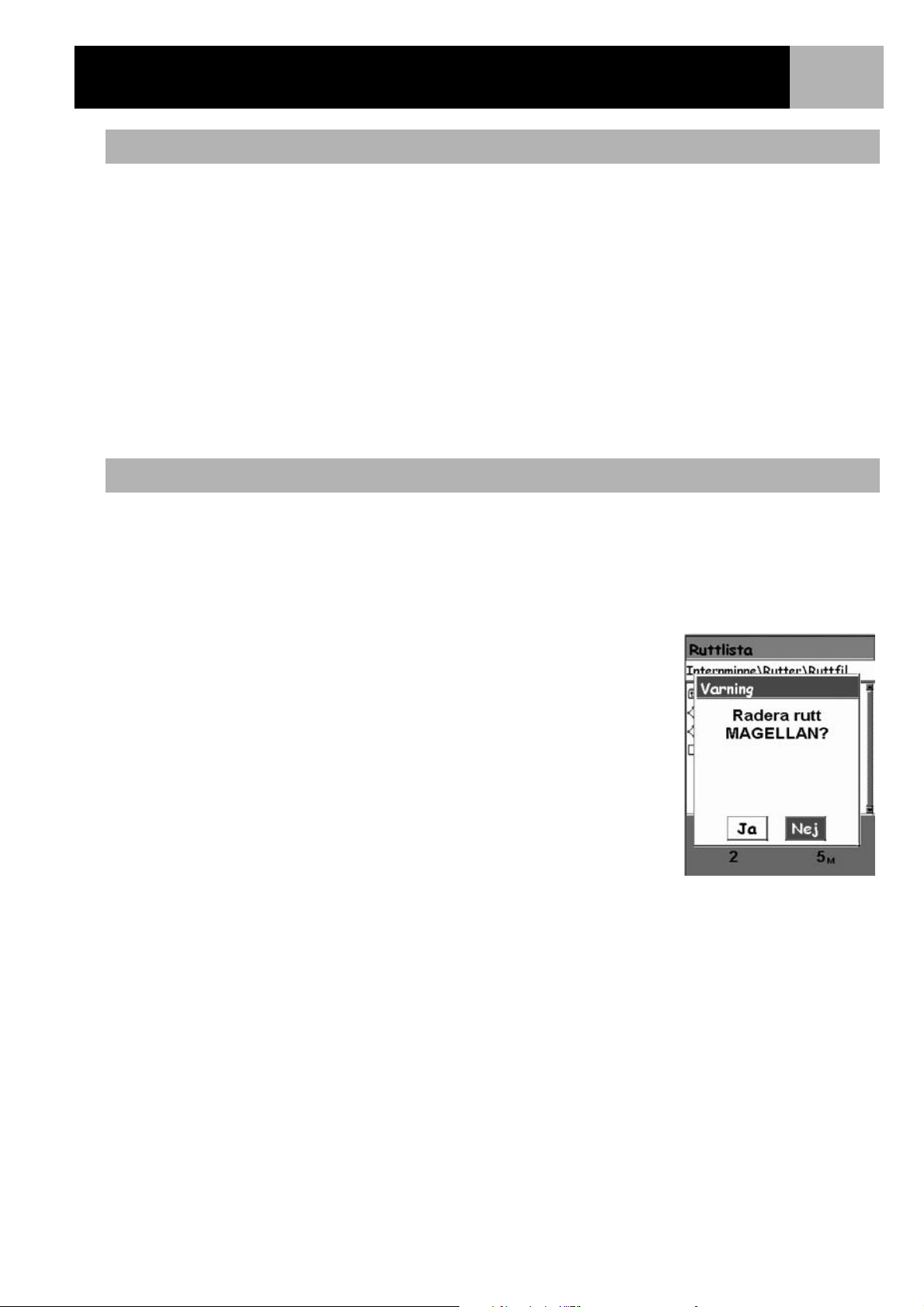
Rutter
45
Vända en rutt
När man vänder en rutt återskapas en sparad rutt i omvänd ordning. Exempelrutten som diskuterades tidigare,
Läger > Bro > Stenrös > Anläggn. > Bad, skulle då bli Bad > Anläggn. > Stenrös > Bro > Läger.
1. Tryck på MENU.
2. Markera med hjälp av joysticken Rutter.
3. Tryck på ENTER.
4. Hitta filen som innehåller rutten du vill vända på. (eXplorist öppnar automatiskt standardfilen.)
5. Tryck på ENTER.
6. Använd joysticken för att markera namnet på rutten som du vill vända.
7. Tryck på ENTER.
8. Markera Vänd rutt.
9. Tryck på ENTER.
Radera en rutt
eXplorist kan lagra upp till 20 olika rutter. När du har 20 rutter sparade måste du radera en innan du kan
skapa en ny.
1. Tryck på MENU.
2. Markera med hjälp av joysticken Rutter.
3. Tryck på ENTER.
4. Hitta filen som innehåller rutten du vill ta bort.
(eXplorist öppnar automatiskt standardfilen.)
5. När filen är markerad trycker du på ENTER.
6. Markera ruttnamnet.
7. Tryck på ENTER.
8. Markera Radera rutt.
9. Tryck på ENTER.
10. Markera Ja för att bekräfta raderingen eller Nej för att avbryta
raderingen.
11. Tryck på ENTER.
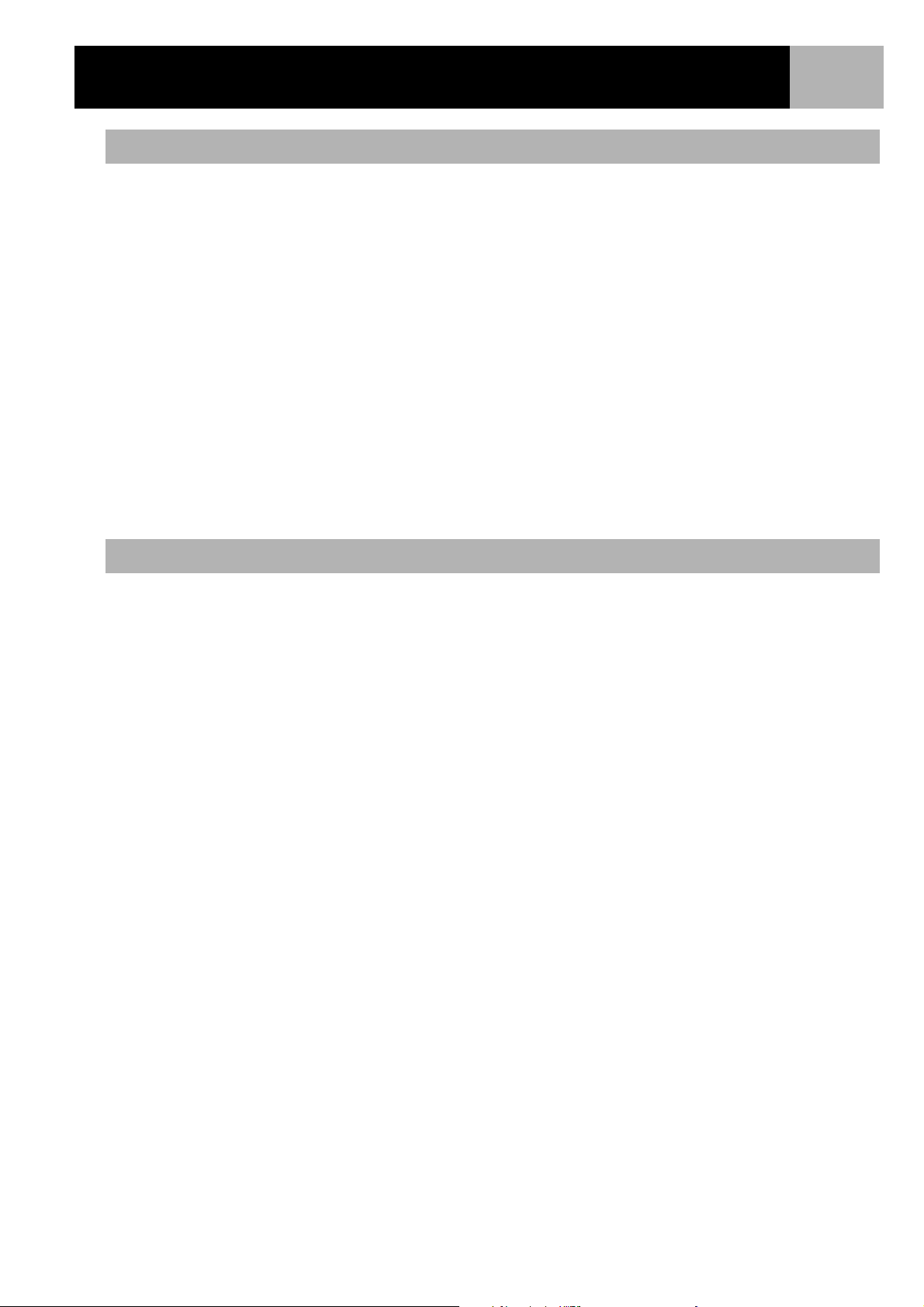
Rutter
Flytta en rutt
Denna funktion ger dig möjlighet att flytta en rutt från en fil till en annan.
1. Tryck på MENU.
2. Markera med hjälp av joysticken Rutter.
3. Tryck på ENTER.
4. Hitta filen som innehåller rutten du vill flytta. (eXplorist öppnar automatiskt standardfilen.)
5. Tryck på ENTER.
6. Markera ruttnamnet.
7. Tryck på ENTER.
8. Markera med hjälp av joysticken Flytta rutt.
9. Tryck på ENTER.
10. Hitta filen eller skapa en ny fil för rutten.
11. Tryck på ENTER.
12. Rutten flyttas och du återvänder till den ursprungliga ruttfilen.
13. Tryck på NAV för att lämna filstrukturen.
46
Kopiera en rutt
När man kopierar en rutt gör man en exakt likadan rutt som sedan kan redigeras, vilket är smidigare än att
skapa en helt ny rutt som liknar en redan sparad. Ett annat användningsområde kan vara att kopiera en rutt för
att sedan vända den.
1. Tryck på MENU.
2. Markera med hjälp av joysticken Rutter.
3. Tryck på ENTER.
4. Hitta filen som innehåller rutten du vill kopiera. (eXplorist öppnar automatiskt standardfilen.)
5. Tryck på ENTER.
6. Markera ruttnamnet.
7. Tryck på ENTER.
8. Markera med hjälp av joysticken Kopiera rutt.
9. Tryck på ENTER.
10. Hitta filen där du vill spara den kopierade rutten. (Den måste flyttas till en ny ruttfil. Om den sparas i
samma fil som tidigare kommer den bara skriva över originalrutten utan att kopiera den.)
11. Tryck på ENTER.
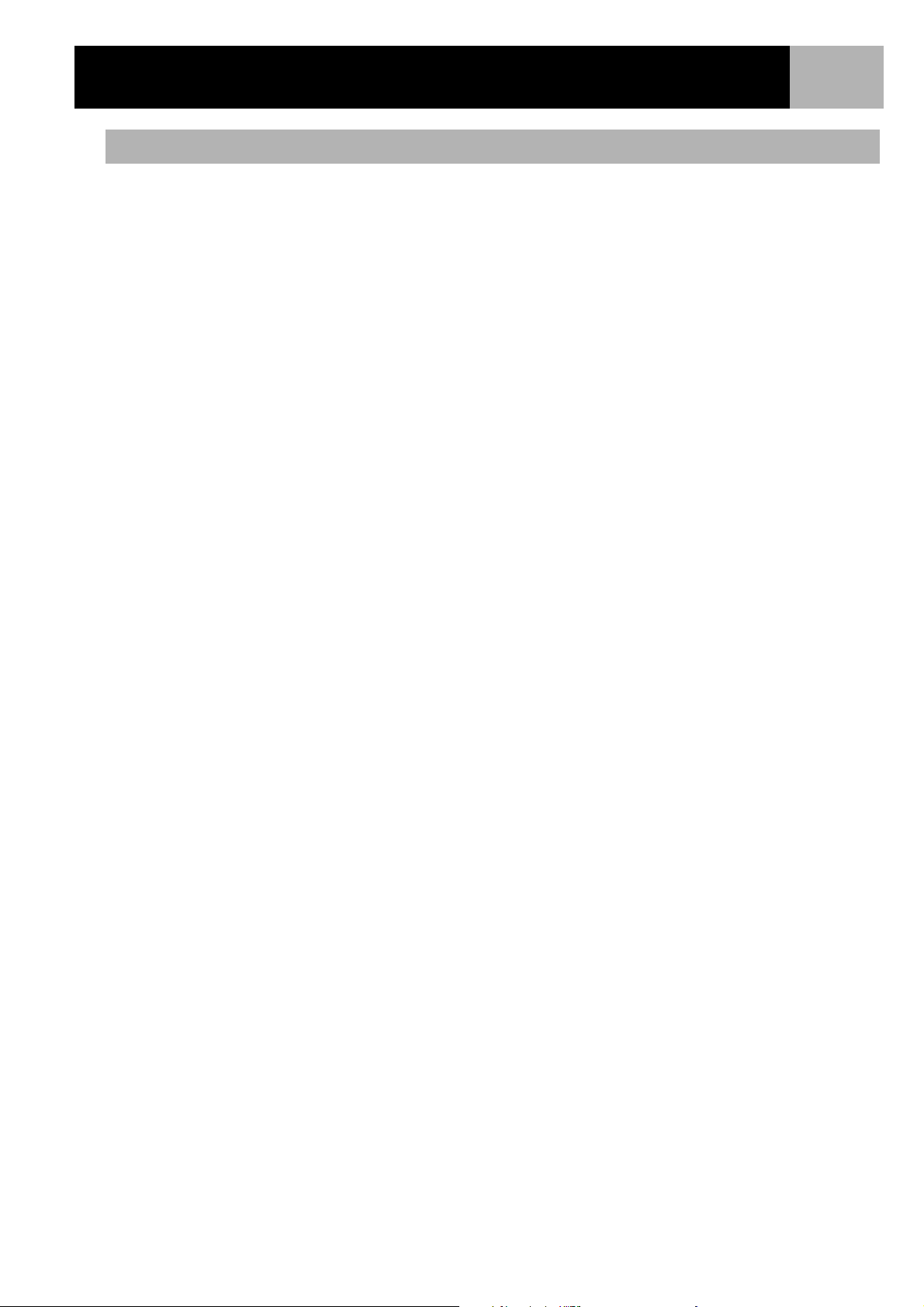
Rutter
Visa en rutt på kartan
När rutten visas på kartan får du en möjlighet att grafiskt överskåda ruttens etapper allt eftersom de blir
synliga på kartan.
1. Tryck på MENU.
2. Markera med hjälp av joysticken Rutter.
3. Tryck på ENTER.
4. Hitta filen som innehåller rutten. Hitta filen som innehåller rutten du vill kopiera.
5. Tryck på ENTER.
6. Markera ruttnamnet.
7. Tryck på ENTER.
8. Markera med hjälp av joysticken Visa på karta.
9. Tryck på ENTER.
Rutten visas med kartan skalad så att hela rutten kommer med. Använd knapparna Zoom In och
Zoom Out för att ändra skalan och joysticken för att flytta runt markören på kartan.
10. När du inte vill visa rutten på kartan längre trycker du på ESC för att återvända till skärmen med
ruttlistan.
47
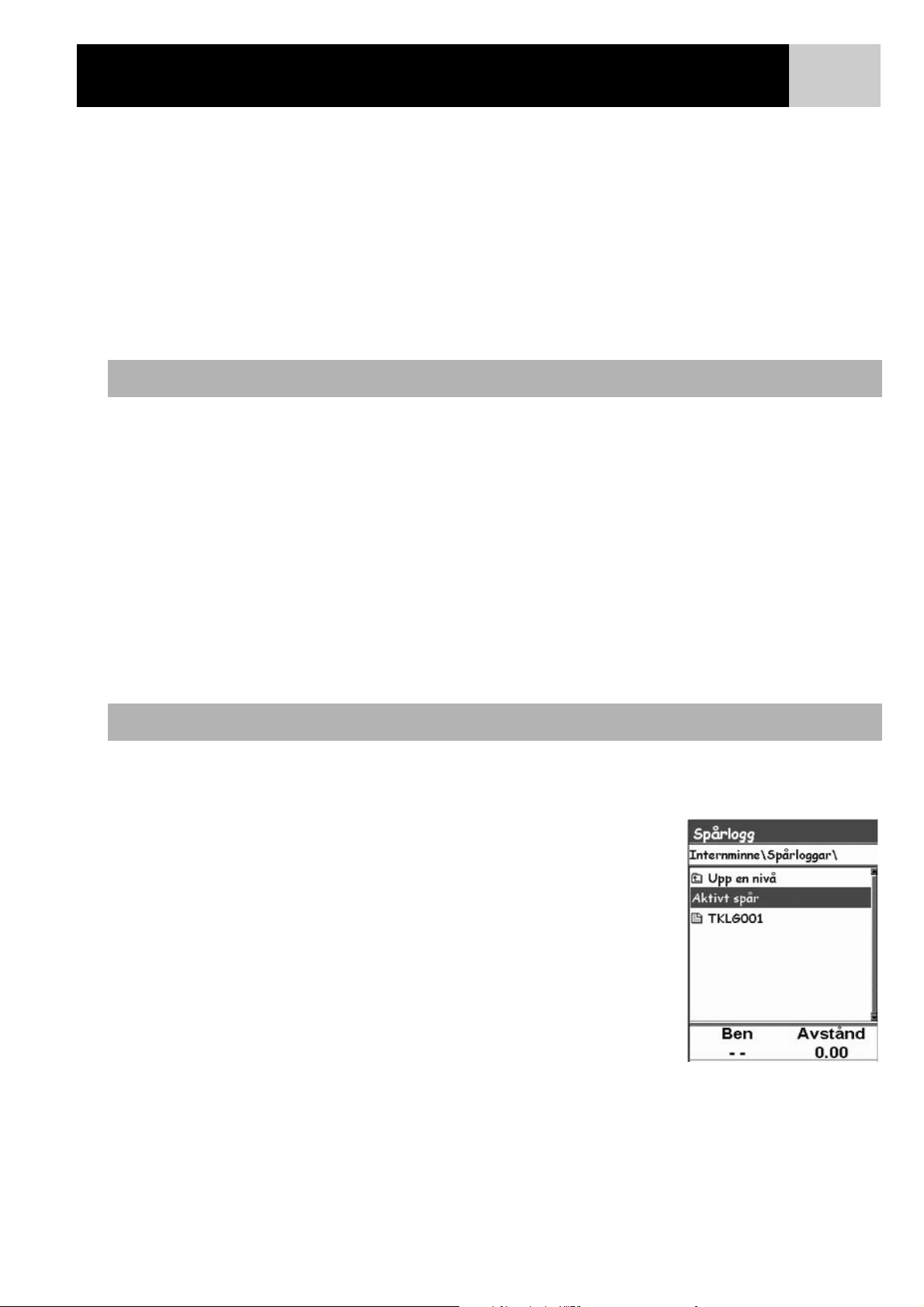
Spårloggar
Så länge du befinner dig i rörelse registrerar eXplorist kontinuerligt dit spår. eXplorist beter sig ungefär som
om du lägger brödsmulor på stigen för att senare kunna följa dem tillbaka, förutom att eXplorists "brödsmulor"
på kartan är elektroniska. Den stora fördelen med det här systemet är att du inte behöver oroa dig för att dina
returruttmarkörer ska bli uppätna av djur.
Detta ger dig ännu ett verktyg som gör eXplorist än mer användbar för dig, oavsett om du befinner dig på land
eller till sjöss. Du kan spara ditt aktiva spår som en spårlogg eller som en fleretappsrutt som du kan använda
om och om igen. Du kan även skapa en returrutt som leder dig tillbaka till startpunkten via samma väg som du
kom. Du kommer hitta många andra användningsområden för spårloggar när du väl har kommit igång med att
använda dem.
48
Spårloggar
Som tidigare förklarats är spårloggar förteckningar över dina resor, ungefär som elektroniska brödsmulor som
noterar var du har varit. Spårloggar kan vara en spårhistorik som du har sparat eller det aktiva spåret som
eXplorist registrerar.
Spårloggars utmärkande egenskaper:
• Aktivt spår registrerar dina resor närhelst du befinner dig i rörelse såvida du inte har valt att stänga av
denna funktion.
• Aktiva spår kan rensas, stannas och återupptas, vilket gör loggningen flexibel.
• Aktiva spår kan konverteras till fleretappsrutter vilket är ett snabbt och enkelt sätt att skapa rutter för
framtida bruk.
• Returrutt, som är en spårloggningsfunktion, är ett snabbt och enkelt sätt att aktivera en rutt som leder
dig tillbaka till startpunkten.
Stoppa och fortsätta loggning av aktivt spår
Nedanstående instruktioner beskriver det vanligaste och enklaste sättet att skapa en GOTO-rutt.
Tryck på MENU.
1. Markera med hjälp av joysticken Spårlogg.
2. Tryck på ENTER.
3. Markera
4. Tryck på ENTER.
5. Markera Stoppa loggning eller Fortsätt loggning.
Observera: Stoppa loggning är bara tillgängligt som valmöjlighet när det aktiva
spåret håller på att registreras. Fortsätt loggning är bara tillgängligt som
valmöjlighet när det aktiva spåret inte håller på att registreras.
6. Tryck på
Aktivt spår.
ENTER.
Observera: eXplorist fyller i en rät linje från punkten då spårloggningen
stoppades till punkten då den återupptogs. Detta gäller såvida det inte har gått
mer än fyra timmar från det att loggningen stoppades tills den återupptogs.
I så fall drar inte eXplorist en rät linje från spårets stoppunkt till
fortsättningspunkten.
Spårloggslista med
information om den
markerade spårloggens
distans och totala antal
etapper längst ned på
skärmen

Spårloggar
Starta en ny loggning av aktivt spår
Innan du kan starta en ny loggning av aktivt spår måste du stoppa det spåret som registreras för tillfället.
1. Tryck på MENU.
2. Markera med hjälp av joysticken Spårlogg.
3. Tryck på ENTER.
4. Markera med hjälp av joysticken Aktivt spår.
5. Tryck på ENTER.
6. Markera Stoppa loggning.
(Om Fortsätt loggning visas har spårloggen redan stoppats. Gå till steg 10.)
7. Tryck på ENTER.
8. Markera med hjälp av joysticken Aktivt spår.
9. Tryck på ENTER.
10. Markera Nytt spår.
11. Tryck på ENTER
49
Spara en loggning av ett aktivt spår
Detta sparar ditt aktiva spår som en spårlogg som du själv namnger för framtida bruk. Detta raderar inte din för
tillfället aktiva rutt. Det sparar bara det aktuella aktiva spåret och lägger till det i listan över tillgängliga
spårloggar.
1. Tryck på MENU.
2. Markera med hjälp av joysticken Spårlogg.
3. Tryck på ENTER.
4. Markera med hjälp av joysticken Aktivt spår.
5. Tryck på ENTER.
6. Markera Spara.
7. Tryck på ENTER.
Om det inte finns tillräckligt många spårpunkter att spara visas ett varningsmeddelande som informerar
dig om detta och sparningen avbryts.
8. Välj vilken mapp du vill spara spårloggen i.
9. Tryck på ENTER.
10. Använd joysticken och knappen ENTER för att ge spårloggen ett namn.
11. Använd joysticken till att markera OK när namnet har skrivits in.
12. Tryck på ENTER.
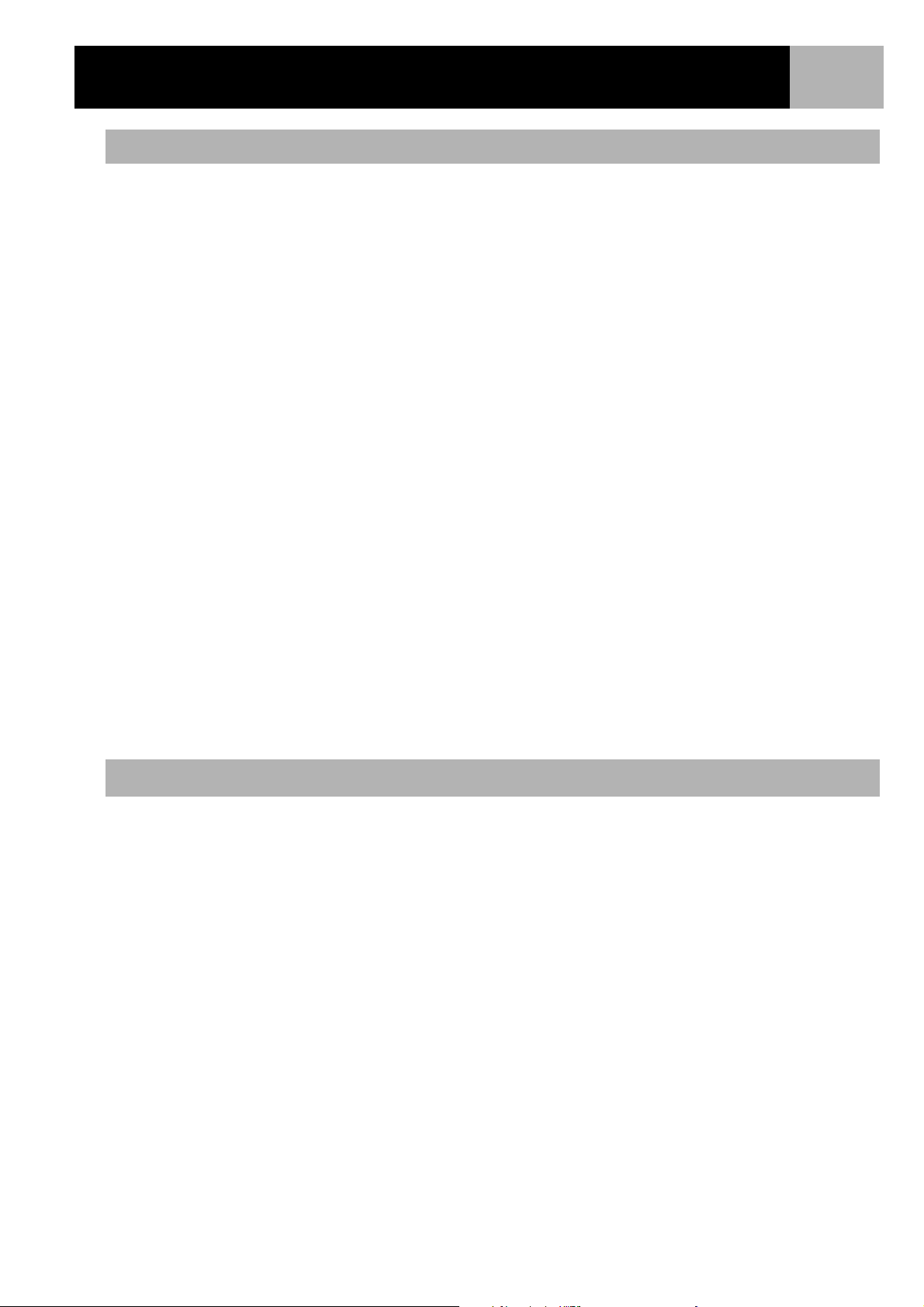
Spårloggar
50
Skapa en returrutt
Returrutter använder ditt aktiva spår till att skapa en rutt tillbaka till din utgångspunkt genom att vända om
och följa spåret av elektroniska brödsmulor som eXplorist har släppt utefter din väg.
1. Tryck på MENU.
2. Markera med hjälp av joysticken Spårlogg.
3. Tryck på ENTER.
4. Markera med hjälp av joysticken Aktivt spår.
5. Tryck på ENTER.
6. Markera Returrutt.
7. Tryck på ENTER.
8. [Varningsmeddelande för avaktiverad spårloggning] Tryck på ENTER.
När Returrutt har aktiverats kommer den senast visade navigationsskärmen visas. eXplorist börjar nu
beräkna den information som krävs för att leda dig tillbaka till startpunkten.
OBSERVERA: När du har en aktiv returrutt registrerar inte eXplorist spårinformation. De tidigare nämnda
alternativen Stoppa loggning, Fortsätt loggning, Nytt spår är inte tillgängliga. eXplorist börjar automatiskt
registrera ditt spår när:
• Du är framme vid målet.
• Du har aktiverat en ny rutt (GOTO eller från ruttmenyn).
• Du avaktiverar funktionen Returväg. Avaktivera en returrutt:
Tryck på MENU.
Markera Spårlogg och tryck sedan på ENTER.
Markera Aktivt spår och tryck på ENTER.
Markera Avaktivera och tryck sedan på ENTER.
Tryck på ENTER.
Rensa det aktiva spåret
Det aktiva spåret kan bli mycket stort, särskilt om det inte rensats på ett tag. Om du planerar att använda
Returrutt eller spara den kommande spårloggen bör du rensa det aktiva spåret innan du påbörjar din färd. Om
du inte rensar spåret kommer de andra funktionerna fortfarande att fungera, men du kommer att ha avsevärt
mycket mer spårloggsinformation än nödvändigt.
1. Tryck på MENU.
2. Markera med hjälp av joysticken Spårlogg.
3. Tryck på ENTER.
4. Markera med hjälp av joysticken Aktivt spår.
5. Tryck på ENTER.
6. Markera Rensa spår.
7. Tryck på ENTER.
Det aktiva spåret rensas och du återvänder till skärmen för spårloggning.

Spårloggar
51
Konvertera spårloggen till en rutt
Den här funktionen tar spårloggen och omvandlar den till en fleretappsrutt som sparas i din ruttlista. Härifrån
kan rutten redigeras, om så önskas.
Observera: Konvertera till rutt är ett möjligt alternativ såväl för aktiva som för sparade spårloggar.
1. Tryck på MENU.
2. Markera med hjälp av joysticken Spårlogg.
3. Tryck på ENTER.
4. Använd joysticken och markera Aktivt spår eller ett tidigare sparat spår.
5. Tryck på ENTER.
6. Markera Konv. till rutt.
7. Tryck på ENTER.
8. Använd joysticken och knappen ENTER för att ge rutten ett namn. Ruttnamn får vara högst tio tecken
långa.
9. Använd joysticken till att markera OK när namnet har skrivits in.
10. Tryck på ENTER.
11. Använd joysticken för att välja vilken fil du vill spara rutten i.
12. Tryck på ENTER.
Visa spårloggen på kartan
Vid val av Visa på karta visas den valda spårloggen och markerar den på kartskärmen. Detta gör att du kan se
spårloggen i grafisk form.
Observera: Visa på karta är ett möjligt alternativ såväl för aktiva som för sparade spårloggar.
1. Tryck på MENU.
2. Markera med hjälp av joysticken Spårlogg.
3. Tryck på ENTER.
4. Använd joysticken och markera Aktivt spår eller ett tidigare sparat spår.
5. Tryck på ENTER.
6. Markera Visa på karta.
7. Tryck på ENTER.
Kartskärmen visas i markörläge med den valda spårloggen utmärkt på kartan. Knapparna Zoom In och Zoom Out
kan användas för att ändra skalan och markören kan flyttas runt på kartan med hjälp av joysticken.
När du inte vill visa spåret på kartan längre trycker du på ESC för att återvända till skärmen för spårloggning.
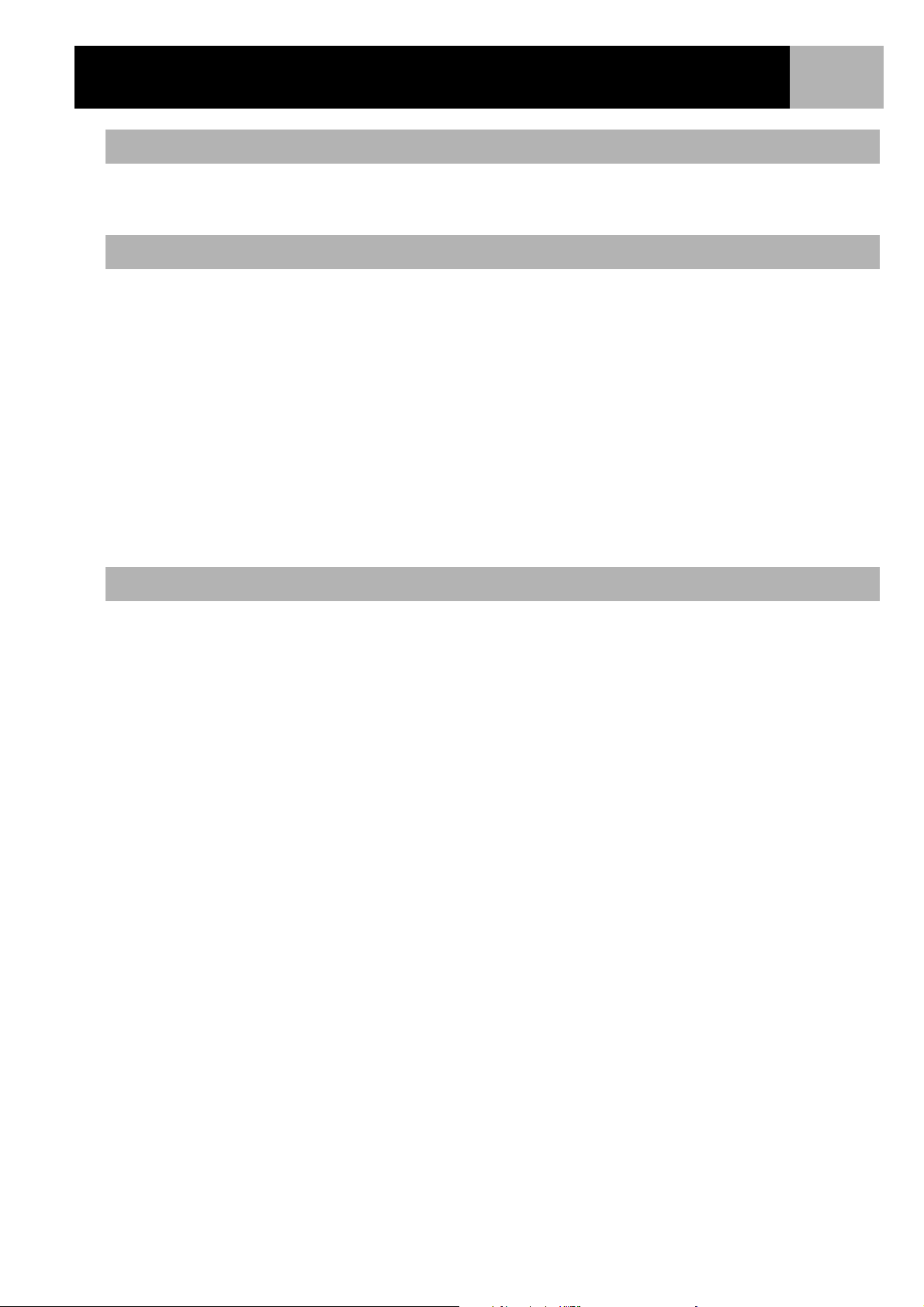
Spårloggar
52
Arbeta med sparade spårloggar
Som tidigare nämnts kan man omvandla sparade spårloggar till en rutt och visa sparade spårloggar på kartan.
Tre andra funktioner du kan utföra med sparade spårloggar är att följa spåret, vända spåret och radera spåret.
Följa sparade spårloggar
Denna funktion ger dig möjlighet att använda ett sparat spår som en fleretappsrutt. När den här funktionen har
aktiverats navigerar eXplorist längs ditt sparade spår.
1. Tryck på MENU.
2. Markera med hjälp av joysticken Spårlogg.
3. Tryck på ENTER.
4. Använd joysticken och markera en tidigare sparad spårlogg.
5. Tryck på ENTER.
6. Markera Följ spår.
7. Tryck på ENTER.
8. [Varningsmeddelande för avaktiverad spårloggning.] Tryck på ENTER.
Den senast visade navigationsskärmen visas med den valda spårloggen som en aktiv rutt.
Vända en sparad spårlogg
Att vända en sparad spårlogg är exakt som att följa en sparad spårlogg, förutom att den skapade rutten är
bakochfram jämfört med den ursprungliga spårloggen.
1. Tryck på MENU.
2. Markera med hjälp av joysticken Spårlogg.
3. Tryck på ENTER.
4. Använd joysticken och markera en tidigare sparad spårlogg.
5. Tryck på ENTER.
6. Markera Vänd rutt.
7. Tryck på ENTER.
8. [Varningsmeddelande för avaktiverad spårloggning.] Tryck på ENTER.
Den senast visade navigationsskärmen visas med den vända spårloggen som en aktiv rutt.
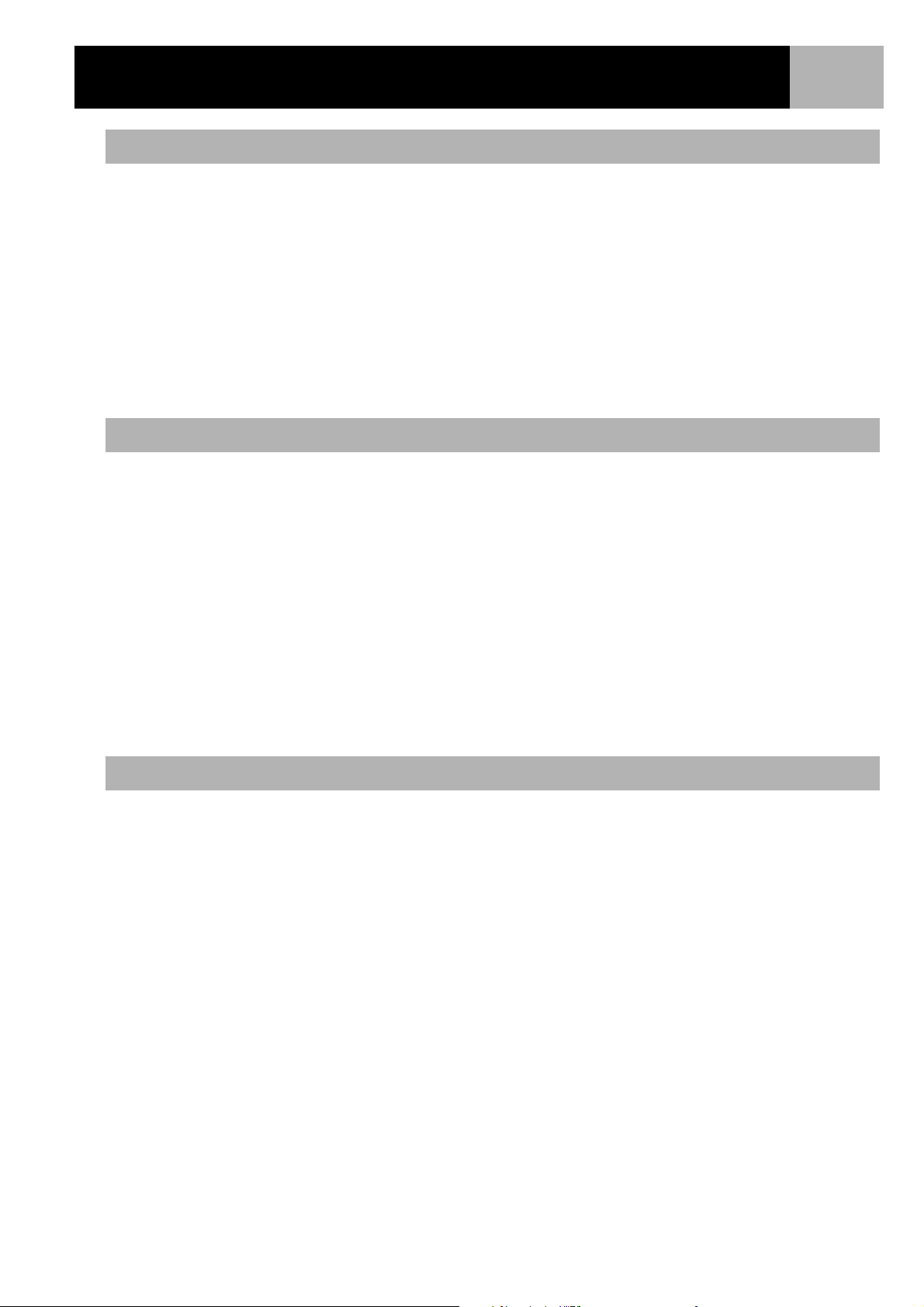
Spårloggar
Radera en sparad spårlogg
Använd den här funktionen till att avlägsna tidigare sparade spårloggar som inte längre behövs.
1. Tryck på MENU.
2. Markera med hjälp av joysticken Spårlogg.
3. Tryck på ENTER.
4. Använd joysticken och markera en tidigare sparad spårlogg.
5. Tryck på ENTER.
6. Markera Ta bort spår.
7. Tryck på ENTER.
Den sparade spårloggen raderas och du återvänder till skärmen för spårloggning.
Flytta en sparad spårlogg
Använd den här funktionen för att flytta en sparad spårlogg till en annan plats.
1. Tryck på MENU.
2. Markera med hjälp av joysticken Spårlogg.
3. Tryck på ENTER.
4. Använd joysticken och markera en tidigare sparad spårlogg.
5. Tryck på ENTER.
6. Markera Flytta spår.
7. Tryck på ENTER.
8. Välj var du vill spara spårloggen.
9. Markera Flytta hit.
10. Tryck på ENTER.
53
Kopiera en sparad spårlogg
Använd den här funktionen för att kopiera en sparad spårlogg.
1. Tryck på MENU.
2. Markera med hjälp av joysticken Spårlogg.
3. Tryck på ENTER.
4. Använd joysticken och markera en tidigare sparad spårlogg.
5. Tryck på ENTER.
6. Markera Kopiera spår.
7. Tryck på ENTER.
8. Välj var du vill spara spårloggen.
9. Markera Kopiera hit.
10. Tryck på ENTER.
11. Använd tangentbordet för att namnge spårloggen.
12. När du är nöjd med namnet markerar du OK och trycker på ENTER.

Avancerade funktioner
eXplorist har ett antal avancerade funktioner som ger dig möjlighet att utöka antalet användningsområden för
din eXplorist. De avancerade funktionerna nås från huvudmenyn och omfattar:
• Areaberäkning: Den här funktionen beräknar arean och omkretsen för ett användarangivet område.
• Fiske/Jakt: Här visas de bästa tidpunkterna för jakt och fiske för en position och ett datum som du
anger.
• Sol/Måne: Här visas klockslagen för solens och månens upp- och nedgångar för en position och ett
datum som du anger. Månens faser visas även för samma position och datum.
• Vertikal profil: Den här funktionen visar en graf över höjdnivåerna för din aktiva spårlogg eller för en
sparad spårlogg. (Om du har en MapSend Topo detaljkarta kan den också visa en vertikal profil över
sparade rutter.)
• Simulera: Den här funktionen ger dig möjlighet att sätta eXplorist i simuleringsläge. När simulatorn är
på fungerar eXplorist som om den är i rörelse. I och med detta kan du prova på olika funktioner medan
du sitter vid ditt skrivbord eller vid din lägerplats.
• Kommunikation: Med hjälp av den här funktionen kan du sätta eXplorist i önskat läge när den är
ansluten till en dator via USB-kontakten. Du kan förbereda filöverföring, överföra NMEA-data eller helt
enkelt använda USB-anslutningen för att ladda eXplorists batteri.
54
Använda areaberäkning
Funktionen areaberäkning fungerar på så sätt att du väljer tre eller fler sevärdheter. Området som bildas
mellan dessa punkter visas sedan på en miniatyrkartbild. eXplorist beräknar områdets area och omkrets.
Beräkna en area
1. Tryck på MENU.
2. Markera med hjälp av joysticken Avanc. funkt.
3. Tryck på ENTER.
4. Markera Areaberäkning.
5. Tryck på ENTER.
6. Markera <Lägg t punkt>.
7. Tryck på ENTER.
Observera: Den senaste areaberäkningen du gjorde finns kvar i minnet och visas. För att göra en ny
areaberäkning måste du först ta bort de gamla sevärdheterna från den visade listan. I följande avsnitt kan du
läsa om hur man tar bort dessa sevärdheter.
8. Välj en sparad sevärdhet ur sevärdhetsdatabasen.
9. Upprepa steg 6 till 8 tills du har bestämt det önskade området.
10. Längst ned på displayen visas omväxlande arean och omkretsen för det valda området.

Avancerade funktioner
55
Ta bort alla sevärdheter från listan för areaberäkning.
1. Gå till skärmen för Areaberäkning och tryck på MENU.
2. Markera Rad. alla punkt..
3. Tryck på ENTER.
4. Alla sevärdheter raderas. Du kan nu skapa ett nytt område för beräkning.
Ändra sevärdhetslistan vid areaberäkning
Du kan infoga, ta bort eller ersätta en sevärdhet i areaberäkningslistan.
1. Använd joysticken för att markera sevärdheten som du vill ta bort, ersätta eller infoga en ny sevärdhet
framför.
2. Tryck på MENU.
3. Använd joysticken och markera Infoga över, Radera eller Ersätt.
4. Tryck på ENTER.
5. Om du väljer Infoga över eller Ersätt måste du sedan välja en sevärdhet ur databasen.
Beräkna de bästa tidpunkterna för jakt/fiske
Med hjälp av den här funktionen kan du se vilka klockslag som är bra och utmärkta för jakt och fiske på en
valfri plats under ett valfritt datum.
Gå till tidpunkter för jakt och fiske
1. Tryck på MENU.
2. Markera med hjälp av joysticken Avanc. funkt.
3. Tryck på MENU.
4. Markera med hjälp av joysticken Fiske/Jakt.
5. Tryck på ENTER.
6. Skärmen Fiske/Jakt visas med position och datum inställt på din
aktuella position och dagens datum.

Avancerade funktioner
Ändra position
1. Markera fältet På när skärmen Fiske/Jakt visas.
2. Tryck på ENTER.
3. Välj en sevärdhet ur sevärdhetsdatabasen.
Ändra datum
1. När skärmen Fiske/Jakt visas ska fältet På markeras.
2. Tryck på ENTER.
3. Ange aktuellt datum med hjälp av joysticken.
Upp/ned ändrar informationen vid markörpunkten, höger/vänster flyttar markören.
4. När rätt datum är angivet trycker du på ENTER.
Visa information om sol och måne
Med hjälp av funktionen Sol/Måne kan du se klockslagen för solens och månens upp- och nedgångar, samt se
vilken fas månen befinner sig i för samtliga sevärdheter i din databas.
56
Gå till funktionen Sol/Måne
1. Tryck på MENU.
2. Markera med hjälp av joysticken Avanc. funkt.
3. Tryck på MENU.
4. Markera med hjälp av joysticken Sol/Måne.
5. Tryck på ENTER.
6. Skärmen Sol/Måne visas med position och datum inställt på din aktuella
position och dagens datum.
Ändra position
1. När skärmen Sol/Måne visas ska fältet På markeras.
2. Tryck på ENTER.
3. Välj en sevärdhet ur sevärdhetsdatabasen.
4. Tryck på ENTER.

Avancerade funktioner
Ändra datum
1. När skärmen Sol/Måne visas ska fältet På markeras.
2. Tryck på ENTER.
3. Ange aktuellt datum med hjälp av joysticken.
Upp/ned ändrar informationen vid markörpunkten, höger/vänster flyttar markören.
4. När rätt datum är angivet trycker du på ENTER.
Visa vertikal profil
Funktionen vertikal profil visar en graf över höjdnivåerna för en spårlogg som du väljer. Loggen i fråga kan
antingen vara din aktiva spårlogg eller en som du har sparat tidigare. Om du har laddat en detaljkarta från ett
av MapSends topografiska programvarupaket kan du också visa en vertikal profil över sparade rutter.
1. Tryck på MENU.
2. Markera med hjälp av joysticken Avanc. funkt.
3. Tryck på ENTER.
4. Markera med hjälp av joysticken Vertikal profil.
5. Tryck på ENTER.
6. Markera Spårhist.
(När en detaljkarta från MapSend har laddats kan du välja något av de övriga tillgängliga alternativen.)
7. Tryck på ENTER.
8. Markera Aktivt spår eller det sparade spår du vill visa.
9. Tryck på ENTER.
Den vertikala profilen för den valda posten visas. Flytta den visade profilen till vänster eller höger med
hjälp av joysticken. När profilen flyttas visar märket mitt i skärmen höjden för den aktuella punkten.
57

Avancerade funktioner
Använda simulatorn
När eXplorist befinner sig i simulatorläge simulerar den rörelse längs med en fördefinierad eller sparad rutt.
1. Tryck på MENU.
2. Markera med hjälp av joysticken Avanc. funkt.
3. Tryck på ENTER.
4. Markera med hjälp av joysticken Simulera.
5. Tryck på ENTER.
6. Markera önskat alternativ:
Av - Stänger av simulatorn.
Auto - Använder en fördefinierad rutt. (Detta är en rutt på tre etapper i
form av en triangel med din aktuella position som startpunkt.)
Egen - Använder samma fördefinierade rutt som Auto, men ger möjlighet
att byta riktning och hastighet. Simulatorn följer riktningen och
hastigheten, även om detta innebär att den måste lämna den fördefinierade rutten.
7. Om du har en aktiv spårlogg som håller på att registreras måste simulatorn först ta bort det spåret.
Ett varningsmeddelande visas om att spåret kommer tas bort. Markera Ja och tryck på ENTER för att ta
bort spårloggen och fortsätta.
8. Ett meddelande visas för att upplysa om att simulatorn har aktiverats. Tryck på ENTER.
9. Tryck på NAV för att gå tillbaka till kartskärmen.
58
Simulera på en sparad rutt
1. Följ anvisningarna ovan för att aktivera simulatorn.
2. När du har kommit tillbaka till den senast visade kartskärmen trycker du på MENU.
3. Markera Rutter.
4. Tryck på ENTER.
5. Markera den sparade rutten du vill använda. (Observera: I listan finns även en ny rutt vars namn visas i
fetstil för att markera att den är den aktiva rutten. Detta är den fördefinierade rutten som simulatorn
har skapat. Välj inte den rutten om du vill visa en rutt du har skapat.)
6. Tryck på ENTER.
7. Markera Aktivera rutt.
8. Tryck på ENTER.

Avancerade funktioner
Kommunicera med en dator
För att den här funktionen ska fungera som den ska måste eXplorist vara ansluten till en dator via USBkontakten.
Ansluta till en dator
1. Stäng av eXplorist.
2. Anslut först pc-kabeln till kontakten på eXplorists baksida.
3. Anslut USB-kontakten på pc-kabeln till någon av datorns USB-portar.
4. Sätt på eXplorist.
5. På datorn visas ett meddelande att den har hittat ny USB-maskinvara.
6. Om eXplorist är korrekt ansluten visar den en skärm som berättar att den befinner sig i läge för
filöverföring via USB.
Ändra läge
59
När eXplorist är ansluten till en dator kan den befinna sig i tre olika lägen. I läget för filöverföring kan du
överföra filer mellan eXplorist och datorn. I läget NMEA datakomm. kan man exportera GPS-data från eXplorist
i NMEA-format för användning med extern programvara. I läget som kallas Endast laddning, stängs
datakommunikationen mellan eXplorist och datorn av och eXplorist fungerar som vanligt.
1. Om eXplorist precis har startats upp visas redan skärmen USB-filöverföring. Hoppa över steg 2 till 6.
2. Tryck på MENU.
3. Markera med hjälp av joysticken Avanc. funkt.
4. Tryck på ENTER.
5. Markera Kommunikation.
6. Tryck på ENTER.
7. Markera något av alternativen Filöverföring, NMEA datakomm. eller Endast laddning.
8. Tryck på ENTER.

Avancerade funktioner
60
Arbeta med filer på datorn
Du kan arbeta med filer som sparats i eXplorists internminne eller filer som sparats på ett SD-kort i eXplorist
(tillval). Med hjälp av datorn kan du flytta, namnge, ändra eller ta bort vilka som helst av de sparade filerna.
Försiktighet bör iakttas närhelst man arbetar med sparade filer eftersom ändringar ibland kan leda till
oönskade resultat. Gör helst en säkerhetskopia på alla filer du planerar att ändra om ifall något oförutsett
skulle inträffa. När eXplorist först slås på och den är ansluten till en dator via USB-kabeln hamnar du
automatiskt i läget för filöverföring till/från eXplorists internminne. Om du vill arbeta med filer från SD-kortet
måste du ange detta.
1. Anslut eXplorist till datorn enligt tidigare instruktioner.
2. Om skärmen USB-filöverföring inte visas kan du välja filöverföringsläget genom att följa ovanstående
instruktioner.
3. För att växla från internminnet till SD-kortet: Tryck på ENTER. Markera Filöverföring och tryck sedan
på ENTER. Markera Internminne eller SD-minneskort och tryck på ENTER. (På datorn kan nu visas ett
meddelande att USB-maskinvara kopplades bort. Detta är normalt. Klicka bara på OK för att fortsätta.)
4. Klicka med vänster musknapp på ikonen till ”Den här datorn” på datorns skrivbord. Välj Utforska ur
rullgardinsmenyn.
5. Du hittar den nya enheten i den vänstra mapplistan. Den kallas ”Flyttbar disk (X:)” där ”X:” är den
tilldelade enhetsbokstaven.
6. Du kan med hjälp av vanliga Windows-kommandon kopiera, namnge, flytta och ta bort filer.
7. Du kan även granska och ändra filerna med hjälp av ett valfritt textredigeringsprogram. Om du ändrar
någon av filerna måste de sparas i textformat. Den följande illustrationen visar hur det ser ut när en
sevärdhetsfil redigeras med hjälp av WordPad.
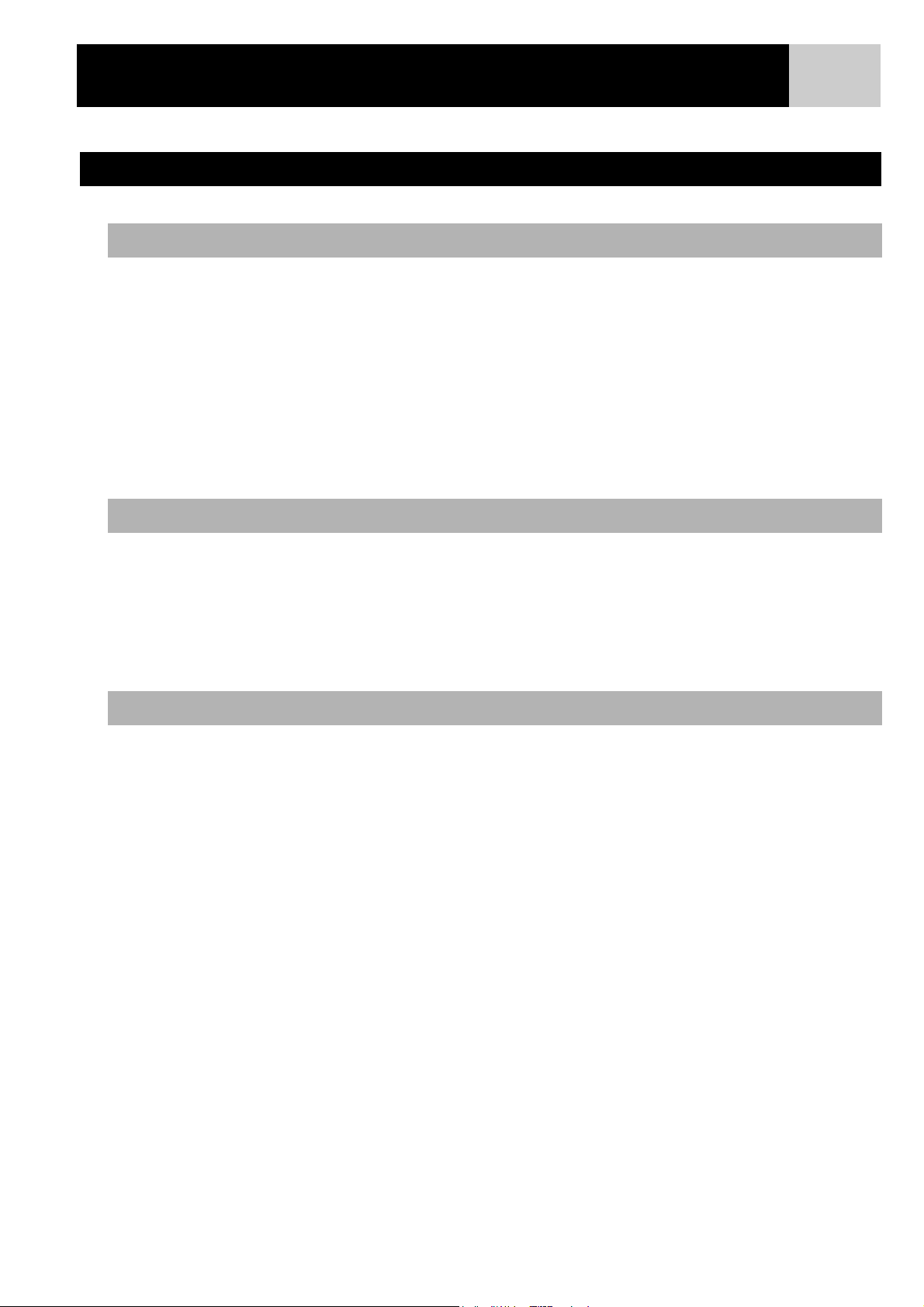
Magellan Geocache Manager
Magellan Geocache Manager
Vad är Geocaching?
Geocaching är, i stora drag, en rolig fritidsaktivitet du kan utföra med hjälp av din eXplorist-mottagare. Ibland
kallas det för ”elektronisk skattjakt” vilket är precis vad det är. Det finns cacher gömda över hela världen och
din uppgift är att hitta dem endast med hjälp av cachens koordinater och din Magellan eXplorist.
Cacher göms vanligen i en vattentät behållare. Sedan registreras dess koordinater. Inuti behållaren ligger
”skatten” som man vinner för att ha hittat cachen. I de flesta fall finns det även en loggbok som man kan
skriva i för att ange att man har hittat cachen. Efter att man har tagit sitt pris från ”skattkistan” är det brukligt
att man lämnar något annat till nästa person som hittar cachen.
Geocaching blir allt populärare för var dag som går och nya geocache-punkter läggs ständigt till. Gå till
GEOCACHING på www.geocaching.com (se även www.geocaching.se) för att läsa mer om geocaching och för
att hitta geocache-punkter över hela världen.
Vad är Magellan Geocache Manager?
61
Magellan Geocache Manager är en programvara som kan köras i Windows® på din dator. Här kan du skapa,
ändra, spara och, framför allt, ladda upp geocache-punkter till din eXplorist.
Det finns två olika sätt att lägga till geocache-punkter till Magellan Geocache Manager. Punkterna kan anges
manuellt genom att man skriver in informationen. Ett annat sätt är att ladda ned geocache-punkter från någon
av de många webbplatserna som handlar om geocaching. Magellan Geocache Manager har en länk till
www.geocaching.com i hjälpmenyn. Där finns det otaliga geocache-punkter för nedladdning.
Hur installerar man Magellan Geocache Manager?
Sätt i cd-rom-skivan med Magellan-guiden som levererades tillsammans med din eXplorist i datorns
cd-rom-enhet. Den laddas automatiskt. Sedan visas guidens huvudmeny.
Klicka på ”Installera programvara” och följ sedan instruktionerna för att installera Magellan Geocache
Manager.
När programvaran installerats kan du gå ur eXplorist-guiden. Magellan Geocache Manager är nu färdig att
använda.

Magellan Geocache Manager
Använda Magellan Geocache Manager
1. Gå till Magellan Geocache Manager genom att använda Start-knappen i verktygsfältet i Windows.
2. Gå till ”Alla program” och välj ”Magellan > eXplorist XL > Magellan Geocache Manager”.
3. Magellan Geocache Manager öppnas och
visar en tom lista över geocache-punkter.
4. De vanligaste verktygen visas som ikoner
högst uppe på skärmen. Du kan nå
funktionen genom att klicka på ikonen,
välja från menyn eller genom att
använda något av snabbkommandona.
62

Magellan Geocache Manager
63
Verktyg till Magellan Geocache Manager
Det allra enklaste sättet att komma åt de vanligaste verktygen är att använda ikonerna högst uppe på skärmen.
Här nedan följer en lista över ikonerna, deras snabbkommando och deras användning.
Ikon Namn
Ny Ctrl+N Skapar en ny databas där geocache-punkter kan sparas.
Öppna Ctrl+O Öppnar geocache-databaser som har sparats sedan tidigare.
Spara Ctrl+S Sparar den öppna databasen med alla ändringar som har gjorts.
Lägg till Lägg till Lägger till en ny geocahe-punkt till listan. En geocache-punkt
Ändra Enter Öppnar ett fönster för den markerade geocache-punkten.
Snabb-
kommando
Beskrivning
Det här kommandot stänger den aktiva databasen efter att du
har fått möjlighet att spara eventuella ändringar.
Den här funktionen gör det även möjligt att lägga till tidigare
sparade geocache-filer till den befintliga filen.
(Använd ”Spara som” under Arkiv-menyn om du vill spara den
öppna databasen med ett nytt namn.)
som läggs till med hjälp av ikonen Lägg till kräver att du anger
informationen för punkten i fråga.
I detta fönster kan du redigera punktens information.
Ta bor t Ta bor t Tar bo r t de mar ker ade geocache-punkterna från listan.
Ladda upp Skift+5 Laddar upp valda geocache-punkter eller hela listan av dem till
eXplorist. Denna funktion kräver att eXplorist är ansluten till
datorns USB-port och att den befinner sig i läge för
filöverföring via USB.
Om Alt+A Öppnar ”Om”-fönstret med information om din version av
programvaran Magellan Geocache Manager.
Hjälp F1 Öppnar en hjälpfil med information som underlättar
användandet av programvaran Magellan Geocache Manager.
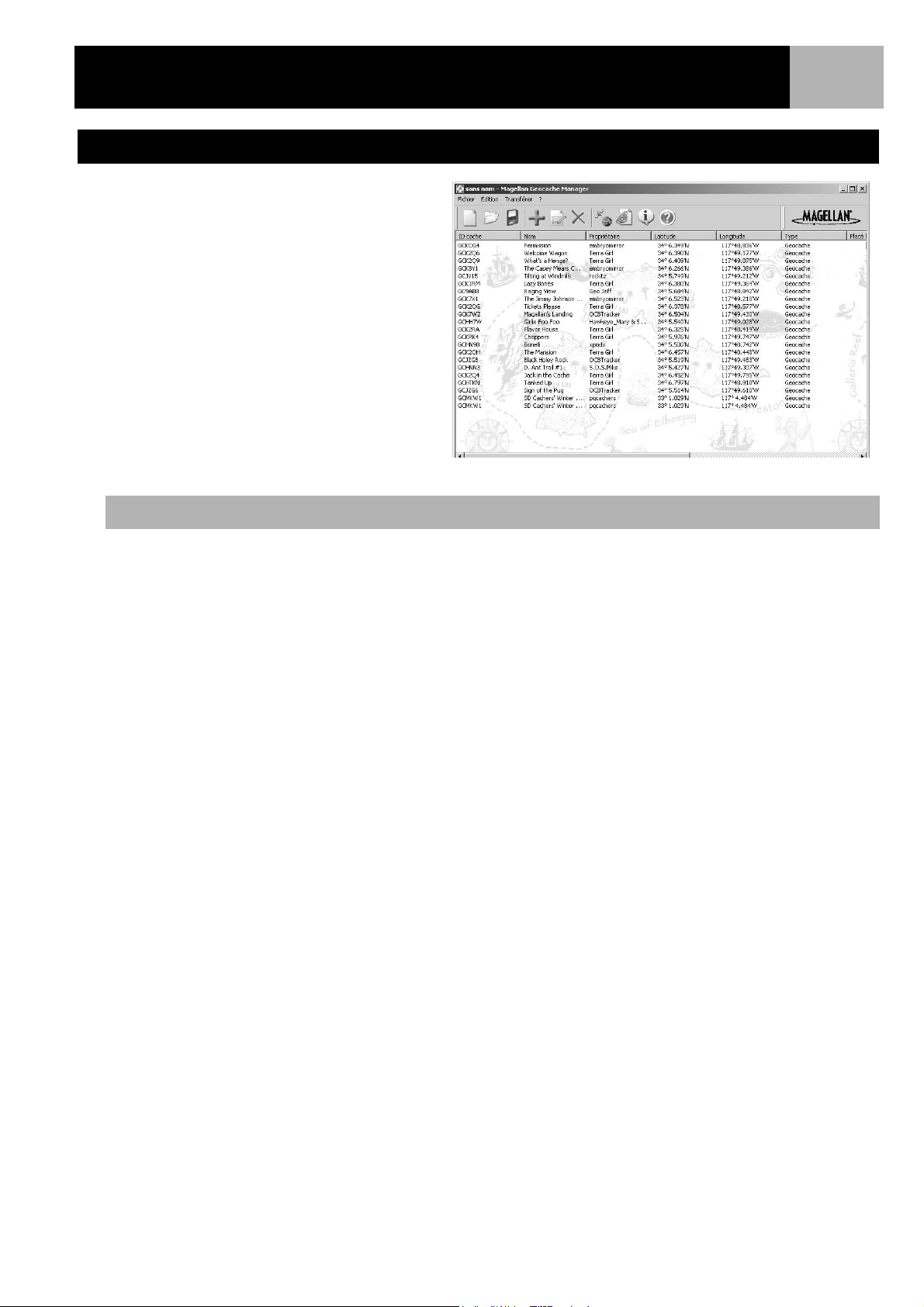
Magellan Geocache Manager
Arbeta med gocache-filer
Bilden visar ett exempel på en geocache-fil
med en lista av geocache-punkter. Du kan
ändra den här listan genom att ändra, ta
bort eller lägga till punkter.
Du kan även lägga till andra filer med
geocache-punkter till listan med hjälp av
anvisningarna här nedan.
Dessa kommer i sin tur följas av anvisningar
om hur man väljer filer och laddar up dem
till eXplorist.
Lägga till andra nedladdade filer till listan
64
Det går att lägga till nedladdade filer till den här listan. För att göra detta måste du följa de här anvisningarna:
1. Klicka på ikonen Öppna.
2. Välj med hjälp av Windows-fönstret Öppna fil den nedladdade filen du vill lägga till.
3. Längst ned i fönstret finns en alternativknapp ”Lägg till i befintlig lista”. Se till att den här knappen är
markerad.
4. Ett meddelande som frågar ”Vill du spara ändringarna i <filnamn>?” visas.
Ja – Lägger till geocache-listan och öppnar ett fönster som ber dig namnge den nya filen och visa var du
vill spara den.
Nej – Lägger till geocache-listan till den öppna filen utan att du behöver "Spara som...".
Avbryt – Avbryter åtgärden. Inga punkter läggs till listan.
5. Klicka på önskad knapp.
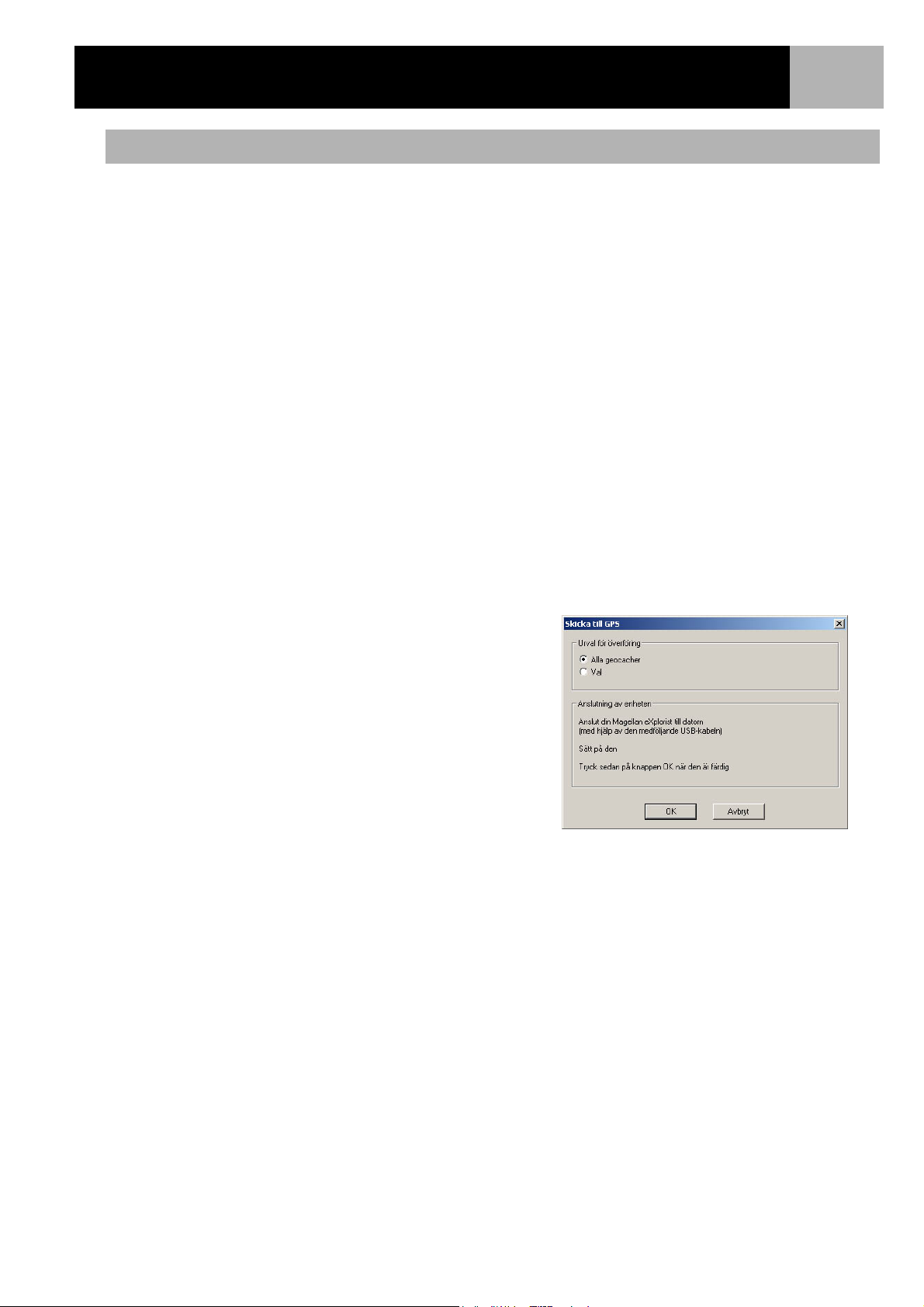
Magellan Geocache Manager
65
Ladda upp till Magellan eXplorist
1. Stäng av eXplorist och anslut den till datorns USB-port.
2. Sätt på eXplorist. Om eXplorist är korrekt ansluten kommer den nu vara i läge för filöverföring via USB,
eller så visas kommunikationsmenyn. (Om kommunikationsmenyn visas, välj USB-filöverföring och
tryck på ENTER.) Om ingen av dessa skärmar visas kan det bero på glapp i kontakten. Stäng av
eXplorist, kontrollera anslutningarna och försök igen. eXplorist måste befinna sig i läge för filöverföring
via USB för att det ska gå att ladda upp geocache-punkter.
Observera: Standardinställingen är att eXplorist sparar nya filer i sitt internminne. Om du vill spara i
SD-kortet istället måste du, medan du är i skärmen för USB-filöverföring:
Tryck på ENTER
Markera USB-filöverföring och tryck på ENTER.
Markera SD-minneskort och tryck på ENTER.
3. Välj vilka filer som ska laddas upp. (Om inga filer väljs kommer hela listan laddas upp.)
Tips vid val av filer:
Välj en enda geocache-punkt genom att klicka på namnet.
Markera flera på varandra följande geocache-punkter genom att hålla nere Skift-tangenten, samtidigt
som du klickar på geocache-punkternas namn.
Markera flera geocache-punkter i valfri ordning genom att hålla nere Ctrl-tangenten, samtidigt som du
klickar på geocache-punkternas namn.
4. Klicka på ikonen Ladda upp i Magellan Geocache Manager.
5. Se till att rätt alternativknapp är markerad (Alla
geocacher eller Val).
6. Klicka på OK.
7. Välj var du vill spara filen.
(Standardinställningen är mappen Geocacher i
internminnet eller SD-kortet.)
8. När överföringen är klar visas ett meddelande.
9. Du kan nu nå och skapa en GOTO till vilken som
helst av geocache-punkterna med hjälp av
instruktionerna för att skapa en GOTO-rutt.
(Geocache-punkter kan även användas i
fleretappsrutter. Däremot används de oftast i
GOTO-rutter.)
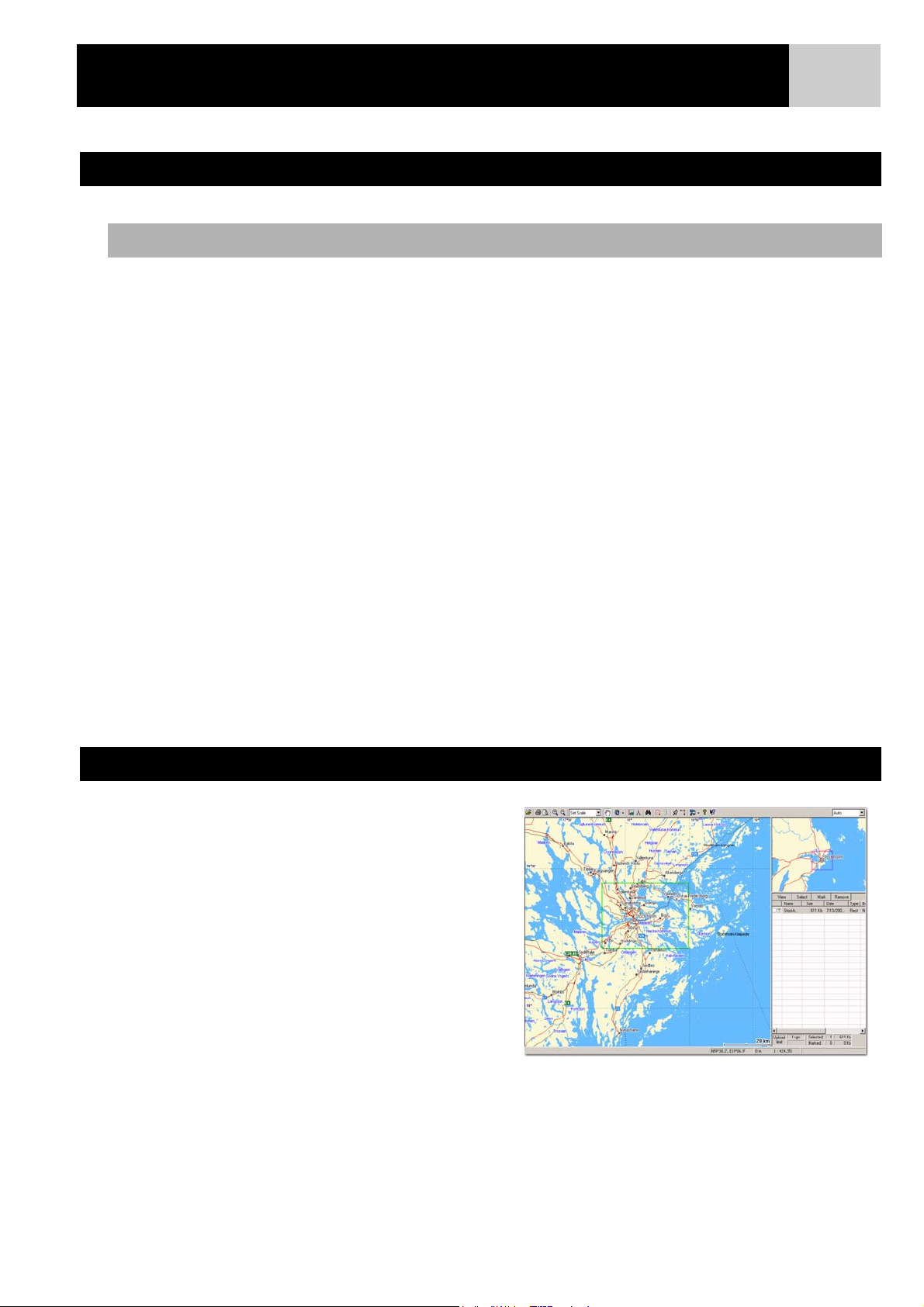
Använda eXplorist med MapSend
Använda eXplorist med MapSend
Vad är MapSend?
MapSend® är Magellans sortiment av detaljerade digitala kartor anpassade för bärbara GPS-mottagare från
Magellan. Huvuddelen av produktsortimentet för MapSend omfattar gatukartor för bilkörning, topografiska
kartor för fotvandring, camping och jakt, samt söt - och saltvattensjökort för fiske och för navigering till sjöss.
Kartor från MapSend gör att din eXplorist omvandlas till ett otroligt kraftfullt verktyg, både på resande fot och
vid friluftsaktiviteter.
Du kan hitta mer information om det växande sortimentet av MapSend-produkter från en Magellanåterförsäljare eller online på www.magellangps.com under Products > Maps and Software.
De flesta MapSend-produkter levereras i cd-rom-format för användning på en dator med Windows®
operativsystem.
• MapSend-kartor täcker vanligen mycket stora områden, vilket gör att användaren kan klippa ut mindre
regioner ur den stora kartan för att ladda upp dem och spara dem som detaljkartor till eXplorist.
66
• De innehåller även användbara funktioner för tripplanering och kartanalys. Användaren kan enkelt
skapa och spara sevärdheter, rutter, kartregioner, o.s.v.
• Dessa är färdiga att använda med eXplorist, men de innehåller bara ett begränsat geografiskt område.
Observera att inte alla MapSend-produkter för närvarande fungerar tillsammans med eXplorist. Gå till
Magellans webbplats www.magellangps.com. På eXplorists sidor finns en länk till mer detaljerad information
om kompatibiliteten mellan din eXplorist och programvara fån MapSend.
Följande avsnitt innehåller de mest grundläggande aspekterna av användning av MapSend med eXplorist.
Mer detaljerad information, samt information om uppdateringar, finns i MapSend-produktens tillhörande
dokumentation.
Ladda upp detaljkartor från MapSend till eXplorist – i korthet
Installera programvaran från MapSend. Det första
steget är att installera programvaran på din dator med
hjälp av de bifogade anvisningarna. I den här
översiktliga beskrivningen används MapSends Topo 3D.
Öppna MapSend och definiera en region. Zooma in och
panorera tills du hittar ett område du är intresserad av.
Definiera regionen med hjälp av verktyget Rita ny
region.
Klicka inuti regionen med höger musknapp.
Detta öppnar ett fönster där du kan namnge regionen.
I det här exemplet kallar vi regionen ”Tahoe.”
Observera att regionens storlek anges nere i det högra
hörnet.
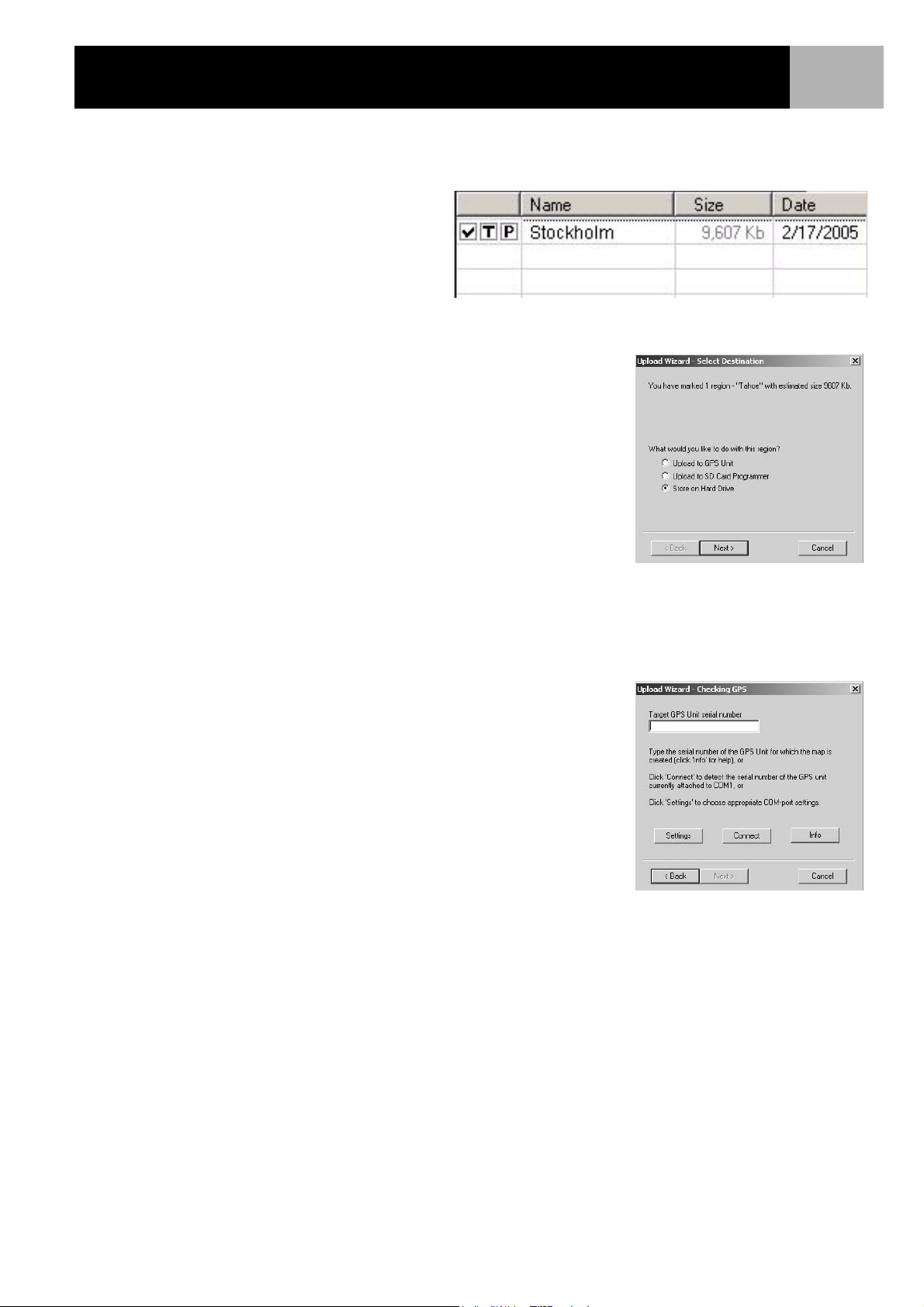
Använda eXplorist med MapSend
Observera att regionens storlek anges nere i det högra hörnet. Det kan vara tillrådligt att spara stora regioner på
ett SD-kort för att spara på internminnet.
Spara kartregioner. Gå igenom
dokumentationen som bifogades med
MapSend för att ställa in vilken information
som ska sparas med regionen innan du
sparar den. I det här exemplet vill vi ha
med både topografisk information och
sevärdheter, så se till att rutorna ”T” och
”P” till vänster om regionnamnet i listan är i
fetstil. Markera sedan regionen som ska sparas genom att fylla i kryssrutan till vänster om regionnamnet.
Spara regionen på datorns hårddisk. Välj ”Ladda till GPS…” (Ctrl+U)
ur menyn Regioner. Klicka på alternativknappen för ”Spara på
hårddisk”.
VIKTIGT! Spara INTE direkt till ett SD-kort eller direkt till
GPS-enheten. Kartfiler som sparas från MapSend måste konverteras
innan de kan användas i eXplorist. Kartor som sparas direkt till ett
SD-kort från MapSend går inte att använda i eXplorist.
Klicka på knappen Nästa >.
67
Skriv in din eXplorists serienummer i den tomma textrutan.
Serienumret till din eXplorist hittar du genom att gå till skärmen
Om… (finns i huvudmenyn). Använd inte någon av knapparna
Inställningar eller Anslut. När serienumret har skrivits in klickar du på Nästa >. Du ombeds att bekräfta
serienumret.
Fönstret Färdig att uppdatera visas med information om regionen du håller på att spara.
Klicka på knappen Slut för för att spara filen.
Observera: MapSend sparar automatiskt filer till en särskild angiven
plats. Sökvägen till de sparade filerna är: Lokal disk C:\Program
\Magellan\”MapSend produktnamn”\Export\Images.
Anslut eXplorist till datorn: (Detta gäller endast om du ska ladda upp
detaljkartan till eXplorist eller till ett SD-kort i eXplorist.
Stäng av eXplorist och anslut dess USB-kabel till eXplorists baksida
och till en av datorns USB-portar. Sätt på eXplorist. eXplorist är nu i
läge för filöverföring via USB. (Om så inte är fallet och skärmen
Kommunikation visas, trycker du på ENTER. Markera USB-filöverföring
och tryck på ENTER. Markera Internminne eller SD-minneskort och
tryck på ENTER.)
eXplorists minnesutrymme är mycket begränsat. Därför rekommenderas det att du sparar detaljkartor på
ett SD-kort. I det här exemplet har eXplorist startats upp och befinner sig i läge för USB-filöverföring, men
internminnet är valt. Ändra till SD-kortet genom att trycka på ENTER. Markera USB-filöverföring och tryck på
ENTER. Markera SD-minneskort och tryck på ENTER.
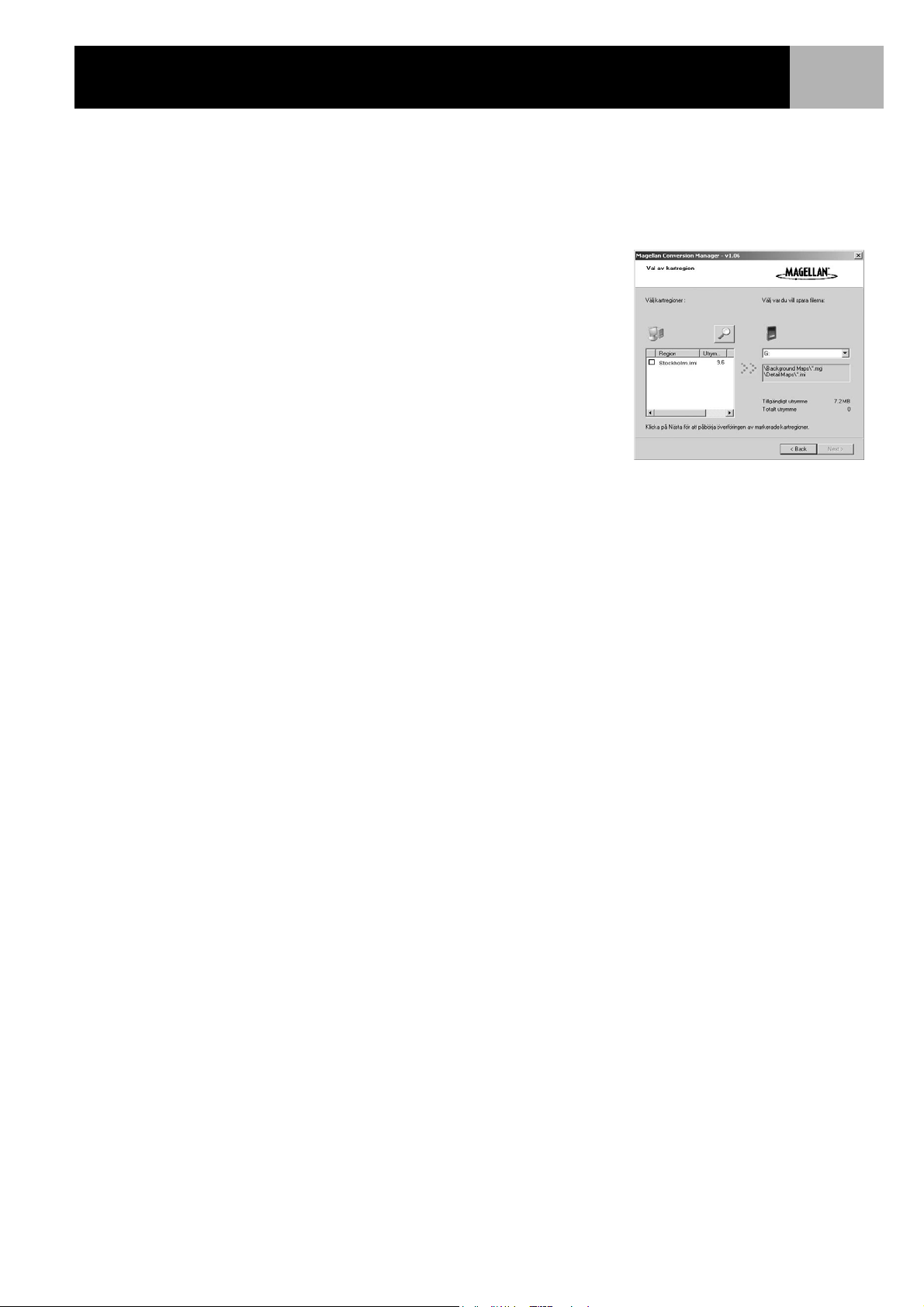
Använda eXplorist med MapSend
Överför filerna med hjälp av Magellan Conversion Manager: Starta upp Magellan Conversion Manager
(installeras från Magellan-guiden). Du kan hitta den i Startmenyn – Start > Alla program > Magellan >
eXplorist XL > Magellan Conversion Manager.
Välj ”Överför kartregioner” från välkomstfönstret och klicka på Nästa.
En påminnelse om att Magellan eXplorist måste vara ansluten till datorn visas. Klicka på Nästa.
Magellan Conversion Manager letar automatiskt i datorn efter
detaljkartor (*.imi) eller bakgrundskartor (*.mgi) som är tillgängliga
för uppladdning.
Fönstret för val av kartregion visas. I det här fönstret väljer du vilka
kartregioner som ska laddas upp.
Om du inte ser en karta du har sparat kan du klicka på ikonen med
förstoringsglaset och sedan leta efter kartan på datorn.
(I det här exemplet laddar vi upp en detaljkarta. Bakgrundskartor
laddas upp enligt samma principer.)
Snabbmenyn till höger visar var filerna kommer att sparas. Om du har
en extern kortläsare/-skrivare kan du välja den där. Kom ihåg att stora
kartregioner bör sparas på ett SD-kort. (Se till att det finns tillräckligt med utrymme på SD-kortet för kartan du
vill ladda upp.) eXplorists internminne är begränsat. Stora detaljkartor får antingen inte plats, eller så tar de
upp minne du kommer behöva senare för att spara sevärdheter och skapa rutter.
68
Välj vilka kartregioner du vill ladda upp genom att klicka på kryssrutan intill namnet på kartregionen i listan.
När minst en karta är vald aktiveras knappen Nästa. När du har valt alla kartregioner du vill ladda upp trycker
du på Nästa.
Kartregionerna överförs och två förloppsindikatorer visar överföringsförloppet. När överföringen är klar visas
meddelandet ”Överföring genomförd” och knappen Nästa aktiveras. Klicka på Nästa. Det sista fönstret
bekräftar bara att överföringen är slutförd. Klicka på Slutför.
Kartregionen har nu laddats upp till antingen eXplorist, ett SD-kort i eXplorist eller ett SD-kort i en kortläsare/
-skrivare. Om du har valt att använda en extern kortläsare/-skrivare kan du nu ta ur kortet och sätta i det i
eXplorist.
Välj karta: När nu detaljkartan eller bakgrundskartan har laddats upp är det dags att välja vilken karta som ska
användas. Tryck på MENU. Markera Inställningar och tryck på ENTER. Markera Aktiva inst. och tryck på ENTER.
Markera något av fälten Detaljkartor eller Bakgrundskartor och tryck på ENTER. Välj en karta och tryck på
ENTER. (Observera: för en detaljkarta måste du välja Välj karta ur snabbmenyn och trycka på ENTER.)

Använda eXplorist med MapSend
Överföra sevärdheter, rutter och spår mellan MapSend och eXplorist
Du kan överföra sevärdheter, rutter och spårloggar mellan MapSend och eXplorist med hjälp av Magellan
Conversion Manager. Eftersom eXplorist lagrar dessa dataposter på ett mer lättillgängligt vis än tidigare
GPS-mottagare måste du använda Magellan Conversion Manager – det går inte att skicka filerna direkt i
MapSend. (Magellan Conversion Manager kan installeras med hjälp av cd-rom-skivan med Magellan-guiden
som kom med din eXplorist.)
Överföra sevärdheter, rutter och spår till MapSend
1. Magellan Conversion Manager kan du nå med hjälp av Startknappen i Windows verktygsfält.
2. Gå till ”Alla program” och välj ”Magellan > eXplorist XL > Magellan Conversion Manager”.
3. Klicka på alternativknappen för ”Konvertera vägpunkter / rutter / spår” och klicka på Nästa >.
4. Stäng av eXplorist och anslut USB-kabeln till eXplorist och till en av datorns USB-portar.
5. Sätt på eXplorist.
(Standardinställningen är att filer laddas till internminnet. Välj SD-kortet på följande vis: Tryck på
ENTER. Markera Filöverföring och tryck på ENTER. Markera SD-minneskort och tryck på ENTER.)
6. Klicka på knappen Nästa > på Magellan Conversion Manager.
7. Välj ”Konvertera till MapSend” (skicka datapunkter från eXplorist till MapSend). Klicka på Nästa >.
8. Klicka på ikonen som representerar den aktiva mappen. I det visade exemplet överförs filer från
eXplorist till MapSend.
9. Bläddra genom mapparna och välj vilken sevärdhet, rutt eller spårlogg som ska överföras.
10. Klicka på Nästa >.
11. En förloppsindikator visas och anger när överföringen är färdig.
12. Klicka på Nästa > och slutligen på Slutför för att färdigställa överföringen.
13. Öppna programvaran MapSend och välj ”Ladda från fil…” ur någon av menyerna Sevärdheter (POI)
eller Spår. Välj filen som du har konverterat.
69

Använda eXplorist med MapSend
70
Överföra sevärdheter, rutter och spår från MapSend
Överföringsprocessen från MapSend till eXplorist liknar den som beskrevs i föregående avsnitt.
1. Öppna programvaran MapSend. Den här exemplet kommer att behandla hur man skickar sevärdheter
till eXplorist. Använd liknande steg för att överföra rutter och spår.
2. Klicka på ikonen Placera POI högst upp på MapSend-skärmen för att få fram listan över sevärdheter.
3. Samtliga sevärdheter i listan överförs, inklusive de som inte kryssas för.
4. Gå till menyn Sevärdheter (POI) och välj ”Spara till fil…”. Namnge filen och klicka på Spara.
5. Magellan Conversion Manager kan du nå med hjälp av Startknappen i Windows verktygsfält.
Gå till ”Alla program” och välj ”Magellan > eXplorist XL > Magellan Conversion Manager”.
6. Klicka på alternativknappen för ”Konvertera vägpunkter / rutter / spår” och klicka på Nästa >.
7. Stäng av eXplorist och anslut USB-kabeln till eXplorist och till en av datorns USB-portar.
8. Sätt på eXplorist. Tryck på ENTER. Gå till skärmen Kommunikation och markera Filöverföring.
Tryck sedan på ENTER. Markera Internminne eller SD-minneskort och tryck på ENTER.
9. Klicka på knappen Nästa > på Magellan Conversion Manager.
10. Välj ”Konvertera till eXplorist” (skicka datapunkter från MapSend till eXplorist). Klicka på Nästa >.
11. Klicka på ikonen som representerar den aktiva mappen.
I det visade exemplet överförs filer från MapSend till eXplorist.
12. Bläddra genom mapparna och välj vilka sevärdheter som ska
överföras.
13. Klicka på Nästa >.
14. En förloppsindikator visas och anger när överföringen är färdig.
15. Klicka på Nästa > och slutligen på Slutför för att färdigställa
överföringen.
16. Nästa gång du går till Sevärdhetslistan kommer du kunna välja
filen som du just laddade upp.

Inställningar
Avdelningen för Inställningar hos eXplorist gör det möjligt att anpassa din eXplorist efter dina personliga
behov. Där finns det verktyg som är utformade för att ge dig full kontroll över eXplorists användning, samt för
underhållsarbete på det interna minnet, om behov för detta skulle uppstå.
Funktioner i Inställningar:
• Starta om GPS (initiera) för att ge eXplorist dess ungefärliga läge om den har flyttats långa sträckor
medan den har varit avstängd.
• Ett sätt att ange standardmappar för att spara sevärdheter, rutter, o.s.v.
• Tillgång till att ställa in mätenheterna för den visade informationen.
• En möjlighet att ange antingen magnetisk nordpunkt eller äkta nordpunkt som nordlig referens.
• Både koordinatsystemet för positionsinformationen och kartdatumet som används för beräkning av
koordinatinformationen kan väljas.
• Full kontroll över inbyggda energisparande verktyg för att åstadkomma längsta möjliga batteritid.
• Anpassa din eXplorist.
• Välj mellan tio olika språk som kan användas för att visa information.
71
• Tillgång till verktyg som ger möjlighet att rensa hela internminnet eller delar av det.
• Möjlighet att ställa in larm som varnar dig när du förlorar GPS-signalen, när du närmar dig ditt mål och
andra användbara varningar.
• Möjlighet att ställa om klockan och anpassa dina inställningar för sommartid.
Starta om GPS
Omstart av GPS ger en möjlighet att ge eXplorist information om dess ungefärliga position.
Erfarna GPS-användare känner till den här möjligheten som initiering. För att du lättare ska förstå när den här
valmöjligheten är användbar kommer här en kort beskrivning om hur eXplorist fungerar.
GPS-konstellationen består av 24 satelliter och tre reservsatelliter som kretsar kring jorden. Beroende på
vilken tid på dygnet det är befinner sig olika uppsättningar av satelliter i rymden ovanför. För att hålla reda på
vilka satelliter som finns där uppe för tillfället har eXplorist en inbyggd almanacka som använder det aktuella
datumet och den aktuella tidpunkten tillsammans med sin ungefärliga position för att "slå upp" vilka satelliter
som bör vara synliga. Varje gång du stänger av eXplorist sparar den den senaste beräknade positionsbestämningen i en särskild del av minnet, och när den sedan slås på igen antar den att den fortfarande
befinner sig på ungefär samma plats och använder den sparade positionen när den "bläddrar" efter satelliterna
i almanackan.
Så om du stänger av din eXplorist och flyger till en annan kontinent kommer den, när du slår på den igen och
den börjar leta efter satelliter ovanför, tro att den fortfarande är kvar på samma ställe där den stängdes av.
Om de väntade satelliterna inte är där eXplorist väntar sig att de ska vara börjar den söka av himlen för at
bestämma vilka satelliter som finns där. Denna process kan ta några minuter och för användaren kan det verka
som om GPS-funktionerna hos eXplorist inte fungerar. Under normala förhållanden kan eXplorist fortfarande
beräkna din position, men det kan ta längre tid än vanligt.
Starta om GPS ger dig möjlighet att ge eXplorist sitt ungefärliga läge. Därmed snabbar du upp processen
som leder fram till den första positionsbestämningen. De flesta eXploristanvändare kommer aldrig behöva
använda funktionen Starta om GPS, men den finns där om behovet skulle uppstå.

Inställningar
Starta om GPS används när:
• eXplorist har flyttats längre än 805 km i avstängt läge.
• eXplorist är trög och det tar mer än några få minuter för den att beräkna den första positionsbestämningen efter att den slagits på. (Det här är egentligen en valmöjlighet som du inte behöver bry
dig om. eXplorist har en inbyggd funktion som gör att när den har problem med att beräkna sin första
positionsbestämning, kommer den automatiskt be dig ange den ungefärliga positionen.)
Starta om GPS:
1. Tryck på MENU.
2. Markera med hjälp av joysticken Inställningar.
3. Tryck på ENTER.
4. Markera med hjälp av joysticken Starta om GPS.
5. Tryck på ENTER.
72
6. Region. Markera hjälp av joysticken den region i världen som du för
tillfället befinner dig i.
Du kan även mata in din aktuella positions koordinater om du känner till
dem genom att markera Enter Coord (Ange Koord.). Denna funktion
används sällan och den beskrivs inte i den här användarhandboken.
7. Tryck på ENTER.
8. Område. Markera hjälp av joysticken vilket område du för tillfället
befinner dig i. Områdeslistan är olika för varje region som går att välja i
steg 6.
9. Tryck på ENTER.
10. Ti d. Skriv in aktuell tidpunkt med hjälp av joysticken. För joysticken
uppåt eller nedåt för att öka respektive minska värdet och åt höger eller
vänster för att flytta markören.
Observera: Tiden är bland den första informationen som skickas av satelliterna,
och även om det inte finns tillräckligt med satellitinformation för att beräkna en
positionsbestämning så kanske den visade tiden redan har blivit rättad.
11. Tryck på ENTER.

Inställningar
12. Datum. Ange aktuellt datum med hjälp av joysticken. För joysticken uppåt
eller nedåt för att öka respektive minska värdet och åt höger eller vänster
för att flytta markören.
Observera: Även datumet skickas av satelliterna och kan mycket väl vara rättat
det också.
13. Tryck på ENTER.
14. Markera med hjälp av joysticken Klar.
15. Tryck på ENTER.
16. Den senast visade navigationsskärmen visas och eXplorist börjar spåra
satelliter.
Använda Aktiva inställningar
Oavsett om du behöver få fram sevärdheter, rutter eller annan sparad data går eXplorist automatiskt till
standardfilen för den sortens data du för tillfället arbetar med. Dessa standardplatser kanske inte uppfyller de
krav du har på de platser där du vill spara din data. Du kan använda Aktiva inställningar under Inställningar för
att ändra standardfilerna så att de blir som du vill ha dem.
73
I Aktiva inställningar kan du även välja vilken bakgrundskarta eller detaljkarta du vill använda.
Ändra standardmappar
Du kan ange standardinställningar för sevärdheter, rutter och geocache-filer.
1. Tryck på MENU.
2. Markera med hjälp av joysticken Inställningar.
3. Tryck på ENTER.
4. Markera med hjälp av joysticken Aktiva inst.
5. Tryck på ENTER.
6. Markera met hjälp av joysticken det fält som du vill anpassa.
7. Tryck på ENTER.
8. Markera med hjälp av joysticken Välj Fil elle (Sevärdhet, Rutt,
Detaljkarta, o.s.v.) av.
Observera: Vid val av Fil av stängs standardfilen av. När du ska hämta data från
avstängda poster kommer du till den högsta mappnivån i filstrukturen för den
sortens data du arbetar med. Bakgrundskartor kan inte stängas av.
9. Tryck på ENTER.
10. Om du valde Välj fil, använd joysticken för att markera filen du vill ha som standardfil. Godkänn
genom att trycka på ENTER.

Inställningar
Välja bakgrundskarta eller detaljkarta
eXplorist har redan en grundkarta installerad när den levereras, men om du vill kan du använda programvaran
MapSend Worldwide (säljs separat) för att bestämma din egen grundkarta. I Aktiva inställningar kan du välja
vilken bakgrundskarta du vill använda om du har lagrat fler än en.
Dessutom kan du använda något annat av programvarupaketen från MapSend för att definiera och spara
detaljkartor till din eXplorist. Dessa detaljkartor kan tillhandahålla mer detaljerad gatuinformation, ytterligare
sevärdheter samt topografiska detaljer, såvida något av MapSends topografiska programvarupaket används.
I Aktiva inställningar kan du välja vilken detaljkarta du vill använda om du har lagrat fler än en.
1. Tryck på MENU.
2. Markera med hjälp av joysticken Inställningar.
3. Tryck på ENTER.
4. Markera med hjälp av joysticken Aktiva inst.
5. Tryck på ENTER.
6. Använd joysticken och markera något av fälten Bakgrundskartor, eller Detaljkartor.
7. Tryck på ENTER.
8. Markera med hjälp av joysticken önskat kartdatum.
74
Observera: Om du väljer detaljkarta har du sedan alternativen Välj karta eller Detaljkarta av att välja
mellan. Om du inte vill använda en detaljkarta eller om du inte har någon laddad väljer du Detaljkarta av
och trycker på ENTER.
9. Tryck på ENTER.
Ställa in kartenheter
I alternativet Kartenheter i Inställningar kan du välja vilka mätenheter för navigationsdata, nordlig referens,
koordinatsystemet och kartdatumet som kommer att användas i eXplorist.
Välja mätenheter för navigation
eXplorist kan ställas in så att den visar navigationsdata i Miles/Yd/MPH, Miles/Ft/MPH, NM/Ft/knop,
NM/m/knop eller KM/timme.
1. Tryck på MENU.
2. Markera med hjälp av joysticken Inställningar.
3. Tryck på ENTER.
4. Markera med hjälp av joysticken Kartenheter.
5. Tryck på ENTER.
6. Markera med hjälp av joysticken datafältet för Navenheter.
7. Tryck på ENTER.
8. Använd joysticken för att markera önskade navigationsmätenheter.
9. Tryck på ENTER.
Skärmen med Kartenheter visas med de nya navenheterna synliga. Du kan ändra
andra inställningar eller trycka på ESC för att återvända till menyn Inställningar.

Inställningar
75
Välja nordlig referens
Du kan ställa in den nordliga referensen som används av eXplorist till att antingen vara magnetisk nordpunkt
eller äkta nordpunkt.
1. Tryck på MENU.
2. Markera med hjälp av joysticken Inställningar.
3. Tryck på ENTER.
4. Markera med hjälp av joysticken Kartenheter.
5. Tryck på ENTER.
6. Markera med hjälp av joysticken datafältet för Norref.
7. Tryck på ENTER.
8. Markera med hjälp av joysticken Magnetisk eller Äkta.
9. Tryck på ENTER.
Skärmen med kartenheter visas med den nya nordliga referensen synlig. Du kan ändra andra inställningar eller
trycka på ESC för att återvända till menyn Inställningar.
Välja koordinatsystem
Positionsdata visas i det koordinatsystem som valts i Kartenheter. Det förinställda systemet är latitud/longitud
(Lat/Long), vilket bör fungera bra för de flesta användare. Erfarna navigatörer vill ofta kunna välja ett
koordinatsystem som passar till de kartor eller sjökort som de använder. Följande koordinatsystem kan väljas:
• Lat/Long • UTM
•OSGB •Irländsk
• Schweizisk • Svenska
• Finska • Tyska
•Franska •USNG
•MGRS •Eget rutnät
1. Tryck på MENU.
2. Markera med hjälp av joysticken Inställningar.
3. Tryck på ENTER.
4. Markera med hjälp av joysticken Kartenheter.
5. Tryck på ENTER.
6. Markera med hjälp av joysticken datafältet för Koordsystem.
7. Tryck på ENTER.
8. Markera med hjälp av joysticken önskat koordinatsystem.
Vid val av Eget rutnät krävs ytterligare information. Denna funktion används endast av erfarna
användare och den beskrivs inte i den här användarhandboken.
9. Tryck på ENTER.
Skärmen med Kartenheter visas med det nya koordinatsystemet synligt. Du kan ändra andra inställningar
eller trycka på ESC för att återvända till menyn Inställningar.
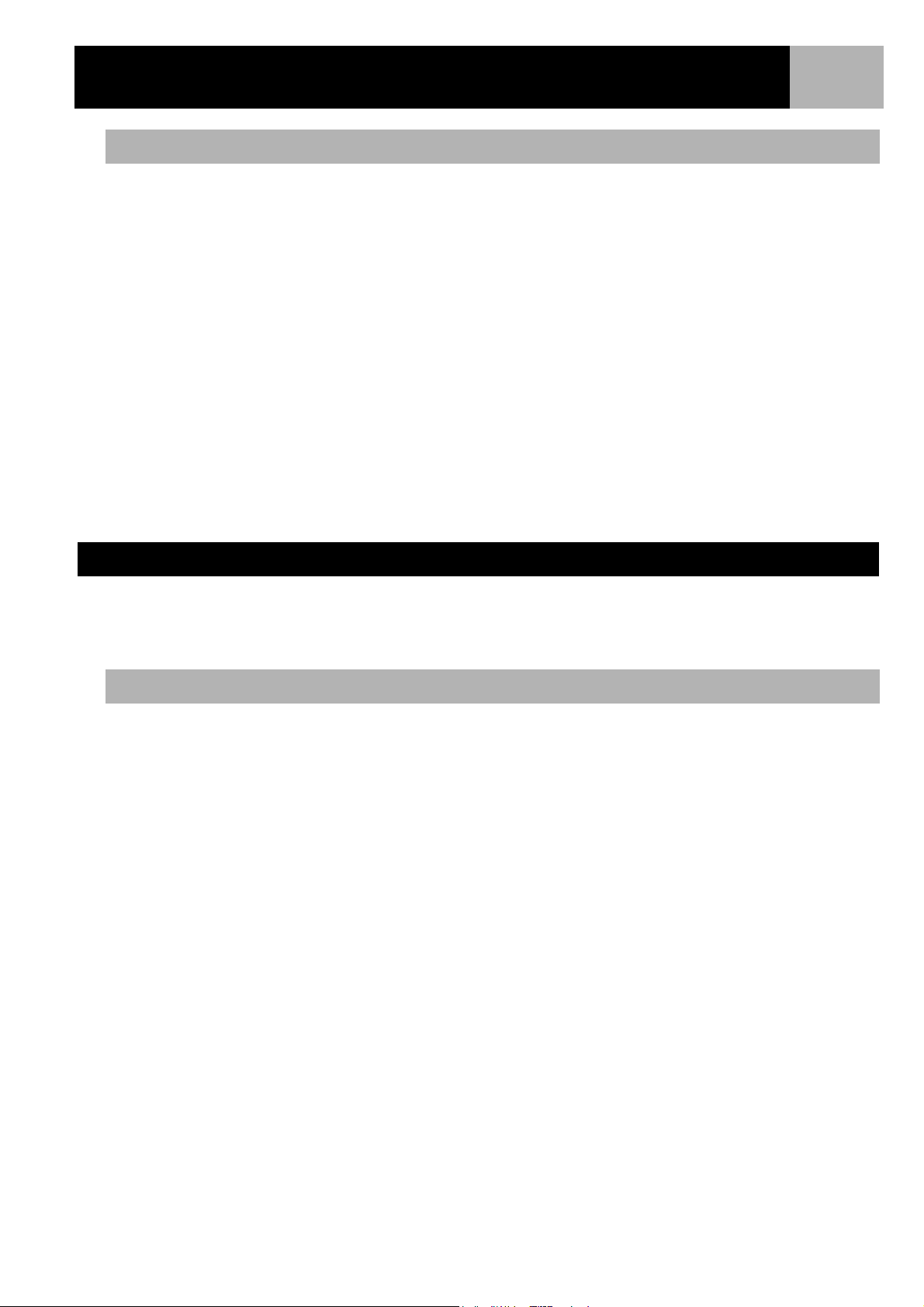
Inställningar
76
Välja kartdatum
Vid användning av eXplorist tillsammans med en karta eller ett sjökort bör du kontrollera att kartdatumet i
eXplorist är detsamma som kartdatumet som kartan eller sjökortet använder. Denna information hittas vanligen
i teckenförklaringsrutan på kartan. Det förinställda kartdatumet för eXplorist är WGS84. Vid tveksamheter är
detta det datum som bör användas.
1. Tryck på MENU.
2. Markera med hjälp av joysticken Inställningar.
3. Tryck på ENTER.
4. Markera med hjälp av joysticken Kartenheter.
5. Tryck på ENTER.
6. Markera med hjälp av joysticken datafältet för Kartdatum.
7. Tryck på ENTER.
8. Markera med hjälp av joysticken önskat kartdatum.
9. Tryck på ENTER.
Skärmen med kartenheter visas med det nya kartdatumet. Du kan ändra andra inställningar eller trycka på ESC
för att återvända till menyn Inställningar.
Använda strömhanteringsverktyget
När du är ute i vildmarken eller till sjöss bör du vara extra noggrann med att se till att dina batterier räcker så
länge som möjligt. Två saker du kan göra för att spara batteritid är att stänga av eXplorist när den inte används
och att ställa in hur länge displayens bakgrundsbelysning ska vara på.
Ställa in timer för frånslag
eXplorist har en timer som stänger av den efter en förbestämd tidsperiod om inga knapptryckningar har gjorts
eller om du inte befinner dig i rörelse. Detta förhindrar att batterierna tar slut om du råkar lämna eXplorist
påslagen.
1. Tryck på MENU.
2. Markera med hjälp av joysticken Inställningar.
3. Tryck på ENTER.
4. Markera med hjälp av joysticken Strömhantering.
5. Tryck på ENTER.
6. Markera med hjälp av joysticken datafältet för Frånslag, timer.
7. Tryck på ENTER.
8. Använd joysticken och markera önskat tidsintervall eller stäng av funktionen genom att markera Av.
9. Tryck på ENTER.
Observera: Vid användning av GOTO-rutter bör du observera att GOTO-rutten raderas om eXplorist stängs av.
Om du har en GOTO-rutt aktiverad och du tror att timern kanske kommer stänga av eXplorist bör du sätta
frånslagstimern till Av. Detta gäller inte för fleretappsrutter och returrutter.

Inställningar
Ställa in ljustimer
Som tidigare nämnts gör displayens bakgrundsbelysning att displayen blir lättare att läsa av när ljuset är dåligt
men den förkortar även batteritiden mer än någon annan funktion.
1. Tryck på MENU.
2. Markera med hjälp av joysticken Inställningar.
3. Tryck på ENTER.
4. Markera med hjälp av joysticken Strömhantering.
5. Tryck på ENTER.
6. Markera med hjälp av joysticken datafältet för Ljustimer.
7. Tryck på ENTER.
8. Använd joysticken för att markera önskat tidsintervall eller stäng av funktionen genom att markera Av.
9. Tryck på ENTER.
Anpassa eXplorist
Den här funktionen ger dig möjlighet att lägga in information om dig själv. Detta kan komma väl tillpass om du
skulle råka bli av med din eXplorist. Namnet du matar in i fältet Namn visas även på skärmen Info.
77
Så här anpassar du din eXplorist
1. Tryck på MENU.
2. Markera med hjälp av joysticken Inställningar.
3. Tryck på ENTER.
4. Markera med hjälp av joysticken Anpassa.
5. Tryck på ENTER.
6. Markera med hjälp av joysticken datafältet för Namn.
7. Tryck på ENTER.
8. Använd joysticken och knappen ENTER för att skriva in ditt namn.
9. Använd joysticken till att markera OK när namnet har skrivits in.
10. Tryck på ENTER.
11. Tillval: Markera med hjälp av joysticken datafältet för Adress. Upprepa
steg 7 till 10 för att skriva in din adress.
12. Tillval: Markera med hjälp av
postnr. Upprepa steg 7 till 10 för att skriva in din stad, ditt land och
ditt postnummer.
13. Tillval: Markera med hjälp av joysticken datafältet för Telefonnr. Upprepa steg 7 till 10 för att skriva in
ditt telefonnummer.
14. Tryck på ESC för att gå ur funktionen Anpassa.
joysticken datafältet för Stad, delstat,

Inställningar
Välja språk
eXplorist kan ställas in så att den visar information på något av tio olika språk. Du kan välja mellan Svenska,
English (engelska), Français (franska), Deutsch (tyska), Nederlands (nederländska), Suomi (finska), Español
(spanska), Italiano (italienska), Portugês (portugisiska) och Norsk (norska).
Välja språk till din eXplorist:
1. Tryck på MENU.
2. Markera med hjälp av joysticken Inställningar.
3. Tryck på ENTER.
4. Markera med hjälp av joysticken Språk.
5. Tryck på ENTER.
6. Markera med hjälp av joysticken önskat språk.
7. Tryck på ENTER.
78
Rensa minnet
Funktionen Rensa minnet i Inställningar är ett verktyg som du kan använda för att globalt rensa:
• den aktiva spårhistoriken [Spårhist]
• alla användarsparade sevärdheter och rutter [POIs/rutter]
• alla fleretappsrutter [Rutter]
• all spårhistorik, alla användarsparade sevärdheter och rutter [Alla] Detta återställer eXplorist till de
ursprungliga fabriksinställningarna. Det tar bort alla användarskapade filer och mappar från
internminnet. Användarskapade filer på SD-kortet tas inte bort.
Du kan också återställa alla fabriksinställningarna i eXplorist med hjälp av funktionen Rensa minnet.
Rensa spårhistorik
1. Tryck på MENU.
2. Markera med hjälp av joysticken Inställningar.
3. Tryck på ENTER.
4. Markera med hjälp av joysticken Rensa minnet.
5. Tryck på ENTER.
6. Markera med hjälp av joysticken Spårhistorik.
7. Bekräfta. Använd joysticken och markera Ja för att bekräfta och Nej för
att avbryta.
8. Tryck på ENTER.
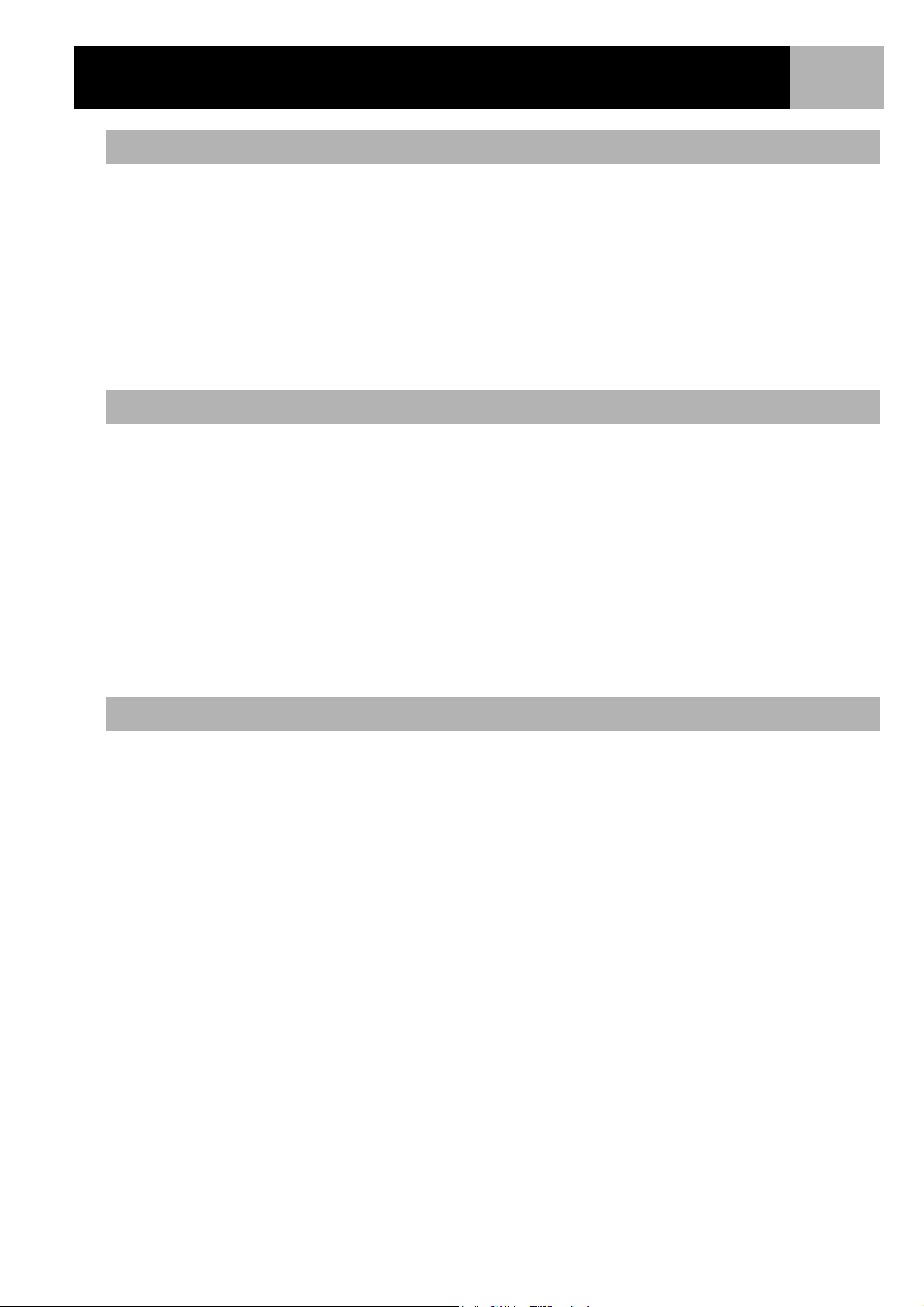
Inställningar
Rensa användarsparade sevärdheter och rutter
1. Tryck på MENU.
2. Markera med hjälp av joysticken Inställningar.
3. Tryck på ENTER.
4. Markera med hjälp av joysticken Rensa minnet.
5. Tryck på ENTER.
6. Markera med hjälp av joysticken POIs/rutter.
7. Bekräfta. Använd joysticken och markera Ja för att bekräfta och Nej för att avbryta.
8. Tryck på ENTER.
Rensa rutter
Denna åtgärd rensar alla rutter som har sparats i standardfilerna som används internt i eXplorist.
Rutter som sparats på andra ställen än i standardfilerna eller på ett SD-kort tas inte bort.
1. Tryck på MENU.
2. Markera med hjälp av joysticken Inställningar.
3. Tryck på ENTER.
4. Markera med hjälp av joysticken Rensa minnet.
5. Tryck på ENTER.
6. Markera med hjälp av joysticken Rutter.
7. Bekräfta. Använd joysticken och markera Ja för att bekräfta och Nej för att avbryta.
8. Tryck på ENTER.
79
Rensa aktivt spår, användarsparade sevärdheter och rutter
Denna åtgärd rensar alla sevärdheter och rutter som har sparats i standardfilerna som används internt i
eXplorist, samt den aktiva spårhistoriken. Sevärdheter och rutter som sparats i andra filer än i standardfilerna
kommer inte att rensas bort. Det tar bort alla användarskapade filer och mappar från internminnet.
1. Tryck på MENU.
2. Markera med hjälp av joysticken Inställningar.
3. Tryck på ENTER.
4. Markera med hjälp av joysticken Rensa minnet.
5. Tryck på ENTER.
6. Markera med hjälp av joysticken
7. Bekräfta. Använd joysticken och markera Ja för att bekräfta och Nej för att avbryta.
8. Tryck på ENTER.
9. eXplorist stänger automatiskt av sig.
Alla.
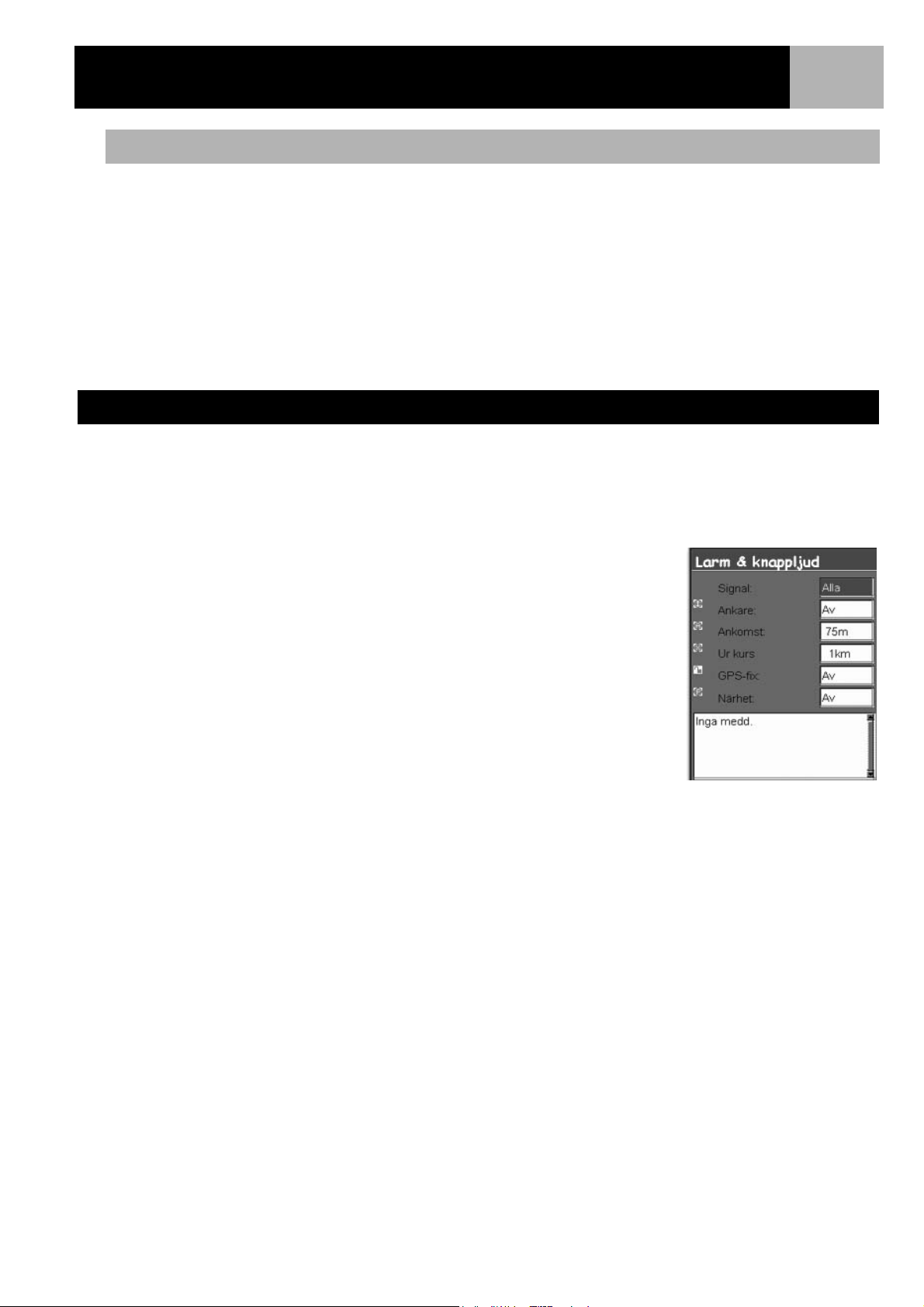
Inställningar
Återställa eXplorist till fabriksinställningar
1. Tryck på MENU.
2. Markera med hjälp av joysticken Inställningar.
3. Tryck på ENTER.
4. Markera med hjälp av joysticken Återställ stand.
5. Tryck på ENTER.
6. Markera med hjälp av joysticken Alla.
7. Bekräfta. Använd joysticken och markera Ja för att bekräfta och Nej för att avbryta.
8. Tryck på ENTER.
Ställa in Larm
Larm som du kan ställa in:
• Signal – Standardinställningen för knappljud är att eXplorist ger ifrån sig ett hörbart pipljud vid varje
knapptryckning och närhelst du ska uppmärksammas på ett larm. Du kan stänga av den här funktionen
via den här skärmen.
80
• Ankare – När ankarlarmet är aktiverat sätter larmet igång när eXplorist
har flyttats ett avstånd som du har valt. Den här funktionen kan vara
användbar om du ligger för ankar med din båt och vill bli underrättad
om den driver bort från sin ankringsplats.
• Ankomst – Ankomstlarmet varnar dig när du närmar dig slutmålet för
varje etapp i din rutt eller för en GOTO-rutt. Du måste ställa in vilket
avstånd från målet du vill bli varnad. (Ankomstlarm använder även
hastigheten du rör dig med som en underordnad faktor vid beräkningen
av när larmet ska sättas igång. Om du har ställt in ankomstlarmet till
75 m och du rör dig med en hastighet av 50 km/h kommer larmet ljuda
en liten bit innan du når fram till 75-metersmärket.
• Ur kurs – När en rutt är aktiv håller eXplorist reda på när du har avvikit till höger eller vänster från den
beräknade rutten. Du kan ange ett avstånd till höger eller vänster om den beräknade rutten. Om du
överskrider detta avstånd blir du varnad av ett larm.
• GPS-fix – Larmet för GPS-fix visas när du inte har haft tillräckligt med kontakt med GPS-satelliterna i
mer än 20 sekunder.
• Närhetslarm – Närhetslarmet påminner i mångt och mycket om ankomstlarmet förutom att den tar
större hänsyn till hastigheten i beräkningarna än ankomstlarmet. Närhetslarmet har två varningar.
Först, när du närmar dig avståndet du har valt till närhetslarmet, och sedan en visuell närhetsvarning
när du är vid det valda avståndet.
Längst ned på skärmen finns ett fält där information visas om alla larm som har satts igång sedan eXplorist
senast sattes på.
Observera: När ett larm visas, tryck på ESC för att rensa det från skärmen.
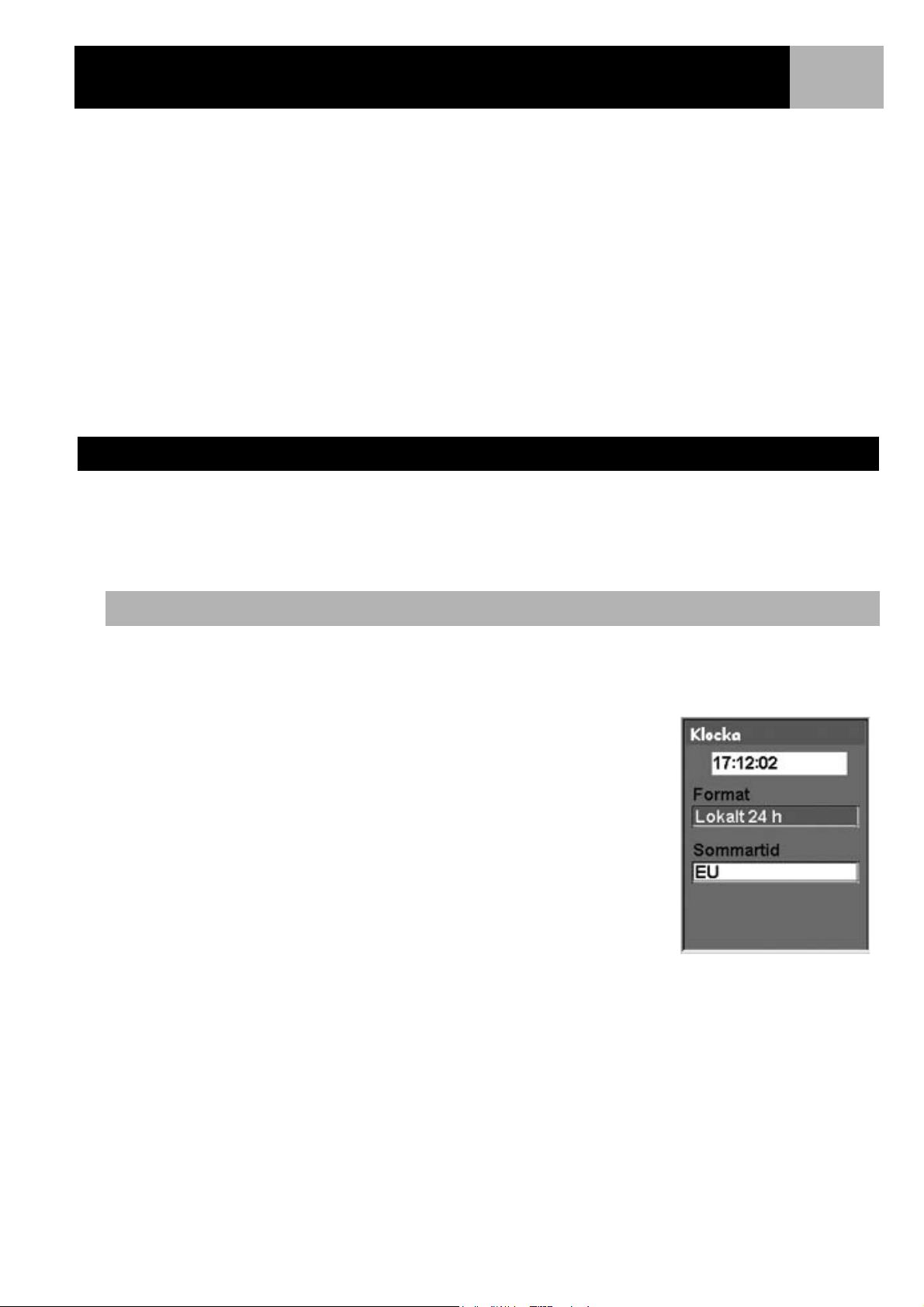
Inställningar
Ställa in Larm
1. Tryck på MENU.
2. Markera med hjälp av joysticken Inställningar.
3. Tryck på ENTER.
4. Markera med hjälp av joysticken Larm.
5. Tryck på ENTER.
6. Markera med hjälp av joysticken det larmfält du vill stänga av eller ställa.
7. Tryck på ENTER.
8. Välj från listan över tillgängliga avstånd det avstånd du vill ska sätta igång larmet eller så väljer du Av
för att stänga av larmet.
Observera att larmet för GPS-fix inte har några avståndsalternativ, utan bara På eller Av.
9. Tryck på ENTER.
Ställa in klockan
Vid normalt bruk ska du aldrig behöva ställa om klockan, såvida du inte förflyttar dig över tidszoner. eXplorist
tar ständigt emot information om tiden från GPS-satteliternas atomur, vilket är en mycket exakt metod.
81
Förutom att ändra tiden när du rör dig över tidszoner, kan du även ändra vilket format tiden visas i samt göra
nödvändiga inställningar för omställning till sommartid.
Ställa in tid och format
För att ställa om klockan måste du först bestämma vilket format du vill att tiden ska visas i. Även om du vill
behålla det format som för tillfället används måste du bekräfta formatet innan du kan ställa klockan.
1. Tryck på MENU.
2. Markera med hjälp av joysticken Inställningar.
3. Tryck på ENTER.
4. Markera med hjälp av joysticken Klocka.
5. Tryck på ENTER.
6. Markera fältet Format med hjälp av joysticken.
7. Tryck på ENTER.
8. Välj Lokalt 24 h, Lokalt fm/em eller UTC.
9. Tryck på ENTER.
10. När önskat klockfält är markerat trycker du på ENTER.
11. Skriv in aktuell tidpunkt med hjälp av joysticken.
(Upp/ned ändrar värdet vid markörpunkten, höger/vänster flyttar
markören.)
12. När tidsinställningarna är gjorda trycker du på ENTER.
13. Markera knappen
Klar och tryck på ENTER.
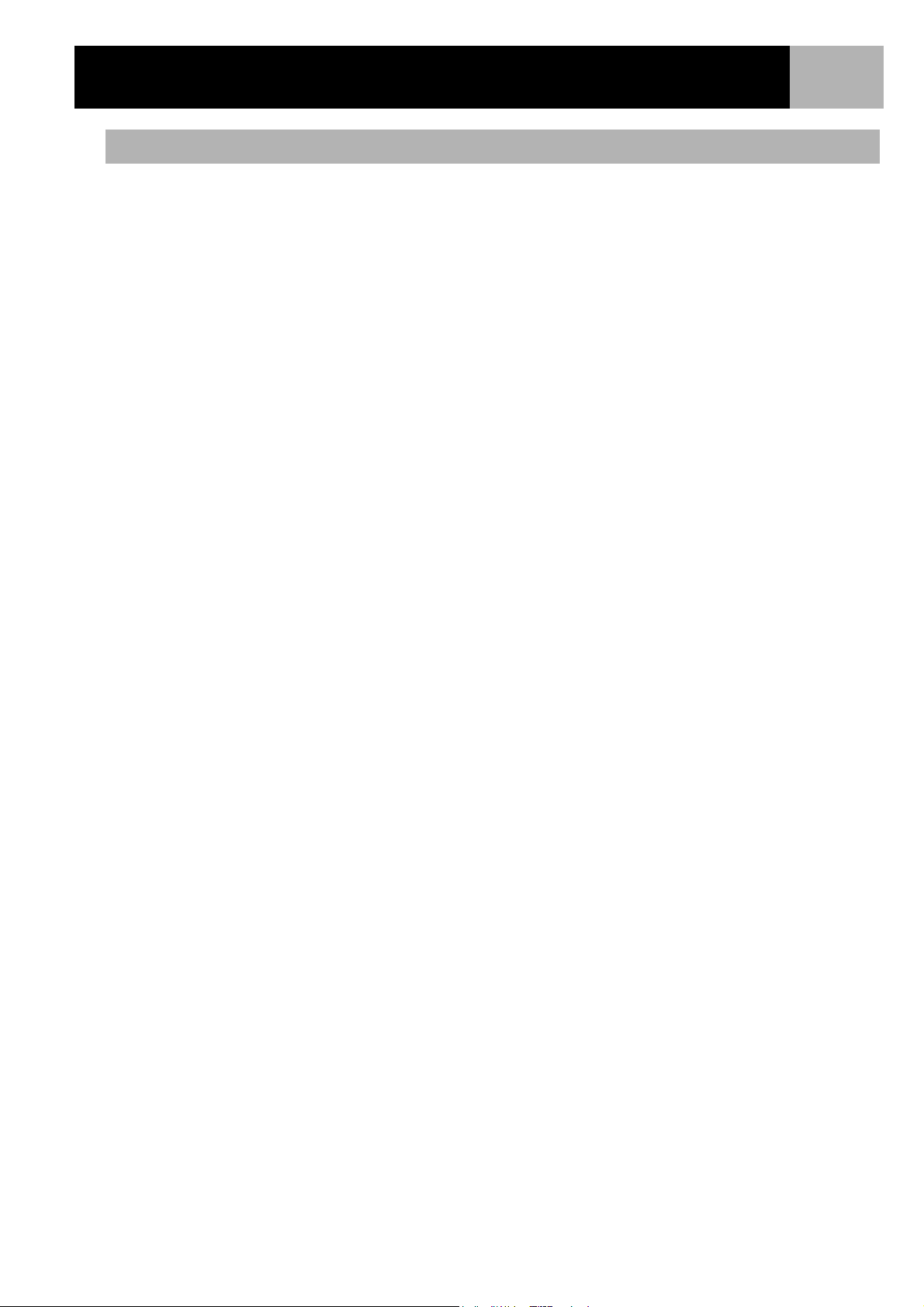
Inställningar
82
Ställa in sommartid
1. Tryck på MENU.
2. Markera med hjälp av joysticken Inställningar.
3. Tryck på ENTER.
4. Markera med hjälp av joysticken Klocka.
5. Tryck på ENTER.
6. Markera fältet Sommartid användning med hjälp av joysticken.
7. Tryck på ENTER.
8. Markera fältet Region med hjälp av joysticken.
9. Tryck på ENTER.
Välj USA, EU, Anpassa eller Deaktiverad.
Tryck på ENTER.
10. Vid val av Anpassa: Du måste ange vilka datum sommartid börjar och slutar. Markera vart och ett av
fälten och tryck på ENTER. Välj något av alternativen från varje snabbmeny och tryck på ENTER.
När information har matats in kan du trycka på ESC för att gå tillbaka till skärmen Klocka.
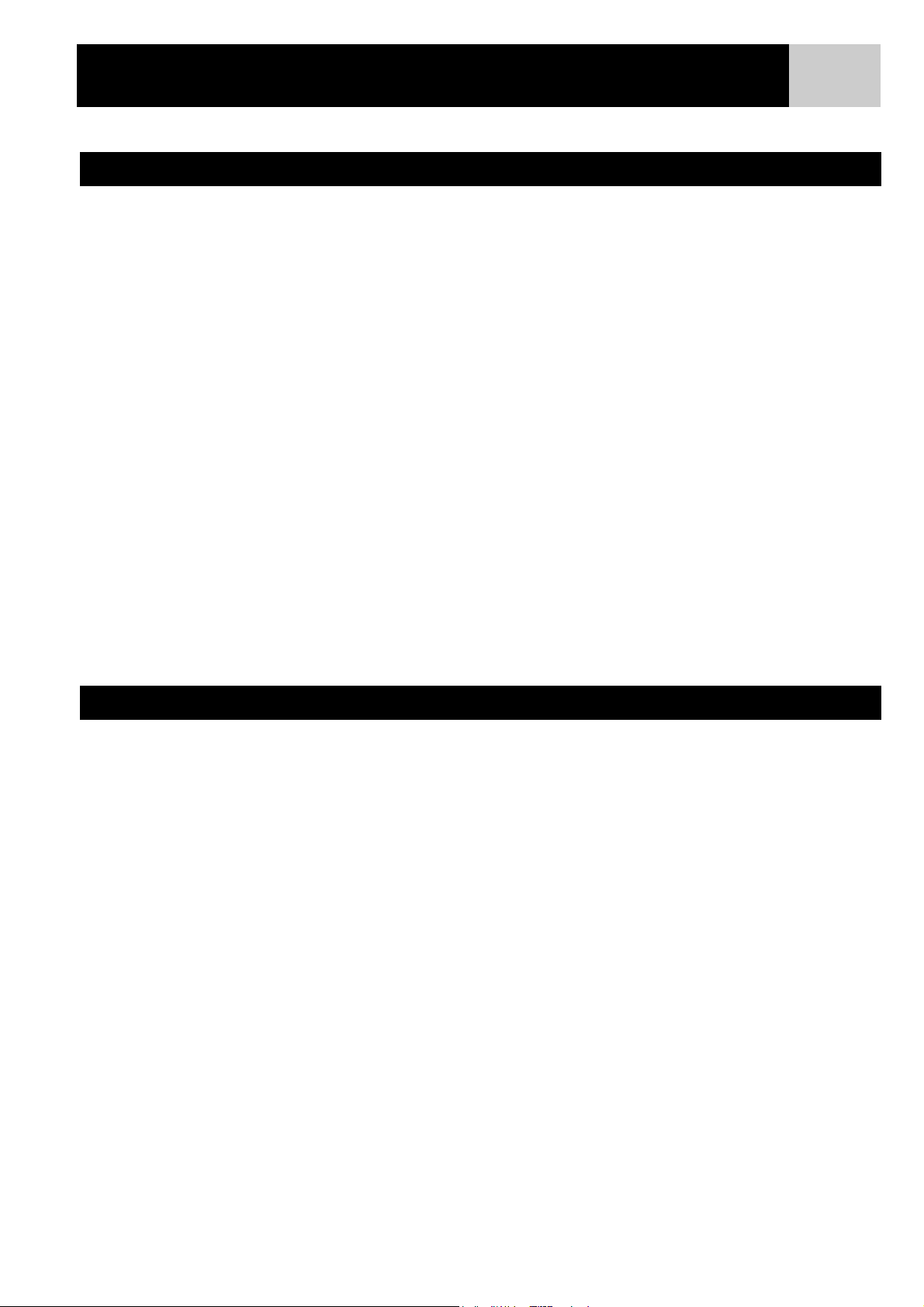
Tekniska specifikationer
.
Prestanda
Mottagare 14 teknik med 14 parallella kanaler, spårar upp till 14 satelliter för beräkning och
uppdatering av information
Antenn Platt
Anskaffningstid (vid optimala förhållanden)
Varm mindre än 1 minut
Kall mindre än 2 minuter
83
Uppdateringsfrekvens
Noggrannhet
Gränsvärden
1 sekund kontinuerligt
Position 7 meter, 95 % 2D RMS w/WAAS/EGNOS <3 meter,
95 % 2D RMS
Hastighet 0,1 knop RMS stationärt
Hastighet 951 MPH - 1530,5 KM/H
Höjd 60 000 fot - 18 600 meter
Yttre egenskaper
Vikt 12 uns - 340 gram (inklusive batterier)
Storlek 6,5” x 2,9” x 1,3” [h] x [b] x [d]
164,5 mm X 74 mm X 33 mm
Visa 2,8” x 2,0” [h] x [b]
71 mm X 53,3 mm
bakgrundsbelyst LCD-display med färg och hög kontrast
Hölje Vattentät konstruktion med gummipansar
Temperaturområde Vid drift: 14°F - 140°F ( -10°C - 60°C)
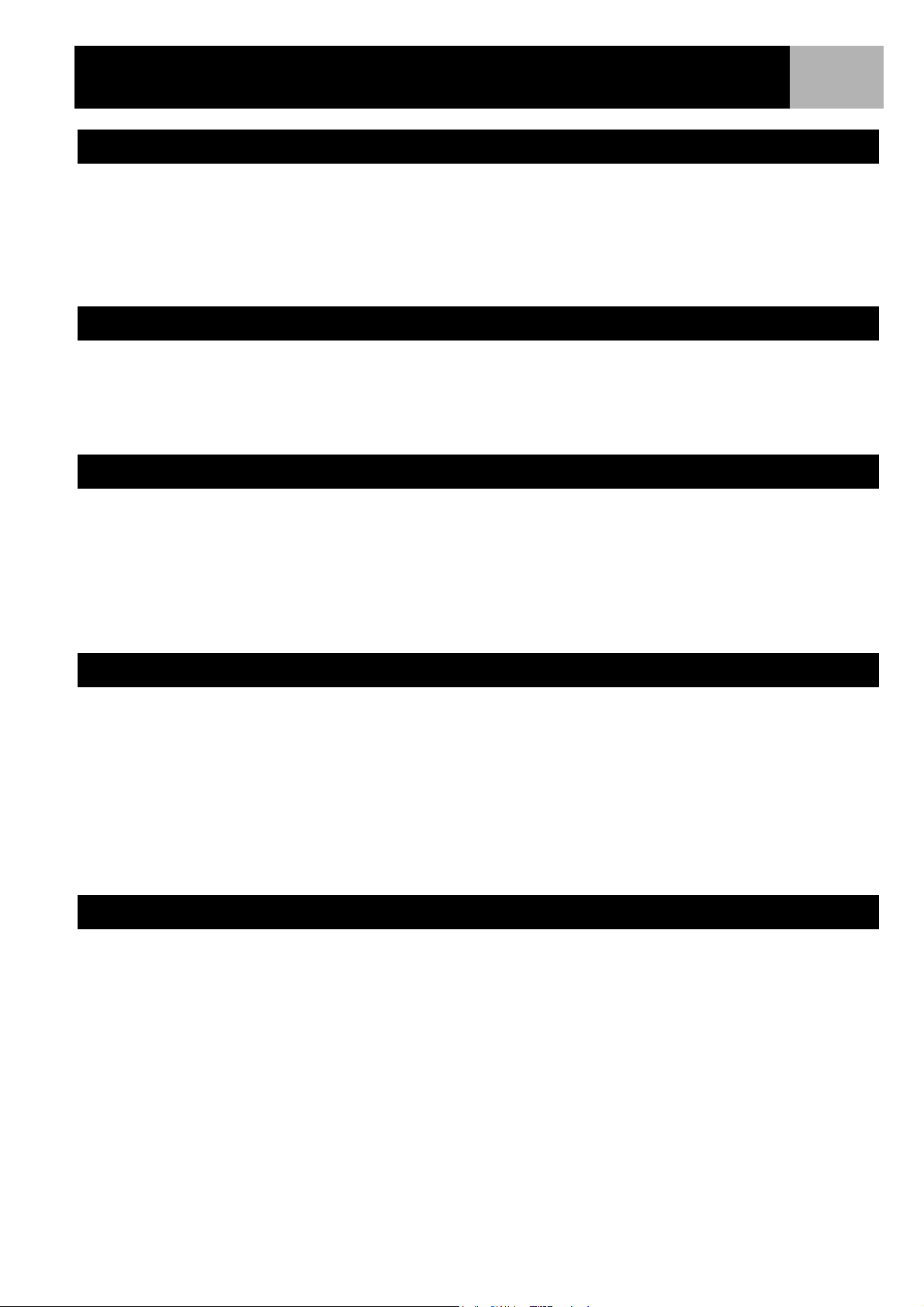
Tekniska specifikationer
Spänningsbehov
Källa 4 AA-batterier
Batteritid Upp till 19 timmar med svag bakgrundsbelysning till displayen
Minne
64 MB internminne
Koordinatsystem
Tillgängliga 11 plus ett användarbestämt rutnät.
84
Lat/Long, UTM, OSGB, irländskt, schweiziskt, svenskt, finländskt,
tyskt, franskt, USNG och MGRS
Rutter
Totalt Obegränsat (vid användning av SD-kort)
GOTO-rutt
Returrutt
Namnlängd 10 skrivtecken (inklusive mellanslag)
Spårloggar
Totalt Obegränsat antal sparade spårloggar plus aktivt spår (vid använd-
ning av SD-kort).

Tekniska specifikationer
Sevärdheter
Användarsparade
Totalt Obegränsat antal sparade sevärdheter (vid användning av SD-kort).
Namnlängd 20 skrivtecken (inklusive mellanslag)
Inbyggda (inkluderade i bakgrundskartan)
Kategorier Städer, motorvägar, flygplatser, vattenleder och parker.
Navigationsskärmar
Karta Omfattar bakgrundskarta och 2 datafält (anpassningsbara)
Kompass Omfattar grafisk kompass och 2 datafält (anpassningsbara)
85
Position Omfattar position, höjd, noggrannhet, datum och tid, trippmätare
och batteritid
Larm
Ankarlarm Varnar när ett användarbestämt avstånd har tillryggalagts
Kursavvikelselarm Varnar när ett användardefinierat avstånd till höger eller vänster
om spåret har passerats
Ankomstlarm Varnar när det är mindre än ett användardefinierat avstånd kvar
till målet
Närhetslarm Varnar när det är mindre än ett användardefinierat avstånd kvar
till målet

Tillbehör
Få mer ut av din Magellan eXplorist med tillbehör för alla dina äventyr från Magellans webbshop.
Detta fodral i tålig svart kanvas är särskilt utformat för
Magellan eXplorist. Det går även enkelt att fästa vid bältet eller
Bärfodral
Svängbar
monteringskonsol
packremmen. Fodralet har praktiska extrafack som rymmer
reservbatterier. Skydda din Magellan eXplorist - för resan eller
för säker förvaring.
Montera enkelt och behändigt din Magellan eXplorist i bilen,
båten eller i stort sett i vilket fordon som helst. Den här
lättmonterade konsolen håller din mottagare i optimal vinkel var
du än är - på väg, i vildmarken, till sjöss - varthelst äventyret tar
dig.
86
Monteringskonsol för cykel
Monteringskonsol för fordon
för en komplett förteckning över övriga tillbehör som finns tillgängliga för din Magellan eXplorist.
Montera enkelt och behändigt din Magellan eXplorist i bilen,
båten eller i stort sett i vilket fordon som helst. Den här
lättmonterade konsolen håller din mottagare i optimal vinkel var
du än är - på väg, i vildmarken, till sjöss - varthelst äventyret tar
dig.
Kraftiga sugkoppar fäster enkelt och behändigt Magellan
eXplorist på vindrutan till ditt fordon. Full svängning och lutning
garanterar dig enkel avläsning av instrumentet varthelst
äventyret tar dig.
Du kan beställa tillbehör genom att gå till Magellans webbshop:
www.magellangps.com/en/store/

Kontakta Magellans supportavdelning
Kontakta Magellans supportavdelning
Följande information ges för att du, om du behöver support för din Magellan eXplorist, ska kunna ställa dina
frågor direkt till rätt person vid Thales Navigation.
Teknisk support
För information om Magellans produktsupport och garantiservice på engelska, franska, tyska, spanska,
portugisiska, nederländska, norska, finska och danska, vänligen ring följande GRATIS TELEFONNUMMER:
00800MAGELLAN* ( 00800 62435526)
från 10.00 till 19.00 eller skicka e-post på engelska, franska, tyska, spanska, portugisiska, nederländska,
norska, finska eller danska till:
magellansupportfr@thalesnavigation.com
*telefonnumret är gratis att ringa till från Irland, Storbritannien, Portugal, Spanien, Frankrike, Belgien,
Nederländerna, Tyskland, Österrike, Schweiz, Norge, Sverige, Danmark och Finland.
För telefonsupport för Magellans produkter på engelska, franska eller tyska för kunder som ringer från övriga
Europa, Mellanöstern eller Afrika, ring vänligen:
87
+33 2 28 09 38 00**
eller skicka e-post till: magellansupportfr@thalesnavigation.com
**taxa för utlandssamtal beroende på telefonbolag.
För telefonsupport för Magellans produkter på språk från övriga Europa, Mellanöstern eller Afrika, vänligen
kontakta våra återförsäljare som är listade på www.magellangps.com i vårt register för återförsäljare eller
skicka e-post till: magellansupportfr@thalesnavigation.com
Garantiservice
För information om Magellans produktsupport och garantiservice på engelska, franska, tyska, spanska,
portugisiska, nederländska, norska, finska och danska, vänligen ring följande GRATIS TELEFONNUMMER:
00800MAGELLAN* ( 00800 62435526)
från 10.00 till 19.00 eller skicka e-post på engelska, franska, tyska, spanska, portugisiska, nederländska,
norska, finska eller danska till: magellansupportfr@thalesnavigation.com
*telefonnumret är gratis att ringa till från Irland, Storbritannien, Portugal, Spanien, Frankrike, Belgien,
Nederländerna, Tyskland, Österrike, Schweiz, Norge, Sverige, Danmark och Finland.
För telefonsupport för Magellans produkter på engelska, franska eller tyska för kunder som ringer från övriga
Europa, Mellanöstern eller Afrika, ring vänligen:
+33 2 28 09 38 00*
eller skicka e-post till: magellansupportfr@thalesnavigation.com
* taxa för utlandssamtal beroende på telefonbolag.
För telefonsupport för Magellans produkter på språk från övriga Europa, Mellanöstern eller Afrika, vänligen
kontakta våra återförsäljare som är listade på www.magellangps.com i vårt register för återförsäljare eller
skicka e-post till: magellansupportfr@thalesnavigation.com
 Loading...
Loading...