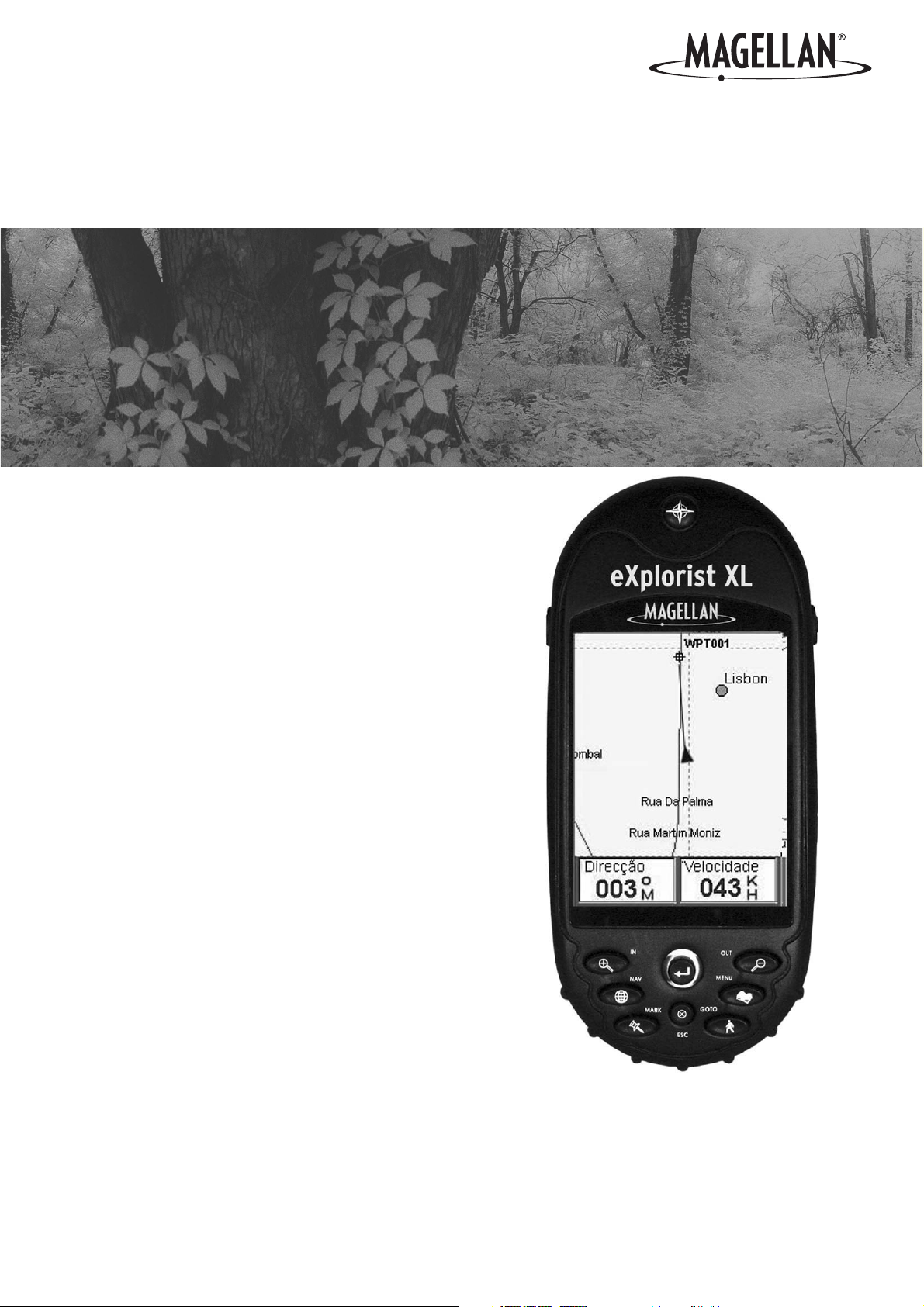
Magellan eXplorist XL
Manual de Referência
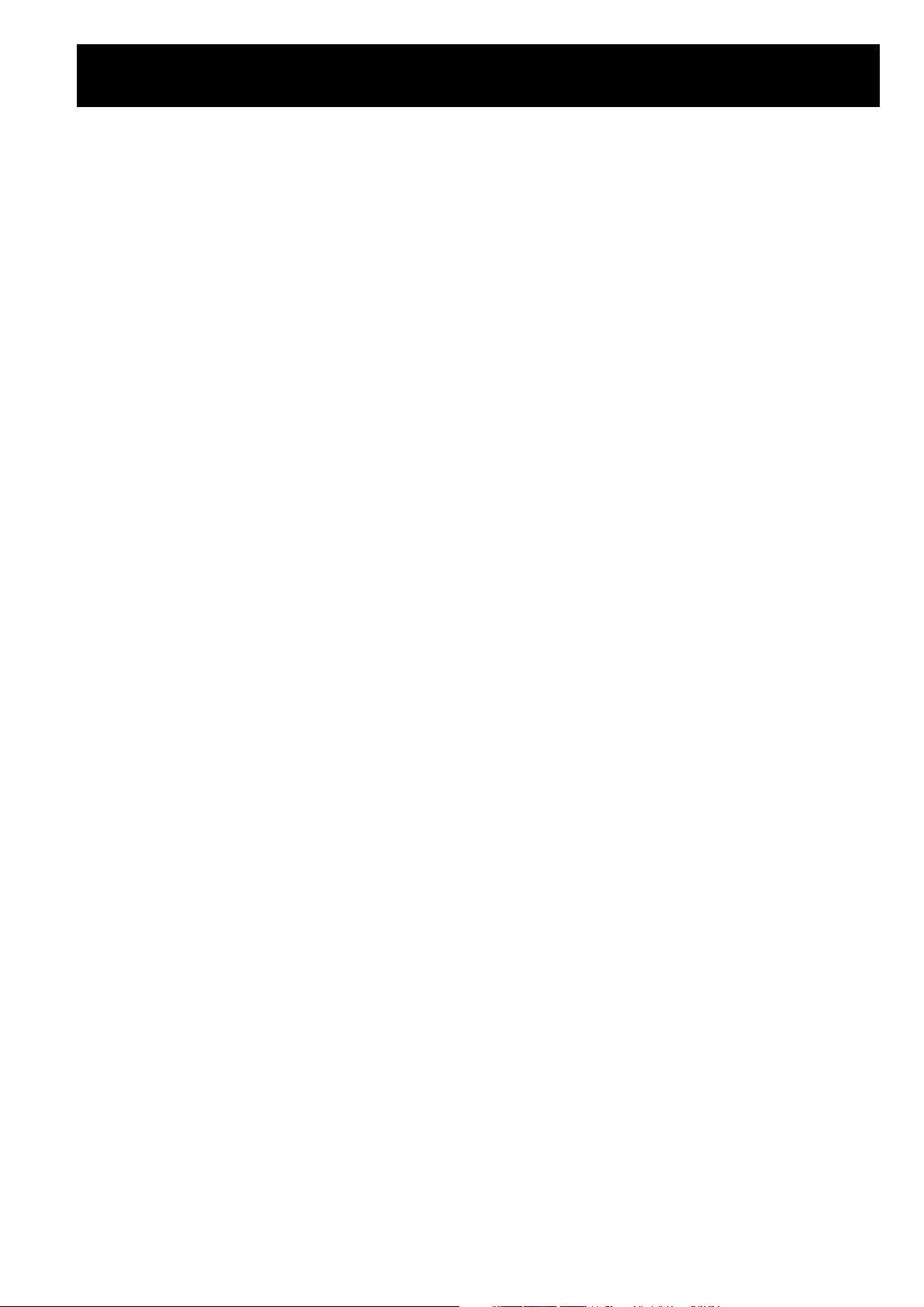
***AVISOS***
NO INTERESSE DA SEGURANÇA, NÃO UTILIZE ESTE INSTRUMENTO DE NAVEGAÇÃO
ENQUANTO CONDUZ UM VEICULO
Não tente modificar quaisquer definições enquanto conduz. Pare completamente ou peça a um passageiro
para fazer quaisquer alterações. Desviar o seu olhar da estrada é perigoso e pode resultar num acidente no
qual você ou outros se podem ferir.
UTILIZE O BOM SENSO
Este produto é uma excelente ajuda para navegação, mas não substitui a necessidade de uma orientação
cuidadosa e bom senso Nunca confie unicamente num aparelho de navegação.
TENHA CUIDADO
O Sistema de Posicionamento Global (GPS) é operado pelo governo dos E.U.A., que é o único responsável pela
precisão e manutenção na rede GPS. A precisão dos cálculos de posição pode ser afectada pelos ajustes
periódicos aos satélites GPS efectuados pelo governo dos E.U.A. e está sujeita a mudanças de acordo com a
política de utilizador civil de GPS do Department of Defense e do Federal Radionavigation Plan. A precisão
também pode ser afectada pela fraca geometria de satélite e obstruções, tais como edifícios e árvores grandes.
UTILIZE OS ACESSÓRIOS CORRECTOS
Utilize apenas cabos e antenas Magellan; a utilização de cabos e antenas que não sejam da marca Magellan
pode degradar severamente o desempenho ou danificar o receptor e anula a garantia.
CONTRATO DE LICENÇA
A Thales garante ao comprador o direito de utilizar o software fornecido em e com os produtos de Navegação
GPS da Thales Navigation (o "SOFTWARE") em condições normais de funcionamento do equipamento e de
acordo com os termos do Contrato de Licença de Utilizador Final fornecido com o produto.
O SOFTWARE é propriedade da Thales e/ou dos seus fornecedores e está protegido pelas lei de copyright dos
E.U.A. e pelas provisões dos tratados internacionais; assim sendo, deverá tratar o SOFTWARE como qualquer
outros material passível de direitos de autor.
Não pode utilizar, copiar, modificar, efectuar engenharia inversa ou transferir este SOFTWARE excepto do
modo principal indicado na licença. Todos os direitos não expressamente concedidos neste contrato são
reservados pela Thales e/ou seus fornecedores.
* * *
Nenhuma parte deste manual pode ser reproduzida ou transmitida seja de que forma ou meios, electrónicos
ou mecânicos, incluindo fotocópias e gravações, com outro objectivo que não a utilização pessoal do
comprador sem a autorização prévia e por escrito da Thales.
* * *
A operação está sujeita às seguintes duas condições (1) este dispositivo não poderá provocar interferências,
e (2) este dispositivo deve aceitar quaisquer interferências, incluindo interferências que poderão provocar a
operação indesejada deste dispositivo.
© 2005 Thales Navigation, Inc. Todos os direitos reservados
O logotipo Magellan, Magellan, eXplorer e TrueFix são marcas comerciais da Thales Navigation Inc.
631288-08 B
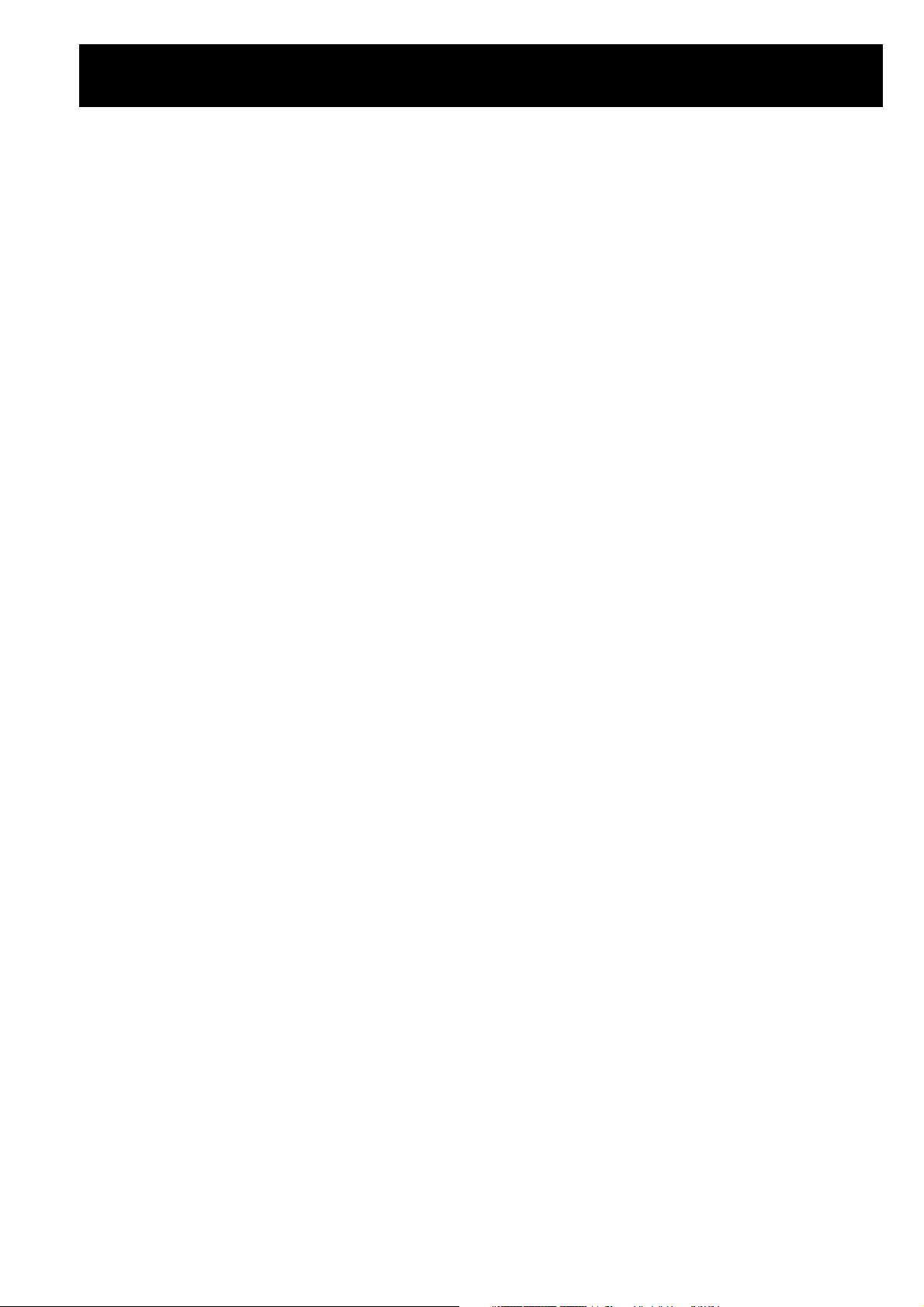
Índice
Receptor eXplorist XL GPS 1
Características do receptor de GPS Magellan eXplorist: 1
Descrição dos Botões 2
Arranque 5
Ligar o eXplorist 5
Desligar o eXplorist 5
Ligar e Desligar a Luz de Fundo do Ecrã 5
Utilizar o eXplorist pela primeira vez 6
Conclusão 10
Ir para um Destino 11
Utilizar o eXplorist XL 11
Ir para um Destino 11
Guardar a sua Posição 12
Funcionalidades Adicionais 13
Voltar para Trás 13
Ecrãs de Navegação 14
Aceder aos Ecrãs de Navegação 14
Ecrã da Carta 14
O Ecrã Bússola 21
Ecrã de Posição 23
Ecrã de Estado do Satélite 24
Estrutura de Ficheiros do eXplorist XL GPS 25
Estrutura Básica de Ficheiros 25
Visão Geral da Estrutura de Ficheiros 25
Utilizar o Sistema de Arquivo com POIs 26
Utilizar o Sistema de Arquivo com Rotas 26
Utilizar o Sistema de Arquivo com Registos de Traçado 27
Pontos de Interesse 28
Marcar a sua Posição 28
A Base de Dados de POI 32
Rotas 39
Rotas GOTO 39
Rota Multi-tramo 41
Registos de Traçado 48
Funcionalidades Avançadas 54
Calcular as melhores Alturas para Pesca/Caça 55
Apresentar Informações Acerca do Sol e Lua 56
Ver o Perfil Vertical 57
Utilizar o Simulador 58
Comunicar com um Computador Pessoal 59
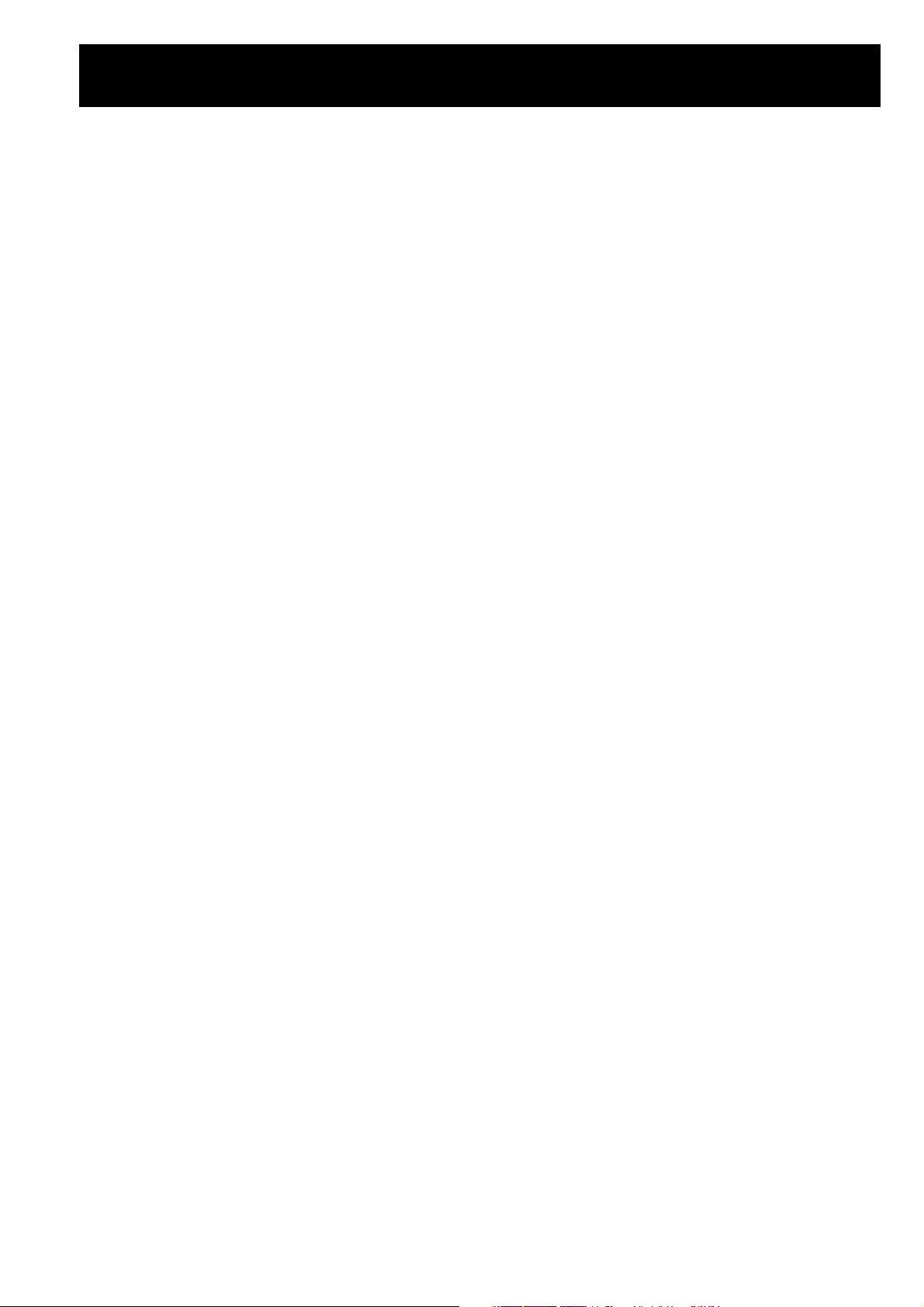
Índice
Magellan Geocache Manager 61
Magellan Geocache Manager 61
Utilizar o Magellan Geocache Manager 62
Trabalhar com Ficheiros de Geocache 64
Utilizar o eXplorist com MapSend 66
Utilizar o eXplorist com MapSend 66
Visão Geral do Envio de Cartas de Detalhe do MapSend para o eXplorist 66
Transferir POIs, Rotas e Traçados entre o MapSend e o eXplorist 69
Preferências 71
Reiniciar o GPS 71
Utilizar a Configuração Activa 73
Definir as Unidades da Carta 74
seleccionar a Carta de Fundo ou de Detalhe 74
Utilizar a Ferramenta de Gestão de Alimentação 76
Personalizar o eXplorist 77
Apagar a Memória 78
Seleccionar Idiomas 78
Programar os Alarmes 80
Acertar o Relógio 81
Especificações 83
Desempenho 83
Dados Físicos 83
Memória 84
Sistemas de Coordenadas 84
Rotas 84
Registos de Traçado 84
Alimentação 84
Ecrãs de Navegação 85
Alarmes 85
Pontos de Interesse 85
Acessórios 86
Contactar a Assistência da Magellan 87
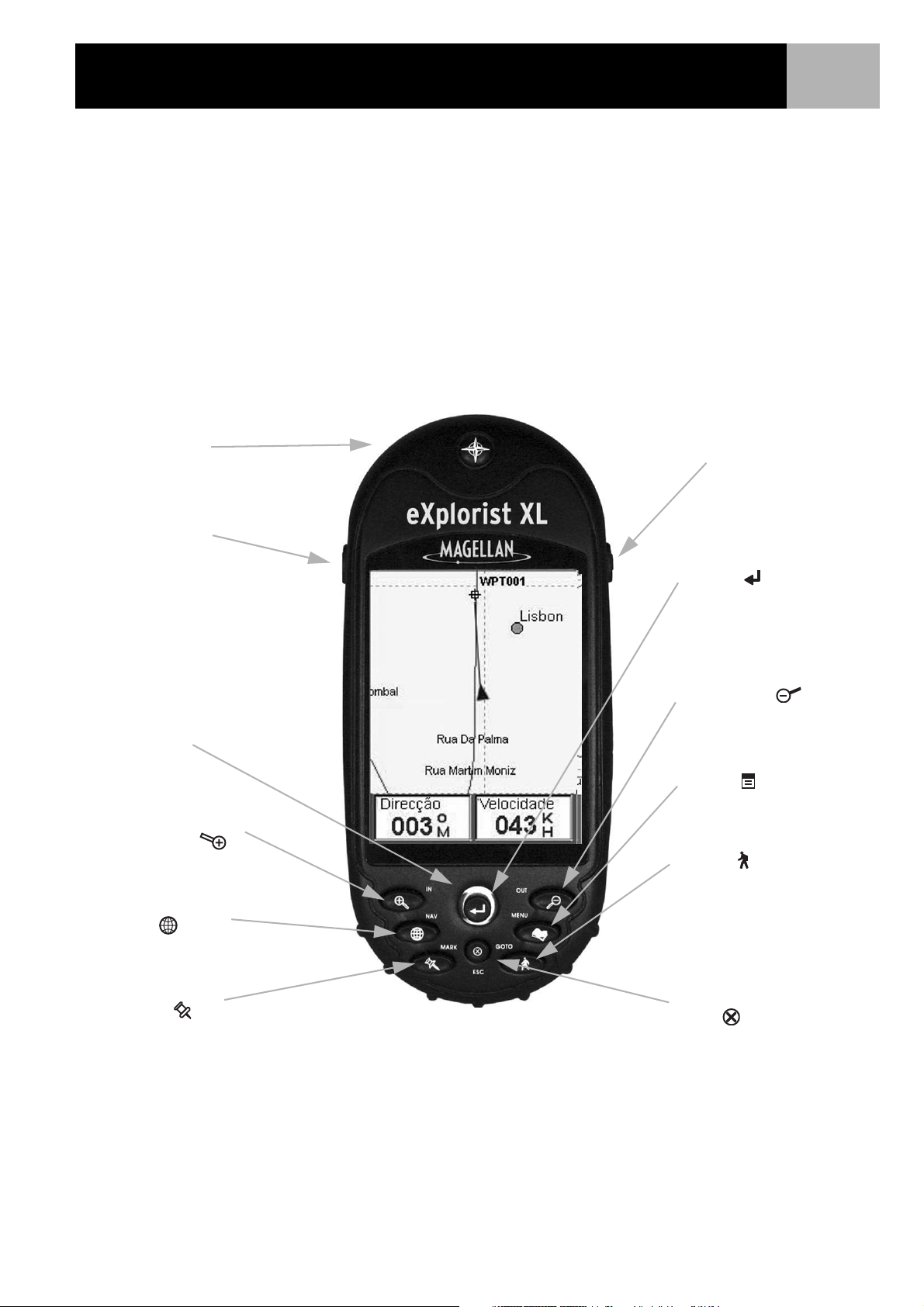
Receptor eXplorist XL GPS
Características do receptor de GPS
Magellan eXplorist:
• Carta de fundo incorporada (28 MB)
• Ecrã a cores de alta definição
• Pontos de interesse pré-carregados
• Design robusto, protegido por borracha
• 28 MB de memória utilizável
1
• Controlo superior com 14 canais paralelos
• Tecnologia GPS TrueFix™
• Precisão de 3 metros (WAAS/EGNOS)
• Vários registos de traçado
• Portátil e estanque
• Armazenamento ilimitado de dados
utilizando SD Cards
Antena
LIGHT
Botão de Luz de
Fundo do Ecrã
Joystick
Mais Zoom
POWER
Botão On/Off
ENTER
Menos Zoom
MENU
GOTO
NAV
MARK
ESC
Receptor eXplorist XL GPS
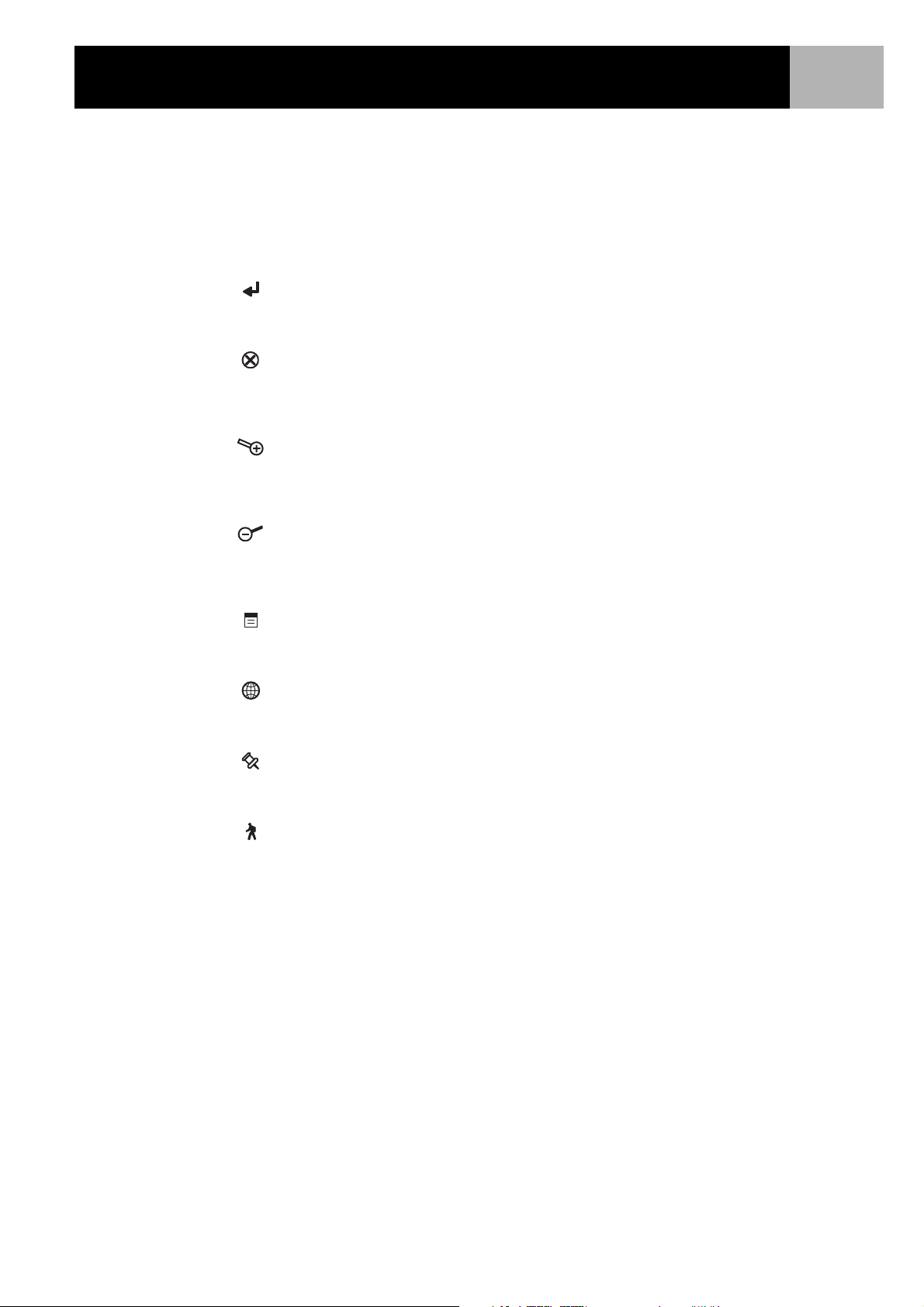
Receptor eXplorist XL GPS
Descrição dos Botões:
2
POWER
(On/Off)
LIGHT
(Luz de Fundo)
ENTER Utilizado para aceder a itens do menu seleccionados ou aceitar os botões destacados.
ESC Cancela a introdução de dados.
Mais Zoom Utilizado no ecrã Carta para ampliar a carta apresentada. O ecrã de carta pode ser
Menos Zoom Utilizado no ecrã Carta para reduzir a carta apresentada. O ecrã de carta pode ser
MENU Faz aparecer um menu com as opções disponíveis. As opções podem ser
Liga e desliga o eXplorist.
Liga a luz de fundo do ecrã. Alternem, em sequência de desligado para baixa ou alta
intensidade
Encerra a função a que estava a aceder e leva-o de volta ao último ecrã
visualizado.
Volta atrás nos écrans de navegação.
ampliado até 100 pés (35,0 m).
Também utilizado para percorrer rapidamente a lista de POIs quando efectua uma
busca por ordem alfabética.
reduzido até 1.700 milhas (2.700 km).
Também utilizado para percorrer rapidamente a lista de POIs quando efectua uma
busca por ordem alfabética.
seleccionadas utilizando o joystick para destacar a opção e premindo ENTER para
aceder à opção.
NAV Percorre os écrans de navegação.
(ecrã Carta > ecrã Bússola > ecrã Posição > ecrã Estado Sat)
MARK Utilizado para guardar a sua posição actual como ponto de interesse.
Os pontos de interesse guardados são armazenados na parte POIs da base de dados.
GOTO Cria uma rota de um tramo a partir da sua posição actual até um destino
seleccionado na base de dados de Pontos de Interesse ou utilizando o cursor da carta
de fundo
Joystick Desloca o cursor no ecrã Carta.
Desloca a barra de destaque para seleccionar opções do menu e campos de
introdução de dados.
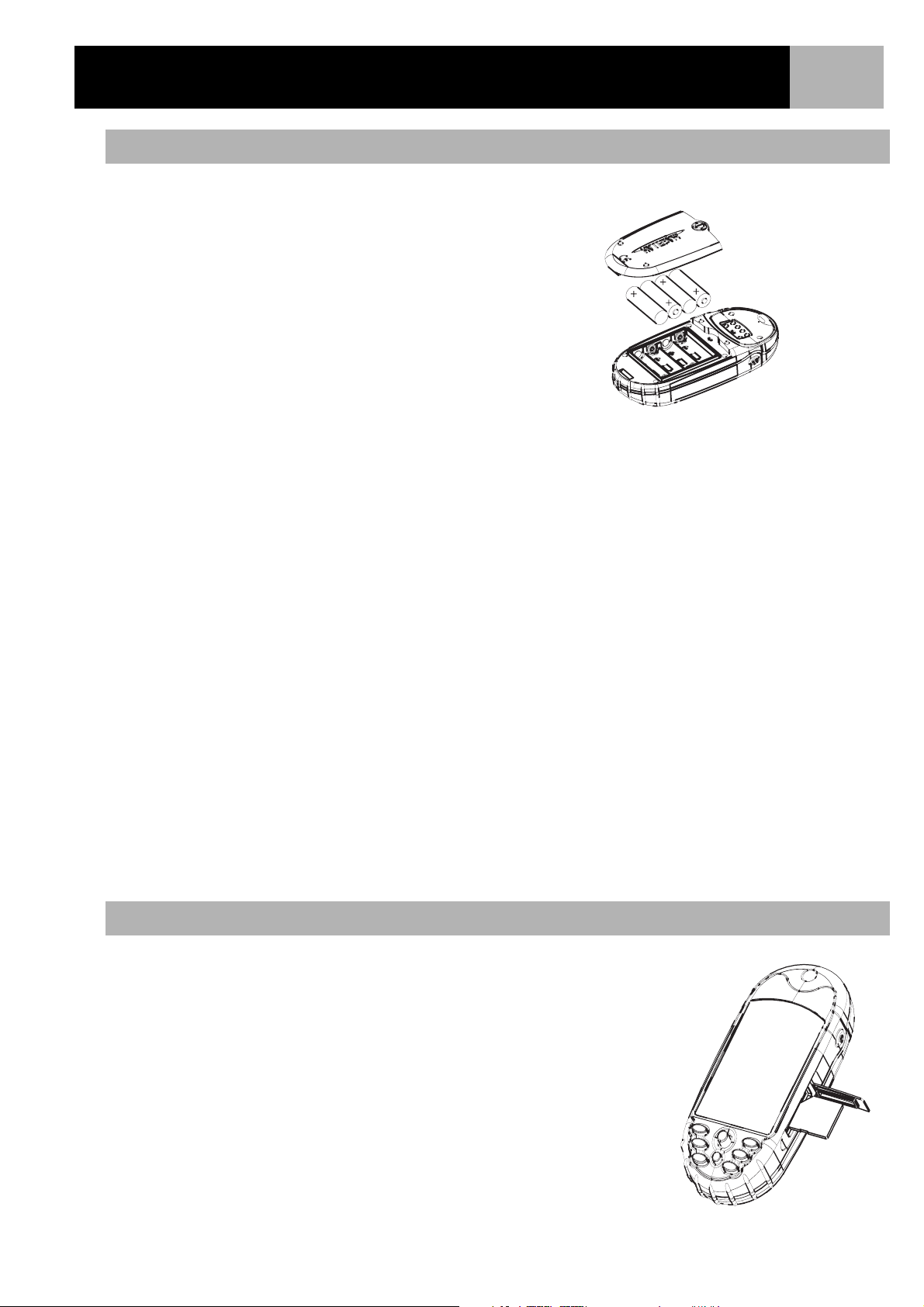
Receptor eXplorist XL GPS
Instalar as Pilhas
Para retirar a tampa das pilhas, rode a lingueta prateada situada
na parte traseira de um quarto de volta. O eXplorist XL utiliza
duas pilhas AA que são instaladas do modo ilustrado no diagrama
seguinte. Ao instalar as pilhas, certifique-se de que verifica a
polaridade das pilhas.
Em condições normais, pode esperar obter mais de 19 horas de
vida das pilhas quando são novas.
Sugestões para poupar as pilhas:
• Desligue o eXplorist quando não o estiver a utilizar.
Quer esteja parado ou em movimento, o eXplorist calcula
constantemente a sua posição actual e utiliza energia à
mesma velocidade. Então se permanecer no mesmo local por qualquer período de tempo, desligue o
eXplorist.
• Utilize o Temporizador de Alimentação para desligar automaticamente o eXplorist. A opção Aliment.
tempo. permite-lhe marcar um tempo em que o eXplorist se irá desligar automaticamente quando não
premiu qualquer botão e não estiver em movimento durante um tempo predefinido. Pode escolher
entre 5, 10, 30 ou 60 minutos.
3
• Utilize a luz de fundo do ecrã o menos possível. O mais elevado desgaste das pilhas deve-se à
utilização da luz de fundo do ecrã. Se continuar a utilizar a luz de fundo do ecrã, irá reparar num
desgaste elevado das pilhas. Deve utilizar o Temporizador de Luz para marcar um intervalo de tempo
ao fim do qual a luz de fundo do ecrã passa para a potência mais baixa, quando nenhum dos botões foi
premido e o local calculado não se alterou.
Configurar o Temporizador de Alimentação
A partir de qualquer ecrã Nav prima MENU. Destaque Preferências e prima ENTER. Destaque Gestão Aliment. e
prima ENTER duas vezes. Utilize o joystick para seleccionar 5 minutos, 10 minutos, 30 minutos, 60 minutos
ou Off. Prima ENTER. Prima NAV para voltar ao último ecrã de navegação visualizado.
Configurar o Temporizador de Luz
A partir de qualquer ecrã Nav prima MENU. Destaque Preferências e prima ENTER. Destaque Gestão Aliment. e
prima ENTER. Utilize a seta para baixo para destacar o campo Tempor. luz. Prima ENTER. Utilize o joystick para
seleccionar 30 seg., 1 minuto, 2 minutos, 4 minutos, 10 minutos ou Temp. desligado. Prima ENTER. Prima
NAV para voltar ao último ecrã de navegação visualizado.
Instalar um SD Card Opcional
Instale o SD Card tal como é ilustrado aqui.
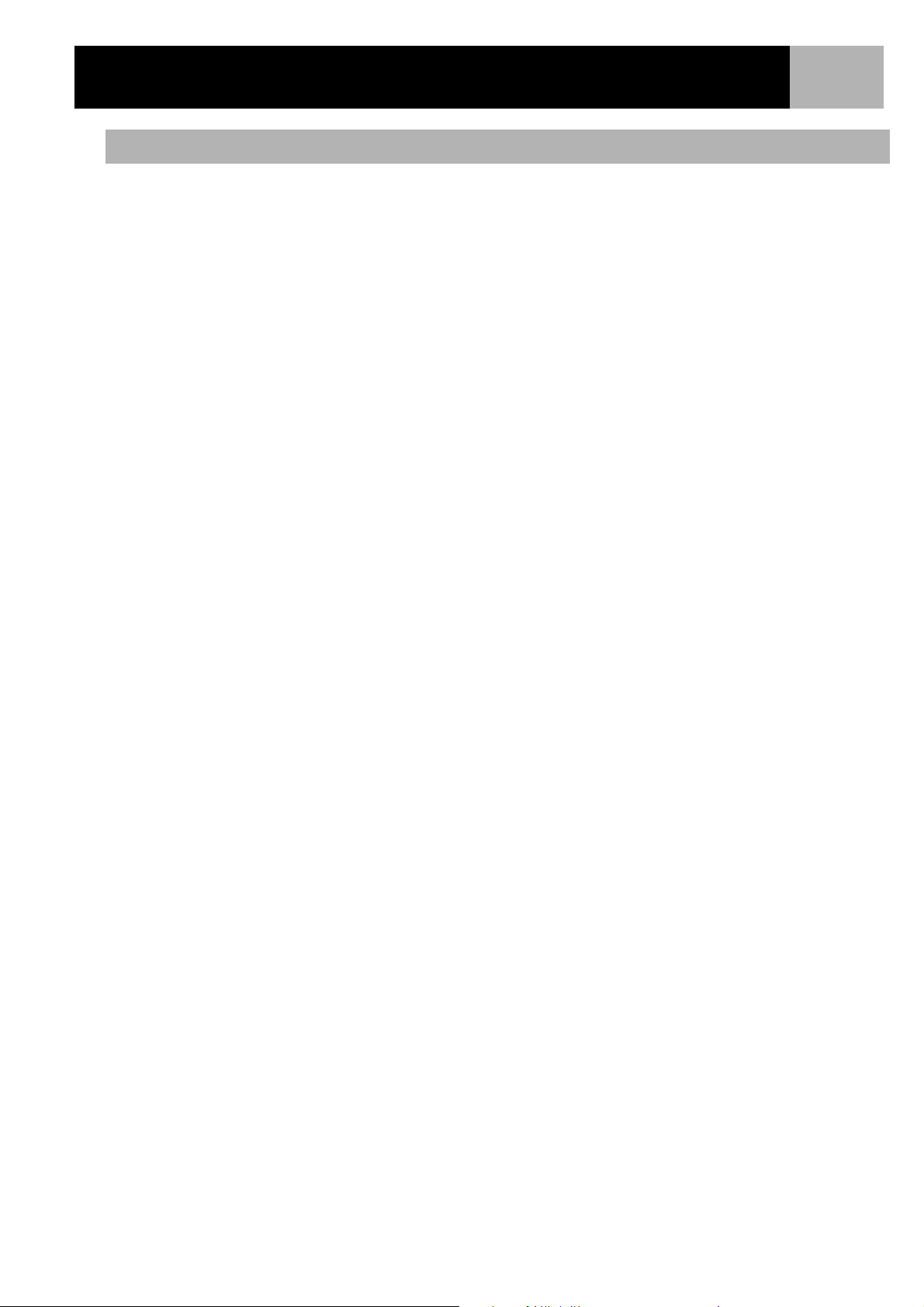
Receptor eXplorist XL GPS
4
Ligar a um Computador Pessoal
Desligue o seu eXplorist e volte a ligar o conector do cabo de dados do eXplorist à parte de trás do seu
eXplorist e aperte o parafuso de fixação. O conector possui ranhuras de alinhamento para se certificar de que
o conector está correctamente instalado. Recomendamos que ligue o eXplorist à corrente externa através do
transformador CA externo.
A outra extremidade do cabo de dados do eXplorist possui um conector USB padrão que liga às portas USB do
seu computador (que normalmente se encontram na parte de trás do PC). Ligue o seu computador pessoal e
depois ligue o seu eXplorist. Poderá encontrar uma mensagem no seu computador indicando que encontrou
um novo dispositivo USB. No seu eXplorist aparece um ecrã com a indicação de que se encontra no modo de
transferência de ficheiros USB.
Clique com o botão direito no ícone “O Meu Computador” no ambiente de trabalho do seu computador e
seleccione a opção “Explorar”. A partir daqui poderá copiar ficheiros de e para o eXplorist ou SD Card,
dependendo do que tenha seleccionado. A partir daqui poderá copiar ficheiros entre o SD Card instalado e o
seu computador.
AVISO : Quando ligar o cabo USB, ligue-o sempre ao eXplorist antes de ligar o transformador CA a uma
tomada de parede.
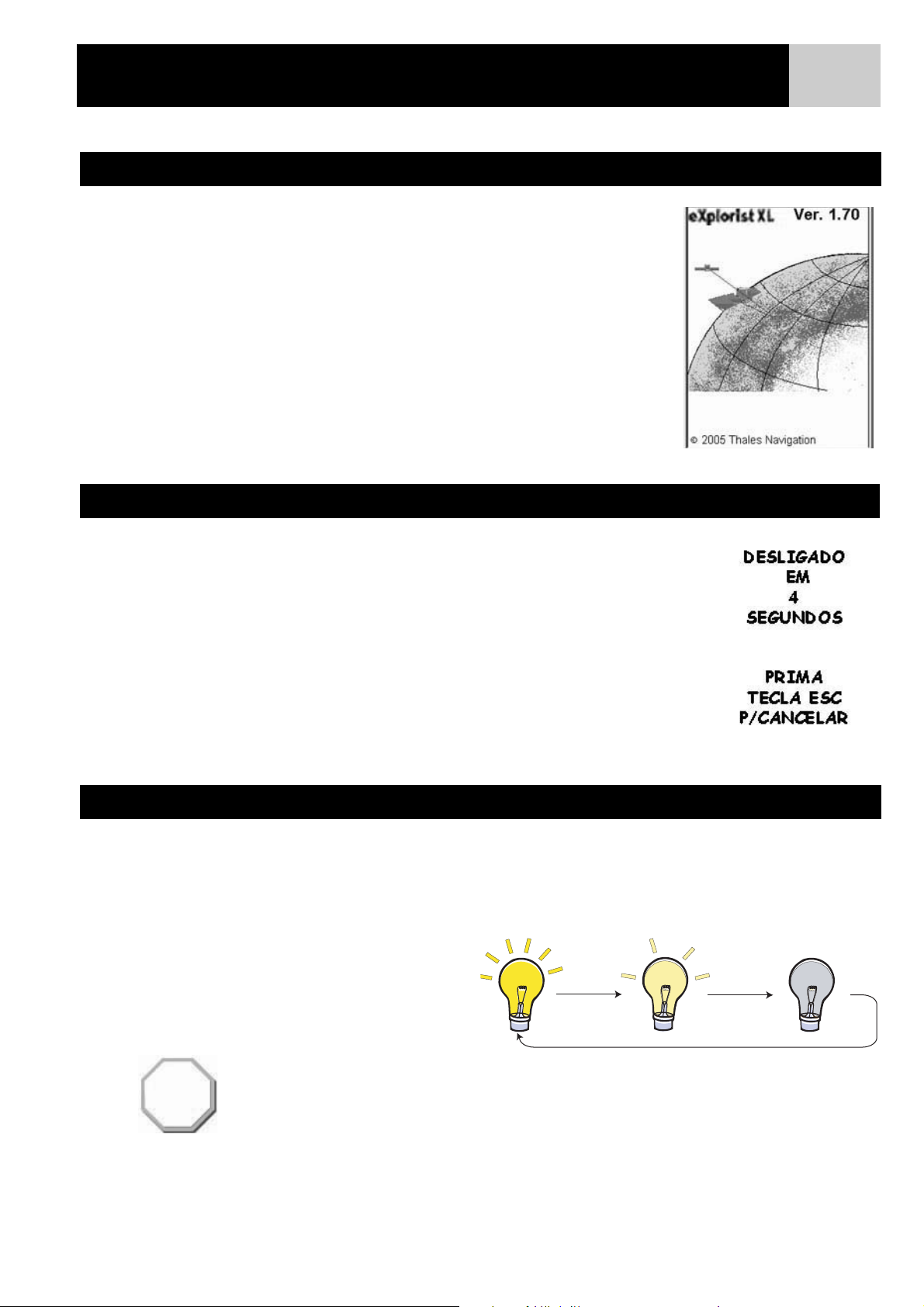
Arranque
Ligar o eXplorist
Para ligar o seu eXplorist, prima o botão POWER situado no canto superior
direito.
Desligar o eXplorist
5
Para desligar o eXplorist, prima o botão POWER situado ao canto superior direito.
Há uma contagem decrescente de 5 segundos depois de premir o botão POWER.
Se mudar de ideias e decidir manter o eXplorist ligado, basta premir o botão ESC.
Se premir o botão POWER durante o período de contagem decrescente, o eXplorist
imediatamente será desligado.
Ligar e Desligar a Luz de Fundo do Ecrã
A luz de fundo do ecrã tem três níveis de intensidade: alta, baixa e desligada. Quando o eXplorist é ligado pela
primeira vez, a luz de fundo do ecrã está na definição alta. Prima o botão LIGHTno canto superior esquerdo do
eXplorist para ligar a luz de fundo na intensidade baixa. Premir o botão LIGHT uma segunda vez desliga a luz
de fundo.
A intensidade da luz de fundo altera-se cada vez
que premir o botão LIGHT.
Lembre-se: Utilizar a luz de fundo do ecrã provoca um desgaste elevado das pilhas.
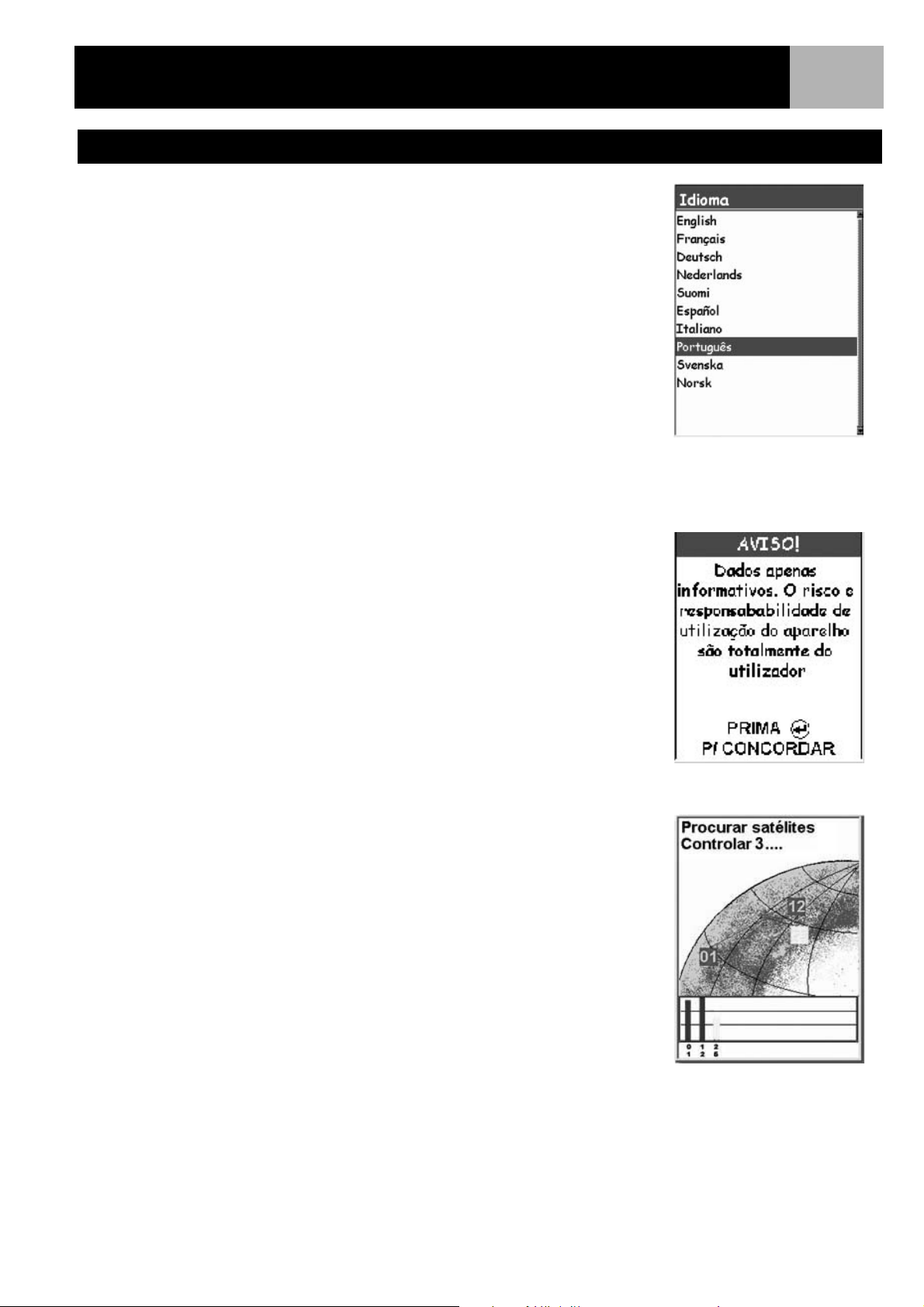
Arranque
Utilizar o eXplorist pela primeira vez
Ligue o eXplorist. Prima o botão POWER. Quando visualizar o ecrã Arranque,
prima ENTER.
Seleccione um Idioma. Quando liga o eXplorist pela primeira vez é-lhe dada
a opção de selecção de um dos dez idiomas disponíveis.
Poderá alterar o idioma a qualquer momento acedendo ao Menu >
Preferências > Idiomas.
Sugestão: Se mudar acidentalmente o idioma e não conseguir ler o texto e
necessitar de o tornar a mudar, prima o botão NAV até que o ecrã de Estado
Sat seja apresentado. Prima MENU. Utilize o joystick para destacar a quarta
linha e prima ENTER. Utilize o joystick para destacar a quinta linha e, em
seguida, prima ENTER. Será apresentado o ecrã Seleccione Idioma.
6
Utilize o joystick para mover o
destaque para cima e para
baixo.
Prima ENTER para aceitar.
Leia o Aviso. Quando aceitar o aviso, prima ENTER para continuar.
Calcular a Posição Inicial. Para esta operação é melhor que esteja na rua e
tenha uma visão desobstruída do céu. Sem uma visão desobstruída, isto irá
demorar mais e pode resultar em que o eXplorist não seja capaz de calcular
automaticamente a sua posição inicial.
O eXplorist começa por calcular a sua posição inicial. Isto pode demorar
alguns minutos pois está a fazer um arranque a frio.
Normalmente, quando liga o eXplorist pela primeira vez, ele irá calcular a
sua posição em segundos, dado que pode fazer um arranque a quente.
(Encontra uma explicação de arranque a frio versus arranque a quente na
secção seguinte.)
Prima ENTER para continuar.
O ecrã Estado Sat é apresentado, indicando-lhe o progresso de aquisição de
dados através do satélite.
O ecrã Estado Sat indica
quantos satélites estão a ser
registados assim como a
respectiva potência de sinal.
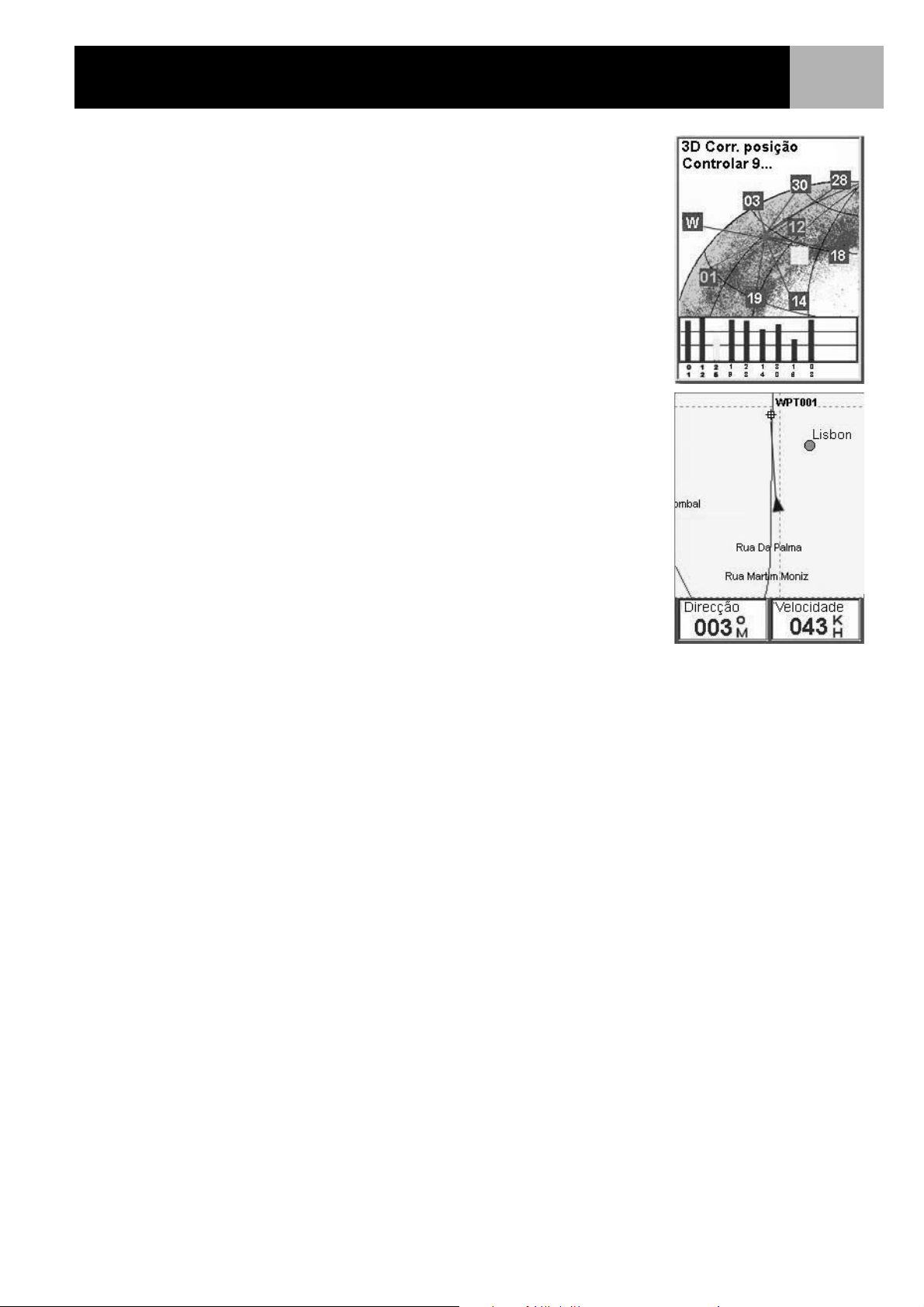
Arranque
O ecrã Estado Sat é constantemente actualizado e poderá visualizar
graficamente o desempenho do seu eXplorist.
Quando o eXplorist possui informações suficientes para calcular a sua
posição actual, o ecrã Estado Sat é substituído pelo ecrã Carta. O cursor de
seta no centro do ecrã Carta representa a sua posição. Á medida que se
desloca, a seta aponta na direcção em que se está a deslocar.
Sugestão: Utilize o botão ZOOM IN e ZOOM OUT para alterar a escala da carta
e obter uma melhor visualização da sua posição actual.
7
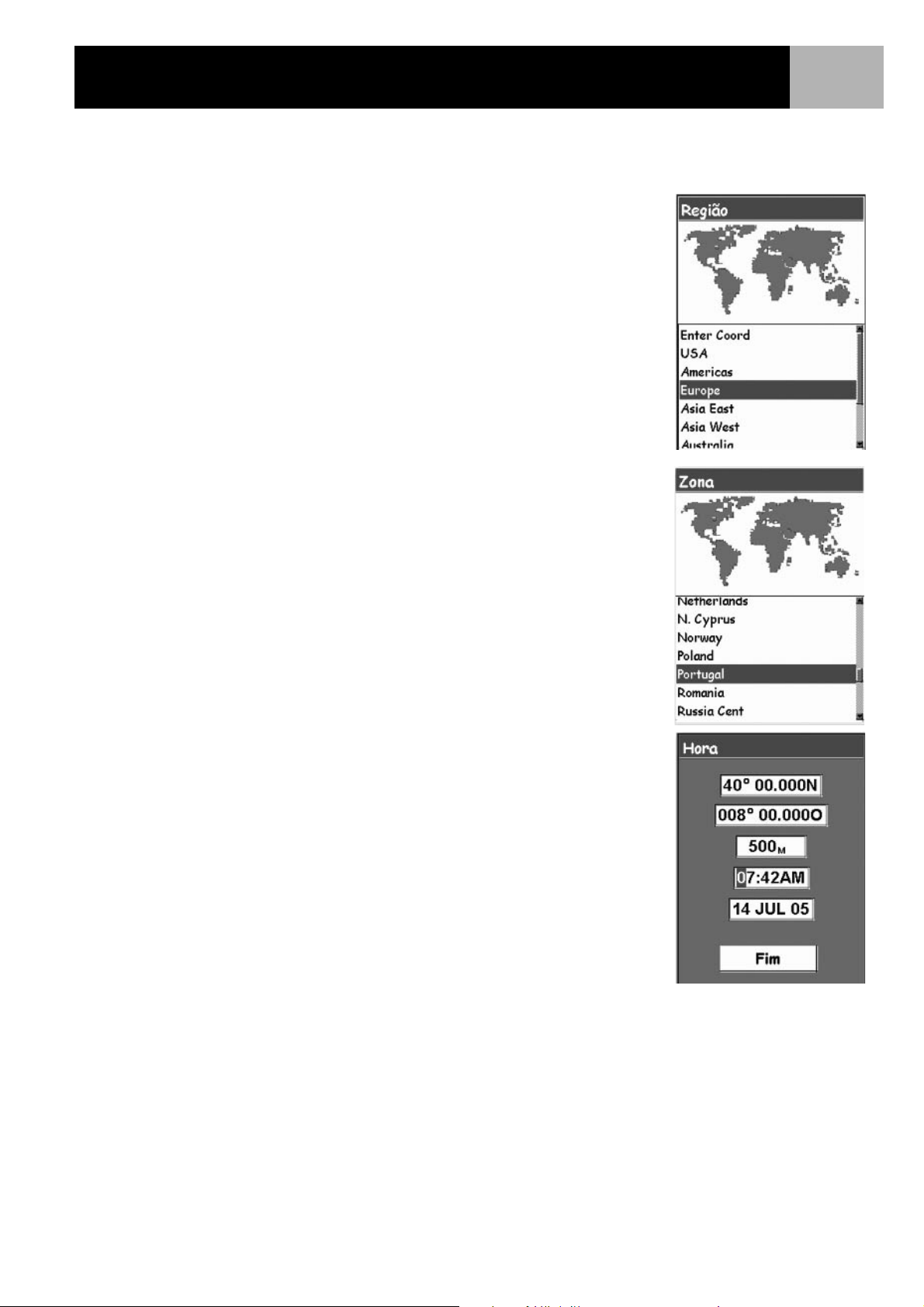
Arranque
Se o eXplorist não é capaz de calcular a posição inicial em alguns minutos: Se o eXplorist determinar que é
incapaz de registar os satélites dentro de um ou dois minutos, é-lhe apresentado um dos seguintes écrans no
sentido de melhor determinar a sua localização aproximada.
Seleccione a Região. Utilize o joystick para destacar a região em que se
encontra. Com a região destacada, prima o botão ENTER.
Seleccione a Área. Isto apresenta a lista de áreas na região que seleccionou.
Utilize o joystick para destacar a área onde se encontra e prima o botão
ENTER.
8
Introduza a Hora Actual. Utilize o joystick para introduzir a hora actual.
Joystick para Cima: aumenta o número destacado
Joystick para Baixo: diminui o número destacado
Joystick para a Direita: move o destaque um carácter para a direita
Joystick para a Esquerda: move o destaque um carácter para a
esquerda
Alterne entre AM e PM deslocando a seta para cima ou para baixo
quando AM ou PM estão destacados.
Quando tiver inserido a hora correcta, prima ENTER.
São apresentadas a latitude e
a longitude que representam o
centro da região e área que
seleccionou.
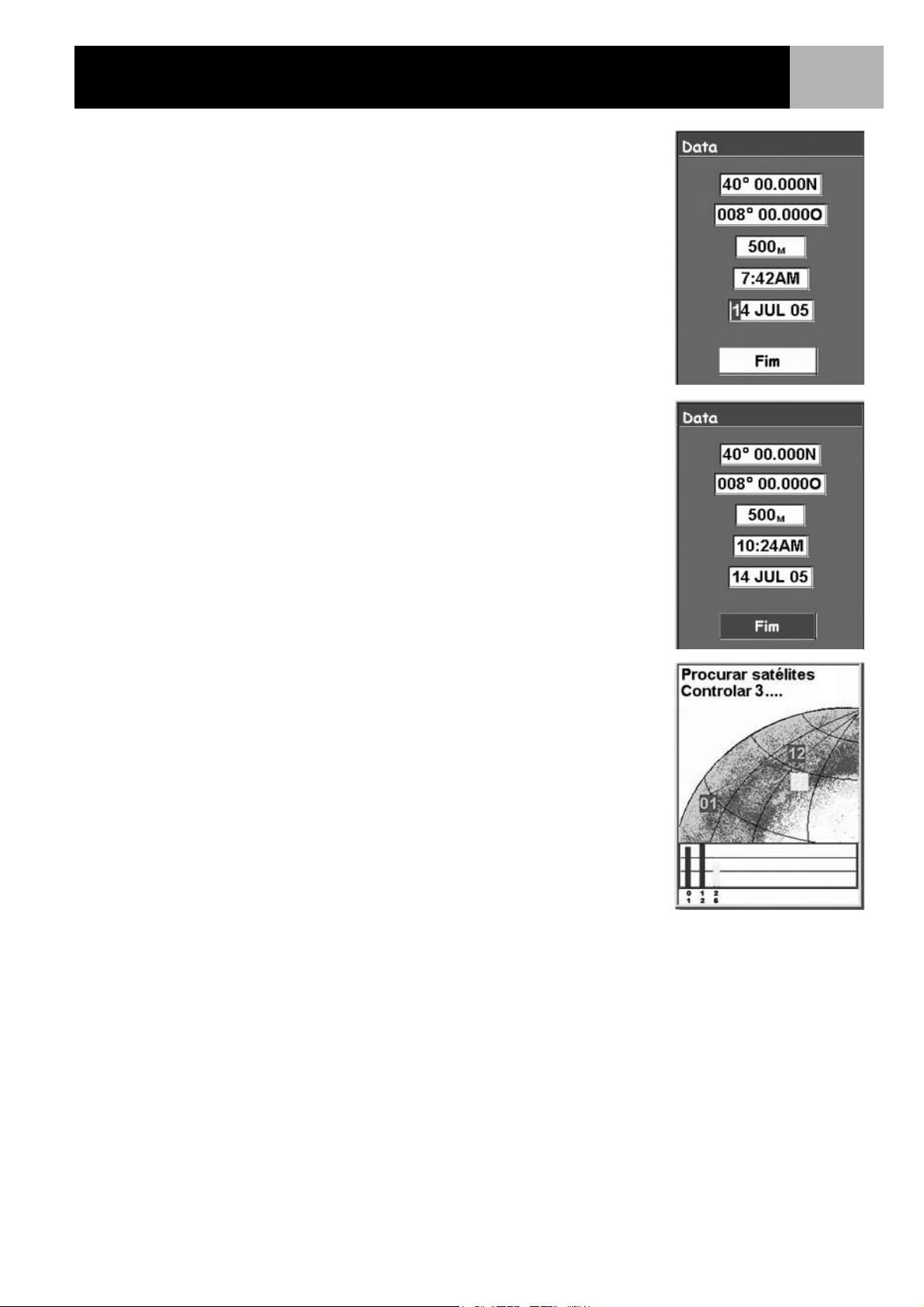
Arranque
Escreva a Data. Utilize o joystick para mudar a data apresentada para a data
actual.
Joystick para Cima: aumenta o número destacado
Joystick para Baixo: diminui o número destacado
Joystick para a Direita: move o destaque um carácter para a direita
Joystick para a Esquerda: move o destaque um carácter para a
esquerda
Quando o mês estiver destacado, utilize o joystick para cima ou para baixo
para percorrer a lista de meses.
Quando tiver introduzido a data correcta, prima ENTER.
Aceite as Informações. O botão Fim está destacado no fundo do ecrã.
Verifique se as informações introduzidas estão correctas e prima ENTER.
Sugestão: Se a hora ou data estiverem incorrectas poderá agora alterá-las.
Utilize o joystick para destacar a hora ou data que pretender alterar. Com o
campo destacado, prima ENTER. Pode agora mudar as informações através
da mesma técnica utilizada anteriormente.
9
O ecrã Estado Sat é novamente apresentado e o eXplorist irá tentar calcular
a sua posição utilizando as informações que acabou de lhe fornecer.
Sugestão: Se reparar que as barras de aumento de potência do sinal não se
alteram, tente deslocar-se para um novo local onde possa obter uma visão
mais desobstruída do céu.
Tal como anteriormente, quando o eXplorist calcula a posição inicial, o ecrã
Carta será apresentado com a sua posição calculada indicada pelo cursor de
seta no meio do ecrã.
Arranque a Frio versus Arranque a Quente. Quando o eXplorist é ligado, uma das primeiras coisas que faz é
descobrir quais os satélites que se encontram acima de si, além da sua posição relativa. Isto é conseguido
utilizando um almanaque de satélites incorporado. Este almanaque, quando lhe é fornecida a data, hora e
posição aproximada actuais, pode fornecer ao eXplorist a informação de quais os satélites que se encontram
acima de si e qual a relação aproximada. Agora com a informação de disponibilidade do satélite, o eXplorist
pode começar a ajustar os canais internos para recepção da respectiva transmissão.
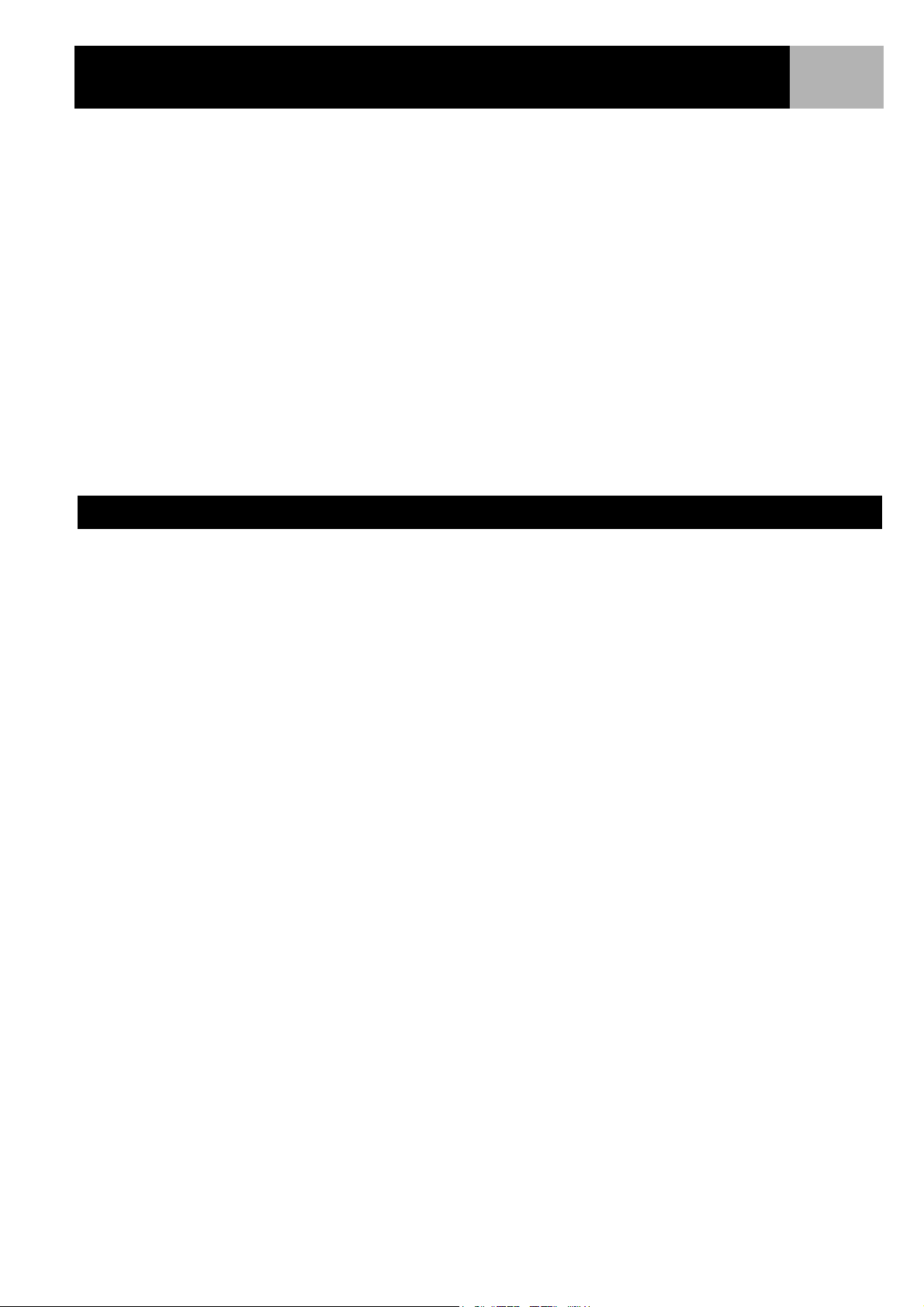
Arranque
Arranque a Frio. O arranque a frio é definido quando o eXplorist não tem uma posição aproximada para utilizar
quando consulta o seu almanaque. Isto pode ocorrer quando:
• Depois da compra o eXplorist é ligado pela primeira vez. A memória é apagada antes do transporte para
que qualquer posição que possa ter estado no eXplorist é colocada em valor nulo.
• Se apagou a memória do eXplorist, (o que poderá fazer nas Preferências) a última posição calculada
será mudada para um valor nulo.
• Se viajou com o seu eXplorist desligado, a última posição guardada pode ser tão distante que assim
que o eXplorist começar a procurar satélites que está à espera de encontrar, não os irá encontrar.
(Por regra, cada vez que se deslocar mais de 800 km com o eXplorist desligado, há uma boa
possibilidade de ele ser inicializado usando um arranque a frio.
Um arranque a frio não deve demorar mais de 2 a 3 minutos a calcular a sua posição actual.
Arranque a Quente. Os arranques a quente ocorrem quando a última posição calculada antes do eXplorist ter
sido desligado ainda está em memória e o utilizador se encontra aproximadamente na mesma posição. A maior
parte do tempo em que o eXplorist está ligado, ele encontra-se no modo de arranque a quente. Com uma visão
desobstruída do céu, o eXplorist deverá calcular a sua posição numa questão de segundos.
Conclusão
10
Isto finaliza o procedimento de arranque inicial para o Magellan eXplorist. Assim que visualizar o écran Carta,
é sinal que iniciou com sucesso o eXplorist e que este está pronto a funcionar.
Agora será uma boa altura para se familiarizar com os diferentes écrans de navegação (através do botão NAV) e
para definir quaisquer preferências que possam ser diferentes das de fábrica.
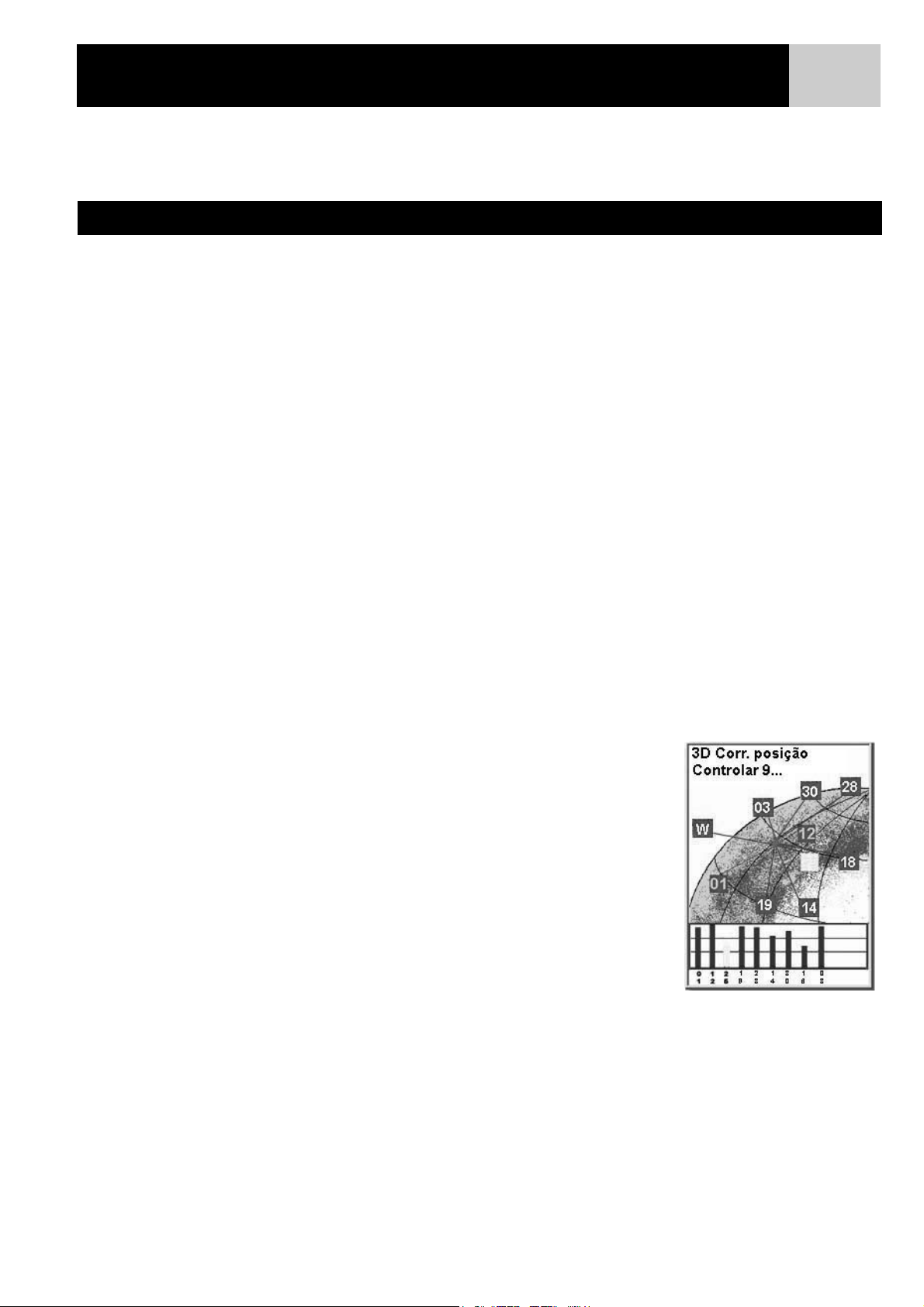
Utilizar o eXplorist XL
O eXplorist XL utiliza informações oriundas dos satélites de GPS que orbitam a Terra para lhe fornecer
informações detalhadas acerca da sua localização exacta. É esta a base que o seu eXplorist irá utilizar para lhe
fornecer as informações exactas para que chegue ao seu destino.
Ir para um Destino
A utilização mais comum do seu eXplorist será fornecer-lhe as ferramentas de navegação necessárias para que
chegue ao local escolhido. A rota mais simples, e a mais utilizada, é designada por GOTO. Esta é uma rota é
calculada através de uma linha recta desde o local onde se encontra até ao local desejado.
Primeiro Passo: Calcular a sua Posição
A operação básica do seu eXplorist é utilizar os satélites GPS para calcular o local onde se encontra. Isso é
feito internamente através do software do seu eXplorist. A única coisa que precisa de fazer é proporcionar ao
seu eXplorist uma visão desobstruída do céu para que este possa receber os sinais dos satélites.
Faça:
• Aponte a antena em direcção ao céu.
• Mantenha uma visão desobstruída do céu.
Não faça:
11
• Cobrir a antena com a mão ou outros objectos.
• Apontar a antena para baixo.
• Colocar-se debaixo de árvores ou vegetação densa.
Colocar-se onde os sinais de satélite possam ser bloqueados por grandes obstruções (tais como edifícios, vales
estreitos, etc.)
Se verificar que o seu eXplorist não está a calcular a sua posição, basta deslocar-se para um locar com uma
melhor visão do céu.
A qualquer altura que queira verificar o estado dos satélites e intensidade do
sinal, mude para o ecrã Estado Satélite. Aqui poderá ver graficamente os
satélites e respectiva potência de sinal. Precisa de pelo menos 3 satélites com
boa potência de sinal (indicados pelas barras verdes) para calcular a sua
posição. Uma posição calculada através de apenas três satélites é chamada
Posição 2D. Quando está a obter um cálculo da Posição em 2D, a sua altitude
não está a ser calculada. Para acrescentar altitude ao seu cálculo de posição,
necessita de pelo menos quatro satélites com boa potência de sinal. Posições
que usem quatro ou mais satélites são chamadas de cálculos de posição 3D.
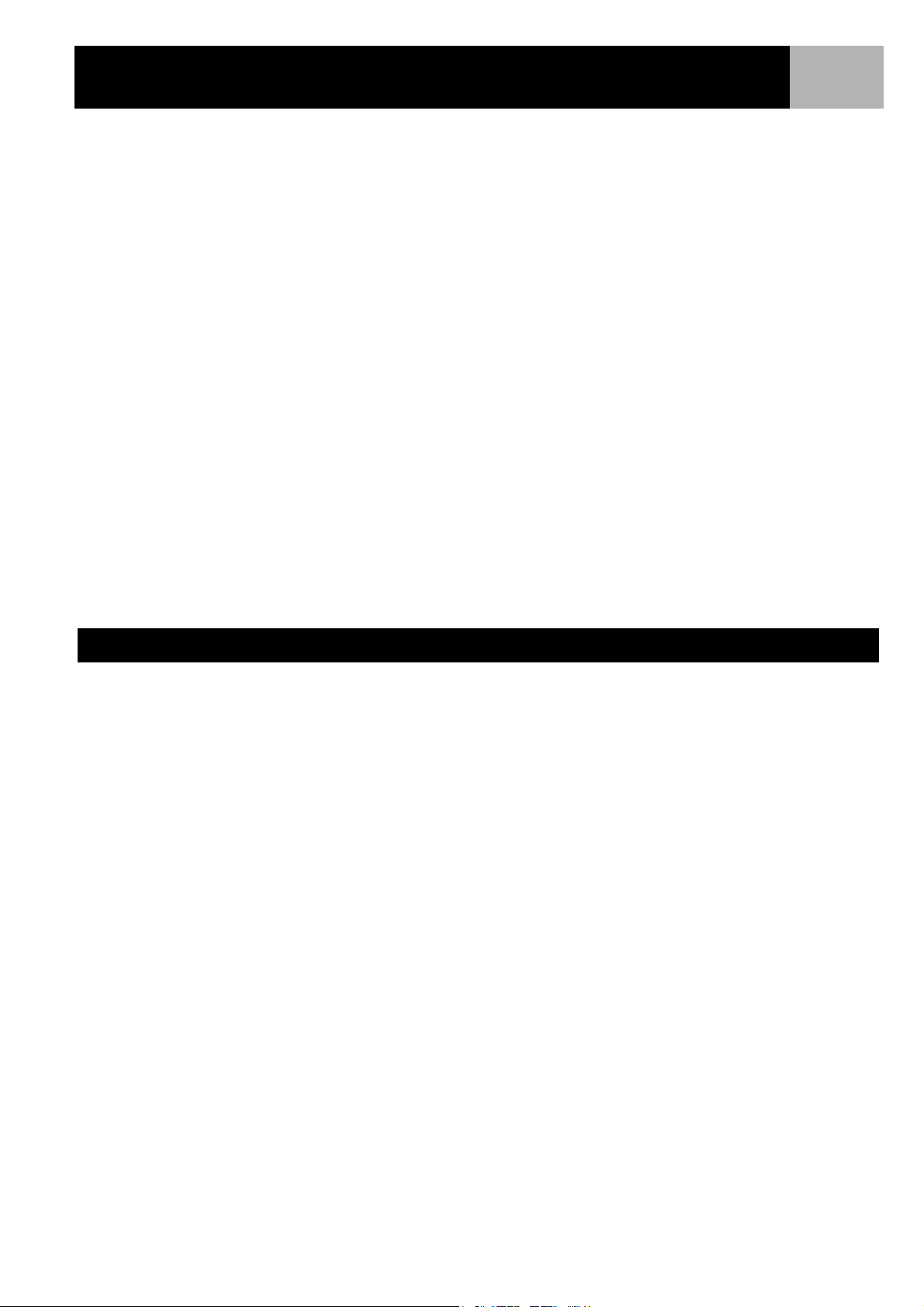
Utilizar o eXplorist XL
12
Segundo Passo: Onde Deseja Ir?
Agora que o eXplorist sabe onde você se encontra, é preciso dizer-lhe para onde quer ir. Existem muitas
maneiras diferentes de o fazer, mas a mais simples e mais utilizada é a rota "GOTO". Isto é uma rota de um
tramo com um início (onde você se encontra) e um destino (onde deseja ir). O destino é seleccionado através
da base de dados de Pts de Interesse. Esta base de dados possui 2 principais opções: posições que guardou
em (POIs) ou pontos de interesse que foram pré-carregados no seu eXplorist (Carta de Fundo).
Criar uma rota GOTO é tão simples como premir o botão GOTO e seleccionar o destino dos pontos de interesse
da base de dados.
Terceiro Passo: Calcular o Movimento
Á medida que se desloca, o eXplorist está constantemente a calcular novas posições, comparando as novas
com as anteriores e calculando coisas como direcção e velocidade. Tudo isto é feito no software do eXplorist
em comunicação com os satélites e é apresentado instantaneamente no ecrã.
Quarto Passo: Fornecer Direcções
O seu eXplorist calcula constantemente uma linha directa da posição em se encontra até ao seu destino.
A partir daqui vai fornecer-lhe instruções para o conduzir pelo caminho mais directo. A não ser que se
encontre rodeado de uma grande massa de água, será improvável que consiga seguir estas instruções
exactamente. Para compensar isto, o seu eXplorist actualiza a rota, fornecendo-lhe informações actualizadas
de como chegar ao seu destino.
As rotas GOTO são a funcionalidade mais simples e mais comum utilizada no seu eXplorist XL. Com o botão
GOTO o eXplorist irá fornecer-lhe as ferramentas necessárias para se deslocar até qualquer ponto de interesse
guardado na sua base de dados.
Guardar a sua Posição
Outra funcionalidade comum do eXplorist é guardar a sua posição na base de dados de Pontos de Interesse.
Pode acessar a esta funcionalidade premindo o botãoMARK. Quando guardar a sua posição, também pode
adicionar atributos, tais como um ícone seleccionado ou um nome para o ponto de interesse. Isto irá ajudá-lo
a encontrar este local no futuro quando aceder à base de dados de POIs.
Imagine que montou um acampamento para a noite. Amanhã tenciona fazer uma incursão pela natureza e
quando acabar quer ser capaz de voltar ao acampamento Prima o botão MARK e configure o nome do ponto de
interesse para "Acampamento". Depois de concluir a sua caminhada, simplesmente utilize o botão GOTO para
destacar "Acampamento" da lista de POIs. É tão simples encontrar o caminho de volta.
Enquanto pesca num lago, encontra um local perfeito para bater o seu recorde. No próximo ano vai querer
voltar exactamente ao mesmo local. Ligue o seu eXplorist e assim que ele calcular a sua posição, prima o
botão MARK para guardar. Pode agora introduzir o nome "Peixegato1" e guarde o seu ponto de interesse.
No ano seguinte poderá voltar ao local exacto com apenas um premir do botão GOTO.
Um exemplo mais simples e que poderá fazer em qualquer altura, é encontrar o seu carro no "mar" de veículos
no parque de estacionamento de um centro comercial. Estacione o seu carro, saia e deixe o seu eXplorist
calcular a sua posição. (Certifique-se de que tem uma visão desobstruída do céu.) Utilizando o botão MARK,
guarde esta posição com o nome de "Carro". Quando acabar de fazer as suas compras, saia do centro
comercial e crie um GOTO com o destino "Carro". Não importa onde estiver estacionado, o seu eXplorist irá
conduzi-lo de volta ao carro de uma maneira simples e fácil.
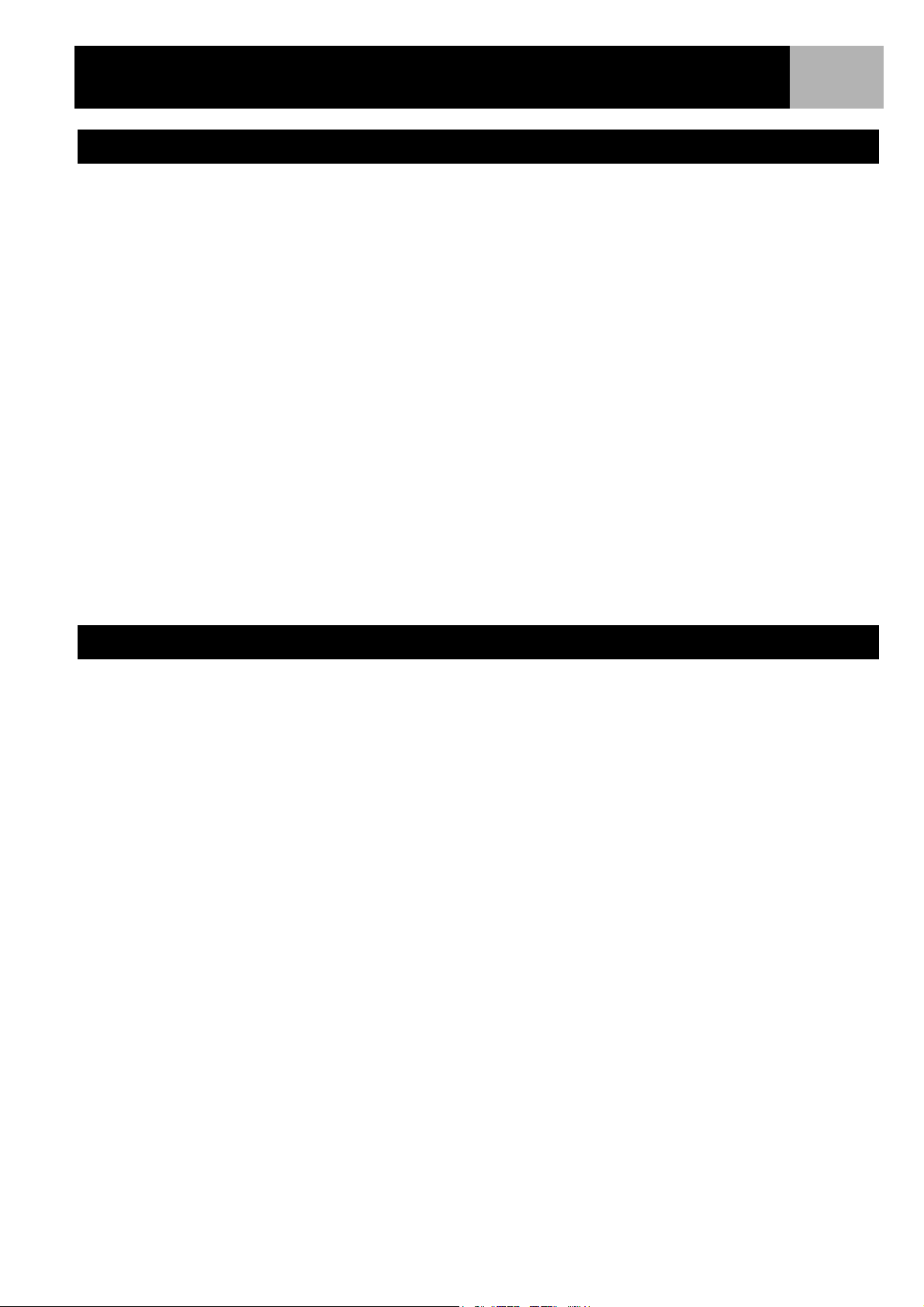
Utilizar o eXplorist XL
Voltar para Trás
Os alpinistas, ciclistas de montanha e entusiastas de espaços abertos necessitam frequentemente de deixar
uma pista do tipo migalhas de pão para que possam voltar ao ponto de partida. O eXplorist possui uma
funcionalidade chamada Rota inversa que lhe permite fazer exactamente isso.
Foi mencionado anteriormente que o seu eXplorist está constantemente a calcular a sua posição actual e que
poderá guardar a sua posição utilizando o botão MARK. Agora imagine que o seu eXplorist guarda
automaticamente as suas posições à medida que se move na trilha. Rapidamente terá um conjunto de
localizações guardadas, tipo trilhas de migalhas de pão, que representam os caminhos que seguiu. Isto é
exactamente o que o eXplorist faz. Guarda as posições calculadas como POI escondidos e conjuga-os para
representar as suas viagens. Isto é chamado o seu Traçado e os seus POIs ocultos são o seu Reg. Traç.
O seu eXplorist torna-o capaz de utilizar este Traçado, invertê-lo e navegar ao longo do mesmo caminho para o
levar de volta ao seu destino.
Pode conduzir até ao posto de guardas florestais e seguir o caminho que o leva às cataratas que gostaria de
visitar. Com o seu eXplorist ligado e capaz de calcular a sua posição actual, poderá continuar ao longo do
caminho. O caminho serpenteia com diversos caminhos mais pequenos e à medida que o dia avança consegue
chegar às quedas de água. Quando for altura de voltar ao seu carro, aceda à sua lista de Registo de Traçados e
seleccione o registo de Traç. Activo. Agora prima MENU, e destaque Rota inversa e prima ENTER. O seu
eXplorist irá conduzi-lo ininterruptamente ao longo do caminho, registando os seus passos, de volta ao ponto
de partida.
13
Outra funcionalidade de Registo de Traçados que poderá achar útil, é que os pode guardar e visualizar a
qualquer altura. No exemplo acima, quando estava na queda de água, pode ter guardado esse caminho e usálo em qualquer altura que deseje regressar.
Funcionalidades Adicionais
O seu Magellan eXplorist contém todas as funcionalidades que poderia esperar de um aparelho de navegação
portátil da Magellan, sempre à mão assim como muitas outras funcionalidades que tornarão as suas
experiências ao ar livre muito mais agradáveis Tem a capacidade de personalizar os ecrãs de navegação,
permitindo-lhe visualizar informações importantes para si. O eXplorist faz pleno uso dos écrans de carta
permitindo-lhe visualizar graficamente a sua posição, o traçado que está a seguir, o caminho que percorreu
(Traçado), assim como ícones de pontos de interesse. Existe um Odómetro incorporado para que possa registar
a extensão da sua viagem. As preferências do utilizador permitem-lhe configurar e manter o seu eXplorist para
que ele se adapte e conjugue às suas necessidades. O eXplorist proporciona-lhe tudo isto e mais, numa
maneira fácil de utilizar, sendo uma ferramenta de navegação portátil que inclui ficheiros de Ajuda
incorporados para que possa aceder à Ajuda ao ar livre.
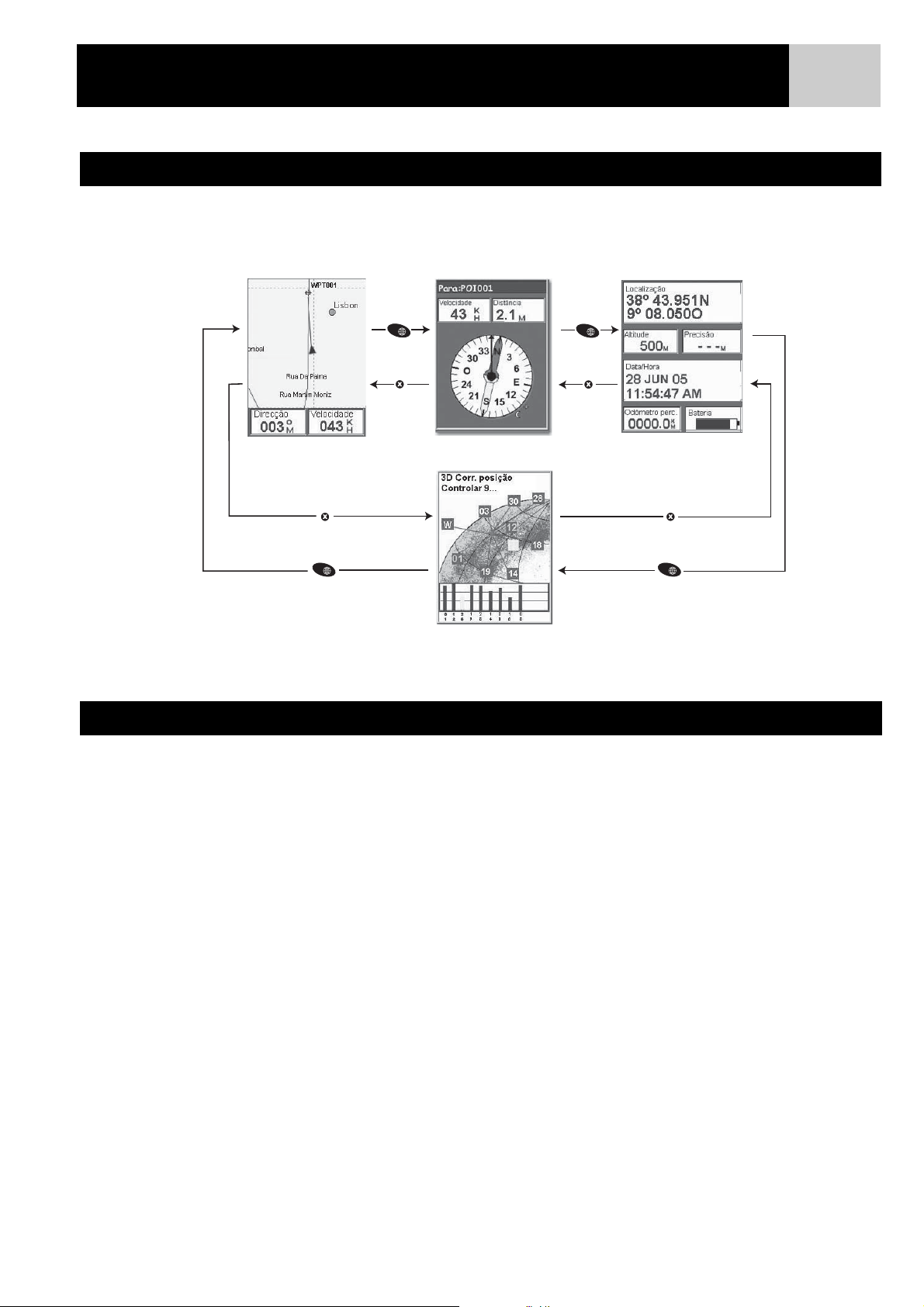
Ecrãs de Navegação
Aceder aos Ecrãs de Navegação
O eXplorist tem três ecrãs de navegação assim como um ecrã Estado Sat a que poderá aceder premindo o
botão NAV. Cada ecrã apresenta as mesmas informações num formato diferente, oferendo-lhe a possibilidade
de escolher o ecrã que melhor se ajusta às suas necessidades.
14
NAV
ESC
ESC
NAV
NAV
ESC
ESC
NAV
Sugestão: O botão ESC irá acompanhá-lo através dos écrans de navegação, assim como o botão NAV, mas pela
ordem inversa.
Ecrã da Carta
O primeiro ecrã e também o mais utilizado é o ecrã Carta. O ecrãCarta mostra a sua posição e também os POI
e quaisquer dados de carta de fundo para a área visualizada.
Destaques do ecrã Carta
• Utilize os botões zoom in/out para mudar a escala.
• O cursor de seta no meio do ecrã indica a sua posição, e se se encontrar em movimento, aponta na
direcção em que se desloca.
• Prima MARK para guardar a sua posição.
•Utilize o joystick para mover o cursor. O cursor de seta muda para um cursor de retículo com quaisquer
informações disponíveis acerca da posição do cursor no fundo do ecrã. Poderá também guardar a
posição do cursor de retículo como um POI premindo o botão MARK.
• Prima ESC quando acabar de percorrer o ecrã com o cursor de retículo para visualizar a posição actual
com o cursor de seta.
• Prima MENU e seleccione Ocul Info Carta ou Ver Info Carta para ligar ou desligar as caixas de
informação no fundo do ecrã.
• Prima MENU e seleccione Person. Página para mudar as informações apresentadas no fundo do ecrã.
• Prima MENU e seleccione Config carta para mudar a orientação do ecrã e também para definir um
tipo de utilização principal (marítimo ou terrestre).
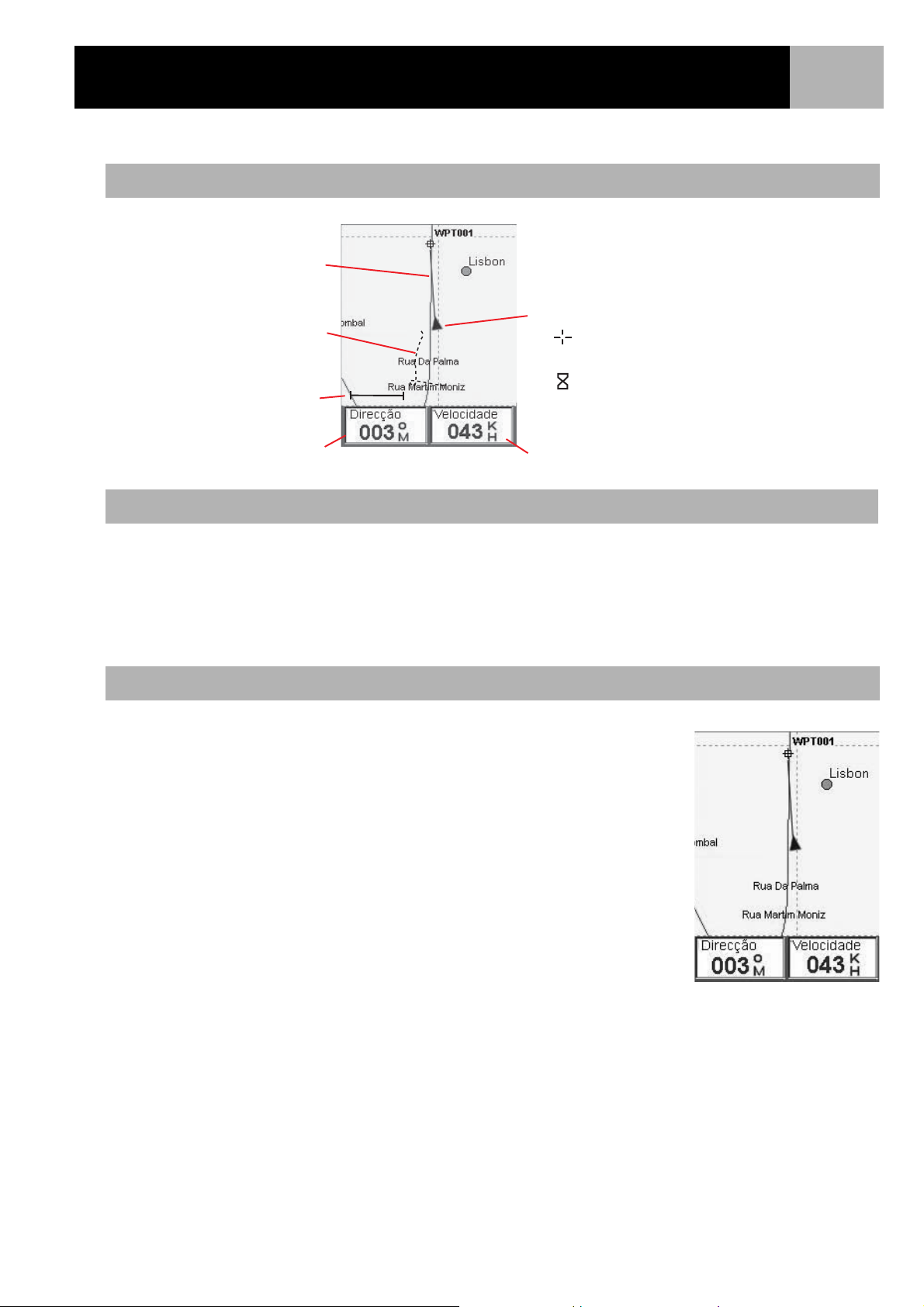
Ecrãs de Navegação
Visão Geral do Ecrã Carta
Marcador
de traçado
15
Indicador
de traçado
Escala
da Carta
Campo de dados 1
Cursor de posição
Cursor de deslocamento
(utilizado apenas no Modo cursor)
Ampulheta (utilizada quando a
posição é desconhecida e o
eXplorist está a tentar calcular
a posição)
Campo de dados 2
Mudar a Escala da Carta
Prima o botão Zoom In ou Zoom Out para modificar a visualização da carta apresentada no ecrã. O indicador de
escala da carta no canto inferior esquerdo da carta indica a distância relativa entre dois pontos de fim de uma
escala. A escala pode ser mudada de 2700 km para 35 m.
Sugestão: Prima e mantenha o botão Zoom In ou Zoom Out premidos para rapidamente percorrer as escalas da
carta.
Modos do Ecrã Carta
O ecrã Carta tem dois modos, posição ou cursor. No modo Posição o ecrã Carta
apresenta a sua posição indicada pelo ícone de seta no centro da carta.
A seta não só revela a posição onde se encontra mas também, em movimento, irá
apontar para a direcção para onde se desloca.
O modo Posição é o modo predefinido para o ecrã Cartas. Assim que entrar no
ecrã Carta encontra-se no modo Posição.
O Ecrã Carta
no Modo Posição.
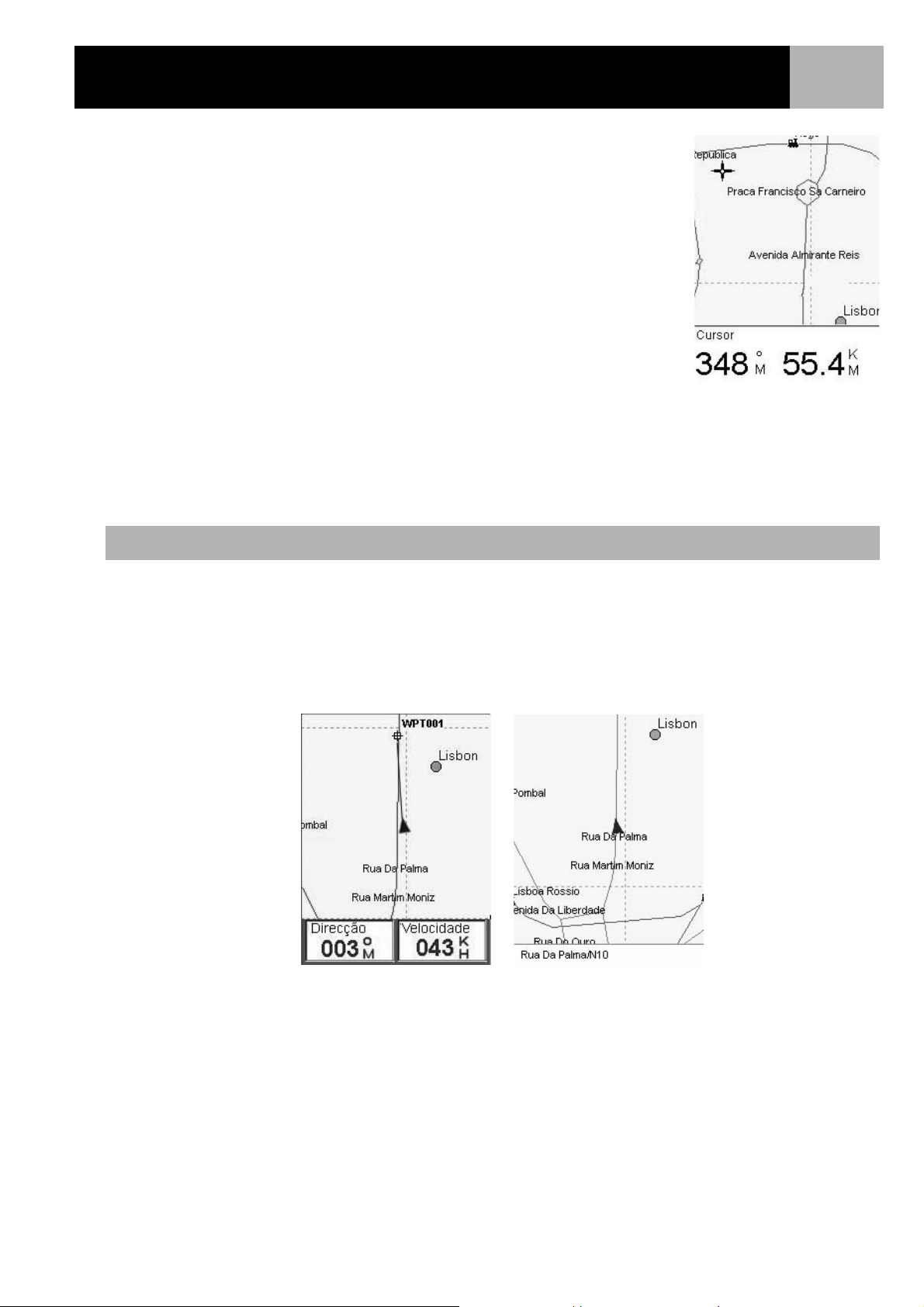
Ecrãs de Navegação
No modo Cursor, tem um ícone que pode utilizar para percorrer a carta.
A informação apresentada no fundo do ecrã fornece-lhe a direcção e a distância a
que o cursor se encontra da sua posição actual. No modo Cursor pode:
• percorrer a carta, visualizando a informação disponível para áreas na carta
não apresentadas à volta da sua posição actual,
• criar um POI para a posição indicada pelo cursor,
• criar uma rota GOTO para a posição indicada pela posição do cursor, ou
• obter informações detalhadas acerca do POI ou objecto na carta que se
encontre na posição do cursor.
Estas opções serão explicadas na secção deste manual sobre criar POIs e rotas
GOTO.
Para entrar no modo Cursor, utilize o joystick para deslocar o cursor. Assim que
mover o joystick, é apresentado um cursor de retículo e o fundo do ecrã muda
para lhe fornecer informações acerca da posição do cursor.
Para sair do modo cursor, prima o botão ESC. Assim que o premir, o ecrã Carta volta ao modo Posição, com a
sua posição actual apresentada no centro do ecrã.
O ecrã Carta
no Modo Cursor.
16
Mostra ou Ocultar Informações na Carta
As informações no fundo do ecrã Carta proporcionam-lhe dados que podem ser utilizados para o ajudar na
navegação até ao seu destino. Contudo, pode querer apresentar mais área da carta e não necessitar dessas
informações. O eXplorist dá-lhe a possibilidade de ligar e desligar estas informações.
1. Enquanto visualiza o ecrã Carta, prima MENU.
2. Com Ocul Info carta ou Ver Info carta destacados, prima ENTER.
O ecrã Carta com
informações acerca cartas
visíveis.
O ecrã Carta com informações
da carta ocultas.
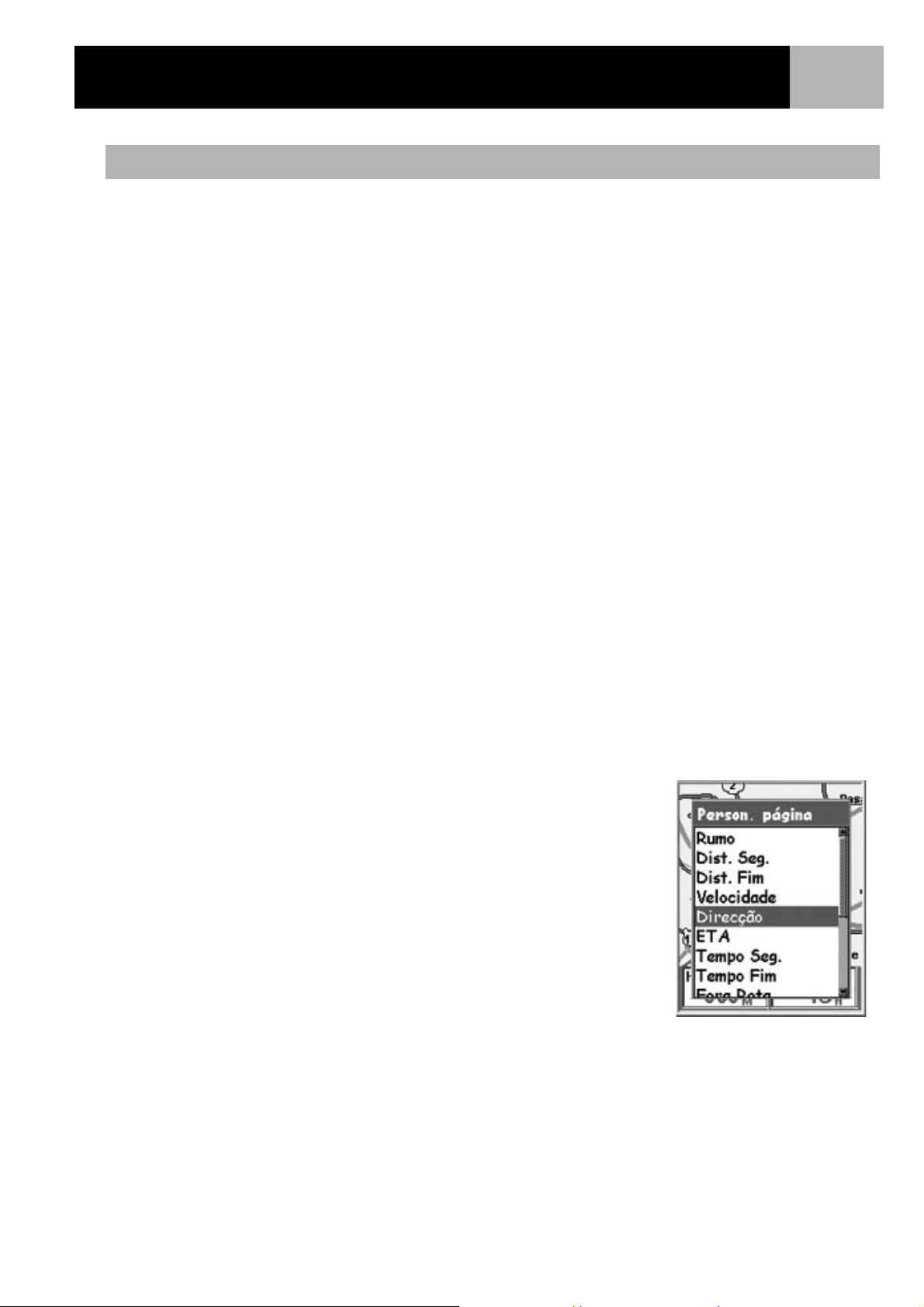
Ecrãs de Navegação
17
Personalizar as Informações da Carta
As informações apresentadas no fundo do ecrã podem ser personalizadas para alterar o que é apresentado nos
dois campos de informações da carta. Pode seleccionar a partir de:
•Rumo
• Distância até Seguinte (Tramo seguinte em rotas multi-tramo)
• Distância até Fim
• Velocidade [predefinido]
• Direcção [predefinido]
• ETA (Tempo Estimado de Chegada)
• Tempo até Seguinte (Tramo seguinte em rotas multi-tramo)
• Tempo até Fim
• Fora Rota
• Direcção
• Altitude
• Hora
•Data
• Precisão
• Vel. Média
• Veloc. Máx
Para personalizar as informações da carta:
1. Enquanto visualiza o ecrã Carta, prima MENU.
2. Utilize o joystick para destacar Person. página.
3. Prima ENTER.
4. Utilize o joystick para destacar Personal. campos.
5. Prima ENTER.
6. A barra de titulo de um dos campos é destacada. Utilize o joystick
para destacar a barra de título para o campo que deseja personalizar.
7. Prima ENTER.
8. Seleccione as informações que deseja apresentar na lista.
9. Prima ENTER.
10. O destaque irá saltar automaticamente para o outro campo.
Volte ao passo 5 para modificar as informações apresentadas para este campo.
11. Quando tiver escolhido as informações a ser apresentadas, prima ESC para sair da função de
personalização.
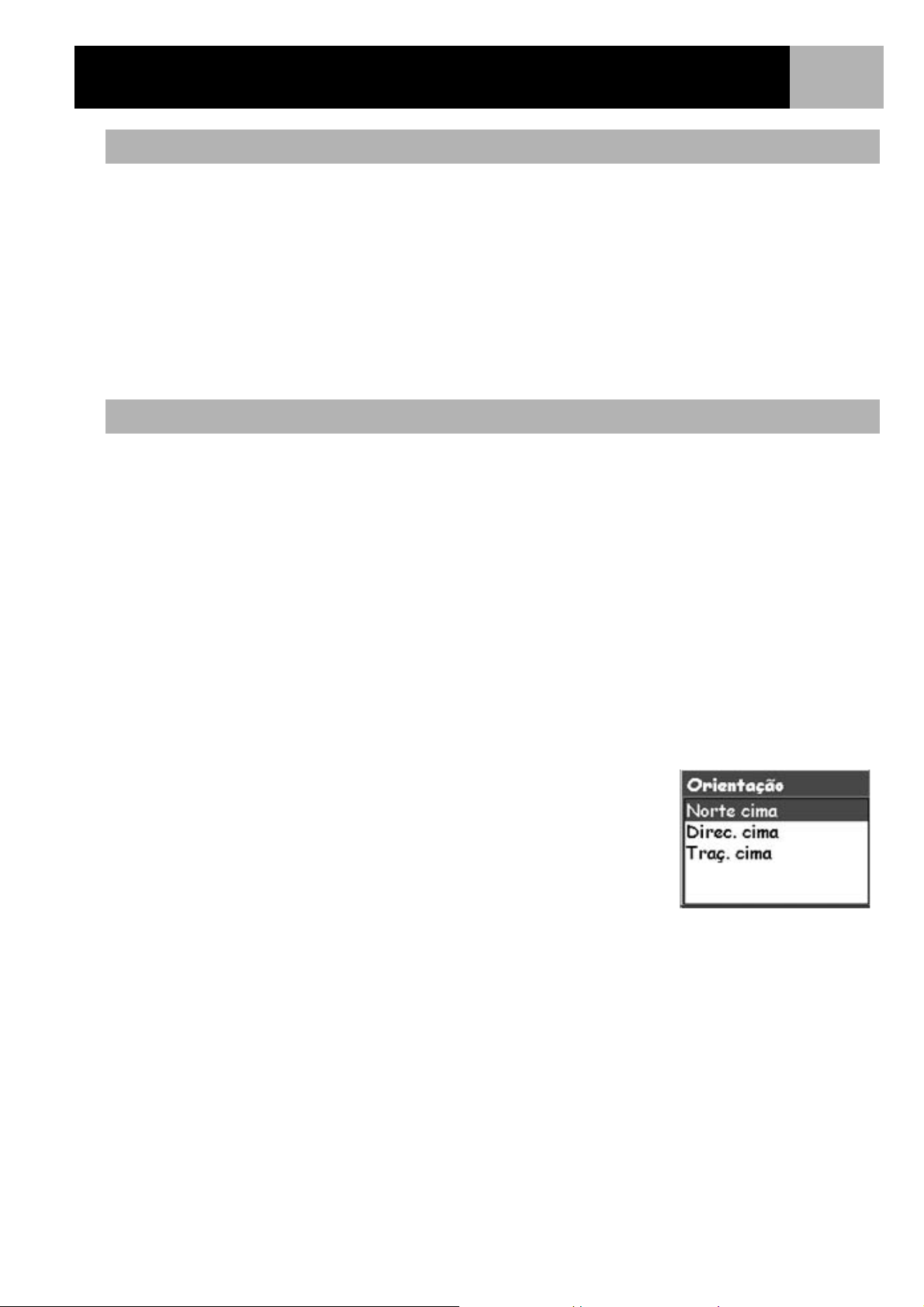
Ecrãs de Navegação
18
Mostrar Informações sobre a Rua
Pode escolher mostrar informações sobre a rua em que se encontra, em vez de mostrar os dois campos de
dados no fundo do ecrã.
Para mostrar informações sobre a rua:
1. Enquanto visualiza o ecrã Carta, prima MENU.
2. Utilize o joystick para destacar Person. página.
3. Prima ENTER.
4. Utilize o joystick para destacar Info sobre rua.
5. Prima ENTER.
Alterar a Orientação da Carta
A orientação predefinida do ecrã Carta é com o Norte para cima. Isto significa que o topo do ecrã representa o
Norte real. Esta orientação pode ser modificada de maneira a que o topo do ecrã lhe seja mais útil. Pode
escolher entre:
• Norte cima. [predefinido] Isto orienta o topo da carta para representar o Norte real.
• Direc. cima. Em Direc. Cima, o topo da carta mostra a direcção do seu destino.
(Quando não existe uma rota activa, o topo do ecrã indica o Norte real.)
• Traç. cima. No Traç. cima, o topo do carta.
(Se não está em movimento, o topo do ecrã indica o Norte real.)
Nota: em Direc. cima e Traç. cima, o indicador de Norte é apresentado no canto direito do ecrã. Esta seta
aponta na direcção do Norte real.
Para modificar a orientação da carta:
1. Enquanto visualiza o ecrã Carta, prima MENU.
2. Utilize o joystick para destacar Config Carta.
3. Prima ENTER.
4. Utilize o joystick para destacar o campo Orientação.
5. Prima ENTER.
6. Utilize o joystick para destacar Norte cima, Direc. cima ou
Traç. cima.
7. Prima ENTER.
8. Prima NAV para voltar ao ecrã Carta.
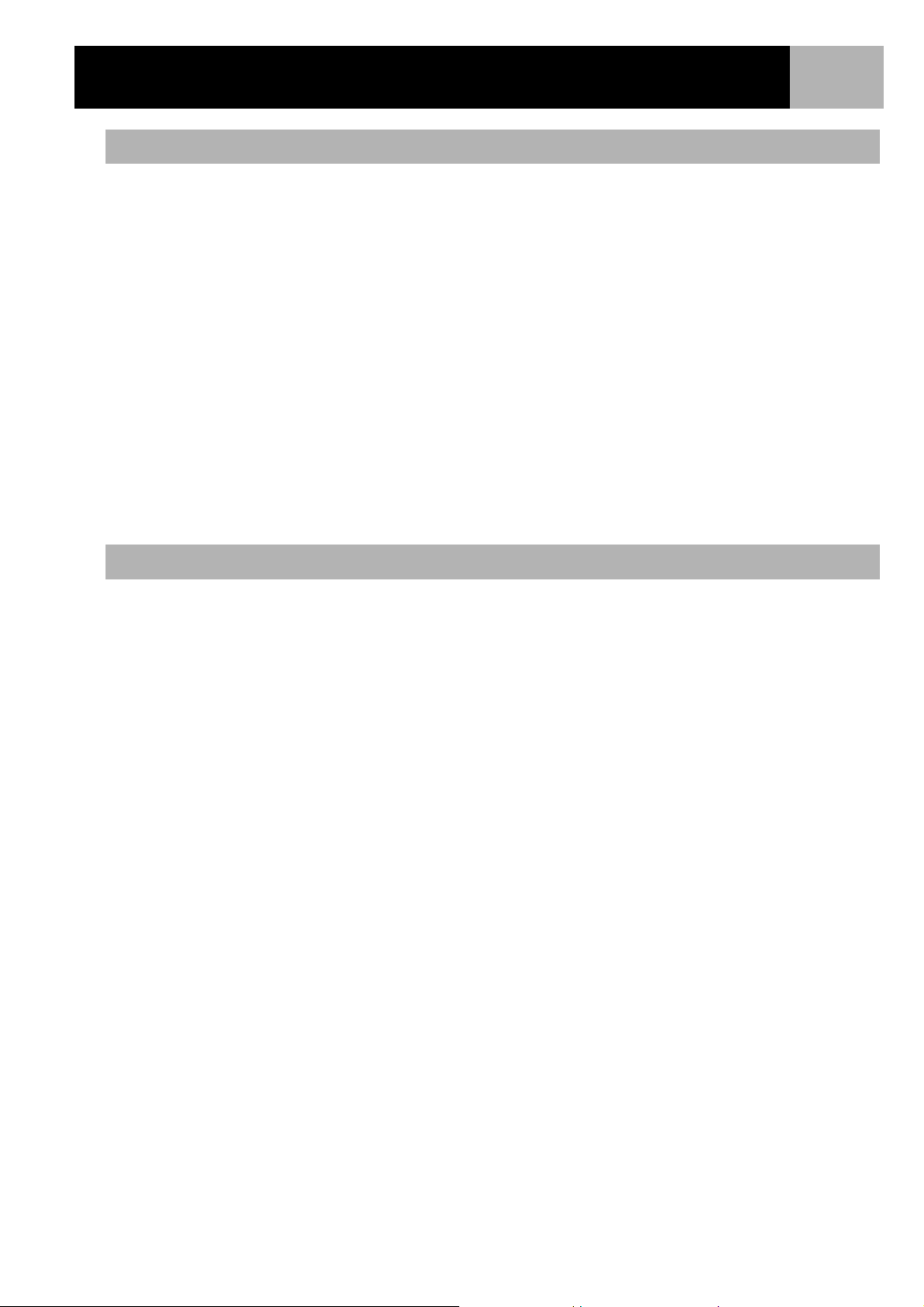
Ecrãs de Navegação
19
Alterar a Utilização Principal
O ecrã Carta pode ser modificado para que seja utilizado principalmente em terra (predefinição) ou no mar.
Quando utilizado em terra, as áreas de terra são apresentadas a branco no ecrã e água é apresentada a azul.
Quando está definido para utilização marítima, a água é azul clara e as áreas de terra são apresentadas a
amarelo.
Esta opção proporciona-lhe uma visão mais clara do texto e dos detalhes da carta, dependendo do local onde
está a navegar.
Para modificar a utilização principal:
1. Enquanto visualiza o ecrã Carta, prima MENU.
2. Utilize o joystick para destacar Config Carta.
3. Prima ENTER.
4. Utilize o joystick para destacar o campo Utiliz Princ.
5. Prima ENTER.
6. Utilize o joystick para destacar Marítima ou Terrestre.
7. Prima ENTER.
8. Prima NAV para voltar ao ecrã Carta.
Mudar o Detalhe da Carta
O ecrã Carta pode ser modificado de modo a apresentar vários níveis de detalhe. Isto pode ser útil quando
visualiza áreas densas da carta, onde alguns dos detalhes mais precisos poderão não ser necessários e o ecrã
torna-se demasiado confuso.
Para mudar o detalhe da carta:
1. Enquanto visualiza o ecrã Carta, prima MENU.
2. Utilize o joystick para destacar Config Carta.
3. Prima ENTER.
4. Utilize o joystick para destacar o campo Detalhe.
5. Prima ENTER.
6. Use o joystick para destacar Mais baixo, Baixo, Médio, Alto ou Mais alto.
7. Prima ENTER.
8. Prima NAV para voltar ao ecrã Carta.
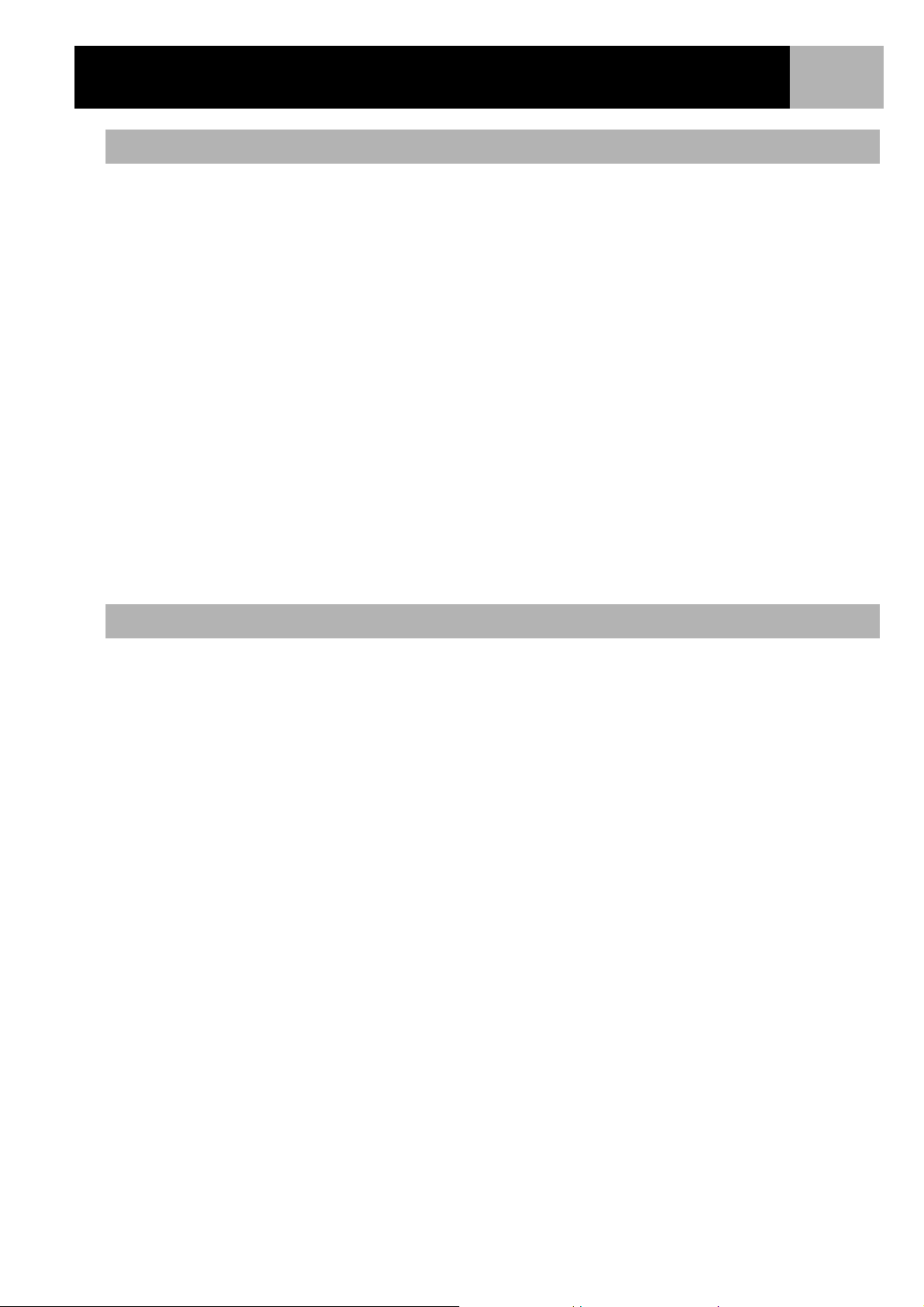
Ecrãs de Navegação
20
Mudar os Intervalos de Gravação de Traçado
Quando se desloca, o eXplorist está a guardar o seu percurso (traçado). Pode escolher a regularidade da
gravação dos pontos do traçado. No modo automático, o eXplorist não guarda pontos de traçado quando se
desloca numa linha recta e apenas alguns quando curva. Isto poupa memória e proporciona um registo de
traçado que, embora ligeiramente impreciso, é adequado para a maior parte das aplicações. No modo Auto
Detalh., o eXplorist faz o mesmo que no modo Automático, mas a frequência dos pontos de traçado guardados
é maior, especialmente nas curvas. Embora isto consuma mais memória, proporciona um registo muito preciso
das suas viagens. As outras opções são pontos de traçado a intervalos fixos. Isto dá indicações ao eXplorist
para registar um ponto de traçado no intervalo que especificar.
Mara mudar os intervalos de gravação de traçado:
1. Enquanto visualiza o ecrã Carta, prima MENU.
2. Utilize o joystick para destacar Config Carta.
3. Prima ENTER.
4. Utilize o joystick para destacar o campo Modo traçado.
5. Prima ENTER.
6. Use o joystick para destacar Off, Automático, Auto Detalh. ou qualquer dos intervalos fixos de
distância.
7. Prima ENTER.
8. Prima NAV para voltar ao ecrã Carta.
Personalizar o Ecrã
Pode escolher os itens que são apresentados no ecrã da Carta. Isto pode reduzir a confusão e/ou destacar os
itens em que está interessado.
Para personalizar o ecrã:
1. Enquanto visualiza o ecrã Carta, prima MENU.
2. Utilize o joystick para destacar Config Carta.
3. Prima ENTER.
4. Prima o joystick para a esquerda ou direita para destacar o separador Ecrã.
5. Prima o joystick para cima ou para baixo para destacar o item que pretende ligar ou desligar.
6. Prima ENTER.
Marcar Todos activa todos os itens da carta, e Limpar Todos desactiva todos os itens da carta.
Quando um item possui uma marca de verificação ao seu lado, ele será apresentado no ecrã Carta.
7. Quando obtiver as definições pretendidas, prima NAV para voltar ao ecrã Carta.
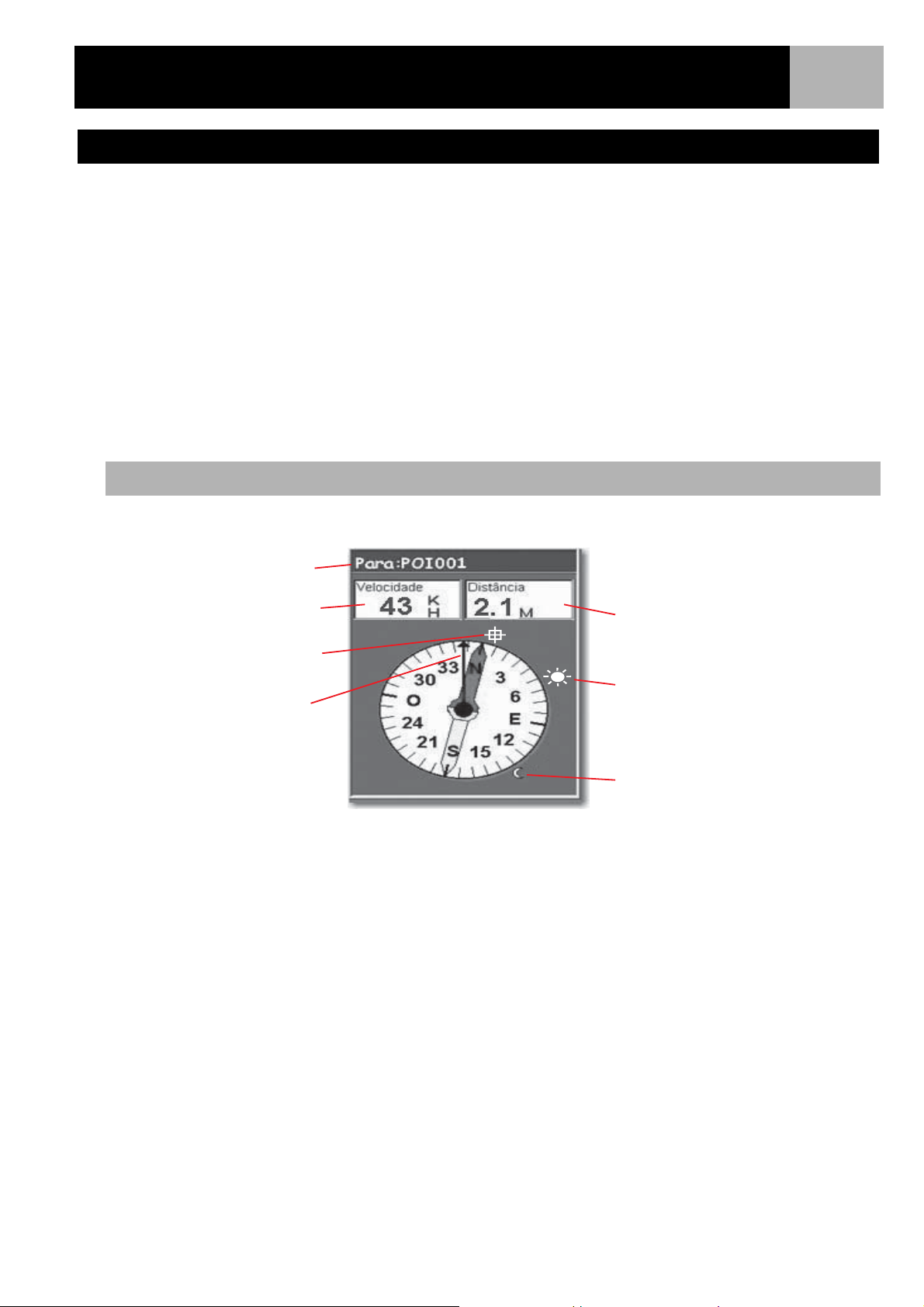
Ecrãs de Navegação
O Ecrã Bússola
O ecrã Bússola fornece-lhe uma bússola gráfica simples que deve ser familiar para a maioria dos utilizadores
de GPS.
Destaques do ecrã Bússola:
• Com uma rota activa, o topo do ecrã Bússola apresenta o nome do destino.
• Prima MENU e seleccione Person. página para modificar as informações apresentadas no topo do
ecrã.
• Quando não existe uma rota activa, a bússola gráfica comporta-se como uma bússola normal,
indicando a direcção para onde se desloca em relação ao Norte real. (Atenção, pois deve deslocar-se a
pelo menos 0,5 mph para que a bússola lhe apresente a direcção para onde se dirige.)
• Com uma rota activa, a bússola apresenta graficamente um ícone representando o seu destino.
Visão Geral da Bússola
21
Destino
Campo de
dados 1
Ícone de
destino
Direcção do
Rumo
O topo do ecrã (a barra de titulo) apresenta o nome do destino se tiver uma rota activa. Sem uma rota activa, o
nome do destino está em branco.
São apresentados também dois campos de informações de navegação (personalizáveis).
Quando existe uma rota activa, aparece fora da bússola um ícone representando o destino. Quando o ícone de
destino se encontra no topo da bússola, está a deslocar-se na direcção do seu destino. Caso não exista uma
rota activa, o ícone de destino não estará presente.
A seta de direcção do rumo aponta sempre para o topo da bússola, indicando a direcção da viagem ou o último
rumo calculado, caso não se encontre em movimento. A seta da bússola aponta sempre para Norte.
Campo de
dados 2
Ícone de
localizador
do Sol
Ícone de
localizador
da Lua
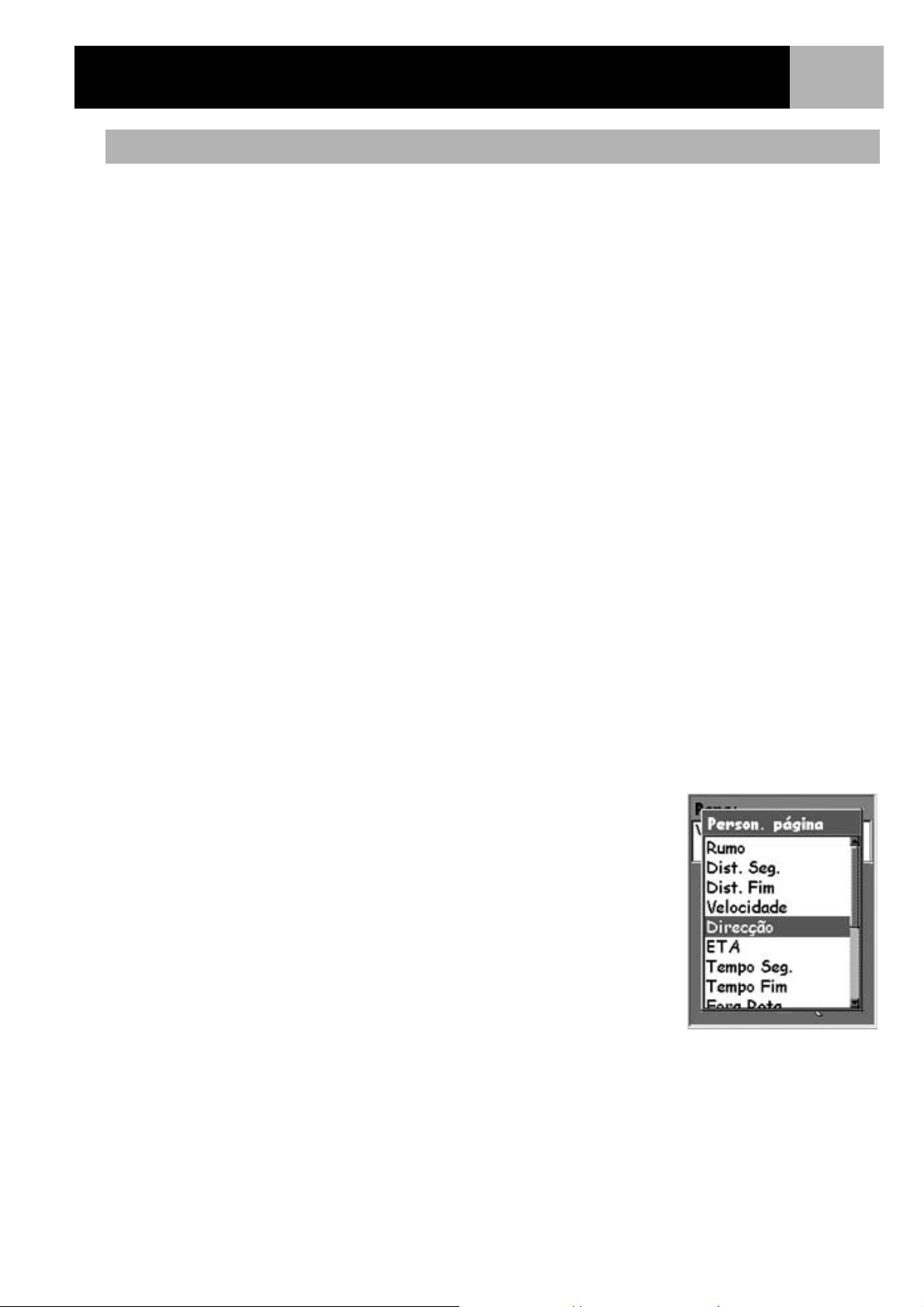
Ecrãs de Navegação
Personalizar os Campos de Informação
As informações apresentadas no topo do ecrã podem ser personalizáveis consoante as suas preferências.
Pode seleccionar a partir de:
•Rumo
• Distância até Seguinte (Tramo seguinte em rotas multi-tramo) [predefinido]
• Distância até Fim
• Velocidade [predefinido]
• Cabeçalho
• ETA (Tempo Estimado de Chegada)
• Tempo até Seguinte (Tramo seguinte em rotas multi-tramo)
• Tempo até Fim
• Fora Rota
• Direcção
22
• Altitude
• Hora
•Data
• Precisão
• Vel. Média
• Veloc. Máx
Para personalizar as informações da carta:
1. Enquanto visualiza o ecrã Bússola, prima MENU.
2. Utilize o joystick para destacar Person. página.
3. Prima ENTER.
4. A barra de titulo de um dos campos é destacada. Utilize o joystick para
destacar a barra de título para o campo que deseja personalizar.
5. Prima ENTER.
6. Seleccione as informações que deseja apresentar na lista.
7. Prima ENTER.
8. O destaque irá saltar automaticamente para o outro campo. Volte ao
passo 5 para modificar as informações apresentadas para este campo.
9. Quando tiver escolhido as informações a ser apresentadas, prima ESC
para sair da função de personalização.
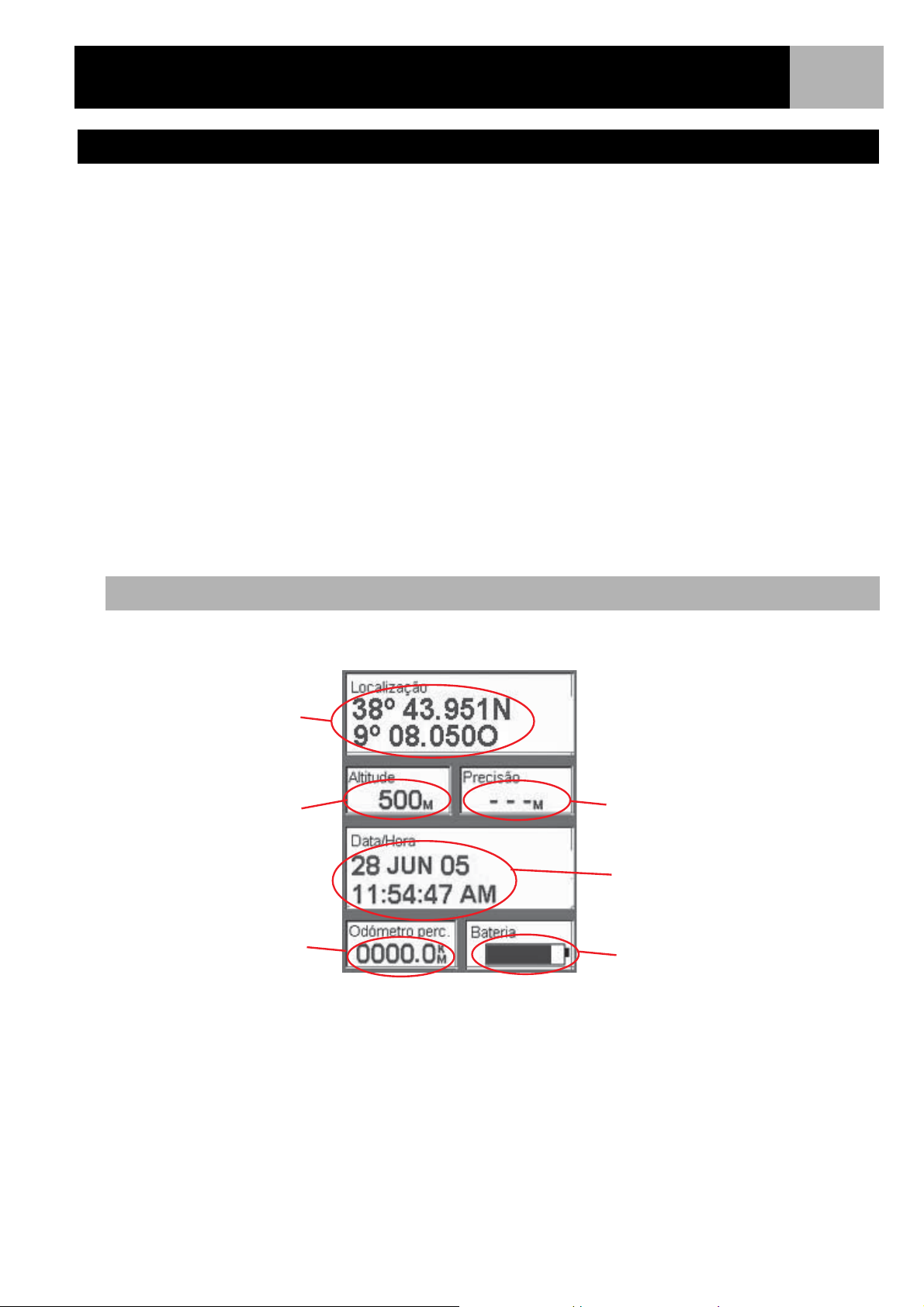
Ecrãs de Navegação
Ecrã de Posição
O ecrã Posição fornece-lhe informações detalhadas sob a forma de texto já familiar aos navegadores
experientes.
Destaques do ecrã Posição:
• A Posição é-lhe apresentada em forma de texto através do sistema seleccionado de coordenadas. (Veja
Definir o Sistema de Coordenadas para obter informações acerca de como seleccionar o sistema de
coordenadas.)
• São apresentadas informações de altitude. (Informação precisa quando estão a ser utilizados quatro ou
mais satélites para calcular a sua posição.)
• É apresentada a precisão da posição calculada WAAS também é apresentado no campo Precisão
quando o eXplorist usa essa informação para aumentar a precisão do cálculo de posição.
• São apresentadas a data e a hora, ajustadas automaticamente a partir das informações de hora
fornecidas pelos relógios atómicos dos satélites GPS.
• Um odómetro de viajem que possa ser reiniciado para manter um registo da distância que percorreu.
23
• Uma indicação gráfica da bateria oferece-lhe informações acerca do nível de carga das pilhas AA do
eXplorist.
Visão Geral do Ecrã Posição
Coordenadas
da posição actual
Precisão do
Altitude da
posição actual
cálculo de
posição
Data e hora
actuais
Odómetro do
percurso
Indicador do
tempo de bateria
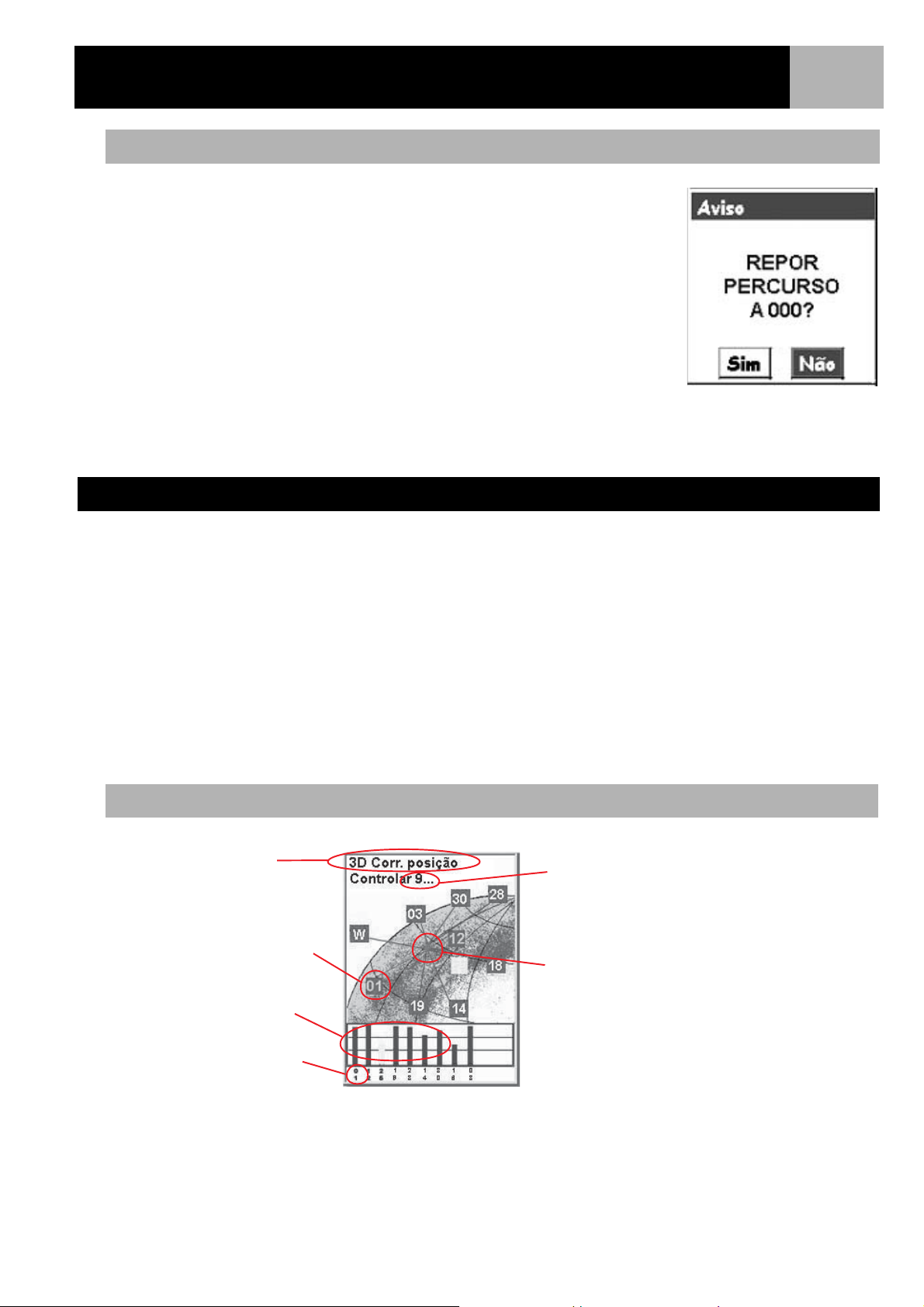
Ecrãs de Navegação
Apagar o Odómetro de Viagem
Cada vez que iniciar uma viagem para a qual queira registar a distância
percorrida, terá que repor o odómetro de viajem a zero.
Para reiniciar o odómetro de viagem:
1. Enquanto visualiza o ecrã Posição, prima MENU.
2. Utilize o joystick para destacar Repor distância.
3. Prima ENTER.
4. Utilize o joystick para destacar Sim.
5. Prima ENTER.
Ecrã de Estado do Satélite
24
A página de aviso dá-lhe a
oportunidade de mudar de
ideias.
O ecrã Estado Sat é o mais conveniente para visualizar o modo como eXplorist se comporta em ao localizar e
receber sinais de satélite.
Destaques do ecrã Estado Sat:
• É apresentado o tipo de cálculo de posição e número de satélites a serem controlados.
[Cálculo de Posição 2D requer três satélites, o Cálculo de Posição 3D requer quatro ou mais satélites.]
• É apresentada uma indicação gráfica da localização dos satélites, assim como os números de
identificação atribuídos.
O gráfico de barras fornece informações acerca da potência de sinal de cada satélite. [Uma barra amarela
indica que o satélite está a ser controlado mas ainda não foi bloqueado, uma barra verde indica que o satélite
foi bloqueado.
Visão Geral do Ecrã Estado Sat
Estado do
cálculo de posição
Ícone de
satélite
Gráfico de barras
do nível de sinal
Número de satélites
a serem
acompanhados
Indicador de
localização actual
Identificador
do satélite

Estrutura de Ficheiros do eXplorist XL GPS
Estrutura Básica de Ficheiros
O eXplorist possui um sistema de estrutura de ficheiros diferentes de qualquer outros sistema de arquivo
utilizado anteriormente num receptor GPS. Baseia-se no sistema de ficheiros com que provavelmente está
familiarizado através da utilização do seu computador pessoal.
Visão Geral da Estrutura de Ficheiros
25
Este gráfico mostra a disposição básica da
estrutura de ficheiros interna do eXplorist.
Quando introduz um novo SD Card, é
criada uma estrutura de ficheiros
semelhante mas sem qualquer dos
ficheiros predefinidos.
Embora seja possível guardar ficheiros em
qualquer das pastas (ou seja, pode guardar
POIs na pasta Rotas), recomendamos
vivamente que crie novos ficheiros na
pasta de tópico a eles associada. Isto
tornará mais fácil encontrar o POI ou rota
quando necessita de aceder ao ficheiro.
As pastas de Cartas de Detalhe e de
Geocaches estarão vazias até envie uma
carta detalhada de software de criação de
cartas, tal como o Magellan MapSend ou
ficheiros de geocache do software
Magellan Geocaching.
Os ficheiros para POIs, rotas, registos de
traçado e pontos de geocaching são
ficheiros de texto ASCII. Quando o seu
eXplorist ou SD Card estiver ligado ao
computador, pode abrir estes ficheiros
com um editor de texto e modificá-los
consoante as suas necessidades.
Se pretende modificar qualquer dos
ficheiros, deve fazê-lo numa cópia do
ficheiro. Erros ao modificar os ficheiros
podem ter resultados indesejados.
Memória Interna
SD Card
(cinzento se não estiver inserido
nenhum SD Card)
Cartas de Fundo
Subir Um Nível
Carta base
Cartas Detalhe
Subir Um Nível
Vazio
Os Meus POIs
Subir Um Nível
Nova Pasta
Novo Fich. POI
Fich. POI pred
Rotas
Subir Um Nível
Nova Pasta
Novo Fich. Rota
Fich. Rota pred
Registo de Traçado
Subir Um Nível
Nova Pasta
Traç. activo
Geocaches
Subir Um Nível
Nova Pasta
Vazio

Estrutura de Ficheiros do eXplorist XL GPS
Utilizar o Sistema de Arquivo com POIs
• Quando recupera ou guarda um POI, o eXplorist guarda automaticamente
o POI no ficheiro de POIs predefinido. Pode escolher o local para
guardar o POI, escolhendo G. como quando cria um ficheiro.
NOTA: O ficheiro é predefinido de fábrica mas pode alterar o ficheiro predefinido
a ser utilizado acedendo a Preferências > Conf. Activa.
• Criar um novo ficheiro de POI: Se deseja guardar o POI num ficheiro
individual, talvez um ficheiro dedicado a esta viagem, utilize o joystick
para destacar Novo Fich. POI e prima ENTER. Utilize o teclado
apresentado para introduzir um nome para o ficheiro. Quando nome
estiver correcto, destaque OK e prima ENTER. O POI que está a guardar
será automaticamente guardado num novo ficheiro e voltará ao último
ecrã de Carta visualizado.
• Criar novas Pastas: Pode criar novas pastas para guardar os seus ficheiros de POI. Utilize o joystick
para destacar Nova Pasta e prima ENTER.
26
Utilize o teclado apresentado para introduzir um nome para a pasta. Quando nome estiver correcto,
destaque OK e prima ENTER. A nova pasta está agora destacada. Prima ENTER para aceder a esta pasta.
Antes de poder adicionar POIs, como a pasta não contém ficheiros de POI, será necessário usar a opção
Novo Fich. POI para criar um novo ficheiro.
Utilizar o Sistema de Arquivo com Rotas
• Quando recupera ou guarda uma rota, o eXplorist guarda
automaticamente o rota no ficheiro predefinido. Pode guardar a rota
num local diferente utilizando a opção G. como.
NOTA: Depois de criar um novo ficheiro de rota, pode defini-la como rota
predefinida acedendo a Preferências > Conf. Activa.
• Criar um novo ficheiro de Rota: Saia do ficheiro que abriu utilizando a
opção Subir Um Nível. Use o joystick para destacar Nova rota e prima
ENTER.
Utilize o teclado apresentado para introduzir um nome para o ficheiro de
rota. Quando nome estiver correcto, destaque OK e prima ENTER. O novo
ficheiro de rota é apresentado e destacada, pronto para nele guardar uma
rota.
• Criar novas Pastas: Também pode criar novas pastas para guardar os seus ficheiros de rota. Saia do
ficheiro que abriu utilizando a opção Subir Um Nível. Utilize o joystick para destacar Nova Pasta e
prima ENTER.
Utilize o teclado apresentado para introduzir um nome para a pasta. Quando nome estiver correcto, destaque
OK e prima ENTER. A nova pasta está agora destacada. Prima
adicionar uma rota, como esta pasta não contém ficheiros de rota, será necessário usar a opção Nova rota
para criar um novo ficheiro.
ENTER para aceder a esta pasta. Antes de poder

Estrutura de Ficheiros do eXplorist XL GPS
Utilizar o Sistema de Arquivo com Registos de Traçado
• Os registos de traçado são guardados de modo diferente dos POIs e rotas,
pois existe apenas um registo de traçado por ficheiro. Além disso, não é
possível seleccionar um ficheiro predefinido para registos de traçado.
O eXplorist acede automaticamente à pasta interna de Registo traçado.
• Criar um novo ficheiro de Registo de Traçado: Use o joystick para
destacar Traç. activo e prima ENTER. Utilize o joystick para destacar
Guard. e prima ENTER. Se o desejar pode agora percorrer a estrutura de
ficheiro para procurar a pasta onde pretende guardar o registo de
traçado. Depois de seleccionar o local desejado, destaque Guardar aqui
e prima ENTER.
Utilize o teclado apresentado para introduzir um nome para o registo de
traçado. Quando nome estiver correcto, destaque OK e prima ENTER. O registo de traçado que está a
guardar será automaticamente guardado num novo ficheiro e voltará ao último ecrã de Carta
visualizado.
• Criar novas Pastas: Também pode criar novas pastas para guardar os seus ficheiros de registo de
traçado. Utilize o joystick para destacar Nova Pasta e prima ENTER. (A opção Nova Pasta é
apresentada apenas quando está a guardar o seu traçado activo.)
27
Utilize o teclado apresentado para introduzir um nome para a pasta. Quando nome estiver correcto,
destaque OK e prima ENTER. A nova pasta está agora destacada. Prima ENTER para aceder a esta pasta.
Nas partes de instruções deste manual, as instruções não descrevem tudo o que é possível fazer dentro do
sistema de ficheiros. Quando é dada uma instrução para guardar um POI, os detalhes para criar novas pastas,
novos ficheiros, etc. serão omitidos.

Pontos de Interesse
Quer esteja a conduzir um veículo, a seguir um caminho ou a andar de barco, vai querer guardar no eXplorist
os locais onde esteve para que possa regressar no futuro. Este é o ponto de partida fundamental para qualquer
navegador com GPS.
Guardar essas localizações é chamado "Marcar a posição" ou simplesmente MARK. As localizações guardadas
são chamadas pontos de interesse ou apenas POIs. (Pode ter ouvido o termo "waypoints" para descrever
posições marcadas. Os waypoints e os pontos de interesse significam o mesmo.)
No seu eXplorist XL existem quatro tipos de POIs: Os POIs que marcou (guardou), POIs que foram
armazenados no seu eXplorist como parte da carta de fundo incorporada, POIs que foram enviados através do
software de geocaching e POIs que foram enviados a partir de uma carta de detalhe. Estes POIs estão
acessíveis através da mesma opção do MENU e podem ser utilizados independentemente ou combinados para
criar rotas.
Marcar a sua Posição
A maneira mais habitual de acrescentar POIs à sua base de dados é marcar a
sua posição actual. Existem dois níveis para marcar a sua posição. O primeiro
que iremos descrever será o de marcação rápida da sua posição. O segundo
método proporciona-lhe os meios para personalizar os POIs que está a guardar.
Marcar Rapidamente a Sua Posição
28
Isto guarda a sua posição actual na base de dados utilizando posições de marca
predefinidas.
1. Prima MARK.
2. Prima ENTER.
Nota: Se a posição actual não está a ser calculada ou se é apenas uma
posição 2D (sem informação de altitude), será apresentado um aviso a pedir-lhe
para confirmar se ainda pretende guardar esta posição.
Quando guarda um cálculo de posição 2D irá reparar que apesar da altitude não
ter sido calculada, esse valor é incluído como parte do POI. Esta altitude é a
última altitude calculada pelo eXplorist.
Sugestão: Mais adiante neste manual encontrará uma maneira de modificar o ícone, nome e mensagem das
posições que marcou rapidamente.
Exemplo de Ecrã de Marca

Pontos de Interesse
29
Marcar a sua Posição (Personalizada)
Normalmente, marcar a sua posição é conseguido premindo simplesmente dois botões, MARK e ENTER.
Contudo, algumas vezes poderá querer personalizar o POI que está a marcar para que mais tarde possa ser
mais facilmente identificável. Será possível mudar o ícone, o nome e criar uma mensagem. (É também
possível mudar as coordenadas de localização, assim como as de altitude. Isso muda a posição que está a ser
guardada e será discutido na secção seguinte.
1. Prima MARK.
2. Utilize o joystick para destacar o campo que deseja alterar.
3. Prima ENTER.
4a. Se o campo do ícone foi seleccionado: Utilize o joystick para seleccionar
o ícone desejado e prima ENTER. Para o ajudar na sua selecção, o tipo de
ícone seleccionado é apresentado no bloco de informação no topo do
teclado.
4b. Se o campo Nome foi seleccionado. Utilize o joystick para seleccionar o
carácter desejado e prima ENTER. Se se enganar, destaque Ant. e prima
ENTER. Para aceder às minúsculas, destaque Shift e prima ENTER.
Para apagar tudo e recomeçar, destaque APAGAR e prima ENTER.
Quanto estiver satisfeito com o nome, destaque OK e prima ENTER.
Nota: os nomes de POI guardados só podem conter oito caracteres de
comprimento (incluindo espaços).
4c. Se o campo Mensagem foi seleccionado. Utilize o teclado apresentado tal
como foi descrito em 4b para introduzir uma mensagem para este POI.
Os campos de mensagem podem conter até 30 caracteres, incluindo espaços.
5. Quando tiver terminado os campos Ícone, Nome e Mensagem utilize o joystick para destacar Guard.
6. Prima ENTER.
Ecrã Marcar com o campo
Nome destacado.
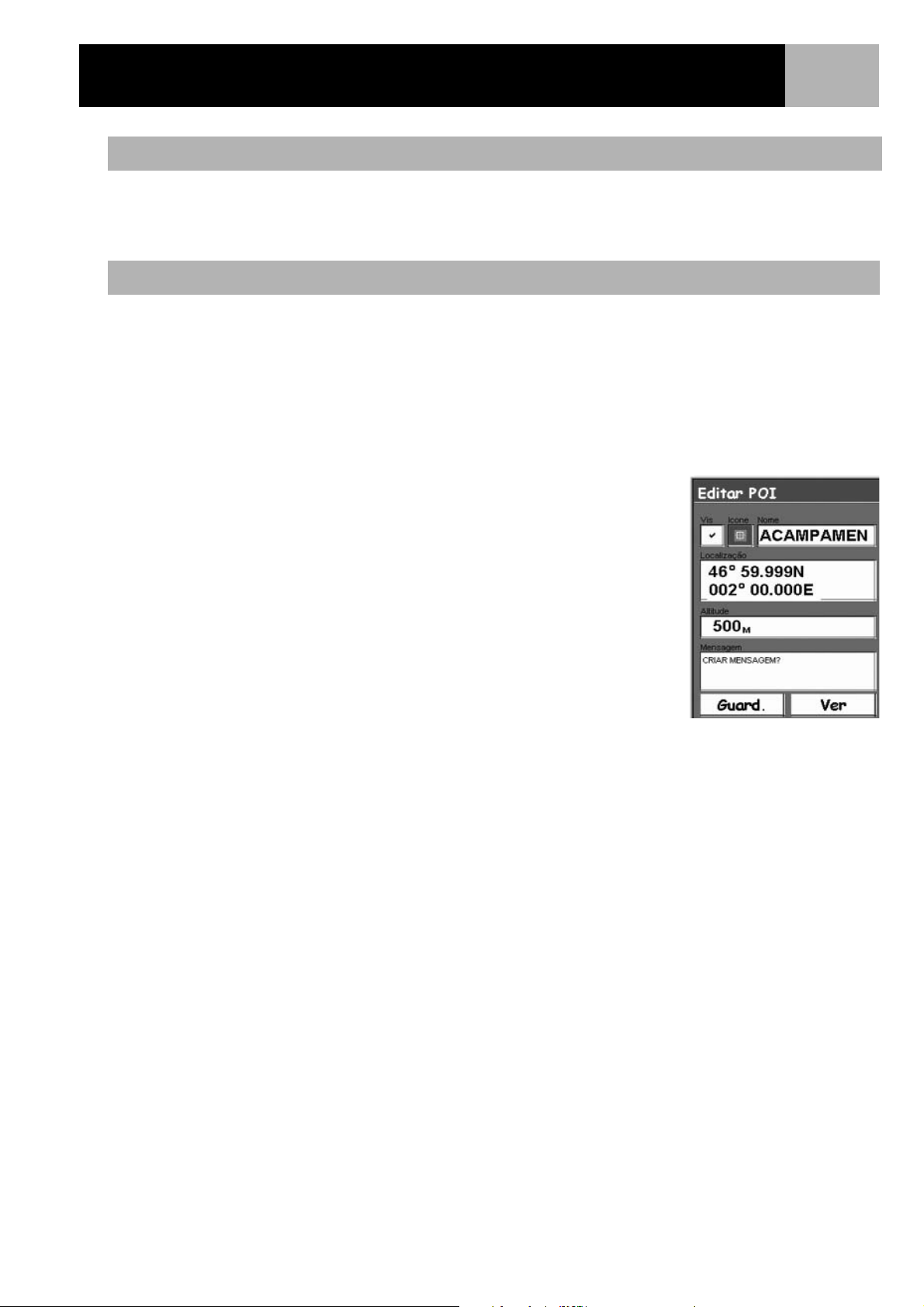
Pontos de Interesse
30
Criar POIs para Localizações que não sejam a sua Posição Actual
Por vezes poderá querer guardar uma posição que não seja a sua posição actual. O eXplorist oferece-lhe duas
maneiras para o fazer. Pode modificar as coordenadas da sua posição actual ou pode utilizar o modo Cursor do
ecrã Carta para se deslocar para uma posição que deseje marcar.
Marcar uma Posição Através de Coordenadas
Este método de marcar uma posição seria normalmente utilizado quando obteve as coordenadas de posição
através de uma carta ou mapa. É também possível que tenha obtido estas coordenadas através de um amigo e
queira guardar esse POI na base de dados do seu eXplorist.
Antes de começar, certifique-se de que o seu eXplorist foi preparado para utilizar o mesmo sistema de
coordenadas para o tipo de coordenadas que pretende introduzir. Caso contrário, será necessário ir às
Preferências e mudar o sistema de coordenadas utilizado pelo seu eXplorist.
1. Prima MARK.
2. Utilize o joystick para destacar o campo Localização.
3. Prima ENTER.
4. Dependendo do sistema de coordenadas utilizado, as informações serão
diferentes mas o processo é idêntico. Utilize o joystick num movimento
para cima e para baixo para aumentar ou diminuir o valor no ponto do
cursor. Para mover o cursor para a esquerda ou direita, desloque o
joystick num movimento para a esquerda/direita.
Introduza os dados na primeira linha do campo Localização.
Quando acabar, prima ENTER e o cursor passará para a segunda linha.
Continue a introduzir dados na segunda linha do campo Localização.
5. Prima ENTER.
6. Utilize o joystick para destacar Guard.
7. Prima ENTER para guardar o novo POI.
Nota: Embora não seja descrito aqui, pode alterar o ícone, nome, elevação e
adicionar uma mensagem, tal como foi descrito em Marcar a Sua Posição
(Personalizada).
Introduzir novas
coordenadas de posição.

Pontos de Interesse
31
Marcar uma Posição através do Cursor da Carta
Isto oferece-lhe uma maneira de marcar uma posição, além daquela onde se encontra, movendo o cursor em
volta da carta para um local onde deseje criar um POI.
1. Enquanto visualiza o ecrã Carta utilize o joystick para colocar o eXplorist no modo Cursor.
2. Continue a mover o cursor de retículo até que este se encontre sobre o local onde deseja adicionar um
POI.
3. Prima MARK.
4. Opcional: Utilize o joystick para destacar campos (ícone, nome, etc.) do POI que deseje editar.
Quando acabar de editar o campo, prima ENTER.
5. Com Guard. destacado, prima ENTER.
6. Prima ESC para sair do modo Cursor e voltar ao modo Posição.
Marcar uma Posição a partir de um Objecto da Carta
Outro método para marcar uma posição enquanto se encontra no modo Cursor, é utilizar o cursor de retículo
para marcar um objecto da carta (estrada, cidade, etc.).
1. Enquanto visualiza o ecrã Carta utilize o joystick para colocar o eXplorist no modo Cursor.
2. Continue a deslocar o cursor de retículo até ficar sobre o objecto da carta que pretende adicionar como
POI. (As informações acerca do objecto na carta são apresentadas na parte de baixo do ecrã.
3. Prima ENTER.
4. Utilize o joystick para seleccionar, a partir da lista de objectos para essa localização, aquele que deseja
utilizar como linha de base para o novo POI.
5. Prima ENTER.
6. A opção Guard. será destacada.
7. Prima ENTER.
8. Opcional: Utilize o joystick para destacar campos (ícone, nome, etc.) do POI que deseje editar. Quando
acabar de editar o campo, prima ENTER.
9. Com Guard. destacado, prima ENTER.
10. Prima ESC para sair do modo Cursor e voltar ao modo Posição.

Pontos de Interesse
A Base de Dados de POI
Pode aceder a todos os POI que guardou, assim como as cartas de fundo de POI fornecidas com o eXplorist,
através da base de dados de POIs. Depois de aceder à base de dados de POIs e um POI estiver seleccionado,
pode visualizá-lo ou editá-lo.
Os destaques da base de dados de POIs são:
• Procurar POIs que guardou, mais perto da posição onde se encontra ou por ordem alfabética.
• Procurar POIs pré-carregados no eXplorist, mais perto da posição onde se encontra ou por ordem
alfabética.
• A possibilidade de editar os POIs que guardou.
• A capacidade de apagar POIs que guardou.
• Uma função que lhe permite visualizar um POI (aqueles que guardou ou pré-carregados) na carta.
• Fornece-lhe outros meios de guardar POI pré-carregados como POI introduzido pelo utilizador.
• Enquanto visualiza a lista de POIs, o rumo e a distância da sua posição actual são apresentados no
fundo do ecrã.
32
Procurar um POI Introduzido pelo Utilizador
Quando procura um ponto que introduziu, tem duas possibilidades, mais próximo ou alfabética.
1. Prima MENU.
2. Utilize o joystick para destacar Lista de POI.
3. Prima ENTER.
4. Utilize o joystick num movimento para cima/baixo para destacar POIs.
5. Utilize o joystick num movimento esquerda/direita e seleccione Mais
próximo ou Alfabética.
6. Prima ENTER.
Se seleccionar Mais próximo, indique se deseja uma lista dos POIs mais
perto da sua posição, de uma cidade que irá seleccionar, ou de outro POI
que seleccionará na base de dados de POIs.
7. Escolha o ficheiro onde o POI foi guardado e prima ENTER.
(O eXplorist irá abrir automaticamente o ficheiro predefinido.)
8. Destaque o POI e prima ENTER.
A partir daqui pode editar, apagar ou visualizar na carta o POI que destacou,
premindo ENTER e seleccionando a função desejada no menu. Poderá encontrar
informações detalhadas acerca dessas funções mais adiante neste manual.
Base de dados de POIs
preparada para procurar
POIs introduzidos pelo
utilizador por Mais
próximo.

Pontos de Interesse
33
Procurar um POI Pré-carregado através de Mais próximo
Procurar um POI pré-carregado através da opção Mais próximo é semelhante a procurar POIs introduzidos pelo
utilizador com um passo adicional. Os POIs pré-carregados foram divididos em cinco categorias (Cidades,
Auto-estradas, Aeroportos, Linhas de água e Parques) e é necessário seleccionar a categoria em que o POI
possa ser encontrado.
1. Prima MENU.
2. Utilize o joystick para destacar Lista de POI.
3. Prima ENTER.
4. Utilize o joystick num movimento para cima/baixo para destacar Carta
de Fundo.
5. Utilize o joystick num movimento esquerda/direita para seleccionar Mais
próximo.
6. Prima ENTER.
7. Use o joystick para seleccionar Posição (os POIs mais perto da sua
posição actual), Cidades (os POIs mais perto de uma cidade que irá
seleccionar) ou Outro (os POIs mais perto de outro POI que irá
seleccionar na base de dados).
8. Prima ENTER.
9. Utilize o joystick para seleccionar a categoria, (Cidades, Auto-
estradas, Aeroportos, Linhas de água ou Parques) para o POI.
10. Prima ENTER.
11. Use o joystick para destacar o POI desejado e prima ENTER
Lista de cidades
mais próximas da
sua posição actual.
Procurar POIs através de Alfabética
Isto é muito semelhante à procura de POIs através do mais próximo mas devido
ao elevado número de POI na base de dados, foi adicionado um passo adicional
para o ajudar a procurar o POI desejado da forma mais rápida.
1. Prima MENU.
2. Utilize o joystick para destacar Lista de POI.
3. Prima ENTER.
4. Utilize o joystick num movimento para cima/baixo para destacar Carta
de Fundo.
5. Utilize o joysticknum movimento esquerda/direita para seleccionar
Alfabética.
6. Prima ENTER.
7. Utilize o joystick para seleccionar a categoria, (Cidades, Auto-
estradas
8. Prima ENTER.
9. Utilize o joystick e o botão ENTER para introduzir os primeiros caracteres
do POI que procura. (Cinco caracteres são normalmente suficientes para o aproximar na lista do POI
que procura.)
10. Utilize o joystick para destacar OK.
11. Prima ENTER.
12. Utilize o joystick para destacar o POI desejado.
, Aeroportos, Linhas de água ou Parques) para o POI.
Teclado utilizado para
limitar a busca.
A partir daqui pode copiar ou visualizar na carta o POI que seleccionou premindo ENTER e seleccionando a
função desejada no menu. Poderá encontrar informações detalhadas acerca dessas funções mais adiante
neste manual.

Pontos de Interesse
34
Editar um POI Criado pelo Utilizador
Os POIs que guardou podem ser editados de modo a alterar o ícone, nome, altitude e mensagem.
Também pode mudar a localização mas tenha em mente que está, na verdade, criar um novo POI numa nova
localização.
1. Prima MENU.
2. Utilize o joystick para destacar Lista de POI.
3. Prima ENTER.
4. Utilize o joystick num movimento para cima/baixo para destacar POIs.
5. Utilize o joystick para a esquerda/direita para seleccionar Mais próximo ou Alfabética.
6. Prima ENTER.
7. Procure o ficheiro onde o POI foi guardado e prima ENTER. (O eXplorist irá abrir automaticamente o
ficheiro predefinido.)
8. Utilize o joystickpara destacar o POI a editar e prima ENTER.
9. Utilize o joystick para destacar Editar POI.
10. Prima ENTER.
11. Utilize o joystick para destacar o campo que deseja alterar.
12. Prima ENTER.
13a. Se o campo do ícone foi seleccionado: Utilize o joystick para seleccionar
o ícone desejado e prima ENTER. Para o ajudar na sua selecção, o tipo de
ícone seleccionado é apresentado no bloco de informação no topo do
teclado.
13b. Se o campo Nome foi seleccionado. Utilize o joystick para seleccionar o
carácter desejado e prima ENTER. Se se enganar, destaque Ant. e prima
ENTER. Para aceder às minúsculas, destaque Shift e prima ENTER.
Para apagar tudo e recomeçar, destaque APAGAR e prima ENTER.
Quanto estiver satisfeito com o nome, destaque OK e prima ENTER.
Nota: Os nomes de POI introduzidos pelo utilizador podem conter até
20 caracteres de comprimento (incluindo espaços).
13c. Se o campo Mensagem foi seleccionado. Utilize o teclado apresentado tal
como foi descrito em 13b para introduzir uma mensagem para este POI.
13d. Se o campo Vis (Visibilidade) estiver seleccionado: Prima ENTER.
Seleccione On ou Off e prima ENTER.
14. Quando tiver terminado os campos Ícone, Nome e Mensagem utilize o joystick para destacar Guard.
15. Prima ENTER.
Editar um POI existente
com o campo de ícone
destacado.

Pontos de Interesse
35
Apagar um POI Criado pelo Utilizador
Os POIs que guardou podem ser apagados através desta operação. Pode desejar apagar um POI para tornar
mais fácil procurar POIs se tiver criado uma grande quantidade.
Os POIs apagados não podem ser recuperados. Se desejar recuperar o POI, será necessário introduzir as
informações do POI apagado.. Para o impedir de apagar um POI acidentalmente, aparece uma janela pedindolhe para confirmar se realmente deseja apagar o POI.
1. Prima MENU.
2. Utilize o joystick para destacar Lista de POI.
3. Prima ENTER.
4. Utilize o joystick num movimento para cima/baixo para destacar POIs.
5. Utilize o joystick para a esquerda/direita para seleccionar Mais próximo ou Alfabética.
6. Prima ENTER.
7. Procure o ficheiro onde o POI a apagar foi guardado e prima ENTER.
(O eXplorist irá abrir automaticamente o ficheiro predefinido.)
8. Destaque o POI e prima ENTER.
9. Utilize o joystick para destacar Apagar POI.
10. Confirme que deseja apagar destacando Sim ou cancele destacando Não.
11. Prima ENTER.
Visualizar um POI criado pelo Utilizador no Ecrã Carta
Os POI que guardou podem ser visualizados no ecrã Carta para o ajudar a localizar um POI.
1. Prima MENU.
2. Utilize o joystick para destacar Lista de POI.
3. Prima ENTER.
4. Utilize o joystick num movimento para cima/baixo para destacar POIs.
5. Utilize o joystick para a esquerda/direita para seleccionar Mais próximo ou Alfabética.
6. Prima ENTER.
7. Escolha o ficheiro onde o POI foi guardado e prima ENTER.
(O eXplorist irá abrir automaticamente o ficheiro predefinido.)
8. Destaque o POI e prima ENTER.
9. Utilize o joystick para destacar Ver na carta.
10. Prima ENTER.
11. O ecrã
seleccionado. Pode utilizar os botões de Zoom para mudar a escala da carta apresentada e, caso os
seus ícones de posição se encontrem dentro do alcance, eles serão apresentados.
12. Prima ESC para voltar à lista de POIs encontrada no passo 7.
Nota: Lembre-se de que ao premir o botão NAV irá voltar para o último ecrã Carta visualizado. No passo 12, se
acabou de utilizar a base de dados de POIs, poderá premir NAV para fechar a base de dados de POIs e voltar
ao último ecrã Carta visualizado.
Carta será apresentado no modo Cursor. O cursor posiciona-se directamente sobre o POI

Pontos de Interesse
36
Copiar um POI Pré-carregado
Os POIs pré-carregados como parte da carta de fundo podem ser guardados como POIs introduzidos pelo
utilizador. Isto não apaga um POI pré-carregado (os POIs pré-carregados não podem ser apagados), mas copiao apenas para a parte POIs da base de dados.
1. Prima MENU.
2. Utilize o joystick para destacar Lista de POI.
3. Prima ENTER.
4. Utilize o joystick para cima/baixo para destacar Carta de Fundo.
5. Utilize o joystick para a esquerda/direita para seleccionar Mais próximo ou Alfabética.
6. Prima ENTER.
7. Destaque a categoria de sua escolha e prima ENTER.
8. [Caso seja seleccionada a pesquisa Alfabética] Utilize o joystick e o botão ENTER para introduzir os
primeiros caracteres do POI que procura. Seleccione OK e prima ENTER para continuar.
[Caso seja seleccionado Mais próximo do loacl actual] Escolha Posição, Cidades, Cursor ou Outros.
Em seguida, prima ENTER.
9. Utilize o joystick para destacar o POI a copiar.
10. Seleccione Guard. e prima ENTER.
Os passos 10 a 12 são opcionais.
11. Utilize o joystick para destacar o campo que deseja alterar.
12. Prima ENTER.
12a. Se o campo do ícone foi seleccionado: Utilize o joystick para seleccionar o ícone desejado e prima
ENTER. Para o ajudar na sua selecção, o tipo de ícone seleccionado é apresentado no bloco de
informação no topo do teclado.
12b. Se o campo Nome foi seleccionado. Utilize o joystick para seleccionar o carácter desejado e prima
ENTER. Se se enganar, destaque Ant. e prima ENTER. Para aceder às minúsculas, destaque Shift e
prima ENTER. Para apagar tudo e recomeçar, destaque APAGAR e prima
com o nome, destaque OK e prima ENTER.
Nota: Os nomes de POI introduzidos pelo utilizador podem conter até 20 caracteres de comprimento
(incluindo espaços).
12c. Se o campo Mensagem foi seleccionado. Utilize o teclado apresentado tal como foi descrito em 13b
para introduzir uma mensagem para este POI.
13. Quando tiver terminado os campos Ícone, Nome e Mensagem utilize o joystick para destacar Guard.
14. Prima ENTER.
ENTER. Quanto estiver satisfeito
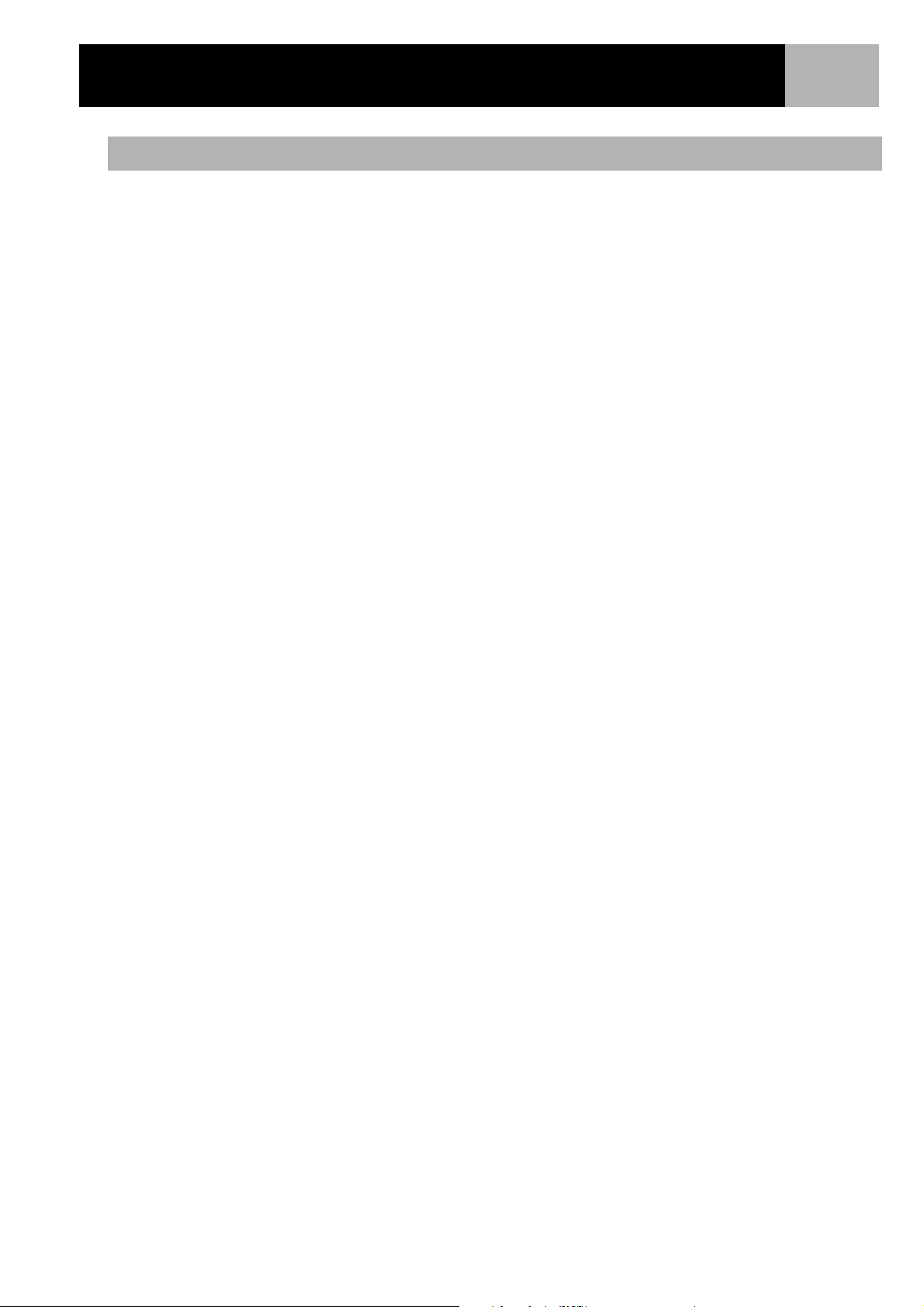
Pontos de Interesse
37
Visualizar um POI Pré-carregado no Ecrã Carta
Os POI pré-carregados como parte da carta de fundo podem ser visualizados no ecrã Carta para o ajudar a
localizar o POI.
1. Prima MENU.
2. Utilize o joystick para destacar Lista de POI.
3. Prima ENTER.
4. Utilize o joystick para cima/baixo para destacar Carta de Fundo.
5. Utilize o joystick para a esquerda/direita para seleccionar Mais próximo ou Alfabética.
6. Prima ENTER.
7. Destaque a categoria de sua escolha e prima ENTER.
8. [Caso seja seleccionada a pesquisa Alfabética] Utilize o joystick e o botão ENTER para introduzir os
primeiros caracteres do POI que procura. Seleccione OK e prima ENTER para continuar.
[Caso seja seleccionado Mais próximo do loacl actual] Escolha Posição, Cidades, Cursor ou Outros.
Em seguida, prima ENTER.
9. Utilize o joystick para destacar o POI a ser visualizado.
10. Utilize o joystick para destacar Ver.
11. Prima ENTER.
12. O ecrã Carta será apresentado no modo Cursor. O cursor posiciona-se directamente sobre o POI
seleccionado. Pode utilizar os botões de Zoom para mudar a escala da carta apresentada e, caso os
seus ícones de posição se encontrem dentro do alcance, eles serão apresentados.
13. Prima ESC para voltar ao ecrã detalhado de POI do passo 8.
Nota: Lembre-se de que ao premir o botão NAV irá voltar para o último ecrã Carta visualizado. No passo 13, se
acabou de utilizar a base de dados de POIs, poderá premir NAV para fechar a base de dados de POIs e voltar
ao último ecrã Carta visualizado.

Pontos de Interesse
38
Mostrar ou Ocultar um POI Introduzido pelo Utilizador no Ecrã Carta
Pode escolher se um POI introduzido pelo utilizador é mostrado ou ocultado enquanto visualiza o ecrã Carta.
Se o canto superior esquerdo do ecrã Guardar POI (ao lado do campo de ícone) encontra uma caixa de
verificação que indica se o POI será visível na carta. Quando está marcada, o POI estará visível.
Estas instruções descrevem como alternar a visibilidade de um POI guardado, mas poderá seguir os mesmos
passos para criar um novo POI.
1. Prima MENU.
2. Utilize o joystick para destacar Lista de POI.
3. Prima ENTER.
4. Utilize o joystick num movimento para cima/baixo para destacar POIs.
5. Utilize o joystick para a esquerda/direita para seleccionar Mais próximo ou Alfabética.
6. Prima ENTER.
7. Escolha o ficheiro onde o POI foi guardado e prima ENTER.
(O eXplorist irá abrir automaticamente o ficheiro predefinido.)
8. Destaque o POI e prima ENTER.
9. Utilize o joystick para destacar Editar POI.
10. Prima ENTER.
11. Utilize o joystick para destacar o campo Vis.
12. Prima ENTER.
13. Destaque On ou Off e prima ENTER.
14. Utilize o joystick para destacar Guard.
15. Prima ENTER.

Rotas
As rotas são uma das menos compreendidas e uma das mais importantes funções de um receptor de GPS.
Quanto melhor compreender as rotas e como as utilizar, melhor partido poderá tirar do seu eXplorist.
A forma mais fácil e mais utilizada de uma rota é uma rota GOTO. Uma rota GOTO é um tramo com um ponto
de partida (a sua posição actual) e um destino (um POI que seleccionou). Esta rota é útil quando desejar
deslocar-se a um POI especifico, pré-carregado ou criado pelo utilizador.
O tipo seguinte é uma rota multi-tramo. A maneira mais fácil de compreender as rotas multi-tramo é que são
rotas GOTO unidas. Se uma rota GOTO vai de A para B, então uma rota multi-tramo vai de A para B, de B para
C, de C para D e assim por diante. (Utilizar o termo multi-tramopode talvez induzi-lo em erro, pois pode ser
uma rota de tramo único mas esses tipos de rotas raramente são utilizados como tal, no seu lugar seria
utilizado uma rota GOTO.) Uma vantagem de uma rota multi-tramo é que pode ser guardada na memória do
eXplorist e ser activada para utilizar vezes sem conta.
Um terceiro tipo de rota é a Rota inversa. (A criação de rotas inversas não é descrita nesta secção do manual,
dado que fazem parte das funções de Registo de Traçado do eXplorist.) Á medida que avança, o eXplorist
guarda o seu caminho. Criar uma rota inversa usa esta informação de caminho e cria uma rota de multi-tramo,
em ordem inversa, permitindo-lhe regressar ao ponto de partida.
Rotas GOTO
A rota GOTO é mais forma de rota mais utilizada no seu eXplorist. A criação de uma rota GOTO não é mais do
que premir o botão GOTO e procurar na base de dados POI o destino seleccionado.
39
Características de uma rota GOTO:
• Uma linha directa da sua posição actual até um POI seleccionado.
• As rotas GOTO não podem ser guardadas.
• As rotas GOTO são apagadas quando o eXplorist é desligado.
• As rotas GOTO podem ser criadas premindo o botão GOTO e seleccionando o POI na base de dados.
• As rotas GOTO também podem ser criadas no modo Cursor no ecrã Carta.
Criar uma Rota GOTO
Estas instruções descrevem a maneira mais comum e mais fácil de criar uma rota GOTO.
1. Prima GOTO.
2. Utilize a base de dados de POI para seleccionar o ponto de destino.
Nota: Poderá encontrar instruções detalhadas para procurar na base de dados
POI na secção de Pontos de Interesse deste manual.
3. Com o POI destacado, prima ENTER.
4. Se já tiver um GOTO ser-lhe-á pedido para confirmar a criação deste
GOTO.
Depois de premir ENTER, será apresentado o último ecrã de navegação,
actualizado como for necessário para lhe fornecer dados sobre a rota GOTO que
criou. No ecrã Carta, será desenhada uma linha representando a rota GOTO.
O ecrã Bússola irá mudar de modo a apresentar o nome do POI utilizado como
destino no ecrã de barra de título e um ícone representando o destino fora do
diâmetro da bússola
Se sair do trajecto programado, quando se desloca poderá reparar numa segunda
linha que aparece a apontar para o seu destino. A linha dupla sólida é a rota original calculada. A nova linha a
tracejado é uma rota actualizada que aponta para o seu destino. Assim, mesmo que não seja possível seguir a
rota calculada, será actualizado com um novo trajecto a seguir. Esta actualização da rota ocorre também em
rotas multi-tramo, para que saiba sempre o caminho a seguir.
O Ecrã Carta no
Modo Posição.
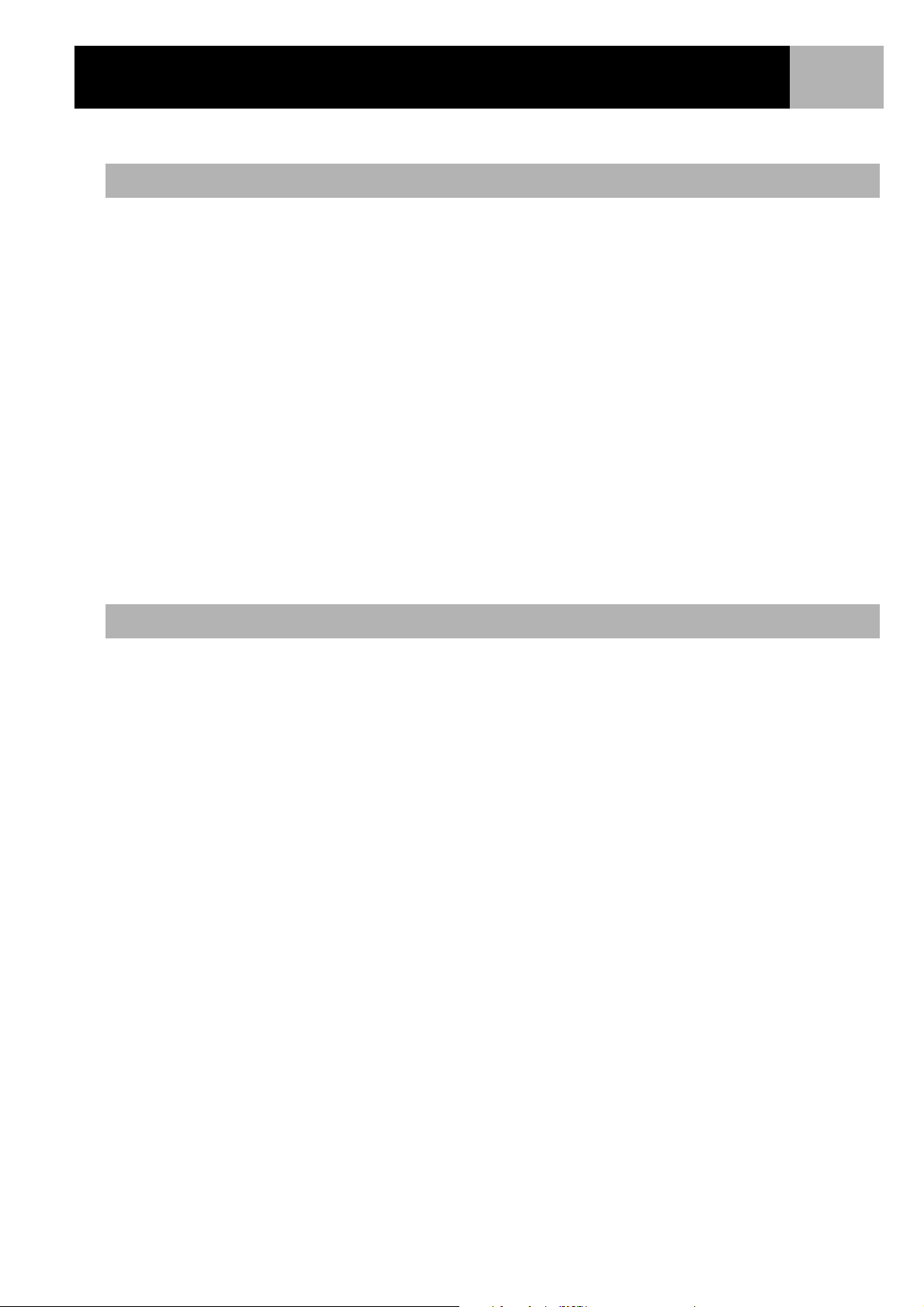
Rotas
40
Criar uma Rota GOTO a Partir do Cursor da Carta
Isto irá criar uma rota GOTO no ponto da carta que indicou movendo o cursor de retículo no ecrã Carta.
1. Enquanto visualiza o ecrã Carta, utilize o joystick fazendo o eXplorist entrar no modo Cursor.
2. Continue a utilizar o joystick para mover o cursor de retículo para um ponto da carta que representa o
local para onde deseja ir.
3. Prima GOTO.
4. Se a opção GOTO estiver activa, ser-lhe-á pedido que a desactive e crie uma nova rota GOTO.
Seleccione Sim e prima ENTER para substituir o GOTO existente. Ser-lhe-á perguntado se deseja criar
uma nova rota GOTO. Seleccione Sim e prima ENTER.
5. Confirme que deseja criar uma rota GOTO a partir da posição actual do cursor. Destaque Sim.
(Se destacar Não e premir ENTER, o eXplorist assume que ainda deseja criar uma rota GOTO, mas não
na posição actual do cursor. O ecrã de base de dados de POIs será apresentado para que possa procurar
o POI que deseja utilizar como destino.)
6. Prima ENTER.
Depois de premir ENTER, será apresentado o último ecrã de navegação, actualizado como for necessário para
lhe fornecer dados sobre a rota GOTO que criou. No ecrã Carta, será desenhada uma linha representando a
rota GOTO. O ecrã Bússola irá mudar para apresentar o nome de POI utilizados como destino na barra de título
do ecrã e o ícone representando o destino fora do diâmetro da bússola.
Criar uma Rota GOTO para um Objecto da Carta
Isto irá criar uma rota GOTO para um objecto da carta (cidade, auto-estrada, POI do utilizador, etc.) que
indicou movendo o cursor de retículo no ecrã Carta sobre o objecto.
1. Enquanto visualiza o ecrã Carta, utilize o joystick fazendo o eXplorist entrar no modo Cursor.
2. Continue a utilizar o joystick para mover o cursor de retículo para o objecto da carta para onde deseja ir.
3. Prima ENTER.
4. Utilize o joystick para destacar o objecto da carta que deseja utilizar como rota GOTO. (Algumas áreas
da carta podem conter vários objectos da carta na mesma localização.)
5. Prima ENTER.
6. Utilize o joystick para seleccionar Goto.
7. Prima ENTER.
8. Se a opção GOTO estiver activa, ser-lhe-á pedido que a desactive e crie uma nova rota GOTO.
Seleccione Sim e prima ENTER.
Depois de premir ENTER, será apresentado o último ecrã de navegação, actualizado como for necessário para
lhe fornecer dados sobre a rota GOTO que criou. No ecrã Carta, será desenhada uma linha representando a
rota GOTO. O ecrã
do ecrã e o ícone representando o destino fora do diâmetro da bússola.
Bússola irá mudar para apresentar o nome de POI utilizados como destino na barra de título

Rotas
Rota Multi-tramo
As rotas multi-tramo podem ser utilizadas para navegar até ao destino final. Um exemplo seria sair do cais,
conduzir até à bóia1, em seguida até ao barco do isco e, por fim, um excelente local de pescar. Esta rota iria
desde a Doca para Bóia 1, da Bóia 1 para Isco, de Isco para Peixe.
Funcionalidades de uma rota multi-tramo:
• As rotas de multi-tramo podem ser guardadas na memória interna ou num SD Card.
• As rotas multi-tramo permanecem activas mesmo quando desliga o eXplorist.
• As rotas de multi-tramo podem ser editadas, invertidas, apagadas ou visualizadas na carta.
• Quando uma rota multi-tramo está activa, pode alterar o tramo que será utilizado como próximo ponto
de destino. No exemplo acima, pode não passar pela Bóia 1 seleccionando o tramo Isco quando a rota
está activa.
Criar uma Rota Multi-tramo
O eXplorist fornece-lhe uma lista vazia para a sua rota e pode utilizar os POIs guardados na base de dados para
criar a rota. Todas as ferramentas de que necessita para criar a rota estão aqui descritas.
41
Passos na criação de uma rota multi-tramo:
1. Prima MENU.
2. Utilize o joystick para destacar Rotas.
3. Prima ENTER.
4. Utilize o joystick para destacar <Nova>.
5. Prima ENTER.
6. Adic. POI é destacado. Prima ENTER.
7. A base de dados de POIs é apresentada. Procure na base de dados o POI
que deseja utilizar como ponto de inicio.
8. Continue a premir ENTER com <Adic. POI> destacado. Seleccione o
POI seguinte para a rota na base de dados.
9. Opcional: Á medida que criar a rota poderá querer editar o que já
introduziu. Pode introduzir, apagar ou substituir um POI que já se
encontre na sua lista de rotas.
Introduzir: Utilize o joystick para destacar o POI antes do qual deseja
introduzir o novo tramo. Prima MENU, destaque Inserir POI e prima
ENTER. Procure o novo POI na base de dados. O novo POI será
acrescentado e inserido na rota que está a criar.
Apagar: Utilize o joystick para destacar o POI que deseja apagar da rota.
Prima MENU, destaque Apagar POI e prima ENTER.
Substituir: Utilize o joystick para seleccionar o POI que deseja substituir.
Prima MENU, destaque Substituir POI e prima ENTER. Procure o novo
POI na base de dados. O POI que seleccionou vai substituir o POI que estava originalmente destacado.
10. Quando tiver acrescentado todos os tramos à rota que está a criar, utilize o joystick para destacar
Guardar rota.
11. Prima ENTER.
12. Utilize o joystick e o botão ENTER para introduzir um nome para a rota com até dez caracteres.
13. Destaque OK.
14. Prima ENTER.
Ecrã de Criar rota

Rotas
Activar/Desactivar uma Rota
Uma rota activa é uma onde está actualmente a navegar. Sempre que activar
uma rota, esta permanece activa até que a desligue (desactive) ou active uma
nova rota. As rotas GOTO são activadas automaticamente quando são criadas,
enquanto as rotas multi-tramo necessitam de ser activadas manualmente.
1. Prima MENU.
2. Utilize o joystick para destacar Rotas.
3. Prima ENTER.
4. Procure o ficheiro que contém a rota que deseja activar ou desactivar.
(O eXplorist irá abrir automaticamente o ficheiro predefinido.)
5. Com o ficheiro destacado, prima ENTER.
6. Destaque o nome da rota.
7. Prima ENTER.
8. Destaque Activar rota ou Desactivar rota.
9. Prima ENTER.
42
Lista de rotas com rota
chamada ’Magellan’ activa.
Irá voltar ao último ecrã de navegação visualizado com a rota escolhida activada ou desactivada.

Rotas
43
Alterar o Tramo de Destino de uma Rota Activa
Quando uma rota é criada pode conter vários tramos, cada tramo com o seu próprio destino. Se durante as
suas viagens quiser saltar alguns tramos, pode seleccionar o tramo desejado para continuar.
Um exemplo poderia ser a rota planeada para começar no local do seu acampamento. O primeiro tramo vai até
à ponte. O segundo tramo leva-o através da ponte até à marca de pedra. O 3º tramo sai da marca de pedra até
ao posto dos guardas florestais. Para terminar a rota, o último tramo vai desde o posto dos guardas florestais
até à área de natação. Esta rota seria Acampamento > Ponte > Marcador > Guarda > Nadar. Imagine que
depois de ter passado a ponte não queria ir ao marcador de pedra e queria ir directamente até ao posto de
guardas florestais. Como a rota está activa (só pode seleccionar tramos de rotas activas), iria seguir as
instruções abaixo e indicar ao eXplorist para definir o tramo seguinte até ao posto dos guardas florestais.
A rota seria novamente calculada, eliminando as instruções de navegação para se dirigir à marca de pedra.
1. Prima MENU.
2. Utilize o joystick para destacar Rotas.
3. Prima ENTER.
4. Procure o ficheiro que contém a rota que deseja activar ou desactivar.
(O eXplorist irá abrir automaticamente o ficheiro predefinido.)
5. Com o ficheiro destacado, prima ENTER.
6. Destaque o nome da rota. (As rotas activadas têm o nome em negrito na
lista.)
7. Prima ENTER.
8. Destaque Selec.tramo.
9. Prima ENTER.
10. Utilize o joystick para destacar o POI de destino seguinte a partir da lista
de rotas para onde deseja ir. No exemplo à direita, isso seria Guarda.
11. Prima ENTER.
12. Confirme que pretende efectuar esta operação utilizando o joystick para
seleccionar Sim.
13. Prima ENTER.
14. Prima NAV para voltar ao último ecrã de navegação visualizado.
Lista de tramos da rota com
’Guarda’ seleccionado.
Note que ’Marcador’ está a
negrito dado que é o tramo
activo.

Rotas
44
Editar uma Rota Guardada
As rotas guardadas podem ser editadas para acrescentar um tramo no final da rota (Adicionar POI), remover
um tramo (Apagar POI), introduzir novo tramo (Inserir POI) ou mudar o destino de um POI para outro
(Substituir POI).
1. Prima MENU.
2. Utilize o joystick para destacar Rotas.
3. Prima ENTER.
4. Procure o ficheiro que contém a rota que deseja editar.
(O eXplorist irá abrir automaticamente o ficheiro predefinido.)
5. Com o ficheiro destacado, prima ENTER.
6. Destaque o nome da rota.
7. Prima ENTER.
8. Destaque Editar rota.
9. Prima ENTER.
10. Adicionar um Tramo: Utilize o joystick para destacar Adicionar POI.
Prima ENTER. Procure o novo POI na base de dados. O novo POI será
acrescentado ao fim da rota.
Introduzir: Utilize o joystick para destacar o POI depois do qual deseja
introduzir o novo tramo. Prima MENU, destaque Inserir POI e prima
ENTER. Procure o novo POI na base de dados. O novo POI será
acrescentado e inserido na rota que está a criar.
Apagar: Utilize o joystick para destacar o POI que deseja apagar da rota.
Prima MENU, destaque Apagar POI e prima ENTER.
Substituir: Utilize o joystick para seleccionar o POI que deseja substituir.
Prima MENU, destaque Substituir POI e prima ENTER. Procure o novo
POI na base de dados. O POI que seleccionou vai substituir o POI que estava originalmente destacado.
11. Quando a rota for editada, utilize o joystick para destacar Guardar rota.
12. Prima ENTER.
13. Opcional: Utilize o joystick e o botão ENTER
caracteres.
14. Destaque OK.
15. Prima ENTER.
para introduzir um nome para a rota com até dez

Rotas
45
Inverter uma Rota
Inverter uma rota é pegar numa rota guardada e recriá-la pela ordem inversa. A rota de exemplo discutida
anteriormente, Campo> Ponte > Marcador > Guarda > Nadar, ficaria agora como Nadar > Guarda > Marcador
> Ponte > Acampamento.
1. Prima MENU.
2. Utilize o joystick para destacar Rotas.
3. Prima ENTER.
4. Procure o ficheiro que contém a rota que deseja inverter.
(O eXplorist irá abrir automaticamente o ficheiro predefinido.)
5. Prima ENTER.
6. Utilize o joystick para destacar o nome da rota que deseja inverter.
7. Prima ENTER.
8. Destaque Inverter rota.
9. Prima ENTER.
Apagar uma Rota
O eXplorist pode armazenar até 20 rotas diferentes. Quando tiver 20 rotas guardadas terá de apagar uma antes
de guardar uma nova.
1. Prima MENU.
2. Utilize o joystick para destacar Rotas.
3. Prima ENTER.
4. Procure o ficheiro que contém a rota que deseja apagar.
(O eXplorist irá abrir automaticamente o ficheiro predefinido.)
5. Com o ficheiro destacado, prima ENTER.
6. Destaque o nome da rota.
7. Prima ENTER.
8. Destaque Apagar rota.
9. Prima ENTER.
10. Seleccione Sim para confirmar, ou Não para cancelar.
11. Prima ENTER.

Rotas
Mover uma Rota
Isto fornece-lhe os meios para mover uma rota de um ficheiro para outro.
1. Prima MENU.
2. Utilize o joystick para destacar Rotas.
3. Prima ENTER.
4. Procure o ficheiro que contém a rota que deseja mover.
(O eXplorist irá abrir automaticamente o ficheiro predefinido.)
5. Prima ENTER.
6. Destaque o nome da rota.
7. Prima ENTER.
8. Utilize o joystick para destacar Mover Rota.
9. Prima ENTER.
10. Procure o ficheiro ou crie um novo ficheiro para a rota.
11. Prima ENTER.
12. A rota é movida e volta para o ficheiro de rota original.
13. Prima NAV para sair.
46
Copiar uma Rota
Copiar uma rota cria uma cópia exacta de uma rota que pode ser editada, poupando-lhe tempo na criação de
uma nova rota que é semelhante a uma já existente. Outra utilização seria copiar uma rota e invertê-la.
1. Prima MENU.
2. Utilize o joystick para destacar Rotas.
3. Prima ENTER.
4. Procure o ficheiro que contém a rota que deseja copiar.
(O eXplorist irá abrir automaticamente o ficheiro predefinido.)
5. Prima ENTER.
6. Destaque o nome da rota.
7. Prima ENTER.
8. Utilize o joystick para destacar Copiar Rota.
9. Prima ENTER.
10. Procure o ficheiro onde deseja guardar a rota copiada. (Deve movê-la para um novo ficheiro de rota,
pois guardá-la no mesmo ficheiro iria substituir o original sem o copiar.)
11. Prima ENTER.

Rotas
Visualizar uma Rota na Carta
Visualizar uma rota na carta dá-lhe uma visão gráfica dos tramos de rota tal como aparecem na carta.
1. Prima MENU.
2. Utilize o joystick para destacar Rotas.
3. Prima ENTER.
4. Procure o ficheiro que contém a rota. Procure o ficheiro que contém a rota que deseja copiar.
5. Prima ENTER.
6. Destaque o nome da rota.
7. Prima ENTER.
8. Utilize o joystick para destacar Ver na carta.
9. Prima ENTER.
A rota é-lhe apresentada com a escala da carta definida de modo a que seja possível visualizar a
totalidade da rota. Pode utilizar o botão Zoom In e Zoom Out para alterar a escala, e o joystick para
percorrer a carta.
10. Quando acabar de visualizar a rota, prima ESC para voltar ao ecrã Lista rotas.
47

Registos de Traçado
Quando se desloca, o eXplorist guarda de forma continua o seu percurso. De modo idêntico ao de deixar
migalhas de pão no caminho para mais tarde encontrar o caminho de volta, o eXplorist deixa "migalhas de pão
electrónicas" na carta. A vantagem é que não tem que se preocupar com animais que seguem o seu caminho
e comam esses marcadores de rota de regresso.
Isto oferece-lhe outra ferramenta para tornar o seu eXplorist uma mais valia no campo ou em zonas de água.
Pode guardar o seu traçado activo como registo de traçado ou como uma rota multi-tramo que pode utilizar
sempre que o desejar. Também poderá criar um traçado de rota inversa que o irá conduzir até ao ponto de
partida, seguindo exactamente o mesmo caminho anterior. Irá encontrar muitas utilizações adicionais para o
registo de traçados quando se sentir à vontade com eles.
48
Registos de Traçado
Como foi mencionado anteriormente, os registos de traçado são registos das suas viagens utilizando migalhas
de pão electrónicas para registar os locais por onde passou. Os registos de traçado podem ser um histórico de
traçado que guardou ou o traçado activo que o eXplorist está a registar
Características dos Registos de Traçado:
• O traçado activo regista as suas viagens sempre que se deslocar, a não ser que o desligue
intencionalmente.
• Os traçados activos podem ser apagados, interrompidos e continuados adicionando flexibilidade ao
traçado registado.
• Os traçados activos podem ser convertidos para guardar uma rota de multi-tramo, proporcionando-lhe
uma maneira rápida e fácil de criar rotas que podem ser utilizadas no futuro.
• Rota inversa, uma função dos Registos de Traçado oferece-lhe uma maneira fácil e rápida de activar
uma rota que o levará de volta ao ponto de partida.
Parar e Continuar um Registo de Traçado Activo
Estas instruções descrevem a maneira mais comum e mais fácil de criar uma rota GOTO. Prima MENU.
1. Utilize o joystick e seleccione Registo traç.
2. Prima ENTER.
3. Destaque
4. Prima ENTER.
5. Destaque Parar registo ou Continuar registo.
Nota: Parar registo é apresentado apenas quando o traçado activo está a ser
registado; Continuar registo é apresentado apenas quando o traçado activo não
está a ser registado.
Traç. activo.
6. Prima
Nota: O eXplorist irá preencher uma linha directa desde o ponto em parou o
registo de traçado até ao ponto onde o continuou. Isto acontece excepto quando
tenham decorrido mais de quatro horas entre os comandos para parar e
continuar o registo. Nesse caso, o eXplorist não irá desenhar uma linha recta do
ponto de paragem até ao ponto em que o registo continua.
ENTER.
Lista de Registos de
Traçado com dados do
número de tramos e
distância do registo de
traçado destacado

Registos de Traçado
49
Iniciar um Novo Registo de Traçado Activo
Antes de poder iniciar um novo registo de traçado activo, é necessário parar o que estiver a registar.
1. Prima MENU.
2. Utilize o joystick e seleccione Registo traç.
3. Prima ENTER.
4. Utilize o joystick para destacar Traç. activo.
5. Prima ENTER.
6. Destaque Parar registo. (Se for apresentado Continuar registo, é sinal de que o Registo de Traçado
já parou. Vá para o passo 10.)
7. Prima ENTER.
8. Utilize o joystick para destacar Traç. activo.
9. Prima ENTER.
10. Destaque Novo Traç.
11. Prima ENTER.
Guardar um Registo de Traçado Activo
Isto irá guardar o seu registo de traçado activo com o nome que introduzir e que irá utilizar numa ocasião
futura. Isto não apaga a sua rota activa actual; apenas guarda o seu traçado activo actual e adiciona-o à lista
de registos de traçado disponíveis.
1. Prima MENU.
2. Utilize o joystick e seleccione Registo traç.
3. Prima ENTER.
4. Utilize o joystick para destacar Traç. activo.
5. Prima ENTER.
6. Destaque Guard.
7. Prima ENTER.
Se não existirem pontos de traçado suficientes para guardar, recebe um alerta com essa informação e
cancela a tarefa de guardar.
8. Seleccione a pasta onde deseja guardar o registo de traçado.
9. Prima ENTER.
10. Utilize o joystick e o botão ENTER para atribuir um nome ao registo de traçado.
11. Utilize o joystick para destacar OK quando tiver introduzido o nome.
12. Prima ENTER.

Registos de Traçado
50
Criar uma Rota Inversa
As rotas inversas usam o seu traçado activo para criar uma rota de regresso ao ponto de partida, voltando para
trás e seguindo a pista de migalhas de pão electrónicas deixadas pelo eXplorist.
1. Prima MENU.
2. Utilize o joystick e seleccione Registo traç.
3. Prima ENTER.
4. Utilize o joystick para destacar Traç. activo.
5. Prima ENTER.
6. Destaque Rota inversa.
7. Prima ENTER.
8. [Alerta de estado de Registo de traçado desligado] Prima ENTER.
Depois de a Rota inversa ser activada, será apresentado o último ecrã de navegação. O eXplorist irá
agora calcular as informações de navegação necessárias para o conduzir até ao ponto de partida.
NOTA: Quando possuir uma Rota inversa activa, o eXplorist não guardará informações de traçado. As opções
mencionadas anteriormente, Parar registo, Continuar registo, Novo traçado, não estarão disponíveis.
O eXplorist irá começar automaticamente a guardar o seu traçado quando:
• Chegar ao seu destino.
• Activar uma nova rota (GOTO ou a partir do menu Rota).
• Desactivou a Rota inversa. Para desactivar a Rota inversa:
Prima MENU.
Destaque Registo traç. e prima ENTER.
Destaque Traçado activo e prima ENTER.
Destaque Desactivar, prima ENTER.
Prima ENTER.
Apagar o Traçado Activo
O traçado activo pode ficar muito grande, especialmente se já não o apaga há algum tempo. Se tenciona
utilizar uma Rota inversa ou se deseja guardar o registo do traçado seguinte, recomenda-se que apague o
traçado activo antes de começar a sua viagem. Se não o fizer, as outras funções irão funcionar mas
provavelmente irão conter muito mais informações de registos de traçado do que pretende.
1. Prima MENU.
2. Utilize o joystick e seleccione Registo traç.
3. Prima ENTER.
4. Utilize o joystick para destacar Traç. activo.
5. Prima ENTER.
6. Destaque Apagar traçado.
7. Prima ENTER.
O traçado activo é apagado e regressa ao ecrã Registo de traçado.

Registos de Traçado
51
Converter um Registo de Traçado numa Rota
Esta função pega no registo de traçado e transforma-o numa rota multi-tramo que é guardada na sua lista de
rotas. A partir daqui, a rota pode ser editada, caso seja necessário.
Nota: Conv. para Rota está disponível para ambos os registos de traçado activos que guardou.
1. Prima MENU.
2. Utilize o joystick e seleccione Registo traç.
3. Prima ENTER.
4. Utilize o joystick para destacar Traçado activo ou qualquer Registo de Traçado que tenha guardado
anteriormente.
5. Prima ENTER.
6. Destaque Conv. para Rota.
7. Prima ENTER.
8. Utilize o joystick e o botão ENTER para atribuir um nome à rota. Os nomes de rota podem ter até
10 caracteres de comprimento.
9. Utilize o joystick para destacar OK quando tiver introduzido o nome.
10. Prima ENTER.
11. Use o joystick para seleccionar o ficheiro onde pretende guardar a rota.
12. Prima ENTER.
Visualizar o Registo de Traçado na Carta
Seleccionar Ver na carta apresenta o registo de traçado escolhido e plota-o no ecrã Carta.
Isto dá-lhe a oportunidade de visualizar graficamente o registo do traçado.
Nota: Ver na carta está disponível em ambos os registos de traçado activos que guardou.
1. Prima MENU.
2. Utilize o joystick e seleccione Registo traç.
3. Prima ENTER.
4. Utilize o joystick para destacar Traçado activo ou qualquer Registo de Traçado que tenha guardado
anteriormente.
5. Prima ENTER.
6. Destaque Ver na carta.
7. Prima ENTER.
O ecrã Carta é apresentado, no modo Cursor, com o registo de traçado seleccionado apresentado no ecrã.
Os botões ZOOM IN e ZOOM OUT podem ser utilizados para mudar a escala da carta e o cursor pode ser
deslocado através do joystick.
Quando acabar de ver o traçado, prima ESC para regressar ao ecrã de Registo traç..

Registos de Traçado
52
Trabalhar com Registos de Traçado Guardados
Foi mencionado anteriormente que pode converter registos de traçado guardados em rotas e visualizar registos
de traçado guardados na carta. Existem três funções para guardar registos de traçados; seguir, inverter e
apagar o traçado.
Seguir Registos de Traçado Guardados
Esta função fornece-lhe os meios para transformar um traçado guardado numa rota multi-tramo. Quando esta
função está activada, o eXplorist irá conduzi-lo ao longo do traçado que guardou.
1. Prima MENU.
2. Utilize o joystick e seleccione Registo traç.
3. Prima ENTER.
4. Utilize o joystick para destacar qualquer registo de traçado que tenha guardado.
5. Prima ENTER.
6. Destaque Seguir traçado.
7. Prima ENTER.
8. [Alerta de estado de que o registo de traçado será desligado.] Prima ENTER.
É-lhe apresentado o último ecrã de navegação visualizado com o registo de traçado seleccionado a ser
utilizado como rota activa.
Inverter um Registo de Traçado Guardado
Inverter um registo de traçado guardado é idêntico a seguir um registo de traçado, com a excepção de que a
rota criada é inversa ao registo de traçado original.
1. Prima MENU.
2. Utilize o joystick e seleccione Registo traç.
3. Prima ENTER.
4. Utilize o joystick para destacar qualquer registo de traçado que tenha guardado.
5. Prima ENTER.
6. Destaque Inverter traçado.
7. Prima ENTER.
8. [Alerta de registo de traçado será desligado.] Prima ENTER.
O último ecrã de navegação visualizado é apresentado com o registo de traçado invertido seleccionado
e a ser utilizado como rota activa.

Registos de Traçado
Apagar um Registo de Traçado Guardado.
Utilize esta função para remover registos de traçado que já não são necessários.
1. Prima MENU.
2. Utilize o joystick e seleccione Registo traç.
3. Prima ENTER.
4. Utilize o joystick para destacar qualquer registo de traçado que tenha guardado.
5. Prima ENTER.
6. Destaque Apagar traçado.
7. Prima ENTER.
O registo de traçado guardado é apagado e o ecrã regressa ao modo Registo traçado.
Mover um Registo de Traçado Guardado
Utilize esta função para mover um registo de traçado que foi guardado num novo local.
1. Prima MENU.
2. Utilize o joystick e seleccione Registo traç.
3. Prima ENTER.
4. Utilize o joystick para destacar qualquer registo de traçado que tenha guardado.
5. Prima ENTER.
6. Destaque Mover Traçado.
7. Prima ENTER.
8. Procure o local onde deseja armazenar o registo de traçado.
9. Destaque Mover para aqui.
10. Prima ENTER.
53
Copiar um Registo de Traçado Guardado
Utilize esta função para copiar um registo de traçado que foi guardado.
1. Prima MENU.
2. Utilize o joystick e seleccione Registo traç.
3. Prima ENTER.
4. Utilize o joystick para destacar qualquer registo de traçado que tenha guardado.
5. Prima ENTER.
6. Destaque Copiar Traçado.
7. Prima ENTER.
8. Procure o local onde deseja armazenar o registo de traçado.
9. Destaque Copiar p/ aqui.
10. Prima ENTER.
11. Utilize o teclado para introduzir um nome para o registo de traçado.
12. Quando nome estiver correcto, destaque OK e prima ENTER.
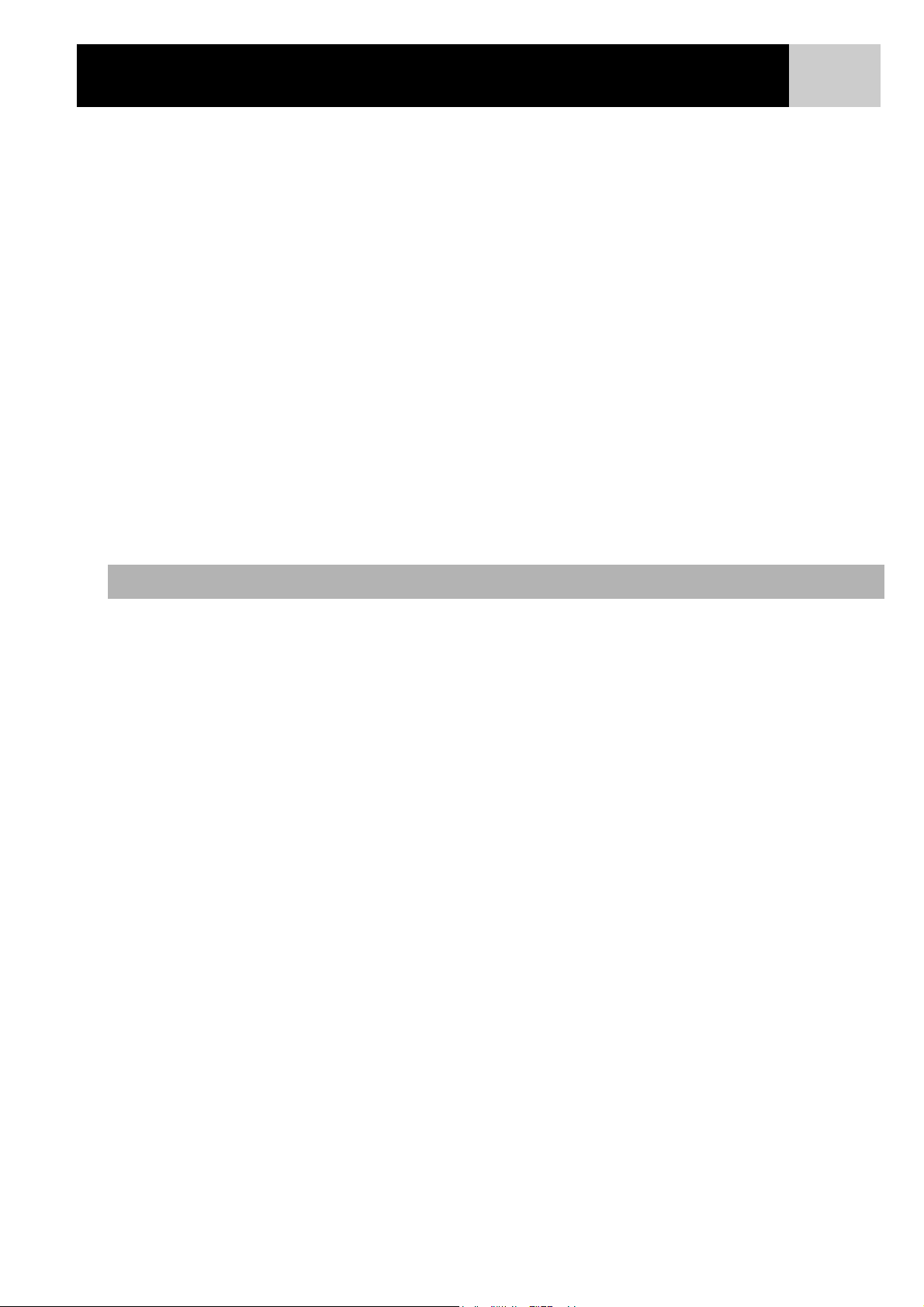
Funcionalidades Avançadas
O eXplorist possui um conjunto de funcionalidades avançadas que lhe disponibilizam funcionalidades
adicionar de modo a melhor a sua utilização do eXplorist. Poderá aceder às funcionalidades avançadas a partir
do Menu principal e estas incluem:
• Cálculo de área: Isto irá calcular a área e o perímetro de uma região definida por si.
• Pesca/Caça: Apresenta as melhores alturas para caça e pesca para uma posição e data introduzidas
por si.
• Sol/Lua: Apresenta as horas de nascer e pôr do Sol e Lua para qualquer posição e data introduzidas
por si. Apresenta também a fase da lua para essa posição e data.
• Perfil Vertical: Isto cria um gráfico dos níveis de elevação para o seu registo de traçado activo ou
guardado. (Se possui uma carta detalhada MapSend Topo, poderá também apresentar um perfil
vertical das rotas que guardou.)
• Simulador: Fornece-lhe uma ferramenta para colocar o eXplorist em modo de simulação. Com o
simulador ligado, o eXplorist funcionará como se se encontrasse em movimento. Isto permite-lhe
utilizar várias funcionalidades enquanto está sentado no seu acampamento ou secretária.
• Comunicações: Isto é utilizado para colocar o eXplorist no modo que desejar, quando está ligado a um
computador pessoal através da porta USB. Pode configurar a transferência de ficheiros, transferência
de dados NMEA ou apenas utilizar o cabo USB para alimentar o seu eXplorist.
54
Utilizar o Cálculo de Área
O Cálculo de Área utiliza três ou mais POIs seleccionados para criar e apresentar uma região numa miniatura
da carta. Depois calcula a área e perímetro desta região.
Calcular uma Área
1. Prima MENU.
2. Use o joystick para destacar Func. avançad.
3. Prima ENTER.
4. Destaque Cálculo da área.
5. Prima ENTER.
6. Destaque <Adic. Ponto>.
7. Prima ENTER.
Nota: Quaisquer cálculos de área anteriores serão guardados na memória e apresentados. Para criar um novo
cálculo de área deve primeiro apagar todos os POIs da lista. Como apagar todos os POIs será explicado a
seguir.
8. Utilizando uma base de dados de POIs, seleccione um POI armazenado.
9. Repita os passos 6 a 8 até definir uma região.
10. O fundo do ecrã irá alternar entre a área e o perímetro da região que definiu.

Funcionalidades Avançadas
55
Apagar Todos os POIs da Lista de Cálculo de Área
1. Enquanto visualiza o ecrã Cálculo da área, prima MENU.
2. Destaque Apagar todos pts.
3. Prima ENTER.
4. Todos os POIs da lista foram removidos e agora pode criar uma nova região a calcular.
Editar a Lista de POIs no Cálculo de Área
Pode introduzir, apagar ou substituir um POI que já se encontre na lista de cálculo de área.
1. Utilize o joystick para destacar o POI da lista antes do qual deseja adicionar, apagar ou substituir um
novo POI.
2. Prima MENU.
3. Use o joystick para destacar Inserir Acima, Apagar ou Substituir.
4. Prima ENTER.
5. Se seleccionar Inserir Acima ou Substituir, seleccionará um POI da base de dados de POIs.
Calcular as melhores Alturas para Pesca/Caça
Isto proporciona-lhe os meios para saber quais são as melhores alturas para caça e pesca de qualquer POI e
data que seleccionar.
Aceder aos Tempos de Caça e Pesca
1. Prima MENU.
2. Utilize o joystick para destacar Func. avançad.
3. Prima MENU.
4. Use o joystick para destacar Pesca/Caça.
5. Prima ENTER.
6. O ecrã Pesca/Caça é apresentado com a posição e data definidas para a
sua posição actual e a data de hoje.

Funcionalidades Avançadas
Mudar a Posição
1. Quando o ecrã Pesca/Caça é apresentado, destaque o campo No.
2. Prima ENTER.
3. Seleccione um POI da base de dados de POIs.
Mudar a Data
1. Quando o ecrã Pesca/Caça é apresentado, destaque o campo Em.
2. Prima ENTER.
3. Utilize o joystick para introduzir a data actual.
Para Cima/Para Baixo muda a data na posição do cursor; Esquerda/Direita desloca o cursor.
4. Quando a data estiver correcta, prima ENTER.
Apresentar Informações Acerca do Sol e Lua
Utilizar a funcionalidade de Sol/Lua permite-lhe ver as horas de nascer do Sol, pôr do Sol, nascer e pôr da
Lua, bem como as fases da Lua, para qualquer POI da base de dados.
56
Aceder à Funcionalidade de Sol/Lua
1. Prima MENU.
2. Utilize o joystick para destacar Func. avançad.
3. Prima MENU.
4. Use o joystick para destacar Sol/Lua.
5. Prima ENTER.
6. O ecrã Sol/Lua é apresentado com a posição e data definidas para a sua
posição actual e a data de hoje.
Mudar a Posição
1. Quando o ecrã Sol/Lua é apresentado, destaque o campo No.
2. Prima ENTER.
3. Seleccione um POI da base de dados de POIs.
4. Prima ENTER.

Funcionalidades Avançadas
Mudar a Data
1. Quando o ecrã Sol/Lua é apresentado, destaque o campo Em.
2. Prima ENTER.
3. Utilize o joystick para introduzir a data actual.
Para Cima/Para Baixo muda a data na posição do cursor; Esquerda/Direita desloca o cursor.
4. Quando a data estiver correcta, prima ENTER.
Ver o Perfil Vertical
O Perfil Vertical mostra graficamente a elevação de um registo de traçado seleccionado. Este pode ser o seu
registo de traçado activo ou outro que seleccionar. Se carregou uma carta de detalhe de um dos pacotes de
software MapSend Topographic, também pode ver o perfil vertical de rotas que tenha criado.
1. Prima MENU.
2. Utilize o joystick para destacar Func. avançad.
3. Prima ENTER.
4. Use o joystick para destacar o Perfil Vertical.
5. Prima ENTER.
6. Destaque Hist. traçados. (Quando estiver carregada uma carta de detalhe do MapSend Topographic,
poderá seleccionar uma das outras opções disponíveis.)
7. Prima ENTER.
8. Destaque Traç. activo ou um traçado que pretenda visualizar.
9. Prima ENTER.
É apresentado o perfil vertical do item seleccionado. Pode usar o joystick para deslocar o perfil
apresentado para a esquerda ou direita. Á medida que desloca o perfil, a marca central apresentará a
altitude do ponto indicado.
57

Funcionalidades Avançadas
Utilizar o Simulador
Quando o eXplorist é colocado no modo de simulador, ele simula o movimento ao longo de uma rota guardada
ou predefinida.
1. Prima MENU.
2. Utilize o joystick para destacar Func. avançad.
3. Prima ENTER.
4. Utilize o joystick para destacar Simulador.
5. Prima ENTER.
6. Destaque a opção desejada:
Off - Desliga o simulador
Automático - Utiliza uma rota predefinida.
(Isto é uma rota de 3 tramos na forma de um triângulo com a sua posição
actual como ponto de partida.)
Utilizador - Utiliza a mesma rota predefinida de Automático, mas
proporciona uma maneira de mudar o rumo e a velocidade. O simulador seguirá o rumo e a velocidade,
mesmo que isto signifique que não segue a rota predefinida.
7. Se está a gravar um registo de traçado activo, o simulador irá apagar este traçado. Será apresentado um
aviso de que o seu traçado será apagado. Destaque Sim e prima ENTER para apagar o traçado e
continuar.
8. É apresentado um alerta indicando que o simulador foi desligado. Prima ENTER.
9. Prima NAV para voltar ao último ecrã de Carta visualizado.
58
Simular numa Rota Guardada
1. Siga as instruções acima para ligar o simulador.
2. Depois de voltar ao último ecrã de Carta visualizado, prima MENU.
3. Destaque Rotas.
4. Prima ENTER.
5. Destaque uma rota guardada para utilizar. (Nota: Irá reparar numa nova rota cujo nome está a negrito,
indicando que esta é a rota activa. Esta é a rota predefinida criada pelo simulador. Se deseja visualizar
uma rota criada por si, não seleccione esta rota.)
6. Prima ENTER.
7. Destaque Activar rota.
8. Prima ENTER.

Funcionalidades Avançadas
Comunicar com um Computador Pessoal
Para que esta funcionalidade funcione correctamente, o seu eXplorist deve estar ligado a um computador
pessoal através da porta USB do computador.
Ligar a um Computador Pessoal
1. Desligue o eXplorist.
2. Primeiro ligue o cabo de interface do PC ao conector na parte posterior do eXplorist.
3. Introduza o conector USB do cabo de interface do PC em qualquer porta USB de um computador
pessoal.
4. Ligue o eXplorist.
5. Poderá receber uma mensagem no seu computador indicando que encontrou um novo dispositivo USB.
6. Se estiver ligado correctamente, o eXplorist apresentará o ecrã de Transferência de Ficheiros USB,
indicando que o eXplorist se encontra no modo de transferência de ficheiros.
Mudar os Modos
59
Quando está ligado a um computador pessoal, dispõe de três modos para o eXplorist. O modo Trans. Fich.
permite-lhe transferir ficheiros entre o eXplorist e o computador pessoal. O modo Com. Dados NMEA envia
dados de GPS do eXplorist no formato NMEA, para utilização em software externo. Apenas Corrente desliga a
comunicação de dados com o computador pessoal e o eXplorist funciona normalmente.
1. Se acabou de ligar o eXplorist, o ecrã Trans. Fich. USB já está apresentado. Ignore os passos 2 a 6.
2. Prima MENU.
3. Utilize o joystick para destacar Func. avançad.
4. Prima ENTER.
5. Destaque Comunicações.
6. Prima ENTER.
7. Destaque Trans. Fich., Com. Dados NMEA, ou Apenas Corrente.
8. Prima ENTER.

Funcionalidades Avançadas
60
Trabalhar com Ficheiros no Computador Pessoal
Pode trabalhar com ficheiros guardados no seu eXplorist ou com ficheiros que se encontrem num SD Card no
eXplorist (opcional). Através do computador pessoal terá acesso total a mover, mudar o nome, modificar ou
apagar qualquer ficheiro guardado. Deve ter especial cuidado sempre que trabalhar com ficheiros guardados,
pois poderão ocorrer resultados indesejados. Aconselhamos a que faça cópias de segurança de quaisquer
ficheiros que tencione editar, em preparação para o caso de acontecer algo inesperado. Quando liga o eXplorist
pela primeira vez estando ligado com o cabo USB, ele encontra-se automaticamente no modo Trans. Fich.
utilizando a memória interna do eXplorist. Para trabalhar com ficheiros no SD Card, deve dizer ao eXplorist
que pretende trabalhar a partir daqui.
1. Siga estas instruções para ligar o eXplorist ao seu computador pessoal.
2. Se o ecrã Trans. Fich. USB não estiver apresentado, siga as instruções acima para seleccionar o modo
de Transferência de Ficheiros.
3. Para passar da memória interna para o SD Card: Prima ENTER. Destaque Trans. Fich. e prima ENTER.
Destaque Memória Interna ou SD Card e prima ENTER. (Poderá receber um aviso de que o
dispositivo USB foi desligado. Isto é normal e basta premir o botão OK.)
4. Clique com o botão esquerdo no ícone “O Meu Computador” que se encontra no ambiente de trabalho.
No menu pendente, seleccione Explorar.
5. Procure a nova unidade na lista de pastas do lado esquerdo. Ela terá o nome “Disco Amovível (X:)
sendo “X:” a letra atribuída à unidade.
6. Utilizando os comandos normais do Windows, pode copiar, mudar o nome, mover e apagar qualquer
ficheiro.
7. Também pode visualizar e modificar os ficheiros através de qualquer editor de texto. Se modificar os
ficheiros, deve guardá-los como ficheiros apenas de texto. Segue-se um exemplo de um ficheiro de POI
modificado com o WordPad.

Magellan Geocache Manager
Magellan Geocache Manager
O que é Geocaching?
Muito simplesmente, geocaching é um jogo divertido e educativo que pode jogar com o seu receptor eXplorist.
Já foi chamado "caça ao tesouro electrónica" e é exactamente isso. As "caches" estão escondidas por todo o
mundo e a sua missão é encontrá-las, armado apenas com as coordenadas da cache e o seu Magellan
eXplorist.
As pessoas escondem caches, normalmente num contentor estaque (a caixa de munições militar é muito
popular) e registam as coordenadas de latitude/longitude da cache. Dentro do contentor está o “tesouro” que
é o prémio por encontrar a cache. Em muitos casos isso pode ser um livro de registos para assinar, indicando
que encontrou a cache. Pode retirar o seu prémio da cache e, como muitos fazem, deixar algo novo no
contentor para a próxima pessoa que o encontrar.
A popularidade do geocaching está a aumentar rapidamente e estão sempre a ser adicionados novos pontos de
geocaching. Para obter mais informações acerca do geocaching, sendo também uma grande fonte de pontos
de geocache, visite GEOCACHING em www.geocaching.com.
61
O que é o Magellan Geocache Manager?
O Magellan Geocache Manager é uma aplicação de software que deve ser executado no Windows® do seu
computador pessoal. É um lugar para criar, modificar, armazenar e, mais importante, enviar pontos de
geocache para o seu eXplorist.
Há duas maneiras de adicionar pontos de geocache ao Magellan Geocache Manager. Pode introduzir os pontos
manualmente escrevendo as informações ou pode transferir pontos de geocache de qualquer dos muitos
websites de adeptos de geocache que se encontram na Web. O Magellan Geocache Manager possui uma
ligação a www.geocaching.com no menu de Ajuda, que é um local excelente para procurar e transferir pontos
de geocache.
Como Instalo o Magellan Geocache Manager?
Introduza o CD-ROM do Assistente Magellan fornecido com o seu eXplorist na unidade de CD-ROM do seu
computador. Ele será carregado automaticamente e aparece o Menu Principal.
Clique em “Instalar software” e siga as instruções para instalar o Magellan Geocache Manager.
Depois de instalar o software, pode Sair do Assistente do eXplorist e o Magellan Geocache Manager está
pronto a utilizar.

Magellan Geocache Manager
Utilizar o Magellan Geocache Manager
1. Aceda ao Magellan Geocache Manager através do botão Iniciar da barra de tarefas do Windows.
2. Em “Programas” seleccione ‘Magellan > eXplorist XL > Magellan Geocache Manager’.
3. Abre-se o Magellan Geocache Manager e
será apresentada uma lista de pontos de
geocache.
4. As ferramentas mais comuns são
apresentadas como ícones no topo do
ecrã. Pode aceder a essas funções
clicando no ícone, seleccionando num
menu ou através de uma das teclas de
atalho.
62

Magellan Geocache Manager
63
Ferramentas do Magellan Geocache Manager
A maneira mais fácil de aceder às funções mais comuns é através dos ícones no topo da janela. Segue-se uma
lista dos ícones, os seus respectivos atalhos e utilização.
Ícone Nome
Nova Ctrl+N Cria uma nova base de dados para guardar pontos de geocache.
Abrir Ctrl+O Abre bases de dados de geocache previamente guardadas.
Guardar Ctrl+S Guarda a base de dados aberta com quaisquer alterações
Adicionar Insert Adiciona um novo ponto de geocache à lista. Os pontos de
Modificar Enter Abre uma janela para o ponto de geocaching que destacou.
Tecla de
Atalho
Descrição
Fecha a base de dados activa, com a opção de guardar se
efectuou qualquer alteração.
Também lhe permite anexar ficheiros de geocache guardados
anteriormente ao ficheiro existente.
efectuadas. (Se pretende guardar a base de dados aberta com
outro nome, utilize ‘Guardar Como’ no menu Ficheiro.)
geocaching adicionados à lista através do ícone Adicionar
requerem que introduza informações acerca do ponto.
Nesta janela pode editar informações acerca desse ponto.
Apagar Apagar Apaga da lista o ponto de geocache destacado.
Enviar Shift+5 Envia os pontos seleccionados ou toda a lista de pontos de
geocache para o eXplorist. Isto requer que o eXplorist esteja
ligado à porta USB do computador e que se encontre no modo
Trans. Fich. USB
Acerca de Alt+A Abre o ecrã ‘Acerca de...’ com informações sobre a versão do
software Magellan Geocache Manager que está a utilizar.
Ajuda F1 Abre um ficheiro de ajuda com informações que o poderão
ajudar a utilizar o software Magellan Geocache Manager.

Magellan Geocache Manager
Trabalhar com Ficheiros de Geocache
Isto é uma imagem de um ficheiro de
geocache de exemplo com uma lista de
pontos de geocache. Pode modificar esta
lista editando, apagando ou adicionandolhe pontos.
Também pode adicionar a esta lista
outros ficheiros de pontos de geocache
transferidos, mas deve seguir as instruções
apresentadas abaixo.
Por fim, serão apresentadas instruções +ara
seleccionar ficheiros e enviá-los para o seu
eXplorist.
64
Adicionar Outros Ficheiros Transferidos à Lista
É possível adicionar ficheiros transferidos a esta lista. Para o fazer deve seguir estas instruções:
1. Clique no Ícone Abrir.
2. Na janela Abrir Ficheiro do Windows, seleccione o ficheiro transferido que deseja adicionar.
3. No fundo da janela encontra o botão ‘Acrescentar a uma lista existente’. Certifique-se de que este
botão está marcado.
4. Também poderá receber um alerta perguntando ‘Guardar alterações a <nome do ficheiro>?’
Sim – Anexa a lista de geocache e abre uma janela que lhe pede para mudar o nome do ficheiro e
indicar onde pretende guardar o novo ficheiro.
Não – Anexa a lista de geocache ao ficheiro aberto sem que seja necessário ‘Guardar Como...”.
Cancelar – Cancela esta acção e nenhum ponto é anexado à lista.
5. Clique no botão apropriado.

Magellan Geocache Manager
65
Enviar para o Magellan eXplorist
1. Desligue o eXplorist e ligue-o à porta USB do seu computador.
2. Ligue o eXplorist. Se estiver ligado correctamente, será iniciado no modo de Trans. Fich. USB ou será
apresentado o menu Comunicações. (Se for apresentado o menu Comunicações, seleccione Trans.
Fich. USB e prima ENTER.) Caso não seja apresentado qualquer destes ecrãs, talvez a ligação não
esteja correcta. Desligue o eXplorist, verifique as ligações e tente novamente. Para enviar pontos de
geocache, o eXplorist deve estar no modo Trans. Fich. USB.
Nota: Por predefinição, o eXplorist irá guardar na sua memória interna. Se, em vez disso, deseja
guardar no SD Card, no ecrã Trans. Fich. USB deve fazer o seguinte:
Prima ENTER
Destaque Trans. Fich. USB e prima ENTER.
Destaque SD Card e prima ENTER.
3. Seleccione os ficheiros a enviar. (Caso nenhum ficheiro esteja seleccionado, é assumido que deseja
enviar toda a lista.)
Dicas para seleccionar ficheiros:
Para seleccionar um único ponto de geocache; clique no nome.
Para seleccionar vários pontos de geocache consecutivos; mantenha a tecla Shift premida enquanto
clica nos nomes dos pontos de geocache.
Para seleccionar vários pontos de geocache não-consecutivos; mantenha a tecla Ctrl premida enquanto
clica nos nomes dos pontos de geocache.
4. Clique no Ícone Enviar do Magellan Geocache Manager.
5. Certifique-se de que está seleccionado o botão
correcto (Todas as Geocaches ou Selecção).
6. Clique no botão OK.
7. Seleccione o local onde pretende guardar o
ficheiro.
(Por predefinição esta é a pasta ‘Geocaches’ da
memória interna ou do SD Card.)
8. Se a transferência for efectuada correctamente, é
apresentado um alerta.
9. É agora possível aceder e criar um GOTO para
qualquer ponto de geocache seguindo as
instruções para criar um GOTO. (Também é
possível utilizar pontos de geocache em rotas
multi-tramo, as a utilização mais comum será
num GOTO.)

Utilizar o eXplorist com MapSend
Utilizar o eXplorist com MapSend
O que é o MapSend?
O MapSend® é a gama da Magellan de mapas digitais detalhados para os receptores de GPS portáteis da
Magellan. A base da gama de produtos MapSend inclui mapas das estradas para condução, cartas
topográficas para caminhadas, acampamentos e caça, e mapas de água salgada e doce para pesca e
navegação. Os mapas MapSend transformam o seu eXplorist numa solução altamente potente para recreio e
viagem no exterior.
Poderá saber muito mais acerca da sempre crescente gama de produtos MapSend através de um revendedor
Magellan ou online em www.magellangps.com sob Products > Maps & Software.
A maior parte dos produtos MapSend são fornecidos em CD-ROM para utilização em computadores com o
sistema operativo Windows®.
• As cartas MapSend cobrem tipicamente grandes áreas, permitindo ao utilizador ‘cortar’ regiões mais
pequenas que são enviadas e guardadas como uma das cartas de detalhes disponíveis para o seu
eXplorist.
66
• Outras funções úteis de planeamento de viagem, tais como a facilidade de facilmente criar e
armazenar POIs, rotas, regiões da carta, etc.
• Plug and play no eXplorist, mas estão limitados nas áreas geográficas.
Tenha em atenção que, neste momento, nem todos os produtos MapSend funcionarão com o eXplorist. Visite
o website da Magellan em www.magellangps.com e visite o secção eXplorist para obter uma ligação com
detalhes acerca da compatibilidade do eXplorist com o software MapSend.
As seguintes instruções são indicações básicas para utilizar o MapSend com o seu eXplorist. Para obter
informações mais detalhadas e actualizações ao produto, consulte a documentação fornecida com o seu
produto MapSend.
Visão Geral do Envio de Cartas de Detalhe do MapSend para o eXplorist
Instalar o Software MapSend. Segundo as instruções
fornecidas com o produto MapSend que adquiriu, o
primeiro passo é instalar o software no seu
computador. Para este visão geral, será utilizado o
MapSend Topo 3D.
Abra o MapSend e Definir uma Região. Amplie e
desloque a carta até encontrar uma área em que
esteja interessado. Utilizando a ferramenta Desenhar
Nova Região, defina a região.
Clique com o botão direito dentro da região. Isto fará
aparecer uma janela onde poderá introduzir um nome
para a região. Neste exemplo ela chama-se “Tahoe.”
Repare que o tamanho da região é indicado no canto
inferior direito.

Utilizar o eXplorist com MapSend
Repare que o tamanho da região é indicado no canto inferior direito. Poderá escolher colocar regiões grandes
num SD Card para poupar a memória interna.
Guardar Regiões da Carta. Antes de guardar
a região, consulte a documentação
fornecida com o MapSend para saber quais
as informações que serão guardadas com a
região. Neste exemplo, a queremos
informações Topo e POIs, por isso na lista
da região certifique-se de que as caixas “T”
e “P” à esquerda do nome da região estão a
negrito. Em seguida, marque a região a guardar clicando na caixa de verificação à esquerda do nome da
região.
Guardar a Região no Disco Rígido do seu Computador. No menu
Regiões, seleccione “Enviar para GPS...” (Ctrl+U). Clique no botão de
marcação para “Guardar no Disco Rígido”.
IMPORTANTE: NÃO guarde directamente num SD Card ou
directamente na unidade de GPS. É necessário converter os ficheiros
de carta guardados do MapSend antes de os poder utilizar no
eXplorist. As cartas do MapSend guardadas directamente num
SD Card não funcionarão com o eXplorist.
67
Clique no botão Seguinte >.
Introduza o número de série do seu eXplorist no espaço fornecido.
Poderá encontrá-lo no seu eXplorist acedendo ao ecrã Sobre...
(no menu principal). Não utilize qualquer dos botões de Definições ou Ligar. Depois de introduzir o número de
série, clique em Seguinte >. Ser-lhe-á pedido que confirme o número de série.
É apresentada a janela Pronto para Actualizar com informações acerca da região que está a guardar. Clique no
botão Concluir para começar a guardar a região.
Nota: O MapSend guarda automaticamente os ficheiros num local
especificado. O caminho para os ficheiros guardados é: Disco Local
C:\Programas\Magellan\‘Nome do produto MapSend’\Export\Images.
Ligue o eXplorist ao Computador: (Isto aplica-se apenas se está a
enviar a carta de detalhe para o eXplorist ou para um SD Card
instalado no eXplorist.
Desligue o eXplorist e volte a ligar o cabo USB fornecido com o
eXplorist à parte de trás do eXplorist e a uma porta USB do seu
computador. Ligue o eXplorist. O eXplorist será iniciado no modo de
Transferência de Ficheiros USB. (Caso contrário, e se for apresentado
o ecrã Comunicações, prima ENTER. Seleccione Trans. Fich. USB e
prima ENTER. Seleccione Memória Interna ou SD Card e prima ENTER.)
O espaço de memória no eXplorist é muito limitado e recomenda-se que guarde as cartas de detalhe num
SD Card. Neste exemplo, o eXplorist foi ligado e encontra-se no modo de Transferência de Ficheiros USB,
mas foi seleccionada a memória interna. Para mudar para o SD Card, prima ENTER. Seleccione Trans. Fich.
USB e prima ENTER. Seleccione SD Card e prima ENTER.)

Utilizar o eXplorist com MapSend
Transfira os ficheiros utilizando o Magellan Conversion Manager: Inicie o Magellan Conversion Manager
(instalado a partir do Assistente Magellan). Poderá encontrá-lo no menu ‘Iniciar’ - Iniciar > Programas >
Magellan > eXplorist XL> Magellan Conversion Manager.
Quando é aberto pela primeira vez, na janela de Boas-vindas seleccione ‘Transferir Regiões da Carta’ e clique
em Seguinte.
É apresentado um lembrete para ligar o Magellan eXplorist ao computador. Clique em Seguinte.
O Magellan Conversion Manager irá procurar automaticamente cartas
de detalhe (*.imi) ou cartas de fundo (*.mgi) no seu computador que
estejam disponíveis para enviar.
É apresentada a janela de selecção de região da Carta. Nesta janela
irá seleccionar as regiões da carta que serão enviadas.
Caso não encontre uma carta que crê ter guardado, pode procurá-la
clicando no ícone da Lupa.
(Neste exemplo estamos a enviar uma carta de detalhe, mas as cartas
de fundo são enviadas seguindo as mesmas instruções.)
O menu sobreposto à direita mostra onde os ficheiros serão
guardados. Se possuir um leitor/gravador de SD Cards externo, pode
seleccioná-lo aqui. lembre-se de que as grandes regiões de cartas devem ser guardadas num SD Card.
(Certifique-se de que há espaço no SD Card para a carta que deseja enviar.) A memória interna do eXplorist é
limitada e as grandes cartas de detalhe poderão não caber ou ocupar memória de que precisará mais tarde
para guardar POIs e criar rotas.
68
Seleccione as regiões da carta que deseja enviar clicando na caixa de verificação ao lado do nome da região da
carta na lista de regiões da carta. Quando seleccionar pelo menos uma carta, o botão Seguinte ficará activo.
Quando tiver seleccionado todas as regiões da carta que pretende enviar, clique em Seguinte.
As regiões da carta serão transferidas e duas barras de progresso indicarão o progresso. Quando a transferência
estiver concluída aparece uma mensagem de ‘Transferência concluída’ e o botão Seguinte estará activo.
Clique em Seguinte. A última janela apenas confirma que a transferência foi concluída. Clique em Terminar.
A região da carta foi agora enviada para o Magellan eXplorist, para o SD Card instalado no eXplorist ou para um
SD Card num leitor/gravador de cartões. Se escolheu um leitor/gravador de SD Cards externo, retire o cartão e
instale-o no seu eXplorist.
Selecção da Carta: Agora que a carta de detalhe ou de fundo foi correctamente enviada, seleccione a carta a
utilizar. Prima MENU. Destaque Preferências e prima ENTER. Destaque Conf. Activa e prima ENTER. Destaque
os campos Cartas Detalhe ou Cartas de Fundo e prima ENTER. Seleccione a carta e prima ENTER.
(Nota: para uma carta de detalhe é necessário seleccionar Selec. carta no menu sobreposto e premir ENTER.)

Utilizar o eXplorist com MapSend
Transferir POIs, Rotas e Traçados entre o MapSend e o eXplorist
Pode transferir POIs, rotas e registos de traçado entre o MapSend e o eXplorist utilizando o Magellan
Conversion Manager. Como o eXplorist armazena estes dados de um modo mais acessível que os receptores de
GPS anteriores, deve utilizar o Magellan Conversion Manager em vez de transferir os ficheiros directamente do
MapSend. (O Magellan Conversion Manager pode ser instalado através do CD-ROM do Assistente Magellan
fornecido com o seu eXplorist.)
Transferir POIs, Rotas e Traçados para o MapSend
1. Aceda ao Magellan Conversion Manager através do botão Iniciar da barra de tarefas do Windows.
2. Em “Programas” seleccione ‘Magellan > eXplorist XL > Magellan Conversion Manager’.
3. Clique no botão de verificação ‘Converter Waypoints / Rotas / Traçados’ e clique em Seguinte>.
4. Desligue o eXplorist e volte a ligar o cabo USB ao eXplorist e à porta USB do seu computador.
5. Ligue o eXplorist. (Por predefinição, os ficheiros são enviados para a memória interna, para seleccionar
o SD Card: Prima ENTER. Destaque Trans. Fich. e prima ENTER. Seleccione SD Card e prima ENTER.)
6. Clique no botão Seguinte > do Magellan Conversion Manager.
7. Seleccione ‘Converter para MapSend’ (enviar pontos de dados do eXplorist para o MapSend). Clique em
Seguinte >.
8. Clique no ícone da pasta activa. No exemplo abaixo, os ficheiros são transferidos do eXplorist para o
MapSend.
9. Percorra as pastas e seleccione o ficheiro de POI, rota ou registo de traçado a transferir.
10. Clique em Seguinte >.
11. É apresentada uma barra de progresso e receberá um aviso quando a transferência for concluída.
12. Clique em Seguinte > e por fim em Concluir para concluir a transferência.
13. Abra o software MapSend e no menu Waypoints ou Traçado, seleccione ‘Carregar de Ficheiro...”.
Seleccione o ficheiro que converteu.
69
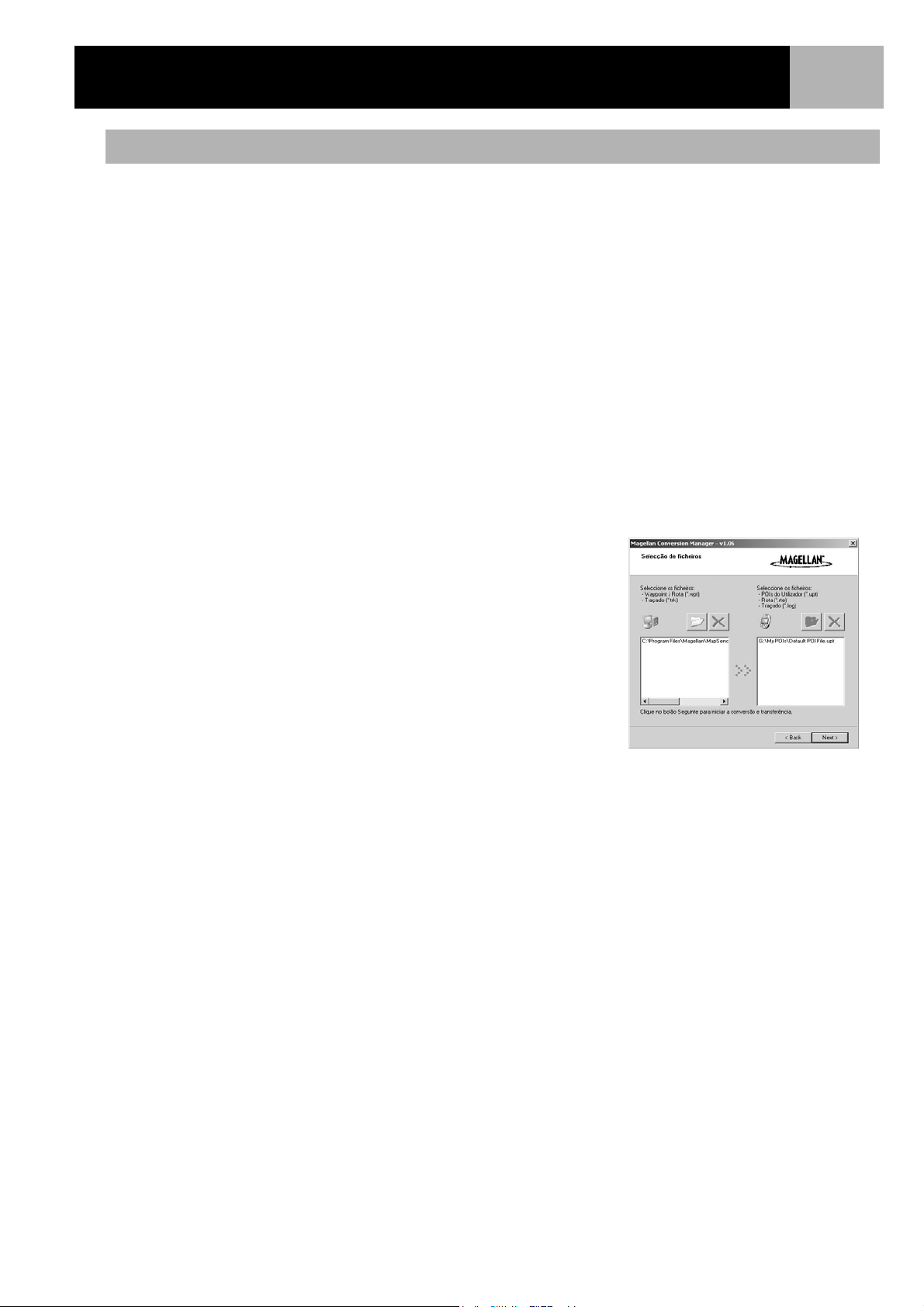
Utilizar o eXplorist com MapSend
70
Transferir Waypoints, Rotas e Traçados do MapSend
O processo de transferir do MapSend para o eXplorist é semelhante ao descrito acima.
1. Abra o software MapSend. Este procedimento irá discutir a transferência de waypoints para o eXplorist.
Utilize um método semelhante para transferir rotas e traçados.
2. Clique no ícone Colocar Waypoint no topo do ecrã do MapSend para chamar a Lista de Waypoints.
3. Todos os waypoints da lista serão transferidos, incluindo os que não estão marcados.
4. No menu Waypoint, seleccione ‘Guardar em Ficheiro...’. Introduza um nome para o ficheiro e clique em
Guardar.
5. Aceda ao Magellan Conversion Manager através do botão Iniciar da barra de tarefas do Windows. Em
“Programas” seleccione ‘Magellan > eXplorist XL > Magellan Conversion Manager’.
6. Clique no botão de verificação ‘Converter Waypoints / Rotas / Traçados’ e clique em Seguinte>.
7. Desligue o eXplorist e volte a ligar o cabo USB ao eXplorist e à porta USB do seu computador.
8. Ligue o eXplorist. Prima ENTER. No ecrã Comunicações, destaque Trans. Fich. e prima ENTER.
Destaque Memória Interna ou SD Card e prima ENTER.
9. Clique no botão Seguinte > do Magellan Conversion Manager.
10. Seleccione ‘Converter para eXplorist’ (enviar pontos de dados do MapSend para o eXplorist).
11. Clique no ícone da pasta activa. No exemplo ilustrado, os
ficheiros são transferidos do MapSend para o eXplorist.
12. Percorra as pastas e seleccione os ficheiros de waypoints a
transferir.
13. Clique em Seguinte >.
14. É apresentada uma barra de progresso e receberá um aviso
quando a transferência for concluída.
15. Clique em Seguinte > e por fim em Concluir para concluir a
transferência.
16. Na próxima vez que aceder à lista de POIs, poderá escolher o
ficheiro que acabou de enviar.

Preferências
A parte de Preferências do eXplorist disponibiliza-lhe as ferramentas necessárias para personalizar o eXplorist
de acordo com a sua utilização e necessidades. Existem ferramentas destinadas a proporcionar-lhe toda a
flexibilidade de utilização, assim como, caso seja necessário, efectuar manutenção na memória interna.
Características das Preferências:
• Reiniciar o GPS (Inicializar) para fornecer ao eXplorist a sua localização aproximada, caso se tenha
deslocado para uma distância muito grande enquanto esteve desligado.
• Uma maneira de definir pastas predefinidas para guardar POIs, rotas, etc.
• Acesso à configuração das unidades de medida para as informações apresentadas.
• Uma maneira de definir o Norte de referência, quer seja o Norte magnético ou o Norte Verdadeiro.
• Pode escolher o sistema de coordenadas para os dados de posição, assim como os dadosde carta,
utilizados para calcular as informações de coordenadas.
• Controle total sobre as ferramentas de gestão de alimentação incorporadas, para que possa prolongar a
duração das pilhas.
• Personalize o seu eXplorist.
• Escolha de entre dez idiomas para apresentar as informações.
71
• Acesso a ferramentas que lhe permitem apagar toda ou parte da memória.
• Capacidade de definir alarmes quando perde o sinal de GPS, quando se encontra perto do destino e
outros alertas úteis.
• Uma maneira de reiniciar o relógio e personalizar os seus requisitos de hora de Verão.
Reiniciar o GPS
Reiniciar o GPS fornece-lhe os meios para dar ao eXplorist informações acerca da sua posição aproximada, os
utilizadores mais antigos de receptores de GPS conhecerão esta opção como inicialização. Para compreender
quando pode utilizar esta opção, será útil uma breve explicação de como funciona o eXplorist.
A constelação GPS consiste em 24 satélites e três sobresselentes que orbitam a Terra, e a qualquer altura do
dia poderá ter uma colecção diferente de satélites por cima na sua cabeça. Para controlar quais os satélites
que estão acessíveis, o eXplorist possui um almanaque incorporado que utiliza a data e hora actuais, assim
como a sua posição aproximada, para "procurar" os satélites que deveriam estar à vista. Cada vez que desliga
o seu eXplorist, este regista numa secção especial da memória a última posição calculada e, quando o volta a
ligar, ele assume que ainda se encontra nessa posição aproximada e utiliza esse último cálculo de posição
quando faz a "procura" no almanaque.
Mas se desligar o seu eXplorist e voar para o outro extremo do país, na próxima vez que o ligar ele pensa que
ainda está no local onde foi desligado, e começa a procurar os satélites que pensa estarem ainda sobre si. Se
o satélites lá não estiverem, o eXplorist começa a procurar nos céus, tentando determinar quais os satélites
que estão à vista. Este processo pode levar algum tempo e pode parecer que parte de GPS do eXplorist não
está a funcionar. Em circunstâncias normais, o eXplorist continuará a poder calcular a sua posição, mas pode
levar mais tempo do que o normal.
O que o Reiniciar GPS faz é fornecer ao eXplorist a sua localização aproximada, acelerando assim o tempo
necessário para calcular a sua primeira posição. Muitos utilizadores do eXplorist não terão necessidade de
utilizar a opção Reiniciar GPS, mas esta está disponível para o caso de ser necessária.

Preferências
Quando deve utilizar o Reiniciar GPS:
• Quando o eXplorist foi deslocado mais de 800 km desligado.
• Quando o eXplorist está lento e demora mais do que alguns minutos a efectuar o seu primeiro
cálculo de posição. (Não necessita de se preocupar demasiado com isto. O eXplorist possui uma
funcionalidade incorporada para que quando tem problemas ao efectuar o seu primeiro cálculo de
posição, ele pede-lhe automaticamente para fornecer a sua posição aproximada.)
Reiniciar o GPS:
1. Prima MENU.
2. Utilize o joystick para destacar Preferências.
3. Prima ENTER.
4. Utilize o joystick para destacar Reiniciar GPS.
5. Prima ENTER.
72
6. Região. Utilize o joystick para destacar a região do mundo da sua
posição actual.
Também pode introduzir as coordenadas da sua posição actual,
caso as conheça, destacando Enter coord.
Isto é raramente utilizado e não é descrito neste manual.
7. Prima ENTER.
8. Área. Utilize o joystick para destacar área da sua localização.
A lista de áreas é diferente para cada região seleccionada no passo 6.
9. Prima ENTER.
10. Hora. Utilize o joystick para introduzir a hora actual. Empurre o joystick
para cima ou para baixo para mudar o valor e para a esquerda ou direita
para movimentar o cursor.
Nota: A hora é um dos primeiros dados transmitidos pelos satélites e mesmo
sem informações de satélite suficientes para calcular a uma posição, a hora
apresentada pode já ter sido corrigida.
11. Prima ENTER.

Preferências
12. Data. Utilize o joystick para introduzir a data actual. Empurre o joystick
para cima ou para baixo para mudar o valor e para a esquerda ou direita
para movimentar o cursor.
Nota: A data também é transmitida pelos satélites e pode já estar correcta.
13. Prima ENTER.
14. Utilize o joystick para destacar Fim.
15. Prima ENTER.
16. É-lhe apresentado o último ecrã de navegação visualizado e o eXplorist irá
começar a procurar os satélites.
Utilizar a Configuração Activa
Sempre que for preciso aceder a POIs, rotas e outros dados guardados, o eXplorist vai automaticamente para o
ficheiro predefinido para os dados específicos com que está a trabalhar. Estes locais predefinidos poderão não
satisfazer os seus requisitos de locais para guardar dados. Pode utilizar a parte Conf. Activa das preferências
para mudar estas predefinições de acordo com as suas preferências.
73
Na Conf. Activa, pode também escolher a carta de fundo ou a carta de detalhe que deseja utilizar.
Mudar as Pastas Predefinidas
Pode definir as pastas predefinidas para ficheiros de POI, rotas e geocache.
1. Prima MENU.
2. Utilize o joystick para destacar Preferências.
3. Prima ENTER.
4. Utilize o joystick para destacar Conf. Activa.
5. Prima ENTER.
6. Utilize o joystick para destacar o campo que deseja alterar.
7. Prima ENTER.
8. Use o joystick para destacar Selec. Fich. ou Fich. (POI, Rota, Carta
Detalhe, etc.) des.
Nota: Seleccionar Fich. Des. desliga o ficheiro predefinido. Quando acede a
dados de itens que desligou, será levado para a pasta de nível superior do tipo
específico de dados a que está a aceder. Não é possível desligar as cartas de
fundo.
9. Prima ENTER.
10. Se seleccionou Fich. Des., utilize o joystick para destacar o ficheiro que pretende utilizar como
predefinição. Quando estiver destacado, prima ENTER.

Preferências
seleccionar a Carta de Fundo ou de Detalhe
O eXplorist é fornecido com uma carta de base já instalada, mas poderá utilizar o software MapSend
Worldwide (adquirido em separado) para definir a sua própria carta de base. Se guardou outra, pode usar a
Conf. Activa para seleccionar a carta de fundo que deseja utilizar.
Além disso, poderá também utilizar um dos outros pacotes de software MapSend para definir e guardar cartas
de detalhe para o seu eXplorist. Estas cartas de detalhe pode fornecer informações mais detalhadas sobre
ruas, mais POIs, e se estiver a utilizar um dos pacotes de software topográfico MapSend, dados topográficos.
Se guardou uma, pode usar a Conf. Activa para seleccionar a carta de detalhe que deseja utilizar.
1. Prima MENU.
2. Utilize o joystick para destacar Preferências.
3. Prima ENTER.
4. Utilize o joystick para destacar Conf. Activa.
5. Prima ENTER.
6. Use o joystick para destacar o campo Cartas de Fundo ou Cartas Detalhe.
7. Prima ENTER.
8. Utilize o joystick para destacar os dados da carta desejados.
74
Nota: Se seleccionou Cartas Detalhe, tem a opção de Selec. Carta ou Carta Det. Des. Caso não deseje
utilizar ou não tenha guardado uma carta de detalhe, seleccione Carta Det. Des. e prima ENTER.
9. Prima ENTER.
Definir as Unidades da Carta
Na opção Unidades da Carta das Preferências pode escolher quais as unidades de medida para dados de
navegação, a referência Norte, o sistema de coordenadas e os dados de carta que serão utilizados pelo
eXplorist.
Seleccionar Unidades de Medida de Navegação
O eXplorist pode ser configurado para apresentar os dados de navegação em Milhas/Yd/MPH, Milhas/Pés/MPH,
NM/Pés/Nós, NM/M/Nós ou KM/KPH.
1. Prima MENU.
2. Utilize o joystick para destacar Preferências.
3. Prima ENTER.
4. Utilize o joystick para destacar Unidades do mapa.
5. Prima ENTER.
6. Utilize o joystick para destacar o campo de dados para Unidades nav.
7. Prima ENTER.
8. Utilize o joystick para destacar as unidades de medida de navegação
desejadas.
9. Prima ENTER.
O ecrã
modificar outros parâmetros ou premir ESC para regressar ao menu Preferências.
Unidades do mapa é apresentado com as novas Unidades Nav. Pode

Preferências
75
Seleccionar o Norte de Referência
Pode parametrizar o Norte de referência utilizado pelo eXplorist para ser ou o Norte magnético ou o Norte real.
1. Prima MENU.
2. Utilize o joystick para destacar Preferências.
3. Prima ENTER.
4. Utilize o joystick para destacar Unidades do mapa.
5. Prima ENTER.
6. Utilize o joystick para destacar o campo de dados para Norte referência.
7. Prima ENTER.
8. Utilize o joystick para destacar Magnético ou Real.
9. Prima ENTER.
O ecrã Unidades da Carta é apresentado com o novo Norte referência. Pode modificar outros parâmetros ou
premir ESC para regressar ao menu Preferências.
Seleccionar o Sistema de Coordenadas
Os dados de posição serão apresentados no sistema de coordenadas escolhido em Unidades da Carta.
O sistema predefinido é latitude/longitude (Lat/Lon) e deve estar correcto para a maioria dos utilizadores.
Os navegadores mais experientes vão querer seleccionar o sistema de coordenadas que corresponde ao tipo
de carta ou mapa que estiverem a utilizar. Os sistemas de coordenadas que podem ser seleccionadas são:
• Lat/Lon • UTM
•OSGB •Irlandês
• Suíço • Sueco
• Finlandês • Alemão
•Francês •USNG
•MGRS •Grelha utiliz.
1. Prima MENU.
2. Utilize o joystick para destacar Preferências.
3. Prima ENTER.
4. Utilize o joystick para destacar Unidades do mapa.
5. Prima ENTER.
6. Utilize o joystick para destacar o campo de dados para Sistema coord.
7. Prima ENTER.
8. Utilize o joystick para destacar o sistema de coordenadas desejado.
Se a grelha do utilizador estiver seleccionada, serão necessárias informações adicionais. Esta opção só
será utilizada por utilizadores experientes e não é descrita neste manual.
9. Prima ENTER.
O ecrã Unidades do mapa é apresentado com o novo Sistema coord. Pode modificar outros parâmetros ou
premir ESC para regressar ao menu Preferências.

Preferências
76
Seleccionar Dados da Carta
Quando utilizar o eXplorist em conjunto com a carta ou mapa, deve certificar-se de que os dados de carta no
eXplorist correspondem aos da carta ou mapa utilizados. Isto pode ser encontrado no bloco de legendas da
carta ou mapa. Os dados de carta predefinido para o eXplorist é WGS84 e, quando em dúvida, deve ser
utilizado.
1. Prima MENU.
2. Utilize o joystick para destacar Preferências.
3. Prima ENTER.
4. Utilize o joystick para destacar Unidades do mapa.
5. Prima ENTER.
6. Utilize o joystick para destacar o campo de dados para Dados carta.
7. Prima ENTER.
8. Utilize o joystick para destacar os dados da carta desejados.
9. Prima ENTER.
O ecrã Unidades da Carta é apresentado com os novos Dados carta. Pode modificar outros parâmetros ou
premir ESC para regressar ao menu Preferências.
Utilizar a Ferramenta de Gestão de Alimentação
Quando se encontra no campo ou na água, teve ter em mente prolongar o tempo de vida útil da bateria do seu
eXplorist. Duas áreas que pode controlar para tornar isto possível é desligar o eXplorist quando não o está a
utilizar e configurar quanto tempo a luz de fundo do ecrã está ligada.
Definir o Temporizador de Desligamento
O eXplorist possui um temporizador que permite desligaro eXplorist automaticamente ao fim de um
determinado período de tempo, caso não prima nenhum botão ou não esteja em movimento. Isto impede que
as pilhas se desgastem acidentalmente se deixar o seu eXplorist ligado.
1. Prima MENU.
2. Utilize o joystick para destacar Preferências.
3. Prima ENTER.
4. Utilize o joystick para destacar Gestão Aliment.
5. Prima ENTER.
6. Utilize o joystick para destacar o campo de dados para Temp. desligado.
7. Prima ENTER.
8. Utilize o joystick para destacar o intervalo de tempo desejado ou defina como Off.
9. Prima ENTER.
Nota
: Quando utilizar uma rota GOTO tenha em atenção que se o aparelho for desligado a rota GOTO será
também apagada. Se tiver uma rota GOTO activa e pensa que o temporizador vai desligar o eXplorist, deverá
definir o Temp. desligado para Off. Isto não se aplica a rotas multi-tramo e Rotas inversas.

Preferências
Configurar o Temporizador de Luz
Tal como foi mencionado anteriormente, a luz de fundo do ecrã torna mais fácil a leitura em situações de
pouca luz, mas é também provoca um grande desgaste das pilhas.
1. Prima MENU.
2. Utilize o joystick para destacar Preferências.
3. Prima ENTER.
4. Utilize o joystick para destacar Gestão Aliment.
5. Prima ENTER.
6. Utilize o joystick para destacar o campo de dados para Tempor. luz.
7. Prima ENTER.
8. Utilize o joystick para destacar o intervalo de tempo desejado ou defina como Temp. desligado.
9. Prima ENTER.
Personalizar o eXplorist
Esta função permite-lhe introduzir dados pessoais que poderão ser úteis para facilitar a devolução do seu
eXplorist no caso de o perder. O nome que introduzir no campo Nome será apresentado no ecrã Acerca de.
77
Passos para Personalizar o seu eXplorist
1. Prima MENU.
2. Utilize o joystick para destacar Preferências.
3. Prima ENTER.
4. Utilize o joystick para destacar Personalizar.
5. Prima ENTER.
6. Utilize o joystick para destacar o campo de dados para Nome.
7. Prima ENTER.
8. Utilize o joystick e o botão ENTER para introduzir seu nome.
9. Utilize o joystick para destacar OK depois de introduzir o nome.
10. Prima ENTER.
11. Opcional: Utilize o joystick para destacar o campo de dados para
Endereço. Repita os passos 7 a 10 para o seu endereço.
12. Opcional: Utilize o joystick para destacar o campo de dados para Cidade,
Estado, Código Postal. Repita os passos 7 a 10 para a sua cidade,
estado e código postal.
13. Opcional: Utilize o joystick para destacar o campo de dados para Nº telefone.
Repita os passos 7 a 10 para o seu número de telefone.
14. Prima ESC para sair da função Personalizar.

Preferências
Seleccionar Idiomas
O eXplorist pode ser configurado de modo a apresentar informações em dez idiomas diferentes. Pode
seleccionar de entre English (Inglês), Français (Francês), Deutsch (Alemão), Nederlands (Holandês), Suomi
(Finlandês), Español (Espanhol), Italiano (Italiano), Português, Svenska (Sueco) e Norsk (Norueguês).
Seleccionar o Idioma para o seu eXplorist
1. Prima MENU.
2. Utilize o joystick para destacar Preferências.
3. Prima ENTER.
4. Utilize joystick para destacar Idioma.
5. Prima ENTER.
6. Utilize o joystick para destacar o idioma pretendido.
7. Prima ENTER.
78
Apagar a Memória
A função Apagar memória das Preferências dá-lhe uma ferramenta que pode utilizar para apagar em geral:
• histórico de traçado activo [Histórico de Traçado]
• todos os POIs e rotas introduzidos pelo utilizador [POIs/Rotas]
• todos os traçados multi-tramo [Rotas]
• todos os históricos de traçado, POIs inseridos pelo utilizador, e rotas [Tudo]. Isto repõe o eXplorist nas
suas predefinições originais de fábrica. Irá apagar todos os ficheiros e pastas criados pelo utilizador da
memória interna. Os ficheiros criados pelo utilizador no SD Card não serão apagados.
Utilizar Apagar memória pode colocar todas as predefinições do eXplorist nos valores de fábrica.
Limpar o Histórico de Traçado
1. Prima MENU.
2. Utilize o joystick para destacar Preferências.
3. Prima ENTER.
4. Utilize o joystick para destacar Apagar memória.
5. Prima ENTER.
6. Utilize o joystick e seleccione Hist. traçados.
7. Confirme. Utilize o joystick para destacar Sim para confirmar ou Não
para cancelar.
8. Prima ENTER.

Preferências
Limpar Rotas e POIs Introduzidos pelo Utilizador
1. Prima MENU.
2. Utilize o joystick para destacar Preferências.
3. Prima ENTER.
4. Utilize o joystick para destacar Apagar memória.
5. Prima ENTER.
6. Utilize o joystick para destacar POIs/Rotas.
79
7. Confirme. Utilize o joystick para destacar Sim para confirmar ou
8. Prima ENTER.
Não para cancelar.
Limpar Rotas
Isto irá limpar todas as rotas que introduziu e que estão guardadas nos ficheiros predefinidos utilizados
externamente no eXplorist. As rotas guardadas em ficheiros que não sejam os predefinidos ou em qualquer
SD Card não serão limpos.
1. Prima MENU.
2. Utilize o joystick para destacar Preferências.
3. Prima ENTER.
4. Utilize o joystick para destacar Apagar memória.
5. Prima ENTER.
6. Utilize o joystick para destacar Rotas.
7. Confirme. Utilize o joystick para destacar Sim para confirmar ou Não para cancelar.
8. Prima ENTER.
Limpar Traçado Activo, POIs Introduzidos pelo Utilizador e Rotas
Isto irá limpar todos os POIs e rotas que introduziu e que estão guardados nos ficheiros predefinidos utilizados
externamente no eXplorist, bem como o histórico de traçado activo. Os POIs e rotas guardados em ficheiros
que não sejam os predefinidos não serão limpos. Irá apagar todos os ficheiros e pastas criados pelo utilizador
da memória interna.
1. Prima MENU.
2. Utilize o joystick para destacar Preferências.
3. Prima ENTER.
4. Utilize o joystick para destacar Apagar memória.
5. Prima ENTER.
6. Utilize o joystick para destacar Tudo.
7. Confirme. Utilize o joystick para destacar Sim para confirmar ou Não para cancelar.
8. Prima ENTER.
9. O eXplorist irá desligar-se automaticamente.

Preferências
Reiniciar o eXplorist com as Predefinições de Fábrica
1. Prima MENU.
2. Utilize o joystick para destacar Preferências.
3. Prima ENTER.
4. Utilize o joystick para destacar Repor predef.
5. Prima ENTER.
6. Utilize o joystick para destacar Tudo.
7. Confirme. Utilize o joystick para destacar Sim para confirmar ou Não para cancelar.
8. Prima ENTER.
Programar os Alarmes
Alarmes que pode definir:
• Alarme – O aviso sonoro está configurado por predefinição para emitir um aviso audível sempre que um
botão (tecla) seja premido ou quando deve ser alertado por um alarme. Pode desligar esta
funcionalidade através deste ecrã.
80
• Ancoradouro – Quando liga o alarme de ancoradouro, o eXplorist irá
avisá-lo quando se tiver deslocado a distância seleccionada. isto pode
ser usado quando ancorou o seu barco e quer ser avisado quando ele se
afastar do ponto de ancoradouro.
• Chegada – O alarme de chegada avisa-o quando chegou ao local de
destino de cada tramo da sua rota ou a um destino GOTO. Será
necessário definir a distância na qual pretende ser alertado. (Os alarmes
de chegada também usam a velocidade de deslocação como factor
menor no cálculo para definir o alarme. Se definiu a o alarme de
Chegada para 76 metros e se desloca a 48 kph, o alarme irá soar pouco
antes da marca dos 76 metros.)
• Fora Rota – Quando uma rota está activa, o eXplorist calcula se se deslocou para a esquerda ou direita
da rota programada. Pode definir uma distância, esquerda ou direita da rota programada, e o alarme
irá soar quando exceder esta distância.
• Estab. GPS – O alarme de ligação GPS é apresentado quando perder a sua ligação GPS durante mais
de 20 segundos.
• Proximidade – O alarme de proximidade é muito semelhante ao alarme de chegada, excepto que tem
em conta a velocidade num nível superior ao do alarme de chegada. O alarme de proximidade tem dois
alertas. Primeiro, quando se aproxima da distância seleccionada no alarme de proximidade e um
segundo, um alerta visual para quando se encontra na distância seleccionada.
No fundo do ecrã encontra um campo que apresenta informações acerca de todos os alarmes que foram
despoletados desde que ligou o eXplorist.
Nota: Quando é apresentado um alarme, prima ESC para o limpar do ecrã.

Preferências
Programar os Alarmes
1. Prima MENU.
2. Utilize o joystick para destacar Preferências.
3. Prima ENTER.
4. Utilize o joystick para destacar Alarmes.
5. Prima ENTER.
6. Use o joystick para destacar o campo do alarme que deseja desligar ou programar.
7. Prima ENTER.
8. Escolha de entre a lista de distâncias disponíveis a distância a que pretende que soe o alarme ou
seleccione Off para desligar o alarme.
Repare que o alarme Estab. GPS não oferece qualquer distância, apenas On ou Off.
9. Prima ENTER.
Acertar o Relógio
Em utilização normal, nunca deverá ser necessário mudar o relógio, excepto se passar para um novo fuso
horário. O eXplorist recebe os seus dados de relógio do relógio atómico que se encontra no satélite de GPS e é
extremamente preciso.
81
Além de mudar a hora se atravessar fusos horários, também pode definir o formato da hora apresentada, bem
como definir a hora de Verão.
Definir a Hora e o Formato
Para ajustar a hora deve primeiro seleccione um formato para a apresentar. Se o formato que está a apresentar
for o formado que deseja manter deve, mesmo assim, verificar o formato antes de acertar o relógio.
1. Prima MENU.
2. Utilize o joystick para destacar Preferências.
3. Prima ENTER.
4. Utilize o joystick para destacar Func. avançad.
5. Prima ENTER.
6. Utilize o joystick para destacar o campo Format.
7. Prima ENTER.
8. Seleccione 24 Hs Local, AM/PM Local ou UTC.
9. Prima ENTER.
10. Com o campo de relógio destacado, prima ENTER.
11. Utilize o joystick para introduzir a hora actual.
(Para cima/para baixo muda o valor na posição do cursor;
esquerda/direita desloca o cursor.)
12. Quando a hora estiver correcta, prima ENTER.
13. Quando o botão Fim estiver destacado, prima
ENTER.

Preferências
Definir a Hora de Verão
1. Prima MENU.
2. Utilize o joystick para destacar Preferências.
3. Prima ENTER.
4. Utilize o joystick para destacar Func. avançad.
5. Prima ENTER.
6. Utilize o joystick para destacar o campo Hora verão.
7. Prima ENTER.
8. Utilize o joystick para destacar o campo Região.
9. Prima ENTER.
Seleccione Estados Unidos, União Europeia, Personalizar ou Desactivar.
Prima ENTER.
10. Se escolher Personalizar: Deve introduzir as informações sobre as datas de início e fim da hora de
Verão. Destaque cada um dos campos e prima ENTER. Seleccione uma das opções de cada menu
sobreposto e prima ENTER.
Quando tiver introduzido todas as informações, prima ESC para voltar ao ecrã Relógio.
82

Especificações
.
83
Desempenho
Receptor Tecnologia de 14 canais paralelos, controla até 14 satélites para calcular e actualizar
informações
Antena Correcção
Tempos de Aquisição (condições óptimas)
A quente menos de 1 minuto
A frio menos de 2 minutos
Taxa de Actualização 1 segundo continua
Precisão
Posição 7 metros, 95% 2D RMS w/WAAS/EGNOS <3 metros,
95% 2D RMS
Velocidade 0,1 nós RMS estado estável
Limites
Velocidade 951 MPH - 1530,5 KM/H
Altitude 18.288,00 m. - 18.600 metros
Dados Físicos
Peso 340 gramas (com bateria instalada)
Tamanho 6,5” x 2,9” x 1,3” [a] x [l] x [p]
164,5 mm X 74 mm X 33 mm
Mostrar 2,8” x 2,0” [a] x [l]
71 mm x 53,3 mm
LCD a cores e de alto contraste com luz de fundo
Suporte Construção à prova de condições atmosféricas adversas,
com reforço de borracha em volta do aparelho
Gama de
Temperaturas
Funcionamento: 14°F - 140°F ( -10°C - 60°C)

Especificações
Alimentação
Fonte 4 Pilhas AA
Duração das Pilhas Até 19 horas com a luz de fundo na potência mais baixa
Memória
64 MB de memória interna
Sistemas de Coordenadas
Disponíveis 11 mais 1 grelha do utilizador.
84
Lat/Lon, UTM, OSGB, Irlandês, Suíço, Sueco, Finlandês, Alemão,
Francês, USNG e MGRS
Rotas
Total Ilimitadas (com SD Cards)
Rota GOTO
Rota Inversa
Comprimento dos
Nomes
10 caracteres (incluindo espaços)
Registos de Traçado
Total Sem limite de Registos de Traçado guardados mais Registo de
Traçado activo (utilizando SD Cards)

Especificações
Pontos de Interesse
Introduzidos pelo
utilizador
Total Sem limite para guardar Pontos de Interesse (utilizando SD cards)
85
Comprimento dos
Nomes
Incorporados (incluídos na carta de fundo)
Categorias Cidades, auto-estradas, aeroportos, linhas de água e parques.
20 caracteres (incluindo espaços)
Ecrãs de Navegação
Carta Inclui carta de fundo e 2 campos de dados (personalizáveis)
Bússola Inclui bússola gráfica e 2 campos de dados (personalizáveis)
Posição Inclui posição, altitude, precisão, data e hora, odómetro de viajem
e duração de pilhas
Alarmes
Alarme ancoradouro Alerta quando se deslocou uma distância definida pelo utilizador
Alarme Fora Rota Alerta quando se desviou de uma distância definida pelo
utilizador, para a esquerda ou direita do traçado calculado
Alarme de Chegada Alerta quando se encontra a uma distância do destino definida
pelo utilizador
Alarme Proximidade Alerta quando se encontra a uma distância do destino definida
pelo utilizador
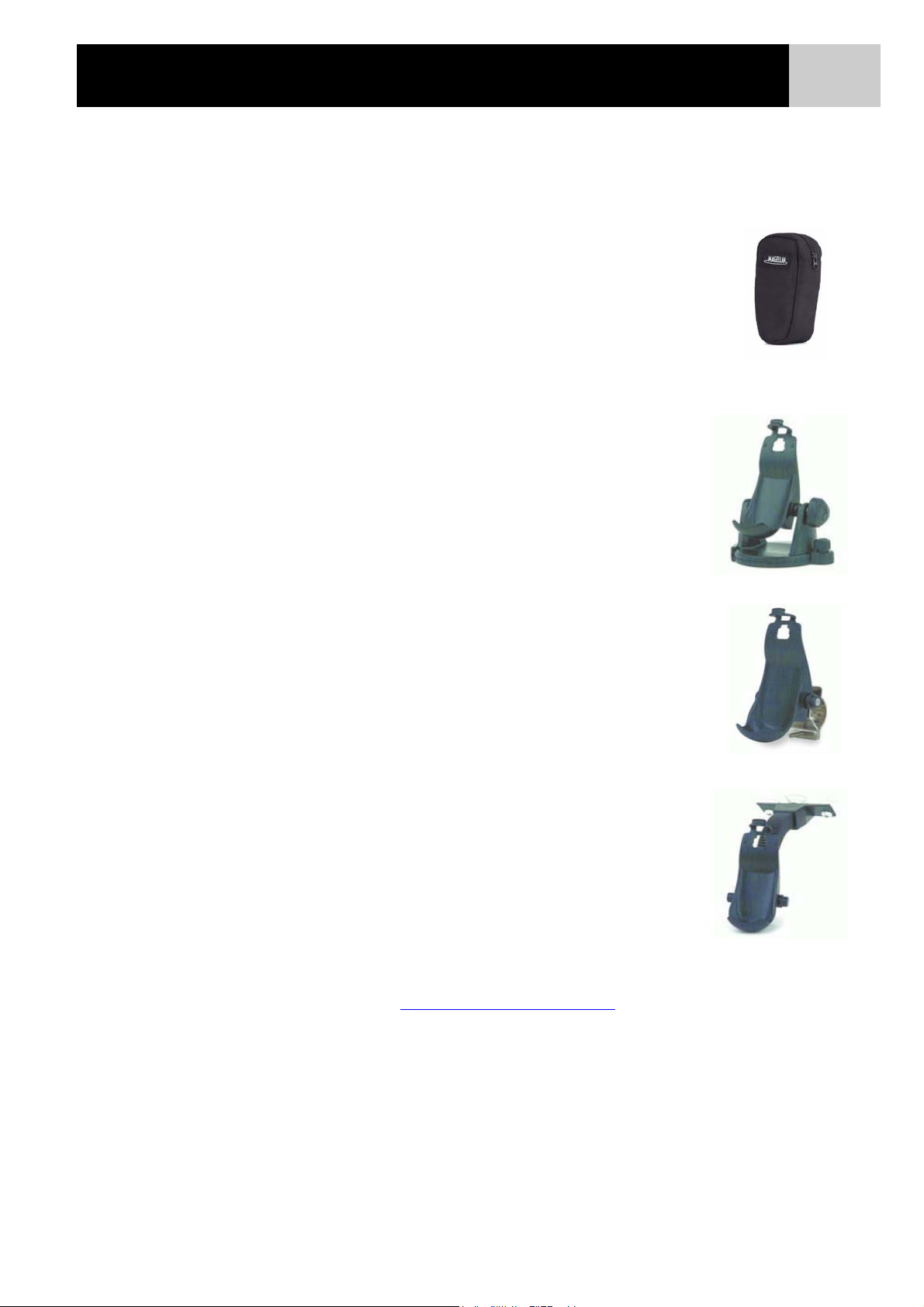
Acessórios
Expanda a utilização do seu Magellan eXplorist com acessórios da Magellan Online Store para todas as suas
aventuras.
Concebida especialmente para o seu Magellan eXplorist, esta
robusta bolsa de transporte negra prende-se facilmente ao cinto
Bolsa de
Transporte
Base Rotativa
ou mochila. Possui bolsos adicionais para o transporte de pilhas.
Proteja o seu Magellan eXplorist enquanto viaja ou estiver
guardado.
Instale o Magellan eXplorist no seu carro, camião, barco ou em
qualquer veiculo. Este suporte de fácil instalação segura
fortemente o seu receptor para uma visão optimizada enquanto
se encontra na estrada, em off-road, na água ou onde a aventura
o levar.
86
Suporte para
Montagem em
Bicicleta
Montagem no
Veiculo
Instale o Magellan eXplorist no seu carro, camião, barco ou em
qualquer veiculo. Este suporte de fácil instalação segura
fortemente o seu receptor para uma visão optimizada enquanto
se encontra na estrada, em off-road, na água ou onde a aventura
o levar.
Fortes ventosas irão manter o seu Magellan eXplorist seguro e
fixo no vidro da frente do seu carro, camião ou RV.
Inclinação total e posicionamento rotativo oferecem-lhe uma
visão optimizada do seu receptor onde quer que a aventura o
levar.
Para encomendar acessórios visite a Magellan Online Store em
www.magellangps.com/en/store/
para obter uma lista completa destes ou de outros acessórios que
estão disponíveis para o seu Magellan eXplorist.
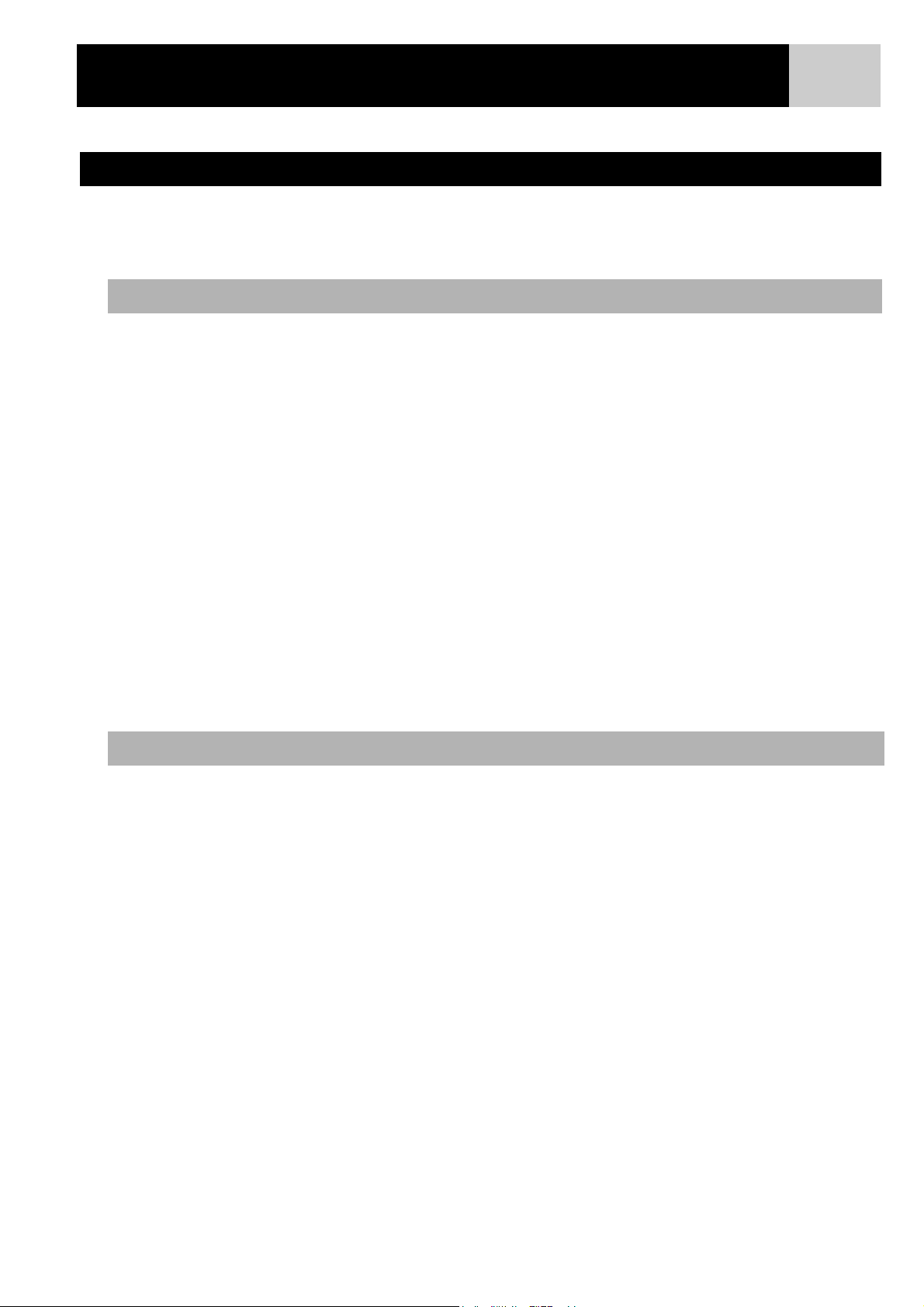
Contactar a Assistência da Magellan
Contactar a Assistência da Magellan
As seguintes informações são-lhe facultadas para o caso de necessitar de assistência para o seu produto
Magellan eXplorist, e poderá dirigir as suas perguntas/comentários para uma pessoa qualificada da Thales
Navigation.
Assistência Técnica
Para obter assistência e serviço de garantia dos produtos Magellan em Inglês, Francês, Alemão, Espanhol,
Português, Holandês, Norueguês, Finlandês ou Dinamarquês, ligue para o número de telefone GRATUITO:
00800MAGELLAN* (00800 62435526)
das 9:00 às 18:00 GMT e GMT+1 ou envie-nos um email em Inglês, Francês, Alemão, Espanhol, Português,
Holandês, Norueguês, Finlandês e Dinamarquês para:
magellansupportfr@thalesnavigation.com
*telefone de acesso gratuito disponível a partir da República da Irlanda, Reino Unido, Portugal, Espanha,
França, Bélgica, Holanda, Alemanha, Áustria, Suíça, Noruega, Suécia, Dinamarca e Finlândia.
87
Para assistência via telefone para produtos Magellan em Inglês, Francês ou Alemão a partir de outros locais da
Europa, Médio Oriente ou regiões africanas, telefone para:
+33 2 28 09 38 00**
ou envie um email para: magellansupportfr@thalesnavigation.com
**as comunicações internacionais são cobradas segundo o operador.
Para obter assistência para produtos Magellan via telefone em idiomas utilizados na Europa, Médio Oriente ou
idiomas africanos, contacte os nossos distribuidores discriminados em www.magellangps.com, no nosso
localizador de distribuidores, ou envie um email para: magellansupportfr@thalesnavigation.com
Serviço de Garantia
Para obter assistência e serviço de garantia dos produtos Magellan em Inglês, Francês, Alemão, Espanhol,
Português, Holandês, Norueguês, Finlandês ou Dinamarquês, ligue para o número de telefone GRATUITO:
00800MAGELLAN* (00800 62435526)
das 9:00 às 18:00 GMT e GMT+1 ou envie-nos um email em Inglês, Francês, Alemão, Espanhol, Português,
Holandês, Norueguês, Finlandês e Dinamarquês para: magellansupportfr@thalesnavigation.com
*telefone de acesso gratuito disponível a partir da República da Irlanda, Reino Unido, Portugal, Espanha,
França, Bélgica, Holanda, Alemanha, Áustria, Suíça, Noruega, Suécia, Dinamarca e Finlândia
Para assistência via telefone para produtos Magellan em Inglês, Francês ou Alemão a partir de outros locais da
Europa, Médio Oriente ou regiões africanas, telefone para:
+33 2 28 09 38 00*
ou envie um email para: magellansupportfr@thalesnavigation.com
* as comunicações internacionais são cobradas segundo o operador.
Para obter assistência para produtos Magellan via telefone em idiomas utilizados na Europa, Médio Oriente ou
idiomas africanos, contacte os nossos distribuidores discriminados em www.magellangps.com, no nosso
localizador de distribuidores, ou envie um email para: magellansupportfr@thalesnavigation.com
 Loading...
Loading...