
Magellan eXplorist 600
Referenzhandbuch
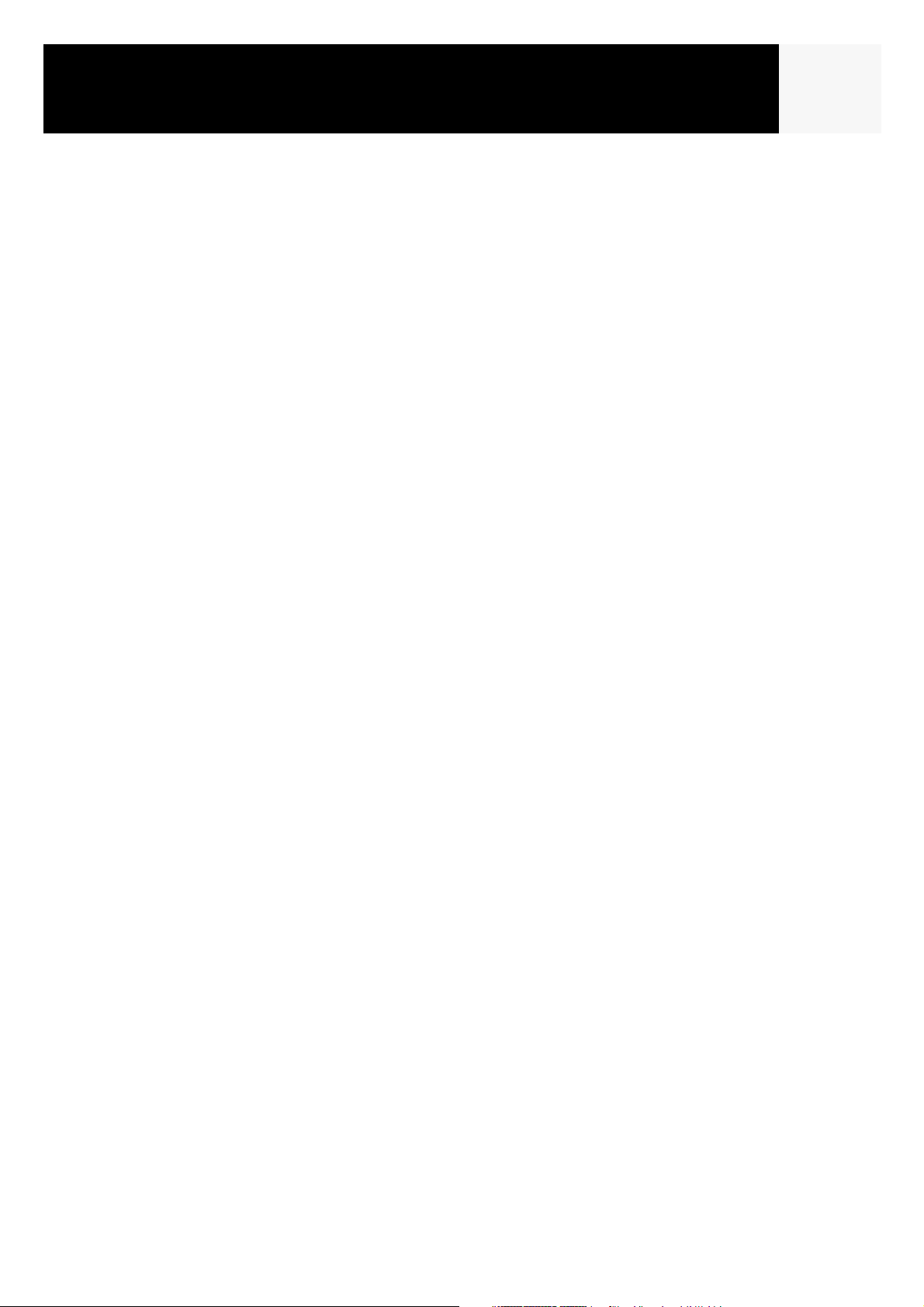
Inhalt i
GPS-Empfänger eXplorist 600 1
Merkmale des GPS-Emfpängers Magellan eXplorist: 1
Beschreibung der Tasten: 2
Einlegen und Aufladen der Batterie 4
Einlegen einer optionalen SD-Karte 5
Verbinden mit einem PC 5
Benutzen des eXplorist 600 7
Sich zu einem Ziel begeben 7
Ihre Position speichern 8
Ihre Schritte zurückverfolgen 9
Weitere Funktionen 10
Zusammenfassung 10
Einschalten des eXplorist 11
Ausschalten des eXplorist 11
Ein- und Ausschalten der Displaybeleuchtung 11
Den eXplorist zum ersten Mal benutzen 12
Abschluss 16
Navigationsbildschirme 17
Aufrufen der Navigationsbildschirme 17
Kartenbildschirm 17
Übersicht Kartenbildschirm 18
Kartenmaßstab ändern 18
Kartenbildschirm-Modi 19
Karteninformationen anzeigen oder ausblenden 20
Karteninformationen anpassen 21
Straßeninformationen anzeigen 22
Ändern der Kartenausrichtung 22
Ändern der Primärnutzung 23
Ändern des Kartendetailniveaus 24
Ändern des Intervalls für die Track-Aufzeichnung 24
Die Anzeige anpassen 25
Kompassbildschirm 26
Übersicht Kompassbildschirm 26
Informationsfelder anpassen 27
Positionsbildschirm 28
Übersicht Positionsbildschirm 28
Kilometerzähler zurücksetzen 29
Satellitenstatusbildschirm 30
Übersicht Satellitenstatusbildschirm 30
Generelle Dateistruktur 31
Dateistruktur – Überblick 31
Das Ablagesystem mit Sonderzielen verwenden 32
Das Ablagesystem mit Routen verwenden 32
Das Ablagesystem mit Track-Protokollen verwenden 33
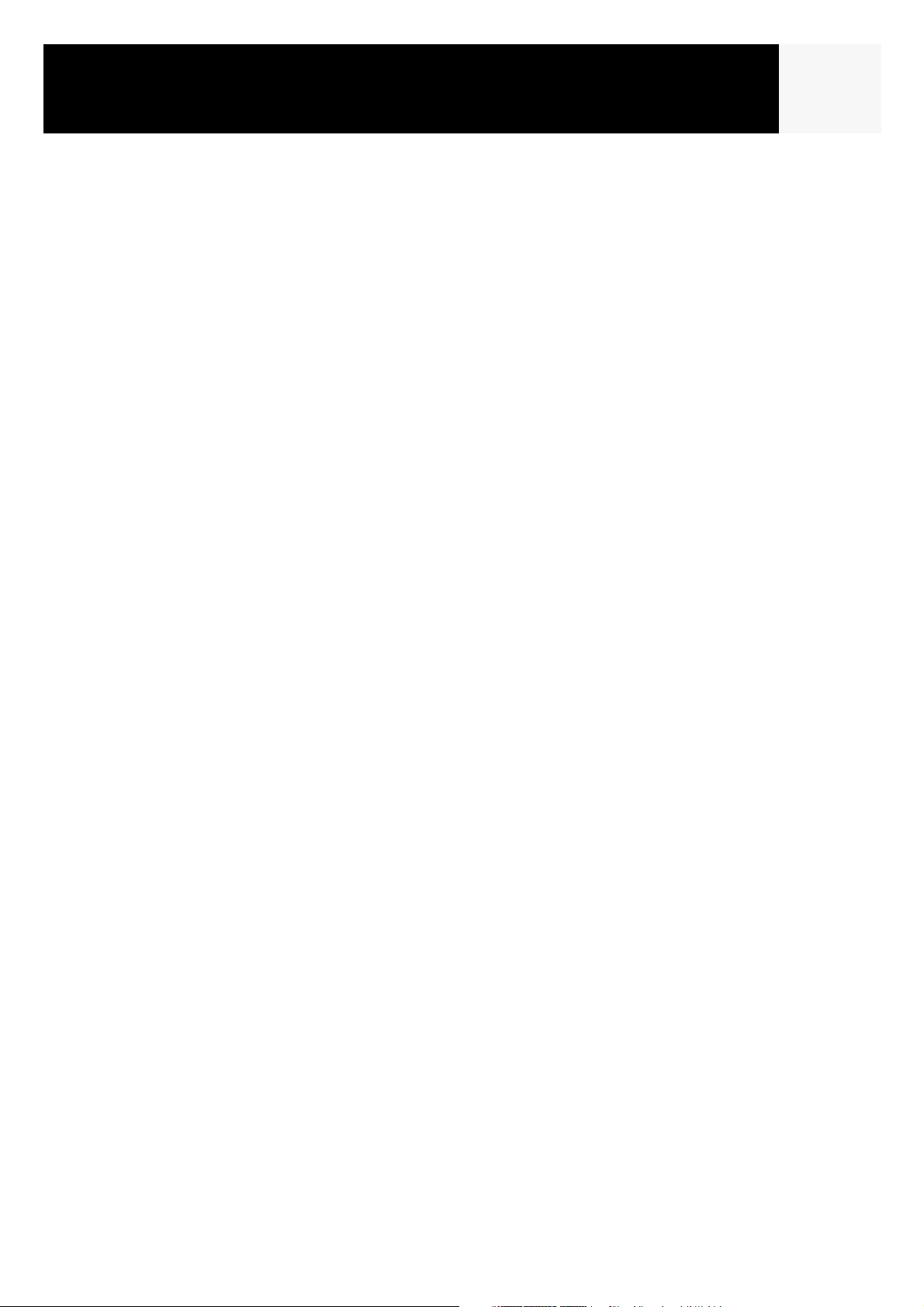
Inhalt ii
Sonderziele 34
Ihre Position markieren 34
Schnelles Markieren Ihrer Position 34
Ihre Position markieren (personalisiert) 36
Sonderziele für andere Orte als Ihre aktuelle Position markieren 37
Eine Position durch Eingabe von Koordinaten markieren 37
Eine Position mit dem Kartencursor markieren 38
Eine Position über ein Kartenelement markieren 38
Die Sonderzieldatenbank 39
Nach einem benutzerdefinierten Sonderziel suchen 39
Über "Nächstes" nach einem vorinstallierten Sonderziel suchen 41
Ein vorinstalliertes Sonderziel über "Alphabetisch" suchen 42
Ein benutzerdefiniertes Sonderziel bearbeiten 43
Ein benutzerdefiniertes Sonderziel löschen 44
Ein benutzerdefiniertes Sonderziel auf dem Kartenbildschirm anzeigen 45
Ein vorinstalliertes Sonderziel kopieren 46
Ein vorinstalliertes Sonderziel auf dem Kartenbildschirm anzeigen 47
Ein benutzerdefiniertes Sonderziel auf dem Kartenbildschirm anzeigen
oder ausblenden 48
Routen 49
GOTO-Routen 49
Eine GOTO-Route erstellen 50
Eine GOTO-Route mit dem Kartencursor erstellen 51
Eine GOTO-Route zu einem Kartenelement erstellen 52
Multi-Leg-Routen 52
Eine Multi-Leg-Route erstellen 53
Eine Route aktivieren/deaktivieren 54
Den Zielabschnitt einer aktiven Route ändern 55
Eine gespeicherte Route bearbeiten 56
Eine Route umkehren 57
Eine Route löschen 57
Eine Route verschieben 58
Eine Route kopieren 58
Eine Route auf der Karte anzeigen 59
Track-Protokolle 60
Track-Protokolle 60
Aufzeichnung des aktiven Tracks anhalten oder fortsetzen 61
Ein neues aktives Track-Protokoll starten 61
Ein aktives Track-Protokoll speichern 62
Eine BackTrack-Route erstellen 63
Den aktiven Track löschen 64
Das Track-Protokoll in eine Route umwandeln 64
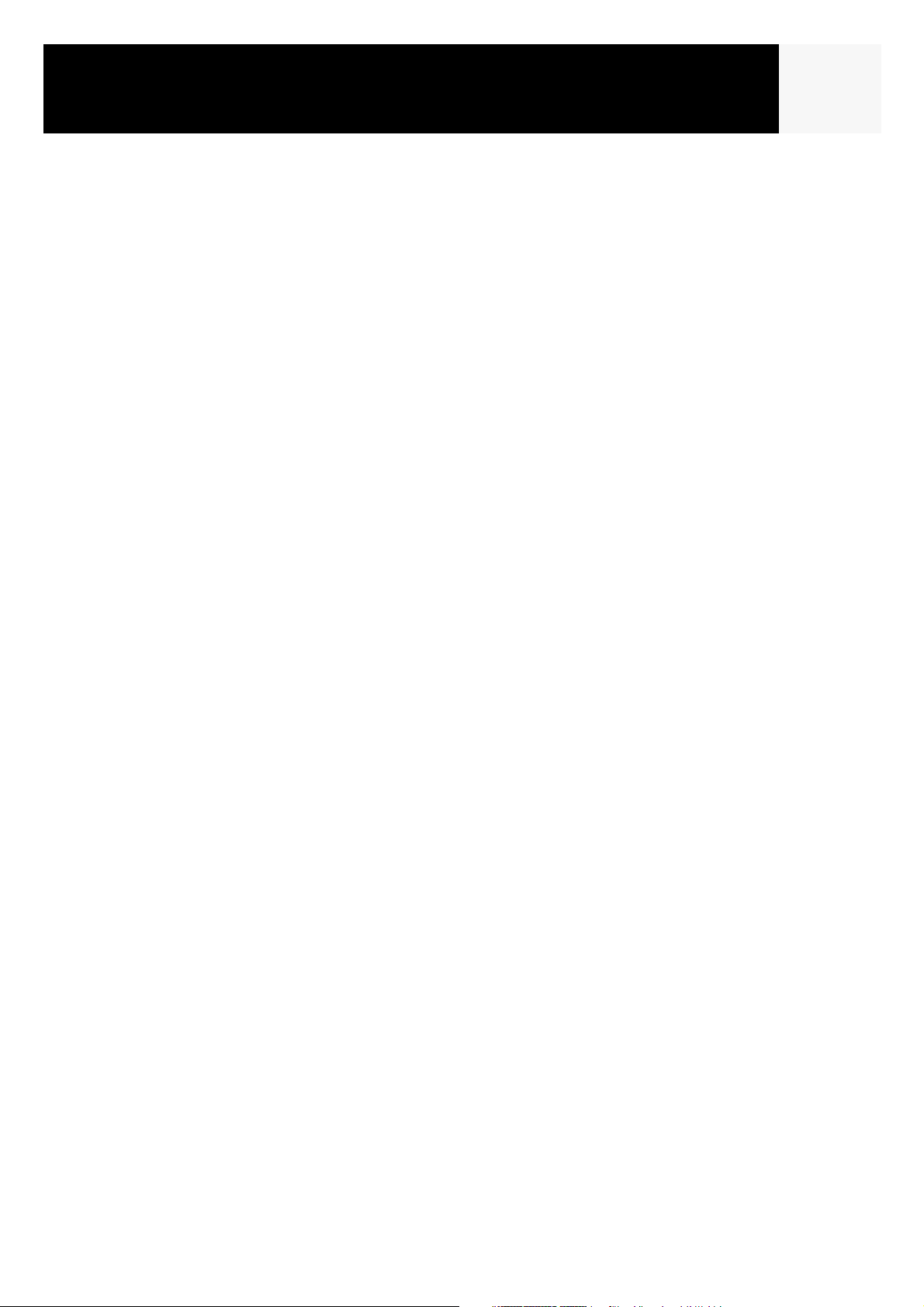
Inhalt iii
Ein Track-Protokoll auf der Karte anzeigen 65
Mit gespeicherten Track-Protokollen arbeiten 66
Gespeicherten Track-Protokollen folgen 66
Ein gespeichertes Track-Protokoll umkehren 66
Ein gespeichertes Track-Protokoll löschen 67
Ein gespeichertes Track-Protokoll verschieben 67
Ein gespeichertes Track-Protokoll kopieren 68
Wetter 69
Wetterbildschirm 69
Zugang zum Wetter-Bildschirm 69
Kalibrieren des Druckaltimeters 70
Elektronischer Kompass 71
Kalibrieren des Kompasses 71
Ein-/Ausschalten des Kompasses 73
Erweiterte Funktionen 74
Flächenberechnung benutzen 74
Alle Sonderziele aus der Flächenberechnungsliste entfernen 75
Die Sonderzielliste in der Flächenberechnung bearbeiten 75
Beste Fisch- bzw. Jagdzeiten berechnen 76
Aufrufen der Fisch- und Jagdzeiten 76
Position ändern 76
Datum ändern 76
Informationen über Sonne und Mond anzeigen 77
Aufrufen der Funktion Sonne/Mond 77
Position ändern 77
Datum ändern 77
Vertikales Profil anzeigen 78
Simulator verwenden 79
Eine gespeichete Route simulieren 79
Mit einem PC kommunizieren 80
Verbinden mit einem PC 80
Modus wechseln 80
Mit Dateien auf dem PC arbeiten 81
Magellan Geocache Manager 82
Was ist Geocaching? 82
Was ist der Magellan Geocache Manager? 82
Wie installiere ich den Magellan Geocache Manager? 82
Benutzen des Magellan Geocache Managers 83
Werkzeuge des Magellan Geocache Managers 84
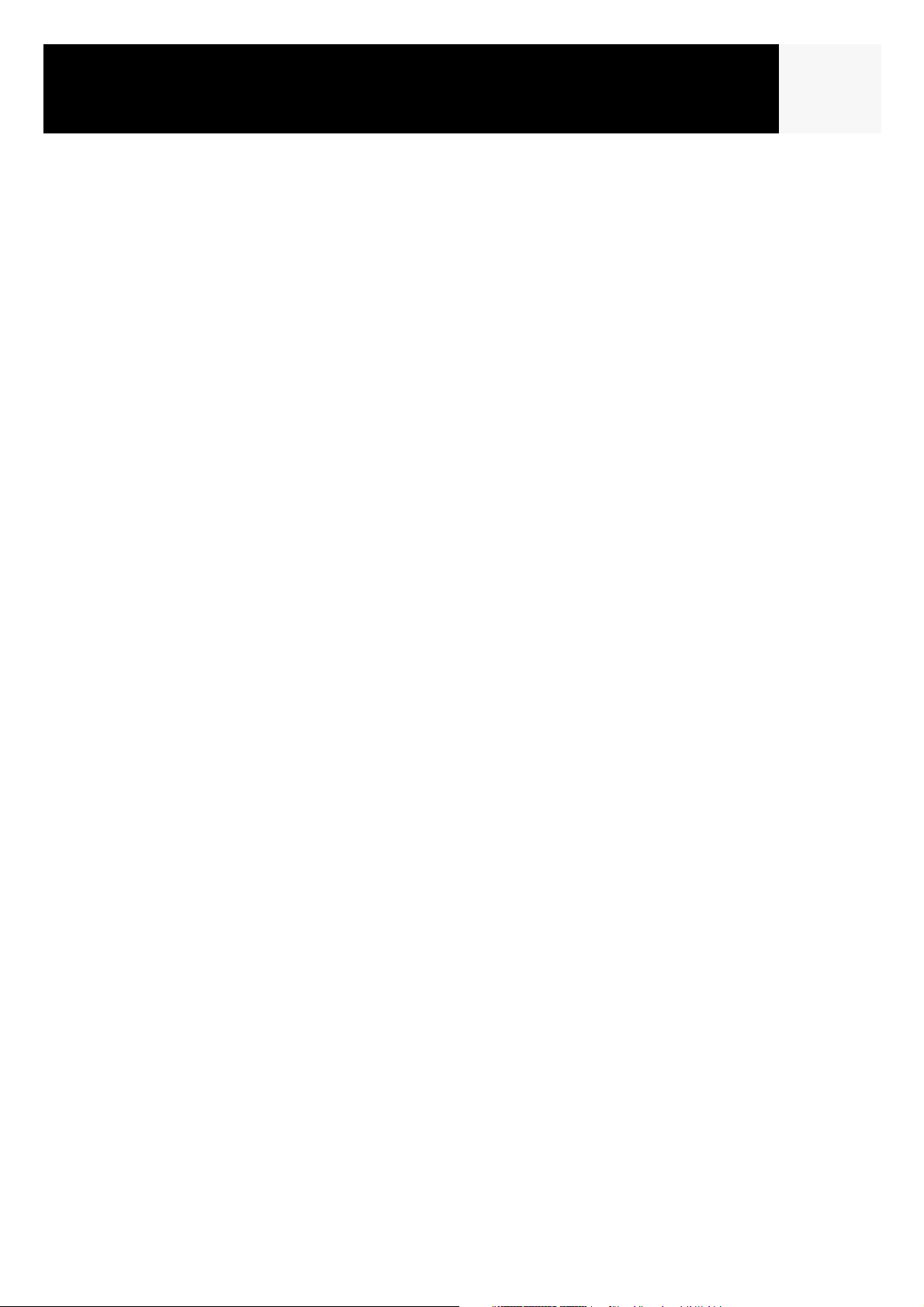
Inhalt iv
Mit Geocache-Dateien arbeiten 85
Weitere heruntergeladene Dateien zu der Liste hinzufügen 85
Auf den Magellan eXplorist übertragen 86
Den eXplorist mit MapSend benutzen 87
Was ist MapSend? 87
Übersicht über das Übertragen von Detailkarten von MapSend
auf den eXplorist 88
Übertragen von Sonderzielen, Routen und Tracks zwischen MapSend
und dem eXplorist 91
Übertragen von Sonderzielen, Routen und Tracks zu MapSend 91
Übertragen von Wegpunkten, Routen und Tracks von MapSend 92
Präferenzen 93
Den GPS neu starten 94
Active Setup benutzen 96
Standardordner ändern 96
Hintergrundkarte oder Detailkarte auswählen 97
Karteneinheiten einstellen 98
Navigationsmaßeinheiten wählen 98
Nordreferenz wählen 98
Koordinatensystem wählen 99
Kartendatum wählen 100
Benutzen des Stromsparenwerkzeugs 101
Power Off Timer einstellen 101
Lichttimer einstellen 101
Den eXplorist personalisieren 102
Sprache wählen 103
Den Speicher löschen 104
Alle Track-Protokolle löschen 104
Benutzerdefinierte Sonderziele und Routen löschen 104
Routen löschen 105
Aktiven Track, benutzerdefinierte Sonderziele und Routen löschen 105
Den eXplorist auf Werkseinstellungen zurücksetzen 105
Alarme & Piepser einstellen 106
Den Piepser einrichten 107
Alarme einrichten 107
Einstellen der Uhr 108
Zeit & Format einrichten 108
Sommerzeit einrichten 109
Zubehör 112
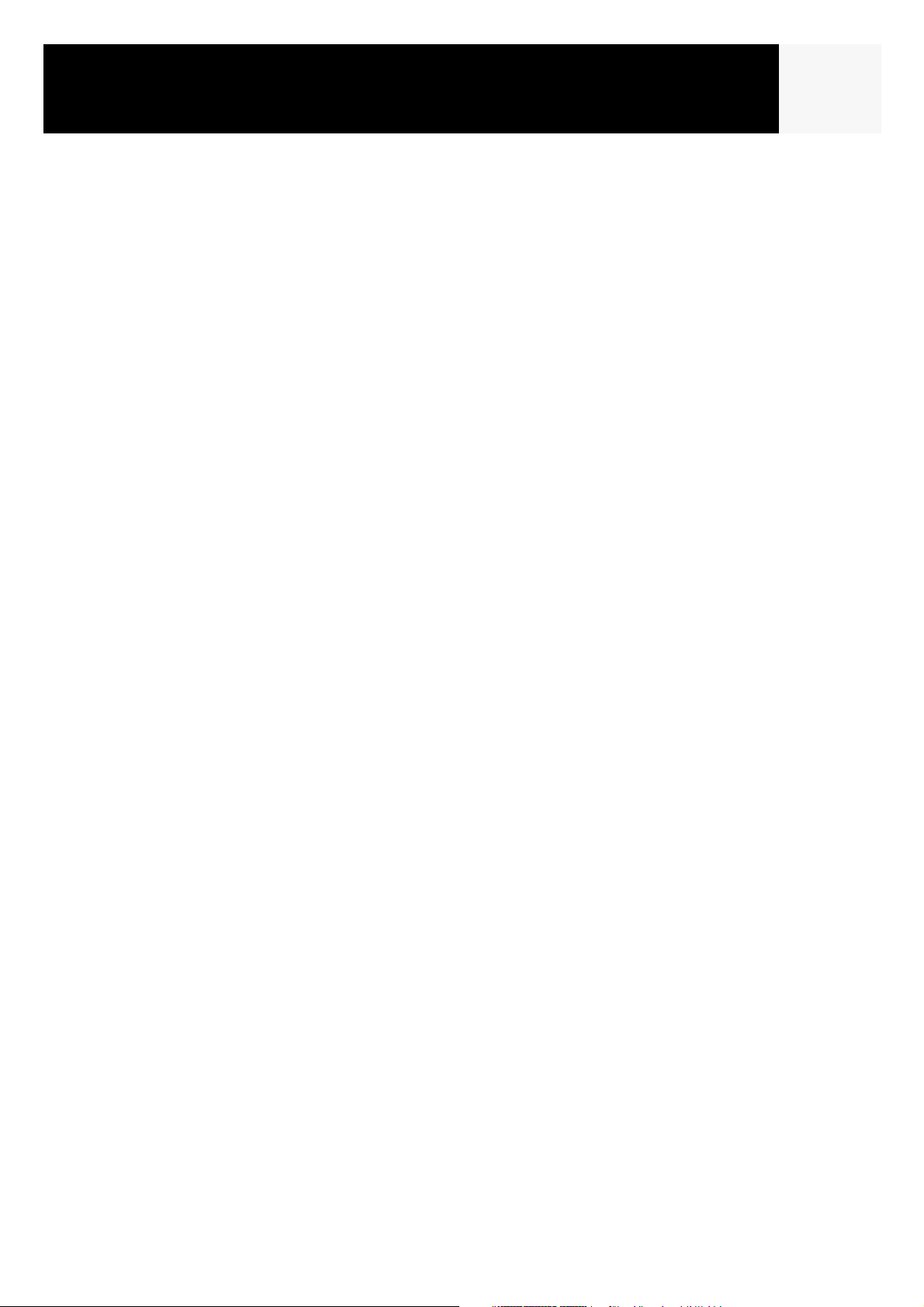
Inhalt v
Kontakt zu Magellan 113
Kontakt zu Magellan in Nordamerika 113
Technischer Kundendienst 113
Garantieleistungen 113
Kontakt zu Magellan in Europa 114
Technischer Kundendienst und Garantieleistungen 114
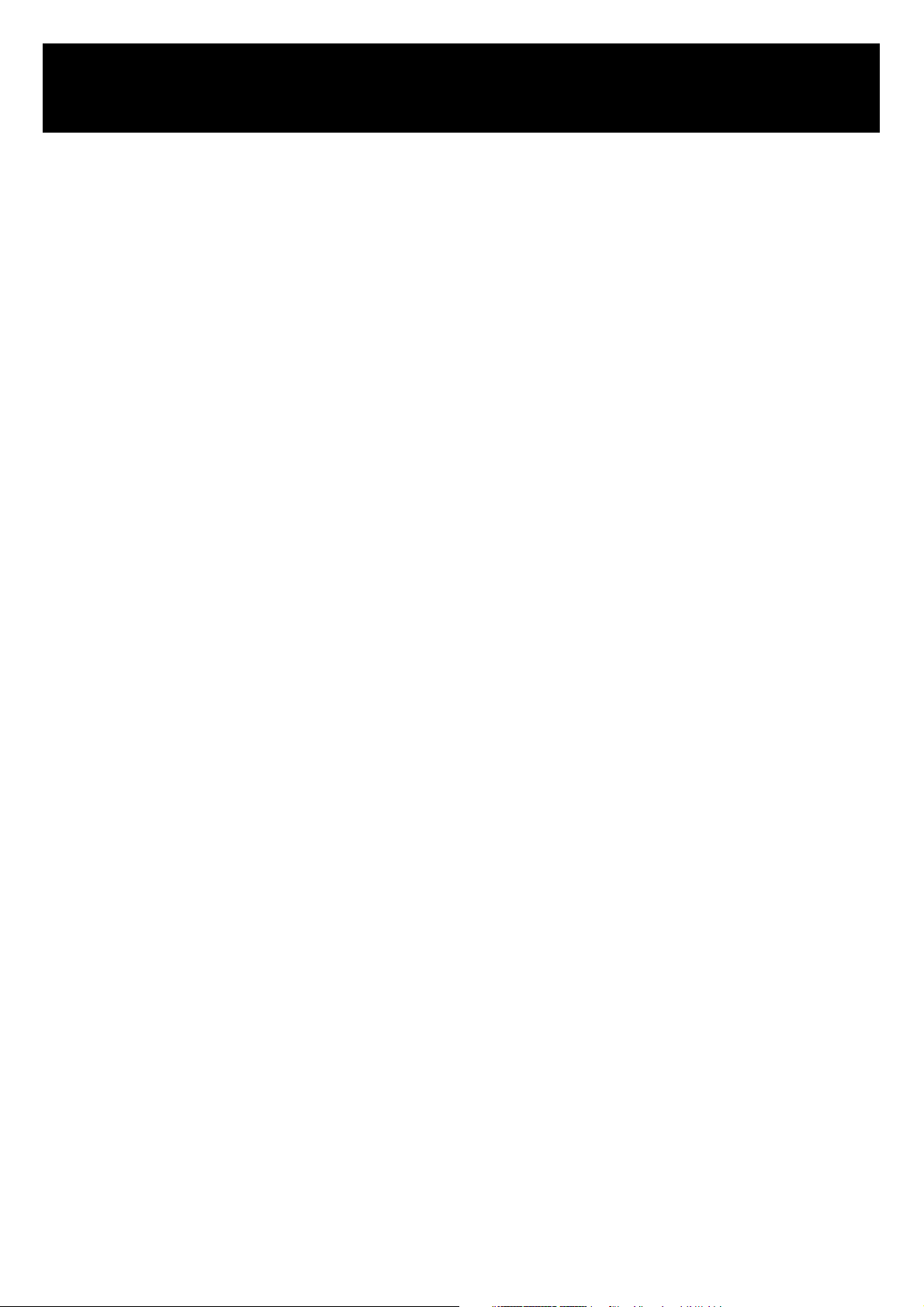
*** Warnhinweise ***
IM INTERESSE DER SICHERHEIT DÜRFEN SIE DIESES NAVIGATIONSGERÄT NICHT
BENUTZEN, WÄHREND SIE EIN FAHRZEUG STEUERN.
Bitte versuchen Sie nicht, jegliche Einstellungen des Magellan eXplorist zu verändern, während
Sie fahren. Halten Sie vollständig an oder lassen Sie einen Beifahrer die Veränderungen
vornhemen. Es ist gefährlich, Ihren Blick von der Straße abzuwenden und kann zu einem Unfall
führen, bei dem Sie oder andere verletzt werden könnten.
VERWENDEN SIE IHR URTEILSVERMÖGEN
Dieses Produkt ist eine hervorragende Navigationshilfe, es ersetzt jedoch nicht die Notwendigkeit
sorgfältiger Orientierung und eines gesunden Menschenverstands. Verlassen Sie sich beim
Navigieren niemals nur auf ein Gerät.
SEIEN SIE UMSICHTIG
Das Global Positioning System (GPS) wird von der Regierung der Vereinigten Staaten von
Amerika betrieben. Diese allein ist verantwortlich für die Genauigkeit und Wartung des
GPS-Netzwerks. Die Exaktheit von Positionsfixes können von der regelmäßigen Justierung
der GPS-Satelliten beeinflusst werden, die die US-Regierung vornimmt und ist Veränderungen
unterworfen in Zusammenhang mit der Politik des Verteidigungsministeriums bezüglich ziviler
GPS-Anwender und dem Federal Radionavigation Plan. Die Genauigkeit kann außerdem durch
eine schlechte Satellitengeometrie und Hindernisse wie Gebäude und hohe Bäume beeinträchtigt
werden.
VERWENDEN SIE DAS RICHTIGE ZUBEHÖR
Benutzen Sie ausschließlich Kabel und Antennen von Magellan; die Verwendung von Kabeln und
Antennen, die nicht von Magellan sind, kann die Leistung des Empfängers stark herabsetzen oder
diesen beschädigen und lässt die Garantie verfallen.
LIZENZVEREINBARUNG
Thales Navigation garantiert Ihnen, dem Käufer, das Recht, die Software, die in und mit
GPS-Produkten von Thales Navigation geliefert wird (die "SOFTWARE"), im Rahmen des
normalen Betriebs der Ausrüstung gemäß den Bestimmungen der Endnutzer-Lizenzvereinbarung,
die dem Produkt beigefügt ist, zu verwenden.
Die SOFTWARE ist Eigentum von Thales Navigation und/oder seiner Zulieferer und ist durch das
Urheberrecht der Vereinigten Staaten sowie Bestimmungen internationaler Vereinbarungen
geschützt; daher müssen Sie die SOFTWARE wie jedes andere urheberrechtlich geschützte Werk
behandeln.
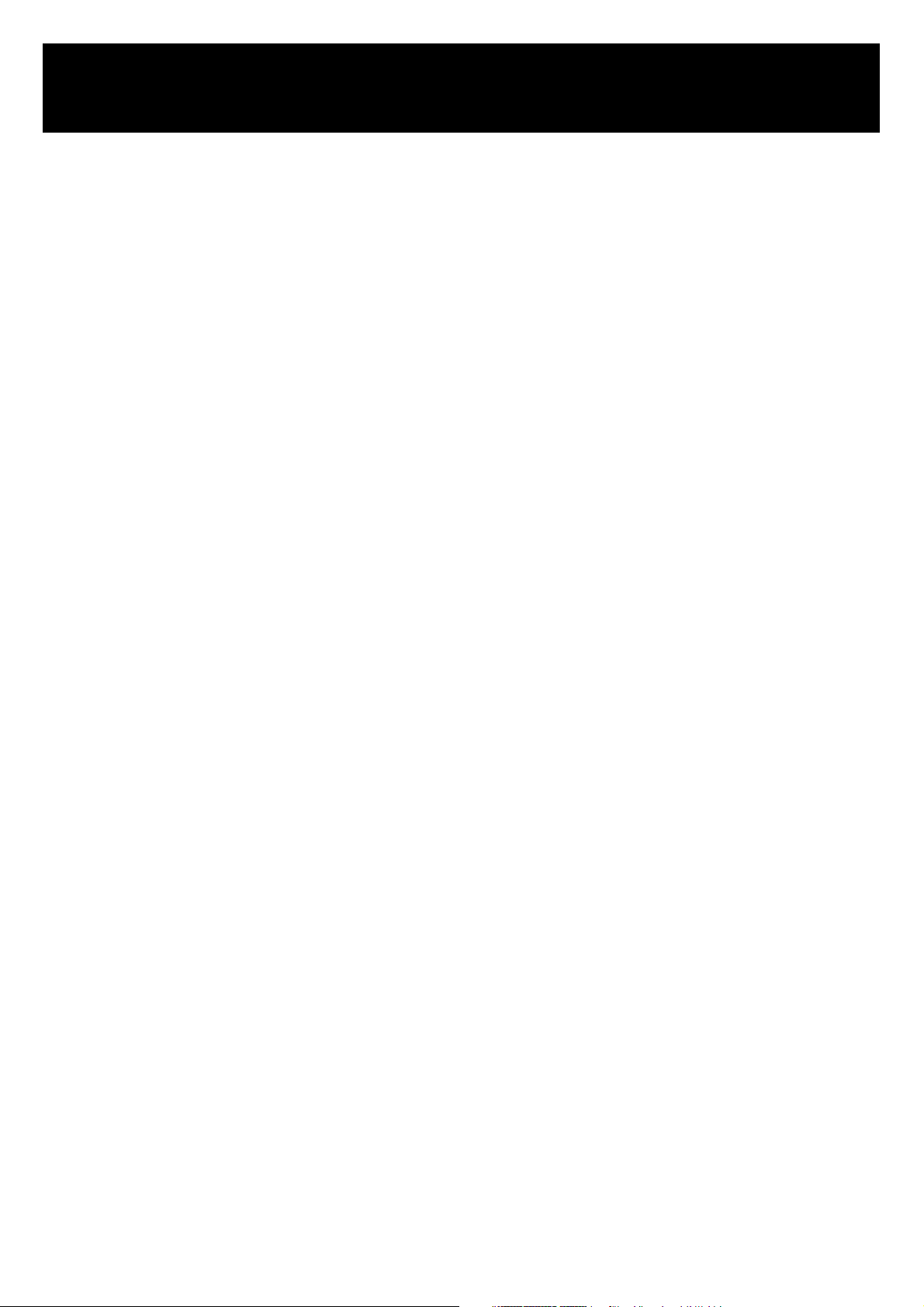
*** Warnhinweise ***
Sie dürfen diese SOFTWARE weder verwenden, kopieren, verändern, zurückentwickeln noch
übertragen, außer wie ausdrücklich in der Lizenz angegeben. Alle Rechte, die nicht ausdrücklich
gewährt werden, sind Thales Navigation und/oder seinen Zulieferern vorbehalten.
* * *
Kein Teil dieses Handbuchs darf in irgendeiner Weise oder durch irgendwelche elektronischen
oder mechanischen Mittel reproduziert oder übertragen werden, einbegriffen die Erstellung von
Fotokopien oder Aufnahmen für andere Zwecke als zum persönlichen Gebrauch ohne das
vorherige schriftliche Einverständnis von Thales Navigation.
© 2005 Thales S.A. Alle Rechte vorbehalten
Das Magellan-Logo, Magellan, eXplorist und TrueFix sind Marken von Thales.
631209-03 A
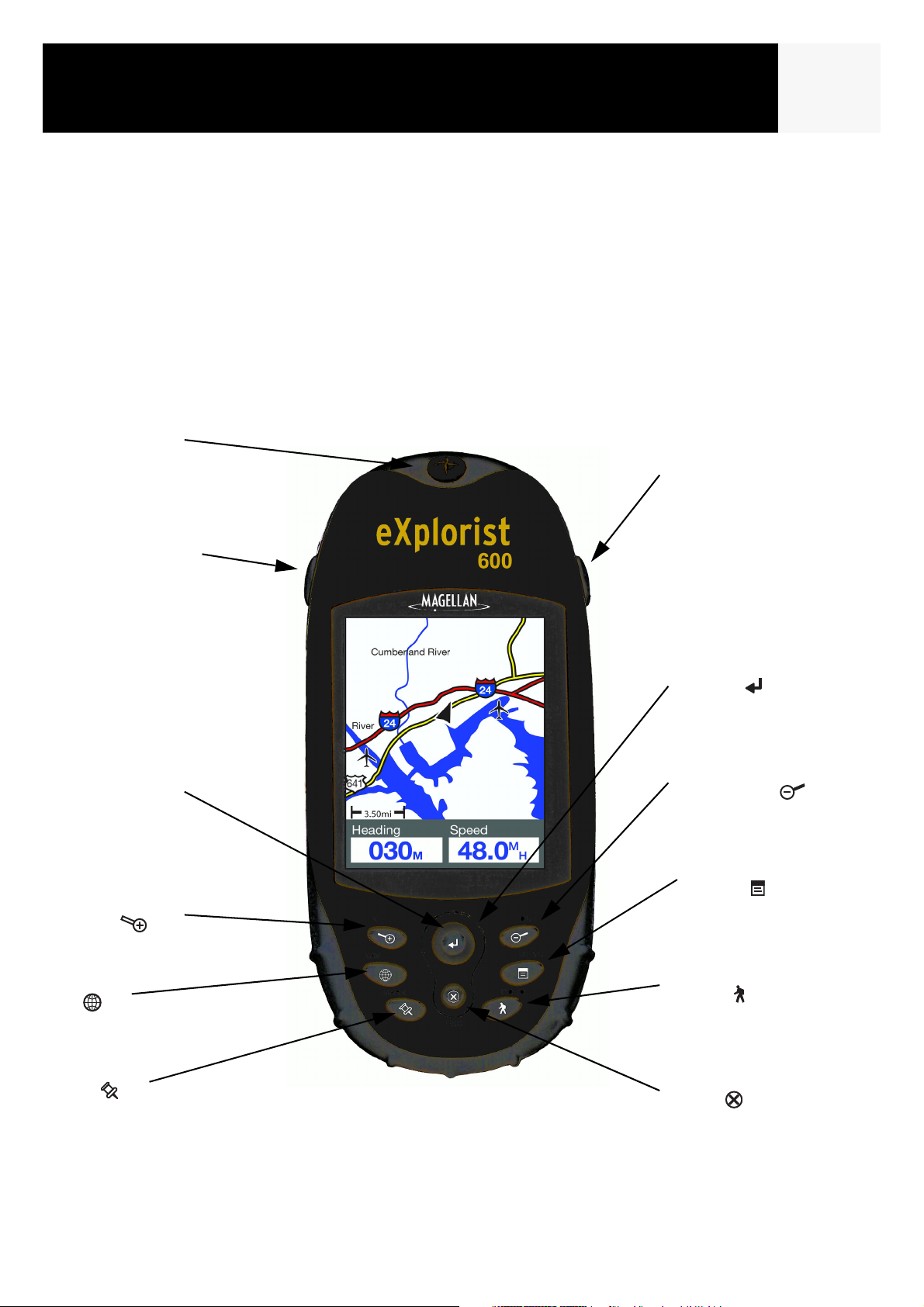
Merkmale des GPS-Emfpängers Magellan eXplorist:
1GPS-Empfänger eXplorist 600
• Integrierte Hintergrundkarte (8 MB)
• High-Definition-Farbdisplay
• Vorinstallierte Sonderziele
• Robustes Design, gummigeschützt
• 8 MB nutzbaren Speichers
• Hervorragende Satellitenortung über
14 parallele Kanäle
Antenne
Displaybeleuchtungstaste
• Wiederaufladbare Li-Ion-Batterie
• TrueFix™ GPS-Technologie
• 3-Meter-Genauigkeit (WAAS/EGNOS)
• Mehrere Track-Protokolle
• Unbegrenzte Speicherkapazität über
SD-Speicherkarten
• Hosentaschengroß und wasserfest nach IPX-7
Betriebstaste
Pfeil-Joystick
ZOOM IN
NAV
MARK
ENTER
ZOOM OUT
MENU
GOTO
ESC
GPS-Empfänger eXplorist 600
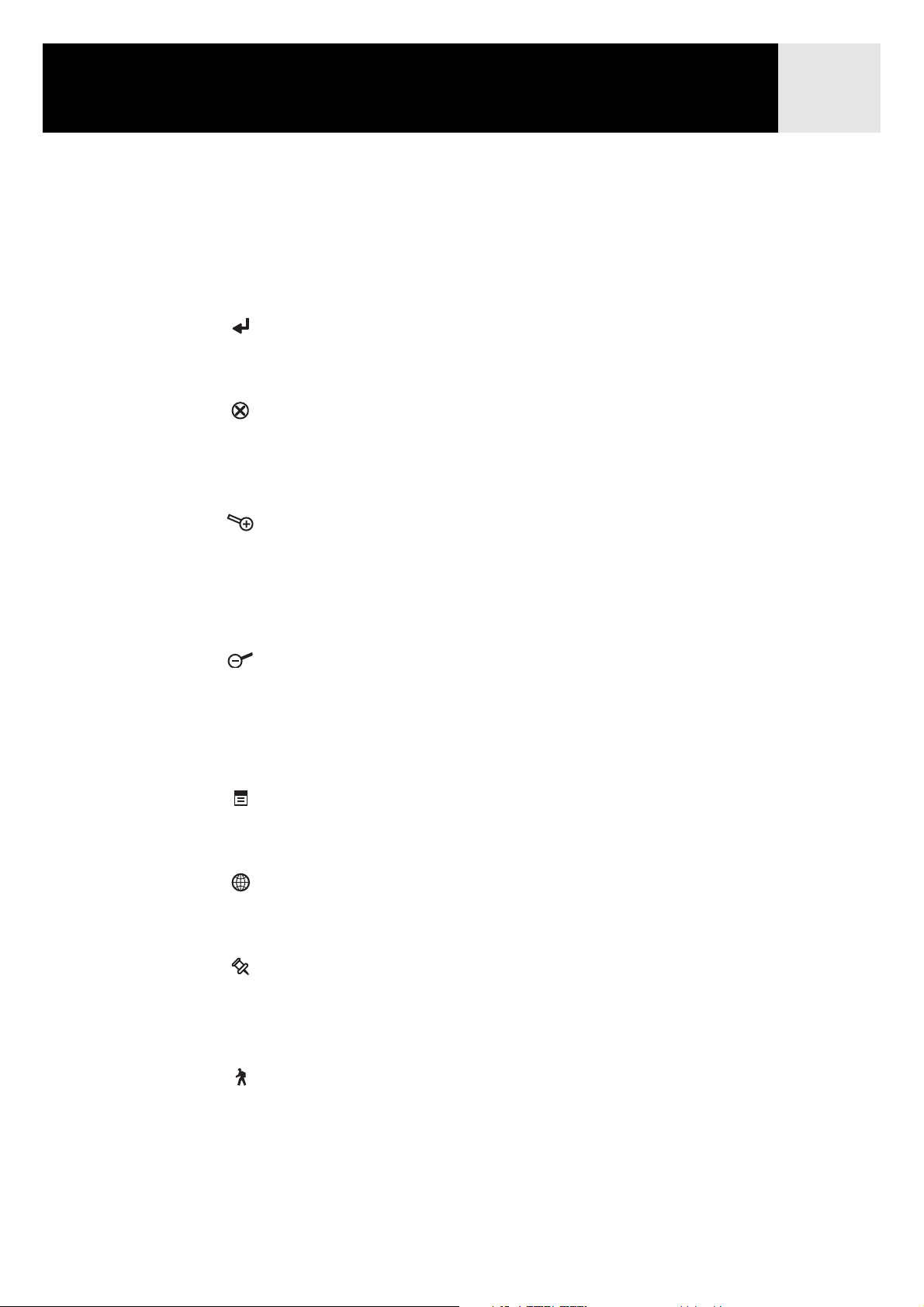
GPS-Empfänger eXplorist 600 2
Beschreibung der Tasten:
On/Off Schaltet den eXplorist ein oder aus.
Beleuchtung Schaltet die Displaybeleuchtung ein.
Mögliche Helligkeitsstufen: Aus, Niedrig, Hoch.
ENTER Dient dazu, markierte Optionen aufzurufen oder markierte Schaltflächen
zu bestätigen.
ESC Bricht die Dateneingabe ab. Beendet die aufgerufene Funktion und führt
zurück zum zuletzt angezeigten Bildschirm.
Führt schrittweise zurück durch die Navigationsbildschirme.
ZOOM IN Dient auf dem Kartenbildschirm dazu, die angezeigte Karte zu
vergrößern. Die Kartenanzeige kann bis auf 35 m vergrößert werden.
Wird auch dazu verwendet, bei einer alphabetischen Suche schnell
durch die Liste der Sonderziele zu blättern.
ZOOM OUT
MENU Zeigt ein Menü und dessen Optionen an. Optionen können mit Hilfe des
NAV
MARK Dient dazu, Ihre aktuelle Position als Sonderziel zu speichern. Von Ihnen
Dient auf dem Kartenbildschirm dazu, die angezeigte Karte zu
verkleinern. Die Kartenanzeige kann bis auf 2.700 km verkleinert werden.
Wird auch dazu verwendet, bei einer alphabetischen Suche schnell durch
die Liste der Sonderziele zu blättern.
Pfeil-Joysticks markiert und durch Drücken auf Enter aufgerufen werden.
Führt schrittweise durch die Navigationsbildschirme. (Kartenbildschirm >
Kompassbildschirm > Positionsbildschirm > Satellitenstatusbildschirm)
gespeicherte Sonderziele werden in der Datenbank unter Meine
Sonderziele abgespeichert.
GOTO Erstellt eine Route mit einem einzigen Streckenabschnitt von Ihrer
aktuellen Position zu einem Ziel aus der Sonderzieldatenbank. Sie
können auch den Cursor auf der Hintergrundkarte verwenden, um ein
Ziel auszuwählen.
Pfeil-Joystick Bewegt den Cursor auf dem Kartenbildschirm.
Bewegt die Markierleiste, um Menüoptionen und Dateneingabefelder
auszuwählen.

GPS-Empfänger eXplorist 600 3
Stecker für externe
Befestigungsloch für
Handgelenkriemen
Batteriedeckel
Spannung und
Verbindung zu
einem PC.
Batteriedeckelverschluss (Schrauben
Sie den Batteriedeckel
ab, um die Batterien
einzulegen).
GPS-Empfänger eXplorist 600 (Rückseite)
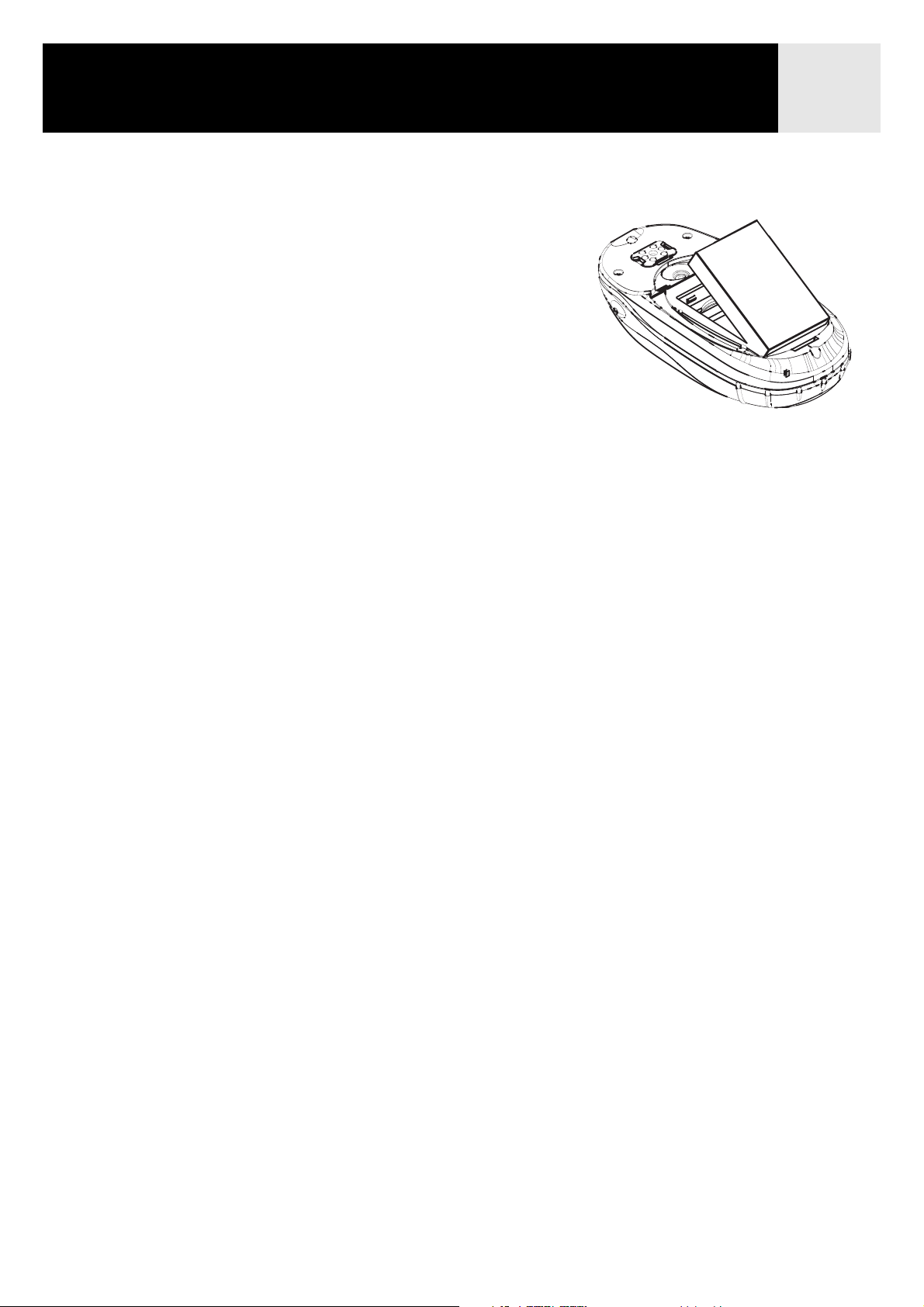
GPS-Empfänger eXplorist 600 4
Einlegen und Aufladen der Batterie
Einlegen der Batterie: Entfernen Sie den Batteriedeckel,
indem Sie den Verschluss aufschrauben und die Abdeckung
entfernen. Legen Sie die Batterie wie abgebildet ein und
schließen Sie das Batteriefach wieder.
Aufladen der Batterie: Wichtig: Laden Sie die Batterie
vollständig auf, bevor Sie den eXplorist das erste Mal
verwenden. Stecken Sie das PC-Kabel an der Rückseite des
eXplorist ein. Verbinden Sie die Buchse des Wechselstromadapters mit dem PC-Kabel und dann mit einer Steckdose.
Der Aufladeprozess der Batterie beginnt selbst dann, wenn
der eXplorist ausgeschaltet ist. Das vollständige Aufladen der Batterie kann bis zu 4 Stunden
dauern.
Tipps für eine längere Lebensdauer der Batterie:
•Schalten Sie den eXplorist aus, wenn Sie ihn nicht gebrauchen. Egal, ob Sie in Bewegung sind
oder nicht, der eXplorist berechnet permanent Positionen und verbraucht die hierfür notwendige
Energie. Schalten Sie den eXplorist aus, wann immer Sie sich an der gleichen Position
aufhalten.
•Benutzen Sie den Strom-Timer, um den eXplorist automatisch auszuschalten. Mit dem StromTimer können Sie eine Zeit einzustellen, nach deren Ablauf der eXplorist sich automatisch
ausschaltet, falls keine der Tasten bedient wurden und Sie für eine bestimmte Zeit im Stillstand
waren. Sie können zwischen 5, 10, 30 und 60 Minuten wählen.
•Gehen Sie sparsam mit der Displaybeleuchtung um. Der größte Batterieverbrauch wird von der
Displaybeleuchtung verursacht. Sie werden einen drastischen Anstieg des Batterieverbrauchs
feststellen, wenn die Displaybeleuchtung auf hoch gestellt ist. Sie sollten den Lichttimer
benutzen, um ein Zeitintervall einzustellen, nach dessen Ablauf sich die Displaybeleuchtung
automatisch auf die niedrigste Stufe stellt, wenn keine Taste bedient wurde und sich die
berechnete Position nicht verändert hat.
Strom-Timer einstellen
Drücken Sie von einem beliebigen Nav-Bildschirm aus MENU. Markieren Sie Präferenzen und
drücken Sie Enter. Markieren Sie Stromsparen und drücken Sie zweimal Enter. Benutzen Sie den
Pfeil-Joystick, um 5 Minuten, 10 Minuten, 30 Minuten, 60 Minuten oder Aus zu wählen.
Drücken Sie Enter. Drücken Sie NAV, um zum zuletzt angezeigten Navigationsbildschirm
zurückzugelangen.
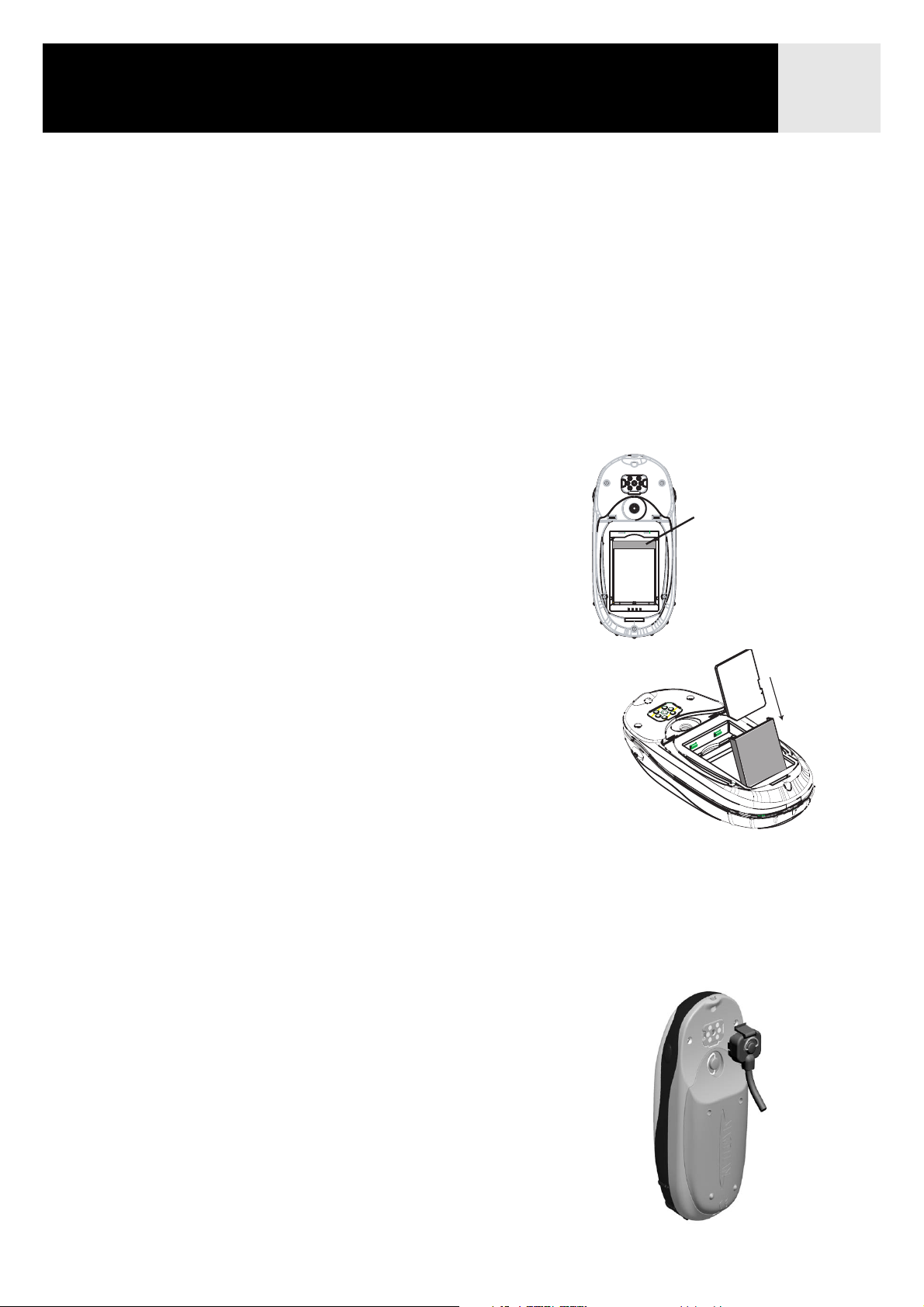
GPS-Empfänger eXplorist 600 5
Lichttimer einstellen
Drücken Sie von einem beliebigen Nav-Bildschirm aus MENU. Markieren Sie Präferenzen und
drücken Sie Enter. Markieren Sie Stromsparen und drücken Sie Enter. Bewegen Sie den Pfeil
nach unten, um das Feld für den Lichttimer zu markieren. Drücken Sie Enter. Benutzen Sie den
Pfeil-Joystick, um 30 Sekunden, 1 Minute, 2 Minuten, 4 Minuten, 10 Minuten oder Timer Aus
zu wählen. Drücken Sie Enter. Drücken Sie NAV, um zum zuletzt angezeigten
Navigationsbildschirm zurückzugelangen.
Einlegen einer optionalen SD-Karte
Öffnen Sie das Batteriefach und entfernen Sie die
Li-Ion-Batterie, um den SD-Kartensteckplatz freizulegen.
Drücken Sie leicht auf den Schnappverschluss des
SD-Kartensteckplatzes, damit die Abdeckung aufspringt.
Schnappverschluss
für SD-Karten-
steckplatz
Schieben Sie die SD-Karte bei geöffneter Abdeckung in
den Steckplatz (in Grau dargestellt). Legen Sie die
SD-Karte NICHT flach in das Batteriefach ein, da so
Schäden beim Schließen des SD-Kartensteckplatzes
entstehen. Drücken Sie den Verschluss des SD-Kartensteckplatzes vorsichtig zu, bis er einschnappt.
Legen Sie die Li-Ion-Batterie wieder zurück in das
Batteriefach und verschließen Sie dieses.
Verbinden mit einem PC
Schalten Sie den eXplorist aus und schließen Sie den
runden Stecker des eXplorist-Datenkabels an die Rückseite
des eXplorist und ziehen Sie die Verschlußschraube an. Auf
dem Stecker befindet sich eine Kennzeichnung für die
richtige Ausrichtung des Steckers. Es wird empfohlen, den
eXplorist über das externe AC-Netzteil an eine externe
Spannungsquelle zu schließen.
Das andere Ende des eXplorist-Datenkabels ist ein
USB-Stecker, den Sie in einen USB-Anschluss Ihres PCs
stecken können (befindet sich i.d.R. auf der Rückseite
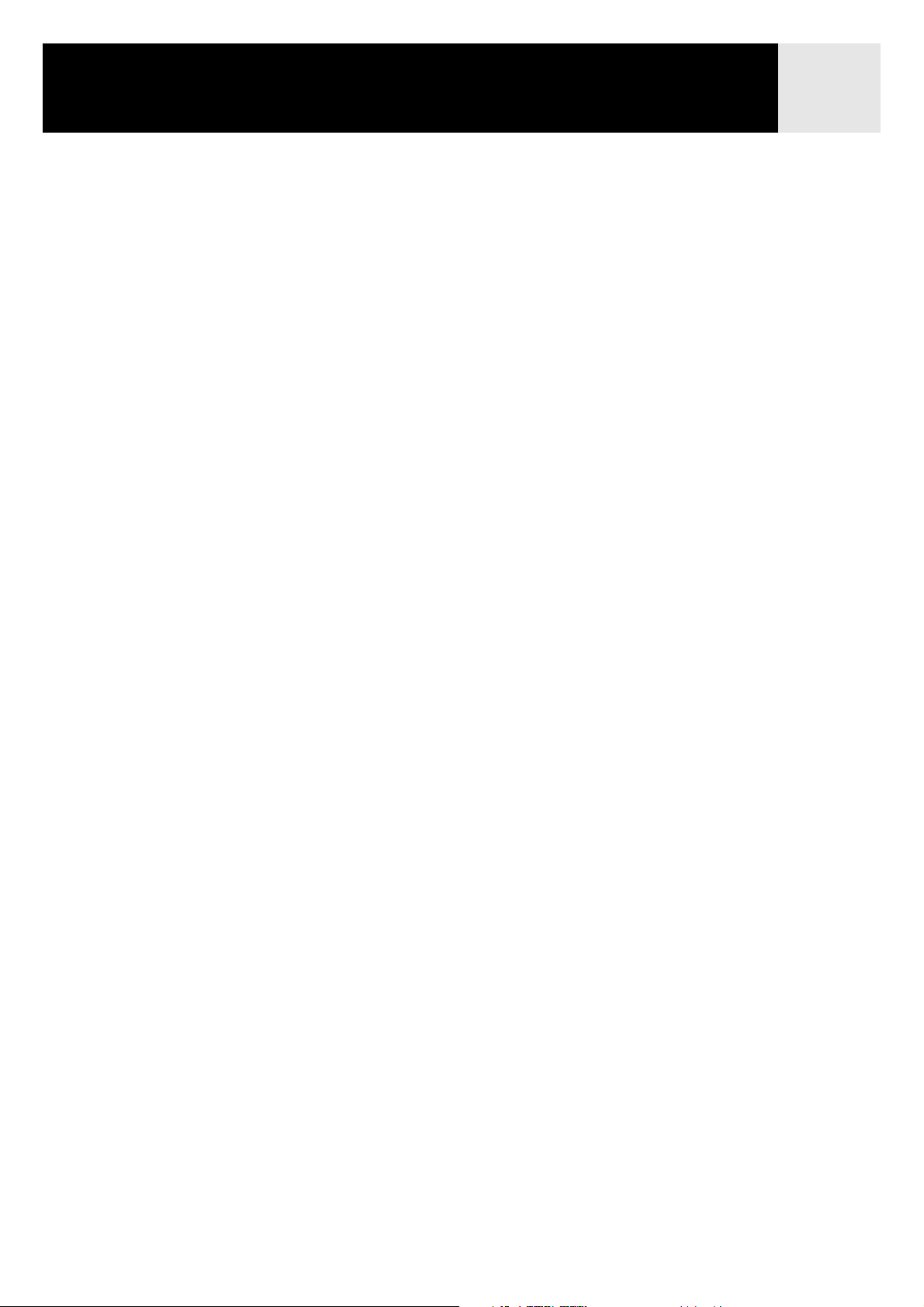
GPS-Empfänger eXplorist 600 6
Ihres PCs). Schalten Sie erst Ihren PC und dann den eXplorist ein. Auf Ihrem PC erscheint
möglicherweise ein Hinweis, dass dieser ein neues USB-Hardwaregerät gefunden hat. Auf dem
eXplorist wird ein Bildschirm angezeigt, der angibt, dass dieser sich im
USB-Dateiübertragungsmodus befindet.
Rechtsklicken Sie auf das "Arbeitsplatz"-Symbol auf dem Desktop Ihres PCs und wählen Sie
"Explorer". Wenn sich eine SD-Karte in dem eXplorist befindet, erscheint ein neues Gerät mit
dem Namen "Wechseldatenträger". Von hier aus können Sie Dateien von der eingelegten
SD-Karte auf Ihren Computer kopieren.
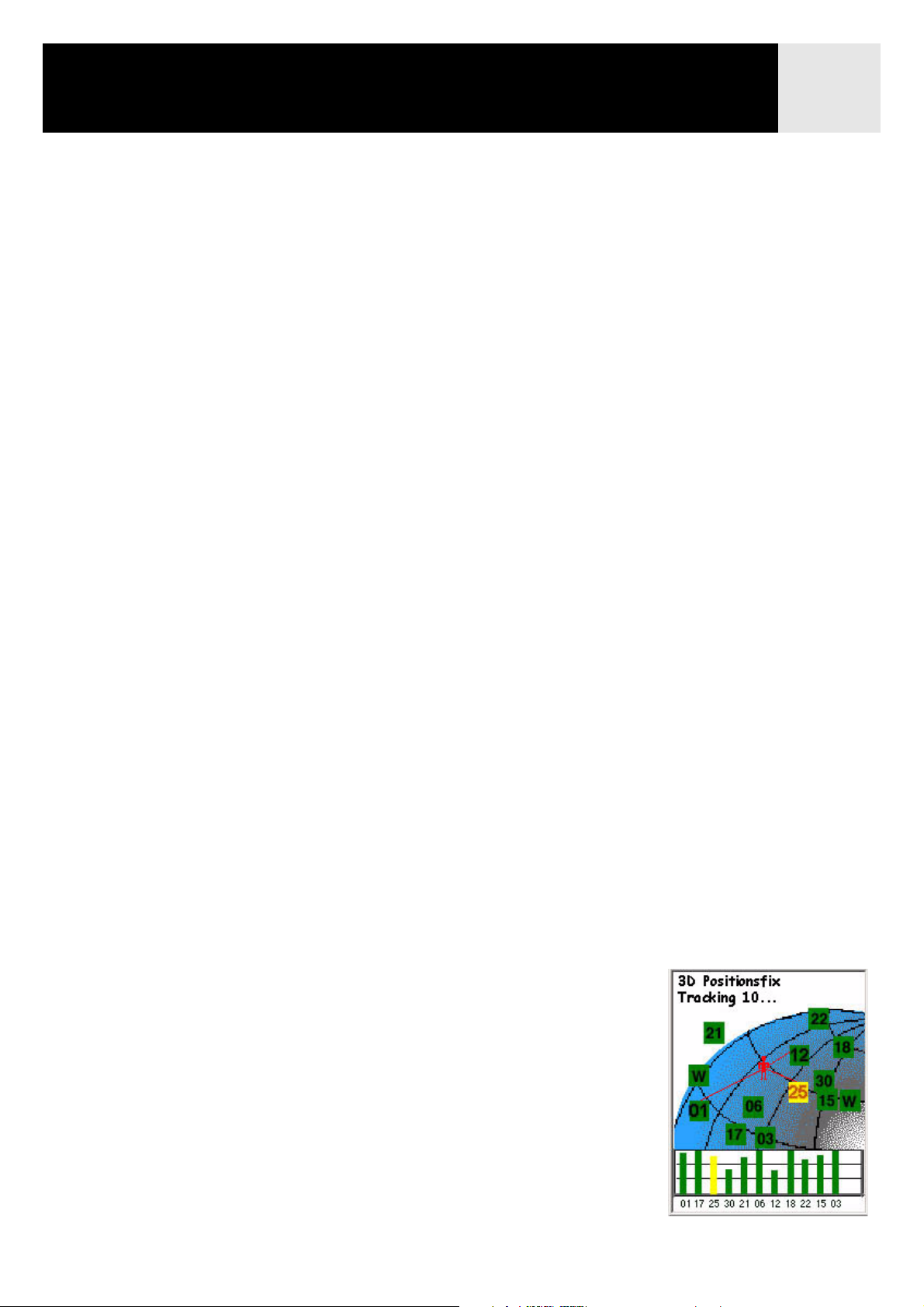
Der eXplorist 600 verwendet Informationen von GPS-Satelliten, die die Erde umkreisen und
versorgt Sie so mit detaillierten Informationen über Ihren genauen Standort. Dies ist die
Basis, die Ihr eXplorist verwendet, um Ihnen die notwendigen Informationen zu liefern, damit
Sie an Ihr Ziel gelangen.
Sich zu einem Ziel begeben
Die gebräuchlichste Anwenung Ihres eXplorist wird es sein, Ihnen die Navigationswerkzeuge
an die Hand zu geben, die Sie benötigen, um an Ihr gewünschtes Ziel zu gelangen. Die
einfachste und am häufigsten verwendete Route ist eine GOTO-Route. Dies ist eine Route,
die als eine gerade Linie zwischen Ihrem Start- und Zielpunkt berechnet wird.
Schritt Nr. 1: Berechnen Sie Ihre Position
Die Hauptfunktion Ihres eXplorist ist die Verwendung von GPS-Satelliten zur Berechnung
Ihrer aktuellen Position. Dies geschieht mit Hilfe der Software in Ihrem eXplorist. Alles, was
Sie tun müssen, ist Ihrem eXplorist eine freie Sicht auf den Himmel zu geben, damit er die
Satellitensignale empfangen kann.
7Benutzen des eXplorist 600
Richtig:
• Richten Sie die Antenne gen Himmel.
• Achten Sie auf eine freie Sicht auf den Himmel.
Falsch:
• Bedecken der Antenne mit Ihren Händen oder anderen
Gegenständen.
• Ausrichtung der Antenne nach unten.
• Stehen unter Bäumen oder unter dichtem Blattwerk.
• Stehen an einem Ort, an dem die Satellitensignale von großen Hindernissen
(z.B. von Gebäuden oder in einer engen Schlucht usw.) abgefangen werden.
Falls der eXplorist eine Position nicht berechnet, so begeben Sie sich einfach an einen Ort
mit einer besseren Sicht auf den Himmel.
Rufen Sie den Satellitenstatusbildschirm auf, wann immer Sie den
Status der Satelliten und deren Signalstärke ansehen möchten. Hier
werden die Satelliten und ihre relative Signalstärke graphisch
dargestellt. Sie benötigen mindestens drei Satelliten mit guter
Signalstärke (durch schwarze Balken dargestellt), um Ihre Position
zu berechnen. Eine mit nur drei Satelliten berechnete Position wird
als 2D-Positionsfix bezeichnet. Bei einem 2D-Positionsfix wird Ihre
Höhe nicht berechnet. Um die Höhe zu Ihrem Positionsfix
hinzuzufügen, benötigen Sie mindestens vier Satelliten mit guter
Signalstärke. Positionen, die vier oder mehr Satelliten verwenden,
nennt man 3D-Positionsfix.
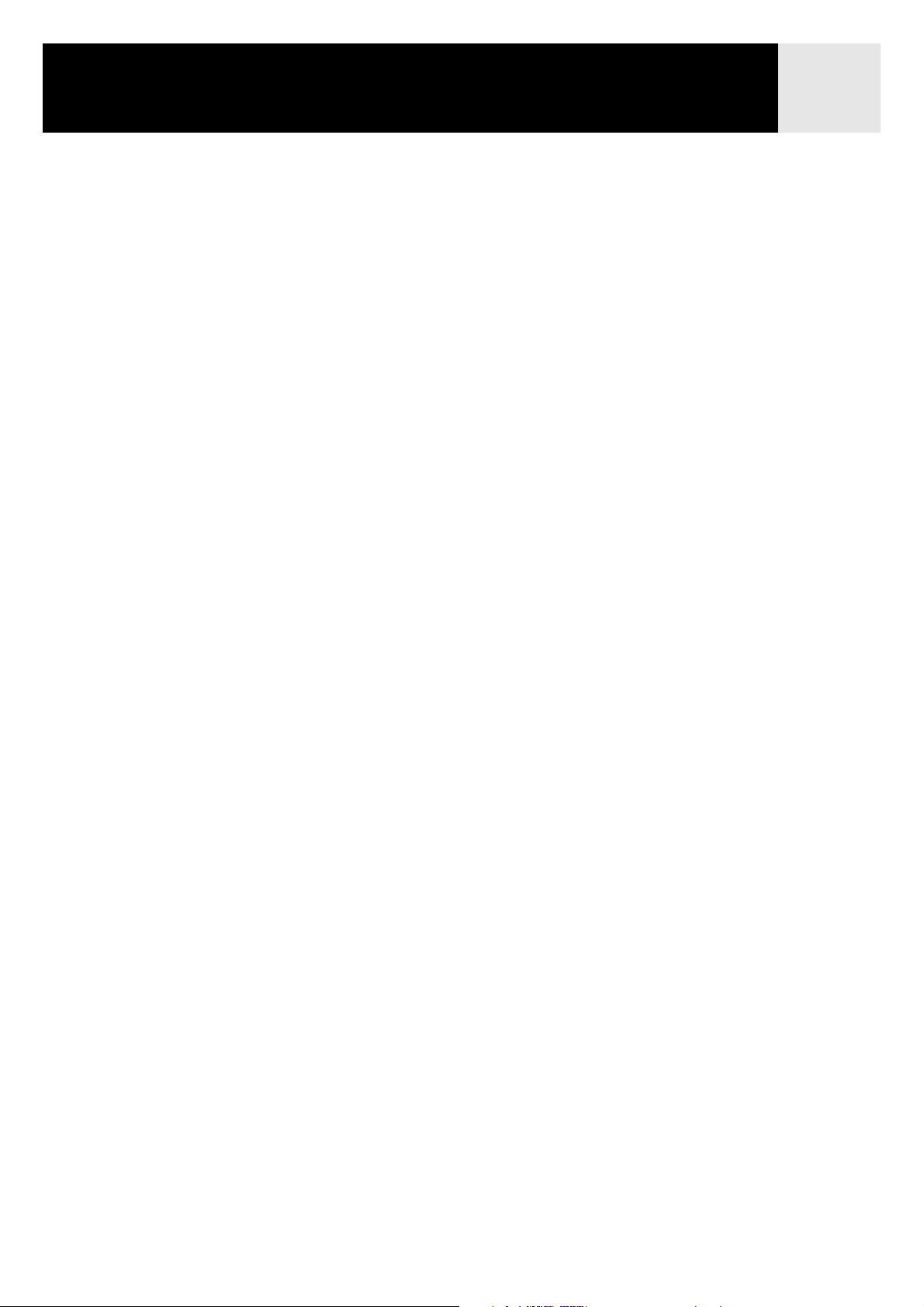
Benutzen des eXplorist 600 8
Schritt Nr. 2: Wohin möchten Sie sich begeben?
Jetzt, da der eXplorist weiss, wo Sie sich befinden, müssen Sie ihm mitteilen, wohin Sie
fahren möchten. Sie können dies auf vielen verschiedenen Wegen tun; die einfachste und am
häufigsten verwendete Methode ist jedoch eine "GOTO"-Route. Dies ist eine Route mit einem
einzelnen Streckenabschnitt mit einem Ausgangspunkt (an dem Sie sich gerade befinden)
und einem Ziel (zu dem Sie hinwollen). Das Ziel wird über die Sonderzieldatenbank
ausgewählt. Diese Datenbank verfügt über zwei Hauptoptionen: Positionen, die Sie
gespeichert haben (Meine Sonderziele), und Sonderziele, die auf Ihrem eXplorist vorinstalliert
sind (Hintergrundkarte).
Das Erstellen einer GOTO-Route ist sehr einfach: drücken Sie die Taste GOTO und wählen Sie
ein Ziel aus der Sonderzieldatenbank.
Schritt Nr. 3: Berechnung von Bewegung
Während Sie in Bewegung sind, berechnet Ihr eXplorist permanent neue Positionen und
vergleicht diese mit den vorhergehenden und berechnet Daten wie z. B. Ihren Kurs und Ihre
Geschwindigkeit. Dies alles wird von der Software des eXplorist, die mit den Satelliten
kommuniziert, ausgeführt und augenblicklich auf Ihrem Bildschirm angezeigt.
Schritt Nr. 4: Fahrtanweisungen
Ihr eXplorist berechnet permanent eine direkte Verbindungslinie von Ihrer aktuellen Position
zu Ihrem Ziel. Davon ausgehend liefert er Ihnen Anweisungen, die Sie auf diesem direkten
Weg an Ihr Ziel führen. Es ist unwahrscheinlich, dass Sie diesen Anweisungen exakt folgen
können, es sei denn, Sie befinden sich auf einem großen Gewässer. Um dies zu
kompensieren, aktualisiert Ihr eXplorist automatisch die Route und liefert Ihnen aktuelle
Informationen, mit Hilfe derer Sie zu Ihrem Ziel gelangen.
GOTO-Routen sind die einfachste und am häufigsten verwendete Funktion des eXplorist 600.
Der eXplorist liefert Ihnen allein mit der Taste GOTO diejenigen Werkzeuge, die Sie benötigen,
um zu jedem Sonderziel der Datenbank zu gelangen.
Ihre Position speichern
Eine weitere, häufig verwendete Funktion des eXplorist ist das Speichern Ihrer Position in der
Sonderzieldatenbank. Zu dieser Funktion gelangen Sie über die Taste MARK. Beim Speichern
Ihrer Position können Sie dem Sonderziel Attribute wie z. B. ein Symbol oder einen Namen
zuweisen. Dies hilft Ihnen, diesen Punkt zu einem späteren Zeitpunkt in der
Sonderzieldatenbank zu finden.
Nehmen wir an, Sie haben Ihr Lager für die Nacht aufgeschlagen. Morgen möchten Sie ein
wenig die Natur erkunden und in der Lage sein, zu Ihrem Campingplatz zurückzukehren,
wenn Sie fertig sind. Drücken Sie die Taste MARK und geben Sie dem Sonderziel den Namen
"Camp". Benutzen Sie nach Ihrer Wanderung einfach die Taste GOTO und wählen Sie aus der
Liste Meine Sonderziele "Camp". So einfach ist es, Ihren Weg zurück zu finden.
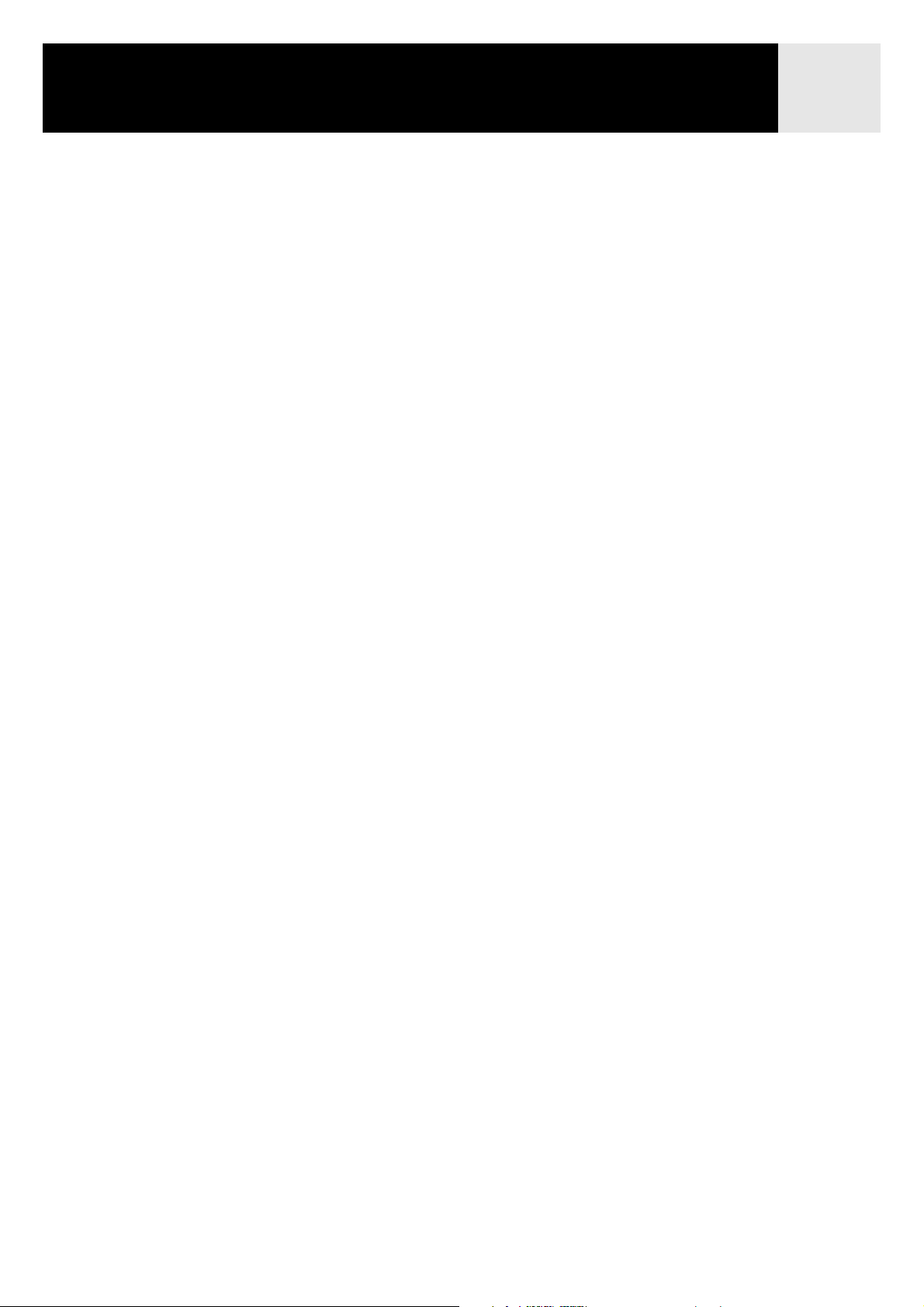
Benutzen des eXplorist 600 9
Beim Angeln auf einem See finden Sie eine Stelle, an der Sie Ihren persönlichen Angelrekord
aufstellen. Sie möchten nächstes Jahr wieder an genau diese Stelle zurückkehren können.
Schalten Sie den eXplorist ein und drücken Sie die Taste MARK, wenn er Ihre Position
berechnet hat, um diese zu speichern. Sie können z. B. den Namen "Wels1" eingeben und Ihr
Sonderziel speichern. Nächstes Jahr können Sie einfach durch Drücken der Taste GOTO
wieder an den gleichen Hotspot zurückkehren.
Ein einfacheres Beispiel – und eines, das Sie jederzeit ausprobieren können – ist das Finden
Ihres Autos in einem Meer von anderen Autos auf dem Parkplatz eines Einkaufszentrums.
Parken Sie einfach, steigen Sie aus Ihrem Auto und lassen Sie den eXplorist Ihre Position
berechnen. (Stellen Sie sicher, dass Sie freie Sicht auf den Himmel haben). Speichern Sie
diese Position über die Taste MARK unter dem Namen "Auto". Wenn Sie mit dem Einkaufen
fertig sind, verlassen Sie einfach das Einkaufszentrum und erstellen Sie ein GOTO mit dem
Ziel "Auto". Egal, wo Sie geparkt haben – der eXplorist führt Sie hin, einfach und bequem.
Ihre Schritte zurückverfolgen
Für Wanderer, Mountain-Biker und Outdoor-Fans ist es häufig sehr nützlich, eine Spur zu
hinterlassen, um zu ihrem Ausgangspunkt zurückzukehren. Der eXplorist hat eine Funktion
mit dem Namen BackTrack, die genau dies ermöglicht.
Wir haben bereits erwähnt, dass der eXplorist permanent Ihre aktuelle Position berechnet und
dass Sie Ihre Position über die Taste MARK speichern können. Stellen Sie sich nun vor, der
eXplorist würde automatisch Ihre berechneten Positionen speichern, während Sie sich auf
Ihrer Strecke fortbewegen. So würde schon bald eine Reihe von gespeicherten Positionen
existieren, die die von Ihnen zurückgelegte Strecke darstellt. Genau dies tut der eXplorist.
Er speichert die berechneten Positionen als versteckte Sonderziele und reiht diese zur
Darstellung der von Ihnen zurückgelegten Strecke aneinander. Dies ist Ihr Track und die
versteckten Sonderziele sind Ihr Track-Protokoll.
Der eXplorist ermöglicht Ihnen, diesen Track umzukehren und Sie auf dem gleichen Weg,
den Sie gekommen sind, zurück zu Ihrem Ausgangspunkt zu gelangen.
Sie sind vielleicht auf dem Weg zu der Forststation und sind auf dem Weg, der Sie zu den
Wasserfällen führt, die Sie besichtigen wollen. Sie setzen Ihren Weg fort, während der
eingeschaltete eXplorist Ihre Positionsfixes berechnet. Der Weg windet sich und hat viele
kleine Abzweigungen; im Laufe des Tages kommen Sie am Wasserfall an. Wenn es Zeit ist, zu
Ihrem Auto zurückzukehren, rufen Sie Ihre Track-Protokoll-Liste auf und wählen das Activ.
Track-Protokoll. Drücken Sie jetzt auf MENU, markieren Sie BackTrack und drücken Sie
Enter. Der eXplorist wird Sie nun nahtlos entlang dieses Wegs führen und Ihre Schritte bis zu
Ihrem Ausgangspunkt zurückverfolgen.
Eine weitere angenehme Funktion des Track-Protokolls, das Sie eventuell hilfreich finden
werden, ist das Speichern der Track-Protokolle; Sie können diese so jederzeit wieder aufrufen.
In dem obigen Beispiel können Sie am Wasserfall Ihre Strecke speichern und jederzeit, wenn
Sie dorthin zurückkehren möchten, wieder aufrufen.

Benutzen des eXplorist 600 10
Weitere Funktionen
Der Magellan eXplorist bietet all jene Funktionen, die Sie von
einem hochwertigen, mobilen Navigationsgerät der Marke
Magellan erwarten – sowie viele weitere, mit denen Sie Ihre
Erlebnisse in der Natur noch mehr genießen können. Sie
können die Navigationsbildschirme anpassen und so
diejenigen Informationen anzeigen, die für Sie wichtig sind.
Der eXplorist verwendet die Kartenbildschirme, damit Sie Ihre
Position, die Route, auf der Sie fahren, den Weg, auf dem Sie
gewandert sind (Track) sowie die Sonderziel-Symbole
graphisch sehen können. Mit dem integrierten Kilometerzähler
können Sie die Länge Ihres Trips aufzeichnen. Mit Hilfe von
Benutzereinstellungen können Sie Ihren eXplorist so
einrichten und bedienen, dass er genau Ihren Ansprüchen und
Bedürfnissen entspricht. Der eXplorist bietet all dies und noch
mehr in einem einfach zu bedienenden, mobilen Navigations-
Magellan eXplorist 600 mit
optionaler Drehhalterung
gerät mit integrierten Hilfedateien, auf die Sie auch in der
freien Natur zugreifen können.
Zusammenfassung
Gehen Sie von hier...
nach hier...
hiermit.

Erste Schritte 11
Einschalten des eXplorist
Drücken Sie rechts oben die Betriebstaste, um den eXplorist
einzuschalten. Damit der eXplorist nicht aus Versehen eingeschaltet
wird und sich so die Batterie entlädt, müssen Sie Enter drücken, wenn
der Startup-Bildschirm angezeigt wird. Sie haben ca. 30 Sekunden
Zeit, um nach dem Drücken der Betriebstaste Enter zu drücken;
andernfalls schaltet sich der eXplorist automatisch wieder aus.
Ausschalten des eXplorist
Drücken Sie rechts oben die Betriebstaste, um den eXplorist
auszuschalten.
Nach dem Drücken der Betriebstaste beginnt ein Contdown von
5 Sekunden. Sollten Sie Ihre Meinung ändern und den eXplorist
eingeschaltet lassen wollen, drücken Sie einfach die Taste ESC.
Wenn Sie die Betriebstaste während dieses Countdowns drücken,
so schaltet sich der eXplorist automatisch aus.
Ein- und Ausschalten der Displaybeleuchtung
Die Displaybeleuchtung verfügt über drei Helligkeitsstufen: niedrig, mittel und hoch. Wenn der
eXplorist zum ersten Mal eingeschaltet wird, ist die Displaybeleuchtung auf niedrig gestellt.
Drücken Sie oben links die Licht-Taste, um die Beleuchtung auf mittel zu stellen. Durch eine
zweite Betätigung der Licht-Taste wird die Displaybeleuchtung auf hoch gestellt. Drücken Sie die
Licht-Taste erneut, um die Beleuchtung wieder auf schwach zu stellen.
Die Intensität der Beleuchtung
ändert sich jedes Mal, wenn Sie
auf die Licht-Taste drücken.
ACHTUNG: Die Verwendung der Displaybeleuchtung
beansprucht viel Batterieleistung.
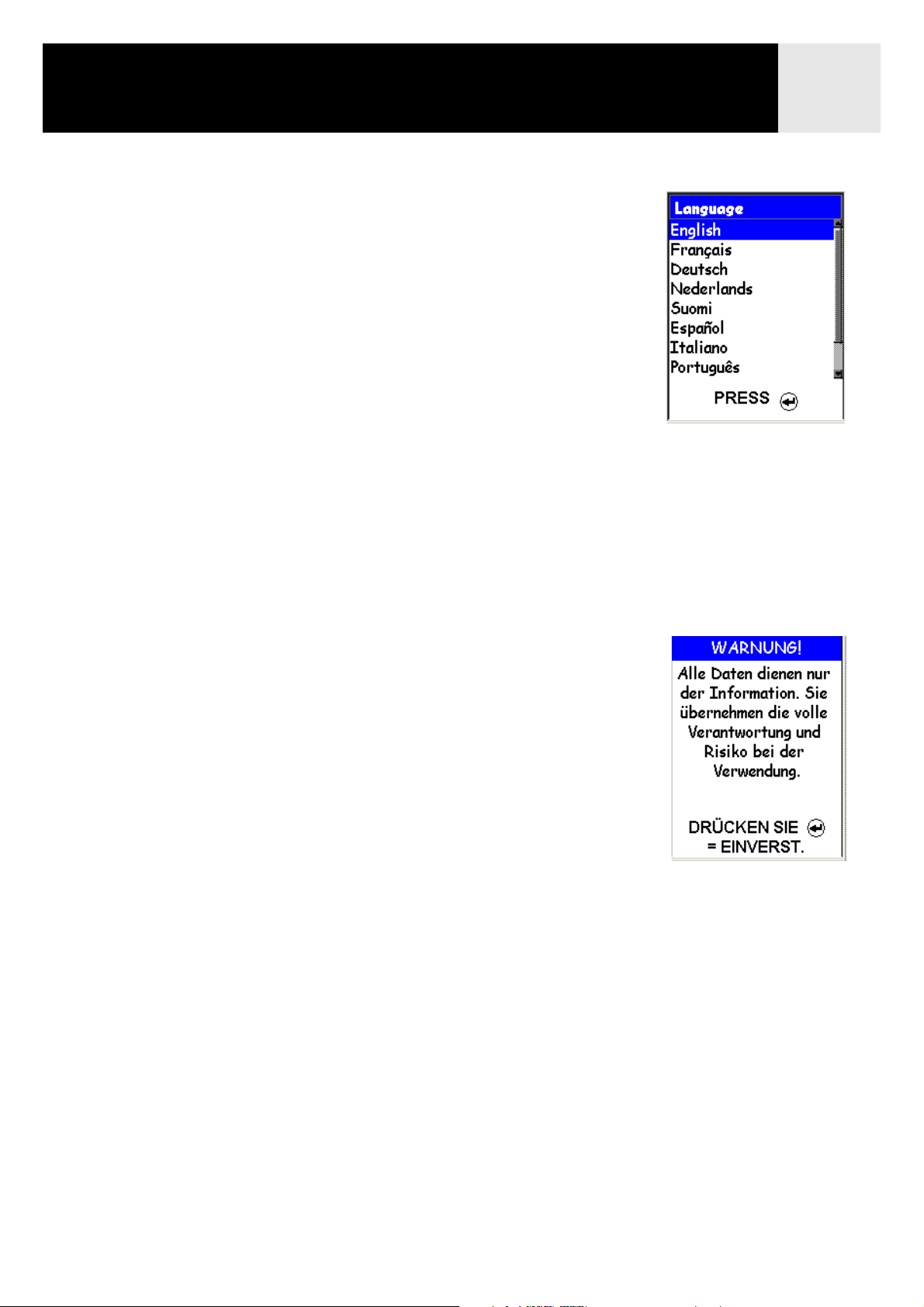
Erste Schritte 12
Den eXplorist zum ersten Mal benutzen
Schalten Sie den eXplorist ein. Drücken Sie die Betriebstaste.
Drücken Sie Enter, wenn der Startup-Bildschirm angezeigt wird.
Sprache auswählen. Wenn Sie den eXplorist zum ersten Mal
einschalten, haben Sie die Möglichkeit, eine von zehn Sprachen
auszuwählen.
Sie können die Sprachauswahl jederzeit durch den Aufruf von
Menü > Präferenzen > Sprache ändern.
Tipp: Wenn Sie die Sprache aus Versehen ändern und den Text nicht
verstehen und wieder zurück zur ursprünglichen Sprache wechseln
möchten, drücken Sie so lange auf die Taste NAV, bis der
Satellitenstatusbildschirm angezeigt wird. Drücken Sie MENU.
Benutzen Sie den Pfeil-Joystick, um die vierte Zeile zu markieren
und drücken Sie Enter. Benutzen Sie den Pfeil-Joystick, um die
fünfte Zeile zu markieren und drücken Sie Enter. Nun wird der
Sprachauswahlbildschirm angezeigt.
Benutzen Sie den
Pfeil-Joystick, um die
Markierung nach oben
oder unten zu bewegen.
Drücken Sie Enter, um
Ihre Auswahl zu
bestätigen.
Lesen Sie den Warnhinweis. Wenn Sie mit dem Warnhinweis
einverstanden sind, drücken Sie Enter, um fortzufahren.
Drücken Sie Enter,
um fortzufahren.
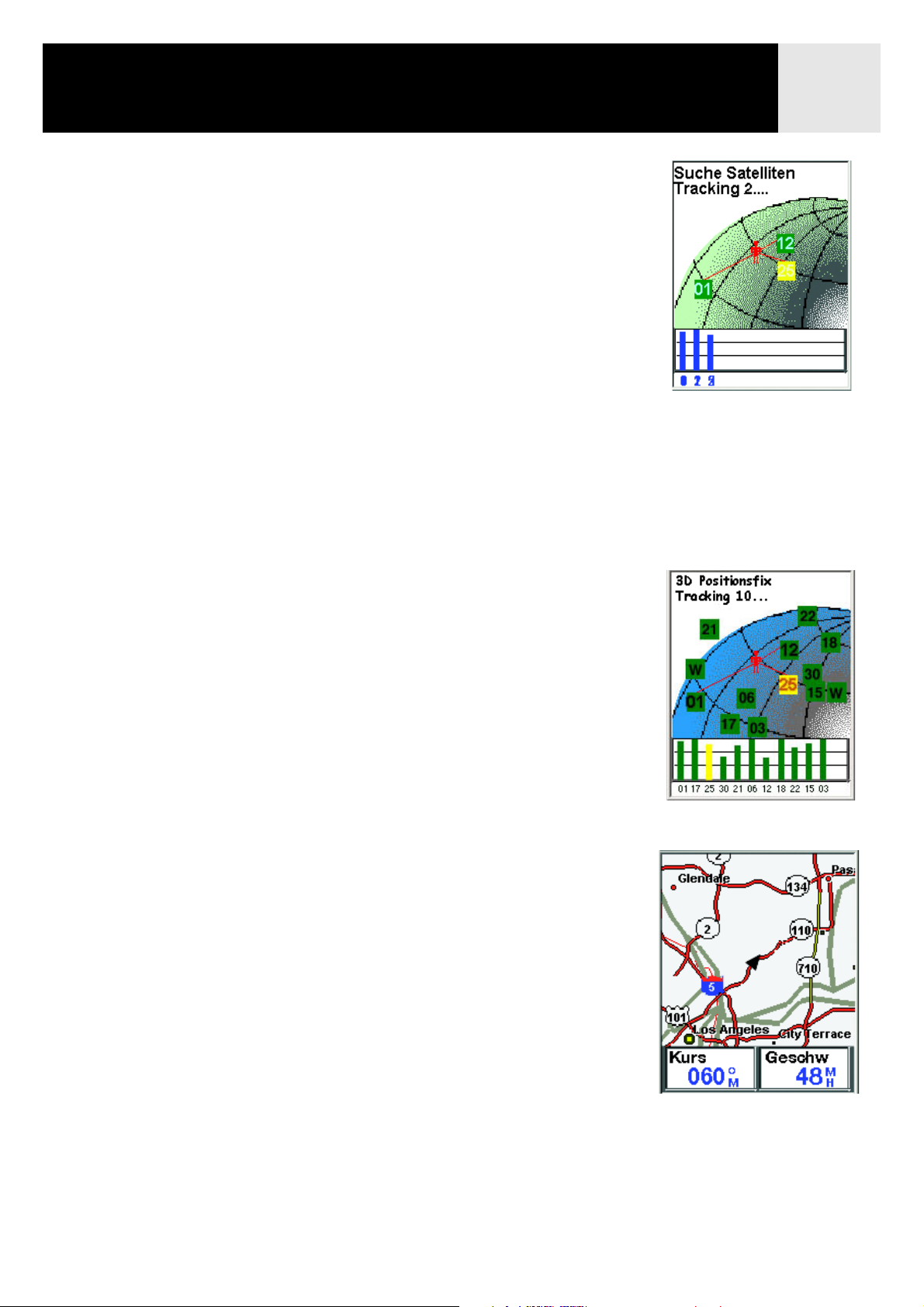
Erste Schritte 13
Ausgangsposition berechnen. Hierfür ist es am besten, wenn Sie sich
im Freien befinden und eine klare, unversperrte Sicht auf den
Himmel haben. Ohne eine freie Sicht kann dies viel mehr Zeit in
Anspruch nehmen und dazu führen, dass der eXplorist die
Ausgangsposition nicht automatisch berechnen kann.
Der eXplorist beginnt, Ihre Ausgangsposition zu berechnen.
Dies kann einige Minuten dauern, da er einen Kaltstart durchführt.
Wenn Sie den eXplorist das erste Mal einschalten, berechnet er
normalerweise Ihre Position innerhalb von Sekunden, da er einen
Warmstart machen kann. (Eine Erläuterung der Begriffe Kaltstart
bzw. Warmstart finden Sie im folgenden Abschnitt).
Der Satellitenstatusbildschirm wird angezeigt; er zeigt den
Fortschritt des Sammelns der Satellitendaten an.
Der Satellitenstatus-
bildschirm zeigt, wie viele
Satelliten verfolgt werden,
sowie die relative Stärke
des Signals.
Der Satellitenstatusbildschirm aktualisiert sich fortlaufend und Sie
können sich auf dem Display von der ausgezeichneten Leistung des
eXplorist überzeugen.
Wenn der eXplorist über ausreichend Informationen verfügt, um
einen Positionsfix zu berechnen, wird der Satellitenstatusbildschirm
durch den Kartenbildschirm ersetzt. Der Cursor in der Mitte des
Kartenbildschirms zeigt Ihre Position an. Wenn Sie in Bewegung
sind, zeigt der Cursor in Ihre Fahrtrichtung.
Tipp: Benutzen Sie die Tasten ZOOM IN und ZOOM OUT, um den
Kartenmaßstab zu ändern und Ihre aktuelle Position besser
sehen zu können.
Wenn der eXplorist Ihren Ausgangspunkt nicht innerhalb weniger Minuten berechnen kann:
Wenn der eXplorist feststellt, dass er die Satelliten nicht innerhalb von zwei Minuten orten
kann, so zeigt er folgenden Bildschirm an, um seinen ungefähren Standort besser bestimmen
zu können.
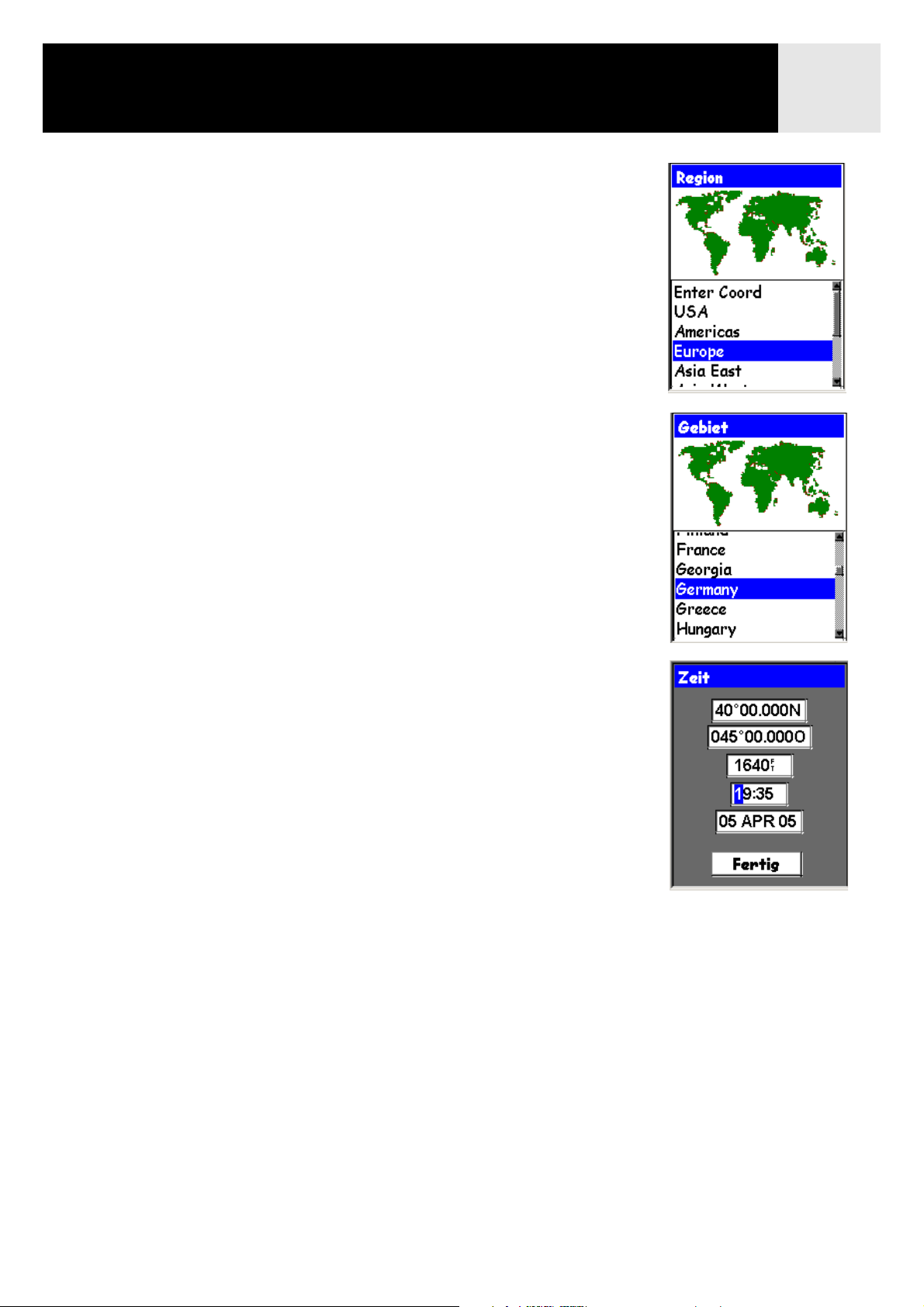
Erste Schritte 14
Region auswählen. Benutzen Sie den Pfeil-Joystick, um die
Region zu markieren, in der Sie sich befinden. Drücken Sie
Enter, wenn Sie die Region markiert haben.
Gebiet auswählen. Dies zeigt eine Liste von Gebieten für die von
Ihnen ausgewählte Region an. Markieren Sie mit dem PfeilJoystick das gewünschte Gebiet und drücken Sie Enter.
Geben Sie die aktuelle Uhrzeit ein. Geben Sie über den PfeilJoystick die aktuelle Uhrzeit ein.
Pfeil-Joystick nach oben: Erhöht die markierte Zahl
Pfeil-Joystick nach unten: Verringert die markierte Zahl
Pfeil-Joystick nach rechts: Bewegt die Markierung um ein Zeichen nach rechts
Pfeil-Joystick nach links: Bewegt die Markierung um ein Zeichen nach links
Wechseln Sie durch Bewegen des Pfeil-Joysticks nach oben oder unten
zwischen AM (morgens) und PM (nachmittags), wenn diese markiert sind.
Drücken Sie Enter, wenn Sie die richtige Uhrzeit eingegeben
haben.
Der Längen- und
Breitengrad des
Mittelpunktes des
Gebiets und der Region,
die Sie ausgewählt
haben, wird angezeigt.
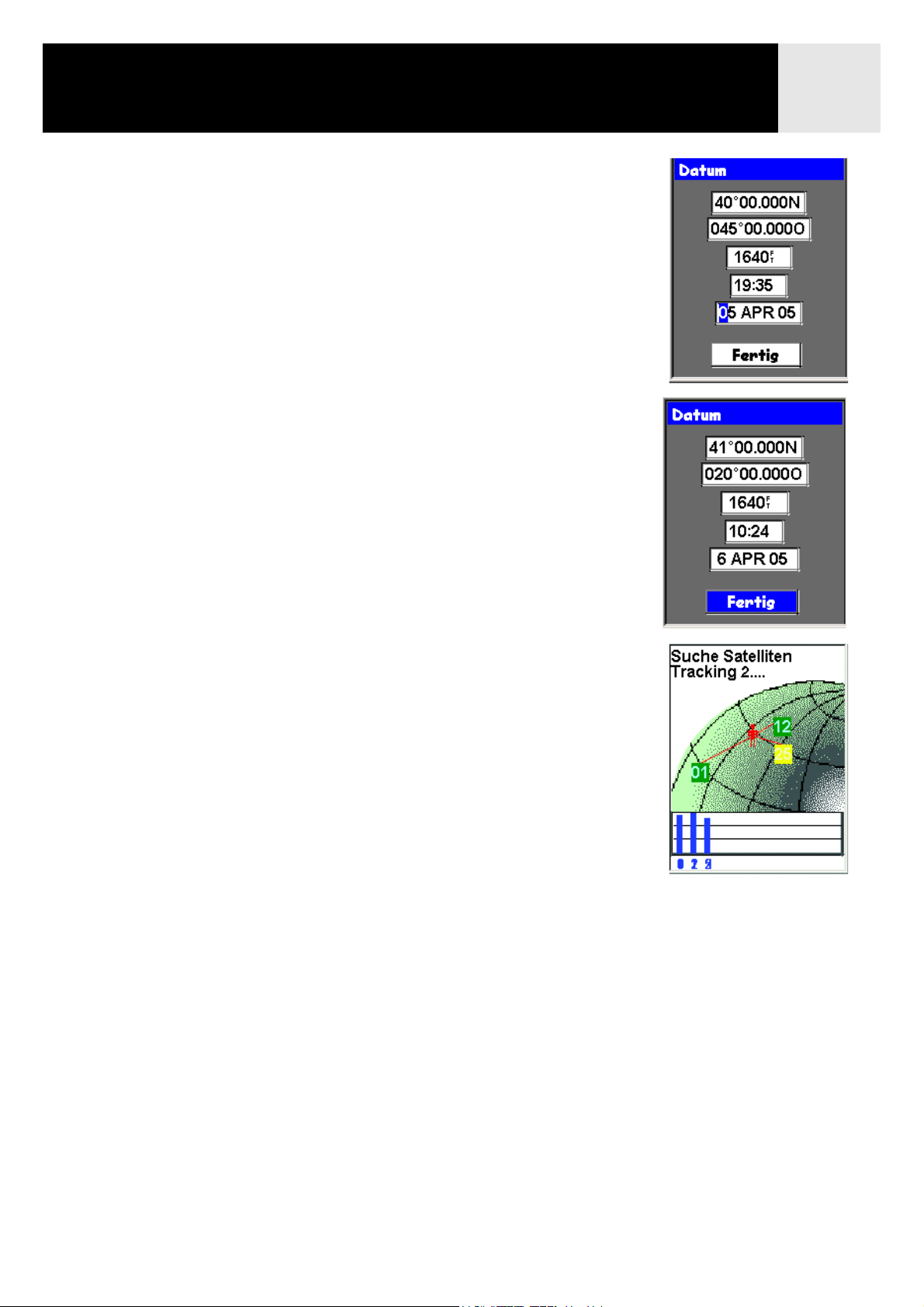
Erste Schritte 15
Geben Sie das Datum ein. Benutzen Sie den Pfeil-Joystick, um das
heutige Datum einzustellen.
Pfeil-Joystick nach oben: Erhöht die markierte Zahl
Pfeil-Joystick nach unten: Verringert die markierte Zahl
Pfeil-Joystick nach rechts: Bewegt die Markierung um ein Zeichen nach rechts
Pfeil-Joystick nach links: Bewegt die Markierung um ein Zeichen nach links
Wenn der Monat markiert ist, bewegen Sie den Pfeil-Joystick nach oben oder
unten, um durch die Liste der Monate zu blättern.
Drücken Sie Enter, wenn Sie das richtige Datum eingegeben haben.
Angaben bestätigen. Die Schaltfläche Fertig ist unten auf dem
Bildschirm markiert. Überprüfen Sie Ihre Angaben und drücken
Sie Enter, wenn diese korrekt sind.
Tipp: Falls die Uhrzeit oder das Datum falsch sind, können
Sie diese nun korrigieren. Markieren Sie mit dem PfeilJoystick das Uhrzeit- oder Datumsfeld, das Sie korrigieren
möchten. Drücken Sie Enter, wenn das Feld markiert ist.
Sie können die Angaben nun ändern, indem Sie die gleiche
Methode wie zuvor anwenden.
Der Satellitenstatusbildschirm wird wieder angezeigt und der
eXplorist versucht, Ihre Position mit den soeben von Ihnen
gemachten Angaben zu berechnen.
Tipp: Falls Sie bemerken, dass sich die Balken der
Satellitensignalstärke immer noch nicht ändern, so
versuchen Sie, sich an einen anderen Ort zu begeben,
an dem Sie eine bessere Sicht auf den Himmel haben.
Wie zuvor wird während der eXplorist die Ausgangsposition
berechnet, der Kartenbildschirm angezeigt, auf dem Ihre
berechnete Position durch den Cursor in der Mitte des
Bildschirms dargestellt wird.
Kalt- und Warmstart. Wenn der eXplorist eingeschaltet wird, versucht er zuerst herauszufinden,
welche Satelliten sich in seiner Nähe befinden sowie deren relative Position. Er verwendet hierzu
einen integrierten Satelliten-Almanach. Wenn dieser Almanach über das aktuelle Datum, die
Uhrzeit und die ungefähre Position verfügt, kann er den eXplorist mit Informationen darüber
versorgen, welche Satelliten sich über ihm befinden und welche Stellung diese ungefähr zu ihm
haben. Jetzt, da der eXplorist Informationen bezüglich der Satellitenverfügbarkeit hat, kann er
damit beginnen, seine internen Satellitenkanäle zum Empfang der Satellitenübertragung zu
verwenden.
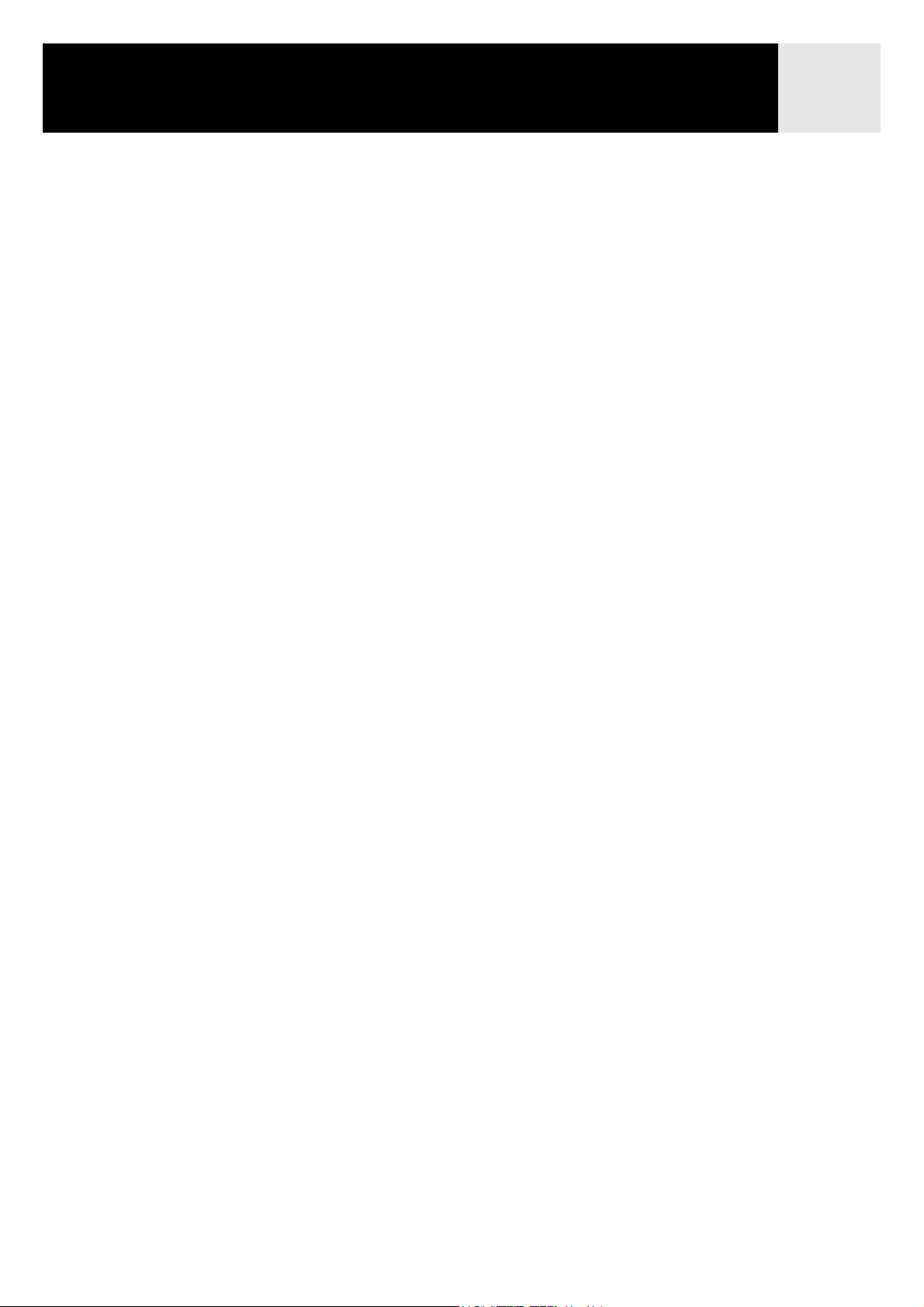
Erste Schritte 16
Kaltstart. Wir sprechen von einem Kaltstart, wenn der eXplorist nicht über eine ungefähre
Position verfügt, wenn er seinen Almanach verwendet. Dies kann vorkommen, wenn:
• Der eXplorist nach dem Kauf zum ersten Mal eingeschaltet wird. Der Speicher vor
dem Versand gelöscht wird, sodass jede Position, die vorher im eXplorist war, auf Null
gesetzt wird.
• Wenn Sie den Speicher des eXplorist gelöscht haben (in Präferenzen), so wird der
gesamte Speicher gelöscht und die zuletzt berechnete Position auf Null gesetzt.
• Wenn Sie mit dem ausgeschalteten eXplorist gereist sind, so kann die zuletzt
gespeicherte Position so weit entfernt sein, dass der eXplorist, wenn er nach Satelliten
sucht, nicht diejenigen findet, die er erwartet. (Als Faustregel gilt, dass jedes Mal,
wenn Sie weiter als 800 km mit dem ausgeschalteten eXplorist reisen, eine hohe
Wahrscheinlichkeit besteht, dass er per Kaltstart hochfährt).
Ein Kaltstart nimmt für die Berechnung des Ausgangspunktes in der Regel nicht länger als
2-3 Minuten in Anspruch.
Warmstart. Ein Warmstart wird dann durchgeführt, wenn die zuletzt berechnete Position,
bevor der eXplorist ausgeschaltet wurde, sich noch im Speicher befindet und Sie sich
ungefähr an der gleichen Position befinden. Der eXplorist befindet sich meistens im
Warmstart-Modus, wenn er eingeschaltet wird. Bei freier Sicht auf den Himmel berechnet der
eXplorist seine Position in der Regel innerhalb von Sekunden.
Abschluss
Hiermit ist die erste Inbetriebnahme des Magellan eXplorist 600 abgeschlossen. Wenn der
Kartenbildschirm angezeigt wird, haben Sie den eXplorist erfolgreich eingerichtet und sind
startklar.
Dies ist ein guter Zeitpunkt, um sich (über die Taste NAV) mit den verschiedenen Navigations-
bildschirmen vertraut zu machen, und eventuell Einstellungen vorzunehmen, die von den
Werkseinstellungen abweichen.
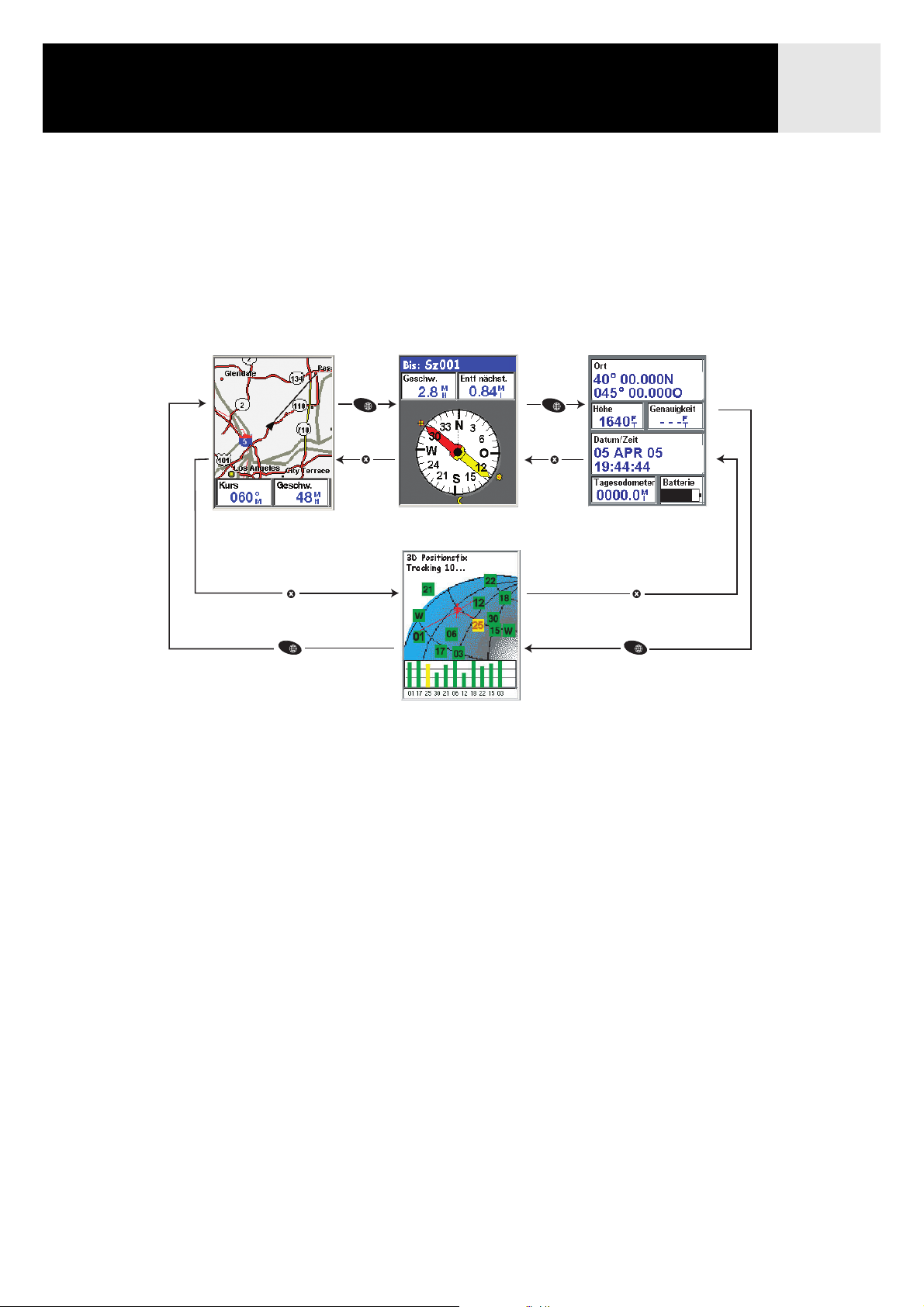
Navigationsbildschirme 17
Navigationsbildschirme
Aufrufen der Navigationsbildschirme
Der eXplorist hat drei Navigationsbildschirme sowie einen Satellitenstatusbildschirm, der über
die Taste NAV aufgerufen werden kann. Jeder Bildschirm zeigt die gleichen Informationen in
einem anderen Format an; so können Sie denjenigen Bildschirm auswählen, der am besten Ihren
Bedürfnissen entspricht.
NAV
ESC
ESC
NAV
NAV
ESC
ESC
NAV
Tipp: Mit der Taste ESC können Sie sich genau wie mit der Taste NAV durch die
Navigationsbildschirme bewegen, nur in umgekehrter Richtung.
Kartenbildschirm
Der erste und am häufigsten verwendete Bildschirm ist der Kartenbildschirm. Der Kartenbildschirm zeigt Ihre Position an, sowie Sonderziele und alle Hintergrundkartendaten für das
angezeigte Gebiet.
Die Highlights des Kartenbildschirms:
• Verändern des Maßstabs über die Tasten Zoom In und Zoom Out.
• Der Cursor in der Mitte des Bildschirms gibt Ihre Position an, und wenn Sie in Bewegung
sind, zeigt er in Ihre Fahrtrichtung.
• Drücken Sie MARK, um Ihre Position zu speichern.
• Benutzen Sie den Pfeil-Joystick, um den Cursor zu bewegen. Der Cursor wird zu einem
Fadenkreuz, sobald Informationen bezüglich der Position des Cursors verfügbar sind; diese
werden am unteren Bildschirmrand angezeigt. Sie können die Position des Fadenkreuzes
als Sonderziel speichern, indem Sie die Taste MARK drücken.
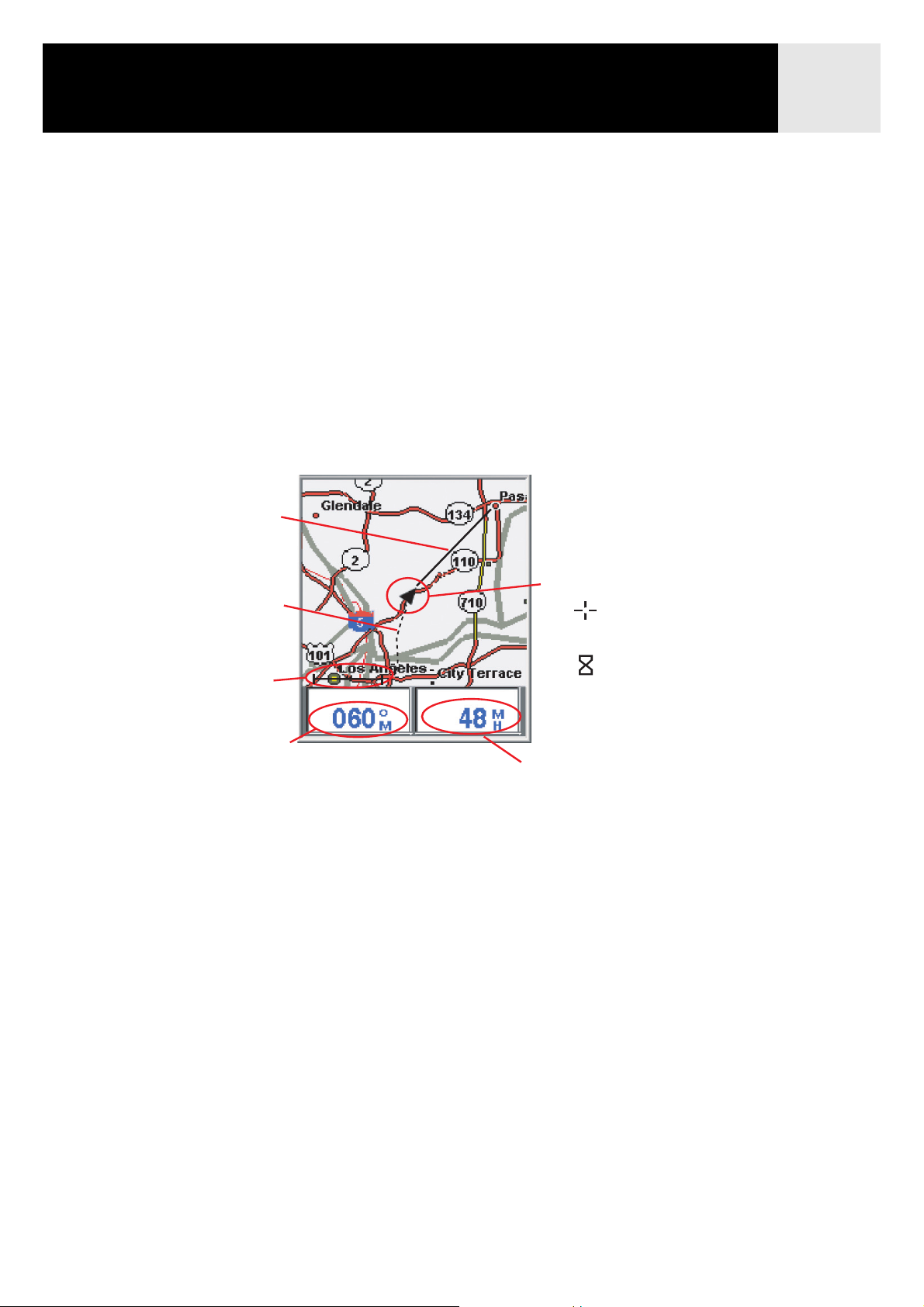
Navigationsbildschirme 18
• Drücken Sie ESC, wenn Sie mit dem Bewegen des Fadenkreuzes fertig sind, um Ihre
aktuelle Postition mit dem Pfeilcursor anzuzeigen.
• Drücken Sie MENU und wählen Sie MapInfo anz. oder MapInfo ausbl., um die
Informationsfelder am unteren Bildschirmrand ein- bzw. auszublenden.
• Drücken Sie MENU und wählen Sie Seite anpassen, um die am unteren Bildschirmrand
angezeigten Informationen zu ändern.
• Drücken Sie MENU und wählen Sie Karten-Setup, um die Ausrichtung des Bildschirms
sowie die Primärnutzung (Land oder See) zu ändern.
Übersicht Kartenbildschirm
Routenmarke
Trackanzeige
Kartenmaßstab
Datenfeld 1
Kurs
Geschw.
Cursorposition
Fadenkreuzzeiger (im
Cursormodus verwendet)
Sanduhr (verwendet, wenn
Position unbekannt ist und
eXplorist versucht, die
Position zu berechnen)
Datenfeld 2
Kartenmaßstab ändern
Drücken Sie die Taste Zoom In oder Zoom Out, um einzustellen, wie groß der angezeigte
Kartenausschnitt sein soll. Die Anzeige des Kartenmaßstabs links unten auf der Karte gibt die
relative Entfernung zwischen den beiden Endpunkten des Maßstabs an. Der Maßstab kann von
2.700 km auf 35 m geändert werden.
Tipp: Drücken und halten Sie die Tasten Zoom In oder Zoom Out, um schnell zwischen den
Kartenmaßstäben zu wechseln.
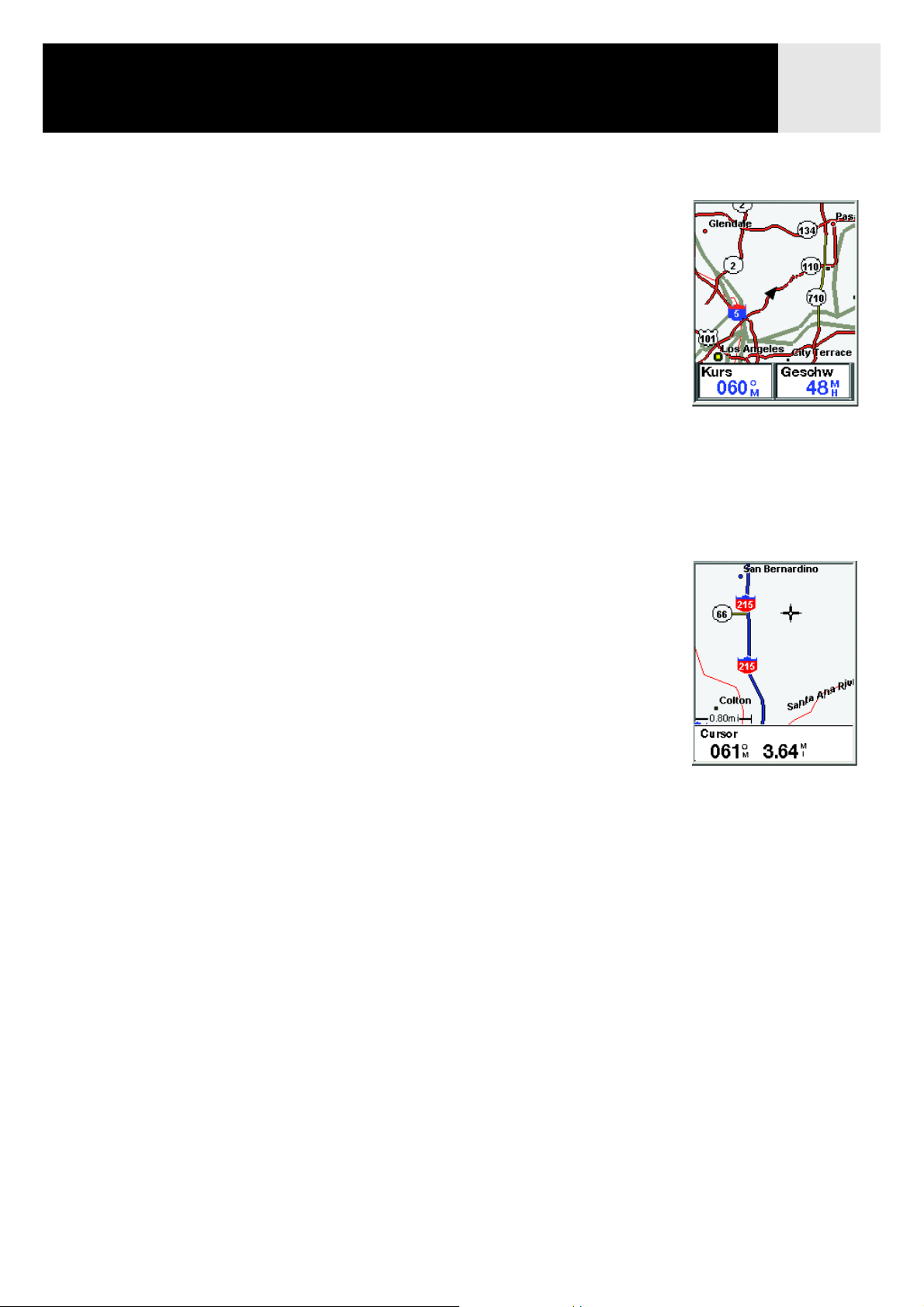
Navigationsbildschirme 19
Kartenbildschirm-Modi
Der Kartenbildschirm kann in zwei verschiedenen Modi angezeigt
werden; im Positions- oder Cursormodus. Im Positionsmodus zeigt der
Kartenbildschirm Ihre Position durch das Pfeilsymbol in der Mitte der
Karte an. Der Pfeil zeigt nicht nur Ihre Position an, sondern weist
außerdem in Ihre Fahrtrichtung, wenn Sie in Bewegung sind.
Der Positionsmodus ist der Standardmodus des Kartenbildschirms.
Immer, wenn Sie den Kartenbildschirm aufrufen, befindet dieser sich im
Positionsmodus.
Der Kartenbildschirm
im Positionsmodus.
Im Cursormodus wird ein Pfeilsymbol angezeigt, mit dem Sie über die
Karte fahren können. Die am unteren Bildschirmrand angezeigten
Informationen geben die Richtung und Entfernung an, in der sich der
Cursor zu Ihrer aktuellen Position befindet. Im Cursormodus können
Sie...
• mit dem Cursor über die Karte fahren, um Informationen zu sehen,
die für Bereiche verfügbar sind, die nicht in der Nähe Ihrer
aktuellen Position angezeigt werden,
• ein Sonderziel für die vom Cursor angegebene Position erstellen,
• eine GOTO-Route zu der vom Cursor angegebenen Position
erstellen, oder
• detaillierte Informationen über Sonderziele oder Elemente der Karte, an denen sich der
Cursor befindet, erhalten.
Diese Optionen werden in dem Abschnitt über das Erstellen von Sonderzielen und GOTO-Routen
dieses Handbuchs erklärt.
Benutzen Sie den Pfeil-Joystick zum Bewegen des Cursors, um zum Cursormodus zu wechseln.
Sobald Sie den Joystick bewegt haben, erscheint ein Fadenkreuz und am unteren Bildschirmrand
Der Kartenbildschirm
im Cursormodus.
werden Informationen über die Position des Cursors angezeigt.
Drücken Sie die Taste ESC, um den Cursormodus zu verlassen. Wird die Taste gedrückt, so
wechselt der Kartenbildschirmwieder in den Positionsmodus und Ihre aktuelle Position wird in
der Mitte des Bildschirms angezeigt.
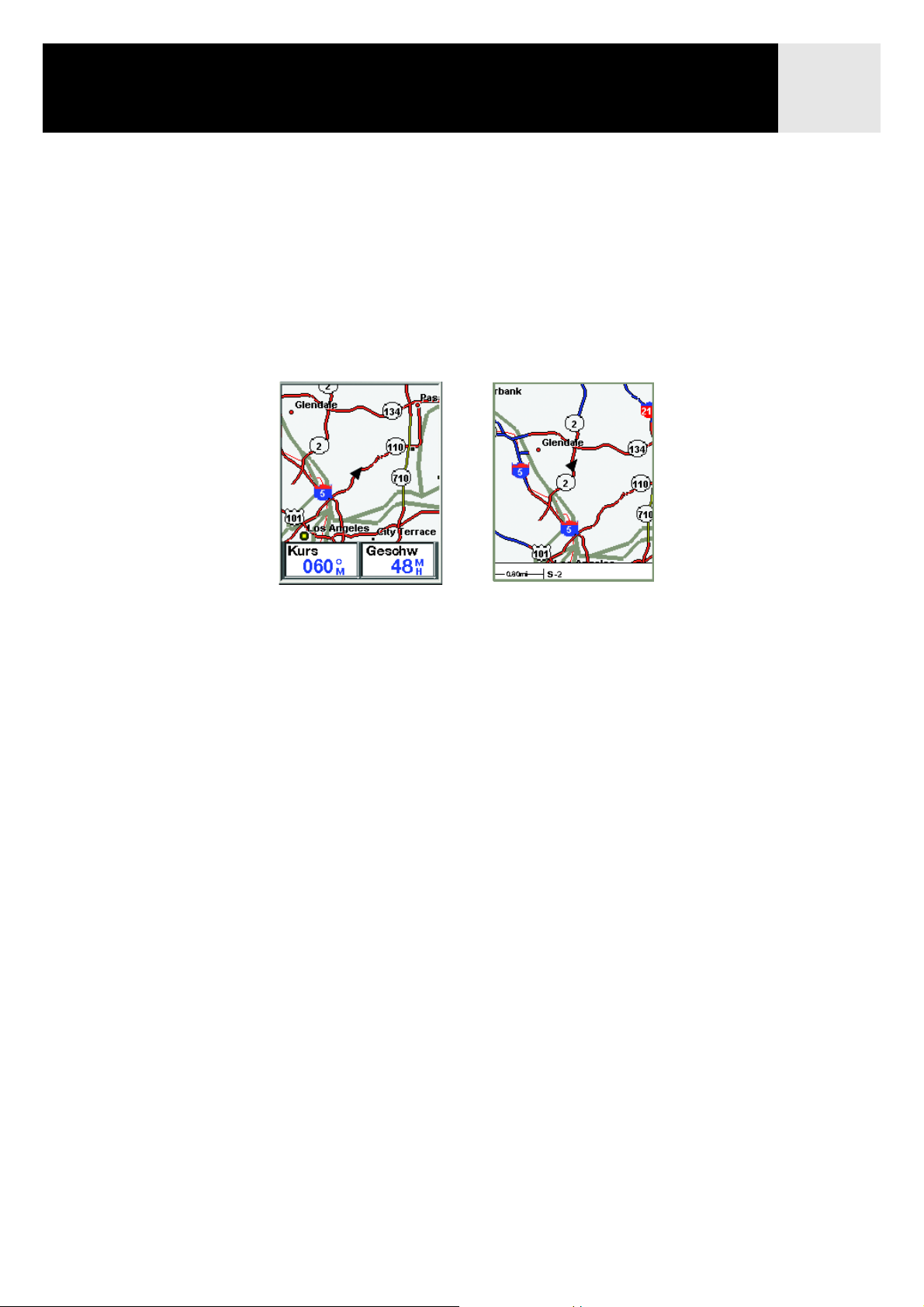
Navigationsbildschirme 20
Karteninformationen anzeigen oder ausblenden
Sie können die Informationen am unteren Rand des Kartenbildschirms als Hilfe verwenden,
um zu Ihrem Ziel zu navigieren. Vielleicht wollen Sie aber auch einen größeren Teil der Karte
anzeigen und benötigen diese Informationen nicht. Der eXplorist gibt Ihnen die Möglichkeit,
diese Informationen anzuzeigen oder auszublenden.
1. Drücken Sie vom Kartenbildschirm aus MENU.
2. Drücken Sie Enter, wenn MapInfo ausbl. oder MapInfo anz. markiert ist.
Der Kartenbildschirm
mit Anzeige von
Karteninformationen.
Der Kartenbildschirm
ohne Anzeige von
Karteninformationen.
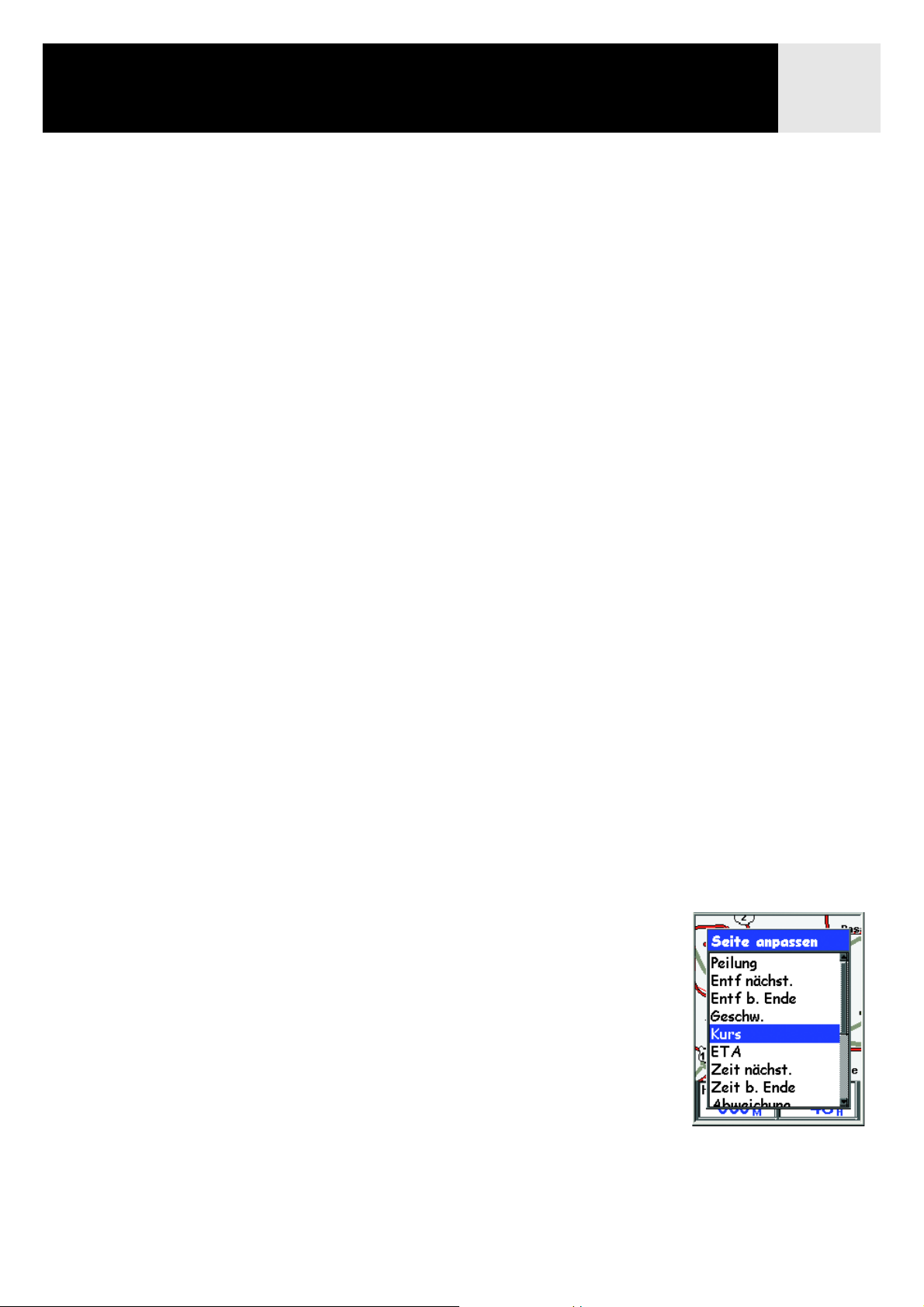
Navigationsbildschirme 21
Karteninformationen anpassen
Die Informationen, die am unteren Bildschirmrand angezeigt werden, können angepasst werden;
Sie können bestimmen, was in den beiden Karteninformationsfeldern angezeigt wird. Sie können
wählen zwischen:
• Peilung
• Entfernung zum Nächsten (nächsten Abschnitt in Multi-Leg-Routen)
• Entfernung zum Ende
• Geschwindigkeit [Standard]
• Kurs [Standard]
• ETA (Geschätzte Ankunftszeit)
• Zeit zum Nächsten (nächsten Abschnitt in Multi-Leg-Routen)
• Zeit zum Ende
• Abweichung
•Richtung
• Höhe
•Uhrzeit
•Datum
• Genauigkeit
• Durchschn. Geschwindigkeit
• Max. Geschwindigkeit
So passen Sie die Karteninformationen an:
1. Drücken Sie vom Kartenbildschirm aus MENU.
2. Benutzen Sie den Pfeil-Joystick, um Seite anpassen zu markieren.
3. Drücken Sie Enter.
4. Benutzen Sie den Pfeil-Joystick, um Felder anpassen zu markieren.
5. Drücken Sie Enter.
6. Die Titelleiste eines der Felder ist markiert. Markieren Sie mit
dem Pfeil-Joystick die Titelleiste des Feldes, das Sie anpassen
möchten.
7. Drücken Sie Enter.
8. Markieren Sie in der Liste die Informationen, die Sie anzeigen
möchten.
9. Drücken Sie Enter.
10. Die Markierung springt automatisch zum anderen Feld. Gehen Sie zurück zu
Schritt Nr. 5, um die in diesem Feld angezeigte Information zu ändern.
11. Wenn Sie die Art der anzuzeigenden Information gewählt haben, drücken Sie ESC, um
die Anpassen-Funktion zu verlassen.
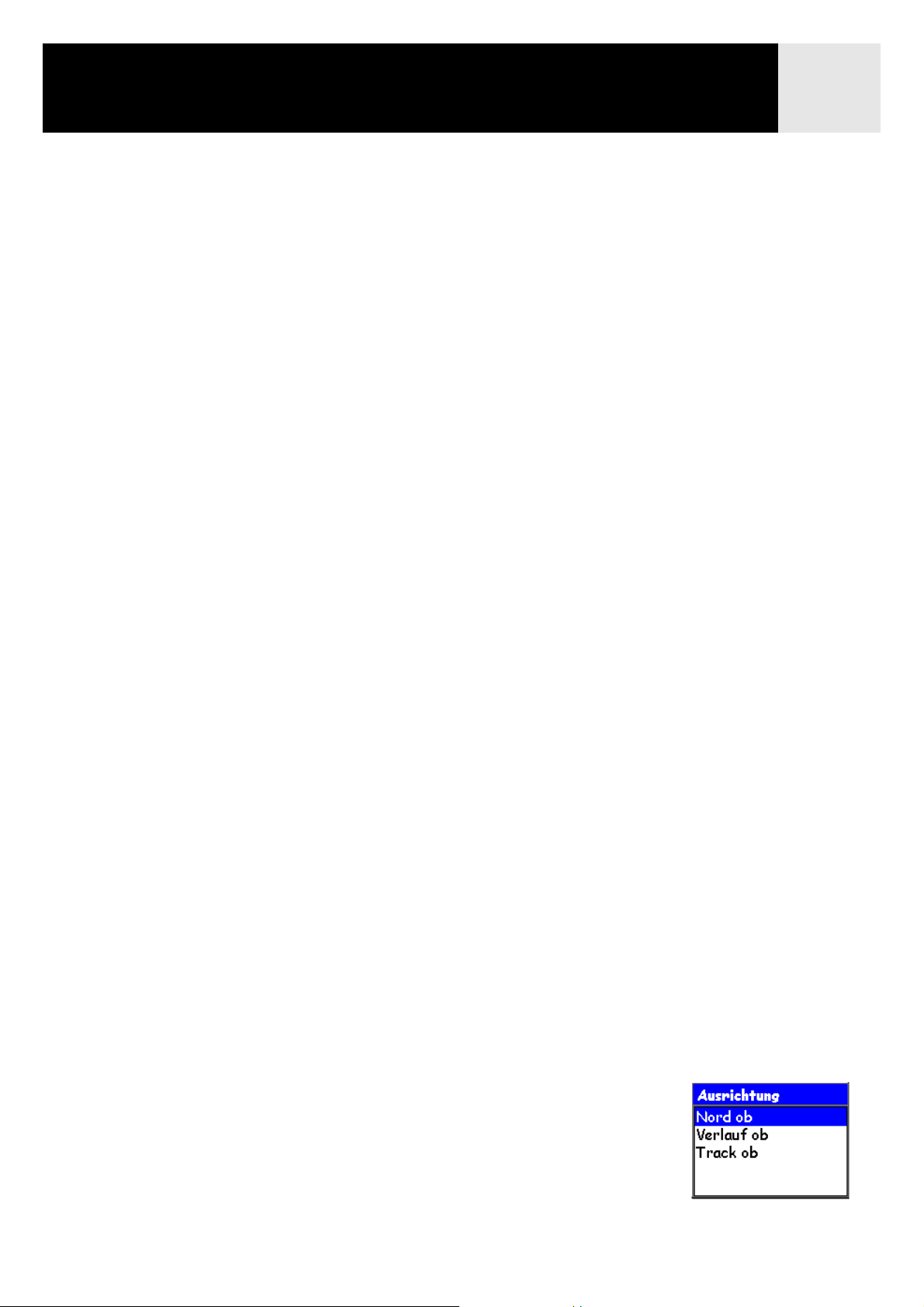
Navigationsbildschirme 22
Straßeninformationen anzeigen
Sie können auch Informationen über die Straße anzeigen, auf der Sie sich befinden, anstatt die
zwei Datenfelder unten auf dem Display anzuzeigen.
So zeigen Sie Straßeninformationen an:
1. Drücken Sie vom Kartenbildschirm aus MENU.
2. Benutzen Sie den Pfeil-Joystick, um Seite anpassen zu markieren.
3. Drücken Sie Enter.
4. Benutzen Sie den Pfeil-Joystick, um Straßeninfo zu markieren.
5. Drücken Sie Enter.
Ändern der Kartenausrichtung
Die Standardausrichtung für den Kartenbildschirm ist Norden nach oben. Dies bedeutet, dass
die Oberseite der Anzeige den geographischen Norden anzeigt. Die Ausrichtung kann geändert
werden, sodass der obere Teil der Anzeige für Sie nützlicher ist. Sie können wählen zwischen:
• Norden oben. [Standard] Dadurch zeigt die Karte den geographischen Norden oben an.
• Verlauf oben. Bei Verlauf oben zeigt die Oberseite der Karte die Richtung zu Ihrem Ziel an.
(Gibt es keine aktive Route, so zeigt die Oberseite der Karte den geographischen Norden
an).
• Track oben. Bei Track oben ändert sich die Anzeige der Kartenoberseite, um Ihren Kurs
widerzuspiegeln. (Wenn Sie nicht in Bewegung sind, so zeigt die Oberseite der Karte den
geographischen Norden an).
Anmerkung: Bei Verlauf oben und Track oben wird in der rechten oberen Ecke des Bildschirms
eine Kompassrose angezeigt. Dieser Pfeil zeigt in die Richtung des geographischen
Nordens.
So ändern Sie die Kartenausrichtung:
1. Drücken Sie vom Kartenbildschirm aus MENU.
2. Benutzen Sie den Pfeil-Joystick, um Karten-Setup zu markieren.
3. Drücken Sie Enter.
4. Benutzen Sie den Pfeil-Joystick, um das Ausrichtungsfeld zu markieren.
5. Drücken Sie Enter.
6. Benutzen Sie den Pfeil-Joystick, um Norden oben,
Verlauf oben oder Track oben zu markieren.
7. Drücken Sie Enter.
8. Drücken Sie NAV, um zum Kartenbildschirm zurückzukehren.

Navigationsbildschirme 23
Ändern der Primärnutzung
Der Kartenbildschirm kann so eingestellt werden, dass er hauptsächlich zu Lande
(Standardeinstellung) oder auf dem Wasser genutzt wird.
Ist er auf Landnutzung eingestellt, so werden Landgebiete auf dem Bildschirm weiß dargestellt
und Wasserflächen blau.
Das Gegenteil ist der Fall, wenn die Karte auf Seenutzung eingestellt ist. (Wasserflächen werden
hellblau und Landgebiete gelb dargestellt.)
Diese Möglichkeit wird Ihnen angeboten, damit Sie Karteninformationen wie Text und
Kartendetails besser erkennen können, je nachdem, wo Sie navigieren.
So ändern Sie die Primärnutzung:
1. Drücken Sie vom Kartenbildschirm aus MENU.
2. Benutzen Sie den Pfeil-Joystick, um Karten-Setup zu markieren.
3. Drücken Sie Enter.
4. Benutzen Sie den Pfeil-Joystick, um das Feld Primärnutzung zu markieren.
5. Drücken Sie Enter.
6. Benutzen Sie den Pfeil-Joystick, um Marine oder Land zu markieren.
7. Drücken Sie Enter.
8. Drücken Sie NAV, um zum Kartenbildschirm zurückzukehren.

Navigationsbildschirme 24
Ändern des Kartendetailniveaus
Die Anzeige des Kartenbildschirms kann auf verschiedene Detailniveaus eingestellt werden.
Dies kann nützlich sein, wenn Sie sehr dichte Kartenbereiche anzeigen, und einige der feinen
Details die Anzeige unübersichtlich machen, obwohl Sie diese gar nicht benötigen.
So ändern Sie das Kartendetailniveau:
1. Drücken Sie vom Kartenbildschirm aus MENU.
2. Benutzen Sie den Pfeil-Joystick, um Karten-Setup zu markieren.
3. Drücken Sie Enter.
4. Benutzen Sie den Pfeil-Joystick, um das Feld Detailniveau zu markieren.
5. Drücken Sie Enter.
6. Benutzen Sie den Pfeil-Joystick, um Tiefstes, Niedrig, Mittel, Hoch oder Höchstes
zu markieren.
7. Drücken Sie Enter.
8. Drücken Sie NAV, um zum Kartenbildschirm zurückzukehren.
Ändern des Intervalls für die Track-Aufzeichnung
Wenn Sie in Bewegung sind, zeichnet der eXplorist Ihren Trip (Ihre Strecke) auf. Sie können
auswählen, in welchen Abständen Trackpunkte aufgezeichnet werden. Im Auto-Modus zeichnet
der eXplorist keine Trackpunkte auf, solange Sie sich auf einer geraden Linie bewegen, und nur
wenige, wenn Sie abbiegen. So wird Speicherplatz gespart und Sie erhalten ein Track-Protokoll,
das zwar etwas grob, aber doch für die meisten Anwendungen ausreichend ist. Im Modus
"Auto Detailed" macht der eXplorist das gleiche wie im Auto-Modus, mit dem Unterschied, dass
insbesondere bei Abbiegungen das Intervall der gespeicherten Trackpunkte höher ist. Dieser
Modus verbraucht zwar mehr Speicherplatz, bietet jedoch eine sehr exakte Aufzeichnung Ihrer
Trips. Die anderen Optionen sind feste Intervalle für Trackpunkte. Dies gibt dem eXplorist an,
Trackpunkte in dem von Ihnen angegebenen Intervall aufzuzeichnen.
So ändern Sie das Intervall für die Track-Aufzeichnung:
1. Drücken Sie vom Kartenbildschirm aus MENU.
2. Benutzen Sie den Pfeil-Joystick, um Karten-Setup zu markieren.
3. Drücken Sie Enter.
4. Benutzen Sie den Pfeil-Joystick, um das Feld Streckenmodus zu markieren.
5. Drücken Sie Enter.
6. Benutzen Sie den Pfeil-Joystick, um Aus, Auto, Auto Detailed oder eines der festen
Entfernungsintervalle zu markieren.
7. Drücken Sie Enter.
8. Drücken Sie NAV, um zum Kartenbildschirm zurückzukehren.

Navigationsbildschirme 25
Die Anzeige anpassen
Sie können wählen, welche Elemente auf dem Kartenbildschirm angezeigt werden. So bleibt die
Karte übersichtlich und Sie können jene Elemente markieren, die für Sie von Interesse sind.
So passen Sie die Anzeige an:
1. Drücken Sie vom Kartenbildschirm aus MENU.
2. Benutzen Sie den Pfeil-Joystick, um Karten-Setup zu markieren.
3. Drücken Sie Enter.
4. Drücken Sie den Pfeil-Joystick nach links oder rechts, um die Registerkarte Bildschirm
zu markieren.
5. Drücken Sie den Pfeil-Joystick nach oben oder unten, um das Element zu markieren,
das Sie anzeigen oder ausblenden möchten.
6. Drücken Sie Enter.
Mit Alles markieren werden alle Kartenelemente eingeblendet, mit Alle löschen
werden alle ausgeblendet. Wenn sich ein Häkchen neben einem Element befindet, wird
es auf dem Kartenbildschirm angezeigt.
7. Drücken Sie NAV, um zurück zum Kartenbildschirm zu gelangen, wenn Sie Ihre
Einstellungen vorgenommen haben.

Navigationsbildschirme 26
Kompassbildschirm
Der Kompassbildschirm bietet einen einfach zu bedienenden, graphischen Kompass, der den
meisten GPS-Nutzern vertraut sein sollte.
Die Highlights des Kompassbildschirms:
• Bei einer aktiven Route zeigt der Kompassbildschirm oben den Namen des Ziels an.
• Drücken Sie MENU und wählen Sie Seite anpassen, um die oben auf dem Bildschirm
angezeigten Informationen zu ändern.
• Gibt es keine aktive Route, so arbeitet der graphische Kompass wie ein normaler Kompass,
d.h. er zeigt Ihren Kurs in Bezug auf den geographischen Norden an.
(Anmerkung: Sie müssen sich mindestens mit einer Geschwindigkeit von 0,8 km/h
fortbewegen, damit der Kompass den Kurs anzeigt).
• Bei einer aktiven Route zeigt der Kompass ein Symbol an, das Ihr Ziel darstellt. Der
Kompass zeigt mit einem Pfeil die Richtung an, in die Sie sich bewegen.
Übersicht Kompassbildschirm
Ziel
Datenfeld 1
Zielsymbol
Symbol
Ortsangabe
Mond
Bis: POI1
Geschw. Entfern.
Datenfeld 2
Symbol
Ortsangabe
Sonne
Oben auf dem Bildschirm (in der Kopfleiste) wird bei einer aktiven Route der Name des Ziels
angezeigt. Ohne aktive Route ist das Feld für den Zielnamen leer.
Außerdem werden zwei (anpassbare) Navigationsinformationsfelder angezeigt.
Wenn es keine aktive Route gibt, dann gibt der graphische Kompass Ihren Kurs an. (Wenn Sie
nicht in Bewegung sind, zeigt der Kompass den zuletzt berechneten Kurs an). Wenn es eine
aktive Route gibt, stellt ein Symbol das Ziel außerhalb des Kompassdurchmessers dar und der
Pfeil des Kompass zeigt auf das Symbol. Wenn der Kompasspfeil nach oben zeigt, bewegen Sie
sich in die Richtung Ihres Ziels.

Navigationsbildschirme 27
Informationsfelder anpassen
Die oben auf dem Bildschirm angezeigten Felder können so angepasst werden, dass sie für Sie
wichtige Informationen anzeigen. Sie können wählen zwischen:
• Peilung
• Entfernung zum Nächsten (nächsten Abschnitt in Multi-Leg-Routen) [Standard]
• Entfernung zum Ende
• Geschwindigkeit [Standard]
•Kurs
• ETA (Geschätzte Ankunftszeit)
• Zeit zum Nächsten (nächsten Abschnitt in Multi-Leg-Routen)
• Zeit zum Ende
• Abweichung
•Richtung
• Höhe
•Uhrzeit
•Datum
• Genauigkeit
• Durchschn. Geschwindigkeit
• Max. Geschwindigkeit
So passen Sie die Karteninformationen an:
1. Drücken Sie von dem Kompassbildschirm aus MENU.
2. Benutzen Sie den Pfeil-Joystick, um Seite anpassen zu markieren.
3. Drücken Sie Enter.
4. Die Titelleiste eines der Felder ist markiert. Markieren Sie mit dem Pfeil-Joystick die
Titelleiste des Feldes, das Sie anpassen möchten.
5. Drücken Sie Enter.
6. Markieren Sie in der Liste die Informationen, die Sie anzeigen
möchten.
7. Drücken Sie Enter.
8. Die Markierung springt automatisch zum anderen Feld. Gehen
Sie zurück zu Schritt Nr. 5, um die in diesem Feld angezeigte
Information zu ändern.
9. Wenn Sie die Art der anzuzeigenden Information gewählt
haben, drücken Sie ESC, um die Anpassen-Funktion zu
verlassen.

Navigationsbildschirme 28
Positionsbildschirm
Der Positionsbildschirm bietet detaillierte Positionsinformationen in einem Textformat, das
erfahrenen Navigatoren vertaut ist.
Die Highlights des Positionsbildschirms:
•Die Position wird in dem gewählten Koordinatensystem im Textformat angezeigt.
(Im Abschnitt Koordinatensystem einstellen finden Sie Informationen darüber, wie man ein
Koordinatensystem auswählt.)
•Höhe wird angezeigt.
(Exakt, wenn vier oder mehr Satelliten zur Berechnung der Position verwendet werden).
•Die berechnete Genauigkeit der berechneten Position wird angezeigt. Im Genauigkeitsfeld
wird auch WAAS angezeigt, wenn der eXplorist WAAS-Informationen verwendet, um die
Genauigkeit des Positionsfixes zu verbessern.
•Datum und Uhrzeit werden angezeigt und automatisch durch die Zeitangabe, die die
Atomuhren der GPS-Satelliten liefern, angepasst.
•Ein zurücksetzbarer Kilometerzähler, um eine Übersicht über die Entfernungen zu behalten,
die Sie zurückgelegt haben.
•Eine graphische Batteriestandsanzeige liefert Ihnen Informationen über den aktuellen
Ladestatus der Li-Ion-Batterie des eXplorist. Sie zeigt außerdem ein "Laden"-Symbol an,
wenn der eXplorist an eine externe Spannungsquelle geschlossen ist.
Übersicht Positionsbildschirm
Ort
Koordinaten
der aktuellen
Position
Genauigkeit
Genauigkeit des
Positionsfixes
Aktuelles
Höhe der
aktuellen
Position
Höhe
Datum/Zeit
Datum und
Uhrzeit
Tagesodometer
Kilometerzähler
Batterie
Batteriestandsanzeige

Navigationsbildschirme 29
Kilometerzähler zurücksetzen
Wann immer Sie eine Reise unternehmen, deren Länge Sie speichern möchten, werden Sie Ihren
Kilometerzähler auf Null zurücksetzen wollen.
So setzen Sie den Kilometerzähler zurück:
1. Drücken Sie von dem Positionsbildschirm aus MENU.
2. Benutzen Sie den Pfeil-Joystick, um Trip zurücks. zu
markieren.
3. Drücken Sie Enter.
4. Benutzen Sie den Pfeil-Joystick, um Ja zu markieren.
3. Drücken Sie Enter.
Der Warnhinweis gibt
Ihnen die Möglichkeit,
Ihre Meinung zu ändern.

Navigationsbildschirme 30
Satellitenstatusbildschirm
Der Satellitenstatusbildschirm bietet eine komfortable Übersicht darüber, wie gut der eXplorist
die Satellitensignale ortet und empfängt.
Die Highlights des Satellitenstatusbildschirms:
• Die Art des Positionsfixes sowie die Anzahl der verfolgten Satelliten wird angezeigt.
[2D-Positionsfix benötigt drei Satelliten; ein 3D-Positionsfix benötigt vier oder mehr
Satelliten.]
• Der Standort der Satelliten sowie deren jeweilige ID-Nummern werden angezeigt.
• Das Balkendiagramm zeigt die Signalstärke für jeden Satelliten an.
[Ein hohler Balken gibt an, dass der Satellit verfolgt wird, aber nocht nicht erfasst wurde;
ein gefüllter Balken gibt an, dass der Satellit erfasst wurde.]
Übersicht Satellitenstatusbildschirm
Status
Positionsfix
Satellitensymbol
Balkendiagramm
Signalstärke
Satellitenkennung
3D Positionsfix
Tracking 7....
Anzahl der
verfolgten
Satelliten
Anzeige
aktueller
Standort

Generelle Dateistruktur
Der eXplorist verfügt über ein Dateisystem, das bisher noch auf keinem anderen GPS-Empfänger
für die Ablage von Dateien eingesetzt wurde. Es basiert auf dem Dateisystem, das Sie
möglicherweise von der Arbeit mit Ihrem PC kennen.
Dateistruktur – Überblick
Die Abbildung zeigt die Grundstruktur des
internen Dateisystems des eXplorist. Wenn
Sie eine neue SD-Karte einstecken, wird
die gleiche Dateistruktur erstellt; diese
enthält jedoch keine Standarddateien.
Sie können Dateien zwar in jedem
beliebigen Ordner ablegen (Sie könnten
z. B. Sonderziele im Routen-Ordner
speichern), es ist jedoch empfehlenswert,
neue Dateien in den entsprechenden
Überordnern zu erstellen. Wenn Sie eine
bestimmte Datei suchen, ist das
Auffinden von Sonderzielen oder Routen
Hintergrundk.
Eine Ebene höh.
Basiskarte
Detailkarten
Eine Ebene höh.
Leer
Meine Sonderz.
Eine Ebene höh.
Int. Speicher
SD-Karte
(grau, wenn keine SD-Karte installiert ist)
31Dateistruktur des eXplorist 600
wesentlich einfacher.
Die Detailkarten und Geocache-Ordner
sind zu Beginn leer, bis Sie eine
detaillierte Karte von einer Kartierungssoftware wie z. B. Magellan MapSend oder
Geocache-Dateien von der Magellan
Geocaching-Software auf den eXplorist
übertragen.
Die Dateien für Sonderziele, Routen,
Track-Protokolle und Geocache-Punkte
sind ASCII-Textdateien. Wenn der
eXplorist oder eine SD-Karte mit Ihrem PC
verbunden ist, können Sie diese Dateien
mit jedem beliebigen Text-Editor öffnen
und nach Belieben verändern. Wenn Sie
eine der Dateien verändern möchten,
sollten Sie zuerst eine Kopie der
entsprechenden Datei erstellen. Fehler
beim Verändern der Dateien können zu
Neuer Ordner
Neue Sz-Datei
Stand.-Sz-Datei
Routen
Eine Ebene höh.
Neuer Ordner
Neue Routendat.
Stand.-Routen-Datei
Track-Prot
Eine Ebene höh.
Neuer Ordner
Activ. Track
Geocaches
Eine Ebene höh.
Neuer Ordner
Leer
unerwünschten Ergebnissen führen.

Dateistruktur des eXplorist 600 32
Das Ablagesystem mit Sonderzielen verwenden
• Beim Aufrufen oder Speichern eines Sonderziels wählt der eXplorist
automatisch die Standard-Sonderzieldatei, in der sich das Sonderziel
befindet oder gespeichert wird.
ANMERKUNG: Die Standarddatei ist werkseingestellt, sie können
jedoch über Präferenzen > Active Setup eine andere Datei als
Standarddatei definieren.
• Wenn die Standarddatei der gewünschte Speicherort ist, drücken Sie
Enter; eine Liste der Sonderziele in dieser Datei wird angezeigt oder
das Sonderziel wird in dieser Datei gespeichert.
• Eine neue Sonderzieldatei erstellen: Wenn Sie das Sonderziel in einer
bestimmten Datei speichern möchten, z. B. in einer Datei, die ausschließlich für diesen Trip
bestimmt ist, benutzen Sie den Pfeil-Joystick, um Neue Sonderzieldatei zu markieren und
drücken Sie Enter.
Benutzen Sie die angezeigte Tastatur, um einen Namen für die Datei einzugeben. Wählen Sie
abschließend OK und drücken Sie Enter. Das Sonderziel wird automatisch in der neuen Datei
gespeichert und Sie gelangen zurück zum zuletzt angezeigten Kartenbildschirm.
• Neue Ordner erstellen: Sie können auch neue Ordner für Ihre Sonderzieldateien erstellen.
Benutzen Sie den Pfeil-Joystick, um Neuer Ordner zu markieren und drücken Sie Enter.
Benutzen Sie die angezeigte Tastatur, um einen Namen für den Ordner einzugeben. Wählen Sie
abschließend OK und drücken Sie Enter. Der neue Ordner ist nun markiert. Drücken Sie Enter,
um diesen Ordner zu öffnen. Da sich in diesem Ordner keine Sonderzieldateien befinden,
müssen Sie zuerst über Neue Sonderzieldatei eine neue Datei erstellen, bevor Sie
Sonderziele hinzufügen können.
Das Ablagesystem mit Routen verwenden
• Beim Aufrufen oder Speichern einer Route wählt der eXplorist
automatisch die Standard-Routendatei, in der sich die Route befindet
oder gespeichert wird.
ANMERKUNG: Wenn Sie eine neue Routendatei erstellt haben,
können Sie sie über Präferenzen > Active Setup als Standarddatei
definieren.
• Eine neue Routendatei erstellen: Verlassen Sie die geöffnete Datei
über Eine Ebene höh. Benutzen Sie den Pfeil-Joystick, um
Neue Routendatei zu markieren und drücken Sie Enter.
Benutzen Sie die angezeigte Tastatur, um einen Namen für die Routendatei einzugeben.
Wählen Sie abschließend OK und drücken Sie Enter. Die neue Routendatei wird angezeigt und
markiert, damit Sie eine Route darin speichern können.
• Neue Ordner erstellen: Sie können auch neue Ordner für Ihre Routendateien erstellen.
Verlassen Sie die geöffnete Datei über Eine Ebene höh. Benutzen Sie den Pfeil-Joystick, um
Neuer Ordner zu markieren und drücken Sie Enter.

Dateistruktur des eXplorist 600 33
Benutzen Sie die angezeigte Tastatur, um einen Namen für den Ordner einzugeben. Wählen Sie
abschließend OK und drücken Sie Enter.Der neue Ordner ist nun markiert. Drücken Sie Enter,
um diesen Ordner zu öffnen. Da sich in diesem Ordner keine Routendateien befinden, müssen
Sie zuerst über Neue Routendatei eine neue Datei erstellen, bevor Sie eine Route hinzufügen
können.
Das Ablagesystem mit Track-Protokollen verwenden
• Track-Protokolle werden anders als Sonderziele und Routen
gespeichert, da es nur ein Track-Protokoll pro Datei gibt. Für TrackProtokolle sehen Sie außerdem keine Standarddatei, da der eXplorist
automatisch auf den internen Track-Protokoll-Ordner zugreift.
• Eine neue Track-Protokolldatei erstellen: Benutzen Sie den Pfeil-
Joystick, um Activ. Track zu markieren und drücken Sie Enter.
Benutzen Sie den Pfeil-Joystick, um Speichern zu markieren und
drücken Sie Enter. Wenn Sie möchten, können Sie nun durch die
Dateistruktur navigieren, um den Ordner zu suchen, in dem Sie das
Track-Protokoll speichern möchten. Wenn Sie den gewünschten Ort
ausgewählt haben, markieren Sie Hier speichern und drücken Sie Enter.
Benutzen Sie die angezeigte Tastatur, um einen Namen für die Track-Protokolldatei
einzugeben. Wählen Sie abschließend OK und drücken Sie Enter. Das neue Track-Protokoll
wird automatisch in der neuen Datei gespeichert und Sie gelangen zurück zum zuletzt
angezeigten Kartenbildschirm.
• Neue Ordner erstellen: Sie können auch neue Ordner für Ihre Track-Protokolldateien erstellen.
Benutzen Sie den Pfeil-Joystick, um Neuer Ordner zu markieren und drücken Sie Enter.
(Die Option Neuer Ordner wird nur angezeigt, wenn Sie Ihren aktiven Track speichern.)
Benutzen Sie die angezeigte Tastatur, um einen Namen für den Ordner einzugeben. Wählen Sie
abschließend OK und drücken Sie Enter. Der neue Ordner ist nun markiert. Drücken Sie Enter,
um diesen Ordner zu öffnen.
In den Anleitungen, die in diesem Handbuch enthalten sind, werden nicht sämtliche Funktionen
des Dateisystems beschrieben. Wenn die Anleitung Sie z. B. auffordert, ein Sonderziel zu
speichern, werden die Details über das Erstellen neuer Ordner, neuer Dateien usw. ausgelassen.

Sonderziele 34
Sonderziele
Egal, ob Sie in Ihrem Auto fahren, auf einem Wanderweg
sind oder einen Segelausflug machen - Sie werden Orte
mit Ihrem eXplorist abspeichern wollen, damit Sie in der
Zukunft dorthin zurückkehren können. Dies ist der
grundsätzliche Ausgangspunkt für jeden GPS-Anwender.
Das Speichern dieser Orte nennt man "Ihre Position
markieren" oder kurz MARK. Die gespeicherten Positionen
werden Sonderziele genannt. (Sie haben vielleicht schon
den Begriff "Wegpunkte" für markierte Positionen gehört.
Wegpunkte und Sonderziele sind identisch.)
Der eXplorist verfügt über vier Arten von Sonderzielen:
Sonderziele, die Sie markiert (gespeichert) haben; Sonderziele, die als Teil der integrierten
Hintergrundkarte in dem eXplorist gespeichert sind; Sonderziele, die mit der GeocachingSoftware übertragen wurden und Sonderziele, die von einer Detailkarte übertragen wurden. Diese
Sonderziele werden vom gleichen Menü aus aufgerufen und können voneinander unabhängig
oder kombiniert zur Erstellung von Routen verwendet werden.
Ihre Position markieren
Der gebräuchlichste Weg, um Sonderziele zu der Datenbank
hinzuzufügen, ist das Markieren Ihrer aktuellen Position. Es gibt zwei
Arten, Ihre Position zu markieren. Die zuerst beschriebene ist die des
schnellen Markierens Ihrer Position. Mit der zweiten Methode können
Sie die Sonderziele, die Sie speichern, anpassen.
Schnelles Markieren Ihrer Position
So wird Ihre aktuelle Position mit den Standardeinstellungen für das
Markieren einer Position in der Datenbank gespeichert.
1. Drücken Sie MARK.
2. Drücken Sie Enter.
3. Wählen Sie die Datei, in der das Sonderziel gespeichert
werden soll und drücken Sie Enter.
Markierungsbildschirm
Beispiel
Anmerkung: Wenn ein Positionsfix nicht berechnet wird oder nur ein 2D-Positionsfix
(keine Höheninformationen), so wird ein Warnhinweis angezeigt, der Sie auffordert, das
Speichern dieser Position zu bestätigen.
Wenn Sie einen 2D-Positonsfix speichern, so werden Sie sehen, dass obwohl keine Höhe
berechnet wurde, trotzdem ein Wert für die Höhe für das Sonderziel gespeichert wurde.
Dies ist die Höhe, die der eXplorist zuletzt berechnet hat.

Sonderziele 35
Tipp: Später in diesem Handbuch werden Sie sehen, wie man das Symbol, den Namen
und die Nachricht für Positionen ändert, die man auf diesem schnellen Weg markiert hat.

Sonderziele 36
Ihre Position markieren (personalisiert)
Normalerweise ist das Markieren Ihrer Position ein Vorgang von nur zwei Schritten: MARK und
Enter. Vielleicht möchten Sie jedoch hin und wieder ein von Ihnen markiertes Sonderziel
anpassen, um es später leichter wiederzufinden. Sie können das Symbol und den Namen ändern
und eine Nachricht erstellen. (Sie können außerdem die Koordinaten der Position sowie deren
Höhe ändern.) Dies ändert die gespeicherte Position und wird in einem der folgenden Abschnitte
beschrieben.
1. Drücken Sie MARK.
2. Benutzen Sie den Pfeil-Joystick, um das Feld zu markieren,
das Sie ändern möchten.
3. Drücken Sie Enter.
4a. Wenn das Symbolfeld ausgewählt ist: Benutzen Sie den
Pfeil-Joystick, um das gewünschte Symbol zu wählen und
drücken Sie Enter. Um Ihre Wahl zu vereinfachen, wird die Art
des gewählten Symbols im Informationsblock oben auf der
Tastatur angezeigt.
4b. Wenn das Namensfeld ausgewählt ist: Benutzen Sie den
Pfeil-Joystick, um den gewünschten Buchstaben zu wählen
und drücken Sie Enter. Wenn Sie einen Fehler gemacht haben,
markieren Sie Zrck und drücken Sie Enter. Markieren Sie für
die Kleinschreibung Shift und drücken Sie Enter. Markieren
Sie Löschen und drücken Sie Enter, um alles zurückzusetzen
und neu zu beginnen. Markieren Sie OK und drücken Sie
Enter, wenn Sie mit dem Namen zufrieden sind.
Anmerkung: Benutzerdefinierte Sonderzielnamen dürfen nicht länger als 8 Zeichen
(inklusive Leerzeichen) sein.
4c. Wenn das Nachrichtfeld ausgewählt ist: Benutzen Sie die angezeigte Tastatur wie in 4b
beschrieben, um eine Nachricht für dieses Sonderziel einzugeben. Nachrichtfelder
können bis zu 30 Zeichen lang sein (inklusive Leerzeichen).
5. Benutzen Sie den Pfeil-Joystick, um Speich zu markieren, wenn Sie die Felder Symbol,
Name und Nachricht ausgefüllt haben.
6. Drücken Sie Enter.
Markierungsbildschirm
mit markiertem
Namensfeld

Sonderziele 37
Sonderziele für andere Orte als Ihre aktuelle Position markieren
Hin und wieder möchten Sie vielleicht eine Position speichern, die nicht Ihrer aktuellen Position
entspricht. Der eXplorist bietet Ihnen zwei Methoden, um dies zu tun. Sie können die
Koordinaten Ihrer aktuellen Position ändern oder den Cursormodus des Kartenbildschirms
verwenden, um auf den Ort zu zeigen, den Sie markieren möchten.
Eine Position durch Eingabe von Koordinaten markieren
Diese Methode zum Markieren einer Position wird normalerweise angewandt, wenn Sie die
Koordinaten der Position von einer Karte erhalten haben. Vielleicht haben Sie die Koordinaten
auch von einem Freund erhalten und wollen dieses Sonderziel in der Datenbank des eXplorist
abspeichern.
Vergewissern Sie sich zuallererst, dass Ihr eXplorist auf das gleiche Koordinatensystem
eingestellt ist wie die Koordinaten, die Sie eingeben möchten. Ist dies nicht der Fall, so
gehen Sie zu Präferenzen und ändern Sie das von dem eXplorist verwendete
Koordinatensystem.
1. Drücken Sie MARK.
2. Benutzen Sie den Pfeil-Joystick, um das Feld Ort zu markieren.
3. Drücken Sie Enter.
4. Je nach dem verwendeten Koordinatensystem sind die
Informationen unterschiedlich; der Vorgang ist jedoch der
gleiche. Bewegen Sie den Pfeil-Joystick vertikal, um den Wert
an dem Cursor zu erhöhen oder zu verringern. Benutzen Sie
den Pfeil-Joystick horizontal, um den Cursor nach links oder
rechts zu bewegen.
Geben Sie die Daten in der ersten Zeile des Ortsfeldes ein.
Drücken Sie dann Enter und der Cursor springt in die zweite
Zeile. Fahren Sie fort, Daten in die zweite Zeile des Ortsfeldes
einzugben.
5. Drücken Sie Enter.
6. Benutzen Sie den Pfeil-Joystick, um Speich zu markieren.
7. Drücken Sie Enter, um das neue Sonderziel zu speichern.
8. Wählen Sie die Datei, in der das Sonderziel gespeichert
werden soll und drücken Sie Enter.
Neue
Positionskoordinaten
eingeben.
Anmerkung: Auch wenn dies hier nicht beschrieben ist: Sie können das Symbol, den Namen
und die Höhe ändern und eine Nachricht hinzufügen, genau wie es in Ihre
Position markieren (personalisiert) beschrieben ist.

Sonderziele 38
Eine Position mit dem Kartencursor markieren
Dies gibt Ihnen die Möglichkeit, eine andere als Ihre aktuelle Position zu markieren, indem Sie
den Cursor zu einem Ort auf der Karte bewegen, für den Sie ein Sonderziel erstellen möchten.
1. Benutzen Sie von dem Kartenbildschirm aus den Pfeil-Joystick, um den eXplorist auf
den Cursormodus einzustellen.
2. Bewegen Sie weiterhin den Fadenkreuzcursor, bis Sie an der Stelle sind, für die Sie ein
Sonderziel hinzufügen möchten.
3. Drücken Sie MARK.
4. [Optional] Benutzen Sie den Pfeil-Joystick, um Felder des Sonderziels (Symbol, Name,
usw.) zu markieren, die Sie bearbeiten möchten. Drücken Sie Enter, wenn Sie dieses
Feld fertig bearbeitet haben.
5. Drücken Sie Enter, wenn Speich markiert ist.
6. Wählen Sie die Datei, in der das Sonderziel gespeichert werden soll und drücken Sie
Enter.
7. Drücken Sie ESC, um den Cursormodus zu verlassen und zum Positionsmodus
zurückzukehren.
Eine Position über ein Kartenelement markieren
Ein anderer Weg, um im Cursormodus eine Position zu markieren, ist die Verwendung des
Fadenkreuzcursors, um ein Kartenelement (Straße, Stadt, usw.) zu markieren.
1. Benutzen Sie von dem Kartenbildschirm aus den Pfeil-Joystick, um den eXplorist auf
den Cursormodus einzustellen.
2. Bewegen Sie weiterhin den Fadenkreuzcursor, bis Sie über einem Kartenelement sind,
das Sie als Sonderziel hinzufügen möchten. (Die Informationen bezüglich des
Kartenelements werden am unteren Rand des Bildschirms angezeigt.)
3. Drücken Sie Enter.
4. Benutzen Sie den Pfeil-Joystick, um aus der Liste der Kartenelemente für diesen Ort
dasjenige auszuwählen, das Sie als Basislinie für das neue Sonderziel verwenden
möchten.
5. Drücken Sie Enter.
6. Die Option Speich wird markiert.
7. Drücken Sie Enter.
8. [Optional] Benutzen Sie den Pfeil-Joystick, um Felder des Sonderziels (Symbol, Name,
usw.) zu markieren, die Sie bearbeiten möchten. Drücken Sie Enter, wenn Sie dieses
Feld fertig bearbeitet haben.
9. Drücken Sie Enter, wenn Speich markiert ist.
10. Wählen Sie die Datei, in der das Sonderziel gespeichert werden soll und drücken Sie
Enter.
11. Drücken Sie ESC, um den Cursormodus zu verlassen und zum Positionsmodus
zurückzukehren.

Sonderziele 39
Die Sonderzieldatenbank
Sämtliche Sonderziele, die Sie gespeichert haben, sowie Sonderziele der vorinstallierten Hintergrundkarte können über die Sonderzieldatenbank aufgerufen werden. Wenn Sie die Datenbank
aufgerufen und das Sonderziel ausgewählt haben, können Sie dieses anzeigen oder bearbeiten.
Die Highlights der Sonderzieldatenbank:
• Nach von Ihnen gespeicherten Sonderzielen in Ihrer Nähe oder alphabetisch suchen.
• Nach auf dem eXplorist vorinstallierten Sonderzielen in Ihrer Nähe oder alphabetisch
suchen.
• Die Möglichkeit, von Ihnen gespeicherte Sonderziele zu bearbeiten.
• Die Möglichkeit, von Ihnen gespeicherte Sonderziele zu löschen.
• Funktion zur Anzeige eines (von Ihnen gespeicherten oder vorinstallierten) Sonderziels auf
der Karte.
• Bietet eine weitere Methode, um ein vorinstalliertes Sonderziel als benutzerdefiniertes
Sonderziel zu speichern.
• Wenn Sie eine Liste von Sonderzielen ansehen, werden die Peilung und die Entfernung zu
Ihrer aktuellen Position am unteren Bildschirmrand angezeigt.
Nach einem benutzerdefinierten Sonderziel suchen
Bei der Suche nach Sonderzielen, die Sie eingegeben haben, können Sie aus zwei Möglichkeiten
wählen: Nächstes oder Alphabetisch.
1. Drücken Sie MENU.
2. Benutzen Sie den Pfeil-Joystick, um Sonderziele zu
markieren.
3. Drücken Sie Enter.
4. Bewegen Sie den Pfeil-Joystick vertikal, um Meine
Sonderziele zu markieren.
5. Bewegen Sie den Pfeil-Joystick horizontal, um Nächstes oder
Alphabetisch auszuwählen.
6. Drücken Sie Enter.
Wenn Nächstes ausgewählt ist, geben Sie an, ob Sie über
eine Liste von Sonderzielen in Ihrer Nähe, über eine Stadt
oder ein anderes Sonderziel aus der Sonderzieldatenbank
suchen möchten.
7. Suchen Sie die Datei, in der das Sonderziel gespeichert wurde
und drücken Sie Enter. (Der eXplorist öffnet automatisch die
Standarddatei.)
8. Markieren Sie das Sonderziel und drücken Sie Enter.
Sonderzieldatenbank
eingestellt auf Suche
nach benutzerdefinierten
Sonderzielen über
"Nächstes".

Sonderziele 40
Von hier aus können Sie das markierte Sonderziel durch Drücken von Enter bearbeiten, löschen
oder auf der Karte anzeigen und die gewünschte Funktion aus dem Menü wählen. Detaillierte
Informationen bezüglich dieser Funktionen finden Sie weiter unten in diesem Handbuch.

Sonderziele 41
Über "Nächstes" nach einem vorinstallierten Sonderziel suchen
Das Suchen nach einem vorinstallierten Sonderziel mit der Option Nächstes funktioniert genau
wie das Suchen nach einem benutzerdefinierten Sonderziel und benötigt einen zusätzlichen
Schritt. Die vorinstallierten Sonderziele sind in fünf Kategorien unterteilt (Städte, Autobahnen,
Flughäfen, Wasserwege und Parks), von denen Sie eine für Ihr Sonderziel auswählen müssen.
1. Drücken Sie MENU.
2. Benutzen Sie den Pfeil-Joystick, um Sonderziele zu
markieren.
3. Drücken Sie Enter.
4. Bewegen Sie den Pfeil-Joystick vertikal, um
Hintergrundkarte zu markieren.
5. Bewegen Sie den Pfeil-Joystick horizontal, um Nächstes
auszuwählen.
6. Drücken Sie Enter.
7. Benutzen Sie den Pfeil-Joystick, um Position zu wählen
(Sonderziele, die am nächsten zu Ihrer Position liegen),
Städte (Sonderziele, die am nächsten zu einer Stadt liegen,
die Sie wählen) oder Andere (Sonderziele, die am nächsten zu
einem anderen Sonderziel liegen, das Sie aus der Datenbank
wählen).
8. Drücken Sie Enter.
9. Benutzen Sie den Pfeil-Joystick, um die Kategorie des Sonderziels (Städte,
Autobahnen, Flughäfen, Wasserwege oder Parks) zu markieren.
10. Drücken Sie Enter.
11. Benutzen Sie den Pfeil-Joystick, um das gewünschte Sonderziel zu wählen und
drücken Sie Enter.
Liste der Städte, die am
nächsten an Ihrer
aktuellen Position sind.

Sonderziele 42
Ein vorinstalliertes Sonderziel über "Alphabetisch" suchen
Dies ist sehr ähnlich der Suche eines Sonderziels über Nächstes, doch aufgrund der großen
Anzahl von Sonderzielen in der Datenbank wurde ein zusätzlicher Schritt hinzugefügt, um Ihnen
zu helfen, Ihr gesuchtes Sonderziel schneller zu finden.
1. Drücken Sie MENU.
2. Benutzen Sie den Pfeil-Joystick, um Sonderziele zu markieren.
3. Drücken Sie Enter.
4. Bewegen Sie den Pfeil-Joystick vertikal, um Hintergrundkarte zu markieren.
5. Bewegen Sie den Pfeil-Joystick horizontal, um Alphabetisch auszuwählen.
6. Drücken Sie Enter.
7. Benutzen Sie den Pfeil-Joystick, um die Kategorie des
Sonderziels (Städte, Autobahnen, Flughäfen, Wasserwege
oder Parks) zu markieren.
8. Drücken Sie Enter.
9. Benutzen Sie den Pfeil-Joystick und die Taste Enter, um die
ersten Buchstaben des Sonderziels einzugeben, den Sie
suchen. (Fünf Zeichen reichen in der Regel aus, um Sie zu
Ihrem gesuchten Sonderziel auf der Liste zu führen.)
10. Benutzen Sie den Pfeil-Joystick, um OK zu markieren.
11. Drücken Sie Enter.
12. Benutzen Sie den Pfeil-Joystick, um das gewünschte
Sonderziel zu markieren.
Von hier aus können Sie das Sonderziel, das Sie markiert haben,
kopieren oder auf der Karte anzeigen, indem Sie Enter drücken, und die
gewünschte Funktion aus dem Menü wählen. Detaillierte Informationen bezüglich dieser
Funktionen finden Sie weiter unten in diesem Handbuch.
Verwendung der Tastatur
zum Eingrenzen der
Suche.

Sonderziele 43
Ein benutzerdefiniertes Sonderziel bearbeiten
Von Ihnen gespeicherte Sonderziele können bearbeitet werden; Sie können das Symbol, den
Namen, die Höhe und die Nachricht ändern. Sie können außerdem den Ort ändern; bedenken
Sie jedoch, dass Sie so ein neues Sonderziel an einem neuen Ort erstellen.
1. Drücken Sie MENU.
2. Benutzen Sie den Pfeil-Joystick, um Sonderziele zu markieren.
3. Drücken Sie Enter.
4. Bewegen Sie den Pfeil-Joystick vertikal, um Meine Sonderziele zu markieren.
5. Bewegen Sie den Pfeil-Joystick horizontal, um Nächstes oder Alphabetisch
auszuwählen.
6. Drücken Sie Enter.
7. Suchen Sie die Datei, in der das Sonderziel gespeichert wurde und drücken Sie Enter.
(Der eXplorist öffnet automatisch die Standarddatei.)
8. Benutzen Sie den Pfeil-Joystick, um das Sonderziel zu markieren, das Sie bearbeiten
möchten und drücken Sie Enter.
9. Benutzen Sie den Pfeil-Joystick, um Sz. bearbeiten zu markieren.
10. Drücken Sie Enter.
11. Benutzen Sie den Pfeil-Joystick, um das Feld zu markieren,
das Sie ändern möchten.
12. Drücken Sie Enter.
13a. Wenn das Symbolfeld ausgewählt ist: Benutzen Sie den
Pfeil-Joystick, um das gewünschte Symbol zu wählen und
drücken Sie Enter. Um Ihre Wahl zu vereinfachen, wird die Art
des gewählten Symbols im Informationsblock oben auf der
Tastatur angezeigt.
13b. Wenn das Namensfeld ausgewählt ist: Benutzen Sie den
Pfeil-Joystick, um den gewünschten Buchstaben zu wählen
und drücken Sie Enter. Wenn Sie einen Fehler gemacht haben,
markieren Sie Zrck und drücken Sie Enter. Markieren Sie für
die Kleinschreibung Shift und drücken Sie Enter. Markieren
Sie Löschen und drücken Sie Enter, um alles zurückzusetzen
und neu zu beginnen. Markieren Sie OK und drücken Sie
Enter, wenn Sie mit dem Namen zufrieden sind.
Anmerkung: Namen benutzerdefinierter Sonderziele dürfen bis zu 20 Zeichen lang sein
(einschließlich Leerzeichen).
Ein benutzerdefiniertes
Sonderziel bei
markiertem Symbolfeld
bearbeiten.
13c. Wenn das Nachrichtfeld ausgewählt ist: Benutzen Sie die angezeigte Tastatur wie in
13b beschrieben, um eine Nachricht für dieses Sonderziel einzugeben.
13d. Wenn das Feld Sic (Sichtbarkeit) ausgewählt ist: Drücken Sie Enter. Wählen Sie An
oder Aus und drücken Sie Enter.
14. Benutzen Sie den Pfeil-Joystick, um Speich zu markieren, wenn Sie die Felder Symbol,
Name und Nachricht ausgefüllt haben.
15. Drücken Sie Enter.

Sonderziele 44
Ein benutzerdefiniertes Sonderziel löschen
Von Ihnen gespeicherte Sonderziele können mit dieser Aktion gelöscht werden. Sie möchten
eventuell ein Sonderziel löschen, wenn Sie viele davon erstellt haben, um die Suche nach
anderen Sonderzielen zu vereinfachen.
Sonderziele, die gelöscht wurden, können nicht wiederhergestellt werden. Wenn Sie ein
Sonderziel, das Sie gelöscht haben, wieder verwenden möchten, so müssen Sie die
Informationen dafür neu eingeben. Um ein versehentliches Löschen zu vermeiden, wird ein
Bestätigungsfenster angezeigt, das das Löschen bestätigt.
1. Drücken Sie MENU.
2. Benutzen Sie den Pfeil-Joystick, um Sonderziele zu markieren.
3. Drücken Sie Enter.
4. Bewegen Sie den Pfeil-Joystick vertikal, um Meine Sonderziele zu markieren.
5. Bewegen Sie den Pfeil-Joystick horizontal, um Nächstes oder Alphabetisch
auszuwählen.
6. Drücken Sie Enter.
7. Suchen Sie die Datei, in der das Sonderziel gespeichert wurde und drücken Sie Enter.
(Der eXplorist öffnet automatisch die Standarddatei.)
8. Markieren Sie das Sonderziel und drücken Sie Enter.
9. Benutzen Sie den Pfeil-Joystick, um Sz. löschen zu markieren.
10. Bestätigen Sie das Löschen durch Markieren der Option Ja, oder brechen Sie es ab
durch Markieren der Option Nein.
11. Drücken Sie Enter.

Sonderziele 45
Ein benutzerdefiniertes Sonderziel auf dem Kartenbildschirm anzeigen
Von Ihnen gespeicherte Sonderziele können auf dem Kartenbildschirm angezeigt werden, damit
Sie das Sonderziel leicht finden.
1. Drücken Sie MENU.
2. Benutzen Sie den Pfeil-Joystick, um Sonderziele zu markieren.
3. Drücken Sie Enter.
4. Bewegen Sie den Pfeil-Joystick vertikal, um Meine Sonderziele zu markieren.
5. Bewegen Sie den Pfeil-Joystick horizontal, um Nächstes oder Alphabetisch
auszuwählen.
6. Drücken Sie Enter.
7. Suchen Sie die Datei, in der das Sonderziel gespeichert wurde und drücken Sie Enter.
(Der eXplorist öffnet automatisch die Standarddatei.)
8. Markieren Sie das Sonderziel und drücken Sie Enter.
9. Benutzen Sie den Pfeil-Joystick, um Auf Karte anz. zu markieren.
10. Drücken Sie Enter.
11. Der Kartenbildschirm wird im Cursormodus angezeigt. Der Cursor befindet sich genau
über dem Sonderziel, das Sie gewählt haben. Sie können die Zoom-Tasten verwenden,
um den Maßstab der angezeigten Karte zu verändern und wenn sich Ihre Position
innerhalb dieses Bereichs befindet, wird sie angezeigt.
12. Drücken Sie ESC, um zu der Liste der Sonderziele zurückzukehren, die bei
Schritt Nr. 7 gefunden wurden.
Anmerkung: Vergessen Sie nicht, dass Sie über die Taste NAV zu dem zuletzt angezeigten
Kartenbildschirm zurückkehren. Wenn Sie bei Schritt Nr. 12 fertig mit den
Sonderzielen in der Sonderzieldatenbank sind, können Sie NAV drücken, um die
Sonderzieldatenbank zu schließen und zum zuletzt angezeigten Kartenbildschirm
zurückzukehren.

Sonderziele 46
Ein vorinstalliertes Sonderziel kopieren
Als Teil der Hintergrundkarte vorinstallierte Sonderziele können als benutzerdefinierte
Sonderziele abgespeichert werden. Dadurch wird das vorinstallierte Sonderziel nicht gelöscht
(vorinstallierte Sonderziele können nicht gelöscht werden), sondern in den Teil Meine
Sonderziele der Datenbank kopiert.
1. Drücken Sie MENU.
2. Benutzen Sie den Pfeil-Joystick, um Sonderziele zu markieren.
3. Drücken Sie Enter.
4. Bewegen Sie den Pfeil-Joystick vertikal, um Hintergrundkarte zu markieren.
5. Bewegen Sie den Pfeil-Joystick horizontal, um Nächstes oder Alphabetisch
auszuwählen.
6. Drücken Sie Enter.
7. [Nur wenn Alphabetisch ausgewählt ist] Benutzen Sie den Pfeil-Joystick und die Taste
Enter, um die ersten Buchstaben des Sonderziels einzugeben, den Sie suchen.
Markieren Sie OK und drücken Sie Enter, um fortzufahren.
8. Benutzen Sie den Pfeil-Joystick, um das Sonderziel zu markieren, das Sie kopieren
möchten.
9. Drücken Sie Enter.
10. Benutzen Sie den Pfeil-Joystick, um Speich zu markieren.
11. Drücken Sie Enter.
Schritte Nr. 12 bis 14 sind optional.
12. Benutzen Sie den Pfeil-Joystick, um das Feld zu markieren, das Sie ändern möchten.
13. Drücken Sie Enter.
14a. Wenn das Symbolfeld ausgewählt ist: Benutzen Sie den Pfeil-Joystick, um das
gewünschte Symbol zu wählen und drücken Sie Enter. Um Ihre Wahl zu vereinfachen,
wird die Art des gewählten Symbols im Informationsblock oben auf der Tastatur
angezeigt.
14b. Wenn das Namensfeld ausgewählt ist: Benutzen Sie den Pfeil-Joystick, um den
gewünschten Buchstaben zu wählen und drücken Sie Enter. Wenn Sie einen Fehler
gemacht haben, markieren Sie Zrck und drücken Sie Enter. Markieren Sie für die
Kleinschreibung Shift und drücken Sie Enter. Markieren Sie Löschen und drücken Sie
Enter, um alles zurückzusetzen und neu zu beginnen. Markieren Sie OK und drücken
Sie Enter, wenn Sie mit dem Namen zufrieden sind.
Anmerkung: Namen benutzerdefinierter Sonderziele dürfen bis zu 20 Zeichen lang sein
(einschließlich Leerzeichen).
14c. Wenn das Nachrichtfeld ausgewählt ist: Benutzen Sie die angezeigte Tastatur wie in
13b beschrieben, um eine Nachricht für dieses Sonderziel einzugeben.
15. Benutzen Sie den Pfeil-Joystick, um Speich zu markieren, wenn Sie die Felder Symbol,
Name und Nachricht ausgefüllt haben.
16. Drücken Sie Enter.
17. Suchen Sie die Datei, in der das Sonderziel gespeichert wurde und drücken Sie Enter.

Sonderziele 47
Ein vorinstalliertes Sonderziel auf dem Kartenbildschirm anzeigen
Sonderziele, die als Teil einer Hintergrundkarte vorinstalliert wurden, können auf dem
Kartenbildschirm angezeigt werden, damit Sie das Sonderziel leichter finden.
1. Drücken Sie MENU.
2. Benutzen Sie den Pfeil-Joystick, um Sonderziele zu markieren.
3. Drücken Sie Enter.
4. Bewegen Sie den Pfeil-Joystick vertikal, um Hintergrundkarte zu markieren.
5. Bewegen Sie den Pfeil-Joystick horizontal, um Nächstes oder Alphabetisch
auszuwählen.
6. Drücken Sie Enter.
7. [Nur wenn Alphabetisch ausgewählt ist] Benutzen Sie den Pfeil-Joystick und die Taste
Enter, um die ersten Buchstaben des Sonderziels einzugeben, den Sie suchen.
Markieren Sie OK und drücken Sie Enter, um fortzufahren.
8. Benutzen Sie den Pfeil-Joystick, um das Sonderziel zu markieren, das Sie anzeigen
möchten.
9. Drücken Sie Enter.
10. Benutzen Sie den Pfeil-Joystick, um Anz. zu markieren.
11. Drücken Sie Enter.
12. Der Kartenbildschirm wird im Cursormodus angezeigt. Der Cursor befindet sich genau
über dem Sonderziel, das Sie gewählt haben. Sie können die Zoom-Tasten verwenden,
um den Maßstab der angezeigten Karte zu verändern und wenn sich Ihre Position
innerhalb dieses Bereichs befindet, wird sie angezeigt.
13. Drücken Sie ESC, um zu der Detailanzeige der Sonderziele zurückzukehren, die bei
Schritt Nr. 8 gefunden wurden.
Anmerkung: Vergessen Sie nicht, dass Sie über die Taste NAV zu dem zuletzt angezeigten
Kartenbildschirm zurückkehren. Wenn Sie bei Schritt Nr. 13 fertig mit den
Sonderzielen in der Sonderzieldatenbank sind, können Sie NAV drücken, um die
Sonderzieldatenbank zu schließen und zum zuletzt angezeigten Kartenbildschirm
zurückzukehren.

Sonderziele 48
Ein benutzerdefiniertes Sonderziel auf dem Kartenbildschirm anzeigen oder
ausblenden
Sie können wählen, ob ein benutzerdefiniertes Sonderziel auf dem Kartenbildschirm angezeigt
oder ausgeblendet werden soll. In der linken oberen Ecke des Bildschirms "Sonderziel speichern"
(neben dem Symbolfeld) befindet sich ein Kontrollkästchen, das angibt, ob das Sonderziel auf
der Karte angezeigt wird. Wenn dieses aktiviert ist, wird das Sonderziel angezeigt.
Die folgende Anleitung beschreibt, wie der Sichtbarkeitsstatus des gespeicherten Sonderziels
geändert wird. Die gleichen Schritte können Sie bei der Erstellung eines neuen Sonderziels
ausführen.
1. Drücken Sie MENU.
2. Benutzen Sie den Pfeil-Joystick, um Sonderziele zu markieren.
3. Drücken Sie Enter.
4. Bewegen Sie den Pfeil-Joystick vertikal, um Meine Sonderziele zu markieren.
5. Bewegen Sie den Pfeil-Joystick horizontal, um Nächstes oder Alphabetisch
auszuwählen.
6. Drücken Sie Enter.
7. Suchen Sie die Datei, in der das Sonderziel gespeichert wurde und drücken Sie Enter.
(Der eXplorist öffnet automatisch die Standarddatei.)
8. Markieren Sie das Sonderziel und drücken Sie Enter.
9. Benutzen Sie den Pfeil-Joystick, um Sz. bearbeiten zu markieren.
10. Drücken Sie Enter.
11. Benutzen Sie den Pfeil-Joystick, um das Feld Sic zu markieren.
12. Drücken Sie Enter.
13. Markieren Sie Ein oder Aus und drücken Sie Enter.
14. Benutzen Sie den Pfeil-Joystick, um Speich zu markieren.
15. Drücken Sie Enter.

Routen 49
Routen
Das Prinzip von Routen wir am wenigsten verstanden
und ist eine der wichtigsten Funktionen eines GPSEmpfängers. Je besser Sie Routen und deren
Verwendung verstehen, desto mehr Freude wird
Ihnen die Nutzung Ihres eXplorist machen.
Der einfachste und gebräuchlichste Routentyp ist
eine GOTO-Route. Eine GOTO-Route ist eine Route
mit nur einem Abschnitt, mit einem Ausgangspunkt
(Ihre aktuelle Position) und einem Ziel (ein
Sonderziel, das Sie auswählen). Diese Route ist nützlich, wenn Sie sich zu einem bestimmten
vorinstallierten oder benutzerdefinierten Sonderziel begeben möchten.
Der nächste Routentyp ist die Multi-Leg-Route. Die einfachste Art, eine Multi-Leg-Route zu
verstehen, ist es, sich vorzustellen, dass sie aus zusammengesteckten GOTO-Routen besteht.
Während eine GOTO-Route von A nach B verläuft, verläuft eine Multi-Leg-Route von A nach B,
B nach C, C nach D und so weiter. (Der Begriff Multi-Leg ist ein wenig irreführend, da er auch
eine Route mit nur einem Abschnitt bezeichnen kann. Dieser Routentyp wird jedoch selten für
eine Route mit einem Abschnitt verwendet, da in diesem Fall eine GOTO-Route verwendet
würde). Ein Vorteil der Multi-Leg-Route ist, dass sie im eXplorist abgespeichert und immer
wieder aktiviert und verwendet werden kann.
Ein dritter Routentyp ist die Backtrack-Route. (Die Erstellung von Backtrack-Routen wird in
diesem Abschnitt des Handbuchs nicht beschrieben, da sie zu den Track-Protokoll-Funktionen
des eXplorist zählen). Während Sie sich fortbewegen, zeichnet der eXplorist Ihre Strecke auf.
Beim Erstellen einer Backtrack-Route werden diese Streckeninformationen verwendet und eine
Multi-Leg-Route in umgekehrter Richtung erstellt, mit Hilfe derer Sie zurück zu Ihrem
Ausgangspunkt navigieren können.
GOTO-Routen
GOTO-Routen sind die am häufigsten gebrauchten Routen Ihres eXplorist. Das Erstellen einer
GOTO-Route ist ganz einfach: Sie drücken auf die Taste GOTO und suchen in der Sonderzieldatenbank nach dem Sonderziel.
Merkmale einer GOTO-Route:
• Eine gerade Linie zwischen Ihrer aktuellen Position zu einem gewählten Sonderziel.
• GOTO-Routen können nicht gespeichert werden.
• GOTO-Routen werden gelöscht, sobald der eXplorist ausgeschaltet wird.
• GOTO-Routen können durch Drücken der Taste GOTO und Auswahl des Sonderziels aus der
Sonderzieldatenbank erstellt werden.
• GOTO-Routen können auch im Cursormodus des KartenBildschirms erstellt werden.

Routen 50
Eine GOTO-Route erstellen
Die Anleitung in diesem Handbuch beschreibt den gebräuchlichsten und einfachsten Weg zur
Erstellung einer GOTO-Route.
1. Drücken Sie GOTO.
2. Benutzen Sie die Sonderzieldatenbank, um ein Sonderziel als
Ihr Ziel auszuwählen.
Anmerkung: In dem Abschnitt Sonderziele dieses Handbuchs
finden Sie detaillierte Angaben über die Suche in der
Sonderzieldatenbank.
3. Drücken Sie Enter, wenn das Sonderziel markiert ist.
4. Wenn Ihr GOTO bereits existiert, werden Sie dazu aufgefordert,
die Erstellung dieses GOTOs zu bestätigen.
Nachdem Sie Enter gedrückt haben, wird der zuletzt angezeigte
Navigationsbildschirm aufgerufen, der mit den Informationen über die
GOTO-Route aktualisiert wurde, die Sie erstellt haben. Auf dem
Kartenbildschirm wird eine Linie gezeichnet, die die GOTO-Route
darstellt. Der Kompassbildschirm zeigt nun den Namen des als Ziel verwendeten Sonderziels in
der Kopfleiste des Bildschirms sowie ein Symbol für das Ziel außerhalb der Kompassrose an.
Unterwegs sehen Sie, dass eine zweite Linie erscheint, die in die Richtung Ihres Ziels weist,
wenn Sie vom geplanten Kurs abweichen. Die doppelte durchgehende Linie ist die ursprünglich
berechnete Route. Die neue gestrichelte Linie ist eine aktualisierte Route, die in die Richtung
Ihres Ziels weist. Selbst wenn Sie also nicht der berechneten Route folgen können, erhalten Sie
einen neuen, aktualisierten Kurs. Diese Aktualisierung Ihrer Route wird auch für Multi-LegRouten verwendet, damit Sie immer wissen, in welche Richtung Sie fahren müssen.
Der Kartenbildschirm
im Positionsmodus.

Routen 51
Eine GOTO-Route mit dem Kartencursor erstellen
Hiermit wird eine GOTO-Route zu einem Punkt auf der Karte erstellt, den Sie durch Bewegen des
Fadenkreuzcursors auf dem Kartenbildschirm angegeben haben.
1. Benutzen Sie auf dem Kartenbildschirm den Pfeil-Joystick, um in den Cursormodus zu
wechseln.
2. Benutzen Sie weiterhin den Pfeil-Joystick, um den Fadenkreuzcursor zu einem Punkt
auf der Karte zu bewegen, an den Sie sich begeben möchten.
3. Drücken Sie GOTO.
4. Wenn ein GOTO aktiv ist, werden Sie aufgefordert, es zu deaktivieren und eine neue
GOTO-Route zu erstellen. Markieren Sie Ja und drücken Sie Enter, um das bestehende
GOTO zu überschreiben. Sie werden nun gefragt, ob Sie eine neue GOTO-Route
erstellen wollen. Markieren Sie Ja und drücken Sie Enter.
5. Bestätigen Sie, dass Sie eine GOTO-Route von der aktuellen Cursorposition aus
erstellen möchten. Markieren Sie Ja.
(Wenn Sie Nein markieren und Enter drücken, geht der eXplorist davon aus, dass
Sie noch immer ein GOTO erstellen möchten, lediglich nicht zu der aktuellen
Cursorposition. Der Bildschirm der Sonderzieldatenbank wird angezeigt, damit Sie in
der Datenbank nach dem Sonderziel suchen können, das Sie als Ziel verwenden
möchten).
6. Drücken Sie Enter.
Nachdem Sie Enter gedrückt haben, wird der zuletzt angezeigte Navigationsbildschirm
aufgerufen, der mit den Informationen über die GOTO-Route aktualisiert wurde, die Sie erstellt
haben. Auf dem Kartenbildschirm wird eine Linie gezeichnet, die die GOTO-Route darstellt.
Der Kompassbildschirm zeigt nun den Namen des Sonderziels an, das in der Kopfleiste des
Bildschirms als Ziel verwendet wird, sowie ein Symbol, das das Ziel außerhalb der Kompassrose
darstellt.

Routen 52
Eine GOTO-Route zu einem Kartenelement erstellen
Hiermit wird eine GOTO-Route zu einem Kartenelement erstellt (Stadt, Autobahn, benutzerdefiniertes Sonderziel, usw.), das Sie durch Bewegen des Fadenkreuzcursors auf das Kartenelement auf dem Kartenbildschirm angegeben haben.
1. Benutzen Sie auf dem Kartenbildschirm den Pfeil-Joystick, um in den Cursormodus zu
wechseln.
2. Benutzen Sie weiterhin den Pfeil-Joystick, um den Fadenkreuzcursor zu dem
Kartenelement zu bewegen, zu dem Sie sich begeben möchten.
3. Drücken Sie Enter.
4. Benutzen Sie den Pfeil-Joystick, um das Kartenelement zu markieren, das Sie als
GOTO verwenden möchten. (In einigen Bereichen der Karte befinden sich mehrere
Kartenelemente an der gleichen Stelle).
5. Drücken Sie Enter.
6. Benutzen Sie den Pfeil-Joystick, um Goto zu markieren.
7. Drücken Sie Enter.
8. Wenn ein GOTO aktiv ist, werden Sie aufgefordert, es zu deaktivieren und eine neue
GOTO-Route zu erstellen. Markieren Sie Ja und drücken Sie Enter.
Nachdem Sie Enter gedrückt haben, wird der zuletzt angezeigte Navigationsbildschirm
aufgerufen, der mit den Informationen über die GOTO-Route aktualisiert wurde, die Sie erstellt
haben. Auf dem Kartenbildschirm wird eine Linie gezeichnet, die die GOTO-Route darstellt.
Der Kompassbildschirm zeigt nun den Namen des Sonderziels an, das in der Kopfleiste des
Bildschirms als Ziel verwendet wird, sowie ein Symbol, das das Ziel außerhalb der Kompassrose
darstellt.
Multi-Leg-Routen
Multi-Leg-Routen können verwendet werden, um über mehrere Abschnitte zu einem Endziel zu
navigieren. Ein Beispiel: Sie verlassen den Hafen, fahren zu Boje 1, dann zum Fischerboot und
schließlich zu einem Angel-Hotspot. Diese Route verliefe von Hafen zu Boje 1, von Boje 1 zu
Fischer, von Fischer zu Hotspot.
Merkmale einer Multi-Leg-Route:
• Multi-Leg-Routen können abgespeichert werden. (Sie können maximal 20 Routen
speichern. Jede gespeicherte Route kann aus bis zu 29 Abschnitten bestehen).
• Multi-Leg-Routen bleiben selbst nach Abschalten des eXplorist aktiv.
• Multi-Leg-Routen können bearbeitet, umgekehrt, gelöscht oder auf der Karte angezeigt
werden.
• Wenn eine Multi-Leg-Route aktiv ist, können Sie angeben, welcher Abschnitt als nächster
Zielpunkt verwendet wird. In dem obigen Beispiel können Sie den Weg zu Boje 1
auslassen, indem Sie den Fischer-Abschnitt wählen, während die Route aktiv ist.

Routen 53
Eine Multi-Leg-Route erstellen
Der eXplorist zeigte Ihnen eine leere Liste für Ihre Route an, und Sie können die in der
Sonderzieldatenbank gespeicherten Sonderziele zur Erstellung der Route verwenden.
Sämtliche Werkzeuge, die Sie zur Erstellung der Route benötigen, werden hier beschrieben.
Schritte zur Erstellung einer Multi-Leg-Route:
1. Drücken Sie MENU.
2. Benutzen Sie den Pfeil-Joystick, um Routen zu markieren.
3. Drücken Sie Enter.
4. Benutzen Sie den Pfeil-Joystick, um <Neu> zu markieren.
5. Drücken Sie Enter.
6. Sz. hinzuf. ist markiert. Drücken Sie Enter.
7. Die Sonderzieldatenbank wird angezeigt. Suchen Sie in der
Datenbank nach dem Sonderziel, das Sie als Ausgangspunkt
der Route verwenden möchten.
8. Drücken Sie weiterhin Enter, während <Sz. hinzuf.> markiert
ist. Wählen Sie aus der Sonderzieldatenbank das nächste
Sonderziel für die Route.
9. [Optional] Bei dem Anlegen der Route möchten Sie vielleicht
die Daten bearbeiten, die Sie bereits eingegeben haben. Sie
können ein Sonderziel, das bereits in der Routenliste
enthalten ist, einfügen, löschen oder ersetzen.
Einfügen: Benutzen Sie den Pfeil-Joystick, um das Sonderziel
zu markieren, vor dem Sie einen neuen Abschnitt einfügen
möchten. Drücken Sie MENU, markieren Sie Sz. einfügen
und drücken Sie Enter. Suchen Sie in der Sonderzieldatenbank nach dem neuen
Sonderziel. Das neue Sonderziel wird zu der Route, die Sie erstellen, hinzugefügt.
Löschen: Benutzen Sie den Pfeil-Joystick, um das Sonderziel zu markieren, das Sie aus
der Route entfernen möchten. Drücken Sie MENU, markieren Sie Sz. löschen und
drücken Sie Enter.
Ersetzen: Benutzen Sie den Pfeil-Joystick, um das Sonderziel zu markieren, das Sie
ersetzen möchten. Drücken Sie MENU, markieren Sie Sz. ersetzen und drücken Sie
Enter. Suchen Sie in der Sonderzieldatenbank nach dem neuen Sonderziel. Das
Sonderziel, das Sie auswählen, ersetzt das ursprünglich markierte Sonderziel.
Bildschirm
"Route anlegen"
10. Markieren Sie dem Pfeil-Joystick Route Speich, wenn Sie alle Abschnitte zu Ihrer
Route hinzugefügt haben.
11. Drücken Sie Enter.
12. Benutzen Sie den Pfeil-Joystick und die Taste Enter, um einen Namen mit bis zu zehn
Zeichen für die Route einzugeben.
13. Markieren Sie OK.
14. Drücken Sie Enter.
15. Suchen Sie die Datei, in der Sie die neu erstellte Route abspeichern möchten und
drücken Sie Enter.

Routen 54
Eine Route aktivieren/deaktivieren
Eine aktive Route ist die Route, auf der Sie gerade navigieren. Jedesmal, wenn Sie eine
Route aktivieren, bleibt diese solange die aktive Route, bis Sie diese entweder ausschalten
(deaktivieren) oder eine neue Route aktivieren. GOTOs werden automatisch aktiviert, wenn sie
erstellt werden; Multi-Leg-Routen müssen manuell aktiviert werden.
1. Drücken Sie MENU.
2. Benutzen Sie den Pfeil-Joystick, um Routen zu markieren.
3. Drücken Sie Enter.
4. Suchen Sie die Datei, die die Route enthält, die Sie aktivieren
oder deaktivieren möchten. (Der eXplorist öffnet automatisch
die Standarddatei.)
5. Drücken Sie Enter, wenn die Datei markiert ist.
6. Markieren Sie den Namen der Route.
7. Drücken Sie Enter.
8. Markieren Sie Route aktiv. oder Route deakt.
9. Drücken Sie Enter.
Sie gelangen zu dem zuletzt angezeigten Navigationsbildschirm, auf
dem die gewählte Route aktiviert oder deaktiviert ist.
Liste von Routen mit
aktiver Route namens
"Magellan".

Routen 55
Den Zielabschnitt einer aktiven Route ändern
Eine Route kann über verschiedene Abschnitte verfügen, die jeweils ein eigenes Ziel haben.
Wenn Sie auf Ihrem Trip einige dieser Abschnitte auslassen möchten, so können Sie den
Abschnitt auswählen, den Sie als nächstes verfolgen wollen.
Ein Beispiel: Ihre geplante Route beginnt an Ihrem Campingplatz. Der erste Abschnitt führt zur
Brücke. Der zweite Abschnitt führt über die Brücke zur Steinmarke. Abschnitt Nr. 3 verlässt die
Steinmarke und führt Sie zur Forststation. Der letzte Abschnitt der Route führt von der
Forststation zum Schwimmbad. Diese Route wäre folgende: Camping > Brücke > Marke >
Förster > Schwimm. Nehmen wir an, dass Sie sich nach dem Überqueren der Brücke nicht zu
der Steinmarke sondern direkt zur Forststation begeben möchten. Da die Route aktiv ist (Sie
können nur Abschnitte aktiver Routen auswählen), würden Sie die untenstehenden Anweisungen
befolgen und dem eXplorist mitteilen, den nächsten Abchnitt zur Forststation anzuzeigen.
Die Route würde neu berechnet und die Navigationsanweisungen, die zu der Steinmarke führen,
würden entfernt.
1. Drücken Sie MENU.
2. Benutzen Sie den Pfeil-Joystick, um Routen zu markieren.
3. Drücken Sie Enter.
4. Suchen Sie die Datei, die die Route enthält, die Sie aktivieren oder deaktivieren
möchten. (Der eXplorist öffnet automatisch die Standarddatei.)
5. Drücken Sie Enter, wenn die Datei markiert ist.
6. Markieren Sie den Namen der Route.
(Aktive Routen erscheinen in der Liste fettgedruckt.)
7. Drücken Sie Enter.
8. Markieren Sie Abschn. ausw.
9. Drücken Sie Enter.
10. Benutzen Sie den Pfeil-Joystick, um das nächste Sonderziel
aus der Routenliste zu markieren, zu dem Sie sich begeben
möchten. In dem Beispiel rechts wäre dies "Förster".
11. Drücken Sie Enter.
12. Bestätigen Sie dies, indem Sie mit dem Pfeil-Joystick Ja
markieren.
13. Drücken Sie Enter.
14. Drücken Sie NAV, um zum zuletzt angezeigten
Navigationsbildschirm zurückzugelangen.
Routenabschnittsliste;
ausgewählte Option:
"Förster". "Marke" ist in
diesem Fall fett, da dies
dem gerade aktiven
Abschnitt entspricht.

Routen 56
Eine gespeicherte Route bearbeiten
Gespeicherte Routen können bearbeitet werden, um am Ende der Route einen neuen Abschnitt
hinzuzufügen (<Sz. hinzuf.>), einen Abschnitt zu entfernen (Sz. löschen), einen neuen Abschnitt
einfügen (Sz. einfügen) oder dem Ziel ein neues Sonderziel zuzuweisen (Sz. ersetzen).
1. Drücken Sie MENU.
2. Benutzen Sie den Pfeil-Joystick, um Routen zu markieren.
3. Drücken Sie Enter.
4. Suchen Sie die Datei, die die Route enthält, die Sie bearbeiten möchten.
(Der eXplorist öffnet automatisch die Standarddatei.)
5. Drücken Sie Enter, wenn die Datei markiert ist.
6. Markieren Sie den Namen der Route.
7. Drücken Sie Enter.
8. Markieren Sie Route bearbeiten.
9. Drücken Sie Enter.
10. Einen Abschnitt hinzufügen: Benutzen Sie den Pfeil-Joystick,
um Sz. hinzuf. zu markieren. Drücken Sie Enter. Suchen Sie
in der Sonderzieldatenbank nach dem neuen Sonderziel.
Das neue Sonderziel wird am Ende der Route hinzugefügt.
Einfügen: Benutzen Sie den Pfeil-Joystick, um das Sonderziel
zu markieren, vor dem Sie einen neuen Abschnitt einfügen
möchten. Drücken Sie MENU, markieren Sie Sz. einfügen
und drücken Sie Enter. Suchen Sie in der
Sonderzieldatenbank nach dem neuen Sonderziel. Das neue
Sonderziel wird zu der Route, die Sie erstellen, hinzugefügt.
Löschen: Benutzen Sie den Pfeil-Joystick, um das Sonderziel zu markieren, das Sie aus
der Route löschen möchten. Drücken Sie MENU, markieren Sie Sz. löschen und
drücken Sie Enter.
Ersetzen: Benutzen Sie den Pfeil-Joystick, um das Sonderziel zu markieren, das Sie
ersetzen möchten. Drücken Sie MENU, markieren Sie Sz. ersetzen und drücken Sie
Enter. Suchen Sie in der Sonderzieldatenbank nach dem neuen Sonderziel.
Das Sonderziel, das Sie auswählen, ersetzt das ursprünglich markierte Sonderziel.
11. Benutzen Sie den Pfeil-Joystick, um Route speich zu markieren, wenn die Route
bearbeitet wurde.
12. Drücken Sie Enter.
13. [Optional] Benutzen Sie den Pfeil-Joystick und die Taste Enter, um einen Namen mit
bis zu zehn Zeichen für die Route einzugeben.
14. Markieren Sie OK.
15. Drücken Sie Enter.

Routen 57
Eine Route umkehren
Beim Umkehren einer Route wird eine gespeicherte Route in umgekehrter Richtung neu erstellt.
Die oben beschriebene Beispielroute Camping > Brücke > Marke > Förster > Schwimm. wäre
jetzt Schwimm. > Förster > Marke > Brücke > Camping.
1. Drücken Sie MENU.
2. Benutzen Sie den Pfeil-Joystick, um Routen zu markieren.
3. Drücken Sie Enter.
4. Suchen Sie die Datei, die die Route enthält, die Sie umkehren möchten.
(Der eXplorist öffnet automatisch die Standarddatei.)
5. Drücken Sie Enter.
6. Benutzen Sie den Pfeil-Joystick, um den Namen der Route zu markieren, die Sie
umkehren möchten.
7. Drücken Sie Enter.
8. Markieren Sie Route umkehren.
9. Drücken Sie Enter.
Eine Route löschen
Der eXplorist kann bis zu 20 verschiedene Routen speichern. Wenn Sie 20 Routen gespeichert
haben, müssen Sie eine davon löschen, um eine neue erstellen zu können.
1. Drücken Sie MENU.
2. Benutzen Sie den Pfeil-Joystick, um Routen zu markieren.
3. Drücken Sie Enter.
4. Suchen Sie die Datei, die die Route enthält, die Sie löschen
möchten. (Der eXplorist öffnet automatisch die Standarddatei.)
5. Drücken Sie Enter, wenn die Datei markiert ist.
6. Markieren Sie den Namen der Route.
7. Drücken Sie Enter.
8. Markieren Sie Route löschen.
9. Drücken Sie Enter.
10. Markieren Sie Ja, um das Löschen zu bestätigen oder Nein, um das Löschen
abzubrechen.
11. Drücken Sie Enter.

Routen 58
Eine Route verschieben
So können Sie eine Route von einer Datei in eine andere verschieben.
1. Drücken Sie MENU.
2. Benutzen Sie den Pfeil-Joystick, um Routen zu markieren.
3. Drücken Sie Enter.
4. Suchen Sie die Datei, die die Route enthält, die Sie verschieben möchten.
(Der eXplorist öffnet automatisch die Standarddatei.)
5. Drücken Sie Enter.
6. Markieren Sie den Namen der Route.
7. Drücken Sie Enter.
8. Benutzen Sie den Pfeil-Joystick, um Route verschieben zu markieren.
9. Drücken Sie Enter.
10. Suchen Sie die Datei oder erstellen Sie eine neue Datei für die Route.
11. Drücken Sie Enter.
12. Diese Route wird verschoben und Sie gelangen zurück zu der ursprünglichen
Routendatei.
13. Drücken Sie NAV, um zurückzugelangen.
Eine Route kopieren
Das Kopieren einer Route erstellt eine exakte Kopie dieser Route, die dann bearbeitet werden
kann. So sparen Sie bei dem Erstellen einer Route, die einer bereits existierenden ähnelt, Zeit.
Eine andere Anwendung wäre das Kopieren und Umkehren einer existierenden Route.
1. Drücken Sie MENU.
2. Benutzen Sie den Pfeil-Joystick, um Routen zu markieren.
3. Drücken Sie Enter.
4. Suchen Sie die Datei, die die Route enthält, die Sie kopieren möchten.
(Der eXplorist öffnet automatisch die Standarddatei.)
5. Drücken Sie Enter.
6. Markieren Sie den Namen der Route.
7. Drücken Sie Enter.
8. Benutzen Sie den Pfeil-Joystick, um Route kopieren zu markieren.
9. Drücken Sie Enter.
10. Suchen Sie die Datei, in der Sie die kopierte Route speichern möchten.
(Sie müssen sie in eine neue Routendatei verschieben, da durch das Speichern in der
gleichen Datei die ursprüngliche Route gelöscht wird.)
11. Drücken Sie Enter.

Routen 59
Eine Route auf der Karte anzeigen
Das Anzeigen der Route auf der Karte gibt Ihnen eine graphische Ansicht der Routenabschnitte,
so wie sie auf der Karte erscheinen.
1. Drücken Sie MENU.
2. Benutzen Sie den Pfeil-Joystick, um Routen zu markieren.
3. Drücken Sie Enter.
4. Suchen Sie die Datei, die die Route enthält. Suchen Sie die Datei, die die Route
enthält, die Sie kopieren möchten.
5. Drücken Sie Enter.
6. Markieren Sie den Namen der Route.
7. Drücken Sie Enter.
8. Benutzen Sie den Pfeil-Joystick, um Auf Karte anz. zu markieren.
9. Drücken Sie Enter.
Der Maßstab der Karte wird so eingestellt, dass die angezeigte Route komplett sichtbar
ist. Sie können die Tasten Zoom In und Zoom Out verwenden, um den Maßstab zu
verändern und den Pfeil-Joystick, um die Karte zu verschieben.
10. Wenn Sie die Route fertig angesehen haben, drücken Sie ESC, um zu dem Bildschirm
Routenliste zurückzukehren.

Track-Protokolle 60
Track-Protokolle
Während Sie sich fortbewegen, zeichnet der eXplorist fortlaufend
Ihre Strecke auf. So ähnlich, wie Sie in der Realität Brotkrumen auf
dem Weg hinterlassen können, um später Ihren Weg zurück zu
finden, hinterlässt der eXplorist "elektronische Brotkrumen" auf der
Karte. Der Vorteil hierbei ist, dass Sie sich keine Sorgen darum
machen müssen, dass Tiere vorbeikommen und Ihre Streckenmarkierungen auffressen könnten.
So liefert der eXplorist Ihnen ein weiteres wertvolles Werkzeug für
Ihre Trips zu Land oder auf dem Wasser. Sie können Ihren aktiven
Track als Track-Protokoll oder als Multi-Leg-Route, die Sie immer
wieder verwenden können, abspeichern. Sie können außerdem eine Backtrack-Route erstellen,
die Sie auf dem Weg, den Sie gerade zurückgelegt haben, zurück zu Ihrem Ausgangspunkt
führen wird. Sie werden sehen, dass es noch viele weitere Anwendungsmöglichkeiten für
Track-Protokolle gibt, sobald Sie sich mit diesen vertraut gemacht haben.
Track-Protokolle
Wie oben erwähnt, sind Track-Protokolle Aufzeichnungen Ihrer Trips, die elektronische
Brotkrumen verwenden, um aufzuzeichnen, wo Sie waren. Track-Protokolle können eine
Trackaufzeichnung sein, die Sie gespeichert haben oder der aktive Track, den der eXplorist
gerade aufzeichnet.
Merkmale von Track-Protokollen:
• Aktiver Track zeichnet Ihre Trips auf, wann immer Sie in Bewegung sind, es sei denn,
Sie haben Ihn absichtlich ausgeschaltet.
• Aktive Tracks können gelöscht, angehalten und fortgesetzt werden, was Ihnen Flexibilität
bei der Aufzeichnung von Tracks garantiert.
• Aktive Tracks können in eine gespeicherte Multi-Leg-Route umgewandelt werden, was ein
schneller und einfacher Weg ist, um Routen zu erstellen, die zukünftig verwendet werden
können.
• BackTrack, eine Funktion von Track-Protokollen, ist ein einfacher und schneller Weg,
um eine Route zu aktivieren, die Sie an Ihren Ausgangspunkt zurück führt.

Track-Protokolle 61
Aufzeichnung des aktiven Tracks anhalten oder fortsetzen
Die Anleitung in diesem Handbuch beschreibt den gebräuchlichsten und einfachsten Weg zur
Erstellung einer GOTO-Route.
1. Drücken Sie MENU.
2. Benutzen Sie den Pfeil-Joystick, um Track-Protokoll zu markieren.
3. Drücken Sie Enter.
4. Markieren Sie Activ. Track.
5. Drücken Sie Enter.
6. Markieren Sie Protokoll beenden oder Prot. forts.
Anmerkung: Protokoll beenden wird nur dann angezeigt, wenn
der aktive Track aufgezeichnet wird; Prot. forts. wird nur dann
angezeigt, wenn der aktive Track nicht aufgezeichnet wird.
7. Drücken Sie Enter.
Anmerkung: Der eXplorist zeichnet eine direkte Linie zwischen
dem Punkt, an dem die Protokollaufzeichnung angehalten
wurde und dem Punkt, an dem sie fortgesetzt wurde. Dies gilt
nur, wenn nicht mehr als vier Stunden zwischen dem Anhalten
und dem Fortsetzen der Aufzeichnung vergangen sind.
In diesem Fall zeichnet der eXplorist keine direkte Linie
zwischen dem Anhalte- und Fortsetzungspunkt des Tracks.
Liste der Track-
Protokolle mit
Informationen im
unteren Teil über die
Anzahl der Abschnitte
und die Entfernung
des markierten
Track-Protokolls
Ein neues aktives Track-Protokoll starten
Bevor Sie ein neues Track-Protokoll beginnen können, müssen Sie dasjenige beenden, das
gerade aufgezeichnet wird.
1. Drücken Sie MENU.
2. Benutzen Sie den Pfeil-Joystick, um Track-Protokoll zu markieren.
3. Drücken Sie Enter.
4. Benutzen Sie den Pfeil-Joystick, um Activ. Track zu markieren.
5. Drücken Sie Enter.
6. Markieren Sie Protokoll beenden. (Wird Prot. forts. angezeigt, so ist das
Track-Protokoll bereits angehalten worden. Gehen Sie zu Schritt Nr 10.)
7. Drücken Sie Enter.
8. Benutzen Sie den Pfeil-Joystick, um Activ. Track zu markieren.
9. Drücken Sie Enter.
10. Markieren Sie Neuer Track.
11. Drücken Sie Enter.

Track-Protokolle 62
Ein aktives Track-Protokoll speichern
So wird Ihr aktives Track-Protokoll unter einem von Ihnen gewählten Namen gespeichert und Sie
können es in der Zukunft wieder verwenden. Hierdurch wird Ihre gerade aktive Route nicht
gelöscht, sondern der gerade aktive Track wird gespeichert und zu der Liste der verfügbaren
Track-Protokolle hinzugefügt.
1. Drücken Sie MENU.
2. Benutzen Sie den Pfeil-Joystick, um Track-Protokoll zu markieren.
3. Drücken Sie Enter.
4. Benutzen Sie den Pfeil-Joystick, um Activ. Track zu markieren.
5. Drücken Sie Enter.
6. Markieren Sie Speichern.
7. Drücken Sie Enter.
Gibt es nicht genügend Trackpunkte zum Speichern, so wird ein Warnhinweis angezeigt
und der Speichervorgang wird abgebrochen.
8. Wählen Sie den Ordner, in dem Sie das Track-Protokoll speichern wollen.
9. Drücken Sie Enter.
10. Benutzen Sie den Pfeil-Joystick und die Taste Enter, um dem Track-Protokoll einen
Namen zuzuweisen.
11. Benutzen Sie den Pfeil-Joystick, um OK zu markieren, wenn der Name eingegeben
wurde.
12. Drücken Sie Enter.

Track-Protokolle 63
Eine BackTrack-Route erstellen
BackTrack-Routen verwenden den aktiven Track, um eine Route zurück zu Ihrem Ausgangspunkt
zu erstellen, indem er umkehrt und den elektronischen Brotkrumen folgt, die der eXplorist
ausgestreut hat.
1. Drücken Sie MENU.
2. Benutzen Sie den Pfeil-Joystick, um Track-Protokoll zu markieren.
3. Drücken Sie Enter.
4. Benutzen Sie den Pfeil-Joystick, um Activ. Track zu markieren.
5. Drücken Sie Enter.
6. Markieren Sie BackTrack.
7. Drücken Sie Enter.
8. [Warnhinweis, dass Trackaufzeichnung ausgeschaltet ist] Drücken Sie Enter.
Nachdem BackTrack aktiviert wurde, wird der zuletzt aufgerufene
Navigationsbildschirm angezeigt. Der eXplorist beginnt nun, die
Navigationsinformationen zu berechnen, die benötigt werden, um Sie zurück zu Ihrem
Ausgangspunkt zu führen.
ANMERKUNG: Wenn Sie eine aktive BackTrack-Route haben, zeichnet der eXplorist
keine Trackinformationen auf. Die zuvor erwähnten Optionen Protokoll beenden,
Protokoll fortsetzen und Neuer Track sind nicht verfügbar. Der eXplorist beginnt
automatisch mit der Aufzeichnung Ihres Tracks, wenn...
•Sie an Ihrem Ziel angekommen sind.
•Sie eine neue Route aktivieren (GOTO oder über das Route-Menü).
•Sie den BackTrack deaktivieren. So deaktivieren Sie einen BackTrack:
Drücken Sie MENU.
Markieren Sie Track-Protokoll und drücken Sie Enter.
Markieren Sie Activ. Track und drücken Sie Enter.
Markieren Sie Deaktivieren und drücken Sie Enter.
Drücken Sie Enter.

Track-Protokolle 64
Den aktiven Track löschen
Der aktive Track kann sehr umfangreich werden, insbesondere wenn Sie ihn eine Zeit lang nicht
gelöscht haben. Es wird empfohlen, den aktiven Track vor einem Trip zu löschen, wenn Sie
vorhaben, BackTrack zu verwenden oder das bevorstehende Track-Protokoll zu speichern.
Wenn Sie dies nicht tun, so funktionieren die anderen Optionen zwar noch, aber Sie werden
möglicherweise viel mehr Track-Protokollinformationen haben, als Sie benötigen.
1. Drücken Sie MENU.
2. Benutzen Sie den Pfeil-Joystick, um Track-Protokoll zu markieren.
3. Drücken Sie Enter.
4. Benutzen Sie den Pfeil-Joystick, um Activ. Track zu markieren.
5. Drücken Sie Enter
6. Markieren Sie Track löschen.
7. Drücken Sie Enter.
Der aktive Track wird gelöscht und Sie gelangen zurück zum Track-Protokollbildschirm.
Das Track-Protokoll in eine Route umwandeln
Mit dieser Funktion wird das Track-Protokoll in eine Multi-Leg-Route umgewandelt, die in Ihrer
Routenliste abgespeichert wird. Nun kann die Route falls nötig bearbeitet werden.
Anmerkung: Zu Route umwandeln steht sowohl für aktive als auch für gespeicherte TrackProtokolle zur Verfügung.
1. Drücken Sie MENU.
2. Benutzen Sie den Pfeil-Joystick, um Track-Protokoll zu markieren.
3. Drücken Sie Enter.
4. Benutzen Sie den Pfeil-Joystick, um Activ. Track oder ein beliebiges anderes TrackProtokoll zu markieren, das Sie zuvor gespeichert haben.
5. Drücken Sie Enter.
6. Markieren Sie Zu Route umw.
7. Drücken Sie Enter.
8. Benutzen Sie den Pfeil-Joystick und die Taste Enter, um der Route einen Namen
zuzuweisen. Namen von Routen können bis zu zehn Zeichen lang sein.
9. Benutzen Sie den Pfeil-Joystick, um OK zu markieren, wenn der Name eingegeben
wurde.
10. Drücken Sie Enter.
11. Benutzen Sie den Pfeil-Joystick, um die Datei auszuwählen, in der Sie die Route
speichern möchten.
12. Drücken Sie Enter.

Track-Protokolle 65
Ein Track-Protokoll auf der Karte anzeigen
Die Auswahl von "Auf Karte anz." zeigt das gewählte Track-Protokoll an und zeichnet es auf dem
Kartenbildschirm. So können Sie eine graphische Darstellung des Track-Protokolls sehen.
Anmerkung: "Auf Karte anz." steht sowohl für aktive als auch für von Ihnen gespeicherte
Track-Protokolle zur Verfügung.
1. Drücken Sie MENU.
2. Benutzen Sie den Pfeil-Joystick, um Track-Protokoll zu markieren.
3. Drücken Sie Enter.
4. Benutzen Sie den Pfeil-Joystick, um Activ. Track oder ein beliebiges anderes
Track-Protokoll zu markieren, das Sie zuvor gespeichert haben.
5. Drücken Sie Enter.
6. Markieren Sie Auf Karte anz.
7. Drücken Sie Enter.
Der Kartenbildschirm wird im Cursormodus mit dem gewählten Track-Protokoll angezeigt.
Die Tasten Zoom In und Zoom Out können verwendet werden, um den Kartenmaßstab zu ändern
und der Cursor kann mit dem Pfeil-Joystick bewegt werden.
Drücken Sie ESC, um zum Track-Protokollbildschirm zurückzukehren, wenn Sie den Track fertig
angesehen haben.

Track-Protokolle 66
Mit gespeicherten Track-Protokollen arbeiten
Es wurde bereits erwähnt, dass Sie gespeicherte Track-Protokolle in eine Route umwandeln und
auf der Karte ansehen können. Es gibt drei Funktionen, die nur für gespeicherte Track-Protokolle
zur Verfügung stehen: den Track verfolgen, umkehren oder löschen.
Gespeicherten Track-Protokollen folgen
Diese Funktion erlaubt Ihnen, einen gespeicherten Track als Multi-Leg-Route zu verwenden.
Wurde diese Funktion aktiviert, so führt der eXplorist Sie entlang Ihres gespeicherten Tracks.
1. Drücken Sie MENU.
2. Benutzen Sie den Pfeil-Joystick, um Track-Protokoll zu markieren.
3. Drücken Sie Enter.
4. Benutzen Sie den Pfeil-Joystick, um eines Ihrer zuvor gespeicherten Track-Protokolle
zu markieren.
5. Drücken Sie Enter.
6. Markieren Sie Track folgen.
7. Drücken Sie Enter.
8. [Warnhinweis, dass Trackaufzeichnung ausgeschaltet wird.] Drücken Sie Enter.
Der zuletzt aufgerufene Navigationsbildschirm wird angezeigt und das ausgewählte
Track-Protokoll als aktive Route verwendet.
Ein gespeichertes Track-Protokoll umkehren
Das Umkehren eines gespeicherten Track-Protokolls ist das Gleiche wie das Verfolgen eines
gespeicherten Track-Protokolls, mit dem Unterschied, dass die erstellte Route die Umkehrung
des ursprünglichen Track-Protokolls ist.
1. Drücken Sie MENU.
2. Benutzen Sie den Pfeil-Joystick, um Track-Protokoll zu markieren.
3. Drücken Sie Enter.
4. Benutzen Sie den Pfeil-Joystick, um eines Ihrer zuvor gespeicherten Track-Protokolle
zu markieren.
5. Drücken Sie Enter.
6. Markieren Sie Track umkehren.
7. Drücken Sie Enter.
8. [Warnhinweis, dass Trackaufzeichnung ausgeschaltet wird.] Drücken Sie Enter.
Der zuletzt aufgerufene Navigationsbildschirm wird angezeigt und das ausgewählte
umgekehrte Track-Protokoll wird als aktive Route verwendet.

Track-Protokolle 67
Ein gespeichertes Track-Protokoll löschen
Vewenden Sie diese Funktion, um Track-Protokolle zu entfernen, die zuvor gespeichert wurden
und nun nicht mehr gebraucht werden.
1. Drücken Sie MENU.
2. Benutzen Sie den Pfeil-Joystick, um Track-Protokoll zu markieren.
3. Drücken Sie Enter.
4. Benutzen Sie den Pfeil-Joystick, um eines Ihrer zuvor gespeicherten Track-Protokolle
zu markieren.
5. Drücken Sie Enter.
6. Markieren Sie Track löschen.
7. Drücken Sie Enter.
Das gespeicherte Track-Protokoll wird gelöscht und Sie gelangen zurück zum
Track-Protokollbildschirm.
Ein gespeichertes Track-Protokoll verschieben
Benutzen Sie diese Funktion, um ein Track-Protokoll zu verschieben, das an einem neuen Ort
gespeichert wurde.
1. Drücken Sie MENU.
2. Benutzen Sie den Pfeil-Joystick, um Track-Protokoll zu markieren.
3. Drücken Sie Enter.
4. Benutzen Sie den Pfeil-Joystick, um eines Ihrer zuvor gespeicherten Track-Protokolle
zu markieren.
5. Drücken Sie Enter.
6. Markieren Sie Track versch.
7. Drücken Sie Enter.
8. Suchen Sie den Ort, an dem Sie das Trock-Protokoll speichern möchten.
9. Markieren Sie Hierhin versch.
10. Drücken Sie Enter.

Track-Protokolle 68
Ein gespeichertes Track-Protokoll kopieren
Benutzen Sie diese Funktion, um ein gespeichertes Track-Protokoll zu kopieren.
1. Drücken Sie MENU.
2. Benutzen Sie den Pfeil-Joystick, um Track-Protokoll zu markieren.
3. Drücken Sie Enter.
4. Benutzen Sie den Pfeil-Joystick, um eines Ihrer zuvor gespeicherten Track-Protokolle
zu markieren.
5. Drücken Sie Enter.
6. Markieren Sie Track kopieren.
7. Drücken Sie Enter.
8. Suchen Sie den Ort, an dem Sie das Trock-Protokoll speichern möchten.
9. Markieren Sie Hierher kopieren.
10. Drücken Sie Enter.
11. Benutzen Sie die Tastatur, um einen neuen Namen für das Track-Protokoll einzugeben.
12. Wählen Sie abschließend OK und drücken Sie Enter.

Wetter 69
Wetter
Der eXplorist 600 hat eine Wetterfunktion, die Temperatur, Barometerinformationen und eine
Druckaltimeteranzeige bietet.
• Temperatur. Die Temperatur wird sowohl grafisch als auch als Text angezeigt. Temperaturmessungen können durch die innere Temperatur des eXplorist beeinflusst werden. Wenn
Sie Ihren eXplorist in der Sonne liegen lassen, wird er innen heiss, was dazu führt, dass die
Temperaturanzeigen höher sind als die Umgebungstemperatur.
• Barometer. Das Barometer zeigt den Barometerdruck an, wie er von den Sensoren in
Ihrem eXplorist ermittelt wird. Unter dem Barometer werden ebenfalls drei Stadien der
Barometerdruckaktivität angezeigt (Steigend, Sinkend und Gleich). Diese Stadien basieren
auf Barometermessungen über die letzten 24 Stunden.
Beachten Sie bitte, dass es sich hierbei um ein echtes Barometer handelt, das
Barometerdruckmessungen von Ihrer aktuellen Position verwendet. Manche Wetterdienste
und Fernsehberichte verwenden für den Barometerdruck einen standardisierten
Barometerdruck auf Meeresspiegel, Ihre Messungen können daher leicht abweichen.
• Druckaltimeter. Das Druckaltimeter zeigt Ihre Höhe an, wie sie von den in Ihren eXplorist
eingebauten Sensoren berechnet wird. Für das Druckaltimeter müssen Sie die Höhe alle
2-3 Stunden kalibrieren, um Wetterveränderungen und sonstige Faktoren auszugleichen,
die die Druckaltimetermessungen beeinflussen können. Beachten Sie bitte, dass die
Höhenanzeigen auf den NAV-Bildschirmen GPS-Informationen verwenden, um Ihre Höhe zu
berechnen, nur der Wetterbildschirm zeigt Ihre Höhe mit Druckaltimetermessungen an.
Wetterbildschirm
Zugang zum Wetter-Bildschirm
1. Drücken Sie MENU.
2. Verwenden Sie den Pfeil-Joystick, um Wetter hervorzuheben.
3. Drücken Sie ENTER.
Wenn Sie fertig sind, drücken Sie ESC, um zum Hauptmenü
zurückzukehren, oder NAV, um zum zuletzt angezeigten
Navigationsbildschirm zurückzukehren.

Wetter 70
Kalibrieren des Druckaltimeters
Um die Genauigkeit des Druckaltimeters zu erhalten, sollten Sie ihn alle 2-3 Stunden unter
Verwendung bekannter Höhenmarkierungen kalibrieren.
1. Drücken Sie MENU.
2. Verwenden Sie den Pfeil-Joystick, um Wetter hervorzuheben.
3. Drücken Sie ENTER.
4. Drücken Sie MENU.
5. Verwenden Sie den Pfeil-Joystick, um Altimeter einst. hervorzuheben.
6. Drücken Sie ENTER.
7. Drücken Sie ENTER.
8. Verwenden Sie den Pfeil-Joystick, um die bekannte Höheneinstellung einzugeben.
9. Drücken Sie ENTER.
10. Drücken Sie ESC, um zum Wetterbildschirm zurückzukehren.

Elektronischer Kompass 71
Elektronischer Kompass
Der eXplorist 600 hat einen eingebauten elektronischen Kompass, der Ihnen selbst dann
Kursinformationen bietet, wenn Sie sich nicht bewegen. Für Kursinformationen, die
ausschließlich von GPS-Signalen berechnet werden, müssen Sie sich bewegen, bevor sie
berechnet werden können.
Folgendes sollten Sie über den elektronischen Kompass wissen:
• Rekalibrieren Sie den Kompass jedes Mal, wenn Sie die Batterien wechseln.
• Verwenden Sie den Kompass nicht in der Nähe großer metallischer Objekte.
Ein Beispiel wäre in einem Fahrzeug, wo der Motor die Kompassanzeigen beeinflusst.
• Der Kompass muss relativ waagrecht gehalten werden, um richtig zu funktionieren.
• Kompassbildschirm. Wenn der elektronische Kompass eingeschaltet ist und keine
Route aktiv ist, zeigt die Nadel innerhalb des Kompasses auf die Nordanzeige auf
dem Kompass. Die Nadel zeigt in Richtung auf Ihr Ziel, wenn eine Route aktiv ist.
Kalibrieren des Kompasses
Der elektronische Kompass muss nach jedem Batteriewechsel neu kalibriert werden. Wird der
Kompass nicht neu kalibriert, so kann der angezeigte Kurs um 20° oder mehr vom reellen Kurs
abweichen. Die Kalibrierung ist sehr einfach und nimmt nur wenige Minuten in Anspruch.
Es ist sehr wichtig, dass sich während der Kalibrierung keine Metallgegenstände in der Nähe des
eXplorist 600 befinden.
1. Nehmen Sie den eXplorist 600 ggfs. aus seiner Ladeschale.
2. Drücken Sie MENU.
3. Benutzen Sie den Pfeil-Joystick, um Präferenzen zu markieren.
4. Drücken Sie ENTER.
5. Verwenden Sie den Pfeil-Joystick, um Kompass eichen hervorzuheben.
6. Drücken Sie ENTER.
7. Lesen Sie die Warnmeldung und drücken Sie ENTER.
8. Legen Sie den eXplorist flach auf seine Rückseite auf eine flache, horizontale
Oberfläche. Eine grafische Dosenlibelle zeigt an, wie waagerecht der eXplorist gehalten
wird. Drücken Sie ENTER.
Stellen Sie sicher, dass Sie den eXplorist von Metallgegenständen fernhalten, während
Sie diesen Schritt ausführen. Vermeiden Sie es, ihn auf einem Schreibtisch über einer
Schublade zu positionieren, die aus Metall sein könnte oder Metallgegenstände
enthalten könnte.
9. Befolgen Sie die angezeigten Anweisungen und drehen sie den eXplorist im
Uhrzeigersinn, wobei Sie dafür sorgen, dass die Nadel immer auf Sie zeigt. Befolgen
Sie dann die Anleitung, indem Sie den eXplorist auf die Displayseite legen und warten,
bis drei Piepser ertönen.
10. Wenn die Kalibrierung erfolgreich ist, wird KALIBRIERUNG FERTIG angezeigt.

Elektronischer Kompass 72
11. Drücken Sie ESC.

Elektronischer Kompass 73
Ein-/Ausschalten des Kompasses
Der elektronische Kompass belastet die Batterien etwas, und Sie haben die Möglichkeit, ihn
abzuschalten, um die Batterien zu schonen. Diese Belastung der Batterien ist sehr gering und
es ist daher unwahrscheinlich, dass Sie den Kompass aus diesem Grund ausschalten müssen.
Ein anderer Grund, aus dem Sie den Kompass vielleicht abschalten wollen, ist, wenn Sie in
einem Bereich sind, in dem Sie große Metallgegenstände nicht vermeiden können, z.B. in einem
Fahrzeug.
1. Drücken Sie MENU.
2. Benutzen Sie den Pfeil-Joystick, um Präferenzen zu markieren.
3. Drücken Sie ENTER.
4. Benutzen Sie den Pfeil-Joystick, um Stromsparen zu markieren.
5. Drücken Sie ENTER.
6. Verwenden Sie den Pfeil-Joystick, um das Feld Elektron. Kompass hervorzuheben.
3. Drücken Sie ENTER.
4. Verwenden Sie den Pfeil-Joystick, um Aus oder Ein zu wählen.
6. Drücken Sie ENTER.

Erweiterte Funktionen 74
Erweiterte Funktionen
Der eXplorist verfügt über eine Palette erweiterter Funktionen, die
Ihre Navigation optimieren. Sie haben über das Hauptmenü Zugriff
auf die erweiterten Funktionen. Zu diesen zählen u. a.:
• Flächenberechnung: Berechnet die Fläche und den Umfang
einer von Ihnen definierten Region.
• Fischen/Jagen: Zeigt die besten Zeitpunkte zum Fischen und
Jagen für eine Position und ein Datum an, das Sie eingeben.
• Sonne/Mond: Zeigt für eine beliebige Position und ein
beliebiges Datum, das Sie eingeben, den Zeitpunkt von
Auf- und Untergang von Sonne und Mond an. Zeigt außerdem die Mondphase für diese
Position und dieses Datum an.
• Vertikales Profil: Stellt die Höhenlinien eines aktiven oder gespeicherten Track-Protokolls
graphisch dar. (Wenn Sie über eine Detailkarte von MapSend Topo verfügen, kann auch ein
vertikales Profil von Ihren gespeicherten Routen angezeigt werden.)
• Simulieren: Liefert ein Werkzeug, um den eXplorist im Simulationsmodus zu nutzen.
Wenn der Simulator eingeschaltet ist, verhält sich der eXplorist, als sei er in Bewegung.
Dies gibt Ihnen ein Werkzeug an die Hand, mit dem Sie verschiedene Funktionen
ausprobieren können, während Sie an Ihrem Schreibtisch oder auf dem Campingplatz
sitzen.
• Kommunikation: Versetzt den eXplorist in den gewünschten Modus, wenn er über den
USB-Anschluss mit einem PC verbunden ist. Sie können Dateien oder NMEA-Daten
übertragen oder einfach das USB-Kabel dazu nutzen, den eXplorist mit Strom zu versorgen.
Flächenberechnung benutzen
Die Flächenberechnung verwendet drei oder mehr von Ihnen gewählte Sonderziele, um eine
Region auf einem Mini-Kartendisplay zu erstellen oder anzuzeigen. Dann werden Fläche und
Umfang dieser Region berechnet.
Eine Fläche berechnen
1. Drücken Sie MENU.
2. Benutzen Sie den Pfeil-Joystick, um Erw. Funktionen zu markieren.
3. Drücken Sie Enter.
4. Markieren Sie Flächenberechnung.
5. Drücken Sie Enter.
6. Markieren Sei <Punkt hinzufügen>.
7. Drücken Sie Enter.

Erweiterte Funktionen 75
Anmerkung: Alle bisherigen Flächenberechnungen werden gespeichert und angezeigt.
Für eine neue Flächenberechnung müssen Sie zuerst alle Sonderziele aus der Liste
löschen. Im Folgenden wird erklärt, wie Sie alle Sonderziele löschen.
8. Wählen Sie ein gespeichertes Sonderziel aus der Sonderzieldatenbank.
9. Wiederholen Sie Schritte 6 bis 8, bis Sie eine Region definiert haben.
10. Unten auf dem Display werden abwechselnd die Fläche und der Umfang der von Ihnen
definierten Region angezeigt.
Alle Sonderziele aus der Flächenberechnungsliste entfernen
1. Drücken Sie vom BildschirmFlächenberechnung aus MENU.
2. Markieren Sie Alle Punkte löschen.
3. Drücken Sie Enter.
4. Alle Sonderziele werden aus der Liste gelöscht und Sie können nun eine neue zu
berechnende Region erstellen.
Die Sonderzielliste in der Flächenberechnung bearbeiten
Sie können in der Flächenberechnungsliste Sonderziele einfügen, löschen und ersetzen.
1. Benutzen Sie den Pfeil-Joystick, um das Sonderziel zu markieren, vor dem Sie ein
neues Sonderziel einfügen, löschen oder ersetzen möchten.
2. Drücken Sie MENU.
3. Benutzen Sie den Pfeil-Joystick, um Oben einfügen, Löschen oder Ersetzen zu
markieren.
4. Drücken Sie Enter.
5. Wenn Sie Oben einfügen oder Ersetzen wählen, wählen Sie ein Sonderziel aus der
Sonderzieldatenbank.

Erweiterte Funktionen 76
Beste Fisch- bzw. Jagdzeiten berechnen
So können Sie gute und ausgezeichnete Angel- und Jagdzeiten für ein beliebiges Sonderziel und
Datum, das Sie auswählen, anzeigen lassen.
Aufrufen der Fisch- und Jagdzeiten
1. Drücken Sie MENU.
2. Benutzen Sie den Pfeil-Joystick, um Erw. Funktionen zu
markieren.
3. Drücken Sie MENU.
4. Benutzen Sie den Pfeil-Joystick, um Fischen/Jagen zu
markieren.
5. Drücken Sie Enter.
6. Der Bildschirm Fischen/Jagen wird angezeigt und Position
und Datum entsprechen Ihrer aktuellen Position und dem
aktuellen Datum.
Position ändern
1. Markieren Sie auf dem Bildschirm Fischen/Jagen das Feld Bei.
2. Drücken Sie Enter.
3. Wählen Sie ein Sonderziel aus der Sonderzieldatenbank.
Datum ändern
1. Markieren Sie auf dem Bildschirm Fischen/Jagen das Feld Am.
2. Drücken Sie Enter.
3. Benutzen Sie den Pfeil-Joystick, um das Datum zu ändern.
Oben/unten ändert die Daten der Cursorposition; links/rechts bewegt den Cursor.
4. Drücken Sie Enter, wenn das Datum korrekt ist.

Erweiterte Funktionen 77
Informationen über Sonne und Mond anzeigen
Mit der Funktion Sonne/Mond können Sie die Zeiten des Sonnenauf- und Untergangs und
Mondauf- und Untergangs ansehen sowie die Mondphase für jedes beliebige Sonderziel in der
Datenbank.
Aufrufen der Funktion Sonne/Mond
1. Drücken Sie MENU.
2. Benutzen Sie den Pfeil-Joystick, um Erw. Funktionen zu
markieren.
3. Drücken Sie MENU.
4. Benutzen Sie den Pfeil-Joystick, um Sonne/Mond zu
markieren.
5. Drücken Sie Enter.
6. Der Bildschirm Sonne/Mond wird angezeigt, wobei Position
und Datum Ihrer aktuellen Position und dem heutigen Datum
entsprechen.
Position ändern
1. Markieren Sie auf dem Bildschirm Sonne/Mond das Feld Bei.
2. Drücken Sie Enter.
3. Wählen Sie ein Sonderziel aus der Sonderzieldatenbank.
4. Drücken Sie Enter.
Datum ändern
1. Markieren Sie auf dem Bildschirm Sonne/Mond das Feld Am.
2. Drücken Sie Enter.
3. Benutzen Sie den Pfeil-Joystick, um das Datum zu ändern.
Oben/unten ändert die Daten der Cursorposition; links/rechts bewegt den Cursor.
4. Drücken Sie Enter, wenn das Datum korrekt ist.

Erweiterte Funktionen 78
Vertikales Profil anzeigen
Das vertikale Profil zeigt graphisch die Höhe für ein von Ihnen gewähltes Track-Protokoll an.
Dies kann Ihr aktives oder ein von Ihnen gespeichertes Track-Protokoll sein. Wenn Sie eine
Detailkarte von einem der MapSend-Topographiesoftware-Pakete geladen haben, können Sie
auch das vertikale Profil für von Ihnen erstellte Routen anzeigen.
1. Drücken Sie MENU.
2. Benutzen Sie den Pfeil-Joystick, um Erw. Funktionen zu markieren.
3. Drücken Sie Enter.
4. Benutzen Sie den Pfeil-Joystick, um Vertikales Profil zu markieren.
5. Drücken Sie Enter.
6. Markieren Sie Trackaufzeichnung. (Wenn Sie eine topographische Detailkarte von
MapSend geladen haben, können Sie eine der anderen verfügbaren Optionen wählen.)
7. Drücken Sie Enter.
8. Markieren Sie Activ. Track oder den gespeicherten Track, den Sie anzeigen möchten.
9. Drücken Sie Enter.
Das vertikale Profil für das gewählte Element wird angezeigt. Sie können den
Pfeil-Joystick verwenden, um das angezeigte Profil nach links oder rechts zu
verschieben. Wenn Sie das Profil verschieben, zeigt die Markierung in der Mitte die
Höhe des angegebenen Punktes an.

Erweiterte Funktionen 79
Simulator verwenden
Wenn sich der eXplorist im Simulationsmodus befindet, simuliert er die Bewegung auf einer
vordefinierten oder gespeicherten Route.
1. Drücken Sie MENU.
2. Benutzen Sie den Pfeil-Joystick, um Erw. Funktionen zu
markieren.
3. Drücken Sie Enter.
4. Benutzen Sie den Pfeil-Joystick, um Simulieren zu markieren.
5. Drücken Sie Enter.
6. Markieren Sie die gewünschte Option:
Aus - Schaltet den Simulator aus
Auto - Verwendet eine vordefinierte Route. (Dies ist eine
Route mit 3 Abschnitten in der Form eines Dreiecks, wobei Ihre aktuelle Position der
Ausgangspunkt ist.)
Anwender - Verwendet die gleiche vordefinierte Route wie Auto, bietet jedoch die
Möglichkeit, Kurs und Geschwindigkeit zu ändern. Der Simulator behält Kurs und
Geschwindigkeit bei, selbst wenn er dabei von der vordefinierten Route abweicht.
7. Wenn ein aktives Track-Protokoll aufgezeichnet wird, muss der Simulator diesen Track
löschen. Ein Warnhinweis informiert Sie darüber, dass Ihr Track gelöscht wird.
Markieren Sie Ja und drücken Sie Enter, um den Track zu löschen und fortzufahren.
8. Ein Warnhinweis informiert Sie darüber, dass der Simulator eingeschaltet wurde.
Drücken Sie Enter.
9. Drücken Sie NAV, um zum zuletzt angezeigten Kartenbildschirm zurückzugelangen.
Eine gespeichete Route simulieren
1. Befolgen Sie obige Anleitung zum Einschalten des Simulators.
2. Drücken Sie MENU, wenn Sie zum zuletzt angezeigten Kartenbildschirm zurückgekehrt
sind.
3. Markieren Sie Routen.
4. Drücken Sie Enter.
5. Markieren Sie eine gespeicherte Route. (Anmerkung: Sie sehen eine neue Route, deren
Name fett erscheint, da sie nun die aktive Route ist. Dies ist die vordefinierte Route,
die der Simulator erstellt hat. Wählen Sie nicht diese Route, wenn Sie eine Route
anzeigen möchten, die Sie selbst erstellt haben.)
6. Drücken Sie Enter.
7. Markieren Sie Route aktivieren.
8. Drücken Sie Enter.

Erweiterte Funktionen 80
Mit einem PC kommunizieren
Damit diese Funktion optimal funktioniert, muss der eXplorist über den USB-Anschluss an einen
PC geschlossen sein.
Verbinden mit einem PC
1. Schalten Sie den eXplorist aus.
2. Schließen Sie das PC-Schnittstellenkabel an den Anschluss auf der Rückseite des
eXplorist.
3. Stecken Sie den USB-Stecker an dem PC-Schnittstellenkabel an einen beliebigen
USB-Anschluss Ihres PCs.
4. Schalten Sie den eXplorist ein.
5. Sie erhalten möglicherweise eine Meldung von Ihrem Computer, dass ein neues
USB-Gerät gefunden wurde.
6. Wenn der eXplorist richtig angeschlossen ist, zeigt er den USB-Datenübertragungsbildschirm an, der angibt, dass der eXplorist sich im Dateiübertragungsmodus befindet.
Modus wechseln
Wenn der eXplorist an einen PC geschlossen ist, verfügt er über drei verschiedene Modi.
Dateiübertragung erlaubt Ihnen, Dateien zwischen dem eXplorist und dem PC zu übertagen.
Im NMEA-Datenkomm.-Modus werden die GPS-Daten von dem eXplorist für die Verwendung
mit einer externen Software im NMEA-Format ausgegeben. Im Nur-Strom-Modus wird die
Datenkommunikation mit dem PC beendet und der eXplorist arbeitet wie gewohnt.
1. Wenn der eXplorist gerade eingeschaltet wurde, wird der Bildschirm
USB-Dateiübertragung bereits angezeigt. Überspringen Sie Schritt 2 bis 6.
3. Drücken Sie MENU.
4. Benutzen Sie den Pfeil-Joystick, um Erw. Funktionen zu markieren.
5. Drücken Sie Enter.
6. Markieren Sie Kommunikation.
7. Drücken Sie Enter.
8. Markieren Sie Dateiübertrag., NMEA Datenkomm. oder Nur Strom.
9. Drücken Sie Enter.

Erweiterte Funktionen 81
Mit Dateien auf dem PC arbeiten
Sie können mit Dateien, die auf dem eXplorist oder auf einer SD-Karte im eXplorist (optional)
gespeichert sind, arbeiten. Über den PC können Sie jede beliebige gespeicherte Datei
verschieben, umbenennen, verändern oder löschen. Bei dem Arbeiten mit gespeicherten Dateien
sollten Sie immer besondere Vorsicht walten lassen, um unerwünschte Ergebnisse zu vermeiden.
Es ist empfehlenswert, immer eine Sicherungskopie der Dateien anzufertigen, die Sie bearbeiten
möchten.
Wenn Sie den eXplorist einschalten, wenn er bereits an ein USB-Kabel angeschlossen ist,
befindet er sich automatisch im Dateiübertragungsmodus zu dem internen Speicher des
eXplorist. Um mit Dateien von der SD-Karte zu arbeiten, müssen Sie dem eXplorist dies zuerst
angeben.
1. Befolgen Sie obige Anleitung, um den eXplorist an Ihren PC zu schließen.
2. Befolgen Sie obige Anleitung für die Wahl des Dateiübertragungsmodus, falls der
Bildschirm USB-Dateiübertragung nicht angezeigt wird.
3. Um von dem internen Speicher zur SD-Karte zu wechseln: Drücken Sie Enter.
Markieren Sie Dateiübertragung und drücken Sie Enter. Markieren Sie Interner
Speicher oder SD-Karte und drücken Sie Enter. (Sie erhalten eventuell eine Meldung,
dass ein USB-Gerät entfernt wurde. Dies ist normal; klicken Sie einfach auf OK.)
4. Linksklicken Sie auf das Symbol "Arbeitsplatz", das sich auf dem Desktop befindet.
Wählen Sie aus dem Drop-Down-Menü Explorer.
5. Suchen Sie in der linken Ordnerliste das neue Laufwerk. Dessen Name lautet
"Wechseldatenträger (X:)", wobei "X:" für den zugewiesenen Laufwerksbuchstaben
steht.
6. Über die bekannten Windows-Befehle können Sie alle Dateien kopieren, umbenennen,
verschieben und löschen.
7. Sie können die Dateien auch in einem Text-Editor anzeigen und verändern. Wenn Sie
die Dateien verändern, müssen Sie sie als Nur-Text-Dateien speichern. Im Folgenden
finden Sie ein Beispiel für eine Sonderzieldatei, die mit WordPad verändert wird.

Magellan Geocache Manager 82
Magellan Geocache Manager
Was ist Geocaching?
Geocaching ist ganz einfach ein unterhaltsames Freizeitspiel, das Sie mit dem eXploristEmpfänger spielen können. Es wird auch "Elektronische Schatzsuche" genannt – und das
beschreibt genau, was es ist. Sogenannte Caches werden überall auf der Welt versteckt und Ihre
Aufgabe besteht darin, sie zu finden – mit nichts weiter als den Koordinaten des Caches und
dem Magellan eXplorist.
Caches werden in der Regel in einem wasserdichten Behälter versteckt (Militär-Munitionsbehälter ist sehr beliebt) und die Längen- und Breitenkoordinaten des Caches werden
aufgezeichnet. In dem Behälter befindet sich die Prämie: eine Belohnung für den Finder des
Caches. Häufig befindet sich ein Logbuch in dem Behälter, das Sie unterzeichnen müssen, um
zu zeigen, dass Sie den Cache gefunden haben. Sie können Ihren Preis mitnehmen und – wie
häufig üblich – für den nächsten Finder etwas anderes in dem Behälter hinterlassen.
Die Beliebtheit des Geocachings wächst von Tag zu Tag und es entstehen ständig neue
Geocaching-Punkte. Weitere Informationen über Geocaching sowie eine großartige Quelle von
Geocache-Punkten finden Sie bei GEOCACHING unter www.geocaching.com.
Was ist der Magellan Geocache Manager?
Der Magellan Geocache Manager ist ein Software-Programm, das auf Ihrem PC unter Windows®
läuft. Sie können damit Geocache-Punkte erstellen, verändern, speichern und vor allem auf Ihren
eXplorist übertragen.
Es gibt zwei Möglichkeiten, Geocache-Punkte zum dem Magellan Geocache Manager
hinzuzüfgen. Sie können die Punkte manuell eingeben, indem Sie die Informationen eintippen,
oder Geocache-Punkte von einer der zahlreichen Geocache-Fanseiten im Internet herunterladen.
Der Magellan Geocache Manager verfügt im Hilfe-Menü über einen Link zu
www.geocaching.com; eine großartige Quelle zum Herunterladen von Geocache-Punkten.
Wie installiere ich den Magellan Geocache Manager?
Legen Sie die Magellan Assistenten-CD-ROM, die mit dem eXplorist geliefert wurde, in das
CD-ROM-Laufwerk Ihres PCs ein. Sie startet automatisch und das Hauptmenü wird angezeigt.

Magellan Geocache Manager 83
Klicken Sie auf "Software installieren"
und befolgen Sie die Anleitung für die
Installation des Magellan Geocache
Managers.
Wenn die Software installiert ist, können
Sie den eXplorist-Assistenten beenden –
der Magellan Geocache Manager ist jetzt
bereit für die Anwendung.
Benutzen des Magellan Geocache Managers
1. Rufen Sie den Magellan Geocache Manager über die Schaltfläche "Start" in der
Windows-Werkzeugleiste auf.
2. Wählen Sie unter "Programme" Magellan > eXplorist 600 > Magellan Geocache
Manager.
3. Der Magellan Geocache Manager
wird geöffnet und zeigt eine leere
Liste von Geocache-Punkten an.
4. Die gebräuchlichsten Werkzeuge
werden als Symbole oben auf dem
Display angezeigt. Sie können eine
Funktion durch Klicken auf das
Symbol, Auswahl aus dem Menü
oder über eine Tastenkombination
aufrufen.

Magellan Geocache Manager 84
Werkzeuge des Magellan Geocache Managers
Die gängisten Funktionen werden am einfachsten über die Symbole oben im Fenster aufgerufen.
Im Folgenden finden Sie eine Liste der Symbole, deren Tastenkombinationen sowie ihre
Funktionen.
Symbol Name
Neu Strg+N Erstellt eine neue Datenbank zum Abspeichern von
Öffnen Strg+O Öffnet zuvor gespeicherte Geocache-Datenbanken.
Speichern Strg+S Speichert die geöffnete Datenbank mit allen
Hinzufügen Einfügen Fügt einen neuen Geocache-Punkt in die Liste ein.
Tasten-
kombination
Beschreibung
Geocache-Punkten. Hierdurch wird die aktive
Datenbank geschlossen und Sie haben die Möglichkeit,
eventuelle Änderungen zu speichern.
Hierüber können Sie außerdem zuvor gespeicherte
Geocache-Dateien an die existierende Datei anhängen.
vorgenommenen Änderungen. (Wählen Sie im Menü
Datei "Speichern unter", wenn Sie die geöffnete
Datenbank unter einem neuen Namen speichern
möchten.)
Für Geocache-Punkte, die über das Hinzufügen-Symbol
in die Liste eingefügt werden, müssen Sie
Informationen über diesen Punkt eingeben.
Ändern Eingabe Öffnet ein Fenster für den von Ihnen markierten
Geocache-Punkt. In diesem Fenster können Sie die
Informationen dieses Punktes bearbeiten.
Löschen Löschen Entfernt den markierten Geocache-Punkt aus der Liste.
Übertragen Strg+5 Überträgt die gewählten oder die gesamte Liste der
Geocache-Punkte auf den eXplorist. Hierfür muss der
eXplorist an den USB-Anschluss des Computers
angeschlossen sein und sich im USBDateiübertragungsmodus befinden.
Info Alt+A Öffnet das "Info"-Fenster mit Informationen über die
Version der Magellan Geocache Manager-Software,
die Sie verwenden.
Hilfe F1 Öffnet eine Hilfe-Datei mit Informationen über die
Verwendung der Software Magellan Geocache Manager.

Magellan Geocache Manager 85
Mit Geocache-Dateien arbeiten
Dies ist ein Bild einer GeocacheBeispieldatei mit einer Liste von
Geocache-Punkten. Sie können diese
Liste bearbeiten, indem Sie Punkte
bearbeiten, löschen oder hinzufügen.
Sie können auch andere heruntergeladene Geocache-Punktdateien zu
dieser Liste hinzufügen. Befolgen Sie
hierfür untenstehende Anleitung.
Es wird eine Anleitung angezeigt, wie Sie
Dateien auswählen und auf den eXplorist
übertragen.
Weitere heruntergeladene Dateien zu der Liste hinzufügen
Es ist möglich, heruntergeladene Dateien zu dieser Liste hinzuzufügen. Befolgen Sie hierfür
folgende Anleitung:
1. Klicken Sie auf das Öffnen-Symbol.
2. Wählen Sie in dem Datei öffnen-Fenster von Windows die heruntergeladene Datei, die
Sie hinzufügen möchten.
3. Unten in dem Fenster befindet sich ein Optionsfeld mit dem Namen "Zu bestehender
Liste hinzufügen". Dieses Feld muss markiert sein.
4. Sie erhalten möglicherweise folgenden Hinweis: "Änderungen in <Dateiname>
speichern?"
Ja – Fügt die Geocache-Liste hinzu und öffnet ein Fenster, das Sie dazu auffordert, die
Datei umzubenennen und anzugeben, wo Sie die neue Datei speichern möchten.
Nein – Fügt die Geocache-Liste zu der geöffneten Datei hinzu, ohne dass Sie die
Funktion "Speichern unter..." benutzen müssen.
Abbrechen – Bricht den Vorgang ab; es wurden keine Punkte zu der Liste hinzugefügt.
5. Klicken Sie auf die entsprechende Schaltfläche.

Magellan Geocache Manager 86
Auf den Magellan eXplorist übertragen
1. Schalten Sie den eXplorist aus und schließen Sie ihn an den USB-Anschluss Ihres
Computers.
2. Schalten Sie den eXplorist ein. Wenn er richtig angeschlossen wurde, befindet er sich
direkt im USB-Dateiübertragungsmodus oder das Kommunikationsmenü wird
angezeigt. (Wenn das Kommunikationsmenü angezeigt wird, wählen Sie USBDateiübertragung und drücken Sie Enter.) Wenn keine der beiden Bildschirme
angezeigt wird, ist die Verbindung möglicherweise fehlerhaft. Schalten Sie den
eXplorist aus, überprüfen Sie die Verbindung und versuchen Sie es erneut. Der
eXplorist muss im USB-Dateiübertragungsmodus sein, damit Geocache-Punkte
übertragen werden können.
Anmerkung: Standardmäßig speichert der eXplorist die Geocache-Punkte in seinem
internen Speicher. Wenn Sie diese auf der SD-Karte speichern möchten, müssen Sie
auf dem Bildschirm USB-Dateiübertragung:
Enter drücken
USB-Dateiübertragung markieren und Enter drücken.
SD-Karte markieren und Enter drücken.
3. Wählen Sie die Dateien, die übertragen werden sollen. (Wenn keine Dateien ausgewählt
sind, wird angenommen, dass Sie die gesamte Liste übertragen möchten.)
Tipps für die Auswahl von Dateien:
Um einen einzelnen Geocache-Punkt zu wählen, klicken Sie auf dessen Namen.
Um mehrere hintereinanderliegende Geocache-Punkte auszuwählen, klicken Sie
auf deren Namen und halten Sie dabei die Shift-Taste gedrückt.
Um mehrere nicht hintereinanderliegende Geocache-Punkte auszuwählen,
klicken Sie auf deren Namen und halten Sie dabei die Strg-Taste gedrückt.
4. Klicken Sie im Magellan Geocache Manager auf das Übertragen-Symbol.
5. Das richtige Optionsfeld muss ausgewählt
sein (Alle Geocaches oder Auswahl).
6. Klicken Sie auf die Schaltfläche OK.
7. Wählen Sie einen Speicherort für die
Datei. (Standardmäßig ist dies der Ordner
"Geocaches" im internen Speicher oder auf
der SD-Karte.)
8. Wenn die Übertragung erfolgreich war,
wird ein Hinweis angezeigt.
9. Sie können nun ein GOTO zu einem
beliebigen Geocache-Punkt aufrufen oder
erstellen. Befolgen Sie hierfür die Anleitung für die Erstellung eines GOTOs.
(Geocache-Punkte können auch in Mulit-Leg-Routen verwendet werden. Die gängigste
Anwendung sind jedoch GOTOs.)

Den eXplorist mit MapSend benutzen 87
Den eXplorist mit MapSend benutzen
Was ist MapSend?
MapSend ist die Magellan-Produktlinie detaillierter Digitalkarten für mobile Magellan®-GPSEmpfänger. Die Hauptproduktlinie von MapSend enthält Straßenkarten, topographische Karten
zum Wandern, Zelten und Jagen, sowie Seen- und Meereskarten zum Angeln und Bootfahren.
MapSend-Karten machen aus Ihrem eXplorist™ eine verblüffend leistungsfähige Lösung für
Freizeitaktivitäten im Freien sowie für Reisen.
Entdecken Sie unsere wachsende Reihe von MapSend-Produkten, indem Sie sich an einen
Magellan-Händler wenden oder im Internet auf www.magellangps.com unter Produkte / Karten &
Software.
Die meisten MapSend-Produkte werden auf CD-ROM geliefert und sind für die Verwendung auf
einem PC mit dem Windows®-Betriebssystem bestimmt.
• MapSend-Karten decken in der Regel große Gebiete ab, aus denen der Benutzer kleinere
Regionen zum Hochladen und Speichern "ausschneiden" kann, genau wie die für den
eXplorist verfügbaren Detailkarten.
• Weitere nützliche Funktionen für Trip-Planung und Kartenanalyse wie z. B. die Möglichkeit,
Wegpunkte, Routen, Kartenregionen usw. einfach zu erstellen und zu speichern.
Einige Kartenregionen sind auf vorkonfigurierten SD-Karten oder als Web-Download verfügbar.
• Sie können im ’Plug-and-Play’-Prinzip auf dem eXplorist verwendet werden, sind jedoch
geographisch begrenzt.
Bitte beachten Sie, dass zur Zeit nicht alle MapSend-Produkte mit dem eXplorist
kompatibel sind. Auf der Magellan-Website unter www.magellangps.com auf den eXploristSeiten finden Sie detaillierte Informationen über die Kompatibilität Ihres eXplorist mit den
MapSend-Softwareprodukten.
Die folgende Anleitung ist eine Einführung in die Verwendung von MapSend mit Ihrem
eXplorist. Detailliertere Informationen und Produkt-Updates finden Sie in der
Dokumentation Ihres MapSend-Produktes.

Den eXplorist mit MapSend benutzen 88
Übersicht über das Übertragen von Detailkarten von MapSend auf den eXplorist
Installieren Sie die MapSend-Software. Wie in der
Anleitung Ihres MapSend-Produktes angegeben,
besteht der erste Schritt darin, die Software auf
Ihrem PC zu installieren. Für diesen Überblick
verwenden wir MapSend Topo 3D.
Öffnen Sie MapSend und definieren Sie eine
Region. Vergrößern und verschieben Sie die Karte,
bis Sie das gewünschte Gebiet finden. Definieren
Sie die Region mit dem Werkzeug "Neue Region
zeichnen".
Rechtsklicken Sie in die Region. Ein Fenster erscheint, in dem Sie einen Namen für die Region
eingeben. Diese heißt in unserem Beispiel "Tahoe".
Beachten Sie, dass in der unteren rechten Ecke die Größe der Region angezeigt wird. Sie können
große Regionen auf einer SD-Karte speichern, um internen Speicherplatz zu sparen.
Speichern von Kartenregionen. Lesen Sie
vor dem Speichern der Region die
Dokumentation, die mit MapSend
geliefert wurde, um anzugeben, welche
Informationen mit der Region gespeichert
werden. In diesem Beispiel sind Topo- und Sonderzielinformationen gewünscht. Vergewissern Sie
sich, dass in der Regionenliste die Felder "T" und "S" links von dem Namen der Region
fettgedruckt erscheinen. Markieren Sie zum Speichern dann die Region, indem Sie auf das
Kontrollkästchen links von dem Namen der Region klicken.
Speichern der Region auf der Festplatte Ihres Computers.
Wählen Sie im Menü Regionen "Zum GPS hochladen..."
(Strg+U). Klicken Sie auf das Optionsfeld für "Auf Festplatte
speichern".
WICHTIG: Speichern Sie die Region nicht direkt auf einer SDKarte oder auf dem GPS-Gerät. Von MapSend gespeicherte
Kartendateien müssen erst konvertiert werden, bevor sie auf
dem eXplorist benutzt werden können. Karten, die direkt von
MapSend auf einer SD-Karte gespeichert werden, funktionieren
auf dem eXplorist nicht.
Klicken Sie auf Weiter >.

Den eXplorist mit MapSend benutzen 89
Geben Sie die Seriennummer Ihres eXplorist in dem dafür
vorgesehenen Feld ein. Es befindet sich auf dem eXplorist auf
dem "Über"-Bildschirm (Aufruf über das Hauptmenü).
Verwenden Sie nicht die Schaltflächen Einstellungen oder
Verbinden. Klicken Sie auf Weiter >, wenn Sie die
Seriennummer eingegeben haben. Sie werden dazu
aufgefordert, die Seriennummer zu bestätigen.
Das Fenster "Bereit zum Update" wird angezeigt; es enthält
Informationen über die Region, die Sie speichern. Klicken Sie auf die Schaltfläche Fertigstellen,
um mit dem Speichern der Region zu beginnen.
Anmerkung: MapSend speichert Dateien automatisch an einem vorgegebenen Ort.
Der Pfad der gespeicherten Datei lautet: Lokale Festplatte C:\Program Files\Magellan\‘MapSendProduktname’\Export\Images.
Schließen Sie den eXplorist an den PC: (Dies gilt nur, wenn Sie die Detailkarte auf den eXplorist
oder eine SD-Karte in dem eXplorist übertragen.)
Schalten Sie den eXplorist aus und verbinden Sie das mit dem eXplorist mitgelieferte USB-Kabel
mit der Rückseite des eXplorist und einem USB-Anschluss Ihres Computers. Schalten Sie den
eXplorist ein. Der eXplorist startet im USB-Dateiübertragungsmodus. (Falls anstatt dessen der
Kommunikationsbildschirm angezeigt wird, drücken Sie Enter. Wählen Sie USB-Dateiübertragung und drücken Sie Enter. Wählen Sie Interner Speicher oder SD-Karte und drücken
Sie Enter.)
Der Speicherplatz des eXplorist ist sehr begrenzt; es wird empfohlen, detaillierte Karten auf einer
SD-Karte zu speichern. In diesem Beispiel wurde der eXplorist eingeschaltet und befindet sich
im USB-Dateiübertragungsmodus; es ist jedoch der interne Speicher ausgewählt. Drücken Sie
Enter, um die SD-Karte auszuwählen. Wählen Sie USB-Dateiübertragung und drücken Sie Enter.
Wählen Sie SD-Karte und drücken Sie Enter.)
Dateien mit dem Magellan Conversion Manager übertragen: Starten Sie den Magellan Conversion
Manager (mit dem Magellan-Assistenten installiert). Diesen finden Sie im Windows-Startmenü
unter Start > Programme > Magellan > eXplorist 600 > Magellan Conversion Manager.
Wählen Sie beim ersten Öffnen im Willkommen-Fenster "Kartenregionen übertragen" und klicken
Sie auf Weiter.
Es erscheint eine Meldung, die Sie daran erinnert, den Magellan eXplorist an den Computer zu
schließen. Klicken Sie auf Weiter.

Den eXplorist mit MapSend benutzen 90
Der Magellan Conversion Manager sucht automatisch auf Ihrem
Computer nach für die Übertragung verfügbaren Detailkarten
(*.imi) oder Hintergrundkarten (*.mgi).
Das Fenster für die Auswahl der Kartenregion wird angezeigt.
In diesem Fenster wählen Sie aus, welche Kartenregionen
übertragen werden sollen.
Wenn Sie eine von Ihnen gespeicherte Karte nicht sehen,
können Sie diese suchen, indem Sie auf das Lupen-Symbol
klicken.
(In diesem Beispiel übertragen wir eine Detailkarte; Hintergrundkarten werden auf die gleiche
Weise übertragen.)
Das Popup-Menü auf der rechten Seite zeigt, wo die Dateien gespeichert werden. Wenn Sie einen
externen SD-Kartenleser haben, können Sie diesen hier auswählen. Bitte bedenken Sie, dass
große Kartenregionen auf einer SD-Karte gespeichert werden sollten. (Vergewissern Sie sich, dass
auf der SD-Karte genügend Speicherplatz für die Karte ist, die Sie übertragen möchten.)
Der interne Speicher des eXplorist ist begrenzt und große Detailkarten passen entweder nicht
hinein oder nehmen Speicherplatz in Anspruch, den Sie später für das Speichern von
Sonderzielen und Erstellen von Routen benötigen.
Wählen Sie die Kartenregionen, die Sie übertragen möchten, indem Sie das Kontrollkästchen
neben deren Namen aktivieren. Wenn mindestens eine Karte ausgewählt wurde, wird die
Schaltfläche Weiter aktiviert. Klicken Sie auf Weiter, wenn Sie alle gewünschten Kartenregionen
ausgewählt haben.
Die Kartenregionen werden übertragen und zwei Statusleisten geben den Übertragungsfortschritt
an. Wenn die Übertragung abgeschlossen ist, erscheint die Nachricht "Übertragung
abgeschlossen" und die Schaltfläche Weiter ist aktiv. Klicken Sie auf Weiter. In dem letzten
Fenster wird lediglich bestätigt, dass die Übertragung erfolgreich war. Klicken Sie auf
Fertigstellen.
Die Kartenregion wurde entweder auf den Magellan eXplorist, die SD-Karte in dem eXplorist oder
eine SD-Karte in einem SD-Kartenleser übertragen. Wenn Sie einen externen SD-Kartenleser
vewendet haben, entfernen Sie die Karte und stecken Sie sie in den eXplorist.
Karte wählen: Nun, da die Detail- oder Hintergrundkarte erfolgreich übertragen wurde, können
Sie diese für die Verwendung auswählen. Drücken Sie MENU. Markieren Sie Präferenzen und
drücken Sie Enter. Markieren Sie Active Setup und drücken Sie Enter. Markieren Sie Detailkarten
oder Hintergrundkarten und drücken Sie Enter. Wählen Sie Karte und drücken Sie Enter.
(Anmerkung: Für eine Detailkarte müssen Sie aus dem Popup-Menü "Karte wählen" auswählen
und Enter drücken.)

Den eXplorist mit MapSend benutzen 91
Übertragen von Sonderzielen, Routen und Tracks zwischen MapSend und dem
eXplorist
Sie können mit dem Magellan Conversion Manager Sonderziele, Routen und Track-Protokolle
zwischen MapSend und dem eXplorist übertragen. Da der eXplorist diese Daten auf eine
übersichtlichere Weise als bisherige GPS-Empfänger speichert, müssen Sie den Magellan
Conversion Manager benutzen, anstatt die Dateien direkt in MapSend zu übertragen. (Sie können
den Magellan Conversion Manager von der Magellan Assistenten-CD-ROM installieren, die mit
Ihrem eXplorist geliefert wurde.)
Übertragen von Sonderzielen, Routen und Tracks zu MapSend
1. Rufen Sie den Magellan Conversion Manager über die Schaltfläche "Start" in der
Windows-Werkzeugleiste auf.
2. Wählen Sie unter "Programme" Magellan > eXplorist 600 > Magellan Conversion
Manager.
3. Klicken Sie auf das Optionsfeld für "Umwandeln von Wegpunkten / Routen / Tracks"
und dann auf Weiter >.
4. Schalten Sie den eXplorist aus und schließen Sie das USB-Kabel an den eXplorist und
den USB-Anschluss des PCs.
5. Schalten Sie den eXplorist ein. (Standardmäßig werden Dateien in den internen
Speicher übertragen. So wählen Sie die SD-Karte: Drücken Sie Enter. Markieren Sie
Dateiübertragung und drücken Sie Enter. Wählen Sie SD-Karte und drücken Sie
Enter.)
6. Klicken Sie im Magellan Conversion Manager auf die Schaltfläche Weiter >.
7. Wählen Sie "Zu MapSend umwandeln" (Datenpunkte von dem eXplorist zu MapSend
senden. Klicken Sie auf Weiter >.
8. Klicken Sie auf das Symbol des aktiven Ordners. In dem Beispiel werden Dateien von
dem eXplorist zu MapSend übertragen.
9. Durchsuchen Sie die Ordner und wählen Sie die Sonderziel-, Routen- oder TrackProtokolldateien, die Sie übertragen möchten.
10. Klicken Sie auf Weiter >.
11. Eine Statusleiste gibt an, wenn die Übertragung abgeschlossen ist.
12. Klicken Sie auf Weiter > und dann auf Fertigstellen, um die Übertagung abzuschließen.
13. Öffnen Sie das Programm MapSend und wählen Sie im Menü "Wegpunkte" oder
"Strecke" die Option "Aus Datei laden". Wählen Sie die Datei, die Sie umgewandelt
haben.

Den eXplorist mit MapSend benutzen 92
Übertragen von Wegpunkten, Routen und Tracks von MapSend
Die Übertragung von Wegpunkten, Routen und Tracks von MapSend auf den eXplorist verläuft
ähnlich wie oben beschrieben.
1. Öffnen Sie das Programm MapSend. Dieser Vorgang beschreibt, wie Sie Wegpunkte auf
den eXplorist übertragen. Routen und Tracks werden auf die gleiche Weise übertragen.
2. Klicken Sie oben auf dem MapSend-Dispaly auf das Symbol "Wegpunkt setzen", um die
Wegpunktliste aufzurufen.
3. Alle Wegpunkte der Liste werden übertragen, selbst die, die nicht aktiviert sind.
4. Wählen Sie im Wegpunktmenü "In Datei speichern". Geben Sie einen Namen für die
Datei ein und klicken Sie auf Speichern.
5. Rufen Sie den Magellan Conversion Manager über die Schaltfläche "Start" in der
Windows-Werkzeugleiste auf. Wählen Sie unter "Programme" Magellan > eXplorist 600
> Magellan Conversion Manager.
6. Klicken Sie auf das Optionsfeld für "Umwandeln von Wegpunkten / Routen / Tracks"
und dann auf Weiter >.
7. Schalten Sie den eXplorist aus und schließen Sie das USB-Kabel an den eXplorist und
den USB-Anschluss des PCs.
8. Schalten Sie den eXplorist ein. Drücken Sie Enter. Markieren Sie auf dem Bildschirm
Kommunikation Dateiübertragung und drücken Sie Enter.
9. Wählen Sie Interner Speicher oder SD-Karte und drücken Sie Enter.
10. Klicken Sie im Magellan Conversion Manager auf die Schaltfläche Weiter >.
11. Wählen Sie "Zu eXplorist umwandeln" (Datenpunkte von MapSend auf den eXplorist
senden) und klicken Sie auf Weiter >.
12. Klicken Sie auf das Symbol des aktiven Ordners.
In dem Beispiel werden Dateien von MapSend
auf den eXplorist übertragen.
13. Durchsuchen Sie in den Ordnern nach den
Wegpunktdateien, die Sie übertragen möchten.
14. Klicken Sie auf Weiter >.
15. Eine Statusleiste gibt an, wann die Übertragung
abgeschlossen ist.
16. Klicken Sie auf Weiter > und dann auf
Fertigstellen, um die Übertagung abzuschließen.
17. Wenn Sie das nächste Mal "Meine Sonderziele"
aufrufen, können Sie die Datei auswählen, die
Sie gerade übertragen haben.
 Loading...
Loading...