
Magellan eXplorist 600
Referentiehandleiding
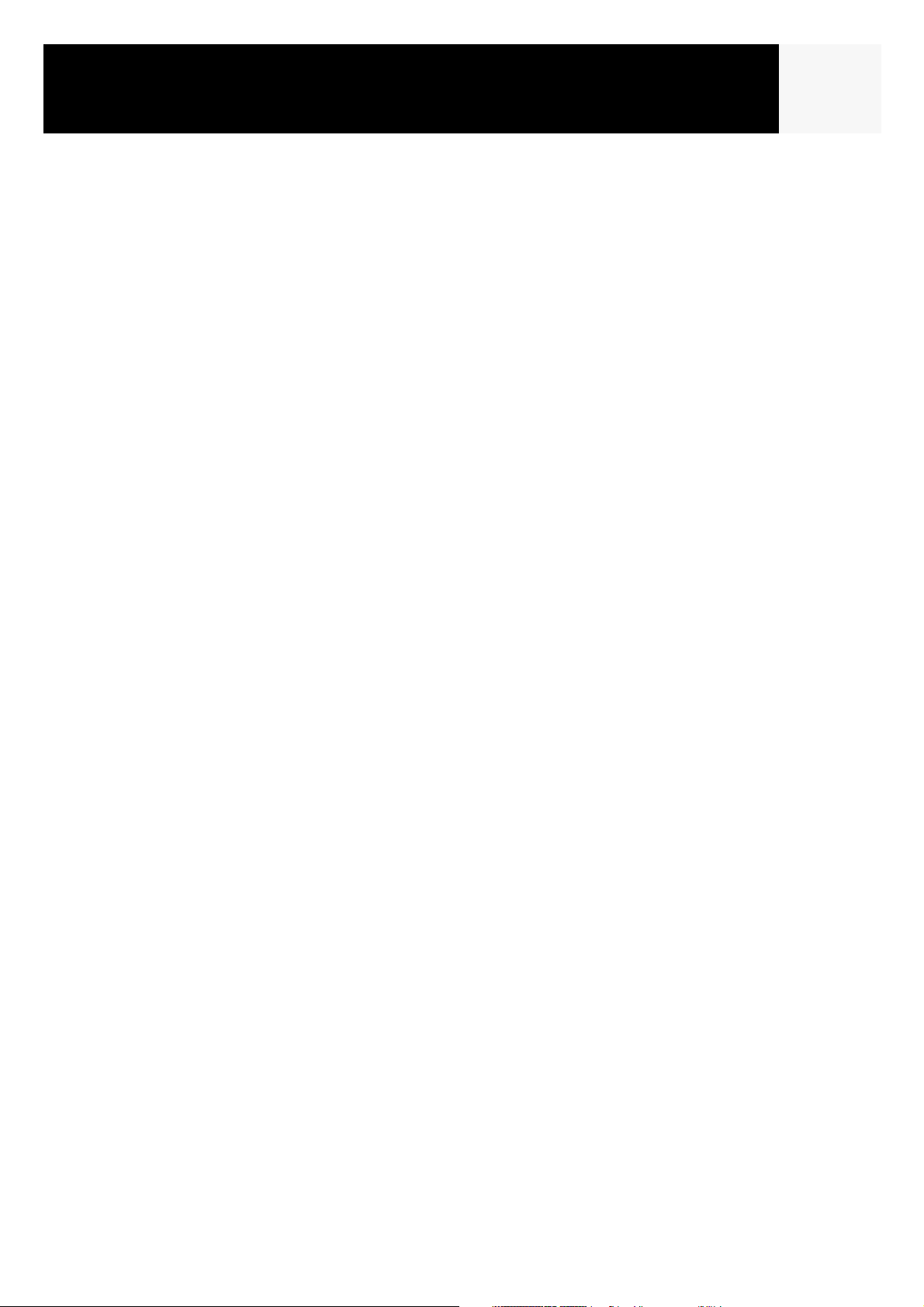
Inhoud i
eXplorist 600 GPS-ontvanger 1
Functies van de Magellan eXplorist GPS-ontvanger 1
Knoppenbeschrijving: 2
De batterij opladen en installeren 4
Een optionele SD-card installeren 6
Verbinden met een Personal Computer 6
De eXplorist 600 gebruiken 7
Naar een bestemming gaan 7
Uw positie opslaan 8
Het spoor terug volgen 9
Extra functies 10
Samenvatting 10
De eXplorist inschakelen 11
De eXplorist uitschakelen 11
De achtergrondverlichting in/uitschakelen 11
De eXplorist voor de eerste keer gebruiken 12
Afronden 15
Navigatieschermen 16
Navigatieschermen openen 16
Schermkaart 16
Overzicht schermkaart 17
Schaal kaart wijzigen 17
Schermodi kaart 18
Kaartgegevens tonen of verbergen 19
De kaartgegevens aan uw wensen aanpassen 20
Straatgegevens weergeven 21
Kaartoriëntatie wijzigen 21
Primair gebruik wijzigen 22
Details kaart wijzigen 23
Wijzigen van de trackopname-intervallen 23
Het scherm aanpassen 24
Het scherm Kompas 25
Overzicht Kompasscherm 25
De gegevensvelden aan uw wensen aanpassen 26
Scherm Positie 27
Overzicht Positiescherm 27
De tripteller op nul zetten 28
Satellietstatusscherm 29
Overzicht Satellietstatusscherm 29
Primaire bestandsstructuur 30
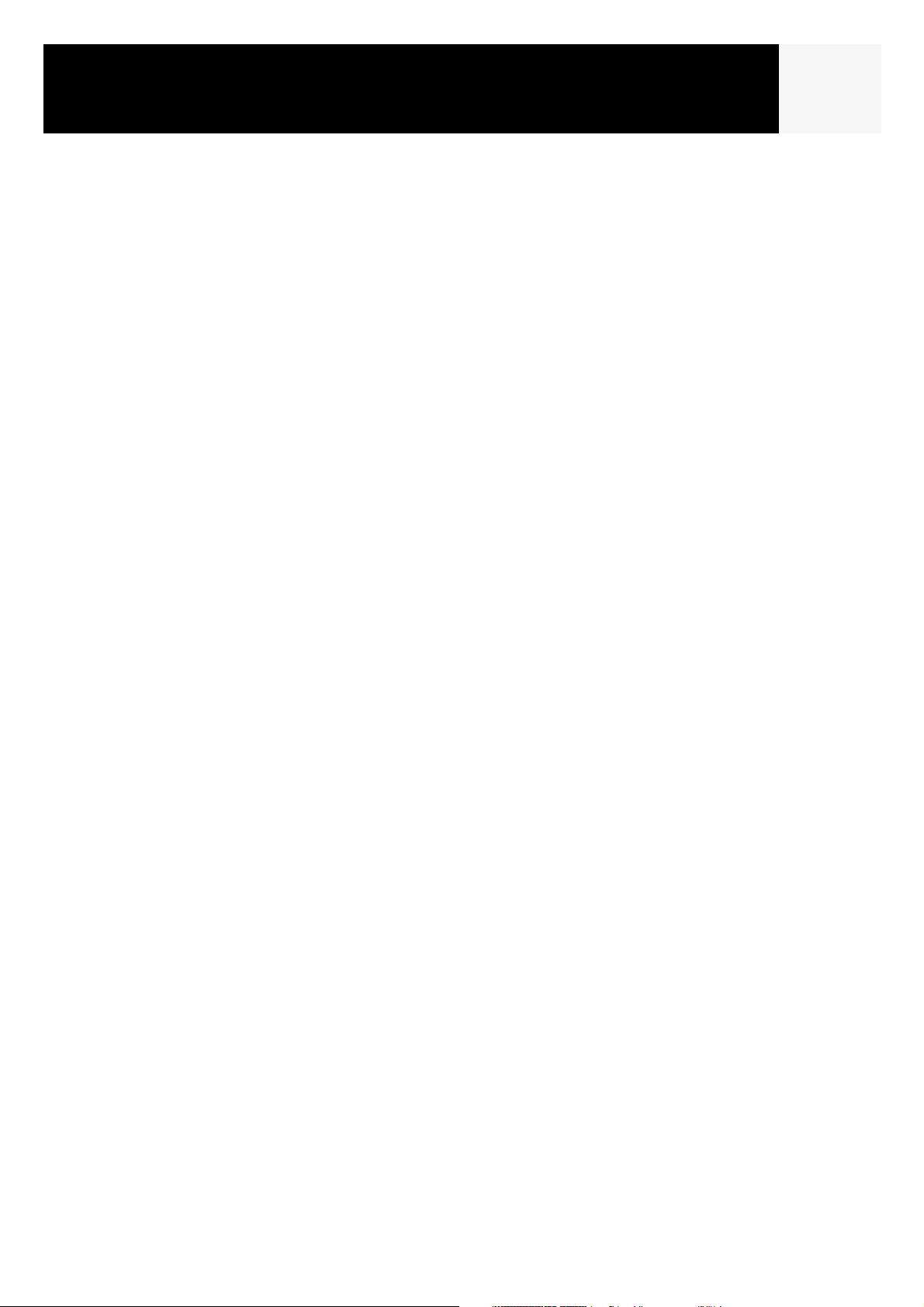
Inhoud ii
Overzicht bestandsstructuur 30
Het bestandssysteem met POI’s gebruiken 31
Het bestandssysteem met routes gebruiken 31
Het bestandssysteem met tracklogs gebruiken 32
Bezienswaardigheden 33
Uw positie markeren 33
Snelmarkeren van uw positie 33
Uw positie opslaan (geïndividualiseerd) 34
POI’s aanmaken voor andere locaties dan uw huidige positie 35
Een positie markeren door coördinaten in te voeren. 35
Een positie markeren met behulp van de kaartcursor 36
Een positie markeren met behulp van een kaartobject 36
De POI-database 37
Een gebruikers-POI zoeken 37
Een kant en klaar geladen POI zoeken met de functie Dichtstbij 38
Een kant en klaar geladen POI zoeken met de functie Alfabetisch 39
Een gebruikers-POI bewerken 40
Een gebruikers-POI verwijderen 41
Een gebruikers-POI op de schermkaart bekijken. 42
Een kant en klaar geladen POI kopiëren 43
Een gebruikers-POI op de schermkaart bekijken 44
Een gebruikers-POI op de schermkaart weergeven of verbergen 45
Routes 46
GOTO-routes 46
Een GOTO-route aanmaken 47
Een GOTO-route aanmaken vanaf de kaartcursor 47
Een GOTO-route naar een kaartobject aanmaken 48
Multi-etapperoutes 48
Een multi-etapperoute aanmaken 49
Een route activeren/inactiveren 50
De bestemmingsetappe van een actieve route wijzigen 51
Een opgeslagen route bewerken. 52
Een route omkeren 53
Een route verwijderen 53
Een route verplaatsen 54
Een route kopiëren 54
Een route op de kaart bekijken 55
Tracklogs 56
Tracklogs 56
Actief trackloggen stoppen en hervatten 57
Een nieuwe actieve tracklog starten. 57
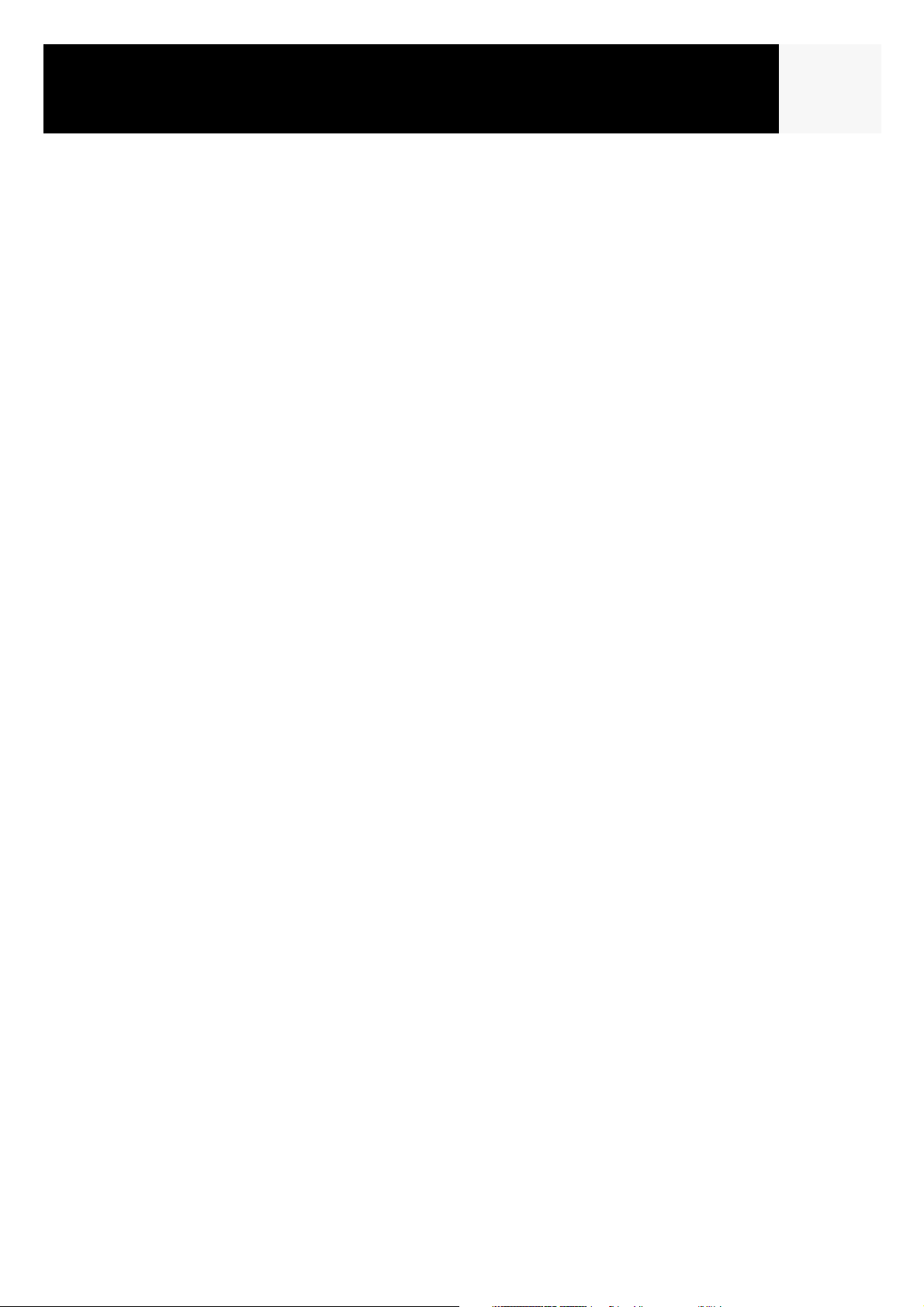
Inhoud iii
Een actieve tracklog opslaan 58
Een Terugwegroute creëren 59
De actieve track leegmaken 59
De tracklog naar een route converteren 60
De tracklog op de kaart bekijken 60
Werken met opgeslagen tracklogs 61
Opgeslagen tracklogs volgen 61
Een opgeslagen tracklog omkeren 61
Een opgeslagen tracklog verwijderen 62
Een opgeslagen tracklog verplaatsen 62
Een opgeslagen tracklog kopiëren 63
Elektronisch Kompas 64
Het kompas ijken 64
Het kompas in/uitschakelen 65
Weer 66
Weerscherm 66
Het weerscherm openen 66
De hoogtedrukmeter kalibreren 67
Geavanceerde functies 68
Terreinberekening gebruiken 69
Alle POI’s uit de oppervlakteberekeningslijst verwijderen 69
De POI-lijst bewerken in Oppervlakteberekening. 69
Beste vis-/jaagtijden berekenen 70
Jaag- en vistijden openen 70
De positie wijzigen 70
De datum wijzigen 70
Zon- en maangegevens weergeven. 71
De functie Zon/Maan openen 71
De positie wijzigen 71
De datum wijzigen 71
Het verticale profiel bekijken 72
De simulator gebruiken 73
Een opgeslagen route simuleren 73
Communiceren met een personal computer 74
Verbinden met een Personal Computer 74
Modi omschakelen 74
Werken met bestanden op de personal computer 75
Magellan Geocache Manager 76
Wat is Geocaching? 76
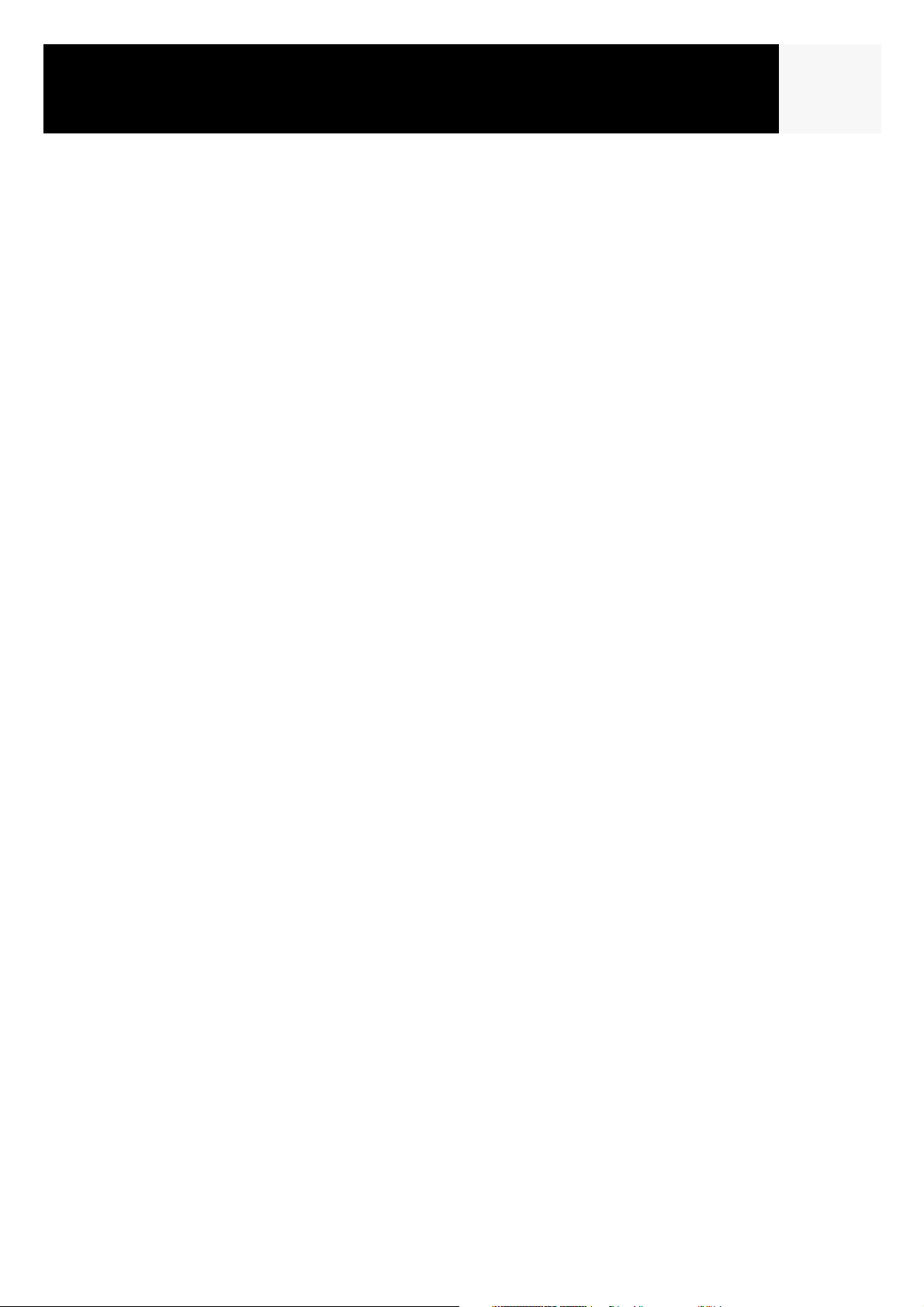
Inhoud iv
Wat is de Magellan Geocache Manager? 76
Hoe installeer ik de Magellan Geocache Manager? 76
Magellan Geocache Manager gebruiken. 77
Magellan Geocache Manager gereedschappen 78
Met geocachebestanden werken 79
Andere gedownloade bestanden aan de lijst toevoegen. 79
Naar de Magellan eXplorist uploaden 80
De eXplorist met MapSend gebruiken 81
Wat is MapSend? 81
Overzicht van uploaddetails van MapSend naar de eXplorist. 82
POI’s, routes en tracks tussen MapSend en de eXplorist uitwisselen 84
POI’s, routes en tracks naar MapSend verzenden 84
Waypoints, routes en tracks vanuit MapSend verzenden 85
Voorkeuren 86
GPS herstarten 87
Actieve setup gebruiken 89
De standaardmappen wijzigen 89
Achtergrondkaart of detailkaart selecteren 90
Eenheden kaart instellen 91
Navigatiemaateenheden selecteren 91
De noordreferentie kiezen 91
Het coördinatensysteem kiezen 92
De kaartdatum kiezen 93
Energiebeheer gebruiken 94
De Timer Automatisch Uitschakelen instellen 94
De lichttimer instellen 94
De eXplorist individualiseren 95
Talen kiezen 95
Geheugen wissen 96
Alle tracklogs wissen 96
Gebruikers-POI’s en routes 96
Routes wissen 97
Actieve track, gebruikers-POI’s en routes wissen 97
De fabrieksinstellingen in de eXplorist herstellen 97
Alarmen en bieper instellen 98
De bieper instellen 99
Alarmen instellen 99
De klok instellen 100
De tijd en het formaat instellen 100
Zomertijd instellen 101
Accessoires 104
Contact opnemen met Magellan 105
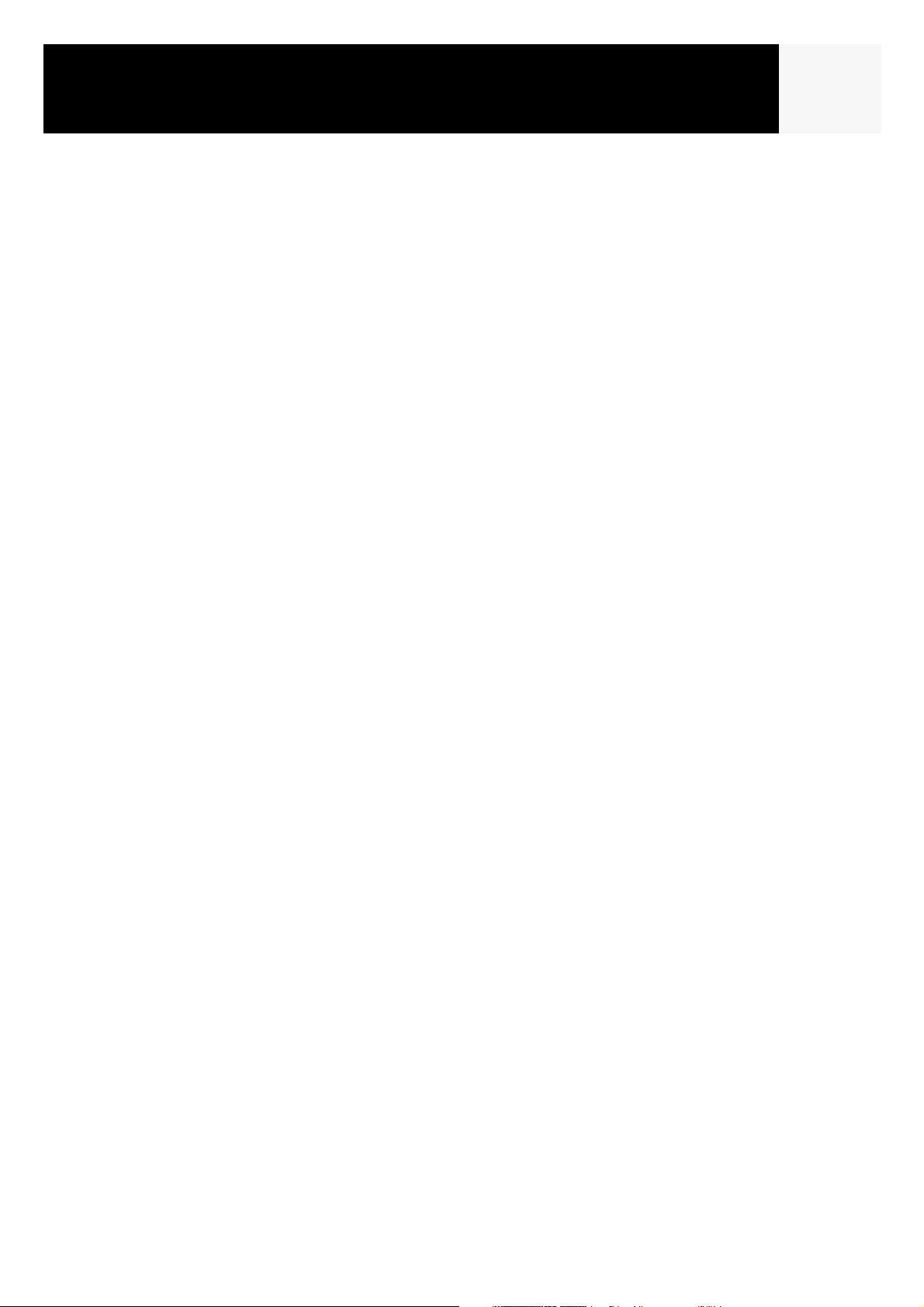
Inhoud v
Contact opnemen met Magellan in Noord-Amerika 105
Technische ondersteuning 105
Garantieservice 105
Contact opnemen met Magellan in Europa 106
Technische ondersteuning en garantieservice 106
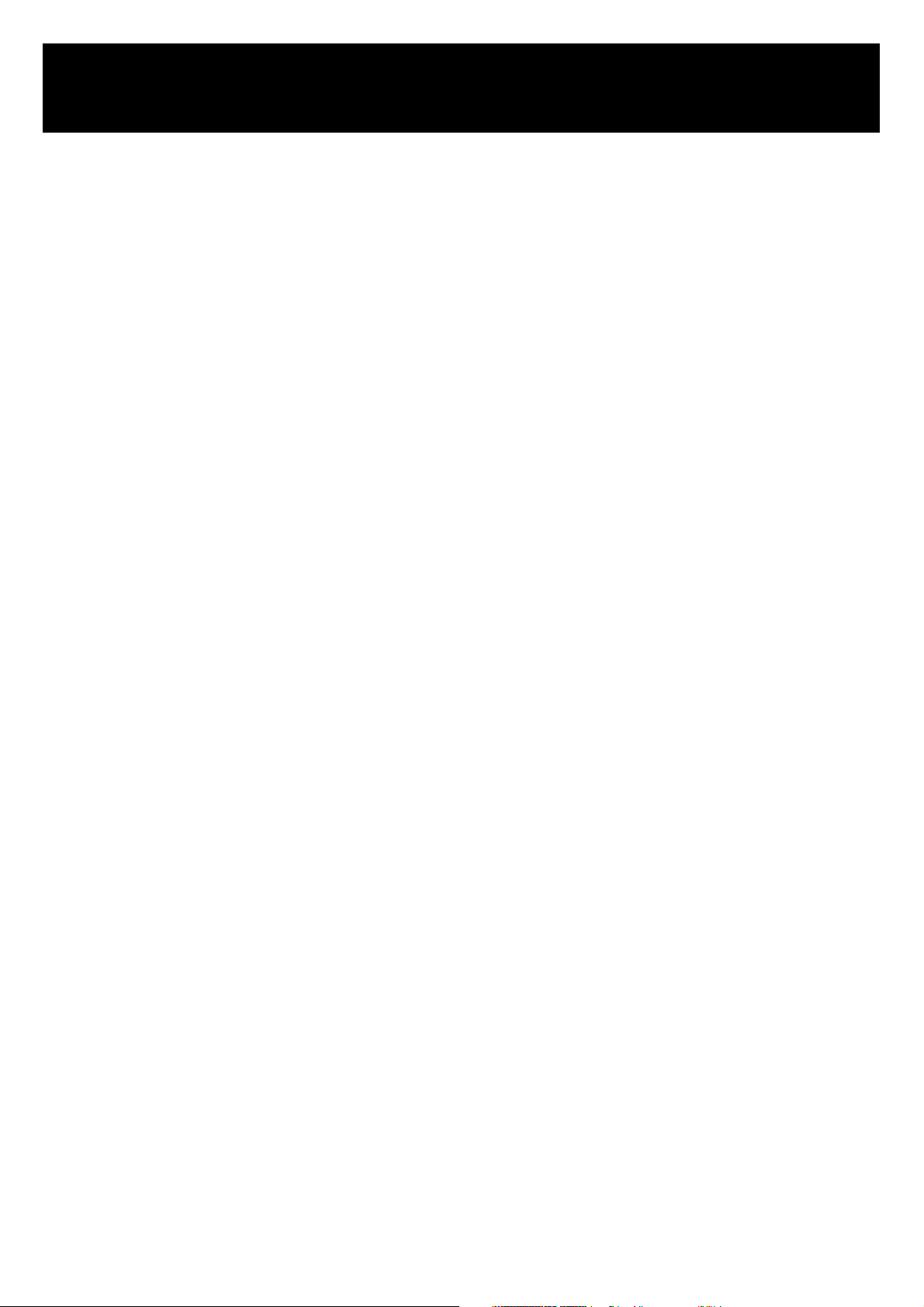
*** WAARSCHUWINGEN ***
GEBRUIK UIT VEILIGHEIDSOVERWEGINGEN GEEN NAVIGATIETOESTEL
ALS U EEN VOERTUIG BESTUURT.
Probeer geen instellingen van de Magellan eXplorist te wijzigen terwijl u een voertuig bestuurt.
Breng het voertuig volledig tot stilstand of laat een medepassagier de wijzigingen uitvoeren.
Uw blik van de weg af richten is gevaarlijk en kan leiden tot een ongeval, waarin u of anderen
gewond kunnen raken.
GOED INZICHT GEBRUIKEN
Dit product is een uitstekende navigatiehulp, maar vervangt niet de noodzaak tot zorgvuldige
oriëntatie en goed inzicht. Vertrouw tijdens navigatie nooit alleen op een toestel.
HANDEL MET ZORGVULDIGHEID
Het Global Positioning System (GPS) wordt beheerd door de Amerikaanse overheid, die volledig
verantwoordelijk is voor de nauwkeurigheid en het onderhoud van het GPS-netwerk.
De nauwkeurigheid van de positiebepalingen kan worden beïnvloed door tussentijdse
aanpassingen van de GPS-satellieten door de Amerikaanse overheid en kan onderhevig zijn aan
wijzigingen als gevolg van het burgerlijk beleid inzake GPS van het Amerikaanse Ministerie van
Defensie en het Federale Radionavigatieprogramma. De nauwkeurigheid kan ook worden
beïnvloed door slechte satellietgeometrie en obstakels, zoals gebouwen en grote bomen.
JUISTE ACCESSOIRES GEBRUIKEN
Gebruik alleen Magellan kabels en antennes. Het gebruik van andere dan Magellan-kabels en antennes kan de werking van de ontvanger ernstig beperken. Tevens vervalt hierdoor de garantie.
LICENTIEOVEREENKOMST
Thales Navigation verleent u, de koper, het recht de in Thales Navigation GPS-producten
gebruikte en bij Thales Navigation GPS-producten geleverde software (de “SOFTWARE”) te
gebruiken voor normale toepassing, die in overeenstemming is met de eindgebruikerslicentieovereenkomst van het product.
De SOFTWARE is eigendom van Thales Navigation en/of haar leveranciers en wordt beschermd
door de Amerikaanse wetgeving inzake auteursrechten, alsmede door internationale verdragen.
Dientengevolge dient de SOFTWARE te worden gebruikt overeenkomstig welk ander door
auteursrecht beschermd materiaal ook.
U bent niet gerechtigd deze SOFTWARE anderszins te gebruiken, kopiëren, wijzigen, ontleden of
over te dragen dan uitdrukkelijk in deze licentie omschreven. Alle niet uitdrukkelijk verleende
rechten blijven voorbehouden aan Thales Navigation en/of haar leveranciers.
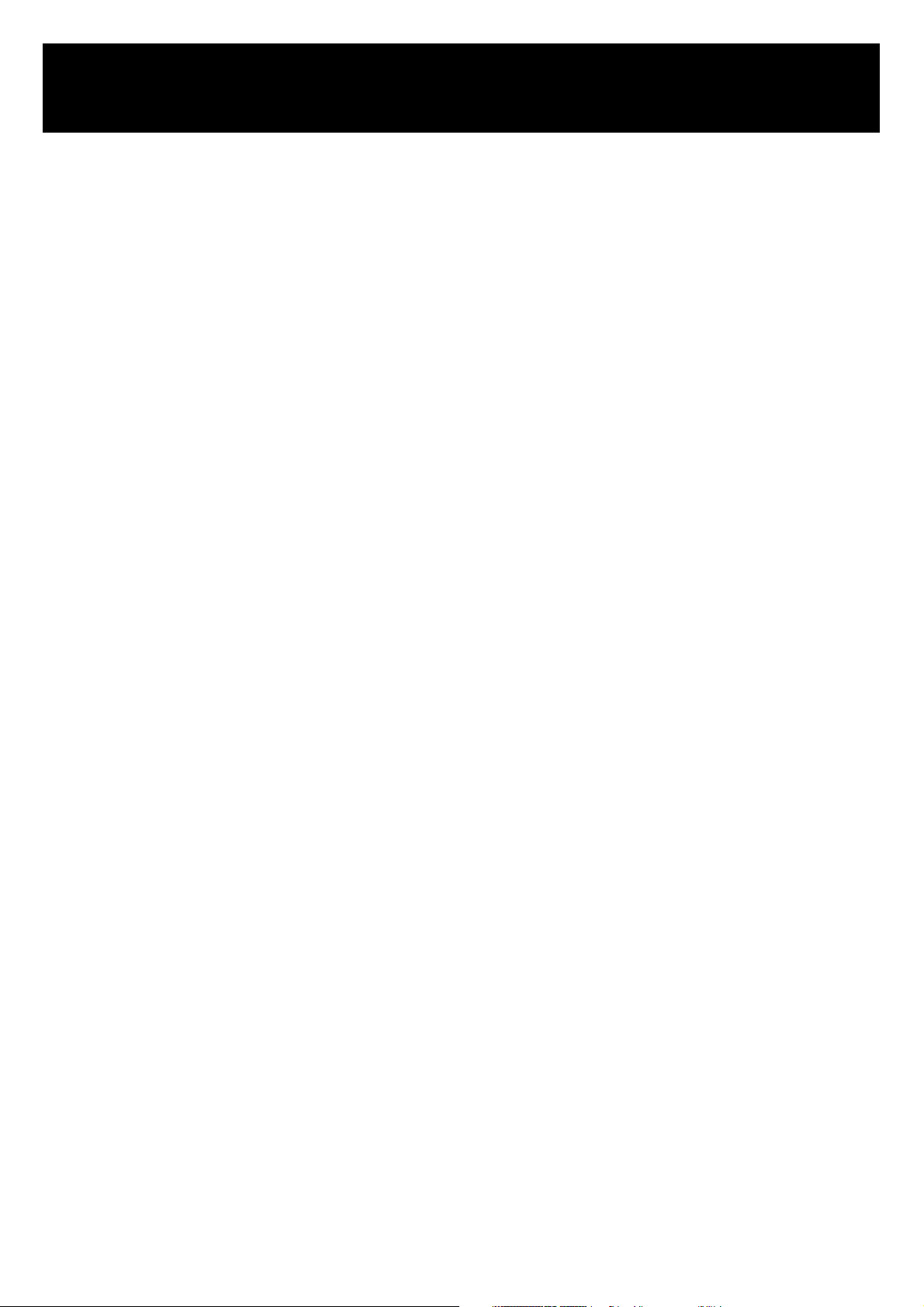
*** WAARSCHUWINGEN ***
* * *
Niets uit deze handleiding mag zonder voorafgaande schriftelijke toestemming van Thales
Navigation worden gereproduceerd of overgedragen in welke vorm of op welke manier dan ook,
elektronisch of mechanisch, met inbegrip van fotokopiëren en opnemen, voor enig ander doel dan
persoonlijk gebruik van de koper.
© 2005 Thales S.A. Alle rechten voorbehouden.
Het Magellan-logo, Magellan, eXplorist en TrueFix zijn handelsmerken van Thales.
631209-04 A
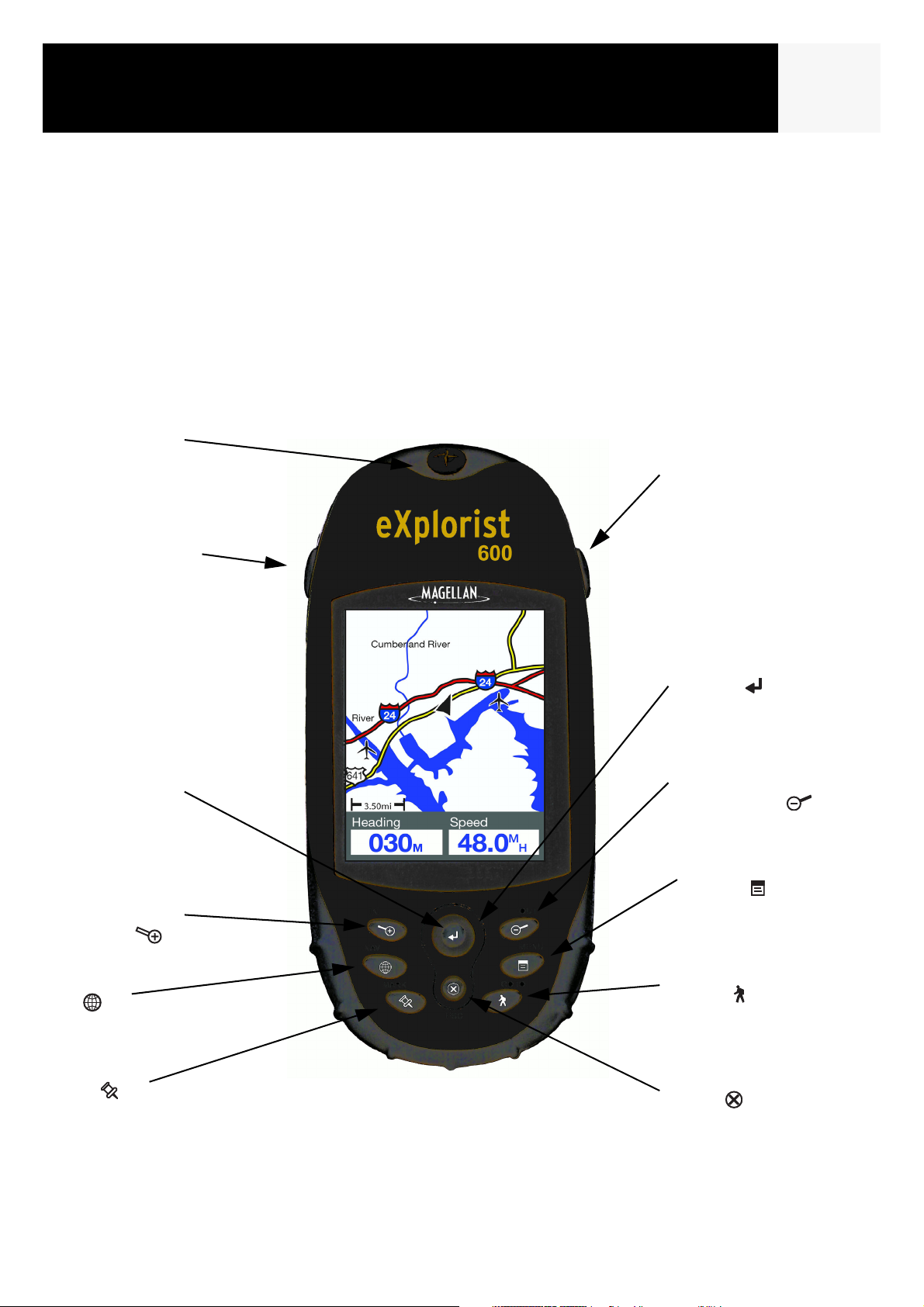
Functies van de Magellan eXplorist GPS-ontvanger
1eXplorist 600 GPS-ontvanger
• Interne Achtergrondkaart (8 MB)
• Kleurenscherm met hoge resolutie
• Kant en klaar geladen bezienswaardigheden
• Robuust ontwerp, rubberen bescherming
• 8 MB effectief geheugen
• Superieur volggedrag met 14 parallelle kanalen
• Oplaadbare Li-Ion batterij
Antenne
Knop schermachtergrondverlichting
• TrueFix™ GPS-technologie
• Precisie tot op 3 meter
• Meervoudige tracklogs
• Onbeperkte opslag van gegevens met
SD cards
• Zakformaat en waterbestendig volgens IPX-7
Knop AAN/UIT
Joystick
ZOOM IN
(Inzoomen)
NAV
MARK
ENTER
ZOOM OUT
(Uitzoomen)
MENU
GOTO
ESC
eXplorist 600 GPS-ontvanger
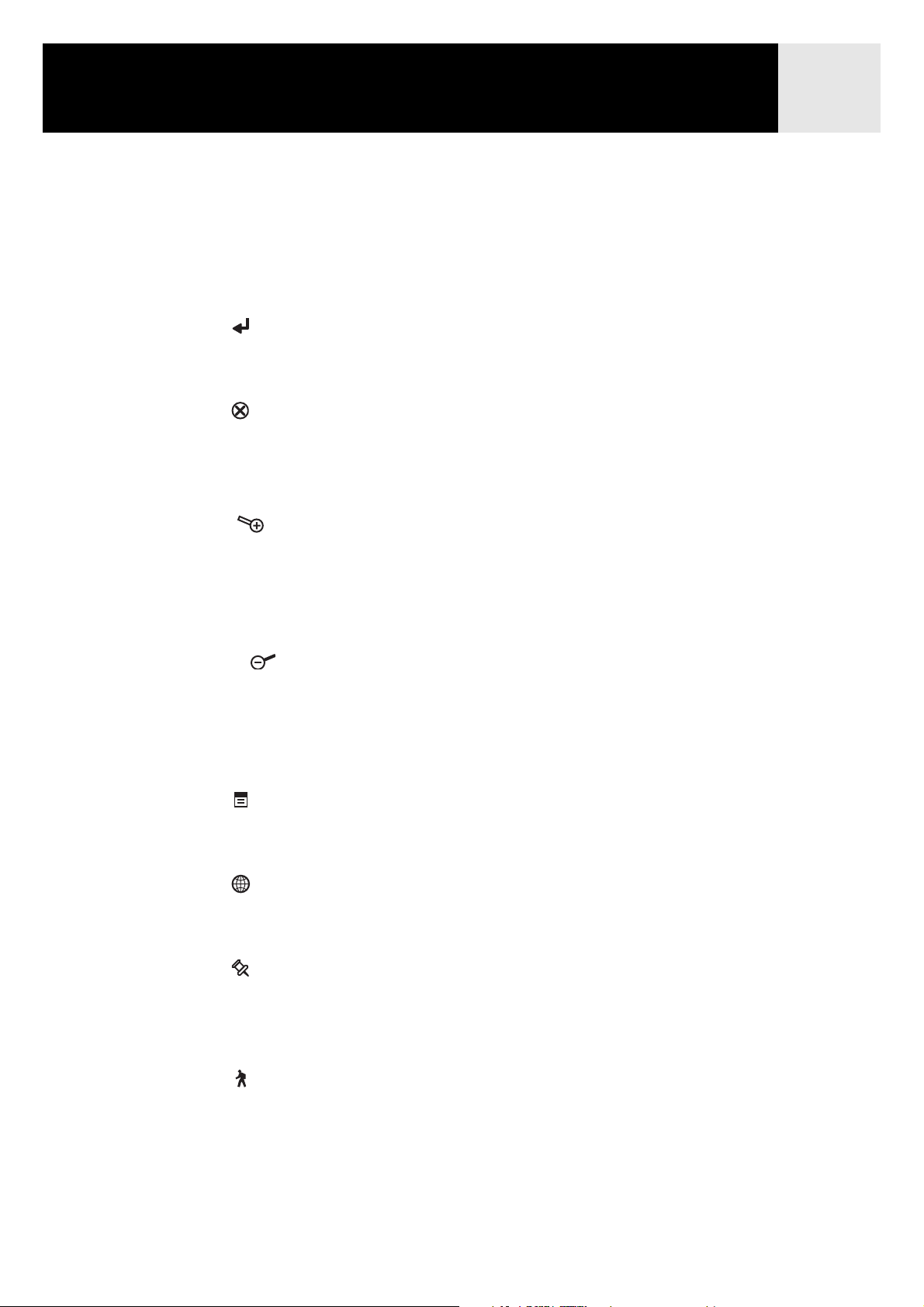
eXplorist 600 GPS-ontvanger 2
Knoppenbeschrijving:
Aan/Uit Schakelt de eXplorist in of uit.
Achtergrondverlichting Schakelt de achtergrondverlichting in Rouleert tussen de standen
achtergrondverlichting uit, lage sterkte en hoge sterkte.
ENTER Wordt gebruikt om gemarkeerde menu-onderdelen te openen of
gemarkeerde knoppen te accepteren.
ESC Annuleert gegevensinvoer
De geopende functie sluiten en teruggaan naar het laatste scherm.
De navigatieschermen in terugwaartse richting doorlopen.
ZOOM IN (Inzoomen)
ZOOM OUT (Uitzoomen)
MENU Roept een menu op met beschikbare opties. Opties kunnen met de
NAV De navigatieschermen doorlopen.
MARK Wordt gebruikt om uw huidige positie als bezienswaardigheid (POI) op te
Wordt gebruikt om in te zoomen op de schermkaart. Er kan tot op
100 voet op de weergegeven kaart worden ingezoomd (35,0 m).
Wordt ook gebruikt om tijdens aan alfabetische zoekactie door een lijst
met POI’s te bladeren.
Wordt gebruikt om uit te zoomen op de schermkaart. Er kan op de
kaartweergave worden uitgezoomd tot 1700 mijl (2700 km).
Wordt ook gebruikt om tijdens aan alfabetische zoekactie door een lijst met
POI’s te bladeren.
joystick worden gemarkeerd en met ENTER worden geopend.
(Schermkaart > scherm Kompas > scherm Positie > Satellietstatusscherm)
slaan. Bezienswaardigheden worden opgeslagen in het deel Mijn POI’s
van de database.
GOTO Een enkelvoudige etapperoute creëren vanaf uw huidige positie naar een
gekozen bestemming uit de POI-database, of met behulp van de cursor
op de achtergrondkaart.
Joystick De cursor op de schermkaart pannen.
De markeringsbalk verplaatsen om menu’s of gevensinvoervelden te
markeren.

eXplorist 600 GPS-ontvanger 3
Aansluiting
Opening voor
montage polsriem
Batterijdeksel
voor externe
voeding en
aansluiting op
een personal
computer.
Batterijdekselvergrendeling
(losschroeven om
batterijdeksel te
verwijderen voor het
plaatsen van
batterijen.)
eXplorist 600 GPS-ontvanger (achterkant)
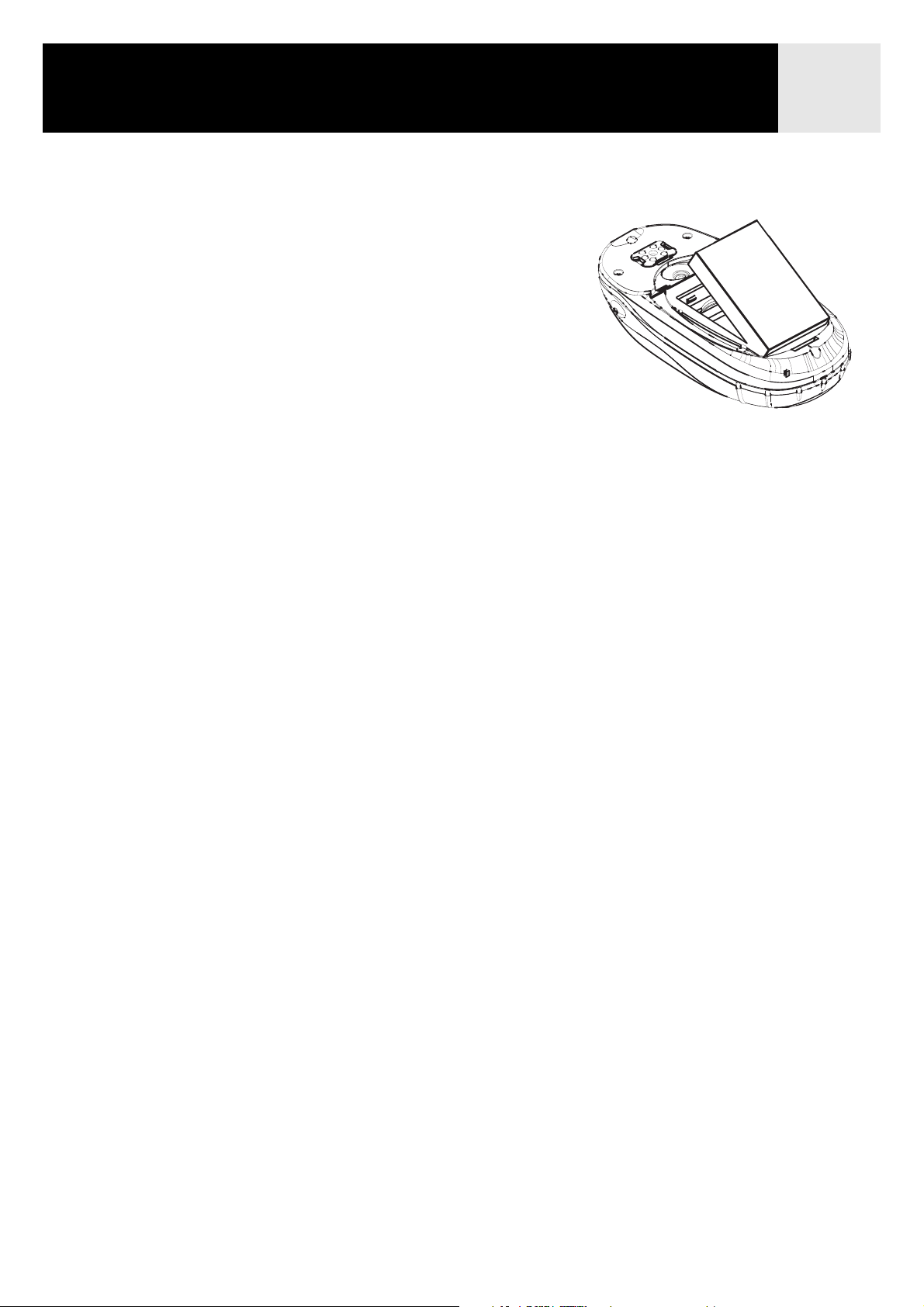
eXplorist 600 GPS-ontvanger 4
De batterij opladen en installeren
De batterij installeren: Verwijder het batterijdeksel door dit
los te schroeven en op te tillen. Plaats de batterij zoals
weergegeven en plaats het batterijdeksel terug.
De batterij opladen: Belangrijk: Laad de batterij volledig op,
alvorens uw eXplorist voor het eerst te gebruiken. Sluit de
pc-kabel aan op de achterkant van de eXplorist. Sluit de
netadapterplug aan op de pc-kabel en steek de adapter
vervolgens in het stopcontact. De batterij wordt opgeladen,
ook als de eXplorist is uitgeschakeld. Het volledig opladen
van de batterij kan tot 4 uur duren.
Tips om de levensduur van de batterijen te verlengen:
•Schakel de eXplorist uit als u deze niet gebruikt. Of u nu stilstaat of zich voortbeweegt, de
eXplorist berekent voortdurend uw positie en verbruikt hierdoor stroom. Schakel de eXplorist dus
uit als u langere tijd op dezelfde plaats verblijft.
•Gebruik de voedingstimer om de eXplorist automatisch uit te schakelen. Als binnen het in de
voedingstimer ingestelde tijdsinterval geen knoppen van de eXplorist zijn gebruikt of het toestel
zich niet heeft verplaatst, schakelt het zichzelf automatisch uit. U kunt kiezen uit een
tijdsinterval van 5, 10, 30 of 60 minuten.
•Gebruik de schermachtergrondverlichting spaarzaam. Deze functie vraagt het meest van de
batterijen. Als u de achtergrondverlichting continu laat branden (hoog) zult u een aanmerkelijk
kortere levensduur van de batterijen kunnen constateren. Gebruik de lichttimer om een
tijdsinterval in te stellen, waarna de verlichting uitschakelt, als er binnen dit interval geen
knoppen zijn ingedrukt en de berekende positie niet is gewijzigd.
De voedingstimer instellen
Druk vanuit een willekeurig Nav-scherm op MENU. Markeer Voorkeuren en druk op ENTER.
Markeer Energiebeheer en druk twee keer op ENTER. Markeer met de joystick 5 Minuten,
10 Minuten, 30 Minuten, 60 Minuten of Uit. Druk op ENTER. Druk op NAV om terug te gaan
naar het laatst weergegeven navigatiescherm.
De lichttimer instellen
Druk vanuit een willekeurig Nav-scherm op MENU. Markeer Voorkeuren en druk op ENTER.
Markeer Energiebeheer en druk op ENTER. Markeer met de joystick het veld Lichttimer. Druk op
ENTER. Markeer met de joystick 30 seconden, 1 minuut, 2 minuten, 4 minuten, 10 minuten of
Timer uit. Druk op ENTER. Druk op NAV om terug te gaan naar het laatst weergegeven
navigatiescherm.
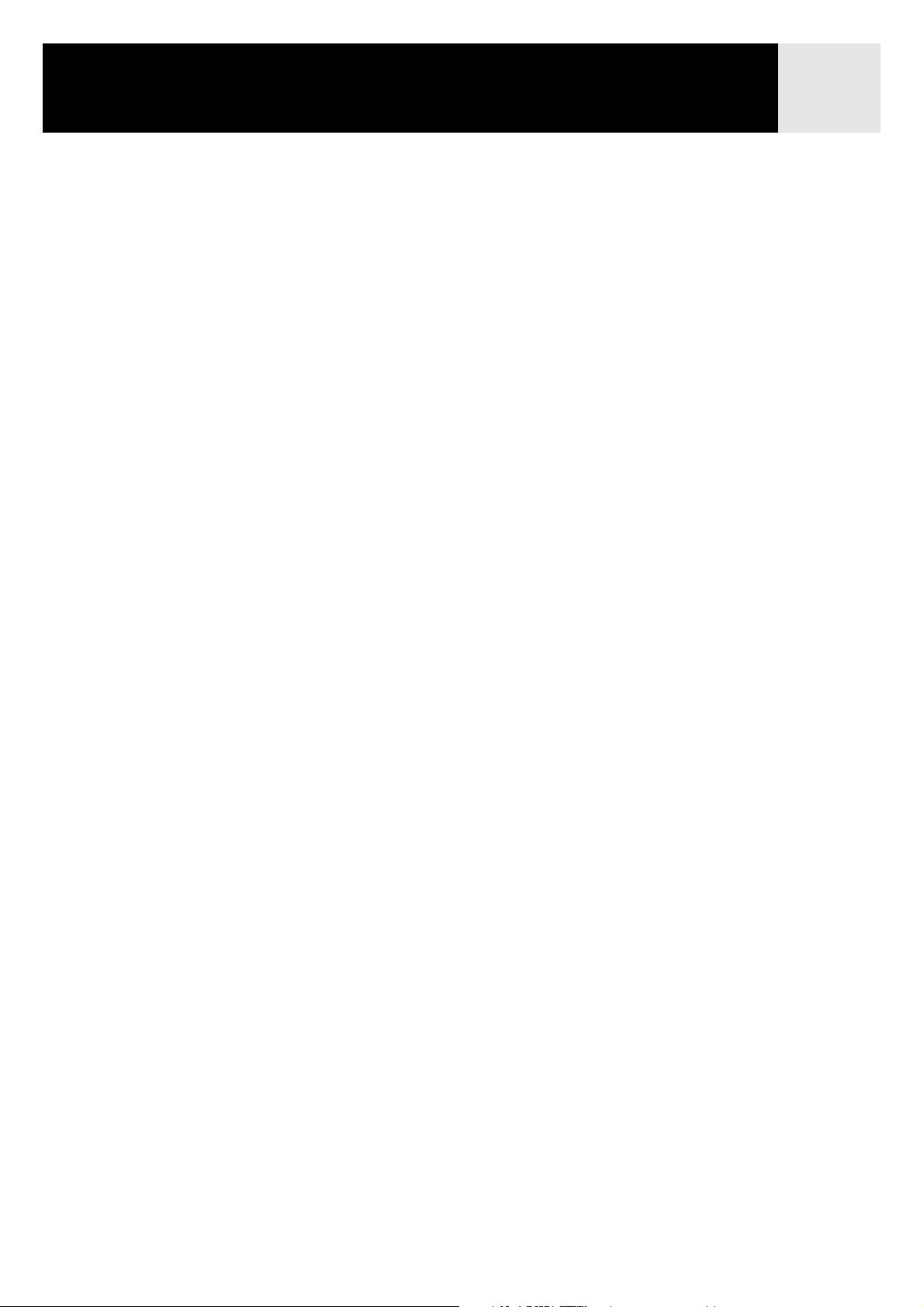
eXplorist 600 GPS-ontvanger 5
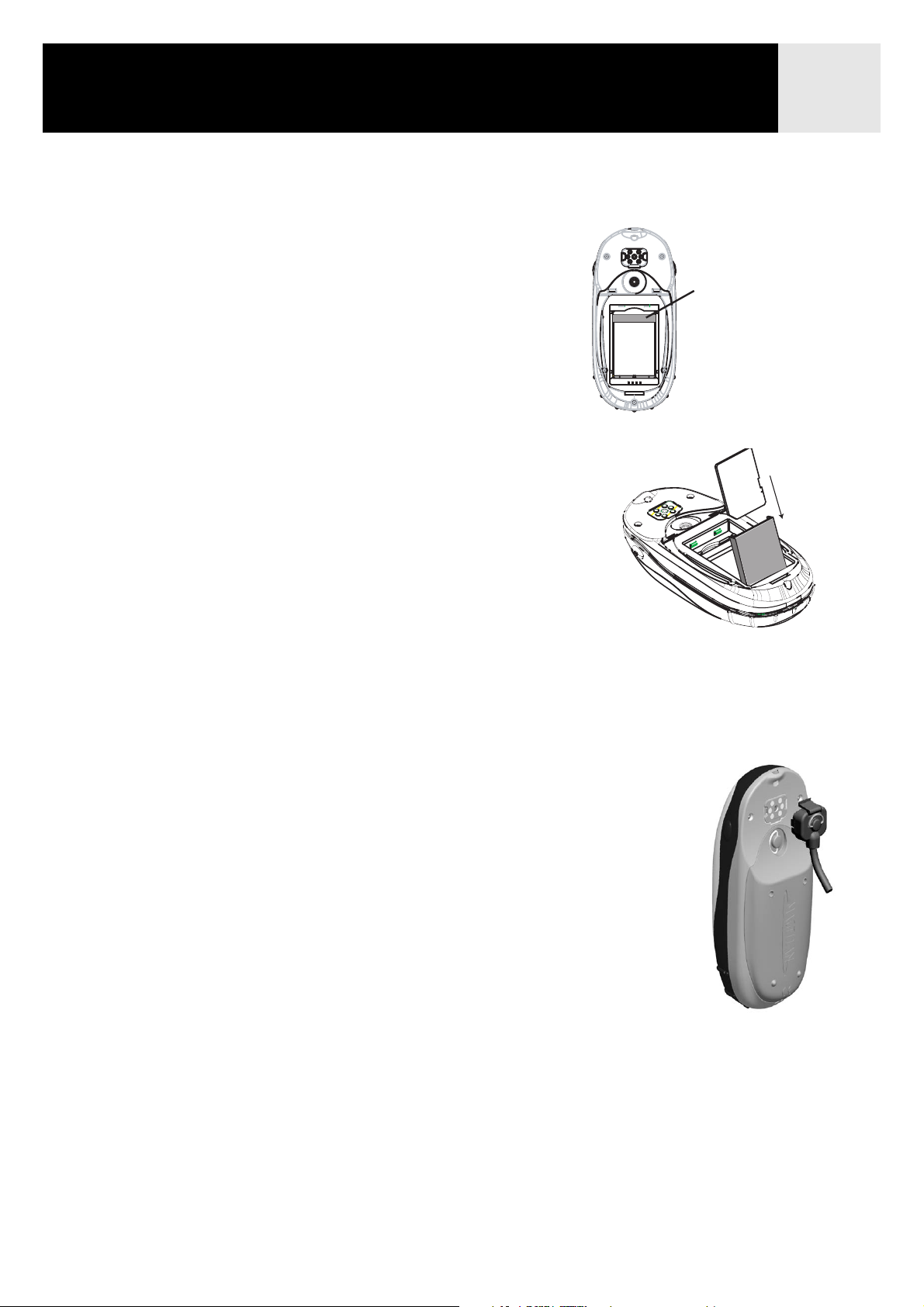
eXplorist 600 GPS-ontvanger 6
Een optionele SD-card installeren
Open het batterijdeksel en verwijder de LI-ION-batterij,
om de SD-cardhouder vrij te maken.
Druk licht op de ontgrendeling van de SD-cardhouder,
waardoor de houder open springt.
Schuif de SD-card in de geopende houder (in grijs
weergegeven). Leg de SD-card NIET vlak in het batterijvak
omdat op deze manier schade ontstaat bij het sluiten van
de cardhouder. Druk de SD-cardhouder voorzichtig terug
Ontgrendeling
SD-cardhouder
tot deze op zijn plaats klikt.
Plaats de LI-ION batterij weer terug in het vak en sluit het
deksel.
Verbinden met een Personal Computer
Schakel de eXplorist uit, sluit de ronde connector van de eXplorist
datakabel aan op de achterkant van de eXplorist en draai de
vergrendelingsschroef vast. Er bevinden zich geleidingsranden op de
connector, zodat deze alleen op de goede manier kan worden bevestigd.
Sluit de eXplorist met de externe voedingsadapter aan op de netstroom.
Aan de andere kant van de eXplorist datakabel bevindt zich een
standaard USB-plug die op een USB-poort van uw personal computer
kan worden aangesloten (deze bevinden zich meestal aan de
achterkant van de computer). Schakel eerst uw personal computer in
en vervolgens de eXplorist. Er verschijnt waarschijnlijk een melding op
uw computer dat er nieuwe hardware is gevonden. In het scherm van
de eXplorist is te zien dat het toestel zich in de modus USB-bestandsoverdracht bevindt.
Rechtsklik op het pictogram Deze computer op het bureaublad van uw computer en kies de optie
Verkennen. Als er in de eXplorist een SD card is geïnstalleerd, ziet u een nieuw apparaat met de
naam Verwisselbare schijf. Nu kunt u bestanden uitwisselen tussen de geïnstalleerde SD card en
uw computer.
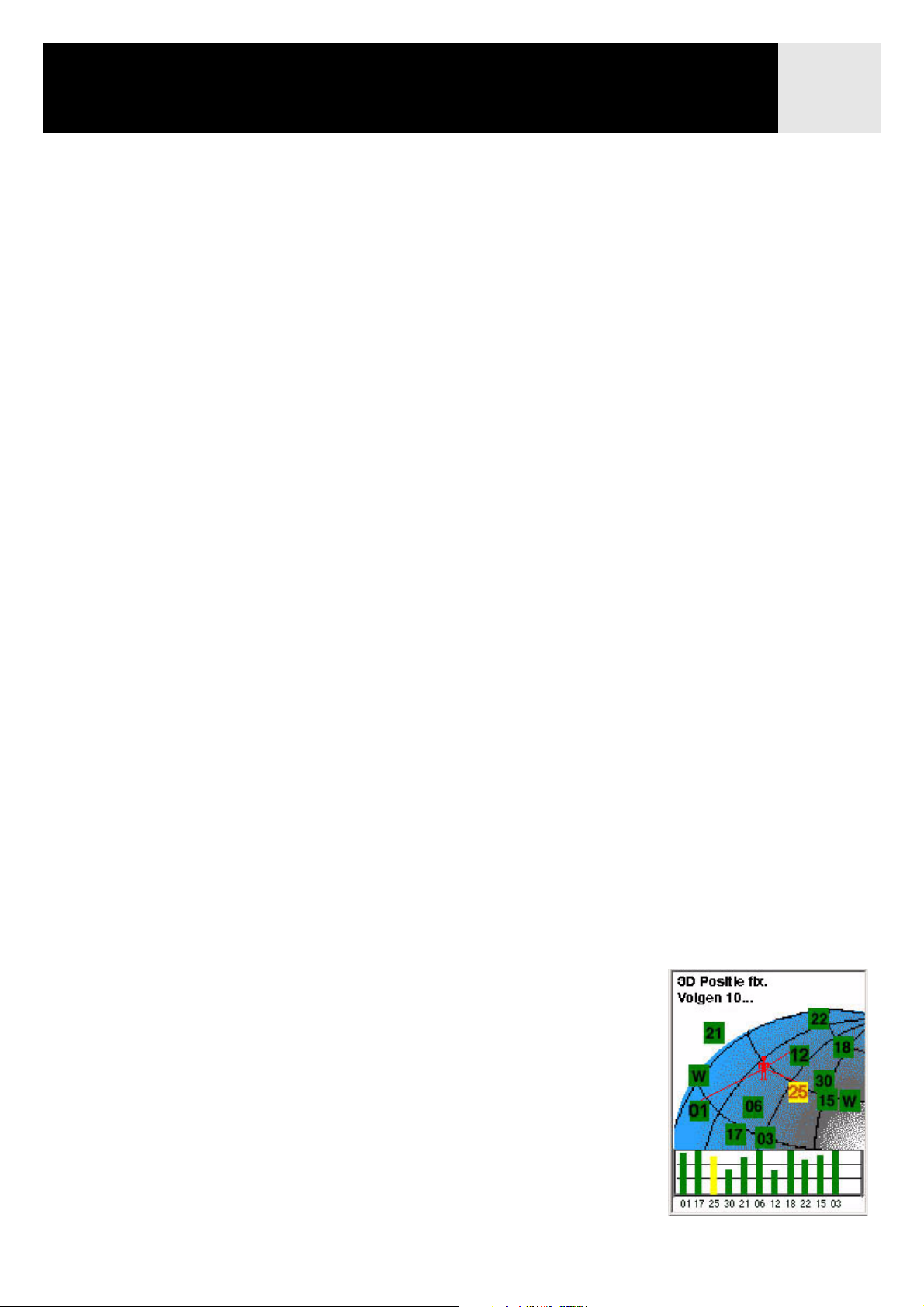
De eXplorist 600 maakt gebruik van gegevens die afkomstig zijn van GPS-satellieten, die
draaiend in een baan om de aarde gedetailleerde gegevens over uw exacte locatie kunnen
doorgeven. Dit is het fundament voor de eXplorist, waarmee het toestel u van de noodzakelijke
gegevens voorziet om uw bestemming te bereiken.
Naar een bestemming gaan
U zult de eXplorist waarschijnlijk het meest gebruiken als navigatiegereedschap om op een
gekozen bestemming te arriveren. De eenvoudigste en meest gebruikte route is een
GOTO-route. Dit is de route die wordt berekend als een rechte lijn van waar u zich bevindt
tot waar u naartoe wilt.
Stap één: Uw positie berekenen
De basistaak van de eXplorist is gebruik te maken van GPS-satellieten om uw huidige positie
te berekenen. Dit proces vindt intern plaats in de software van de eXplorist. Het enige dat u
kunt doen is de eXplorist een vrije toegang tot de open lucht geven, zodat de satellietsignalen
ongehinderd kunnen worden ontvangen.
7De eXplorist 600 gebruiken
Dit moet u doen:
• De antenne naar de open lucht richten.
• Zorgen dat u zich in de open lucht bevindt.
Dit moet u niet doen:
• De antenne met uw hand of met andere voorwerpen afdekken.
• De antenne naar beneden richten
• Onder bomen of andere zware bebladering gaan staan.
• Op plaatsen gaan staan waar satellietsignalen worden
geblokkeerd door grote obstakels (zoals gebouwen, in een
nauwe kloof, etc.)
Als u merkt dat de eXplorist uw positie niet berekent, ga dan naar een plek waar u een beter
uitzicht op de open lucht hebt.
Schakel over naar het Satellietstatusscherm om de status van de
satellieten te zien. Hier ziet u een grafische weergave van de
satellieten met hun relatieve signaalsterkte. Er zijn minstens drie
satellieten met een goede signaalsterkte nodig (aangegeven door de
zwarte balken) om uw positie te berekenen. Een op basis van drie
satellieten berekende positie wordt een 2D-positiefix genoemd.
Als u een 2D-positiefix krijgt, wordt uw hoogte niet berekend.
Om hoogtegegevens aan uw positiefix toe te kunnen voegen hebt u
minstens vier satellieten met een goed signaal nodig. Posities die
worden berekend met behulp van vier of meer satellieten worden
3D-positiefixes genoemd.

De eXplorist 600 gebruiken 8
Stap twee: Waar wilt u naartoe?
De eXplorist weet nu waar u bent. Vervolgens kunt u vertellen waar u naartoe wilt. Er zijn veel
verschillende manieren waarop dit kan, maar de meest eenvoudige en meest gebruikte manier
is via een GOTO-route. Dit is een route in één etappe met een startpunt (waar u nu bent) en
een bestemming (waar u naartoe wilt). De bestemming wordt gekozen met behulp van de
databaseBezienswaardigheden. Deze database heeft twee hoofdfuncties; posities die u hebt
opgeslagen(Mijn POI’s) of bezienswaardigheden die al kant en klaar zijn geladen in de
eXplorist (Achtergrond kaart).
Het aanmaken van een GOTO-route is niet meer dan het indrukken van de knop GOTO en het
kiezen van een bestemming uit de database van bezienswaardigheden.
Stap drie: Voortbeweging berekenen
Als u zich voortbeweegt, berekent de eXplorist continu nieuwe posities, waarbij de nieuwe
positie steeds wordt vergeleken met vorige posities om bijvoorbeeld koers en snelheid te
bepalen. Dit is allemaal het werk van de interne software van de eXplorist, die communiceert
met satellieten en alles direct op het scherm weergeeft.
Stap vier: Richting aangeven
De eXplorist berekent continu een directe lijn van uw huidige positie naar uw bestemming.
Hiermee worden instructies gegeven om u langs deze weg te leiden. Tenzij u zich op een groot
open water bevindt, is het niet waarschijnlijk dat u deze instructies nauwkeurig kunt
opvolgen. Om dit te compenseren werkt de eXplorist de route automatisch bij, om u te
voorzien van de meest actuele gegevens over het bereiken van uw bestemming.
De eenvoudigste en meest gebruikte functie van de eXplorist 600 bestaat uit GOTO-routes.
Door alleen de knop GOTO te gebruiken voorziet de eXplorist u van alle gereedschappen om u
naar één van de bezienswaardigheden uit de database te brengen.
Uw positie opslaan
Een andere, veel gebruikte, functie van de eXplorist is het opslaan van uw positie in de
database met bezienswaardigheden. Deze functie bereikt u door de toets MARK in te drukken.
Bij het opslaan van een positie kunt u ook attributen toevoegen, zoals een icoon of een naam
voor de bezienswaardigheid. Hiermee kunt u de betreffende bezienswaardigheid in de
toekomst eenvoudiger in de database vinden.
Stel dat u een kampement opmaakt. Morgen bent u van plan om de natuur te gaan verkennen,
waarna u weer naar uw huidige kampement wilt terugkeren. Druk op de knop MARK en geef
de bezienswaardigheid de naam "kamp". Druk als uw trektocht is voltooid gewoon op de knop
GOTO en selecteer “Kamp” in de lijst met Mijn POI’s. Zo eenvoudig is het om de weg terug te
vinden.
Tijdens het vissen op het meer komt u op een plek waar u erg veel kunt vangen. Volgend jaar
wilt u weer naar dezelfde plek terugkeren. Schakel de eXplorist in en druk, nadat deze uw
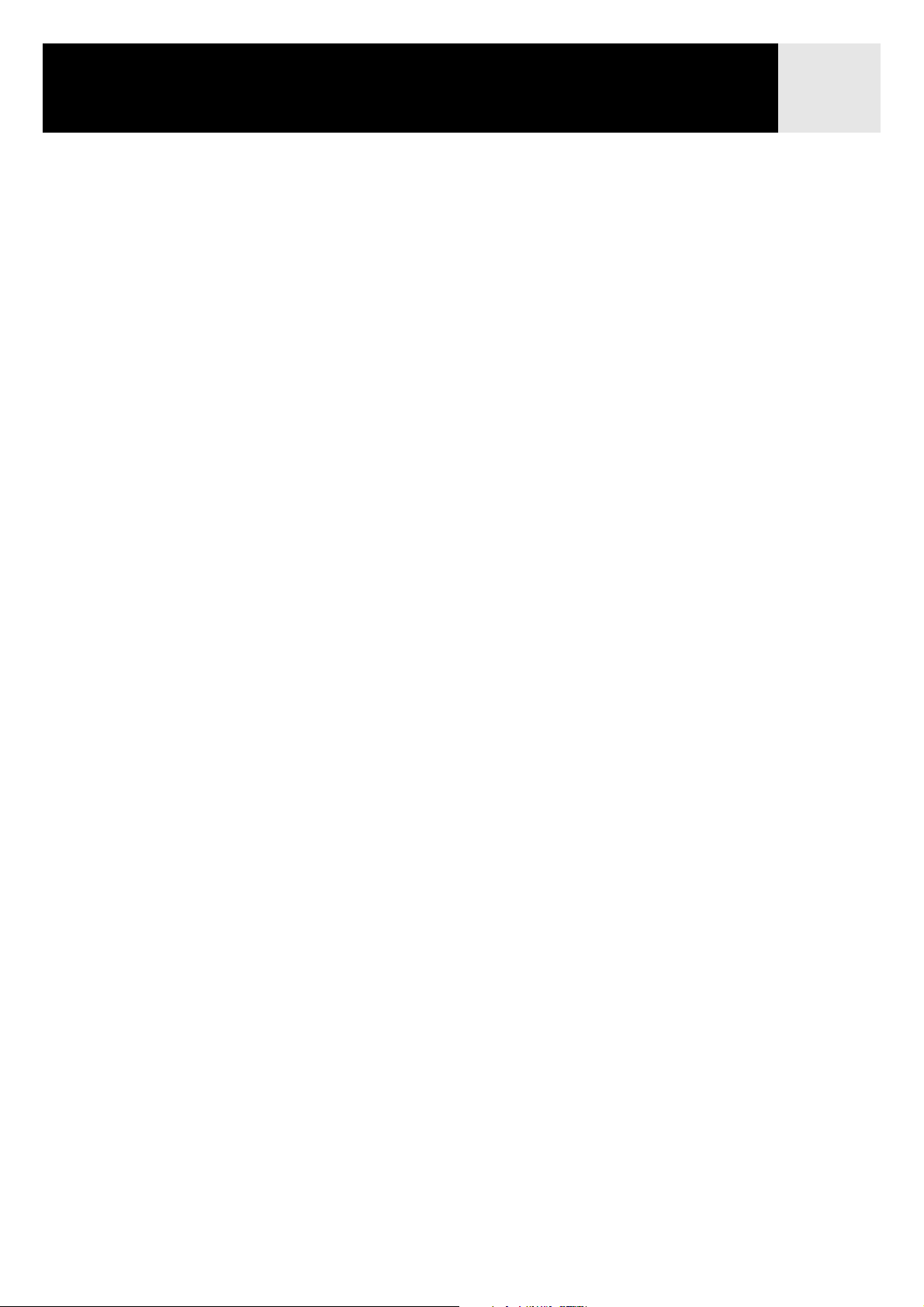
De eXplorist 600 gebruiken 9
positie heeft berekend, op de knop MARK om deze plek op te slaan. U kunt bijvoorbeeld de
naam “Meerval1” gebruiken om deze bezienswaardigheid op te slaan. Volgend jaar kunt u met
een druk op de knop GOTO weer naar deze plek terugkeren.
Een eenvoudiger situatie die vaker voorkomt is het vinden van uw auto op de immense
parkeerplaats bij het winkelcentrum. Parkeer uw auto, stap uit en laat de eXplorist uw positie
berekenen. (zorg dat u vrij zicht op de open lucht hebt.) Gebruik de knop MARK om deze
positie op te slaan onder de naam “Auto”. Als u klaar bent met winkelen loopt u het
winkelcentrum uit en maakt u een GOTO-route aan met de bestemming “Auto”.
Ongeacht waar u hebt geparkeerd, de eXplorist brengt u eenvoudig terug naar uw auto.
Het spoor terug volgen
Trekkers, mountainbikers en buitenliefhebbers willen vaak een ’spoor van broodkruimels’
achterlaten om later de weg terug naar het startpunt te kunnen vinden. De eXplorist heeft een
functie genaamd Terugweg die dat mogelijk maakt.
U hebt al kunnen lezen dat de eXplorist uw huidige positie voortdurend berekent en dat u
deze kunt opslaan met de knop MARK. Stel u nu voor dat de eXplorist alle berekende posities
automatisch opslaat, terwijl u een route volgt. Er ontstaat dan een serie opgeslagen posities,
een ’spoor van broodkruimels’, dat de route aangeeft die u bent gevolgt. Dit is precies wat de
eXplorist doet. Deze slaat de berekende posities op als verborgen bezienswaardigheden en
’rijgt’ deze aaneen om de gevolgde route weer te geven. Dit heet uw Track en de verborgen
bezienswaardigheden zijn uw Tracklog.
Hiermee maakt de eXplorist het mogelijk om de door u gevolgde weg naar uw bestemming in
omgekeerde richting af te leggen en terug te keren naar uw startpunt.
U rijdt naar het rangerkwartier in het bos om van daaruit de weg te volgen naar de waterval die
u altijd al wilde zien. Volg het pad, terwijl u de eXplorist hebt ingeschakeld en deze uw
posities laat opslaan. Het pad kronkelt zich voort en heeft diverse vertakkingen. Na een aantal
uur arriveert u bij de waterval. Als u weer naar uw auto wilt terugkeren opent u de lijst met
Tracklogs en kiest u de log Actieve track. Druk nu op MENU, markeer Terugweg en druk op
ENTER. De eXplorist wijst u vervolgens probleemloos de weg terug. U keert terug op uw
schreden naar de plaats vanwaar u bent vertrokken.
Een andere nuttige functie van Tracklogs is de mogelijkheid deze op te slaan voor later
gebruik. In het bovenstaande voorbeeld zou u de tracklog hebben kunnen opslaan na het
arriveren bij de waterval. U zou deze dan altijd weer kunnen opvragen om terug te keren.

De eXplorist 600 gebruiken 10
Extra functies
De Magellan eXplorist heeft alle functies die u verwacht van
een hoogwaardig Magellan handheld navigatietoestel, met
daarnaast nog veel meer om uw belevenissen buitenshuis zo
aangenaam mogelijk te maken. U kunt de navigatieschermen
aanpassen om die gegevens zichtbaar te maken die belangrijk
voor u zijn. De eXplorist maakt optimaal gebruik van
schermkaarten waarop uw positie, de route die u volgt, de weg
die u bent gevolgd (track) en bezienswaardigheden als iconen
worden weergegeven. Er is een ingebouwde kilometerteller,
waarmee u de afstand van uw reis kunt aflezen. Via
gebruikersinstellingen kan de eXplorist zo worden ingesteld en
onderhouden dat deze optimaal aan uw wensen voldoet.
De eXplorist biedt dit en nog veel meer in de vorm van een
eenvoudig te gebruiken, draagbaar navigatietoestel met
ingebouwde helpfunctie, die u tijdens uw weidse trektochten
Magellan eXplorist 600 met
optionele draaikogelhouder
kunt raadplegen.
Samenvatting
Ga van hier...
naar daar...
met behulp van dit toestel...
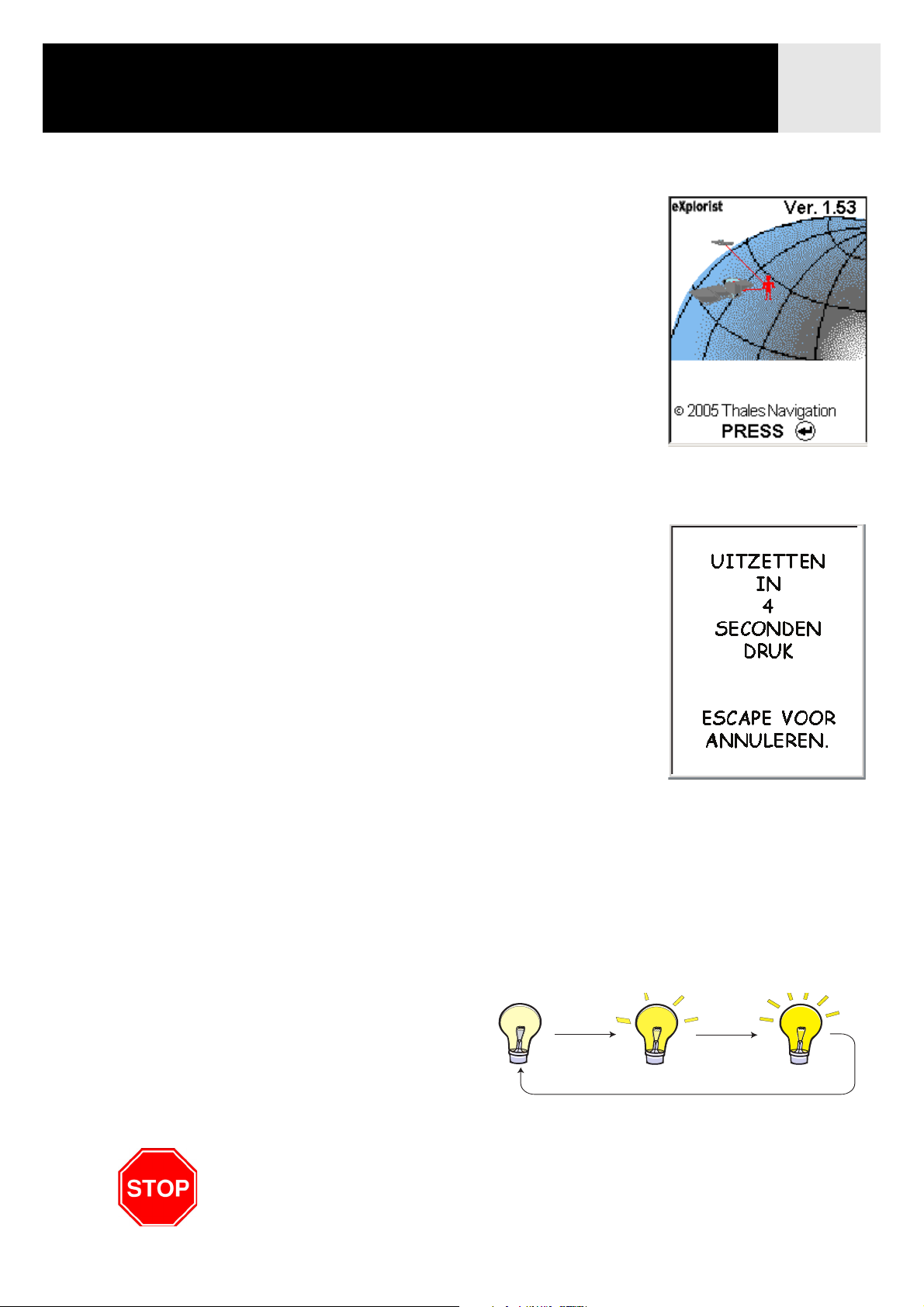
Beginnen 11
De eXplorist inschakelen
Druk op de knop AAN/UIT rechtsboven. Om te voorkomen dat de
eXplorist per ongeluk wordt ingeschakeld en de batterijen leegraken,
moet u tijdens weergave van het Openingsscherm op ENTER drukken.
U hebt ongeveer 30 seconden om na het indrukken van AAN/UIT op
ENTER te drukken, anders schakelt de eXplorist zichzelf automatisch
weer uit.
De eXplorist uitschakelen
Druk op de knop AAN/UIT rechtsboven om de eXplorist uit te
schakelen.
Na het indrukken van AAN/UIT wordt er 5 seconden afgeteld. Als u bij
nader inzien de eXplorist toch niet wilt uitschakelen, druk dan op de
knop ESC. Als u tijdens het aftellen nogmaals op de knop AAN/UIT
drukt, schakelt de eXplorist zichzelf onmiddellijk uit.
De achtergrondverlichting in/uitschakelen
De achtergrondverlichting heeft drie helderheidsniveaus: Laag, Midden en Hoog. Als de eXplorist
voor het eerst wordt ingeschakeld, is de achtergrondverlichting ingesteld op Laag. Druk op knop
LIGHT linksboven op de eXplorist om de achtergrondverlichting op Midden in te stellen. Als u
nogmaals op de knop LIGHT drukt, wordt de achtergrondverlichting op Hoog ingesteld. Door
nogmaals op LIGHT te drukken schakelt de verlichting weer over naar Low.
Telkens als u de knop LIGHT indrukt,
wordt de helderheid van de
achtergrondverlichting gewijzigd.
LET OP: Het gebruik van de achtergrondverlichting doet een
zware aanslag op de batterijen.
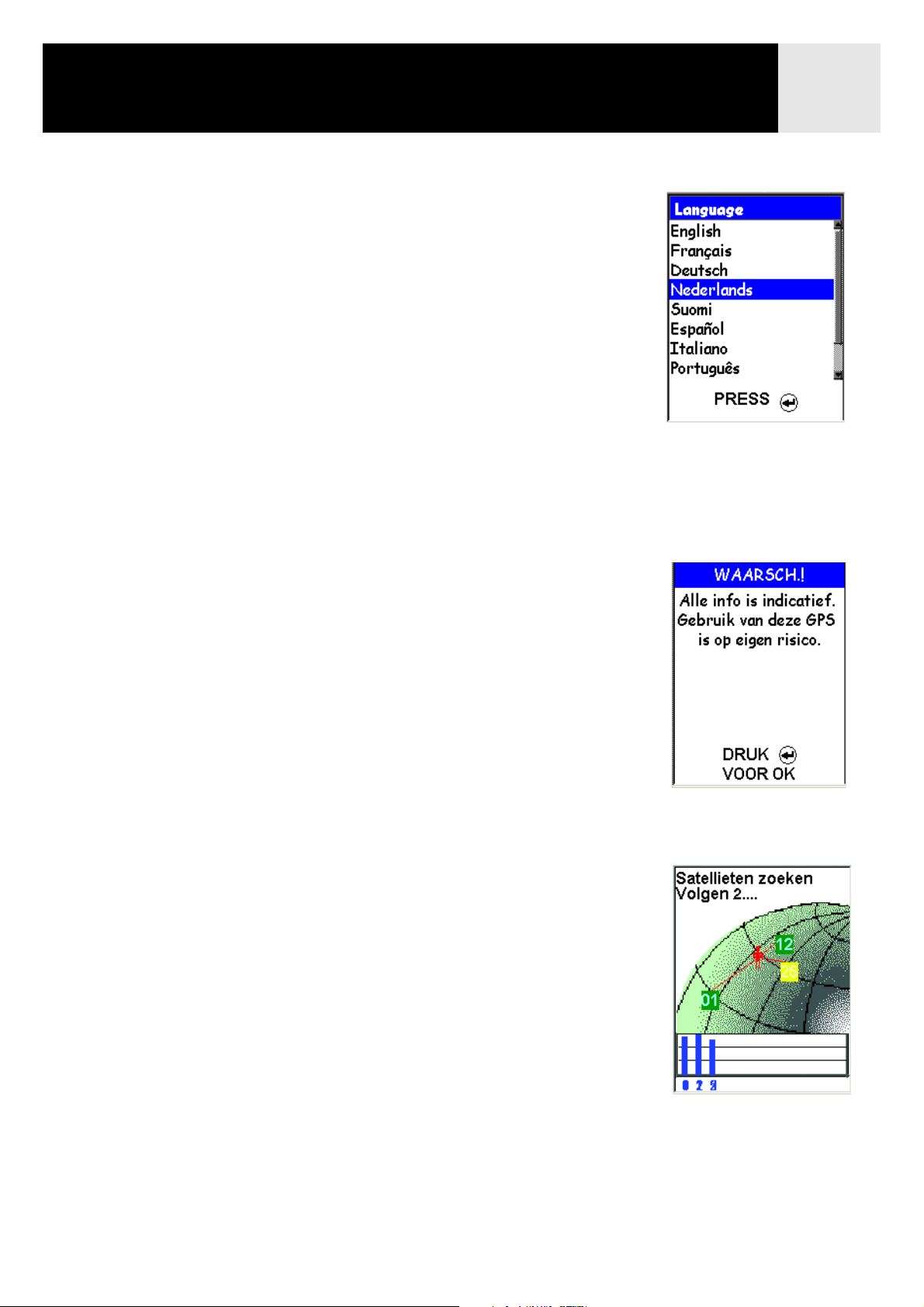
Beginnen 12
De eXplorist voor de eerste keer gebruiken
De eXplorist inschakelen. Druk op de knop Aan/uit. Druk als het
Openingsscherm verschijnt op ENTER.
Kies Taal. Als u de eXplorist voor het eerst gebruikt, kunt u een keus
maken uit de tien talen die het toestel ondersteunt.
U kunt de gebruikte taal later ook altijd weer wijzigen via Menu >
Voorkeuren > Talen.
Tip: Als u de taal per ongeluk hebt gewijzigd en u wilt de juiste taal
weer herstellen, druk dan op de toets NAV tot het
Satellietstatusscherm wordt weergegeven. Druk op MENU. Markeer
met de joystick de vierde regel en druk op ENTER. Markeer met de
joystick de vijfde regel en druk op ENTER. Het scherm Kies taal
wordt nu weergegeven.
Gebruik de joystick om
de markering omhoog of
omlaag te verplaatsen.
Druk op ENTER
om te accepteren.
Waarschuwing lezen. Druk op ENTER om de waarschuwingsmelding
te accepteren.
Aanvangspositie berekenen. Voor het uitvoeren van deze functie kunt
u zich het best in de open lucht bevinden. Als er geen vrij zicht op
de open lucht is, kan dit langer duren en kan het zelfs gebeuren dat
de eXplorist de aanvangspositie niet automatisch kan berekenen.
De eXplorist begint met het uitrekenen van uw aanvangspositie.
Omdat de eXplorist een koude start maakt, kan dit een paar minuten
Druk op ENTER
om door te gaan.
duren.
Normaliter berekent de eXplorist uw positie in een tijdsbestek van
seconden, omdat er dan sprake is van een warme start.
(De betekenis van koude start tegenover warme start wordt in het
volgende hoofdstuk uitgelegd.)
Het Satellietstatus scherm wordt weergegeven. Hierin kunt u de
ontwikkelingen volgen over het verzamelen van satellietgegevens.
In het Satellietstatusscherm
wordt het aantal gevonden
satellieten en hun
relatieve signaalsterkte
weergegeven.
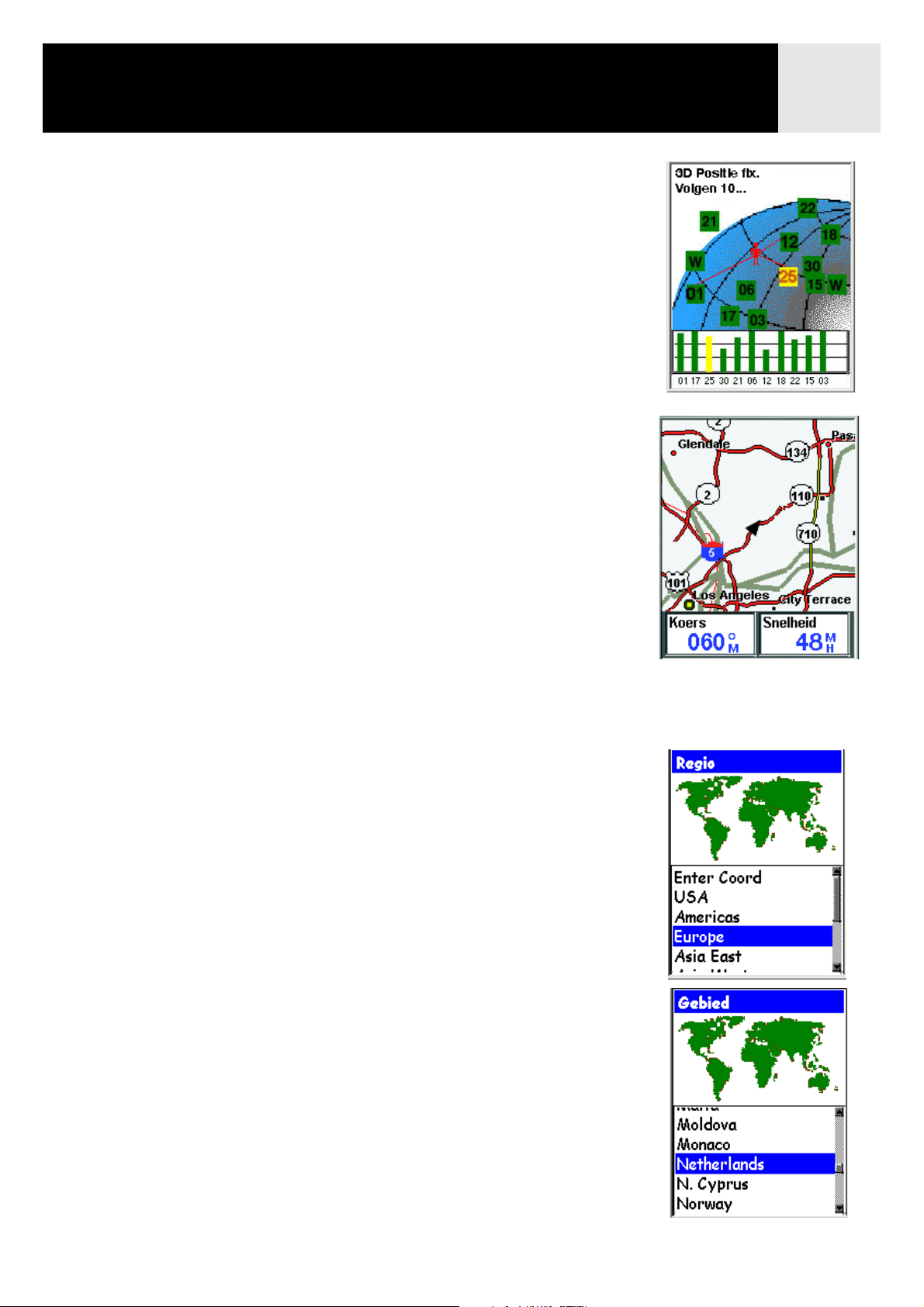
Beginnen 13
Het Satellietstatus scherm wordt voortdurend bijgewerkt en u kunt
grafisch volgen hoe goed de eXplorist zijn werk doet.
Als de eXplorist voldoende gegevens heeft om een positiefix uit te
voeren, wordt het Satellietstatus scherm vervangen door een
schermkaart. De pijlcursor in het midden van de schermkaart geeft
uw positie aan. Als u zich voortbeweegt, verplaatst de pijl zich in de
richting waarin u koerst.
Tip: Met de knoppen Inzoomen en Uitzoomen wijzigt u de schaal
van de kaart om uw huidige positie beter te kunnen zien.
De eXplorist kan uw aanvangspositiefix niet uitvoeren. Als de eXplorist na twee minuten geen
satellieten heeft gevonden, verschijnen de volgende schermen in een poging de positie van
het toestel beter te bepalen.
Regio selecteren. Markeer met de joystick de regio waar u zich
bevindt. Druk op ENTER als uw regio is gemarkeerd.
Gebied selecteren. Hiermee kunt u een lijst met gebieden binnen
de door u geselecteerde regio weergeven. Markeer met de
joystick het gebied waar u zich bevindt en druk op ENTER.
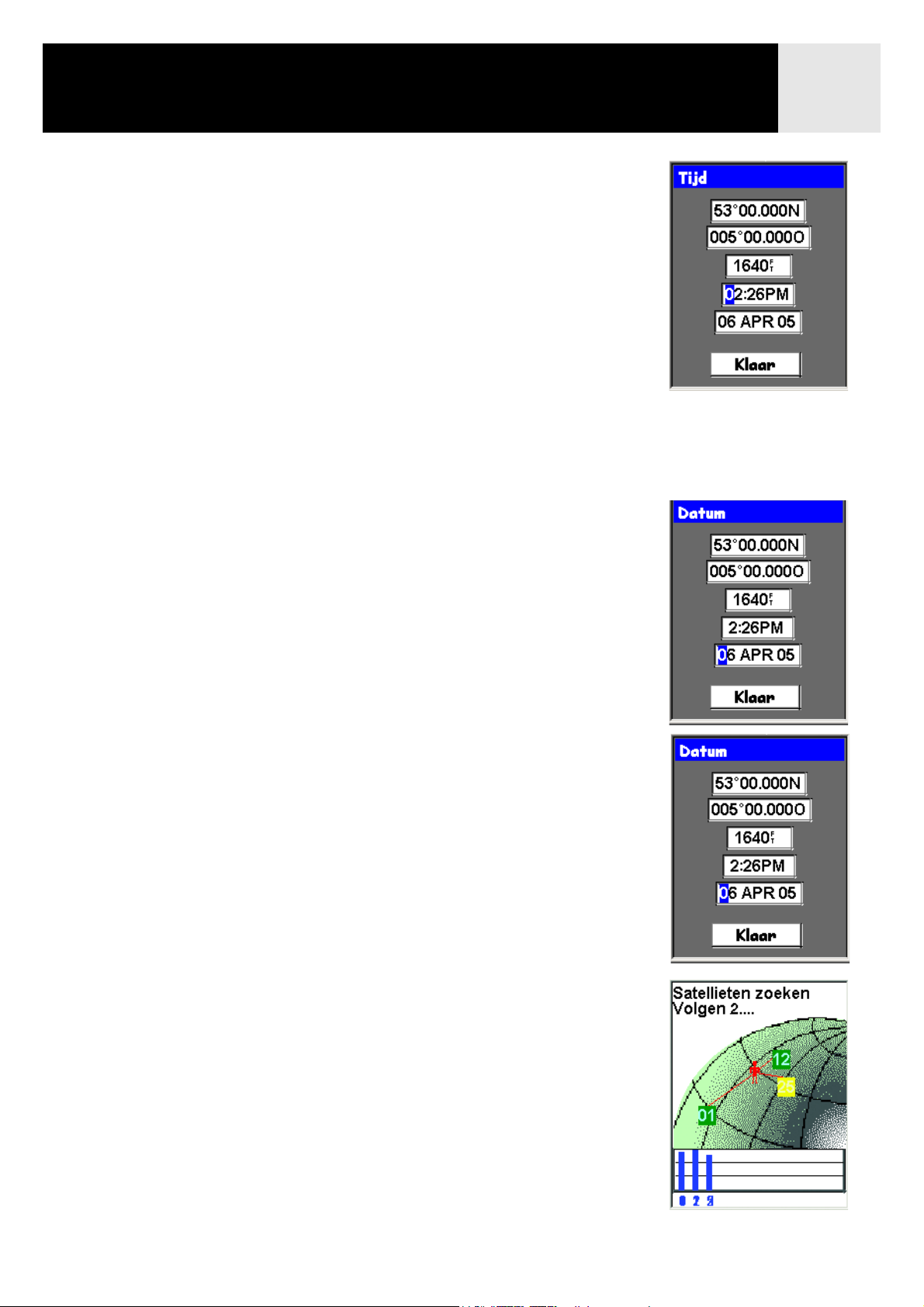
Beginnen 14
Huidige tijd invoeren. Voer met de joystick de huidige tijd in.
Joystick omhoog: het gemarkeerde getal verhogen
Joystick omlaag: het gemarkeerde getal verlagen
Joystick naar rechts: verplaatst de markering één karakter naar rechts
Joystick naar links: verplaatst de markering één karakter naar links
U kunt tussen AM en PM overschakelen door de joystick omhoog of
omlaag te bewegen als AM of PM is gemarkeerd.
Druk op ENTER als u de juiste tijd hebt ingevoerd.
De geografische breedte en
hoogte van het gebied dat u
hebt geselecteerd wordt in
het scherm weergegeven.
Datum invoeren. Voer met de joystick de huidige datum in.
Joystick omhoog: het gemarkeerde getal verhogen
Joystick omlaag: het gemarkeerde getal verlagen
Joystick naar rechts: verplaatst de markering één karakter naar rechts
Joystick naar links: verplaatst de markering één karakter naar links
Als Maand is gemarkeerd, kunt u met de joystick door de lijst met maanden
scrollen.
Druk op ENTER als u de juiste datum hebt ingevoerd.
Gegevens accepteren Onderin het scherm is de knop Klaar
gemarkeerd. Controleer de ingevoerde gegevens en druk op
ENTER als deze juist zijn.
Tip: Als de datum of tijd onjuist zijn, kunt u dit nu
corrigeren. Markeer met de joystick het tijd- of datumveld
dat u wilt corrigeren. Druk op ENTER als het gewenste veld
is gemarkeerd. U kunt nu op de hierboven beschreven
manier de gegevens wijzigen.
Het Satellietstatus scherm wordt opnieuw weergegeven en de
eXplorist probeert uw positie te berekenen op basis van de
gegevens die u zojuist hebt ingevoerd.
Tip: Als u merkt dat de staafdiagram voor satellietsignaalsterkte
zich niet wijzigt, probeer het dan opnieuw op een andere
locatie waar u een beter zicht hebt op de open lucht.
Zodra de eXplorist de aanvangspositie heeft berekend verschijnt de
schermkaart op het scherm, waarin uw berekende positie als een
pijlcursor in het midden wordt aangegeven.
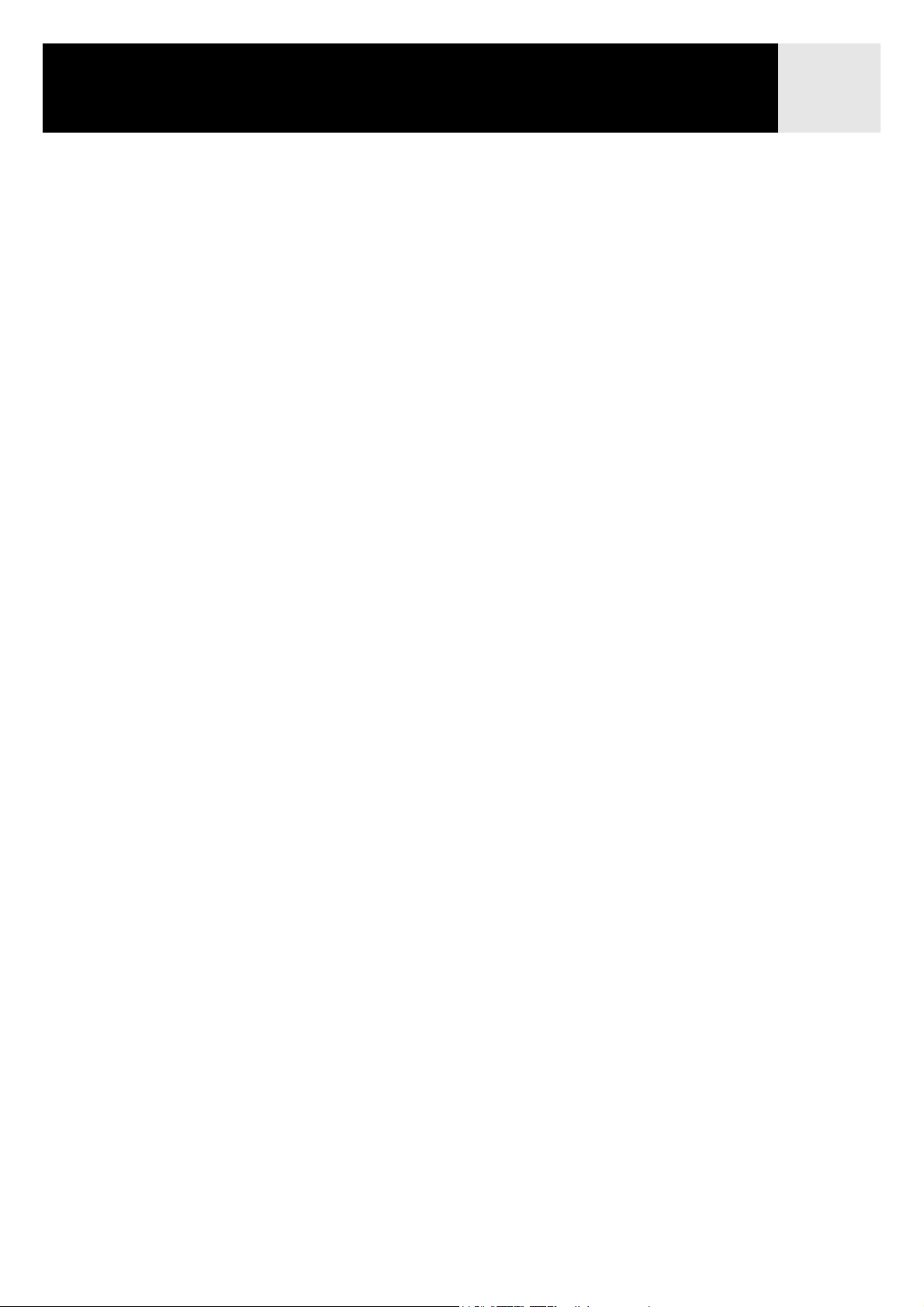
Beginnen 15
Koude versus warme start. Als de eXplorist wordt ingeschakeld controleert het toestel eerst welke
satellieten het boven zich heeft en op welke relatieve posities deze zich bevinden. De eXplorist
gebruikt hiervoor een interne satellietalmanak. In deze almanak bevinden zich gegevens over
welke satellieten zich op een gegeven tijdstip boven specifieke delen van de aarde bevinden en
wat bij benadering hun positie t.o.v. de eXplorist is. Als deze gegevens bekend zijn kan de
eXplorist zijn interne satellietkanalen instellen op het ontvangen van satellietzendgegevens.
Koude start. Bij een koude start heeft de eXplorist geen positie ’bij benadering’, om gegevens
uit de almanak op te vragen. Dit is het geval als:
• de eXplorist voor het eerst na aankoop wordt ingeschakeld. het geheugen voor
verzending wordt gewist, zodat alle posities die in het geheugen aanwezig zijn geweest
op nul worden gezet.
• u het geheugen van de eXplorist hebt gewist (zie Voorkeuren) en alle gegevens
verwijderd zijn. De laatst berekende positie heeft dan een waarde van nul.
• u een lange reis hebt gemaakt met uitgeschakelde eXplorist. De laatst opgeslagen
positie kan dan zo ver weg zijn dat de eXplorist niet die satellieten aantreft die het
toestel verwacht. (als vuistregel kunt u aanhouden dat als u meer dan 500 mijl
(800 km) met uitgeschakelde eXplorist reist, de kans groot is dat het toestel met een
koude start begint.
Na een koude start mag het niet meer dan 2 - 3 minuten duren, voordat de aanvangspositiefix
is uitgevoerd.
Warme start. Als de laatst berekende positie nog in het geheugen van de eXplorist aanwezig is
en u bevindt zich nog steeds op een vergelijkbare positie, is er sprake van een warme start.
Meestal zal de eXplorist opstarten met een warme start. Bij een helder zicht op de open lucht
kan de eXplorist uw positie dan binnen enkele seconden berekenen.
Afronden
De eerste start van de Magellan eXplorist 600 is hiermee een feit. Zodra de schermkaart wordt
weergegeven is de eXplorist succesvol opgestart en bent u klaar voor vertrek.
Dit is een goed moment om de verschillende navigatieschermen te leren kennen (die u met de
knop NAV oproept) en voorkeuren in te stellen die afwijken van de fabrieksinstellingen.
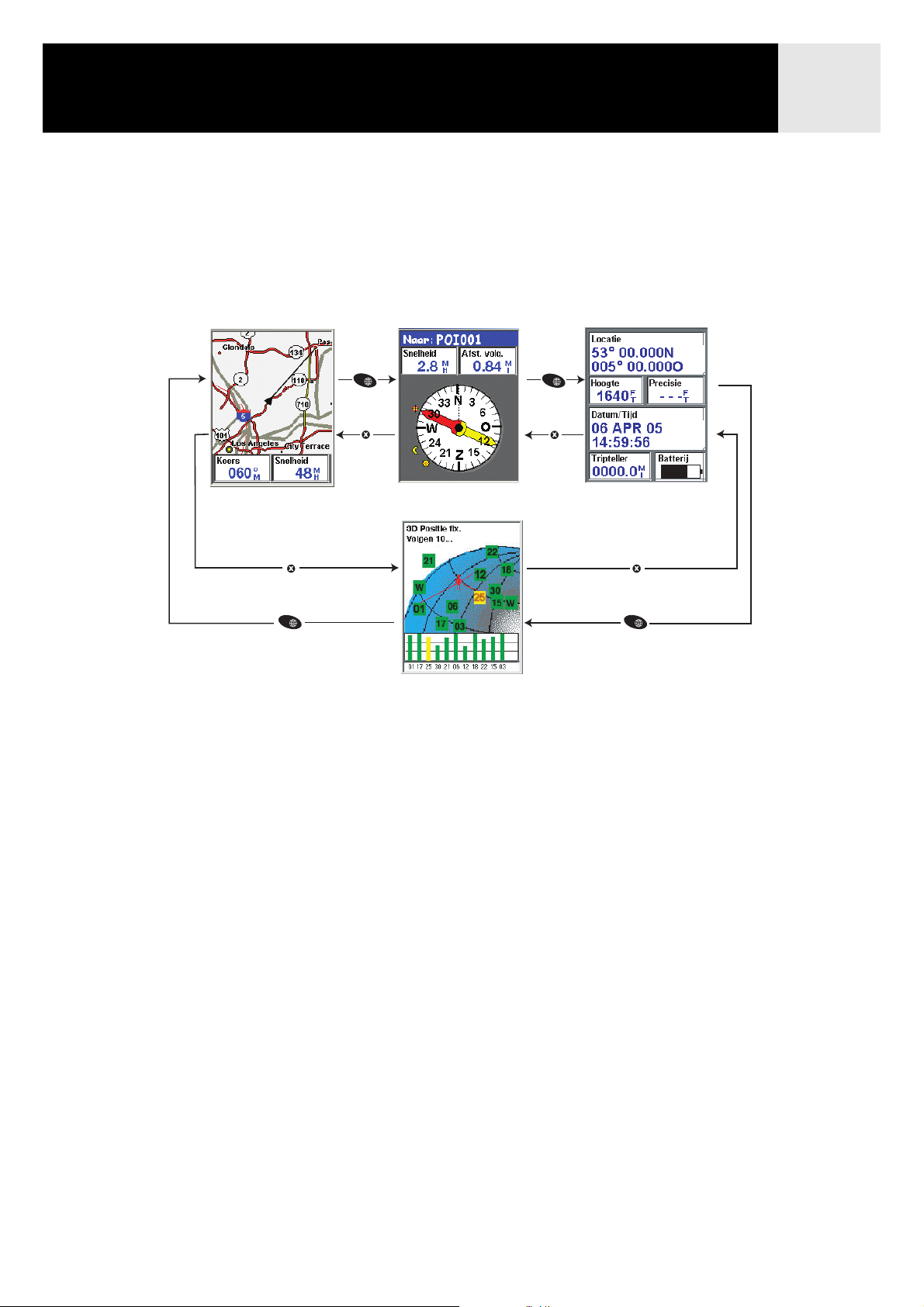
Navigatieschermen 16
Navigatieschermen
Navigatieschermen openen
De eXplorist heeft drie navigatieschermen en een Satellietstatusscherm. Deze schermen worden
één voor één opgeroepen met de knop NAV. Alle schermen bevatten dezelfde informatie, alleen
op verschillende manieren gepresenteerd. U kiest het scherm dat het best bij uw toepassing past.
NAV
ESC
ESC
NAV
NAV
ESC
ESC
NAV
Tip : Met de toets ESC bladert u ook door de navigatieschermen, net als met de knop NAV, maar
dan in omgekeerde richting.
Schermkaart
Het eerste en meest gebruikte scherm is de schermkaart. De schermkaart geeft uw positie weer,
samen met POI’s (bezienswaardigheden) en de achtergrondgegevens voor het betreffende gebied.
Belangrijkste functies van de schermkaart:
• Met de knoppen Inzoomen en Uitzoomen wijzigt u de schaal.
• De pijlcursor in het midden van het scherm geeft uw positie aan en de richting waarin u
zich voortbeweegt.
• Druk op MARK om uw positie op te slaan.
• Met de joystick verplaatst u de cursor. De pijlcursor verandert dan in een draadkruiscursor
en beschikbare gegevens over de cursorpositie worden onderin het scherm weergegeven.
U kunt de positie van de draadkruiscursor ook opslaan als POI door op de knop MARK te
drukken.
• Druk op ESC als u klaar bent met het verplaatsen van de cursor. Nu wordt uw huidige
positie door de cursor weergegeven.
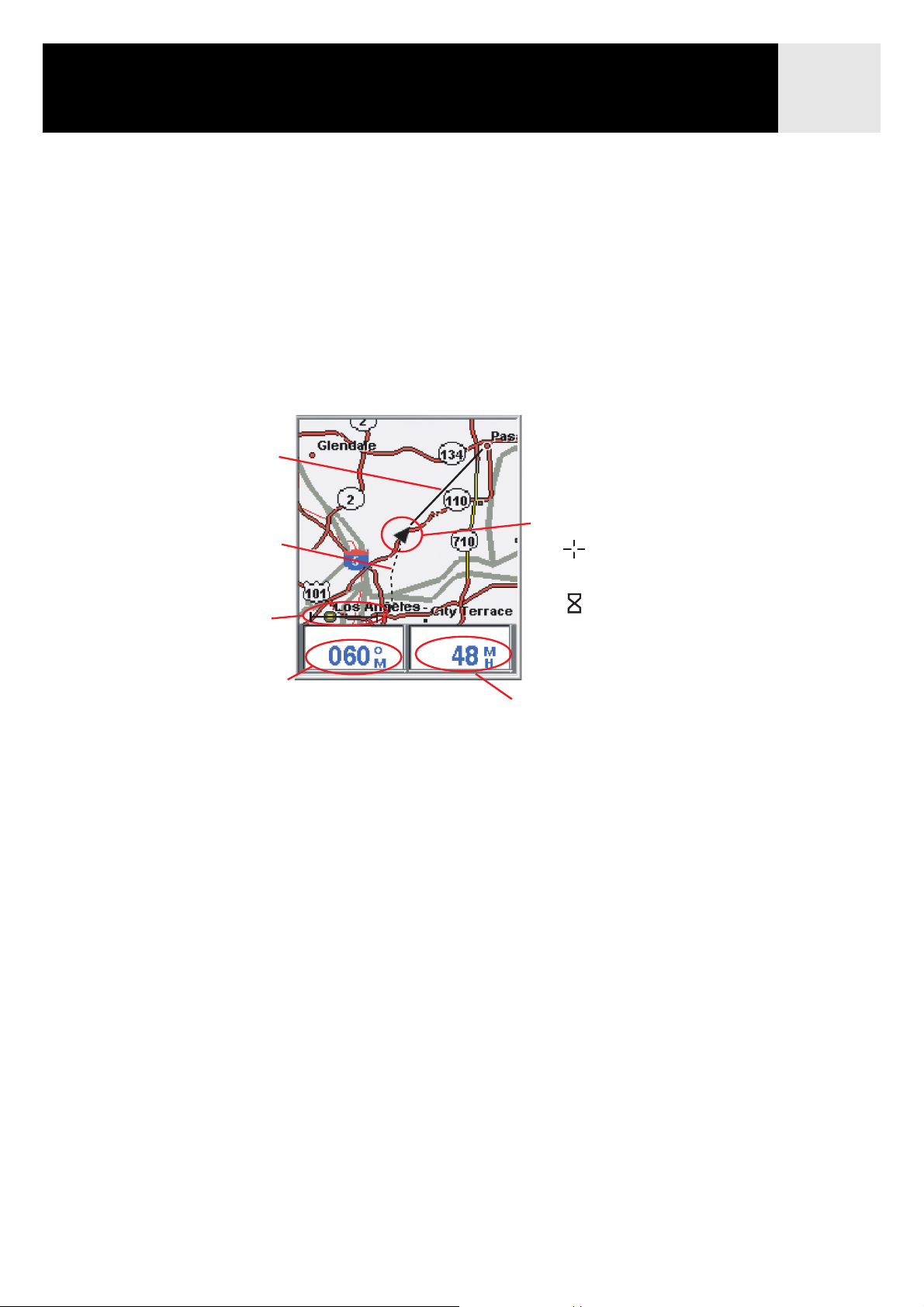
Navigatieschermen 17
• Druk op MENU en kies MapinfoUIT of Toon Mapinfo om de gegevensvelden onderin het
scherm respectievelijk uit of in te schakelen.
• Druk op MENU en kies Pag. aanpassen om de weergegeven informatie onderin het scherm
aan te passen.
• Druk op MENU en kies Kaartconfiguratie om de oriëntatie van het scherm en/of de
primaire toepassing (land of marine) te wijzigen.
Overzicht schermkaart
Routemarkering
Cursorpositie
Track-indicator
Panoramacursor
(verschijnt in cursormodus)
Schaal kaart
Gegevensveld 1
Koers
Snelheid
Gegevensveld 2
Zandloper (verschijnt als
positie onbekend is en
eXplorist de positie uitrekent)
Schaal kaart wijzigen
Druk op de knop Inzoomen of Uitzoomen om het zichtbare deel van de schermkaart in te stellen.
De schaalindicator linksonder in de kaart geeft de relatieve afstand tussen de twee eindpunten
van de schaal aan. De schaal kan worden ingesteld van 1700 mijl (2700 km) tot 100 voet
(35,0 m).
Tip : Houd de knop Inzoomen of Uitzoomen vast om snel door de beschikbare schalen te bladeren.
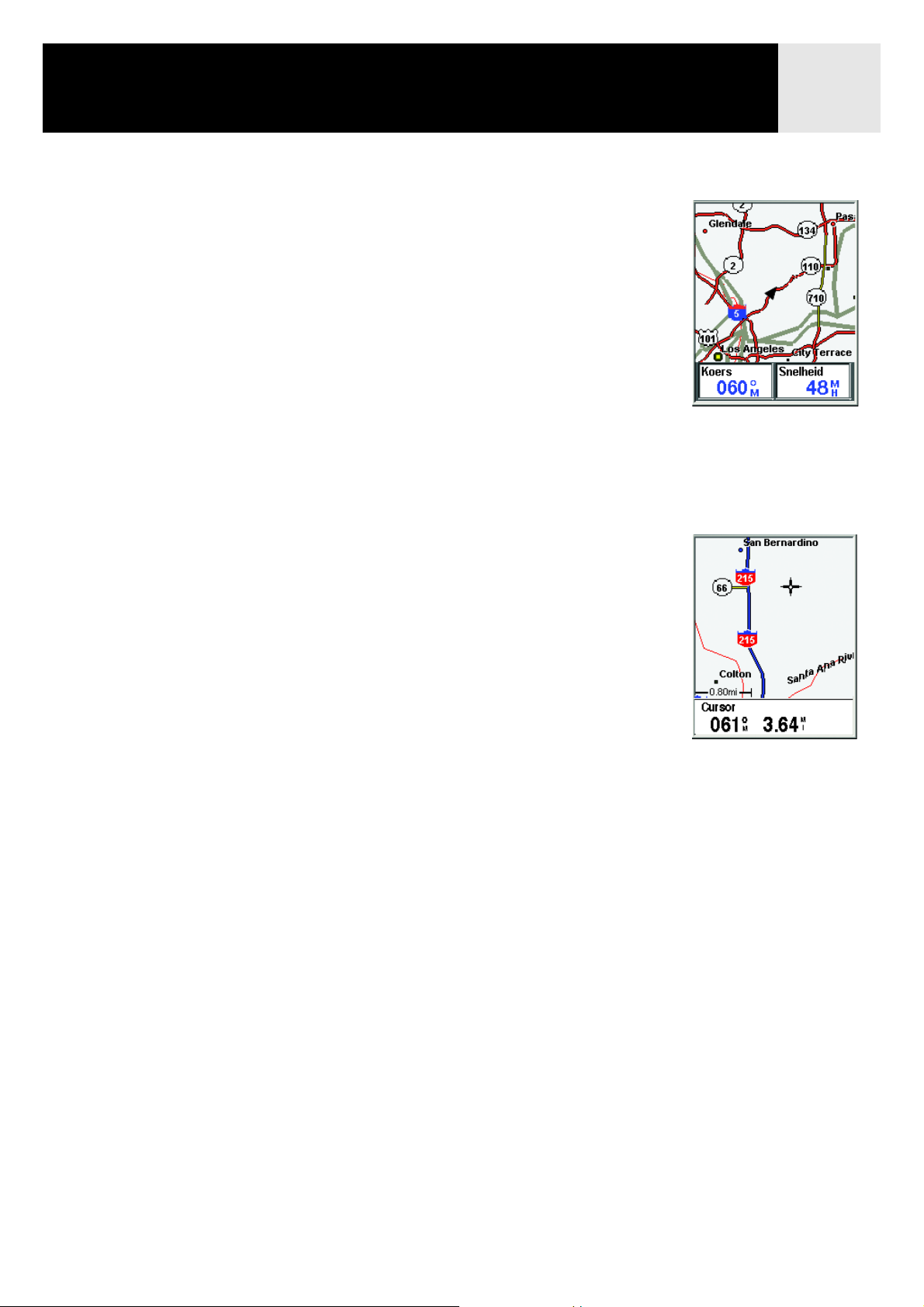
Navigatieschermen 18
Schermodi kaart
Voor de schermkaart zijn er twee modi beschikbaar: positiemodus en
cursormodus. In de positiemodus geeft de schermkaart uw positie weer,
aangeduid door het pijlicoon in het midden van de kaart. De pijl geeft
niet alleen uw positie aan maar ook, indien van toepassing, in welke
richting u zich verplaatst.
De positiemodus is de standaardmodus voor de schermkaart.
Als u de schermkaart opent, is de positiemodus altijd actief.
De schermkaart
in positiemodus.
In cursormodus wordt er een cursoricoon weergegeven, waarmee u zich
over de kaart kunt verplaatsen. Onderin het scherm ziet u informatie over
de koers en afstand van de cursor tot uw huidige positie. In cursormodus
kunt u:
• zich over de kaart verplaatsen en informatie zien over gebieden op
de kaart die niet direct rond uw huidige positie worden
weergegeven,
• een POI aanmaken voor de positie onder de cursor,
• een GOTO-route aanmaken naar de cursorpositie of
• gedetailleerde gegevens opvragen over de POI’s of kaartobjecten
onder de cursor.
Deze opties worden behandeld in het hoofdstukonderdeel over het aanmaken van POI’s en
GOTO-routes.
Beweeg de joystick om de cursor te verplaatsen en de cursormodus actief te maken. Zodra de
joystick wordt gebruikt verandert de cursor in een draadkruiscursor en wordt onderin het scherm
informatie weergegeven over de cursorpositie.
Druk op ESC om de cursormodus te verlaten. De schermkaart keert terug in de positiemodus en
De schermkaart
in cursormodus
uw huidige positie wordt weer middenin het scherm weergegeven.
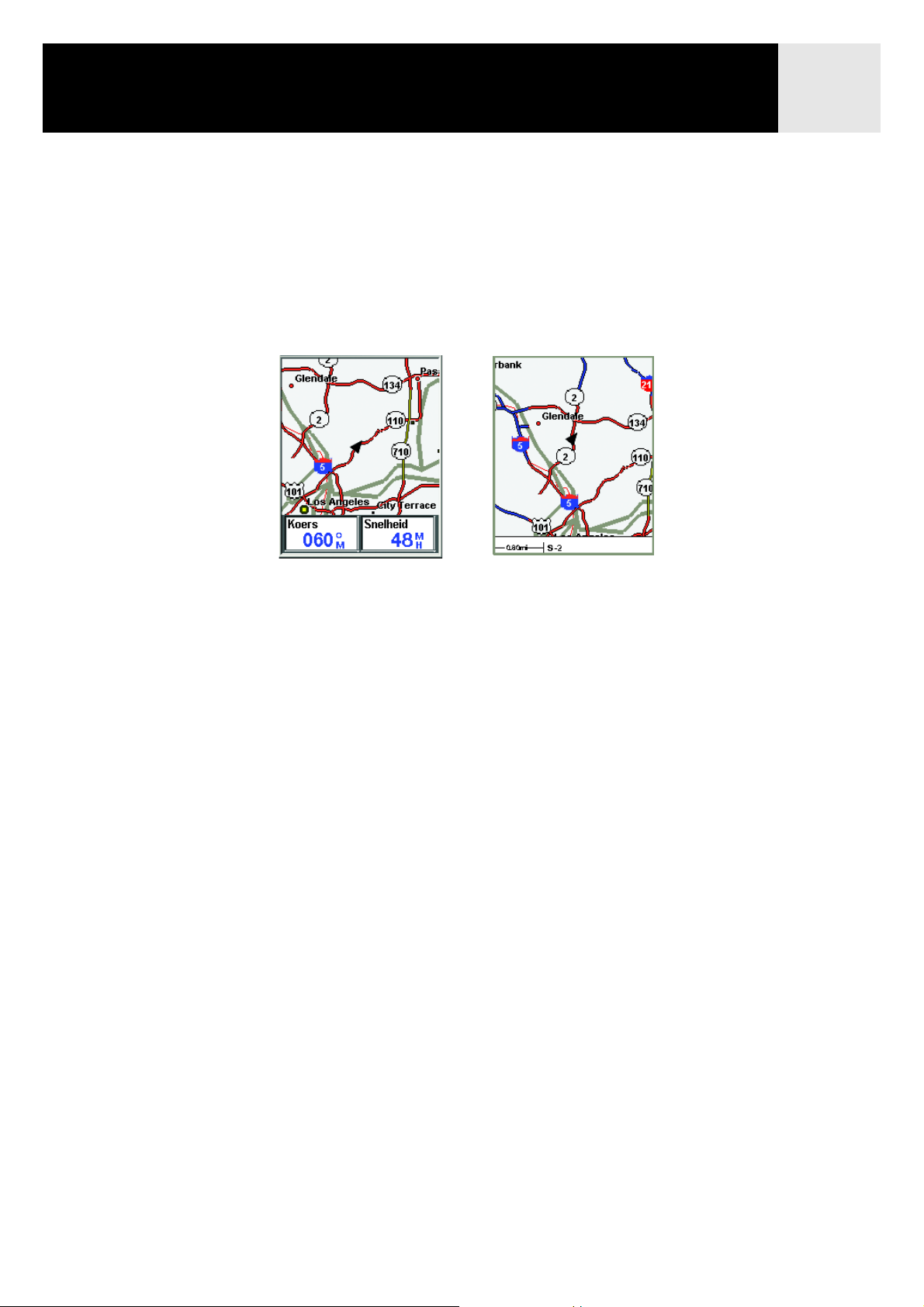
Navigatieschermen 19
Kaartgegevens tonen of verbergen
De gegevens onderin de schermkaart kunnen u helpen bij het navigeren naar uw bestemming.
Wellicht wilt u echter in plaats van deze gegevens een groter deel van de kaart zien. U kunt deze
gegevens dan ook verbergen.
1. Druk vanuit de schermkaart op MENU.
2. Markeer MapinfoUIT of Toon Mapinfo en druk op ENTER.
Schermkaart met
kaartgegevens
Schermkaart zonder
kaartgegevens
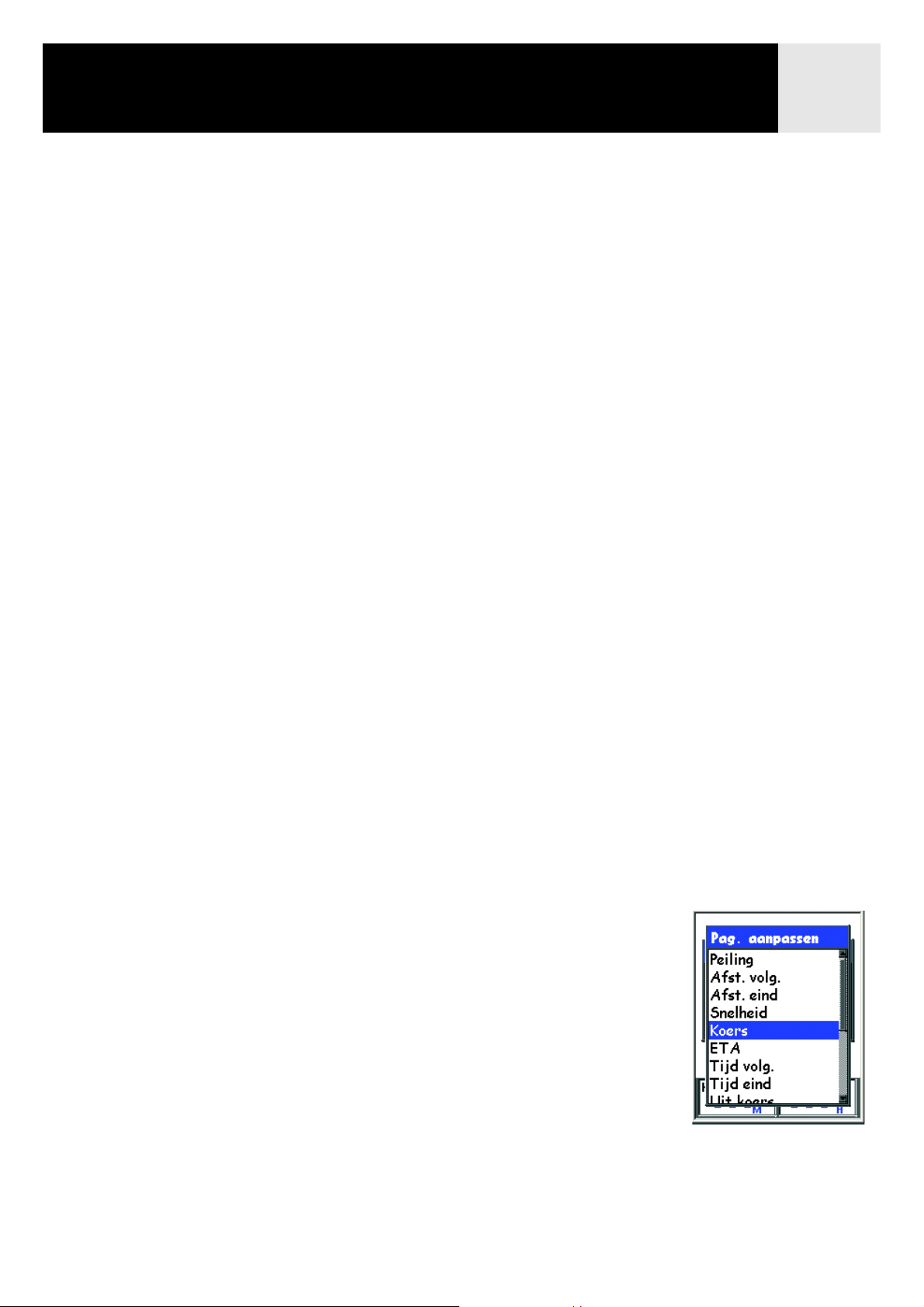
Navigatieschermen 20
De kaartgegevens aan uw wensen aanpassen
U kunt de aard van de gegevens die in de twee velden onderin het scherm wordt weergegeven aan
uw wensen aanpassen. U kunt kiezen uit:
• Peiling
• Afstand tot volgende (volgende etappe in multi-etapperoutes)
• Afstand tot eind
• Snelheid [standaard]
• Koers [standaard]
• ETA (Estimated Time of Arrival = geschatte aankomsttijd)
• Tijd tot volgende (volgende etappe in multi-etapperoutes)
• Tijd eind
• Uit koers
• Richting
• Hoogte
•Tijd
•Datum
• Precisie
• Gem. snelheid
• Max. snelheid
Zo wijzigt u de kaartgegevens:
1. Druk vanuit de schermkaart op MENU.
2. Markeer met de joystick de optie Pag. aanpassen.
3. Druk op ENTER.
4. Markeer met de joystick de optie Velden Aanpassen.
5. Druk op ENTER.
6. De titelbalk van één van de velden wordt gemarkeerd. Markeer
met de joystick de titelbalk van het veld dat u wilt wijzigen.
7. Druk op ENTER.
8. Markeer in de lijst het gegevenstype dat u in het betreffende
veld wilt weergeven.
9. Druk op ENTER.
10. De markering springt automatisch naar het andere veld.
Herhaal stap 5 om ook het gegevenstype voor dit veld te kiezen.
11. Als u de gegevenstypen hebt gekozen kunt u met ESC het menu verlaten.
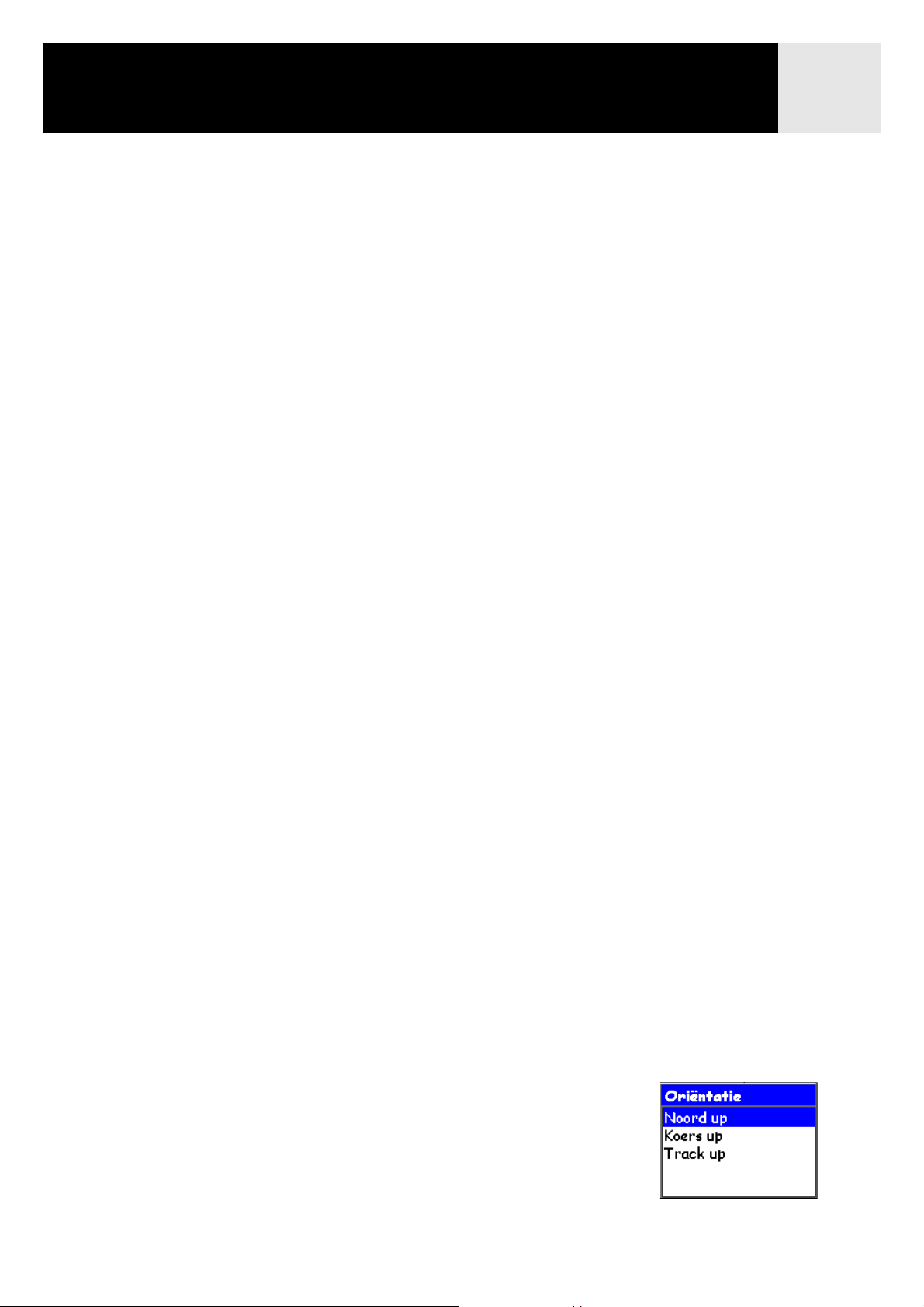
Navigatieschermen 21
Straatgegevens weergeven
Op de plaats van de twee gegevensvelden onderin het scherm kunt u ook gegevens over de straat
waar u zich bevindt laten weergeven.
Zo geeft u straatinfo weer:
1. Druk vanuit de schermkaart op MENU.
2. Markeer met de joystick de optie Pag. aanpassen.
3. Druk op ENTER.
4. Markeer met de joystick Straatinfo.
5. Druk op ENTER.
Kaartoriëntatie wijzigen
De standaard oriëntatie voor de schermkaart is Noord up. Dit betekent dat de bovenkant van het
scherm altijd naar het ware noorden is gericht. De oriëntatie kan worden gewijzigd om de
bovenkant van het scherm bruikbaarder te maken. U kunt kiezen uit:
• Noord up. [standaard] standaard] De bovenkant van het scherm is altijd naar het ware
noorden is gericht.
• Koers up. De bovenkant van het scherm geeft de richting weer waarin u koerst.
(Als er geen route actief is, geeft de bovenkant van het scherm in deze modus altijd het
ware noorden aan.)
• Track up. De bovenkant van het scherm past zich aan uw koers aan.
(Als u zich niet voorbeweegt, geeft de bovenkant van het scherm in deze modus het ware
noorden aan.)
NB: Als Koers up of Track up actief zijn, wordt er rechtsboven in het scherm een
noordindicator weergegeven. De pijl wijst in de richting van het ware noorden.
Zo wijzigt u de kaartoriëntatie:
1. Druk vanuit de schermkaart op MENU.
2. Markeer met de joystick de optie Kaartconfiguratie.
3. Druk op ENTER.
4. Markeer met de joystick het veld Oriëntatie.
5. Druk op ENTER.
6. Markeer met de joystick de optie Noord up, Koers up of
Track up.
7. Druk op ENTER.
8. Druk op de knop NAV om terug te gaan naar de
schermkaart.
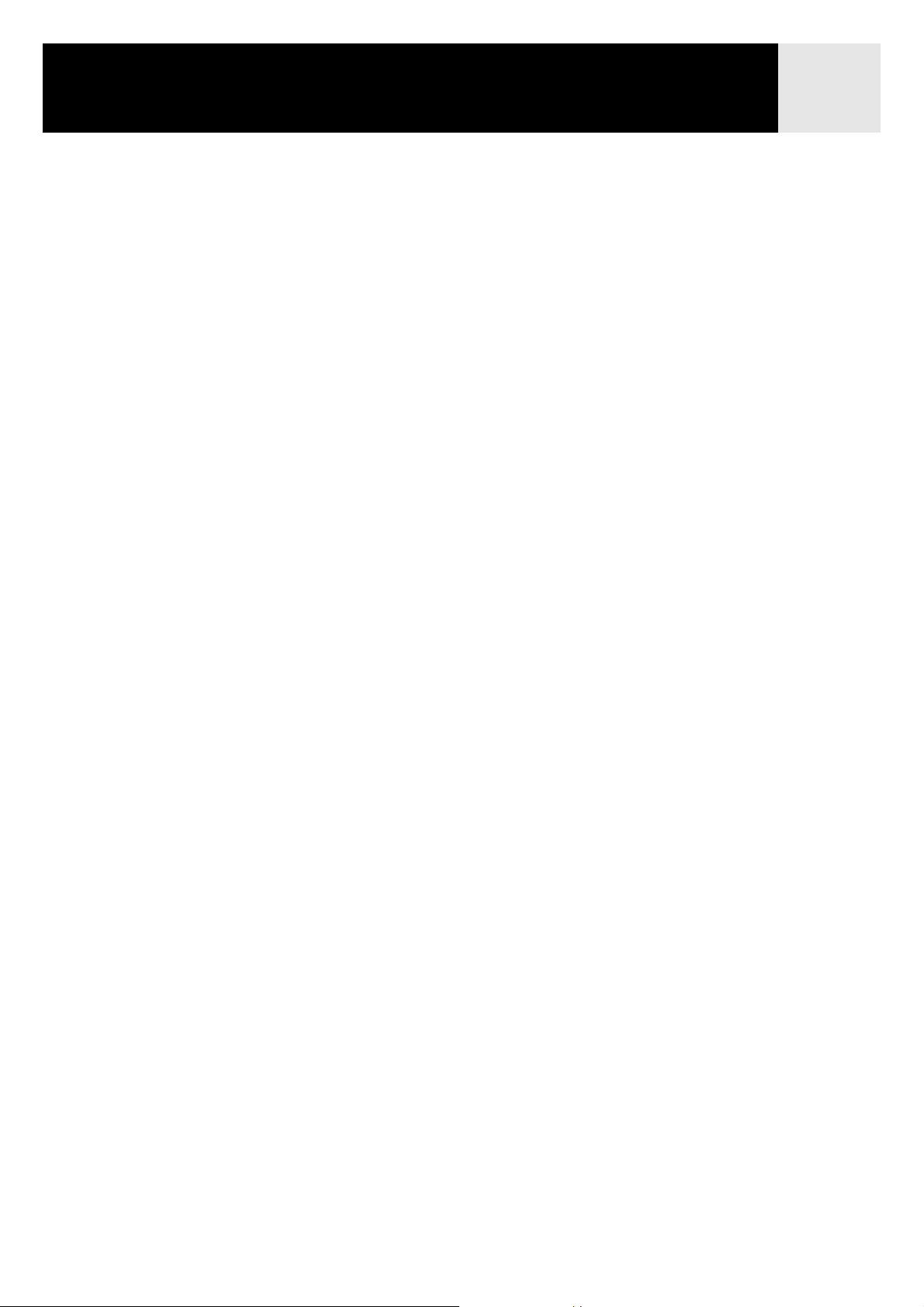
Navigatieschermen 22
Primair gebruik wijzigen
De schermkaart kan worden ingesteld voor primair gebruik op land (standaard) of op zee
(marine).
Bij instelling op primair landgebruik worden landgebieden weergegeven in wit en wordt water
weergegeven in blauw.
Als de kaart wordt ingesteld op zeegebruik is dit andersom. (Water is lichtblauw en landgebieden
worden geel weergegeven.)
Deze functie maakt het mogelijk tekst en kaartdetails makkelijker te lezen, afhankelijk van waar
u navigeert.
Zo wijzigt u het primair gebruik:
1. Druk vanuit de schermkaart op MENU.
2. Markeer met de joystick de optie Kaartconfiguratie.
3. Druk op ENTER.
4. Markeer met de joystick het veld Primair gebr.
5. Druk op ENTER.
6. Markeer met de joystick de optie Marine of Land.
7. Druk op ENTER.
8. Druk op de knop NAV om terug te gaan naar de schermkaart.

Navigatieschermen 23
Details kaart wijzigen
Het kaartscherm kan worden gewijzigd om verschillende detailniveaus weer te geven. Dit kan
zinvol zijn tijdens het bekijken van zeer dichte delen van de kaart waar de vele details - die niet
altijd nodig zijn - de weergave onverzichtelijk maken.
Zo wijzigt u de details van de kaart:
1. Druk vanuit de schermkaart op MENU.
2. Markeer met de joystick de optie Kaartconfiguratie.
3. Druk op ENTER.
4. Markeer met de joystick het veld Detail.
5. Druk op ENTER.
6. Markeer met de joystick Laagst, Laag, Middel, Hoog of Hoogst.
7. Druk op ENTER.
8. Druk op de knop NAV om terug te gaan naar de schermkaart.
Wijzigen van de trackopname-intervallen
Als u zich verplaatst, neemt de eXplorist uw reis (track) op. U kunt kiezen hoe frequent
trackpoints worden opgenomen. In de modus Auto neemt de eXplorist geen trackpoints op als u
in een rechte lijn reist en bij het nemen van afslagen worden slechts enkele trackpoints
opgenomen. Dit bespaart geheugen en produceert een tracklog die weliswaar wat minder vloeiend
verloopt, maar die voor de meeste toepassingen bruikbaar is. In de modus Auto gedetailleerd doet
de eXplorist hetzelfde als in de modus Auto, met dat verschil dat er meer trackpoints worden
opgeslagen, vooral tijdens het nemen van afslagen. Dit gebruikt meer geheugen, maar produceert
een zeer accurate log van uw reis. De andere optie is Trackpointinterval gefixeerd Hiermee
bepaalt u zelf het interval waarmee de eXplorist trackpoints opneemt.
Zo wijzigt u het opname-interval:
1. Druk vanuit de schermkaart op MENU.
2. Markeer met de joystick de optie Kaartconfiguratie.
3. Druk op ENTER.
4. Markeer met de joystick het veld Track modus.
5. Druk op ENTER.
6. Markeer met de joystick Off, Auto, Auto gedetail. of één van de gefixeerde
trackpointintervallen
7. Druk op ENTER.
8. Druk op de knop NAV om terug te gaan naar de schermkaart.

Navigatieschermen 24
Het scherm aanpassen
U kunt aanpassen welke onderdelen op de kaart worden weergegeven. Hierdoor kan de weergave
overzichtelijker worden en komt het accent meer te liggen op de onderdelen waarin u
geïnteresseerd bent.
Zo past u het scherm aan:
1. Druk vanuit de schermkaart op MENU.
2. Markeer met de joystick de optie Kaartconfiguratie.
3. Druk op ENTER.
4. Beweeg de joystick naar links of rechts om het tabblad Weergave te markeren.
5. Beweeg de joystick omhoog of omlaag om naar het onderdeel te gaan dat u wilt in- of
uitschakelen.
6. Druk op ENTER.
Alles markeren schakelt alle kaartonderdelen in, terwijl Alles wissen alle
kaartonderdelen uitschakelt. Onderdelen die een vinkje hebben, worden op het
kaartscherm weergegeven.
7. Druk als u de gewenste instellingen hebt gemaakt op de knop NAV om terug te gaan
naar de schermkaart.

Navigatieschermen 25
Het scherm Kompas
In het scherm Kompas vindt u een eenvoudig te gebruiken kompas, waarvan het gebruik de
meeste GPS-gebruikers bekend zal zijn.
Belangrijkste functies van het scherm Kompas:
• Bij een actieve route geeft de bovenkant van het kompasscherm de naam van de
bestemming weer.
• Druk op MENU en kies Pag. aanpassen om de weergegeven informatie bovenin het scherm
aan te passen.
• Als er geen route actief is, werkt het grafische kompas als een standaardkompas dat het
ware noorden aanwijst. (Bedenk dat u minstens een snelheid van 0,5 mijl/u moet hebben,
voordat het kompas koersgegevens laat zien.)
• Bij een actieve route geeft het kompas een icoon weer dat uw bestemming symboliseert.
Als u zich voortbeweegt, wijst de kompasnaald in de richting waarin u koerst.
Overzicht Kompasscherm
Bestemming
Gegevensveld 1
Bestemmingsicoon
Maanlocatie-icoon
Naar: POI1
Snelheid Afstand
Gegevensveld 2
Zonlocatie-icoon
De bovenkant van het scherm (de titelbalk) geeft de naam weer van de bestemming, als er een
route actief is. Zonder actieve route is de bestemmingsnaam blanco.
Op het scherm ziet u ook twee velden die (aanpasbare) navigatiegegevens weergeven.
Als er geen route actief is, geeft het grafische kompas de richting weer waarin u koerst. (Als u
zich niet voortbeweegt, wijst het kompas de laatste berekende koers aan.) Als er een route actief
is, wordt er buiten de kompascirkel een icoon weergegeven dat de bestemming representeert.
De kompasnaald wijst naar het pictogram. Als de kompasnaald naar de bovenkant van het
kompas wijst, koerst u recht op uw bestemming af.

Navigatieschermen 26
De gegevensvelden aan uw wensen aanpassen
U kunt de gegevens die bovenin het scherm worden weergegeven zo aanpassen dat ze voor u het
nuttigst zijn. U kunt kiezen uit:
• Peiling
• Afstand tot volgende (volgende etappe in multi-etapperoutes) [standaard]
• Afstand tot eind
• Snelheid [standaard]
• Koers
• ETA (Estimated Time of Arrival = geschatte aankomsttijd)
• Tijd tot volgende (volgende etappe in multi-etapperoutes)
• Tijd eind
• Uit koers
• Richting
• Hoogte
•Tijd
•Datum
• Precisie
• Gem. snelheid
• Max. snelheid
Zo wijzigt u de kaartgegevens:
1. Druk vanuit het scherm Kompas op MENU.
2. Markeer met de joystick de optie Pag. aanpassen.
3. Druk op ENTER.
4. De titelbalk van één van de velden wordt gemarkeerd. Markeer met de joystick de
titelbalk van het veld dat u wilt wijzigen.
5. Druk op ENTER.
6. Markeer in de lijst het gegevenstype dat u in het betreffende
veld wilt weergeven.
7. Druk op ENTER.
8. De markering springt automatisch naar het andere veld.
Herhaal stap 5 om ook het gegevenstype voor dit veld te
kiezen.
9. Als u de gegevenstypen hebt gekozen kunt u met ESC het
menu verlaten.
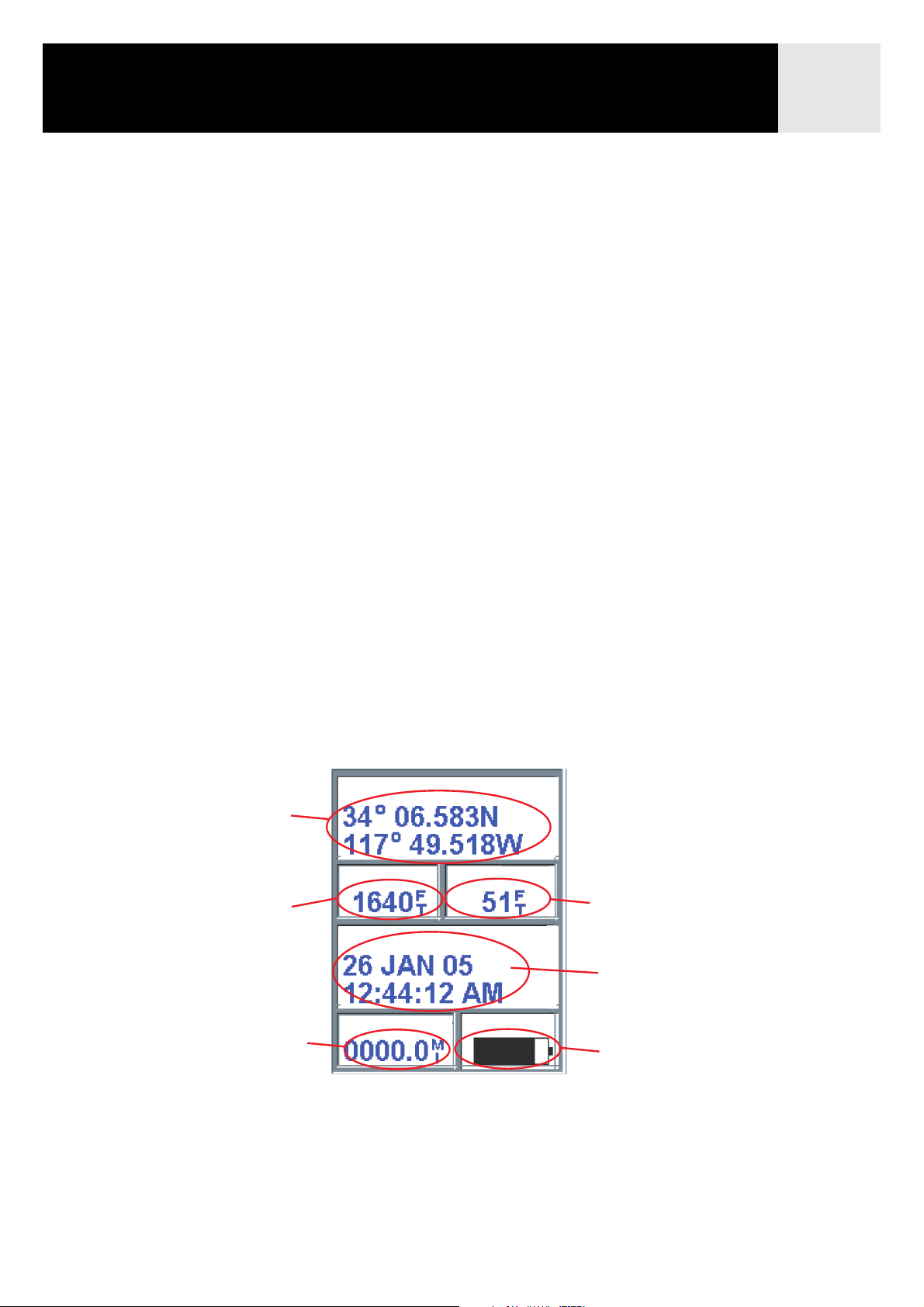
Navigatieschermen 27
Scherm Positie
Het scherm Positie geeft gedetailleerde positiegegevens weer in een tekstindeling die
doorgewinterde navigators bekend zal voorkomen.
Belangrijkste functies van het scherm Positie:
•De positie wordt in tekstindeling weergeven volgens het gewenste coördinatensysteem.
(Zie Coördinatensysteem instellen voor meer informatie over het instellen van het
coördinatensysteem.)
•Hoogtegegevens worden weergegeven. (Als er vier of meer satellieten beschikbaar zijn voor
het berekenen van de positie zijn deze gegevens nauwkeurig.)
•De nauwkeurigheid van de berekende positie wordt weergegeven. In het veld Precisie wordt
ook WAAS weergegeven als de eXplorist WAAS-gegevens gebruikt om de nauwkeurigheid van
de positiefix te vergroten.
•Datum en tijd worden weergegeven en worden automatisch aangepast met gegevens van de
atoomklokken in de GPS-satellieten.
•Een resetbare tripteller om de afgelegde afstand bij te houden.
•Een grafische batterij-indicator geeft de status van de LI-Ion batterij in de eXplorist aan.
Als de eXplorist op externe voeding is aangesloten wordt er ook een oplaadpictogram
weergegeven.
Overzicht Positiescherm
Coördinaten
van huidige
positie
Hoogte van
huidige positie
Tripteller
Locatie
Hoogte
Datum/Tijd
Tripteller
Precisie
Precisie van
positiefix
Huidige
datum en tijd
Batterij
Meter levensduur
batterijen

Navigatieschermen 28
De tripteller op nul zetten
Bij elke nieuwe trip wilt u waarschijnlijk bijhouden hoever u hebt gereisd. Hiervoor kan de
tripteller op nul worden gezet.
Zo zet u de tripteller op nul:
1. Druk vanuit het scherm Positie op MENU.
2. Markeer met de joystick de optie Reset trip.
3. Druk op ENTER.
4. Markeer met de joystick de optie Ja.
3. Druk op ENTER.
In het waarschuwingss-
cherm kunt u zich nog be-
denken.

Navigatieschermen 29
Satellietstatusscherm
In het Satellietstatus scherm kunt u zien hoe goed de eXplorist contact maakt met satellieten.
Belangrijke functies van het schermSatellietstatus:
• Het type positiefix en het aantal gevonden satellieten wordt weergegeven.
[Voor een 2D-positiefix zijn drie satellieten nodig; voor een 3D-positiefix zijn vier of meer
satellieten nodig.]
• Er wordt een grafische indicatie van de locatie van de satellieten weergegeven met de
toegewezen nummeridentificatie.
• Een staafdiagram geeft informatie over de signaalsterkte van elk van de satellieten.
[Een niet ingevulde balk geeft aan dat een satelliet wordt gevolgd maar dat er nog niet op
deze satelliet is vergrendeld. Een dichte balk geeft aan dat er op de satelliet is vergrendeld.]
Overzicht Satellietstatusscherm
Status
positiefix
Satellieticoon
Staafgrafiek
signaalniveau
Satellietidentificator
3D Positie fix.
Volgen 7...
Aantal gevonden
satellieten
Indicator huidige
locatie

Primaire bestandsstructuur
De eXplorist heeft een unieke bestandsstructuur, zoals nog nooit eerder gebruikt in een
GPS-ontvanger. Deze is gebaseerd op het bestandssysteem waarmee u waarschijnlijk bekend
bent als u een personal computer gebruikt.
Overzicht bestandsstructuur
Deze afbeelding geeft de basisindeling
van de interne bestandsstructuur van de
eXplorist weer. Als u een SD card
plaatst, wordt er een identieke
bestandsstructuur aangemaakt, echter
zonder de standaardbestanden.
Het is weliswaar mogelijk bestanden in
alle mogelijke mappen op te slaan
(POI’s zouden bijvoorbeeld ook in de
map Routes kunnen worden opgeslagen)
maar u wordt sterk aangeraden nieuwe
bestanden in de betreffende hoofdmap
op te slaan. Hiermee wordt het zoeken
naar POI’s of routes een stuk
overzichtelijker.
De mappen Detailkaarten en Geocaches
zijn leeg totdat u een gedetailleerde
kaart download van kaartbeheersoftware,
zoals Magellan MapSend of Geocachebestanden van de Magellan
Geocachingsoftware.
Achtergrndkrten
Eén niv. omhoog
Basiskaart
Detailkaarten
Eén niv. omhoog
Leeg
Mijn POI's
Eén niv. omhoog
Nieuwe map
Nw POI-bestand
Std. POI File
Routes
Eén niv. omhoog
Nieuwe map
Nw routebestand
Std. Route File
Intern geheugen
SD-card
(Grijs als er geen SD Card is geinstalleerd)
30Bestandsstructuur eXplorist 600 GPS
De bestanden voor POI’s, routes,
tracklogs en Geocachingpunten zijn
tekstbestanden. Als de eXplorist of
SD card op uw personal computer is
aangesloten, kunnen deze bestanden
met een tekstprogramma worden
geopend en naar wens worden bewerkt.
Maak voor het bewerken van een
bestand eerst een kopie. Fouten bij het
bewerken van de bestanden kunnen tot
ongewenste resultaten leiden.
Tracklogs
Eén niv. omhoog
Nieuwe map
Actieve track
Geocaches
Eén niv. omhoog
Nieuwe map
Leeg

Bestandsstructuur eXplorist 600 GPS 31
Het bestandssysteem met POI’s gebruiken
• Bij het oproepen of opslaan van een POI gaat de eXplorist automatisch
naar het standaard POI-bestand, waarin het POI wordt opgehaald of
opgeslagen.
OPMERKING: Het standaardbestand wordt in de fabriek ingesteld
maar u kunt dit wijzigen bij Voorkeuren > Actieve setup.
• Druk op ENTER als u naar het gewenste bestand bent genavigeerd en
een lijst met POI’s die het bestand bevat wordt weergegeven, of het
POI wordt in het bestand opgeslagen.
• Een nieuw POI-bestand aanmaken: Als u het POI in een uniek bestand
wilt opslaan - wellicht een bestand dat speciaal voor deze trip is
bedoeld - markeer het Nw POI-bestand dan met de joystick en druk op ENTER.
Voer op het weergegeven toetsenbord een naam voor het bestand in. Wanneer de naam volledig
is, kiest u OK en drukt u op ENTER. Het POI dat u wilt bewaren wordt automatisch in dit
nieuwe bestand opgeslagen en u gaat terug naar de laatst weergegeven schermkaart.
• Nieuwe mappen aanmaken: U kunt ook nieuwe mappen aanmaken om POI’s op te slaan.
Markeer met de joystick de optie Nieuwe map en druk op ENTER.
Voer op het weergegeven toetsenbord een naam voor de map in. Wanneer de naam volledig is,
kiest u OK en drukt u op ENTER. De nieuwe map is nu gemarkeerd. Druk op ENTER om deze
map te openen. Omdat er zich in deze map geen POI-bestanden bevinden moet u met de optie
Nw POI-bestand een nieuw bestand aanmaken.
Het bestandssysteem met routes gebruiken
• Bij het oproepen of opslaan van een route gaat de eXplorist
automatisch naar het standaard POI-bestand, waarin de route wordt
opgehaald of opgeslagen.
OPMERKING: Na het aanmaken van een nieuw routebestand kunt u
dit als standaardbestand instellen bij Voorkeuren > Actieve setup.
• Een nieuw routebestand aanmaken: Sluit het geopende bestand af
met de optie Eén niv. omhoog. Markeer met de joystick de optie
Nieuw routebestand en druk op ENTER.
Voer op het weergegeven toetsenbord een naam voor het routebestand in. Wanneer de naam
volledig is, kiest u OK en drukt u op ENTER. Het nieuwe routebestand wordt weergegeven en is
gemarkeerd. U kunt er een route in opslaan.
• Nieuwe mappen aanmaken: U kunt ook nieuwe mappen aanmaken om routes op te slaan.
Sluit het geopende bestand af met de optie Eén niv. omhoog. Markeer met de joystick de optie
Nieuwe map en druk op ENTER.
Voer op het weergegeven toetsenbord een naam voor de map in. Wanneer de naam volledig is,
kiest u OK en drukt u op ENTER.De nieuwe map is nu gemarkeerd. Druk op ENTER om deze
map te openen. Omdat er zich in deze map geen routebestanden bevinden moet u met de optie
Nieuw route een nieuw bestand aanmaken.

Bestandsstructuur eXplorist 600 GPS 32
Het bestandssysteem met tracklogs gebruiken
• Tracklogs worden op een andere manier opgeslagen dan POI’s en
routes: elke tracklog is een apart bestand. Er kan voor tracklogs ook
geen standaardbestand worden ingesteld. De eXplorist opent
automatisch de interne tracklogmap.
• Een nieuw tracklogbestand aanmaken: Markeer met de joystick de
optie Actieve track en druk op ENTER. Markeer met de joystick de
optie Opslaan en druk op ENTER. U kunt nu door de
bestandsstructuur bladeren op zoek naar de map waarin u de tracklog
wilt opslaan. Markeer als u de gewenste locatie hebt gevonden de
optie Hier opslaan en druk op ENTER.
Voer op het weergegeven toetsenbord een naam voor het tracklogbestand in. Wanneer de naam
volledig is, kiest u OK en drukt u op ENTER. De tracklog die u wilt bewaren wordt automatisch
in het nieuwe bestand opgeslagen en u gaat terug naar de laatst weergegeven schermkaart.
• Nieuwe mappen aanmaken: U kunt ook nieuwe mappen aanmaken om tracklogbestanden op te
slaan. Markeer met de joystick de optie Nieuwe map en druk op ENTER. (De optie Nieuwe map
wordt alleen weergegeven bij het opslaan van de actieve track.)
Voer op het weergegeven toetsenbord een naam voor de map in. Wanneer de naam volledig is,
kiest u OK en drukt u op ENTER. De nieuwe map is nu gemarkeerd. Druk op ENTER om deze
map te openen.
Bij de beschrijving van de handelingen in het bestandssysteem worden niet alle bestandsopties
steeds herhaald. Als het opslaan van een POI wordt beschreven, worden extra details over het
aanmaken van nieuwe mappen, nieuwe bestanden etc. weggelaten.

Bezienswaardigheden 33
Bezienswaardigheden
Of u nu in de auto rijdt, een wandeling maakt of een
middag aan het zeilen bent, u zult altijd plaatsen waar
u bent geweest willen opslaan in uw eXplorist om er
later terug te keren. Dit is een basisfunctie van elke
GPS-navigator.
Het opslaan van deze plaatsen heet “Uw positie
markeren” of afgekort MARK. De opgeslagen posities
worden bezienswaardigheden of kortweg POI’s
(Points of Interest) genoemd. (Wellicht hebt u wel
eens de term "routemarkeringen" (waypoints) gehoord,
om deze functie te omschrijven. Routemarkeringen en
bezienswaardigheden (POI’s) zijn identiek.)
Er zijn vier typen POI’s beschikbaar voor de eXplorist 600: POI’s die u hebt gemarkeerd
(opgeslagen), POI’s die in de eXplorist zijn opgeslagen als onderdeel van de standaard
achtergrondkaart, POI’s die met de geocachingsoftware zijn geüpload en POI’s die zijn geüpload
van een detailkaart. Deze POI’s worden vanuit hetzelfde menu-onderdeel geopend en kunnen
onafhankelijk of in combinatie met elkaar worden gebruikt om routes te creëren.
Uw positie markeren
De meest gebruikelijke manier om uw POI’s aan de database toe te
voegen is het markeren van uw huidige positie. Er zijn twee niveaus
waarop een positie kan worden gemarkeerd. Snelmarkeren is de eerste
manier die zal worden beschreven. Met de tweede methode kunt u de
POI’s individualiseren.
Snelmarkeren van uw positie
Hiermee slaat u uw huidige positie op in de database met de standaard
positiemarkeringsinstellingen.
1. Druk op MARK.
2. Druk op ENTER.
Voorbeeld van het
scherm Mark
3. Selecteer het bestand waarin het POI moet worden opgeslagen en druk op ENTER.
NB: als er geen positiefix is uitgevoerd of als er alleen een 2D-positiefix is uitgevoerd
verschijnt een waarschuwing en wordt gevraagd om bevestiging van het opslaan van deze
positie.
Als u een 2D-positiefix opslaat, zult u merken dat er, ondanks het ontbreken van
hoogtegegevens, toch een hoogtewaarde wordt opgeslagen als onderdeel van het POI.
Dit is de laatste hoogtewaarde die de eXplorist heeft berekend.
Tip : Verderop in deze gebruikerhandleiding wordt behandeld hoe u een icoon, naam en
bericht van een snelmarkering toevoegt of wijzigt.

Bezienswaardigheden 34
Uw positie opslaan (geïndividualiseerd)
Normaliter is het markeren van uw positie een kwestie van twee knoppen indrukken: MARK en
ENTER. Er zijn echter situaties waar u het POI dat u opslaat wilt individualiseren, om latere
identificatie makkelijker te maken. U kunt het icoon en de naam wijzigen en een bericht
toevoegen. U kunt ook de positiecoördinaten en de hoogte wijzigen. Hiermee wordt de positie die
wordt opgeslagen gewijzigd. Dit wordt behandeld in een volgend hoofdstuk.
1. Druk op MARK.
2. Markeer met de joystick het veld dat u wilt wijzigen.
3. Druk op ENTER.
4a. Bij geselecteerd icoonveld: kies met de joystick het gewenste
icoon en druk op ENTER. Om u te helpen bij uw keus wordt in
het informatieveld bovenin het scherm het type icoon
weergegeven.
4b. Bij geselecteerd naamveld: Selecteer met de joystick het
gewenste karakter en druk op ENTER. Markeer als u een fout
hebt gemaakt Terug en druk op ENTER. Markeer Shift en
druk op ENTER om kleine letters te gebruiken. Om het hele
veld te wissen en opnieuw te beginnen markeert u Wissen en
drukt u op ENTER. Als de juiste naam is ingevoerd markeert u
OK en drukt u op ENTER.
Scherm Mark met
gemarkeerd naamveld.
NB: Door de gebruiker opgeslagen POI-namen mogen
maximaal acht karakters (inclusief spaties) hebben.
4c. Bij geselecteerd berichtveld: voer met het weergegeven toetsenbord, net als bij 4b, een
bericht in voor dit POI. Berichtvelden mogen uit maximaal 30 karakters bestaan
(inclusief spaties).
5. Als de icoon-, naam- en berichtvelden zijn ingevuld markeert u met de joystick Opsl.
6. Druk op ENTER.

Bezienswaardigheden 35
POI’s aanmaken voor andere locaties dan uw huidige positie
Soms wilt u een andere positie opslaan dan uw huidige positie. Dit kan in de eXplorist op twee
manieren. U kunt de coördinaten van uw huidige positie wijzingen of u kunt in de cursormodus
over de schermkaart pannen en de positie lokaliseren die u wilt markeren.
Een positie markeren door coördinaten in te voeren.
Deze methode kunt u het best gebruiken als u de coördinaatgegevens van de positie van een
kaart hebt afgelezen. Ook is het mogelijk dat u coördinaatgegevens van iemand anders krijgt en
deze in uw eXplorist database wilt invoeren.
Zorg er eerst voor dat uw eXplorist hetzelfde coördinatensysteem gebruikt als waarin de
verkregen coördinaten zijn gesteld. Zo niet, ga dan naar Voorkeuren en wijzig het door uw
eXplorist gebruikte coördinatensysteem.
1. Druk op MARK.
2. Markeer met de joystick het veld Locatie.
3. Druk op ENTER.
4. Afhankelijk van het gebruikte coördinatensysteem zijn de
gegevens anders, maar de werkwijze is identiek. Verhoog of
verlaag met op/neerbewegingen van de joystick de waarde
onder de cursor. Verplaats met links/rechtsbeweging van de
joystick het cursorpunt naar links of rechts.
Voer de gegevens in op de eerste regel van het het veld
Locatie. Als u op ENTER drukt, springt de cursor naar de
tweede regel. Ga verder met invoeren van gegevens op de
tweede regel van het veld Locatie.
5. Druk op ENTER.
6. Markeer met de joystick de optie Opsl.
7. Druk op ENTER om het nieuwe POI op te slaan.
8. Selecteer het bestand waarin het POI moet worden opgeslagen
en druk op ENTER.
NB: Ook hier kunt u het icoon, de naam, de hoogte wijzigen en een bericht toevoegen, zoals
beschreven in Uw positie opslaan (geïndividualiseerd).
Nieuwe
positiecoördinaten
invoeren.

Bezienswaardigheden 36
Een positie markeren met behulp van de kaartcursor
Hiermee kunt u een andere dan uw huidige positie op de kaart markeren, door de cursor te
verplaatsen over de kaart naar een locatie die u als POI wilt opslaan.
1. Schakel de eXplorist in cursormodus door vanuit de schermkaart de joystick te
bewegen.
2. Verplaats de draadkruiscursor naar de positie die u als POI wilt opslaan.
3. Druk op MARK.
4. [Optioneel] Markeer met de joystick velden (icoon, naam, etc.) van het POI die u wilt
wijzigen. Druk op ENTER als de velden naar uw zin zijn.
5. Markeer Opsl. en druk op ENTER.
6. Selecteer het bestand waarin het POI moet worden opgeslagen en druk op ENTER.
7. Druk op ESC om de cursormodus te verlaten en terug te keren naar de positiemodus.
Een positie markeren met behulp van een kaartobject
U kunt in de cursormodus ook een positie markeren door met de draadkruiscursor een kaartobject
te markeren (weg, stad, etc.).
1. Schakel de eXplorist in cursormodus door vanuit de schermkaart de joystick te
bewegen.
2. Verplaats de draadkruiscursor naar het kaartobject dat u als POI wilt opslaan.
De gegevens over het kaartobject worden onderin het scherm weergegeven.
3. Druk op ENTER.
4. Kies met de joystick het gewenste kaartobject voor de betreffende positie dat u als
basis voor een nieuw POI wilt gebruiken.
5. Druk op ENTER.
6. De optie Opsl. is gemarkeerd.
7. Druk op ENTER.
8. [Optioneel] Markeer met de joystick velden (icoon, naam, etc.) van het POI die u wilt
wijzigen. Druk op ENTER als de velden naar uw zin zijn.
9. Markeer Opsl. en druk op ENTER.
10. Selecteer het bestand waarin het POI moet worden opgeslagen en druk op ENTER.
11. Druk op ESC om de cursormodus te verlaten en terug te keren naar de positiemodus.

Bezienswaardigheden 37
De POI-database
Alle POI’s die u hebt opgeslagen en de achtergrond-POI’s die bij de eXplorist werden geleverd
kunnen vanuit de POI-database worden geopend. Zodra u vanuit de database een POI hebt
geselecteerd kunt u dit bekijken of bewerken.
Belangrijke functies van de POI-database zijn:
• Zoeken naar door u opgeslagen POI’s, vanaf uw positie gerekend of in alfabetische volgorde.
• Zoeken naar kant en klare bij uw eXplorist geleverde POI’s, vanaf uw positie gerekend of in
alfabetische volgorde.
• Door u opgeslagen POI’s bewerken.
• Door u opgeslagen POI’s verwijderen.
• Een POI (opgeslagen of kant en klaar) op de kaart bekijken.
• Een kant en klare POI als gewijzigde gebruikers-POI opslaan.
• Tijdens het bekijken van POI’s wordt de peiling en afstand van uw huidige positie onderin
het scherm weergegeven.
Een gebruikers-POI zoeken
U kunt op twee manieren een door u opgeslagen POI zoeken: het dichtstbij vanaf uw positie
gerekend of op alfabetische volgorde.
1. Druk op MENU.
2. Markeer met de joystick de optie Bezienswaardighed.
3. Druk op ENTER.
4. Markeer met op/neerbeweging van de joystick Mijn POI’s.
5. Selecteer met links/rechtsbeweging van de joystick Dichtstbij
of Alfabetisch.
6. Druk op ENTER.
Geef, als Dichtstbij is geselecteerd, aan of u een lijst met
POI’s wilt die zich het dichtstbij uw positie bevinden, of het
dichtstbij een stad die u aangeeft of het dichtstbij een POI die
u uit de database kiest.
7. Navigeer naar het bestand waarin het POI is opgeslagen en
druk op ENTER. (De eXplorist opent het standaardbestand
automatisch.)
POI database instellen
op zoeken naar
dichtstbijzijnde
gebruikers-POI’s.
8. Markeer het POI en druk op ENTER.
Nu kunt u door op ENTER te drukken de gemarkeerde POI op de kaart bekijken en de gewenste
functie uit het menu kiezen. Verderop in de handleiding vindt u meer informatie over deze
functies.

Bezienswaardigheden 38
Een kant en klaar geladen POI zoeken met de functie Dichtstbij
Zoeken naar kant en klaar geladen POI’s met de optie Dichtstbij is vrijwel identiek aan het zoeken
naar gebruikers-POI’s, met één verschil. Kant en klaar geladen POI’s zijn onderverdeeld in vijf
categorieën (Steden, Hoofdwegen, Luchthavens, Waterwegen en Parken) en u moet de categorie
selecteren waarin dit POI kan worden gevonden.
1. Druk op MENU.
2. Markeer met de joystick de optie Bezienswaardighed.
3. Druk op ENTER.
4. Markeer met een op/neer beweging van de joystick de optie
Achtergrond kaart.
5. Selecteer met links/rechtsbeweging van de joystick de optie
Dichtstbij.
6. Druk op ENTER.
7. Markeer met de joystick Positie (POI’s dichtstbij uw huidige
positie), Steden (POI’s dichtstbij een stad die u selecteert) of
Andere (POI’s dichtstbij een andere POI die u uit de database
kiest).
8. Druk op ENTER.
Lijst met steden die zich
het dichtst bij de huidige
positie bevinden.
9. Markeer met de joystick één van de categorieën, (Steden,
Hoofdwegen, Luchthavens, Waterwegen of Parken) voor het
betreffende POI.
10. Druk op ENTER.
11. Markeer met de joystick het gewenste POI en druk op ENTER.

Bezienswaardigheden 39
Een kant en klaar geladen POI zoeken met de functie Alfabetisch
Deze handeling is vergelijkbaar met het zoeken naar een POI met Dichtstbij, maar er is een extra
stap ingebouwd om het gewenste POI sneller te vinden.
1. Druk op MENU.
2. Markeer met de joystick de optie Bezienswaardighed.
3. Druk op ENTER.
4. Markeer met een op/neer beweging van de joystick de optie Achtergrond kaart.
5. Selecteer met links/rechtsbeweging van de joystick de optie Alfabetisch.
6. Druk op ENTER.
7. Markeer met de joystick één van de categorieën, (Steden,
Hoofdwegen, Luchthavens, Waterwegen of Parken) voor het
betreffende POI.
8. Druk op ENTER.
9. Voer met de joystick en de ENTER-knop de eerste karakters in
van het POI dat u zoekt. (Meestal zijn vijf karakters voldoende
om dichtbij het juiste onderdeel in de lijst te komen.)
10. Markeer met de joystick de optie OK.
11. Druk op ENTER.
12. Markeer met de joystick het gewenste POI.
Nu kunt u door op ENTER te drukken het gemarkeerde POI kopiëren of
op de kaart bekijken en de gewenste functie uit het menu kiezen.
Verderop in de handleiding vindt u meer informatie over deze functies.
Beschikbare toetsenbord
om de zoekactie toe te
spitsen.

Bezienswaardigheden 40
Een gebruikers-POI bewerken
Van door u opgeslagen POI’s kan het icoon, de naam, de hoogte en het bijgevoegde bericht
worden bewerkt. U kunt ook de positie wijzingen, maar bedenk dat u hiermee eigenlijk een nieuw
POI op een andere locatie aanmaakt.
1. Druk op MENU.
2. Markeer met de joystick de optie Bezienswaardighed.
3. Druk op ENTER.
4. Markeer met een op/neerbeweging van de joystick Mijn POI’s.
5. Selecteer met links/rechtsbeweging van de joystick Dichtstbij of Alfabetisch.
6. Druk op ENTER.
7. Navigeer naar het bestand waarin het POI is opgeslagen en druk op ENTER.
(De eXplorist opent het standaardbestand automatisch.)
8. Markeer met de joystick het POI dat moet worden bewerkt en druk op ENTER.
9. Markeer met de joystick de optie POI bewerken.
10. Druk op ENTER.
11. Markeer met de joystick het veld dat u wilt wijzigen.
12. Druk op ENTER.
13a. Bij geselecteerd icoonveld: kies met de joystick het gewenste
icoon en druk op ENTER. Om u te helpen bij uw keus wordt in
het informatieveld bovenin het scherm het type icoon
weergegeven.
13b. Bij geselecteerd naamveld: Selecteer met de joystick het
gewenste karakter en druk op ENTER. Markeer als u een fout
hebt gemaakt Terug en druk op ENTER. Markeer Shift en
druk op ENTER om kleine letters te gebruiken. Om het hele
veld te wissen en opnieuw te beginnen markeert u Wissen en
drukt u op ENTER. Als de juiste naam is ingevoerd markeert u
OK en drukt u op ENTER.
NB: Door de gebruiker opgeslagen POI-namen mogen
maximaal acht karakters (inclusief spaties) hebben.
13c. Bij geselecteerd berichtveld: Voer met het weergegeven toetsenbord, net als bij 13b,
een bericht in voor dit POI.
Een bestaand POI
bewerken met
gemarkeerd Icoonveld.
13d. Bij geselecteerd Vis-veld (Visibility): Druk op ENTER. Kies Aan of Uit en druk op
ENTER.
14. Als de icoon-, naam- en berichtvelden zijn ingevuld markeert u met de joystick Opsl.
15. Druk op ENTER.

Bezienswaardigheden 41
Een gebruikers-POI verwijderen
Hiermee kunnen door u opgeslagen POI’s worden verwijderd. Als u veel POI’s hebt opgeslagen
kan het handig zijn er een selectief aantal te wissen om beter te kunnen zoeken in de
overgebleven POI’s.
POI’s die eenmaal zijn verwijderd kunnen niet meer worden hersteld. Als u een verwijderde POI
wilt herstellen moet u de gegevens opnieuw invoeren. Om te voorkomen dat u per ongeluk POI’s
verwijdert, verschijnt er een extra waarschuwingsscherm waarin u de verwijdering moet
bevestigen.
1. Druk op MENU.
2. Markeer met de joystick de optie Bezienswaardighed.
3. Druk op ENTER.
4. Markeer met een op/neerbeweging van de joystick Mijn POI’s.
5. Selecteer met links/rechtsbeweging van de joystick Dichtstbij of Alfabetisch.
6. Druk op ENTER.
7. Navigeer naar het bestand waarin het te verwijderen POI is opgeslagen en druk op
ENTER. (De eXplorist opent het standaardbestand automatisch.)
8. Markeer het POI en druk op ENTER.
9. Markeer met de joystick de optie POI verwijderen.
10. Bevestig de verwijdering door Ja te markeren of annuleer de verwijdering door Nee te
markeren.
11. Druk op ENTER.

Bezienswaardigheden 42
Een gebruikers-POI op de schermkaart bekijken.
Door u opgeslagen POI’s kunnen op de schermkaart worden bekeken om u te helpen bij het
lokaliseren van het POI.
1. Druk op MENU.
2. Markeer met de joystick de optie Bezienswaardighed.
3. Druk op ENTER.
4. Markeer met een op/neerbeweging van de joystick Mijn POI’s.
5. Selecteer met links/rechtsbeweging van de joystick Dichtstbij of Alfabetisch.
6. Druk op ENTER.
7. Navigeer naar het bestand waarin het POI is opgeslagen en druk op ENTER.
(De eXplorist opent het standaardbestand automatisch.)
8. Markeer het POI en druk op ENTER.
9. Markeer met de joystick de optie Zien op kaart.
10. Druk op ENTER.
11. De schermkaart verschijnt in de cursormodus. De cursor staat direct boven het POI dat
u hebt geselecteerd. Met de Zoom-knoppen kunt de u schaal van de weergegeven kaart
wijzigen en als uw positie-icoon binnen het bereik valt, wordt dit ook weergegeven.
12. Druk op ESC om terug te gaan naar de bij stap 7 weergegeven lijst met POI’s.
NB: Onthoud dat u met de knop NAV kunt teruggaan naar de laatst weergegeven
schermkaart. Bij stap 12 kunt u dus ook op NAV drukken om de POI-database af te
sluiten en terug te gaan naar de laatst weergegeven schermkaart.

Bezienswaardigheden 43
Een kant en klaar geladen POI kopiëren
Kant en klaar geladen POI’s, die als onderdeel van de achtergrondkaart zijn geladen, kunnen
worden opgeslagen als gebruikers-POI’s. Het kant en klaar geladen POI wordt hiermee niet
verwijderd (kant en klaar geladen POI’s kunnen niet worden verwijderd) maar het POI wordt
gekopieerd naar het databaseonderdeel Mijn POI’s.
1. Druk op MENU.
2. Markeer met de joystick de optie Bezienswaardighed.
3. Druk op ENTER.
4. Markeer met een op/neer beweging van de joystick de optie Achtergrond kaart.
5. Selecteer met links/rechtsbeweging van de joystick Dichtstbij of Alfabetisch.
6. Druk op ENTER.
7. [Alleen als alfabetisch is geselecteerd] Voer met de joystick en de ENTER-knop de
eerste karakters in van het POI dat u zoekt. Markeer OK en druk op ENTER om verder
te gaan.
8. Markeer met de joystick het POI dat u wilt kopiëren.
9. Druk op ENTER.
10. Markeer met de joystick de optie Opsl.
11. Druk op ENTER.
De stappen 12 tot 14 zijn optioneel.
12. Markeer met de joystick het veld dat u wilt wijzigen.
13. Druk op ENTER.
14a. Bij geselecteerd icoonveld: kies met de joystick het gewenste icoon en druk op ENTER.
Om u te helpen bij uw keus wordt in het informatieveld bovenin het scherm het type
icoon weergegeven.
14b. Bij geselecteerd naamveld: Selecteer met de joystick het gewenste karakter en druk op
ENTER. Markeer als u een fout hebt gemaakt Terug en druk op ENTER. Markeer Shift
en druk op ENTER om kleine letters te gebruiken. Om het hele veld te wissen en
opnieuw te beginnen markeert u Wissen en drukt u op ENTER. Als de juiste naam is
ingevoerd markeert u OK en drukt u op ENTER.
NB: Door de gebruiker opgeslagen POI-namen mogen maximaal acht karakters
(inclusief spaties) hebben.
14c. Bij geselecteerd berichtveld: Voer met het weergegeven toetsenbord, net als bij 13b,
een bericht in voor dit POI.
15. Als de icoon-, naam- en berichtvelden zijn ingevuld markeert u met de joystick Opsl.
16. Druk op ENTER.
17. Navigeer naar het bestand waarin het POI moet worden opgeslagen en druk op ENTER.

Bezienswaardigheden 44
Een gebruikers-POI op de schermkaart bekijken
POI’s die zijn geladen als onderdeel van de achtergrondkaart kunnen op de schermkaart worden
bekeken om het lokaliseren van het POI eenvoudiger te maken.
1. Druk op MENU.
2. Markeer met de joystick de optie Bezienswaardighed.
3. Druk op ENTER.
4. Markeer met een op/neer beweging van de joystick de optie Achtergrond kaart.
5. Selecteer met links/rechtsbeweging van de joystick Dichtstbij of Alfabetisch.
6. Druk op ENTER.
7. [Alleen als alfabetisch is geselecteerd] Voer met de joystick en de ENTER-knop de
eerste karakters in van het POI dat u zoekt. Markeer OK en druk op ENTER om verder
te gaan.
8. Markeer met de joystick het POI dat u wilt bekijken.
9. Druk op ENTER.
10. Markeer met de joystick de optie Zien.
11. Druk op ENTER.
12. De schermkaart verschijnt in de cursormodus. De cursor staat direct boven het POI dat
u hebt geselecteerd. Met de Zoom-knoppen kunt u de schaal van de weergegeven kaart
wijzigen en als uw positie-icoon binnen het bereik valt, wordt dit ook weergegeven.
13. Druk op ESC om terug te gaan naar de bij stap 8 weergegeven lijst met POI’s.
NB: Onthoud dat u met de knop NAV kunt teruggaan naar de laatst weergegeven
schermkaart. Bij stap 13 kunt u dus ook op NAV drukken om de POI-database af te
sluiten en terug te gaan naar de laatst weergegeven schermkaart.
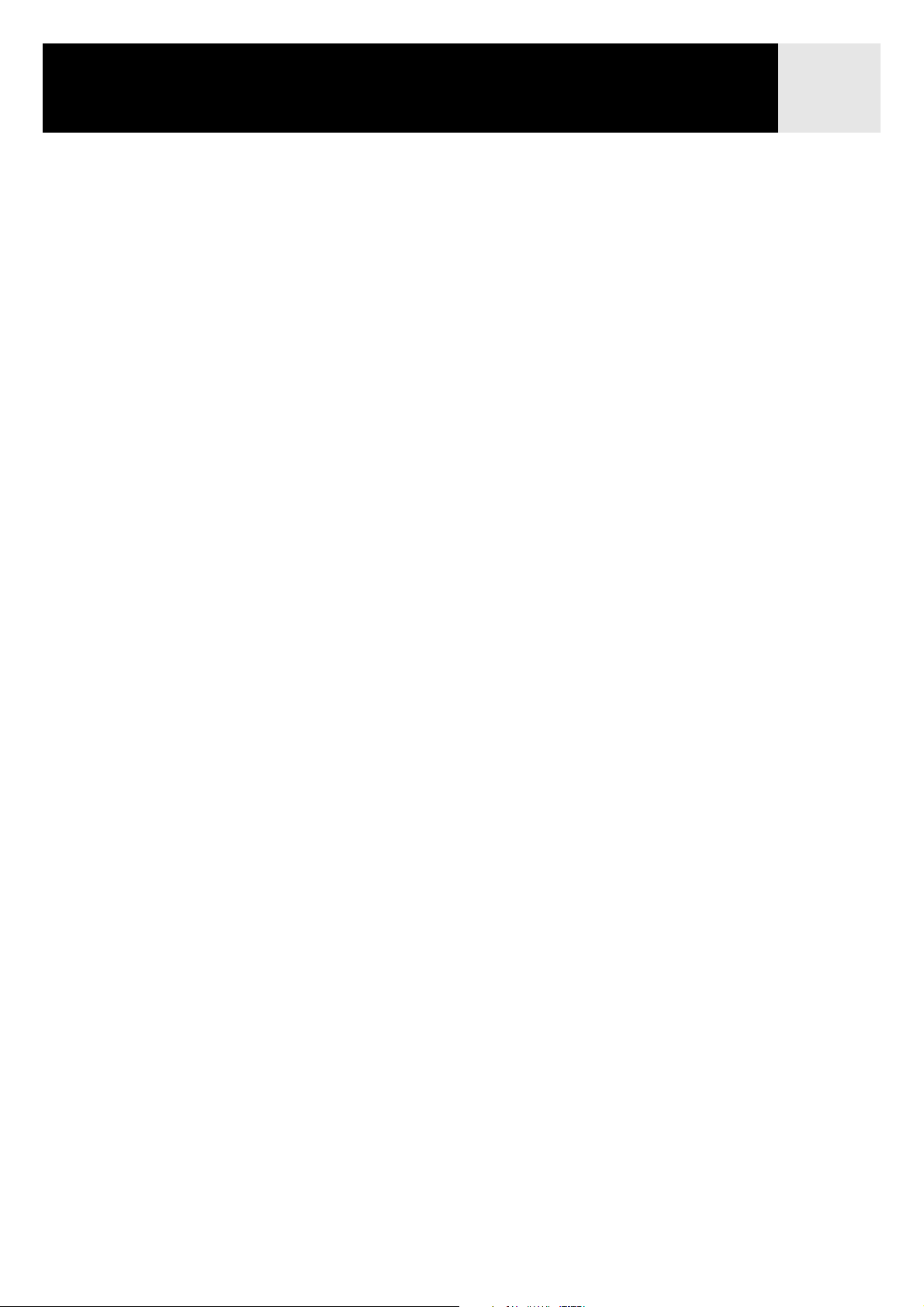
Bezienswaardigheden 45
Een gebruikers-POI op de schermkaart weergeven of verbergen
U kunt kiezen of gebruikers-POI’s op de schermkaart worden weergegeven of worden verborgen.
In de linker bovenhoek van het scherm POI opslaan (naast het icoonveld) bevindt zich een
aankruisvakje waarin kan worden bepaald of het POI op de kaart zichtbaar moet zijn. Als dit vakje
is aangekruist is het POI zichtbaar.
Hier wordt beschreven hoe de zichtbaarheid van een opgeslagen POI kan worden in- of
uitgeschakeld, maar u kunt deze stappen ook volgen als u een nieuw POI aanmaakt.
1. Druk op MENU.
2. Markeer met de joystick de optie Bezienswaardighed.
3. Druk op ENTER.
4. Markeer met een op/neerbeweging van de joystick Mijn POI’s.
5. Selecteer met links/rechtsbeweging van de joystick Dichtstbij of Alfabetisch.
6. Druk op ENTER.
7. Navigeer naar het bestand waarin het POI is opgeslagen en druk op ENTER.
(De eXplorist opent het standaardbestand automatisch.)
8. Markeer het POI en druk op ENTER.
9. Markeer met de joystick de optie POI bewerken.
10. Druk op ENTER.
11. Markeer met de joystick de optie Weergave.
12. Druk op ENTER.
13. Kies Aan of Uit en druk op ENTER.
14. Markeer met de joystick de optie Opsl.
15. Druk op ENTER.

Routes 46
Routes
Routes worden het minst begrepen maar vormen wel
één van de belangrijkste functies van een GPSontvanger. Hoe beter u het concept Routes begrijpt,
des te meer plezier zult u beleven aan uw eXplorist.
De eenvoudigste en meest gebruikte routevorm is
een GOTO-route. Een GOTO-route is een route van
één etappe met een startpunt (uw huidige locatie)
en een bestemming (een POI dat u selecteert). Deze
route gebruikt u om naar een specifieke kant en
klaar geladen of gebruikers-POI te gaan.
Het volgende type route is een multi-etapperoute. Een multi-etapperoute kan het best worden
omschreven als meerdere GOTO-routes die zijn gecombineerd. Als een GOTO-route van A naar B
gaat, gaat een multi-etapperoute van A naar B, van B naar C, van C naar D en zo verder. (de term
multi-etappe kan misleidend zijn omdat een dergelijke route ook kan bestaan uit slechts één
etappe. In dat geval is het echter beter om een GOTO-route te gebruiken.) Een voordeel van een
multi-etapperoute is echter dat deze voor later gebruik in het geheugen van de eXplorist kan
worden opgeslagen.
Het derde type route is een Terugweg-route. (Het maken van een terugwegroute wordt niet in dit
deel van de handleiding beschreven, omdat dit een onderdeel is van de tracklogfuncties van de
eXplorist.) Als u reist, legt de eXplorist uw afgelegde weg vast. Deze gegevens worden gebruikt bij
het aanmaken van een terugwegroute, die als een multi-etapperoute wordt samengesteld.
Met een dergelijke route kunt u terugkeren naar uw startpunt.
GOTO-routes
De GOTO-route is de meest gebruikte routevorm in de eXplorist. Het aanmaken van een GOTOroute is niet meer dan het indrukken van de knop GOTO en het zoeken in de POI-database naar
een bestemmings-POI.
Functies van een GOTO-route:
• Een rechte lijn van uw huidige locatie naar een gekozen POI.
• GOTO-routes kunnen niet worden opgeslagen.
• GOTO-routes worden gewist als de eXplorist wordt uitgeschakeld.
• GOTO routes kunnen worden aangemaakt door op GOTO te drukken en een bestemmingsPOI te kiezen in de POI-database.
• GOTO-routes kunnen ook worden aangemaakt in de cursormodus of in de schermkaart.

Routes 47
Een GOTO-route aanmaken
Hier wordt de meest gebruikte manier beschreven om een GOTO-route aan te maken.
1. Druk op GOTO.
2. Kies uit de POI-database een bestemmings-POI.
NB: Meer informatie over het zoeken van POI’s vindt u in het
hoofdstuk Bezienswaardigheden in deze handleiding.
3. Druk op ENTER als het POI is gemarkeerd.
4. Als er al een GOTO actief is, verschijnt de vraag of u een
nieuwe GOTO wilt aanmaken.
Na het indrukken van ENTER verschijnt het laatst weergegeven
navigatiescherm dat eventueel is bijgewerkt om informatie over de
nieuwe GOTO-route weer te geven. Op de schermkaart wordt een lijn
getrokken die de GOTO-route weergeeft. Het scherm Kompas wordt
aangepast en toont de naam van het POI als bestemming in de
schermtitelbalk. Buiten het kompas bevindt zich een icoon dat de bestemming representeert.
De schermkaart
in positiemodus.
Als u zich verplaatst, ziet u een tweede lijn verschijnen die naar uw bestemming wijst, als u van
de geplande koers afwijkt. De dubbele vette lijn is de originele berekende koers. De nieuwe
gestippelde lijn is een bijgewerkte route die naar uw bestemming wijst. Dus zelfs als u de
berekende route niet kunt volgen wordt deze voor u bijgewerkt tot een nieuwe route.
Ook multi-etapperoutes worden bijgewerkt, zodat u altijd weet waarheen u moet koersen.
Een GOTO-route aanmaken vanaf de kaartcursor
Hiermee wordt een GOTO-route aangemaakt naar het punt dat u met de draadkruiscursor hebt
aangegeven in de schermkaart.
1. Schakel de eXplorist in cursormodus door vanuit de
2. Beweeg met de
3. Druk op GOTO.
4. Als er een GOTO-route actief is, wordt u gevraagd of u deze wilt annuleren en een
nieuwe GOTO-route wilt aanmaken. Markeer Ja en druk op ENTER om de bestaande
GOTO te overschrijven. Vervolgens verschijnt de vraag of u een nieuwe GOTO-route wilt
aanmaken. Markeer Ja en druk op ENTER.
5. Bevestig dat u een GOTO van de huidige cursorpositie wilt maken. Markeer Ja.
(Als u Nee markeert en op ENTER drukt, gaat de eXplorist er vanuit dat u wel een
nieuwe GOTO wilt aanmaken, maar niet naar de huidige cursorpositie.
Het POI-databasescherm wordt weergegeven, zodat u de database kunt doorzoeken
naar de POI die u als bestemming wilt gebruiken.)
joystick
de draadkruiscursor naar een punt op de kaart waar u naartoe wilt.
schermkaart
de
joystick
te bewegen.
6. Druk op ENTER.
Na het indrukken van ENTER verschijnt het laatst weergegeven navigatiescherm dat eventueel is
bijgewerkt om informatie over de nieuwe GOTO-route weer te geven. Op de schermkaart wordt
een lijn getrokken die de GOTO-route weergeeft. Het scherm Kompas wordt aangepast en toont
de naam van de POI als bestemming in de schermtitelbalk. Buiten het kompas bevindt zich een
icoon dat de bestemming representeert.

Routes 48
Een GOTO-route naar een kaartobject aanmaken
Hiermee maakt u een GOTO-route aan naar een kaartobject (stad, hoofdweg, gebruikers-POI etc.)
dat u hebt aangegeven door de draadkruiscursor op de schermkaart naar het kaartobject te
brengen.
1. Schakel de eXplorist in cursormodus door vanuit de schermkaart dejoystick te bewegen.
2. Beweeg met de joystick de draadkruiscursor naar een punt op de kaart waar u naartoe
wilt.
3. Druk op ENTER.
4. Ga met de joystick naar het kaartobject dat u als GOTO wilt gebruiken. (Sommige
gebieden van de kaart kunnen meerdere kaartobjecten op dezelfde plaats hebben.)
5. Druk op ENTER.
6. Markeer met de joystick de optie Goto.
7. Druk op ENTER.
8. Als er een GOTO-route actief is, wordt u gevraagd of u deze wilt annuleren en een
nieuwe GOTO-route wilt aanmaken. Markeer Ja en druk op ENTER.
Na het indrukken van ENTER verschijnt het laatst weergegeven navigatiescherm dat eventueel is
bijgewerkt om informatie over de nieuwe GOTO-route weer te geven. Op de schermkaart wordt
een lijn getrokken die de GOTO-route weergeeft. Het scherm Kompas wordt aangepast en toont
de naam van de POI als bestemming in de schermtitelbalk. Buiten het kompas bevindt zich een
icoon dat de bestemming representeert.
Multi-etapperoutes
Met multi-etapperoutes kan via meerdere etappes naar een uiteindelijke bestemming worden
genavigeerd. Zo kunt u bijvoorbeeld eerst de haven verlaten, naar boei 1 varen, vervolgens de
aasboot aandoen en tenslotte naar de visplek gaan. Deze route loopt dan van Haven naar Boei 1,
boei 1 naar aas en van aas naar vis.
Functies van een multi-etapperoute:
• Multi-etapperoutes kunnen in het geheugen worden opgeslagen. (Er kunnen maximaal
20 routes worden opgeslagen. Elke opgeslagen route kan 29 etappes bevatten.)
• Multi-etapperoutes blijven actief, ook als de eXplorist uitgeschakeld is geweest.
• Multi-etapperoutes kunnen worden bewerkt, omgekeerd, verwijderd of op de kaart worden
bekeken.
• Als een multi-etapperoute actief is, kunt u kiezen welke etappe het eerstvolgende
bestemmingspunt zal zijn. In het bovenstaande voorbeeld zou u de tocht naar boei 1
kunnen overslaan door direct Aas als volgende route te kiezen.

Routes 49
Een multi-etapperoute aanmaken
De eXplorist begint met een blanco lijst voor uw route en met behulp van uw opgeslagen
gebruikers-POI’s kunt u de route samenstellen. Alle gereedschappen die u eventueel nodig hebt
om een route aan te maken worden hier beschreven.
De stappen om een multi-etapperoute aan te maken:
1. Druk op MENU.
2. Markeer met de joystick de optie Routes.
3. Druk op ENTER.
4. Markeer met de joystick de optie <Nieuw>.
5. Druk op ENTER.
6. POI toevoeg is gemarkeerd. Druk op ENTER.
7. De POI-database wordt weergegeven Zoek in de database het
POI dat u als startpunt wilt gebruiken voor uw route.
8. Ga door en druk op ENTER met POI toevoeg gemarkeerd.
Kies in de database de volgende POI voor de route.
9. [Optioneel] Wellicht wilt u tijdens het samenstellen van de
route gegevens wijzigen die u eerder invoerde. U kunt een
reeds op de lijst geplaatste POI invoegen of vervangen.
Invoegen: Markeer met de joystick het POI waarvóór u een
nieuwe route wilt invoegen. Druk op MENU, markeer POI
invoegen en druk op ENTER. Zoek het nieuwe POI in de
database. Het nieuwe POI wordt nu ingevoegd in de route die
u creëert.
Verwijderen: Markeer met de joystick het POI dat u uit de
route wilt verwijderen. Druk op MENU, markeer
POI verwijderen en druk op ENTER.
Vervangen: Markeer met de joystick het POI dat u wilt vervangen. Druk op MENU,
markeer POI vervangen en druk op ENTER. Zoek het nieuwe POI in de database.
Het POI dat u hebt geselecteerd vervangt het POI dat daarvoor was gemarkeerd.
10. Als u alle gewenste etappes aan uw route hebt toegevoegd, markeer dan met de joystick
de optie Rte. opsl.
11. Druk op ENTER.
Het scherm Route
creëren
12. Voer met de joystick en de knop ENTER een naam van maximaal tien karakters in voor
de route.
13. Markeer OK.
14. Druk op ENTER.
15. Navigeer naar het bestand waarin de nieuw aangemaakte route moet worden
opgeslagen en druk op ENTER.

Routes 50
Een route activeren/inactiveren
Een actieve route is de route waarop u op dit moment navigeert. Als u een route activeert, blijft
dit de actieve route tot u deze uitschakelt (inactiveert) of totdat u een andere route kiest.
GOTO’s worden automatisch geactiveerd zodra deze worden gecreëerd terwijl multi-etapperoutes
handmatig moeten worden geactiveerd.
1. Druk op MENU.
2. Markeer met de joystick de optie Routes.
3. Druk op ENTER.
4. Navigeer naar het bestand dat de route bevat die u wilt
activeren of deactiveren. (De eXplorist opent het
standaardbestand automatisch.)
5. Druk op ENTER als het Bestand is gemarkeerd.
6. Markeer de naam van de route.
7. Druk op ENTER.
8. Markeer Activeer rte of Inactiv rte.
9. Druk op ENTER.
U gaat terug naar het laatst weergegeven navigatiescherm met
geactiveerde of gedeactiveerde gekozen route.
Lijst met routes.
Route ‘Magellan’
is actief.

Routes 51
De bestemmingsetappe van een actieve route wijzigen
Een gecreëerde route kan een groot aantal verschillende etappes hebben, allemaal met een eigen
bestemming. Als u tijdens de reis één of meerdere etappes wilt overslaan, kunt u de etappe
selecteren waarmee u wilt verdergaan.
Uw geplande route begint op uw kampement. De eerste etappe leidt naar de brug. De tweede
etappe loopt van de brug naar het stenen baken. Etappe 3 loopt van het stenen baken naar het
rangerkwartier. De laatste etappe tenslotte loopt van het rangerkwartier naar het zwemgebied.
De route wordt dus Kamp > Brug > Baken > Ranger > Zwemmen. Stel dat u na het oversteken
van de brug niet naar het stenen baken wilt, maar direct naar het rangerkwartier. De route is
actief (u kunt alleen etappes van actieve routes selecteren) en u kunt hiervoor de onderstaande
aanwijzingen opvolgen om de eXplorist u direct naar het rangerkwartier te laten leiden. De route
wordt herberekend en de navigatie-instructies voor het stenen baken worden verwijderd.
1. Druk op MENU.
2. Markeer met de joystick de optie Routes.
3. Druk op ENTER.
4. Navigeer naar het bestand dat de route bevat die die u wilt activeren of deactiveren.
(De eXplorist opent het standaardbestand automatisch.)
5. Druk op ENTER als het Bestand is gemarkeerd.
6. Markeer de naam van de route.
(Actieve routes worden vet weergegeven in de routelijst.)
7. Druk op ENTER.
8. Markeer Etappe kiezen.
9. Druk op ENTER.
10. Markeer met de joystick het eerstvolgende bestemmings-POI
uit de routelijst waar u naartoe wilt. In het voorbeeld rechts is
dat Ranger.
11. Druk op ENTER.
12. Bevestig uw opdracht door met de joystick Ja te selecteren.
13. Druk op ENTER.
14. Druk op NAV om terug te gaan naar het laatst weergegeven
navigatiescherm.
Route-etappelijst met
‘Ranger’ geselecteerd.
Merk op dat ’Marker’ vet
is omdat dit de actieve
etappe is.

Routes 52
Een opgeslagen route bewerken.
Opgeslagen routes kunnen op de volgende manieren worden bewerkt: een nieuwe etappe aan het
eind van de route toevoegen(< POI toevoegen>), een route verwijderen (POI verwijderen), een
nieuwe etappe invoegen (POI invoegen) of de bestemming van het ene POI naar het andere
wijzigen (POI vervangen).
1. Druk op MENU.
2. Markeer met de joystick de optie Routes.
3. Druk op ENTER.
4. Navigeer naar het bestand dat de route bevat die u wilt bewerken.
(De eXplorist opent het standaardbestand automatisch.)
5. Druk op ENTER als het Bestand is gemarkeerd.
6. Markeer de naam van de route.
7. Druk op ENTER.
8. Markeer Route bewerken.
9. Druk op ENTER.
10. Een etappe toevoegen: Markeer met de joystick de optie
POI toevoeg. Druk op ENTER. Zoek het nieuwe POI in de
database. Het nieuwe POI wordt aan het eind van de route
toegevoegd.
Invoegen: Markeer met de joystick het POI waarvóór u een
nieuwe route wilt invoegen. Druk op MENU, markeer POI
invoegen en druk opENTER. Zoek het nieuwe POI in de
database. Het nieuwe POI wordt nu ingevoegd in de route die
u creëert.
Verwijderen: Markeer met de joystick het POI dat u uit de
route wilt verwijderen. Druk op MENU, markeer POI verwijderen en druk op ENTER.
Vervangen: Markeer met de joystick het POI dat u wilt vervangen. Druk op MENU,
markeerPOI Vervangen en druk op ENTER. Zoek het nieuwe POI in de database. Het
POI dat u hebt geselecteerd vervangt het POI dat daarvoor was gemarkeerd.
11. Markeer met de joystick de optie Rte. opsl. als u klaar bent met het bewerken van de
route.
12. Druk op ENTER.
13. [Optioneel] Voer met de joystick en de knop ENTER een naam van maximaal tien
karakters in voor de route.
14. Markeer OK.
15. Druk op ENTER.

Routes 53
Een route omkeren
Met Route omkeren kunt u een opgeslagen route in omgekeerde volgorde opnieuw aanmaken.
De eerder besproken voorbeeldroute, Kamp > Brug > Baken > Ranger > Zwemmen, wordt dan
Zwemmen > Ranger > Baken > Brug > Kamp.
1. Druk op MENU.
2. Markeer met de joystick de optie Routes.
3. Druk op ENTER.
4. Navigeer naar het bestand dat de route bevat die u wilt omkeren.
(De eXplorist opent het standaardbestand automatisch.)
5. Druk op ENTER.
6. Markeer met de joystick de naam van de route die u wilt omkeren.
7. Druk op ENTER.
8. Markeer Route omkeren.
9. Druk op ENTER.
Een route verwijderen
De eXplorist kan maximaal 20 verschillende routes opslaan. Als u 20 routes hebt opgeslagen,
moet u er eerst één verwijderen voordat u een nieuwe route kan aanmaken.
1. Druk op MENU.
2. Markeer met de joystick de optie Routes.
3. Druk op ENTER.
4. Navigeer naar het bestand dat de route bevat die u wilt
verwijderen. (De eXplorist opent het standaardbestand
automatisch.)
5. Druk op ENTER als het Bestand is gemarkeerd.
6. Markeer de naam van de route.
7. Druk op ENTER.
8. Markeer Route wissen.
9. Druk op ENTER.
10. Markeer Ja om de verwijdering te bevestigen, of Nee om het proces te annuleren.
11. Druk op ENTER.

Routes 54
Een route verplaatsen
Hiermee kunt u een route tussen twee bestanden verplaatsen.
1. Druk op MENU.
2. Markeer met de joystick de optie Routes.
3. Druk op ENTER.
4. Navigeer naar het bestand dat de route bevat die u wilt verplaatsen.
(De eXplorist opent het standaardbestand automatisch.)
5. Druk op ENTER.
6. Markeer de naam van de route.
7. Druk op ENTER.
8. Markeer met de joystick de optie POI verplaatsen.
9. Druk op ENTER.
10. Navigeer naar het bestand of maak een nieuw bestand voor de route aan.
11. Druk op ENTER.
12. De route is verplaatst en u gaat terug naar het originele routebestand.
13. Druk op NAV om af te sluiten.
Een route kopiëren
Een route kopiëren maakt een exact duplicaat van een route die vervolgens kan worden bewerkt.
Dit werkt sneller dan een vergelijkbare nieuwe route van voor af aan programmeren. Een andere
toepassing zou het kopiëren van een route kunnen zijn, die u vervolgens omkeert.
1. Druk op MENU.
2. Markeer met de joystick de optie Routes.
3. Druk op ENTER.
4. Navigeer naar het bestand dat de route bevat die u wilt kopiëren.
(De eXplorist opent het standaardbestand automatisch.)
5. Druk op ENTER.
6. Markeer de naam van de route.
7. Druk op ENTER.
8. Markeer met de joystick de optie Route kopiëren.
9. Druk op ENTER.
10. Navigeer naar het bestand waarin de gekopieerde route moet worden opgeslagen en
druk op ENTER. (U moet dit naar een nieuw routebestand verplaatsen, omdat opslaan
in hetzelfde bestand het origineel overschrijft zonder het te kopiëren.)
11. Druk op ENTER.

Routes 55
Een route op de kaart bekijken
Als u een route op de kaart bekijkt, kunt u de verschillende etappes van de route eenvoudiger
onderscheiden.
1. Druk op MENU.
2. Markeer met de joystick de optie Routes.
3. Druk op ENTER.
4. Navigeer naar het bestand dat de route bevat. Navigeer naar het bestand dat de route
bevat die u wilt kopiëren.
5. Druk op ENTER.
6. Markeer de naam van de route.
7. Druk op ENTER.
8. Markeer met de joystick de optie Zien op kaart.
9. Druk op ENTER.
De kaart wordt zo geschaald dat de totale route zichtbaar is op het scherm. U kunt met
de knoppen Inzoomen en Uitzoomen de schaal van de kaart wijzigen en u met de
joystick over de kaart verplaatsen.
10. Druk op ESC om naar het scherm Routelijst terug te gaan, als u de route bekeken hebt.

Tracklogs 56
Tracklogs
Als u reist, legt de eXplorist uw afgelegde weg continu vast. Net als
het achterlaten van broodkruimels om later de weg terug te vinden
kan de eXplorist “elektronische broodkruimels” op de kaart
achterlaten. U hoeft zich hier echter geen zorgen te maken over
dieren die uw routemarkeringen voor de terugweg opeten.
Deze functie geeft de eXplorist een meerwaarde, zowel op het land
als op het water. U kunt uw actieve track opslaan als tracklog of als
multi-etapperoute die u steeds weer kunt gebruiken. U kunt ook een
terugwegroute maken. Deze leidt u via dezelfde weg terug naar uw
startpunt. Als u zich eenmaal vertrouwd hebt gemaakt met tracklogs,
zult u er diverse andere toepassingen voor ontdekken.
Tracklogs
Tracklogs zijn, zoals gezegd, gegevens over uw reizen die zijn vastgelegd door middel van
’elektronische broodkruimels’. Een tracklog kan een trackgeschiedenis zijn die u hebt opgeslagen
of de actieve track die de eXplorist vastlegt.
Functies van tracklogs:
• Actieve track legt uw afgelegde weg vast, tenzij u deze functie bewust hebt uitgeschakeld.
• Actieve tracks kunnen worden gewist, gestopt en worden hervat, waarmee het vastleggen
van de door u afgelegde weg flexibel kan worden toegepast.
• Actieve tracks kunnen worden geconverteerd naar een opgeslagen multi-etapperoute die
later kan worden gebruikt.
• Met Terugweg, een functie van tracklogs, kan snel en eenvoudig een route worden
geactiveerd die u naar uw startpositie terugbrengt.

Tracklogs 57
Actief trackloggen stoppen en hervatten
Hier wordt de meest gebruikte manier beschreven om een GOTO-route aan te maken.
1. Druk op MENU.
2. Markeer met de joystick de optie Tracklog.
3. Druk op ENTER.
4. Markeer Actieve track.
5. Druk op ENTER.
6. Markeer Loggen stoppen of Loggen hervatten.
NB: De optie Loggen stoppen wordt alleen weergegeven als de
actieve track wordt vastgelegd. Loggen hervatten wordt alleen
weergegeven als de actieve track niet wordt vastgelegd.
7. Druk op ENTER.
NB: De eXplorist trekt een rechte lijn vanaf het punt waar het
vastleggen is gestopt tot het punt waar het vastleggen weer is
hervat, tenzij het moment van stoppen en het moment van
hervatten meer dan vier uur uit elkaar liggen. In dat geval wordt
er geen rechte lijn getrokken.
Trackloglijst met
onderaan gegevens over
het aantal etappes en de
afstand van de
gemarkeerde etappe
Een nieuwe actieve tracklog starten.
Voordat u een nieuwe actieve tracklog kunt starten, moet u eerst het tracklog dat op dat moment
wordt vastgelegd stoppen.
1. Druk op MENU.
2. Markeer met de joystick de optie Tracklog.
3. Druk op ENTER.
4. Markeer met de joystick de optie Actieve track.
5. Druk op ENTER.
6. Markeer Loggen stoppen. (Als Loggen hervatten wordt weergegeven is het vastleggen
reeds gestopt. Ga naar stap 10.)
7. Druk op ENTER.
8. Markeer met de joystick de optie Actieve track.
9. Druk op ENTER.
10. Markeer Nieuwe track.
11. Druk op ENTER

Tracklogs 58
Een actieve tracklog opslaan
Hiermee kunt u de actieve tracklog van een naam voorzien en opslaan voor later gebruik. Hiermee
wordt uw actieve route niet gewist maar slaat alleen de huidige actieve track op en voegt deze toe
aan de lijst beschikbare tracklogs.
1. Druk op MENU.
2. Markeer met de joystick de optie Tracklog.
3. Druk op ENTER.
4. Markeer met de joystick de optie Actieve track.
5. Druk op ENTER.
6. Markeer Opsl.
7. Druk op ENTER.
Als er niet voldoende trackpoints zijn om op te slaan, verschijnt hiervan een melding en
wordt het opslaan geannuleerd.
8. Selecteer de map waar u de tracklog wilt opslaan.
9. Druk op ENTER.
10. Geef de tracklog met de joystick en ENTER een nieuwe naam.
11. Markeer met de joystick OK als de naam is ingevoerd.
12. Druk op ENTER.

Tracklogs 59
Een Terugwegroute creëren
Een terugwegroute maakt gebruik van uw actieve track om een route te creëren die u terugbrengt
naar uw startpunt en maakt hierbij gebruik van het spoor elektronische broodkruimels dat de
eXplorist heeft achtergelaten.
1. Druk op MENU.
2. Markeer met de joystick de optie Tracklog.
3. Druk op ENTER.
4. Markeer met de joystick de optie Actieve track.
5. Druk op ENTER.
6. Markeer Terugweg.
7. Druk op ENTER.
8. [Melding dat Trackloggen is uitgeschakeld] Druk op ENTER.
Na het activeren van Terugweg verschijnt het laatste navigatiescherm weer. De eXplorist
berekent nu de navigatiegegevens om u naar uw startpunt terug te leiden.
OPMERKING: Als er al een Terugwegroute actief is, legt de eXplorist geen trackgegevens vast. De bovengenoemde opties Loggen stoppen, Loggen hervatten en Nieuwe
track zijn dan niet beschikbaar. De eXplorist begint met het vastleggen van uw weg als:
•u op uw bestemming bent gearriveerd.
•u een nieuwe route activeert (een GOTO-route of een route vanuit het Routemenu).
•u de functie Terugweg hebt geinactiveerd. Zo inactiveert u Terugweg:
Druk op MENU
Markeer Tracklog en druk opENTER
Markeer Actieve track en druk op ENTER
Markeer Inactiveer en druk op ENTER
Druk op ENTER.
De actieve track leegmaken
De actieve track kan omvangrijk worden, zeker als u deze enige tijd niet hebt leeggemaakt.
Het verdient dan ook aanbeveling om als u gebruik gaat maken van Terugweg of een aanstaande
tracklog wilt gaan opslaan, eerst de actieve track leeg te maken, voordat u met uw reis begint.
Als u dit niet doet werken alle andere functies nog steeds, maar u krijgt waarschijnlijk veel meer
trackloggegevens dan u wilt.
1. Druk op MENU.
2. Markeer met de joystick de optie Tracklog.
3. Druk op ENTER.
4. Markeer met de joystick de optie Actieve track.
5. Druk op ENTER
6. Markeer Track wiss.
7. Druk op ENTER.
De actieve track is gewist en u gaat terug naar het scherm Tracklog.

Tracklogs 60
De tracklog naar een route converteren
Deze functie converteert de tracklog naar een multi-etapperoute die in uw routelijst wordt
opgeslagen. Vanuit deze lijst kunt u de route eventueel bewerken.
NB: Naar rout conv is beschikbaar voor actieve tracklogs en opgeslagen tracklogs.
1. Druk op MENU.
2. Markeer met de joystick de optie Tracklog.
3. Druk op ENTER.
4. Markeer met de joystick Actieve track of een eerder opgeslagen track.
5. Druk op ENTER.
6. Markeer Naar rout conv.
7. Druk op ENTER.
8. Geef de route met de joystick en ENTER een nieuwe naam. Routenamen mogen
maximaal tien karakters lang zijn.
9. Markeer met de joystick OK als de naam is ingevoerd.
10. Druk op ENTER.
11. Selecteer met de joystick het bestand waarin u de route wilt opslaan.
12. Druk op ENTER.
De tracklog op de kaart bekijken
Met de optie Zien op kaart wordt de geselecteerde tracklog op de kaart getekend, waardoor u
deze grafisch kunt zien.
NB: Zien op kaart is beschikbaar voor actieve tracklogs en opgeslagen tracklogs.
1. Druk op MENU.
2. Markeer met de joystick de optie Tracklog.
3. Druk op ENTER.
4. Markeer met de joystick Actieve track of een eerder opgeslagen track.
5. Druk op ENTER.
6. Markeer Zien op kaart.
7. Druk op ENTER.
De geselecteerde tracklog wordt op de schermkaart in cursormodus weergegeven. Met de
knoppen Inzoomen en Uitzoomen kan de kaartschaal worden gewijzigd. De cursor kan worden
verplaatst met de joystick.
Druk na het bekijken van de track op ESC om terug te gaan naar het scherm Tracklog.

Tracklogs 61
Werken met opgeslagen tracklogs
Zoals eerder werd genoemd kunt u opgeslagen tracklogs naar een route converteren en kunt u
opgeslagen tracklogs op de kaart bekijken. Er zijn drie specifieke functies die u alleen voor
tracklogs kunt uitvoeren; volgen, omkeren en verwijderen van de track.
Opgeslagen tracklogs volgen
Met deze functie kunt u een opgeslagen track als multi-etapperoute opslaan. Als deze functie is
ingeschakeld, verzorgt de eXplorist de navigatiegegevens om uw opgeslagen track te volgen.
1. Druk op MENU.
2. Markeer met de joystick de optie Tracklog.
3. Druk op ENTER.
4. Markeer met de joystick een eerder opgeslagen tracklog.
5. Druk op ENTER.
6. Markeer Track volgen.
7. Druk op ENTER.
8. [Melding dat trackloggen wordt uitgeschakeld.] Druk op ENTER.
Het laatste navigatiescherm wordt weergegeven met de geselecteerde tracklog als
actieve route.
Een opgeslagen tracklog omkeren
Omkeren van een opgeslagen tracklog is identiek aan het volgen van een tracklog met dat verschil
dat de aangemaakte route omgekeerd is t.o.v. de oorspronkelijke tracklog.
1. Druk op MENU.
2. Markeer met de joystick de optie Tracklog.
3. Druk op ENTER.
4. Markeer met de joystick een eerder opgeslagen tracklog.
5. Druk op ENTER.
6. Markeer Track omkeren.
7. Druk op ENTER.
8. [Melding dat trackloggen wordt uitgeschakeld.] Druk op ENTER.
Het laatste navigatiescherm wordt weergegeven met de omgekeerde geselecteerde
tracklog als actieve route.

Tracklogs 62
Een opgeslagen tracklog verwijderen
Gebruik deze functie om eerder opgeslagen trackslogs te verwijderen, als u deze niet meer nodig
hebt.
1. Druk op MENU.
2. Markeer met de joystick de optie Tracklog.
3. Druk op ENTER.
4. Markeer met de joystick een eerder opgeslagen tracklog.
5. Druk op ENTER.
6. Markeer Track verwijd.
7. Druk op ENTER.
De opgeslagen tracklog wordt verwijderd en u gaat terug naar het scherm tracklog.
Een opgeslagen tracklog verplaatsen
Gebruik deze functie om een tracklog te verplaatsen die op een nieuwe locatie is opgeslagen.
1. Druk op MENU.
2. Markeer met de joystick de optie Tracklog.
3. Druk op ENTER.
4. Markeer met de joystick een eerder opgeslagen tracklog.
5. Druk op ENTER.
6. Markeer Track verplaatsen.
7. Druk op ENTER.
8. Selecteer de plaats waar u de tracklog wilt opslaan.
9. Markeer Hier verpl.
10. Druk op ENTER.

Tracklogs 63
Een opgeslagen tracklog kopiëren
Gebruik deze functie om een tracklog te kopiëren die is opgeslagen.
1. Druk op MENU.
2. Markeer met de joystick de optie Tracklog.
3. Druk op ENTER.
4. Markeer met de joystick een eerder opgeslagen tracklog.
5. Druk op ENTER.
6. Markeer Track kopiëren.
7. Druk op ENTER.
8. Selecteer de plaats waar u de tracklog wilt opslaan.
9. Markeer Hier kopiëren.
10. Druk op ENTER.
11. Voer op het weergegeven toetsenbord een nieuwe naam voor de tracklog in.
12. Wanneer de naam volledig is, kiest u OK en drukt u op ENTER.
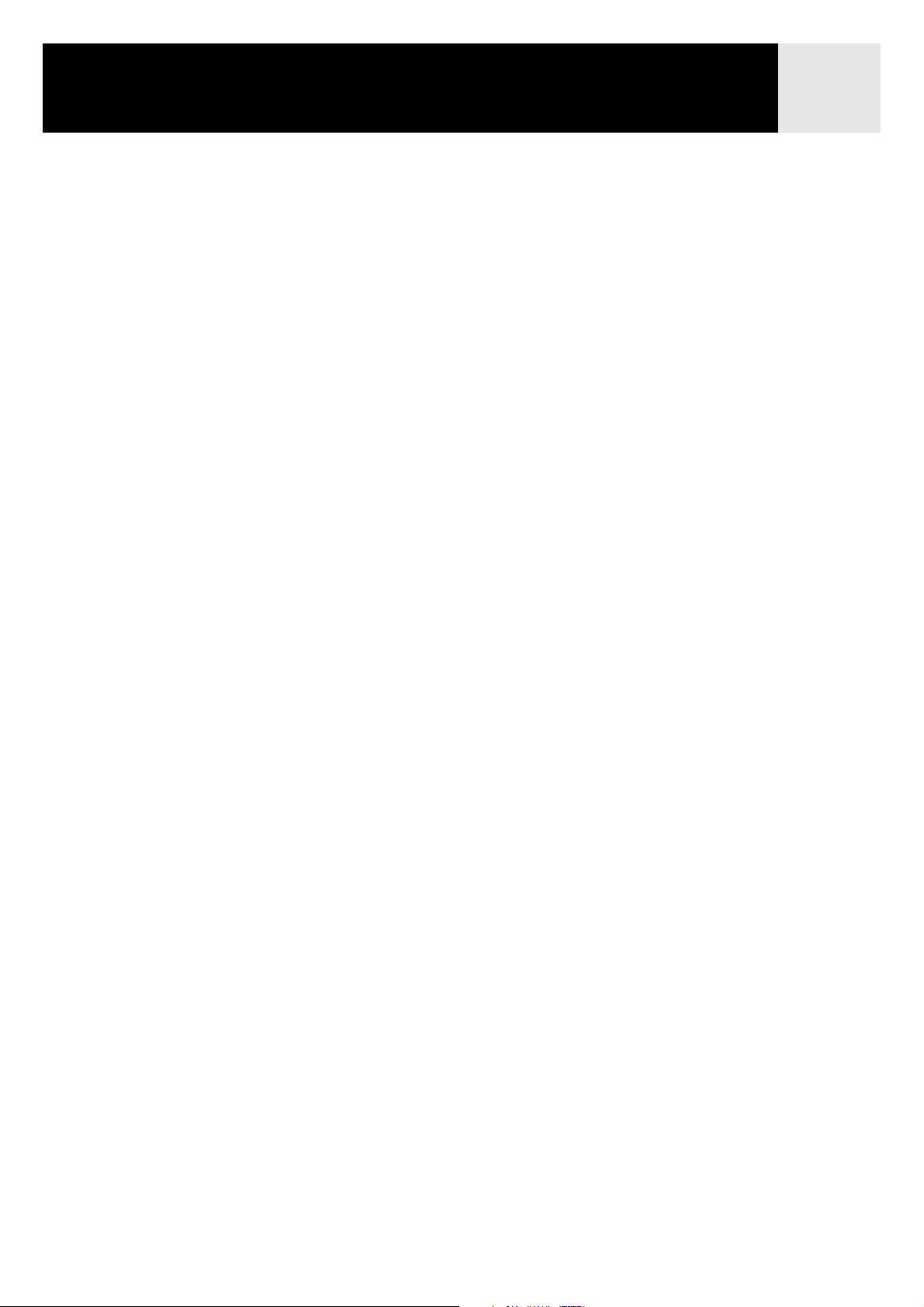
Elektronisch kompas 64
Elektronisch Kompas
De eXplorist 600 heeft een ingebouwd elektronisch kompas dat u van koersgegevens voorziet,
zelfs als u stil staat. Koersinformatie die alleen wordt berekend op basis van GPS-signalen vereist
dat u in beweging bent, anders kan er niets worden berekend.
Aanwijzingen voor het elektronisch kompas die u moet opvolgen:
• IJk het kompas altijd na het vervangen van de batterijen.
• Gebruik het kompas niet in de buurt van grote metalen objecten. In een voertuig
belemmert de motor bijvoorbeeld de waarnemingen van het kompas.
• Het kompas moet vrijwel horizontaal worden gehouden voor een correcte werking.
• Het scherm Kompas. Met ingeschakeld kompas wijst de kompasnaald naar het noorden
als er geen actieve route is. Als er wel een actieve route is, wijst de naald naar uw
bestemming.
Het kompas ijken
Het elektronisch kompas moet na het vervangen van de batterijen altijd worden geijkt.
Het nalaten van ijking kan resulteren in fouten van 20° of meer in de weergegeven koers. Ijken is
zeer eenvoudig en vraagt niet meer dan vijf minuten.
Het is zeer belangrijk dat er zich tijdens de ijking geen metalen objecten in de buurt van de
eXplorist bevinden.
1. Verwijder de eXplorist 600 uit de houder waarin deze zich op dat moment bevindt.
2. Druk op MENU.
3. Markeer met de joystick de optie Voorkeuren.
4. Druk op ENTER.
5. Markeer met de joystick de optie Kompas ijken.
6. Druk op ENTER.
7. Lees de mededelingen en druk op ENTER.
8. Plaats de eXplorist met de achterkant op een vaste horizontale ondergrond. Er wordt
een waterpas weergegeven om de horizontale stand van de eXplorist te controleren;
druk op ENTER.
Houd de eXplorist tijdens deze procedure uit de buurt van metalen objecten.
Vermijd ook plaatsing op een bureau met laden die metalen objecten kunnen bevatten.
9. Volg de weergegeven aanwijzingen en roteer de eXplorist met de klok mee, terwijl de
pijl naar u toe blijft wijzen. Volg daarna de instructies en plaats de eXplorist
ondersteboven tot deze drie keer piept.
10. Als de ijking is voltooid wordt de melding IJKING VOLTOOID weergegeven.
11. Druk op ESC.

Elektronisch kompas 65
Het kompas in/uitschakelen
Het elektronisch kompas gebruikt energie van de batterijen en daarom hebt u de mogelijkheid om
het uit te schakelen. Het energieverbruik is echter laag, dus uitzetten van het kompas is lang niet
altijd werkelijk nodig. Een andere reden voor het uitschakelen van het kompas kan zijn dat u de
nabijheid van grote metalen objecten niet kunt vermijden, zoals in een voertuig.
1. Druk op MENU.
2. Markeer met de joystick de optie Voorkeuren.
3. Druk op ENTER.
4. Markeer met de joystick de optie Energiebeheer.
5. Druk op ENTER.
6. Markeer met de joystick de optie Elektron. kompas.
3. Druk op ENTER.
4. Selecteer met de joystick de optie Uit of Aan.
6. Druk op ENTER.

Weer 66
Weer
De eXplorist 600 heeft een weerfunctie met temperatuur, barometergegevens en een
hoogtedrukmeteruitlezing.
• Temperatuur Temperatuur wordt zowel grafisch als in karakters weergegeven.
De temperatuurwaarneming kan worden beïnvloed door de interne temperatuur van de
eXplorist. Als u de eXplorist in de zon laat liggen, wordt er interne warmte opgebouwd met
het gevolg dat de temperatuurwaarneming hogere waarden laat zien dan die van de
werkelijke omgevingstemperatuur.
• Barometer. De barometer geeft de barometrische druk weer, zoals die door de sensors in de
eXplorist wordt gemeten. Onder de barometer worden tevens drie drukactiviteiten
weergegeven (Stijgt, Daalt en Stabiel). Deze standen zijn gebaseerd op de barometerwaarnemingen gedurende de laatste 24 uur.
Bedenkt dat het hier gaat om een werkelijke barometer, die barometerdrukwaarnemingen
weergeeft van uw huidige positie. Sommige weerdiensten en televisieverslagen gebruiken
voor barometermeldingen een genormaliseerde barometerdruk op zeeniveau, zodat uw
waarnemingen enigszins kunnen afwijken.
• Hoogtedrukmeter. De hoogtedrukmeter geeft uw hoogte weer zoals berekend door de
ingebouwde sensors van de eXplorist. De hoogtedrukmeter vereist elke 2-3 uur een
kalibratie om weersveranderingen en andere factoren te kunnen compenseren, die de
drukwaarnemingen van de hoogtemeter kunnen beïnvloeden. Bedenk dat de hoogtewaarnemingen op de navigatieschermen zijn gebaseerd op GPS-gegevens. Alleen het
weerscherm berekent uw hoogte op basis van hoogtedrukwaarnemingen.
Weerscherm
Het weerscherm openen
1. Druk op MENU.
2. Markeer met de joystick de optie Weer.
3. Druk op ENTER.
Als u klaar bent drukt u op ESC om terug te gaan naar het
hoofdmenu of op NAV om terug te gaan naar het laatst
weergegeven navigatiescherm.

Weer 67
De hoogtedrukmeter kalibreren
Om de nauwkeurigheid van de drukhoogtemeter te bewaren moet deze elke 2 - 3 uur worden
gekalibreerd met behulp van bekende hoogtemarkeringen.
1. Druk op MENU.
2. Markeer met de joystick de optie Weer.
3. Druk op ENTER.
4. Druk op MENU.
5. Markeer met de joystick de optie Hoogtemeter inst.
6. Druk op ENTER.
7. Druk op ENTER.
8. Voer met de joystick de bekende hoogtewaarde in.
9. Druk op ENTER.
10. Druk op ESC om terug te gaan naar het weerscherm.

Geavanceerde functies 68
Geavanceerde functies
De eXplorist heeft een aantal geavanceerde functies die het gebruik
van het toestel zeer veelzijdig maken. Deze geavanceerde functies
worden geopend vanuit het hoofdmenu en bestaan uit:
• Berek.terrein: Deze functie berekent de oppervlakte en de
omtrek van een door u gedefinieerde regio.
• Vissen/jag: Deze functie geeft de beste jacht- en vistijden weer
voor een door u opgegeven positie en datum.
• Zon/Maan: Deze functie geeft de tijden van opgaan en
ondergang van de zon en maan weer voor een door u opgegeven
positie en datum. Ook wordt de maanstand voor de betreffende positie en datum
weergegeven.
• Verticaal profiel: Dit geeft een grafische weergave van het hoogteverloop van uw actieve
track of van een opgeslagen track. (Als u een MapSend Topo detailkaart hebt, kan er ook
een verticaal profiel van de door u opgeslagen routes worden gegeven.)
• Simuleren: Hiermee kan de eXplorist in een simulatiemodus worden geschakeld.
Met ingeschakelde simulator functioneert de eXplorist alsof deze zich verplaatst.
Hiermee kunt u diverse functies uitproberen terwijl u aan tafel of bij het kampvuur zit.
• Communicatie: Hiermee wordt de eXplorist in de gewenste modus geschakeld als deze via
USB is aangesloten op een personal computer. U kunt bestandsoverdracht uitvoeren,
NMEA-gegevens verzenden of de eXplorist alleen stroom geven door de USB-kabel.

Geavanceerde functies 69
Terreinberekening gebruiken
Oppervlakteberekening gebruikt drie of meer door u geselecteerde POI’s om in een miniatuurkaartweergave een regio aan te maken en weer te geven. Vervolgens wordt van deze regio de
oppervlakte en omtrek berekend.
Oppervlakte berekenen
1. Druk op MENU.
2. Markeer met de joystick de optie Geav.functies.
3. Druk op ENTER.
4. Markeer Berek. terrein.
5. Druk op ENTER.
6. Markeer <punt toevoeg>.
7. Druk op ENTER.
NB: Eerder uitgevoerde oppervlakteberekeningen zijn in het geheugen opgeslagen en
worden weergegeven. Om een nieuwe oppervlakteberekening te maken moeten eerst
alle POI’s uit de lijst worden verwijderd. Het verwijderen van alle POI’s wordt verderop
behandeld.
8. Gebruik de POI-database om het gewenste POI te kiezen.
9. Herhaal stap 6 tot 8 tot u een regio hebt gedefinieerd.
10. De onderkant van het scherm vermeldt afwisselend de oppervlakte en de omtrek van de
door u gedefinieerde regio.
Alle POI’s uit de oppervlakteberekeningslijst verwijderen
1. Druk vanuit het scherm Berek. terrein op MENU.
2. Markeer Alle punten wiss.
3. Druk op ENTER.
4. Alle POI’s worden uit de lijst verwijderd en u kunt een nieuw te berekenen regio
aanmaken.
De POI-lijst bewerken in Oppervlakteberekening.
U kunt in de lijst POI’s invoegen, verwijderen of Vervangen.
1. Markeer met de joystick het POI in de lijst waarvóór u een nieuw POI wilt invoegen,
verwijderen of vervangen.
2. Druk op MENU.
3. Markeer met de joystick Boven invoeg, Verwijderen of vervangen.
4. Druk op ENTER.
5. Als u Boven invoeg of Vervangen kiest, moet u een POI uit de database selecteren.

Geavanceerde functies 70
Beste vis-/jaagtijden berekenen
Met deze functie kunt u de beste momenten voor vissen en jagen voor een door u te selecteren
POI en datum weergeven.
Jaag- en vistijden openen
1. Druk op MENU.
2. Markeer met de joystick de optie Geav.functies.
3. Druk op MENU.
4. Markeer met de joystick de optie Vissen/jag.
5. Druk op ENTER.
6. Het scherm Vissen/jag. wordt weergegeven met de door u
ingestelde positie en de datum van vandaag.
De positie wijzigen
1. Markeer in het actieve scherm Vissen/jag. het veld Op.
2. Druk op ENTER.
3. Kies een POI uit de database.
De datum wijzigen
1. Markeer in het actieve scherm Vissen/jag. het veld Op.
2. Druk op ENTER.
3. Wijzig met de joystick de datum.
Omhoog/omlaag wijzigt de datum op de cursorpositie en links/rechts verplaatst de
cursor.
4. Druk op ENTER als de datum juist is.

Geavanceerde functies 71
Zon- en maangegevens weergeven.
Met de functie Zon/Maan kunt u voor elke POI in de database de tijden van het opgaan en
ondergaan van de zon en maan maar ook de maanstanden weergeven.
De functie Zon/Maan openen
1. Druk op MENU.
2. Markeer met de joystick de optie Geav. functies.
3. Druk op MENU.
4. Markeer met de joystick de optie Zon/Maan.
5. Druk op ENTER.
6. Het scherm Zon/Maan wordt weergegeven met de door u
ingestelde positie en de datum van vandaag.
De positie wijzigen
1. Markeer in het actieve scherm Zon/Maan het veld Op.
2. Druk op ENTER.
3. Kies een POI uit de database.
4. Druk op ENTER.
De datum wijzigen
1. Markeer in het actieve scherm Zon/Maan het veld Op.
2. Druk op ENTER.
3. Wijzig met de joystick de datum.
Omhoog/omlaag wijzigt de datum op de cursorpositie en links/rechts verplaatst de
cursor.
4. Druk op ENTER als de datum juist is.

Geavanceerde functies 72
Het verticale profiel bekijken
Verticaal profiel geeft het hoogteverloop van een door u geselecteerde tracklog weer. Dit kan de
actieve tracklog of een opgeslagen tracklog zijn. Als u een detailkaart uit één van de MapSend
Topgrafische softwarepakketten hebt geladen, kunt u ook het verticale profiel voor door u
gecreëerde routes bekijken.
1. Druk op MENU.
2. Markeer met de joystick de optie Geav. functies.
3. Druk op ENTER.
4. Markeer met de joystick de optie Verticaal profiel.
5. Druk op ENTER.
6. Markeer Trackgeschiedenis. (Als er een MapSend Topografische detailkaart is
geladen, kunt u één van de andere beschikbare opties kiezen.)
7. Druk op ENTER.
8. Markeer Actieve track of een opgeslagen track die u wilt bekijken.
9. Druk op ENTER.
Het verticale profiel voor het geselecteerde onderdeel wordt weergegeven.
Met de joystick verplaatst u het weergegeven profiel naar links of rechts. Tijdens het
verplaatsen van het profiel geeft de centrale markering de hoogte van het weergegeven
punt aan.

Geavanceerde functies 73
De simulator gebruiken
Als de simulatormodus van de eXplorist actief is, simuleert het toestel het volgen van een
vooringestelde of opgeslagen route.
1. Druk op MENU.
2. Markeer met de joystick de optie Geav. functies.
3. Druk op ENTER.
4. Markeer met de joystick de optie Simuleren.
5. Druk op ENTER.
6. De gewenste optie markeren:
Uit - De simulator uitschakelen
Auto - Een vooringestelde route gebruiken.
(Dit is een 3-etapperoute in de vorm van een driehoek met uw
huidige positie als startpunt.)
Gebruiker - Gebruikt dezelfde vooringestelde route als Auto, maar de koers en snelheid
kan worden gewijzigd. De simulator volgt de koers en snelheid, zelfs als dit betekent
dat de vooringestelde route niet meer wordt gevolgd.
7. Als er een tracklog van een actieve track wordt geregistreerd, moet de simulator deze
track verwijderen. Er verschijnt een waarschuwing dat uw track wordt verwijderd.
Markeer Ja en druk op ENTER om de track te verwijderen en verder te gaan.
8. Er verschijnt een waarschuwing dat de simulator is ingeschakeld. Druk op ENTER.
9. Druk op NAV om terug te gaan naar het laatst weergegeven schermkaart.
Een opgeslagen route simuleren
1. Volg de bovenstaande instructies om de simulator in te schakelen.
2. Druk op MENU nadat u bent teruggegaan naar de laatst weergegeven schermkaart.
3. Markeer Routes.
4. Druk op ENTER.
5. Markeer een opgeslagen route om te gebruiken. (NB: U ziet een nieuwe route met een
vet weergegeven naam die aangeeft dat dit de actieve route is. Dit is de vooringestelde
route die de simulator heeft aangemaakt. Kies deze route niet als u een route wilt zien
die u zelf hebt gecreëerd.)
6, Druk op ENTER.
7. Markeer Activeer rte.
8. Druk op ENTER.

Geavanceerde functies 74
Communiceren met een personal computer
Deze functie werk alleen als de eXplorist via de USB-poort op een personal computer is
aangesloten.
Verbinden met een Personal Computer
1. Schakel de eXplorist uit.
2. Sluit de pc-interfacekabel aan op de aansluiting op de achterkant van de eXplorist.
3. Sluit de USB-connector aan de interfacekabel aan op één van de USB-poorten van de
personal computer.
4. Schakel de eXplorist in.
5. Er verschijnt waarschijnlijk een melding op uw computer dat er nieuwe USB-hardware
is gevonden.
6. Als de eXplorist juist is aangesloten verschijnt het scherm USB-bestandsoverdracht,
wat aangeeft dat de eXplorist zich in de modus Bestandsoverdracht bevindt.
Modi omschakelen
Als de eXplorist op een personal computer is aangesloten kunnen er drie modi actief zijn.
In de modus Bestandsoverdracht kunnen tussen de eXplorist en de personal computer bestanden
worden uitgewisseld. De modus NMEA Data Comm voert de GPS-gegevens van de eXplorist in
NMEA-indeling uit, voor gebruik met externe software. In de modus Alleen voeding wordt de
bestandsoverdracht tussen de eXplorist en de computer gedeactiveerd en de eXplorist werkt
normaal.
1. Als de eXplorist net is ingeschakeld, wordt het scherm USB-bestandsoverdracht al
weergegeven. Sla stap 2 tot en met 6 over.
3. Druk op MENU.
4. Markeer met de joystick de optie Geav. functies.
5. Druk op ENTER.
6. Markeer Communicatie.
7. Druk op ENTER.
8. Markeer Bestandsoverdr., NMEA Data Comm of Alleen voeding.
9. Druk op ENTER.

Geavanceerde functies 75
Werken met bestanden op de personal computer
U kunt met de bestanden werken die zijn opgeslagen in de eXplorist of met bestanden die zich
op een SD card in de eXplorist bevinden (optioneel). Met de personal computer kunt u al deze
bestanden verplaatsen, hernoemen, wijzigen of verwijderen. Bij het werken met opgeslagen
bestanden moet voorzichtigheid worden betracht om ongewenste resultaten te voorkomen.
Maak van bestanden die u wilt gaan bewerken eerst een backup, voor als er zich onverwachte
problemen voordoen.
Als u de eXplorist inschakelt terwijl deze via een USB-kabel is aangesloten, schakelt het toestel
automatisch over naar de modus Bestandsoverdracht voor het interne geheugen. Om met de
bestanden op de SD card te werken moet u in de eXplorist de betreffende instelling wijzigen.
1. Sluit de eXplorist volgens voorgaande instructies aan op uw personal computer.
2. Volg als het scherm USB-bestandsoverdracht niet wordt weergegeven de bovenstaande
instructies op om de modus Bestandsoverdracht te activeren.
3. Zo schakelt u over van intern geheugen naar SD card: Druk op ENTER. Markeer
Bestandsoverdr. en druk op ENTER. Markeer Intern geheugen of SD card en druk op
ENTER. (Er kan een melding verschijnen dat de verbinding met een USB-apparaat
werd verbroken. Dit is normaal en u kunt op OK klikken.)
4. Rechtsklik op het pictogram Deze Computer dat u op het bureaublad vindt. Kies
Verkennen in het contextmenu.
5. Navigeer in de linker kolom naar het nieuwe station. Het station heeft de naam
Verwisselbare schijf (X:) waar X: de toegewezen stationsletter is.
6. Met de normale Windows-opdrachten kunt u de bestanden kopiëren, verplaatsen en
verwijderen.
7. Met een tekstprogramma kunt u de bestanden ook openen en bewerken. Bewerkte
bestanden moeten als tekstbestanden zonder opmaak worden opgeslagen. Hier volgt
een voorbeeld van een POI-bestand dat met Wordpad wordt bewerkt.

Magellan Geocache Manager 76
Magellan Geocache Manager
Wat is Geocaching?
Eenvoudig gezegd is geocaching een leuk, recreatief spel dat u met de eXplorist-ontvanger kunt
spelen. Het wordt ook wel eens elektronische vossenjacht genoemd en dat is precies wat het is.
Caches worden overal ter wereld verborgen en het is uw taak deze te vinden, terwijl u alleen in
het bezit bent van de coördinaten van de schat en uw Magellan eXplorist.
Mensen verbergen caches, meestal in een waterbestendige houder (militaire munitiehouders zijn
erg populair) en registreren de latitude/longitude-coördinaten van de cache. In de houder bevindt
zich de bonus, de prijs voor het lokaliseren van de cache. Meestal is er ook een logboek om in
vullen, ten teken dat u de cache heeft gevonden. U kunt uw prijs uit de cache nemen en - zoals
de meeste mensen doen - iets nieuws achterlaten voor de volgende vinder.
Geocaching wint dagelijks aan populariteit en er worden constant nieuwe caches toegevoegd.
Bezoek GEOCACHING op www.geocaching. com voor meer informatie over geocaching en een
belangrijke bron van geocachingpunten.
Wat is de Magellan Geocache Manager?
De Magellan Geocache Manager is een softwaretoepassing die op een personal computer draait
die onder Windows® werkt. Hiermee kunt u geocachepunten maken, bewerken, opslaan en het
meest belangrijke: uploaden naar uw eXplorist.
Er zijn twee manieren om geocachepunten in de Magellan Geocache Manager te laden. U kunt
punten handmatig toevoegen door de gegevens handmatig in te voeren of u kunt geocachepunten
van één van de vele geocachewebsites op internet downloaden. De Magellan Geocache Manager
heeft een koppeling in het helpmenu naar www.geocaching.com, een belangrijke bron voor het
vinden en downloaden van geocachepunten.
Hoe installeer ik de Magellan Geocache Manager?
Plaats de bij uw eXplorist geleverde Magellan Wizard CD-ROM in het CD-ROMstation van uw
personal computer. De CD wordt automatisch opgestart en het hoofdmenu verschijnt.
Klik op Software installeren en volg de
aanwijzingen voor het installeren van
Magellan Geocache Manager.
Als de software is geïnstalleerd kunt u
de Explorist Wizard afsluiten en is
Magellan Geocache Manager klaar voor
gebruik.

Magellan Geocache Manager 77
Magellan Geocache Manager gebruiken.
1. Open Magellan Geocache Manager met de Startknop in de Windows taakbalk.
2. Ga naar Programma’s en kies ‘Magellan > eXplorist 600 > Magellan Geocache
Manager’.
3. Magellan Geocache Manager wordt
geopend en er wordt een lege lijst
geocachepunten weergegeven.
4. Bovenin het scherm worden de
hoofdgereedschappen als
pictogrammen weergegeven.
U kunt functies kiezen door op
een pictogram te klikken, menuonderdelen te selecteren of
sneltoetsen te gebruiken.

Magellan Geocache Manager 78
Magellan Geocache Manager gereedschappen
De pictogrammen boven in het scherm vormen de meest eenvoudige manier om de belangrijkste
functies te gebruiken. Hieronder vindt u een lijst van de pictogrammen, de bijbehorende
sneltoets en de functies.
Pictogram Naam Sneltoets Beschrijving
Nieuw Ctrl+N Een nieuwe database aanmaken om geocachepunten
op te slaan. Hiermee wordt de actieve database
afgesloten, waarbij u eventuele wijzigingen kunt
opslaan.
Openen Ctrl+O Eerder opgeslagen geocachedatabases openen.
Hiermee kunnen ook eerder opgeslagen
geocachebestanden aan het bestaande bestand worden
toegevoegd.
Opslaan Ctrl+S De geopende database met de aangebrachte
wijzigingen opslaan. (Gebruik ’Opslaan als’ in het
bestandsmenu als u de geopende database met een
nieuwe naam wilt opslaan.)
Toevoegen Insert Een nieuw geocachingpunt aan de lijst toevoegen. Bij
het toevoegen van Geocachepunten met het pictogram
Toevoegen moet u de gegevens voor het punt invoeren.
Bewerken Enter Opent een venster voor het geocachepunt dat u hebt
gemarkeerd. In dit venster kunt u de gegevens voor het
betreffende punt invoeren.
Verwijderen Delete Het gemarkeerde geocachepunt uit de lijst verwijderen.
Uploaden Shift+5 De selectie of de hele lijst met geocachepunten naar
de eXplorist uploaden. Hiervoor moet de eXplorist op
de USB-poort van de computer zijn aangesloten en
moet het toestel zich in de modus USB-bestandsoverdracht bevinden.
Over Alt + A Opent het venster ’Over...’ met informatie over de
versie van de Magellan Geocache Manager-software die
u gebruikt.
Help F1 Een helpbestand openen met daarin informatie over
het gebruiken van Magellan Geocache Manager.

Magellan Geocache Manager 79
Met geocachebestanden werken
Dit is een afbeelding van een voorbeeldgeocachebestand met een lijst
geocachingpunten. U kunt de lijst
wijzigen door punten te bewerken,
te verwijderen of toe te voegen.
U kunt ook andere gedownloade
geocachepunten aan de lijst toevoegen
maar volg daarbij de onderstaande
aanwijzingen op.
Als laatste worden er aanwijzingen
gegeven over het selecteren van
bestanden en het uploaden van deze bestanden naar de eXplorist.
Andere gedownloade bestanden aan de lijst toevoegen.
Er kunnen gedownloade bestanden aan de lijst worden toegevoegd. Volg hiervoor de volgende
aanwijzingen:
1. Klik op het pictogram Openen
2. Selecteer in het Windowsvenster Bestand openen het gewenste gedownloade bestand.
3. Onderaan het venster bevindt zich het selectievakje Aan bestaande lijst toevoegen.
Selecteer dit vakje.
4. Er kan een melding verschijnen met de vraag "Wijzigingen in <bestandsnaam>
opslaan"?
Ja - Voegt aan de geocachelijst toe en de vraag verschijnt om het bestand te hernoemen
en op te geven waar het nieuwe bestand moet worden opgeslagen.
Nee - Voegt toe aan de geopende geocachelijst zonder "opslaan als...".
Annuleren - Annuleert de actie en er worden geen punten aan de lijst toegevoegd.
5. Klik op de gewenste knop.
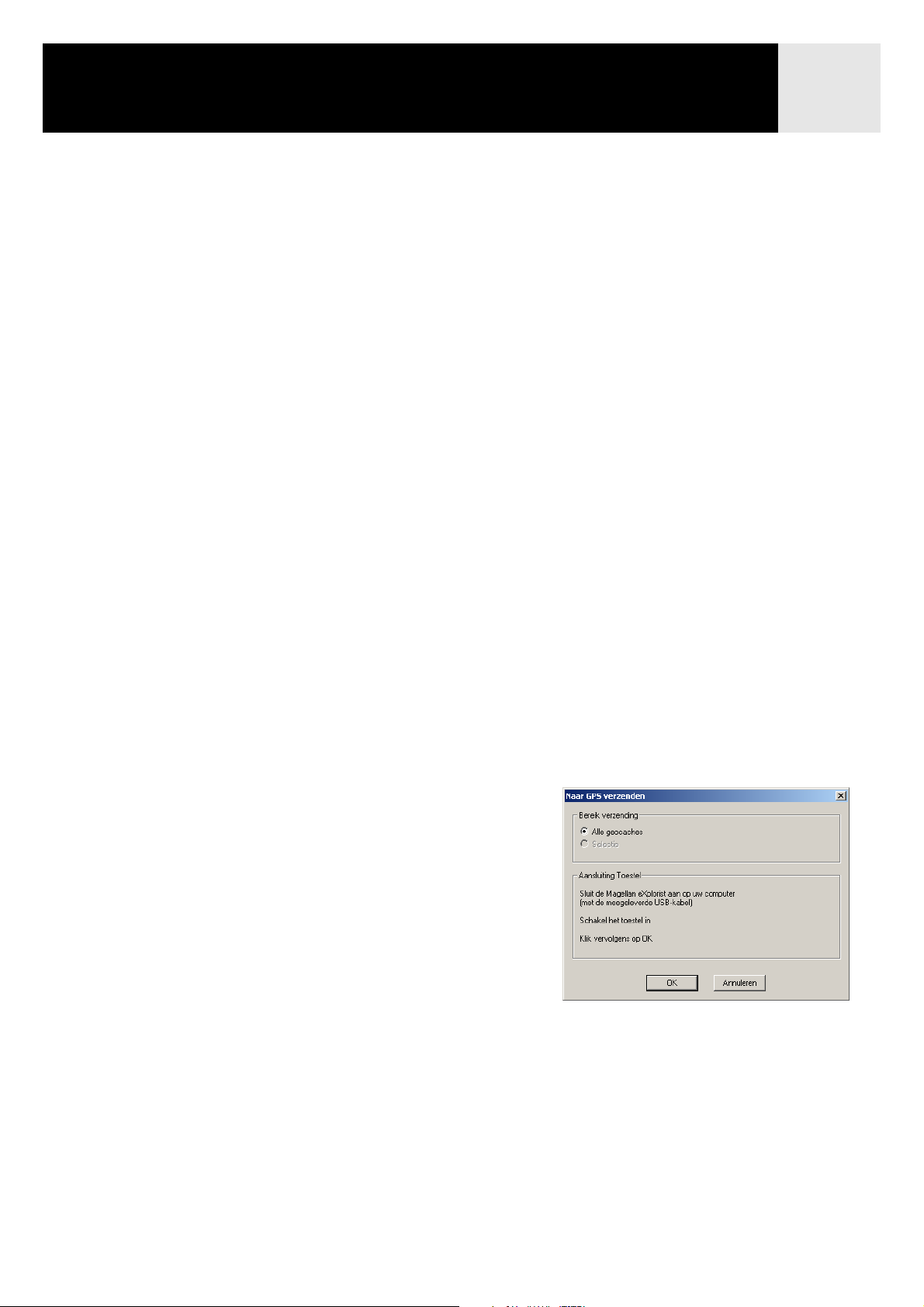
Magellan Geocache Manager 80
Naar de Magellan eXplorist uploaden
1. Schakel de eXplorist uit en sluit deze aan op de USB-poort van uw computer.
2. Schakel de eXplorist in. Als deze juist is aangesloten verschijnt het scherm
USB-bestandsoverdracht of wordt het menu Communicatie weergegeven. (Als het
menu Communicatie wordt weergegeven, kies dan USB-bestandsoverdracht en druk op
ENTER.) Als geen van deze schermen wordt weergeven is de aansluiting wellicht niet
juist. Schakel de eXplorist uit, controleer de aansluitingen en probeer het opnieuw. Voor
het uploaden van geocachepunten moet de eXplorist zich in de modus USBbestandsoverdracht bevinden.
NB: De eXplorist slaat de gegevens standaard op in het intern geheugen. Als u wilt
opslaan op een SD card gaat u vanuit het scherm USB-bestandsoverdracht als volgt te
werk.
Druk op ENTER
Markeer USB-bestandsoverdracht en druk op ENTER.
Markeer SD-card en druk op ENTER.
3. Selecteer de te uploaden bestanden. (Als er geen bestanden zijn geselecteerd wordt de
hele lijst geüpload.)
Tips voor het selecteren van bestanden:
Klik op de naam van een geocachepunt om het punt te selecteren.
Om meerdere opeenvolgende geocachepunten te selecteren klikt u met Shift op
de puntnamen.
Om meerdere niet opeenvolgende geocachepunten te selecteren klikt u met Ctrl
op de puntnamen.
4. Klik op het uploadpictogram in Magellan Geocache Manager.
5. Controleer of het juiste selectievakje is
geselecteerd (Alle Geocaches of Selectie).
6. Druk op de knop OK.
7. Kies waar het bestand moet worden
opgeslagen. (Standaard is de map Geocaches
in het intern geheugen of op de SD card.)
8. Als de bestandsoverdracht succesvol is
verlopen verschijnt er een melding.
9. U kunt nu een GOTO openen en aanmaken
naar een geocachepunt volgens de instructies
voor het maken van een GOTO.
(Geocachepunten kunnen ook in multi-etapperoutes worden gebruikt, maar GOTO zal
het meest worden gebruikt.)

De eXplorist met MapSend gebruiken 81
De eXplorist met MapSend gebruiken
Wat is MapSend?
MapSend® is het assortiment detailkaarten voor Magellan handheld GPS-ontvangers. Het hart
van de MapSend productlijn wordt gevormd door straatkaarten voor het rijden, topografische
kaarten voor trekken, kamperen en jagen en zoet- en zoutwaterkaarten voor vissen en varen.
MapSend-kaarten maken van uw eXplorist een krachtige oplossing voor reizen en recreatie buiten
de deur.
Meer informatie over het groeiende aanbod MapSend-producten vindt u bij een Magellan-dealer
of online op www.magellangps.com bij Products/Maps and Software.
De meeste MapSend-producten worden geleverd op CD-ROM voor gebruik op een personal
computer met het besturingssysteem Windows®.
• MapSend-kaarten bestrijken normaliter grote gebieden, waarbij de gebruiker kleinere regio’s
kan ’uitknippen’ die naar de eXplorist kunnen worden geüpload en daarin kunnen worden
opgeslagen als één van de detailkaarten.
• Andere nuttige reisplanner- en kaartanalysefuncties, zoals de mogelijkheid eenvoudig POI’s,
routes, kaartregio’s etc. aan te maken en op te slaan.
Sommige kaartregio’s zijn beschikbaar als standaardkaartregio’s op SD cards, of als downloads op
Internet.
• Plug and play in de eXplorist, maar met een beperkt geografisch bereik.
Let op: niet alle MapSend-producten werken op dit moment met de eXplorist.
Bezoek de Magellan website op www.magellangps.com en ga naar de eXplorist-pagina voor
een koppeling naar de details over compatibiliteit met uw eXplorist en MapSend-software.
De volgende instructies zijn basisrichtlijnen voor het gebruik van MapSend met de
eXplorist. Zie de bij uw MapSend-product geleverde documentatie voor meer gedetailleerde
informatie en productupdates.

De eXplorist met MapSend gebruiken 82
Overzicht van uploaddetails van MapSend naar de eXplorist.
MapSend-software installeren. Volgens de bij het
MapSend-product geleverde instructies moet de
software eerst op uw personal computer worden
geïnstalleerd. Voor dit overzicht wordt de MapSend
Topo 3D gebruikt.
Open MapSend en definieer een regio. Zoom in en
zoek een gebied waarin u geïnteresseerd bent.
Definieer met het gereedschap Nieuwe regio
tekenen een nieuwe regio.
Rechtsklik in de regio. Er verschijnt een venster
waarin u een naam voor de regio moet invoeren. In dit voorbeeld gebruiken we "Tahoe".
Merk op dat in de rechter onderhoek de grootte van de regio wordt weergegeven. U kunt grote
regio’s op een SD card opslaan om intern geheugen te besparen.
Kaartregio’s opslaan. Lees voor het
opslaan van de regio de bij MapSend
geleverde documentatie om in te stellen
welke gegevens met de regio moeten
worden opgeslagen. In dit voorbeeld zijn
Topo-gegevens en POI’s gewenst, dus zorg dat in de regiolijst de T en P-vakjes links naast de
regionaam vet worden weergegeven. Markeer vervolgens de regio voor opslaan door het
selectievakje links van de regionaam aan te klikken.
De regio op de harde schijf van uw computer opslaan. Selecteer
onder het regiomenu "Uploaden naar GPS..." (Ctrl + U). Klik op
het selectievakje voor Opslaan op harde schijf.
BELANGRIJK: NIET direct opslaan op een SD card of direct
naar het GPS-toestel. Kaartbestanden van MapSend moeten
voor gebruik in de eXplorist worden geconverteerd. Kaarten die
direct vanuit MapSend op een SD card worden opgeslagen
werken niet in de eXplorist.
Klik op de knop Volgende >.
Voer het serienummer van uw eXplorist in de daarvoor bestemde
ruimte in. Dit vindt u in de eXplorist in het scherm Over... (dit
opent u vanuit het hoofdmenu). Maak geen gebruik van de
knoppen Instellingen en Verbinding maken. Klik zodra het
serienummer is ingevoerd op Volgende > U moet het
serienummer bevestigen.

De eXplorist met MapSend gebruiken 83
Het scherm Klaar voor update wordt weergegeven met informatie over de regio die u opslaat. Klik
op de knop Voltooien om de regio op te slaan.
NB: MapSend slaat bestanden automatisch op een bepaalde plaats op. Het pad naar de
opgeslagen bestanden is: Lokaal station C:\Program Files\Magellan\‘MapSend Product
Name’\Export\Images.
Sluit de eXplorist aan op de personal computer: (Dit is alleen van toepassing als u de
gedetailleerde kaart naar de eXplorist of naar een in de eXplorist geïnstalleerde SD card uploadt.)
Schakel de eXplorist uit en sluit de meegeleverde USB-kabel aan op de achterkant van de
eXplorist en op een USB-poort van de computer. Schakel de eXplorist in. De eXplorist start in de
modus USB-bestandsoverdracht. (Als in plaats daarvan het scherm Communicatie verschijnt,
druk dan op ENTER. Kies USB-bestandsoverdracht en druk op ENTER. Kies Intern geheugen of
SD card en druk op ENTER.)
De geheugenruimte in de eXplorist is zeer beperkt en het wordt aanbevolen om de gedetailleerde
kaarten op een SD card op te slaan. In dit voorbeeld is de eXplorist ingeschakeld en bevindt het
toestel zich in de modus USB-bestandsoverdracht, maar het intern geheugen is geselecteerd.
Druk op ENTER om over te schakelen naar de SD card. Kies USB-bestandsoverdracht en druk op
ENTER. Kies SD-card en druk op ENTER.)
Verzend de bestanden met behulp van Magellan Conversion Manager: Start Magellan Conversion
Manager (geïnstalleerd vanuit de Magellan Wizard). U vindt dit programma in het Startmenu Start > Alle Programma’s > Magellan > eXplorist 600 > Magellan Conversion Manager.
Selecteer als het programma voor het eerst wordt geopend in het Welkom-scherm "Kaartregio’s
verzenden" en klik op Volgende.
Er verschijnt een waarschuwing dat de Magellan eXplorist op de computer moet worden
aangesloten. Klik op Volgende.
Magellan Conversion Manager zoekt automatisch naar
detailkaarten (*.imi) of achtergrondkaarten (*.mgi) die van uw
computer kunnen worden geüpload.
Het venster Selectie kaartregio wordt weergegeven. In dit
venster kiest u welke kaartregio’s moeten worden geüpload.
Als u geen opgeslagen kaart kunt zien, kunt u ernaartoe
navigeren door op het loeppictogram te klikken.
(in dit voorbeeld wordt een detailkaart geüpload.
Achtergrondkaarten worden volgens dezelfde richtlijnen geüpload.)
Het uitklapmenu rechts toont waar de bestanden worden opgeslagen. Als u een externe SD card
lezer/schrijver hebt, kunt u deze hier selecteren. Bedenk dat grote kaartregio’s op een SD card
moeten worden opgeslagen. (Controleer of er op de SD card genoeg ruimte is voor de kaart die u
wilt uploaden.) Het interne geheugen van de eXplorist is beperkt en grote detailkaarten passen

De eXplorist met MapSend gebruiken 84
helemaal niet in het geheugen of gebruiken teveel geheugen dat u later nodig hebt voor het
opslaan van POI’s en het aanmaken van routes.
Selecteer de kaartregio’s die u wilt uploaden door op het selectievakje naast de regionaam in de
lijst met kaartregio’s te klikken. Als er minstens één map is geselecteerd, wordt de knop Volgende
actief gemaakt. Als u de kaartregio’s die u wilt uploaden hebt geselecteerd, klik dan op Volgende.
De kaartregio’s worden verzonden en twee voortgangsbalken geven aan hoe ver het proces is
gevorderd. Als de overdracht is voltooid verschijnt de melding "Overdracht voltooid" en de knop
Volgende is actief. Klik op Volgende. In het laatste venster wordt gecontroleerd of de overdracht
is voltooid. Klik op Voltooien.
De kaartregio is geüpload naar het interne geheugen van de eXplorist, naar de in de eXplorist
geplaatste SD card of naar een SD card in een kaartlezer/schrijver. Als u hebt gekozen voor een
externe SD card lezer/schrijver, verwijder de kaart dan uit het apparaat en plaats deze in de
eXplorist.
Kaart kiezen: Nu de detailkaart of achtergrondkaart succesvol is geüpload kan deze voor gebruik
worden geselecteerd. Druk op MENU. Markeer Voorkeuren en druk op ENTER. Markeer Actieve
setup en druk op ENTER. Markeer het veld Detailkaarten of Achtergrondkaarten en druk op
ENTER. Kies de kaart en druk op ENTER. (NB: voor een detailkaart moet u de optie Kaart kiezen
uit het uitklapmenu kiezen en op ENTER drukken.)
POI’s, routes en tracks tussen MapSend en de eXplorist uitwisselen
U kunt POI’s, routes en tracklogs met Magellan Conversion Manager tussen MapSend en de
eXplorist uitwisselen. Omdat de eXplorist deze gegevens in een toegankelijker indeling opslaat
dan in eerdere GPS-ontvangers, moet u voor verzending Magellan Conversion Manager gebruiken,
in plaats van de bestanden direct vanuit MapSend te verzenden. (Magellan Conversion Manager
kan worden geïnstalleerd met behulp van de Magellan Wizard CD-ROM die bij de eXplorist wordt
geleverd.)
POI’s, routes en tracks naar MapSend verzenden
1. Open Magellan Conversion Manager met de Startknop in de Windows taakbalk.
2. Ga naar Alle Programma’s en kies ‘Magellan > eXplorist 600 > Magellan Conversion
Manager’.
3. Klik het selectievakje Waypoints / routes / tracks converteren en klik op Volgende >.
4. Schakel de eXplorist uit en sluit de USB-kabel aan op de eXplorist en op een USB-poort
van de computer.
5. Schakel de eXplorist in. (Bestanden worden standaard naar het intern geheugen
geüpload. Zo kiest u de SD card: Druk op ENTER. Markeer Bestandsoverdracht en
druk op ENTER. Kies SD card en druk op ENTER.)
6. Klik op de knop Volgende > in Magellan Conversion Manager.
7. Selecteer ’Converteren naar MapSend’ (gegevensmarkeringen van de eXplorist naar
MapSend verzenden) Klik op Volgende >.
8. Klik op het actieve mappictogram. In het voorbeeld worden er bestanden van de
eXplorist naar MapSend verzonden.

De eXplorist met MapSend gebruiken 85
9. Navigeer door de folders en kies het POI, de route of de logbestanden die moeten
worden verzonden.
10. Klik op Volgende >.
11. Een voortgangsbalk geeft aan wanneer de verzending is voltooid.
12. Klik op Volgende > en daarna op Voltooien om de verzending af te sluiten.
13. Open de MapSend-software en kies in het menu Waypoints of Track de opdracht Uit
bestand laden... Kies het te converteren bestand.
Waypoints, routes en tracks vanuit MapSend verzenden
De procedure voor het verzenden vanuit MapSend naar de eXplorist is vergelijkbaar met de
hierboven beschreven procedure.
1. Open het MapSend-programma. Deze procedure beschrijft het verzenden van waypoints
naar de eXplorist. Gebruik dezelfde stappen voor het verzenden van routes en tracks.
2. Klik op het pictogram Waypoint plaatsen bovenin het MapSend venster om de lijst met
waypoints weer te geven.
3. Alle waypoints in de lijst worden verzonden, inclusief de niet gecontroleerde.
4. Kies uit het menu Waypoint de optie Naar bestand opslaan... Voer een naam voor het
bestand in en klik op Opslaan.
5. Open Magellan Conversion Manager met de Startknop in de Windows taakbalk. Ga naar
Alle Programma’s en kies ‘Magellan > eXplorist 600 > Magellan Conversion Manager’.
6. Klik het selectievakje Waypoints / routes / tracks converteren en klik op Volgende >.
7. Schakel de eXplorist uit en sluit de USB-kabel aan op de eXplorist en op een USB-poort
van de computer.
8. Schakel de eXplorist in. Druk op ENTER. Markeer in het scherm Communicatie de
optie Bestandsoverdracht en druk op ENTER.
9. Kies Intern geheugen of SD card en druk op ENTER.
10. Klik op de knop Volgende > in Magellan Conversion Manage.
11. Selecteer ’Converteren naar eXplorist’ (gegevensmarkeringen van MapSend naar de
eXplorist verzenden). Klik op Volgende >.
12. Klik op het actieve mappictogram. In het voorbeeld
worden er bestanden van MapSend naar de eXplorist
verzonden.
13. Navigeer door de folders om de waypointbestanden te
vinden die moeten worden verzonden.
14. Klik op Volgende >.
15. Een voortgangsbalk geeft aan wanneer de verzending
is voltooid.
16. Klik op Volgende > en daarna op Voltooien om de
verzending af te sluiten.
17. De volgende keer dat Mijn POI’s wordt geopend kunt
het zojuist geüploade bestand kiezen.

Voorkeuren 86
Voorkeuren
Bij Voorkeuren kunt u de eXplorist aan uw eigen wensen en behoeften
aanpassen. Er zijn functies om het gebruik flexibeler te maken en
functies om - indien nodig - het interne geheugen te beheren.
Functies in Voorkeuren:
• GPS herstarten (initialiseren) om de eXplorist zijn globale
positie te geven, als het toestel uitgeschakeld is geweest en
over een grote afstand is vervoerd.
• Een manier om standaard mappen in te stellen voor het opslaan
van POI’s, routes etc.
• De eenheden instellen waarmee waarden worden weergegeven.
• Een manier om de Noordreferentie in te stellen op Magnetisch
noorden of Ware noorden.
• Het gebruikte type coördinatensysteem en kaartdatum voor berekening van
coördinaatgegevens kan worden gekozen.
• Volledige controle over de ingebouwde energiebeheergereedschappen om het leven van de
batterijen zoveel mogelijk te verlengen.
• Uw eXplorist individualiseren.
• Kies uit tien talen om gegevens weer te geven.
• Functies om het interne geheugen geheel of gedeeltelijk te wissen.
• Mogelijkheid om alarmsignalen in te stellen om u te waarschuwen als u het GPS-signaal
bent kwijtgeraakt, als u in de buurt van uw bestemming komt en andere nuttige
waarschuwingen.
• Een manier om de klok te resetten en de zomer- en wintertijd aan te passen.

Voorkeuren 87
GPS herstarten
Door GPS te herstarten kan de eXplorist zijn globale positie opnieuw bepalen. Doorgewinterde
GPS-gebruikers kennen deze functie als intialiseren. Om te begrijpen wanneer u deze functie
kunt gebruiken is een korte uitleg over de werking van de eXplorist op zijn plaats.
De GPS-constellatie bestaat uit 24 satellieten en drie reserves die in een baan om de aarde
draaien. Op verschillende tijden per etmaal zijn er verschillende combinaties van satellieten
beschikbaar aan de open lucht. Om bij te houden welke satellieten bereikbaar zijn, heeft de
eXplorist een ingebouwde almanak die aan de hand van de huidige datum en tijd en de globale
positie “nakijkt” welke satellieten beschikbaar zijn. Elke keer als u de eXplorist uitschakelt,
slaat deze de laatst berekende positiefix op in het geheugen. Als het toestel later weer wordt
ingeschakeld wordt deze laatste positiefix als uitgangspunt gebruikt voor het “opzoeken” in de
almanak.
Als u de eXplorist uitschakelt en naar de andere kant van het land vliegt, gaat het toestel er bij
inschakeling vanuit dat het zich nog steeds op dezelfde positie bevindt als bij het uitschakelen
en gaat het op zoek naar de satellieten die beschikbaar zouden moeten zijn op deze positie.
Als deze satellieten niet beschikbaar zijn, gaat de eXplorist de open lucht “pollen” om te
ontdekken welke satellieten wel bereikbaar zijn. Dit proces kan even duren en treedt in werking
als het GPS-deel van de eXplorist niet werkt. Onder normale condities is de eXplorist wel in staat
om uw positie te berekenen, maar in dit geval kan het langer dan normaal duren.
GPS herstarten geeft de eXplorist een globale positie, waardoor de eerste positiefix wordt
versneld. Veel eXploristgebruikers zullen de functie GPS herstarten nooit nodig hebben, maar
voor in specifieke situaties is deze beschikbaar.
Wanneer gebruikt u GPS herstarten?
• Als de eXplorist meer dan 500 mijl (800 km) in uitgeschakelde toestand is verplaatst.
• Als de eXplorist traag is en meerdere minuten nodig heeft om na inschakelen een eerste
poisitiefix te berekenen. (U hoeft zich hier echter geen zorgen over te maken. De eXplorist
heeft een ingebouwde functie die bij problemen met het berekenen van de eerste positiefix
automatisch vraagt om invoer van een globale positie.)
GPS herstarten:
1. Druk op MENU.
2. Markeer met de joystick de optie Voorkeuren.
3. Druk op ENTER.
4. Markeer met de joystick de optie GPS herstarten.
5. Druk op ENTER.

Voorkeuren 88
6. Regio. Markeer met de joystick de wereldregio waar u zich
bevindt.
U kunt ook de coördinaten van uw huidige positie invoeren, als
u die weet. Markeer hiervoor Enter Coord. Dit wordt zelden
gebruikt en wordt niet in deze handleiding behandeld.
7. Druk op ENTER.
8. Gebied. Markeer met de joystick het gebied van uw locatie.
De lijst met gebieden is afhankelijk van de in stap 6 gekozen
regio.
9. Druk op ENTER.
10. Tijd. Voer met de joystick de huidige tijd in. Door verticale beweging van de joystick
wijzigt u de waarde en door horizontale beweging verplaatst u de cursor.
NB:: De huidige tijd is één van de eerste gegevens die door de satellieten wordt
verzonden en zelfs als de satellietgegevens te zwak zijn voor het berekenen van een
positiefix, kan er wel voldoende informatie zijn ontvangen voor het instellen van de
juiste tijd.
11. Druk op ENTER.
12. Datum. Voer met de joystick de huidige tijd in. Door verticale beweging van de joystick
wijzigt u de waarde en door horizontale beweging verplaatst u de cursor.
NB: De datum wordt ook door de satellieten verzonden en is wellicht al gecorrigeerd.
13. Druk op ENTER.
14. Markeer met de joystick de optie Klaar.
15. Druk op ENTER.
16. Het laatste navigatiescherm wordt weergegeven en de eXplorist
begint met het volgen van satellieten.

Voorkeuren 89
Actieve setup gebruiken
Als u POI’s, routes en andere opgeslagen gegevens moet openen, spreekt de eXplorist
automatisch het standaardbestand aan voor de specifieke gegevens waar u mee werkt. Deze
standaardlocaties komen misschien niet overeen met uw eisen voor het opslaan van gegevens. In
het onderdeel Actieve setup in Eigenschappen kunt u de standaardinstellingen aan uw eigen
wensen aanpassen.
In Actieve setup kunt u kiezen welke achtergrondkaart of detailkaart u wilt gebruiken.
De standaardmappen wijzigen
U kunt de standaard voor POI’s, routes en geocache-bestanden instellen.
1. Druk op MENU.
2. Markeer met de joystick de optie Voorkeuren.
3. Druk op ENTER.
4. Markeer met de joystick de optie Actieve setup.
5. Druk op ENTER.
6. Markeer met de joystick het veld dat u wilt wijzigen.
7. Druk op ENTER.
8. Selecteer met de joystick Bestand kiezen of (POI, route,
detailkaart etc.) Bestand uit.
NB: Met Bestand uit wordt het standaardbestand uitgeschakeld. Als u gegevens wilt
openen voor onderdelen die u hebt uitgeschakeld, gaat u naar de hoogste map voor het
type gegevens dat u wilt openen. Achtergrondkaarten kunnen niet worden
uitgeschakeld.
9. Druk op ENTER.
10. Als u Bestand kiezen hebt gekozen markeer met de joystick dan het bestand dat u wilt
instellen als standaard. Druk op ENTER als het is gemarkeerd.

Voorkeuren 90
Achtergrondkaart of detailkaart selecteren
De eXplorist wordt geleverd met een standaard geïnstalleerde basiskaart maar u kunt met
MapSend-software (optioneel leverbaar) uw eigen basiskaart definiëren. U kunt Actieve setup
gebruiken om de achtergrondkaart te kiezen die u wilt gebruiken.
Ook kunt u één van de andere MapSend softwarepakketten gebruiken om detailkaarten te
definiëren en op te slaan in de eXplorist. Deze detailkaarten leveren meer gedetailleerde
straatgegevens, extra POI’s en in combinatie met MapSend topografische softwarepakketten
topodetails. U kunt Actieve setup gebruiken om de detailgrondkaart te kiezen die u wilt
gebruiken.
1. Druk op MENU.
2. Markeer met de joystick de optie Voorkeuren.
3. Druk op ENTER.
4. Markeer met de joystick de optie Actieve setup.
5. Druk op ENTER.
6. Markeer met de joystick de velden Achtergrondkaarten of Detailkaarten.
7. Druk op ENTER.
8. Markeer met de joystick de gewenste kaart.
NB: Als u Detailkaart selecteert kunt u kiezen tussen de opties Kaart kiezen of
Detailkaart uit. Als u geen detailkaart wilt gebruiken of als u geen detailkaart hebt
opgeslagen selecteer dan Detailkaart uit en druk op ENTER.
9. Druk op ENTER.

Voorkeuren 91
Eenheden kaart instellen
Bij de optie Eenheden kaart in Voorkeuren kunt u kiezen in welke eenheden de navigatiegegevens, de noordreferentie, het coördinatensysteem en de kaartdatum door de eXplorist worden
weergegeven.
Navigatiemaateenheden selecteren
De eXplorist kan navigatiegegevens weergeven in Miles/Yd/MPH, Miles/Ft/MPH,
NM/Ft/Knopen, NM/M/Knopen of km/km/u.
1. Druk op MENU.
2. Markeer met de joystick de optie Voorkeuren.
3. Druk op ENTER.
4. Markeer met de joystick de optie Eenheden kaart.
5. Druk op ENTER.
6. Markeer met de joystick het gegevensveld voor NavUnits.
7. Druk op ENTER.
8. Markeer met de joystick de gewenste navigatiemaateenheden.
9. Druk op ENTER.
Het scherm Kaarteenheden wordt nu weergegeven met de nieuwe
NavUnits. U kunt andere instellingen wijzigen of ESC indrukken om
naar Voorkeuren terug te gaan.
De noordreferentie kiezen
U kunt de door de eXplorist gebruikte noordreferentie instellen op Magnetisch noorden of Ware
noorden.
1. Druk op MENU.
2. Markeer met de joystick de optie Voorkeuren.
3. Druk op ENTER.
4. Markeer met de joystick de optie Eenheden kaart.
5. Druk op ENTER.
6. Markeer met de joystick het gegevensveld voor Noordref.
7. Druk op ENTER.
8. Markeer met de joystick Magnetisch of Ware.
9. Druk op ENTER.
Het scherm Eenheden kaart wordt nu weergegeven met de nieuwe Noordref.
U kunt andere instellingen wijzigen of ESC indrukken om naar Voorkeuren terug te gaan.

Voorkeuren 92
Het coördinatensysteem kiezen
Positiegegevens worden weergegeven in het bij Eenheden kaart gekozen coördinatensysteem.
Het standaard systeem is latitude/longitude (Lat/Lon) en zal voor de meeste gebruikers voldoen.
Ervaren gebruikers willen wellicht een coördinatensysteem kiezen dat overeenkomt met het
systeem van de kaarten die ze gebruiken. De coördinatensystemen die kunnen worden gekozen
zijn:
• Lat/Lon • UTM
•OSGB • Iers
• Zwitsers • Zweeds
• Fins • Duits
• Frans • USNG
• MGRS • Gebr.grid
1. Druk op MENU.
2. Markeer met de joystick de optie Voorkeuren.
3. Druk op ENTER.
4. Markeer met de joystick de optie Eenheden kaart.
5. Druk op ENTER.
6. Markeer met de joystick het gegevensveld voor Coörd.Sys.
7. Druk op ENTER.
8. Markeer met de joystick het gewenste coördinatensysteem.
Bij het kiezen van Gebr. Grid moeten extra gegevens worden ingevoerd. Deze optie
wordt alleen gebruikt door gevorderde gebruikers en wordt niet in deze handleiding
behandeld.
9. Druk op ENTER.
Het scherm Eenheden kaart wordt nu weergegeven met het nieuwe Coörd. Sys.
U kunt andere instellingen wijzigen of ESC indrukken om naar Voorkeuren terug te gaan.
 Loading...
Loading...