
Magellan eXplorist 600
Manuale di riferimento
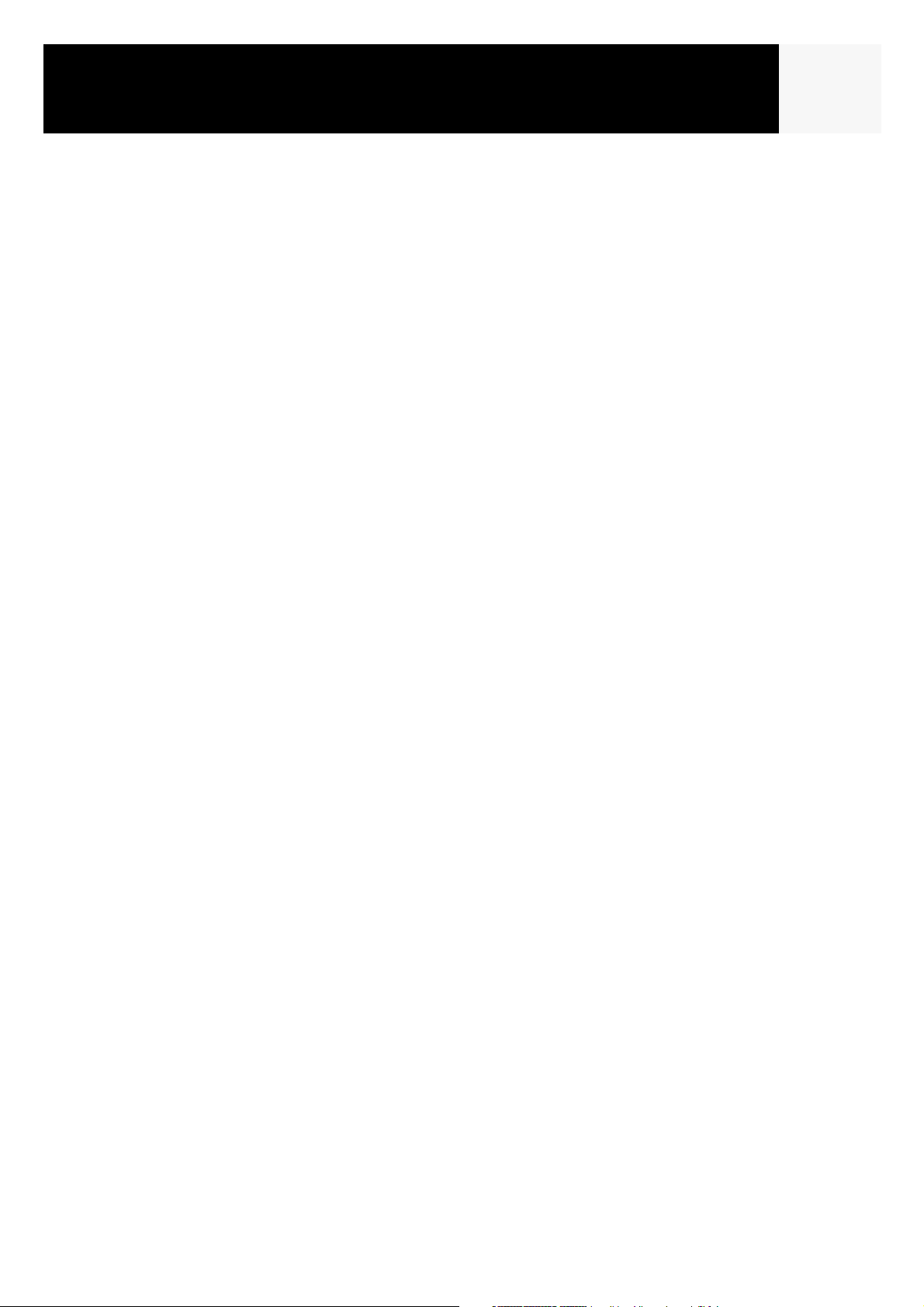
Indice i
Ricevitore GPS eXplorist 600 1
Caratteristiche del ricevitore GPS eXplorist Magellan 1
Descrizione dei pulsanti 2
Installazione e carica della batteria 4
Installazione di una SD card opzionale 5
Connessione a un PC 5
Utilizzo di eXplorist 600 6
Percorso verso una destinazione 6
Salvataggio della posizione 7
Per lasciare una traccia 8
Funzioni aggiuntive 9
In sintesi 9
Accensione di eXplorist 10
Spegnimento di eXplorist 10
Attivazione/disattivazione della retroilluminazione del display 10
Primo utilizzo di eXplorist 11
Conclusione 14
Schermate di navigazione 15
Accesso alle schermate di navigazione 15
Schermata Mappa 15
Panoramica schermata Mappa 16
Modifica della scala della mappa 16
Modalità della schermata Mappa 17
Visualizzare o nascondere informazioni sulla mappa 18
Personalizzazione delle informazioni sulla mappa 19
Visualizzazione delle informazioni stradali 20
Modifica dell’orientamento della mappa 20
Modifica dell’uso primario 21
Modifica del dettaglio della mappa 22
Modifica degli intervalli di registrazione tracce 22
Personalizzazione dello schermo 23
Schermata Bussola 24
Panoramica schermata Bussola 24
Personalizzazione dei campi delle informazioni 25
Schermata Posizione 26
Panoramica della schermata Posizione 26
Azzeramento della distanza percorsa 27
Schermata Stato sat. 27
Panoramica della schermata Stato sat. 27
Struttura file di base 28
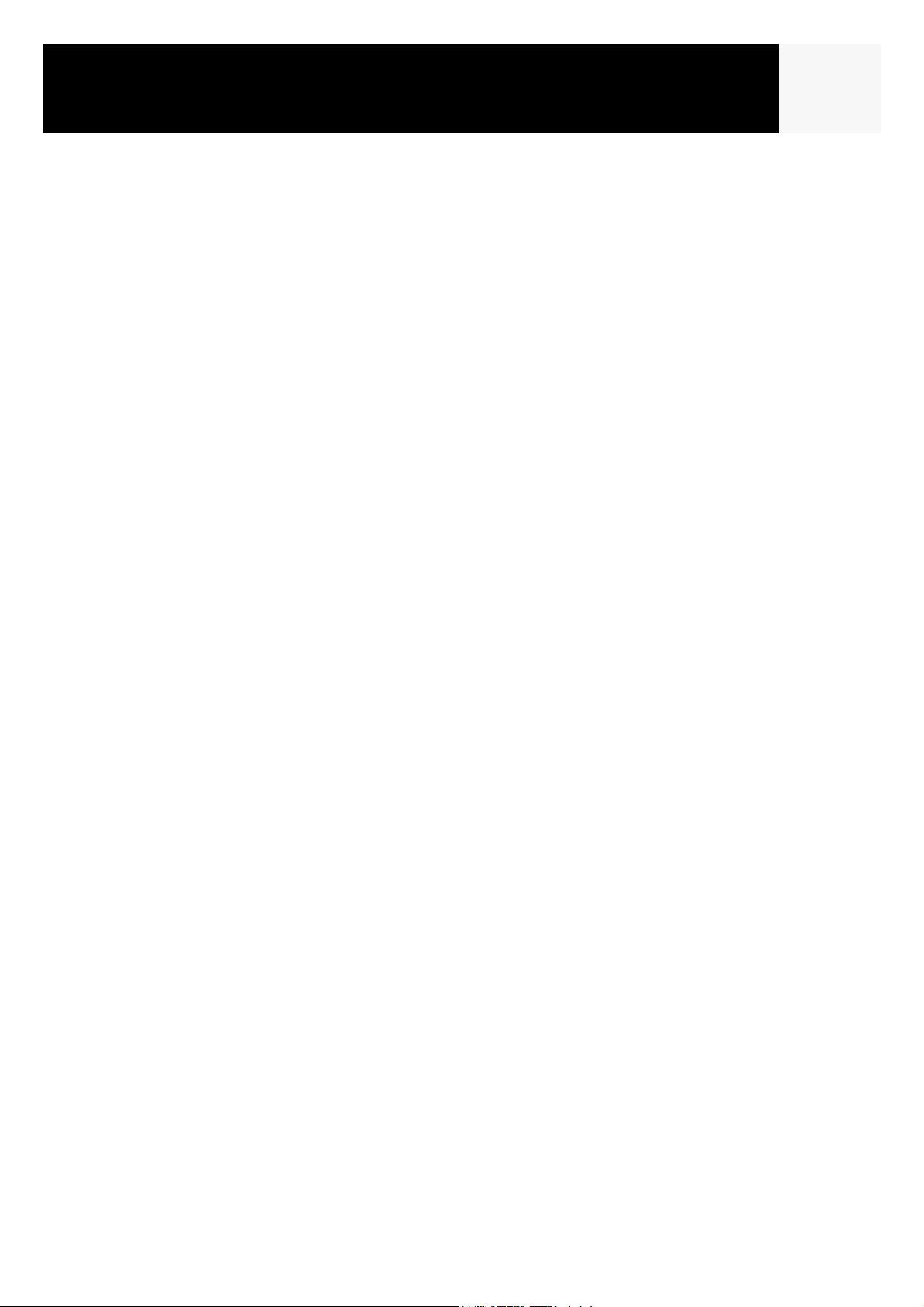
Indice ii
Panoramica della struttura file 28
Utilizzo del sistema di gestione file con i POI 29
Utilizzo del sistema di gestione file con le rotte 29
Utilizzo del sistema di gestione file con i registri tracce 30
Punti di interesse 31
Contrassegno della posizione 31
Contrassegno rapido della posizione 31
Contrassegno della posizione (personalizzato) 32
Creare POI per posizioni diverse da quella corrente 33
Contrassegno di una posizione tramite inserimento di coordinate 33
Contrassegno di una posizione utilizzando il cursore della mappa 34
Contrassegno di una posizione da un oggetto della mappa 34
Il database dei POI 35
Ricerca di un POI inserito dall’utente 35
Ricerca di un POI precaricato utilizzando l’opzione Il più vicino 36
Ricerca di un POI precaricato utilizzando l’opzione Alfabetico 37
Modifica di un POI creato dall’utente 38
Eliminazione di un POI creato dall’utente 39
Visualizzazione di un POI creato dall’utente sulla schermata Mappa 40
Copia di un POI precaricato 41
Visualizzazione di un POI precaricato sulla schermata Mappa 42
Visualizzazione e nascondimento di un POI inserito dall’utente
nella schermata Mappa 43
Rotte 44
Rotte GOTO 44
Creazione di una rotta GOTO 45
Creazione di una rotta GOTO a partire dal cursore sulla mappa 46
Creazione di una rotta GOTO verso un oggetto della mappa 47
Rotte multi-segmento 47
Creazione di una rotta multi-segmento 48
Attivazione/disattivazione di una rotta 49
Modifica del segmento di destinazione di una rotta attiva 50
Modifica di una rotta salvata 51
Inversione di una rotta 52
Cancellazione di una rotta 52
Spostamento di una rotta 53
Copia di una rotta 53
Visualizzazione di una rotta sulla Mappa 54
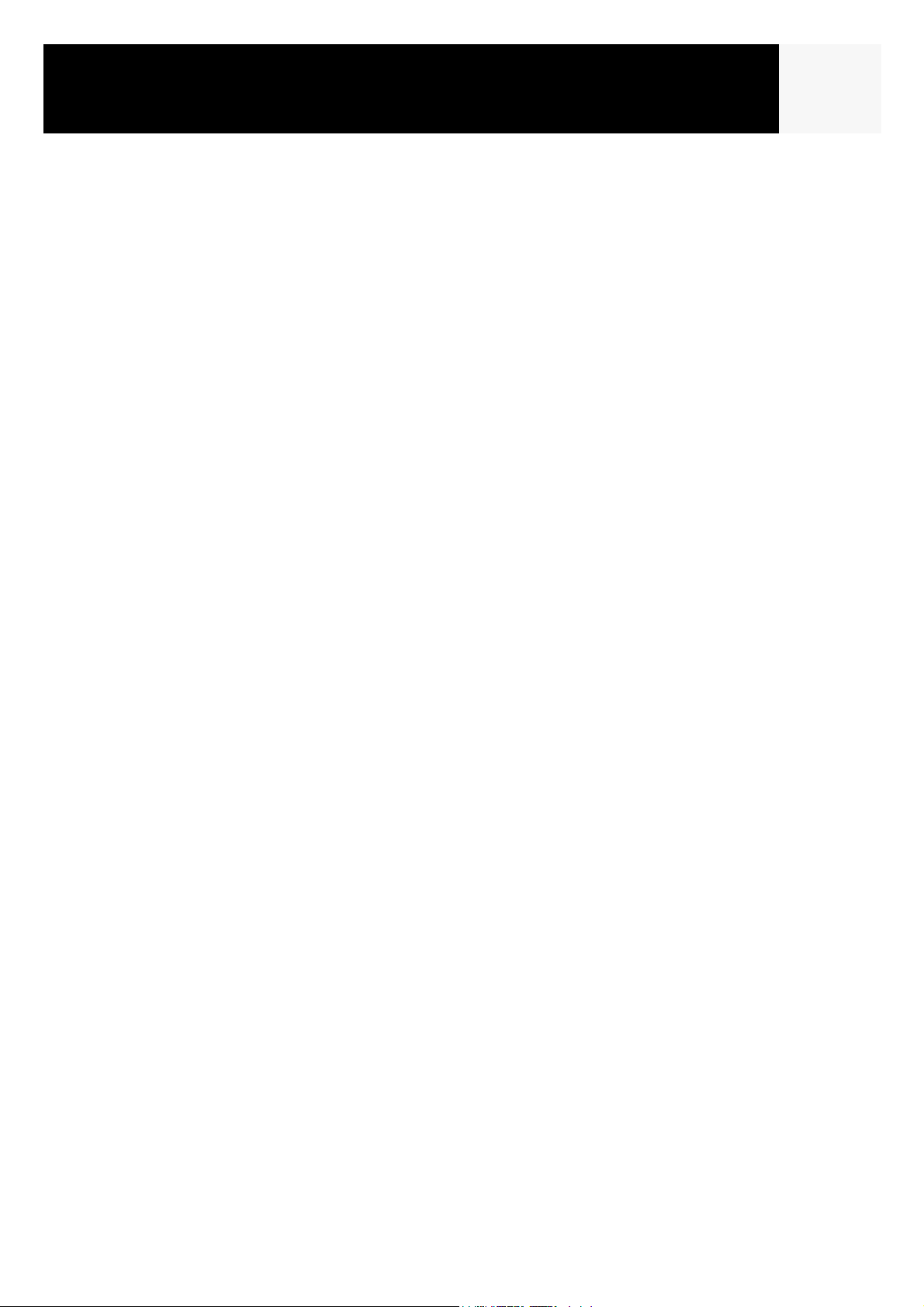
Indice iii
Registri tracce 55
Registri tracce 55
Blocco e ripristino della registrazione della traccia attiva 56
Avvio di un nuovo registro traccia attiva 56
Salvataggio di un registro traccia attiva 57
Creazione di una rotta a traccia inversa 58
Cancellazione della traccia attiva 59
Conversione del Registro tracce in una rotta 59
Visualizzazione di un registro tracce sulla mappa 60
Utilizzo dei registri tracce salvati 60
Seguire i registri tracce salvati 60
Inversione di un registro tracce salvato 61
Eliminazione di un registro tracce salvato 61
Spostamento di un registro tracce salvato 61
Copia di un registro tracce salvato 62
Meteo 63
Schermate Meteo 63
Accesso alla schermata Meteo 63
Calibrazione dell’altimetro barometrico 64
Bussola elettronica 65
Calibrazione della bussola 65
Attivazione e disattivazione della bussola 67
Funzionalità avanzate 68
Utilizzo della funzione Calcolo area 68
Eliminazione di tutti i POI dall’elenco Calcolo area 69
Modifica dell’elenco POI in Calcolo area 69
Calcolo degli orari migliori per la caccia/pesca 70
Accesso agli orari di caccia e pesca 70
Modifica della posizione 70
Modifica della data 70
Visualizzazione delle informazioni relative al sole e alla luna 71
Accesso alla funzione Sole/Luna 71
Modifica della posizione 71
Modifica della data 71
Visualizzazione del profilo verticale 72
Utilizzo del Simulatore 73
Simulazione su una rotta salvata 73
Comunicazione con un personal computer 74
Connessione a un PC 74
Modifica delle modalità 74
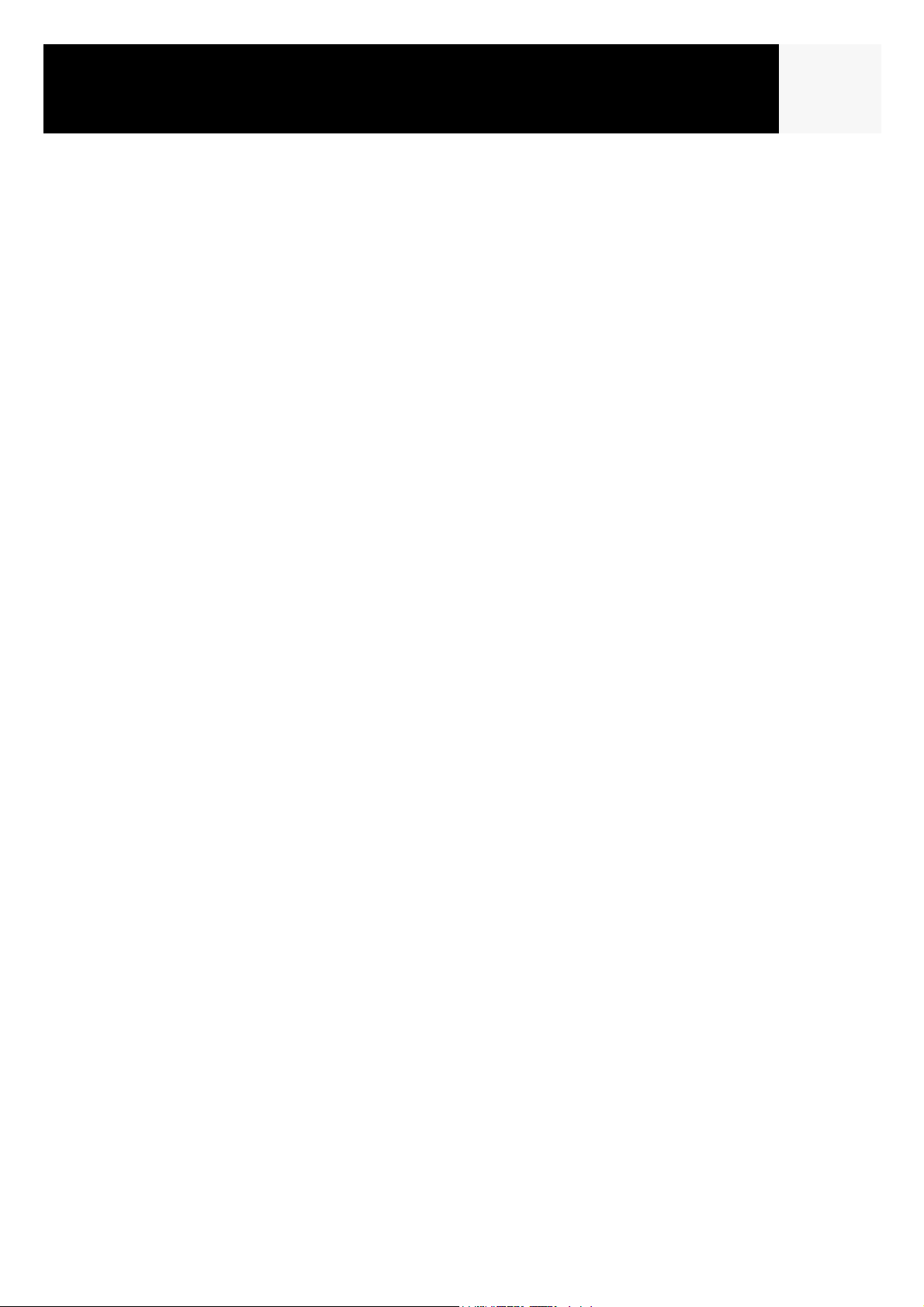
Indice iv
Utilizzo dei file nel personal computer 75
Magellan Geocache Manager 76
Descrizione del geocaching 76
Descrizione di Magellan Geocache Manager 76
Procedura per l’installazione di Magellan Geocache Manager 77
Utilizzo di Magellan Geocache Manager 77
Strumenti di Magellan Geocache Manager 78
Utilizzo dei file di Geocache 79
Aggiunta di altri file scaricati all’elenco 79
Caricamento in Magellan eXplorist 80
Utilizzo del ricevitore eXplorist con MapSend 81
Descrizione di MapSend 81
Panoramica relativa al caricamento delle mappe dettagliate da
MapSend al ricevitore eXplorist 82
Trasferimento di POI, rotte e tracce tra MapSend e il ricevitore eXplorist 85
Trasferimento di POI, rotte e tracce in MapSend 85
Trasferimento di waypoint, rotte e tracce da MapSend 85
Preferenze 87
Riavvio del GPS 88
Utilizzo di Impost. attiva 90
Modifica delle cartelle predefinite 90
Selezione della mappa sfondo o della mappa dettagliata 91
Impostazione delle unità mappa 92
Selezione delle unità di misura di navigazione 92
Selezione del riferimento Nord 92
Selezione del sistema di coordinate 93
Selezione dell’origine mappa 94
Utilizzo dello strumento di gestione dell’energia 94
Impostazione del timer di spegnimento 94
Impostazione del timer retroilluminazione 95
Personalizzazione di eXplorist 95
Selezione delle lingue 96
Cancellazione della memoria 97
Eliminazione di tutti i registri tracce 97
Cancellazione dei POI e delle rotte inseriti dall’utente 97
Cancellazione delle rotte 98
Cancellazione della traccia attiva, dei POI e delle rotte
inseriti dall’utente 98
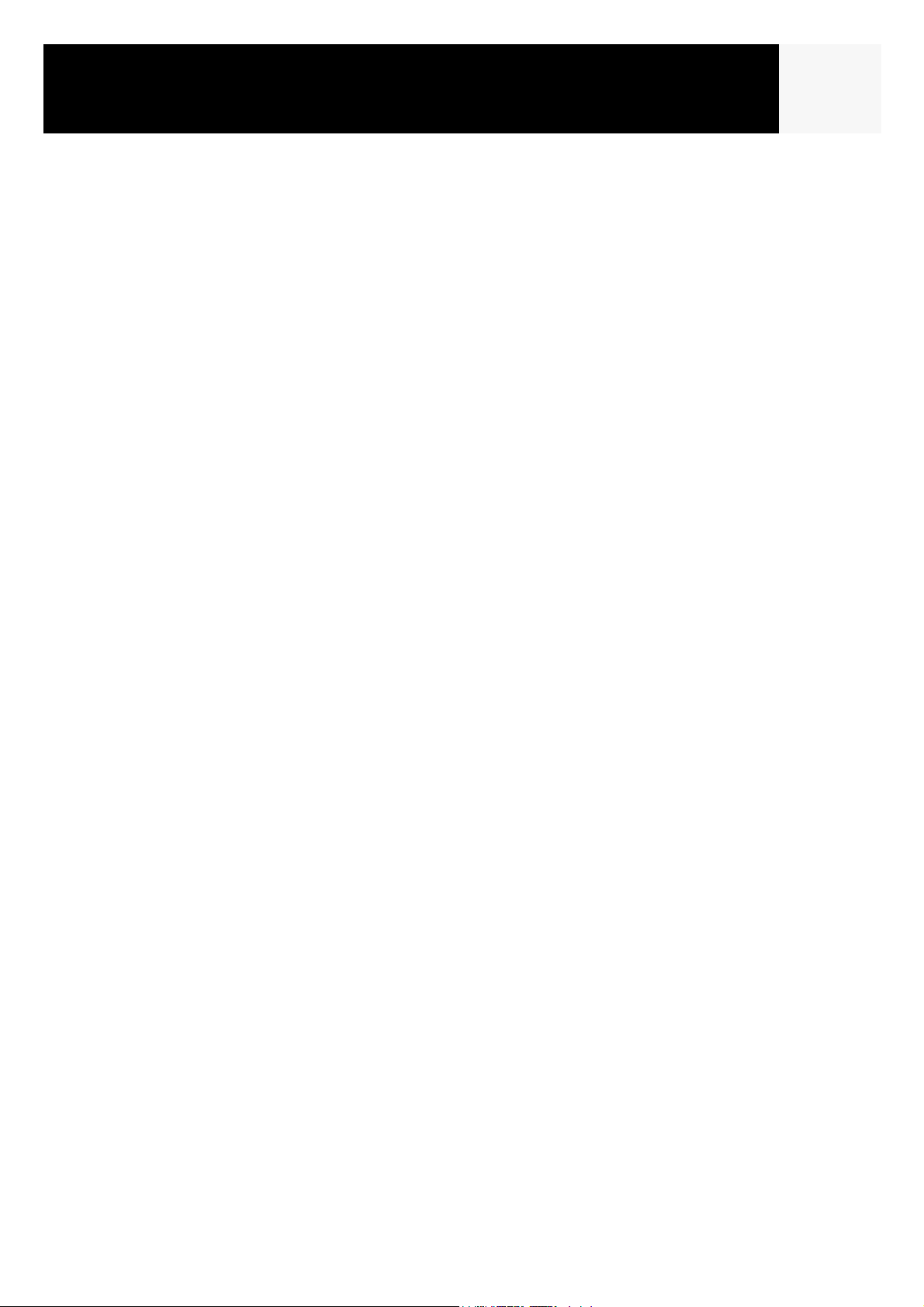
Indice v
Ripristino delle impostazioni di fabbrica 98
Impostazione di allarmi e beeper 99
Impostazione del beeper 100
Impostazione degli allarmi 100
Impostazione dell’orologio 101
Impostazione dell’ora e formato 101
Impostazione dell’ora legale 102
Accessori 105
Contattare Magellan 106
Magellan in Nord America 106
Assistenza tecnica 106
Assistenza in garanzia 106
Magellan in Europa 107
Supporto tecnico e servizio in garanzia 107
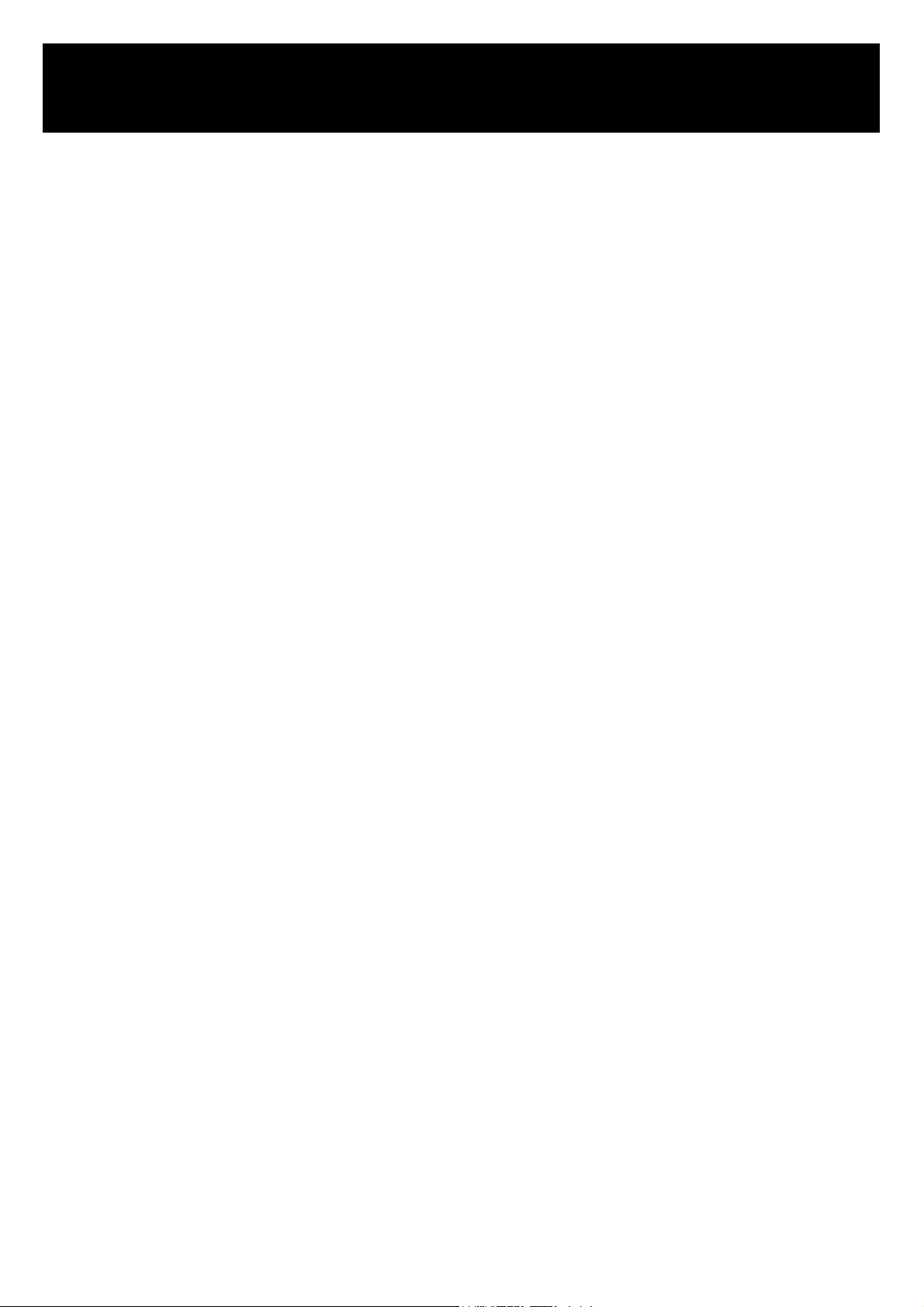
*** Avvertenze***
PER MOTIVI DI SICUREZZA, NON UTILIZZARE QUESTO DISPOSITIVO DI NAVIGAZIONE
DURANTE LA GUIDA DI UN VEICOLO.
Non tentare di modificare le impostazioni dell’unità mentre si è alla guida. Fermarsi oppure fare
effettuare eventuali operazioni da un passeggero. Distogliere gli occhi dalla strada è pericoloso e
può determinare incidenti nei quali voi o altri potrebbero restare feriti.
UTILIZZARE IL BUON SENSO
Questo prodotto è un ottimo ausilio alla navigazione, ma non sostituisce la necessità di utilizzare
il buon senso e il senso dell’orientamento. La navigazione non deve basarsi unicamente su questo
dispositivo.
PRECAUZIONI D’USO
Il Global Positioning System (GPS) è controllato dal governo degli Stati Uniti, che è l’unico
responsabile per la sua precisione e manutenzione. La precisione dei fix posizione può risultare
compromessa da periodici aggiustamenti dei satelliti GPS effettuati dal governo degli Stati Uniti
e può variare in base alla politica del Dipartimento della Difesa USA sull’uso privato del GPS e al
Federal Radionavigation Plan. La precisione può inoltre venire compromessa dalla scarsa
geometria dei satelliti e da ostacoli quali edifici e alberi di grandi dimensioni.
USO CORRETTO DEGLI ACCESSORI
Utilizzare esclusivamente cavi e antenne Magellan; in caso contrario, si potrebbero compromettere
le prestazioni del ricevitore o danneggiarlo, con conseguente cessazione della garanzia.
CONTRATTO DI LICENZA
Thales Navigation concede all’acquirente il diritto di utilizzare il software in dotazione con i
prodotti GPS Thales Navigation (il "SOFTWARE") nell’ambito del normale funzionamento
dell’attrezzatura in conformità con i termini del contratto di licenza per l’utente finale, in
dotazione con il prodotto.
Il SOFTWARE è di proprietà di Thales Navigation e/o dei suoi fornitori ed è protetto dalle leggi
statunitensi e dalle disposizioni dei trattati internazionali in materia di copyright.
Conseguentemente, il SOFTWARE deve essere considerato alla stregua di qualsiasi altro
materiale coperto da copyright.
L’utente non potrà utilizzare, copiare, modificare, decompilare o trasferire il SOFTWARE salvo
quanto espressamente previsto nella licenza. Tutti i diritti che non sono espressamente
autorizzati sono riservati a Thales Navigation e/o ai suoi fornitori.
* * *
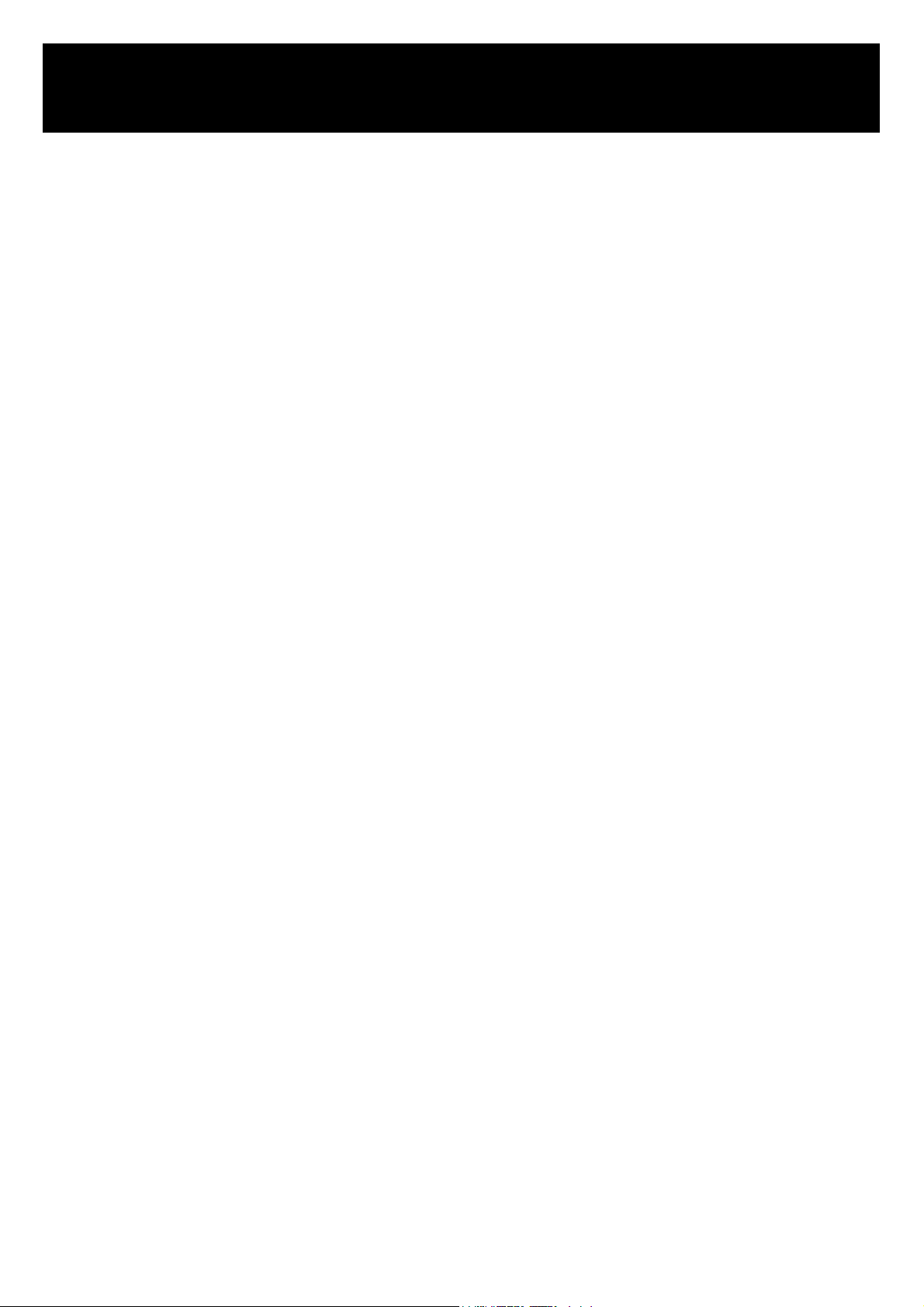
*** Avvertenze***
Nessuna parte di questo manuale può essere riprodotta o trasmessa in qualsiasi forma o mezzo
elettronico o meccanico, incluse riproduzioni fotostatiche e registrazioni, per alcuno scopo
diverso dall’utilizzo personale da parte dell’acquirente, senza il preventivo permesso scritto di
Thales Navigation.
© 2005 Thales S.A. Tutti i diritti riservati.
Il logo Magellan, Magellan, eXplorist e TrueFix sono marchi commerciali di Thales Navigation.
631209-07 A
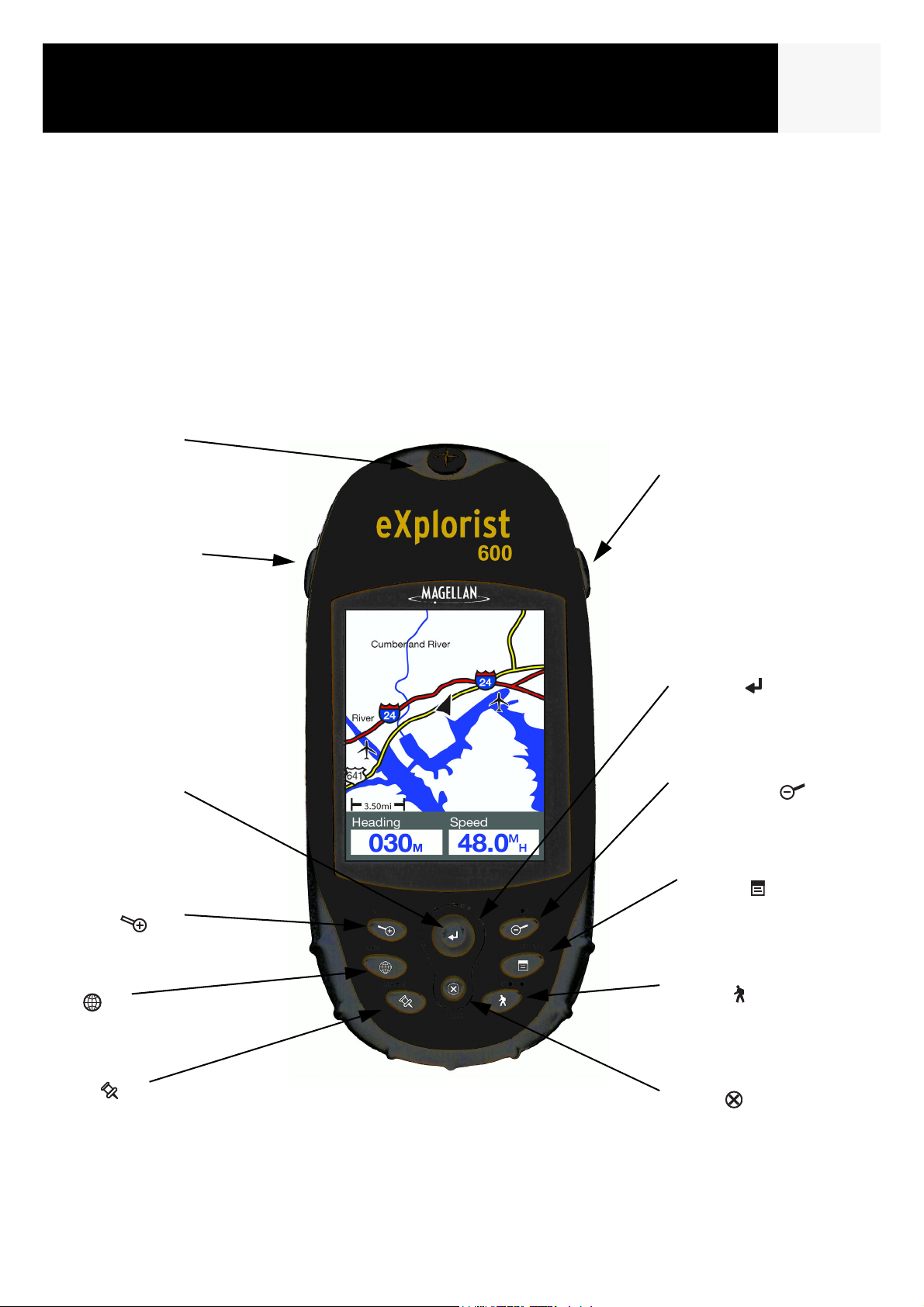
Caratteristiche del ricevitore GPS eXplorist Magellan
1Ricevitore GPS eXplorist 600
• Mappa di sfondo incorporata (8 MB)
• Display a colori ad alta definizione
• Punti di interesse precaricati
• Solida struttura protetta da una custodia in gomma
• 8 MB di memoria utilizzabile
• Funzione di rilevazione di livello superiore,
con 14 canali paralleli
Antenna
Pulsante
retroilluminazione
display
• Batteria ricaricabile agli ioni di litio
• Tecnologia GPS TrueFix™
• Precisione di 3 metri (WAAS/EGNOS)
• Registri tracce multipli
• Capacità di memorizzazione dati
illimitata con le SD card
• Tascabile e impermeabile fino a IPX-7
Pulsante On/Off
Joystick
ZOOM IN
NAV
MARK
ENTER
ZOOM OUT
MENU
GOTO
ESC
Ricevitore GPS eXplorist 600
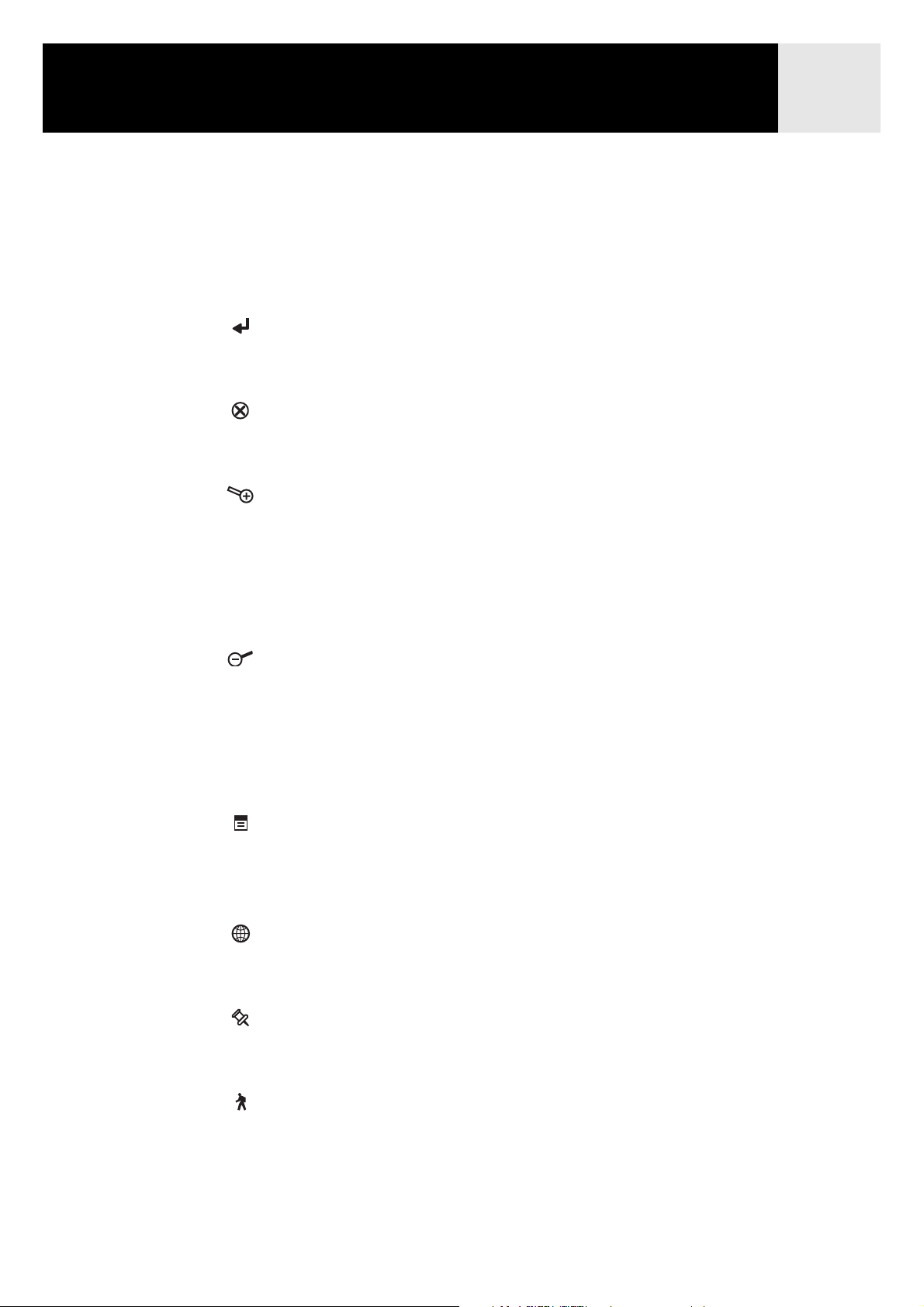
Ricevitore GPS eXplorist 600 2
Descrizione dei pulsanti
On/Off Accende e spegne eXplorist.
Retroilluminazione Attiva la retroilluminazione del display. Passa da disattivato a intensità
bassa a intensità alta.
ENTER Consente di accedere alle voci di menu evidenziate o di confermare la
selezione dei pulsanti evidenziati.
ESC Annulla i dati inseriti. Chiude la funzione corrente e torna all’ultima
schermata visualizzata. Torna alla schermata di navigazione precedente.
ZOOM IN Durante la visualizzazione della schermata Mappa, consente di
effettuare lo zoom avanti sulla mappa visualizzata. La scala può essere
modificata fino a 35 m (100 piedi).
Utilizzabile anche per scorrere rapidamente l’elenco dei POI durante una
ricerca alfabetica.
ZOOM OUT Durante la visualizzazione della schermata Mappa, consente di
effettuare lo zoom indietro sulla mappa visualizzata. La scala può essere
modificata fino a 2.700 km (1700 piedi).
Utilizzabile anche per scorrere rapidamente l’elenco dei POI durante una
ricerca alfabetica.
MENU Attiva un menu con le opzioni disponibili. Selezionare le opzioni
utilizzando il joystick per evidenziare l’opzione desiderata e premere
ENTER per accedere.
NAV Scorre le schermate di navigazione (schermata Mappa > schermata
Bussola > schermata Posizione > schermata Stato sat.).
MARK Consente di salvare la posizione corrente come POI. I POI salvati sono
memorizzati nella sezione Miei POI del database.
GOTO Crea una rotta mono-segmento dalla posizione corrente a una
destinazione selezionata nel database dei punti di interesse, oppure
utilizzando il cursore sulla mappa di sfondo.
Joystick Consente di spostare il cursore sulla schermata Mappa.
Sposta la barra di selezione per la selezione di opzioni di menu e campi di
immissione dati.

Ricevitore GPS eXplorist 600 3
Connettore per
Foro di montaggio
per cinghia da polso
Sportello batterie
alimentazione
esterna e
collegamento a
un personal
computer
Serraggio sportello
batterie (svitare per
aprire e inserire le
batterie)
Ricevitore GPS eXplorist 600 (retro)

Ricevitore GPS eXplorist 600 4
Installazione e carica della batteria
Installazione della batteria. Rimuovere lo sportello batterie
svitando il relativo dispositivo di fissaggio e sollevando lo
sportello verso l’esterno. Inserire la batteria come mostrato e
riposizionare lo sportello.
Carica della batteria. Importante: caricare completamente la
batteria prima di mettere in funzione il ricevitore eXplorist
per la prima volta. Collegare il cavo PC al retro di eXplorist.
Collegare il jack dell’adattatore CA al cavo PC e a una presa
a muro CA. La batteria inizia a caricarsi, anche se eXplorist
è spento. La carica completa della batteria richiede fino a
4ore.
Suggerimenti sul prolungamento della durata delle batterie:
•Spegnere eXplorist quando non utilizzato. Indipendentemente dal fatto che ci si sposti o meno,
eXplorist calcola costantemente i fix posizione e continua a utilizzare le batterie. Se si prevede di
rimanere fermi a lungo, quindi, è consigliabile spegnere l’unità.
•Utilizzare il timer alimentazione per lo spegnimento automatico. L’opzione Timer aliment.
consente di impostare un periodo di tempo dopo il quale, se non sono stati premuti pulsanti e
non sono avvenuti spostamenti, il ricevitore eXplorist si spegne automaticamente. Le selezioni
possibili sono 5, 10, 30 o 60 minuti.
•Utilizzare la retroilluminazione del display solo quando necessario. L’utilizzo della
retroilluminazione determina un notevole consumo delle batterie, com’è facile notare se la si
utilizza al livello alto. Utilizzare l’opzione Timer retroillum. per impostare un periodo di tempo
dopo il quale, se non sono stati premuti pulsanti e non è stata modificata la posizione calcolata,
la retroilluminazione viene portata automaticamente sull’impostazione minima.
Impostazione del timer alimentazione
Da qualsiasi schermata di navigazione premere MENU. Evidenziare Preferenze e premere
ENTER. Evidenziare Gest. aliment. e premere ENTER due volte. Utilizzare il joystick per
selezionare 5 Minuti, 10 Minuti, 30 Minuti, 60 Minuti o Off. Premere ENTER. Premere NAV per
tornare all’ultima schermata di navigazione visualizzata.
Impostazione del timer retroilluminazione
Da qualsiasi schermata di navigazione premere MENU. Evidenziare Preferenze e premere
ENTER. Evidenziare Gest. aliment. e premere ENTER. Utilizzare joystick spostandolo verso il
basso per evidenziare il campo Timer retroillum.. Premere ENTER. Utilizzare il joystick per
selezionare 30 secondi, 1 minuto, 2 minuti, 4 minuti, 10 minuti o Disattivato. Premere ENTER.
Premere NAV per tornare all’ultima schermata di navigazione visualizzata.
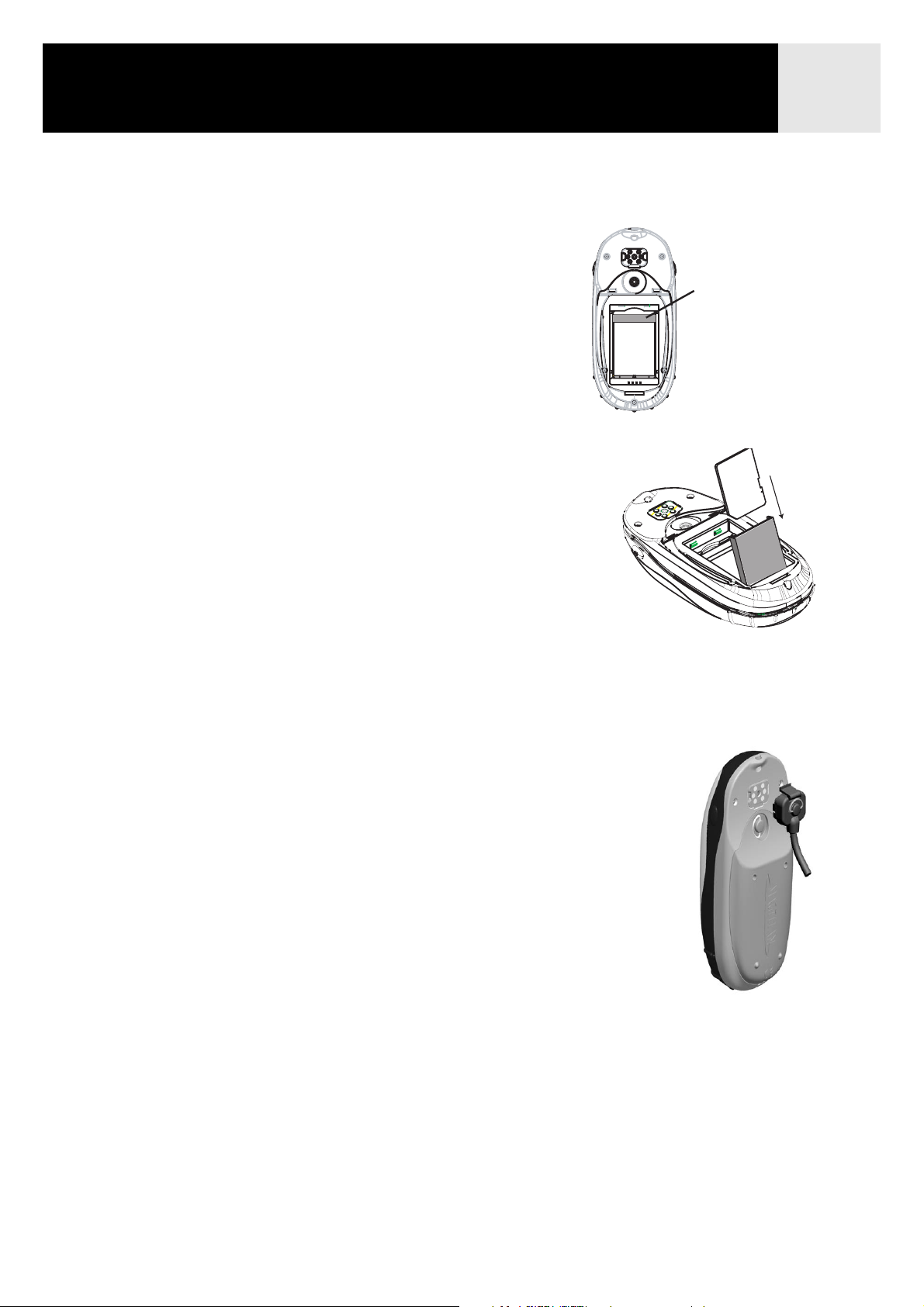
Ricevitore GPS eXplorist 600 5
Installazione di una SD card opzionale
Aprire lo sportello batterie e rimuovere la batteria agli ioni di
litio, liberando il supporto per la SD card.
Premere leggermente il dispositivo di rilascio del supporto
per la SD card: il supporto scatterà in posizione di apertura.
Inserire la SD card nel supporto aperto (in grigio).
NON disporre la SD card in piano nel comparto batteria,
per evitare di danneggiare la scheda al momento della
chiusura del supporto. Esercitare una leggera pressione
Rilascio del
supporto per
la SD card
sul supporto della SD card fino a bloccarlo in posizione.
Riposizionare la batteria agli ioni di litio nell’apposito
comparto e chiudere saldamente lo sportello.
Connessione a un PC
Spegnere il ricevitore eXplorist e collegare il connettore rotondo del
cavo dati di eXplorist alla parte posteriore del dispositivo, serrando la
vite di bloccaggio. Il connettore è dotato di apposite linguette di
allineamento che consentono di verificarne la corretta installazione.
Si consiglia di collegare il ricevitore eXplorist alla fonte
di alimentazione esterna utilizzando l’adattatore di alimentazione
c.a. esterno.
L’altra estremità del cavo dati di eXplorist presenta un connettore
USB standard da collegare alle porte USB del computer, che sono di
norma situate nella parte posteriore del PC. Accendere il computer e
successivamente accendere il ricevitore eXplorist. È possibile che
sul computer venga visualizzato un messaggio che indica il rilevamento di un nuovo dispositivo
hardware. Sul ricevitore eXplorist viene visualizzata una schermata che indica la modalità di
trasferimento file USB.
Fare clic con il pulsante destro del mouse sull’icona "Risorse del computer" sul desktop del PC e
selezionare l’opzione "Esplora". Se nel dispositivo eXplorist è installata una SD card, verrà
visualizzata una nuova periferica chiamata "Disco rimovibile". È quindi possibile copiare i file
dalla SD card installata al computer e viceversa.
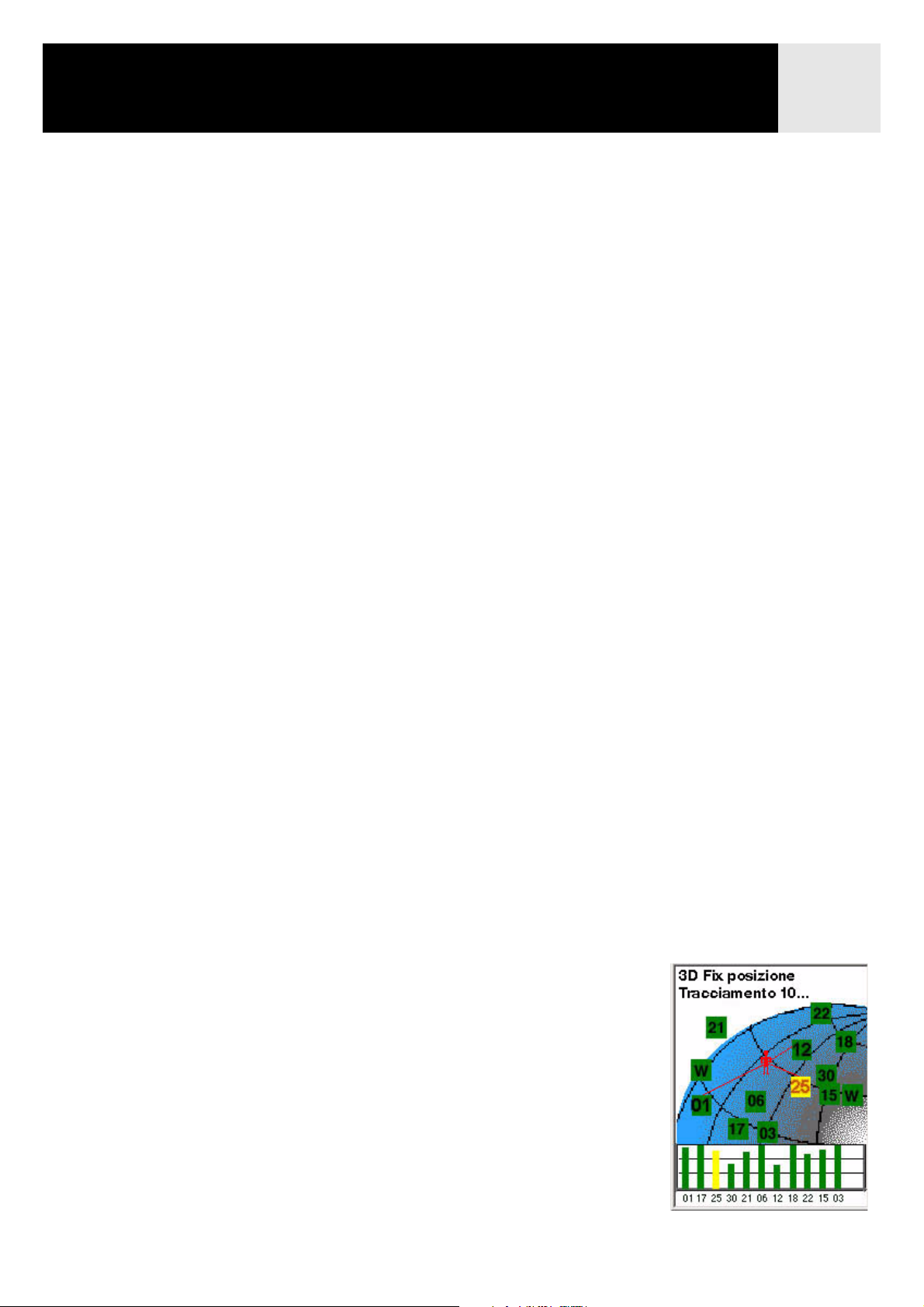
L’unità eXplorist 600 utilizza informazioni provenienti dai satelliti GPS in orbita intorno alla
Terra per fornire all’utente dati dettagliati sulla sua esatta posizione. Questo è il concetto alla
base del funzionamento di eXplorist allo scopo di fornire all’utente le informazioni necessarie
per arrivare a destinazione.
Percorso verso una destinazione
L’utilizzo più comune di eXplorist sarà quello di fornire gli strumenti di navigazione necessari
per arrivare alla destinazione selezionata. Il tipo di rotta più semplice e più frequentemente
utilizzato è la rotta GOTO, ovvero la rotta calcolata in linea retta dalla posizione di partenza a
quella di arrivo.
Fase 1: Calcolo della posizione
L’operazione di base eseguita da eXplorist consiste nell’utilizzare i satelliti GPS per calcolare
la posizione attuale. Questa operazione viene eseguita all’interno del software di eXplorist.
L’unica operazione necessaria da parte dell’utente è fornire all’unità una chiara visuale del
cielo, in modo che possa ricevere i segnali provenienti dai satelliti.
6Utilizzo di eXplorist 600
Cosa fare:
• Orientare l’antenna verso il cielo.
• Conservare una visuale chiara del cielo.
Cosa non fare:
• Coprire l’antenna con la mano o con altri oggetti.
• Orientare l’antenna verso il basso.
• Posizionarsi sotto alberi o altri vegetali con fogliame
abbondante.
• Posizionarsi dove i segnali dei satelliti siano bloccati da
ostacoli di grandi dimensioni (come edifici, all’interno di un canyon stretto e così via).
Se si rileva che eXplorist non sta calcolando la posizione, spostarsi in un luogo in cui la
visuale del cielo sia migliore.
In qualsiasi momento, se si desidera visualizzare lo stato dei
satelliti e la potenza dei relativi segnali, passare alla schermata
relativa allo stato dei satelliti, che consente di visualizzare
graficamente i satelliti e la potenza dei relativi segnali. Sono
necessari almeno tre satelliti con buona potenza di segnale
(indicata dalle barre di colore nero) per il calcolo della posizione.
Una posizione calcolata con soli tre satelliti è definita "Fix posizione
2D". Quando si sta rilevando un fix posizione 2D, l’altitudine non
viene calcolata. Per aggiungere l’altitudine al fix posizione, sono
necessari almeno quattro satelliti con buona potenza di segnale.
Le posizioni che fanno uso di quattro o più satelliti sono dette fix posizione 3D.
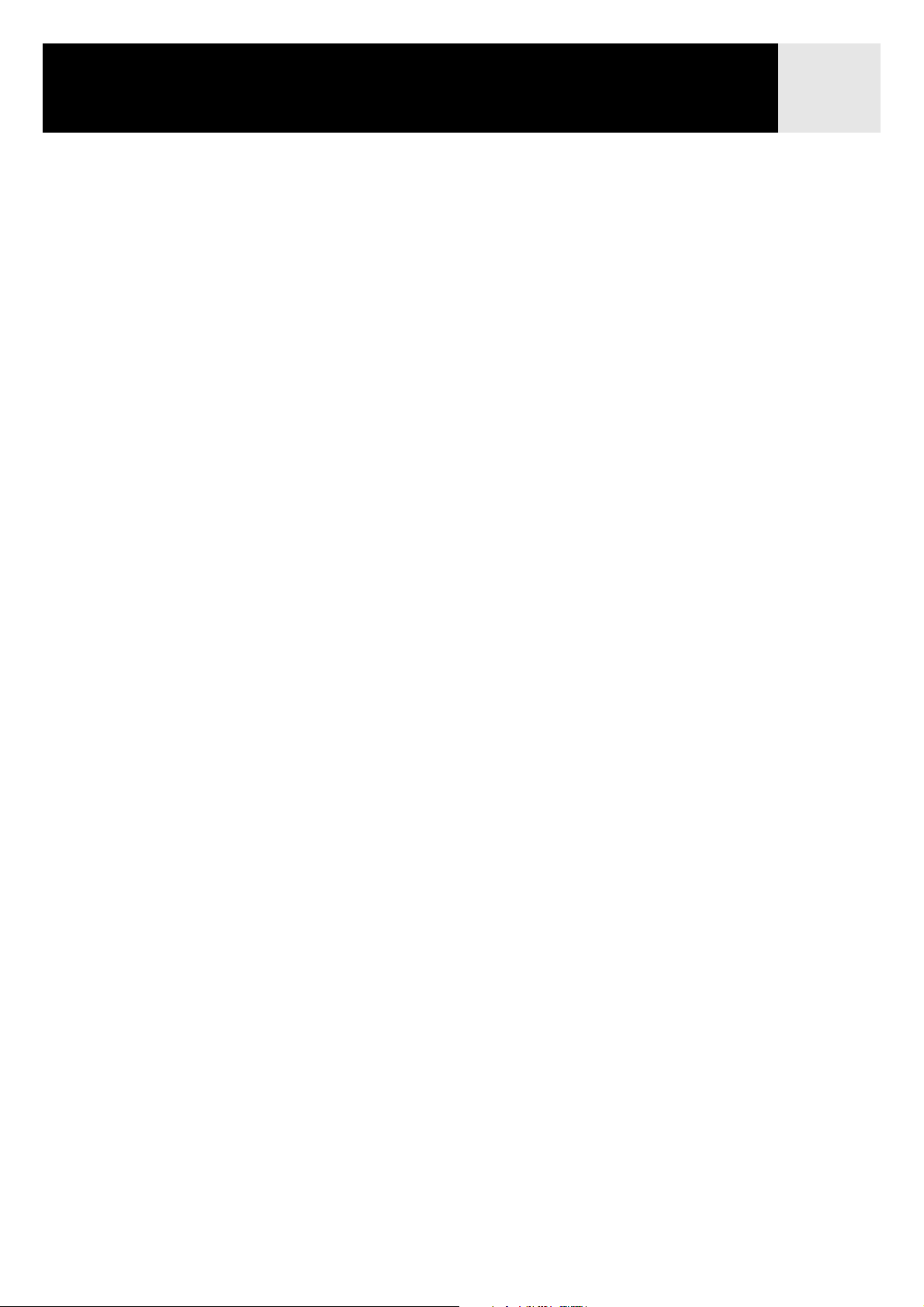
Utilizzo di eXplorist 600 7
Fase 2: Qual è la vostra destinazione?
Ora che eXplorist conosce la posizione dell’utente, è necessario indicare all’unità dove si
desidera andare. Esistono vari modi diversi per compiere questa operazione, ma il più
semplice e utilizzato è una rotta GOTO: si tratta di una rotta mono-segmento con un inizio
(la posizione attuale) e una destinazione (la posizione di arrivo). La destinazione viene
selezionata utilizzando il database dei Punti di interesse. Questo database comprende due
opzioni principali. Le posizioni salvate (Miei POI) o i punti di interesse precaricati nell’unità
eXplorist (Mappa sfondo).
Creare una rotta GOTO è semplicissimo: è sufficiente premere il pulsante GOTO e selezionare
la destinazione nel database dei punti di interesse.
Fase 3: Calcolo dello spostamento
Mentre ci si sposta, eXplorist ricalcola continuamente la nuova posizione, confrontando quella
attuale con la precedente e definendo elementi come rotta e velocità. Tutto questo viene
eseguito all’interno del software eXplorist in comunicazione con i satelliti; i risultati vengono
visualizzati immediatamente sul display.
Fase 4: Indicazioni
eXplorist calcola costantemente la linea retta tra la posizione corrente e la destinazione e in
base a questo fornisce istruzioni per guidare l’utente lungo il percorso più rapido. A meno che
non ci si trovi su uno specchio d’acqua di grandi dimensioni, è improbabile che sia possibile
seguire esattamente queste istruzioni. Per compensare questo elemento, eXplorist aggiorna
automaticamente la rotta fornendo informazioni aggiornate relative al raggiungimento della
destinazione.
Le rotte GOTO sono la funzionalità più semplice e più comunemente utilizzata di
eXplorist 600. Semplicemente premendo il pulsante GOTO è possibile avere a disposizione gli
strumenti necessari per raggiungere qualsiasi punto di interesse memorizzato nel database.
Salvataggio della posizione
Un’altra funzione di eXplorist molto usata è il salvataggio della posizione nel database dei
Punti di interesse, accessibile premendo il pulsante MARK. Quando si salva la posizione è
anche possibile aggiungere attributi quali un’icona selezionata o un nome per il punto di
interesse, utili per ritrovare facilmente il punto in futuro, attraverso il database dei punti di
interesse.
Si supponga di essersi accampati per la notte. Il giorno successivo si desidera di fare un po’
di escursionismo in mezzo alla natura, per poi tornare al campo a fine giornata. Premere il
pulsante MARK e impostare il nome del punto di interesse su "Campo". Dopo aver terminato
la propria gita, è sufficiente premere il pulsante GOTO e selezionare "Campo" dall’elenco
Miei POI. Ritrovare la strada è semplicissimo.
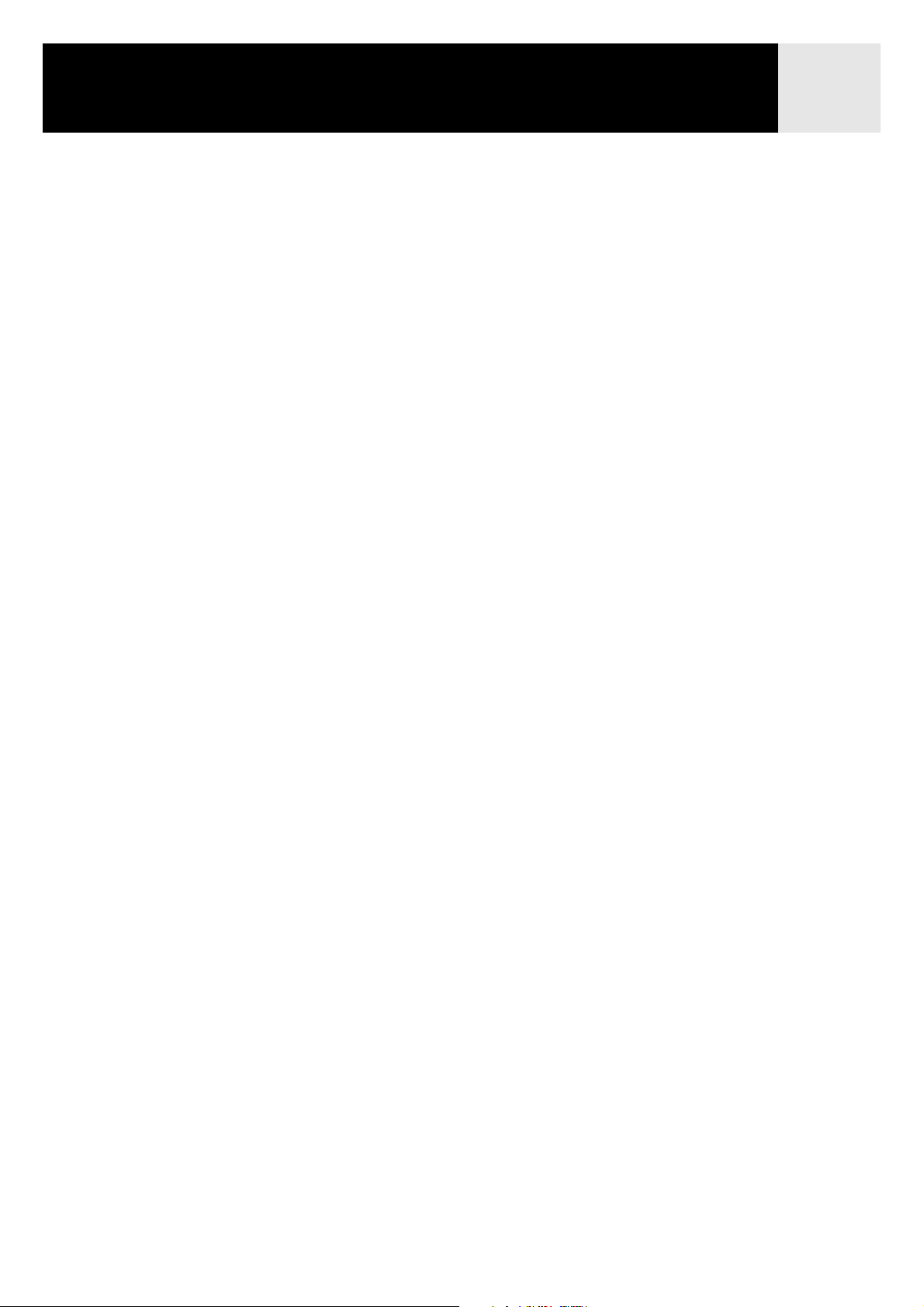
Utilizzo di eXplorist 600 8
Mentre si pesca sul lago, si supponga di trovare un punto perfetto e ricco di pesci. L’anno
prossimo si desidera poter tornare proprio in quel punto. Accendere eXplorist e, una volta
eseguito il calcolo della posizione, premere il pulsante MARK per salvarla. Questa volta,
inserire per esempio il nome "Pesce1" e salvare il punto di interesse. L’anno successivo sarà
possibile tornare nel punto esatto semplicemente premendo il pulsante GOTO.
Una situazione ancora più banale, ma molto comune, è dover ritrovare la propria auto nel
parcheggio di un centro commerciale. È sufficiente parcheggiare, uscire dall’auto e lasciare
che eXplorist calcoli la posizione (assicurarsi di conservare una visuale chiara del cielo).
Utilizzando il pulsante MARK, salvare la posizione con il nome "Auto". Una volta terminato lo
shopping, sarà sufficiente uscire dal centro commerciale e creare una rotta GOTO con
destinazione il punto denominato "Auto". Indipendentemente dalla destinazione, eXplorist vi
guiderà in modo semplice e facile.
Per lasciare una traccia
Escursionisti, appassionati di mountain bike e amanti dell’aria aperta in genere spesso hanno
la necessità di lasciare indicazioni e tracce da poter seguire per tornare sui propri passi:
a questo scopo eXplorist è dotato di una funzione denominata Traccia inv.
Abbiamo già detto che eXplorist calcola costantemente la posizione attuale, che è possibile
salvare utilizzando il pulsante MARK. Si supponga che eXplorist salvi automaticamente le
posizioni calcolate mentre ci si muove lungo il percorso. In breve tempo saranno disponibili
una serie di posizioni salvate che rappresentano il percorso seguito. Una funzione
estremamente comoda! eXplorist salva le posizioni calcolate come punti di interesse nascosti
e crea una sequenza che rappresenta il percorso seguito. Questa sequenza è detta Traccia e i
punti di interesse nascosti Registro tracce.
Grazie a eXplorist è possibile invertire la traccia e seguirla al contrario, per tornare alla propria
destinazione.
Ad esempio, si può guidare fino all’ingresso di un parco e seguire il percorso verso una
cascata. Con eXplorist acceso e grazie alla sua capacità di calcolare i fix posizione, procedere
lungo il percorso. Il percorso verso la cascata si rivela complesso e movimentato. Al momento
di tornare all’auto, accedere all’elenco Registro tracce e selezionare il registro Traccia att.
Ora premere MENU fino a evidenziare Traccia inv. e quindi premere ENTER. eXplorist vi
guiderà senza problemi lungo il percorso, passo dopo passo, fino al punto di partenza.
Un’altra caratteristica interessante e utile del Registro tracce consiste nella possibilità di
salvare i registri e di riutilizzarli quando lo si desidera. Nell’esempio precedente, una volta
raggiunta la cascata, è possibile salvare la traccia e riutilizzarla in qualsiasi momento.

Utilizzo di eXplorist 600 9
Funzioni aggiuntive
Magellan eXplorist include tutte le funzioni che ci si
aspetterebbe da un dispositivo di navigazione portatile di alta
qualità, come tutte le unità di marca Magellan, ma anche
molte altre, che renderanno la vostra esperienza all’aria aperta
ancora più piacevole. È possibile personalizzare le schermate
di navigazione, visualizzando le informazioni più essenziali.
eXplorist utilizza appieno le schermate Mappa e consente di
visualizzare graficamente la posizione, la rotta che si sta
seguendo, il percorso seguito (Traccia) nonché le icone relative
ai punti di interesse. L’unità è dotata di un odometro
incorporato, per consentire di registrare la lunghezza del
percorso effettuato. Le preferenze utente consentono di
impostare e mantenere l’unità nella configurazione più adatta
alle vostre esigenze. eXplorist offre tutto questo e molto di più,
in uno strumento di navigazione portatile facile da usare, che
include file della guida incorporati, sempre accessibili.
Magellan eXplorist 600
con supporto di fissaggio
girevole opzionale
In sintesi
Per andare da qui...
a qui...
basta questo.
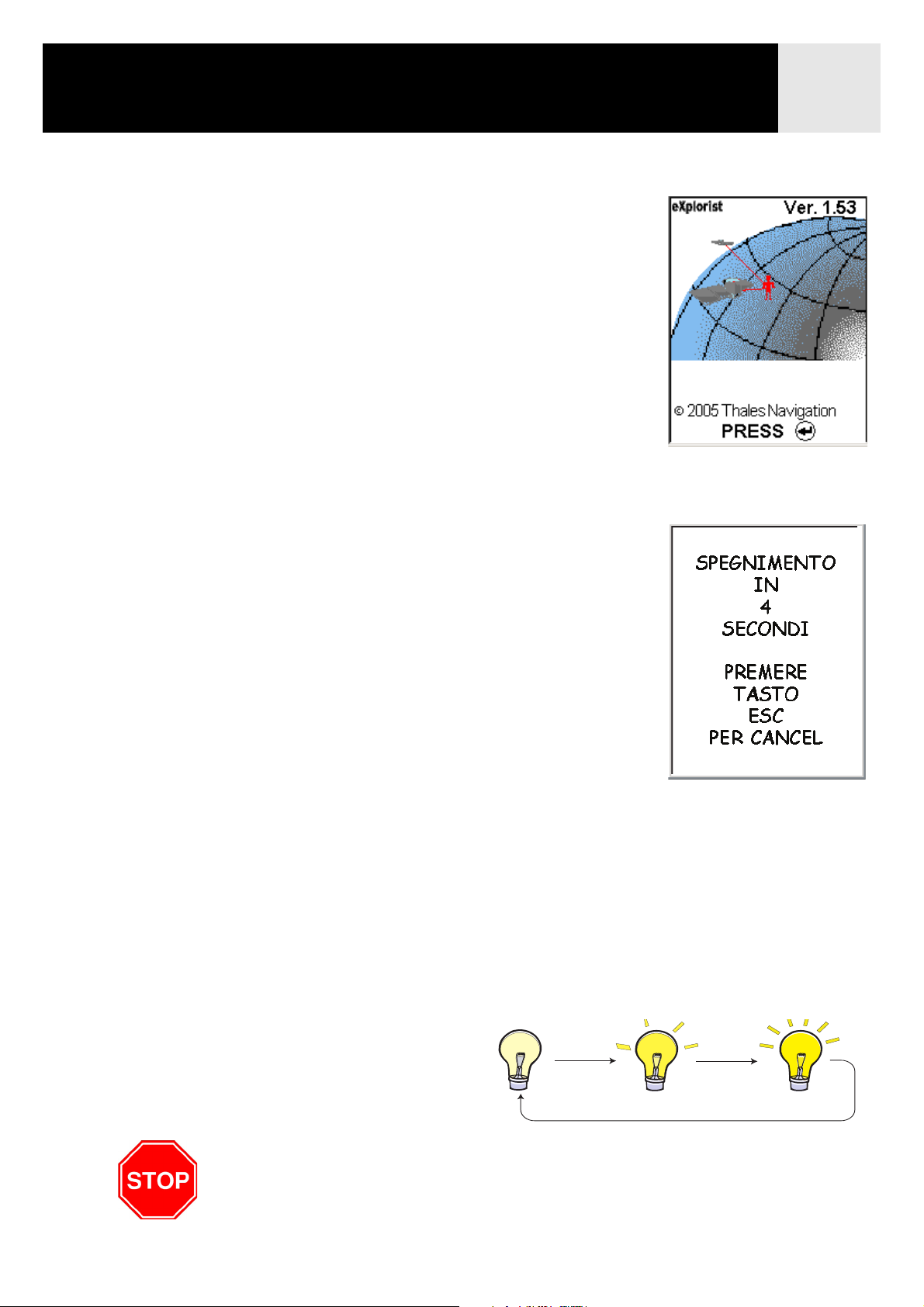
Avvio 10
Accensione di eXplorist
Per accendere eXplorist premere il pulsante di alimentazione nella
parte superiore destra. Per impedire l’accensione accidentale
dell’unità, con conseguente consumo delle batterie, premere ENTER
quando viene visualizzata la schermata di avvio. Dopo circa 30 secondi
dalla pressione del pulsante di alimentazione, se non viene premuto il
pulsante ENTER l’unità si spegne automaticamente.
Spegnimento di eXplorist
Per spegnere eXplorist premere il pulsante di alimentazione nella parte
superiore destra.
Dopo la selezione del pulsante di alimentazione, inizia un conto alla
rovescia di 5 secondi; per lasciare accesa l’unità è sufficiente premere
il pulsante ESC. Premendo il pulsante di alimentazione durante i
cinque secondi di attesa, l’unità si spegne automaticamente.
Attivazione/disattivazione della retroilluminazione del display
La retroilluminazione del display dispone di tre livelli di intensità: basso, medio e alto. Alla prima
accensione del ricevitore eXplorist, la retroilluminazione è impostata su basso. Premere il
pulsante di illuminazione nella parte superiore sinistra del ricevitore eXplorist per attivare la
retroilluminazione sul livello medio. Premere di nuovo il pulsante di illuminazione per impostare
il livello su alto. Per attivare la retroilluminazione sul livello basso, premere nuovamente il
pulsante di illuminazione.
L’intensità della retroilluminazione
cambia a ogni pressione del
pulsante di illuminazione.
ATTENZIONE: l’utilizzo della retroilluminazione determina
un notevole consumo delle batterie.
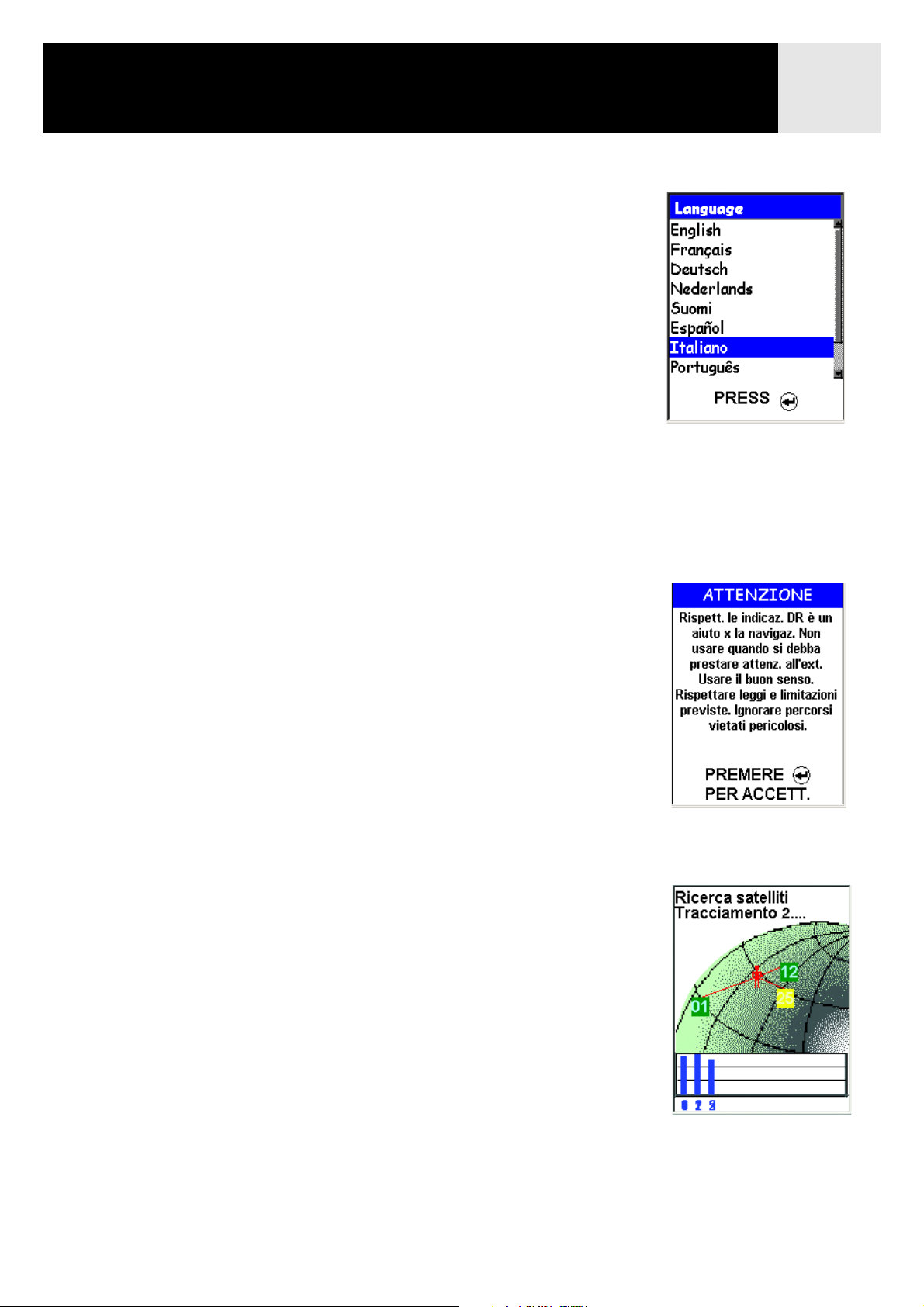
Avvio 11
Primo utilizzo di eXplorist
Accendere eXplorist. Premere il pulsante di alimentazione.
Quando viene visualizzata la schermata Inizio premere ENTER.
Selezionare la lingua. Alla prima accensione di eXplorist è possibile
scegliere una tra le dieci lingue disponibili.
La selezione della lingua è modificabile in qualsiasi momento
selezionando Menu > Preferenze > Lingue.
Suggerimento: in caso di modifica accidentale della lingua che
impedisca di leggere il testo visualizzato, per tornare
all’impostazione precedente premere il pulsante NAV fino a
visualizzare la schermata Stato sat. Premere MENU.
Utilizzare il joystick per evidenziare la quarta riga e premere ENTER.
Utilizzare il joystick per evidenziare la quinta riga e premere ENTER.
Verrà visualizzata la schermata di selezione della lingua.
Utilizzare il joystick per
spostarsi in alto e in
basso. Premere ENTER
per confermare.
Leggere il messaggio di avviso. Per accettare e continuare,
premere ENTER.
Calcolo della posizione iniziale. Per eseguire questa operazione, la
condizione ideale è trovarsi all’esterno e disporre di una chiara linea
di veduta del cielo. Senza una visuale chiara, l’operazione richiederà
più tempo ed è possibile che eXplorist non sia in grado di calcolare
la posizione iniziale in modo automatico.
L’unità eXplorist avvia il calcolo della posizione iniziale. L’operazione
Premere ENTER
per continuare.
può richiedere qualche minuto in quanto l’unità esegue un avvio a
freddo.
Normalmente, alla prima accensione di eXplorist, la posizione verrà
calcolata in pochi secondi, in quanto verrà eseguito un avvio a caldo
(per informazioni sulla differenza tra avvio a freddo e avvio a caldo,
vedere di seguito).
La schermata Stato sat.
mostra il numero dei
satelliti rilevati e la
potenza del segnale.
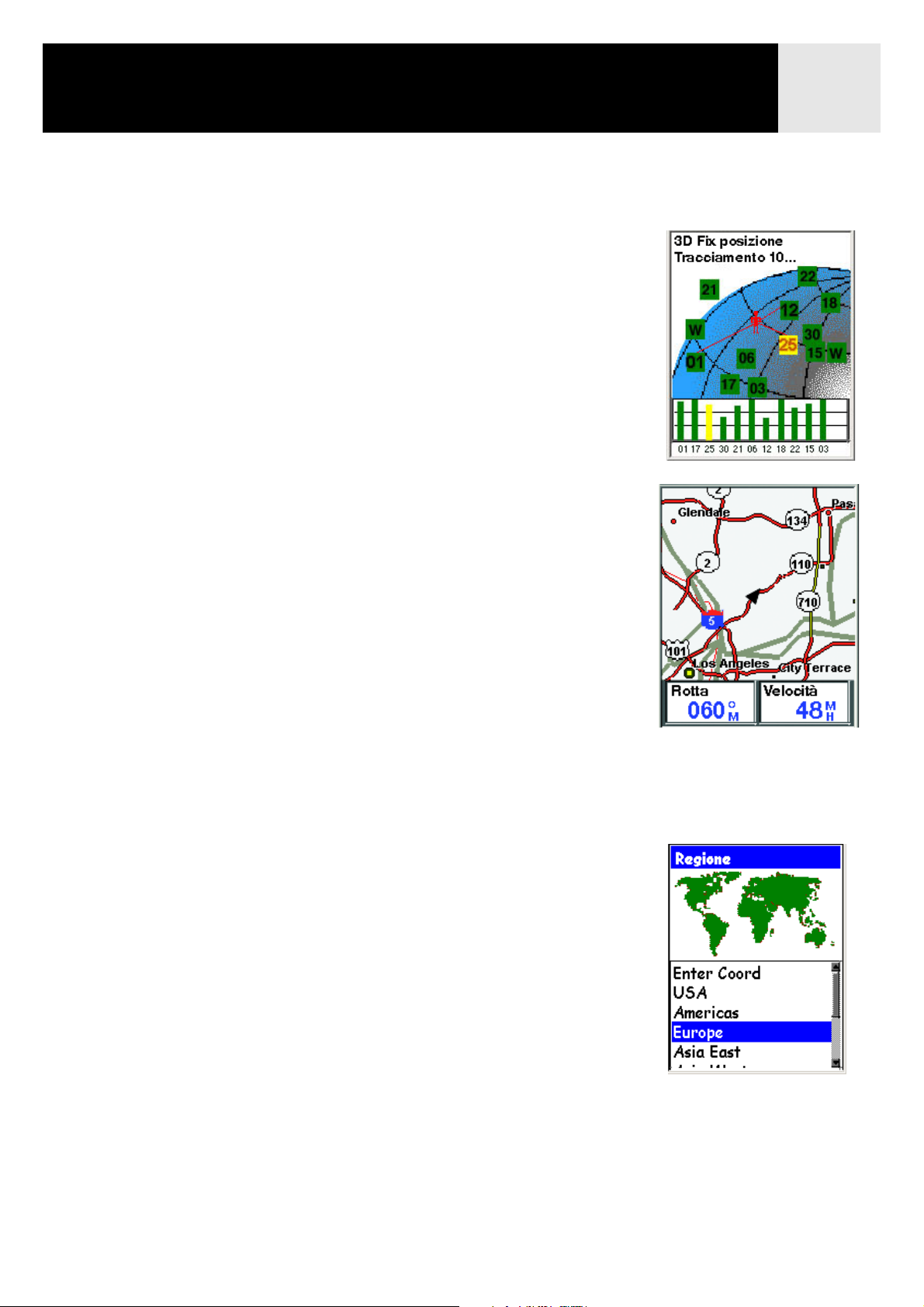
Avvio 12
La schermata Stato sat. visualizzata mostra l’avanzamento della raccolta dei dati dai satelliti.
La schermata Stato sat. viene continuamente aggiornata,
consentendo di verificare graficamente il funzionamento dell’unità.
Quando eXplorist dispone di informazioni sufficienti per calcolare
un fix posizione, la schermata Stato sat. viene sostituita dalla
schermata Mappa. Il cursore a forma di freccia al centro della
schermata Mappa rappresenta la posizione corrente. Mentre ci si
sposta, la freccia indicherà la direzione verso la quale ci si sta
muovendo.
Suggerimento: utilizzare i pulsanti ZOOM IN e ZOOM OUT per
modificare la scala della mappa e visualizzare meglio la
posizione corrente.
Se eXplorist non è in grado di calcolare il fix iniziale dopo alcuni minuti: se eXplorist
determina di non essere in grado di rilevare i satelliti entro due minuti, verranno visualizzate
le seguenti schermate, allo scopo di determinare meglio la posizione approssimativa.
Selezionare la regione. Utilizzare il joystick per evidenziare la
regione in cui ci si trova. Dopo aver evidenziato la regione,
premere ENTER.
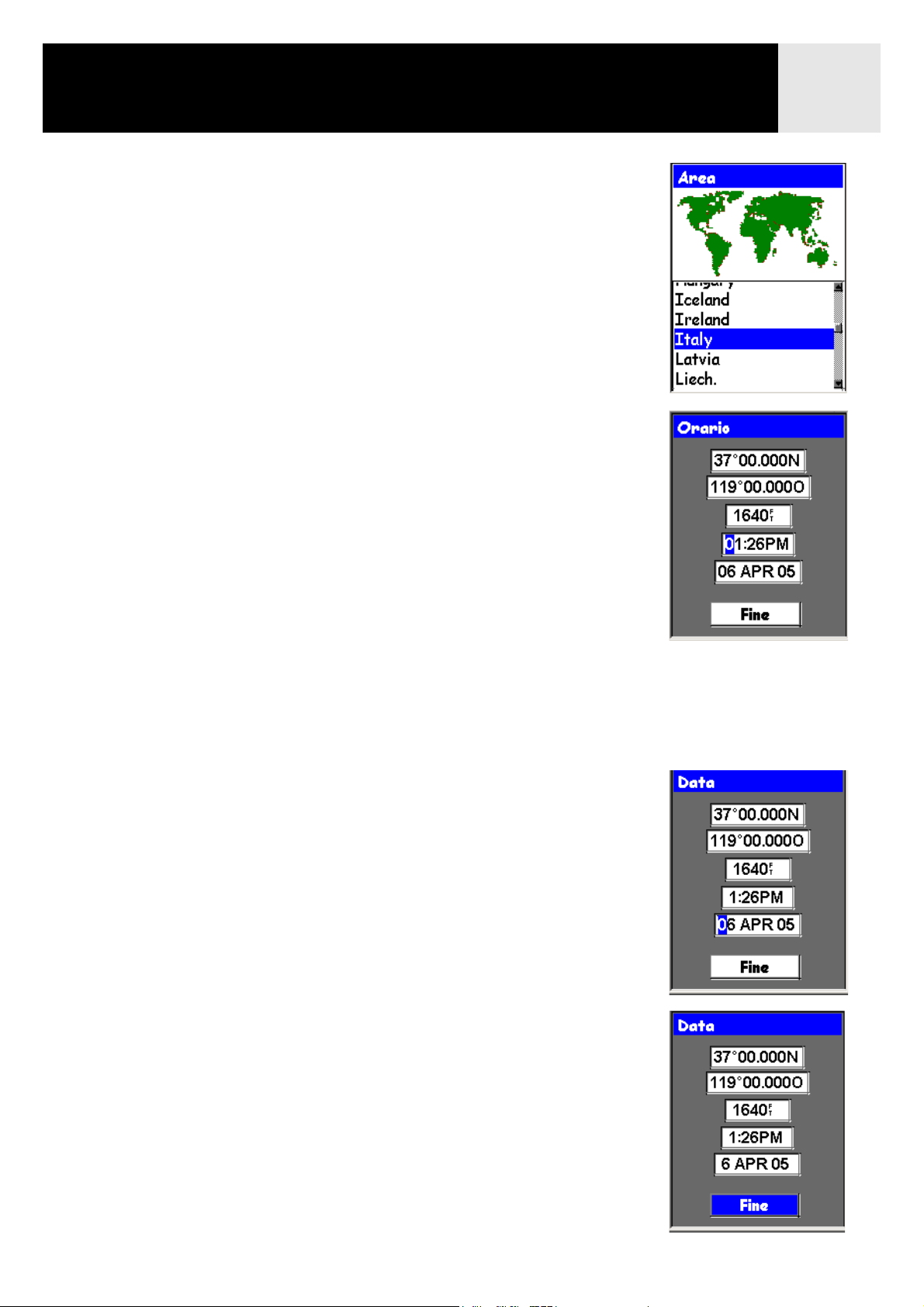
Avvio 13
Selezionare l’area. Nella schermata è visualizzato un elenco
delle aree per la regione selezionata. Utilizzare il joystick per
evidenziare l’area applicabile e premere ENTER.
Inserire l’ora corrente. Utilizzare il joystick per inserire l’ora
corrente.
Joystick su: Aumenta il numero evidenziato
Joystick giù: Riduce il numero evidenziato
Joystick destra: Sposta la selezione di un carattere a destra
Joystick sinistra: Sposta la selezione di un carattere a sinistra
Quando è evidenziata l’opzione AM o PM, è possibile passare da una
all’altra impostazione spostando il joystick verso l’alto o verso il basso.
Una volta inserita l’ora corretta premere ENTER.
Inserire la data. Utilizzare il joystick per impostare la data
corrente.
Joystick su: Aumenta il numero evidenziato
Joystick giù: Riduce il numero evidenziato
Joystick destra: Sposta la selezione di un carattere a destra
Joystick sinistra: Sposta la selezione di un carattere a sinistra
Con il mese evidenziato, spostare il joystick verso l’alto o verso il basso per
scorrere l’elenco dei mesi.
Una volta inserita la data corretta premere ENTER.
Vengono visualizzate
latitudine e longitudine
corrispondenti al centro
della regione e dell’area
selezionate.
Conferma di un’informazione. Il pulsante Fine è evidenziato nella
parte inferiore del display. Verificare l’informazione inserita e
premere ENTER per confermare.
Suggerimento: se l’ora o la data non è corretta, è possibile
correggerla. Utilizzare il joystick per evidenziare il campo
ora o data da modificare. Con il campo evidenziato, premere
ENTER. È ora possibile modificare l’informazione
utilizzando la stessa procedura sopra illustrata.
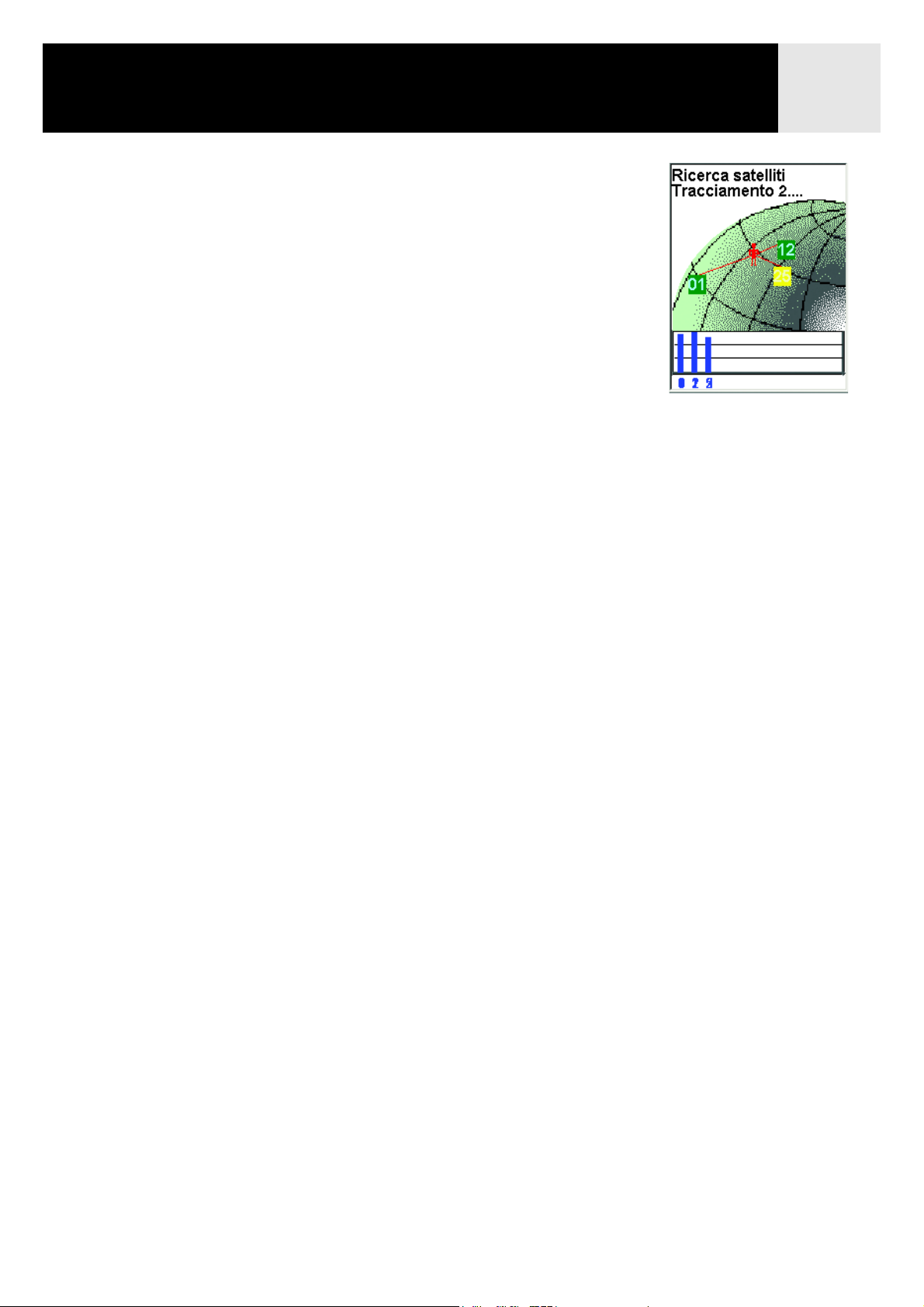
Avvio 14
La schermata Stato sat. viene visualizzata di nuovo ed eXplorist
tenta di calcolare la posizione utilizzando le informazioni fornite.
Suggerimento: se le barre relative alla potenza del segnale
satellitare restano invariate, provare a spostarsi in una nuova
posizione, in cui la visuale del cielo sia migliore.
Come in precedenza, quando eXplorist calcola la posizione
iniziale, nella schermata Mappa viene visualizzata la posizione
calcolata, indicata dal cursore a forma di freccia al centro del
display.
Avvio a freddo e avvio a caldo. Quando eXplorist è acceso, una delle
prime operazioni eseguite è l’individuazione dei satelliti disponibili e della loro posizione relativa.
L’operazione viene eseguita utilizzando l’almanacco satellitare incorporato. Indicando data, ora
e posizione approssimative correnti, l’almanacco è in grado di indicare a eXplorist i satelliti
disponibili e la loro posizione approssimativa rispetto all’unità. Una volta ottenute le informazioni
sulla disponibilità dei satelliti, eXplorist può avviare l’impostazione dei propri canali satellitari
interni, per ricevere le trasmissioni dei satelliti stessi.
Avvio a freddo. Si parla di avvio a freddo quando eXplorist non dispone di una posizione
approssimativa da utilizzare in riferimento all’almanacco. Questo può accadere quando:
• eXplorist viene acceso per la prima volta dopo l’acquisto. La memoria viene cancellata
prima della spedizione, quindi qualsiasi posizione eventualmente presente nell’unità
viene azzerata.
• Se la memoria dell’unità è stata cancellata (vedere nel menu Preferenze) l’intero
contenuto della stessa è stato eliminato e l’ultima posizione calcolata impostata su un
valore null.
• Se si sono eseguiti spostamenti a unità spenta, l’ultima posizione salvata potrebbe
essere troppo lontana per consentire a eXplorist di rilevare i satelliti previsti (a titolo
indicativo, quando ci si sposta per più di 800 km circa (500 miglia) a unità spenta,
è possibile che l’avvio venga effettuato a freddo. Un avvio a freddo non dovrebbe
richiedere più di 2-3 minuti per il calcolo del fix posizione iniziale).
Avvio a caldo. Si parla di avvio a caldo quando l’ultima posizione calcolata prima dello
spegnimento dell’unità è ancora in memoria e ci si trova approssimativamente nella stessa
posizione. Per la maggior parte del tempo, se acceso, eXplorist sarà in modalità avvio a caldo.
Con una visuale chiara del cielo, eXplorist dovrebbe calcolare la posizione in pochi secondi.
Conclusione
La procedura di configurazione iniziale di Magellan eXplorist 600 è terminata. La visualizzazione
della schermata Mappa indica che eXplorist è stato inizializzato in modo corretto e che è pronto.
È ora consigliabile familiarizzare con le varie schermate di navigazione (utilizzando il pulsante
NAV) e impostare le eventuali preferenze diverse dalle impostazioni di fabbrica.
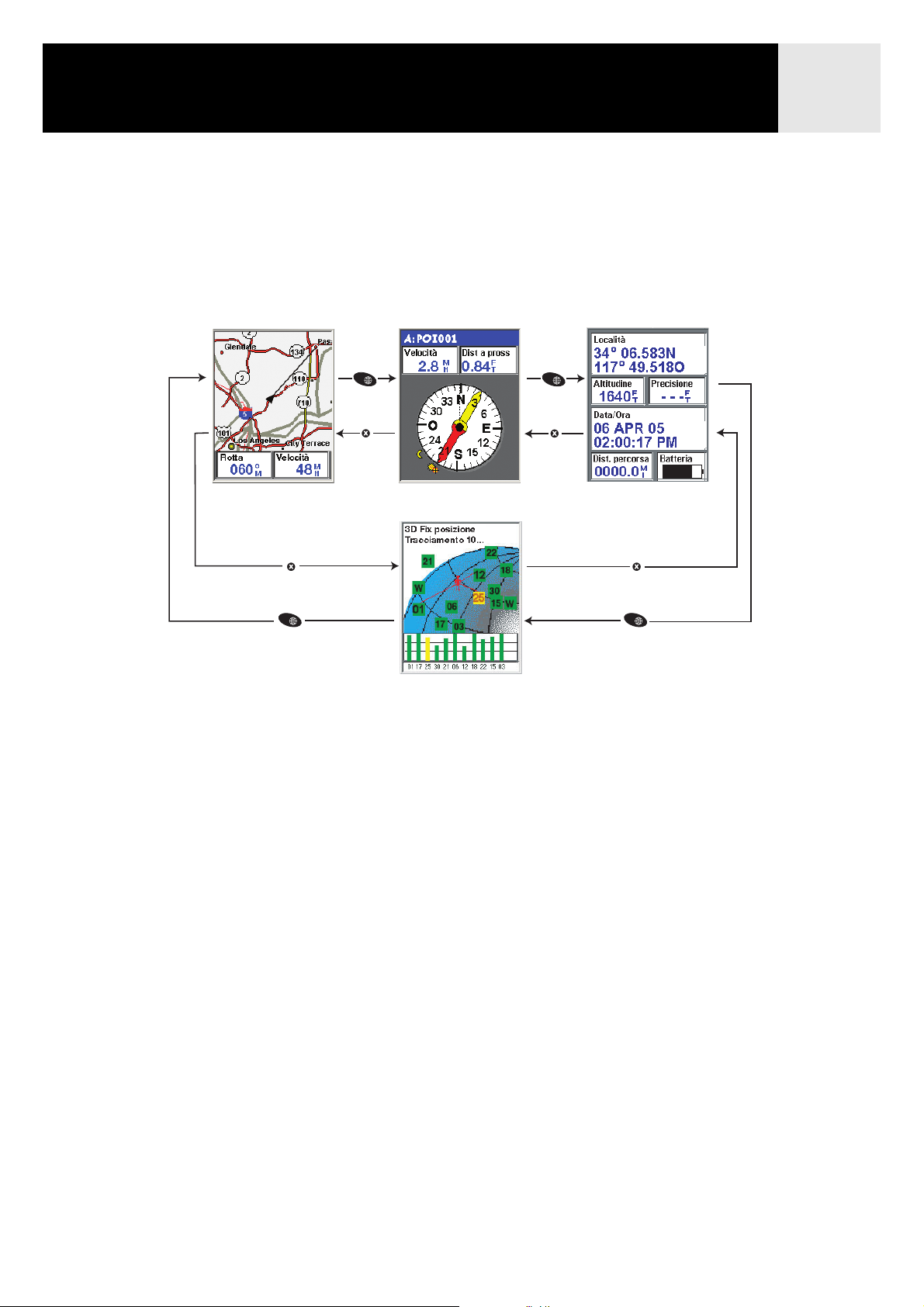
Schermate di navigazione 15
Schermate di navigazione
Accesso alle schermate di navigazione
eXplorist dispone di tre schermate di navigazione e di una schermata Stato sat., accessibile
premendo il pulsante NAV. Ogni schermata offre le stesse informazioni in un diverso formato,
consentendo di scegliere quello più adatto alle esigenze di ogni utente.
NAV
ESC
ESC
NAV
NAV
ESC
ESC
NAV
Suggerimento: anche il pulsante ESC consente di spostarsi tra le schermate di navigazione, come
NAV ma in ordine inverso.
Schermata Mappa
La schermata Mappa è quella di più frequente utilizzo. Nella schermata Mappa sono visualizzati
la posizione corrente, i POI ed eventuali dati della mappa sfondo per l’area visualizzata.
Caratteristiche di rilievo della schermata Mappa:
• Utilizzare i pulsanti di zoom per modificare la scala.
• Il cursore a forma di freccia al centro del display indica la posizione; se si è in movimento,
indica la direzione dello spostamento.
• Premere MARK per salvare la posizione.
• Utilizzare il joystick per spostare il cursore. Il cursore assume la forma di un mirino quando
sono disponibili informazioni sulla posizione del cursore nella parte inferiore del display.
È inoltre possibile salvare la posizione del mirino come POI premendo il pulsante MARK.
• Premere ESC, una volta terminata la panoramica con il cursore a forma di mirino, per
visualizzare la posizione corrente con il cursore a forma di freccia.
• Premere MENU e selezionare Nascon inf map o Mostra inf map per attivare o disattivare le
caselle informative nella parte inferiore dello schermo.
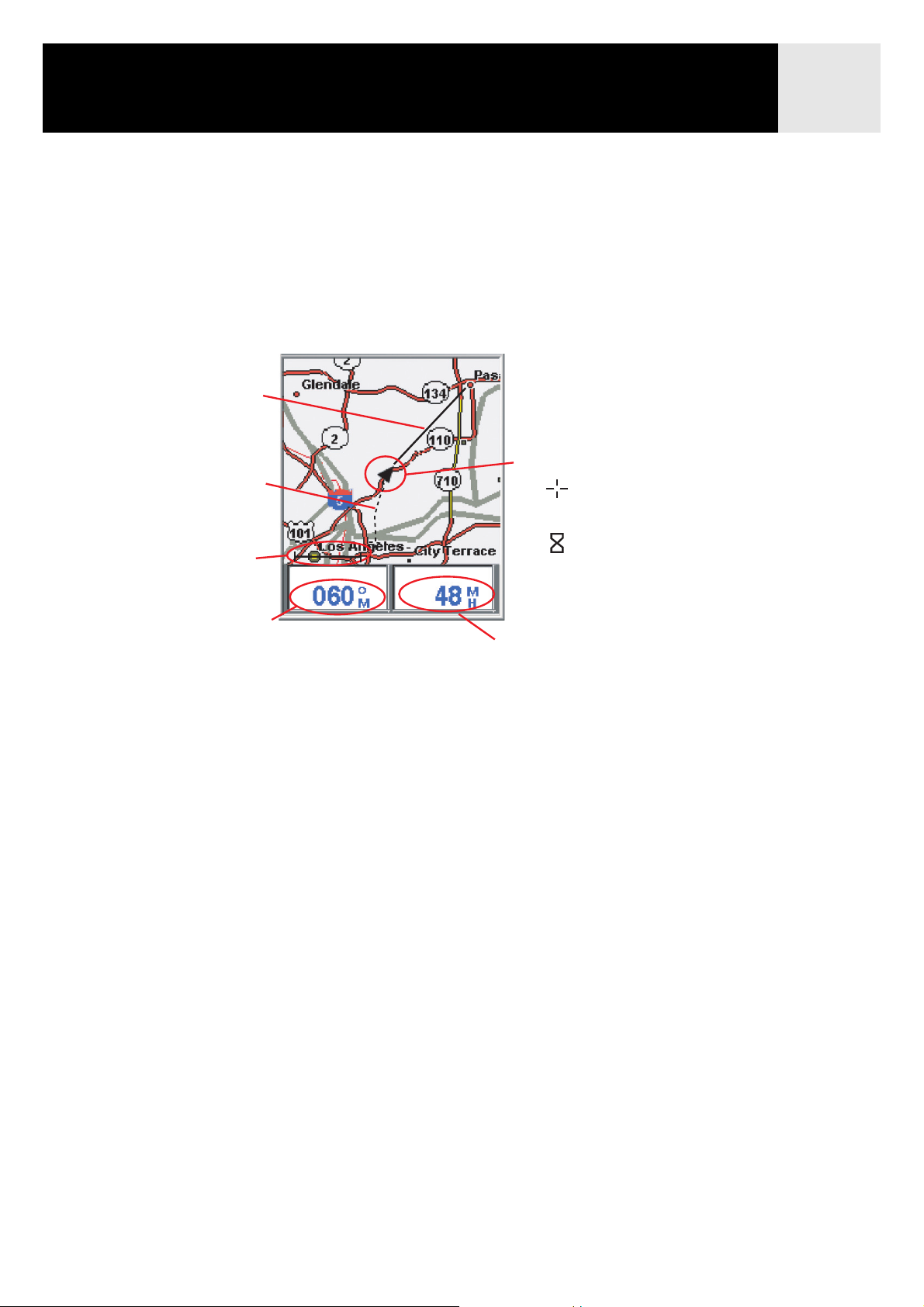
Schermate di navigazione 16
• Premere MENU e selezionare Personal. pag. per modificare le informazioni visualizzate
nella parte inferiore dello schermo.
• Premere MENU e selezionare Imposta mappa per modificare l’orientamento dello schermo
oppure l’utilizzo primario (terrestre o marittimo).
Panoramica schermata Mappa
Contrassegno
rotta
Indicatore
traccia
Scala
mappa
Campo
dati 1
Rotta
Velocità
Cursore posizione
Cursore panoramica
(utilizzato in modalità Cursore).
Clessidra (utilizzata quando
la posizione è sconosciuta ed
è in corso il tenativo di calcolo
della posizione)
Campo dati 2
Modifica della scala della mappa
Premere i pulsanti Zoom In o Zoom Out per modificare l’area della mappa visualizzata sullo
schermo. L’indicatore di scala nell’angolo inferiore sinistro della mappa indica la distanza relativa
tra i due punti finali della scala. La scala può essere modificata da 2700 km (1700 mi) a 35 m
(100 piedi).
Suggerimento: tenere premuto il pulsante Zoom In o Zoom Out per scorrere rapidamente tra
le scale.
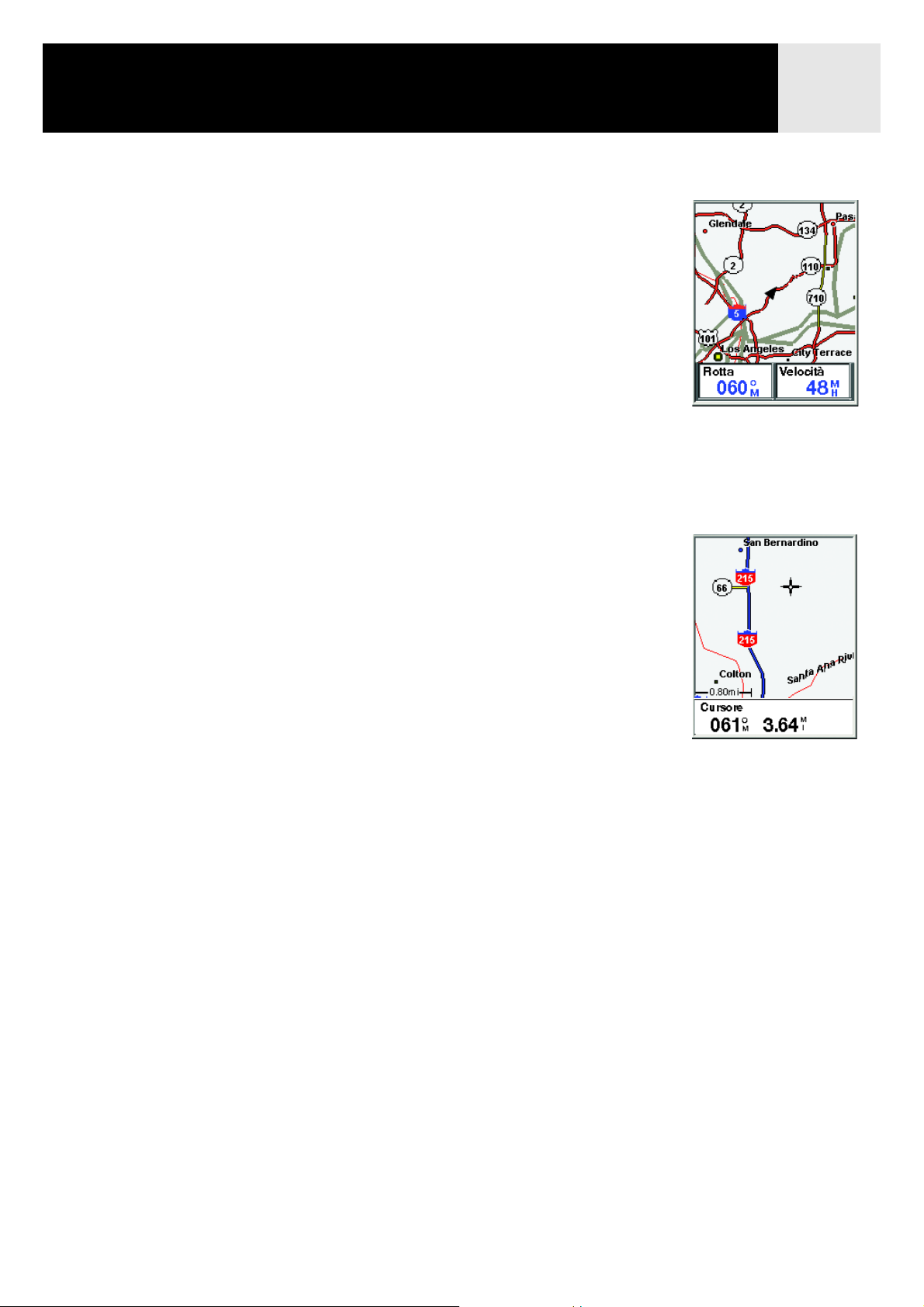
Schermate di navigazione 17
Modalità della schermata Mappa
Per la schermata Mappa sono disponibili due modalità, posizione o
cursore. Nella modalità Posizione la schermata Mappa visualizza la
posizione, indicata dall’icona a forma di freccia al centro della mappa.
La freccia indica la posizione ma anche, quando si è in movimento, la
direzione verso la quale ci si sta muovendo.
La modalità Posizione è predefinita per la schermata Mappa. A ogni
accesso alla schermata Mappa, la modalità Posizione sarà attiva.
La schermata Mappa in
modalità Posizione.
In modalità Cursore, è visualizzata un’icona cursore che consente di
muoversi sulla mappa. Le informazioni visualizzate nella parte inferiore
dello schermo indicano rotta e distanza del cursore rispetto alla posizione
corrente. In modalità Cursore è possibile:
• scorrere all’interno della mappa per visualizzare le informazioni
disponibili per le aree della mappa non visualizzate in prossimità
della posizione corrente,
• creare un POI per la posizione indicata dal cursore,
• creare una rotta GOTO per la posizione indicata dal cursore, oppure
• ottenere informazioni dettagliate relative ai POI o agli oggetti sulla
mappa in corrispondenza della posizione del cursore.
Queste opzioni saranno illustrate nella sezione del manuale relativa alla creazione dei POI e delle
rotte GOTO.
Utilizzare il joystick per spostare il cursore e attivare la modalità Cursore. Non appena il joystick
si muove, viene visualizzato un cursore a forma di mirino e nella parte inferiore dello schermo
sono visualizzate informazioni relative alla posizione del cursore.
Per uscire dalla modalità Cursore, premere il pulsante ESC. La schermata Mappa tornerà in
La schermata Mappa in
modalità Cursore.
modalità Posizione, con la posizione attuale visualizzata al centro dello schermo.
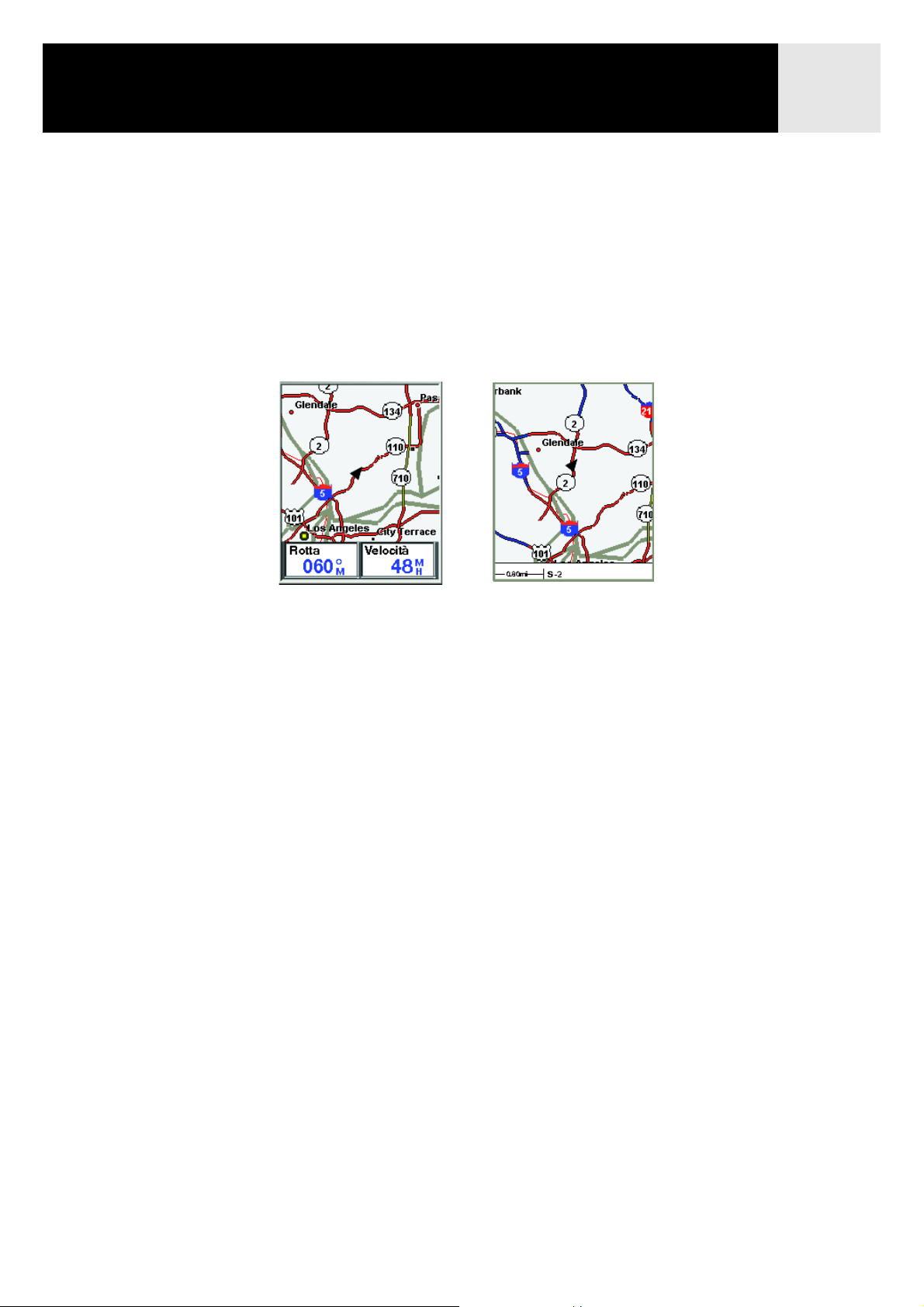
Schermate di navigazione 18
Visualizzare o nascondere informazioni sulla mappa
Le informazioni nella parte inferiore della schermata Mappa sono utili per assistere l’utente nella
navigazione verso la destinazione. Tuttavia, è possibile che si desideri visualizzare un’area
maggiore della mappa e/o che queste informazioni non siano necessarie. eXplorist offre quindi la
possibilità di attivare o meno queste informazioni.
1. Durante la visualizzazione della schermata Mappa, premere MENU.
2. Con evidenziata l’opzione Nascon inf map o Mostra inf map, premere ENTER.
La schermata Mappa
con le informazioni
visualizzate.
La schermata Mappa
con le informazioni
nascoste.
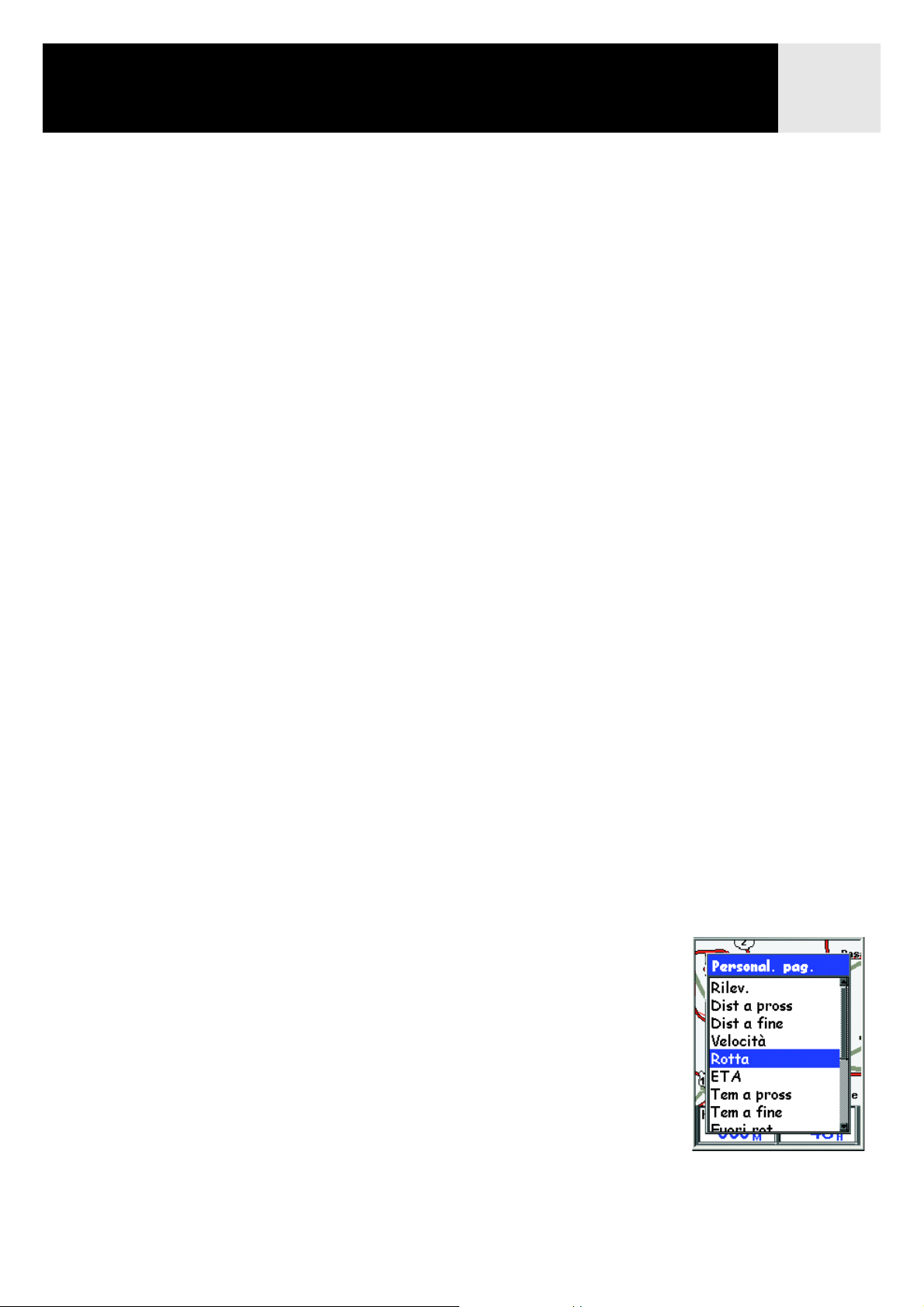
Schermate di navigazione 19
Personalizzazione delle informazioni sulla mappa
Le informazioni visualizzate nella parte inferiore dello schermo possono essere personalizzate per
modificare gli elementi visualizzati nei due campi informativi sulla mappa.
Le selezioni possibili sono:
• Rilevamento
• Distanza dal prossimo (prossimo segmento nelle rotte multi-segmento)
• Distanza alla fine
• Velocità [predefinito]
• Direzione [predefinito]
• ETA (Orario arrivo previsto)
• Tempo al prossimo (prossimo segmento nelle rotte multi-segmento)
• Tempo alla fine
• Fuori rotta
• Direzione
• Altitudine
•Orario
• Data
• Precisione
• Velocità media
• Velocità massima
Per personalizzare le informazioni sulla mappa:
1. Durante la visualizzazione della schermata Mappa, premere MENU.
2. Utilizzare il joystick per evidenziare Personal. pag.
3. Premere ENTER.
4. Utilizzare il joystick per evidenziare Personalizza campi.
5. Premere ENTER.
6. Viene evidenziata la barra del titolo per uno dei campi.
Utilizzare il joystick per evidenziare la barra del titolo per il
campo da personalizzare.
7. Premere ENTER.
8. Evidenziare le informazioni da visualizzare nell’elenco.
9. Premere ENTER.
10. La selezione passa automaticamente sull’altro campo. Tornare
al passaggio 5 per modificare le informazioni visualizzate per il campo.
11. Una volta scelte le informazioni da visualizzare, premere ESC per uscire dalla funzione
di personalizzazione.
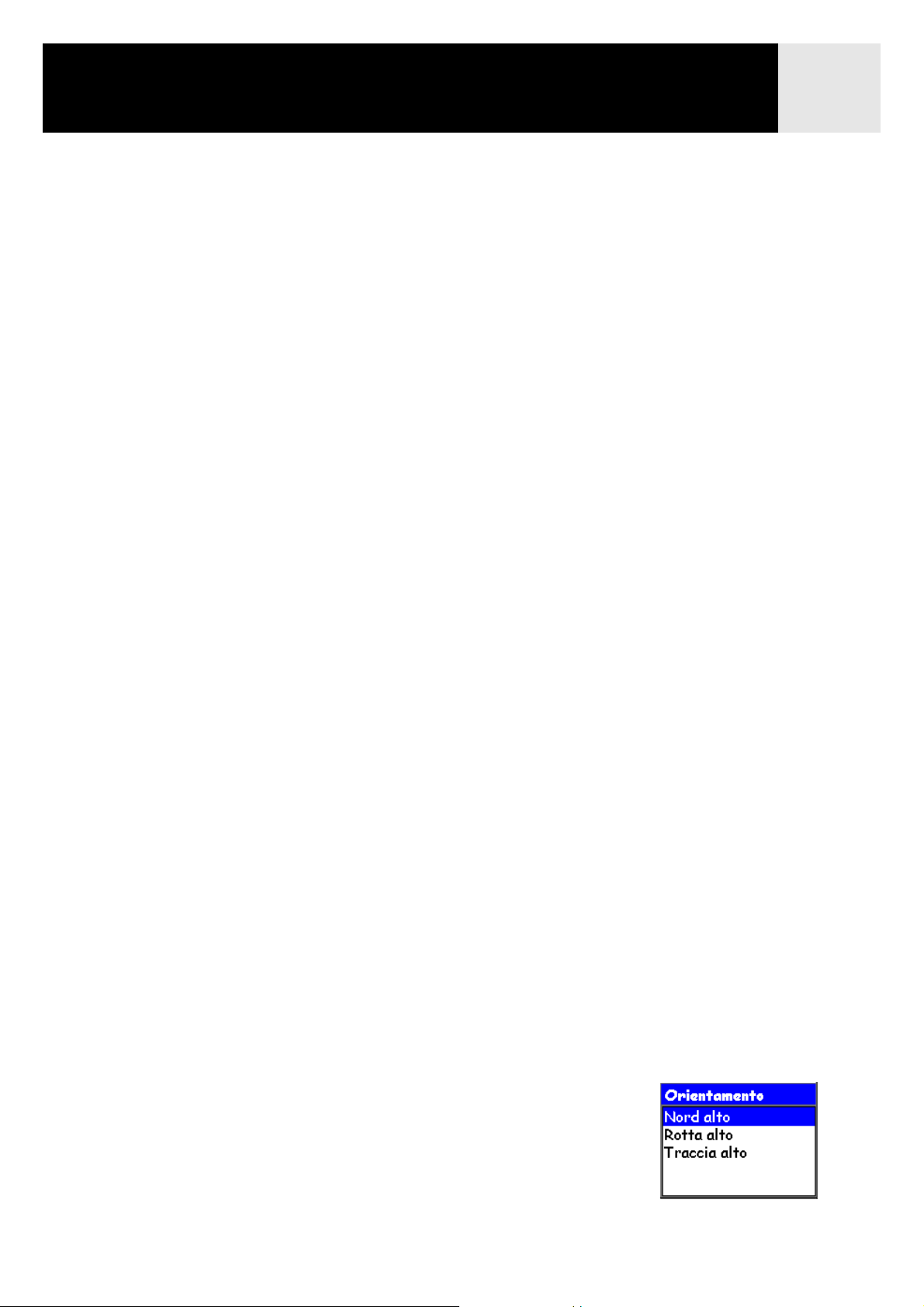
Schermate di navigazione 20
Visualizzazione delle informazioni stradali
È possibile scegliere di visualizzare le informazioni sulla strada in cui ci si trova anziché
visualizzare i due campi dati nella parte inferiore dello schermo.
Per visualizzare le informazioni stradali, procedere come segue.
1. Durante la visualizzazione della schermata Mappa, premere MENU.
2. Utilizzare il joystick per evidenziare Personal. pag.
3. Premere ENTER.
4. Evidenziare con il joystick l’opzione Inform strada.
5. Premere ENTER.
Modifica dell’orientamento della mappa
L’orientamento predefinito per la schermata Mappa è Nord alto. Questo significa che la parte
superiore del display rappresenta il Nord geografico. Questo orientamento può essere modificato
in modo che nella parte superiore del display siano visualizzate informazioni più utili.
Le selezioni possibili sono:
• Nord in alto [predefinito]. Consente di orientare la parte superiore del display della mappa
sul Nord geografico.
• Rotta alto. Nella parte superiore della mappa viene visualizzata la direzione verso la
destinazione (quando non sono presenti rotte attive, la parte superiore del display indica il
Nord geografico).
• Traccia alto. La parte superiore della mappa cambia in base alla rotta
(se non si è in movimento, la parte superiore del display indica il nord geografico).
Nota: in Rotta alto e Traccia alto, un indicatore del Nord è visualizzato nell’angolo superiore
destro del display. La freccia indica la direzione del Nord geografico.
Per modificare l’orientamento della mappa:
1. Durante la visualizzazione della schermata Mappa, premere MENU.
2. Utilizzare il joystick per evidenziare Imposta mappa.
3. Premere ENTER.
4. Utilizzare il joystick per evidenziare il campo Orientamento.
5. Premere ENTER.
6. Utilizzare il joystick per evidenziare Nord alto, Rotta alto
o Traccia alto.
7. Premere ENTER.
8. Premere NAV per tornare alla schermata Mappa.
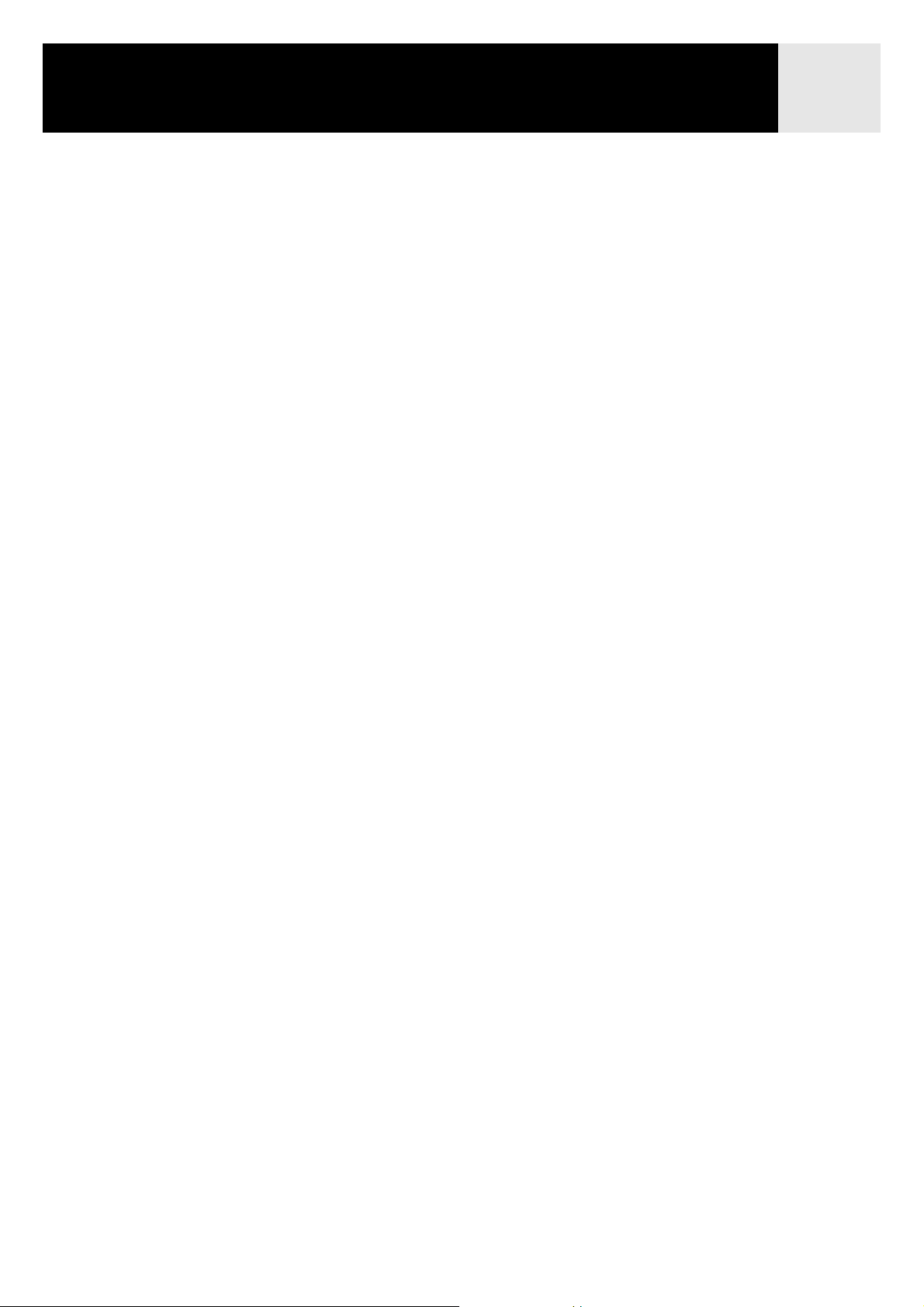
Schermate di navigazione 21
Modifica dell’uso primario
La schermata Mappa può essere modificata per essere utilizzata principalmente sulla terra
(impostazione predefinita) o in mare.
Quando è impostato l'utilizzo su terra, le aree terrestri sono visualizzate in bianco sullo schermo e
quelle acquatiche in blu.
Al contrario, quando la mappa è impostata per l'utilizzo sull'acqua, le aree acquatiche sono
indicate in azzurro e quelle terrestri sono visualizzate in giallo.
L’opzione consente di visualizzare il testo e i dettagli della mappa più facilmente, in base a dove
ci si trova.
Per modificare l’uso primario:
1. Durante la visualizzazione della schermata Mappa, premere MENU.
2. Utilizzare il joystick per evidenziare Imposta mappa.
3. Premere ENTER.
4. Utilizzare il joystick per evidenziare il campo Uso primario.
5. Premere ENTER.
6. Utilizzare il joystick per evidenziare Marit. o Terra.
7. Premere ENTER.
8. Premere NAV per tornare alla schermata Mappa.
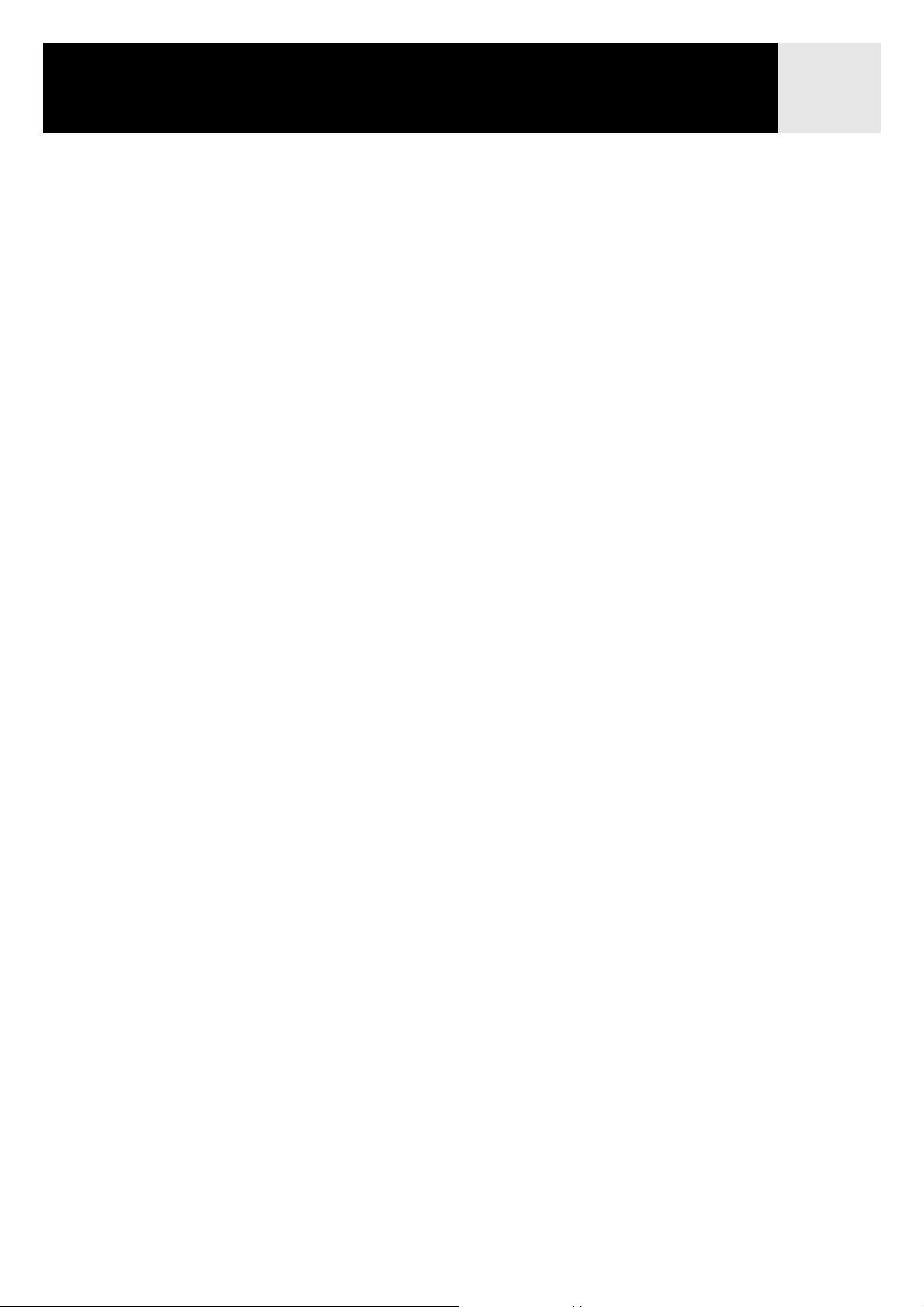
Schermate di navigazione 22
Modifica del dettaglio della mappa
È possibile modificare la schermata Mappa per visualizzare diversi livelli di dettaglio della
mappa. Ciò può essere utile durante la visualizzazione di aree molto dense della mappa, nelle
quali alcuni dettagli potrebbero non essere necessari e ingombrare inutilmente lo schermo.
Per modificare il dettaglio della mappa, procedere come segue.
1. Durante la visualizzazione della schermata Mappa, premere MENU.
2. Utilizzare il joystick per evidenziare Imposta mappa.
3. Premere ENTER.
4. Utilizzare il joystick per evidenziare il campo Dettagli.
5. Premere ENTER.
6. Evidenziare con il joystick le opzioni Più basso, Basso, Medio, Alto o Più alto.
7. Premere ENTER.
8. Premere NAV per tornare alla schermata Mappa.
Modifica degli intervalli di registrazione tracce
Durante lo spostamento, il dispositivo eXplorist registra il viaggio (traccia). È possibile
selezionare la frequenza di registrazione dei punti della traccia. In modalità Auto, il ricevitore
eXplorist non salva i punti della traccia quando si viaggia in linea retta e salva solo pochi punti
quando si effettuano svolte. In questo modo è possibile risparmiare memoria e fornire un registro
tracce che, anche se rado, è adatto alla maggior parte delle applicazioni. Nella modalità Dettagl
auto, il ricevitore eXplorist si comporta come nella modalità Auto, ma la frequenza di salvataggio
dei punti della traccia viene aumentata, in particolare durante le svolte. Questa modalità richiede
un maggiore utilizzo della memoria, ma fornisce un registro molto preciso dei viaggi effettuati.
Le altre opzioni prevedono punti delle tracce rilevati a intervalli prefissati. In questo modo, il
ricevitore eXplorist registra un punto della traccia all’intervallo specificato dall’utente.
Per modificare gli intervalli di registrazione traccia, procedere come segue.
1. Durante la visualizzazione della schermata Mappa, premere MENU.
2. Utilizzare il joystick per evidenziare Imposta mappa.
3. Premere ENTER.
4. Utilizzare il joystick per evidenziare il campo Modo trac.
5. Premere ENTER.
6. Evidenziare con il joystick le opzioni Inattivo, Auto, Dettagl auto o qualsiasi
intervallo a distanza prefissata.
7. Premere ENTER.
8. Premere NAV per tornare alla schermata Mappa.
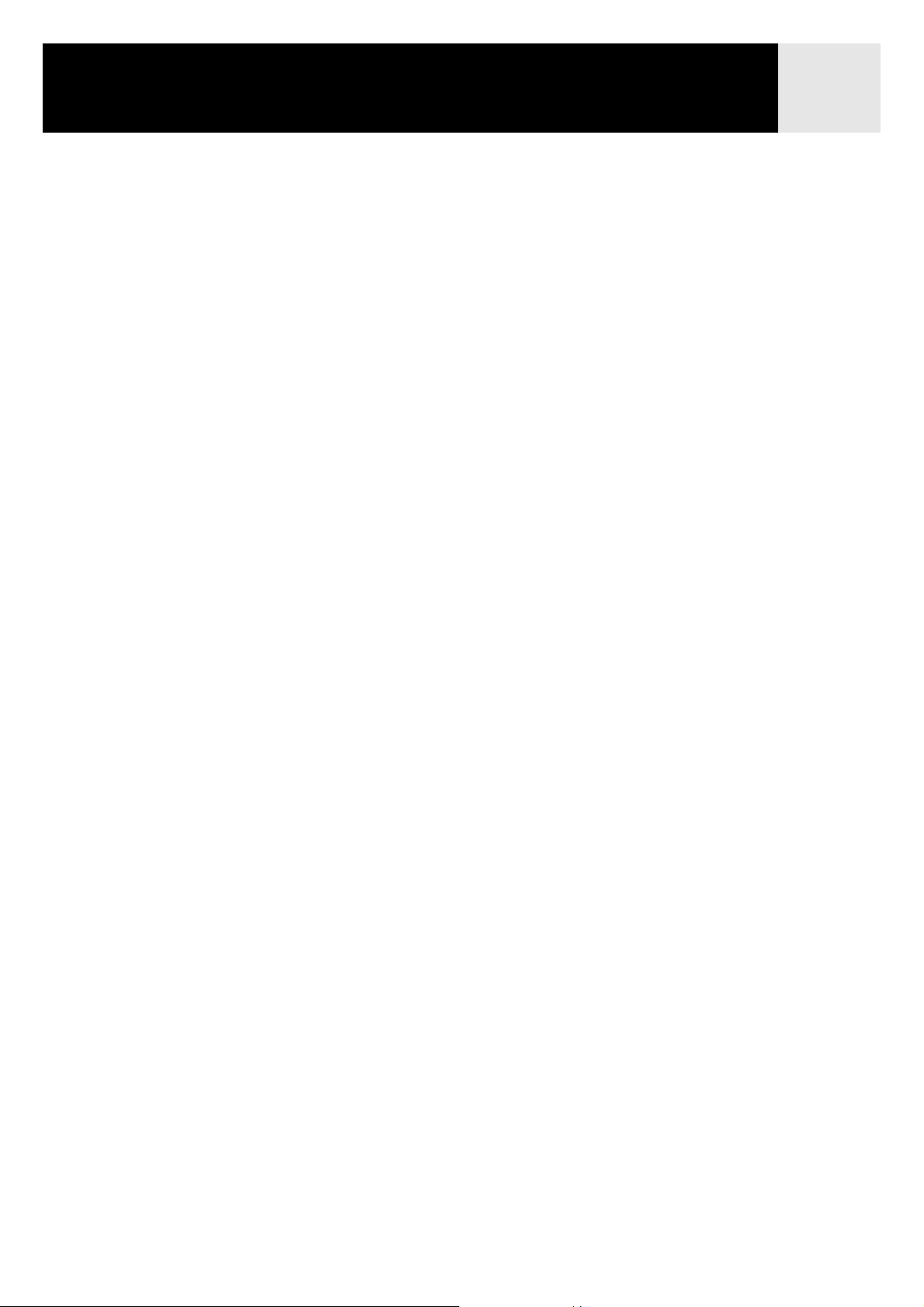
Schermate di navigazione 23
Personalizzazione dello schermo
È possibile selezionare gli elementi visualizzati nella schermata Mappa. In questo modo si evita
di ingombrare inutilmente lo schermo ed è possibile evidenziare gli elementi di interesse.
Per personalizzare lo schermo, procedere come segue.
1. Durante la visualizzazione della schermata Mappa, premere MENU.
2. Utilizzare il joystick per evidenziare Imposta mappa.
3. Premere ENTER.
4. Spostare il joystick verso sinistra o verso destra per evidenziare la scheda Mostra.
5. Spostare il joystick verso l’alto o verso il basso per evidenziare l’elemento da attivare o
disattivare.
6. Premere ENTER.
Segna tutto attiva tutti gli elementi della mappa, mentre Canc. tutto disattiva tutti gli
elementi della mappa. Se accanto a un elemento viene visualizzato un segno di spunta,
verrà visualizzato nella schermata Mappa.
7. Dopo aver effettuato le impostazioni desiderate, premere NAV per ritornare alla
schermata Mappa.

Schermate di navigazione 24
Schermata Bussola
La schermata Bussola offre una bussola grafica di facile utilizzo che non dovrebbe essere una
novità per gli utenti di GPS.
Caratteristiche di rilievo della schermata Bussola:
• Con una rotta attiva, nella parte superiore della schermata Bussola viene visualizzato il
nome della destinazione.
• Premere MENU e selezionare Personal. pag. per modificare le informazioni visualizzate
nella parte superiore dello schermo.
• In assenza di una rotta attiva, la bussola grafica funziona come una bussola standard,
indicando la direzione rispetto al Nord geografico (è necessario spostarsi a una velocità
di almeno 0,5 mph perché la bussola visualizzi le informazioni sulla direzione).
• Con una rotta attiva, la bussola visualizza graficamente un’icona che rappresenta la
destinazione. La freccia indica la direzione verso la quale ci si sta muovendo.
Panoramica schermata Bussola
Destinazione
Campo
dati 1
Icona
Destinazione
Icona
Localizzatore
luna
A: POI1
Velocità Distanza
Campo dati 2
Icona
Localizzatore
Sole
In assenza di una rotta attiva, nella parte superiore della schermata (la barra dell’intestazione)
viene visualizzato il nome della destinazione. In assenza di rotte attive, inoltre, il nome della
destinazione non è visualizzato.
Inoltre, vengono visualizzati due campi di informazioni sulla navigazione (personalizzabili).
In assenza di rotte attive, la bussola grafica indica la direzione nella quale ci si sta muovendo
(se non si è in movimento, la bussola indica l’ultima direzione calcolata). In presenza di una rotta
attiva, un’icona che rappresenta la destinazione viene visualizzata all’esterno del diametro della
bussola; la freccia di quest’ultima indica l’icona. Quando la freccia della bussola punta verso la
parte superiore della stessa, significa che ci si sta spostando nella direzione della destinazione.

Schermate di navigazione 25
Personalizzazione dei campi delle informazioni
Le informazioni visualizzate nella parte superiore dello schermo possono essere personalizzate in
base alle esigenze e ai desideri dell’utente. Le selezioni possibili sono:
• Rilevamento
• Distanza dal prossimo (prossimo segmento nelle rotte multi-segmento) [predefinito]
• Distanza alla fine
• Velocità [predefinito]
• Direzione
• ETA (Orario arrivo previsto)
• Tempo al prossimo (prossimo segmento nelle rotte multi-segmento)
• Tempo alla fine
• Fuori rotta
• Direzione
• Altitudine
•Orario
• Data
• Precisione
• Velocità media
• Velocità massima
Per personalizzare le informazioni sulla mappa:
1. Durante la visualizzazione della schermata Bussola, premere MENU.
2. Utilizzare il joystick per evidenziare Personal. pag.
3. Premere ENTER.
4. Viene evidenziata la barra del titolo per uno dei campi. Utilizzare il joystick per
evidenziare la barra del titolo per il campo da personalizzare.
5. Premere ENTER.
6. Evidenziare le informazioni da visualizzare nell’elenco.
7. Premere ENTER.
8. La selezione passa automaticamente sull’altro campo.
Tornare al passaggio 5 per modificare le informazioni
visualizzate per il campo.
9. Una volta scelte le informazioni da visualizzare, premere ESC
per uscire dalla funzione di personalizzazione.

Schermate di navigazione 26
Schermata Posizione
La schermata Posizione offre informazioni dettagliate sulla posizione in un formato testuale
familiare ai navigatori più esperti.
Caratteristiche di rilievo della schermata Posizione:
•La posizione viene visualizzata in un formato testuale utilizzando il sistema di coordinate
selezionato. (Vedere la sezione relativa all’impostazione del sistema di coordinate per
informazioni su come selezionare il sistema di coordinate.)
•Vengono visualizzate informazioni sull’altitudine (queste informazioni sono precise quando
per il calcolo della posizione vengono utilizzati quattro o più satelliti).
•Viene visualizzata la precisione di calcolo della posizione. Viene inoltre visualizzato il WAAS
nel campo Precisione quando eXplorist utilizza le informazioni WAAS per aumentare la
precisione del fix posizione.
•Data e ora vengono visualizzate e impostate automaticamente in base alle informazioni
fornite dagli orologi atomici dei satelliti GPS.
•Un odometro azzerabile per tenere traccia della distanza percorsa.
•Un indicatore grafico della batteria fornisce le informazioni sulla condizione corrente delle
batterie agli ioni di litio dell’unità eXplorist. Viene inoltre visualizzata un’icona di "carica"
quando il ricevitore eXplorist è collegato a una fonte di alimentazione esterna.
Panoramica della schermata Posizione
Località
Coordinate
della posizione
corrente
Altitudine
della posizione
Altitudine
Data/Ora
Precisione
Precisione del
fix posizione
corrente
Data e ora
correnti
Distanza
percorsa
Dist. percorsa
Batteria
Indicatore di
durata della batteria

Schermate di navigazione 27
Azzeramento della distanza percorsa
Quando si inizia un viaggio per quale si vuole registrare la distanza percorsa, è consigliabile
azzerare la relativa impostazione.
Per azzerare la distanza percorsa:
1. Durante la visualizzazione della schermata Posizione, premere MENU.
2. Utilizzare il joystick per evidenziare Reimp. Distanza.
3. Premere ENTER.
4. Utilizzare il joystick per evidenziare l’opzione Sì.
3. Premere ENTER.
La pagina Avviso offre
eventualmente
Schermata Stato sat.
l’opportunità di
cambiare idea.
La schermata Stato sat. è un metodo pratico per visualizzare quanto
correttamente eXplorist sta tracciando e ricevendo i segnali dei satelliti.
Caratteristiche di rilievo della schermata Stato sat.:
• Viene visualizzato il tipo di fix posizione nonché il numero di satelliti tracciati.
[Fix posizione 2D richiede tre satelliti; fix posizione 3D richiede quattro satelliti o più.]
• Vengono indicati graficamente la posizione dei satelliti e gli identificatori numerici a essi
assegnati.
• Il grafico a barre fornisce informazioni quale la potenza del segnale per ogni satellite.
[Una barra vuota indica che il satellite è tracciato ma non ancora agganciato, una barra
piena che il satellite è stato agganciato.]
Panoramica della schermata Stato sat.
Stato del
fix posizione
3D Fix posizione
Tracciamento 7...
Numero di satelliti
in corso di rilevazione
Icona Satellite
Grafico a barre del
livello di segnale
Identificatore
satelliti
Indicatore località
corrente
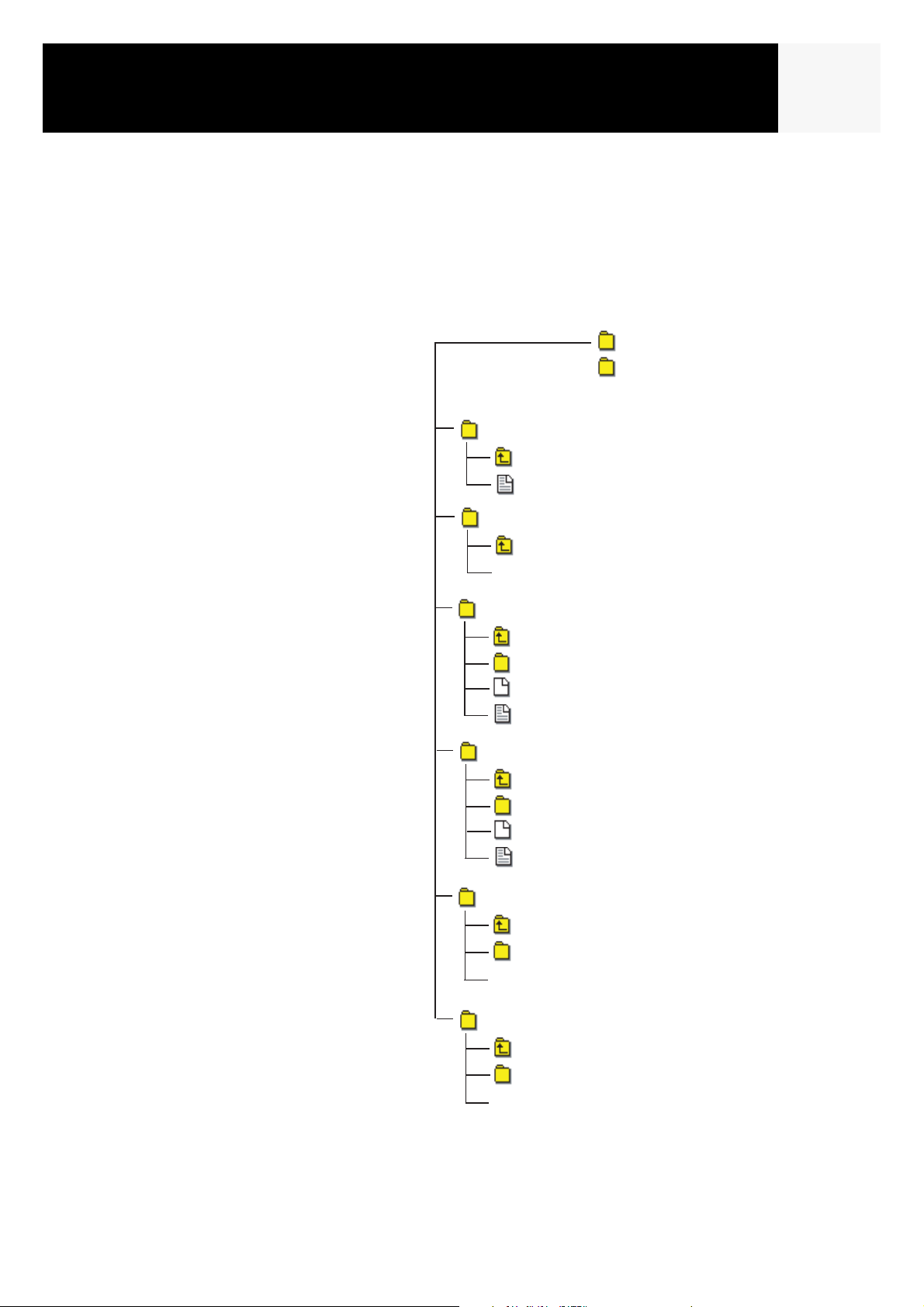
Struttura file di base
Il ricevitore eXplorist presenta una struttura file diversa dai sistemi di gestione file utilizzati
precedentemente in questo tipo di dispositivi. Si basa infatti sul file system comunemente
utilizzato nei personal computer.
Panoramica della struttura file
L’illustrazione a fianco mostra la
disposizione di base della struttura file
interna al ricevitore eXplorist. Quando
si inserisce una nuova SD card, viene
creata una struttura file simile ma senza
nessun file predefinito.
Sebbene sia possibile salvare i file in
qualsiasi cartella (ad esempio, è
possibile salvare i POI nella cartella
Rotte), si consiglia di creare i nuovi file
nelle cartelle principali pertinenti per
argomento. In questo modo sarà più
semplice trovare i POI o le rotte quando
si dovrà accedere al file.
Le cartelle Mappe dettagliate e
Geocache rimangono vuote finché non
viene caricata una mappa dettagliata da
un software cartografico, quale Magellan
MapSend, oppure dei file di Geocache
dal software Magellan Geocaching.
I file di POI, rotte, registri tracce e punti
di Geocaching sono file di testo ASCII.
Quando il ricevitore eXplorist o la
SD card sono collegati al computer, è
possibile aprire questi file utilizzando
qualsiasi elaboratore testi e modificarli
Mappe sfondo
Su di 1 livello
Mappa base
Mappe dettagliate
Su di 1 livello
Vuoto
Miei POI
Su di 1 livello
Nuova cartella
Nuovo file POI
File POI pred
Rotte
Su di 1 livello
Nuova cartella
Nuovo file rot.
File rotta pred
Registri tracce
Su di 1 livello
Nuova cartella
Traccia att.
Memoria interna
SD Card
((in grigio se non è installata alcuna SD card)
28Struttura file del ricevitore GPS eXplorist
in base alle proprie esigenze. Se si
desidera modificare un file, è necessario
apportare le modifiche in una copia del
file. Gli errori di modifica dei file
possono generare risultati inattesi.
Geocache
Su di 1 livello
Nuova cartella
Vuoto

Struttura file del ricevitore GPS eXplorist 29
Utilizzo del sistema di gestione file con i POI
• Quando si recupera o si salva un POI, il ricevitore eXplorist va
automaticamente al file POI predefinito nel quale sarà possibile
trovare o salvare il POI.
NOTA: il file predefinito viene impostato in fabbrica ma è possibile
modificare il file predefinito da utilizzare tramite il menu Preferenze >
Impost. attiva.
• Se il file predefinito si trova nella posizione desiderata, premere
ENTER per visualizzare un elenco dei POI presenti nel file o per
salvare i POI in tale file.
• Creazione di un nuovo file POI. Se si desidera salvare il POI in un file
unico, ad esempio in un file dedicato al viaggio in corso, evidenziare con il joystick l’opzione
Nuovo file POI e premere ENTER.
Utilizzare la tastiera visualizzata per immettere un nome per il file. Al termine, scegliere OK e
premere ENTER. Il POI salvato verrà automaticamente memorizzato nel nuovo file e si ritornerà
all’ultima schermata Mappa visualizzata.
• Creazione di nuove cartelle. È anche possibile salvare nuove cartelle nelle quali salvare i file
POI personali. Evidenziare con il joystick l’opzione Nuova cartella e premere ENTER.
Utilizzare la tastiera visualizzata per immettere un nome per la cartella. Al termine, scegliere
OK e premere ENTER. La nuova cartella viene ora evidenziata. Premere ENTER per accedere
alla cartella. Poiché nella cartella non è presente alcun file POI, è necessario utilizzare
l’opzione Nuovo file POI per creare un nuovo file prima di poter aggiungere i POI.
Utilizzo del sistema di gestione file con le rotte
• Quando si recupera o si salva una rotta, il ricevitore eXplorist va
automaticamente al file rotta predefinito nel quale sarà possibile
trovare o salvare la rotta.
NOTA: una volta creato un nuovo file rotta, è possibile impostarlo
come rotta predefinita tramite il menu Preferenze > Impost. attiva.
• Creazione di un nuovo file rotta. Uscire dal file aperto tramite
l’opzione Su di 1 livello. Evidenziare con il joystick l’opzione
Nuovo file rot. e premere ENTER.
Utilizzare la tastiera visualizzata per immettere un nome per il file rotta. Al termine, scegliere
OK e premere ENTER. Il nuovo file rotta viene visualizzato ed evidenziato ed è possibile
procedere al salvataggio di una rotta nel file.
• Creazione di nuove cartelle. È anche possibile creare nuove cartelle nelle quali salvare i file
rotta personali. Uscire dal file aperto tramite l’opzione Su di 1 livello. Evidenziare con il
joystick l’opzione Nuova cartella e premere ENTER.
Utilizzare la tastiera visualizzata per immettere un nome per la cartella. Al termine, scegliere
OK e premere ENTER. La nuova cartella viene ora evidenziata. Premere ENTER per accedere
alla cartella. Poiché nella cartella non è presente alcun file rotta, è necessario utilizzare
l’opzione Nuovo file rot. per creare un nuovo file prima di poter aggiungere una rotta.

Struttura file del ricevitore GPS eXplorist 30
Utilizzo del sistema di gestione file con i registri tracce
• I registri tracce vengono salvati in modo diverso rispetto ai POI e alle
rotte, in quanto è presente un solo registro tracce per file. Inoltre,
non è possibile impostare un file predefinito per i registri tracce.
Il ricevitore eXplorist accede automaticamente alla cartella interna
Registro tracce.
• Creazione di un nuovo file di registro tracce. Evidenziare con il joystick
l’opzione Traccia att. e premere ENTER. Utilizzare il joystick per
evidenziare Salva e premere ENTER. Se lo si desidera, è possibile
sfogliare la struttura file per trovare la cartella nella quale salvare il
registro tracce. Dopo aver selezionato la posizione desiderata, evidenziare Salva qui e premere
ENTER.
Utilizzare la tastiera visualizzata per immettere un nome per il file di registro tracce.
Al termine, scegliere OK e premere ENTER. Il registro tracce salvato verrà automaticamente
memorizzato nel nuovo file e si ritornerà all’ultima schermata Mappa visualizzata.
• Creazione di nuove cartelle. È anche possibile creare nuove cartelle nelle quali salvare i file
di registro tracce personali. Evidenziare con il joystick l’opzione Nuova cartella e premere
ENTER. (L’opzione Nuova cartella viene visualizzata solo quando si salva la traccia attiva).
Utilizzare la tastiera visualizzata per immettere un nome per la cartella. Al termine, scegliere
OK e premere ENTER. La nuova cartella viene ora evidenziata. Premere ENTER per accedere
alla cartella.
Nelle sezioni del presente manuale dedicate alle istruzioni, le indicazioni fornite non descrivono
tutte le operazioni che è possibile effettuare con il file system. Quando viene fornita un’istruzione
per salvare un POI, i dettagli relativi alla creazione di nuove cartelle, file, ecc. vengono omessi.

Punti di interesse 31
Punti di interesse
Guidando un’auto, facendo escursionismo o uscendo
in barca, può essere utile salvare i luoghi visitati
nell’unità eXplorist in modo che sia possibile tornarvi
in futuro. Si tratta del punto di partenza fondamentale
per ogni navigatore GPS.
Il salvataggio di queste località è detto contrassegno
("marking") della posizione, o semplicemente MARK.
Le posizioni salvate sono detti punti di interesse o
semplicemente POI. (Le posizioni contrassegnate
sono talvolta dette anche "waypoint. Waypoint e punti
di interesse sono sinonimi.)
Nel ricevitore eXplorist 600 sono disponibili quattro
tipi di POI: i POI contrassegnati (salvati), i POI memorizzati nel dispositivo eXplorist come parte
della mappa sfondo integrata, i POI caricati utilizzando il software di geocaching e i POI caricati
da una mappa dettagliata. I POI sono accessibili dalla stessa opzione MENU e possono essere
utilizzati indipendentemente o combinati per creare rotte.
Contrassegno della posizione
Il modo più comune di aggiungere POI al database è contrassegnare la
posizione attuale. Esistono due livelli di contrassegno della posizione.
Il primo è il contrassegno rapido della posizione. Il secondo metodo
consente di personalizzare i POI in fase di salvataggio.
Contrassegno rapido della posizione
Consente di salvare la posizione attuale nel database utilizzando le
impostazioni predefinite di contrassegno della posizione.
1. Premere MARK.
2. Premere ENTER.
3. Selezionare il file nel quale salvare il POI e premere ENTER.
Nota: se un fix posizione non è calcolato o viene calcolato un fix
posizione 2D (senza informazioni sull’altitudine), viene visualizzato un avviso che richiede
di confermare il salvataggio della posizione.
Schermata Mark
di esempio
Quando si salva un fix posizione 2D si noterà che, sebbene l’altitudine non venga
calcolata, un valore relativo viene incluso come parte del POI. Questo valore di altitudine
è l’ultimo calcolato da eXplorist.
Suggerimento: più oltre nel manuale verrà illustrato come modificare l’icona, il nome e il
messaggio relativo alle posizioni salvate tramite contrassegno rapido.

Punti di interesse 32
Contrassegno della posizione (personalizzato)
Normalmente, per il contrassegno della posizione è sufficiente utilizzare due pulsanti, MARK e
ENTER. Tuttavia, in alcuni casi potrebbe essere consigliabile personalizzare il POI da
contrassegnare per facilitarne la successiva identificazione. È possibile modificare l’icona, il
nome e creare un messaggio. (È inoltre possibile modificare le coordinate della posizione e
l’altitudine. L’operazione modifica la posizione che verrà salvata e viene discussa nella sezione
seguente).
1. Premere MARK.
2. Utilizzare il joystick per evidenziare il campo da modificare.
3. Premere ENTER.
4a. Se il campo dell’icona è stato selezionato: utilizzare il joystick
per selezione l’icona desiderata e premere ENTER.
Per facilitare la selezione, il tipo di icona selezionato viene
visualizzato nel blocco delle informazioni nella parte superiore
del tastierino.
4b. Se il campo Nome è stato selezionato: utilizzare il joystick per
selezionare il carattere desiderato e premere ENTER. In caso
di errore, evidenziare Ind. e premere ENTER. Per utilizzare i
caratteri minuscoli, evidenziare Maiusc. e premere ENTER.
Per cancellare tutto e ricominciare, evidenziare CANC e
premere ENTER. Una volta inserito il nome corretto,
evidenziare OK e premere ENTER.
Nota: i nomi dei POI salvati dall’utente possono essere lunghi
al massimo otto caratteri (spazi inclusi).
4c. Se il campo Messaggio è stato selezionato: utilizzare il tastierino visualizzato come
descritto al punto 4b per inserire un messaggio per il POI. I campi Messaggio possono
contenere al massimo 30 caratteri spazi inclusi.
5. Quando i campi Icona, Nome e Messaggio sono completi, utilizzare il joystick per
evidenziare Salva.
6. Premere ENTER.
Schermata Mark con il
campo Nome
evidenziato.

Punti di interesse 33
Creare POI per posizioni diverse da quella corrente
In alcuni casi potrebbe essere utile salvare una posizione diversa da quella corrente. eXplorist
offre due modi per eseguire questa operazione. È possibile modificare le coordinate della
posizione corrente o utilizzare la modalità Cursore della schermata Mappa per visualizzare la
posizione da contrassegnare.
Contrassegno di una posizione tramite inserimento di coordinate
Questo metodo di contrassegno di una posizione è normalmente utilizzabile quando siano
disponibili le coordinate per la posizione da una mappa o grafico. È anche possibile avere
ricevuto le coordinate da un amico e voler salvare il relativo POI nel database di eXplorist.
Prima di iniziare, assicurarsi che eXplorist sia stato impostato per utilizzare lo stesso
sistema di coordinate cui fanno riferimento le coordinate da inserire. Diversamente, sarà
necessario selezionare l’opzione Preferenze e modificare il sistema di coordinate
utilizzate dall’unità.
1. Premere MARK.
2. Utilizzare il joystick per evidenziare il campo Località.
3. Premere ENTER.
4. In base al sistema di coordinate selezionato, le informazioni
potranno variare ma la procedura sarà identica. Utilizzare il
joystick spostandolo in alto o in basso per aumentare o
diminuire il valore in corrispondenza del cursore. Per spostare
il cursore verso sinistra o destra, muovere il joystick nella
stessa direzione.
Inserire i dati sulla prima riga del campo Località. Una volta
terminata l’operazione, premere ENTER e il cursore passerà
sulla seconda riga. Continuare con l’inserimento dei dati sulla
seconda riga del campo Località.
5. Premere ENTER.
6. Utilizzare il joystick per evidenziare l’opzione Salva.
7. Premere ENTER per salvare il nuovo POI.
8. Selezionare il file nel quale salvare il POI e premere ENTER.
Nota: sebbene la relativa procedura non sia descritta qui, è possibile modificare l’icona, il
nome, l’altitudine e aggiungere un messaggio come appena descritto nella sezione
Contrassegno della posizione (personalizzato).
Inserimento di nuove
coordinate di posizione.

Punti di interesse 34
Contrassegno di una posizione utilizzando il cursore della mappa
Questo consente di contrassegnare una posizione diversa da quella corrente, spostando il cursore
sulla mappa in corrispondenza della posizione per la quale creare un POI.
1. Durante la visualizzazione della schermata Mappa, utilizzare il joystick per attivare la
modalità Cursore.
2. Continuare a spostare il mirino fino a posizionarlo in corrispondenza della località per la
quale aggiungere un POI.
3. Premere MARK.
4. [Operazione aggiuntiva] Utilizzare il joystick per evidenziare i campi (icona, nome e
così via) del POI da modificare. Una volta terminata la modifica del campo, premere
ENTER.
5. Con il campo Salva evidenziato, premere ENTER.
6. Selezionare il file nel quale salvare il POI e premere ENTER.
7. Premere ESC per uscire dalla modalità Cursore e tornare alla modalità Posizione.
Contrassegno di una posizione da un oggetto della mappa
Un altro metodo di contrassegno della posizione mentre è attiva la modalità Cursore è utilizzare il
mirino per contrassegnare un oggetto della mappa (strade, città e così via).
1. Durante la visualizzazione della schermata Mappa, utilizzare il joystick per attivare la
modalità Cursore.
2. Continuare a spostare il mirino fino a posizionarlo in corrispondenza dell’oggetto da
aggiungere come POI (le informazioni relative all’oggetto saranno visualizzate nella
parte inferiore del display).
3. Premere ENTER.
4. Utilizzare il joystick per selezionare dall’elenco degli oggetti sulla mappa la località da
utilizzare come riferimento per il nuovo POI.
5. Premere ENTER.
6. L’opzione Salva verrà evidenziata.
7. Premere ENTER.
8. [Operazione aggiuntiva] Utilizzare il joystick per evidenziare i campi (icona, nome e
così via) del POI da modificare. Una volta terminata la modifica del campo, premere
ENTER.
9. Con il campo Salva evidenziato, premere ENTER.
10. Selezionare il file nel quale salvare il POI e premere ENTER.
11. Premere ESC per uscire dalla modalità Cursore e tornare alla modalità Posizione.

Punti di interesse 35
Il database dei POI
Tutti i POI salvati nonché i POI della mappa sfondo in dotazione con eXplorist sono accessibili
dal database dei POI. Una volta selezionato il POI nel database è possibile visualizzarlo o
modificarlo.
Caratteristiche di rilievo del database dei POI:
• Ricerca dei POI salvati in prossimità della posizione corrente o in ordine alfabetico.
• Ricerca dei POI precaricati nell’unità, in prossimità della posizione corrente o in ordine
alfabetico.
• Possibilità di modificare i POI salvati.
• Possibilità di eliminare i POI salvati.
• Possibilità di visualizzare un POI (salvato o precaricato) sulla mappa.
• Offre un altro modo per salvare un POI precaricato come POI inserito dall’utente.
• Durante la visualizzazione dell’elenco dei POI, destinazione e distanza dalla posizione
corrente sono visualizzate nella parte inferiore dello schermo.
Ricerca di un POI inserito dall’utente
Durante la ricerca di un POI inserito, sono disponibili due opzioni tra cui scegliere, "Il più vicino"
o "Alfabetico".
1. Premere MENU.
2. Utilizzare il joystick per evidenziare l’opzione P.ti di
interesse.
3. Premere ENTER.
4. Utilizzare il joystick spostandolo verso l’alto o il basso per
evidenziare l’opzione Miei POI.
5. Utilizzare il joystick spostandolo verso destra o sinistra per
selezionare l’opzione Il più vicino o Alfabetico.
6. Premere ENTER.
Selezionando l’opzione Il più vicino si indica che si desidera
un elenco dei POI più vicini alla propria posizione, a una città
selezionata o a un altro POI che si andrà a selezionare dal
database dei POI.
Database dei POI
impostato per la ricerca
di POI inseriti dall’utente
in ordine di vicinanza.
7. Individuare il file nel quale è stato salvato il POI e premere
ENTER. (Il dispositivo eXplorist aprirà automaticamente il file predefinito).
8. Evidenziare il POI e premere ENTER.
A questo punto è possibile modificare, eliminare o visualizzare sulla mappa il POI evidenziato
premendo ENTER e selezionare la funzione desiderata dal menu. Informazioni dettagliate su
queste funzioni sono reperibili più oltre nel manuale.
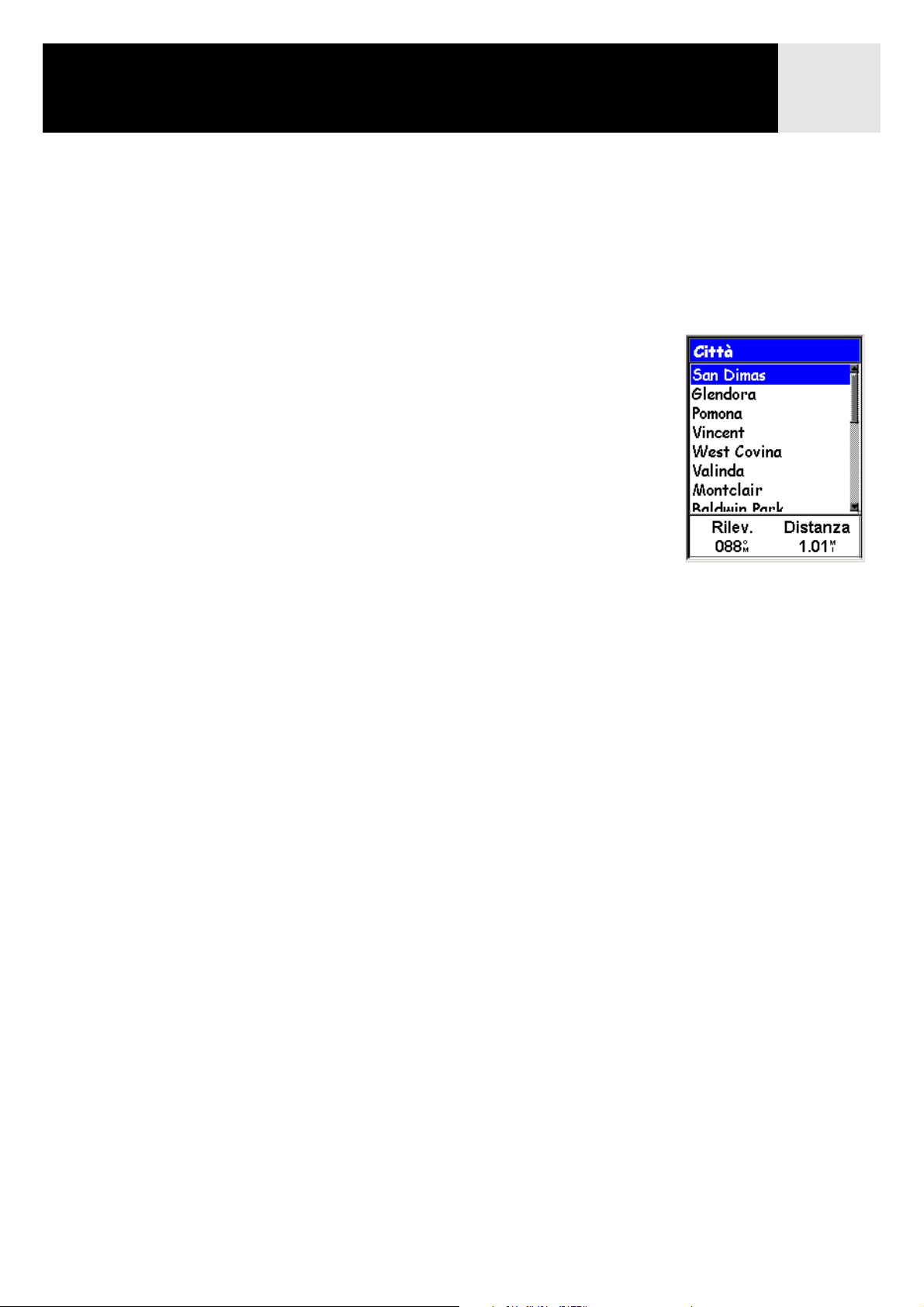
Punti di interesse 36
Ricerca di un POI precaricato utilizzando l’opzione Il più vicino
La ricerca di un POI precaricato utilizzando l’opzione Il più vicino è analoga alla ricerca di un POI
inserito dall’utente, con l’aggiunta di un passaggio. I POI precaricati sono raggruppati in cinque
categorie (Città, Autostrade, Aeroporti, Corsi acqua e Parchi); è necessario selezionare la
categoria cui appartiene il POI.
1. Premere MENU.
2. Utilizzare il joystick per evidenziare l’opzione P.ti di
interesse.
3. Premere ENTER.
4. Utilizzare il joystick spostandolo verso l’alto o il basso per
evidenziare l’opzione Mappa sfondo.
5. Utilizzare il joystick spostandolo verso destra o sinistra per
selezionare l’opzione Il più vicino.
6. Premere ENTER.
7. Servirsi del joystick per selezionare Posizione (POI più vicini
alla propria posizione attuale), Città (POI più vicini a una città
selezionata), oppure Altro (POI più vicini a un altro POI che si
andrà a selezionare dal database).
8. Premere ENTER.
9. Utilizzare il joystick per evidenziare la categoria, (Città,
Autostrade, Aeroporti, Corsi acqua o Parchi) per il POI.
10. Premere ENTER.
11. Utilizzare il joystick per evidenziare il POI desiderato e premere ENTER.
Elenco delle città più
vicine alla posizione
corrente.

Punti di interesse 37
Ricerca di un POI precaricato utilizzando l’opzione Alfabetico
La procedura è analoga alla ricerca di un POI utilizzando l’opzione Il più vicino; tuttavia, a causa
dell’elevato numero di POI nel database, è stato aggiunto un passaggio ulteriore per semplificare
e accelerare la ricerca del POI ricercato.
1. Premere MENU.
2. Utilizzare il joystick per evidenziare l’opzione P.ti di interesse.
3. Premere ENTER.
4. Utilizzare il joystick spostandolo verso l’alto o il basso per evidenziare l’opzione
Mappa sfondo.
5. Utilizzare il joystick spostandolo verso destra o sinistra per selezionare l’opzione
Alfabetico.
6. Premere ENTER.
7. Utilizzare il joystick per evidenziare la categoria (Città,
Autostrade, Aeroporti, Corsi acqua o Parchi) per il POI.
8. Premere ENTER.
9. Utilizzare il joystick e il pulsante ENTER per inserire i primi
caratteri del POI ricercato (cinque caratteri sono generalmente
sufficienti per visualizzare il POI ricercato all’interno
dell’elenco).
10. Utilizzare il joystick per evidenziare l’opzione OK.
11. Premere ENTER.
12. Utilizzare il joystick per evidenziare il POI desiderato.
A questo punto è possibile copiare o visualizzare sulla mappa il POI
evidenziato premendo ENTER e selezionare la funzione desiderata dal
menu. Informazioni dettagliate su queste funzioni sono reperibili più
oltre nel manuale.
Tastiera utilizzata per
raffinare la ricerca.

Punti di interesse 38
Modifica di un POI creato dall’utente
I POI salvati possono essere modificati cambiando icona, nome, altitudine e messaggio. È inoltre
possibile modificare la località ma tenendo presente che con questa operazione si crea in effetti
un nuovo POI in una nuova località.
1. Premere MENU.
2. Utilizzare il joystick per evidenziare l’opzione P.ti di interesse.
3. Premere ENTER.
4. Utilizzare il joystick muovendolo verso l’alto o il basso per evidenziare l’opzione
Miei POI.
5. Utilizzare il joystick spostandolo verso destra o sinistra per selezionare l’opzione
Il più vicino o Alfabetico.
6. Premere ENTER.
7. Individuare il file nel quale è stato salvato il POI e premere ENTER.
(Il dispositivo eXplorist aprirà automaticamente il file predefinito).
8. Utilizzare il joystick per evidenziare il POI da modificare e premere ENTER.
9. Utilizzare il joystick per evidenziare l’opzione Modifica POI.
10. Premere ENTER.
11. Utilizzare il joystick per evidenziare il campo da modificare.
12. Premere ENTER.
13a. Se il campo dell’icona è stato selezionato: utilizzare il joystick
per selezionare l’icona desiderata e premere ENTER.
Per facilitare la selezione, il tipo di icona selezionata viene
visualizzato nel blocco delle informazioni nella parte superiore
del tastierino.
13b. Se il campo Nome è stato selezionato: utilizzare il joystick per
selezionare il carattere desiderato e premere ENTER. In caso
di errore, evidenziare Ind. e premere ENTER. Per utilizzare i
caratteri minuscoli, evidenziare Maiusc. e premere ENTER.
Per cancellare tutto e ricominciare, evidenziare CANC e
premere ENTER. Una volta inserito il nome corretto,
evidenziare OK e premere ENTER.
Nota: i nomi dei POI inseriti dall’utente possono essere lunghi
al massimo 20 caratteri (spazi inclusi).
Modifica di un POI
esistente con il campo
icona evidenziato.
13c. Se il campo Messaggio è stato selezionato: utilizzare il tastierino visualizzato come
descritto al punto 13b per inserire un messaggio per il POI.
13d. Se è selezionato il campo Vis (Visibilità): premere ENTER. Selezionare On oppure Off
e premere ENTER.
14. Quando i campi Icona, Nome e Messaggio sono completi, utilizzare il joystick per
evidenziare Salva.
15. Premere ENTER.

Punti di interesse 39
Eliminazione di un POI creato dall’utente
La procedura consente di eliminare i POI creati dall’utente. Potrebbe essere necessario eliminare
un POI per semplificare la ricerca di un POI creato, qualora ve ne siano molti.
I POI eliminati non possono essere ripristinati. Sarà eventualmente necessario inserire di nuovo
le informazioni relative a un POI eliminato. Per impedire l’eliminazione accidentale, sarà
visualizzata una finestra di conferma dell’eliminazione.
1. Premere MENU.
2. Utilizzare il joystick per evidenziare l’opzione P.ti di interesse.
3. Premere ENTER.
4. Utilizzare il joystick muovendolo verso l’alto o il basso per evidenziare l’opzione
Miei POI.
5. Utilizzare il joystick spostandolo verso destra o sinistra per selezionare l’opzione
Il più vicino o Alfabetico.
6. Premere ENTER.
7. Individuare il file nel quale è stato salvato il POI da eliminare e premere ENTER.
(Il dispositivo eXplorist aprirà automaticamente il file predefinito).
8. Evidenziare il POI e premere ENTER.
9. Utilizzare il joystick per evidenziare l’opzione Elimina POI.
10. Confermare l’eliminazione evidenziando Sì o annullare evidenziando No.
11. Premere ENTER.

Punti di interesse 40
Visualizzazione di un POI creato dall’utente sulla schermata Mappa
I POI salvati possono essere visualizzati sulla schermata Mappa per facilitarne la localizzazione.
1. Premere MENU.
2. Utilizzare il joystick per evidenziare l’opzione P.ti di interesse.
3. Premere ENTER.
4. Utilizzare il joystick muovendolo verso l’alto o il basso per evidenziare l’opzione
Miei POI.
5. Utilizzare il joystick spostandolo verso destra o sinistra per selezionare l’opzione
Il più vicino o Alfabetico.
6. Premere ENTER.
7. Individuare il file nel quale è stato salvato il POI e premere ENTER. (Il dispositivo
eXplorist aprirà automaticamente il file predefinito).
8. Evidenziare il POI e premere ENTER.
9. Utilizzare il joystick per evidenziare Vedi su Mappa.
10. Premere ENTER.
11. La schermata Mappa verrà visualizzata in modalità Cursore. Il cursore sarà posizionato
direttamente sopra il POI selezionato. È possibile utilizzare i pulsanti Zoom per
modificare la scala della mappa visualizzata; se la posizione corrente si trova a portata,
verrà visualizzata.
12. Premere ESC per tornare all’elenco dei POI di cui al passaggio 7.
Nota: si ricordi che premendo il pulsante NAV si tornerà all’ultima schermata Mappa
visualizzata. Al passaggio 12, se si è terminato di modificare i POI nel database, è
possibile premere NAV per chiudere il database e tornare all’ultima schermata Mappa
visualizzata.

Punti di interesse 41
Copia di un POI precaricato
I POI precaricati come parte della mappa sfondo possono essere salvati come POI salvati
dall’utente. L’operazione non determina l’eliminazione dei POI precaricati (che non possono
essere cancellati), ma semplicemente li copia nella sezione Miei POI del database.
1. Premere MENU.
2. Utilizzare il joystick per evidenziare l’opzione P.ti di interesse.
3. Premere ENTER.
4. Utilizzare il joystick spostandolo verso l’alto o il basso per evidenziare l’opzione
Mappa sfondo.
5. Utilizzare il joystick spostandolo verso destra o sinistra per selezionare l’opzione
Il più vicino o Alfabetico.
6. Premere ENTER.
7. [Solo se è selezionata l’opzione Alfabetico] Utilizzare il joystick e il pulsante ENTER
per inserire i primi caratteri del POI ricercato. Evidenziare OK e premere ENTER per
continuare.
8. Utilizzare il joystick per evidenziare il POI da copiare.
9. Premere ENTER.
10. Utilizzare il joystick per evidenziare l’opzione Salva.
11. Premere ENTER.
I passaggi da 12 a 14 sono facoltativi.
12. Utilizzare il joystick per evidenziare il campo da modificare.
13. Premere ENTER.
14a. Se il campo dell’icona è stato selezionato: utilizzare il joystick per selezionare l’icona
desiderata e premere ENTER. Per facilitare la selezione, il tipo di icona selezionato
viene visualizzato nel blocco delle informazioni nella parte superiore del tastierino.
14b. Se il campo Nome è stato selezionato: utilizzare il joystick per selezionare il carattere
desiderato e premere ENTER. In caso di errore, evidenziare Ind. e premere ENTER.
Per utilizzare i caratteri minuscoli, evidenziare Maiusc. e premere ENTER. Per
cancellare tutto e ricominciare, evidenziare CANC e premere ENTER. Una volta inserito
il nome corretto, evidenziare OK e premere ENTER.
Nota: i nomi dei POI inseriti dall’utente possono essere lunghi al massimo 20 caratteri
(spazi inclusi).
14c. Se il campo Messaggio è stato selezionato: utilizzare il tastierino visualizzato come
descritto al punto 13b per inserire un messaggio per il POI.
15. Quando i campi Icona, Nome e Messaggio sono completi, utilizzare il joystick per
evidenziare Salva.
16. Premere ENTER.
17. Individuare il file nel quale salvare il POI e premere ENTER.

Punti di interesse 42
Visualizzazione di un POI precaricato sulla schermata Mappa
I POI precaricati nella mappa sfondo possono essere visualizzati sulla schermata Mappa per
facilitarne la localizzazione.
1. Premere MENU.
2. Utilizzare il joystick per evidenziare l’opzione P.ti di interesse.
3. Premere ENTER.
4. Utilizzare il joystick spostandolo verso l’alto o il basso per evidenziare l’opzione
Mappa sfondo.
5. Utilizzare il joystick spostandolo verso destra o sinistra per selezionare l’opzione
Il più vicino o Alfabetico.
6. Premere ENTER.
7. [Solo se è selezionata l’opzione Alfabetico] Utilizzare il joystick e il pulsante ENTER
per inserire i primi caratteri del POI ricercato Evidenziare OK e premere ENTER per
continuare.
8. Utilizzare il joystick per evidenziare il POI da visualizzare.
9. Premere ENTER.
10. Utilizzare il joystick per evidenziare l’opzione Vedi.
11. Premere ENTER.
12. La schermata Mappa verrà visualizzata in modalità Cursore. Il cursore sarà posizionato
direttamente sopra il POI selezionato. È possibile utilizzare i pulsanti Zoom per
modificare la scala della mappa visualizzata; se la posizione corrente si trova a portata,
verrà visualizzata.
13. Premere ESC per tornare alla schermata di dettaglio dei POI di cui al passaggio 8.
Nota: si ricordi che premendo il pulsante NAV si tornerà all’ultima schermata Mappa
visualizzata. Al passaggio 13, se si è terminato di modificare i POI nel database, è
possibile premere NAV per chiudere il database e tornare all’ultima schermata Mappa
visualizzata.

Punti di interesse 43
Visualizzazione e nascondimento di un POI inserito dall’utente nella schermata
Mappa
È possibile scegliere se visualizzare o nascondere un POI inserito dall’utente durante la
visualizzazione della schermata Mappa. Nell’angolo superiore sinistro della schermata di
salvataggio POI (accanto al campo icona), è presente una casella di controllo che indica se il
POI sarà visibile o meno sulla mappa. Se la casella di controllo è selezionata, il POI è visibile.
Le istruzioni che seguono descrivono come alternare lo stato di visibilità di un POI salvato, ma le
stesse operazioni possono essere applicate alla creazione di un nuovo POI.
1. Premere MENU.
2. Utilizzare il joystick per evidenziare l’opzione P.ti di interesse.
3. Premere ENTER.
4. Utilizzare il joystick muovendolo verso l’alto o il basso per evidenziare l’opzione
Miei POI.
5. Utilizzare il joystick spostandolo verso destra o sinistra per selezionare l’opzione
Il più vicino o Alfabetico.
6. Premere ENTER.
7. Individuare il file nel quale è stato salvato il POI e premere ENTER.
(Il dispositivo eXplorist aprirà automaticamente il file predefinito).
8. Evidenziare il POI e premere ENTER.
9. Utilizzare il joystick per evidenziare l’opzione Modifica POI.
10. Premere ENTER.
11. Utilizzare il joystick per evidenziare il campo Vis.
12. Premere ENTER.
13. Evidenziare On oppure Off e premere ENTER.
14. Utilizzare il joystick per evidenziare l’opzione Salva.
15. Premere ENTER.

Rotte 44
Rotte
La funzionalità relativa alle rotte è forse la meno
immediata e una delle più importanti di un
ricevitore GPS. Una comprensione ottimale del
concetto e del modo di utilizzare le rotte è
indispensabile per ottenere il massimo da eXplorist.
Il tipo di rotta più semplice e comune è la rotta
GOTO. Una rotta GOTO è una rotta mono-segmento
con un punto di partenza (la posizione corrente) e
una destinazione (un POI selezionato). Questo tipo
di rotta è utile per raggiungere un POI specifico,
inserito dall’utente o precaricato.
Un tipo di rotta ulteriore è la rotta multi-segmento. Il modo più semplice per capire le rotte multisegmento è pensarle come rotte GOTO combinate. Se una rotta GOTO va da A a B, un rotta multisegmento va da A a B, da B a C, da C a D e così via (il termine multi-segmento in un certo senso
non è corretto, perché queste rotte in effetti possono essere anche composto da un unico
segmento; tuttavia in quest’ultimo caso viene utilizzata preferibilmente una rotta GOTO). Uno dei
vantaggi delle rotte multi-segmento è che possono essere salvate nella memoria dell’unità per poi
essere attivate e utilizzate altre volte.
Un terzo tipo di rotta è la rotta a traccia inversa (la creazione delle rotte a traccia inversa non è
descritta in questa sezione del manuale, in quanto parte delle funzioni di eXplorist relative al
Registro tracce). Mentre ci si sposta, l’unità registra il percorso. La creazione di una rotta a
traccia inversa utilizza le informazioni sulla traccia e crea una rotta multi-segmento in ordine
inverso, che consente di tornare al punto di partenza.
Rotte GOTO
Una rotta GOTO è il tipo di rotta più semplice e più frequentemente utilizzato. Per creare una
rotta GOTO è sufficiente premere il pulsante GOTO e cercare nel database dei punti di interesse
il POI di destinazione.
Caratteristiche di una rotta GOTO:
• È una linea retta tra la posizione corrente e un POI selezionato.
• Le rotte GOTO non possono essere salvate.
• Le rotte GOTO vengono cancellate allo spegnimento dell’unità.
• Le rotte GOTO possono essere create premendo il pulsante GOTO e selezionando il POI di
destinazione nel database dei punti di interesse.
• Le rotte GOTO possono essere create anche con la schermata Mappa in modalità Cursore.

Rotte 45
Creazione di una rotta GOTO
Queste istruzioni illustrano il modo più semplice di creare una rotta GOTO.
1. Premere GOTO.
2. Utilizzare il database dei POI per selezionare il POI di
destinazione.
Nota: istruzioni dettagliate sulla ricerca all’interno del database
dei POI sono reperibili nella sezione Punti di interesse del
manuale.
3. Con il POI evidenziato, premere ENTER.
4. Se è già presente una rotta GOTO sarà richiesto di confermare
la creazione di quella corrente.
Dopo aver premuto ENTER, apparirà l’ultima schermata di navigazione
visualizzata, aggiornata in base alle informazioni relative alla rotta GOTO
creata. Sulla schermata Mappa verrà tracciata una linea che rappresenta
la rotta GOTO. La schermata Bussola si modificherà per visualizzare il
nome del POI utilizzato come destinazione nella barra dell’intestazione della schermata e
un’icona che rappresenta la destinazione esterna al diametro della bussola.
Quando ci si sposta si noterà la comparsa di una seconda linea che punta verso la destinazione,
se ci si allontana dalla rotta programmata. La doppia linea continua rappresenta la rotta originale
calcolata. La nuova riga tratteggiata rappresenta una rotta aggiornata che punta verso la
destinazione. Pertanto, anche se non si segue la rotta calcolata il nuovo itinerario da seguire verrà
aggiornato. L’aggiornamento della rotta avviene anche nelle rotte multi-segmento, pertanto
l’utente saprà sempre qual è la strada da percorrere.
La schermata Mappa in
modalità Posizione.

Rotte 46
Creazione di una rotta GOTO a partire dal cursore sulla mappa
L’operazione consente di creare una rotta GOTO verso un un punto sulla mappa indicato
spostando il mirino sulla schermata Mappa.
1. Con la schermata Mappa visualizzata, utilizzare il joystick per attivare la modalità
Cursore.
2. Utilizzare il joystick per spostare il mirino su un punto sulla mappa che rappresenti la
destinazione desiderata.
3. Premere GOTO.
4. Se è già attiva una rotta GOTO, sarà richiesto di disattivarla e di creare una nuova rotta
GOTO. Evidenziare Sì e premere ENTER per sovrascrivere la rotta GOTO esistente. Sarà
quindi richiesto se si desidera creare una nuova rotta GOTO. Evidenziare Sì e premere
ENTER.
5. Confermare la creazione di una rotta GOTO dalla posizione del cursore corrente.
Evidenziare Sì.
(Evidenziando No e premendo ENTER, l’unità presumerà che si desideri creare una
rotta GOTO, ma non nella posizione corrente. Verrà visualizzata la schermata del
database dei POI, in modo che sia possibile cercare nel database il POI da utilizzare
come destinazione).
6. Premere ENTER.
Dopo aver premuto ENTER, apparirà l’ultima schermata di navigazione visualizzata, aggiornata in
base alle informazioni relative alla rotta GOTO creata. Sulla schermata Mappa verrà tracciata una
linea che rappresenta la rotta GOTO. La schermata Bussola si modificherà per visualizzare il
nome del POI utilizzato come destinazione nella barra dell’intestazione della schermata e
un’icona che rappresenta la destinazione esterna al diametro della bussola.
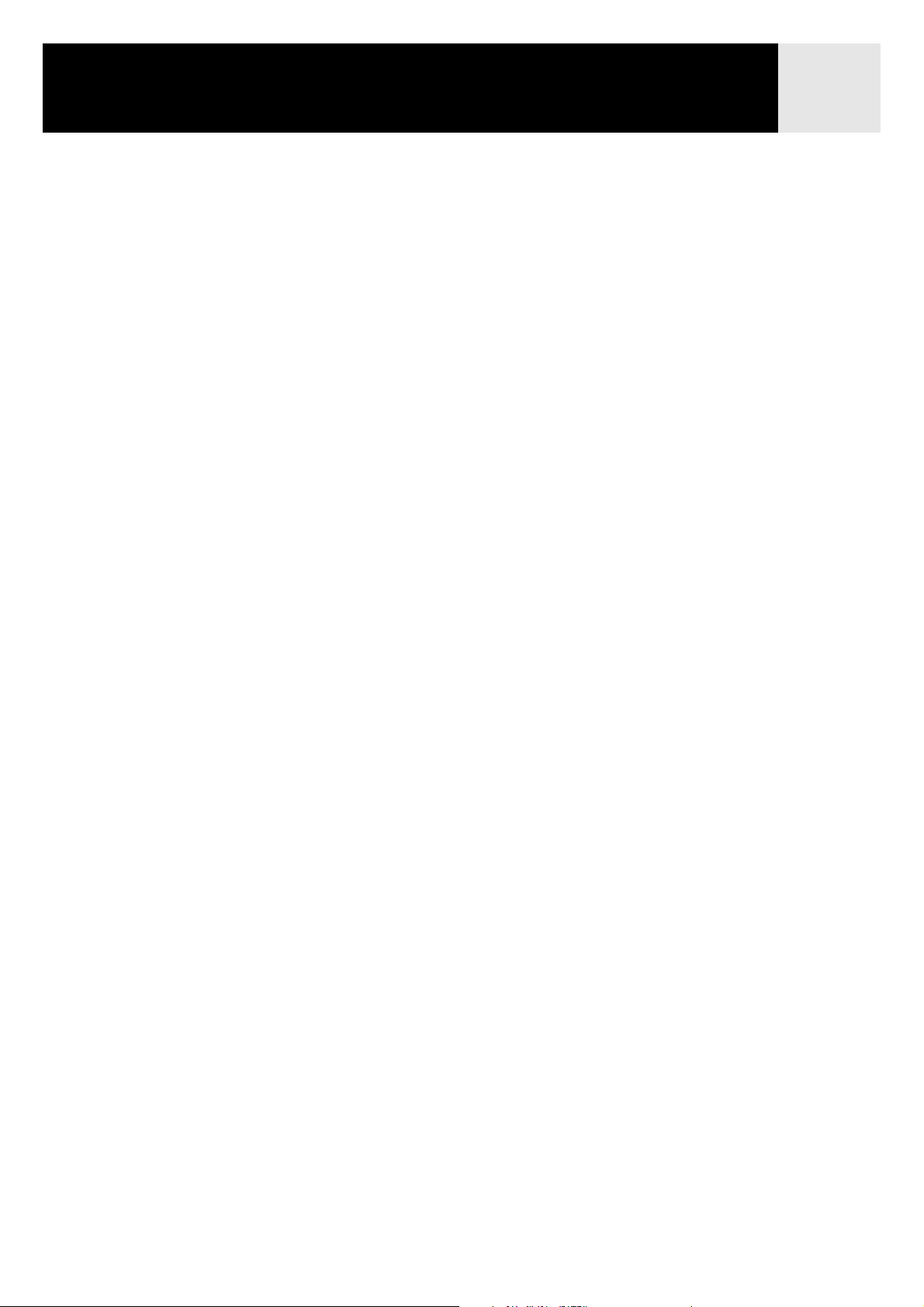
Rotte 47
Creazione di una rotta GOTO verso un oggetto della mappa
L’operazione consente di creare una rotta GOTO verso un oggetto della mappa (città, autostrada,
POI dell’utente e così via) indicato spostando il mirino sulla schermata Mappa sopra l’oggetto.
1. Con la schermata Mappa visualizzata, utilizzare il joystick per attivare la modalità
Cursore.
2. Utilizzare il joystick per spostare il mirino sull’oggetto della mappa da raggiungere.
3. Premere ENTER.
4. Utilizzare il joystick per evidenziare l’oggetto sulla mappa da utilizzare come GOTO
(in alcune aree della mappa possono essere presenti più oggetti nella stessa località).
5. Premere ENTER.
6. Utilizzare il joystick per evidenziare l’opzione Goto.
7. Premere ENTER.
8. Se è già attiva una rotta GOTO, sarà richiesto di disattivarla e di creare una nuova rotta
GOTO. Evidenziare Sì e premere ENTER.
Dopo aver premuto ENTER, apparirà l’ultima schermata di navigazione visualizzata, aggiornata in
base alle informazioni relative alla rotta GOTO creata. Sulla schermata Mappa verrà tracciata una
linea che rappresenta la rotta GOTO. La schermata Bussola si modificherà per visualizzare il
nome del POI utilizzato come destinazione nella barra dell’intestazione della schermata e
un’icona che rappresenta la destinazione esterna al diametro della bussola.
Rotte multi-segmento
Le rotte multi-segmento possono essere utilizzate per arrivare a una destinazione finale
utilizzando più segmenti. Un esempio di percorso multi-segmento: lasciare il molo; navigare a
motore fino alla boa 1, quindi raggiungere una seconda imbarcazione dove reperire le esche e
infine il punto di pesca vero e proprio. Questa rotta andrà da Molo a Boa 1, da Boa 1 a Esche e
da Esche a Pesca.
Caratteristiche di una rotta multi-segmento:
• Le rotte multi-segmento possono essere salvate in memoria (fino a un massimo di 20.
Ogni rotta salvata può includere fino a 29 segmenti).
• Le rotte multi-segmento rimangono attive anche dopo lo spegnimento dell’unità.
• Le rotte multi-segmento possono essere modificate, invertite, eliminate o visualizzate sulla
mappa.
• Quando una rotta multi-segmento è attiva, è possibile passare al segmento da utilizzare
come punto di destinazione successivo. Nell’esempio precedente, è possibile saltare il
passaggio verso la boa 1 selezionando il segmento Esche mentre la rotta è attiva.

Rotte 48
Creazione di una rotta multi-segmento
L’unità fornisce un elenco vuoto ed è possibile utilizzare i POI salvati nel database per creare la
rotta. Tutti gli strumenti necessari per la creazione della rotta sono descritti di seguito.
Passaggi della procedura di creazione di una rotta multi-segmento:
1. Premere MENU.
2. Utilizzare il joystick per evidenziare l’opzione Rotte.
3. Premere ENTER.
4. Utilizzare il joystick per evidenziare l’opzione <Nuova>.
5. Premere ENTER.
6. Aggiun. POI viene evidenziata. Premere ENTER.
7. Viene visualizzato i database dei POI. Ricercare nel database
il POI da utilizzare come punto di partenza per la rotta.
8. Continuare a premere ENTER con l’opzione <Aggiun. POI>
evidenziata. Selezionare il POI successivo nel database.
9. [Operazione aggiuntiva] Durante la creazione della rotta,
potrebbe essere necessario modificare quanto già inserito.
È possibile inserire, eliminare o sostituire un POI già incluso
nell’elenco.
Inserimento: utilizzare il joystick per evidenziare il POI da
inserire prima di un nuovo segmento. Premere MENU,
evidenziare Inserisci POI e premere ENTER. Cercare il nuovo
POI nel database. Il nuovo POI sarà inserito nella rotta in fase
di creazione.
Eliminazione: utilizzare il joystick per evidenziare il POI da
eliminare. Premere MENU, evidenziare Elimina POI e
premere ENTER.
Sostituzione: utilizzare il joystick per evidenziare il POI da sostituire. Premere MENU,
evidenziare Sostituisci POI e premere ENTER. Cercare il nuovo POI nel database.
Il POI selezionato sostituirà quello evidenziato in origine.
10. Una volta aggiunti tutti i segmenti alla rotta, utilizzare il joystick per evidenziare
Salva rotta.
11. Premere ENTER.
12. Utilizzare il joystick e il pulsante ENTER per inserire un nome (fino a dieci caratteri)
per la rotta.
Schermata Crea rotta
13. Evidenziare OK.
14. Premere ENTER.
15. Individuare il file nel quale salvare la rotta appena creata e premere ENTER.

Rotte 49
Attivazione/disattivazione di una rotta
Una rotta attiva è quella attualmente seguita. Ogni volta che si attiva una rotta, questa rimane
attiva fino a quando viene disattivata o fino a quando se ne attiva un’altra. Le rotte GOTO
vengono attivate automaticamente alla creazione, mentre le rotte multi-segmento devono essere
attivate manualmente.
1. Premere MENU.
2. Utilizzare il joystick per evidenziare l’opzione Rotte.
3. Premere ENTER.
4. Individuare il file contenente la rotta da attivare o disattivare.
(Il dispositivo eXplorist aprirà automaticamente il file
predefinito).
5. Con il file evidenziato, premere ENTER.
6. Evidenziare il nome della rotta.
7. Premere ENTER.
8. Evidenziare Attiva rotta o Disattiva rotta.
9. Premere ENTER.
Verrà visualizzata l’ultima schermata di navigazione visualizzata, con la
rotta selezionata attiva o disattivata.
Elenco delle rotte con la
rotta "Magellan" attiva.
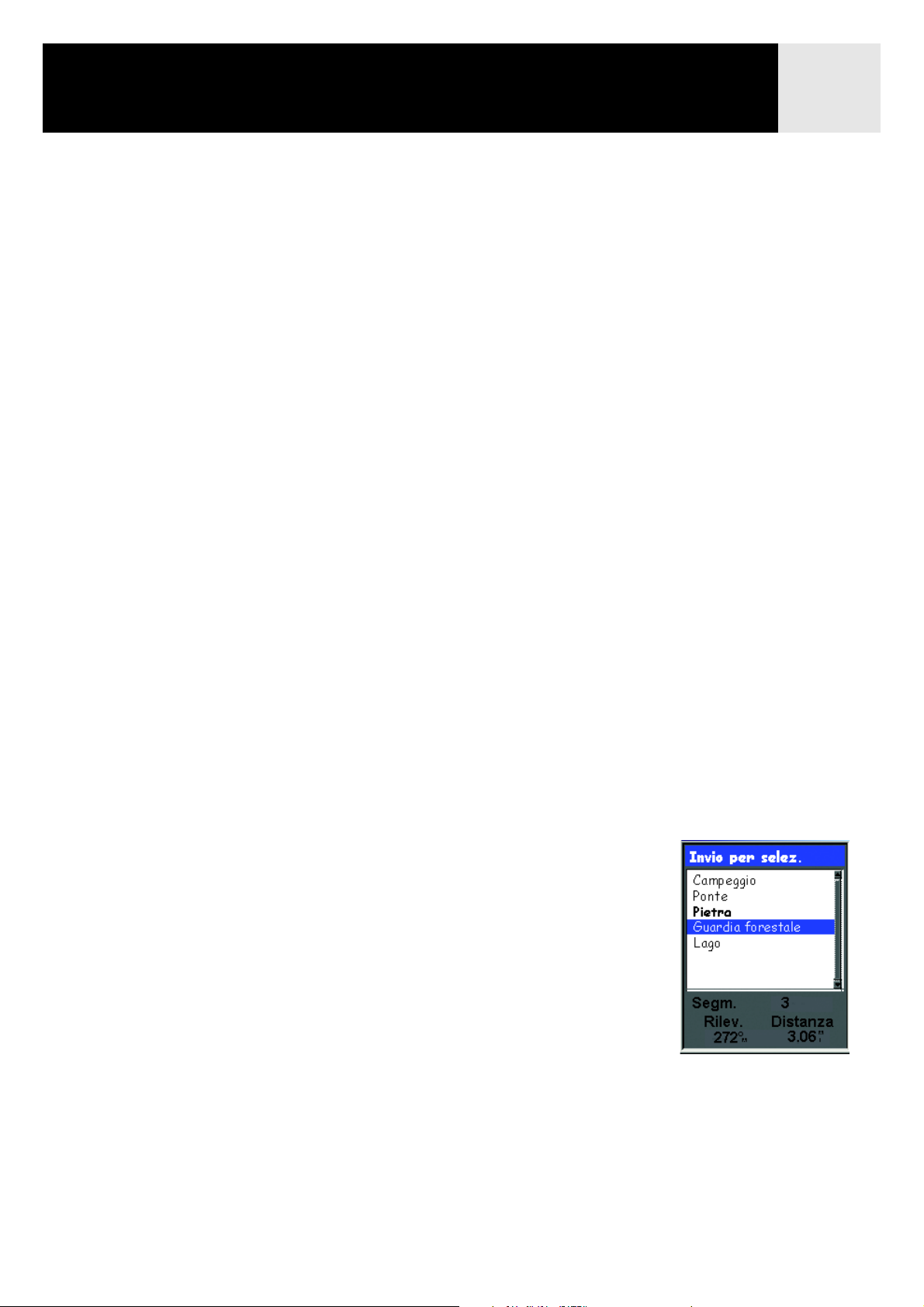
Rotte 50
Modifica del segmento di destinazione di una rotta attiva
Quando una rotta viene creata, può essere composta da vari segmenti, ognuno con una sua
destinazione. Se durante i propri spostamenti si desidera saltare alcuni segmenti, è possibile
selezionare quello successivo da percorrere.
Si immagini ad esempio una rotta che inizia dal campeggio. Il primo segmento arriva a un ponte.
Il secondo segmento attraversa il ponte fino a una pietra miliare. Il terzo segmento va dalla pietra
miliare alla sede delle guardie forestali. Infine, il segmento finale arriva fino a un laghetto.
La rotta sarà la seguente: Campeggio > Ponte > Pietra > Guardia forestale > Lago. Si supponga
che, dopo aver attraversato il ponte, si voglia andare direttamente alla sede delle guardie
forestali. Mentre la rotta è attiva (è possibile selezionare segmenti solo da rotte attive), seguire le
istruzioni per indicare all’unità di impostare il segmento successivo direttamente sulla sede delle
guardie forestali. La rotta sarà ricalcolata, eliminando le istruzioni di navigazione che conducono
alla pietra miliare.
1. Premere MENU.
2. Utilizzare il joystick per evidenziare l’opzione Rotte.
3. Premere ENTER.
4. Individuare il file contenente la rotta da attivare o disattivare.
(Il dispositivo eXplorist aprirà automaticamente il file predefinito).
5. Con il file evidenziato, premere ENTER.
6. Evidenziare il nome della rotta.
(Le rotte attivate vengono indicate in grassetto nell’elenco).
7. Premere ENTER.
8. Evidenziare Sel. segmento.
9. Premere ENTER.
10. Utilizzare il joystick per evidenziare il POI di destinazione
successivo dall’elenco; nell’esempio a destra viene
selezionato Guardie forestali.
11. Premere ENTER.
12. Confermare che si desidera procedere utilizzando il joystick
per evidenziare l’opzione Sì.
13. Premere ENTER.
14. Premere NAV per tornare all’ultima schermata di navigazione
visualizzata.
Segmento della rotta con
"Guardie forestali"
evidenziato. Si noti che
"Pietra" è in grassetto, in
quanto segmento attivo.
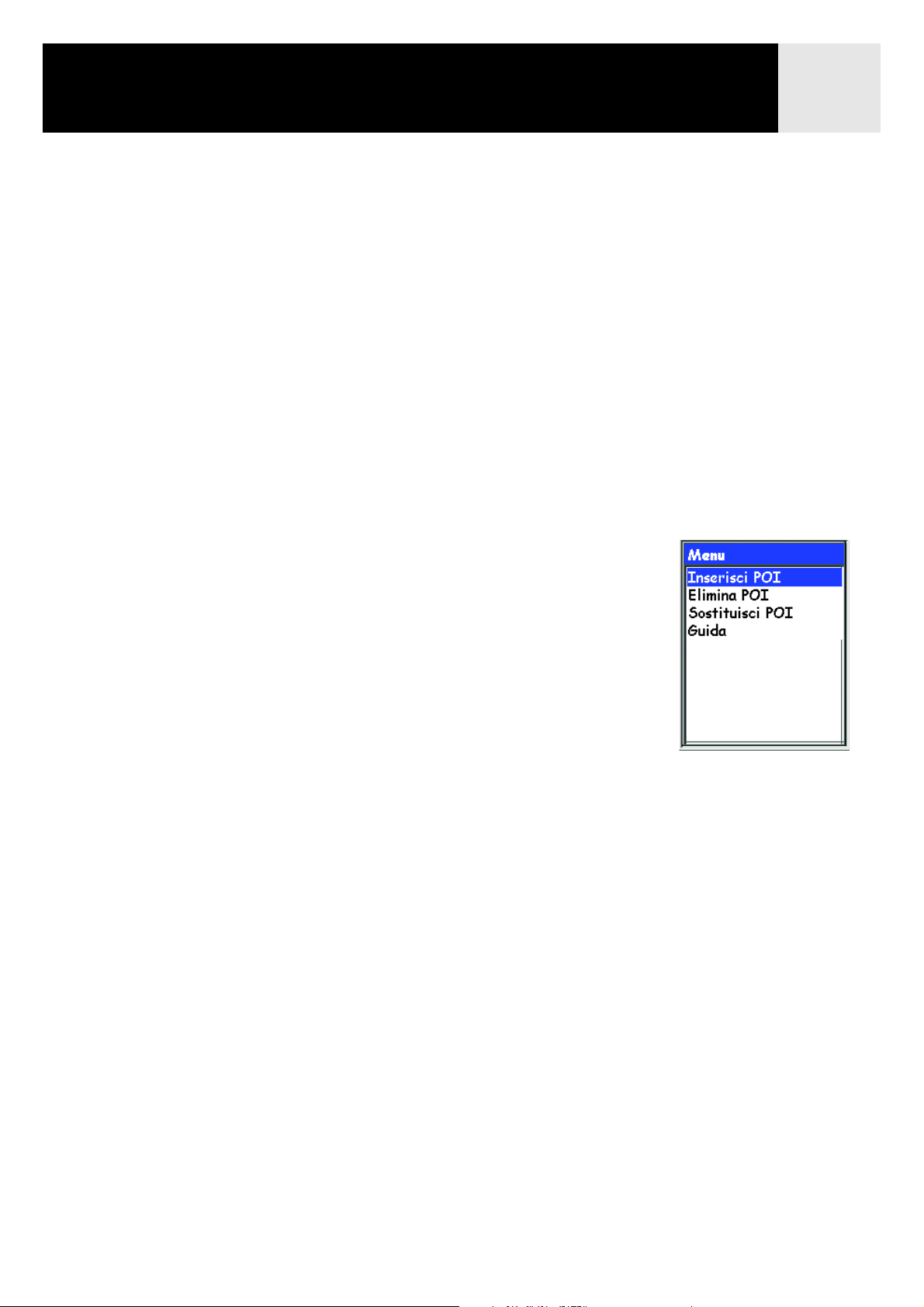
Rotte 51
Modifica di una rotta salvata
Le rotte salvate possono essere modificate per aggiungere un nuovo segmento al termine di una
rotta (Aggiun. POI), rimuovere un segmento (Elimina POI), inserire un nuovo segmento (Inserisci
POI) o modificare la destinazione da un POI a un altro (Sostituisci POI).
1. Premere MENU.
2. Utilizzare il joystick per evidenziare l’opzione Rotte.
3. Premere ENTER.
4. Individuare il file contenente la rotta da modificare.
(Il dispositivo eXplorist aprirà automaticamente il file predefinito).
5. Con il file evidenziato, premere ENTER.
6. Evidenziare il nome della rotta.
7. Premere ENTER.
8. Evidenziare Modifica rotta.
9. Premere ENTER.
10. Aggiunta di un segmento: utilizzare il joystick per evidenziare
l’opzione Aggiun. POI. Premere ENTER. Cercare il nuovo POI
nel database. Il nuovo POI sarà aggiunto alla fine della rotta.
Inserimento: evidenziare con il joystick il POI prima del quale
si desidera inserire un nuovo segmento. Premere MENU,
evidenziare Inserisci POI e premere ENTER. Cercare il nuovo
POI nel database. Il nuovo POI sarà inserito nella rotta in fase
di creazione.
Eliminazione: utilizzare il joystick per evidenziare il POI da
eliminare. Premere MENU, evidenziare Elimina POI e
premere ENTER.
Sostituzione: utilizzare il joystick per evidenziare il POI da sostituire. Premere MENU,
evidenziare Sostituisci POI e premere ENTER. Cercare il nuovo POI nel database.
Il POI selezionato sostituirà quello evidenziato in origine.
11. Una volta modificata la rotta, utilizzare il joystick per evidenziare l’opzione Salva
rotta.
12. Premere ENTER.
13. [Operazione aggiuntiva] Utilizzare il joystick e il pulsante ENTER per inserire un nome
(fino a dieci caratteri) per la rotta.
14. Evidenziare OK.
15. Premere ENTER.

Rotte 52
Inversione di una rotta
L’inversione di una rotta considera una rotta salvata e la ricrea in ordine inverso. La rotta di
esempio sopra descritta, Campeggio > Ponte > Pietra > Guardia forestale > Lago diventa così
Lago > Guardia forestale> Pietra > Ponte > Campeggio.
1. Premere MENU.
2. Utilizzare il joystick per evidenziare l’opzione Rotte.
3. Premere ENTER.
4. Individuare il file contenente la rotta da invertire.
(Il dispositivo eXplorist aprirà automaticamente il file predefinito).
5. Premere ENTER.
6. Utilizzare il joystick per evidenziare il nome della rotta da invertire.
7. Premere ENTER.
8. Evidenziare Inverti rotta.
9. Premere ENTER.
Cancellazione di una rotta
L’unità può memorizzare fino a 20 rotte diverse. Raggiunto questo limite, sarà necessario
eliminare una rotta prima di crearne una nuova.
1. Premere MENU.
2. Utilizzare il joystick per evidenziare l’opzione Rotte.
3. Premere ENTER.
4. Individuare il file contenente la rotta da eliminare.
(Il dispositivo eXplorist aprirà automaticamente il file predefinito).
5. Con il file evidenziato, premere ENTER.
6. Evidenziare il nome della rotta.
7. Premere ENTER.
8. Evidenziare Elim. rotta.
9. Premere ENTER.
10. Confermare l’eliminazione evidenziando Sì o annullare evidenziando No.
11. Premere ENTER.

Rotte 53
Spostamento di una rotta
Questa funzionalità consente di spostare una rotta da un file a un altro.
1. Premere MENU.
2. Utilizzare il joystick per evidenziare l’opzione Rotte.
3. Premere ENTER.
4. Individuare il file contenente la rotta da spostare.
(Il dispositivo eXplorist aprirà automaticamente il file predefinito).
5. Premere ENTER.
6. Evidenziare il nome della rotta.
7. Premere ENTER.
8. Utilizzare il joystick per evidenziare l’opzione Sposta rotta.
9. Premere ENTER.
10. Individuare il file oppure creare un nuovo file per la rotta.
11. Premere ENTER.
12. La rotta viene spostata e si ritorna al file rotta originale.
13. Premere NAV per uscire.
Copia di una rotta
La copia di una rotta crea un duplicato esatto di una rotta che può essere quindi modificata, in
modo da creare una rotta simile a una esistente in modo più rapido. Un altro utilizzo può essere
quello di copiare una rotta e invertirla.
1. Premere MENU.
2. Utilizzare il joystick per evidenziare l’opzione Rotte.
3. Premere ENTER.
4. Individuare il file contenente la rotta da copiare.
(Il dispositivo eXplorist aprirà automaticamente il file predefinito).
5. Premere ENTER.
6. Evidenziare il nome della rotta.
7. Premere ENTER.
8. Utilizzare il joystick per evidenziare l’opzione Copia rotta.
9. Premere ENTER.
10. Individuare il file nel quale salvare la rotta copiata. (È necessario spostarlo in un nuovo
file rotta, in quanto salvandolo nello stesso file i dati originali vengono sovrascritti
senza essere copiati).
11. Premere ENTER.
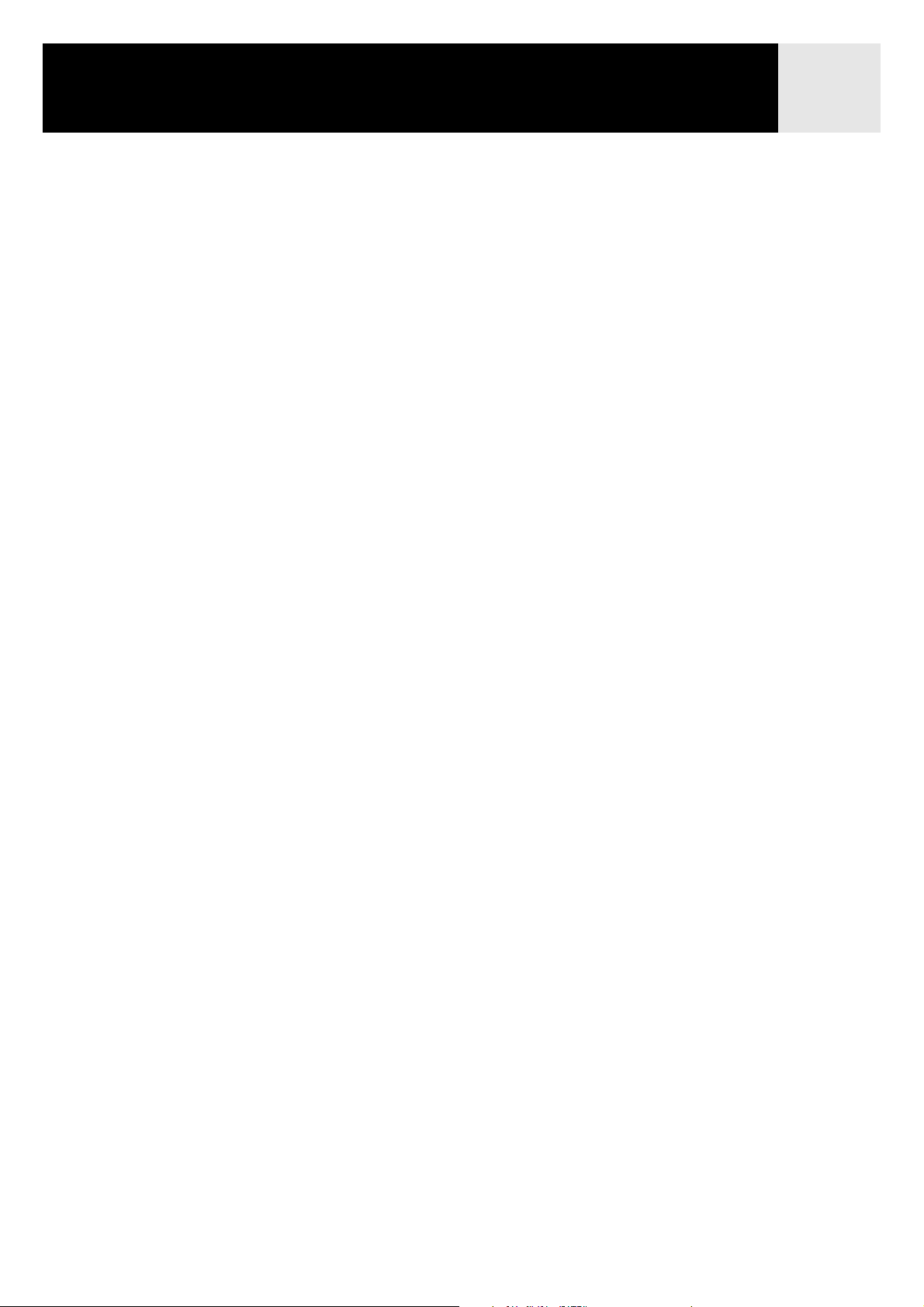
Rotte 54
Visualizzazione di una rotta sulla Mappa
La visualizzazione di una rotta sulla mappa consente di visualizzare graficamente i segmenti
della rotta come appaiono sulla mappa.
1. Premere MENU.
2. Utilizzare il joystick per evidenziare l’opzione Rotte.
3. Premere ENTER.
4. Individuare il file contenente la rotta. Individuare il file contenente la rotta da copiare.
5. Premere ENTER.
6. Evidenziare il nome della rotta.
7. Premere ENTER.
8. Utilizzare il joystick per evidenziare Vedi su Mappa.
9. Premere ENTER.
La mappa viene visualizzata con la scala appropriata per mostrare l’intera rotta.
Premere i pulsanti Zoom In o Zoom Out per modificare la scala; utilizzare il joystick per
spostarsi sulla mappa.
10. Terminata la visualizzazione, premere ESC per tornare alla schermata Elenco rotte.
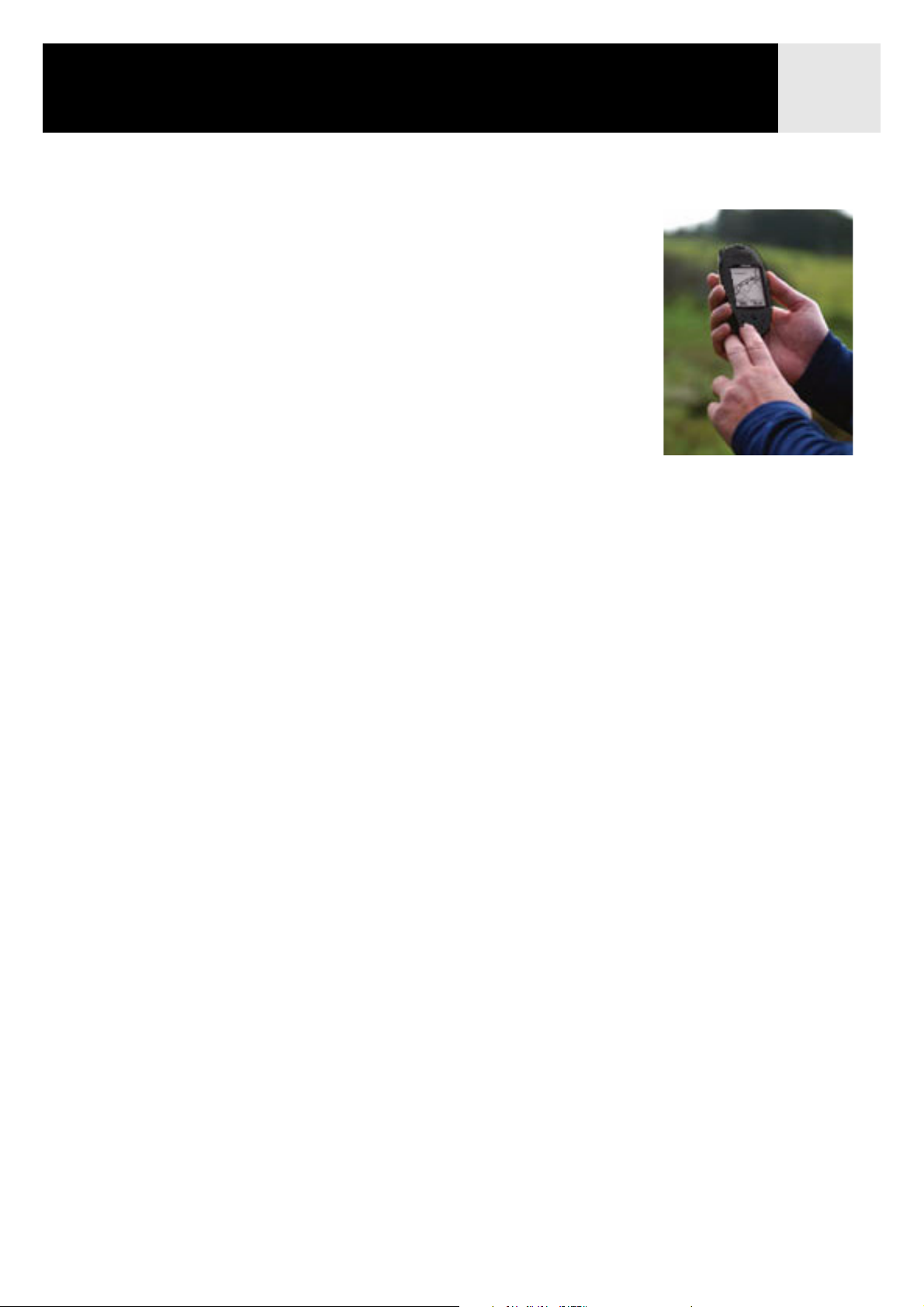
Registri tracce 55
Registri tracce
Mentre ci si sposta, l’unità registra continuamente il percorso. In
questo modo, eXplorist lascia delle metaforiche "briciole di pane"
elettroniche sulla via, utilizzabili per tornare sui propri passi. Il
vantaggio è che nessun animale potrà mangiarsi le vostre "briciole".
Questa funzione rende eXplorist uno strumento ancora più valido, sia
sulla terra che sull’acqua. È possibile salvare la traccia attiva come
registro tracce o come rotta multi-segmento, utilizzabile poi in
qualsiasi momento. È inoltre possibile creare una rotta a traccia
inversa che vi consentirà di tornare al punto di partenza seguendo lo
stesso itinerario. Una volta familiarizzato con i registri tracce,
scoprirete numerosi altri modi per utilizzarli.
Registri tracce
Come accennato in precedenza, i registri tracce sono registrazioni degli spostamenti effettuati
attraverso "briciole di pane" elettroniche. I registri tracce possono rappresentare una cronologia
delle tracce salvata oppure la traccia attiva che eXplorist sta registrando.
Funzionalità dei Registri tracce:
• La traccia attiva registra qualsiasi spostamento a meno che non sia stata volutamente
disattivata.
• Le tracce attive possono essere cancellate, fermate e ripristinate aggiungendo flessibilità al
tracciamento registrato.
• Le tracce attive possono essere convertite in una rotta multi-segmento salvata, offrendo un
modo rapido e semplice per creare rotte riutilizzabili successivamente.
• Traccia inversa, una funzione di Registri tracce, offre un modo rapido e semplice di attivare
una rotta che consente di tornare al punto di partenza.
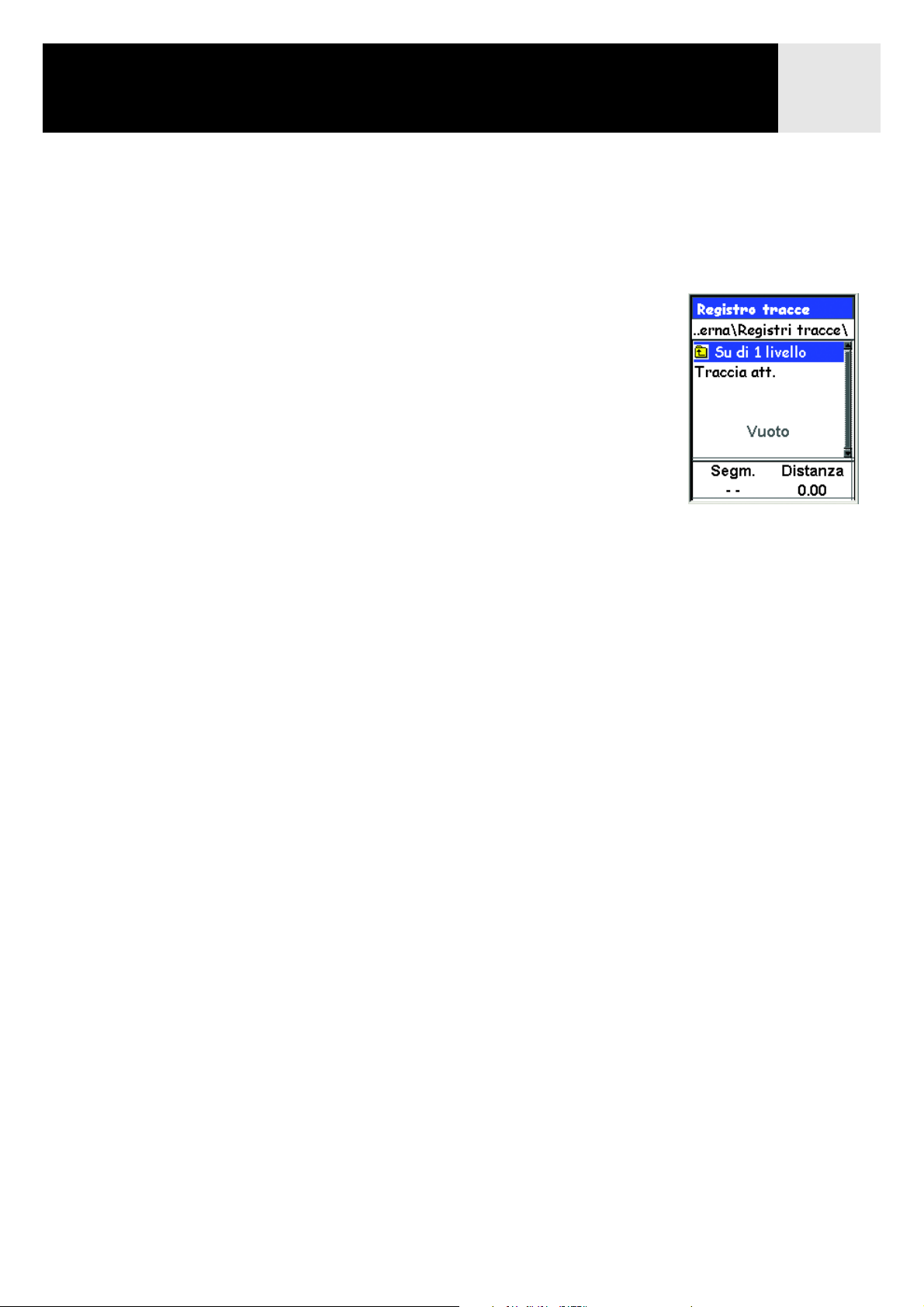
Registri tracce 56
Blocco e ripristino della registrazione della traccia attiva
Queste istruzioni illustrano il modo più semplice di creare una rotta GOTO.
1. Premere MENU.
2. Utilizzare il joystick per evidenziare l’opzione Registro tracce.
3. Premere ENTER.
4. Evidenziare Traccia att.
5. Premere ENTER.
6. Evidenziare Arresta registraz. o Riprist. registraz.
Nota: arresta registraz. viene visualizzato solo quando è
attiva la registrazione della traccia attiva; Riprist. registraz.
viene visualizzato solo quando non è attiva la registrazione
della traccia attiva.
7. Premere ENTER.
Nota: eXplorist inserirà una linea retta dal punto di arresto
della registrazione al punto in cui è stata ripristinata. Questo
avviene solo se non sono trascorse più di quattro ore tra i
comandi di arresto e ripristino registrazione. In questo caso,
non verrà tracciata alcuna linea.
L’elenco del registro
tracce comprende
informazioni,
visualizzate nella parte
inferiore della
schermata, relative al
numero di segmenti e
alla distanza del registro
tracce (evidenziata)
Avvio di un nuovo registro traccia attiva
Prima di avviare un nuovo registro è necessario arrestare quello attualmente in corso.
1. Premere MENU.
2. Utilizzare il joystick per evidenziare l’opzione Registro tracce.
3. Premere ENTER.
4. Utilizzare il joystick per evidenziare l’opzione Traccia att.
5. Premere ENTER.
6. Evidenziare Arresta registraz. (Se è visualizzato Riprist. registraz., il registro tracce
è già stato arrestato. Passare al punto 10.)
7. Premere ENTER.
8. Utilizzare il joystick per evidenziare l’opzione Traccia att.
9. Premere ENTER.
10. Evidenziare Nuova traccia.
11. Premere ENTER

Registri tracce 57
Salvataggio di un registro traccia attiva
Consente di salvare il registro traccia attiva con un nome a scelta, utilizzabile in futuro. La rotta
attualmente attiva non viene cancellata; viene soltanto salvata la traccia attualmente attiva e
aggiunta all’elenco dei registri tracce disponibili.
1. Premere MENU.
2. Utilizzare il joystick per evidenziare l’opzione Registro tracce.
3. Premere ENTER.
4. Utilizzare il joystick per evidenziare l’opzione Traccia att.
5. Premere ENTER.
6. Evidenziare Salva.
7. Premere ENTER.
In assenza di un numero sufficiente di punti da salvare, verrà visualizzato un avviso e
l’operazione sarà annullata.
8. Selezionare la cartella nella quale salvare il registro tracce.
9. Premere ENTER.
10. Utilizzare il joystick e il pulsante ENTER per assegnare un nome al registro tracce.
11. Utilizzare il joystick per evidenziare OK una volta inserito il nome.
12. Premere ENTER.
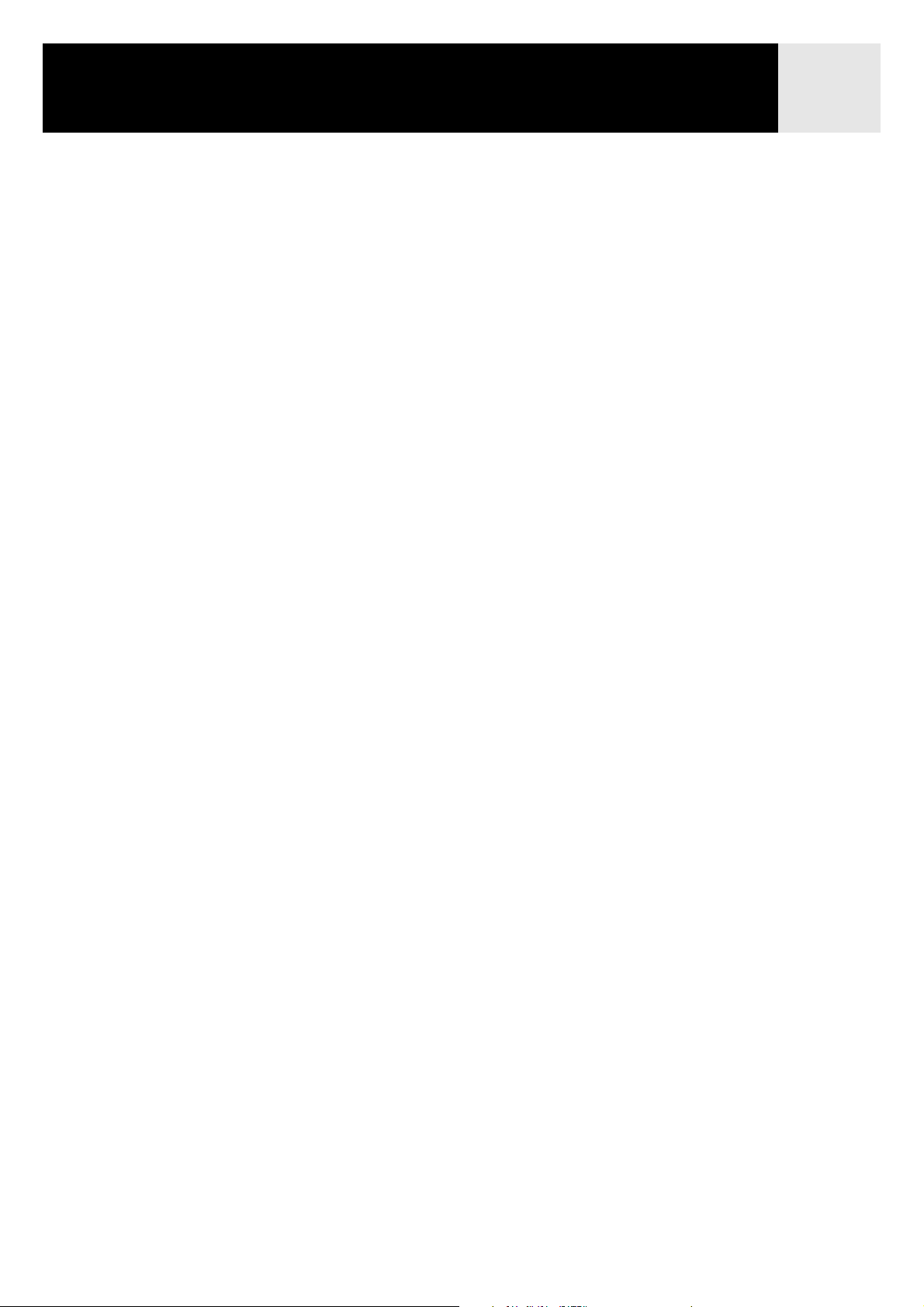
Registri tracce 58
Creazione di una rotta a traccia inversa
La funzione utilizza la traccia attiva per creare una rotta inversa, che consente di tornare al punto
di partenza.
1. Premere MENU.
2. Utilizzare il joystick per evidenziare l’opzione Registro tracce.
3. Premere ENTER.
4. Utilizzare il joystick per evidenziare l’opzione Traccia att.
5. Premere ENTER.
6. Evidenziare Traccia inv.
7. Premere ENTER.
8. [Stato di avviso di disattivazione della registrazione tracce] Premere ENTER.
Dopo l’attivazione della funzione Traccia inv., verrà visualizzata l’ultima schermata di
navigazione visualizzata. eXplorist avvierà il calcolo delle informazioni di navigazione
necessarie a tornare fino al punto di partenza.
NOTA: quando è attiva una rotta a traccia inversa, eXplorist non registra le informazioni
sul percorso. Le opzioni sopra indicate (Arresta registraz., Riprist. registraz., Nuova
traccia) non saranno disponibili. eXplorist inizierà automaticamente a registrare il
percorso:
•Una volta arrivati a destinazione.
•Quando si attiva una nuova rotta (GOTO o dal menu Rotta).
•La funzione Traccia inv. è stata disattivata. Per disattivare la funzione Traccia inv.:
Premere MENU
Evidenziare Registro tracce e premere ENTER
Evidenziare Traccia att. e premere ENTER
Evidenziare Disattiva e premere ENTER.
Premere ENTER.

Registri tracce 59
Cancellazione della traccia attiva
La traccia attiva può assumere dimensioni notevoli, in particolare se non è stata cancellata da un
po’. Se si prevede di utilizzare la funzione Traccia inv. o di salvare il prossimo registro tracce, si
consiglia di cancellare la traccia attiva prima di iniziare il viaggio. In caso contrario, le altre
funzioni saranno utilizzabili, ma probabilmente le informazioni salvate saranno molto più
numerose del necessario.
1. Premere MENU.
2. Utilizzare il joystick per evidenziare l’opzione Registro tracce.
3. Premere ENTER.
4. Utilizzare il joystick per evidenziare l’opzione Traccia att.
5. Premere ENTER
6. Evidenziare Cancella traccia.
7. Premere ENTER.
La traccia attiva viene cancellata e si ritorna alla schermata Registro tracce.
Conversione del Registro tracce in una rotta
La funzione converte il registro tracce in una rotta multi-segmento che viene salvata nell’Elenco
rotte. La rotta può quindi essere modificata secondo le necessità.
Nota: converti in rotta è disponibile per i registri tracce attivi e salvati.
1. Premere MENU.
2. Utilizzare il joystick per evidenziare l’opzione Registro tracce.
3. Premere ENTER.
4. Utilizzare il joystick per evidenziare l’opzione Traccia att. o qualsiasi registro tracce
salvato in precedenza.
5. Premere ENTER.
6. Evidenziare Converti in rotta.
7. Premere ENTER.
8. Utilizzare il joystick e il pulsante ENTER per assegnare un nome alla rotta. I nomi delle
rotte possono includere fino a dieci caratteri.
9. Utilizzare il joystick per evidenziare OK una volta inserito il nome.
10. Premere ENTER.
11. Selezionare con il joystick il file nel quale salvare la rotta.
12. Premere ENTER.

Registri tracce 60
Visualizzazione di un registro tracce sulla mappa
Selezionare Vedi su Mappa per visualizzare il registro tracce selezionato e seguirlo sulla
schermata Mappa. Questo consente di visualizzare graficamente il registro tracce.
Nota: Vedi su Mappa è disponibile per i registri tracce attivi e salvati.
1. Premere MENU.
2. Utilizzare il joystick per evidenziare l’opzione Registro tracce.
3. Premere ENTER.
4. Utilizzare il joystick per evidenziare l’opzione Traccia att. o qualsiasi registro tracce
salvato in precedenza.
5. Premere ENTER.
6. Evidenziare Vedi su Mappa.
7. Premere ENTER.
Viene visualizzata la schermata Mappa, in modalità Cursore, con il registro tracce selezionato
visualizzato sullo schermo. Utilizzare i pulsanti ZOOM IN e ZOOM OUT per modificare la scala
della mappa; spostare il cursore utilizzando il joystick.
Terminata la visualizzazione, premere ESC per tornare alla schermata Registro tracce.
Utilizzo dei registri tracce salvati
Come accennato in precedenza, è possibile convertire i registri tracce in una rotta e visualizzarli
sulla mappa. Per i registri tracce salvati sono disponibili tre funzioni, che consentono di seguire,
invertire ed eliminare la traccia.
Seguire i registri tracce salvati
La funzione consente di utilizzare una traccia salvata come rotta multi-segmento.
Dopo l’attivazione della funzione, l’unità vi guiderà lungo la traccia salvata.
1. Premere MENU.
2. Utilizzare il joystick per evidenziare l’opzione Registro tracce.
3. Premere ENTER.
4. Utilizzare il joystick per evidenziare un registro tracce salvato in precedenza.
5. Premere ENTER.
6. Evidenziare Segui traccia.
7. Premere ENTER.
8. [Stato di avviso di disattivazione della registrazione tracce.] Premere ENTER.
Viene visualizzata l’ultima schermata di navigazione visualizzata, con il registro tracce
selezionato utilizzato come rotta attiva.

Registri tracce 61
Inversione di un registro tracce salvato
L’inversione di un registro tracce salvato è identica alla funzione precedente, a eccezione del
fatto che la rotta creata viene invertita rispetto al registro tracce originale.
1. Premere MENU.
2. Utilizzare il joystick per evidenziare l’opzione Registro tracce.
3. Premere ENTER.
4. Utilizzare il joystick per evidenziare un registro tracce salvato in precedenza.
5. Premere ENTER.
6. Evidenziare Inverti traccia.
7. Premere ENTER.
8. [Avviso di disattivazione della registrazione tracce.] Premere ENTER.
Viene visualizzata l’ultima schermata di navigazione visualizzata, con il registro tracce
invertito selezionato utilizzato come rotta attiva.
Eliminazione di un registro tracce salvato
La funzione consente di rimuovere i registri tracce salvati e non più necessari.
1. Premere MENU.
2. Utilizzare il joystick per evidenziare l’opzione Registro tracce.
3. Premere ENTER.
4. Utilizzare il joystick per evidenziare un registro tracce salvato in precedenza.
5. Premere ENTER.
6. Evidenziare Elimina traccia.
7. Premere ENTER.
Il registro tracce salvato viene cancellato e si ritorna alla schermata Registro tracce.
Spostamento di un registro tracce salvato
Utilizzare questa funzione per spostare un registro tracce salvato in una nuova posizione.
1. Premere MENU.
2. Utilizzare il joystick per evidenziare l’opzione Registro tracce.
3. Premere ENTER.
4. Utilizzare il joystick per evidenziare un registro tracce salvato in precedenza.
5. Premere ENTER.
6. Evidenziare Sposta traccia.
7. Premere ENTER.
8. Individuare la posizione nella quale memorizzare il registro tracce.
9. Evidenziare Sposta qui.
10. Premere ENTER.

Registri tracce 62
Copia di un registro tracce salvato
Utilizzare questa funzione per copiare un registro tracce salvato.
1. Premere MENU.
2. Utilizzare il joystick per evidenziare l’opzione Registro tracce.
3. Premere ENTER.
4. Utilizzare il joystick per evidenziare un registro tracce salvato in precedenza.
5. Premere ENTER.
6. Evidenziare Copia traccia.
7. Premere ENTER.
8. Individuare la posizione nella quale memorizzare il registro tracce.
9. Evidenziare Copia qui.
10. Premere ENTER.
11. Utilizzare la tastiera per immettere un nome per il registro tracce.
12. Quando il nome è corretto, evidenziare OK e premere ENTER.

Meteo 63
Meteo
eXplorist 600 dispone di una funzione meteo che fornisce informazioni sulla temperatura e la
pressione nonché la lettura di un altimetro barometrico.
• Temperatura. La temperatura viene visualizzata in formato grafico e testuale. Le letture
della temperatura possono essere condizionate dalla temperatura interna di eXplorist.
Se eXplorist viene esposto ai raggi del sole, si verifica un accumulo di calore interno che
genera letture della temperatura superiori alla temperatura ambiente reale.
• Barometro. Il barometro visualizza la pressione barometrica rilevata dai sensori di eXplorist.
Sotto al barometro vengono inoltre visualizzati tre stati di attività della pressione
barometrica (in aumento, in diminuzione e fissa). Tali stati si basano sulle letture
barometriche delle ultime 24 ore.
Si noti che si tratta di un vero barometro, che utilizza le letture della pressione barometrica
della posizione corrente. Alcuni servizi meteo e trasmissioni televisive che riportano la
pressione barometrica utilizzano la pressione barometrica normalizzata al livello del mare,
perciò sono possibili lievi differenze rispetto alle letture rilevate.
• Altimetro barometrico. L’altimetro barometrico visualizza l’altitudine calcolata dai sensori
integrati in eXplorist. L’altimetro barometrico richiede la calibrazione dell’altitudine ogni
2-3 ore per compensare le variazioni delle condizioni meteo e di altri fattori che possono
condizionare le letture dell’altimetro. Si noti che le letture dell’altitudine nelle schermate
Nav utilizzano le informazioni del GPS per effettuare il calcolo; solo le schermate meteo
visualizzano l’altitudine utilizzando le letture dell’altimetro barometrico.
Schermate Meteo
Accesso alla schermata Meteo
1. Premere MENU.
2. Utilizzare il joystick per evidenziare l’opzione Meteo.
3. Premere ENTER.
Al termine, premere ESC per ritornare al menu principale o NAV per andare all’ultima
schermata di navigazione visualizzata.

Meteo 64
Calibrazione dell’altimetro barometrico
Per mantenere preciso l’altimetro barometrico, è necessario calibrarlo ogni 2-3 ore utilizzando
indicatori di altitudine noti.
1. Premere MENU.
2. Utilizzare il joystick per evidenziare l’opzione Meteo.
3. Premere ENTER.
4. Premere MENU.
5. Utilizzare il joystick per evidenziare l’opzione Imp. altimetro.
6. Premere ENTER.
7. Premere ENTER.
8. Utilizzare il joystick per inserire l’impostazione dell’altitudine nota.
9. Premere ENTER.
10. Premere ESC per tornare alla schermata Meteo.

Bussola elettronica 65
Bussola elettronica
eXplorist 600 dispone di una bussola elettronica integrata che fornisce informazioni sulla rotta
anche quando si sta fermi. Le informazioni sulla rotta calcolate solo dai segnali GPS richiedono
che l’utente sia in movimento.
Note relative alla bussola elettronica da tenere in considerazione:
• Ricalibrare la bussola ogni volta che si sostituiscono le batterie.
• Non utilizzare la bussola in prossimità di oggetti metallici di grandi dimensioni.
Ad esempio, non utilizzarla all’interno di un veicolo, dove il motore potrebbe interferire
con le letture della bussola.
• La bussola deve essere mantenuta in piano per poter funzionare correttamente.
• Schermata Bussola. Quando la bussola elettronica è accesa, se non vi sono rotte attive
l’ago visualizzato punta all’indicazione del Nord. Quando è presente una rotta attiva,
l’ago punta verso la destinazione.
Calibrazione della bussola
È necessario procedere alla ricalibrazione della bussola elettronica a ogni sostituzione delle
batterie. La mancata calibrazione della bussola può determinare errori di 20° o più rispetto alla
direzione visualizzata. La calibrazione è estremamente semplice e non richiede più di qualche
minuto.
Durante la calibrazione, è essenziale che in prossimità di eXplorist 600 non siano presenti
oggetti metallici.
1. Rimuovere eXplorist 600 da eventuali supporti.
2. Premere MENU.
3. Utilizzare il joystick per evidenziare l’opzione Preferenze.
4. Premere ENTER.
5. Utilizzare il joystick per evidenziare l’opzione Calibratura bussola.
6. Premere ENTER.
7. Leggere il messaggio di attenzione e premere ENTER.
8. Appoggiare eXplorist sul dorso su una superficie piana e orizzontale. Viene visualizzata
una livella a bolla che fornisce un’indicazione sul posizionamento orizzontale del
ricevitore eXplorist; premere ENTER.
Quando si esegue questa operazione, assicurarsi di mantenere eXplorist a distanza da
oggetti metallici. Evitare di posizionarlo su tavoli con cassetti metallici o che
potrebbero contenere oggetti metallici.
9. Attenersi alle istruzioni visualizzate e girare eXplorist in senso orario, mantenendo la
freccia visualizzata rivolta verso di sé. Quindi, attenersi alle istruzioni per posizionare il
ricevitore eXplorist a faccia in giù finché non viene emesso tre volte un segnale
acustico.
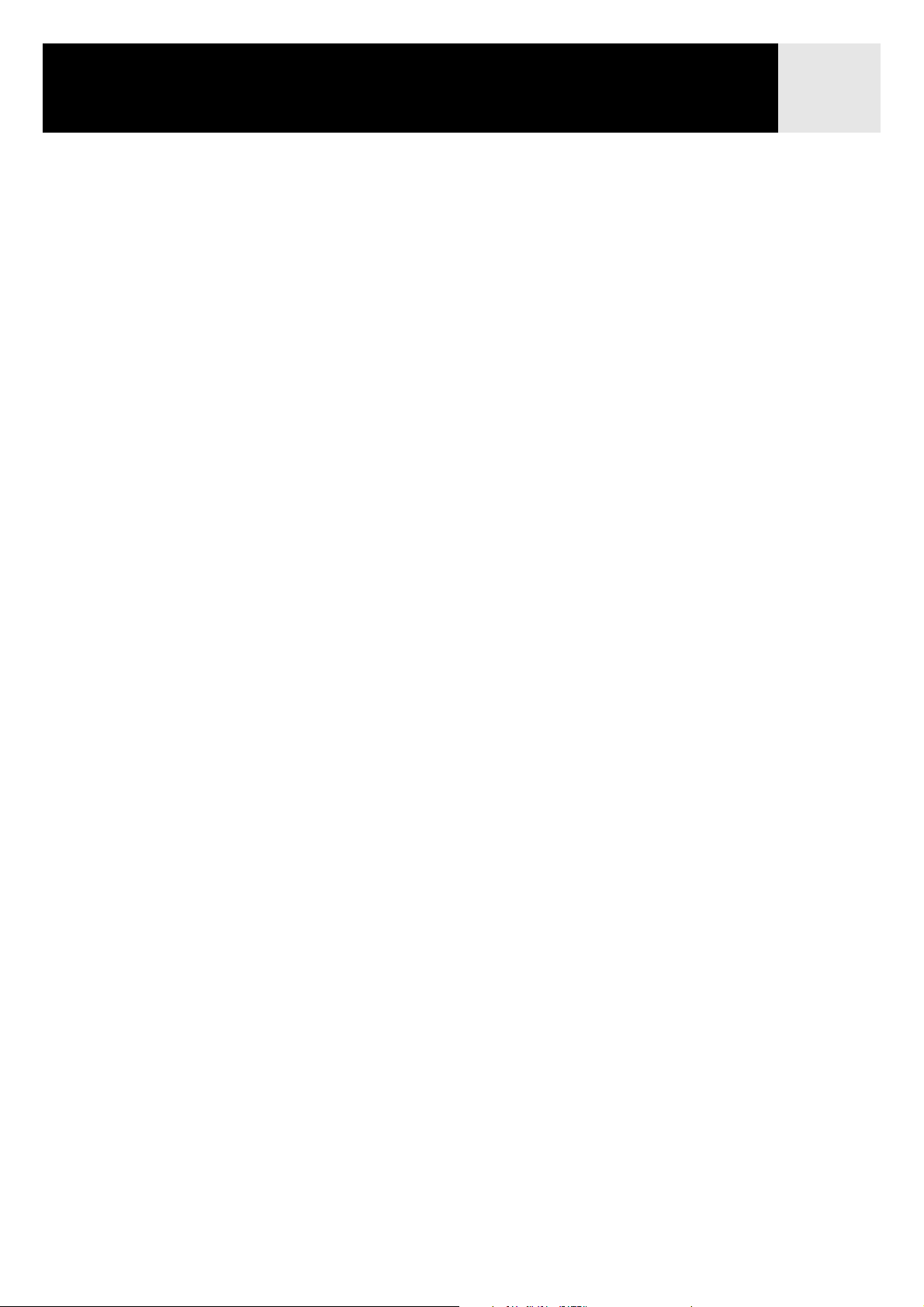
Bussola elettronica 66
10. Al termine della calibrazione, viene visualizzato il messaggio CALIBRAZIONE
COMPLETATA.
11. Premere ESC.
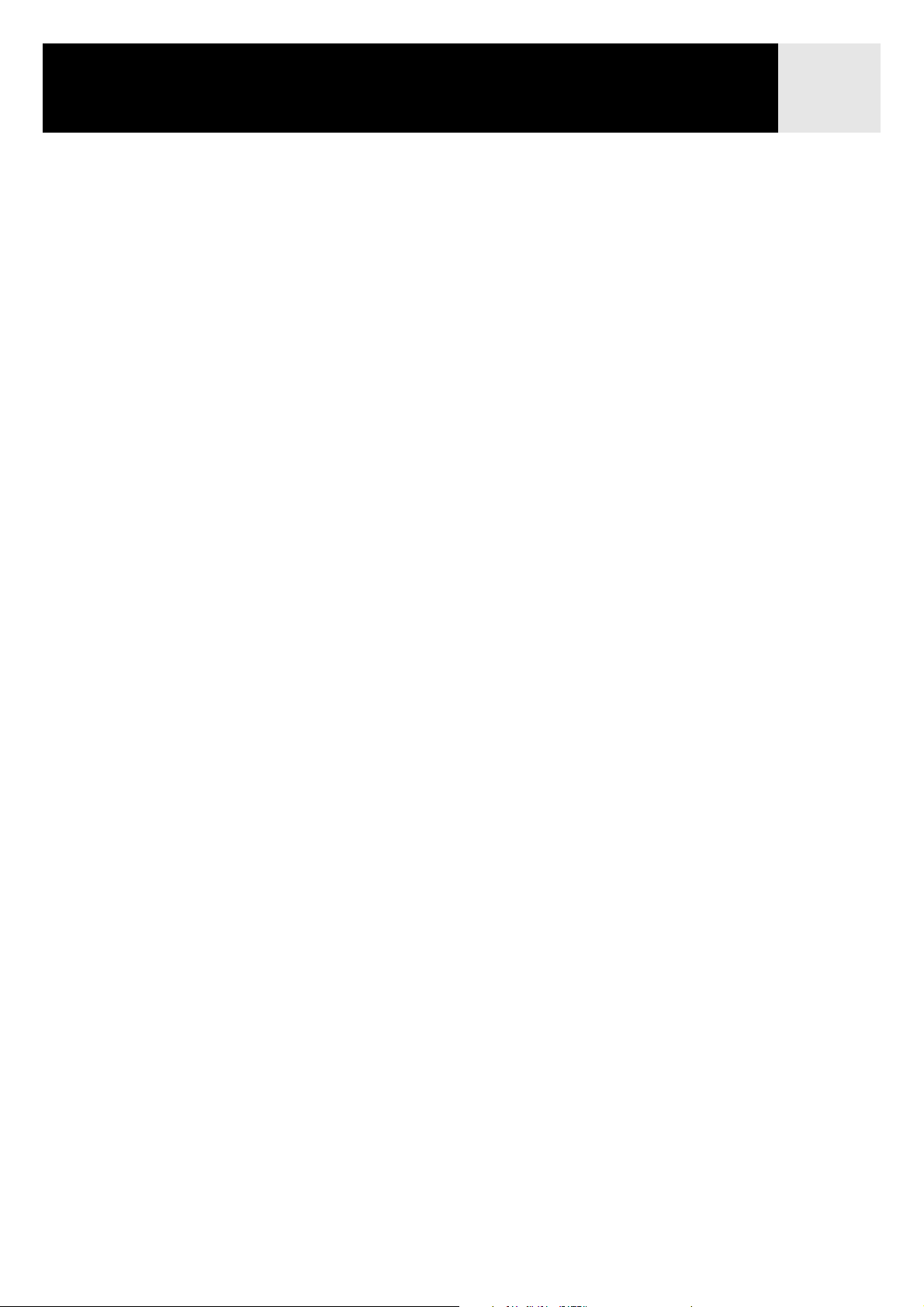
Bussola elettronica 67
Attivazione e disattivazione della bussola
La bussola elettronica richiede un consumo minimo della batteria ed è possibile disattivarla per
risparmiare la carica. Questo consumo è minimo, pertanto è improbabile che sia necessario
disattivare la bussola per questo motivo. Un’altra situazione nella quale può essere auspicabile
disattivare la bussola è nelle zone in cui non è possibile evitare oggetti metallici di grandi
dimensioni, ad esempio all’interno di un veicolo.
1. Premere MENU.
2. Utilizzare il joystick per evidenziare l’opzione Preferenze.
3. Premere ENTER.
4. Utilizzare il joystick per evidenziare l’opzione Gest. aliment.
5. Premere ENTER.
6. Utilizzare il joystick per evidenziare il campo Bussola elettronica.
3. Premere ENTER.
4. Utilizzare il joystick per selezionare Off o On.
6. Premere ENTER.

Funzionalità avanzate 68
Funzionalità avanzate
Il dispositivo eXplorist offre una serie di funzionalità avanzate che
consentono di potenziare ulteriormente l’utilizzo del ricevitore.
Le funzionalità avanzate, alle quali si accede tramite il menu
principale, sono elencate di seguito.
• Calcolo area: consente di calcolare l’area e il perimetro di una
regione definita.
• Caccia/Pesca: consente di visualizzare le ore migliori per la
caccia e la pesca relativamente a una data e a una posizione
inserite.
• Sole/Luna: consente di visualizzare l’orario del sorgere e del tramontare del sole e della luna
per qualsiasi data e posizione inserite. Visualizza inoltre le fasi lunari relative a data e
posizione indicate.
• Profilo vert.: fornisce una visualizzazione grafica dei livelli di altitudine del registro tracce
attivo o salvato. (Se si dispone di una mappa dettagliata MapSend Topo, è possibile anche
visualizzare un profilo verticale delle rotte salvate).
• Simulatore: fornisce uno strumento per il funzionamento del dispositivo eXplorist in
modalità simulazione. Con il simulatore attivato, il ricevitore eXplorist funziona come se
fosse in movimento. In tal modo è possibile utilizzare il ricevitore per provare varie funzioni
senza spostarsi dalla propria scrivania o dal campo base.
• Comunicazioni: questa funzionalità viene utilizzata per impostare il ricevitore eXplorist nella
modalità desiderata quando è collegato a un computer tramite la porta USB. È possibile
impostare il trasferimento di file, la trasmissione di dati NMEA o semplicemente utilizzare il
cavo USB per l’alimentazione del dispositivo eXplorist.
Utilizzo della funzione Calcolo area
La funzione Calcolo area utilizza tre o più POI selezionati per creare e visualizzare una regione in
una mappa in scala ridotta. Considera quindi questa regione e ne calcola area e perimetro.
Calcolo di un’area
1. Premere MENU.
2. Utilizzare il joystick per evidenziare l’opzione Funz. avanzate.
3. Premere ENTER.
4. Evidenziare Calcolo area.
5. Premere ENTER.
6. Evidenziare <Agg. punto>.
7. Premere ENTER.

Funzionalità avanzate 69
Nota: vengono visualizzate tutte le aree calcolate in precedenza e salvate in memoria.
Per creare un nuovo calcolo area è necessario innanzitutto eliminare tutti i POI
dall’elenco. La procedura di eliminazione dei POI verrà spiegata nel seguito di queste
istruzioni.
8. Selezionare un POI memorizzato nel database POI.
9. Ripetere i passaggi da 6 a 8 finché non è stata definita una regione.
10. La parte inferiore del display visualizza alternativamente l’area e il perimetro della
regione definita.
Eliminazione di tutti i POI dall’elenco Calcolo area
1. Durante la visualizzazione della schermata Calcolo area, premere MENU.
2. Evidenziare Elim. tutti p.ti.
3. Premere ENTER.
4. Vengono eliminati tutti i punti presenti nell’elenco ed è possibile creare una nuova
regione da calcolare.
Modifica dell’elenco POI in Calcolo area
È possibile inserire, eliminare o sostituire un POI nell’elenco Calcolo area.
1. Evidenziare con il joystick il POI dell’elenco prima del quale si desidera aggiungere,
eliminare o sostituire un POI.
2. Premere MENU.
3. Evidenziare con il joystick le opzioni Inser. sopra, Elimina, o Sostituisci.
4. Premere ENTER.
5. Se si seleziona Inser. sopra o Sostituisci, viene selezionato un POI dal database POI.

Funzionalità avanzate 70
Calcolo degli orari migliori per la caccia/pesca
Questa funzione consente di visualizzare gli orari ideali per la caccia e la pesca per un qualsiasi
POI e data selezionati.
Accesso agli orari di caccia e pesca
1. Premere MENU.
2. Utilizzare il joystick per evidenziare Funz. avanzate.
3. Premere MENU.
4. Utilizzare il joystick per evidenziare l’opzione Caccia/Pesca.
5. Premere ENTER.
6. Viene visualizzata la schermata Caccia/Pesca con la posizione
e la data impostate sulla posizione attuale e la data del giorno.
Modifica della posizione
1. Con la schermata Caccia/Pesca visualizzata, evidenziare il campo A.
2. Premere ENTER.
3. Selezionare un POI dal database POI.
Modifica della data
1. Con la schermata Caccia/Pesca visualizzata, evidenziare il campo Il.
2. Premere ENTER.
3. Utilizzare il joystick per inserire la data corrente.
Con le frecce su/giù è possibile modificare la data nella posizione del cursore;
con le frecce sinistra/destra è possibile spostare il cursore.
4. Quando la data è corretta, premere ENTER.

Funzionalità avanzate 71
Visualizzazione delle informazioni relative al sole e alla luna
Con la funzione Sole/Luna è possibile visualizzare gli orari del sorgere e del tramontare del sole e
della luna, nonché visualizzare le fasi lunari per qualsiasi POI presente nel database.
Accesso alla funzione Sole/Luna
1. Premere MENU.
2. Utilizzare il joystick per evidenziare Funz. avanzate.
3. Premere MENU.
4. Utilizzare il joystick per evidenziare l’opzione Sole/Luna.
5. Premere ENTER.
6. Viene visualizzata la schermata Sole/Luna con la posizione e
la data impostate sulla posizione attuale e la data del giorno.
Modifica della posizione
1. Con la schermata Sole/Luna visualizzata, evidenziare il campo A.
2. Premere ENTER.
3. Selezionare un POI dal database POI.
4. Premere ENTER.
Modifica della data
1. Con la schermata Sole/Luna visualizzata, evidenziare il campo Il.
2. Premere ENTER.
3. Utilizzare il joystick per inserire la data corrente.
Con le frecce su/giù è possibile modificare la data nella posizione del cursore;
con le frecce sinistra/destra è possibile spostare il cursore.
4. Quando la data è corretta, premere ENTER.

Funzionalità avanzate 72
Visualizzazione del profilo verticale
La funzione Profilo vert. consente di visualizzare graficamente l’altitudine di un registro tracce
selezionato, che può essere il registro tracce attivo o un registro tracce salvato. Se è stata
caricata una mappa dettagliata da uno dei pacchetti software MapSend Topo, è possibile anche
visualizzare il profilo verticale delle rotte create.
1. Premere MENU.
2. Utilizzare il joystick per evidenziare Funz. avanzate.
3. Premere ENTER.
4. Utilizzare il joystick per evidenziare Profilo vert..
5. Premere ENTER.
6. Evidenziare Cron. trac. (Se è stata caricata una mappa dettagliata MapSend
Topograhic, è possibile selezionare una delle altre opzioni disponibili).
7. Premere ENTER.
8. Evidenziare Traccia att. o la traccia salvata che si desidera visualizzare.
9. Premere ENTER.
Viene visualizzato il profilo verticale per l’elemento selezionato. È possibile utilizzare il
joystick per spostare il profilo visualizzato verso sinistra o verso destra. Quando si
sposta il profilo, il contrassegno centrale visualizza l’altitudine del punto indicato.
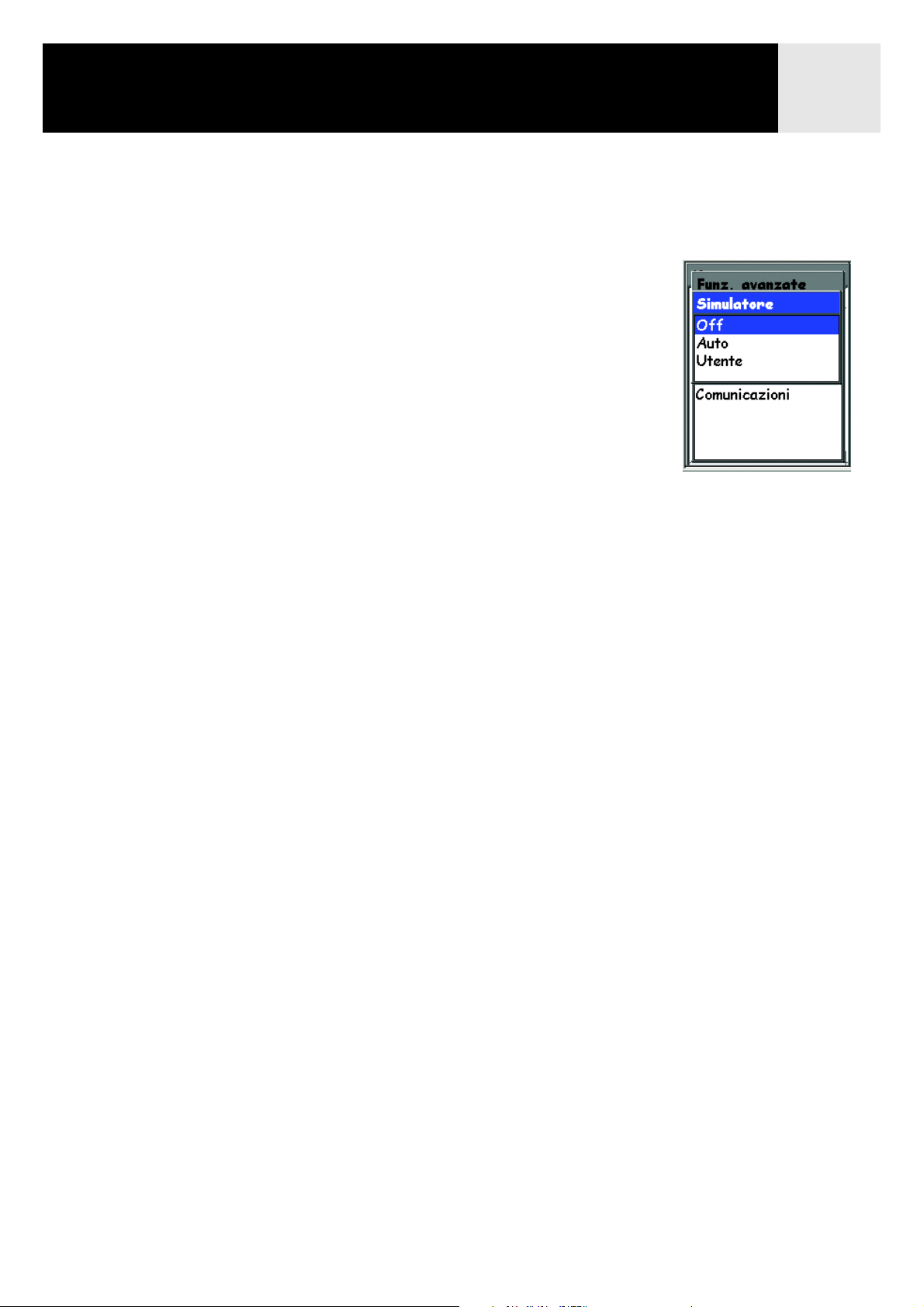
Funzionalità avanzate 73
Utilizzo del Simulatore
Quando il ricevitore eXplorist è in modalità Simulatore, simula i movimenti lungo una rotta
predefinita o salvata.
1. Premere MENU.
2. Utilizzare il joystick per evidenziare Funz. avanzate.
3. Premere ENTER.
4. Utilizzare il joystick per evidenziare Simulatore.
5. Premere ENTER.
6. Evidenziare l’opzione desiderata.
Off - disattiva il simulatore.
Auto - utilizza una rotta predefinita. (Si tratta di una rotta a 3
segmenti disposti a triangolo con la posizione attuale come
punto di partenza).
Utente - utilizza la stessa rotta predefinita di Auto, ma consente di modificare la rotta
e la velocità. Il simulatore segue la rotta e la velocità indicate, anche se questo
significa non seguire la rotta predefinita.
7. Se è in corso la registrazione di un registro tracce attivo, il simulatore deve eliminare
questa traccia. Viene visualizzato un avviso che informa che la traccia verrà eliminata.
Evidenziare Sì e premere ENTER per cancellare la traccia e proseguire.
8. Viene visualizzato un avviso che indica che il simulatore è stato attivato. Premere
ENTER.
9. Premere NAV per tornare all’ultima schermata Mappa visualizzata.
Simulazione su una rotta salvata
1. Attenersi alle istruzioni sopra riportate per attivare il simulatore.
2. Dopo essere ritornati all’ultima schermata Mappa visualizzata, premere MENU.
3. Evidenziare Rotte.
4. Premere ENTER.
5. Evidenziare la rotta salvata da utilizzare. (Nota: si noterà una nuova rotta indicata in
grassetto, che corrisponde alla rotta attiva. È la rotta predefinita creata dal simulatore.
Non selezionare questa rotta se si desidera visualizzare una rotta creata dall’utente.)
6, Premere ENTER.
7. Evidenziare Attiva rotta.
8. Premere ENTER.

Funzionalità avanzate 74
Comunicazione con un personal computer
Per consentire il corretto funzionamento di questa funzione, è necessario che il ricevitore
eXplorist venga collegato a un personal computer tramite la porta USB del computer.
Connessione a un PC
1. Spegnere il ricevitore eXplorist.
2. Collegare il cavo di interfaccia PC al connettore sulla parte posteriore del ricevitore
eXplorist.
3. Inserire il connettore USB del cavo di interfaccia PC in qualsiasi porta USB del
computer.
4. Accendere eXplorist.
5. È possibile che sul computer venga visualizzato un messaggio che informa del
rilevamento di un nuovo dispositivo USB.
6. Se collegato correttamente, il dispositivo eXplorist visualizza la schermata
Trasf. file USB, che informa che il ricevitore è in modalità di trasferimento file.
Modifica delle modalità
Durante il collegamento a un personal computer, nel ricevitore eXplorist sono disponibili tre
modalità. La modalità Trasferim. file consente di trasferire i file dal ricevitore eXplorist al
computer e viceversa. La modalità Com. dati NMEA consente di estrarre i dati GPS dal ricevitore
eXplorist in formato NMEA per l’uso con un software esterno. La modalità Solo alimentaz.
consente di disattivare la comunicazione dati con il personal computer; il ricevitore eXplorist
funziona normalmente.
1. Se il ricevitore eXplorist è appena stato acceso, la schermata Trasf. file USB è già
visualizzata. Saltare i passaggi da 2 a 6.
3. Premere MENU.
4. Utilizzare il joystick per evidenziare Funz. avanzate.
5. Premere ENTER.
6. Evidenziare Comunicazioni.
7. Premere ENTER.
8. Evidenziare Trasferim. file, Com. dati NMEA, oppure Solo alimentaz.
9. Premere ENTER.

Funzionalità avanzate 75
Utilizzo dei file nel personal computer
È possibile lavorare con i file salvati nel ricevitore eXplorist o con i file situati in una SD card
nel dispositivo (facoltativa). Lavorando con il computer si dispone di un accesso completo alle
funzioni di spostamento, ridenominazione, modifica o eliminazione di qualsiasi file salvato.
È necessario prestare particolare attenzione quando si lavora con i file salvati, in quanto
potrebbero verificarsi risultati inattesi. Si consiglia di effettuare una copia di backup dei file che
si intende modificare, qualora si verificassero circostanze impreviste.
Quando si accende per la prima volta il ricevitore eXplorist collegato tramite il cavo USB, il
dispositivo si trova automaticamente in modalità di trasferimento file utilizzando la memoria
interna di eXplorist. Per lavorare con i file nella SD card, è necessario comunicare al ricevitore
eXplorist che si intende lavorare a partire dalla SD card.
1. Per collegare il ricevitore eXplorist al personal computer, attenersi alle istruzioni sopra
riportate.
2. Se non viene visualizzata la schermata Trasf. file USB, attenersi alle istruzioni sopra
riportate per selezionare la modalità Trasferim. file.
3. Per passare dalla memoria interna alla SD card, procedere come segue. Premere
ENTER. Evidenziare Trasferim. file e premere ENTER. Evidenziare Memoria interna
oppure SD Card e premere ENTER. (È possibile che venga visualizzato un messaggio
che informa che il dispositivo USB è stato scollegato. Ciò è normale; fare clic sul
pulsante OK).
4. Fare clic con il pulsante sinistro del mouse sull’icona "Risorse del computer" sul
desktop. Selezionare l’opzione Esplora dal menu a discesa visualizzato.
5. Trovare la nuova unità nell’elenco delle cartelle sulla sinistra. Si chiamerà
"Disco rimovibile(X:)", dove "X:" corrisponde alla lettera assegnata all’unità.
6. Utilizzando i normali comandi della finestra, è possibile copiare, rinominare, spostare
ed eliminare qualsiasi file.
7. È inoltre possibile visualizzare e modificare i file utilizzando un qualsiasi elaboratore
testi. In caso di modifica dei file, è necessario salvarli come file di solo testo. L’esempio
che segue illustra un file POI modificato con WordPad.

Magellan Geocache Manager 76
Magellan Geocache Manager
Descrizione del geocaching
Molto semplicemente, il geocaching è un gioco divertente al quale si può partecipare utilizzando
il ricevitore eXplorist. È stato definito una "caccia al tesoro elettronica" e di questo in effetti si
tratta. I tesori ("cache") sono nascosti in tutto il mondo e lo scopo del gioco è trovarli, sulla base
delle sole coordinate del tesoro e del ricevitore Magellan eXplorist.
Tutti i partecipanti possono nascondere i tesori, in genere in un contenitore a tenuta stagna
(molto usata è la scatola delle razioni militari), per poi registrare le coordinate di latitudine e
longitudine del tesoro. All’interno del contenitore si trova il premio, che rappresenta la
ricompensa per aver trovato il tesoro. In molti casi potrà essere presente un registro da firmare,
per indicare che il tesoro è stato scoperto. Il giocatore potrà quindi ritirare il suo premio e, come
fanno in molti, lasciare qualche altro oggetto nel contenitore per il giocatore che arriverà dopo.
La popolarità del geocaching cresce di giorno in giorno e i punti di geocache aumentano sempre
più. Per ulteriori informazioni sul geocaching e per conoscere i punti di geocache, visitare il sito
del GEOCACHING all’indirizzo www.geocaching.com.
Descrizione di Magellan Geocache Manager
Magellan Geocache Manager è un’applicazione software eseguita nel computer in ambiente
Windows®. Consente di creare, modificare, memorizzare e, soprattutto, caricare i punti di
geocache nel ricevitore eXplorist.
Sono disponibili due modalità per aggiungere i punti di geocache a Magellan Geocache Manager.
È possibile inserire i punti manualmente immettendo le informazioni pertinenti, oppure scaricare
i punti di geocache da uno dei numerosi siti di appassionati di geocache presenti in rete.
Magellan Geocache Manager contiene un collegamento al sito www.geocaching.com nel menu
Guida: si tratta di una fonte ideale per trovare e scaricare i punti di geocache.

Magellan Geocache Manager 77
Procedura per l’installazione di Magellan Geocache Manager
Inserire il CD-ROM di installazione guidata di Magellan fornito con il ricevitore eXplorist
nell’unità CD-ROM del computer. Il CD viene caricato automaticamente. Viene visualizzato il
menu principale.
Fare clic su "Software di installazione" e
seguire le istruzioni visualizzate per
installare Magellan Geocache Manager.
Dopo aver installato il software, è possibile
uscire dall’installazione guidata di eXplorist;
il software Magellan Geocache Manager è
pronto all’uso.
Utilizzo di Magellan Geocache Manager
1. Accedere a Magellan Geocache Manager utilizzando il pulsante Start nella barra degli
strumenti di Windows.
2. In "Programmi", selezionare "Magellan > eXplorist 600 > Magellan Geocache Manager".
3. Viene avviato il software Magellan
Geocache Manager e viene
visualizzato un elenco vuoto di
punti di geocache.
4. Gli strumenti comuni vengono
visualizzati come icone nella parte
superiore della schermata.
È possibile accedere alle varie
funzioni selezionando l’icona
relativa, la voce di menu o uno dei
tasti di scelta rapida.

Magellan Geocache Manager 78
Strumenti di Magellan Geocache Manager
L’utilizzo delle icone nella parte superiore della finestra è il modo più semplice per accedere alle
funzioni più comuni. La seguente tabella elenca le icone, i tasti di scelta rapida corrispondenti e
il relativo utilizzo.
Tasti di
Icona Nome
Nuovo Ctrl-N Crea un nuovo database per il salvataggio dei punti
scelta
rapida
Descrizione
di geocache. Il database attivo viene chiuso, con la
possibilità di salvare le eventuali modifiche
apportate.
Apri Ctrl-O Apre i database di geocaching precedentemente
salvati. Consente anche di aggiungere al file
esistente file di geocache salvati in precedenza.
Salva Ctrl-S Salva i database aperti con le modifiche apportate.
(Utilizzare la funzione "Salva con nome" nel menu
File se si desidera salvare il database aperto con un
nuovo nome).
Aggiungi Ins Aggiunge all’elenco un nuovo punto di geocaching.
I punti di geocaching aggiunti all’elenco con l’icona
Aggiungi richiedono l’inserimento delle informazioni
relative al punto.
Modifica Invio Apre una finestra relativa al punto di geocache
evidenziato, nella quale è possibile modificare le
informazioni relative al punto.
Elimina Canc Elimina il punto di geocache selezionato dall’elenco.
Carica Maiusc+5 Carica i punti di geocache selezionati o l’intero
elenco nel ricevitore eXplorist. È necessario che il
ricevitore eXplorist sia collegato alla porta USB del
computer e che sia in modalità Trasf. file USB.
Informazioni suAlt+A Apre la finestra "Informazioni su...", che contiene
informazioni sulla versione del software Magellan
Geocache Manager in uso.
Guida F1 Apre un file della guida contenente informazioni per
assistere l’utente nell’utilizzo del software Magellan
Geocache Manager.

Magellan Geocache Manager 79
Utilizzo dei file di Geocache
La figura a fianco illustra un esempio di
file di geocache con un elenco di punti di
geocache. È possibile modificare questo
elenco tramite la modifica, l’eliminazione
o l’aggiunta di punti.
È anche possibile aggiungere altri file di
punti di geocache scaricati a questo
elenco, ma è necessario attenersi alle
istruzioni indicate di seguito.
Infine, vengono visualizzate le istruzioni
relative alla selezione e al caricamento
dei file nel ricevitore eXplorist.
Aggiunta di altri file scaricati all’elenco
È possibile aggiungere file scaricati a questo elenco. Per farlo, attenersi alle seguenti istruzioni.
1. Fare clic sull’icona Apri.
2. Utilizzando la finestra di apertura file di Windows, selezionare il file scaricato che si
desidera aggiungere.
3. Nella parte inferiore della finestra viene visualizzato il pulsante di opzione "Aggiungi a
elenco esistente". Assicurarsi che questo pulsante sia selezionato.
4. È possibile che venga visualizzato un avviso che chiede "Salvare le modifiche a <nome
file>?"
Sì: aggiunge l’elenco di geocache e apre una finestra che chiede di rinominare il file e
di indicare dove si desidera salvare il nuovo file.
No: aggiunge l’elenco di geocache al file aperto senza chiedere di salvare con nome.
Annulla: annulla l’azione. All’elenco non verrà aggiunto alcun punto.
5. Fare clic sul pulsante appropriato.

Magellan Geocache Manager 80
Caricamento in Magellan eXplorist
1. Spegnere il ricevitore eXplorist e collegarlo alla porta USB del computer.
2. Accendere eXplorist. Se collegato correttamente, verrà avviato in modalità Trasf. file
USB oppure verrà visualizzato il menu Comunicazioni. (Se viene visualizzato il menu
Comunicazioni, selezionare Trasf. file USB e premere ENTER). Se non viene
visualizzata nessuna di queste schermate, è possibile che il collegamento sia errato.
Spegnere il ricevitore eXplorist, verificare i collegamenti e riprovare. Per consentire il
caricamento dei punti di geocache, il ricevitore eXplorist deve essere in modalità
Trasf. file USB.
Nota: per impostazione predefinita, il ricevitore eXplorist effettua il salvataggio nella
memoria interna. Se si desidera effettuare il salvataggio sulla SD card, è necessario
eseguire le seguenti operazioni dalla schermata Trasf. file USB.
Premere ENTER
Evidenziare Trasf. file USB e premere ENTER.
Evidenziare SD Card e premere ENTER.
3. Selezionare i file da caricare. (Se non vengono selezionati file, si presume che l’utente
intenda caricare l’elenco completo).
Suggerimenti per la selezione dei file:
Per selezionare un singolo punto di geocache, fare clic sul nome.
Per selezionare più punti di geocache consecutivi, tenere premuto il tasto
Maiusc e fare clic sui nomi dei punti di geocache.
Per selezionare più punti di geocache non consecutivi, tenere premuto il tasto
Ctrl e fare clic sui nomi dei punti di geocache.
4. Fare clic sull’icona Carica in Magellan Geocache Manager.
5. Assicurarsi che sia selezionato il pulsante
di opzione corretto (Tutti i Geocache o
Selezione).
6. Fare clic sul pulsante OK.
7. Selezionare la posizione nella quale
salvare il file. (Per impostazione
predefinita, tale posizione corrisponde alla
cartella "Geocache" nella memoria interna
o nella SD card).
8. Quando il trasferimento viene completato
correttamente, viene visualizzato un
avviso.
9. A questo punto è possibile accedere e creare una rotta GOTO verso qualsiasi punto di
geocache seguendo le stesse istruzioni per la creazione di una rotta GOTO. (I punti di
Geocache possono anche essere utilizzati nelle rotte multi-segmento, ma vengono
utilizzati più frequentemente nelle rotte GOTO).
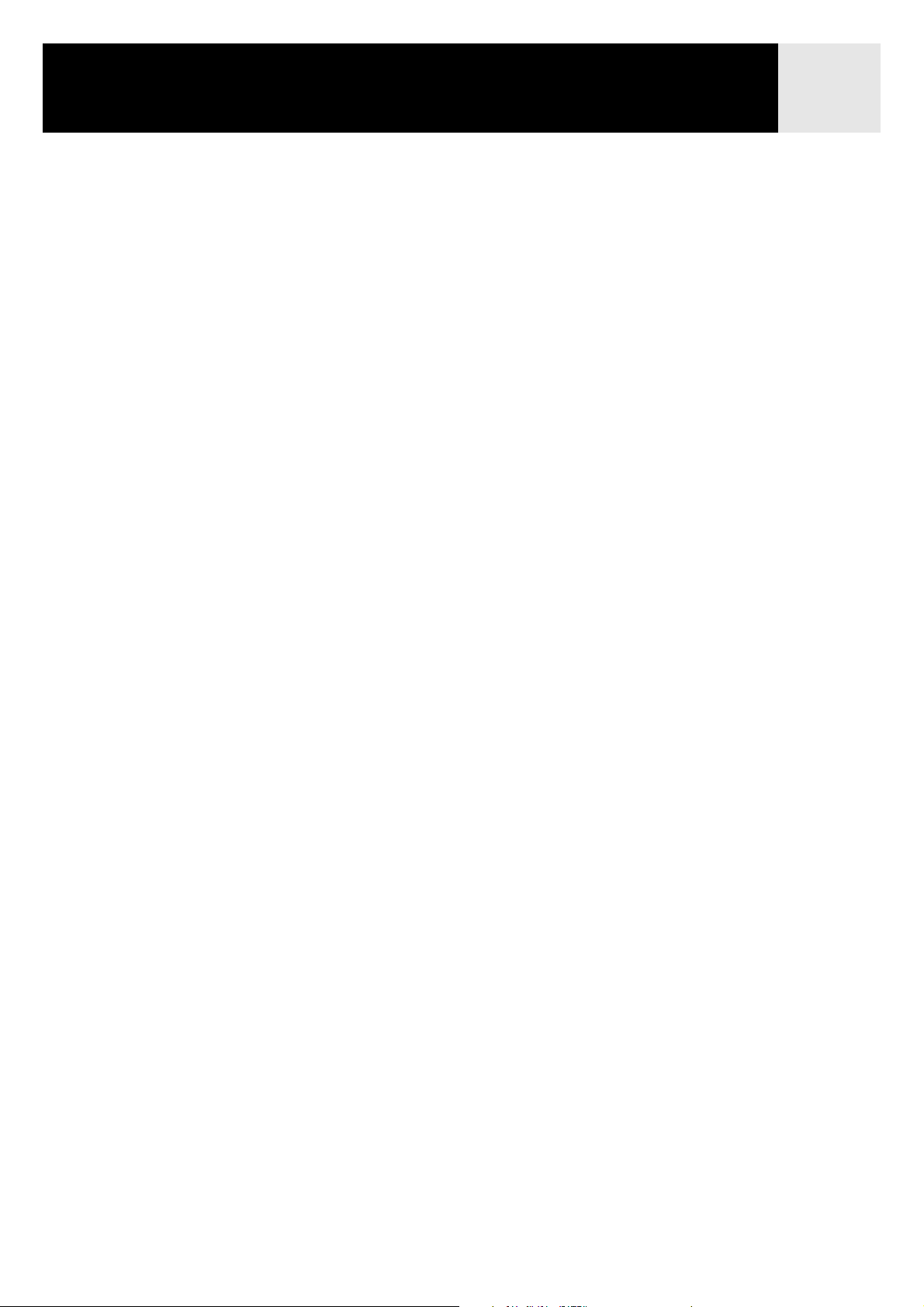
Utilizzo del ricevitore eXplorist con MapSend
Utilizzo del ricevitore eXplorist con MapSend
Descrizione di MapSend
MapSend è la linea Magellan di mappe digitali dettagliate per i ricevitori GPS portatili Magellan.
La linea essenziale di prodotti MapSend include mappe stradali per la guida, mappe topografiche
per l’escursionismo, il campeggio e la caccia e carte nautiche di acque dolci e salate per la pesca
e la navigazione. Con le mappe di MapSend il vostro eXplorist™ diventerà una soluzione
sorprendentemente potente per i vostri viaggi e il vostro tempo libero all’aperto.
Per ulteriori informazioni sulla gamma di prodotti MapSend, in continua evoluzione, potete
rivolgervi a un rivenditore Magellan o visitare il sito www.magellangps.com alle pagine Products >
Maps & Software (Prodotti > Mappe e software).
La maggior parte dei prodotti MapSend viene fornita su CD-ROM per l’uso su personal computer
in ambiente Windows®.
81
• Le mappe MapSend coprono in genere vaste regioni e consentono all’utente di "ritagliare"
aree minori da caricare e salvare come mappe dettagliate disponibili per il ricevitore
eXplorist.
• Vengono offerte altre utili funzioni di pianificazione dei viaggi e analisi delle mappe, quali la
funzionalità di creazione e archiviazione di POI, rotte, regioni delle mappe, ecc.
Alcune regioni delle mappe sono disponibili come regioni precaricate sulle SD card o scaricabili
dal Web.
• Il collegamento a eXplorist è di tipo "plug and play", ma si riferiscono ad aree geografiche
limitate.
Attualmente, non tutti i prodotti MapSend funzionano con il ricevitore eXplorist.
Visitare il sito Web di Magellan all’indirizzo www.magellangps.com e collegarsi alla pagina
Web di eXplorist per informazioni dettagliate sulla compatibilità tra il ricevitore eXplorist e
il software MapSend.
Le istruzioni che seguono sono indicazioni di carattere generale per l’utilizzo di MapSend
con il ricevitore eXplorist.
Per informazioni dettagliate e per gli aggiornamenti dei prodotti, fare riferimento alla
documentazione fornita con MapSend.
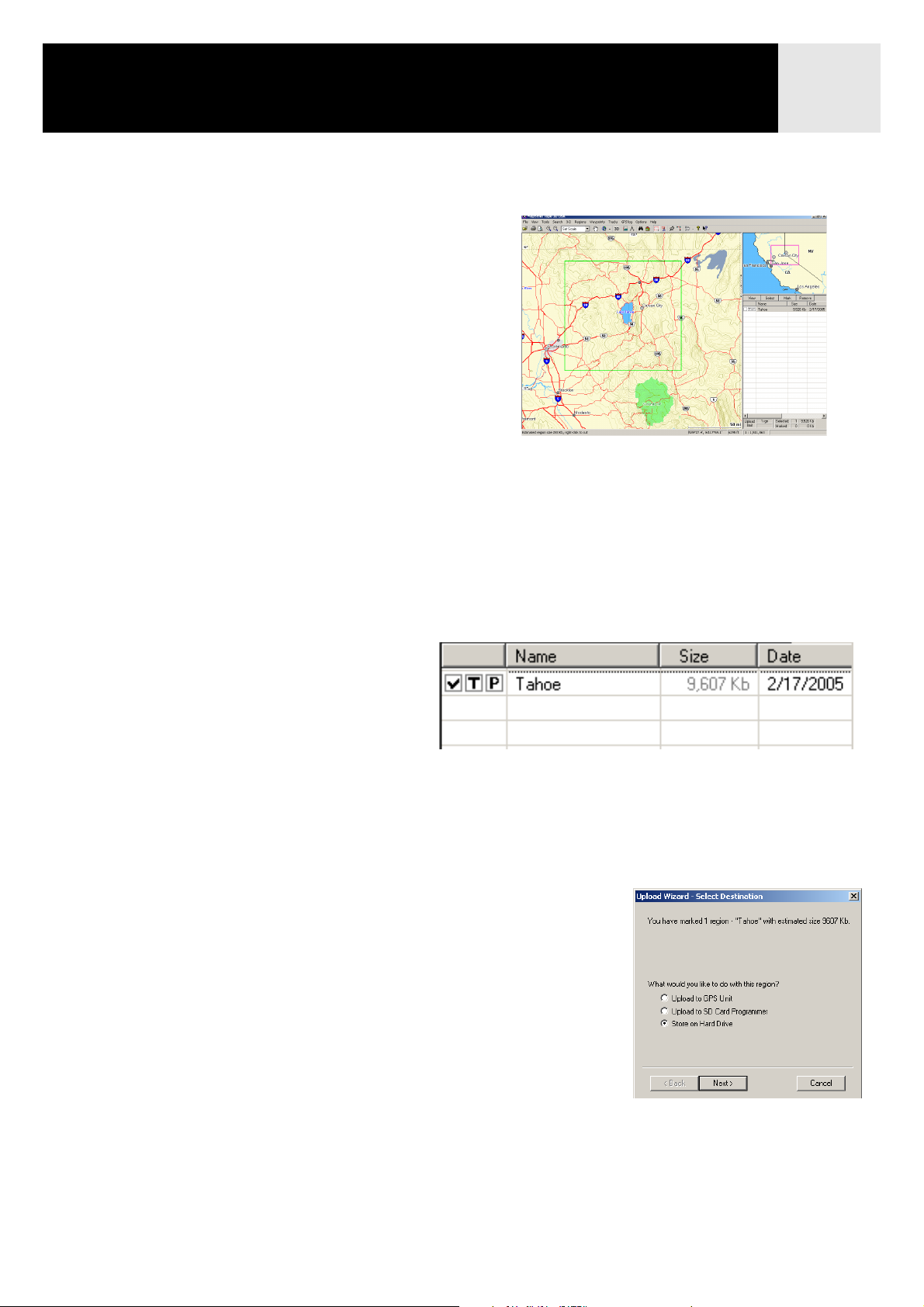
Utilizzo del ricevitore eXplorist con MapSend
82
Panoramica relativa al caricamento delle mappe dettagliate da MapSend al ricevitore
eXplorist
Installare il software MapSend. Attenendosi alle
istruzioni fornite con il prodotto MapSend
acquistato, è necessario innanzitutto installare il
software nel personal computer. Nelle presenti
istruzioni, viene utilizzato il software
MapSend Topo 3D.
Aprire MapSend e definire una regione. Ingrandire
la mappa ed effettuare una panoramica fino a
trovare l’area desiderata. Definire la regione con
lo strumento Disegna nuova regione.
Fare clic con il pulsante destro del mouse all’interno della regione. Verrà visualizzata una finestra
per immettere il nome della regione. In questo esempio si tratta di "Tahoe".
Le dimensioni della regione vengono visualizzate nell’angolo inferiore destro. È possibile
scegliere di inserire regioni di grandi dimensioni in una SD card per non occupare la memoria
interna.
Salvataggio delle regioni delle mappe.
Prima di salvare la regione, consultare la
documentazione fornita con MapSend per
impostare le informazioni che verranno
salvate con la regione. In questo esempio,
le informazioni richieste sono quelle topografiche e relative ai POI, pertanto è necessario
assicurarsi che nell’elenco delle regioni le caselle "T" e "P" a sinistra del nome della regione siano
in grassetto. A questo punto, selezionare la regione da salvare selezionando la casella di controllo
a sinistra del nome della regione.
Salvare la regione nel disco rigido del computer. Nel menu
Regioni, selezionare "Carica su GPS..." (Ctrl+U). Fare clic sul
pulsante di opzione "Salva su disco rigido".
IMPORTANTE: NON salvare i dati direttamente su una SD card
o sul dispositivo GPS. I file mappa salvati da MapSend devono
essere convertiti prima di poter essere utilizzati nel ricevitore
eXplorist. Le mappe salvate direttamente in una SD card da
MapSend non funzionano in eXplorist.
Fare clic sul pulsante Avanti >.

Utilizzo del ricevitore eXplorist con MapSend
Immettere il numero di matricola del ricevitore eXplorist nello
spazio fornito. Il numero di matricola è indicato sul ricevitore
eXplorist nella schermata Informazioni su... (accessibile dal
menu principale). Non utilizzare i pulsanti Impostazioni o
Connetti. Dopo aver immesso il numero di matricola, fare clic
su Avanti >. Verrà richiesto di confermare il numero di
matricola.
Viene visualizzata la finestra Pronto per l’aggiornamento, che
contiene informazioni sulla regione che si sta salvando. Fare clic sul pulsante Fine per iniziare a
salvare la regione.
Nota: MapSend salva automaticamente i file in una posizione specificata. I file vengono salvati
nel seguente percorso: Disco locale C:\Programmi\Magellan\"Nome prodotto
MapSend"\Esportazione\Immagini.
Collegare il ricevitore eXplorist al computer. (Solo in caso di caricamento della mappa dettagliata
nel ricevitore eXplorist o in una SD card installata nel ricevitore).
83
Spegnere il ricevitore eXplorist e collegare il cavo USB fornito con il dispositivo alla parte
posteriore di quest’ultimo e alla porta USB del computer. Accendere eXplorist. Il ricevitore
eXplorist viene avviato in modalità Trasf. file USB. (In caso contrario e se viene visualizzata la
schermata Comunicazione, premere ENTER. Selezionare Trasf. file USB e premere ENTER.
Selezionare Memoria interna o SD Card e premere ENTER).
Lo spazio di memoria in eXplorist è molto limitato e si consiglia di salvare le mappe dettagliate su
una SD Card. In questo esempio, il ricevitore eXplorist è stato acceso e si trova in modalità Trasf.
file USB, ma è stata selezionata la memoria interna. Per passare alla modalità SD card, premere
ENTER. Selezionare Trasf. file USB e premere ENTER. Selezionare SD Card e premere ENTER).
Per trasferire i file utilizzando Magellan Conversion Manager, avviare Magellan Conversion
Manager (installato dal programma di installazione guidata di Magellan). Vi si può accedere
tramite il menu "Start": Start > Programmi > Magellan > eXplorist 600 > Magellan Conversion
Manager.
Subito dopo aver aperto il programma, selezionare "Trasferisci regioni della mappa" nella
schermata Benvenuti e fare clic su Avanti.
Viene visualizzato un promemoria che ricorda di collegare il ricevitore Magellan eXplorist al
computer. Fare clic su Successivo.

Utilizzo del ricevitore eXplorist con MapSend
Magellan Conversion Manager ricerca automaticamente le
mappe dettagliate (*.imi) o le mappe sfondo (*.mgi) presenti
nel computer e disponibili per il caricamento.
Viene visualizzata la finestra Selezione regione della mappa,
nella quale è possibile selezionare le regioni delle mappe da
caricare.
Se non si trova una mappa che si pensa di aver salvato, è
possibile cercarla facendo clic sull’icona con la lente di
ingrandimento.
(In questo esempio viene mostrato il caricamento di una mappa dettagliata; le mappe sfondo
vengono caricate secondo le stesse modalità).
Il menu a comparsa sulla destra mostra la posizione nella quale verranno salvati i file. Se si
possiede un dispositivo di lettura/scrittura di SD card esterno, è possibile selezionarlo a questo
punto. Sulla SD card è possibile salvare regioni delle mappe di grandi dimensioni. (Assicurarsi
84
che nella SD card sia presente spazio sufficiente per la mappa che si desidera caricare).
La memoria interna del ricevitore eXplorist è limitata ed è possibile che le mappe dettagliate
di grandi dimensioni non possano essere caricate oppure occupino la memoria necessaria
successivamente per salvare i POI e creare le rotte.
Selezionare le regioni delle mappe che si desidera caricare selezionando la casella di controllo
accanto al nome della regione della mappa nell’elenco delle regioni delle mappe. Quando è
selezionata almeno una mappa, il pulsante Avanti è attivo. Dopo aver selezionato tutte le regioni
delle mappe che si desidera caricare, fare clic su Avanti.
Le regioni delle mappe vengono trasferite; due barre di avanzamento indicano lo stato
dell’operazione. Una volta completato il trasferimento, viene visualizzato il messaggio
"Trasferimento completato" e il pulsante Avanti si attiva. Fare clic su Successivo.
La finestra finale verifica che il trasferimento sia stato completato. Fare clic su Fine.
La regione della mappa è stata caricata nel ricevitore Magellan eXplorist, nella SD card installata
nel ricevitore eXplorist, oppure in una SD card in un dispositivo di lettura/scrittura. Se si è scelto
un dispositivo di lettura/scrittura di SD card esterno, rimuovere la scheda e installarla nel
ricevitore eXplorist.
Selezione della mappa. Dopo aver caricato correttamente la mappa dettagliata o la mappa
sfondo, scegliere la mappa da utilizzare. Premere Menu. Evidenziare Preferenze e premere
ENTER. Evidenziare Impost. attiva e premere ENTER. Evidenziare i campi Mappe dettagliate o
Mappe sfondo e premere ENTER. Selezionare la mappa e premere ENTER. (Nota: per una mappa
dettagliata, è necessario selezionare Selez. mappa dal menu a comparsa e premere ENTER).

Utilizzo del ricevitore eXplorist con MapSend
Trasferimento di POI, rotte e tracce tra MapSend e il ricevitore eXplorist
È possibile trasferire POI, rotte e registri tracce da MapSend al ricevitore eXplorist e viceversa
utilizzando Magellan Conversion Manager. Poiché il ricevitore eXplorist memorizza i dati in un
modo più accessibile rispetto ai ricevitori GPS precedenti, è necessario utilizzare Magellan
Conversion Manager anziché trasferire i file direttamente in MapSend. (Magellan Conversion
Manager può essere installato utilizzando il CD-ROM di installazione guidata di Magellan fornito
con il ricevitore eXplorist).
Trasferimento di POI, rotte e tracce in MapSend
1. Accedere a Magellan Conversion Manager utilizzando il pulsante Start nella barra degli
strumenti di Windows.
2. In "Programmi", selezionare "Magellan > eXplorist 600 > Magellan Conversion
Manager".
3. Fare clic sul pulsante di opzione "Converti Waypoint / Rotte / Tracce" e fare clic su
Avanti >.
85
4. Spegnere il ricevitore eXplorist e collegare il cavo USB al dispositivo e alla porta USB
del computer.
5. Accendere eXplorist. (Per impostazione predefinita, i file vengono caricati nella
memoria interna. Per selezionare la SD card, premere ENTER. Evidenziare Trasferim.
file e premere ENTER. selezionare SD card e premere ENTER).
6. Fare clic sul pulsante Avanti > in Magellan Conversion Manager.
7. Selezionare "Converti in MapSend" (invio di punti dati dal ricevitore eXplorist a
MapSend). Fare clic su Successivo >.
8. Fare clic sull’icona della cartella attiva. Nell’esempio, i file vengono trasferiti dal
ricevitore eXplorist a MapSend.
9. Sfogliare le cartelle e selezionare i file POI, rotte o registri tracce da trasferire.
10. Fare clic su Successivo >.
11. Viene visualizzata una barra di avanzamento che indica quando il trasferimento è
completato.
12. Fare clic su Avanti > e selezionare Fine per completare il trasferimento.
13. Aprire il programma software MapSend e selezionare "Carica da file" dal menu
Waypoint o Traccia. Selezionare il file convertito.
Trasferimento di waypoint, rotte e tracce da MapSend
Il processo di trasferimento da MapSend al ricevitore eXplorist è simile a quello descritto
precedentemente.
1. Aprire il programma software MapSend. Questa procedura descrive l’invio dei waypoint
al ricevitore eXplorist. Utilizzare procedure analoghe per il trasferimento di rotte e
tracce.
2. Fare clic sull’icona Posiziona waypoint nella parte superiore della schermata di
MapSend per visualizzare l’elenco dei waypoint.
3. Verranno trasferiti tutti i waypoint presenti nell’elenco, anche quelli non selezionati.
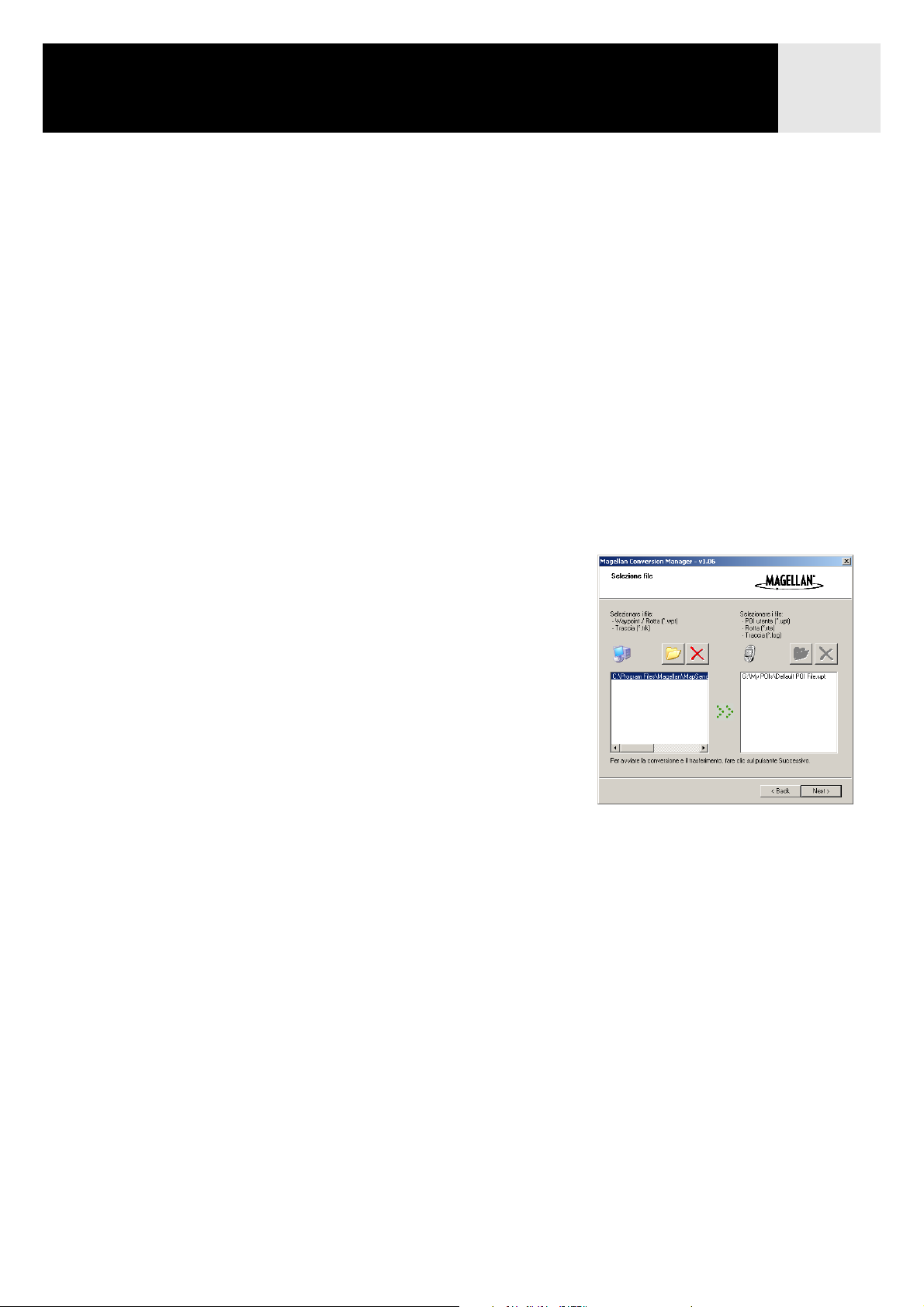
Utilizzo del ricevitore eXplorist con MapSend
4. Dal menu Waypoint, selezionare "Salva su File...". Immettere un nome per il file e fare
clic su Salva.
5. Accedere a Magellan Conversion Manager utilizzando il pulsante Start nella barra degli
strumenti di Windows. In "Programmi", selezionare "Magellan > eXplorist 600 >
Magellan Conversion Manager".
6. Fare clic sul pulsante di opzione "Converti Waypoint / Rotte / Tracce" e fare clic su
Avanti >.
7. Spegnere il ricevitore eXplorist e collegare il cavo USB al dispositivo e alla porta USB
del computer.
8. Accendere eXplorist. Premere ENTER. Dalla schermata Comunicazioni, evidenziare
Trasferim. file e premere ENTER.
9. Selezionare Memoria interna oppure SD card e premere ENTER.
10. Fare clic sul pulsante Avanti > in Magellan Conversion Manager.
11. Selezionare "Converti in eXplorist" (invio di punti dati da MapSend al ricevitore
eXplorist). Fare clic su Avanti >.
86
12. Fare clic sull’icona della cartella attiva.
Nell’esempio, i file vengono trasferiti da
MapSend al ricevitore eXplorist.
13. Sfogliare le cartelle per trovare i file di waypoint
da trasferire.
14. Fare clic su Avanti >.
15. Viene visualizzata una barra di avanzamento che
indica quando il trasferimento è completato.
16. Fare clic su Avanti > e selezionare Fine per
completare il trasferimento.
17. Al successivo accesso alla pagina Miei POI,
sarà possibile selezionare il file appena caricato.
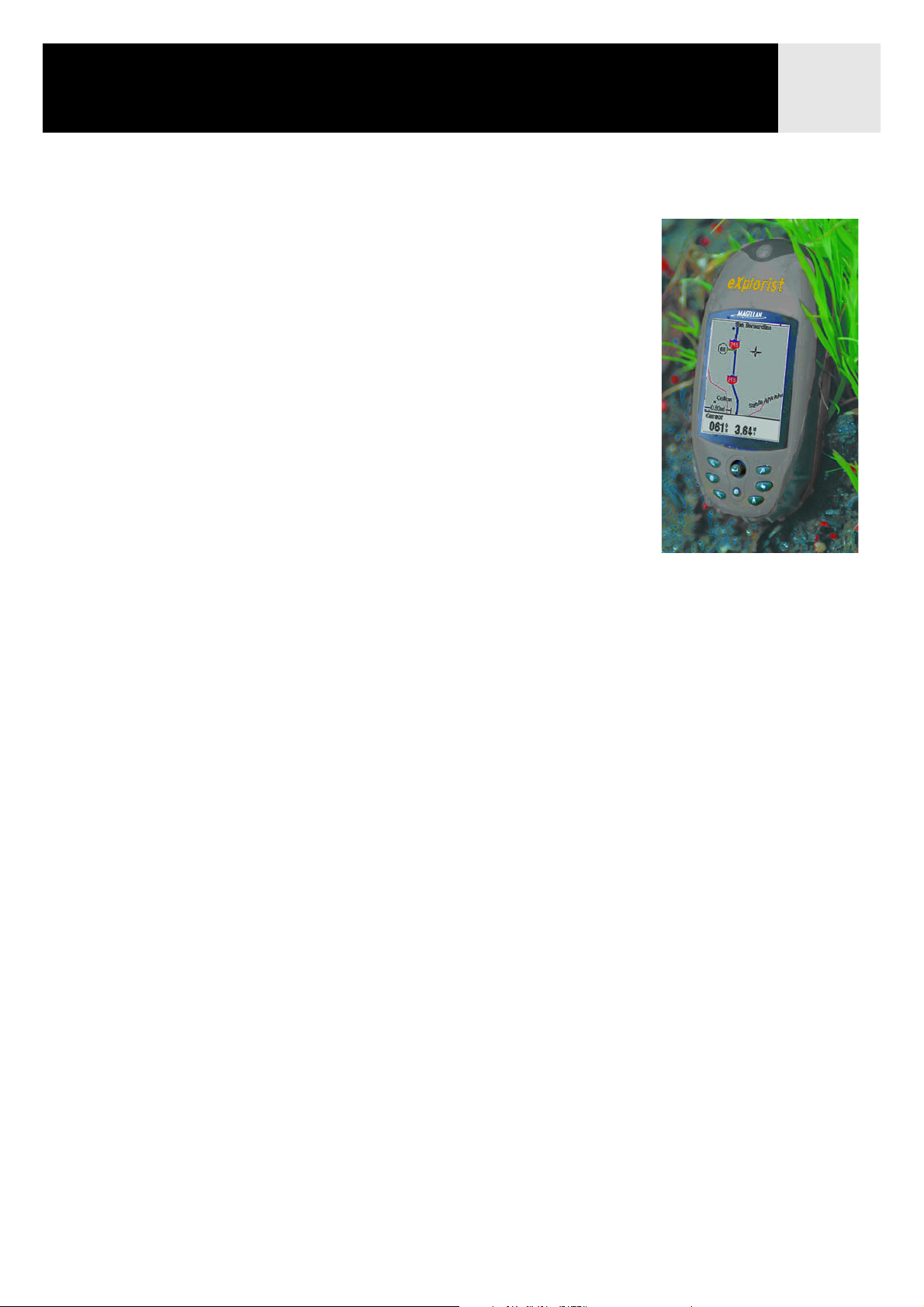
Preferenze 87
Preferenze
L’area Preferenze dell’unità offre strumenti per la personalizzazione
di eXplorist in base all’utilizzo e alle esigenze dell’utente. Si tratta di
strumenti pensati per offrirvi flessibilità completa di utilizzo e per
effettuare la manutenzione della memoria interna, in caso di
necessità.
Funzioni incluse nella sezione Preferenze:
• Riavvio del GPS (inizializzazione), per fornire all’unità la
posizione approssimativa se dallo spegnimento è stata percorsa
una distanza significativa.
• Modalità per impostare le cartelle predefinite per il salvataggio
di POI, rotte, ecc.
• Accesso alle impostazioni delle unità di misura utilizzate per la
visualizzazione.
• Strumento per impostare il Nord di riferimento sul Nord vero o sul Nord magnetico.
• Possibilità di scegliere del sistema di coordinate e dell’origine mappa utilizzati per il calcolo
delle informazioni sulle coordinate.
• Controllo totale sugli strumenti di gestione dell’energia incorporati, per prolungare la durata
delle batterie.
• Personalizzazione di eXplorist.
• Possibilità di scegliere tra dieci lingue diverse per la visualizzazione delle informazioni.
• Accesso agli strumenti che consentono di cancellare il contenuto della memoria interna,
in tutto o in parte.
• Possibilità di impostare allarmi per avvisare l’utente in caso di perdita del segnale GPS,
avvicinamento alla destinazione e altri avvisi utili.
• Strumento per la regolazione dell’orologio e la personalizzazione dei requisiti per l’ora
legale.

Preferenze 88
Riavvio del GPS
Il riavvio del GPS consente di fornire all’unità informazioni sulla sua posizione approssimativa;
agli utenti più esperti l’opzione sarà nota come inizializzazione. Per comprendere quando sia
indicato utilizzare questa opzione, ecco una breve spiegazione sul funzionamento di eXplorist.
La costellazione GPS è composta da 24 satelliti e da tre "riserve" in orbita intorno alla terra; nei
diversi momenti della giornata è quindi raggiungibile un diverso gruppo di satelliti. Per rilevare i
satelliti visibili, eXplorist dispone di un almanacco incorporato che utilizza data e ora correnti,
insieme alla posizione approssimativa, per "cercare" i satelliti previsti. A ogni spegnimento di
eXplorist, l’unità registra in una posizione della memoria l’ultimo fix posizione calcolato; quando
viene riaccesa, presume di trovarsi nella stessa posizione approssimativa e utilizza il fix posizione
per la ricerca all’interno dell’almanacco.
Se si spegne eXplorist e ci si sposta dall’altra parte del paese, all’accensione successiva l’unità
presumerà che la posizione non sia cambiata e avvierà la ricerca dei satelliti. Se questi non sono
disponibili, eXplorist inizia una ricerca nel cielo, tentando di determinare i satelliti in vista.
Questa procedura può richiedere tempo; durante il suo svolgimento può sembrare che le funzioni
GPS dell’unità non siano attive. In condizioni normali, eXplorist sarà comunque in grado di
calcolare la posizione, anche se impiegherà più tempo.
La funzione Riavvia GPS consente di fornire all’unità la posizione approssimativa, riducendo il
tempo necessario ad acquisire il primo fix. Si tenga comunque presente che per molti utenti di
eXplorist non sarà mai necessario utilizzare l’opzione Riavvia GPS.
Quando utilizzare l’opzione Riavvia GPS:
• Quando eXplorist sia stato spostato di più di 800 km (500 miglia) dallo spegnimento.
• Quando l’unità appare lenta e il calcolo del primo fix posizione, all’accensione, richiede più
di qualche minuto. (Si tratta di una situazione che si verificherà difficilmente. eXplorist
dispone di una funzione incorporata che richiede di indicare la posizione approssimativa in
caso di problemi nel calcolo del primo fix posizione.)
Riavvio del GPS:
1. Premere MENU.
2. Utilizzare il joystick per evidenziare l’opzione Preferenze.
3. Premere ENTER.
4. Utilizzare il joystick per evidenziare l’opzione Riavvia GPS.
5. Premere ENTER.

Preferenze 89
6. Regione. Utilizzare il joystick per evidenziare la regione del
mondo in cui ci si trova attualmente.
Evidenziando Enter Coord (Inserisci coordinate) è anche
possibile inserire le coordinate della posizione, se note.
Si tratta di un’opzione usata raramente e non illustrata in
questo manuale.
7. Premere ENTER.
8. Area. Utilizzare il joystick per evidenziare l’area della località.
L’elenco delle aree è diverso per ogni regione selezionata nel
passaggio 6.
9. Premere ENTER.
10. Ora. Utilizzare il joystick per inserire l’ora corrente. Utilizzare il joystick muovendolo
verso l’alto o verso il basso per modificare il valore e verso destra o sinistra per spostare
il cursore.
Nota: l’ora è una delle prime informazioni trasmesse dai satelliti; anche senza
informazioni sufficienti per il calcolo di un fix posizione, l’ora visualizzata potrebbe già
essere corretta.
11. Premere ENTER.
12. Data. Utilizzare il joystick per inserire la data corrente. Utilizzare il joystick muovendolo
verso l’alto o verso il basso per modificare il valore e verso destra o sinistra per spostare
il cursore.
Nota: anche la data viene inviata dai satelliti e potrebbe già essere corretta.
13. Premere ENTER.
14. Utilizzare il joystick per evidenziare l’opzione Fine.
15. Premere ENTER.
16. Viene visualizzata l’ultima schermata di navigazione
visualizzata e l’unità inizia la rilevazione dei satelliti.

Preferenze 90
Utilizzo di Impost. attiva
Ogni volta che è necessario accedere a POI, rotte e altri dati salvati, il ricevitore eXplorist va
automaticamente al file predefinito per i dati con i quali si sta lavorando. È possibile che le
posizioni predefinite non siano conformi alle esigenze dell’utente per quanto concerne il
salvataggio dei dati. È possibile utilizzare la sezione Impost. attiva dell’opzione Preferenze per
modificare tali impostazioni predefinite in base alle proprie esigenze.
In Impost. attiva, è possibile anche scegliere quale mappa sfondo o mappa dettagliata utilizzare.
Modifica delle cartelle predefinite
È possibile definire le cartelle predefinite per i file POI, rotte e geocache.
1. Premere MENU.
2. Utilizzare il joystick per evidenziare l’opzione Preferenze.
3. Premere ENTER.
4. Utilizzare il joystick per evidenziare l’opzione Impost. attiva.
5. Premere ENTER.
6. Utilizzare il joystick per evidenziare il campo da modificare.
7. Premere ENTER.
8. Utilizzare il joystick per selezionare Seleziona file oppure File
POI, rotta, dettagl. mappa, ecc. dis.
Nota: selezionando File dis. il file predefinito viene disattivato. Quando si accede ai
dati per gli elementi disattivati, si arriva alla cartella del livello superiore per il tipo
particolare di dati ai quali si sta accedendo. Le mappe sfondo non possono essere
disattivate.
9. Premere ENTER.
10. Se si è selezionato Seleziona file, evidenziare con il joystick il file che si desidera
impostare come predefinito. Premere ENTER con il file evidenziato.

Preferenze 91
Selezione della mappa sfondo o della mappa dettagliata
Il ricevitore eXplorist viene fornito con una mappa di base pre-installata, ma è possibile utilizzare
il software MapSend Worldwide (venduto separatamente) per definire la propria mappa di base.
È possibile utilizzare l’opzione Impost. attiva per selezionare la mappa sfondo che si desidera
utilizzare, se ne è stata memorizzata una nuova.
Inoltre, è possibile utilizzare uno degli altri pacchetti software MapSend per definire e salvare le
mappe dettagliate nel ricevitore eXplorist. Queste mappe dettagliate possono fornire informazioni
stradali più dettagliate, POI aggiuntivi e, se si utilizza uno dei pacchetti software topografici
MapSend, dettagli topografici. È possibile utilizzare l’opzione Impost. attiva per selezionare la
mappa dettagliata che si desidera utilizzare, se ne è stata salvata una.
1. Premere MENU.
2. Utilizzare il joystick per evidenziare l’opzione Preferenze.
3. Premere ENTER.
4. Utilizzare il joystick per evidenziare l’opzione Impost. attiva.
5. Premere ENTER.
6. Evidenziare con il joystick il campo Mappe sfondo o Mappe dettagliate.
7. Premere ENTER.
8. Utilizzare il joystick per evidenziare la mappa che si desiderata.
Nota: in Mappa dettagliata, sono disponibili le opzioni Selez. mappa e Dettagl. mappa
dis. Se non è stata salvata alcuna mappa dettagliata o non si intende utilizzarla,
selezionare Dettagl. mappa dis. e premere ENTER.
9. Premere ENTER.
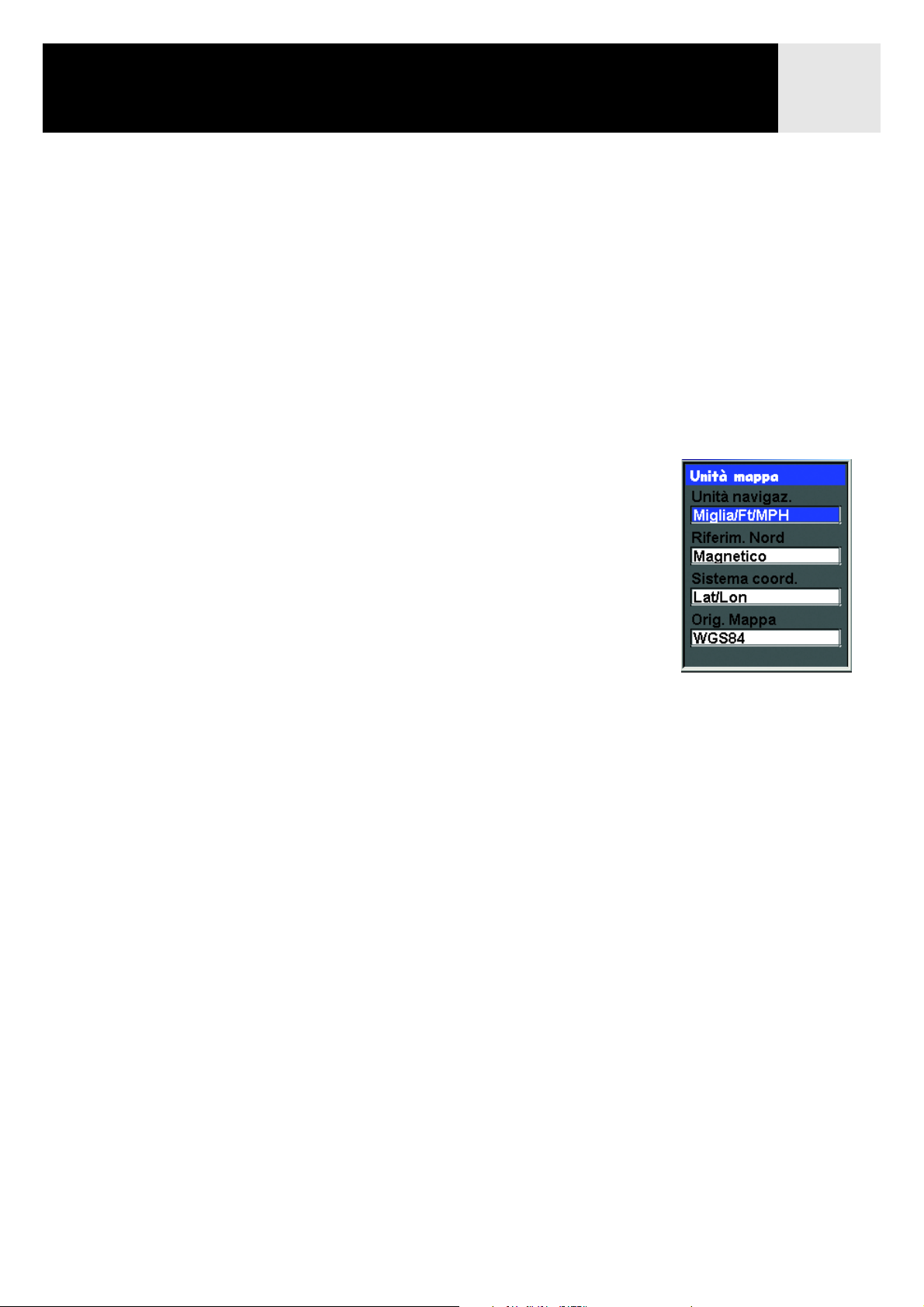
Preferenze 92
Impostazione delle unità mappa
L’opzione Unità mappa della sezione Preferenze consente di selezionare le unità di misura per i
dati di navigazione, il riferimento Nord, il sistema di coordinate e l’origine mappa che verranno
utilizzati dall’unità.
Selezione delle unità di misura di navigazione
eXplorist può essere impostato per visualizzare i dati di navigazione in Miglia/Yd/MPH,
Miglia/Ft/MPH, NM/Ft/nodi, MN/M/nodi o KM/KPH.
1. Premere MENU.
2. Utilizzare il joystick per evidenziare l’opzione Preferenze.
3. Premere ENTER.
4. Utilizzare il joystick per evidenziare Unità mappa.
5. Premere ENTER.
6. Utilizzare il joystick per evidenziare il campo dati per
Unità navigaz.
7. Premere ENTER.
8. Utilizzare il joystick per evidenziare le unità di misura di
navigazione desiderate.
9. Premere ENTER.
La schermata Unità mappa verrà visualizzata con la nuova unità navigaz.
Modificare le altre impostazioni e premere ESC per tornare al menu
Preferenze.
Selezione del riferimento Nord
È possibile impostare il riferimento Nord utilizzato dall’unità sul Nord vero o sul Nord magnetico.
1. Premere MENU.
2. Utilizzare il joystick per evidenziare l’opzione Preferenze.
3. Premere ENTER.
4. Utilizzare il joystick per evidenziare Unità mappa.
5. Premere ENTER.
6. Utilizzare il joystick per evidenziare il campo dati per Riferim. Nord.
7. Premere ENTER.
8. Utilizzare il joystick per evidenziare l’opzione Magnetico o VERO.
9. Premere ENTER.
La schermata Unità mappa verrà visualizzata con il nuovo Riferim. Nord.
Modificare le altre impostazioni e premere ESC per tornare al menu Preferenze.
 Loading...
Loading...