Magellan EXPLORIST 400 User Manual [sv]

Magellan eXplorist 400
Användarhandbok
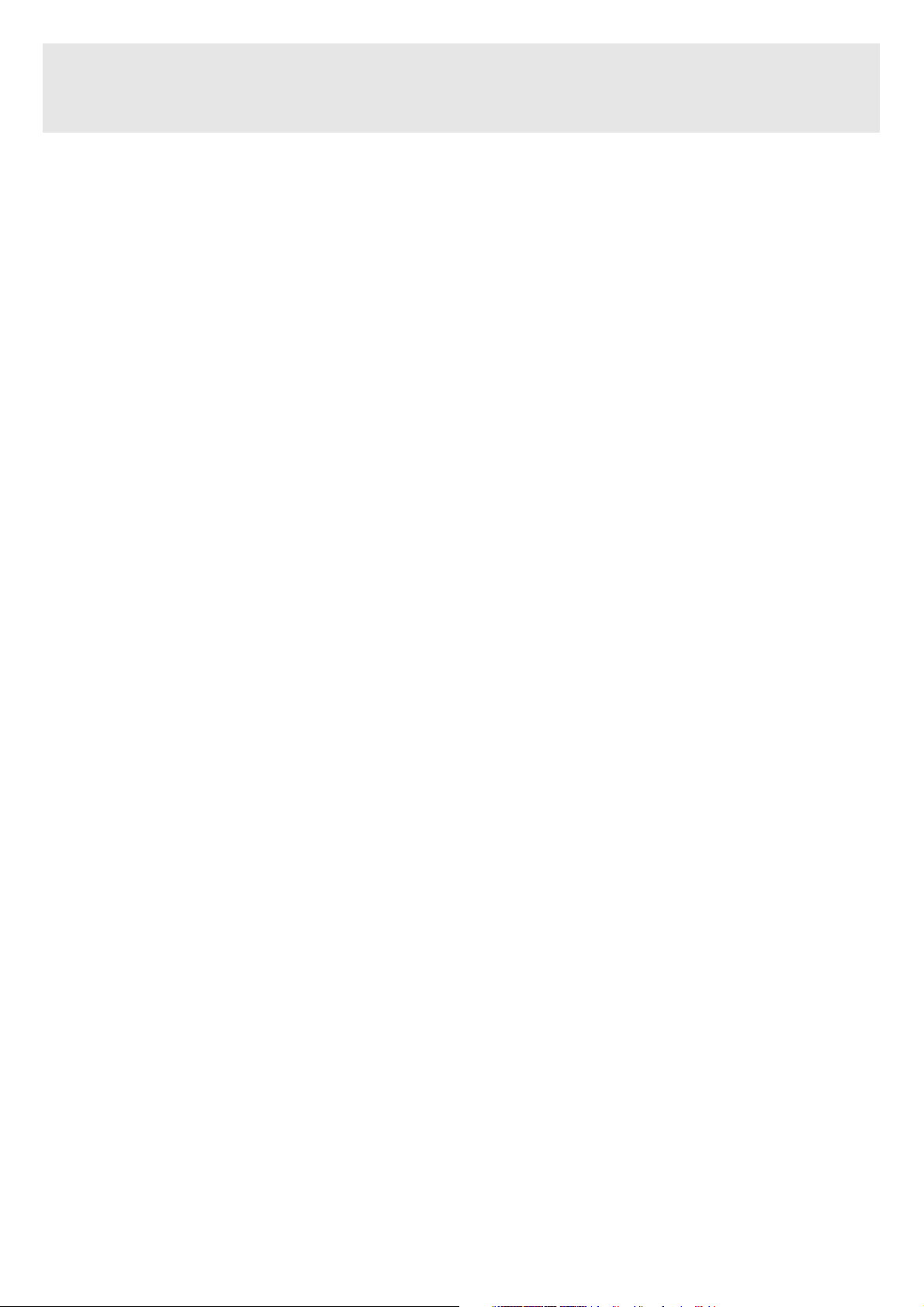
*** Varningar ***
DENNA NAVIGATIONSENHET FÅR AV SÄKERHETSSKÄL INTE
ANVÄNDAS SAMTIDIGT SOM MAN FRAMFÖR ETT FORDON.
Försök inte ändra några av inställningarna på Magellan eXplorist under körning. Stanna helt och
hållet eller överlåt ändringarna till en passagerare. Det är farligt att ta ögonen från vägen - det kan
leda till en olycka där du och andra kan bli skadade.
ANVÄND GOTT OMDÖME
Den här produkten är ett utmärkt navigationshjälpmedel, men det ersätter inte behovet av
noggrann orientering och gott omdöme. Förlita dig aldrig helt och hållet på ett enda instrument
för navigering.
ANVÄND FÖRSIKTIGHET
Global Positioning System (GPS) drivs av USA:s regering. Denna är alltså ensamt ansvarig för
GPS-nätverkets noggrannhet och underhåll. Positionsbestämningarnas noggrannhet kan påverkas
av de periodiskt återkommande justeringarna av GPS-satelliterna som USA:s regering utför.
Satelliterna kan även ändras i enlighet med USA:s försvarsdepartements riktlinjer för civilt bruk
av GPS och den federala planen för radionavigering. Noggrannheten kan även påverkas av dålig
satellitgeometri och skymmande föremål som byggnader och höga träd.
ANVÄND RÄTT TILLBEHÖR
Använd endast kablar och antenner från Magellan. Användning av kablar och antenner från övriga
tillverkare kan försämra prestandan avsevärt eller skada mottagaren. Sådana skador täcks
dessutom inte av garantin.
LICENSAVTAL
Thales Navigation beviljar dig, köparen, rätten att använda programvaran som levereras i och med
GPS-produkter från Thales Navigation ("PROGRAMVARAN") för normal användning av
utrustningen i enlighet med villkoren i det med produkten medföljande Licensavtal för
slutanvändaren.
PROGRAMVARAN tillhör Thales Navigation och/eller dess leverantörer och skyddas av USA:s
lagar för upphovsrätt samt internationella avtalsbestämmelser. Därför måste du behandla denna
PROGRAMVARA som vilket annat upphovsrättsskyddat material som helst.
Du får ej använda, kopiera, modifiera, reproducera eller överföra denna PROGRAMVARA utom
enligt uttrycklig beskrivning i licensavtalet. Alla rättigheter som inte uttryckligen är beviljade
tillhör Thales Navigation och/eller dess leverantörer.
* * *

*** Varningar ***
Ingen del av den här handboken får reproduceras eller överföras i någon form eller på något sätt,
vare sig elektroniskt eller mekaniskt - detta inkluderar fotokopiering och inspelning - för något
annat syfte än för köparens personliga bruk utan ett tidigare skriftligt tillstånd från Thales
Navigation.
© 2005 Thales S.A. Eftertryck förbjudes.
Magellans logotyp, Magellan, eXplorist och TrueFix är varumärken från Thales Navigation.
631207-09 A
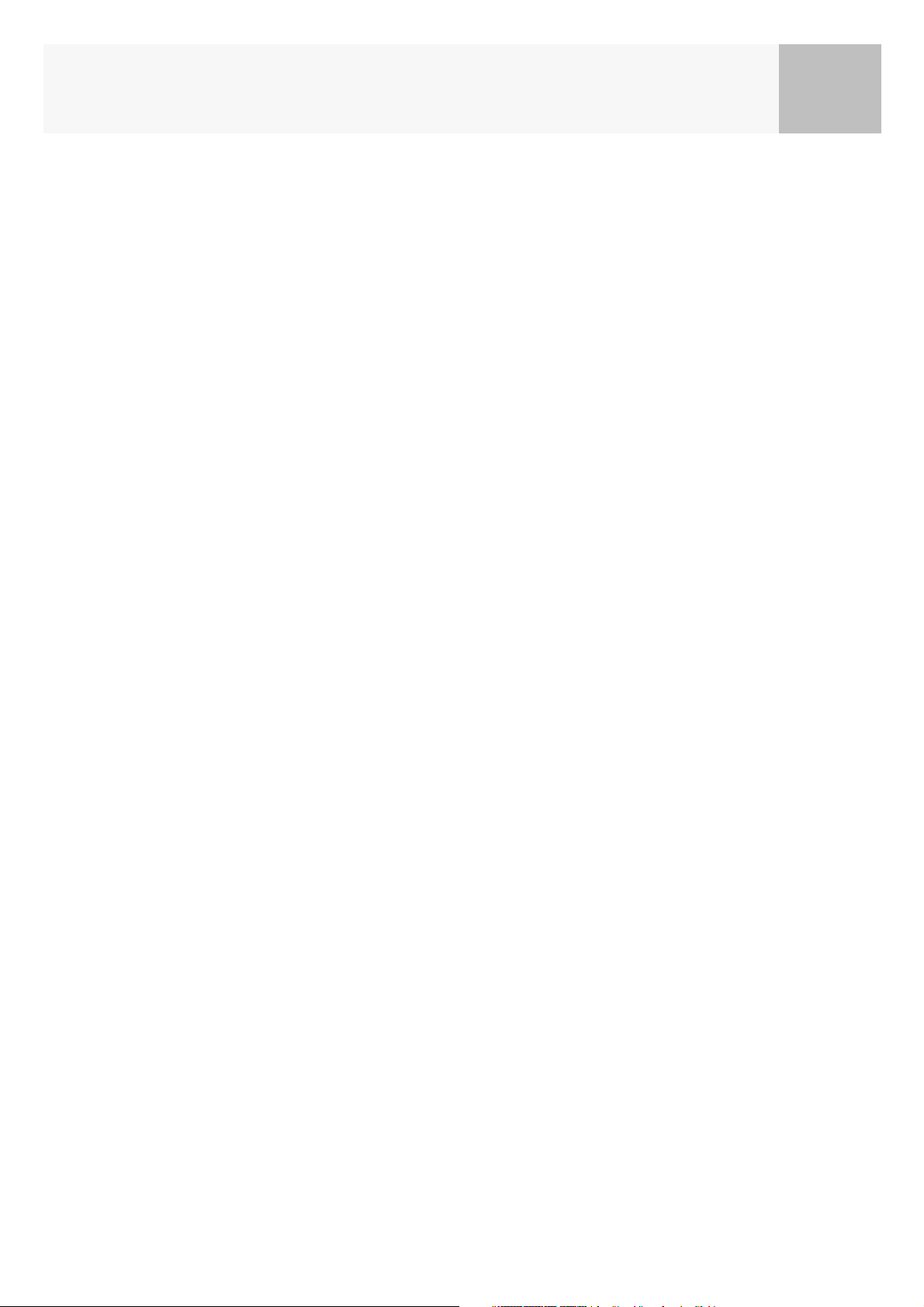
Innehåll i
eXplorist 400 GPS-mottagare 1
Magellan eXplorist GPS-mottagares utmärkande egenskaper 1
Beskrivning av knapparna 2
Sätta i och ladda batteriet 4
Installera ett SD-minneskort som tillval 5
Ansluta till en dator 5
Använda eXplorist 400 6
Nå ett mål 6
Spara din position 7
Spåra dina steg 8
Övriga funktioner 9
Sammanfattning 9
Sätta på eXplorist 10
Stänga av eXplorist 10
Sätta på och stänga av displayens bakgrundsbelysning 10
Använda eXplorist för första gången 11
Sammanfattning 14
Navigationsskärmar 15
Gå till navigationsskärmarna 15
Kartskärmen 15
Översikt över kartskärmen 16
Ändra kartans skala 16
Kartskärmlägen 17
Visa eller dölja kartinformation 18
Anpassa kartinformation 19
Visa gatuinformation 20
Ändra kartorienteringen 20
Ändra främsta användning 21
Ändra kartdetalj 22
Ändra intervall för registrering av spår 22
Anpassa displayen 23
Kompasskärmen 24
Översiktlig genomgång av kompasskärmen 24
Anpassa informationsfälten 25
Positionsskärmen 26
Översikt över positionsskärmen 26
Nollställa trippmätare 27
Satellitstatusskärmen 27
Översikt över satellitstatusskärmen 27
Grundläggande filstruktur 28
Översikt över filstrukturen 28
Använda filsystemet med sevärdheter 29
Använda filsystemet med rutter 29
Använda filsystemet med spårloggar 30
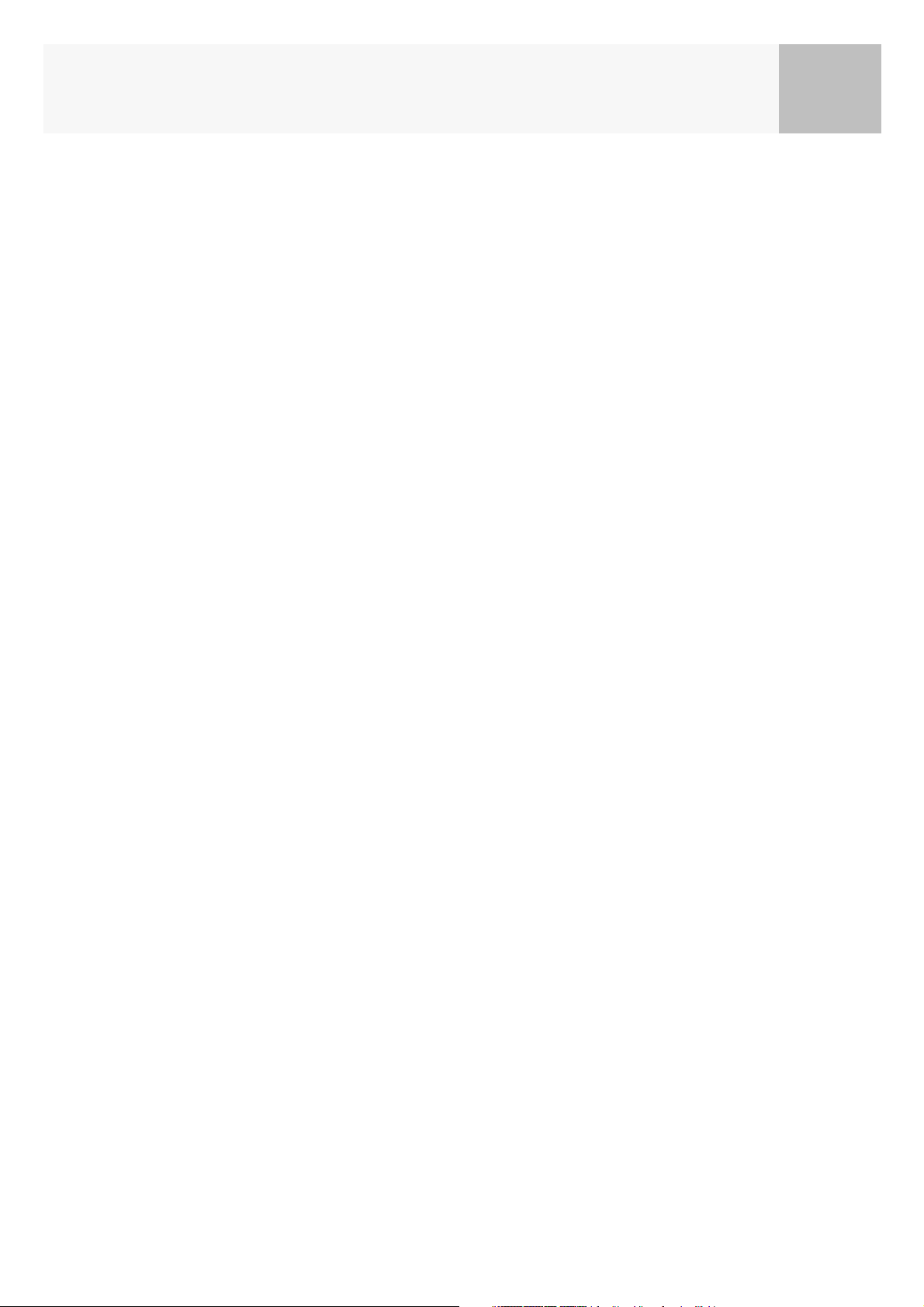
Innehåll ii
Sevärdheter 31
Markera din position 31
Snabbmarkera din position 31
Markera din position (personligt anpassad) 32
Markera sevärdheter för andra platser än din aktuella position 33
Markera en position genom inmatning av koordinater 33
Markera en position med hjälp av kartmarkören 34
Markera en position från ett kartobjekt 34
Databasen över sevärdheter 35
Söka efter en användarsparad sevärdhet 35
Söka efter en i förväg laddad sevärdhet med hjälp av Närmast 36
Söka efter en i förväg laddad sevärdhet med hjälp av Alfabetisk 37
Redigera en användarskapad sevärdhet 38
Radera en användarskapad sevärdhet 39
Visa en användarskapad sevärdhet på kartskärmen 40
Kopiera en i förväg laddad sevärdhet 41
Visa en i förväg laddad sevärdhet på kartskärmen 42
Visa eller dölj en användarskapad sevärdhet på kartskärmbilden 43
Rutter 44
GOTO-rutter 44
Skapa en GOTO-rutt 45
Skapa en GOTO-rutt från kartmarkören 46
Skapa en GOTO-rutt till ett kartobjekt 47
Fleretappsrutter 47
Skapa en fleretappsrutt 48
Aktivera/avaktivera en rutt 49
Ändra måletappen i en aktiv rutt 50
Redigera en sparad rutt 51
Vända en rutt 52
Radera en rutt 52
Flytta en rutt 53
Kopiera en rutt 53
Visa en rutt på kartan 54
Spårloggar 55
Spårloggar 55
Stoppa och fortsätta loggning av aktivt spår 56
Starta en ny loggning av aktivt spår 57
Spara en loggning av ett aktivt spår 57
Skapa en returrutt 58
Rensa det aktiva spåret 59
Konvertera spårloggen till en rutt 59
Visa spårloggen på kartan 60
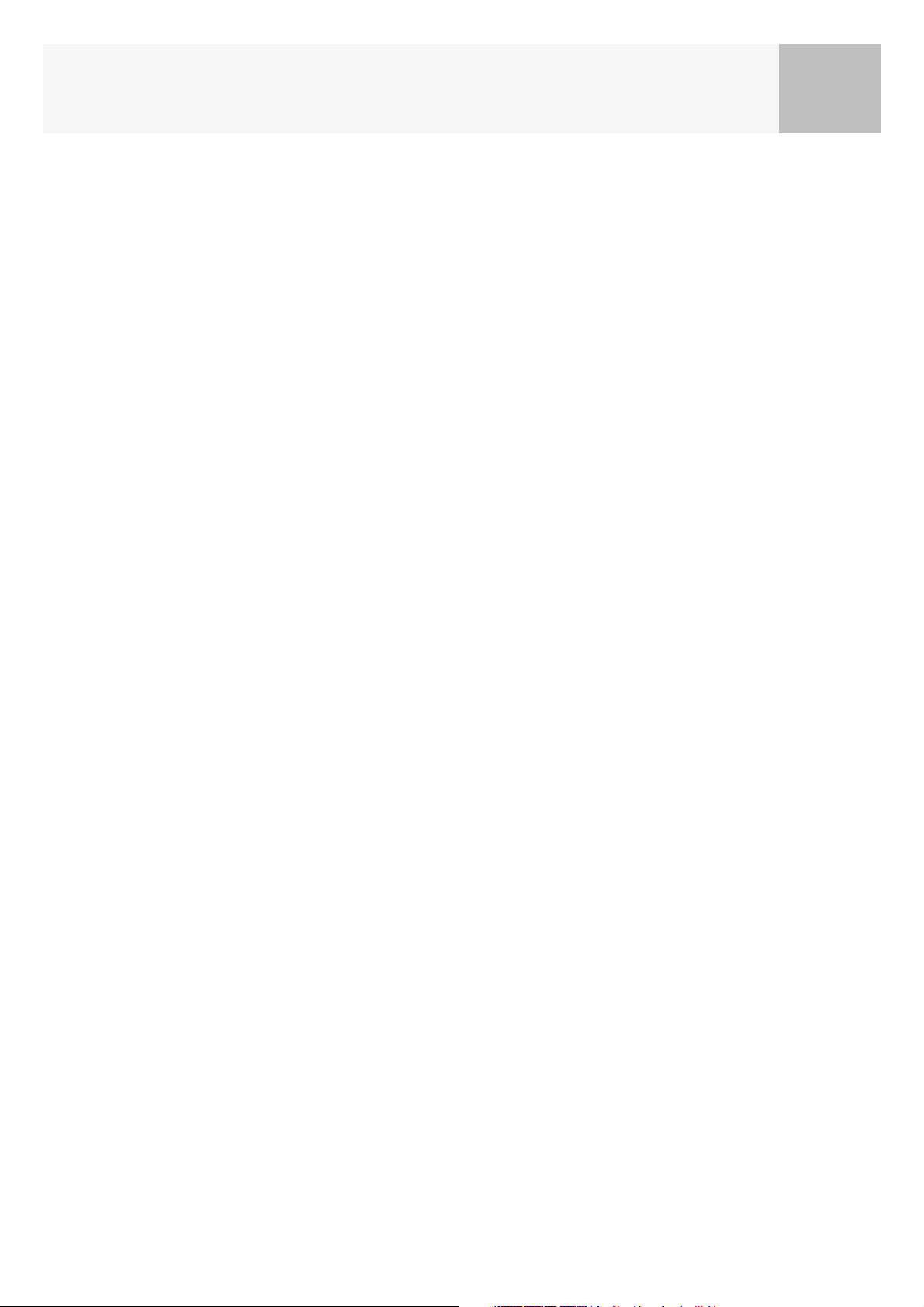
Innehåll iii
Arbeta med sparade spårloggar 61
Följa sparade spårloggar 61
Vända en sparad spårlogg 61
Radera en sparad spårlogg 62
Flytta en sparad spårlogg 62
Kopiera en sparad spårlogg 63
Avancerade funktioner 64
Använda areaberäkning 64
Ta bort alla sevärdheter från listan för areaberäkning 65
Ändra sevärdhetslistan vid areaberäkning 65
Beräkna de bästa tidpunkterna för jakt/fiske 66
Gå till tidpunkter för jakt och fiske 66
Ändra position 66
Ändra datum 66
Visa information om sol och måne 67
Gå till funktionen Sol/Måne 67
Ändra position 67
Ändra datum 67
Visa vertikal profil 68
Använda simulatorn 69
Simulera på en sparad rutt 69
Kommunicera med en dator 70
Ansluta till en dator 70
Ändra läge 70
Arbeta med filer på datorn 71
Magellan Geocache Manager 72
Vad är Geocaching? 72
Vad är Magellan Geocache Manager? 72
Hur installerar man Magellan Geocache Manager? 72
Använda Magellan Geocache Manager 73
Verktyg till Magellan Geocache Manager 74
Arbeta med gocache-filer 75
Lägga till andra nedladdade filer till listan 75
Ladda upp till Magellan eXplorist 76
Använda eXplorist med MapSend 77
Vad är MapSend? 77
Ladda upp detaljkartor från MapSend till eXplorist – i korthet 78
Överföra sevärdheter, rutter och spår mellan MapSend och eXplorist 80
Överföra sevärdheter, rutter och spår till MapSend 80
Överföra sevärdheter, rutter och spår från MapSend 81
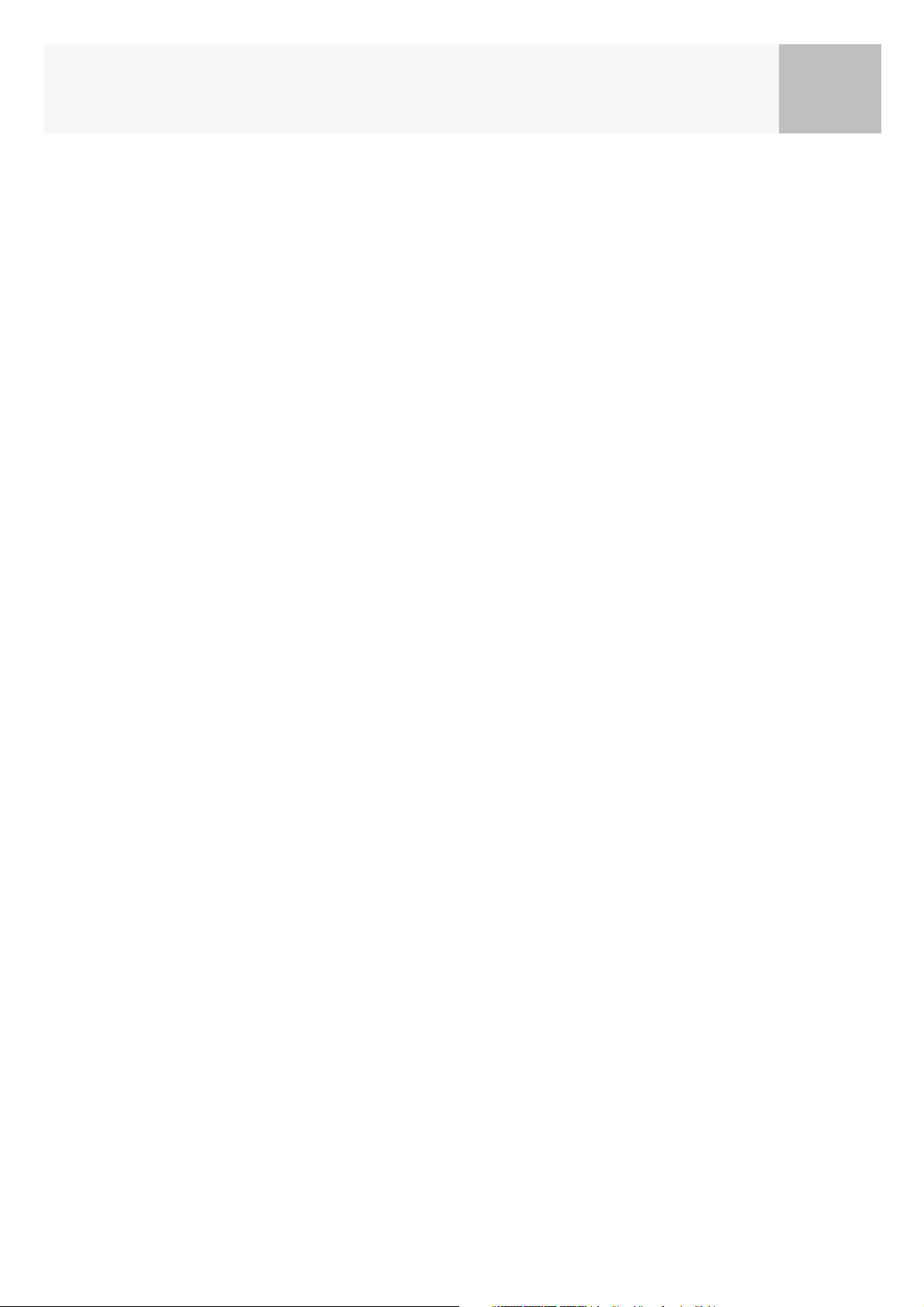
Innehåll iv
Inställningar 82
Starta om GPS 83
Använda Aktiva inställningar 85
Ändra standardmappar 85
Välja bakgrundskarta eller detaljkarta 86
Ställa in kartenheter 87
Välja mätenheter för navigation 87
Välja nordlig referens 87
Välja koordinatsystem 88
Välja kartdatum 89
Använda strömhanteringsverktyget 90
Ställa in timer för frånslag 90
Ställa in ljustimer 90
Anpassa eXplorist 91
Välja språk 91
Rensa minnet 92
Rensa alla spårloggar 92
Rensa användarsparade sevärdheter och rutter 92
Rensa rutter 93
Rensa aktivt spår, användarsparade sevärdheter och rutter 93
Återställa eXplorist till fabriksinställningar 93
Ställa in Larm & signal 94
Ställa in signalen 95
Ställa in Larm 95
Ställa in klockan 96
Ställa in tid och format 96
Ställa in sommartid 97
Tillbehör 100
Kontakta Magellan 101
Kontakta Magellan i Nordamerika 101
Teknisk support 101
Garantiservice 101
Kontakta Magellan i Europa 102
Teknisk support och garantiservice 102
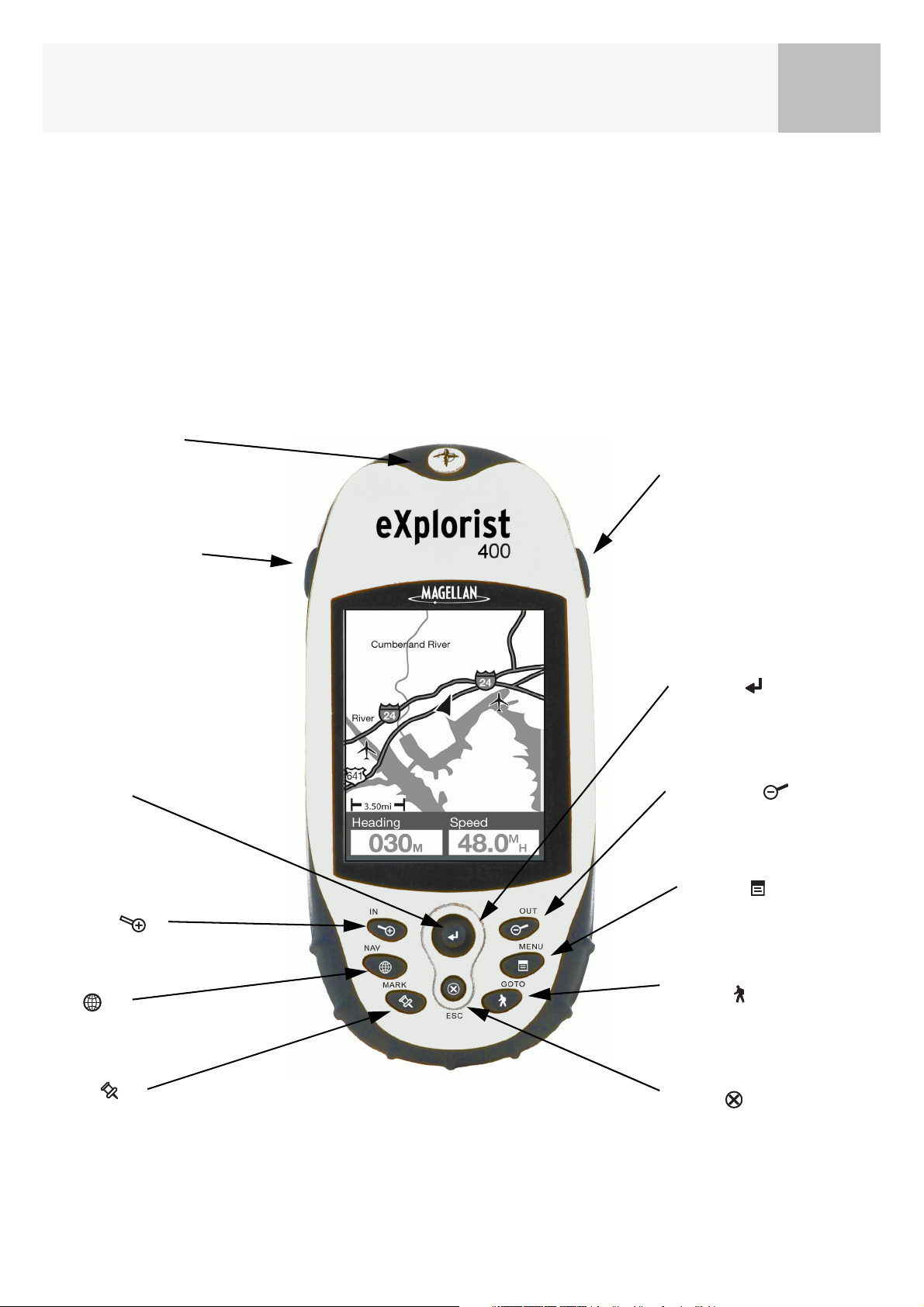
Magellan eXplorist GPS-mottagares utmärkande egenskaper:
1eXplorist 400 GPS-mottagare
• Inbyggd bakgrundskarta (8 MB)
• I förväg laddade sevärdheter
• Robust utformning med stötskydd av gummi
• 8 MB arbetsminne
• Överlägsen spårning med 14 kanaler
• Uppladdningsbart Li-ion-batteri
Antenn
Knapp för displayens
bakgrundsbelysning
• TrueFix(tm) GPS-teknik
• Noggrannhet på 3 meter (WAAS/EGNOS)
• Multipla spårloggar
• Obegränsad kapacitet för datalagring med
hjälp av SD-kort
• Fickformat. Vattentät enligt standard IPX-7.
På/Av-knapp
Joystick
Zooma in
NAV
MARK
ENTER
Zooma ut
MENU
GOTO
ESC
eXplorist 400 GPS-mottagare
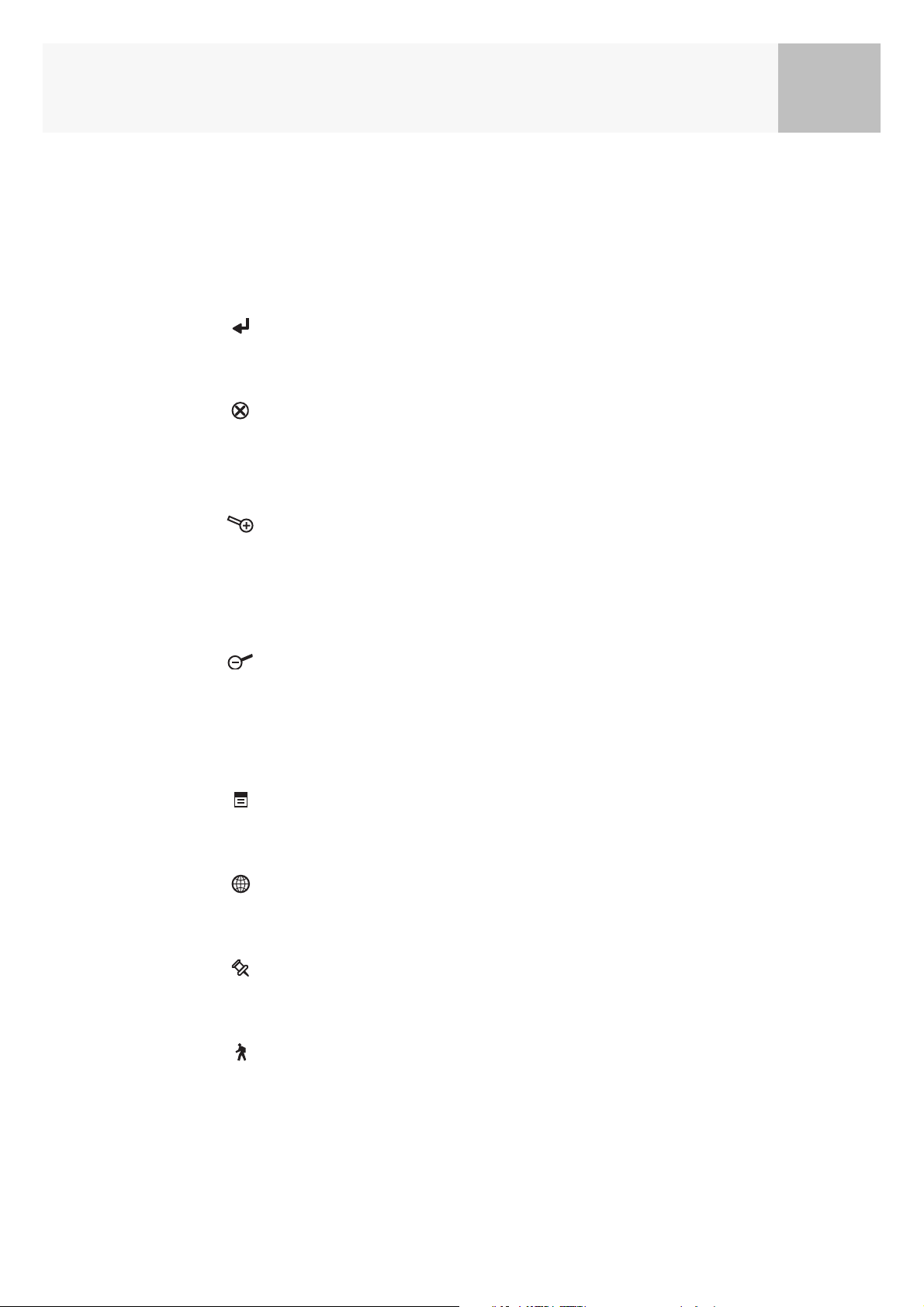
eXplorist 400 GPS-mottagare 2
Beskrivning av knapparna:
På/Av Sätter på och stänger av eXplorist.
Bakgrundsbelysning Sätter på displayens bakgrundsbelysning. Växlar mellan låg till hög
ljusstyrka.
ENTER Används för att komma åt markerade menypunkter eller godkänna
markerade knappar.
ESC Avbryter datainmatningar.
Stänger aktuell funktion och återvänder till den senast visade skärmen.
Bläddrar baklänges genom navigationsskärmarna.
Zooma in Används på kartskärmen för att zooma in på den visade kartan.
Det går att zooma in på kartskärmen till 35,0 m (100 fot).
Används även för att snabbt bläddra genom listan över sevärdheter vid
alfabetiska sökningar.
Zooma ut Används på kartskärmen för att zooma ut från den visade kartan.
Det går att zooma ut från kartskärmen till 2 700 km (1 700 miles).
Används även för att snabbt bläddra genom listan över sevärdheter vid
alfabetiska sökningar.
MENU Visar en meny med tillgängliga alternativ. Alternativen kan nås genom att
markera dem med joysticken och sedan trycka på ENTER.
NAV Bläddrar genom navigationsskärmarna. (Kartskärmen >
Kompasskärmen > Positionsskärmen > Satellitstatusskärmen)
MARK Används för att spara din aktuella position som en sevärdhet.
Sevärdheter som du sparar lagras i avdelningen Mina POI i databasen.
GOTO Skapar en enetappsrutt från din aktuella position till ett mål som
antingen valts från databasen med sevärdheter eller valts genom att
använda markören på bakgrundskartan.
Joystick Panorerar markören på kartskärmen.
Flyttar markeringsfältet för val av menyalternativ och datainmatningsfält.

eXplorist 400 GPS-mottagare 3
Kontakt för en
Hål för användning
av handledsrem
Batterilucka
extern strömkälla
och för anslutning
till en dator.
Fästskruv för
batteriluckan
(Skruva upp för att
öppna luckan vid
byte av batterier.)
eXplorist 400 GPS-mottagare (baksida)
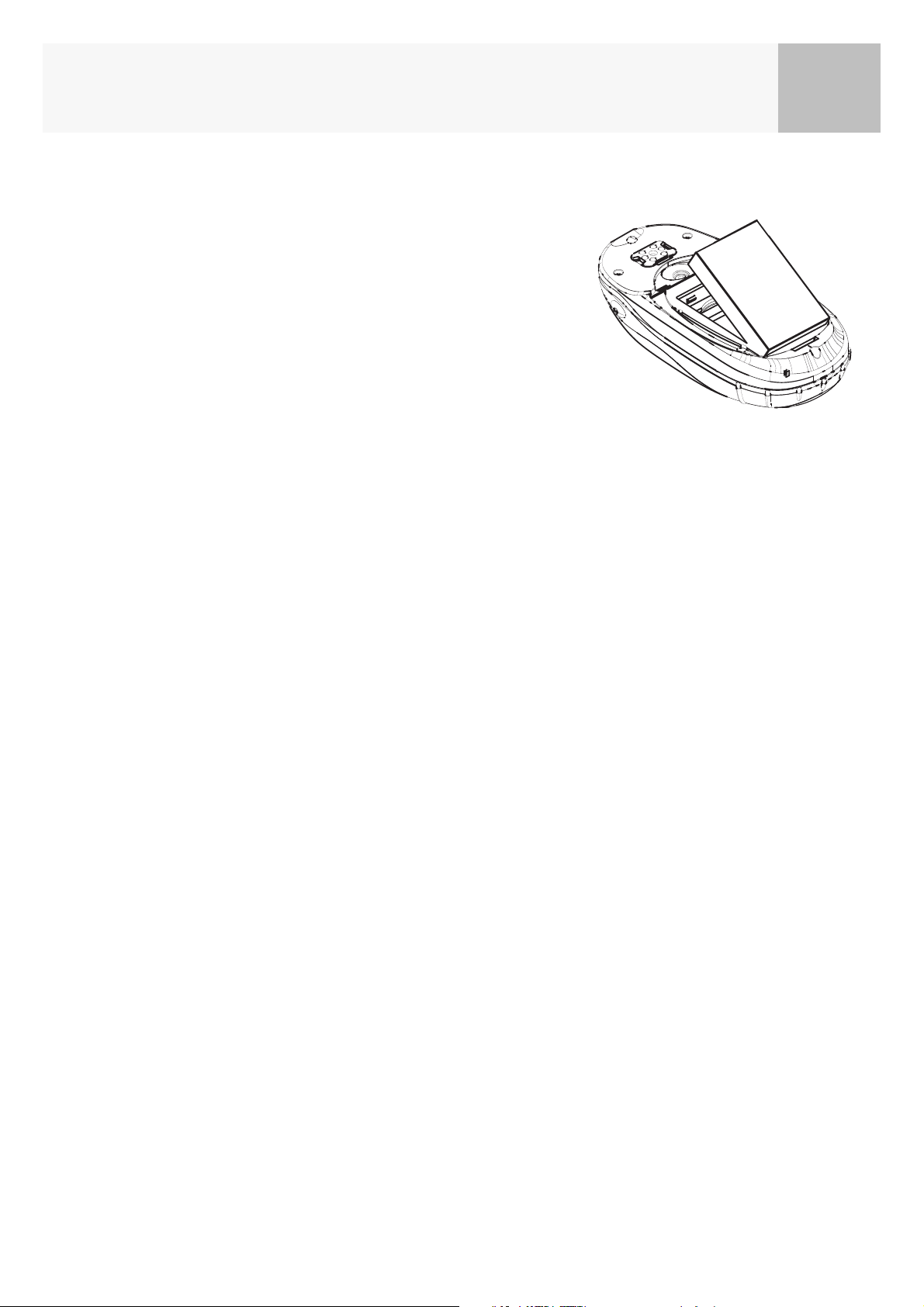
eXplorist 400 GPS-mottagare 4
Sätta i och ladda batteriet
Sätta i batteriet: Öppna batteriluckan genom att skruva loss
luckans fästskruv. Lyft sedan bort luckan. Sätt i batteriet
enligt bilden och sätt sedan batteriluckan på plats igen.
Ladda batteriet: Viktigt: Ladda batteriet fullständigt innan
du använder eXplorist för första gången. Anslut pc-kabeln
till kontakten på eXplorists baksida. Anslut AC-adapterns
kontakt till pc-kabeln och anslut i sin tur denna till en
väggkontakt. Batteriet börjar laddas, även om eXplorist är
avstängd. Det tar ungefär 4 timmar att ladda färdigt
batteriet.
Tips på batterisparande åtgärder:
•Stäng av eXplorist när du inte använder den. Oavsett om du rör på dig eller står still beräknar
eXplorist konstant positionsbestämningar och drar lika mycket ström hela tiden. Så om du ska
vara på samma ställe under en längre tid, bör du stänga av eXplorist.
•Använd strömtimern för att automatiskt stänga av eXplorist. Du kan med hjälp av alternativet
Strömtimer ställa in en tidsperiod efter vilken eXplorist automatiskt stänger av sig om inga
knapptryckningar har gjorts och du inte befinner dig i rörelse. Du kan välja mellan 5, 10, 30 och
60 minuter.
•Använd bara bakgrundsbelysningen då det behövs. Användning av displayens
bakgrundsbelysning är det som drar mest ström från batterierna. Vid kontinuerlig användning av
displayens starkaste bakgrundsbelysning förkortas batteritiden avsevärt. Använd alternativet
Ljustimer för att ställa in ett tidsintervall efter vilket displayens bakgrundsbelysning automatiskt
ändras till den lägsta ljusstyrkan om inga knapptryckningar har gjorts och det beräknade läget
inte har ändrats.
Ställa in strömtimer
Gå till valfri navigationsskärm och tryck på MENU. Markera Inställningar och tryck på ENTER.
Markera Strömhantering och tryck två gånger på ENTER. Använd joysticken för att markera
5 minuter, 10 minuter, 30 minuter, 60 minuter eller Av. Tryck på ENTER. Gå tillbaka till den
senast visade navigationsskärmen genom att trycka på NAV.
Ställa in ljustimer
Gå till valfri navigationsskärm och tryck på MENU. Markera Inställningar och tryck på ENTER.
Markera Strömhantering och tryck på ENTER. Markera med hjälp av joysticken fältet för
Ljustimer. Tryck på ENTER. Använd joysticken för att markera 30 sekunder, 1 minut, 2 minuter,
4 minuter, 10 minuter eller Timer av. Tryck på ENTER. Gå tillbaka till den senast visade
navigationsskärmen genom att trycka på NAV.
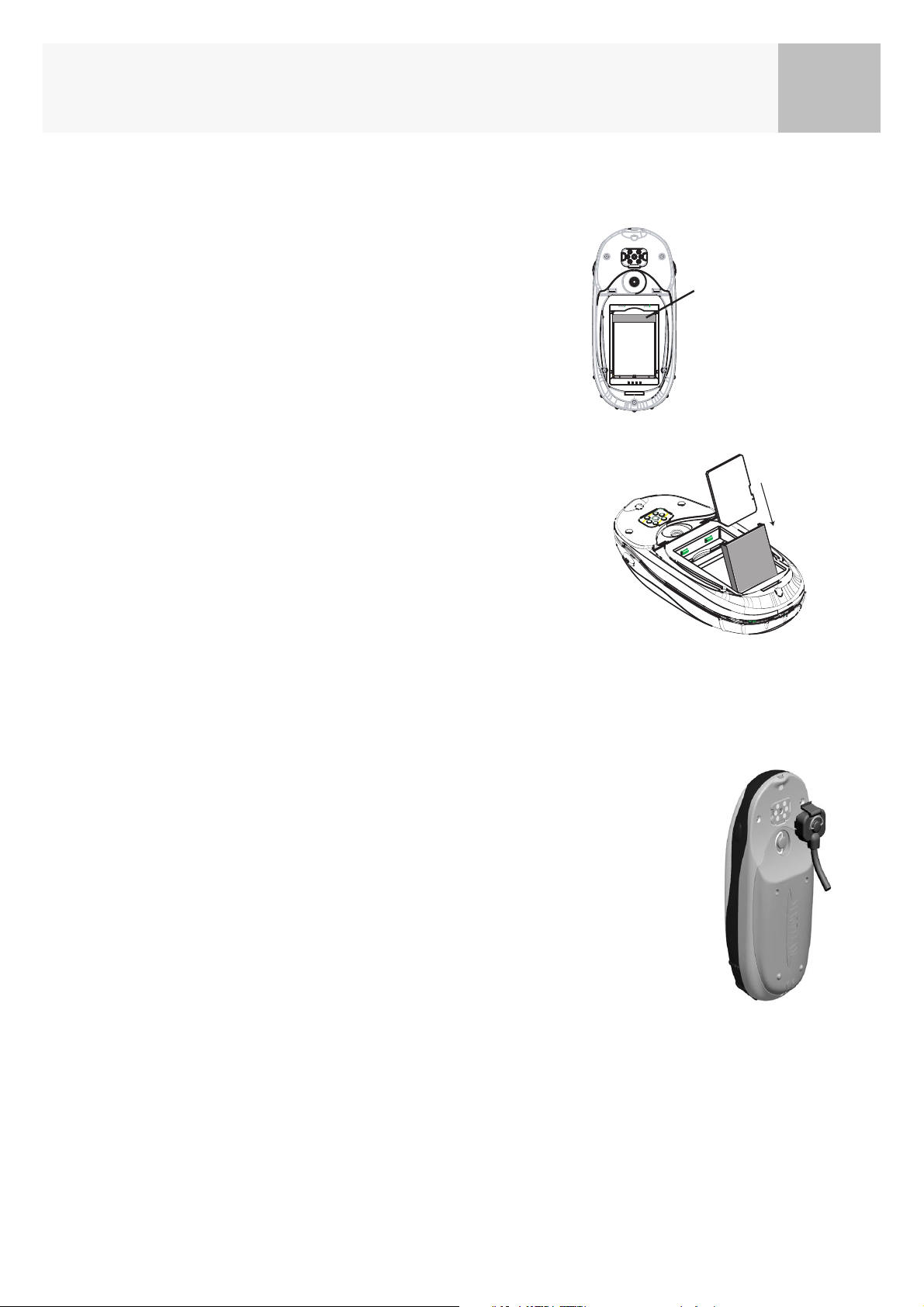
eXplorist 400 GPS-mottagare 5
Installera ett SD-minneskort som tillval
Öppna batteriluckan och avlägsna LI-ION-batteriet så att
hållaren till SD-minneskortet blir synligt.
Tryck lätt på SD-korthållarens utlösningsmekanism.
Hållaren öppnas.
När hållaren är öppen kan SD-minneskortet skjutas in i
öppningen (visas i grått). Lägg INTE SD-minneskortet i
batteriluckan. Detta för med sig skador när
SD-korthållaren stängs. Tryck försiktigt ned
SD-korthållarens
utlösnings-
mekanism
SD-korthållaren tills den snäpper på plats.
Sätt tillbaka LI-ION-batteriet i batteriutrymmet och stäng
batteriluckan.
Ansluta till en dator
Stäng av eXplorist och anslut den runda kontakten på datakabeln till
eXplorists baksida och skruva åt låsskruven. Det finns inpassningsspår
på kontakten för att underlätta att den ansluts korrekt. Du bör även
ansluta eXplorist till elnätet med hjälp av den externa AC-adaptern.
I andra sidan av datakabeln sitter en USB-kontakt av standardtyp som
ska anslutas till en USB-port på din dator (de sitter vanligtvis på
baksidan av datorn). Sätt på datorn och sätt sedan på eXplorist. På
datorn visas ett meddelande att den har hittat ny
USB-maskinvara. På eXplorist visas en skärm som berättar att den
befinner sig i läge för filöverföring via USB.
Klicka med höger musknapp på ikonen till ”Den här datorn” på datorns
skrivbord och välj alternativet ”Utforska”. Om du har ett SD-kort installerat i din eXplorist visas
en ny enhet som heter ”Flyttbar disk”. Härifrån kan du kopiera filer mellan det installerade SDkortet och din dator.
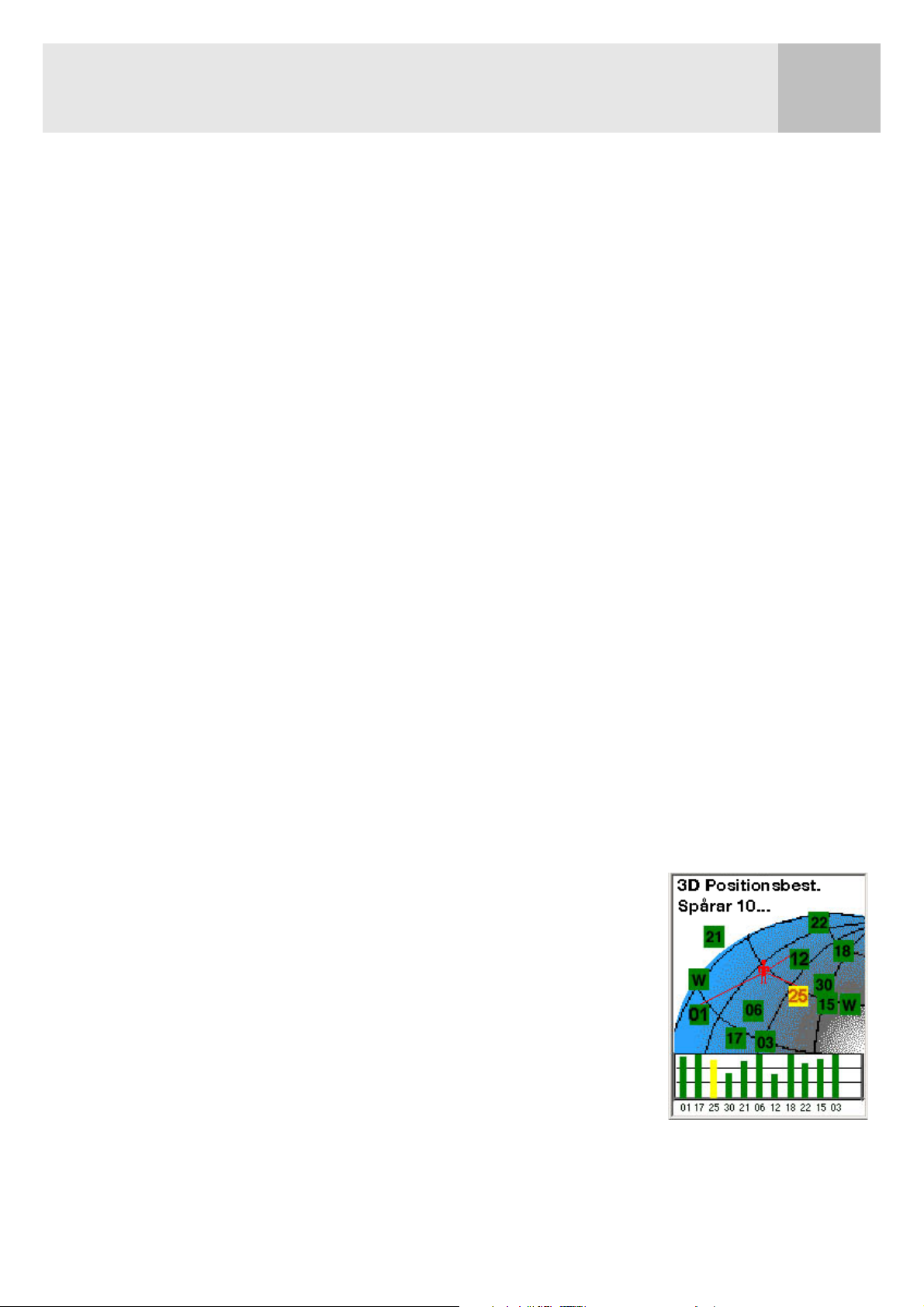
eXplorist 400 använder information från GPS-satelliterna som kretsar kring jorden för att ge
dig detaljerad och exakt information om var du befinner dig. Detta är grunden som eXplorist
använder för att ge dig den information du behöver för att nå ditt slutmål.
Nå ett mål
Det vanligaste användningsområdet för eXplorist är att förse dig med de navigeringsverktyg du
behöver för att nå ditt slutmål. Den enklaste och oftast använda rutten är en GOTO-rutt. Detta
är en rutt som beräknas som en rät linje från var du befinner dig till vart du vill bege dig.
Steg ett: Beräkna din position
Basfunktionen hos eXplorist är att beräkna din aktuella position med hjälp av
GPS-satelliterna. Detta sker inuti eXplorists programvara. Det enda du behöver göra är att se
till att eXplorist har klar sikt över himlen så att den kan ta emot signalerna från satelliterna.
Se till att:
• Antennen är riktad upp i luften.
6Använda eXplorist 400
• Sikten är fri ovanför dig.
Undvik att:
• Täcka antennen med handen eller andra objekt.
• Rikta antennen nedåt.
• Stå under träd eller andra täta lövverk.
• Stå där satellitsignalerna blockeras av stora hinder (som byggnader, berg, etc.).
Om du märker att eXplorist inte beräknar en position kan du helt enkelt flytta till en plats med
bättre sikt över himlen.
Växla till satellitstatusskärmen närhelst du vill kontrollera
satelliternas status och signalstyrka. Här kan du se en grafisk
framställning över satelliterna och deras respektive signalstyrka.
Du behöver ha kontakt med minst tre satelliter med god signalstyrka
(visas med hjälp av svarta staplar) för att beräkna din position.
En beräknad position med bara tre satelliter kallas för en
2D-positionsbestämning. När du får en 2D-positionsbestämning tas
inte din höjd med i beräkningarna. Du behöver ha kontakt med
minst fyra satelliter med god signalstyrka för att höjden ska ingå i
din positionsbestämning. Positioner som beräknas med hjälp av
minst fyra satelliter kallas för 3D-positionsbestämningar.
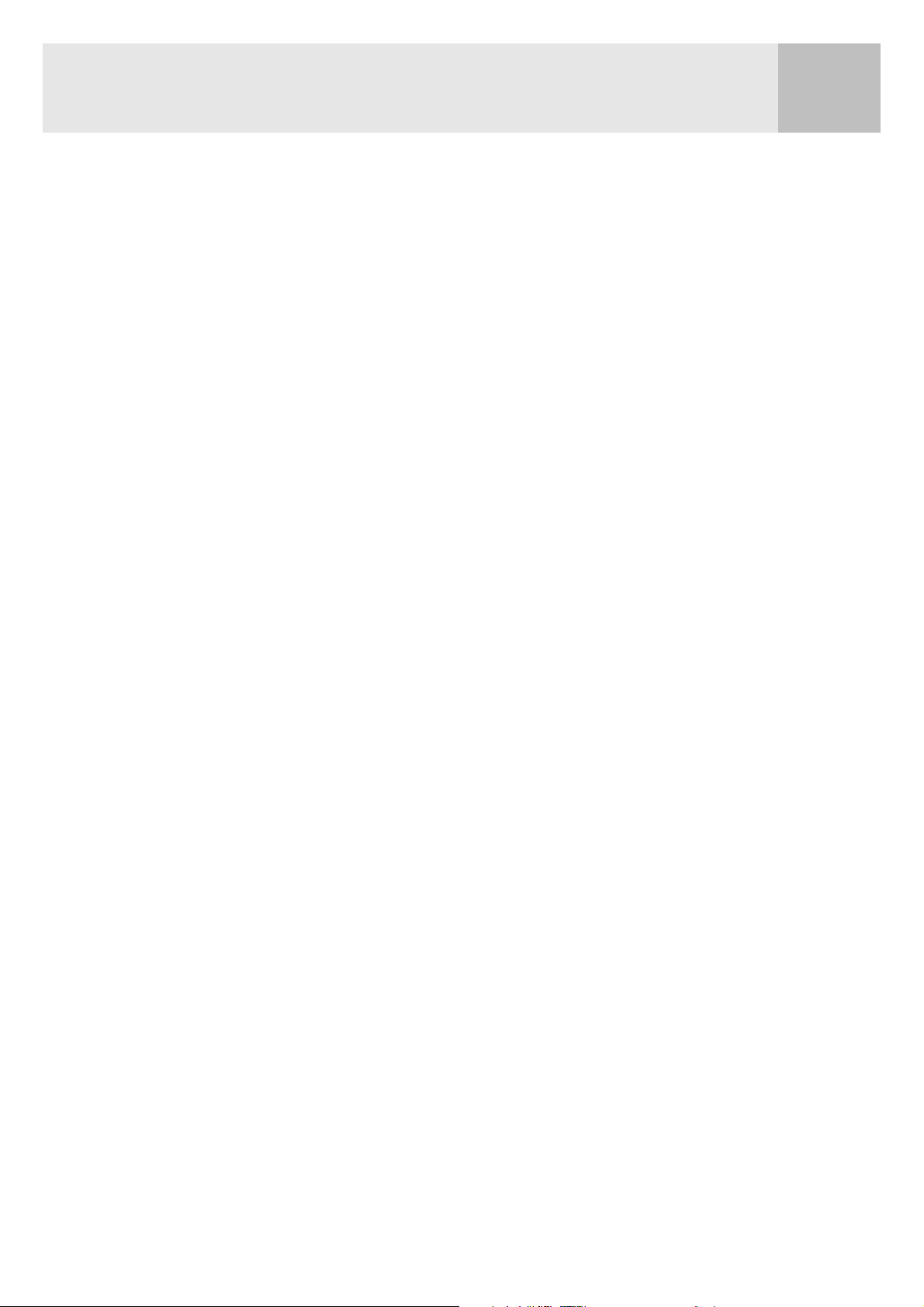
Använda eXplorist 400 7
Steg två: Vart ska du?
När eXplorist har tagit reda på var du befinner dig måste du berätta för den vart du vill ta
vägen. Det finns många sätt att göra detta på, men det enklaste och vanligaste är att använda
en "GOTO"-rutt. Detta är en rutt på en enda etapp med en början (där du befinner dig nu) och
ett mål (dit du vill bege dig). Destinationen väljs med hjälp av databasen Sevärdheter (POI)
Den här databasen har två huvudsakliga alternativ; positioner du har sparat (Mina POI) eller
sevärdheter som redan finns i din eXplorist (Bakgrundskarta).
En GOTO-rutt skapar man genom att helt enkelt trycka på knappen GOTO och välja en
destination från databasen med sevärdheter.
Steg tre: Beräkna rörelse
Allt eftersom du flyttar på dig beräknar eXplorist konstant nya positioner, jämför de nya
positionerna med de gamla och kan på så vis beräkna bland annat riktning och hastighet.
Detta sker inuti eXplorists programvara som kommunicerar med satelliterna och genast visar
resultaten av beräkningarna på displayen.
Steg fyra: Ge vägbeskrivning
eXplorist beräknar ständigt en rät linje från din aktuella position till ditt mål. Utifrån detta ger
den dig sedan instruktioner för att hålla dig på den linjen. Såvida du inte befinner dig ute på
en stor vattenmassa är det inte vidare troligt att du kan följa dessa instruktioner till punkt och
pricka. För att kompensera för detta uppdaterar eXplorist automatiskt rutten och ger dig
förnyad information om hur du ska nå ditt slutmål.
GOTO-rutter är den enklaste och den mest använda funktionen hos eXplorist 400. Knappen
GOTO är det enda som behövs för att eXplorist ska kunna leda dig fram till vilken som helst av
sevärdheterna som är lagrade i din databas.
Spara din position
En annan ofta använd funktion hos eXplorist är möjligheten att spara din position i databasen
Sevärdheter. Du når denna funktion genom att trycka på knappen MARK. När du sparar
positionen kan du även lägga till attribut som en vald ikon eller ett namn för sevärdheten i
fråga. Detta kommer att hjälpa dig hitta platsen igen när du i framtiden tar fram den ur
databasen för sevärdheter.
Anta att du har slagit läger för natten. Imorgon planerar du att utforska omgivningarna för att
sedan återvända till lägerplatsen när du är klar. Tryck på knappen MARK och skriv in namnet
på sevärdheten som "Läger". När du är färdig med dagens strapatser trycker du helt enkelt på
knappen GOTO och väljer "Läger" från listan Mina POI. Så enkelt är det för dig att hitta
tillbaka.
När du är ute på sjön och fiskar hittar du en perfekt plats för att fånga några baddare. Du vill
kunna komma tillbaka nästa år. Sätt på eXplorist. När den har beräknat din position trycker du
helt enkelt på knappen MARK för att spara den. Den här gången kan du skriva in namnet
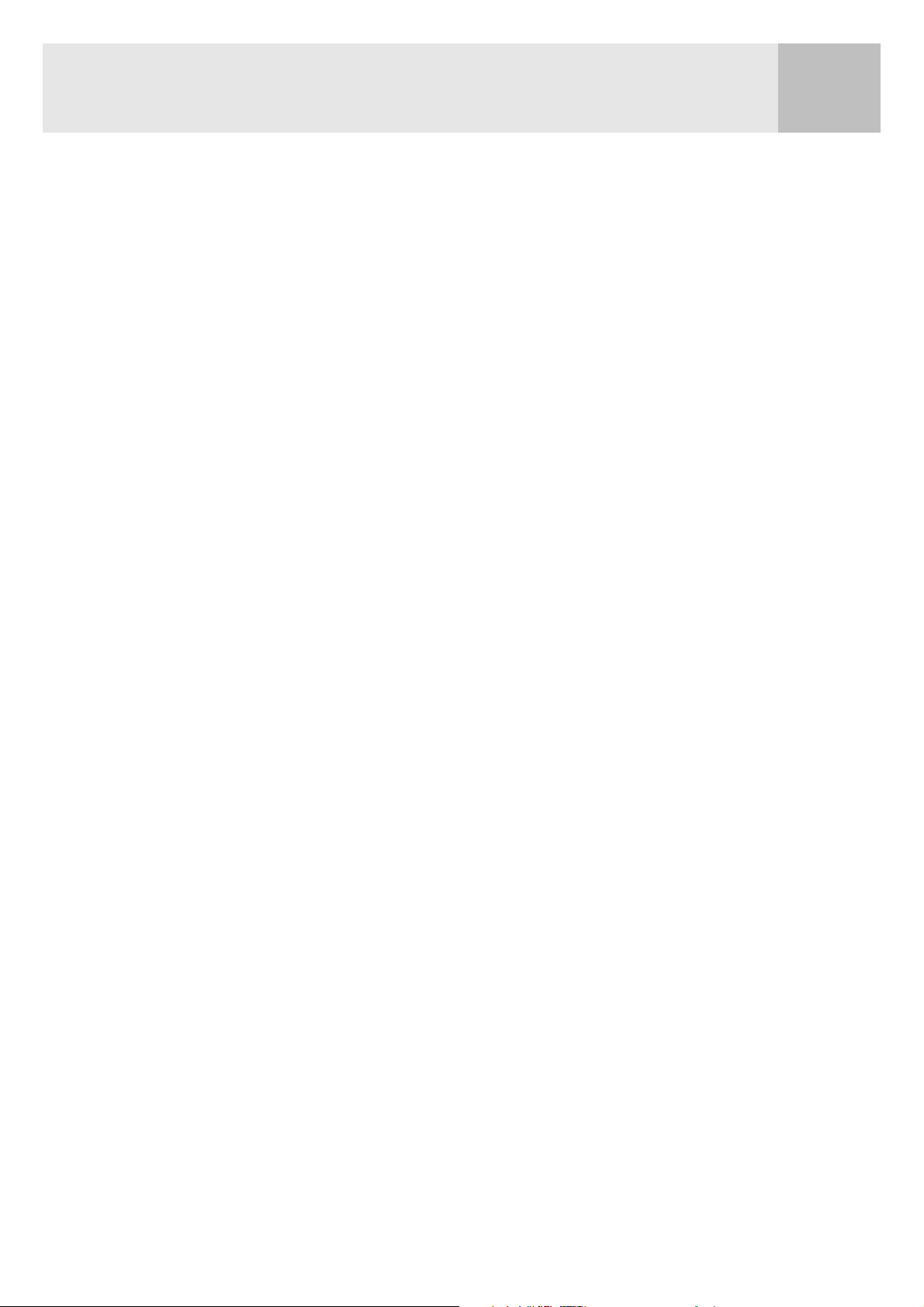
Använda eXplorist 400 8
"Gädda1" och spara din sevärdhet. Nästa år kan du vara tillbaka och brottas med
gammelgäddan efter bara en tryckning på knappen GOTO.
Ett enklare användningsområde, som dessutom är extremt praktiskt, är att hitta din bil i
oceanen av andra bilar på parkeringsplatsen vid storköpet. Parkera bara bilen, gå ut och låt
eXplorist beräkna din position. (Se till att du har fri sikt över himlen.) Använd knappen MARK
för att spara positionen under namnet "Bil". När du har handlat färdigt går du bara ut på
parkeringsplatsen och skapar en GOTO med destinationen "Bil". Oavsett var du har parkerat
visar eXplorist dig vägen dit, enkelt och elegant.
Spåra dina steg
Fotvandrare, terrängcyklister och andra naturälskare behöver ofta ett sätt att lämna ett spår
efter sig som de sedan kan följa tillbaka till utgångspunkten. eXplorist har en funktion Returrutt - som tillåter dig att göra just detta.
Det har tidigare nämnts att eXplorist ständigt beräknar din nuvarande position och att du även
kan spara din position med hjälp av knappen MARK. Tänk dig nu att eXplorist automatiskt
sparar dina beräknade positioner allt eftersom du rör dig längs stigen. Snart har den sparat en
uppsättning positioner som representerar vägen du har tagit genom skogen. Det är just vad
eXplorist gör. Den sparar de beräknade positionerna som gömda sevärdheter och länkar
samman dem för att åstadkomma en representation av din färd. Det här kallas för ditt Spår
och de gömda sevärdheterna är din Spårlogg.
Med hjälp av den här funktionen kan du använda ett spår, vända på det och sedan följa det
tillbaka till din utgångspunkt.
Du kanske kör ut till skogen och följer stigen till vattenfallet du velat se. Du går längs med
stigen med eXplorist påslagen, så att den kan beräkna positionsbestämningar. Stigen snirklar
sig fram och har många mindre stigar som korsar den. Senare framåt dagen kommer du fram
till vattenfallet. När det börjar bli dags att gå tillbaka till bilen, öppnar du listan med Spårlogg
och väljer loggen Aktivt spår. Tryck på knappen MENU. Markera sedan Returrutt och tryck på
ENTER. Din eXplorist kommer nu smidigt och enkelt att leda dig längs med stigen så att du
följer dina egna spår tillbaka till utgångspunkten.
En annan trevlig funktion med Spårloggar är att de när som helst går att spara och
återanvända. I ovanstående exempel skulle du vid vattenfallet kunna spara det spåret och
använda det närhelst du ville gå tillbaka igen.

Använda eXplorist 400 9
Övriga funktioner
eXplorist från Magellan innehåller alla funktioner du förväntar
dig från ett bärbart högkvalitativt navigeringshjälpmedel
av märket Magellan plus många fler. Allt för att göra din
naturupplevelse än mer angenäm. Du kan specialanpassa
navigeringssidorna så att de visar den informationen du tycker
är viktig. eXplorist utnyttjar kartskärmbilderna till fullo.
Där kan du få en grafisk redogörelse av din position, rutten
du navigerar efter, spåret där du har gått samt ikoner för
sevärdheter. En trippmätare ingår också, så att du kan logga
din färd. Användarinställningar gör att du kan konfigurera och
underhålla din eXplorist så att den uppfyller dina behov och
önskemål. eXplorist ger dig allt detta och mer i ett
användarvänligt och bärbart navigeringsverktyg som inkluderar
inbyggda hjälpfiler som du kan nå ute i vildmarken.
Magellan eXplorist 400 med
svängbar monteringskonsol
(tillval).
Sammanfattning
Gå från det här...
till det här...
med den här.
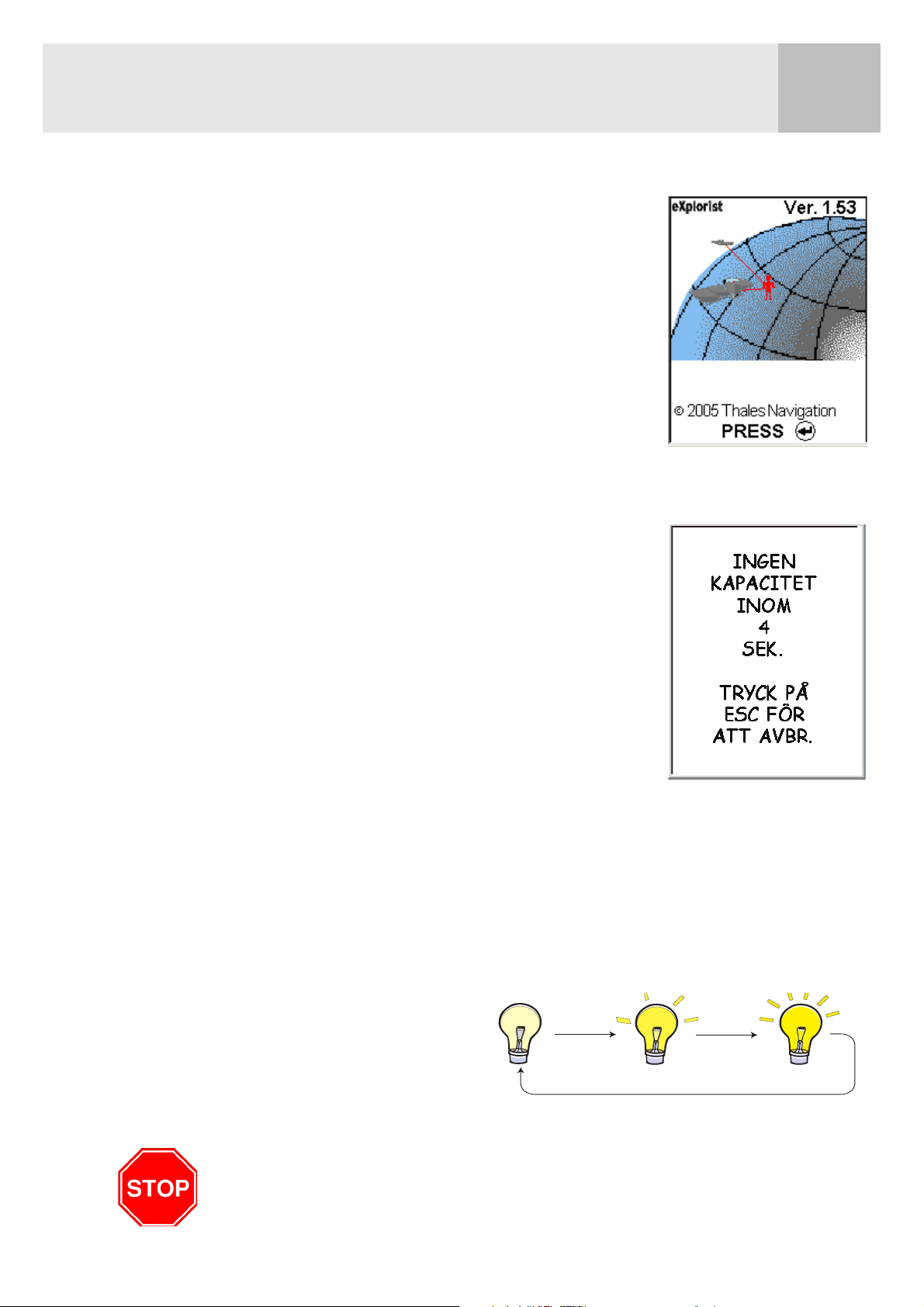
Sätta igång 10
Sätta på eXplorist
Sätt på eXplorist genom att trycka på knappen POWER längst upp till
höger. När startskärmen visas måste du trycka på ENTER. Anledningen
till detta är att förhindra eXplorist från att slås på av misstag och
därmed göra slut på batteritiden. Efter att du har tryckt på knappen
POWER har du ungefär 30 sekunder på dig att trycka på ENTER,
annars kommer eXplorist att stänga av sig själv.
Stänga av eXplorist
Stäng av eXplorist genom att trycka på knappen POWER längst upp till
höger.
Efter att knappen
5 sekunder. Om du ångrar dig och bestämmer dig för att lämna eXplorist
påslagen, trycker du bara på knappen
under nedräkningen kommer eXplorist omedelbart att stängas av.
POWER
har tryckts in räknar eXplorist ned i
ESC
. Om du trycker på
POWER
Sätta på och stänga av displayens bakgrundsbelysning
Displayens bakgrundsbelysning har tre styrkor att välja mellan: av, svag och stark. När eXplorist
först slås på är bakgrundsbelysningen inställd på den lägsta styrkan. Tryck på knappen LIGHT
längst upp på eXplorists vänstra sida för att öka bakgrundsbelysningen till medium. En andra
tryckning på knappen LIGHT får bakgrundsbelysningen att lysa starkare. Tryck på knappen LIGHT
ännu en gång för att dämpa bakgrundsbelysningen till den lägsta styrkan.
Bakgrundsbelysningens intensitet
ändras varje gång du trycker på
knappen LIGHT.
KOM IHÅG: Användning av displayens bakgrundsbelysning
förkortar batteritiden avsevärt.
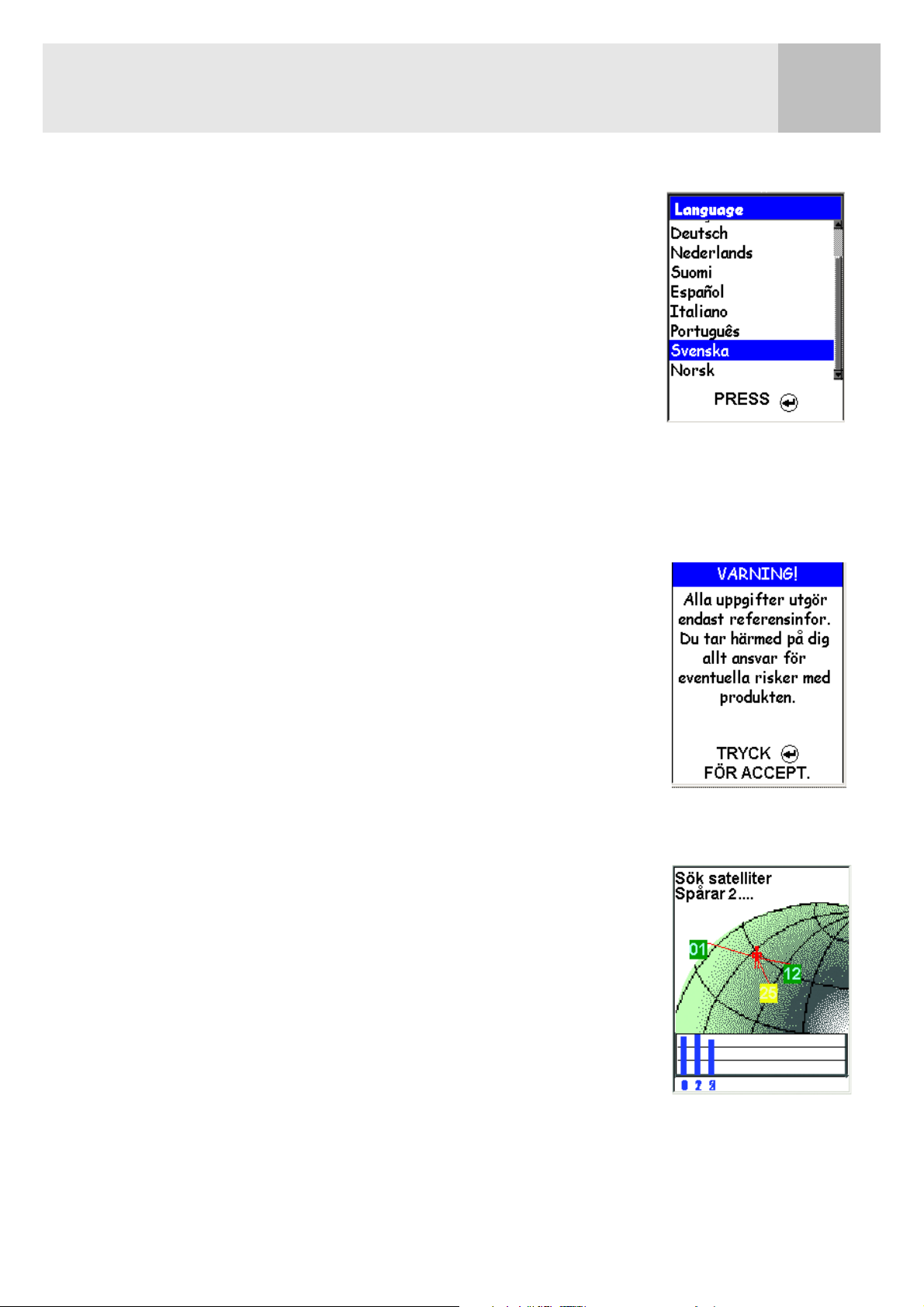
Sätta igång 11
Använda eXplorist för första gången
Sätt på eXplorist. Tryck på knappen Power. När startskärmen visas,
tryck på knappen ENTER.
Välj språk. När du sätter på eXplorist för första gången får du
möjlighet att välja vilket av tio språk som kommer att användas i
fortsättningen.
Du kan ändra språkinställningen när som helst genom att gå till
Meny > Inställningar > Språk.
Tips: Om du råkar ändra språket till något du inte förstår och behöver
ändra det, tryck på knappen NAV tills satellitstatusskärmen visas.
Tryck på MENU. Markera den fjärde raden med hjälp av joysticken
och tryck på ENTER. Markera den femte raden med hjälp av
joysticken och tryck på ENTER. Språkvalssidan visas.
Flytta markeringen
upp och ned med
hjälp av joysticken.
Godkänn genom att
trycka på ENTER.
Läs varningsmeddelandet. När du samtycker till varningsmeddelandet
trycker du ENTER för att fortsätta.
Beräkna initialposition. Vid den här processen är det bäst om du
befinner dig utomhus med en fri sikt över himlen. Om sikten
blockeras kommer processen ta betydligt längre tid och dessutom
kan kanske inte eXplorist beräkna initialpositionen automatiskt.
eXplorist börjar sedan beräkna din initialposition. Detta kan ta några
minuter eftersom den gör en kallstart.
Godkänn genom att
trycka på ENTER.
Under normala förhållanden tar det bara några sekunder för eXplorist
att beräkna din position eftersom den då kan göra en varmstart.
(En förklaring av skillnaderna mellan kallstart och varmstart kommer
i nästa avsnitt.)
Satellitstatusskärmen visas och åskådliggör nedladdningsförloppet
av satellitdata.
Satellitstatusskärmen
visar hur många satelliter
som spåras, samt deras
respektive signalstyrka.
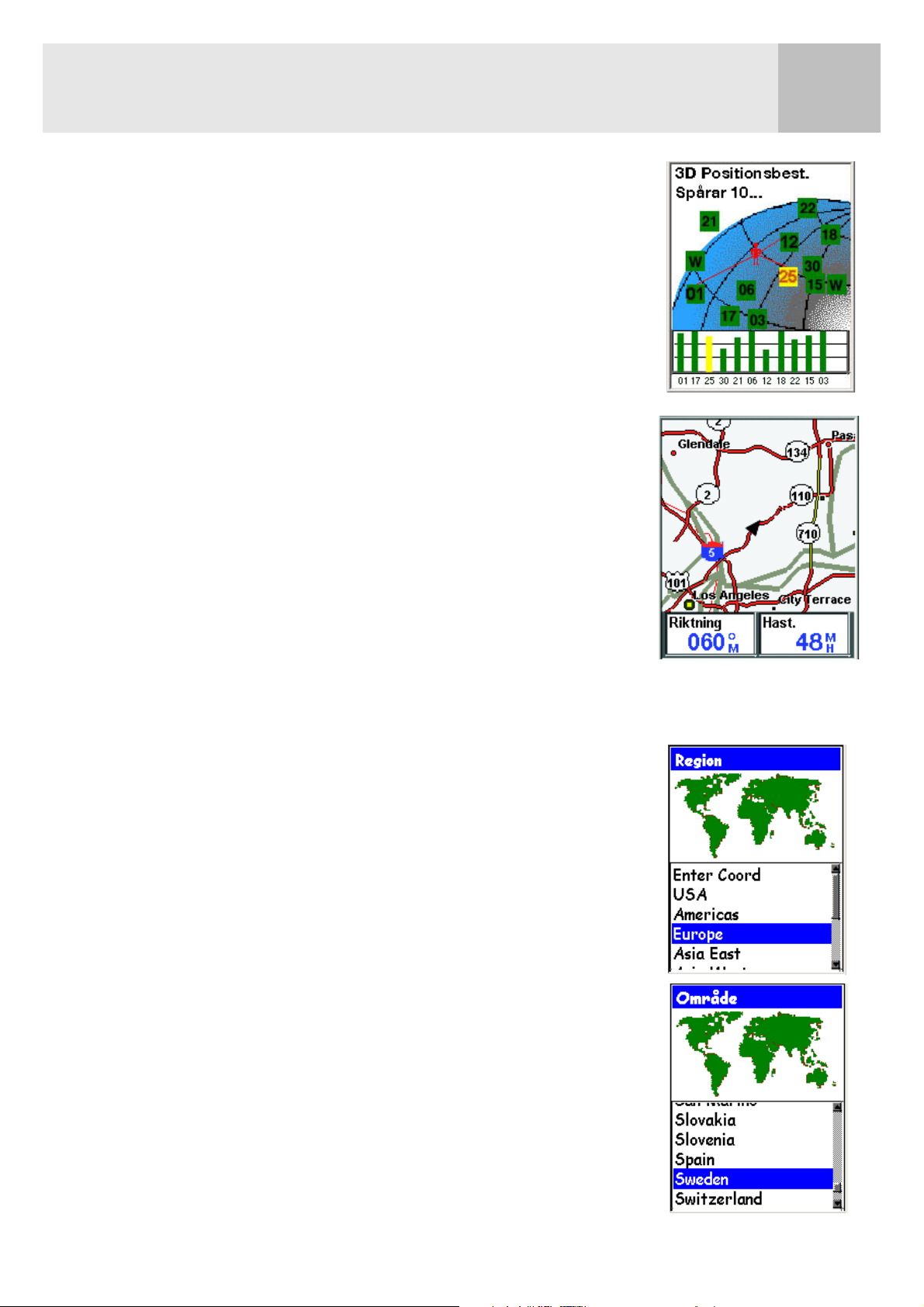
Sätta igång 12
Satellitstatusskärmen uppdateras kontinuerligt och tillåter dig att
grafiskt följa hur väl eXplorist fungerar.
När eXplorist har samlat tillräckligt mycket data för att beräkna en
positionsbestämning ersätts satellitstatusskärmen med kartskärmen.
Pilmarkören mitt i kartskärmen betecknar din position. När du rör
dig pekar pilen åt samma riktning som du är på väg åt.
Tips: Använd knapparna ZOOM IN och ZOOM OUT för att ändra
skalan på kartan och få en bättre överblick över din position.
Om eXplorist inte kan beräkna din initiala positionsbestämning
inom loppet av några minuter: Om eXplorist finner att den inte
kan spåra satelliterna inom två minuter kommer den visa följande skärmar för att bättre
kunna bestämma sitt ungefärliga läge.
Välj region. Markera med hjälp av joysticken vilken region du
befinner dig i. När rätt region är markerad trycker du på ENTER.
Välj område. Nu visas en lista med områden i den valda regionen.
Markera med hjälp av joysticken det område som gäller dig och
tryck sedan på ENTER.
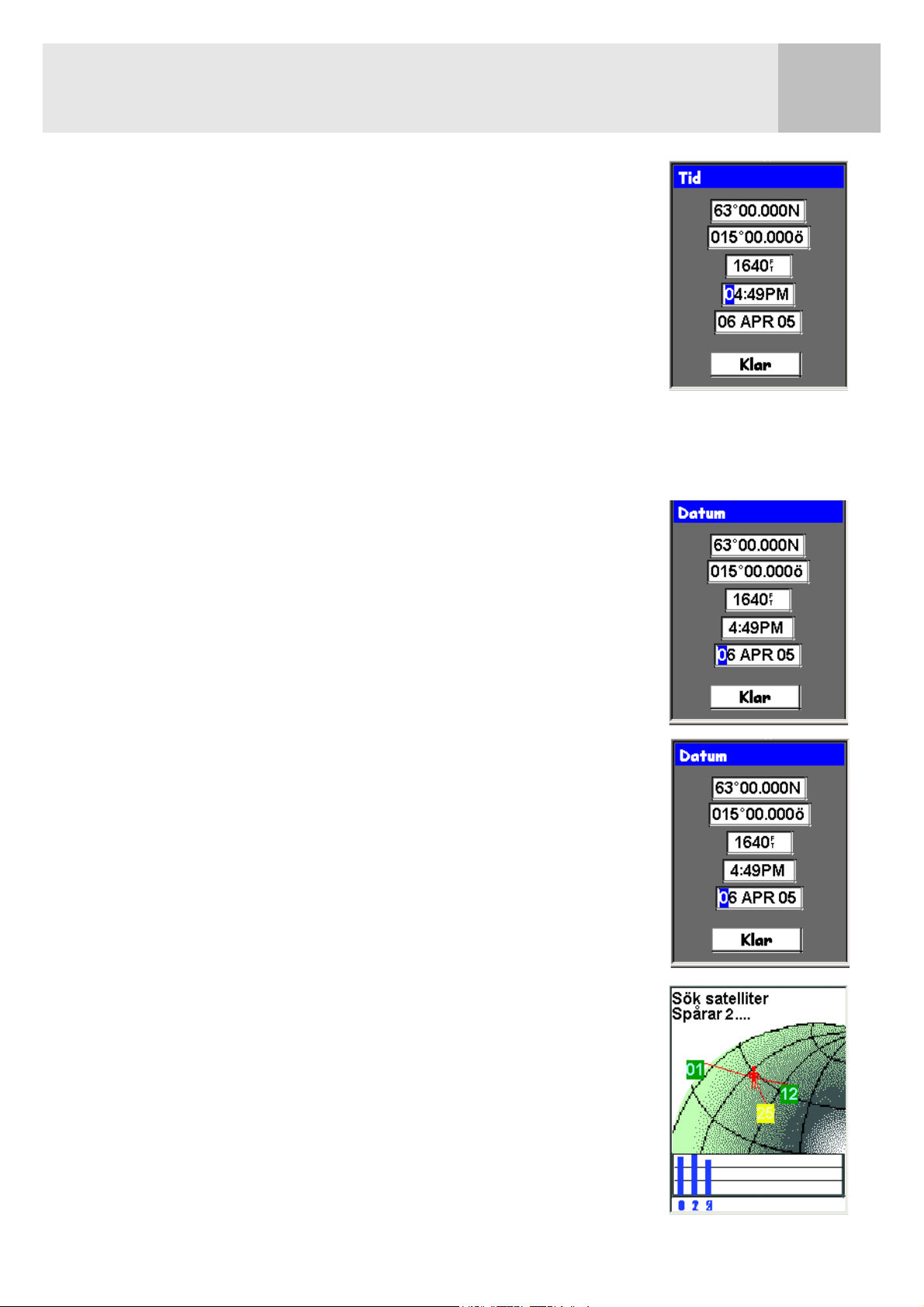
Sätta igång 13
Ange tid. Skriv in aktuell tidpunkt med hjälp av joysticken.
Joystick upp: Ökar den markerade siffran.
Joystick ned: Minskar den markerade siffran.
Joystick höger: Flyttar markeringen till nästa siffra till höger.
Joystick vänster: Flyttar markeringen till nästa siffra till vänster.
Välj mellan fm och em genom att flytta joysticken upp eller ned när
fm eller em är markerat.
När rätt tidpunkt är angiven, tryck på ENTER.
Latituden och longituden
som representerar
mittpunkten i det område
du valt visas.
Ange datum. Ändra det visade datumet till aktuellt datum med
hjälp av joysticken.
Joystick upp: Ökar den markerade siffran.
Joystick ned: Minskar den markerade siffran.
Joystick höger: Flyttar markeringen till nästa siffra till höger.
Joystick vänster: Flyttar markeringen till nästa siffra till vänster.
När månaden är markerad kan du bläddra genom listan av månader med hjälp
av joysticken.
När rätt datum är angivet, tryck på ENTER.
Godkänn information. Knappen Klar markeras längst ner på
displayen. Kontrollera informationen du har matat in. Om allt
stämmer trycker du på ENTER.
Tips: Om tiden eller datumet är fel kan du rätta det. Markera
med hjälp av joysticken det tid- eller datumfält som du vill
ändra. När önskat fält är markerat trycker du på ENTER. Du
kan nu ändra informationen genom att använda samma
teknik som ovan.
Satellitstatusskärmen visas igen och eXplorist försöker beräkna
din position med hjälp av informationen du precis har matat in.
Tips: Om du märker att staplarna som representerar
signalstyrkan inte ändras, försök flytta till en ny plats där du
har en bättre sikt över himlen.
Liksom tidigare kommer eXplorist när den har beräknat din
initialposition visa kartskärmen, där pilmarkören mitt i displayen
representerar din beräknade position.
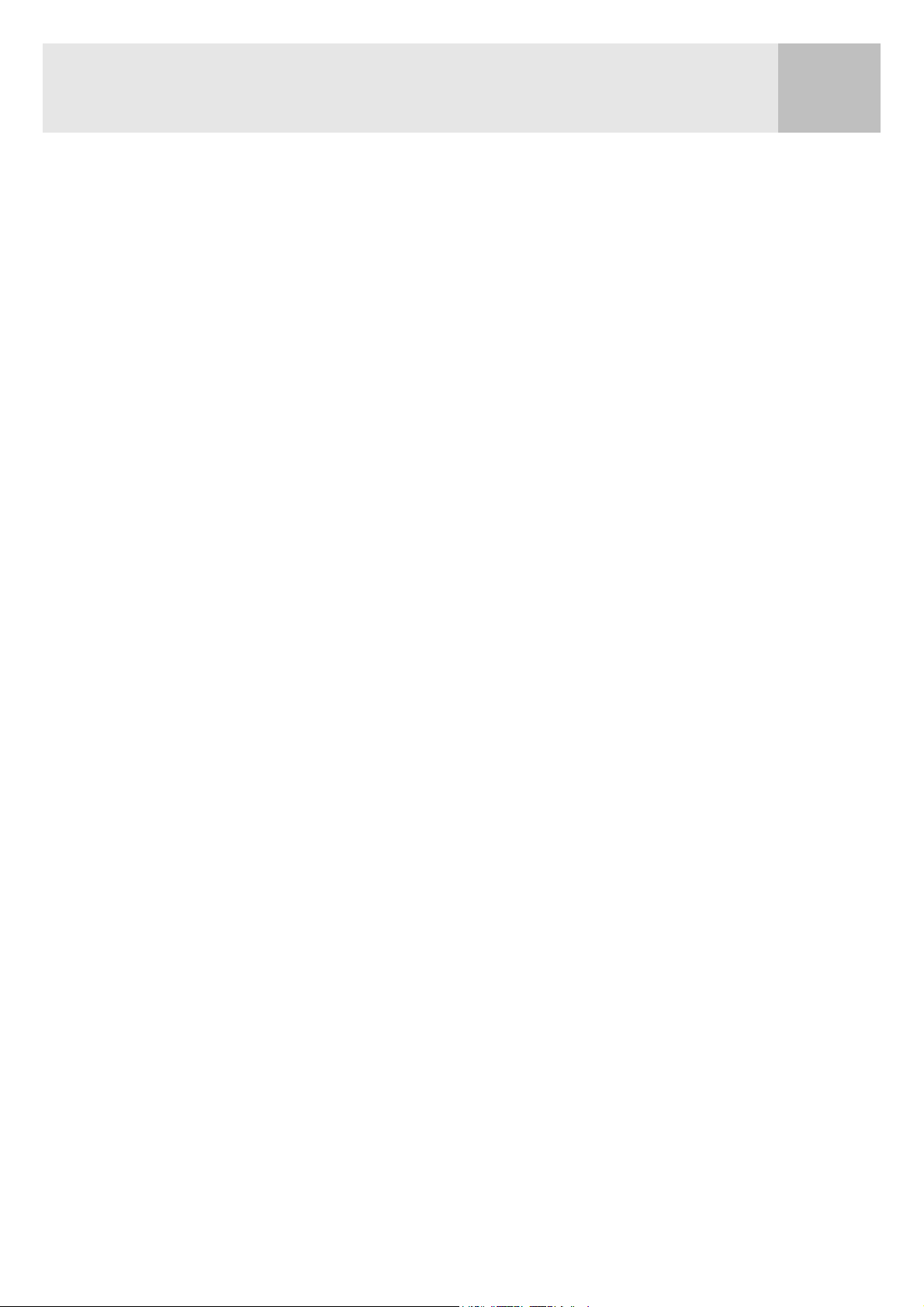
Sätta igång 14
Kall- och varmstart. När eXplorist slås på är det första den gör att ta reda på vilka satelliter som
finns uppe i rymden ovanför den samt deras positioner. Detta görs med hjälp av en inbyggd
satellitalmanacka. Om eXplorist känner till datum, tidpunkt samt ungefärlig position kan denna
almanacka ge information om vilka satelliter som finns i rymden ovanför och deras ungefärliga
förhållande till eXplorist. Med denna information om vilka satelliter som finns tillgängliga kan
eXplorist ställa in sina inre satellitkanaler så att de kan ta emot signaler från satelliterna.
Kallstart. En kallstart är när eXplorist inte har någon ungefärlig position som den kan använda
när den letar i sin almanacka. Detta kan inträffa:
• Första gången eXplorist slås på efter inköpet. Minnet rensas innan leverans så alla
positioner som kan ha funnits i eXplorist är nollställda.
• Om du har rensat eXplorists minne (denna funktion finns under Inställningar)
kommer hela minnet raderas och den senast beräknade positionen kommer att
nollställas.
• Om du har rest med din eXplorist och den har varit frånslagen under tiden. I detta fall
kan den senast sparade positionen vara så långt borta att när eXplorist börjar leta efter
satelliter hittar den inte de satelliter som den väntar sig. En tumregel är att varje gång
du förflyttar dig mer än 800 km med eXplorist frånslagen kommer den förmodligen
använda en kallstart vid igångsättandet.
Det bör inte ta längre än 2-3 minuter att beräkna initialpositionsbestämningen.
Varmstart. En varmstart är när den senaste beräknade positionen innan eXplorist stängdes av
är kvar i minnet och du fortfarande befinner dig i ungefär samma område. De flesta gångerna
eXplorist slås på kommer den kunna göra en varmstart. Om eXplorist bara har klar sikt över
himlen kan den beräkna sin position inom loppet av några sekunder.
Sammanfattning
Detta avslutar den inledande startproceduren för Magellan eXplorist 400. När kartskärmen
visas är eXplorist igång och klar för användning.
Nu kan vara en bra tidpunkt att ta en titt på de olika navigeringssidorna (med hjälp av
knappen NAV) och se om du vill göra några personliga inställningar som skiljer sig från
fabriksinställningarna.
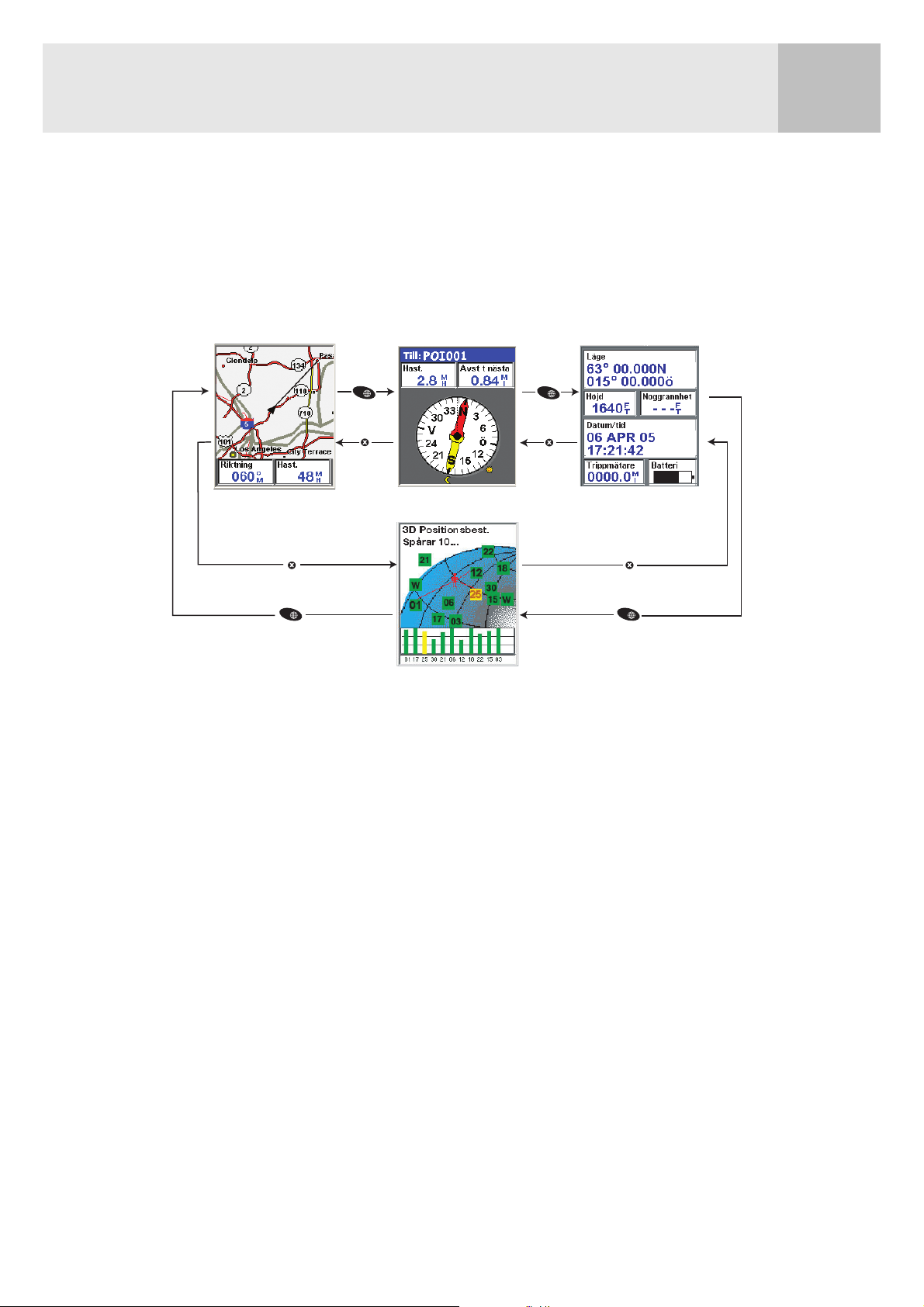
Navigationsskärmar 15
Navigationsskärmar
Gå till navigationsskärmarna
eXplorist har tre navigationsskärmar plus en satellitstatusskärm. Samtliga dessa skärmar nås
genom att trycka på knappen NAV. Varje skärm ger dig samma information i olika format,
vilket ger dig möjlighet att välja den skärm som för tillfället bäst passar dina behov.
NAV
ESC
ESC
NAV
NAV
ESC
ESC
NAV
Tips: Knappen ESC bläddrar också genom navigationsskärmarna precis som knappen NAV, men i
omvänd ordning.
Kartskärmen
Den första och den mest använda skärmen är kartskärmen. Kartskärmen visar din position samt
alla sevärdheter och data för det visade området.
Några av kartskärmens funktioner:
• Använd knapparna zoom in/out för att ändra skalan.
• Pilmarkören mitt i displayen betecknar din position, och om du rör på dig pekar den i
rörelseriktningen.
• Spara din position genom att trycka på MARK.
• Flytta markören med hjälp av joysticken. Pilmarkören blir till en hårkorsmarkör och all
tillgänglig information om markörens position visas längst ned på displayen. Du kan även
spara hårkorsmarkörens position som en sevärdhet genom att trycka på knappen MARK.
• Tryck på ESC när du har panorerat klart med hårkorsmarkören för att visa din aktuella
position med pilmarkören.
• Tryck på MENU och välj Dölj kartinf eller Visa Mapinf för att aktivera eller avaktivera
informationsrutorna längst ned på skärmen.
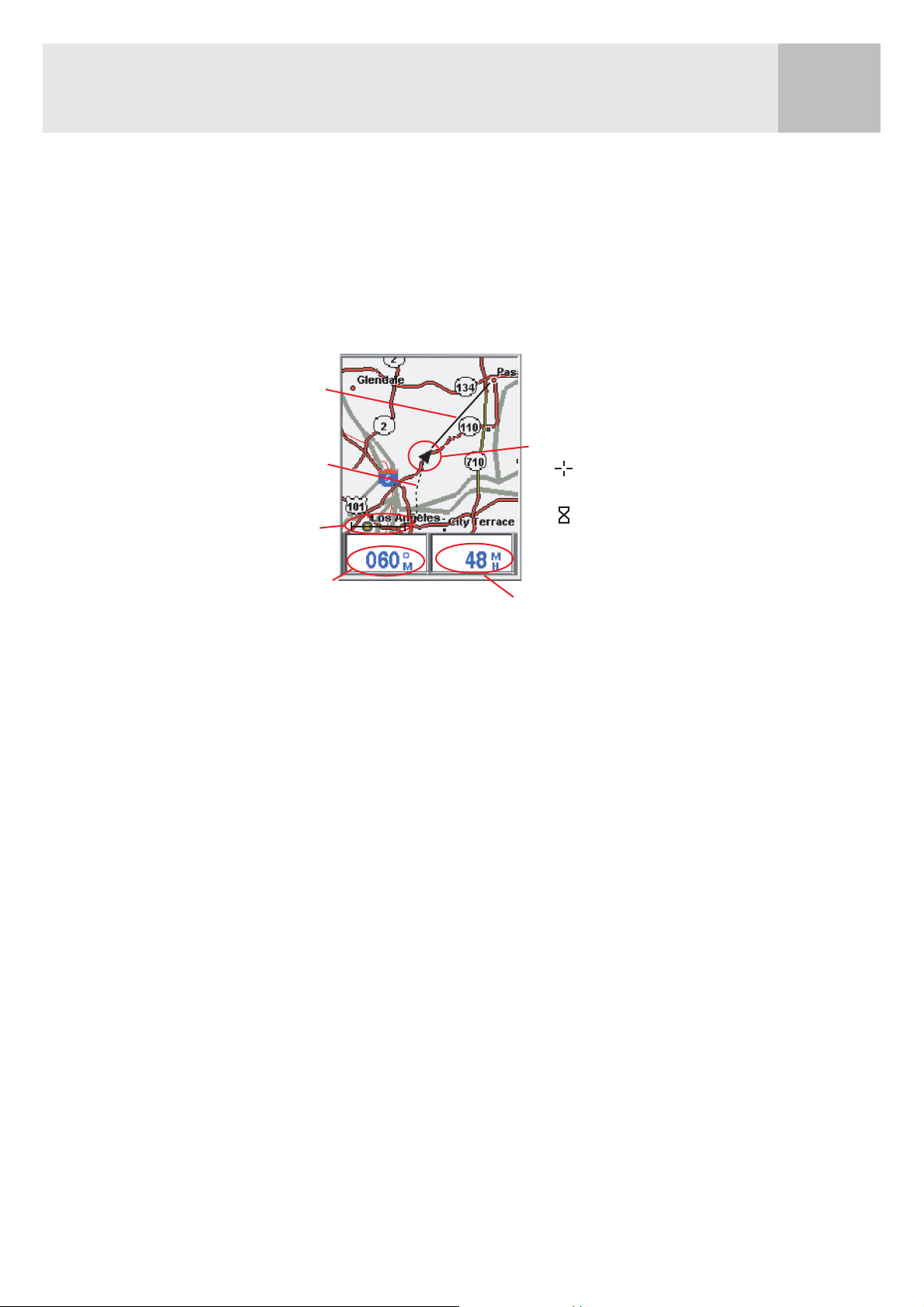
Navigationsskärmar 16
• Tryck på MENU och välj Anpassa sida för att ändra informationen som visas längst ned på
skärmen.
• Tryck på MENU och välj Kartinställning för att ändra skärmens orientering samt
huvudsakligt användningsområde (land eller marint).
Översikt över kartskärmen
Ruttlinje
Positionsmarkör
Spårindikator
Kartans
skala
Datafält 1
Kurs
Fart
Datafält 2
Hårkorsmarkör
(används i Markörläge)
Timglas (används när
positionen är okänd och
eXplorist försöker beräkna
positionen)
Ändra kartans skala
Använd knapparna Zoom in och Zoom out för att ändra hur mycket av kartan som visas på
skärmen. Kartskalningsindikatorn längst ned till vänster på kartan visar det relativa avståndet
mellan skalans två ändpunkter. Skalan kan ändras från 2 700 km (1 700 miles) till 35,0 m
(100 fot).
Tips: Håll knappen Zoom in eller Zoom out intryckt för att snabbt bläddra genom kartskalorna.
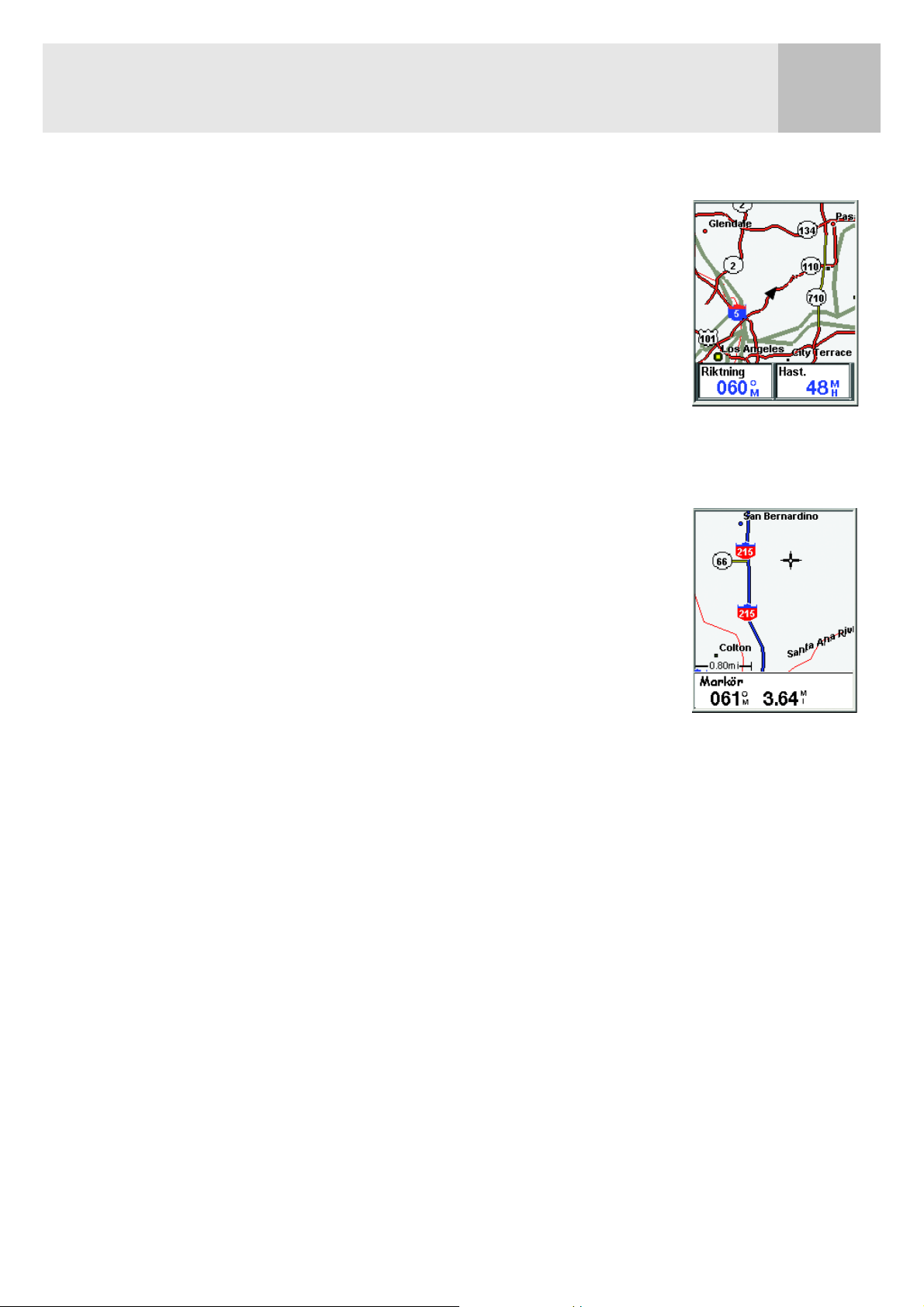
Navigationsskärmar 17
Kartskärmlägen
Kartskärmen har två lägen som man kan använda: positionsläge eller
markörläge. I positionsläget visar kartskärmen din position med hjälp av
pilmarkören mitt i kartan. Förutom att pilen visar din position pekar den
även åt samma håll som din rörelseriktning.
Positionsläget är kartskärmens normalläge. När du öppnar kartskärmen
är den alltid i positionsläge.
Kartskärmen i
positionsläge.
I markörläget har du en markörsymbol som du kan använda för att
panorera kartan med. Informationen som visas längst ned på skärmen ger
dig information om markörens riktning och avstånd i förhållande till din
aktuella position. I markörläget kan du:
• flytta runt markören på kartan och se tillgänglig information för
områden på kartan som inte visas runt din aktuella position
• skapa en sevärdhet för positionen som markören pekar på
• skapa en GOTO-rutt till positionen som markören pekar på
• få fram detaljerad information om sevärdheter eller kartobjekt som
markören pekar på.
Dessa valmöjligheter förklaras vidare i användarhandbokens avsnitt om
hur man skapar sevärdheter och GOTO-rutter.
Gå till markörläget genom att flytta markören med hjälp av joysticken. Så fort joysticken flyttas
visas en hårkorsmarkör och fältet längst ned på skärmen ändras till att ge information om
markörens position.
Gå ur markörläget genom att trycka på knappen ESC. Detta gör att kartskärmen återgår till
positionsläget med din aktuella position mitt i skärmen.
Kartskärmen i
markörläge.
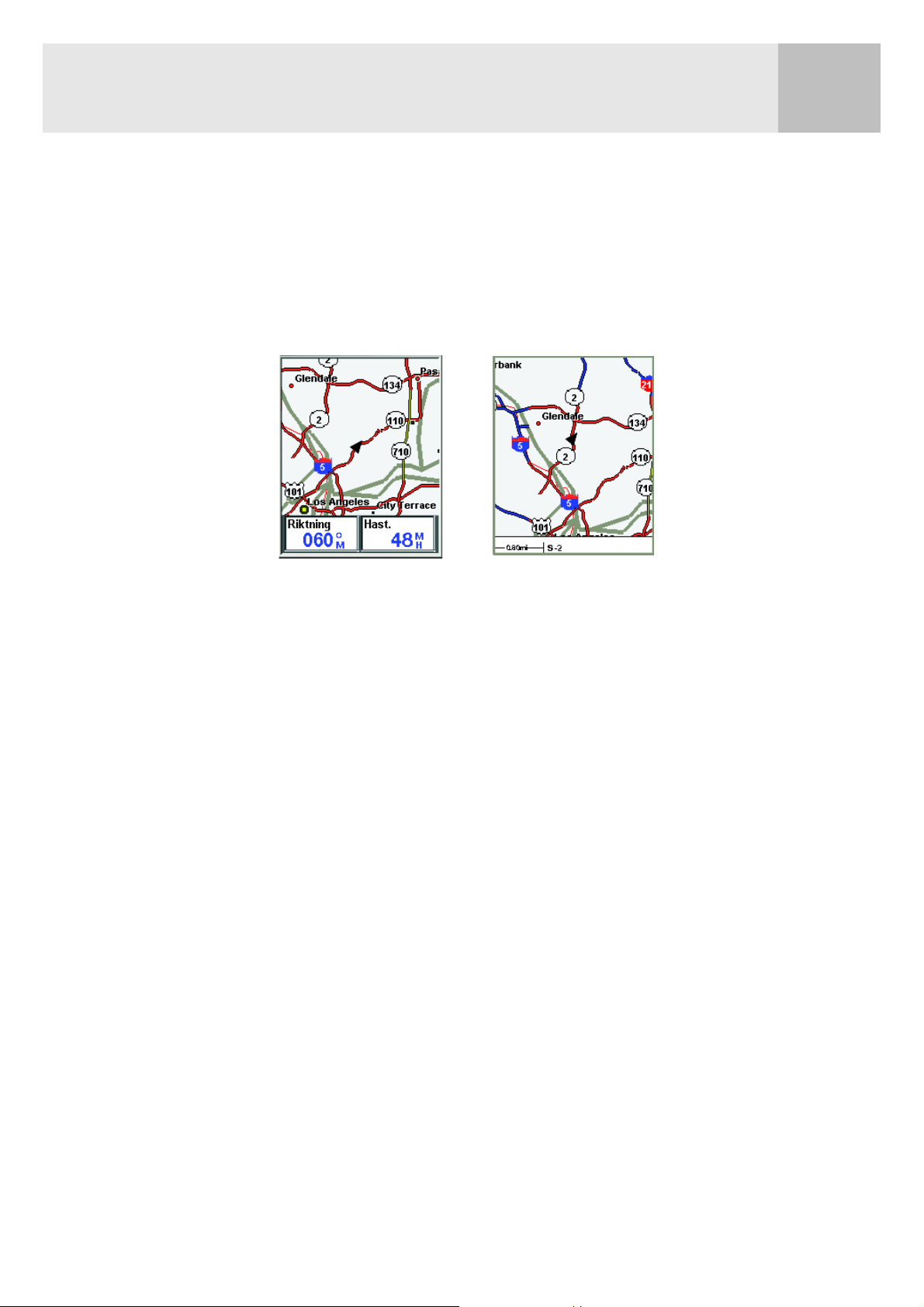
Navigationsskärmar 18
Visa eller dölja kartinformation
Längst ned på kartskärmen hittar du information som kan hjälpa dig nå ditt slutmål. Men det kan
finnas tillfällen då du vill se mer av kartan och inte behöver den här informationen.
eXplorist ger dig möjlighet att gömma eller visa den här informationen efter behov.
1. Gå till kartskärmen och tryck på MENU.
2. Markera Dölj kartinf eller Visa Mapinf och tryck sedan på ENTER.
Kartskärmen i med
visad kartinformation.
Kartskärmen i med
dold kartinformation.
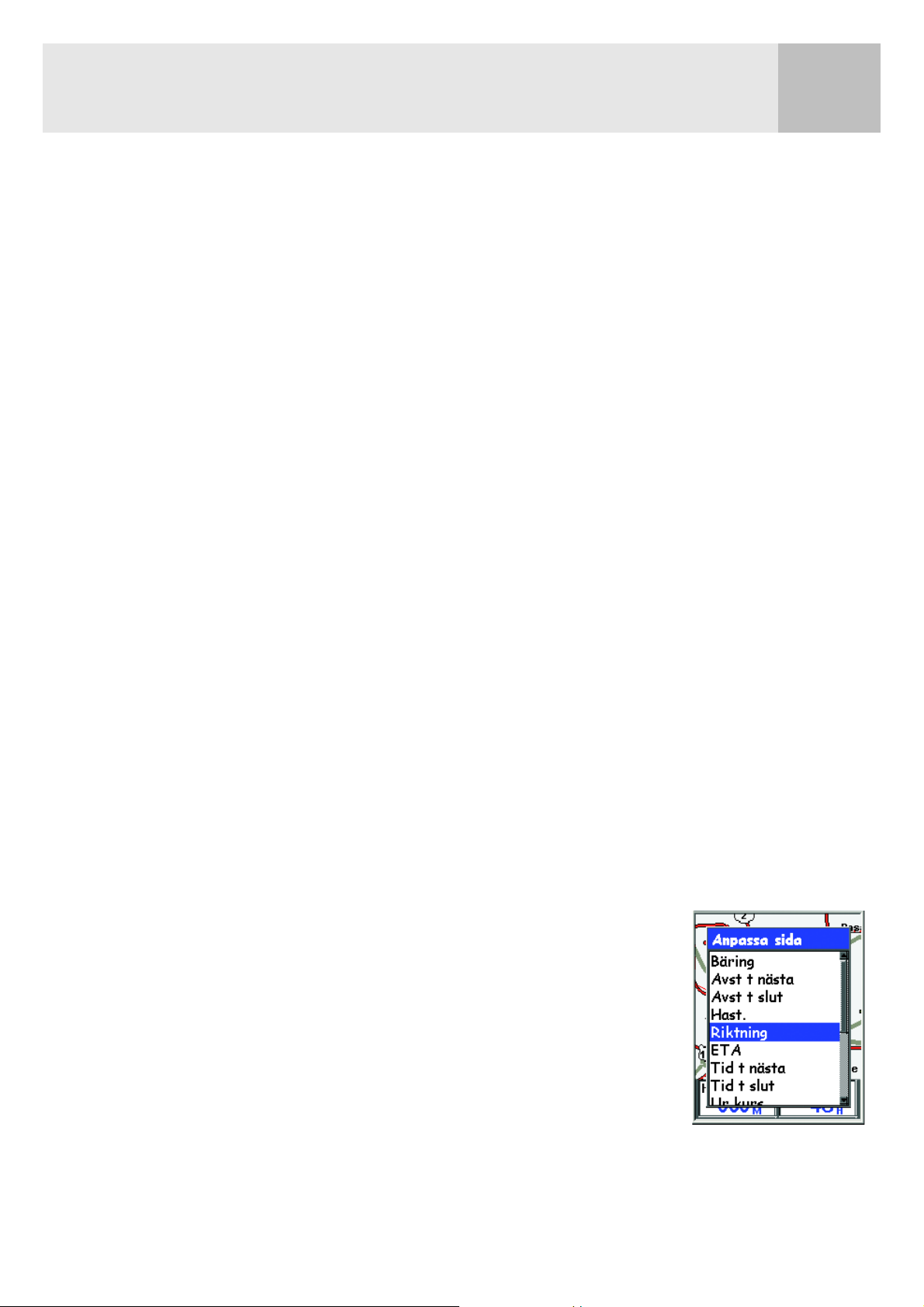
Navigationsskärmar 19
Anpassa kartinformation.
Informationen som visas längst ned på skärmen kan anpassas så att annan information visas i de
två fälten för kartinformation. Du kan välja mellan:
• Bäring
• Avstånd till nästa (nästa etapp i fleretappsrutter)
• Avstånd till slut
• Hastighet [normalinställning]
• Riktning [normalinställning]
• ETA (Uppskattad ankomsttid)
• Tid till nästa (nästa etapp i fleretappsrutter)
• Tid till slut
•Ur kurs
• Riktning
• Höjd
•Tid
•Datum
• Noggrannhet
• Med.hast.
• Högsta hastighet
Anpassa kartinformation:
1. Gå till kartskärmen och tryck på MENU.
2. Markera med hjälp av joysticken Anpassa sida.
3. Tryck på ENTER.
4. Markera med hjälp av joysticken Anpassa Fält.
5. Tryck på ENTER.
6. Namnet på ett av informationsfälten markeras. Markera med
hjälp av joysticken namnet på det fält som du vill anpassa.
7. Tryck på ENTER.
8. Markera informationen du vill visa ur listan.
9. Tryck på ENTER.
10. Markeringen hoppar automatiskt till nästa fält. Gå tillbaka till
steg 5 för att ändra informationen som visas i det här fältet.
11. När önskad information är vald, tryck på ESC för att avsluta anpassningsfunktionen.
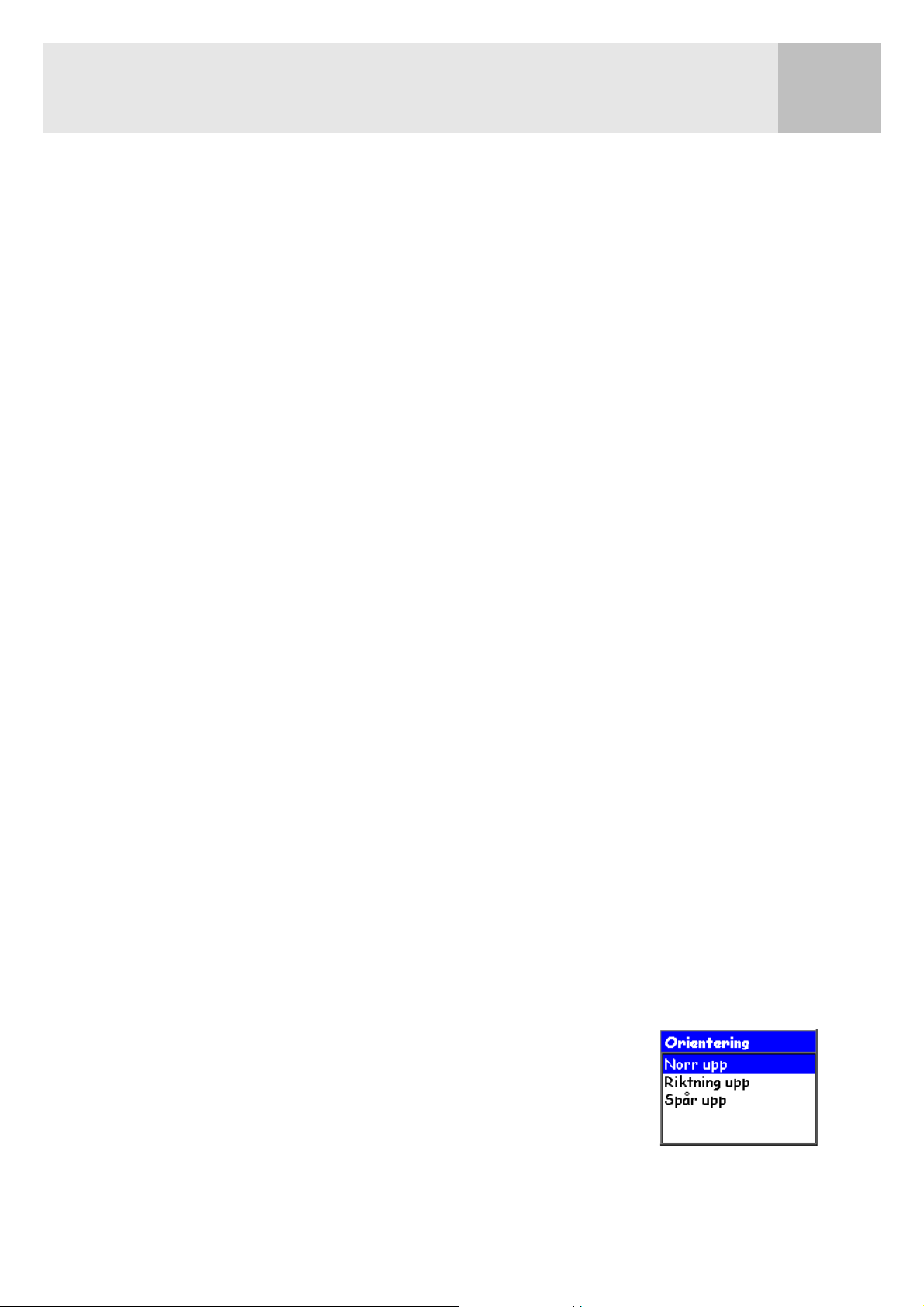
Navigationsskärmar 20
Visa gatuinformation
Du kan välja att visa information om gatan du befinner dig på i stället för att visa de två
datafälten längst ned på displayen.
För att visa gatuinformation:
1. Gå till kartskärmen och tryck på MENU.
2. Markera med hjälp av joysticken Anpassa sida.
3. Tryck på ENTER.
4. Markera med hjälp av joysticken Gatuinfo.
5. Tryck på ENTER.
Ändra kartorienteringen
Den förinställda orienteringen för kartskärmen är att norr är uppåt. Detta innebär att toppen av
displayen representerar den äkta norrpunkten. Denna orientering kan ändras så att toppen av
displayen blir mer användbar för dig. Du kan välja mellan:
• Norr upp. [normalinställning] Detta orienterar toppen av kartan så att den representerar den
äkta norrpunkten.
• Riktning upp. I riktning upp visar toppen av kartan riktningen mot ditt mål. (När det inte
finns någon aktiv rutt representerar toppen av displayen den äkta norrpunkten.)
• Spår upp. I spår upp ändras toppen av kartan så att den speglar din riktning.
(När du står still representerar toppen av displayen den äkta norrpunkten.)
Observera: I riktning upp och spår upp visas längst upp i displayens högra hörn en
norrindikator. Denna pil pekar mot den äkta norrpunkten.
Ändra kartorienteringen:
1. Gå till kartskärmen och tryck på MENU.
2. MarkeraKartinställning med hjälp av joysticken.
3. Tryck på ENTER.
4. Markera fältet Orientering med hjälp av joysticken.
5. Tryck på ENTER.
6. Använd joysticken och markera Norr upp, Riktning Upp
eller Spår upp.
7. Tryck på ENTER.
8. Gå tillbaka till kartskärmen genom att trycka på NAV.
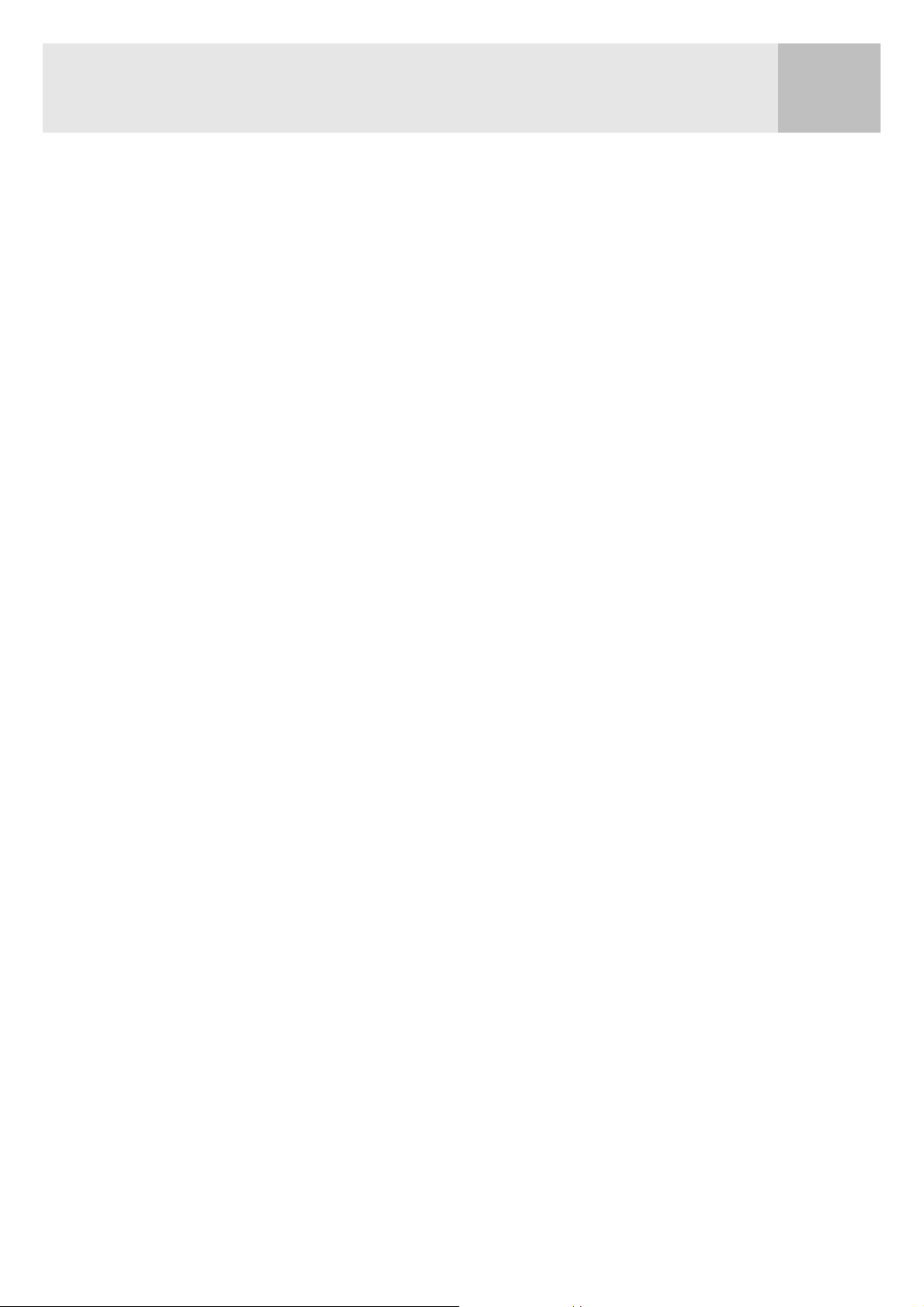
Navigationsskärmar 21
Ändra främsta användning
Kartskärmen kan anpassas till att främst användas på land (normalläge) eller till sjöss.
Vid användning på land visas land som vita områden på displayen och vattenmassor visas som
mörkgrått.
Det motsatta gäller när kartan är inställd för marin användning. (Vatten är vitt och landmassor
visas som mörkgrått.)
Anledningen till detta är att du ska ha möjlighet att lättare läsa text och kartdetaljer oavsett var
du befinner dig.
Ändra främsta användning:
1. Gå till kartskärmen och tryck på MENU.
2. Markera Kartinställning med hjälp av joysticken.
3. Tryck på ENTER.
4. Markera fältet Främsta användning med hjälp av joysticken.
5. Tryck på ENTER.
6. Markera med hjälp av joysticken Marin eller Land.
7. Tryck på ENTER.
8. Gå tillbaka till kartskärmen genom att trycka på NAV.
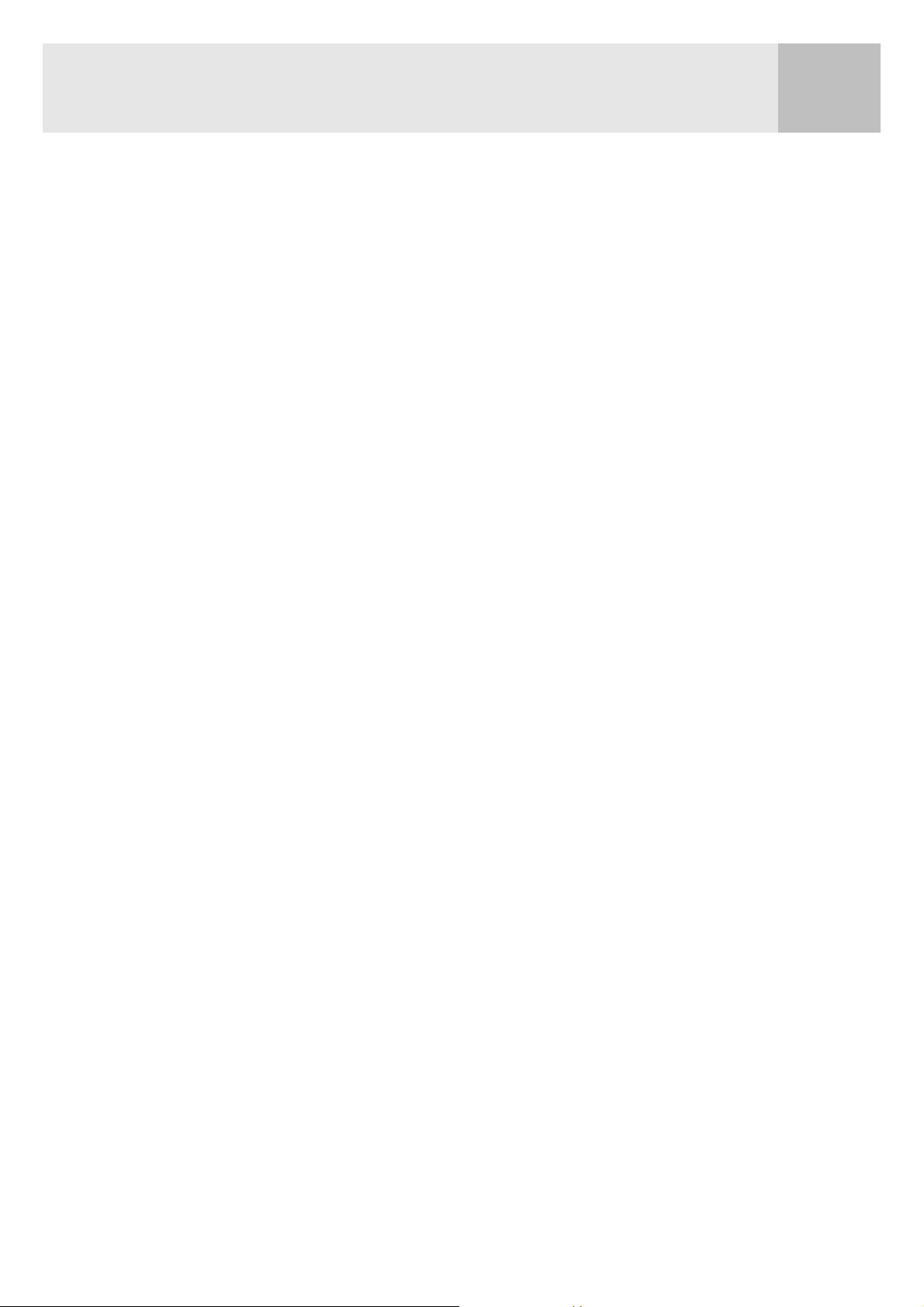
Navigationsskärmar 22
Ändra kartdetalj
Kartskärmen kan anpassas till att visa olika grader av detaljerad kartinformation. Detta kan vara
användbart när man visar innehållsrika delar av kartan där en del av de mindre detaljerna kanske
inte behövs och bara gör displayen svårläst.
För att ändra kartdetaljen:
1. Gå till kartskärmen och tryck på MENU.
2. Markera Kartinställning med hjälp av joysticken.
3. Tryck på ENTER.
4. Markera fältet Detalj med hjälp av joysticken.
5. Tryck på ENTER.
6. Använd joysticken och markera Lägsta, Låg, Medium, Hög eller Högsta.
7. Tryck på ENTER.
8. Gå tillbaka till kartskärmen genom att trycka på NAV.
Ändra intervall för registrering av spår
Medan du befinner dig i rörelse registrerar eXplorist din resa (spåret). Du kan välja hur ofta
spårpunkterna registreras. I det läget Auto sparar eXplorist inga spårpunkter så länge du rör dig i
en rät linje och endast ett fåtal när du byter riktning. Detta tillvägagångssätt sparar minne och
ger en spårlogg som visserligen är lite ojämn, men ändå passar för de flesta tillämpningar. I läget
Autodetalj fungerar eXplorist på samma sätt som i läget Auto, förutom att fler spårpunkter sparas,
i synnerhet när du byter riktning. Visserligen använder denna metod mer minne, men den ger
även en mycket exakt logg över dina resor. Ytterligare ett alternativ är fasta intervall. Här ställs
din eXplorist in så att den registrerar spårpunkter vid ett intervall som du bestämmer.
Så här ändrar du intervall för registrering av spår:
1. Gå till kartskärmen och tryck på MENU.
2. Markera Kartinställning med hjälp av joysticken.
3. Tryck på ENTER.
4. Markera fältet Spårfunktion användning med hjälp av joysticken.
5. Tryck på ENTER.
6. Använd joysticken för att markera Av, Auto, Autodetalj eller något av de fasta
intervallen.
7. Tryck på ENTER.
8. Gå tillbaka till kartskärmen genom att trycka på NAV.
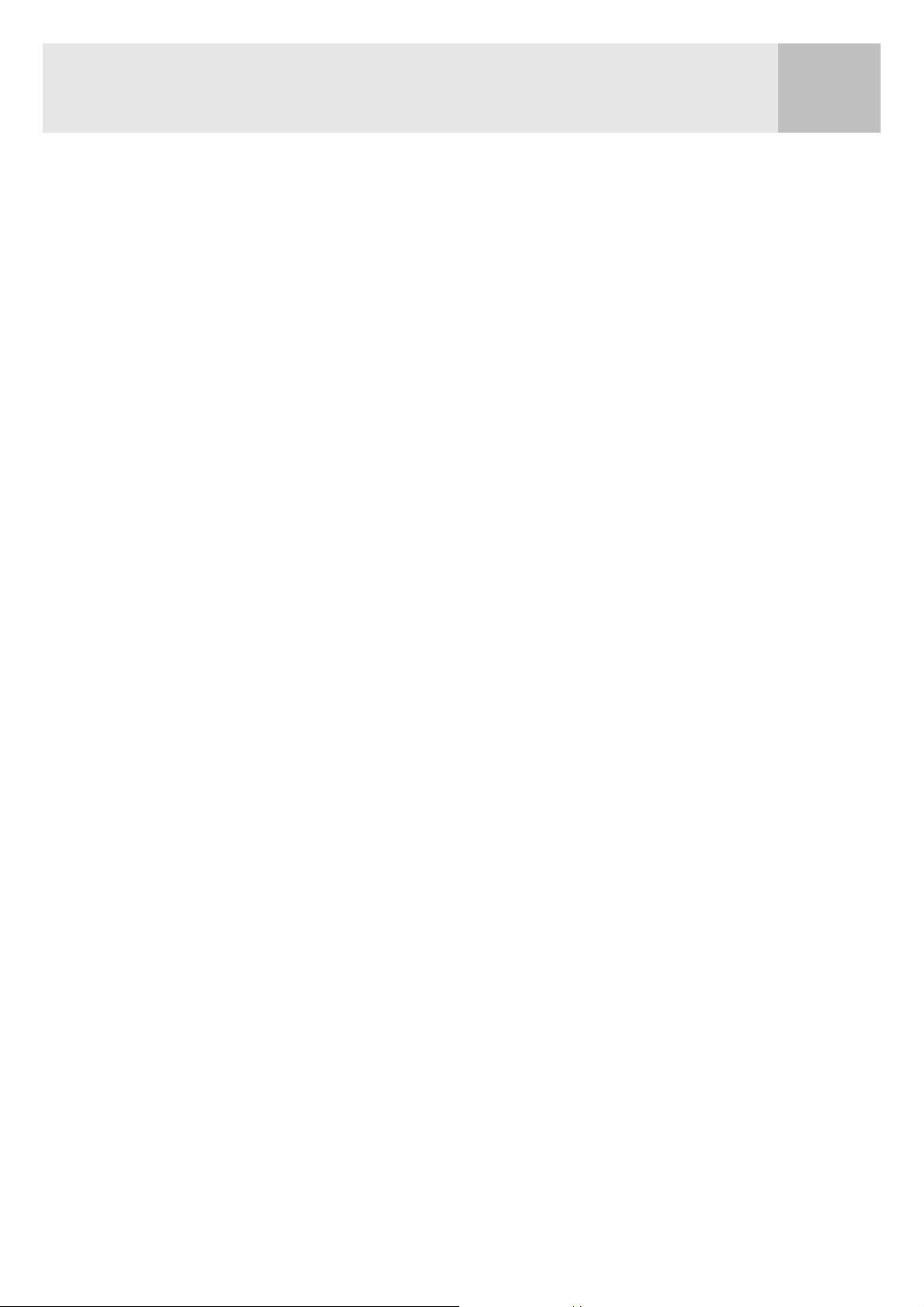
Navigationsskärmar 23
Anpassa displayen
Du kan välja vad som ska visas på kartskärmen. I och med detta kan du åstadkomma en mindre
rörig display och/eller mer fokus på de aspekter du är intresserad av.
Så här anpassar du displayen:
1. Gå till kartskärmen och tryck på MENU.
2. Markera Kartinställning med hjälp av joysticken.
3. Tryck på ENTER.
4. För joysticken åt höger eller vänster för att markera fliken Display.
5. För joysticken uppåt eller nedåt för att markera posten du vill aktivera eller avaktivera.
6. Tryck på ENTER.
Markera allt aktiverar samtliga kartposter, medan Rensa allt avaktiverar samtliga
kartposter. När en post har en bock bredvid sig innebär det att den visas på
kartskärmen.
7. Tryck på NAV för att gå tillbaka till kartskärmen när alla inställningar är som du vill ha
dem.
 Loading...
Loading...