Page 1

Magellan eXplorist 300
Manuel de
fonctionnement
Page 2
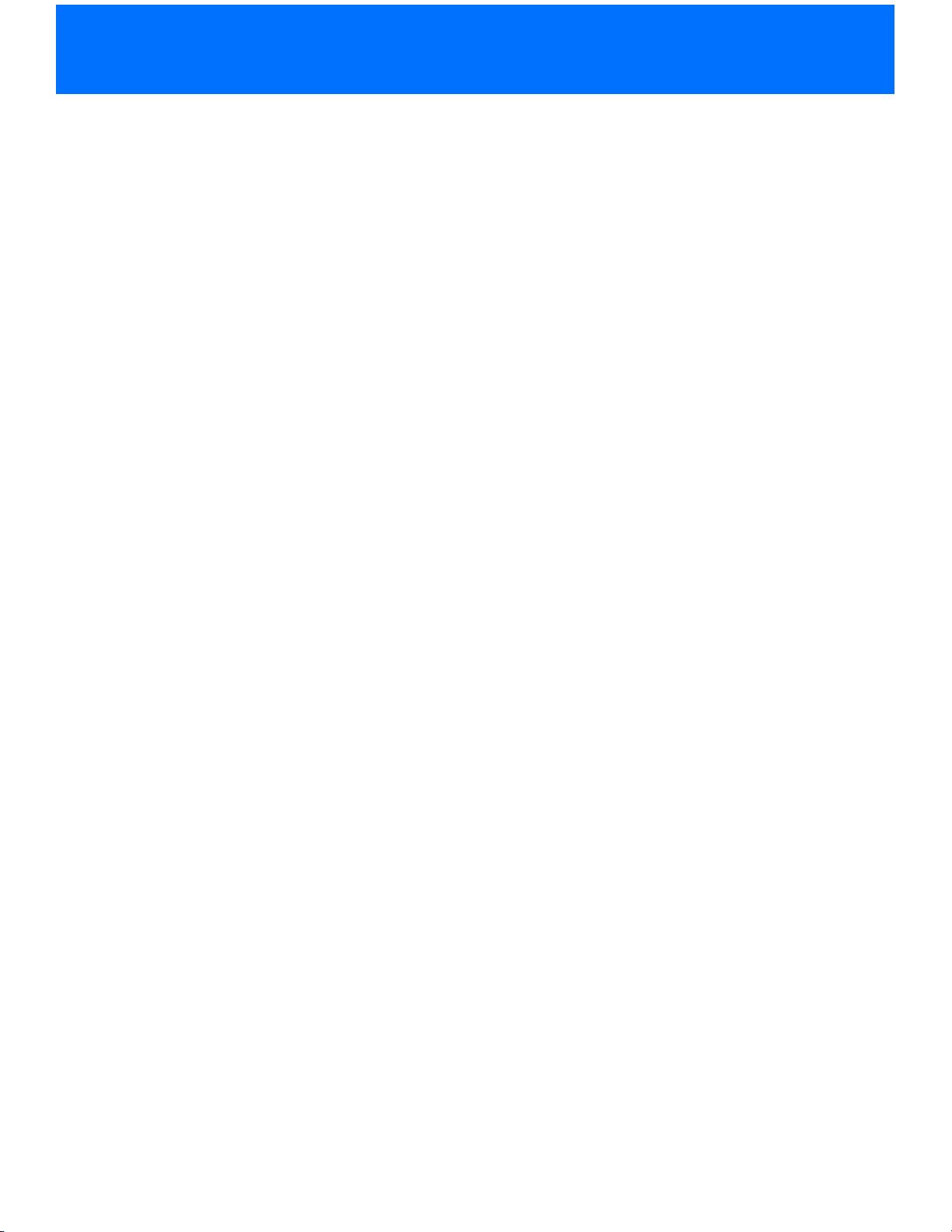
*** Avertissements ***
POUR DES RAISONS DE SÉCURITÉ, N’UTILISEZ PAS CET APPAREIL DE
NAVIGATION EN CONDUISANT.
™
N’essayez pas de modifier les paramètres de votre eXplorist
conduisez. Stoppez complètement votre véhicule ou demandez au passager d’effectuer les
modifications. Il est dangereux de quitter la route des yeux, vous risquez de provoquer un
accident dans lequel vous ou d’autres pourriez être blessés.
FAITES APPEL À VOTRE BON SENS
Ce produit constitue une excellente aide à la navigation, mais il ne se substitue ni à une
orientation attentive, ni au bon sens. Ne comptez jamais uniquement sur un appareil pour vous
diriger.
Magellan® pendant que vous
SOYEZ PRUDENT
Le système de positionnement global (GPS) est géré par le gouvernement des États-Unis qui est
le seul responsable de la précision et de la maintenance de ce système. La précision des relevés
de position peut être affectée par les réglages périodiques des satellites GPS réalisés par le
gouvernement des États-Unis et est sujette à modifications, conformément à la politique
d’utilisation civile du GPS du Ministère de la Défense et au Plan Fédéral de Radionavigation. La
précision peut également être affectée par une mauvaise géométrie des satellites ou par des
obstacles comme les immeubles ou arbres de grande taille.
UTILISEZ DES ACCESSOIRES APPROPRIÉS
L’utilisation de câbles et d’antennes autres que Magellan peut affecter sérieusement les performances du récepteur ou l’endommager gravement, entraînant ainsi l’annulation de garantie.
ACCORD DE LICENCE
Thales Navigation vous accorde, en tant qu’acheteur, le droit d’utiliser le logiciel fourni sur et
avec les produits GPS de Thales Navigation (ci-après dénommé le "LOGICIEL") dans des
conditions d’utilisation normales du matériel et conformément aux dispositions prévues par le
Contrat de licence de l’utilisateur final livrée avec le produit.
Page 3
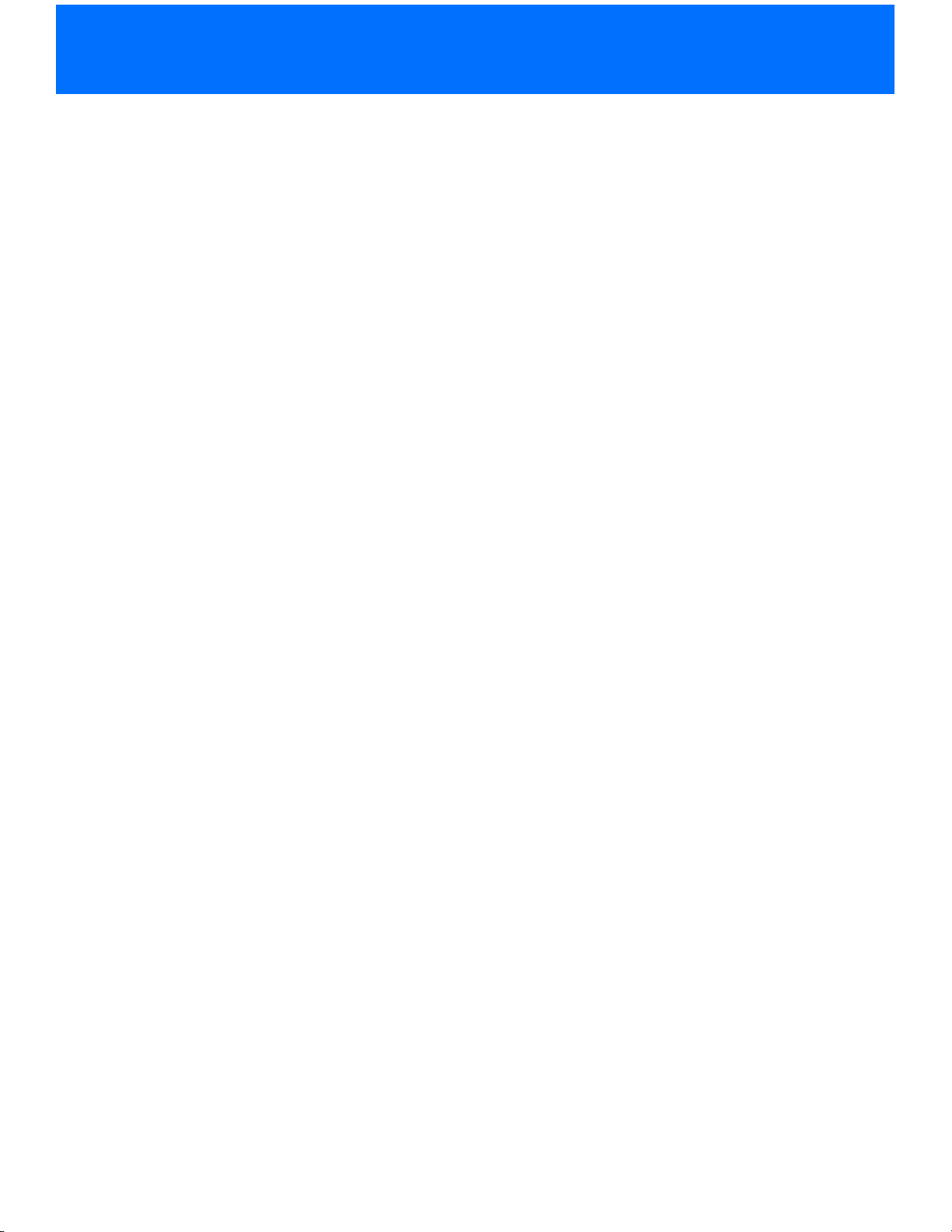
*** Avertissements ***
Le LOGICIEL est la propriété de Thales Navigation et/ou de ses fournisseurs. Il est protégé par la
législation américaine et les dispositions des traités internationaux relatives aux droits d’auteur.
Le LOGICIEL doit donc être traité comme n’importe quel autre matériau protégé par le droit
d’auteur.
Vous ne pouvez utiliser, copier, modifier, pratiquer de l’ingénierie inverse sur, ni céder ce
LOGICIEL, sauf selon les termes expressément mentionnés par la licence. Tous les droits qui ne
vous sont pas expressément octroyés sont réservés par Thales Navigation et/ou ses fournisseurs.
* * *
Aucune partie de ce guide ne peut être reproduite ni transmise sous quelque forme que ce soit ou
par quelque moyen que ce soit, électronique ou mécanique, y compris par photocopie ou
enregistrement, à toute fin autre que l’utilisation personnelle par l’acheteur, sans l’accord écrit
préalable de Thales Navigation.
© 2004 Thales Navigation, Inc. Tous droits réservés.
Magellan, eXplorist et TrueFix sont des marques commerciales de Thales Navigation.
631206-02 A
Page 4
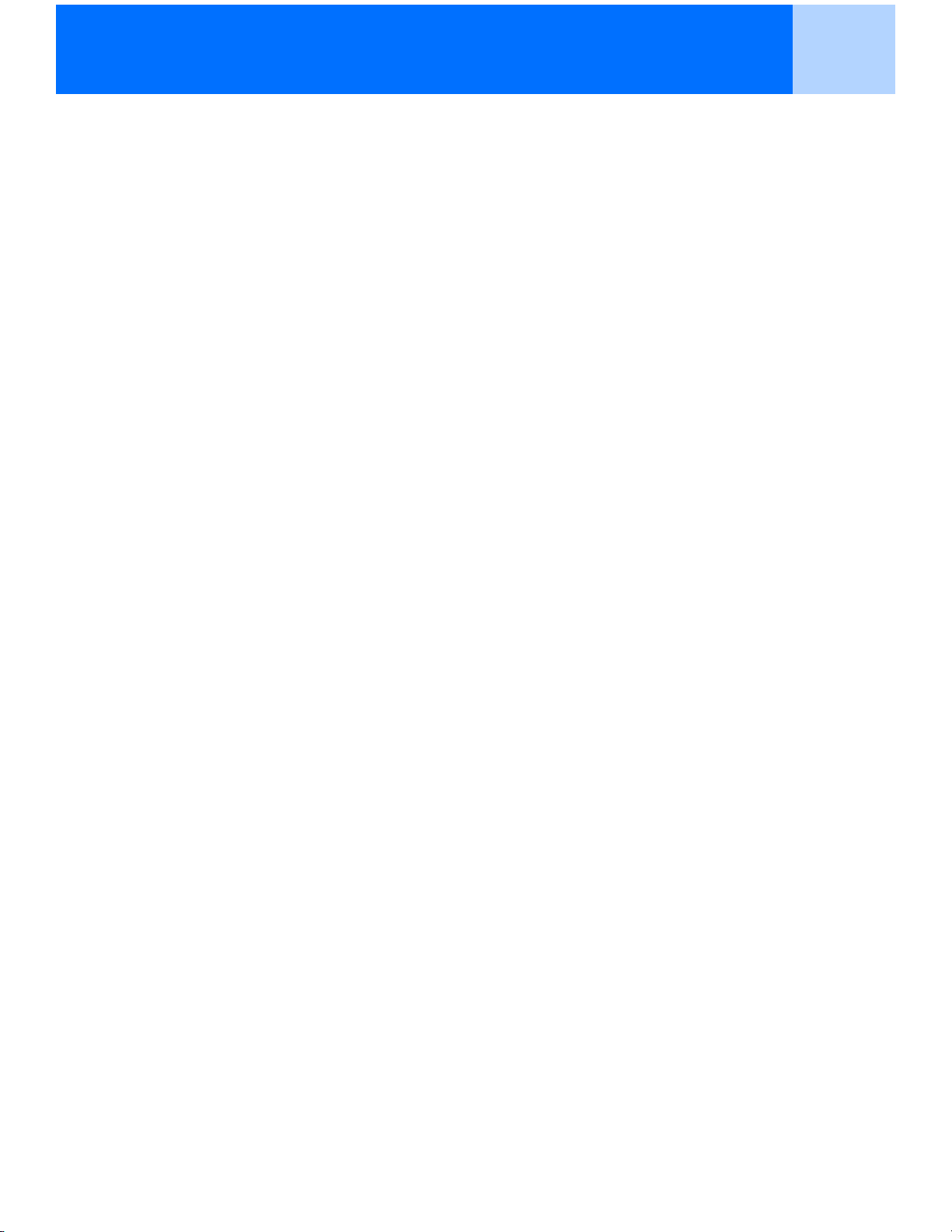
Table des matières i
Récepteur GPS eXplorist 300 1
Fonctions du récepteur GPS eXplorist de Magellan 1
Descriptif des touches 2
Placer les piles 4
Utiliser l’eXplorist 300 5
Atteindre une destination 5
Enregistrer votre position 6
Tracer votre route 7
Fonctions supplémentaires 8
Résumé 8
Démarrage 9
Allumer l’eXplorist 9
Éteindre l’eXplorist 9
Allumer/Éteindre le rétroéclairage 9
Utiliser l’eXplorist pour la première fois 10
Conclusion 14
Écrans de navigation 15
Accéder aux écrans de navigation 15
Écran Carte 15
Présentation générale de l’écran Carte 16
Modifier l’échelle de la carte 16
Modes de l’écran Carte 17
Afficher ou masquer des infos de la carte 18
Personnaliser les Informations de la carte 19
Modifier l’orientation de la carte 20
Changer l’utilisation première 21
Écran Compas 22
Présentation générale de l’écran Compas 22
Personnaliser les champs d’information 23
Écran Position 24
Présentation générale de l’écran Position 24
Remettre le compteur de distance à zéro 25
Écran Etat Sat. 26
Présentation générale de l’écran Etat Sat. 26
Page 5
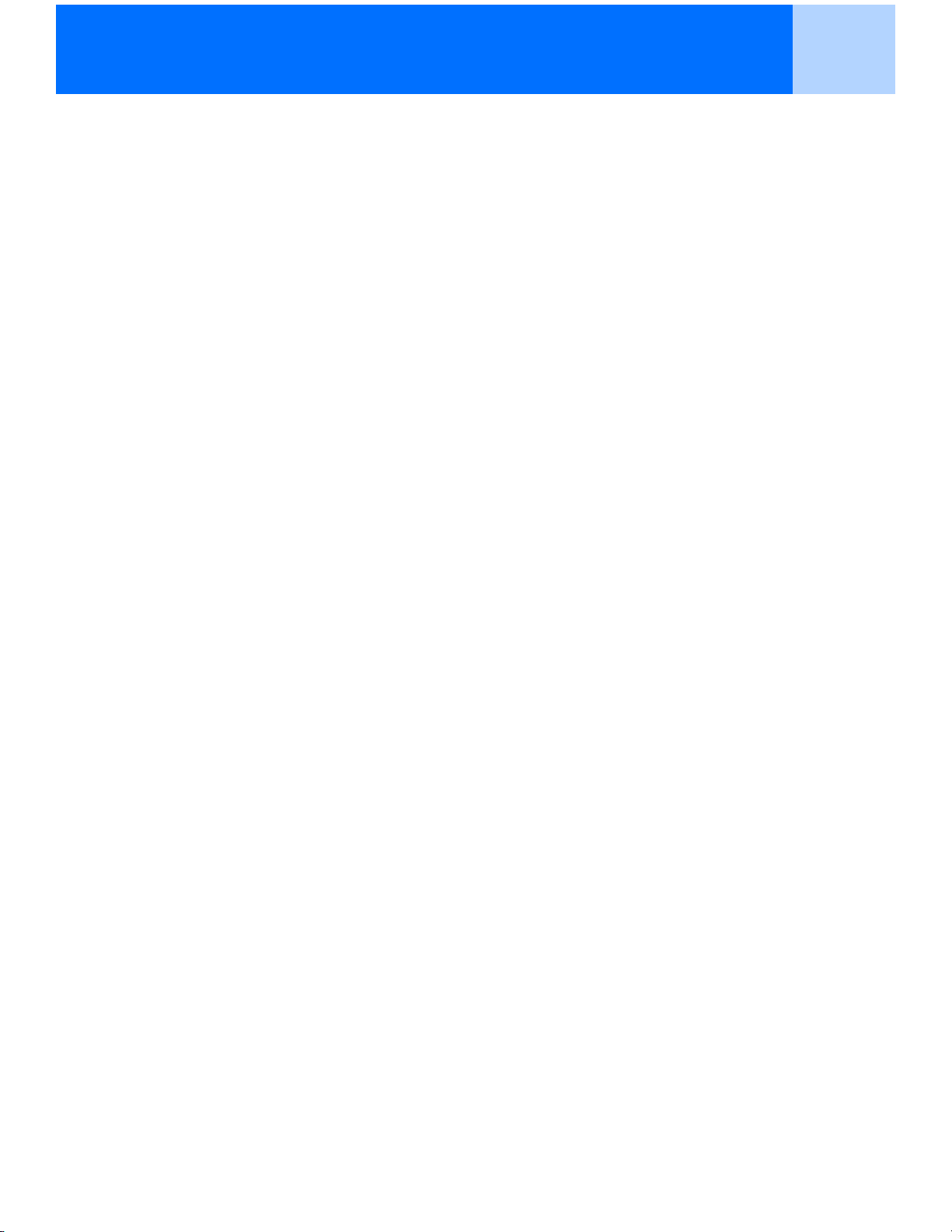
Table des matières ii
Points d’intérêt 27
Marquer votre position 27
Marquer rapidement votre position 27
Marquer votre position (Personnaliser) 28
Marquer des POI sur des coordonnées différentes de votre position 29
Marquer une position à l’aide de coordonnées 29
Marquer une position à l’aide du curseur de la Carte 30
Marquer une Position à partir d’un objet de la carte 30
La base de données des points d’intérêt (POI) 31
Rechercher un POI enregistré par l’utilisateur 31
Rechercher un POI préchargé à l’aide de l’option Le plus près. 32
Rechercher un POI préchargé à l’aide de l’option Alphabétique 33
Éditer un POI créé par l’utilisateur 34
Supprimer un POI créé par l’utilisateur 35
Afficher un POI créé par l’utilisateur sur l’écran Carte 36
Copier un POI préchargé 37
Afficher un POI préchargé sur l’écran Carte 38
Routes 39
Routes GOTO 39
Créer une route GOTO 40
Créer une route GOTO à l’aide du curseur de la Carte. 41
Créer une route GOTO vers un objet de la carte 42
Routes multi-segments 43
Créer une route multi-segments 44
Activer/désactiver une route 45
Modifier le segment de destination d’une route active 46
Éditer une route enregistrée 47
Inverser une route 48
Supprimer une route 49
Copier une route 50
Afficher une route sur la Carte 51
Enregistrements de trace 52
Enregistrements de trace 52
Interrompre et reprendre l’enregistrement de trace active 53
Démarrer l’enregistrement d’une nouvelle trace active 54
Mémoriser un enregistrement de trace active 55
Créer une route inverse 56
Effacer la trace active 57
Page 6
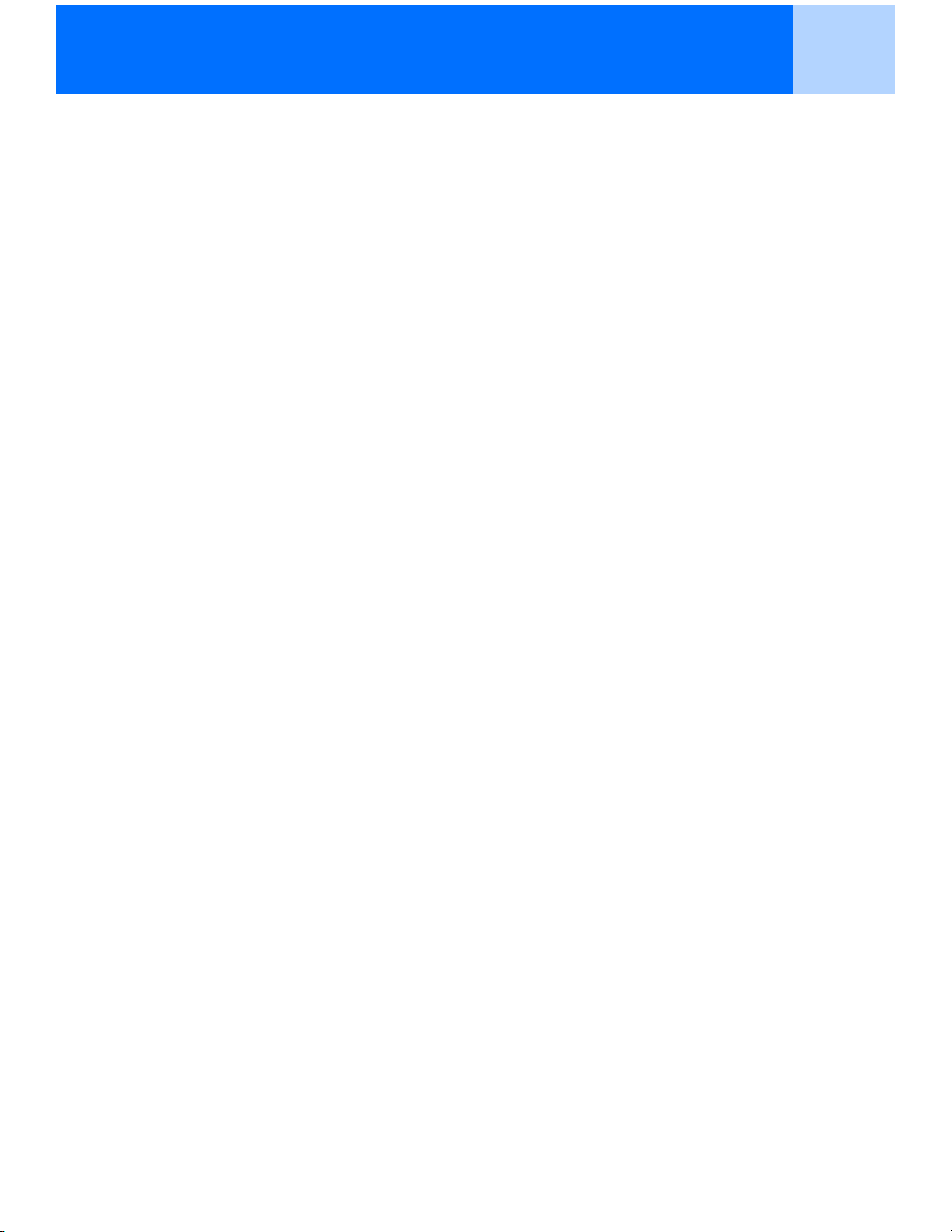
Table des matières iii
Convertir un enregistrement de trace en route 58
Afficher l’enregistrement de trace sur la Carte 59
Travailler avec des traces enregistrées 60
Suivre une trace enregistrée 60
Inverser un enregistrement de trace 60
Météo 62
Écran Météo 62
Accéder à l'écran Météo 62
Calibrer l'altimètre barométrique 63
Compas électronique 64
Calibrer le compas 64
Allumer/Éteindre le compas 65
Préférences 66
Redémarrer le GPS 67
Définir les unités de la carte 70
Sélectionner les unités de mesure de navigation 70
Sélectionner le Nord de référence 71
Choisir un système de coordonnées 72
Choisir un format carte 73
Utiliser les options de gestion de l’alimentation 74
Régler la temporisation 74
Régler l’éclairage écran 75
Personnaliser l’eXplorist 76
Choisir une langue 77
Effacer la mémoire 78
Effacer tous les enregistrements de trace 78
Effacer tous les POI et routes enregistrés par l’utilisateur 78
Effacer toutes les routes 79
Effacer tous les enregistrements de trace, les POI et les routes 79
Restaurer la configuration par défaut de l’eXplorist 79
Données techniques 80
Accessoires 82
Contacter Magellan en Amérique du Nord 83
Contacter Magellan en Europe 84
Page 7
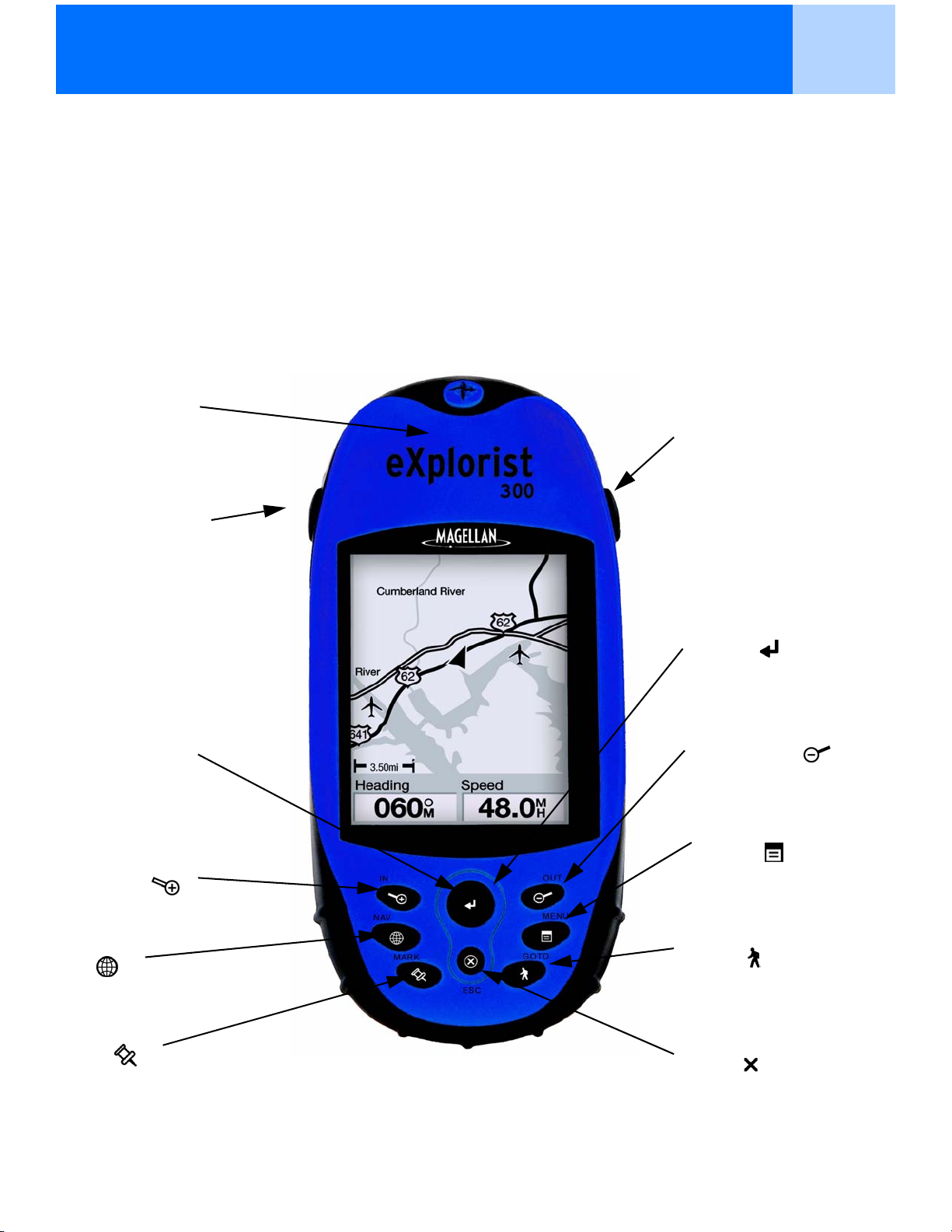
Fonctions du récepteur GPS eXplorist de Magellan
1Récepteur GPS eXplorist 300
• Fond de carte intégré
• Points d’intérêt préchargés
• Conception robuste, protection en caoutchouc
• 16 Mo de fond de carte
• Meilleure localisation des satellites à l’aide de
14 canaux parallèles
Antenne
Touche de
rétroéclairage de
l’écran
• Autonomie de plus de 14 heures grâce aux 2 piles AA
• Technologie GPS TrueFix™
• Précision à 3 mètres (WAAS/EGNOS)
• Plusieurs enregistrements de trace
• Enregistre jusqu’à 500 points d’intérêt et 20 routes
• Format de poche, étanchéité conforme à la norme IPX-7
Touche PWR
Joystick
Zoom avant
NAV
MARK
ENTER
Zoom arrière
MENU
GOTO
ESC
Récepteur GPS eXplorist 300
Page 8
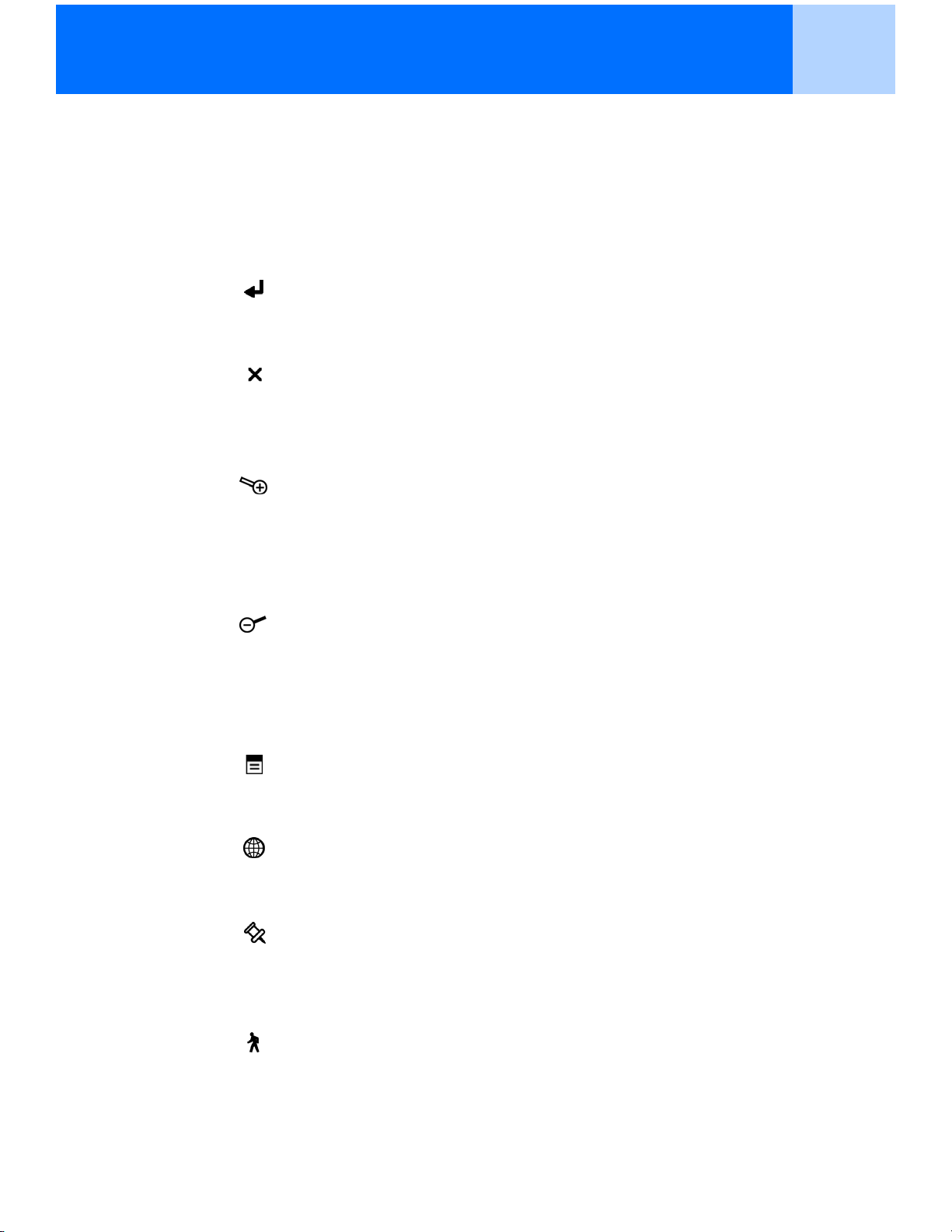
Récepteur GPS eXplorist 300 2
Descriptif des touches
PWR Permet d’éteindre ou d’allumer l’eXplorist.
Rétroéclairage Permet d’allumer le rétroéclairage de l’écran. Séquence de réglage de
l’intensité (éteint, faible, élevé).
ENTER Permet d’accéder aux options des menus ou de valider les touches en
surbrillance.
ESC Permet d’annuler la saisie des données.
Referme la fonction choisie et revient sur le dernier écran affiché.
Revient sur les précédents écrans.
Zoom avant (In) Permet de faire un zoom avant sur la carte affichée sur l’écran Carte.
L’affichage de la carte peut être agrandi jusqu’à 35 mètres.
Permet également de faire défiler rapidement la liste des POI lors d’une
recherche alphabétique.
Zoom arrière (Out) Permet de faire un zoom arrière sur la carte affichée sur l’écran
Carte. L’affichage de la carte peut être réduit jusqu’à 2700 kilomètres.
Permet également de faire défiler rapidement la liste des POI lors d’une
recherche alphabétique.
MENU Affiche un menu avec les options disponibles. Vous pouvez sélectionner
une option à l’aide du joystick et appuyer sur ENTER pour y accéder.
NAV Permet de faire défiler les écrans de navigation.
(écran Carte > écran Compas > écran Position > écran Etat Sat)
MARK Permet d’enregistrer votre position courante en tant que point d’intérêt. Les
points d’intérêt que vous enregistrez sont stockés dans la partie de la
base de données intitulée Mes POI.
GOTO Permet de créer une route à segment unique depuis votre position courante
jusqu’à la destination sélectionnée depuis la base de données Points
d’intérêt ou à l’aide curseur sur le fond de carte.
Joystick Permet de déplacer le curseur sur l’écran Carte.
Permet également de déplacer la barre de sélection pour choisir les options et les
champs de saisie des données.
Page 9

Récepteur GPS eXplorist 300 3
Passant de fixation
pour dragonne
Couvercle du
compartiment à
piles
Loquet du
compartiment à
piles (le dévisser
pour ouvrir le
couvercle et placer
les piles.)
Récepteur GPS eXplorist 300 (vue arrière)
Page 10
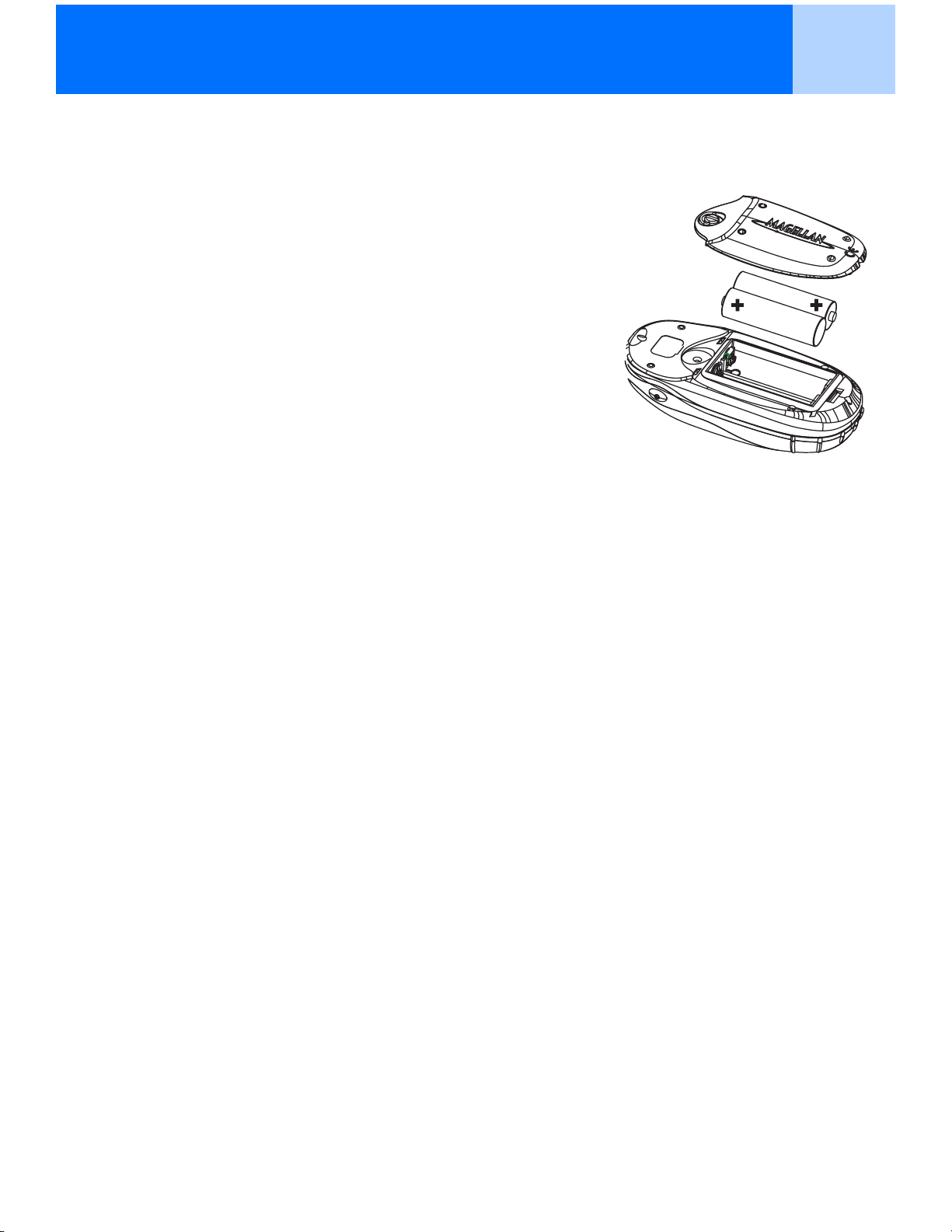
Récepteur GPS eXplorist 300 4
Placer les piles
L’eXplorist 300 fonctionne avec deux piles AA placées comme
indiqué sur le schéma ci-contre. Veillez à bien respecter la
polarité des piles lorsque vous les mettez en place.
En conditions d’utilisation normales, vous pouvez compter sur
plus de 14 heures d’autonomie avec des piles neuves.
Conseils pour prolonger la durée de vie des piles :
•Éteignez l’eXplorist lorsque vous ne l’utilisez pas.
Que vous soyez en mouvement ou immobile, l’eXplorist
calcule constamment votre position, ce qui sollicite les piles de la même manière.
Par conséquent, si vous devez rester au même endroit pour un moment, pensez à éteindre
l’eXplorist.
•Utilisez la Temporisation pour éteindre l’eXplorist automatiquement. L’option Temporisation
vous permet de définir un délai après lequel l’eXplorist s’éteindra automatiquement si
vous n’avez appuyé sur aucune touche entre-temps. Vous pouvez choisir 5, 10, 30 ou 60
minutes.
•Utilisez le rétroéclairage de l’écran avec modération. C’est le rétroéclairage qui sollicite le
plus fortement les piles. Si vous utilisez le rétroéclairage en permanence, la durée de vie
de vos piles sera considérablement réduite. Il est vivement conseillé d’utiliser l’option
Eclairage écran pour définir un délai après lequel le rétroéclairage s’éteindra automatiquement si vous n’avez appuyé sur aucune touche entre-temps.
Régler la temporisation
À partir de n’importe quel écran Nav, appuyez sur MENU. Sélectionnez Préférences et appuyez
sur ENTER. Sélectionnez Alimentation et appuyez deux fois sur ENTER. Utilisez le joystick pour
sélectionner 5 minutes, 10 minutes, 30 minutes, 60 minutes ou Désactivé.
Appuyez sur ENTER. Appuyez sur NAV pour revenir sur l’écran de navigation précédent.
Régler l’éclairage écran
À partir de n’importe quel écran Nav, appuyez sur MENU. Sélectionnez Préférences et appuyez
sur ENTER. Sélectionnez Alimentation et appuyez sur ENTER. Poussez le joystick vers le bas
pour sélectionner le champ Eclairage écran. Appuyez sur ENTER. Utilisez le joystick pour
sélectionner 30 secondes, 1 minute, 2 minutes, 4 minutes, 10 minutes ou
Appuyez sur ENTER. Appuyez sur NAV pour revenir sur l’écran de navigation précédent.
Désactivé.
Page 11
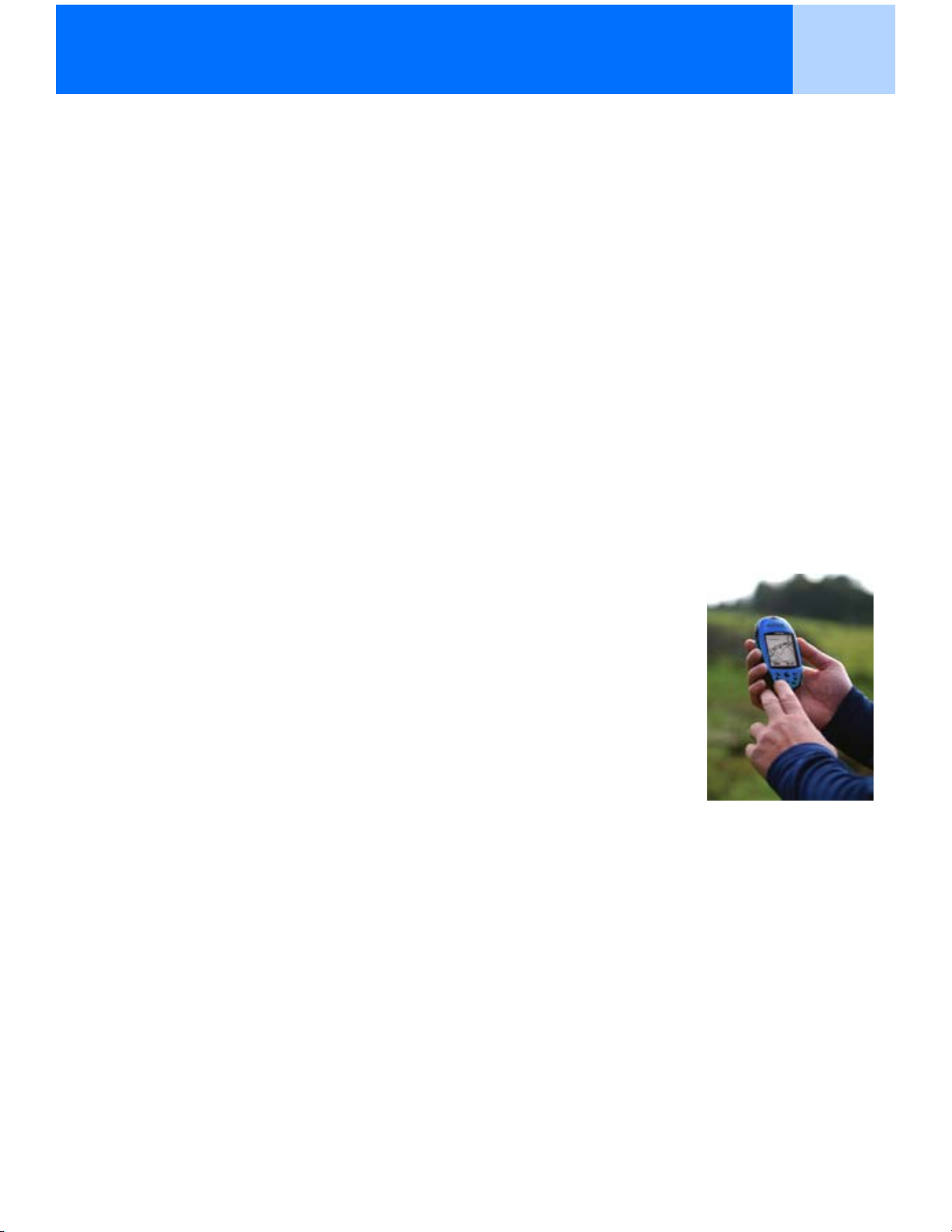
L’eXplorist 300 utilise les informations des satellites GPS en orbite autour de la Terre pour vous
fournir des informations détaillées sur votre position exacte. Ce sont les données de base
qu’utilisera votre eXplorist pour vous fournir les informations dont vous aurez besoin pour
atteindre votre destination.
Atteindre une destination
L’utilisation la plus courante de votre eXplorist consiste à vous fournir les outils de navigation
nécessaires pour vous rendre sur la destination de votre choix. La route la plus simple et la plus
utilisée est la route GOTO. Cette route est calculée d’après une ligne droite tracée depuis
l’endroit où vous vous trouvez vers celui où vous souhaitez vous rendre.
Première étape : Calculer votre position
L’opération de base réalisée par votre eXplorist consiste à utiliser les satellites GPS pour calculer
votre position courante. Cette opération se déroule en interne, dans le logiciel de votre eXplorist.
Il vous suffit simplement de donner à votre eXplorist une vue dégagée du ciel de sorte qu’il
puisse recevoir les signaux des satellites.
5Utiliser l’eXplorist 300
Il faut :
• Pointer l’antenne vers le ciel.
• Maintenir une vue dégagée du ciel.
Il ne faut pas :
• Recouvrir l’antenne avec votre main ou d’autres objets.
• Pointer l’antenne vers le bas.
• Vous tenir sous des arbres ou autres feuillages denses.
• Vous tenir à des endroits où les signaux satellites sont bloqués
par des obstacles de grande taille (notamment près des immeubles, dans des canyons
étroits, etc.).
Si vous vous rendez compte que l’eXplorist ne calcule pas la position, déplacez-vous jusqu’à un
endroit présentant une meilleure vue du ciel.
Page 12
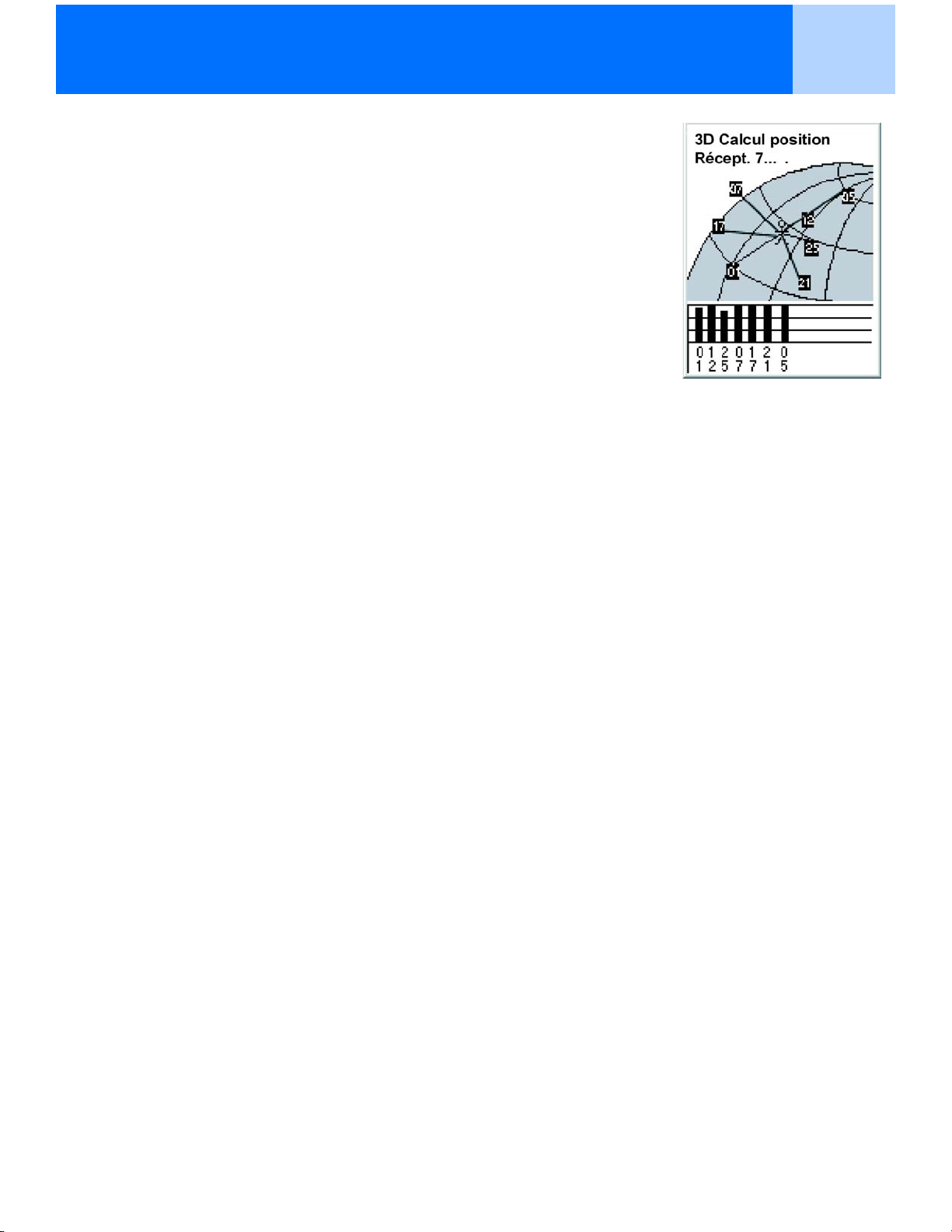
Utiliser l’eXplorist 300 6
À tout moment, si vous souhaitez visualiser l’état des satellites et la
force de leur signal, affichez l’écran Etat Sat. Sur cet écran, vous
disposerez d’un affichage graphique des satellites et de la force relative
de leur signal. Pour calculer votre position, vous avez besoin d’au
moins trois signaux de satellites de force suffisante (indiquée par des
barres noires). On désigne une position calculée à partir de trois
satellites seulement par le terme de calcul de position 2D.
Si votre position est calculée en mode 2D, votre altitude ne sera pas
calculée. Pour que l’altitude vienne s’ajouter à votre calcul de position,
vous avez besoin d’au moins quatre satellites dont la force de signal est
bonne. Les positions qui utilisent quatre satellites ou davantage sont
nommées calculs de position 3D.
Deuxième étape : Où souhaitez-vous aller ?
Maintenant que l’eXplorist sait où vous vous trouvez, vous devez lui indiquer où vous souhaitez
vous rendre. Vous pouvez le faire de différentes manières, mais la plus simple et la plus
couramment utilisée est celle de la route "GOTO". Cette route à un seul segment comporte un
point de départ (là où vous vous trouvez actuellement) et une destination (là où vous souhaitez
vous rendre). La destination est sélectionnée à l’aide de la base de données de Points d’intérêt.
Cette base de données vous propose deux options principales : les positions que vous avez
enregistrées (Mes POI) ou les points d’intérêt préchargés dans votre eXplorist (Fond de carte).
Pour créer une route GOTO, il vous suffit d’appuyer sur la touche GOTO et de sélectionner la
destination à partir de la base de données de points d’intérêt.
Troisième étape : Calculer le mouvement
Lorsque vous vous déplacez, votre eXplorist calcule en permanence de nouvelles positions, les
compare aux positions précédentes et calcule des données telles que le cap ou la vitesse.
Ces opérations sont toutes effectuées dans le logiciel de l’eXplorist, qui communique avec les
satellites, et les données s’affichent à l’écran instantanément.
Quatrième étape : Donner des directions
Votre eXplorist calcule en permanence une ligne directe de votre position courante vers votre
destination. À partir de ces données, il vous fournira des instructions destinées à vous guider le
long de cette ligne droite. À moins que vous ne vous trouviez sur un vaste plan d’eau, il est peu
probable que vous puissiez suivre ces instructions à la lettre. Pour compenser, votre eXplorist met
à jour automatiquement la route pour vous fournir les informations les plus récentes sur la
manière de vous rendre sur votre destination.
Les routes GOTO constituent la fonction la plus simple et la plus couramment utilisée de votre
eXplorist 300. À l’aide de la seule touche GOTO, l’eXplorist vous fournira les outils nécessaires
pour vous rendre sur tout point d’intérêt mémorisé dans votre base de données.
Enregistrer votre position
Une autre fonction courante de l’eXplorist permet d’enregistrer votre position dans la base de
données de POI. Vous pouvez accéder à cette fonction en appuyant sur la touche MARK. Lorsque
vous enregistrez votre position, vous pouvez également ajouter des attributs, notamment une icône
sélectionnée ou un nom pour le point d’intérêt. Ces attributs vous aideront à retrouver ce point
lorsque vous voudrez y accéder depuis la base de données de POI.
Page 13
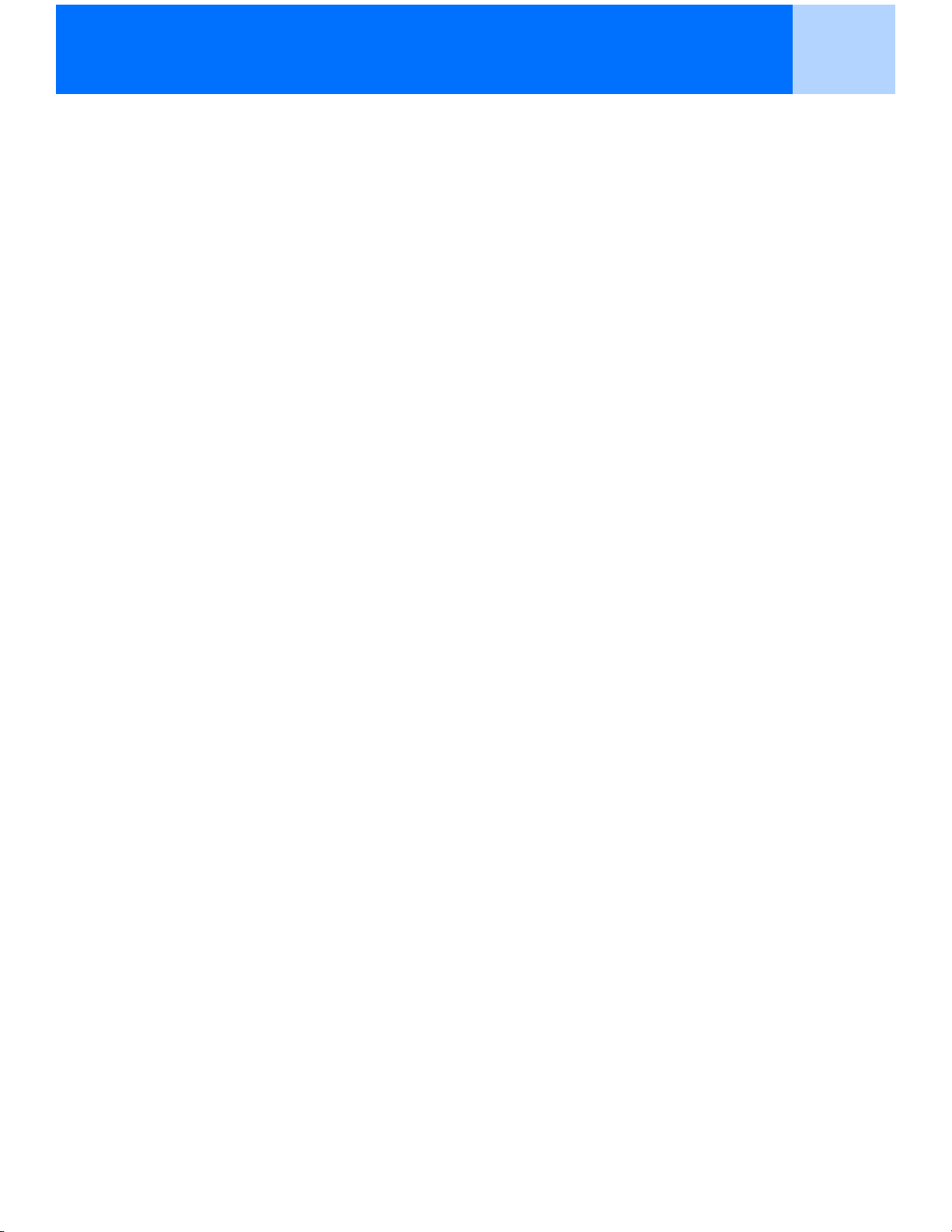
Utiliser l’eXplorist 300 7
Imaginez que vous avez planté votre tente pour la nuit. Le lendemain, vous souhaitez partir à la
découverte de la nature environnante et pouvoir revenir à votre campement à la fin de votre
promenade. Appuyez sur la touche MARK et donnez au point d’intérêt le nom de “Camp”. Une
fois votre randonnée terminée, utilisez tout simplement la touche GOTO et sélectionnez “Camp”
dans la liste de Mes POI. Trouver votre chemin est aussi simple que cela.
En pêchant sur le lac, vous trouvez le coin parfait pour une pêche miraculeuse. Vous souhaitez
pouvoir revenir exactement au même endroit l’année suivante. Allumez l’eXplorist et une fois
votre position calculée, appuyez sur la touche MARK pour l’enregistrer. Cette fois, vous pouvez
saisir le nom "Poisson1" et enregistrer votre point d’intérêt. L’année suivante, vous pourrez
revenir sur le même coin en appuyant simplement sur la touche GOTO.
Un exemple plus simple, que vous pourrez mettre en application à tout moment, consiste à
retrouver votre voiture dans cet océan d’autres voitures que compte le parking du centre
commercial. Garez votre voiture, sortez et laissez à votre eXplorist le temps de calculer votre
position. (Assurez-vous que vous disposez d’une vue dégagée du ciel.) À l’aide de la touche
MARK, mémorisez cette position et donnez -lui le nom "Voiture". Lorsque vous avez terminé vos
courses, sortez du magasin et créez un GOTO avec la destination "Voiture". Où que vous soyez
garé, l’eXplorist vous guidera simplement et aisément vers votre véhicule.
Tracer votre route
Les randonneurs, les amateurs de VTT et d’activités de plein air auraient souvent besoin de
semer derrière eux des petits cailloux pour pouvoir revenir à leur point de départ. Pour ce faire,
l’eXplorist est doté d’une fonction baptisée Rte inverse.
Nous avons mentionné plus haut que votre eXplorist calculait en permanence votre position
courante et que vous pouviez enregistrer votre position grâce à la touche GOTO. Imaginez à
présent que l’eXplorist a enregistré automatiquement vos positions calculées alors que vous
suiviez votre chemin. Très vite, elles formeraient un ensemble de positions enregistrées,
représentant le chemin que vous avez emprunté, telles des petits cailloux blancs. C’est
exactement ce que fait l’eXplorist. Il enregistre les positions calculées en tant que points
d’intérêt cachés et les relie pour figurer votre trajet. On appelle cela votreTrace et les points
d’intérêt cachés forment votre Enreg. trace.
Ainsi, votre eXplorist vous permet d’utiliser cette Trace, de l’inverser et de vous guider le long du
chemin que vous avez déjà emprunté pour revenir sur votre destination.
Vous pouvez vous rendre en voiture jusqu’au local des gardes forestiers et suivre le chemin qui
mène aux chutes d’eau que vous désiriez voir. Avec votre eXplorist allumé et en mesure de
calculer des positions, vous pouvez suivre le chemin. Le chemin est tortueux et de nombreux
sentiers plus petits partent depuis celui-ci. Alors que le jour avance, vous arrivez aux chutes.
Lorsqu’il est temps de retourner à votre voiture, vous accédez à votre liste des traces enregistrées
et sélectionnez la Trace active. À présent, appuyez sur MENU, mettez Rte inverse en surbrillance
puis appuyez sur ENTER. Votre eXplorist vous guidera alors de manière transparente tout au long
du chemin, en revenant sur vos pas, jusqu’à votre point de départ.
Les enregistrements des traces comptent une autre fonction intéressante que vous trouverez
certainement utile, c’est le fait de pouvoir mémoriser les Enregistrements de trace et les charger
à tout moment. Dans l’exemple ci-dessus, lorsque vous vous trouviez à la chute d’eau, vous
pouviez enregistrer cette trace et l’utiliser à tout moment pour y retourner.
Page 14

Utiliser l’eXplorist 300 8
Fonctions supplémentaires
Votre Magellan eXplorist contient toutes les fonctions que vous
pouvez attendre d’un appareil de navigation Magellan haute
qualité et bien plus encore, tout pour rendre votre aventure en
plein air plus agréable. Vous avez la possibilité de personnaliser
les écrans de navigation, ce qui vous permet d’afficher les
informations que vous jugez importantes. L’eXplorist utilise les
écrans Carte de manière optimale et vous offre un affichage
graphique de votre position, de la route que vous suivez, du
chemin que vous avez parcouru (Trace), ainsi que des icônes des
points d’intérêt. Un odomètre intégré vous permet d’enregistrer la
longueur de votre trajet.
Les préférences utilisateur vous permettent de configurer et de
maintenir votre eXplorist de sorte qu’il réponde à vos besoins et
vos exigences. L’eXplorist vous offre tout cela et bien plus encore,
dans un outil de navigation portable facile à utiliser, qui inclut
des fichiers d’aide auxquels vous pouvez accéder lorsque vous
parcourez les grands espaces.
Le Magellan eXplorist 300
avec son support de fixation
pivotant en option
Résumé
Passez de ça...
à ça...
avec ça.
Page 15
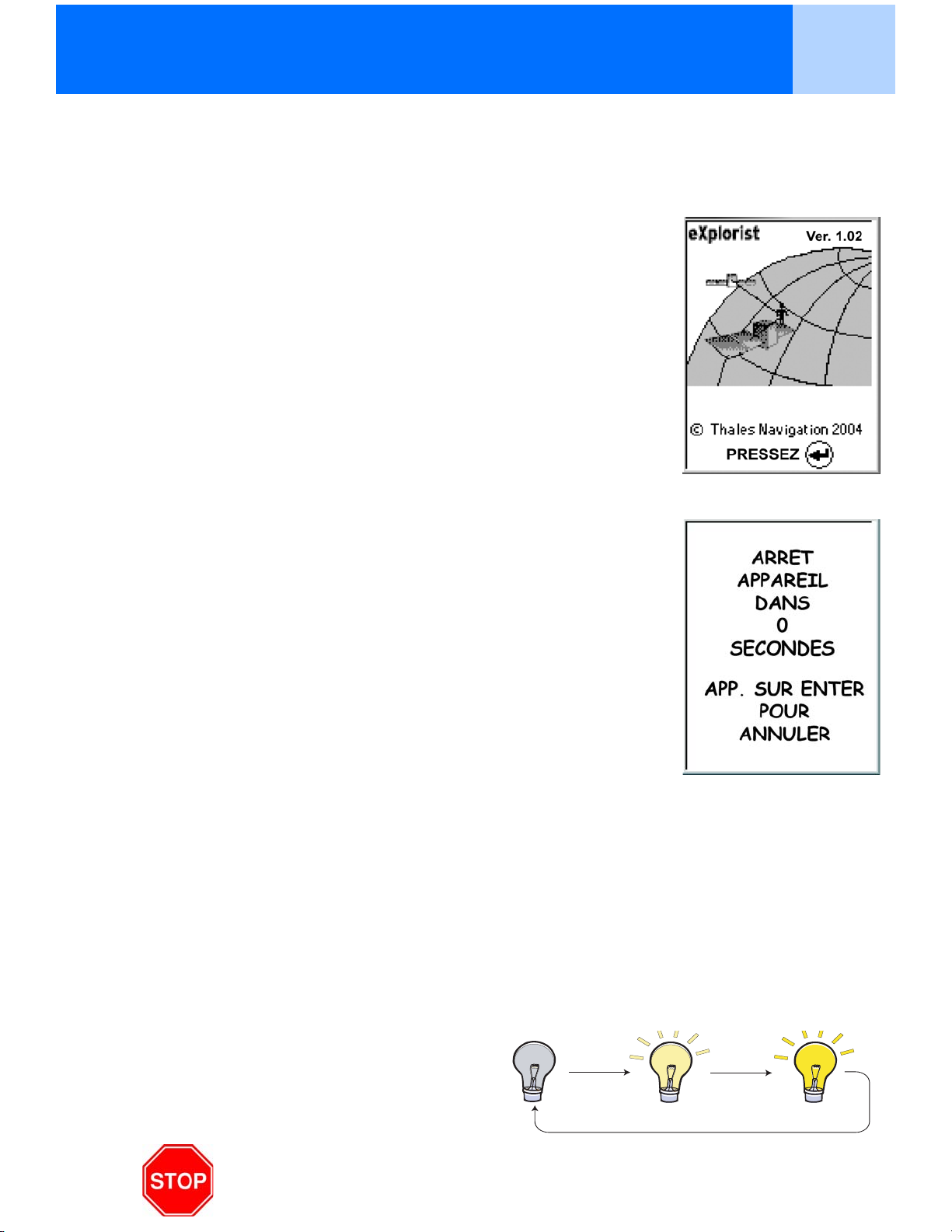
Démarrage 9
Démarrage
Allumer l’eXplorist
Pour allumer l’eXplorist, appuyez sur la touche PWR située en haut,
sur le côté droit de l’appareil. Pour éviter que l’eXplorist ne s’allume
accidentellement, et n’épuise ainsi les piles, vous devez appuyer sur
ENTER lorsque l’écran de démarrage est affiché. À partir du moment
où vous appuyez sur la touche PWR, vous avez environ 30 secondes
pour appuyer sur la touche ENTER avant que l’eXplorist ne s’éteigne
automatiquement.
Éteindre l’eXplorist
Pour éteindre l’eXplorist, appuyez sur la touche PWR située en haut,
sur le côté droit de l’appareil.
Un décompte de 5 secondes commence dès que vous avez appuyé sur
la touche PWR. Si vous changez d’avis et décidez de laisser l’eXplorist
allumé, il vous suffit d’appuyer sur la touche ESC. Si vous appuyez sur
la touche PWR pendant le décompte, l’eXplorist s’éteindra
immédiatement.
Allumer/Éteindre le rétroéclairage
Le rétroéclairage compte trois niveaux d’intensité : Éteint, Bas et Haut. Lorsque vous allumez
l’eXplorist pour la première fois, le rétroéclairage est éteint. Appuyez sur la touche ECLAIRAGE
située sur le côté supérieur gauche de l’eXplorist pour allumer le rétroéclairage. En appuyant une
deuxième fois sur la touche ECLAIRAGE, vous réglez le rétroéclairage sur Haut. Pour éteindre le
rétroéclairage, appuyez à nouveau sur la touche ECLAIRAGE.
L’intensité du rétroéclairage
change à chaque fois que vous
appuyez sur la touche
ECLAIRAGE.
RAPPELEZ-VOUS : Le rétroéclairage sollicite fortement les piles.
Page 16
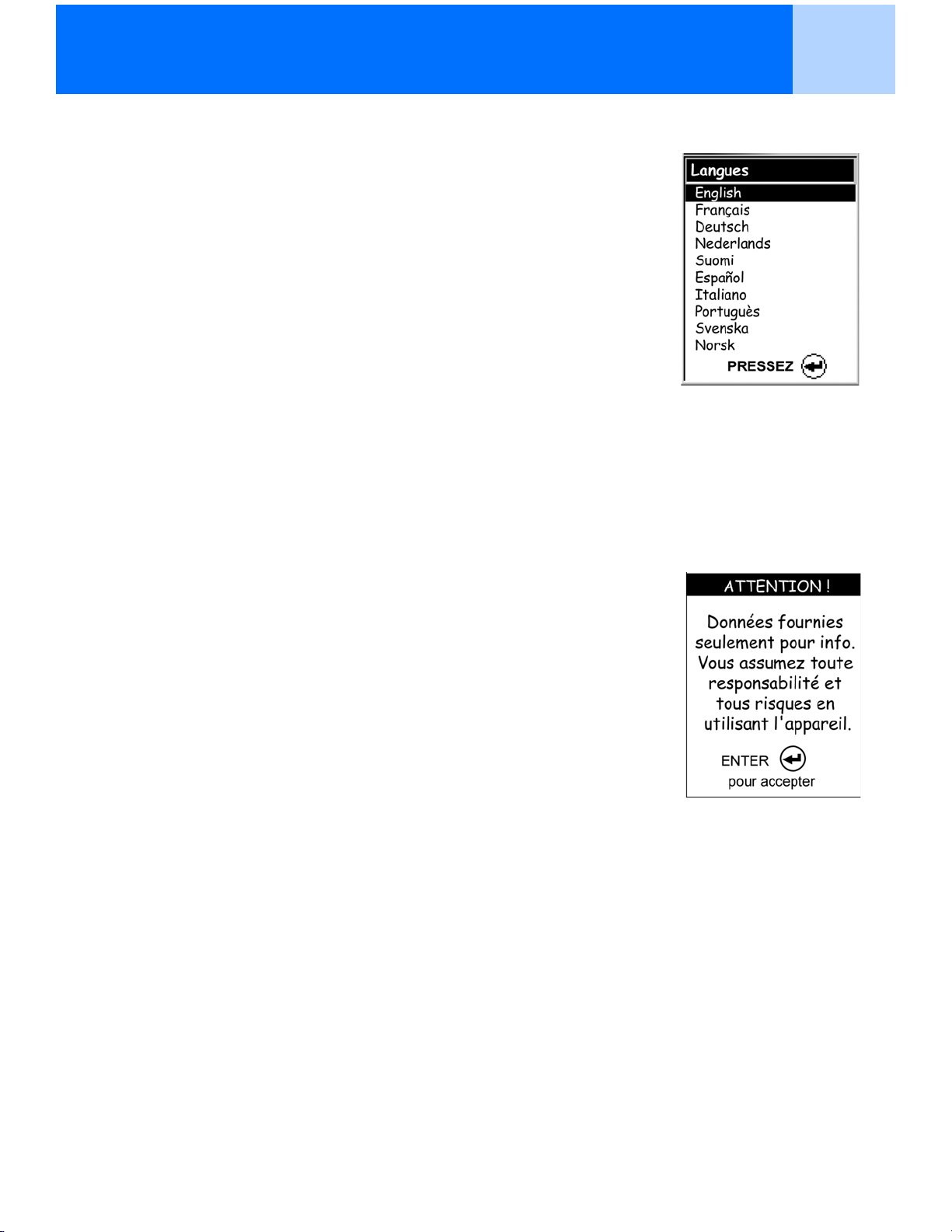
Démarrage 10
Utiliser l’eXplorist pour la première fois
Allumer l’eXplorist. Appuyez sur la touche PWR. Une fois l’écran de
démarrage affiché, appuyez sur ENTER.
Sélectionner la langue. Lorsque vous allumez l’eXplorist pour la
première fois, vous pouvez sélectionner l’une des dix langues qui
sera utilisée.
Vous pouvez changer le choix de la langue à tout moment en
accédant à Menu > Préférences > Langues.
Astuce : Si vous modifiez accidentellement la langue, que vous ne
pouvez plus lire le texte et que vous souhaitez restaurer votre langue,
appuyez sur la touche NAV jusqu’à ce que l’écran Etat Sat
apparaisse. Appuyez sur MENU. Mettez la quatrième ligne en
surbrillance à l’aide du Joystick et appuyez sur ENTER. Mettez la
cinquième ligne en surbrillance à l’aide du Joystick puis appuyez sur
Utilisez le joystick pour
sélectionner une option.
Appuyez sur ENTER
pour valider.
ENTER. L’écran de sélection des Langues s’affiche.
Lire l’avertissement. Si vous êtes d’accord avec l’avertissement,
appuyez sur ENTER pour continuer.
Appuyez sur ENTER
pour continuer.
Page 17
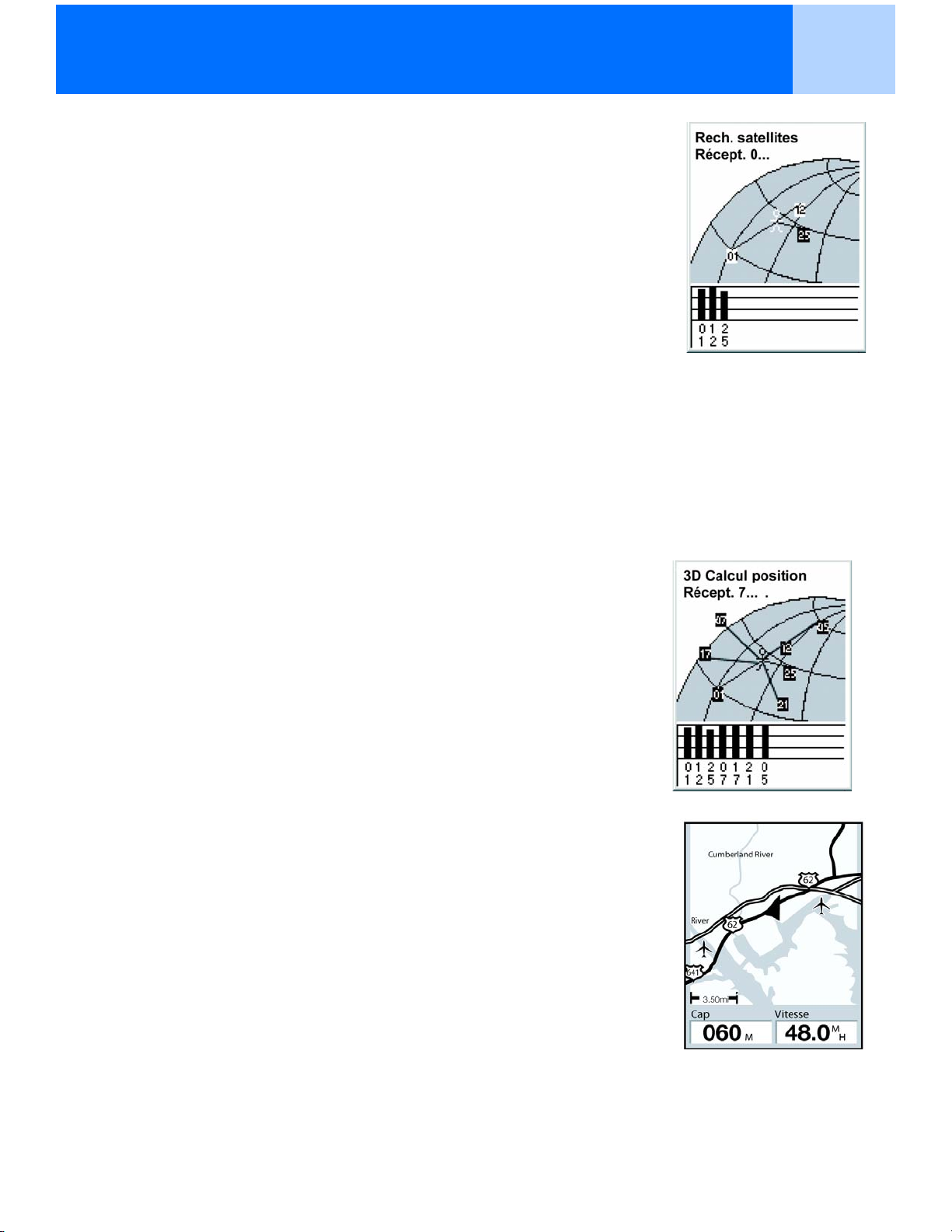
Démarrage 11
Calculer la position initiale. Pour cette opération, mieux vaut que vous
vous trouviez à l’extérieur et que vous disposiez d’une vue claire et
dégagée du ciel. Sans vue dégagée, l’opération prendra beaucoup
plus de temps et il est possible que l’eXplorist ne soit pas en mesure
de calculer la position initiale avec précision.
L’eXplorist commence à calculer votre position initiale. Cela peut
prendre quelques minutes lorsqu’il s’agit d’un démarrage à froid
Normalement, lorsque vous allumez l’eXplorist pour la première fois,
il calcule votre position en quelques secondes, comme lors d’un
démarrage à chaud. (Vous trouverez une explication concernant le
démarrage à froid par rapport au démarrage à chaud à la suite de
cette section.)
L’écran Etat Sat s’affiche et vous indique la progression de
l’enregistrement de données satellite.
L’écran Etat Sat est mis à jour en continu et vous permet d’avoir une
vue graphique des performances de votre eXplorist.
L’écran Etat Sat vous
indique combien de
satellites sont poursuivis
ainsi que la force relative
du signal.
Lorsque l’eXplorist dispose de suffisamment d’informations pour
effectuer un calcul de position, l’écran Etat Sat est remplacé par
l’écran Carte. Le curseur en forme de flèche qui se trouve au centre
de l’écran Carte représente votre position. Lorsque vous vous
déplacez, la flèche pointe dans la direction de votre déplacement.
Astuce : Utilisez les touches Zoom avant (In) et Zoom arrière
(Out) pour modifier l’échelle de la carte afin de mieux
visualiser votre position courante.
Si l’eXplorist n’est pas en mesure de calculer votre position initiale en quelques minutes :
Lorsque l’eXplorist indique qu’il n’est pas capable de poursuivre les satellites en deux
minutes environ, il vous présente les écrans suivants pour tenter de mieux déterminer sa
position approximative.
Page 18
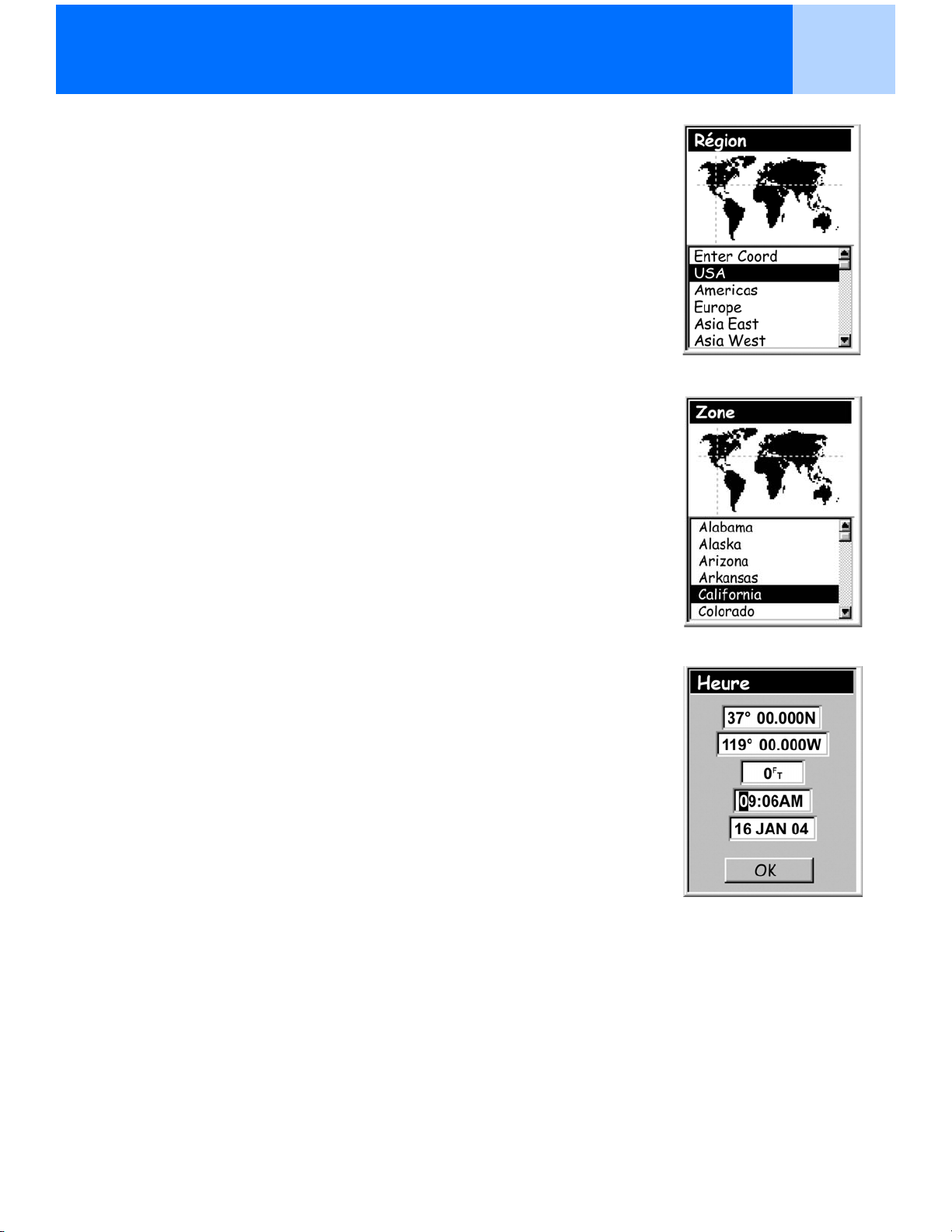
Démarrage 12
Sélectionner une région. Utilisez le joystick pour mettre en
surbrillance la région dans laquelle vous vous trouvez.
Lorsque la région apparaît en surbrillance, appuyez sur la
touche ENTER.
Sélectionner une zone. Une liste de zones apparaît alors pour
la région sélectionnée. Utilisez le joystick pour mettre en
surbrillance la zone qui vous concerne et appuyez sur la
touche ENTER.
Saisir l’heure courante. Utilisez le joystick pour saisir l’heure
courante.
Joystick vers le haut : augmente le nombre en surbrillance
Joystick vers le bas : baisse le nombre en surbrillance
Joystick vers la droite : déplace la sélection d’un caractère vers la
droite
Joystick vers la gauche : déplace la sélection d’un caractère vers la
gauche
Basculez entre AM et PM en déplaçant le joystick vers le haut ou
vers le bas lorsque AM ou PM est sélectionné.
Lorsque vous avez saisi l’heure correcte, appuyez sur
ENTER.
La latitude et la longitude
du centre de la région et de
la zone que vous avez
sélectionnées s’affichent.
Page 19
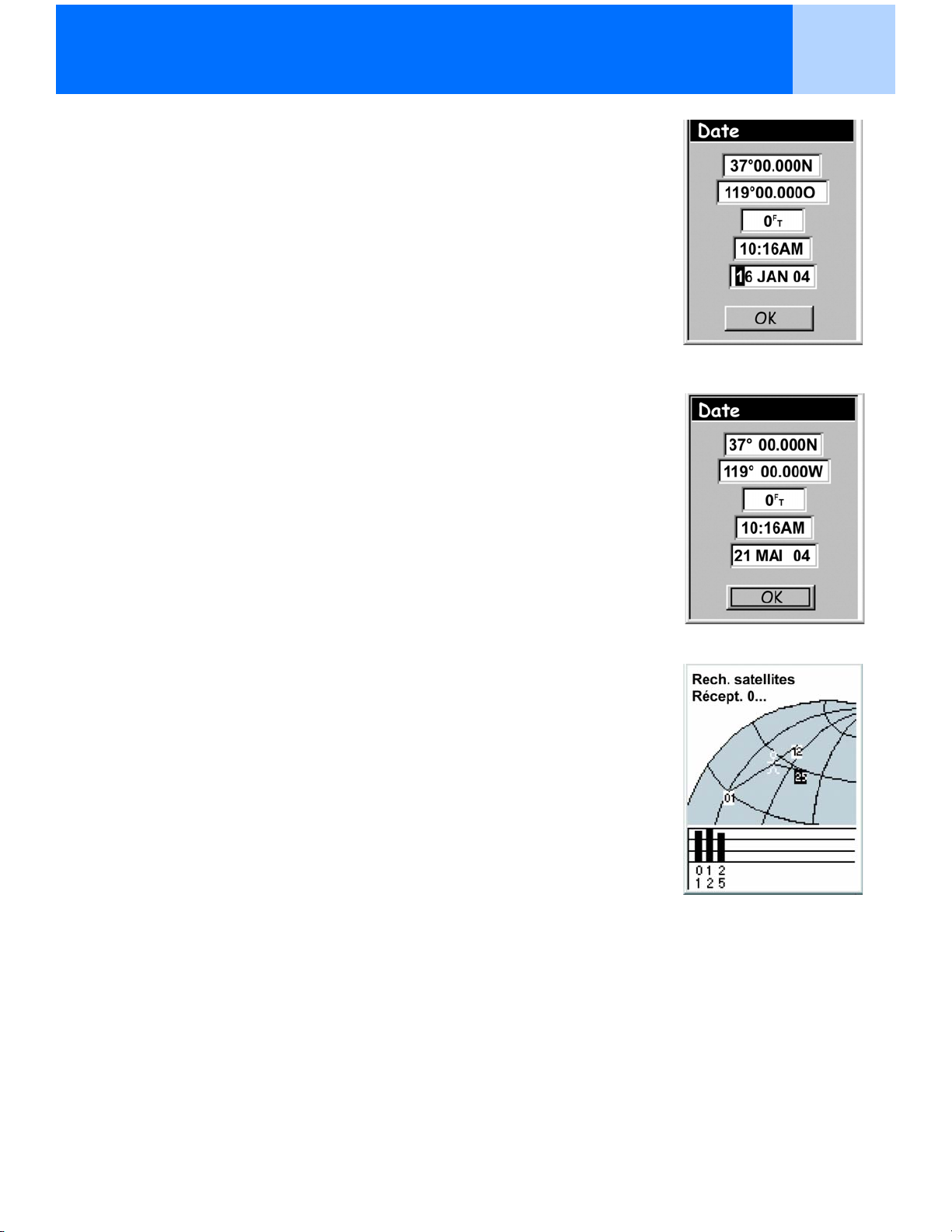
Démarrage 13
Saisir la date. Utilisez le joystick pour mettre à jour la date
affichée.
Joystick vers le haut : augmente le nombre en surbrillance
Joystick vers le bas : baisse le nombre en surbrillance
Joystick vers la droite : déplace la sélection d’un caractère vers la
droite
Joystick vers la gauche : déplace la sélection d’un caractère vers la
gauche
Lorsque le mois est en surbrillance, montez ou baissez le joystick pour
faire défiler la liste des mois.
Lorsque vous avez saisi la date qui convient, appuyez sur ENTER.
Accepter les informations. Le bouton OK apparaît en
surbrillance en bas de l’écran. Relisez les informations que
vous avez saisies et si elles sont correctes, appuyez sur
ENTER
Astuce : Si l’heure ou la date sont erronées, vous pouvez les
corriger dès à présent. Mettez en surbrillance le champ de
la date ou de l’heure que vous souhaitez modifier à l’aide
du joystick. Lorsqu’il est sélectionné, appuyez sur ENTER.
Vous pouvez maintenant modifier les informations à l’aide
de la technique déjà utilisée auparavant.
L’écran Etat Sat s’affiche à nouveau et l’eXplorist tente de
calculer votre position à l’aide des informations que vous
venez de lui fournir.
Astuce : Si vous remarquez que les barres qui figurent la
force du signal satellite ne changent toujours pas, tentez de
vous déplacer vers un endroit depuis lequel vous disposez
d’une vue du ciel plus dégagée.
À nouveau, lorsque l’eXplorist calcule la position initiale,
l’écran Carte s’affiche et votre position calculée est indiquée
par le curseur en forme de flèche qui se trouve au centre de
l’écran.
Démarrage à froid ou démarrage à chaud. Lorsque l’eXplorist est allumé, l’une de ses premières
actions consiste à trouver les satellites qui se trouvent au-dessus de lui, avec leur position
relative. Il y parvient en utilisant un almanach de satellites. Lorsqu’il dispose de la date, de
l’heure et de la position approximative courantes, cet almanach peut fournir à l’eXplorist des
informations concernant les satellites qui se trouvent au-dessus de lui et leur position
approximative par rapport à l’eXplorist. Maintenant qu’il dispose d’informations sur la
disponibilité des satellites, l’eXplorist peut commencer à régler ses canaux satellite internes afin
de recevoir les transmissions satellite.
Page 20
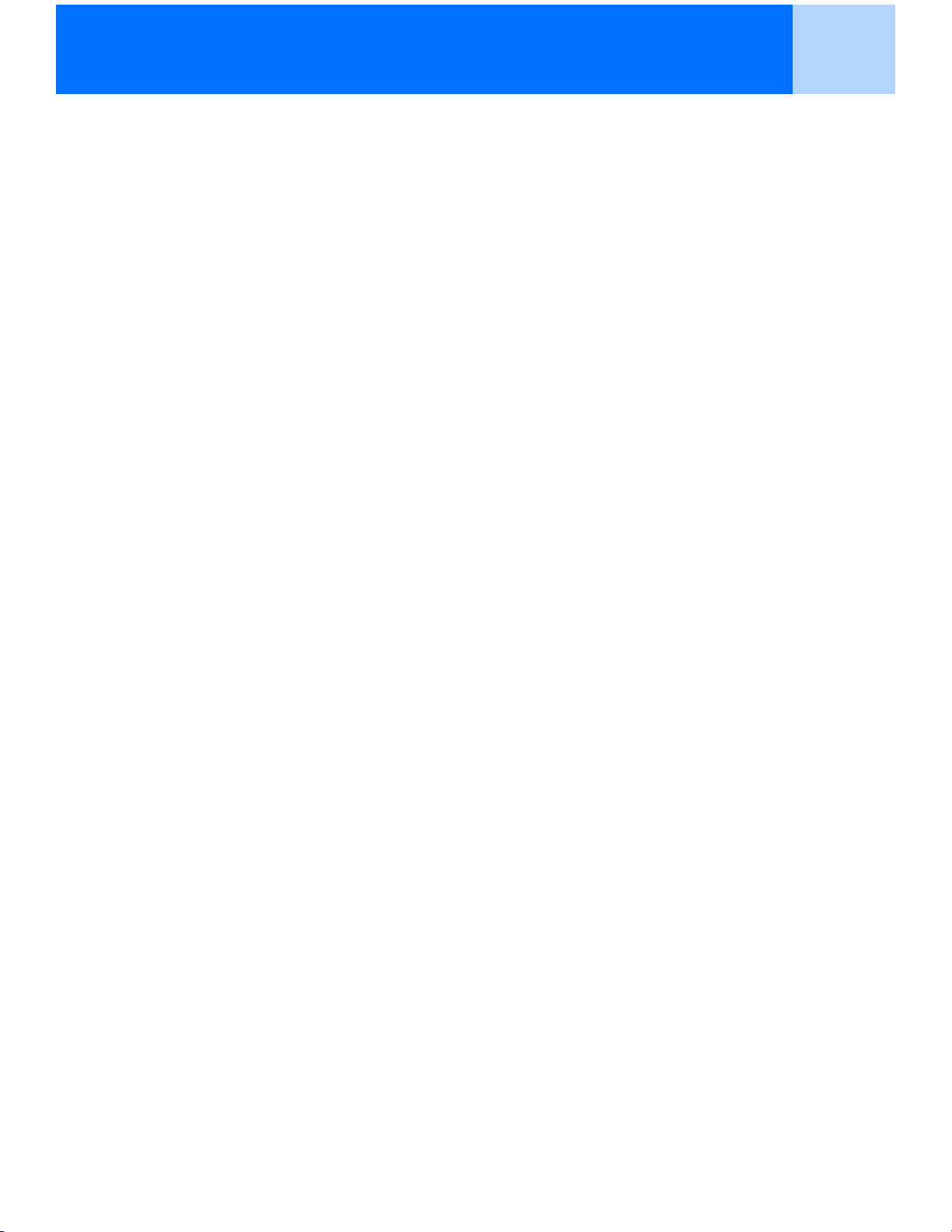
Démarrage 14
Démarrage à froid. On parle de démarrage à froid lorsque l’eXplorist ne dispose pas de
position approximative à utiliser lorsqu’il se réfère à son almanach. Cette situation se
produit lorsque :
• Vous allumez l’eXplorist pour la première fois après l’avoir acheté. La mémoire est
effacée avant l’expédition de sorte que toute position mémorisée dans l’eXplorist
adopte une valeur nulle.
• Si vous avez effacé la mémoire de l’eXplorist (dans Préférences), la totalité de la
mémoire est effacée et la dernière position calculée prend une valeur nulle.
• Si vous avez voyagé avec votre eXplorist éteint, la dernière position enregistrée peut
être si éloignée que lorsque l’eXplorist commence à rechercher des satellites, ceux
qu’il s’attend à trouver ne sont pas là. (En règle générale, lorsque vous vous déplacez
de plus de 804,7 km en laissant votre eXplorist éteint, il y a de fortes chances pour
qu’il procède à un démarrage à froid.)
Avec un démarrage à froid, l’appareil ne doit pas mettre plus de 2 à 3 minutes pour
calculer la position initiale.
Démarrage à chaud. Les démarrages à chaud ont lieu lorsque la dernière position calculée
avant l’extinction de votre eXplorist se trouve toujours en mémoire et que vous vous
trouvez approximativement au même endroit. Généralement, lorsque l’on allume
l’eXplorist, il se trouve en mode de démarrage à chaud. Lorsqu’il dispose d’une vue
dégagée du ciel, l’eXplorist doit calculer sa position en quelques secondes.
Conclusion
Cette remarque conclut cette section consacrée à la procédure de démarrage initiale du Magellan
eXplorist 300. Lorsque l’écran Carte s’affiche, cela signifie que vous avez réussi à initialiser
l’eXplorist et que vous êtes prêt à partir.
À présent, le temps est venu de vous familiariser avec les différents écrans de navigation (à l’aide
de la touche NAV) et de définir les éventuelles préférences qui seraient différentes des réglages
d’usine.
Page 21
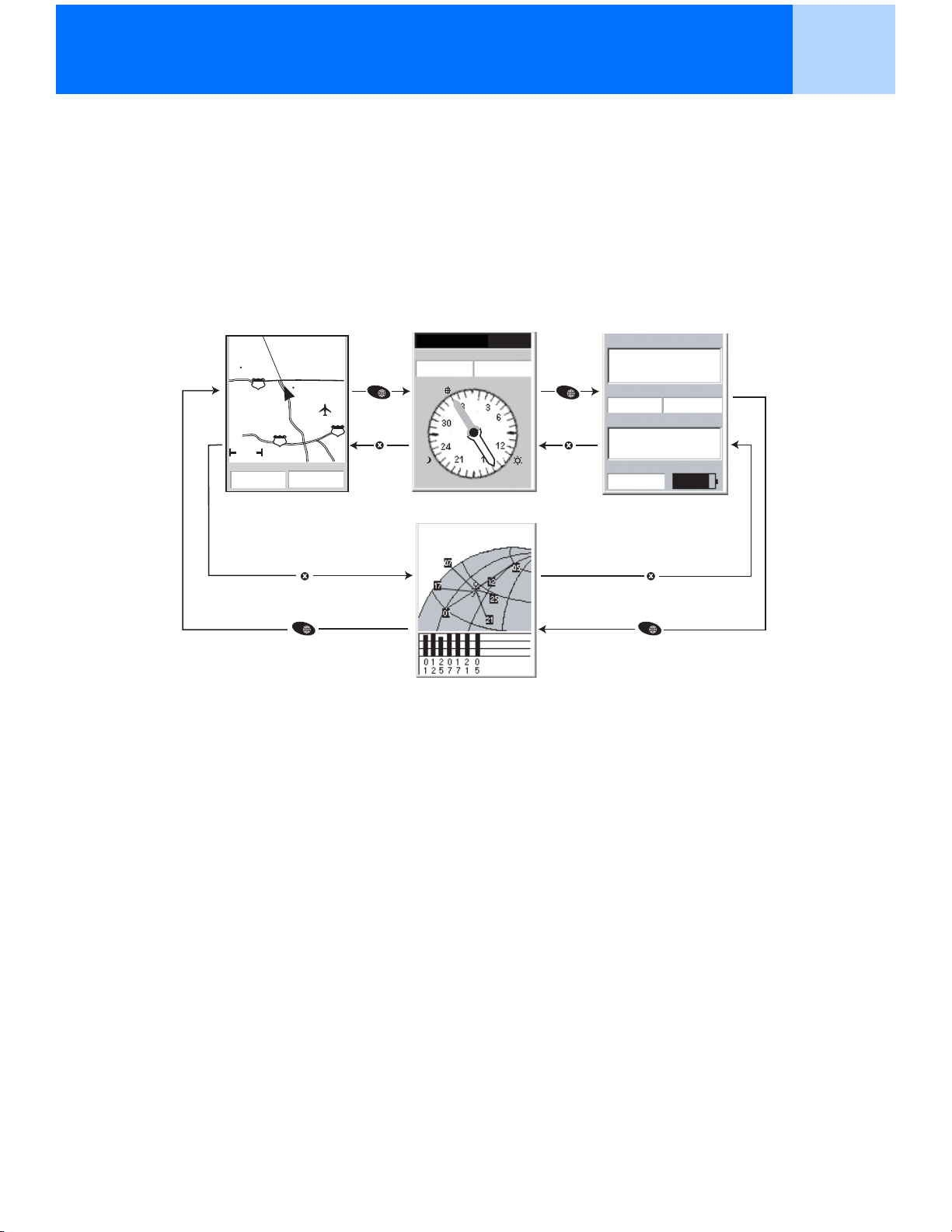
Écrans de navigation 15
Écrans de navigation
Accéder aux écrans de navigation
L’eXplorist dispose de trois écrans de navigation ainsi que d’un écran Etat Sat auquel vous
pouvez accéder en appuyant sur la touche NAV. Chaque écran fournit les mêmes informations
sous un format différent, vous permettant ainsi de choisir l’écran qui correspond le mieux à vos
besoins.
ent
vina
Cap
Glendora
1.60mi
352
Vers : VIEW
Vitesse
210
San Dimas
NAV
2.8
Distance
0.84
M
I
NAV
M
H
N
10
10
Vitesse
o
4.3
M
ESC
NAV
ESC
M
H
W
3D Calcul position
Récept. 7....
E
S
ESC
Coordonnées
34°06.556N
117°49.563W
Altitude Précision
F
T
1292
Date/Heure
25
01 FEB 04
03:30:36 PM
Parcous
0000.0
NAV
ESC
Piles
M
I
F
T
Astuce : La touche ESC vous permettra également de faire défiler les différents écrans de
navigation comme le fait la touche NAV, mais en sens inverse.
Écran Carte
Le premier écran, qui est également le plus utilisé, est l’écran Carte. L’écran Carte affiche votre
position ainsi que les POI et toute donnée concernant le fond de carte pour la zone affichée.
Principales fonctions de l’écran Carte
• Utilisez les touches zoom avant/arrière (In/Out) pour modifier l’échelle.
• Le curseur en forme de flèche situé au milieu de l’écran indique votre position : si vous vous
déplacez, il pointera dans la direction dans laquelle vous vous dirigez.
• Appuyez sur MARK pour enregistrer votre position.
• Utilisez le joystick pour déplacer le curseur. Le curseur en forme de flèche se transforme en
croix et toutes les informations disponibles concernant la position du curseur s’affichent en
bas de l’écran. Vous pouvez également enregistrer la position du curseur en forme de croix
en tant que POI en appuyant sur la touche MARK.
Page 22
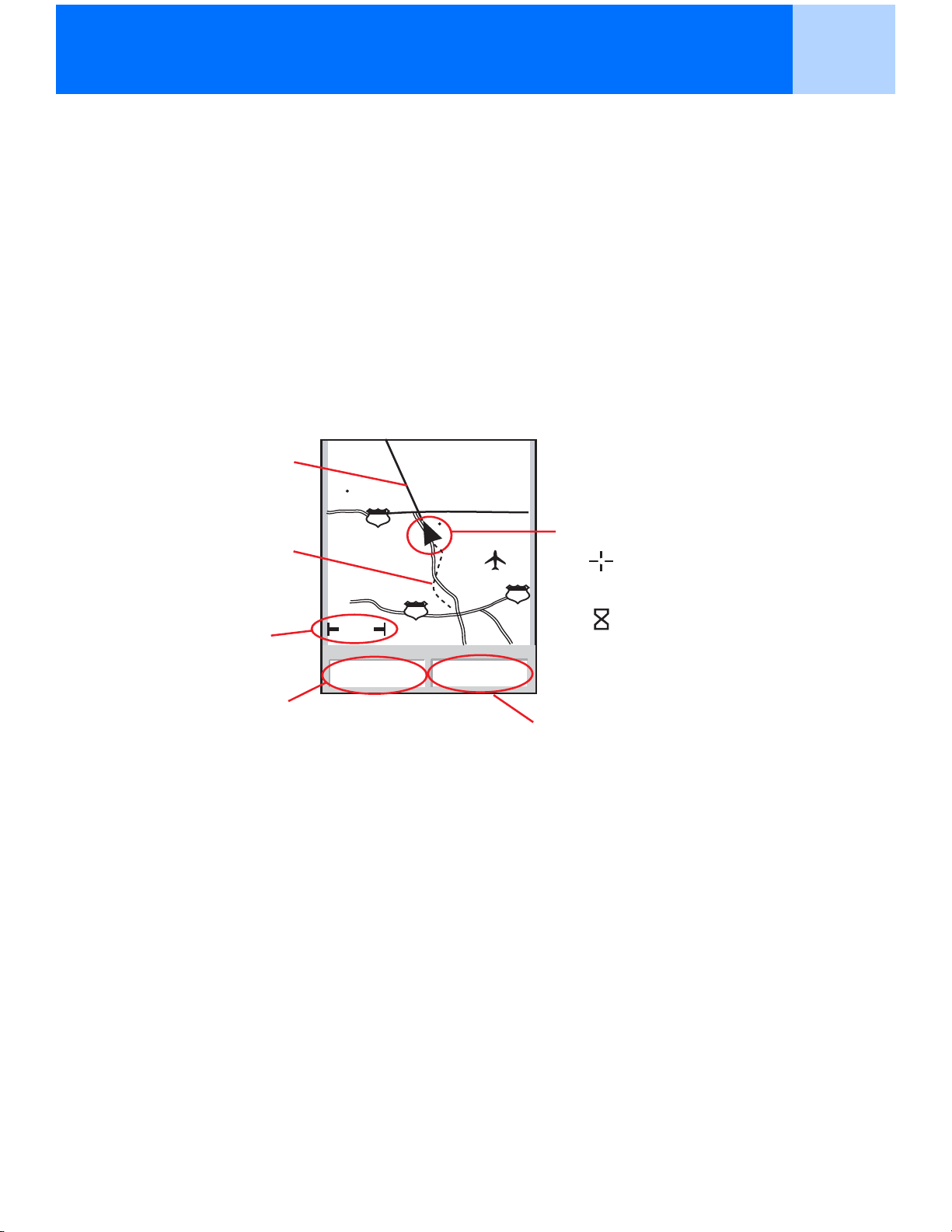
Écrans de navigation 16
• Appuyez sur ESC lorsque vous avez terminé de vous déplacer avec la croix, pour afficher
votre position courante avec le curseur en forme de flèche.
• Appuyez sur MENU et sélectionnez Masquer infos ou Afficher infos pour activer ou
désactiver les zones d’info situées au bas de l’écran.
• Appuyez sur MENU et sélectionnez Person. page pour modifier les informations affichées
au bas de l’écran.
• Appuyez sur MENU et sélectionnez Configurer carte pour changer l’orientation de l’écran
ainsi que son utilisation première (terrestre ou maritime).
Présentation générale de l’écran Carte
Curseur
de route
Glendora
Indicateur
de trace
Echelle
210
ent
vina
1.60mi
Cap
352
San Dimas
Curseur de position
Curseur panoramique
10
10
Vitesse
o
M
4.3
M
H
(utilisé en Mode curseur)
Sablier (utilisé lorsque
la position est inconnue
et que l'eXplorist tente
de calculer la position)
Champ de données 1
Champ de données 2
Modifier l’échelle de la carte
Appuyez sur les touches zoom avant (In) ou zoom arrière (Out) pour afficher une partie plus ou
moins grande de la carte à l’écran. L’indicateur d’échelle, qui se trouve dans le coin inférieur
gauche de la carte, indique la distance relative entre les deux extrémités de l’échelle.
L’échelle peut être modifiée de 2700 km à 35 m.
Astuce : Appuyez sur la touche zoom avant (In) ou zoom arrière (Out) pour passer
rapidement d’une échelle de carte à l’autre.
Page 23
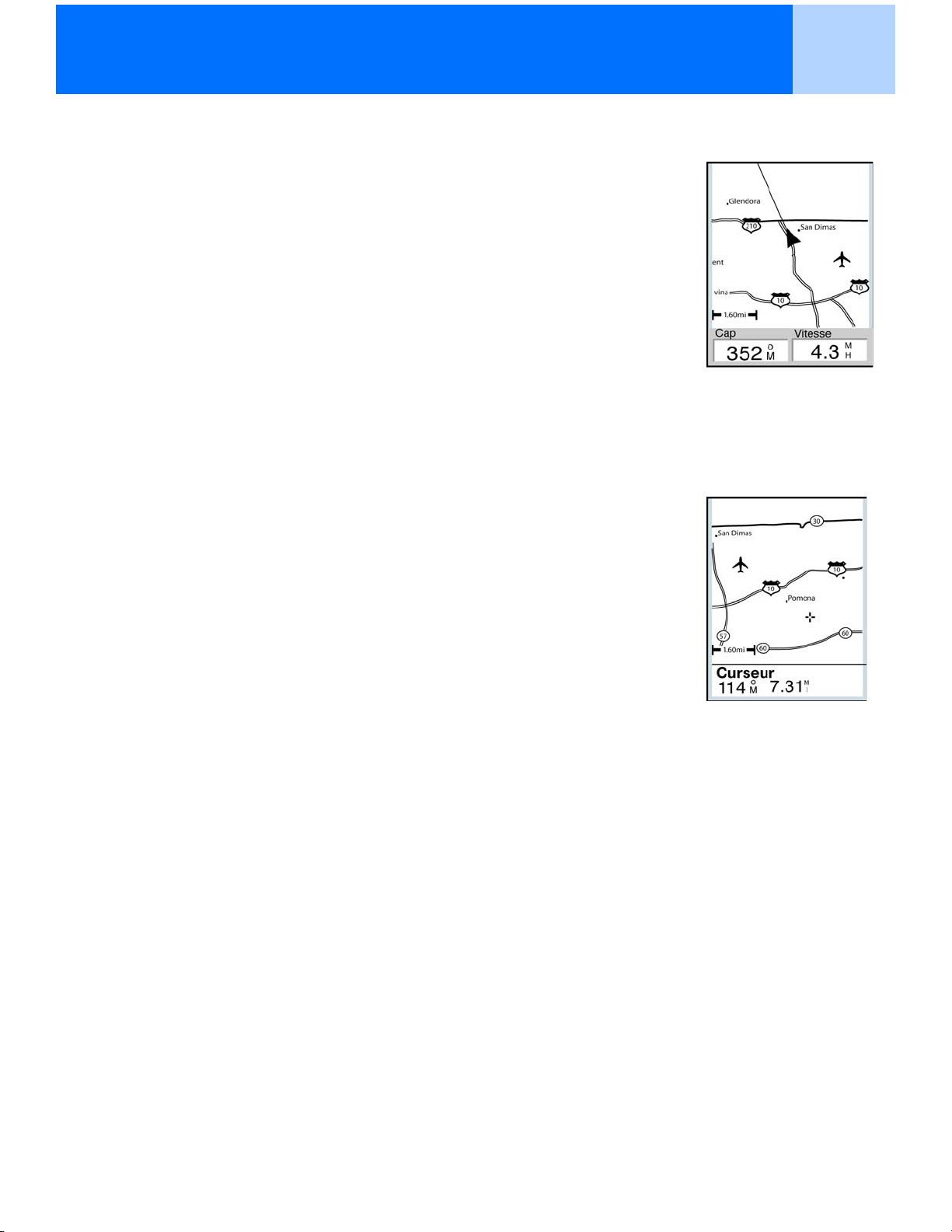
Écrans de navigation 17
Modes de l’écran Carte
L’écran Carte compte deux modes différents : position et curseur. En
mode Position, l’écran Carte affiche votre position, indiquée par l’icône
en forme de flèche qui se trouve au centre de la carte. La flèche indique
votre position, mais en plus, lorsque vous vous déplacez, elle pointe dans
la direction vers laquelle vous vous dirigez.
Le mode Position est le mode par défaut de l’écran Carte. Lorsque vous
accédez à l’écran Carte, il est en mode Position.
L’écran Carte en
mode Position.
En mode Curseur, une icône de curseur est affichée et peut être utilisée
pour vous déplacer sur la carte. Les informations qui sont affichées au
bas de l’écran vous donnent le cap et la distance du curseur par rapport
à votre position courante. En mode Curseur, vous pouvez :
• faire défiler la carte, et afficher ainsi toutes les informations
disponibles concernant les zones de la carte qui n’apparaissent pas
aux alentours de votre position courante,
• créer un POI pour la position indiquée par le curseur,
• créer une route GOTO jusqu’à la position indiquée par le curseur ou
• obtenir des informations détaillées concernant des POI ou des
objets de la carte qui se trouvent sur la position du curseur.
Ces options seront expliquées à la section de ce manuel consacrée à la création de POI et de
routes GOTO.
Pour accéder au mode Curseur, utilisez le joystick pour déplacer le curseur. Dès que vous
déplacez le joystick, un curseur en forme de croix apparaît et le bas de l’écran se modifie pour
fournir des informations concernant la position du curseur.
Pour quitter le mode Curseur, appuyez sur la touche ESC. Une fois cette touche activée, l’écran
Carte revient en mode Position et votre position courante s’affiche au centre de l’écran.
L’écran Carte en
mode Curseur.
Page 24
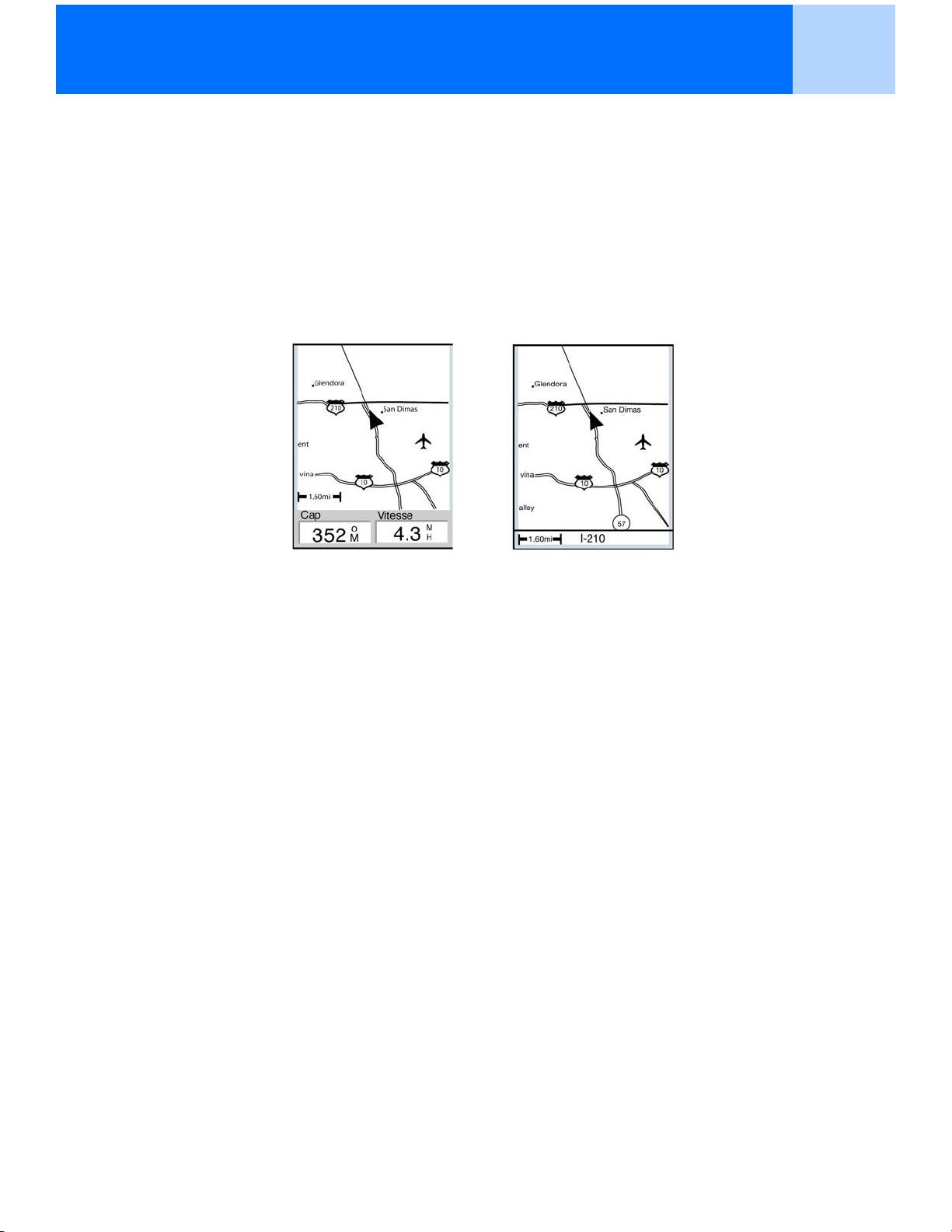
Écrans de navigation 18
Afficher ou masquer des infos de la carte
Les informations qui sont affichées au bas de l’écran Carte peuvent être utilisées pour vous aider
à naviguer jusqu’à votre destination. Cependant, il se peut que vous souhaitiez afficher une plus
grande partie de la carte et que vous n’ayez pas besoin de ces informations. L’eXplorist vous
donne la possibilité d’activer ou de désactiver ces informations.
1. Pendant que l’écran Carte est affiché, appuyez sur MENU.
2. Mettez Masquer infos ou Afficher infos en surbrillance et appuyez sur ENTER.
L’écran carte lorsque les
infos sont affichées.
L’écran carte lorsque les
infos sont masquées.
Page 25
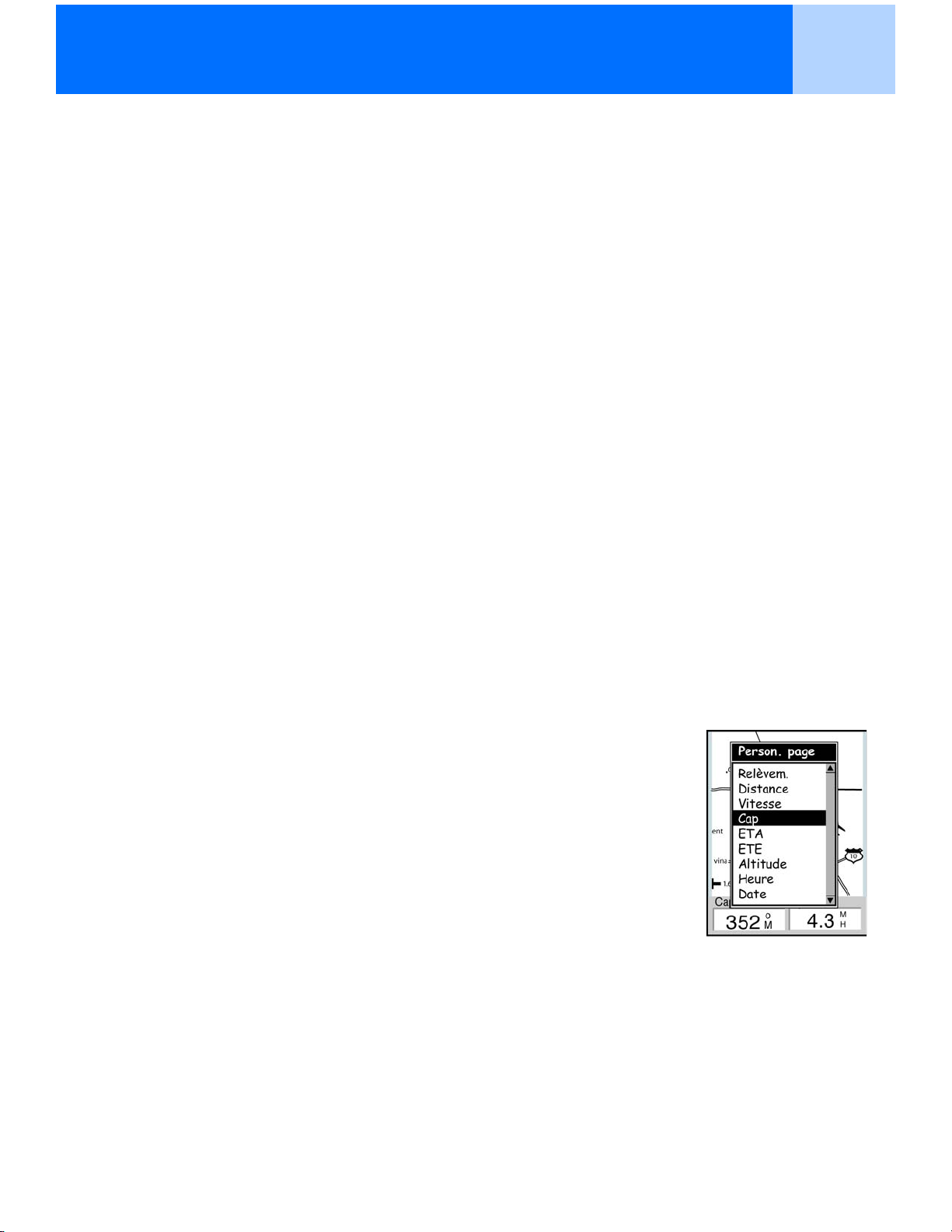
Écrans de navigation 19
Personnaliser les Informations de la carte
Les informations qui sont affichées au bas de l’écran peuvent être personnalisées de sorte à
modifier ce qui apparaît dans les deux champs d’information de la carte.
Vous pouvez sélectionner :
• Relèvem.
• Distance [par défaut]
• Vitesse [par défaut]
•Cap
• ETA (Estimated Time of Arrival)
• ETE (Estimated Time Enroute)
• Altitude
•Heure
• Date
Pour personnaliser les informations de la carte :
1. Pendant que l’écran Carte est affiché, appuyez sur MENU.
2. Utilisez le Joystick pour mettre en surbrillance Person. page.
3. Appuyez sur ENTER.
4. La barre de titre de l’un des champs est en surbrillance. Utilisez le joystick pour mettre
en surbrillance la barre de titre du champ que vous souhaitez personnaliser.
5. Appuyez sur ENTER.
6. Mettez en surbrillance les informations de la liste que vous
souhaitez afficher.
7. Appuyez sur ENTER.
8. La surbrillance passera automatiquement à l’autre champ.
Retournez à l’étape 5 pour modifier les informations affichées
pour ce champ.
9. Lorsque vous avez choisi les informations à afficher, appuyez
sur ESC pour quitter la fonction personnaliser.
Page 26
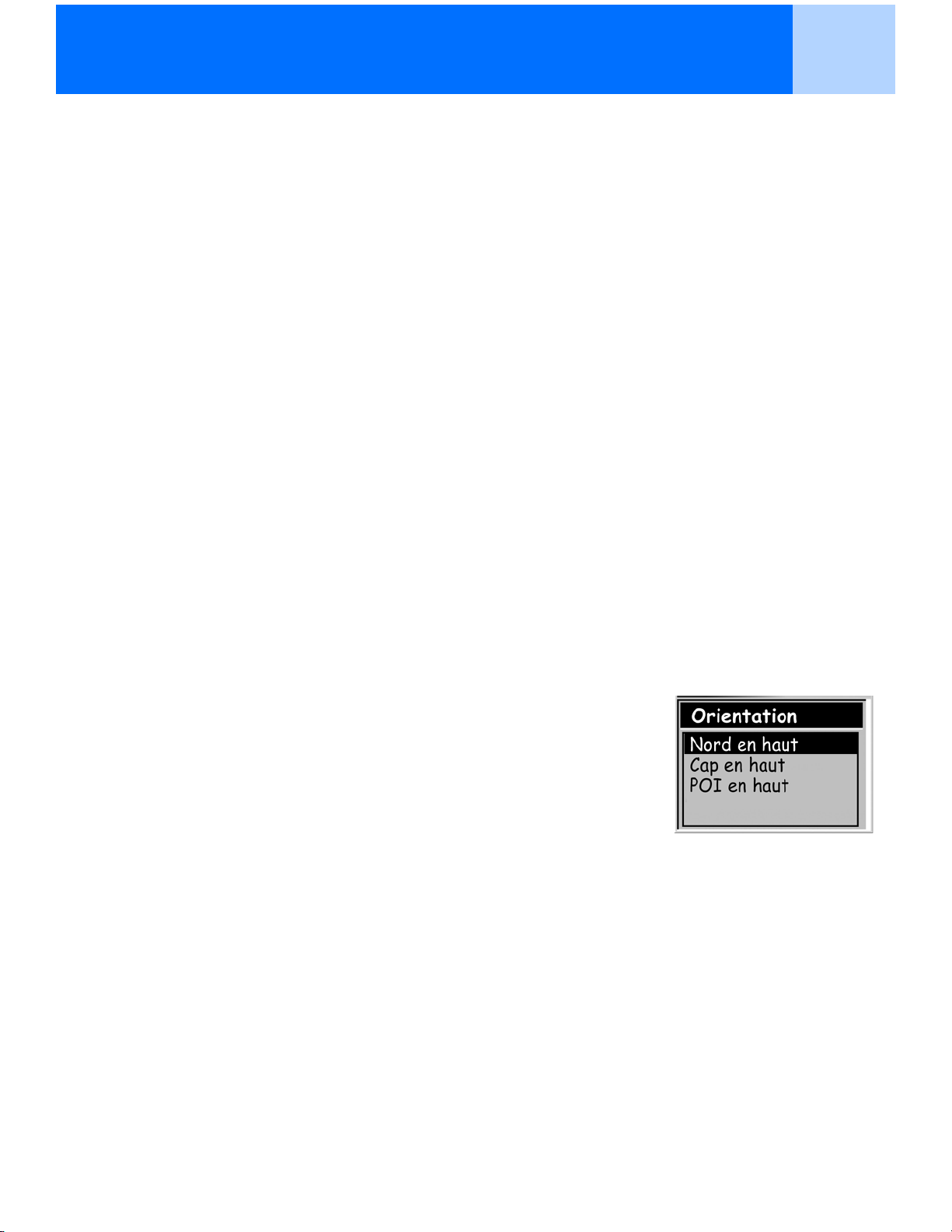
Écrans de navigation 20
Modifier l’orientation de la carte
L’orientation par défaut de l’écran Carte est Nord en haut. Cela signifie que le haut de l’écran
représente le Nord vrai. Cette orientation peut être modifiée pour que le haut de l’écran vous soit
plus utile. Vous pouvez choisir l’une des orientations suivantes :
• Nord en haut. [par défaut] Le haut de la carte est orienté de sorte à représenter le Nord vrai.
• Cap en haut. Si vous choisissez Cap en haut, le haut de la carte affiche la direction vers
votre destination. (Lorsque aucune route n’est active, le haut de l’écran indique le Nord
vrai.)
• POI en haut. Si vous choisissez le POI en haut, l’écran de la carte se modifie de sorte à
refléter votre cap. (Si vous ne vous déplacez pas, le haut de l’écran indique le Nord vrai.)
Remarque : Pour les options Cap en haut et POI en haut, le nord est indiqué dans le coin
supérieur droit de l’écran. Cette flèche pointe dans la direction du Nord vrai.
Pour modifier l’orientation de la carte :
1. Pendant que l’écran Carte est affiché, appuyez sur MENU.
2. Utilisez le joystick pour mettre en surbrillance Configurer carte.
3. Appuyez sur ENTER.
4. Utilisez le joystick pour mettre en surbrillance le champ Orientation.
5. Appuyez sur ENTER.
6. Utilisez le Joystick pour mettre en surbrillance Nord en
haut, Cap en haut ou POI en haut.
7. Appuyez sur ENTER.
8. Appuyez sur NAV pour revenir sur l’écran Carte.
Page 27
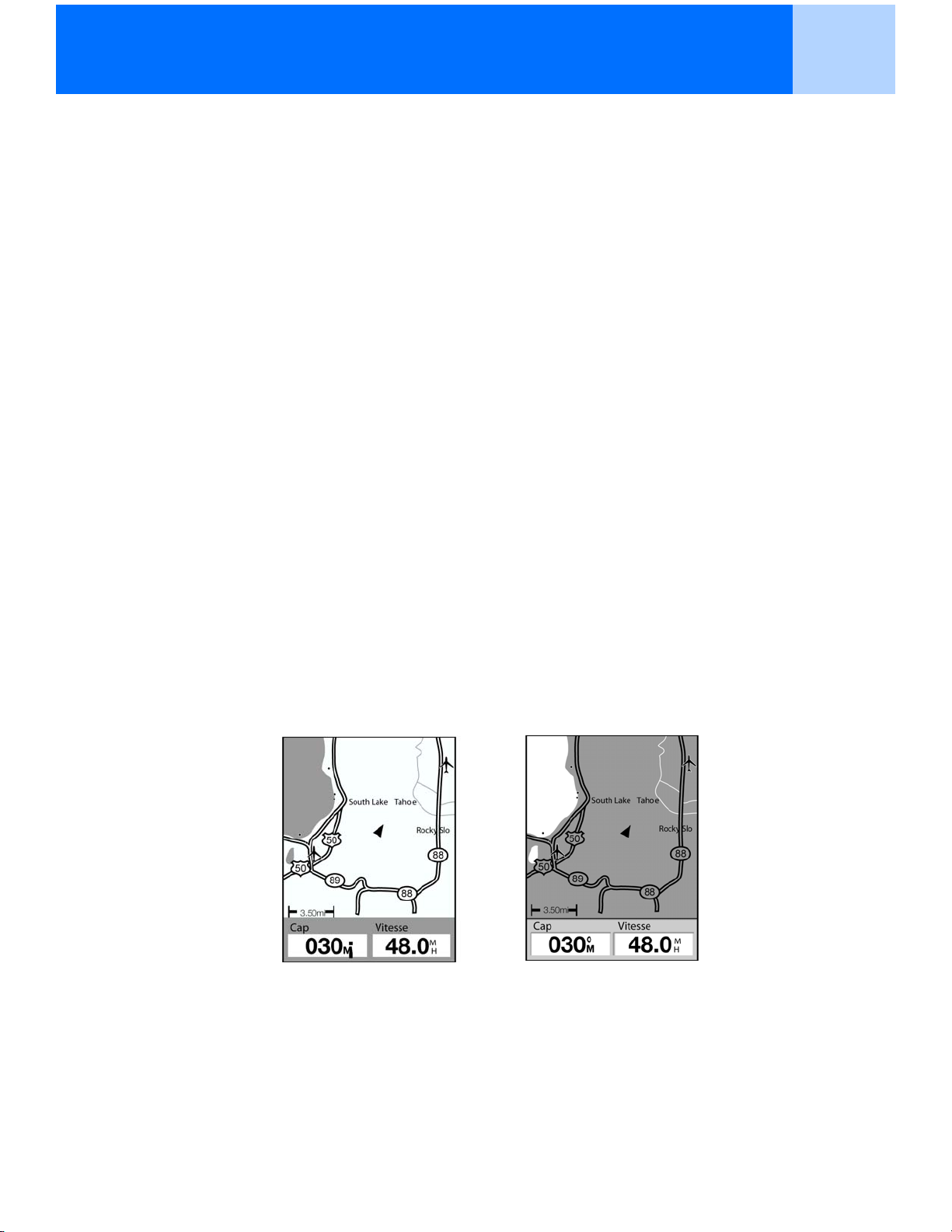
Écrans de navigation 21
Changer l’utilisation première
L’écran Carte peut être modifié de sorte à être utilisé principalement sur terre (configuration par
défaut) ou en mer.
Lorsqu’il est utilisé en mode terrestre, les zones de terre s’affichent en blanc et l’eau s’affiche en
gris foncé.
Lorsqu’il est en mode maritime, cet affichage est inversé (l’eau apparaît en blanc et la terre en
gris foncé.)
Cette option vous donne la possibilité de voir le texte et les détails de la carte plus facilement,
selon l’endroit où vous naviguez.
Pour modifier cette utilisation première :
1. Pendant que l’écran Carte est affiché, appuyez sur MENU.
2. Utilisez le joystick pour mettre en surbrillance Configurer carte.
3. Appuyez sur ENTER.
4. Utilisez le joystick pour mettre en surbrillance le champ Première utilisation.
5. Appuyez sur ENTER.
6. Utilisez le Joystick pour mettre en surbrillance Maritime ou Terrestre.
7. Appuyez sur ENTER.
8. Appuyez sur NAV pour revenir sur l’écran Carte.
L’écran Carte en
mode Terrestre.
L’écran Carte en
mode Maritime.
Page 28

Écrans de navigation 22
Écran Compas
L’écran Compas présente un compas graphique facile à utiliser qui doit être familier à tous les
utilisateurs du GPS.
Principales fonctions de l’écran Compas
• Lorsqu’une route est active, le haut de l’écran Compas indique le nom de la destination.
• Appuyez sur MENU et sélectionnez Person. page pour modifier les informations affichées
en haut de l’écran.
• Lorsque aucune route n’est active, le compas graphique fonctionne comme un compas
standard et vous indique votre cap par rapport au Nord vrai. (Remarque : vous devez vous
déplacer au moins à 0,8 km/h pour que le compas puisse afficher un cap.)
• Lorsqu’une route est active, le compas présente un affichage graphique d’une icône
représentant votre destination. La flèche du compas pointe dans la direction dans laquelle
vous vous dirigez lorsque vous vous déplacez.
Présentation générale de l’écran Compas
A: VIEW
Destination
Champ de
données 1
Icône
destination
Icône de
positionnement
de la lune
: VIEW
Vitesse
2.8
2.8
O
Distance
M
M
H
H
0.84
0.84
M
M
I
I
Champ de
données 2
N
E
S
Icône de
positionnement
du soleil
Le haut de l’écran (la barre de titre) affiche le nom de la destination si vous avez activé une
route. S’il n’y a pas de route active, le nom de la destination reste vierge.
Deux champs d’information sur la navigation (personnalisables) sont également affichés.
Lorsque aucune route n’est active, le compas graphique indique la direction dans laquelle vous
vous déplacez. (lorsque vous ne bougez pas, le compas indique le dernier cap calculé.)
Lorsqu’une route est active, une icône représentant la destination est affichée hors du diamètre
du compas, la flèche du compas pointant dans la direction dans laquelle vous vous déplacez.
Lorsque la flèche du compas pointe directement vers l’icône de la destination, cela signifie que
vous allez directement dans la direction de votre destination.
Page 29

Écrans de navigation 23
Personnaliser les champs d’information
Les informations qui s’affichent en haut de l’écran peuvent être personnalisées, de sorte que
vous puissiez faire apparaître celles qui vous semblent importantes.
Vous pouvez sélectionner :
• Relèvem.
• Distance [par défaut]
• Vitesse [par défaut]
•Cap
• ETA (Estimated Time of Arrival)
• ETE (Estimated Time Enroute)
• Altitude
•Heure
• Date
Pour personnaliser les informations de la carte :
1. Lorsque l’écran Compas est affiché, appuyez sur MENU.
2. Utilisez le Joystick pour mettre en surbrillance Person. page.
3. Appuyez sur ENTER.
4. La barre de titre de l’un des champs est en surbrillance. Utilisez le joystick pour mettre
en surbrillance la barre de titre du champ que vous souhaitez personnaliser.
5. Appuyez sur ENTER.
6. Mettez en surbrillance les informations de la liste que vous
souhaitez afficher.
7. Appuyez sur ENTER.
8. La surbrillance passera automatiquement à l’autre champ.
Retournez à l’étape 5 pour modifier les informations affichées
pour ce champ.
9. Lorsque vous avez choisi les informations à afficher, appuyez
sur ESC pour quitter la fonction Personnaliser.
Page 30

Écrans de navigation 24
Écran Position
L’écran Position fournit des informations détaillées sur la position sous un format texte qui doit
sembler familier aux navigateurs aguerris.
Principales fonctions de l’écran Position
• La Position s’affiche sous forme de texte et utilise le système de coordonnées sélectionné.
(Voir Définir le système de coordonnées pour obtenir des informations sur la sélection du
système de coordonnées.)
• Les informations sur l’altitude s’affichent. (Elles ne sont précises que lorsque quatre
satellites ou davantage sont utilisés pour le calcul de la position.)
• La précision de la position calculée s’affiche. WAAS s’affiche également dans le champ
Précision lorsque l’eXplorist utilise des informations WAAS pour augmenter la précision du
calcul de position.
• La date et l’heure sont affichées et ajustées automatiquement à partir des informations
fournies par les horloges atomiques des satellites GPS.
• Un compteur de distance (odomètre) réinitialisable, pour garder une trace de la distance
que vous avez parcourue.
• Un témoin graphique des piles vous donne des informations sur l’état actuel des piles AA
dans l’eXplorist.
Présentation générale de l’écran Position
Coordonnées
Coordonnées de
la position courante
Altitude de
la position courante
Parcours
34°06.556N
117°49.563O
Altitude Précision
F
1292
Date/Heure
T
25
01 FEB 04
03:30:36 PM
Parcours
0000.0
Piles
M
I
F
T
Précision de la
position calculée
Date et heure
actuelles
Témoin
des piles
Page 31

Écrans de navigation 25
Remettre le compteur de distance à zéro
Lorsque vous commencez un déplacement et que vous souhaitez enregistrer la distance
parcourue, vous devez remettre le compteur de distance (odomètre) à zéro.
Pour remettre le compteur de distance à zéro :
1. Pendant que l’écran Position est affiché, appuyez sur MENU.
2. Utilisez le Joystick pour mettre en surbrillance RAZ Parcours.
3. Appuyez sur ENTER.
4. Utilisez le joystick pour mettre Oui en surbrillance.
3. Appuyez sur ENTER.
La page d’avertissement
vous offre la possibilité
de changer d’avis.
Page 32

Écrans de navigation 26
e
Écran Etat Sat.
L’écran Etat Sat est un moyen pratique de visualiser la manière dont l’eXplorist poursuit et reçoit
les signaux satellite.
Principales fonctions de l’écran Etat Sat
• Le type de calcul de position et le nombre de satellites poursuivis sont affichés.
(Le calcul de position en 2D requiert trois satellites, tandis que le calcul de position en 3D
en requiert quatre ou davantage.)
• Une indication graphique de la position des satellites et du numéro d’identification qui leur
est assigné s’affiche.
• Le graphique à barres fournit des informations concernant la force du signal de chaque
satellite. (Une barre creuse indique que le satellite est poursuivi mais n’a pas encore été
accroché, une barre pleine indique qu’il a été accroché.)
Présentation générale de l’écran Etat Sat.
État du
calcul de position
Icône de satellite
Barre graphique
du niveau du signal
Numéro de
satellite
3D Calcul position
Récept. 7...
Nombre de
satellites
poursuivis
Indicateur de
position courant
Page 33

Points d’intérêt 27
Points d’intérêt
Que vous soyez au volant d’une voiture, à la barre de votre
voilier ou que vous suiviez un sentier de randonnée, vous
aurez certainement envie de mémoriser dans votre
eXplorist les lieux dans lesquels vous vous êtes rendus, de
sorte à pouvoir y retourner à l’avenir. Il s’agit de la base
commune à tout navigateur GPS.
On appelle le fait de mémoriser ces lieux "Marquer sa
position" ou plus simplement Marquer. On appelle les
positions enregistrées des points d’intérêt ou POI. (Pour
décrire ces positions marquées, vous avez sans doute déjà
entendu le terme "waypoints". Les Waypoints et les points
d’intérêt désignent la même chose.)
Il existe deux types de POI dans votre eXplorist 200 : les POI que vous avez marqués
(enregistrés) et les POI qui sont mémorisés dans votre eXplorist avec le fond de carte intégré.
Vous pouvez accéder à ces deux types de POI à partir de la même option du MENU et vous
pouvez les utiliser ensemble ou indépendamment pour créer des routes.
Marquer votre position
Pour ajouter des POI à la base de données, la manière la plus courante
consiste à marquer votre position courante. Il existe deux niveaux pour
marquer votre position. Le premier est un marquage rapide de votre
position. La seconde méthode vous permet de personnaliser les POI que
vous enregistrez.
Marquer rapidement votre position
Cette fonction vous permet d’enregistrer votre position courante dans la
base de données à l’aide des réglages par défaut du marquage de position.
1. Appuyez sur MARK.
2. Appuyez sur ENTER.
Exemple d’écran Marque
Remarque : S’il n’y a pas de calcul de position ou seulement un
calcul de position 2D (pas d’informations sur l’altitude), un
message d’avertissement s’affichera pour vous demander de confirmer que vous
souhaitez toujours enregistrer cette position.
Lorsque vous enregistrez une position 2D, vous remarquez que même si l’altitude n’a pas
été calculée, le POI se voit tout de même attribuer une valeur pour l’altitude.
Cette altitude est la dernière altitude calculée par l’eXplorist.
Astuce : Vous trouverez plus loin dans ce manuel un moyen de modifier l’icône, le nom et
le message des positions que vous avez marquées rapidement.
Page 34

Points d’intérêt 28
Marquer votre position (Personnaliser)
Normalement, pour marquer votre position, vous avez simplement deux boutons à utiliser :
MARK et ENTER. Cependant, vous souhaiterez parfois personnaliser le POI que vous marquez
afin de l’identifier plus facilement par la suite. Vous pouvez modifier l’icône, modifier le nom et
créer un message. (Vous pouvez également modifier les coordonnées ainsi que l’altitude. Cette
opération change la position enregistrée et est décrite dans une section ultérieure.)
1. Appuyez sur MARK.
2. Utilisez le joystick pour mettre en surbrillance le champ que
vous souhaitez modifier.
3. Appuyez sur ENTER.
4a. Si vous aviez sélectionné le champ de l’icône : utilisez le
joystick pour sélectionner l’icône souhaitée et appuyez sur
ENTER. Pour vous aider dans votre choix, le type d’icône
sélectionnée s’affiche dans la zone d’informations située en
haut du clavier.
4b. Si vous aviez sélectionné le champ Nom : utilisez le joystick
pour sélectionner le caractère souhaité, puis appuyez sur
ENTER. Si vous vous êtes trompé, sélectionnez Suppr. et
appuyez sur ENTER. Pour accéder aux caractères en
minuscules, mettez en surbrillance Ctrl et appuyez sur
ENTER. Pour tout effacer et recommencer, mettez en
surbrillance EFFACER et appuyez sur ENTER. Lorsque vous
êtes satisfait du nom, mettez en surbrillance OK et appuyez
sur ENTER.
Remarque : Les noms de POI enregistrés par l’utilisateur peuvent comporter huit
caractères au maximum (espaces compris).
4c. Si vous aviez sélectionné le champ Message : utilisez le clavier affiché comme cela
vous a été expliqué au 4b pour saisir un message pour ce POI. Les champs des
messages peuvent comporter jusqu’à 30 caractères, espaces compris.
5. Lorsque vous avez complété les champs Icône et Message, utilisez le joystick pour
mettre en surbrillance Enreg.
6. Appuyez sur ENTER.
Écran Marque - champ
Nom en surbrillance
Page 35

Points d’intérêt 29
Marquer des POI sur des coordonnées différentes de votre position courante
Parfois, vous souhaiterez peut-être enregistrer une position qui n’est pas votre position courante.
L’eXplorist vous propose deux manières d’y parvenir. Vous pouvez modifier les coordonnées de
votre position courante ou utiliser le mode Curseur de l’écran Carte pour étendre votre vision
jusqu’à la position que vous souhaitez marquer.
Marquer une position à l’aide de coordonnées
Cette méthode de marquage de la position doit normalement être utilisée lorsque vous avez
récupéré les coordonnées de la position sur une carte. Vous pouvez également avoir obtenu ces
coordonnées grâce à un ami et vouloir enregistrer ce POI dans la base de données de l’eXplorist.
Avant de commencer, assurez-vous que votre eXplorist est configuré de sorte à utiliser le
même système de coordonnées que celui qu’utilisent les coordonnées que vous souhaitez
entrer. Si ce n’est pas le cas, vous devrez aller dans Préférences et modifier le système de
coordonnées qu’utilise votre eXplorist.
1. Appuyez sur MARK.
2. Utilisez le joystick pour mettre en surbrillance le champ Coordonnées.
3. Appuyez sur ENTER.
4. Selon le système de coordonnées utilisé, les informations
seront différentes, mais le procédé restera le même. Déplacez
le joystick vers le haut ou vers le bas pour augmenter ou
baisser la valeur au niveau du curseur. Pour déplacer le
curseur vers la gauche ou vers la droite, poussez le joystick
vers la gauche/droite.
Saisissez les données sur la première ligne du champ
Coordonnées. Lorsque vous avez terminé, appuyez sur ENTER
et le curseur passera sur la deuxième ligne. Continuez à entrer
des données sur la deuxième ligne du champ Coordonnées.
5. Appuyez sur ENTER.
6. Utilisez le Joystick pour mettre en surbrillance Enreg.
7. Appuyez sur ENTER pour enregistrer le nouveau POI.
Remarque : Bien que ces opérations ne soient pas décrites ici, vous
pouvez modifier l’icône, le nom et l’altitude et ajouter un
message, comme expliqué à la section Marquer votre position (personnalisée)
Entrer les coordonnées
d’une nouvelle position.
Page 36

Points d’intérêt 30
Marquer une position à l’aide du curseur de la Carte
Vous pouvez ainsi marquer une position qui n’est pas votre position courante en déplaçant le
curseur sur la carte et en le plaçant à l’endroit où vous souhaitez créer le POI.
1. Pendant que l’écran Carte est affiché, utilisez le joystick pour placer l’eXplorist en
mode Curseur.
2. Continuez à déplacer le curseur en forme de croix jusqu’à ce qu’il se trouve au-dessus
de la position sur laquelle vous souhaitez ajouter un POI.
3. Appuyez sur MARK.
4. (Facultatif) Utilisez le joystick pour mettre en surbrillance les champs (icône, nom,
etc.) du POI que vous souhaitez modifier. Lorsque vous avez terminé l’édition du
champ, appuyez sur ENTER.
5. Mettez Enreg. en surbrillance et appuyez sur ENTER.
6. Appuyez sur ESC pour quitter le mode Curseur et revenir en mode Position.
Marquer une Position à partir d’un objet de la carte
Une autre méthode vous permet de marquer une position lorsque vous êtes en mode Curseur ;
elle consiste à utiliser le curseur en forme de croix pour marquer un élément de la carte (route,
ville, etc.).
1. Pendant que l’écran Carte est affiché, utilisez le joystick pour placer l’eXplorist en
mode Curseur.
2. Continuez à déplacer le curseur en forme de croix jusqu’à ce qu’il se trouve au-dessus
d’un objet de la carte que vous souhaitez ajouter en tant que POI.
(Les informations concernant l’objet de la carte s’afficheront en bas de l’écran.)
3. Appuyez sur ENTER.
4. Utilisez le joystick pour sélectionner dans la liste d’objets de cette position celui que
vous souhaitez utiliser comme base du nouveau POI.
5. Appuyez sur ENTER.
6. L’option Enreg. apparaîtra en surbrillance.
7. Appuyez sur ENTER.
8. (Facultatif) Utilisez le joystick pour mettre en surbrillance les champs (icône, nom,
etc.) du POI que vous souhaitez modifier. Lorsque vous avez terminé l’édition du
champ, appuyez sur ENTER.
9. Mettez Enreg. en surbrillance et appuyez sur ENTER.
10. Appuyez sur ESC pour quitter le mode Curseur et revenir en mode Position.
Page 37

Points d’intérêt 31
La base de données des points d’intérêt (POI)
Vous pouvez accéder à tous les POI que vous avez enregistrés ainsi qu’aux POI du fond de carte
fourni avec votre eXplorist à l’aide de la base de données de POI. Lorsque vous avez accédé à la
base de données et sélectionné le POI, vous pouvez visualiser ou éditer le POI.
Les principales fonctions de la base de données de POI sont :
• La recherche de POI que vous avez enregistrés, les plus près de votre position ou par ordre
alphabétique.
• La recherche de POI qui étaient préchargés dans l’eXplorist, les plus près de votre position
ou par ordre alphabétique.
• La possibilité de modifier les POI que vous avez enregistrés.
• La possibilité d’effacer les POI que vous avez enregistrés.
• Une fonction vous permet de visualiser un POI (l’un de ceux que vous avez enregistrés ou
qui sont préchargés) sur la carte.
• Elle offre un autre moyen d’enregistrer un POI préchargé en tant que POI entré par
l’utilisateur.
• Lorsque la liste des POI est affichée, le relèvement et la distance par rapport à votre
position courante apparaissent au bas de l’écran.
Rechercher un POI enregistré par l’utilisateur
Lorsque vous recherchez un POI que vous avez entré, vous disposez de deux options : Le plus
près ou Alphabétique.
1. Appuyez sur MENU.
2. Utilisez le joystickpour mettre en surbrillance POI.
3. Appuyez sur ENTER.
4. Déplacez le joystick vers le haut ou vers le bas pour mettre en
surbrillance Mes POI.
5. Déplacez le joystick vers la gauche/droite pour mettre en
surbrillance Le plus près ou Alphabétique.
6. Appuyez sur ENTER.
7. Utilisez le joystick pour mettre en surbrillance le POI souhaité.
À partir de là, vous pouvez éditer, supprimer ou afficher sur la carte le
POI que vous avez sélectionné, en appuyant sur ENTER et en
choisissant l’option correspondante dans le menu. Vous trouverez des
informations détaillées sur cette fonction dans une autre section de ce
manuel.
Base de données de POI
configurée de sorte à rechercher des POI entrés
par l’utilisateur par ordre
alphabétique.
Page 38

Points d’intérêt 32
Rechercher un POI préchargé à l’aide de l’option Le plus près.
Rechercher un POI préchargé à l’aide de l’option Le plus près revient à rechercher un POI entré
par l’utilisateur avec une étape supplémentaire. Les POI préchargés ont été classés en
5 catégories (Villes, Autoroutes, Aéroports, Cours d’eau, Parcs) et vous devez sélectionner la
catégorie du POI.
1. Appuyez sur MENU.
2. Utilisez le joystickpour mettre en surbrillance POI.
3. Appuyez sur ENTER.
4. Poussez le joystick vers le haut ou vers le bas pour mettre en
surbrillance l’option Fond de carte.
5. Déplacez le joystick vers la gauche/droite pour sélectionner Le
plus près.
6. Appuyez sur ENTER.
7. Utilisez le joystick pour mettre en surbrillance une catégorie
(Villes, Autoroutes, Aéroports, Cours d’eau ou Parcs) pour
le POI.
8. Appuyez sur ENTER.
9. Utilisez le joystick pour mettre en surbrillance le POI souhaité.
Liste des villes les plus
proches de la position
courante.
À partir de là, vous pouvez éditer, supprimer ou afficher sur la carte le
POI que vous avez sélectionné, en appuyant sur ENTER et en choisissant l’option correspondante
dans le menu. Vous trouverez des informations détaillées sur cette fonction dans une autre
section de ce manuel.
Page 39

Points d’intérêt 33
Rechercher un POI préchargé à l’aide de l’option Alphabétique
Cette opération est très semblable à la recherche d’un POI à l’aide de l’option Le Plus près. Mais
en raison du grand nombre de POI qui se trouvent dans la base de données, une étape
supplémentaire a été ajoutée, pour vous aider à trouver plus rapidement le POI que vous
recherchez.
1. Appuyez sur MENU.
2. Utilisez le joystickpour mettre en surbrillance POI.
3. Appuyez sur ENTER.
4. Utilisez le joystick vers le haut ou vers le bas pour mettre en surbrillance l’option Fond
de carte.
5. Déplacez le joystick vers la gauche/droite pour mettre en surbrillance Alphabétique.
6. Appuyez sur ENTER.
7. Utilisez le joystick pour mettre en surbrillance une catégorie
(Villes, Autoroutes, Aéroports, Cours d’eau ou Parcs) pour
le POI.
8. Appuyez sur ENTER.
9. Utilisez le joystick et la touche ENTER pour saisir les premiers
caractères du POI que vous recherchez. (Il suffit généralement
de cinq caractères pour vous rapprocher suffisamment du POI
que vous recherchez dans la liste.)
10. Utilisez le joystick pour mettre en surbrillance OK.
11. Appuyez sur ENTER.
12. Utilisez le joystick pour mettre en surbrillance le POI souhaité.
À partir de là, vous pouvez copier ou afficher sur la carte le POI que vous
avez mis en surbrillance, en appuyant sur ENTER et en choisissant
l’option correspondante dans le menu. Vous trouverez des informations
détaillées sur cette fonction dans une autre section de ce manuel.
Clavier utilisé pour re-
streindre la recherche.
Page 40

Points d’intérêt 34
Éditer un POI créé par l’utilisateur
Vous pouvez éditer les POI que vous avez enregistrés et en modifier l’icône, le nom, l’altitude et
le message. Vous pouvez également modifier la position, mais gardez à l’esprit que cela revient
en fait à créer un POI à un nouvel endroit.
1. Appuyez sur MENU.
2. Utilisez le joystickpour mettre en surbrillance POI.
3. Appuyez sur ENTER.
4. Déplacez le joystick vers le haut ou vers le bas pour mettre en surbrillance Mes POI.
5. Poussez le joystick vers la gauche ou la droite pour mettre en surbrillance l’option
Le plus près ou Alphabétique.
6. Appuyez sur ENTER.
7. Utilisez le joystick pour mettre en surbrillance le POI à éditer.
8. Appuyez sur ENTER.
9. Utilisez le joystick pour mettre en surbrillance Editer POI.
10. Appuyez sur ENTER.
REMARQUE : Si le POI que vous tentez d’éditer est utilisé dans une route, vous serez invité
à confirmer votre souhait d’éditer ce POI.
11. Utilisez le joystick pour mettre en surbrillance le champ que
vous souhaitez modifier.
12. Appuyez sur ENTER.
13a. Si vous aviez sélectionné le champ de l’icône : utilisez le
joystick pour sélectionner l’icône souhaitée et appuyez sur
ENTER. Pour vous aider dans votre choix, le type d’icône
sélectionnée s’affiche dans la zone d’informations située en
haut du clavier.
13b. Si vous aviez sélectionné le champ Nom : utilisez le joystick
pour sélectionner le caractère souhaité puis appuyez sur
ENTER. Si vous vous êtes trompé, sélectionnez Suppr. et
appuyez sur ENTER. Pour accéder aux caractères en
minuscules, mettez en surbrillance Ctrl et appuyez sur
ENTER. Pour tout effacer et recommencer, mettez en
surbrillance EFFACER et appuyez sur ENTER. Lorsque vous
êtes satisfait du nom, mettez en surbrillance OK et appuyez
sur ENTER.
Éditer un POI existant
avec le champ de l’icône
en surbrillance.
Remarque : Les noms de POI saisis par l’utilisateur peuvent comporter huit caractères
au maximum (espaces compris).
13c. Si vous aviez sélectionné le champ Message : utilisez le clavier affiché comme cela
vous a été expliqué au 13b pour saisir un message pour ce POI.
14. Lorsque vous avez complété les champs Icône et Message, utilisez le joystick pour
mettre en surbrillance Enreg.
15. Appuyez sur ENTER.
Page 41

Points d’intérêt 35
Supprimer un POI créé par l’utilisateur
Cette opération vous permet d’effacer les POI que vous avez enregistrés. Vous souhaitez peut-être
effacer un POI afin de faciliter la recherche parmi les POI que vous avez créés s’ils sont très
nombreux.
Les POI effacés ne peuvent pas être restaurés. Pour en disposer à nouveau, vous devrez re-saisir
les informations concernant le POI que vous avez effacé. Pour éviter toute suppression
accidentelle, une fenêtre de confirmation s’affichera, vous permettant de confirmer votre volonté
d’effacer le POI.
1. Appuyez sur MENU.
2. Utilisez le joystickpour mettre en surbrillance POI.
3. Appuyez sur ENTER.
4. Déplacez le joystick vers le haut ou vers le bas pour mettre en surbrillance Mes POI.
5. Poussez le joystick vers la gauche ou la droite pour mettre en surbrillance l’option
Le plus près ou Alphabétique.
6. Appuyez sur ENTER.
7. Utilisez le joystick pour mettre en surbrillance le POI à effacer.
8. Appuyez sur ENTER.
Remarque : Si le POI sélectionné est utilisé dans une route, vous serez invité à
confirmer la suppression.
9. Utilisez le joystick pour mettre en surbrillance Effacer POI.
10. Confirmez la suppression en mettant Oui en surbrillance ou annulez en mettant Non en
surbrillance.
11. Appuyez sur ENTER.
Page 42

Points d’intérêt 36
Afficher un POI créé par l’utilisateur sur l’écran Carte
Vous pouvez afficher les POI que vous avez enregistrés sur l’écran Carte, afin de les localiser plus
facilement.
1. Appuyez sur MENU.
2. Utilisez le joystickpour mettre en surbrillance POI.
3. Appuyez sur ENTER.
4. Déplacez le joystick vers le haut ou vers le bas pour mettre en surbrillance Mes POI.
5. Poussez le joystick vers la gauche ou la droite pour mettre en surbrillance l’option
Le plus près ou Alphabétique.
6. Appuyez sur ENTER.
7. Utilisez le joystick pour mettre en surbrillance le POI à afficher.
8. Appuyez sur ENTER.
9. Utilisez le joystick pour sélectionner Voir sur carte.
10. Appuyez sur ENTER.
11. L’écran Carte sera affiché en mode Curseur. Le curseur sera placé directement sur le
POI que vous avez choisi. Vous pouvez utiliser les touches du Zoom pour modifier
l’échelle de la carte affichée et si l’icône de votre position est comprise dans cette
zone, elle apparaîtra.
12. Appuyez sur ESC pour revenir sur la liste des POI mentionnée à l’étape 7.
Remarque : N’oubliez pas que lorsque vous appuyez sur la touche NAV, vous revenez à
l’écran Carte précédent. À l’étape 12, si vous en avez terminé avec la base de données
des points d’intérêt, vous pouvez appuyer sur NAV pour fermer la base de données et
revenir à l’écran Carte précédent.
Page 43

Points d’intérêt 37
Copier un POI préchargé
Les POI qui ont été préchargés dans le fond de carte peuvent être enregistrés en tant que POI
enregistrés par l’utilisateur. Cette opération n’efface pas le POI préchargé (les POI préchargés ne
peuvent pas être effacés), elle le copie simplement dans la partie de la base de données
consacrée à Mes POI.
1. Appuyez sur MENU.
2. Utilisez le joystick pour mettre en surbrillance POI.
3. Appuyez sur ENTER.
4. Déplacez le joystick vers le haut ou vers le bas pour mettre en surbrillance Fond de
carte.
5. Poussez le joystick vers la gauche ou la droite pour mettre en surbrillance l’option Le
plus près ou Alphabétique.
6. Appuyez sur ENTER.
7. (Uniquement si vous avez sélectionné l’option Alphabétique.) Utilisez le joystick et la
touche ENTER pour saisir les premiers caractères du POI que vous recherchez.
Mettez OK en surbrillance et appuyez sur ENTER pour continuer.
8. Utilisez le joystick pour mettre en surbrillance le POI à copier.
9. Appuyez sur ENTER.
9. Utilisez le joystick pour mettre en surbrillance Enreg.
10. Appuyez sur ENTER.
Les étapes 11 à 13 sont facultatives.
11. Utilisez le joystick pour mettre en surbrillance le champ que vous souhaitez modifier.
12. Appuyez sur ENTER.
13a. Si vous aviez sélectionné le champ de l’icône : utilisez le joystick pour sélectionner
l’icône souhaitée et appuyez sur ENTER. Pour vous aider dans votre choix, le type
d’icône sélectionnée s’affiche dans la zone d’informations située en haut du clavier.
13b. Si vous aviez sélectionné le champ Nom : utilisez le joystick pour sélectionner le
caractère souhaité puis appuyez sur ENTER. Si vous vous êtes trompé, sélectionnez
Suppr. et appuyez sur ENTER. Pour accéder aux caractères en minuscules, mettez en
surbrillance Ctrl et appuyez sur ENTER. Pour tout effacer et recommencer, mettez en
surbrillance EFFACER
mettez en surbrillance OK et appuyez sur ENTER.
Remarque : Les noms de POI saisis par l’utilisateur peuvent comporter huit caractères
au maximum (espaces compris).
et appuyez sur ENTER. Lorsque vous êtes satisfait du nom,
13c. Si vous aviez sélectionné le champ Message : utilisez le clavier affiché comme cela
vous a été expliqué au 13b pour saisir un message pour ce POI.
14. Lorsque vous avez complété les champs Icône et Message, utilisez le joystick pour
mettre en surbrillance Enreg.
15. Appuyez sur ENTER.
Page 44

Points d’intérêt 38
Afficher un POI préchargé sur l’écran Carte
Les POI qui ont été préchargés dans le fond de carte peuvent être affichés sur l’écran Carte pour
vous permettre de localiser un POI plus facilement.
1. Appuyez sur MENU.
2. Utilisez le joystickpour mettre en surbrillance POI.
3. Appuyez sur ENTER.
4. Déplacez le joystick vers le haut ou vers le bas pour mettre en surbrillance Fond de
carte.
5. Poussez le joystick vers la gauche ou la droite pour mettre en surbrillance l’option
Le plus près ou Alphabétique.
6. Appuyez sur ENTER.
7. (Uniquement si vous avez sélectionné l’option Alphabétique.) Utilisez le joystick et la
touche ENTER pour saisir les premiers caractères du POI que vous recherchez.
Mettez OK en surbrillance et appuyez sur ENTER pour continuer.
8. Utilisez le joystick pour mettre en surbrillance le POI à afficher.
9. Appuyez sur ENTER.
10. Utilisez le joystick pour mettre en surbrillance Voir.
11. Appuyez sur ENTER.
12. L’écran Carte sera affiché en mode Curseur. Le curseur sera placé directement sur le
POI que vous avez choisi. Vous pouvez utiliser les touches du Zoom pour modifier
l’échelle de la carte affichée et si l’icône de votre position est comprise dans cette
zone, elle apparaîtra.
13. Appuyez sur ESC pour revenir sur l’écran détaillé des POI mentionné à l’étape 8.
Remarque : N’oubliez pas que lorsque vous appuyez sur la touche NAV, vous revenez à
l’écran Carte précédent. À l’étape 13, si vous en avez terminé avec la base de données
des points d’intérêt, vous pouvez appuyer sur NAV pour fermer la base de données et
revenir à l’écran Carte précédent.
Page 45

Routes 39
Routes
La fonction liée aux routes est souvent la moins bien
comprise, mais l’une des plus importantes d’un
récepteur GPS. Mieux vous comprendrez les routes
et la manière de les utiliser, plus vous apprécierez
votre eXplorist.
La forme de route la plus simple et la plus courante
est la route GOTO. Une route GOTO est une route à
un segment doté d’un point de départ (votre
position courante) et d’une destination (un POI
sélectionné). Cette route est utile lorsque vous
souhaitez vous rendre sur un POI en particulier, qu’il ait été préchargé ou entré par l’utilisateur.
Le type de route suivant est la route multi-segments. La manière la plus simple de comprendre les
routes multi-segments est de s’imaginer qu’il s’agit de plusieurs routes GOTO collées les unes
aux autres. Si une route GOTO va de A à B, alors une route multi-segments va de A à B, de B à C,
de C à D et ainsi de suite. (Le terme multi-segments est quelque peu trompeur, car il peut s’agir
d’une route à segment unique, mais ce type de route est rarement utilisé en tant que route à
segment unique, on utilise plutôt des routes GOTO.) L’un des avantages de la route multisegments est qu’elle peut être enregistrée dans la mémoire de l’eXplorist afin d’être activée et
utilisée autant de fois que vous le souhaitez.
Il existe un troisième type de route, la route inverse. (La création de routes inverses n’est pas
décrite dans cette section du manuel, car elle fait partie des fonctions d’enregistrement de trace
de l’eXplorist.) Lorsque vous vous déplacez, l’eXplorist enregistre votre trace. Lorsque vous créez
une route inverse, cette information est utilisée et crée une route multi-segments, en sens
inverse, qui vous permet de revenir sur vos pas jusqu’à votre point de départ.
Routes GOTO
La route GOTO est le type de route le plus couramment utilisé dans votre eXplorist. La création
d’une route GOTO est une opération simple. Il vous suffit d’appuyer sur la touche GOTO et de
rechercher le POI de destination dans la base de données de POI.
Caractéristiques d’une route GOTO :
• Une ligne droite de votre position courante vers un POI sélectionné.
• Les routes GOTO ne peuvent pas être enregistrées.
• Les routes GOTO s’effacent lorsque l’on éteint l’eXplorist.
• Vous pouvez créer des routes GOTO en appuyant sur la touche GOTO et en sélectionnant le
POI de destination à partir de la base de données de POI.
• Les routes GOTO peuvent également être créées à l’aide du mode Curseur de l’écran Carte.
Page 46

Routes 40
Créer une route GOTO
Les instructions ci-dessous décrivent la méthode la plus courante et la plus simple pour créer
une route GOTO.
1. Appuyez sur GOTO.
2. Utilisez la base de données de POI pour sélectionner le POI de
destination.
Remarque : Vous trouverez des instructions détaillées
concernant la recherche de POI dans la base de données à la
section de ce manuel consacrée aux POI.
3. Mettez le POI en surbrillance et appuyez sur ENTER.
4. Si vous disposez déjà d’un GOTO, il vous sera demandé de
confirmer la création de ce GOTO.
Lorsque vous appuyez sur ENTER, le dernier écran de navigation
visualisé s’affiche, mis à jour de manière à vous fournir des informations
sur la route GOTO que vous avez créée. Sur l’écran Carte, la ligne tracée
représente la route GOTO. L’écran Compas va afficher, dans la barre de
titre, le nom du POI utilisé comme destination, ainsi qu’une icône représentant la destination
hors du diamètre du compas.
L’écran Carte en
mode Position.
Page 47

Routes 41
Créer une route GOTO à l’aide du curseur de la Carte.
Cette opération créera une route GOTO vers un point de la carte que vous aurez indiqué en
déplaçant la croix sur l’écran Carte.
1. Lorsque vous êtes sur l’écran Carte, utilisez le joystick pour passer l’eXplorist en mode
Curseur.
2. Utilisez à nouveau le joystick pour déplacer la croix sur un point de la carte qui
représente le lieu où vous souhaitez vous rendre.
3. Appuyez sur GOTO.
4. Si une route GOTO est déjà active, vous devrez la désactiver avant d’en créer une
nouvelle. Mettez Oui en surbrillance et appuyez sur ENTER pour écraser le GOTO
existant. L’eXplorist vous demande ensuite si vous souhaitez créer une nouvelle route
GOTO. Mettez Oui en surbrillance et appuyez sur ENTER.
5. Confirmez que vous souhaitez créer une route GOTO à partir de
la position courante du curseur. Mettez Oui en surbrillance.
(Si vous mettez Non en surbrillance et appuyez sur ENTER,
l’eXplorist supposera que vous souhaitez toujours créer un
GOTO, mais pas vers la position courante du curseur. L’écran
de la base de données de POI s’affichera pour que vous
puissiez rechercher le POI que vous souhaitez utiliser comme
destination.)
6. Appuyez sur ENTER.
Créer un GOTO à
l’aide de l’écran de
confirmation du curseur.
Lorsque vous appuyez sur ENTER, le dernier écran de navigation
visualisé s’affiche, mis à jour de manière à vous fournir des informations sur la route GOTO que
vous avez créée. Sur l’écran Carte, la ligne tracée représente la route GOTO. L’écran Compas va
afficher, dans la barre de titre, le nom du POI utilisé comme destination, ainsi qu’une icône
représentant la destination hors du diamètre du compas.
Page 48

Routes 42
Créer une route GOTO vers un objet de la carte
Cette opération créera une route GOTO vers un objet de la carte (ville, autoroute, POI utilisateur,
etc.) que vous aurez indiqué en déplaçant dessus la croix de l’écran Carte.
1. Lorsque vous êtes sur l’écran Carte, utilisez le joystick pour passer l’eXplorist en mode
Curseur.
2. Utilisez à nouveau le joystick pour déplacer la croix sur l’objet
de la carte sur lequel vous souhaitez vous rendre.
3. Appuyez sur ENTER.
4. Utilisez le joystick pour mettre en surbrillance l’objet de la
carte que vous souhaitez utiliser en tant que GOTO. (Certaines
zones de la carte peuvent disposer de plusieurs objets au
même endroit.)
5. Appuyez sur ENTER.
6. Utilisez le joystick pour mettre en surbrillance Goto.
7. Appuyez sur ENTER.
8. Si une route GOTO est déjà active, vous devrez la désactiver
avant d’en créer une nouvelle. Mettez Oui en surbrillance et
appuyez sur ENTER.
Lorsque vous appuyez sur ENTER, le dernier écran de navigation visualisé s’affiche, mis à jour de
manière à vous fournir des informations sur la route GOTO que vous avez créée. Sur l’écran Carte,
la ligne tracée représente la route GOTO. L’écran Compas va afficher, dans la barre de titre, le
nom du POI utilisé comme destination, ainsi qu’une icône représentant la destination hors du
diamètre du compas.
Exemple d’écran détaillé
de la ville avec Goto en
surbrillance.
Page 49

Routes 43
Routes multi-segments
Les routes multi-segments peuvent être utilisées pour naviguer vers une destination finale à
l’aide de plusieurs segments. Par exemple, vous pouvez partir du quai, aller jusqu’à la bouée 1,
puis jusqu’à l’amorceur, et enfin jusqu’à votre coin de pêche. Cette route partirait de Quai vers
Bouée 1, de Bouée 1 vers Amorceur et d’Amorceur vers Poisson.
Caractéristiques d’une route multi-segments :
• Les routes multi-segments peuvent être enregistrées en mémoire. (Vous pouvez enregistrer
20 routes au maximum. Chaque route enregistrée compte jusqu’à 29 segments.)
• Les routes multi-segments restent actives même une fois que l’eXplorist est éteint.
• Les routes multi-segments peuvent être éditées, inversées, effacées ou affichées sur la
carte.
• Lorsqu’une route multi-segments est active, vous pouvez échanger le segment qui sera
utilisé comme prochain point de destination. Dans l’exemple ci-dessus, vous pouvez éviter
de passer par Bouée 1 en sélectionnant le segment Amorceur lorsque la route est active.
Page 50

Routes 44
Créer une route multi-segments
L’eXplorist vous fournira une liste vide pour votre route et vous pourrez utiliser les POI enregistrés
dans la base de données de POI pour créer la route. Tous les outils dont vous pouvez avoir besoin
pour créer la route seront décrits ici.
Étapes nécessaires à la création d’une route multi-segments :
1. Appuyez sur MENU.
2. Utilisez le joystick pour mettre en surbrillance Routes.
3. Appuyez sur ENTER.
4. Utilisez le joystick pour mettre en surbrillance <Nouvelle>.
5. Appuyez sur ENTER.
6. <Ajouter POI> est en surbrillance. Appuyez sur ENTER.
7. La base de données de POI s’affiche. Recherchez dans la
base de données le POI que vous souhaitez utiliser comme
POI de départ de cette route.
8. Continuez en mettant <Ajouter POI> en surbrillance puis en
appuyant sur ENTER. Sélectionnez le prochain POI de la
route dans la base de données de POI.
9. (Facultatif) Pendant que vous créez la route, vous souhaiterez
peut-être éditer ce que vous avez déjà saisi. Vous pouvez
insérer, effacer ou remplacer un POI qui se trouve déjà dans la
liste de la route.
Insérer : Utilisez le joystick pour mettre en surbrillance le POI
avant lequel vous souhaitez insérer un segment. Appuyez sur
MENU, mettez en surbrillance Insérer POI et appuyez sur
ENTER. Rechercher un nouveau POI dans la base de données
Le nouveau POI va s’ajouter à la route que vous êtes en train
de créer.
Effacer : Utilisez le joystick pour mettre en surbrillance le POI que vous souhaitez
effacer de la route. Appuyez sur MENU, sélectionnez Supprimer POI et appuyez sur
ENTER.
Remplacer : Utilisez le joystick pour mettre en surbrillance le POI que vous souhaitez
remplacer. Appuyez sur MENU, sélectionnez Remplacer POI et appuyez sur ENTER.
Rechercher un nouveau POI dans la base de données. Le POI que vous sélectionnez va
remplacer le POI précédemment choisi.
Écran Créer route
10. Lorsque vous avez ajouté tous les segments à la route que vous créez, utilisez le
joystick pour mettre en surbrillance Enregistrer.
11. Appuyez sur ENTER.
12. Utilisez le joystick
jusqu’à dix caractères.
13. Sélectionnez OK.
14. Appuyez sur ENTER.
et la touche ENTER pour saisir un nom pour la route, comportant
Page 51

Routes 45
Activer/désactiver une route
La route active est la route sur laquelle vous naviguez actuellement. Lorsque vous activez une
route, elle reste active jusqu’à ce que vous la désactiviez ou que vous activiez une nouvelle route.
Les routes GOTO sont activées automatiquement lorsqu’elles sont créées, alors que les routes
multi-segments doivent être activées manuellement.
1. Appuyez sur MENU.
2. Utilisez le joystick pour mettre en surbrillance Routes.
3. Appuyez sur ENTER.
4. Utilisez le joystick pour mettre en surbrillance le nom de la
route que vous souhaitez activer ou désactiver. (Le nom des
routes actives apparaît en gras dans la liste des routes.)
5. Appuyez sur MENU.
6. Mettez en surbrillance Activer route ou Désactiver route.
7. Appuyez sur ENTER.
Vous serez renvoyé au dernier écran de navigation affiché, la route
choisie étant activée ou désactivée.
Liste de routes dans
laquelle la route
"Magellan" est active.
Page 52

Routes 46
Modifier le segment de destination d’une route active
Lorsqu’une route est créée, elle peut comporter un grand nombre de segments, chacun avec sa
propre destination. Si, au cours de vos déplacements, vous souhaitez ignorer certains segments,
vous pouvez sélectionner le prochain segment que vous souhaitez parcourir.
Par exemple, la route que vous avez prévue peut partir de votre camping. Le premier segment va
jusqu’au pont. Le second traverse le pont et va jusqu’à la borne. Le segment 3 part de la borne et
vous amène jusqu’au local du garde forestier. Pour boucler la route, le dernier segment part du
local du garde forestier jusqu’à l’aire de baignade. La route pourrait donc être la suivante :
Camp > Pont > Borne > Garde > Bain. Supposez qu’une fois le pont traversé, vous ne souhaitiez
pas passer par la borne, mais plutôt vous rendre directement au local du garde forestier. Étant
donné que la route est active (vous pouvez uniquement sélectionner des segments sur les routes
actives), vous pouvez suivre les instructions ci-dessous et demander à l’eXplorist de définir le
segment suivant de sorte qu’il aille jusqu’au local du garde forestier. La route doit être recalculée
et éliminer les instructions de navigation lui indiquant de se rendre à la borne.
1. Appuyez sur MENU.
2. Utilisez le joystick pour mettre en surbrillance Routes.
3. Appuyez sur ENTER.
4. Utilisez le joystick pour mettre en surbrillance la route active.
5. Appuyez sur MENU.
6. Mettez en surbrillance Sél. segment.
7. Appuyez sur ENTER.
8. Utilisez le joystick pour mettre en surbrillance votre prochain
POI de destination dans la liste de la route. Dans l’exemple cidessus, il s’agirait de Garde.
9. Appuyez sur ENTER.
10. Confirmez votre choix en mettant Oui en surbrillance à l’aide
du joystick.
11. Appuyez sur ENTER.
12. Appuyez sur NAV pour revenir sur l’écran de navigation
précédent.
Liste des segments de
la route avec "Garde"
sélectionné.
Remarque : "Borne" est
en gras car il s’agit du
segment actif courant.
Page 53

Routes 47
Éditer une route enregistrée
Les routes enregistrées peuvent être éditées pour vous permettre d’ajouter un nouveau segment
au bout de la route (<Ajouter POI>) d’effacer un segment (Effacer POI), d’insérer un nouveau
segment (Insérer POI) ou de modifier la destination d’un POI par une autre (Remplacer POI).
1. Appuyez sur MENU.
2. Utilisez le joystick pour mettre en surbrillance Routes.
3. Appuyez sur ENTER.
4. Utilisez le joystick pour mettre en surbrillance le nom de la route que vous souhaitez
éditer.
5. Appuyez sur ENTER.
6. Ajouter un segment : Utilisez le joystick pour mettre en
surbrillance <Ajouter POI>. Appuyez sur ENTER. Recherchez
un nouveau POI dans la base de données. Le nouveau POI va
s’ajouter au bout de la route.
Insérer : Utilisez le joystick pour mettre en surbrillance le POI
avant lequel vous souhaitez insérer un segment. Appuyez sur
MENU, mettez en surbrillance Insérer POI et appuyez sur
ENTER. Recherchez un nouveau POI dans la base de
données. Le nouveau POI va s’ajouter à la route que vous êtes
en train de créer.
Effacer : Utilisez le joystick pour mettre en surbrillance le POI
que vous souhaitez effacer de la route. Appuyez sur MENU,
sélectionnez Supprimer POI et appuyez sur ENTER.
Remplacer : Utilisez le joystick pour mettre en surbrillance le POI que vous souhaitez
remplacer. Appuyez sur MENU, sélectionnez Remplacer POI et appuyez sur ENTER.
Recherchez un nouveau POI dans la base de données. Le POI que vous sélectionnez va
remplacer le POI précédemment choisi.
10. Lorsque vous avez édité la route, utilisez le joystick pour mettre en surbrillance
Enregistrer.
11. Appuyez sur ENTER.
12. (Facultatif) Utilisez le joystick et la touche ENTER pour saisir un nom pour la route,
comportant jusqu’à dix caractères.
13. Sélectionnez OK.
14. Appuyez sur ENTER
.
Page 54

Routes 48
Inverser une route
Pour inverser une route, votre eXplorist utilise une route enregistrée qu’il recrée en sens inverse.
L’exemple de route que nous avons mentionné plus haut, Camp > Pont > Borne > Garde > Bain
doit à présent avoir été transformé en Bain > Garde > Borne > Pont > Camp.
1. Appuyez sur MENU.
2. Utilisez le joystick pour mettre en surbrillance Routes.
3. Appuyez sur ENTER.
4. Utilisez le joystick pour mettre en surbrillance le nom de la route que vous souhaitez
inverser.
5. Appuyez sur MENU.
6. Mettez en surbrillance Inverser route.
7. Appuyez sur ENTER.
Page 55

Routes 49
Supprimer une route
L’eXplorist peut contenir jusqu’à 20 routes différentes. Lorsque vous avez enregistré 20 routes,
vous devez en effacer une pour pouvoir en créer une nouvelle.
1. Appuyez sur MENU.
2. Utilisez le joystick pour mettre en surbrillance Routes.
3. Appuyez sur ENTER.
4. Utilisez le joystick pour mettre en surbrillance le nom de la route
que vous souhaitez effacer.
5. Appuyez sur MENU.
6. Mettez en surbrillance Suppr. route.
7. Appuyez sur ENTER.
8. Mettez Oui en surbrillance pour confirmer la suppression ou
Non pour l’annuler.
9. Appuyez sur ENTER.
Page 56

Routes 50
Copier une route
Lorsque vous copiez une route, vous créez une réplique exacte de cette route, qui peut ensuite
être éditée, ce qui vous évite de créer une nouvelle route similaire à une route existante. Cela
vous permet également de copier une route puis de l’inverser.
1. Appuyez sur MENU.
2. Utilisez le joystick pour mettre en surbrillance Routes.
3. Appuyez sur ENTER.
4. Utilisez le joystick pour mettre en surbrillance le nom de la route que vous souhaitez
copier.
5. Appuyez sur ENTER.
6. Appuyez sur MENU.
7. Utilisez le joystick pour mettre en surbrillance Editer route.
8. Appuyez sur ENTER.
9. Utilisez le joystick pour mettre en surbrillance Enregistrer.
10. Appuyez sur ENTER.
11. Utilisez le joystick et la touche ENTER pour saisir un nouveau nom pour la route,
comportant jusqu’à dix caractères.
12. Sélectionnez OK.
13. Appuyez sur ENTER.
Page 57

Routes 51
Afficher une route sur la Carte
En affichant une route sur la carte, vous obtenez une vue graphique des segments de la route tels
qu’ils apparaissent sur la carte.
1. Appuyez sur MENU.
2. Utilisez le joystick pour mettre en surbrillance Routes.
3. Appuyez sur ENTER.
4. Utilisez le joystick pour mettre en surbrillance le nom de la route que vous souhaitez
afficher.
5. Appuyez sur ENTER.
6. Appuyez sur MENU.
7. Utilisez le joystick pour sélectionner Voir sur carte.
8. Appuyez sur ENTER.
Cette route s’affiche sur la carte à une échelle qui lui permet d’apparaître en totalité.
Vous pouvez utiliser les touches zoom avant (In) et Zoom arrière (Out) pour modifier
l’échelle et le joystick pour vous déplacer sur la carte.
9. Lorsque vous n’avez plus besoin de voir la carte, appuyez sur ESC pour revenir sur
l’écran de la Liste routes.
Page 58

Enregistrements de trace 52
Enregistrements de trace
Lorsque vous vous déplacez, l’eXplorist enregistre votre trace en
permanence. Comme si vous semiez des miettes de pain derrière vous
pour pouvoir retrouver votre chemin, l’eXplorist sème des "miettes de
pain électroniques" sur la carte. L’avantage, c’est que vous n’avez pas
à vous inquiéter des animaux qui pourraient venir manger ces jalons
semés sur le chemin du retour.
Il s’agit d’un outil supplémentaire qui ajoutera de la valeur à votre
eXplorist, que ce soit à travers champs ou sur l’eau. Vous pouvez
enregistrer votre trace active comme enregistrement de trace ou en
tant que route multi-segments, que vous pourrez utiliser autant de fois
que vous le souhaiterez. Vous pouvez également créer une route
inverse qui vous guidera jusqu’à votre point de départ, en suivant le
même chemin que celui que vous avez emprunté à l’aller. Vous trouverez de nombreuses autres
utilités aux enregistrements de traces une fois que vous vous serez familiarisé avec eux.
Enregistrements de trace
Comme nous l’avons mentionné plus haut, les enregistrements de traces sont des
enregistrements de vos déplacements effectués à l’aide de "miettes de pain électroniques" qui
mémorisent les lieux sur lesquels vous vous êtes rendus. Les enregistrements de trace peuvent
prendre la forme d’un historique de trace que vous avez enregistré ou de la trace active
mémorisée par eXplorist.
Caractéristiques des enregistrements de trace :
• La trace active enregistre vos déplacements quels qu’ils soient, à moins que vous n’ayez
intentionnellement désactivé cette option.
• Vous pouvez enregistrer jusqu’à 5 enregistrements de trace et les charger plus tard.
• Les traces actives peuvent être effacées, arrêtées et reprises, allouant ainsi une certaine
flexibilité à l’enregistrement des traces.
• Les traces actives peuvent être converties en une route multi-segments enregistrée, une
manière simple de créer des routes qui pourront être utilisées plus tard.
• «Rte inverse», une fonctionnalité d’enregistrement de trace, offre un moyen rapide et
simple d’activer une route qui vous permettra de revenir à votre position de départ.
Page 59

Enregistrements de trace 53
Interrompre et reprendre l’enregistrement de trace active
Cette fonction vous permet d’interrompre l’enregistrement de la trace active, puis de le
reprendre.
1. Appuyez sur MENU.
2. Utilisez le joystick pour mettre en surbrillance Enreg. trace.
3. Appuyez sur ENTER.
4. Sélectionnez Trace active et appuyez sur MENU.
5. Mettez en surbrillance Arrêter enreg. ou Reprendre enreg.
Remarque : Arrêter enreg. apparaît uniquement si la trace
active est en cours d’enregistrement ; Reprendre enreg.
apparaît uniquement si la trace active n’est pas en cours
d’enregistrement.
6. Appuyez sur ENTER.
Remarque : L’eXplorist trace une ligne droite à partir du point
où vous avez arrêté l’enregistrement jusqu’au point où vous
l’avez repris. Excepté dans le cas où plus de quatre heures se
sont écoulées entre l’arrêt et la reprise de la commande
d’enregistrement. Dans ce cas, en effet, l’eXplorist ne tracera
pas de ligne droite entre les points de l’arrêt et de la reprise de
la trace.
Liste des traces
enregistrées présentant,
en bas, des informations
sur le nombre de
segments et la distance
jusqu’à l’enreg. trace en
surbrillance.
Page 60

Enregistrements de trace 54
Démarrer l’enregistrement d’une nouvelle trace active
Avant de pouvoir démarrer un nouvel enregistrement de la trace active, vous devrez arrêter celle
qui est en cours d’enregistrement.
1. Appuyez sur MENU.
2. Utilisez le joystick pour mettre en surbrillance Enreg. trace.
3. Appuyez sur ENTER.
4. Utilisez le joystick pour mettre en surbrillance Trace active.
5 Appuyez sur MENU.
6. Mettez en surbrillance Arrêter enreg. (Si la fonction
Reprendre enreg. apparaît, cela signifie que l’enregistrement
de trace a déjà été arrêté. Passez à l’étape 10.)
7. Appuyez sur ENTER.
8. Utilisez le joystick pour mettre en surbrillance Trace active.
9 Appuyez sur MENU.
10. Mettez en surbrillance Nouvelle trace.
11. Appuyez sur ENTER.
Menu route active avec
"Trace active" en
surbrillance.
Page 61

Enregistrements de trace 55
Mémoriser un enregistrement de trace active
Cette opération mémorisera votre trace active sous un nom que vous devrez saisir et vous pourrez
l’utiliser à tout moment à l’avenir. Cela n’efface pas la route active, mais enregistre simplement
la trace courante active et l’ajoute à la liste des enregistrements de trace disponibles.
Vous pouvez enregistrer jusqu’à cinq traces actives, dont le nom ne doit jamais comprendre plus
de sept caractères.
1. Appuyez sur MENU.
2. Utilisez le joystick pour mettre en surbrillance Enreg. trace.
3. Appuyez sur ENTER.
4. Utilisez le joystick pour mettre en surbrillance Trace active.
5 Appuyez sur MENU.
6. Mettez en surbrillance Enreg.
7. Appuyez sur ENTER.
8. S’il n’y a pas assez de points de trace à enregistrer, une alerte s’affichera pour vous en
informer et annulera l’enregistrement.
9. Utilisez le joystick et la touche ENTER pour donner un nom à l’enregistrement de trace.
Les noms des enregistrements de trace peuvent compter jusqu’à sept caractères.
10. Lorsque vous avez saisi le nom, utilisez le joystick pour sélectionner OK.
11. Appuyez sur ENTER.
Page 62

Enregistrements de trace 56
Créer une route inverse
Les routes inverses utilisent votre trace active pour créer une route qui revient à votre point de
départ en faisant demi-tour et en suivant les miettes de pain électroniques que l’eXplorist a
semées.
1. Appuyez sur MENU.
2. Utilisez le joystick pour mettre en surbrillance Enreg. trace.
3. Appuyez sur ENTER.
4. Utilisez le joystick pour mettre en surbrillance Trace active.
5 Appuyez sur MENU.
6. Mettez en surbrillance Route inverse.
7. Appuyez sur ENTER.
8. (Alarme d’enregistrement de trace désactivée) Appuyez sur
ENTER.
Une fois la Rte inverse activée, le dernier écran de navigation affiché
apparaît. L’eXplorist va maintenant commencer à calculer les informations de navigation
nécessaires pour vous ramener jusqu’à votre point de départ.
REMARQUE : Lorsque vous disposez d’une route inverse active, l’eXplorist n’enregistre pas
d’informations sur les traces. Les options préalablement sélectionnées (Arrêter enreg., Reprendre
enreg. et Nouvelle trace) ne seront pas disponibles. L’eXplorist enregistre automatiquement votre
trace lorsque :
• Vous êtes arrivé à destination.
• Vous activez une nouvelle route (GOTO ou à partir du menu Route).
• Vous avez désactivé la Route inverse. Pour désactiver une route inverse :
Appuyez sur MENU.
Mettez en surbrillance Enreg. trace et appuyez sur ENTER.
Mettez en surbrillance Trace active et appuyez sur MENU.
Mettez en surbrillance Désactiver et appuyez sur ENTER.
Appuyez sur ENTER.
Page 63

Enregistrements de trace 57
Effacer la trace active
La trace active peut devenir très longue, en particulier si vous ne l’avez pas effacée depuis
longtemps. Si vous prévoyez d’utiliser une route inverse ou d’enregistrer une nouvelle trace, nous
vous recommandons d’effacer la trace active avant de commencer votre trajet. Dans le cas
contraire, les autres options fonctionneraient toujours, mais vous disposeriez certainement de
beaucoup plus d’informations sur les enregistrements de trace que nécessaire.
1. Appuyez sur MENU.
2. Utilisez le joystick pour mettre en surbrillance Enreg. trace.
3. Appuyez sur ENTER.
4. Utilisez le joystick pour mettre en surbrillance Trace active.
5 Appuyez sur MENU.
6. Mettez en surbrillance Effacer trace.
7. Appuyez sur ENTER.
La trace active est effacée et vous êtes renvoyé à l’écran Enreg. trace.
Page 64

Enregistrements de trace 58
Convertir un enregistrement de trace en route
Cette fonction utilise l’enregistrement de trace et le transforme en une route multi-segments qui
est enregistrée dans votre liste de routes. À partir de là, si nécessaire, la route peut être éditée.
Remarque : L’option Convert. en rte est disponible pour les enregistrements de trace active et
les enregistrements de trace que vous avez enregistrés.
1. Appuyez sur MENU.
2. Utilisez le joystick pour mettre en surbrillance Enreg. trace.
3. Appuyez sur ENTER.
4. Utilisez le joystick pour mettre en surbrillance Trace active ou tout enregistrement de
trace que vous avez préalablement enregistré.
5 Appuyez sur MENU.
6. Mettez en surbrillance Convert. en rte.
7. Appuyez sur ENTER.
8. Utilisez le joystick et la touche ENTER pour donner un nom à
la route. Les noms de routes peuvent compter jusqu’à dix
caractères.
9. Lorsque vous avez saisi le nom, utilisez le joystick pour
sélectionner OK.
10. Appuyez sur ENTER.
La route est créée avec le nom que vous lui avez donné et vous êtes
renvoyé à l’écran Enreg. trace.
Page 65

Enregistrements de trace 59
Afficher l’enregistrement de trace sur la Carte
Sélectionner Voir sur carte, permet d’afficher l’enregistrement de trace choisi et de le tracer sur
l’écran Carte. Cela vous permet de visualiser graphiquement l’enregistrement de trace.
Remarque : L’option Voir sur carte est disponible pour les enregistrements de la trace active et
les enregistrements de trace que vous avez mémorisés.
1. Appuyez sur MENU.
2. Utilisez le joystick pour mettre en surbrillance Enreg. trace.
3. Appuyez sur ENTER.
4. Utilisez le joystick pour mettre en surbrillance Trace active ou tout enregistrement de
trace que vous avez préalablement enregistré.
5 Appuyez sur MENU.
6. Mettez en surbrillance Voir sur carte.
7. Appuyez sur ENTER.
L’écran Carte sera affiché en mode Curseur et l’enregistrement de trace sélectionné apparaîtra à
l’écran. Vous pouvez utiliser les touches Zoom avant (In) et Zoom arrière (Out) pour modifier
l’échelle de la carte et le joystick pour déplacer le curseur.
Lorsque vous n’avez plus besoin de voir la trace, appuyez sur ESC pour revenir sur l’écran Enreg.
trace.
Page 66

Enregistrements de trace 60
Travailler avec des traces enregistrées
Nous avons mentionné plus haut qu’il était possible de convertir des traces enregistrées sur une
route et de les afficher sur la carte. Vous pouvez utiliser trois fonctions spécifiques aux traces
enregistrées : suivre, inverser et effacer la trace.
Suivre une trace enregistrée
Cette fonction vous permet d’utiliser une trace enregistrée en tant que route multi-segments.
Une fois cette fonction activée, l’eXplorist vous permettra de naviguer le long de votre trace
enregistrée.
1. Appuyez sur MENU.
2. Utilisez le joystick pour mettre en surbrillance Enreg. trace.
3. Appuyez sur ENTER.
4. Utilisez le joystick pour mettre en surbrillance l’un des enregistrements de trace que
vous avez enregistrés précédemment.
5 Appuyez sur MENU.
6. Mettez en surbrillance Suivre trace.
7. Appuyez sur ENTER.
8. (Alarme d’enregistrement de trace désactivée) Appuyez sur ENTER.
Le dernier écran de navigation consulté s’affiche et l’enregistrement de trace sélectionné est
utilisé en tant que route active.
Inverser un enregistrement de trace
Inverser une trace enregistrée revient à suivre une trace enregistrée, à l’exception du fait que la
route créée est inversée par rapport à l’enregistrement de trace original.
1. Appuyez sur MENU.
2. Utilisez le joystick pour mettre en surbrillance Enreg. trace.
3. Appuyez sur ENTER.
4. Utilisez le joystick pour mettre en surbrillance l’un des enregistrements de trace que
vous avez enregistrés précédemment.
5 Appuyez sur MENU.
6. Mettez en surbrillance Inverser trace.
7. Appuyez sur ENTER.
8. (Alarme d’enregistrement de trace désactivée) Appuyez sur ENTER.
Le dernier écran de navigation consulté s’affiche et l’enregistrement de trace inversé est utilisé
en tant que route active.
Page 67

Enregistrements de trace 61
Effacer une trace enregistrée
Utilisez cette fonction pour supprimer des enregistrements de trace qui ont été préalablement
enregistrés et dont vous n’avez plus besoin.
1. Appuyez sur MENU.
2. Utilisez le joystick pour mettre en surbrillance Enreg. trace.
3. Appuyez sur ENTER.
4. Utilisez le joystick pour mettre en surbrillance l’un des enregistrements de trace que
vous avez enregistrés précédemment.
5 Appuyez sur MENU.
6. Mettez en surbrillance Effacer trace.
7. Appuyez sur ENTER.
La trace enregistrée est effacée et vous êtes renvoyé à l’écran Enreg. trace.
Page 68

Météo 62
Météo
L'eXplorist 300 dispose d'une fonction météo permettant de lire la température, les informations
barométriques et la pression altimétrique.
• Température. La température est affichée tant de manière graphique que textuelle. Les
mesures de température peuvent être altérées par la température interne de l'eXplorist. Si vous
laissez l'eXplorist au soleil, sa température interne augmentera, causant ainsi un affichage de
température supérieur à la température ambiante.
• Baromètre. Le baromètre affiche la pression barométrique calculée par les capteurs de
l'eXplorist. Les trois états de l’évolution de la pression barométrique (en hausse, en baisse et
stable) sont également affichés sous le baromètre. Ces états sont basés sur les relevés
barométriques effectués durant les dernières 24 heures.
Notez que le baromètre utilise les relevés de pression barométrique de votre position courante.
Certains services de prévisions météorologiques (dont ceux de la télévision) utilisent une pression
barométrique normalisée au niveau de la mer, ce qui explique que les données affichées peuvent
être sensiblement différentes.
• Altimètre barométrique. L'altimètre barométrique calcule et affiche votre altitude grâce aux
capteurs intégrés dans votre eXplorist. L'altimètre barométrique nécessite un calibrage de
l'altitude toutes les 2 ou 3 heures pour compenser les variations météorologiques et autres
facteurs qui peuvent influer sur la lecture de l'altimètre. Notez que l'altitude affichée sur les
écrans Nav est calculée à partir des informations GPS alors que l’altitude affichée sur l'écran
Météo est calculée à partir des données barométriques.
Écran Météo
Accéder à l'écran Météo
1. Appuyez sur MENU.
2. Utilisez le joystick pour mettre Météo en surbrillance.
3. Appuyez sur ENTER.
Lorsque vous avez fini, appuyez sur ESC pour revenir à l'écran principal ou
sur NAV pour revenir à l'écran de navigation précédent.
Page 69

Météo 63
Calibrer l'altimètre barométrique
Afin de conserver la précision de l'altimètre barométrique, vous devez le calibrer toutes les 2 ou
3 heures en utilisant des repères d'altitude connus.
1. Appuyez sur MENU.
2. Utilisez le joystick pour sélectionner Météo.
3. Appuyez sur ENTER.
4. Appuyez sur MENU.
5. Utilisez le joystick pour sélectionner Régler altimètre.
6. Appuyez sur ENTER.
7. Appuyez sur ENTER.
8. Utilisez le joystick pour saisir l'altitude connue..
9. Appuyez sur ENTER.
10. Appuyez sur ESC pour retourner à l’écran Météo.
Weather
Page 70

Compas électronique 64
Compas électronique
L'eXplorist 300 dispose d'un compas électronique intégré qui vous permet de connaitre votre cap
même lorsque vous êtes immobile. Les informations de cap calculées uniquement grâce aux
signaux GPS nécessitent que vous vous déplaciez pour qu'elles puissent être calculées.
Remarques importantes à propos du compas électronique :
• Recalibrez le compas chaque fois que vous changez les piles.
• N'utilisez pas le compas à proximité de gros objets
métalliques. À l'intérieur d'un véhicule, par exemple,
le moteur risque d'interférer avec la lecture du
compas.
• Le compas étant bi-axial, il doit être maintenu à
l'horizontale pour fonctionner de manière optimale.
Remarque : L'avertissement 'VERIF. NIVEAU'
s'affiche si l'eXplorist est maintenu selon un angle
trop prononcé pour permettre une précision optimale.
• Si l'avertissement 'VERIF. NIVEAU' s'affiche même lorsque l'eXplorist est à l'horizontale, ou
si vous estimez qu'il est trop sensible aux changements infimes de position, essayez de recalibrer
le compas
• Écran Compas. Lorsque le compas électronique est activé et en l'absence de route active,
l'aiguille du compas pointera vers le nord. L'aiguille pointera vers votre destination lorsque une
route est active.
Calibrer le compas
Le compas électronique doit faire l'objet d'un calibrage après chaque changement des piles. À
défaut, vous vous exposez au risque de constater des erreurs de 20° ou plus par rapport au cap
affiché. Le calibrage est une opération très simple qui ne vous prendra pas plus de quelques
minutes.
Il est promordial qu'aucun objet métallique ne se trouve à proximité de l'eXplorist 300 pendant le
calibrage.
1. Retire l’eXplorist 300 de tout support dans lequel il peut se trouver.
2. Appuyez sur MENU.
3. Utilisez le joystick pour sélectionner Préférences.
4. Appuyez sur ENTER.
5. Utilisez le joystick pour sélectionner Calibrage Compas.
6. Appuyez sur ENTER.
7. Lisez le message d’avertissement et appuyez sur ENTER.
Page 71

Compas électronique 65
8. Posez l'eXplorist sur une surface plane et horizontale, puis appuyez sur ENTER.
Assurez-vous de garder l'eXplorist éloigné de tout objet métallique tout au long de cette étape.
Évitez de le poser sur un bureau doté de tiroirs ou d'objets métalliques.
9. Suivez les instructions affichées et faites tourner l'eXplorist dans le sens des aiguilles d'une
montre, tout en conservant l'aiguille pointée vers vous.
10. Le message CALIBRAGE TERMINÉ s'affiche si le calibrage s'est achevé avec succès.
11. Appuyez sur ESC.
Allumer/Éteindre le compas
Le compas électronique consomme un léger surplus d'énergie et vous pouvez donc le désactiver
pour préserver la durée de vie des piles. La surconsommation d'énergie est toutefois mineure et il
est très peu probable que vous deviez le désactiver pour cette raison. Vous pourrez par contre être
amené à le désactiver si à l'endroit où vous vous situez se trouvent de gros objets métalliques que
vous ne pouvez éviter (par exemple, dans un véhicule).
1. Appuyez sur MENU.
2. Utilisez le joystick pour sélectionner Préférences.
3. Appuyez sur ENTER.
4. Utilisez le joystick pour sélectionner Alimentation.
5. Appuyez sur ENTER.
6. Utilisez le joystick pour sélectionner la champ Compas électronique.
3. Appuyez sur ENTER.
4. Utilisez le joystick pour sélectionner Off ou On.
6. Appuyez sur ENTER.
Page 72

Préférences 66
Préférences
La partie Préférences de l’eXplorist vous permet de personnaliser
l’appareil et de l’adapter à vos propres besoins. Certains de ses
outils ont été conçus pour vous conférer une totale flexibilité sur
l’utilisation de l’appareil et assurer le maintien de la mémoire
interne, en cas de besoin.
Fonctions proposées dans Préférences
• Redémarrer le GPS (Initialiser) : permet de renseigner
l’eXplorist sur sa position approximative lorsqu’il a été déplacé
sur une grande distance en étant éteint.
• Accès au réglage des unités de mesure pour les informations
qui s’afficheront.
• Possibilité de définir le Nord de référence comme étant le Nord
magnétique ou le Nord vrai.
• Possibilité de choisir le système de coordonnées pour les informations de position ainsi que
le format de carte utilisé pour calculer les informations de coordonnées.
• Contrôle total des outils de gestion de l’alimentation afin de prolonger l’autonomie des
piles.
• Personnalisation de votre eXplorist.
• Possibilité de choisir parmi 10 langues différentes pour afficher les informations.
• Accès aux outils qui vous fourniront les moyens d’effacer tout ou partie de la mémoire
interne.
Page 73

Préférences 67
Redémarrer le GPS
Le redémarrage du GPS permet de renseigner votre eXplorist sur sa position approximative.
Les utilisateurs aguerris de récepteurs GPS connaissent déjà cette fonction sous le nom
d’initialisation. Pour bien comprendre à quel moment utiliser cette option, il est utile de faire un
petit récapitulatif sur la manière dont fonctionne l’eXplorist.
La constellation GPS se compose de 24 satellites opérationnels et 3 de secours, qui sont en
orbite autour de la terre. À chaque moment de la journée, une collection de satellites différente
se trouve au-dessus de nos têtes. Afin de savoir quels satellites sont en vue, l’eXplorist dispose
d’un almanach intégré qui utilise la date et l’heure courantes ainsi que sa position approximative. Il consulte ainsi l’almanach pour connaître les satellites qui doivent être en vue. Lorsque
vous éteignez l’eXplorist, il enregistre à un emplacement spécifique de sa mémoire la dernière
position calculée et lorsqu’il est rallumé, il suppose qu’il se trouve toujours approximativement
au même endroit. Il utilise alors ce dernier calcul de position pour consulter l’almanach.
À présent, si vous éteignez l’eXplorist et que vous partez en avion à l’autre bout du pays, la
prochaine fois que vous l’allumerez, il pensera se trouver toujours à l’endroit où vous l’aviez
éteint et commencera à rechercher les satellites qu’il croit trouver au-dessus de lui. Si les
satellites ne s’y trouvent pas, l’eXplorist commencera à "sonder" le ciel pour tenter de déterminer
quels satellites sont en vue. Ce processus peut être long et il peut vous sembler que la fonctionnalité GPS de l’eXplorist ne marche pas. En conditions normales, l’eXplorist pourra toujours
calculer votre position, mais l’opération peut parfois durer plus longtemps qu’à l’accoutumée.
La fonction Redémarrer GPS vous permet d’indiquer à l’eXplorist sa position approximative, ce
qui raccourcit le temps nécessaire à l’acquisition de son premier calcul de position. La plupart
des utilisateurs d’eXplorist n’auront jamais besoin d’utiliser l’option Redémarrer GPS, mais celleci est disponible en cas de besoin.
Quand utiliser Redémarrer GPS :
• Lorsque l’explorist a été déplacé de plus de 804 kilomètres alors qu’il était éteint.
• Lorsque l’eXplorist est paresseux et met plus de quelques minutes à calculer sa première
position lorsqu’il est mis en marche. (Cette option n’a réellement pas à vous préoccuper.
L’eXplorist est équipé d’une fonctionnalité intégrée grâce à laquelle, lorsqu’il rencontre des
difficultés lors du calcul de sa position, il vous demande automatiquement de lui fournir sa
position approximative.)
Page 74

Préférences 68
Redémarrer le GPS :
1. Appuyez sur MENU.
2. Utilisez le joystick pour mettre en surbrillance Préférences.
3. Appuyez sur ENTER.
4. Utilisez le joystick pour mettre en surbrillance Redémarrer GPS.
5. Appuyez sur ENTER.
6. Région. Utilisez le joystick pour mettre en surbrillance la région
du monde qui correspond à votre position courante.
Vous pouvez également saisir les coordonnées de votre position
courante si vous la connaissez, en mettant en surbrillance
Enter Coord (saisir coordonnées). Cette option est rarement
utilisée et n’est pas décrite dans ce manuel.
7. Appuyez sur ENTER.
8. Zone. Utilisez le joystick pour mettre en surbrillance la zone
qui correspond à votre position. La liste des zones est
différente pour chaque région sélectionnée à l’étape 6.
9. Appuyez sur ENTER.
10. Heure. Utilisez le joystick pour saisir l’heure courante. Déplacez le joystick vers le haut
ou vers le bas pour modifier la valeur, et vers la droite ou la gauche pour déplacer le
curseur.
Remarque : L’heure est l’une des premières informations transmise par les satellites et
même si vous ne disposez pas de suffisamment d’informations satellite pour calculer
une position, l’heure affichée aura peut-être été déjà corrigée.
11. Appuyez sur ENTER.
12. Date. Utilisez le joystick pour saisir la date courante. Déplacez le joystick vers le haut
ou vers le bas pour modifier la valeur, et vers la droite ou la gauche pour déplacer le
curseur.
Remarque : La date est également envoyée par les satellites et il se peut qu’elle soit
elle aussi déjà correcte.
Page 75

Préférences 69
13. Appuyez sur ENTER.
14. Utilisez le joystick pour mettre en surbrillance OK.
15. Appuyez sur ENTER.
16. Le dernier écran de navigation consulté s’affiche et l’eXplorist
commence à poursuivre des satellites.
Page 76

Préférences 70
Définir les unités de la carte
Dans l’option Unités carte de Préférences, vous pouvez sélectionner les unités de mesure des
données de navigation, le nord référence, le système de coordonnées et le format carte qui seront
utilisés dans l’eXplorist.
Sélectionner les unités de mesure de navigation
L’eXplorist peut être configuré de sorte à afficher des données de navigation en Miles/Yd/MPH,
Miles/Ft/MPH, NM/Ft/Noeuds, NM/M/Noeuds ou KM/KMH.
1. Appuyez sur MENU.
2. Utilisez le joystick pour mettre en surbrillance Préférences.
3. Appuyez sur ENTER.
4. Utilisez le joystick pour mettre en surbrillance Unités carte.
5. Appuyez sur ENTER.
6. Utilisez le joystick pour mettre en surbrillance le champ de
données d’Unités mesure.
7. Appuyez sur ENTER.
8. Utilisez le joystick pour mettre en surbrillance les unités de
mesure souhaitées.
9. Appuyez sur ENTER.
L’écran Unités carte s’affiche avec les nouvelles unités de mesure. Vous
pouvez modifier les autres paramètres ou appuyer sur ESC pour revenir
au menu Préférences.
Page 77

Préférences 71
Sélectionner le Nord de référence
Vous pouvez définir le Nord de référence utilisé par l’eXplorist comme étant le Nord magnétique
ou le Nord vrai.
1. Appuyez sur MENU.
2. Utilisez le joystick pour mettre en surbrillance Préférences.
3. Appuyez sur ENTER.
4. Utilisez le joystick pour mettre en surbrillance Unités carte.
5. Appuyez sur ENTER.
6. Utilisez le joystick pour mettre en surbrillance le champ de
données de Nord référence.
7. Appuyez sur ENTER.
8. Utilisez le Joystick pour mettre en surbrillance Magnétique ou
Vrai.
9. Appuyez sur ENTER.
L’écran Unités carte s’affiche avec le nouveau Nord référence.
Vous pouvez modifier les autres paramètres ou appuyer sur ESC pour
revenir au menu Préférences.
Page 78

Préférences 72
Choisir un système de coordonnées
Les données sur la position s’afficheront d’après le système de coordonnées choisi dans Unités
carte. Le système par défaut, latitude/longitude (Lat/Lon), doit être adapté à la plupart des
utilisateurs. Les navigateurs expérimentés souhaiteront sélectionner un système de coordonnées
qui correspond aux cartes qu’ils utilisent. Les systèmes de coordonnées qui peuvent être
sélectionnés sont les suivants :
•Lat/Lon•UTM
•OSGB•Irlandais
•Suisse•Suédois
•Finlandais•Allemand
•Français•USNG
•MGRS•Grille Utilisateur
1. Appuyez sur MENU.
2. Utilisez le joystick pour mettre en surbrillance Préférences.
3. Appuyez sur ENTER.
4. Utilisez le joystick pour mettre en surbrillance Unités carte.
5. Appuyez sur ENTER.
6. Utilisez le joystick pour mettre en surbrillance le champ de
données du Système coord.
7. Appuyez sur ENTER.
8. Utilisez le joystick pour mettre en surbrillance le système de
coordonnées souhaité.
Si vous avez sélectionné Grille Utilis., vous devez saisir
davantage d’informations. Cette option, qui ne devra être
utilisée que par des utilisateurs expérimentés, n’est pas décrite
dans ce manuel.
9. Appuyez sur ENTER.
L’écran Unités carte s’affiche avec le nouveau Système coord.
Vous pouvez modifier les autres paramètres ou appuyer sur ESC pour revenir au menu
Préférences.
Page 79

Préférences 73
Choisir un format carte
Lorsque vous utilisez l’eXplorist en parallèle avec une carte terrestre ou marine, vous devez vous
assurer que le format carte de l’eXplorist correspond à celui de la carte. Vous trouverez
généralement ces informations dans le cadre ou apparaissent les légendes de la carte marine ou
terrestre. Le format carte par défaut de l’eXplorist est WGS84 et il doit être utilisé en cas de
doute.
1. Appuyez sur MENU.
2. Utilisez le joystick pour mettre en surbrillance Préférences.
3. Appuyez sur ENTER.
4. Utilisez le joystick pour mettre en surbrillance Unités carte.
5. Appuyez sur ENTER.
6. Utilisez le joystick pour mettre en surbrillance le champ de
données de Formats carte.
7. Appuyez sur ENTER.
8. Utilisez le joystick pour mettre en surbrillance le format de
carte souhaité.
9. Appuyez sur ENTER.
L’écran Unités carte s’affiche avec le nouveau Format carte. Vous pouvez
modifier les autres paramètres ou appuyer sur ESC pour revenir au menu
Préférences.
Page 80

Préférences 74
Utiliser les options de gestion de l’alimentation
Lorsque vous êtes sur le terrain ou sur l’eau, vous devez penser à prolonger l’autonomie des piles
de votre eXplorist. Pour prolonger l’autonomie, vous pouvez agir sur deux éléments : éteindre
l’eXplorist lorsque vous ne l’utilisez pas et paramétrer la durée du rétroéclairage.
Régler la temporisation
L’eXplorist est doté d’une fonction de temporisation qui éteindra l’appareil au bout d’un laps de
temps donné si vous n’appuyez sur aucun bouton ou si vous ne vous déplacez pas. Ce système
permet d’éviter que les piles ne se déchargent inutilement lorsque vous oubliez d’éteindre votre
eXplorist.
1. Appuyez sur MENU.
2. Utilisez le joystick pour mettre en surbrillance Préférences.
3. Appuyez sur ENTER.
4. Utilisez le joystick pour mettre en surbrillance Alimentation.
5. Appuyez sur ENTER.
6. Utilisez le joystick pour mettre en surbrillance le champ de
données de Temporisation.
7. Appuyez sur ENTER.
8. Utilisez le joystick pour mettre en surbrillance le délai souhaité
ou choisissez Off.
9. Appuyez sur ENTER.
Remarque : Lorsque vous utilisez une route GOTO, notez que si
l’eXplorist est éteint, la route GOTO sera effacée. Si, alors qu’une route
GOTO est activée, vous pensez que le délai de temporisation sera bientôt écoulé et que
l’eXplorist va s’éteindre, vous pouvez régler la Temporisation sur Off. Ceci ne s’applique pas aux
routes multi-segments ni aux routes inverses.
Page 81

Préférences 75
Régler l’éclairage écran
Comme nous l’avons mentionné plus haut, le rétroéclairage de l’écran rend la lecture plus facile
lorsque l’éclairage ambiant est faible, mais cette option sollicite très fortement les piles.
1. Appuyez sur MENU.
2. Utilisez le joystick pour mettre en surbrillance Préférences.
3. Appuyez sur ENTER.
4. Utilisez le joystickpour mettre en surbrillance Alimentation.
5. Appuyez sur ENTER.
6. Utilisez le joystick pour mettre en surbrillance le champ de
données de Eclairage écran.
7. Appuyez sur ENTER.
8. Utilisez le joystick pour mettre en surbrillance le délai souhaité
ou choisissez Désactivé.
9. Appuyez sur ENTER.
Page 82

Préférences 76
Personnaliser l’eXplorist
Cette fonction vous permet de saisir des informations vous concernant, notamment pour que
l’eXplorist puisse vous être renvoyé en cas de perte. Le nom que vous saisissez dans le champ
Nom s’affichera sur l’écran A propos.
Étapes nécessaires à la personnalisation de votre eXplorist :
1. Appuyez sur MENU.
2. Utilisez le joystick pour mettre en surbrillance Préférences.
3. Appuyez sur ENTER.
4. Utilisez le joystick pour sélectionner Personnaliser.
5. Appuyez sur ENTER.
6. Utilisez le joystick pour mettre en surbrillance le champ de données de Nom.
7. Appuyez sur ENTER.
8. Utilisez le joystick et la touche ENTER pour saisir votre nom.
9. Lorsque vous avez saisi votre nom, utilisez le joystick pour
sélectionner OK.
10. Appuyez sur ENTER.
11. (Facultatif) Utilisez le joystick pour mettre en surbrillance le
champ de données de Adresse. Reprenez les étapes 7 à 10
pour saisir votre adresse.
12. (Facultatif) Utilisez le joystick pour mettre en surbrillance le
champ de données de Ville, Etat, CP. Reprenez les étapes 7 à
10 pour saisir votre ville, votre état et votre code postal.
13. (Facultatif) Utilisez le joystick pour mettre en surbrillance le
champ de données du N° téléphone. Reprenez les étapes 7 à
10 pour saisir votre numéro de téléphone.
14. Appuyez sur ESC pour quitter la fonction Personnaliser.
Page 83

Préférences 77
Choisir une langue
Vous pouvez paramétrer l’eXplorist de sorte qu’il affiche les informations dans l’une des dix
langues différentes qu’il contient. Vous pouvez choisir l’anglais (English), le français, l’allemand
(Deutsch), le néerlandais (Dutch), le finlandais (Suomi), l’espagnol (Español), l’italien (Italiano),
le portugais (Português), le suédois (Svenska) et le norvégien (Norsk).
Sélectionner la langue de votre eXplorist
1. Appuyez sur MENU.
2. Utilisez le joystick pour mettre en surbrillance Préférences.
3. Appuyez sur ENTER.
4. Utilisez le joystick pour mettre en surbrillance Langues.
5. Appuyez sur ENTER.
6. Utilisez le joystick pour sélectionner la langue souhaitée.
7. Appuyez sur ENTER.
Page 84

Préférences 78
Effacer la mémoire
La fonction Effacer mémoire du menu Préférences vous fournit un outil permettant d’effacer en
une seule fois :
• tous les enregistrements de trace [Tous enr. trace],
• tous les POI et routes enregistrés par l’utilisateur [POIs/Routes],
• toutes les routes multi-segments [Routes] ou
• tous les enregistrements de trace, les POI enregistrés par l’utilisateur et les routes [Tous].
À l’aide de la fonction Effacer mémoire, vous pouvez également restaurer tous les paramètres
d’usine de l’eXplorist.
Effacer tous les enregistrements de trace
1. Appuyez sur MENU.
2. Utilisez le joystick pour mettre en surbrillance Préférences.
3. Appuyez sur ENTER.
4. Utilisez le joystick pour mettre en surbrillance Effacer
mémoire.
5. Appuyez sur ENTER.
6. Utilisez le joystick pour mettre en surbrillance Tous enr. trace.
7. Confirmez. Utilisez le joystick pour mettre en surbrillance Oui
pour confirmer ou Non pour annuler.
8. Appuyez sur ENTER.
Effacer tous les POI et routes enregistrés par l’utilisateur
1. Appuyez sur MENU.
2. Utilisez le joystick pour mettre en surbrillance Préférences.
3. Appuyez sur ENTER.
4. Utilisez le joystick pour mettre en surbrillance Effacer mémoire.
5. Appuyez sur ENTER.
6. Utilisez le joystick pour mettre en surbrillance POIs/Routes.
7. Confirmez. Utilisez le joystick pour mettre en surbrillance Oui pour confirmer ou Non
pour annuler.
8. Appuyez sur ENTER.
Page 85

Préférences 79
Effacer toutes les routes
1. Appuyez sur MENU.
2. Utilisez le joystick pour mettre en surbrillance Préférences.
3. Appuyez sur ENTER.
4. Utilisez le joystick pour mettre en surbrillance Effacer mémoire.
5. Appuyez sur ENTER.
6. Utilisez le joystick pour mettre en surbrillance Routes.
7. Confirmez. Utilisez le joystick pour mettre en surbrillance Oui pour confirmer ou Non
pour annuler.
8. Appuyez sur ENTER.
Effacer tous les enregistrements de trace, les POI enregistrés par l’utilisateur et les routes
1. Appuyez sur MENU.
2. Utilisez le joystick pour mettre en surbrillance Préférences.
3. Appuyez sur ENTER.
4. Utilisez le joystick pour mettre en surbrillance Effacer mémoire.
5. Appuyez sur ENTER.
6. Utilisez le joystick pour mettre en surbrillance Tous.
7. Confirmez. Utilisez le joystick pour mettre en surbrillance Oui pour confirmer ou Non
pour annuler.
8. Appuyez sur ENTER.
9. L’eXplorist s’éteindra automatiquement.
Restaurer la configuration par défaut de l’eXplorist
1. Appuyez sur MENU.
2. Utilisez le joystick pour mettre en surbrillance Préférences.
3. Appuyez sur ENTER.
4. Utilisez le Joystick pour mettre en surbrillance Réglages défaut.
5. Appuyez sur ENTER.
6. Utilisez le joystick pour mettre en surbrillance Tous.
7. Confirmez. Utilisez le joystick pour mettre en surbrillance Oui pour confirmer ou
annuler.
8. Appuyez sur ENTER.
Non pour
Page 86

Données techniques 80
Données techniques
Performances
Récepteur Technologie à 14 canaux parallèles, poursuit jusqu’à
14 satellites pour le calcul et la mise à jour des
informations.
Antenne Patch
Délai d’acquisition (dans des conditions optimales) :
À chaud moins d’une minute
À froid moins de 2 minutes
Taux de mise à jour 1 seconde en continu
Précision
Position 7 mètres, 95% 2D RMS
avec WAAS/EGNOS < 3 mètres, 95% 2D RMS
Vitesse RMS stable 0,1 nœud
Limites
Vitesse 1530,5 KM/H - 951 MPH
Altitude 18.600 mètres - 60.000 pieds
Caractéristiques physiques
Dimensions 11,7 cm x 5,3 cm x 1,3 cm [h] x [l] x [p]
4,6” x 2,1” x 1,3”
Poids 110 grammes avec les 2 piles AA
Écran 4,6 cm x 3,6 cm [h] x [l]
1,8” x 1,4”
Écran LCD à 4 niveaux de gris, fort contraste à rétroéclairage
Boîtier Résistant aux intempéries, enveloppe protectrice en caoutchouc
Plage de temp. Fonctionnement : 14°F à 140°F (-10°C à 60°C)
Alimentation
Source 2 piles alcalines AA avec câble d’alimentation continue 9-18 V.
Durée de vie des piles
Jusqu’à 14 heures sans rétroéclairage
Mémoire
8 Mo de fond de carte
Page 87

Données techniques 81
Systèmes de coordonnées
Disponibles 11 plus 1 grille utilisateur
Lat/Lon, UTM, OSGB, Irlandais, Suisse, Suédois, Finlandais, Allemand,
Français, USNG et MGRS
Routes
Total Jusqu’à 20 routes enregistrées
Route GOTO
Route inverse
Long. du nom 10 caractères (espaces compris)
Enregistrements de trace
Total Jusqu’à 5 enregistrements de trace, plus un enregistrement de trace active
Long. du nom 7 caractères (espaces compris)
Points d’intérêt
Saisis par l’utilisateur
Total Jusqu’à 500 POI enregistrés
Long. du nom 8 caractères (espaces compris)
Intégrés (avec fond de carte)
Catégories Villes, autoroutes, aéroports, cours d’eau et parcs.
Écrans de navigation
Carte Avec fond de carte et 2 champs de données (personnalisables)
Compas Avec compas graphique et 2 champs de données (personnalisables)
Position Indique la position, l’altitude, la précision, la date et l’heure, le parcours
(odomètre) et l’état des piles.
Alarmes
Alarme XTE Se déclenche lorsque vous vous éloignez de plus de 75 m à gauche ou à
droite de la trace calculée.
Alarme d’arrivée Se déclenche lorsque vous vous trouvez à environ 75 m de votre destination.
Page 88

Accessoires
Adaptez l’utilisation de votre Magellan eXplorist à toutes vos aventures grâce aux accessoires
proposés sur la boutique en ligne de Magellan.
82
Housse de
transport
Support pivotant Vous pouvez fixer facilement votre Magellan eXplorist
Spécialement conçue pour votre Magellan eXplorist,
cette robuste housse de transport en toile noire se fixe
facilement à la ceinture ou à la bretelle d’un sac.
Elle comporte des poches pratiques pour transporter
des piles de rechange. Protégez votre Magellan
eXplorist lors de vos déplacements ou lorsque vous ne
vous en servez pas.
Numéro de pièce 980773
sur votre voiture, votre camion, votre bateau ou sur
pratiquement tout type de véhicule. Ce support de
fixation, facile à installer, maintient votre récepteur
en toute sécurité, pour vous assurer une visualisation
optimale sur route, en dehors des sentiers battus ou
sur l’eau... partout où vous mène l’aventure.
Numéro de pièce 702209
Support de
fixation pour
deux-roues
Support pour
véhicule
Fixez votre Magellan eXplorist sur votre bicyclette,
votre motoneige ou votre moto pour un
fonctionnement et une visualisation pratiques.
Le support de fixation facile à installer maintient une
orientation optimale de votre récepteur sur les
sentiers, en tout-terrain, dans les rues de la ville ou
partout où vous mène l'aventure.
Numéro de pièce 702211
Les deux solides ventouses permettent de fixer votre
Magellan eXplorist en toute sécurité au pare-brise de
votre voiture, votre camion ou votre camping-car.
Entièrement pivotant et basculant, vous pouvez
positionner votre récepteur de manière à obtenir un
affichage optimal, partout où vous mène l’aventure.
Numéro de pièce 702210
Pour commander des accessoires, vous pouvez vous
rendre sur la boutique Magellan en ligne à l’adresse :
www.magellangps.com/en/store/
et obtenir une liste complète des accessoires disponibles pour votre Magellan eXplorist.
Page 89

Contacter Magellan
Contacter Magellan
Les informations suivantes vous permettent de contacter le service approprié si vous rencontrez
un problème lors de l’utilisation de votre Magellan eXplorist.
Contacter Magellan en Amérique du Nord
Assistance technique
Si vous avez besoin d’assistance technique, d’aide sur la manière de procéder ou si vous
souhaitez poser une question technique sur le fonctionnement de votre produit Magellan,
n’hésitez pas à consulter notre site Internet www.magellangps.com ou à contacter notre support
technique.
83
Nos techniciens sont à votre écoute du lundi au vendredi, de 6 heures à 17 heures P.S.T/P.D.T.
En dehors de ces heures, vous pouvez laisser un message qui sera traité dans le jour ouvré
suivant.
Téléphone : 800-707-9971 ou +1 909-394-5000 (Hors Amérique du Nord).
Vous pouvez également contacter l’assistance technique par fax, au : +1 909-394-7050
[À l’attention de : Support Technique].
E-mail : magellansupport@thalesnavigation.com
Garantie
Pour bénéficier de la garantie, vous devez obtenir une autorisation de retour avant de nous
expédier votre appareil. Les appareils qui nous parviennent sans cette autorisation de retour
pourront être refusés.
Pour obtenir une autorisation de retour, contactez notre support technique au :
Tél : 800-707-9971 ou +1 909-394-5000
Fax : +1 909-394-7050 [À l’attention de : Support Technique]
E-mail : magellansupport@thalesnavigation.com
Page 90

Contacter Magellan
84
Contacter Magellan en Europe
Assistance technique et garantie
Pour obtenir des informations en anglais, français, allemand, espagnol, portugais, néerlandais,
norvégien, finlandais ou danois à propos de l’assistance produit ou de la garantie, composez le
NUMÉRO GRATUIT :
00800MAGELLAN* (00800 62435526)
de 9 heures à 18 heures GMT & GMT+1, ou envoyez un e-mail en anglais, français, espagnol,
portugais, néerlandais, norvégien, finlandais ou danois à :
magellansupportfr@thalesnavigation.com
* appel téléphonique gratuit à partir de l’Eire, le Royaume-Uni, le Portugal, l’Espagne, la France, la
Belgique, les Pays-Bas, l’Allemagne, l’Autriche, la Suisse, la Norvège, la Suède, le Danemark et la Finlande.
Pour obtenir l’assistance produit Magellan par téléphone en anglais, français ou allemand depuis
d’autres pays d’Europe, du Moyen-Orient ou d’Afrique, composez le :
+33 2 28 09 38 00*
ou envoyez un e-mail à : magellansupportfr@thalesnavigation.com
* tarif d’une communication internationale selon l’opérateur.
Pour obtenir l’assistance produit Magellan par téléphone dans d’autres langues d’Europe, du
Moyen-Orient ou d’Afrique, veuillez contacter nos distributeurs répertoriés sur la page Trouver un
revendeur, sur notre site www.magellangps.com ou envoyez un e-mail à :
magellansupportfr@thalesnavigation.com
 Loading...
Loading...