Page 1

Magellan® RoadMate
New Features / Nouvelles fonctions
™
Instructions for Operating the
Magellan RoadMate 300
Instructions sur le fonctionnement du
Magellan RoadMate 300
Page 2
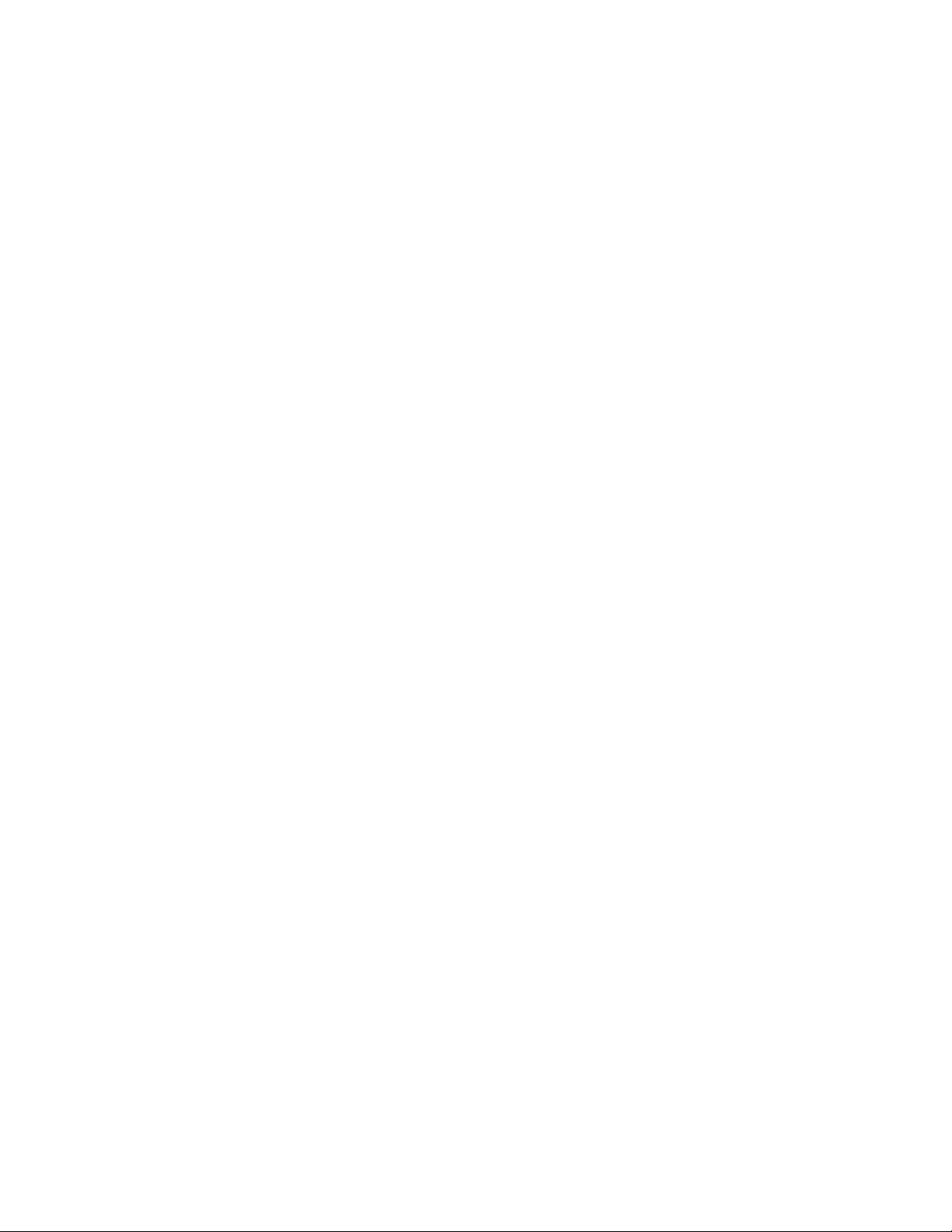
Thank you for purchasing the Magellan RoadMate 300. This document is included to
explain the new software features and enhancements not covered or changed since the
release of Firmware Version 1.65.
The major enhancement include:
• Improved region selection
• The use of AutoFIll to speed up city selection
• A help menu in the Spell Street to assist you in correctly entering street names
Please use this addendum in lieu of the corresponding instructions in the Basic User
Guide and Reference Manual found on the Documentation CD included.
If you need technical assistance or “how-to” help, or if you have a technical question
about the functionality of your Magellan product, please contact us on the Internet at
www.magellangps.com or reach us by fax or by phone.
Our Technical Support phone representatives are available Monday through Friday, 6:00
a.m. to 5:00 p.m. PST/PDT.
Telephone: (866) 868-2259 or (909) 394-5000 (Outside North America)
You may also reach Technical Support by Fax: (909) 394-7050 [Attn: Tech. Support]; or E-
Mail: magellansupport@thalesnavigation.com
Page 3

New Features
NEW
FEATURE
Turning the Magellan RoadMate On
This process assumes you are starting the unit right out of the box. Press the Power
button. The Power button is located on the left side of the unit. If power is properly
connected, a logo screen is displayed.
Next, you will need to select the language you wish to use for your Magellan
RoadMate. The language selection will be used for menu text and audible voice
prompts.
The Warning screen will appear. At the bottom of the screen, select your preferred
user. The Magellan RoadMate can be personalized for three different users.
A Help screen will appear informing you of the time it may take for a GPS position
fix. Press OK to continue. If you do not wish to see this screen again at startup,
press Don’t Show Again.
The Select Destination screen will appear.
Using QuickSpell® and AutoFill
™
The Magellan RoadMate uses QuickSpell technology to provide you with the fastest method possible to enter
characters. QuickSpell eliminates the possibility of a misspelled word or looking for a city or street that is not in the
database. As you begin entering characters, the QuickSpell feature of the Magellan RoadMate dims out those
characters that are not available, thereby speeding up the process of entering data.
With AutoFill, as you enter characters the next name in the database matching the characters entered is displayed in
NEW
FEATURE
the speller.
Suppose that you need to input the name of a city, in this case, San Francisco.
Select “S”. Also as you enter characters, the next city in the database matching the
characters inputted will show in the speller.
1
Page 4
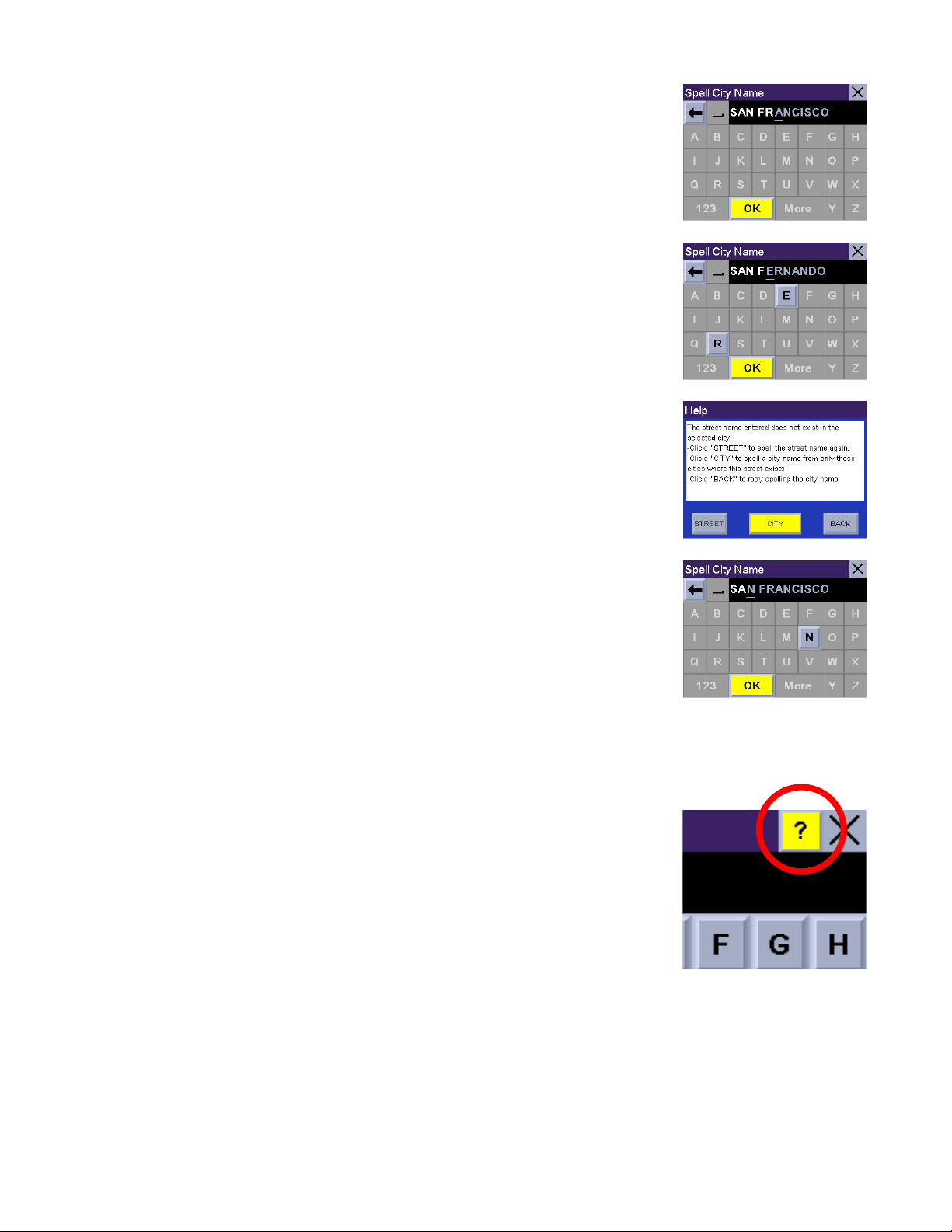
New Features
Continue to enter characters. When you have entered enough characters to match
the desired city, it will show in the speller. Select OK.
However, because the city search lists all cities in the active region, matching the
characters inputted, it is possible to select a city that does not contain the street
selected previously.
In this case, you can either select Street to re-enter the street name; select City to
choose only form cities that contain the desired street; or choose Back to continue
spelling the city name. For this example select City.
Enter the name of the desired city. Notice this time you enter fewer characters to
match the desired city in the speller.
Help with Street Names
When entering names of streets, it is important to follow a few simple guidelines.
Press the Help button on the Spell Street screen.
First, only enter the street name, do not enter any prefixes or suffixes such as
“North” or “N”, “South” or “S”. Do not enter the street type such as “St” or “Ave”.
For example, if the street you are looking for is “N. Foothill Blvd.”, you would
simply enter “Foothill”. If the street you are looking for has a hyphen, replace it
with a space. If the street name begins with “Rue” (e.g. Rue Andrée), you would
need to enter “RUE” first.
Second, when entering numbered streets, use the numeric keypad to enter the
street followed by entering the identifier using the alpha keypad. Do not spell the
street name. For example, if the street you are looking for is “4th Street”, use the numeric keypad to enter the
number “4”, then, switch back to the alpha keypad to enter “th”. Do not spell “Fourth” unless the name of the
street starts with the word “Fourth” such as “Fourth Army Rd.”
2
Page 5
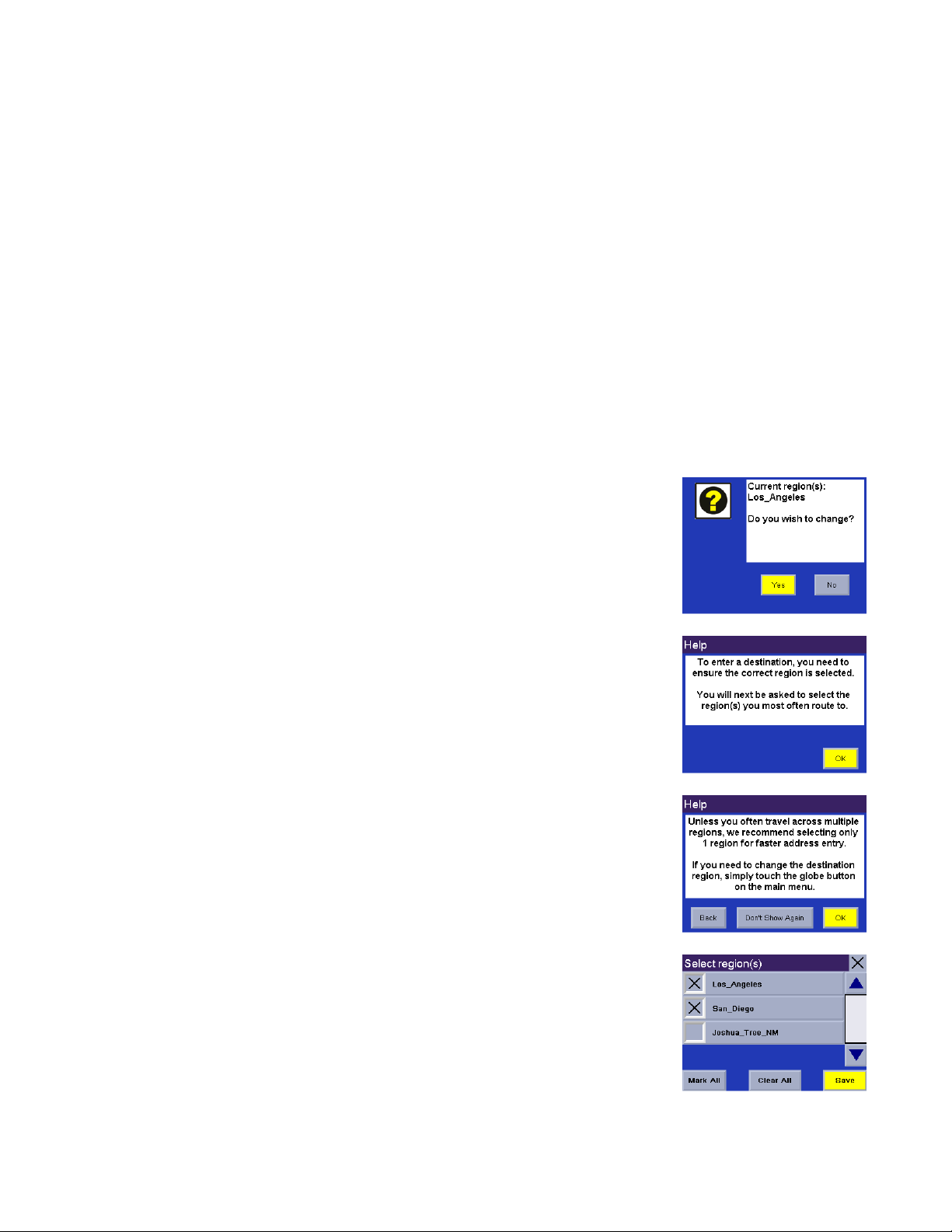
New Features
Accessing Regions
Before you can access detailed region information, you must install the Magellan RoadMate Manager application.
Refer to the Reference Manual on the Documentation CD for information on installation, defining, and uploading
detailed regions to your Magellan RoadMate.
Once you have your regions loaded, you will need to access them. There are three possible scenarios to consider: 1)
you have maps loaded in the unit’s internal memory; 2) You have detailed maps loaded on an SD card and it is
installed in the unit; or 3) you have detailed maps loaded both in the unit’s internal memory and on an SD card.
Whichever the case, you can only have one map file active at any time.
Using a Single Map File
If you have used the Magellan RoadMate Manager to load a single map file containing up to three regions, when you
turn the unit on you will be asked to select a region or regions you most often travel within. If you select only one
region, all searches will be from that region. If you select two or more regions, when you conduct a search, you will
be asked to select the region from which to search. If you need to conduct a search from a region that is not active,
you will need to first activate the necessary region.
Press the Globe button.
A dialog box is displayed showing you the current active region. Select Yes to
change the active regions status.
Next you will need to decide on which regions you travel within most often. Select
OK to proceed to the next screen.
Selecting only one region will greatly speed up the time it takes to search for
addresses and POIs. Select OK to proceed to the next screen or, select Back to
view the previous screen. If you do not wish to view this screen each time you
select a map region, select Don’t Show Again.
Select the region(s) you wish to activate. Select Mark All to choose all available
regions, select Clear All to deselect all regions. When you have selected at least
one region, select Save.
3
Page 6

New Features
If you select more than one region to activate, you will be prompted to select the
region when searching for an address, POI, or Intersection. Select OK.
Select OK.
The region is active and the Select Destination screen will appear.
Using Multiple Map Files
If you have used the Magellan RoadMate Manager to load multiple map files, each containing up to three regions,
when you turn the unit on you will be asked to select a region or regions you most often travel within. If you have
multiple map files loaded in the unit’s internal memory and on an SD card, you will select from the first map file in
order from the unit’s internal memory. If you select only one region, all searches will be from that region. If you
select two or more regions, when you conduct a search, you will be asked to select the region from which to search.
If you need to conduct a search from a region that is not active, you will need to first activate the necessary region.
Press the Globe button.
A dialog box is displayed showing you the map file, and the current active region(s)
within that map file. From here you can either change the map file and activate
regions within the new map file, or you can activate or deactivate regions within the
current map file.
Select Change Map File then, select the new map file you wish to use.
4
Page 7

New Features
A dialog will appear asking you to confirm your selection. Select Yes.
The unit will power down. Turn the unit back on and follow the Help screens to
select the region(s) within the new map file. Follow the remaining Help screens and
the Select Destination screen will appear
If you need to activate another region within the same map file, press the Globe
button. A dialog box is displayed showing you the map file, and the current active
region(s) within that map file. Press Change Region in Current Map.
Follow the Help screens to select the additional region(s) you wish to activate or
deactivate. Select Save.
The region is active. Follow the remaining Help screens and the Select Destination
screen will appear.
5
Page 8
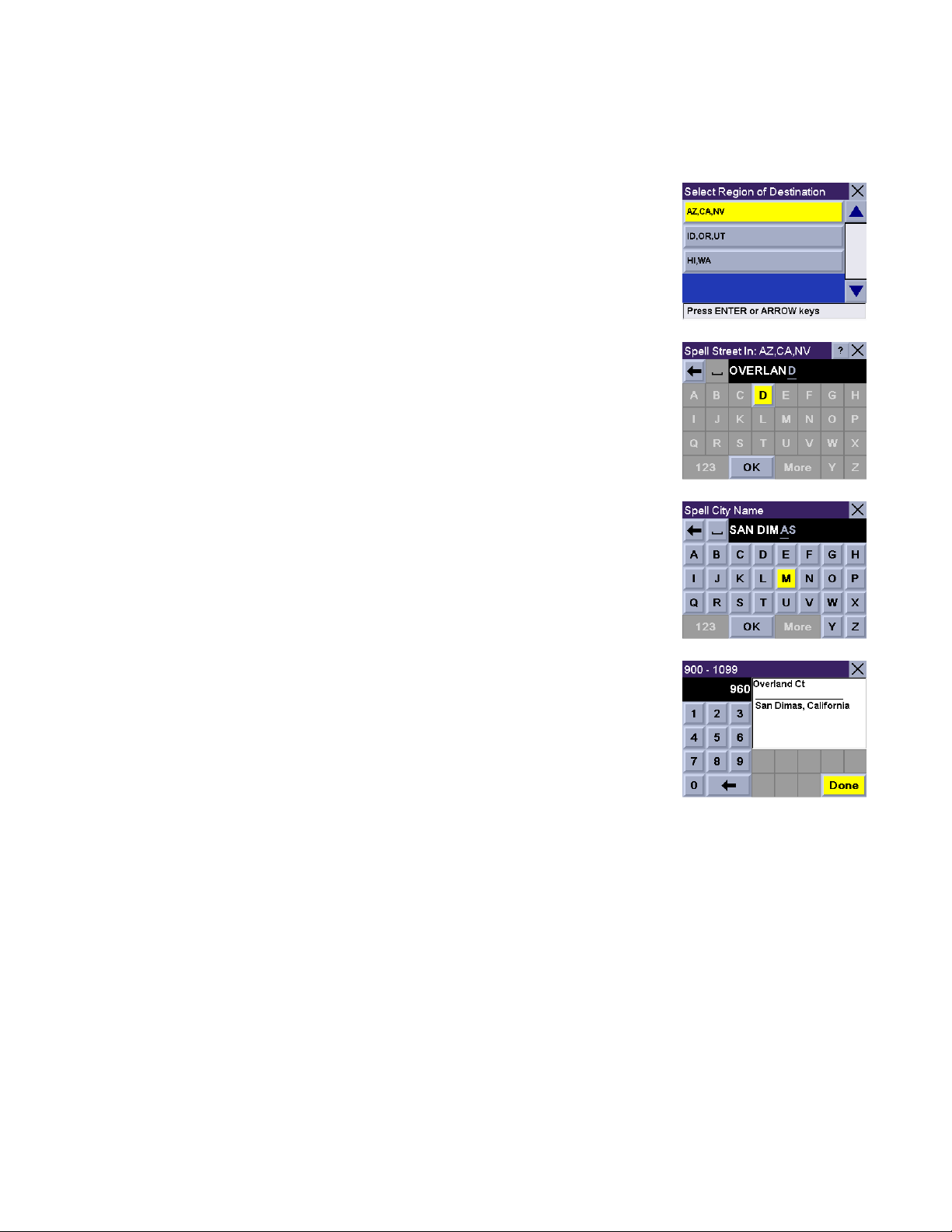
New Features
Using “Select Address”
This process is identical for entering a destination using Select Address, or creating a new Address Book entry using
Select Address.
From the Select Destination screen, select Select Address. If more than one region
is active, you will be asked to select the region from which to search.
Enter the base name for the street. For example, if you are searching for “Overland
Court” you would enter “OVERLAND”. As you type, the AutoFill will show the next
possible match from the database. Select OK.
Next, if the street you are looking for is within two to five cities, select the desired city
from the list. If the desired street is within more than six cities, you will need to narrow
down your search further by entering the city name. Again, as you type, AutoFill will
display the next possible match. Select OK.
Enter the street address. The acceptable range of numbers is displayed at the top of
the screen. If you do not know the exact address, just select Done and the Magellan
RoadMate will route you to the lowest number in the range. When an acceptable street
address has been entered, select Done to continue
If you are using entering a destination, select the desired Route Method.
The Magellan RoadMate will calculate the route. When the calculations are complete,
the Map screen will be displayed.
If you are creating a new Address book entry, after entering the street address, edit the information you wish and
select Save.
6
Page 9

Nous vous remercions pour votre achat de ce Magellan RoadMate 300. Ce document vous
est fourni afin de vous expliquer les nouvelles fonctions et améliorations apportées au
logiciel par rapport à la version logicielle 1.65 ou qui ont changé depuis.
Les principaux perfectionnements sont :
•l’amélioration de la sélection des secteurs
•l’utilisation de la fonction AutoFill pour accélerer la sélection des villes
•un menu d’aide dans l’écran Saisir la rue, pour vous assister lors de la saisie des noms
de rues
Veuillez vous référer à ce complément à la place des instructions correspondantes dans le
Guide de démarrage et le Manuel de fonctionnement détaillé du CD de Documentation
fourni.
Si vous avez besoin d’assistance technique, d’aide sur la manière de procéder ou si vous
souhaitez poser une question technique sur le fonctionnement de votre produit Magellan,
n’hésitez pas à consulter notre site Internet www.magellangps.com ou à contacter notre
assistance technique.
Nos techniciens sont à votre écoute du lundi au vendredi, de 6:00 à 17:00, PST/PDT.
Téléphone : (866) 868-2259 ou (909) 394-5000 (Hors Amérique du Nord)
Vous pouvez également contacter l’assistance technique par fax, au (909) 394-7050
[à l’attention de : Assistance technique] ; ou par e-mail en écrivant à l’adresse
magellansupport@thalesnavigation.com
Page 10

Nouvelles fonctions
NEW
FEATURE
Allumer le Magellan RoadMate
Dans ce qui suit, il est supposé que vous allumez l’appareil pour la première fois.
Appuyez sur la touche PWR. La touche Power se situe sur le coté gauche de
l’appareil. Si l’appareil est correctement alimenté, l’écran du logo s’affiche.
Ensuite, vous devez sélectionner la langue à utiliser sur votre Magellan RoadMate.
Ce sera la langue par défaut pourle texte des menus et pour le guidage vocal.
L’écran Avertissement s’affiche. Au bas de l’écran, choisissez l’utilisateur qui vous
convient. Vous pouvez personnaliser le Magellan RoadMate pour trois utilisateurs
différents.
Un écran d’Aide apparaît, vous informant du délai d’acquisition de la position GPS.
Appuyez sur OK pour continuer. Si vous souhaitez que cet écran ne s’affiche plus
au prochain démarrage, appuyez sur Ne plus afficher.
L’écran Sélectionner une destination s’affiche.
Utiliser QuickSpell® et AutoFill
™
Le Magellan RoadMate utilise la technologie QuickSpell pour vous fournir la méthode de saisie de caractères la plus
rapide possible. QuickSpell élimine le risque de fautes d’orthographe et vous évite de rechercher une ville ou une
rue qui ne figure pas dans la base de données. Lorsque vous commencez la saisie de caractères, la fonction
QuickSpell du Magellan RoadMate estompe les caractères non disponibles et accélère ainsi le processus de saisie
de données.
À mesure que vous entrez des caractères, AutoFill signale dans la zone d’affichage le nom disponible dans la base
NEW
FEATURE
de données correspondant à la saisie.
Prenons l’exemple de la saisie du nom de la ville de San Francisco.
8
Page 11

Nouvelles fonctions
Sélectionnez le "S". Ainsi, à mesure que vous entrez les caractères, la ville
disponible dans la base de données et correspondant à la saisie apparaît dans la
zone d’affichage.
Continuez la saisie. Lorsque vous avez entrez un nombre suffisant de caractères
correspondant à la ville de votre choix, son nom apparaît dans la zone d’affichage.
Sélectionnez OK.
Toutefois, comme toutes les villes du secteur actif et qui correspondent aux
caractères saisis sont affichées, il est possible que vous sélectionniez une ville
dans laquelle la rue préalablement sélectionnée n’existe pas.
Dans ce cas, sélectionnez soit Rue pour saisir à nouveau le nom de la rue, soit Ville
pour choisir seulement dans les villes qui contiennent cette rue, ou encore Retour
pour continuer la saisie du nom de la rue. Dans cet exemple, vous sélectionnez
Ville.
Saisissez le nom de la ville de votre choix. Vous remarquerez que, cette fois, vous
avez moins de caractères à saisir avant que le nom de la ville n’apparaisse dans la
zone d’affichage.
Aide pour les noms de rue
Premièrement, lorsque vous entrez un nom de rue, vous devez respecter quelques
principes de base simples. Appuyez sur le bouton Aide dans l’écran Saisir la rue.
Ne saisissez que le nom de la rue, sans préfixes ou suffixes tels que "North", "N",
"South" ou "S". Ne précisez pas le type de rues, comme "St" ou "Ave". Ainsi, si vous
recherchez la rue "N. Foothill Blvd.", saisissez seulement "Foothill". Si la rue que
vous recherchez comporte un trait d’union, remplacez-le par un espace. Lorsque le
nom d’une rue commence par "Rue" (ex. : Rue Andrée), vous devez commencer par
saisir "RUE".
Deuxièmement, si vous devez saisir un nom de rue qui est en fait un chiffre,
utilisez le clavier numérique, puis le clavier alphabétique. Ne saisissez pas le nom de la rue en toutes lettres. Ainsi,
si vous recherchez la "4th Street", tapez 4 sur le clavier numérique, puis "th" sur le clavier alphabétique. N’entrez
pas "Fourth" sauf si le nom de la rue commence par le mot "Fourth" comme dans "Fourth Army Rd."
9
Page 12

Nouvelles fonctions
Accéder aux Secteurs
Pour accéder aux secteurs détaillés, vous devez d’abord installer l’application Magellan RoadMate Manager. Veuillez
vous reporter au Manuel de fonctionnement détaillé sur le CD de Documentation pour toute information sur
l’installation, la définition et le chargement des secteurs détaillés dans votre Magellan RoadMate.
Une fois les secteurs chargés, vous aurez besoin d’y accéder. Trois scénarios sont envisageables : 1) vous avez
chargé des cartes dans la mémoire interne de l’appareil ; 2) vous avez chargé des cartes détaillées sur la carte SD et
celle-ci est installée dans l’appareil ; ou 3) vous avez chargé des cartes détaillées dans la mémoire interne de
l’appareil et sur une carte SD.
Quel que soit le cas, un seul fichier carte peut être actif.
Utiliser un seul fichier carte
Si, à l’aide du Magellan RoadMate Manager, vous avez chargé un seul fichier carte contenant jusqu’à trois secteurs,
vous devez sélectionner au démarrage le ou les secteurs que vous parcourez le plus souvent. Si vous sélectionnez un
seul secteur, toutes les recherches seront effectuées dans ce secteur. Si vous sélectionnez plusieurs secteurs, vous
devrez préciser à chaque fois dans quel secteur effectuer la recherche. Si vous souhaitez effectuer une recherche
dans un secteur non actif, vous devrez d’abord l’activer.
Appuyez sur le bouton Mappemonde.
Une boîte de dialogue apparaît vous indiquant le ou les secteurs actuellement
actifs. Sélectionnez Oui pour changer le secteur actif.
Sélectionnez ensuite les secteurs que vous parcourez le plus souvent.
Sélectionnez OK pour passer à l’écran suivant.
La sélection d’un secteur unique accélère nettement la recherche d’adresses et de
POI. Sélectionnez OK pour passer à l’écran suivant ou Retour pour afficher l’écran
précédent. Si vous souhaitez ne plus voir cet écran à chaque fois que vous
sélectionnez un secteur, appuyez sur Ne plus afficher.
Sélectionnez le ou les secteurs que vous souhaitez activer. Sélectionnez Tout
activer pour choisir tous les secteurs disponibles ou Tout effacer pour toutes les
désélectionner. Une fois que vous avez défini au moins un secteur, sélectionnez
Enregistrer.
10
Page 13

Nouvelles fonctions
Si vous choisissez d’activer plusieurs secteurs vous devrez préciser dans quel
secteur rechercher l’adresse, le POI ou l’intersection. Sélectionnez OK.
Sélectionnez OK.
La secteur est actif et l’écran Sélectionner une destination s’affiche.
Utiliser plusieurs fichiers carte
Si vous avez chargé plusieurs fichiers carte contenant jusqu’à trois secteurs avec Magellan RoadMate Manager, vous
devez sélectionner au démarrage le ou les secteurs que vous parcourez le plus souvent. Si vous avez chargé
plusieurs fichiers carte dans la mémoire interne de l’appareil ou sur une carte SD, vous devrez commencer par
sélectionner le fichier carte qui figure en premier dans la mémoire interne de l’appareil. Si vous sélectionnez un seul
secteur, toutes les recherches seront effectuées dans ce secteur. Si vous sélectionnez plusieurs secteurs, vous
devrez préciser à chaque fois dans quel secteur effectuer la recherche. Si vous souhaitez effectuer une recherche
dans un secteur non actif, vous devrez d’abord l’activer.
Appuyez sur le bouton Mappemonde.
Une boîte de dialogue apparaît vous indiquant le fichier carte, et le ou les secteurs
actifs dans ce fichier. À ce stade, vous pouvez soit changer de fichier carte et
activer des secteurs dans le nouveau fichier carte, soit activer ou désactiver les
secteurs dans le fichier carte en cours.
Sélectionnez Changer fichier carte, puis sélectionnez le nouveau fichier carte que
vous souhaitez utiliser.
11
Page 14

Nouvelles fonctions
Une boîte de dialogue s’affiche pour vous permettre de confirmer la sélection.
Sélectionnez Oui.
L’appareil va s’éteindre. Rallumez l’appareil et suivez les écrans d’aide pour
sélectionner le ou les secteurs dans le nouveau fichier carte. Parcourez les écrans
d’Aide suivants jusqu’à ce que l’écran Sélectionner une destination s’affiche.
Si vous devez activer un autre secteur dans le même fichier carte, appuyez sur le
bouton Mappemonde. Une boîte de dialogue apparaît vous indiquant le fichier
carte, et le ou les secteurs actifs en cours dans ce fichier.
Appuyez sur Changer secteur dans carte actuelle.
Suivez les écrans d’Aide pour sélectionner le ou les secteurs supplémentaires que
vous souhaitez activer ou désactiver. Sélectionnez Enregistrer.
Le secteur est actif. Parcourez les écrans d’Aide suivants jusqu’à ce que l’écran
Sélectionner une destination s’affiche.
12
Page 15

Nouvelles fonctions
Utiliser "Sélectionner une adresse"
Avec "Sélectionner une adresse", le processus est le même que vous entriez une destination ou que vous ajoutiez
une nouvelle entrée au Carnet d’adresses.
Dans l’écran Sélectionner une destination, choisissez Adresse. Si plusieurs
secteurs sont actifs, vous devrez préciser dans quel secteur effectuer la recherche.
Entrez le corps du nom de la rue. Par exemple, si vous cherchez "Overland Court",
tapez "OVERLAND". À mesure que vous tapez, la fonction AutoFill (remplissage
automatique) affiche la prochaine correspondance possible disponible dans la base
de données. Sélectionnez OK.
Si la rue que vous recherchez existe dans plusieurs villes (de deux à cinq), sélectionnez
celle qui vous intéresse dans la liste. Si cette rue existe dans plus de six villes, affinez
davantage votre recherche en entrant le nom de la ville. À nouveau, à mesure que vous
tapez, la fonction AutoFill (remplissage automatique) affiche la prochaine
correspondance possible. Sélectionnez OK.
Saisissez l’adresse. La plage des numéros possibles s’affiche en haut de l’écran.
Si vous ne connaissez pas l’adresse exacte, sélectionnez simplement OK pour que le
Magellan RoadMate vous dirige vers le premier numéro de la rue. Après avoir saisi un
nom de rue qui vous convient, sélectionnez OK pour continuer.
Si vous avez choisi d’entrer la destination, sélectionnez le mode de calcul de l’itinéraire
qui vous convient.
Le Magellan RoadMate calculera l’itinéraire. Lorsque les calculs sont terminés, l’écran
Carte s’affiche.
Si vous avez choisi d’ajouter une nouvelle entrée au Carnet d’adresses, après avoir saisi l’adresse, modifiez
l’information de votre choix, puis sélectionnez Enregistrer.
13
Page 16

631286-98 A
Thales Consumer Products
960 Overland Court
San Dimas, CA 91773 USA
Tel: 909 394 5000
Fax: 909 394 7050
www.magellangps.com
 Loading...
Loading...