Page 1
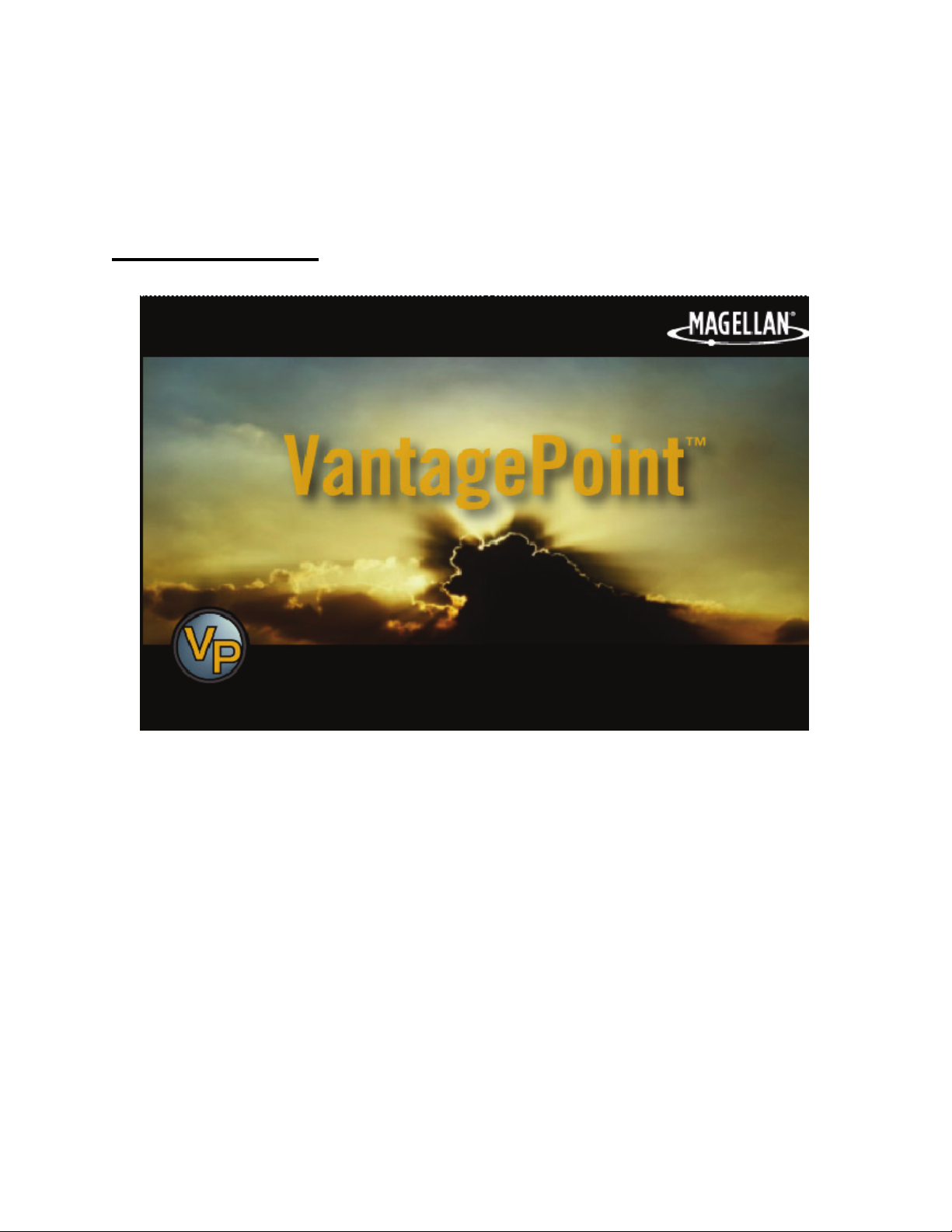
VantagePoint™ PC Application
Software
USER MANUAL
605-0183-004 A
Page 2
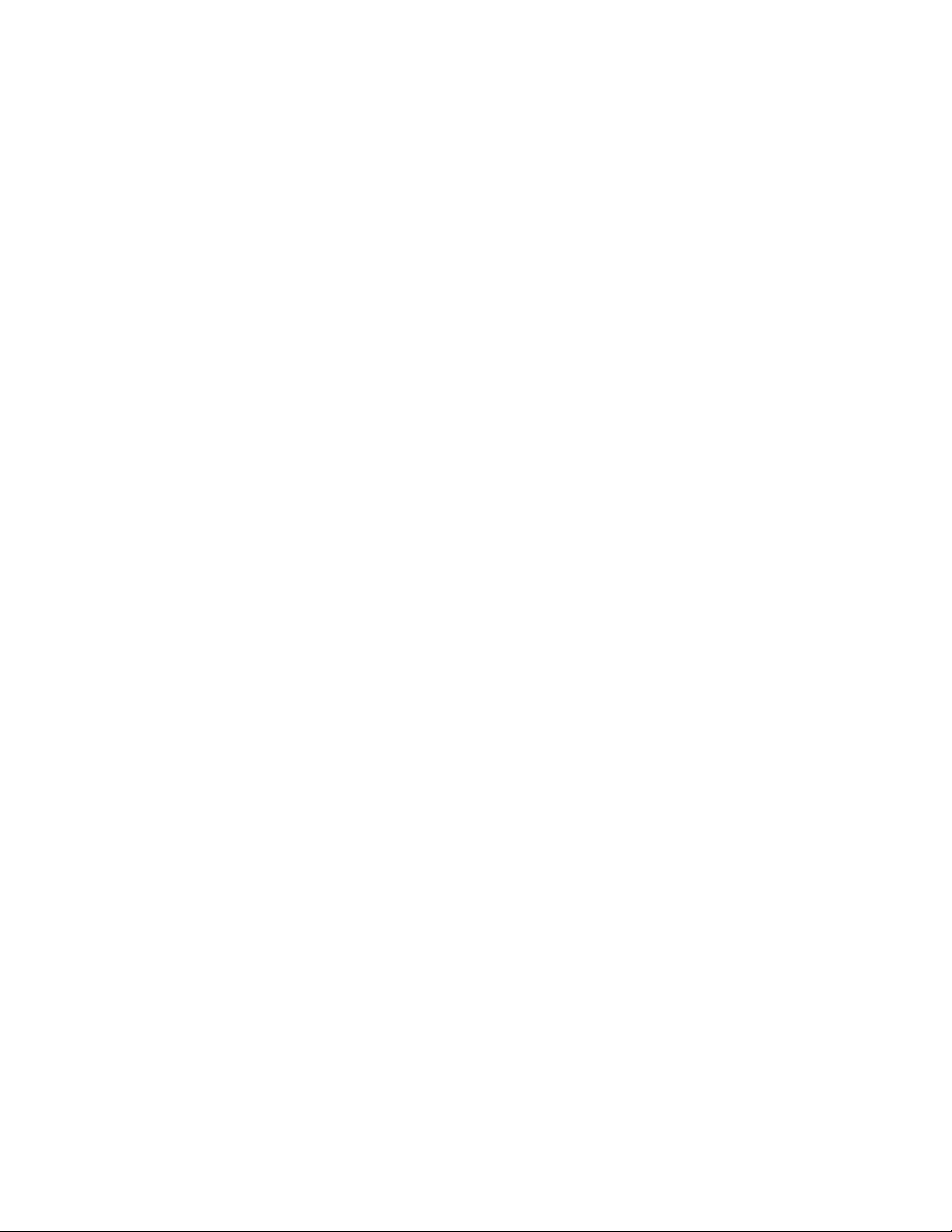
Overview
Magellan VantagePoint™ software allows you to view, edit and store color maps on a
personal computer, with zoom and pan functions for easy map browsing. Use “Planner” to
map a route for an upcoming hike or geocaching trip, then transfer the route to your
Triton® GPS. Use “Search” function to locate addresses, Points of Interests, coordinates
and other map objects to help plan a trip. Load detailed maps needed for your trip.
Customize your maps with routes, waypoints, markers, text labels, photos and audio
recordings of your journeys. Then view all map data with VantagePoint. Track Analysis
tool can playback the user’s experiences on the trip to share with others. The “Library”
function helps to organize and store all of your content including Maps, Journals (user
generated data), and Media. Then VantagePoint can synchronize data and transfer
routes, tracks, waypoints, and geocaches between your PC and GPS. Plan your next
vacation, day trip, backpacking hike, geocache hunt or other adventure, sitting at your
computer right in your home. Entering waypoints while traveling on a bumpy road or on
rough water can cause errors or be hazardous if it distracts you. Obstacles are easier to
find on the larger screen of your computer. These are the advantages of using Magellan
VantagePoint™ software with your GPS Receiver for planning a trip.
A VantagePoint pop-up screen will remind you of available new software updates for
VantagePoint or Triton when they are available online for you to download*.
Minimum System Requirements for installing VantagePoint:
• OS: Windows 2000, Windows XP, Window Vista
• Processor: 1.5 GHz
• RAM: 256 MB
• Video Card: DirectX 9.0 compatible, with 64 MB of VRAM
• HDD: 50 MB free space for installation, more free space required for maps
For more information on VantagePoint, click on the following site:
http://www.magellangps.com/VantagePoint/
Page 3
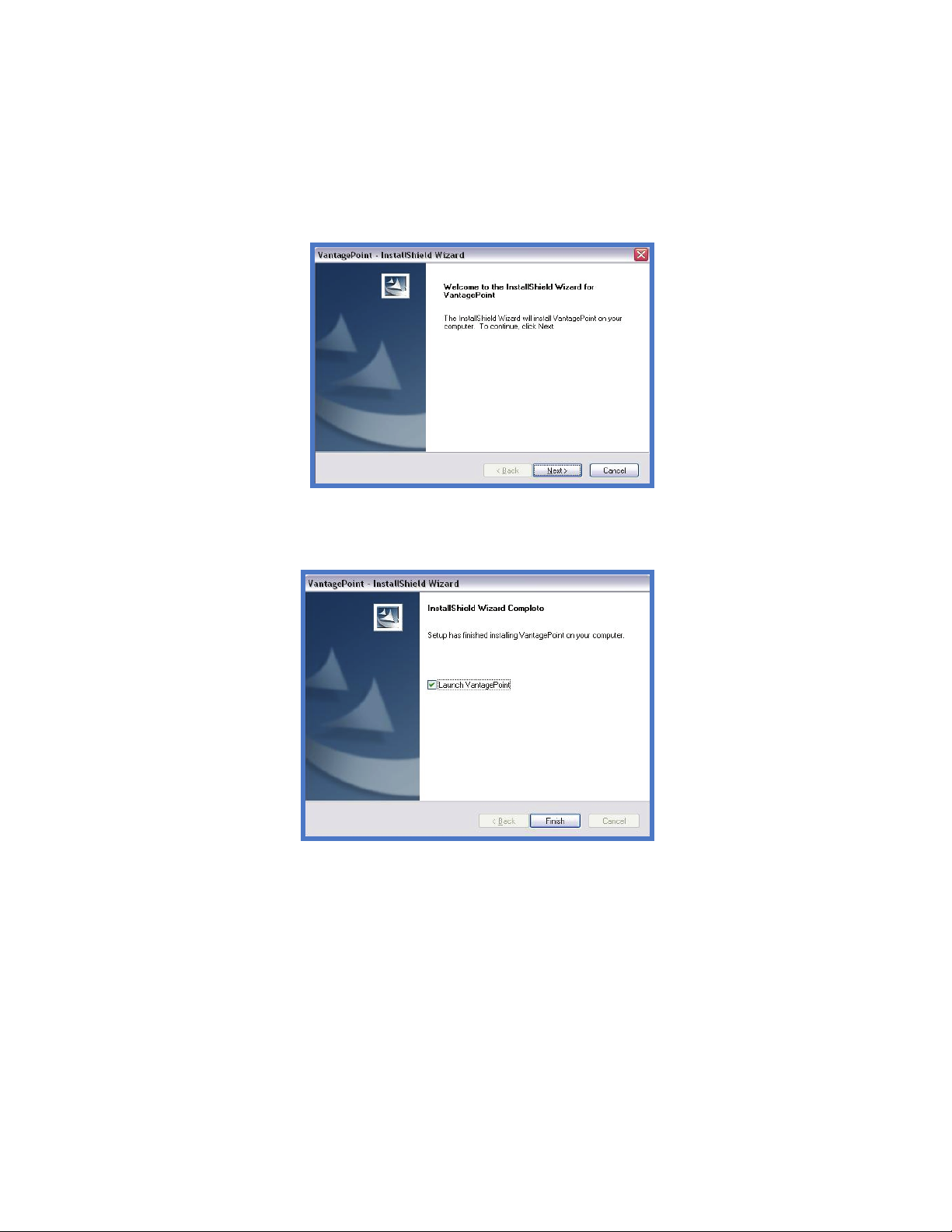
Installation
Magellan VantagePoint™ Software is available from http://www.magellangps.com/
VantagePoint/ for download. Close all applications including your web browser before
starting installation of VantagePoint. Follow the instructions to install:
Click onto MVP.exe icon, then the VantagePoint Installation Wizard will appear:
1. To continue installation, click Next.
2. Read the license agreement. If you accept the terms, click Yes.
3. Choose destination for files, click Next.
4. If the installation is successful, an InstallShield Wizard Complete window is displayed. Click Finish.
5. When the installation of VantagePoint is complete it should create a VP icon on the desktop. The VantagePoint application is installed in the folder c://ALL Programs/ Magellan/VantagePoint.
Page 4
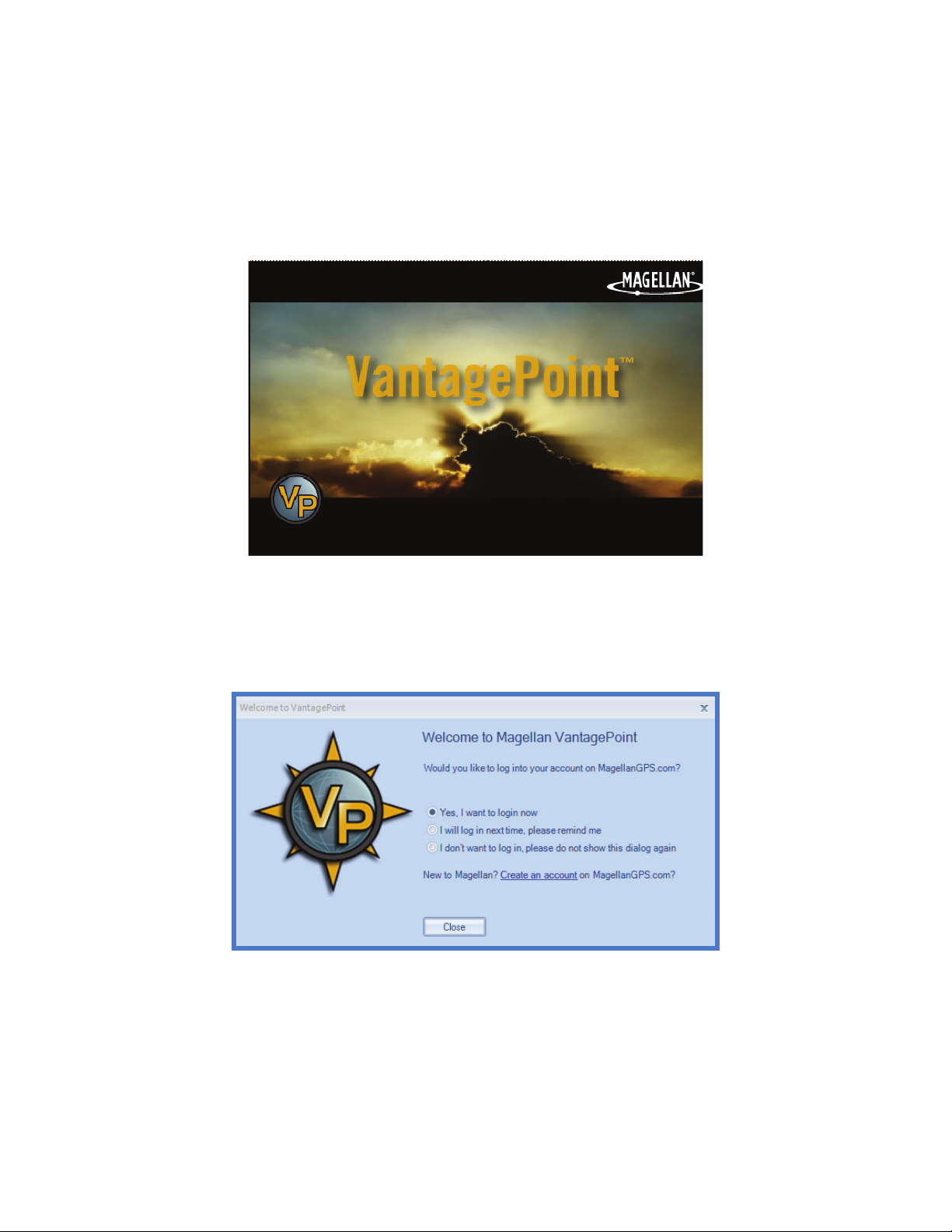
Launch VantagePoint™
The following instructions will help you launch VantagePoint™ software:
1. You can launch this software by double clicking the VP icon on your desktop OR from Start\All Programs\Magellan\VantagePoint. When you open VantagePoint, the following screen will appear:
2. Next, you will see a screen for creating a folder for all your GPS-related files. Click Create and VantagePoint will create a folder called “My GPS” in My Documents.
3. When My Gps folder is created, it will prompt you for login to register. If you do not wish to register at this time, click on “I will log in next time, …”.
Page 5
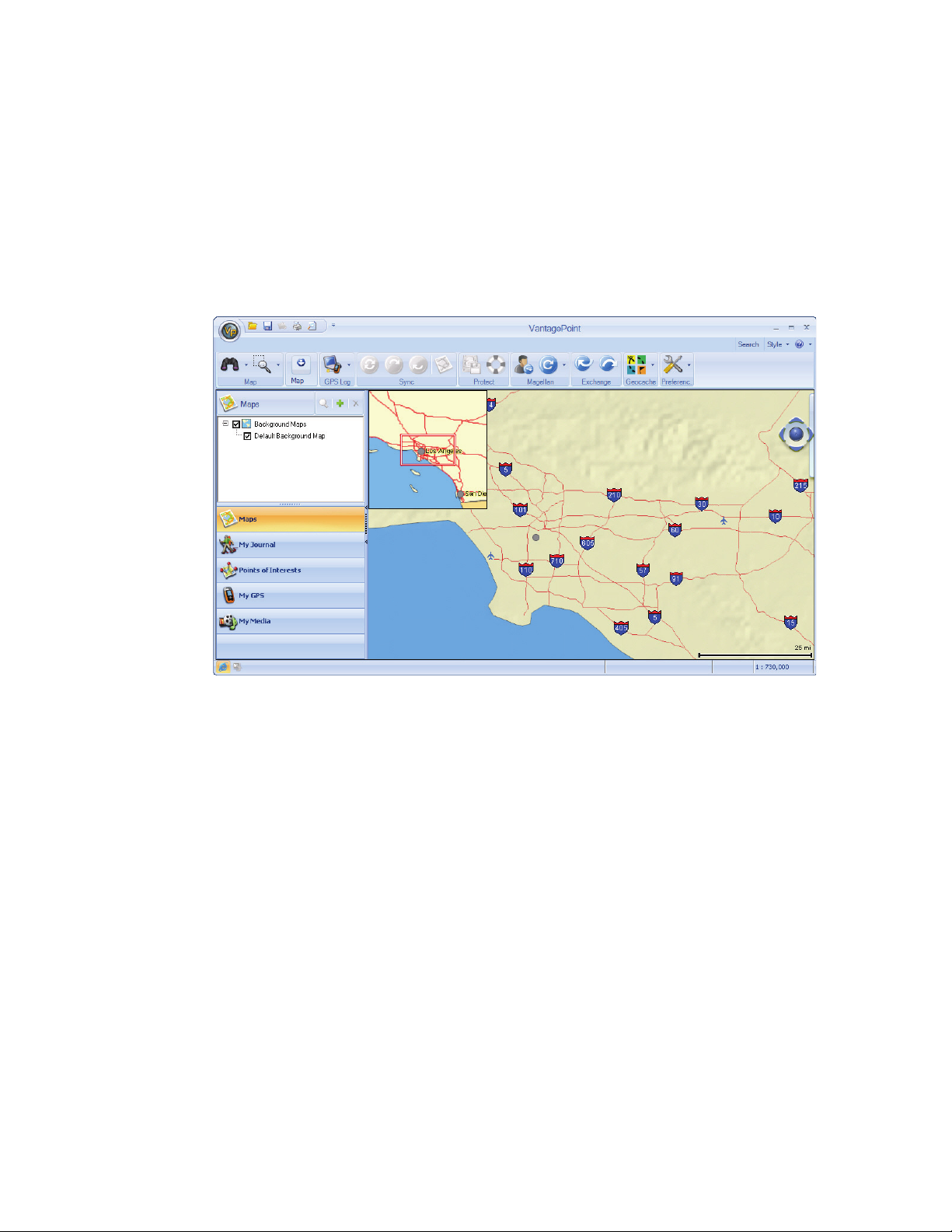
First Time Use
A
B
C
D
F
G
H
I
J
E
MAIN WINDOW
After launching VantagePoint, the Main Window opens and displays the user interface
with a Background Map*.
The major elements of the screen and their function are as follows:
A File Menu
B Toolbar
C Functions Display Window
D Function Tabs
E Connection Status
F Map Window Overview
G Map Window
H Map Manipulator
I Search
J Map Scale
*Background Maps and Base Maps contains only major roads and landmarks, intended for areas where you
haven’t loaded a detailed map into VantagePoint or your GPS Device.
Page 6

File Menu
The File Menu allows you to open maps and other
files or Print the map window’s current display.
To open the File Menu, click on the VP icon and
select one of the following:
Search
Open – Add maps or user data files to
VantagePoint from your GPS unit, SD
Programmer, or your PC hard drive.
Save – Save data files
Load GPX file to My GPS – Load GPX file to
Magellan GPS if connected to PC
Print – Send the image displayed in the Map
Viewer to printer
Print Preview – Preview the page that will be
printed
Click on Search, upper-right side of the screen, a dialog box opens up allowing you to
input or refine search criteria and to view Search Results. In the default Search window,
All finds addresses, POIs, coordinates, geocaches and other searchable map objects with
a single search input:
In the Search for field, enter the name of the object you are searching for and press the
Search button. Results window displays the list of objects found according to your query.
Page 7

The Results are listed in the Addresses tab for addresses, in the POIs tab if POIs, and in
C
A
B
D
E
F
the User Data tab if Journal items like waypoints, routes, track, or geocaches. These tabs
are located at the bottom of Search dialog. Click on the object to view it in the Map
window. The selected object is marked by a balloon on the map and the map view will recenter to this object. You can switch to advanced POI, Geocache, or Address searches at
the top of Search window.
Search function is important because map databases are usually very large and cover a
large area. Panning a map trying to find a location is slow. By typing a key word and using
Search, the computer quickly finds the location for you.
Map Manipulator
The Map Manipulator is for orienting and navigating a map. Located on the right side of
the screen, it is partially hidden until you scroll over it with the mouse pointer, allowing full
view of the Manipulator and operation of functions.
• Manipulator
A – Scroll (Linear, 4-way): Click on the outer pads to move map
B – Tilt: Click and hold the mouse on center moveball; move up to tilt map to 3D view
C – Spin (Rotate): Click on the inner arrows to rotate map
D – Snapshot: Save current viewing parameters and available regions
E – View Snapshot: Return to a Saved Region at a later time
F – Zoom: Click and drag slide magnifier; (+) zoom in; (-) zoom out on map
• N button: Return the map to North up
• 2D button: Return the map to 2D view
Functions
The Tab Panel displays the functions you can select from one of the lower five Function
Tabs: Maps, My Journal, Points of Interest, My GPS, and My Media.
Page 8

Using VantagePoint
QUICK START
The following is an outline of the basic steps to start using VantagePoint with your GPS
receiver:
Startup
1. Start VantagePoint (VP) application program by clicking on the VP icon on your PC desktop.
Select a Map
The following steps help you select a Background or Detailed Map:
1. If not already selected, select the ‘Maps’ function.
2. The available maps are displayed in the Display Window. Those maps that are active are indicated with a check mark.
3. Detailed Maps will also be displayed
here under the background maps.
Detailed maps can be purchased
from MagellanGPS.com and can be
installed in VP and uploaded to your
receiver. If you have any detailed
maps installed, simply check those
maps you want to use, and uncheck
the ones you will not want to
currently use.
Once you have purchased a
detailed map, you can use the green
plus icon in the upper right to add
the map to VP, which will then
provide a way to add the map to
your receiver.
Be sure to check your receiver to
verify that it has the capability of
transferring maps before purchasing
any detailed maps. The Magellan
web site will indicate which
receivers the detailed map works with.
Page 9

Create a Waypoint
A waypoint is a set of coordinates. On land or at sea, these waypoints can mark a location
and you can travel to that exact location any time you want. Set a waypoint for your home
and a any other key locations. Familiar waypoints shown on a map make it easier to stay
oriented and mark your route when you travel.
1. Use the Map Manipulator to zoom in and display the place on the map you want to add a waypoint.
2. Select the Push Pin Icon and select ‘Waypoint’ from the drop-down menu.
3. Move the square ‘Place Waypoint’ cursor to the position on the map that you want to create a waypoint.
4. Click once and the ‘New Waypoint’ window is displayed.
5. Change any information you want (icons, name, etc.) and click the Save button to create the waypoint in VantagePoint.
Waypoints created in
VantagePoint can be
transferred to your GPS
receiver.
Create a Route (Not usable for eXplorist GC)
Creating a route is like "connect the dots" pictures; you place dots (waypoints) on a map,
then connect the dots with a line (route). Two or more waypoints can become your route
from starting point to destination. A simple day-trip, single-leg route may be best for
learning to use VantagePoint and your GPS receiver. Advanced GPS users can plan and
navigate complex routes.
1. Select the map you want to work with and set the scale and location so that you are viewing the area you want to create a route in.
2. Click on the Map toolbar item to display the Map Tools.
3. Select the ‘Plan a Route’ icon.
4. Click on the map at the location you want the route to start. In the Route window a green triangle will appear indicating that you have set the beginning of the route.
5. Move the cursor to the next point on the map. A blue line will be displayed from the
start point to your cursor. When you are at the next point on the map, left-click the
mouse. The point will be set on the map and a ‘Via Point’ is added to the Route
window.
6. Continue adding points until the desired route is completed.
7. With the Route marked, move the cursor to the Route window and click ‘Save’.
Page 10

8. A ‘Save Route’ Window opens. Add any comments, media you want and lastly give the route a name that you can identify later when you want to active the route.
9. Move the cursor again to the Route window and click ‘Close’.
10. Double click on the displayed route to bring up information (Distance, stops, etc.) for the route.
Create a Geocache
A GPS receiver and a hunger for adventure are all you need for a high-tech treasure hunt.
Use your VantagePoint application software to create a "cache" or treasure hunt. Then
store the geocache information in your MyGPS folder of your PC. To create a geocache
with VantagePoint, use the following instructions:
1. Use the Map Manipulator to zoom in and display the place on the map you want to add a waypoint.
2. In the Toolbar, expand the Map Tools.
3. Select the Push Pin Icon and select ‘Geocache’ from the drop-down menu.
4. Move the square ‘Place Geocache’ cursor to the position on the map that you want to place it.
5. Click once and the ‘New Geocache’ window is displayed.
6. This process was just like creating a waypoint until now. Notice how much more information can be stored in the ‘New Geocache’ window.
Geocaches can then be transferred
to your GPS receiver. Once
installed in your receiver, they can
also be uploaded to the web at
www.geocaching.com as a .gpx file.
VantagePoint Software Update
To update VantagePoint software follow the instructions below:
1.Click on Connect tab in VantagePoint.
2.Click on the (Update tool).
3.Select on VantagePoint Update.
4.If there is a software version update available, you will get an automatic update.
5.If you already have the current software version, you will see:
Page 11

GPS Software Updates
There are two ways to update your GPS software, automatic update when you connect to
VantagePoint or manual update using Connect tab and "GPS Update".
For auto update with VantagePoint, follow the instructions below:
1. Connect your GPS receiver to your PC using a USB cable and turn the receiver on. When prompted on the receiver, select ‘Connect to PC’.
2. Click on the My GPS function tab in VantagePoint.
3. Turn ON your GPS receiver.
4. When your GPS receiver is connected, the Function Display window will show the serial number and firmware version for your receiver.
5. Under the Magellan toolbar, select ‘GPS Update’ from the drop-down menu.
6. You will be notified if you have the most current software for your receiver or that a newer software version is available.
7. Follow the instructions for installing the new software if one is available.
Protect Functions for Software Update
Prior to starting firmware update, an automatic GPS data backup is performed. This is an
insurance against data loss in case of GPS to VantagePoint disconnection. If there is a
disconnection, the "Restore" function will replace the lost data. The data backup should
include all user data such as waypoints, POIs, etc. After VantagePoint completes the
backup, a confirmation popup is displayed. There are Protect Tools in the MyGPS tab
menu to support recovery of user data, see below:
If any error occurs during backup, an error popup will be displayed. Select the "Yes"
button to proceed with the firmware installation. Selecting "No" button will abort.
Restore Option (not available for eXplorist GC)
"Restore" button is part of the "Protect" toolbar. When user selects the "Restore" button,
VantagePoint starts to restore GPS data (waypoints, POIs, etc.) from the previously saved
location and displays a status bar popup.
After VantagePoint completes the user data restore backup, a confirmation is displayed.
If any error occurs during restore, an error popup will be displayed.
Page 12

Transfer Base Map and Detailed Maps to GPS
To connect and transfer map data in VantagePoint, follow the instructions below: (NOTE:
Base Map cannot be transferred or backed up on the eXplorist GC.)
1. Connect your GPS receiver to your PC using a USB cable and turn the receiver on. When prompted on the receiver, select ‘Connect to PC’.
2. In the ‘Sync’ toolbar item, select the Transfer Maps icon. (Note: The transfer maps icon will be greyed out for those GPS receivers that do not have the capability of transferring maps.)
3. Click on an item in either VantagePoint or your GPS window to transfer. Now the (Transfer Arrow) activates.
4. Click on the Transfer icon.
5. For large map data files, allow several minutes to transfer.
Exporting Waypoints, Geocaches, and Routes to GPS
To export Objects to your GPS, use the following instructions:
1. Connect your GPS receiver to your PC using a USB cable and turn the receiver on. When prompted on the receiver, select ‘Connect to PC’.
2. In the Exchange Toolbar item, select the ‘Export’ icon.
3. The Export Wizard window appears.
4. Select by checking those items you want transferred.
5. Click ‘Next >’.
6. Click on Finish to complete the export.
(Routes cannot be transferred using the eXplorist GC.)
Importing Waypoints, Geocaches, and Routes to GPS
To Import objects into VP from MyGPS folder in your PC, follow these instructions:
1. Connect your GPS receiver to your PC using a USB cable and turn the receiver on. When prompted on the receiver, select ‘Connect to PC’.
2. In the Exchange Toolbar item, select the ‘Import’ icon.
3. The Import Wizard window appears.
4. Select by checking those items you want transferred.
5. Click ‘Next >’.
6. Click on Finish to complete the file import.
(Routes cannot be transferred using the eXplorist GC.)
Page 13

Geocaching Tools (eXplorist GC)
Publishing Geocaches
Using the Magellan eXplorist GC receiver you can create a geocache and submit it to
geocaching.com using the Magellan VantagePoint software described under Installing
Pocket Queries.
Installing Geocaches to Geocaching.com with VantagePoint
1. Save a geocache to your GPS receiver.
2. Launch VantagePoint software on your PC.
3. Connect the GPS receiver and select “Connect to PC”.
4. VantagePoint will check the GPS receiver for new logs and geocaches.
5. If a new geocache is found, VantagePoint will ask you if you want to publish the geocaches on Geocaching.com web site. Select “Yes”.
6. The “New Geocaches” window opens. Click on the geocache you want to publish.
7. You are prompted to log in to geocaching.com.
8. The “Report a New Cache” window is displayed with the fields filled in with information from your GPS receiver. Add any additional notes and attributes for the geocache at this time.
9. Select “Report New Listing”.
Note: When the geocache is published it will be deleted from your GPS receiver.
After it is reviewed by Geocaching.com it will be listed on the web site. You can
search and upload it to your receiver using any of the methods described here.
10. Close the window and select the next (if any) geocache to be published.
11. When done, “Close” the VantagePoint “New Geocaches” window.
Uploading Field Notes and Logs
As you search for geocaches you will be recording information (Found, Not Found,
Maintenance, etc.) or ‘logs’ about your journey in your GPS receiver. Now you may want
to take that information and post it to www.geocaching.com for others to use.
Uploading Field Notes and Logs from VantagePoint
1. Launch VantagePoint software.
2. Turn on your receiver and connect it to your PC with the USB cable.
3. Select “Connect to PC” on the receiver.
4. If you have any logs to be uploaded the following appears:
5. Select Yes
Page 14

6. VantagePoint launches geocaching.com in a new window. Click on the “Browse” button and go to the geocaches folder in the MAGELLAN directory.
7. Select the file named “newlogs.txt”. (Note: the newlogs.txt file contains all the field notes and logs your have created since the creation of the newlogs.txt file.)
8. Click on the “Upload Field Note” button.
9. The web page will provide you with the number of records that were successfully loaded
10. Click on “Return to Field Notes” link.
11. Your uploaded logs and field notes are listed. You now need to compose the log.
Click on “Compose Log” for each log and you will be redirected to the “Post a New
Log” page where you need to make any additions or changes and then select the
“Submit Log Entry” button. Continue doing this for the remainder of the logs
uploaded.
12. Close out the geocaching.com window and return to VantagePoint.
13. Select Yes.
 Loading...
Loading...